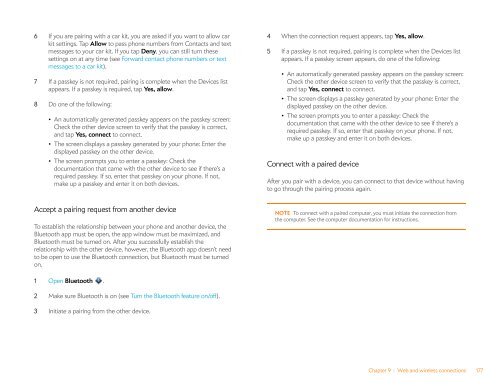Palm Pre 2 User Guide (World Ready) - DevDB
Palm Pre 2 User Guide (World Ready) - DevDB
Palm Pre 2 User Guide (World Ready) - DevDB
Create successful ePaper yourself
Turn your PDF publications into a flip-book with our unique Google optimized e-Paper software.
6 If you are pairing with a car kit, you are asked if you want to allow car<br />
kit settings. Tap Allow to pass phone numbers from Contacts and text<br />
messages to your car kit. If you tap Deny, you can still turn these<br />
settings on at any time (see Forward contact phone numbers or text<br />
messages to a car kit).<br />
7 If a passkey is not required, pairing is complete when the Devices list<br />
appears. If a passkey is required, tap Yes, allow.<br />
8 Do one of the following:<br />
• An automatically generated passkey appears on the passkey screen:<br />
Check the other device screen to verify that the passkey is correct,<br />
and tap Yes, connect to connect.<br />
• The screen displays a passkey generated by your phone: Enter the<br />
displayed passkey on the other device.<br />
• The screen prompts you to enter a passkey: Check the<br />
documentation that came with the other device to see if there’s a<br />
required passkey. If so, enter that passkey on your phone. If not,<br />
make up a passkey and enter it on both devices.<br />
Accept a pairing request from another device<br />
To establish the relationship between your phone and another device, the<br />
Bluetooth app must be open, the app window must be maximized, and<br />
Bluetooth must be turned on. After you successfully establish the<br />
relationship with the other device, however, the Bluetooth app doesn’t need<br />
to be open to use the Bluetooth connection, but Bluetooth must be turned<br />
on.<br />
1 Open Bluetooth .<br />
2 Make sure Bluetooth is on (see Turn the Bluetooth feature on/off).<br />
3 Initiate a pairing from the other device.<br />
4 When the connection request appears, tap Yes, allow.<br />
5 If a passkey is not required, pairing is complete when the Devices list<br />
appears. If a passkey screen appears, do one of the following:<br />
• An automatically generated passkey appears on the passkey screen:<br />
Check the other device screen to verify that the passkey is correct,<br />
and tap Yes, connect to connect.<br />
• The screen displays a passkey generated by your phone: Enter the<br />
displayed passkey on the other device.<br />
• The screen prompts you to enter a passkey: Check the<br />
documentation that came with the other device to see if there’s a<br />
required passkey. If so, enter that passkey on your phone. If not,<br />
make up a passkey and enter it on both devices.<br />
Connect with a paired device<br />
After you pair with a device, you can connect to that device without having<br />
to go through the pairing process again.<br />
NOTE To connect with a paired computer, you must initiate the connection from<br />
the computer. See the computer documentation for instructions.<br />
Chapter 9 : Web and wireless connections 177