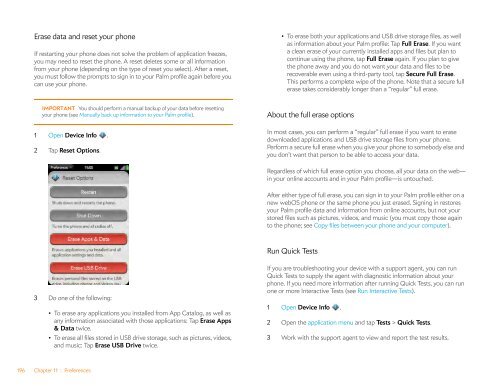Palm Pre 2 User Guide (World Ready) - DevDB
Palm Pre 2 User Guide (World Ready) - DevDB
Palm Pre 2 User Guide (World Ready) - DevDB
Create successful ePaper yourself
Turn your PDF publications into a flip-book with our unique Google optimized e-Paper software.
Erase data and reset your phone<br />
If restarting your phone does not solve the problem of application freezes,<br />
you may need to reset the phone. A reset deletes some or all information<br />
from your phone (depending on the type of reset you select). After a reset,<br />
you must follow the prompts to sign in to your <strong>Palm</strong> profile again before you<br />
can use your phone.<br />
IMPORTANT You should perform a manual backup of your data before resetting<br />
your phone (see Manually back up information to your <strong>Palm</strong> profile).<br />
1 Open Device Info .<br />
2 Tap Reset Options.<br />
3 Do one of the following:<br />
• To erase any applications you installed from App Catalog, as well as<br />
any information associated with those applications: Tap Erase Apps<br />
& Data twice.<br />
• To erase all files stored in USB drive storage, such as pictures, videos,<br />
and music: Tap Erase USB Drive twice.<br />
196 Chapter 11 : <strong>Pre</strong>ferences<br />
• To erase both your applications and USB drive storage files, as well<br />
as information about your <strong>Palm</strong> profile: Tap Full Erase. If you want<br />
a clean erase of your currently installed apps and files but plan to<br />
continue using the phone, tap Full Erase again. If you plan to give<br />
the phone away and you do not want your data and files to be<br />
recoverable even using a third-party tool, tap Secure Full Erase.<br />
This performs a complete wipe of the phone. Note that a secure full<br />
erase takes considerably longer than a “regular” full erase.<br />
About the full erase options<br />
In most cases, you can perform a “regular” full erase if you want to erase<br />
downloaded applications and USB drive storage files from your phone.<br />
Perform a secure full erase when you give your phone to somebody else and<br />
you don’t want that person to be able to access your data.<br />
Regardless of which full erase option you choose, all your data on the web—<br />
in your online accounts and in your <strong>Palm</strong> profile—is untouched.<br />
After either type of full erase, you can sign in to your <strong>Palm</strong> profile either on a<br />
new webOS phone or the same phone you just erased. Signing in restores<br />
your <strong>Palm</strong> profile data and information from online accounts, but not your<br />
stored files such as pictures, videos, and music (you must copy those again<br />
to the phone; see Copy files between your phone and your computer).<br />
Run Quick Tests<br />
If you are troubleshooting your device with a support agent, you can run<br />
Quick Tests to supply the agent with diagnostic information about your<br />
phone. If you need more information after running Quick Tests, you can run<br />
one or more Interactive Tests (see Run Interactive Tests).<br />
1 Open Device Info .<br />
2 Open the application menu and tap Tests > Quick Tests.<br />
3 Work with the support agent to view and report the test results.