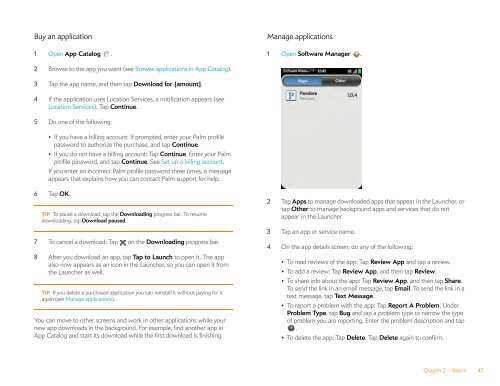Palm Pre 2 User Guide (World Ready) - DevDB
Palm Pre 2 User Guide (World Ready) - DevDB
Palm Pre 2 User Guide (World Ready) - DevDB
Create successful ePaper yourself
Turn your PDF publications into a flip-book with our unique Google optimized e-Paper software.
Buy an application<br />
1 Open App Catalog .<br />
2 Browse to the app you want (see Browse applications in App Catalog).<br />
3 Tap the app name, and then tap Download for [amount].<br />
4 If the application uses Location Services, a notification appears (see<br />
Location Services). Tap Continue.<br />
5 Do one of the following:<br />
• If you have a billing account: If prompted, enter your <strong>Palm</strong> profile<br />
password to authorize the purchase, and tap Continue.<br />
• If you do not have a billing account: Tap Continue. Enter your <strong>Palm</strong><br />
profile password, and tap Continue. See Set up a billing account.<br />
If you enter an incorrect <strong>Palm</strong> profile password three times, a message<br />
appears that explains how you can contact <strong>Palm</strong> support for help.<br />
6 Tap OK.<br />
TIP To pause a download, tap the Downloading progress bar. To resume<br />
downloading, tap Download paused.<br />
7 To cancel a download: Tap on the Downloading progress bar.<br />
8 After you download an app, tap Tap to Launch to open it. The app<br />
also now appears as an icon in the Launcher, so you can open it from<br />
the Launcher as well.<br />
TIP If you delete a purchased application you can reinstall it without paying for it<br />
again (see Manage applications).<br />
You can move to other screens and work in other applications while your<br />
new app downloads in the background. For example, find another app in<br />
App Catalog and start its download while the first download is finishing.<br />
Manage applications<br />
1 Open Software Manager .<br />
2 Tap Apps to manage downloaded apps that appear in the Launcher, or<br />
tap Other to manage background apps and services that do not<br />
appear in the Launcher.<br />
3 Tap an app or service name.<br />
4 On the app details screen, do any of the following:<br />
• To read reviews of the app: Tap Review App and tap a review.<br />
• To add a review: Tap Review App, and then tap Review.<br />
• To share info about the app: Tap Review App, and then tap Share.<br />
To send the link in an email message, tap Email. To send the link in a<br />
text message, tap Text Message.<br />
• To report a problem with the app: Tap Report A Problem. Under<br />
Problem Type, tap Bug and tap a problem type to narrow the type<br />
of problem you are reporting. Enter the problem description and tap<br />
.<br />
• To delete the app: Tap Delete. Tap Delete again to confirm.<br />
Chapter 2 : Basics 47