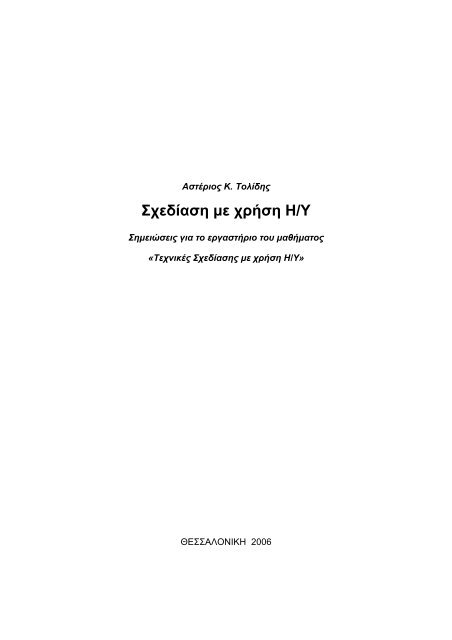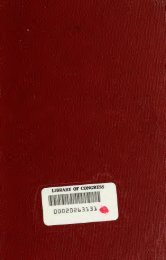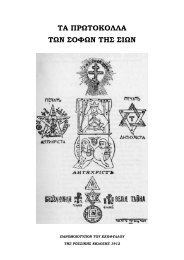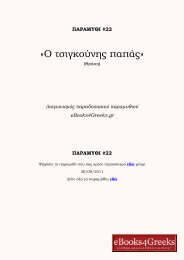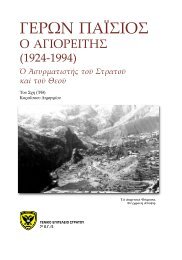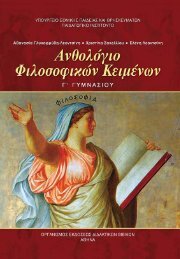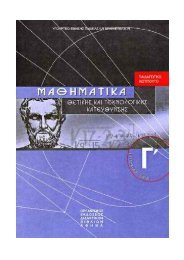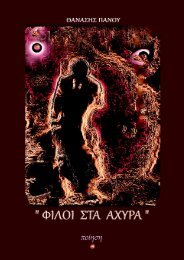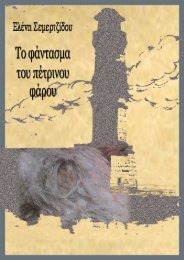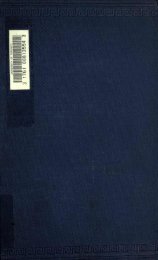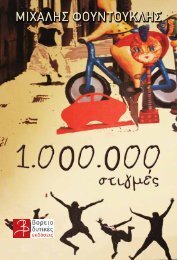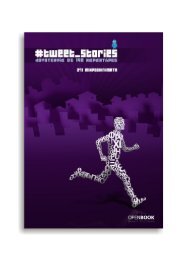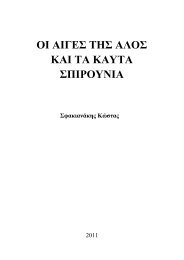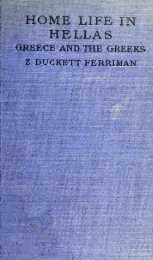Σχεδίαση με χρήση Η/Υ - AutoCAD e-book pdf - eBooks4Greeks.gr
Σχεδίαση με χρήση Η/Υ - AutoCAD e-book pdf - eBooks4Greeks.gr
Σχεδίαση με χρήση Η/Υ - AutoCAD e-book pdf - eBooks4Greeks.gr
Create successful ePaper yourself
Turn your PDF publications into a flip-book with our unique Google optimized e-Paper software.
Αστέριος Κ. Τολίδης<strong>Σχεδίαση</strong> <strong>με</strong> <strong>χρήση</strong> <strong>Η</strong>/<strong>Υ</strong>Ση<strong>με</strong>ιώσεις για το εργαστήριο του μαθήματος«Τεχνικές <strong>Σχεδίαση</strong>ς <strong>με</strong> <strong>χρήση</strong> <strong>Η</strong>/<strong>Υ</strong>»ΘΕΣΣΑΛΟΝΙΚ<strong>Η</strong> 2006
Περιεχό<strong>με</strong>να1. Εισαγωγή στο CAD...................................................................................51.1 Συστήματα CAE .....................................................................................62. Εισαγωγή στο περιβάλλον <strong>AutoCAD</strong> ......................................................93. <strong>Σχεδίαση</strong>...................................................................................................133.1. Συντεταγμένες ση<strong>με</strong>ίων στο <strong>AutoCAD</strong> .................................................143.2. <strong>Σχεδίαση</strong> <strong>με</strong> το πλήκτρο “ORTHO” ......................................................193.3. Παράδειγμα .........................................................................................204. Επεξεργασία – Μορφοποίηση................................................................274.1. Επιλογή (Select)..................................................................................285. Οργάνωση της εργασίας.........................................................................375.1. “Layers” ...............................................................................................375.2. “Blocks” ...............................................................................................406. Διαστάσεις στο <strong>AutoCAD</strong>........................................................................457. Προβολή – Μορφοποίηση προβολής ....................................................517.1. “Zoom”.................................................................................................517.2. “Viewports” ..........................................................................................527.3. Μορφοποίηση της προβολής των εργαλειοθηκών ...............................532 Αστέριος Κ. Τολίδης
ΠρόλογοςΣτις ση<strong>με</strong>ιώσεις αυτές γίνεται μια προσπάθεια να καλυφθούν οι ανάγκεςτου εργαστηριακού μαθήματος της σχεδίασης <strong>με</strong> <strong>χρήση</strong> υπολογιστή. Σε καμίαπερίπτωση δεν είναι ένα πλήρες εγχειρίδιο για την ηλεκτρονική σχεδίαση,αλλά παρ’ όλα αυτά πιστεύεται ότι θα μπορέσει να βοηθήσει το φοιτητή,κυρίως κεντρίζοντάς του το ενδιαφέρον, ώστε να ασχοληθεί περισσότερο <strong>με</strong>το αντικεί<strong>με</strong>νο, βασικά μέσω της ενασχόλησής του απευθείας <strong>με</strong> τονυπολογιστή, που είναι και ο καλύτερος τρόπος να μάθεις το πρόγραμμα, αλλάίσως και μέσω της βοήθειας άλλων συγγραμμάτων.Οι ση<strong>με</strong>ιώσεις αυτές, όπως και το εργαστηριακό μάθημα, βασίζονται στοσχεδιαστικό πακέτο <strong>AutoCAD</strong> της Autodesk το οποίο είναι ένα από τα πιοδιαδεδομένα πακέτα ηλεκτρονικής σχεδίασης γενικής <strong>χρήση</strong>ς.Προϋποτίθεται η εξοικείωση, ως ένα βαθμό, <strong>με</strong> τις βασικές έννοιες<strong>χρήση</strong>ς του λειτουργικού συστήματος «Windows» της εταιρίας Microsoft.Στο ση<strong>με</strong>ίο αυτό αξίζουν θερμές ευχαριστίες στον Δρ. Κορλό Απόστολογια την πολύτιμη συμβολή του στη δημιουργία αυτού του συγγράμματος.Αστέριος Κ. Τολίδης 3
1. Εισαγωγή στο CADΤο τεχνικό σχέδιο είναι η γλώσσα του μηχανικού. Είναι ο τρόπος <strong>με</strong> τονοποίο μπορεί να συνεννοηθεί ο <strong>με</strong>λετητής <strong>με</strong> το τμήμα παραγωγής ενόςεργοστασίου προκειμένου να πραγματοποιηθεί η κατασκευή ενόςεξαρτήματος, μιας μηχανής ή μιας εγκαταστάσεως. Σε αντίθεση <strong>με</strong> τοκαλλιτεχνικό σχέδιο, στο τεχνικό σχέδιο είναι απαραίτητη η εφαρμογή τωνκανόνων σχεδίασης και της τυποποίησης που ισχύει, έτσι ώστε ησχεδιο<strong>με</strong>λέτη να είναι κατανοητή από οποιονδήποτε κατασκευαστή και ηκατασκευή να είναι εφικτή.Για την περιγραφή ενός εξαρτήματος χρησιμοποιούνται πολλών ειδώνσχέδια. Στα σχέδια δύο διαστάσεων (2D) γίνεται <strong>χρήση</strong> ανάλογων όψεων καιτομών έτσι ώστε οποιοδήποτε τμήμα κατασκευής να μπορέσει νακατασκευάσει το εξάρτημα. Σε ιδιαίτερες περιπτώσεις χρησιμοποιούνται τασχέδια τριών διαστάσεων (3D) (προοπτικά σχέδια) τα οποία περιγράφουν πιοπαραστατικά ένα εξάρτημα και πιθανόν και τη λειτουργία του ή τηνσυνεργασία του <strong>με</strong> άλλα εξαρτήματα. Τα σχέδια που προαναφέρθηκαν είναιπολύ λεπτο<strong>με</strong>ρή αλλά και πολύ χρονοβόρα γι’αυτό και έχουν υψηλό κόστοςκατασκευής.Σή<strong>με</strong>ρα, για την εκπόνηση των σχεδιο<strong>με</strong>λετών, καθώς και για την<strong>με</strong>τέπειτα παραγωγή των εξαρτημάτων, χρησιμοποιούνται όλο καιπερισσότερο ειδικά συστήματα ηλεκτρονικών υπολογιστών μαζί <strong>με</strong> τααντίστοιχα προγράμματα που τα χαρακτηρίζου<strong>με</strong> συστήματα CAD-CAM(Computer Aided Design - Computer Aided Manufacturing) ή συστήματα CAE(Computer Aided Engineering).Στο ση<strong>με</strong>ίο αυτό, πρέπει να τονιστεί ότι <strong>με</strong> τη <strong>χρήση</strong> του <strong>Η</strong>/<strong>Υ</strong> δεν λύνου<strong>με</strong>το πρόβλημα της σχεδίασης, δηλαδή τα σχέδια δεν δημιουργούνται αυτόματα,όποιο πρόγραμμα και να χρησιμοποιήσου<strong>με</strong>, αλλά απαιτούνται από τοχειριστή του υπολογιστή άριστες γνώσεις του θεωρητικού μέρους τηςσχεδίασης. Ο υπολογιστής αντικαθιστά το χέρι του σχεδιαστή και εκτελείορισμένες εργασίες που θα έκανε αυτό, αλλά τώρα πολύ πιο γρήγορα καιεύκολα, όμως πάντα <strong>με</strong> την καθοδήγηση του χειριστή. ΣυμπερασματικάΑστέριος Κ. Τολίδης 5
Εισαγωγή στο CAD<strong>Σχεδίαση</strong> <strong>με</strong> <strong>χρήση</strong> <strong>Η</strong>/<strong>Υ</strong>λοιπόν μπορού<strong>με</strong> να πού<strong>με</strong> πως η <strong>χρήση</strong> <strong>Η</strong>/<strong>Υ</strong> σε μια σχεδιο<strong>με</strong>λέτη δεναντικαθιστά τη δημιουργικότητα του μηχανικού και το καλό σχέδιο. <strong>Η</strong> ταχύτηταόμως και η ευκολία <strong>με</strong> την οποία δημιουργεί, τροποποιεί, αποθηκεύει καισχεδιάζει δίνει στο χρήστη ένα νέο φάσμα από <strong>με</strong>γάλες επαγγελματικέςδυνατότητες.1.1 Συστήματα CAEΣτη συνέχεια γίνεται μια απλή αναφορά σε έννοιες και χαρακτηρισμούςπου έχουν καθιερωθεί διεθνώς.Συστήματα CADΤα συστήματα CAD (Computer Aided Design) χρησιμοποιούνται για τηνεκπόνηση των σχεδιο<strong>με</strong>λετών, δηλαδή τον υπολογισμό των διαφόρωνεξαρτημάτων και μηχανών και την κατασκευή των αντίστοιχων δισδιάστατωνκαι τρισδιάστατων σχεδίων. Με βάση τα κατασκευαστικά σχέδια προχωρού<strong>με</strong>στη σύνθεση των συνοπτικών σχεδίων και τη δημιουργία του καταλόγουτεμαχίων. Όλα τα παραπάνω σχέδια μπορού<strong>με</strong> <strong>με</strong> αντίστοιχη εντολή να τασμικρύνου<strong>με</strong> ή να τα <strong>με</strong>γεθύνου<strong>με</strong> (Zoom), να τα αναλύσου<strong>με</strong>, να τατροποποιήσου<strong>με</strong>, να κάνου<strong>με</strong> αυτόματη διαστασιολόγηση, να τοποθετήσου<strong>με</strong>επιφάνειες δηλαδή να δού<strong>με</strong> το εξάρτημα ή το μηχάνημα σαν στερεό, να τοπεριστρέψου<strong>με</strong>, να το παρατηρήσου<strong>με</strong> στις τρεις διαστάσεις από διάφορεςοπτικές γωνίες, και να παρακολουθήσου<strong>με</strong> μια κατασκευή σε στάση ή σελειτουργία.Συστήματα CAPΜε τον όρο CAP (Computer Aided Planning) χαρακτηρίζου<strong>με</strong> τηνχρησιμοποίηση <strong>Η</strong>/<strong>Υ</strong> στον προγραμματισμό της κατασκευής, όπως π.χ.συγκέντρωση πληροφοριών, εκπόνηση προγραμμάτων προετοιμασίαςεργασίας, αναγραφή καταλόγου τεμαχίων μιας κατασκευής.Συστήματα CAMΜε τον όρο CAM (Computer Aided Manufacturing) χαρακτηρίζου<strong>με</strong> τη<strong>χρήση</strong> <strong>Η</strong>/<strong>Υ</strong> <strong>με</strong> σκοπό τον προγραμματισμό της παραγωγής. Το σχέδιο τουεξαρτήματος <strong>με</strong>ταβιβάζεται από το CAD σύστημα στο σύστημα CAM όπου6 Αστέριος Κ. Τολίδης
<strong>Σχεδίαση</strong> <strong>με</strong> <strong>χρήση</strong> <strong>Η</strong>/<strong>Υ</strong>Εισαγωγή στο CADστη συνέχεια <strong>με</strong>τατρέπεται σε ανάλογες εντολές λειτουργίας πουδιαβιβάζονται <strong>με</strong> ηλεκτρονικό υπολογιστή σε κατευθυνό<strong>με</strong>νεςεργαλειομηχανές (NC) όπου πραγματοποιείται η κατασκευή. Με τον τρόποαυτό μπορού<strong>με</strong> να κατευθύνου<strong>με</strong> σύστημα κατεργασίας εξαρτημάτων ήσυστήματα συναρμολογήσεως μηχανημάτων.Ακόμη, <strong>με</strong> την σύνδεση του CAD – CAM συστήματος, μπορού<strong>με</strong> ναλύσου<strong>με</strong> λογιστικά προβλήματα όπως π.χ. να προγραμματίσου<strong>με</strong> τη ροήυλικών σε μια κατασκευή.Συστήματα CAQΜε τον όρο CAQ (Computer Aided Quality Control), χαρακτηρίζου<strong>με</strong>συστήματα <strong>Η</strong>/<strong>Υ</strong> <strong>με</strong> ανάλογα προγράμματα που έχουν σαν σκοπό τον ποιοτικόέλεγχο όπως π.χ. εκπόνηση προγραμμάτων ποιοτικού ελέγχου υλικών καικατασκευής, συγκέντρωση και επεξεργασία αποτελεσμάτων δοκιμών, κ.λ.π.Συστήματα CAEΤο σύνολο των εργασιών από CAD, CAP, CAM και CAQ, <strong>με</strong> άλλα λόγιαη χρησιμοποίηση του <strong>Η</strong>/<strong>Υ</strong> στην τεχνολογική διαδικασία παραγωγής (στοτεχνικό τμήμα ενός εργοστασίου) ενός προϊόντος, χαρακτηρίζεται ως σύστημαCAE (Computer Aided Engineering).Συστήματα CIMΤέλος, <strong>με</strong> τον όρο CIM (Computer Inte<strong>gr</strong>ated Manufacturing)χαρακτηρίζου<strong>με</strong> τη <strong>χρήση</strong> <strong>Η</strong>/<strong>Υ</strong> σε όλα τα τμήματα του εργοστασίου που έχουνανάμιξη <strong>με</strong> μια κατασκευή: παραγωγή, διάθεση, χρηματοδότηση.Παρακάτω θα ασχοληθού<strong>με</strong> κυρίως <strong>με</strong> συστήματα CAD καισυγκεκριμένα <strong>με</strong> το πακέτο ηλεκτρονικής σχεδίασης <strong>AutoCAD</strong> της εταιρίαςAutodesk.Αστέριος Κ. Τολίδης 7
Εισαγωγή στο CAD<strong>Σχεδίαση</strong> <strong>με</strong> <strong>χρήση</strong> <strong>Η</strong>/<strong>Υ</strong>Τράπεζα πληροφοριών, τεχνικοί υπολογισμοίCADΕκπόνηση τεχνικών σχεδίωνΤρισδιάστατα (3D) σχέδιαCAECAPCAMΔημιουργία καταλόγων τεμαχίων και προγραμμάτωνΜετατροπή σε εντολές λειτουργίας NC μηχανώνΠρογραμματισμός αυτόματης κατασκευής εξαρτημάτωνΠρογραμματισμός αυτόματης συναρμολόγησηςCAQΠρογραμματισμός αυτόματου ποιοτικού ελέγχουυλικώνΕπεξήγηση εννοιών που σχετίζονται <strong>με</strong> τη σχεδίαση <strong>με</strong> <strong>χρήση</strong> <strong>Η</strong>/<strong>Υ</strong>.8 Αστέριος Κ. Τολίδης
2. Εισαγωγή στο περιβάλλον <strong>AutoCAD</strong>Στη συνέχεια περιγράφεται, <strong>με</strong> όσο το δυνατόν πιο απλό και πρακτικότρόπο, το περιβάλλον και ο τρόπος λειτουργίας του σχεδιαστικού πακέτου<strong>AutoCAD</strong>.Για να ξεκινήσει το πρόγραμμα <strong>AutoCAD</strong> επιλέγου<strong>με</strong> έναν από τουςπαρακάτω τρόπους1. Κάνου<strong>με</strong> διπλό κλικ στο εικονίδιο του <strong>AutoCAD</strong> στην επιφάνειαεργασίας.2. Κάνου<strong>με</strong> κλικ στο εικονίδιο του <strong>AutoCAD</strong> στη γραμμή εργασιών.3. Από το <strong>με</strong>νού Έναρξη επιλέγου<strong>με</strong> Προγράμματα>ΑutoCADΠαρακάτω φαίνεται σε <strong>με</strong>γιστοποίηση η βασική οθόνη που εμφανίζεταιόταν «τρέξου<strong>με</strong>» το <strong>AutoCAD</strong>.Αστέριος Κ. Τολίδης 9
Εισαγωγή στο περιβάλλον <strong>AutoCAD</strong><strong>Σχεδίαση</strong> <strong>με</strong> <strong>χρήση</strong> <strong>Η</strong>/<strong>Υ</strong>Όπως φαίνεται στο παραπάνω σχήμα, η βασική οθόνη του <strong>AutoCAD</strong>έχει την κλασική μορφή των προγραμμάτων των «windows». Αποτελείται απότην γνωστή στους χρήστες των «windows» γραμμή τίτλου, στο πάνω μέρος ,αμέσως από κάτω το <strong>με</strong>νού και τη βασική εργαλειοθήκη. Ακριβώς από κάτωβρίσκεται η περιοχή σχεδίασης <strong>με</strong> τις δύο εργαλειοθήκες σχεδίασης καιμορφοποίησης στα αριστερά της. Στο κάτω μέρος υπάρχει η γραμμή εντολώνπου είναι από τα βασικά χαρακτηριστικά του <strong>AutoCAD</strong>.Γραμμή τίτλουΒασικήεργαλειοθήκηΜενούΕργαλειοθήκησχεδίασηςΕργαλειοθήκημορφοποίησηςΠεριοχήσχεδίασηςΓραμμήεντολώνΕδώ πρέπει να ση<strong>με</strong>ιωθεί ότι η μορφή του περιβάλλοντος του <strong>AutoCAD</strong>μπορεί να τροποποιηθεί σύμφωνα <strong>με</strong> τις ανάγκες και τις επιθυμίες τουχρήστη. Για παράδειγμα, ο χρήστης μπορεί να επιλέξει το ποιεςεργαλειοθήκες θα είναι εμφανείς και σε ποια θέση.<strong>Η</strong> γραμμή εντολών είναι ένα από τα ιδιαίτερα χαρακτηριστικά τουσχεδιαστικού πακέτου<strong>AutoCAD</strong>. Σ’ αυτήμπορεί κανείς ναπληκτρολογήσει μια εντολή, ή να πληκτρολογήσει τις απαιτού<strong>με</strong>νες10 Αστέριος Κ. Τολίδης
<strong>Σχεδίαση</strong> <strong>με</strong> <strong>χρήση</strong> <strong>Η</strong>/<strong>Υ</strong>Εισαγωγή στο περιβάλλον <strong>AutoCAD</strong>παραμέτρους και τα απαιτού<strong>με</strong>να δεδομένα. <strong>Υ</strong>πάρχει από την πρώτη έκδοσητου <strong>AutoCAD</strong> και εξακολουθεί να υφίσταται μέχρι και σή<strong>με</strong>ρα, που η <strong>χρήση</strong>του ποντικιού είναι τόσο διαδεδομένη. Αυτό συμβαίνει διότι η γραμμή εντολώνδιαθέτει ορισμένα αδιαμφισβήτητα πλεονεκτήματα. Το κυριότερο από αυτάείναι πως στη γραμμή εντολών μπορεί κανείς να πετύχει ακρίβεια που είναιαδύνατον να πετύχει <strong>με</strong> το ποντίκι (π.χ. στον ορισμό συγκεκριμένωνσυντεταγμένων για ένα ση<strong>με</strong>ίο). Επίσης, στη γραμμή εντολών μπορεί κανείςνα δει, μέσα από τις προτροπές μιας εντολής, τους διάφορους εναλλακτικούςτρόπους <strong>χρήση</strong>ς της εντολής και έτσι να βοηθηθεί, ιδιαίτερα όταν δεν είναιεξοικειωμένος <strong>με</strong> το πρόγραμμα.Ένα άλλο χαρακτηριστικό του <strong>AutoCAD</strong> είναι οι δύο διαφορετικέςκαταστάσεις της περιοχής σχεδίασης, που προσδιορίζονται από τις ετικέτες(tabs) στο κάτω αριστερόάκρο της. Στην κατάστασηmodel, η περιοχήσχεδίασης δεν έχει όρια και δεν έχει κλίμακα που να ανταποκρίνεται σεπραγματικό φυσικό μέγεθος. Εάν, δηλαδή, για παράδειγμα, σχεδιαστεί ένααντικεί<strong>με</strong>νο <strong>με</strong> μήκος 10 μονάδων αυτές οι μονάδες δεν αντιστοιχούν σεκάποια πραγματική φυσική μονάδα μήκους (mm, cm κλπ.). Οι μονάδεςμέτρησης στην κατάσταση model έχουν νόημα μόνο για το <strong>AutoCAD</strong> καιορίζουν απλά τις αναλογίες των διαφόρων αντικειμένων. Στις καταστάσειςLayout, υπάρχουνκαι όρια καισυγκεκριμένηκλίμακα πουορίζεται από τονχρήστη. Εδώ, τααντικεί<strong>με</strong>να πουέχουν σχεδιαστείστο model,μπορούν να<strong>με</strong>γεθυνθούν ή νασμικρυνθούν και ναΑστέριος Κ. Τολίδης 11
Εισαγωγή στο περιβάλλον <strong>AutoCAD</strong><strong>Σχεδίαση</strong> <strong>με</strong> <strong>χρήση</strong> <strong>Η</strong>/<strong>Υ</strong>αποκτήσουν τη σωστή κλίμακα έτσι ώστε να μπορέσουν να εκτυπωθούν στοκατάλληλο μέγεθος χαρτιού.Εδώ θα πρέπει να ση<strong>με</strong>ιωθεί πως η διαμόρφωση του περιβάλλοντος του<strong>AutoCAD</strong> έτσι ώστε να ανταποκρίνεται στις ανάγκες του χρήστη, καθώς και ησωστή εκ των προτέρων οργάνωση της εργασίας (π.χ. κατηγοριοποίηση καισωστή σειρά προτεραιότητας σχεδίασης των διαφόρων αντικειμένων)εξοικονο<strong>με</strong>ί πολύ χρόνο και κόπο.12 Αστέριος Κ. Τολίδης
3. <strong>Σχεδίαση</strong><strong>Η</strong> σχεδίαση στο <strong>AutoCAD</strong> γίνεται <strong>με</strong> συγκεκριμένες εντολές σχεδίασης.<strong>Υ</strong>πάρχουν τρεις τρόποι να επιλέξου<strong>με</strong> τις εντολές σχεδίασης:1. επιλέγοντας την εντολή από το <strong>με</strong>νού “Draw”,2. επιλέγοντας το κατάλληλο εικονίδιο από την εργαλειοθήκη “Draw”,3. ή πληκτρολογώντας την εντολή στη γραμμή εντολών.Ας πάρου<strong>με</strong> για παράδειγμα την εντολή “Line” <strong>με</strong> την οποία σχεδιάζου<strong>με</strong>ευθύγραμμα τμήματα. Χρησιμοποιού<strong>με</strong> έναν από τους παραπάνω τρόπουςόπως φαίνεται στο παρακάτω σχήμα:εντολή “Line”<strong>με</strong>νού “Draw”εικονίδιο εντολής“Line”εργαλειοθήκη“Draw”γραμμή εντολώνΑστέριος Κ. Τολίδης 13
<strong>Σχεδίαση</strong><strong>Σχεδίαση</strong> <strong>με</strong> <strong>χρήση</strong> <strong>Η</strong>/<strong>Υ</strong>Όποιον τρόπο κι αν επιλέξου<strong>με</strong>, στη γραμμή εντολών θα εμφανιστεί ηπροτροπή “Specify first point”, που είναι και το πρώτο δεδομένο που μας ζητάη εντολή. Εδώ θα δώσου<strong>με</strong> τις συντεταγμένες του πρώτου ση<strong>με</strong>ίου τουευθύγραμμου τμήματος που θέλου<strong>με</strong> να σχεδιάσου<strong>με</strong>, δηλαδή του αρχικούτου ση<strong>με</strong>ίου, <strong>με</strong> τρόπους που θα αναλύσου<strong>με</strong> παρακάτω. Στη συνέχεια θαδώσου<strong>με</strong> τις συντεταγμένες του δευτέρου ή τελικού ση<strong>με</strong>ίου κι έτσι θασχεδιαστεί το ευθύγραμμο τμήμα. <strong>Η</strong> εντολή δεν απενεργοποιείται κι έτσιμπορού<strong>με</strong> να δίνου<strong>με</strong> διαδοχικά ση<strong>με</strong>ία, τα οποία θα είναι τέλος τουπροηγού<strong>με</strong>νου κι αρχή του επό<strong>με</strong>νου ευθύγραμμου τμήματος και ναδημιουργηθεί έτσι μια τεθλασμένη γραμμή, μέχρι να πατήσου<strong>με</strong> Enter ή νακάνου<strong>με</strong> κλικ <strong>με</strong> το ποντίκι χωρίς να δώσου<strong>με</strong> νέες συντεταγμένες.Βλέπου<strong>με</strong> λοιπόν πως, <strong>με</strong> την ενεργοποίηση μιας εντολής σχεδίασης,στη γραμμή εντολών εμφανίζονται προτροπές για εισαγωγή παραμέτρων καιγενικά δεδομένων απαραίτητων για την εντολή. Πολλές φορές μας δίνεται ηδυνατότητα να επιλέξου<strong>με</strong> ανά<strong>με</strong>σα σε περισσότερους του ενόςεναλλακτικούς τρόπους εισαγωγής των παραμέτρων της εντολής. Οιεναλλακτικοί αυτοί τρόποι εμφανίζονται μέσα σε αγκύλες καιχρησιμοποιούνται <strong>με</strong> συγκεκριμένο τρόπο που θα δού<strong>με</strong> πιο κάτω σεαντίστοιχο παράδειγμα. Όταν δοθούν οι απαραίτητες παρά<strong>με</strong>τροι, τότε τοαντικεί<strong>με</strong>νο σχεδιάζεται, η εντολή απενεργοποιείται και στη γραμμή εντολώνεμφανίζεται η προτροπή “Command”. Εάν θέλου<strong>με</strong> να ακυρώσου<strong>με</strong> τηνεντολή πριν ολοκληρωθεί, τότε πατά<strong>με</strong> Esc. Για την ακύρωση της τελευταίαςολοκληρωμένης εντολής, χρησιμοποιού<strong>με</strong> την εντολή “Undo” είτε επιλέγοντάςτην από το <strong>με</strong>νού Edit ή από την βασική εργαλειοθήκη, είτε πληκτρολογώνταςundo ή u στη γραμμή εντολών.3.1. Συντεταγμένες ση<strong>με</strong>ίων στο <strong>AutoCAD</strong>Στις περισσότερες εντολές σχεδίασης, θα υπάρχει σίγουρα η προτροπήεισαγωγής ση<strong>με</strong>ίου. Αυτό σημαίνει πως πρέπει να δοθούν οι συντεταγμένεςτου. Στη δισδιάστατη σχεδίαση, όπως είναι γνωστό, οι συντεταγμένες είναιδύο αριθμοί, ένας κατά τον οριζόντιο άξονα x και ένας κατά τον κατακόρυφο14 Αστέριος Κ. Τολίδης
<strong>Σχεδίαση</strong> <strong>με</strong> <strong>χρήση</strong> <strong>Η</strong>/<strong>Υ</strong><strong>Σχεδίαση</strong>άξονα y. Στο <strong>AutoCAD</strong>, οι συντεταγμένες δίνονται <strong>με</strong> τους παρακάτωτρόπους:1. Ο πρώτος τρόπος είναι να τοποθετήσου<strong>με</strong> το ποντίκι στοκατάλληλο ση<strong>με</strong>ίο, καθοδηγού<strong>με</strong>νοι κι από την ένδειξησυντεταγμένωνστο κάτωένδειξη συντεταγμένωναριστερό άκροτου παραθύρουτου <strong>AutoCAD</strong>, κάτω από τη γραμμή εντολών, και κάνοντας απλόκλικ.Βλέπου<strong>με</strong> πως, <strong>με</strong> τον τρόπο αυτό, είναι πάρα πολύ δύσκολο ανόχι αδύνατο, να πετύχου<strong>με</strong> ακρίβεια, εάν οι συντεταγμένες μαςείναι συγκεκριμένες. Όσο μικρές κινήσεις κι αν κάνου<strong>με</strong> <strong>με</strong> τοποντίκι κι όσο <strong>με</strong>γάλο “Zoom” κι αν έχου<strong>με</strong>, πάντα θα υπάρχειμια απόκλιση. Γι’ αυτό και τον τρόπο αυτό δεν τοχρησιμοποιού<strong>με</strong> τόσο πολύ όσο τους παρακάτω.2. Ο δεύτερος τρόπος είναι να πληκτρολογήσου<strong>με</strong> τιςσυντεταγμένες στη γραμμή εντολών στην αντίστοιχη προτροπή.Με τον τρόπο αυτό έχου<strong>με</strong> και ακρίβεια και ταχύτητα, για κάποιονπου είναι εξοικειωμένος <strong>με</strong> τη γραμμή εντολών. Στο ση<strong>με</strong>ίο αυτόθα εξηγηθούν οι διάφοροι τύποι συντεταγμένων και πωςσυμβολίζονται κατά την πληκτρολόγησή τους στη γραμμήεντολών.Ένας διαχωρισμός των συντεταγμένων είναι σε καρτεσιανές καιπολικές. Οι καρτεσιανές συντεταγμένες αποτελούνται από δύοαριθμούς που αντιπροσωπεύουν τις αποστάσεις του ση<strong>με</strong>ίουαπό την αρχή των αξόνων (ση<strong>με</strong>ίο αναφοράς), κατά τονοριζόντιο άξονα x ο πρώτος αριθμός και κατά τον κατακόρυφοάξονα y ο δεύτερος. Κατά την πληκτρολόγησή τους, οι αριθμοίαυτοί χωρίζονται <strong>με</strong> κόμμα. Έτσι, για παράδειγμα, οισυντεταγμένες 100,50 σημαίνουν ότι το ση<strong>με</strong>ίο απέχει από τοση<strong>με</strong>ίο αναφοράς 100 μονάδες κατά τον άξονα x και 50 μονάδεςΑστέριος Κ. Τολίδης 15
<strong>Σχεδίαση</strong><strong>Σχεδίαση</strong> <strong>με</strong> <strong>χρήση</strong> <strong>Η</strong>/<strong>Υ</strong>κατά τον άξονα y. Οι πολικές συντεταγμένες αποτελούνται απόδύο αριθμούς που αντιπροσωπεύουν ο <strong>με</strong>ν πρώτος το μέτρο τουευθύγραμμου τμήματος που ενώνει το συγκεκριμένο ση<strong>με</strong>ίο <strong>με</strong>το ση<strong>με</strong>ίο αναφοράς ο δε δεύτερος τη γωνία που σχηματίζεταιαπό το ευθύγραμμο αυτό τμήμα και τον οριζόντιο άξονα x. Κατάτην πληκτρολόγησή τους, οι αριθμοί αυτοί χωρίζονται <strong>με</strong> τοσύμβολο “
<strong>Σχεδίαση</strong> <strong>με</strong> <strong>χρήση</strong> <strong>Η</strong>/<strong>Υ</strong><strong>Σχεδίαση</strong>3. Ο τρίτος τρόπος είναι πάλι <strong>με</strong> το ποντίκι, αλλά χρησιμοποιώνταςτην έλξη είτε στον κάνναβο είτε σε χαρακτηριστικά ση<strong>με</strong>ία. Οκάνναβος (Grid) είναι ένα πλέγμα από ση<strong>με</strong>ία που ισαπέχουν καικατά τους δύο άξονες και εμφανίζεται πατώντας το πλήκτρο“GRID” στο κάτω μέρος του παραθύρου του <strong>AutoCAD</strong>.πλήκτρο“GRID”πλήκτρο“SNAP”<strong>Η</strong> έλξη στον κάνναβο επιτυγχάνεται <strong>με</strong> το πλήκτρο “SNAP” καιεξαναγκάζει το σταυρόνημα του ποντικιού να έλκεται από ταση<strong>με</strong>ία του κάνναβου κι έτσι να <strong>με</strong>τακινείται κατά συγκεκριμένες,ίσες αποστάσεις κάθε φορά.<strong>Η</strong> έλξη σε συγκεκριμένα χαρακτηριστικά ση<strong>με</strong>ία, όπως, γιαπαράδειγμα, το άκρο ενός ευθύγραμμου τμήματος, ή το μέσοντου, ή το ση<strong>με</strong>ίο τομής δύο γραμμών ή το κέντρο ενός κύκλου καιπολλά άλλα, επιτυγχάνεται <strong>με</strong> δύο τρόπους. Ο πρώτος είναι ναεπιλέξου<strong>με</strong> το πλήκτρο “Temporary Tracking Point” από τηβασική εργαλειοθήκη και κρατώντας το πατημένο να επιλέξου<strong>με</strong>έναν τύπο χαρακτηριστικού ση<strong>με</strong>ίου (π.χ. ση<strong>με</strong>ίο τομής δύοευθειών). Ο τρόπος αυτός είναι προσωρινός, δηλαδή η έλξη θαΑστέριος Κ. Τολίδης 17
<strong>Σχεδίαση</strong><strong>Σχεδίαση</strong> <strong>με</strong> <strong>χρήση</strong> <strong>Η</strong>/<strong>Υ</strong>πλήκτρο“OSNAP”ισχύσει μόνο κατά την τρέχουσα εισαγωγήση<strong>με</strong>ίου, στην αντίστοιχη εντολή σχεδίασης. Οδεύτερος τρόπος είναι πιο μόνιμος, δηλαδή ισχύειγια κάθε φορά που η εντολή σχεδίασης δίνει τηνπροτροπή εισαγωγής ση<strong>με</strong>ίου και ο χρήστηςθέλει να εισάγει χαρακτηριστικό ση<strong>με</strong>ίο <strong>με</strong> τοποντίκι. Στην περίπτωση αυτή, ενεργοποιού<strong>με</strong> τοπλήκτρο “OSNAP” (Object Snap) στο κάτω μέροςτου παραθύρου του <strong>AutoCAD</strong>. Για ναλειτουργήσει, όμως, σωστά η ενεργοποίηση του“OSNAP”, θα πρέπει προηγουμένως να έχουνοριστεί οι τύποι των χαρακτηριστικών ση<strong>με</strong>ίωνπου θα έλκουν το σταυρόνημα του ποντικιού. Αυτό επιτυγχάνεταιαν κάνου<strong>με</strong> δεξί κλικ στοπλήκτρο “OSNAP” καιεπιλέξουμ ε “Settings”.Εμφανίζεται το παράθυρο“Drafting Settings”, όπουεπιλέγου<strong>με</strong>τους τύπουςχαρακτηριστι-που θέλου<strong>με</strong>κών ση<strong>με</strong>ίωννα έλκουν τοσταυρόνηματου ποντικιού.18 Αστέριος Κ. Τολίδης
<strong>Σχεδίαση</strong> <strong>με</strong> <strong>χρήση</strong> <strong>Η</strong>/<strong>Υ</strong><strong>Σχεδίαση</strong>Σ’ αυτόν τον τρίτο τρόπο, βλέπου<strong>με</strong> πως το ση<strong>με</strong>ίο δεν τοδίνου<strong>με</strong> <strong>με</strong> συντεταγμένες, το δίνου<strong>με</strong> <strong>με</strong> το ποντίκι αλλά όχιτυχαία παρά δίνοντας στο <strong>AutoCAD</strong> την απαραίτητη πληροφορίαγια την ιδιότητα που τυχαίνει να έχει αυτό το ση<strong>με</strong>ίο (π.χ. να είναιτο ση<strong>με</strong>ίο τομής δύο ευθειών).3.2. <strong>Σχεδίαση</strong> <strong>με</strong> το πλήκτρο “ORTHO”Το πλήκτρο “ORTHO” μας προσφέρει την δυνατότητα να σχεδιάζου<strong>με</strong>αποκλειστικά στην οριζόντια ή στην κατακόρυφη έννοια. Ουσιαστικάαναγκάζει το σταυρόνημα τουποντικιού να κινείται μόνο στονοριζόντιο ή στον κατακόρυφοάξονα και μόνον εκεί να μπορεί ναορίσει ση<strong>με</strong>ία. Ε άν, για παράδειγμα, <strong>με</strong> την εντολή “Line”, θελήσου<strong>με</strong> νασχεδιάσουμ ε ένα ευθύγραμμο τμήμα και δώσου<strong>με</strong> το πρώτο ση<strong>με</strong>ίο του, τοεπό<strong>με</strong>νο ση<strong>με</strong>ίο μπορεί να δοθεί μόνον στον ίδιο οριζόντιο ή στον ίδιοκατακόρυφο άξονα <strong>με</strong> το προηγού<strong>με</strong>νο ση<strong>με</strong>ίο. Έτσι μπορού<strong>με</strong> νασχεδιάσου<strong>με</strong> μόνον οριζόντιο ή κατακόρυφο ευθύγραμμο τμήμα. <strong>Η</strong> ιδιότητααυτή είναι, προφανώς, πολύ χρήσιμη, διότι μας επιτρέπει, όχι μόνον νασχεδιάζου<strong>με</strong> πολύ πιο εύκολα οριζόντια ή κατακόρυφα σχήματα, αλλά και ναμπορού<strong>με</strong> να ευθυγραμμίζου<strong>με</strong> τα σχήματά μας <strong>με</strong> ακρίβεια, ευκολία καιταχύτητα.Εδώ αξίζει να ση<strong>με</strong>ιωθεί πως, <strong>με</strong> ενεργοποιημένο το “ORTHO”,μπορού<strong>με</strong> να δώσου<strong>με</strong> ση<strong>με</strong>ίο, τοποθετώντας το σταυρόνημα του ποντικιούείτε προς την κατακόρυφη, είτε προς την οριζόντια κατεύθυνση καιπληκτρολογώντας στη γραμμή εντολών όχι τις πλήρεις συντεταγμένες τουση<strong>με</strong>ίου, αλλά μόνον έναν αριθμό, που να αντιστοιχεί στην απόσταση τουση<strong>με</strong>ίου αυτού από το προηγού<strong>με</strong>νο δοθέν. Για παράδειγμα, εάν θέλου<strong>με</strong> νασχεδιάσουμ ε ένα οριζόντιο ευθύγραμμο τμήμα <strong>με</strong> μήκος 100 μονάδες,μπορού<strong>με</strong> να επιλέξου<strong>με</strong> την εντολή “Line”, να επιλέξου<strong>με</strong> το πρώτο ση<strong>με</strong>ίο,να ενεργοποιήσου<strong>με</strong> το “ORTHO”, να τοποθετήσου<strong>με</strong> το ποντίκι στηνπλήκτρο“ORTHO”Αστέριος Κ. Τολίδης 19
<strong>Σχεδίαση</strong><strong>Σχεδίαση</strong> <strong>με</strong> <strong>χρήση</strong> <strong>Η</strong>/<strong>Υ</strong>οριζόντια κατεύθυνση είτε αριστερά είτε δεξιά του πρώτου ση<strong>με</strong>ίου και ναπληκτρολογήσου<strong>με</strong> για το δεύτερο ση<strong>με</strong>ίο μόνον τον αριθμό 100. Έπειταμπορού<strong>με</strong> να τοποθετήσου<strong>με</strong> το ποντίκι πάνω ή κάτω και ναπληκτρολογήσου<strong>με</strong> ξανά έναν αριθμό (π.χ. 80) και να δημιουργήσουμ ε ένακατακόρυφο ευθύγραμμο τμήμα <strong>με</strong> μήκος 80 που θα ξεκινά από εκεί πουσταμάτησε το προηγού<strong>με</strong>νο. Και να σκεφτεί κανείς ότι στα οικοδομικά σχέδιαοι περισσότεροι τοίχοι είναι κάθετοι<strong>με</strong>ταξύ τους…3.3. ΠαράδειγμαΑς υποθέσου<strong>με</strong> πως θέλου<strong>με</strong> να σχεδιάσου<strong>με</strong> έναν κύκλο. Πρώτα απ’όλα επιλέγου<strong>με</strong> και ενεργοποιού<strong>με</strong> την κατάλληλη εντολή που είναι η εντολή“Circle”. Στη γραμμή εντολών βλέπου<strong>με</strong> πως, εκτός από την προτροπή γιατην εισαγωγή του κέντρου του κύκλου, υπάρχουν και κάποιες εναλλακτικέςμέσα σε αγκύλες. Αυτοί είναι εναλλακτικοί τρόποι προσδιορισμού του κύκλου,δηλαδή, αντί να δώσου<strong>με</strong> το κέντρο του κύκλου και την ακτίνα του, που είναικαι ο προκαθορισμένος τρόπος, μπορού<strong>με</strong> να προσδιορίσου<strong>με</strong> τον κύκλοδίνοντας είτε 3 ση<strong>με</strong>ία (3 points, 3P) από όπου θα περνά ο κύκλος, είτε 2αντιδια<strong>με</strong>τρικά ση<strong>με</strong>ία (2 points, 2P) από όπου θα περνά ο κύκλος, είτε δύοευθείες στις οποίες θα εφάπτεται ο κύκλος και την ακτίνα του (tan tan radius,εφαπτομένη εφαπτομένη ακτίνα). Φυσικά, για τον κάθε εναλλακτικό τρόπο θαισχύσουν και διαφορετικές προτροπές. Για να επιλέξου<strong>με</strong> έναν εναλλακτικότρόπο, πληκτρολογού<strong>με</strong> στην προτροπή το γράμμα ή τα γράμματα που είναικεφαλαία – στο παράδειγμά μας αν θέλου<strong>με</strong> την εναλλακτική tan tan radiusπληκτρολογού<strong>με</strong> το t. Πολλές φορές, μέσα στις αγκύλες βρίσκονται διάφορεςπαρά<strong>με</strong>τροι που πιθανόν να πρέπει να ορισθούν σε κάποια εντολή.Παρακάτω αναφέρονται επιγραμματικά οι σημαντικότερες εντολέςσχεδίασης:20 Αστέριος Κ. Τολίδης
<strong>Σχεδίαση</strong> <strong>με</strong> <strong>χρήση</strong> <strong>Η</strong>/<strong>Υ</strong><strong>Σχεδίαση</strong>• Line : Σχεδιάζει ευθύγραμμα τμήματα.• Construction Line : Σχεδιάζει ευθείες που διέρχονται απόσυγκεκριμένο ση<strong>με</strong>ίο.• Multiline : Σχεδιάζει διπλές παράλληλες γραμμές(χρησιμοποιούνται κυρίως για τοιχοποιεία σε οικοδομικάσχέδια).• Polyline : Σχεδιάζει γραμμές που αποτελούν μια οντότητααλλά αποτελούνται από γραμμές διαφόρων ειδών όπωςευθύγραμμα τμήματα, τόξα κ.τ.λ.• Polygon : Σχεδιάζει πολύγωνα.• Rectangle : Σχεδιάζει ορθογώνια παραλληλόγραμμα.• Arc : Σχεδιάζει τόξα <strong>με</strong> τον προσδιορισμό διαφόρωνδεδομένων όπως κέντρο, ακτίνα, ση<strong>με</strong>ίο αρχής ή τέλους κ.τ.λ.• Circle : Σχεδιάζει κύκλους <strong>με</strong> τον προσδιορισμό διαφόρωνδεδομένων όπως κέντρο, ακτίνα, 3 ση<strong>με</strong>ία του κύκλου, ση<strong>με</strong>ίαεπαφής <strong>με</strong> ευθείες κ.τ.λ.• Spline : Σχεδιάζει καμπύλες που να διέρχονται εφαπτο<strong>με</strong>νικάαπό διάφορα ση<strong>με</strong>ία.• Ellipse : Σχεδιάζει ελλείψεις• Ellipse Arc : Σχεδιάζει τόξα ελλείψεων• Insert Block : Εισάγει block αντικειμένων• Make Block : Δημιουργεί block αντικειμένων• Point : Τοποθετεί ση<strong>με</strong>ία• Hatch : Διαγραμμίζει επιφάνειες• Region : Δημιουργεί περιοχές• Text : Εισάγει κεί<strong>με</strong>νοΑστέριος Κ. Τολίδης 21
<strong>Σχεδίαση</strong><strong>Σχεδίαση</strong> <strong>με</strong> <strong>χρήση</strong> <strong>Η</strong>/<strong>Υ</strong>Παραδείγματα για ΕξάσκησηΠροσπαθήστε να σχεδιάσετε τα παρακάτω σχήματα, δίνοντας τιςσυντεταγμένες των ση<strong>με</strong>ίων <strong>με</strong> τους τρόπους που περιγράφονται στοκεφάλαιο 3. Πειραματιστείτε <strong>με</strong> τις εντολές σχεδίασης και τους εναλλακτικούςτρόπους <strong>χρήση</strong>ς τους.(100,100)22 Αστέριος Κ. Τολίδης
<strong>Σχεδίαση</strong> <strong>με</strong> <strong>χρήση</strong> <strong>Η</strong>/<strong>Υ</strong><strong>Σχεδίαση</strong>(100,100)Αστέριος Κ. Τολίδης 23
<strong>Σχεδίαση</strong><strong>Σχεδίαση</strong> <strong>με</strong> <strong>χρήση</strong> <strong>Η</strong>/<strong>Υ</strong>Το κάτω άκρο του κατακόρυφου ευθύγραμμου τμήματος στο παραπάνωσχήμα ακουμπά στο μέσο του οριζόντιου ευθύγραμμου τμήματος.24 Αστέριος Κ. Τολίδης
<strong>Σχεδίαση</strong> <strong>με</strong> <strong>χρήση</strong> <strong>Η</strong>/<strong>Υ</strong><strong>Σχεδίαση</strong>Αστέριος Κ. Τολίδης 25
4. Επεξεργασία – Μορφοποίηση οίηση<strong>Η</strong> μορφοποίηση αντικειμένων στο <strong>AutoCAD</strong> γίνεται <strong>με</strong> συγκεκριμένεςεντολές μορφοποίησης. <strong>Υ</strong>πάρχουν τρεις τρόποι να επιλέξου<strong>με</strong> τις εντολέςμορφοποίησης:1. επιλέγοντας την εντολή από το <strong>με</strong>νού “Modify”,2. επιλέγοντας το κατάλληλο εικονίδιο από την εργαλειοθήκη “ Modify ”,3. ή πληκτρολογώντας την εντολή στη γραμμή εντολών.Ας πάρου<strong>με</strong> για παράδειγμα την εντολή “Copy” <strong>με</strong> την οποίααντιγράφου<strong>με</strong> σχεδιασμένα αντικεί<strong>με</strong>να στο <strong>AutoCAD</strong>. Χρησιμοποιού<strong>με</strong> έναναπό τους παραπάνω τρόπους όπως φαίνεται στο παρακάτω σχήμα:<strong>με</strong>νού “Modify”εντολή “Copy”εικονίδιο εντολής“Copy”εργαλειοθήκη“Modify”γραμμή εντολώνΑστέριος Κ. Τολίδης 27
Επεξεργασία - Μορφοποίηση<strong>Σχεδίαση</strong> <strong>με</strong> <strong>χρήση</strong> <strong>Η</strong>/<strong>Υ</strong>Στη γραμμή εντολών εμφανίζεται η προτροπή “Select objects”, η οποίαείναι για να επιλέξου<strong>με</strong> τα σχεδιασμένα αντικεί<strong>με</strong>να που θέλου<strong>με</strong> νααντιγράψου<strong>με</strong>. <strong>Υ</strong>πάρχουν διάφοροι τρόποι επιλογής αντικειμένων, όπως θαδού<strong>με</strong> παρακάτω. Αφού επιλέξου<strong>με</strong> το ή τα αντικεί<strong>με</strong>να που θέλου<strong>με</strong> νααντιγράψου<strong>με</strong> εμφανίζεται η προτροπή να δώσου<strong>με</strong> το πρώτο ση<strong>με</strong>ίο τουδιανύσματος <strong>με</strong>τακίνησης (displacement) και <strong>με</strong>τά του δεύτερου ση<strong>με</strong>ίου τουδιανύσματος <strong>με</strong>τακίνησης. Τα ση<strong>με</strong>ία αυτά δεν είναι απαραίτητο να ανήκουνστα επιλεγμένα αντικεί<strong>με</strong>να αλλά μπορεί να είναι οποιαδήποτε ση<strong>με</strong>ία στοχώρο σχεδίασης. Δηλαδή, για παράδειγμα, εάν θέλου<strong>με</strong> να αντιγράψου<strong>με</strong> ένααντικεί<strong>με</strong>νο και το αντίγραφο να τοποθετηθεί 100 μονάδες δεξιά τουπρωτότυπου τότε το διάνυσμα <strong>με</strong>τακίνησης μπορεί να είναι οποιοδήποτεοριζόντιο ευθύγραμμο τμήμα <strong>με</strong> μήκος 100, όπου το δεύτερο ση<strong>με</strong>ίο θα δοθείδεξιά του πρώτου. Με παρόμοιο τρόπο λειτουργούν και άλλες εντολές σαν την“Copy”, όπως η “Move”.4.1. Επιλογή (Select)Σχεδόν σε όλες τις εντολές μορφοποίησης υπάρχει η προτροπήεπιλογής αντικειμένων (Select objects). Όταν υπάρχει μια τέτοια προτροπήτότε το σταυρόνημα του ποντικιού <strong>με</strong>τατρέπεται σε ένα μικρό τετράγωνο.<strong>Υ</strong>πάρχουν διάφοροι τρόποι επιλογής αντικειμένων.• Μπορού<strong>με</strong> να κάνου<strong>με</strong> απλό κλικ <strong>με</strong> το μικρό τετράγωνο τουποντικιού πάνω σε ένα ση<strong>με</strong>ίο του αντικειμένου. Έτσι θαεπιλέξου<strong>με</strong> μόνο το συγκεκριμένο αντικεί<strong>με</strong>νο.• Μπορού<strong>με</strong>, κρατώντας πατημένο το πλήκτρο του ποντικιού, ναανοίξου<strong>με</strong> ένα παράθυρο από τα αριστερά προς τα δεξιά και ναπερικλείσου<strong>με</strong> τα αντικεί<strong>με</strong>να που θέλου<strong>με</strong> να επιλέξου<strong>με</strong>. Τοπαράθυρο αυτό θα εμφανίζεται <strong>με</strong> συνεχή γραμμή. Στηνπερίπτωση αυτή θα επιλεγούν μόνο τα αντικεί<strong>με</strong>να πουβρίσκονται εξ’ ολοκλήρου μέσα στο παράθυρο.• Μπορού<strong>με</strong>, κρατώντας πατημένο το πλήκτρο του ποντικιού, ναανοίξου<strong>με</strong> ένα παράθυρο από τα δεξιά προς τα αριστερά και ναπερικλείσου<strong>με</strong> τα αντικεί<strong>με</strong>να που θέλου<strong>με</strong> να επιλέξου<strong>με</strong>. Το28 Αστέριος Κ. Τολίδης
<strong>Σχεδίαση</strong> <strong>με</strong> <strong>χρήση</strong> <strong>Η</strong>/<strong>Υ</strong>Επεξεργασία - Μορφοποίησηπαράθυρο αυτό θα εμφανίζεται <strong>με</strong> διακεκομμένη γραμμή. Στηνπερίπτωση αυτή θα επιλεγούν και τα αντικεί<strong>με</strong>να που βρίσκονταιεξ’ ολοκλήρου, αλλά και τα αντικεί<strong>με</strong>να που βρίσκονται εν μέρειμέσα στο παράθυρο.<strong>Η</strong> προτροπή επιλογής αντικειμένων συνεχίζει να είναι ενεργοποιημένη,όσο ε<strong>με</strong>ίς επιλέγου<strong>με</strong> αντικεί<strong>με</strong>να, μέχρι να πατήσου<strong>με</strong> Enter ή κενό(Spacebar) και τότε το <strong>AutoCAD</strong> συνεχίζει στην επό<strong>με</strong>νη προτροπή. Κάθεφορά που επιλέγου<strong>με</strong> αντικεί<strong>με</strong>να, <strong>με</strong> έναν από τους παραπάνω τρόπους, οαριθμός των αντικειμένων που επιλέξα<strong>με</strong> <strong>με</strong> την τελευταία κίνηση καθώς και οσυνολικός αριθμός από την αρχή της προτροπής εμφανίζεται στη γραμμήεντολών, όπως φαίνεται στο παρακάτω σχήμα:Παρακάτω αναφέρονται επιγραμματικά οι σημαντικότερες εντολέςμορφοποίησης:• Erase : Σβήνει τα επιλεγμένα αντικεί<strong>με</strong>να.• Copy Object : Αντιγράφει τα επιλεγμένα αντικεί<strong>με</strong>να.• Mirror : Δημιουργεί το κατοπτρικό αντίγραφο των επιλεγμένωναντικειμένων σε σχέση <strong>με</strong> έναν άξονα συμ<strong>με</strong>τρίας.• Offset : Αναπαράγει τα επιλεγμένα αντικεί<strong>με</strong>να κατά σταθερήαπόσταση.• Array : Δημιουργεί αντίγραφα των επιλεγμένων αντικειμένωνσε διάταξη πίνακα.• Move : Μετακινεί τα επιλεγμένα αντικεί<strong>με</strong>να κατά συγκεκριμένηαπόσταση.• Rotate : Περιστρέφει τα επιλεγμένα αντικεί<strong>με</strong>να κατάσυγκεκριμένη γωνία.Αστέριος Κ. Τολίδης 29
Επεξεργασία - Μορφοποίηση<strong>Σχεδίαση</strong> <strong>με</strong> <strong>χρήση</strong> <strong>Η</strong>/<strong>Υ</strong>• Scale : Αλλάζει το μέγεθος των επιλεγμένων αντικειμένων.• Stretch : Παραμορφώνει τα επιλεγμένα αντικεί<strong>με</strong>να κατά τουςάξονες x ή y.• Lengthen : Επιμηκύνει τα επιλεγμένα αντικεί<strong>με</strong>να.• Trim : Κόβει τα επιλεγμένα αντικεί<strong>με</strong>να <strong>με</strong> βάση ακμές κοπής.• Extend : Επεκτείνει τα επιλεγμένα αντικεί<strong>με</strong>να μέχρι τααντικεί<strong>με</strong>να που παίζουν το ρόλο του ορίου.• Break at Point : Χωρίζει μια γραμμή σε συγκεκριμένο ση<strong>με</strong>ίοκαι δημιουργεί δύο ξεχωριστές γραμμές.• Break : Χωρίζει μια γραμμή σε συγκεκριμένα ση<strong>με</strong>ία καιδημιουργεί δύο ξεχωριστές γραμμές αφαιρώντας το ενδιά<strong>με</strong>σο.• Chamfer : Δημιουργεί ένα ευθύγραμμο τμήμα που ενώνει ταεπιλεγμένα αντικεί<strong>με</strong>να στα άκρα τους, σβήνοντας ταπερισσεύματα.• Fillet : Δημιουργεί ένα τόξο συγκεκριμένης ακτίνας που ενώνειτα επιλεγμένα αντικεί<strong>με</strong>να στα άκρα τους, σβήνοντας ταπερισσεύματα.• Explode : Χωρίζει μια Polyline στα στοιχεία που τηνσυνέθεσαν.30 Αστέριος Κ. Τολίδης
<strong>Σχεδίαση</strong> <strong>με</strong> <strong>χρήση</strong> <strong>Η</strong>/<strong>Υ</strong>Επεξεργασία - ΜορφοποίησηΠαραδείγματα για ΕξάσκησηΠροσπαθήστε να σχεδιάσετε τα παρακάτω σχήματα, χρησιμοποιώνταςτις εντολές σχεδίασης και τις εντολές μορφοποίησης <strong>με</strong> τους τρόπους πουπεριγράφονται στα κεφάλαια 3 και 4. Πειραματιστείτε <strong>με</strong> τους εναλλακτικούςτρόπους <strong>χρήση</strong>ς των εντολών σχεδίασης και μορφοποίησης.Συμβουλή: Για το παραπάνω σχήμα χρησιμοποιείστε την εντολή “Offset”.Αστέριος Κ. Τολίδης 31
Επεξεργασία - Μορφοποίηση<strong>Σχεδίαση</strong> <strong>με</strong> <strong>χρήση</strong> <strong>Η</strong>/<strong>Υ</strong>Συμβουλή: Για το παραπάνω σχήμα χρησιμοποιείστε τις εντολές “Fillet” και“Trim”.Συμβουλή: Για το παραπάνω σχήμα χρησιμοποιείστε τις εντολές “Fillet” και“Trim” καθώς επίσης και την έλξη σε ση<strong>με</strong>ίο επαφής (snap to tangent) για τηδημιουργία του ευθύγραμμου τμήματος που εφάπτεται στα δύο τόξα.32 Αστέριος Κ. Τολίδης
<strong>Σχεδίαση</strong> <strong>με</strong> <strong>χρήση</strong> <strong>Η</strong>/<strong>Υ</strong>Επεξεργασία - ΜορφοποίησηΣυμβουλή: Για το παραπάνω σχήμα χρησιμοποιείστε τις εντολές “Fillet” και“Trim”, καθώς και την εντολή “Array” σε πολική (Polar) μορφή.Αστέριος Κ. Τολίδης 33
Επεξεργασία - Μορφοποίηση<strong>Σχεδίαση</strong> <strong>με</strong> <strong>χρήση</strong> <strong>Η</strong>/<strong>Υ</strong>34 Αστέριος Κ. Τολίδης
<strong>Σχεδίαση</strong> <strong>με</strong> <strong>χρήση</strong> <strong>Η</strong>/<strong>Υ</strong>Επεξεργασία - ΜορφοποίησηΣυμβουλή: Για τα παραπάνω σχήματα πολύ χρήσι<strong>με</strong>ς θα φανούν οιεντολές “Fillet” και “Trim”, καθώς και οι εντολές “Array” και “Offset”.Αστέριος Κ. Τολίδης 35
5. Οργάνωση της εργασίαςΤο <strong>AutoCAD</strong> δίνει την δυνατότητα στο χρήστη να οργανώσει την εργασίατου, έτσι ώστε, όσο πολύπλοκα και να είναι τα σχέδια, να μπορεί να τασχεδιάσει αλλά και να τα διαμορφώσει και να τα διορθώσει <strong>με</strong> ευκολία καιταχύτητα και έτσι να γίνει πιο αποδοτικός στη δουλειά του. Για το σκοπό αυτό,το <strong>AutoCAD</strong> διαθέτει, <strong>με</strong>ταξύ άλλων, την οργάνωση του σχεδίου σε “επίπεδα”,τα λεγό<strong>με</strong>να “Layers”, που είναι κι ένα από τα βασικά χαρακτηριστικά τουπρογράμματος, καθώς επίσης και τη δημιουργία “Block” αντικειμένων.5.1. “Layers”Ο χρήστης μπορεί να ομαδοποιήσει και να κατηγοριοποιήσει τααντικεί<strong>με</strong>να του σχεδίου του και να τα διαχωρίσει σε “επίπεδα”. Τα επίπεδααυτά μπορούν να παρομοιαστούν <strong>με</strong> τις διαφάνειες, στην κλασική σχεδίαση<strong>με</strong> το χέρι, όπου στην κάθε διαφάνεια μπορού<strong>με</strong> να σχεδιάσου<strong>με</strong> και νατροποποιήσου<strong>με</strong> ξεχωριστά αντικεί<strong>με</strong>να του σχεδίου, αλλά, τοποθετώντας τημια διαφάνεια πάνω στην άλλη, μπορού<strong>με</strong> να έχου<strong>με</strong> το συνολικό σχέδιο.Έτσι λειτουργούν και τα “Layers” στο <strong>AutoCAD</strong>, όπου μπορού<strong>με</strong> νατοποθετήσου<strong>με</strong> τα αντικεί<strong>με</strong>νά μας σε ξεχωριστά επίπεδα, να τατροποποιήσου<strong>με</strong> ξεχωριστά, ακόμα και να εξαφανίσου<strong>με</strong> προσωρινά κάποιααπό αυτά για να έχου<strong>με</strong> καλύτερη εποπτεία του σχεδίου μας, ή νακλειδώσου<strong>με</strong> κάποια άλλα για να τα προστατεύσου<strong>με</strong> από τυχόνανεπιθύμητες αλλαγές.Κάτω από τη βασική εργαλειοθήκη βρίσκεται η εργαλειοθήκη των“Layers”. Εδώ μπορού<strong>με</strong> να δού<strong>με</strong> κουμπιά και αναδιπλού<strong>με</strong>νες λίστες, πουμας δίνουν τη δυνατότητα να δημιουργήσου<strong>με</strong> και να επεξεργαστού<strong>με</strong> τα“επίπεδα” που χρειαζόμαστε και να οργανώσου<strong>με</strong> το σχέδιό μας <strong>με</strong> βάσηαυτά.Αστέριος Κ. Τολίδης 37Εργαλειοθήκη“Layers”
Οργάνωση της εργασίας<strong>Σχεδίαση</strong> <strong>με</strong> <strong>χρήση</strong> <strong>Η</strong>/<strong>Υ</strong>Με το κουμπί “Layers” της εργαλειοθήκης (γίνεται κι από την επιλογή“Layers” του <strong>με</strong>νού “Format”) ανοίγει ένα πλαίσιο διαλόγου, στο οποίομπορού<strong>με</strong> να δού<strong>με</strong> όλα τα υπάρχοντα επίπεδα, να τα διαμορφώσου<strong>με</strong>, να τα<strong>με</strong>τονομάσου<strong>με</strong>, ή να δημιουργήσου<strong>με</strong> καινούργια.Όπως βλέπου<strong>με</strong>, στη στήλη “Name” μπορού<strong>με</strong> να ονομάσου<strong>με</strong> το κάθε“Layer”, στη στήλη “On” να το καταστήσου<strong>με</strong> ορατό ή αόρατο, στη στήλη“Freeze” να το παγώσου<strong>με</strong>, στη στήλη “Lock” να το κλειδώσου<strong>με</strong>, στη στήλη“Color” να του δώσου<strong>με</strong> κάποιο χρώμα, στις στήλες “Linetype” και“Lineweight” κάποιο είδος και πάχος γραμμής και στις στήλες “Plotstyle” και“Plot” να δώσου<strong>με</strong> χρώμα και στυλ για την εκτύπωση. Μπορού<strong>με</strong> επίσης, απότο κουμπί “Current” να επιλέξου<strong>με</strong> ένα επίπεδο και να το καταστήσου<strong>με</strong> τοτρέχον στη σχεδίασή μας. Αυτό μπορεί να γίνει κι από το κουμπί “MakeObject’s Layer Current” της εργαλειοθήκης των “Layers”, <strong>με</strong> τη διαφορά ότι38 Αστέριος Κ. Τολίδης
<strong>Σχεδίαση</strong> <strong>με</strong> <strong>χρήση</strong> <strong>Η</strong>/<strong>Υ</strong>Οργάνωση της εργασίαςεδώ πρέπει να επιλέξου<strong>με</strong> στην επιφάνεια σχεδίασης κάποιο αντικεί<strong>με</strong>νο πουνα ανήκει στο επίπεδο το οποίο θέλου<strong>με</strong> να καταστήσου<strong>με</strong> τρέχον.Έτσι, αφού δημιουργήσου<strong>με</strong> τα απαραίτητα επίπεδα, <strong>με</strong>τά μπορού<strong>με</strong> νασχεδιάζου<strong>με</strong> σ’ αυτά επιλέγοντάς τα κάθε φορά από την αναδιπλού<strong>με</strong>νη λίσταστην εργαλειοθήκη των “Layers”.Στο τέλος, μπορού<strong>με</strong> ναέχου<strong>με</strong> το τελικό σχέδιο <strong>με</strong> ταδιάφορα επίπεδα σε διαφορετικάχρώματα και να μπορού<strong>με</strong> έτσι ναξεχωρίσου<strong>με</strong> τις διάφορες κατηγορίες αντικειμένων του σχεδίου μας, όπωςφαίνεται στο παρακάτω παράδειγμα.Αστέριος Κ. Τολίδης 39
Οργάνωση της εργασίας<strong>Σχεδίαση</strong> <strong>με</strong> <strong>χρήση</strong> <strong>Η</strong>/<strong>Υ</strong>5.2. “Blocks”Το <strong>AutoCAD</strong> δίνει τη δυνατότητα στο χρήστη να ομαδοποιεί διάφορααντικεί<strong>με</strong>να και να τα χρησιμοποιεί ως μία οντότητα. Αντικεί<strong>με</strong>να απλά όπωςευθύγραμμα τμήματα και κύκλοι μπορούν να αποτελέσουν τα συστατικάστοιχεία ενός πιο σύνθετου σχήματος. Εάν τα αντικεί<strong>με</strong>να αυτάομαδοποιηθούν και συγκροτήσουν ένα “Block”, τότε, οποτεδήποτε χρειαστείτο σύνθετο σχήμα, μπορεί να τοποθετηθεί στο σχέδιο ως ένα ολοκληρωμένοαντικεί<strong>με</strong>νο χωρίς να χρειάζεται να ξανασχεδιαστεί από την αρχή. Γιαπαράδειγμα, η τεχνική αυτή μπορεί να χρησιμοποιηθεί για τη δημιουργίασυμβόλων που επαναλαμβάνονται πολλές φορές μέσα σε ένα σχέδιο.Για να δημιουργήσου<strong>με</strong> ένα “Block”, χρησιμοποιού<strong>με</strong> γενικά την εντολή“block” ή “Make block” από το <strong>με</strong>νού ή την εργαλειοθήκη “Draw”. Εμφανίζεταιένα παράθυρο διαλόγου όπου πρέπει να δοθούν α) έναόνομα για το “Block”, β) οι συντεταγμένες του βασικούση<strong>με</strong>ίου (“base point”)του “Block” που είναιουσιαστικά το ση<strong>με</strong>ίοσύμφωνα <strong>με</strong> το οποίοθα καθορίζεται η θέσηεισαγωγής του “Block”και γ) το σύνολο τωναντικειμένων που θααποτελούν το “Block”. Επίσης μπορούννα δοθούν κι άλλα στοιχεία, όπως έναεικονίδιο για το “Block” και άλλα.Για να εισάγου<strong>με</strong> ένα “Block” στοσχέδιο, αρκεί να χρησιμοποιήσου<strong>με</strong> τηνεντολή “Insert Block” από τηνεργαλειοθήκη ή το <strong>με</strong>νού “Draw” και, στοπλαίσιο διαλόγου που εμφανίζεται, να επιλέξου<strong>με</strong>, <strong>με</strong> το όνομά του, το “Block”που θέλου<strong>με</strong> να εισάγου<strong>με</strong> καθώς επίσης και το ση<strong>με</strong>ίο εισαγωγής (“Insertion40 Αστέριος Κ. Τολίδης
<strong>Σχεδίαση</strong> <strong>με</strong> <strong>χρήση</strong> <strong>Η</strong>/<strong>Υ</strong>Οργάνωση της εργασίαςPoint”) στο σχέδιο. Επίσης μπορού<strong>με</strong> να δώσου<strong>με</strong> στο “Block” διαφορετικήκλίμακα από τη δική του ή να το περιστρέψου<strong>με</strong> υπό γωνία κατά τηντοποθέτησή του.Αστέριος Κ. Τολίδης 41
Οργάνωση της εργασίας<strong>Σχεδίαση</strong> <strong>με</strong> <strong>χρήση</strong> <strong>Η</strong>/<strong>Υ</strong>Παραδείγματα για ΕξάσκησηΠροσπαθήστε να σχεδιάσετε τα παρακάτω σχήματα, χρησιμοποιώνταςτις εντολές σχεδίασης και τις εντολές μορφοποίησης <strong>με</strong> τους τρόπους πουπεριγράφονται στα κεφάλαια 3 και 4. Πειραματιστείτε <strong>με</strong> τους εναλλακτικούςτρόπους <strong>χρήση</strong>ς των εντολών σχεδίασης και μορφοποίησης.Χρησιμοποιήστε τα “Layers” για να τοποθετήσετε τις αξονικές σεδιαφορετικά επίπεδα.42 Αστέριος Κ. Τολίδης
<strong>Σχεδίαση</strong> <strong>με</strong> <strong>χρήση</strong> <strong>Η</strong>/<strong>Υ</strong>Οργάνωση της εργασίαςΣυμβουλή: Για το παραπάνω σχήμα θυμηθείτε ότι η εντολή “Offset”λειτουργεί και σε καμπύλες, δημιουργώντας όμοιες καμπύλες σε σταθερήαπόσταση από τις πρωτότυπες.Αστέριος Κ. Τολίδης 43
6. Διαστάσεις στο <strong>AutoCAD</strong>Το <strong>AutoCAD</strong> δίνει τη δυνατότητα για εύκολη, γρήγορη και οργανωμένητοποθέτηση διαστάσεων. Αφού σχεδιάσου<strong>με</strong> οποιοδήποτε αντικεί<strong>με</strong>νο,μπορού<strong>με</strong>, <strong>με</strong> απλές κινήσεις και επιλέγοντας απλά το αντικεί<strong>με</strong>νο, νατοποθετήσου<strong>με</strong> τις διαστάσεις του, επιλέγοντας από μια ποικιλία τύπων καιμορφών. Επίσης μπορού<strong>με</strong> να τροποποιήσου<strong>με</strong> την εμφάνιση και τις ιδιότητεςτων διαστάσεων μέσα από ένα πλαίσιο διαλόγου.Οι εντολές που σχετίζονται <strong>με</strong> τις διαστάσεις βρίσκονται είτε στοξεχωριστό <strong>με</strong>νού “Dimension” είτε στην ξεχωριστή εργαλειοθήκη “Dimension”,που μπορού<strong>με</strong> να την εμφανίσου<strong>με</strong> από το <strong>με</strong>νού “View” → “Toolbars”.Όπως βλέπου<strong>με</strong> μπορού<strong>με</strong> νατοποθετήσου<strong>με</strong> διαστάσεις γραμμικές,γωνιακές, διαμέτρους σε κύκλους, ακτίνες σεκύκλους ή τόξα, διαστάσεις διαδοχικές η απόγραμμή αναφοράς και πολλές άλλες. Επίσης,από το πλαίσιο διαλόγου “Modify DimensionStyle”, μπορού<strong>με</strong> νααλλάξου<strong>με</strong> εμφάνιση καιιδιότητες των διαστάσεωνόπως, για παράδειγμα, τηνεμφάνιση των κύριων καιΑστέριος Κ. Τολίδης 45
Διαστάσεις στο <strong>AutoCAD</strong><strong>Σχεδίαση</strong> <strong>με</strong> <strong>χρήση</strong> <strong>Η</strong>/<strong>Υ</strong>βοηθητικών γραμμών διάστασης και των βελών, το μέγεθος και τη μορφή τωναριθμών διάστασης και πολλά άλλα.Παρακάτω φαίνεται ένα παράδειγμα ενός σχεδίου <strong>με</strong> διαστάσεις όπου οιτελευταίες έχουν μπει σε διαφορετικό “Layer”.46 Αστέριος Κ. Τολίδης
<strong>Σχεδίαση</strong> <strong>με</strong> <strong>χρήση</strong> <strong>Η</strong>/<strong>Υ</strong>Διαστάσεις στο <strong>AutoCAD</strong>Παραδείγματα για ΕξάσκησηΠροσπαθήστε να σχεδιάσετε τα παρακάτω σχήματα, χρησιμοποιώνταςτις εντολές σχεδίασης και τις εντολές μορφοποίησης <strong>με</strong> τους τρόπους πουπεριγράφονται στα κεφάλαια 3 και 4. Πειραματιστείτε <strong>με</strong> τους εναλλακτικούςτρόπους <strong>χρήση</strong>ς των εντολών σχεδίασης και μορφοποίησης.Χρησιμοποιήστε την εργαλειοθήκη “Dimension” για να τοποθετήσετε τιςδιαστάσεις. Τοποθετήστε τις διαστάσεις σε διαφορετικό “Layer”.Αστέριος Κ. Τολίδης 47
Διαστάσεις στο <strong>AutoCAD</strong><strong>Σχεδίαση</strong> <strong>με</strong> <strong>χρήση</strong> <strong>Η</strong>/<strong>Υ</strong>48 Αστέριος Κ. Τολίδης
<strong>Σχεδίαση</strong> <strong>με</strong> <strong>χρήση</strong> <strong>Η</strong>/<strong>Υ</strong>Διαστάσεις στο <strong>AutoCAD</strong>Αστέριος Κ. Τολίδης 49
7. Προβολή – Μορφοποίηση προβολήςΣυμβαίνει πάρα πολλές φορές, ενώ έχου<strong>με</strong> σχεδιάσει διάφορααντικεί<strong>με</strong>να, αυτά να μην εμφανίζονται στην οθόνη έτσι όπως θα θέλα<strong>με</strong>. Το<strong>AutoCAD</strong> είναι από τα προγράμματα που δίνουν τη δυνατότητα στο χρήστηνα αλλάξει τον τρόπο που εμφανίζονται τα διάφορα αντικεί<strong>με</strong>να στην οθόνη,καθώς επίσης να τροποποιήσει και την εμφάνιση του ίδιου τουπρογράμματος.Οι εντολές και οι επιλογές που σχετίζονται <strong>με</strong> την προβολή και τημορφοποίησή της βρίσκονται κυρίως στο <strong>με</strong>νού “View”.7.1. “Zoom”Μια πολύ σημαντική εντολή για την προβολή είναι η εντολή “Zoom”. Μετην εντολή αυτή και τις υποεπιλογές της μπορού<strong>με</strong> να <strong>με</strong>γεθύνου<strong>με</strong> ή νασμικρύνου<strong>με</strong> τα αντικεί<strong>με</strong>να στην περιοχή σχεδίασης έτσι ώστε να μπορού<strong>με</strong>να τα βλέπου<strong>με</strong> καλύτερα. Με ένα “Zoom In”, για παράδειγμα, μπορεί ναθεωρηθεί ότι πλησιάζου<strong>με</strong> προς το αντικεί<strong>με</strong>νο και το βλέπου<strong>με</strong> <strong>με</strong>γαλύτερο.Μπορού<strong>με</strong> να ενεργοποιήσου<strong>με</strong> την εντολή “Zoom” είτε από το <strong>με</strong>νού“View” είτε από το αντίστοιχο εικονίδιο της βασικήςεργαλειοθήκης του <strong>AutoCAD</strong>, όπου κρατώντας πατημένο τοπλήκτρο του ποντικιού εμφανίζεται μια υποεργαλειοθήκη <strong>με</strong>τις υποεπιλογές της εντολής. Έτσι:• <strong>με</strong> τη “Zoom Window” μπορού<strong>με</strong> να ανοίξου<strong>με</strong> <strong>με</strong> τοποντίκι ένα παράθυρο τα περιεχό<strong>με</strong>να του οποίουθα καταλάβουν όλη την περιοχή σχεδίασης <strong>με</strong>τά τηνεκτέλεση της εντολής,• <strong>με</strong> την “Zoom Dynamic” μπορού<strong>με</strong> δυναμικά ναορίσου<strong>με</strong> θέση και μέγεθος του παραθύρου που θαπεριλαμβάνει τα αντικεί<strong>με</strong>να που θα εμφανίζονταιστην οθόνη,Αστέριος Κ. Τολίδης 51
Προβολή – Μορφοποίηση προβολής<strong>Σχεδίαση</strong> <strong>με</strong> <strong>χρήση</strong> <strong>Η</strong>/<strong>Υ</strong>• <strong>με</strong> τις “Zoom Scale” και “Zoom Center” ορίζου<strong>με</strong> αριθμητικά τηνκλίμακα <strong>με</strong>γέθυνσης και το κεντρικό ση<strong>με</strong>ίο της,• <strong>με</strong> τις “Zoom In” και “Zoom Out” <strong>με</strong>γεθύνου<strong>με</strong> και σμικρύνου<strong>με</strong>αντίστοιχα κατά συγκεκριμένη κλίμακα <strong>με</strong> ένα πάτημα κάθε φορά,• <strong>με</strong> τις “Zoom All” και “Zoom Extents” εμφανίζου<strong>με</strong> όλα τα περιεχό<strong>με</strong>ναστην οθόνη.<strong>Υ</strong>πάρχουν, επίσης, <strong>με</strong> ξεχωριστά εικονίδια στη βασική εργαλειοθήκη, οιεντολές “Zoom Previous” για την επιστροφή σε προηγού<strong>με</strong>νο “Zoom” και“Zoom Realtime” για την <strong>με</strong>γέθυνση και σμίκρυνση σε πραγματικό χρόνοκρατώντας πατημένο το πλήκτρο του ποντικιού και σύροντας το ποντίκι προςτα πάνω ή προς τα κάτω, καθώς επίσης και η “Pan Realtime” για τη<strong>με</strong>τακίνηση σε πραγματικό χρόνο του σχεδίου πάνω, κάτω, δεξιά ή αριστεράστην επιφάνεια σχεδίασης χωρίς <strong>με</strong>γέθυνση ή σμίκρυνση.7.2. “Viewports”Με την επιλογή “Viewports” από το <strong>με</strong>νού “View”, μπορού<strong>με</strong> ναχωρίσου<strong>με</strong> την επιφάνεια σχεδίασης σε τμήματα, στο καθένα από τα οποίαέχου<strong>με</strong> τη δυνατότητα να βλέπου<strong>με</strong> το σχέδιό μας από διάφορες οπτικέςγωνίες και σε διάφορες κλίμακες.52 Αστέριος Κ. Τολίδης
<strong>Σχεδίαση</strong> <strong>με</strong> <strong>χρήση</strong> <strong>Η</strong>/<strong>Υ</strong>Προβολή – Μορφοποίηση προβολήςΟποιαδήποτε αλλαγή κάνου<strong>με</strong> στο σχέδιο στο ένα τμήμα επηρεάζει καιτα άλλα τμήματα διότι ουσιαστικά το σχέδιο είναι ένα και κάθε αλλαγή πρέπεινα αντικατοπτρίζεται σε όλα τα τμήματα όποια κι αν είναι η οπτική γωνία.7.3. Μορφοποίηση της προβολής των εργαλειοθηκώνΤο <strong>AutoCAD</strong> μας δίνει τη δυνατότητα να τροποποιήσου<strong>με</strong> την εμφάνισητου βασικού του περιβάλλοντος. Για παράδειγμα μπορού<strong>με</strong> να επιλέξου<strong>με</strong>ε<strong>με</strong>ίς ποιες εργαλειοθήκες θα είναι εμφανείς και ποιες όχι. Αυτό μπορού<strong>με</strong> νατο κάνου<strong>με</strong> <strong>με</strong> δύο τρόπους. Ο πρώτος τρόπος είναι να επιλέξου<strong>με</strong> “Toolbars”από το <strong>με</strong>νού “View”. Θα εμφανιστεί ένα παράθυρο διαλόγου όπου μπορού<strong>με</strong>να επιλέξου<strong>με</strong> τις εργαλειοθήκες που θέλου<strong>με</strong> να εμφανίζονται. Ο δεύτεροςτρόπος είναι <strong>με</strong> δεξί κλικ στο κενό χώρο των εργαλειοθηκών.Αστέριος Κ. Τολίδης 53
Σαν επίλογοςΣτις ση<strong>με</strong>ιώσεις αυτές έγινε προσπάθεια να επισημανθούν ταβασικότερα χαρακτηριστικά του προγράμματος <strong>AutoCAD</strong>, κυρίως <strong>με</strong> γνώμονατην κάλυψη των αναγκών του εργαστηριακού μαθήματος «Τεχνικές <strong>Σχεδίαση</strong>ς<strong>με</strong> <strong>χρήση</strong> <strong>Η</strong>/<strong>Υ</strong>». Σίγουρα οι δυνατότητες του προγράμματος είναι πολύπερισσότερες. Παροτρύνονται οι φοιτητές να εξερευνήσουν αυτές τιςδυνατότητες, εξασκού<strong>με</strong>νοι στην πράξη πάνω στο πρόγραμμα αυτόχρησιμοποιώντας το όσο περισσότερο μπορούν.Αστέριος Κ. Τολίδης 55