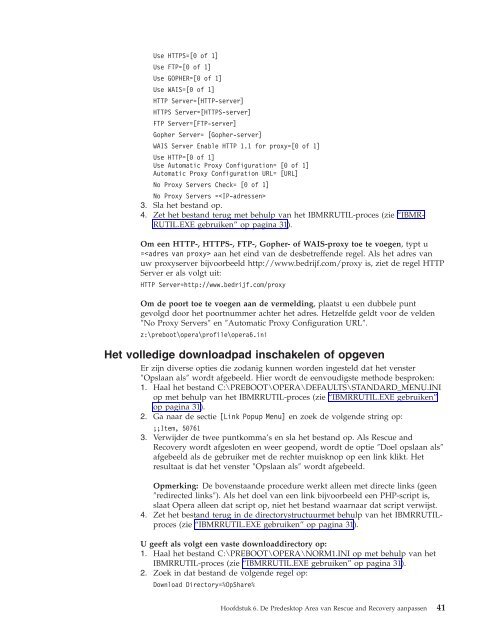Hoofdstuk 1. IBM Rescue and Recovery - Lenovo
Hoofdstuk 1. IBM Rescue and Recovery - Lenovo
Hoofdstuk 1. IBM Rescue and Recovery - Lenovo
You also want an ePaper? Increase the reach of your titles
YUMPU automatically turns print PDFs into web optimized ePapers that Google loves.
Use HTTPS=[0 of 1]<br />
Use FTP=[0 of 1]<br />
Use GOPHER=[0 of 1]<br />
Use WAIS=[0 of 1]<br />
HTTP Server=[HTTP-server]<br />
HTTPS Server=[HTTPS-server]<br />
FTP Server=[FTP-server]<br />
Gopher Server= [Gopher-server]<br />
WAIS Server Enable HTTP <strong>1.</strong>1 for proxy=[0 of 1]<br />
Use HTTP=[0 of 1]<br />
Use Automatic Proxy Configuration= [0 of 1]<br />
Automatic Proxy Configuration URL= [URL]<br />
No Proxy Servers Check= [0 of 1]<br />
No Proxy Servers =<br />
3. Sla het best<strong>and</strong> op.<br />
4. Zet het best<strong>and</strong> terug met behulp van het <strong>IBM</strong>RRUTIL-proces (zie “<strong>IBM</strong>R-<br />
RUTIL.EXE gebruiken” op pagina 31).<br />
Om een HTTP-, HTTPS-, FTP-, Gopher- of WAIS-proxy toe te voegen, typt u<br />
= aan het eind van de desbetreffende regel. Als het adres van<br />
uw proxyserver bijvoorbeeld http://www.bedrijf.com/proxy is, ziet de regel HTTP<br />
Server er als volgt uit:<br />
HTTP Server=http://www.bedrijf.com/proxy<br />
Om de poort toe te voegen aan de vermelding, plaatst u een dubbele punt<br />
gevolgd door het poortnummer achter het adres. Hetzelfde geldt voor de velden<br />
″No Proxy Servers″ en ″Automatic Proxy Configuration URL″.<br />
z:\preboot\opera\profile\opera6.ini<br />
Het volledige downloadpad inschakelen of opgeven<br />
Er zijn diverse opties die zodanig kunnen worden ingesteld dat het venster<br />
″Opslaan als″ wordt afgebeeld. Hier wordt de eenvoudigste methode besproken:<br />
<strong>1.</strong> Haal het best<strong>and</strong> C:\PREBOOT\OPERA\DEFAULTS\STANDARD_MENU.INI<br />
op met behulp van het <strong>IBM</strong>RRUTIL-proces (zie “<strong>IBM</strong>RRUTIL.EXE gebruiken”<br />
op pagina 31).<br />
2. Ga naar de sectie [Link Popup Menu] en zoek de volgende string op:<br />
;;Item, 50761<br />
3. Verwijder de twee puntkomma’s en sla het best<strong>and</strong> op. Als <strong>Rescue</strong> <strong>and</strong><br />
<strong>Recovery</strong> wordt afgesloten en weer geopend, wordt de optie ″Doel opslaan als″<br />
afgebeeld als de gebruiker met de rechter muisknop op een link klikt. Het<br />
resultaat is dat het venster ″Opslaan als″ wordt afgebeeld.<br />
Opmerking: De bovensta<strong>and</strong>e procedure werkt alleen met directe links (geen<br />
″redirected links″). Als het doel van een link bijvoorbeeld een PHP-script is,<br />
slaat Opera alleen dat script op, niet het best<strong>and</strong> waarnaar dat script verwijst.<br />
4. Zet het best<strong>and</strong> terug in de directorystructuurmet behulp van het <strong>IBM</strong>RRUTILproces<br />
(zie “<strong>IBM</strong>RRUTIL.EXE gebruiken” op pagina 31).<br />
U geeft als volgt een vaste downloaddirectory op:<br />
<strong>1.</strong> Haal het best<strong>and</strong> C:\PREBOOT\OPERA\NORM<strong>1.</strong>INI op met behulp van het<br />
<strong>IBM</strong>RRUTIL-proces (zie “<strong>IBM</strong>RRUTIL.EXE gebruiken” op pagina 31).<br />
2. Zoek in dat best<strong>and</strong> de volgende regel op:<br />
Download Directory=%OpShare%<br />
<strong>Hoofdstuk</strong> 6. De Predesktop Area van <strong>Rescue</strong> <strong>and</strong> <strong>Recovery</strong> aanpassen 41