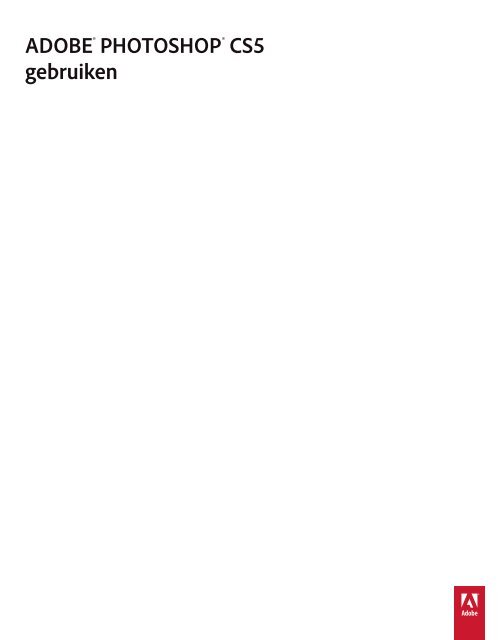Photoshop CS5 (PDF) - Adobe
Photoshop CS5 (PDF) - Adobe
Photoshop CS5 (PDF) - Adobe
Create successful ePaper yourself
Turn your PDF publications into a flip-book with our unique Google optimized e-Paper software.
ADOBE ® PHOTOSHOP ® <strong>CS5</strong><br />
gebruiken
Juridische kennisgevingen<br />
Juridische kennisgevingen<br />
Zie http://help.adobe.com/nl_NL/legalnotices/index.html voor juridische kennisgevingen<br />
Laatst bijgewerkt 8/6/2011
Inhoud<br />
Hoofdstuk 1: Nieuw in <strong>Photoshop</strong><br />
Hoofdstuk 2: <strong>Photoshop</strong>-aanraak-apps<br />
<strong>Photoshop</strong>-aanraak-apps verbinden met <strong>Photoshop</strong> . . . . . . . . . . . . . . . . . . . . . . . . . . . . . . . . . . . . . . . . . . . . . . . . . . . . . . . . . . . . . . . . . . . 3<br />
<strong>Adobe</strong> Nav gebruiken . . . . . . . . . . . . . . . . . . . . . . . . . . . . . . . . . . . . . . . . . . . . . . . . . . . . . . . . . . . . . . . . . . . . . . . . . . . . . . . . . . . . . . . . . . . . . . . . . 4<br />
<strong>Adobe</strong> Color Lava gebruiken . . . . . . . . . . . . . . . . . . . . . . . . . . . . . . . . . . . . . . . . . . . . . . . . . . . . . . . . . . . . . . . . . . . . . . . . . . . . . . . . . . . . . . . . . . . 6<br />
<strong>Adobe</strong> Eazel gebruiken . . . . . . . . . . . . . . . . . . . . . . . . . . . . . . . . . . . . . . . . . . . . . . . . . . . . . . . . . . . . . . . . . . . . . . . . . . . . . . . . . . . . . . . . . . . . . . . . 9<br />
Hoofdstuk 3: Werkruimte<br />
Basisbegrippen voor werkruimten . . . . . . . . . . . . . . . . . . . . . . . . . . . . . . . . . . . . . . . . . . . . . . . . . . . . . . . . . . . . . . . . . . . . . . . . . . . . . . . . . . . . 13<br />
Deelvensters en menu's . . . . . . . . . . . . . . . . . . . . . . . . . . . . . . . . . . . . . . . . . . . . . . . . . . . . . . . . . . . . . . . . . . . . . . . . . . . . . . . . . . . . . . . . . . . . . . 21<br />
Gereedschappen . . . . . . . . . . . . . . . . . . . . . . . . . . . . . . . . . . . . . . . . . . . . . . . . . . . . . . . . . . . . . . . . . . . . . . . . . . . . . . . . . . . . . . . . . . . . . . . . . . . . . 25<br />
Afbeeldingen bekijken . . . . . . . . . . . . . . . . . . . . . . . . . . . . . . . . . . . . . . . . . . . . . . . . . . . . . . . . . . . . . . . . . . . . . . . . . . . . . . . . . . . . . . . . . . . . . . . 34<br />
Linialen, het raster en hulplijnen . . . . . . . . . . . . . . . . . . . . . . . . . . . . . . . . . . . . . . . . . . . . . . . . . . . . . . . . . . . . . . . . . . . . . . . . . . . . . . . . . . . . . . 44<br />
Voorinstellingen, plug-ins en voorkeuren . . . . . . . . . . . . . . . . . . . . . . . . . . . . . . . . . . . . . . . . . . . . . . . . . . . . . . . . . . . . . . . . . . . . . . . . . . . . . 49<br />
Ongedaan maken en deelvenster Historie . . . . . . . . . . . . . . . . . . . . . . . . . . . . . . . . . . . . . . . . . . . . . . . . . . . . . . . . . . . . . . . . . . . . . . . . . . . . . 54<br />
Geheugen en prestaties . . . . . . . . . . . . . . . . . . . . . . . . . . . . . . . . . . . . . . . . . . . . . . . . . . . . . . . . . . . . . . . . . . . . . . . . . . . . . . . . . . . . . . . . . . . . . . 60<br />
<strong>Adobe</strong>-onlineservices . . . . . . . . . . . . . . . . . . . . . . . . . . . . . . . . . . . . . . . . . . . . . . . . . . . . . . . . . . . . . . . . . . . . . . . . . . . . . . . . . . . . . . . . . . . . . . . . 62<br />
Hoofdstuk 4: Afbeeldingen openen en importeren<br />
Grondbeginselen van afbeeldingen . . . . . . . . . . . . . . . . . . . . . . . . . . . . . . . . . . . . . . . . . . . . . . . . . . . . . . . . . . . . . . . . . . . . . . . . . . . . . . . . . . . 63<br />
Grootte en resolutie van afbeeldingen . . . . . . . . . . . . . . . . . . . . . . . . . . . . . . . . . . . . . . . . . . . . . . . . . . . . . . . . . . . . . . . . . . . . . . . . . . . . . . . . 66<br />
Afbeeldingen ophalen van camera's en scanners . . . . . . . . . . . . . . . . . . . . . . . . . . . . . . . . . . . . . . . . . . . . . . . . . . . . . . . . . . . . . . . . . . . . . . 72<br />
Afbeeldingen maken, openen en importeren . . . . . . . . . . . . . . . . . . . . . . . . . . . . . . . . . . . . . . . . . . . . . . . . . . . . . . . . . . . . . . . . . . . . . . . . . . 74<br />
Bestanden plaatsen . . . . . . . . . . . . . . . . . . . . . . . . . . . . . . . . . . . . . . . . . . . . . . . . . . . . . . . . . . . . . . . . . . . . . . . . . . . . . . . . . . . . . . . . . . . . . . . . . . 78<br />
HDR-afbeeldingen (High Dynamic Range) . . . . . . . . . . . . . . . . . . . . . . . . . . . . . . . . . . . . . . . . . . . . . . . . . . . . . . . . . . . . . . . . . . . . . . . . . . . . . 81<br />
Hoofdstuk 5: Grondbeginselen van kleur<br />
Informatie over kleur . . . . . . . . . . . . . . . . . . . . . . . . . . . . . . . . . . . . . . . . . . . . . . . . . . . . . . . . . . . . . . . . . . . . . . . . . . . . . . . . . . . . . . . . . . . . . . . . . 91<br />
Kleurmodi . . . . . . . . . . . . . . . . . . . . . . . . . . . . . . . . . . . . . . . . . . . . . . . . . . . . . . . . . . . . . . . . . . . . . . . . . . . . . . . . . . . . . . . . . . . . . . . . . . . . . . . . . . . . 94<br />
Afbeeldingen omzetten in andere kleurmodi . . . . . . . . . . . . . . . . . . . . . . . . . . . . . . . . . . . . . . . . . . . . . . . . . . . . . . . . . . . . . . . . . . . . . . . . . . 97<br />
Kleuren kiezen . . . . . . . . . . . . . . . . . . . . . . . . . . . . . . . . . . . . . . . . . . . . . . . . . . . . . . . . . . . . . . . . . . . . . . . . . . . . . . . . . . . . . . . . . . . . . . . . . . . . . . 104<br />
Het deelvenster Kuler . . . . . . . . . . . . . . . . . . . . . . . . . . . . . . . . . . . . . . . . . . . . . . . . . . . . . . . . . . . . . . . . . . . . . . . . . . . . . . . . . . . . . . . . . . . . . . . . 114<br />
Hoofdstuk 6: Tonen en kleuren aanpassen<br />
Histogrammen en pixelwaarden bekijken . . . . . . . . . . . . . . . . . . . . . . . . . . . . . . . . . . . . . . . . . . . . . . . . . . . . . . . . . . . . . . . . . . . . . . . . . . . . 117<br />
Kleuraanpassingen begrijpen . . . . . . . . . . . . . . . . . . . . . . . . . . . . . . . . . . . . . . . . . . . . . . . . . . . . . . . . . . . . . . . . . . . . . . . . . . . . . . . . . . . . . . . . 123<br />
De kleur en toon van een afbeelding aanpassen . . . . . . . . . . . . . . . . . . . . . . . . . . . . . . . . . . . . . . . . . . . . . . . . . . . . . . . . . . . . . . . . . . . . . . 131<br />
Afbeeldingen voorbereiden voor drukken . . . . . . . . . . . . . . . . . . . . . . . . . . . . . . . . . . . . . . . . . . . . . . . . . . . . . . . . . . . . . . . . . . . . . . . . . . . . 147<br />
Kleuren op elkaar afstemmen, vervangen en mengen . . . . . . . . . . . . . . . . . . . . . . . . . . . . . . . . . . . . . . . . . . . . . . . . . . . . . . . . . . . . . . . . 150<br />
Snel aanpassingen aanbrengen aan afbeeldingen . . . . . . . . . . . . . . . . . . . . . . . . . . . . . . . . . . . . . . . . . . . . . . . . . . . . . . . . . . . . . . . . . . . . 157<br />
Speciale kleureffecten toepassen op afbeeldingen . . . . . . . . . . . . . . . . . . . . . . . . . . . . . . . . . . . . . . . . . . . . . . . . . . . . . . . . . . . . . . . . . . . 164<br />
Laatst bijgewerkt 8/6/2011<br />
iii
PHOTOSHOP GEBRUIKEN<br />
Inhoud<br />
Hoofdstuk 7: Retoucheren en transformeren<br />
Uitsnijdingen, rotaties en het canvas aanpassen . . . . . . . . . . . . . . . . . . . . . . . . . . . . . . . . . . . . . . . . . . . . . . . . . . . . . . . . . . . . . . . . . . . . . . 167<br />
Afbeeldingen retoucheren en repareren . . . . . . . . . . . . . . . . . . . . . . . . . . . . . . . . . . . . . . . . . . . . . . . . . . . . . . . . . . . . . . . . . . . . . . . . . . . . . 173<br />
Afbeeldingsvervorming en ruis corrigeren . . . . . . . . . . . . . . . . . . . . . . . . . . . . . . . . . . . . . . . . . . . . . . . . . . . . . . . . . . . . . . . . . . . . . . . . . . . 183<br />
De scherpte en vervaging van afbeeldingen aanpassen . . . . . . . . . . . . . . . . . . . . . . . . . . . . . . . . . . . . . . . . . . . . . . . . . . . . . . . . . . . . . . . 187<br />
Objecten transformeren . . . . . . . . . . . . . . . . . . . . . . . . . . . . . . . . . . . . . . . . . . . . . . . . . . . . . . . . . . . . . . . . . . . . . . . . . . . . . . . . . . . . . . . . . . . . . 193<br />
Marionet verdraaien . . . . . . . . . . . . . . . . . . . . . . . . . . . . . . . . . . . . . . . . . . . . . . . . . . . . . . . . . . . . . . . . . . . . . . . . . . . . . . . . . . . . . . . . . . . . . . . . . 200<br />
Schalen en de inhoud behouden . . . . . . . . . . . . . . . . . . . . . . . . . . . . . . . . . . . . . . . . . . . . . . . . . . . . . . . . . . . . . . . . . . . . . . . . . . . . . . . . . . . . . 201<br />
Het filter Uitvloeien . . . . . . . . . . . . . . . . . . . . . . . . . . . . . . . . . . . . . . . . . . . . . . . . . . . . . . . . . . . . . . . . . . . . . . . . . . . . . . . . . . . . . . . . . . . . . . . . . . 203<br />
Perspectiefpunt . . . . . . . . . . . . . . . . . . . . . . . . . . . . . . . . . . . . . . . . . . . . . . . . . . . . . . . . . . . . . . . . . . . . . . . . . . . . . . . . . . . . . . . . . . . . . . . . . . . . . 210<br />
Panorama's maken met Photomerge . . . . . . . . . . . . . . . . . . . . . . . . . . . . . . . . . . . . . . . . . . . . . . . . . . . . . . . . . . . . . . . . . . . . . . . . . . . . . . . . . 226<br />
Hoofdstuk 8: Selecteren en maskers toepassen<br />
Selecties maken . . . . . . . . . . . . . . . . . . . . . . . . . . . . . . . . . . . . . . . . . . . . . . . . . . . . . . . . . . . . . . . . . . . . . . . . . . . . . . . . . . . . . . . . . . . . . . . . . . . . . 230<br />
Pixelselecties aanpassen . . . . . . . . . . . . . . . . . . . . . . . . . . . . . . . . . . . . . . . . . . . . . . . . . . . . . . . . . . . . . . . . . . . . . . . . . . . . . . . . . . . . . . . . . . . . . 239<br />
Geselecteerde pixels verplaatsen, kopiëren en verwijderen . . . . . . . . . . . . . . . . . . . . . . . . . . . . . . . . . . . . . . . . . . . . . . . . . . . . . . . . . . . 246<br />
Kanalen . . . . . . . . . . . . . . . . . . . . . . . . . . . . . . . . . . . . . . . . . . . . . . . . . . . . . . . . . . . . . . . . . . . . . . . . . . . . . . . . . . . . . . . . . . . . . . . . . . . . . . . . . . . . . 250<br />
Selecties opslaan en maskers gebruiken . . . . . . . . . . . . . . . . . . . . . . . . . . . . . . . . . . . . . . . . . . . . . . . . . . . . . . . . . . . . . . . . . . . . . . . . . . . . . . 255<br />
Kanaalberekeningen . . . . . . . . . . . . . . . . . . . . . . . . . . . . . . . . . . . . . . . . . . . . . . . . . . . . . . . . . . . . . . . . . . . . . . . . . . . . . . . . . . . . . . . . . . . . . . . . 262<br />
Hoofdstuk 9: Lagen<br />
Basisbegrippen voor lagen . . . . . . . . . . . . . . . . . . . . . . . . . . . . . . . . . . . . . . . . . . . . . . . . . . . . . . . . . . . . . . . . . . . . . . . . . . . . . . . . . . . . . . . . . . 265<br />
Lagen selecteren, groeperen en koppelen . . . . . . . . . . . . . . . . . . . . . . . . . . . . . . . . . . . . . . . . . . . . . . . . . . . . . . . . . . . . . . . . . . . . . . . . . . . . 270<br />
Lagen verplaatsen, stapelen en vergrendelen . . . . . . . . . . . . . . . . . . . . . . . . . . . . . . . . . . . . . . . . . . . . . . . . . . . . . . . . . . . . . . . . . . . . . . . . 272<br />
Lagen beheren . . . . . . . . . . . . . . . . . . . . . . . . . . . . . . . . . . . . . . . . . . . . . . . . . . . . . . . . . . . . . . . . . . . . . . . . . . . . . . . . . . . . . . . . . . . . . . . . . . . . . . 278<br />
Dekking en overvloeien . . . . . . . . . . . . . . . . . . . . . . . . . . . . . . . . . . . . . . . . . . . . . . . . . . . . . . . . . . . . . . . . . . . . . . . . . . . . . . . . . . . . . . . . . . . . . 281<br />
Laageffecten en laagstijlen . . . . . . . . . . . . . . . . . . . . . . . . . . . . . . . . . . . . . . . . . . . . . . . . . . . . . . . . . . . . . . . . . . . . . . . . . . . . . . . . . . . . . . . . . . 286<br />
Aanpassings- en opvullagen . . . . . . . . . . . . . . . . . . . . . . . . . . . . . . . . . . . . . . . . . . . . . . . . . . . . . . . . . . . . . . . . . . . . . . . . . . . . . . . . . . . . . . . . . 296<br />
Bewerkingen waarbij de afbeelding intact blijft . . . . . . . . . . . . . . . . . . . . . . . . . . . . . . . . . . . . . . . . . . . . . . . . . . . . . . . . . . . . . . . . . . . . . . . 299<br />
Laagsamenstellingen . . . . . . . . . . . . . . . . . . . . . . . . . . . . . . . . . . . . . . . . . . . . . . . . . . . . . . . . . . . . . . . . . . . . . . . . . . . . . . . . . . . . . . . . . . . . . . . . 307<br />
Lagen maskeren . . . . . . . . . . . . . . . . . . . . . . . . . . . . . . . . . . . . . . . . . . . . . . . . . . . . . . . . . . . . . . . . . . . . . . . . . . . . . . . . . . . . . . . . . . . . . . . . . . . . . 310<br />
Hoofdstuk 10: Tekenen (verven)<br />
Tekengereedschappen . . . . . . . . . . . . . . . . . . . . . . . . . . . . . . . . . . . . . . . . . . . . . . . . . . . . . . . . . . . . . . . . . . . . . . . . . . . . . . . . . . . . . . . . . . . . . . 319<br />
Voorinstellingen voor penselen . . . . . . . . . . . . . . . . . . . . . . . . . . . . . . . . . . . . . . . . . . . . . . . . . . . . . . . . . . . . . . . . . . . . . . . . . . . . . . . . . . . . . . 327<br />
Penselen maken en wijzigen . . . . . . . . . . . . . . . . . . . . . . . . . . . . . . . . . . . . . . . . . . . . . . . . . . . . . . . . . . . . . . . . . . . . . . . . . . . . . . . . . . . . . . . . . 329<br />
Overvloeimodi . . . . . . . . . . . . . . . . . . . . . . . . . . . . . . . . . . . . . . . . . . . . . . . . . . . . . . . . . . . . . . . . . . . . . . . . . . . . . . . . . . . . . . . . . . . . . . . . . . . . . . 341<br />
Verlopen . . . . . . . . . . . . . . . . . . . . . . . . . . . . . . . . . . . . . . . . . . . . . . . . . . . . . . . . . . . . . . . . . . . . . . . . . . . . . . . . . . . . . . . . . . . . . . . . . . . . . . . . . . . . 346<br />
Selecties, lagen en paden vullen en omlijnen . . . . . . . . . . . . . . . . . . . . . . . . . . . . . . . . . . . . . . . . . . . . . . . . . . . . . . . . . . . . . . . . . . . . . . . . . 351<br />
Patronen maken en beheren . . . . . . . . . . . . . . . . . . . . . . . . . . . . . . . . . . . . . . . . . . . . . . . . . . . . . . . . . . . . . . . . . . . . . . . . . . . . . . . . . . . . . . . . . 354<br />
Hoofdstuk 11: Tekenen<br />
Tekenen . . . . . . . . . . . . . . . . . . . . . . . . . . . . . . . . . . . . . . . . . . . . . . . . . . . . . . . . . . . . . . . . . . . . . . . . . . . . . . . . . . . . . . . . . . . . . . . . . . . . . . . . . . . . 357<br />
Vormen tekenen . . . . . . . . . . . . . . . . . . . . . . . . . . . . . . . . . . . . . . . . . . . . . . . . . . . . . . . . . . . . . . . . . . . . . . . . . . . . . . . . . . . . . . . . . . . . . . . . . . . . 358<br />
Tekenen met de pengereedschappen . . . . . . . . . . . . . . . . . . . . . . . . . . . . . . . . . . . . . . . . . . . . . . . . . . . . . . . . . . . . . . . . . . . . . . . . . . . . . . . 363<br />
Werken met paden . . . . . . . . . . . . . . . . . . . . . . . . . . . . . . . . . . . . . . . . . . . . . . . . . . . . . . . . . . . . . . . . . . . . . . . . . . . . . . . . . . . . . . . . . . . . . . . . . 369<br />
Paden bewerken . . . . . . . . . . . . . . . . . . . . . . . . . . . . . . . . . . . . . . . . . . . . . . . . . . . . . . . . . . . . . . . . . . . . . . . . . . . . . . . . . . . . . . . . . . . . . . . . . . . . 371<br />
Laatst bijgewerkt 8/6/2011<br />
iv
PHOTOSHOP GEBRUIKEN<br />
Inhoud<br />
Paden omzetten in selectiekaders en omgekeerd . . . . . . . . . . . . . . . . . . . . . . . . . . . . . . . . . . . . . . . . . . . . . . . . . . . . . . . . . . . . . . . . . . . . 380<br />
Kleur toevoegen aan paden . . . . . . . . . . . . . . . . . . . . . . . . . . . . . . . . . . . . . . . . . . . . . . . . . . . . . . . . . . . . . . . . . . . . . . . . . . . . . . . . . . . . . . . . . 381<br />
Hoofdstuk 12: Filters<br />
Basisbegrippen voor filters . . . . . . . . . . . . . . . . . . . . . . . . . . . . . . . . . . . . . . . . . . . . . . . . . . . . . . . . . . . . . . . . . . . . . . . . . . . . . . . . . . . . . . . . . . 384<br />
Overzicht van de filtereffecten . . . . . . . . . . . . . . . . . . . . . . . . . . . . . . . . . . . . . . . . . . . . . . . . . . . . . . . . . . . . . . . . . . . . . . . . . . . . . . . . . . . . . . . 389<br />
Specifieke filters toepassen . . . . . . . . . . . . . . . . . . . . . . . . . . . . . . . . . . . . . . . . . . . . . . . . . . . . . . . . . . . . . . . . . . . . . . . . . . . . . . . . . . . . . . . . . . 399<br />
Belichtingseffecten toevoegen . . . . . . . . . . . . . . . . . . . . . . . . . . . . . . . . . . . . . . . . . . . . . . . . . . . . . . . . . . . . . . . . . . . . . . . . . . . . . . . . . . . . . . . 402<br />
Hoofdstuk 13: Tekst<br />
Tekst maken . . . . . . . . . . . . . . . . . . . . . . . . . . . . . . . . . . . . . . . . . . . . . . . . . . . . . . . . . . . . . . . . . . . . . . . . . . . . . . . . . . . . . . . . . . . . . . . . . . . . . . . . 407<br />
Tekst bewerken . . . . . . . . . . . . . . . . . . . . . . . . . . . . . . . . . . . . . . . . . . . . . . . . . . . . . . . . . . . . . . . . . . . . . . . . . . . . . . . . . . . . . . . . . . . . . . . . . . . . . 410<br />
Tekens opmaken . . . . . . . . . . . . . . . . . . . . . . . . . . . . . . . . . . . . . . . . . . . . . . . . . . . . . . . . . . . . . . . . . . . . . . . . . . . . . . . . . . . . . . . . . . . . . . . . . . . . 415<br />
Lettertypen . . . . . . . . . . . . . . . . . . . . . . . . . . . . . . . . . . . . . . . . . . . . . . . . . . . . . . . . . . . . . . . . . . . . . . . . . . . . . . . . . . . . . . . . . . . . . . . . . . . . . . . . . 419<br />
Regelafstand en tekenspatiëring . . . . . . . . . . . . . . . . . . . . . . . . . . . . . . . . . . . . . . . . . . . . . . . . . . . . . . . . . . . . . . . . . . . . . . . . . . . . . . . . . . . . . 424<br />
Tekst schalen en roteren . . . . . . . . . . . . . . . . . . . . . . . . . . . . . . . . . . . . . . . . . . . . . . . . . . . . . . . . . . . . . . . . . . . . . . . . . . . . . . . . . . . . . . . . . . . . . 427<br />
Alinea’s opmaken . . . . . . . . . . . . . . . . . . . . . . . . . . . . . . . . . . . . . . . . . . . . . . . . . . . . . . . . . . . . . . . . . . . . . . . . . . . . . . . . . . . . . . . . . . . . . . . . . . . 428<br />
Teksteffecten instellen . . . . . . . . . . . . . . . . . . . . . . . . . . . . . . . . . . . . . . . . . . . . . . . . . . . . . . . . . . . . . . . . . . . . . . . . . . . . . . . . . . . . . . . . . . . . . . . 434<br />
Aziatische tekst . . . . . . . . . . . . . . . . . . . . . . . . . . . . . . . . . . . . . . . . . . . . . . . . . . . . . . . . . . . . . . . . . . . . . . . . . . . . . . . . . . . . . . . . . . . . . . . . . . . . . . 439<br />
Hoofdstuk 14: Afbeeldingen opslaan en exporteren<br />
Afbeeldingen opslaan . . . . . . . . . . . . . . . . . . . . . . . . . . . . . . . . . . . . . . . . . . . . . . . . . . . . . . . . . . . . . . . . . . . . . . . . . . . . . . . . . . . . . . . . . . . . . . . 446<br />
<strong>PDF</strong>-bestanden opslaan . . . . . . . . . . . . . . . . . . . . . . . . . . . . . . . . . . . . . . . . . . . . . . . . . . . . . . . . . . . . . . . . . . . . . . . . . . . . . . . . . . . . . . . . . . . . . 450<br />
Bestanden opslaan in en exporteren naar andere indelingen . . . . . . . . . . . . . . . . . . . . . . . . . . . . . . . . . . . . . . . . . . . . . . . . . . . . . . . . . 460<br />
Bestandsindelingen . . . . . . . . . . . . . . . . . . . . . . . . . . . . . . . . . . . . . . . . . . . . . . . . . . . . . . . . . . . . . . . . . . . . . . . . . . . . . . . . . . . . . . . . . . . . . . . . . 465<br />
Metagegevens en notities . . . . . . . . . . . . . . . . . . . . . . . . . . . . . . . . . . . . . . . . . . . . . . . . . . . . . . . . . . . . . . . . . . . . . . . . . . . . . . . . . . . . . . . . . . . 473<br />
Digimarc-copyrightbescherming . . . . . . . . . . . . . . . . . . . . . . . . . . . . . . . . . . . . . . . . . . . . . . . . . . . . . . . . . . . . . . . . . . . . . . . . . . . . . . . . . . . . 475<br />
<strong>Photoshop</strong>-afbeeldingen in andere toepassingen opnemen . . . . . . . . . . . . . . . . . . . . . . . . . . . . . . . . . . . . . . . . . . . . . . . . . . . . . . . . . . 477<br />
Hoofdstuk 15: Afdrukken<br />
Afdrukken vanuit <strong>Photoshop</strong> . . . . . . . . . . . . . . . . . . . . . . . . . . . . . . . . . . . . . . . . . . . . . . . . . . . . . . . . . . . . . . . . . . . . . . . . . . . . . . . . . . . . . . . . 483<br />
Afdrukken met kleurbeheer in <strong>Photoshop</strong> . . . . . . . . . . . . . . . . . . . . . . . . . . . . . . . . . . . . . . . . . . . . . . . . . . . . . . . . . . . . . . . . . . . . . . . . . . . . 487<br />
Afbeeldingen afdrukken op een professionele drukpers . . . . . . . . . . . . . . . . . . . . . . . . . . . . . . . . . . . . . . . . . . . . . . . . . . . . . . . . . . . . . . 491<br />
Duotonen . . . . . . . . . . . . . . . . . . . . . . . . . . . . . . . . . . . . . . . . . . . . . . . . . . . . . . . . . . . . . . . . . . . . . . . . . . . . . . . . . . . . . . . . . . . . . . . . . . . . . . . . . . . 496<br />
Steunkleuren afdrukken . . . . . . . . . . . . . . . . . . . . . . . . . . . . . . . . . . . . . . . . . . . . . . . . . . . . . . . . . . . . . . . . . . . . . . . . . . . . . . . . . . . . . . . . . . . . . 499<br />
Hoofdstuk 16: Webafbeeldingen<br />
Werken met webafbeeldingen . . . . . . . . . . . . . . . . . . . . . . . . . . . . . . . . . . . . . . . . . . . . . . . . . . . . . . . . . . . . . . . . . . . . . . . . . . . . . . . . . . . . . . . 503<br />
Webpagina's segmenteren . . . . . . . . . . . . . . . . . . . . . . . . . . . . . . . . . . . . . . . . . . . . . . . . . . . . . . . . . . . . . . . . . . . . . . . . . . . . . . . . . . . . . . . . . . 505<br />
Segmenten wijzigen . . . . . . . . . . . . . . . . . . . . . . . . . . . . . . . . . . . . . . . . . . . . . . . . . . . . . . . . . . . . . . . . . . . . . . . . . . . . . . . . . . . . . . . . . . . . . . . . . 509<br />
Segmentopties . . . . . . . . . . . . . . . . . . . . . . . . . . . . . . . . . . . . . . . . . . . . . . . . . . . . . . . . . . . . . . . . . . . . . . . . . . . . . . . . . . . . . . . . . . . . . . . . . . . . . . 513<br />
Hoofdstuk 17: Video en animatie<br />
Video en animatie in <strong>Photoshop</strong> . . . . . . . . . . . . . . . . . . . . . . . . . . . . . . . . . . . . . . . . . . . . . . . . . . . . . . . . . . . . . . . . . . . . . . . . . . . . . . . . . . . . . 516<br />
Afbeeldingen maken voor video . . . . . . . . . . . . . . . . . . . . . . . . . . . . . . . . . . . . . . . . . . . . . . . . . . . . . . . . . . . . . . . . . . . . . . . . . . . . . . . . . . . . . 521<br />
Videobestanden en reeksen afbeeldingen importeren (<strong>Photoshop</strong> Extended) . . . . . . . . . . . . . . . . . . . . . . . . . . . . . . . . . . . . . . . . . 527<br />
Beeldmateriaal interpreteren (<strong>Photoshop</strong> Extended) . . . . . . . . . . . . . . . . . . . . . . . . . . . . . . . . . . . . . . . . . . . . . . . . . . . . . . . . . . . . . . . . . 529<br />
Frames tekenen in videolagen (<strong>Photoshop</strong> Extended) . . . . . . . . . . . . . . . . . . . . . . . . . . . . . . . . . . . . . . . . . . . . . . . . . . . . . . . . . . . . . . . . 530<br />
Laatst bijgewerkt 8/6/2011<br />
v
PHOTOSHOP GEBRUIKEN<br />
Inhoud<br />
Video- en animatielagen bewerken (<strong>Photoshop</strong> Extended) . . . . . . . . . . . . . . . . . . . . . . . . . . . . . . . . . . . . . . . . . . . . . . . . . . . . . . . . . . . 533<br />
Frameanimaties maken . . . . . . . . . . . . . . . . . . . . . . . . . . . . . . . . . . . . . . . . . . . . . . . . . . . . . . . . . . . . . . . . . . . . . . . . . . . . . . . . . . . . . . . . . . . . . . 538<br />
Tijdlijnanimaties maken (<strong>Photoshop</strong> Extended) . . . . . . . . . . . . . . . . . . . . . . . . . . . . . . . . . . . . . . . . . . . . . . . . . . . . . . . . . . . . . . . . . . . . . . . 546<br />
Voorvertoningen weergeven van video en animaties . . . . . . . . . . . . . . . . . . . . . . . . . . . . . . . . . . . . . . . . . . . . . . . . . . . . . . . . . . . . . . . . . 553<br />
Video en animaties opslaan en exporteren . . . . . . . . . . . . . . . . . . . . . . . . . . . . . . . . . . . . . . . . . . . . . . . . . . . . . . . . . . . . . . . . . . . . . . . . . . . 556<br />
Hoofdstuk 18: 3D<br />
De 3D-werkruimte (<strong>Photoshop</strong> Extended) . . . . . . . . . . . . . . . . . . . . . . . . . . . . . . . . . . . . . . . . . . . . . . . . . . . . . . . . . . . . . . . . . . . . . . . . . . . . 565<br />
Tekenen en structuren bewerken in 3D (<strong>Photoshop</strong> Extended) . . . . . . . . . . . . . . . . . . . . . . . . . . . . . . . . . . . . . . . . . . . . . . . . . . . . . . . . 580<br />
3D maken, combineren en omzetten (<strong>Photoshop</strong> Extended) . . . . . . . . . . . . . . . . . . . . . . . . . . . . . . . . . . . . . . . . . . . . . . . . . . . . . . . . . . 586<br />
3D renderen en opslaan (<strong>Photoshop</strong> Extended) . . . . . . . . . . . . . . . . . . . . . . . . . . . . . . . . . . . . . . . . . . . . . . . . . . . . . . . . . . . . . . . . . . . . . . 594<br />
Hoofdstuk 19: Technische afbeeldingen<br />
DICOM-bestanden (<strong>Photoshop</strong> Extended) . . . . . . . . . . . . . . . . . . . . . . . . . . . . . . . . . . . . . . . . . . . . . . . . . . . . . . . . . . . . . . . . . . . . . . . . . . . . 599<br />
Metingen (<strong>Photoshop</strong> Extended) . . . . . . . . . . . . . . . . . . . . . . . . . . . . . . . . . . . . . . . . . . . . . . . . . . . . . . . . . . . . . . . . . . . . . . . . . . . . . . . . . . . . . 603<br />
Objecten in een afbeelding tellen (<strong>Photoshop</strong> Extended) . . . . . . . . . . . . . . . . . . . . . . . . . . . . . . . . . . . . . . . . . . . . . . . . . . . . . . . . . . . . . 610<br />
<strong>Photoshop</strong> en MATLAB (<strong>Photoshop</strong> Extended) . . . . . . . . . . . . . . . . . . . . . . . . . . . . . . . . . . . . . . . . . . . . . . . . . . . . . . . . . . . . . . . . . . . . . . . 611<br />
Afbeeldingsstapels (<strong>Photoshop</strong> Extended) . . . . . . . . . . . . . . . . . . . . . . . . . . . . . . . . . . . . . . . . . . . . . . . . . . . . . . . . . . . . . . . . . . . . . . . . . . . 614<br />
Hoofdstuk 20: Taken automatiseren<br />
Automatiseren met handelingen . . . . . . . . . . . . . . . . . . . . . . . . . . . . . . . . . . . . . . . . . . . . . . . . . . . . . . . . . . . . . . . . . . . . . . . . . . . . . . . . . . . . . 617<br />
Handelingen maken . . . . . . . . . . . . . . . . . . . . . . . . . . . . . . . . . . . . . . . . . . . . . . . . . . . . . . . . . . . . . . . . . . . . . . . . . . . . . . . . . . . . . . . . . . . . . . . . . 621<br />
Een groep bestanden verwerken . . . . . . . . . . . . . . . . . . . . . . . . . . . . . . . . . . . . . . . . . . . . . . . . . . . . . . . . . . . . . . . . . . . . . . . . . . . . . . . . . . . . . 626<br />
Scripts . . . . . . . . . . . . . . . . . . . . . . . . . . . . . . . . . . . . . . . . . . . . . . . . . . . . . . . . . . . . . . . . . . . . . . . . . . . . . . . . . . . . . . . . . . . . . . . . . . . . . . . . . . . . . . 631<br />
Gegevensgestuurde afbeeldingen maken . . . . . . . . . . . . . . . . . . . . . . . . . . . . . . . . . . . . . . . . . . . . . . . . . . . . . . . . . . . . . . . . . . . . . . . . . . . . 632<br />
Hoofdstuk 21: Optionele plug-ins<br />
Figuurpakketten en contactbladen . . . . . . . . . . . . . . . . . . . . . . . . . . . . . . . . . . . . . . . . . . . . . . . . . . . . . . . . . . . . . . . . . . . . . . . . . . . . . . . . . . 638<br />
Webfotogalerieën maken . . . . . . . . . . . . . . . . . . . . . . . . . . . . . . . . . . . . . . . . . . . . . . . . . . . . . . . . . . . . . . . . . . . . . . . . . . . . . . . . . . . . . . . . . . . 642<br />
Een object losmaken van de achtergrond . . . . . . . . . . . . . . . . . . . . . . . . . . . . . . . . . . . . . . . . . . . . . . . . . . . . . . . . . . . . . . . . . . . . . . . . . . . . 649<br />
Een patroon maken met de Patroonmaker . . . . . . . . . . . . . . . . . . . . . . . . . . . . . . . . . . . . . . . . . . . . . . . . . . . . . . . . . . . . . . . . . . . . . . . . . . . 652<br />
Afbeeldingen importeren via de TWAIN-interface . . . . . . . . . . . . . . . . . . . . . . . . . . . . . . . . . . . . . . . . . . . . . . . . . . . . . . . . . . . . . . . . . . . . 654<br />
<strong>Photoshop</strong> uitvoeren in de 32-bits modus (alleen voor 64-bits Mac OS) . . . . . . . . . . . . . . . . . . . . . . . . . . . . . . . . . . . . . . . . . . . . . . . 654<br />
Hoofdstuk 22: Sneltoetsen<br />
Sneltoetsen aanpassen . . . . . . . . . . . . . . . . . . . . . . . . . . . . . . . . . . . . . . . . . . . . . . . . . . . . . . . . . . . . . . . . . . . . . . . . . . . . . . . . . . . . . . . . . . . . . . 655<br />
Standaardsneltoetsen . . . . . . . . . . . . . . . . . . . . . . . . . . . . . . . . . . . . . . . . . . . . . . . . . . . . . . . . . . . . . . . . . . . . . . . . . . . . . . . . . . . . . . . . . . . . . . . 656<br />
Laatst bijgewerkt 8/6/2011<br />
vi
Hoofdstuk 1: Nieuw in <strong>Photoshop</strong><br />
Aanraak-apps voor <strong>Photoshop</strong> 12.0.4 of later<br />
U kunt kleurstalen mixen, <strong>Photoshop</strong>-gereedschappen selecteren en beheren, en waterverfafbeeldingen schilderen<br />
met gebruik van drie iPad-apps. Zie “<strong>Adobe</strong> Color Lava gebruiken” op pagina 6, “<strong>Adobe</strong> Nav gebruiken” op pagina 4<br />
en “<strong>Adobe</strong> Eazel gebruiken” op pagina 9.<br />
Eenvoudiger interfacebeheer dankzij actieve werkruimten<br />
U kunt automatisch taakspecifieke werkruimten opslaan die zijn toegespitst op uw workflow en u kunt snel schakelen<br />
tussen verschillende werkruimten. Zie “Werkruimten opslaan en schakelen tussen werkruimten” op pagina 19.<br />
Intelligente selectietechnologie<br />
U kunt objecten sneller en nauwkeuriger van de achtergrond extraheren en realistische samenstellingen maken. Zie<br />
“De randen van selecties vloeiend maken” op pagina 242.<br />
Vullen met behoud van inhoud en retoucheren<br />
U kunt afbeeldingselementen gemakkelijk verwijderen en deze vervangen door inhoud die naadloos aansluit bij de<br />
omgeving. Zie “Vullen met historie, inhoud behouden of patronen” op pagina 352 en “Retoucheren met het<br />
gereedschap Snel retoucheerpenseel” op pagina 177.<br />
HDR Pro<br />
U beschikt over meer mogelijkheden voor het toewijzen van kleurtinten en kunt allerlei HDR-afbeeldingen maken,<br />
variërend van fotorealistisch tot surrealistisch. Of u kunt standaardafbeeldingen een HDR-aanzien geven door HDRkleurtinten<br />
aan te passen. Zie “Afbeeldingen samenvoegen tot HDR” op pagina 84 en “De HDR-kleurtinten<br />
aanpassen” op pagina 147.<br />
Geavanceerde tekeneffecten<br />
U kunt realistische tekeneffecten benutten, kleuren mengen op het canvas en penseeluiteinden simuleren. Dit leidt tot<br />
resultaten die de vergelijking met traditionele schilderijen kunnen doorstaan. Zie “Tekenen met het mixerpenseel” op<br />
pagina 320 en “Opties voor de vorm van het kwastuiteinde” op pagina 333.<br />
Marionet verdraaien<br />
Het is mogelijk specifieke gebieden van een afbeelding ingrijpend te wijzigen, terwijl andere gebieden verankerd<br />
blijven. Zie “Marionet verdraaien” op pagina 200.<br />
Geautomatiseerde lenscorrectie<br />
U kunt vervorming snel corrigeren met gebruik van geïnstalleerde profielen voor veel gebruikte lenzen of van<br />
aangepaste profielen voor andere lensmodellen. Zie “Lensvervorming corrigeren en perspectief aanpassen” op<br />
pagina 184.<br />
Eenvoudige extrusies met 3D-repoussé<br />
U kunt 2D-tekst en -illustraties omzetten in 3D-objecten en de oppervlakken van deze objecten diepte geven en<br />
opblazen. Zie “3D-repoussé maken (<strong>Photoshop</strong> Extended)” op pagina 586.<br />
Laatst bijgewerkt 8/6/2011<br />
1
PHOTOSHOP GEBRUIKEN<br />
Nieuw in <strong>Photoshop</strong><br />
Verbeterde 3D-prestaties, -workflow en -materialen<br />
U kunt de prestaties snel optimaliseren met speciale 3D-voorkeuren. De verbeterde <strong>Adobe</strong> Ray Tracer-engine maakt<br />
snellere voorvertoning en rendering mogelijk. U kunt materialen op interactieve wijze toepassen dankzij de<br />
gereedschappen Materiaal laden en Materiaal neerzetten. Zie “Overzicht van het 3D-deelvenster (<strong>Photoshop</strong><br />
Extended)” op pagina 569 en “Instellingen voor 3D-materialen (<strong>Photoshop</strong> Extended)” op pagina 573.<br />
Gestroomlijnde creatieve revisies<br />
Werk samen met collega's en verzamel snel feedback van klanten met CS Review, een onlineservice waarmee u<br />
revisieprocessen kunt versnellen. Zie CS Review.<br />
Geïntegreerd mediabeheer<br />
Maak gebruik van de verbeterde functies voor watermerken, webgalerieën en batchverwerking in <strong>Adobe</strong> Bridge <strong>CS5</strong>.<br />
U hebt vanuit <strong>Photoshop</strong> rechtstreeks toegang tot elementen via het deelvenster Mini Bridge. Zie <strong>Adobe</strong> Bridge en<br />
Mini Bridge.<br />
Toonaangevende verwerking van Camera Raw-bestanden<br />
Verwijder ruis uit afbeeldingen met een hoge ISO-instelling terwijl kleur en details behouden blijven. Voeg creatieve<br />
effecten toe, zoals filmkorrel en vignetten na het uitsnijden. Of maak afbeeldingen op nauwkeurige wijze scherper<br />
terwijl u ongewenste vervormingen tot het minimum beperkt. Zie Lensvervormingen corrigeren in Camera Raw,<br />
Verscherpen en ruisreductie in Camera Raw en Vignettering en korreleffecten in Camera Raw.<br />
Tientallen door klanten gewenste verbeteringen op gebied van productiviteit<br />
Werk efficiënter dankzij talloze workflowverbeteringen. Zo kunt u:<br />
Lagen maken door bestanden uit Windows of Mac OS te slepen. Zie “Een laag maken van een bestaand bestand”<br />
op pagina 268.<br />
Afbeeldingen rechttrekken met het gereedschap Liniaal. Zie “Een afbeelding rechttrekken” op pagina 170.<br />
Details beschermen met het gereedschap Verscherpen. Zie “Afbeeldingsgebieden verscherpen” op pagina 182.<br />
Een gegradueerd filter met neutrale dichtheid toepassen Zie “Een verloopvulling aanbrengen” op pagina 346.<br />
De richting van een kloonbron omkeren. Zie “Retoucheren met het gereedschap Kloonstempel” op pagina 173.<br />
Standaardwaarden voor laagstijlen aanpassen. Zie “Standaardinstellingen voor stijl wijzigen in aangepaste<br />
waarden” op pagina 289.<br />
Plakken op dezelfde relatieve locatie, of in of buiten selecties. Zie “Inzicht in de opdrachten Kopiëren en Plakken”<br />
op pagina 246.<br />
Afbeeldingsspecifieke afdrukinstellingen opslaan. Zie “Afbeeldingen afdrukken” op pagina 484.<br />
Nieuwe functies met GPU-versnelling<br />
Maak gebruik van toegenomen hardwareprestaties met functies zoals voorvertoningen van penselen, een<br />
kleurentestring voor het pipet en een Regel van derden-raster voor het gereedschap Uitsnijden. Zie “Een kleur kiezen<br />
tijdens het tekenen” op pagina 108 en “Een afbeelding uitsnijden met het gereedschap Uitsnijden” op pagina 167.<br />
Snellere prestaties dankzij platformonafhankelijke ondersteuning voor 64 bits<br />
Alledaagse afbeeldingstaken kunnen minstens 10% sneller worden uitgevoerd met de 64-bits versies van Mac OS en<br />
Windows. Zie “Geheugen en prestaties” op pagina 60.<br />
Laatst bijgewerkt 8/6/2011<br />
2
Hoofdstuk 2: <strong>Photoshop</strong>-aanraak-apps<br />
Belangrijk: Ga naar het <strong>Adobe</strong>-gebruikersforum voor aanraak-apps als u problemen met aanraak-apps wilt oplossen. Er<br />
wordt geen telefonische ondersteuning verschaft. Op feedback.photoshop.com/nl kunt u vragen stellen, functies<br />
aanvragen en problemen melden.<br />
<strong>Photoshop</strong>-aanraak-apps verbinden met <strong>Photoshop</strong><br />
<strong>Adobe</strong>® <strong>Photoshop</strong>® communiceert via van een draadloos netwerk met <strong>Adobe</strong> Nav voor <strong>Photoshop</strong>, <strong>Adobe</strong> Color Lava<br />
voor <strong>Photoshop</strong> en <strong>Adobe</strong> Eazel voor <strong>Photoshop</strong>. <strong>Photoshop</strong> en de apps dienen zich op hetzelfde netwerk te bevinden<br />
om verbinding te kunnen maken. Ga als volgt te werk om uw draadloze netwerk te controleren:<br />
Klik in Mac OS op het pictogram Wi-Fi in de menubalk van het besturingssysteem om een draadloos netwerk<br />
te kiezen.<br />
Kies in Windows XP Start > Configuratiescherm > Netwerk- en Internet-verbindingen > Netwerkverbindingen ><br />
Draadloze netwerkverbinding.<br />
Kies in Windows Vista of Windows 7 Start > Configuratiescherm > Netwerk- en Internet-verbindingen ><br />
Netwerkcentrum.<br />
Tik op uw iPad eerst op Instellingen en vervolgens op Wi-Fi.<br />
Opmerking: Meer informatie over het verbinden van <strong>Photoshop</strong> en de bijbehorende aanraak-apps vindt u in het<br />
ondersteuningsdocument Verbindingsproblemen met aanraak-apps oplossen | <strong>Photoshop</strong> (cpsid_89485). U kunt ook<br />
Getting started with <strong>Photoshop</strong> touch for <strong>Photoshop</strong> <strong>CS5</strong> (Engelstalig) op <strong>Adobe</strong> TV bekijken. Algemene informatie over<br />
het instellen van en het problemen oplossen met draadloze netwerken vindt u in Apple Support of op Microsoft Windows<br />
Help & Procedures.<br />
<strong>Photoshop</strong>-verbindingsinstellingen<br />
Belangrijk: <strong>Photoshop</strong> 12.0.4 is vereist om <strong>Photoshop</strong> te kunnen gebruiken met <strong>Adobe</strong> Nav, <strong>Adobe</strong> Color Lava en<br />
<strong>Adobe</strong> Eazel. Kies, indien noodzakelijk, Help > Updates om de meest recente versie van <strong>Photoshop</strong> te installeren.<br />
Stel <strong>Photoshop</strong> in als een externe verbinding naar de apps.<br />
1 Kies in <strong>Photoshop</strong> Bewerken > Externe verbindingen.<br />
Een externe verbinding tot stand brengen in <strong>Photoshop</strong>.<br />
Laatst bijgewerkt 8/6/2011<br />
3
PHOTOSHOP GEBRUIKEN<br />
<strong>Photoshop</strong>-aanraak-apps<br />
2 Typ een beschrijvende naam in het veld Servicenaam van het dialoogvenster Externe verbindingen.<br />
3 Typ een uit zes tekens bestaand wachtwoord in het veld Wachtwoord.<br />
4 Selecteer Externe verbindingen inschakelen en klik op OK.<br />
Instellingen voor het draadloos verbinden met aanraak-apps<br />
1 Tik in <strong>Adobe</strong> Nav, <strong>Adobe</strong> Color Lava of <strong>Adobe</strong> Eazel op het PS-pictogram rechtsonder in de app.<br />
2 Tik in het venster Verbindingen op uw <strong>Photoshop</strong>-service.<br />
3 Voer het uit zes tekens bestaande wachtwoord in en tik op Verbinding maken.<br />
Het PS-pictogram wordt blauw wanneer een verbinding tot stand is gebracht.<br />
IP-verbindingen met aanraak-apps<br />
Als er geen draadloos netwerk beschikbaar is, kunt u een directe IP-verbinding tot stand brengen tussen <strong>Photoshop</strong><br />
en <strong>Adobe</strong> Nav, <strong>Adobe</strong> Color Lava of <strong>Adobe</strong> Eazel.<br />
1 Tik in <strong>Adobe</strong> Nav, <strong>Adobe</strong> Color Lava of <strong>Adobe</strong> Eazel op het PS-pictogram rechtsonder in de app.<br />
2 Tik in het venster Verbindingen op Nieuw.<br />
3 Voer het IP-adres en het wachtwoord uit het <strong>Photoshop</strong>-dialoogvenster Externe verbindingen in.<br />
4 Klik op Verbinding maken.<br />
Het PS-pictogram wordt blauw wanneer een verbinding tot stand is gebracht.<br />
Opmerking: Raadpleeg het ondersteuningsdocument Verbindingsproblemen met aanraak-apps oplossen | <strong>Photoshop</strong><br />
(cpsid_89485) voor hulp bij het oplossen van problemen met IP-verbindingen.<br />
<strong>Adobe</strong> Nav gebruiken<br />
Met <strong>Adobe</strong> Nav voor <strong>Photoshop</strong> kunt u <strong>Photoshop</strong>-gereedschappen selecteren en beheren vanaf de iPad. Met<br />
<strong>Adobe</strong> Nav kunt u ook door geopende <strong>Photoshop</strong>-documenten bladeren met de iPad terwijl u in <strong>Photoshop</strong> op uw<br />
computer werkt. Wanneer u <strong>Adobe</strong> Nav gebruikt om gereedschappen en documenten te openen, hebt u meer ruimte<br />
en flexibiliteit voor het werken met afbeeldingen in <strong>Photoshop</strong>.<br />
Belangrijk: <strong>Adobe</strong> Nav is verkrijgbaar in het Engels, Frans, Duits en Japans. Andere taalversies van <strong>Photoshop</strong> kunnen<br />
dus alleen verbinding maken met een van de zojuist genoemde taalversies van <strong>Adobe</strong> Nav. Voor <strong>Adobe</strong> Nav is<br />
<strong>Photoshop</strong> 12.0.4 of later vereist. Kies Help > Updates om de meest recente versie van <strong>Photoshop</strong> te downloaden.<br />
Ga naar de pagina met <strong>Adobe</strong> <strong>CS5</strong>.5-updates van de NAPP-website voor een videolesbestand over het gebruik van<br />
<strong>Adobe</strong> Nav.<br />
Verbinding maken met <strong>Photoshop</strong><br />
<strong>Adobe</strong> Nav moet zijn verbonden met <strong>Photoshop</strong>. Instructies over het tot stand brengen van een verbinding tussen<br />
<strong>Adobe</strong> Nav en <strong>Photoshop</strong> vindt u in “<strong>Photoshop</strong>-aanraak-apps verbinden met <strong>Photoshop</strong>” op pagina 3.<br />
Laatst bijgewerkt 8/6/2011<br />
4
PHOTOSHOP GEBRUIKEN<br />
<strong>Photoshop</strong>-aanraak-apps<br />
De modus Tools van <strong>Adobe</strong> Nav<br />
In de modus Tools van <strong>Adobe</strong> Nav kunt u <strong>Photoshop</strong>-gereedschappen selecteren en gebruiken. <strong>Adobe</strong> Nav kan maar<br />
liefst zestien gereedschappen tegelijk weergeven. U kunt de modus Tools aan uw wensen aanpassen en de<br />
gereedschappen opnemen die u het meest gebruikt of die u nodig hebt voor een bepaalde taak, zoals tekenen.<br />
A<br />
B<br />
C D E<br />
De modus Tools van <strong>Adobe</strong> Nav.<br />
A. De Tool-knoppen B. Bewerkingsopties C. Overschakelen naar de modus Tools D. Overschakelen naar de modus Document E. Verbinding<br />
maken met <strong>Photoshop</strong> F. Gereedschapset<br />
Tik op onder aan de app om de modus Tools te activeren.<br />
Tik op een gereedschap als u dat wilt gebruiken in <strong>Photoshop</strong>. Het geselecteerde gereedschap heeft een witte<br />
achtergrond.<br />
Opmerking: Gebruik de optiebalk in <strong>Photoshop</strong> om opties voor het gereedschap op te geven.<br />
Tik op de knop Werkelijke pixels om de actieve afbeelding bij een weergave van 100% weer te geven.<br />
Tik op de knop Schermmodus om de schermmodi te doorlopen. Zie “De modus voor schermweergave wijzigen”<br />
op pagina 34 voor meer informatie.<br />
Tik op het pictogram Voorgrond- en achtergrondkleuren verwisselen om de voor- en achtergrondkleur om te<br />
wisselen. Tik op het pictogram Standaard voor- en achtergrondkleuren om de standaardinstellingen te<br />
herstellen.<br />
Opmerking: In de gereedschapset in <strong>Adobe</strong> Nav worden de geselecteerde voor- en achtergrondkleuren weergegeven.<br />
Gebruik de gereedschapset in <strong>Photoshop</strong> om de voor- en achtergrondkleuren te selecteren. Zie “Een kleur kiezen in de<br />
gereedschapset” op pagina 104.<br />
Tik op Edit om gereedschappen toe te voegen, te verwijderen of te verplaatsen. Voer vervolgens een van de volgende<br />
stappen uit:<br />
Sleep een gereedschap om het te verplaatsen.<br />
Tik op de X linksboven in de gereedschapsknop om een gereedschap te verwijderen.<br />
Als u een gereedschap wilt toevoegen, sleept u het uit het menu rechts in het beeld naar het raster.<br />
Gereedschappen die in het raster staan, worden blauw weergegeven in het menu.<br />
Tik op Done om terug te keren naar de modus Tools.<br />
Laatst bijgewerkt 8/6/2011<br />
F<br />
5
PHOTOSHOP GEBRUIKEN<br />
<strong>Photoshop</strong>-aanraak-apps<br />
De modus Document van <strong>Adobe</strong> Nav<br />
In de modus Document kunt u nieuwe <strong>Photoshop</strong>-documenten selecteren, weergeven en openen vanuit <strong>Adobe</strong> Nav.<br />
In de modus Document van <strong>Adobe</strong> Nav worden de momenteel in <strong>Photoshop</strong> geopende afbeeldingsbestanden weergegeven.<br />
Tik op onder aan de app om de modus Document te activeren.<br />
De blauwe stip links van de bestandsnaam verwijst naar het actieve document.<br />
Als u een ander document actief wilt maken in <strong>Photoshop</strong>, tikt u op de miniatuur van het desbetreffende document.<br />
Tik twee keer op de miniatuur om informatie over een document weer te geven, zoals bestandsgrootte en resolutie.<br />
Tik nogmaals twee keer om terug te keren naar de miniatuurweergave.<br />
Tik op New of tik op de plaatsaanduidingsminiatuur voor nieuwe documenten om een nieuw, naamloos document<br />
te maken in <strong>Photoshop</strong>.<br />
Nieuwe documenten zijn 1024 x 768 pixels, 72 dpi en sRGB.<br />
U dupliceert een document door de miniatuur van het document naar de plaatsaanduiding voor nieuwe<br />
documenten te slepen.<br />
Als u wilt inzoomen op een miniatuur, maakt u maximaal vier knijpbewegingen om het document te openen. Maak<br />
een knijpbeweging om het document te sluiten en de miniatuurweergave te herstellen.<br />
Sleep een miniatuur naar een nieuwe locatie om de volgorde van de documenten te wijzigen.<br />
<strong>Adobe</strong> Color Lava gebruiken<br />
Met <strong>Adobe</strong> Color Lava voor <strong>Photoshop</strong> kunt u op thema's gebaseerde kleurstalen voor de iPad maken. Als<br />
<strong>Adobe</strong> Color Lava is verbonden met <strong>Photoshop</strong>, kunt u <strong>Adobe</strong> Color Lava-stalen instellen als de voorgrondkleur. U<br />
kunt terwijl u werkt ook <strong>Adobe</strong> Color Lava-kleuren toevoegen aan het <strong>Photoshop</strong>-deelvenster Stalen. Het is ook<br />
mogelijk de <strong>Adobe</strong> Color Lava-thema's als stalenbibliotheek per e-mail te verzenden, zodat uw collega's ze op hun<br />
eigen computer kunnen gebruiken.<br />
Laatst bijgewerkt 8/6/2011<br />
6
PHOTOSHOP GEBRUIKEN<br />
<strong>Photoshop</strong>-aanraak-apps<br />
Belangrijk: <strong>Adobe</strong> Color Lava is verkrijgbaar in het Engels, Frans, Duits en Japans. Andere taalversies van <strong>Photoshop</strong><br />
kunnen dus alleen verbinding maken met een van de zojuist genoemde taalversies van <strong>Adobe</strong> Color Lava. Voor<br />
<strong>Adobe</strong> Color Lava is <strong>Photoshop</strong> 12.0.4 of later vereist. Kies Help > Updates om de meest recente versie van <strong>Photoshop</strong> te<br />
downloaden.<br />
C<br />
Ga naar de pagina met <strong>Adobe</strong> <strong>CS5</strong>.5-updates van de NAPP-website voor een videolesbestand over het gebruik van<br />
<strong>Adobe</strong> Color Lava.<br />
A B<br />
F G<br />
De Mixer-modus van <strong>Adobe</strong> Color Lava.<br />
A. Leeg vingervak B. Canvas C. Kleurvakken D. Stalen E. Verbinding maken met <strong>Photoshop</strong> F. Overschakelen naar modus voor<br />
themabibliotheek G. Een foto laden<br />
Kleuren mixen in <strong>Adobe</strong> Color Lava<br />
Als u kleuren wilt mixen in <strong>Adobe</strong> Color Lava, selecteert u kleuren in de voorbeeldvakken en 'verft' u met uw vinger<br />
op het canvas.<br />
Tik op een kleurvak om de desbetreffende kleur te laden. De geselecteerde kleur krijgt een dikkere, witte rand.<br />
Tik op de binnenring van de kleurvakken om te schakelen tussen RGB en grijswaarden.<br />
Tik twee keer op een kleurvak om de waarden voor kleurtoon, verzadiging en helderheid te bewerken. Tik op<br />
om de HSB-instellingen te accepteren.<br />
Tik een of twee keer op het lege vingervak om de kleur van het puntje van uw vinger te verwijderen.<br />
Tik op om de standaardinstellingen van de kleurvakken te herstellen.<br />
Tik op om het canvas te wissen.<br />
Tik op de knop New om een nieuw thema te maken.<br />
Tik op het camerapictogram om een foto op het canvas te laden. Kies vervolgens een afbeelding uit een iPadfotoalbum.<br />
Laatst bijgewerkt 8/6/2011<br />
D<br />
E<br />
7
PHOTOSHOP GEBRUIKEN<br />
<strong>Photoshop</strong>-aanraak-apps<br />
Werken met stalen in <strong>Adobe</strong> Color Lava<br />
Stalensets worden rechts van de <strong>Adobe</strong> Color Lava-app weergegeven. Het actieve of geselecteerde staal is groter dan<br />
de andere vier stalen.<br />
Tik op een staal om dit te selecteren. Wanneer u kleuren mixt, vervangt <strong>Adobe</strong> Color Lava de kleur in het<br />
geselecteerde staal door de kleur waarmee u tekent.<br />
Tik op een staal om dit in te stellen als de voorgrondkleur in <strong>Photoshop</strong>.<br />
Tik op de knop voor de themabibliotheekmodus om stalensets te bewerken.<br />
Thema's beheren in <strong>Adobe</strong> Color Lava<br />
In de themabibliotheekmodus kunt u met maar liefst 300 stalensets, ofwel thema's, werken.<br />
A<br />
B C D<br />
De themabibliotheekmodus van <strong>Adobe</strong> Color Lava.<br />
A. Kleurthema's B. Thema's bewerken C. Overschakelen naar de kleurmixermodus D. Verbinding maken met <strong>Photoshop</strong><br />
Tik op een thema om dit te selecteren.<br />
Tik op de knop voor de kleurmixermodus om het geselecteerde thema te bewerken.<br />
Tik op een staal in een thema om dit in te stellen als de voorgrondkleur in <strong>Photoshop</strong>.<br />
Tik twee keer op een thema om de RGB-, HSL- en hexadecimale waarden voor elk staal in het thema weer te geven.<br />
Informatie over <strong>Adobe</strong> Color Lava-thema's.<br />
Laatst bijgewerkt 8/6/2011<br />
8
PHOTOSHOP GEBRUIKEN<br />
<strong>Photoshop</strong>-aanraak-apps<br />
Als u de naam van een thema wilt wijzigen of een thema wilt verwijderen, tikt u op de knop Edit of houdt u uw<br />
vinger iets langer op een thema. Voer vervolgens een van de volgende stappen uit:<br />
Tik op de X in de linkerbovenhoek van een thema om het te verwijderen.<br />
Tik op de naam van een thema om deze te wijzigen.<br />
<strong>Adobe</strong> Color Lava-thema's delen met andere gebruikers<br />
Zie “<strong>Photoshop</strong>-aanraak-apps verbinden met <strong>Photoshop</strong>” op pagina 3 voor aanwijzingen over het tot stand brengen<br />
van een verbinding tussen <strong>Photoshop</strong> en <strong>Adobe</strong> Color Lava.<br />
1 Als er een verbinding met <strong>Photoshop</strong> tot stand is gebracht, tikt u op om de themabibliotheekmodus te<br />
activeren.<br />
2 Tik twee keer op een thema om de themagegevens te openen. Tik vervolgens op een van de volgende twee knoppen:<br />
Send To <strong>Photoshop</strong> De themakleuren worden weergegeven in het deelvenster met stalen.<br />
E-mail Er wordt een e-mailbericht geopend, zodat u het thema naar iemand anders kunt sturen. De e-mail bevat<br />
een .png-voorvertoning van het thema, een .png-voorvertoning van het canvas en een .asestalenbibliotheekbestand.<br />
Instructies over het laden van een stalenbibliotheek in <strong>Photoshop</strong> vindt u in<br />
“Stalenbibliotheken beheren” op pagina 113.<br />
<strong>Adobe</strong> Eazel gebruiken<br />
Met <strong>Adobe</strong> Eazel voor <strong>Photoshop</strong> kunt u waterverfschilderijen maken op een canvas. Met elke streek verft u 'natte verf'<br />
die na een paar seconden 'opdroogt'. De verf vloeit over op basis van de door u gekozen opties en van de vraag hoe nat<br />
de vorige streek is. U kunt Eazel-illustraties opslaan in de iPad-fotogalerie en deze overbrengen naar <strong>Photoshop</strong> voor<br />
verdere bewerking of compositie.<br />
Belangrijk: <strong>Adobe</strong> Eazel is verkrijgbaar in het Engels, Frans, Duits en Japans. Andere taalversies van <strong>Photoshop</strong> kunnen<br />
dus alleen verbinding maken met een van de zojuist genoemde taalversies van <strong>Adobe</strong> Eazel. Voor <strong>Adobe</strong> Eazel is<br />
<strong>Photoshop</strong> 12.0.4 of later vereist. Kies Help > Updates om de meest recente versie van <strong>Photoshop</strong> te downloaden.<br />
Ga naar de pagina met <strong>Adobe</strong> <strong>CS5</strong>.5-updates van de NAPP-website voor een videolesbestand over het gebruik van<br />
<strong>Adobe</strong> Eazel.<br />
Laatst bijgewerkt 8/6/2011<br />
9
PHOTOSHOP GEBRUIKEN<br />
<strong>Photoshop</strong>-aanraak-apps<br />
A<br />
<strong>Adobe</strong> Eazel voor <strong>Photoshop</strong>.<br />
A. Brush sample B. Vingerbesturingselementen C. Canvas<br />
Opmerking: <strong>Adobe</strong> Eazel detecteert automatisch uw linker- en rechterhand.<br />
Brush sample Hier ziet u de kleur, grootte en dekking van het actieve penseel.<br />
Thumb control Hiermee kunt u alles ongedaan maken, opnieuw uitvoeren en wissen.<br />
Index finger control Hiermee kiest u een kleur.<br />
Third finger control Hiermee past u de penseelgrootte aan.<br />
Fourth finger control Hiermee wijzigt u de dekking van de verf.<br />
Fifth finger control Hiermee slaat u illustraties op en stuurt u deze naar <strong>Photoshop</strong>.<br />
De werkmodi van <strong>Adobe</strong> Eazel<br />
<strong>Adobe</strong> Eazel beschikt over twee werkmodi: Persistent en Ephemeral. In de modus Persistent zijn alle vijf<br />
vingerbesturingselementen zichtbaar op het scherm terwijl u opties opgeeft. U kunt als volgt in de modus Persistent<br />
werken:<br />
1 Raak met alle vijf vingers tegelijk het canvas even snel aan.<br />
2 Tik op een instelling of sleep deze om de instelling aan te passen.<br />
3 Raak het canvas aan om de wijziging te accepteren.<br />
B<br />
4 Raak het canvas nogmaals aan om een andere optie in te stellen. Of tik een tweede keer om te beginnen met tekenen.<br />
In de modus Ephemeral is slechts één besturingselement per keer zichtbaar. Het besturingselement is alleen zichtbaar<br />
zolang uw vinger ermee werkt. U kunt als volgt in de modus Ephemeral werken:<br />
1 Plaats alle vijf vingers op het canvas en til vervolgens alle vingers weer op, behalve de vinger waarmee u opties wilt<br />
aanpassen.<br />
2 Sleep de vinger om de instelling aan te passen of tik met de vijfde vinger om een optie te selecteren.<br />
3 Raak het canvas nogmaals aan om een andere optie in te stellen of te beginnen met tekenen.<br />
Laatst bijgewerkt 8/6/2011<br />
C<br />
10
PHOTOSHOP GEBRUIKEN<br />
<strong>Photoshop</strong>-aanraak-apps<br />
Kleuren kiezen in <strong>Adobe</strong> Eazel<br />
In <strong>Adobe</strong> Eazel zijn vijf kleurstalen beschikbaar, in een palet onder uw wijsvinger. Het geselecteerde staal heeft een<br />
knipperende rand.<br />
B<br />
A<br />
Een kleur kiezen in Eazel.<br />
A. Stalen B. Brush sample C. Huidige kleur D. Kleurenschijf<br />
U kiest een staal door uw wijsvinger ernaar toe te slepen en vervolgens op te tillen.<br />
U wijzigt een staal door uw wijsvinger naar een nieuw staal te slepen om het te selecteren. Blijf slepen naar de<br />
kleurenschijf of naar een kleur in de illustratie op het canvas.<br />
Streekgrootte en dekking opgeven in <strong>Adobe</strong> Eazel<br />
U maakt een penseel groter door met uw middelvinger omhoog te slepen. U maakt een penseel kleiner door met<br />
uw middelvinger omlaag te slepen. Het penseelvoorbeeld wordt tijdens het slepen bijgewerkt.<br />
Sleep uw ringvinger omhoog om de verf meer dekkend te maken. Sleep uw ringvinger omlaag om de verf meer<br />
transparant te maken. Het penseelvoorbeeld wordt tijdens het slepen bijgewerkt.<br />
Ongedaan maken, opnieuw uitvoeren en wissen in <strong>Adobe</strong> Eazel<br />
U maakt de laatste streek ongedaan door met uw duim te kiezen of door van rechts naar links te vegen.<br />
U voert de laatste streek opnieuw uit door met uw duim te kiezen of door van links naar rechts te vegen.<br />
U wist het canvas door met uw duim te kiezen of door omhoog te vegen.<br />
<strong>Adobe</strong> Eazel-illustraties opslaan en verzenden naar <strong>Photoshop</strong><br />
C<br />
D<br />
U kunt <strong>Adobe</strong> Eazel-illustraties als .jpeg-foto's opslaan naar de iPad-galerie. Daarna kunt u de illustraties met de<br />
Photos-app e-mailen, gebruiken als achtergrond of afdrukken. U kunt <strong>Adobe</strong> Eazel-illustraties ook naar <strong>Photoshop</strong><br />
sturen waar u ze kunt openen voor verdere bewerking of compositie.<br />
Belangrijk: Zie “<strong>Photoshop</strong>-aanraak-apps verbinden met <strong>Photoshop</strong>” op pagina 3 voor aanwijzingen over het tot stand<br />
brengen van een verbinding tussen <strong>Photoshop</strong> en <strong>Adobe</strong> Eazel.<br />
Als u illustraties wilt opslaan op de iPad, kiest u Settings met uw pink en tikt u op de knop Save To Photos.<br />
Laatst bijgewerkt 8/6/2011<br />
11
PHOTOSHOP GEBRUIKEN<br />
<strong>Photoshop</strong>-aanraak-apps<br />
Als u illustraties naar <strong>Photoshop</strong> wilt verzenden, kiest u Settings met uw pink en tikt u op de knop Transmit to<br />
<strong>Photoshop</strong>.<br />
<strong>Adobe</strong> Eazel stuurt afbeeldingsgegevens naar <strong>Photoshop</strong> waarin de illustraties worden geopend bij een resolutie<br />
van 4096 x 3092. In <strong>Photoshop</strong> kunt u <strong>Adobe</strong> Eazel-illustraties in elke gewenste ondersteunde bestandsindeling<br />
opslaan.<br />
Opmerking: Het is mogelijk dat <strong>Adobe</strong> Eazel-illustraties er in <strong>Photoshop</strong> iets anders uitzien. Vanwege de rendering<br />
kunnen kleine geometrische verschillen ontstaan.<br />
Laatst bijgewerkt 8/6/2011<br />
12
Hoofdstuk 3: Werkruimte<br />
Basisbegrippen voor werkruimten<br />
Overzicht van de werkruimte<br />
U kunt documenten en bestanden maken en bewerken met verschillende elementen, zoals deelvensters, balken en<br />
vensters. Elke schikking van deze elementen wordt een werkruimte genoemd. De werkruimten van de verschillende<br />
programma's in <strong>Adobe</strong>® Creative Suite® 5 zien er allemaal hetzelfde uit, zodat u moeiteloos van het ene programma<br />
naar het andere overschakelt. Het is ook mogelijk de toepassingen aan te passen aan uw manier van werken door een<br />
vooraf ingestelde werkruimte te selecteren of een nieuwe werkruimte te maken.<br />
Hoewel de standaardindeling van de werkruimte in de verschillende producten verschilt, kunt u de elementen van de<br />
werkruimten op min of meer dezelfde wijze manipuleren.<br />
E<br />
F<br />
A B C<br />
D<br />
Standaard Illustrator-werkruimte<br />
A. Als tabbladen weergegeven documentvensters B. Toepassingsbalk C. Werkruimteschakelaar D. Titelbalk van deelvenster<br />
E. Regelpaneel/deelvenster Beheer F. Gereedschapsset/deelvenster Gereedschappen G. Knop voor samenvouwen tot pictogrammen H. Vier<br />
deelvenstergroepen in verticaal koppelingsgebied<br />
De toepassingsbalk boven in het scherm bevat een schakeloptie Werkruimte, menu's (alleen Windows) en andere<br />
besturingselementen voor de toepassing. Op de Mac kunt u voor bepaalde producten via het menu Venster de<br />
toepassingsbalk tonen of verbergen.<br />
Laatst bijgewerkt 8/6/2011<br />
G<br />
H<br />
13
PHOTOSHOP GEBRUIKEN<br />
Werkruimte<br />
Het deelvenster Gereedschappen bevat gereedschappen om afbeeldingen, illustraties, pagina-elementen enzovoort<br />
te maken en te bewerken. Gerelateerde gereedschappen worden gegroepeerd.<br />
In het deelvenster Beheer (het regelpaneel) ziet u opties voor het momenteel geselecteerde gereedschap. In<br />
Illustrator worden de opties voor het momenteel geselecteerde object weergegeven in het deelvenster Besturing. (In<br />
<strong>Adobe</strong> <strong>Photoshop</strong>® wordt dit de optiebalk genoemd. In <strong>Adobe</strong> Flash®, <strong>Adobe</strong> Dreamweaver® en <strong>Adobe</strong> Fireworks®<br />
wordt dit de eigenschappencontrole genoemd, waarin de eigenschappen van het momenteel geselecteerd element<br />
zijn opgenomen.)<br />
In het documentvenster ziet u het bestand waaraan u werkt. U kunt documentvensters weergeven als tabbladen en<br />
in bepaalde gevallen kunt u documentvensters groeperen en koppelen.<br />
Deelvensters helpen u uw werk overzichtelijk te houden en te wijzigen. Voorbeelden hiervan zijn de tijdlijn in Flash,<br />
het deelvenster Penseel in Illustrator, het deelvenster Lagen in <strong>Adobe</strong> <strong>Photoshop</strong>® en het deelvenster CSS-stijlen in<br />
Dreamweaver. Deelvensters kunnen worden gegroepeerd, gestapeld of gekoppeld.<br />
In het toepassingsframe worden alle werkruimte-elementen gegroepeerd in één, geïntegreerd venster waarin u de<br />
toepassing als een eenheid kunt behandelen. Wanneer u het toepassingskader of een van de elementen in het kader<br />
verplaatst, vergroot of verkleint, passen de elementen zich aan elkaar aan, zodat ze elkaar niet overlappen.<br />
Deelvensters verdwijnen niet wanneer u overschakelt op een andere toepassing of wanneer u per ongeluk buiten de<br />
toepassing klikt. Als u met twee of meer toepassingen werkt, kunt u deze naast elkaar op het scherm of op meerdere<br />
beeldschermen plaatsen.<br />
Als u een Mac gebruikt en de voorkeur geeft aan de traditionele vrije gebruikersinterface, kunt u het<br />
toepassingsframe uitschakelen. In <strong>Adobe</strong> Illustrator® selecteert u bijvoorbeeld Venster > Toepassingsframe om het<br />
frame in of uit te schakelen. (In Flash is het toepassingsframe permanent ingeschakeld voor Mac en in<br />
Dreamweaver voor Mac wordt het toepassingsframe niet gebruikt.)<br />
Alle deelvensters verbergen of weergeven<br />
(Illustrator, <strong>Adobe</strong> InCopy®, <strong>Adobe</strong> InDesign®, <strong>Photoshop</strong>, Fireworks) Om alle deelvensters te verbergen of weer te<br />
geven, inclusief de gereedschapsset en het regelpaneel/deelvenster Beheer, drukt u op Tab.<br />
(Illustrator, InCopy, InDesign, <strong>Photoshop</strong>) Om alle deelvensters te verbergen of weer te geven, behalve de<br />
gereedschapsset en het regelpaneel/deelvenster Beheer, drukt u op Shift+Tab.<br />
U kunt verborgen deelvensters tijdelijk weergeven als Verborgen deelvensters automatisch tonen is geselecteerd bij<br />
de Interface-voorkeuren. Deze functie is altijd ingeschakeld in Illustrator. Verplaats de aanwijzer naar de rand van<br />
het toepassingsvenster (Windows®) of naar de rand van het beeldscherm (Mac OS®) en houd deze boven de strook die<br />
dan wordt weergegeven.<br />
(Flash, Dreamweaver, Fireworks) Om alle deelvensters te verbergen of weer te geven, drukt u op F4.<br />
Opties in het deelvenster weergeven<br />
❖ Klik op het deelvenstermenupictogram rechtsboven in het deelvenster.<br />
U kunt een deelvenstermenu ook openen als het deelvenster is verkleind tot pictogram.<br />
In <strong>Photoshop</strong> kunt u de tekengrootte van de tekst in de deelvensters en de knopinfo wijzigen. Kies een grootte in<br />
het menu Tekengrootte gebruikersinterface bij de voorkeuren voor de interface.<br />
(Ilustrator) Helderheid van het deelvenster aanpassen<br />
❖ Verplaats de schuifregelaar Helderheid in de Voorkeuren voor de gebruikersinterface. Dit besturingselement heeft<br />
invloed op alle deelvensters, inclusief het regelpaneel.<br />
Laatst bijgewerkt 8/6/2011<br />
14
PHOTOSHOP GEBRUIKEN<br />
Werkruimte<br />
Deelvenster Gereedschappen opnieuw configureren<br />
U kunt de gereedschappen in het deelvenster Gereedschappen in één kolom of naast elkaar in twee kolommen<br />
weergeven. (Deze functie is niet beschikbaar in het deelvenster Gereedschappen in Fireworks en Flash.)<br />
In InDesign en InCopy kunt u ook schakelen tussen de weergave in één kolom en dubbele kolommen (of één rij) door<br />
een optie in de voorkeuren voor de interface in te stellen.<br />
❖ Klik op de dubbele pijl boven aan het deelvenster Gereedschappen.<br />
Vensters en deelvensters beheren<br />
U kunt een aangepaste werkruimte maken door documentvensters en deelvensters te verplaatsen en te manipuleren.<br />
U kunt aangepaste werkruimten opslaan en schakelen tussen deze werkruimten. Als u in Fireworks de naam wijzigt<br />
van aangepaste werkruimten, kan dit leiden tot onverwacht gedrag.<br />
Opmerking: In de volgende voorbeelden wordt ter demonstratie <strong>Photoshop</strong> gebruikt. De werkruimte werkt in alle<br />
producten op dezelfde manier.<br />
Documentvensters opnieuw rangschikken, koppelen of laten zweven<br />
Als u meerdere bestanden opent, worden de documentvensters als tabbladen weergegeven.<br />
Als u de rangschikking van dergelijke documentvensters wilt wijzigen, sleept u de tab van een venster naar een<br />
nieuwe locatie in de groep.<br />
Als u een documentvenster wilt loskoppelen (zweven of verwijderen uit tabbladgroep) van een groep vensters,<br />
sleept u het tabblad van dat venster uit de groep.<br />
Opmerking: In <strong>Photoshop</strong> kunt u ook Venster > Ordenen > Zweven in venster selecteren één documentvenster te laten<br />
zweven of Venster > Ordenen > Alles zweven in vensters om alle documentvensters tegelijkertijd te laten zweven. Zie<br />
TechNote kb405298 voor meer informatie.<br />
Opmerking: Dreamweaver biedt geen ondersteuning voor het koppelen en loskoppelen van documentvensters.<br />
Gebruik de knop Minimaliseren van het documentvenster om vensters te laten zweven (Windows) of kies Venster ><br />
Naast elkaar om documentvensters naast elkaar weer te geven. Zoek op ‘Naast elkaar’ in Dreamweaver Help voor<br />
meer informatie over dit onderwerp. De werkwijze voor Macintosh-gebruikers wijkt enigszins af.<br />
Als u een documentvenster wilt koppelen aan een afzonderlijke groep documentvensters, sleept u het venster naar<br />
de groep.<br />
Als u groepen gestapelde of naast elkaar geplaatste documenten wilt maken, sleept u het venster naar een van de<br />
neerzetzones boven, onder of aan een zijde van een ander venster. U kunt ook een lay-out voor de groep selecteren<br />
aan de hand van de knop Lay-out op de toepassingsbalk.<br />
Opmerking: Niet alle producten bieden ondersteuning voor deze functie. U kunt echter de opdrachten Trapsgewijs<br />
en Naast elkaar in het menu Venster gebruiken om de lay-out van uw documenten te bepalen.<br />
Als u een selectie sleept en wilt overschakelen naar een ander document in een als tabblad weergegeven groep,<br />
houdt u de selectie een ogenblik boven het tabblad van een document.<br />
Opmerking: Niet alle producten bieden ondersteuning voor deze functie.<br />
Laatst bijgewerkt 8/6/2011<br />
15
PHOTOSHOP GEBRUIKEN<br />
Werkruimte<br />
Deelvensters koppelen en ontkoppelen<br />
Een koppelingsgebied is een verzameling deelvensters of deelvenstergroepen die samen en meestal in een verticale<br />
positie worden weergegeven. U koppelt en ontkoppelt deelvensters door ze in en uit een koppelingsgebied te<br />
verplaatsen.<br />
Om een deelvenster te koppelen, sleept u het aan de tab naar het koppelingsgebied bovenaan, onderaan of tussen<br />
andere deelvensters.<br />
Om een deelvenstergroep te koppelen, sleept u het aan de titelbalk (de effen, lege balk boven de tabs) in het<br />
koppelingsgebied.<br />
Om een deelvenster of deelvenstergroep te verwijderen, sleept u deze aan de tab of de titelbalk uit het<br />
koppelingsgebied. U kunt ze naar een ander koppelingsgebied slepen of ze vrij laten zweven.<br />
Deelvenster Navigator dat naar een nieuw koppelingsgebied wordt gesleept, aangeduid met een blauwe, verticale markering<br />
Deelvenster Navigator dat is gekoppeld in een eigen koppelingsgebied<br />
U kunt voorkomen dat deelvensters alle ruimte in een koppelingsgebied in beslag nemen. Sleep de onderrand van het<br />
koppelingsgebied zodat deze de rand van de werkruimte niet meer raakt.<br />
Deelvensters verplaatsen<br />
Terwijl u een deelvenster verplaatst, ziet u blauw gemarkeerde neerzetzones. Dit zijn gebieden waarnaar u het<br />
deelvenster kunt verplaatsen. U kunt een deelvenster bijvoorbeeld omhoog of omlaag in een koppelingsgebied<br />
verplaatsen door het naar de smalle blauwe neerzetzone boven of onder een ander deelvenster te slepen. Als u het naar<br />
een gebied sleept dat geen neerzetzone is, zweeft het venster vrij in de werkruimte.<br />
Laatst bijgewerkt 8/6/2011<br />
16
PHOTOSHOP GEBRUIKEN<br />
Werkruimte<br />
Opmerking: De neerzetzone wordt geactiveerd door de positie van de muisaanwijzer (en niet door de positie van het<br />
deelvenster), dus als de neerzetzone niet wordt weergegeven, kunt u de muisaanwijzer naar de positie slepen waar de<br />
neerzetzone zich moet bevinden.<br />
A<br />
B<br />
C<br />
U verplaatst een deelvenster door de tab van het deelvenster te slepen.<br />
Als u een deelvenstergroep wilt verplaatsen, sleept u de titelbalk.<br />
De smalle, blauwe neerzetzone geeft aan dat het deelvenster Kleur zal worden gekoppeld boven het deelvenster Lagen.<br />
A. Titelbalk B. Tab C. Neerzetzone<br />
Druk op Ctrl (Windows) of Command (Mac OS) terwijl u een deelvenster verplaatst om te voorkomen dat het wordt<br />
gekoppeld. Druk tijdens het verplaatsen van het deelvenster op Esc om de bewerking te annuleren.<br />
Deelvensters toevoegen en verwijderen<br />
Als u alle deelvensters uit een koppelingsgebied verwijdert, verdwijnt het koppelingsgebied. U kunt een<br />
koppelingsgebied maken door deelvensters naar de rechterrand van het werkgebied te verplaatsen totdat u een<br />
neerzetzone ziet.<br />
Als u een deelvenster wilt verwijderen, klikt u met de rechtermuisknop (Windows) of houdt u Control ingedrukt<br />
en klikt u (Mac) op het tabblad van het deelvenster en selecteert u Sluiten. U kunt de selectie van het deelvenster<br />
ook opheffen in het menu Venster.<br />
Als u een deelvenster wilt toevoegen, selecteert u het in het menu Venster en koppelt u het op de gewenste positie.<br />
Deelvenstergroepen bewerken<br />
Om een deelvenster in een groep te verplaatsen, sleept u de tab van het deelvenster naar de gemarkeerde<br />
neerzetzone in de groep.<br />
Een deelvenster toevoegen aan een deelvenstergroep<br />
Om deelvensters in een groep te herschikken, sleept u de tab van het deelvenster naar een nieuwe locatie in de<br />
groep.<br />
Om een deelvenster uit de groep te verwijderen zodat het vrij zweeft, sleept u het deelvenster aan de tab buiten de<br />
groep.<br />
Als u een groep wilt verplaatsen, sleept u de titelbalk (het gebied boven de tabbladen).<br />
Laatst bijgewerkt 8/6/2011<br />
17
PHOTOSHOP GEBRUIKEN<br />
Werkruimte<br />
Zwevende deelvensters stapelen<br />
Als u een deelvenster uit het koppelingsgebied sleept, maar niet neerzet in een neerzetzone, wordt het een vrij zwevend<br />
venster. U kunt zwevende vensters overal in de werkruimte plaatsen. U kunt zwevende deelvensters of<br />
deelvenstergroepen stapelen, zodat ze zich verplaatsen als een eenheid wanneer u de bovenste titelbalk versleept.<br />
Vrij zwevende gestapelde deelvensters<br />
Om zwevende deelvensters te stapelen, sleept u het deelvenster aan de tab naar de neerzetzone onder aan een ander<br />
deelvenster.<br />
Om de stapelvolgorde te wijzigen, sleept u een deelvenster omhoog of omlaag aan de tab.<br />
Opmerking: Zorg ervoor dat u de tab boven de smalle neerzetzone tussen deelvensters loslaat en niet in de brede<br />
neerzetzone in een titelbalk.<br />
Om een deelvenster of deelvenstergroep uit de stapel te verwijderen, zodat het uit zichzelf zweeft, sleept u het aan<br />
de tab of titelbalk uit de stapel.<br />
De grootte van deelvensters wijzigen<br />
Dubbelklik op een tabblad van een deelvenster, deelvenstergroep of stapel deelvensters om deze op minimale of<br />
maximale grootte weer te geven. U kunt dubbelklik in het tabbladgebied (de lege ruimte naast de tabbladen).<br />
Als u het formaat van een deelvenster wilt wijzigen, sleept u een van de zijden van het deelvenster. Bepaalde<br />
deelvensters, zoals het deelvenster Kleur in <strong>Photoshop</strong>, kunnen niet worden vergroot of verkleind door te slepen.<br />
Deelvensterpictogrammen samenvouwen en uitvouwen<br />
U kunt deelvensters samenvouwen tot pictogrammen om de werkruimte overzichtelijk te houden. In bepaalde<br />
gevallen worden deelvensters samengevouwen tot pictogrammen in de standaardwerkruimte.<br />
Deelvensters samengevouwen tot pictogrammen<br />
Laatst bijgewerkt 8/6/2011<br />
18
PHOTOSHOP GEBRUIKEN<br />
Werkruimte<br />
Deelvensters die vanuit pictogrammen zijn uitgevouwen<br />
Klik op de dubbele pijl boven in het koppelingsgebied om alle deelvensterpictogrammen in een kolom samen of uit<br />
te vouwen.<br />
Als u het pictogram van één deelvenster wilt uitvouwen, klikt u erop.<br />
Als u het formaat van deelvensterpictogrammen zodanig wilt aanpassen dat u alleen de pictogrammen ziet (en niet<br />
de titels), versmalt u het koppelingsgebied totdat de tekst verdwijnt. Maak het koppelingsgebied breder als u de<br />
pictogramtekst weer wilt weergeven.<br />
Om een uitgevouwen deelvenster opnieuw samen te vouwen tot een pictogram, klikt u op de tab, het pictogram of<br />
de dubbele pijl in de titelbalk van het deelvenster.<br />
Als u in bepaalde producten Pictogramdeelvensters automatisch samenvouwen in de voorkeuren van de interfaceof<br />
gebruikersinterface-opties selecteert, wordt een pictogram van een uitgevouwen deelvenster automatisch<br />
samengevouwen wanneer u elders klikt.<br />
Om een zwevend deelvenster of een zwevende deelvenstergroep aan een koppelingsgebied voor pictogrammen toe<br />
te voegen, sleept u het venster of de groep aan de tab of de titelbalk naar het koppelingsgebied. (Deelvensters<br />
worden automatisch samengevouwen tot pictogrammen als ze aan een pictogramkoppelingsgebied worden<br />
toegevoegd.)<br />
Als u een deelvensterpictogram (of groep met deelvensterpictogrammen) wilt verplaatsen, sleept u het pictogram.<br />
U kunt pictogrammen van deelvensters omhoog of omlaag slepen in het koppelingsgebied, naar andere<br />
koppelingsgebieden (waar ze worden weergegeven in de deelvensterstijl van dat koppelingsgebied) of buiten het<br />
koppelingsgebied (waar ze verschijnen als zwevende pictogrammen).<br />
Werkruimten opslaan en schakelen tussen werkruimten<br />
Door de huidige grootte en positie van deelvensters als een benoemde werkruimte op te slaan, kunt u die werkruimte<br />
ook herstellen wanneer u een deelvenster verplaatst of sluit. De namen van de opgeslagen werkruimten worden<br />
weergegeven via de schakeloptie Werkruimte op de toepassingsbalk.<br />
Een aangepaste werkruimte opslaan<br />
1 Als de werkruimte de configuratie heeft die u wilt opslaan, gaat u op een van de volgende manieren te werk:<br />
(Illustrator) Kies Venster > Werkruimte > Werkruimte opslaan.<br />
(<strong>Photoshop</strong>, InDesign, InCopy) Kies Venster > Werkruimte > Nieuwe werkruimte.<br />
(Dreamweaver) Kies Venster > Lay-out werkruimte > Nieuwe werkruimte.<br />
(Flash) Kies Nieuwe werkruimte in de schakeloptie voor werkruimte op de toepassingsbalk.<br />
(Fireworks) Kies Huidige opslaan in de schakeloptie Werkruimte op de toepassingsbalk.<br />
2 Typ een naam voor de werkruimte.<br />
3 (<strong>Photoshop</strong>, InDesign) Onder Vastleggen selecteert u een of meer opties:<br />
Locaties van deelvensters Hiermee slaat u de huidige deelvensterlocaties op (alleen InDesign).<br />
Sneltoetsen Hiermee slaat u de huidige set sneltoetsen op (alleen <strong>Photoshop</strong>).<br />
Laatst bijgewerkt 8/6/2011<br />
19
PHOTOSHOP GEBRUIKEN<br />
Werkruimte<br />
Menu's of Menu's aanpassen Hiermee slaat u de huidige set menu's op.<br />
Werkruimten weergeven of schakelen tussen werkruimten<br />
❖ Selecteer een werkruimte met de schakeloptie Werkruimte op de toepassingsbalk.<br />
In <strong>Photoshop</strong> kunt u sneltoetsen aan elke werkruimte toewijzen om snel tussen werkruimten te kunnen navigeren.<br />
Een aangepaste werkruimte verwijderen<br />
Selecteer Werkruimten beheren via de schakeloptie voor werkruimte op de toepassingsbalk, selecteer de<br />
werkruimte en klik op Verwijderen. (Deze optie is niet beschikbaar in Fireworks.)<br />
(<strong>Photoshop</strong>, InDesign, InCopy) Selecteer Werkruimte verwijderen via de schakeloptie voor werkruimte.<br />
(Illustrator) Kies Venster > Werkruimte > Werkruimten beheren, selecteer de werkruimte en klik vervolgens op<br />
het pictogram Verwijderen.<br />
(<strong>Photoshop</strong>, InDesign) Kies Venster > Werkruimte > Werkruimten verwijderen, selecteer de werkruimte en klik<br />
vervolgens op Verwijderen.<br />
De standaardwerkruimte herstellen<br />
1 Selecteer de werkruimte Standaard of Hoofdpunten via de schakeloptie voor werkruimten op de toepassingsbalk.<br />
Raadpleeg het artikel http://www.adobe.com/devnet/fireworks/articles/workspace_manager_panel.html voor<br />
Fireworks.<br />
Opmerking: in Dreamweaver is Ontwerpen de standaardwerkruimte.<br />
2 Verwijder voor Fireworks (Windows) de volgende mappen:<br />
Windows Vista \\Gebruikers\\AppData\Roaming\<strong>Adobe</strong>\Fireworks CS4\<br />
Windows XP \\Documents and Settings\\Application Data\<strong>Adobe</strong>\Fireworks CS4<br />
3 (<strong>Photoshop</strong>, InDesign, InCopy) Selecteer Venster > Werkruimte > [Naam werkruimte] opnieuw instellen.<br />
(<strong>Photoshop</strong>) Indeling van een opgeslagen werkruimte herstellen<br />
In <strong>Photoshop</strong> wordt werkruimten automatisch weergegeven in de rangschikking die u het laatst hebt ingesteld, maar<br />
u kunt oorspronkelijke, opgeslagen rangschikking van de deelvensters herstellen.<br />
Als u een afzonderlijke werkruimte opnieuw wilt instellen, kiest u Venster > Werkruimte > Naam werkruimte<br />
opnieuw instellen.<br />
Als u alle werkruimten die met <strong>Photoshop</strong> zijn geïnstalleerd, opnieuw wilt instellen, klikt u op<br />
Standaardwerkruimten opnieuw instellen bij Interfacevoorkeuren.<br />
Als u de volgorde van de werkruimten op de toepassingsbalk wilt wijzigen, moet u de werkruimten slepen.<br />
Knopinfo tonen of verbergen<br />
❖ Schakel in de voorkeuren voor de interface de optie Knopinfo tonen in of uit.<br />
Opmerking: Niet in alle dialoogvensters is knopinfo beschikbaar.<br />
Laatst bijgewerkt 8/6/2011<br />
20
PHOTOSHOP GEBRUIKEN<br />
Werkruimte<br />
Deelvensters en menu's<br />
Waarden invullen in de deelvensters, dialoogvensters en op de optiebalk<br />
❖ Ga als volgt te werk:<br />
Typ een waarde in het tekstvak en druk op Enter (Windows) of Return (Mac OS).<br />
Sleep de regelaar.<br />
Plaats de aanwijzer op de titel van een regelaar of pop-upregelaar. Als de aanwijzer verandert in een wijzend handje,<br />
sleept u de miniregelaar naar links of rechts. Deze functie is alleen beschikbaar voor de geselecteerde regelaars en<br />
pop-upregelaars.<br />
Sleep de schijf.<br />
Klik op de pijlknoppen in het deelvenster om de waarde te verhogen of te verlagen.<br />
(Windows) Klik in het tekstvak en gebruik vervolgens de toets Pijl-omhoog of Pijl-omlaag om de waarde te<br />
verhogen of te verlagen.<br />
Selecteer een waarde in het menu van het tekstvak.<br />
A<br />
B C<br />
D<br />
E<br />
Manieren om waarden in te voeren<br />
A. Menupijl B. Miniregelaar C. Tekstvak D. Schijf E. Regelaar<br />
Meer Help-onderwerpen<br />
“Informatie over miniregelaars” op pagina 22<br />
Werken met schuifregelaars<br />
Informatie over pop-upregelaars<br />
Bepaalde deelvensters, dialoogvensters en optiebalken stelt u in met pop-upregelaars (bijv. de optie Dekking in het<br />
deelvenster Lagen). Als er naast het tekstvak een driehoek staat, kunt u de pop-upregelaar activeren door op de<br />
driehoek te klikken. Plaats de aanwijzer op de driehoek naast de instelling, houd de muisknop ingedrukt en sleep de<br />
regelaar of hoekstraal tot de gewenste waarde is bereikt. Als u het vak met de regelaar wilt sluiten, klikt u buiten het<br />
vak of drukt u op Enter. Als u wijzigingen wilt annuleren, drukt u op de Escape-toets.<br />
Als u in het geopende vak van de pop-upregelaar de waarden wilt verhogen of verlagen met veelvouden van 10%, houdt<br />
u Shift ingedrukt en drukt u op pijl-omhoog of pijl-omlaag.<br />
A<br />
B<br />
Verschillende soorten pop-upregelaars gebruiken<br />
A. Klik om het vak met de pop-upregelaar te openen B. Sleep de regelaar of hoekstraal.<br />
Laatst bijgewerkt 8/6/2011<br />
21
PHOTOSHOP GEBRUIKEN<br />
Werkruimte<br />
U kunt bepaalde pop-upregelaars ook minimaliseren. Als u bijvoorbeeld de aanwijzer boven Vullen of Dekking in het<br />
deelvenster Lagen houdt, verandert de aanwijzer in een handje. Vervolgens kunt u de aanwijzer naar links of naar<br />
rechts slepen om het vullings- of dekkingspercentage te wijzigen.<br />
Informatie over miniregelaars<br />
In bepaalde deelvensters, dialoogvensters en optiebalken kunt u waarden wijzigen door miniregelaars te slepen.<br />
Miniregelaars zijn verborgen totdat u de aanwijzer plaatst op de titel van de regelaar of pop-upregelaar. Als de<br />
aanwijzer verandert in een wijzend handje, sleept u de regelaar naar links of rechts. Als u Shift ingedrukt houdt tijdens<br />
het slepen, zal de waarde met een factor 10 toenemen.<br />
Als u de cursor boven een titel van een regelaar of pop-upregelaar houdt, wordt de miniregelaar weergegeven<br />
Werken met pop-updeelvensters<br />
Met pop-updeelvensters krijgt u snel toegang tot de beschikbare opties voor penselen, stalen, verlopen, stijlen,<br />
patronen, contouren en vormen. U kunt pop-updeelvensters aanpassen door items te hernoemen of te verwijderen en<br />
door bibliotheken te laden, op te slaan en te vervangen. U kunt de weergave van een pop-updeelvenster aanpassen,<br />
zodat van de items alleen de naam, alleen een miniatuur of zowel de naam als een miniatuur worden weergegeven.<br />
Klik op een miniatuur van een gereedschap in de optiebalk om het bijbehorende pop-updeelvenster weer te geven. Klik<br />
op een item in het pop-updeelvenster om het te selecteren.<br />
A B<br />
Het pop-updeelvenster Penseel in de optiebalk<br />
A. Klik om het pop-updeelvenster weer te geven. B. Klik om het menu van het pop-updeelvenster weer te geven.<br />
Een item in een pop-updeelvenster hernoemen of verwijderen<br />
❖ Selecteer een item, klik op de driehoek in de rechterbovenhoek van het pop-updeelvenster en kies één van de<br />
volgende opties:<br />
Naam van voorinstellingen voor gereedschap wijzigen Hiermee kunt u een nieuwe naam aan het item geven.<br />
Verwijderen Voorinstellingen voor gereedschap Hiermee verwijdert u een item uit het pop-updeelvenster.<br />
Opmerking: U kunt een item ook uit een pop-updeelvenster verwijderen door Alt (Windows) of Option (Mac OS)<br />
ingedrukt te houden en op het item te klikken.<br />
Laatst bijgewerkt 8/6/2011<br />
22
PHOTOSHOP GEBRUIKEN<br />
Werkruimte<br />
De lijst met elementen in een pop-updeelvenster aanpassen<br />
1 Klik op het driehoekje rechtsboven in het pop-updeelvenster om het deelvenstermenu weer te geven.<br />
2 Als u de standaardbibliotheek wilt herstellen, kiest u de opdracht Voorinstellingen gereedschap herstellen. U kunt<br />
de huidige lijst vervangen of de standaardbibliotheek aan de huidige lijst toevoegen.<br />
3 Voer een van de volgende handelingen uit om een andere bibliotheek te laden:<br />
Kies de opdracht Voorinstellingen gereedschap laden als u een bibliotheek wilt toevoegen aan de huidige lijst.<br />
Selecteer vervolgens het bibliotheekbestand dat u wilt gebruiken en klik op Laden.<br />
Kies de opdracht Voorinstellingen gereedschap vervangen als u de huidige lijst door een andere bibliotheek wilt<br />
vervangen. Selecteer vervolgens het bibliotheekbestand dat u wilt gebruiken en klik op Laden.<br />
Kies een bibliotheekbestand (onder aan het deelvenstermenu). Klik vervolgens op OK om de huidige lijst te<br />
vervangen of op Toevoegen om de bibliotheek aan de huidige lijst toe te voegen.<br />
4 Als u de huidige lijst wilt opslaan als een bibliotheek voor toekomstig gebruik, kiest u de opdracht Voorinstellingen<br />
gereedschap opslaan. Vervolgens voert u een naam in voor het bibliotheekbestand en klikt u op Opslaan.<br />
(Mac OS) Voer ook de extensie van het bibliotheekbestand in, zodat u de bibliotheken gemakkelijk kunt delen tussen<br />
besturingssystemen. Selecteer Altijd bestandsextensie toevoegen in Voorkeuren bestandsbeheer om extensies achter<br />
bestandsnamen te zetten.<br />
De weergave van elementen in een pop-updeelvenster aanpassen<br />
1 Klik op het driehoekje rechtsboven in het pop-updeelvenster om het deelvenstermenu weer te geven.<br />
2 Selecteer een weergaveoptie: Alleen tekst, Kleine lijst en Grote lijst.<br />
Menu's weergeven en definiëren<br />
Contextmenu's weergeven<br />
In contextmenu's worden opdrachten weergegeven die betrekking hebben op het actieve gereedschap of deelvenster<br />
of op de actieve selectie. Ze verschillen van de menu's boven in de werkruimte.<br />
Het contextmenu voor het pipet weergeven<br />
1 Plaats de aanwijzer op een afbeelding of element van een deelvenster.<br />
2 Klik met de rechtermuisknop (Windows) of klik terwijl u Control ingedrukt houdt (Mac OS).<br />
Een set menu's definiëren<br />
1 Voer een van de volgende handelingen uit:<br />
Kies Bewerken > Menu's.<br />
Kies Venster > Werkruimte > Sneltoetsen en menu's en klik op het tabblad Menu's.<br />
2 Kies een set menu's in het keuzemenu Set in het dialoogvenster Sneltoetsen en menu's.<br />
Laatst bijgewerkt 8/6/2011<br />
23
PHOTOSHOP GEBRUIKEN<br />
Werkruimte<br />
3 Kies een type bij menu Menu voor:<br />
Toepassingsmenu's Hiermee kunt u kleur tonen in, verbergen in of toevoegen aan opdrachten in toepassingsmenu's.<br />
Deelvenstermenu's Hiermee kunt u kleur tonen of verbergen in of toevoegen aan opdrachten in deelvenstermenu's.<br />
4 Klik op het driehoekje naast een menu of deelvensternaam.<br />
5 Voer een van de volgende handelingen uit:<br />
Klik op de knop Zichtbaarheid om een menuopdracht te verbergen.<br />
Als u een menuopdracht wilt tonen, klikt u op de lege knop Zichtbaarheid.<br />
Als u kleur wilt toevoegen aan een menuopdracht, klikt u op het kleurstaal (als er geen kleur is toegewezen, wordt<br />
Geen weergegeven) en kiest u een kleur.<br />
6 Wanneer de menu's zijn gewijzigd, voert u een van de volgende handelingen uit:<br />
Als u alle wijzigingen wilt opslaan in de huidige set menu's, klikt u op de knop voor het opslaan van de set .<br />
Wijzigingen in een aangepaste set worden dan opgeslagen. Wanneer u de wijzigingen opslaat naar de set <strong>Photoshop</strong><br />
standaardinstellingen, wordt het dialoogvenster Opslaan geopend. Typ een naam voor de nieuwe set en klik op<br />
Opslaan.<br />
Om een nieuwe set te maken die is gebaseerd op de huidige set menu's, klikt u op de knop Set opslaan als .<br />
Opmerking: Als u de huidige wijzigingen niet hebt opgeslagen, kunt u op Annuleren klikken om geen wijzigingen door te<br />
voeren en het dialoogvenster te sluiten.<br />
7 In het dialoogvenster Opslaan voert u de naam in voor de set en klikt u op Opslaan.<br />
Een kleur kiezen voor een menuopdracht met het dialoogvenster Sneltoetsen en menu's<br />
Een set menu's verwijderen<br />
1 Voer een van de volgende handelingen uit:<br />
Kies Bewerken > Menu's.<br />
Kies Venster > Werkruimte > Sneltoetsen en menu's en klik op het tabblad Menu's.<br />
2 Kies een set menu's in het menu Set in het dialoogvenster Sneltoetsen en menu's.<br />
3 Klik op het pictogram met de prullenbak .<br />
Verborgen menuopdrachten tijdelijk tonen<br />
Het is mogelijk om tijdelijk opdrachten te tonen die u hebt verborgen in een menu. Nadat u het menu sluit, wordt de<br />
opdracht weer verborgen.<br />
❖ Voer een van de volgende handelingen uit:<br />
In een menu met verborgen opdrachten kiest u Alle menuopdrachten tonen.<br />
Laatst bijgewerkt 8/6/2011<br />
24
PHOTOSHOP GEBRUIKEN<br />
Werkruimte<br />
Houd Ctrl ingedrukt en klik (Windows) of houd Command ingedrukt en klik (Mac OS) op een menu met<br />
verborgen opdrachten.<br />
Selecteer Venster > Werkruimte > Essentiële elementen om alle menuopdrachten permanent weer te geven.<br />
Menukleuren in- of uitschakelen<br />
❖ Schakel in de Interface-voorkeuren de optie Menukleuren tonen in of uit.<br />
Gereedschappen<br />
Wanneer u <strong>Photoshop</strong> start, wordt het deelvenster Gereedschappen links in het scherm weergegeven. Sommige<br />
gereedschappen in het deelvenster Gereedschappen hebben opties die in de contextgevoelige optiebalk worden<br />
weergegeven. Dit zijn de gereedschappen voor tekst invoeren, selecteren, tekenen, vormen tekenen, monsters nemen,<br />
bewerken, verplaatsen, notities invoegen en afbeeldingen weergeven. Met andere gereedschappen kunt u de voor- of<br />
achtergrondkleur wijzigen, naar <strong>Adobe</strong> Online gaan en in verschillende modi werken.<br />
U kunt bepaalde gereedschappen uitvouwen, zodat verborgen onderliggende gereedschappen zichtbaar worden. Een<br />
kleine driehoek rechts onder in het gereedschapspictogram geeft aan dat er verborgen gereedschappen zijn.<br />
Laatst bijgewerkt 8/6/2011<br />
25
PHOTOSHOP GEBRUIKEN<br />
Werkruimte<br />
U kunt informatie over elk gereedschap bekijken door de aanwijzer erop te plaatsen. De naam van het gereedschap<br />
verschijnt als knopinfo onder de aanwijzer.<br />
Deelvenster Gereedschappen<br />
A<br />
B<br />
C<br />
D<br />
F<br />
G<br />
E<br />
A Selectiegereedschappen<br />
B<br />
Verplaatsen (V)*<br />
Rechthoekig selectiekader<br />
(M)<br />
Ovaal selectiekader (M)<br />
Selectiekader één kolom<br />
Selectiekader één rij<br />
Lasso (L)<br />
Veelhoeklasso (L)<br />
Magnetische lasso (L)<br />
Snelle selectie (W)<br />
Toverstaf (W)<br />
Uitsnijd- en<br />
segmentgereedschappen<br />
Uitsnijden (C)<br />
Segment (C)<br />
Segmentselectie (C)<br />
C Meetgereedschappen<br />
Pipet (I)<br />
Kleurenpipet (I)<br />
Liniaal (I)<br />
Notitie (I)<br />
Tellen (I)†<br />
D<br />
Gereedschappen voor<br />
retoucheren<br />
Snel retoucheerpenseel (J)<br />
Retoucheerpenseel (J)<br />
Reparatie (J)<br />
Rode ogen verwijderen (J)<br />
Meer Help-onderwerpen<br />
“Overzicht van de werkruimte” op pagina 13<br />
Kloonstempel (S)<br />
Patroonstempel (S)<br />
Gummetje (E)<br />
Achtergrondgummetje (E)<br />
Tovergummetje (E)<br />
Vervagen<br />
Verscherpen<br />
Natte vinger<br />
Tegenhouden (O)<br />
Doordrukken (O)<br />
Spons (O)<br />
E Tekengereedschappen<br />
Penseel (B)<br />
Potlood (B)<br />
Kleur vervangen (B)<br />
Mixerpenseel (B)<br />
Historiepenseel (Y)<br />
Penseel tekeninghistorie (Y)<br />
Verloop (G)<br />
Emmertje (G)<br />
F<br />
Teken- en<br />
tekstgereedschappen<br />
Pen (P)<br />
Pen voor vrije vorm (P)<br />
Ankerpunt toevoegen<br />
Ankerpunt verwijderen<br />
Ankerpunt omzetten<br />
Horizontale tekst (T)<br />
Verticale tekst (T)<br />
Masker voor horizontale tekst (T)<br />
Laatst bijgewerkt 8/6/2011<br />
Masker voor verticale tekst (T)<br />
Padselect (A)<br />
Direct selecteren (A)<br />
Rechthoek (U)<br />
Afgeronde rechthoek (U)<br />
Ellips (U)<br />
Veelhoek (U)<br />
Lijn (U)<br />
Aangepaste vorm (U)<br />
Navigatie- en<br />
3D-gereedschappen<br />
3D-object roteren (K)†<br />
3D-object om z-as draaien (K)†<br />
3D-object pannen (K)†<br />
3D-object schuiven (K)†<br />
3D-object schalen (K)†<br />
3D-camera roteren (N)†<br />
3D-camera om z-as draaien<br />
(N)†<br />
3D-camera pannen (N)†<br />
3D-camera laten lopen (N)†<br />
3D-camera zoomen (N)†<br />
Handje (H)<br />
Weergave roteren (R)<br />
Zoomen (Z)<br />
Geeft standaardgereedschap aan * Sneltoetsen zijn weergegeven tussen haakjes † Alleen Extended<br />
G<br />
26
PHOTOSHOP GEBRUIKEN<br />
Werkruimte<br />
Galerie met selectiegereedschappen<br />
Met de<br />
selectiekadergereedschappe<br />
n maakt u rechthoekige en<br />
ovale selecties, of selecties die<br />
bestaan uit één rij of één<br />
kolom.<br />
Met de Toverstaf selecteert u<br />
gebieden met dezelfde kleur.<br />
Galerie met uitsnijd- en segmentgereedschappen<br />
Met het gereedschap<br />
Uitsnijden kunt u<br />
afbeeldingen bijsnijden.<br />
Met het gereedschap<br />
Verplaatsen verplaatst u<br />
selecties, lagen en hulplijnen.<br />
Met de<br />
lassogereedschappen maakt<br />
u willekeurig gevormde,<br />
veelhoekige (met rechte<br />
zijden) en magnetische<br />
selecties.<br />
Galerie met gereedschappen voor retoucheren<br />
Met het gereedschap Snel<br />
retoucheerpenseel<br />
verwijdert u vlekjes en<br />
objecten.<br />
Met het gereedschap<br />
Segment maakt u<br />
segmenten.<br />
Met het retoucheerpenseel<br />
repareert u de<br />
onvolkomenheden in een<br />
afbeelding met gebruik van<br />
een kleurmonster of een<br />
patroon.<br />
Met het gereedschap<br />
Segmentselectie selecteert u<br />
segmenten.<br />
Met het gereedschap<br />
Reparatie repareert u de<br />
onvolkomenheden in een<br />
geselecteerd gebied van een<br />
afbeelding met een<br />
kleurmonster of patroon.<br />
Laatst bijgewerkt 8/6/2011<br />
Met het gereedschap Snelle<br />
selectie kunt u snel een<br />
selectie 'tekenen' met gebruik<br />
van een aanpasbaar rond<br />
penseeluiteinde.<br />
Met het gereedschap Rode<br />
ogen verwijderen verwijdert<br />
u de rode reflectie die door<br />
het gebruik van een flits<br />
wordt veroorzaakt.<br />
27
PHOTOSHOP GEBRUIKEN<br />
Werkruimte<br />
Met het gereedschap<br />
Kloonstempel tekent u met<br />
een kleurmonster dat<br />
afkomstig is uit een<br />
afbeelding.<br />
Met het tovergummetje wist<br />
u met één klik egaal<br />
gekleurde gebieden en maakt<br />
u deze transparant.<br />
Met het gereedschap<br />
Tegenhouden maakt u<br />
gebieden in een afbeelding<br />
lichter.<br />
Met het gereedschap<br />
Patroonstempel tekent u<br />
met een patroon dat<br />
afkomstig is uit een<br />
afbeelding.<br />
Galerie met tekengereedschappen<br />
Met het penseel tekent u<br />
penseelstreken.<br />
Met het gereedschap<br />
Vervagen vervaagt u de<br />
harde randen in een<br />
afbeelding.<br />
Met het gereedschap<br />
Doordrukken maakt u<br />
gebieden in een afbeelding<br />
donkerder.<br />
Met het potlood tekent u<br />
lijnen met harde randen.<br />
Met het gummetje wist u<br />
pixels en herstelt u delen van<br />
een afbeelding in een eerder<br />
opgeslagen staat.<br />
Met het gereedschap<br />
Verscherpen maakt u de<br />
vage randen van een<br />
afbeelding scherper.<br />
Met het gereedschap Spons<br />
brengt u wijzigingen aan in<br />
de kleurverzadiging van een<br />
gebied.<br />
Met het gereedschap Kleur<br />
vervangen vervangt u een<br />
geselecteerde kleur door een<br />
nieuwe kleur.<br />
Laatst bijgewerkt 8/6/2011<br />
Met het<br />
achtergrondgummetje wist<br />
u gebieden en maakt u deze<br />
transparant door te slepen.<br />
Met het gereedschap Natte<br />
vinger smeert u de kleuren in<br />
een afbeelding uit.<br />
Het gereedschap<br />
Mixerpenseel simuleert<br />
realistische<br />
schildertechnieken, zoals het<br />
mengen van canvaskleuren<br />
en het variëren van de<br />
natheid van de verf.<br />
28
PHOTOSHOP GEBRUIKEN<br />
Werkruimte<br />
Met het Historiepenseel<br />
tekent u een kopie van de<br />
geselecteerde staat of<br />
opname in het huidige<br />
afbeeldingsvenster.<br />
Teken- en tekstgereedschappengalerie<br />
Met de gereedschappen voor<br />
Padselectie kunt u vormen<br />
of segmenten selecteren<br />
waarbij ankerpunten,<br />
richtingslijnen en<br />
richtingspunten worden<br />
weergegeven.<br />
Met de<br />
vormgereedschappen en het<br />
gereedschap Lijn tekent u<br />
vormen en lijnen in een<br />
normale laag of een<br />
vormlaag.<br />
Met het gereedschap<br />
Tekeninghistorie brengt u<br />
gestileerde penseelstreken<br />
aan waarmee u verschillende<br />
schilderstijlen kunt<br />
nabootsen aan de hand van<br />
een geselecteerde staat of<br />
opname.<br />
Met de tekstgereedschappen<br />
kunt u een afbeelding van<br />
tekst voorzien.<br />
Met het gereedschap<br />
Aangepaste vorm maakt u<br />
aangepaste vormen die u<br />
selecteert uit een lijst.<br />
Met de<br />
verloopgereedschappen<br />
maakt u overvloeiingen<br />
tussen kleuren die<br />
rechtlijnig, radiaal, onder<br />
een bepaalde hoek,<br />
gereflecteerd of ruitvormig<br />
verlopen.<br />
Met de gereedschappen voor<br />
Tekstmasker maakt u<br />
tekstvormige selecties.<br />
Laatst bijgewerkt 8/6/2011<br />
Met het emmertje vult u<br />
gebieden die dezelfde kleur<br />
hebben met de<br />
voorgrondkleur.<br />
Met de pengereedschappen<br />
tekent u paden met vloeiende<br />
randen.<br />
29
PHOTOSHOP GEBRUIKEN<br />
Werkruimte<br />
Galerie voor notitie-, meet- en navigatiegereedschappen<br />
Met het pipet kunt u<br />
monsters nemen van de<br />
kleuren in een afbeelding.<br />
Met het gereedschap<br />
Zoomen vergroot en<br />
verkleint u de weergave van<br />
een afbeelding.<br />
3D-gereedschappen (<strong>Photoshop</strong> Extended)<br />
Met het gereedschap 3Dobject<br />
roteren draait u het<br />
object om de x-as.<br />
Met het gereedschap 3Dobject<br />
schalen wordt het<br />
object groter of kleiner<br />
geschaald.<br />
Met het kleurenpipet kunt u<br />
kleurwaarden voor<br />
maximaal vier gebieden<br />
weergeven.<br />
Met het gereedschap Tellen<br />
kunt u objecten tellen in een<br />
afbeelding. (Alleen<br />
<strong>Photoshop</strong> Extended)<br />
Met het gereedschap 3Dobject<br />
om z-as draaien<br />
roteert u het object om de zas.<br />
Met het gereedschap 3Dcamera<br />
roteren draait u de<br />
camera in de x- of y-richting.<br />
Met de liniaal meet u<br />
afstanden, locaties en<br />
hoeken.<br />
Met het gereedschap<br />
Weergave roteren kunt u<br />
het canvas op nietdestructieve<br />
wijze roteren.<br />
Met het gereedschap 3Dobject<br />
pannen pant u het<br />
object in de x- of y-richting.<br />
Met het gereedschap 3Dcamera<br />
rollen draait u de<br />
camera om de z-as.<br />
Laatst bijgewerkt 8/6/2011<br />
Met het handje verplaatst u<br />
een afbeelding binnen het<br />
eigen venster.<br />
Met het gereedschap Notitie<br />
kunt u notities maken die<br />
kunnen worden toegevoegd<br />
aan een afbeelding.<br />
Met het gereedschap 3Dobject<br />
schuiven wordt het<br />
object zijwaarts verplaatst<br />
wanneer u horizontaal sleept<br />
of naar voren en achteren<br />
wanneer u verticaal sleept.<br />
Met het gereedschap 3Dcamera<br />
pannen pant u de<br />
camera in de x- of y-richting.<br />
30
PHOTOSHOP GEBRUIKEN<br />
Werkruimte<br />
Het gereedschap 3D-camera<br />
laten lopen verplaatst<br />
zijwaarts wanneer u<br />
horizontaal sleept of naar<br />
voren en achteren wanneer u<br />
verticaal sleept.<br />
Gereedschappen selecteren en weergeven<br />
Een gereedschap selecteren<br />
❖ Voer een van de volgende handelingen uit:<br />
A<br />
B<br />
C<br />
Klik op een gereedschap in het deelvenster Gereedschappen. Als rechts onder in het pictogram een driehoekje<br />
wordt weergegeven, houdt u de muisknop ingedrukt om verborgen gereedschappen weer te geven. Klik vervolgens<br />
op het gewenste gereedschap.<br />
Druk op de sneltoets voor het gereedschap. De sneltoets wordt weergegeven in de knopinfo. U kunt bijvoorbeeld<br />
het gereedschap Verplaatsen selecteren door op de letter 'V' te drukken.<br />
Als u een sneltoets ingedrukt houdt, kunt u tijdelijk overschakelen op een gereedschap. Als u de sneltoets weer loslaat,<br />
wordt het gereedschap dat u voor de tijdelijke overstap gebruikte weer geactiveerd.<br />
D E<br />
Met het gereedschap 3Dcamera<br />
zoomen wordt het<br />
gezichtsveld dichter bij of<br />
verder weg gebracht.<br />
F<br />
Toegang tot gereedschappen<br />
A. Deelvenster Gereedschappen B. Het actieve gereedschap C. De verborgen gereedschappen D. De naam van het gereedschap E. De sneltoets<br />
van een gereedschap F. Driehoekje voor verborgen gereedschappen<br />
Verborgen gereedschappen doorlopen<br />
Standaard kunt u de verborgen gereedschappen doorlopen door Shift ingedrukt te houden en meerdere malen op een<br />
sneltoets voor een gereedschap te drukken. Als u de gereedschappen liever doorloopt zonder Shift ingedrukt te<br />
houden, kunt u deze voorkeur uitschakelen.<br />
1 Kies Bewerken > Voorkeuren > Algemeen (Windows) of <strong>Photoshop</strong> > Voorkeuren > Algemeen (Mac OS).<br />
2 Schakel Shift-toets voor wisselen van gereedschap uit.<br />
Aanwijzers van gereedschappen wijzigen<br />
Elke standaardaanwijzer heeft zijn eigen hotspot, de plaats waar een effect of handeling in de afbeelding begint. Bij de<br />
meeste gereedschappen kunt u overschakelen op precisiecursors waarvan het dradenkruis de hotspot is.<br />
Laatst bijgewerkt 8/6/2011<br />
31
PHOTOSHOP GEBRUIKEN<br />
Werkruimte<br />
In de meeste gevallen is de aanwijzer van een gereedschap identiek aan het pictogram van dat gereedschap, u ziet die<br />
aanwijzer als u het gereedschap selecteert. De standaardaanwijzer voor de selectiekadergereedschappen is het<br />
dradenkruis ; de standaardaanwijzer voor het gereedschap Tekst is de i-vormige aanwijzer en de<br />
standaardaanwijzer voor de tekengereedschappen is het pictogram Penseelgrootte.<br />
1 Kies Bewerken > Voorkeuren > Cursors (Windows) of <strong>Photoshop</strong> > Voorkeuren > Cursors (Mac OS).<br />
2 Kies de gewenste aanwijzerinstellingen voor Tekencursors of Andere cursors:<br />
Standaard Geeft aanwijzers weer als gereedschapspictogrammen.<br />
Exact Geeft aanwijzers weer als een dradenkruis.<br />
Standaardpenseeluiteinde De rand van de aanwijzer correspondeert met ongeveer 50% van het gebied waar het<br />
gereedschap invloed op heeft. Deze optie toont de pixels die zichtbaar worden beïnvloed.<br />
Penseeluiteinde van volledige grootte De rand van de aanwijzer correspondeert met ongeveer 100% van het gebied<br />
dat het gereedschap beïnvloedt, of bijna alle pixels die worden beïnvloed.<br />
Dradenkruis tonen in penseeluiteinde Geeft dradenkruis weer in het midden van het penseel.<br />
Alleen dradenkruis tonen tijdens tekenen Hiermee krijgt u betere resultaten als u grote penselen gebruikt.<br />
3 Klik op OK.<br />
De opties bij Tekencursors bepalen de aanwijzers voor de volgende gereedschappen:<br />
Gummetje, Potlood, Penseel, Retoucheerpenseel, Stempel, Patroonstempel, Snelle selectie, Natte vinger, Vervagen,<br />
Verscherpen, Tegenhouden, Doordrukken en Spons.<br />
De opties bij Andere cursors bepalen de aanwijzers voor de volgende gereedschappen:<br />
Selectiekader, Lasso, Veelhoeklasso, Toverstaf, Uitsnijden, Segment, Reparatie, Pipet, Pen, Verloop, Lijn, Emmertje,<br />
Magnetische lasso, Magnetische pen, Pen voor vrije vorm, Meetlat en Kleurenpipet.<br />
U kunt wisselen tussen standaardcursors en precisiecursors als aanwijzer voor bepaalde gereedschappen door op Caps<br />
Lock te drukken.<br />
De hardheid van tekencursors wijzigen of tekencursors vergroten/verkleinen door te slepen<br />
U kunt het formaat of de hardheid van een tekencursor wijzigen door in de afbeelding te slepen. Tijdens het slepen<br />
geeft de tekencursor een voorvertoning van uw wijzigingen weer. (Voor voorvertoningen is OpenGL vereist.) Zie<br />
“OpenGL inschakelen en GPU-instellingen optimaliseren” op pagina 61.)<br />
❖ Klik met de rechtermuisknop en houd Alt ingedrukt (Windows) of houd Control en Option ingedrukt (Mac OS)<br />
en sleep naar links of rechts om het formaat van een cursor te wijzigen. Sleep omhoog of omlaag om de hardheid<br />
te wijzigen.<br />
De optiebalk gebruiken<br />
De optiebalk verschijnt onder de menubalk boven in de werkruimte. De optiebalk is contextgevoelig, deze verandert<br />
namelijk als u verschillende gereedschappen selecteert. Bepaalde instellingen in de optiebalk (zoals tekenmodi en<br />
dekking) worden gebruikt voor verschillende gereedschappen, terwijl andere instellingen specifiek zijn bedoeld voor<br />
één gereedschap.<br />
Met behulp van de greep kunt u de optiebalk in de werkruimte verplaatsen en aan de onder- of bovenkant van het<br />
scherm koppelen. Wanneer u de aanwijzer op een gereedschap plaatst, wordt er knopinfo voor het gereedschap<br />
weergegeven. Kies Venster > Opties om de optiebalk te tonen of te verbergen.<br />
Laatst bijgewerkt 8/6/2011<br />
32
PHOTOSHOP GEBRUIKEN<br />
Werkruimte<br />
A B<br />
De optiebalk van het gereedschap Lasso<br />
A. Greep B. Knopinfo<br />
Om de standaardinstellingen van gereedschappen te herstellen, klikt u met de rechtermuisknop (Windows) of houdt<br />
u Control ingedrukt en klikt u (Mac OS) op het gereedschapspictogram op de optiebalk en kiest u Gereedschap<br />
herstellen of Alle gereedschappen herstellen in het contextmenu.<br />
Voor meer informatie over instellingsopties voor een bepaald gereedschap kunt u de naam van het gereedschap<br />
opzoeken in de Help bij <strong>Photoshop</strong>.<br />
Voorinstellingen voor gereedschappen maken en gebruiken<br />
Met voorinstellingen voor gereedschappen kunt u gereedschapsinstellingen opslaan en hergebruiken. U kunt<br />
bibliotheken met voorinstellingen voor gereedschappen maken, laden en bewerken met de voorinstellingenkiezer op<br />
de optiebalk, met het deelvenster Voorinstellingen gereedschap en met Beheer voorinstellingen.<br />
Als u een voorinstelling voor een gereedschap wilt kiezen, klikt u op de voorinstellingenkiezer in de optiebalk en<br />
selecteert u een voorinstelling in het pop-updeelvenster. U kunt ook Venster > Voorinstellingen gereedschap kiezen<br />
en vervolgens een voorinstelling selecteren in het deelvenster Voorinstellingen gereedschap.<br />
B<br />
C<br />
A<br />
De voorinstellingenkiezer voor gereedschappen weergeven<br />
A. Klik op de voorinstellingenkiezer voor gereedschappen op de optiebalk om het pop-updeelvenster Voorinstellingen gereedschap weer te geven.<br />
B. Selecteer een voorinstelling om de opties voor het gereedschap te wijzigen in de voorinstellingen. Elke keer dat u het gereedschap selecteert,<br />
worden deze instellingen gebruikt, totdat u Gereedschap herstellen in het deelvenstermenu kiest. C. Schakel dit selectievakje uit om alle<br />
voorinstellingen voor gereedschappen weer te geven. Schakel het selectievakje in om alleen voorinstellingen weer te geven voor het gereedschap<br />
dat is geselecteerd in de gereedschapset.<br />
Voorinstellingen voor een gereedschap maken<br />
1 Kies een gereedschap en selecteer de opties die u als voorinstelling wilt opslaan in de optiebalk.<br />
2 Voer een van de volgende handelingen uit:<br />
Klik op de knop Voorinstellingen gereedschap naast het gereedschap, links op de optiebalk.<br />
Kies Venster > Voorinstellingen gereedschap om het deelvenster Voorinstellingen gereedschap weer te geven.<br />
3 Voer een van de volgende handelingen uit:<br />
Klik op de knop Nieuwe voorinstelling voor gereedschap maken .<br />
Kies Nieuwe voorinstelling gereedschap in het deelvenstermenu.<br />
4 Geef een naam op voor de voorinstelling en klik op OK.<br />
Laatst bijgewerkt 8/6/2011<br />
33
PHOTOSHOP GEBRUIKEN<br />
Werkruimte<br />
De lijst met voorinstellingen voor gereedschappen wijzigen<br />
❖ Klik op het driehoekje om het pop-upmenu van het deelvenster Voorinstellingen gereedschap te openen en kies<br />
één van de volgende opties:<br />
Alle voorinstellingen gereedschap tonen Toont alle geladen voorinstellingen.<br />
Sorteren op gereedschap Voorinstellingen worden per gereedschap gesorteerd.<br />
Voorinstellingen huidig gereedschap tonen Toont alleen de geladen voorinstellingen voor het actieve gereedschap. U<br />
kunt ook de optie Alleen huidig gereedschap selecteren in het pop-updeelvenster Voorinstellingen gereedschap.<br />
Alleen tekst, Kleine lijst of Grote lijst Bepaalt hoe voorinstellingen worden weergegeven in het pop-updeelvenster.<br />
Opmerking: Zie “Werken met pop-updeelvensters” op pagina 22 en “Werken met Beheer voorinstellingen” op pagina 49<br />
om bibliotheken van voorinstellingen voor gereedschappen te maken, te laden en te beheren.<br />
Afbeeldingen bekijken<br />
De modus voor schermweergave wijzigen<br />
Met de opties voor de schermmodus kunt u afbeeldingen op het volledige scherm weergeven. U kunt de menubalk,<br />
titelbalk en schuifbalken tonen of verbergen.<br />
❖ Voer een van de volgende handelingen uit:<br />
Kies Weergave > Schermmodus > Modus Standaardscherm om de standaardmodus weer te geven (menubalk<br />
boven in scherm en schuifbalken aan weerszijden). U kunt ook op de knop Schermmodus in de<br />
toepassingsbalk klikken en Modus Standaardscherm selecteren in het pop-upmenu.<br />
Kies Weergave > Schermmodus > Modus Volledig scherm met menubalk om het venster op volledige<br />
schermgrootte weer te geven met een menubalk en een achtergrond van 50% grijs, maar zonder titelbalk en<br />
schuifbalken. U kunt ook op de knop Schermmodus in de toepassingsbalk klikken en Modus Volledig scherm met<br />
menubalk selecteren in het pop-upmenu.<br />
Kies Weergave > Schermmodus > Modus Volledig scherm om een schermvullend venster met alleen een zwarte<br />
achtergrond (zonder titelbalk, menubalk of schuifbalken) weer te geven. U kunt ook op de knop Schermmodus in<br />
de toepassingsbalk klikken en Modus Volledig scherm selecteren in het pop-upmenu.<br />
Het weergavegebied van een afbeelding wijzigen<br />
❖ Voer een van de volgende handelingen uit:<br />
Gebruik de schuifbalken van het venster.<br />
Selecteer het gereedschap Handje en versleep de afbeelding in het venster. Als u het handje wilt gebruiken terwijl<br />
een ander gereedschap is geselecteerd, houdt u de spatiebalk ingedrukt terwijl u in de afbeelding sleept.<br />
Als uw computer over OpenGL beschikt, kunt u het handje gebruiken om de afbeelding via tikken snel in de gewenste<br />
richting te manoeuvreren. Na een snelle muisactie verplaatst de afbeelding zich dan alsof u ononderbroken sleept. U<br />
schakelt deze optie in door Bewerken > Voorkeuren > Algemeen ( (Windows) of <strong>Photoshop</strong> > Voorkeuren > Algemeen<br />
(Mac OS) te kiezen en Tikken en pannen inschakelen te selecteren.<br />
Laatst bijgewerkt 8/6/2011<br />
34
PHOTOSHOP GEBRUIKEN<br />
Werkruimte<br />
Slepen met het handje om een ander gedeelte van de afbeelding weer te geven<br />
Sleep het gekleurde vak (proxyweergavegebied) in het deelvenster Navigator.<br />
Het gereedschap Weergave roteren gebruiken<br />
U gebruikt het gereedschap Weergave roteren om het canvas niet-destructief te roteren; de afbeelding wordt niet<br />
getransformeerd. Rotatie van het canvas kan om een aantal redenen nuttig zijn. Tekenen wordt bijvoorbeeld<br />
eenvoudiger. (OpenGL is vereist.)<br />
U kunt ook rotatiegebaren gebruiken op MacBook-computers met multi-touchtrackpads.<br />
1 Ga als volgt te werk:<br />
Selecteer het gereedschap Weergave roteren , klik in de afbeelding en sleep om te roteren. Een kompas geeft in<br />
de afbeelding het noorden aan, onafhankelijk van de huidige canvashoek.<br />
Selecteer het gereedschap Weergave roteren. Voer in het veld Rotatiehoek een numerieke waarde in (om gradaties<br />
van verschuiving aan te geven).<br />
Selecteer het gereedschap Weergave roteren. Klik (of klik en sleep om te schrobben) op Rotatiehoek instellen van<br />
de Weergavebesturing.<br />
2 Als u het canvas wilt herstellen en de oorspronkelijke hoek wilt instellen, klikt u op Weergave herstellen.<br />
Ga naar www.adobe.com/go/lrvid4001_ps_nl voor een video over het gereedschap Weergave roteren en andere tips<br />
voor de werkruimte.. (De bespreking van het gereedschap Weergave roteren begint na 5 minuten en 10 seconden.)<br />
Trackpadbesturing uitschakelen (Mac OS)<br />
Als u een MacBook-computer met een multi-touchtrackpad hebt, kunt u de trackpad gebruiken voor tikken en<br />
pannen, voor het roteren van afbeeldingen en voor het in- of uitzoomen op afbeeldingen. U kunt zo veel sneller<br />
werken, maar u kunt deze functie uitschakelen als er onbedoelde wijzigingen ontstaan.<br />
1 Kies <strong>Photoshop</strong> > Voorkeuren > Interface (Mac OS).<br />
2 Schakel Vingerbewegingen inschakelen uit in het gedeelte Algemeen.<br />
Het deelvenster Navigator gebruiken<br />
Met het deelvenster Navigator wijzigt u snel de weergave van uw illustratie met behulp van een miniatuur. Het<br />
gekleurde vak in de Navigator (het proxyweergavegebied) is hetzelfde als het gebied dat u in het venster ziet.<br />
❖ Voer een of meer van de volgende handelingen uit:<br />
Als u het deelvenster Navigator wilt weergeven, selecteert u Venster > Navigator.<br />
Laatst bijgewerkt 8/6/2011<br />
35
PHOTOSHOP GEBRUIKEN<br />
Werkruimte<br />
Om de vergroting te wijzigen, typt u een waarde in het tekstvak, klikt u op de knop Uitzoomen of Inzoomen of<br />
versleept u de zoomregelaar.<br />
Om de weergave van een afbeelding te verplaatsen, sleept u het proxyweergavegebied in de miniatuurweergave van<br />
de afbeelding. U kunt ook op de miniatuurweergave van de afbeelding klikken om het zichtbare gebied aan te<br />
duiden.<br />
Als u het formaat en de positie van het proxygebied tegelijkertijd wilt instellen, houdt u Control (Windows) of<br />
Command (Mac OS) ingedrukt en sleept u in de miniatuur van de afbeelding.<br />
Als u de kleur van het voorvertoningsgebied wilt wijzigen, selecteert u Deelvensteropties in het deelvenstermenu.<br />
Selecteer een vooraf ingestelde kleur in het pop-upmenu voor kleuren of klik in het kleurenvak om een aangepaste<br />
kleur te kiezen.<br />
D E F G<br />
Deelvenster Navigator<br />
A. Knop voor deelvenstermenu B. Miniatuurweergave van illustratie C. Proxyweergavegebied D. Tekstvak Zoomen E. Knop Uitzoomen<br />
F. Zoomregelaar G. Knop Inzoomen<br />
In- of uitzoomen<br />
A<br />
B<br />
C<br />
Gebruik het gereedschap Zoomen of de opdrachten in het menu Weergave om in of uit te zoomen op een<br />
afbeelding. Als u het gereedschap Zoomen gebruikt, vergroot of verkleint u met elke klik de weergave één niveau tot<br />
het volgende vooraf ingestelde percentage en wordt het punt waar u klikt het middelpunt van de weergave. Als de<br />
afbeelding niet verder kan worden vergroot (tot 3200%) of verkleind (tot 1 pixel), is het vergrootglas 'leeg'.<br />
U kunt ook zoomgebaren gebruiken op MacBook-computers met multi-touchtrackpads.<br />
Voorkeuren voor het gereedschap Zoomen instellen<br />
1 Kies Bewerken > Voorkeuren > Prestaties (Windows) of <strong>Photoshop</strong> > Voorkeuren > Prestaties (Mac OS). Selecteer<br />
in het gedeelte GPU-instellingen de optie OpenGL-tekenen inschakelen.<br />
Opmerking: voor bepaalde voorkeuren voor het gereedschap Zoomen is OpenGL vereist. Als OpenGL-tekenen<br />
inschakelen niet beschikbaar is, biedt uw grafische kaart geen ondersteuning voor deze technologie.<br />
2 Selecteer een van de volgende opties in de algemene voorkeuren:<br />
Geanimeerd zoomen Maakt onafgebroken zoomen mogelijk wanneer u het gereedschap Zoomen ingedrukt houdt.<br />
Vensters vergroten/verkleinen door zoomen Zie “Het venster automatisch wijzigen tijdens het zoomen” op<br />
pagina 38.<br />
Zoomen met schuifwiel Kies deze optie om te kunnen zoomen met het schuifwiel van uw muis.<br />
Gecentreerd inzoomen op punt waarop wordt geklikt Kies deze optie om de zoomweergave te centreren rond de<br />
locatie waarop u hebt geklikt.<br />
Laatst bijgewerkt 8/6/2011<br />
36
PHOTOSHOP GEBRUIKEN<br />
Werkruimte<br />
Een vooraf ingestelde mate zoomen<br />
❖ Ga als volgt te werk:<br />
Selecteer het gereedschap Zoomen en klik op de knop Inzoomen of Uitzoomen op de optiebalk. Klik<br />
vervolgens op het gebied waarop u wilt in- of uitzoomen.<br />
Houd Alt (Windows) of Option (Mac OS) ingedrukt om snel over te schakelen op de modus Uitzoomen.<br />
Kies Weergave > Inzoomen of Weergave > Uitzoomen. De opdracht Inzoomen of Uitzoomen is niet meer<br />
beschikbaar als de afbeelding tot op het maximale niveau is vergroot of verkleind.<br />
Stel het zoomniveau in de linkerbenedenhoek van het hoofdvenster of in het deelvenster Navigator in.<br />
Onafgebroken zoomen<br />
U kunt alleen onafgebroken zoomen als uw grafische kaart ondersteuning biedt voor OpenGL en als Geanimeerd<br />
zoomen is ingeschakeld in de algemene voorkeuren.<br />
❖ Selecteer het gereedschap Zoomen en voer een van de volgende handelingen uit:<br />
Klik in de afbeelding en houd de muisknop ingedrukt om in te zoomen. Druk op Alt (Windows) of Option (Mac<br />
OS) om uit te zoomen.<br />
Selecteer Zoomen door slepen in de optiebalk. Sleep vervolgens naar links in de afbeelding om uit te zoomen of naar<br />
rechts om in te zoomen.<br />
Een specifiek gebied uitvergroten<br />
1 Selecteer het gereedschap Zoomen.<br />
2 Sleep over het deel van de afbeelding dat u wilt vergroten.<br />
Slepen met het gereedschap Zoomen om een afbeelding groter weer te geven<br />
Het gebied binnen het selectiekader wordt weergegeven met de maximale vergroting. Als u het selectiekader in de<br />
illustratie in <strong>Photoshop</strong> wilt verplaatsen, sleept u eerst een selectiekader en houdt u vervolgens de spatiebalk ingedrukt.<br />
Tijdelijk inzoomen op een afbeelding<br />
1 Houd H ingedrukt, klik vervolgens op de afbeelding en houd de muisknop ingedrukt.<br />
Het actieve gereedschap verandert in het gereedschap Handje en de vergroting van de afbeelding wordt als volgt<br />
gewijzigd:<br />
Als de volledige afbeelding oorspronkelijk in het documentvenster paste, wordt ingezoomd op de afbeelding totdat<br />
deze in het venster past.<br />
Er wordt uitgezoomd op de afbeelding als oorspronkelijk slechts een gedeelte van de afbeelding zichtbaar was. Sleep<br />
het zoomkader om een ander deel van de afbeelding uit te vergroten.<br />
Laatst bijgewerkt 8/6/2011<br />
37
PHOTOSHOP GEBRUIKEN<br />
Werkruimte<br />
2 Laat eerst de muisknop en dan de H-toets los.<br />
De afbeelding wordt met de vorige vergroting en met het vorige actieve gereedschap weergegeven.<br />
Het venster automatisch wijzigen tijdens het zoomen<br />
❖ Activeer het gereedschap Zoomen en kies op de optiebalk Vensters passend. Het venster verandert van grootte<br />
wanneer u de weergave van de afbeelding vergroot of verkleint.<br />
Wanneer Vensters passend maken is uitgeschakeld (standaard), houdt het venster dezelfde grootte bij elke vergroting<br />
van de afbeelding. Dit is vooral handig wanneer u op een kleine monitor of met trapsgewijs geordende afbeeldingen<br />
werkt.<br />
Opmerking: als u het formaat van het venster automatisch wilt aanpassen wanneer u de sneltoetsen voor zoomen<br />
gebruikt, kiest u Bewerken > Voorkeuren > Algemeen (Windows) of <strong>Photoshop</strong> > Voorkeuren > Algemeen (Mac OS).<br />
Selecteer vervolgens Vensters vergroten/verkleinen door zoomen.<br />
Een afbeelding weergeven bij een percentage van 100%<br />
❖ Voer een van de volgende handelingen uit:<br />
Dubbelklik op het gereedschap Zoomen in de gereedschapset.<br />
Kies Weergave > Werkelijke pixels.<br />
Voer 100% in in de statusbalk en druk op Enter (Windows) of Return (Mac OS).<br />
Opmerking: De 100%-weergave van een afbeelding toont de afbeelding zoals deze in een browser wordt weergegeven (op<br />
basis van de monitor- en afbeeldingsresolutie).<br />
Een afbeelding aan het scherm aanpassen<br />
❖ Voer een van de volgende handelingen uit:<br />
Dubbelklik op het handje in de gereedschapset.<br />
Kies Weergave > In venster.<br />
Selecteer een gereedschap voor zoomen of het handje en klik op de knop In venster op de optiebalk.<br />
Hierdoor worden zowel het zoomniveau als de venstergrootte aan de beschikbare ruimte op het scherm aangepast.<br />
Het pixelraster verbergen<br />
Als u met meer dan 500% vergroot, wordt het pixelraster van de afbeelding standaard zichtbaar. Ga als volgt te werk<br />
om het raster te verbergen.<br />
❖ Kies Weergave > Tonen en schakel Raster uit.<br />
Meer Help-onderwerpen<br />
“Zoomen en locatie afstemmen in meerdere afbeeldingen” op pagina 39<br />
Afbeeldingen weergeven in meerdere vensters<br />
Uw afbeeldingen worden weergegeven in het documentvenster. Met meerdere vensters kunt u hetzelfde bestand op<br />
verschillende manieren bekijken. In het menu Venster staat een lijst met geopende vensters. Als u een geopende<br />
afbeelding naar de voorgrond wilt halen, kiest u de bestandsnaam onder aan het menu Venster. Hoeveel vensters u per<br />
afbeelding kunt openen, hangt af van de hoeveelheid beschikbaar geheugen.<br />
1 Kies Venster > Ordenen > Nieuw venster voor [bestandsnaam afbeelding].<br />
Laatst bijgewerkt 8/6/2011<br />
38
PHOTOSHOP GEBRUIKEN<br />
Werkruimte<br />
2 Als u de vensters wilt ordenen, kiest u Venster > Ordenen en kiest u een van de volgende opties:<br />
Trapsgewijs Geeft vensters weer die van linksboven naar rechtsonder in lagen en trapsgewijs op het scherm liggen.<br />
Naast elkaar Geeft vensters naast of onder elkaar weer. Als u afbeeldingen sluit, worden de groottes van de<br />
openstaande vensters aan de beschikbare ruimte op het scherm aangepast.<br />
Zweven in venster Hiermee wordt de afbeelding zwevend gemaakt.<br />
Alles zweven in vensters Hiermee worden alle afbeeldingen zwevend gemaakt.<br />
Alles tot tabbladen samenvoegen Hiermee wordt één afbeelding op volledig scherm weergegeven. De andere<br />
afbeeldingen worden in tabbladen geminimaliseerd.<br />
U kunt met de optie Alle vensters schuiven van het gereedschap Handje door alle geopende afbeeldingen bladeren.<br />
Selecteer deze optie in de optiebalk en sleep in een afbeelding om door alle zichtbare afbeeldingen te bladeren.<br />
Zoomen en locatie afstemmen in meerdere afbeeldingen<br />
Alleen zoomen afstemmen<br />
1 Open een of meer afbeeldingen of open één afbeelding in meerdere vensters.<br />
2 Kies Venster > Ordenen > Naast elkaar om de afbeeldingen naast of onder elkaar weer te geven.<br />
3 Selecteer het gereedschap Zoomen en voer een van de volgende handelingen uit:<br />
Selecteer Inzoomen alle vensters op de optiebalk en klik in een van de afbeeldingen. Er wordt tegelijkertijd met<br />
dezelfde relatieve mate ingezoomd of uitgezoomd op de andere afbeeldingen.<br />
Kies Venster > Ordenen > Zoomen afstemmen. Houd Shift ingedrukt en klik op een van de afbeeldingen.<br />
Vervolgens wordt er tot hetzelfde percentage ingezoomd of uitgezoomd op de andere afbeeldingen.<br />
Alleen locatie afstemmen<br />
1 Open een of meer afbeeldingen of open één afbeelding in meerdere vensters.<br />
2 Kies Venster > Ordenen > Naast elkaar.<br />
3 Voer een van de twee volgende handelingen uit:<br />
Kies Venster > Ordenen > Locatie afstemmen.<br />
Selecteer het gereedschap Handje, selecteer Alle vensters schuiven op de optiebalk en sleep vervolgens om een<br />
ander gebied te zien in een van de afbeeldingen. (Houd Shift ingedrukt terwijl u sleept met het gereedschap Handje<br />
om deze optie tijdelijk in te schakelen.)<br />
Opmerking: <strong>Photoshop</strong> bladert automatisch naar dezelfde relatieve locatie op de horizontale en verticale as. U moet<br />
wellicht handmatig schuiven om de randen van afbeeldingen te kunnen zien.<br />
Zoomen en locatie afstemmen<br />
1 Open een of meer afbeeldingen of open één afbeelding in meerdere vensters.<br />
2 Kies Venster > Ordenen > Naast elkaar.<br />
3 Kies Venster > Ordenen > Alles afstemmen.<br />
Laatst bijgewerkt 8/6/2011<br />
39
PHOTOSHOP GEBRUIKEN<br />
Werkruimte<br />
Zonder de opdracht Alles afstemmen geselecteerd (boven) en met de opdracht Alles afstemmen geselecteerd (onder)<br />
4 Selecteer het gereedschap Zoomen of het handje.<br />
5 Selecteer een van de afbeeldingen, houd Shift ingedrukt, en klik in een gebied of sleep een gebied van een afbeelding.<br />
De andere afbeeldingen worden vergroot of verkleind tot hetzelfde percentage en uitgespreid over het gebied<br />
waarin u hebt geklikt.<br />
Werken met het deelvenster Info<br />
In het deelvenster Info vindt u informatie over de kleurwaarden onder de aanwijzer en, afhankelijk van het<br />
gereedschap dat u gebruikt, andere nuttige gegevens. In het deelvenster Info vindt u informatie over het gebruik van<br />
het geselecteerde gereedschap, wordt de status van het document weergegeven en kunnen de 8-, 16- en 32-bits<br />
waarden worden weergegeven.<br />
Het deelvenster Info bevat de volgende informatie:<br />
Afhankelijk van de optie die u opgeeft, geeft het deelvenster Info waarden weer in 8-bits, 16-bits of 32-bits waarden.<br />
Bij weergave van CMYK-waarden staat in het deelvenster Info een uitroepteken naast de CMYK-waarden als de<br />
kleur onder de aanwijzer of het kleurenpipet buiten de afdrukbare CMYK-kleuromvang ligt.<br />
Wanneer u met het selectiekader werkt, ziet u in het deelvenster Info tijdens het slepen de x- en y-coördinaten van<br />
de aanwijzerpositie en de breedte (B) en hoogte (H) van het kader.<br />
Wanneer u de gereedschappen Uitsnijden of Zoomen gebruikt, verschijnen in het deelvenster Info de breedte (B)<br />
en hoogte (H) van het selectiekader terwijl u sleept. Het deelvenster toont ook de rotatiehoek van het uitsnijdkader.<br />
Wanneer u de gereedschappen Lijn, Pen of Verloop gebruikt of wanneer u een selectie verplaatst, ziet u tijdens het<br />
slepen in het deelvenster Info de x- en y-coördinaten van de startpositie, de wijziging in X (DX), de wijziging in<br />
Y (DY), de hoek (A) en de lengte (D).<br />
Wanneer u een opdracht voor tweedimensionale transformatie gebruikt, toont het deelvenster Info de procentuele<br />
wijziging in breedte (B) en hoogte (H), de rotatiehoek (A) en de hoek voor horizontaal (H) of verticaal (V)<br />
schuintrekken.<br />
Wanneer u een dialoogvenster voor kleurcorrectie gebruikt (bijvoorbeeld Curven), ziet u in het deelvenster Info<br />
voor-en-na kleurwaarden voor de pixels onder de aanwijzer en onder kleurvoorbeelden.<br />
Als de optie Knopinfo tonen is ingeschakeld, vindt u tips voor het gebruik van het geselecteerde gereedschap in de<br />
gereedschapset.<br />
Afhankelijk van de geselecteerde opties vindt u in het deelvenster Info statusinformatie zoals documentgrootte,<br />
documentprofiel, documentafmetingen, werkschijfgroottes, efficiëntie, timing en het huidige gereedschap.<br />
Laatst bijgewerkt 8/6/2011<br />
40
PHOTOSHOP GEBRUIKEN<br />
Werkruimte<br />
Het deelvenster Info gebruiken<br />
Het deelvenster Info geeft bestandsinformatie over een afbeelding en biedt ook informatie over de kleurwaarden<br />
wanneer u een gereedschapsaanwijzer op een afbeelding plaatst. Zorg ervoor dat het deelvenster Info zichtbaar is in<br />
uw werkruimte als u informatie wilt zien tijdens het slepen in de afbeelding.<br />
1 (Optioneel) Ga op een van de volgende manieren te werk als u het deelvenster Info wilt weergeven:<br />
Klik op het tabblad van het deelvenster Info als het is gekoppeld aan andere deelvensters.<br />
Kies Venster > Info. Bestandsinformatie van de afbeelding wordt weergegeven onder aan het deelvenster Info. U<br />
kunt de weergegeven informatie wijzigen door op het driehoekje rechtsboven in het deelvenster te klikken en<br />
Deelvensteropties in het deelvenstermenu te kiezen.<br />
2 Stel de gewenste opties in voor de informatie die u in het deelvenster Info wilt zien door een van de volgende<br />
handelingen uit te voeren:<br />
Kies Deelvensteropties in het deelvenster Info en geef opties op in het dialoogvenster Opties deelvenster Info.<br />
Klik op een pipetpictogram en kies weergaveopties in het pop-upmenu. U kunt in het pop-upmenu ook opgeven<br />
of het deelvenster Info 8-bits, 16-bits of 32-bits waarden moet weergeven.<br />
Klik op het pictogram voor de cursorcoördinaten en kies een maateenheid.<br />
3 Selecteer een gereedschap.<br />
4 Verplaats de aanwijzer in de afbeelding of sleep in de afbeelding om het gereedschap te gebruiken. De volgende<br />
informatie kan verschijnen, afhankelijk van het gereedschap dat u gebruikt:<br />
De numerieke waarden van de kleur onder de aanwijzer.<br />
De x- en y-coördinaten van de aanwijzer worden weergegeven.<br />
De breedte (B) en hoogte (H) van een selectiekader of vorm tijdens het slepen of de breedte en hoogte van een<br />
actieve selectie.<br />
De opties voor het deelvenster Info wijzigen<br />
1 Klik op de driehoek rechtsboven in de hoek om het menu van het deelvenster Info te openen en kies<br />
Deelvensteropties.<br />
2 In het dialoogvenster Opties deelvenster Info kiest u een van de volgende weergaveopties voor Eerste kleurinfo:<br />
Echte kleur Als u de waarden in de huidige kleurmodus van de afbeelding wilt weergeven.<br />
Kleur proefdruk Als u de waarden voor de kleurruimte-uitvoer van de afbeelding wilt weergeven.<br />
Een kleurmodus Als u de kleurwaarden in die kleurmodus wilt weergeven.<br />
Totale inkt Als u het totale percentage van alle CMYK-inkten op de huidige locatie van de aanwijzer wilt weergeven.<br />
Deze waarde is gebaseerd op de waarden van het dialoogvenster CMYK-instelling.<br />
Dekking Als u de dekking van de huidige laag wilt weergeven. Deze optie is niet van toepassing op de achtergrond.<br />
U kunt ook de weergaveopties instellen door op het pictogram van het pipet te klikken in het deelvenster Info. Naast<br />
de opties Eerste kleurinfo kunt u ook 8-bits, 16-bits of 32-bits waarden weergeven.<br />
3 Kies bij Tweede kleurinfo een van de weergaveopties die in stap 2 zijn behandeld. Voor Tweede kleurinfo kunt u<br />
ook op het pictogram van het pipet klikken in het deelvenster Info en weergaveopties kiezen in het pop-upmenu.<br />
Laatst bijgewerkt 8/6/2011<br />
41
PHOTOSHOP GEBRUIKEN<br />
Werkruimte<br />
Op een pipet klikken en een weergavemodus in het pop-upmenu kiezen<br />
4 Kies bij Liniaaleenheden een maateenheid.<br />
5 Bij Statusinformatie maakt u een keuze uit de volgende opties om bestandsinformatie weer te geven in het<br />
deelvenster Info:<br />
Documentgrootten Informatie over de hoeveelheid gegevens in een afbeelding. Het linkergetal is de afdrukgrootte van<br />
de afbeelding (ongeveer de grootte van het opgeslagen <strong>Adobe</strong> <strong>Photoshop</strong>-bestand waarin alle lagen zijn<br />
samengevoegd). Het rechtergetal verwijst bij benadering naar de bestandsgrootte inclusief lagen en kanalen.<br />
Documentprofiel De naam van het kleurenprofiel dat wordt gebruikt voor de afbeelding.<br />
Documentafmetingen De afmetingen van de afbeelding.<br />
Werkschijfgrootten Informatie over de hoeveelheid RAM en de werkschijf die wordt gebruikt om de afbeelding te<br />
verwerken. Het linkergetal is de hoeveelheid geheugen die momenteel door de toepassing wordt gebruikt om alle<br />
geopende afbeeldingen weer te geven. Het rechtergetal is de totale hoeveelheid RAM die beschikbaar is voor het<br />
verwerken van afbeeldingen.<br />
Efficiëntie Het percentage aan tijd dat is besteed aan het uitvoeren van een bewerking in plaats van het lezen van of<br />
schrijven naar de werkschijf. Als de waarde lager dan 100% is, gebruikt <strong>Photoshop</strong> de werkschijf en gaat de bewerking<br />
dus langzamer.<br />
Timing De tijd die nodig was om de laatste bewerking te voltooien.<br />
Huidig gereedschap De naam van het actieve gereedschap.<br />
Metingsschaal Kies deze optie om de schaal van het document weer te geven.<br />
6 (Optioneel) Selecteer Knopinfo tonen om een tip te zien over het gebruik ven een geselecteerd gereedschap onder<br />
in het deelvenster Info.<br />
7 Klik op OK.<br />
Als u de maateenheden wilt wijzigen, klikt u op het dradenkruis in het deelvenster Info en kiest u een optie in het<br />
menu.<br />
Bestandsinformatie weergeven in het documentvenster<br />
De statusbalk staat onder aan elk documentvenster en geeft nuttige informatie, zoals de huidige vergrotingsfactor en<br />
bestandsgrootte van de actieve afbeelding, en korte instructies voor het gebruik van het actieve gereedschap.<br />
Laatst bijgewerkt 8/6/2011<br />
42
PHOTOSHOP GEBRUIKEN<br />
Werkruimte<br />
Opmerking: U kunt ook aan het bestand toegevoegde informatie over copyright en auteurschap bekijken. Deze<br />
informatie bestaat uit standaardbestandsgegevens en Digimarc-watermerken. Geopende afbeeldingen worden in<br />
<strong>Photoshop</strong> met behulp van de plug-in Digimarc Detect Watermark automatisch gecontroleerd op watermerken. Als er<br />
een watermerk wordt gevonden, wordt op de titelbalk van het afbeeldingsvenster een copyrightteken weergegeven en<br />
worden de copyrightvelden van het dialoogvenster Bestandsinfo bijgewerkt.<br />
1 Klik op het driehoekje onder in het documentvenster.<br />
De opties voor het weergeven van bestandsinformatie als Version Cue is ingeschakeld<br />
2 Kies een weergaveoptie in het pop-upmenu:<br />
Opmerking: Als Version Cue is ingeschakeld, kunt u een optie kiezen in het submenu Weergeven.<br />
Version Cue Geeft de Version Cue-werkgroepstatus van uw document weer, zoals open, niet beheerd, niet opgeslagen,<br />
enz. Deze optie is alleen beschikbaar als Version Cue is ingeschakeld.<br />
Documentgroottes Informatie over de hoeveelheid gegevens in een afbeelding. Het linkergetal is de afdrukgrootte van<br />
de afbeelding (ongeveer de grootte van het opgeslagen <strong>Adobe</strong> <strong>Photoshop</strong>-bestand waarin alle lagen zijn<br />
samengevoegd). Het rechtergetal verwijst bij benadering naar de bestandsgrootte inclusief lagen en kanalen.<br />
Documentprofiel De naam van het kleurenprofiel dat wordt gebruikt voor de afbeelding.<br />
Documentafmetingen De afmetingen van de afbeelding.<br />
Metingsschaal De schaal van het document.<br />
Werkschijfgroottes Informatie over de hoeveelheid RAM en de werkschijf die wordt gebruikt om de afbeelding te<br />
verwerken. Het linkergetal is de hoeveelheid geheugen die momenteel door de toepassing wordt gebruikt om alle<br />
geopende afbeeldingen weer te geven. Het rechtergetal is de totale hoeveelheid RAM die beschikbaar is voor het<br />
verwerken van afbeeldingen.<br />
Efficiëntie Het percentage aan tijd dat werkelijk is besteed aan het uitvoeren van een bewerking in plaats van het lezen<br />
van of schrijven naar de werkschijf. Als de waarde lager dan 100% is, gebruikt <strong>Photoshop</strong> de werkschijf en gaat de<br />
bewerking dus langzamer.<br />
Timing De tijd die nodig was om de laatste uitvoering te voltooien.<br />
Huidig gereedschap De naam van het actieve gereedschap.<br />
32-bits belichting Optie voor aanpassen van de voorvertoning voor afbeeldingen met een hoog dynamisch bereik<br />
(HDR-afbeeldingen) en 32 bits per kanaal op uw computermonitor weer te geven. De regelaar is alleen beschikbaar als<br />
het documentvenster een HDR-afbeelding bevat.<br />
Klik op de bestandsinformatie in de statusbalk om de documenthoogte en -breedte, de kanalen en de resolutie weer te<br />
geven. Houd Control (Windows) of Command (Mac OS) ingedrukt en klik om de breedte en hoogte van blokken weer<br />
te geven.<br />
Meer Help-onderwerpen<br />
“Het weergegeven dynamische bereik voor HDR-afbeeldingen van 32 bits aanpassen” op pagina 87<br />
Laatst bijgewerkt 8/6/2011<br />
43
PHOTOSHOP GEBRUIKEN<br />
Werkruimte<br />
Een afbeelding dupliceren<br />
U kunt een volledige afbeelding dupliceren (met alle lagen, laagmaskers en kanalen) in het beschikbare werkgeheugen,<br />
zonder iets op schijf op te slaan.<br />
1 Open de afbeelding die u wilt dupliceren.<br />
2 Kies Afbeelding > Dupliceren.<br />
3 Voer een naam in voor de gedupliceerde afbeelding.<br />
4 Als u de afbeelding wilt dupliceren en de lagen wilt verenigen, selecteert u Alleen verenigde lagen dupliceren. Zorg<br />
ervoor dat deze optie is uitgeschakeld om de lagen te behouden.<br />
5 Klik op OK.<br />
Linialen, het raster en hulplijnen<br />
Informatie over linialen<br />
Met linialen kunt u afbeeldingen of elementen nauwkeurig plaatsen. Wanneer de linialen zichtbaar zijn, bevinden deze<br />
zich aan de boven- en linkerkant van het actieve venster. De maatstreepjes op de liniaal geven de positie van de<br />
aanwijzer weer wanneer u deze verplaatst. Wanneer u het nulpunt op de liniaal (0,0 op de bovenste en linkerliniaal)<br />
verschuift, kunt u meten vanaf een bepaald punt in de afbeelding. Het nulpunt op de liniaal bepaalt ook het nulpunt<br />
van het raster.<br />
Als u linialen wilt tonen of verbergen, kiest u Weergave > Linialen.<br />
Het nulpunt van een liniaal wijzigen<br />
1 (Optioneel) Kies Weergave > Magnetisch en kies een willekeurige combinatie van de opties in het submenu. Het<br />
nulpunt van de liniaal wordt zo uitgelijnd op hulplijnen, segmenten of documentgrenzen. In <strong>Photoshop</strong> kunt u ook<br />
uitlijnen op het raster.<br />
2 Plaats de aanwijzer op het snijpunt van de linialen in de linkerbovenhoek van het venster en sleep diagonaal naar<br />
beneden in de afbeelding. Er verschijnt een dradenkruis, dat het nieuwe nulpunt van de linialen aanduidt.<br />
U kunt Shift ingedrukt houden tijdens het slepen om het nulpunt uit te lijnen op de maatstrepen van de liniaal.<br />
Als u de standaardwaarde van een liniaal wilt herstellen, dubbelklikt u in de linkerbovenhoek van de liniaal.<br />
Slepen om een nieuw nulpunt op de liniaal in te stellen<br />
Laatst bijgewerkt 8/6/2011<br />
44
PHOTOSHOP GEBRUIKEN<br />
Werkruimte<br />
Meer Help-onderwerpen<br />
“Magnetisch gebruiken” op pagina 48<br />
De maateenheid wijzigen<br />
1 Voer een van de volgende handelingen uit:<br />
Dubbelklik op een liniaal.<br />
In Windows: kies Bewerken > Voorkeuren > Eenheden & linialen of klik met de rechtermuisknop op de liniaal en<br />
kies een nieuwe eenheid in het contextmenu.<br />
In Mac OS: kies <strong>Photoshop</strong> > Voorkeuren > Eenheden & linialen of houd Control ingedrukt en klik op de liniaal<br />
en kies een nieuwe eenheid in het contextmenu.<br />
2 Kies bij Linialen een maateenheid.<br />
Opmerking: Als u de eenheden in het deelvenster Info wijzigt, veranderen de eenheden op de linialen automatisch ook.<br />
3 Kies voor Punt-/picagrootte een van de volgende opties:<br />
PostScript (72 punten/inch) Hiermee stelt u een eenheidsgrootte in die geschikt is voor het afdrukken naar een<br />
PostScript-apparaat.<br />
Traditioneel Gebruikt 72,27 punten per inch, een gebruikelijke instelling voor afdrukken.<br />
4 Klik op OK.<br />
Het aantal kolommen voor een afbeelding opgeven<br />
Met kolommen kunt u afbeeldingen of elementen nauwkeurig plaatsen. Met de opdrachten Nieuw,<br />
Afbeeldingsgrootte en Canvasgrootte kunt u de afbeeldingsbreedte opgeven als een aantal kolommen. Dit is handig als<br />
u een afbeelding wilt importeren in een pagina-layoutprogramma, zoals <strong>Adobe</strong> InDesign®, en als u wilt dat de<br />
afbeelding exact in een bepaald aantal kolommen past.<br />
1 Kies Bewerken > Voorkeuren > Eenheden & linialen (Windows) of <strong>Photoshop</strong> > Voorkeuren > Eenheden &<br />
linialen (Mac OS).<br />
2 Voer waarden in voor Breedte en Tussenruimte.<br />
Plaatsen met de liniaal<br />
Met de liniaal kunt u afbeeldingen of elementen nauwkeurig plaatsen. De liniaal meet de afstand tussen twee<br />
punten in de werkruimte. Wanneer u de afstand tussen twee punten meet, wordt er een niet-afdrukbare lijn getrokken<br />
en verschijnt op de optiebalk en in het deelvenster Info de volgende informatie:<br />
De startlocatie (X en Y).<br />
De horizontale (B) en verticale (H) verplaatsing over de x- en y-assen.<br />
De gemeten hoek ten opzichte van de as (A).<br />
De totale afgelegde lengte (D1).<br />
Wanneer u een hoekmeting maakt, ziet u twee afgelegde lengten (D1 en D2).<br />
Alle maten behalve de hoek worden berekend in de maateenheid die is ingesteld in het dialoogvenster met<br />
voorkeuren voor linialen en eenheden.<br />
Als uw document een bestaande meetlijn heeft, wordt deze weergegeven wanneer u de liniaal selecteert.<br />
Laatst bijgewerkt 8/6/2011<br />
45
PHOTOSHOP GEBRUIKEN<br />
Werkruimte<br />
Tussen twee punten meten<br />
1 Selecteer het gereedschap Liniaal . (Houd het pipet ingedrukt als u de liniaal niet kunt zien.)<br />
2 Sleep van het startpunt naar het eindpunt. Houd Shift tijdens het slepen ingedrukt om alleen in stappen van 45° te<br />
meten.<br />
3 Als u een hoekmeting op basis van een bestaande lijn wilt maken, houdt u Alt (Windows) of Option (Mac OS)<br />
ingedrukt bij een hoek ten opzichte van een uiteinde van de meetlijn, of u dubbelklikt op de lijn en sleept. Houd<br />
Shift tijdens het slepen ingedrukt om het gereedschap te beperken tot veelvouden van 45°.<br />
Een meetlijn bewerken<br />
1 Selecteer het gereedschap Liniaal .<br />
2 Voer een van de volgende handelingen uit:<br />
Als u de lengte van de lijn wilt aanpassen, sleept u met het uiteinde van een bestaande meetlijn.<br />
Als u de lijn wilt verplaatsen, plaatst u de aanwijzer op de lijn (niet op de eindpunten) en sleept u deze.<br />
Als u de lijn wilt verwijderen, plaatst u de aanwijzer op de lijn (niet op de eindpunten) en sleept u deze uit de<br />
afbeelding. U kunt ook op Wissen klikken op de optiebalk.<br />
Opmerking: U kunt in een afbeelding een meetlijn trekken op een element dat horizontaal of verticaal moet zijn en<br />
vervolgens Afbeelding > Afbeelding roteren > Instelbaar kiezen. De juiste rotatiehoek die nodig is om de afbeelding recht<br />
te trekken, wordt automatisch ingevoerd in het dialoogvenster Canvas roteren.<br />
Plaatsen met hulplijnen en het raster<br />
Met hulplijnen en het raster kunt u afbeeldingen en elementen nauwkeurig plaatsen. Hulplijnen verschijnen als nietafdrukbare<br />
lijnen die boven de afbeelding zweven. U kunt hulplijnen verplaatsen en verwijderen. U kunt ze ook<br />
vergrendelen, zodat u ze niet per ongeluk kunt verplaatsen.<br />
Met slimme hulplijnen kunt u vormen, segmenten en selecties uitlijnen. Slimme hulplijnen worden automatisch<br />
weergegeven wanneer u een vorm tekent of een selectie of segment maakt. Indien nodig kunt u slimme hulplijnen<br />
verbergen.<br />
Het raster is handig wanneer u elementen symmetrisch wilt plaatsen. Het raster wordt standaard weergegeven als nietafdrukbare<br />
lijnen, maar kan ook de vorm van punten hebben.<br />
Hulplijnen en rasters functioneren op vrijwel dezelfde manier:<br />
Selecties, selectiekaders en gereedschappen hechten zich aan een hulplijn of het raster wanneer ze worden versleept<br />
binnen een afstand van 8 schermpixels (niet afbeeldingpixels). Ook hulplijnen hechten zich aan het raster wanneer<br />
ze worden verplaatst. Deze functie kan worden in- of uitgeschakeld.<br />
De afstand tussen hulplijnen verschilt per afbeelding, net als de zichtbaarheid van de hulplijnen, het raster en het<br />
uitlijnen.<br />
De afstand in het raster is, net als de kleur en stijl van de hulplijnen en het raster, hetzelfde voor alle afbeeldingen.<br />
Meer Help-onderwerpen<br />
“Een webpagina segmenteren” op pagina 506<br />
Een raster, hulplijnen of slimme hulplijnen tonen of verbergen<br />
❖ Voer een van de volgende handelingen uit:<br />
Kies Weergave > Tonen > Raster.<br />
Laatst bijgewerkt 8/6/2011<br />
46
PHOTOSHOP GEBRUIKEN<br />
Werkruimte<br />
Kies Weergave > Tonen > Hulplijnen.<br />
Kies Weergave > Tonen > Slimme hulplijnen.<br />
Kies Weergave > Extra’s. U kunt met deze opdracht ook laagranden, selectieranden, doelpaden en segmenten tonen<br />
of verbergen.<br />
Een hulplijn plaatsen<br />
1 Als de linialen niet zichtbaar zijn, kiest u Weergave > Linialen.<br />
Opmerking: U krijgt de nauwkeurigste metingen bij een afbeeldingsvergroting van 100% of wanneer u het deelvenster<br />
Info gebruikt.<br />
2 Voer een van de volgende handelingen uit om een hulplijn te maken:<br />
Kies Weergave > Nieuwe hulplijn. Selecteer Horizontaal of Verticaal als richting in het dialoogvenster, voer een<br />
positie in en klik op OK.<br />
Sleep vanaf de horizontale liniaal om een horizontale hulplijn te trekken.<br />
Slepen om een horizontale hulplijn te trekken<br />
Houd Alt (Windows) of Option (Mac OS) ingedrukt en sleep vanaf de verticale liniaal om een horizontale hulplijn<br />
te trekken.<br />
Sleep vanaf de verticale liniaal om een verticale hulplijn te trekken.<br />
Houd Alt (Windows) of Option (Mac OS) ingedrukt en sleep vanaf de horizontale liniaal om een verticale hulplijn<br />
te trekken.<br />
Houd Shift ingedrukt en sleep vanaf de horizontale of verticale liniaal om een hulplijn te trekken die wordt<br />
uitgelijnd op de maatstrepen op de liniaal. De aanwijzer verandert in een dubbele pijl wanneer u een hulplijn trekt.<br />
3 (Optioneel) Als u alle hulplijnen wilt vergrendelen, kiest u Weergave > Hulplijnen vergrendelen.<br />
Een hulplijn verplaatsen<br />
1 Selecteer het gereedschap Verplaatsen<br />
gereedschap Verplaatsen te activeren.<br />
of houd Ctrl (Windows) of Command (Mac OS) ingedrukt om het<br />
2 Plaats de aanwijzer op de hulplijn (de aanwijzer verandert in een dubbele pijl).<br />
3 Verplaats de hulplijn op een van de volgende manieren:<br />
Sleep de hulplijn om deze te verplaatsen.<br />
Als u een horizontale hulplijn wilt wijzigen in een verticale of andersom, houdt u Alt (Windows) of Option<br />
(Mac OS) ingedrukt terwijl u klikt of de hulplijn sleept.<br />
Als u de hulplijn wilt uitlijnen op de maatstreepjes van de liniaal, houdt u Shift ingedrukt terwijl u de hulplijn sleept.<br />
De hulplijn hecht zich aan het raster als dit zichtbaar is en Weergave > Magnetisch > Raster is geselecteerd.<br />
Laatst bijgewerkt 8/6/2011<br />
47
PHOTOSHOP GEBRUIKEN<br />
Werkruimte<br />
Hulplijnen uit de afbeelding verwijderen<br />
❖ Voer een van de volgende handelingen uit:<br />
Als u één hulplijn wilt verwijderen, sleept u deze uit het afbeeldingsvenster.<br />
Als u alle hulplijnen wilt verwijderen, kiest u Weergave > Hulplijnen wissen.<br />
Voorkeuren voor hulplijnen en rasters instellen<br />
1 Voer een van de volgende handelingen uit:<br />
In Windows: kies Bewerken > Voorkeuren > Hulplijnen, raster en segmenten.<br />
In Mac OS: kies <strong>Photoshop</strong> > Voorkeuren > Hulplijnen, raster en segmenten.<br />
2 Kies bij Kleur een kleur voor de hulplijnen, het raster of beide. Als u Aangepast kiest, moet u op het kleurvak<br />
klikken, een kleur kiezen en op OK klikken.<br />
3 Kies bij Stijl een weergaveoptie voor hulplijnen, het raster of beide.<br />
4 Voer bij Rasterlijn op elke een waarde in voor de afstand tussen rasterlijnen. Voer bij Onderverdelingen een waarde<br />
in voor de onderverdeling van het raster.<br />
Wijzig eventueel de eenheden voor deze optie. Als u Procent kiest als eenheid, wordt het raster verdeeld in gelijke<br />
delen. De waarde 25 procent geeft bijvoorbeeld een gelijk verdeeld raster van vier bij vier vakken.<br />
5 Klik op OK.<br />
Magnetisch gebruiken<br />
Met de opdracht Magnetisch kunt u selectieranden, uitsnijdkaders, segmenten, vormen en paden zeer nauwkeurig<br />
plaatsen. U kunt de opdracht Magnetisch echter uitschakelen als deze ervoor zorgt dat u elementen niet correct kunt<br />
plaatsen.<br />
De functie Magnetisch in- of uitschakelen<br />
❖ Kies Weergave > Magnetisch. Een vinkje geeft aan dat de functie Magnetisch is ingeschakeld.<br />
Houd Ctrl ingedrukt om de functie Magnetisch tijdelijk uit te schakelen terwijl u het gereedschap Verplaatsen<br />
gebruikt.<br />
Bepalen waarop u de functie Magnetisch wilt toepassen<br />
❖ Kies een of meer opties in het submenu Weergave > Magnetisch:<br />
Hulplijnen Kies deze optie om magnetisch te koppelen aan hulplijnen.<br />
Raster Kies deze optie om magnetisch te koppelen aan het raster. U kunt deze optie niet selecteren wanneer het raster<br />
is verborgen.<br />
Laag Kies deze optie om magnetisch te koppelen aan de laaginhoud.<br />
Segmenten Kies deze optie om magnetisch te koppelen aan segmentgrenzen. U kunt deze optie niet selecteren<br />
wanneer segmenten zijn verborgen.<br />
Documentgrenzen Kies deze optie om magnetisch te koppelen aan de randen van het document.<br />
Alles Hiermee selecteert u alle opties voor de functie Magnetisch.<br />
Geen Hiermee selecteert u geen van de opties voor de functie Magnetisch.<br />
Een vinkje geeft aan dat de optie is geselecteerd en dat de functie Magnetisch is ingeschakeld.<br />
Laatst bijgewerkt 8/6/2011<br />
48
PHOTOSHOP GEBRUIKEN<br />
Werkruimte<br />
Als u voor één optie de functie Magnetisch wilt inschakelen, zorg er dan voor dat de opdracht Magnetisch niet is<br />
ingeschakeld en kies een optie in het submenu Weergave > Magnetisch. Hierdoor wordt automatisch de functie<br />
Magnetisch ingeschakeld voor de geselecteerde optie en worden alle andere opties niet geselecteerd.<br />
Extra's tonen of verbergen<br />
Hulplijnen, rasters, selectieranden, segmenten en tekstbasislijnen zijn voorbeelden van niet-afdrukbare Extra's<br />
waarmee u objecten beter kunt selecteren, verplaatsen of bewerken. U kunt elke gewenste combinatie van Extra's<br />
inschakelen zonder gevolgen voor de afbeelding. U kunt ingeschakelde Extra's ook weergeven of verbergen om de<br />
werkruimte overzichtelijk te houden.<br />
❖ Voer een van de volgende handelingen uit:<br />
Kies Weergave > Extra's om alle ingeschakelde Extra's weer te geven of te verbergen. (Er verschijnt een vinkje naast<br />
ingeschakelde Extra’s in het submenu Tonen.)<br />
Als u een afzonderlijke Extra wilt weergeven, kiest u Weergave > Tonen, en selecteert u de Extra in het submenu.<br />
Als u alle beschikbare Extra's wilt inschakelen en tonen, kiest u Weergave > Tonen > Alles.<br />
Als u alle Extra's wilt uitschakelen en verbergen, kiest u Weergave > Tonen > Geen.<br />
Als u groepen Extra's wilt in- of uitschakelen, kiest u Weergave > Tonen > Opties Extra's tonen.<br />
Opmerking: De opdrachten Extra's, Alle en Geen hebben gevolgen voor kleurvoorbeelden, hoewel die geen optie zijn in<br />
het submenu Tonen.<br />
Voorinstellingen, plug-ins en voorkeuren<br />
Werken met Beheer voorinstellingen<br />
Informatie over Beheer voorinstellingen<br />
Met Beheer voorinstellingen beheert u de bibliotheken met vooraf ingestelde penselen, stalen, verlopen, stijlen,<br />
patronen, contouren, aangepaste vormen en voorinstellingen gereedschap die bij <strong>Photoshop</strong> worden geleverd.<br />
Bovendien kunt u zo de huidige set vooraf ingestelde items wijzigen en nieuwe bibliotheken maken. Nadat u een<br />
bibliotheek hebt geladen in Beheer voorinstellingen, hebt u toegang tot onder andere de bibliotheekitems voor de<br />
optiebalk, deelvensters en dialoogvensters.<br />
Over het algemeen vraagt <strong>Photoshop</strong> u of u de wijzigingen in een voorinstelling wilt opslaan als een nieuwe<br />
voorinstelling, zodat de oorspronkelijke en de gewijzigde voorinstelling beide beschikbaar blijven.<br />
Elk type bibliotheek heeft een eigen bestandsextensie en een standaardmap. Bestanden met voorinstellingen worden<br />
geïnstalleerd op uw computer in de map Presets in de toepassingsmap van <strong>Adobe</strong> <strong>Photoshop</strong>.<br />
Als u Beheer voorinstellingen wilt openen, kiest u Bewerken > Beheer voorinstellingen. Kies een optie in het menu<br />
Type voorinstelling om te schakelen naar een bepaald type voorinstelling.<br />
U kunt de configuratie van voorinstellingen aanpassen door op de knop voor het deelvenstermenu te klikken en een<br />
weergavemodus te kiezen in het bovenste gedeelte van het menu:<br />
Alleen tekst Geeft de naam weer van elk vooraf ingesteld item.<br />
Kleine miniaturen of Grote miniaturen Geeft een miniatuurweergave weer van elk vooraf ingesteld item.<br />
Kleine lijst of Grote lijst Geeft de naam en een miniatuurweergave weer van elk vooraf ingesteld item.<br />
Laatst bijgewerkt 8/6/2011<br />
49
PHOTOSHOP GEBRUIKEN<br />
Werkruimte<br />
Miniatuur streek Geeft een voorbeeld weer van een penseelstreek en penseelminiatuur van elk vooraf ingesteld<br />
penseel. (Deze optie is alleen beschikbaar voor voorinstellingen voor penselen.)<br />
Als u de lijst met items opnieuw wilt rangschikken, sleept u een item omhoog of omlaag in de lijst.<br />
Voorinstellingen gereedschap opnieuw rangschikken in Beheer voorinstellingen<br />
Opmerking: Als u een voorinstelling in Beheer voorinstellingen wilt verwijderen, selecteert u de voorinstelling en klikt u<br />
op Verwijderen. U kunt op ieder gewenst moment de opdracht Herstellen gebruiken om de standaarditems in een<br />
bibliotheek terug te zetten.<br />
Een bibliotheek met voorinstellingen laden<br />
❖ Voer een van de volgende handelingen uit:<br />
Klik op het driehoekje rechts van het pop-upmenu Type voorinstelling en kies vervolgens een bibliotheekbestand<br />
onder in het deelvenstermenu. Klik op OK om de huidige lijst te vervangen of op Toevoegen om de bibliotheek aan<br />
de huidige lijst toe te voegen.<br />
Als u aan de huidige lijst een bibliotheek wilt toevoegen, klikt u op Laden, selecteert u de gewenste bibliotheek en<br />
klikt u op Laden.<br />
Als u de huidige lijst wilt vervangen door een andere bibliotheek, kiest u [Type voorinstelling] vervangen in het<br />
deelvenstermenu. Selecteer het bibliotheekbestand dat u wilt gebruiken en klik op Laden.<br />
Opmerking: Elk type bibliotheek heeft een eigen bestandsextensie en een standaardmap.<br />
Vooraf ingestelde items beheren<br />
U kunt de namen van vooraf ingestelde items wijzigen, u kunt deze items verwijderen en bibliotheken met<br />
voorinstellingen maken of herstellen.<br />
Vooraf ingestelde items een andere naam geven<br />
1 Selecteer een voorinstelling. Houd Shift ingedrukt en klik als u meerdere voorinstellingen wilt selecteren.<br />
2 Voer een van de volgende handelingen uit:<br />
Kies Naam wijzigen en voer een nieuwe naam in voor het penseel, het staal, enzovoort.<br />
Als Beheer voorinstellingen de voorinstellingen als miniaturen weergeeft, dubbelklikt u op een voorinstelling, voert<br />
u een nieuwe naam in en klikt u op OK.<br />
Als Beheer voorinstellingen is ingesteld om voorinstellingen weer te geven als een lijst of alleen tekst, dubbelklikt u<br />
op een voorinstelling, voert u in het deelvenster een nieuwe naam in en drukt u op Enter (Windows) of Return<br />
(Mac OS).<br />
Laatst bijgewerkt 8/6/2011<br />
50
PHOTOSHOP GEBRUIKEN<br />
Werkruimte<br />
Voorinstellingen verwijderen<br />
❖ Voer een van de volgende handelingen uit:<br />
Selecteer een voorinstelling en klik op Verwijderen.<br />
Houd Alt (Windows) of Option (Mac OS) ingedrukt en klik op de voorinstellingen die u wilt verwijderen.<br />
Een nieuwe bibliotheek met voorinstellingen maken<br />
1 Voer een van de volgende handelingen uit:<br />
Als u alle voorinstellingen in de lijst wilt opslaan als bibliotheek, moet u ervoor zorgen dat alle voorinstellingen zijn<br />
geselecteerd.<br />
Als u een subset van de huidige lijst wilt opslaan als bibliotheek, houdt u Shift ingedrukt terwijl u de<br />
voorinstellingen selecteert die u wilt opslaan.<br />
2 Klik op Set opslaan, kies een locatie voor de bibliotheek, voer een bestandsnaam in en klik op Opslaan.<br />
U kunt de bibliotheek opslaan op een willekeurige locatie. Als u het bibliotheekbestand echter opslaat in de daarvoor<br />
bestemde voorinstellingenmap in de standaardmap met voorinstellingen, wordt de naam van de bibliotheek onder in<br />
het deelvenstermenu weergegeven nadat u <strong>Photoshop</strong> opnieuw hebt gestart.<br />
De standaardbibliotheek met voorinstellingen opnieuw instellen<br />
❖ Kies Herstellen in het deelvenstermenu. U kunt de huidige lijst vervangen of de standaardbibliotheek aan de<br />
huidige lijst toevoegen.<br />
Standaardlocaties voor voorinstellingen<br />
1 De standaardlocatie voor het opslaan, laden en vervangen van voorinstellingen is afhankelijk van uw<br />
besturingssysteem.<br />
Mac: /Bibliotheek/Application Support/<strong>Adobe</strong>/<strong>Adobe</strong> <strong>Photoshop</strong> <strong>CS5</strong>/Presets.<br />
Windows XP: [Station]:\Document and Settings\\Application Data\<strong>Adobe</strong>\<strong>Adobe</strong> <strong>Photoshop</strong><br />
<strong>CS5</strong>\Voorinstellingen.<br />
Windows Vista: [Station]:\Users\\AppData\Roaming\<strong>Adobe</strong>\<strong>Adobe</strong> <strong>Photoshop</strong> <strong>CS5</strong>\Presets<br />
2 De bij <strong>Adobe</strong> <strong>Photoshop</strong> geleverde voorinstellingen worden opgeslagen in de programmamap van <strong>Photoshop</strong>.<br />
Verborgen bestanden weergeven in Windows<br />
De standaardlocaties voor het opslaan, laden en vervangen van voorinstellingen zijn standaard verborgen in Windows.<br />
1 Verborgen bestanden weergeven in Windows XP:<br />
a Kies Start > Configuratiescherm > Mapopties.<br />
b Selecteer op het tabblad Weergave onder Verborgen bestanden en mappen de optie Verborgen bestanden en<br />
mappen weergeven.<br />
c Klik op OK.<br />
2 Verborgen bestanden weergeven in Windows Vista:<br />
a Kies Start > Configuratiescherm > Vormgeving aan persoonlijke voorkeur aanpassen > Mapopties.<br />
b Selecteer op het tabblad Weergave onder Verborgen bestanden en mappen de optie Verborgen bestanden en<br />
mappen weergeven.<br />
c Klik op OK.<br />
Laatst bijgewerkt 8/6/2011<br />
51
PHOTOSHOP GEBRUIKEN<br />
Werkruimte<br />
Voorkeuren<br />
Informatie over voorkeuren<br />
Er worden talloze programma-instellingen opgeslagen in het voorkeurenbestand van <strong>Adobe</strong> <strong>Photoshop</strong> <strong>CS5</strong>,<br />
waaronder de algemene weergaveopties, opties voor het opslaan van bestanden, opties voor de prestaties, cursoropties,<br />
opties voor transparantie, opties voor tekst en opties voor plug-ins en werkschijven. Van deze opties worden de meeste<br />
ingesteld in het dialoogvenster Voorkeuren. Voorkeuren worden elke keer opgeslagen als u de toepassing afsluit.<br />
Onverwachte gebeurtenissen kunnen duiden op een beschadigd voorkeurenbestand. Als u vermoedt dat het<br />
voorkeurenbestand is beschadigd, herstel dan de standaardinstellingen van de voorkeuren.<br />
U vindt gedetailleerde informatie over specifieke voorkeurinstellingen in taakgerichte onderwerpen. Zoek bijvoorbeeld<br />
in de Help naar ''Transparantievoorkeuren'' voor informatie over deze instellingen in de context van verwante<br />
functies, zoals lagen.<br />
Een dialoogvenster voor voorkeuren openen<br />
1 Voer een van de volgende handelingen uit:<br />
In Windows: kies Bewerken > Voorkeuren en kies in het submenu de gewenste set voorkeuren.<br />
In Mac OS: kies <strong>Photoshop</strong> > Voorkeuren en kies in het submenu de gewenste set voorkeuren.<br />
2 Als u naar een andere set voorkeuren wilt schakelen, voert u een van de volgende handelingen uit:<br />
Kies de voorkeurenset in het menu links in het dialoogvenster.<br />
Klik op Volgende om de volgende set voorkeuren in de lijst weer te geven. Klik op Vorige om de vorige set weer te<br />
geven.<br />
Raadpleeg de index voor informatie over specifieke voorkeursopties.<br />
De standaardinstellingen voor alle voorkeuren herstellen<br />
❖ Voer een van de volgende handelingen uit:<br />
Houd Alt+Control+Shift (Windows) of Option+Command+Shift (Mac OS) ingedrukt als u <strong>Photoshop</strong> start. U<br />
wordt gevraagd of u de huidige instellingen wilt verwijderen.<br />
(alleen Mac OS) Open de map Preferences in de map Bibliotheek en sleep de map met instellingen van <strong>Adobe</strong><br />
<strong>Photoshop</strong> CS naar de prullenbak.<br />
De volgende keer dat u <strong>Photoshop</strong> start, worden nieuwe voorkeurenbestanden gemaakt.<br />
Waarschuwingen in- of uitschakelen<br />
Soms worden waarschuwingsberichten of vragen weergegeven. U kunt de weergave van deze waarschuwingen<br />
opheffen door de optie Niet meer tonen te selecteren. U kunt ook in één keer alle berichten die zijn opgeheven opnieuw<br />
zichtbaar maken.<br />
1 Voer een van de volgende handelingen uit:<br />
In Windows: kies Bewerken > Voorkeuren > Algemeen.<br />
In Mac OS: kies <strong>Photoshop</strong> > Voorkeuren > Algemeen.<br />
2 Klik op Alle waarschuwingsmeldingen herstellen en klik op OK.<br />
Laatst bijgewerkt 8/6/2011<br />
52
PHOTOSHOP GEBRUIKEN<br />
Werkruimte<br />
Plug-ins<br />
Informatie over plug-ins<br />
Plug-ins zijn programma’s die door <strong>Adobe</strong> Systems en andere softwareontwikkelaars in samenwerking met <strong>Adobe</strong><br />
Systems zijn ontworpen om functionaliteit toe te voegen aan <strong>Photoshop</strong>. Een aantal plug-ins voor importeren,<br />
exporteren en speciale effecten wordt bij het programma geleverd. Ze worden automatisch geïnstalleerd in mappen<br />
binnen de map Plug-ins van <strong>Photoshop</strong>.<br />
U kunt een extra map voor plug-ins selecteren voor compatibele plug-ins die zijn opgeslagen in een andere toepassing.<br />
U kunt bovendien een sneltoets (Windows) of een alias (Mac OS) instellen voor een plug-in die is opgeslagen in een<br />
andere map op uw systeem. U kunt de sneltoets of alias vervolgens aan de map Plug-ins toevoegen en de plug-in<br />
gebruiken in <strong>Photoshop</strong>.<br />
Zodra u de plug-ins hebt geïnstalleerd, worden deze als opties weergegeven in het menu Importeren of Exporteren; als<br />
bestandsindelingen in de dialoogvensters Openen en Opslaan als of als filters in de submenu’s van het menu Filter. U<br />
kunt in <strong>Photoshop</strong> een groot aantal plug-ins gebruiken. Wanneer er teveel plug-ins zijn geïnstalleerd, is het echter<br />
mogelijk dat <strong>Photoshop</strong> niet alle plug-ins in de juiste menu's kan weergeven. Als dat gebeurt, verschijnen de onlangs<br />
geïnstalleerde plug-ins in het submenu Filter > Overige.<br />
Een plug-in installeren<br />
U kunt <strong>Photoshop</strong> niet starten in de Classic-omgeving van Mac OS. Plug-ins die oorspronkelijk zijn ontworpen voor<br />
Mac OS 9 worden niet weergegeven.<br />
❖ Voer een van de volgende handelingen uit:<br />
Gebruik, indien meegeleverd, het installatieprogramma voor de plug-in om een plug-in van <strong>Adobe</strong> Systems te<br />
installeren. In Windows kunt u de module ook installeren of kopiëren naar de juiste plug-inmap in de <strong>Photoshop</strong>programmamap.<br />
Sleep in Mac OS een kopie van de module naar de juiste plug-inmap in de <strong>Photoshop</strong>programmamap.<br />
Zorg ervoor dat de bestanden niet zijn gecomprimeerd.<br />
Als u een plug-in van een andere fabrikant wilt installeren, volgt u de installatie-instructies van die plug-in. Als u<br />
een plug-in van een andere leverancier niet kunt uitvoeren, is het mogelijk dat u een serienummer van een oudere<br />
<strong>Photoshop</strong>-versie nodig hebt.<br />
Een extra map voor plug-ins selecteren<br />
1 Kies Bewerken > Voorkeuren > Plug-ins (Windows) of <strong>Photoshop</strong> > Voorkeuren > Plug-ins (Mac OS).<br />
2 Selecteer de map Extra plug-ins.<br />
3 Klik op Kiezen en selecteer een map of directory in de lijst. Zorg ervoor dat u geen locatie in de map Plug-ins<br />
selecteert. Als u de inhoud van een map wilt weergeven, dubbelklikt u op de map (Windows) of klikt u op Open<br />
(Mac OS).<br />
4 Wanneer u de map voor extra plug-ins hebt gemarkeerd, klikt u op OK (Windows) of Kies (Mac OS).<br />
5 Start <strong>Photoshop</strong> opnieuw om de wijziging te activeren.<br />
Het laden van plug-ins onderdrukken<br />
❖ Plaats een tilde '~' aan het begin van de naam van de plug-in of van de map of directory met plug-ins. Dat bestand<br />
(of alle bestanden in de map) worden dan door de toepassing genegeerd.<br />
Laatst bijgewerkt 8/6/2011<br />
53
PHOTOSHOP GEBRUIKEN<br />
Werkruimte<br />
Informatie weergeven over geïnstalleerde plug-ins<br />
❖ Voer een van de volgende handelingen uit:<br />
In Windows: kies Help > Info over plug-in en kies een plug-in in het submenu.<br />
In Mac OS: kies <strong>Photoshop</strong> > Info over plug-in en kies een plug-in in het submenu.<br />
Ongedaan maken en deelvenster Historie<br />
De opdrachten Ongedaan maken of Opnieuw gebruiken<br />
Met de opdrachten Ongedaan maken of Opnieuw kunt u bewerkingen ongedaan maken of nogmaals uitvoeren. U<br />
kunt ook het deelvenster Historie gebruiken om bewerkingen ongedaan te maken of opnieuw uit te voeren.<br />
❖ Kies Bewerken > Ongedaan maken of Bewerken > Opnieuw.<br />
Als een bewerking niet ongedaan kan worden gemaakt, wordt de opdracht grijs weergegeven en staat er Kan niet<br />
ongedaan maken.<br />
Meer Help-onderwerpen<br />
“Werken met het deelvenster Historie” op pagina 55<br />
Terugkeren naar de laatst opgeslagen versie<br />
❖ Kies Bestand > Vorige versie.<br />
Opmerking: Vorige versie wordt toegevoegd als historische staat in het deelvenster Historie en kan ongedaan worden<br />
gemaakt.<br />
Een deel van een afbeelding tot de laatst opgeslagen versie herstellen<br />
❖ Voer een van de volgende handelingen uit:<br />
Met het Historiepenseel tekent u met de geselecteerde staat of opname in het deelvenster Historie.<br />
Gebruik het gummetje met de optie Wissen en in historie opnemen ingeschakeld.<br />
Selecteer het gebied dat u wilt herstellen en kies Bewerken > Vullen. Kies bij Gebruik de optie Historie en klik op OK.<br />
Opmerking: Als u de afbeelding wilt herstellen met een opname van de beginstaat van het document, kiest u<br />
Historieopties in het deelvenstermenu en schakelt u de optie Eerste opname automatisch maken in.<br />
Meer Help-onderwerpen<br />
“Wissen met het gummetje” op pagina 324<br />
Een bewerking annuleren<br />
❖ Houd Esc ingedrukt totdat de bewerking is gestopt. In Mac OS kunt u ook de toets Command en de punt tegelijk<br />
indrukken.<br />
Laatst bijgewerkt 8/6/2011<br />
54
PHOTOSHOP GEBRUIKEN<br />
Werkruimte<br />
Een bericht ontvangen wanneer een bewerking is uitgevoerd<br />
Aan de voortgangsbalk ziet u dat een bewerking wordt uitgevoerd. U kunt een bewerking onderbreken of het<br />
programma een signaal laten geven zodra een bewerking is voltooid.<br />
1 Voer een van de volgende handelingen uit:<br />
In Windows: kies Bewerken > Voorkeuren > Algemeen.<br />
In Mac OS: kies <strong>Photoshop</strong> > Voorkeuren > Algemeen.<br />
2 Selecteer Signaal wanneer gereed.<br />
3 Klik op OK.<br />
Werken met het deelvenster Historie<br />
U kunt het deelvenster Historie gebruiken om te schakelen naar elke recente afbeeldingsstaat van afbeeldingen die in<br />
de huidige werksessie zijn gemaakt. Telkens wanneer u een wijziging toepast op een afbeelding, wordt de nieuwe staat<br />
van die afbeelding aan het deelvenster toegevoegd.<br />
Als u bijvoorbeeld een deel van een afbeelding selecteert, erin tekent en dit roteert, worden elk van deze staten<br />
afzonderlijk in het deelvenster weergegeven. Wanneer u een van de staten hebt geselecteerd, wordt de afbeelding<br />
teruggezet in de staat waarin het verkeerde toen die wijziging voor het eerst werd aangebracht. Die staat is dan het<br />
uitgangspunt voor verdere bewerkingen.<br />
U kunt het deelvenster Historie ook gebruiken om afbeeldingsstaten te verwijderen en, in <strong>Photoshop</strong>, om een<br />
document te maken van een staat of opname.<br />
Kies Venster > Historie of klik op het tabblad van het deelvenster Historie om het deelvenster Historie weer te geven.<br />
A<br />
B<br />
C<br />
D<br />
Deelvenster Historie van <strong>Photoshop</strong><br />
A. De bron van het historiepenseel instellen B. Miniatuur van een opname C. Historiestaat D. Schuifregelaar voor historiestaten<br />
Let op het volgende als u het deelvenster Historie gebruikt:<br />
Wijzigingen die het gehele programma betreffen, zoals wijzigingen in deelvensters, kleurinstellingen, handelingen<br />
en voorkeuren, vindt u niet terug in het deelvenster Historie, omdat het geen wijzigingen in een bepaalde afbeelding<br />
betreft.<br />
Het deelvenster Historie bevat standaard de laatste 20 staten. U kunt het aantal staten in het geheugen wijzigen door<br />
een voorkeur in te stellen. Eerdere staten worden automatisch verwijderd om geheugen vrij te maken voor<br />
<strong>Photoshop</strong>. Als u een bepaalde staat gedurende de werksessie wilt behouden, dient u een opname van die staat te<br />
maken.<br />
Laatst bijgewerkt 8/6/2011<br />
55
PHOTOSHOP GEBRUIKEN<br />
Werkruimte<br />
Wanneer u het document sluit en weer opent, worden alle staten en opnamen van de laatste werksessie uit het<br />
deelvenster gewist.<br />
Standaard wordt er een opname van de beginstaat van het document boven in het deelvenster weergegeven.<br />
Staten worden onder aan de lijst toegevoegd. De oudste staat bevindt zich dus boven aan de lijst; de meest recente<br />
onderaan.<br />
Bij elke staat wordt de naam van het gereedschap of de opdracht weergegeven waarmee de afbeelding is gewijzigd.<br />
Als u een staat selecteert, worden de staten daaronder automatisch grijs. Hierdoor is duidelijk welke wijzigingen<br />
worden genegeerd als u vanaf de geselecteerde staat verder werkt.<br />
Wanneer u een staat selecteert en de afbeelding vervolgens wijzigt, worden standaard alle volgende staten gewist.<br />
Als u een staat selecteert en vervolgens de afbeelding wijzigt, zodat alle volgende staten worden gewist, kunt u met<br />
de opdracht Ongedaan maken de laatste wijziging terugdraaien en zo de gewiste staten opnieuw instellen.<br />
Wanneer u een staat verwijdert, wordt standaard die staat met alle volgende staten gewist. Als de optie Niet-lineaire<br />
historie toestaan is ingeschakeld, wordt bij het verwijderen van een staat alleen de betreffende staat gewist.<br />
Naar een vorige afbeeldingsstaat terugkeren<br />
❖ Ga als volgt te werk:<br />
Klik op de naam van de staat.<br />
Kies Stap vooruit of Stap terug in het menu van het deelvenster Historie of in het menu Bewerken om naar de<br />
volgende of vorige staat te gaan.<br />
Een of meer afbeeldingsstaten verwijderen<br />
❖ Voer een van de volgende handelingen uit:<br />
Klik op de naam van de staat en kies Verwijderen in het menu van het deelvenster Historie om die wijziging en alle<br />
volgende wijzigingen te verwijderen.<br />
Sleep de staat naar het pictogram met de prullenbak om die wijziging en alle volgende wijzigingen te<br />
verwijderen.<br />
Kies de opdracht Historie wissen in het deelvenstermenu om de hele lijst met staten in het deelvenster Historie te<br />
wissen zonder de afbeelding te wijzigen. Hiermee vermindert u de hoeveelheid geheugen die <strong>Photoshop</strong> gebruikt niet.<br />
Houd Alt (Windows) of Option (Mac OS) ingedrukt en kies in het deelvenstermenu Historie wissen als u de lijst<br />
met staten in het deelvenster Historie wilt leegmaken zonder de afbeelding te wijzigen. Wanneer u een<br />
waarschuwing krijgt dat <strong>Photoshop</strong> te weinig geheugen heeft, is leegmaken zinvol, omdat de staten met deze optie<br />
worden verwijderd uit de buffer voor ongedaan maken, zodat er meer geheugen vrij komt. U kunt de opdracht<br />
Historie wissen niet ongedaan maken.<br />
Kies Bewerken > Leegmaken > Historie als u de lijst met staten voor alle geopende documenten wilt leegmaken. U<br />
kunt deze handeling niet ongedaan maken.<br />
Een document met een afbeeldingsstaat maken of vervangen<br />
❖ Voer een van de volgende handelingen uit:<br />
Sleep een staat of opname naar de knop Nieuw document maken van huidige staat in het deelvenster Historie.<br />
De historielijst van het zojuist gemaakte document bevat alleen een vermelding voor de status Dupliceren.<br />
Selecteer een staat of opname en klik op de knop Nieuw document maken van huidige staat . De historielijst<br />
van het zojuist gemaakte document bevat alleen een vermelding voor de status Dupliceren.<br />
Laatst bijgewerkt 8/6/2011<br />
56
PHOTOSHOP GEBRUIKEN<br />
Werkruimte<br />
Selecteer een staat of opname en kies Nieuw document in het menu van het deelvenster Historie. De historielijst<br />
van het zojuist gemaakte document bevat alleen een vermelding voor de status Dupliceren.<br />
Sleep een staat naar een bestaand document.<br />
Als u een of meer opnamen of staten van een afbeelding wilt opslaan voor gebruik in een volgende werksessie, maakt<br />
u voor elke staat die u opslaat een nieuw bestand, dat u afzonderlijk opslaat. Wanneer u het oorspronkelijke bestand<br />
weer opent, kunt u ook de andere opgeslagen bestanden openen. U kunt dan van elk bestand de eerste opname naar de<br />
oorspronkelijke afbeelding slepen, zodat u vanuit het deelvenster Historie van de oorspronkelijke afbeelding weer toegang<br />
hebt tot de opnamen.<br />
Historieopties instellen<br />
U kunt het maximale aantal elementen van het deelvenster Historie en andere opties voor het aanpassen van het<br />
deelvenster instellen.<br />
1 Selecteer Historieopties in het menu van het deelvenster Historie.<br />
2 Selecteer een optie:<br />
Eerste opname automatisch maken Hiermee maakt u automatisch een opname van de beginstaat van de afbeelding als<br />
het document is geopend.<br />
Automatisch nieuwe opname maken bij opslaan Hiermee genereert u elke keer een opname tijdens het opslaan.<br />
Niet-lineaire historie toestaan Hiermee kunt u wijzigingen in een geselecteerde staat aanbrengen zonder de volgende<br />
staten te verwijderen. Wanneer u een staat selecteert en de afbeelding wijzigt, worden normaliter alle volgende staten<br />
ook verwijderd. Op deze manier kan het deelvenster Historie een reeks bewerkingsstappen weergeven in de volgorde<br />
waarin ze werden gemaakt. Wanneer staten niet-lineair worden opgenomen, kunt u een staat selecteren, de afbeelding<br />
wijzigen en uitsluitend die staat verwijderen. De wijziging wordt aan het eind van de lijst toegevoegd.<br />
Dialoogvenster Nieuwe opname standaard tonen Hiermee vraagt <strong>Photoshop</strong> u opnamen te benoemen, zelfs als u de<br />
knoppen van het deelvenster gebruikt.<br />
Wijzigingen in zichtbaarheid laag herstelbaar maken Standaard wordt het in- of uitschakelen van de zichtbaarheid<br />
van lagen niet opgenomen als een stap in het deelvenster Historie. Deze handeling kan daarom dus niet ongedaan<br />
worden gemaakt. Selecteer deze optie om wijzigingen in de zichtbaarheid van lagen op te nemen als stappen in het<br />
deelvenster Historie.<br />
Opties voor het historielogbestand instellen<br />
Mogelijk dient u goed bij te houden wat er met een bestand is gebeurd in <strong>Photoshop</strong>, voor uw eigen administratie, die<br />
van uw klanten of voor juridische doeleinden. Met het historielogbestand kunt u een tekstuele historie bijhouden van<br />
wijzigingen die u in een afbeelding hebt aangebracht. U kunt de metagegevens van het historielogbestand bekijken met<br />
behulp van <strong>Adobe</strong> Bridge of het dialoogvenster Bestandsinfo.<br />
U kunt de tekst exporteren naar een extern logbestand of u kunt de gegevens opslaan in de metagegevens van bewerkte<br />
bestanden. Wanneer u veel bewerkingen opslaat als metagegevens van het bestand zal de bestandsgrootte toenemen<br />
en zal het meer tijd kosten om dergelijke bestanden te openen en op te slaan.<br />
Als u er zeker van wilt zijn dat er niet met het logbestand kan worden geknoeid, slaat u het bewerkingslogboek op in<br />
de metagegevens van het bestand en ondertekent u het logbestand digitaal met <strong>Adobe</strong> Acrobat.<br />
Standaard worden de gegevens van het historielogbestand van iedere sessie opgeslagen als in de afbeelding ingesloten<br />
metagegevens. U kunt opgeven waar u de historielogbestandgegevens wilt opslaan en hoeveel gegevens het<br />
historielogbestand moet bevatten.<br />
1 Kies Bewerken > Voorkeuren > Algemeen (Windows) of <strong>Photoshop</strong> > Voorkeuren > Algemeen (Mac OS).<br />
Laatst bijgewerkt 8/6/2011<br />
57
PHOTOSHOP GEBRUIKEN<br />
Werkruimte<br />
2 Klik op Historielogbestand om deze optie in of juist uit te schakelen.<br />
3 Kies een van de volgende opties voor de optie Logbestandonderdelen opslaan in:<br />
Metagegevens Door deze optie te selecteren, worden de gegevens van het historielogbestand opgeslagen als in het<br />
bestand ingesloten metagegevens.<br />
Tekstbestand Door deze optie te selecteren, worden de gegevens van het historielogbestand geëxporteerd naar een<br />
tekstbestand. U wordt gevraagd het tekstbestand een naam te geven en een locatie te kiezen waarin u het wilt opslaan.<br />
Beide Hiermee slaat u metagegevens op in het bestand en maakt u een tekstbestand.<br />
Opmerking: Als u het tekstbestand wilt opslaan op een andere locatie of een ander tekstbestand wilt opslaan, klikt u op<br />
de knop Kiezen. Vervolgens geeft u aan waar u het tekstbestand wilt opslaan, geeft u het bestand desgewenst een naam<br />
en klikt u op Opslaan.<br />
4 Kies een van de volgende opties in het menu Logonderdelen bewerken:<br />
Alleen sessies Het systeem houdt bij wanneer u <strong>Photoshop</strong> start of afsluit en elke keer wanneer u bestanden opent en<br />
sluit (met elke bestandsnaam van afbeeldingen). Neemt geen informatie op over de bewerkingen die in het bestand<br />
hebben plaatsgevonden.<br />
Bondig Kies deze optie als u behalve de sessiegegevens de tekst wilt opnemen die verschijnt in het deelvenster Historie.<br />
Gedetailleerd Kies deze optie als u naast de bondige gegevens ook de tekst die verschijnt in het deelvenster<br />
Handelingen wilt opnemen in het logbestand. Kies Gedetailleerd als u een complete historie nodig hebt van alle<br />
wijzigingen die zijn aangebracht in de bestanden.<br />
Opname van een afbeelding maken<br />
Met de opdracht Opname kunt u een tijdelijke kopie (of opname) maken van elke staat van de afbeelding. De nieuwe<br />
opname wordt toegevoegd aan de lijst met opnamen boven aan het deelvenster Historie. Wanneer u een opname<br />
selecteert, kunt u verder werken vanaf die versie van de afbeelding.<br />
Opnamen lijken op de staten die in het deelvenster Historie worden weergegeven, maar hebben een aantal voordelen:<br />
U kunt opnamen benoemen, zodat u deze gemakkelijk kunt herkennen.<br />
U kunt opnamen gedurende een volledige werksessie opslaan.<br />
U kunt effecten eenvoudig vergelijken. U kunt bijvoorbeeld een opname maken vóór en na het toepassen van een<br />
filter. Vervolgens selecteert u de eerste opname en probeert u verschillende filterinstellingen uit. Door te schakelen<br />
tussen de opnamen kunt u bepalen aan welke instellingen u de voorkeur geeft.<br />
Met behulp van opnamen kunt u uw werk gemakkelijk herstellen. Wanneer u een complexe bewerking of handeling<br />
uitvoert, is het verstandig om eerst een opname te maken. Is het resultaat niet naar wens, dan kunt u alle stappen<br />
ongedaan maken door de opname te selecteren.<br />
Opmerking: Opnamen worden niet met de afbeelding opgeslagen - bij het sluiten van een afbeelding worden de<br />
opnamen verwijderd. Wanneer u een opname selecteert en de afbeelding wijzigt, worden alle staten die op dat moment<br />
in het deelvenster Historie staan gewist, tenzij de optie Niet-lineaire historie toestaan is ingeschakeld.<br />
Meer Help-onderwerpen<br />
“Overvloeimodi” op pagina 341<br />
“Penseel maken en tekenopties instellen” op pagina 330<br />
“Tekenen met het penseel Tekeninghistorie” op pagina 323<br />
Laatst bijgewerkt 8/6/2011<br />
58
PHOTOSHOP GEBRUIKEN<br />
Werkruimte<br />
Een opname maken<br />
1 Selecteer een staat en kies een van de volgende mogelijkheden:<br />
Als u automatisch een opname wilt maken, klikt u op de knop Nieuwe opname maken in het deelvenster<br />
Historie. Als de historieoptie Automatisch nieuwe opname maken bij opslaan is geselecteerd, kiest u Nieuwe<br />
opname in het menu van het deelvenster Historie.<br />
Als u bij het maken van een opname opties wilt instellen, kiest u in het menu van het deelvenster Historie de<br />
opdracht Nieuwe opname of houdt u Alt (Windows) of Option (Mac OS) ingedrukt en klikt u op de knop Nieuwe<br />
opname maken.<br />
2 Voer in het tekstvak Naam de naam van de opname in.<br />
3 Kies de opnameninhoud in het menu Van:<br />
Volledig document Maakt een opname van alle lagen in de afbeelding met die staat.<br />
Verenigde lagen Maakt een opname die alle lagen verenigt in de afbeelding met die staat.<br />
Huidige laag Maakt een opname van de laag die op dat moment is geselecteerd met die staat.<br />
Werken met opnamen<br />
❖ Voer een van de volgende handelingen uit:<br />
Als u een opname wilt selecteren, klikt u op de naam van de opname of sleept u de regelaar links van de opname<br />
omhoog of omlaag naar een andere opname.<br />
Als u de naam van een opname wilt wijzigen, dubbelklikt u op de opnamen en voert u een naam in.<br />
Als u een opname wilt verwijderen, selecteert u de opname en kiest u Verwijderen in het deelvenstermenu, klikt u<br />
op de knop met de prullenbak of sleept u de opname naar de knop met de prullenbak.<br />
Tekenen met een staat of opname van een afbeelding<br />
Met het historiepenseel kunt u in het huidige afbeeldingsvenster een kopie van een staat of opname van een<br />
afbeelding tekenen. Met dit gereedschap maakt u een kopie, of monster van de afbeelding en tekent u ermee.<br />
U kunt bijvoorbeeld een opname maken van een wijziging die u hebt aangebracht met een tekengereedschap of filter<br />
(met de optie Volledig document geselecteerd wanneer u de opname maakt). Nadat u de wijziging in de afbeelding<br />
ongedaan hebt gemaakt, kunt u de wijziging met het historiepenseel selectief aanbrengen in bepaalde gebieden van de<br />
afbeelding. Tenzij u een verenigde opname selecteert, tekent u met het historiepenseel van een laag in de geselecteerde<br />
staat naar dezelfde laag in een andere staat.<br />
Met het historiepenseel kopieert u van een staat of opname naar een andere staat of opname, maar alleen op dezelfde<br />
locatie. In <strong>Photoshop</strong> kunt u met het historiepenseel bovendien speciale effecten creëren.<br />
1 Selecteer het historiepenseel .<br />
2 Voer op de optiebalk een van de volgende handelingen uit:<br />
Geef de dekking en de overvloeimodus op.<br />
Kies een penseel en stel de penseelopties in.<br />
3 Klik in het deelvenster Historie in de linkerkolom van de staat of opname die u als bron voor het historiepenseel<br />
wilt gebruiken.<br />
4 Teken met het historiepenseel door te slepen.<br />
Laatst bijgewerkt 8/6/2011<br />
59
PHOTOSHOP GEBRUIKEN<br />
Werkruimte<br />
Meer Help-onderwerpen<br />
“Tekenen met het penseel Tekeninghistorie” op pagina 323<br />
Geheugen en prestaties<br />
RAM-geheugen aan <strong>Photoshop</strong> toewijzen<br />
In de voorkeuren voor prestaties wordt het beschikbare RAM voor <strong>Photoshop</strong> en het ideale bereik voor <strong>Photoshop</strong><br />
weergegeven (het ideale bereik is een percentage van het totale beschikbare RAM-geheugen).<br />
❖ In de prestatievoorkeuren geeft u de hoeveelheid RAM die u aan <strong>Photoshop</strong> wilt toewijzen op in het vak Te<br />
gebruiken door <strong>Photoshop</strong>. U kunt ook de schuifregelaar slepen.<br />
Zie Prestaties van <strong>Photoshop</strong> optimaliseren | CS4, <strong>CS5</strong> (kb404439) in de <strong>Adobe</strong>-supportknowledgebase voor<br />
gedetailleerde informatie over het verbeteren van de <strong>Photoshop</strong>-prestaties, zoals het opgeven van RAM-instellingen in<br />
de Voorkeuren.<br />
Werkschijven toewijzen<br />
Wanneer uw systeem onvoldoende RAM-geheugen heeft om een bewerking uit te voeren, maakt <strong>Photoshop</strong> gebruik<br />
van de eigen virtuele-geheugentechnologie, ook wel werkschijven genoemd. Een werkschijf is een schijf of schijfpartitie<br />
met vrij geheugen. <strong>Photoshop</strong> gebruikt standaard de vaste schijf waarop het besturingssysteem is geïnstalleerd als<br />
primaire werkschijf.<br />
<strong>Photoshop</strong> detecteert alle beschikbare interne schijven en geeft al deze schijven weer in het deelvenster Voorkeuren.<br />
In het deelvenster Voorkeuren kunt u andere werkschijven inschakelen die worden gebruikt als de primaire schijf vol<br />
is. Zorg dat de primaire werkschijf de snelste vaste schijf is en dat op deze schijf voldoende gedefragmenteerde<br />
schijfruimte beschikbaar is.<br />
Volg bij het toewijzen van werkschijven de volgende richtlijnen:<br />
Voor de beste prestaties moeten de werkschijven zich op een ander station bevinden dan eventuele grote bestanden<br />
die u bewerkt.<br />
Werkschijven moeten zich op een ander station bevinden dan de schijf die door uw besturingssysteem wordt<br />
gebruikt voor het virtuele geheugen.<br />
Raidschijven/schijfarrays zijn geschikt voor gereserveerde werkschijfvolumes.<br />
Stations met werkschijven moeten regelmatig worden gedefragmenteerd.<br />
De werkschijftoewijzing wijzigen<br />
1 Voer een van de volgende handelingen uit in het gebied Werkschijven van de voorkeuren voor Prestaties.<br />
Klik op de pijlknoppen om de volgorde van de werkschijven te wijzigen.<br />
Schakel een werkschijf in of uit door het selectievakje Actief? in of uit te schakelen.<br />
Ten behoeve van optimale prestaties kunnen alleen lokale stations worden gebruikt als werkschijven.<br />
2 Klik op OK.<br />
3 Start <strong>Photoshop</strong> opnieuw om de wijziging toe te passen.<br />
Laatst bijgewerkt 8/6/2011<br />
60
PHOTOSHOP GEBRUIKEN<br />
Werkruimte<br />
Historie- en cache-instellingen opgeven<br />
❖ Voer een of meer van de volgende handelingen uit in de voorkeuren voor prestaties:<br />
Bepaal het maximumaantal historiestaten dat wordt weergegeven in het deelvenster Historie.<br />
Bepaal de cacheniveaus en de blokgrootte voor afbeeldingsgegevens. Als u deze instellingen snel wilt optimaliseren,<br />
klikt u op een voorinstelling voor afbeeldingen met deze kenmerken:<br />
Lang en dun Veel lagen en geringe afmeting.<br />
Standaard Gemiddelde afmeting en standaardaantal lagen.<br />
Groot en plat Grote afmeting en weinig lagen.<br />
U moet <strong>Photoshop</strong> opnieuw starten om de nieuwe cache-instellingen toe te passen.<br />
Vrij geheugen<br />
Met de opdracht Leegmaken maakt u geheugen vrij dat wordt gebruikt door de opdracht Ongedaan maken, het<br />
deelvenster Historie of het klembord.<br />
❖ Kies Bewerken > Leegmaken en kies het soort element of buffer dat u wilt wissen. Als deze al zijn gewist, worden<br />
ze grijs weergegeven.<br />
Opmerking: Met de opdracht Leegmaken wordt de bewerking die door de opdracht in de buffer is opgeslagen, permanent<br />
gewist. Ongedaan maken is niet mogelijk. Als u bijvoorbeeld Bewerken > Leegmaken > Historie kiest, verdwijnen alle<br />
historiestaten uit het deelvenster Historie. Gebruik de opdracht Leegmaken wanneer de hoeveelheid gegevens in het<br />
geheugen zo groot is dat de prestaties van <strong>Photoshop</strong> merkbaar teruglopen.<br />
OpenGL inschakelen en GPU-instellingen optimaliseren<br />
OpenGL is een software- en hardwarestandaard die video sneller verwerkt wanneer er met grote of complexe<br />
afbeeldingen zoals 3D-bestanden wordt gewerkt. Voor OpenGL is een videoadapter nodig die de OpenGL-standaard<br />
ondersteunt. Op een systeem met OpenGL kunnen 3D-modellen aanzienlijk sneller worden geopend, verplaatst en<br />
bewerkt. (Als OpenGL niet op uw systeem aanwezig is, gebruikt <strong>Photoshop</strong> softwarematige rendering met raytracering<br />
om 3D-bestanden weer te geven.)<br />
Als OpenGL wel op uw systeem aanwezig is, kunt u deze functie in het dialoogvenster Voorkeuren inschakelen.<br />
1 Voer een van de volgende handelingen uit:<br />
In Windows: kies Bewerken > Voorkeuren > Prestaties.<br />
In Mac OS: kies <strong>Photoshop</strong> > Voorkeuren > Prestaties.<br />
2 Selecteer in het gedeelte GPU-instellingen de optie OpenGL-tekenen inschakelen.<br />
3 Klik op OK. De voorkeurinstelling betreft alleen afbeeldingen die daarna worden geopend. De computer hoeft niet<br />
opnieuw te worden opgestart.<br />
Zie voor meer informatie:<br />
GPU- en OpenGL-ondersteuning | <strong>Photoshop</strong> CS4, <strong>CS5</strong> (kb404898)<br />
Functies en voorkeuren van GPU en OpenGL | <strong>Photoshop</strong> en Bridge <strong>CS5</strong>, CS4 (kb405745)<br />
Geteste videokaarten | <strong>Photoshop</strong> <strong>CS5</strong> (cpsid_83117)<br />
Laatst bijgewerkt 8/6/2011<br />
61
PHOTOSHOP GEBRUIKEN<br />
Werkruimte<br />
<strong>Adobe</strong>-onlineservices<br />
<strong>Adobe</strong>-onlineservices zijn gehoste webtoepassingen die op dezelfde manier werken als desktoptoepassingen. Het<br />
voordeel van onlineservices is dat u altijd up-to-date bent omdat ze op het web worden gehost en niet op uw computer.<br />
<strong>Photoshop</strong> kan worden geïntegreerd met de onlineservices van <strong>Adobe</strong>® CS Live. Zie <strong>Adobe</strong> CS Live gebruiken voor<br />
meer informatie.<br />
Zie de <strong>Adobe</strong>-website op www.adobe.com/go/learn_creativeservices_nl voor informatie over het beheren van de<br />
onlineservices van <strong>Adobe</strong>.<br />
Laatst bijgewerkt 8/6/2011<br />
62
Hoofdstuk 4: Afbeeldingen openen en<br />
importeren<br />
Grondbeginselen van afbeeldingen<br />
Bitmapafbeeldingen<br />
Bij bitmapafbeeldingen, technisch gesproken ook wel rasterafbeeldingen genoemd, wordt gebruikgemaakt van een<br />
rechthoekig raster met afbeeldingselementen (pixels) die de afbeeldingen voorstellen. Aan elke pixel is een bepaalde<br />
locatie en kleurwaarde toegewezen. Als u werkt met bitmapafbeeldingen, bewerkt u eigenlijk pixels in plaats van<br />
objecten of vormen. Bitmapafbeeldingen worden meestal gebruikt voor afbeeldingen met ongerasterde halftonen,<br />
zoals foto's of digitale tekeningen. De reden hiervoor is dat in bitmapafbeeldingen subtiele gradaties van tinten en kleur<br />
efficiënter kunnen worden voorgesteld.<br />
Aangezien bitmapafbeeldingen een vast aantal pixels bevatten, zijn ze afhankelijk van de resolutie. Daarom zijn ze<br />
mogelijk minder gedetailleerd en zijn de randen gekarteld wanneer u ze sterk vergroot op het scherm of afdrukt met<br />
een lagere resolutie dan waarvoor ze zijn gemaakt.<br />
24:1<br />
Voorbeeld van een bitmapafbeelding met verschillende vergrotingen<br />
Bitmapafbeeldingen vereisen soms erg veel opslagruimte en moeten vaak worden gecomprimeerd om de bestanden<br />
niet te groot te laten worden wanneer ze in bepaalde Creative Suite-componenten worden gebruikt. U comprimeert<br />
bijvoorbeeld een afbeeldingsbestand in de brontoepassing voordat u deze in een lay-out importeert.<br />
Opmerking: In <strong>Adobe</strong> Illustrator kunt u bitmapeffecten in uw illustraties maken met behulp van effecten en grafische<br />
stijlen.<br />
Meer Help-onderwerpen<br />
“Vectorafbeeldingen” op pagina 63<br />
Vectorafbeeldingen<br />
3:1<br />
Vectorafbeeldingen (soms ook vectorvormen of vectorobjecten genoemd) zijn opgebouwd uit lijnen en curven die door<br />
wiskundige objecten, de zogeheten vectoren, worden gedefinieerd en die een afbeelding beschrijven volgens de<br />
geometrische kenmerken van de afbeelding.<br />
Laatst bijgewerkt 8/6/2011<br />
63
PHOTOSHOP GEBRUIKEN<br />
Afbeeldingen openen en importeren<br />
U kunt vectorafbeeldingen vrijelijk verplaatsen of wijzigen zonder dat er details of helderheid verloren gaan, omdat ze<br />
resolutie-onafhankelijk zijn. Ze behouden hun scherpe randen wanneer ze worden vergroot of verkleind, op een<br />
PostScript-printer worden afgedrukt, in een <strong>PDF</strong>-bestand worden opgeslagen of worden geïmporteerd in een op<br />
vectoren gebaseerde grafische toepassing. Vectorafbeeldingen zijn dan ook de beste keuze voor illustraties, zoals logo's,<br />
die worden gebruikt op verschillende grootten en in verschillende uitvoermedia.<br />
De vectorobjecten die u maakt met de teken- en vormgereedschappen in <strong>Adobe</strong> Creative Suite zijn voorbeelden van<br />
vectorafbeeldingen. U kunt de opdrachten Kopiëren en Plakken gebruiken om vectorafbeeldingen te dupliceren van<br />
de ene Creative Suite-component naar de andere.<br />
Meer Help-onderwerpen<br />
“Bitmapafbeeldingen” op pagina 63<br />
Vectorafbeeldingen en bitmapafbeeldingen combineren<br />
Wanneer u vectorafbeeldingen combineert met bitmapafbeeldingen in een document, dient u zich te realiseren dat een<br />
illustratie er op het scherm heel anders kan uitzien dan in het uiteindelijke medium (een commerciële afdruk,<br />
afgedrukt met een desktopprinter of weergegeven op het web). De volgende factoren beïnvloeden de kwaliteit van de<br />
uiteindelijke illustratie:<br />
Transparantie Bij veel effecten worden gedeeltelijk transparante pixels aan een illustratie toegevoegd. Wanneer uw<br />
illustratie transparantie bevat, voegt <strong>Photoshop</strong> de afbeelding samen tot één laag voordat de afbeelding wordt<br />
afgedrukt of geëxporteerd. In de meeste gevallen leidt het samenvoegen tot één laag tot uitstekende resultaten. Als uw<br />
illustratie echter ingewikkelde, overlappende gebieden bevat en u een uitvoer van hoge resolutie wenst, kunt u beter<br />
een voorvertoning weergeven van het effect dat het samenvoegen tot één laag heeft.<br />
Afbeeldingsresolutie Het aantal pixels per inch (ppi) in een bitmapafbeelding. Als u een afbeelding afdrukt met een<br />
te lage resolutie, treedt pixelvorming op, dat wil zeggen uitvoer met grote, grove pixels. Wanneer de resolutie te hoog<br />
is (kleinere pixels dan het uitvoerapparaat kan produceren) neemt de bestandsgrootte toe zonder dat de kwaliteit van<br />
de afgedrukte uitvoer toeneemt en wordt de illustratie langzamer afgedrukt.<br />
Printerresolutie en rasterfrequentie Het aantal inktstippen (dots) dat per inch (dpi) wordt geproduceerd en het aantal<br />
lijnen per inch (lpi) in een halftoonraster. De kwaliteit van de details in de afgedrukte afbeelding is afhankelijk van de<br />
relatie tussen afbeeldingsresolutie, printerresolutie en rasterfrequentie.<br />
Kleurkanalen<br />
Elke <strong>Photoshop</strong>-afbeelding telt een of meer kanalen. In elk van deze kanalen wordt informatie over de kleurelementen<br />
in de afbeelding opgeslagen. Hoeveel kleurkanalen een afbeelding standaard heeft, hangt af van de kleurmodus.<br />
Afbeeldingen in de modi Bitmap, Grijswaarden, Duotoon en Geïndexeerde kleur hebben standaard één kanaal; RGB-<br />
en Lab-afbeeldingen hebben drie kanalen en CMYK-afbeeldingen vier. Aan alle soorten afbeeldingen behalve bitmaps<br />
kunnen kanalen worden toegevoegd. Zie “Kleurmodi” op pagina 94 voor nadere informatie.<br />
Kanalen in kleurenafbeeldingen zijn in feite grijswaardenafbeeldingen die de verschillende kleurcomponenten van een<br />
afbeelding vertegenwoordigen. Een RGB-afbeelding heeft bijvoorbeeld verschillende kanalen voor de rode, groene en<br />
blauwe kleurwaarden.<br />
Naast deze kleurkanalen zijn er extra kanalen, alfakanalen genoemd, die aan een afbeelding kunnen worden<br />
toegevoegd om selecties op te slaan en te bewerken als maskers. Steunkleurkanalen kunnen worden toegevoegd om<br />
steunkleurplaten voor het drukproces toe te voegen. Zie “Kanalen” op pagina 250 voor meer informatie.<br />
Laatst bijgewerkt 8/6/2011<br />
64
PHOTOSHOP GEBRUIKEN<br />
Afbeeldingen openen en importeren<br />
Meer Help-onderwerpen<br />
“Informatie over maskers en alfakanalen” op pagina 255<br />
“Steunkleuren” op pagina 499<br />
Bitdiepte<br />
Bitdiepte bepaalt hoeveel kleurinformatie beschikbaar is voor elke pixel in een afbeelding. Hoe meer bits met<br />
informatie per pixel, hoe meer beschikbare kleuren en hoe nauwkeuriger de kleur wordt weergegeven. Een afbeelding<br />
met de bitdiepte 1 heeft bijvoorbeeld pixels met twee mogelijke waarden: zwart en wit. Een afbeelding met de bitdiepte<br />
8 heeft echter 2 8 , oftewel 256, mogelijke waarden. Grijswaardenafbeeldingen met de bitdiepte 8 hebben 256 mogelijke<br />
grijswaarden.<br />
RGB-afbeeldingen bestaan uit drie kleurkanalen. Een RGB-afbeelding met 8 bits per pixel beschikt over 256 mogelijke<br />
waarden voor elk kanaal en dat betekent meer dan 16 miljoen mogelijke kleurwaarden. RGB-afbeeldingen met 8-bits<br />
per kanaal worden soms ook wel 24-bits afbeeldingen genoemd (8 bits x 3 kanalen = 24 bits met gegevens voor elke<br />
pixel).<br />
<strong>Photoshop</strong> kan niet alleen werken met afbeeldingen met 8-bits per kanaal, maar ook met afbeeldingen met 16 of 32<br />
bits per kanaal. Afbeeldingen met 32 bits per kanaal worden ook wel HDR-afbeeldingen genoemd (High Dynamic<br />
Range).<br />
<strong>Photoshop</strong>-ondersteuning voor 16-bits afbeeldingen<br />
U kunt op de volgende manieren met afbeeldingen met 16-bits per kanaal werken in <strong>Photoshop</strong>:<br />
Werken in de volgende kleurmodi: Grijswaarden, RGB, CMYK, Lab en Multikanaal.<br />
Afbeeldingen met 16 bits per kanaal kunnen worden bewerkt met alle gereedschappen in de gereedschapset, met<br />
uitzondering van het penseel Tekeninghistorie.<br />
Alle opdrachten voor kleur- en toonaanpassing zijn beschikbaar, behalve Variaties.<br />
U kunt werken met lagen, met inbegrip van aanpassingslagen, in afbeeldingen met 16 bits per kanaal.<br />
Sommige filters, inclusief Uitvloeien, kunnen worden gebruikt bij afbeeldingen met 16 bits per kanaal.<br />
Als u bepaalde <strong>Photoshop</strong>-functies (zoals bepaalde filters) wilt gebruiken, kunt u een afbeelding met 16 bits per<br />
kanaal omzetten in een afbeelding met 8 bits per kanaal. Het is aan te raden de opdracht Opslaan als te kiezen en<br />
een kopie van het afbeeldingsbestand om te zetten, zodat het oorspronkelijke bestand de volledige<br />
afbeeldingsgegevens met 16 bits per kanaal behoudt.<br />
Meer Help-onderwerpen<br />
“Informatie over afbeeldingen met een hoog dynamisch bereik (High Dynamic Range, oftewel HDR-afbeeldingen)”<br />
op pagina 81<br />
Omzetten in een andere bitdiepte<br />
❖ Ga als volgt te werk:<br />
Kies Afbeelding > Modus > 16 bits/kanaal of 8 bits/kanaal om afbeeldingen om te zetten in 8 en 16 bits per kanaal.<br />
Kies Afbeelding > Modus > 32 bits/kanaal om afbeeldingen met 8 of 16 bits per kanaal om te zetten in 32 bits per<br />
kanaal.<br />
Laatst bijgewerkt 8/6/2011<br />
65
PHOTOSHOP GEBRUIKEN<br />
Afbeeldingen openen en importeren<br />
Meer Help-onderwerpen<br />
“Omzetten van 32 bits in 16 of 8 bits per kanaal” op pagina 87<br />
Grootte en resolutie van afbeeldingen<br />
Klik op onderstaande koppelingen voor gedetailleerde informatie:<br />
Informatie over pixelafmetingen en de resolutie van afgedrukte afbeeldingen<br />
Pixelafmetingen verwijzen naar het totale aantal pixels langs de lengte en breedte van een afbeelding. Resolutie verwijst<br />
naar de details in een bitmapafbeelding en wordt uitgedrukt in pixels per inch (ppi). Hoe meer pixels per inch, hoe<br />
hoger de resolutie. Over het algemeen leidt een afbeelding met een hogere resolutie tot betere afdrukresultaten.<br />
Dezelfde afbeelding met 72 ppi en 300 ppi; inzet ingezoomd tot 200%<br />
Tenzij het aantal pixels in een afbeelding wordt gewijzigd (zie “Het aantal pixels wijzigen” op pagina 69), blijft de<br />
hoeveelheid afbeeldingsgegevens ongewijzigd wanneer u de pixeldimensie of de resolutie wijzigt. Als u bijvoorbeeld<br />
de resolutie van een bestand wijzigt, veranderen de breedte en de hoogte ook, zodat dezelfde hoeveelheid<br />
afbeeldingsgegevens behouden blijft.<br />
In <strong>Photoshop</strong> ziet u in het dialoogvenster Afbeeldingsgrootte de verhouding tussen afbeeldingsgrootte en resolutie<br />
(kies Afbeelding > Afbeeldingsgrootte). Schakel Nieuwe beeldpixels berekenen uit, aangezien u niet de hoeveelheid<br />
afbeeldingsgegevens in uw foto wilt wijzigen. Wijzig daarna de breedte, de hoogte of de resolutie. Als u één waarde<br />
wijzigt, veranderen de twee andere waarden dienovereenkomstig.<br />
Laatst bijgewerkt 8/6/2011<br />
66
PHOTOSHOP GEBRUIKEN<br />
Afbeeldingen openen en importeren<br />
Pixelafmetingen zijn gelijk aan documentgrootte (uitvoer) maal resolutie.<br />
A. Oorspronkelijke afmetingen en resolutie B. De resolutie verlagen zonder de pixelafmetingen te wijzigen (het aantal pixels wordt niet<br />
gewijzigd) C. Als de resolutie wordt verlaagd terwijl de documentgrootte gelijk blijft, worden de pixelafmetingen kleiner (het aantal pixels wordt<br />
gewijzigd)<br />
Snel de huidige afbeeldingsgrootte weergeven<br />
Als u de huidige afbeeldingsgrootte van een document snel wilt weergeven, gebruikt u het informatievak onder aan het<br />
documentvenster.<br />
❖ Plaats de aanwijzer op het bestandsinformatievak en houd de muisknop ingedrukt.<br />
Meer Help-onderwerpen<br />
“Bestandsinformatie weergeven in het documentvenster” op pagina 42<br />
Bestandsgrootte<br />
A<br />
B C<br />
De bestandsgrootte van een afbeelding is de digitale grootte van het afbeeldingsbestand, uitgedrukt in kilobytes (K),<br />
megabytes (MB) of gigabytes (GB). De bestandsgrootte staat in verhouding tot de pixelafmetingen van de afbeelding.<br />
Afbeeldingen met meer pixels bevatten mogelijk meer detail bij een bepaalde afdrukgrootte. Deze afbeeldingen nemen<br />
echter ook meer schijfruimte in beslag en het bewerken en afdrukken duurt misschien langer. Het bepalen van de<br />
afbeeldingsresolutie wordt dus een afweging tussen de kwaliteit van de afbeelding (het vastleggen van alle vereiste<br />
gegevens) en de bestandsgrootte.<br />
Een andere factor die van invloed is op de bestandsgrootte is de bestandsindeling. Omdat verschillende<br />
compressiemethoden worden gebruikt voor de bestandsindelingen GIF, JPEG en PNG, kan de bestandsgrootte voor<br />
dezelfde pixelafmetingen verschillen per bestandsindeling. Daarnaast wordt de bestandsgrootte beïnvloed door de<br />
bitdiepte van kleuren en het aantal lagen en kanalen in een afbeelding.<br />
Laatst bijgewerkt 8/6/2011<br />
67
PHOTOSHOP GEBRUIKEN<br />
Afbeeldingen openen en importeren<br />
<strong>Photoshop</strong> ondersteunt maximale pixelafmetingen van 300.000 x 300.000 pixels per afbeelding. Deze beperking brengt<br />
met zich mee dat er bepaalde limieten gelden voor de afdrukgrootte en de resolutie van een afbeelding.<br />
Informatie over monitorresolutie<br />
De resolutie van de monitor wordt beschreven in pixelafmetingen. Als uw monitorresolutie en de pixelafmetingen van<br />
uw foto bijvoorbeeld dezelfde grootte hebben en u de foto op 100% weergeeft, vult uw foto het volledige scherm. Hoe<br />
groot een afbeelding op het scherm wordt weergegeven, is afhankelijk van een combinatie van factoren: de<br />
pixelafmetingen van de afbeelding, het formaat van de monitor en de resolutie-instelling van de monitor. In<br />
<strong>Photoshop</strong> kunt u de vergroting van de afbeelding op het scherm wijzigen, zodat u eenvoudig kunt werken met<br />
afbeeldingen met allerlei willekeurige pixelafmetingen.<br />
15"<br />
832 x 624 / 640 x 480<br />
1024 x 768 / 640 x 480<br />
Een afbeelding van 620 x 400 pixels die wordt weergegeven op monitoren met verschillende afmetingen en resoluties.<br />
Als u afbeeldingen voorbereidt voor weergave op het scherm, moet u rekening houden met de laagste monitorresolutie<br />
waarbij uw foto waarschijnlijk zal worden weergegeven.<br />
Informatie over printerresolutie<br />
20"<br />
Printerresolutie wordt gemeten in inktpunten per inch, ook wel dpi genoemd. Gewoonlijk geldt dat hoe meer punten<br />
er per inch zijn, hoe fijner de afgedrukte uitvoer wordt. De meeste inkjetprinters hebben een resolutie van ongeveer<br />
720 tot 2880 dpi. (Technisch gezien produceren inkjetprinters een microscopisch straaltje inkt en geen afzonderlijke<br />
stippen, zoals zetmachines of laserprinters.)<br />
Printerresolutie is niet hetzelfde als afbeeldingsresolutie, maar hangt daarmee wel samen. Als u een foto met een hoge<br />
kwaliteit wilt afdrukken op een inkjetprinter, zal een afbeeldingsresolutie van minstens 220 ppi goede resultaten<br />
opleveren.<br />
De rasterfrequentie is het aantal printerstippen of halftooncellen dat per inch wordt gebruikt om<br />
grijswaardenafbeeldingen of kleurscheidingen af te drukken. Rasterfrequentie wordt ook wel schermliniatuur of<br />
schermfrequentie genoemd en wordt uitgedrukt in regels per inch (lpi) (het aantal regels cellen per inch in een<br />
halftoonraster). Hoe hoger de resolutie van het uitvoerapparaat, des te fijner (hoger) de schermliniatuur die u kunt<br />
gebruiken.<br />
De verhouding tussen de afbeeldingsresolutie en de rasterfrequentie bepaalt de kwaliteit waarmee details in de<br />
afgedrukte afbeelding worden weergegeven. Om een halftoonrasterafbeelding van optimale kwaliteit te produceren<br />
moet de afbeeldingsresolutie 1,5 tot 2 keer zo groot zijn als de rasterfrequentie. Bij bepaalde afbeeldingen en<br />
uitvoerapparaten kan een lagere resolutie ook goede resultaten geven. Raadpleeg voor informatie over de<br />
rasterfrequentie van uw printer de printerdocumentatie of neem contact op met de fabrikant.<br />
Opmerking: Bepaalde zetmachines en 600-dpi laserprinters maken gebruik van andere rastertechnologieën dan<br />
halftoonraster. Als u een afbeelding afdrukt met een niet-halftoonprinter, raadpleegt u de serviceprovider of de<br />
printerdocumentatie voor de aanbevolen afbeeldingsresoluties.<br />
Laatst bijgewerkt 8/6/2011<br />
68
PHOTOSHOP GEBRUIKEN<br />
Afbeeldingen openen en importeren<br />
A B<br />
C D<br />
Voorbeelden van rasterfrequenties<br />
A. 65 lpi: grof raster waarmee nieuwsbrieven en reclamefolders worden afgedrukt B. 85 lpi: normaal raster waarmee kranten worden afgedrukt<br />
C. 133 lpi: raster van hoge kwaliteit waarmee kleurentijdschriften worden afgedrukt D. 177 lpi: zeer fijn raster waarmee jaarverslagen en<br />
afbeeldingen in kunstboeken worden afgedrukt<br />
Meer Help-onderwerpen<br />
“Informatie over afdrukken met een desktopprinter” op pagina 483<br />
“Afbeeldingen voorbereiden voor drukken” op pagina 491<br />
Het aantal pixels wijzigen<br />
Het aantal pixels wijzigen betekent dat u de hoeveelheid afbeeldingsgegevens wijzigt terwijl u de pixelafmetingen of de<br />
resolutie van een afbeelding wijzigt. Wanneer u gaat downsamplen (het aantal pixels verlagen), wordt informatie uit<br />
de afbeelding verwijderd. Wanneer u het aantal pixels vergroot (upsamplen), worden nieuwe pixels toegevoegd. U geeft<br />
een interpolatiemethode op om te bepalen hoe pixels worden toegevoegd of verwijderd.<br />
A<br />
B<br />
C<br />
Het aantal pixels wijzigen<br />
A. Lager aantal pixels B. Origineel C. Groter aantal pixels (geselecteerde pixels weergegeven voor elke set afbeeldingen)<br />
Laatst bijgewerkt 8/6/2011<br />
69
PHOTOSHOP GEBRUIKEN<br />
Afbeeldingen openen en importeren<br />
Het wijzigen van het aantal pixels kan kwaliteitsverlies van de afbeelding tot gevolg hebben. Als u bijvoorbeeld het<br />
aantal pixels in een afbeelding vergroot, verliest de afbeelding detail en scherpte. Het toepassen van het filter Onscherp<br />
masker op een afbeelding waarvan het aantal pixels is gewijzigd, kan ervoor zorgen dat de details van de afbeelding<br />
weer scherper worden weergegeven.<br />
U kunt de noodzaak van het wijzigen van het aantal pixels voorkomen door de afbeelding met een voldoende hoge<br />
resolutie te scannen of te maken. Als u een voorvertoning wilt zien van de effecten van het wijzigen van de<br />
pixelafmetingen of proefdrukken wilt maken met verschillende resoluties, wijzigt u het aantal pixels in een kopie van<br />
het bestand.<br />
<strong>Photoshop</strong> wijzigt het aantal pixels in afbeeldingen met gebruik van een interpolatiemethode en wijst zo kleurwaarden<br />
toe aan nieuwe pixels die zijn gebaseerd op de kleurwaarden van bestaande pixels. U kunt kiezen welke methode u wilt<br />
gebruiken in het dialoogvenster Afbeeldingsgrootte.<br />
Naaste buur Een snelle, maar minder precieze methode waarbij de pixels in een afbeelding worden gedupliceerd. Deze<br />
methode is bestemd voor illustraties met randen waarop geen anti-aliasing is toegepast, zodat scherpe randen<br />
behouden blijven en een kleiner bestand ontstaat. Het nadeel van deze methode is dat oneffen effecten kunnen<br />
ontstaan, die zichtbaar worden wanneer een afbeelding wordt vervormd of geschaald of wanneer u verschillende<br />
bewerkingen uitvoert op een selectie.<br />
Bilineair Een methode waarbij pixels worden toegevoegd door het gemiddelde te nemen van de kleurwaarden van de<br />
omliggende pixels. Dit levert resultaten van gemiddelde kwaliteit op.<br />
Bicubisch Een langzamere maar meer precieze methode op basis van een onderzoek van de waarden van de<br />
omliggende pixels. Bicubisch maakt gebruik van complexere berekeningen en levert vloeiender toongradaties op dan<br />
Naaste buur of Bilineair.<br />
Bicubisch vloeiender Een geschikte methode voor het vergroten van afbeeldingen op basis van Bicubische<br />
interpolatie, maar ontworpen voor het produceren van vloeiender resultaten.<br />
Bicubisch scherper Een geschikte methode voor het verkleinen van de afbeeldingsgrootte op basis van Bicubische<br />
interpolatie met verbeterd verscherpen. Met deze methode blijven de details behouden wanneer u het aantal pixels<br />
wijzigt. Als Bicubisch scherper sommige gebieden van een afbeelding te scherp maakt, probeert u Bicubisch.<br />
U kunt ook een standaardinterpolatiemethode opgeven die dan steeds wordt gebruikt wanneer <strong>Photoshop</strong> het aantal<br />
pixels in afbeeldingsgegevens moet wijzigen. Kies Bewerken > Voorkeuren > Algemeen (Windows) of <strong>Photoshop</strong> ><br />
Voorkeuren > Algemeen (Mac OS) en kies vervolgens een methode in het menu Interpolatie van afbeeldingen.<br />
Meer Help-onderwerpen<br />
“Aanbevelingen voor verscherpen” op pagina 187<br />
De pixelafmetingen van een afbeelding wijzigen<br />
Wanneer u de pixelafmetingen van een afbeelding wijzigt, wijzigt u niet alleen de grootte van de afbeelding op het<br />
scherm, maar ook de kwaliteit en de afdrukkenmerken van de afbeelding, hetzij de afgedrukte afmetingen of de<br />
afbeeldingsresolutie.<br />
1 Kies Afbeelding > Afbeeldingsgrootte.<br />
2 Selecteer Verhoudingen behouden als u de huidige verhouding tussen pixelbreedte en pixelhoogte wilt behouden.<br />
Als deze optie is ingeschakeld, wordt de breedte automatisch bijgewerkt wanneer u de hoogte wijzigt en omgekeerd.<br />
3 Voer bij Pixelafmetingen waarden in voor Breedte en Hoogte. U kunt waarden invoeren als percentages van de<br />
huidige afmetingen door Percentage te kiezen als de maateenheid. De nieuwe bestandsgrootte voor de afbeelding<br />
verschijnt boven in het dialoogvenster Afbeeldingsgrootte, met de oude bestandsgrootte tussen haakjes.<br />
Laatst bijgewerkt 8/6/2011<br />
70
PHOTOSHOP GEBRUIKEN<br />
Afbeeldingen openen en importeren<br />
4 Zorg dat Nieuwe beeldpixels berekenen is geselecteerd en kies een interpolatiemethode.<br />
5 Als de afbeelding lagen bevat waarop stijlen zijn toegepast, selecteert u Stijlen schalen om de effecten in de<br />
afbeelding te schalen wanneer de grootte van de afbeelding is gewijzigd. Deze optie is alleen beschikbaar als u<br />
Verhoudingen behouden hebt geselecteerd.<br />
6 Als u de gewenste opties hebt ingesteld, klikt u op OK.<br />
Als u een afbeelding kleiner maakt, verkrijgt u het beste resultaat door eerst het aantal pixels te verkleinen en<br />
vervolgens het filter Onscherp masker toe te passen. Als u een grotere afbeelding wilt, kunt u de afbeelding het best<br />
opnieuw scannen, maar met een hogere resolutie.<br />
De afdrukafmetingen en de resolutie wijzigen<br />
Wanneer u een afbeelding maakt voor gedrukte media, is het handig de afbeeldingsgrootte op te geven aan de hand<br />
van de afdrukafmetingen en de afbeeldingsresolutie. Deze twee waarden, die samen de documentgrootte vormen,<br />
bepalen het totale aantal pixels en daardoor de bestandsgrootte van de afbeelding. De documentgrootte bepaalt verder<br />
de basisgrootte waarmee een afbeelding wordt ingevoegd in een andere toepassing. U kunt de schaal van de afgedrukte<br />
afbeelding verder bewerken met de opdracht Afdrukken. Wijzigingen die u hebt aangebracht met de opdracht<br />
Afdrukken zijn echter alleen van invloed op de afgedrukte afbeelding, niet op de documentgrootte van het<br />
afbeeldingsbestand.<br />
Als u de optie Nieuwe beeldpixels berekenen inschakelt voor de afbeelding, kunt u de afdrukafmetingen en de resolutie<br />
onafhankelijk van elkaar wijzigen (en het totale aantal pixels in de afbeelding wijzigen). Als u Nieuwe beeldpixels<br />
berekenen uitschakelt, kunt u of de afmetingen of de resolutie wijzigen. De andere waarde wordt dan automatisch<br />
gewijzigd door <strong>Photoshop</strong> om het totale aantal pixels gelijk te houden. Voor de beste afdrukkwaliteit is het meestal<br />
verstandig de afmetingen en de resolutie eerst te wijzigen zonder het aantal pixels te veranderen. Vervolgens kunt u<br />
indien nodig het aantal pixels wijzigen.<br />
1 Kies Afbeelding > Afbeeldingsgrootte.<br />
2 Wijzig de afdrukafmetingen, de afbeeldingsresolutie of beide:<br />
Als u alleen de afdrukafmetingen of alleen de resolutie wilt wijzigen en het totale aantal pixels in de afbeelding op<br />
verhoudingsgewijs wilt aanpassen, selecteert u Nieuwe beeldpixels berekenen en kiest u vervolgens een<br />
interpolatiemethode.<br />
Als u de afdrukafmetingen en resolutie wilt wijzigen zonder het totale aantal pixels in de afbeelding aan te passen,<br />
schakelt u de optie Nieuwe beeldpixels berekenen uit.<br />
3 Selecteer Verhoudingen behouden als u de huidige verhouding tussen de breedte en de hoogte van de afbeelding<br />
wilt behouden. Als deze optie is ingeschakeld, wordt de breedte automatisch gewijzigd wanneer u de hoogte wijzigt,<br />
en omgekeerd.<br />
4 Voer onder Documentgrootte nieuwe waarden in voor de hoogte en de breedte. Kies desgewenst een nieuwe<br />
maateenheid. Voor de optie Breedte worden de breedte en tussenruimte gebruikt die zijn opgegeven bij<br />
Voorkeuren voor eenheden en linialen.<br />
5 Voer een nieuwe waarde in voor Resolutie. Kies desgewenst een nieuwe maateenheid.<br />
Als u de oorspronkelijke waarden in het dialoogvenster Afbeeldingsgrootte wilt herstellen, houdt u Alt (Windows) of<br />
Option (Mac OS) ingedrukt en klikt u op Herstellen.<br />
Laatst bijgewerkt 8/6/2011<br />
71
PHOTOSHOP GEBRUIKEN<br />
Afbeeldingen openen en importeren<br />
Meer Help-onderwerpen<br />
“Afbeeldingen plaatsen en schalen” op pagina 486<br />
“Afbeeldingen afdrukken” op pagina 484<br />
“Het aantal kolommen voor een afbeelding opgeven” op pagina 45<br />
Een geschikte resolutie voor een afbeelding bepalen<br />
Als u van plan bent een afbeelding af te drukken met een halftoonraster, is het bereik van geschikte<br />
afbeeldingsresoluties afhankelijk van de rasterfrequentie van het uitvoerapparaat. In <strong>Photoshop</strong> kunt u de aanbevolen<br />
afbeeldingsresolutie bepalen op basis van de rasterfrequentie van het uitvoerapparaat.<br />
Opmerking: Als de afbeeldingsresolutie meer dan 2,5 keer de rasterfrequentie bedraagt, verschijnt een<br />
waarschuwingsbericht wanneer u probeert de afbeelding af te drukken. Dit betekent dat de afbeeldingsresolutie hoger is<br />
dan nodig voor de printer. Sla in dat geval een kopie van het bestand op en verlaag vervolgens de resolutie.<br />
1 Kies Afbeelding > Afbeeldingsgrootte.<br />
2 Klik op Automatisch.<br />
3 Voer bij Raster de rasterfrequentie van het uitvoerapparaat in. Kies indien nodig een andere maateenheid. De<br />
rasterwaarde wordt alleen gebruikt om de afbeeldingsresolutie te berekenen, niet om het raster voor afdrukken in<br />
te stellen.<br />
4 Selecteer een optie bij Kwaliteit:<br />
Laag Dit levert een resolutie op die hetzelfde is als de rasterfrequentie (niet minder dan 72 pixels per inch).<br />
Goed Dit levert een resolutie op van 1,5 keer de rasterfrequentie.<br />
Best Dit levert een resolutie op van 2 keer de rasterfrequentie.<br />
De afdrukgrootte op het scherm weergeven<br />
❖ Voer een van de volgende handelingen uit:<br />
Kies Weergave > Afdrukgrootte.<br />
Selecteer het gereedschap Handje of Zoomen en klik op Afdrukgrootte in de optiebalk.<br />
De afbeelding wordt opnieuw weergegeven, zodat deze zo goed mogelijk overeenkomt met de grootte waarmee de<br />
afbeelding wordt afgedrukt. Hierbij worden de instellingen bij Documentgrootte in het dialoogvenster<br />
Afbeeldingsgrootte gebruikt. De grootte en de resolutie van de monitor zijn bepalend voor de afdrukgrootte op het<br />
scherm.<br />
Afbeeldingen ophalen van camera's en scanners<br />
Afbeeldingen ophalen van digitale camera's<br />
U kunt afbeeldingen naar uw computer kopiëren door uw camera of een mediakaartlezer aan te sluiten op uw<br />
computer.<br />
Gebruik de opdracht Afbeeldingen ophalen uit camera in <strong>Adobe</strong>® Bridge® om foto's te downloaden, in te delen, te<br />
hernoemen en er metagegevens op toe te passen.<br />
Laatst bijgewerkt 8/6/2011<br />
72
PHOTOSHOP GEBRUIKEN<br />
Afbeeldingen openen en importeren<br />
Als de camera of kaartlezer als een station op uw computer wordt weergegeven, kunt u de afbeeldingen rechtstreeks<br />
naar uw vaste schijf of naar <strong>Adobe</strong> Bridge kopiëren.<br />
Gebruik de met de camera meegeleverde software, Windows Image Acquisition (WIA) of Image Capture<br />
(Mac OS). Voor meer informatie over het gebruik van Windows Image Acquisition of Image Capture raadpleegt u<br />
de documentatie bij de computer.<br />
Afbeeldingen van een digitale camera importeren via WIA (alleen Windows)<br />
Met bepaalde digitale camera's kunt u afbeeldingen importeren via Windows Image Acquisition (WIA). Via WIA kunt<br />
u afbeeldingen rechtstreeks in <strong>Photoshop</strong> importeren doordat <strong>Photoshop</strong> samenwerkt met Windows en de software<br />
van de digitale camera of scanner.<br />
1 Kies Bestand > Importeren > WIA-ondersteuning.<br />
2 Kies een bestemming waarin u de afbeeldingsbestanden op de computer wilt opslaan.<br />
3 Zorg dat Opgehaalde afbeelding(en) openen in <strong>Photoshop</strong> is ingeschakeld. Als u een groot aantal afbeeldingen<br />
importeert, of als u de afbeeldingen later wilt bewerken, schakelt u Opgehaalde afbeelding(en) openen uit.<br />
4 Selecteer Unieke submap als u de geïmporteerde bestanden direct wilt opslaan in een map met de huidige datum<br />
als naam.<br />
5 Klik op Starten.<br />
6 Selecteer de digitale camera waarvan u afbeeldingen wilt importeren.<br />
Opmerking: Als de naam van de camera niet in het submenu wordt weergegeven, controleert u of de software en<br />
stuurprogramma’s goed zijn geïnstalleerd en de camera is aangesloten.<br />
7 Kies de afbeelding of afbeeldingen die u wilt importeren:<br />
Klik op de afbeelding in de lijst met miniaturen om de afbeelding te importeren.<br />
Houd Shift ingedrukt en klik op meerdere afbeeldingen om deze afbeeldingen tegelijk te importeren.<br />
Klik op Alles selecteren om alle beschikbare afbeeldingen te importeren.<br />
8 Klik op Foto’s laden om de afbeelding te importeren.<br />
Gescande afbeeldingen importeren<br />
Zorg dat de vereiste software voor uw scanner is geïnstalleerd. In sommige scannerprogramma's kunt u <strong>Photoshop</strong><br />
instellen als de externe editor of viewer voor een afbeelding nadat het scannen is voltooid. Andere<br />
scannerprogramma's slaan de afbeelding op uw computer op als een bestand dat u in <strong>Photoshop</strong> kunt openen.<br />
Opmerking: Scannerstuurprogramma's worden ondersteund door de fabrikant van de scanner, niet door <strong>Adobe</strong>® Systems<br />
Incorporated. Als u problemen ondervindt met scannen, controleert u eerst of u de meest recente versie van het<br />
scannerstuurprogramma en de software gebruikt.<br />
U kunt gescande afbeeldingen ook rechtstreeks importeren van elke scanner met een plug-in die compatibel is met<br />
<strong>Photoshop</strong>. Als u de scan wilt importeren met gebruik van een plug-in, kiest u de scannernaam in het submenu<br />
Bestand > Importeren. Raadpleeg de scannerdocumentatie voor instructies over het installeren van de scannerplug-in.<br />
U kunt ook met de software van de scannerfabrikant uw afbeeldingen scannen en de afbeeldingen opslaan als TIFF-,<br />
PICT- of BMP-bestanden. Daarna opent u de bestanden in <strong>Photoshop</strong>.<br />
Opmerking: Als u afbeeldingen wilt importeren van met TWAIN compatibele scanners, raadpleegt u “Afbeeldingen<br />
importeren via de TWAIN-interface” op pagina 654.<br />
Laatst bijgewerkt 8/6/2011<br />
73
PHOTOSHOP GEBRUIKEN<br />
Afbeeldingen openen en importeren<br />
Meer Help-onderwerpen<br />
“Informatie over plug-ins” op pagina 53<br />
“De scanresolutie bepalen voor afdrukken” op pagina 495<br />
Afbeeldingen van een scanner importeren via WIA-ondersteuning (Alleen Windows)<br />
1 Kies Bestand > Importeren > WIA-ondersteuning.<br />
2 Kies de locatie op de computer waar u de afbeeldingsbestanden wilt opslaan.<br />
3 Klik op Starten.<br />
4 Zorg dat Opgehaalde afbeelding(en) openen in <strong>Photoshop</strong> is ingeschakeld. Schakel deze optie uit als u een groot<br />
aantal afbeeldingen importeert of als u de afbeeldingen op een later tijdstip wilt bewerken.<br />
5 Zorg dat Unieke submap maken is geselecteerd als u de geïmporteerde bestanden direct wilt opslaan in een map<br />
met de huidige datum als naam.<br />
6 Selecteer de scanner die u wilt gebruiken.<br />
Opmerking: Als de naam van uw scanner niet in het submenu wordt weergegeven, controleert u of de software en<br />
stuurprogramma’s goed zijn geïnstalleerd en de scanner is aangesloten.<br />
7 Kies het soort afbeelding dat u wilt scannen:<br />
Kleurenfoto Hierbij worden de standaardinstellingen voor het scannen van kleurenafbeeldingen gebruikt.<br />
Zwartwitfoto Hierbij worden de standaardinstellingen voor het scannen van grijswaardenafbeeldingen gebruikt.<br />
Zwartwitfoto of tekst Hierbij worden de standaardinstellingen gebruikt.<br />
De kwaliteit van de gescande foto aanpassen Hierbij worden aangepaste instellingen gebruikt.<br />
8 Klik op Voorvertoning om de scan te bekijken. Indien nodig sleept u de handgrepen van het selectiekader om de<br />
grootte van het uitsnijden aan te passen.<br />
9 Klik op Scannen.<br />
10 De gescande afbeelding wordt opgeslagen in BMP-indeling.<br />
Afbeeldingen maken, openen en importeren<br />
Een afbeelding maken<br />
1 Kies Bestand > Nieuw.<br />
2 Typ een naam voor de afbeelding in het dialoogvenster Nieuw.<br />
3 (Optioneel) Kies een documentgrootte in het menu Voorinstelling.<br />
Opmerking: Als u een document wilt maken met pixeldimensies die zijn ingesteld voor een bepaald apparaat, klikt u op<br />
de knop <strong>Adobe</strong> Device Central.<br />
4 Stel de breedte en de hoogte in door een voorinstelling te kiezen in het menu Grootte of door waarden te typen in<br />
de tekstvakken Breedte en Hoogte.<br />
Als u de breedte, hoogte, resolutie, kleurmodus en bitdiepte van de nieuwe afbeelding wilt afstemmen op die van een<br />
geopende afbeelding, kiest u een bestandsnaam onder in het menu Voorinstelling.<br />
5 Stel de resolutie, kleurmodus en bitdiepte in.<br />
Laatst bijgewerkt 8/6/2011<br />
74
PHOTOSHOP GEBRUIKEN<br />
Afbeeldingen openen en importeren<br />
Als u een selectie naar het klembord hebt gekopieerd, worden de afmetingen en de resolutie van de afbeelding<br />
automatisch gebaseerd op de afbeeldingsgegevens.<br />
6 Selecteer een optie voor de canvaskleur:<br />
Wit Hiermee wordt de achtergrondlaag gevuld met wit, de standaardachtergrondkleur.<br />
Achtergrondkleur Hiermee wordt de achtergrondlaag gevuld met de huidige achtergrondkleur.<br />
Transparant Hiermee wordt de eerste laag transparant gemaakt, zonder kleurwaarden. De inhoud van het<br />
resulterende document bestaat uit één transparante laag.<br />
7 (Optioneel) Klik indien nodig op de knop Geavanceerd om meer opties weer te geven.<br />
8 (Optioneel) Kies een kleurprofiel of kies De kleurinstellingen van dit document niet beheren in het gedeelte<br />
Geavanceerd. Kies Vierkant bij Pixelverhouding, tenzij u de afbeelding voor video wilt gebruiken. In dat geval kiest<br />
u een andere optie om niet-vierkante pixels te gebruiken.<br />
9 Klik als u klaar bent op Voorinstelling opslaan om de instellingen als voorinstelling op te slaan of op OK om het<br />
nieuwe bestand te openen.<br />
Meer Help-onderwerpen<br />
“Kleurmodi” op pagina 94<br />
“Afbeeldingen maken voor video” op pagina 521<br />
“Informatie over voorgrondkleuren en achtergrondkleuren” op pagina 104<br />
Bestanden openen<br />
U kunt bestanden openen met de opdracht Openen en de opdracht Recente bestanden openen. U kunt bestanden ook<br />
vanuit <strong>Adobe</strong> Bridge of <strong>Adobe</strong>® <strong>Photoshop</strong>® Lightroom openen in <strong>Photoshop</strong>.<br />
Wanneer u bepaalde bestanden opent, zoals Camera Raw- of <strong>PDF</strong>-bestanden, geeft u instellingen en opties op in een<br />
dialoogvenster voordat de bestanden volledig worden geopend in <strong>Photoshop</strong>.<br />
<strong>Photoshop</strong>® Extended-gebruikers kunnen niet alleen stilstaande afbeeldingen, maar ook 3D-bestanden,<br />
videobestanden en bestanden met reeksen afbeeldingen openen en bewerken. Zie “Videobestanden en reeksen<br />
afbeeldingen importeren (<strong>Photoshop</strong> Extended)” op pagina 527 voor meer informatie.<br />
Opmerking: <strong>Photoshop</strong> gebruikt plug-ins voor het openen en importeren van vele bestandsindelingen. Als een<br />
bestandsindeling niet beschikbaar is in het dialoogvenster Openen of in het submenu Bestand > Importeren, moet u<br />
mogelijk de plug-in voor de bestandsindeling installeren.<br />
Soms kan <strong>Photoshop</strong> niet de juiste indeling voor een bestand bepalen. Dit kan bijvoorbeeld gebeuren als het bestand<br />
is overgebracht van het ene besturingssysteem naar het andere. Soms kan een overdracht tussen Mac OS en Windows<br />
ertoe leiden dat de bestandsindeling op onjuiste wijze wordt aangeduid. In dat geval moet u de juiste indeling voor het<br />
openen van het bestand opgeven.<br />
U kunt (waar mogelijk) lagen, maskers, transparanties, samengestelde vormen, segmenten, afbeeldingen met<br />
hyperlinks en bewerkbare tekst behouden bij het plaatsen van de Illustrator-illustratie in <strong>Photoshop</strong>. In Illustrator<br />
exporteert u de illustratie in de bestandsindeling PSD (<strong>Photoshop</strong>). Als de Illustrator-illustratie elementen bevat die<br />
<strong>Photoshop</strong> niet ondersteunt, blijft de vormgeving van de illustratie behouden, maar worden de lagen samengevoegd en<br />
wordt de illustratie omgezet in pixels.<br />
Meer Help-onderwerpen<br />
“Informatie over plug-ins” op pagina 53<br />
Laatst bijgewerkt 8/6/2011<br />
75
PHOTOSHOP GEBRUIKEN<br />
Afbeeldingen openen en importeren<br />
Een bestand openen met de opdracht Openen<br />
1 Kies Bestand > Openen.<br />
2 Selecteer de naam van het bestand dat u wilt openen. Als het bestand niet wordt weergegeven, selecteert u de optie<br />
voor het tonen van alle bestanden in het pop-upmenu Bestanden van het type (Windows) of Activeer (Mac OS).<br />
3 Klik op Openen. In bepaalde gevallen wordt er een dialoogvenster weergegeven waarin u opties kunt instellen die<br />
specifiek zijn voor de bestandsindeling.<br />
Opmerking: Als er een kleurprofielwaarschuwing wordt weergegeven, kiest u of u een ingesloten profiel wilt gebruiken als<br />
de werkruimte, de documentkleur wilt omzetten in de werkruimte, of het ingesloten profiel wilt behouden. Zie De kleuren<br />
in geïmporteerde afbeeldingen beheren voor meer informatie.<br />
Een bestand openen dat u onlangs hebt gebruikt<br />
❖ Kies Bestand > Recente bestanden openen en selecteer een bestand in het submenu.<br />
Opmerking: Als u het aantal bestanden dat wordt vermeld in het menu Recente bestanden openen wilt wijzigen, wijzigt<br />
u de optie Lijst van recente bestanden bevat bij de voorkeuren voor Bestandsbeheer. Kies Bewerken > Voorkeuren ><br />
Bestandsbeheer (Windows) of <strong>Photoshop</strong> > Voorkeuren > Bestandsbeheer (Mac OS).<br />
De bestandsindeling opgeven voor het openen van een bestand<br />
Als een bestand wordt opgeslagen zonder extensie of met een extensie die niet overeenkomt met de werkelijke indeling<br />
(als een PSD-bestand bijvoorbeeld is opgeslagen met de extensie .GIF), kan <strong>Photoshop</strong> het bestand wellicht niet<br />
openen. Selecteer de juiste indeling, zodat <strong>Photoshop</strong> het bestand kan herkennen en openen.<br />
❖ Voer een van de volgende handelingen uit:<br />
(Windows) Kies Bestand > Openen als en selecteer het bestand dat u wilt openen. Selecteer vervolgens de gewenste<br />
indeling in het pop-upmenu Openen als en klik op Openen.<br />
(Mac OS) Kies Bestand > Openen en kies Alle documenten in het pop-upmenu Tonen. Selecteer vervolgens het<br />
bestand dat u wilt openen, kies de gewenste bestandsindeling in het pop-upmenu Indeling en klik op Openen.<br />
Opmerking: Als het bestand niet wordt geopend, komt de gekozen indeling mogelijk niet overeen met de werkelijke<br />
indeling van het bestand of is het bestand mogelijk beschadigd.<br />
<strong>PDF</strong>-bestanden openen<br />
<strong>Adobe</strong> Portable Document Format (<strong>PDF</strong>) is een veelzijdige bestandsindeling die zowel vector- als bitmapgegevens<br />
ondersteunt. <strong>PDF</strong>-bestanden bevatten opties voor het elektronisch zoeken in het document en voor navigeren. <strong>PDF</strong> is<br />
de belangrijkste indeling voor <strong>Adobe</strong> Illustrator en <strong>Adobe</strong> Acrobat.<br />
Sommige <strong>PDF</strong>-bestanden bevatten één afbeelding, andere bevatten meerdere pagina's en afbeeldingen. Wanneer u een<br />
<strong>PDF</strong>-bestand in <strong>Photoshop</strong> opent, kunt u kiezen welke pagina's of bestanden u wilt openen en kunt u opties voor het<br />
omzetten in pixels opgeven.<br />
U kunt ook <strong>PDF</strong>-gegevens importeren met de opdracht Plaatsen, de opdracht Plakken en met slepen en neerzetten.<br />
De pagina of afbeelding wordt op een afzonderlijke laag geplaatst als een slim object.<br />
Opmerking: De volgende procedure geldt alleen voor het openen van generieke <strong>PDF</strong>-bestanden in <strong>Photoshop</strong>. U hoeft<br />
geen opties op te geven in het dialoogvenster <strong>PDF</strong> importeren wanneer u <strong>Photoshop</strong> <strong>PDF</strong>-bestanden opent.<br />
1 Voer een van de volgende handelingen uit:<br />
(<strong>Photoshop</strong>) Kies Bestand > Openen.<br />
(Bridge) Selecteer het <strong>PDF</strong>-bestand en kies Bestand > Openen met > <strong>Adobe</strong> <strong>Photoshop</strong>. Ga verder met stap 3.<br />
Laatst bijgewerkt 8/6/2011<br />
76
PHOTOSHOP GEBRUIKEN<br />
Afbeeldingen openen en importeren<br />
2 In het dialoogvenster Openen selecteert u de naam van het bestand en klikt u op Openen.<br />
3 In het dialoogvenster <strong>PDF</strong> importeren kiest u Pagina's of Afbeeldingen in het menu Selecteren, afhankelijk van de<br />
elementen van het <strong>PDF</strong>-document die u wilt importeren.<br />
4 Klik op de miniaturen voor de afbeeldingen of pagina's die u wilt openen. Als u meerdere pagina's of afbeeldingen<br />
wilt selecteren, houdt u Shift ingedrukt terwijl u klikt. Het aantal geselecteerde items wordt onder het<br />
voorvertoningsvenster weergegeven. Als u afbeeldingen importeert, kunt u verdergaan met stap 8.<br />
Opmerking: Gebruik het menu Miniatuurgrootte om de weergave van miniaturen in het voorvertoningsvenster aan te<br />
passen. Met de optie Pagina passend maken past er één miniatuur in het voorvertoningsvenster. Er verschijnt een<br />
schuifbalk als er meerdere items zijn.<br />
5 Als u het nieuwe document een naam wilt geven, typt u een naam in het tekstvak Naam. Als u meerdere pagina's<br />
of afbeeldingen wilt importeren, worden meerdere documenten geopend met de basisnaam gevolgd door een getal.<br />
6 Onder Paginaopties kiest u een optie in het menu Uitsnijden naar om op te geven welk gedeelte van het <strong>PDF</strong>document<br />
u wilt opnemen:<br />
Selectiekader Hiermee wordt het kleinste rechthoekige gedeelte uitgesneden dat alle tekst en afbeeldingen van de<br />
pagina bevat. Als u deze optie kiest, worden overbodige witruimte en eventuele documentelementen buiten het<br />
Uitsnijdvak gewist.<br />
Opmerking: Als u Selectiekader kiest, wordt de witruimte die deel uitmaakt van de door de brontoepassing gemaakte<br />
achtergrond niet verwijderd.<br />
Mediavak Hiermee wordt uitgesneden naar de oorspronkelijke grootte van de pagina.<br />
Uitsnijdvak Hiermee wordt uitgesneden tot het uitknipgebied (uitsnijdmarges) van het <strong>PDF</strong>-bestand.<br />
Afloopvak Hiermee wordt uitgesneden tot het gebied dat is opgegeven in het <strong>PDF</strong>-bestand en wordt rekening<br />
gehouden met de beperkingen van productieprocessen als knippen, vouwen en bijsnijden.<br />
Verkleinvak Hiermee wordt uitgesneden tot het gebied dat is opgegeven voor het beoogde, uiteindelijke<br />
paginaformaat.<br />
Illustratievak Hiermee wordt uitgesneden tot het gebied dat is opgegeven in het <strong>PDF</strong>-bestand voor het plaatsen van<br />
de <strong>PDF</strong>-gegevens in een andere toepassing.<br />
7 Voer (indien nodig) onder Afbeeldingsgrootte waarden voor de breedte en de hoogte in:<br />
Selecteer Verhoudingen behouden als u de verhouding van de pagina's wilt behouden tijdens het schalen naar de<br />
door de waarden bij Breedte en Hoogte aangegeven rechthoek.<br />
Schakel Verhoudingen behouden uit als u de pagina's precies wilt schalen naar de waarden bij Breedte en Hoogte.<br />
Er kan enige vervorming optreden wanneer de pagina's worden geschaald.<br />
Als er meerdere pagina's zijn geselecteerd, worden de maximale breedte- en hoogtewaarden van de geselecteerde<br />
pagina's weergegeven in de vakken Breedte en Hoogte. Alle pagina's worden op hun oorspronkelijke grootte gerenderd<br />
als Verhoudingen behouden wordt geselecteerd en u de waarden voor Breedte en Hoogte niet wijzigt. Wanneer u de<br />
waarden wijzigt, worden alle pagina's verhoudingsgewijs geschaald tijdens het omzetten in pixels.<br />
8 Geef de volgende opties bij Afbeeldingsgrootte:<br />
Resolutie Hiermee stelt u de resolutie in voor het nieuwe document. Zie ook “Informatie over pixelafmetingen en de<br />
resolutie van afgedrukte afbeeldingen” op pagina 66.<br />
Modus Hiermee stelt u de kleurmodus in voor het nieuwe document. Zie ook “Kleurmodi” op pagina 94.<br />
Bitdiepte Hiermee stelt u de bitdiepte in voor het nieuwe document. Zie ook “Bitdiepte” op pagina 65.<br />
Laatst bijgewerkt 8/6/2011<br />
77
PHOTOSHOP GEBRUIKEN<br />
Afbeeldingen openen en importeren<br />
De waarden in de vakken Breedte en Hoogte bepalen samen met de resolutie de uiteindelijke pixelafmetingen van het<br />
document.<br />
9 Als u de kleurprofielwaarschuwingen wilt onderdrukken, selecteert u Waarschuwing onderdrukken.<br />
10 Klik op OK.<br />
Meer Help-onderwerpen<br />
“<strong>PDF</strong>” op pagina 470<br />
“Informatie over slimme objecten” op pagina 300<br />
“Bestanden plaatsen” op pagina 78<br />
“Naar een andere toepassing kopiëren” op pagina 249<br />
Een EPS-bestand openen<br />
Met EPS (Encapsulated PostScript) kunnen zowel vector- als bitmapgegevens worden weergegeven. Deze<br />
bestandsindeling wordt ondersteund door vrijwel alle grafische toepassingen, tekenprogramma’s en paginaopmaakprogramma’s.<br />
De <strong>Adobe</strong>-toepassing waarmee vooral PostScript-illustraties worden gemaakt, is <strong>Adobe</strong><br />
Illustrator. Wanneer u een EPS-bestand met vectorillustraties opent, wordt het in pixels omgezet. Met andere woorden,<br />
de wiskundig gedefinieerde lijnen en curven van de vectorillustratie worden omgezet in de pixels of de bits van een<br />
bitmapafbeelding.<br />
U kunt PostScript-illustraties ook overbrengen naar <strong>Photoshop</strong> met de opdracht Plaatsen, de opdracht Plakken en met<br />
slepen en neerzetten.<br />
1 Kies Bestand > Openen.<br />
2 Selecteer het bestand dat u wilt openen en klik op Openen.<br />
3 Geef de gewenste afmetingen, resolutie en modus aan. Selecteer Verhoudingen behouden als u de verhouding<br />
tussen de hoogte en breedte wilt behouden.<br />
4 Als u oneffen lijnen bij de randen van illustraties wilt minimaliseren, selecteert u Anti-aliased.<br />
Meer Help-onderwerpen<br />
“Bestanden plaatsen” op pagina 78<br />
“Naar een andere toepassing kopiëren” op pagina 249<br />
Bestanden plaatsen<br />
Met de opdracht Plaatsen kunt u een foto, illustratie of een willekeurig door <strong>Photoshop</strong> ondersteund bestand als een<br />
slim object aan uw document toevoegen. U kunt slimme objecten schalen, plaatsen, schuintrekken, roteren of<br />
verdraaien zonder de kwaliteit van de afbeelding aan te tasten.<br />
Een bestand plaatsen in <strong>Photoshop</strong><br />
1 Open het <strong>Photoshop</strong>-document waarin u de illustratie of foto wilt plaatsen.<br />
2 Voer een van de volgende handelingen uit:<br />
(<strong>Photoshop</strong>) Kies Bestand > Plaatsen, selecteer het bestand dat u wilt plaatsen en klik op Plaatsen.<br />
Laatst bijgewerkt 8/6/2011<br />
78
PHOTOSHOP GEBRUIKEN<br />
Afbeeldingen openen en importeren<br />
U kunt een bestand ook uit Windows of Mac OS naar een geopende <strong>Photoshop</strong>-afbeelding slepen.<br />
(Bridge) Selecteer het bestand en kies Bestand > Plaatsen > In <strong>Photoshop</strong>.<br />
3 Als u een <strong>PDF</strong>- of AI-bestand (Illustrator) plaatst, wordt het dialoogvenster <strong>PDF</strong> plaatsen weergegeven. Selecteer<br />
de pagina of afbeelding die u wilt plaatsen, stel de opties voor Uitsnijden naar in en klik op OK. Zie “<strong>PDF</strong>- of<br />
Illustrator-bestanden plaatsen in <strong>Photoshop</strong>” op pagina 80 voor meer informatie over de opties in het<br />
dialoogvenster <strong>PDF</strong> plaatsen.<br />
De geplaatste illustratie wordt in het midden van de <strong>Photoshop</strong>-afbeelding weergegeven in een selectiekader. De<br />
oorspronkelijke hoogte/breedte-verhouding van de illustratie blijft behouden. Als de illustratie echter groter is dan de<br />
<strong>Photoshop</strong>-afbeelding, wordt deze verkleind.<br />
Opmerking: U kunt <strong>Adobe</strong> Illustrator-illustraties niet alleen toevoegen via de opdracht Plaatsen, maar u kunt ze ook<br />
toevoegen als slimme objecten door ze vanuit Illustrator te kopiëren en te plakken naar een <strong>Photoshop</strong>-document. Zie<br />
“<strong>Adobe</strong> Illustrator-illustraties plakken in <strong>Photoshop</strong>” op pagina 80.<br />
4 (Optioneel) Wijzig de positie van de geplaatste illustratie of transformeer deze door een van de volgende<br />
handelingen uit te voeren:<br />
Als u de positie van de geplaatste illustratie wilt wijzigen, plaatst u de aanwijzer binnen het selectiekader van de<br />
geplaatste illustratie en versleept u deze, of u voert op de optiebalk een waarde in voor X om de afstand op te geven<br />
tussen het middelpunt van de geplaatste illustratie en de linkerrand van de afbeelding. Voer in de optiebalk een<br />
waarde voor Y in om de afstand op te geven tussen het middelpunt van de geplaatste illustratie en de bovenrand<br />
van de afbeelding.<br />
Als u de geplaatste illustratie wilt schalen, sleept u een van de hoekgrepen van het selectiekader of voert u waarden<br />
in voor B en H op de optiebalk. Houd tijdens het slepen Shift ingedrukt om de verhoudingen te behouden.<br />
Als u de geplaatste illustratie wilt roteren, plaatst u de aanwijzer buiten het selectiekader (de aanwijzer verandert in<br />
een kromme pijl) en versleept u deze, of u voert een waarde in (in graden) bij de optie Roteren op de optiebalk.<br />
De illustratie wordt geroteerd rond het middelpunt van de geplaatste illustratie. Als u het middelpunt wilt<br />
aanpassen, sleept u dit naar een nieuwe locatie of klikt u op een greep van het pictogram Locatie referentiepunt<br />
op de optiebalk.<br />
Als u de geplaatste illustratie wilt schuintrekken, houdt u Ctrl (Windows) of Command (Mac OS) ingedrukt en<br />
sleept u een zijgreep van het selectiekader.<br />
Als u de geplaatste illustratie wilt verdraaien, kiest u Bewerken > Transformeren > Verdraaien en kiest u vervolgens<br />
een verdraaiingsoptie in het pop-upmenu Verdraaiingsstijl op de optiebalk.<br />
Als u Aangepast kiest in het pop-upmenu Verdraaien, versleept u de besturingselementen, een segment van het<br />
selectiekader of het net, of een gebied binnen het net om de afbeelding te verdraaien.<br />
5 Als u een <strong>PDF</strong>-, EPS-, of <strong>Adobe</strong> Illustrator-bestand plaatst, stelt u de optie Anti-alias op de optiebalk naar wens in.<br />
Als u pixels in elkaar wilt laten overlopen tijdens de omzetting, moet u de optie Anti-alias inschakelen. Als u scherpe<br />
overgangen wilt produceren bij pixels op randen, moet u de optie Anti-alias uitschakelen.<br />
6 Voer een van de volgende handelingen uit:<br />
Klik op Vastleggen op de optiebalk of druk op Enter (Windows) of Return (Mac OS) om de geplaatste illustratie<br />
vast te leggen op een nieuwe laag.<br />
Klik op Annuleren op de optiebalk of druk op Esc als u de plaatsing wilt annuleren.<br />
Laatst bijgewerkt 8/6/2011<br />
79
PHOTOSHOP GEBRUIKEN<br />
Afbeeldingen openen en importeren<br />
Meer Help-onderwerpen<br />
“Schalen, roteren, schuintrekken, vervormen, perspectief toepassen of verdraaien uitvoeren” op pagina 195<br />
“Een item verdraaien” op pagina 198<br />
<strong>PDF</strong>- of Illustrator-bestanden plaatsen in <strong>Photoshop</strong><br />
Wanneer u een <strong>PDF</strong>- of <strong>Adobe</strong> Illustrator-bestand plaatst, gebruikt u het dialoogvenster <strong>PDF</strong> plaatsen als u de opties<br />
voor het plaatsen van de illustratie wilt instellen.<br />
1 Terwijl het doeldocument in <strong>Photoshop</strong> is geopend, plaatst u een <strong>PDF</strong>- of <strong>Adobe</strong> Illustrator-bestand.<br />
2 In het dialoogvenster <strong>PDF</strong> plaatsen kiest u Pagina of Afbeelding in het menu Selecteren, afhankelijk van de<br />
elementen van het <strong>PDF</strong>-document die u wilt importeren. Als het <strong>PDF</strong>-bestand over meerdere pagina's of<br />
afbeeldingen beschikt, klikt u op de miniatuur van de pagina die of van het bestand dat u wilt plaatsen.<br />
Opmerking: Gebruik het menu Miniatuurgrootte om de weergave van miniaturen in het voorvertoningsvenster aan te<br />
passen. Met de optie Pagina passend maken past er één miniatuur in het voorvertoningsvenster. Er verschijnt een<br />
schuifbalk als er meerdere items zijn.<br />
3 In het menu Uitsnijden naar onder Opties kiest u welk gedeelte van het <strong>PDF</strong>-document u wilt opnemen:<br />
Selectiekader Hiermee wordt het kleinste rechthoekige gedeelte uitgesneden dat alle tekst en afbeeldingen van de<br />
pagina bevat. Met deze optie wordt de extra witruimte gewist.<br />
Mediavak Hiermee wordt uitgesneden naar de oorspronkelijke grootte van de pagina.<br />
Uitsnijdvak Hiermee wordt uitgesneden tot het uitknipgebied (uitsnijdmarges) van het <strong>PDF</strong>-bestand.<br />
Afloopvak Hiermee wordt uitgesneden tot het gebied dat is opgegeven in het <strong>PDF</strong>-bestand en wordt rekening<br />
gehouden met de beperkingen van productieprocessen als knippen, vouwen en bijsnijden.<br />
Verkleinvak Hiermee wordt uitgesneden tot het gebied dat is opgegeven voor het beoogde, uiteindelijke<br />
paginaformaat.<br />
Illustratievak Hiermee wordt uitgesneden tot het gebied dat is opgegeven in het <strong>PDF</strong>-bestand voor het plaatsen van<br />
de <strong>PDF</strong>-gegevens in een andere toepassing.<br />
4 Klik op OK om het dialoogvenster <strong>PDF</strong> plaatsen te sluiten.<br />
5 Indien nodig stelt u de opties voor positioneren, schalen, schuintrekken, roteren, vervormen of anti-aliasing in op<br />
de optiebalk.<br />
6 Klik op Vastleggen om de illustratie als een slim object op een nieuwe laag van het doeldocument te plaatsen.<br />
<strong>Adobe</strong> Illustrator-illustraties plakken in <strong>Photoshop</strong><br />
U kunt illustraties uit <strong>Adobe</strong> Illustrator kopiëren en deze plakken in een <strong>Photoshop</strong>-document.<br />
1 Geef in <strong>Adobe</strong> Illustrator voorkeuren voor het kopiëren en plakken op:<br />
Als u de illustratie automatisch in pixels wilt omzetten bij het plakken in een <strong>Photoshop</strong>-document, schakelt u de<br />
opties <strong>PDF</strong> en AICB (transparantie wordt niet ondersteund) uit in de voorkeuren Bestandsbeheer en Klembord.<br />
Als u de illustratie wilt plakken als een slim object, een in pixels omgezette afbeelding, een pad of een vormlaag,<br />
schakelt u de opties <strong>PDF</strong> en AICB (transparantie wordt niet ondersteund) in bij de voorkeuren Bestandsbeheer en<br />
Klembord.<br />
2 Open een bestand in <strong>Adobe</strong> Illustrator, selecteer de illustratie die u wilt kopiëren en kies Bewerken > Kopiëren.<br />
Laatst bijgewerkt 8/6/2011<br />
80
PHOTOSHOP GEBRUIKEN<br />
Afbeeldingen openen en importeren<br />
3 In <strong>Photoshop</strong> opent u het document waarin u de <strong>Adobe</strong> Illustrator-illustratie wilt plakken en kiest u Bewerken ><br />
Plakken.<br />
Opmerking: Indien de opties <strong>PDF</strong> en AICB (geen ondersteuning van transparantie) zijn uitgeschakeld in de voorkeuren<br />
Bestandsbeheer en Klembord van <strong>Adobe</strong> Illustrator, wordt de illustratie automatisch in pixels omgezet nadat deze in het<br />
<strong>Photoshop</strong>-document is geplakt. U kunt de overige stappen van de procedure dan overslaan.<br />
4 In het dialoogvenster Plakken selecteert u hoe u de <strong>Adobe</strong> Illustrator-illustraties wilt plakken en klikt u op OK:<br />
Slim object Hiermee plakt u de illustratie als een slim vectorobject dat u kunt schalen, transformeren of verplaatsen<br />
zonder de kwaliteit van de afbeelding aan te tasten. Wanneer de illustratie wordt geplaatst, worden de<br />
bestandsgegevens in een afzonderlijke laag ingesloten in het <strong>Photoshop</strong>-document.<br />
Pixels Hiermee plakt u de illustratie als pixels die kunnen worden geschaald, getransformeerd of verplaatst, voordat<br />
de illustratie in pixels wordt omgezet en op een eigen laag in het <strong>Photoshop</strong>-document wordt geplaatst.<br />
Pad Hiermee plakt u de illustratie als een pad dat kan worden bewerkt met de pengereedschappen, het gereedschap<br />
Padselectie of het gereedschap Direct selecteren. Het pad wordt in de laag geplakt die is geselecteerd in het deelvenster<br />
Lagen.<br />
Vormlaag Hiermee plakt u de illustratie als een nieuwe vormlaag (een laag met een pad dat is gevuld met de<br />
voorgrondkleur).<br />
5 Als u Slim object of Pixels selecteert in het dialoogvenster Plakken, kunt u alle gewenste transformaties aanbrengen<br />
en vervolgens op Enter of Return drukken om de illustratie te plaatsen.<br />
Meer Help-onderwerpen<br />
“Bestanden plaatsen” op pagina 78<br />
“Informatie over slimme objecten” op pagina 300<br />
“Padsegmenten, componenten en punten” op pagina 371<br />
“Een vorm maken op een vormlaag” op pagina 358<br />
HDR-afbeeldingen (High Dynamic Range)<br />
Informatie over afbeeldingen met een hoog dynamisch bereik (High Dynamic<br />
Range, oftewel HDR-afbeeldingen)<br />
Het dynamische bereik (verhouding tussen donkere en lichte gebieden) in de zichtbare wereld is veel groter dan het<br />
bereik van het menselijk gezichtsvermogen en van afbeeldingen die worden afgedrukt of weergegeven op een monitor.<br />
Terwijl het menselijk oog zich kan aanpassen aan zeer verschillende helderheidsniveaus, kunnen de meeste camera's<br />
en computermonitors slechts een vast dynamisch bereik reproduceren. Fotografen, filmmakers en anderen die werken<br />
met digitale afbeeldingen moeten bepalen wat belangrijk is in een scène, omdat ze te maken hebben met een beperkt<br />
dynamisch bereik.<br />
Met HDR-afbeeldingen (High Dynamic Range) gaat een wereld van mogelijkheden open, omdat door deze<br />
afbeeldingen het gehele dynamische bereik van de zichtbare wereld wordt weergegeven. Omdat alle<br />
luminantiewaarden uit de levensechte scène verhoudingsgewijs zijn vertegenwoordigd en opgeslagen in een HDRafbeelding,<br />
komt het aanpassen van de belichting van een HDR-afbeelding overeen met het aanpassen van de<br />
belichting bij het fotograferen van een scène in de werkelijke wereld.<br />
Laatst bijgewerkt 8/6/2011<br />
81
PHOTOSHOP GEBRUIKEN<br />
Afbeeldingen openen en importeren<br />
A<br />
B<br />
Beelden met verschillende belichtingen samenvoegen voor het maken van een HDR-afbeelding<br />
A. Afbeelding met schaduwdetails, maar uitgeknipte hooglichten B. Afbeelding met details in de hooglichten, maar uitgeknipte schaduwen<br />
C. HDR-afbeelding die het dynamische bereik van de scène bevat<br />
In <strong>Photoshop</strong> zijn de luminantiewaarden van een HDR-afbeelding opgeslagen als een numerieke representatie met een<br />
zwevende punt met een lengte van 32 bits (32 bits per kanaal). De luminantiewaarden in een HDR-afbeelding<br />
verhouden zich rechtstreeks tot de lichthoeveelheid in een scène. Daarentegen worden in niet-floating point<br />
afbeeldingsbestanden van 16 en 8 bits per kanaal alleen de belichtingswaarden tussen zwart en papierwit opgeslagen.<br />
Deze vertegenwoordigen slechts een bijzonder beperkt segment van het dynamische bereik van de werkelijkheid.<br />
Kies in <strong>Photoshop</strong> de opdracht Samenvoegen tot HDR Pro om HDR-afbeeldingen te maken door het combineren van<br />
meerdere foto's die bij verschillende belichtingsinstellingen zijn vastgelegd. Aangezien de helderheidsniveaus van een<br />
HDR-afbeelding de weergavemogelijkheid van een standaard 24-bits beeldscherm ver te boven gaan, kunt u de HDRvoorvertoning<br />
in <strong>Photoshop</strong> aanpassen. Als u wilt afdrukken of programma's en filters wilt gebruiken die niet<br />
compatibel zijn met HDR-afbeeldingen, kunt u de afbeeldingen omzetten in afbeeldingen met 16 of 8 bits per kanaal.<br />
<strong>Photoshop</strong>-ondersteuning voor HDR-afbeeldingen met 32 bits per kanaal<br />
U kunt de volgende gereedschappen, aanpassingen en filters gebruiken bij HDR-afbeeldingen met 32 bits per kanaal:<br />
Aanpassingen Niveaus, Belichting, Kleurtoon/verzadiging, Kanaalmixer, Fotofilter.<br />
Opmerking: Hoewel de opdracht Belichting kan worden gebruikt bij afbeeldingen met 8 en 16 bits per kanaal, is deze<br />
bedoeld voor het maken van belichtingsaanpassingen in HDR-afbeeldingen met 32 bits per kanaal.<br />
Laatst bijgewerkt 8/6/2011<br />
C<br />
82
PHOTOSHOP GEBRUIKEN<br />
Afbeeldingen openen en importeren<br />
Overvloeimodi Normaal, Verspreiden, Donkerder, Vermenigvuldigen, Lichter, Donkerdere kleur, Lineair<br />
tegenhouden (toevoegen), Lichtere kleur, Verschil, Aftrekken, Verdelen, Kleurtoon, Verzadiging, Kleur en<br />
Lichtsterkte.<br />
Nieuwe documenten maken met 32 bits per kanaal In het dialoogvenster Nieuw is 32 bits een optie in het popupmenu<br />
voor de bitdiepte rechts van het pop-upmenu Kleurmodus.<br />
Opdrachten in het menu Bewerken Alle opdrachten, inclusief Vullen, Omlijnen, Vrije transformatie en<br />
Transformatie.<br />
Bestandsindelingen <strong>Photoshop</strong> (.PSD, .PSB), Radiance (.HDR), Portable Bit Map (.PBM), OpenEXR en TIFF.<br />
Opmerking: Hoewel in <strong>Photoshop</strong> geen HDR-afbeelding kan worden opgeslagen in de bestandindeling LogLuv TIFF,<br />
kunnen LogLuv TIFF-bestanden wel worden geopend en gelezen.<br />
Filters Gemiddelde, Omgevingsvervaging, Gaussiaans vervagen, Bewegingsonscherpte, Radiaal vaag, Vorm vervagen,<br />
Oppervlak vervagen, Ruis, Wolken, Andere wolken, Zon, Slim verscherpen, Onscherp masker, Reliëf, De-Interlace,<br />
NTSC-kleuren, Hoogdoorlaat, Maximaal, Minimaal en Verschuiven.<br />
Afbeeldingsopdrachten Afbeeldingsgrootte, Canvasgrootte, Afbeelding roteren, Uitsnijden, Bijsnijden, Dupliceren,<br />
Afbeelding toepassen, Berekenen en Variabelen.<br />
Weergave Pixelverhouding (Aangepaste pixelverhoudingen, Pixelverhoudingen verwijderen, Pixelverhoudingen<br />
herstellen, enz.)<br />
Lagen Nieuwe lagen, gedupliceerde lagen, aanpassingslagen, (Niveaus, Levendigheid, Kleurtoon/verzadiging,<br />
Kanaalmixer, Fotofilter en Belichting), opvullagen, laagmaskers, laagstijlen, ondersteunde overvloeimodi en slimme<br />
objecten.<br />
Modi RGB-kleur, Grijswaarden, omzetting in 8 bits of 16 bits per kanaal.<br />
Pixelverhouding Ondersteuning voor vierkante en niet-vierkante documenten.<br />
Selecties Omkeren, Bewerken > Omranden, Transformatie selectie, Selectie opslaan en Selectie laden.<br />
Gereedschappen Alle gereedschappen in de gereedschapset, met uitzondering van: Magnetische lasso, Toverstaf, Snel<br />
retoucheerpenseel, Retoucheerpenseel, penseel Rode ogen verwijderen, Kleur vervangen, penseel Tekeninghistorie,<br />
Tovergummetje, Achtergrondgummetje, Emmertje, Tegenhouden, Doordrukken en Spons. Sommige<br />
gereedschappen werken alleen met ondersteunde overvloeimodi.<br />
Om met bepaalde <strong>Photoshop</strong>-functies te kunnen werken, kunt u een afbeelding van 32 bits per kanaal omzetten in 16<br />
of 8 bits per kanaal. Voer een opdracht Opslaan als uit en zet een kopie van het afbeeldingsbestand om, zodat het<br />
originele bestand behouden blijft.<br />
Foto's nemen voor HDR-afbeeldingen<br />
Denk aan de volgende tips bij het maken van foto's die u wilt combineren met de opdracht Samenvoegen tot HDR Pro:<br />
Plaats de camera op een statief.<br />
Maak voldoende foto's om het volledige dynamische bereik van de scène te bestrijken. Neem ten minste vijf tot<br />
zeven foto's of wellicht nog meer, afhankelijk van het dynamische bereik van de scène. Neem minimaal drie foto's.<br />
Pas verschillende sluitertijden toe om andere belichtingen te realiseren. Als u de lensopening wijzigt, verandert de<br />
scherptediepte in elke opname, wat een mindere kwaliteit kan opleveren. Door het wijzigen van de ISO-waarde of<br />
de lensopening kunnen ook ruis of vignetten in de afbeelding optreden.<br />
Maak standaard geen gebruik van de auto-bracketfunctie van de camera, omdat de veranderingen in de belichting<br />
gewoonlijk te klein zijn.<br />
Laatst bijgewerkt 8/6/2011<br />
83
PHOTOSHOP GEBRUIKEN<br />
Afbeeldingen openen en importeren<br />
De belichtingsverschillen tussen de foto's moeten één of twee BW-stappen (belichtingswaarde) uit elkaar liggen. Dit<br />
komt ongeveer overeen met een verschil van één of twee f-stops.<br />
Houd de belichting constant: gebruik bijvoorbeeld niet een flitser in de ene opname terwijl u die in een andere<br />
opname weglaat.<br />
Zorg dat er niets in de scène beweegt. Het samenvoegen werkt alleen met verschillend belichte afbeeldingen van<br />
dezelfde scène.<br />
Afbeeldingen samenvoegen tot HDR<br />
Kies de opdracht Samenvoegen tot HDR Pro om bij verschillende belichtingsinstellingen genomen foto's van dezelfde<br />
scène te combineren, zodat het volledige dynamische bereik wordt vastgelegd in één HDR-afbeelding. U kunt de<br />
samengevoegde afbeelding uitvoeren als een bestand met 32, 16 of 8 bits per kanaal. Alleen bestanden met 32 bits per<br />
kanaal kunnen echter alle HDR-afbeeldingsgegevens bevatten.<br />
Samenvoegen tot HDR werkt het beste wanneer de foto's voor dit proces zijn geoptimaliseerd. In “Foto's nemen voor<br />
HDR-afbeeldingen” op pagina 83 vindt u enkele aanbevelingen.<br />
Op www.adobe.com/go/lrvid5004_ps_nl vindt u een video over samenvoegen tot HDR.<br />
1 Voer een van de volgende handelingen uit:<br />
(<strong>Photoshop</strong>) Kies Bestand > Automatisch > Samenvoegen tot HDR Pro.<br />
(Bridge) Selecteer de afbeeldingen die u wilt gebruiken en kies Extra > <strong>Photoshop</strong> > Samenvoegen tot HDR Pro. Ga<br />
verder met stap 5.<br />
2 Klik in het dialoogvenster Samenvoegen tot HDR Pro op Bladeren om specifieke afbeeldingen te selecteren, klik op<br />
Geopende bestanden toevoegen of kies Gebruik > Map. (Als u een bepaald item wilt verwijderen, selecteert u dit in<br />
de bestandenlijst en klikt u op Verwijderen.)<br />
3 (Optioneel) Schakel Proberen om bronafbeeldingen automatisch uit te lijnen in als u de camera in de hand hield<br />
bij het fotograferen van de afbeeldingen.<br />
4 Klik op OK.<br />
Opmerking: Als belichtingsmetagegevens voor afbeeldingen ontbreken, voert u de waarden in in het dialoogvenster<br />
Belichtingswaarde handmatig instellen.<br />
In een tweede dialoogvenster Samenvoegen tot HDR Pro ziet u miniaturen van bronafbeeldingen en een<br />
voorvertoning van het samengevoegde resultaat.<br />
5 Kies rechtsboven in de voorvertoning een bitdiepte voor de samengevoegde afbeelding.<br />
Kies 32 bits als u het volledige dynamische bereik van de HDR-afbeelding wilt opnemen in de samengevoegde<br />
afbeelding. In afbeeldingsbestanden met 8 bits en 16 bits (zonder zwevend punt) kan niet het volledige bereik van<br />
luminantiewaarden in een HDR-afbeelding worden opgeslagen.<br />
6 Zie “Opties voor 32-bits afbeeldingen” op pagina 85 of “Opties voor 16- of 8-bits afbeeldingen” op pagina 85 voor<br />
informatie over het aanpassen van het toonbereik.<br />
7 (Optioneel) Kies Voorinstelling > Voorinstelling opslaan om uw instellingen voor kleurtonen op te slaan voor<br />
toekomstig gebruik. (Kies Voorinstelling laden als u de instellingen later opnieuw wilt toepassen.)<br />
Laatst bijgewerkt 8/6/2011<br />
84
PHOTOSHOP GEBRUIKEN<br />
Afbeeldingen openen en importeren<br />
Opties voor 32-bits afbeeldingen<br />
Verplaats de schuifregelaar onder het histogram om de voorvertoning van het witpunt van de samengevoegde<br />
afbeelding aan te passen. Wanneer u de schuifregelaar verplaatst, past u alleen de voorvertoning aan; alle HDRafbeeldingsgegevens<br />
blijven in het samengevoegde bestand staan.<br />
De aanpassing van de voorvertoning wordt in het HDR-bestand opgeslagen en altijd toegepast wanneer u het bestand<br />
opent in <strong>Photoshop</strong>. Als u de voorvertoning van het witpunt wilt aanpassen, kiest u Weergave > Opties 32-bits<br />
voorvertoning.<br />
Opties voor 16- of 8-bits afbeeldingen<br />
HDR-afbeeldingen bevatten veel te veel luminantieniveaus voor het dynamische bereik dat kan worden opgeslagen in<br />
afbeeldingen met 16 of 8 bits per kanaal. Pas de belichting en het contrast aan wanneer u afbeeldingen met 32 bits per<br />
kanaal omzet in lagere bitdiepten om een afbeelding met het gewenste dynamische bereik te produceren.<br />
Kies een van de volgende methoden voor tinttoewijzing:<br />
Lokale aanpassing Hiermee past u de HDR-tinten aan door de lokale helderheidsgebieden in de hele afbeelding aan<br />
te passen.<br />
Randgloed Met Straal bepaalt u de omvang van lokale helderheidsgebieden. Met Sterkte kunt u opgeven hoe ver<br />
de toonwaarden van twee pixels uit elkaar moeten liggen, voordat ze niet langer deel uitmaken van hetzelfde<br />
helderheidsgebied.<br />
Kleurtoon en details Het dynamische bereik wordt gemaximaliseerd bij een Gamma-instelling van 1,0. Bij een<br />
lagere instelling komt de nadruk op middentonen te liggen, terwijl bij een hogere instelling meer nadruk op<br />
hooglichten en schaduwen ligt. Belichtingswaarden weerspiegelen f-stops. Sleep de schuifregelaar Details om de<br />
scherpte aan te passen en de schuifregelaars Schaduw en Hooglicht om deze gebieden lichter of donkerder te maken.<br />
Kleur Met Levendigheid past u de intensiteit van subtiele kleuren aan, terwijl bijzonder verzadigde kleuren zo<br />
weinig mogelijk worden bijgeknipt. Met Verzadiging past u de intensiteit van alle kleuren aan, van –100<br />
(monochroom) tot +100 (dubbele verzadiging).<br />
Kleurtooncurve Hiermee wordt boven een histogram een aanpasbare curve weergegeven met de<br />
luminantiewaarden van de originele, 32-bits HDR-afbeelding. De rode maatstreepjes op de horizontale as staan voor<br />
de stappen van één BW (ongeveer één f-stop).<br />
Opmerking: Standaard beperken en egaliseren de kleurtooncurve en het histogram uw wijzigingen tussen de verschillende<br />
punten. Als u deze limiet wilt verwijderen en meer extreme aanpassingen wilt aanbrengen, voegt u een punt in op de curve<br />
en selecteert u de optie Hoek. Wanneer u een tweede punt invoegt en verplaatst, krijgt de curve een hoekige vorm.<br />
Laatst bijgewerkt 8/6/2011<br />
85
PHOTOSHOP GEBRUIKEN<br />
Afbeeldingen openen en importeren<br />
A B<br />
De kleurtooncurve en het histogram aanpassen met de optie Hoek<br />
A. Een punt invoegen en de optie Hoek selecteren. B. Als u het nieuwe punt aanpast, maakt u de curve gehoekt op het punt waar de optie Hoek<br />
is gebruikt.<br />
Histogram egaliseren Hiermee wordt het dynamische bereik van de HDR-afbeelding gecomprimeerd, terwijl<br />
tegelijkertijd getracht wordt enig contrast te behouden. Er zijn geen verdere aanpassingen nodig; deze methode<br />
verloopt automatisch.<br />
Belichting en gamma Hiermee kunt u handmatig de helderheid en het contrast van de HDR-afbeelding aanpassen.<br />
Verplaats de schuifregelaar Belichting om de versterking aan te passen en de schuifregelaar Gamma om het contrast<br />
aan te passen.<br />
Hooglichtcompressie Hiermee comprimeert u de hooglichtwaarden in de HDR-afbeelding, zodat deze binnen het<br />
luminantiewaardenbereik vallen van het afbeeldingsbestand met 8 of 16 bits per kanaal. Er zijn geen verdere<br />
aanpassingen nodig; deze methode verloopt automatisch.<br />
Compensatie voor bewegende objecten<br />
Selecteer Schimmen verwijderen in het dialoogvenster Samenvoegen tot HDR Pro als afbeeldingen verschillende<br />
inhoud hebben door bijvoorbeeld bladeren, langsrijdende auto's of voorbij lopende mensen.<br />
<strong>Photoshop</strong> identificeert de basisafbeelding door een groene omtrek rond de miniatuur met de beste kleurbalans te<br />
plaatsen. In andere afbeeldingen aangetroffen bewegende objecten worden verwijderd. (Als bewegende objecten<br />
voorkomen in bijzonder lichte of donkere gebieden, kunt u de situatie verbeteren door op een andere miniatuur te<br />
klikken waarin de bewegende objecten beter worden belicht.)<br />
Voor een lesbestand over de optie Schimmen verwijderen bekijkt u deze video. (Bespreking van Schimmen verwijderen<br />
begint bij 3:00.)<br />
Cameraresponscurven opslaan of laden<br />
Responscurven vertegenwoordigen de manier waarop camerasensors de verschillende inkomende lichtniveaus<br />
interpreteren. Standaard wordt in het dialoogvenster Samenvoegen tot HDR Pro automatisch een<br />
cameraresponscurve berekend op basis van het toonbereik van de afbeeldingen die u samenvoegt. U kunt de actuele<br />
resonscurve opslaan en deze later toepassen op een andere groep samengevoegde afbeeldingen.<br />
❖ Klik rechtsboven in het dialoogvenster Samenvoegen tot HDR Pro op het responscurvemenu en kies<br />
Responscurve opslaan. (Kies Responscurve laden om de curve later weer opnieuw toe te passen.)<br />
Laatst bijgewerkt 8/6/2011<br />
86
PHOTOSHOP GEBRUIKEN<br />
Afbeeldingen openen en importeren<br />
Omzetten van 32 bits in 16 of 8 bits per kanaal<br />
Als u tijdens Samenvoegen tot HDR Pro in eerste instantie een 32-bits afbeelding hebt gemaakt, kunt u deze later<br />
omzetten in een afbeelding met 16 of 8 bits.<br />
1 Open een afbeelding met 32 bits per kanaal in <strong>Photoshop</strong> en kies Afbeelding > Modus > 16 bits/kanaal of 8<br />
bits/kanaal.<br />
2 Pas de belichting en het contrast aan om een afbeelding met het gewenste dynamische bereik te produceren. (Zie<br />
“Opties voor 16- of 8-bits afbeeldingen” op pagina 85.)<br />
3 Klik op OK om de 32-bits afbeelding om te zetten.<br />
Meer Help-onderwerpen<br />
“Overzicht van curven” op pagina 134<br />
Het weergegeven dynamische bereik voor HDR-afbeeldingen van 32 bits<br />
aanpassen<br />
Het dynamische bereik van HDR-afbeeldingen is groter dan de weergavemogelijkheden van standaard<br />
computerschermen. Wanneer u een HDR-afbeelding opent in <strong>Photoshop</strong>, kan deze er erg donker of verbleekt uitzien.<br />
In <strong>Photoshop</strong> kunt u de voorvertoning aanpassen zodat de monitor een HDR-afbeelding weergeeft met hooglichten<br />
en schaduwen die er niet bleek of donker uitzien. De instellingen van de voorvertoning worden opgeslagen in het<br />
HDR-afbeeldingsbestand (alleen PSD-, PSB- en TIFF-bestanden) en toegepast wanneer het bestand wordt geopend in<br />
<strong>Photoshop</strong>. Aanpassingen van de voorvertoning zijn niet van invloed op het HDR-afbeeldingsbestand. Alle informatie<br />
over de HDR-afbeelding blijft intact. Gebruik de aanpassing Belichting (Afbeelding > Aanpassingen > Belichting) om<br />
de belichting van de HDR-afbeelding met 32 bits per kanaal te bewerken.<br />
Als u de resultaatwaarden voor de 32-bits voorvertoning in het deelvenster Info wilt bekijken, klikt u op het pipet in<br />
het deelvenster Info en kiest u de optie 32 bits in het pop-upmenu.<br />
1 Open een HDR-afbeelding met 32 bits per kanaal in <strong>Photoshop</strong> en kies Weergave > Opties 32-bits voorvertoning.<br />
2 In het dialoogvenster Opties 32-bits voorvertoning kiest u een optie in het menu Methode:<br />
Belichting en gamma Hiermee past u de helderheid en het contrast aan.<br />
Hooglichtcompressie Hiermee comprimeert u de hooglichtwaarden in de HDR-afbeelding, zodat deze binnen het<br />
luminantiewaardenbereik vallen van het afbeeldingsbestand met 8 of 16 bits per kanaal.<br />
3 Als u Belichting en gamma kiest, past u met de schuifregelaars Belichting en Gamma de helderheid en het contrast<br />
van de voorvertoning aan.<br />
4 Klik op OK.<br />
U kunt de voorvertoning van een in <strong>Photoshop</strong> geopende HDR-afbeelding ook aanpassen door te klikken op het<br />
driehoekje op de statusbalk van het documentvenster en de optie 32-bits belichting in het pop-upmenu te kiezen.<br />
Verplaats de schuifregelaar om het witpunt voor het weergeven van de HDR-afbeelding in te stellen. Dubbelklik op de<br />
schuifregelaar om de standaardbelichting te herstellen. Omdat u de aanpassing per weergave maakt, kunt u dezelfde<br />
HDR-afbeelding openen in meerdere vensters, elk met een andere aangepaste voorvertoning. Aangepaste<br />
voorvertoningen die met deze methode zijn gemaakt, worden niet opgeslagen in het HDR-afbeeldingsbestand.<br />
Meer Help-onderwerpen<br />
“De HDR-belichting aanpassen” op pagina 146<br />
Laatst bijgewerkt 8/6/2011<br />
87
PHOTOSHOP GEBRUIKEN<br />
Afbeeldingen openen en importeren<br />
Informatie over de HDR Kleurkiezer<br />
In de HDR Kleurkiezer kunt u kleuren op nauwkeurige wijze weergeven en selecteren voor gebruik in 32-bits HDRafbeeldingen.<br />
Net als in de gewone <strong>Adobe</strong> Kleurkiezer kunt u een kleur selecteren door op een kleurveld te klikken en<br />
de schuifregelaar aan te passen. Met de schuifregelaar Intensiteit kunt u de helderheid van een kleur aanpassen aan de<br />
intensiteit van de kleuren in de HDR-afbeelding waarmee u werkt. In het voorvertoningsgebied kunt u stalen van een<br />
geselecteerde kleur weergeven om te zien hoe deze bij verschillende belichtingen en intensiteiten wordt weergegeven.<br />
A<br />
HDR Kleurkiezer<br />
A. Voorvertoning voorvertoning B. Aangepaste kleur C. Oorspronkelijke kleur D. 32-bits zwevende puntwaarden E. Schuifregelaar<br />
Intensiteit F. Gekozen kleur G. Kleurregelaar H. Kleurwaarden<br />
Meer Help-onderwerpen<br />
“Overzicht van de <strong>Adobe</strong> Kleurkiezer” op pagina 105<br />
“Het weergegeven dynamische bereik voor HDR-afbeeldingen van 32 bits aanpassen” op pagina 87<br />
De HDR Kleurkiezer weergeven<br />
❖ Open een afbeelding met 32 bits per kanaal en voer een van de volgende handelingen uit:<br />
Klik op het selectievak van de voor- of de achtergrondkleur in de gereedschapset.<br />
B<br />
C<br />
D<br />
E<br />
F<br />
G<br />
H<br />
Klik op het selectievak Voorgrondkleur instellen of het selectievak Achtergrondkleur instellen in het deelvenster<br />
Kleur.<br />
De Kleurkiezer is ook beschikbaar wanneer u een functie gebruikt waarin u een kleur moet kiezen, zoals bijvoorbeeld<br />
wanneer u op het kleurstaal in de optiebalk van bepaalde gereedschappen klikt of wanneer u op de pipetten in bepaalde<br />
kleuraanpassingsdialoogvensters klikt.<br />
Laatst bijgewerkt 8/6/2011<br />
88
PHOTOSHOP GEBRUIKEN<br />
Afbeeldingen openen en importeren<br />
Kleuren kiezen voor HDR-afbeeldingen<br />
Het onderste gedeelte van de HDR Kleurkiezer werkt precies zo als de gewone kleurkiezer voor afbeeldingen met 8 of<br />
16 bits. Klik in het kleurveld om een kleur te selecteren en verplaats de schuifregelaar om de kleurtoon te wijzigen. U<br />
kunt numerieke waarden voor een bepaalde kleur invoeren in de velden HSB of RGB. De helderheid neemt van onder<br />
naar boven toe in het kleurveld en de verzadiging neemt toe van links naar rechts.<br />
U kunt de helderheid van de kleur aanpassen met de schuifregelaar Intensiteit. De kleurwaarde en de<br />
intensiteitswaarde worden in uw HDR-document omgezet in 32-bits numerieke waarden met een zwevend punt.<br />
1 Selecteer een kleur door op het kleurveld te klikken en de schuifregelaar te verplaatsen of door numerieke HSB- of<br />
RGB-waarden in te voeren, net als in de <strong>Adobe</strong> Kleurkiezer.<br />
2 Pas de schuifregelaar Intensiteit aan om de helderheid van de kleur te versterken of te verzwakken. Aan het nieuwe<br />
kleurstaal in de voorvertoningsschaal boven in de kleurkiezer kunt u het effect aflezen van het verhogen of verlagen<br />
van de stops voor de geselecteerde kleur.<br />
De intensiteitsstops komen op omgekeerde wijze overeen met de belichtingstops. Als u de belichtingsinstelling van de<br />
HDR-afbeelding met twee stops versterkt en de intensiteitsstops met twee stappen reduceert, lijkt het alsof de<br />
belichting en de kleurintensiteit in de HDR-afbeelding beide zijn ingesteld op 0.<br />
Als u de exacte 32-bits RGB-waarden voor de gewenste kleur kent, kunt u deze waarden rechtstreeks invoeren in de<br />
RGB-velden voor 32-bits waarde.<br />
3 (Optioneel) Pas de instellingen voor het voorvertoningsgebied aan.<br />
Grootte voorvertoningstop Hiermee stelt u de verhoging per stop in voor ieder voorvertoningsstaal. Als u hier drie<br />
instelt, krijgt u de volgende stalen: -9, -6, -3, +3, +6 en +9. Gebruik deze stalen om een voorvertoning van de<br />
geselecteerde kleur bij verschillende belichtingsinstellingen weer te geven.<br />
Relatief ten opzichte van document Selecteer deze optie om de voorvertoningsstalen aan te passen aan de huidige<br />
belichtingsinstellingen van de afbeelding. Als de belichting van het document bijvoorbeeld vrij hoog is ingesteld, is het<br />
nieuwe voorvertoningsstaal lichter dan de kleur die is geselecteerd in het veld van de kleurkiezer om het effect van de<br />
hogere belichting op de geselecteerde kleur weer te geven. Als de belichting is ingesteld op 0 (de standaardinstelling),<br />
wordt het nieuwe staal niet gewijzigd wanneer u deze optie in- of uitschakelt.<br />
4 (Optioneel) Klik op Stalen toevoegen om de geselecteerde kleur toe te voegen aan het deelvenster Stalen.<br />
5 Klik op OK.<br />
Tekenen op HDR-afbeeldingen<br />
U kunt de volgende <strong>Photoshop</strong>-gereedschappen gebruiken om HDR-afbeeldingen met 32 bits per kanaal te bewerken<br />
of om er effecten aan toe te voegen: het penseel, het potlood, de pen, het gummetje, het historiepenseel, de<br />
gereedschappen Vorm, Kloonstempel, Patroonstempel, Verloop, Vervagen, Verscherpen en Natte vinger. U kunt<br />
bovendien met het gereedschap Tekst tekstlagen met 32 bits per kanaal toevoegen aan een HDR-afbeelding.<br />
Wanneer u HDR-afbeeldingen bewerkt of erop tekent, kunt u een voorvertoning van uw werk bekijken bij<br />
verschillende belichtingsinstellingen met gebruik van de schuifregelaar 32-bits belichting in het gebied met<br />
documentinfo of van het dialoogvenster Opties 32-bits voorvertoning (Weergave > Opties 32-bits voorvertoning).<br />
Met de HDR Kleurkiezer kunt u bovendien een voorvertoning van de geselecteerde kleur bekijken bij verschillende<br />
intensiteitsinstellingen die overeenkomen met verschillende belichtingsinstellingen in een HDR-afbeelding.<br />
1 Open een HDR-afbeelding.<br />
2 (Optioneel) Stel de belichting voor de afbeelding in. Zie “Het weergegeven dynamische bereik voor HDRafbeeldingen<br />
van 32 bits aanpassen” op pagina 87.<br />
Laatst bijgewerkt 8/6/2011<br />
89
PHOTOSHOP GEBRUIKEN<br />
Afbeeldingen openen en importeren<br />
3 Als u met het penseel of het potlood werkt, klikt u op de voorgrondkleur om de HDR Kleurkiezer te openen en<br />
selecteert u een kleur. Klik voor het gereedschap Tekst op het tekstvak in de optiebalk van het gereedschap Tekst<br />
om de tekstkleur in te stellen.<br />
In het voorvertoningsgebied van de HDR Kleurkiezer kunt u een voorgrondkleur selecteren en aanpassen aan<br />
verschillende belichtingsinstellingen in de HDR-afbeelding. Zie “Informatie over de HDR Kleurkiezer” op pagina 88.<br />
Als u het effect wilt zien van tekenen bij verschillende HDR-belichtingen, kiest u Venster > Schikken > Nieuw venster<br />
om meerdere weergaven van dezelfde HDR-afbeelding tegelijk te openen. Vervolgens stelt u een andere belichting in<br />
voor ieder venster met gebruik van de schuifregelaar Belichting in de statusbalk van het document.<br />
Laatst bijgewerkt 8/6/2011<br />
90
Hoofdstuk 5: Grondbeginselen van kleur<br />
Klik op onderstaande koppelingen voor gedetailleerde informatie:<br />
Informatie over kleur<br />
Kleuren begrijpen<br />
Als u begrijpt hoe kleuren worden gemaakt en hoe kleuren zich onderling verhouden, kunt u efficiënter werken in<br />
<strong>Photoshop</strong>. Wanneer u de grondbeginselen van de kleurtheorie begrijpt, kunt u namelijk consistente resultaten<br />
bereiken in plaats van per ongeluk op het juiste effect te stuiten.<br />
Primaire kleuren<br />
Additieve primaire kleuren zijn de drie kleuren licht (rood, groen en blauw) die wanneer ze worden samengevoegd in<br />
verschillende combinaties alle kleuren in het zichtbare spectrum produceren. Wanneer u gelijke delen rood, blauw en<br />
groen licht toevoegt, ontstaat een wit licht. Wanneer er helemaal geen rood, blauw of groen licht aanwezig is, ontstaat<br />
puur zwart. Computerbeeldschermen produceren kleur aan de hand van de additieve primaire kleuren.<br />
R G B<br />
Additieve kleuren (RGB)<br />
R. Rood G. Groen B. Blauw<br />
Subtractieve primaire kleuren zijn pigmenten die met elkaar kunnen worden gecombineerd om een kleurenspectrum<br />
te creëren. In tegenstelling tot beeldschermen gebruiken printers subtractieve primaire kleuren (cyaan, magenta, gele<br />
en zwarte pigmenten) om kleuren te produceren aan de hand van subtractieve mengsels. De term 'subtractief' wordt<br />
gebruikt, omdat de primaire kleuren zuiver zijn totdat u deze gaat samenvoegen. Dat leidt namelijk tot minder pure<br />
kleurversies van de primaire kleuren. Zo ontstaat bijvoorbeeld oranje wanneer magenta en geel op subtractieve wijze<br />
worden gemengd.<br />
Laatst bijgewerkt 8/6/2011<br />
91
PHOTOSHOP GEBRUIKEN<br />
Grondbeginselen van kleur<br />
Subtractieve kleuren (CMYK)<br />
C. Cyaan M. Magenta Y. Geel K. Zwart<br />
De kleurenschijf<br />
Als u geen ervaring hebt met het aanpassen van kleurcomponenten, is het handig een exemplaar van de<br />
standaardkleurenschijf bij de hand te hebben wanneer u de kleurbalans bijwerkt. Met de kleurenschijf kunt u namelijk<br />
voorspellen hoe een wijziging van een kleurcomponent van invloed is op andere kleuren en ook hoe wijzigingen<br />
verschillend worden toegepast in RGB- en CMYK-kleurmodellen.<br />
270<br />
M<br />
B<br />
C M Y K<br />
0/360<br />
R<br />
C<br />
180<br />
Kleurenschijf<br />
R. Rood Y. Geel G. Groen C. Cyaan B. Blauw M. Magenta<br />
Y<br />
G<br />
U kunt bijvoorbeeld de hoeveelheid van een kleur in een afbeelding verkleinen door de hoeveelheid van de<br />
tegenoverliggende kleur op de kleurenschijf te vergroten, en omgekeerd. Kleuren die zich tegenover elkaar bevinden<br />
in de standaardkleurenschijf worden complementaire kleuren genoemd. U kunt de hoeveelheid van een kleur ook<br />
vergroten en verkleinen door de twee aangrenzende kleuren op de schijf aan te passen of zelfs door de twee<br />
aangrenzende kleuren te wijzigen in de tegenoverliggende kleur.<br />
In een CMYK-afbeelding kunt u de hoeveelheid magenta verminderen door de hoeveelheid magenta te verminderen<br />
of door de hoeveelheid van de complementaire kleur te verhogen, namelijk groen (de kleur tegenover magenta op de<br />
kleurenschijf). In een RGB-afbeelding kunt u de hoeveelheid magenta verkleinen door rood en blauw te verwijderen<br />
of groen toe te voegen. Al deze aanpassingen resulteren in een algehele kleurbalans met minder magenta.<br />
Meer Help-onderwerpen<br />
“Een kleur kiezen met de <strong>Adobe</strong> Kleurkiezer” op pagina 106<br />
90<br />
Laatst bijgewerkt 8/6/2011<br />
92
PHOTOSHOP GEBRUIKEN<br />
Grondbeginselen van kleur<br />
Kleurmodellen, kleurruimtes en kleurmodi<br />
Een kleurmodel beschrijft de kleuren die we waarnemen en waarmee we werken in digitale afbeeldingen. Elk<br />
kleurmodel, zoals bijvoorbeeld RGB, CMYK of HSB, vertegenwoordigt een andere (meestal numerieke) methode voor<br />
het beschrijven van kleur.<br />
Een kleurruimte is een variant van een kleurmodel en heeft een specifiek gamma (kleuromvang of kleurbereik). Het<br />
RGB-kleurmodel omvat bijvoorbeeld een aantal kleurruimten: <strong>Adobe</strong> RGB, sRGB en ProPhoto RGB, enzovoort.<br />
Elk apparaat, zoals uw beeldscherm of printer, beschikt over een eigen kleurruimte en kan alleen de kleuren binnen<br />
het desbetreffende kleurbereik reproduceren. Als een afbeelding van het ene apparaat naar het andere wordt verplaatst,<br />
veranderen de kleuren mogelijk omdat elk apparaat de RGB- of CMYK-waarden interpreteert volgens de eigen<br />
kleurruimte. U kunt kleurbeheer gebruiken bij het verplaatsen van afbeeldingen, zodat u zeker weet dat de meeste<br />
kleuren gelijk of gelijk genoeg zijn om consistent over te komen. Zie Waarom kleuren niet altijd overeenkomen.<br />
In <strong>Photoshop</strong> bepaalt de kleurmodus van een document welk kleurmodel wordt gebruikt voor het weergeven en<br />
afdrukken van de afbeelding waaraan u werkt. De kleurmodi van <strong>Photoshop</strong> zijn gebaseerd op de kleurmodellen die<br />
worden gebruikt voor afbeeldingen in publicaties. U kunt kiezen uit RGB (rood, groen, blauw), CMYK (cyaan,<br />
magenta, geel (yellow), zwart (black)), Lab-kleur (gebaseerd op CIE L*a*b*) en Grijswaarden. <strong>Photoshop</strong> bevat ook<br />
modi voor gespecialiseerde kleuruitvoer, zoals Geïndexeerde kleur en Duotoon. De kleurmodi bepalen het aantal<br />
kleuren, het aantal kanalen en de bestandsgrootte van een afbeelding. Met het kiezen van een kleurmodus wordt ook<br />
bepaald welke gereedschappen en bestandsindelingen beschikbaar zijn.<br />
Als u werkt met kleuren in afbeeldingen, bent u in feite bezig met het aanpassen van de numerieke waarden in het<br />
bestand. Het is niet zo moeilijk om een kleur een nummer te geven, maar deze numerieke waarden zijn op zichzelf<br />
geen absolute kleuren. Ze hebben alleen een kleurbetekenis binnen de kleurruimte van het apparaat dat de kleur<br />
produceert.<br />
Meer Help-onderwerpen<br />
“Kleurmodi” op pagina 94<br />
De kleurtoon, verzadiging en helderheid aanpassen<br />
Het HSB-model is gebaseerd op de menselijke waarneming van kleuren en beschrijft drie basiskenmerken van kleur:<br />
Kleurtoon Kleur die wordt gereflecteerd of doorgelaten door een object. Kleurtoon wordt gemeten als plaats op de<br />
standaard kleurenschijf en wordt uitgedrukt in graden (tussen 0° en 360°). Kleurtonen worden in het dagelijks<br />
spraakgebruik benoemd met de naam van de desbetreffende kleur zoals rood, oranje of groen.<br />
Verzadiging De sterkte of zuiverheid van de kleur (soms chroma genoemd). Verzadiging is het percentage grijs in<br />
verhouding tot de kleurtoon. Dus 0% is grijs en 100% is volledig verzadigd. Op de kleurenschijf is de verzadiging in<br />
het midden het kleinst en aan de rand het grootst.<br />
Helderheid De relatieve lichtheid of donkerheid van een kleur, gewoonlijk gemeten als een percentage van 0% (zwart)<br />
tot 100% (wit).<br />
Laatst bijgewerkt 8/6/2011<br />
93
PHOTOSHOP GEBRUIKEN<br />
Grondbeginselen van kleur<br />
100<br />
0<br />
H<br />
0 360<br />
HSB-kleurmodel<br />
H. Kleurtoon S. Verzadiging B. Helderheid<br />
Kleurmodi<br />
Meer Help-onderwerpen<br />
“Duotonen” op pagina 496<br />
RGB-kleurmodus<br />
De RGB-kleurmodus van <strong>Photoshop</strong> maakt gebruik van het RGB-model, waarbij een intensiteitswaarde wordt<br />
toegewezen aan elke pixel. In afbeeldingen met 8 bits per kanaal varieert de intensiteitswaarde van 0 (zwart) tot 255<br />
(wit) voor alle RGB-componenten (rood, groen, blauw) in een kleurenafbeelding. Zo heeft een helderrode kleur<br />
bijvoorbeeld een R-waarde van 246, een G-waarde van 20 en een B-waarde van 50. Wanneer de waarden van de drie<br />
kleuren gelijk zijn, is het resultaat een neutrale grijstint. Wanneer de waarde van alle componenten 255 is, is het<br />
resultaat zuiver wit en bij een waarde van 0 is het resultaat zuiver zwart.<br />
RGB-afbeeldingen gebruiken drie kleuren, of kanalen, om kleuren op het scherm weer te geven. In afbeeldingen met<br />
8 bits per kanaal komt dit met drie kanalen neer op 24 bits (8 bits x 3 kanalen) met kleurinformatie per pixel. Met 24bits<br />
afbeeldingen kunnen de drie kanalen maar liefst 16,7 miljoen kleuren per pixel reproduceren. Met 48-bits en 96bits<br />
afbeeldingen (respectievelijk 16 en 32 bits per kanaal) kunnen nog meer kleuren worden geproduceerd. Het RGBmodel<br />
is niet alleen de standaardmodus voor nieuwe <strong>Photoshop</strong>-afbeeldingen, maar het wordt bovendien door<br />
computermonitoren gebruikt voor de kleurweergave. Dit betekent dat afbeeldingen die in andere kleurmodi worden<br />
bewerkt, bijvoorbeeld CMYK, tijdelijk in de RGB-modus worden omgezet voor weergave op het scherm.<br />
Hoewel RGB het standaard kleurmodel is, kan het precieze aantal kleuren afhankelijk van de toepassing en de<br />
weergaveapparatuur variëren. De RGB-kleurmodus van <strong>Photoshop</strong> is afhankelijk van de werkruimte-instellingen die<br />
u in het dialoogvenster Kleurinstellingen hebt opgegeven.<br />
CMYK-kleurmodus<br />
100<br />
S B<br />
0<br />
In de CMYK-modus krijgt elke pixel een procentuele waarde voor elk van de procesinkten. De lichtste kleuren<br />
(hooglichten) krijgen lage percentages procesinktkleuren toegewezen en de donkere kleuren (schaduwen) hogere<br />
percentages. Een helder rood kan bijvoorbeeld 2% cyaan, 93% magenta, 90% geel en 0% zwart bevatten. In CMYKafbeeldingen<br />
ontstaat wit wanneer alle vier componenten een waarde van 0% hebben.<br />
Laatst bijgewerkt 8/6/2011<br />
94
PHOTOSHOP GEBRUIKEN<br />
Grondbeginselen van kleur<br />
Gebruik de CMYK-modus wanneer u een afbeelding voorbereidt die wordt afgedrukt met gebruik van proceskleuren.<br />
Bij de omzetting van een RGB-afbeelding naar CMYK wordt een kleurscheiding gemaakt. Als u met een RGBafbeelding<br />
begint, kunt u deze het best eerst in de RGB-modus bewerken. Wanneer het bewerken is voltooid, zet u de<br />
afbeelding om in CMYK. In de RGB-modus kunt u met de opdrachten van Instellen proef de effecten van een<br />
omzetting in CMYK bekijken zonder de afbeeldingsgegevens te wijzigen. U kunt de CMYK-modus ook gebruiken om<br />
direct te werken met CMYK-afbeeldingen die zijn gescand of geïmporteerd vanuit geavanceerde systemen.<br />
Hoewel CMYK een standaard kleurmodel is, hangt het precieze aantal kleuren af van de drukpers en de<br />
afdrukcondities. De CMYK-kleurmodus van <strong>Photoshop</strong> is afhankelijk van de werkruimte-instellingen die u in het<br />
dialoogvenster Kleurinstellingen hebt opgegeven.<br />
Lab-kleurmodus<br />
Het CIE L*a*b*-kleurmodel (Lab) is gebaseerd op de menselijke perceptie van kleur. De numerieke waarden van Lab<br />
beschrijven alle kleuren die een persoon met een normaal gezichtsvermogen kan waarnemen. Aangezien het Labmodel<br />
beschrijft hoe een kleur eruitziet en niet hoeveel van een bepaalde kleurstof een apparaat (beeldscherm,<br />
desktopprinter of digitale camera) nodig heeft om kleuren te produceren, wordt Lab als een apparaatonafhankelijk<br />
kleurmodel beschouwd. Kleurbeheersystemen gebruiken Lab als kleurverwijzing om te kunnen voorspellen wat er<br />
gebeurt als een kleur wordt omgezet van de ene kleurruimte naar de andere.<br />
De Lab-kleurmodus heeft een luminantiecomponent (L) tussen 0 en 100. In de <strong>Adobe</strong> Kleurkiezer en in het<br />
deelvenster Kleur kunnen de a-component (de as groen-rood) en de b-component (de as blauw-geel) waarden hebben<br />
tussen +127 en –128.<br />
Lab-afbeeldingen kunnen worden opgeslagen in de indelingen <strong>Photoshop</strong>, <strong>Photoshop</strong> EPS, PSB (bestandsindeling<br />
voor grote documenten), <strong>Photoshop</strong> <strong>PDF</strong>, <strong>Photoshop</strong> Raw, TIFF, <strong>Photoshop</strong> DCS 1.0 of <strong>Photoshop</strong> DCS 2.0. U kunt<br />
48-bits (16 bits per kanaal) Lab-afbeeldingen opslaan in de indelingen <strong>Photoshop</strong>, PSB (bestandsindeling voor grote<br />
documenten), <strong>Photoshop</strong> <strong>PDF</strong>, <strong>Photoshop</strong> Raw of TIFF.<br />
Opmerking: Bestanden in de indelingen DCS 1.0 en DCS 2.0 worden omgezet in CMYK wanneer deze worden geopend.<br />
Grijswaardenmodus<br />
In de grijswaardenmodus maakt u gebruik van verschillende tinten grijs in een afbeelding. In 8-bits afbeeldingen<br />
kunnen er maximaal 256 tinten grijs zijn. Elke pixel van een afbeelding in de grijswaardenmodus heeft een<br />
helderheidswaarde tussen 0 (zwart) en 255 (wit). 16- en 32-bits afbeeldingen bevatten een veel groter aantal tinten dan<br />
8-bits afbeeldingen.<br />
Grijswaarden kunnen ook worden gemeten als dekkingspercentage van zwarte inkt (0% is gelijk aan wit, 100% aan<br />
zwart).<br />
Het bereik van de grijswaardenmodus is afhankelijk van de instellingen van de werkruimte die u in het dialoogvenster<br />
Kleurinstellingen hebt opgegeven.<br />
Bitmapmodus<br />
De bitmapmodus gebruikt één of twee kleurwaarden (zwart of wit) om de pixels in een afbeelding weer te geven.<br />
Afbeeldingen in de bitmapmodus worden wel 1-bits bitmapafbeeldingen genoemd omdat ze een bitdiepte van 1<br />
hebben.<br />
Laatst bijgewerkt 8/6/2011<br />
95
PHOTOSHOP GEBRUIKEN<br />
Grondbeginselen van kleur<br />
Duotoonmodus<br />
In de Duotoonmodus maakt u monotoon, duotoon (tweekleurige), tritoon (driekleurige) en quadtoon (vierkleurige)<br />
grijswaardenafbeeldingen met één tot vier aangepaste inkten.<br />
De modus Geïndexeerde kleur<br />
In de modus Geïndexeerde kleur maakt u 8-bits afbeeldingsbestanden met maximaal 256 kleuren. Bij omzetting in<br />
geïndexeerde kleuren maakt <strong>Photoshop</strong> een kleurentabel (CLUT: color lookup table), waarin de kleuren van de<br />
afbeelding geïndexeerd worden opgeslagen. Als een kleur uit het origineel niet in de tabel staat, kiest het programma<br />
de kleur die de oorspronkelijke kleur het dichtst benadert of wordt de kleur met beschikbare kleuren gesimuleerd met<br />
behulp van dithering.<br />
Hoewel het kleurenpalet vrij beperkt is, kan geïndexeerde kleur de bestandsgrootte verminderen, terwijl de visuele<br />
kwaliteit die nodig is voor onder andere multimediapresentaties en webpagina´s behouden blijft. Deze modus staat<br />
slechts een beperkt aantal bewerkingen toe. Voor uitgebreide bewerking moet u de afbeelding tijdelijk omzetten in de<br />
RGB-modus. Bestanden met geïndexeerde kleuren kunnen worden opgeslagen in de indelingen <strong>Photoshop</strong>, BMP,<br />
DICOM (Digital Imaging and Communications in Medicine), GIF, <strong>Photoshop</strong> EPS, PSB (bestandsindeling voor grote<br />
documenten), PCX, <strong>Photoshop</strong> <strong>PDF</strong>, <strong>Photoshop</strong> Raw, <strong>Photoshop</strong> 2.0, PICT, PNG, Targa® of TIFF.<br />
De modus Multikanaal<br />
Multikanaalafbeeldingen bevatten 256 grijswaardenniveaus in elk kanaal en zijn nuttig voor gespecialiseerd<br />
afdrukken. Multikanaalafbeeldingen kunnen worden opgeslagen in de indelingen <strong>Photoshop</strong>, PSB (bestandsindeling<br />
voor grote documenten), <strong>Photoshop</strong> 2.0, <strong>Photoshop</strong> Raw of <strong>Photoshop</strong> DCS 2.0.<br />
Deze richtlijnen zijn van toepassing wanneer u afbeeldingen omzet in de multikanaalmodus:<br />
Lagen worden niet ondersteund en worden dus samengevoegd.<br />
Kleurkanalen in de oorspronkelijke afbeelding worden steunkleurkanalen in de omgezette afbeelding.<br />
Omzetting van een CMYK-afbeelding naar de multikanaalmodus resulteert in steunkleurkanalen voor cyaan,<br />
magenta, geel en zwart.<br />
Omzetting van een RGB-afbeelding naar de multikanaalmodus resulteert in steunkleurkanalen voor cyaan,<br />
magenta en geel.<br />
Wanneer u een kanaal verwijdert uit een RGB-, CMYK- of Lab-afbeelding, wordt de afbeelding automatisch<br />
omgezet in de multikanaalmodus, en worden de lagen samengevoegd.<br />
Als u een multikanaalafbeelding wilt exporteren, slaat u deze op in de indeling <strong>Photoshop</strong> DCS 2.0.<br />
Opmerking: Afbeeldingen in geïndexeerde kleur en 32-bits afbeeldingen kunnen niet worden omgezet in de<br />
multikanaalmodus.<br />
Laatst bijgewerkt 8/6/2011<br />
96
PHOTOSHOP GEBRUIKEN<br />
Grondbeginselen van kleur<br />
Afbeeldingen omzetten in andere kleurmodi<br />
Een afbeelding omzetten in een andere kleurmodus<br />
U kunt een afbeelding van de oorspronkelijke modus (de bronmodus) omzetten in een andere modus (de doelmodus).<br />
Wanneer u een andere kleurmodus kiest voor een afbeelding, worden de kleurwaarden in de afbeelding onherroepelijk<br />
gewijzigd. Wanneer u bijvoorbeeld een RGB-afbeelding omzet in CMYK, worden de RGB-kleurwaarden buiten de<br />
CMYK-omvang (bepaald door de instelling voor de CMYK-werkruimte in het dialoogvenster Kleurinstellingen)<br />
aangepast, zodat ze binnen deze kleuromvang passen. Als gevolg hiervan kunnen er afbeeldingsgegevens verloren<br />
gaan. Deze gegevens worden niet hersteld wanneer u de afbeelding weer omzet van CMYK in RGB.<br />
Tref de volgende voorbereidingen voordat u bestanden gaat omzetten:<br />
Voer uw bewerkingen zoveel mogelijk uit in de oorspronkelijke modus (meestal RGB bij scanners of digitale<br />
camera's of CMYK bij oudere drumscanners of bij het laden uit een Scitex-systeem).<br />
Maak een reservekopie vóór de omzetting. Het is van belang dat u een reservekopie van de afbeelding met alle lagen<br />
maakt, zodat u de oorspronkelijke versie nog kunt bewerken na de omzetting.<br />
Voeg alle lagen van het bestand samen tot één laag voordat u het omzet. De interactie tussen kleuren in modi met<br />
overvloeiende lagen verandert wanneer u een andere modus kiest.<br />
Opmerking: In de meeste gevallen kunt u een bestand het beste samenvoegen tot één laag voordat u het omzet. Dit is<br />
echter niet verplicht en, in sommige gevallen, niet gewenst (bijvoorbeeld wanneer het bestand vectortekstlagen heeft).<br />
❖ Kies Afbeelding > Modus en selecteer de gewenste modus in het submenu. Modi die niet beschikbaar zijn voor de<br />
actieve afbeelding worden grijs weergegeven.<br />
Bij omzetting naar de modi Multikanaal, Bitmap of Geïndexeerde kleur worden de lagen samengevoegd tot één, omdat<br />
deze modi geen lagen ondersteunen.<br />
Een voorwaardelijke moduswijziging toevoegen aan een handeling<br />
U kunt voorwaarden opgeven voor een moduswijziging zodat het omzetten kan worden uitgevoerd tijdens een<br />
handeling. Dit is een reeks opdrachten die achtereenvolgens worden uitgevoerd op één bestand of een groep (batch)<br />
bestanden. Wanneer een moduswijziging in een handeling is opgenomen, kan er een fout optreden als de bronmodus<br />
van het bestand dat wordt geopend niet overeenkomt met de bronmodus die in de handeling is opgegeven. Een<br />
handeling kan bijvoorbeeld een stap bevatten waarmee een afbeelding met de bronmodus RGB wordt omgezet in de<br />
doelmodus CMYK. Als u deze handeling toepast op een afbeelding in grijswaardenmodus (of elke andere bronmodus<br />
dan RGB), treedt er een fout op.<br />
Bij het opnemen van een handeling kunt u de opdracht Voorwaardelijke moduswijziging gebruiken om een of meer<br />
modi op te geven voor de bronmodus en een modus voor de doelmodus.<br />
1 Start de opname van een handeling.<br />
2 Kies Bestand > Automatisch > Voorwaardelijke moduswijziging.<br />
3 Selecteer een of meer modi als bronmodus in het dialoogvenster Voorwaardelijke moduswijziging. Gebruik de<br />
knoppen Alles of Geen om alle beschikbare modi of geen modus te selecteren.<br />
4 Kies een doelmodus in het pop-upmenu Modus.<br />
5 Klik op OK. De voorwaardelijke moduswijziging wordt als een nieuwe stap weergegeven in het deelvenster<br />
Handelingen.<br />
Laatst bijgewerkt 8/6/2011<br />
97
PHOTOSHOP GEBRUIKEN<br />
Grondbeginselen van kleur<br />
Meer Help-onderwerpen<br />
“Automatiseren met handelingen” op pagina 617<br />
Een kleurenfoto omzetten in de grijswaardenmodus<br />
1 Open de foto die u wilt omzetten in zwart-wit.<br />
2 Kies Afbeelding > Modus > Grijswaarden.<br />
3 Klik op Negeren. <strong>Photoshop</strong> zet de kleuren in de afbeelding om in zwart, wit en grijstinten.<br />
Opmerking: De bovenstaande techniek leidt tot kleine bestanden, maar er gaat kleurinformatie verloren en vergelijkbare<br />
kleuren kunnen worden omgezet in precies dezelfde grijstint. Met een aanpassingslaag Zwart-wit wordt het bestand<br />
groter, maar blijft de kleurinformatie behouden, zodat u kleuren kunt toewijzen aan grijstinten. (Zie “Een kleurenfoto<br />
omzetten in zwart-wit” op pagina 143.)<br />
Een afbeelding omzetten in de bitmapmodus<br />
Als u een afbeelding omzet in bitmapmodus, brengt u het aantal kleuren in de afbeelding terug tot twee. Op deze wijze<br />
beperkt u de kleurinformatie in de afbeelding, en daarmee de grootte van het bestand.<br />
Bij het omzetten van een kleurenafbeelding in de bitmapmodus, zet u deze eerst om in de grijswaardenmodus. Daarbij<br />
wordt de kleurtoon- en verzadigingsinformatie voor de pixels verwijderd en blijven alleen de helderheidswaarden<br />
behouden. Omdat het aantal bewerkingsopties voor afbeeldingen in de bitmapmodus echter beperkt is, is het<br />
verstandig om afbeeldingen te bewerken in de grijswaardenmodus en ze vervolgens om te zetten in de bitmapmodus.<br />
Opmerking: Afbeeldingen in de bitmapmodus hebben 1 bit per kanaal. U moet een afbeelding met 16 of 32 bits per kanaal<br />
eerst omzetten in een 8-bits grijswaardenmodus voordat u de afbeelding omzet in de bitmapmodus.<br />
1 Voer een van de volgende handelingen uit:<br />
Bij een kleurenafbeelding kiest u Afbeelding > Modus > Grijswaarden. Kies vervolgens Afbeelding > Modus ><br />
Bitmap.<br />
Bij een grijswaardenafbeelding kiest u Afbeelding > Modus > Bitmap.<br />
2 Bij Uitvoer geeft u een waarde op voor de uitvoerresolutie van de afbeelding in de bitmapmodus en kiest u een<br />
maateenheid. De actieve afbeeldingsresolutie wordt standaard als invoer- en als uitvoerresolutie weergegeven.<br />
3 Kies een van de volgende methoden voor bitmapomzetting in het pop-upmenu Gebruik:<br />
50% drempel Hiermee worden pixels met grijswaarden boven de middelste grijswaarde (128) omgezet in wit en pixels<br />
met grijswaarden onder deze waarde in zwart. Het resultaat is een zwart-witweergave van de afbeelding met een zeer<br />
hoog contrast.<br />
Patroon-dithering Met Patroon-dithering zet u een afbeelding om door grijswaarden te ordenen tot geometrische<br />
patronen van zwarte en witte stippen.<br />
Diffusie-dithering Met Diffusie-dithering zet u een afbeelding om met gebruik van een foutdiffusieproces. Daarbij<br />
wordt de pixel in de linkerbovenhoek van de afbeelding het eerst omgezet. Pixels met grijswaarden die boven de<br />
middelste grijswaarde (128) liggen worden omgezet in wit, pixels met grijswaarden die onder de middelste grijswaarde<br />
liggen worden omgezet in zwart. Omdat de pixel die wordt omgezet zelden zuiver zwart of wit is, is de omzetting nooit<br />
volledig foutloos. Deze fout plant zich voort in de omringende pixels en verspreidt zich door de gehele afbeelding,<br />
zodat een korrelige structuur ontstaat, zoals op een zwart-witfoto.<br />
Laatst bijgewerkt 8/6/2011<br />
98
PHOTOSHOP GEBRUIKEN<br />
Grondbeginselen van kleur<br />
Raster Met Raster kunt u halftoonstippen nabootsen in de omgezette afbeelding. Geef waarden op in het<br />
dialoogvenster Raster:<br />
Geef bij Frequentie een waarde op voor de schermfrequentie en kies een maateenheid. Toegestane waarden zijn<br />
1.000 tot 999.999 voor lijnen per inch en 0,400 tot 400.00 voor lijnen per centimeter. U kunt decimalen invoeren.<br />
De schermfrequentie geeft de dichtheid van het raster aan in lijnen per inch (lpi). De frequentie is afhankelijk van<br />
het soort papier en het type drukpers. Voor kranten wordt meestal een 85-lijnsraster gebruikt. Voor tijdschriften<br />
worden rasters met een hogere resolutie gebruikt, zoals 133 lpi en 150 lpi. Neem contact op met uw drukker voor<br />
de juiste rasterfrequenties.<br />
Geef voor de rasterhoek een waarde op van -180 tot +180 graden. De rasterhoek verwijst naar de oriëntatie van het<br />
raster. Voor continutoon- en zwart-witrasters wordt doorgaans een hoek van 45° gebruikt.<br />
Kies bij Vorm de gewenste stipvorm.<br />
Belangrijk: Dit halftoonraster wordt in de afbeelding geïntegreerd. Als u de afbeelding afdrukt op een halftoonprinter,<br />
gebruikt de printer het eigen halftoonraster naast het raster dat deel uitmaakt van de afbeelding. Op sommige printers is<br />
het resultaat een moirépatroon.<br />
Aangepast patroon Met Aangepast patroon kunt u een aangepast raster nabootsen in de omgezette afbeelding. Kies<br />
een patroon dat geschikt is voor verschillende diktes, bijvoorbeeld een patroon met verschillende grijstinten.<br />
Als u deze optie wilt gebruiken, definieert u eerst een patroon en vervolgens voorziet u de grijswaardenafbeelding van<br />
een raster om de structuur toe te passen. Als u de volledige afbeelding van een raster wilt voorzien, moet het patroon<br />
even groot zijn als de afbeelding. Anders wordt het patroon opgedeeld. U kunt in <strong>Photoshop</strong> een aantal vooraf<br />
gedefinieerde, zich herhalende patronen kiezen die u als halftoonraster kunt gebruiken.<br />
Als u voor de omzetting een zwart-witpatroon wilt maken, kunt u de afbeelding eerst omzetten in grijswaarden en<br />
vervolgens een aantal malen het filter Vager toepassen. Met deze vervagingsmethode maakt u dikke lijnen die van<br />
donkergrijs overlopen in wit.<br />
Oorspronkelijke grijswaardenafbeelding en de omzettingsmethode 50% drempel<br />
Omzettingsmethoden Patroon-dithering en Diffusie-dithering<br />
Laatst bijgewerkt 8/6/2011<br />
99
PHOTOSHOP GEBRUIKEN<br />
Grondbeginselen van kleur<br />
Een afbeelding in de bitmapmodus omzetten in grijswaardenmodus<br />
U kunt een afbeelding in de bitmapmodus omzetten in de grijswaardenmodus om deze te bewerken. Als u een<br />
afbeelding in de bitmapmodus bewerkt in de grijswaardenmodus en deze vervolgens weer omzet in de bitmapmodus,<br />
kan de afbeelding er anders uitzien. Stel bijvoorbeeld dat een zwarte pixel in de bitmapmodus wordt gewijzigd in een<br />
grijstint in de grijswaardenmodus. Wanneer de afbeelding weer wordt omgezet in de bitmapmodus, wordt die pixel<br />
gerenderd als wit indien de grijswaarde hoger is dan de middelste grijswaarde 128.<br />
1 Kies Afbeelding > Modus > Grijswaarden.<br />
2 Geef voor de verhouding een getal op tussen 1 en 16.<br />
Met de verhoudingsfactor kunt u afbeeldingen verkleinen. Als u bijvoorbeeld een grijswaardenafbeelding 50% wilt<br />
verkleinen, geeft u 2 op als verhoudingsfactor. Als u een getal invoert dat groter is dan 1, wordt van meerdere pixels in<br />
de afbeelding in de bitmapmodus het gemiddelde genomen en worden ze omgezet in één pixel in de<br />
grijswaardenafbeelding. Met dit proces kunt u meerdere grijstinten genereren voor een afbeelding die is gescand met<br />
een 1-bitsscanner.<br />
Een grijswaarden- of RGB-afbeelding omzetten in geïndexeerde kleur<br />
Met omzetting in geïndexeerde kleuren verkleint u het aantal kleuren in de afbeelding tot hoogstens 256, het<br />
standaardaantal kleuren van de indelingen GIF en PNG-8 en veel multimediatoepassingen. Hierdoor wordt het<br />
bestand kleiner doordat de kleurinformatie uit de afbeelding wordt verwijderd.<br />
Als u een afbeelding wilt omzetten in geïndexeerde kleuren, moet u beginnen met een grijswaarden- of RGBafbeelding<br />
met 8 bits per kanaal.<br />
1 Kies Afbeelding > Modus > Geïndexeerde kleur.<br />
Opmerking: Alle zichtbare lagen worden samengevoegd tot één laag. Eventuele verborgen lagen gaan daarbij verloren.<br />
Bij afbeeldingen in grijswaarden verloopt de omzetting automatisch. Bij RGB-afbeeldingen verschijnt het<br />
dialoogvenster Geïndexeerde kleur.<br />
2 Als u een voorbeeld van de wijzigingen wilt bekijken, schakelt u de optie Voorbeeld in het dialoogvenster<br />
Geïndexeerde kleur in.<br />
3 Geef opties op voor de omzetting.<br />
Opties voor omzetting van afbeeldingen in geïndexeerde kleuren<br />
Wanneer u een RGB-afbeelding omzet in geïndexeerde kleuren, kunt u in het dialoogvenster Geïndexeerde kleur een<br />
aantal omzettingsopties opgeven.<br />
Palettype Voor de omzetting van een afbeelding naar geïndexeerde kleuren beschikt u over verschillende palettypen.<br />
Voor de opties Perceptueel, Selectief en Adaptief kunt u een lokaal palet gebruiken op basis van de kleuren van de<br />
huidige afbeelding. Dit zijn de beschikbare palettypen:<br />
Exact Hiermee maakt u een palet met dezelfde kleuren als in de RGB-afbeelding. Deze optie is alleen beschikbaar<br />
als de afbeelding uit niet meer dan 256 kleuren bestaat. Omdat in het palet alle kleuren van de afbeelding voorkomen,<br />
wordt geen dithering toegepast.<br />
Systeem (Mac OS) Hierbij wordt gebruikgemaakt van het standaard 8-bits kleurenpalet voor Mac OS, dat is<br />
gebaseerd op uniforme kleurmonsters van RGB-kleuren.<br />
Systeem (Windows) Hierbij wordt gebruikgemaakt van het standaard 8-bits kleurenpalet voor Windows, dat is<br />
gebaseerd op uniforme kleurmonsters van RGB-kleuren.<br />
Laatst bijgewerkt 8/6/2011<br />
100
PHOTOSHOP GEBRUIKEN<br />
Grondbeginselen van kleur<br />
Web Hierbij wordt gebruikgemaakt van het palet met 216 kleuren (platformonafhankelijk) dat door webbrowsers<br />
wordt gebruikt om afbeeldingen weer te geven op een monitor met maximaal 256 kleuren. Dit palet is een subset van<br />
het 8-bits palet voor Mac OS. Met deze optie vermijdt u dithering-effecten in browsers wanneer u afbeeldingen bekijkt<br />
op een monitor met maximaal 256 kleuren.<br />
Uniform Hierbij wordt een palet gemaakt door uniforme kleurmonsters te selecteren uit de RGB-kleurenkubus.<br />
Voorbeeld: als <strong>Photoshop</strong> zes gelijkmatig verdeelde kleurniveaus gebruikt, waarbij elk niveau rood, groen en blauw<br />
bevat, levert de combinatie een uniform palet op met 216 kleuren (6 tot de derde macht = 6 x 6 x 6 = 216). Het totale<br />
aantal kleuren dat in een afbeelding wordt weergegeven, komt overeen met het dichtstbijzijnde perfecte kubusgetal (8,<br />
27, 64, 125 of 216) dat kleiner is dan de waarde in het tekstvak Kleuren.<br />
Lokaal (perceptueel) Hiermee wordt een aangepast kleurenpalet gemaakt waarin kleuren waarvoor het menselijk<br />
oog gevoeliger is, een hogere prioriteit hebben.<br />
Lokaal (selectief) Hiermee wordt een kleurentabel gemaakt die vergelijkbaar is met de perceptuele kleurentabel,<br />
maar waarin brede kleurgebieden worden benadrukt en webkleuren behouden blijven. Met deze optie worden<br />
doorgaans afbeeldingen gemaakt met de grootste kleurenintegriteit.<br />
Lokaal (adaptief) Hiermee wordt een kleurenpalet gemaakt door kleurmonsters te nemen uit het spectrum dat het<br />
meest wordt gebruikt in de afbeelding. Als een RGB-afbeelding bijvoorbeeld uitsluitend de kleuren groen en blauw<br />
bevat, wordt een kleurenpalet gemaakt dat voornamelijk uit groene en blauwe tinten bestaat. In de meeste afbeeldingen<br />
overheersen kleuren uit bepaalde gebieden van het spectrum. Als u de samenstelling van een palet nauwkeuriger wilt<br />
instellen, selecteert u eerst een gedeelte van de afbeelding dat de kleuren bevat die u wilt benadrukken. Bij de omzetting<br />
krijgen deze kleuren een groter gewicht.<br />
Origineel (perceptueel) Hiermee wordt een aangepast kleurenpalet gemaakt waarin kleuren waarvoor het<br />
menselijk oog gevoeliger is, een hogere prioriteit hebben. Van toepassing wanneer er meerdere documenten zijn<br />
geopend; alle geopende documenten worden verwerkt.<br />
Origineel (selectief) Hiermee wordt een kleurentabel gemaakt die vergelijkbaar is met de perceptuele kleurentabel,<br />
maar waarin brede kleurgebieden worden benadrukt en webkleuren behouden blijven. Met deze optie worden<br />
doorgaans afbeeldingen gemaakt met de grootste kleurenintegriteit. Van toepassing wanneer er meerdere documenten<br />
zijn geopend; alle geopende documenten worden verwerkt.<br />
Origineel (adaptief) Hiermee wordt een kleurenpalet gemaakt door kleurmonsters te nemen uit het spectrum dat<br />
het meest wordt gebruikt in de afbeelding. Als een RGB-afbeelding bijvoorbeeld uitsluitend de kleuren groen en blauw<br />
bevat, wordt een kleurenpalet gemaakt dat voornamelijk uit groene en blauwe tinten bestaat. In de meeste afbeeldingen<br />
overheersen kleuren uit bepaalde gebieden van het spectrum. Als u de samenstelling van een palet nauwkeuriger wilt<br />
instellen, selecteert u eerst een gedeelte van de afbeelding dat de kleuren bevat die u wilt benadrukken. Bij de omzetting<br />
krijgen deze kleuren een groter gewicht. Van toepassing wanneer er meerdere documenten zijn geopend; alle<br />
geopende documenten worden verwerkt.<br />
Aangepast Hiermee maakt u een aangepast palet met het dialoogvenster Kleurentabel. U kunt de kleurentabel<br />
bewerken en opslaan, zodat u deze naderhand opnieuw kunt gebruiken, of u kunt op Laden klikken om een bestaande<br />
kleurentabel te laden. Met deze optie geeft u ook het huidige adaptieve palet weer, zodat u de kleuren die het meest in<br />
de afbeelding voorkomen, kunt bekijken.<br />
Vorige Hierbij wordt het aangepaste palet van de vorige omzetting gebruikt. Hierdoor kunt u gemakkelijk<br />
verschillende afbeeldingen omzetten met hetzelfde aangepaste palet.<br />
Aantal kleuren Voor de paletten Uniform, Perceptueel, Selectief en Adaptief kunt u het aantal kleuren dat u wilt<br />
weergeven exact opgeven (maximaal 256) door voor Kleuren een waarde in te voeren. Met het tekstvak Kleuren bepaalt<br />
u alleen hoe de geïndexeerde-kleurentabel wordt gemaakt. In <strong>Adobe</strong> <strong>Photoshop</strong> wordt de afbeelding behandeld als een<br />
8-bits afbeelding met 256 kleuren.<br />
Laatst bijgewerkt 8/6/2011<br />
101
PHOTOSHOP GEBRUIKEN<br />
Grondbeginselen van kleur<br />
Opgenomen kleuren en transparantie Als u wilt bepalen welke kleuren in de geïndexeerde-kleurentabel moeten<br />
worden opgenomen of als u de transparantie in de afbeelding wilt instellen, gebruikt u de volgende opties:<br />
Geforceerd Hiermee kunt u de opname van bepaalde kleuren in de tabel forceren. Met Zwart-wit voegt u een<br />
zuiver witte en een zuiver zwarte kleur aan de kleurentabel toe. Met Primaire kleuren voegt u rood, groen, blauw,<br />
cyaan, magenta, geel, zwart en wit toe. Met Web voegt u de 216 webveilige kleuren toe en met Aangepast bepaalt u<br />
welke aangepaste kleuren u wilt toevoegen.<br />
Transparantie Hiermee geeft u aan of u transparante gebieden bij de omzetting wilt behouden. Als u deze optie<br />
inschakelt, wordt aan de kleurentabel een apart indexitem toegevoegd voor transparante kleuren. Schakelt u deze optie<br />
uit, dan worden transparante gebieden gevuld met een matte kleur of met wit als er geen matte kleur is geselecteerd.<br />
Randkleur Hiermee geeft u de achtergrondkleur op waarmee u randen waarop anti-aliasing is toegepast en die<br />
naast transparante afbeeldingsgebieden liggen, wilt opvullen. Als Transparantie is ingeschakeld, wordt de matte<br />
toegepast op de randgebieden zodat de randkleur beter overloopt in een webachtergrond met dezelfde kleur. Als<br />
Transparantie is uitgeschakeld, wordt de matte toegepast op transparante gebieden. Als u voor de matte Geen<br />
selecteert, krijgen transparante gebieden een scherpe rand als Transparantie is ingeschakeld. Is Transparantie<br />
uitgeschakeld, dan worden deze gebieden gevuld met 100% wit. De opties voor matte zijn alleen beschikbaar als de<br />
afbeelding transparantie bevat.<br />
Dithering Tenzij u gebruikmaakt van de tabeloptie Exact, is het mogelijk dat de kleurentabel niet alle kleuren bevat<br />
die in de afbeelding voorkomen. U kunt kleuren die niet in de tabel voorkomen, nabootsen met dithering. Dithering<br />
is een techniek waarmee ontbrekende kleuren worden nagebootst door pixels in de beschikbare kleuren met elkaar te<br />
mengen. Kies een dithering-optie uit het menu en voer een percentage in voor de hoeveelheid dithering. Bij een hogere<br />
waarde worden meerdere kleuren gemengd. Hierdoor kan de bestandsgrootte toenemen. U kunt de volgende<br />
dithering-opties kiezen:<br />
Geen Hierbij wordt geen dithering toegepast maar wordt de kleur gekozen die het meest op de ontbrekende kleur<br />
lijkt. Dit leidt doorgaans tot scherpere overgangen tussen de verschillende kleuren in de afbeelding, waardoor<br />
elementen wat scherper worden afgetekend.<br />
Diffusie Hierbij wordt gebruikgemaakt van een foutdiffusiemethode, waardoor het dithering-effect minder<br />
gestructureerd is dan bij de optie Patroon. Als u wilt voorkomen dat op afbeeldingskleuren die in de kleurentabel<br />
voorkomen een dithering-effect wordt toegepast, selecteert u Exacte kleuren behouden. Dit is handig als u fijne lijnen<br />
en tekst voor webafbeeldingen wilt behouden.<br />
Patroon Hierbij worden kleuren die niet in de kleurentabel voorkomen, nagebootst met een halftoonpatroon van<br />
vierkantjes.<br />
Ruis Hiermee kunt u randpatronen langs de randen van afbeeldingssegmenten verkleinen. U kiest deze optie als u<br />
de afbeelding wilt segmenteren, zodat u deze in een HTML-tabel kunt onderbrengen.<br />
Geïndexeerde-kleurentabellen aanpassen<br />
Met de opdracht Kleurentabel kunt u wijzigingen doorvoeren in de kleurentabel van een afbeelding met geïndexeerde<br />
kleuren. Deze aanpassingsfuncties zijn met name handig voor afbeeldingen met pseudo-kleuren. Dit zijn afbeeldingen<br />
waarin grijswaarden bestaan uit kleuren in plaats van uit grijstinten. Deze functionaliteit wordt vaak gebruikt voor<br />
wetenschappelijke en medische toepassingen. Door het aanpassen van een kleurentabel kunt u echter ook speciale<br />
effecten creëren in geïndexeerde-kleurenafbeeldingen met een beperkt aantal kleuren.<br />
Opmerking: Als u de kleuren in een afbeelding met pseudo-kleuren gewoon wilt verschuiven, kiest u Afbeelding ><br />
Aanpassingen en maakt u gebruik van de opdrachten voor kleurcorrectie in het submenu.<br />
Laatst bijgewerkt 8/6/2011<br />
102
PHOTOSHOP GEBRUIKEN<br />
Grondbeginselen van kleur<br />
Kleuren bewerken en transparantie toewijzen met een kleurentabel<br />
U kunt in een afbeelding speciale effecten creëren door de kleuren in de kleurentabel te bewerken of door een bepaalde<br />
kleur transparant te maken.<br />
1 Open de geïndexeerde-kleurenafbeelding.<br />
2 Kies Afbeelding > Modus > Kleurentabel.<br />
3 Als u één kleur wilt wijzigen, klikt u op de kleur en kiest u een nieuwe kleur in de kleurkiezer.<br />
4 Als u een kleurenbereik wilt wijzigen, sleept u in de tabel en kiest u het kleurenbereik dat u wilt wijzigen. Kies in de<br />
kleurkiezer de eerste kleur die u in het bereik wilt opnemen en klik op OK. Wanneer de Kleurkiezer weer wordt<br />
weergegeven, kiest u de laatste kleur die u in het bereik wilt en klikt u op OK.<br />
De kleuren die u in de Kleurkiezer hebt geselecteerd, worden in het bereik geplaatst dat u in het dialoogvenster<br />
Kleurentabel hebt geselecteerd.<br />
5 Als u transparantie aan een kleur wilt toewijzen, selecteert u het pipet in het dialoogvenster Kleurentabel en klikt u<br />
op de kleur in de tabel of in de afbeelding. De geselecteerde kleur wordt in de afbeelding transparant gemaakt.<br />
6 Klik in het dialoogvenster Kleurentabel op OK om de nieuwe kleuren toe te passen op de geïndexeerdekleurenafbeelding.<br />
Een vooraf gedefinieerde tabel kiezen<br />
1 Open de geïndexeerde-kleurenafbeelding.<br />
2 Voer een van de volgende handelingen uit:<br />
Kies Afbeelding > Modus > Kleurentabel.<br />
Kies Afbeelding > Modus > Geïndexeerde kleur. Kies Aangepast in het pop-upmenu van het dialoogvenster<br />
Geïndexeerde kleur. Hierdoor wordt het dialoogvenster Kleurentabel geopend.<br />
3 Kies een vooraf gedefinieerde tabel in het popup-menu Tabel in het dialoogvenster Kleurentabel.<br />
Aangepast Hiermee maakt u een door u opgegeven palet.<br />
Zwart lichaam Hiermee geeft u een palet weer dat is gebaseerd op de verschillende kleuren die worden uitgestraald<br />
door een zwarte radiator als deze wordt verhit, van zwart via rood, oranje en geel tot wit.<br />
Grijswaarden Hiermee geeft u een palet weer dat is gebaseerd op 256 grijstinten, van zwart tot wit.<br />
Spectrum Hiermee geeft u een palet weer dat is gebaseerd op de kleuren die worden weergegeven als wit licht wordt<br />
gebroken door een prisma: van violet, blauw en groen tot geel, oranje en rood.<br />
Systeem (Mac OS) Hiermee geeft u het standaardsysteempalet met 256 kleuren van Mac OS weer.<br />
Systeem (Windows) Hiermee geeft u het standaardsysteempalet met 256 kleuren van Windows weer.<br />
Kleurentabellen opslaan en laden<br />
Met de knoppen Opslaan en Laden in het dialoogvenster Kleurentabel kunt u geïndexeerde-kleurentabellen opslaan,<br />
zodat u deze ook voor andere <strong>Adobe</strong> <strong>Photoshop</strong>-afbeeldingen kunt gebruiken. Nadat u een kleurentabel in een<br />
afbeelding hebt geladen, worden de kleuren in de afbeelding aangepast aan de kleurposities in de nieuwe kleurentabel<br />
waarnaar zij verwijzen.<br />
Opmerking: U kunt opgeslagen kleurentabellen ook laden in het deelvenster Kleurstalen.<br />
Laatst bijgewerkt 8/6/2011<br />
103
PHOTOSHOP GEBRUIKEN<br />
Grondbeginselen van kleur<br />
Kleuren kiezen<br />
Informatie over voorgrondkleuren en achtergrondkleuren<br />
<strong>Photoshop</strong> gebruikt de voorgrondkleur voor het tekenen, vullen en omlijnen van selecties en de achtergrondkleur voor<br />
verloopvullingen en het vullen van gegumde delen in een afbeelding. De voor- en achtergrondkleur worden ook<br />
gebruikt door enkele filters voor speciale effecten.<br />
U kunt een nieuwe voor- of achtergrondkleur instellen met behulp van het pipet, het deelvenster Kleur, het deelvenster<br />
Stalen of de <strong>Adobe</strong> Kleurkiezer.<br />
Standaard wordt zwart gebruikt als voorgrondkleur en wit als achtergrondkleur. (In alfakanalen is wit de<br />
standaardvoorgrondkleur en zwart de standaardachtergrondkleur.)<br />
Een kleur kiezen in de gereedschapset<br />
In de gereedschapset wordt de actieve voorgrondkleur in het bovenste selectievak weergegeven en de actieve<br />
achtergrondkleur in het onderste selectievak.<br />
A<br />
C<br />
B<br />
D<br />
Vakken met voor- en achtergrondkleur in gereedschapset<br />
A. Het pictogram Standaard voor- en achtergrondkleuren B. Het pictogram Voorgrond- en achtergrondkleuren verwisselen C. Vak met<br />
voorgrondkleur D. Vak met achtergrondkleur<br />
Als u de voorgrondkleur wilt wijzigen, klikt u op het bovenste kleurselectievak in de gereedschapset en vervolgens<br />
kiest u een kleur in de <strong>Adobe</strong> Kleurkiezer.<br />
Als u de achtergrondkleur wilt wijzigen, klikt u op het onderste kleurselectievak in de gereedschapset en vervolgens<br />
kiest u een kleur in de <strong>Adobe</strong> Kleurkiezer.<br />
Als u de voorgrondkleur en de achtergrondkleur wilt verwisselen, klikt u op het pictogram Voorgrond- en<br />
achtergrondkleuren verwisselen in de gereedschapset.<br />
Als u de voorgrondkleur en de achtergrondkleur wilt herstellen, klikt u op het pictogram Standaard voor- en<br />
achtergrondkleuren in de gereedschapset.<br />
Meer Help-onderwerpen<br />
“Informatie over de HDR Kleurkiezer” op pagina 88<br />
Kleuren kiezen met het pipet<br />
Met het pipet neemt u een monster van een kleur, op basis waarvan u vervolgens een nieuwe voor- of achtergrondkleur<br />
kunt instellen. U kunt een monster nemen uit de actieve afbeelding of uit een willekeurige andere locatie op het<br />
scherm.<br />
1 Selecteer het gereedschap Pipet .<br />
2 Wijzig in de optiebalk de monstergrootte van het pipet door een optie te kiezen in het menu Monstergrootte:<br />
Punt Hiermee kunt u de exacte waarde zien van de pixel waarop u klikt.<br />
Gemiddeld 3x3, Gemiddeld 5x5, Gemiddeld 11x11, Gemiddeld 31x31, Gemiddeld 51x51 en Gemiddeld 101x101<br />
Hiermee kunt u de gemiddelde waarde zien van het opgegeven aantal pixels binnen het gebied waarop u klikt.<br />
Laatst bijgewerkt 8/6/2011<br />
104
PHOTOSHOP GEBRUIKEN<br />
Grondbeginselen van kleur<br />
Een voorgrondkleur selecteren met het gereedschap Pipet<br />
A. Monster van een punt B. Gemiddeld monster van 5 bij 5<br />
3 Kies een van de volgende mogelijkheden in het menu Monster:<br />
Alle lagen Neemt een kleurmonster uit alle lagen in het document.<br />
Huidige laag Neemt een kleurmonster uit de momenteel actieve laag.<br />
4 Selecteer Testring tonen om rond het pipet een ring te tekenen waarin een voorvertoning van de monsterkleur<br />
boven de huidige voorgrondkleur wordt weergegeven. (Voor deze optie is OpenGL vereist. Zie “OpenGL<br />
inschakelen en GPU-instellingen optimaliseren” op pagina 61.)<br />
5 Voer een van de volgende handelingen uit:<br />
Als u een nieuwe voorgrondkleur wilt selecteren, klikt u in de afbeelding. U kunt de aanwijzer ook op de afbeelding<br />
plaatsen, de muisknop ingedrukt houden en in het scherm slepen. Het selectievak met de voorgrondkleur verandert<br />
telkens in de kleur waarover u sleept. Laat de muisknop los om de nieuwe kleur te selecteren.<br />
Als u een nieuwe achtergrondkleur wilt selecteren, houdt u Alt (Windows) of Option (Mac OS) ingedrukt en klikt<br />
u in de afbeelding. U kunt ook de cursor op de afbeelding plaatsen, op Alt (Windows) of Option (Mac OS) drukken,<br />
de muisknop ingedrukt houden en in het scherm slepen. Het selectievak met de achtergrondkleur verandert telkens<br />
in de kleur waarover u sleept. Laat de muisknop los om de nieuwe kleur te selecteren.<br />
Bij elk tekengereedschap kunt u tijdelijk overschakelen op het pipet om een voorgrondkleur te selecteren door Alt<br />
(Windows) of Option (Mac OS) ingedrukt te houden.<br />
Overzicht van de <strong>Adobe</strong> Kleurkiezer<br />
A<br />
B<br />
In de <strong>Adobe</strong> Kleurkiezer kunt u kleuren kiezen aan de hand van vier kleurmodellen: HSB, RGB, Lab en CMYK. Met<br />
de <strong>Adobe</strong> Kleurkiezer kunt u de voorgrondkleur, achtergrondkleur en tekstkleur instellen. U kunt ook doelkleuren<br />
instellen voor verschillende gereedschappen, opdrachten en opties.<br />
U kunt de <strong>Adobe</strong> Kleurkiezer zo configureren dat u alleen kleuren kunt kiezen die deel uitmaken van het webveilige<br />
kleurenpalet, of u maakt een keuze uit specifieke kleursystemen. Gebruikers van <strong>Photoshop</strong> Extended hebben toegang<br />
tot een HDR Kleurkiezer (High Dynamic Range) waarmee ze kleuren kunnen kiezen voor gebruik in HDRafbeeldingen.<br />
In het veld Kleur in de <strong>Adobe</strong> Kleurkiezer kunnen kleurcomponenten worden weergegeven in de HSB-kleurmodus,<br />
RGB-kleurmodus en Lab-kleurmodus. Als u de numerieke waarde van de gewenste kleur kent, kunt u deze opgeven<br />
in de tekstvelden. U kunt ook de schuifregelaar voor kleur en het kleurveld gebruiken om een voorvertoning weer te<br />
geven van de kleuren die u kunt kiezen. Wanneer u de kleur aanpast met het kleurveld en de kleurregelaar, worden de<br />
numerieke waarden daaraan aangepast. Boven in het kleurvakje rechts van de schuifregelaar ziet u de aangepaste kleur<br />
en onderin ziet u de oorspronkelijke kleur. Er worden waarschuwingen weergegeven wanneer de kleur niet webveilig<br />
is of buiten het afdrukkleurbereik valt (niet-afdrukbaar) .<br />
Laatst bijgewerkt 8/6/2011<br />
105
PHOTOSHOP GEBRUIKEN<br />
Grondbeginselen van kleur<br />
F G<br />
A B C D E<br />
H I<br />
<strong>Adobe</strong> Kleurkiezer<br />
A. Gekozen kleur B. Oorspronkelijke kleur C. Aangepaste kleur D. Waarschuwingspictogram voor kleuren buiten de kleuromvang<br />
E. Waarschuwingspictogram voor kleuren die niet webveilig zijn F. Alleen webveilige kleuren weergeven G. Kleurveld. H. Kleurregelaar<br />
I. Kleurwaarden<br />
Als u een kleur selecteert in de <strong>Adobe</strong> Kleurkiezer, worden tegelijkertijd de numerieke waarden weergegeven voor<br />
HSB, RGB, Lab, CMYK en hexadecimale cijfers. Zo kunt u zien hoe de verschillende kleurmodellen een kleur<br />
beschrijven.<br />
Hoewel <strong>Photoshop</strong> standaard de <strong>Adobe</strong> Kleurkiezer gebruikt, kunt u een andere kleurkiezer gebruiken door een<br />
voorkeursoptie in te stellen. U kunt bijvoorbeeld de ingebouwde kleurkiezer van het besturingssysteem op uw<br />
computer of de kleurkiezer van een andere fabrikant gebruiken.<br />
Meer Help-onderwerpen<br />
“Informatie over de HDR Kleurkiezer” op pagina 88<br />
De Kleurkiezer weergeven<br />
Klik op het selectievak van de voor- of de achtergrondkleur in de gereedschapset.<br />
Klik op het selectievak Voorgrondkleur instellen of het selectievak Achtergrondkleur instellen in het deelvenster<br />
Kleur.<br />
De Kleurkiezer is ook beschikbaar wanneer u een functie gebruikt waarin u een kleur moet kiezen, zoals bijvoorbeeld<br />
wanneer u op het kleurstaal in de optiebalk van bepaalde gereedschappen klikt of wanneer u op de pipetten in bepaalde<br />
kleuraanpassingsdialoogvensters klikt.<br />
Een kleur kiezen met de <strong>Adobe</strong> Kleurkiezer<br />
U kunt een kleur kiezen door de kleurcomponentwaarden op te geven in de tekstvakken HSB, RGB en Lab of door de<br />
kleurschuifregelaar en het kleurveld te gebruiken.<br />
Als u een kleur wilt kiezen met de kleurschuifregelaar en het kleurveld, klikt u op de schuifregelaar of verplaatst u het<br />
driehoekje van de schuifregelaar om een kleurcomponent in te stellen. Verplaats vervolgens de cirkelvormige<br />
markering of klik in het veld om de andere twee kleurcomponenten in te stellen.<br />
Terwijl u de kleur aanpast met gebruik van het kleurveld en de regelaar, ziet u hoe de numerieke waarden van de<br />
verschillende kleurmodellen ook worden gewijzigd. Boven in het rechthoekje rechts van de schuifregelaar ziet u de<br />
aangepaste kleur en onderin ziet u de oorspronkelijke kleur. Er worden waarschuwingen weergegeven wanneer de<br />
kleur niet webveilig is of buiten het afdrukkleurbereik valt .<br />
Laatst bijgewerkt 8/6/2011<br />
106
PHOTOSHOP GEBRUIKEN<br />
Grondbeginselen van kleur<br />
U kunt een kleur selecteren buiten het venster van de <strong>Adobe</strong> Kleurkiezer. Als u de muisaanwijzer op het<br />
documentvenster plaatst, verandert de aanwijzer in een pipet. Vervolgens kunt u een kleur selecteren door in de<br />
afbeelding te klikken. De geselecteerde kleur wordt weergegeven in de <strong>Adobe</strong> Kleurkiezer. U kunt het pipet op elke<br />
gewenste plaats op het bureaublad plaatsen door op de afbeelding te klikken en vervolgens de muisknop ingedrukt te<br />
houden. U kunt een kleur selecteren door de muisknop los te laten.<br />
Een kleur kiezen met gebruik van het HSB-model<br />
Wanneer u het HSB-kleurmodel gebruikt, wordt de kleurtoon opgegeven in het kleurveld als een hoekwaarde tussen<br />
0° en 360° die overeenkomt met een locatie op de kleurenschijf. De verzadiging en de helderheid worden als<br />
percentages opgegeven. In het kleurveld neemt de verzadiging van de kleur toe van links naar rechts en de helderheid<br />
van onder naar boven.<br />
1 In de <strong>Adobe</strong> Kleurkiezer selecteert u de optie H en voert u een numerieke waarde in in het veld H of selecteert u<br />
een kleurtoon met de schuifregelaar.<br />
2 U past de verzadiging en de helderheid aan door in het kleurveld te klikken, de cirkelvormige markering te<br />
verplaatsen of door numerieke waarden op te geven in de tekstvakken S en B.<br />
3 (Optioneel) Selecteer de optie S of B om de verzadiging of de helderheid van de kleur weer te geven in het kleurveld,<br />
zodat u verdere aanpassingen kunt aanbrengen.<br />
Een kleur kiezen met gebruik van het RGB-model<br />
Kies een kleur door de rode, groene en blauwe componenten van een kleur te bepalen.<br />
1 In de <strong>Adobe</strong> Kleurkiezer geeft u numerieke waarden op in de tekstvakken R, G en B. Geef componentwaarden op<br />
tussen 0 en 255 (0 betekent geen kleur en 255 is de zuivere kleur).<br />
2 Als u op visuele wijze een kleur wilt selecteren met de schuifregelaar en het kleurveld, klikt u op R, G of B en past<br />
u de schuifregelaar en het kleurveld aan.<br />
De kleur waarop u klikt, wordt weergegeven in de kleurschuifregelaar met 0 (de desbetreffende kleur is afwezig)<br />
onderaan en 255 (maximale hoeveelheid van die kleur) bovenaan. In het kleurveld wordt het bereik van de andere twee<br />
componenten weergegeven, een op de horizontale as en een op de verticale as.<br />
Een kleur kiezen met gebruik van het Lab-model<br />
Wanneer u een kleur kiest op basis van het Lab-kleurmodel, bepaalt de L-waarde de luminantie van een kleur. De<br />
waarde bij A geeft aan hoe rood of groen een kleur is. De waarde bij B geeft aan hoe blauw of geel een kleur is.<br />
1 In de <strong>Adobe</strong> Kleurkiezer geeft u waarden op voor L (tussen 0 en 100) en voor A en B (van -128 tot +127).<br />
2 (Optioneel) Gebruik de schuifregelaar of het kleurenveld om de kleur aan te passen.<br />
Een kleur kiezen met gebruik van het CMYK-model<br />
U kunt een kleur kiezen door de componentwaarden van de kleur op te geven als een percentage cyaan, magenta, geel<br />
en zwart.<br />
❖ In de <strong>Adobe</strong> Kleurkiezer voert u percentagewaarden in voor C, M, Y en K of gebruikt u de schuifregelaar en het<br />
kleurveld om een kleur te kiezen.<br />
Laatst bijgewerkt 8/6/2011<br />
107
PHOTOSHOP GEBRUIKEN<br />
Grondbeginselen van kleur<br />
Een kleur kiezen door een hexadecimale waarde op te geven<br />
U kunt een kleur kiezen door een hexadecimale waarde op te geven waarmee de R-, G- en B-componenten in een kleur<br />
worden bepaald. De drie nummerparen worden uitgedrukt in waarden tussen 00 (minimale luminantie) en ff<br />
(maximale luminantie). Bijvoorbeeld: 000000 is zwart, ffffff is wit en ff0000 is rood.<br />
❖ In de <strong>Adobe</strong> Kleurkiezer voert u een hexadecimale waarde in in het tekstvak #.<br />
Een kleur kiezen tijdens het tekenen<br />
Met de HUD-kleurkiezer (HUD = heads-up-display) kunt u tijdens het tekenen snel kleuren kiezen in het<br />
documentvenster waar de afbeeldingskleuren nuttige context verschaffen.<br />
Opmerking: voor de HUD-kleurkiezer is OpenGL vereist. (Zie “OpenGL inschakelen en GPU-instellingen optimaliseren”<br />
op pagina 61.)<br />
Het type HUD-kleurkiezer kiezen<br />
1 Kies Bewerken > Voorkeuren > Algemeen (Windows) of <strong>Photoshop</strong> > Voorkeuren > Algemeen (Mac OS).<br />
2 Kies Kleurtoonband in het menu van de HUD-kleurkiezer om een verticale kiezer weer te geven of Kleurtoonschijf<br />
om een ronde kiezer weer te geven.<br />
Een kleur kiezen met de HUD-kleurkiezer<br />
1 Selecteer een tekengereedschap.<br />
2 Houd Shift + Alt ingedrukt terwijl u op de rechtermuisknop klikt (Windows) of klik tegelijkertijd op Control +<br />
Option + Command (Mac OS).<br />
3 Klik in het documentvenster om de kleurkiezer weer te geven. Sleep vervolgens om een kleurtoon en -tint te<br />
selecteren.<br />
Als u in het documentvenster hebt geklikt, kunt u de toetsen loslaten. Houd de spatiebalk even ingedrukt om de<br />
geselecteerde tint te behouden terwijl u een andere kleurtoon selecteert, of andersom.<br />
A B<br />
Een kleur kiezen met de HUD-kleurkiezer<br />
A. Schaduw B. Kleurtoon<br />
Als u echter een kleur uit de afbeelding wilt kiezen, houdt u Alt (Windows) of Option (Mac OS) ingedrukt zodat u<br />
toegang krijgt tot het pipet.<br />
Laatst bijgewerkt 8/6/2011<br />
108
PHOTOSHOP GEBRUIKEN<br />
Grondbeginselen van kleur<br />
Webveilige kleuren kiezen<br />
Er zijn 216 webveilige kleuren. Dit zijn de kleuren die alle browsers, ongeacht platform, herkennen. De browser wijzigt<br />
alle kleuren in de afbeelding naar deze kleuren bij het weergeven van de afbeelding op een 8-bits scherm. Deze 216<br />
kleuren maken deel uit van het 8-bits Mac OS-kleurenpalet. Als u alleen deze kleuren gebruikt, weet u zeker dat er bij<br />
illustraties die voor internet zijn bedoeld, geen dithering optreedt als de afbeeldingen worden weergegeven op een<br />
systeem dat op 256 kleuren is ingesteld.<br />
Webveilige kleuren selecteren in de <strong>Adobe</strong> Kleurkiezer<br />
❖ Selecteer de optie Alleen webkleuren in de linkerbenedenhoek van de <strong>Adobe</strong> Kleurkiezer. Als deze optie is<br />
ingeschakeld, is elke kleur die u kiest webveilig.<br />
Een niet-webveilige kleur wijzigen in een webveilige kleur<br />
Als u een niet-webveilige kleur selecteert, wordt ter waarschuwing een blokje naast de kleur weergegeven in de<br />
<strong>Adobe</strong> Kleurkiezer.<br />
❖ Klik op dit blokje voor een overeenkomende alternatieve kleur die wel geschikt is voor internet. (Als er geen blokje<br />
wordt weergegeven, kan de kleur zonder risico op internet worden gebruikt.)<br />
Een webveilige kleur kiezen met behulp van het deelvenster Kleur<br />
1 Klik op de tab voor het deelvenster Kleur of selecteer Venster > Kleur om het deelvenster Kleur te openen.<br />
2 Kies een van de opties voor het selecteren van webveilige kleuren:<br />
Kies Webbeveiliging instellen in het menu van het deelvenster Kleur. Als deze optie is ingeschakeld, is elke kleur<br />
die u kiest webveilig.<br />
Kies Webkleuren in het menu van het deelvenster Kleur. Webkleurregelaars springen automatisch naar een<br />
webveilige kleur als u de regelaar verschuift. Deze kleuren worden aangegeven met een markering. Als u niet wilt<br />
dat automatisch webveilige kleuren worden gekozen, houdt u Alt (Windows) of Option (Mac OS) ingedrukt bij het<br />
verslepen van de regelaars.<br />
Als u een kleur kiest die niet webveilig is, wordt ter waarschuwing een blokje weergegeven boven de kleurkiezer<br />
aan de linkerkant van het deelvenster Kleur. Klik op dit blokje voor een overeenkomende alternatieve kleur die wel<br />
geschikt is voor internet.<br />
Een CMYK-equivalent voor een niet-afdrukbare kleur kiezen<br />
Sommige kleuren uit de RGB-, HSB- en Lab-modellen kunnen niet worden afgedrukt, omdat ze buiten het bereik<br />
vallen en er geen equivalent voor deze kleuren bestaat in het CMYK-model. Als u een niet-afdrukbare kleur kiest in de<br />
<strong>Adobe</strong> Kleurkiezer of in het deelvenster Kleur, wordt er een waarschuwingsdriehoekje weergegeven. In een staal onder<br />
het driehoekje wordt de meest overeenkomende CMYK-equivalent weergegeven.<br />
Opmerking: In het deelvenster Kleur is het waarschuwingsdriehoekje niet beschikbaar als u Webkleuren gebruikt.<br />
❖ Als u het beste CMYK-equivalent wilt gebruiken, klikt u op het waarschuwingsdriehoekje in het dialoogvenster<br />
Kleurkiezer of in het deelvenster Kleur.<br />
Welke kleuren kunnen worden afgedrukt, wordt bepaald door de actieve CMYK-werkruimte die is gedefinieerd in het<br />
dialoogvenster Kleurinstellingen.<br />
Meer Help-onderwerpen<br />
“Kleuren die zich buiten de kleuromvang bevinden” op pagina 130<br />
Laatst bijgewerkt 8/6/2011<br />
109
PHOTOSHOP GEBRUIKEN<br />
Grondbeginselen van kleur<br />
Een steunkleur kiezen<br />
Met de <strong>Adobe</strong> Kleurkiezer kunt u kleuren kiezen uit de volgende kleursystemen: PANTONE MATCHING SYSTEM®,<br />
Trumatch® Swatching System, Focoltone® Colour System, Toyo Color Finder 1050, ANPA-Color, HKS® en de DIC<br />
Color Guide.<br />
Raadpleeg de drukker of het servicebureau waarmee u werkt om te controleren of het uiteindelijke resultaat op papier<br />
de juiste kleur heeft en gebruik altijd een gedrukt kleurstaal als u een kleur kiest. De aanbeveling van experts is<br />
bovendien om stalenboeken niet langer dan één jaar te gebruiken. Na die tijd zijn de kleuren door vervaging en<br />
mogelijke andere schade niet meer betrouwbaar.<br />
Belangrijk: In alle afbeeldingsmodi behalve Duotoon drukt <strong>Photoshop</strong> steunkleuren af op CMYK-platen (proceskleuren).<br />
Als u echte steunkleurplaten wilt afdrukken, moet u gebruikmaken van steunkleurkanalen.<br />
1 Open de <strong>Adobe</strong> Kleurkiezer en klik op Kleurenbibliotheken.<br />
In het dialoogvenster Kleurenbibliotheken wordt de kleur weergegeven die het meest overeenkomt met de kleur die<br />
op dat moment in de <strong>Adobe</strong> Kleurkiezer is geselecteerd.<br />
2 Kies bij de optie Boek een kleurenbibliotheek. Verderop vindt u een beschrijving van de kleurenbibliotheken.<br />
3 Zoek de gewenste kleur door een inktnummer op te geven of door de driehoekjes langs de schuifbalk te verslepen.<br />
4 Klik in de lijst op de gewenste kleur.<br />
Meer Help-onderwerpen<br />
“Steunkleuren” op pagina 499<br />
Steunkleurenbibliotheken<br />
De <strong>Adobe</strong> Kleurkiezer ondersteunt verschillende kleurensystemen:<br />
ANPA-COLOR Dit systeem wordt op grote schaal gebruikt in de dagbladindustrie. Het ANPA-COLOR ROP Newspaper<br />
Color Ink Book bevat voorbeelden van de ANPA-kleuren.<br />
DIC Color Guide Dit systeem wordt op grote schaal gebruikt in Japan. Neem contact op met Dainippon Ink &<br />
Chemicals, Inc. in Tokio in Japan voor meer informatie.<br />
FOCOLTONE Dit systeem bestaat uit 763 CMYK-kleuren. Bij FOCOLTONE-kleuren worden de overdrukken waaruit<br />
een bepaalde kleur is opgebouwd, zichtbaar gemaakt om op die manier problemen met overvullen en register te<br />
voorkomen bij de drukvoorbereiding. Een stalenboek met specificaties voor proces- en steunkleuren, overdrukkaarten<br />
en een chipboek voor het markeren van lay-outs zijn verkrijgbaar bij Focoltone. Neem contact op met Focoltone<br />
International, Ltd., in Stafford in het Verenigd Koninkrijk voor meer informatie.<br />
HKS-stalen Dit systeem wordt op grote schaal gebruikt in Europa. Elke kleur heeft een vastgelegd CMYK-equivalent.<br />
U hebt daarbij de keuze tussen HKS E (voor continu briefpapier), HKS K (voor gestreken grafisch papier), HKS N<br />
(voor ongestreken papier) en HKS Z (voor krantenpapier). Voor elke schaal zijn kleurvoorbeelden beschikbaar. HKSprocesboeken<br />
en -stalen zijn toegevoegd aan het kleursysteemmenu.<br />
PANTONE®-kleuren Deze kleuren worden gebruikt voor het reproduceren van steunkleuren. Het PANTONE<br />
MATCHING SYSTEM kan 1.114 kleuren genereren. De kleurhandleidingen en chipboeken van PANTONE zijn<br />
afgedrukt op coated, uncoated en mat papier waardoor een betere visuele controle mogelijk is op de drukpers en van<br />
het afgedrukte resultaat. U kunt een effen PANTONE-kleur in CMYK afdrukken. Als u een effen PANTONE-kleur<br />
wilt vergelijken met de meest gelijkende proceskleur, gebruikt u de PANTONE Solid to Process-kleurenwaaier. Onder<br />
elke kleur zijn de CMYK-schermtintpercentages afgedrukt. Neem contact op met Pantone, Inc., Carlstadt, NJ<br />
(www.pantone.com) voor nadere informatie.<br />
Laatst bijgewerkt 8/6/2011<br />
110
PHOTOSHOP GEBRUIKEN<br />
Grondbeginselen van kleur<br />
TOYO Color Finder 1050 Dit systeem bestaat uit meer dan 1000 kleuren, gebaseerd op de in Japan meest gangbare<br />
drukinkten. Het TOYO Process Color Finder-boek en de bijbehorende stalen zijn toegevoegd aan het<br />
kleursysteemmenu. Het TOYO Color Finder 1050 Book met gedrukte voorbeelden van Toyo-kleuren is verkrijgbaar bij<br />
drukkers en speciaalzaken. Neem voor meer informatie contact op met Toyo Ink Manufacturing Co., Ltd., in Tokio,<br />
Japan.<br />
TRUMATCH Dit systeem biedt een betrouwbare methode van CMYK-kleurafstemming via meer dan 2.000<br />
realiseerbare, door de computer gegenereerde kleuren. Trumatch-kleuren dekken het zichtbare spectrum van de<br />
CMYK-kleuromvang in gelijkmatige stappen. De Trumatch Color geeft maximaal 40 tinten en schaduwen van elke<br />
kleurtoon weer, die alle oorspronkelijk zijn gemaakt in vierkleurige proceskleuren en die in vier kleuren kunnen<br />
worden gereproduceerd op elektronische belichters. Bovendien maakt dit systeem gebruik van uit vierkleuren<br />
opgebouwde grijswaarden, waarbij verschillende kleurtonen worden gebruikt. Neem contact op met Trumatch Inc.,<br />
in New York City, New York, in de Verenigde Staten voor meer informatie.<br />
De kleurkiezer wijzigen<br />
U hoeft niet de <strong>Adobe</strong> Kleurkiezer te gebruiken, u kunt ook kleuren kiezen in bijvoorbeeld de interne kleurkiezer op<br />
uw systeem of in een kleurkiezer van een andere fabrikant.<br />
1 Kies Bewerken > Voorkeuren > Algemeen (Windows) of <strong>Photoshop</strong> > Voorkeuren > Algemeen (Mac OS).<br />
2 Kies een kleurkiezer in het menu Kleurkiezer en klik op OK.<br />
Raadpleeg de documentatie bij uw besturingssysteem voor nadere informatie.<br />
Overzicht van deelvenster Kleur<br />
In het deelvenster Kleur (Venster > Kleur) worden de kleurwaarden weergegeven van de op dat moment actieve voor-<br />
en achtergrondkleur. Met behulp van de schuifregelaars in het deelvenster Kleur kunt u de voorgrond- en de<br />
achtergrondkleur volgens een aantal verschillende kleurmodellen bewerken. U kunt ook een voor- of<br />
achtergrondkleur selecteren in het kleurenspectrum dat in de kleurkiezer onder aan het deelvenster wordt<br />
weergegeven.<br />
A<br />
B<br />
C<br />
D<br />
Deelvenster Kleur<br />
A. Voorgrondkleur B. Achtergrondkleur C. Regelaar D. Kleurengrafiek<br />
In het deelvenster Kleur kunnen de volgende waarschuwingen verschijnen wanneer u een kleur selecteert:<br />
Er verschijnt een driehoekje met een uitroepteken boven de linkerkant van de kleurengrafiek wanneer u een<br />
kleur selecteert die niet in CMYK kan worden afgedrukt.<br />
Er verschijnt een blokje boven de linkerkant van de kleurengrafiek wanneer u een kleur selecteert die niet<br />
webveilig is.<br />
Meer Help-onderwerpen<br />
“Kleuren die zich buiten de kleuromvang bevinden” op pagina 130<br />
“Kleurmodi” op pagina 94<br />
Laatst bijgewerkt 8/6/2011<br />
111
PHOTOSHOP GEBRUIKEN<br />
Grondbeginselen van kleur<br />
Het kleurmodel van de schuifregelaars in het deelvenster Kleur wijzigen<br />
❖ Kies een optie voor de kleurregelaars in het menu van het deelvenster Kleur.<br />
Het spectrum wijzigen dat wordt weergegeven in het deelvenster Kleur<br />
1 Kies een optie in het menu van het deelvenster Kleur:<br />
Kies RGB-spectrum, CMYK-spectrum of Grijswaarden om het spectrum van het opgegeven kleurmodel weer te<br />
geven.<br />
Kies Huidige kleuren om het kleurenspectrum tussen de huidige voorgrondkleur en de huidige achtergrondkleur<br />
weer te geven.<br />
2 Als u alleen webveilige kleuren wilt weergeven, kiest u Webbeveiliging instellen.<br />
U kunt het spectrum van de kleurengrafiek snel wijzigen door Shift ingedrukt te houden en in de kleurengrafiek te<br />
klikken totdat het gewenste spectrum wordt weergegeven.<br />
Een kleur selecteren in het deelvenster Kleur<br />
1 Klik in het deelvenster Kleur op het vak voor de voor- of achtergrondkleur om deze actief te maken (omtrek in<br />
zwart).<br />
Wanneer het vak Achtergrondkleur actief is in het deelvenster Kleur, verandert het pipet automatisch de<br />
achtergrondkleur.<br />
2 Voer een van de volgende handelingen uit:<br />
Sleep de kleurregelaars. Standaard worden de kleuren aangepast terwijl u sleept. U kunt deze functie uitschakelen<br />
om de prestaties te verbeteren door Dynamische kleurregelaars uit te schakelen in het gedeelte Algemeen van het<br />
dialoogvenster Voorkeuren.<br />
Geef waarden op naast de kleurregelaars.<br />
Klik op het kleurselectievak, selecteer een kleur met de kleurkiezer en klik op OK.<br />
Plaats de cursor op de kleurengrafiek. De cursor verandert nu in een pipet. Neem een monster van een kleur door<br />
op de gewenste plaats te klikken. Houd Alt ingedrukt en klik om het monster toe te passen op het selectievak met<br />
de niet-actieve kleur.<br />
Meer Help-onderwerpen<br />
“Overzicht van de <strong>Adobe</strong> Kleurkiezer” op pagina 105<br />
“Kleuren kiezen met het pipet” op pagina 104<br />
Een kleur selecteren in het deelvenster Stalen<br />
In het deelvenster Stalen (Venster > Stalen) vindt u de kleuren die u vaak gebruikt. U kunt kleuren toevoegen aan en<br />
verwijderen uit het deelvenster, of verschillende kleurenbibliotheken laten weergeven voor verschillende projecten.<br />
Als u een voorgrondkleur wilt kiezen, klikt u op de gewenste kleur in het deelvenster Stalen.<br />
Als u een achtergrondkleur wilt kiezen, klikt u op een kleur in het deelvenster Stalen terwijl u Ctrl (Windows) of<br />
Command (Mac OS) ingedrukt houdt.<br />
Opmerking: U kunt de weergave van stalen wijzigen door een optie te kiezen in het menu van het deelvenster Stalen.<br />
Laatst bijgewerkt 8/6/2011<br />
112
PHOTOSHOP GEBRUIKEN<br />
Grondbeginselen van kleur<br />
Kleurstalen toevoegen en verwijderen<br />
U kunt kleurstalen toevoegen aan of verwijderen uit het deelvenster Stalen.<br />
Klik op de knop Toevoegen aan stalen om een kleurstaal toe te voegen uit de kleurkiezer.<br />
Een kleur toevoegen aan het deelvenster Stalen<br />
1 Selecteer de kleur die u wilt toevoegen en stel deze in als voorgrondkleur.<br />
2 Voer een van de volgende handelingen uit:<br />
Klik op de knop Nieuw staal in het deelvenster Stalen. U kunt ook in het menu van het deelvenster Stalen de<br />
optie Nieuw staal kiezen.<br />
Plaats de cursor op een lege positie in de onderste rij van het deelvenster Stalen (de cursor verandert in een<br />
emmertje) en klik om de kleur toe te voegen. Geef een naam op voor de nieuwe kleur en klik op OK.<br />
Kleur geselecteerd in afbeelding (links) en toegevoegd aan het deelvenster Stalen (rechts)<br />
Opmerking: Nieuwe kleuren worden opgeslagen in het voorkeurenbestand van <strong>Photoshop</strong>, zodat deze niet worden gewist<br />
aan het eind van een werksessie. Als u een kleur permanent wilt opslaan, slaat u deze op in een bibliotheek.<br />
Een kleur verwijderen uit het deelvenster Stalen<br />
❖ Voer een van de volgende handelingen uit:<br />
Sleep een staal naar de knop met de prullenbak .<br />
Houd Alt (Windows) of Option (Mac OS) ingedrukt, plaats de cursor op een staal (de cursor verandert in een<br />
schaar) en klik.<br />
Stalenbibliotheken beheren<br />
Stalenbibliotheken verlenen op eenvoudige wijze toegang tot verschillende kleurensets. U kunt aangepaste stalensets<br />
opslaan als een bibliotheek en deze opnieuw gebruiken. U kunt stalen ook opslaan in een indeling waarmee ze kunnen<br />
worden gebruikt in andere toepassingen.<br />
Meer Help-onderwerpen<br />
“Werken met Beheer voorinstellingen” op pagina 49<br />
“Kleurstalen delen met andere toepassingen” op pagina 114<br />
Een stalenbibliotheek laden of vervangen<br />
❖ Kies een van de volgende opdrachten in het menu van het deelvenster Stalen:<br />
Stalen laden Hiermee voegt u een bibliotheek toe aan de huidige set met stalen. Selecteer het bibliotheekbestand dat<br />
u wilt gebruiken en klik op Laden.<br />
Laatst bijgewerkt 8/6/2011<br />
113
PHOTOSHOP GEBRUIKEN<br />
Grondbeginselen van kleur<br />
Stalen vervangen Hiermee vervangt u de huidige lijst door een andere bibliotheek. Selecteer het bibliotheekbestand<br />
dat u wilt gebruiken en klik op Laden. U kunt in <strong>Photoshop</strong> de huidige set stalen opslaan voordat u ze vervangt.<br />
Naam van een kleurenbibliotheek Hiermee laadt u een bepaald kleurensysteem dat onder in het menu van het<br />
deelvenster Stalen wordt vermeld. U kunt de huidige set kleuren vervangen door de bibliotheek die u laadt of u kunt<br />
deze set eraan toevoegen.<br />
Een set stalen opslaan als bibliotheek<br />
1 Kies Stalen opslaan in het menu van het deelvenster Stalen.<br />
2 Kies een locatie voor de bibliotheek met stalen, voer een bestandsnaam in en klik op Opslaan.<br />
U kunt de bibliotheek opslaan op een willekeurige locatie. Als u het bibliotheekbestand echter opslaat in de map<br />
Presets/Color Swatches op de standaardlocatie met voorinstellingen, verschijnt de naam van de bibliotheek onder aan<br />
het menu van het deelvenster Stalen nadat u de toepassing opnieuw hebt gestart.<br />
De standaardbibliotheek met stalen herstellen<br />
❖ Kies Stalen herstellen in het menu van het deelvenster Stalen. U kunt de huidige set kleuren vervangen door de<br />
standaardbibliotheek met stalen of u kunt deze set eraan toevoegen.<br />
Kleurstalen delen met andere toepassingen<br />
U kunt de effen stalen die u maakt, delen in <strong>Photoshop</strong>, Illustrator en InDesign door een stalenbibliotheek op te slaan,<br />
zodat u deze kunt uitwisselen. De kleuren worden precies hetzelfde in andere toepassingen weergegeven. Hiervoor<br />
moeten de kleurinstellingen echter zijn gesynchroniseerd.<br />
1 In het deelvenster Stalen maakt u de proceskleurstalen en steunkleurstalen die u wilt delen, en verwijdert u<br />
kleurstalen die u niet wilt delen.<br />
Opmerking: De volgende soorten stalen kunt u niet in andere toepassingen gebruiken: patronen, verlopen en het staal<br />
Registratie van Illustrator of InDesign; de stalen voor boekkleurverwijzingen, HSB, XYZ, duotoon, dekking, totale inkt en<br />
Web-RGB van <strong>Photoshop</strong>. Deze soorten stalen worden automatisch uitgesloten wanneer u stalen voor delen opslaat.<br />
2 Selecteer Stalen opslaan voor uitwisseling in het menu van het deelvenster Stalen en sla de staalbibliotheken op een<br />
gemakkelijk toegankelijke locatie op.<br />
3 Laad de staalbibliotheek in het deelvenster Stalen van <strong>Photoshop</strong>, Illustrator of InDesign.<br />
Het deelvenster Kuler<br />
Over het deelvenster Kuler<br />
Het Kuler-deelvenster is uw toegangspoort tot kleurgroepen of kleurthema's die gemaakt zijn door een online<br />
gemeenschap van ontwerpers. Met dit deelvenster kunt u naar duizenden thema's bladeren op Kuler en deze<br />
downloaden om ze te bewerken of op te nemen in uw eigen projecten. U kunt het deelvenster Kuler ook gebruiken om<br />
thema's te maken en op te slaan en deze vervolgens uploaden om ze te delen met de Kuler-gemeenschap.<br />
Het deelvenster Kuler is beschikbaar in <strong>Adobe</strong> <strong>Photoshop</strong>® <strong>CS5</strong>, <strong>Adobe</strong> Flash® Professional <strong>CS5</strong>, <strong>Adobe</strong> InDesign® <strong>CS5</strong>,<br />
<strong>Adobe</strong> Illustrator® <strong>CS5</strong> en <strong>Adobe</strong> Fireworks® <strong>CS5</strong>. Het deelvenster is niet beschikbaar in de Franse versies van deze<br />
producten.<br />
Op www.adobe.com/go/lrvid4088_xp_nl vindt u een video over het deelvenster Kuler.<br />
Laatst bijgewerkt 8/6/2011<br />
114
PHOTOSHOP GEBRUIKEN<br />
Grondbeginselen van kleur<br />
Een artikel over Kuler en inspirerende kleuren vindt u in het blog van Veerle Pieters op<br />
http://veerle.duoh.com/blog/comments/adobe_kuler_update_and_color_tips/.<br />
Door thema's bladeren<br />
U hebt een internetverbinding nodig om online door de thema's te kunnen bladeren.<br />
Thema's zoeken<br />
1 Selecteer Venster > Extensies (of Uitbreidingen) > Kuler en selecteer vervolgens het deelvenster Bladeren.<br />
2 Voer een van de volgende handelingen uit:<br />
Typ de naam van een thema, label of maker in het vak Zoeken.<br />
Opmerking: U kunt alleen alfanumerieke tekens (Aa-Zz, 0-9) gebruiken in zoekopdrachten.<br />
Filter de zoekresultaten door een optie te selecteren in de pop-upmenu's boven de resultaten.<br />
Online naar een thema zoeken op Kuler<br />
1 Selecteer een thema in de zoekresultaten in het deelvenster Bladeren.<br />
2 Klik op het driehoekje rechts van het thema en selecteer Online weergeven in Kuler.<br />
Regelmatig uitgevoerde zoekopdrachten opslaan<br />
1 Selecteer de optie Aangepast in het eerste pop-upmenu in het deelvenster Bladeren.<br />
2 In het dialoogvenster dat wordt geopend, typt u de zoektermen en slaat u deze op.<br />
Als u de zoekopdracht wilt uitvoeren, selecteert u deze in het eerste pop-upmenu.<br />
Als u een opgeslagen zoekopdracht wilt verwijderen, selecteert u de optie Aangepast in het pop-upmenu. Wis dan de<br />
zoekopdrachten die u wilt verwijderen en klik op Opslaan.<br />
Werken met thema's<br />
U kunt het deelvenster Kuler gebruiken om thema's te maken of te bewerken en om deze op te nemen in uw projecten.<br />
Opmerking: In Illustrator maakt en bewerkt u thema's met het dialoogvenster Kleuren bewerken/Illustratie opnieuw<br />
kleuren in plaats van met het deelvenster Maken. Zie de Help van Illustrator voor meer informatie.<br />
Een thema toevoegen aan het deelvenster Stalen van uw toepassing<br />
1 Selecteer een thema dat u wilt gebruiken in het deelvenster Bladeren.<br />
2 Klik op het driehoekje rechts van het thema en selecteer Toevoegen aan deelvenster Stalen.<br />
U kunt ook vanuit het deelvenster Maken een thema toevoegen door op de knop Geselecteerd thema toevoegen aan<br />
stalen te klikken.<br />
Een thema bewerken<br />
1 Zoek een thema dat u wilt bewerken in het deelvenster Bladeren en dubbelklik op het thema in de zoekresultaten.<br />
Het thema wordt geopend in het deelvenster Maken.<br />
2 Gebruik de beschikbare gereedschappen in dit deelvenster om het thema te bewerken. Zie het volgende hoofdstuk<br />
over de gereedschappen in het deelvenster Maken voor meer informatie.<br />
Laatst bijgewerkt 8/6/2011<br />
115
PHOTOSHOP GEBRUIKEN<br />
Grondbeginselen van kleur<br />
3 Ga op een van de volgende manieren te werk:<br />
Sla het thema op door op de knop Thema opslaan te klikken.<br />
Voeg het thema toe aan het deelvenster Stalen van uw toepassing door op de knop Dit thema toevoegen aan<br />
stalen onder aan het deelvenster te klikken.<br />
Upload het thema naar de Kuler-service door op de knop Thema naar Kuler uploaden onder aan het deelvenster<br />
te klikken.<br />
Deelvenstergereedschappen maken<br />
Het deelvenster Maken bevat een aantal verschillende gereedschappen voor het maken of bewerken van thema's.<br />
Selecteer een harmonieregel in het pop-upmenu voor regel selecteren. De harmonieregel gebruikt de basiskleur als<br />
de basis voor het genereren van de kleuren in de kleurgroep. Als u bijvoorbeeld de basiskleur blauw kiest en de<br />
harmonieregel Complementair, wordt er een kleurgroep gemaakt met de basiskleur blauw en de complementaire<br />
kleur rood.<br />
Selecteer de regel Aangepast om een thema te maken op basis van vrij gevormde aanpassingen.<br />
Bewerk de kleuren in de kleurenschijf. Tijdens het aanbrengen van uw aanpassingen blijft de geselecteerde<br />
harmonieregel de voor de kleurgroep gegenereerde kleuren bepalen.<br />
Verplaats de schuifregelaar voor de helderheid naast de kleurenschijf om de helderheid van de kleur aan te passen.<br />
Stel de basiskleur in door de basiskleurmarkering (de grootste kleurmarkering met een dubbele ring) over de schijf<br />
te slepen. U kunt de basiskleur ook instellen door de schuifregelaars voor kleur onder aan het dialoogvenster aan<br />
te passen.<br />
Stel een van de vier andere kleuren in de kleurgroep in als de basiskleur. Selecteer het kleurstaal en klik op de<br />
roosknop onder de kleurgroep.<br />
Stel de voor-/achtergrondkleur of de vulling-/lijnkleur van de hosttoepassing in als de basiskleur. Klik op een van<br />
de eerste twee knoppen onder de kleurgroep.<br />
Verwijder een kleur uit de kleurgroep door het kleurstaal te selecteren en op de knop Kleur verwijderen onder de<br />
kleurgroep te klikken. Voeg een nieuwe kleur toe door een leeg kleurstaal te selecteren en op de knop Kleur<br />
toevoegen te klikken.<br />
Probeer verschillende kleureffecten door een nieuwe harmonieregel te selecteren en de markeringen over de<br />
kleurenschijf te verplaatsen.<br />
Dubbelklik op een van de stalen in de kleurgroep om de actieve kleur (voorgrond/achtergrond of vulling/lijn) in<br />
uw toepassing in te stellen. Als de toepassing geen actieve of geselecteerde kleurfunctie heeft, wordt de<br />
voorgrondkleur of de vullingkleur door het deelvenster Kuler ingesteld.<br />
Laatst bijgewerkt 8/6/2011<br />
116
Hoofdstuk 6: Tonen en kleuren aanpassen<br />
Histogrammen en pixelwaarden bekijken<br />
Informatie over histogrammen<br />
Door het aantal pixels op de verschillende kleurintensiteitsniveaus uit te zetten in een histogram kunt u zien hoe de<br />
pixels over een afbeelding worden verdeeld. Het histogram toont detail in de schaduwen (weergegeven in het<br />
linkergedeelte van het histogram), middentonen (weergegeven in het midden), en hooglichten (weergegeven in het<br />
rechtergedeelte). Een histogram kan u helpen bepalen of een afbeelding genoeg detail bevat om een goede correctie te<br />
kunnen maken.<br />
Het histogram geeft ook snel inzicht in het toonbereik van een afbeelding. Bij een afbeelding met een laag bereik is het<br />
detail geconcentreerd in de schaduwen, bij een afbeelding met een hoog bereik in de hooglichten en bij een afbeelding<br />
met een middenbereik in de middentonen. Een afbeelding met een volledig toonbereik heeft in alle gebieden een aantal<br />
pixels. Het vaststellen van het toonbereik helpt bij het bepalen van de juiste tooncorrecties.<br />
A<br />
Een histogram aflezen<br />
B C<br />
A. Overbelichte foto B. Juist belichte foto met volledige tonaliteit C. Onderbelichte foto<br />
Het deelvenster Histogram bevat veel opties waarmee u de toon- en kleurinformatie over een afbeelding kunt bekijken.<br />
In het histogram wordt standaard het toonbereik van de gehele afbeelding weergegeven. Als u histogramgegevens wilt<br />
weergeven voor een deel van de afbeelding, selecteert u eerst dat deel.<br />
U kunt een afbeeldingshistogram bekijken als een bedekking in het dialoogvenster Curven door de histogramoptie te<br />
selecteren onder Opties voor curveweergave, en in het deelvenster Aanpassing curven door Opties voor curveweergave<br />
te kiezen in het deelvenstermenu, en vervolgens Histogram te kiezen.<br />
Overzicht van deelvenster Histogram<br />
❖ Kies Venster > Histogram of klik op de tab Histogram om het deelvenster Histogram te openen. Standaard wordt<br />
het deelvenster Histogram geopend in compacte weergave zonder regelaars of statistieken. U kunt de weergave<br />
desgewenst aanpassen.<br />
Laatst bijgewerkt 8/6/2011<br />
117
PHOTOSHOP GEBRUIKEN<br />
Tonen en kleuren aanpassen<br />
A B<br />
Het deelvenster Histogram (Uitgebreide weergave)<br />
A. Het menu Kanaal B. Deelvenstermenu C. De knop Buiten cache vernieuwen D. Het pictogram Waarschuwing: gegevens uit cache<br />
E. Statistieken<br />
De weergave van het deelvenster Histogram aanpassen<br />
❖ Een weergave kiezen in het deelvenstermenu Histogram.<br />
C<br />
D<br />
E<br />
Uitgebreide weergave Hiermee wordt het histogram weergegeven met statistieken. Het histogram wordt ook<br />
weergegeven met regelaars om het kanaal te selecteren dat door het histogram wordt weergegeven, de opties in het<br />
deelvenster Histogram te bekijken, de weergave van het histogram te vernieuwen om gegevens buiten de cache weer<br />
te geven en een bepaalde laag te selecteren van een document met meerdere lagen.<br />
Compacte weergave Hiermee verschijnt er een histogram zonder regelaars of statistieken. Het histogram bevat<br />
gegevens over de hele afbeelding.<br />
Alle kanalen weergeven Hiermee worden de afzonderlijke histogrammen van alle kanalen weergegeven, plus alle<br />
opties van de uitgebreide weergave. De afzonderlijke histogrammen bevatten geen alfakanalen, steunkleurkanalen of<br />
maskers.<br />
Laatst bijgewerkt 8/6/2011<br />
118
PHOTOSHOP GEBRUIKEN<br />
Tonen en kleuren aanpassen<br />
Het deelvenster Histogram: alle kanalen worden weergegeven in kleur en de statistieken zijn verborgen<br />
Een specifiek kanaal bekijken in het histogram<br />
Als u kiest voor Uitgebreide weergave of Alle kanalen weergeven, kunt u een instelling kiezen in het menu Kanaal. De<br />
kanaalinstelling gaat in <strong>Photoshop</strong> niet verloren als u van Uitgebreide weergave of Alle kanalen weergeven<br />
overschakelt naar Compacte weergave.<br />
Kies één kanaal om een histogram weer te geven van het kanaal, inclusief kleurkanalen, alfakanalen of<br />
steunkleurkanalen.<br />
Afhankelijk van de kleurmodus van de afbeelding kiest u RGB, CMYK of Samengesteld om een samengesteld<br />
histogram met alle kanalen weer te geven.<br />
Als de kleurmodus van de afbeelding RGB of CMYK is, kiest u Lichtsterkte om een histogram weer te geven met<br />
de luminantie of intensiteitswaarden van het samengestelde kanaal.<br />
Als de kleurmodus van de afbeelding RGB of CMYK is, kiest u Kleuren om een samengesteld histogram van de<br />
afzonderlijke kleurkanalen in kleur weer te geven. Deze optie is de standaardweergave voor RGB- en CMYKafbeeldingen<br />
als u eerst Uitgebreide weergave of Alle kanalen weergeven kiest.<br />
Als u een keuze maakt in het menu Kanaal in de weergave Alle kanalen weergeven heeft dit alleen invloed op het<br />
bovenste histogram in het deelvenster.<br />
Kanaalhistogrammen in kleur bekijken<br />
❖ Voer in het deelvenster Histogram een van de volgende handelingen uit:<br />
Kies in de weergave Alle kanalen tonen de optie Kanalen in kleur tonen in het deelvenstermenu.<br />
Kies in de Uitgebreide weergave of in de weergave Alle kanalen weergeven een afzonderlijk kanaal in het menu<br />
Kanaal en kies Kanalen in kleur tonen in het deelvenstermenu. Als u overschakelt naar de compacte weergave,<br />
wordt het kanaal nog steeds in kleur weergegeven.<br />
Laatst bijgewerkt 8/6/2011<br />
119
PHOTOSHOP GEBRUIKEN<br />
Tonen en kleuren aanpassen<br />
Kies in de uitgebreide weergave of de weergave Alle kanalen weergeven de optie Kleuren uit het menu Kanaal om<br />
een samengesteld histogram van de kanalen in kleur weer te geven. Als u overschakelt op de compacte weergave,<br />
wordt het samengestelde histogram nog steeds in kleur weergegeven.<br />
De statistieken van het histogram bekijken<br />
Standaard geeft het deelvenster Histogram de statistieken weer in de uitgebreide weergave en in de weergave Alle<br />
kanalen weergeven.<br />
1 Selecteer Statistieken tonen in het menu van het deelvenster Histogram.<br />
2 Voer een van de volgende handelingen uit:<br />
Als u de gegevens van een bepaalde pixelwaarde wilt zien, plaatst u de aanwijzer in het histogram.<br />
U kunt gegevens van een reeks waarden bekijken door in het histogram te slepen en de reeks te accentueren.<br />
In het deelvenster worden de volgende statistieken in het histogram weergegeven:<br />
Gemiddeld De gemiddelde intensiteitswaarde.<br />
Std.deviatie (Standaarddeviatie) De mate van variatie tussen de intensiteitswaarden.<br />
Mediaan De middelste waarde in het bereik van intensiteitswaarden.<br />
Pixels Het totale aantal pixels dat is gebruikt voor berekening van het histogram.<br />
Niveau Het intensiteitsniveau van het gebied onder de aanwijzer.<br />
Aantal Het totale aantal pixels dat overeenkomt met het intensiteitsniveau onder de aanwijzer.<br />
Percentage Het cumulatieve aantal pixels op of onder het niveau onder de aanwijzer. Deze waarde wordt uitgedrukt<br />
als een percentage van alle pixels in de afbeelding, van 0% helemaal links tot 100% helemaal rechts.<br />
Cacheniveau Dit is de huidige afbeeldingscache die is gebruikt om het histogram te maken. Als het cacheniveau hoger<br />
is dan 1, wordt het histogram sneller weergegeven. In dit geval wordt het histogram afgeleid van een representatieve<br />
selectie pixelmonsters van de afbeelding (gebaseerd op de vergroting). De oorspronkelijke afbeelding is cacheniveau<br />
1. Bij ieder niveau hoger dan 1 wordt het gemiddelde van vier aangrenzende pixels genomen om op een enkele<br />
pixelwaarde uit te komen. Dit betekent dat ieder niveau de helft van de afmetingen bedraagt (een kwart van het aantal<br />
pixels bevat) van het lagere niveau. Wanneer in <strong>Photoshop</strong> een snelle schatting wordt gemaakt, kan een van de hoogste<br />
niveaus worden gebruikt. Klik op de knop Buiten cache vernieuwen om het histogram opnieuw samen te stellen met<br />
de daadwerkelijke afbeeldingslaag.<br />
Een histogram van een document met meerdere lagen bekijken<br />
1 Kies Uitgebreide weergave in het menu van het deelvenster Histogram.<br />
2 Kies een instelling in het menu Bron. (Het menu Bron is niet beschikbaar voor documenten met slechts één laag.)<br />
Hele afbeelding Hiermee kunt u een histogram weergeven van de hele afbeelding, inclusief alle lagen.<br />
Geselecteerde laag Hiermee kunt u een histogram weergeven van de laag die in het deelvenster Lagen is geselecteerd.<br />
Correctie samenstelling Hiermee kunt u een histogram weergeven van een aanpassingslaag die is geselecteerd in het<br />
deelvenster Lagen, met inbegrip van alle lagen onder de aanpassingslaag.<br />
Een voorvertoning van de aanpassingen in het histogram bekijken<br />
U kunt het effect van willekeurige kleur- en toonaanpassingen in het histogram van tevoren bekijken.<br />
❖ Schakel de optie Voorbeeld in een van de dialoogvensters voor kleur- of toonaanpassing in.<br />
Laatst bijgewerkt 8/6/2011<br />
120
PHOTOSHOP GEBRUIKEN<br />
Tonen en kleuren aanpassen<br />
Als Voorbeeld is geselecteerd, wordt in het deelvenster Histogram weergegeven hoe de aanpassing van invloed is op<br />
het histogram.<br />
Opmerking: Als u aanpassingen maakt via het deelvenster Aanpassingen, worden wijzigingen automatisch weergegeven<br />
in het deelvenster Histogram.<br />
A<br />
B<br />
C D E<br />
Voorvertoning van aanpassingen in histogram in het deelvenster Histogram<br />
A. Oorspronkelijk histogram B. Aangepast histogram C. Schaduwen D. Middentonen E. Hooglichten<br />
De weergave van een histogram vernieuwen<br />
Als een histogram wordt gelezen uit een cache in plaats van uit de huidige staat van het document, ziet u het pictogram<br />
Waarschuwing: gegevens uit cache in het deelvenster Histogram. Histogrammen die gebaseerd zijn op het<br />
cachegeheugen van de afbeelding worden sneller weergegeven en zijn gebaseerd op een representatieve selectie<br />
pixelmonsters van de afbeelding. U kunt het maximale cacheniveau instellen (tussen twee en acht) in de Prestatiesvoorkeuren.<br />
Opmerking: Een hoger cacheniveau zal de snelheid voor het opnieuw samenstellen van grote, uit meerdere lagen<br />
bestaande bestanden vergroten, maar vereist extra gebruik van systeem-RAM. Als de hoeveelheid RAM beperkt is, of als<br />
u vooral met kleinere afbeeldingen werkt, maakt u gebruik van lagere cacheniveau-instellingen<br />
❖ Ga op een van de volgende manieren te werk als u het histogram wilt vernieuwen, zodat alle pixels van de<br />
oorspronkelijke afbeelding in hun huidige staat worden weergegeven:<br />
Dubbelklik op een willekeurige plaats in het histogram.<br />
Klik op het pictogram Waarschuwing: gegevens uit cache .<br />
Klik op de knop Buiten cache vernieuwen .<br />
Kies Buiten cache vernieuwen uit het menu van het deelvenster Histogram.<br />
Zie “Overzicht van deelvenster Histogram” op pagina 117 voor meer informatie over cacheniveaus.<br />
De kleurwaarden van een afbeelding bekijken<br />
U kunt het deelvenster Info gebruiken om de kleurwaarden van pixels te bekijken terwijl u kleurcorrecties doorvoert.<br />
Wanneer u werkt met een dialoogvenster voor kleuraanpassing of het deelvenster Aanpassingen, worden in het<br />
deelvenster Info twee sets kleurwaarden weergegeven voor de pixels onder de aanwijzer. De waarde in de linkerkolom<br />
is de oorspronkelijke kleurwaarde. De waarde in de rechterkolom is de kleurwaarde na het aanbrengen van de<br />
aanpassing.<br />
Laatst bijgewerkt 8/6/2011<br />
121
PHOTOSHOP GEBRUIKEN<br />
Tonen en kleuren aanpassen<br />
De toon van een afbeelding neutraliseren met de deelvensters Niveaus en Info<br />
U kunt de kleur van een enkele locatie weergeven met het gereedschap Pipet . U kunt ook gebruikmaken van<br />
maximaal vier Kleurenpipetten om kleurinformatie weer te geven voor een of meer locaties in de afbeelding. Deze<br />
kleurenpipetten worden in de afbeelding opgeslagen. Dit betekent dat u deze herhaaldelijk kunt raadplegen terwijl u<br />
werkt, zelfs als u de afbeelding sluit en opnieuw opent.<br />
Kleurenpipetten en het deelvenster Info<br />
1 Kies Venster > Info om het deelvenster Info te openen.<br />
2 Selecteer (en gebruik vervolgens Shift + klikken op) het gereedschap Pipet of Kleurenpipet en kies zonodig<br />
op de optiebalk de gewenste monstergrootte. Kies Punt als Monstergrootte om de waarde van één pixel te lezen en<br />
kies een van de andere opties om het gemiddelde van een pixelgebied te lezen.<br />
3 Als u het kleurenpipet hebt geselecteerd, plaatst u maximaal vier kleurenpipetten in de afbeelding. Klik op de<br />
plaats waar u een pipet wilt toevoegen.<br />
Kleurinformatie bekijken terwijl u de kleur aanpast<br />
U kunt kleurinformatie bekijken voor specifieke pixels in de afbeelding terwijl u de kleur aanpast via een<br />
dialoogvenster voor kleuraanpassing of het deelvenster Aanpassingen.<br />
1 Open een dialoogvenster voor kleuraanpassing (onder Afbeelding > Aanpassingen) of voeg een aanpassing toe via<br />
het deelvenster Aanpassingen.<br />
2 Terwijl u aanpassingen aanbrengt, bekijkt u de kleurwaarden voor en na de aanpassing in het deelvenster Info.<br />
Verplaats de aanwijzer over de afbeelding om kleurwaarden te bekijken op de positie van de aanwijzer.<br />
Opmerking: Als u gebruikmaakt van een dialoogvenster voor kleuraanpassing, wordt het gereedschap Pipet<br />
geactiveerd (en worden overige gereedschappen tijdelijk uitgeschakeld) zodra u de aanwijzer over de afbeelding<br />
verplaatst. Via sneltoetsen hebt u nog steeds toegang tot de schuifknoppen en de gereedschappen Handje en Zoomen .<br />
Laatst bijgewerkt 8/6/2011<br />
122
PHOTOSHOP GEBRUIKEN<br />
Tonen en kleuren aanpassen<br />
3 Als u kleurpipetten op de afbeelding hebt geplaatst, worden de kleurwaarden onder de kleurpipetten weergegeven<br />
in de onderste helft van het deelvenster Info. Als u nieuwe kleurpipetten wilt toevoegen, doet u een van de volgende<br />
dingen:<br />
Als u gebruikmaakt van het deelvenster Aanpassingen, selecteert u het gereedschap Kleurpipet en klikt u in de<br />
afbeelding, of selecteert u het gereedschap Pipet, houdt u Shift ingedrukt en klikt u in de afbeelding.<br />
Als u gebruikmaakt van een dialoogvenster voor kleuraanpassing, houdt u Shift ingedrukt en klikt u in de<br />
afbeelding.<br />
Kleurenpipetten aanpassen<br />
Nadat u een kleurenpipet hebt toegevoegd, kunt u het desbetreffende pipet verplaatsen, verwijderen of verbergen of<br />
de informatie over het monsterpunt in het deelvenster Info wijzigen.<br />
Een kleurenpipet verwijderen of verplaatsen<br />
1 Selecteer het gereedschap Kleurenpipet .<br />
2 Voer een van de volgende handelingen uit:<br />
Als u een kleurenpipet wilt verplaatsen, sleept u het pipet naar de nieuwe locatie.<br />
Als u een kleurenpipet wilt verwijderen, sleept u het pipet buiten het documentvenster. U kunt ook Alt (Windows)<br />
of Option (Mac OS) ingedrukt houden tot de aanwijzer verandert in een schaar. Vervolgens klikt u op het pipet.<br />
U kunt alle kleurenpipetten verwijderen door op Wissen op de optiebalk te klikken.<br />
Als u een kleurenpipet wilt verwijderen terwijl een dialoogvenster voor aanpassing is geopend, houdt u Alt+Shift<br />
(Windows) of Option+Shift (Mac OS) ingedrukt terwijl u op het pipet klikt.<br />
Kleurenpipetten in een afbeelding tonen en verbergen<br />
❖ Kies Weergave > Extra’s. Een vinkje geeft aan dat de kleurenpipetten worden weergegeven.<br />
De weergave van kleurenpipetgegevens in het deelvenster Info wijzigen<br />
Als u in het deelvenster Info kleurenpipetgegevens wilt weergeven of verbergen, kiest u Kleurenpipetten in het<br />
deelvenstermenu. Een vinkje geeft aan dat de kleurenpipetgegevens worden weergegeven.<br />
Als u de kleurruimte wilt wijzigen waarin een kleurenpipet waarden weergeeft, verplaatst u de aanwijzer naar het<br />
kleurenpipetpictogram in het deelvenster Info. Vervolgens houdt u de muisknop ingedrukt en kiest u een<br />
andere kleurruimte in het menu.<br />
Kleuraanpassingen begrijpen<br />
Voordat u kleuren en tonen aanpast<br />
Met de krachtige gereedschappen in <strong>Photoshop</strong> kunt u de kleur en tonaliteit (lichtheid, donkerheid en contrast) van<br />
een afbeelding verbeteren, herstellen en corrigeren. Houd rekening met het volgende voordat u kleuren en tonen<br />
aanpast.<br />
Gebruik een gekalibreerde monitor met een profiel. Voor het bewerken van belangrijke afbeeldingen, zijn kalibratie<br />
en profiling van essentieel belang. Zonder kalibratie en profiling ziet de afbeelding die wordt weergegeven op uw<br />
monitor er anders uit op andere monitoren of als de afbeelding wordt afgedrukt.<br />
Laatst bijgewerkt 8/6/2011<br />
123
PHOTOSHOP GEBRUIKEN<br />
Tonen en kleuren aanpassen<br />
Zorg dat u gebruikmaakt van aanpassingslagen voor het aanpassen van het toonbereik en de kleurbalans van uw<br />
afbeelding. Als u gebruikmaakt van aanpassingslagen, kunt u teruggaan en opeenvolgende aanpassingen in de toon<br />
aanbrengen zonder gegevens uit de afbeeldingslaag te verwijderen of permanent te wijzigen. Houd er rekening mee<br />
dat door het gebruik van aanpassingslagen de grootte van het afbeeldingsbestand toeneemt, waardoor er ook meer<br />
van het RAM van de computer wordt gevraagd. Als u de opdrachten voor kleur en toon opent in het deelvenster<br />
Aanpassingen, worden automatisch aanpassingslagen gemaakt.<br />
Als u geen gebruik wilt maken van aanpassingslagen, kunt u aanpassingen rechtstreeks toepassen op een<br />
afbeeldingslaag. Onthoud dat sommige informatie over afbeeldingen wordt verwijderd als u een kleur- of<br />
toonaanpassing rechtstreeks toepast op een afbeeldingslaag.<br />
Voor afbeeldingen waarin kleur belangrijk is en u zoveel mogelijk afbeeldingsgegevens wilt behouden, kunt u het<br />
best werken met afbeeldingen van 16 bits per kanaal (16-bits afbeelding) in plaats van 8 bits per kanaal (8-bits<br />
afbeelding). De gegevens gaan verloren als u de tonen en de kleur aanpast. Het verloren gaan van<br />
afbeeldingsgegevens heeft meer gevolgen bij een 8-bits afbeelding dan bij een 16-bits afbeelding. Meestal zijn 16bits<br />
afbeeldingen groter dan bestanden van 8-bits afbeeldingen.<br />
Maak een duplicaat of kopie van het afbeeldingsbestand. Als u werkt met een kopie van de afbeelding, hebt u de<br />
beschikking over het origineel als u dat wenst.<br />
Verwijder eventuele onvolkomenheden, zoals stofjes, vlekken en krassen uit de afbeelding voordat u kleuren en<br />
tonen aanpast.<br />
Open het deelvenster Info of Histogram in de Uitgebreide weergave. Terwijl u de afbeelding evalueert en corrigeert,<br />
geven deze twee deelvensters onmisbare informatie over de aanpassingen.<br />
U kunt een selectie maken of een masker gebruiken om de aanpassingen in de kleuren en tonen te beperken tot een<br />
gedeelte van de afbeelding. U kunt aanpassingen in kleuren en tonen ook selectief toepassen als u in het document<br />
verschillende lagen gebruikt voor de verschillende gedeelten van de afbeelding. Kleur- en toonaanpassingen<br />
worden op slechts één laag tegelijk toegepast. Alleen de gedeelten van de afbeelding op de doellaag worden<br />
gewijzigd.<br />
Afbeeldingen corrigeren<br />
Hier wordt de algemene procedure beschreven voor het aanpassen van de tonen en de kleuren van een afbeelding:<br />
1 Gebruik het histogram om de kwaliteit en het toonbereik van de afbeelding te controleren.<br />
2 Zorg dat het deelvenster Aanpassingen is geopend zodat u gebruik kunt maken van kleur- en toonaanpassingen.<br />
Klik op een pictogram om gebruik te kunnen maken van de aanpassingen die worden beschreven in de volgende<br />
stappen. Als u correcties aanbrengt vanuit het deelvenster Aanpassingen, wordt er een aanpassingslaag gemaakt,<br />
die u meer flexibiliteit biedt terwijl er geen informatie over afbeeldingen wordt verwijderd. Zie “Overzicht van het<br />
deelvenster Aanpassingen” op pagina 125 en “Aanpassings- en opvullagen” op pagina 296.<br />
3 Pas de kleurbalans van de afbeelding aan om ongewenste kleurzwemen te verwijderen of om oververzadigde of<br />
onderverzadigde kleuren te corrigeren. Zie “Opdrachten voor het aanpassen van de kleuren” op pagina 127.<br />
4 Pas het toonbereik aan, via de aanpassingen voor Curven of Niveaus.<br />
De eerste stap bij toonaanpassing bestaat uit het toekennen van waarden aan de extreme hooglicht- en<br />
schaduwpixels in de afbeelding, zodat een algeheel toonbereik voor de afbeelding wordt ingesteld. Dit proces wordt<br />
het instellen van hooglichten en schaduwen of het instellen van wit- en zwartpunten genoemd. Het instellen van de<br />
hooglichten en schaduwen heeft meestal als resultaat dat de middentoonpixels op de gewenste manier worden<br />
herverdeeld. Het is mogelijk dat u de middentonen handmatig moet aanpassen.<br />
Gebruik de opdracht Schaduw/hooglicht om alleen de tonaliteit in de gebieden met schaduwen en hooglichten aan<br />
te passen. Zie “Schaduwdetails en hooglichtdetails verbeteren” op pagina 144.<br />
Laatst bijgewerkt 8/6/2011<br />
124
PHOTOSHOP GEBRUIKEN<br />
Tonen en kleuren aanpassen<br />
5 (Optioneel) Voer andere kleuraanpassingen uit.<br />
Als u de algemene kleurbalans van de afbeelding hebt gecorrigeerd, kunt u desgewenst nog aanpassingen uitvoeren<br />
om bepaalde kleuren te verbeteren of om speciale effecten te produceren.<br />
6 Maak de randen van de afbeelding scherper.<br />
Gebruik als een van de laatste stappen het filter Onscherp masker of het filter Slim verscherpen om de randen in de<br />
afbeelding scherper weer te geven. De mate van de verscherping die voor een afbeelding is vereist, varieert<br />
afhankelijk van de kwaliteit van de afbeelding die door de digitale camera of scanner is gemaakt. Zie<br />
“Aanbevelingen voor verscherpen” op pagina 187.<br />
7 (Optioneel) Pas de afbeelding aan de kenmerken van de printer of pers aan.<br />
U kunt gebruikmaken van opties voor Niveaus of Curven om informatie over hooglichten of schaduw te<br />
importeren in de kleuromvang van een uitvoerapparaat, zoals een desktopprinter. Deze procedure kan ook worden<br />
gevolgd als u uw afbeelding naar een pers stuurt en de kenmerken van de pers kent.<br />
Aangezien met het verscherpen het contrast van aangrenzende pixels wordt verhoogd, is het mogelijk dat bepaalde<br />
pixels in belangrijke gebieden niet kunnen worden afgedrukt op de printer of pers die u gebruikt. Daarom verdient<br />
het aanbeveling de uitvoerinstellingen nauwkeurig in te stellen nadat de afbeelding is verscherpt. Zie “Doelwaarden<br />
voor hooglichten en schaduwen instellen” op pagina 148 voor meer informatie over het aanpassen van de<br />
uitvoerinstellingen.<br />
Overzicht van het deelvenster Aanpassingen<br />
De gereedschappen voor kleur- en toonaanpassingen vindt u in het deelvenster Aanpassingen. Als u op een<br />
gereedschappictogram klikt, wordt een aanpassing geselecteerd en wordt automatisch een aanpassingslaag gemaakt.<br />
Door de aanpassingen die u maakt met behulp van de besturingselementen en opties in het deelvenster Aanpassingen<br />
worden niet-destructieve aanpassingslagen gemaakt. Zie “Aanpassings- en opvullagen” op pagina 296.<br />
Voor uw gemak bevat het deelvenster Aanpassingen een lijst met voorinstellingen voor aanpassingen waarmee<br />
algemene correcties op afbeeldingen kunnen worden toegepast. Er zijn voorinstellingen beschikbaar voor Niveaus,<br />
Curven, Belichting, Kleurtoon//Verzadiging, Zwart-wit, Kanaalmixer en Selectieve kleur. Als u op een voorinstelling<br />
klikt, wordt deze toegepast op de afbeelding met gebruikmaking van een aanpassingslaag. U kunt<br />
aanpassingsinstellingen altijd opslaan als een voorinstelling, die vervolgens wordt toegevoegd aan de lijst met<br />
voorinstellingen.<br />
Als u op een aanpassingspictogram of een voorinstelling klikt, worden de instellingsopties voor de specifieke<br />
aanpassing weergegeven.<br />
Laatst bijgewerkt 8/6/2011<br />
125
PHOTOSHOP GEBRUIKEN<br />
Tonen en kleuren aanpassen<br />
Het deelvenster Aanpassingen<br />
Ga naar www.adobe.com/go/lrvid4002_ps_nl voor een video over het deelvenster Aanpassingen.<br />
Een correctie toepassen met het deelvenster Aanpassingen<br />
1 In het deelvenster Aanpassingen klikt u op een aanpassingspictogram of een aanpassingsvoorinstelling, of kiest u<br />
een aanpassing in het deelvenstermenu.<br />
2 Indien noodzakelijk, gebruikt u de besturingselementen en opties in het deelvenster Aanpassingen om de door u<br />
gewenste instellingen toe te passen.<br />
3 (Optioneel) Voer een van de volgende handelingen uit:<br />
Als u de zichtbaarheid van de aanpassing wilt inschakelen of uitschakelen, klikt u op de knop Laagzichtbaarheid in-<br />
/uitschakelen .<br />
Als u wilt dat de aanpassing ongedaan wordt gemaakt, klikt u op de knop Herstellen .<br />
Als u een aanpassing wilt verwijderen, klikt u op de knop Deze aanpassingslaag wissen .<br />
Als u nog een aanpassingslaag wilt toevoegen boven op de huidige, klikt u op de pijl . Tijdens deze procedure<br />
worden vanuit het deelvenster Aanpassingen opnieuw het overzicht met aanpassingspictogrammen en de lijst met<br />
voorinstellingen weergegeven.<br />
Als u van de aanpassingspictogrammen en voorinstellingen in het deelvenster Aanpassingen terug wilt keren naar<br />
de huidige opties voor aanpassingsinstellingen, klikt u op de pijl .<br />
Als u het deelvenster Aanpassingen breder wilt maken, klikt u op de knop Deelvenster uitvouwen.<br />
Een correctie alleen toepassen op de onderliggende laag<br />
1 In het deelvenster Aanpassingen klikt u op een aanpassingspictogram of een aanpassingsvoorinstelling, of kiest u<br />
een aanpassing in het deelvenstermenu.<br />
2 In het deelvenster Aanpassingen klikt u op de knop Toepassen op laag . Klik nogmaals op het pictogram om<br />
de aanpassing te laten toepassen op alle lagen eronder in het deelvenster Lagen.<br />
Laatst bijgewerkt 8/6/2011<br />
126
PHOTOSHOP GEBRUIKEN<br />
Tonen en kleuren aanpassen<br />
Voorinstellingen opslaan en toepassen met het deelvenster Aanpassingen<br />
Het deelvenster bevat een lijst met voorinstellingen voor algemene kleur- en toonaanpassingen. Bovendien kunt u<br />
voorinstellingen opslaan en toepassen voor Niveaus, Curven, Belichting, Kleurtoon//Verzadiging, Zwart-wit,<br />
Kanaalmixer en Selectieve kleur. Als u een voorinstelling opslaat, wordt deze toegevoegd aan de lijst met<br />
voorinstellingen.<br />
Als u aanpassingsinstellingen wilt opslaan als een voorinstelling, kiest u de optie Voorinstelling opslaan in het<br />
deelvenstermenu Aanpassingen.<br />
Als u een aanpassingsvoorinstelling wilt toepassen, klikt u op de driehoek om de lijst met voorinstellingen voor een<br />
specifieke aanpassing uit te vouwen en klikt u vervolgens op een voorinstelling. Houd Alt (Windows) of Option<br />
(Mac OS) ingedrukt en klik op een driehoek om alle voorinstellingen uit te vouwen.<br />
Tekstvelden of het gericht aanpassingsgereedschap automatisch selecteren<br />
Als u de aanpassingsparameters vaak wijzigt met gebruik van de tekstvelden of het gerichte aanpassingsgereedschap,<br />
kunt u efficiënter werken door deze items automatisch te selecteren.<br />
❖ Selecteer Parameter automatisch selecteren of Gericht aanpassingsgereedschap automatisch selecteren in het menu<br />
van het deelvenster Aanpassingen.<br />
Houd Shift en Enter (Windows) of Shift en Return (Mac OS) ingedrukt als u tekstvelden liever zelf selecteert wanneer<br />
u ze nodig hebt.<br />
Opdrachten voor het aanpassen van de kleuren<br />
U kunt kiezen uit de volgende opdrachten voor het aanpassen van de kleuren:<br />
De opdracht Niveaus automatisch aanpassen Hiermee kunt u snel de kleurbalans van een afbeelding corrigeren.<br />
Hoewel de naam doet vermoeden dat de aanpassing automatisch plaatsvindt, kunt u nauwkeurig instellen wat de<br />
opdracht Automatische kleuren precies doet. Zie “Een kleurzweem verwijderen met Automatische kleuren” op<br />
pagina 161.<br />
De opdracht Niveaus Hiermee past u de kleurbalans aan door de pixelverdeling voor afzonderlijke kleurkanalen in te<br />
stellen. Zie “Kleuren aanpassen met gebruik van Niveaus” op pagina 133.<br />
De opdracht Curven Hiermee hebt u de beschikking over maximaal veertien controlepunten voor de aanpassing van<br />
hooglichten, middentonen en schaduwen voor afzonderlijke kanalen. Zie “Overzicht van curven” op pagina 134.<br />
De opdracht Belichting Past tonaliteit aan door berekeningen uit te voeren in een lineaire kleurenruimte. Belichting is<br />
primair voor gebruik in HDR-afbeeldingen. Zie “De HDR-belichting aanpassen” op pagina 146.<br />
De opdracht Levendigheid Past kleurverzadiging aan zodat bijsnijden wordt geminimaliseerd. Zie “Kleurverzadiging<br />
aanpassen met Levendigheid” op pagina 142<br />
De opdracht Fotofilter Hiermee past u kleuren aan door de effecten te simuleren van het fotograferen met een Kodak<br />
Wratten- of Fuji-filter voor de cameralens. Zie “De kleurbalans wijzigen met de opdracht Fotofilter” op pagina 157.<br />
De opdracht Kleurbalans Hiermee wijzigt u de algemene combinatie van kleuren in een afbeelding. Zie “De<br />
aanpassing van kleurbalans toepassen” op pagina 158.<br />
De opdracht Kleurtoon/verzadiging Hiermee past u de waarden voor kleurtoon, verzadiging en lichtheid aan van een<br />
hele afbeelding of van afzonderlijke kleurcomponenten. Zie “De kleurtoon en verzadiging aanpassen” op pagina 139.<br />
De opdracht Kleur afstemmen Hiermee stemt u de kleur van de ene foto of laag af op de andere. Deze opdracht geldt<br />
ook voor selecties in een afbeelding die u kunt afstemmen op een andere selectie in dezelfde of een andere afbeelding.<br />
Met deze opdracht past u ook de luminantie en het kleurbereik aan en neutraliseert u kleurzwemen in een afbeelding.<br />
Zie “Kleur afstemmen in verschillende afbeeldingen” op pagina 150.<br />
Laatst bijgewerkt 8/6/2011<br />
127
PHOTOSHOP GEBRUIKEN<br />
Tonen en kleuren aanpassen<br />
De opdracht Kleur vervangen Hiermee vervangt u bepaalde kleuren in een afbeelding door nieuwe kleurwaarden. Zie<br />
“De kleur van objecten in een afbeelding vervangen” op pagina 153.<br />
De opdracht Selectieve kleur Hiermee past u het aantal proceskleuren in de afzonderlijke kleurcomponenten aan. Zie<br />
“Selectieve kleuraanpassingen aanbrengen” op pagina 156.<br />
De opdracht Kanaalmixer Hiermee wijzigt u een kleurkanaal en brengt u kleuraanpassingen aan die niet gemakkelijk<br />
met een ander gereedschap voor kleuraanpassing kunnen worden uitgevoerd. Zie “Kleurkanalen mengen” op<br />
pagina 154.<br />
Een kleuraanpassing aanbrengen<br />
Alle gereedschappen voor kleuraanpassing in <strong>Photoshop</strong> werken in wezen op dezelfde manier: ze wijzen een bestaand<br />
bereik van pixelwaarden toe aan een nieuw waardebereik. Het verschil tussen de gereedschappen is de mate van<br />
controle die deze bieden. Gereedschappen voor kleuraanpassing en de optie-instellingen van deze gereedschappen zijn<br />
toegankelijk via het deelvenster Aanpassingen. Zie “Opdrachten voor het aanpassen van de kleuren” op pagina 127<br />
voor een overzicht van de kleuraanpassingsmethoden.<br />
U kunt de kleur in een afbeelding op verschillende manieren aanpassen. De meest flexibele methode is door gebruik<br />
te maken van een aanpassingslaag. Als u een gereedschap voor kleuraanpassing selecteert in het deelvenster<br />
Aanpassingen, maakt <strong>Photoshop</strong> automatisch een aanpassingslaag. Als u een aanpassingslaag gebruikt, kunt u kleur-<br />
en tooncorrecties doorvoeren zonder dat u de pixels in de afbeelding definitief wijzigt. De kleur- en toonaanpassingen<br />
bevinden zich op de aanpassingslaag, die fungeert als een soort sluier waardoor de onderliggende lagen van de<br />
afbeelding zichtbaar zijn.<br />
1 Als u slechts een gedeelte van de afbeelding wilt aanpassen, selecteert u dat gedeelte. Als u geen selectie maakt,<br />
wordt de aanpassing toegepast op de hele afbeelding.<br />
2 Ga op een van de volgende manieren te werk:<br />
Klik op een pictogram voor een aanpassing of selecteer een voorinstelling voor een aanpassing in het deelvenster<br />
Aanpassingen.<br />
Een aanpassingslaag maken. Zie “Aanpassings- en opvullagen maken en beperken” op pagina 296.<br />
Dubbelklik in het deelvenster Lagen op de miniatuur van een bestaande aanpassingslaag.<br />
Opmerking: U kunt ook Afbeelding > Aanpassingen kiezen, en een opdracht kiezen in het submenu om aanpassingen<br />
rechtstreeks toe te passen op de afbeeldingslaag. Onthoud dat bij deze methode informatie over afbeeldingen wordt<br />
verwijderd.<br />
Een nieuwe aanpassingslaag omvat een laagmasker, dat standaard leeg is (of wit), wat betekent dat uw aanpassing<br />
wordt toegepast op de hele afbeelding. (Als er sprake is van een actieve selectie op de afbeelding wanneer u een<br />
aanpassingslaag toevoegt, maskeert het oorspronkelijke laagmasker het niet-geselecteerde gebied uit in zwart.) Met het<br />
gereedschap Penseel kunt u zwarte gebieden op het masker schilderen op plaatsen waar de afbeelding niet moet<br />
worden gewijzigd door de aanpassing. Zie “Een laagmasker bewerken” op pagina 312.<br />
3 Als u de weergave van aanpassingen in uw afbeelding wilt in- of uitschakelen, klikt u op de knop Laagzichtbaarheid<br />
in-/uitschakelen in het deelvenster Aanpassingen.<br />
Als u wijzigingen wilt annuleren, klikt u op de knop Herstellen in het deelvenster Aanpassingen.<br />
Laatst bijgewerkt 8/6/2011<br />
128
PHOTOSHOP GEBRUIKEN<br />
Tonen en kleuren aanpassen<br />
Aanpassingsinstellingen opslaan<br />
U kunt de aangepaste kleurinstellingen opslaan en deze toepassen op andere afbeeldingen. Zodra een instelling wordt<br />
opgeslagen, kan deze worden gebruikt in de lijst met voorinstellingen van het deelvenster Aanpassingen. U kunt ook<br />
de optie Voorinstelling laden kiezen in een dialoogvenstermenu voor aanpassingen. Zie “Kleur afstemmen in<br />
verschillende afbeeldingen” op pagina 150 als u instellingen voor kleuraanpassing opslaat met de opdracht Kleur<br />
afstemmen.<br />
Als u een instelling wilt opslaan in het deelvenster Aanpassingen, kiest u de optie Voorinstelling opslaan in het<br />
deelvenstermenu. Deze optie is alleen beschikbaar voor Niveaus, Curven, Belichting, Kleurtoon//Verzadiging,<br />
Zwart-wit, Kanaalmixer en Selectieve kleur.<br />
U slaat de instelling in het dialoogvenster Schaduwen/hooglichten, Variaties of Kleur vervangen in het<br />
dialoogvenster voor het aanpassen van afbeeldingen op door op Opslaan te klikken. Kies in het dialoogvenster<br />
Niveaus, Curven, Belichting, Kleurtoon/verzadiging, Zwart-wit, Kanaalmixer of Selectieve kleur<br />
afbeeldingsaanpassing de optie Voorinstelling opslaan in het menu van het deelvenster. Voer een naam in voor de<br />
instelling en klik op Opslaan.<br />
Aanpassingsinstellingen opnieuw toepassen<br />
Zodra een aanpassingsinstelling is opgeslagen, wordt deze bewaard als een voorinstelling die opnieuw kan worden<br />
toegepast.<br />
In het deelvenster Aanpassingen vouwt u een reeks voorinstellingen voor aanpassingen uit en maakt u een keuze<br />
in de menulijst.<br />
In een dialoogvenster voor aanpassingen klikt u op Laden. Zoek en laad het bestand met de opgeslagen instellingen.<br />
In de dialoogvensters Curven, Zwart-wit, Belichting, Kleurtoon/Verzadiging, Selectieve kleur, Niveaus of<br />
Kanaalmixer worden opgeslagen voorinstellingen weergegeven in het menu Voorinstellingen. Kies Voorinstelling<br />
laden in het menu Voorinstellingsopties om een voorinstelling te laden van een andere locatie die niet wordt<br />
weergegeven in het pop-upmenu Voorinstelling.<br />
Als u standaard voorinstellingen wilt verwijderen, navigeert u naar de volgende mappen, verwijdert u de<br />
voorinstellingen uit de mappen en start u <strong>Photoshop</strong> opnieuw.<br />
Windows: [opstartstation]/Program Files/<strong>Adobe</strong>/<strong>Adobe</strong> <strong>Photoshop</strong> <strong>CS5</strong>/Presets/[aanpassingstype]/[naam<br />
voorinstelling]<br />
Mac OS: [opstartstation]/Applications/<strong>Adobe</strong> <strong>Photoshop</strong> <strong>CS5</strong>/Presets/[aanpassingstype]/[naam voorinstelling]<br />
Kleuren corrigeren in de CMYK- en RGB-modus<br />
Hoewel u alle kleur- en tooncorrecties kunt uitvoeren in de RGB-modus en bijna alle aanpassingen in de CMYKmodus,<br />
is het belangrijk om de kleurmodus zorgvuldig te kiezen. Voorkom meerdere omzettingen naar een andere<br />
modus, aangezien bij elke omzetting kleurwaarden worden afgerond, waardoor kleurverlies optreedt. Zet RGBafbeeldingen<br />
niet om naar CMYK-modus als ze bedoeld zijn voor weergave op het scherm. Maak geen kleurcorrecties<br />
in RGB-modus voor CMYK-afbeeldingen die worden gescheiden en afgedrukt.<br />
Als u een afbeelding moet omzetten van de ene modus in de andere, is het verstandig de meeste toon- en<br />
kleurcorrecties uit te voeren in de RGB-modus. U kunt de CMYK-modus vervolgens gebruiken voor fijnafstelling. De<br />
voordelen van het werken in de RGB-modus:<br />
RGB heeft minder kanalen. Als gevolg hiervan gebruikt uw computer minder geheugen.<br />
RGB beschikt over een uitgebreider kleurenbereik dan CMYK en na het aanbrengen van correcties blijven meestal<br />
meer kleuren behouden.<br />
Laatst bijgewerkt 8/6/2011<br />
129
PHOTOSHOP GEBRUIKEN<br />
Tonen en kleuren aanpassen<br />
U kunt kleuren controleren met een elektronische proefdruk en via een voorvertoning op het scherm zien hoe de<br />
kleuren van het document er op een bepaald uitvoerapparaat uitzien. Zie Informatie over elektronische<br />
proefdrukken van kleuren.<br />
U kunt een afbeelding in RGB-modus in het ene venster bewerken en dezelfde afbeelding met CMYK-kleuren<br />
bekijken in een ander venster. Kies Venster > Ordenen > Nieuw venster voor (bestandsnaam) om een tweede<br />
venster te openen. Controleer of Tijdelijk CMYK is gekozen bij Instellen proef en gebruik de opdracht Kleuren<br />
proefdrukken om de CMYK-voorvertoning te activeren in een van de vensters.<br />
Kleuren die zich buiten de kleuromvang bevinden<br />
Een kleuromvang is het kleurbereik dat een kleursysteem kan weergeven of afdrukken. Een kleur die in RGB kan<br />
worden weergegeven, valt mogelijk buiten de kleuromvang van uw CMYK-instelling en kan dan niet worden<br />
afgedrukt.<br />
In de RGB-modus kunt u op de volgende manier zien of een kleur zich buiten de kleuromvang bevindt:<br />
In het deelvenster Info verschijnt naast de CMYK-waarden een uitroepteken wanneer u de aanwijzer over een kleur<br />
beweegt die buiten de kleuromvang valt.<br />
In het dialoogvenster Kleurkiezer en in het deelvenster Kleur wordt ter waarschuwing een driehoekje<br />
weergegeven. Wanneer u een kleur selecteert die buiten de kleuromvang valt, wordt de meest overeenkomende<br />
CMYK-equivalent weergegeven. Als u het CMYK-equivalent wilt selecteren, klikt u op de driehoek of de kleur.<br />
Wanneer u in <strong>Photoshop</strong> een RGB-afbeelding omzet in CMYK, worden alle kleuren automatisch binnen de<br />
kleuromvang gebracht. Sommige details in de afbeelding kunnen verloren gaan, afhankelijk van de<br />
omzettingsopties. U kunt de kleuren in een afbeelding die buiten de kleuromvang vallen, identificeren of<br />
handmatig corrigeren voordat u ze omzet in CMYK-kleuren. U kunt de opdracht Kleuromvangwaarschuwing<br />
gebruiken om kleuren te markeren die zich buiten de kleuromvang bevinden.<br />
Kleuren zoeken die buiten de kleuromvang vallen<br />
1 Kies Weergave > Instellen proef en kies het proefdrukprofiel waarop u de kleuromvangwaarschuwing wilt baseren.<br />
2 Kies Weergave > Kleuromvangwaarschuwing.<br />
Alle pixels buiten de kleuromvang van de huidige proefdrukprofielruimte worden grijs gemarkeerd.<br />
De kleur van de kleuromvangwaarschuwing wijzigen<br />
1 Voer een van de volgende handelingen uit:<br />
Kies in Windows Bewerken > Voorkeuren > Transparantie & kleuromvang.<br />
Kies in Mac OS <strong>Photoshop</strong> > Voorkeuren > Transparantie & kleuromvang.<br />
2 Klik onder Kleuromvangwaarschuwing in het kleurvak om de Kleurkiezer weer te geven. Kies vervolgens een<br />
nieuwe waarschuwingskleur en klik op OK.<br />
De beste resultaten krijgt u als u een kleur gebruikt die nog niet aanwezig is in de afbeelding.<br />
3 Typ een waarde in het vak Dekking en klik op OK.<br />
Gebruik deze optie om de onderliggende afbeelding meer of minder te laten doorschijnen door de<br />
waarschuwingskleur. Waarden kunnen variëren van 1% tot 100%.<br />
Laatst bijgewerkt 8/6/2011<br />
130
PHOTOSHOP GEBRUIKEN<br />
Tonen en kleuren aanpassen<br />
Oorspronkelijke afbeelding en voorbeeld van kleuren buiten de kleuromvang waarbij blauw is gekozen als kleur voor de<br />
kleuromvangwaarschuwing<br />
De kleur en toon van een afbeelding aanpassen<br />
Klik op onderstaande koppelingen voor gedetailleerde informatie:<br />
Overzicht van niveaus<br />
Met de aanpassing Niveaus kunt u het toonbereik en de kleurbalans van een afbeelding corrigeren door de<br />
intensiteitsniveaus van de schaduwen, middentonen en hooglichten in de afbeelding aan te passen. Het histogram in<br />
het dialoogvenster Niveaus kunt u gebruiken als visueel hulpmiddel bij het aanpassen van de belangrijkste tonen van<br />
de afbeelding. Zie “Informatie over histogrammen” op pagina 117 voor meer informatie over het lezen van<br />
histogrammen.<br />
U kunt instellingen voor Niveaus opslaan als een voorinstelling, en deze vervolgens toepassen op andere afbeeldingen.<br />
Zie “Aanpassingsinstellingen opslaan” op pagina 129 en “Aanpassingsinstellingen opnieuw toepassen” op pagina 129.<br />
A<br />
B<br />
D<br />
C<br />
Het dialoogvenster Niveaus<br />
A. Schaduwen B. Middentonen C. Hooglichten D. Automatische kleurcorrectie toepassen<br />
Het toonbereik aanpassen in het dialoogvenster Niveaus<br />
De buitenste twee schuifregelaars voor Invoerniveaus bepalen het zwart- en witpunt van de instellingen van de<br />
schuifregelaars voor Uitvoerniveaus. De schuifregelaars bij Uitvoerniveaus staan standaard op niveau 0, waarbij de<br />
pixels zwart zijn en op niveau 255, waarbij de pixels wit zijn. Dit betekent dat in de standaardpositie van de<br />
schuifregelaars voor Uitvoerniveaus de pixelwaarde op 0 wordt ingesteld als u de schuifregelaar voor het zwartpunt<br />
verplaatst en op 255 als u de schuifregelaar voor het witpunt verplaatst. De resterende niveaus worden opnieuw<br />
verdeeld tussen 0 en 255. Deze herverdeling vergroot het toonbereik van de afbeelding waardoor het contrast van de<br />
afbeelding groter wordt.<br />
Laatst bijgewerkt 8/6/2011<br />
131
PHOTOSHOP GEBRUIKEN<br />
Tonen en kleuren aanpassen<br />
Opmerking: Als schaduwen worden uitgeknipt, zijn de pixels zwart, zonder detail. Als hooglichten worden uitgeknipt,<br />
zijn de pixels wit, zonder detail.<br />
Met de middelste schuifregelaar bij Invoerniveaus past u het gamma in de afbeelding aan. Met deze schuifregelaar<br />
wordt de middentoon (niveau 128) verplaatst en worden de intensiteitswaarden van het middelste bereik van<br />
grijstonen gewijzigd, zonder dat dit veel invloed heeft op de hooglichten en schaduwen.<br />
1 Voer een van de volgende handelingen uit:<br />
Klik op het pictogram Niveaus of op een voorinstelling voor Niveaus in het deelvenster Aanpassingen, of kies<br />
Niveaus in het deelvenstermenu.<br />
Kies Laag > Nieuwe aanpassingslaag > Niveaus. Klik op OK in het dialoogvenster Nieuwe laag.<br />
Kies Afbeelding > Aanpassingen > Niveaus.<br />
Opmerking: Als u Afbeelding > Aanpassingen > Niveaus kiest, wordt de afbeeldingslaag rechtstreeks aangepast en<br />
worden afbeeldingsgegevens gewist.<br />
2 (Optioneel) Als u tonen voor een specifiek kleurkanaal wilt aanpassen, kiest u een optie in het menu Kanaal.<br />
3 (Optioneel) Als u een combinatie van kleurkanalen tegelijk wilt bewerken, houdt u Shift ingedrukt terwijl u de<br />
kanalen selecteert in het deelvenster Kanalen. Kies daarna pas de opdracht Afbeelding > Aanpassingen > Niveaus.<br />
(Deze methode werkt niet in een aanpassingslaag voor niveaus.) In het menu Kanaal worden dan de afkortingen<br />
voor de doelkanalen weergegeven, bijvoorbeeld CM voor cyaan en magenta. Het menu bevat ook de afzonderlijke<br />
kanalen voor de geselecteerde combinatie. Bewerk steunkleurkanalen en alfakanalen afzonderlijk.<br />
4 Als u de schaduwen en hooglichten handmatig wilt aanpassen, moet u de zwarte en witte schuifregelaars voor<br />
Invoerniveaus naar de rand van de eerste groep pixels slepen aan een van de randen van het histogram.<br />
Als u bijvoorbeeld de schuifregelaar voor het zwartpunt naar rechts schuift naar niveau 5, geeft u <strong>Photoshop</strong> de<br />
opdracht om alle pixels op niveau 5 en lager in te stellen op niveau 0. Op dezelfde manier geeft u <strong>Photoshop</strong> de<br />
opdracht om alle pixels op niveau 243 en hoger in te stellen op niveau 255, als u de schuifregelaar voor het witpunt<br />
naar links verschuift naar niveau 243. Deze instelling geldt voor de donkerste en lichtste pixels in elk kanaal. De<br />
overeenkomende pixels in de andere kanalen worden in verhouding aangepast om te voorkomen dat de kleurbalans<br />
wordt gewijzigd.<br />
Opmerking: U kunt de waarden ook rechtstreeks invoeren in het eerste en derde tekstvak bij Invoerniveaus.<br />
De zwart- en witpunten aanpassen met de schuifregelaars voor Invoerniveaus<br />
5 (Optioneel) Als u gebieden in de afbeelding wilt identificeren die worden uitgeknipt (volledig zwart of volledig wit),<br />
doet u een van de volgende dingen:<br />
Houd Alt (Windows) of Option (Mac OS) ingedrukt terwijl u de schuifregelaars voor het zwartpunt en het witpunt<br />
sleept.<br />
Laatst bijgewerkt 8/6/2011<br />
132
PHOTOSHOP GEBRUIKEN<br />
Tonen en kleuren aanpassen<br />
Kies Kleurverlies tonen voor zwart/wit-punten in het deelvenstermenu.<br />
6 Als u de middentonen wilt aanpassen, gebruikt u de middelste schuifregelaar van Invoerniveaus voor het aanpassen<br />
van het gamma.<br />
Als u de middelste schuifregelaar van Invoerniveaus naar links verplaatst, wordt de hele afbeelding lichter. Door deze<br />
aanpassing wordt er een lager (donkerder) niveau toegewezen aan het middelste punt tussen de schuifregelaars van<br />
Uitvoerniveaus. Als de schuifregelaars van Uitvoerniveaus op hun standaardpositie staan (0 en 255), bevindt het<br />
middelste punt zich op niveau 128. In dit voorbeeld worden de schaduwen uitgebreid zodat deze het toonbereik van 0<br />
tot 128 vullen en worden de hooglichten gecomprimeerd. Als u de middelste schuifregelaar van Invoerniveaus naar<br />
rechts verplaatst, heeft dit precies het tegenovergestelde effect en wordt de afbeelding donkerder.<br />
Opmerking: U kunt een waarde voor het aanpassen van het gamma ook rechtstreeks invoeren in het middelste vak bij<br />
Invoerniveaus.<br />
Als u de middelste schuifregelaar verplaatst, past u het gamma van de afbeelding aan<br />
U kunt het aangepaste histogram in het deelvenster Histogram bekijken.<br />
Kleuren aanpassen met gebruik van Niveaus<br />
1 Doe een van de volgende dingen om de aanpassingen voor Niveaus te openen:<br />
Klik in het deelvenster Aanpassingen op het pictogram Niveaus of op een voorinstelling voor Niveaus, of kies<br />
Niveaus in het deelvenstermenu.<br />
Kies Laag > Nieuwe aanpassingslaag > Niveaus. Klik op OK in het dialoogvenster Nieuwe laag.<br />
Opmerking: U kunt ook Afbeelding > Aanpassingen > Niveaus kiezen. Onthoud echter dat bij deze methode<br />
aanpassingen rechtstreeks worden aangebracht op de afbeeldingslaag en dat informatie over afbeeldingen wordt<br />
verwijderd. Instellingen worden aangepast in het dialoogvenster Niveaus.<br />
2 In het deelvenster Aanpassingen doet u een van de volgende dingen om een kleurzweem te neutraliseren:<br />
Klik op het pipet Grijspunt instellen . Klik vervolgens in een gedeelte van de afbeelding dat neutraal grijs is.<br />
Klik op Automatisch om de standaard automatische aanpassing voor niveaus toe te passen. Als u wilt<br />
experimenteren met andere automatische opties voor aanpassing, kiest u Automatische opties in het<br />
deelvenstermenu Aanpassingen en wijzigt u vervolgens Algoritmen in het dialoogvenster Opties voor automatische<br />
kleurcorrectie.<br />
Over het algemeen moet u gelijke waarden aan kleurcomponenten toewijzen voor een neutrale grijstint. Wijs<br />
bijvoorbeeld gelijke waarden voor rood, groen en blauw toe om een neutrale grijstint te produceren in een RGBafbeelding.<br />
Laatst bijgewerkt 8/6/2011<br />
133
PHOTOSHOP GEBRUIKEN<br />
Tonen en kleuren aanpassen<br />
Overzicht van curven<br />
Met Curven of Niveaus kunt u het volledige toonbereik van een afbeelding aanpassen. Met de aanpassing voor Curven<br />
kunt u punten aanpassen in het hele toonbereik van een afbeelding (variërend van schaduwen tot hooglichten).<br />
Niveaus hebben slechts drie aanpassingen (witpunt, zwartpunt, gamma). U kunt Curven ook gebruiken om<br />
nauwkeurige aanpassingen door te voeren in afzonderlijke kleurkanalen in een afbeelding. U kunt<br />
aanpassingsinstellingen voor Curven opslaan als voorinstellingen. Zie “Aanpassingsinstellingen opslaan” op<br />
pagina 129 en “Aanpassingsinstellingen opnieuw toepassen” op pagina 129.<br />
A<br />
B<br />
C<br />
D<br />
E<br />
F<br />
G<br />
H<br />
I<br />
J<br />
Opties voor curven<br />
A. Monster nemen van afbeelding om zwartpunt in te stellen. B. Monster nemen van afbeelding om grijspunt in te stellen. C. Monster nemen<br />
van afbeelding om witpunt in te stellen. D. Punten bewerken om de curve te wijzigen. E. Tekenen om de curve te wijzigen.<br />
F. Vervolgkeuzemenu voor curvetype. G. Zwartpunt instellen. H. Grijspunt instellen. I. Witpunt instellen. J. Kleurverlies tonen.<br />
Het toonbereik wordt in de aanpassing voor Curven weergegeven als een rechte diagonale basislijn, omdat de<br />
invoerniveaus (de originele intensiteitswaarden van de pixels) en de uitvoerniveaus (nieuwe kleurwaarden) gelijk zijn.<br />
Opmerking: Ook nadat u het toonbereik van een curve hebt aangepast, wordt de basislijn nog weergegeven als een<br />
referentie. Als u de basislijn wilt verbergen, schakelt u Basislijn tonen uit in het gedeelte Opties voor curveweergave.<br />
De horizontale as van de grafiek vertegenwoordigt de invoerniveaus en de verticale as vertegenwoordigt de<br />
uitvoerniveaus.<br />
Laatst bijgewerkt 8/6/2011<br />
134
PHOTOSHOP GEBRUIKEN<br />
Tonen en kleuren aanpassen<br />
A B C D E F<br />
Standaardcurve-instellingen voor CMYK- en RGB-afbeeldingen<br />
A. Standaardstand van de toonuitvoerbalk voor CMYK B. Waarden voor CMYK-invoer en -uitvoer in percentages C. Standaardstand van de<br />
tooninvoerbalk voor CMYK D. Standaardstand van de toonuitvoerbalk voor RGB E. Waarden voor RGB-invoer en -uitvoer uitgedrukt in<br />
intensiteitsniveaus F. Standaardstand van de tooninvoerbalk voor RGB<br />
Opties voor curveweergave instellen<br />
Met de Opties voor curveweergave kunt u de weergave van het curveraster bepalen.<br />
1 Voer een van de volgende handelingen uit:<br />
Klik op het pictogram Curven of op een voorinstelling voor Curven in het deelvenster Aanpassingen, of kies<br />
Curven in het deelvenstermenu.<br />
Kies Laag > Nieuwe aanpassingslaag > Curven. Klik op OK in het dialoogvenster Nieuwe laag.<br />
Kies Afbeelding > Aanpassingen > Curven.<br />
Opmerking: Als u Afbeelding > Aanpassingen > Curven kiest, wordt de aanpassing direct op de afbeeldingslaag toegepast<br />
en worden afbeeldingsgegevens gewist.<br />
2 In het deelvenster Aanpassingen kiest u Opties voor curveweergave in het deelvenstermenu.<br />
Opmerking: Als u Afbeelding > Aanpassingen > Curven koos, vouwt u de opties uit voor Opties voor curveweergave in<br />
het dialoogvenster Curven.<br />
3 Kies een van de volgende mogelijkheden:<br />
Kies Hoeveelheid tonen van Licht (0-255) of Hoeveelheid tonen van Pigment/inkt % om de weergave van de<br />
intensiteitswaarden en -percentages om te keren. In het dialoogvenster Curven worden de intensiteitswaarden voor<br />
RGB-afbeeldingen in een bereik van 0 tot 255 weergegeven, waarbij zwart (0) zich in de linkerbenedenhoek bevindt.<br />
De percentages voor CMYK-afbeeldingen worden in een bereik van 0 tot 100 weergegeven, waarbij de hooglichten<br />
(0%) zich in de linkerbenedenhoek bevinden. Nadat de intensiteitswaarden en -percentages zijn omgekeerd,<br />
bevindt de 0 voor RGB-afbeeldingen zich in de rechterbenedenhoek en bevindt de 0% voor CMYK-afbeeldingen<br />
zich in de rechterbenedenhoek.<br />
Selecteer Eenvoudig raster om rasterlijnen in stappen van 25% weer te geven en selecteer Gedetailleerd raster om<br />
de rasterlijnen in stappen van 10% weer te geven.<br />
Houd Alt (Windows) of Option (Mac OS) ingedrukt en klik op het raster om de rastervakken te wijzigen.<br />
Kies Kanaalbedekkingen bij Tonen om de kleurkanaalcurven vóór de samengestelde curve weer te geven.<br />
Laatst bijgewerkt 8/6/2011<br />
135
PHOTOSHOP GEBRUIKEN<br />
Tonen en kleuren aanpassen<br />
Kies Histogram bij Tonen om een histogrambedekking weer te geven. Zie “Informatie over histogrammen” op<br />
pagina 117 voor meer informatie over het lezen van histogrammen.<br />
Kies Basislijn bij Tonen om een basislijn weer te geven die bij een hoek van 45 graden is getekend op het raster.<br />
Kies Doorsnedelijn bij Tonen om horizontale en verticale lijnen weer te geven om u te helpen bij het uitlijnen van<br />
de punten wanneer u sleept ten opzichte van het histogram of het raster.<br />
Kleur en tonaliteit aanpassen met het dialoogvenster Curven<br />
U kunt het toonbereik en de kleur van een afbeelding aanpassen door de vorm van de curve te wijzigen in de<br />
aanpassing voor Curven. Als u de curve omhoog of omlaag verplaatst, wordt de afbeelding lichter of donkerder,<br />
afhankelijk van het feit of u Curven hebt ingesteld op niveau- of percentageweergave. De steile gedeelten van de curve<br />
verwijzen naar gebieden met veel contrast en de platte gedeelten verwijzen naar gebieden met minder contrast.<br />
Als de aanpassing voor Curven is ingesteld om niveaus weer te geven in plaats van percentages, vindt u de hooglichten<br />
in de rechterbovenhoek van het diagram. Door het verplaatsen van een punt in het bovenste gedeelte van de curve,<br />
worden de hooglichten aangepast. Als u een punt in het midden van de curve verplaatst, worden de middentonen<br />
aangepast. En als u een punt in het onderste gedeelte van de curve verplaatst, worden de schaduwen aangepast.<br />
Verplaats een punt in de buurt van de bovenkant van de curve naar onderen, om hooglichten donkerder te maken. Als<br />
u een punt naar beneden of naar rechts verplaatst, geeft de waarde voor Invoer een lagere waarde voor Uitvoer,<br />
waardoor de afbeelding donkerder wordt. Verplaats een punt in de buurt van de onderkant van de curve naar boven,<br />
om de schaduwen lichter te maken. Als u een punt naar boven of naar links verplaatst, leidt een lagere waarde voor<br />
Invoer tot een hogere waarde voor Uitvoer. Hierdoor wordt de afbeelding lichter.<br />
Opmerking: Over het algemeen zijn slechts kleine aanpassingen van de curve nodig om toon- en kleurcorrecties aan te<br />
brengen in de meeste afbeeldingen.<br />
1 Voer een van de volgende handelingen uit:<br />
Klik op het pictogram voor Curven of op een voorinstelling voor Curven in het deelvenster Aanpassingen.<br />
Kies Laag > Nieuwe aanpassingslaag > Curven. Klik op OK in het dialoogvenster Nieuwe laag.<br />
Opmerking: U kunt ook Afbeelding > Aanpassingen > Curven kiezen. Onthoud echter dat bij deze methode<br />
aanpassingen rechtstreeks worden aangebracht op de afbeeldingslaag en dat informatie over afbeeldingen wordt<br />
verwijderd.<br />
2 (Optioneel) Als u de kleurbalans van de afbeelding wilt aanpassen, kiest u het kanaal dat (of de kanalen die) u wilt<br />
aanpassen in het menu Kanaal.<br />
3 (Optioneel) Als u een combinatie van kleurkanalen tegelijk wilt bewerken, houdt u Shift ingedrukt en klikt u op de<br />
kanalen in het deelvenster Kanalen. Kies daarna pas de opdracht Afbeelding > Aanpassingen > Curven. (Deze<br />
methode werkt niet in een aanpassingslaag voor curven.) In het menu Kanaal worden dan de afkortingen voor de<br />
doelkanalen weergegeven, bijvoorbeeld CM voor cyaan en magenta. In dit menu ziet u ook de afzonderlijke kanalen<br />
voor de geselecteerde combinatie.<br />
Opmerking: Selecteer in Opties voor curveweergave de optie Kanaalbedekkingen om de kleurkanaalcurven vóór de<br />
samengestelde curve weer te geven<br />
4 Voeg op een van de volgende manieren een punt toe op de curve:<br />
Klik rechtstreeks op de curve.<br />
Selecteer het gereedschap voor het aanbrengen van aanpassingen in de afbeelding en klik op het gebied in de<br />
afbeelding dat u wilt aanpassen. Sleep de aanwijzer omhoog of omlaag om de waarden van alle overeenkomende<br />
tinten in de foto lichter of donkerder te maken.<br />
Laatst bijgewerkt 8/6/2011<br />
136
PHOTOSHOP GEBRUIKEN<br />
Tonen en kleuren aanpassen<br />
U geeft in de afbeelding aan welke gebieden er worden geknipt (zwart of wit) door Knipsel tonen in het dialoogventer<br />
Curven of Kleurverlies tonen voor zwart-witte punten in het menu van het deelvenster Aanpassingen te selecteren.<br />
U kunt maximaal veertien controlepunten toevoegen aan de curve. Als u een controlepunt wilt verwijderen, sleept u<br />
het punt uit het diagram, selecteert u het en drukt u op Delete of klikt u op het punt terwijl u Ctrl (Windows) of<br />
Command (Mac OS) ingedrukt houdt. De eindpunten van de curve kunt u niet verwijderen.<br />
Terwijl het aanpassingsgereedschap Op afbeelding is geselecteerd, klikt u op drie gebieden van een afbeelding om punten toe te voegen aan de<br />
curve. Groter afbeeldingscontrast als gevolg van het lichter maken van de hooglichten en het donderder maken dat wordt weergegeven door een<br />
S-curve.<br />
U bepaalt de lichtste en donkerste gebieden in een RGB-afbeelding door met het gereedschap Aanpassen in afbeelding<br />
over de RGB-afbeelding te slepen. In de curvegrafiek worden de intensiteitswaarden van het gebied onder de aanwijzer<br />
en de overeenkomende locatie op de curve weergegeven. Als u de aanwijzer over een CMYK-afbeelding sleept, ziet u de<br />
percentages in het deelvenster Kleur als hierin CMYK-waarden worden weergegeven.<br />
5 Pas de vorm van de curve op een van de volgende manieren aan:<br />
Klik op een punt en sleep de curve tot de kleurtoon en de kleur u bevallen. Houd Shift ingedrukt en klik om<br />
meerdere punten te selecteren en tegelijkertijd te verplaatsen.<br />
Selecteer het aanpassingsgereedschap Op afbeelding . Terwijl u de muisaanwijzer boven de afbeelding<br />
verplaatst, verandert de muisaanwijzer in een pipet, terwijl een indicator op de curve de toonwaarde van de<br />
onderliggende pixels toont. Klik in de afbeelding op de gewenste toonwaarde en sleep verticaal omhoog of omlaag<br />
om de curve aan te passen.<br />
Klik op een punt op de curve en geef waarden op in de tekstvakken Invoer en Uitvoer.<br />
Selecteer het potlood aan de linkerkant van het curveraster en sleep om een nieuwe curve te tekenen. U kunt de<br />
curve beperken tot een rechte lijn door Shift ingedrukt te houden terwijl u sleept. Klik om de eindpunten van de<br />
curve te definiëren. Als u klaar bent, maakt u de curve vloeiend: klik op het pictogram Vloeiend maken in het<br />
deelvenster Aanpassing curven of klik op Vloeiend maken in het dialoogvenster Curven.<br />
Punten op de curve blijven verankerd tot u deze verplaatst. Dit betekent dat u één toongebied kunt aanpassen terwijl<br />
andere gebieden ongewijzigd blijven.<br />
Een automatische correctie toepassen<br />
❖ Klik op Automatisch in het deelvenster Aanpassingen curven of in het dialoogvenster Curven.<br />
Laatst bijgewerkt 8/6/2011<br />
137
PHOTOSHOP GEBRUIKEN<br />
Tonen en kleuren aanpassen<br />
Automatisch past een automatische kleurcorrectie toe met behulp van de huidige standaardinstelling. Als u de<br />
standaardinstelling wilt wijzigen, maakt u gebruik van opties in het dialoogvenster Opties voor automatische<br />
kleurcorrectie. U kunt de kleur, het contrast of de toon van een afbeelding automatisch corrigeren. Zie “Opties voor<br />
automatische aanpassing instellen” op pagina 161 voor meer informatie over deze opties.<br />
Zwart- en witpunten instellen met behulp van de schuifregelaars voor het zwartpunt en het<br />
witpunt<br />
Met de schuifregelaars voor zwart en wit kunt u snel zwart- en witpunten instellen. Als u bijvoorbeeld de schuifregelaar<br />
voor het zwartpunt naar rechts schuift naar invoerniveau 5, geeft u <strong>Photoshop</strong> de opdracht om alle pixels op niveau 5<br />
en lager in te stellen op niveau 0. Op dezelfde manier geeft u <strong>Photoshop</strong> de opdracht om alle pixels op niveau 243 en<br />
hoger in te stellen op niveau 255, als u de schuifregelaar voor het witpunt naar links verschuift naar niveau 243. Deze<br />
instelling geldt voor de donkerste en lichtste pixels in elk kanaal. De overeenkomende pixels in de andere kanalen<br />
worden in verhouding aangepast om te voorkomen dat de kleurbalans wordt gewijzigd.<br />
1 Sleep de schuifregelaars voor het zwart- en witpunt naar een willekeurig punt langs de as. Tijdens het slepen ziet u<br />
hoe de invoerwaarde verandert.<br />
2 Als u een voorvertoning wilt bekijken van het uitknippen terwijl u zwartpunten en witpunten aanpast, voert u een<br />
van de volgende bewerkingen uit:<br />
Houd Alt (Windows) of Option (Mac OS) ingedrukt terwijl u de schuifregelaars sleept.<br />
Kies Kleurverlies tonen voor zwart/wit-punten in het deelvenstermenu Aanpassingen, of Kleurverlies tonen in het<br />
dialoogvenster Curven.<br />
Zwart- en witpunten instellen met de pipetgereedschappen<br />
1 Dubbelklik op het pipetgereedschap Zwartpunt instellen. In de <strong>Adobe</strong> Kleurkiezer selecteert u een waarde waarbij<br />
de R-, G- en B-waarden identiek zijn. U stelt de waarde op zwart in door de R-, G- en B-waarden op 0 in te stellen.<br />
2 Met het pipet klikt u op een gebied in de afbeelding dat het zwartpunt vertegenwoordigt, of het gebied met de<br />
laagste toonwaarden.<br />
3 Dubbelklik op het pipetgereedschap Witpunt instellen en selecteer een kleur met identieke R-, G- en B-waarden.<br />
4 Klik in een afbeeldingsgebied met de lichtste toonwaarden om het witpunt in te stellen.<br />
Sneltoetsen: curven<br />
U kunt de volgende sneltoetsen gebruiken voor curven:<br />
(dialoogvenster Curven) Houd Ctrl (Windows) of Command (Mac OS) ingedrukt en klik in de afbeelding om een<br />
punt op de curve in te stellen voor het huidige kanaal.<br />
Als u echter de aanpassing Curven gebruikt, klikt u gewoon in de afbeelding met het aanpassingsgereedschap Op<br />
afbeelding .<br />
Als u een punt op de curve wilt instellen voor de geselecteerde kleur in het kanaal van elke kleurcomponent (maar<br />
niet in het samengestelde kanaal), houdt u Shift en Ctrl (Windows) of Shift en Command (Mac OS) ingedrukt en<br />
klikt u in de afbeelding.<br />
Houd Shift ingedrukt en klik op punten op de curve om meerdere punten te selecteren. Geselecteerde punten<br />
worden met zwart gevuld.<br />
Klik in het raster of druk op Ctrl-D (Windows) of Command-D ( Mac OS) om de selectie van alle punten op te<br />
heffen.<br />
Druk op de plus-toets om het volgende hogere punt op de curve te selecteren en druk op de min-toets om het<br />
volgende lagere punt te selecteren.<br />
Laatst bijgewerkt 8/6/2011<br />
138
PHOTOSHOP GEBRUIKEN<br />
Tonen en kleuren aanpassen<br />
Druk op de pijltoetsen om geselecteerde punten op de curve te verplaatsen.<br />
Kleuren corrigeren met de pipetten<br />
Met de pipetten in de aanpassingen Niveaus of Curven kunt u een kleurzweem verwijderen. Een kleurzweem is een<br />
ongewenst effect dat ontstaat door een teveel aan kleur (rood, groen, blauw of cyaan, magenta, geel). De gemakkelijkste<br />
manier om de kleurbalans van een afbeelding te corrigeren is om eerst een gebied te zoeken dat u neutraal wilt maken<br />
en vervolgens de kleurzweem uit dat gebied te verwijderen. Afhankelijk van de afbeelding kunt u een of alledrie de<br />
pipetten gebruiken. De pipetten werken het beste op een afbeelding met gemakkelijk te identificeren neutrale kleuren.<br />
Opmerking: Het pipet Grijspunt instellen wordt vooral gebruikt voor kleurcorrectie en is niet beschikbaar voor<br />
grijswaardenafbeeldingen.<br />
Voor optimale resultaten is het beter als u de pipetten niet gebruikt in afbeeldingen waarin grote aanpassingen nodig<br />
zijn om een pixel in te stellen op de maximumwaarde voor hooglichten of de minimumwaarde voor schaduwen.<br />
Belangrijk: Door de pipetten te gebruiken gaan alle aanpassingen verloren die u eerder hebt gemaakt in Niveaus of<br />
Curven. Als u van plan bent om de pipetten te gebruiken, kunt u deze het beste als eerste gebruiken en vervolgens de<br />
aanpassingen verfijnen met de schuifregelaars in het dialoogvenster Niveaus of de punten in het dialoogvenster Curven.<br />
1 Identificeer een gebied in de afbeelding dat u neutraal grijs wilt maken. Bijvoorbeeld, een geplaveide weg.<br />
Kies een kleurenpipet om een neutraal gebied te markeren zodat u er later met een pipet op kunt klikken.<br />
2 Klik op de Niveaus of Curven in het deelvenster Aanpassingen, of kies Laag > Nieuwe aanpassingslaag en kies<br />
vervolgens Niveaus of Curven.<br />
Opmerking: U kunt ook Afbeelding > Aanpassingen kiezen, en vervolgens Niveau of Curven kiezen. U zou de volgende<br />
stappen voltooien in het dialoogvenster Niveau of het dialoogvenster Curven. Onthoud echter dat bij deze methode<br />
aanpassingen rechtstreeks worden aangebracht op de afbeeldingslaag en dat informatie over afbeeldingen wordt<br />
verwijderd.<br />
3 In het deelvenster Aanpassingen dubbelklikt u op het gereedschap Grijspunt instellen . In de <strong>Adobe</strong> Kleurkiezer<br />
controleert u of de huidige geselecteerde kleur identieke R-, G- en B-waarden heeft (bijvoorbeeld, 128,128,128).<br />
4 Met het pipet Grijspunt instellen klikt u op het neutrale gebied dat u hebt bepaald in stap 1. Hierdoor zouden<br />
middentonen moeten worden hersteld en zou de kleurzweem moeten worden verwijderd uit de afbeelding.<br />
5 Indien nodig, maakt u definitieve aanpassingen in het deelvenster Aanpassingen.<br />
Als u nieuwe doelkleuren voor een pipet hebt opgegeven, wordt u gevraagd of u de nieuwe doelkleuren als<br />
standaardkleuren wilt instellen.<br />
De kleurtoon en verzadiging aanpassen<br />
Met Kleurtoon/verzadiging kunt u de kleurtoon, verzadiging en lichtheid van een bepaald kleurbereik in een<br />
afbeelding aanpassen of alle kleuren in een afbeelding tegelijk aanpassen. Deze aanpassing is vooral handig voor het<br />
nauwkeurig aanpassen van bepaalde kleuren in een CMYK-afbeelding, zodat deze binnen de kleuromvang van een<br />
uitvoerapparaat vallen.<br />
U kunt de instellingen voor Kleurtoon/verzadiging opslaan in het deelvenster Aanpassingen en deze laden voor<br />
hergebruik in andere afbeeldingen. Zie “Aanpassingsinstellingen opslaan” op pagina 129 en “Aanpassingsinstellingen<br />
opnieuw toepassen” op pagina 129 voor meer informatie.<br />
Laatst bijgewerkt 8/6/2011<br />
139
PHOTOSHOP GEBRUIKEN<br />
Tonen en kleuren aanpassen<br />
Aanpassing van kleurtoon/verzadiging toepassen<br />
1 Voer een van de volgende handelingen uit:<br />
Klik op het pictogram Kleurtoon/verzadiging of op een voorinstelling voor Kleurtoon/verzadiging in het<br />
deelvenster Aanpassingen.<br />
Kies Laag > Nieuwe aanpassingslaag > Kleurtoon/verzadiging. Klik op OK in het dialoogvenster Nieuwe laag. De<br />
twee kleurenbalken in het dialoogvenster vertegenwoordigen de kleuren in de volgorde waarin ze op de<br />
kleurenschijf voorkomen. De bovenste kleurenbalk toont de kleur vóór de aanpassing, terwijl de onderste balk<br />
toont hoe de aanpassing bij volledige verzadiging van invloed is op alle kleurtonen.<br />
Opmerking: U kunt ook Afbeelding > Aanpassingen > Kleurtoon/verzadiging kiezen. Onthoud echter dat bij deze<br />
methode aanpassingen rechtstreeks worden aangebracht op de afbeeldingslaag en dat informatie over afbeeldingen wordt<br />
verwijderd.<br />
2 In het deelvenster Aanpassingen kiest u welke kleuren u wilt aanpassen met het pop-upmenu Bewerken:<br />
Kies Origineel om alle kleuren tegelijkertijd aan te passen.<br />
Kies een van de andere vooraf ingestelde kleurbereiken voor de kleur die u wilt aanpassen. Zie “De kleurtoon en<br />
verzadiging aanpassen” op pagina 139 om het kleurbereik te wijzigen.<br />
3 Voer bij Kleurtoon een waarde in of sleep met de schuifregelaar tot u tevreden bent met de kleuren.<br />
De waarden in het vak geven het aantal graden aan dat de oorspronkelijke kleur van de pixel is verschoven op de<br />
kleurenschijf. Een positieve waarde geeft een verschuiving naar rechts aan en een negatieve waarde geeft een<br />
verschuiving naar links aan. Waarden kunnen variëren van -180 tot +180.<br />
270<br />
A<br />
0/360<br />
B<br />
180<br />
Kleurenschijf<br />
A. Verzadiging B. Kleurtoon<br />
90<br />
U kunt ook het gereedschap voor het aanbrengen van aanpassingen in de afbeelding selecteren in het deelvenster<br />
Aanpassingen en vervolgens Ctrl (Windows) of Command (Mac OS) ingedrukt houden en op een kleur in de<br />
afbeelding klikken. Sleep naar links of rechts in de afbeelding om de waarde van de kleurtoon te wijzigen.<br />
4 Typ een waarde voor Verzadiging of sleep de schuifregelaar naar rechts om de verzadiging te vergroten of naar links<br />
om deze te verkleinen.<br />
De kleur verschuift bij het midden van de kleurenschijf vandaan of naar het midden van de kleurenschijf toe. Waarden<br />
kunnen variëren van -100 (percentage negatieve verzadiging, doffere kleuren) tot +100 (percentage toegenomen<br />
verzadiging).<br />
U kunt ook het gereedschap voor het aanbrengen van aanpassingen in de afbeelding selecteren in het deelvenster<br />
Aanpassingen en op een kleur in de afbeelding klikken. Sleep naar links of rechts in de afbeelding om de verzadiging<br />
te verlagen of verhogen van het kleurbereik dat de pixel bevat waarop u klikte.<br />
Laatst bijgewerkt 8/6/2011<br />
140
PHOTOSHOP GEBRUIKEN<br />
Tonen en kleuren aanpassen<br />
5 Typ een waarde voor Helderheid of sleep de schuifregelaar naar rechts om de lichtsterkte te vergroten door wit toe<br />
te voegen aan een kleur of naar links om deze te verkleinen door zwart toe te voegen aan een kleur. Waarden<br />
kunnen variëren van -100 (percentage zwart) tot +100 (percentage wit).<br />
Opmerking: Klik op de knop Herstellen om een instelling voor Kleurtoon/verzadiging in het deelvenster<br />
Aanpassingen ongedaan te maken.<br />
Het kleurbereik opgeven dat met de aanpassing van kleurtoon/verzadiging moet worden<br />
aangepast<br />
1 Voer een van de volgende handelingen uit:<br />
Klik op het pictogram Kleurtoon/verzadiging in het deelvenster Aanpassingen.<br />
Kies Laag > Nieuwe aanpassingslaag > Kleurtoon/verzadiging. Klik op OK in het dialoogvenster Nieuwe laag.<br />
Opmerking: U kunt ook Afbeelding > Aanpassingen > Kleurtoon/verzadiging kiezen. Onthoud echter dat bij deze<br />
methode aanpassingen rechtstreeks worden aangebracht op de afbeeldingslaag en dat informatie over afbeeldingen wordt<br />
verwijderd.<br />
2 In het deelvenster Aanpassingen kiest u een kleur in het menu vlak boven de schuifregelaars.<br />
Er worden vier kleurenschijfwaarden in graden weergegeven in het deelvenster Aanpassingen. Deze corresponderen<br />
met de aanpassingsregelaars die worden weergegeven tussen de kleurenbalken. De twee binnenste verticale<br />
schuifregelaars bepalen het kleurbereik. De twee buitenste driehoekige schuifregelaars laten zien waar de aanpassingen<br />
aan een kleurbereik ophouden. De aanpassingen houden geleidelijk op en hebben geen duidelijk begin- en eindpunt.<br />
3 Gebruik de pipetgereedschappen of de schuifregelaars om het kleurbereik te wijzigen.<br />
Klik of sleep in de afbeelding met het pipet om een kleurbereik te selecteren. Als u het kleurbereik wilt<br />
uitbreiden, klikt of sleept u in de afbeelding met het pipet Toevoegen aan kleurmonster . Als u het kleurbereik<br />
wilt beperken, klikt of sleept u in de afbeelding met het pipet Weghalen uit kleurmonster . Als een pipet is<br />
geselecteerd, kunt u ook op Shift drukken om het bereik te vergroten of op Alt (Windows) of Option (Mac OS) om<br />
het te verkleinen.<br />
Sleep een van de witte driehoekige regelaars om de mate van kleurverschuiving (geleidelijke aanpassing) aan te<br />
passen zonder het bereik te wijzigen.<br />
Sleep het gebied tussen het driehoekje en de verticale balk om het bereik aan te passen zonder dat dit van invloed<br />
is op de mate van verschuiving.<br />
Sleep het middengedeelte om de hele aanpassingsregelaar te verplaatsen (inclusief de driehoekjes en verticale<br />
balken) om een ander kleurgebied te selecteren.<br />
Sleep een van de verticale witte balken om het bereik van de kleurcomponent aan te passen. Als u een verticale balk<br />
uit het midden van de aanpassingsregelaar dichter naar een driehoekje verplaatst, vergroot u het kleurbereik en<br />
vermindert u de verschuiving. Als u een verticale balk naar het midden van de aanpassingsregelaar bij een<br />
driehoekje vandaan verplaatst, verkleint u het kleurbereik en vergroot u de verschuiving.<br />
Houd Ctrl (Windows) of Command (Mac OS) ingedrukt en sleep de kleurenbalk om een andere kleur weer te<br />
geven in het midden van de balk.<br />
Laatst bijgewerkt 8/6/2011<br />
141
PHOTOSHOP GEBRUIKEN<br />
Tonen en kleuren aanpassen<br />
A<br />
B C D E D C B<br />
Schuifregelaar voor kleurtoon/aanpassing<br />
A. Waarden schuifregelaar voor kleurtoon B. Verschuiving aanpassen zonder wijziging van bereik C. Bereik aanpassen zonder invloed op<br />
verschuiving D. Kleurbereik en verschuiving aanpassen E. De hele schuifregelaar aanpassen<br />
Als u de aanpassingsregelaar zo aanpast dat deze binnen een ander kleurbereik valt, wordt de naam in het menu<br />
Bewerken automatisch aangepast. Als u bijvoorbeeld Gele tinten kiest en het bereik zo wijzigt dat de regelaar in het<br />
rode deel van de kleurenbalk valt, wordt de naam veranderd in Rode tinten 2. U kunt maximaal zes afzonderlijke<br />
kleurbereiken omzetten in varianten van hetzelfde kleurbereik (bijvoorbeeld Rode tinten tot en met Rode tinten 6).<br />
Opmerking: Het kleurbereik dat standaard wordt geselecteerd wanneer u een kleurcomponent kiest, is 30° breed, met een<br />
verschuiving van 30° naar links en rechts. Als u de verschuiving te laag instelt, kunnen overgangen zichtbaar zijn in de<br />
afbeelding.<br />
Een grijswaardenafbeelding vullen met kleur of een monotooneffect maken<br />
1 Als u een grijswaardenafbeelding wilt vullen met kleur, kiest u Afbeelding > Modus > RGB-kleur om de afbeelding<br />
om te zetten in RGB.<br />
2 Doe een van de volgende dingen om de aanpassingen voor Kleurtoon/verzadiging te openen:<br />
Klik op het pictogram Kleurtoon/verzadiging in het deelvenster Aanpassingen.<br />
Kies Laag > Nieuwe aanpassingslaag > Kleurtoon/verzadiging. Klik op OK in het dialoogvenster Nieuwe laag.<br />
Opmerking: U kunt ook Afbeelding > Aanpassingen > Kleurtoon/verzadiging kiezen. Onthoud echter dat bij deze<br />
methode aanpassingen rechtstreeks worden aangebracht op de afbeeldingslaag en dat informatie over afbeeldingen wordt<br />
verwijderd.<br />
3 Selecteer de optie Vullen met kleur. Als de voorgrondkleur zwart of wit is, wordt de afbeelding omgezet in een rode<br />
kleurtoon (0°). Als de voorgrondkleur niet zwart of wit is, wordt de afbeelding omgezet in de kleurtoon van de<br />
huidige voorgrondkleur. De waarde voor de lichtsterkte van elke pixel wordt niet gewijzigd.<br />
4 (Optioneel) Gebruik de schuifregelaar Kleurtoon om een nieuwe kleur te selecteren. Gebruik de schuifregelaars<br />
Verzadiging en Helderheid om de verzadiging en lichtsterkte van de pixels aan te passen.<br />
Kleurverzadiging aanpassen met Levendigheid<br />
Met Levendigheid past u de verzadiging aan, zodat zo weinig mogelijk kleuren worden bijgesneden, naarmate de<br />
kleuren volledig verzadigd raken. Door deze aanpassing wordt de verzadiging van minder verzadigde kleuren meer<br />
verhoogd dan die van kleuren die al zijn verzadigd. Levendigheid voorkomt ook dat huidtonen oververzadigd raken.<br />
1 Voer een van de volgende handelingen uit:<br />
In het deelvenster Aanpassingen klikt u op het pictogram Levendigheid .<br />
Kies Laag > Nieuwe aanpassingslaag > Levendigheid. In het dialoogvenster Nieuwe laag typt u een naam voor de<br />
aanpassingslaag Levendigheid en klikt u op OK.<br />
Laatst bijgewerkt 8/6/2011<br />
142
PHOTOSHOP GEBRUIKEN<br />
Tonen en kleuren aanpassen<br />
Opmerking: U kunt ook Afbeelding > Aanpassingen > Levendigheid kiezen. Onthoud echter dat bij deze methode<br />
aanpassingen rechtstreeks worden aangebracht op de afbeeldingslaag en dat informatie over afbeeldingen wordt gewist.<br />
2 Doe een van de volgende dingen om de kleurverzadiging aan te passen: Sleep de schuifregelaar Levendigheid om<br />
de kleurverzadiging te verhogen of verlagen zonder bijsnijden als kleuren meer verzadigd raken.<br />
Als u meer aanpassing wilt toepassen op minder verzadigde kleuren en wilt vermijden dat kleuren moeten worden<br />
bijgesneden als ze totale verzadiging bereiken, verschuift u de schuifregelaar Levendigheid naar rechts.<br />
Als u dezelfde hoeveelheid verzadiging wilt toepassen op alle kleuren, ongeacht hun huidige verzadiging, verschuift<br />
u de schuifregelaar Verzadiging. In sommige situaties kan dit minder stroken produceren dan de schuifregelaar<br />
Verzadiging in het deelvenster Aanpassingen voor Kleurtoon/verzadiging of het dialoogvenster<br />
Kleurtoon/verzadiging.<br />
Als u de verzadiging wilt verlagen, verschuift u de schuifregelaar Levendigheid of de schuifregelaar Verzadiging<br />
naar links.<br />
Een kleurenfoto omzetten in zwart-wit<br />
Met de aanpassing Zwart-wit kunt u een kleurenafbeelding omzetten in grijswaarden waarbij u volledige controle hebt<br />
over de manier waarop de afzonderlijke kleuren worden omgezet. U kunt de grijswaarde bovendien een kleur geven<br />
door een kleurtoon op de afbeelding toe te passen, bijvoorbeeld om een sepiaeffect te creëren. De opdracht Zwart-wit<br />
functioneert net als de Kanaalmixer, beide functies zetten kleurenafbeeldingen om in monochrome afbeeldingen<br />
waarbij u de invoer van kleurkanalen kunt aanpassen.<br />
Op www.adobe.com/go/vid0017_nl vindt u een video over het omzetten van kleurenafbeeldingen in zwart-wit.<br />
1 Voer een van de volgende handelingen uit:<br />
Klik op het pictogram Zwart-wit of op een voorinstelling voor Zwart-wit in het deelvenster Aanpassingen.<br />
Kies Laag > Nieuwe aanpassingslaag > Zwart-wit. In het dialoogvenster Nieuwe laag typt u een naam voor de<br />
aanpassingslaag en klikt u op OK.<br />
<strong>Photoshop</strong> past een standaardomzetting in grijswaarden toe.<br />
Opmerking: U kunt ook Afbeelding > Aanpassingen > Zwart-wit kiezen. Onthoud echter dat bij deze methode<br />
aanpassingen rechtstreeks worden aangebracht op de afbeeldingslaag en dat informatie over afbeeldingen wordt<br />
verwijderd.<br />
2 Pas in het deelvenster Aanpassingen de omzetting handmatig aan met de schuifregelaars voor kleuren, pas een<br />
automatische omzetting toe of selecteer een eerder opgeslagen aangepaste mix.<br />
Menu Voorinstelling Selecteer een vooraf gedefinieerde grijswaardenmix of een eerder opgeslagen mix. Kies<br />
Voorinstelling Zwart-wit opslaan in het deelvenstermenu als u een mix wilt opslaan.<br />
Automatisch Kies deze optie om een grijswaardenmix in te stellen op basis van de kleurwaarden van de afbeeldingen<br />
waarbij u de verdeling van grijswaarden maximaliseert. De mix Automatisch levert vaak uitstekende resultaten op,<br />
maar u kunt deze mix ook gebruiken als het beginpunt voor het afstemmen van de grijswaarden met de kleurregelaars.<br />
Kleurregelaars Hiermee past u de grijstonen van specifieke kleuren in de afbeelding aan. Sleep een schuifregelaar naar<br />
links of rechts om de grijstonen van de oorspronkelijke afbeeldingskleuren respectievelijk donkerder of lichter te<br />
maken.<br />
Als u een bepaalde kleurcomponent wilt aanpassen, selecteert u het gereedschap voor het aanbrengen van<br />
aanpassingen in de afbeelding en klikt u in de afbeelding. Sleep naar links of rechts om de schuifregelaar voor<br />
kleuren voor de overheersende kleur op die locatie te verschuiven, zodat de kleur donkerder of lichter wordt in de<br />
afbeelding.<br />
Laatst bijgewerkt 8/6/2011<br />
143
PHOTOSHOP GEBRUIKEN<br />
Tonen en kleuren aanpassen<br />
Opmerking: Als u gebruikmaakt van het dialoogvenster Zwart-wit in plaats van het deelvenster Aanpassingen, houdt<br />
u de muisknop ingedrukt op een gebied in de afbeelding om de schuifregelaar voor kleuren voor de overheersende kleur<br />
op die locatie te activeren, en sleept u vervolgens horizontaal om de schuifregelaar te verschuiven.<br />
Klik op de knop Herstellen om alle schuifregelaars voor kleuren te herstellen en in te stellen op de standaard<br />
omzetting in grijswaarden.<br />
Voorvertoning Schakel deze optie uit om de afbeelding in de oorspronkelijke kleurmodus weer te geven.<br />
3 Selecteer Tint om een kleurtoon toe te passen. Klik op het kleurstaal om de Kleurkiezer te openen en de kleur<br />
precies af te stemmen.<br />
Meer Help-onderwerpen<br />
“Kleurkanalen mengen” op pagina 154<br />
Schaduwdetails en hooglichtdetails verbeteren<br />
De opdracht Schaduw/hooglicht is geschikt voor het corrigeren van foto's met silhouetten als gevolg van sterk<br />
tegenlicht of voor correctie van objecten die enigszins vaag zijn omdat ze te dicht bij de flits van de camera stonden.<br />
De aanpassing is ook handig voor het helderder maken van gebieden met schaduw in een verder goedbelichte<br />
afbeelding. Met de opdracht Schaduw/hooglicht maakt u een afbeelding niet simpelweg lichter of donkerder. De<br />
afbeelding wordt lichter of donkerder op basis van de omliggende pixels (lokale omgeving) in de schaduwen of<br />
hooglichten. Daarom zijn er aparte regelaars voor schaduwen en hooglichten. De standaardwaarden zijn ingesteld<br />
voor het corrigeren van afbeeldingen met tegenlichtproblemen.<br />
De opdracht Schaduw/hooglicht bevat ook een schuifregelaar voor het contrast van middentonen, en de opties<br />
Zwartgrens en Witgrens waarmee u het algemene contrast van de afbeelding kunt aanpassen, en een schuifregelaar<br />
voor kleurcorrectie voor het aanpassen van verzadiging.<br />
Oorspronkelijke afbeelding en met de opdracht Schaduw/hooglicht gecorrigeerde afbeelding<br />
Schaduwen en hooglichten in een afbeelding aanpassen<br />
1 Kies Afbeelding > Aanpassingen > Schaduw/hooglicht.<br />
Controleer of de optie Voorvertoning is geselecteerd in het dialoogvenster, als de afbeelding moet worden bijgewerkt<br />
terwijl u de aanpassingen aanbrengt.<br />
2 Pas de lichtcorrectie aan door de schuifregelaar Hoeveel te verplaatsen of door waarden in te voeren in de vakken<br />
voor de percentages van schaduwen en hooglichten. Hogere waarden geven lichtere schaduwen of donkerder<br />
hooglichten. U kunt zowel de schaduwen als de hooglichten van een afbeelding aanpassen.<br />
3 Selecteer Meer opties tonen als u de schaduwen en hooglichten nauwkeuriger wilt kunnen aanpassen.<br />
Opmerking: Als u schaduwdetail wilt verhogen in een overigens goed belichte afbeelding, probeert u waarden in het 0-<br />
25% bereik uit voor Hoeveelheid schaduwen en Toonbreedte schaduwen.<br />
Laatst bijgewerkt 8/6/2011<br />
144
PHOTOSHOP GEBRUIKEN<br />
Tonen en kleuren aanpassen<br />
4 (Optioneel) Klik op de knop Opslaan als standaardinstellingen om de huidige instellingen op te slaan als de<br />
standaardinstellingen voor de opdracht Schaduw/hooglicht. Als u de oorspronkelijke standaardinstellingen wilt<br />
herstellen, houdt u Shift ingedrukt terwijl u op de knop Opslaan als standaardinstellingen klikt.<br />
Opmerking: U kunt de instellingen van Schaduw/hooglicht opnieuw gebruiken door op de knop Opslaan te klikken om<br />
de huidige instellingen in een bestand op te slaan en deze op een later tijdstip opnieuw te laden met de knop Laden. Zie<br />
“Aanpassingsinstellingen opslaan” op pagina 129 voor meer informatie over het opslaan en laden van instellingen.<br />
5 Klik op OK.<br />
De opties van de opdracht Schaduw/hooglicht<br />
Hoeveelheid Hiermee regelt u (afzonderlijk voor de hooglicht- en schaduwwaarden in de afbeelding) de mate van<br />
correctie die moet worden toegepast.<br />
Opmerking: Een extreme waarde voor Hoeveelheid kan leiden tot een crossover, waarbij oorspronkelijke hooglichten<br />
donkerder kunnen worden dan oorspronkelijke schaduwen. Dit kan de aangepaste afbeeldingen 'onnatuurlijk' maken.<br />
Toonbreedte Hiermee regelt u het toonbereik in de schaduwen of de hooglichten die worden gewijzigd. Lagere<br />
waarden beperken de aanpassingen tot de donkerste gedeelten bij schaduwcorrectie en tot de lichtste gedeelten bij<br />
hooglichtcorrectie. Hogere waarden verhogen het toonbereik dat wordt aangepast tot verder in de middentonen.<br />
Bijvoorbeeld, bij 100% is de schuifregelaar voor de schaduwtoonbreedte het meest van invloed op de schaduwen,<br />
worden de middentonen gedeeltelijk beïnvloed en worden de helderste hooglichten helemaal niet beïnvloed. De<br />
toonbreedte varieert van afbeelding tot afbeelding. Als de waarde te hoog is, verschijnen er mogelijk kransen rond<br />
donkere of lichte randen. Met de standaardinstellingen wordt geprobeerd deze ongewenste artefacten te beperken. Er<br />
doen zich mogelijk ook kransen voor wanneer de waarden voor Schaduwen en Hooglichten te hoog zijn.<br />
De toonbreedte wordt standaard op 50% ingesteld. Als u een donker object lichter wilt maken, maar de middentonen<br />
of lichte gebieden daardoor te veel veranderen, kunt u de toonbreedte van de schaduw proberen te verkleinen in de<br />
richting van nul, zodat alleen de donkerste gebieden lichter worden gemaakt. Als u echter zowel de middentonen als de<br />
schaduwen lichter wilt maken, verhoogt u de toonbreedte van de schaduwen naar 100%.<br />
Straal Hiermee regelt u de grootte van de lokale omgeving om iedere pixel. Om te bepalen of een pixel zich in een<br />
schaduwgebied of een hooglichtgebied bevindt, worden aangrenzende pixels gebruikt. Als u de schuifregelaar naar<br />
links verplaatst, geeft u een kleiner gebied op, terwijl verplaatsing naar rechts een groter gebied geeft. De optimale<br />
grootte van de lokale omgeving is afhankelijk van de afbeelding. U kunt het beste experimenteren met deze instelling.<br />
Als de straal te groot is, wordt met de aanpassing de hele afbeelding lichter of donkerder in plaats van alleen het<br />
gewenste object. U kunt de straal het beste instellen op grofweg de grootte van het object in de afbeelding.<br />
Experimenteer met verschillende instellingen voor Straal voor het beste evenwicht tussen het contrast van het<br />
onderwerp en het lichter of donkerder maken van het onderwerp in vergelijking met de achtergrond.<br />
Helderheid Hiermee past u de helderheid in een grijswaardenafbeelding aan. Deze aanpassing is alleen beschikbaar in<br />
grijswaardenafbeeldingen. Als u de schuifregelaar Helderheid naar links verplaatst, wordt de grijswaardenafbeelding<br />
donkerder, terwijl deze lichter wordt als u de schuifregelaar naar rechts verplaatst.<br />
Contrast middentonen Hiermee past u het contrast in de middentonen aan. Schuif de regelaar naar links voor minder<br />
contrast of naar rechts voor meer contrast. U kunt ook een waarde invoeren in het vak Contrast middentonen. Een<br />
negatieve waarde verkleint het contrast en een positieve waarde vergroot het contrast. Een hogere waarde voor het<br />
contrast van de middentonen geeft een groter contrast in de middentonen, waarbij de schaduwen donkerder worden<br />
en de hooglichten lichter.<br />
Zwartgrens en Witgrens Hiermee geeft u op hoeveel van de schaduwen en hooglichten wordt uitgeknipt tot de nieuwe<br />
uiterste schaduwkleuren (niveau 0) en hooglichtkleuren (niveau 255) in de afbeelding. Hogere waarden geven een<br />
afbeelding met groter contrast. Zorg dat deze waarden niet te groot zijn, want dan kunnen er details in de schaduwen<br />
of de hooglichten verloren gaan. De intensiteitswaarden worden uitgeknipt en gegenereerd als zuiver zwart of wit.<br />
Laatst bijgewerkt 8/6/2011<br />
145
PHOTOSHOP GEBRUIKEN<br />
Tonen en kleuren aanpassen<br />
Contrast toevoegen aan een foto<br />
Afhankelijk van het probleem, kunt u op twee manieren contrast aan een afbeelding toevoegen.<br />
Als de afbeelding algemeen contrast nodig heeft omdat geen gebruik wordt gemaakt van het volledige toonbereik, klikt<br />
u op het pictogram Niveaus in het deelvenster Aanpassingen. Vervolgens sleept u de schuifregelaars voor de<br />
invoer van Schaduwen en Hooglichten naar binnen tot deze de randen van het histogram raken.<br />
A B<br />
De afbeeldingslagen reiken niet tot het einde van het diagram. Dit betekent dat er in deze afbeelding geen gebruik wordt gemaakt van het<br />
volledige toonbereik.<br />
A. Schuifregelaar voor de invoer van schaduwen B. Schuifregelaar voor de invoer van hooglichten<br />
Als in de afbeelding gebruik wordt gemaakt van het volledige toonbereik, maar als contrast van de middentonen is<br />
vereist, klikt u op het pictogram Curven in het deelvenster Aanpassingen. Sleep de curve in een S-vorm.<br />
Als u de hellingshoek in het midden van de curve steiler maakt, wordt het contrast van de middentonen verhoogd.<br />
Meer Help-onderwerpen<br />
“Aanpassings- en opvullagen” op pagina 296<br />
HDR-belichting en -kleurtinten aanpassen<br />
De aanpassingen Belichting en HDR-kleurtinten zijn vooral bedoeld voor 32 bits HDR-afbeeldingen, maar u kunt ze<br />
ook op 16- en 8-bits afbeeldingen toepassen om HDR-achtige effecten te bereiken.<br />
Ga naar www.adobe.com/go/lrvid5011_ps_nl voor een video over het toepassen van HDR-effecten op 16- of 8-bits<br />
afbeeldingen.<br />
De HDR-belichting aanpassen<br />
Belichting werkt door berekeningen te maken in een lineaire kleurruimte (gamma 1.0) in plaats van de huidige<br />
kleurruimte.<br />
1 Voer een van de volgende handelingen uit:<br />
Klik op het pictogram voor Belichting of op een voorinstelling voor Belichting in het deelvenster<br />
Aanpassingen.<br />
Kies Laag > Nieuwe aanpassingslaag > Belichting.<br />
Laatst bijgewerkt 8/6/2011<br />
146
PHOTOSHOP GEBRUIKEN<br />
Tonen en kleuren aanpassen<br />
Opmerking: U kunt ook Afbeelding > Aanpassingen > Belichting kiezen. Onthoud echter dat bij deze methode<br />
aanpassingen rechtstreeks worden aangebracht op de afbeeldingslaag en dat informatie over afbeeldingen wordt<br />
verwijderd. Aanpassingslagen voor 32-bits afbeeldingen zijn alleen beschikbaar in <strong>Photoshop</strong> Extended.<br />
2 Stel in het deelvenster Aanpassingen een van de volgende opties in:<br />
Belichting Hiermee past u het uiteinde met de hooglichten van de toonschaal aan met minimale effecten voor de<br />
extreme schaduwen.<br />
Als u met 32-bits afbeeldingen werkt, kunt u ook de schuifregelaar onder aan het afbeeldingsvenster gebruiken.<br />
Verschuiven Hiermee maakt u de schaduwen en middentonen donkerder met minimale effecten voor de<br />
hooglichten.<br />
Gamma Hiermee past u het gamma van de afbeelding aan, met een eenvoudige aan/uit-functie. Negatieve waarden<br />
worden rond de nul gespiegeld. Dit betekent dat ze negatief blijven, maar dat ze aangepast worden als positieve<br />
waarden.<br />
Met de pipetten past u de luminantiewaarden van afbeeldingen aan. Dit is niet het geval bij de pipetten van Niveaus;<br />
deze zijn van invloed op alle kleurkanalen.<br />
Met het pipet Zwartpunt instellen stelt u de verschuiving in, waarbij de aangeklikte pixel naar nul verschuift.<br />
Met het pipet Witpunt instellen stelt u de belichting in, waarbij het aangeklikte punt wit wordt (1.0 voor HDRafbeeldingen).<br />
Met het pipet Grijs punt instellen stelt u de belichting in, waarbij de aangeklikte waarde middengrijs wordt.<br />
Meer Help-onderwerpen<br />
“Informatie over afbeeldingen met een hoog dynamisch bereik (High Dynamic Range, oftewel HDR-afbeeldingen)”<br />
op pagina 81<br />
De HDR-kleurtinten aanpassen<br />
Met de opdracht HDR-kleurtinten kunt u het volledige bereik van instellingen voor HDR-contrast en -belichting<br />
toepassen op individuele afbeeldingen.<br />
Opmerking: Voor HDR-kleurtinten moeten alle lagen zijn samengevoegd.<br />
1 Open een 32-, 16- of 8-bits afbeelding in de RGB- of grijswaardenmodus.<br />
2 Kies Afbeelding > Aanpassingen > HDR-kleurtinten.<br />
Zie “Opties voor 16- of 8-bits afbeeldingen” op pagina 85 voor gedetailleerde informatie over elke instelling. (In het<br />
dialoogvenster HDR-kleurtinten zijn deze opties van toepassing op afbeeldingen in alle bitdiepten.)<br />
Afbeeldingen voorbereiden voor drukken<br />
Meer Help-onderwerpen<br />
“Afdrukken met kleurbeheer in <strong>Photoshop</strong>” op pagina 487<br />
Laatst bijgewerkt 8/6/2011<br />
147
PHOTOSHOP GEBRUIKEN<br />
Tonen en kleuren aanpassen<br />
Doelwaarden voor hooglichten en schaduwen instellen<br />
Het is noodzakelijk om de waarden voor hooglichten en schaduwen voor een afbeelding toe te wijzen, oftewel de<br />
doelwaarden van de afbeelding in te stellen, omdat de meeste uitvoerapparaten (meestal drukpersen) geen details<br />
kunnen afdrukken in de donkerste schaduwwaarden (in de buurt van niveau 0) en in de lichtste hooglichtwaarden (in<br />
de buurt van niveau 255). Als u een minimumniveau voor schaduwen en een maximumniveau voor hooglichten<br />
opgeeft, brengt u belangrijke schaduw- en hooglichtdetails binnen de kleuromvang van het uitvoerapparaat.<br />
Als u een afbeelding afdrukt op een desktopprinter en de kleuren op uw systeem worden beheerd, hoeft u geen<br />
doelwaarden in te stellen. Het kleurbeheersysteem van <strong>Photoshop</strong> past de afbeelding die u op het scherm ziet<br />
automatisch aan, zodat deze goed wordt afgedrukt op een desktopprinter met een kleurenprofiel.<br />
Hooglicht- en schaduwdetails behouden voor afdrukken met het<br />
dialoogvenster Niveaus<br />
Met de schuifregelaars voor Uitvoerniveaus kunt u het niveau van de schaduwen en hooglichten instellen en zo de<br />
afbeelding comprimeren tot een bereik dat kleiner is dan 0 tot 255. Gebruik deze aanpassing om de schaduw- en<br />
hooglichtdetails te behouden wanneer een afbeelding wordt afgedrukt op een pers waarvan u de kenmerken kent. Stel<br />
dat er bijvoorbeeld belangrijke details van de afbeelding staan in de hooglichten met een waarde van 245 en de<br />
drukpers waarnaar u de afbeelding verzendt geen punten kan verwerken onder de 5%. U kunt de<br />
hooglichtschuifregelaar instellen op niveau 242 (dit is een punt van 5% op de pers) om het hooglichtdetail te wijzigen<br />
van 245 in 242. Het hooglichtdetail wordt nu goed afgedrukt op de desbetreffende pers.<br />
Meestal verdient het geen aanbeveling de schuifregelaars voor Uitvoerniveaus te gebruiken om spiegelende<br />
hooglichten in te stellen voor afbeeldingen. Uw spiegelende hooglicht zal eerder grijs worden dan zuiver wit. Gebruik<br />
het pipet voor hooglichten voor afbeeldingen met spiegelende hooglichten.<br />
Doelwaarden voor schaduwen en hooglichten instellen met de schuifregelaars van Uitvoerniveaus<br />
Doelwaarden instellen met de pipetten<br />
1 Selecteer het gereedschap Pipet in de gereedschapset. U kunt Gemiddeld 3x3 kiezen in het menu<br />
Monstergrootte in de opties voor het gereedschap Pipet. Hierdoor wordt een representatief monster van een gebied<br />
verkregen in plaats van de waarde van één schermpixel.<br />
2 Klik op het pictogram Niveaus of Curven in het deelvenster Aanpassingen.<br />
Wanneer u Niveaus of Curven selecteert, is het pipet actief buiten het dialoogvenster. U hebt via de sneltoetsen nog<br />
steeds de beschikking over de schuifregelaars en de gereedschappen Handje en Zoomen .<br />
Laatst bijgewerkt 8/6/2011<br />
148
PHOTOSHOP GEBRUIKEN<br />
Tonen en kleuren aanpassen<br />
3 Ga op een van de volgende manieren te werk om de gebieden met hooglichten en schaduwen aan te wijzen die u<br />
wilt behouden in de afbeelding:<br />
Verplaats de aanwijzer in de afbeelding en kijk in het deelvenster Info om de lichtste en donkerste gedeelten te<br />
zoeken die u wilt behouden (zodat ze niet worden uitgeknipt tot zuiver zwart of wit). (Zie “De kleurwaarden van<br />
een afbeelding bekijken” op pagina 121.)<br />
Sleep de aanwijzer in de afbeelding en kijk naar Curven in het deelvenster Aanpassingen om de lichtste en<br />
donkerste punten te vinden die u wilt behouden. Deze methode werkt niet als de aanpassing Curven is ingesteld op<br />
het samengestelde CMYK-kanaal.<br />
Sla spiegelende hooglichten over bij het aanwijzen van de lichtste hooglichtdetails die u wilt toewijzen aan een<br />
afdrukbare (lagere) waarde. Spiegelende hooglichten, zoals de glinstering van juwelen of een schittering, horen de<br />
helderste punten van een afbeelding te zijn. Het is wenselijk om pixels van spiegelende hooglichten uit te knippen<br />
(instellen op zuiver wit zonder detail), zodat er geen inkt op het papier wordt gedrukt.<br />
U kunt de opdracht Drempel ook gebruiken om representatieve hooglichten en schaduwen vast te stellen voordat u<br />
Niveaus of Curven opent. (Zie “Een zwart-witafbeelding met twee waarden maken” op pagina 165.)<br />
4 Als u de hooglichtwaarden van het lichtste gebied van de afbeelding wilt instellen, dubbelklikt u op het pipet<br />
Witpunt instellen bij de aanpassing Niveaus of Curven om de Kleurkiezer weer te geven. Voer de waarden in<br />
die u wilt toewijzen aan het lichtste gebied in de afbeelding en klik op OK. Klik vervolgens op het hooglicht dat u<br />
hebt bepaald in stap 3.<br />
Als u per ongeluk op een fout hooglicht klikt, klikt u op de knop Opnieuw instellen in het deelvenster<br />
Aanpassingen.<br />
Afhankelijk van het uitvoerapparaat kunt u een goed hooglicht krijgen in een afbeelding met een gemiddeld bereik als<br />
u CMYK-waarden gebruikt van respectievelijk 5, 3, 3 en 0 wanneer u afdrukt op wit papier. Een RGB-equivalent dat<br />
een vergelijkbaar resultaat oplevert, is 244, 244, 244. Voor grijswaarden is dat een 4-procentsstip. U kunt deze<br />
doelwaarden snel bij benadering opgeven door 96 te typen in het vak B (helderheid) onder het HSB-gedeelte van de<br />
Kleurkiezer.<br />
Bij een afbeelding met een laag bereik kunt u het hooglicht instellen op een lagere waarde, zodat het contrast niet te<br />
groot wordt. Experimenteer met helderheidswaarden tussen 96 en 80.<br />
De pixelwaarden worden in de hele afbeelding in verhouding met de nieuwe hooglichtwaarden aangepast. Eventuele<br />
pixels die lichter zijn dan het gedeelte waar u hebt geklikt, worden uitgeknipt, dat wil zeggen ingesteld op niveau 255,<br />
zuiver wit. In het deelvenster Info ziet u de waarden vóór en na de kleuraanpassing.<br />
Laatst bijgewerkt 8/6/2011<br />
149
PHOTOSHOP GEBRUIKEN<br />
Tonen en kleuren aanpassen<br />
De doelwaarde voor het pipet Witpunt instellen en klikken op een hooglicht om er een doelwaarde aan toe te kennen<br />
5 Als u de schaduwwaarden aan het donkerste gebied van de afbeelding dat u wilt behouden wilt toewijzen,<br />
dubbelklikt u op het pipet Zwartpunt instellen in het deelvenster Aanpassingen om de Kleurkiezer te openen.<br />
Voer de kleurwaarden in die u wilt toewijzen aan het donkerste gebied in de afbeelding en klik op OK. Klik<br />
vervolgens op de schaduw die u hebt bepaald in stap 3.<br />
Als u afdrukt op wit papier, kunt u in een afbeelding met een gemiddeld bereik meestal een goede schaduw produceren<br />
door CMYK-waarden van 65, 53, 51 en 95 te gebruiken. Een RGB-equivalent dat een vergelijkbaar resultaat oplevert,<br />
is 10, 10, 10. Voor grijswaarden is dat een 96-procentsstip. U kunt deze waarden snel bij benadering opgeven door 4<br />
te typen in het vak B (helderheid) onder het HSB-gedeelte van de Kleurkiezer.<br />
Bij een afbeelding met een hoog bereik kunt u de schaduw instellen op een hogere waarde om het detail in de<br />
hooglichten te behouden. Experimenteer met helderheidswaarden tussen 4 en 20.<br />
Kleuren op elkaar afstemmen, vervangen en mengen<br />
Kleur afstemmen in verschillende afbeeldingen<br />
Met de opdracht Kleur afstemmen stemt u de kleuren af tussen verschillende afbeeldingen, verschillende lagen of<br />
verschillende selecties. Met deze opdracht kunt u ook de kleuren in een afbeelding aanpassen door de lichtsterkte te<br />
wijzigen, het kleurbereik te wijzigen en een kleurzweem te neutraliseren. De opdracht Kleur afstemmen kan alleen<br />
worden gebruikt in de RGB-modus.<br />
Wanneer u de opdracht Kleur afstemmen gebruikt, verandert de aanwijzer in een pipet. Gebruik het pipet terwijl u<br />
de afbeelding zo aanpast dat u de waarden van de kleurenpixels in het deelvenster Info kunt zien. In dit deelvenster<br />
vindt u informatie over de wijzigingen van de kleurwaarden tijdens het gebruik van de opdracht Kleur afstemmen. Zie<br />
“De kleurwaarden van een afbeelding bekijken” op pagina 121.<br />
Met de opdracht Kleur afstemmen stemt u de kleuren van een afbeelding (de bronafbeelding) af op de kleuren in een<br />
andere afbeelding (de doelafbeelding). Dit is handig als u de kleuren van verschillende foto's consistent wilt maken of<br />
wanneer bepaalde kleuren (zoals huidskleuren) in een afbeelding overeen moeten komen met de kleuren in een andere<br />
afbeelding.<br />
Laatst bijgewerkt 8/6/2011<br />
150
PHOTOSHOP GEBRUIKEN<br />
Tonen en kleuren aanpassen<br />
Met de opdracht Kleur afstemmen kunt u niet alleen de kleuren afstemmen tussen afbeeldingen, maar ook tussen<br />
verschillende lagen van dezelfde afbeelding.<br />
De kleuren in twee afbeeldingen op elkaar afstemmen<br />
1 (Optioneel) Maak een selectie in de bron- en doelafbeeldingen.<br />
Als u geen selectie maakt, worden met de opdracht Kleur afstemmen de algemene statistieken van de afbeeldingen op<br />
elkaar afgestemd.<br />
2 Maak de afbeelding die u wilt aanpassen actief en kies Afbeelding > Aanpassingen > Kleur afstemmen.<br />
Als u de opdracht Kleur afstemmen gebruikt voor een bepaalde laag in de doelafbeelding, moet die laag actief zijn als<br />
u de opdracht Kleur afstemmen kiest.<br />
3 Kies uit het menu Bron in het gedeelte Afbeeldingsstatistieken van het dialoogvenster Kleur afstemmen de<br />
bronafbeelding waarop u de kleuren van de doelafbeelding wilt afstemmen. Kies Geen als u niet wilt verwijzen naar<br />
een andere afbeelding om de kleuraanpassing te berekenen. Als u Geen kiest, zijn de bron- en doelafbeelding<br />
hetzelfde.<br />
Gebruik indien nodig het menu Laag om de laag van de bronafbeelding te kiezen waarop u de kleuren wilt afstemmen.<br />
U kunt ook de optie Verenigd kiezen in het menu Laag om de kleuren van alle lagen in de bronafbeelding af te<br />
stemmen.<br />
4 Als u een selectie in de afbeelding hebt gemaakt, voert u een of meerdere van de volgende handelingen uit:<br />
Selecteer in het gedeelte Doel de optie Selectie negeren bij aanbrengen van correctie als u de aanpassing wilt<br />
aanbrengen in de hele doelafbeelding. Met deze optie wordt de selectie in de doelafbeelding genegeerd en wordt de<br />
aanpassing toegepast op de hele doelafbeelding.<br />
Selecteer in het gedeelte Afbeeldingsstatistieken de optie Bronselectie gebruiken voor het berekenen van kleuren als<br />
u een selectie hebt gemaakt in de bronafbeelding en de kleuren in de selectie wilt gebruiken om de aanpassing te<br />
berekenen. Schakel deze optie uit als u de selectie in de bronafbeelding wilt negeren en de kleuren in de hele<br />
bronafbeelding wilt gebruiken om de aanpassing te berekenen.<br />
Selecteer in het gedeelte Afbeeldingsstatistieken de optie Doelselectie gebruiken voor het berekenen van aanpassing<br />
als u een selectie hebt gemaakt in de doelafbeelding en de kleuren in de selectie wilt gebruiken om de aanpassing te<br />
berekenen. Schakel deze optie uit als u de selectie in de doelafbeelding wilt negeren en de aanpassing wilt berekenen<br />
met de kleuren van de hele doelafbeelding.<br />
5 Als u de kleurzweem automatisch uit de doelafbeelding wilt laten verwijderen, selecteert u de optie Neutraliseren.<br />
Controleer of de optie Voorvertoning is geselecteerd, zodat de afbeelding wordt bijgewerkt terwijl u de<br />
aanpassingen aanbrengt.<br />
6 Als u de helderheid van de doelafbeelding wilt verhogen of verlagen, verplaatst u de schuifregelaar Luminantie. U<br />
kunt ook een waarde opgeven in het vak Luminantie. De maximumwaarde is 200, de minimumwaarde is 1 en de<br />
standaardwaarde is 100.<br />
7 Als u de kleurverzadiging wilt aanpassen in de doelafbeelding, past u de schuifregelaar Kleurintensiteit aan. U kunt<br />
ook een waarde opgeven in het vak Kleurintensiteit. De maximumwaarde is 200, de minimumwaarde is 1 (hetgeen<br />
resulteert in een grijswaardenafbeelding) en de standaardwaarde is 100.<br />
8 Als u de mate waarin de afbeelding wordt aangepast wilt bepalen, gebruikt u de schuifregelaar Vervagen. Als u de<br />
schuifregelaar naar rechts verplaatst, vermindert de mate van de aanpassing.<br />
9 Klik op OK.<br />
Laatst bijgewerkt 8/6/2011<br />
151
PHOTOSHOP GEBRUIKEN<br />
Tonen en kleuren aanpassen<br />
De kleuren van twee lagen in dezelfde afbeelding op elkaar afstemmen<br />
1 (Optioneel) Maak een selectie in de laag die u wilt afstemmen. Dit is handig als u een bepaald kleurgebied van de<br />
ene laag, zoals bijvoorbeeld de gelaatskleuren, afstemt op een bepaald gebied in een andere laag.<br />
Als u geen selectie maakt, worden de kleuren van de hele bronlaag gebruikt bij het afstemmen.<br />
2 Controleer of de laag waarop u de kleuraanpassing wilt toepassen actief is en kies Afbeelding > Aanpassingen ><br />
Kleur afstemmen.<br />
3 Controleer in het gedeelte Afbeeldingsstatistieken van het dialoogvenster Kleur afstemmen of de afbeelding in het<br />
menu Bron gelijk is aan de doelafbeelding.<br />
4 Gebruik het menu Laag om de laag te kiezen waarvan u de kleuren wilt afstemmen. U kunt ook de optie Verenigd<br />
kiezen in het menu Laag om de kleuren van alle lagen af te stemmen.<br />
5 Als u een selectie in de afbeelding hebt gemaakt, voert u een of meerdere van de volgende handelingen uit:<br />
Selecteer in het gedeelte Doelafbeelding de optie Selectie negeren bij aanbrengen van correctie als u de aanpassing<br />
wilt toepassen op de hele doellaag. Met deze optie wordt de selectie in de doellaag genegeerd en wordt de aanpassing<br />
toegepast op de hele doellaag.<br />
Selecteer in het gedeelte Afbeeldingsstatistieken de optie Bronselectie gebruiken voor het berekenen van kleuren als<br />
u een selectie hebt gemaakt in de bronafbeelding en de kleuren in de selectie wilt gebruiken om de aanpassing te<br />
berekenen. Schakel deze optie uit als u de selectie in de bronlaag wilt negeren en de kleuren van de hele bronlaag<br />
wilt gebruiken om de aanpassing te berekenen.<br />
Selecteer in het gedeelte Afbeeldingsstatistieken de optie Doelselectie gebruiken voor het berekenen van aanpassing<br />
als u alleen de kleuren in het geselecteerde gebied van de doellaag wilt gebruiken om de aanpassing te berekenen.<br />
Schakel deze optie uit als u de selectie wilt negeren en de kleuren in de hele doellaag wilt gebruiken om de<br />
aanpassing te berekenen.<br />
6 Als u de kleurzweem automatisch uit de doelafbeelding wilt laten verwijderen, selecteert u de optie Neutraliseren.<br />
Controleer of de optie Voorvertoning is geselecteerd, zodat de afbeelding wordt bijgewerkt terwijl u de<br />
aanpassingen aanbrengt.<br />
7 Als u de helderheid van de doellaag wilt verhogen of verlagen, verplaatst u de schuifregelaar Luminantie. U kunt<br />
ook een waarde opgeven in het vak Luminantie. De maximumwaarde is 200, de minimumwaarde is 1 en de<br />
standaardwaarde is 100.<br />
8 Als u het bereik van de waarden van de kleurenpixels in de doellaag wilt aanpassen, moet u de schuifregelaar<br />
Kleurintensiteit aanpassen. U kunt ook een waarde opgeven in het vak Kleurintensiteit. De maximumwaarde is 200,<br />
de minimumwaarde is 1 (hetgeen resulteert in een grijswaardenafbeelding) en de standaardwaarde is 100.<br />
9 Als u de mate waarin de afbeelding wordt aangepast wilt regelen, gebruikt u de schuifregelaar Vervagen. Als u de<br />
schuifregelaar naar rechts verplaatst, vermindert de mate van de aanpassing.<br />
10 Klik op OK.<br />
Een kleurzweem verwijderen met Kleur afstemmen<br />
Met de opdracht Kleur afstemmen kunt u de helderheid, kleurverzadiging en kleurbalans in een afbeelding aanpassen.<br />
De geavanceerde algoritmen van de opdracht Kleur afstemmen zorgen ervoor dat u een betere controle hebt over de<br />
lichtsterkte en de kleurcomponenten van de afbeelding. Aangezien u de kleur aanpast in één afbeelding en niet de kleur<br />
afstemt tussen twee afbeeldingen, is de afbeelding die u corrigeert zowel de bronafbeelding als de doelafbeelding.<br />
1 Kies Afbeelding > Aanpassingen > Kleur afstemmen.<br />
2 Controleer of Geen is geselecteerd in het menu Bron in het gedeelte Afbeeldingsstatistieken. Deze optie geeft aan<br />
dat de bron en het doel dezelfde afbeelding zijn.<br />
Laatst bijgewerkt 8/6/2011<br />
152
PHOTOSHOP GEBRUIKEN<br />
Tonen en kleuren aanpassen<br />
3 Als u een kleurzweem automatisch wilt verwijderen, selecteert u de optie Neutraliseren. Controleer of de optie<br />
Voorvertoning is geselecteerd, zodat de afbeelding wordt bijgewerkt terwijl u de aanpassingen aanbrengt.<br />
4 Als u de helderheid van de doelafbeelding wilt verhogen of verlagen, verschuift u de schuifregelaar Luminantie. Als<br />
u de schuifregelaar Luminantie naar links verplaatst, wordt de afbeelding donkerder. Als u de schuifregelaar naar<br />
rechts verplaatst, wordt de afbeelding lichter. Bij het instellen van de luminantie wordt geprobeerd pixels niet bij te<br />
knippen, dat wil zeggen, ze niet te wijzigen in zuiver zwart of zuiver wit zonder detail. Dit geldt voor zowel<br />
schaduwen als hooglichten. Er worden mogelijk wel pixels uitgeknipt, omdat een afbeelding alleen 8-bits of 16-bits<br />
waarden kan hebben.<br />
5 Pas de schuifregelaar Kleurintensiteit aan om de verzadiging van kleuren in de afbeelding te verhogen of te<br />
verlagen. Als u de schuifregelaar Kleurintensiteit naar links verplaatst, verlaagt u de verzadiging van de kleur en<br />
wordt de afbeelding monochroom. Als u de schuifregelaar Kleurintensiteit naar rechts verplaatst, verhoogt u de<br />
verzadiging en worden de kleuren in de afbeelding levendiger.<br />
6 Als u de mate waarin de afbeelding wordt aangepast wilt regelen, gebruikt u de schuifregelaar Vervagen. Als u de<br />
schuifregelaar naar rechts verplaatst, vermindert de mate van de aanpassing.<br />
Opmerking: U kunt de besturingselementen voor Kleur afstemmen los van elkaar gebruiken om één enkele correctie op<br />
de afbeelding toe te passen. Zo kunt u bijvoorbeeld alleen de schuifregelaar Luminantie aanpassen om de afbeelding<br />
lichter of donkerder te maken zonder dat dit van invloed is op de kleur. Ook kunt u de besturingselementen in<br />
verschillende combinaties gebruiken, afhankelijk van de gewenste kleurcorrectie.<br />
7 Klik op OK.<br />
Instellingen opslaan het dialoogvenster Kleur afstemmen<br />
Klik in het gedeelte Afbeeldingsstatistieken van het dialoogvenster Kleur afstemmen op de knop Statistieken<br />
opslaan. Geef de instellingen een naam en sla deze op.<br />
Klik in het gedeelte Afbeeldingsstatistieken van het dialoogvenster Kleur afstemmen op de knop Statistieken laden.<br />
Zoek en laad het bestand met de opgeslagen instellingen.<br />
De kleur van objecten in een afbeelding vervangen<br />
Met de opdracht Kleur vervangen maakt u een masker om specifieke kleuren in een afbeelding te selecteren, waarna u<br />
deze kleuren kunt vervangen. Voor de geselecteerde gebieden kunt u de kleurtoon, de verzadiging en de lichtsterkte<br />
instellen. U kunt ook de Kleurkiezer gebruiken om een vervangende kleur te selecteren. Het masker dat u maakt met<br />
de opdracht Kleur vervangen is tijdelijk.<br />
1 Kies Afbeelding > Aanpassingen > Kleur vervangen.<br />
2 (Optioneel) Als u vergelijkbare, aangrenzende kleuren selecteert in de afbeelding, selecteert u Gelokaliseerde<br />
kleurclusters om een nauwkeuriger masker samen te stellen.<br />
3 Selecteer een voorvertoningsoptie:<br />
Selectie Hiermee geeft u het masker in het voorvertoningsvak weer. Gemaskeerde gebieden zijn zwart en nietgemaskeerde<br />
gebieden wit. Gedeeltelijk gemaskeerde gebieden (gebieden die zijn bedekt met een halfdoorzichtig<br />
masker) worden weergegeven met verschillende grijstintniveaus, afhankelijk van de dekking.<br />
Afbeelding Hiermee geeft u de afbeelding in het voorvertoningsvak weer. Deze optie is handig wanneer u werkt met<br />
een uitvergrote afbeelding of als de ruimte op het scherm beperkt is.<br />
4 U selecteert de kleuren die u wilt vervangen als volgt: klik met het pipet in de afbeelding of in het<br />
voorvertoningsvak om de door het masker getoonde gebieden te selecteren.<br />
Laatst bijgewerkt 8/6/2011<br />
153
PHOTOSHOP GEBRUIKEN<br />
Tonen en kleuren aanpassen<br />
5 Ga op een van de volgende manieren te werk om de selectie te verfijnen:<br />
Houd Shift ingedrukt terwijl u klikt of gebruik het pipet Toevoegen aan kleurmonster om gebieden toe te<br />
voegen.<br />
Houd Alt (Windows) of Option (Mac OS) ingedrukt terwijl u klikt of gebruik het pipet Weghalen uit<br />
kleurmonster om gebieden te verwijderen.<br />
Klik op het kleurstaal Selectie om de Kleurkiezer te openen. Selecteer in de Kleurkiezer de kleur die u wilt<br />
vervangen. Zodra u een kleur selecteert in de Kleurkiezer, wordt het masker in het voorvertoningsvak bijgewerkt.<br />
6 Sleep de schuifregelaar Tolerantie of geef een waarde op voor Tolerantie om te bepalen in hoeverre gerelateerde<br />
kleuren worden opgenomen in de selectie.<br />
7 Kies een vervangingskleur door een van de volgende twee handelingen uit te voeren:<br />
Verplaats de schuifregelaars Kleurtoon, Verzadiging en Lichtsterkte of geef waarden op in de tekstvakken.<br />
Dubbelklik op het staal Resultaat en gebruik de Kleurkiezer om de vervangende kleur te selecteren.<br />
U kunt de instellingen in het dialoogvenster Kleur vervangen opslaan, zodat u deze kunt gebruiken voor andere<br />
afbeeldingen.<br />
Ga naar www.adobe.com/go/lrvid4119_ps_nl voor een video over tegenhouden en doordrukken met gebruik van de<br />
opdracht Kleur vervangen. (De bespreking van Kleur vervangen begint na 5 minuten en 30 seconden.) Op vindt u een<br />
zelfstudie overhet gebruik van de opdracht Kleur vervangen in <strong>Adobe</strong> <strong>Photoshop</strong> <strong>CS5</strong>; dit is een extract uit de <strong>Photoshop</strong><br />
<strong>CS5</strong> Visual QuickStart Guide (Peachpit Press).<br />
Meer Help-onderwerpen<br />
“Aanpassingsinstellingen opslaan” op pagina 129<br />
“Aanpassingsinstellingen opnieuw toepassen” op pagina 129<br />
Kleurkanalen mengen<br />
Met de aanpassing Kanaalmixer kunt u kwalitatief hoogstaande grijswaarden- of sepia-afbeeldingen maken of andere<br />
afbeeldingen met kleurtinten. U kunt ook creatieve kleuraanpassingen aanbrengen in een afbeelding. Kies het<br />
percentage van elk kleurkanaal in de aanpassing Kanaalmixer om grijswaardenafbeeldingen van hoge kwaliteit te<br />
maken. Gebruik de opdracht Zwart-wit om een kleurenafbeelding om te zetten in zwart-wit en er kleurtinten aan toe<br />
te voegen (zie “Een kleurenfoto omzetten in zwart-wit” op pagina 143).<br />
Met de Kanaalmixer-aanpassingsopties wijzigt u een doelkleurkanaal (uitvoerkanaal) met een mix van de bestaande<br />
(bron)kleurkanalen in de afbeelding. Kleurkanalen zijn grijswaardenafbeeldingen die staan voor de toonwaarden van<br />
de kleurcomponenten in een afbeelding (RGB of CMYK). Met Kanaalmixer voegt u grijswaardengegevens uit een<br />
bronkanaal toe aan een doelkanaal of verwijdert u deze uit een doelkanaal. U voegt geen kleuren toe aan een bepaalde<br />
kleurcomponent of verwijdert geen kleuren uit een kleurcomponent zoals bij de aanpassing Selectieve kleur.<br />
Kanaalmixer-voorinstellingen zijn beschikbaar in het menu Voorinstelling in het deelvenster Aanpassingen. Gebruik<br />
de standaardvoorinstellingen van de Kanaalmixer om aangepaste voorinstellingen te maken, op te slaan en te laden.<br />
Meer Help-onderwerpen<br />
“Aanpassingsinstellingen opslaan” op pagina 129<br />
“Aanpassingsinstellingen opnieuw toepassen” op pagina 129<br />
Laatst bijgewerkt 8/6/2011<br />
154
PHOTOSHOP GEBRUIKEN<br />
Tonen en kleuren aanpassen<br />
Kleurkanalen mengen<br />
1 Selecteer het samengestelde kleurkanaal in het deelvenster Kanalen.<br />
2 Open als volgt de Kanaalmixer-aanpassing:<br />
Klik op het pictogram Kanaalmixer of op een Kanaalmixer-voorinstelling in het deelvenster Aanpassingen.<br />
Kies Laag > Nieuwe aanpassingslaag > Kanaalmixer. Klik op OK in het dialoogvenster Nieuwe laag.<br />
Opmerking: U kunt ook Afbeelding > Aanpassingen > Kanaalmixer kiezen. Onthoud echter dat bij deze methode<br />
aanpassingen rechtstreeks worden aangebracht op de afbeeldingslaag en dat informatie over afbeeldingen wordt<br />
verwijderd.<br />
3 Kies in het menu Uitvoerkanaal in het deelvenster Aanpassingen een kanaal waarin u een of meerdere bestaande<br />
kanalen wilt samenvoegen.<br />
Als u een uitvoerkanaal kiest, stelt u de bronschuifregelaar voor dat specifieke kanaal in op 100% en alle andere kanalen<br />
op 0%. Als u bijvoorbeeld Rood kiest als uitvoerkanaal, stelt u de schuifregelaars voor Bronkanalen in op 100% voor<br />
Rood en op 0% voor Groen en Blauw (in een RGB-afbeelding).<br />
4 Sleep de schuifregelaar van een bronkanaal naar links om de bijdrage van het kanaal aan het uitvoerkanaal te<br />
verminderen. Sleep de schuifregelaar van een bronkanaal naar rechts of geef een waarde tussen -200% en +200%<br />
op in het vak om de bijdrage van het kanaal aan het uitvoerkanaal te verhogen. Wanneer u een negatieve waarde<br />
invoert, wordt het bronkanaal omgekeerd voordat het aan het uitvoerkanaal wordt toegevoegd.<br />
In het vak Totaal wordt de totale waarde van de bronkanalen weergegeven. Als de waarden van de gecombineerde<br />
kanalen hoger zijn dan 100%, wordt er een waarschuwingspictogram weergegeven naast het totaal.<br />
5 Sleep de schuifregelaar of voer een waarde in voor de optie Constant.<br />
Met deze optie past u de grijswaarde van het uitvoerkanaal aan. Met negatieve waarden voegt u meer zwart toe en met<br />
positieve waarden voegt u meer wit toe. Een waarde van -200% maakt het uitvoerkanaal zwart en een waarde van<br />
+200% maakt het uitvoerkanaal wit.<br />
U kunt de instellingen in het dialoogvenster Kanaalmixer opslaan en weer gebruiken in andere afbeeldingen. Zie<br />
“Aanpassingsinstellingen opslaan” op pagina 129 en “Aanpassingsinstellingen opnieuw toepassen” op pagina 129.<br />
Monochrome afbeeldingen maken van RGB- of CMYK-afbeeldingen<br />
In monochrome afbeeldingen worden kleurkanalen als grijswaarden weergegeven. Pas het percentage van elk<br />
bronkanaal aan om de algemene grijswaardenafbeelding precies af te stemmen.<br />
1 Selecteer het samengestelde kleurkanaal in het deelvenster Kanalen.<br />
2 Klik op het pictogram Kanaalmixer in het deelvenster Aanpassingen en voer een van de volgende handelingen uit:<br />
Selecteer Monochroom.<br />
Selecteer een van de standaardvoorinstellingen in het menu Kanaalmixer:<br />
Zwart-wit infrarood (RGB) Rood=-70%, Groen=200%, Blauw=-30%<br />
Zwart-wit met blauw filter (RGB) Rood=0%, Groen=0%, Blauw=100%<br />
Zwart-wit met groen filter (RGB) Rood=0%, Groen=100%, Blauw=0%<br />
Zwart-wit met oranje filter (RGB) Rood=50%, Groen=50%, Blauw=0%<br />
Zwart-wit met rood filter (RGB) Rood=100%, Groen=0%, Blauw=0%<br />
Zwart-wit met geel filter (RGB) Rood=34%, Groen=66%, Blauw=0%<br />
Laatst bijgewerkt 8/6/2011<br />
155
PHOTOSHOP GEBRUIKEN<br />
Tonen en kleuren aanpassen<br />
Opmerking: U kunt ook Afbeelding > Aanpassingen > Kanaalmixer kiezen. Onthoud echter dat bij deze methode<br />
aanpassingen rechtstreeks worden aangebracht op de afbeeldingslaag en dat informatie over afbeeldingen wordt<br />
verwijderd.<br />
3 Met de schuifregelaars Bronkanalen kunt u de mate van detail en contrast in de afbeeldingen instellen voordat u de<br />
afbeeldingen omzet in grijswaarden.<br />
Voordat u de percentages van de bronkanalen aanpast, bekijkt u wat de effecten van de bronkanalen zijn op de<br />
monochrome afbeelding. Bekijk de afbeelding in RGB bijvoorbeeld met het kanaal Rood ingesteld op +100% en de<br />
bronkanalen Groen en Blauw op 0%. Bekijk de afbeelding vervolgens met het bronkanaal Groen ingesteld op +100%<br />
en de andere twee kanalen op 0%. Bekijk de afbeelding ten slotte met het bronkanaal Blauw ingesteld op +100% en de<br />
andere twee kanalen op 0%.<br />
De waarde Totaal verwijst naar het totale percentage van de bronkanalen. U bereikt de beste resultaten door de<br />
bronkanalen zodanig aan te passen dat de waarden samen gelijk zijn aan 100%. Als de waarden samen hoger zijn<br />
dan 100%, wordt naast het totaal een waarschuwingspictogram weergegeven, ten teken dat de verwerkte afbeelding<br />
helderder zal zijn dan het origineel en er mogelijk details in de hooglichten zijn verwijderd.<br />
4 (Optioneel) Sleep de schuifregelaar of voer een waarde in voor de optie Constant.<br />
Met deze optie past u de grijswaarde van het uitvoerkanaal aan. Met negatieve waarden voegt u meer zwart toe en met<br />
positieve waarden voegt u meer wit toe. Een waarde van -200% maakt het uitvoerkanaal zwart en een waarde van<br />
+200% maakt het uitvoerkanaal wit.<br />
Een handmatig gekleurde weergave maken voor specifieke afbeeldingselementen<br />
1 Selecteer het samengestelde kleurkanaal in het deelvenster Kanalen.<br />
2 Klik in het deelvenster Aanpassingen op het pictogram Kanaalmixer .<br />
3 Selecteer Monochroom en schakel deze optie vervolgens uit.<br />
4 Kies een optie bij Uitvoerkanaal en pas de schuifregelaars Bronkanalen aan. (Herhaal deze stap naar wens voor elk<br />
uitvoerkanaal.)<br />
A B C<br />
A. Originele kleurenafbeelding B. Het selecteren van Monochroom resulteert in een grijswaardenafbeelding C. Monochroom wordt<br />
uitgeschakeld en dankzij het mengen van kanalen krijgen elementen van de grijswaardenafbeelding een kleur<br />
Selectieve kleuraanpassingen aanbrengen<br />
Selectieve kleurcorrectie is een techniek die wordt gebruikt door geavanceerde scanners en scheidingsprogramma's om<br />
de hoeveelheid proceskleuren in elk van de primaire kleurcomponenten in een afbeelding te wijzigen. U kunt de<br />
hoeveelheid proceskleuren in iedere primaire kleur wijzigen op selectieve wijze, zonder dat dit van invloed is op de<br />
andere primaire kleuren. U kunt met selectieve kleurcorrectie bijvoorbeeld de hoeveelheid cyaan in de<br />
groencomponent van een afbeelding aanzienlijk verkleinen, terwijl u de hoeveelheid cyaan in de blauwcomponent<br />
hierbij ongewijzigd laat.<br />
Laatst bijgewerkt 8/6/2011<br />
156
PHOTOSHOP GEBRUIKEN<br />
Tonen en kleuren aanpassen<br />
Ook al wordt bij de optie Selectieve kleur gebruikgemaakt van CMYK-kleuren om een afbeelding te corrigeren, u kunt<br />
deze optie toch gebruiken voor RGB-kleuren.<br />
1 Controleer of het samengestelde kanaal is geselecteerd in het deelvenster Kanalen. De aanpassing Selectieve kleur<br />
is namelijk alleen beschikbaar wanneer u het samengestelde kanaal bekijkt.<br />
2 Voer een van de volgende handelingen uit:<br />
Klik op het pictogram Selectieve kleur of op een voorinstelling voor Selectieve kleur in het deelvenster<br />
Aanpassingen.<br />
Kies Laag > Nieuwe aanpassingslaag > Selectieve kleur. Klik op OK in het dialoogvenster Nieuwe laag.<br />
Opmerking: U kunt ook Afbeelding > Aanpassingen > Selectieve kleur kiezen. Onthoud echter dat bij deze methode<br />
aanpassingen rechtstreeks worden aangebracht op de afbeeldingslaag en dat informatie over afbeeldingen wordt<br />
verwijderd.<br />
3 Kies de kleur die u wilt aanpassen in het menu Kleuren in het deelvenster Aanpassingen.<br />
4 Kies een methode in het menu van het deelvenster Aanpassingen:<br />
Relatief Hiermee wijzigt u de bestaande hoeveelheid cyaan, magenta, geel of zwart afhankelijk van het percentage<br />
cyaan, magenta, geel of zwart van het totaal. Als u bijvoorbeeld begint met een pixel die 50% magenta is en 10%<br />
toevoegt, wordt 5% toegevoegd aan het magenta (10% van 50% = 5%) voor een totaal van 55% magenta. (Deze optie<br />
kunt u niet gebruiken voor het aanpassen van zuiver spiegelend wit, omdat dit geen kleurcomponenten bevat.)<br />
Absoluut Hiermee past u de kleuren aan in absolute waarden. Als u bijvoorbeeld begint met een pixel die 50% magenta<br />
is en u 10% toevoegt, wordt de hoeveelheid magenta inkt ingesteld op een totaal van 60%.<br />
Opmerking: De aanpassing wordt gebaseerd op de mate van overeenkomst tussen een kleur en een optie in het menu<br />
Kleuren. 50% magenta ligt bijvoorbeeld halverwege wit en zuiver magenta en bestaat dus uit een evenredige mix van<br />
correcties die voor de twee kleuren zijn gedefinieerd.<br />
5 Sleep de schuifregelaars om de componenten in de geselecteerde kleur te vergroten of te verkleinen.<br />
U kunt ook de instellingen opslaan die u aanbrengt voor de aanpassing Selectieve kleur en de instellingen weer<br />
gebruiken voor andere afbeeldingen.<br />
Meer Help-onderwerpen<br />
“Aanpassingsinstellingen opslaan” op pagina 129<br />
“Aanpassingsinstellingen opnieuw toepassen” op pagina 129<br />
Snel aanpassingen aanbrengen aan afbeeldingen<br />
De kleurbalans wijzigen met de opdracht Fotofilter<br />
De aanpassing Fotofilter bootst de techniek na waarbij een gekleurd filter voor de cameralens wordt geplaatst om de<br />
kleurbalans en de kleurtemperatuur van het licht dat door de lens wordt gelaten, aan te passen en waarbij de film wordt<br />
belicht. Met Fotofilter kunt u een vooraf ingestelde kleur kiezen om een kleurtoonaanpassing toe te passen op een<br />
afbeelding. Als u een aangepaste kleuraanpassing wilt toepassen, kunt u via de aanpassing Fotofilter een kleur opgeven<br />
met de Kleurkiezer van <strong>Adobe</strong>.<br />
1 Voer een van de volgende handelingen uit:<br />
Klik op het pictogram Fotofilter in het deelvenster Aanpassingen.<br />
Laatst bijgewerkt 8/6/2011<br />
157
PHOTOSHOP GEBRUIKEN<br />
Tonen en kleuren aanpassen<br />
Kies Laag > Nieuwe aanpassingslaag > Selectieve kleur. Klik op OK in het dialoogvenster Nieuwe laag.<br />
Opmerking: U kunt ook Afbeelding > Aanpassingen > Fotofilter kiezen. Onthoud echter dat bij deze methode<br />
aanpassingen rechtstreeks worden aangebracht op de afbeeldingslaag en dat informatie over afbeeldingen wordt<br />
verwijderd.<br />
2 Kies in het deelvenster Aanpassingen de filterkleur, ofwel een aangepast filter of een voorinstelling. Selecteer de<br />
optie Kleur, klik op het kleurvakje en gebruik de Kleurkiezer van <strong>Adobe</strong> om een kleur op te geven voor een<br />
aangepast kleurenfilter. Als u een vooraf ingesteld filter wilt gebruiken, selecteert u de optie Filter en kiest u een van<br />
de volgende voorinstellingen in het menu Filter:<br />
Warm filter (85 en LBA) en Koel filter (80 en LBB) Kleuromzetfilters waarmee de witbalans van een afbeelding wordt<br />
ingesteld. Als een afbeelding is gefotografeerd met een lagere kleurtemperatuur voor licht (gelig), maakt u de kleuren<br />
van de afbeelding blauwer met Koel filter (80) om zo de lagere kleurtemperatuur van het omgevingslicht te<br />
compenseren. Omgekeerd geldt dat als de foto is genomen met een hogere kleurtemperatuur voor licht (blauwig), u<br />
de kleuren van de afbeelding warmer maakt met Warm filter (85) om zo de hogere kleurtemperatuur van het<br />
omgevingslicht te compenseren.<br />
Warm filter (81) en Koel filter (82) Dit zijn balansfilters voor kleine aanpassingen in de kleurkwaliteit van een<br />
afbeelding. Met Warm filter (81) maakt u een afbeelding warmer (geler) en met Koel filter (82) maakt u een afbeelding<br />
koeler (blauwer).<br />
Afzonderlijke kleuren Pas een kleurtoonaanpassing toe op de afbeelding afhankelijk van de vooraf ingestelde kleur die<br />
u kiest. De keuze voor een kleur hangt af van de manier waarop u de aanpassing Fotofilter gebruikt. Als de foto een<br />
kleurzweem heeft, kunt u een complementaire kleur kiezen om de kleurzweem te neutraliseren. U kunt ook kleuren<br />
toepassen voor speciale kleureffecten of nadruk. Zo wordt bijvoorbeeld met het filter Onderwater de groenblauwe<br />
kleurzweem nagebootst van onderwaterfoto's.<br />
Controleer of Voorvertoning is geselecteerd om de resultaten van het gebruik van een kleurenfilter te bekijken. Als u<br />
niet wilt dat de afbeelding donkerder wordt door toevoeging van het kleurenfilter, controleert u of de optie Lichtsterkte<br />
behouden is geselecteerd.<br />
3 Als u de hoeveelheid kleur die wordt toegepast op de afbeelding wilt aanpassen, gebruikt u de schuifregelaar<br />
Dichtheid of geeft u een percentage op in het vak Dichtheid. Hoe hoger de dichtheid, hoe sterker de<br />
kleuraanpassing.<br />
De aanpassing van kleurbalans toepassen<br />
Met de opdracht Kleurbalans wijzigt u de algehele mengeling van kleuren in een afbeelding om algemene<br />
kleurcorrectie toe te passen.<br />
1 Controleer of het samengestelde kanaal is geselecteerd in het deelvenster Kanalen. Deze opdracht is namelijk alleen<br />
beschikbaar wanneer u het samengestelde kanaal bekijkt.<br />
2 Voer een van de volgende handelingen uit:<br />
Klik op het pictogram Kleurbalans in het deelvenster Aanpassingen.<br />
Kies Laag > Nieuwe aanpassingslaag > Kleurbalans. Klik op OK in het dialoogvenster Nieuwe laag.<br />
Opmerking: U kunt ook Afbeelding > Aanpassingen > Kleurbalans kiezen. Onthoud echter dat bij deze methode<br />
aanpassingen rechtstreeks worden aangebracht op de afbeeldingslaag en dat informatie over afbeeldingen wordt<br />
verwijderd.<br />
3 Selecteer Schaduwen, Middentonen of Hooglichten in het deelvenster Aanpassingen om het toonbereik te kiezen<br />
waarop u de wijzigingen wilt toepassen.<br />
Laatst bijgewerkt 8/6/2011<br />
158
PHOTOSHOP GEBRUIKEN<br />
Tonen en kleuren aanpassen<br />
4 (Optioneel) Selecteer Lichtsterkte behouden om de waarden voor de lichtsterkte van de afbeelding ongewijzigd te<br />
laten terwijl u de kleur aanpast. Selecteer deze optie om het toonbereik in de afbeelding te behouden.<br />
5 Sleep een schuifregelaar naar een kleur die moet toenemen in de afbeelding. Sleep een schuifregelaar weg van een<br />
kleur die moet afnemen in de afbeelding.<br />
De waarden boven de kleurenbalken geven de kleurwijzigingen voor het rode, groene en blauwe kanaal aan. (Bij Labafbeeldingen<br />
zijn de waarden voor de A- en B-kanalen.) Waarden kunnen variëren van -100 tot +100.<br />
De aanpassing van helderheid/contrast toepassen<br />
Met de aanpassing Helderheid/contrast brengt u eenvoudige wijzigingen aan in het toonbereik van een afbeelding.<br />
Verplaats de schuifregelaar Helderheid naar rechts om de kleurtoonwaarden te verhogen en de afbeeldingshooglichten<br />
uit te breiden. Verplaats de schuifregelaar naar links om de waarden te verlagen en de schaduwgebieden uit te breiden.<br />
Met de schuifregelaar Contrast vergroot of verlaagt u het algehele bereik van de kleurtoonwaarden in de afbeelding.<br />
In de normale modus past u met Helderheid/contrast evenredige (niet-lineaire) aanpassingen toe op de<br />
afbeeldingslaag, net als met de aanpassingen Niveaus en Curven. Als Verouderde instelling gebruiken is geselecteerd,<br />
verhoogt of verlaagt u met Helderheid/contrast gewoon alle pixelwaarden als u de helderheid aanpast. Aangezien dit<br />
tot het wegvallen of verloren gaan van afbeeldingsdetails in hooglicht- of schaduwgebieden kan leiden, wordt het<br />
gebruik van Helderheid/contrast in de verouderde modus niet aangeraden voor foto's (maar het kan wel handig zijn<br />
voor het bewerken van maskers of wetenschappelijke beelden).<br />
Opmerking: Verouderde instelling gebruiken is automatisch geselecteerd wanneer u aanpassingslagen met<br />
Helderheid/contrast bewerkt die zijn gemaakt in eerdere versies van <strong>Photoshop</strong>.<br />
1 Voer een van de volgende handelingen uit:<br />
Klik op het pictogram Helderheid/contrast in het deelvenster Aanpassingen.<br />
Kies Laag > Nieuwe aanpassingslaag > Helderheid/contrast. Klik op OK in het dialoogvenster Nieuwe laag.<br />
Opmerking: U kunt ook Afbeelding > Aanpassingen > Helderheid/contrast kiezen. Onthoud echter dat bij deze methode<br />
aanpassingen rechtstreeks worden aangebracht op de afbeeldingslaag en dat informatie over afbeeldingen wordt<br />
verwijderd.<br />
2 Sleep de schuifregelaars in het deelvenster Aanpassingen om de helderheid en het contrast aan te passen.<br />
Sleep naar links om het niveau te verlagen en naar rechts om het niveau te verhogen. Het getal rechts van de<br />
schuifregelaar geeft de waarde voor de helderheid of het contrast aan. De waarden variëren tussen -150 en +150 voor<br />
Helderheid en tussen -50 en +100 voor Contrast.<br />
Zwart- en witpunten automatisch aanpassen met de optie Automatisch<br />
Met de optie Automatisch voor Niveaus en Curven en voor de opdracht Automatische tint past u het zwartpunt en het<br />
witpunt in een afbeelding aan. Hiermee knipt u een gedeelte van de schaduwen en hooglichten in elk kanaal en wijzigt<br />
u de lichtste en donkerste pixels in elk kleurkanaal tot zuiver wit (niveau 255) en zuiver zwart (niveau 0). De<br />
tussenliggende pixelwaarden worden gelijkmatig verdeeld. Als gevolg hiervan wordt het contrast van een afbeelding<br />
bij gebruik van de optie Automatisch of Automatische tint verhoogd omdat de pixelwaarden worden uitgebreid.<br />
Aangezien u met de optie Automatisch en met Automatische tint elk kleurkanaal afzonderlijk aanpast, is het mogelijk<br />
dat u kleur verwijdert of dat er kleurzweem ontstaat.<br />
De optie Automatisch en Automatische tint geven goede resultaten bij bepaalde afbeeldingen met een gemiddelde<br />
verdeling van pixelwaarden die een eenvoudige verhoging van het contrast nodig hebben.<br />
Laatst bijgewerkt 8/6/2011<br />
159
PHOTOSHOP GEBRUIKEN<br />
Tonen en kleuren aanpassen<br />
Met de optie Automatisch en de opdracht Automatische tint worden de witte en zwarte pixels standaard met 0,1%<br />
uitgeknipt. Dit houdt in dat de eerste 0,1% aan beide uiteinden van het bereik wordt genegeerd bij het identificeren<br />
van de lichtste en donkerste pixels in de afbeelding. U kunt de standaardinstellingen voor de optie Automatisch<br />
wijzigen in het dialoogvenster Opties voor automatische kleurcorrectie.<br />
1 Voer een van de volgende handelingen uit:<br />
Klik op het pictogram Niveaus of Curven in het deelvenster Aanpassingen.<br />
Kies Laag > Nieuwe aanpassingslaag en kies Niveaus of Curven. Klik op OK in het dialoogvenster Nieuwe laag.<br />
Opmerking: U kunt Afbeelding > Automatische tint kiezen om de aanpassing rechtstreeks toe te passen op de<br />
afbeeldingslaag. Vergeet niet dat dit een automatische methode is waarbij afbeeldingsgegevens verloren gaan. U kunt de<br />
opties in de volgende stappen niet aanpassen.<br />
2 Houd in het deelvenster Aanpassingen Alt (Windows) of Option (Mac OS) ingedrukt en klik op de knop<br />
Automatisch.<br />
3 Selecteer Contrast per kanaal benadrukken onder Algoritmen in het dialoogvenster Opties voor automatische<br />
kleurcorrectie.<br />
4 Pas de hoeveelheid schaduwen en hooglichten aan die wordt uitgeknipt en pas ook de doelkleur voor middentonen aan.<br />
5 Klik op OK om de automatische instellingen toe te passen.<br />
Meer Help-onderwerpen<br />
“Opties voor automatische aanpassing instellen” op pagina 161<br />
De aanpassing van autocontrast toepassen<br />
Met de opdracht Autocontrast wordt het contrast van de afbeelding automatisch aangepast. Aangezien kanalen niet<br />
afzonderlijk door Autocontrast worden aangepast, wordt met Autocontrast geen kleurzweem veroorzaakt of<br />
weggenomen. Met Autocontrast worden de schaduw- en hooglichtwaarden in een afbeelding bijgeknipt waarna de<br />
resterende lichtste en donkerste pixels in de afbeelding worden gewijzigd in zuiver wit (niveau 255) en zuiver zwart<br />
(niveau 0). Hierdoor lijken de hooglichten lichter en de schaduwen donkerder.<br />
Bij het identificeren van de lichtste en donkerste pixels in een afbeelding, worden de witte en zwarte pixels standaard<br />
met 0,5% bijgeknipt. Dat betekent dus dat de eerste 0,5% aan beide uiteinden van het bereik wordt genegeerd U kunt<br />
deze standaardinstelling wijzigen met de opties voor automatische kleurcorrectie die u vindt in de dialoogvensters<br />
Niveaus en Curven.<br />
Met Autocontrast kunt u het uiterlijk verbeteren van verschillende fotografische of continutoon-afbeeldingen. De<br />
opdracht is niet geschikt voor het verbeteren van afbeeldingen met één kleur.<br />
1 Voer een van de volgende handelingen uit:<br />
Klik op het pictogram Niveaus of Curven in het deelvenster Aanpassingen.<br />
Kies Laag > Nieuwe aanpassingslaag en kies Niveaus of Curven. Klik op OK in het dialoogvenster Nieuwe laag.<br />
Opmerking: U kunt ook Afbeelding > Autocontrast kiezen om de aanpassing rechtstreeks toe te passen op de<br />
afbeeldingslaag. Vergeet niet dat deze methode automatisch wordt toegepast en dat er afbeeldingsgegevens verloren gaan.<br />
U kunt de opties in de volgende stappen niet aanpassen.<br />
2 Houd in het deelvenster Aanpassingen Alt (Windows) of Option (Mac OS) ingedrukt en klik op de knop<br />
Automatisch.<br />
3 Selecteer Monochromatisch contrast verbeteren onder Algoritmen in het dialoogvenster Opties voor automatische<br />
kleurcorrectie.<br />
Laatst bijgewerkt 8/6/2011<br />
160
PHOTOSHOP GEBRUIKEN<br />
Tonen en kleuren aanpassen<br />
4 Bepaal de schaduwen en hooglichten die worden uitgeknipt en pas ook de doelkleur voor de middentonen aan.<br />
5 Klik op OK om Autocontrast toe te passen.<br />
Meer Help-onderwerpen<br />
“Opties voor automatische aanpassing instellen” op pagina 161<br />
Een kleurzweem verwijderen met Automatische kleuren<br />
Met Automatische kleuren wordt bij het aanpassen van het contrast en de kleur van een afbeelding gezocht in de<br />
afbeelding zelf om schaduwen, middentonen en hooglichten te identificeren. Met de opdracht Automatische kleuren<br />
worden de middentonen geneutraliseerd met een doelkleur van RGB 128 grijs en worden de schaduw- en<br />
hooglichtpixels uitgeknipt met 0,5%. U kunt deze standaardinstellingen wijzigen in het dialoogvenster Opties voor<br />
automatische kleurcorrectie.<br />
1 Voer een van de volgende handelingen uit:<br />
Klik op het pictogram Niveaus of Curven in het deelvenster Aanpassingen.<br />
Kies Laag > Nieuwe aanpassingslaag en kies Niveaus of Curven. Klik op OK in het dialoogvenster Nieuwe laag.<br />
Opmerking: U kunt ook Afbeelding > Automatische kleuren kiezen om de aanpassing rechtstreeks toe te passen op de<br />
afbeeldingslaag. Vergeet niet dat dit een automatische methode is waarbij afbeeldingsgegevens verloren gaan. U kunt de<br />
opties in de volgende stappen niet aanpassen.<br />
2 Houd in het deelvenster Aanpassingen Alt (Windows) of Option (Mac OS) ingedrukt en klik op de knop<br />
Automatisch.<br />
3 Selecteer Donkere & lichte kleuren zoeken onder Algoritmen in het dialoogvenster Opties voor automatische<br />
kleurcorrectie.<br />
4 Selecteer de optie Neutrale middentonen magnetisch.<br />
5 Bepaal de schaduwen en hooglichten die worden uitgeknipt en pas ook de doelkleur voor de middentonen aan.<br />
6 Klik op OK om Automatische kleuren toe te passen.<br />
Meer Help-onderwerpen<br />
“Kleuren aanpassen met gebruik van Niveaus” op pagina 133<br />
“Opties voor automatische aanpassing instellen” op pagina 161<br />
Opties voor automatische aanpassing instellen<br />
Met Opties voor automatische kleurcorrectie bepaalt u de opties voor automatische kleur- en tintcorrectie die<br />
beschikbaar zijn in Niveaus en Curven. U bepaalt er ook de instellingen voor de opdrachten Automatische tint,<br />
Autocontrast en Automatische kleuren. In het dialoogvenster Opties voor automatische kleurcorrectie kunt u<br />
uitknippercentages opgeven voor schaduwen en hooglichten en kleurwaarden toekennen aan schaduwen,<br />
middentonen en hooglichten.<br />
U kunt de instellingen eenmalig toepassen via de aanpassing Curven of Niveaus of u kunt de instellingen opslaan als<br />
standaardwaarden, zodat u deze naderhand kunt gebruiken als u Automatische tint, Autocontrast, Automatische<br />
kleuren en de optie Automatisch voor Niveaus en Curven toepast.<br />
Laatst bijgewerkt 8/6/2011<br />
161
PHOTOSHOP GEBRUIKEN<br />
Tonen en kleuren aanpassen<br />
A<br />
B<br />
C<br />
D<br />
Dialoogvenster Opties voor automatische kleurcorrectie<br />
A. De optie Autocontrast B. De optie Niveaus bepalen C. De optie Automatische kleuren D. Doelkleuren, zwartpunt en witpunt instellen<br />
1 Klik op het pictogram Niveaus of Curven in het deelvenster Aanpassingen.<br />
2 Houd Alt (Windows) of Option (Mac OS) ingedrukt en klik op de knop Automatisch in het deelvenster<br />
Aanpassingen.<br />
3 Geef op met welk algoritme u het algemene toonbereik van een afbeelding wilt corrigeren:<br />
Monochromatisch contrast verbeteren Kies deze optie om alle kanalen in gelijke mate uit te knippen. Daardoor blijft<br />
de algemene kleurrelatie gehandhaafd terwijl hooglichten er lichter uitzien en schaduwen donkerder. Dit algoritme<br />
wordt gebruikt voor de opdracht Autocontrast.<br />
Contrast per kanaal benadrukken Hiermee maximaliseert u het toonbereik in elk kanaal om een dramatischer<br />
correctie te produceren. Omdat elk kanaal afzonderlijk wordt aangepast, is het mogelijk dat u met Contrast per kanaal<br />
benadrukken kleurzwemen verwijdert of toevoegt. Dit algoritme wordt gebruikt voor de opdracht Automatische tint.<br />
Donkere & lichtere kleuren zoeken Hiermee zoekt u de afbeeldingspixels die gemiddeld het lichtst of donkerst zijn.<br />
Deze pixels worden gebruikt om het contrast te maximaliseren terwijl het uitknippen wordt geminimaliseerd. Dit<br />
algoritme wordt gebruikt voor de opdracht Automatische kleuren.<br />
4 Selecteer Neutrale middentonen magnetisch als u in <strong>Photoshop</strong> in een afbeelding wilt zoeken naar een gemiddelde,<br />
bijna neutrale kleur. Vervolgens worden de gammawaarden (middentoonwaarden) aangepast om deze kleur<br />
neutraal te maken. Dit algoritme wordt gebruikt voor de opdracht Automatische kleuren.<br />
5 Als u wilt bepalen in welke mate zwarte en witte pixels worden uitgeknipt, voert u in de tekstvakken Uitknippen<br />
percentages in. Een waarde tussen 0,0% en 1% wordt aanbevolen.<br />
Met deze functie worden witte en zwarte pixels standaard met 0,1% uitgeknipt. Dit houdt in dat de eerste 0,1% aan<br />
beide uiteinden van het bereik wordt genegeerd bij het identificeren van de lichtste en donkerste pixels in de<br />
afbeelding. Aangezien de uitvoerkwaliteit van de huidige generatie scanners en digitale camera's aanzienlijk is<br />
verbeterd, kunnen deze standaardpercentages voor uitknippen te hoog zijn.<br />
6 Als u (doel)kleurwaarden wilt toewijzen aan de donkerste, neutrale en lichtste gebieden van een afbeelding, klikt u<br />
op een kleurstaal.<br />
7 Voer een van de volgende handelingen uit:<br />
Als u de instellingen in de huidige aanpassing Niveaus of Curven wilt gebruiken, klikt u op OK. Als u op de knop<br />
Automatisch klikt, worden in <strong>Photoshop</strong> dezelfde instellingen opnieuw op de afbeelding toegepast.<br />
Laatst bijgewerkt 8/6/2011<br />
162
PHOTOSHOP GEBRUIKEN<br />
Tonen en kleuren aanpassen<br />
Als u de instellingen als de standaardinstellingen wilt opslaan, selecteert u Opslaan als standaardinstellingen en<br />
klikt u vervolgens op OK. De volgende keer dat u Niveaus of Curven opent in het deelvenster Aanpassingen, kunt<br />
u dezelfde instelling toepassen door op de knop Automatisch te klikken. De opdrachten Automatische tint,<br />
Autocontrast en Automatische kleuren maken ook gebruik van de standaardpercentages voor uitknippen.<br />
Opmerking: Als u de opties voor Automatische kleurcorrectie opslaat als standaardinstellingen voor de opdrachten<br />
Automatische kleuren, Automatische tint en Autocontrast, maakt het niet uit welk algoritme u kiest in stap 2. De drie<br />
opdrachten voor automatische correcties maken alleen gebruik van de waarden die u instelt voor de doelkleuren en<br />
uitknipwaarden. De enige uitzondering hierop is dat de opdracht Automatische kleuren ook gebruikmaakt van de optie<br />
Neutrale middentonen magnetisch.<br />
De opdracht Variaties toepassen<br />
Met de opdracht Variaties past u de kleurbalans, het contrast en de verzadiging van een afbeelding aan door<br />
miniaturen van alternatieven te bekijken. Deze opdracht is erg nuttig voor afbeeldingen met een middenbereik<br />
waarvoor geen nauwkeurige kleurcorrecties vereist zijn.<br />
Opmerking: De opdracht Variaties is niet beschikbaar voor afbeeldingen in geïndexeerde kleuren, 16-bits afbeeldingen<br />
en in 64-bits versies van Mac OS.<br />
1 Kies Afbeelding > Aanpassingen > Variaties.<br />
De twee miniaturen boven in het dialoogvenster tonen de oorspronkelijke selectie (Origineel) en de selectie met de op<br />
dit moment geselecteerde aanpassingen (Huidig beeld). Wanneer u het dialoogvenster de eerste keer opent, zijn de<br />
miniaturen identiek. Als u aanpassingen doorvoert, worden de wijzigingen direct zichtbaar in de miniatuur Huidig<br />
beeld.<br />
2 Selecteer Kleurverlies tonen als u een voorvertoning wilt zien van gebieden in de afbeelding die door de aanpassing<br />
worden uitgeknipt (dit wil zeggen dat deze worden omgezet in zuiver wit of zuiver zwart). Bijknippen kan<br />
ongewenste kleurverschuivingen tot gevolg hebben, aangezien verschillende kleuren in de oorspronkelijke<br />
afbeelding worden toegewezen aan dezelfde kleur. Een afbeelding wordt niet uitgeknipt als u middentonen aanpast.<br />
3 Selecteer wat u in de afbeelding wilt aanpassen:<br />
Schaduwen, Middentonen of Hooglichten Hiermee past u de donkere gebieden, de gebieden met middentonen of de<br />
lichte gebieden aan.<br />
Verzadiging Hiermee wijzigt u de kleurtoon van de afbeelding. Als u de maximale verzadiging voor een kleur<br />
overschrijdt, kan deze worden bijgeknipt.<br />
4 Sleep de schuifregelaar Fijn/Grof om de mate van elke aanpassing te bepalen. Als u de regelaar één streepje<br />
opschuift, wordt de aanpassing twee maal zo groot.<br />
5 Pas de kleur en helderheid aan:<br />
Als u een kleur wilt toevoegen aan de afbeelding, klikt u op de juiste kleurminiatuur.<br />
Als u een kleur wilt verwijderen, klikt u op de miniatuur voor de tegenoverliggende kleur. Als u bijvoorbeeld cyaan<br />
wilt verwijderen, klikt u op de miniatuur Meer rood. Zie “Kleuren begrijpen” op pagina 91.<br />
Als u de helderheid wilt aanpassen, klikt u op een miniatuur aan de rechterkant van het dialoogvenster.<br />
De effecten van het klikken op miniaturen zijn cumulatief. Als u bijvoorbeeld twee keer klikt op de miniatuur Meer<br />
rood, wordt de aanpassing twee keer toegepast. Telkens als u op een miniatuur klikt, veranderen de overige<br />
miniaturen. De drie miniaturen Huidig beeld geven altijd de huidige keuzes aan.<br />
U kunt de instellingen in het dialoogvenster Variaties opslaan zodat u deze kunt gebruiken voor andere afbeeldingen.<br />
Zie “Aanpassingsinstellingen opslaan” op pagina 129 en “Aanpassingsinstellingen opnieuw toepassen” op pagina 129<br />
voor meer informatie over het opslaan en laden van instellingen.<br />
Laatst bijgewerkt 8/6/2011<br />
163
PHOTOSHOP GEBRUIKEN<br />
Tonen en kleuren aanpassen<br />
De opdracht Egaliseren gebruiken<br />
Met de opdracht Egaliseren wijzigt u de distributie van de helderheidswaarden van de pixels in een afbeelding, zodat<br />
het volledige bereik van helderheidsniveaus beter door de pixels wordt weergegeven. Met Egaliseren worden de<br />
pixelwaarden in een samengestelde afbeelding opnieuw toegewezen, waarbij de helderste waarde voor wit staat, de<br />
donkerste waarde voor zwart staat en de middenwaarden gelijkmatig over de grijswaarden worden verdeeld.<br />
U kunt de opdracht Egaliseren gebruiken wanneer een gescande afbeelding donkerder is dan het origineel en u de<br />
waarden in balans wilt brengen om een lichtere afbeelding te produceren. Als u Egaliseren samen met het deelvenster<br />
Histogram gebruikt, kunt u de helderheidswaarden vóór en na de aanpassing vergelijken.<br />
1 (Optioneel) Selecteer een gebied in de afbeelding dat u wilt egaliseren.<br />
2 Kies Afbeelding > Aanpassingen > Egaliseren.<br />
3 Als u een gebied van de afbeelding hebt geselecteerd, selecteert u in het dialoogvenster de elementen die u wilt<br />
egaliseren en klikt u vervolgens op OK:<br />
Alleen geselecteerd gebied egaliseren Hiermee worden de pixels in de selectie op evenredige wijze verdeeld.<br />
Gehele afbeelding egaliseren op basis van geselecteerd gebied Hiermee worden alle afbeeldingslagen gelijkmatig<br />
verdeeld op basis van de lagen in de selectie.<br />
Speciale kleureffecten toepassen op afbeeldingen<br />
Minder kleurverzadiging toepassen<br />
Met de opdracht Minder verzadiging zet u een kleurenafbeelding in dezelfde kleurmodus om in een<br />
grijswaardenafbeelding. Met deze opdracht worden bijvoorbeeld identieke rood-, groen- en blauwwaarden<br />
toegewezen aan alle pixels van een RGB-afbeelding. De waarde voor de lichtsterkte van elke pixel wordt niet gewijzigd.<br />
Deze opdracht heeft hetzelfde effect als het instellen op -100 van de optie Verzadiging in de aanpassing<br />
Kleurtoon/verzadiging.<br />
Opmerking: Als u werkt met een afbeelding met meerdere lagen, wordt met de opdracht Minder verzadiging alleen de<br />
geselecteerde laag omgezet.<br />
❖ Kies Afbeelding > Aanpassingen > Minder verzadiging.<br />
Kleuren omkeren<br />
Met de aanpassing Omkeren keert u de kleuren in een afbeelding om. U kunt Omkeren gebruiken als onderdeel van<br />
het maken van een randmasker om de verscherping en andere aanpassingen toe te passen op geselecteerde gebieden<br />
van een afbeelding.<br />
Opmerking: Het feit dat kleurenfilms een oranje masker in de basis hebben, betekent dat met de opdracht Omkeren geen<br />
nauwkeurige positiefafbeeldingen kunnen worden gemaakt van gescande kleurennegatieven. Let erop dat u de juiste<br />
instellingen voor kleurennegatieven gebruikt wanneer u films scant.<br />
Wanneer u een afbeelding omkeert, wordt de helderheidswaarde van elke pixel in de kanalen omgezet in de<br />
tegengestelde waarde op de schaal met 256 kleurwaarden. Een pixel in een positiefafbeelding met een waarde van 255<br />
wordt bijvoorbeeld gewijzigd in 0 en een pixel met een waarde van 5 in 250.<br />
Voer een van de volgende handelingen uit:<br />
Klik op het pictogram Omkeren in het deelvenster Aanpassingen.<br />
Laatst bijgewerkt 8/6/2011<br />
164
PHOTOSHOP GEBRUIKEN<br />
Tonen en kleuren aanpassen<br />
Kies Laag > Nieuwe aanpassingslaag > Omkeren. Klik op OK in het dialoogvenster Nieuwe laag.<br />
Opmerking: U kunt ook Afbeelding > Aanpassingen > Omkeren kiezen. Onthoud echter dat bij deze methode<br />
aanpassingen rechtstreeks worden aangebracht op de afbeeldingslaag en dat informatie over afbeeldingen wordt<br />
verwijderd.<br />
Een zwart-witafbeelding met twee waarden maken<br />
Met de aanpassing Drempel zet u afbeeldingen met grijswaarden of kleur om in zwart-witafbeeldingen met veel<br />
contrast. U kunt een bepaald niveau opgeven als drempel. Alle pixels lichter dan de drempelwaarde worden omgezet<br />
in wit en alle pixels donkerder dan de drempel worden omgezet in zwart.<br />
1 Voer een van de volgende handelingen uit:<br />
Klik op het pictogram Drempel in het deelvenster Aanpassingen.<br />
Kies Laag > Nieuwe aanpassingslaag > Drempel. Klik op OK in het dialoogvenster Nieuwe laag.<br />
In het deelvenster Drempel ziet u een histogram van de lichtsterkteniveaus van de pixels in de huidige selectie.<br />
Opmerking: U kunt ook Afbeelding > Aanpassingen > Drempel kiezen. Onthoud echter dat bij deze methode<br />
aanpassingen rechtstreeks worden aangebracht op de afbeeldingslaag en dat informatie over afbeeldingen wordt<br />
verwijderd.<br />
2 Sleep de schuifregelaar onder het histogram in het deelvenster Aanpassingen naar het gewenste drempelniveau.<br />
Terwijl u sleept, wordt de afbeelding aangepast aan de nieuwe drempelwaarde.<br />
De waarden in een afbeelding beperken<br />
Met de aanpassing Waarden beperken geeft u het aantal toonniveaus (of helderheidswaarden) op voor elk kanaal in<br />
een afbeelding. De pixels worden vervolgens toegewezen aan het niveau dat het meest overeenkomt. Als u bijvoorbeeld<br />
twee toonniveaus kiest in een RGB-afbeelding, resulteert dit in zes kleuren: twee voor rood, twee voor groen en twee<br />
voor blauw.<br />
Deze aanpassing is handig voor het maken van speciale effecten, zoals grote, platte gebieden in een foto. De effecten<br />
zijn het duidelijkst te zien wanneer u het aantal grijsniveaus in een grijswaardenafbeelding verlaagt, maar ook in<br />
kleurenafbeeldingen kunt u interessante effecten verkrijgen.<br />
Als u een specifiek aantal kleuren wilt in een afbeelding, zet u de afbeelding om in grijswaarden en geeft u het gewenste<br />
aantal niveaus op. Zet de afbeelding vervolgens terug in de vorige kleurmodus en vervang de verschillende grijstonen<br />
door de gewenste kleuren.<br />
1 Voer een van de volgende handelingen uit:<br />
Klik op het pictogram Waarden beperken in het deelvenster Aanpassingen.<br />
Kies Laag > Nieuwe aanpassingslaag > Waarden beperken.<br />
Opmerking: U kunt ook Afbeelding > Aanpassingen > Waarden beperken kiezen. Onthoud echter dat bij deze methode<br />
aanpassingen rechtstreeks worden aangebracht op de afbeeldingslaag en dat informatie over afbeeldingen wordt<br />
verwijderd.<br />
2 Typ het gewenste aantal tintniveaus in het deelvenster Aanpassingen.<br />
Laatst bijgewerkt 8/6/2011<br />
165
PHOTOSHOP GEBRUIKEN<br />
Tonen en kleuren aanpassen<br />
Een verloop toewijzen aan een afbeelding<br />
Met de aanpassing Verloop toewijzen wijst u het equivalente grijswaardenbereik van een afbeelding toe aan de kleuren<br />
van een opgegeven verloopvulling. Als u bijvoorbeeld een verloopvulling met twee kleuren opgeeft, worden<br />
schaduwen in de afbeelding toegewezen aan een van de eindpuntkleuren van de verloopvulling, worden hooglichten<br />
aan de andere eindpuntkleur toegewezen en worden middentonen aan de tussenliggende gradaties toegewezen.<br />
1 Voer een van de volgende handelingen uit:<br />
Klik op het pictogram Verloop toewijzen in het deelvenster Aanpassingen.<br />
Kies Laag > Nieuwe aanpassingslaag > Verloop toewijzen. Klik op OK in het dialoogvenster Nieuwe laag.<br />
Opmerking: U kunt ook Afbeelding > Aanpassingen > Verloop toewijzen kiezen. Onthoud echter dat bij deze methode<br />
aanpassingen rechtstreeks worden aangebracht op de afbeeldingslaag en dat informatie over afbeeldingen wordt<br />
verwijderd.<br />
2 Geef in het deelvenster Aanpassingen op welke verloopvulling u wilt gebruiken:<br />
Klik op het driehoekje rechts van de verloopvulling om uit een lijst te kiezen. Klik om de gewenste verloopvulling<br />
te selecteren en klik vervolgens in een leeg gebied van het deelvenster Aanpassingen om de lijst te sluiten. Zie<br />
“Werken met Beheer voorinstellingen” op pagina 49 voor informatie over het aanpassen van de lijst met<br />
verloopvullingen.<br />
Als u de verloopvulling wilt bewerken die wordt weergegeven in het deelvenster Aanpassingen, klikt u op de<br />
verloopvulling. Wijzig vervolgens de bestaande verloopvulling of maak een verloopvulling met de<br />
Verloopbewerker. (Zie “Een vloeiend verloop maken” op pagina 348.)<br />
De schaduwen, middentonen en hooglichten van de afbeelding worden standaard toegewezen aan respectievelijk de<br />
beginkleur (links), de middelste kleur en de eindkleur (rechts) van de verloopvulling.<br />
3 Selecteer een van de twee, geen of beide verloopopties:<br />
Dithering Hiermee voegt u willekeurige ruis toe, zodat de verloopvulling vloeiender wordt weergegeven en<br />
overgangseffecten worden voorkomen.<br />
Omkeren Hiermee verandert u de richting van de verloopvulling, zodat de toewijzing van het verloop wordt<br />
omgekeerd.<br />
Laatst bijgewerkt 8/6/2011<br />
166
Hoofdstuk 7: Retoucheren en<br />
transformeren<br />
Klik op onderstaande koppelingen voor gedetailleerde informatie:<br />
Uitsnijdingen, rotaties en het canvas aanpassen<br />
Afbeeldingen uitsnijden<br />
Uitsnijden is het proces waarbij gedeelten van een afbeelding worden verwijderd om de nadruk te verleggen of de<br />
compositie te versterken. U kunt afbeeldingen uitsnijden met het gereedschap Uitsnijden en met de opdracht<br />
Uitsnijden. U kunt ook pixels verkleinen met de opdrachten voor Uitsnijden en rechttrekken en Verkleinen.<br />
Afbeeldingen uitsnijden<br />
Meer Help-onderwerpen<br />
“Het aantal pixels wijzigen” op pagina 69<br />
Een afbeelding uitsnijden met het gereedschap Uitsnijden<br />
1 Selecteer het gereedschap Uitsnijden .<br />
2 In de optiebalk kunt u desgewenst opties voor het wijzigen van het aantal pixels instellen.<br />
Als u de afbeelding wilt uitsnijden zonder het aantal pixels te wijzigen (de standaardinstelling), zorgt u dat het<br />
tekstvak Resolutie op de optiebalk leeg is. U kunt op de knop Wissen drukken om snel alle tekstvakken leeg te<br />
maken.<br />
Als u het aantal pixels van de afbeelding wilt wijzigen tijdens het uitsnijden, voert u op de optiebalk waarden in voor<br />
de hoogte, de breedte en de resolutie. Klik op het pictogram Hoogte en breedte verwisselen als u de afmetingen<br />
voor de breedte en hoogte wilt omwisselen.<br />
Als u het aantal pixels van een afbeelding wilt wijzigen op basis van de afmetingen en de resolutie van een andere<br />
afbeelding, opent u de andere afbeelding, selecteert u het gereedschap Uitsnijden en klikt u op de optie Voorste<br />
afbeelding op de optiebalk. Maak vervolgens de afbeelding actief die u wilt uitsnijden.<br />
Wanneer het aantal pixels wordt gewijzigd tijdens het uitsnijden, wordt de interpolatiemethode gebruikt die als<br />
standaard is ingesteld bij de algemene voorkeuren.<br />
Klik op het driehoekje naast het pictogram Uitsnijden in de optiebalk om een voorinstelling voor het berekenen van<br />
nieuwe beeldpixels te selecteren of te maken. (Zie “Voorinstellingen voor gereedschappen maken en gebruiken” op<br />
pagina 33.)<br />
Laatst bijgewerkt 8/6/2011<br />
167
PHOTOSHOP GEBRUIKEN<br />
Retoucheren en transformeren<br />
3 Sleep over het gedeelte van de afbeelding dat u wilt behouden om een selectiekader te maken.<br />
4 U kunt zo nodig het uitsnijdkader aanpassen:<br />
Als u het selectiekader wilt verplaatsen, zet u de muisaanwijzer in het kader en sleept u.<br />
Als u het selectiekader wilt schalen, sleept u een greep. Als u de verhoudingen wilt behouden, houdt u Shift<br />
ingedrukt terwijl u een hoekgreep sleept.<br />
Als u het selectiekader wilt roteren, plaatst u de aanwijzer buiten het selectiekader (de aanwijzer verandert in een<br />
gekromde pijl) en sleept u. Als u het middelpunt waar het selectiekader omheen wordt geroteerd wilt verplaatsen,<br />
sleept u de cirkel naar het midden van het selectiekader. (U kunt het selectiekader niet roteren in de bitmapmodus.)<br />
5 Stel de volgende opties in in de optiebalk:<br />
Uitsnede Selecteer Verbergen als u het uit te snijden gebied wilt behouden in het afbeeldingsbestand. U kunt het<br />
verborgen gebied zichtbaar maken door de afbeelding te verplaatsen met het gereedschap Verplaatsen . Selecteer<br />
Wissen om het uit te snijden gebied te verwijderen.<br />
Opmerking: De optie Verbergen is niet beschikbaar voor afbeeldingen met alleen een achtergrondlaag, u dient de<br />
achtergrond om te zetten in een standaardlaag.<br />
Bedekking voor uitsnijdhulplijn Selecteer Regel van derden om hulplijnen toe te voegen die u helpen elementen aan<br />
de compositie toe te voegen in stappen van 1/3. Selecteer Raster om vaste hulplijnen weer te geven, waarbij de<br />
tussenruimte wordt bepaald door het uitsnijdformaat.<br />
Schild Het uitsnijdschild arceert het afbeeldingsgebied dat wordt verwijderd of verborgen. Wanneer de optie Schild is<br />
ingeschakeld, kunt u een kleur en dekking opgeven voor het schild. Wanneer de optie Schild is uitgeschakeld, wordt<br />
het gebied buiten het uitsnijdkader zichtbaar gemaakt.<br />
6 Voer een van de volgende handelingen uit:<br />
Als u het uitsnijden wilt voltooien, drukt u op Enter (Windows) of Return (Mac OS) en klikt u op de knop<br />
Vastleggen op de optiebalk of dubbelklikt u in het uitsnijdkader.<br />
Als u het uitsnijden wilt annuleren, drukt u op Esc of klikt u op de knop Annuleren op de optiebalk.<br />
Een afbeelding uitsnijden met de opdracht Uitsnijden<br />
1 Gebruik een selectiegereedschap om het gedeelte van de afbeelding dat u wilt behouden te selecteren.<br />
2 Kies Afbeelding > Uitsnijden.<br />
Een afbeelding uitsnijden met de opdracht Verkleinen<br />
Met de opdracht Verkleinen snijdt u een afbeelding uit door ongewenste afbeeldingsgegevens op andere manieren te<br />
verwijderen dan met de opdracht Uitsnijden. U kunt een afbeelding uitsnijden door de omringende transparante<br />
pixels of de achtergrondpixels met een door u opgegeven kleur te verwijderen.<br />
1 Kies Afbeelding > Verkleinen.<br />
2 Selecteer een optie in het dialoogvenster Verkleinen:<br />
Transparante pixels om transparantie aan de randen van de afbeelding te verwijderen, zodat een zo klein mogelijke<br />
afbeelding van niet-transparante pixels overblijft.<br />
Kleur van pixel linksboven om een gedeelte in de kleur van de pixel linksboven in de afbeelding te verwijderen.<br />
Pixelkleur rechtsonder om een gedeelte in de kleur van de pixel rechtsonder in de afbeelding te verwijderen.<br />
3 Selecteer een of meer gebieden in de afbeelding die moeten worden verwijderd: Boven, Onder, Links of Rechts.<br />
Laatst bijgewerkt 8/6/2011<br />
168
PHOTOSHOP GEBRUIKEN<br />
Retoucheren en transformeren<br />
Perspectief transformeren bij uitsnijden<br />
Het gereedschap Uitsnijden beschikt over een optie waarmee u het perspectief in een afbeelding kunt transformeren.<br />
Dit is erg handig wanneer u werkt met afbeeldingen die perspectivische vervorming bevatten. Perspectivische<br />
vervorming treedt op wanneer een object wordt gefotografeerd onder een hoek in plaats van een rechtstreekse positie.<br />
Als u bijvoorbeeld een foto neemt van een hoog gebouw vanaf de grond, lijkt het of de randen van het gebouw aan de<br />
bovenkant dichter bij elkaar staan dan aan de onderkant.<br />
A<br />
B<br />
C D<br />
Stappen voor het transformeren van het perspectief<br />
A. Het aanvankelijke uitsnijdkader tekenen B. Het uitsnijdkader aanpassen zodat dit overeenkomt met de randen van het object C. De randen<br />
voor het uitsnijden uitbreiden D. Uiteindelijke afbeelding<br />
1 Selecteer het gereedschap Uitsnijden en stel de modus voor uitsnijden in.<br />
2 Sleep het uitsnijdkader rondom een object dat oorspronkelijk rechthoekig was (hoewel het niet rechthoekig wordt<br />
weergegeven in de afbeelding). Gebruik de randen van dit object om het perspectief in de afbeelding te bepalen. Het<br />
selectiekader hoeft niet nauwkeurig te zijn, u kunt dit later aanpassen.<br />
Belangrijk: U moet een object selecteren dat oorspronkelijk rechthoekig was, anders wordt wellicht niet de verwachte<br />
perspectieftransformatie bereikt.<br />
3 Selecteer Perspectief op de optiebalk en stel de overige opties naar keuze in.<br />
4 Verplaats de hoekgrepen van het uitsnijdkader zodat dit overeenkomt met de randen van het object. Dit bepaalt het<br />
perspectief in de afbeelding. Het is daarom belangrijk dat het kader precies overeenkomt met de randen van het<br />
object.<br />
5 Sleep de zijgrepen om de randen voor de uitsnede te vergroten terwijl het perspectief behouden blijft.<br />
Verplaats het middelpunt van het uitsnijdkader niet. Het middelpunt moet in de oorspronkelijke stand staan om het<br />
perspectief te corrigeren.<br />
Laatst bijgewerkt 8/6/2011<br />
169
PHOTOSHOP GEBRUIKEN<br />
Retoucheren en transformeren<br />
6 Voer een van de volgende handelingen uit:<br />
Druk op Enter (Windows) of Return (Mac OS), klik op de knop Vastleggen op de optiebalk of dubbelklik in het<br />
uitsnijdkader.<br />
Als u het uitsnijden wilt annuleren, drukt u op Esc of klikt u op de knop Annuleren op de optiebalk.<br />
Gescande foto's uitsnijden en rechttrekken<br />
U kunt meerdere foto's op uw scanner plaatsen en ze in één keer scannen, zodat één afbeeldingsbestand ontstaat. De<br />
opdracht Foto's uitsnijden en rechttrekken is een automatische functie voor het maken van afzonderlijke<br />
afbeeldingsbestanden van scans met meerdere afbeeldingen.<br />
De beste resultaten krijgt u als de tussenruimte tussen de afbeeldingen in de scan meer dan 0,32 cm bedraagt en als de<br />
achtergrond (doorgaans het scannerplateau) een egale kleur heeft met weinig "ruis". De opdracht Foto's uitsnijden en<br />
rechttrekken werkt het beste in afbeeldingen met een duidelijk omlijnde omtrek. Wanneer de opdracht Foto's<br />
uitsnijden en rechttrekken het afbeeldingsbestand niet op de juiste wijze kan verwerken, gebruikt u het gereedschap<br />
Uitsnijden.<br />
1 Open het gescande bestand dat de afbeeldingen bevat die u wilt scheiden.<br />
2 Selecteer de laag die de afbeeldingen bevat.<br />
3 (Optioneel) Breng een selectie aan rond de afbeeldingen die u wilt verwerken.<br />
Dit is handig als u niet alle afbeeldingen in het scanbestand wilt verwerken.<br />
4 Kies Bestand > Automatisch > Foto's uitsnijden en rechttrekken. De gescande afbeeldingen worden verwerkt,<br />
waarna elke afbeelding in een afzonderlijk venster wordt geopend.<br />
Als een van de afbeeldingen niet op de juiste wijze is gesplitst met de opdracht Foto's uitsnijden en rechttrekken, plaatst<br />
u een selectiekader rond de afbeelding en een gedeelte van de achtergrond. Vervolgens houdt u Alt (Windows) of<br />
Option (Mac OS) ingedrukt terwijl u de opdracht kiest. De wijzigingstoets geeft aan dat slechts één afbeelding van de<br />
achtergrond moet worden gescheiden.<br />
Een afbeelding rechttrekken<br />
Het gereedschap Liniaal beschikt over een optie Rechttrekken waarmee u afbeeldingen snel kunt uitlijnen met<br />
horizontale lijnen, muren van gebouwen en andere belangrijke elementen.<br />
1 Selecteer het gereedschap Liniaal . (Klik, indien nodig, op het gereedschap Pipet en houd de muisknop<br />
ingedrukt om de liniaal te kunnen zien.)<br />
2 Sleep in de afbeelding over een belangrijk horizontaal of verticaal element.<br />
3 Klik op Rechttrekken op de optiebalk.<br />
De afbeelding wordt automatisch rechtgetrokken en uitgesneden. Kies Bewerken > Ongedaan maken om<br />
afbeeldingsgebieden buiten de nieuwe documentgrenzen weer te geven.<br />
Als u automatisch uitsnijden helemaal wilt voorkomen, houdt u Alt (Windows) of Option (Mac OS) ingedrukt<br />
terwijl u op Rechttrekken klikt.<br />
Meer Help-onderwerpen<br />
“Afbeeldingen uitsnijden” op pagina 167<br />
Laatst bijgewerkt 8/6/2011<br />
170
PHOTOSHOP GEBRUIKEN<br />
Retoucheren en transformeren<br />
Een hele afbeelding roteren of omdraaien<br />
Met de opdrachten van Rotatie afbeelding kunt u een hele afbeelding roteren of omdraaien. Deze opdrachten werken<br />
niet op afzonderlijke lagen of op delen van lagen, paden of selectiekaders. Als u een selectie of laag wilt roteren,<br />
gebruikt u de opdrachten Transformatie of Vrije transformatie.<br />
A B C<br />
D<br />
Afbeeldingen roteren<br />
E F<br />
A. Horizontaal omdraaien B. Oorspronkelijke afbeelding C. Verticaal omdraaien D. 90° linksom roteren E. 180° roteren F. 90° rechtsom<br />
roteren<br />
❖ Kies Afbeelding > Afbeelding roteren en selecteer een van de volgende opdrachten in het submenu:<br />
180° Hiermee roteert u de afbeelding een halve slag.<br />
90° rechtsom Hiermee roteert u de afbeelding een kwartslag rechtsom.<br />
90° linksom Hiermee roteert u de afbeelding een kwartslag linksom.<br />
Instelbaar Hiermee roteert u de afbeelding met de hoek die u opgeeft. Als u deze optie kiest, voert u in het tekstvak<br />
Hoek een hoek in tussen -359,99 en 359,99. (In <strong>Photoshop</strong> kunt u ° rechtsom of ° linksom selecteren om rechtsom of<br />
linksom te roteren.) Klik vervolgens op OK.<br />
Opmerking: Rotatie afbeelding is een vorm van destructieve bewerking en u wijzigt hiermee de bestandsinformatie. Als<br />
u de afbeelding op een niet-destructieve manier wilt roteren voor weergave, gebruikt u het gereedschap Rotatie.<br />
Meer Help-onderwerpen<br />
“Nauwkeurig omdraaien of roteren” op pagina 196<br />
“Het gereedschap Weergave roteren gebruiken” op pagina 35<br />
De canvasgrootte wijzigen<br />
Met canvasgrootte wordt het volledige, bewerkbare gebied van een afbeelding bedoeld. Met de opdracht<br />
Canvasgrootte kunt u de grootte van het canvas van een afbeelding vergroten of verkleinen. Wanneer u de<br />
canvasgrootte vergroot, wordt er ruimte toegevoegd rond een bestaande afbeelding. Als u de canvasgrootte van een<br />
afbeelding verkleint, wordt er uitgesneden tot in de afbeelding. Als u de canvasgrootte van een afbeelding met een<br />
transparante achtergrond verhoogt, wordt het toegevoegde canvas transparant. Als de afbeelding geen transparante<br />
achtergrond heeft, beschikt u over verschillende opties waarmee u de kleur van het toegevoegde canvas kunt bepalen.<br />
1 Kies Afbeelding > Canvasgrootte.<br />
Laatst bijgewerkt 8/6/2011<br />
171
PHOTOSHOP GEBRUIKEN<br />
Retoucheren en transformeren<br />
2 Voer een van de volgende handelingen uit:<br />
Geef de afmetingen voor de canvasgrootte op in de vakken voor Breedte en Hoogte. Kies de gewenste<br />
maateenheden in de pop-upmenu's naast de vakken Breedte en Hoogte.<br />
Selecteer Relatief en voer de hoeveelheid in waarmee u de huidige canvasgrootte van de afbeelding wilt uitbreiden<br />
of inperken. Geef een positief getal op om het canvas uit te breiden of een negatief getal om het canvas kleiner te<br />
maken.<br />
3 Klik op een vierkant in het vak Plaatsing om aan te geven waar de bestaande afbeelding moet worden geplaatst op<br />
het nieuwe canvas.<br />
4 Kies een optie in het menu Kleur canvasuitbreiding:<br />
Voorgrond: hiermee vult u het nieuwe canvas met de huidige voorgrondkleur.<br />
Achtergrond: hiermee vult u het nieuwe canvas met de huidige achtergrondkleur.<br />
Wit, Zwart of Grijs: hiermee vult u het nieuwe canvas met die kleur.<br />
Overige: hiermee selecteert u een nieuwe canvaskleur met de Kleurkiezer.<br />
Opmerking: U kunt ook op het witte vierkantje rechts van het menu Kleur canvasuitbreiding klikken om de Kleurkiezer<br />
te openen.<br />
Het menu Kleur canvasuitbreiding is niet beschikbaar bij afbeeldingen zonder achtergrondlaag.<br />
5 Klik op OK.<br />
Oorspronkelijk canvas en canvas met voorgrondkleur toegevoegd aan de rechterkant van de afbeelding<br />
Lijst maken<br />
U kunt een fotolijst maken door het canvas te vergroten en het te vullen met een kleur.<br />
U kunt ook een van de vooraf opgenomen handelingen gebruiken voor het maken van een gestileerde fotolijst. U kunt<br />
dit het beste doen met een kopie van de foto.<br />
1 Open het deelvenster Handelingen. Kies Venster > Handelingen.<br />
2 Kies Lijsten in het menu van het deelvenster Handelingen.<br />
3 Selecteer een van de handelingen voor fotolijsten uit de lijst.<br />
4 Klik op de knop Selectie afspelen.<br />
De handeling wordt afgespeeld, waarbij de lijst rondom de foto wordt gemaakt.<br />
Laatst bijgewerkt 8/6/2011<br />
172
PHOTOSHOP GEBRUIKEN<br />
Retoucheren en transformeren<br />
Afbeeldingen retoucheren en repareren<br />
Informatie over het deelvenster Bron klonen<br />
Het deelvenster Bron klonen (Venster > Bron klonen) bevat opties voor de gereedschappen Kloonstempel of<br />
Retoucheerpenseel. U kunt maximaal vijf verschillende monsterbronnen instellen en snel de gewenste bron selecteren<br />
zonder steeds opnieuw een monster te hoeven nemen als u een andere bron wilt gebruiken. U kunt een bedekking van<br />
uw monsterbron weergeven waarmee u de bron gemakkelijker op een specifieke locatie kunt klonen. U kunt de<br />
monsterbron ook schalen of roteren en deze zo aan de grootte en richting van de kloonbestemming aanpassen.<br />
(<strong>Photoshop</strong> Extended) Bij tijdlijnanimaties bevat het deelvenster Bron klonen ook opties waarmee u de<br />
frameverhouding kunt opgeven tussen het video-/animatieframe van de monsterbron en het doelvideo-<br />
/animatieframe. Zie ook “Inhoud klonen in video- en animatieframes (<strong>Photoshop</strong> Extended)” op pagina 531<br />
Op www.adobe.com/go/vid0011_nl vindt u een video over het deelvenster Bron klonen.<br />
Retoucheren met het gereedschap Kloonstempel<br />
Met het gereedschap Kloonstempel tekent u één deel van een afbeelding over een ander deel van dezelfde<br />
afbeelding of over een ander deel van een ander geopend document met dezelfde kleurmodus. U kunt ook een deel van<br />
een laag over een andere laag tekenen. Het gereedschap Kloonstempel is handig voor het dupliceren van objecten of<br />
het verwijderen van een fout in een afbeelding.<br />
(<strong>Photoshop</strong> Extended) Met het gereedschap Kloonstempel kunt u inhoud tekenen op video- of animatieframes. Zie<br />
ook “Inhoud klonen in video- en animatieframes (<strong>Photoshop</strong> Extended)” op pagina 531.<br />
Met het gereedschap Kloonstempel stelt u een monsterpunt in van het gebied waarvan u de pixels wilt kopiëren<br />
(klonen) en past u dit toe op een ander gebied. Schakel de optie Uitgelijnd in als u wilt tekenen met het meest recente<br />
monsterpunt wanneer u het tekenen hebt onderbroken en weer wilt hervatten. Schakel de optie Uitgelijnd uit als u het<br />
tekenen steeds vanaf het eerste monsterpunt wilt starten, ongeacht het aantal keren dat u het tekenen stopt en hervat.<br />
Omdat u voor het gereedschap Kloonstempel elk gewenst penseeluiteinde kunt gebruiken, kunt u de grootte van het<br />
gebied dat u kloont helemaal aan uw wensen aanpassen. U kunt de wijze waarop het tekenen wordt toegepast op het<br />
gekloonde gebied ook bepalen met de instellingen voor dekking en overvloeiing.<br />
Afbeeldingen wijzigen met Kloonstempel<br />
1 Selecteer het gereedschap Kloonstempel .<br />
2 Kies een penseeluiteinde en stel op de optiebalk penseelopties in voor overvloeimodus, dekking en stroom.<br />
Laatst bijgewerkt 8/6/2011<br />
173
PHOTOSHOP GEBRUIKEN<br />
Retoucheren en transformeren<br />
3 Stel op de optiebalk een of meerdere van de volgende opties in om aan te geven hoe u de pixelmonsters wilt uitlijnen<br />
en hoe u monsters wilt nemen uit de lagen in uw document:<br />
Uitgelijnd Schakel Uitgelijnd in om doorlopend pixelmonsters te nemen, zonder dat het huidige monsterpunt<br />
verloren gaat, zelfs als u de muis loslaat. Schakel Uitgelijnd uit als u de pixelmonsters vanaf het eerste monsterpunt<br />
steeds wilt hergebruiken als u het tekenen onderbreekt en hervat.<br />
Monster Hiermee neemt u monsters uit de door u opgegeven lagen. Kies Huidige laag en onderliggende lagen als u<br />
monsters wilt nemen uit de actieve laag en de onderliggende zichtbare lagen. Als u alleen monsters wilt nemen uit de<br />
actieve laag, kiest u Huidige laag. Als u monsters wilt nemen uit alle zichtbare lagen, kiest u Alle lagen. Als u monsters<br />
wilt nemen van alle lagen met uitzondering van aanpassingslagen, kiest u Alle lagen en klikt u op het pictogram<br />
Aanpassingslagen negeren rechts van het pop-upmenu Monster.<br />
4 Stel het monsterpunt in door de aanwijzer in een geopende afbeelding te zetten en Alt (Windows) of Option (Mac<br />
OS) ingedrukt te houden en te klikken.<br />
Belangrijk: Controleer of u niet in een aanpassingslaag werkt. Het gereedschap Kloonstempel werkt niet op<br />
aanpassingslagen.<br />
5 (Optioneel) Klik in het deelvenster Bron klonen op een knop voor een kloonbron<br />
monsterpunt in.<br />
en stel een extra<br />
U kunt maximaal vijf verschillende monsterbronnen instellen. De monsterbronnen worden in het deelvenster Bron<br />
klonen bewaard totdat u het document sluit.<br />
6 (Optioneel) Voer in het deelvenster Bron klonen een of meer van de volgende handelingen uit:<br />
Voer een waarde in voor B (breedte) of H (hoogte), of voer het aantal graden voor rotatie in om de bron die u<br />
kloont te schalen of te roteren.<br />
Als u de richting van de bron wilt omkeren (bijvoorbeeld als u ogen wilt spiegelen), klikt u op de knop Horizontaal<br />
omdraaien of Verticaal omdraaien .<br />
Als u een bedekking wilt weergeven van de bron die u kloont, selecteert u Bedekking tonen en stelt u de<br />
bedekkingsopties in.<br />
Opmerking: Selecteer Uitgesneden om de bedekking bij te snijden naar het penseelformaat.<br />
7 Sleep over het deel van de afbeelding dat u wilt wijzigen.<br />
Meer Help-onderwerpen<br />
“Voorbeelden van overvloeimodi” op pagina 344<br />
“Galerie met gereedschappen voor retoucheren” op pagina 27<br />
Bronnen voor klonen en retoucheren instellen<br />
Met het gereedschap Kloonstempel of Retoucheerpenseel kunt u monsters nemen uit het huidige document of uit<br />
geopende documenten in <strong>Photoshop</strong>.<br />
(<strong>Photoshop</strong> Extended) Bij het klonen van video of animatie kunt u monsterpunten instellen in het frame waarop u op<br />
dat moment tekent of in monsterbronnen in een ander frame, ook als het frame zich in een andere videolaag of in een<br />
ander geopend document bevindt.<br />
Laatst bijgewerkt 8/6/2011<br />
174
PHOTOSHOP GEBRUIKEN<br />
Retoucheren en transformeren<br />
U kunt per keer maximaal vijf verschillende monsterbronnen opgeven in het deelvenster Bron klonen. De<br />
monsterbronnen worden in het deelvenster Bron klonen bewaard totdat u het document sluit.<br />
1 (Alleen <strong>Photoshop</strong> Extended) Als u video- of animatieframes wilt klonen, opent u het deelvenster Animatie. (Sla<br />
stap 2 over als u geen video- of animatieframes kloont). Selecteer de optie voor tijdlijnanimatie en verplaats de<br />
huidige-tijdindicator naar het frame met de bron waaruit u een monster wilt nemen.<br />
2 Selecteer het gereedschap Kloonstempel en houd Alt (Windows) of Option (Mac OS) ingedrukt en klik in een<br />
geopend documentvenster om het monsterpunt in te stellen.<br />
3 (Optioneel) Als u nog een monsterpunt wilt instellen, klikt u op een andere knop voor een kloonbron<br />
deelvenster Bron klonen.<br />
in het<br />
U kunt de monsterbron voor een kloonbronknop wijzigen door een ander monsterpunt in te stellen.<br />
De monsterbron schalen of roteren<br />
1 Selecteer het gereedschap Kloonstempel of Retoucheerpenseel en stel een of meerdere bronmonsters in.<br />
2 Selecteer een kloonbron in het deelvenster Bron klonen en voer een of meer van de volgende handelingen uit:<br />
Typ een percentage in het vak B (breedte) of H (hoogte) als u de monsterbron wilt schalen. Standaard worden de<br />
verhoudingen van de afbeelding behouden. Als u de afzonderlijke instellingen wilt aanpassen of als u de optie voor<br />
het beperken van de verhoudingen wilt herstellen, klikt u op de knop Verhoudingen beperken .<br />
Als u de monsterbron wilt roteren, geeft u een waarde in graden op of u houdt de aanwijzer boven de knop De<br />
kloonbron roteren en u stelt een waarde in door de aanwijzer naar links of rechts te bewegen.<br />
Als u de oorspronkelijke grootte en richting van de monsterbron weer wilt instellen, klikt u op de knop<br />
Transformatie opnieuw instellen .<br />
De bedekkingsopties voor de monsterbron wijzigen<br />
Pas de opties voor de monsterbronbedekking aan, zodat u de bedekking en de onderliggende afbeeldingen beter kunt<br />
zien bij het tekenen met het gereedschap Kloonstempel en Retoucheerpenseel.<br />
Als u de bedekking tijdens het tekenen met het gereedschap Kloonstempel tijdelijk wilt weergeven, drukt u op Alt+Shift<br />
(Windows) of Option+Shift (Mac OS). Het penseel neemt tijdelijk de vorm aan van het gereedschap voor het<br />
verplaatsen van de bronbedekking. Sleep de bedekking naar een andere locatie.<br />
❖ Selecteer Bedekking tonen in het deelvenster Bron klonen en voer een of meer van de volgende handelingen uit:<br />
Selecteer Automatisch verbergen als u de bedekking wilt verbergen terwijl u de penseelstreken aanbrengt.<br />
Schakel de optie voor uitnknippen in als u de bedekking wilt uitknippen tot de penseelgrootte.<br />
Geef een waarde op in het tekstvak Dekking om het dekkingspercentage van de bedekking in te stellen.<br />
Kies Normaal, Donkerder, Lichter of Verschil in het pop-upmenu onder aan het deelvenster Bron klonen om de<br />
vormgeving van de bedekking op te geven.<br />
Selecteer Omkeren als u de kleuren in de bedekking wilt omkeren.<br />
U kunt identieke gebieden in de bronbedekking en de onderliggende afbeelding beter uitlijnen als u de dekking instelt<br />
op 50%, de optie Omkeren selecteert en de optie Bijgesneden uitschakelt. Uitgelijnde identieke gebieden in<br />
afbeeldingen worden effen en grijs weergegeven.<br />
Laatst bijgewerkt 8/6/2011<br />
175
PHOTOSHOP GEBRUIKEN<br />
Retoucheren en transformeren<br />
De kloonbronverschuiving opgeven<br />
Met het gereedschap Kloonstempel of Retoucheerpenseel kunt u overal in de doelafbeeldingen tekenen met de<br />
monsterbron. Met de bedekkingsopties kunt u visualiseren waar u wilt tekenen. Als u echter moet tekenen op een<br />
specifieke locatie ten opzichte van het monsterpunt, kunt u de horizontale en verticale pixelverschuiving instellen.<br />
❖ Selecteer de gewenste bron in het deelvenster Bron klonen en geef een waarde op in het vak X en Y bij de optie<br />
Verschuiving.<br />
Retoucheren met het gereedschap Retoucheerpenseel<br />
Met het gereedschap Retoucheerpenseel kunt u onvolkomenheden corrigeren door ze te laten opgaan in het<br />
omringende gedeelte van de afbeelding. Net als bij de kloongereedschappen kunt u het Retoucheerpenseel gebruiken<br />
voor het tekenen met pixelmonsters van een afbeelding of patroon. Bij het Retoucheerpenseel komen echter ook de<br />
structuur, de belichting, de transparantie en de schaduweffecten van de pixelmonsters overeen met pixels die moeten<br />
worden hersteld. Dit heeft tot gevolg dat de gerepareerde pixels naadloos overlopen in de rest van de afbeelding.<br />
(<strong>Photoshop</strong> Extended) Het gereedschap Retoucheerpenseel kan worden gebruikt voor video- of animatieframes.<br />
Pixelmonsters en herstelde afbeelding<br />
1 Selecteer het gereedschap Retoucheerpenseel .<br />
2 Klik op het penseelvoorbeeld in de optiebalk en stel de penseelopties in het pop-updeelvenster in:<br />
Opmerking: Als u een drukgevoelig digitaal tekentablet gebruikt, kiest u een optie in het menu Grootte om de grootte van<br />
het Retoucheerpenseel te variëren gaandeweg de penseelstreek. Kies Pendruk om de variatie op de pendruk te baseren.<br />
Kies Pendrukschijf om de variatie te baseren op de positie van de draaischijf van de pen. Selecteer Uit als u geen variatie<br />
wilt aanbrengen in de grootte.<br />
Modus Hiermee geeft u de overvloeimodus op. Kies Vervangen om ruis, filmkorrel en structuur aan de randen van<br />
een penseelstreek te behouden wanneer u een penseel met zachte randen gebruikt.<br />
Bron Hiermee geeft u de bron op die u wilt gebruiken voor het repareren van pixels. Selecteer Monster om pixels van<br />
de huidige afbeelding te gebruiken of Patroon om pixels van een patroon te gebruiken. Als u Patroon kiest, selecteert<br />
u een patroon in het pop-updeelvenster Patroon.<br />
Uitgelijnd Schakel Uitgelijnd in om doorlopend pixelmonsters te nemen, zonder dat het huidige monsterpunt<br />
verloren gaat, zelfs als u de muis loslaat. Schakel Uitgelijnd uit als u de pixelmonsters vanaf het eerste monsterpunt<br />
steeds wilt hergebruiken als u het tekenen onderbreekt en hervat.<br />
Monster Hiermee neemt u monsters uit de door u opgegeven lagen. Kies Huidige laag en onderliggende lagen als u<br />
monsters wilt nemen uit de actieve laag en de onderliggende zichtbare lagen. Als u alleen monsters wilt nemen uit de<br />
actieve laag, kiest u Huidige laag. Als u monsters wilt nemen uit alle zichtbare lagen, kiest u Alle lagen. Als u monsters<br />
wilt nemen van alle lagen met uitzondering van aanpassingslagen, kiest u Alle lagen en klikt u op het pictogram Deze<br />
optie inschakelen om aanpassingslagen tijdens het klonen te negeren rechts van het pop-upmenu Monster.<br />
3 Stel het monsterpunt in door de aanwijzer op een gebied in een afbeelding te zetten en Alt (Windows) of Option<br />
(Mac OS) ingedrukt te houden en te klikken.<br />
Laatst bijgewerkt 8/6/2011<br />
176
PHOTOSHOP GEBRUIKEN<br />
Retoucheren en transformeren<br />
Opmerking: U kunt pixelmonsters alleen in een andere afbeelding toepassen als beide afbeeldingen dezelfde kleurmodus<br />
hebben, tenzij een van de afbeeldingen de Grijswaardenmodus heeft.<br />
4 (Optioneel) Klik in het deelvenster Bron klonen op een knop voor een kloonbron<br />
monsterpunt in.<br />
en stel een extra<br />
U kunt maximaal vijf verschillende monsterbronnen instellen. De monsterbronnen worden in het deelvenster Bron<br />
klonen bewaard totdat u het document dat u bewerkt, sluit.<br />
5 (Optioneel) Klik op een knop voor een kloonbron in het deelvenster Bron klonen om de gewenste monsterbron te<br />
selecteren.<br />
6 (Optioneel) Voer in het deelvenster Bron klonen een of meer van de volgende handelingen uit:<br />
Voer een waarde in voor B (breedte) of H (hoogte), of voer het aantal graden voor rotatie in om de bron die u<br />
kloont te schalen of te roteren.<br />
Als u een bedekking wilt weergeven van de bron die u kloont, selecteert u Bedekking tonen en stelt u de<br />
bedekkingsopties in.<br />
7 Sleep in de afbeelding.<br />
Telkens als u de muisknop loslaat, worden de pixelmonsters samengesmolten met de bestaande pixels.<br />
Als er een sterk contrast is bij de randen van het gebied dat u wilt retoucheren, maakt u een selectie voordat u het<br />
Retoucheerpenseel gebruikt. De selectie moet groter zijn dan het gebied dat u wilt retoucheren, maar nauwkeurig de<br />
grenzen van de contrasterende pixels volgen. Als u tekent met het Retoucheerpenseel, voorkomt u met de selectie dat<br />
kleuren van buiten naar binnen aflopen.<br />
Meer Help-onderwerpen<br />
“Overvloeimodi” op pagina 341<br />
“Patronen maken en beheren” op pagina 354<br />
Retoucheren met het gereedschap Snel retoucheerpenseel<br />
Met het gereedschap Snel retoucheerpenseel kunt u snel vlekken en andere onvolkomenheden uit de foto's<br />
verwijderen. Het gereedschap Snel retoucheerpenseel werkt op soortgelijke wijze als het Retoucheerpenseel: het tekent<br />
met pixelmonsters uit een afbeelding of patroon, waarbij de structuur, de belichting, de transparantie en de<br />
schaduweffecten van de pixelmonsters overeenkomen met de pixels die moeten worden hersteld. In tegenstelling tot<br />
het Retoucheerpenseel hoeft u bij Snel retoucheerpenseel geen monsterpunt op te geven. Met het Snel<br />
retoucheerpenseel neemt u automatisch monsters rondom het geretoucheerde gebied.<br />
Snel retoucheerpenseel gebruiken om een vlek te verwijderen<br />
Laatst bijgewerkt 8/6/2011<br />
177
PHOTOSHOP GEBRUIKEN<br />
Retoucheren en transformeren<br />
Als u een groot gebied moet retoucheren of meer controle wilt hebben over het nemen van monsters van de bronpixels,<br />
kunt u het Retoucheerpenseel gebruiken in plaats van het Snel retoucheerpenseel.<br />
1 Selecteer het gereedschap Snel retoucheerpenseel in de gereedschapset. Indien nodig klikt u op het gereedschap<br />
Retoucheerpenseel, Reparatie of Rode ogen verwijderen om de verborgen gereedschappen weer te geven en een<br />
selectie te maken.<br />
2 Kies een penseelgrootte op de optiebalk. Een penseel dat iets groter is dan het gebied dat u wilt herstellen, werkt het<br />
beste: u kunt dan het gehele gebied met één klik omvatten.<br />
3 (Optioneel) Kies een overvloeimodus in het pop-updeelvenster Modus op de optiebalk. Kies Vervangen om ruis,<br />
filmkorrel en structuur aan de randen van een penseelstreek te behouden wanneer u een penseel met zachte randen<br />
gebruikt.<br />
4 Kies een optie bij Type op de optiebalk:<br />
Locatie afstemmen Zoekt in de pixels aan de rand van de selectie naar een gebied dat voor de reparatie kan worden<br />
gebruikt.<br />
Structuur maken Gebruikt de pixels in de selectie om een structuur te maken. Als de structuur niet werkt, probeert u<br />
nogmaals door het gebied te slepen.<br />
Inhoud behouden Vergelijkt de inhoud van een nabijgelegen afbeelding om de selectie naadloos te vullen, waarbij<br />
belangrijke details zoals schaduwen en objectranden op realistische wijze behouden blijven.<br />
Gebruik de opdracht Bewerken > Vullen om een grotere of preciezere selectie te kunnen maken voor de optie Inhoud<br />
behouden. (Zie “Vullen met historie, inhoud behouden of patronen” op pagina 352.)<br />
5 Schakel Monster nemen van alle lagen op de optiebalk in als u monsters wilt nemen uit alle zichtbare lagen. Schakel<br />
Monster nemen van alle lagen op de optiebalk uit als u alleen monsters wilt nemen uit de actieve laag.<br />
6 Klik op het gebied dat u wilt corrigeren of klik en sleep om onvolkomenheden in een groter gebied te corrigeren.<br />
Meer Help-onderwerpen<br />
“Overvloeimodi” op pagina 341<br />
“Galerie met gereedschappen voor retoucheren” op pagina 27<br />
Een gebied repareren<br />
Met het gereedschap Reparatie kunt u een geselecteerd gebied repareren met pixels van een ander gebied of een<br />
patroon. Evenals bij het Retoucheerpenseel komen ook bij het gereedschap Reparatie de structuur, de belichting en de<br />
schaduweffecten van de pixelmonsters overeen met de bronpixels. Met het gereedschap Reparatie kunt u ook<br />
geïsoleerde gebieden van een afbeelding klonen. Het gereedschap Reparatie werkt in afbeeldingen met 8 of 16 bits per<br />
kanaal.<br />
Selecteer bij repareren met pixels uit de afbeelding een klein gebied. Zo krijgt u het beste resultaat.<br />
Laatst bijgewerkt 8/6/2011<br />
178
PHOTOSHOP GEBRUIKEN<br />
Retoucheren en transformeren<br />
Pixels vervangen met het gereedschap Reparatie<br />
Gerepareerde afbeelding<br />
Een gebied repareren met behulp van pixelmonsters<br />
1 Selecteer het gereedschap Reparatie .<br />
2 Voer een van de volgende handelingen uit:<br />
Sleep in de afbeelding om het gebied te selecteren dat u wilt repareren en selecteer Bron op de optiebalk.<br />
Sleep in de afbeelding om het gebied te selecteren waarvan u een pixelmonster wilt nemen en selecteer Doel op de<br />
optiebalk.<br />
Opmerking: U kunt ook een selectie maken voordat u het gereedschap Reparatie selecteert.<br />
3 Voer een van de volgende handelingen uit om de selectie te corrigeren:<br />
Houd Shift ingedrukt en sleep in de afbeelding om aan de bestaande selectie toe te voegen.<br />
Houd Alt (Windows) of Option (Mac OS) ingedrukt en sleep in de afbeelding om uit de bestaande selectie te<br />
verwijderen.<br />
Houd Alt-Shift (Windows) of Option-Shift (Mac OS) ingedrukt en sleep in de afbeelding om een gebied te<br />
selecteren dat een doorsnede is van de bestaande selectie.<br />
4 Selecteer Transparant om de structuur met een transparante achtergrond te onttrekken aan het monstergebied.<br />
Schakel deze optie uit als u het doelgebied volledig wilt vervangen door het monstergebied.<br />
De optie Transparant is het meest geschikt voor effen achtergronden of achtergronden met een verloop en duidelijk<br />
herkenbare structuren, zoals een vogel tegen een blauwe lucht.<br />
Laatst bijgewerkt 8/6/2011<br />
179
PHOTOSHOP GEBRUIKEN<br />
Retoucheren en transformeren<br />
5 Plaats de aanwijzer binnen de selectie en voer een van de volgende handelingen uit:<br />
Wanneer Bron is geselecteerd op de optiebalk, sleept u het selectiekader naar het gebied waarvan u een monster wilt<br />
nemen. Wanneer u de muisknop loslaat, wordt het oorspronkelijk geselecteerde gebied gerepareerd met het<br />
pixelmonster.<br />
Wanneer Doel is geselecteerd op de optiebalk, sleept u het selectiekader naar het gebied dat u wilt repareren.<br />
Wanneer u de muisknop loslaat, wordt het nieuw geselecteerde gebied gerepareerd met het pixelmonster.<br />
Een gebied repareren met behulp van een patroon<br />
1 Selecteer het gereedschap Reparatie .<br />
2 Sleep in de afbeelding om het gebied te selecteren dat u wilt repareren.<br />
Opmerking: U kunt ook een selectie maken voordat u het gereedschap Reparatie selecteert.<br />
3 Voer desgewenst de hierboven vermelde stap 3 en 4 uit om de selectie aan te passen en de patroonstructuur toe te<br />
passen met een transparante achtergrond.<br />
4 Selecteer een patroon in het deelvenster Patroon op de optiebalk en klik op Patroon gebruiken.<br />
Rode ogen verwijderen<br />
Gebruik het gereedschap Rode ogen verwijderen om rode ogen te verwijderen in foto's van personen of dieren die met<br />
een flits zijn genomen.<br />
1 Selecteer het gereedschap Rode ogen verwijderen in de RGB-kleurmodus. (Het gereedschap Rode ogen<br />
verwijderen bevindt zich in dezelfde groep als het gereedschap Snel retoucheerpenseel . Houd een gereedschap<br />
ingedrukt om de aanvullende gereedschappen in de groep weer te geven.)<br />
2 Klik in het rode oog. Is het resultaat niet naar wens, dan kunt u de correctie ongedaan maken, een of meer van de<br />
volgende opties op de optiebalk instellen, en nogmaals op het rode oog klikken:<br />
Pupilgrootte Hiermee vergroot of verkleint u het gebied waarop het gereedschap Rode ogen betrekking heeft.<br />
Hoeveelheid donkerder Hiermee stelt u in hoe donker de pupil wordt.<br />
Rode ogen worden veroorzaakt door een reflectie van de cameraflits op het netvlies van het object. U ziet dit vooral<br />
bij foto's die zijn genomen in een donkere ruimte, omdat de iris dan vergroot is. Ter voorkoming van rode ogen<br />
gebruikt u de camerafunctie voor het verminderen van rode ogen. Nog beter is het om een afzonderlijke flitser te gebruiken<br />
die u op enige afstand van de cameralens kunt aansluiten op de camera.<br />
Kleur vervangen in afbeeldingsgebieden<br />
Met het gereedschap Kleur vervangen kunt u op eenvoudige wijze bepaalde kleuren in een afbeelding vervangen. U<br />
kunt met een kleurcorrectie over een doelkleur heen tekenen. Het gereedschap Kleur vervangen werkt niet bij<br />
afbeeldingen in de kleurmodi Bitmap, Geïndexeerde kleur en Multikanaal.<br />
1 Selecteer het gereedschap Kleur vervangen . (Als u het gereedschap niet kunt zien, maakt u het zichtbaar door<br />
het penseel ingedrukt te houden.)<br />
2 Kies een penseeluiteinde op de optiebalk. Meestal moet u de overvloeimodus ingesteld laten staan op Kleur.<br />
3 Kies een optie voor het nemen van monsters:<br />
Doorgaand Hierbij worden continu monsters van de kleuren genomen terwijl u sleept<br />
Eenmaal Hierbij wordt alleen de kleur vervangen in gebieden die de kleur bevatten waarvan u bij de eerste muisklik<br />
een monster hebt genomen.<br />
Laatst bijgewerkt 8/6/2011<br />
180
PHOTOSHOP GEBRUIKEN<br />
Retoucheren en transformeren<br />
Achtergrondstaal Hierbij worden alleen de gedeelten vervangen die de huidige achtergrondkleur bevatten<br />
4 Kies voor Limieten een van de volgende opties:<br />
Niet aangrenzend Hiermee wordt de monsterkleur vervangen op elke plaats onder de aanwijzer<br />
Aangrenzend Hiermee worden kleuren vervangen die grenzen aan de kleur direct onder de aanwijzer.<br />
Randen zoeken Hiermee worden onderling verbonden gebieden met de monsterkleur vervangen, terwijl de scherpte<br />
van de vormranden beter behouden blijft.<br />
5 Geef een tolerantiepercentage op (van 0 tot en met 255) of sleep de schuifregelaar. Kies een laag percentage om<br />
kleuren te vervangen die nagenoeg overeenkomen met de pixel waarop u klikt of kies een hoger percentage om een<br />
groter kleurbereik te vervangen.<br />
6 Als u een zachte rand in de gecorrigeerde gebieden wilt definiëren, selecteert u Anti-alias.<br />
7 Kies de voorgrondkleur waarmee u de ongewenste kleur wilt vervangen.<br />
8 Klik in de afbeelding op de kleur die u wilt vervangen.<br />
9 Sleep in de afbeelding om de ongewenste kleur te vervangen.<br />
Meer Help-onderwerpen<br />
“Voorbeelden van overvloeimodi” op pagina 344<br />
Afbeeldingsgebieden uitsmeren<br />
Met het gereedschap Natte vinger simuleert u het effect dat u ziet wanneer u met een vinger door natte verf gaat. Het<br />
gereedschap neemt de kleur over van de plaats waar de streek begint en duwt deze in de richting waarin u sleept.<br />
1 Selecteer het gereedschap Natte vinger .<br />
2 Kies een penseeluiteinde en stel opties voor de overvloeimodus in op de optiebalk.<br />
3 Schakel Monster nemen van alle lagen op de optiebalk in als u Natte vinger wilt gebruiken met kleurgegevens uit<br />
alle zichtbare lagen. Als deze optie is uitgeschakeld, gebruikt de Natte vinger alleen kleuren uit de actieve laag.<br />
4 Schakel Vingerverf op de optiebalk in als u de voorgrondkleur aan het begin van elke streek wilt uitsmeren. Als deze<br />
optie is uitgeschakeld, gebruikt de Natte vinger de kleur die zich aan het begin van elke streek onder de cursor<br />
bevindt.<br />
5 Sleep in de afbeelding om de pixels uit te smeren.<br />
Als u de optie Vingerverf wilt gebruiken, houdt u Alt (Windows) of Option (Mac OS) ingedrukt en sleept u met het<br />
gereedschap Natte vinger.<br />
Meer Help-onderwerpen<br />
“Voorbeelden van overvloeimodi” op pagina 344<br />
Afbeeldingsgebieden vervagen<br />
Met het gereedschap Vervagen worden harde randen verzacht of details in een afbeelding verminderd. Hoe meer u<br />
met dit gereedschap over een gebied tekent, hoe vager het gebied wordt.<br />
1 Selecteer het gereedschap Vervagen .<br />
2 Voer de volgende handelingen uit op de optiebalk:<br />
Kies een penseeluiteinde en stel opties voor de overvloeimodus en sterkte in op de optiebalk.<br />
Laatst bijgewerkt 8/6/2011<br />
181
PHOTOSHOP GEBRUIKEN<br />
Retoucheren en transformeren<br />
Schakel Monster nemen van alle lagen op de optiebalk in als u wilt vervagen met gegevens uit alle zichtbare lagen.<br />
Als deze optie is uitgeschakeld, gebruikt het gereedschap alleen gegevens uit de actieve laag.<br />
3 Sleep over het deel van de afbeelding dat u wilt vervagen.<br />
Meer Help-onderwerpen<br />
“Vervagingsfilters” op pagina 390<br />
“Voorbeelden van overvloeimodi” op pagina 344<br />
Afbeeldingsgebieden verscherpen<br />
Met het gereedschap Verscherpen verhoogt u het contrast langs de randen, zodat deze scherper lijken. Hoe meer u met<br />
dit gereedschap over een gebied tekent, hoe duidelijker het effect van het verscherpen.<br />
1 Selecteer het gereedschap Verscherpen .<br />
2 Voer de volgende handelingen uit op de optiebalk:<br />
Kies een penseeluiteinde en stel opties voor de overvloeimodus en sterkte in.<br />
Schakel Monster nemen van alle lagen in als u wilt verscherpen met gegevens uit alle zichtbare lagen. Als deze optie<br />
is uitgeschakeld, gebruikt het gereedschap alleen gegevens uit de actieve laag.<br />
Selecteer Details beschermen om de details beter in het oog te laten springen en pixelvervormingen tot een<br />
minimum te beperken. Schakel deze optie uit als u een opvallender verscherpingseffect wilt bereiken.<br />
3 Sleep over het deel van de afbeelding dat u wilt verscherpen.<br />
Meer Help-onderwerpen<br />
“Verscherpingsfilters” op pagina 395<br />
“Voorbeelden van overvloeimodi” op pagina 344<br />
Gebieden doordrukken of tegenhouden<br />
De gereedschappen Tegenhouden en Doordrukken zijn gebaseerd op een oude afdruktechniek, waarmee bepaalde<br />
delen van een foto werden onder- of overbelicht, zodat ze lichter of donkerder werden. Fotografen houden licht tegen<br />
om een deel van de foto lichter te maken (tegenhouden) of belichten een deel intensiever om het donkerder te maken<br />
(doordrukken). Hoe meer u met het gereedschap Tegenhouden of Doordrukken over een gebied tekent, hoe lichter of<br />
donkerder het wordt.<br />
Op www.adobe.com/go/lrvid4119_ps_nl vindt u een video over tegenhouden en doordrukken.<br />
1 Selecteer het gereedschap Tegenhouden of Doordrukken .<br />
2 Kies een penseeluiteinde en stel penseelopties in op de optiebalk.<br />
3 Selecteer een van de volgende opties in het menu Bereik op de optiebalk:<br />
Middentonen Hiermee wijzigt u het middelste bereik van grijswaarden<br />
Schaduwen Hiermee wijzigt u de donkere gebieden<br />
Hooglichten Hiermee wijzigt u de lichte gebieden<br />
4 Stel de belichting in voor Tegenhouden of Doordrukken.<br />
5 Klik op de knop Airbrush als u het penseel als een airbrush wilt gebruiken. U kunt ook de optie Airbrush in het<br />
deelvenster Penseel selecteren.<br />
Laatst bijgewerkt 8/6/2011<br />
182
PHOTOSHOP GEBRUIKEN<br />
Retoucheren en transformeren<br />
6 Selecteer de optie Kleurtinten beschermen om kleurverlies in de schaduwen en hooglichten tot een minimum te<br />
beperken. Met deze optie voorkomt u ook dat de kleurtoon van kleuren wordt verschoven.<br />
7 Sleep over het deel van de afbeelding dat u lichter of donkerder wilt maken.<br />
Meer Help-onderwerpen<br />
“Een vooraf ingesteld penseel selecteren” op pagina 327<br />
De kleurverzadiging in afbeeldingsgebieden aanpassen<br />
Met het gereedschap Spons brengt u kleine wijzigingen aan in de kleurverzadiging van een gebied. In<br />
grijswaardenafbeeldingen verhoogt of verlaagt de spons het contrast door de grijsniveaus van of naar de middelste<br />
grijswaarde te brengen.<br />
1 Selecteer het gereedschap Spons .<br />
2 Kies een penseeluiteinde en stel penseelopties in op de optiebalk.<br />
3 Kies in het menu Modus op de optiebalk de manier waarop u de kleur wilt wijzigen:<br />
Verzadiging Hiermee versterkt u de verzadiging van de kleur<br />
Minder verzadiging Hiermee verzwakt u de verzadiging van de kleur<br />
4 Stel de stroom in voor het gereedschap Spons.<br />
5 Schakel de optie Levendigheid in om het uitsnijden van volledig verzadigde of volledig niet-verzadigde kleuren tot<br />
een minimum te beperken.<br />
6 Sleep over het deel van de afbeelding dat u wilt wijzigen.<br />
Meer Help-onderwerpen<br />
“Een vooraf ingesteld penseel selecteren” op pagina 327<br />
Afbeeldingsvervorming en ruis corrigeren<br />
Informatie over lensvervorming<br />
Korrelvorming is een lensfout waarbij rechte lijnen bij de randen van de afbeelding naar buiten toe afbuigen.<br />
Speldenkusseneffect is het tegenovergestelde effect. Hierbij buigen rechte lijnen af naar binnen.<br />
Voorbeelden van korrelvorming (links) en speldenkusseneffect (rechts)<br />
Laatst bijgewerkt 8/6/2011<br />
183
PHOTOSHOP GEBRUIKEN<br />
Retoucheren en transformeren<br />
Vignetvorming is een vervorming die de hoeken van een afbeelding donkerder maakt, doordat er minder licht rond de<br />
omtrek van de lens valt. Kleurafwijking verschijnt als een kleurrand langs de randen van objecten. Dit wordt<br />
veroorzaakt doordat de lens scherpstelt op verschillende lichtkleuren in verschillende vlakken.<br />
Sommige lenzen vertonen verschillende vervormingen bij bepaalde brandpuntsafstanden en f-stops. Met het filter<br />
Lenscorrectie kunt u de combinatie opgeven van de instellingen waarbij de afbeelding is gemaakt.<br />
Lensvervorming corrigeren en perspectief aanpassen<br />
Met het filter Lenscorrectie corrigeert u veel voorkomende onvolkomenheden zoals korrelvorming en<br />
speldenkusseneffect, vignettering en kleurafwijking. Het filter werkt alleen met RGB- of grijswaardenafbeeldingen met<br />
8 en 16 bits per kanaal.<br />
U kunt het filter ook gebruiken om een afbeelding te roteren of het perspectief in de afbeelding te corrigeren dat is<br />
veroorzaakt doordat de camera onder een verticale of horizontale hoek is gehouden. Met het afbeeldingsraster van het<br />
filter zijn deze aanpassingen gemakkelijker en nauwkeuriger uit te voeren dan met de opdracht Transformeren.<br />
Perspectief in de afbeelding en lensfouten automatisch corrigeren<br />
De standaardinstelling Automatische correctie gebruikt lensprofielen om vervorming snel en nauwkeurig te<br />
corrigeren. Om dit goed te kunnen doen, heeft <strong>Photoshop</strong> de Exif-metagegevens nodig die de camera en lens aangeven<br />
waarmee de afbeelding is gemaakt. Ook moet er een passend lensprofiel op uw systeem staan.<br />
1 Kies Filter > Lenscorrectie.<br />
2 Stel de volgende opties in:<br />
Correctie Selecteer de problemen die u wilt corrigeren. Selecteer Afbeelding automatisch schalen als de afbeelding na<br />
het aanbrengen van de correcties sterk vergroot of verkleind is in vergelijking met de oorspronkelijke afbeelding.<br />
In het menu Rand bepaalt u welke bewerking moet worden uitgevoerd op de lege gebieden die het gevolg zijn van het<br />
corrigeren van het speldenkusseneffect, de rotatie of het perspectief. U kunt lege gebieden opvullen met transparantie<br />
of een kleur of u kunt de randpixels van de afbeelding uitbreiden.<br />
Zoekcriteria Hiermee kunt u de lijst Lensprofielen filteren. Standaard worden op grootte van de afbeeldingssensor<br />
gebaseerde profielen eerst weergegeven. Klik op het pop-upmenu en selecteer Voorkeur geven aan RAWprofielen<br />
om de RAW-profielen eerst te vermelden.<br />
Lensprofielen Selecteer een overeenkomend profiel. Standaard worden in <strong>Photoshop</strong> alleen profielen weergegeven die<br />
overeenkomen met de camera en lens waarmee de afbeelding is gemaakt. (Het cameramodel hoeft niet perfect overeen<br />
te stemmen.) <strong>Photoshop</strong> selecteert ook automatisch een overeenkomend subprofiel voor de geselecteerde lens op basis<br />
van brandpuntsafstand en f-stop. Als u de automatische selectie wilt wijzigen, klikt u met de rechtermuisknop op het<br />
actieve lensprofiel en selecteert u een ander subprofiel.<br />
Als u geen passend lensprofiel kunt vinden, klikt u op Online zoeken om aanvullende profielen aan te schaffen die door<br />
de <strong>Photoshop</strong>-community zijn gemaakt. Klik op het pop-upmenu en kies Onlineprofiel lokaal opslaan als u<br />
onlineprofielen wilt opslaan voor toekomstig gebruik.<br />
U kunt ook de gratis <strong>Adobe</strong> Lens Profile Creator downloaden van de <strong>Adobe</strong>-website om uw eigen profielen te maken.<br />
Perspectief in de afbeelding en lensfouten handmatig corrigeren<br />
U kunt handmatige correctie zelfstandig toepassen of u kunt deze gebruiken om de automatische lenscorrectie precies<br />
af te stemmen op uw wensen.<br />
1 Kies Filter > Lenscorrectie.<br />
Laatst bijgewerkt 8/6/2011<br />
184
PHOTOSHOP GEBRUIKEN<br />
Retoucheren en transformeren<br />
2 Klik rechtsboven in het dialoogvenster op het tabblad Aangepast.<br />
3 (Optioneel) Kies een lijst met voorinstellingen in het menu Instellingen. Bij Standaardinstelling lens worden de<br />
instellingen toegepast die u eerder hebt opgeslagen voor de combinatie van camera, lens, brandpuntsafstand en fstop<br />
die is gebruikt voor het maken van de afbeelding. Bij Vorige correctie worden de instellingen toegepast die u<br />
hebt gebruikt bij de laatste lenscorrectie. Elke groep aangepaste instellingen die u hebt opgeslagen, wordt<br />
weergegeven onder in het menu. (Zie “Instellingen opslaan en standaardinstellingen voor camera en lens instellen”<br />
op pagina 186.)<br />
4 Stel een van de volgende opties in om de afbeelding te corrigeren.<br />
Vervorming verwijderen Hiermee worden vervormingen als korrelvorming en speldenkusseneffect gecorrigeerd.<br />
Verplaats de schuifregelaar voor het rechttrekken van de horizontale en verticale lijnen die naar het midden van de<br />
afbeelding toebuigen of juist ervan af. U kunt de correctie ook aanbrengen met het gereedschap Vervorming<br />
verwijderen . Sleep naar het midden van de afbeelding om korrelvorming te corrigeren en sleep naar de rand van<br />
de afbeelding om het speldenkusseneffect te corrigeren. U compenseert lege afbeeldingsranden in het resultaat door<br />
de optie Rand op het tabblad Automatische correctie aan te passen.<br />
Randinstellingen corrigeren U compenseert randvorming door de grootte van een kleurkanaal aan te passen ten<br />
opzichte van een ander kanaal.<br />
Zoom in op de voorvertoning voor een vergrote weergave van de rand bij het uitvoeren van de correctie.<br />
Vignet Hoeveelheid Hiermee stelt u de mate in waarin de randen van een afbeelding lichter of donkerder worden<br />
gemaakt. Hiermee kunt u afbeeldingen corrigeren die donkere hoeken hebben door lensfouten of een onjuiste<br />
lensschaduw.<br />
U kunt vignetten ook toepassen om creatieve effecten te bereiken.<br />
Middelpunt vignet Hiermee geeft u de breedte op van het gebied dat wordt aangepast door de schuifregelaar<br />
Hoeveelheid. Als u een lagere hoeveelheid opgeeft, wordt er meer van de afbeelding aangepast. Als u een hogere<br />
hoeveelheid opgeeft, blijft het effect beperkt tot de randen van de afbeelding.<br />
Verticaal perspectief Hiermee corrigeert u het perspectief van de afbeelding dat is veroorzaakt doordat de camera<br />
onder een hoek naar boven of beneden is gehouden. Deze optie zorgt ervoor dat verticale lijnen in een afbeelding<br />
parallel lopen.<br />
Horizontaal perspectief Corrigeert het perspectief van de afbeelding, waardoor horizontale lijnen parallel lopen.<br />
Hoek Hiermee wordt de afbeelding geroteerd om de camerahoek te corrigeren of om na het corrigeren van het<br />
perspectief aanpassingen aan te brengen. U kunt de correctie ook aanbrengen met het gereedschap Rechttrekken .<br />
Sleep langs een lijn in de afbeelding die u verticaal of horizontaal wilt maken.<br />
Opmerking: Schakel Afbeelding automatisch schalen op het tabblad Automatische correctie uit om te voorkomen dat de<br />
afbeelding wordt geschaald wanneer u de perspectief- of hoekinstellingen aanpast.<br />
Schalen Hiermee past u de afbeeldingsschaal naar boven of beneden aan. De pixelafmetingen van de afbeelding<br />
worden niet gewijzigd. Deze optie wordt hoofdzakelijk gebruikt voor het verwijderen van lege gebieden die zijn<br />
veroorzaakt door het corrigeren van het speldenkusseneffect, de rotatie of het perspectief. Omhoog schalen resulteert<br />
in het uitsnijden van de afbeelding en interpolatie tot de oorspronkelijke pixelafmetingen.<br />
Laatst bijgewerkt 8/6/2011<br />
185
PHOTOSHOP GEBRUIKEN<br />
Retoucheren en transformeren<br />
De voorvertoning van de lenscorrectie en het raster aanpassen<br />
Pas de vergroting en de rasterlijnen van de voorvertoning aan om de vereiste mate van correctie beter te kunnen<br />
beoordelen.<br />
Als u de vergroting van de voorvertoning van de afbeelding wilt wijzigen, gebruikt u het gereedschap Zoomen of<br />
de zoomknoppen linksonder in de voorvertoning van de afbeelding.<br />
Als u de afbeelding in het voorvertoningsvenster wilt verplaatsen, selecteert u het gereedschap Handje en sleept u<br />
de voorvertoning van de afbeelding.<br />
Als u het raster wilt gebruiken, selecteert u Raster tonen onder in het dialoogvenster. Gebruik de knop Grootte om<br />
de afstand in het raster aan te passen en de knop Kleur om de kleur van het raster te wijzigen. Met het gereedschap<br />
Raster verplaatsen kunt u het raster verplaatsen zodat het samenvalt met de afbeelding.<br />
Instellingen opslaan en standaardinstellingen voor camera en lens instellen<br />
U kunt de instellingen in het dialoogvenster Lenscorrectie opslaan zodat u deze nogmaals kunt gebruiken bij andere<br />
afbeeldingen die zijn gemaakt met dezelfde camera, lens en brandpuntsafstand. Zowel de instellingen voor<br />
Automatische correctie als de aangepaste instellingen voor vervorming, kleurafwijking en vignetten worden<br />
opgeslagen. De instellingen voor perspectiefcorrectie worden niet opgeslagen, omdat deze vaak per afbeelding<br />
verschillen.<br />
U kunt de instellingen op twee manieren opslaan en opnieuw gebruiken:<br />
Instellingen handmatig opslaan en laden. Stel opties in in het dialoogvenster en kies vervolgens Instellingen opslaan<br />
in het menu Instellingen . Als u de opgeslagen instellingen wilt gebruiken, kiest u deze in het menu Instellingen.<br />
(Uw instellingen staan niet in het menu als u ze niet in de standaardmap opslaat. Kies in dat geval Instellingen laden<br />
voor toegang tot de instellingen.)<br />
Standaardinstelling van een lens instellen. Als de afbeelding EXIF-metagegevens bevat voor camera, lens,<br />
brandpuntsafstand en f-stop, kunt u de huidige instellingen opslaan als een standaardinstelling voor de lens. Als u<br />
de instellingen wilt opslaan, klikt u op de knop Standaardinstelling lens instellen. Wanneer u een afbeelding<br />
corrigeert die overeenstemt met camera, lens, brandpuntsafstand en f-stop, wordt de optie Standaardinstelling lens<br />
beschikbaar in het menu Instellingen. Deze optie is niet beschikbaar als er geen EXIF-metagegevens voorkomen in<br />
uw afbeelding.<br />
Ruis in de afbeelding en JPEG-artefacten verminderen<br />
Ruis in een afbeelding verschijnt als willekeurige extra pixels die geen deel uitmaken van de details van de afbeelding.<br />
Ruis kan worden veroorzaakt door het fotograferen met een hoge ISO-instelling op een digitale camera, door<br />
onderbelichting of door het nemen van foto's op een donkere plaats met een lange sluitertijd. Goedkopere camera's<br />
vertonen gewoonlijk meer ruis in de afbeelding dan professionele camera's. Gescande afbeeldingen kunnen ruis<br />
bevatten die wordt veroorzaakt door de scansensor. Vaak verschijnt het korrelpatroon op de gescande afbeelding.<br />
Ruis in de afbeelding kan op twee manieren worden weergegeven: luminantieruis (grijswaarden), waardoor een<br />
afbeelding er korrelig of gevlekt uitziet en kleurruis, die gewoonlijk zichtbaar is als gekleurde artefacten in de<br />
afbeelding.<br />
Luminantieruis kan duidelijker zijn in één kanaal van de afbeelding, meestal het blauwe kanaal. U kunt de ruis voor<br />
elk kanaal afzonderlijk aanpassen in de modus Geavanceerd. Voordat u het filter opent, controleert u elk kanaal in de<br />
afbeelding afzonderlijk om te zien of ruis overheersend is in één kanaal. U behoudt meer details van de afbeelding door<br />
één kanaal te corrigeren in plaats van een totale correctie uit te voeren op alle kanalen.<br />
1 Kies Filter >Ruis > Ruis reduceren.<br />
2 Zoom in op de voorvertoning om de ruis in de afbeelding beter te kunnen zien.<br />
Laatst bijgewerkt 8/6/2011<br />
186
PHOTOSHOP GEBRUIKEN<br />
Retoucheren en transformeren<br />
3 Stel opties in:<br />
Sterkte Hiermee bepaalt u de mate waarin de luminantieruis wordt verminderd in alle kanalen van de afbeelding.<br />
Details behouden Hiermee behoudt u randen en details van de afbeelding, zoals in haar of objecten met een structuur.<br />
Bij een waarde van 100 blijven de meeste details van de afbeelding behouden, maar wordt de luminantieruis het minst<br />
gereduceerd. Breng de instellingen Sterkte en Details behouden met elkaar in balans om de ruisvermindering precies<br />
af te stellen.<br />
Kleurruis reduceren Hiermee verwijdert u willekeurige kleurenpixels. Bij een hogere waarde wordt kleurruis sterker<br />
gereduceerd.<br />
Details verscherpen Hiermee verscherpt u de afbeelding. Door ruis te verwijderen wordt de scherpte van de<br />
afbeelding minder. Gebruik de instelling voor verscherpen in het dialoogvenster of gebruik later een van de andere<br />
verscherpingsfilters in <strong>Photoshop</strong> om de scherpte te herstellen.<br />
JPEG-kunstmatigheid verwijderen Verwijdert blokvormige artefacten en stralenkransen in de afbeelding doordat een<br />
afbeelding wordt opgeslagen met een instelling voor een lage JPEG-kwaliteit.<br />
4 Als luminantieruis overheersend is in één of twee kleurkanalen, klikt u op de knop Geavanceerd en kiest u<br />
vervolgens het kleurkanaal in het menu Per kanaal. Gebruik de instellingen Sterkte en Details behouden om de ruis<br />
in dat kanaal te verminderen.<br />
De scherpte en vervaging van afbeeldingen aanpassen<br />
Aanbevelingen voor verscherpen<br />
Door de afbeelding scherper te maken verbetert u de scherpte van de randen. Of afbeeldingen nu afkomstig zijn van<br />
een digitale camera of van een scanner, de meeste afbeeldingen worden mooier wanneer u ze verscherpt. De mate van<br />
verscherping die nodig is, hangt af van de kwaliteit van de digitale camera of scanner. Met verscherping kunt u niet<br />
zeer vage foto's corrigeren.<br />
Tips voor verbeterde resultaten bij het toepassen van verscherping:<br />
Verscherp de afbeelding in een afzonderlijke laag, zodat u deze later nogmaals kunt verscherpen, als u de afbeelding<br />
naar een ander medium wilt uitvoeren.<br />
Als u de afbeelding verscherpt in een afzonderlijke laag, stelt u de overvloeimodus van de laag in op Lichtsterkte<br />
om kleurverschuivingen langs de randen te voorkomen.<br />
Met verscherpen wordt het contrast van de afbeelding verhoogd. Mochten er na het verscherpen hooglichten of<br />
schaduwen zijn bijgeknipt, gebruikt u de instellingen voor het overvloeien van lagen (als u een afzonderlijke laag<br />
verscherpt) om te voorkomen dat hooglichten en schaduwen worden verscherpt. Zie “Een toonbereik opgeven voor<br />
het overvloeien van lagen” op pagina 285.<br />
Als u ruis in de afbeelding wilt verminderen, moet u dat doen voordat u gaat verscherpen, zodat de ruis niet wordt<br />
versterkt.<br />
Verscherp de afbeelding meerdere keren in geringe mate. Verscherp de eerste keer om de vervaging te corrigeren<br />
die is veroorzaakt door het vastleggen van de afbeelding (door scannen of fotograferen met de digitale camera).<br />
Nadat u de kleur van de afbeelding hebt gecorrigeerd en de grootte ervan hebt vastgelegd, verscherpt u de<br />
afbeelding (of een kopie ervan) nogmaals om de juiste hoeveelheid verscherping toe te voegen aan het<br />
uitvoermedium.<br />
Indien mogelijk beoordeelt u de verscherpte afbeelding door deze uit te voeren naar het uiteindelijke medium. De<br />
hoeveelheid verscherping die nodig is, verschilt per uitvoermedium.<br />
Laatst bijgewerkt 8/6/2011<br />
187
PHOTOSHOP GEBRUIKEN<br />
Retoucheren en transformeren<br />
Met het filter Onscherp masker of het filter Slim verscherpen kunt u de afbeeldingen optimaal verscherpen. Hoewel<br />
<strong>Photoshop</strong> ook de filters Verscherpen, Scherpe randen en Scherper bevat, zijn deze filters automatisch en kunt u geen<br />
instellingen en opties kiezen.<br />
U kunt de gehele afbeelding verscherpen of slechts een gedeelte dat wordt gedefinieerd door een selectie of een masker.<br />
Omdat u de filters Onscherp masker en Slim verscherpen slechts op één laag tegelijk kunt toepassen, moet u mogelijk<br />
de lagen verenigen of de lagen uit het bestand samenvoegen tot één laag zodat u alle lagen in een bestand met meerdere<br />
lagen kunt verscherpen.<br />
Opmerking: Laat u niet misleiden door de naam Onscherp masker, die afkomstig is van een donkere-kamer techniek die<br />
wordt toegepast bij fotografie met traditionele filmrolletjes. Dit filter verscherpt juist.<br />
Verscherpen met gebruik van Slim verscherpen<br />
Het filter Slim verscherpen bevat instellingen voor verscherpen die niet beschikbaar zijn met het filter Onscherp<br />
masker. U kunt het algoritme voor verscherpen instellen of de hoeveelheid verscherping regelen die optreedt in<br />
gebieden met schaduwen en hooglichten.<br />
1 Zoom in het documentvenster naar 100% voor een nauwkeurige weergave van de verscherping.<br />
2 Kies Filter > Verscherpen > Slim verscherpen.<br />
3 Stel de instellingen in in de tabbladen voor verscherpen:<br />
Hoeveelheid Hiermee stelt u de mate van verscherping in. Met een hogere waarde verhoogt u het contrast tussen de<br />
randpixels, waardoor de afbeelding scherper wordt.<br />
Straal Hiermee bepaalt u het aantal pixels rondom de randpixels die worden aangepast door de verscherping. Hoe<br />
groter de straal, des te breder de randeffecten en des te duidelijker de verscherping.<br />
Verwijderen Hiermee stelt u het verscherpingsalgoritme in dat wordt gebruikt om de afbeelding te verscherpen.<br />
Gaussiaans vervagen is de methode die wordt gebruikt bij het filter Onscherp masker. Met Vage lens worden de randen<br />
en de details in een afbeelding gezocht, krijgen details meer verscherping en worden stralenkransen minder verscherpt.<br />
Met Bewegingsonscherpte wordt geprobeerd de effecten van het vervagen te verminderen die zijn ontstaan door het<br />
bewegen van de camera of het object. Geef een instelling voor Hoek op als u Bewegingsonscherpte kiest.<br />
Hoek Hiermee stelt u de bewegingsrichting in voor de optie Bewegingsonscherpte voor de instelling Verwijderen.<br />
Nauwkeuriger Het bestand wordt langzamer verwerkt, maar de vervaging wordt op nauwkeuriger wijze verwijderd.<br />
4 Pas het verscherpen van donkere en lichte gebieden aan met behulp van de tabbladen voor Schaduw en Hooglicht.<br />
(Klik op de knop Geavanceerd om deze tabbladen weer te geven.) Als de donkere of lichte stalenkransen te sterk<br />
opvallen, kunt u ze reduceren met de volgende besturingselementen die alleen beschikbaar zijn voor afbeeldingen<br />
met 8 of 16 bits per kanaal:<br />
Hoeveelheid vervaging Hiermee past u de hoeveelheid verscherping aan in de hooglichten of schaduwen.<br />
Toonbreedte Hiermee regelt u het toonbereik in de schaduwen of de hooglichten die worden gewijzigd. Verplaats de<br />
schuifregelaar naar links of naar rechts om de waarde voor Toonbreedte te verlagen of te verhogen. Lagere waarden<br />
beperken de aanpassing tot de donkerste gedeelten bij schaduwcorrectie en tot de lichtste gedeelten bij<br />
hooglichtcorrectie.<br />
Straal Hiermee regelt u de grootte van het gebied rondom elke pixel dat wordt gebruikt om te bepalen of een pixel zich<br />
in een schaduw of een hooglicht bevindt. Als u de schuifregelaar naar links verplaatst, geeft u een kleiner gebied op,<br />
terwijl verplaatsing naar rechts een groter gebied geeft.<br />
5 Klik op OK.<br />
Laatst bijgewerkt 8/6/2011<br />
188
PHOTOSHOP GEBRUIKEN<br />
Retoucheren en transformeren<br />
Verscherpen met gebruik van Onscherp masker<br />
Met het filter Onscherp masker wordt een afbeelding verscherpt door het contrast langs de randen van een afbeelding<br />
te verhogen. Met het filter Onscherp masker kunt u geen randen in een afbeelding zoeken. In plaats daarvan worden<br />
pixels gezocht die in waarde verschillen van de omringende pixels op basis van de opgegeven drempel. Vervolgens<br />
wordt het contrast van de aangrenzende pixels verhoogd met de opgegeven hoeveelheid. Voor de aangrenzende pixels<br />
worden de lichtere pixels lichter en de donkerdere pixels donkerder.<br />
Daarnaast geeft u de straal op van het gebied waarmee elke pixel wordt vergeleken. Hoe groter de straal, des te groter<br />
de randeffecten.<br />
Oorspronkelijke afbeelding en afbeelding waarop het filter Onscherp masker is toegepast<br />
De mate van verscherping die wordt toegepast op een afbeelding is vaak een kwestie van persoonlijke voorkeur. Als u<br />
een afbeelding echter te veel verscherpt, ziet u stralenkransen bij de randen.<br />
Als u een afbeelding te veel verscherpt, ziet u stralenkransen bij de randen.<br />
De effecten van het filter Onscherp masker zijn duidelijker op het scherm dan in uitvoer met een hoge resolutie. Als<br />
de uiteindelijke uitvoer bestaat uit gedrukt materiaal, experimenteert u om te bepalen wat de beste instellingen zijn<br />
voor de afbeelding.<br />
1 (Optioneel) Als de afbeelding uit meerdere lagen bestaat, selecteert u de laag met de afbeelding die u wilt<br />
verscherpen. U kunt Onscherp masker toepassen op slechts één laag tegelijkertijd, ook als lagen zijn gekoppeld of<br />
gegroepeerd. U kunt de lagen verenigen voordat u het filter Onscherp masker toepast.<br />
2 Kies Filter > Verscherpen > Onscherp masker. Zorg dat de optie Voorbeeld is geselecteerd.<br />
Klik op de afbeelding in de voorvertoning en houd de muisknop ingedrukt om te zien hoe de afbeelding eruitziet<br />
zonder de verscherping. Sleep in het venster met de voorvertoning om verschillende delen van de afbeelding te bekijken<br />
en klik op + of - om in of uit te zoomen.<br />
Hoewel een voorvertoning wordt weergegeven in het dialoogvenster Onscherp masker, kunt u het dialoogvenster<br />
beter verplaatsen zodat u de effecten van het filter in het documentvenster kunt bekijken.<br />
3 Sleep de schuifregelaar Straal of voer een waarde in om het aantal pixels rond de randpixels op te geven dat van<br />
invloed is op de verscherping. Hoe groter de straal, des te breder de randeffecten. Hoe breder de randeffecten, des<br />
te duidelijker de verscherping.<br />
Laatst bijgewerkt 8/6/2011<br />
189
PHOTOSHOP GEBRUIKEN<br />
Retoucheren en transformeren<br />
De waarde voor Straal verschilt per object, de grootte van de uiteindelijke reproductie en de uitvoermethode. Voor<br />
afbeeldingen met een hoge resolutie geeft een waarde tussen 1 en 2 doorgaans de beste resultaten. Een lagere waarde<br />
resulteert alleen in verscherping van de randpixels en met een hogere waarde wordt een bredere strook pixels<br />
verscherpt. Dit effect is minder zichtbaar op een afdruk dan op het scherm. De reden hiervoor is dat een straal van 2<br />
pixels een kleiner gebied vertegenwoordigt in een gedrukte afbeelding met een hoge resolutie.<br />
4 Sleep de schuifregelaar Hoeveel of voer een waarde in om de toename in het contrast van de pixels te bepalen. Voor<br />
gedrukte afbeeldingen met een hoge resolutie geeft een waarde tussen 150 en 200% meestal het beste resultaat.<br />
5 Sleep de schuifregelaar Drempel of voer een waarde in om aan te geven in welke mate de verscherpte pixels moeten<br />
verschillen van het omringende gebied voordat deze als randpixels worden beschouwd en worden verscherpt door<br />
het filter. Een drempel van 4 bijvoorbeeld is van invloed op alle pixels met toonwaarden die met een waarde van<br />
vier of meer verschillen, op een schaal van 0 tot 255. Als aangrenzende pixels toonwaarden hebben van 128 en 129,<br />
worden deze niet gewijzigd. U voorkomt ruis of beperking van waarden, bijvoorbeeld in afbeeldingen met<br />
huidskleuren, als u gebruikmaakt van een randmasker of experimenteert met waarden voor Drempel tussen 2 en<br />
20. Met de standaarddrempelwaarde (0) worden alle pixels in de afbeelding verscherpt.<br />
Als u Onscherp masker toepast en reeds lichte kleuren hierdoor te verzadigd worden, kiest u Bewerken > Vervagen<br />
Onscherp masker en kiest u Lichtsterkte in het menu Modus.<br />
Selectief verscherpen<br />
U kunt gedeelten van de afbeelding verscherpen door een masker of een selectie te gebruiken. Dit is handig wanneer<br />
u wilt voorkomen dat bepaalde gedeelten van de afbeelding worden verscherpt. U kunt bijvoorbeeld een randmasker<br />
toepassen met het filter Onscherp masker op een portret voor het verscherpen van de ogen, de mond, de neus en de<br />
omtrek van het hoofd, maar niet van de structuur van de huid.<br />
Het filter Onscherp masker alleen op bepaalde gedeelten van een afbeelding toepassen met behulp van een randmasker<br />
Een selectie verscherpen<br />
1 Selecteer de afbeeldingslaag in het deelvenster Lagen en teken een selectie.<br />
2 Kies Filter > Verscherpen > Onscherp masker. Pas de opties aan en klik op OK.<br />
Alleen de selectie wordt verscherpt, de rest van de afbeelding blijft ongewijzigd.<br />
Een afbeelding verscherpen met behulp van een randmasker<br />
1 Maak een masker om verscherpen selectief toe te passen. U kunt een randmasker op verschillende manieren<br />
maken. Gebruik uw favoriete methode, of probeer deze:<br />
Open het deelvenster Kanalen en selecteer het kanaal waarmee de grijswaardenafbeelding met het grootste contrast<br />
wordt weergegeven in het documentvenster. Vaak is dit het groene of het rode kanaal.<br />
Laatst bijgewerkt 8/6/2011<br />
190
PHOTOSHOP GEBRUIKEN<br />
Retoucheren en transformeren<br />
Een kanaal met het grootste contrast selecteren<br />
Dupliceer het geselecteerde kanaal.<br />
Selecteer het gedupliceerde kanaal en kies Filter > Stileer > Contrastlijn.<br />
Kies Afbeelding > Aanpassingen > Negatief om de afbeelding negatief te maken.<br />
Na toepassing van het filter Contrastlijn en de opdracht Negatief<br />
Houd de negatieve afbeelding geselecteerd en kies Filter > Overige > Maximaal. Stel de straal in op een lage waarde<br />
en klik op OK om de randen te verbreden en de pixels willekeurig te maken.<br />
Kies Filter > Ruis > Mediaan. Stel de straal in op een lage waarde en klik op OK. Hiermee verdeelt u de omliggende<br />
pixels evenredig.<br />
Kies Afbeelding > Aanpassingen > Niveaus en stel het zwartpunt in op een hoge waarde om willekeurige pixels te<br />
vermijden. U kunt zonodig ook inkleuren met zwart om het uiteindelijke randmasker te retoucheren.<br />
Een hoge waarde opgeven voor het zwarte punt in het dialoogvenster Niveaus om willekeurige pixels in het randmasker te voorkomen<br />
Kies Filter > Vervagen > Gaussiaans vervagen om de randen te verzachten.<br />
Belangrijk: De filters Maximaal, Mediaan en Gaussiaans vervagen verzachten het randmasker zodat de<br />
verscherpingseffecten beter overvloeien in de uiteindelijke afbeelding. Hoewel deze drie filters allemaal in deze procedure<br />
worden gebruikt, kunt u experimenteren met het toepassen van slechts één of twee filters.<br />
2 Houd Ctrl (Windows) of Command (Mac OS) ingedrukt en klik op het gedupliceerde kanaal in het deelvenster<br />
Kanalen om het randmasker te selecteren.<br />
3 Selecteer de afbeeldingslaag in het deelvenster Lagen. Controleer of de selectie zichtbaar is in de afbeelding.<br />
Laatst bijgewerkt 8/6/2011<br />
191
PHOTOSHOP GEBRUIKEN<br />
Retoucheren en transformeren<br />
4 Kies Selecteren > Selectie omkeren.<br />
5 Kies terwijl de selectie actief is op de afbeeldingslaag Filter > Verscherpen > Onscherp masker. Stel de gewenste<br />
opties in en klik op OK.<br />
Als u de resultaten wilt bekijken, selecteert u het RGB-kanaal in het deelvenster Kanalen en schakelt u de selectie in de<br />
afbeelding uit.<br />
U kunt een handeling maken om alle stappen in de procedure op een eenvoudige manier toe te passen.<br />
Vage lens toevoegen<br />
Hiermee voegt u een vervaging toe aan een afbeelding om het effect te verkrijgen van een kleinere scherptediepte, zodat<br />
bepaalde objecten in de afbeelding scherp blijven terwijl andere vaag worden. Met een eenvoudige selectie kunt u<br />
bepalen welke gebieden vaag worden. U kunt ook een afzonderlijke dieptetoewijzing voor een alfakanaal maken om<br />
exact aan te geven hoeveel vervaging u wilt toevoegen.<br />
Bij het filter Vage lens wordt de positie van de pixels in een afbeelding bepaald met de dieptetoewijzing. Als u een<br />
dieptetoewijzing hebt geselecteerd, kunt u ook het dradenkruis gebruiken om het beginpunt van een bepaalde<br />
vervaging in te stellen. Met alfakanalen en laagmaskers kunt u dieptetoewijzingen maken. Zwarte gebieden in<br />
alfakanalen worden behandeld alsof deze vooraan op de foto staan en witte gebieden worden behandeld alsof deze ver<br />
weg staan.<br />
Als u een geleidelijke vervaging (geen vervaging onderaan tot maximale vervaging bovenaan) wilt maken, maakt u<br />
een nieuw alfakanaal en past u een verloop toe zodat het kanaal bovenaan de afbeelding wit is en onderaan de<br />
afbeelding zwart. Selecteer vervolgens het filter Vage lens en kies het alfakanaal in het pop-upmenu Bron. Als u de richting<br />
van het verloop wilt wijzigen, schakelt u het selectievakje Negatief in.<br />
De weergave van een vervaging is afhankelijk van de irisvorm die u kiest. Irisvormen worden bepaald door het aantal<br />
bladen waarover deze beschikken. U kunt de bladen van een iris wijzigen door de bladen te krommen (zodat deze<br />
ronder worden) of door ze te roteren. U kunt de voorvertoning verkleinen of vergroten door op de min- of plusknop<br />
te klikken.<br />
1 Kies Filter > Vervagen > Vage lens.<br />
2 Kies de optie Sneller voor Voorvertoning om snellere voorvertoningen te genereren. Kies Nauwkeuriger om de<br />
definitieve versie van de afbeelding weer te geven. Nauwkeurigere voorvertoningen worden langzamer<br />
gegenereerd.<br />
3 Kies voor Dieptetoewijzing een bron (als u daarover beschikt) in het pop-upmenu Bron. Sleep de schuifregelaar bij<br />
Brandpuntsafstand vervagen om de diepte in te stellen waarop de pixels scherp zijn. Als u de brandpuntsafstand<br />
bijvoorbeeld instelt op 100, worden pixels op 1 en 255 volledig vervaagd en worden pixels dichter bij 100 minder<br />
vervaagd. Als u in de voorvertoning van de afbeelding klikt, wijzigt de schuifregelaar bij Brandpuntsafstand<br />
vervagen zodat u deze kunt gebruiken voor de aangeklikte locatie, en geeft de diepte van de aangeklikte locatie aan.<br />
4 Als u de selectie of het alfakanaal dat u gebruikt als de bron voor dieptetoewijzing wilt omkeren, selecteert u<br />
Negatief.<br />
5 Kies een Iris in het pop-upmenu Vorm. Indien gewenst sleept u de schuifregelaar bij Bladkromming om de randen<br />
van de iris vloeiend te maken, of sleep de schuifregelaar bij Rotatie om de iris te roteren. Sleep de schuifregelaar bij<br />
Straal om meer vervaging toe te voegen.<br />
6 Sleep voor Spiegelende hooglichten de schuifregelaar bij Drempel om een drempel voor de helderheid te selecteren.<br />
Alle pixels die helderder zijn dan deze waarde, worden behandeld als spiegelende hooglichten. Sleep de<br />
schuifregelaar bij Helderheid om de helderheid van de hooglichten te vergroten.<br />
Laatst bijgewerkt 8/6/2011<br />
192
PHOTOSHOP GEBRUIKEN<br />
Retoucheren en transformeren<br />
7 Kies Uniform of Gaussiaans om ruis toe te voegen aan de afbeelding. Als u ruis wilt toevoegen zonder de kleur te<br />
beïnvloeden, kiest u Monochromatisch. Sleep de schuifregelaar bij Hoeveelheid om de ruis te verminderen of te<br />
vergroten.<br />
Met Vervagen verwijdert u filmkorrels en ruis uit de oorspronkelijke afbeelding. Als u de afbeelding er realistisch en<br />
ongeretoucheerd wilt laten uitzien, kunt u de afbeelding weer wat ruis geven.<br />
8 Klik op OK om de wijzigingen toe te passen op uw afbeelding.<br />
Objecten transformeren<br />
Transformaties toepassen<br />
Via transformaties kunt u een afbeelding schalen, roteren, schuintrekken, uitrekken of verdraaien. U kunt<br />
transformaties toepassen op een selectie, een gehele laag, meerdere lagen of een laagmasker. U kunt transformaties ook<br />
toepassen op een pad, een vectorvorm, een vectormasker, een selectiekader of een alfakanaal. Het uitvoeren van<br />
transformaties kan een nadelige invloed hebben of de afbeeldingskwaliteit wanneer u de pixels manipuleert. Gebruik<br />
slimme objecten als u transformaties wilt toepassen op rasterafbeeldingen waarbij de afbeeldingen zelf intact blijven.<br />
(Zie “Informatie over slimme objecten” op pagina 300.) Wanneer u een vectorvorm of een pad transformeert, blijft de<br />
afbeelding altijd intact, omdat u alleen de wiskundige berekeningen wijzigt die het object produceren.<br />
Als u een transformatie wilt uitvoeren, moet u eerst een item selecteren en daarna een transformatieopdracht kiezen.<br />
Indien nodig, past u het referentiepunt aan voordat u de transformatie manipuleert. U kunt verschillende manipulaties<br />
achter elkaar uitvoeren voordat u de verzamelde transformaties toepast. U kunt bijvoorbeeld Schalen kiezen en een<br />
greep slepen om te schalen, en vervolgens Vervormen kiezen en een greep slepen om te vervormen. Druk vervolgens<br />
op Enter of Return om beide transformaties toe te passen.<br />
<strong>Photoshop</strong> gebruikt de interpolatiemethode die is geselecteerd in het gedeelte Algemeen van het dialoogvenster<br />
Voorkeuren om de kleurwaarden van pixels te berekenen die tijdens transformaties worden toegevoegd of verwijderd.<br />
De interpolatie-instelling beïnvloedt de snelheid en kwaliteit van de transformatie. De standaardinterpolatie Bicubisch<br />
is het langzaamst, maar geeft de beste resultaten.<br />
Opmerking: U kunt rasterafbeeldingen ook verdraaien en vervormen met gebruik van het filter Uitvloeien.<br />
Laatst bijgewerkt 8/6/2011<br />
193
PHOTOSHOP GEBRUIKEN<br />
Retoucheren en transformeren<br />
A B<br />
C D<br />
Een afbeelding transformeren<br />
A. Oorspronkelijke afbeelding B. Omgekeerde laag C. Geroteerd selectiekader D. Deel van object geschaald<br />
Opdrachten in het submenu Transformatie<br />
Schalen Met Schalen vergroot of verkleint u een element ten opzichte van het referentiepunt, het vaste punt<br />
waaromheen transformaties worden uitgevoerd. U kunt horizontaal, verticaal of zowel horizontaal als verticaal<br />
schalen.<br />
Roteren Met Roteren wordt een beeldelement rondom een referentiepunt geroteerd. Standaard bevindt dit punt zich<br />
midden in het object; u kunt het echter verplaatsen.<br />
Schuintrekken Hiermee kunt u een item verticaal en horizontaal schuintrekken.<br />
Vervormen Hiermee rekt u een item uit in alle richtingen.<br />
Perspectief Met Perspectief kunt u perspectief toepassen op een beeldelement vanuit één bepaald punt.<br />
Kromtrekken Hiermee kunt u de vorm van een beeldelement bewerken.<br />
180 roteren, 90 graden rechtsom roteren, 90 graden linksom roteren Het item wordt met het opgegeven aantal<br />
graden links- of rechtsom gedraaid.<br />
Verdraaien Hiermee kunt u het item verticaal of horizontaal draaien.<br />
Een element selecteren voor transformeren<br />
❖ Voer een van de volgende handelingen uit:<br />
Als u een hele laag wilt transformeren, activeert u die laag en zorgt u dat er niets is geselecteerd.<br />
Belangrijk: U kunt de achtergrondlaag niet transformeren. Als u een achtergrond wilt transformeren, zet u deze om in<br />
een gewone laag.<br />
Als u een deel van een laag wilt transformeren, selecteert u de laag in het deelvenster Lagen en selecteert u<br />
vervolgens een deel van de afbeelding in die laag.<br />
Laatst bijgewerkt 8/6/2011<br />
194
PHOTOSHOP GEBRUIKEN<br />
Retoucheren en transformeren<br />
Als u meerdere lagen wilt transformeren, voert u een van de volgende handelingen uit in het deelvenster Lagen:<br />
koppel de lagen aan elkaar of selecteer meerdere lagen door Ctrl (Windows) of Command (Mac OS) ingedrukt te<br />
houden en op meerdere lagen te klikken. U kunt ook Shift ingedrukt houden en in het deelvenster Lagen op<br />
meerdere aangrenzende lagen klikken om deze te selecteren.<br />
Als u een laagmasker of een vectormasker wilt transformeren, ontkoppelt u het masker en selecteert u de<br />
maskerminiatuur in het deelvenster Lagen.<br />
Als u een pad of een vectorvorm wilt transformeren, gebruikt u het gereedschap Padselectie om het gehele pad<br />
te selecteren of Direct selecteren om een gedeelte van het pad te selecteren. Als u een of meer punten in een pad<br />
selecteert, transformeert u alleen de segmenten die op die punten aansluiten.<br />
Als u een selectiekader wilt transformeren, moet u een selectie maken of laden. Kies vervolgens Selecteren ><br />
Transformatie selectie.<br />
Als u een alfakanaal wilt transformeren, selecteert u het kanaal in het deelvenster Kanalen.<br />
Meer Help-onderwerpen<br />
“Lagen koppelen en ontkoppelen” op pagina 272<br />
“Een pad selecteren” op pagina 372<br />
Het referentiepunt voor een transformatie instellen of verplaatsen<br />
Alle transformaties worden uitgevoerd rondom een vast punt dat het referentiepunt wordt genoemd. Standaard<br />
bevindt dit punt zich midden in het beeldelement dat u transformeert. U kunt het referentiepunt echter wijzigen of u<br />
kunt het middelpunt naar een andere positie verplaatsen met de referentiepuntzoeker op de optiebalk.<br />
1 Kies een opdracht voor transformeren. Er verschijnt een selectiekader in de afbeelding.<br />
2 Voer een van de volgende handelingen uit:<br />
Klik op de optiebalk op een vakje bij Locatie referentiepunt . Elk vierkantje vertegenwoordigt een punt in het<br />
selectiekader. Als u het referentiepunt bijvoorbeeld naar de linkerbovenhoek van het selectiekader wilt verplaatsen,<br />
klikt u op het vierkantje linksboven in de referentiepuntzoeker.<br />
In het selectiekader voor transformeren dat in de afbeelding verschijnt, sleept u het referentiepunt . Het<br />
referentiepunt kan buiten het te transformeren beeldelement liggen.<br />
Schalen, roteren, schuintrekken, vervormen, perspectief toepassen of<br />
verdraaien uitvoeren<br />
1 Selecteer het beeldelement dat u wilt transformeren.<br />
2 Kies Bewerken > Transformatie > Schalen, Roteren, Schuintrekken, Vervormen, Perspectief of Verdraaien.<br />
Opmerking: Als u een vorm of een geheel pad transformeert, verandert het menu Transformatie in Transformatie pad.<br />
Als u meerdere padsegmenten (maar niet het gehele pad) transformeert, verandert het menu Transformatie in<br />
Transformatiepunten.<br />
3 Klik op de optiebalk op een vierkantje bij Locatie referentiepunt .<br />
4 Voer een of meer van de volgende handelingen uit:<br />
Als u Schalen kiest, sleept u een handgreep van het selectiekader. Houd tijdens het slepen van hoekgrepen Shift<br />
ingedrukt als u de oorspronkelijke verhoudingen wilt behouden. Zodra de cursor op een greep staat, verandert deze<br />
in een dubbele pijl.<br />
Laatst bijgewerkt 8/6/2011<br />
195
PHOTOSHOP GEBRUIKEN<br />
Retoucheren en transformeren<br />
Als u Roteren kiest, plaatst u de cursor buiten het selectiekader (de cursor wordt een kromme dubbele pijl) en sleept<br />
u. Druk op Shift om de rotatie te beperken tot stappen van 15°.<br />
Als u Schuintrekken kiest, sleept u een zijgreep om het selectiekader schuin te trekken.<br />
Als u Vervormen kiest, sleept u een hoekgreep om het selectiekader uit te rekken.<br />
Als u Perspectief kiest, sleept u een hoekgreep om perspectief toe te passen op het selectiekader.<br />
Als u Verdraaien kiest, selecteert u een verdraaiing in het pop-upmenu Verdraaien op de optiebalk. Wilt u een<br />
aangepaste verdraaiing uitvoeren, dan sleept u de controlepunten, een lijn of een gebied binnen het net om de vorm<br />
van het selectiekader en het net te wijzigen.<br />
Geef voor alle transformatietypen een waarde op op de optiebalk. Als u bijvoorbeeld een beeldelement roteert, geeft<br />
u graden op in het tekstvak voor rotatie .<br />
5 Schakel desgewenst over naar een ander transformatietype door een opdracht te selecteren in het submenu<br />
Bewerken > Transformatie.<br />
Belangrijk: Wanneer u een bitmapafbeelding transformeert (in plaats van een vorm of een pad), wordt deze bij elke keer<br />
dat u een transformatie toepast minder scherp. Het verdient daarom aanbeveling meerdere opdrachten uit te voeren<br />
voordat u de verzamelde transformatie toepast in plaats van elke transformatie afzonderlijk toe te passen.<br />
6 (Optioneel) Als u de afbeelding wilt verdraaien, klikt u op de optiebalk op de knop Overschakelen tussen de modi<br />
voor vrije transformatie en verdraaien .<br />
7 Als u klaar bent, voert u een van de volgende handelingen uit:<br />
Druk op Enter (Windows) of Return (Mac OS), klik op de knop Vastleggen op de optiebalk of dubbelklik in het<br />
transformatiekader.<br />
Als u de transformatie wilt annuleren, drukt u op Esc of klikt u op de knop Annuleren op de optiebalk.<br />
Meer Help-onderwerpen<br />
“Een item verdraaien” op pagina 198<br />
Nauwkeurig omdraaien of roteren<br />
1 Selecteer het beeldelement dat u wilt transformeren.<br />
2 Kies Bewerken > Transformatie en selecteer een van de volgende opdrachten in het submenu:<br />
Roteren om graden in de optiebalk op te geven<br />
Roteren 180° om de selectie een halve slag te draaien.<br />
Roteren 90° rechtsom om de selectie een kwartslag rechtsom te draaien<br />
Roteren 90° linksom om de selectie een kwartslag linksom te draaien<br />
Horizontaal omdraaien om langs de verticale as te draaien.<br />
Verticaal omdraaien om langs de horizontale as te draaien.<br />
Opmerking: Als u een vorm of een geheel pad transformeert, verandert de opdracht Transformatie in de opdracht<br />
Transformatie pad. Als u meerdere padsegmenten (maar niet het gehele pad) transformeert, verandert de opdracht<br />
Transformatie in de opdracht Transformatiepunten.<br />
Een transformatie herhalen<br />
❖ Kies Bewerken > Transformatie > Opnieuw, Bewerken> Transformatie pad > Opnieuw of Bewerken><br />
Transformatiepunten > Opnieuw.<br />
Laatst bijgewerkt 8/6/2011<br />
196
PHOTOSHOP GEBRUIKEN<br />
Retoucheren en transformeren<br />
Een beeldelement dupliceren tijdens de transformatie<br />
❖ Houd Alt (Windows) of Option (Mac OS) ingedrukt en kies de opdracht Transformatie.<br />
Vrije transformaties<br />
Met de opdracht Vrije transformatie kunt u verschillende transformatiemethoden (roteren, schalen, schuintrekken,<br />
vervormen en perspectief) toepassen in één doorgaande bewerking. U kunt ook een verdraaiingstransformatie<br />
toepassen. In plaats van verschillende opdrachten te kiezen houdt u een toets op het toetsenbord ingedrukt om af te<br />
wisselen tussen de transformatiemethoden.<br />
Opmerking: Als u een vorm of een geheel pad transformeert, verandert de opdracht Transformatie in de opdracht<br />
Transformatie pad. Als u meerdere padsegmenten (maar niet het gehele pad) transformeert, verandert de opdracht<br />
Transformatie in de opdracht Transformatiepunten.<br />
1 Selecteer het beeldelement dat u wilt transformeren.<br />
2 Voer een van de volgende handelingen uit:<br />
Kies Bewerken > Vrije transformatie.<br />
Als u een selectie, een op pixels gebaseerde laag of een selectiekader transformeert, kiest u het gereedschap<br />
Verplaatsen . Selecteer vervolgens Besturingselementen voor transformatie tonen op de optiebalk.<br />
Als u een vectorvorm of een pad transformeert, selecteert u het gereedschap Padselectie . Selecteer vervolgens<br />
Besturingselementen voor transformatie tonen op de optiebalk.<br />
3 Voer een of meer van de volgende handelingen uit:<br />
Als u wilt schalen door te slepen, sleept u een greep. Houd tijdens het slepen van hoekgrepen Shift ingedrukt als u<br />
de oorspronkelijke verhoudingen wilt behouden.<br />
Als u numeriek wilt schalen, geeft u percentages op in de tekstvakken Breedte en Hoogte op de optiebalk. Klik op<br />
het koppelingspictogram om de hoogte/breedte-verhouding te behouden.<br />
Als u wilt roteren door te slepen, plaatst u de cursor buiten het selectiekader (de cursor verandert in een kromme<br />
dubbele pijl) en sleept u. Druk op Shift om de rotatie te beperken tot stappen van 15°.<br />
Als u een beeldelement numeriek wilt roteren, voert u de graden in in het tekstvak voor rotatie op de optiebalk.<br />
Als u iets wilt vervormen ten opzichte van het middelpunt van het selectiekader, houdt u Alt (Windows) of Option<br />
(Mac OS) ingedrukt en sleept u een greep.<br />
Als u vrije vervorming wilt toepassen, houdt u Ctrl (Windows) of Command (Mac OS) ingedrukt en sleept u een<br />
greep.<br />
Als u wilt schuintrekken, houdt u Ctrl+Shift (Windows) of Command+Shift (Mac OS) ingedrukt en sleept u een<br />
zijgreep. Zodra de cursor op een zijgreep staat, verandert deze in een witte pijlpunt met een kleine dubbele pijl.<br />
Als u numeriek wilt schuintrekken, voert u de graden in in de tekstvakken H (horizontaal schuintrekken) en V<br />
(verticaal schuintrekken) op de optiebalk.<br />
Als u perspectief wilt gebruiken, houdt u Ctrl+Alt+Shift (Windows) of Command+Option+Shift (Mac OS)<br />
ingedrukt en sleept u een hoekgreep. Zodra de cursor op een hoekgreep staat, verandert deze in een grijze pijlpunt.<br />
Klik op de knop Overschakelen tussen de modi voor vrije transformatie en verdraaien op de optiebalk om te<br />
verdraaien. Sleep controlepunten om de vorm van het beeldelement te bewerken of kies een verdraaiingsstijl in het<br />
pop-upmenu Verdraaien op de optiebalk. Nadat u een optie hebt gekozen in het pop-upmenu Verdraaien, is er een<br />
vierkante handgreep beschikbaar waarmee u de vorm van de verdraaiing kunt aanpassen.<br />
Als u het referentiepunt wilt wijzigen, klikt u op een vierkantje bij Locatie referentiepunt op de optiebalk.<br />
Laatst bijgewerkt 8/6/2011<br />
197
PHOTOSHOP GEBRUIKEN<br />
Retoucheren en transformeren<br />
Als u een beeldelement wilt verplaatsen, voert u de waarden in voor de nieuwe locatie van het referentiepunt in de<br />
tekstvakken X (horizontale positie) en Y (verticale positie) op de optiebalk. Klik op de knop Relatieve<br />
positionering om de nieuwe positie ten opzichte van de huidige positie op te geven.<br />
Als u de laatste greepbewerking ongedaan wilt maken, kiest u Bewerken > Ongedaan maken.<br />
4 Voer een van de volgende handelingen uit:<br />
Druk op Enter (Windows) of Return (Mac OS), klik op de knop Vastleggen op de optiebalk of dubbelklik in het<br />
transformatiekader.<br />
Als u de transformatie wilt annuleren, drukt u op Esc of klikt u op de knop Annuleren op de optiebalk.<br />
Belangrijk: Wanneer u een bitmapafbeelding transformeert (in plaats van een vorm of een pad), wordt deze bij elke keer<br />
dat u een transformatie toepast minder scherp. Het verdient daarom aanbeveling meerdere opdrachten uit te voeren<br />
voordat u de verzamelde transformatie toepast in plaats van elke transformatie afzonderlijk toe te passen.<br />
Een item verdraaien<br />
Met de opdracht Verdraaien kunt u controlepunten slepen voor het bewerken van de vorm van afbeeldingen, vormen<br />
of paden en dergelijke. U kunt ook verdraaien met een vorm in het pop-upmenu met verdraaiingsstijlen op de<br />
optiebalk. U kunt de vormen in het pop-upmenu met verdraaiingsstijlen ook aanpassen door de controlepunten te<br />
verslepen.<br />
Als u de controlepunten gebruikt voor het vervormen van een beeldelement, kiest u Weergave > Extra's om het<br />
verdraaiingsnet en de controlepunten weer te geven of te verbergen.<br />
A<br />
Verdraaien gebruiken<br />
B C<br />
A. De vorm kiezen die u wilt verdraaien B. Een verdraaiing kiezen in het pop-upmenu met verdraaiingsstijlen op de optiebalk C. Het resultaat<br />
na gebruik van meerdere verdraaiingsopties<br />
1 Selecteer het beeldelement dat u wilt verdraaien.<br />
2 Voer een van de volgende handelingen uit:<br />
Kies Bewerken > Transformatie > Verdraaien.<br />
Als u een andere opdracht voor transformeren kiest of de opdracht Vrije transformatie, klikt u op de knop<br />
Overschakelen tussen de modi voor vrije transformatie en verdraaien op de optiebalk.<br />
3 Voer een of meer van de volgende handelingen uit:<br />
Als u wilt verdraaien met een specifieke vorm, kiest u een verdraaiingsstijl in het pop-upmenu Verdraaien op de<br />
optiebalk.<br />
Laatst bijgewerkt 8/6/2011<br />
198
PHOTOSHOP GEBRUIKEN<br />
Retoucheren en transformeren<br />
Een controlepunt slepen om het net te verdraaien<br />
Als u de vorm wilt bewerken, sleept u de controlepunten, een segment van het selectiekader of het net, of een gebied<br />
binnen het net. Bij het aanpassen van een curve, gebruikt u de grepen van het controlepunt. Dit komt overeen met<br />
het aanpassen van de grepen in het gekromde segment van een vectorafbeelding.<br />
Als u de laatste greepaanpassing ongedaan wilt maken, kiest u Bewerken > Ongedaan maken.<br />
A B<br />
De vorm van een verdraaiing bewerken<br />
A. Oorspronkelijk verdraaiingsnet B. De grepen, netsegmenten en gebieden binnen het net aanpassen<br />
Als u de richting van een verdraaiingsstijl die u hebt gekozen in het menu Verdraaien wilt wijzigen, klikt u op de<br />
knop Overschakelen tussen de modi voor vrije transformatie en verdraaien op de optiebalk.<br />
Als u het referentiepunt wilt wijzigen, klikt u op een vierkantje bij Locatie referentiepunt op de optiebalk.<br />
Als u de hoeveelheid verdraaiing wilt opgeven met numerieke waarden, voert u de waarden in in de tekstvakken<br />
Buigen (Verbuigen instellen), H (Horizontale vervorming instellen) en V (Verticale vervorming instellen) op de<br />
optiebalk. U kunt geen numerieke waarden invoeren als u Geen of Aangepast hebt gekozen in het pop-upmenu<br />
Verdraaien.<br />
4 Voer een van de volgende handelingen uit:<br />
Druk op Enter (Windows) of op Return (Mac OS), of klik op de knop Vastleggen op de optiebalk.<br />
Als u de transformatie wilt annuleren, drukt u op Esc of klikt u op de knop Annuleren op de optiebalk.<br />
Belangrijk: Wanneer u een bitmapafbeelding verdraait (in plaats van een vorm of een pad), wordt deze bij elke keer dat<br />
u een transformatie toepast minder scherp. Het verdient daarom aanbeveling meerdere opdrachten uit te voeren voordat<br />
u de verzamelde transformatie toepast in plaats van elke transformatie afzonderlijk toe te passen.<br />
Laatst bijgewerkt 8/6/2011<br />
199
PHOTOSHOP GEBRUIKEN<br />
Retoucheren en transformeren<br />
Marionet verdraaien<br />
Met Marionet verdraaien ontstaat een visueel net waarmee u specifieke afbeeldingsgebieden ingrijpend kunt<br />
vervormen, terwijl andere gebieden onveranderd blijven. U kunt afbeeldingen zo subtiel retoucheren (door<br />
bijvoorbeeld het haar van een persoon vorm te geven) of juist totaal transformeren (door bijvoorbeeld de positie van<br />
armen of benen te veranderen).<br />
U kunt Marionet verdraaien niet alleen toepassen op afbeeldingslagen, maar ook op laag- en vectormaskers. Gebruik<br />
slimme objecten om afbeeldingen op niet-destructieve wijze te vervormen. (Zie “Slimme objecten maken” op<br />
pagina 301.)<br />
Een punt verplaatsen op het net van een marionet. Aangrenzende punten zorgen dat de nabijgelegen gebieden ongewijzigd blijven.<br />
1 Selecteer in het deelvenster Lagen de laag die of het masker dat u wilt transformeren.<br />
2 Kies Bewerken > Marionet verdraaien.<br />
3 Pas de volgende netinstellingen aan in de optiebalk:<br />
Modus Hiermee bepaalt u de algemene elasticiteit van het net.<br />
Kies Vervormen voor een bijzonder elastisch net dat geschikt is voor het verdraaien van panorama's of<br />
structuurafbeeldingen.<br />
Dichtheid Hiermee bepaalt u de tussenruimte tussen netpunten. Meer punten betekent hogere precisie, maar ook<br />
meer verwerkingstijd. Minder punten betekent juist lagere precisie en minder verwerkingstijd.<br />
Uitbreiding Hiermee breidt u de buitenrand van het net uit of krimpt u deze in.<br />
Net tonen Schakel deze optie uit als u alleen de aanpassingspunten wilt zien, zodat u een beter overzicht van uw<br />
transformaties krijgt.<br />
Druk op H om aanpassingspunten tijdelijk te verbergen.<br />
4 Klik in het afbeeldingsvenster om punten toe te voegen aan de gebieden die u wilt transformeren en aan gebieden<br />
die u wilt verankeren.<br />
5 Voer een of meer van de volgende handelingen uit om de positie van punten te wijzigen of om punten te<br />
verwijderen:<br />
Sleep punten om het net te verdraaien.<br />
Klik op de puntdieptknoppen of in de optiebalk om een netgebied te tonen dat door een ander netgebied<br />
wordt overlapt.<br />
Laatst bijgewerkt 8/6/2011<br />
200
PHOTOSHOP GEBRUIKEN<br />
Retoucheren en transformeren<br />
Druk op Delete om geselecteerde punten te verwijderen. Als u andere individuele punten wilt verwijderen,<br />
plaatst u de cursor rechtstreeks boven de punten, houdt u Alt (Windows) of Option (Mac OS) ingedrukt en klikt<br />
u als het schaarpictogram verschijnt.<br />
Klik op de knop Alle punten verwijderen in de optiebalk.<br />
Als u meerdere punten wilt selecteren, houdt u Shift ingedrukt en klikt u op deze punten of kiest u Alles selecteren<br />
in het contextmenu.<br />
6 Als u het net rond een punt wilt roteren, selecteert u het desbetreffende punt en voert u een van de volgende twee<br />
handelingen uit:<br />
Als u het net een vast aantal graden wilt roteren, houdt u Alt (Windows) of Option (Mac OS) ingedrukt en<br />
plaatst u de cursor bij maar niet boven de punten. Wanneer een cirkel wordt weergegeven, sleept u om het net<br />
visueel te roteren.<br />
In de optiebalk ziet u de mate van rotatie.<br />
Kies Automatisch in het menu Roteren op de optiebalk om het net automatisch te roteren op basis van de voor<br />
Modus geselecteerde optie.<br />
7 Druk op Enter of Return wanneer de transformatie voltooid is.<br />
Houd Alt (Windows) of Option (Mac OS) ingedrukt om het net rond een geselecteerd punt te roteren.<br />
Schalen en de inhoud behouden<br />
Het formaat van afbeeldingen wijzigen en de inhoud beschermen<br />
Met Zo schalen dat inhoud behouden blijft wijzigt u het formaat van een afbeelding, waarbij belangrijke visuele inhoud<br />
ongewijzigd blijft, zoals personen, dieren, gebouwen, enz. Normaal gesproken beïnvloedt schalen alle pixels evenveel<br />
wanneer het formaat van een afbeelding wordt gewijzigd, maar schalen waarbij de inhoud behouden blijft, beïnvloedt<br />
vooral de pixels in gebieden zonder belangrijke visuele inhoud. Met Zo schalen dat inhoud behouden blijft kunt u de<br />
schaal van afbeeldingen vergroten of verkleinen om de compositie te verbeteren, om in een lay-out te passen of om de<br />
afdrukstand te wijzigen. Als u ook de gewone schaal wilt gebruiken tijdens het vergroten of verkleinen van de<br />
afbeelding, kunt u de optie gebruiken voor het opgeven van de verhouding tussen schalen waarbij de inhoud behouden<br />
blijft en gewoon schalen.<br />
Als u tijdens het schalen van een afbeelding bepaalde gebieden wilt behouden, kunt u met Zo schalen dat inhoud<br />
behouden blijft een alfakanaal gebruiken om inhoud te beschermen tijdens het vergroten of verkleinen.<br />
U kunt Zo schalen dat inhoud behouden blijft gebruiken in lagen en selecties. De optie kan worden gebruikt<br />
voor RGB-, CMYK-, Lab- en grijswaardenafbeeldingen en voor alle bitdiepten. U kunt Zo schalen dat inhoud<br />
behouden blijft niet gebruiken in aanpassingslagen, laagmaskers, individuele kanalen, slimme objecten, 3D-lagen,<br />
videolagen, laaggroepen of op meerdere lagen tegelijk.<br />
Laatst bijgewerkt 8/6/2011<br />
201
PHOTOSHOP GEBRUIKEN<br />
Retoucheren en transformeren<br />
A B C<br />
A. Oorspronkelijke afbeelding B. Smaller geschaald C. Smaller geschaald:zo schalen dat inhoud behouden blijft gebruiken<br />
Op www.adobe.com/go/lrvid4120_ps_nl vindt u een video over schalen met behoud van inhoud. (Na vier minuten<br />
wordt deze functie besproken.)<br />
Visuele inhoud behouden tijdens schalen van afbeeldingen<br />
1 (Optioneel) Kies Selecteren > Alles als u een achtergrondlaag schaalt.<br />
2 Kies Bewerken > Zo schalen dat inhoud behouden blijft.<br />
3 Geef op de optiebalk een van de volgende opties op:<br />
Locatie referentiepunt Klik op een blokje op de referentiepuntzoeker om het vaste punt te bepalen waarop de<br />
afbeelding wordt geschaald. Standaard is dit het middelpunt van de afbeelding.<br />
Relatieve positionering voor referentiepunt gebruiken Klik op de knop om de nieuwe positie van het<br />
referentiepunt te bepalen in verhouding tot de huidige positie.<br />
Positie referentiepunt Plaatst het referentiepunt op de opgegeven locatie. Typ de pixelwaarden voor de x- en y-as.<br />
Schalingspercentage Hiermee geeft u de afbeeldingsschaal op als een percentage van de oorspronkelijke grootte. Typ<br />
een percentage voor de breedte (B) en de hoogte (H). Klik desgewenst op Verhoudingen beperken .<br />
Hoeveelheid Geeft de verhouding op tussen normaal schalen en schalen waarbij de inhoud behouden blijft. Geef een<br />
percentage op voor schalen waarbij de inhoud behouden blijft door een waarde te typen in het tekstvak of door op de<br />
pijl te klikken en de schuifregelaar te verplaatsen.<br />
Beschermen Kies een alfakanaal dat het te beschermen gebied aangeeft.<br />
Huidstinten beschermen Kies deze optie om te proberen gebieden met huidstinten te behouden.<br />
4 Sleep een greep op het selectiekader om de afbeelding te schalen. Houd tijdens het slepen van hoekgrepen Shift<br />
ingedrukt als u de oorspronkelijke verhoudingen wilt behouden. Zodra de cursor op een greep staat, verandert deze<br />
in een dubbele pijl.<br />
5 Klik op Transformatie annuleren of op Transformatie vastleggen .<br />
Te beschermen inhoud opgeven tijdens schalen<br />
1 Maak een selectie rond de inhoud die u wilt beschermen, en klik in het deelvenster Kanalen op Selectie opslaan als<br />
kanaal .<br />
2 (Optioneel) Kies Selecteren > Alles als u een achtergrondlaag schaalt.<br />
3 Kies Bewerken > Zo schalen dat inhoud behouden blijft.<br />
Laatst bijgewerkt 8/6/2011<br />
202
PHOTOSHOP GEBRUIKEN<br />
Retoucheren en transformeren<br />
4 Kies het alfakanaal dat u hebt gemaakt op de optiebalk.<br />
5 Sleep een greep op het selectiekader om de afbeelding te schalen.<br />
Het filter Uitvloeien<br />
Overzicht van het filter Uitvloeien<br />
Met het filter Uitvloeien kunt u tegen elk gebied van een afbeelding duwen of eraan trekken. Ook kunt u het gebied<br />
roteren, reflecteren, plooien of laten zwellen. De vervormingen die u maakt, kunnen subtiel of drastisch zijn. Hierdoor<br />
is de opdracht Uitvloeien een krachtig gereedschap voor het retoucheren van afbeeldingen en voor het creëren van<br />
artistieke effecten. Het filter Uitvloeien kan worden toegepast op afbeeldingen met 8 bits of 16 bits per kanaal.<br />
Een afbeelding vervormen met het filter Uitvloeien<br />
Gereedschappen, opties en een voorvertoning voor het filter Uitvloeien zijn beschikbaar in het dialoogvenster<br />
Uitvloeien. Kies Filter > Uitvloeien om het dialoogvenster weer te geven.<br />
Laatst bijgewerkt 8/6/2011<br />
203
PHOTOSHOP GEBRUIKEN<br />
Retoucheren en transformeren<br />
A<br />
Het dialoogvenster Uitvloeien<br />
A. Gereedschapset B. Voorvertoning van de afbeelding C. Opties<br />
De voorvertoning vergroten of verkleinen<br />
❖ Selecteer het gereedschap Zoomen in het dialoogvenster Uitvloeien en klik of sleep in de voorvertoning om in te<br />
zoomen. Houd Alt (Windows) of Option (Mac OS) ingedrukt en klik of sleep in de voorvertoning om uit te<br />
zoomen. U kunt ook een vergrotingsniveau opgeven in het tekstvak Zoomen onder in het dialoogvenster.<br />
Navigeren in de voorvertoning<br />
❖ Selecteer het handje in het dialoogvenster Uitvloeien en sleep in de voorvertoning. U kunt ook een gereedschap<br />
selecteren en de spatiebalk ingedrukt houden terwijl u in de voorvertoning sleept.<br />
Gereedschappen voor vervorming<br />
B<br />
Het dialoogvenster Uitvloeien bevat verschillende gereedschappen waarmee u het gebied onder het penseel kunt<br />
vervormen wanneer u met de muis klikt of sleept. De vervorming concentreert zich in het midden van het<br />
penseelgebied en het effect wordt sterker wanneer u de muisknop ingedrukt houdt of herhaaldelijk met de muis over<br />
een gebied sleept.<br />
Gereedschap Vooruit verdraaien Dit gereedschap duwt pixels voor zich uit terwijl u sleept.<br />
Als u bij het gebruik van Verdraaien, Naar links duwen of Spiegel de Shift-toets ingedrukt houdt terwijl u klikt, kunt<br />
u in een rechte lijn werken vanaf het vorige punt waarop u klikte.<br />
Laatst bijgewerkt 8/6/2011<br />
C<br />
204
PHOTOSHOP GEBRUIKEN<br />
Retoucheren en transformeren<br />
Gereedschap Reconstrueren Hiermee keert u de vervorming die u al hebt toegevoegd om door de muisknop<br />
ingedrukt te houden en de muis te verslepen.<br />
Gereedschap Kronkel - met de klok mee Met dit gereedschap roteert u pixels met de klok mee wanneer u de<br />
muisknop ingedrukt houdt of sleept. Als u pixels tegen de klok in wilt draaien, houdt u Alt (Windows) of Option<br />
(Mac OS) ingedrukt wanneer u de muisknop ingedrukt houdt of sleept.<br />
Gereedschap Plooien Met het gereedschap Plooien verplaatst u pixels naar het midden van het penseelgebied<br />
wanneer u de muisknop ingedrukt houdt of sleept.<br />
Gereedschap Zwellen Met het gereedschap Zwellen verplaatst u pixels weg uit het midden van het penseelgebied<br />
wanneer u de muisknop ingedrukt houdt of sleept.<br />
Gereedschap Naar links duwen Met het gereedschap Naar links duwen verplaatst u pixels naar links wanneer u<br />
het gereedschap recht omhoog sleept (pixels worden naar rechts verplaatst als u naar beneden sleept). U kunt ook met<br />
de klok mee rond een object slepen om het object te vergroten, of tegen de klok in om het te verkleinen. Als u pixels<br />
naar rechts wilt duwen wanneer u het gereedschap recht omhoog sleept (of om pixels naar links te verplaatsen als u<br />
naar beneden sleept), houdt u Alt (Windows) of Option (Mac OS) tijdens het slepen ingedrukt.<br />
Gereedschap Spiegel Met het gereedschap Spiegel kopieert u pixels naar het penseelgebied. Wanneer u sleept,<br />
wordt het gebied haaks op de richting penseelstreek (links van de streek) gespiegeld. Als u Alt (Windows) of Option<br />
(Mac OS) ingedrukt houdt en sleept, reflecteert u het gebied in de richting tegengesteld aan die van de<br />
penseelbeweging (bijvoorbeeld het gebied boven een neerwaartse streek). Meestal geeft slepen met Alt of Option<br />
ingedrukt een beter resultaat wanneer u het gebied dat u wilt spiegelen eerst bevriest. Laat de streken elkaar overlappen<br />
als u een waterspiegeleffect wilt krijgen.<br />
Gereedschap Turbulentie Met het gereedschap Turbulentie roert u pixels vloeiend door elkaar. Dit is handig als<br />
u effecten als vuur, wolken, golven en dergelijke wilt maken.<br />
Opties voor het gereedschap Vervorming<br />
In het gedeelte Gereedschapsopties van het dialoogvenster stelt u de volgende opties in:<br />
Penseelgrootte Hiermee stelt u de breedte in van het penseel dat u gebruikt om de afbeelding te vervormen.<br />
Penseeldichtheid Hiermee stelt u het doezeleffect aan de randen van een penseel in. Het effect is het sterkst in het<br />
midden van het penseel en lichter aan de zijkanten.<br />
Penseeldruk Hiermee stelt u de snelheid in waarmee vervormingen worden gemaakt wanneer u met een gereedschap<br />
in de voorvertoning sleept. Bij een lage penseeldruk gaan de veranderingen langzamer, zodat het makkelijker is om op<br />
het juiste moment te stoppen.<br />
Penseelsnelheid Hiermee stelt u de snelheid in waarmee vervormingen worden toegepast wanneer u een gereedschap<br />
(zoals Kronkel) in de voorvertoning op dezelfde plaats houdt. Hoe hoger de instelling, hoe groter de snelheid waarmee<br />
de vervormingen worden toegepast.<br />
Turbulente jitter Hiermee stelt u in hoe sterk het gereedschap Turbulentie pixels door elkaar roert.<br />
Modus Reconstrueren Deze modus wordt gebruikt voor het gereedschap Reconstrueren. De door u gekozen modus is<br />
bepalend voor de wijze waarop het gereedschap een gebied van de voorvertoning reconstrueert.<br />
Pendruk Hiermee gebruikt u de afgelezen drukwaarden van een tekentablet. (Deze optie is alleen beschikbaar als u<br />
met een tekentablet werkt.) Indien ingeschakeld, is de penseeldruk voor de gereedschappen de pendruk<br />
vermenigvuldigd met de waarde voor Penseeldruk.<br />
Laatst bijgewerkt 8/6/2011<br />
205
PHOTOSHOP GEBRUIKEN<br />
Retoucheren en transformeren<br />
Een afbeelding vervormen<br />
Opmerking: Als een tekstlaag of vormlaag is geselecteerd, moet deze eerst worden omgezet in pixels, waarna de tekst of<br />
vorm kan worden bewerkt met het filter Uitvloeien. Wilt u tekst vervormen zonder de tekstlaag om te zetten in pixels,<br />
gebruik dan de opties voor Verdraaien van het gereedschap Tekst.<br />
1 Selecteer de laag die u wilt vervormen. Als u de huidige laag gedeeltelijk wilt vervormen, selecteert u dat gebied.<br />
2 Kies Filter > Uitvloeien.<br />
3 Bevries de gebieden van de afbeelding die u niet wilt wijzigen.<br />
4 Met de gereedschappen voor uitvloei-effecten kunt u de voorvertoning vervormen. Sleep in de voorvertoning om<br />
de afbeelding te vervormen.<br />
5 Nadat u de voorvertoning hebt vervormd, kunt u met het gereedschap Reconstrueren of met andere<br />
besturingselementen de wijzigingen geheel of gedeeltelijk terugdraaien of de afbeelding op andere manieren<br />
wijzigen.<br />
6 Voer een van de volgende handelingen uit:<br />
Klik op OK om het dialoogvenster Uitvloeien te sluiten en de wijzigingen op de actieve laag toe te passen.<br />
Klik op Annuleren om het dialoogvenster Uitvloeien te sluiten zonder wijzigingen door te voeren in de laag.<br />
Klik op Alles herstellen om alle vervormingen in de voorvertoning terug te draaien, waarbij alle opties de huidige<br />
instellingen behouden.<br />
Houd Alt (Windows) of Option (Mac OS) ingedrukt en klik op Herstellen om alle vervormingen in de<br />
voorvertoning terug te draaien en de standaardinstellingen van alle opties te herstellen.<br />
Met de opdracht Bewerken > Vervagen kunt u nog meer effecten bereiken.<br />
Meer Help-onderwerpen<br />
“Filtereffecten voor vervagen en overvloeien” op pagina 387<br />
Gebieden bevriezen en ontdooien<br />
U kunt gebieden die u niet wilt bewerken, bevriezen, bevroren gebieden ontdooien, en bevroren en ontdooide<br />
gebieden omkeren.<br />
Gebieden bevriezen<br />
Door gebieden in de voorvertoning te bevriezen, voorkomt u dat die gebieden worden gewijzigd. Bevroren gebieden<br />
worden bedekt met een masker. U tekent dit masker met het gereedschap Masker bevriezen . U kunt ook een<br />
bestaand masker of een bestaande selectie of transparantie gebruiken om gebieden te bevriezen. U kunt het masker<br />
bekijken in de voorvertoning om het aanbrengen van vervormingen te vergemakkelijken.<br />
Met de pop-upmenu's van de pictogrammen in het gedeelte Maskeropties in het dialoogvenster Uitvloeien bepaalt u<br />
hoe bevroren of gemaskerde gebieden in de voorvertoning functioneren.<br />
Werken met het gereedschap Masker bevriezen Selecteer het gereedschap Masker bevriezen en sleep over het<br />
gebied dat u wilt beschermen. Klik terwijl u Shift ingedrukt houdt, om een gebied te bevriezen dat een rechte lijn vormt<br />
tussen het huidige punt en het vorige punt waarop u hebt geklikt.<br />
Selectie, masker of transparantiekanalen gebruiken Kies Selectie, Laagmasker, Transparantie of Snelmasker in het<br />
pop-upmenu van een van de vijf opties in het gedeelte Maskeropties van het dialoogvenster.<br />
Laatst bijgewerkt 8/6/2011<br />
206
PHOTOSHOP GEBRUIKEN<br />
Retoucheren en transformeren<br />
Alle ontdooide gebieden bevriezen Klik op de knop Alles maskeren in het gedeelte Maskeropties van het<br />
dialoogvenster.<br />
Gebieden bevriezen of ontdooien Klik op Alles omkeren in het gedeelte Maskeropties van het dialoogvenster.<br />
Bevroren gebieden tonen of verbergen Schakel Masker tonen in of uit in het gedeelte Weergave-opties van het<br />
dialoogvenster.<br />
De kleur van bevroren gebieden wijzigen Kies een kleur in het pop-upmenu Maskerkleur in het gedeelte Weergaveopties<br />
van het dialoogvenster.<br />
Maskeropties voor het filter Uitvloeien<br />
Wanneer u in een afbeelding een bestaande selectie of masker hebt, blijven die gegevens behouden wanneer het<br />
dialoogvenster Uitvloeien wordt geopend. U kunt een van de volgende maskeropties kiezen:<br />
Selectie vervangen Hiermee geeft u de selectie, het masker of de transparantie in de oorspronkelijke afbeelding<br />
weer.<br />
Toevoegen aan selectie Hiermee geeft u het masker in de oorspronkelijke afbeelding weer, zodat u de selectie<br />
vervolgens kunt uitbreiden met het gereedschap Masker bevriezen. Hiermee voegt u geselecteerde pixels in het kanaal<br />
toe aan de huidige bevroren selectie.<br />
Verwijderen uit selectie Hiermee verwijdert u pixels uit het kanaal van de huidige bevroren selectie.<br />
Doorsnede met selectie Hierbij worden alleen geselecteerde pixels gebruikt die op dat moment zijn bevroren.<br />
Selectie omkeren Hiermee gebruikt u geselecteerde pixels om de huidige bevroren selectie om te draaien.<br />
Opmerking: Als er een selectie is, beperkt het filter de voorvertoning en bewerkingen tot een rechthoekig gebied dat de<br />
desbetreffende selectie omvat. (In geval van rechthoekige selectiekaders komt het geselecteerde gebied overeen met de<br />
voorvertoning. Het kiezen van Selectie in de pop-upmenu's erboven heeft dan dus geen effect.)<br />
Gebieden ontdooien<br />
❖ Ga als volgt te werk:<br />
Selecteer het gereedschap Masker ontdooien en sleep over het gebied. Klik terwijl u Shift ingedrukt houdt, om<br />
een gebied te ontdooien dat een rechte lijn vormt tussen het huidige punt en het vorige punt waarop u hebt geklikt.<br />
Klik op de knop Geen in het gedeelte Maskeropties van het dialoogvenster om alle bevroren gebieden te ontdooien.<br />
Klik op de knop Alles omkeren in het gedeelte Maskeropties van het dialoogvenster om alle bevroren en ontdooide<br />
gebieden om te draaien.<br />
Vervormingen reconstrueren<br />
Wanneer u de afbeelding in de voorvertoning hebt vervormd, kunt de wijzigingen op verschillende manieren<br />
terugdraaien of nog eens op een andere manier toepassen. U kunt op twee manieren reconstrueren: U kunt de<br />
volledige afbeelding reconstrueren, waarbij alleen de vervormingen in niet-bevroren gebieden worden gecorrigeerd,<br />
of u kunt met het gereedschap Reconstrueren alleen bepaalde gebieden reconstrueren. U kunt het gereedschap Masker<br />
bevriezen gebruiken als u wilt voorkomen dat vervormde gebieden worden gereconstrueerd.<br />
Laatst bijgewerkt 8/6/2011<br />
207
PHOTOSHOP GEBRUIKEN<br />
Retoucheren en transformeren<br />
A B<br />
C D<br />
Reconstructie op basis van vervormingen in bevroren gebieden<br />
A. Oorspronkelijke afbeelding B. Vervormd met bevroren gebieden C. Gereconstrueerd in de modus Onbuigzaam (met knop) D. Ontdooid,<br />
randen gereconstrueerd in modus Vloeiend (met gereedschap)<br />
Een volledige afbeelding reconstrueren<br />
1 Selecteer een reconstructiemodus in het gedeelte Reconstructie-opties van het dialoogvenster.<br />
2 Klik op de knop Reconstrueren in het gedeelte Reconstructie-opties om het effect eenmaal toe te passen. U kunt de<br />
reconstructie meerdere keren toepassen om de afbeelding een minder vervormd uiterlijk te geven.<br />
Alle vervormingen verwijderen<br />
❖ Klik op de knop Alles herstellen in het gedeelte Reconstructie-opties van het dialoogvenster. Hierdoor worden zelfs<br />
vervormingen in bevroren gebieden verwijderd.<br />
Een deel van een vervormde afbeelding reconstrueren<br />
1 Bevries de delen die u niet wilt reconstrueren.<br />
2 Selecteer het gereedschap Reconstrueren . Kies een van deze modi voor Reconstrueren in het gedeelte<br />
Gereedschapsopties van het dialoogvenster.<br />
3 Houd de muisknop ingedrukt of sleep over het gebied. In het midden van het penseel gaat de reconstructie sneller.<br />
Klik terwijl u Shift ingedrukt houdt om een gebied te reconstrueren dat een rechte lijn vormt tussen het huidige<br />
punt en het vorige punt waarop u hebt geklikt.<br />
Vervormingen herhalen vanaf een beginpunt<br />
1 Nadat de voorvertoning is vervormd, kiest u bij Modus Reconstrueren in het gedeelte Gereedschapsopties van het<br />
dialoogvenster een van de reconstructiemodi.<br />
2 Selecteer het gereedschap Reconstrueren en houd in de voorvertoning de muisknop ingedrukt of sleep vanaf<br />
een beginpunt.<br />
Op deze manier maakt u een kopie van de vervorming vanaf een bepaald punt, net zoals u met het gereedschap<br />
Kloonstempel een kopie van een gebied kunt tekenen. Als er geen vervorming is, is het effect hetzelfde als bij het<br />
gebruik van de modus Vorige versie. U kunt nieuwe beginpunten instellen en het gereedschap Reconstrueren<br />
herhaaldelijk toepassen om diverse effecten te bereiken.<br />
Laatst bijgewerkt 8/6/2011<br />
208
PHOTOSHOP GEBRUIKEN<br />
Retoucheren en transformeren<br />
Reconstructiemodi<br />
U kunt een van de volgende modi voor reconstructie kiezen:<br />
Vorige versie Vorige versie verkleint vervormingen gelijkmatig zonder deze vloeiender te maken.<br />
Onbuigzaam Onbuigzaam handhaaft rechte hoeken in het pixelraster (zoals getoond door het net) op de grens tussen<br />
bevroren en niet-bevroren gebieden, waardoor er langs deze randen soms kleine oneffenheden ontstaan. Hiermee<br />
herstelt u de niet-bevroren gebieden zodat ze er nagenoeg hetzelfde uitzien als het origineel. (De oorspronkelijke staat<br />
bereikt u met de modus Vorige versie.)<br />
Stijf Stijf werkt als een zwak magnetisch veld. Aan de grens tussen bevroren en niet-bevroren gebieden lopen de<br />
vervormingen van de bevroren gebieden door in de niet-bevroren gebieden. Hoe groter de afstand tot de bevroren<br />
gebieden, hoe kleiner de vervormingen.<br />
Vloeiend Vloeiend zorgt ervoor dat vervormingen in bevroren gebieden vloeiend doorlopen tot diep in niet-bevroren<br />
gebieden.<br />
Los Los heeft een effect dat lijkt op Vloeiend, maar dan met een nog grotere continuïteit tussen de vervorming in<br />
bevroren en niet-bevroren gebieden.<br />
Als u de intensiteit van een reconstructiemodus wilt aanpassen, selecteert u deze in het pop-upmenu zonder naam<br />
boven het menu Modus. Uw aanpassingen van de intensiteit worden weerspiegeld in de voorvertoning.<br />
Aanvullende modi voor het gereedschap Reconstrueren<br />
Voor het gereedschap Reconstrueren zijn drie aanvullende modi beschikbaar die de vervorming gebruiken op het punt<br />
waar u het eerst met het gereedschap hebt geklikt (beginpunt) om het gebied te reconstrueren waarop u het<br />
gereedschap toepast. Elke keer dat u klikt, wordt een nieuw beginpunt ingesteld. Wanneer u dus een effect wilt<br />
doorvoeren vanaf het beginpunt, laat u de muisknop pas los als u de reconstructie hebt voltooid.<br />
Verplaatsen Met Verplaatsen reconstrueert u niet-bevroren gebieden met alle verplaatsingen vanaf het startpunt van<br />
de reconstructie. Met Verplaatsen kunt u de afbeelding in de voorvertoning geheel of gedeeltelijk naar een andere<br />
locatie verplaatsen. Als u klikt en in een geleidelijke spiraal vanaf het beginpunt vandaan beweegt, verplaatst u een<br />
gedeelte van de afbeelding naar het gebied waarover u het gereedschap beweegt.<br />
Ampliverdraaien Met Ampliverdraaien reconstrueert u niet-bevroren gebieden met de verplaatsing, rotatie en<br />
algehele schaling die op het beginpunt bestaan.<br />
Gelijkaardig Met Gelijkaardig reconstrueert u niet-bevroren gebieden met alle vervormingen van het beginpunt, zoals<br />
verplaatsing, rotatie, horizontale en verticale schaling en schuintrekken.<br />
Werken met netten<br />
Als u de vervormingen wilt zien en volgen, voegt u een net toe. U kunt de afmetingen en de kleur van een net kiezen<br />
en het net uit de ene afbeelding opslaan en het in andere afbeeldingen toepassen.<br />
Als u een net wilt toevoegen, selecteert u Net tonen in het gedeelte Weergaveopties van het dialoogvenster en kiest<br />
u een netgrootte en een netkleur.<br />
Als u een net wilt weergeven, selecteert u Net tonen. Wanneer Net tonen is ingeschakeld, kunt u de voorvertoning<br />
weergeven of verbergen. Schakel Afbeelding tonen in het gedeelte Weergaveopties van het dialoogvenster in om de<br />
voorvertoning weer te geven. Schakel Afbeelding tonen uit om alleen het net weer te geven.<br />
Als u een vervormingsnet wilt opslaan nadat u de voorvertoning hebt vervormd, klikt u op Net opslaan. Geef een<br />
naam en locatie op voor het netbestand en klik op Opslaan.<br />
Laatst bijgewerkt 8/6/2011<br />
209
PHOTOSHOP GEBRUIKEN<br />
Retoucheren en transformeren<br />
Als u een vervormingsnet wilt toepassen, klikt u op Net laden, selecteert u het netbestand dat u wilt toepassen en<br />
klikt u op Openen. Als de afbeelding en het vervormingsnet niet even groot zijn, wordt het net geschaald op de maat<br />
van de afbeelding.<br />
Werken met achterschermen<br />
U kunt in de voorvertoning desgewenst alleen de actieve laag weergeven of u kunt in de voorvertoning extra lagen als<br />
achterscherm weergeven. Met de opties voor de modus kunt u het achterscherm voor of achter de actieve laag plaatsen,<br />
zodat u kunt bijhouden welke wijzigingen u hebt doorgevoerd of zodat u de vervorming kunt laten aansluiten op een<br />
vervorming in een andere laag.<br />
Belangrijk: Alleen de actieve laag wordt vervormd, zelfs wanneer andere lagen worden weergegeven.<br />
Het achterscherm weergeven Selecteer Achterscherm tonen en kies vervolgens een optie in het pop-upmenu Gebruik.<br />
Als u alle lagen gebruikt, worden wijzigingen in de huidige doellaag niet weerspiegeld in de achterschermlaag. Geef<br />
een dekking voor de bedekking op om de overvloeiing tussen de doellaag en het achterscherm te wijzigen. De modus<br />
bepaalt hoe het achterscherm en de doellaag worden gecombineerd voor de voorvertoning. Kies een optie in het popupmenu<br />
Modus.<br />
Het achterscherm verbergen Schakel Achterscherm tonen in of uit in het gedeelte Weergaveopties van het<br />
dialoogvenster.<br />
Perspectiefpunt<br />
Perspectiefpunt vereenvoudigt perspectiefcorrecties in afbeeldingen met perspectiefpuntvlakken, zoals bijvoorbeeld<br />
de zijkanten van een gebouw, muren, plafonds, vloeren of een ander rechthoekig object. Met Perspectiefpunt kunt u<br />
de vlakken in de afbeelding opgeven en daarop bewerkingen toepassen, zoals tekenen, klonen, kopiëren of plakken en<br />
transformeren. Alle bewerkingen hebben betrekking op het perspectief van het vlak waarin u werkt. Als u inhoud in<br />
een afbeelding retoucheert, toevoegt of verwijdert, zijn de resultaten realistischer omdat de bewerkingen met de juiste<br />
oriëntatie en schaal zijn uitgevoerd voor de perspectiefvlakken. Nadat u alle bewerkingen in Perspectiefpunt hebt<br />
voltooid, kunt u de afbeelding blijven bewerken in <strong>Photoshop</strong>. Sla het document op in de indeling PSD, TIFF of JPEG<br />
om de gegevens over de perspectiefvlakken in een afbeelding op te slaan.<br />
Bewerkingen uitvoeren op de perspectiefvlakken van een afbeelding<br />
<strong>Photoshop</strong> Extended-gebruikers kunnen bovendien de objecten in een afbeelding meten en 3D-informatie en -<br />
metingen exporteren naar de indelingen DXF en 3DS voor gebruik in 3D-toepassingen.<br />
Een video over het gebruik van Perspectiefpunt vindt u op www.adobe.com/go/vid0019_nl.<br />
Laatst bijgewerkt 8/6/2011<br />
210
PHOTOSHOP GEBRUIKEN<br />
Retoucheren en transformeren<br />
Overzicht van het dialoogvenster Perspectiefpunt<br />
Het dialoogvenster Perspectiefpunt (Filter > Perspectiefpunt) bevat gereedschappen voor het definiëren van de<br />
perspectiefvlakken en het bewerken van de afbeelding, een meetgereedschap (alleen <strong>Photoshop</strong> Extended) en een<br />
voorvertoning van de afbeelding. De gereedschappen voor Perspectiefpunt (onder andere Selectiekader, Stempel en<br />
Penseel) werken op dezelfde manier als in de hoofdgereedschapset van <strong>Photoshop</strong>. U kunt dezelfde sneltoetsen<br />
gebruiken om de gereedschapsopties in te stellen. Wanneer u het menu Perspectiefpunt opent, ziet u aanvullende<br />
instellingen voor gereedschappen en opdrachten.<br />
C<br />
D<br />
E<br />
A<br />
B<br />
Dialoogvenster Perspectiefpunt<br />
A. Het menu Perspectiefpunt B. Opties C. Gereedschapset D. Voorbeeld van sessie met perspectiefpunt E. Zoomopties<br />
Gereedschappen voor Perspectiefpunt<br />
De gereedschappen voor Perspectiefpunt werken op dezelfde manier als de gereedschappen in de hoofdgereedschapset<br />
van <strong>Photoshop</strong>. U kunt dezelfde sneltoetsen gebruiken om de gereedschapsopties in te stellen. Als u een gereedschap<br />
selecteert, worden de beschikbare opties in het dialoogvenster Perspectiefpunt daaraan aangepast.<br />
Het gereedschap Vlak bewerken Hiermee selecteert, bewerkt, verplaatst en vergroot of verkleint u de vlakken.<br />
Het gereedschap Vlak maken Hiermee bepaalt u de vier hoekknooppunten van een vlak, past u de afmetingen en<br />
de vorm van het vlak aan en breekt u een nieuw vlak af.<br />
Het gereedschap Selectiekader Hiermee maakt u vierkante of rechthoekige selecties en verplaatst of maakt u een<br />
kloon van selecties.<br />
Als u met het gereedschap Selectiekader dubbelklikt in een vlak, selecteert u het hele vlak.<br />
Het gereedschap Stempel Hiermee tekent u met een monster van de afbeelding. In tegenstelling tot het<br />
gereedschap Kloonstempel kan het gereedschap Stempel in Perspectiefpunt geen elementen uit een andere afbeelding<br />
klonen. Zie ook “Tekenen met pixelmonsters in Perspectiefpunt” op pagina 223 en “Retoucheren met het gereedschap<br />
Kloonstempel” op pagina 173.<br />
Laatst bijgewerkt 8/6/2011<br />
211
PHOTOSHOP GEBRUIKEN<br />
Retoucheren en transformeren<br />
Het gereedschap Penseel Hiermee tekent u een geselecteerde kleur in een vlak.<br />
Het gereedschap Transformatie Hiermee schaalt, roteert en verplaatst u een zwevende selectie door de<br />
handgrepen van het selectiekader te verplaatsen. Dit gereedschap heeft ongeveer hetzelfde effect als de opdracht Vrije<br />
transformatie op een rechthoekige selectie. Zie ook “Vrije transformaties” op pagina 197.<br />
Het gereedschap Pipet Hiermee selecteert u een kleur om te tekenen wanneer u in de voorvertoning klikt.<br />
Het gereedschap Meetlat Hiermee meet u de afstand en de hoeken van een element in een vlak. Zie ook “Meten<br />
in Perspectiefpunt (<strong>Photoshop</strong> Extended)” op pagina 224.<br />
Het gereedschap Zoomen Hiermee vergroot of verkleint u de weergave van de afbeelding in het<br />
voorvertoningsvenster.<br />
Het gereedschap Handje Hiermee verplaatst u de afbeelding in het voorvertoningsvenster.<br />
De voorvertoning vergroten of verkleinen<br />
❖ Ga als volgt te werk:<br />
Selecteer het gereedschap Zoomen in het dialoogvenster Perspectiefpunt en klik of sleep in de voorvertoning<br />
om in te zoomen. Houd Alt (Windows) of Option (Mac OS) ingedrukt en klik of sleep om uit te zoomen.<br />
Geef een vergrotingsniveau op in het tekstvak Zoomen onder in het dialoogvenster.<br />
Klik op de knop met het plus- of minteken (respectievelijk + en -) om in of uit te zoomen.<br />
Als u tijdelijk op de voorvertoning wilt inzoomen, houdt u de letter "x" ingedrukt. Dit is met name handig als u de<br />
hoekknooppunten wilt plaatsen bij het bepalen van het vlak of bij het bewerken van de details.<br />
De afbeelding verplaatsen in het voorvertoningsvenster<br />
❖ Ga als volgt te werk:<br />
Selecteer het handje in het dialoogvenster Perspectiefpunt en sleep in de voorvertoning.<br />
U kunt ook een gereedschap selecteren en de spatiebalk ingedrukt houden terwijl u in de voorvertoning sleept.<br />
Werken in Perspectiefpunt<br />
1. (Optioneel) Bereid uw afbeelding voor, zodat deze bewerkt kan worden in Perspectiefpunt.<br />
Voer een van de volgende handelingen uit voordat u de opdracht Perspectiefpunt kiest:<br />
Plaats de resultaten van de bewerkingen met Perspectiefpunt op een afzonderlijke laag. Maak dus eerst een nieuwe<br />
laag voordat u de opdracht Perspectiefpunt kiest. Als u de resultaten van de functie Perspectiefpunt op een<br />
afzonderlijke laag plaatst, blijft uw oorspronkelijke afbeelding bewaard en kunt u de besturingselementen voor<br />
laagdekking, laagstijlen en overvloeimodi gebruiken.<br />
Als u plant om de inhoud van de afbeelding te klonen over de grenzen van de huidige afbeeldingsgrootte heen, past<br />
u de canvasgrootte aan voor de extra inhoud. Zie ook “De canvasgrootte wijzigen” op pagina 171.<br />
Als u een element van het klembord van <strong>Photoshop</strong> in Perspectiefpunt wilt gebruiken, kopieert u het element<br />
voordat u de opdracht Perspectiefpunt kiest. Het gekopieerde element kan afkomstig zijn uit een ander <strong>Photoshop</strong>document.<br />
Als u tekst kopieert, dient u de tekstlaag om te zetten in pixels voordat u deze naar het klembord<br />
kopieert.<br />
Laatst bijgewerkt 8/6/2011<br />
212
PHOTOSHOP GEBRUIKEN<br />
Retoucheren en transformeren<br />
Als u de resultaten van Perspectiefpunt tot bepaalde gedeelten van de afbeelding wilt beperken, maakt u een selectie<br />
of voegt u een masker toe aan de afbeelding voordat u de opdracht Perspectiefpunt kiest. Zie ook “Selecties<br />
aanbrengen met de selectiekadergereedschappen” op pagina 231 en “Informatie over maskers en alfakanalen” op<br />
pagina 255.<br />
Als u een element in perspectief wilt kopiëren naar een ander <strong>Photoshop</strong>-document, dient u het element eerst te<br />
kopiëren terwijl u Perspectiefpunt hebt geopend in een document. Wanneer u het item in een ander document<br />
plakt terwijl u in Perspectiefpunt werkt, blijft het perspectief van het item behouden.<br />
2. Kies Filter > Perspectiefpunt.<br />
3. Definieer de vier hoekknooppunten van het vlak.<br />
Standaard is het gereedschap Vlak maken geselecteerd. Klik in de voorvertoningsafbeelding om de<br />
hoekknooppunten te definiëren. Houd een rechthoekig object in de afbeelding aan als richtlijn bij het maken van het<br />
vlak.<br />
De vier hoekknooppunten definiëren met het gereedschap Vlak maken<br />
Als u aanvullende vlakken wilt afbreken, gebruikt u het gereedschap Vlak maken en sleept u een hoekknooppunt<br />
terwijl u Ctrl (Windows) of Command (Mac OS) ingedrukt houdt.<br />
Houd Ctrl (Windows) of Command (Mac OS) ingedrukt en sleep een hoekknooppunt van een vlak.<br />
Zie “Perspectiefpuntvlakken instellen en aanpassen voor Perspectiefpunt” op pagina 214 voor meer informatie.<br />
4. Bewerk de afbeelding.<br />
Ga als volgt te werk:<br />
Maak een selectie. Als u een selectie eenmaal hebt getekend, kunt u een selectie klonen, verplaatsen, roteren,<br />
schalen, vullen of transformeren. Zie “Informatie over selecties in Perspectiefpunt” op pagina 217 voor<br />
gedetailleerde informatie.<br />
Plak een item van het klembord. Het geplakte item wordt een zwevende selectie die voldoet aan het perspectief van<br />
ieder vlak waarnaar het wordt verplaatst. Zie voor meer informatie “Een element in Perspectiefpunt plakken” op<br />
pagina 221.<br />
Teken met kleur of pixelmonsters. Zie “Tekenen met een kleur in Perspectiefpunt” op pagina 222 of “Tekenen met<br />
pixelmonsters in Perspectiefpunt” op pagina 223 voor gedetailleerde informatie.<br />
Schaal, roteer, draai of verplaats een zwevende selectie of draai deze om. Zie “Informatie over selecties in<br />
Perspectiefpunt” op pagina 217 voor gedetailleerde informatie.<br />
Laatst bijgewerkt 8/6/2011<br />
213
PHOTOSHOP GEBRUIKEN<br />
Retoucheren en transformeren<br />
Meet een element in een vlak. De metingen kunnen worden gerenderd in <strong>Photoshop</strong> wanneer u Metingen renderen<br />
naar <strong>Photoshop</strong> kiest in het menu Perspectiefpunt. Zie “Meten in Perspectiefpunt (<strong>Photoshop</strong> Extended)” op<br />
pagina 224 voor gedetailleerde informatie.<br />
5. (Alleen <strong>Photoshop</strong> Extended) Exporteer 3D-informatie en -metingen naar DXF of 3DS.<br />
Structuren worden ook geëxporteerd naar de 3DS-indeling. Zie “Metingen, structuren en 3D-informatie exporteren”<br />
op pagina 225 voor gedetailleerde informatie.<br />
6. Klik op OK.<br />
Rasters kunnen worden gerenderd naar <strong>Photoshop</strong> door Rasters renderen naar <strong>Photoshop</strong> te kiezen in het menu<br />
Perspectiefpunt voordat u op OK klikt. Zie “Rasters renderen naar <strong>Photoshop</strong>” op pagina 226 voor gedetailleerde<br />
informatie.<br />
Meer Help-onderwerpen<br />
“Toetsen voor Perspectiefpunt” op pagina 661<br />
Informatie over perspectiefvlakken en het raster<br />
Voordat u bewerkingen uitvoert in Perspectiefpunt, definieert u rechthoekige vlakken die worden uitgelijnd met het<br />
perspectief in een afbeelding. Met de nauwkeurigheid van het vlak bepaalt u of bewerkingen of aanpassingen in de<br />
afbeelding correct worden geschaald of de juiste oriëntatie hebben.<br />
Nadat u de vier hoekknooppunten hebt vastgesteld, wordt het perspectiefvlak geactiveerd en wordt er een selectiekader<br />
en een raster weergegeven. U kunt het perspectiefvlak ook schalen, verplaatsen of de vorm ervan wijzigen. U kunt<br />
bovendien de rastergrootte wijzigen, zodat het wordt uitgelijnd met elementen in de afbeelding. Soms kunt u het<br />
perspectief nauwkeuriger bepalen door het selectiekader en het raster uit te lijnen met een structuur of een patroon in<br />
de afbeelding. Wanneer u de rastergrootte aanpast, wordt het soms ook gemakkelijker om elementen in een afbeelding<br />
te tellen.<br />
Het raster is niet alleen handig bij het uitlijnen van perspectiefvlakken met afbeeldingselementen, het is ook handig<br />
voor het visualiseren van metingen wanneer u het gereedschap Meetlat gebruikt. Er is ook een optie voor het koppelen<br />
van de rastergrootte aan de metingen die u maakt met het gereedschap Meetlat.<br />
Meer Help-onderwerpen<br />
“Meten in Perspectiefpunt (<strong>Photoshop</strong> Extended)” op pagina 224<br />
Perspectiefpuntvlakken instellen en aanpassen voor Perspectiefpunt<br />
1 Selecteer in het dialoogvenster Perspectiefpunt het gereedschap Vlak maken en klik in de voorvertoning om de<br />
vier hoekknooppunten toe te voegen.<br />
Houd een rechthoekig object of een vlak in de afbeelding aan als richtlijn bij het maken van het perspectiefvlak. Als<br />
hulp bij het plaatsen van de hoekknooppunten kunt u de toets "x" ingedrukt houden om in te zoomen in de<br />
voorvertoning. Als het laatst toegevoegde knooppunt onjuist is, kunt u dit verwijderen door op Backspace (Windows)<br />
of Delete (Mac OS) te drukken. U kunt de positie van een knooppunt wijzigen door het te slepen.<br />
2 Selecteer het gereedschap Vlak bewerken en voer een of meer van de volgende handelingen uit:<br />
Versleep een hoekknooppunt als u de vorm van het perspectiefvlak wilt wijzigen.<br />
Als u het raster wilt aanpassen, typt u een waarde in het tekstvak Rastergrootte of klikt u op de pijl-omlaag en<br />
verschuift u de regelaar. U kunt de rastergrootte ook aanpassen als het gereedschap Vlak maken is geselecteerd.<br />
Laatst bijgewerkt 8/6/2011<br />
214
PHOTOSHOP GEBRUIKEN<br />
Retoucheren en transformeren<br />
Klik in het vlak en sleep om het vlak te verplaatsen.<br />
Versleep een randknooppunt in een segment van het selectiekader om het vlak te schalen.<br />
Een randknooppunt verslepen om de afmetingen van het vlak aan te passen aan uw bewerkingen<br />
Het selectiekader en het raster van een perspectiefvlak zijn gewoonlijk blauw. Als er een probleem optreedt bij het<br />
plaatsen van de hoekknooppunten, is het vlak ongeldig en worden het selectiekader en het raster rood of geel. Als het<br />
vlak niet klopt, verplaatst u de hoekknooppunten totdat het selectiekader en het raster blauw worden.<br />
Als er sprake is van overlappende vlakken, houdt u Ctrl (Windows) of Command (Mac OS) ingedrukt om de<br />
overlappende vlakken te doorlopen.<br />
2<br />
Overlappende vlakken<br />
1<br />
Gerelateerde perspectiefvlakken maken<br />
Nadat u een vlak hebt gemaakt in Perspectiefpunt, kunt u aanvullende vlakken maken (afbreken) die hetzelfde<br />
perspectief hebben. Wanneer u een tweede vlak van het oorspronkelijke perspectiefvlak hebt afgebroken, kunt u<br />
verdere vlakken maken op basis van het tweede vlak enzovoorts. U kunt zoveel vlakken maken als u wilt. Nieuwe<br />
vlakken worden afgebroken in een hoek van 90°, maar u kunt de vlakken instellen op elke gewenste hoek. U kunt op<br />
deze manier naadloze bewerkingen tussen oppervlakken maken, waarin de geometrie van een complexe scène wordt<br />
weerspiegeld. Zo kunnen hoekkastjes in een keuken deel uitmaken van een continu oppervlak. Behalve het aanpassen<br />
van de hoeken van een gerelateerd perspectiefvlak, kunt u op elk gewenst moment het vlak groter of kleiner maken<br />
met het gereedschap Vlak bewerken.<br />
1 Selecteer het gereedschap Vlak maken of Vlak bewerken en houd Ctrl (Windows) of Command (Mac OS)<br />
ingedrukt en sleep een randknooppunt van het selectiekader van een bestaand vlak (sleep het hoekknooppunt niet).<br />
Het nieuwe vlak wordt afgebroken in een hoek van 90° ten opzichte van het oorspronkelijke vlak.<br />
Opmerking: Als het nieuwe vlak niet correct is uitgelijnd met de afbeelding, selecteert u het gereedschap Vlak bewerken<br />
en past u een hoekknooppunt aan. Het aanpassen van een vlak heeft gevolgen voor een verbonden vlak.<br />
(Hoekknooppunten zijn niet beschikbaar als meer dan twee vlakken zijn verbonden.)<br />
Laatst bijgewerkt 8/6/2011<br />
215
PHOTOSHOP GEBRUIKEN<br />
Retoucheren en transformeren<br />
1<br />
Door meerdere vlakken af te breken blijven de vlakken aan elkaar gekoppeld, zodat uw bewerkingen worden geschaald en met het juiste<br />
perspectief worden toegepast.<br />
2 (Optioneel) Voer een van de volgende handelingen uit om de hoek van het nieuwe vlak te wijzigen:<br />
Selecteer het gereedschap Vlak bewerken of Vlak maken en houd Alt (Windows) of Option (Mac OS) ingedrukt en<br />
sleep het middelste randknooppunt aan de zijde die tegenover de rotatieas ligt.<br />
Geef een waarde op in het tekstvak Hoek.<br />
Verplaats de schuifregelaar voor de hoek.<br />
1<br />
Gewijzigde vlakhoek<br />
2<br />
2<br />
4<br />
4<br />
3<br />
3<br />
Opmerking: Nadat u een nieuw vlak (subvlak) hebt gemaakt op basis van een bestaand vlak (hoofdvlak), kunt u de hoek<br />
van het hoofdvlak niet meer wijzigen.<br />
Meldingen over selectiekader en raster in Perspectiefpunt<br />
Het selectiekader en het raster veranderen van kleur om de huidige toestand van het vlak aan te geven. Als het vlak niet<br />
correct is, verplaatst u een hoekknooppunt totdat het selectiekader en het raster blauw worden.<br />
Blauw Geeft aan dat het vlak correct is. Houd er rekening mee dat een correct vlak niet garandeert dat het resultaat<br />
het juiste perspectief zal hebben. Zorg dat het selectiekader en het raster correct zijn uitgelijnd met de geometrische<br />
elementen of een vlak gebied in de afbeelding.<br />
Rood Geeft aan dat het vlak niet correct is. Perspectiefpunt kan de hoogte-breedteverhouding van het vlak niet<br />
berekenen.<br />
Geel Geeft aan dat het vlak niet correct is. Niet alle perspectiefpunten van het vlak kunnen worden opgelost.<br />
Belangrijk: Het is wel mogelijk om een ongeldig rood of geel vlak te bewerken, zo kunt u bijvoorbeeld loodrechte vlakken<br />
afscheuren, maar het resultaat is dan niet goed georiënteerd.<br />
Laatst bijgewerkt 8/6/2011<br />
216
PHOTOSHOP GEBRUIKEN<br />
Retoucheren en transformeren<br />
Het raster, actieve selecties en perspectiefvlakgrenzen tonen of verbergen<br />
❖ Kies Randen tonen in het menu Perspectiefpunt.<br />
Opmerking: Selecties worden tijdelijk weergegeven wanneer de grootte of de positie wordt gewijzigd, ook als Randen<br />
tonen is uitgeschakeld.<br />
De tussenruimte van het perspectiefvlakraster aanpassen<br />
❖ Ga als volgt te werk:<br />
Selecteer het gereedschap Vlak bewerken of Vlak maken en geef een rastergrootte op in het gebied met<br />
gereedschapsopties.<br />
(Alleen <strong>Photoshop</strong> Extended) Selecteer het gereedschap Meetlat en kies vervolgens Metingen koppelen aan<br />
raster in het gebied met gereedschapsopties. Sleep het gereedschap Meetlat in een vlak en geef een waarde op voor<br />
Lengte in het gebied met gereedschapsopties.<br />
Informatie over selecties in Perspectiefpunt<br />
Selecties kunnen nuttig zijn als u tekent of retoucheert om onvolkomenheden te retoucheren, elementen toe te voegen<br />
of een afbeelding te verbeteren. In Perspectiefpunt kunt u door het aanbrengen van selecties specifieke gebieden in een<br />
afbeelding tekenen of vullen terwijl het door de vlakken in de afbeelding gedefinieerde perspectief behouden blijft.<br />
Selecties zijn ook nuttig als u specifieke inhoud in de afbeelding in perspectief wilt klonen of verplaatsen.<br />
U kunt een selectie aanbrengen binnen een perspectiefvlak met gebruik van het gereedschap Selectiekader in<br />
Perspectiefpunt. Als u een selectie tekent die meerdere vlakken omvat, loopt deze om volgens het perspectief van ieder<br />
vlak.<br />
Als een selectie eenmaal is getekend, kunt u deze naar een willekeurige locatie in de afbeelding verplaatsen, waarbij het<br />
door het vlak bepaalde perspectief behouden blijft. Als uw afbeelding meerdere vlakken heeft, richt de selectie zich naar<br />
het perspectief van het vlak waardoor het wordt verplaatst.<br />
U kunt in Perspectiefpunt ook de afbeeldingspixels in een selectie klonen terwijl deze worden verplaatst in een<br />
afbeelding. In Perspectiefpunt wordt een selectie met afbeeldingspixels die u naar een willekeurige locatie in de<br />
afbeelding kunt verplaatsen een zwevende selectie genoemd. Hoewel de pixels zich niet op een afzonderlijke laag<br />
bevinden, lijken de pixels in een zwevende selectie een afzonderlijke laag te vormen die boven de hoofdafbeelding<br />
zweeft. U kunt een actieve zwevende selectie verplaatsen, roteren of schalen.<br />
Opmerking: Wanneer u een item in Perspectiefpunt plakt, bevinden de geplakte pixels zich in een zwevende selectie.<br />
Wanneer u buiten een zwevende selectie klikt, wordt deze selectie opgeheven. Nadat de selectie is opgeheven, wordt<br />
de inhoud van een zwevende selectie in de afbeelding geplakt, waarbij de onderliggende pixels worden vervangen.<br />
Wanneer u een kopie van een zwevende selectie kloont, wordt de selectie van het origineel ook opgeheven.<br />
Laatst bijgewerkt 8/6/2011<br />
217
PHOTOSHOP GEBRUIKEN<br />
Retoucheren en transformeren<br />
Geplakt item in perspectiefpunt<br />
Perspectiefpunt beschikt over een andere optie voor het verplaatsen van selecties. U kunt de selectie vullen met pixels<br />
uit het gebied waar de muisaanwijzer naartoe wordt verplaatst.<br />
Een selectie kopiëren en een selectie van het ene perspectiefvlak naar het andere verplaatsen<br />
Meer Help-onderwerpen<br />
“Selecties vullen met een ander gebied van een afbeelding” op pagina 220<br />
“Selecties kopiëren in Perspectiefpunt” op pagina 221<br />
“Perspectiefpuntvlakken instellen en aanpassen voor Perspectiefpunt” op pagina 214<br />
Selecties aanbrengen in Perspectiefpunt<br />
1 Selecteer het selectiekadergereedschap.<br />
2 (Optioneel) Voer in het gebied met gereedschapsopties waarden in voor de volgende instellingen voordat u de<br />
selectie aanbrengt:<br />
Doezelaar Hiermee bepaalt in hoeverre de randen van de selectie moeten worden vervaagd.<br />
Dekking Geef deze waarde op als u de selectie wilt gebruiken voor het verplaatsen van de afbeeldingsinhoud. Met deze<br />
optie bepaalt u in hoeverre de verplaatste pixels de onderliggende afbeelding onthullen of bedekken.<br />
Laatst bijgewerkt 8/6/2011<br />
218
PHOTOSHOP GEBRUIKEN<br />
Retoucheren en transformeren<br />
Het menu Retoucheren Kies een overvloeimodus als u de selectie wilt gebruiken voor het verplaatsen van de inhoud<br />
van de afbeelding. Met deze optie bepaalt u hoe de verplaatste pixels overvloeien met de omringende afbeelding:<br />
Kies Uit, zodat de selectie niet kan overvloeien met de kleuren, schaduwen en structuren van de omringende pixels.<br />
Kies Luminantie om de selectie te laten overvloeien met de belichting van de omringende pixels.<br />
Kies Aan om de selectie te laten overvloeien met de kleur, belichting en arcering van de omringende pixels.<br />
3 Sleep het gereedschap in een vlak. U kunt een selectie aanbrengen die meerdere vlakken omspant. Houd Shift<br />
ingedrukt om de selectie te beperken tot een vierkant dat in perspectief is.<br />
Selectie die meerdere vlakken omspant<br />
Opmerking: Dubbelklik met het gereedschap Selectiekader in het vlak om een vlak helemaal te selecteren.<br />
Selecties verplaatsen in Perspectiefpunt<br />
1 Breng een selectie aan in een perspectiefvlak.<br />
2 Kies een van de volgende methoden in het menu Modus Verplaatsen om te bepalen wat er gebeurt als u een selectie<br />
verplaatst:<br />
Kies Bestemming als u het gebied wilt selecteren waarnaar u het selectiekader verplaatst.<br />
Kies Bron als u de selectie wilt vullen met de afbeeldingspixels in het gebied waar u de aanwijzer van het<br />
selectiegereedschap naartoe sleept (gelijk aan het slepen van een selectie terwijl u Ctrl of Command ingedrukt<br />
houdt).<br />
3 Sleep de selectie. Houd Shift ingedrukt om het verplaatsen te beperken tot verplaatsingen die zijn uitgelijnd met het<br />
raster van het perspectiefvlak.<br />
Zwevende selecties verplaatsen, roteren en schalen<br />
❖ Ga als volgt te werk:<br />
Als u een zwevende selectie wilt verplaatsen, selecteert u het gereedschap Selectiekader of Transformatie, klikt u in<br />
de selectie en sleept u.<br />
Selecteer het gereedschap Transformatie en plaats de aanwijzer bij een knooppunt om een zwevende selectie te<br />
roteren. Als de aanwijzer verandert in een kromme dubbele pijl, sleept u om de selectie te roteren. U kunt ook de<br />
optie Omdraaien kiezen om de selectie horizontaal te draaien langs de verticale as van het vlak of de optie Omhoog<br />
gooien om de selectie te draaien langs de horizontale as van het vlak.<br />
Laatst bijgewerkt 8/6/2011<br />
219
PHOTOSHOP GEBRUIKEN<br />
Retoucheren en transformeren<br />
A B C<br />
Opties voor het gereedschap Transformatie<br />
A. Oorspronkelijke selectie B. Verticaal draaien C. Horizontaal draaien<br />
Als u een zwevende selectie wilt schalen, dient u ervoor te zorgen dat deze zich in een perspectiefvlak bevindt.<br />
Selecteer het gereedschap Transformatie en plaats de aanwijzer boven op een knooppunt. Als de aanwijzer<br />
verandert in een rechte dubbele pijl, sleept u om de selectie te schalen. Druk op Shift om tijdens het schalen de<br />
verhoudingen te behouden. Druk op Alt (Windows) of op Option (Mac OS) om vanuit het middelpunt te schalen.<br />
Selecties vullen met een ander gebied van een afbeelding<br />
1 Breng een selectie aan in een perspectiefvlak.<br />
2 (Optioneel) Verplaats de selectie naar de gewenste locatie. Controleer of de modus Verplaatsen is ingesteld op<br />
Bestemming wanneer u de selectie verplaatst.<br />
3 Voer een van de volgende handelingen uit:<br />
Houd Ctrl (Windows) of Command (Mac OS) ingedrukt en sleep de aanwijzer van binnen de selectie naar het<br />
afbeeldingsgebied waarmee u de selectie wilt vullen.<br />
Kies Bron in het menu Modus Verplaatsen en sleep de aanwijzer van binnen de selectie naar het afbeeldingsgebied<br />
waarmee u de selectie wilt vullen.<br />
De gevulde selectie wordt een zwevende selectie die u kunt schalen, roteren, verplaatsen of klonen met het gereedschap<br />
Transformatie of verplaatsen of klonen met het gereedschap Selectiekader.<br />
A<br />
B<br />
C<br />
Een selectie slepen terwijl u Ctrl (Windows) of Command (Mac OS) ingedrukt houdt<br />
A. Oorspronkelijke selectie B. De selectie verplaatsen naar de bronafbeelding C. De oorspronkelijke selectie vult de bronafbeelding<br />
Laatst bijgewerkt 8/6/2011<br />
220
PHOTOSHOP GEBRUIKEN<br />
Retoucheren en transformeren<br />
Meer Help-onderwerpen<br />
“Informatie over selecties in Perspectiefpunt” op pagina 217<br />
Selecties kopiëren in Perspectiefpunt<br />
1 Breng een selectie aan in een perspectiefvlak.<br />
2 Houd Alt (Windows) of Option (Mac OS) ingedrukt en sleep de selectie met het gereedschap Selectiekader om een<br />
kopie van de selectie en de bijbehorende afbeeldingspixels te maken.<br />
De kopie wordt een zwevende selectie die boven de hoofdafbeelding lijkt te zweven. U kunt een zwevende selectie<br />
verplaatsen of u kunt het gereedschap Transformatie selecteren om de zwevende selectie te schalen of te roteren.<br />
3 Voer een van de volgende handelingen uit:<br />
Klik buiten de zwevende selectie om de selectie op te heffen. De inhoud van de selectie wordt in de afbeelding<br />
geplakt en vervangt de onderliggende pixels.<br />
Klik met het gereedschap Selectiekader of Transformatie in de zwevende selectie en houd Alt (Windows) of Option<br />
(Mac OS) ingedrukt om nog een kopie te maken. Als de zwevende selectie eenmaal is gekopieerd, wordt de<br />
oorspronkelijke selectie opgeheven en worden de onderliggende pixels vervangen door deze selectie.<br />
Druk op Control+Shift+T (Windows) of Command+Shift+T (Mac OS) om de laatste dupliceerbewerking te<br />
dupliceren. Op deze manier kunt u inhoud meerdere keren klonen.<br />
Meer Help-onderwerpen<br />
“Informatie over selecties in Perspectiefpunt” op pagina 217<br />
Een element in Perspectiefpunt plakken<br />
U kunt een element van het Klembord in Perspectiefpunt plakken. Het gekopieerde element kan afkomstig zijn uit<br />
hetzelfde of een ander document. Nadat u het element in Perspectiefpunt hebt geplakt, wordt het een zwevende selectie<br />
die u kunt schalen, roteren, verplaatsen of klonen. Als de zwevende selectie in een geselecteerd vlak wordt geplaatst,<br />
past het zich aan aan het perspectief van het vlak.<br />
A<br />
B<br />
C<br />
Een element in Perspectiefpunt plakken<br />
A. Gekopieerd patroon uit een ander document B. Afbeelding met selectie (om resultaten te beperken) die is gemaakt in <strong>Photoshop</strong> voordat<br />
Perspectiefpunt is geopend C. Geplakt patroon in Perspectiefpunt wordt conform de selectie naar het vlak verplaatst<br />
Om het werken gemakkelijker te maken, kunt u het beste perspectiefvlakken maken in een eerdere sessie van<br />
Perspectiefpunt.<br />
1 Kopieer een element naar het Klembord. Het gekopieerde element kan afkomstig zijn uit hetzelfde of een ander<br />
document. Bedenk dat u alleen rasterelementen en geen vectorelementen kunt plakken.<br />
Laatst bijgewerkt 8/6/2011<br />
221
PHOTOSHOP GEBRUIKEN<br />
Retoucheren en transformeren<br />
Opmerking: Als u tekst kopieert, dient u deze eerst om te zetten in pixels. Klik met de rechtermuisknop op de tekstlaag en<br />
kies Omzetten in pixels. Kies vervolgens Selecteren > Alles en kopieer de selectie naar het klembord.<br />
2 (Optioneel) Maak een nieuwe laag.<br />
3 Kies Filter > Perspectiefpunt.<br />
4 Maak indien nodig een of meer vlakken in de afbeelding.<br />
5 Druk op Ctrl+V (Windows) of Command+V (Mac OS) om het element te plakken.<br />
Het geplakte item is nu een zwevende selectie linksboven in de voorvertoning. Standaard is het gereedschap<br />
Selectiekader geselecteerd.<br />
6 Gebruik het gereedschap Selectiekader om de geplakte afbeelding naar een vlak te slepen.<br />
De afbeelding past zich aan het perspectief van het vlak aan.<br />
Belangrijk: Nadat u de afbeelding in Perspectiefpunt hebt geplakt, mag u alleen in de afbeelding klikken met het<br />
gereedschap Selectiekader om de geplakte afbeelding naar een perspectiefvlak te slepen. Wanneer u op een andere plaats<br />
in de afbeelding klikt, wordt de zwevende selectie opgeheven en worden de pixels permanent in de afbeelding geplakt.<br />
Tekenen met een kleur in Perspectiefpunt<br />
1 Selecteer het gereedschap Penseel.<br />
2 Kies een penseelkleur door een van de volgende handelingen uit te voeren:<br />
Selecteer het gereedschap Pipet en klik op een kleur in de voorvertoning.<br />
Klik op het vak Penseelkleur om de Kleurkiezer te openen en een kleur te selecteren.<br />
3 Stel in het gebied met opties voor het gereedschap de volgende opties in: Diameter (penseelgrootte), Hardheid<br />
(vloeiendheid van de rand) en Dekking (in hoeverre het tekenen de onderliggende afbeelding aan het gezicht<br />
onttrekt).<br />
4 Kies een modus voor Retoucheren:<br />
Kies Uit om te voorkomen dat de streken overvloeien met de kleuren, de belichting en schaduwen van de<br />
omringende pixels.<br />
Kies Luminantie om te tekenen en de streken te laten overvloeien met de belichting van de omringende pixels<br />
terwijl de geselecteerde kleur behouden blijft.<br />
Kies Aan als u wilt tekenen waarbij de streken overvloeien met de kleuren, de belichting en de arcering van de<br />
omringende pixels.<br />
5 (Optioneel) Geef de opties voor de tekentoepassing op:<br />
Als u ononderbroken wilt tekenen waarbij u zich automatisch aan de perspectieven van volgende vlakken aanpast,<br />
opent u het menu Perspectiefpunt en kiest u Bewerkingen op meerdere oppervlakken toestaan. Als u deze optie<br />
uitschakelt, kunt u in het perspectief van één vlak per keer tekenen. U dient het tekenen te onderbreken en weer te<br />
hervatten in een ander vlak om van perspectief te veranderen.<br />
Als u het tekenen wilt beperken tot het actieve vlak, opent u het menu Perspectiefpunt en kiest u Bewerkingen<br />
bijknippen naar oppervlakranden. Als u deze optie uitschakelt, kunt u buiten de grenzen van het actieve vlak in<br />
perspectief tekenen.<br />
Laatst bijgewerkt 8/6/2011<br />
222
PHOTOSHOP GEBRUIKEN<br />
Retoucheren en transformeren<br />
6 Sleep in de afbeelding om te tekenen. Als u in een vlak tekent, worden de penseelgrootte en de vorm geschaald en<br />
wordt de richting aangepast aan het perspectief van het vlak. Als u Shift ingedrukt houdt en sleept, blijft de<br />
penseelstreek beperkt tot een rechte lijn die voldoet aan het perspectief van het vlak. U kunt ook op een punt klikken<br />
met het gereedschap Penseel en vervolgens Shift ingedrukt houden en op een ander punt klikken om een rechte lijn<br />
in perspectief te tekenen.<br />
Het gereedschap Penseel houdt rekening met de selectiekaders en kan worden gebruikt om een harde lijn langs de rand<br />
van de selectie te tekenen. Als u bijvoorbeeld een heel vlak selecteert, kunt u een lijn tekenen langs de omtrek van het vlak.<br />
Tekenen met pixelmonsters in Perspectiefpunt<br />
Met het gereedschap Stempel tekent u in Perspectiefpunt met pixelmonsters. De gekloonde afbeelding heeft de<br />
oriëntatie van het perspectief van het vlak waarin u tekent. Het gereedschap Stempel is handig bij taken als het laten<br />
overvloeien en retoucheren van gedeelten van de afbeelding, het klonen van gedeelten van een oppervlak om een object<br />
meer op te laten vallen of het klonen van een afbeeldingsgebied om een object te dupliceren of een structuur of een<br />
patroon uit te breiden.<br />
1 Selecteer het gereedschap Stempel in Perspectiefpunt.<br />
2 Stel in het gebied met opties voor het gereedschap de volgende opties in: Diameter (penseelgrootte), Hardheid (de<br />
hoeveelheid doezelen op het penseel) en Dekking (in hoeverre het tekenen de onderliggende afbeelding bedekt of<br />
onthult).<br />
3 Kies een overvloeimodus in het menu Retoucheren:<br />
Kies Uit als u wilt voorkomen dat de streken overvloeien met de kleuren, schaduwen en structuren van de<br />
omringende pixels.<br />
Kies Luminantie als u de streken wilt laten overvloeien met de belichting van de omringende pixels.<br />
Kies Aan om de streken te laten overvloeien met de kleur, belichting en arcering van de omringende pixels.<br />
4 Bepaal het monstergedrag van het gereedschap Stempel:<br />
Schakel Uitgelijnd in om doorlopend pixelmonsters te nemen, zonder dat het huidige monsterpunt verloren gaat,<br />
zelfs als u de muis loslaat.<br />
Schakel Uitgelijnd uit als u de pixelmonsters vanaf het eerste monsterpunt steeds wilt hergebruiken als u het<br />
tekenen onderbreekt en hervat.<br />
5 (Optioneel) Geef de opties voor de tekentoepassing op:<br />
Als u ononderbroken wilt tekenen van het ene vlak naar het andere, opent u het menu Perspectiefpunt en kiest u<br />
Bewerkingen op meerdere oppervlakken toestaan.<br />
Als u het tekenen wilt beperken tot het actieve vlak, opent u het menu Perspectiefpunt en kiest u Bewerkingen<br />
bijknippen naar oppervlakranden.<br />
6 Verplaats de muisaanwijzer naar een vlak en houd Alt (Windows) of Option (Mac OS) ingedrukt om het<br />
monsterpunt in te stellen.<br />
7 Sleep over het deel van de afbeelding waar u wilt tekenen. Houd Shift ingedrukt om een rechte lijn te slepen die<br />
voldoet aan het perspectief van het vlak. U kunt ook een punt klikken met het gereedschap Stempel en vervolgens<br />
Shift ingedrukt houden en op een ander punt klikken om een rechte lijn in perspectief te tekenen.<br />
Laatst bijgewerkt 8/6/2011<br />
223
PHOTOSHOP GEBRUIKEN<br />
Retoucheren en transformeren<br />
Meten in Perspectiefpunt (<strong>Photoshop</strong> Extended)<br />
Vaak moeten gebruikers als architecten, binnenhuisarchitecten of wetenschappers de exacte grootte van objecten in<br />
een afbeelding weten. In Perspectiefpunt kunt u met het gereedschap Meetlat een meetlijn tekenen over een object in<br />
een perspectiefvlak waarvan u de grootte kent. Het gereedschap Meetlat beschikt over een optie voor het invoeren van<br />
een lengte voor de meting. Er worden twee tekstvakken weergegeven op de meetlijn: een voor de lengte en een die de<br />
hoek aangeeft waarin de lijn is getekend ten opzichte van het perspectiefvlak. Als de meting en de bijbehorende lengte<br />
eenmaal zijn ingesteld, worden alle volgende metingen in de juiste verhouding tot de aanvankelijke meting geschaald.<br />
Er is een optie voor het koppelen van de lengte van de lijn aan de afstand in het raster van het perspectiefvlak. Zo leidt<br />
een meetlengte van 5 bijvoorbeeld tot een weergave van 5 vakken in het raster als de koppelingsoptie is geselecteerd.<br />
Dit is handig als u grootten in de afbeelding visualiseert of als u objecten in een afbeelding telt. Als de koppeling is<br />
uitgeschakeld, kunt u de afstand in het raster onafhankelijk van de meting aanpassen. Deze optie is bijvoorbeeld<br />
handig als de afstand in het raster te klein is en het verwarring oplevert wanneer u de afstand in het raster koppelt aan<br />
de meting.<br />
De metingen die u aanbrengt, kunnen worden gerenderd, zodat ze in de afbeelding worden weergegeven als u het<br />
dialoogvenster Perspectiefpunt sluit. U kunt uw metingen en geometrische gegevens ook exporteren naar indelingen<br />
die kunnen worden gelezen door CAD-toepassingen.<br />
Meer Help-onderwerpen<br />
“Toetsen voor Perspectiefpunt” op pagina 661<br />
Objecten in een afbeelding meten<br />
1 Selecteer in Perspectiefpunt het gereedschap Meetlat en klik en sleep over een object in een vlak.<br />
U kunt het beste eerst een aanvankelijke meting maken van een object waarvan u de grootte kent.<br />
Opmerking: Als u een meting vanuit een vlak bent begonnen, kunt u de meting voortzetten tot buiten de grenzen van het vlak.<br />
2 Selecteer een meting en geef een waarde voor Lengte op om de gemeten lengte in te stellen.<br />
3 (Optioneel) Teken aanvullende metingen.<br />
De grootte van de metingen wordt geschaald naar de grootte van de oorspronkelijke meting.<br />
4 (Optioneel) Voer een van de volgende handelingen uit:<br />
Als u wilt dat de grootte van het raster onafhankelijk is van de lengtewaarde die u aan de oorspronkelijke meting<br />
hebt toegewezen, dient u Metingen koppelen aan raster uit te schakelen. Dit is de standaardinstelling.<br />
Als u wilt dat de grootte van het raster wordt aangepast volgens de lengtewaarde die u hebt toegewezen aan de<br />
oorspronkelijke meting, schakelt u Metingen koppelen aan raster in.<br />
Perspectiefpunt-metingen blijven behouden in een afbeelding nadat u het dialoogvenster sluit. U ziet ze weer wanneer<br />
u Perspectiefpunt weer opent.<br />
Automatisch een meting uitvoeren in Perspectiefpunt<br />
Met het gereedschap Meetlat kunt u automatisch de lengte- en breedtematen tekenen van een oppervlak dat wordt<br />
gedefinieerd door een perspectiefvlak.<br />
❖ Dubbelklik op het gereedschap Meetlat in een perspectiefvlak.<br />
Laatst bijgewerkt 8/6/2011<br />
224
PHOTOSHOP GEBRUIKEN<br />
Retoucheren en transformeren<br />
Een meting verplaatsen in Perspectiefpunt<br />
In Perspectiefpunt kunt u een meetlijn verplaatsen zonder de richting (hoek) of lengte te wijzigen.<br />
1 Selecteer het gereedschap Meetlat.<br />
2 Klik op een willekeurige locatie langs de lengte van een bestaande meting en sleep.<br />
De lengte of richting van een meting wijzigen<br />
U kunt de lengte of richting (hoek) van een bestaande meting wijzigen.<br />
1 Selecteer het gereedschap Meetlat en verplaats het naar het eindpunt van een bestaande meetlijn.<br />
2 Ga als volgt te werk:<br />
Sleep een eindpunt om de richting en lengte van een meting te wijzigen.<br />
Houd Ctrl (Windows) of Command (Mac OS) ingedrukt en sleep een eindpunt om de lengte van een meting te<br />
wijzigen en de wijzigingen in de hoek te beperken tot stappen van 15 graden.<br />
Houd Alt (Windows) of Option (Mac OS) ingedrukt en sleep een eindpunt als u de lengte van een meting wilt<br />
wijzigen zonder de richting te veranderen.<br />
Houd Shift ingedrukt en sleep een eindpunt om de richting van een meting te wijzigen zonder de lengte te wijzigen.<br />
Een meting verwijderen in Perspectiefpunt<br />
❖ Selecteer een meting en druk op Backspace (alleen Windows) of Delete.<br />
Metingen tonen of verbergen in Perspectiefpunt<br />
❖ Open het menu Perspectiefpunt en kies Metingen tonen.<br />
Metingen renderen in <strong>Photoshop</strong><br />
De Perspectiefpunt-metingen zijn niet zichtbaar wanneer u een afbeelding weergeeft in het documentvenster van<br />
<strong>Photoshop</strong>, ook al blijven de metingen behouden en worden ze weer weergegeven wanneer u Perspectiefpunt opent.<br />
U kunt metingen renderen, zodat ze zichtbaar zijn in het <strong>Photoshop</strong>-documentvenster wanneer u klaar bent met het<br />
bewerken in Perspectiefpunt. De gerenderde metingen zijn geen vectoren.<br />
❖ Open het menu Perspectiefpunt en kies Metingen renderen naar <strong>Photoshop</strong>.<br />
De opdracht Metingen renderen naar <strong>Photoshop</strong> moet worden gekozen voor iedere sessie met Perspectiefpunt.<br />
Maak een nieuwe laag voor uw Perspectiefpunt-resultaten als u de metingen wilt renderen naar <strong>Photoshop</strong>. Zo<br />
blijven de metingen op een aparte laag, gescheiden van de hoofdafbeelding.<br />
Metingen, structuren en 3D-informatie exporteren<br />
U kunt 3D-informatie (vlakken), structuren en metingen die zijn gemaakt in Perspectiefpunt exporteren naar een<br />
indeling voor gebruik in CAD-, modellerings- en animatietoepassingen en in programma's voor speciale effecten.<br />
Wanneer u naar een DXF-bestand exporteert, ontstaat een bestand met 3D-informatie en alle eventuele metingen.<br />
Geëxporteerde 3DS-bestanden bevatten naast geometrische gegevens ook gerenderde structuren.<br />
1 Open het menu Perspectiefpunt en kies Exporteren naar DXF of Exporteren naar 3DS.<br />
2 Selecteer een locatie voor het opgeslagen bestand in het dialoogvenster DXF exporteren of 3DS exporteren en klik<br />
op Opslaan.<br />
Laatst bijgewerkt 8/6/2011<br />
225
PHOTOSHOP GEBRUIKEN<br />
Retoucheren en transformeren<br />
Rasters renderen naar <strong>Photoshop</strong><br />
De Perspectiefpunt-rasters zijn standaard niet zichtbaar wanneer u een afbeelding weergeeft in het documentvenster<br />
van <strong>Photoshop</strong>, ook al blijven de rasters behouden in de afbeelding en worden ze weer weergegeven wanneer u<br />
Perspectiefpunt opent. U kunt rasters renderen, zodat ze zichtbaar zijn in het <strong>Photoshop</strong>-documentvenster wanneer<br />
u klaar bent met het bewerken in Perspectiefpunt. De gerenderde rasters zijn geen vectoren.<br />
❖ Open het menu Perspectiefpunt en kies Rasters renderen naar <strong>Photoshop</strong>.<br />
De opdracht Rasters renderen naar <strong>Photoshop</strong> moet worden gekozen voor iedere sessie met Perspectiefpunt.<br />
Maak een nieuwe laag voor uw Perspectiefpunt-resultaten als u de rasters wilt renderen naar <strong>Photoshop</strong>. Zo blijven<br />
de rasters op een aparte laag, gescheiden van de hoofdafbeelding.<br />
Panorama's maken met Photomerge<br />
Informatie over Photomerge<br />
Met de opdracht Photomerge kunt u verschillende foto's combineren tot één doorlopende afbeelding. U kunt<br />
bijvoorbeeld vijf overlappende foto's van de skyline van een stad samenvoegen tot één panorama. Met de opdracht<br />
Photomerge kunt u foto's zowel horizontaal als verticaal naast elkaar zetten.<br />
Bronafbeeldingen (boven) en voltooide Photomerge-compositie (onder)<br />
Als u Photomerge-composities wilt maken, kiest u Bestand > Automatisch > Photomerge en kiest u uw<br />
bronbestanden. Daarna geeft u opties voor de lay-out en voor samenvoegen op. De opties die u kiest, worden bepaald<br />
door de manier waarop u het panorama hebt gefotografeerd. Als u bijvoorbeeld foto's hebt genomen voor een<br />
panorama van 360 graden, kunt u het beste de lay-outoptie Bolvormig kiezen. De afbeeldingen worden dan aan elkaar<br />
gehecht en getransformeerd alsof ze aan de binnenzijde van een bol worden geplaatst. Zo wordt een panorama van 360<br />
graden gesimuleerd.<br />
Een video-overzicht van Photomerge vindt u op www.adobe.com/go/vid0013_nl.<br />
Foto's maken voor Photomerge<br />
De bronfoto's spelen een belangrijke rol bij panoramische composities. Volg de onderstaande richtlijnen bij het nemen<br />
van foto's om problemen met Photomerge te voorkomen:<br />
Zorg dat de afbeeldingen elkaar voldoende overlappen. Afbeeldingen moeten elkaar ongeveer 40% overlappen. Als<br />
het overlappende gedeelte kleiner is, kan Photomerge het panorama misschien niet automatisch samenstellen. De<br />
foto's mogen echter ook weer niet te veel overlappen. Als de foto's elkaar met 70% of meer overlappen, kan Photomerge<br />
de foto's misschien niet samenvoegen. Probeer enig onderscheid aan te brengen in de verschillende foto's.<br />
Laatst bijgewerkt 8/6/2011<br />
226
PHOTOSHOP GEBRUIKEN<br />
Retoucheren en transformeren<br />
Gebruik één brandpuntsafstand. Wijzig de brandpuntsafstand niet (gebruik de zoomfunctie niet) wanneer u foto's<br />
maakt met een zoomlens.<br />
Houd de camera recht. Hoewel kleine rotaties tussen de foto's acceptabel zijn, is een hoek van meer dan een paar<br />
graden voldoende om fouten te veroorzaken bij het automatisch samenstellen van het panorama. Een statief met een<br />
roterende kop helpt bij het vasthouden van de juiste camerapositie en het juiste gezichtspunt.<br />
Verander niet van plaats. Blijf op dezelfde plaats staan als u een serie foto's voor een panorama maakt, zodat de foto's<br />
vanuit hetzelfde gezichtspunt worden genomen. U slaagt er het beste in om het gezichtspunt consistent te houden door<br />
de optische zoeker dicht bij het oog te houden. U kunt ook een statief gebruiken om de camera op dezelfde plaats te<br />
houden.<br />
Gebruik geen vervormende lenzen. Vervormingslenzen kunnen problemen opleveren met Photomerge. De optie<br />
Automatisch past afbeeldingen die met visooglenzen zijn genomen echter aan.<br />
Handhaaf dezelfde belichting. Vermijd dat u de flitser gebruikt voor sommige foto's en niet voor andere. De functie<br />
voor overvloeien in Photomerge is handig om verschillende belichtingen in elkaar te laten overvloeien, maar bij<br />
extreme verschillen is dit moeilijk. Bij bepaalde digitale camera's wordt de belichting automatisch aangepast als u foto's<br />
maakt. Het is daarom mogelijk dat u de instelling van uw camera moet controleren om dezelfde belichting te<br />
handhaven.<br />
Een compositie maken met Photomerge<br />
1 Voer een van de volgende handelingen uit:<br />
Kies Bestand > Automatisch > Photomerge.<br />
Kies in <strong>Adobe</strong>® Bridge de opdracht Extra > <strong>Photoshop</strong> > Photomerge in de menubalk van Bridge. Ga verder met<br />
stap 5.<br />
Opmerking: Als u in Bridge de opdracht Photomerge kiest, worden alle afbeeldingen gebruikt die op dat moment in<br />
Bridge worden weergegeven. Als u alleen bepaalde afbeeldingen wilt gebruiken, selecteert u deze voordat u de opdracht<br />
Photomerge kiest.<br />
2 Kies een van de volgende opties in het menu Gebruiken in het gedeelte Bronbestanden in het dialoogvenster<br />
Photomerge:<br />
Bestanden Hiermee genereert u een Photomerge-compositie met afzonderlijke bestanden.<br />
Mappen Hiermee gebruikt u alle afbeeldingen die in een map zijn opgeslagen om de Photomerge-compositie te<br />
maken.<br />
3 Bepaal als volgt welke afbeeldingen u wilt gebruiken:<br />
Als u afbeeldingen of een map met afbeeldingen wilt selecteren, klikt u op Bladeren en navigeert u naar de<br />
bestanden of map.<br />
Klik op Geopende bestanden toevoegen als u bestanden wilt gebruiken die momenteel zijn geopend in <strong>Photoshop</strong>.<br />
Als u afbeeldingen uit de lijst Bronbestanden wilt verwijderen, selecteert u het bestand en klikt u op de knop<br />
Verwijderen.<br />
4 Selecteer een lay-outoptie:<br />
Automatisch <strong>Photoshop</strong> analyseert de bronafbeeldingen en past de lay-out Perspectief, Cilindrisch of Bolvormig toe.<br />
Welke lay-out wordt toegepast, is afhankelijk van welke het beste Photomerge-resultaat oplevert.<br />
Perspectief Met deze optie wordt een consistente compositie bereikt doordat een van de bronafbeeldingen (standaard<br />
de middelste afbeelding) wordt toegewezen als de referentieafbeelding. De andere afbeeldingen worden vervolgens<br />
Laatst bijgewerkt 8/6/2011<br />
227
PHOTOSHOP GEBRUIKEN<br />
Retoucheren en transformeren<br />
getransformeerd (indien nodig verplaatst, uitgerekt of schuingetrokken), om de overlappende inhoud in de lagen ook<br />
daadwerkelijk te laten overlappen.<br />
Cilindrisch Vermindert de vlinderdasvervorming die kan optreden als de optie Perspectief wordt toegepast door de<br />
afzonderlijke afbeeldingen als op een opengevouwen cilinder weer te geven. Overlappende inhoud in de verschillende<br />
bestanden wordt echter nog steeds goed geplaatst. De referentieafbeelding wordt in het middelpunt geplaatst. Gebruik<br />
deze lay-outoptie als u panorama's wilt maken.<br />
Cilindrische toewijzing toepassen<br />
A. Origineel B. Optie Cilindrisch toewijzen toegepast<br />
Bolvormig Hiermee worden de afbeeldingen uitgelijnd en getransformeerd alsof het om de binnenkant van een bol<br />
gaat. Als u een reeks foto's van 360 graden hebt genomen, gebruikt u dit voor panorama's van 360 graden. U kunt<br />
Bolvormig ook gebruiken om mooie panoramische resultaten te krijgen met andere bestandenreeksen.<br />
Collage Hiermee lijnt u de lagen uit, stemt u de overlappende inhoud af en transformeert u een van de bronlagen<br />
(roteren of schalen).<br />
Positie wijzigen Kies deze optie om de lagen uit te lijnen en de overlappende inhoud af te stemmen. De bronlagen<br />
worden hierbij niet getransformeerd (uitgerekt of schuingetrokken).<br />
5 Selecteer een van de volgende opties:<br />
A<br />
B<br />
Afbeeldingen samenvoegen Kies deze optie om de beste randen tussen de afbeeldingen te zoeken en overgangen te<br />
maken op basis van deze randen en om de kleur van de afbeeldingen op elkaar af te stemmen. Als Afbeeldingen<br />
samenvoegen is uitgeschakeld, wordt een standaard, rechthoekige samenvoeging uitgevoerd. Dit is wellicht een betere<br />
optie als u de overvloeimaskers handmatig wilt retoucheren.<br />
Vignet verwijderen Hiermee verwijdert u belichtingsproblemen en worden deze gecompenseerd in afbeeldingen met<br />
donkere randen die te wijten zijn aan lensfouten of onjuiste lensschaduwen.<br />
Correctie geometrische vervorming Compenseert korrelvorming en speldenkussen- en visoogvervorming.<br />
6 Klik op OK.<br />
Er wordt één afbeelding met meerdere lagen van de bronafbeeldingen gemaakt en indien nodig worden laagmaskers<br />
toegevoegd om optimaal overvloeien te realiseren wanneer de afbeeldingen elkaar overlappen. U kunt de laagmaskers<br />
bewerken of aanpassingslagen toevoegen als u de verschillende gebieden van het panorama in meer detail wilt<br />
aanpassen.<br />
Als u lege gebieden rond afbeeldingsranden wilt vervangen, gebruikt u een vulling met behoud van inhoud. (Zie<br />
“Vullen met historie, inhoud behouden of patronen” op pagina 352.)<br />
Laatst bijgewerkt 8/6/2011<br />
228
PHOTOSHOP GEBRUIKEN<br />
Retoucheren en transformeren<br />
Panorama's van 360 graden maken (<strong>Photoshop</strong> Extended)<br />
Benut een combinatie van Photomerge en de 3D-functies om een panorama van 360 graden te maken. Eerst hecht u<br />
de afbeeldingen aan elkaar om een panorama te maken en vervolgens gebruikt u de opdracht Bolvormig panorama om<br />
het panorama te buigen zodat het blijft doorlopen.<br />
Zorg ervoor dat u een volledige cirkel van afbeeldingen met voldoende overlap fotografeert. U krijgt betere resultaten<br />
wanneer u een panoramakop op een statief gebruikt.<br />
1 Kies Bestand > Automatisch > Photomerge.<br />
2 Voeg in het dialoogvenster Photomerge de afbeeldingen toe die u wilt gebruiken.<br />
Neem geen afbeeldingen op die de bovenkant (zenith) of onderkant (nadir) van de scène bedekken. Deze afbeelding<br />
voegt u naderhand toe.<br />
3 Selecteer Bolvormig voor de lay-out.<br />
Als u foto's hebt genomen met een visooglens, schakelt u de lay-out Automatisch en de optie Correctie geometrische<br />
vervorming in. Als uw lens niet automatisch herkend wordt, downloadt u de gratis <strong>Adobe</strong> Lens Profile Creator van<br />
de <strong>Adobe</strong>-website.<br />
4 Selecteer eventueel Vignet verwijderen of Geometrische vervorming voor de lensvervorming.<br />
5 Klik op OK.<br />
Aan de randen van het panorama kunnen zich doorzichtige pixels bevinden. Deze pixels kunnen er de oorzaak van<br />
zijn dat het panorama van 360 graden niet goed rondloopt. U kunt de pixels uitsnijden of met het filter Verschuiven<br />
de pixels aangeven en verwijderen.<br />
6 Kies 3D > Nieuwe vorm van laag > Bolvormig panorama.<br />
7 Eventueel kunt u de bovenste en onderste afbeeldingen aan de bol toevoegen. Ook kunt u de resterende pixels op<br />
de 3D-laag van het bolvormige panorama wegpoetsen.<br />
Meer Help-onderwerpen<br />
“Afbeeldingen uitsnijden” op pagina 167<br />
“3D-vormen maken” op pagina 590<br />
Laatst bijgewerkt 8/6/2011<br />
229
Hoofdstuk 8: Selecteren en maskers<br />
toepassen<br />
Selecties maken<br />
Informatie over het selecteren van pixels<br />
Aan de hand van een selectie isoleert u een of meerdere gedeelten van uw afbeelding. Door bepaalde gebieden te<br />
selecteren, kunt u effecten en filters toepassen op gedeelten van de afbeelding, terwijl de gebieden die niet zijn<br />
geselecteerd niet worden gewijzigd.<br />
Er zijn verschillende gereedschapsets voor het selecteren van raster- en vectorgegevens. Als u bijvoorbeeld pixels wilt<br />
selecteren, kunt u de selectiekaders of de lasso's gebruiken. Met de opdrachten in het menu Selecteren kunt u alle pixels<br />
selecteren, deselecteren of opnieuw selecteren.<br />
Als u vectorgegevens wilt selecteren, gebruikt u de pen- of vormgereedschappen waarmee u exacte omtrekken maakt.<br />
Deze omtrekken worden paden genoemd. U kunt paden omzetten in selecties en selecties in paden.<br />
Selecties kunnen worden gekopieerd, verplaatst, geplakt of opgeslagen in een alfakanaal. In alfakanalen worden<br />
selecties als grijswaardenafbeeldingen, zogenaamde maskers, opgeslagen. Een masker is het omgekeerde van een<br />
selectie, het omvat namelijk het niet-geselecteerde gedeelte van een afbeelding en beschermt dit tegen bewerkingen of<br />
wijzigingen die u aanbrengt. U kunt een opgeslagen masker weer omzetten in een selectie door het alfakanaal in een<br />
afbeelding te laden.<br />
Opmerking: Als u een specifieke kleur of een specifiek kleurbereik binnen een afbeelding of een geselecteerd gebied wilt<br />
selecteren, gebruikt u de opdracht Kleurbereik.<br />
Meer Help-onderwerpen<br />
“Informatie over maskers en alfakanalen” op pagina 255<br />
“Alfakanaalmaskers maken en bewerken” op pagina 259<br />
“Paden omzetten in selectiekaders” op pagina 380<br />
“Galerie met selectiegereedschappen” op pagina 27<br />
Pixels selecteren, deselecteren en opnieuw selecteren<br />
Als een gereedschap niet functioneert zoals u had verwacht, is er wellicht sprake van een verborgen selectie. Gebruik<br />
de opdracht Deselecteren en probeer het gereedschap nogmaals.<br />
Alle pixels op een laag binnen de grenzen van het canvas selecteren<br />
1 Selecteer de laag in het deelvenster Lagen.<br />
2 Kies Selecteren > Alles.<br />
Selecties opheffen<br />
❖ Voer een van de volgende handelingen uit:<br />
Kies Selecteren > Deselecteren.<br />
Laatst bijgewerkt 8/6/2011<br />
230
PHOTOSHOP GEBRUIKEN<br />
Selecteren en maskers toepassen<br />
Als u gebruikmaakt van het rechthoekige selectiekader, het ovale selectiekader of de lasso, klikt u op een<br />
willekeurige plaats in de afbeelding buiten het geselecteerde gebied.<br />
De meest recente selectie opnieuw selecteren<br />
❖ Kies Selecteren > Opnieuw selecteren.<br />
Selecties aanbrengen met de selectiekadergereedschappen<br />
Met de gereedschappen voor selectiekaders kunt u rechthoeken, ovalen en rijen en kolommen van 1 pixel selecteren.<br />
1 Selecteer een van de volgende selectiekadergereedschappen:<br />
Rechthoekig selectiekader Hiermee maakt u een rechthoekige selectie (of een vierkante selectie als u Shift<br />
ingedrukt houdt).<br />
Ovaal selectiekader Hiermee maakt u een ovaalvormige selectie (of een cirkelvormige selectie als u Shift<br />
ingedrukt houdt).<br />
Gereedschap Selectiekader één rij of Gereedschap Selectiekader één kolom Hiermee wordt de rand<br />
gedefinieerd als een rij of kolom van 1 pixel breed.<br />
2 Kies een van de selectieopties in de optiebalk.<br />
A B C D<br />
Selectieopties<br />
A. Nieuwe selectie B. Toevoegen aan selectie C. Verwijderen uit selectie D. Doorsnede maken met selectie<br />
3 Geef op de optiebalk een instelling voor doezelen op. Schakel anti-alias in of uit voor het gereedschap Ovaal<br />
selectiekader. Zie “De randen van selecties vloeiend maken” op pagina 243.<br />
4 Kies een stijl op de optiebalk voor het gereedschap Rechthoekig selectiekader of Ovaal selectiekader:<br />
Normaal Hiermee kunt u de verhoudingen van het selectiekader bepalen door te slepen.<br />
Vaste verhouding Hiermee stelt u de hoogte/breedte-verhouding voor het segment in. Geef waarden voor de<br />
verhouding op (decimalen zijn toegestaan). Als u bijvoorbeeld een selectiekader wilt tekenen waarvan de breedte twee<br />
keer zo groot is als de hoogte, typt u 2 voor de breedte en 1 voor de hoogte.<br />
Vaste grootte Hiermee stelt u de waarden in voor de hoogte en de breedte van het selectiekader. Typ het gewenste<br />
aantal pixels (in hele getallen).<br />
Naast pixels (px) kunt u ook specifieke eenheden gebruiken, zoals inches (in) of centimeters (cm) voor hoogte- en<br />
breedtewaarden.<br />
5 Als u de selectie wilt uitlijnen op hulplijnen, segmenten, een raster of de grenzen van het document, voert u een van<br />
de volgende handelingen uit:<br />
Kies Weergave > Magnetisch of kies een opdracht in het submenu Weergave > Magnetisch. Het selectiekader kan<br />
worden uitgelijnd op een documentgrens of op een aantal verschillende <strong>Photoshop</strong>-extra's die u kunt kiezen in het<br />
submenu Magnetisch.<br />
6 Voer een van de volgende handelingen uit om een selectie te maken:<br />
Sleep met het gereedschap Rechthoekig selectiekader of Ovaal selectiekader over het gebied dat u wilt selecteren.<br />
Houd Shift ingedrukt terwijl u sleept om een vierkant of cirkel te tekenen (laat de muisknop eerder los dan Shift<br />
om de vorm te behouden).<br />
Laatst bijgewerkt 8/6/2011<br />
231
PHOTOSHOP GEBRUIKEN<br />
Selecteren en maskers toepassen<br />
Als u een selectiekader vanuit het middelpunt wilt slepen, houdt u Alt (Windows) of Option (Mac OS) ingedrukt<br />
nadat u begonnen bent met slepen.<br />
Een selectiekader slepen vanaf de hoek van een afbeelding (links) en vanaf het midden (rechts) door Alt/Option ingedrukt te houden tijdens het<br />
slepen<br />
Als u het selectiekader voor één rij of één kolom gebruikt, klikt u in de buurt van het gebied dat u wilt selecteren en<br />
sleept u het kader naar de exacte positie. Vergroot de weergave van de afbeelding als het selectiekader niet zichtbaar is.<br />
Als u een rechthoekig of ovaal selectiekader wilt verplaatsen, sleept u eerst om het selectiekader te tekenen, terwijl u<br />
de muisknop ingedrukt houdt. Vervolgens houdt u de spatiebalk ingedrukt en gaat u door met slepen. Laat de<br />
spatiebalk los maar houd de muisknop ingedrukt als u wilt doorgaan met het aanpassen van het selectiekader.<br />
Selecties aanbrengen met de lasso<br />
De lasso is handig om willekeurig gevormde segmenten voor een selectiekader te tekenen.<br />
1 Selecteer de lasso en stel opties voor doezelen en anti-aliasing in op de optiebalk. (Zie “De randen van selecties<br />
vloeiend maken” op pagina 243.)<br />
2 Als u een bestaande selectie wilt uitbreiden, beperken of een doorsnede met een bestaande selectie wilt maken, klikt<br />
u op de desbetreffende knop op de optiebalk.<br />
A B C D<br />
Selectieopties<br />
A. Nieuwe selectie B. Toevoegen aan selectie C. Verwijderen uit selectie D. Doorsnede maken met selectie<br />
3 Voer een van de twee volgende handelingen uit:<br />
Sleep om een willekeurig gevormd selectiekader te tekenen.<br />
Als u wilt schakelen tussen vrij getekende segmenten en rechte-lijnsegmenten, houdt u Alt (Windows) of Option<br />
(Mac OS) ingedrukt en klikt u begin- en eindpunten voor de segmenten. (Als u pas getekende rechte-lijnsegmenten<br />
wilt wissen, houdt u Delete ingedrukt.)<br />
4 Als u het selectiekader wilt sluiten, laat u de muisknop los zonder Alt of Option ingedrukt te houden.<br />
5 (Optioneel) Klik op Rand verfijnen om het selectiekader verder aan te passen. Zie “De randen van selecties vloeiend<br />
maken” op pagina 242.<br />
Selecties aanbrengen met de veelhoeklasso<br />
De veelhoeklasso is handig om rechte-lijnsegmenten voor een selectiekader te tekenen.<br />
1 Selecteer de veelhoeklasso en de gewenste opties.<br />
2 Kies een van de selectieopties in de optiebalk.<br />
Laatst bijgewerkt 8/6/2011<br />
232
PHOTOSHOP GEBRUIKEN<br />
Selecteren en maskers toepassen<br />
A B C D<br />
Selectieopties<br />
A. Nieuwe selectie B. Toevoegen aan selectie C. Verwijderen uit selectie D. Doorsnede maken met selectie<br />
3 (Optioneel) Stel opties voor doezelaar en anti-aliasing in op de optiebalk. Zie “De randen van selecties vloeiend<br />
maken” op pagina 243.<br />
4 Klik in de afbeelding om het beginpunt in te stellen.<br />
5 Voer een of meer van de volgende handelingen uit:<br />
Als u een rechte-lijnsegment wilt tekenen, plaatst u de aanwijzer op de positie waar u het eerste rechte-lijnsegment<br />
wilt laten eindigen en klikt u. Ga verder met klikken om de eindpunten van volgende segmenten in te stellen.<br />
Als u een rechte lijn wilt tekenen in veelvouden van 45°, houdt u Shift ingedrukt wanneer u de muisaanwijzer<br />
verplaatst om het volgende segmenten te klikken.<br />
Als u een willekeurig gevormd segment wilt tekenen, houdt u Alt (Windows) of Option (Mac OS) ingedrukt en<br />
sleept u. Laat Alt of Option en de muisknop los als u klaar bent.<br />
Als u pas getekende rechte-lijnsegmenten wilt verwijderen, drukt u op Delete.<br />
6 Sluit het selectiekader:<br />
Plaats de aanwijzer van de veelhoeklasso op het beginpunt (naast de aanwijzer verschijnt een gesloten cirkel) en klik.<br />
Als de aanwijzer niet precies op het beginpunt staat, dubbelklikt u op de aanwijzer van de veelhoeklasso of houdt u<br />
Ctrl (Windows) of Command (Mac OS) ingedrukt en klikt u.<br />
7 (Optioneel) Klik op Rand verfijnen om het selectiekader verder aan te passen. Zie “De randen van selecties vloeiend<br />
maken” op pagina 242.<br />
Selecties aanbrengen met de magnetische lasso<br />
Met de magnetische lasso hecht het selectiekader zich vast op de randen van gedefinieerde gebieden in de<br />
afbeelding. De magnetische lasso is niet beschikbaar voor afbeeldingen met 32 bits per kanaal.<br />
De magnetische lasso is met name handig als u snel objecten met complexe randen tegen een achtergrond met een hoog<br />
contrast wilt selecteren.<br />
1 Selecteer de magnetische lasso.<br />
2 Kies een van de selectieopties in de optiebalk.<br />
A B C D<br />
Selectieopties<br />
A. Nieuwe selectie B. Toevoegen aan selectie C. Verwijderen uit selectie D. Doorsnede maken met selectie<br />
3 (Optioneel) Stel opties voor doezelaar en anti-aliasing in op de optiebalk. Zie “De randen van selecties vloeiend<br />
maken” op pagina 243.<br />
4 Stel, indien gewenst, de volgende opties in:<br />
Breedte Als u de detectiebreedte van de lasso wilt opgeven, geeft u een pixelwaarde op bij Breedte. Met de magnetische<br />
lasso worden alleen randen binnen de opgegeven afstand vanaf de aanwijzer geregistreerd.<br />
Laatst bijgewerkt 8/6/2011<br />
233
PHOTOSHOP GEBRUIKEN<br />
Selecteren en maskers toepassen<br />
Als u de aanwijzer van de lasso de lassobreedte wilt laten aangeven, drukt u op de toets Caps Lock. U kunt de<br />
aanwijzer wijzigen als het gereedschap is geselecteerd, maar niet in gebruik is. Druk op het rechte openingshaakje ([)<br />
om de breedte van de magnetische lasso met 1 pixel te verminderen; druk op het rechte sluitingshaakje (]) om de breedte<br />
met 1 pixel te verhogen.<br />
Contrast Als u de gevoeligheid van de lasso voor randen in de afbeelding wilt instellen, geeft u een waarde tussen 1 en<br />
100% op bij Contrast. Bij een hogere waarde worden alleen randen geregistreerd die scherp contrasteren met hun<br />
omgeving. Bij een lagere waarde worden ook minder contrasterende randen geregistreerd.<br />
Frequentie Als u het interval wilt instellen waarmee fixeerpunten worden geplaatst, geeft u een waarde tussen 0 en 100<br />
op bij Frequentie. Een hogere waarde betekent dat het selectiekader sneller wordt verankerd.<br />
Bij een afbeelding met duidelijk gedefinieerde randen kunt u hogere waarden voor de breedte en het randcontrast<br />
gebruiken en hoeft u de rand niet nauwkeurig te volgen. Bij een afbeelding met minder duidelijke randen kiest u lagere<br />
waarden voor de breedte en het randcontrast en volgt u de rand nauwkeuriger.<br />
Pendruk Als u met een tekentablet werkt, kunt u de optie Pendruk in- of uitschakelen. Als de optie is geselecteerd en<br />
u de pendruk verhoogt, wordt de breedte van de rand verlaagd.<br />
5 Klik in de afbeelding om het eerste fixeerpunt te plaatsen. Met fixeerpunten wordt het selectiekader verankerd.<br />
6 Laat de muisknop los of houd deze ingedrukt en verplaats de muisaanwijzer langs de rand die u wilt traceren.<br />
Het meest recent getekende segment van het selectiekader blijft actief. Bij het verplaatsen van de aanwijzer springt het<br />
actieve segment naar de rand met het grootste contrast in de afbeelding, gebaseerd op de in de optiebalk ingestelde<br />
breedte. Er worden regelmatig fixeerpunten aan het selectiekader toegevoegd om eerder gemaakte segmenten te<br />
verankeren.<br />
7 Als het kader niet naar de gewenste rand springt, klikt u één keer om zelf een fixeerpunt toe te voegen. Blijf de rand<br />
volgen en voeg waar nodig fixeerpunten toe.<br />
Met fixeerpunten wordt het selectiekader aan randen verankerd<br />
8 Als u tijdelijk een van de andere lassogereedschappen wilt gebruiken, voert u een van de volgende handelingen uit:<br />
De lasso activeren: houd Alt (Windows) of Option (Mac OS) ingedrukt en sleep terwijl u de muisknop ingedrukt<br />
houdt.<br />
De veelhoeklasso activeren: houd Alt (Windows) of Option (Mac OS) ingedrukt en klik.<br />
9 Als u pas getekende segmenten en fixeerpunten wilt verwijderen, drukt u op Delete totdat u de fixeerpunten van<br />
het gewenste segment hebt verwijderd.<br />
10 Sluit het selectiekader:<br />
Als u het kader wilt sluiten met een magnetisch segment, dubbelklikt u of drukt u op Enter of Return. (Als u het<br />
kader handmatig wilt sluiten, sleept u over het beginpunt en klikt u.)<br />
Laatst bijgewerkt 8/6/2011<br />
234
PHOTOSHOP GEBRUIKEN<br />
Selecteren en maskers toepassen<br />
Als u het kader wilt sluiten met een rechte-lijnsegment, houdt u Alt (Windows) of Option (Mac OS) ingedrukt en<br />
dubbelklikt u.<br />
11 (Optioneel) Klik op Rand verfijnen om het selectiekader verder aan te passen. Zie “De randen van selecties vloeiend<br />
maken” op pagina 242.<br />
Selecteren met het gereedschap Snelle selectie<br />
Met het gereedschap Snelle selectie kunt u snel een selectie 'tekenen' met gebruik van een aanpasbaar rond<br />
penseeluiteinde. Terwijl u sleept, wordt de selectie uitgebreid en worden de gedefinieerde randen in de afbeelding<br />
automatisch gevolgd.<br />
1 Selecteer het gereedschap Snelle selectie .<br />
2 Klik op een van de selectieopties op de optiebalk: Nieuw, Toevoegen aan of Verwijderen uit.<br />
Nieuw is de standaardoptie als er niets is geselecteerd. Nadat een eerste selectie is aangebracht, wordt deze instelling<br />
automatisch gewijzigd in Toevoegen aan.<br />
3 Als u de grootte van het penseeluiteinde wilt wijzigen, klikt u op het pop-upmenu Penseel op de optiebalk en typt<br />
u een pixelgrootte of sleept u de schuifregelaar. Gebruik de opties in het pop-upmenu Grootte om het<br />
penseeluiteinde gevoelig te maken voor de pendruk of een pendrukschijf.<br />
Wanneer u een selectie aanbrengt, drukt u op het rechte sluitingshaakje (]) om de grootte van het penseeluiteinde van<br />
het gereedschap Snelle selectie te vergroten. Druk op het rechte openingshaakje ([) om het penseeluiteinde te<br />
verkleinen.<br />
4 Kies opties voor het gereedschap Snelle selectie.<br />
Monster nemen van alle lagen Kies deze optie om een selectie te baseren op alle lagen in plaats van alleen op de<br />
geselecteerde laag.<br />
Automatisch verbeteren Kies deze optie om de blokvorming en oneffenheden in de selectieranden te verminderen.<br />
De selectie vloeit dan dichter naar de afbeeldingsranden toe en past in zekere mate de verfijning toe die u handmatig<br />
kunt toepassen met de opties Contrast en Straal in het dialoogvenster Rand verfijnen.<br />
5 Teken in het gedeelte van de afbeelding dat u wilt selecteren.<br />
U ziet dat de selectie dan groter wordt. Als de selectie nogal langzaam wordt bijgewerkt, blijft u slepen om het systeem<br />
de kans te geven de selectie te voltooien. Als u dicht bij de randen van een vorm tekent, wordt het selectiegebied<br />
uitgebreid om de contour van de vormranden te volgen.<br />
Tekenen met het gereedschap Snelle selectie om de selectie uit te breiden<br />
Laatst bijgewerkt 8/6/2011<br />
235
PHOTOSHOP GEBRUIKEN<br />
Selecteren en maskers toepassen<br />
Als u ophoudt met slepen en in een nabijgelegen gebied klikt of sleept, wordt dit gebied opgenomen in de selectie.<br />
Als u wilt verwijderen uit de selectie, klikt u op de optie Verwijderen uit selectie op de optiebalk en sleept u over de<br />
bestaande selectie.<br />
Houd Alt (Windows) of Option (Mac) ingedrukt om tijdelijk over te schakelen tussen Toevoegen aan selectie of<br />
Verwijderen uit selectie.<br />
Als u de cursor van het gereedschap wilt wijzigen, kiest u Bewerken > Voorkeuren > Cursors > Tekencursors<br />
(Windows) of <strong>Photoshop</strong> > Voorkeuren > Cursors > Tekencursors (Mac OS). Kies Standaardpenseeluiteinde om<br />
de standaardcursor voor Snelle selectie weer te geven met een plus- of minteken dat de selectiemodus aangeeft.<br />
6 (Optioneel) Klik op Rand verfijnen om het selectiekader verder aan te passen. Zie “De randen van selecties vloeiend<br />
maken” op pagina 242.<br />
Selecties aanbrengen met de toverstaf<br />
Met de toverstaf kunt u een deel van de afbeelding met een bepaalde kleur selecteren (bijvoorbeeld een rode bloem)<br />
zonder dat u de omtrek hoeft te volgen. U kunt het geselecteerde kleurbereik, ofwel de tolerantie, opgeven ten opzichte<br />
van de oorspronkelijke kleur waarop u hebt geklikt.<br />
U kunt de toverstaf niet gebruiken voor bitmapafbeeldingen of afbeeldingen met 32 bits per kanaal.<br />
1 Selecteer het gereedschap Toverstaf . (Als u het gereedschap niet kunt zien, maakt u het zichtbaar door het<br />
gereedschap Snel selecteren ingedrukt te houden.)<br />
2 Kies een van de selectieopties in de optiebalk. De vorm van de aanwijzer van de toverstaf is afhankelijk van de<br />
geselecteerde optie.<br />
A B C D<br />
Selectieopties<br />
A. Nieuwe selectie B. Toevoegen aan selectie C. Verwijderen uit selectie D. Doorsnede maken met selectie<br />
3 Selecteer in de optiebalk een van de volgende opties:<br />
Tolerantie Hiermee bepaalt u het kleurbereik van geselecteerde pixels. Geef een waarde tussen 0 en 255 pixels op. Door<br />
een lage waarde in te voeren selecteert u de weinige kleuren die veel gelijkenis vertonen met de pixel waarop u klikt.<br />
Met een hogere waarde selecteert u een groter kleurenbereik.<br />
Anti-aliased Hiermee maakt u een selectie met vloeiender randen.<br />
Aangrenzend Hiermee selecteert u alleen aangrenzende gebieden waarin dezelfde kleuren worden gebruikt. Anders<br />
worden alle pixels van de hele afbeelding waarin dezelfde kleuren worden gebruikt geselecteerd.<br />
Monster nemen van alle lagen Hiermee selecteert u kleuren waarin gebruik wordt gemaakt van gegevens van alle<br />
zichtbare lagen. Anders worden alleen kleuren in de actieve laag door de toverstaf geselecteerd.<br />
4 Klik in de afbeelding op de kleur die u wilt selecteren. Als u Aangrenzend hebt geselecteerd, worden alle<br />
aangrenzende pixels binnen het tolerantiebereik geselecteerd. Anders worden alle pixels binnen het<br />
tolerantiebereik geselecteerd.<br />
5 (Optioneel) Klik op Rand verfijnen om de randen van de selectie verder aan te passen of om de selectie tegen een<br />
andere achtergrond of als een masker weer te geven. Zie “De randen van selecties vloeiend maken” op pagina 242.<br />
Laatst bijgewerkt 8/6/2011<br />
236
PHOTOSHOP GEBRUIKEN<br />
Selecteren en maskers toepassen<br />
Een kleurbereik selecteren<br />
Met de opdracht Kleurbereik kunt u een bepaalde kleur of een bepaald kleurbereik binnen een bestaande selectie of<br />
een volledige afbeelding selecteren. Als u een selectie wilt vervangen, moet u eerst de selectie ongedaan maken voordat<br />
u deze opdracht toepast. De opdracht Kleurbereik is niet beschikbaar voor afbeeldingen met 32 bits per kanaal.<br />
U kunt een bestaande selectie verfijnen door de opdracht Kleurbereik een aantal keren achter elkaar toe te passen om<br />
een subset met kleuren te selecteren. Als u bijvoorbeeld de groene gebieden in een cyaankleurige selectie wilt<br />
selecteren, kiest u Cyaan tinten in het dialoogvenster Kleurbereik en klikt u op OK. Vervolgens opent u het<br />
dialoogvenster Kleurbereik opnieuw en selecteert u Groene tinten. (De resultaten zijn subtiel omdat bij deze methode<br />
delen van kleuren binnen een kleurcombinatie worden geselecteerd.)<br />
1 Kies Selecteren > Kleurbereik.<br />
U kunt ook gebruikmaken van Kleurbereik om een laagmasker te verfijnen. Zie “De dekking of randen van een masker<br />
aanpassen” op pagina 313.<br />
2 Kies het gereedschap Kleurmonsters in het menu Selecteren.<br />
U kunt ook een kleur of toonbereik kiezen in het menu Selecteren, maar u kunt de selectie niet aanpassen. De optie<br />
Buiten kleuromvang werkt alleen bij RGB- en Lab-afbeeldingen. (Een kleur die buiten de kleuromvang valt, is een<br />
RGB- of Lab-kleur die niet kan worden afgedrukt met proceskleuren.)<br />
Als u meerdere kleurbereiken selecteert in de afbeelding, selecteert u Gelokaliseerde kleurclusters om een<br />
nauwkeurigere selectie samen te stellen.<br />
3 Selecteer een van de volgende weergaveopties:<br />
Selectie Hiermee geeft u een voorvertoning weer van de afbeelding die ontstaat op basis van de kleurmonsters in de<br />
afbeelding. De witte gebieden zijn standaard geselecteerde pixels, de zwarte gebieden zijn niet-geselecteerde pixels en<br />
de grijze gebieden zijn gedeeltelijk geselecteerde pixels.<br />
Afbeelding Hiermee kunt u een voorvertoning zien van de hele afbeelding. Dit kan bijvoorbeeld handig zijn als u een<br />
monster wilt nemen van een deel van de afbeelding dat niet op het scherm staat.<br />
Als u wilt schakelen tussen de voorvertoningen Afbeelding en Selectie in het dialoogvenster Kleurbereik, drukt u op<br />
Ctrl (Windows) of Command (Mac OS).<br />
4 Plaats de aanwijzer van het pipet boven de afbeelding of de voorvertoning en klik om een monster te nemen van de<br />
kleuren die u in de selectie wilt opnemen.<br />
Laatst bijgewerkt 8/6/2011<br />
237
PHOTOSHOP GEBRUIKEN<br />
Selecteren en maskers toepassen<br />
Kleurmonsters nemen<br />
5 Wijzig het kleurbereik met de schuifregelaar voor Overeenkomst of door een waarde in te voeren. Met de instelling<br />
bij Overeenkomst bepaalt u hoe ver het kleurbereik in de selectie strekt en kunt u het aantal gedeeltelijk<br />
geselecteerde pixels (grijze gebieden in de selectieweergave) verhogen of verlagen. Stel hier een lage waarde in om<br />
het kleurbereik te beperken en een hoge waarde om het bereik te verhogen.<br />
Met een hogere waarde voor Overeenkomst wordt de selectie uitgebreid<br />
Als u Gelokaliseerde kleurclusters hebt geselecteerd, gebruikt u de schuifregelaar Bereik om de afstand of nabijheid<br />
van een kleur ten opzichte van de voorbeeldpunten te bepalen die is vereist om de kleur op te nemen in de selectie. De<br />
afbeelding bevat bijvoorbeeld een gedeelte met gele bloemen op zowel de voorgrond als de achtergrond, maar u wilt<br />
alleen de bloemen op de voorgrond selecteren. Neem een monster van de kleuren in de bloemen op de voorgrond en<br />
reduceer het Bereik zodat de bloemen met dezelfde kleur op de achtergrond niet worden geselecteerd.<br />
6 Pas de selectie aan:<br />
Als u kleuren wilt toevoegen, selecteert u het plus-pipet en klikt u in de voorvertoning of de afbeelding.<br />
Als u kleuren wilt verwijderen, selecteert u het min-pipet en klikt u in de voorvertoning of de afbeelding.<br />
U kunt het plus-pipet tijdelijk activeren door Shift ingedrukt te houden. Houd Alt (Windows) of Option (Mac OS)<br />
ingedrukt als u het min-pipet wilt activeren.<br />
Laatst bijgewerkt 8/6/2011<br />
238
PHOTOSHOP GEBRUIKEN<br />
Selecteren en maskers toepassen<br />
7 Kies een optie voor het voorvertonen van de selectie als u een voorvertoning van de selectie wilt weergeven in het<br />
afbeeldingsvenster:<br />
Geen De oorspronkelijke afbeelding wordt weergegeven.<br />
Grijswaarden Volledig geselecteerde pixels worden wit weergegeven, gedeeltelijk geselecteerde pixels worden grijs<br />
weergegeven en niet-geselecteerde pixels worden zwart weergegeven.<br />
Zwarte rand De originele afbeelding wordt weergegeven voor geselecteerde pixels en niet-geselecteerde pixels worden<br />
zwart weergegeven. Deze optie is geschikt voor heldere afbeeldingen.<br />
Witte rand De originele afbeelding wordt weergegeven voor geselecteerde pixels en niet-geselecteerde pixels worden<br />
wit weergegeven. Deze optie is geschikt voor donkere afbeeldingen.<br />
Snelmasker Niet-geselecteerde gebieden worden weergegeven onder een rode bedekking (of een bedekking in een<br />
aangepaste kleur die u hebt gekozen in het dialoogvenster Snelmaskeropties).<br />
8 Als u de oorspronkelijke selectie wilt herstellen, houdt u Alt (Windows) of Option (Mac OS) ingedrukt en klikt u<br />
op Herstellen.<br />
9 Als u de kleurbereikinstellingen wilt opslaan en laden, gebruikt u de knoppen Opslaan en Laden in het<br />
dialoogvenster Kleurbereik om de huidige instellingen op te slaan en opnieuw te gebruiken.<br />
Opmerking: Als het bericht “Er zijn geen pixels voor meer dan 50% geselecteerd” in beeld verschijnt, is het selectiekader<br />
niet zichtbaar. Wellicht hebt u een kleur gekozen in het menu Selecteren, zoals Rode tinten, en komen er in de afbeelding<br />
geen rode kleurtonen met voldoende verzadiging voor.<br />
Pixelselecties aanpassen<br />
Een selectie verplaatsen, verbergen of omkeren<br />
U kunt een selectiekader om een afbeelding heen plaatsen of verbergen en een selectie omkeren, zodat het nietgeselecteerde<br />
deel van de afbeelding wordt geselecteerd.<br />
Opmerking: Gebruik het gereedschap Verplaatsen als u de selectie zelf wilt verplaatsen in plaats van het selectiekader.<br />
Zie “Een selectie verplaatsen” op pagina 246.<br />
Meer Help-onderwerpen<br />
“Extra's tonen of verbergen” op pagina 49<br />
Een selectiekader verplaatsen<br />
1 Selecteer een selectiegereedschap, selecteer Nieuwe selectie op de optiebalk en plaats de aanwijzer in het<br />
selectiekader. De aanwijzer verandert in om aan te geven dat u de selectie kunt verplaatsen.<br />
2 Sleep het selectiekader om een ander deel van de afbeelding te omsluiten. U kunt een selectiekader tot buiten de<br />
grenzen van het canvas slepen. Wanneer u het selectiekader terugsleept, wordt de oorspronkelijke grens weer<br />
hersteld. U kunt het selectiekader ook naar een ander afbeeldingsvenster slepen.<br />
Laatst bijgewerkt 8/6/2011<br />
239
PHOTOSHOP GEBRUIKEN<br />
Selecteren en maskers toepassen<br />
Oorspronkelijk selectiekader (links) en verplaatst selectiekader (rechts)<br />
U kunt ook geometrische transformaties toepassen om de vorm van een selectiekader te wijzigen. (Zie “Transformaties<br />
toepassen” op pagina 193.)<br />
De verplaatsing van een selectie bepalen<br />
Als u de richting wilt beperken tot veelvouden van een hoek van 45°, begint u te slepen en houdt u vervolgens Shift<br />
ingedrukt terwijl u doorgaat met slepen.<br />
Als u de selectie met stappen van 1 pixel wilt verplaatsen, drukt u op een pijltoets.<br />
Als u de selectie met stappen van 10 pixels wilt verplaatsen, houdt u Shift ingedrukt en drukt u op een pijltoets.<br />
Selectieranden tonen of verbergen<br />
Voer een van de volgende handelingen uit:<br />
Kies Weergave > Extra’s. Kies deze opdracht om selectieranden, rasters, hulplijnen, doelpaden, segmenten, notities,<br />
laagranden, getelde aantallen en slimme hulplijnen weer te geven of te verbergen.<br />
Kies Weergave > Tonen > Selectieranden. Hiermee schakelt u de weergave van de selectieranden in en uit. Deze<br />
instelling heeft alleen betrekking op de huidige selectie. De selectieranden verschijnen weer als u een andere selectie<br />
maakt.<br />
De niet geselecteerde delen van een afbeelding selecteren<br />
❖ Kies Selecteren > Selectie omkeren.<br />
U kunt deze optie gebruiken om een object te selecteren dat tegen een achtergrond in een effen kleur is geplaatst.<br />
Selecteer de achtergrond met de toverstaf en keer de selectie vervolgens om.<br />
Selecties handmatig aanpassen<br />
Met de selectiegereedschappen kunt u bestaande pixelselecties uitbreiden of inperken.<br />
Voordat u een selectie handmatig uitbreidt of inperkt, dient u op de optiebalk dezelfde waarden voor doezelen en antialiasing<br />
in te stellen als voor de oorspronkelijke selectie.<br />
Een selectie uitbreiden of een tweede gebied selecteren<br />
1 Maak een selectie.<br />
2 Selecteer een selectiegereedschap en voer een van de volgende handelingen uit:<br />
Selecteer de optie Toevoegen aan selectie op de optiebalk en sleep om aan de selectie toe te voegen.<br />
Houd de toets Shift ingedrukt en sleep om aan de selectie toe te voegen.<br />
Wanneer u aan een selectie toevoegt, verschijnt een plusteken naast de aanwijzer.<br />
Laatst bijgewerkt 8/6/2011<br />
240
PHOTOSHOP GEBRUIKEN<br />
Selecteren en maskers toepassen<br />
Verwijderen uit selectie<br />
1 Maak een selectie.<br />
2 Selecteer een selectiegereedschap en voer een van de volgende handelingen uit:<br />
Selecteer de optie Verwijderen uit selectie op de optiebalk en sleep om een doorsnede te maken met andere<br />
selecties.<br />
Houd Alt (Windows) of Option (Mac OS) ingedrukt en sleep om een andere selectie te verwijderen.<br />
Wanneer u een selectie inperkt, verschijnt een minteken naast de aanwijzer.<br />
Alleen de doorsnede van twee selecties selecteren<br />
1 Maak een selectie.<br />
2 Selecteer een selectiegereedschap en voer een van de volgende handelingen uit:<br />
Selecteer de optie Doorsnede maken met selectie op de optiebalk en sleep.<br />
Houd Alt+Shift (Windows) of Option+Shift (Mac OS) ingedrukt en sleep over het deel van de oorspronkelijke<br />
selectie dat u wilt selecteren.<br />
Wanneer u een gebied selecteert dat een doorsnede is, verschijnt naast de aanwijzer een "x".<br />
Selecties met doorsnede<br />
Een selectie uitbreiden of inperken met een specifiek aantal pixels<br />
1 Kies een selectiegereedschap en maak een selectie.<br />
2 Kies Selecteren > Bewerken > Vergroten of Slinken.<br />
3 Voor Vergroten met of Slinken met voert u een pixelwaarde in tussen 1 en 100 en klikt u op OK.<br />
Het kader wordt vergroot of verkleind met het opgegeven aantal pixels. (Het gedeelte van het selectiekader dat langs<br />
de canvasrand loopt, blijft ongewijzigd door gebruik van de opdracht Vergroten.)<br />
Een selectie aanbrengen rond een selectiekader<br />
Met de opdracht Omranden kunt u een pixelbereik binnen en buiten een bestaand selectiekader selecteren. Dit is<br />
handig wanneer u een kader of een reeks pixels rond een afbeeldingsgebied wilt selecteren, in plaats van het gebied zelf,<br />
bijvoorbeeld wanneer u een halo-effect rond een geplakt object wilt verwijderen.<br />
Laatst bijgewerkt 8/6/2011<br />
241
PHOTOSHOP GEBRUIKEN<br />
Selecteren en maskers toepassen<br />
Oorspronkelijke selectie (links) en na de opdracht Omranden: 5 pixels (rechts)<br />
1 Kies een selectiegereedschap en maak een selectie.<br />
2 Kies Selecteren > Bewerken > Omranden.<br />
3 Voer een waarde in tussen 1 en 200 pixels voor de breedte van het kader van de nieuwe selectie en klik op OK.<br />
De nieuwe selectie omlijnt het oorspronkelijk geselecteerde gebied en is gecentreerd op het oorspronkelijke<br />
selectiekader. Met een kaderbreedte van 20 pixels maakt u bijvoorbeeld een nieuwe selectie met zachte randen die zich<br />
uitstrekt tot tien pixels binnen het oorspronkelijke selectiekader en tot 10 pixels buiten dit kader.<br />
Een selectie uitbreiden om er gebieden met dezelfde kleur in op te nemen<br />
Voer een van de volgende handelingen uit:<br />
Kies Selecteren > Toename om alle aangrenzende pixels op te nemen die binnen het tolerantiebereik vallen dat is<br />
opgegeven bij de opties voor de toverstaf.<br />
Kies Selecteren > Gelijkend om niet alleen de aangrenzende pixels, maar alle pixels uit de afbeelding die binnen het<br />
tolerantiebereik vallen in de selectie op te nemen.<br />
Als u de selectie in stappen wilt vergroten, kiest u een van de twee opdrachten vaker.<br />
Opmerking: U kunt de opdrachten Toename en Gelijkend niet gebruiken voor bitmapafbeeldingen en afbeeldingen met<br />
32 bits per kanaal.<br />
Restpixels verwijderen uit een op kleur gebaseerde selectie<br />
1 Kies Selecteren > Bewerken > Vloeiend maken.<br />
2 Voor Straal voert u een pixelwaarde in tussen 1 en 100 en klikt u op OK.<br />
<strong>Photoshop</strong> onderzoekt de omringende pixels van iedere pixel in de selectie, tot aan de afstand die u opgeeft bij Straal.<br />
Als meer dan 50% van deze omringende pixels zijn geselecteerd, blijft de pixel in de selectie en worden de omringende<br />
pixels toegevoegd aan de selectie. Als minder dan de helft van de omringende pixels zijn geselecteerd, wordt de pixel<br />
verwijderd uit de selectie. Het effect van deze bewerking is minder vlekkerigheid, vloeiender scherpe hoeken en minder<br />
oneffen lijnen.<br />
De randen van selecties vloeiend maken<br />
De optie Rand verfijnen verbetert de kwaliteit van de randen van een selectie en maakt het bovendien mogelijk de<br />
selectie tegen verschillende achtergronden weer te geven, zodat u deze gemakkelijk kunt bewerken. U kunt ook<br />
gebruikmaken van opties voor Rand verfijnen om een laagmasker te verfijnen. (Zie “De dekking of randen van een<br />
masker aanpassen” op pagina 313.)<br />
Laatst bijgewerkt 8/6/2011<br />
242
PHOTOSHOP GEBRUIKEN<br />
Selecteren en maskers toepassen<br />
Op www.adobe.com/go/lrvid5002_ps_nl vindt u een video over het verfijnen van randen.<br />
1 Maak een selectie met een willekeurig selectiegereedschap.<br />
2 Klik op Rand verfijnen in de optiebalk of kies Selecteren > Rand verfijnen. Stel vervolgens de volgende opties in:<br />
Weergavemodus Kies in het pop-upmenu een modus om de selectie op een andere manier weer te geven. Voor<br />
meer informatie over de verschillende modi plaatst u de aanwijzer boven de desbetreffende modus tot knopinfo<br />
wordt weergegeven. Kies Origineel tonen om de originele selectie ter vergelijking weer te geven. Kies Straal tonen<br />
om de selectierand weer te geven waarin de randverfijning plaatsvindt.<br />
De gereedschappen Straal verfijnen en Verfijningen wissen Hiermee kunt u het randgebied waarin<br />
randverfijningen plaatsvinden nauwkeurig aanpassen. Houd Alt (Windows) of Option (Mac OS) ingedrukt om<br />
snel te schakelen tussen gereedschappen. Druk op de toetsen voor haken op uw toetsenbord om het penseelformaat<br />
te wijzigen.<br />
Teken over zachte gebieden, zoals haar of een vacht, om kleine details aan de selectie toe te voegen.<br />
Slimme straal Hiermee wordt de straal voor zachte en harde randen in het randgebied automatisch aangepast.<br />
Schakel deze optie uit als de rand uniforme harde of zachte randen heeft, of als u de straalinstelling en<br />
verfijningspenselen met grotere nauwkeurigheid wilt gebruiken.<br />
Straal Hiermee bepaalt u de omvang van de selectierand waarin de randverfijning plaatsvindt. Gebruik een kleine<br />
straal voor scherpe randen en een grotere straal voor zachte randen.<br />
Vloeiend Kies deze optie om onregelmatigheden (pieken en dalen) in de randen van de selectie te reduceren en een<br />
vloeiender omtrek te bewerkstelligen.<br />
Doezelaar Hiermee vervaagt u de overgang tussen de selectie en omringende pixels.<br />
Contrast Bij een hogere waarde voor contrast springen de overgangen met zachte randen langs het selectiekader<br />
duidelijker in het oog. Over het algemeen werken de optie Slimme straal en de verfijningsgereedschappen beter.<br />
Rand verschuiven Hiermee verplaatst u zachte randen naar binnen als u een negatieve waarde kiest of naar buiten<br />
als u een positieve waarde kiest. Wanneer u de randen naar binnen verschuift, verdwijnen ongewenste<br />
achtergrondkleuren uit de selectieranden.<br />
Kleuren zuiveren Hiermee vervangt u kleurranden door de kleur van volledig geselecteerde, nabijgelegen pixels.<br />
De mate van kleurvervanging is evenredig aan de zachtheid van de selectieranden.<br />
Belangrijk: Aangezien u met deze optie de pixelkleur verandert, dient u er een nieuwe laag of een nieuw document<br />
voor te maken. Bewaar echter de originele laag, zodat u deze desgewenst kunt herstellen. (U kunt de wijzigingen in de<br />
pixelkleur gemakkelijk zien wanneer u Laag zichtbaar maken kiest als weergavemodus.)<br />
Hoeveelheid Hiermee wijzigt u de mate van zuivering en randvervanging.<br />
Uitvoer naar Hiermee bepaalt u of de verfijnde selectie een selectie of masker op de huidige laag wordt of resulteert<br />
in een nieuwe laag of een nieuw document.<br />
De randen van selecties vloeiend maken<br />
U kunt de harde randen van een selectie verzachten met anti-aliasing en doezelen.<br />
Anti-aliasing Hiermee maakt u oneffen randen vaneen selectie vloeiender door de kleurovergang tussen randpixels en<br />
achtergrondpixels te verzachten. Er gaan geen details verloren, aangezien alleen de randpixels worden gewijzigd. Antialiasing<br />
komt van pas bij het knippen, kopiëren en plakken van selecties voor het maken van samengestelde<br />
afbeeldingen.<br />
Laatst bijgewerkt 8/6/2011<br />
243
PHOTOSHOP GEBRUIKEN<br />
Selecteren en maskers toepassen<br />
Anti-aliasing is beschikbaar voor de gereedschappen Lasso, Veelhoeklasso, Magnetische lasso, Ovaal selectiekader en<br />
Toverstaf. (Selecteer een gereedschap om de optiebalk van het gereedschap weer te geven.)<br />
Opmerking: U dient deze optie op te geven voordat u deze gereedschappen gebruikt. Als u eenmaal een selectie hebt<br />
gemaakt, kunt u geen anti-aliasing meer toevoegen.<br />
Doezelen Hiermee verzacht u de randen van een selectie door een overgangsgebied tussen de selectie en de<br />
omringende pixels te maken. Dit kan wel ten koste van het detail in de rand van de selectie gaan.<br />
U kunt een doezelrand instellen voor de selectiekadergereedschappen, de lasso, de veelhoeklasso of de magnetische<br />
lasso terwijl u het gereedschap gebruikt of u kunt een doezelrand instellen voor een bestaande selectie.<br />
Opmerking: Het effect van de doezelfunctie wordt pas zichtbaar wanneer u de selectie verplaatst, knipt, kopieert of vult.<br />
Pixels selecteren met gebruik van anti-aliasing<br />
1 Selecteer de lasso, de veelhoeklasso, de magnetische lasso, het ovaal selectiekader of de toverstaf.<br />
2 Selecteer Anti-alias op de optiebalk.<br />
Een doezelrand definiëren voor een selectiegereedschap<br />
1 Selecteer een van de lasso- of selectiekadergereedschappen.<br />
2 Geef op de optiebalk een waarde op voor Doezelaar. Deze waarde bepaalt de dikte van de doezelrand en kan<br />
variëren van 0 tot 250 pixels.<br />
Een doezelrand definiëren voor een bestaande selectie<br />
1 Kies Selecteren > Bewerken > Doezelaar.<br />
2 Geef een waarde op voor Doezelstraal en klik op OK.<br />
Opmerking: Als u een kleine selectie maakt met een grote doezelstraal, is de selectie misschien zo klein dat de<br />
selectieranden onzichtbaar zijn en dus ook niet kunnen worden geselecteerd. Als het bericht “Er zijn geen pixels voor meer<br />
dan 50% geselecteerd” in beeld verschijnt, moet u de waarde van doezelstraal verlagen of de grootte van de selectie<br />
verhogen. U kunt ook op OK klikken om het masker met de huidige instelling te accepteren en een selectie te maken op de<br />
plaats waar de randen onzichtbaar zijn.<br />
Laatst bijgewerkt 8/6/2011<br />
244
PHOTOSHOP GEBRUIKEN<br />
Selecteren en maskers toepassen<br />
Selectie zonder doezelen en met doezelen.<br />
A. Selectie zonder doezelen, dezelfde selectie gevuld met patroon. B. Selectie met doezelen, dezelfde selectie gevuld met patroon.<br />
Randpixels uit een selectie verwijderen<br />
Als u een selectie waarop anti-aliasing is toegepast verplaatst of plakt, worden sommige pixels die zich in de buurt van<br />
het selectiekader bevinden toegevoegd aan de selectie. Dit kan een soort uitvloeiing of krans rond de randen van de<br />
geplakte selectie tot gevolg hebben. Met de volgende opdrachten in het menu Laag > Matting kunt u deze ongewenste<br />
randpixels bewerken:<br />
Met Kleur zuiveren vervangt u achtergrondkleuren in uit de toon vallende randpixels door de kleur van<br />
nabijgelegen, volledig geselecteerde pixels.<br />
Met Rand verwijderen vervangt u de kleur van uit de toon vallende randpixels door de kleuren van pixels die verder<br />
bij de rand van de selectie vandaan liggen en die de achtergrondkleur niet bevatten.<br />
Zwarte rand verwijderen of Witte rand verwijderen is handig wanneer er bij een selectie anti-aliasing is toegepast<br />
tegen een witte of een zwarte achtergrond en u de selectie op een andere achtergrond wilt plakken. Zwarte tekst<br />
waarop anti-aliasing is toegepast op een witte achtergrond heeft bijvoorbeeld grijze pixels aan de randen, die<br />
zichtbaar zijn tegen een gekleurde achtergrond.<br />
U kunt randpixels ook verwijderen door met de schuifregelaars Geavanceerd overvloeien in het dialoogvenster<br />
Laagstijlen gebieden uit de laag te verwijderen of transparant te maken. In dit geval maakt u de zwarte of witte<br />
gebieden transparant. Houd Alt (Windows) of Option (Mac OS) ingedrukt en klik op de schuifregelaars om deze uit<br />
elkaar te halen, zodat u randpixels kunt verwijderen en een vloeiende rand kunt behouden.<br />
Een rand rondom een selectie verkleinen<br />
1 Kies Laag > Rand > Rand verwijderen.<br />
2 Typ een waarde in het tekstvak Breedte om het gebied op te geven waarin u naar vervangende pixels wilt zoeken.<br />
Meestal is een afstand van 1 of 2 pixels voldoende.<br />
3 Klik op OK.<br />
A<br />
B<br />
Een rand uit een selectie verwijderen<br />
❖ Kies Laag > Matting > Zwarte rand verwijderen of Laag > Matting > Witte rand verwijderen.<br />
Laatst bijgewerkt 8/6/2011<br />
245
PHOTOSHOP GEBRUIKEN<br />
Selecteren en maskers toepassen<br />
Geselecteerde pixels verplaatsen, kopiëren en<br />
verwijderen<br />
Een selectie verplaatsen<br />
1 Selecteer het gereedschap Verplaatsen .<br />
2 Plaats de aanwijzer binnen het selectiekader en sleep de selectie naar een nieuwe positie. Als u meerdere gebieden<br />
hebt geselecteerd, worden deze bij het slepen allemaal verplaatst.<br />
Oorspronkelijke selectie (links) en selectie na verplaatsing met gereedschap Verplaatsen (rechts)<br />
Selecties kopiëren<br />
U kunt het gereedschap Verplaatsen gebruiken om selecties te kopiëren terwijl u deze in of tussen afbeeldingen sleept.<br />
U kunt selecties ook kopiëren en verplaatsen met de opdrachten Kopiëren, Verenigd kopiëren, Knippen en Plakken.<br />
U bespaart geheugen wanneer u sleept met het gereedschap Verplaatsen, aangezien het klembord niet wordt gebruikt.<br />
Wanneer u een selectie of laag plakt tussen afbeeldingen met verschillende resoluties, behouden de geplakte gegevens<br />
hun pixelafmetingen. Daardoor kunnen de verhoudingen tussen het geplakte deel en de nieuwe afbeelding onjuist zijn.<br />
Gebruik de opdracht Afbeeldingsgrootte om dezelfde resolutie in te stellen voor de bronafbeeldingen en de<br />
doelafbeeldingen, voordat u gaat knippen en plakken of gebruik de opdracht Vrije transformatie om de grootte van de<br />
geplakte inhoud te wijzigen.<br />
Opmerking: Afhankelijk van de instellingen voor kleurbeheer en het kleurprofiel van het bestand (of de geïmporteerde<br />
gegevens) wordt u mogelijk gevraagd hoe u de kleurgegevens van het bestand (of de geïmporteerde gegevens) wilt<br />
verwerken.<br />
Meer Help-onderwerpen<br />
“Informatie over laag- en vectormaskers” op pagina 310<br />
Inzicht in de opdrachten Kopiëren en Plakken<br />
Kopiëren Hiermee kopieert u het geselecteerde gebied naar de actieve laag.<br />
Verenigd kopiëren Hiermee maakt u een samengevoegde kopie van alle zichtbare lagen in het geselecteerde gebied.<br />
Plakken Hiermee plakt u een gekopieerde selectie op een andere plaats in de afbeelding of als een nieuwe laag in een<br />
andere afbeelding. Als u een selectie hebt gemaakt, plaatst u de gekopieerde selectie met de opdracht Plakken over de<br />
huidige selectie. Hebt u geen actieve selectie, dan wordt de gekopieerde selectie in het midden van het weergavegebied<br />
geplaatst.<br />
Op locatie plakken Als uit een ander <strong>Photoshop</strong>-document gekopieerde pixels op het klembord staan, wordt de<br />
selectie op dezelfde relatieve locatie in het doeldocument geplakt als in het brondocument.<br />
Laatst bijgewerkt 8/6/2011<br />
246
PHOTOSHOP GEBRUIKEN<br />
Selecteren en maskers toepassen<br />
Plakken in of Plakken buiten Een gekopieerde selectie wordt in of buiten een andere selectie in een willekeurige<br />
afbeelding geplakt. De bronselectie wordt in een nieuwe laag geplakt en het selectiekader van de doelselectie wordt<br />
omgezet in een laagmasker.<br />
Een selectie kopiëren<br />
1 Selecteer het gebied dat u wilt kopiëren.<br />
2 Kies Bewerken > Kopiëren of Bewerken > Verenigd kopiëren.<br />
Een selectie kopiëren tijdens het slepen<br />
1 Selecteer het gereedschap Verplaatsen<br />
gereedschap Verplaatsen te activeren.<br />
of houd Ctrl (Windows) of Command (Mac OS) ingedrukt om het<br />
2 Houd Alt (Windows) of Option (Mac OS) ingedrukt en sleep de selectie die u wilt kopiëren en verplaatsen.<br />
Wanneer u kopieert naar een andere afbeelding, sleept u de selectie van het actieve afbeeldingsvenster naar het venster<br />
van de doelafbeelding. Als u niets hebt geselecteerd, wordt de volledige actieve laag gekopieerd. Terwijl u de selectie<br />
naar het andere afbeeldingsvenster sleept, wordt de rand van het venster gemarkeerd zodra u de selectie in het venster<br />
kunt neerzetten.<br />
Een selectie naar een andere afbeelding slepen<br />
Meerdere kopieën van een selectie maken in een afbeelding<br />
1 Selecteer het gereedschap Verplaatsen<br />
gereedschap Verplaatsen te activeren.<br />
of houd Ctrl (Windows) of Command (Mac OS) ingedrukt om het<br />
2 Kopieer de selectie:<br />
Houd Alt (Windows) of Option (Mac OS) ingedrukt en sleep de selectie.<br />
Als u de selectie wilt kopiëren en het duplicaat 1pixel wilt verschuiven, houdt u Alt of Option ingedrukt en drukt u<br />
op een pijltoets.<br />
Als u de selectie wilt kopiëren en het duplicaat 10 pixels wilt verschuiven, houdt u Alt+Shift (Windows) of<br />
Option+Shift (Mac OS) ingedrukt en drukt u op een pijltoets.<br />
Zolang u Alt of Option ingedrukt houdt, wordt bij elke druk op een pijltoets een kopie van de selectie gemaakt, die op<br />
de opgegeven afstand van de laatste kopie wordt geplaatst. In dit geval wordt de kopie op dezelfde laag gemaakt.<br />
Een selectie in of buiten een andere selectie plakken<br />
1 Knip of kopieer het deel van de afbeelding dat u wilt plakken.<br />
2 Selecteer het gebied waarin of waarbuiten u de selectie wilt plakken, in dezelfde of in een andere afbeelding.<br />
Opmerking: Als u buiten de selectie plakt, selecteert u een gebied dat kleiner is dan de gekopieerde selectie.<br />
Laatst bijgewerkt 8/6/2011<br />
247
PHOTOSHOP GEBRUIKEN<br />
Selecteren en maskers toepassen<br />
3 Voer een van de twee volgende handelingen uit:<br />
Kies Bewerken > Plakken speciaal > Plakken in. De inhoud van de bronselectie wordt weergegeven in de<br />
doelselectie.<br />
Kies Bewerken > Plakken speciaal > Plakken buiten. De inhoud van de bronselectie wordt weergegeven rond de<br />
doelselectie.<br />
Met de opdracht Plakken in of Plakken buiten voegt u een laag en een laagmasker toe aan de afbeelding. In het<br />
deelvenster Lagen bevat de nieuwe laag een laagminiatuur voor de geplakte selectie naast een laagmaskerminiatuur.<br />
Het laagmasker is gebaseerd op de selectie waarin u plakt: de selectie is niet gemaskerd (wit), de rest van de laag is<br />
gemaskerd (zwart). De laag en het laagmasker zijn niet gekoppeld. U kunt deze dus onafhankelijk van elkaar<br />
verplaatsen.<br />
A B<br />
C E<br />
D<br />
De opdracht Plakken in<br />
A. Deelvensters geselecteerd B. Gekopieerde afbeelding C. Opdracht Plakken in D. Laagminiaturen en laagmasker in het deelvenster Lagen<br />
E. Geplakte verplaatste afbeelding<br />
4 Selecteer het gereedschap Verplaatsen of houd Ctrl (Windows) of Command (Mac OS) ingedrukt om het<br />
gereedschap Verplaatsen te activeren. Sleep vervolgens de bronselectie tot het gewenste deel ervan zichtbaar is door<br />
het masker.<br />
5 Als u wilt opgeven hoeveel van de onderliggende afbeelding zichtbaar blijft, klikt u op de laagmaskerminiatuur in<br />
het deelvenster Lagen, selecteert u een tekengereedschap en bewerkt u het masker:<br />
Als u meer van de afbeelding onder de laag wilt verbergen, tekent u met zwart op het masker.<br />
Als u meer van de onderliggende afbeelding zichtbaar wilt maken, tekent u met wit op het masker.<br />
Als u de onderliggende afbeelding gedeeltelijk zichtbaar wilt maken, tekent u met grijs op het masker.<br />
6 Als het resultaat naar wens is, kunt u Laag > Verenigen; omlaag laag kiezen om de nieuwe laag en het laagmasker<br />
samen te voegen met de onderliggende laag en de wijzigingen definitief te maken.<br />
Laatst bijgewerkt 8/6/2011<br />
248
PHOTOSHOP GEBRUIKEN<br />
Selecteren en maskers toepassen<br />
Naar een andere toepassing kopiëren<br />
Met de opdrachten Knippen, Kopiëren en Plakken kunt u <strong>Photoshop</strong>-selecties kopiëren en in andere toepassingen<br />
plakken of illustraties uit andere toepassingen in <strong>Photoshop</strong> plakken. De geknipte of gekopieerde selectie blijft op het<br />
klembord staan totdat u een andere selectie knipt of kopieert. U kunt ook illustraties tussen <strong>Photoshop</strong> en Illustrator<br />
kopiëren aan de hand van slepen en neerzetten.<br />
In bepaalde gevallen wordt de inhoud van het klembord omgezet in een rasterafbeelding. U krijgt een melding te zien<br />
wanneer een vectorillustratie wordt omgezet in pixels.<br />
Opmerking: De afbeelding wordt omgezet in pixels met de resolutie van het bestand waarin u de afbeelding plakt. Slimme<br />
vectorobjecten worden niet omgezet in pixels.<br />
Meer Help-onderwerpen<br />
“Informatie over slimme objecten” op pagina 300<br />
“Informatie over bestandsindelingen en compressie” op pagina 465<br />
“Randpixels uit een selectie verwijderen” op pagina 245<br />
PostScript-illustraties uit een ander programma plakken<br />
1 Selecteer de illustratie in de andere toepassing en kies Bewerken > Kopiëren.<br />
2 Selecteer de afbeelding waarin u de selectie wilt plakken.<br />
3 Kies Bewerken > Plakken.<br />
4 In het dialoogvenster Plakken selecteert u een van de volgende opties voor Plakken als:<br />
Slim object Hiermee plaatst u de illustratie in een nieuwe laag als slim object.<br />
Pixels Hiermee worden illustraties omgezet in pixels terwijl ze geplakt worden. Hierbij worden meetkundige<br />
vectorillustraties omgezet in pixels.<br />
Paden Hiermee wordt de kopie als pad in het deelvenster Paden geplakt. Als u tekst wilt kopiëren uit Illustrator, moet<br />
u de tekst eerst omzetten in contourtekst.<br />
Vormlaag Hiermee maakt u een nieuwe vormlaag die het pad als vectormasker gebruikt.<br />
Opmerking: Als u illustraties wilt kopiëren uit <strong>Adobe</strong> Illustrator, kan het zijn dat de standaardvoorkeuren voor het<br />
klembord in Illustrator verhinderen dat het dialoogvenster Plakken wordt weergegeven in <strong>Photoshop</strong>. Selecteer AICB in<br />
Voorkeuren van bestandsbeheer en het Klembord in Illustrator als u de opties voor Plakken wilt weergeven wanneer u de<br />
illustratie in <strong>Photoshop</strong> plakt.<br />
5 Als u bij de vorige stap Plakken als pixels hebt gekozen, kunt u de optie Anti-alias op de optiebalk selecteren om<br />
een vloeiende overgang tussen de randen van de selectie en de omringende pixels aan te brengen.<br />
Opmerking: U kunt de opdrachten in het menu Rand gebruiken als u al gegevens hebt samengevoegd en de pixelgegevens<br />
weer wilt extraheren.<br />
De inhoud van het klembord opslaan als u <strong>Photoshop</strong> sluit<br />
1 Voer een van de volgende handelingen uit:<br />
In Windows: kies Bewerken > Voorkeuren > Algemeen.<br />
In Mac OS: kies <strong>Photoshop</strong> > Voorkeuren > Algemeen.<br />
2 Selecteer Klembord exporteren om de <strong>Photoshop</strong>-inhoud van het klembord op te slaan bij het afsluiten van<br />
<strong>Photoshop</strong>.<br />
Laatst bijgewerkt 8/6/2011<br />
249
PHOTOSHOP GEBRUIKEN<br />
Selecteren en maskers toepassen<br />
Illustraties kopiëren aan de hand van slepen en neerzetten<br />
❖ Voer een van de volgende handelingen uit:<br />
Sleep een of meerdere Illustrator-vectorobjecten naar een geopende afbeelding in <strong>Photoshop</strong>. Zo ontstaat een<br />
vectorlaag met een slim object in de afbeelding. Kies Laag > Slimme objecten > Inhoud bewerken om de inhoud in<br />
Illustrator opnieuw te openen en deze te bewerken.<br />
U kunt een vectorobject ook als pad kopiëren naar <strong>Photoshop</strong> door Ctrl (Windows) of Command (Mac OS)<br />
ingedrukt te houden terwijl u uit Illustrator sleept.<br />
Als u de inhoud van de momenteel in <strong>Photoshop</strong> geselecteerde laag wilt kopiëren naar Illustrator, sleept u de<br />
inhoud met het gereedschap Verplaatsen van het <strong>Photoshop</strong>-venster naar een geopend Illustrator-document.<br />
Objecten uit een foto verwijderen<br />
1 Selecteer in het deelvenster Lagen de laag met het object dat u wilt verwijderen.<br />
2 Selecteer met een selectiegereedschap het object dat u wilt verwijderen.<br />
3 Als u de selectie wilt verfijnen, klikt u op de knop voor Bewerken in Snelmaskermodus in de gereedschapset.<br />
De niet-geselecteerde gebieden van de afbeelding worden bedekt of gemaskeerd met een doorzichtige kleur.<br />
Selecteer een penseel en de gewenste penseelgrootte in de optiebalk. Teken met zwart om het masker uit te breiden.<br />
Teken met wit om een groter gedeelte van de afbeelding zichtbaar te maken.<br />
4 Kies Bewerken > Knippen om het geselecteerde object te verwijderen.<br />
Geselecteerde pixels verwijderen<br />
❖ Kies Bewerken > Wissen of druk op Backspace (Windows) of Delete (Mac OS). Als u een selectie wilt knippen en<br />
op het klembord wilt plaatsen, kiest u Bewerken > Knippen.<br />
Wanneer u een selectie op een achtergrondlaag verwijdert, wordt de oorspronkelijke kleur vervangen door de<br />
achtergrondkleur. Wanneer u een selectie op een standaardlaag verwijdert, wordt de oorspronkelijke kleur vervangen<br />
door laagtransparantie.<br />
Kanalen<br />
Informatie over kanalen<br />
Kanalen zijn grijswaardenafbeeldingen waarin verschillende soorten informatie wordt opgeslagen:<br />
Er worden automatisch kleurinformatiekanalen gemaakt wanneer u een nieuwe afbeelding opent. De kleurmodus<br />
van een afbeelding bepaalt hoeveel kleurkanalen er worden gemaakt. Zo heeft een RGB-afbeelding bijvoorbeeld een<br />
kanaal voor iedere kleur (rood, groen en blauw) plus een samengesteld kanaal dat wordt gebruikt om de afbeelding<br />
te bewerken.<br />
In alfakanalen worden selecties als grijswaardenafbeeldingen opgeslagen. Met alfakanalen kunt u maskers maken<br />
en opslaan. Met maskers kunt u gedeelten van een afbeelding manipuleren en beschermen.<br />
Steunkleurkanalen geven aanvullende platen op voor het afdrukken met steunkleurinkten.<br />
Een afbeelding kan maximaal 56 kanalen hebben. Alle nieuwe kanalen hebben dezelfde afmetingen en hetzelfde<br />
aantal pixels als de oorspronkelijke afbeelding.<br />
Laatst bijgewerkt 8/6/2011<br />
250
PHOTOSHOP GEBRUIKEN<br />
Selecteren en maskers toepassen<br />
De bestandsgrootte die nodig is voor een kanaal is afhankelijk van de pixelgegevens in het kanaal. In bepaalde<br />
bestandsindelingen, waaronder de TIFF- en <strong>Photoshop</strong>-indeling, worden de kanaalgegevens gecomprimeerd om<br />
ruimte te besparen. De grootte van het niet-gecomprimeerde bestand, inclusief alfakanalen en lagen, wordt onder<br />
in het venster uiterst rechts op de statusbalk weergegeven, wanneer u in het pop-upmenu de optie<br />
Documentgroottes kiest.<br />
Opmerking: Wanneer u een bestand opslaat in een indeling waarin de kleurmodus van de afbeelding wordt<br />
ondersteund, blijven de kleurkanalen behouden. Alfakanalen blijven alleen behouden als u een bestand opslaat in de<br />
indelingen <strong>Photoshop</strong>, .<strong>PDF</strong>, .TIFF, .PSB of de Raw-indelingen. In de DCS 2.0-indeling blijven alleen<br />
steunkleurkanalen behouden. Wanneer u een bestand in andere indelingen opslaat, kunnen de kanaalgegevens<br />
verloren gaan.<br />
Meer Help-onderwerpen<br />
“Steunkleuren” op pagina 499<br />
“Informatie over maskers en alfakanalen” op pagina 255<br />
Overzicht van het deelvenster Kanalen<br />
Het deelvenster Kanalen bevat alle kanalen in de afbeelding, waarbij het samengestelde kanaal het eerst wordt vermeld<br />
(voor RGB-, CMYK- en Lab-afbeeldingen). Links van de kanaalnaam wordt een miniatuur van de inhoud van het<br />
kanaal weergegeven. Deze miniatuur wordt automatisch bijgewerkt wanneer u het kanaal bewerkt.<br />
Typen kanalen<br />
A. Kleurkanalen B. Steunkleurkanalen C. Alfakanalen<br />
Het deelvenster Kanalen weergeven<br />
❖ Kies Venster > Kanalen.<br />
A<br />
B<br />
C<br />
Kanaalminiaturen vergroten, verkleinen of verbergen<br />
❖ Kies Deelvensteropties in het menu van het deelvenster Kanalen. Selecteer een grootte of kies Geen om de weergave<br />
van miniaturen uit te schakelen.<br />
Met miniaturen kunt u gemakkelijk de inhoud van het kanaal terugvinden. Als u de weergave van miniaturen echter<br />
uitschakelt, levert dit vaak betere prestaties op..<br />
Laatst bijgewerkt 8/6/2011<br />
251
PHOTOSHOP GEBRUIKEN<br />
Selecteren en maskers toepassen<br />
Een kanaal tonen of verbergen<br />
U kunt het deelvenster Kanalen gebruiken om een willekeurige combinatie van kanalen weer te geven in het<br />
documentvenster. U kunt een alfakanaal en het samengestelde kanaal bijvoorbeeld samen bekijken om te zien welk<br />
effect de wijzigingen die u in het alfakanaal hebt aangebracht op de volledige afbeelding hebben.<br />
❖ Klik in de kolom met het oog naast het kanaal om dat kanaal weer te geven of te verbergen. Klik op het<br />
samengestelde kanaal om alle standaardkleurkanalen te zien. Het samengestelde kanaal wordt weergegeven<br />
wanneer alle kleurkanalen zichtbaar zijn.<br />
U kunt meerdere kanalen weergeven of verbergen door in het deelvenster Kanalen over de kolom met het oog te slepen.<br />
Kleurkanalen in kleur tonen<br />
Afzonderlijke kanalen worden in grijswaarden weergegeven. In RGB-, CMYK- of Lab-afbeeldingen kunt u de<br />
afzonderlijke kanalen in kleur bekijken. (In Lab-afbeeldingen worden alleen kanaal a en b in kleur weergegeven.) Als<br />
meerdere kanalen actief zijn, worden deze altijd in kleur weergegeven.<br />
U kunt deze standaardinstellingen wijzigen, zodat afzonderlijke kleurkanalen in kleur worden weergegeven. Wanneer<br />
een kanaal zichtbaar is in de afbeelding, wordt er in het deelvenster links van het kanaal een oogpictogram<br />
weergegeven.<br />
1 Voer een van de volgende handelingen uit:<br />
In Windows: kies Bewerken > Voorkeuren > Interface.<br />
In Mac OS: kies <strong>Photoshop</strong> > Voorkeuren > Interface.<br />
2 Selecteer Kanalen in kleur tonen en klik op OK.<br />
Kanalen selecteren en bewerken<br />
In het deelvenster Kanalen kunt u een of meer kanalen selecteren. De namen van alle geselecteerde of actieve kanalen<br />
zijn gemarkeerd.<br />
A<br />
B<br />
C<br />
D<br />
Meerdere kanalen selecteren<br />
A. Niet zichtbaar of bewerkbaar B. Zichtbaar, maar niet geselecteerd voor bewerken C. Geselecteerd voor weergeven en bewerken<br />
D. Geselecteerd voor bewerken maar niet voor weergeven<br />
Klik op de naam van een kanaal om het desbetreffende kanaal te selecteren. Houd Shift ingedrukt en klik op kanalen<br />
om meerdere kanalen te selecteren (of de selectie ervan op te heffen).<br />
Wanneer u een kanaal wilt bewerken, selecteert u het en tekent u met een teken- of bewerkgereedschap in de<br />
afbeelding. U kunt slechts op één kanaal tegelijk tekenen. Teken met wit om de geselecteerde kanaalkleur toe te<br />
voegen bij 100% intensiteit. Teken met een grijswaarde om de geselecteerde kanaalkleur toe te voegen bij een lagere<br />
intensiteit. Teken met zwart om de kanaalkleur geheel te verwijderen.<br />
Laatst bijgewerkt 8/6/2011<br />
252
PHOTOSHOP GEBRUIKEN<br />
Selecteren en maskers toepassen<br />
Alfa- en steunkleurkanalen opnieuw rangschikken en hernoemen<br />
U kunt alfa- of steunkleurkanalen alleen boven de standaardkleurkanalen plaatsen bij een afbeelding in de<br />
multikanaalmodus (Afbeelding > Modus > Multikanaal). Zie “De modus Multikanaal” op pagina 96 voor informatie<br />
over de beperkingen van die modus.<br />
Wanneer u de volgorde van alfa- of steunkleurkanalen wilt wijzigen, sleept u het kanaal omhoog of omlaag in het<br />
deelvenster Kanalen. Laat de muisknop los wanneer een lijn op de gewenste positie wordt weergegeven.<br />
Opmerking: Steunkleuren worden op basis van hun volgorde in het deelvenster Kanalen van boven naar beneden<br />
afgedrukt.<br />
Wanneer u de naam van een alfa- of steunkleurkanaal wilt wijzigen, dubbelklikt u in het deelvenster Kanalen op de<br />
kanaalnaam en geeft u een nieuwe naam op.<br />
Meer Help-onderwerpen<br />
“Nieuw steunkleurkanaal maken” op pagina 500<br />
Kanalen dupliceren<br />
U kunt een kanaal kopiëren en het in de huidige afbeelding of in een andere afbeelding gebruiken.<br />
Een kanaal dupliceren<br />
Wanneer u alfakanalen tussen afbeeldingen dupliceert, moeten de kanalen identieke pixelafmetingen hebben. U kunt<br />
een kanaal niet dupliceren naar een afbeelding in de bitmapmodus.<br />
1 Selecteer in het deelvenster Kanalen het kanaal dat u wilt dupliceren.<br />
2 Selecteer Kanaal dupliceren in het menu van het deelvenster Kanalen.<br />
3 Typ een naam voor het gedupliceerde kanaal.<br />
4 Voer bij Document een van de volgende handelingen uit:<br />
Kies een doel. Alleen open afbeeldingen met pixelafmetingen die identiek zijn aan de huidige afbeelding, zijn<br />
beschikbaar. Selecteer het huidige bestand van het kanaal om het kanaal in hetzelfde bestand te dupliceren.<br />
Kies Nieuw om het kanaal naar een nieuwe afbeelding te kopiëren. Op deze manier maakt u een<br />
multikanaalafbeelding met één kanaal. Typ een naam voor de nieuwe afbeelding.<br />
5 Selecteer Omkeren om de geselecteerde en gemaskerde gebieden in het gedupliceerde kanaal om te keren.<br />
Een kanaal dupliceren in een afbeelding<br />
1 Selecteer in het deelvenster Kanalen het kanaal dat u wilt dupliceren.<br />
2 Sleep het kanaal naar de knop Nieuw kanaal onder aan het deelvenster.<br />
Een kanaal dupliceren naar een andere afbeelding<br />
1 Selecteer in het deelvenster Kanalen het kanaal dat u wilt dupliceren.<br />
2 Zorg ervoor dat de doelafbeelding is geopend.<br />
Opmerking: De doelafbeelding hoeft niet dezelfde pixelafmetingen te hebben als het gedupliceerde kanaal.<br />
3 Voer een van de volgende handelingen uit:<br />
Sleep het kanaal van het deelvenster Kanalen naar het venster van de doelafbeelding. Het gedupliceerde kanaal<br />
verschijnt onder aan het deelvenster Kanalen.<br />
Laatst bijgewerkt 8/6/2011<br />
253
PHOTOSHOP GEBRUIKEN<br />
Selecteren en maskers toepassen<br />
Kies Selecteren > Alles en kies vervolgens Bewerken > Kopiëren. Selecteer het kanaal in de doelafbeelding en kies<br />
Bewerken> Plakken. Het bestaande kanaal wordt door het geplakte kanaal overschreven.<br />
Kanalen splitsen in afzonderlijke afbeeldingen<br />
U kunt alleen kanalen van verenigde afbeeldingen splitsen. Kanalen splitsen is nuttig wanneer u de gegevens van de<br />
afzonderlijke kanalen wilt behouden in een bestandsindeling waarin kanalen niet behouden blijven.<br />
❖ Kies Kanalen splitsen in het menu van het deelvenster Kanalen als u kanalen naar afzonderlijke afbeeldingen wilt<br />
splitsen.<br />
Het oorspronkelijke bestand wordt gesloten en de afzonderlijke kanalen verschijnen in afzonderlijke vensters voor<br />
grijswaardenafbeeldingen. In de titelbalken in de nieuwe vensters staat de oorspronkelijke bestandsnaam plus het<br />
kanaal. U kunt de nieuwe afbeeldingen afzonderlijk opslaan en bewerken.<br />
Kanalen verenigen<br />
U kunt meerdere grijswaardenafbeeldingen combineren als de kanalen van één afbeelding. De afbeeldingen die u wilt<br />
verenigen, moeten in de grijswaardenmodus staan, samengevoegd zijn (geen lagen bevatten), dezelfde<br />
pixelafmetingen hebben en geopend zijn. Wanneer u kanalen verenigt, worden de beschikbare kleurmodi bepaald aan<br />
de hand van het aantal grijswaardenafbeeldingen dat u hebt geopend. Als er bijvoorbeeld drie afbeeldingen geopend<br />
zijn, kunt u ze verenigen in een RGB-afbeelding en als er vier afbeeldingen geopend zijn, kunt u deze verenigen in een<br />
CMYK-afbeelding.<br />
Wanneer u DCS-bestanden hebt waarin de koppelingen per ongeluk verloren zijn gegaan (en die u dus niet kunt<br />
openen, plaatsen of afdrukken), kunt u de kanaalbestanden openen en deze in een CMYK-afbeelding verenigen. Sla<br />
het bestand vervolgens opnieuw op als een DCS-EPS-bestand.<br />
1 Open de grijswaardenafbeeldingen met de kanalen die u wilt verenigen en maak een van de afbeeldingen actief.<br />
Er moeten meerdere afbeeldingen geopend zijn, want anders is de optie Kanalen verenigen niet beschikbaar.<br />
2 Selecteer Kanalen verenigen in het menu van het deelvenster Kanalen.<br />
3 Kies bij Modus de kleurmodus die u wilt maken. In het tekstvak Kanalen wordt het juiste aantal kanalen voor de<br />
modus weergegeven.<br />
4 Voer indien nodig in het tekstvak Kanalen een getal in.<br />
Wanneer u een getal invoert dat niet met de geselecteerde modus overeenkomt, wordt automatisch de<br />
multikanaalmodus geselecteerd. Op deze manier maakt u een multikanaalafbeelding met twee of meer kanalen.<br />
5 Klik op OK.<br />
6 Controleer voor elk kanaal of u de gewenste afbeelding hebt geopend. Als u een ander soort afbeelding wilt kiezen,<br />
klikt u op Modus om terug te keren naar het dialoogvenster Kanalen verenigen.<br />
7 Wanneer u kanalen verenigt in een multikanaalafbeelding, klikt u op Volgende en selecteert u de resterende<br />
kanalen.<br />
Opmerking: Alle kanalen van een multikanaalafbeelding zijn alfakanalen of steunkleurkanalen.<br />
8 Klik op OK wanneer u de kanalen geselecteerd hebt.<br />
De geselecteerde kanalen worden verenigd in een nieuwe afbeelding van het opgegeven type en de oorspronkelijke<br />
afbeeldingen worden ongewijzigd gesloten. De nieuwe afbeelding wordt in een venster zonder titel weergegeven.<br />
Opmerking: U kunt een afbeelding met steunkleurkanalen niet splitsen en opnieuw combineren (verenigen). Het<br />
steunkleurkanaal wordt als alfakanaal toegevoegd.<br />
Laatst bijgewerkt 8/6/2011<br />
254
PHOTOSHOP GEBRUIKEN<br />
Selecteren en maskers toepassen<br />
Een kanaal verwijderen<br />
Het is raadzaam niet langer benodigde steunkleur- of alfakanalen te verwijderen voordat u een afbeelding opslaat. Een<br />
afbeelding met complexe alfakanalen neemt aanzienlijk meer schijfruimte in beslag.<br />
❖ Selecteer in <strong>Photoshop</strong> het kanaal in het deelvenster Kanalen en voer een van de volgende handelingen uit:<br />
Druk op Alt (Windows) of op Option (Mac OS) en klik op het pictogram Verwijderen .<br />
Sleep de naam van het kanaal in het deelvenster naar het pictogram Verwijderen.<br />
Selecteer Kanaal verwijderen in het menu van het deelvenster Kanalen.<br />
Klik op het pictogram Verwijderen onder aan het deelvenster en klik op Ja.<br />
Opmerking: Wanneer u een kleurkanaal verwijdert uit een bestand met lagen, worden zichtbare lagen tot één laag<br />
samengevoegd en verborgen lagen verwijderd. Wanneer u een kleurkanaal verwijdert, wordt de afbeelding namelijk in<br />
de multikanaalmodus omgezet, waarin lagen niet worden ondersteund. Een afbeelding wordt niet samengevoegd als u<br />
een alfakanaal, steunkleurkanaal of een snelmasker verwijdert.<br />
Selecties opslaan en maskers gebruiken<br />
Informatie over maskers en alfakanalen<br />
Wanneer u een deel van een afbeelding selecteert, wordt het gebied dat niet is geselecteerd van een masker voorzien,<br />
zodat het tegen bewerking is beschermd. Met maskers kunt u gebieden in een afbeelding isoleren en beschermen<br />
terwijl u kleurwijzigingen, filters of andere effecten op de rest van de afbeelding toepast. U kunt met maskers ook<br />
complexe bewerkingen op afbeeldingen uitvoeren, bijvoorbeeld geleidelijke kleur- of filtereffecten op een afbeelding<br />
toepassen.<br />
A B C<br />
Voorbeelden van maskers<br />
A. Dekkend masker om de achtergrond te beschermen en de vlinder te bewerken B. Dekkend masker om de vlinder te beschermen en de<br />
achtergrond te kleuren C. Halfdoorzichtig masker om de achtergrond en een gedeelte van de vlinder te kleuren<br />
Maskers worden opgeslagen in alfakanalen. Maskers en kanalen zijn grijswaardenafbeeldingen die u net als gewone<br />
afbeeldingen kunt bewerken met de teken- en bewerkgereedschappen en de filters. Gebieden die zwart zijn getekend<br />
op een masker zijn beschermd, maar u kunt de gebieden bewerken die wit zijn getekend.<br />
Gebruik de Snelmaskermodus om een selectie om te zetten in een tijdelijk masker, zodat u deze gemakkelijker kunt<br />
bewerken. Het snelmasker wordt als een gekleurde bedekking weergegeven waarvan u de dekking kunt aanpassen. U<br />
kunt het snelmasker bewerken met een tekengereedschap of wijzigen met een filter. Nadat u de Snelmaskermodus hebt<br />
afgesloten, wordt het masker weer omgezet in een selectie in de afbeelding.<br />
Laatst bijgewerkt 8/6/2011<br />
255
PHOTOSHOP GEBRUIKEN<br />
Selecteren en maskers toepassen<br />
Als u een selectie langer wilt opslaan, kunt u het opslaan als een alfakanaal. Het alfakanaal slaat de selectie op als een<br />
bewerkbaar grijswaardenmasker in het deelvenster Kanalen. Als het masker eenmaal is opgeslagen als een alfakanaal,<br />
kunt u de selectie op een willekeurig moment weer laden of het zelfs in een andere afbeelding laden.<br />
Als alfakanaal opgeslagen selectie in het deelvenster Kanalen<br />
Opmerking: U kunt gedeelten van een laag maskeren of verbergen met gebruik van een laagmasker.<br />
Meer Help-onderwerpen<br />
“Informatie over laag- en vectormaskers” op pagina 310<br />
“Selecties opslaan en laden” op pagina 260<br />
Een tijdelijk snelmasker maken<br />
Als u de Snelmaskermodus wilt gebruiken, begint u met een geselecteerd gebied en maakt u een masker door de selectie<br />
uit te breiden of in te perken. U kunt het masker ook helemaal in de Snelmaskermodus maken. Met kleur wordt het<br />
onderscheid aangegeven tussen de beschermde en de niet-beschermde gebieden. Wanneer u de Snelmaskermodus<br />
verlaat, worden de niet-beschermde gebieden een selectie.<br />
Opmerking: Terwijl u in de Snelmaskermodus werkt, wordt er in het deelvenster Kanalen een tijdelijk snelmaskerkanaal<br />
weergegeven. Alle maskerbewerkingen voert u echter in het afbeeldingsvenster uit.<br />
1 Selecteer met een selectiegereedschap het gedeelte van de afbeelding dat u wilt wijzigen.<br />
2 Klik op de knop Bewerken in Snelmaskermodus in de gereedschapset.<br />
Een kleurbedekking (die lijkt op rubilietfolie) bedekt en beschermt het gebied buiten de selectie. Geselecteerde<br />
gebieden blijven bij dit masker onbeschermd. De Snelmaskermodus kleurt het beschermde gebied standaard met een<br />
rode, 50% dekkende kleurbedekking.<br />
Laatst bijgewerkt 8/6/2011<br />
256
PHOTOSHOP GEBRUIKEN<br />
Selecteren en maskers toepassen<br />
A<br />
B<br />
C<br />
D<br />
Selecteren in de Standaardmodus en Snelmaskermodus<br />
A. Standaardmodus B. Snelmaskermodus C. Geselecteerde pixels worden in de miniatuur van het kanaal wit weergegeven D. Gebied buiten<br />
de selectie wordt beschermd met rubilietbedekking. Niet-geselecteerde pixels worden in de miniatuur van het kanaal zwart weergegeven<br />
3 Als u het masker wilt bewerken, selecteert u een tekengereedschap uit de gereedschapset. De stalen in de<br />
gereedschapset worden automatisch zwart en wit.<br />
4 Teken met wit als u een groter gedeelte van een afbeelding wilt selecteren (de kleurbedekking wordt verwijderd van<br />
wit gemaakte gebieden). Als u gebieden wilt deselecteren, schildert u deze over met zwart (de kleurbedekking omvat<br />
zwart gemaakte gebieden). Als u met grijs of een andere kleur tekent, krijgt u een halfdoorzichtig gebied dat handig<br />
is voor doezeleffecten of anti-aliasingeffecten. (Soms lijkt het of halfdoorzichtige gebieden niet zijn geselecteerd als<br />
u de snelmaskermodus verlaat, maar dat zijn ze wel.)<br />
Laatst bijgewerkt 8/6/2011<br />
257
PHOTOSHOP GEBRUIKEN<br />
Selecteren en maskers toepassen<br />
Tekenen in de Snelmaskermodus<br />
A. Originele selectie en Snelmaskermodus met groene maskerkleur B. Selectie uitbreiden door tekenen met wit in de Snelmaskermodus<br />
C. Selectie inperken door tekenen met zwart in de Snelmaskermodus<br />
5 Klik in de gereedschapset op de knop Bewerken in Standaardmodus om het snelmasker uit te schakelen en<br />
terug te keren naar de oorspronkelijke afbeelding. Rondom het onbeschermde gebied van het snelmasker is nu een<br />
selectiekader zichtbaar.<br />
Als een masker met een doezelaar in een selectie wordt omgezet, loopt de grenslijn halverwege tussen de zwarte en de<br />
witte pixels van het maskerverloop. De randen van de selectie geven de overgang aan tussen pixels die voor minder<br />
dan 50% zijn geselecteerd en pixels die voor meer dan 50% zijn geselecteerd.<br />
6 Breng de gewenste wijzigingen in de afbeelding aan. De wijzigingen zijn alleen van invloed op het geselecteerde<br />
gebied.<br />
7 Kies Selecteren > Deselecteren om de selectie op te heffen of sla de selectie op door Selecteren > Selectie opslaan te<br />
kiezen.<br />
U kunt dit tijdelijke masker omzetten in een permanent alfakanaal door over te schakelen naar de standaardmodus<br />
en Selecteren > Selectie opslaan te kiezen.<br />
Meer Help-onderwerpen<br />
“Informatie over laag- en vectormaskers” op pagina 310<br />
Snelmaskeropties wijzigen<br />
1 Dubbelklik op de knop Bewerken in Snelmaskermodus in de gereedschapset.<br />
2 Kies een van de volgende weergaveopties:<br />
A<br />
B<br />
C<br />
Gemaskeerde gebieden Hiermee stelt u gemaskeerde gebieden in op zwart (dekkend) en geselecteerde gebieden op<br />
wit (transparant). Door met zwart te tekenen maakt u het gemaskeerde gebied groter, door met wit te tekenen maakt<br />
Laatst bijgewerkt 8/6/2011<br />
258
PHOTOSHOP GEBRUIKEN<br />
Selecteren en maskers toepassen<br />
u het geselecteerde gebied groter. Als deze optie is geselecteerd, verandert de snelmaskerknop van de gereedschapset<br />
in een witte cirkel op een grijze achtergrond .<br />
Geselecteerde gebieden Hiermee stelt u gemaskeerde gebieden in op wit (transparant) en geselecteerde gebieden op<br />
zwart (dekkend). Door met wit te tekenen breidt u het gemaskeerde gebied uit, door met zwart te tekenen maakt u het<br />
geselecteerde gebied groter. Als deze optie is geselecteerd, verandert de snelmaskerknop in de gereedschapset in een<br />
grijze cirkel op een witte achtergrond .<br />
Als u bij snelmaskers wilt wisselen tussen de opties Gemaskerde gebieden en Geselecteerde gebieden, houdt u Alt<br />
(Windows) of Option (Mac OS) ingedrukt en klikt u op de knop Bewerken in Snelmaskermodus.<br />
3 U kiest een nieuwe maskerkleur door in het kleurvakje te klikken en een nieuwe kleur te kiezen.<br />
4 Als u de dekking wilt wijzigen, geeft u een waarde tussen 0 en 100% op.<br />
Zowel de instellingen voor kleur als voor dekking hebben alleen effect op de vormgeving van het masker en niet op de<br />
bescherming van de onderliggende gebieden. U kunt deze instellingen wijzigen om het masker duidelijker zichtbaar<br />
te maken ten opzichte van de kleuren in de afbeelding.<br />
Meer Help-onderwerpen<br />
“Een kleur kiezen met de <strong>Adobe</strong> Kleurkiezer” op pagina 106<br />
Alfakanaalmaskers maken en bewerken<br />
U kunt een nieuw alfakanaal maken en vervolgens tekengereedschappen, bewerkgereedschappen en filters gebruiken<br />
om een masker te maken van het alfakanaal. U kunt een bestaande selectie in een afbeelding in <strong>Photoshop</strong> ook opslaan<br />
als een alfakanaal dat in het deelvenster Kanalen wordt weergegeven. Zie “Selecties opslaan en laden” op pagina 260.<br />
Meer Help-onderwerpen<br />
“Informatie over kanalen” op pagina 250<br />
Een alfakanaalmasker maken met gebruik van de huidige opties<br />
1 Klik op de knop Nieuw kanaal onder aan het deelvenster Kanalen.<br />
2 Teken op het nieuwe kanaal om afbeeldingsgebieden te maskeren.<br />
Selecteer gebieden in de afbeelding voordat u het kanaal voor het masker maakt. Teken vervolgens op het kanaal om<br />
het masker te verfijnen.<br />
Een alfkanaalmasker maken en opties instellen<br />
1 Houd Alt ingedrukt en klik (Windows) of houd Option ingedrukt en klik (Mac OS) op de knop Nieuw kanaal onder<br />
aan het deelvenster Kanalen of kies Nieuw kanaal in het menu van het deelvenster Kanalen.<br />
2 Geef opties op in het dialoogvenster Nieuw kanaal.<br />
3 Teken op het nieuwe kanaal om afbeeldingsgebieden te maskeren.<br />
Kanaalopties<br />
Als u de opties voor een bestaand kanaal wilt wijzigen, dubbelklikt u op de miniatuur van het kanaal in het deelvenster<br />
Kanalen of selecteert u Kanaalopties in het menu van het deelvenster Kanalen.<br />
De volgende opties zijn beschikbaar in de dialoogvensters Nieuw kanaal en Kanaalopties.<br />
Gemaskerde gebieden Hiermee stelt u gemaskeerde gebieden in op zwart (dekkend) en geselecteerde gebieden op wit<br />
(transparant). Door met zwart te tekenen maakt u het gemaskeerde gebied groter, door met wit te tekenen maakt u het<br />
Laatst bijgewerkt 8/6/2011<br />
259
PHOTOSHOP GEBRUIKEN<br />
Selecteren en maskers toepassen<br />
geselecteerde gebied groter. Als deze optie is geselecteerd, verandert de snelmaskerknop van de gereedschapset in een<br />
witte cirkel op een grijze achtergrond .<br />
Geselecteerde gebieden Hiermee stelt u gemaskeerde gebieden in op wit (transparant) en geselecteerde gebieden op<br />
zwart (dekkend). Door met wit te tekenen breidt u het gemaskeerde gebied uit, door met zwart te tekenen maakt u het<br />
geselecteerde gebied groter. Als deze optie is geselecteerd, verandert de snelmaskerknop in de gereedschapset in een<br />
grijze cirkel op een witte achtergrond .<br />
Steunkleur Hiermee zet u een alfakanaal om in een steunkleurkanaal. Deze optie is alleen beschikbaar voor bestaande<br />
kanalen.<br />
Kleur Hiermee stelt u de kleur en dekking van het masker in. Klik op het kleurveld om de kleur te wijzigen. De<br />
instellingen voor kleur en voor dekking hebben alleen effect op de vormgeving van het masker en niet op de<br />
bescherming van de onderliggende gebieden. U kunt deze instellingen wijzigen om het masker duidelijker zichtbaar<br />
te maken ten opzichte van de kleuren in de afbeelding.<br />
Tekenen op een kanaal om afbeeldingsgebieden te maskeren<br />
Onder in het deelvenster Kanalen wordt een nieuw kanaal weergegeven. Dit is het enige kanaal dat zichtbaar is in het<br />
afbeeldingsvenster. Klik op het oogpictogram voor het samengestelde kleurkanaal (RGB, CMYK) om de afbeelding<br />
weer te geven met een kleurbedekking die het masker toont.<br />
❖ Selecteer het penseel of een bewerkgereedschap en kies uit een van de volgende mogelijkheden om een gebied toe<br />
te voegen aan of te verwijderen uit het masker dat van het alfakanaal is gemaakt:<br />
Als u gebieden in het nieuwe kanaal wilt verwijderen, tekent u met wit.<br />
Als u gebieden aan het nieuwe kanaal wilt toevoegen, tekent u met zwart.<br />
Als u gebieden met een dekking van minder dan 100% wilt toevoegen of verwijderen, stelt u de dekking in in de<br />
optiebalk van het tekengereedschap of het bewerkgereedschap en tekent u vervolgens met wit of zwart. U kunt ook<br />
met kleur tekenen voor een lagere dekking.<br />
Selecties opslaan en laden<br />
U kunt iedere selectie opslaan als een masker in een nieuw of bestaand alfakanaal en de selectie later opnieuw laden<br />
vanuit het masker.<br />
U kunt een selectie als een laagmasker gebruiken door de selectie te laden om deze actief te maken en vervolgens een<br />
nieuw laagmasker toe te voegen.<br />
Meer Help-onderwerpen<br />
“Laagmaskers toevoegen” op pagina 311<br />
Een selectie opslaan naar een nieuw kanaal<br />
1 Selecteer het gebied of de gebieden van de afbeelding die u wilt isoleren.<br />
2 Klik op de knop Selectie opslaan onder in het deelvenster Kanalen. Het nieuwe kanaal wordt weergegeven en<br />
krijgt een naam gebaseerd op de volgorde waarin het is gemaakt.<br />
Een selectie opslaan als een nieuw of bestaand kanaal<br />
1 Gebruik een selectiegereedschap om in de afbeelding het gebied of de gebieden te selecteren die u wilt isoleren.<br />
2 Kies Selecteren > Selectie opslaan.<br />
Laatst bijgewerkt 8/6/2011<br />
260
PHOTOSHOP GEBRUIKEN<br />
Selecteren en maskers toepassen<br />
3 Voer de volgende handelingen uit in het dialoogvenster Selectie opslaan en klik op OK.<br />
Document Hiermee kunt u de doelafbeelding voor de selectie kiezen. De selectie wordt standaard in een kanaal in uw<br />
actieve afbeelding geplaatst. U kunt de selectie in een kanaal in een andere open afbeelding met dezelfde<br />
pixelafmetingen of in een nieuwe afbeelding opslaan.<br />
Kanaal Hiermee kunt u het doelkanaal voor de selectie kiezen. De selectie wordt standaard in een nieuw kanaal<br />
opgeslagen. U kunt de selectie opslaan in een bestaand kanaal in de geselecteerde afbeelding of in een laagmasker als<br />
de afbeelding lagen bevat.<br />
4 Als u de selectie opslaat als een nieuw kanaal, voert u een naam in voor het kanaal in het tekstvak Naam.<br />
5 Als u de selectie opslaat naar een bestaand kanaal, selecteert u hoe de selecties moeten worden gecombineerd:<br />
Kanaal vervangen Hiermee vervangt u de huidige selectie in het kanaal.<br />
Toevoegen aan kanaal Hiermee voegt u de selectie toe aan de huidige inhoud van het kanaal.<br />
Verwijderen uit kanaal Hiermee verwijdert u de selectie uit de inhoud van het kanaal.<br />
Doorsnede maken met kanaal Hiermee behoudt u de doorsnede van de gebieden van de nieuwe selectie en de inhoud<br />
van het kanaal.<br />
U kunt in het deelvenster Kanalen het kanaal selecteren om de opgeslagen selectie in grijswaarden te zien.<br />
Een opgeslagen selectie laden vanuit het deelvenster Kanalen<br />
U kunt een eerder opgeslagen selectie opnieuw gebruiken door deze in een afbeelding te laden. U kunt u de selectie<br />
ook in een afbeelding laden als u klaar bent met het wijzigen van een alfakanaal.<br />
❖ Voer in het deelvenster Kanalen een van de volgende handelingen uit:<br />
Selecteer het alfakanaal, klik op de knop Selectie laden onder in het deelvenster en klik vervolgens op het<br />
samengestelde kleurkanaal boven in het deelvenster.<br />
Sleep het kanaal met de selectie die u wilt laden naar de knop Kanaal als selectie laden.<br />
Houd Ctrl (Windows) of Command (Mac OS) ingedrukt en klik op het kanaal met de selectie die u wilt laden.<br />
Als u het masker aan een bestaande selectie wilt toevoegen, drukt u op Ctrl+Shift (Windows) of op Command+Shift<br />
(Mac OS) en klikt u op het kanaal.<br />
Wanneer u het masker uit een bestaande selectie wilt verwijderen, drukt u op Ctrl+Alt (Windows) of op<br />
Command+Option (Mac OS) en klikt u op het kanaal.<br />
Wanneer u de doorsnede van de opgeslagen en een bestaande selectie wilt laden, drukt u op Ctrl+Alt+Shift<br />
(Windows) of op Command+Option+Shift (Mac OS) en selecteert u het kanaal.<br />
U kunt een selectie van de ene naar de andere geopende <strong>Photoshop</strong>-afbeelding slepen.<br />
Een opgeslagen selectie laden<br />
Opmerking: Als u een opgeslagen selectie laadt uit een andere afbeelding, dient u de afbeelding eerst te openen. Zorg er<br />
ook voor dat de doelafbeelding actief is.<br />
1 Kies Selecteren > Selectie laden.<br />
2 Geef de bronopties op in het dialoogvenster Selectie laden:<br />
Document Hiermee selecteert u de bron die u wilt laden.<br />
Kanaal Hiermee kiest u het kanaal dat de selectie bevat die u wilt laden.<br />
Laatst bijgewerkt 8/6/2011<br />
261
PHOTOSHOP GEBRUIKEN<br />
Selecteren en maskers toepassen<br />
Omkeren Hiermee selecteert u de niet-geselecteerde gebieden.<br />
3 Selecteer een optie bij Bewerking om aan te geven hoe de selecties moeten worden gecombineerd als de<br />
doelafbeelding al een selectie bevat.<br />
Nieuwe selectie Hiermee voegt u de geladen selectie toe.<br />
Toevoegen aan selectie Hiermee voegt u de geladen selectie toe aan de bestaande selecties van de afbeelding.<br />
Verwijderen uit selectie Hiermee verwijdert u de geladen selectie uit bestaande selecties in de afbeelding.<br />
Doorsnede met selectie Hiermee slaat u een selectie op uit de doorsnede van de geladen selectie en bestaande selecties<br />
in de afbeelding.<br />
U kunt een selectie van de ene naar de andere geopende <strong>Photoshop</strong>-afbeelding slepen.<br />
Kanaalberekeningen<br />
Lagen en kanalen overvloeien<br />
U kunt de aan lagen gekoppelde overvloei-effecten gebruiken om lagen in één afbeelding of tussen meerdere<br />
afbeeldingen te combineren tot nieuwe afbeeldingen. U kunt de opdracht Afbeelding toepassen gebruiken (op<br />
enkelvoudige of samengestelde kanalen) of de opdracht Berekeningen (op enkelvoudige kanalen). Deze opdrachten<br />
bieden u twee extra overvloeimodi die niet beschikbaar zijn in het deelvenster Lagen: Toevoegen en Aftrekken. Hoewel<br />
u nieuwe combinaties van kanalen kunt maken door kanalen naar lagen in het deelvenster Lagen te kopiëren, is het<br />
sneller om de kanaalgegevens met de berekeningsopdrachten te laten overvloeien.<br />
Met de berekeningsopdrachten kunt u wiskundige bewerkingen op de met elkaar overeenstemmende pixels van twee<br />
kanalen uitvoeren (de pixels met identieke locaties in de afbeelding) en de resultaten vervolgens in één kanaal<br />
combineren. Twee concepten zijn fundamenteel om te begrijpen hoe de berekeningsopdrachten werken.<br />
Elke pixel in een kanaal heeft een helderheidswaarde. Met de opdrachten Berekenen en Afbeelding toepassen<br />
manipuleert u deze waarden en krijgt u de resulterende samengestelde pixels.<br />
Bij deze opdrachten worden de pixels in twee of meer kanalen bedekt. De afbeeldingen waarmee u berekeningen<br />
uitvoert, moeten dus dezelfde pixelafmetingen hebben.<br />
Kanalen overvloeien met de opdracht Afbeelding toepassen<br />
Met de opdracht Afbeelding toepassen kunt u de laag en het kanaal van een afbeelding (de bron) laten overvloeien met<br />
een laag en een kanaal van de actieve afbeelding (het doel).<br />
1 Open de bron- en de doelafbeelding en selecteer de gewenste laag en het gewenste kanaal in de doelafbeelding. De<br />
pixelafmetingen van de afbeeldingen moeten overeenkomen. Als dit niet het geval is, worden de namen van<br />
afbeeldingen niet in het dialoogvenster Afbeelding toepassen weergegeven.<br />
Opmerking: Wanneer de kleurmodi van de twee afbeeldingen verschillen (bijvoorbeeld wanneer u één RGB- en één<br />
CMYK-afbeelding hebt), kunt u één kanaal (maar niet het samengestelde kanaal van de bronafbeelding) toepassen op<br />
het samengestelde kanaal van de doellaag.<br />
2 Kies Afbeelding> Afbeelding toepassen.<br />
3 Kies de bronafbeelding, de laag en het kanaal dat u met het doel wilt combineren. Wanneer u alle lagen in de<br />
bronafbeelding wilt gebruiken, selecteert u bij Laag de optie Verenigd.<br />
Laatst bijgewerkt 8/6/2011<br />
262
PHOTOSHOP GEBRUIKEN<br />
Selecteren en maskers toepassen<br />
4 Als u het effect in het documentvenster wilt zien, selecteert u Voorvertoning.<br />
5 Selecteer Omkeren wanneer u de omgekeerde waarden van de kanaalinhoud wilt gebruiken voor de berekening.<br />
6 Kies voor Overvloeien een optie voor overvloeien.<br />
Zie “De overvloeimodi Toevoegen en Aftrekken” op pagina 264 voor nadere informatie over de overvloeimodi<br />
Toevoegen en Aftrekken. Zie “Beschrijvingen van de overvloeimodi” op pagina 342 voor nadere informatie over de<br />
andere opties voor overvloeien.<br />
7 Voer een dekking in om de sterkte van het effect op te geven.<br />
8 Selecteer Transparantie behouden wanneer u de resultaten alleen wilt toepassen op ondoorzichtige gebieden in de<br />
resulterende laag.<br />
9 Selecteer Masker wanneer u het overvloeien wilt toepassen via een masker. Kies vervolgens de afbeelding en de laag<br />
met het masker. Kies bij Kanaal een willekeurig kleur- of alfakanaal om als masker te gebruiken. U kunt ook een<br />
masker toepassen op basis van de actieve selectie of van de grenzen van de gekozen laag (Transparantie). Selecteer<br />
Omkeren om de gemaskerde en niet-gemaskerde gebieden van het kanaal om te keren.<br />
Kanalen overvloeien met de opdracht Berekenen<br />
Met de opdracht Berekenen kunt u twee afzonderlijke kanalen van een of meer bronafbeeldingen laten overvloeien.<br />
Vervolgens kunt u de resultaten op een nieuwe afbeelding, een nieuw kanaal of op een selectie in de actieve afbeelding<br />
toepassen. U kunt de opdracht Berekenen niet op samengestelde kanalen toepassen.<br />
1 Open de bronafbeelding of -afbeeldingen.<br />
Opmerking: Als u meer dan één bronafbeelding gebruikt, moeten de afbeeldingen dezelfde pixelafmetingen hebben.<br />
2 Kies Afbeelding> Berekenen.<br />
3 Als u het effect in het documentvenster wilt zien, selecteert u Voorvertoning.<br />
4 Kies de eerste bronafbeelding, de eerste laag en het eerste kanaal. Wanneer u alle lagen in de bronafbeelding wilt<br />
gebruiken, selecteert u bij Laag de optie Verenigd.<br />
5 Selecteer Omkeren wanneer u de omgekeerde waarden van de kanaalinhoud wilt gebruiken voor de berekening.<br />
Kies Grijs bij Kanaal wanneer u het effect van het omzetten van de afbeelding in grijswaarden wilt dupliceren.<br />
6 Kies de tweede bronafbeelding, de tweede laag, het tweede kanaal en geef de gewenste opties op.<br />
7 Kies bij Overvloeien een overvloeimodus.<br />
Zie “De overvloeimodi Toevoegen en Aftrekken” op pagina 264 voor nadere informatie over de overvloeimodi<br />
Toevoegen en Aftrekken. Zie “Beschrijvingen van de overvloeimodi” op pagina 342 voor nadere informatie over de<br />
andere opties voor overvloeien.<br />
8 Voer een dekking in om de sterkte van het effect op te geven.<br />
9 Selecteer Masker wanneer u het overvloeien wilt toepassen via een masker. Kies vervolgens de afbeelding en de laag<br />
met het masker. Kies bij Kanaal een willekeurig kleur- of alfakanaal om als masker te gebruiken. U kunt ook een<br />
masker toepassen op basis van de actieve selectie of van de grenzen van de gekozen laag (Transparantie). Selecteer<br />
Omkeren om de gemaskerde en niet-gemaskerde gebieden van het kanaal om te keren.<br />
10 Geef bij Resultaat op of de overvloeiresultaten in een nieuw document, of in een nieuw kanaal of een nieuwe selectie<br />
in de actieve afbeelding moeten worden geplaatst.<br />
Laatst bijgewerkt 8/6/2011<br />
263
PHOTOSHOP GEBRUIKEN<br />
Selecteren en maskers toepassen<br />
De overvloeimodi Toevoegen en Aftrekken<br />
De overvloeimodi Toevoegen en Aftrekken zijn alleen beschikbaar wanneer u de opdracht Afbeelding toepassen of<br />
Berekenen gebruikt.<br />
Toevoegen<br />
Hiermee telt u de pixelwaarden in twee kanalen bij elkaar op. Dit is een goede manier om niet-overlappende<br />
afbeeldingen in twee kanalen te combineren.<br />
Aangezien hogere pixelwaarden lichtere kleuren betekenen, maakt u de afbeelding lichter wanneer u kanalen met<br />
overlappende pixels toevoegt. De zwarte gebieden in de beide kanalen blijven zwart (0 + 0 = 0). Wit in een van de<br />
kanalen resulteert in wit (255 + een waarde = 255 of hoger).<br />
In de modus Toevoegen wordt de som van de pixelwaarden gedeeld door de waarde onder Schalen. Vervolgens wordt<br />
de waarde onder Verschuiven bij de som opgeteld. Als u bijvoorbeeld het gemiddelde van de pixels in twee kanalen<br />
wilt weten, telt u ze bij elkaar op, deelt u ze door twee en voert u vervolgens geen verschuivingswaarde in.<br />
De waarde bij Schalen kan een willekeurig getal tussen 1.000 en 2.000 zijn. Hoe hoger deze waarde, hoe donkerder de<br />
afbeelding.<br />
Met de verschuivingswaarde kunt u de pixels in het doelkanaal lichter of donkerder maken aan de hand van een<br />
helderheidswaarde tussen +255 en ÷255. Negatieve waarden maken de afbeelding donkerder. Positieve waarden<br />
maken de afbeelding lichter.<br />
Aftrekken<br />
Trekt de pixelwaarden in het bronkanaal van de overeenkomstige pixels in het doelkanaal af. Net zoals bij Toevoegen<br />
wordt het resultaat vervolgens gedeeld door de schaalfactor en bij de verschuivingswaarde opgeteld.<br />
De waarde bij Schalen kan een willekeurig getal tussen 1.000 en 2.000 zijn. Met de verschuivingswaarde kunt u de<br />
pixels in het doelkanaal lichter of donkerder maken aan de hand van een helderheidswaarde tussen +255 en -255.<br />
Laatst bijgewerkt 8/6/2011<br />
264
Hoofdstuk 9: Lagen<br />
Klik op onderstaande koppelingen voor gedetailleerde informatie:<br />
Basisbegrippen voor lagen<br />
Wat zijn lagen?<br />
Zie www.adobe.com/go/vid0001_nl voor een videodemo over lagen.<br />
<strong>Photoshop</strong>-lagen zijn te vergelijken met vellen doorzichtig papier die op elkaar zijn geplaatst. Door transparante<br />
gedeelten van een laag kunt u de onderliggende lagen zien. U kunt een laag verplaatsen om de positie van de inhoud<br />
op de laag te wijzigen, net zoals u een vel doorzichtig papier in een stapel naar een andere positie schuift. U kunt ook<br />
de dekking van een laag wijzigen om de inhoud gedeeltelijk transparant te maken.<br />
Via de transparante gebieden op een laag kunt u de onderliggende lagen zien.<br />
U kunt lagen gebruiken om meerdere afbeeldingen samen te stellen, om tekst toe te voegen aan een afbeelding of om<br />
vectorvormen toe te voegen. U kunt laagstijlen gebruiken om een speciaal effect toe te voegen, zoals een slagschaduw<br />
of een gloed.<br />
Lagen organiseren<br />
Een nieuwe afbeelding beschikt over één laag. Het aantal lagen, laageffecten en laagsets dat u aan een afbeelding kunt<br />
toevoegen, wordt alleen beperkt door het geheugen van uw computer.<br />
U gebruikt het deelvenster Lagen om met lagen te werken. Met laaggroepen kunt u lagen ordenen en beheren. U kunt<br />
groepen gebruiken om de lagen in een logische volgorde te ordenen en het deelvenster Lagen overzichtelijker te<br />
maken. U kunt groepen nesten binnen andere groepen. Verder kunt u groepen gebruiken om kenmerken en maskers<br />
toe te passen op meerdere lagen tegelijk.<br />
Lagen voor niet-destructief bewerken<br />
Soms lijkt het alsof lagen geen inhoud bevatten. Een aanpassingslaag bevat bijvoorbeeld kleur- of toonaanpassingen<br />
die de onderliggende lagen beïnvloeden. U bewerkt dan niet rechtstreeks de afbeeldingspixels, maar u bewerkt de<br />
aanpassingslaag en laat de onderliggende pixels ongemoeid.<br />
Laatst bijgewerkt 8/6/2011<br />
265
PHOTOSHOP GEBRUIKEN<br />
Lagen<br />
Er is een speciaal type laag, een slimme object genoemd, dat een of meerdere lagen met inhoud bevat. U kunt een slim<br />
object transformeren (schalen, schuintrekken of de vorm ervan veranderen) zonder de afbeeldingspixels zelf te<br />
bewerken. U kunt het slimme object ook als een afzonderlijke afbeelding bewerken, zelfs nadat u het in een <strong>Photoshop</strong>afbeelding<br />
hebt geplaatst. Slimme objecten kunnen bovendien slimme-filtereffecten bevatten. Daarmee kunt u filters<br />
op niet-destructieve wijze toepassen op afbeeldingen, zodat u het filtereffect later kunt aanpassen of verwijderen. Zie<br />
“Bewerkingen waarbij de afbeelding intact blijft” op pagina 299.<br />
Videolagen<br />
U gebruikt videolagen om videobeelden aan een afbeelding toe te voegen. Nadat u een videoclip als een videolaag naar<br />
een afbeelding hebt geïmporteerd, kunt u de laag maskeren of transformeren, kunt u laageffecten toepassen, op<br />
individuele frames tekenen of een afzonderlijk frame omzetten in pixels of in een standaardlaag. Gebruik het<br />
deelvenster Tijdlijn om de video af te spelen in de afbeelding of om afzonderlijke frames te openen. Zie “Ondersteunde<br />
indelingen voor video en reeksen afbeeldingen (<strong>Photoshop</strong> Extended)” op pagina 516.<br />
Overzicht van het venster Lagen<br />
In het deelvenster Lagen worden alle lagen, laaggroepen en laageffecten in een afbeelding weergegeven. U kunt het<br />
deelvenster Lagen gebruiken voor het weergeven en verbergen van lagen, het maken van nieuwe lagen en het werken<br />
met laaggroepen. Het menu van het deelvenster Lagen bevat nog meer opdrachten en opties.<br />
<strong>Photoshop</strong>-deelvenster Lagen<br />
A. Deelvenstermenu Lagen B. Laaggroep C. Laag D. Laageffecten uit- of samenvouwen E. Laageffect F. Laagminiatuur<br />
Het deelvenster Lagen weergeven<br />
❖ Selecteer Venster > Lagen.<br />
Een opdracht in het menu van het deelvenster Lagen kiezen<br />
❖ Klik op het driehoekje in de rechterbovenhoek van het deelvenster.<br />
Grootte van laagminiaturen wijzigen<br />
❖ Kies Deelvensteropties in het menu van het deelvenster Lagen en selecteer een miniatuurgrootte.<br />
De inhoud van miniaturen wijzigen<br />
A<br />
B<br />
C<br />
D<br />
E<br />
F<br />
❖ Kies deelvensteropties in het menu van het deelvenster Lagen en selecteer vervolgens Hele document om de inhoud<br />
van het hele document weer te geven. Selecteer Laaggrenzen om de miniatuur te beperken tot de objectpixels die<br />
zich op de laag bevinden.<br />
U kunt de miniaturen uitschakelen om de prestaties van het programma te verbeteren en ruimte vrij te maken op het<br />
beeldscherm.<br />
Laatst bijgewerkt 8/6/2011<br />
266
PHOTOSHOP GEBRUIKEN<br />
Lagen<br />
Groepen uitvouwen en samenvouwen<br />
❖ Klik op het driehoekje links van een groepsmap. Zie “Lagen en groepen weergeven binnen een groep” op<br />
pagina 269.<br />
Achtergrondlagen omzetten<br />
Wanneer u een nieuwe afbeelding maakt met een witte of gekleurde achtergrond, wordt de onderste laag in het<br />
deelvenster Lagen de achtergrond genoemd. Een afbeelding kan slechts één achtergrondlaag hebben. U kunt de plaats<br />
van de achtergrondlaag in de stapelvolgorde niet wijzigen. Ook de overvloeimodus en dekking van de achtergrond<br />
kunnen niet worden aangepast. U kunt een achtergrond echter wel omzetten in een gewone laag en dan een van deze<br />
kenmerken wijzigen.<br />
Wanneer u een nieuwe afbeelding met transparante inhoud maakt, heeft de afbeelding geen achtergrondlaag. De<br />
onderste laag heeft niet de beperkingen van een achtergrondlaag en kan in het deelvenster Lagen naar een willekeurige<br />
locatie worden verplaatst. Ook kunt u de overvloeimodus en de dekking van de laag aanpassen.<br />
Een achtergrond in een laag omzetten<br />
1 Dubbelklik in het deelvenster Lagen op Achtergrond of kies Laag > Nieuw > Laag uit achtergrond.<br />
2 Stel laagopties in. (Zie “Lagen en groepen maken” op pagina 267.)<br />
3 Klik op OK.<br />
Een laag omzetten in een achtergrond<br />
1 Selecteer een laag in het deelvenster Lagen.<br />
2 Kies Laag > Nieuw > Achtergrond uit laag.<br />
Alle transparante pixels in de laag worden omgezet in de achtergrondkleur en de laag wordt onder aan de<br />
laagrangschikking geplaatst.<br />
Opmerking: U kunt geen achtergrond maken door de naam van een gewone laag te wijzigen in de naam Achtergrond. U<br />
moet hiervoor de opdracht Achtergrond uit laag gebruiken.<br />
Lagen en groepen maken<br />
Een nieuwe laag verschijnt boven de geselecteerde laag of binnen de geselecteerde groep in het deelvenster Lagen.<br />
Een nieuwe laag of groep maken<br />
1 Voer een van de volgende handelingen uit:<br />
Als u een nieuwe laag of een nieuwe groep wilt maken met gebruik van standaardopties, klikt u op de knop Een<br />
nieuwe laag maken of Nieuwe groep maken in het deelvenster Lagen.<br />
Kies Laag > Nieuw > Laag of kies Laag > Nieuw > Laagset.<br />
Kies Nieuwe laag of Nieuwe groep in het menu van het deelvenster Lagen.<br />
Houd Alt (Windows) of Option (Mac OS) ingedrukt en klik op de knop Een nieuwe laag maken of Nieuwe groep<br />
maken in het deelvenster Lagen om het dialoogvenster Nieuwe laag weer te geven en de laagopties in te stellen.<br />
Houd Ctrl (Windows) of Command (Mac OS) ingedrukt terwijl u in het deelvenster Lagen op de knop Een nieuwe<br />
laag maken of Nieuwe groep maken klikt om een laag toe te voegen onder de geselecteerde laag.<br />
2 Stel laagopties in en klik op OK:<br />
Naam Hiermee geeft u een naam op voor de laag of groep.<br />
Laatst bijgewerkt 8/6/2011<br />
267
PHOTOSHOP GEBRUIKEN<br />
Lagen<br />
Vorige laag gebruiken voor uitknipmasker Deze optie is niet beschikbaar voor groepen. (Zie “Lagen maskeren met<br />
uitknipmaskers” op pagina 316.)<br />
Kleur Hiermee wijst u een kleur toe aan de laag of de groep in het deelvenster Lagen.<br />
Modus Hiermee geeft u een overvloeimodus op voor de laag of groep. (Zie “Overvloeimodi” op pagina 341.)<br />
Dekking Hiermee geeft u een dekkingsniveau op voor de laag of de groep.<br />
Vullen met modus-neutrale kleur Hiermee vult u de laag met een vooraf ingestelde, neutrale kleur.<br />
Opmerking: Als u momenteel geselecteerde lagen wilt toevoegen aan een nieuwe groep, kiest u Laag > Lagen groeperen<br />
of houdt u Shift ingedrukt en klikt u op de knop Nieuwe groep onder aan het deelvenster Lagen.<br />
Een laag maken van een bestaand bestand<br />
1 Sleep het bestandspictogram van Windows of Mac OS naar een geopende afbeelding in <strong>Photoshop</strong>.<br />
2 Verplaats, schaal of roteer de geïmporteerde afbeelding. (Zie “Een bestand plaatsen in <strong>Photoshop</strong>” op pagina 78.)<br />
3 Druk op Enter of Return.<br />
Standaard maakt <strong>Photoshop</strong> een laag met een slim object. Schakel Rasterafbeeldingen als slimme objecten plaatsen of<br />
slepen uit in de algemene voorkeuren als u standaardlagen wilt maken van gesleepte bestanden.<br />
Als het geplaatste bestand een afbeelding met meerdere lagen is, wordt een tot één laag samengevoegde versie<br />
weergegeven op de nieuwe laag. Zie “Een laag of groep naar een andere afbeelding dupliceren” op pagina 269 als u<br />
liever afzonderlijke lagen wilt kopiëren.<br />
Een laag maken met effecten uit een andere laag<br />
1 Selecteer de bestaande laag in het deelvenster Lagen.<br />
2 Sleep de laag naar de knop Een nieuwe laag maken onder in het deelvenster Lagen. De nieuwe laag bevat alle<br />
effecten van de bestaande laag.<br />
Een selectie in een nieuwe laag omzetten<br />
1 Maak een selectie.<br />
2 Voer een van de volgende handelingen uit:<br />
Kies Laag > Nieuw > Laag via kopiëren om de selectie naar een nieuwe laag te kopiëren.<br />
Kies Laag > Nieuw > Laag via knippen om de selectie te knippen en op een nieuwe laag te plakken.<br />
Opmerking: U dient slimme objecten of vormlagen om te zetten in pixels om deze opdrachten te kunnen gebruiken.<br />
Lagen dupliceren<br />
U kunt lagen dupliceren binnen een afbeelding of naar een andere of een nieuwe afbeelding.<br />
Een laag of een groep binnen een afbeelding dupliceren<br />
1 Selecteer een laag of een groep in het deelvenster Lagen.<br />
2 Voer een van de volgende handelingen uit:<br />
Sleep de laag of groep naar de knop Een nieuwe laag maken .<br />
Kies Laag dupliceren of Groep dupliceren in het menu Laag of in het menu van het deelvenster Lagen. Geef de naam<br />
op voor de laag of groep en klik op OK.<br />
Laatst bijgewerkt 8/6/2011<br />
268
PHOTOSHOP GEBRUIKEN<br />
Lagen<br />
Een laag of groep naar een andere afbeelding dupliceren<br />
1 Open de bron- en doelafbeelding.<br />
2 Selecteer een of meer lagen of een laaggroep in het deelvenster Lagen van de bronafbeelding.<br />
3 Ga op een van de volgende manieren te werk:<br />
Sleep de laag of groep van het deelvenster Lagen naar de doelafbeelding.<br />
Selecteer het gereedschap Verplaatsen en sleep van de bron- naar de doelafbeelding. De gedupliceerde laag of<br />
groep verschijnt boven de actieve laag in het deelvenster Lagen van de doelafbeelding. Houd Shift ingedrukt terwijl<br />
u sleept als u de inhoud van de afbeelding op dezelfde positie wilt plaatsen als in de bronafbeelding (als de<br />
pixelafmetingen van de bron- en doelafbeelding overeenkomen) of midden in het documentvenster (bij afwijkende<br />
pixelafmetingen).<br />
Kies Laag dupliceren of Groep dupliceren in het menu Laag of in het menu van het deelvenster Lagen. Kies het<br />
doeldocument in het pop-upmenu Document en klik op OK.<br />
Kies Selecteren > Alles als u alle pixels in de laag wilt selecteren en kies Bewerken > Kopiëren. Kies vervolgens<br />
Bewerken > Plakken in de doelafbeelding. (Met deze methode kopieert u alleen pixels en geen laageigenschappen,<br />
zoals de overvloeimodus.)<br />
Een nieuw document van een laag of groep maken<br />
1 Selecteer een laag of een groep in het deelvenster Lagen.<br />
2 Kies Laag dupliceren of Groep dupliceren in het menu Laag of in het menu van het deelvenster Lagen.<br />
3 Kies Nieuw in het pop-upmenu bij Document en klik op OK.<br />
Een laag, groep of stijl tonen of verbergen<br />
❖ Voer in het deelvenster Lagen een van de volgende handelingen uit:<br />
Klik op het oogpictogram naast een laag, groep of laageffect om de inhoud ervan in het documentvenster te<br />
verbergen. Klik nogmaals in de kolom om de inhoud weer zichtbaar te maken. Klik op het pictogram Effecten in<br />
deelvenster onthullen om het oogpictogram voor stijlen en effecten weer te geven.<br />
Kies Lagen tonen of Lagen verbergen in het menu Lagen.<br />
Houd Alt (Windows) of Option (Mac OS) ingedrukt terwijl u op een oogpictogram klikt om alleen de inhoud<br />
van de bijbehorende laag of groep weer te geven. <strong>Photoshop</strong> onthoudt de zichtbaarheidsstatus van alle lagen<br />
voordat deze worden verborgen. Als u de zichtbaarheid van een andere laag niet wijzigt, kunt u de oorspronkelijke<br />
zichtbaarheidsinstellingen herstellen door Alt (Windows) of Option (Mac OS) ingedrukt te houden en te klikken<br />
op hetzelfde oogpictogram.<br />
Sleep door de oogkolom om de zichtbaarheid van meerdere items in het deelvenster Lagen te wijzigen.<br />
Opmerking: Alleen zichtbare lagen worden afgedrukt.<br />
Lagen en groepen weergeven binnen een groep<br />
❖ Voer een van de volgende handelingen uit om de groep te openen:<br />
Klik op het driehoekje links naast het mappictogram .<br />
Klik met de rechtermuisknop (Windows) of houd Command (Mac OS) ingedrukt en klik op het driehoekje links<br />
van het mappictogram. Kies vervolgens Deze groep openen.<br />
Houd Alt (Windows) of Option (Mac OS) ingedrukt terwijl u op het driehoekje klikt om een groep en de daarin<br />
geneste groepen te openen of te sluiten.<br />
Laatst bijgewerkt 8/6/2011<br />
269
PHOTOSHOP GEBRUIKEN<br />
Lagen<br />
Kleurmonsters nemen uit alle zichtbare lagen<br />
Bij het standaardgedrag van de gereedschappen Mixerpenseel, Toverstaf, Natte vinger, Vervagen, Verscherpen,<br />
Emmertje, Kloonstempel en Retoucheerpenseel worden alleen kleurmonsters genomen van de pixels in de actieve laag.<br />
Dit houdt dat u in één laag kunt uitsmeren of pixelmonsters nemen.<br />
❖ Als u pixels uit alle zichtbare lagen wilt uitsmeren of daarvan monsters wilt nemen, selecteert u Monster nemen van<br />
alle lagen op de optiebalk.<br />
Transparantievoorkeuren wijzigen<br />
1 Kies in Windows de optie Bewerken > Voorkeuren > Transparantie & kleuromvang. Kies in Mac OS de optie<br />
<strong>Photoshop</strong> > Voorkeuren > Transparantie & kleuromvang.<br />
2 Kies de grootte en kleur voor het schaakbordpatroon voor transparantie of kies Geen bij Rastergrootte als u het<br />
schaakbordpatroon wilt verbergen.<br />
3 Klik op OK.<br />
Lagen selecteren, groeperen en koppelen<br />
Lagen selecteren<br />
U kunt een of meerdere lagen selecteren om te bewerken. Voor sommige handelingen, zoals tekenen of het maken van<br />
kleur- en toonaanpassingen, kunt u slechts in één laag tegelijk werken. Een afzonderlijk geselecteerde laag wordt de<br />
actieve laag genoemd. De naam van de actieve laag verschijnt in de titelbalk van het documentvenster.<br />
Voor andere handelingen, zoals verplaatsen, uitlijnen, transformeren of toepassen van stijlen in het deelvenster Stijlen,<br />
kunt u meerdere lagen tegelijk selecteren en bewerken. U kunt lagen selecteren in het deelvenster Lagen of met het<br />
gereedschap Verplaatsen .<br />
U kunt ook lagen koppelen. In tegenstelling tot meerdere lagen die tegelijk worden geselecteerd, blijven gekoppelde<br />
lagen gekoppeld wanneer u de selectie in het deelvenster Lagen wijzigt. Zie “Lagen koppelen en ontkoppelen” op<br />
pagina 272.<br />
Als het gebruik van een gereedschap of opdracht niet het gewenste resultaat oplevert, is het mogelijk dat u de verkeerde<br />
laag hebt geselecteerd. Controleer in het deelvenster Lagen of u aan de juiste laag werkt.<br />
Lagen selecteren in het deelvenster Lagen<br />
❖ Voer een van de volgende handelingen uit:<br />
Klik op een laag in het deelvenster Lagen.<br />
Als u meerdere aangrenzende lagen wilt selecteren, klikt u op de eerste laag en houdt u vervolgens Shift ingedrukt<br />
terwijl u op de laatste laag klikt.<br />
Houd Ctrl (Windows) of Command (Mac OS) ingedrukt en klik in het deelvenster Lagen op meerdere nietaangrenzende<br />
lagen om deze te selecteren.<br />
Opmerking: Houd bij het selecteren Ctrl (Windows) of Command (Mac OS) ingedrukt en klik op het gebied buiten de<br />
laagminiatuur. Als u Ctrl of Command indrukt en op de laagminiatuur klikt, worden de ondoorzichtige delen van de<br />
laag geselecteerd.<br />
Als u alle lagen wilt selecteren, kiest u Selecteren > Alle lagen.<br />
Laatst bijgewerkt 8/6/2011<br />
270
PHOTOSHOP GEBRUIKEN<br />
Lagen<br />
Als u alle lagen van een vergelijkbaar type wilt selecteren (bijvoorbeeld alle tekstlagen), selecteert u een van de lagen<br />
en kiest u Selecteren > Gelijksoortige lagen.<br />
Als u de selectie van een laag wilt opheffen, houdt u Ctrl (Windows) of Command (Mac OS) ingedrukt en klikt u<br />
op de laag.<br />
Als u geen laag wilt selecteren, klikt u in het deelvenster Lagen onder de achtergrondlaag of onderste laag, of kiest<br />
u Selecteren > Selectie lagen opheffen.<br />
Lagen in het documentvenster selecteren<br />
1 Selecteer het gereedschap Verplaatsen .<br />
2 Voer een van de volgende handelingen uit:<br />
Schakel Automatisch selecteren op de optiebalk in en kies Laag in het keuzemenu. Klik vervolgens in het document<br />
op de laag die u wilt selecteren. De bovenste laag met pixels onder de cursor wordt geselecteerd.<br />
Schakel Automatisch selecteren op de optiebalk in en kies Groep in het keuzemenu. Klik vervolgens in het<br />
document op de laag die u wilt selecteren. De bovenste groep met pixels onder de cursor wordt geselecteerd. Als u<br />
op een gedegroepeerde laag klikt, wordt deze geselecteerd.<br />
Klik met de rechtermuisknop (Windows) of klik terwijl u Control ingedrukt houdt (Mac OS) in de afbeelding en<br />
kies een laag in het contextmenu. In het contextmenu staan alle lagen met pixels onder de huidige positie van de<br />
aanwijzer.<br />
Een laag in een groep selecteren<br />
1 Klik op de groep in het deelvenster Lagen.<br />
2 Klik op het driehoekje links naast het mappictogram .<br />
3 Klik op een afzonderlijke laag in de groep.<br />
Lagen groeperen en koppelen<br />
Lagen groeperen en degroeperen<br />
1 Meerdere lagen selecteren in het deelvenster Lagen.<br />
2 Voer een van de volgende handelingen uit:<br />
Kies Laag > Lagen groeperen.<br />
Houd Alt (Windows) of Option (Mac OS) ingedrukt terwijl u lagen naar het mappictogram onder in het<br />
deelvenster Lagen sleept om de lagen te groeperen.<br />
3 Als u de lagen wilt degroeperen, selecteert u de groep en kiest u Laag > Lagen degroeperen.<br />
Lagen aan een groep toevoegen<br />
❖ Voer een van de volgende handelingen uit:<br />
Selecteer de groep in het deelvenster Lagen en klik op de knop Een nieuwe laag maken .<br />
Sleep een laag naar de map van de groep.<br />
Sleep een map van een groep naar een andere map van een groep. De groep en alle bijbehorende lagen worden<br />
verplaatst.<br />
Sleep een bestaande groep naar de knop Nieuwe groep maken .<br />
Laatst bijgewerkt 8/6/2011<br />
271
PHOTOSHOP GEBRUIKEN<br />
Lagen<br />
Lagen koppelen en ontkoppelen<br />
U kunt twee of meer lagen of groepen koppelen. In tegenstelling tot meerdere lagen die tegelijkertijd zijn geselecteerd,<br />
behouden gekoppelde lagen hun verhouding totdat ze worden ontkoppeld. U kunt transformatie verplaatsen of<br />
toepassen op gekoppelde lagen.<br />
1 Selecteer de lagen of groepen in het deelvenster Lagen.<br />
2 Klik op het koppelingspictogram onder in het deelvenster Lagen.<br />
3 Als u lagen wilt ontkoppelen, voert u een van de volgende handelingen uit:<br />
Selecteer een gekoppelde laag en klik op het koppelingspictogram.<br />
Als u de gekoppelde laag tijdelijk wilt uitschakelen, houdt u Shift ingedrukt en klikt u op het koppelingspictogram<br />
voor de gekoppelde laag. Er verschijnt een rode X. Houd Shift ingedrukt en klik op het koppelingspictogram als u<br />
de koppeling weer wilt inschakelen.<br />
Selecteer de gekoppelde lagen en klik op het koppelingspictogram. Als u alle gekoppelde lagen wilt selecteren,<br />
selecteert u een van de lagen en kiest u vervolgens Laag > Gekoppelde lagen selecteren.<br />
Lagen verplaatsen, stapelen en vergrendelen<br />
De stapelvolgorde van lagen en groepen wijzigen<br />
❖ Voer een van de volgende handelingen uit:<br />
Sleep de laag of de groep in het deelvenster Lagen omhoog of omlaag. Laat de muisknop los als de markeringslijn<br />
zich op de positie bevindt waar u de laag of de groep wilt plaatsen.<br />
Als u een laag in een groep wilt verplaatsen, sleept u een laag naar de map van de groep . Als de groep is gesloten,<br />
wordt de laag onder aan de groep geplaatst.<br />
Selecteer een laag of groep, kies Laag > Rangschikken en kies een opdracht in het submenu. Als het geselecteerde<br />
item zich in een groep bevindt, heeft de opdracht betrekking op de stapelvolgorde binnen de groep. Als het<br />
geselecteerde item zich niet in een groep bevindt, heeft de opdracht betrekking op de stapelvolgorde in het<br />
deelvenster Lagen.<br />
Als u de volgorde van de geselecteerde lagen wilt omkeren, kiest u Laag > Rangschikken > Omkeren. Deze opties<br />
worden grijs weergegeven als u minder dan twee lagen hebt geselecteerd.<br />
Opmerking: De achtergrondlaag is per definitie altijd de laatste in de stapelvolgorde. Met de opdracht Op achtergrond<br />
plaatst u het geselecteerde item derhalve direct boven de achtergrondlaag.<br />
Laagranden en handgrepen tonen<br />
Door de randen van de inhoud in een laag weer te geven kunt u de inhoud verplaatsen en uitlijnen. U kunt ook de<br />
transformatiehandgrepen weergeven voor geselecteerde lagen en groepen zodat u deze kunt vergroten/verkleinen of<br />
roteren.<br />
Laatst bijgewerkt 8/6/2011<br />
272
PHOTOSHOP GEBRUIKEN<br />
Lagen<br />
Laaginhoud met randen (links) en met geactiveerde transformatiemodus (rechts)<br />
De randen van de inhoud in een geselecteerde laag weergeven<br />
❖ Kies Weergave > Tonen > Laagranden.<br />
Transformatiehandgrepen weergeven in een geselecteerde laag<br />
1 Selecteer het gereedschap Verplaatsen .<br />
2 Selecteer op de optiebalk Besturingselementen voor transformatie tonen.<br />
U kunt de laaginhoud vergroten/verkleinen en roteren met behulp van de transformatiehandgrepen. Zie “Vrije<br />
transformaties” op pagina 197.<br />
De inhoud van lagen verplaatsen<br />
1 Selecteer in het deelvenster Lagen de lagen die de objecten bevatten die u wilt verplaatsen.<br />
2 Selecteer het gereedschap Verplaatsen .<br />
U kunt de lagen selecteren die u rechtstreeks in het documentvenster wilt verplaatsen. Schakel Automatisch selecteren<br />
op de optiebalk van het gereedschap Verplaatsen in en kies Laag in het keuzemenu. Houd Shift ingedrukt en klik om<br />
meerdere lagen te selecteren. Schakel Automatisch selecteren in en kies Groep om de volledige groep te selecteren wanneer<br />
u een laag in de groep selecteert.<br />
3 Voer een van de volgende handelingen uit:<br />
Sleep in het documentvenster een willekeurig object op een van de geselecteerde lagen. (Alle objecten op de laag<br />
worden samen verplaatst.)<br />
Druk op een pijltoets op het toetsenbord om de objecten één pixel te verschuiven.<br />
Houd Shift ingedrukt en druk op een pijltoets op het toetsenbord om de objecten tien pixels te verschuiven.<br />
Objecten uitlijnen op verschillende lagen<br />
U kunt de inhoud van lagen en groepen uitlijnen met behulp van het gereedschap Verplaatsen . (Zie “De inhoud<br />
van lagen verplaatsen” op pagina 273.)<br />
1 Voer een van de volgende handelingen uit:<br />
Als u meerdere lagen wilt uitlijnen, selecteert u de lagen met het gereedschap Verplaatsen of in het deelvenster<br />
Lagen, of selecteert u een groep.<br />
Als u de inhoud van een of meer lagen wilt uitlijnen met een selectiekader, maakt u een selectie in de afbeelding en<br />
selecteert u vervolgens de lagen in het deelvenster Lagen. Gebruik deze methode voor het uitlijnen met een<br />
opgegeven punt in de afbeelding.<br />
Laatst bijgewerkt 8/6/2011<br />
273
PHOTOSHOP GEBRUIKEN<br />
Lagen<br />
2 Kies Laag > Uitlijnen of Laag > Lagen uitlijnen op selectie en kies een opdracht in het submenu. Deze opdrachten<br />
zijn tevens beschikbaar als uitlijnknoppen op de optiebalk van het gereedschap Verplaatsen.<br />
Bovenranden Hiermee lijnt u de bovenste pixel op de geselecteerde lagen uit met de bovenste pixel op alle<br />
geselecteerde lagen, of de bovenrand van het selectiekader.<br />
Verticale middelpunten Hiermee lijnt u de verticaal middelste pixel op de geselecteerde lagen uit met de verticaal<br />
middelste pixel op alle geselecteerde lagen, of het verticale middelpunt van het selectiekader.<br />
Onderranden Hiermee lijnt u de onderste pixel op de geselecteerde lagen uit met de onderste pixel op alle<br />
geselecteerde lagen, of de onderrand van het selectiekader.<br />
Linkerranden Hiermee lijnt u de meest linkse pixel op de geselecteerde lagen uit met de meest linkse pixel op de<br />
meest linkse laag of op de linkerrand van het selectiekader.<br />
Horizontale middelpunten Hiermee lijnt u de horizontaal middelste pixel op de geselecteerde lagen uit met de<br />
horizontaal middelste pixel op alle geselecteerde lagen, of het horizontale middelpunt van het selectiekader.<br />
Rechterranden Hiermee lijnt u de meest rechtse pixel op de geselecteerde lagen uit met de meest rechtse pixel op<br />
alle geselecteerde lagen of op de rechterrand van het selectiekader.<br />
Meer Help-onderwerpen<br />
“Afbeeldingslagen automatisch uitlijnen” op pagina 274<br />
Lagen en groepen op evenredige wijze verdelen<br />
1 Selecteer drie of meer lagen.<br />
2 Kies Laag > Verdelen en kies een opdracht. U kunt ook het gereedschap Verplaatsen<br />
verdeelknop op de optiebalk klikken.<br />
selecteren en op een<br />
Bovenranden<br />
elke laag.<br />
Hiermee verdeelt u de lagen met gelijkmatige tussenruimten, beginnend bij de bovenste pixel van<br />
Verticale middelpunten Hiermee verdeelt u de lagen met gelijkmatige tussenruimten, beginnend bij de verticaal<br />
middelste pixel van elke laag.<br />
Onderranden Hiermee verdeelt u de lagen met gelijkmatige tussenruimten, beginnend bij de onderste pixel van<br />
elke laag.<br />
Linkerranden Hiermee verdeelt u de lagen met gelijkmatige tussenruimten, beginnend bij de meest linkse pixel<br />
van elke laag.<br />
Horizontale middelpunten Hiermee verdeelt u de lagen met gelijkmatige tussenruimten, beginnend bij de<br />
horizontaal middelste pixel van elke laag.<br />
Rechterranden Hiermee verdeelt u de lagen met gelijkmatige tussenruimten, beginnend bij de meest rechtse pixel<br />
van elke laag.<br />
Afbeeldingslagen automatisch uitlijnen<br />
Gebruik de opdracht Lagen automatisch uitlijnen om lagen automatisch uit te lijnen op basis van vergelijkbare inhoud<br />
in verschillende lagen, zoals hoeken en randen. U wijst een laag toe als de referentielaag of u kunt de referentielaag<br />
automatisch laten bepalen door <strong>Photoshop</strong>. Andere lagen worden uitgelijnd met de referentielaag, zodat<br />
overeenkomende inhoud wordt overlapt.<br />
Laatst bijgewerkt 8/6/2011<br />
274
PHOTOSHOP GEBRUIKEN<br />
Lagen<br />
Met de opdracht Lagen automatisch uitlijnen kunt u afbeeldingen op verschillende manieren combineren:<br />
U kunt gedeelten van afbeeldingen met dezelfde achtergrond vervangen of verwijderen. Nadat u de afbeeldingen<br />
hebt uitgelijnd, kunt u masker- of overvloei-effecten gebruiken om de verschillende gedeelten van een afbeelding<br />
samen te voegen tot één afbeelding.<br />
U kunt afbeeldingen met overlappende inhoud samenvoegen.<br />
Videoframes die zijn opgenomen tegen een statische achtergrond kunt u omzetten in lagen en vervolgens kunt u<br />
inhoud aan meerdere frames tegelijk toevoegen of eruit verwijderen.<br />
1 Kopieer of plaats de afbeeldingen die u wilt uitlijnen in hetzelfde document.<br />
Elke afbeelding komt in een eigen laag te staan. Zie “Lagen dupliceren” op pagina 268.<br />
Met een script kunt u meerdere afbeeldingen naar lagen laden. Kies Bestand > Scripts > Bestanden laden naar stapel.<br />
2 (Optioneel) Maak een referentielaag in het deelvenster Lagen door deze te vergrendelen. Zie “Lagen vergrendelen”<br />
op pagina 277. Als u geen referentielaag instelt, worden alle lagen geanalyseerd en wordt de laag in het middelpunt<br />
van de uiteindelijke compositie ingesteld als de referentielaag.<br />
3 Selecteer de resterende lagen die u wilt uitlijnen.<br />
Houd Shift ingedrukt en klik op lagen om meerdere aan elkaar grenzende lagen in het deelvenster te selecteren. Houd<br />
Ctrl (Windows) of Command (Mac OS) ingedrukt en klik op lagen om niet-aangrenzende lagen te selecteren.<br />
Opmerking: Selecteer geen aanpassingslagen, vectorlagen of slimme objecten als deze geen informatie bevatten die nodig<br />
is voor de uitlijning.<br />
4 Kies Bewerken > Lagen automatisch uitlijnen en kies een uitlijningsoptie. Als u meerdere afbeeldingen met<br />
overlappende gebieden wilt samenvoegen om bijvoorbeeld een panorama te maken, kiest u de opties Automatisch,<br />
Perspectief of Cilindrisch. Als u gescande afbeeldingen wilt uitlijnen met verschoven inhoud, kiest u de optie Alleen<br />
positie wijzigen.<br />
Automatisch <strong>Photoshop</strong> analyseert de bronafbeeldingen en past de indeling Perspectief of Cilindrisch toe, afhankelijk<br />
van welke optie de beste compositie oplevert.<br />
Perspectief Met deze optie wordt een consistente compositie bereikt doordat een van de bronafbeeldingen (standaard<br />
de middelste afbeelding) wordt toegewezen als de referentieafbeelding. De andere afbeeldingen worden vervolgens<br />
getransformeerd (indien nodig verplaatst, uitgerekt of schuingetrokken), om de overlappende inhoud in de lagen ook<br />
daadwerkelijk te laten overlappen.<br />
Cilindrisch Vermindert de vlinderdasvervorming die kan optreden als de optie Perspectief wordt toegepast door de<br />
afzonderlijke afbeeldingen als op een opengevouwen cilinder weer te geven. Overlappende inhoud in de verschillende<br />
lagen wordt echter nog steeds goed geplaatst. De referentieafbeelding wordt in het middelpunt geplaatst. Gebruik deze<br />
lay-outoptie als u panorama's wilt maken.<br />
Bolvormig Lijnt afbeeldingen uit met brede gezichtsvelden (verticaal en horizontaal). Wijst een van de afbeeldingen<br />
van de bron (standaard de middelste afbeelding) aan als de referentieafbeelding en transformeert de overige<br />
afbeeldingen sferisch, zodat de overlappende inhoud ook daadwerkelijk overlapt.<br />
Scènecollage Lijnt lagen uit en zorgt ervoor dat overlappende inhoud ook daadwerkelijk overlapt, zonder dat de vorm<br />
van de objecten in de afbeelding wordt gewijzigd (een cirkel zal bijvoorbeeld nog steeds een cirkel zijn).<br />
Alleen positie wijzigen Kies deze optie om de lagen uit te lijnen en de overlappende inhoud af te stemmen. De<br />
bronlagen worden hierbij niet getransformeerd (uitgerekt of schuingetrokken).<br />
Laatst bijgewerkt 8/6/2011<br />
275
PHOTOSHOP GEBRUIKEN<br />
Lagen<br />
Lenscorrectie Corrigeert automatisch lensdefecten:<br />
Vignet verwijderen Compenseert een lensfout waarbij de afbeelding aan de randen, vooral in de hoeken,<br />
donkerder wordt dan in het midden.<br />
Geometrische vervorming Compenseert korrelvorming en speldenkussen- en visoogvervorming.<br />
Opmerking: Bij geometrische vervorming wordt rekening gehouden met de radicale vervorming om het resultaat van de<br />
uitlijning te verbeteren, behalve in het geval van een visooglens; als visooglensmetagegevens worden gedetecteerd, zal<br />
Geometrische vervorming de afbeeldingen uitlijnen voor visoog<br />
Nadat u lagen automatisch hebt uitgelijnd, kunt u Bewerken > Vrije transformatie kiezen om de uitlijning te<br />
perfectioneren of om kleurtoonaanpassingen aan te brengen, om eventuele belichtingsverschillen tussen de lagen glad<br />
te strijken. Daarna kunt u de lagen combineren tot één samengestelde afbeelding.<br />
Ga naar www.adobe.com/go/lrvid4120_ps_nl voor een video over het gebruik van automatisch uitlijnen en<br />
automatisch overvloeien om een panorama te maken of de scherptediepte te vergroten.<br />
Meer Help-onderwerpen<br />
“Panorama's maken met Photomerge” op pagina 226<br />
“Meerdere afbeeldingen combineren tot een groepsportret” op pagina 318<br />
“Afbeeldingsstapels (<strong>Photoshop</strong> Extended)” op pagina 614<br />
Lagen automatisch overvloeien<br />
Gebruik Lagen automatisch overvloeien om afbeeldingen in de uiteindelijke afbeelding via naadloze overgangen te<br />
combineren of aan elkaar te plakken. Er worden dan waar nodig laagmaskers op iedere laag toegepast om over- of<br />
onderbelichte gebieden en verschillen in de inhoud te maskeren. De opdracht Lagen automatisch overvloeien is alleen<br />
beschikbaar voor RGB- of grijswaardenafbeeldingen. U kunt deze opdracht niet gebruiken voor slimme objecten,<br />
videolagen, 3D-lagen of achtergrondlagen.<br />
De opdracht Lagen automatisch overvloeien is ook handig als u meerdere afbeeldingen van een scène met<br />
verschillende aandachtspunten wilt samenvoegen tot een samengestelde afbeelding met een grotere gezichtsdiepte. U<br />
kunt ook een samengestelde afbeelding maken door meerdere, verschillend belichte afbeeldingen van een scène samen<br />
te voegen. U kunt afbeeldingen van een scène niet alleen combineren, maar ook samenvoegen tot een panorama. (Het<br />
is echter vaak beter om de opdracht Photomerge te gebruiken als u panorama's wilt maken van verschillende<br />
afbeeldingen.)<br />
Er worden dan waar nodig laagmaskers op iedere laag toegepast om over- of onderbelichte gebieden en verschillen in<br />
de inhoud te maskeren. Zo ontstaat een naadloos geheel.<br />
1 Kopieer of plaats de afbeeldingen die u in één document wilt combineren.<br />
Elke afbeelding komt in een eigen laag te staan. Zie “Lagen dupliceren” op pagina 268.<br />
2 Selecteer de lagen die u wilt laten overvloeien.<br />
3 (Optioneel) Lijn de lagen uit.<br />
U kunt de lagen handmatig uitlijnen of de opdracht Lagen automatisch uitlijnen kiezen. Zie “Afbeeldingslagen<br />
automatisch uitlijnen” op pagina 274.<br />
4 Controleer of alle lagen nog zijn geselecteerd en kies Bewerken > Lagen automatisch overvloeien.<br />
5 Selecteer het objectief voor automatisch overvloeien:<br />
Panorama Hiermee voegt u overlappende lagen samen tot een panorama-afbeelding.<br />
Laatst bijgewerkt 8/6/2011<br />
276
PHOTOSHOP GEBRUIKEN<br />
Lagen<br />
Afbeeldingen stapelen Hiermee voegt u de beste details in elk overeenkomend gebied samen. Deze optie is vooral<br />
geschikt voor uitgelijnde lagen.<br />
Opmerking: Met Afbeeldingen stapelen kunt u meerdere afbeeldingen van een scène met verschillende gebieden waarop<br />
is scherpgesteld of met verschillende belichtingen laten overvloeien. Op deze manier kunt u optimale resultaten verkrijgen<br />
voor alle afbeeldingen (u moet de afbeeldingen eerst automatisch uitlijnen).<br />
6 Selecteer Naadloze tinten en kleuren om de kleur en tinten voor het overvloeien aan te passen.<br />
7 Klik op OK.<br />
Ga naar www.adobe.com/go/lrvid4120_ps_nl voor een video over het gebruik van automatisch uitlijnen en<br />
automatisch overvloeien om een panorama te maken of de scherptediepte te vergroten.<br />
Meer Help-onderwerpen<br />
“Meerdere afbeeldingen combineren tot een groepsportret” op pagina 318<br />
“Panorama's maken met Photomerge” op pagina 226<br />
Een laag roteren<br />
1 Selecteer in het deelvenster Lagen de laag die u wilt roteren.<br />
2 Als een element in de afbeelding is geselecteerd, kiest u Selecteren > Deselecteren.<br />
3 Kies Bewerken > Transformatie > Roteren. Er verschijnt een kader dat de grenzen van de laag aangeeft (dit wordt<br />
een selectiekader genoemd).<br />
4 Plaats de aanwijzer buiten het selectiekader (de aanwijzer verandert in een kromme dubbele pijl) en sleep de<br />
aanwijzer. Druk op Shift om de rotatie te beperken tot stappen van 15°.<br />
5 Als u tevreden bent met de resultaten, drukt u op Enter (Windows) of Return (Mac OS) of klik op het vinkje op de<br />
optiebalk. Als u de rotatie wilt annuleren, drukt u op Esc of klikt u op het pictogram Transformatie annuleren op<br />
de optiebalk.<br />
Meer Help-onderwerpen<br />
“Een hele afbeelding roteren of omdraaien” op pagina 171<br />
“Schalen, roteren, schuintrekken, vervormen, perspectief toepassen of verdraaien uitvoeren” op pagina 195<br />
Lagen vergrendelen<br />
U kunt lagen volledig of gedeeltelijk vergrendelen om de inhoud te beschermen. U kunt bijvoorbeeld besluiten om een<br />
laag volledig te vergrendelen zodra u deze hebt voltooid. U kunt een laag gedeeltelijk vergrendelen als deze de juiste<br />
transparantie en stijlen heeft, maar u de plaats nog niet heeft bepaald. Als een laag is vergrendeld, wordt rechts van de<br />
laagnaam een slotpictogram weergegeven. Het slotpictogram is massief als de laag volledig is vergrendeld en hol<br />
als de laag gedeeltelijk is vergrendeld.<br />
Alle eigenschappen van een laag of groep vergrendelen<br />
1 Selecteer een laag of groep.<br />
2 Klik op de optie Alles vergrendelen in het deelvenster Lagen.<br />
Opmerking: Naast lagen in een vergrendelde groep wordt een grijs vergrendelingspictogram weergegeven.<br />
Laatst bijgewerkt 8/6/2011<br />
277
PHOTOSHOP GEBRUIKEN<br />
Lagen<br />
Een laag gedeeltelijk vergrendelen<br />
1 Selecteer een laag.<br />
2 Klik in het deelvenster Lagen op een of meer vergrendelingsopties.<br />
Transparante pixels vergrendelen Hiermee beperkt u de bewerkingen tot de dekkende gedeelten van de laag. Deze<br />
optie komt overeen met de optie Transparantie behouden in eerdere versies van <strong>Photoshop</strong>.<br />
Afbeeldingspixels vergrendelen Hiermee voorkomt u dat de laagpixels worden aangepast met de<br />
tekengereedschappen.<br />
Positie vergrendelen Hiermee voorkomt u dat de laagpixels worden verplaatst.<br />
Opmerking: Voor tekstlagen zijn de opties Transparante pixels vergrendelen en Afbeeldingspixels vergrendelen<br />
standaard ingeschakeld. U kunt deze opties niet uitschakelen.<br />
De vergrendelingsopties toepassen op geselecteerde lagen of op een groep<br />
1 Selecteer meerdere lagen of een groep.<br />
2 Kies Lagen vergrendelen of Alle lagen in groep vergrendelen in het menu Laag of in het menu van het deelvenster<br />
Lagen.<br />
3 Selecteer de gewenste vergrendelingsopties en klik op OK.<br />
Lagen beheren<br />
De naam van een laag of groep wijzigen<br />
Wanneer u lagen aan een afbeelding toevoegt, is het handig om deze een naam te geven die overeenstemt met de<br />
inhoud ervan. Met omschrijvende namen kunt u lagen in het deelvenster gemakkelijker herkennen.<br />
❖ Voer een van de volgende handelingen uit:<br />
Dubbelklik in het deelvenster Lagen op de naam van de laag of de groep en voer een nieuwe naam in.<br />
Houd Alt (Windows) of Option (Mac OS) ingedrukt terwijl u dubbelklikt op de laag (niet op de naam of de<br />
miniatuur) in het deelvenster Lagen. Geef in het tekstvak Naam een nieuwe naam op en klik op OK.<br />
Selecteer een laag of een groep en kies Laageigenschappen of Groepeigenschappen in het menu Laag of in het menu<br />
van het deelvenster Lagen. Geef in het tekstvak Naam een nieuwe naam op en klik op OK.<br />
Een kleur toewijzen aan een laag of groep<br />
Door lagen en groepen met een kleur te coderen kunt u gemakkelijk verwante lagen vinden in het deelvenster Lagen.<br />
1 Ga op een van de volgende manieren te werk:<br />
Selecteer een laag of een groep en kies Laageigenschappen of Groepeigenschappen in het menu Laag of in het menu<br />
van het deelvenster Lagen.<br />
Houd Alt (Windows) of Option (Mac OS) ingedrukt terwijl u dubbelklikt op de laag (niet op de naam of de<br />
miniatuur) in het deelvenster Lagen.<br />
2 Kies een kleur in het pop-upmenu Kleur en klik op OK.<br />
Laatst bijgewerkt 8/6/2011<br />
278
PHOTOSHOP GEBRUIKEN<br />
Lagen<br />
Lagen omzetten in pixels<br />
U kunt geen tekengereedschappen of filters gebruiken op lagen met vectorgegevens (zoals tekstlagen, vormlagen,<br />
vectormaskers of slimme objecten) en gegenereerde gegevens (zoals opvullagen). U kunt deze lagen echter omzetten<br />
in pixels, zodat de inhoud wordt omgezet in een platte pixelafbeelding.<br />
❖ Selecteer de lagen die u wilt omzetten in pixels, kies Laag > Omzetten in pixels en kies een optie in het submenu:<br />
Tekst Hiermee zet u de tekst in een tekstlaag om in pixels. Hiermee worden geen andere vectorgegevens op de laag<br />
omgezet in pixels.<br />
Vorm Hiermee zet u een vormlaag om in pixels.<br />
Inhoud vulling Hiermee wordt de opvulling van een vormlaag omgezet in pixels, terwijl het vectormasker intact blijft.<br />
Vectormasker Hiermee wordt het vectormasker van een laag omgezet in pixels, waardoor het een laagmasker wordt.<br />
Slim object Hiermee zet u een slim object om in een pixellaag.<br />
Video Hiermee wordt het huidige videoframe omgezet in pixels in een afbeeldingslaag.<br />
3D (alleen Extended) Hiermee wordt de huidige weergave van 3D-gegevens omgezet in pixels in een platte pixellaag.<br />
Laag Hiermee zet u alle vectorgegevens op de geselecteerde lagen om in pixels.<br />
Alle lagen Hiermee worden alle lagen die vectorgegevens en gegenereerde gegevens bevatten, omgezet in pixels.<br />
Opmerking: Als u gekoppelde lagen wilt omzetten, selecteert u een gekoppelde laag, kiest u Laag > Geselecteerde lagen<br />
koppelen en zet u de geselecteerde lagen om in pixels.<br />
Een laag of een groep verwijderen<br />
Als u de lagen verwijdert die u niet meer nodig hebt, verkleint u de grootte van het afbeeldingsbestand.<br />
Kies Bestand > Scripts > Alle lege lagen verwijderen als u snel lege lagen wilt verwijderen.<br />
1 Selecteer een of meer lagen of groepen in het deelvenster Lagen.<br />
2 Voer een van de volgende handelingen uit:<br />
Als u een bevestigingsbericht wilt verwijderen, klikt u op het pictogram Verwijderen . U kunt ook Laag ><br />
Verwijderen > Laag kiezen, of Laag verwijderen of Groep verwijderen in het menu van het deelvenster Lagen.<br />
Als u de laag of de groep zonder bevestiging wilt verwijderen, sleept u deze naar het pictogram Verwijderen ,<br />
houdt u Alt (Windows) of Option (Mac OS) ingedrukt en klikt u op het pictogram Verwijderen of drukt u op de<br />
Delete-toets.<br />
Kies Laag > Verwijderen > Verborgen lagen om verborgen lagen te verwijderen.<br />
Als u gekoppelde lagen wilt verwijderen, selecteert u een gekoppelde laag, kiest u Laag > Geselecteerde lagen koppelen<br />
en verwijdert u de lagen.<br />
Lagen exporteren<br />
U kunt alle lagen of zichtbare lagen exporteren naar afzonderlijke bestanden.<br />
❖ Kies Bestand > Scripts > Lagen exporteren naar bestanden.<br />
Laatst bijgewerkt 8/6/2011<br />
279
PHOTOSHOP GEBRUIKEN<br />
Lagen<br />
Bestandsgrootte bijhouden<br />
De bestandsgrootte is afhankelijk van de pixelafmetingen van de afbeelding en het aantal lagen waaruit deze bestaat.<br />
Van afbeeldingen met meer pixels worden mogelijk meer details afgedrukt. De afbeeldingen nemen echter meer<br />
schijfruimte in beslag en het bewerken en afdrukken kan langer duren. U moet de bestandsgrootte van uw bestanden<br />
bijhouden om ervoor te zorgen dat de bestanden niet te groot worden voor uw doeleinden. Als het bestand te groot<br />
wordt, verkleint u het aantal lagen in de afbeelding of wijzigt u de grootte van de afbeelding.<br />
❖ U kunt de informatie over de bestandsgrootte van een afbeelding bekijken onder aan het toepassingsvenster.<br />
Meer Help-onderwerpen<br />
“Bestandsinformatie weergeven in het documentvenster” op pagina 42<br />
Lagen samenvoegen en stempelen<br />
Wanneer u de inhoud van lagen hebt voltooid, kunt u deze samenvoegen en zo de grootte van de afbeeldingsbestanden<br />
verminderen. Wanneer u lagen samenvoegt, worden de gegevens op de onderste lagen die worden overlapt, vervangen<br />
door de gegevens op de bovenste lagen. De doorsnede van alle transparante gebieden in de samengevoegde lagen blijft<br />
transparant.<br />
Opmerking: U kunt een aanpassings- of opvullaag niet als doellaag bij samenvoegen gebruiken.<br />
Naast het samenvoegen van lagen kunt u deze ook stempelen. Met stempelen verenigt u de inhoud van meerdere lagen<br />
op een doellaag terwijl de overige lagen intact blijven.<br />
Opmerking: Wanneer u een samengevoegd document opslaat, kunt u de toestand van voor het samenvoegen niet meer<br />
herstellen. De lagen zijn permanent verenigd.<br />
Twee lagen of groepen samenvoegen<br />
1 Zorg dat de lagen en groepen die u wilt samenvoegen, zichtbaar zijn.<br />
2 Selecteer de lagen en groepen die u wilt samenvoegen.<br />
3 Kies Laag > Lagen samenvoegen.<br />
Opmerking: U kunt twee aangrenzende lagen of groepen samenvoegen door het bovenste item te selecteren en vervolgens<br />
Laag > Lagen samenvoegen te selecteren. U kunt gekoppelde lagen samenvoegen door Laag > Gekoppelde lagen selecteren<br />
te kiezen en vervolgens de geselecteerde lagen samen te voegen. U kunt twee 3D-lagen samenvoegen door Laag > Lagen<br />
samenvoegen te kiezen; de lagen zullen dezelfde scène delen en de bovenste laag zal de 3D-eigenschappen krijgen van de<br />
onderste laag (de cameraweergaven moeten hetzelfde zijn om dit in te schakelen).<br />
De lagen in een uitknipmasker samenvoegen<br />
1 Verberg de lagen die u niet wilt samenvoegen.<br />
2 Selecteer de basislaag in het uitknipmasker. De basislaag moet een pixellaag zijn.<br />
3 Kies Uitknipmasker verenigen in het menu Laag of in het menu van het deelvenster Lagen.<br />
Zie “Lagen maskeren met uitknipmaskers” op pagina 316 voor meer informatie over uitknipmaskers.<br />
Alle zichtbare lagen en groepen in een afbeelding samenvoegen<br />
❖ Kies Verenigen; zichtbaar in het deelvenster Lagen of in het menu van het deelvenster Lagen. Alle lagen met een<br />
oogpictogram worden samengevoegd.<br />
Opmerking: Een zichtbare laag moet zijn geselecteerd om de opdracht Zichtbare lagen verenigen te kunnen gebruiken.<br />
Laatst bijgewerkt 8/6/2011<br />
280
PHOTOSHOP GEBRUIKEN<br />
Lagen<br />
Meerdere lagen of gekoppelde lagen stempelen<br />
Wanneer u meerdere geselecteerde lagen of gekoppelde lagen stempelt, wordt door <strong>Photoshop</strong> een nieuwe laag<br />
gemaakt die de samengevoegde inhoud bevat.<br />
1 Selecteer meerdere lagen.<br />
2 Druk op Ctrl+Alt+E (Windows) of Command+Option+E (Mac OS).<br />
Alle zichtbare lagen stempelen<br />
1 Schakel de zichtbaarheid in voor alle lagen die u wilt samenvoegen.<br />
2 Druk op Shift+Ctrl+Alt+E (Windows) of Shift+Command+Option+E (Mac OS).<br />
<strong>Photoshop</strong> maakt een nieuwe laag met de samengevoegde inhoud.<br />
Alle lagen afvlakken<br />
U kunt alle zichtbare lagen in één laag samenvoegen in de achtergrond, waarbij de verborgen lagen worden verwijderd.<br />
De bestandsgrootte wordt hierdoor verminderd. Transparante gebieden die overblijven, worden gevuld met wit.<br />
Wanneer u een samengevoegd document opslaat, kunt u de toestand van voor het samenvoegen niet meer herstellen.<br />
De lagen zijn permanent verenigd.<br />
Opmerking: Bij de omzetting van een afbeelding naar bepaalde kleurmodi, worden de eventuele lagen in één laag<br />
samengevoegd. Sla een kopie op van het bestand met alle lagen intact, als u de oorspronkelijke afbeelding na de omzetting<br />
nog wilt kunnen bewerken.<br />
1 Zorg ervoor dat alle lagen die u wilt behouden, zichtbaar zijn.<br />
2 Kies Laag > Eén laag maken of kies Eén laag maken in het menu van het deelvenster Lagen.<br />
Dekking en overvloeien<br />
De algemene dekking en de opvuldekking voor geselecteerde lagen opgeven<br />
De algemene dekking van een laag bepaalt in welke mate de onderliggende laag wordt verborgen of zichtbaar is. Een<br />
laag met een dekking van 1% is vrijwel transparant, terwijl een laag met een dekking van 100% volledig ondoorzichtig is.<br />
U kunt niet alleen de algemene dekking instellen, die van invloed is op alle laagstijlen en overvloeimodi die zijn<br />
toegepast op de laag, maar ook een vuldekking. De vuldekking heeft alleen invloed op pixels, vormen of tekst op een<br />
laag. Deze instelling heeft geen invloed op de dekking van laageffecten, zoals slagschaduwen.<br />
Opmerking: U kunt de dekking van een achtergrondlaag of een vergrendelde laag niet wijzigen. Zie “Achtergrondlagen<br />
omzetten” op pagina 267 als u de achtergrondlaag wilt omzetten in een gewone laag met ondersteuning voor<br />
transparantie.<br />
1 Selecteer in het deelvenster Lagen een of meer lagen of groepen.<br />
2 Wijzig de waarden voor Dekking en Vulling. (Als u een groep selecteert, is Dekking alleen beschikbaar.)<br />
Kies Opties voor overvloeien via het pictogram Laagstijl toevoegen onder in het deelvenster Lagen als u alle opties<br />
voor overvloeien wilt weergeven.<br />
Laatst bijgewerkt 8/6/2011<br />
281
PHOTOSHOP GEBRUIKEN<br />
Lagen<br />
Een modus voor overvloeien opgeven voor een laag of een groep<br />
De modus voor overvloeien van een laag bepaalt hoe de pixels van de laag overvloeien in pixels in onderliggende lagen<br />
van de afbeelding. Met modi voor overvloeien kunt u uiteenlopende speciale effecten creëren.<br />
Standaard is de overvloeimodus van een laaggroep ingesteld op Doorheen halen. Dit betekent dat de groep geen eigen<br />
overvloei-eigenschappen heeft. Als u een andere overvloeimodus voor een groep kiest, kunt u de volgorde wijzigen<br />
waarin de componenten van de afbeelding worden samengesteld. Alle lagen in de groep worden eerst samengebracht.<br />
Vervolgens wordt de samengestelde groep als één afbeelding verwerkt en samengevoegd met de rest van de afbeelding<br />
op basis van de geselecteerde overvloeimodus. Als u dus een andere overvloeimodus dan Doorheen halen kiest voor<br />
de groep, wordt geen enkele aanpassingslaag of overvloeimodus van een laag binnen de groep toegepast op lagen<br />
buiten de groep.<br />
Opmerking: De overvloeimodus Wissen is niet beschikbaar voor lagen. Voor Lab-afbeeldingen zijn de modi Kleur<br />
tegenhouden, Kleur doordrukken, Donkerder maken, Lichter maken, Verschil, Uitsluiting, Aftrekken en Verdelen niet<br />
beschikbaar. Zie “<strong>Photoshop</strong>-ondersteuning voor HDR-afbeeldingen met 32 bits per kanaal” op pagina 82 wanneer u met<br />
HDR-afbeeldingen werkt.<br />
1 Selecteer een laag of een groep in het deelvenster Lagen.<br />
2 Kies een modus voor overvloeien:<br />
Kies in het deelvenster Lagen een optie in het pop-upmenu Overvloeimodus.<br />
Kies Laag > Laagstijl > Opties voor overvloeien en kies vervolgens een optie in het pop-upmenu Overvloeimodus.<br />
Op www.adobe.com/go/vid0012_nl vindt u een video over het gebruik van overvloeimodi.<br />
Meer Help-onderwerpen<br />
“Overvloeimodi” op pagina 341<br />
Nieuwe lagen opvullen met een neutrale kleur<br />
U kunt bepaalde filters (zoals het filter Belichtingseffecten) niet gebruiken op lagen zonder pixels. Als u de optie Vullen<br />
met (modus)-neutrale kleur in het dialoogvenster Nieuwe laag selecteert, kunt u dit probleem omzeilen door de laag<br />
eerst met een vooraf gedefinieerde, neutrale kleur te vullen. Deze onzichtbare, neutrale kleur wordt toegewezen op<br />
basis van de overvloeimodus van de laag. Als er geen effect wordt toegepast, heeft het vullen met een neutrale kleur<br />
geen invloed op de overige lagen. De optie Vullen met neutrale kleur is niet beschikbaar als u een laag maakt met de<br />
modus Normaal, Verspreiden, Harde mix, Kleurtoon, Verzadiging, Kleur of Lichtsterkte.<br />
Uitnemen<br />
Met de opties voor uitnemen kunt u opgeven welke lagen worden ‘geperforeerd’ om de inhoud van andere lagen<br />
zichtbaar te maken. U kunt bijvoorbeeld met een tekstlaag een kleuraanpassingslaag uitnemen om een gedeelte van de<br />
afbeelding met de oorspronkelijke kleuren te laten zien.<br />
Wanneer u een uitneemeffect wilt maken, bepaalt u met welke laag u de vorm van de uitname wilt maken, welke lagen<br />
moeten worden uitgenomen en welke laag u zichtbaar wilt maken. Als u een andere laag dan de achtergrond zichtbaar<br />
wilt maken, kunt u de lagen die u wilt gebruiken onderbrengen in een groep of uitknipmasker.<br />
Laatst bijgewerkt 8/6/2011<br />
282
PHOTOSHOP GEBRUIKEN<br />
Lagen<br />
Logo "Farm" met ondiepe uitname tot op de achtergrondlaag<br />
1 Voer in het deelvenster Lagen een van de volgende handelingen uit:<br />
Als u de achtergrond zichtbaar wilt maken, plaatst u de laag die de uitname zal maken boven de lagen die worden<br />
'geperforeerd' en zorgt u ervoor dat de onderste laag in de afbeelding een achtergrondlaag is. Kies Laag > Nieuw ><br />
Achtergrond uit laag om een gewone laag om te zetten in een achtergrondlaag.)<br />
Als u een laag boven de achtergrond wilt weergeven, plaatst u de lagen die worden geperforeerd in een groep. De<br />
bovenste laag in de groep perforeert de gegroepeerde lagen tot aan de volgende laag onder de groep.<br />
Als u de basislaag van een uitknipmasker zichtbaar wilt maken, plaatst u de lagen die u wilt gebruiken in een<br />
uitknipmasker. (Zie “Lagen maskeren met uitknipmaskers” op pagina 316.) Controleer of de optie Uitkniplagen<br />
overvloeien als groep is geselecteerd voor de basislaag. (Zie “Overvloeieffecten groeperen” op pagina 284.)<br />
2 Selecteer de bovenste laag (de laag waarvoor de uitname wordt gemaakt).<br />
3 Als u overvloeiopties wilt weergeven, dubbelklikt u op de laag (op een willekeurige positie buiten de laagnaam of<br />
de miniatuur), kiest u Laag > Laagstijl > Opties voor overvloeien of kiest u Overvloeiopties in het menu van het<br />
deelvenster Lagen.<br />
Opmerking: Als u de opties voor overvloeien voor een tekstlaag wilt weergeven, kiest u Laag > Laagstijl > Opties voor<br />
overvloeien of kiest u Opties voor overvloeien via de knop Laagstijl toevoegen onder in het deelvenster Lagen.<br />
4 Kies een optie in het pop-upmenu Uitnemen.<br />
Selecteer Ondiep om slechts uit te nemen tot het eerst mogelijke stoppunt, zoals de eerste laag na de laaggroep of<br />
de basislaag van het uitknipmasker.<br />
Selecteer Diep om tot de achtergrond uit te nemen. Als er geen achtergrond is, neemt u met Diep alles uit tot<br />
transparantie wordt bereikt.<br />
Opmerking: Als u geen laaggroep of uitknipmasker gebruikt, maakt u met Diep of Ondiep een uitname die de<br />
achtergrondlaag onthult (of transparantie als de onderste laag geen achtergrondlaag is).<br />
5 Voer een van de volgende handelingen uit om een uitname-effect te maken:<br />
Verlaag de vuldekking.<br />
Gebruik de opties in het menu Overvloeimodus om de overvloeimodus te wijzigen, zodat de onderliggende pixels<br />
zichtbaar worden.<br />
6 Klik op OK.<br />
Laatst bijgewerkt 8/6/2011<br />
283
PHOTOSHOP GEBRUIKEN<br />
Lagen<br />
Kanalen uitsluiten bij het overvloeien<br />
Als u een laag of een groep wilt laten overvloeien, kunt u de overvloeieffecten beperken tot een bepaald kanaal.<br />
Standaard worden alle kanalen geselecteerd. Wanneer u bijvoorbeeld een RGB-afbeelding gebruikt, kunt u het rode<br />
kanaal uitsluiten van overvloeiing, zodat in de samengestelde afbeelding alleen het groene en het blauwe kanaal<br />
worden beïnvloed.<br />
1 Voer een van de volgende handelingen uit:<br />
Dubbelklik op een miniatuur van een laag.<br />
Kies Laag > Laagstijl > Opties voor overvloeien.<br />
Kies Opties voor overvloeien via het pictogram Laagstijl toevoegen onder in het deelvenster Lagen.<br />
Opmerking: Als u de opties voor overvloeien voor een tekstlaag wilt weergeven, kiest u Laag > Laagstijl > Opties voor<br />
overvloeien of kiest u Opties voor overvloeien via de knop Laagstijl toevoegen onder in het deelvenster Lagen.<br />
2 Schakel in het gedeelte Geavanceerd overvloeien van het dialoogvenster Laagstijl alle kanalen uit die u niet wilt<br />
betrekken bij het overvloeien van de laag.<br />
Overvloeieffecten groeperen<br />
Standaard vloeien de lagen in een uitknipmasker over met de onderliggende lagen op basis van de overvloeimodus van<br />
de onderste laag in de groep. U kunt echter de overvloeimodus van de onderste laag ook uitsluitend op de onderste<br />
laag toepassen, zodat u de oorspronkelijke overvloeimodus en de oorspronkelijke vormgeving van de uitkniplagen<br />
kunt behouden. (Zie “Lagen maskeren met uitknipmaskers” op pagina 316.)<br />
U kunt de overvloeimodus van een laag ook toepassen op laageffecten waarmee gedekte pixels worden aangepast, zoals<br />
Gloed binnen of Kleurbedekking, zonder dat u laageffecten wijzigt waarmee alleen transparante pixels worden<br />
aangepast, zoals Gloed buiten of Slagschaduw.<br />
1 Selecteer de laag die u wilt beïnvloeden.<br />
2 Dubbelklik op een laagminiatuur, kies Opties voor overvloeien in het menu van het deelvenster Lagen of kies<br />
Laag > Laagstijl > Opties voor overvloeien.<br />
Opmerking: Als u de opties voor overvloeien voor een tekstlaag wilt weergeven, kiest u Laag > Laagstijl > Opties voor<br />
overvloeien of kiest u Opties voor overvloeien via de knop Laagstijl toevoegen onder in het deelvenster Lagen.<br />
3 Geef het bereik op voor overvloei-effecten:<br />
Schakel Binneneffecten overvloeien als groep in om de overvloeimodus van de laag toe te passen op laageffecten<br />
waarmee gedekte pixels worden aangepast, zoals Gloed binnen, Satijn, Kleurbedekking en Verloopbedekking.<br />
Schakel Uitkniplagen overvloeien als groep in om de overvloeimodus van de basislaag toe te passen op alle lagen in<br />
het uitknipmasker. Als u deze optie, die standaard is ingeschakeld, uitschakelt, blijven de oorspronkelijke<br />
overvloeimodus en de oorspronkelijke vormgeving van elke laag in de groep behouden.<br />
Laatst bijgewerkt 8/6/2011<br />
284
PHOTOSHOP GEBRUIKEN<br />
Lagen<br />
Geavanceerde overvloeiopties<br />
A. Logo "Farm" en penseelstreeklagen met de bijbehorende overvloeimodus B. Optie Binneneffecten overvloeien als groep ingeschakeld C. Optie<br />
Uitkniplagen overvloeien als groep ingeschakeld<br />
Schakel Vormlaag met transparantie in om de laageffecten en uitnamen te beperken tot dekkende gebieden van de<br />
laag. Als u deze standaard ingeschakelde optie uitschakelt, worden deze effecten op de gehele laag toegepast.<br />
Schakel Laagmasker verbergt effecten in om laageffecten te beperken tot het gebied dat door het laagmasker wordt<br />
aangegeven.<br />
Schakel Vectormasker verbergt effecten in om laageffecten te beperken tot het gebied dat door het vectormasker<br />
wordt aangegeven.<br />
4 Klik op OK.<br />
B C<br />
Een toonbereik opgeven voor het overvloeien van lagen<br />
Met de schuifregelaars in het dialoogvenster Opties voor overvloeien bepaalt u welke pixels uit de actieve laag en de<br />
onderliggende zichtbare lagen overvloeien en in de uiteindelijke afbeelding verschijnen. U kunt er bijvoorbeeld voor<br />
zorgen dat donkere pixels uit de actieve laag verdwijnen of dat heldere pixels uit de onderliggende lagen door de actieve<br />
laag heen zichtbaar worden. U kunt ook een bereik van deels overvloeiende pixels instellen om een geleidelijke<br />
overgang te creëren tussen gebieden met en gebieden zonder overvloeiing.<br />
1 Dubbelklik op een laagminiatuur en kies Laag > Laagstijl > Opties voor overvloeien of kies Laagstijl toevoegen ><br />
Opties voor overvloeien in het menu van het deelvenster Lagen.<br />
Opmerking: Als u de opties voor overvloeien voor een tekstlaag wilt weergeven, kiest u Laag > Laagstijl > Opties voor<br />
overvloeien of kiest u Opties voor overvloeien via de knop Laagstijl toevoegen onder in het deelvenster Lagen.<br />
2 Kies in het gedeelte Geavanceerd overvloeien van het dialoogvenster Laagstijl een optie in het pop-upmenu<br />
Overvloeien als.<br />
Kies Grijs om een overvloeibereik op te geven voor alle kanalen.<br />
A<br />
Laatst bijgewerkt 8/6/2011<br />
285
PHOTOSHOP GEBRUIKEN<br />
Lagen<br />
Selecteer een afzonderlijk kleurkanaal (bijvoorbeeld rood, groen of blauw in een RGB-afbeelding) om overvloeiing<br />
voor dat kanaal op te geven.<br />
3 Stel met de schuifregelaars van Deze laag en Onderliggende laag het helderheidsbereik van de pixels die overvloeien<br />
in. De schaal loopt van 0 (zwart) tot 255 (wit). Sleep de witte schuifregelaar om de hoogste waarde van het bereik<br />
in te stellen. Sleep de zwarte schuifregelaar om de laagste waarde van het bereik in te stellen.<br />
Als u een bereik wilt instellen voor deels overvloeiende pixels, houdt u Alt (Windows) of Option (Mac OS) ingedrukt<br />
en sleept u een helft van een driehoekje op de schuifregelaar. Het bereik van de deels overvloeiende pixels wordt<br />
aangegeven door de twee waarden boven de gesplitste schuifregelaar.<br />
Neem de volgende richtlijnen in acht bij het instellen van een overvloeibereik:<br />
Met de schuifregelaars bij Deze laag bepaalt u voor de actieve laag het bereik van pixels die overvloeien en dus in<br />
de uiteindelijke afbeelding verschijnen. Als u bijvoorbeeld de witte schuifregelaar instelt op 235, vloeien pixels met<br />
hogere helderheidswaarden dan 235 niet over en worden deze dus niet opgenomen in de uiteindelijke afbeelding.<br />
Met de schuifregelaars van Onderliggende laag bepaalt u het bereik van pixels in de onderliggende zichtbare lagen<br />
die overvloeien in de uiteindelijke afbeelding. Overvloeiende pixels worden met pixels van de actieve laag<br />
gecombineerd tot samengestelde pixels, terwijl pixels die niet overvloeien zichtbaar worden door bovenliggende<br />
gebieden van de actieve laag heen. Als u bijvoorbeeld de zwarte schuifregelaar instelt op 19, vloeien pixels met lagere<br />
helderheidswaarden dan 19 niet over en worden ze door de actieve laag heen in de uiteindelijke afbeelding<br />
zichtbaar.<br />
Laageffecten en laagstijlen<br />
Informatie over laageffecten en laagstijlen<br />
<strong>Photoshop</strong> bevat een scala van effecten, zoals schaduwen, gloed en schuine randen, waarmee u het aanzien van de<br />
inhoud van een laag kunt veranderen. Laagstijlen worden gekoppeld aan de inhoud van een laag. Wanneer u de inhoud<br />
van de laag verplaatst of bewerkt, worden dezelfde effecten toegepast op de gewijzigde inhoud. Als u bijvoorbeeld een<br />
slagschaduw toepast op een tekstlaag en vervolgens nieuwe tekst toevoegt, wordt de slagschaduw automatisch<br />
toegevoegd aan de nieuwe tekst.<br />
Een laagstijl bestaat uit een of meerdere effecten die worden toegepast op een laag of laaggroep. U kunt een van de met<br />
<strong>Photoshop</strong> meegeleverde, vooraf ingestelde stijlen toepassen of u kunt zelf een aangepaste stijl maken met behulp van<br />
het dialoogvenster Laagstijl. Het pictogram voor laageffecten wordt rechts van de laagnaam weergegeven in het<br />
deelvenster Lagen. U kunt de stijl in het deelvenster Lagen uitbreiden om de effecten waaruit de stijl bestaat weer te<br />
geven of te bewerken.<br />
Het deelvenster Lagen waarin meerdere effecten zijn toegepast<br />
A. Het pictogram Laageffecten B. Klik om laageffecten uit te breiden en weer te geven C. Laageffecten<br />
A<br />
B<br />
C<br />
Laatst bijgewerkt 8/6/2011<br />
286
PHOTOSHOP GEBRUIKEN<br />
Lagen<br />
Als u een aangepaste stijl opslaat, wordt het een vooraf gedefinieerde stijl. Vooraf gedefinieerde stijlen worden in het<br />
deelvenster Stijlen weergegeven en kunnen met een simpele klik van de muis worden toegepast op een laag of groep.<br />
Vooraf gedefinieerde stijlen toepassen<br />
U kunt vooraf gedefinieerde stijlen toepassen via het deelvenster Stijlen. De laagstijlen die bij <strong>Photoshop</strong> worden<br />
geleverd, worden in bibliotheken ingedeeld op basis van functie. De ene bibliotheek bevat bijvoorbeeld stijlen voor het<br />
maken van webknoppen en de andere stijlen voor het toevoegen van effecten aan tekst. U dient de desbetreffende<br />
bibliotheek te laden voor toegang tot deze stijlen. Zie “Vooraf gedefinieerde stijlen maken en beheren” op pagina 293<br />
voor informatie over het laden en opslaan van stijlen.<br />
Opmerking: U kunt geen laagstijlen toepassen op een achtergrond, een vergrendelde laag of een groep.<br />
Het deelvenster Stijlen weergeven<br />
❖ Kies Venster > Stijlen.<br />
Een vooraf gedefinieerde stijl toepassen op een laag<br />
Als u een vooraf gedefinieerde stijl toepast, wordt de actieve laagstijl meestal vervangen. U kunt echter de kenmerken<br />
van een tweede stijl toevoegen aan de kenmerken van de actieve stijl.<br />
❖ Voer een van de volgende handelingen uit:<br />
Klik in het deelvenster Stijlen op de stijl die u op de geselecteerde lagen wilt toepassen.<br />
Sleep een stijl van het deelvenster Stijlen naar een laag in het deelvenster Lagen.<br />
Sleep een stijl van het deelvenster Stijlen naar het documentvenster en laat de muisknop los zodra de aanwijzer zich<br />
boven de laaginhoud bevindt waarop u de stijl wilt toepassen.<br />
Opmerking: Houd Shift ingedrukt terwijl u klikt of sleep om de stijl toe te voegen (in plaats van te vervangen) aan<br />
bestaande effecten in de doellaag.<br />
Kies Laag > Laagstijl > Opties voor overvloeien en klik op het woord Stijl in het dialoogvenster Laagstijl (bovenste<br />
item in de lijst aan de linkerkant van het dialoogvenster). Klik op de stijl die u wilt toepassen en klik op OK.<br />
Wanneer u een vorm- of pengereedschap gebruikt in de modus voor vormlagen, selecteert u een stijl in het popupdeelvenster<br />
op de optiebalk voordat u de vorm tekent.<br />
Een stijl toepassen uit een andere laag<br />
Houd Alt (Windows) of Option (Mac OS) ingedrukt en sleep de stijl in het deelvenster Lagen uit de effectenlijst om<br />
de stijl naar een andere laag te kopiëren.<br />
Klik in het deelvenster Lagen op de stijl en sleep de stijl uit de effectenlijst van een laag om de stijl naar een andere<br />
laag te verplaatsen.<br />
De weergave van vooraf gedefinieerde stijlen wijzigen<br />
1 Klik op het driehoekje in het deelvenster Stijlen, het dialoogvenster Laagstijl of het pop-updeelvenster Laagstijl op<br />
de optiebalk.<br />
2 Kies een weergaveoptie in het deelvenstermenu:<br />
Alleen tekst om de laagstijlen als een lijst weer te geven.<br />
Kleine miniaturen of Grote miniaturen om de laagstijlen als miniaturen weer te geven.<br />
Kleine lijst of Grote lijst om de laagstijlen als lijst weer te geven met een miniatuur van de geselecteerde laagstijl.<br />
Laatst bijgewerkt 8/6/2011<br />
287
PHOTOSHOP GEBRUIKEN<br />
Lagen<br />
Overzicht van het dialoogvenster Laagstijl<br />
U kunt stijlen bewerken die zijn toegepast op een laag of u kunt nieuwe stijlen maken met het dialoogvenster Laagstijl.<br />
Dialoogvenster Laagstijl Klik op een selectievakje als u de huidige instellingen wilt toepassen zonder de effectopties weer te geven. Klik op de<br />
naam van een effect om de opties van het desbetreffende effect weer te geven.<br />
U maakt aangepaste stijlen met een of meer van de volgende effecten:<br />
Slagschaduw Hiermee voegt u een schaduw toe die achter de inhoud van de laag valt.<br />
Schaduw binnen Hiermee voegt u een schaduw toe die precies binnen de randen van de laaginhoud valt, waardoor de<br />
laag verzonken lijkt.<br />
Gloed buiten en Gloed binnen Hiermee voegt u een gloed toe die aan de buitenranden of binnenranden van de<br />
laaginhoud lijkt te ontstaan.<br />
Schuine kant en reliëf Hiermee voegt u verschillende combinaties van hooglichten en schaduwen aan een laag toe.<br />
Satijn Hiermee past u een inwendige schaduw toe die een satijnachtige afwerking geeft.<br />
Kleurbedekking, Verloopbedekking en Patroonbedekking Hiermee vult u de inhoud van de laag met een kleur,<br />
verloop of patroon.<br />
Rand Hiermee markeert u de omtrek van het object op de huidige laag met een kleur, een kleurverloop of een patroon.<br />
Dit is met name handig bij vormen met harde randen zoals tekst.<br />
Een aangepaste laagstijl toepassen of bewerken<br />
Opmerking: U kunt geen laagstijlen toepassen op een achtergrondlaag, een vergrendelde laag of een groep. Als u een<br />
laagstijl wilt toepassen op een achtergrondlaag, dient u deze eerst om te zetten in een gewone laag.<br />
1 Selecteer één laag in het deelvenster Lagen.<br />
2 Voer een van de volgende handelingen uit:<br />
Dubbelklik op de laag, maar niet op de laagnaam of de miniatuur.<br />
Klik op de knop Laagstijl toevoegen onder aan het deelvenster Lagen en kies een effect in de lijst.<br />
Kies een effect in het submenu Laag > Laagstijl.<br />
Als u een bestaande stijl wilt bewerken, dubbelklikt u op een effect dat onder de laagnaam in het deelvenster Lagen<br />
wordt weergegeven. (Klik op het driehoekje naast het pictogram Laagstijl toevoegen om de effecten in een stijl<br />
weer te geven.)<br />
3 Stel effectopties in het dialoogvenster Laagstijl in. Zie “Laagstijlopties” op pagina 289.<br />
4 Voeg indien gewenst andere effecten aan de stijl toe. Schakel in het dialoogvenster Laagstijl het selectievakje links<br />
van de effectnaam in om het effect toe te voegen zonder het te selecteren.<br />
Laatst bijgewerkt 8/6/2011<br />
288
PHOTOSHOP GEBRUIKEN<br />
Lagen<br />
U kunt meerdere effecten bewerken zonder het dialoogvenster Laagstijl te sluiten. Klik op de naam van een effect aan<br />
de linkerzijde van het dialoogvenster om de opties van het effect weer te geven.<br />
Standaardinstellingen voor stijl wijzigen in aangepaste waarden<br />
1 Pas de instellingen naar wens aan in het dialoogvenster Laagstijl.<br />
2 Klik op Tot standaardwaarden maken.<br />
Wanneer u het dialoogvenster de volgende keer opent, worden de door u aangepaste standaardinstellingen<br />
automatisch toegepast. Klik op Standaardwaarden herstellen als u instellingen hebt aangepast en de standaardwaarden<br />
wilt herstellen.<br />
Raadpleeg “De standaardinstellingen voor alle voorkeuren herstellen” op pagina 52 als u de oorspronkelijke<br />
<strong>Photoshop</strong>-standaardinstellingen wilt gebruiken.<br />
Laagstijlopties<br />
Hoogte Hiermee stelt u voor de effecten Schuine rand en reliëf de hoogte van de lichtbron in. Een instelling van 0 komt<br />
overeen met het grondniveau, de instelling 90 bevindt zich recht boven de laag.<br />
Hoek Met deze optie stelt u de belichtingshoek in waaronder het effect wordt toegepast op de laag. U kunt in het<br />
documentvenster met slepen de hoek van de effecten Slagschaduw, Schaduw binnen of Satijn aanpassen.<br />
Anti-aliased Met deze optie laat u de pixels aan de randen van een contour of glanscontour overvloeien. Deze optie is<br />
zeer nuttig op kleine schaduwen met gecompliceerde contouren.<br />
Overvloeimodus Met deze optie stelt u in hoe de laagstijl overvloeit met de onderliggende lagen en eventueel met de<br />
actieve laag. Het effect Schaduw binnen vloeit bijvoorbeeld over met de actieve laag, omdat dit effect boven op de<br />
actieve laag wordt getekend. Een slagschaduw vloeit daarentegen alleen over met de lagen onder de actieve laag.<br />
Doorgaans krijgt u de beste resultaten met de standaardmodus van elk effect. Zie “Overvloeimodi” op pagina 341.<br />
Inperken Met deze optie verkleint u de grenzen van de rand van het effect Schaduw binnen of Gloed binnen voordat<br />
u het effect vervaagt.<br />
Kleur Met deze optie geeft u de kleur van een schaduw, gloed of hooglicht op. Klik op het kleurvak en kies een kleur.<br />
Contour Met Contour kunt u bij een effen kleurgloed transparante ringen maken. Bij een gloed die is gevuld met een<br />
kleurverloop, kunt u met Contour variaties in de herhaling van de verloopkleur en de dekking aanbrengen. In Schuine<br />
kant en reliëf kunt u met Contour de randen, dalen en hobbels modelleren die tijdens de reliëfbewerking worden<br />
ingekleurd. Bij schaduwen kunt u met Contour de vervaging opgeven. Meer informatie vindt u bij “Laageffecten<br />
aanpassen met contouren” op pagina 291.<br />
Afstand Met deze optie stelt u de verschuivingsafstand in voor een schaduw- ofsatijneffect. U kunt de<br />
verschuivingsafstand wijzigen door in het documentvenster te slepen.<br />
Diepte Hiermee kunt u de diepte van een schuine kant instellen. Tevens kunt u hiermee de diepte van een patroon<br />
instellen.<br />
Globale belichting gebruiken Met deze instelling kunt u één hoofdhoek voor de belichting instellen. Deze hoek is dan<br />
beschikbaar in alle laageffecten die gebruikmaken van arcering: Slagschaduw, Schaduw binnen en Schuine kant en<br />
reliëf. Als Globale belichting is ingeschakeld voor een van deze effecten en u een belichtingshoek instelt, wordt die hoek<br />
de globale belichtingshoek. Alle andere effecten waarvoor Globale belichting gebruiken is geselecteerd, nemen<br />
automatisch dezelfde hoekinstelling over. Wanneer Globale belichting uitgeschakeld is en u een belichtingshoek<br />
instelt, is deze instelling alleen van toepassing op het desbetreffende effect. U kunt de globale belichtingshoek ook<br />
instellen door Laagstijl > Globale belichting te kiezen.<br />
Laatst bijgewerkt 8/6/2011<br />
289
PHOTOSHOP GEBRUIKEN<br />
Lagen<br />
Glanscontour Hiermee brengt u een glanzende, metaalachtige laag aan. Glanscontour wordt toegepast na het<br />
aanbrengen van schaduw op een schuine kant of een reliëf.<br />
Verloop Met deze optie stelt u het kleurverloop van een laageffect in. Klik op het verloop om het dialoogvenster<br />
Verloopbewerker weer te geven of klik op het omgekeerde driehoekje en kies een verloop in het pop-updeelvenster.<br />
Met de Verloopbewerker kunt u een verloop bewerken of een nieuw verloop maken. U kunt de kleur of de dekking op<br />
dezelfde manier bewerken in het deelvenster Verloopbedekking als in de Verloopbewerker. Bij bepaalde effecten kunt<br />
u extra verloopopties opgeven. Met Omkeren draait u de richting van het verloop om, met Uitlijnen met laag gebruikt<br />
u het selectiekader van de laag om de verloopvulling te berekenen en met Schaal schaalt u de toepassing van het<br />
verloop. U kunt ook het middelpunt van het verloop verplaatsen door te klikken en te slepen in het afbeeldingsvenster.<br />
Met Stijl geeft u de vorm van het verloop aan.<br />
Hooglichtmodus of Schaduwmodus Met deze opties geeft u de overvloeimodus voor hooglichten of schaduwen van<br />
een schuine kant of reliëf op.<br />
Jitter Met deze optie wisselt u de kleur en dekking van een kleurverloop af.<br />
Laag neemt slagschaduw uit Met deze optie bepaalt u de zichtbaarheid van een slagschaduw opeen halfdoorzichtige laag.<br />
Ruis Met deze optie geeft u het aantal willekeurige elementen op in de dekking van een gloed of een schaduw. Geef<br />
een waarde op of sleep de schuifregelaar.<br />
Dekking Met deze optie geeft u een dekking voor een laageffect op. Geef een waarde op of sleep de schuifregelaar.<br />
Patroon Met deze optie geeft u een patroon voor een laageffect op. Klik op het pop-updeelvenster en kies een patroon.<br />
Klik op de knop Nieuwe voorinstelling om een nieuw, vooraf gedefinieerd patroon te maken op basis van de<br />
huidige instellingen. Klik op Herkomst magnetisch om de oorsprong van het patroon gelijk te stellen aan de oorsprong<br />
van het document (wanneer Koppelen met laag is ingeschakeld), of om de oorsprong in de linkerbovenhoek van de<br />
laag te plaatsen (als Koppelen met laag is uitgeschakeld). Schakel Koppelen met laag in als u het patroon wilt<br />
verplaatsen met de laag als u de laag verplaatst. Sleep de schuifregelaar Schaal of voer een waarde in om de afmetingen<br />
van het patroon te bepalen. Sleep een patroon om dit in de laag te plaatsen. Herstel de positie door op de knop<br />
Herkomst magnetisch te klikken. De optie Patroon is niet beschikbaar als er geen patronen zijn geladen.<br />
Positie Met deze optie geeft u de positie van een randeffect op. De mogelijke waarden zijn Buiten, Binnen en Midden.<br />
Bereik Met deze optie bepaalt u op welk deel of bereik van de gloed de contour wordt aangebracht.<br />
Grootte Met deze optie geeft u de straal en grootte van vervaging of de grootte van de schaduw op.<br />
Zachter maken Met deze optie vervaagt u de resultaten van de schaduw om ongewenste vervormingen te voorkomen.<br />
Bron Met deze optie geeft u de bron van het effect Gloed binnen op. Kies Centreren om een gloed aan te brengen die<br />
in het midden van de laaginhoud ontstaat of Rand om een gloed aan te brengen die aan de binnenranden van de<br />
laaginhoud ontstaat.<br />
Spreiden Met deze optie vergroot u de grenzen van de rand voordat u vervaging toepast.<br />
Stijl Met deze optie bepaalt u de stijl van een schuine kant. Met Schuine kant binnen maakt u een schuine kant aan de<br />
binnenranden van de laaginhoud en met Schuine kant buiten maakt u een schuine kant aan de buitenranden van de<br />
laaginhoud. Met Reliëf haalt u de laaginhoud naar boven ten opzichte van de onderliggende lagen, met Kussenreliëf<br />
drukt u de randen van de laaginhoud in de onderliggende lagen en met Lijnreliëf beperkt u het reliëf tot de grenzen<br />
van een lijneffect dat is toegepast op de laag. (Het effect Lijnreliëf is niet zichtbaar als er geen lijn is aangebracht op de<br />
laag.)<br />
Laatst bijgewerkt 8/6/2011<br />
290
PHOTOSHOP GEBRUIKEN<br />
Lagen<br />
Techniek Vloeiend, Gegraveerd - hard en Gegraveerd - zacht zijn beschikbaar voor Schuine kant en reliëf-effecten,<br />
terwijl Zachter en Exact van toepassing zijn op de effecten Gloed buiten en Gloed binnen.<br />
Vloeiend Met Vloeiend worden de begrenzingen van een omgevingskleur enigszins vervaagd. Dit is handig voor<br />
alle typen omgevingskleuren, of de randen nu zacht of hard zijn. Bij grotere vormen gaan gedetailleerde elementen met<br />
deze techniek verloren.<br />
Gegraveerd - hard Met Gegraveerd - hard gebruikt u een afstandmeettechniek die met name geschikt is voor<br />
scherpe randen van anti-aliased vormen, zoals tekst. Bij deze techniek blijven meer gedetailleerde elementen behouden<br />
dan bij de techniek Vloeiend.<br />
Gegraveerd - zacht Met Gegraveerd - zacht gebruikt u een aangepaste afstandmeettechniek die misschien niet zo<br />
nauwkeurig werkt als Gegraveerd - hard, maar die geschikt is voor een groter scala aan randen. Bij deze techniek<br />
blijven meer elementen behouden dan bij de techniek Vloeiend.<br />
Zachter Hiermee past u een vervagingseffect toe dat geschikt is voor alle typen omgevingskleuren, of de randen nu<br />
zacht of hard zijn. Bij grotere vormen gaan gedetailleerde elementen met de techniek Zachter verloren.<br />
Exact Gebruikt een afstandmeettechniek die een gloed als resultaat geeft en die met name geschikt is bij de harde<br />
randen van anti-aliased vormen, zoals tekst. Bij deze techniek blijven meer kenmerken behouden dan bij de techniek<br />
Zachter.<br />
Structuur Hiermee past u een structuur toe. Met Schaal kunt u de grootte van de structuur schalen. Schakel Koppelen<br />
met laag in als u de structuur wilt verplaatsen met de laag als u de laag verplaatst. Met Omkeren draait u de structuur<br />
om. Met Diepte bepaalt u de mate en de richting (omhoog/omlaag) waarmee de structuur wordt toegepast. Klik op<br />
Herkomst magnetisch om de oorsprong van het patroon gelijk te stellen aan de oorsprong van het document (wanneer<br />
Koppelen met laag is uitgeschakeld) of om de oorsprong in de linkerbovenhoek van de laag te plaatsen (als Koppelen<br />
met laag is ingeschakeld). Sleep de structuur naar de positie op de laag.<br />
Laageffecten aanpassen met contouren<br />
Als u aangepaste laagstijlen maakt, kunt u binnen een bepaald bereik contouren gebruiken om de vorm te bepalen bij<br />
de effecten Slagschaduw, Schaduw binnen, Gloed buiten, Schuine kant en reliëf en Satijn. Als u bijvoorbeeld een<br />
lineaire contour gebruikt voor een slagschaduw wordt de dekking minder bij een lineaire overgang. Gebruik een<br />
aangepaste contour om een unieke schaduwovergang te maken.<br />
U kunt contouren selecteren, herstellen, verwijderen of de voorvertoning ervan wijzigen in het pop-updeelvenster<br />
Contour en in Beheer voorinstellingen.<br />
A B<br />
Gedetailleerd dialoogvenster Laagstijl voor het effect Slagschaduw<br />
A. Klik om het dialoogvenster Contourbewerker weer te geven. B. Klik om het pop-updeelvenster weer te geven.<br />
Een aangepaste contour maken<br />
1 Selecteer het effect Slagschaduw, Schaduw binnen, Gloed binnen, Gloed buiten, Schuine kant en reliëf, Contour of<br />
Satijn in het dialoogvenster Laagstijl.<br />
2 Klik op de contourminiatuur in het dialoogvenster Laagstijl.<br />
Laatst bijgewerkt 8/6/2011<br />
291
PHOTOSHOP GEBRUIKEN<br />
Lagen<br />
3 Klik op de contour om punten toe te voegen en sleep om de contour aan te passen. U kunt ook waarden opgeven<br />
bij Invoer en Uitvoer.<br />
4 Als u een scherpe hoek in plaats van een vloeiende curve wilt maken, selecteert u een punt en klikt u op Hoek.<br />
5 Als u de contour in een bestand wilt opslaan, klikt u op Opslaan en geeft u een naam voor de contour op.<br />
6 Als u een contour wilt opslaan als voorinstelling, kiest u Nieuw.<br />
7 Klik op OK. Nieuwe contouren worden onder aan het pop-updeelvenster toegevoegd.<br />
Een contour laden<br />
❖ Klik op de contour in het dialoogvenster Laagstijl en in het dialoogvenster Contourbewerker, en kies vervolgens<br />
Laden. Blader naar de map met de contourbibliotheek die u wilt laden en klik op Laden.<br />
Een contour verwijderen<br />
❖ Klik op het omgekeerde driehoekje naast de geselecteerde contour om het pop-updeelvenster weer te geven. Houd<br />
Alt (Windows) of Option (Mac OS) ingedrukt en klik op de contour die u wilt verwijderen.<br />
Een globale belichtingshoek instellen voor alle lagen<br />
Met een globale belichting creëert u het effect van een gewone lichtbron die op de afbeelding schijnt.<br />
❖ Voer een van de volgende handelingen uit:<br />
Kies Laag > Laagstijl > Globale belichting. Geef in het dialoogvenster Globale belichting een waarde op of sleep de<br />
hoekstraal om de hoek en hoogte in te stellen en klik op OK.<br />
Selecteer in het dialoogvenster Laagstijl voor Slagschaduw, Schaduw binnen of Schuine kant de optie Globale<br />
belichting gebruiken. Typ bij Hoek een waarde of sleep de straal en klik op OK.<br />
De globale belichting wordt toegepast op ieder laageffect dat de globale belichtingshoek gebruikt.<br />
Laagstijlen weergeven of verbergen<br />
Wanneer een laag een stijl heeft, wordt in het deelvenster Lagen rechts van de naam van de laag een “fx”-pictogram<br />
weergegeven.<br />
Alle laagstijlen in een afbeelding verbergen of tonen<br />
❖ Kies Laag > Laagstijl > Alle effecten verbergen of Alle effecten tonen.<br />
De laagstijlen in het deelvenster Lagen uit- of samenvouwen<br />
❖ Voer een van de volgende handelingen uit:<br />
Klik op het driehoekje naast het pictogram Laagstijl toevoegen om de lijst met laageffecten die op de laag<br />
zijn toegepast uit te vouwen.<br />
Klik op het omgekeerde driehoekje om de laageffecten samen te vouwen.<br />
Als u alle laagstijlen die zijn toegepast in een groep wilt uitvouwen of samenvouwen, houdt u Alt (Windows) of<br />
Option (Mac OS) ingedrukt terwijl u op het driehoekje of omgekeerde driehoekje voor de groep klikt. De laagstijlen<br />
die op alle lagen in de groep zijn toegepast, kunt u op dezelfde wijze uit- of samenvouwen.<br />
Laatst bijgewerkt 8/6/2011<br />
292
PHOTOSHOP GEBRUIKEN<br />
Lagen<br />
Vooraf gedefinieerde stijlen maken en beheren<br />
U kunt een aangepaste stijl maken en deze opslaan als een voorinstelling die vervolgens beschikbaar is in het<br />
deelvenster Stijlen. U kunt vooraf gedefinieerde stijlen opslaan in een bibliotheek en ze naar wens laden in of<br />
verwijderen uit het deelvenster Stijlen.<br />
Een nieuwe vooraf gedefinieerde stijl maken<br />
1 Selecteer in het deelvenster Lagen de laag met de stijl die u wilt opslaan als voorinstelling.<br />
2 Ga op een van de volgende manieren te werk:<br />
Klik in het deelvenster Stijlen op een leeg gebied.<br />
Klik op de knop Nieuwe stijl onder in het deelvenster Stijlen.<br />
Kies Nieuwe stijl in het menu van het deelvenster Stijlen.<br />
Kies Laag > Laagstijl > Opties voor overvloeien en klik op Nieuwe stijl in het dialoogvenster Laagstijl.<br />
3 Geef een naam op voor de vooraf gedefinieerde stijl, stel de gewenste stijlopties in en klik op OK.<br />
De naam van een vooraf gedefinieerde stijl wijzigen<br />
❖ Voer een van de volgende handelingen uit:<br />
Dubbelklik in het deelvenster Stijlen op een stijl. Als het deelvenster Stijlen is ingesteld om stijlen als miniaturen<br />
weer te geven, voert u in het dialoogvenster een nieuwe naam in en klikt u op OK. Als dat niet het geval is, typt u<br />
de nieuwe naam rechtstreeks in het deelvenster Stijlen en drukt u op Enter (Windows) of Return (Mac OS).<br />
Selecteer een stijl in het gedeelte Stijl van het dialoogvenster Laagstijl. Kies vervolgens Naam van stijl wijzigen in<br />
het pop-upmenu, voer een nieuwe naam in en klik op OK.<br />
Wanneer u een vorm- of pengereedschap gebruikt, selecteert u een stijl in het pop-updeelvenster Stijl op de<br />
optiebalk. Kies vervolgens Naam van stijl wijzigen in het menu van het pop-updeelvenster.<br />
Een vooraf gedefinieerde stijl verwijderen<br />
❖ Voer een van de volgende handelingen uit:<br />
Sleep de stijl naar de knop met de prullenbak onder in het deelvenster Stijlen.<br />
Houd Alt (Windows) of Option (Mac OS) ingedrukt en klik op de laagstijl in het deelvenster Stijlen.<br />
Selecteer een stijl in het gedeelte Stijl van het dialoogvenster Laagstijl. (Zie “Vooraf gedefinieerde stijlen toepassen”<br />
op pagina 287.) Kies vervolgens Stijl verwijderen in het pop-upmenu.<br />
Wanneer u een vorm- of pengereedschap gebruikt, selecteert u een stijl in het pop-updeelvenster Laagstijl op de<br />
optiebalk. Kies vervolgens Stijl verwijderen in het menu van het pop-updeelvenster.<br />
Een set vooraf gedefinieerde stijlen opslaan als bibliotheek<br />
1 Voer een van de volgende handelingen uit:<br />
Kies Stijlen opslaan in het menu van het deelvenster Stijlen.<br />
Selecteer Stijl aan de linkerkant van het dialoogvenster Laagstijl. Kies vervolgens Stijlen opslaan in het popupmenu.<br />
Wanneer u een vorm- of pengereedschap gebruikt, klikt u op de laagstijlminiatuur op de optiebalk. Kies vervolgens<br />
Stijlen opslaan in het pop-updeelvenster.<br />
2 Kies een locatie voor de stijlbibliotheek, voer een bestandsnaam in en klik op Opslaan.<br />
Laatst bijgewerkt 8/6/2011<br />
293
PHOTOSHOP GEBRUIKEN<br />
Lagen<br />
U kunt de bibliotheek opslaan op een willekeurige locatie. Als u het bibliotheekbestand echter opslaat in de map<br />
Presets/Styles in de standaardmap met voorinstellingen, wordt de naam van de bibliotheek onder aan het menu van<br />
het deelvenster Stijlen weergegeven als u de toepassing opnieuw start.<br />
Opmerking: U kunt bibliotheken met vooraf gedefinieerde stijlen ook hernoemen, verwijderen en opslaan met Beheer<br />
voorinstellingen.<br />
Een bibliotheek met vooraf gedefinieerde stijlen laden<br />
1 Klik op het driehoekje in het deelvenster Stijlen, het dialoogvenster Laagstijl of het pop-updeelvenster Laagstijl op<br />
de optiebalk.<br />
2 Voer een van de volgende handelingen uit:<br />
Kies de opdracht Stijlen laden als u een bibliotheek wilt toevoegen aan de huidige lijst. Selecteer vervolgens het<br />
bibliotheekbestand dat u wilt gebruiken en klik op Laden.<br />
Kies de opdracht Stijlen vervangen als u de huidige lijst wilt vervangen door een andere bibliotheek. Selecteer<br />
vervolgens het bibliotheekbestand dat u wilt gebruiken en klik op Laden.<br />
Kies een bibliotheekbestand (onder aan het deelvenstermenu). Klik vervolgens op OK om de huidige lijst te<br />
vervangen of op Toevoegen om de bibliotheek aan de huidige lijst toe te voegen.<br />
3 Als u de standaardbibliotheek met vooraf ingestelde stijlen wilt herstellen, klikt u op Stijlen herstellen. U kunt de<br />
huidige lijst vervangen of de standaardbibliotheek aan de huidige lijst toevoegen.<br />
Opmerking: U kunt stijlbibliotheken ook laden en herstellen met Beheer voorinstellingen. Zie “Informatie over Beheer<br />
voorinstellingen” op pagina 49.<br />
Laagstijlen kopiëren<br />
Met kopiëren en plakken kunt u op eenvoudige wijze op meerdere lagen dezelfde effecten toepassen.<br />
Laagstijlen kopiëren tussen lagen<br />
1 Selecteer in het deelvenster Lagen de laag met de stijl die u wilt kopiëren.<br />
2 Kies Laag > Laagstijl > Laagstijl kopiëren.<br />
3 Selecteer de doellaag in het deelvenster en kies Laag > Laagstijl > Laagstijl plakken.<br />
De geplakte laagstijl vervangt de bestaande laagstijl op de doellaag of -lagen.<br />
Laagstijlen kopiëren tussen lagen door te slepen<br />
❖ Voer een van de volgende handelingen uit:<br />
Houd Alt (Windows) of Option (Mac OS) ingedrukt en sleep in het deelvenster Lagen één laageffect van de ene laag<br />
naar een andere om het laageffect te dupliceren of sleep de effectenbalk van de ene laag naar een andere om de<br />
laagstijl te dupliceren.<br />
Sleep een of meer laageffecten van het deelvenster Lagen naar de afbeelding om de resulterende laagstijl toe te<br />
passen op de bovenste laag in het deelvenster Lagen die pixels bevat op de positie waar de stijl wordt neergezet.<br />
Laatst bijgewerkt 8/6/2011<br />
294
PHOTOSHOP GEBRUIKEN<br />
Lagen<br />
Een laageffect schalen<br />
Een laagstijl is mogelijk speciaal afgestemd voor een doelresolutie en kenmerken met een bepaalde grootte. Met de<br />
opdracht Effecten schalen kunt u de effecten in de laagstijl schalen zonder het object te schalen waarop de laagstijl<br />
wordt toegepast.<br />
1 Selecteer de laag in het deelvenster Lagen.<br />
2 Kies Laag > Laagstijl > Effecten schalen.<br />
3 Geef een percentage op of sleep de schuifregelaar.<br />
4 Selecteer Voorvertoning om de wijzigingen in de afbeelding te bekijken.<br />
5 Klik op OK.<br />
Laageffecten verwijderen<br />
U kunt een individueel effect verwijderen uit een stijl die is toegepast op een laag of u kunt de volledige stijl uit de laag<br />
verwijderen.<br />
Een effect uit een stijl verwijderen<br />
1 Vouw in het deelvenster Lagen de laagstijl uit, zodat u de bijbehorende effecten kunt bekijken.<br />
2 Sleep het effect naar het pictogram met de prullenbak .<br />
Een stijl uit een laag verwijderen<br />
1 Selecteer in het deelvenster Lagen de laag met de stijl die u wilt verwijderen.<br />
2 Ga op een van de volgende manieren te werk:<br />
Sleep in het deelvenster Lagen de effectenbalk naar het pictogram met de prullenbak .<br />
Kies Laag > Laagstijl > Laagstijl wissen.<br />
Selecteer de laag en klik vervolgens op de knop Stijl wissen onder in het deelvenster Stijlen.<br />
Een laagstijl omzetten in afbeeldingslagen<br />
Als u de vormgeving van laagstijlen wilt aanpassen of verfijnen, kunt u de stijlen omzetten in normale<br />
afbeeldingslagen. Als u een laagstijl eenmaal hebt omgezet in een afbeeldingslaag, kunt u het effect perfectioneren door<br />
te tekenen of opdrachten en filters toe te passen. U kunt de laagstijl dan echter niet meer bewerken op de<br />
oorspronkelijke laag en de laagstijl wordt ook niet meer bijgewerkt als u de oorspronkelijke afbeeldingslaag wijzigt.<br />
Opmerking: De lagen die bij deze bewerking ontstaan, leveren een afbeelding op die wellicht niet precies overeenkomt<br />
met een afbeeldingsversie waarbij laagstijlen worden gebruikt. U kunt een melding krijgen wanneer u de nieuwe lagen<br />
maakt.<br />
1 Selecteer in het deelvenster Lagen de laag met de laagstijl die u wilt omzetten.<br />
2 Kies Laag > Laagstijl > Laag maken.<br />
U kunt de nieuwe lagen nu wijzigen en in een andere volgorde zetten, op dezelfde manier als normale lagen. Bepaalde<br />
effecten, zoals Gloed binnen, worden omgezet in lagen van een uitknipmasker.<br />
Laatst bijgewerkt 8/6/2011<br />
295
PHOTOSHOP GEBRUIKEN<br />
Lagen<br />
Aanpassings- en opvullagen<br />
Aanpassings- en opvullagen<br />
Met een aanpassingslaag past u kleur- en toonaanpassingen toe op de afbeelding zonder dat u de pixelwaarden<br />
permanent wijzigt. In plaats van bijvoorbeeld een aanpassing met niveaus of curven rechtstreeks in de afbeelding te<br />
maken, kunt u een aanpassingslaag maken met Niveaus of Curven. De kleur- en tintaanpassingen worden opgeslagen<br />
in de aanpassingslaag en worden toegepast op alle onderliggende lagen. U hoeft niet elke laag afzonderlijk aan te<br />
passen, u kunt meerdere lagen corrigeren aan de hand van één aanpassing. U kunt uw wijzigingen op ieder gewenst<br />
moment verwijderen en de oorspronkelijke afbeelding herstellen.<br />
Met opvullagen kunt u een laag opvullen met een effen kleur, verloop of patroon. In tegenstelling tot aanpassingslagen<br />
hebben opvullagen geen effect op de onderliggende lagen.<br />
Aanpassingslagen bieden de volgende voordelen:<br />
Bewerkingen wissen geen onderdelen van de afbeelding. U kunt verschillende instellingen uitproberen en de<br />
aanpassingslaag steeds opnieuw bewerken. U kunt ook het effect van de aanpassing verminderen door de dekking<br />
van de laag te verlagen.<br />
Selectieve bewerkingen. Teken in het afbeeldingsmasker van de aanpassingslaag om een aanpassing toe te passen<br />
op een gedeelte van de afbeelding. Vervolgens kunt u bepalen welke gedeelten van de afbeelding worden aangepast<br />
door het laagmasker nogmaals te bewerken. U kunt de aanpassing variëren door met verschillende grijstinten op<br />
het masker te tekenen.<br />
U kunt de aanpassingen toepassen op meerdere afbeeldingen. Kopieer de aanpassingslagen en plak ze in een andere<br />
afbeelding om dezelfde kleur- en toonaanpassingen toe te passen.<br />
Aanpassingslagen hebben grotendeels dezelfde kenmerken als gewone lagen. U kunt de dekking en de overvloeimodus<br />
aanpassen en u kunt ze groeperen en de aanpassing op bepaalde lagen toepassen. U kunt de zichtbaarheid in- en<br />
uitschakelen om het effect toe te passen of een voorvertoning van het effect te zien.<br />
Origineel (links); aanpassingslaag alleen toegepast op schuur (midden), waardoor de details van de schuur worden geaccentueerd; en<br />
aanpassingslaag toegepast op hele afbeelding (rechts) waardoor alles lichter wordt en de wolken als pixels worden weergegeven<br />
Aangezien aanpassingslagen aanpassingsgegevens bevatten in plaats van pixels, neemt de bestandsgrootte aanzienlijk<br />
minder toe dan met standaardpixellagen. Als u met een uitzonderlijk groot bestand werkt, is het wellicht verstandig<br />
de bestandsgrootte te reduceren door de aanpassingslagen samen te voegen tot pixellagen.<br />
Meer Help-onderwerpen<br />
“Tonen en kleuren aanpassen” op pagina 117<br />
Aanpassings- en opvullagen maken en beperken<br />
Voor aanpassings- en opvullagen zijn dezelfde opties voor de dekking en overvloeimodus beschikbaar als voor<br />
afbeeldingslagen. Net als afbeeldingslagen kunt u aanpassings- en opvullagen ook opnieuw rangschikken, verwijderen,<br />
verbergen en dupliceren.<br />
Laatst bijgewerkt 8/6/2011<br />
296
PHOTOSHOP GEBRUIKEN<br />
Lagen<br />
Aanpassings- en opvullagen<br />
A. Aanpassingslaag alleen beperkt tot laag met houten schuur B. Laagminiatuur C. Opvullaag D. Laagmasker<br />
Een aanpassingslaag maken<br />
Zie “Tonen en kleuren aanpassen” op pagina 117 voor informatie over specifieke opties voor aanpassingslagen.<br />
❖ Ga op een van de volgende manieren te werk:<br />
Klik op een pictogram voor een aanpassing of selecteer een voorinstelling voor een aanpassing in het deelvenster<br />
Aanpassingen.<br />
Klik op de knop Nieuwe aanpassingslaag maken onder aan het deelvenster Lagen en kies een type<br />
aanpassingslaag.<br />
Kies Laag > Nieuwe aanpassingslaag en kies een optie. Geef een naam op voor de laag, stel laagopties in en klik op OK.<br />
Als u de effecten van een aanpassingslaag wilt beperken tot specifieke afbeeldingslagen, selecteert u de<br />
afbeeldingslagen, kiest u Laag > Nieuw > Groeperen uit lagen en wijzigt u de overvloeimodus Doorheen halen in een<br />
andere modus. Plaats de aanpassingslaag vervolgens boven aan de laaggroep.<br />
Een opvullaag maken<br />
❖ Ga op een van de volgende manieren te werk:<br />
A<br />
B<br />
C<br />
D<br />
Kies Laag > Nieuwe opvullaag en kies een optie. Geef een naam op voor de laag, stel laagopties in en klik op OK.<br />
Klik op de knop Nieuwe opvullaag maken onder aan het deelvenster Lagen en kies een type opvullaag.<br />
Effen kleur Kies deze optie om de aanpassingslaag te vullen met de huidige voorgrondkleur. Gebruik de Kleurkiezer<br />
als u een andere opvulkleur wilt selecteren.<br />
Verloop Klik op het verloop om het dialoogvenster Verloopbewerker weer te geven of klik op het omgekeerde<br />
driehoekje en kies een verloop in het pop-updeelvenster. Stel desgewenst aanvullende opties in. Met Stijl geeft u de<br />
vorm van het verloop aan. Hoek geeft de hoek aan waaronder het verloop wordt toegepast. Met Schaal wijzigt u de<br />
grootte van het verloop. Met Omkeren draait u de richting van het verloop om. Als u Dithering toepast op het verloop,<br />
vermindert u streepvorming. Bij Uitlijnen met laag wordt het selectiekader van de laag gebruikt om de verloopvulling<br />
te berekenen. U kunt in het afbeeldingsvenster slepen om het middelpunt van het verloop te verplaatsen.<br />
Patroon Klik op het patroon en kies een patroon in het pop-updeelvenster. Klik op Schaal en geef een waarde op of<br />
sleep de schuifregelaar. Klik op Herkomst magnetisch om de oorsprong van het patroon gelijk te stellen aan de<br />
oorsprong van het document. Schakel Koppelen met laag in als u het patroon wilt verplaatsen met de laag als u de laag<br />
verplaatst. Als Koppelen aan laag is ingeschakeld, kunt u in de afbeelding slepen om het patroon te verplaatsen terwijl<br />
het dialoogvenster Patroonvulling is geopend.<br />
Laatst bijgewerkt 8/6/2011<br />
297
PHOTOSHOP GEBRUIKEN<br />
Lagen<br />
Aanpassings- en opvullagen beperken tot specifieke gebieden<br />
Gebruik laagmaskers om de aanpassings- en opvullagen te beperken tot specifieke gebieden. Aanpassingslagen en<br />
opvullagen beschikken automatisch over laagmaskers. Dit wordt aangegeven door het maskerpictogram rechts van de<br />
laagminiatuur. (U maakt aanpassingslagen zonder maskers door Masker standaard toevoegen uit te schakelen in het<br />
deelvenstermenu Aanpassingen.)<br />
Zie “Een laagmasker bewerken” op pagina 312 om de vorm van een masker op een bestaande laag te wijzigen. Voer<br />
een van de volgende procedures uit om een nieuwe aanpassings- of opvullaag te maken met een masker van een<br />
specifieke vorm.<br />
Een aanpassings- of opvullaagmasker maken met gebruik van een selectie of pad<br />
1 In het deelvenster Lagen selecteert u de laag waarop u de aanpassings- of opvullaag wilt toepassen.<br />
2 Maak een pixelselectie in de afbeelding of maak en selecteer een gesloten pad.<br />
Een selectie beperkt de nieuwe aanpassings- of opvullaag met een laagmasker. Een pad beperkt de nieuwe<br />
aanpassings- of opvullaag met een vectormasker.<br />
3 Maak een aanpassings- of opvullaag.<br />
Een aanpassingslaagmasker maken met een kleurbereik<br />
De functie Kleurbereik, die nuttig is voor het maken van een selectiegebied dat is gebaseerd op kleurmonsters in een<br />
afbeelding, kan ook worden gebruikt voor het maken van een aanpassingslaagmasker. Zie “Een kleurbereik selecteren”<br />
op pagina 237 voor meer informatie.<br />
1 In het deelvenster Lagen selecteert u de laag waarop u de aanpassingslaag wilt toepassen.<br />
2 Kies Venster > Aanpassingen om het deelvenster Aanpassingen weer te geven.<br />
3 Klik op een aanpassing in het deelvenster Aanpassingen om een aanpassingslaag toe te voegen aan de afbeelding.<br />
Een laagmasker wordt automatisch toegevoegd als deel van de toepassingslaag.<br />
4 In het deelvenster Maskers klikt u op Kleurbereik.<br />
5 In het dialoogvenster Kleurbereik kiest u Kleurmonsters in het menu Selecteren.<br />
6 Selecteer Gelokaliseerde kleurclusters om een masker te bouwen dat is gebaseerd op verschillende kleurbereiken in<br />
de afbeelding.<br />
7 Stel de weergave-optie in op Selectie, en Selectievoorvertoning op Geen.<br />
8 Klik op een kleurgebied in de afbeelding.<br />
Als u een monster wilt nemen van meerdere gebieden, houdt u Shift ingedrukt om het plus-pipet te activeren. Houd<br />
Alt (Windows) of Option (Mac OS) ingedrukt als u het min-pipet wilt activeren.<br />
Terwijl u klikt op afbeeldingsgebieden, kunt u een voorvertoning van het masker weergeven in het dialoogvenster<br />
Kleurbereik. De witte gebieden zijn niet-gemaskerde pixels, de zwarte gebieden zijn gemaskerde pixels en de grijze<br />
gebieden zijn gedeeltelijk gemaskerde pixels.<br />
9 Gebruik de schuifregelaar Tolerantie om het bereik van kleuren te vergroten of verkleinen rond de<br />
voorbeeldkleuren in het gemaskerde gebied. Gebruik de schuifregelaar Bereik om de afstand of nabijheid van een<br />
kleur ten opzichte van de voorbeeldpunten te bepalen die is vereist om de kleur op te nemen in het masker. Nadat<br />
u het masker hebt aangepast, klikt u op OK om het dialoogvenster Kleurbereik te sluiten.<br />
10 In het deelvenster Aanpassingen wijzigt u de aanpassing zoals benodigd.<br />
Laatst bijgewerkt 8/6/2011<br />
298
PHOTOSHOP GEBRUIKEN<br />
Lagen<br />
De aanpassing wordt alleen toegepast op de niet-gemaskerde (of gedeeltelijk gemaskerde) gedeelten van de<br />
afbeelding. Indien noodzakelijk, klikt u nogmaals op Kleurbereik om verdere aanpassingen toe te passen op het<br />
aanpassingslaagmasker.<br />
Aanpassings- of opvullagen bewerken of samenvoegen<br />
Aanpassings- en opvullagen bewerken<br />
U kunt een instelling voor een aanpassings- of opvullaag bewerken. U kunt het masker van een aanpassings- of<br />
opvullaag ook bewerken als u wilt nagaan welk effect de laag op de afbeelding heeft. Alle gebieden van een aanpassings-<br />
of opvullaag zijn standaard niet-gemaskerd en dus zichtbaar. (Zie “Informatie over laag- en vectormaskers” op<br />
pagina 310.)<br />
Opties voor aanpassings- en opvullagen wijzigen<br />
1 Voer een van de volgende handelingen uit:<br />
Dubbelklik op de miniatuur voor de aanpassing of opvullaag in het deelvenster Lagen.<br />
Kies Laag > Opties voor laaginhoud.<br />
2 Breng de gewenste wijzigingen aan in het deelvenster Aanpassingen.<br />
Opmerking: De instellingen van omgekeerde aanpassingslagen kunnen niet worden bewerkt.<br />
Aanpassings- of opvullagen samenvoegen<br />
U kunt een aanpassings- of opvullaag op verschillende manieren samenvoegen: met de laag eronder, met de lagen in<br />
de eigen gegroepeerde laag, met andere geselecteerde lagen en met alle andere zichtbare lagen. U kunt een aanpassings-<br />
of opvullaag echter niet als doellaag voor een samenvoeging gebruiken. Als u een aanpassings- of opvullaag<br />
samenvoegt met de laag eronder, worden de aanpassingen in pixels omgezet en definitief toegepast op de<br />
samengevoegde laag. U kunt een opvullaag ook in pixels omzetten zonder de laag samen te voegen. (Zie “Lagen<br />
omzetten in pixels” op pagina 279.)<br />
Aanpassings- en opvullagen met maskers die alleen witwaarden bevatten, vergroten de bestandsgrootte niet<br />
noemenswaardig. Dergelijke aanpassingslagen hoeft u dus niet samen te voegen om ruimte te besparen.<br />
Bewerkingen waarbij de afbeelding intact blijft<br />
Informatie over bewerkingen waarbij de afbeelding intact blijft<br />
U kunt niet-destructieve bewerkingen aanbrengen, dat wil zeggen bewerkingen waarbij de oorspronkelijke<br />
afbeeldingsgegevens niet worden overschreven. De oorspronkelijke afbeelding blijft dus behouden voor het geval u<br />
deze nodig hebt. Aangezien bij niet-destructieve bewerkingen geen gegevens uit de afbeelding worden verwijderd,<br />
neemt de afbeeldingskwaliteit niet af wanneer u bewerkingen uitvoert. U kunt in <strong>Photoshop</strong> op meerdere manieren<br />
niet-destructieve bewerkingen uitvoeren:<br />
Werken met aanpassingslagen Aanpassingslagen passen kleur- en toonwijzigingen toe op een afbeelding zonder de<br />
pixelwaarden permanent te wijzigen.<br />
Transformeren met slimme objecten Met slimme objecten kunt u op niet-destructieve wijze schalen, roteren en<br />
schuintrekken.<br />
Laatst bijgewerkt 8/6/2011<br />
299
PHOTOSHOP GEBRUIKEN<br />
Lagen<br />
Filteren met slimme filters Filters die zijn toegepast op slimme objecten, worden slimme filters, zodat u filtereffecten<br />
op niet-destructieve wijze kunt toepassen.<br />
Variaties, schaduwen en hooglichten aanpassen met slimme objecten U kunt de opdrachten Schaduw/hooglicht en<br />
Variaties als slimme filters toepassen op een slim object.<br />
Retoucheren op een afzonderlijke laag Met de gereedschappen Kloonstempel, Retoucheerpenseel en Snel<br />
retoucheerpenseel kunt u afzonderlijke lagen op niet-destructieve wijze retoucheren. Vergeet niet Alle lagen te<br />
selecteren bij Monster op de optiebalk. (Selecteer Aanpassingslagen negeren om te voorkomen dat de aanpassing<br />
tweemaal wordt toegepast op afzonderlijke lagen). U kunt ongewenste retoucheringen desgewenst verwijderen.<br />
Bewerken in Camera Raw Bij aanpassingen aan groepen RAW-, JPEG- of TIFF-afbeeldingen blijven de<br />
oorspronkelijke afbeeldingsgegevens behouden. Camera Raw slaat de aanpassingsinstellingen per afbeelding<br />
gescheiden op van de oorspronkelijke afbeeldingsbestanden.<br />
Camera Raw-bestanden openen als slimme objecten Voordat u Camera Raw-bestanden kunt bewerken in<br />
<strong>Photoshop</strong>, moet u instellingen voor dergelijke bestanden configureren met Camera Raw. Als u een Camera Rawbestand<br />
eenmaal hebt bewerkt in <strong>Photoshop</strong>, kunt u de Camera Raw-instellingen niet opnieuw configureren. Dan<br />
gaan de wijzigingen verloren. Wanneer u Camera Raw-bestanden in <strong>Photoshop</strong> opent als slimme objecten, kunt u de<br />
Camera Raw-instellingen op ieder gewenst moment opnieuw configureren, zelfs nadat u het bestand hebt bewerkt.<br />
Uitsnijden op niet-destructieve wijze Maak een uitsnijdkader met het gereedschap Uitsnijden en selecteer Verbergen<br />
op de optiebalk om het uitgesneden gebied in een laag te bewaren. U kunt het uitgesneden gebied op ieder gewenst<br />
moment herstellen door Afbeelding > Alles tonen te kiezen of door het gereedschap Uitsnijden buiten de rand van de<br />
afbeelding te slepen. De optie Verbergen is niet beschikbaar voor afbeeldingen die alleen een achtergrondlaag bevatten.<br />
Maskeren Laag- en vectormaskers zijn niet-destructief, aangezien u de maskers opnieuw kunt bewerken zonder de<br />
pixels onder de maskers te verliezen. Met filtermaskers kunt u de effecten van slimme filters op lagen met slimme<br />
objecten maskeren.<br />
Meer Help-onderwerpen<br />
“Aanpassings- en opvullagen” op pagina 296<br />
“Afbeeldingen uitsnijden” op pagina 167<br />
“Informatie over laag- en vectormaskers” op pagina 310<br />
“Retoucheren met het gereedschap Kloonstempel” op pagina 173<br />
“Retoucheren met het gereedschap Retoucheerpenseel” op pagina 176<br />
“Retoucheren met het gereedschap Snel retoucheerpenseel” op pagina 177<br />
Informatie over slimme objecten<br />
Slimme objecten zijn lagen met afbeeldingsgegevens uit raster- of vectorafbeeldingen, zoals <strong>Photoshop</strong>- of Illustratorbestanden.<br />
In slimme objecten blijven de broninhoud en alle oorspronkelijke kenmerken van een afbeelding<br />
behouden, zodat u niet-destructieve bewerkingen kunt uitvoeren op de laag.<br />
U kunt op verschillende manieren slimme objecten maken: met de opdracht Openen als slim object, door een bestand<br />
te plaatsen, door gegevens te plakken uit Illustrator of door een of meer <strong>Photoshop</strong>-lagen om te zetten in slimme<br />
objecten.<br />
Laatst bijgewerkt 8/6/2011<br />
300
PHOTOSHOP GEBRUIKEN<br />
Lagen<br />
Met slimme objecten kunt u:<br />
Transformaties uitvoeren zonder de oorspronkelijke gegevens te wijzigen. U kunt een laag schalen, roteren,<br />
schuintrekken, vervormen, verdraaien of het perspectief van een laag transformeren zonder verlies van<br />
oorspronkelijke afbeeldingsgegevens of kwaliteit, want de transformaties hebben geen invloed op de<br />
oorspronkelijke gegevens.<br />
Werken met vectorgegevens, zoals vectorillustraties uit Illustrator, die anders in pixels zouden worden omgezet in<br />
<strong>Photoshop</strong>.<br />
Niet-destructieve filters toepassen. U kunt filters die op slimme objecten zijn toegepast op ieder gewenst moment<br />
bewerken.<br />
Eén slim object bewerken en alle gekoppelde varianten automatisch bijwerken.<br />
Een laagmasker toepassen dat is gekoppeld of ontkoppeld aan de laag met het slimme object..<br />
Experimenteer met ontwerpen met plaatsaanduidingen in lage resolutie die u later vervangt door de definitieve<br />
versie.<br />
U kunt geen bewerkingen rechtstreeks op een laag met een slim object uitvoeren waarbij pixelgegevens worden<br />
gewijzigd, zoals tekenen, tegenhouden, doordrukken of klonen. Dergelijke lagen dient u eerst om te zetten in een<br />
standaardlaag die in pixels wordt omgezet. Als u bewerkingen wilt uitvoeren waarbij pixelgegevens worden gewijzigd,<br />
kunt u de inhoud van een slim object bewerken, een nieuwe laag boven de laag met het slimme object klonen,<br />
duplicaten van het slimme object bewerken of een nieuwe laag maken.<br />
Opmerking: Wanneer u een slim object transformeert waarop een slim filter is toegepast, worden de filtereffecten<br />
uitgeschakeld terwijl de transformatie wordt uitgevoerd. De filtereffecten worden dan weer toegepast wanneer de<br />
transformatie is voltooid. Zie “Informatie over slimme filters” op pagina 303.<br />
Gewone lagen en slimme objecten in het deelvenster Lagen. Het pictogram rechtsonder in de miniatuur geeft aan dat het om een slim object gaat.<br />
Slimme objecten maken<br />
❖ Ga als volgt te werk:<br />
Kies Bestand > Openen als slim object, selecteer een bestand en klik op Openen.<br />
Kies Bestand > Plaatsen om bestanden als slimme objecten te importeren in een geopend <strong>Photoshop</strong>-document.<br />
U kunt JPEG-bestanden plaatsen, maar het is beter om PSD-, TIFF- of PSB-bestanden te plaatsen, omdat u dan lagen<br />
kunt toevoegen, pixels kunt wijzigen en het bestand weer kunt opslaan zonder gegevensverlies. (Wanneer u een<br />
gewijzigd JPEG-bestand wilt opslaan, moet u de nieuwe lagen samenvoegen tot één laag en de afbeelding opnieuw<br />
comprimeren, hetgeen tot kwaliteitsverlies leidt.)<br />
Kies Laag > Slim object > Omzetten in slim object om een geselecteerde laag om te zetten in een slim object.<br />
Kies in Bridge Bestand > Plaatsen > In <strong>Photoshop</strong> om een bestand als een slim object te importeren in een geopend<br />
<strong>Photoshop</strong>-document.<br />
Laatst bijgewerkt 8/6/2011<br />
301
PHOTOSHOP GEBRUIKEN<br />
Lagen<br />
U kunt ook heel gemakkelijk werken met Camera Raw-bestanden door deze te openen als slimme objecten. U kunt<br />
op ieder gewenst moment dubbelklikken op de slimme-objectlaag die het Raw-bestand bevat om de Camera Rawinstellingen<br />
aan te passen.<br />
Selecteer een of meerdere lagen en kies Laag > Slimme objecten > Omzetten in slim object. De lagen worden<br />
gebundeld in één slim object.<br />
Sleep de <strong>PDF</strong>- of <strong>Adobe</strong> Illustrator-lagen of -objecten naar een <strong>Photoshop</strong>-document.<br />
Plak illustraties uit Illustrator in een <strong>Photoshop</strong>-document en kies Slim object in het dialoogvenster Plakken. Voor<br />
extra flexibiliteit schakelt u zowel de opties <strong>PDF</strong> als AICB (transparantie wordt niet ondersteund) in in het gedeelte<br />
Bestandsbeheer en Klembord van het dialoogvenster Voorkeuren in <strong>Adobe</strong> Illustrator.<br />
Meer Help-onderwerpen<br />
“Een bestand plaatsen in <strong>Photoshop</strong>” op pagina 78<br />
“<strong>Adobe</strong> Illustrator-illustraties plakken in <strong>Photoshop</strong>” op pagina 80<br />
Een slim object dupliceren<br />
❖ Selecteer een laag met een slim object in het deelvenster Lagen en voer een van de volgende handelingen uit:<br />
Als u een duplicaat van een slim object wilt maken en dat wilt koppelen aan het origineel, kiest u Laag > Nieuw ><br />
Laag via kopiëren of sleept u de laag met het slimme object naar het pictogram Een nieuwe laag maken onder aan<br />
het deelvenster Lagen. Bewerkingen aan het origineel worden dan ook doorgevoerd in de kopie en andersom.<br />
Als u een duplicaat van een slim object wilt maken en dat niet wilt koppelen aan het origineel, kiest u Laag > Slimme<br />
objecten > Nieuw slim object via kopiëren. Wijzigingen aan het origineel hebben dan geen effect op de kopie.<br />
Er verschijnt een nieuw slim object in het deelvenster Lagen met dezelfde naam als het origineel en "kopie" als suffix.<br />
De inhoud van een slim object bewerken<br />
Wanneer u een slim object bewerkt, wordt de broninhoud geopend in <strong>Photoshop</strong> (als de inhoud uit rastergegevens of<br />
een Camera Raw-bestand bestaat) of in Illustrator (als de inhoud een <strong>PDF</strong>-bestand met vectorgegevens is). Wanneer<br />
u de wijzigingen in de broninhoud opslaat, worden de bewerkingen weergegeven in alle gekoppelde exemplaren van<br />
het slimme object in het <strong>Photoshop</strong>-document.<br />
1 Selecteer het slimme object in het deelvenster Lagen en voer een van de volgende handelingen uit:<br />
Kies Laag > Slimme objecten > Inhoud bewerken.<br />
Dubbelklik in het deelvenster Lagen op de miniatuur van het slimme object.<br />
2 Klik op OK om het dialoogvenster te sluiten.<br />
3 Bewerk de inhoud van het bronbestand en kies Bestand > Opslaan.<br />
<strong>Photoshop</strong> werkt het slimme object bij om de aangebrachte wijzigingen te weerspiegelen. (Als u de wijzigingen niet<br />
ziet, activeert u het <strong>Photoshop</strong>-document met het slimme object).<br />
De inhoud van een slim object vervangen<br />
U kunt de afbeeldingsgegevens in één slim object of in meerdere gekoppelde instanties vervangen. Met deze functie<br />
kunt u snel een visueel ontwerp bijwerken of plaatsaanduidingen in lage resolutie vervangen door definitieve versies.<br />
Laatst bijgewerkt 8/6/2011<br />
302
PHOTOSHOP GEBRUIKEN<br />
Lagen<br />
Opmerking: Wanneer u een slim object vervangt, blijven de schalingen, verdraaiingen of effecten die u op het eerste object<br />
hebt uitgevoerd gewoon behouden.<br />
1 Selecteer het slimme object en kies Laag > Slimme objecten > Inhoud vervangen.<br />
2 Ga naar het bestand dat u wilt gebruiken en klik op Plaatsen.<br />
3 Klik op OK.<br />
De nieuwe inhoud wordt in het slimme object geplaatst. Gekoppelde slimme objecten worden ook bijgewerkt.<br />
Meer Help-onderwerpen<br />
“Een bestand plaatsen in <strong>Photoshop</strong>” op pagina 78<br />
De inhoud van een slim object exporteren<br />
1 Selecteer het slimme object in het deelvenster Lagen en kies Laag > Slimme objecten > Inhoud exporteren.<br />
2 Kies een locatie voor de inhoud van het slimme object en klik op Opslaan.<br />
<strong>Photoshop</strong> exporteert het slimme object in de indeling waarin het oorspronkelijk is geplaatst (.JPEG, .AI, .TIF, .<strong>PDF</strong><br />
of een andere indeling). Als het slimme object op basis van lagen is gemaakt, wordt het geëxporteerd in de PSBindeling.<br />
Een slim object omzetten in een laag<br />
Als u een slim object omzet in een normale laag, wordt de inhoud met de huidige afmetingen omgezet in pixels. Zet<br />
een slim object alleen om in een standaardlaag als u de slimme-objectgegevens niet meer wilt bewerken. U kunt<br />
transformaties, verdraaiingen en filters die u op een slim object het toegepast niet meer bewerken als u het slimme<br />
object hebt omgezet in pixels.<br />
❖ Selecteer het slimme object en kies Laag > Omzetten in pixels > Slim object.<br />
Als u het slimme object opnieuw wilt maken, selecteert u de oorspronkelijke lagen van het object opnieuw en begint u<br />
weer van voren af aan. De transformaties die op het originele slimme object zijn toegepast, blijven niet behouden in<br />
het nieuwe slimme object.<br />
Informatie over slimme filters<br />
Alle filters die op een slim object worden toegepast, zijn slimme filters. Slimme filters worden in het deelvenster Lagen<br />
weergegeven onder de laag met het slimme object waarop ze zijn toegepast. Slimme filters zijn niet-destructief, omdat<br />
u ze kunt aanpassen, verwijderen of verbergen.<br />
U kunt elk willekeurig <strong>Photoshop</strong>-filter (dat is ingeschakeld voor samenwerking met Slimme filters), toepassen als een<br />
Slim filter, met uitzondering van Extraheren, Uitvloeien, Patroonmaker en Perspectiefpunt. Bovendien kunt u de<br />
aanpassingen Schaduw/hooglicht en Variaties toepassen als slimme filters.<br />
U werkt als volgt met slimme filters: selecteer een laag met een slim object, kies een filter en stel filteropties in. Nadat<br />
u een slim filter hebt toegepast, kunt u het aanpassen, opnieuw rangschikken of verwijderen.<br />
Als u de weergave van slimme filters wilt samenvouwen of juist wilt uitvouwen, klikt u op het driehoekje naast het<br />
pictogram voor slimme filters rechts van de slimme-objectlaag in het deelvenster Lagen. (Op deze manier kunt u ook<br />
Laagstijl weergeven of verbergen). U kunt ook deelvensteropties kiezen in het menu van het deelvenster Lagen en<br />
vervolgens Nieuwe effecten uitbreiden selecteren in het dialoogvenster.<br />
U kunt slimme-filtereffecten selectief maskeren met gebruik van filtermaskers. Zie “Maskers voor slimme filters” op<br />
pagina 305.<br />
Laatst bijgewerkt 8/6/2011<br />
303
PHOTOSHOP GEBRUIKEN<br />
Lagen<br />
Een slim filter toepassen<br />
Op www.adobe.com/go/vid0004_nl vindt u een video over het toepassen van slimme filters.<br />
1 Ga op een van de volgende manieren te werk:<br />
Als u een slim filter wilt toepassen op een volledige laag met een slim object, selecteert u de laag in het deelvenster<br />
Lagen.<br />
Als u de effecten van het slimme filter wilt beperken tot een geselecteerd gebied van een laag met een slim object,<br />
maakt u een selectie.<br />
Als u een slim filter wilt toepassen op een standaardlaag, selecteert u de laag en kiest u Filter > Omzetten voor<br />
slimme filters en klikt u op OK.<br />
2 Ga op een van de volgende manieren te werk:<br />
Kies een filter in het menu Filter. U kunt alle filters kiezen, ook filters van externe leveranciers die ondersteuning<br />
bieden voor slimme filters. De enige filters die u niet kunt kiezen, zijn Extraheren, Uitvloeien, Patroonmaker en<br />
Perspectiefpunt.<br />
Kies Afbeelding > Aanpassingen > Schaduw/hooglicht of Afbeelding > Aanpassingen > Variaties.<br />
Opmerking: Als u een of meerdere filters toepast via de Filtergalerie, worden de filters als een groep met de naam<br />
'Filtergalerie' weergegeven in het deelvenster Lagen. U kunt afzonderlijke filters bewerken door te dubbelklikken op een<br />
vermelding in een filtergalerie.<br />
3 Stel filteropties in en klik op OK.<br />
Het slimme filter wordt onder de regel Slimme filters in het deelvenster Lagen weergegeven onder de laag met het<br />
slimme object. Als u een waarschuwingspictogram ziet naast een slim filter in het deelvenster Lagen, biedt het filter<br />
geen ondersteuning voor de kleurmodus of -diepte van de afbeelding.<br />
Nadat u een slim filter hebt toegepast, kunt u dat (of een volledige groep met slimme filters) slepen naar een andere<br />
laag met een slim object in het deelvenster Lagen. Houd Alt (Windows) of Option (Mac OS) ingedrukt en sleep de<br />
slimme filters. U kunt slimme filters niet naar standaardlagen slepen.<br />
Een slim filter bewerken<br />
Als een slim filter bewerkbare instellingen bevat, kunt u het op ieder gewenst moment bewerken. U kunt ook<br />
overvloeiopties voor slimme filters bewerken.<br />
Opmerking: Wanneer u een slim filter bewerkt, kunt u geen voorvertoning weergeven van de filters die boven het<br />
desbetreffende filter zijn gestapeld. Nadat u het slimme filter hebt bewerkt, worden deze bovenliggende filters weer<br />
weergegeven.<br />
Meer Help-onderwerpen<br />
“Overvloeimodi” op pagina 341<br />
“De algemene dekking en de opvuldekking voor geselecteerde lagen opgeven” op pagina 281<br />
Instellingen voor slimme filters bewerken<br />
1 Dubbelklik in het deelvenster Lagen op het slimme filter.<br />
2 Stel filteropties in en klik op OK.<br />
Laatst bijgewerkt 8/6/2011<br />
304
PHOTOSHOP GEBRUIKEN<br />
Lagen<br />
Overvloeiopties voor slimme filters bewerken<br />
Het bewerken van de overvloeiopties voor slimme filters valt te vergelijken met het gebruiken van de opdracht<br />
Vervagen wanneer u een filter toepast op een traditionele laag.<br />
1 Dubbelklik op het pictogram Overvloeiingsopties voor filter bewerken naast het filter in het deelvenster Lagen.<br />
2 Stel overvloeiopties in en klik op OK.<br />
Slimme filters verbergen<br />
❖ Ga op een van de volgende manieren te werk:<br />
Klik op het oogpictogram naast het slimme filter in het deelvenster Lagen om één slim filter te verbergen. Klik<br />
nogmaals in deze kolom om het slimme filter weer te geven.<br />
Als u alle slimme filters wilt verbergen die op een laag met een slim object zijn toegepast, klikt u op het<br />
oogpictogram naast de regel Slimme filters in het deelvenster Lagen. Klik nogmaals in deze kolom om de slimme<br />
filters weer te geven.<br />
Slimme filters opnieuw rangschikken, dupliceren of verwijderen<br />
U kunt de slimme filters in het deelvenster Lagen opnieuw rangschikken, u kunt ze dupliceren of u kunt ze verwijderen<br />
als u ze niet meer wilt toepassen op een slim object.<br />
Slimme filters opnieuw rangschikken<br />
❖ Sleep een slim filter omhoog of omlaag in de lijst in het deelvenster Lagen. (Dubbelklik op Filtergalerie om<br />
galeriefilters opnieuw te rangschikken.)<br />
<strong>Photoshop</strong> past slimme filters van onderaan toe.<br />
Slimme filters dupliceren<br />
❖ Houd Alt (Windows) of Option (Mac OS) ingedrukt en sleep het slimme filter in het deelvenster Lagen van een<br />
slim object naar een ander slim object of naar een nieuwe locatie in de lijst Slimme filters.<br />
Opmerking: Als u alle slimme filters wilt dupliceren, houdt u Alt (Windows) of Option (Mac OS) ingedrukt en sleept u<br />
het slimme-filterpictogram dat naast de laag met het slimme object wordt weergegeven.<br />
Slimme filters verwijderen<br />
Als u een afzonderlijk slim filter wilt verwijderen, sleept u het naar het pictogram Verwijderen onder aan het<br />
deelvenster Lagen.<br />
Als u alle slimme filters wilt verwijderen die op een laag met een slim object zijn toegepast, selecteert u de laag met<br />
het slimme object en kiest u Laag > Slim filter > Slimme filters wissen.<br />
Maskers voor slimme filters<br />
Wanneer u een slim filter toepast op een slim object, wordt een lege (witte) maskerminiatuur weergegeven op de regel<br />
Slimme filters in het deelvenster Lagen onder het slimme object. Standaard toont dit masker het volledige filtereffect.<br />
(Als u een selectie hebt gemaakt voordat u het slimme filter hebt toegepast, wordt het desbetreffende masker<br />
weergegeven in plaats van het lege masker op de regel Slimme filters in het deelvenster Lagen.)<br />
U kunt slimme filters selectief maskeren met gebruik van filtermaskers. Wanneer u slimme filters maskeert, wordt het<br />
maskeren toegepast op alle slimme filters. Het is niet mogelijk om individuele slimme filters te maskeren.<br />
Laatst bijgewerkt 8/6/2011<br />
305
PHOTOSHOP GEBRUIKEN<br />
Lagen<br />
Filtermaskers functioneren eigenlijk precies zo als laagmaskers en kunt min of meer dezelfde technieken gebruiken<br />
voor beide typen maskers. Net als laagmaskers worden filtermaskers als alfakanalen opgeslagen in het deelvenster<br />
Kanalen en de grenzen van de maskers kunnen als een selectie worden geladen.<br />
Ook kunt u tekenen op filtermaskers, net als op laagmaskers. Als u met zwart op gebieden van het filter tekent, worden<br />
deze gebieden verborgen. De gebieden waarop u met wit tekent, worden zichtbaar en de gebieden waarop u met<br />
grijstinten tekent, worden in verschillende transparantieniveaus weergegeven.<br />
Gebruik de besturingselementen in het deelvenster Maskers om het filter maskerdichtheid te wijzigen, doezelen toe te<br />
voegen aan de randen van het masker, of het masker om te keren.<br />
Opmerking: Standaard worden laagmaskers gekoppeld aan gewone lagen of lagen met een slim object. Wanneer u het<br />
laagmasker of de laag verplaatst met het gereedschap Verplaatsen, worden het masker en de laag tegelijk verplaatst.<br />
Meer Help-onderwerpen<br />
“Het laagmaskerkanaal selecteren en weergeven” op pagina 313<br />
“De grenzen van een laag of laagmasker als een selectie laden” op pagina 316<br />
Effecten voor slimme filters maskeren<br />
1 Klik op de miniatuur van het filtermasker in het deelvenster Lagen om het masker actief te maken.<br />
Er verschijnt een rand rond de maskerminiatuur.<br />
2 Selecteer een teken- of bewerkgereedschap.<br />
3 Ga op een van de volgende manieren te werk:<br />
Teken op het masker met zwart om gedeelten van het filter te verbergen.<br />
Teken op het masker met wit om gedeelten van het filter weer te geven.<br />
Als u het filter gedeeltelijk zichtbaar wilt maken, tekent u met grijs op het masker.<br />
U kunt ook afbeeldingsaanpassingen en filters toepassen op filtermaskers.<br />
De dekking van een filtermasker of de randen van een doezelaarmasker wijzigen<br />
1 Klik op het miniatuur van het filtermasker of selecteer de laag Slim object in het deelvenster Lagen en klik<br />
vervolgens op de knop Filtermasker in het deelvenster Maskers.<br />
2 In het deelvenster Maskers sleept u de schuifregelaar Dichtheid om de maskerdichtheid aan te passen, en de<br />
schuifregelaar Doezelen om doezelen toe te passen op de maskerranden. Zie “De dekking of randen van een masker<br />
aanpassen” op pagina 313.<br />
Opmerking: De optie Maskerrand is niet beschikbaar voor filtermaskers.<br />
Een filtermasker omkeren<br />
❖ Klik op de miniatuur voor het filtermasker in het deelvenster Lagen, en klik vervolgens op Omkeren in het<br />
deelvenster Maskers.<br />
Alleen het filtermasker weergeven<br />
❖ Houd Alt (Windows) of Option (Mac OS) ingedrukt en klik op de miniatuur van het filtermasker in het deelvenster<br />
Lagen. Houd Alt of Option ingedrukt en klik nogmaals op de miniatuur van het filtermasker om de laag met het<br />
slimme object weer te geven.<br />
Laatst bijgewerkt 8/6/2011<br />
306
PHOTOSHOP GEBRUIKEN<br />
Lagen<br />
Filtermaskers verplaatsen of kopiëren<br />
Als u het masker naar een ander slim-filtereffect wilt verplaatsen, sleept u het masker naar het andere slimmefiltereffect.<br />
Als u het masker wilt kopiëren, houdt u Alt (Windows) of Option (Mac OS) ingedrukt en sleept u het masker naar<br />
een ander slim-filtereffect.<br />
Een filtermasker uitschakelen<br />
❖ Ga op een van de volgende manieren te werk:<br />
Houd Shift ingedrukt en klik op de miniatuur van het filtermasker in het deelvenster Lagen.<br />
Klik op de miniatuur van het filtermasker in het deelvenster Lagen, en klik vervolgens op de knop Masker<br />
inschakelen/uitschakelen in het deelvenster Maskers.<br />
Kies Laag > Slim filter > Filtermasker uitschakelen.<br />
Wanneer het masker uitgeschakeld is, wordt er een rood kruis boven de miniatuur van het filtermasker weergegeven.<br />
Het slimme filter zelf wordt ongemaskerd weergegeven. Houd Shift ingedrukt en klik nogmaals op de miniatuur van<br />
het slimme-filtermasker om het masker weer in te schakelen.<br />
Een masker voor een slim filter verwijderen<br />
Klik op de miniatuur van het filtermasker in het deelvenster Lagen en klik vervolgens op het pictogram Verwijderen<br />
in het deelvenster Maskers.<br />
Sleep de miniatuur van het filtermasker in het deelvenster Lagen naar het pictogram met de prullenmand.<br />
Selecteer het slimme-filtereffect en kies Laag > Slim filter > Filtermasker verwijderen.<br />
Een filtermasker toevoegen<br />
Na het verwijderen van een filtermasker kunt u een ander masker toevoegen.<br />
Als u een leeg masker wilt toevoegen, selecteert u de laag Slim object, en klikt u vervolgens op de knop Filtermasker<br />
in het deelvenster Maskers.<br />
Als u een op een selectie gebaseerd masker wilt toevoegen, maakt u een selectie en klikt u met de rechtermuisknop<br />
(Windows) of houdt u Control ingedrukt en klikt u (Mac OS) op de regel Slimme filters in het deelvenster Lagen<br />
en kiest u Filtermasker toevoegen.<br />
Laagsamenstellingen<br />
Informatie over laagsamenstellingen<br />
Ontwerpers maken vaak meerdere composities van een paginalay-out om deze aan hun klanten te laten zien. Met<br />
laagsamenstellingen kunt u in één <strong>Photoshop</strong>-bestand meerdere versies van een lay-out maken, beheren en weergeven.<br />
Een laagsamenstelling is een opname van een staat van het deelvenster Lagen. Bij laagsamenstellingen worden drie<br />
soorten laagopties vastgelegd:<br />
Zichtbaarheid: of een laag zichtbaar is of verborgen.<br />
De positie van de laag in het document.<br />
De vormgeving van de laag: of een laagstijl is toegepast op de laag en de overvloeimodus van de laag.<br />
Laatst bijgewerkt 8/6/2011<br />
307
PHOTOSHOP GEBRUIKEN<br />
Lagen<br />
Opmerking: In tegenstelling tot laageffecten kunnen instellingen voor slimme filters niet worden gewijzigd tussen<br />
verschillende laagsamenstellingen. Als een slim filter eenmaal is toegepast op een laag, verschijnt het in alle<br />
laagsamenstellingen van de afbeelding.<br />
A<br />
Deelvenster Laagsamenstellingen<br />
A. Pictogram voor toepassen van laagsamenstelling B. Vorige documentstatus C. Geselecteerde laagsamenstellingen D. Pictogram<br />
Laagsamenstelling kan niet volledig worden hersteld<br />
Een laagsamenstelling maken<br />
1 Kies Venster > Laagsamenstellingen om het deelvenster Laagsamenstellingen weer te geven.<br />
2 Klik op de knop Nieuwe laagsamenstelling maken onder in het deelvenster Laagsamenstellingen. De nieuwe<br />
samenstelling geeft de huidige staat van lagen weer in het deelvenster Lagen.<br />
3 In het dialoogvenster Nieuwe laagsamenstelling geeft u de naam van de nieuwe samenstelling op, voegt u<br />
omschrijvende opmerkingen toe en kiest u opties die u op de lagen wilt toepassen: Zichtbaarheid, Positie en<br />
Vormgeving.<br />
4 Klik op OK. De opties die u selecteert, worden opgeslagen als standaardwaarden voor uw volgende samenstelling.<br />
Als u een laagsamenstelling wilt dupliceren, selecteert u een laagsamenstelling in het deelvenster Laagsamenstellingen<br />
en sleept u deze naar de knop Nieuwe laagsamenstelling maken.<br />
Laagsamenstellingen toepassen en weergeven<br />
❖ Voer in het deelvenster Laagsamenstelling een van de volgende handelingen uit:<br />
B<br />
C<br />
D<br />
Als u een laagsamenstelling wilt weergeven, moet u deze eerst toepassen. Klik op het pictogram<br />
Laagsamenstelling toepassen naast een geselecteerde samenstelling.<br />
Met de knoppen Vorige en Volgende onder aan het deelvenster doorloopt u een weergave van alle<br />
laagsamenstellingen. (Als u specifieke samenstellingen wilt doorlopen, moet u deze samenstellingen eerst<br />
selecteren.)<br />
Als u het document wilt herstellen in de status van voordat u een laagsamenstelling koos, klikt u op het<br />
pictogram Laagsamenstelling toepassen naast Laatste documentstatus boven in het deelvenster.<br />
Laatst bijgewerkt 8/6/2011<br />
308
PHOTOSHOP GEBRUIKEN<br />
Lagen<br />
Een laagsamenstelling wijzigen en bijwerken<br />
Als u de configuratie van een laagsamenstelling wijzigt, moet u deze bijwerken.<br />
1 Selecteer de laagsamenstelling in het deelvenster Laagsamenstellingen.<br />
2 Breng wijzigingen aan in de zichtbaarheid, de positie of de stijl van de laag. Mogelijk moet u de opties van de<br />
laagsamenstelling wijzigen om deze wijzigingen vast te leggen.<br />
3 Als u de opties voor de laagsamenstelling wilt wijzigen, selecteert u Opties laagsamenstelling in het menu van het<br />
deelvenster en selecteert u aanvullende opties om de positie en de stijl van de laag vast te leggen.<br />
4 Klik op de knop Laagsamenstelling bijwerken onder in het deelvenster.<br />
Waarschuwingen voor laagsamenstellingen wissen<br />
Bepaalde handelingen hebben tot gevolg dat de laagsamenstelling niet meer volledig kan worden hersteld. Dit gebeurt<br />
als u een laag wist, een laag samenvoegt of een laag omzet naar een achtergrond. In dergelijke gevallen wordt een<br />
waarschuwingspictogram weergegeven naast de naam van de laagsamenstelling.<br />
❖ Voer een van de volgende handelingen uit:<br />
Negeer de waarschuwing. Dit kan leiden tot het verlies van een of meer lagen. Andere opgeslagen parameters<br />
blijven mogelijk behouden.<br />
Werk de laagsamenstelling bij. Dit leidt ertoe dat de eerder vastgelegde parameters verloren gaan, maar zorgt er wel<br />
voor dat de samenstelling wordt bijgewerkt.<br />
Klik op het waarschuwingspictogram om de melding te zien waarin wordt uitgelegd dat de laagsamenstelling niet<br />
correct kan worden hersteld. Kies Wissen om het waarschuwingspictogram te verwijderen. De resterende lagen<br />
blijven ongewijzigd.<br />
Klik met de rechtermuisknop (Windows) of klik terwijl u Control ingedrukt houdt (Mac OS) op het<br />
waarschuwingspictogram om het pop-upmenu weer te geven en kies de optie Waarschuwing voor<br />
laagsamenstelling wissen of Alle waarschuwingen voor laagsamenstellingen wissen.<br />
Een laagsamenstelling verwijderen<br />
❖ Voer een van de volgende handelingen uit:<br />
Selecteer de laagsamenstelling in het deelvenster Laagsamenstellingen en klik op het pictogram Verwijderen in<br />
het deelvenster. U kunt ook Laagsamenstelling verwijderen in het menu van het deelvenster kiezen.<br />
Sleep de laagsamenstelling naar de knop met de prullenbak in het deelvenster.<br />
Laagsamenstellingen exporteren<br />
U kunt laagsamenstellingen naar afzonderlijke bestanden exporteren.<br />
❖ Kies Bestand > Scripts > Laagsamenstellingen naar bestanden, kies het bestandstype en geef de bestemming op.<br />
Opmerking: U kunt ook exporteren naar een webfotogalerie (WPG), maar hiervoor moet wel de plug-in Webfotogalerie<br />
op uw computer zijn geïnstalleerd. Deze plug-in staat in de map Extra's op de installatieschijf.<br />
Laatst bijgewerkt 8/6/2011<br />
309
PHOTOSHOP GEBRUIKEN<br />
Lagen<br />
Lagen maskeren<br />
U kunt een masker toevoegen aan een laag om gedeelten van de laag te verbergen, zodat de onderliggende lagen<br />
zichtbaar worden. Het maskeren van lagen is bijzonder handig wanneer u verschillende foto's combineert tot één grote<br />
afbeelding of wanneer u kleur- of kleurtooncorrecties aanbrengt.<br />
Op www.adobe.com/go/lrvid4003_ps_nl vindt u een video over het gebruik van laagmaskers.<br />
Informatie over laag- en vectormaskers<br />
Met maskers kunt u gedeelten van een laag verbergen en gedeelten van onderliggende lagen zichtbaar maken. U kunt<br />
twee soorten maskers maken:<br />
Laagmaskers zijn resolutieafhankelijke bitmapafbeeldingen die worden bewerkt met de teken- of<br />
selectiegereedschappen.<br />
Vectormaskers zijn resolutieonafhankelijk en worden gemaakt met een pen- of vormgereedschap.<br />
Laag- en vectormaskers zijn niet-destructief, dat wil zeggen dat u de maskers later opnieuw kunt bewerken zonder<br />
de pixels die ze verbergen te verliezen.<br />
In het deelvenster Lagen worden laagmaskers en vectormaskers als extra miniaturen rechts naast de laagminiatuur<br />
weergegeven. Voor het laagmasker vertegenwoordigt deze miniatuur het grijswaardenkanaal dat is gemaakt toen u<br />
het laagmasker toevoegde. De vectormaskerminiatuur vertegenwoordigt een pad waarmee de inhoud van de laag<br />
wordt uitgeknipt.<br />
Opmerking: Als u een laag- of vectormasker op de achtergrondlaag wilt maken, dient u de achtergrond eerst om te<br />
zetten in een gewone laag (Laag > Nieuw > Laag uit achtergrond).<br />
D<br />
Maskerlaag<br />
A. Miniatuur van laagmasker B. Miniatuur van vectormasker C. Koppelingspictogram van vectormasker D. Masker toevoegen<br />
U kunt een laagmasker bewerken als u elementen aan het gemaskerde gebied wilt toevoegen of eruit wilt verwijderen.<br />
Een laagmasker is een grijswaardenafbeelding. Gebieden die u zwart maakt zijn verborgen en gebieden in wit zijn<br />
zichtbaar. Gebieden in grijswaarden verschijnen met verschillende transparantieniveaus.<br />
Achtergrond getekend met zwart, beschrijvende kaart getekend met grijs, mand getekend met wit<br />
A<br />
B<br />
C<br />
Laatst bijgewerkt 8/6/2011<br />
310
PHOTOSHOP GEBRUIKEN<br />
Lagen<br />
Met een vectormasker wordt een vorm met scherpe randen op de laag getekend. Vectormaskers zijn met name handig<br />
als u ontwerpelementen met duidelijk gedefinieerde randen wilt toevoegen. Wanneer u een laag met een vectormasker<br />
hebt gemaakt, kunt u daar een of meer laagstijlen op toepassen en deze indien nodig bewerken. Zo beschikt u in een<br />
handomdraai over een bruikbare knop, of een bruikbaar deelvenster of ander ontwerpelement voor het web.<br />
Het deelvenster Maskers biedt extra besturingselementen voor het aanpassen van een masker. U kunt de dekking van<br />
een masker wijzigen om meer of minder van de gemaskerde inhoud weer te geven, u kunt het masker omkeren, of de<br />
maskerkaders verfijnen, zoals met een selectiegebied.<br />
A B C<br />
Deelvenster Maskers<br />
A. Selecteer het filtermasker. B. Voeg een pixelmasker toe. C. Voeg een vectormasker toe. D. Deelvenstermenu. E. Masker toepassen<br />
Meer Help-onderwerpen<br />
“Informatie over maskers en alfakanalen” op pagina 255<br />
Laagmaskers toevoegen<br />
Wanneer u een laagmasker toevoegt, kunt u de hele laag tonen of verbergen of het masker samenstellen op basis van<br />
een selectie of transparantie. Later tekent u op het masker, zodat u bepaalde gedeelten van de laag op nauwkeurige<br />
wijze verbergt, waardoor de onderliggende lagen zichtbaar worden.<br />
Een masker toevoegen waarmee de volledige laag wordt getoond of verborgen<br />
1 Controleer of uw afbeelding geen selectie bevat. Kies Selecteren > Deselecteren.<br />
2 Selecteer de laag of de groep in het deelvenster Lagen.<br />
3 Voer een van de volgende handelingen uit:<br />
D<br />
E<br />
Als u een masker wilt maken waarmee de volledige laag zichtbaar wordt, klikt u op de knop Pixelmasker in het<br />
deelvenster Maskers, of klikt u op de knop Laagmasker toevoegen in het deelvenster Lagen, of kiest u Laag ><br />
Laagmasker > Alles tonen.<br />
Als u een masker wilt maken waarmee de volledige laag wordt verborgen, houdt u Alt (Windows) of Option<br />
(Mac OS) ingedrukt en klikt u op de knop Pixelmasker in het deelvenster Maskers, of houdt u Alt (Windows)<br />
of Option (Mac OS) ingedrukt en klikt u op de knop Laagmasker toevoegen, of kiest u Laag > Laagmasker > Alles<br />
verbergen.<br />
Een laagmasker toevoegen waarmee een laag gedeeltelijk wordt verborgen<br />
1 Selecteer de laag of de groep in het deelvenster Lagen.<br />
Laatst bijgewerkt 8/6/2011<br />
311
PHOTOSHOP GEBRUIKEN<br />
Lagen<br />
2 Selecteer het gebied in de afbeelding en voer een van de volgende handelingen uit:<br />
Klik op de knop Pixelmasker in het deelvenster Maskers, of op de knop Nieuw laagmasker in het deelvenster<br />
Lagen om een masker te maken dat de selectie toont.<br />
Houd Alt (Windows) of Option (Mac OS) ingedrukt en klik op de knop Pixelmasker in het deelvenster Maskers,<br />
of op de knop Laagmasker toevoegen in het deelvenster Lagen, om een masker te maken dat de selectie verbergt.<br />
Kies Laag > Laagmasker > Selectie onthullen of Selectie verbergen.<br />
Een masker maken van laagtransparantie<br />
Maak een masker op basis van deze gegevens als u laagtransparantie rechtstreeks wilt bewerken. Deze techniek is<br />
vooral handig voor video- en 3D-workflows.<br />
1 Selecteer de laag in het deelvenster Lagen.<br />
2 Kies Laag > Laagmasker > Van transparantie.<br />
<strong>Photoshop</strong> zet transparantie om in een dekkende kleur, verborgen door het zojuist gemaakte masker. De dekkende<br />
kleur kan aanzienlijk variëren, afhankelijk van de filters en andere bewerkingen die eerder zijn toegepast op de laag.<br />
Een laagmasker toepassen uit een andere laag<br />
❖ Voer een van de volgende handelingen uit:<br />
Als u het masker naar een andere laag wilt verplaatsen, sleept u het masker naar de andere laag.<br />
Als u het masker wilt dupliceren, houdt u Alt (Windows) of Option (Mac OS) ingedrukt en sleept u het masker naar<br />
de andere laag.<br />
Een laagmasker bewerken<br />
1 Selecteer in het deelvenster Lagen de laag met het masker dat u wilt bewerken.<br />
2 Klik op de knop Pixelmasker in het deelvenster Maskers om het masker actief te maken. Er verschijnt een rand rond<br />
de maskerminiatuur.<br />
3 Selecteer een teken- of bewerkgereedschap.<br />
Opmerking: Als het masker actief is, worden de voorgrond- en achtergrondkleur standaard ingesteld op grijswaarden.<br />
4 Voer een van de volgende handelingen uit:<br />
Als u het masker wilt verkleinen en een groter deel van de laag wilt weergeven, tekent u met wit op het masker.<br />
Als u de laag gedeeltelijk zichtbaar wilt maken, tekent u met grijs op het masker. Donkere grijstinten maken de laag<br />
transparanter, lichtere grijstinten maken de laag dekkender.<br />
Als u het masker wilt vergroten en de laag of de groep wilt verbergen, tekent u met zwart op het masker. De<br />
onderliggende lagen worden zichtbaar.<br />
Als u de laag in plaats van het laagmasker wilt bewerken, selecteert u de laag door op de laagminiatuur in het<br />
deelvenster Lagen te klikken. Er verschijnt een rand rond de laagminiatuur.<br />
Als u een gekopieerde selectie in een laagmasker wilt plakken, houdt u Alt (Windows) of Option (Mac OS) ingedrukt<br />
terwijl u in het deelvenster Lagen op de laagmaskerminiatuur klikt om het maskerkanaal te selecteren en weer te<br />
geven. Kies Bewerken > Plakken en vervolgens Selecteren > Deselecteren. De selectie wordt omgezet in grijswaarden en<br />
toegevoegd aan het masker. Klik op de laagminiatuur in het deelvenster Lagen om de selectie van het maskerkanaal<br />
ongedaan te maken.<br />
Laatst bijgewerkt 8/6/2011<br />
312
PHOTOSHOP GEBRUIKEN<br />
Lagen<br />
De dekking of randen van een masker aanpassen<br />
Gebruik het deelvenster Maskers om de dekking van een geselecteerd laagmasker of vectormasker aan te passen. Met<br />
de schuifregelaar Dichtheid wordt de maskerdekking bestuurd. Met Doezelen verzacht u de randen van maskers.<br />
Aanvullende opties gelden specifiek voor laagmaskers. Met de optie Omkeren draait u gemaskeerde en nietgemaskeerde<br />
gebieden om. Met de optie Maskerrand beschikt u over een verscheidenheid aan besturingselementen<br />
voor het wijzigen van de maskerranden, zoals Vloeiend en Slinken/vergroten. Zie “Aanpassings- en opvullagen<br />
beperken tot specifieke gebieden” op pagina 298 voor informatie over de optie Kleurbereik.<br />
De maskerdichtheid wijzigen<br />
1 Selecteer in het deelvenster Lagen de laag met het masker dat u wilt bewerken.<br />
2 Klik in het deelvenster Maskers op de knop Pixelmasker of Vectormasker.<br />
3 Sleep de schuifregelaar Dichtheid om de dekking van het masker aan te passen.<br />
Bij een dichtheid van 100% is het masker volledig gedekt en wordt elk willekeurig onderliggend gebied van de laag<br />
geblokkeerd. Naarmate u de dichtheid verlaagt, wordt een groter gedeelte van het gebied onder het masker zichtbaar.<br />
Randen van doezelaarmasker<br />
1 Selecteer in het deelvenster Lagen de laag met het masker dat u wilt bewerken.<br />
2 Klik in het deelvenster Maskers op de knop Pixelmasker of Vectormasker.<br />
3 Sleep de schuifregelaar Doezelaar om doezelen toe te passen op de randen van het masker.<br />
Door doezelen worden de randen van het masker vervaagd en wordt een zachtere overgang gemaakt tussen de<br />
gemaskerde en niet-gemaskerde gebieden. Doezelen wordt toegepast vanaf de randen van het masker naar buiten,<br />
binnen het pixelbereik dat u instelt met de schuifregelaar.<br />
Maskerranden verfijnen<br />
1 Selecteer in het deelvenster Lagen de laag met het masker dat u wilt bewerken.<br />
2 In het deelvenster Maskers klikt u op de knop Pixelmasker.<br />
3 Klik op Maskerrand. U kunt maskerranden wijzigen met de opties in het dialoogvenster Masker verfijnen en het<br />
masker bekijken tegen verschillende achtergronden. Zie “De randen van selecties vloeiend maken” op pagina 242<br />
voor een beschrijving van opties.<br />
4 Klik op OK om het dialoogvenster Masker verfijnen te sluiten en uw wijzigingen toe te passen op het laagmasker.<br />
Het laagmaskerkanaal selecteren en weergeven<br />
U kunt een laagmasker gemakkelijker bewerken wanneer u het grijswaardenmasker alleen of als een rode bedekking<br />
op de laag weergeeft.<br />
❖ Voer een van de volgende handelingen uit:<br />
Houd Alt (Windows) of Option (Mac OS) ingedrukt en klik op de laagmaskerminiatuur om alleen het<br />
grijswaardenmasker weer te geven. Als u de lagen weer zichtbaar wilt maken, houdt u Alt of Option ingedrukt en<br />
klikt u op de laagmaskerminiatuur of op een oogpictogram .<br />
Houd Alt+Shift (Windows) of Option+Shift (Mac OS) ingedrukt en klik op de laagmaskerminiatuur om het<br />
masker boven de laag weer te geven in een rode maskerkleur. Houd Alt+Shift of Option+Shift ingedrukt en klik<br />
nogmaals op de miniatuur om de weergave in kleur uit te schakelen.<br />
Laatst bijgewerkt 8/6/2011<br />
313
PHOTOSHOP GEBRUIKEN<br />
Lagen<br />
Een laagmasker in- en uitschakelen<br />
❖ Voer een van de volgende handelingen uit:<br />
Selecteer de laag die het laagmasker bevat dat u wilt uitschakelen of inschakelen en klik op de knop Masker<br />
uitschakelen/inschakelen in het deelvenster Maskers.<br />
Houd Shift ingedrukt terwijl u in het deelvenster Lagen op de laagmaskerminiatuur klikt.<br />
Selecteer de laag met het laagmasker dat u wilt in- of uitschakelen en kies Laag > Laagmasker > Uitschakelen of<br />
Laag > Laagmasker > Inschakelen.<br />
Als het masker is uitgeschakeld, verschijnt in het deelvenster Lagen boven de maskerminiatuur een rode X. De inhoud<br />
van de laag wordt dan zonder maskereffecten weergegeven.<br />
De rode kleur of dekking van het laagmasker wijzigen<br />
1 Voer een van de volgende handelingen uit:<br />
Dubbelklik op de miniatuur van het laagmasker.<br />
Dubbelklik op het laagmaskerkanaal in het deelvenster Kanalen.<br />
2 Als u een nieuwe maskerkleur wilt kiezen, klikt u op het kleurstaal in het dialoogvenster Opties voor weergave van<br />
laagmasker en kiest u een nieuwe kleur.<br />
3 Als u de dekking wilt wijzigen, geeft u een waarde tussen 0 en 100% op.<br />
Zowel de instellingen voor kleur als voor dekking hebben alleen effect op de vormgeving van het masker en niet op de<br />
bescherming van de onderliggende gebieden. U kunt deze instellingen bijvoorbeeld wijzigen als u het masker<br />
duidelijker wilt laten afsteken tegen de kleuren in de afbeelding.<br />
4 Klik op OK.<br />
Vectormaskers toevoegen en bewerken<br />
U maakt vectormaskers met de pen- of vormgereedschappen. Raadpleeg “Tekenen” op pagina 357 voor meer<br />
informatie over het werken met deze gereedschappen.<br />
Een vectormasker toevoegen dat de gehele laag toont of verbergt<br />
1 Selecteer in het deelvenster Lagen de laag waaraan u het vectormasker wilt toevoegen.<br />
2 Ga op een van de volgende manieren te werk:<br />
Als u een vectormasker wilt maken waarmee de volledige laag zichtbaar wordt, klikt u op de knop Vectormasker in<br />
het deelvenster Maskers of kiest u Laag > Vectormasker > Alles tonen.<br />
Als u een vectormasker wilt maken waarmee de volledige laag wordt verborgen, houdt u Alt (Windows) of Option<br />
(Mac OS) ingedrukt en klikt u op de knop Vectormasker in het deelpaneel Maskers, of kiest u Laag ><br />
Vectormasker > Alles verbergen.<br />
Een vectormasker toevoegen waarmee de inhoud van een vorm wordt getoond<br />
1 Selecteer in het deelvenster Lagen de laag waaraan u het vectormasker wilt toevoegen.<br />
2 Selecteer een pad of teken een tijdelijk pad met een van de vorm- of pengereedschappen.<br />
Opmerking: Als u een pad wilt maken met een vormgereedschap, klikt u op het pictogram Paden op de optiebalk voor<br />
het vormgereedschap.<br />
3 Klik op de knop Vectormasker in het deelvenster Maskers of kies Laag > Vectormasker > Huidig pad.<br />
Laatst bijgewerkt 8/6/2011<br />
314
PHOTOSHOP GEBRUIKEN<br />
Lagen<br />
Een vectormasker bewerken<br />
1 Selecteer in het deelvenster Lagen de laag met het vectormasker dat u wilt bewerken.<br />
2 Klik op de knop Vectormasker in het deelvenster Maskers of op de miniatuur in het deelvenster Paden. Vervolgens<br />
wijzigt u de vorm met een vormgereedschap, de pen of het gereedschap Direct selecteren. Zie “Paden bewerken”<br />
op pagina 371.<br />
De dekking van een vectormasker of de randen van een doezelaarmasker wijzigen<br />
1 In het deelvenster Lagen selecteert u de laag die het vectormasker bevat.<br />
2 Klik in het deelvenster Maskers op de knop Vectormasker.<br />
3 Sleep de schuifregelaar Dichtheid om de dekking van het masker aan te passen of de schuifregelaar Doezelaar om<br />
de randen van het masker te doezelen. Zie “De dekking of randen van een masker aanpassen” op pagina 313 voor<br />
meer informatie.<br />
Een vectormasker verwijderen<br />
1 In het deelvenster Lagen selecteert u de laag die het vectormasker bevat.<br />
2 Klik op de knop Vectormasker in het deelvenster Maskers.<br />
3 In het deelvenster Maskers klikt u op de knop Masker wissen .<br />
Een vectormasker in- of uitschakelen<br />
❖ Voer een van de volgende handelingen uit:<br />
Selecteer de laag die het vectormasker bevat dat u wilt uitschakelen of inschakelen en klik op de knop Masker<br />
uitschakelen/inschakelen in het deelvenster Maskers.<br />
Houd Shift ingedrukt terwijl u in het deelvenster Lagen op de vectormaskerminiatuur klikt.<br />
Selecteer de laag met het vectormasker dat u wilt in- of uitschakelen en kies Laag > Vectormasker > Uitschakelen<br />
of Laag > Vectormasker > Inschakelen.<br />
Als het masker is uitgeschakeld, verschijnt in het deelvenster Lagen boven de maskerminiatuur een rode X. De inhoud<br />
van de laag wordt dan zonder maskereffecten weergegeven.<br />
Een vectormasker omzetten in een laagmasker<br />
❖ Selecteer de laag met het vectormasker dat u wilt omzetten en kies Laag > Omzetten in pixels> Vectormasker.<br />
Belangrijk: Nadat u een vectormasker in pixels hebt omgezet, kunt u het niet meer wijzigen in een vectorobject.<br />
Lagen en maskers ontkoppelen<br />
Een laag of een groep is standaard gekoppeld aan het bijbehorende laagmasker of vectormasker, zoals wordt<br />
aangegeven door het koppelingspictogram tussen de miniaturen in het deelvenster Lagen. Wanneer u de laag of<br />
het bijbehorende masker verplaatst met het gereedschap Verplaatsen , worden deze gezamenlijk verplaatst in de<br />
afbeelding. Als u de laag en het masker ontkoppelt, kunt u deze onafhankelijk verplaatsen en kunt u de grenzen van<br />
het masker afzonderlijk van de laag verschuiven.<br />
Klik in het deelvenster Lagen op het koppelingspictogram als u een laag wilt ontkoppelen van het bijbehorende<br />
masker.<br />
Klik tussen de miniaturen van de laag en het maskerpad in het deelvenster Lagen om de koppeling tussen een laag<br />
en het masker te herstellen.<br />
Laatst bijgewerkt 8/6/2011<br />
315
PHOTOSHOP GEBRUIKEN<br />
Lagen<br />
Een laagmasker toepassen of verwijderen<br />
U kunt een laagmasker toepassen om de verborgen gedeelten van een laag definitief te verwijderen. Laagmaskers<br />
worden opgeslagen als alfakanalen en dus kunt u met het toepassen en verwijderen van laagmaskers de<br />
bestandsgrootte beperkt houden. Het is ook mogelijk een laagmasker te verwijderen zonder de wijzigingen toe te<br />
passen.<br />
1 In het deelvenster Lagen selecteert u de laag die het laagmasker bevat.<br />
2 In het deelvenster Maskers klikt u op de knop Pixelmasker.<br />
3 Ga op een van de volgende manieren te werk:<br />
Als u het laagmasker wilt verwijderen nadat u het permanent hebt toegepast op de laag, klikt u op het pictogram<br />
Masker toepassen onder aan het deelvenster Maskers.<br />
Als u het laagmasker wilt verwijderen zonder het toe te passen op de laag, klikt u op de knop Verwijderen onder in<br />
het deelvenster Maskers en klikt u vervolgens op Verwijderen.<br />
U kunt laagmaskers ook toepassen en verwijderen met het menu Laag.<br />
Opmerking: U kunt een laagmasker niet permanent toepassen op een laag met een slim object wanneer u een laagmasker<br />
verwijdert.<br />
De grenzen van een laag of laagmasker als een selectie laden<br />
U kunt alle niet-transparante gebieden op een laag selecteren of, als er een laagmasker is, alle niet-gemaskerde<br />
gebieden. Dit is handig als u tekst of afbeeldingsinhoud wilt selecteren die wordt omgeven door transparante gebieden<br />
of die transparante gebieden bevat of als u een selectie wilt maken waarmee u gemaskerde gebieden op een laag wilt<br />
uitsluiten.<br />
1 Voer een van de volgende handelingen uit:<br />
Als u alleen de niet-transparante gebieden op een niet-gemaskerde laag wilt selecteren, houdt u Ctrl (Windows) of<br />
Command (Mac OS) ingedrukt en klikt u op de laagminiatuur in het deelvenster Lagen.<br />
Als u de gemaskerde gebieden op een laag met een laagmasker wilt selecteren, houdt u Ctrl (Windows) of<br />
Command (Mac OS) ingedrukt en klikt u op de laagmaskerminiatuur in het deelvenster Lagen.<br />
2 Als er al een selectie is, kunt u een van de volgende handelingen uitvoeren:<br />
Als u pixels aan een bestaande selectie wilt toevoegen, drukt u op Ctrl+Shift (Windows) of Command+Shift<br />
(Mac OS) en klikt u op de laag- of laagmaskerminiatuur in het deelvenster Lagen.<br />
Als u pixels uit een bestaande selectie wilt verwijderen, drukt u op Ctrl+Alt (Windows) of Command+Option<br />
(Mac OS) en klikt u op de laag- of laagmaskerminiatuur in het deelvenster Lagen.<br />
Als u de doorsnede van de pixels en een bestaande selectie wilt laden, drukt u op Ctrl+Alt+Shift (Windows) of<br />
Command+Option+Shift (Mac OS) en klikt u op de laag- of laagmaskerminiatuur in het deelvenster Lagen.<br />
Met het gereedschap Verplaatsen kunt u de volledige inhoud van een laag verplaatsen zonder een<br />
transparantiemasker te laden.<br />
Lagen maskeren met uitknipmaskers<br />
Met een uitknipmasker kunt u de inhoud van een laag gebruiken om de bovenliggende lagen te maskeren. Het<br />
maskeren wordt bepaald door de inhoud van de onderste laag, de basislaag. De niet-transparante inhoud van de<br />
basislaag knipt (onthult) de inhoud van de lagen erboven in het uitknipmasker. Alle andere inhoud in de uitkniplagen<br />
wordt uitgefilterd.<br />
Laatst bijgewerkt 8/6/2011<br />
316
PHOTOSHOP GEBRUIKEN<br />
Lagen<br />
Uitknipmasker: inhoud van de uitgeknipte laag (aardappelen) is alleen zichtbaar binnen de inhoud van de basislaag (het logo)<br />
U kunt meerdere lagen in een uitknipmasker gebruiken, maar het kunnen alleen opeenvolgende lagen zijn. De naam<br />
van de basislaag in het masker wordt onderstreept en de miniaturen van de bovenliggende lagen worden<br />
ingesprongen. Bij de bovenliggende lagen wordt bovendien een uitknipmaskerpictogram weergegeven.<br />
Met de optie Uitkniplagen overvloeien als groep in het dialoogvenster Laagstijl kunt u aangeven of de overvloeimodus<br />
van de basislaag moet worden toegepast op de hele groep of alleen op de basislaag. (Zie “Overvloeieffecten groeperen”<br />
op pagina 284.)<br />
Uitknipmasker maken<br />
1 Rangschik de lagen in het deelvenster Lagen zo dat de basislaag met het masker zich onder de lagen bevindt die u<br />
wilt maskeren.<br />
2 Ga op een van de volgende manieren te werk:<br />
Houd Alt (Windows) of Option (MacOS) ingedrukt, plaats de aanwijzer op de lijn in het deelvenster Lagen die de<br />
basislaag scheidt van de eerste laag erboven die u wilt opnemen in het uitknipmasker (de aanwijzer verandert in<br />
twee overlappende cirkels ) en klik.<br />
Selecteer de eerste laag boven de basislaag in het deelvenster Lagen en kies Laag > Uitknipmasker maken.<br />
3 Als u aanvullende lagen wilt toevoegen aan het uitknipmasker, gebruikt u een van de methoden in stap 2 en werkt<br />
u zich per niveau een weg naar boven in het deelvenster Lagen.<br />
Opmerking: Als u een nieuwe laag maakt tussen lagen in een uitknipmasker of wanneer u een niet-uitgeknipte laag sleept<br />
tussen verschillende lagen in een uitknipmasker, wordt de laag onderdeel van het uitknipmasker.<br />
De dekking en modus van de basislaag worden toegewezen aan de lagen in het uitknipmasker.<br />
Een laag verwijderen uit een uitknipmasker<br />
❖ Ga op een van de volgende manieren te werk:<br />
Houd Alt (Windows) of Option (Mac OS) ingedrukt, plaats de aanwijzer op de lijn tussen twee gegroepeerde lagen<br />
in het deelvenster Lagen (de aanwijzer verandert in twee overlappende cirkels ) en klik.<br />
Selecteer in het deelvenster Lagen een laag in het uitknipmasker en kies Laag > Uitknipmasker opheffen. Met deze<br />
opdracht verwijdert u de geselecteerde laag en alle eventuele lagen erboven uit het uitknipmasker.<br />
Alle lagen in een uitknipmasker opheffen<br />
1 Selecteer in het deelvenster Lagen de laag met het uitknipmasker vlak boven de basislaag.<br />
2 Kies Laag > Uitknipmasker opheffen.<br />
Laatst bijgewerkt 8/6/2011<br />
317
PHOTOSHOP GEBRUIKEN<br />
Lagen<br />
Meerdere afbeeldingen combineren tot een groepsportret<br />
Met de opdracht Lagen automatisch uitlijnen in het menu Bewerken kunt u een samengestelde foto maken van twee<br />
vrijwel gelijke foto's met enkele ongewenste elementen. Stel bijvoorbeeld dat u een verder perfecte groepsfoto hebt<br />
waarin iemand haar ogen dicht heeft. In een andere foto zijn haar ogen echter open. Met Lagen automatisch uitlijnen<br />
en laagmaskers kunt u deze twee foto's combineren tot een perfecte foto waaruit de onvolkomenheden zijn verwijderd.<br />
1 Open de twee afbeeldingen die u wilt combineren.<br />
2 Maak een nieuwe afbeelding (Bestand > Nieuw) met dezelfde afmetingen als de twee bronafbeeldingen.<br />
3 Selecteer in het deelvenster Lagen voor iedere bronafbeelding de laag met de afbeeldingsinhoud en sleep deze naar<br />
het nieuwe afbeeldingsvenster. Het deelvenster Lagen voor de nieuwe afbeelding bevat nu twee nieuwe lagen, één<br />
laag voor iedere bronafbeelding.<br />
4 Schik de nieuwe lagen in het deelvenster Lagen van de nieuwe afbeelding zodanig dat de laag met de inhoud die u<br />
wilt corrigeren (foto met gesloten ogen) zich vóór de laag bevindt met de juiste inhoud (foto met ogen open).<br />
5 Selecteer de twee nieuwe lagen en kies Bewerken > Lagen automatisch uitlijnen.<br />
6 Selecteer Alleen positie wijzigen en klik op OK. <strong>Photoshop</strong> zoekt de overeenkomende gebieden in elke laag en lijnt<br />
de lagen zodanig uit dat deze overeenkomende gebieden elkaar overlappen.<br />
7 Klik op de bovenste laag om alleen die laag te selecteren.<br />
8 Voeg een leeg laagmasker toe aan de laag:<br />
Klik op Laagmasker toevoegen in het deelvenster Lagen.<br />
Kies Laag > Laagmasker > Alles onthullen.<br />
9 Stel de voorgrondkleur in op zwart, kies een grootte en uiteinde voor het penseel en zoom, indien nodig, in om het<br />
gedeelte van de afbeelding dat u wilt corrigeren beter te kunnen zien.<br />
10 Teken met het penseel over de bovenste laag om het laagmasker uit te breiden. Wanneer u met zwart tekent,<br />
maskeert u de bovenste laag volledig. Wanneer u met grijswaarden tekent, ontstaat gedeeltelijke transparantie en<br />
wanneer u met wit tekent, herstelt u de bovenste laag. Zie “Een laagmasker bewerken” op pagina 312. Blijf de laag<br />
bewerken totdat u de twee lagen hebt samengevoegd tot één naadloze afbeelding.<br />
Opmerking: Zorg ervoor dat de miniatuur van het laagmasker en niet de miniatuur van de afbeelding is geselecteerd in<br />
het deelvenster Lagen tijdens de maskerbewerking.<br />
11 Als u de afbeelding verder wilt kunnen bewerken, slaat u de gelaagde en de gemaskerde versie van de afbeelding op<br />
en maakt u nog een kopie die u kunt samenvoegen tot één laag, zodat de bestandsomvang afneemt.<br />
Meer Help-onderwerpen<br />
“Lagen samenvoegen en stempelen” op pagina 280<br />
Video over het toepassen van filters<br />
Laatst bijgewerkt 8/6/2011<br />
318
Hoofdstuk 10: Tekenen (verven)<br />
Tekengereedschappen<br />
Informatie over tekengereedschappen, opties en deelvensters<br />
<strong>Adobe</strong> <strong>Photoshop</strong> biedt verschillende gereedschappen voor het tekenen en bewerken van afbeeldingskleuren. Het<br />
penseel en het potlood werken als de traditionele tekengereedschappen door kleur aan te brengen door middel van<br />
penseelstreken. Met het gereedschap Verloop, de opdracht Vullen en het gereedschap Emmertje kunt u kleur<br />
aanbrengen in grote gebieden. Met gereedschappen als Gummetje, Vervagen en Natte vinger kunt u de bestaande<br />
kleuren in een afbeelding wijzigen. Zie “Galerie met tekengereedschappen” op pagina 28.<br />
In de optiebalk voor elk gereedschap kunt u bepalen hoe kleur wordt toegepast op een afbeelding en kunt u vooraf<br />
gedefinieerde penseeluiteinden kiezen.<br />
Voorinstellingen voor penselen en gereedschappen<br />
U kunt een aantal penseelopties opslaan als een voorinstelling zodat u snel toegang kunt krijgen tot penseelkenmerken<br />
waarmee u veel werkt. <strong>Photoshop</strong> bevat meerdere voorbeelden van penseelvoorinstellingen. U kunt deze<br />
voorinstellingen als uw uitgangspunt gebruiken en deze aanpassen om nieuwe effecten te produceren. U kunt vele<br />
originele voorinstellingen voor penselen downloaden van internet.<br />
U kunt snel voorinstellingen kiezen vanuit de voorinstellingenkiezer voor het penseel in de optiebalk, waarin u de<br />
grootte en hardheid van een penseelvoorinstelling tijdelijk kunt aanpassen.<br />
Sla voorinstellingen voor gereedschappen op als u kenmerken van penseeluiteinden in combinatie met instellingen op<br />
de optiebalk, zoals dekking, stroom en kleur, wilt bewaren. Zie “Voorinstellingen voor gereedschappen maken en<br />
gebruiken” op pagina 33 voor meer informatie over voorinstellingen voor gereedschappen.<br />
Opties voor penseeluiteinden<br />
De opties voor het penseeluiteinde bepalen samen met de instellingen op de optiebalk hoe kleur wordt toegepast. U<br />
kunt kleuren geleidelijk aanbrengen, met zachte randen, met grote penseelstreken, met verschillende soorten<br />
penseeldynamiek, met verschillende overvloei-eigenschappen en met penseelsoorten. U kunt een structuur toepassen<br />
met uw penseelstreken om het verven op canvas of kunstpapier te simuleren. U kunt ook kleur 'spuiten' met een<br />
airbrush. U stelt de opties voor het penseeluiteinde in het deelvenster Penseel in. Zie “Overzicht van het deelvenster<br />
Penseel” op pagina 329.<br />
Als u met een tekentablet werkt, kunt u aan de hand van de pendruk, hoek, rotatie of een pendrukschijf bepalen hoe<br />
kleur wordt toegepast. U kunt opties voor tekentabletten instellen in het deelvenster Penseel en op de optiebalk.<br />
Meer Help-onderwerpen<br />
“De hardheid van tekencursors wijzigen of tekencursors vergroten/verkleinen door te slepen” op pagina 32<br />
Tekenen met het gereedschap Penseel of Potlood<br />
Met het penseel en het potlood kunt u in de huidige voorgrondkleur op een afbeelding tekenen. Met het penseel brengt<br />
u zachte kleurstreken aan. Met het potlood tekent lijnen met harde randen.<br />
Laatst bijgewerkt 8/6/2011<br />
319
PHOTOSHOP GEBRUIKEN<br />
Tekenen (verven)<br />
Opmerking: Met het gereedschap Rotatie draait u het canvas, zodat u eenvoudiger kunt tekenen. Zie “Het gereedschap<br />
Weergave roteren gebruiken” op pagina 35.<br />
1 Kies een voorgrondkleur. (Zie “Een kleur kiezen in de gereedschapset” op pagina 104.)<br />
2 Selecteer het penseel of het potlood .<br />
3 Kies een penseel in het deelvenster Voorinstellingen penseel. Zie “Een vooraf ingesteld penseel selecteren” op<br />
pagina 327.<br />
4 Stel op de optiebalk gereedschapsopties in voor modus, dekking enzovoort. Zie “Opties voor de<br />
tekengereedschappen” op pagina 322.<br />
5 Voer een of meer van de volgende handelingen uit:<br />
Klik en sleep in de afbeelding om te tekenen.<br />
Als u een rechte lijn wilt tekenen, klikt u in de afbeelding om het beginpunt in te stellen. Vervolgens houdt u Shift<br />
ingedrukt en klikt u op de gewenste plaats voor het eindpunt.<br />
Wanneer u het penseel als airbrush gebruikt, houdt u de muisknop ingedrukt zonder de muis te slepen om de kleur<br />
intensiever te maken.<br />
Meer Help-onderwerpen<br />
“Opties voor de vorm van standaardpenseeluiteinden” op pagina 331<br />
“Opties voor de vorm van het kwastuiteinde” op pagina 333<br />
“De hardheid van tekencursors wijzigen of tekencursors vergroten/verkleinen door te slepen” op pagina 32<br />
Tekenen met het mixerpenseel<br />
Het mixerpenseel simuleert realistische schildertechnieken, zoals het mengen van kleuren op het canvas, het<br />
combineren van kleuren in een penseel en het variëren van de natheid van de verf tijdens een streek.<br />
Het mixerpenseel heeft twee verfbronnen: een reservoir en een oppikpunt. In het reservoir wordt de definitieve kleur<br />
bewaard die op het canvas is geschilderd. Het reservoir beschikt over meer capaciteit voor verf. Het oppikpunt<br />
ontvangt alleen verf van het canvas en de inhoud van dit punt wordt voortdurend gemengd met de canvaskleuren.<br />
Op www.adobe.com/go/lrvid5001_ps_nl vindt u een video over het mixerpenseel.<br />
1 Selecteer het gereedschap Mixerpenseel . (Klik, indien nodig, op het standaardgereedschap Penseel en houd de<br />
muisknop ingedrukt om het mixerpenseel weer te geven.)<br />
2 Houd Alt (Windows) of Option (Mac OS) ingedrukt en klik op het canvas om verf in het reservoir te laden. Of kies<br />
een voorgrondkleur (zie “Een kleur kiezen in de gereedschapset” op pagina 104).<br />
Wanneer u verf laadt van het canvas, bevat het penseeluiteinde alle kleurvariatie in het monstergebied. Als u liever<br />
penseeluiteinden met een uniforme kleur wilt, selecteert u Alleen effen kleuren laden in het pop-menu Huidige<br />
penseellading op de optiebalk.<br />
3 Kies een penseel in het deelvenster Voorinstellingen penseel. Zie “Een vooraf ingesteld penseel selecteren” op<br />
pagina 327.<br />
Laatst bijgewerkt 8/6/2011<br />
320
PHOTOSHOP GEBRUIKEN<br />
Tekenen (verven)<br />
4 Stel gereedschapopties in op de optiebalk. Zie “Opties voor de tekengereedschappen” op pagina 322 voor<br />
gebruikelijke opties. Zie het volgende voor opties die uniek zijn voor het mixerpenseel:<br />
Staal Huidige penseellading Klik in het pop-upvenster op Penseel laden om het penseel te vullen met de<br />
reservoirkleur of op Penseel reinigen om verf van het penseel te verwijderen. Selecteer de opties voor automatisch<br />
laden of reinigen om deze taken na elke streek uit te voeren.<br />
Pop-upmenu Voorinstelling Hiermee past u populaire combinaties van de instellingen Nat, Laden en Mix toe.<br />
Nat Hiermee bepaalt u hoeveel verf het penseel oppakt van het canvas. Hogere instellingen resulteren in langere<br />
verfstreken.<br />
A B<br />
De natheid van de verf verhogen<br />
A. 0% B. 100%<br />
Laden Hiermee bepaalt u hoeveel verf wordt geladen in het reservoir. Als u weinig verf laadt, droogt de verfstreek<br />
sneller uit.<br />
A B<br />
Meer verf laden<br />
A. 1% B. 100%<br />
Mix Hiermee bepaalt u de verhouding tussen de verf in het reservoir en de verf op het canvas. Bij een instelling van<br />
100% wordt alle verf opgepakt van het canvas en bij een instelling van 0% komt alle verf uit het reservoir. (De<br />
instelling Nat blijft echter bepalen hoe verf wordt gemengd op het canvas.)<br />
Monster nemen van alle lagen Pakt de canvaskleur op uit alle zichtbare lagen.<br />
5 Voer een of meer van de volgende handelingen uit:<br />
Sleep in de afbeelding om te tekenen.<br />
Als u een rechte lijn wilt tekenen, klikt u in de afbeelding om het beginpunt in te stellen. Vervolgens houdt u<br />
Shift ingedrukt en klikt u op de gewenste plaats voor het eindpunt.<br />
Wanneer u het penseel als airbrush gebruikt, houdt u de muisknop ingedrukt zonder de muis te slepen om de<br />
kleur intensiever te maken.<br />
Laatst bijgewerkt 8/6/2011<br />
321
PHOTOSHOP GEBRUIKEN<br />
Tekenen (verven)<br />
Meer Help-onderwerpen<br />
“Opties voor de tekengereedschappen” op pagina 322<br />
“Opties voor de vorm van het kwastuiteinde” op pagina 333<br />
“Opties voor de vorm van standaardpenseeluiteinden” op pagina 331<br />
Opties voor de tekengereedschappen<br />
Stel op de optiebalk de volgende opties in. De beschikbare opties variëren per gereedschap.<br />
Modus Hiermee stelt u de methode in voor het overvloeien van de kleur die u met de onderliggende bestaande pixels<br />
tekent. De beschikbare modi variëren al naar gelang het gereedschap dat u selecteert. Tekenmodi lijken sterk op de<br />
overvloeimodi voor lagen. Zie “Overvloeimodi” op pagina 341.<br />
Dekking Hiermee stelt u de transparantie in van de kleur die u toepast. Als u in een gebied tekent, overschrijdt de<br />
dekking het ingestelde niveau niet voordat u de muisknop loslaat, ongeacht het aantal malen dat u de aanwijzer over<br />
het gebied verplaatst. Als u nogmaals in het gebied tekent, past u aanvullende kleur toe, in overeenkomst met de<br />
dekking die u hebt ingesteld. Een dekking van 100 procent betekent dat de kleur volledig ondoorzichtig is.<br />
Stroom Hiermee stelt u de snelheid in waarmee de kleur wordt toegepast wanneer u de aanwijzer over een gebied<br />
verplaatst. Terwijl u in een gebied tekent en de muisknop ingedrukt houdt, neemt de hoeveelheid kleur toe op basis<br />
van de ingestelde stroom, tot de ingestelde dekking is bereikt. Als u bijvoorbeeld zowel de dekking als de stroom instelt<br />
op 33%, verplaatst de kleur van een gebied zich iedere keer dat u over een gebied tekent 33% in de richting van de<br />
penseelkleur. Het totaal zal de dekking van 33% niet overschrijden, tenzij u de muisknop loslaat en nogmaals over het<br />
gebied tekent.<br />
Druk op één cijfertoets om de dekking van een gereedschap in te stellen in meervouden van 10% (druk op 1 om de<br />
dekking in te stellen op 10% en druk op 0 om de dekking in te stellen op 100%). Druk op twee cijfertoetsen om een<br />
specifieke dekking in te stellen. Houd Shift ingedrukt en druk op cijfertoetsen om de stroom in te stellen.<br />
Airbrush Hiermee simuleert u het verven met een airbrush. Wanneer u de muisaanwijzer over een gebied<br />
verplaatst, neemt de hoeveelheid verf toe als u de muisknop ingedrukt houdt. De opties voor de hardheid, dekking en<br />
stroom van het penseel bepalen hoe snel en hoeveel verf wordt toegepast. Klik op de knop om deze optie in of uit te<br />
schakelen.<br />
Wissen (Alleen voor het gereedschap Potlood) Tekent met de achtergrondkleur over gebieden met de<br />
voorgrondkleur. Selecteer de voorgrondkleur die u wilt wissen en de achtergrondkleur die u wilt activeren. (Zie<br />
“Wissen gebruiken in combinatie met het potlood” op pagina 326.)<br />
Knoppen voor tabletdruk Gebruik de pendruk om de instellingen voor dekking en formaat in het deelvenster<br />
Penseel te overschrijven.<br />
Tekenen met een patroon<br />
Als u het gereedschap Patroonstempel kiest, tekent u met een patroon. U kunt patronen uit een patronenbibliotheek<br />
gebruiken of zelf patronen maken.<br />
1 Selecteer het gereedschap Patroonstempel .<br />
2 Kies een penseel in het deelvenster Voorinstellingen penseel. Zie “Een vooraf ingesteld penseel selecteren” op<br />
pagina 327.<br />
3 Stel de gereedschapsopties voor de modus, dekking en dergelijke in op de optiebalk. Zie “Opties voor de<br />
tekengereedschappen” op pagina 322.<br />
Laatst bijgewerkt 8/6/2011<br />
322
PHOTOSHOP GEBRUIKEN<br />
Tekenen (verven)<br />
4 Schakel Uitgelijnd op de optiebalk in om het patroon te laten doorgaan vanaf het oorspronkelijke beginpunt, ook<br />
als u de muisknop hebt losgelaten en het tekenen daarna weer hebt hervat. Schakel Uitgelijnd uit als u het patroon<br />
iedere keer opnieuw wilt beginnen als u het tekenen onderbreekt en hervat.<br />
5 Kies een patroon in het pop-updeelvenster Patroon in de optiebalk.<br />
6 Als u het patroon wilt toepassen met een impressionistisch effect, selecteert u Impr. (Impressionistisch)..<br />
7 Sleep in de afbeelding om hierin het patroon aan te brengen.<br />
Meer Help-onderwerpen<br />
“Patronen maken en beheren” op pagina 354<br />
Tekenen met het penseel Tekeninghistorie<br />
Met het penseel Tekeninghistorie kunt u gestileerde streken aanbrengen, waarbij gebruik wordt gemaakt van de<br />
brongegevens van een opgegeven historiestaat of opname. Door te experimenteren met verschillende opties voor stijl,<br />
grootte en tolerantie, kunt u de structuur van de verf met verschillende kleuren en artistieke stijlen nabootsen.<br />
Net als het historiepenseel gebruikt het penseel Tekeninghistorie de opgegeven historiestaat of opname als<br />
gegevensbron. Als u echter met het historiepenseel tekent, gebruikt u de opgegeven brongegevens opnieuw. Het<br />
penseel Tekeninghistorie gebruikt deze gegevens in combinatie met de opties die u hebt ingesteld om verschillende<br />
kleureffecten te bereiken en een bepaalde schilderstijl te simuleren.<br />
Het aantal mogelijke effecten is nagenoeg onbeperkt, dus u kunt het beste eerst experimenteren met filters en met<br />
opvulling in effen kleuren, voordat u het penseel Tekeninghistorie gebruikt. U kunt ook de afbeelding met een factor<br />
vier vergroten om de details zachter te maken.<br />
A B C<br />
Voorbeeld van het gebruik van het penseel Tekeninghistorie<br />
A. Origineel B. Een klein penseel gebruiken C. Met een groot penseel<br />
1 Klik in het deelvenster Historie in de linkerkolom van de staat of opname die u wilt gebruiken als bron voor het<br />
penseel Tekeninghistorie. Naast de als bron gekozen historiestaat wordt een pictogram in de vorm van een penseel<br />
weergegeven.<br />
2 Selecteer het penseel Tekeninghistorie .<br />
3 Voer de volgende handelingen uit op de optiebalk:<br />
Kies een penseel in de voorinstellingenkiezer voor penselen en stel de penseelopties in. Zie “Een vooraf ingesteld<br />
penseel selecteren” op pagina 327.<br />
Kies een overvloeimodus in het menu Modus. (Zie “Overvloeimodi” op pagina 341.)<br />
Kies een optie in het menu Stijl om de vorm van de penseelstreek te bepalen.<br />
Geef een waarde op voor Gebied om de grootte te bepalen van het gebied dat door de penseelstreek wordt gedekt.<br />
Een grote waarde voor Gebied betekent dat de penseelstreek een groot gebied dekt en dat er ook meer streken<br />
worden gebruikt.<br />
Laatst bijgewerkt 8/6/2011<br />
323
PHOTOSHOP GEBRUIKEN<br />
Tekenen (verven)<br />
Geef een waarde op voor Tolerantie om aan te geven in welke gebieden de penseelstreken mogen worden<br />
aangebracht. Bij een lage waarde voor Tolerantie kunt u zonder beperkingen overal in de afbeelding werken. Bij een<br />
hoge waarde kunnen de penseelstreken alleen worden geplaatst in gebieden waarvan de kleur aanzienlijk afwijkt<br />
van de kleur in de bronstaat of -opname.<br />
4 Klik en sleep in de afbeelding om te tekenen.<br />
Wissen met het gummetje<br />
Met het gummetje geeft u de pixels de achtergrondkleur of maakt u ze transparant. Op een achtergrond en in een laag<br />
met vergrendelde transparantie worden de pixels gewijzigd in de achtergrondkleur. In alle andere gevallen worden de<br />
pixels omgezet in transparantie.<br />
Met het gummetje kunt u ook een bepaald gebied zo bewerken dat het wordt hersteld tot een staat die in het deelvenster<br />
Historie is geselecteerd.<br />
1 Selecteer het gereedschap Gummetje .<br />
2 Stel de achtergrondkleur in die u wilt toepassen als u wist in de achtergrondlaag of in een laag met vergrendelde<br />
transparantie.<br />
3 Kies een modusinstelling op de optiebalk. Als u Penseel en Potlood kiest, functioneert het gummetje als deze<br />
gereedschappen. Blok is een vierkant van vaste grootte en met harde randen zonder opties voor het wijzigen van de<br />
dekking of de stroom.<br />
4 Voor de modi Penseel en Potlood dient u een vooraf ingesteld penseel te selecteren en de dekking en stroom in te<br />
stellen op de optiebalk.<br />
Bij een dekking van 100% worden de pixels volledig uitgegumd. Bij een lagere dekking worden de pixels gedeeltelijk<br />
uitgegumd. Zie “Opties voor de tekengereedschappen” op pagina 322.<br />
5 Als u tijdens het gummen een opgeslagen staat of opname van de afbeelding wilt herstellen, klikt u op de<br />
linkerkolom van de staat of opname in het deelvenster Historie en selecteert u vervolgens Wissen en in historie<br />
opnemen in de optiebalk.<br />
(<strong>Photoshop</strong>) U kunt ook tijdelijk het gummetje gebruiken in de modus Wissen en in historie opnemen door Alt<br />
(Windows) of Option (Mac OS) ingedrukt te houden en in de afbeelding te slepen.<br />
6 Sleep in het gebied dat u wilt uitgummen.<br />
Vergelijkbare pixels wijzigen met het gereedschap Tovergummetje<br />
Als u met het tovergummetje in een laag klikt, worden alle overeenkomende pixels in een laag transparant gemaakt.<br />
Als u in een laag met vergrendelde transparantie werkt, nemen de pixels de achtergrondkleur aan. Als u in de<br />
achtergrond klikt, wordt deze omgezet in een laag en worden alle vergelijkbare pixels transparant.<br />
U kunt het effect van het tovergummetje beperken tot uitsluitend aangrenzende pixels of u kunt het effect op alle<br />
overeenkomende pixels in de huidige laag laten toepassen.<br />
Laatst bijgewerkt 8/6/2011<br />
324
PHOTOSHOP GEBRUIKEN<br />
Tekenen (verven)<br />
Voorbeeld van het uitgummen van overeenkomende pixels<br />
1 Selecteer het gereedschap Tovergummetje .<br />
2 Voer de volgende handelingen uit op de optiebalk:<br />
Voer een tolerantiewaarde in om het bereik te bepalen van de kleuren die worden uitgegumd. Bij een lage tolerantie<br />
heeft het tovergummetje alleen effect op kleuren die zeer sterk overeenkomen met de kleur waarop u klikt. Met een<br />
hoge tolerantie breidt u het bereik uit van de kleuren die worden uitgegumd.<br />
Selecteer Anti-aliased als u de randen van het uitgegumde gebied vloeiend wilt maken.<br />
Schakel Aangrenzend in als u alleen de pixels wilt uitgummen die direct grenzen aan de pixel waarop u klikt of<br />
schakel deze optie uit als u het effect wilt laten toepassen op alle overeenkomende pixels in de afbeelding.<br />
Schakel Monster nemen van alle lagen in als u de uit te gummen kleur wilt laten bepalen op basis van gegevens uit<br />
alle zichtbare lagen.<br />
Geef een dekking op om te bepalen hoe sterk het effect van het gummetje moet zijn. Bij een dekking van 100%<br />
worden de pixels volledig uitgegumd. Bij een lagere dekking worden de pixels gedeeltelijk uitgegumd.<br />
3 Klik in het gedeelte van de laag dat u wilt uitgummen.<br />
Pixels transparant maken met het achtergrondgummetje<br />
Met het achtergrondgummetje maakt u de pixels in een laag transparant door te slepen. U kunt de achtergrond zo<br />
uitgummen rond de randen van een voorgrondobject, waarbij de randen zelf behouden blijven. Met behulp van de<br />
verschillende opties voor het nemen van monsters en tolerantie bepaalt u het bereik van de transparantie en de<br />
scherpte van de randen.<br />
Als u de achtergrond van een object met complexe of onregelmatige randen wilt verwijderen, gebruikt u Snelle selectie.<br />
Als u het achtergrondgummetje gebruikt, wordt een monster genomen van de kleur in het middelpunt van het<br />
gummetje, de zogenaamde hotspot. Dat is de kleur die vervolgens wordt uitgegumd. Verder worden aan de randen<br />
van het voorgrondobject alle restkleuren verwijderd, zodat er geen krans rond het object ontstaat als het later in een<br />
andere afbeelding wordt geplakt.<br />
Opmerking: Bij het gebruik van het achtergrondgummetje wordt geen rekening gehouden met eventuele vergrendeling<br />
van de transparantie in een laag.<br />
1 Selecteer in het deelvenster Lagen de laag met de gebieden die u wilt uitgummen.<br />
2 Selecteer het gereedschap Achtergrondgummetje . (Als het gereedschap niet zichtbaar is, houdt u het<br />
gereedschap Gummetje ingedrukt en kiest u Achtergrondgummetje in het pop-upmenu.)<br />
Laatst bijgewerkt 8/6/2011<br />
325
PHOTOSHOP GEBRUIKEN<br />
Tekenen (verven)<br />
3 Klik op het penseelvoorbeeld in de optiebalk en stel de penseelopties in het pop-updeelvenster in:<br />
Kies instellingen voor de diameter, hardheid, tussenruimte, hoek en ronding (zie “Opties voor de vorm van<br />
standaardpenseeluiteinden” op pagina 331).<br />
Als u met een drukgevoelig digitaal tekentablet werkt, kiest u opties in de menu’s Grootte en Tolerantie om de<br />
grootte en tolerantie van het achtergrondgummetje gaandeweg de penseelstreek te variëren. Kies Pendruk om de<br />
variatie op de pendruk te baseren. Kies Pendrukschijf om de variatie te baseren op de positie van de draaischijf van<br />
de pen. Selecteer Uit, als u geen variatie wilt aanbrengen in de grootte of de tolerantie.<br />
4 Voer de volgende handelingen uit op de optiebalk:<br />
Kies een van de mogelijke instellingen om het effect te beperken: Niet aangrenzend als u de monsterkleur wilt<br />
uitgummen op elke plaats die door het gummetje wordt geraakt; Aangrenzend als u de monsterkleur alleen wilt<br />
uitgummen in aangrenzende gebieden; Randen zoeken als u aangrenzende gebieden met de monsterkleur wilt<br />
uitgummen, waarbij de scherpte van de randen van het object beter behouden blijft.<br />
Geef bij Tolerantie een waarde op of gebruik de schuifregelaar. Bij een lage tolerantie werkt het gummetje alleen op<br />
kleuren die heel erg lijken op de monsterkleur. Bij een hogere tolerantie worden ook minder nauwkeurig<br />
overeenkomende kleuren uitgegumd.<br />
Selecteer Voorgrondkleur beschermen om te voorkomen dat gebieden met de in de gereedschapset gekozen<br />
voorgrondkleur worden uitgegumd.<br />
Kies een optie voor het nemen van monsters: Doorlopend om tijdens het slepen steeds monsters van de kleuren te<br />
nemen; Eenmaal om alleen gebieden uit te gummen die de kleur bevatten waarvan u bij de eerste muisklik een<br />
monster hebt genomen; en Achtergrondstaal om alleen gebieden met de huidige achtergrondkleur uit te gummen.<br />
5 Sleep in het gebied dat u wilt uitgummen. Het achtergrondgummetje heeft de vorm van een penseel, waarbij een<br />
dradenkruis de hotspot aangeeft.<br />
Wissen gebruiken in combinatie met het potlood<br />
Als u de optie Wissen kiest bij gebruik van het potlood, tekent u met de achtergrondkleur in gebieden met de<br />
voorgrondkleur.<br />
1 Stel de voor- en achtergrondkleur in.<br />
2 Selecteer het gereedschap Potlood .<br />
3 Selecteer de optie Wissen in de optiebalk.<br />
4 Sleep in de afbeelding.<br />
Als het midden van de cursor zich op de voorgrondkleur bevindt wanneer u begint te slepen, krijgt het gebied de<br />
achtergrondkleur. Als het midden van de cursor zich op een gebied bevindt dat niet de voorgrondkleur bevat wanneer<br />
u begint te slepen, krijgt het gebied de voorgrondkleur.<br />
De penseelcursor wijzigen<br />
De tekengereedschappen kunnen drie cursors hebben: de standaardcursor (het pictogram in de gereedschapset), een<br />
dradenkruis en een cursor die qua grootte en vorm overeenkomt met het momenteel geselecteerde penseeluiteinde.<br />
1 Kies Bewerken > Voorkeuren > Cursors (Windows) of <strong>Photoshop</strong> > Voorkeuren > Cursors (Mac OS).<br />
Laatst bijgewerkt 8/6/2011<br />
326
PHOTOSHOP GEBRUIKEN<br />
Tekenen (verven)<br />
2 Selecteer de gewenste cursors in het gebied Tekencursors en het gebied Andere cursors. De monstercursors<br />
veranderen van vorm in overeenstemming met uw keuze. Voor een penseeluiteindecursor kiest u een formaat en<br />
of u al dan geen dradenkruis wilt opnemen in de cursor.<br />
Met een standaardpenseeluiteinde beperkt u de grootte van de cursor tot gebieden van de penseelstreek met een<br />
dekking van 50% of hoger.<br />
Een penseeluiteinde van volledige grootte stemt de grootte van de cursor af op het volledige gebied dat door de<br />
penseelstreek wordt bedekt. In het geval van zachte penselen leidt dit tot een grotere cursor dan de<br />
standaardinstelling, aangezien de gebieden van de penseelstreek met een lichtere dekking ook worden opgenomen.<br />
Selecteer Dradenkruis tonen in penseeluiteinde of Alleen dradenkruis tonen tijdens tekenen om verschillende typen<br />
cursors te combineren. Als u met de gereedschappen Pen en Penseel werkt, drukt u op Caps Lock om te schakelen<br />
tussen de standaardcursor en het dradenkruis.<br />
Voorinstellingen voor penselen<br />
Een vooraf ingesteld penseel is een opgeslagen penseeluiteinde met gedefinieerde eigenschappen, zoals formaat, vorm<br />
en hardheid. U kunt vooraf ingestelde penselen opslaan met eigenschappen die u vaak gebruikt. U kunt ook<br />
voorinstellingen opslaan voor het gereedschap Penseel. Deze kunt u selecteren vanuit het menu Voorinstelling voor<br />
gereedschap in de optiebalk.<br />
Als u het formaat, de vorm of de hardheid van een vooraf ingesteld penseel wijzigt, is de wijziging van tijdelijke aard.<br />
De volgende keer dat u dezelfde voorinstelling kiest, gebruikt het penseel de oorspronkelijke instellingen. Als u uw<br />
wijzigingen permanent wilt doorvoeren, moet u een nieuwe voorinstelling maken. Zie “Een nieuw vooraf ingesteld<br />
penseel maken” op pagina 329.<br />
Een vooraf ingesteld penseel selecteren<br />
1 Selecteer een tekengereedschap of een bewerkgereedschap en klik op het pop-upmenu Penseel in de optiebalk.<br />
2 Selecteer een penseel.<br />
Opmerking: U kunt ook een penseel selecteren in het deelvenster Penseel. Selecteer Voorinstellingen penseel linksboven<br />
in het deelvenster om de geladen voorinstellingen weer te geven.<br />
3 Wijzig de opties voor het vooraf ingestelde penseel.<br />
Grootte Hiermee wijzigt u tijdelijk het formaat van het penseel. Sleep de schuifregelaar naar de gewenste positie of<br />
voer een waarde in. Als het penseel een secundair uiteinde heeft, wordt zowel het primaire als het secundaire<br />
penseeluiteinde geschaald.<br />
Monstergrootte gebruiken Hiermee gebruikt u de oorspronkelijke diameter van het penseeluiteinde als de vorm van<br />
het penseeluiteinde gebaseerd is op een monster. (Niet beschikbaar voor ronde penselen.)<br />
Hardheid (Alleen beschikbaar voor ronde en vierkante penselen.) Hiermee wijzigt u tijdelijk de waarde van antialiasing<br />
voor het penseel. Bij 100% wordt het hardste penseeluiteinde gebruikt voor het aanbrengen van<br />
penseelstreken, maar er wordt nog steeds anti-aliasing toegepast. Met het potlood tekent u altijd harde randen zonder<br />
dat er anti-aliasing wordt toegepast.<br />
Meer Help-onderwerpen<br />
“Overzicht van het deelvenster Penseel” op pagina 329<br />
“Voorinstellingen voor gereedschappen maken en gebruiken” op pagina 33<br />
Laatst bijgewerkt 8/6/2011<br />
327
PHOTOSHOP GEBRUIKEN<br />
Tekenen (verven)<br />
De weergave van vooraf ingestelde penselen wijzigen<br />
Kies een weergaveoptie in het menu van het deelvenster Voorinstellingen penseel :<br />
Kies Alleen tekst om de penselen als lijst weer te geven.<br />
Kies Kleine miniaturen of Grote miniaturen om de penselen als miniaturen weer te geven.<br />
Kies Kleine lijst of Grote lijst om de penselen als lijst met miniaturen weer te geven.<br />
Kies Miniatuur streek om voor elke penseelminiatuur een voorbeeld van een penseelstreek weer te geven.<br />
Als u penseelstreken op dynamische wijze wilt voorvertonen in het deelvenster Penseel, plaatst u de muisaanwijzer<br />
boven een penseel in het deelvenster Voorinstellingen penseel totdat de knopinfo wordt weergegeven. Als u de<br />
muisaanwijzer over verschillende penselen plaatst, worden onder aan het deelvenster Penseel voorbeelden van<br />
penseelstreken weergegeven.<br />
Voorinstellingen voor penselen laden, opslaan en beheren<br />
U kunt bibliotheken met vooraf ingestelde penselen beheren om uw penselen op de gewenste wijze in te delen.<br />
De weergegeven bibliotheek met vooraf ingestelde penselen wijzigen<br />
1 Als u een bibliotheek met vooraf ingestelde penselen wilt laden, kiest u een van de volgende opties in het menu van<br />
het deelvenster Voorinstellingen penseel.<br />
Kies Penselen laden om een bibliotheek aan de huidige lijst toe te voegen.<br />
Kies Penselen vervangen om de huidige lijst te vervangen door een andere bibliotheek.<br />
Een bibliotheekbestand (onder aan het deelvenstermenu). Klik op OK om de huidige lijst te vervangen of op<br />
Toevoegen om de bibliotheek aan de huidige lijst toe te voegen.<br />
2 Als u wilt teruggaan naar de standaardbibliotheek met vooraf ingestelde penselen, kiest u Penselen herstellen in het<br />
menu van het deelvenster Voorinstellingen penseel. U kunt de huidige lijst vervangen of de standaardbibliotheek<br />
aan de huidige lijst toevoegen.<br />
U kunt penseelbibliotheken ook laden en herstellen met de functie Beheer voorinstellingen. Zie “Werken met Beheer<br />
voorinstellingen” op pagina 49 voor meer informatie.<br />
Een set vooraf ingestelde penselen opslaan als bibliotheek<br />
1 Kies Penselen opslaan in het menu van het deelvenster Voorinstellingen Penseel.<br />
2 Kies een locatie voor de bibliotheek met penselen, voer een bestandsnaam in en klik op Opslaan.<br />
U kunt de bibliotheek opslaan op een willekeurige locatie. Als u het bibliotheekbestand echter opslaat in de map<br />
Presets/Brushes op de standaardlocatie met voorinstellingen, verschijnt de naam van de bibliotheek onder aan het<br />
menu van het deelvenster Voorinstellingen penseel nadat u <strong>Photoshop</strong> opnieuw hebt gestart.<br />
De naam van een vooraf ingesteld penseel wijzigen<br />
Voer een van de volgende handelingen uit:<br />
Selecteer een penseel in het deelvenster Voorinstellingen penseel en kies Naam van penseel wijzigen in het<br />
deelvenstermenu. Voer een nieuwe naam in en klik op OK.<br />
Dubbelklik in het deelvenster Penseel op een penseeluiteinde, typ een nieuwe naam en klik op OK.<br />
Laatst bijgewerkt 8/6/2011<br />
328
PHOTOSHOP GEBRUIKEN<br />
Tekenen (verven)<br />
Een vooraf ingesteld penseel verwijderen<br />
Voer in het deelvenster Voorinstellingen penseel een van de volgende handelingen uit:<br />
Houd Alt (Windows) of Option (Mac OS) ingedrukt en klik op het penseel dat u wilt verwijderen.<br />
Selecteer een penseel en kies Penseel verwijderen in het menu van het deelvenster of klik op het pictogram<br />
Verwijderen .<br />
Een nieuw vooraf ingesteld penseel maken<br />
U kunt een aangepast penseel opslaan als een vooraf ingesteld penseel dat wordt weergegeven in het deelvenster<br />
Voorinstellingen penseel en in Beheer voorinstellingen.<br />
Opmerking: Nieuwe vooraf ingestelde penselen worden opgeslagen in een voorkeurenbestand. Als dit bestand wordt<br />
verwijderd of beschadigd, of als u de vooraf ingestelde penselen uit de standaardbibliotheek herstelt, gaan de nieuwe<br />
vooraf ingestelde penselen verloren. Als u nieuwe vooraf ingestelde penselen permanent wilt opslaan, slaat u ze op in een<br />
bibliotheek.<br />
1 Pas een penseel aan.<br />
2 Voer een van de volgende handelingen uit in het deelvenster Voorinstellingen penseel:<br />
Kies Nieuwe voorinstelling voor penseel in het deelvenstermenu, typ een naam voor het vooraf ingestelde penseel<br />
en klik op OK.<br />
Klik op de knop Nieuw penseel maken .<br />
Penselen maken en wijzigen<br />
U kunt op verschillende manieren penselen maken die verf toepassen op afbeeldingen. U selecteert een bestaand,<br />
vooraf ingesteld penseeluiteinde, een vorm voor een penseeluiteinde of u maakt een uniek penseeluiteinde op basis van<br />
een gedeelte van een afbeelding. U kiest opties in het deelvenster Penseel om te bepalen hoe de verf wordt toegepast.<br />
Overzicht van het deelvenster Penseel<br />
In het deelvenster Penseel kunt u vooraf ingestelde penselen uit het deelvenster Voorinstellingen penseel selecteren,<br />
maar u kunt ook bestaande penselen wijzigen en nieuwe aangepaste penselen ontwerpen. Het deelvenster Penseel<br />
bevat de opties voor het penseeluiteinde die bepalen hoe verf wordt toegepast op een afbeelding.<br />
De voorvertoning van de penseelstreek onder aan het deelvenster geeft aan hoe de verfstreken er met de huidige<br />
penseelopties uitzien.<br />
Laatst bijgewerkt 8/6/2011<br />
329
PHOTOSHOP GEBRUIKEN<br />
Tekenen (verven)<br />
D<br />
E<br />
A B C<br />
Deelvenster Penseel met opties voor de vorm van het penseeluiteinde<br />
A. Vergrendeld B. Niet vergrendeld C. Geselecteerd penseeluiteinde D. Penseelinstellingen E. Voorvertoning van penseelstreek F. popupmenu<br />
G. Vormen voor penseeluiteinden (beschikbaar als de optie Vorm penseeluiteinde is geselecteerd) H. Penseelopties<br />
Deelvenster Penseel en penseelopties weergeven<br />
1 Kies Venster > Penseel. U kunt ook een teken-, gum-, kleur- of focusgereedschap selecteren en op de<br />
deelvensterknop links op de optiebalk klikken.<br />
2 Selecteer een set opties in het linkergedeelte van het deelvenster. De beschikbare opties voor de set verschijnen in<br />
het rechtergedeelte van het deelvenster.<br />
Klik op het selectievakje links van de optieset om de opties in of uit te schakelen zonder deze weer te geven.<br />
Een penseeluiteinde maken op basis van een afbeelding<br />
1 Selecteer met een willekeurig selectiegereedschap het afbeeldingsgebied dat u wilt gebruiken als een aangepast<br />
penseel. U kunt een gebied selecteren van maximaal 2500x2500 pixels.<br />
U kunt tijdens het tekenen de hardheid van gemonsterde penselen niet aanpassen. Stel Doezelaar in op nul pixels om<br />
een penseel met scherpe randen te maken. Kies een hogere waarde voor Doezelaar om een penseel met zachtere randen<br />
te maken.<br />
Opmerking: Als u een kleurenafbeelding selecteert, wordt de penseeluiteindeafbeelding omgezet in grijswaarden. Een<br />
laagmasker dat op de afbeelding wordt toegepast, heeft geen effect op de definitie van het penseeluiteinde.<br />
2 Selecteer Bewerken > Voorinstelling penseel definiëren.<br />
3 Typ een naam voor het penseel en klik op OK.<br />
Penseel maken en tekenopties instellen<br />
1 Selecteer een teken-, gum-, kleur- of focusgereedschap. Kies vervolgens Venster > Penseel.<br />
Laatst bijgewerkt 8/6/2011<br />
F<br />
G<br />
H<br />
330
PHOTOSHOP GEBRUIKEN<br />
Tekenen (verven)<br />
2 Selecteer een vorm voor het penseeluiteinde in het deelvenster Penseel of klik op Voorinstellingen penseel om een<br />
bestaande voorinstelling te kiezen.<br />
3 Selecteer Vorm penseeluiteinde links in het deelvenster Penseel en stel de opties in. (Zie “Opties voor de vorm van<br />
standaardpenseeluiteinden” op pagina 331 of “Opties voor de vorm van het kwastuiteinde” op pagina 333.<br />
4 Raadpleeg de volgende onderwerpen over het instellen van de andere opties voor het gereedschap:<br />
“Penseelvormdynamiek” op pagina 334<br />
“Penseelspreiding” op pagina 336<br />
“Penseelopties voor structuur” op pagina 337<br />
“Secundaire penselen” op pagina 338<br />
“Penseelopties voor kleurdynamiek” op pagina 339<br />
“Opties voor penseeltransfer” op pagina 340<br />
“Andere penseelopties” op pagina 340<br />
5 Klik op het ontgrendelingspictogram als u de vormkenmerken van het penseeluiteinde wilt vergrendelen (zodat<br />
ze bewaard blijven wanneer u een andere penseelvoorinstelling selecteert). Als u het uiteinde wilt ontgrendelen,<br />
klikt u op het vergrendelingspictogram .<br />
6 Als u het penseel voor later gebruik wilt bewaren, kiest u Nieuwe voorinstelling voor penseel in het menu van het<br />
deelvenster Penseel.<br />
Opmerking: Als u uw nieuwe penseel definitief wilt opslaan of wilt delen met andere gebruikers, dient u het penseel op te<br />
slaan als onderdeel van een set penselen. Kies Penselen opslaan in het menu van het deelvenster Voorinstellingen penseel<br />
en sla het penseel op in een nieuwe set of overschrijf een bestaande set. Als u de penselen in het deelvenster<br />
Voorinstellingen penseel opnieuw instelt of vervangt zonder deze op te slaan in een set, gaat het nieuwe penseel wellicht<br />
verloren.<br />
Meer Help-onderwerpen<br />
“Overzicht van het deelvenster Penseel” op pagina 329<br />
“Een penseeluiteinde maken op basis van een afbeelding” op pagina 330<br />
Opties voor de vorm van standaardpenseeluiteinden<br />
Voor standaardpenseeluiteinden kunt u de volgende opties instellen in het deelvenster Penseel:<br />
Grootte Met deze optie bepaalt u de grootte van het penseel. Geef een waarde op in pixels of sleep de schuifregelaar.<br />
Penseelstreken met verschillende grootten<br />
Monstergrootte gebruiken Met deze optie herstelt u de oorspronkelijke diameter van het penseel. Deze optie is alleen<br />
beschikbaar als de vorm van het penseeluiteinde is samengesteld op basis van pixelmonsters in een afbeelding.<br />
X omdraaien Hiermee wijzigt u de richting van een penseeluiteinde op de X-as.<br />
Laatst bijgewerkt 8/6/2011<br />
331
PHOTOSHOP GEBRUIKEN<br />
Tekenen (verven)<br />
A B C<br />
Penseeluiteinde omdraaien op de X-as<br />
A. Penseeluiteinde in de standaardpositie B. X omdraaien ingeschakeld C. X omdraaien en Y omdraaien geselecteerd<br />
Y omdraaien Hiermee wijzigt u de richting van een penseeluiteinde op de Y-as.<br />
A B C<br />
Penseeluiteinde omdraaien op de Y-as<br />
A. Penseeluiteinde in de standaardpositie B. Y omdraaien geselecteerd C. Y omdraaien en X omdraaien geselecteerd<br />
Hoek Met deze optie geeft u de hoek op waaronder de lange zijde van een ellipsvormig penseel of een op een monster<br />
gebaseerd penseel wordt geroteerd ten opzichte van de horizontale as. Typ een waarde in graden of sleep de horizontale<br />
as in het voorvertoningsvak.<br />
Een hoge hoekwaarde geeft de penseelstreek een ’gebeiteld’ effect<br />
Ronding Met deze optie stelt u de verhouding in tussen de lange en de korte zijde van het penseel. Geef een percentage<br />
op of versleep de punten in het voorvertoningsvak. Een waarde van 100% resulteert in een rond penseel en een waarde<br />
van 0% in een lijnvormig penseel. Tussenliggende waarden verwijzen naar ellipsvormige penselen.<br />
De ronding aanpassen om de vorm van het penseeluiteinde te comprimeren<br />
Hardheid Met deze optie bepaalt u de hardheid van het penseel, oftewel de grootte van het harde centrum. Typ een<br />
getal of gebruik de schuifregelaar om een waarde in te stellen in de vorm van een percentage van de diameter van het<br />
penseel. Voor penselen op basis van monsters kunt u de hardheid niet wijzigen.<br />
Laatst bijgewerkt 8/6/2011<br />
332
PHOTOSHOP GEBRUIKEN<br />
Tekenen (verven)<br />
Penseelstreken met verschillende waarden voor hardheid<br />
Tussenruimte Met deze optie bepaalt u de afstand tussen de afzonderlijke streeksporen in een penseelstreek. Typ een<br />
getal of gebruik de schuifregelaar om een waarde voor afstand in te stellen in de vorm van een percentage van de<br />
diameter van het penseel. Wanneer deze optie is uitgeschakeld, wordt de tussenruimte bepaald door de snelheid van<br />
de cursor.<br />
Een hoge waarde voor afstand zorgt ervoor dat het penseel ’overslaat’<br />
Als u een vooraf ingesteld penseel gebruikt, kunt u op de toets , (een komma) drukken om de breedte van het penseel<br />
te verkleinen en op de toets . (een punt) om de breedte van het penseel te vergroten. Bij harde ronde, zachte ronde en<br />
kalligrafische penselen kunt u op Shift+, drukken om het penseel zachter te maken en op Shift+. om het penseel harder te<br />
maken.<br />
Meer Help-onderwerpen<br />
“Overzicht van het deelvenster Penseel” op pagina 329<br />
“Penseel maken en tekenopties instellen” op pagina 330<br />
Opties voor de vorm van het kwastuiteinde<br />
Op www.adobe.com/go/lrvid5009_ps_nl vindt u een video over kwastuiteinden.<br />
Met kwastuiteinden kunt u kwastkenmerken precies bepalen en bijzonder realistische, natuurlijk ogende streken<br />
creëren. U kunt de volgende opties voor de vorm van het penseeluiteinde instellen in het deelvenster Penseel:<br />
Vorm Hiermee bepaalt u de algemene rangschikking van de kwasten.<br />
Kwasten Hiermee bepaalt u de algemene dichtheid van de kwasten.<br />
Lengte Hiermee wijzigt u de lengte van de kwast.<br />
Dikte Hiermee bepaalt u de breedte van afzonderlijke kwasten.<br />
Stijfheid Hiermee bepaalt u de flexibiliteit van de kwast. Bij een lage instelling vervormt het penseel vrij snel.<br />
Pas de stijfheid aan als u een muis gebruikt en de streek wilt variëren.<br />
Laatst bijgewerkt 8/6/2011<br />
333
PHOTOSHOP GEBRUIKEN<br />
Tekenen (verven)<br />
Hoek Als u met een muis tekent, bepaalt u zo de hoek van het penseeluiteinde.<br />
Tussenruimte Met deze optie bepaalt u de afstand tussen de afzonderlijke streeksporen in een penseelstreek. Als u de<br />
tussenruimte wilt wijzigen, voert u een getal in of gebruikt u de schuifregelaar om een percentage van de diameter van<br />
het penseel op te geven. Wanneer deze optie is uitgeschakeld, wordt de tussenruimte bepaald door de snelheid van de<br />
cursor.<br />
Voorvertoning van de kwast van het penseel Hiermee toont u een penseeluiteinde waarin wijzigingen in de<br />
zojuist vermelde instellingen zijn doorgevoerd, plus de huidige druk en hoek van de streek. Klik in het<br />
voorvertoningsvenster om het penseel van verschillende kanten te bekijken.<br />
Opmerking: Voor voorvertoningen van kwastpenselen is OpenGL vereist. (Zie “OpenGL inschakelen en GPUinstellingen<br />
optimaliseren” op pagina 61.)<br />
Penseelopties voor dynamiek toevoegen<br />
Het deelvenster Penseel bevat een groot aantal opties waarmee u dynamische (of veranderende) elementen aan vooraf<br />
ingestelde penseeluiteinden kunt toevoegen. U kunt bijvoorbeeld opties instellen om de grootte, kleur en dekking van<br />
de streeksporen gaandeweg de penseelstreek te wijzigen.<br />
Als u dynamische elementen aan een penseel toevoegt, stelt u twee onderdelen in:<br />
Met jitterpercentages geeft u de onzekerheid van de dynamische elementen op. Met 0% verandert een element niet<br />
gaandeweg een penseelstreek. Met 100% stelt u de maximale onzekerheid voor een element in.<br />
Met de opties in de pop-upmenu's Besturingselement geeft u op hoe de variatie van de dynamische elementen<br />
wordt bepaald. U kunt instellen dat u de variatie van een element niet zelf wilt bepalen, dat u een element in het<br />
opgegeven aantal stappen wilt laten vervagen of dat u de variatie van een element wilt laten bepalen door de<br />
pendruk, de hoek van de pen, de positie van de draaischijf van de pen of de rotatie van de pen.<br />
Opmerking: Penbesturingselementen zijn alleen beschikbaar wanneer u gebruikmaakt van een drukgevoelig digitaal<br />
takentablet, zoals de Wacom-tabletten, en compatibele pennen (voor het bepalen van de rotatie en voor de<br />
draaischijf). Er verschijnt een waarschuwingspictogram als u een penbesturingselement selecteert maar u geen tablet<br />
hebt geïnstalleerd of als u een pen gebruikt zonder beheerfunctie.<br />
Meer Help-onderwerpen<br />
“Overzicht van het deelvenster Penseel” op pagina 329<br />
“Penseel maken en tekenopties instellen” op pagina 330<br />
Penseelvormdynamiek<br />
Vormdynamiek bepaalt de variatie van de streeksporen in een penseelstreek.<br />
Laatst bijgewerkt 8/6/2011<br />
334
PHOTOSHOP GEBRUIKEN<br />
Tekenen (verven)<br />
Penseelstreken zonder vormdynamiek en met vormdynamiek<br />
Grootte - jitter en Besturingselement Hiermee geeft u de variatie op van de grootte van de streeksporen in een<br />
penseelstreek. Zie “Penseelopties voor dynamiek toevoegen” op pagina 334 voor meer informatie.<br />
Als u het maximale jitterpercentage wilt opgeven, typt u een getal of sleept u de schuifregelaar om een waarde op te<br />
geven. Als u wilt opgeven hoe de variatie van de grootte van de streeksporen wordt bepaald, kiest u een optie in het<br />
pop-upmenu Besturingselement:<br />
Uit Hiermee geeft u aan dat de variatie van de grootte van de streeksporen niet hoeft te worden bepaald.<br />
Vervagen Kies Vervagen als u de grootte van de streeksporen in het opgegeven aantal stappen wilt terugbrengen<br />
van de oorspronkelijke diameter tot de minimumdiameter. Elke stap vertegenwoordigt één punt op het penseel. U<br />
kunt waarden opgeven van 1 tot 9999. Als u bijvoorbeeld 10 opgeeft, wordt het effect in 10 stappen afgezwakt.<br />
Pendruk, Hoek van pen, Pendrukschijf Hiermee kunt u de grootte van de streeksporen laten verschillen tussen de<br />
oorspronkelijke diameter en de minimumdiameter, gebaseerd op de druk van de pen, hoek van de pen of de positie<br />
van de draaischijf van de pen.<br />
Minimumdiameter Hiermee geeft u het minimumpercentage op waarmee streeksporen kunnen worden geschaald als<br />
Grootte - jitter of Besturingselement is ingeschakeld. Typ een getal of gebruik de schuifregelaar om een waarde in te<br />
stellen in de vorm van een percentage van de diameter van het penseeluiteinde.<br />
Hoekschaal Hiermee geeft u de schaalfactor op die vóór de rotatie wordt toegepast op de hoogte van het penseel als<br />
Besturingselement is ingesteld op Hoek van pen. Typ een getal of gebruik de schuifregelaar om een waarde in te stellen<br />
in de vorm van een percentage van de diameter van het penseel.<br />
Hoek - jitter en Besturingselement Hiermee geeft u de variatie op van de hoek van de streeksporen in een<br />
penseelstreek. Als u het maximale jitterpercentage wilt opgeven, voert u een waarde in die een percentage van 360<br />
graden bedraagt. Als u wilt opgeven hoe de variatie van de hoek van de streeksporen wordt bepaald, kiest u een optie<br />
in het pop-upmenu Besturingselement:<br />
Uit Hiermee geeft u aan dat de variatie van de hoek van de streeksporen niet hoeft te worden bepaald.<br />
Vervagen Kies Vervagen als u de hoek van de streeksporen in het opgegeven aantal stappen wilt terugbrengen met<br />
een waarde tussen 0 en 360 graden.<br />
Pendruk, Hoek van pen, Pendrukschijf, Rotatie Hiermee kunt de variatie van de hoek van de streeksporen<br />
aangeven tussen 0 en 360 graden, gebaseerd op de druk van de pen, de hoek van de pen, de positie van de draaischijf<br />
van de pen of de rotatie van de pen.<br />
Oorspronkelijke richting Kies Oorspronkelijke richting als u de hoek van de streeksporen wilt laten bepalen door<br />
de oorspronkelijke richting van de penseelstreek.<br />
Richting Kies Richting als u de hoek van de streeksporen wilt laten bepalen door de richting van de penseelstreek.<br />
Ronding - jitter en Besturingselement Hiermee geeft u de variatie op van de ronding van de streeksporen in een<br />
penseelstreek. Als u het maximumpercentage aan jittering wilt opgeven, geeft u een percentage op om de verhouding<br />
Laatst bijgewerkt 8/6/2011<br />
335
PHOTOSHOP GEBRUIKEN<br />
Tekenen (verven)<br />
tussen de korte en de lange as van het penseel aan te geven. Als u wilt opgeven hoe de variatie van de ronding van de<br />
streeksporen wordt bepaald, kiest u een optie in het pop-upmenu Besturingselement:<br />
Uit Hiermee geeft u aan dat de variatie van de ronding van de streeksporen niet hoeft te worden bepaald.<br />
Vervagen Kies Vervagen als u de ronding van de streeksporen in het opgegeven aantal stappen wilt terugbrengen<br />
met een waarde tussen 100% en de minimumronding.<br />
Pendruk, Hoek van pen, Pendrukschijf, Rotatie Hiermee kunt de ronding van de streeksporen aangeven tussen<br />
100% en de minimumronding, gebaseerd op de druk van de pen, de hoek van de pen, de positie van de draaischijf van<br />
de pen of de rotatie van de pen.<br />
Minimumronding Hiermee geeft u de minimumronding voor streeksporen op als Ronding - jitter of<br />
Besturingselement is ingeschakeld. Geef een percentage op om de verhouding tussen de korte en de lange as van het<br />
penseel aan te geven.<br />
Meer Help-onderwerpen<br />
“Penseelopties voor dynamiek toevoegen” op pagina 334<br />
“Penseel maken en tekenopties instellen” op pagina 330<br />
Penseelspreiding<br />
De spreiding bepaalt het aantal sporen in een penseelstreek en de positie van deze sporen.<br />
Penseelstreken zonder spreiding (links) en met spreiding (rechts)<br />
Spreiding en Besturingselement Hiermee geeft u op hoe de streeksporen in een penseelstreek worden verdeeld. Als<br />
Beide assen is ingeschakeld, worden de streeksporen straalsgewijs verdeeld. Als Beide assen is uitgeschakeld, worden<br />
de streeksporen haaks op het pad van de penseelstreek verdeeld.<br />
Voer een percentage in om de maximumspreiding aan te geven. Als u wilt opgeven hoe de variatie van de spreiding<br />
van de streeksporen wordt bepaald, kiest u een optie in het pop-upmenu Besturingselement:<br />
Uit Hiermee geeft u aan dat de variatie van de spreiding van de streeksporen niet hoeft te worden bepaald.<br />
Vervagen Kies Vervagen als u de spreiding van de streeksporen in het opgegeven aantal stappen wilt terugbrengen<br />
van de maximumspreiding tot geen spreiding.<br />
Pendruk, Hoek van pen, Pendrukschijf, Rotatie Hiermee kunt de spreiding van de streeksporen aangeven,<br />
gebaseerd op de druk van de pen, de hoek van de pen, de positie van de draaischijf van de pen of de rotatie van de pen.<br />
Aantal Hiermee geeft u het aantal streeksporen op dat bij elk interval wordt aangebracht.<br />
Opmerking: Als u het aantal verhoogt zonder de waarden voor tussenruimte of spreiding te verhogen, kunnen de<br />
prestaties bij het tekenen verminderen.<br />
Laatst bijgewerkt 8/6/2011<br />
336
PHOTOSHOP GEBRUIKEN<br />
Tekenen (verven)<br />
Telling - jitter en Besturingselement Hiermee geeft u de variatie van het aantal streeksporen voor elk interval op. Voer<br />
een waarde in om het maximumpercentage aan streeksporen per interval aan te geven. Als u wilt opgeven hoe de<br />
variatie van het aantal streeksporen wordt bepaald, kiest u een optie in het pop-upmenu Besturingselement:<br />
Uit Hiermee geeft u aan dat de variatie van het aantal streeksporen niet hoeft te worden bepaald.<br />
Vervagen Kies Vervagen als u het aantal streeksporen in het opgegeven aantal stappen wilt terugbrengen van de<br />
waarde bij Aantal tot 1.<br />
Pendruk, Hoek van pen, Pendrukschijf, Rotatie Hiermee kunt u de variatie van het aantal streeksporen aangeven,<br />
gebaseerd op de druk van de pen, de hoek van de pen, de positie van de draaischijf van de pen of de rotatie van de pen.<br />
Meer Help-onderwerpen<br />
“Penseelopties voor dynamiek toevoegen” op pagina 334<br />
“Penseel maken en tekenopties instellen” op pagina 330<br />
Penseelopties voor structuur<br />
Als u een structuurpenseel gebruikt, worden de penseelstreken van een patroon voorzien, zodat het lijkt of deze op<br />
canvas met een structuur zijn aangebracht.<br />
Penseelstreken zonder structuur (links) en met structuur (rechts)<br />
Klik op het patroonvoorbeeld en kies een patroon in het pop-updeelvenster. Stel een of meer van de volgende opties in:<br />
Omkeren Hiermee worden de hoge en lage punten in de structuur omgekeerd op basis van de tonen in het patroon.<br />
Als Omkeren is ingeschakeld, zijn de lichtste gebieden in het patroon de lage punten in de structuur. Op deze gebieden<br />
wordt de minste verf aangebracht. De donkerste gebieden in het patroon zijn de hoge punten in de structuur. Op deze<br />
gebieden wordt de meeste verf aangebracht. Als Omkeren is uitgeschakeld, wordt de meeste verf aangebracht op de<br />
lichtste gebieden in het patroon. De minste verf wordt aangebracht op de donkerste gebieden in het patroon.<br />
Schalen Hiermee geeft u de schaal van het patroon op. Typ een getal of gebruik de schuifregelaar om een waarde in te<br />
stellen in de vorm van een percentage van de grootte van het patroon.<br />
Structuur aanbrengen voor elke aanzet Hiermee past u de geselecteerde structuur afzonderlijk toe op ieder<br />
streekspoor in een penseelstreek, in plaats van op de volledige penseelstreek (een penseelstreek bestaat uit vele<br />
streeksporen die voortdurend worden toegepast tijdens het slepen van het penseel). Deze optie moet zijn ingeschakeld<br />
om de opties voor de variatie van de diepte beschikbaar te maken.<br />
Modus Hiermee geeft u de overvloeimodus voor de combinatie van het penseel en het patroon op. (Zie<br />
“Overvloeimodi” op pagina 341.)<br />
Diepte Hiermee geeft u op hoe diep de verf in de structuur doordringt. Typ een getal of sleep de schuifregelaar om een<br />
waarde op te geven. Bij 100% wordt er geen verf aangebracht op de lage punten van de structuur. Bij 0% wordt op alle<br />
punten in de structuur dezelfde hoeveelheid verf aangebracht, zodat het patroon niet zichtbaar is.<br />
Laatst bijgewerkt 8/6/2011<br />
337
PHOTOSHOP GEBRUIKEN<br />
Tekenen (verven)<br />
Minimumdiepte Hiermee geeft u op hoe diep verf minimaal kan doordringen als Besturingselement is ingesteld op<br />
Vervagen, Pendruk, Hoek van pen of Pendrukschijf en als Structuur aanbrengen voor elke aanzet is geselecteerd.<br />
Diepte - jitter en Besturingselement Hiermee geeft u de variatie van de diepte op als Structuur aanbrengen voor elke<br />
aanzet is geselecteerd. Voer een percentage in om de maximumjitter aan te geven. Als u wilt opgeven hoe de variatie<br />
van de diepte van de streeksporen wordt bepaald, kiest u een optie in het pop-upmenu Besturingselement:<br />
Uit Hiermee geeft u aan dat de variatie van de diepte van de streeksporen niet hoeft te worden bepaald.<br />
Vervagen Kies Vervagen als u de diepte in het opgegeven aantal stappen wilt terugbrengen van het percentage bij<br />
Diepte - jitter tot het percentage bij Minimumdiepte.<br />
Pendruk, Hoek van pen, Pendrukschijf, Rotatie Hiermee kunt u de diepte laten variëren, gebaseerd op de druk van<br />
de pen, de hoek van de pen, de positie van de draaischijf van de pen of de rotatie van de pen.<br />
Meer Help-onderwerpen<br />
“Penseelopties voor dynamiek toevoegen” op pagina 334<br />
“Penseel maken en tekenopties instellen” op pagina 330<br />
Secundaire penselen<br />
Als u een secundair penseel gebruikt, worden met twee uiteinden streeksporen aangebracht. De structuur van het<br />
secundaire penseel wordt toegepast binnen de penseelstreek van het primaire penseel en alleen de gebieden waar de<br />
twee penseelstreken elkaar snijden, worden getekend. De opties voor het primaire penseeluiteinde geeft u op in het<br />
gedeelte Vorm penseeluiteinde van het deelvenster Penseel. Selecteer een tweede penseeluiteinde in het gedeelte<br />
Secundair penseel van het deelvenster Penseel en stel een van de volgende opties in.<br />
A B C<br />
A. Streek van primair penseeluiteinde (hard rond 55). B. Streek van secundair penseeluiteinde (gras). C. Dubbele penseelstreek (beide<br />
gebruikt).<br />
Modus Selecteer een overvloeimodus voor het combineren van de streeksporen van het primaire uiteinde en het<br />
secundaire uiteinde. (Zie “Overvloeimodi” op pagina 341.)<br />
Diameter Hiermee stelt u de grootte van het secundaire uiteinde in. Geef een waarde op in pixels, sleep de<br />
schuifregelaar of klik op Monstergrootte gebruiken om de oorspronkelijke diameter van het penseeluiteinde te<br />
gebruiken. (De optie Monstergrootte gebruiken is alleen beschikbaar als de vorm van het penseeluiteinde is<br />
samengesteld op basis van pixelmonsters in een afbeelding.)<br />
Tussenruimte Met deze optie bepaalt u de afstand tussen de afzonderlijke streeksporen van het secundaire uiteinde in<br />
een penseelstreek. Als u de tussenruimte wilt wijzigen, voert u een getal in of gebruikt u de schuifregelaar om een<br />
percentage van de diameter van het uiteinde op te geven.<br />
Spreiding Hiermee geeft u op hoe de streeksporen van het secundaire uiteinde in een penseelstreek worden verdeeld.<br />
Als Beide assen is ingeschakeld, worden de streeksporen van het secundaire uiteinde straalsgewijs verdeeld. Als Beide<br />
assen is uitgeschakeld, worden de streeksporen van het secundaire uiteinde haaks op het pad van de penseelstreek<br />
verdeeld. Als u het maximale spreidingspercentage wilt opgeven, typt u een getal of sleept u de schuifregelaar om een<br />
waarde op te geven.<br />
Laatst bijgewerkt 8/6/2011<br />
338
PHOTOSHOP GEBRUIKEN<br />
Tekenen (verven)<br />
Aantal Hiermee geeft u het aantal streeksporen van het secundaire uiteinde op dat bij elk interval wordt aangebracht.<br />
Typ een getal of sleep de schuifregelaar om een waarde op te geven.<br />
Penseelopties voor kleurdynamiek<br />
Kleurdynamiek bepaalt hoe de kleur gaandeweg een penseelstreek verandert.<br />
Penseelstreken zonder kleurdynamiek (links) en met kleurdynamiek (rechts)<br />
Voorgrond/achtergrond - jitter en Besturingselement Hiermee geeft u op hoe de verf varieert tussen de<br />
voorgrondkleur en de achtergrondkleur.<br />
Als u een percentage wilt opgeven waarmee de kleur van de verf kan variëren, typt u een getal of sleept u de<br />
schuifregelaar om een waarde op te geven. Als u wilt opgeven hoe de variatie van de kleur van de streeksporen wordt<br />
bepaald, kiest u een optie in het pop-upmenu Besturingselement:<br />
Uit Hiermee geeft u aan dat de variatie van de kleur van de streeksporen niet hoeft te worden bepaald.<br />
Vervagen Kies Vervagen als u de kleur van de verf in het opgegeven aantal stappen wilt variëren tussen de<br />
voorgrondkleur en de achtergrondkleur.<br />
Pendruk, Hoek van pen, Pendrukschijf, Rotatie Hiermee varieert u de kleur van de verf tussen de voorgrondkleur<br />
en de achtergrondkleur, gebaseerd op de druk van de pen, de hoek van de pen, de positie van de draaischijf van de pen<br />
of de rotatie van de pen.<br />
Kleurtoon - jitter Hiermee geeft u een percentage op waarmee de kleurtoon van de verf kan variëren in een<br />
penseelstreek. Typ een getal of sleep de schuifregelaar om een waarde op te geven. Als u een lagere waarde opgeeft,<br />
wordt de kleurtoon gewijzigd, maar blijft de kleurtoon dicht bij die van de voorgrondkleur. Als u een hogere waarde<br />
opgeeft, wordt het verschil tussen de kleurtonen vergroot.<br />
Verzadiging - jitter Hiermee geeft u een percentage op waarmee de verzadiging van de verf kan variëren in een<br />
penseelstreek. Typ een getal of sleep de schuifregelaar om een waarde op te geven. Als u een lagere waarde opgeeft,<br />
wordt de verzadiging gewijzigd, maar blijft de verzadiging dicht bij die van de voorgrondkleur. Als u een hogere<br />
waarde opgeeft, wordt het verschil tussen de verzadigingsniveaus vergroot.<br />
Helderheid - jitter Hiermee geeft u een percentage op waarmee de helderheid van de verf kan variëren in een<br />
penseelstreek. Typ een getal of sleep de schuifregelaar om een waarde op te geven. Als u een lagere waarde opgeeft,<br />
wordt de helderheid gewijzigd, maar blijft de helderheid dicht bij die van de voorgrondkleur. Als u een hogere waarde<br />
opgeeft, wordt het verschil tussen de helderheidsniveaus vergroot.<br />
Zuiverheid Hiermee verhoogt of verlaagt u de verzadiging van de kleur. Typ een getal of gebruik de schuifregelaar om<br />
een percentage tussen –100 en 100 in te voeren. Bij –100% is de kleur volledig ontdaan van verzadiging; bij 100% is de<br />
kleur volledig verzadigd.<br />
Meer Help-onderwerpen<br />
“Penseelopties voor dynamiek toevoegen” op pagina 334<br />
Laatst bijgewerkt 8/6/2011<br />
339
PHOTOSHOP GEBRUIKEN<br />
Tekenen (verven)<br />
Opties voor penseeltransfer<br />
Met de opties voor penseeltransfer kunt u bepalen hoe verf gaandeweg een penseelstreek verandert.<br />
Penseelstreken zonder verfdynamiek (links) en met verfdynamiek (rechts)<br />
Dekking - jitter en Besturingselement Hiermee geeft u op hoe de dekking van de verf varieert in een penseelstreek, met<br />
als maximum de dekkingswaarde die is opgegeven in de optiebalk. Als u een percentage wilt opgeven waarmee de<br />
dekking van de verf kan variëren, typt u een getal of sleept u de schuifregelaar om een waarde op te geven. Als u wilt<br />
opgeven hoe de variatie van de dekking van de streeksporen wordt bepaald, kiest u een optie in het pop-upmenu<br />
Besturingselement:<br />
Uit Hiermee geeft u aan dat de variatie van de dekking van de streeksporen niet hoeft te worden bepaald.<br />
Vervagen Kies Vervagen als u de dekking in het opgegeven aantal stappen wilt terugbrengen van de<br />
dekkingswaarde in de optiebalk tot 0.<br />
Pendruk, Hoek van pen, Pendrukschijf Hiermee varieert u de dekking van de verf op basis van de pendruk, de hoek<br />
van de pen of de positie van de draaischijf van de pen.<br />
Stroom - jitter en Besturingselement Hiermee geeft u op hoe de stroom van de verf varieert in een penseelstreek, met<br />
als maximum de stroomwaarde die is opgegeven in de optiebalk.<br />
Als u een percentage wilt opgeven waarmee de stroom van de verf kan variëren, typt u een getal of sleept u de<br />
schuifregelaar om een waarde op te geven. Als u wilt opgeven hoe de variatie van de stroom van de streeksporen wordt<br />
bepaald, kiest u een optie in het pop-upmenu Besturingselement:<br />
Uit Hiermee geeft u aan dat de variatie van de stroom van de streeksporen niet hoeft te worden bepaald.<br />
Vervagen Kies Vervagen als u de stroom in het opgegeven aantal stappen wilt terugbrengen van de stroomwaarde<br />
in de optiebalk tot 0.<br />
Pendruk, Hoek van pen, Pendrukschijf Hiermee varieert u de stroom van de verf op basis van de pendruk, de hoek<br />
van de pen of de positie van de draaischijf van de pen.<br />
Meer Help-onderwerpen<br />
“Penseelopties voor dynamiek toevoegen” op pagina 334<br />
“Penseel maken en tekenopties instellen” op pagina 330<br />
Andere penseelopties<br />
Ruis Hiermee geeft u extra onzekerheid op voor de afzonderlijke penseeluiteinden. Deze optie heeft het meeste effect<br />
bij zachte penseeluiteinden (penseeluiteinden die grijswaarden bevatten).<br />
Natte randen Met de optie Natte randen wordt de verf aan de randen van de penseelstreek geïntensiveerd, zodat er<br />
een waterverfeffect ontstaat.<br />
Laatst bijgewerkt 8/6/2011<br />
340
PHOTOSHOP GEBRUIKEN<br />
Tekenen (verven)<br />
Airbrush Hiermee brengt u kleuren geleidelijk aan, waarbij de traditionele airbrushtechnieken worden nagebootst. De<br />
optie Airbrush in het deelvenster Penseel komt overeen met de optie Airbrush in de optiebalk.<br />
Vloeiend maken Hiermee maakt u zachtere curven in penseelstreken. Deze optie sorteert het meeste effect als u snel<br />
tekent met een digitale pen. Er kan echter een kleine vertraging optreden bij het genereren van de penseelstreken.<br />
Structuur beschermen Hiermee past u hetzelfde patroon en dezelfde schaal toe voor alle penseelvoorinstellingen die<br />
structuur bevatten. Selecteer deze optie om een consistente canvasstructuur te simuleren wanneer u met meerdere<br />
structuurpenseeluiteinden tekent.<br />
Structuren kopiëren naar andere gereedschappen<br />
Als u een structuur voor het huidige gereedschap hebt opgegeven, kunt u het patroon en de schaal van de structuur<br />
kopiëren naar alle gereedschappen die structuren ondersteunen. U kunt bijvoorbeeld het patroon en de schaal van de<br />
huidige structuur voor het penseel kopiëren naar de gereedschappen Potlood, Kloonstempel, Patroonstempel,<br />
Historiepenseel, Penseel tekeninghistorie, Gummetje, Tegenhouden, Doordrukken en Spons.<br />
❖ Kies Structuur naar andere gereedschappen kopiëren in het menu van het deelvenster Penseel.<br />
Penseelopties wissen<br />
U kunt alle gewijzigde opties voor een vooraf ingesteld penseel tegelijk wissen (met uitzondering van de instellingen<br />
voor de penseelvorm).<br />
❖ Kies Besturingselementen penseel wissen in het menu van het deelvenster Penseel.<br />
Het penseelformaat en de dekking wijzigen met pendruk<br />
Als u met een tekentablet werkt, zoals het Wacom®-tablet, kunt u de tekengereedschappen besturen aan de hand van<br />
de druk, hoek of rotatie van de pen of de pendrukschijf.<br />
1 Selecteer het penseel , het potlood of een ander tekengereedschap.<br />
2 Voer op de optiebalk een van de volgende twee handelingen uit:<br />
Klik op de knop Tabletdruk bepaalt grootte .<br />
Klik op de knop Tabletdruk bepaalt dekking .<br />
Opmerking: Kies Venster > Penseel voor toegang tot meer instellingen voor het wijzigen van de hoek, de stroom, de<br />
spreiding, de structuurdiepte en de ronding van de penseelstreek afhankelijk van de pendruk.<br />
Meer Help-onderwerpen<br />
“Overzicht van het deelvenster Penseel” op pagina 329<br />
“Penseelvormdynamiek” op pagina 334<br />
Overvloeimodi<br />
De overvloeimodus die u in de optiebalk instelt, bepaalt hoe de pixels in een afbeelding reageren op een teken- of<br />
bewerkgereedschap. U kunt zich het effect van een overvloeimodus het beste voorstellen aan de hand van een aantal<br />
kleuren:<br />
De basiskleur is de originele kleur in de afbeelding.<br />
Laatst bijgewerkt 8/6/2011<br />
341
PHOTOSHOP GEBRUIKEN<br />
Tekenen (verven)<br />
De werkkleur is de kleur die met het teken- of bewerkgereedschap wordt aangebracht.<br />
De eindkleur is de kleur die het resultaat is van de bewerking.<br />
Beschrijvingen van de overvloeimodi<br />
Kies een van de opties in het pop-upmenu Modus in de optiebalk.<br />
Opmerking: Alleen de overvloeimodi Normaal, Verspreiden, Donkerder, Vermenigvuldigen, Lichter, Lineair<br />
tegenhouden (toevoegen), Verschil, Kleurtoon, Verzadiging, Kleur, Lichtsterkte, Lichtere kleur en Donkerdere kleur zijn<br />
beschikbaar voor 32-bits afbeeldingen.<br />
Normaal Elke getekende of bewerkte pixel krijgt de eindkleur. Dit is de standaardmodus. (Bij bitmapafbeeldingen en<br />
afbeeldingen in geïndexeerde kleuren wordt deze modus Drempel genoemd.)<br />
Verspreiden Elke getekende of bewerkte pixel krijgt de eindkleur. Maar in deze modus bestaat de eindkleur uit een<br />
willekeurige pixelvervanging in de basiskleur of in de werkkleur, afhankelijk van de dekking op een bepaalde<br />
pixellocatie.<br />
Achter In deze modus heeft het teken- of bewerkgereedschap alleen effect op het transparante gedeelte van een laag.<br />
Deze modus kan alleen worden gebruikt in lagen waarvan de transparantie niet is vergrendeld. Het effect is te<br />
vergelijken met het aan de achterkant beschilderen van een doorzichtig vel papier.<br />
Wissen Tekent of bewerkt iedere pixel en maakt deze transparant. Deze modus is beschikbaar voor de<br />
vormgereedschappen (als de optie Vullen met pixels is ingeschakeld), het emmertje , het penseel , het<br />
potlood , de opdracht Vullen en de opdracht Omlijnen. U kunt deze modus alleen gebruiken in een laag waarvan<br />
de transparantie niet is vergrendeld.<br />
Donkerder In deze modus wordt op basis van de kleurinformatie in elk kanaal de basiskleur of de werkkleur<br />
geselecteerd als eindkleur. De donkerste van de twee kleuren wordt gebruikt. Pixels die lichter zijn dan de werkkleur<br />
worden vervangen en pixels die donkerder zijn dan de werkkleur blijven ongewijzigd.<br />
Vermenigvuldigen In deze modus wordt op basis van de kleurinformatie in elk kanaal de waarde van de basiskleur<br />
vermenigvuldigd met de waarde van de werkkleur. De eindkleur is altijd een donkerder kleur. Vermenigvuldigen met<br />
zwart geeft altijd zwart als resultaat. Elke willekeurige kleur die met wit wordt vermenigvuldigd, blijft ongewijzigd. Met<br />
elke andere kleur is het resultaat dat de basiskleur bij elke opeenvolgende penseelstreek donkerder wordt. Het resultaat<br />
is ongeveer wat er zou gebeuren als u met een aantal verschillende viltstiften over een afbeelding heen zou tekenen.<br />
Kleur doordrukken In deze modus wordt op basis van de kleurinformatie in elk kanaal de basiskleur donkerder<br />
gemaakt aan de hand van de werkkleur door het contrast tussen deze kleuren te verhogen. Wit als werkkleur heeft in<br />
deze modus geen effect.<br />
Lineair doordrukken In deze modus wordt op basis van de kleurinformatie in elk kanaal de basiskleur donkerder<br />
gemaakt aan de hand van de werkkleur door de helderheid te verlagen. Wit als werkkleur heeft in deze modus geen<br />
effect.<br />
Lichter In deze modus wordt op basis van de kleurinformatie in elk kanaal de basiskleur of de werkkleur geselecteerd<br />
als eindkleur. De lichtste van de twee kleuren wordt gebruikt. Pixels die donkerder zijn dan de werkkleur worden<br />
vervangen en pixels die lichter zijn dan de werkkleur blijven ongewijzigd.<br />
Raster In deze modus wordt op basis van de kleurinformatie in elk kanaal de omgekeerde waarde van de basiskleur<br />
vermenigvuldigd met de omgekeerde waarde van de werkkleur. De eindkleur is altijd een lichtere kleur. Bleken met<br />
zwart heeft geen effect: de originele kleur blijft ongewijzigd. Bleken met wit geeft altijd wit. Het effect is te vergelijken<br />
met het over elkaar heen projecteren van een aantal dia’s.<br />
Kleur tegenhouden In deze modus wordt op basis van de kleurinformatie in elk kanaal de basiskleur lichter gemaakt<br />
aan de hand van de werkkleur door het contrast tussen deze kleuren te verlagen. Zwart heeft in deze modus geen effect.<br />
Laatst bijgewerkt 8/6/2011<br />
342
PHOTOSHOP GEBRUIKEN<br />
Tekenen (verven)<br />
Lineair tegenhouden (toevoegen) In deze modus wordt op basis van de kleurinformatie in elk kanaal de basiskleur<br />
helder gemaakt aan de hand van de werkkleur door de helderheid te verhogen. Zwart heeft in deze modus geen effect.<br />
Bedekken In deze modus worden de kleuren vermenigvuldigd of gebleekt, afhankelijk van de basiskleur. De bestaande<br />
pixels worden bedekt met patronen of kleuren, waarbij de hooglichten en de schaduwen van de basiskleur worden<br />
behouden. De basiskleur wordt niet vervangen door, maar gemengd met de werkkleur, om de lichtheid of donkerheid<br />
van de originele kleur te weerspiegelen.<br />
Zwak licht In deze modus worden de kleuren donkerder of lichter gemaakt, afhankelijk van de werkkleur. Het effect<br />
is dat van een zwak licht dat over de afbeelding strijkt. Als de werkkleur (de lichtbron) lichter is dan 50% grijs, wordt<br />
de afbeelding lichter gemaakt. Het licht wordt als het ware tegengehouden. Als de werkkleur donkerder is dan 50%<br />
grijs, wordt de afbeelding donkerder gemaakt. Het effect is te vergelijken met dat van de modus Doordrukken.<br />
Wanneer u met zuiver zwart of wit kleurt, wordt het gebied donkerder of lichter, maar niet echt zuiver zwart of wit.<br />
Fel licht In deze modus worden de kleuren vermenigvuldigd of gebleekt, afhankelijk van de werkkleur. Het effect is<br />
dat van een fel licht dat over de afbeelding strijkt. Als de werkkleur (de lichtbron) lichter is dan 50% grijs, wordt de<br />
afbeelding lichter gemaakt. Het effect is te vergelijken met dat van de modus Bleken. U kunt op deze manier<br />
hooglichten aan de afbeelding toevoegen. Als de werkkleur donkerder is dan 50% grijs, wordt de afbeelding donkerder<br />
gemaakt. Het effect is te vergelijken met dat van de modus Vermenigvuldigen. U kunt op deze manier bepaalde<br />
gedeelten van de afbeelding extra schaduw geven. Als u in deze modus puur zwart of puur wit als werkkleur gebruikt,<br />
is het resultaat ook puur zwart of puur wit.<br />
Levendig licht In deze modus worden de kleuren doorgedrukt of tegengehouden door het contrast te verhogen of te<br />
verlagen, afhankelijk van de werkkleur. Als de werkkleur (de lichtbron) lichter is dan 50% grijs, wordt het contrast<br />
verlaagd om de afbeelding lichter te maken. Als de werkkleur donkerder is dan 50% grijs, wordt het contrast verhoogd<br />
om de afbeelding donkerder te maken.<br />
Lineair licht In deze modus worden de kleuren doorgedrukt of tegengehouden door de helderheid te verlagen of te<br />
verhogen, afhankelijk van de werkkleur. Als de werkkleur (de lichtbron) lichter is dan 50% grijs, wordt de helderheid<br />
verhoogd om de afbeelding lichter te maken. Als de werkkleur donkerder is dan 50% grijs, wordt de helderheid<br />
verlaagd om de afbeelding donkerder te maken.<br />
Puntlicht In deze modus worden de kleuren vervangen, afhankelijk van de werkkleur. Als de werkkleur (de lichtbron)<br />
lichter is dan 50% grijs, worden pixels die donkerder zijn dan de werkkleur vervangen en blijven pixels die lichter zijn<br />
dan de werkkleur ongewijzigd. Als de werkkleur donkerder is dan 50% grijs, worden pixels die lichter zijn dan de<br />
werkkleur vervangen en blijven pixels die donkerder zijn dan de werkkleur ongewijzigd. U kunt op deze manier<br />
speciale effecten aan de afbeelding toevoegen.<br />
Harde mix Voegt de waarden voor het rode, groene en blauwe kanaal van de werkkleur toe aan de RGB-waarden van<br />
de basiskleur. Als de resultaatwaarde voor een kanaal 255 of hoger is, krijgt het kanaal de waarde 255. Als het resultaat<br />
lager is dan 255, krijgt het kanaal de waarde 0. Alle overvloeiende pixels krijgen dan dus de waarde 0 of 255 voor de<br />
rode, groene en blauwe kanalen. Alle pixels worden zo gewijzigd in de primaire additieve kleuren (rood, groen of<br />
blauw), wit of zwart.<br />
Opmerking: in geval van CMYK-afbeeldingen wijzigt u met Harde mix alle pixels in de primaire subtractieve kleuren<br />
(cyaan, geel of magenta), wit of zwart. De maximale kleurwaarde is 100.<br />
Verschil In deze modus wordt op basis van de kleurinformatie in elk kanaal de waarde van de werkkleur afgetrokken<br />
van de waarde van de basiskleur of omgekeerd, afhankelijk van de vraag welke van de twee kleuren de hoogste<br />
helderheidswaarde heeft. Als u in deze modus wit gebruikt als werkkleur, worden de kleurwaarden van de basiskleur<br />
omgekeerd. Zwart heeft in deze modus geen effect.<br />
Uitsluiting In deze modus wordt een effect gecreëerd dat vergelijkbaar is met dan van de modus Verschil; het contrast<br />
is alleen minder. Als u in deze modus wit gebruikt als werkkleur, worden de kleurwaarden van de basiskleur<br />
omgekeerd. Zwart heeft in deze modus geen effect.<br />
Laatst bijgewerkt 8/6/2011<br />
343
PHOTOSHOP GEBRUIKEN<br />
Tekenen (verven)<br />
Aftrekken In deze modus wordt op basis van de kleurinformatie in elk kanaal de waarde van de werkkleur afgetrokken<br />
van de waarde van de basiskleur. In 8- en 16-bits afbeeldingen worden eventuele negatieve eindwaarden uitgeknipt<br />
naar nul.<br />
Verdelen In deze modus wordt op basis van de kleurinformatie in elk kanaal de waarde van de basiskleur verdeeld<br />
over de waarde van de werkkleur.<br />
Kleurtoon In deze modus ontstaat een eindkleur met de luminantie en verzadiging van de basiskleur en de kleurtoon<br />
van de werkkleur.<br />
Verzadiging In deze modus ontstaat een eindkleur met de luminantie en kleurtoon van de basiskleur en de<br />
verzadiging van de werkkleur. Als u in deze modus een gebied bewerkt met een verzadigingswaarde van 0 (grijs),<br />
blijven de pixels ongewijzigd.<br />
Kleur In deze modus ontstaat een eindkleur met de luminantie van de basiskleur en de kleurtoon en verzadiging van<br />
de werkkleur. Daarbij blijven de grijswaarden in de afbeelding behouden. Deze modus is tevens handig om<br />
monochrome afbeeldingen in te kleuren en tinten toe te voegen aan kleurenafbeeldingen.<br />
Lichtsterkte In deze modus ontstaat een eindkleur met de kleurtoon en verzadiging van de basiskleur en de luminantie<br />
van de werkkleur. Het effect van deze modus is het tegenovergestelde van het effect van de modus Kleur.<br />
Lichtere kleur In deze modus wordt het totaal van alle kanaalwaarden voor de basiskleur en de werkkleur vergeleken<br />
en wordt de kleur met de hoogste waarde weergegeven. De kleurmodus Lichtere kleur produceert geen derde kleur,<br />
hetgeen soms wel het geval is voor de overvloeimodus Lichter, omdat de hoogste kleurkanaalwaarden worden gekozen<br />
van zowel de basis- als de werkkleur om de eindkleur te maken.<br />
Donkerdere kleur In deze modus wordt het totaal van alle kanaalwaarden voor de basiskleur en de werkkleur<br />
vergeleken en wordt de kleur met de laagste waarde weergegeven. De kleurmodus Donkerdere kleur produceert geen<br />
derde kleur, hetgeen soms wel het geval is in de overvloeimodus Donkerder, omdat de laagste kleurkanaalwaarden<br />
worden gekozen van zowel de basis- als de werkkleur om de eindkleur te maken.<br />
Meer Help-onderwerpen<br />
“Voorbeelden van overvloeimodi” op pagina 344<br />
Voorbeelden van overvloeimodi<br />
In deze voorbeelden kunt u het resultaat zien van het tekenen van een gedeelte van de afbeelding met iedere<br />
overvloeimodus.<br />
Op www.adobe.com/go/vid0012_nl vindt u een video over de overvloeimodi.<br />
Originele afbeelding Normaal, dekking 100% Normaal, dekking 50% Verspreiden, dekking 50%<br />
Laatst bijgewerkt 8/6/2011<br />
344
PHOTOSHOP GEBRUIKEN<br />
Tekenen (verven)<br />
Achter Wissen Donkerder Vermenigvuldigen<br />
Kleur doordrukken Lineair doordrukken Lichter Raster<br />
Kleur tegenhouden Lineair tegenhouden<br />
(toevoegen)<br />
Bedekken Zwak licht<br />
Fel licht Levendig licht Lineair licht Puntlicht<br />
Harde mix Verschil Uitsluiting Aftrekken<br />
Verdelen Kleurtoon Verzadiging Kleur<br />
Laatst bijgewerkt 8/6/2011<br />
345
PHOTOSHOP GEBRUIKEN<br />
Tekenen (verven)<br />
Lichtsterkte, 80% dekking Lichtere kleur Donkerdere kleur<br />
Verlopen<br />
Een verloopvulling aanbrengen<br />
Met het gereedschap Verloop kunt u verschillende kleuren geleidelijk in elkaar laten overgaan. U kunt kiezen uit een<br />
aantal vooraf ingestelde verloopvullingen, maar u kunt ook zelf een vulling maken.<br />
Opmerking: U kunt het gereedschap Verloop niet gebruiken met geïndexeerde-kleur- of bitmapafbeeldingen.<br />
U vult een gebied met een verlooppatroon door in het gewenste gebied te slepen. Het uiteindelijke effect wordt bepaald<br />
door de keuze van het type verloop en door de instelling van beginpunt (waar u de muisknop indrukt) en eindpunt<br />
(waar u de muisknop loslaat).<br />
1 Als u maar een gedeelte van de afbeelding wilt vullen, selecteert u eerst het gewenste gebied. Als u dit niet doet,<br />
wordt de verloopvulling toegepast op de gehele actieve laag.<br />
2 Selecteer het gereedschap Verloop . (Als het gereedschap niet zichtbaar is, houdt u het gereedschap Emmertje<br />
ingedrukt.)<br />
3 Kies een verloopvulling in de optiebalk:<br />
Klik op het driehoekje naast het verloopvoorbeeld om een vooraf ingestelde verloopvulling te kiezen.<br />
Klik in het verloopvoorbeeld om het dialoogvenster Verloopbewerker weer te geven. Selecteer een vooraf ingestelde<br />
verloopvulling of maak een nieuwe verloopvulling. Klik vervolgens op OK. (Zie “Een vloeiend verloop maken” op<br />
pagina 348.)<br />
De voorinstelling Neutrale dichtheid is een handig fotografisch filter voor zonsondergangen en andere scènes met veel<br />
contrast.<br />
4 Selecteer in de optiebalk een optie om te bepalen hoe de verloopvulling wordt aangebracht:<br />
Lineair verloop Hiermee wordt het verloop van het startpunt naar het eindpunt in een rechte lijn toegepast.<br />
Radiaal verloop Hiermee wordt het verloop van het startpunt naar het eindpunt in een cirkelpatroon toegepast.<br />
Hoekverloop Hiermee wordt het verloop met een zwaai naar links vanaf het startpunt toegepast.<br />
Gespiegeld verloop Hiermee wordt het verloop op symmetrische lineaire wijze toegepast aan beide kanten van<br />
het startpunt.<br />
Ruitverloop Hiermee wordt het verloop vanaf het startpunt naar buiten toegepast in een ruitpatroon. Het<br />
eindpunt bepaalt de positie van een van de hoekpunten van de ruit.<br />
5 Voer de volgende handelingen uit op de optiebalk:<br />
Stel de gewenste overvloeimodus en dekking in voor de verf. (Zie “Overvloeimodi” op pagina 341.)<br />
Selecteer Omkeren als u de volgorde van kleuren in de verloopvulling wilt omkeren.<br />
Laatst bijgewerkt 8/6/2011<br />
346
PHOTOSHOP GEBRUIKEN<br />
Tekenen (verven)<br />
Selecteer Dithering als u een vloeiender verloop met minder zichtbare overgangen wilt maken.<br />
Selecteer Transparantie als u een transparantiemasker voor de verloopvulling wilt gebruiken. (Zie “De<br />
transparantie instellen voor een verloop” op pagina 349.)<br />
6 Plaats de cursor op de gewenste positie voor het beginpunt van het verloop en sleep totdat de cursor op het gewenste<br />
eindpunt staat. Als u de hoek van de te volgen lijn wilt beperken tot veelvouden van een hoek van 45°, houdt u Shift<br />
ingedrukt tijdens het slepen.<br />
Voorinstellingen voor verlopen beheren<br />
Met voorinstellingen voor verlopen kunt u snel verlopen toepassen die u vaak gebruikt. U kunt uw voorinstellingen<br />
beheren in de Verloopkiezer, in Beheer voorinstellingen of in de Verloopbewerker.<br />
Meer Help-onderwerpen<br />
“Werken met Beheer voorinstellingen” op pagina 49<br />
Een set vooraf ingestelde verlopen opslaan als bibliotheek<br />
1 Klik op Opslaan in het dialoogvenster Verloopbewerker of kies Verlopen opslaan in het menu Verloopkiezer in de<br />
optiebalk.<br />
2 Kies een locatie voor de bibliotheek met verlopen, voer een bestandsnaam in en klik op Opslaan.<br />
U kunt de bibliotheek opslaan op een willekeurige locatie. Als u het bibliotheekbestand echter opslaat in de map<br />
Presets/Gradients in de standaardmap met voorinstellingen, verschijnt de naam van de bibliotheek onder aan het<br />
deelvenstermenu nadat u <strong>Photoshop</strong> opnieuw hebt gestart.<br />
Een bibliotheek met vooraf ingestelde verlopen laden<br />
❖ Voer een van de volgende handelingen uit in het dialoogvenster Verloopbewerker:<br />
Klik op Laden om een bibliotheek aan de huidige lijst toe te voegen. Selecteer het bibliotheekbestand dat u wilt<br />
gebruiken en klik op Laden.<br />
Kies Verlopen vervangen in het deelvenstermenu om de huidige lijst te vervangen door een andere bibliotheek.<br />
Selecteer het bibliotheekbestand dat u wilt gebruiken en klik op Laden.<br />
Kies een bibliotheekbestand onder aan het deelvenstermenu. Klik op OK om de huidige lijst te vervangen of op<br />
Toevoegen om de bibliotheek aan de huidige lijst toe te voegen.<br />
Opmerking: U kunt ook Verlopen laden of Verlopen vervangen selecteren of een bibliotheek met verlopen kiezen in het<br />
menu Verloopkiezer op de optiebalk.<br />
De standaardbibliotheek met vooraf ingestelde verlopen herstellen<br />
❖ Kies Verlopen herstellen in het deelvenstermenu. U kunt de huidige lijst vervangen of de standaardbibliotheek aan<br />
de huidige lijst toevoegen.<br />
De weergave van vooraf ingestelde verlopen wijzigen<br />
❖ Kies een weergaveoptie in het deelvenstermenu:<br />
Alleen tekst Hiermee worden verlopen in een lijst weergegeven.<br />
Kleine miniaturen of Grote miniaturen Hiermee worden de verlopen als miniaturen weergegeven.<br />
Kleine lijst of Grote lijst Hiermee worden de verlopen als een lijst met miniaturen weergegeven.<br />
Laatst bijgewerkt 8/6/2011<br />
347
PHOTOSHOP GEBRUIKEN<br />
Tekenen (verven)<br />
De naam van een vooraf ingesteld verloop wijzigen<br />
Wanneer de verlopen als miniaturen worden weergegeven in het deelvenster, dubbelklikt u op een verloop, typt u<br />
een nieuwe naam en klikt u op OK.<br />
Wanneer de verlopen als lijst of alleen als tekst worden weergegeven in het deelvenster, dubbelklikt u op een<br />
verloop, typt u een nieuwe naam en drukt u op Enter (Windows) of Return (Mac OS).<br />
Overzicht van de Verloopbewerker<br />
Klik op het actieve verloopvoorbeeld in de optiebalk om het dialoogvenster Verloopbewerker weer te geven. (Als u de<br />
aanwijzer boven het verloopvoorbeeld plaatst, verschijnt de knopinfo ''Klik om het verloop te bewerken''.)<br />
Met het dialoogvenster Verloopbewerker kunt u zelf nieuwe verlopen maken door een kopie van een bestaand verloop<br />
te bewerken. U kunt ook extra kleuren in het verloop opnemen en op die manier overgangen maken die uit meer dan<br />
twee kleuren bestaan.<br />
A<br />
B<br />
C<br />
D E<br />
Dialoogvenster Verloopbewerker<br />
A. Deelvenstermenu B. Dekkingstop C. Kleurstops D. Waarden aanpassen of de geselecteerde dekking- of kleurstop verwijderen<br />
E. Middelpunt<br />
Meer Help-onderwerpen<br />
“De optiebalk gebruiken” op pagina 32<br />
Een vloeiend verloop maken<br />
1 Selecteer het gereedschap Verloop .<br />
2 Klik in het verloopvoorbeeld in de optiebalk om het dialoogvenster Verloopbewerker te openen.<br />
3 Als u het nieuwe verloop op basis van een bestaand verloop wilt maken, selecteert u een verloop in het gedeelte<br />
Voorinstellingen van het dialoogvenster.<br />
4 Kies Effen in het pop-upmenu Verlooptype.<br />
5 Klik op de linkerkleurstop onder de verloopbalk om de uitgangskleur van het verloop vast te leggen. Het<br />
driehoekje boven de kleurstop wordt zwart om aan te geven dat u de uitgangskleur bewerkt.<br />
Laatst bijgewerkt 8/6/2011<br />
348
PHOTOSHOP GEBRUIKEN<br />
Tekenen (verven)<br />
6 Voer een van de volgende handelingen uit om een kleur te kiezen:<br />
Dubbelklik op de kleurstop of klik op het kleurstaal in het gedeelte Stops van het dialoogvenster. Kies een kleur en<br />
klik op OK.<br />
Kies een optie in het pop-upmenu Kleur in het gedeelte Stops van het dialoogvenster.<br />
Plaats de cursor op de verloopbalk. De cursor verandert nu in een pipet. Klik in de verloopbalk als u een van de daar<br />
aanwezige kleuren wilt gebruiken of klik in de afbeelding als u een kleur uit de afbeelding wilt gebruiken.<br />
7 Klik op de rechterkleurstop onder de verloopbalk om de eindkleur te bepalen. Kies vervolgens een kleur.<br />
8 Voer een van de volgende handelingen uit als u de positie van het begin- of eindpunt wilt wijzigen.<br />
Sleep de betreffende kleurstop naar de gewenste locatie.<br />
Klik op de desbetreffende kleurstop en geef een waarde op voor Locatie in het gedeelte Stops van het dialoogvenster.<br />
Een waarde van 0% betekent het linkeruiteinde van de verloopbalk, een waarde van 100% betekent het<br />
rechteruiteinde.<br />
9 Als u de locatie van het middenpunt wilt wijzigen (het punt in het verloop waar uitgangskleur en eindkleur in<br />
evenwicht zijn), sleept u het ruitje onder de verloopbalk naar links of naar rechts. U kunt ook op het ruitje<br />
klikken en vervolgens een nieuwe waarde voor Locatie opgeven.<br />
10 Als u extra tussenliggende kleuren wilt toevoegen aan een verloop, klikt u onder de verloopbalk om nog een<br />
kleurstop te definiëren. Volg dezelfde procedure als bij begin- en eindpunt om de kleur, de locatie en het<br />
middenpunt voor de tussenkleur vast te leggen.<br />
11 Als u de kleurstop die u bewerkt, wilt verwijderen, klikt u op Verwijderen of sleept u de stop net zover naar beneden<br />
tot deze verdwijnt.<br />
12 U kunt de overgang tussen de kleuren in het verloop vloeiender laten verlopen door een waarde op te geven in het<br />
tekstvak Vloeiend of door de pop-upschuifregelaar Vloeiend te slepen.<br />
13 Indien gewenst kunt u ook transparantiewaarden voor het verloop opgeven.<br />
14 Voer een naam in voor het nieuwe verloop.<br />
15 Als u het verloop wilt opslaan als voorinstelling, klikt u op Nieuw als u klaar bent.<br />
Opmerking: Nieuwe voorinstellingen worden opgeslagen in een voorkeurenbestand. Als dit bestand wordt verwijderd of<br />
beschadigd of als u voorinstellingen uit de standaardbibliotheek herstelt, gaan de nieuwe voorinstellingen verloren. Als u<br />
nieuwe voorinstellingen permanent wilt opslaan, slaat u ze op in een bibliotheek.<br />
De transparantie instellen voor een verloop<br />
Voor elke verloopvulling zijn er opties die de dekking bepalen op verschillende plaatsen in het verloop. U kunt<br />
bijvoorbeeld een uitgangskleur gebruiken met een dekking van 100% en deze geleidelijk laten overgaan in een<br />
eindkleur die maar een dekking van 50% heeft. In de voorvertoning van het verloop wordt de mate van transparantie<br />
weergegeven in de vorm van een schaakbordpatroon.<br />
1 Maak een verloop.<br />
2 Klik op de linkerdekkingstop boven de verloopbalk om de uitgangsdekking aan te passen. Het driehoekje onder de<br />
stop wordt zwart om aan te geven dat u de uitgangstransparantie bewerkt.<br />
3 Geef een waarde op in het tekstvak Dekking of sleep de pop-upschuifregelaar Dekking in het gedeelte Stops van het<br />
dialoogvenster.<br />
4 Klik op de rechtertransparantiestop boven de verloopbalk om de dekking van het eindpunt aan te passen. Stel<br />
vervolgens de dekking in in het gedeelte Stops.<br />
Laatst bijgewerkt 8/6/2011<br />
349
PHOTOSHOP GEBRUIKEN<br />
Tekenen (verven)<br />
5 Voer een van de volgende handelingen uit als u de positie van begin- of einddekking wilt wijzigen.<br />
Sleep de desbetreffende dekkingstop naar links of naar rechts.<br />
Selecteer de desbetreffende dekkingstop en geef een nieuwe waarde op voor Locatie.<br />
6 Voer een van de volgende handelingen uit om de positie van het middenpunt voor dekking te wijzigen (het punt<br />
waar begin- en einddekking in evenwicht zijn):<br />
Sleep het ruitje boven de verloopbalk naar links of naar rechts.<br />
Selecteer het ruitje en geef een nieuwe waarde op voor Locatie.<br />
7 Als u de dekkingstop die u aan het bewerken bent, wilt verwijderen, klikt u op Verwijderen.<br />
8 Als u een tussendekking in het masker wilt opnemen, klikt u boven de verloopbalk om een nieuwe dekkingstop te<br />
definiëren. U kunt de instellingen en locatie van de toegevoegde dekking op dezelfde manier bewerken en<br />
verplaatsen als die van de begindekking en de einddekking. U kunt een tussendekking verwijderen door de<br />
desbetreffende transparantiestop via de bovenkant van de verloopbalk weg te slepen.<br />
9 Als u het verloop wilt opslaan als voorinstelling, typt u een naam in het tekstvak Naam en klikt u op Nieuw. Het<br />
verloop wordt dan met de door u vastgelegde transparantie-instellingen opgenomen in de lijst voorinstellingen.<br />
Een verloop met ruis maken<br />
In een verloop met ruis wordt een willekeurige verdeling gebruikt van de kleuren binnen een door u op te geven bereik.<br />
Ruisverloop met verschillende waarden voor ruwheid.<br />
A. 10% ruwheid B. 50% ruwheid C. 90% ruwheid<br />
1 Selecteer het gereedschap Verloop .<br />
2 Klik in het verloopvoorbeeld in de optiebalk om het dialoogvenster Verloopbewerker te openen.<br />
3 Als u het nieuwe verloop op basis van een bestaand verloop wilt maken, selecteert u een verloop in het gedeelte<br />
Voorinstellingen van het dialoogvenster.<br />
4 Kies Ruis in het pop-upmenu Verlooptype en stel de volgende opties in:<br />
Ruwheid Hiermee bepaalt u hoe geleidelijk de overgang tussen de kleurgebieden in het verloop is.<br />
Kleurmodel Hiermee wijzigt u de kleurcomponenten die u kunt aanpassen. Sleep de schuifregelaars voor elke<br />
component om het bereik met acceptabele waarden te definiëren. Als u bijvoorbeeld HSB hebt gekozen als model, kunt<br />
u instellen dat in het verloop alleen tinten blauw-groen worden gebruikt met een hoge verzadiging en een gemiddelde<br />
helderheid.<br />
Kleuren beperken Zo voorkomt u oververzadigde kleuren.<br />
Transparantie toevoegen Hiermee voegt u transparantie toe aan willekeurige kleuren.<br />
A<br />
B<br />
C<br />
Willekeurig Zo ontstaat een willekeurig verloop op basis van de zojuist vermelde instellingen. Klik op de knop totdat<br />
u een gepaste instelling vindt.<br />
5 Als u het verloop met de opgegeven instellingen wilt opslaan als voorinstelling, typt u een naam in het tekstvak<br />
Naam en klikt u op Nieuw.<br />
Laatst bijgewerkt 8/6/2011<br />
350
PHOTOSHOP GEBRUIKEN<br />
Tekenen (verven)<br />
Selecties, lagen en paden vullen en omlijnen<br />
U kunt de inhoud van een selectie, pad of laag vullen met een kleur of een patroon. U kunt ook kleur toevoegen aan<br />
de omtrek van een selectie of pad; dit wordt omlijnen genoemd.<br />
Vullen met het emmertje<br />
Met het emmertje vult u alle nabijgelegen pixels met vergelijkbare kleurwaarden met de kleurwaarde van de pixels<br />
waarop u klikt.<br />
Opmerking: Het emmertje kan niet worden gebruikt bij afbeeldingen in bitmapmodus.<br />
1 Kies een voorgrondkleur. (Zie “Een kleur kiezen in de gereedschapset” op pagina 104.)<br />
2 Selecteer het gereedschap Emmertje .<br />
Opmerking: Het emmertje bevindt zich in dezelfde groep als het gereedschap Verloop op de gereedschapsbalk. Als u het<br />
emmertje niet kunt vinden, klikt u op het gereedschap Verloop en houdt u de muisknop ingedrukt om het emmertje te<br />
openen.<br />
3 Geef op of u de selectie wilt vullen met de voorgrondkleur of met een patroon.<br />
4 Stel de gewenste overvloeimodus en dekking in voor de verf. (Zie “Overvloeimodi” op pagina 341.)<br />
5 Geef de gewenste tolerantie op voor het vullen.<br />
De tolerantie bepaalt hoe vergelijkbaar een pixel qua kleur moet zijn (met de pixel waarop u klikt) om te worden<br />
gevuld. U kunt een waarde opgeven van 0 tot 255 pixels. Bij een lagere tolerantie heeft het emmertje alleen effect op<br />
kleuren die zeer sterk overeenkomen met de kleur waarop u klikt. Bij een hogere tolerantie is het kleurbereik<br />
waarbinnen de pixels worden gevuld groter.<br />
6 Selecteer Anti-alias als u wilt dat de randen vloeiend worden gemaakt als de selectie eenmaal is gevuld.<br />
7 Selecteer Aangrenzend als u alleen de pixels wilt vullen die direct grenzen aan de pixel waarop u klikt. Selecteer deze<br />
optie niet als u alle overeenkomende pixels in de afbeelding wilt vullen.<br />
8 Selecteer Alle lagen als u wilt dat pixels worden gevuld op basis van de verzamelde kleurinformatie uit alle zichtbare<br />
lagen.<br />
9 Selecteer het deel van de afbeelding dat u wilt vullen. Alle opgegeven pixels binnen de opgegeven tolerantie worden<br />
gevuld met de voorgrondkleur of met het patroon.<br />
Als u in een laag de transparante gebieden niet wilt vullen, zorgt u ervoor dat de transparantie van de laag is<br />
vergrendeld in het deelvenster Lagen. (Zie “Lagen vergrendelen” op pagina 277.)<br />
Een selectie of laag vullen met een kleur<br />
1 Kies een voor- of achtergrondkleur. (Zie “Een kleur kiezen in de gereedschapset” op pagina 104.)<br />
2 Selecteer het gebied dat u wilt vullen. Als u een complete laag wilt vullen, selecteert u de laag in het deelvenster<br />
Lagen.<br />
3 Selecteer Bewerken > Vullen om de selectie of laag te vullen. Als u een pad wilt vullen, selecteert u het en kiest u<br />
vervolgens Pad vullen in het menu van het deelvenster Paden.<br />
4 Kies bij Gebruik in het dialoogvenster Vullen een van de volgende opties of selecteer een aangepast patroon:<br />
Voorgrondkleur, Achtergrondkleur, Zwart, 50% grijs of Wit Hiermee vult u de selectie met de opgegeven kleur.<br />
Laatst bijgewerkt 8/6/2011<br />
351
PHOTOSHOP GEBRUIKEN<br />
Tekenen (verven)<br />
Opmerking: Als u een CMYK-afbeelding vult met de optie Zwart, vult <strong>Photoshop</strong> alle kanalen met 100% zwart. Het is<br />
mogelijk dat daarbij de maximumhoeveelheid inkt van de printer wordt overschreden. Bij het vullen van een CMYKafbeelding<br />
kunt u het beste de optie Voorgrond gebruiken en als voorgrondkleur een geschikte tint zwart kiezen.<br />
Kleur Hiermee vult u de selectie met de kleur die u in de Kleurkiezer hebt geselecteerd.<br />
5 Stel de gewenste overvloeimodus en dekking in voor de verf. (Zie “Overvloeimodi” op pagina 341.)<br />
6 Als u in een laag werkt en alleen de gebieden met pixels wilt laten vullen, kiest u Transparantie behouden.<br />
7 Klik op OK om de vulling toe te passen.<br />
Als u de voorgrondkleur gebruikt en alleen gebieden met pixels wilt laten vullen, drukt u op Alt+Shift+Backspace<br />
(Windows) of Option+Shift+Delete (Mac OS). Hierdoor blijft de transparantie van de laag behouden. Als u de<br />
achtergrondkleur gebruikt en alleen gebieden met pixels wilt laten vullen, drukt u op Ctrl+Shift+Backspace (Windows)<br />
of Command+Shift+Delete (Mac OS).<br />
Meer Help-onderwerpen<br />
“Vullen met het emmertje” op pagina 351<br />
Vullen met historie, inhoud behouden of patronen<br />
1 Selecteer het deel van de afbeelding dat u wilt vullen.<br />
2 Kies Bewerken > Vullen.<br />
Druk op de achtergrondlaag op Delete of Backspace om het dialoogvenster Vullen snel te openen.<br />
3 Selecteer een van de volgende opties in het menu Gebruik:<br />
Inhoud behouden De selectie wordt naadloos gevuld met vergelijkbare afbeeldingsinhoud uit de nabije omgeving. U<br />
bereikt het beste resultaat wanneer u een selectie maakt die iets doorloopt in het gebied dat u wilt repliceren. (Meestal<br />
is een snelle selectie met de lasso of het selectiekader voldoende.)<br />
Bij vullen met behoud van inhoud wordt op elkaar lijkende inhoud willekeurig samengesteld. Als u niet tevreden bent<br />
met het resultaat, kiest u Bewerken > Ongedaan maken en past u een andere vulling met behoud van inhoud toe.<br />
Patroon Klik op het omgekeerde driehoekje naast het voorbeeldpatroon en selecteer een patroon in het<br />
pop-updeelvenster. via het menu in het pop-updeelvenster kunt u extra patronen laden. Selecteer de naam van een<br />
patroonbibliotheek of kies Patronen laden en ga vervolgens naar de map die de gewenste patronen bevat.<br />
Opmerking: Als Patroon grijs is, dient u een patroonbibliotheek te laden. Daarna kunt u een selectie maken.<br />
(Zie “Bibliotheken en voorinstellingen van patronen beheren” op pagina 355.)<br />
Historie Het geselecteerde gebied wordt hersteld naar de bronstaat of naar de opname die is ingesteld in het<br />
deelvenster Historie.<br />
Laatst bijgewerkt 8/6/2011<br />
352
PHOTOSHOP GEBRUIKEN<br />
Tekenen (verven)<br />
Vullen met behoud van inhoud<br />
A. Maak een selectie die iets overloopt in het gebied dat u wilt repliceren B. Vervang de selectie naadloos door een vulling met behoud van<br />
inhoud<br />
Meer Help-onderwerpen<br />
“Vullen met het emmertje” op pagina 351<br />
Het canvas vullen<br />
Het afbeeldingsgebied wordt omringd door het canvas. U kunt het canvas vullen met een andere kleur die duidelijker<br />
contrasteert met een bepaalde afbeelding.<br />
❖ Klik met de rechtermuisknop op het canvas en kies Grijs, Zwart of Aangepast. (Kies Aangepaste kleur selecteren<br />
om de aangepaste kleur op te geven.)<br />
Meer Help-onderwerpen<br />
“De canvasgrootte wijzigen” op pagina 171<br />
Selecties of lagen omlijnen met een kleur<br />
Met behulp van de opdracht Omlijnen kunt u een gekleurd kader aanbrengen rond een selectie, laag of pad. Als u op<br />
deze manier een kader maakt, wordt het kader een in pixels omgezet gedeelte van de huidige laag.<br />
Gebruik het laageffect Omlijnen in plaats van de opdracht Omlijnen als u een vorm- of laagkader wilt maken dat u<br />
net als bedekkingen kunt in- of uitschakelen en waarop anti-aliasing is toegepast, zodat u hoeken en randen met<br />
zachtere randen kunt maken. Zie “Laageffecten en laagstijlen” op pagina 286.<br />
1 Kies een voorgrondkleur.<br />
2 Selecteer de laag die of het gebied dat u wilt omlijnen.<br />
3 Kies Bewerken > Omlijnen.<br />
4 Geef in het dialoogvenster Omlijnen de gewenste breedte op voor het kader met een harde rand.<br />
5 Geef bij Locatie op of het kader binnen, buiten of gecentreerd over de selectie of laaggrenzen moet worden<br />
aangebracht.<br />
Opmerking: Als de laaginhoud de volledige afbeelding vult, is een omlijning die u buiten de laag toepast wellicht niet<br />
zichtbaar.<br />
6 Stel de overvloeimodus en de dekking in. (Zie “Overvloeimodi” op pagina 341.)<br />
Laatst bijgewerkt 8/6/2011<br />
353
PHOTOSHOP GEBRUIKEN<br />
Tekenen (verven)<br />
7 Als u in een laag werkt en alleen de gebieden met pixels wilt laten omlijnen, kiest u Transparantie behouden. (Zie<br />
“Lagen vergrendelen” op pagina 277.)<br />
Meer Help-onderwerpen<br />
“Paden omlijnen met kleur” op pagina 383<br />
Een cirkel of vierkant tekenen<br />
U kunt een cirkel of vierkant tekenen met de gereedschappen Ovaal of Rechthoekig selectiekader. Vervolgens voegt u<br />
een lijn (deze wordt een omlijning genoemd) toe aan het selectiekader. Een selectie omlijnen is een snelle methode om<br />
een rand of kader toe te voegen rond een object. U kunt alle selecties die u met de selectiegereedschappen maakt<br />
omlijnen.<br />
1 Klik in het deelvenster Lagen op de knop Nieuwe laag om een nieuwe laag voor de cirkel of het vierkant te<br />
maken. Als u de cirkel of het vierkant op een eigen laag plaatst, kunt u deze eenvoudiger bewerken.<br />
2 Selecteer het gereedschap Ovaal selectiekader of Rechthoekig selectiekader in de gereedschapset.<br />
3 Sleep in het documentvenster om de vorm te maken. Houd Shift ingedrukt terwijl u sleept om een cirkel of vierkant<br />
te maken.<br />
4 Kies Bewerken > Omlijnen.<br />
5 Typ een waarde voor Breedte in het dialoogvenster Omlijnen en klik vervolgens op het kleurstaal om het<br />
dialoogvenster <strong>Adobe</strong> Kleurkiezer te openen.<br />
6 Zoek in het dialoogvenster <strong>Adobe</strong> Kleurkiezer het gewenste kleurbereik met behulp van de driehoekige<br />
schuifregelaars op de kleurenspectrumbalk en klik vervolgens op de gewenste kleur in het kleurveld. De kleur die<br />
u selecteert, verschijnt in de bovenste helft van het kleurstaal. De oorspronkelijke kleur blijft staan in de onderste<br />
helft. Klik op OK.<br />
7 Stel de plaats voor de lijn ten opzichte van het kader in door Binnen, Midden of Buiten te kiezen. Pas de andere<br />
instellingen naar wens aan en klik op OK. <strong>Photoshop</strong> maakt de omlijning met de kleur- en lijninstellingen die u<br />
hebt opgegeven.<br />
Meer Help-onderwerpen<br />
“Selecties of lagen omlijnen met een kleur” op pagina 353<br />
“Paden omlijnen met kleur” op pagina 383<br />
Patronen maken en beheren<br />
Een patroon is een afbeelding die wordt herhaald of in tegelpatroon wordt weergegeven, wanneer u deze gebruikt om<br />
een laag of een selectie te vullen. Er wordt een groot aantal verschillende vooraf ingestelde patronen geleverd bij<br />
<strong>Photoshop</strong>.<br />
U kunt nieuwe patronen maken en deze opslaan in bibliotheken, zodat u ze met andere gereedschappen en opdrachten<br />
kunt gebruiken. Vooraf ingestelde patronen worden weergegeven in pop-updeelvensters in de optiebalk voor de<br />
gereedschappen Emmertje, Patroonstempel, Retoucheerpenseel en Reparatie, en in het dialoogvenster Laagstijl. U<br />
kunt de weergave van de patronen in de pop-updeelvensters wijzigen door een weergaveoptie te kiezen in het menu<br />
van het pop-updeelvenster. U kunt de voorinstellingen van de patronen ook beheren via Beheer voorinstellingen.<br />
Laatst bijgewerkt 8/6/2011<br />
354
PHOTOSHOP GEBRUIKEN<br />
Tekenen (verven)<br />
Meer Help-onderwerpen<br />
“Voorinstellingen voor gereedschappen maken en gebruiken” op pagina 33<br />
Een afbeelding definiëren als vooraf ingesteld patroon<br />
1 Selecteer met het gereedschap Rechthoekig selectiekader het gedeelte van een geopende afbeelding dat u als<br />
patroon wilt gebruiken. De doezelaar moet zijn ingesteld op 0 pixels. Grote afbeeldingen zijn vaak lastig om mee te<br />
werken.<br />
2 Selecteer Bewerken > Patroon definiëren.<br />
3 Geef een naam op voor het patroon in het dialoogvenster Patroonnaam.<br />
Opmerking: Als u een patroon uit een afbeelding gebruikt en toepast in een andere afbeelding, wordt de kleurmodus<br />
automatisch door <strong>Photoshop</strong> omgezet.<br />
<strong>Photoshop</strong> wordt met een set Illustrator-bestanden geleverd die u kunt gebruiken om een vooraf ingesteld patroon te<br />
definiëren. Open het bestand, selecteer een renderingoptie en definieer vervolgens het patroon.<br />
Bibliotheken en voorinstellingen van patronen beheren<br />
U kunt uw patronen indelen in bibliotheken die u kunt laden in of verwijderen uit de pop-updeelvensters voor<br />
patronen.<br />
Een bibliotheek met patronen laden<br />
Kies een van de volgende opties in het menu van het pop-updeelvenster Patroon:<br />
Kies Patronen laden om een bibliotheek aan de huidige lijst toe te voegen. Selecteer het bibliotheekbestand dat u<br />
wilt gebruiken en klik op Laden.<br />
Kies Patronen vervangen om de huidige lijst te vervangen door een andere bibliotheek. Selecteer het<br />
bibliotheekbestand dat u wilt gebruiken en klik op Laden.<br />
Een bibliotheekbestand (onder aan het deelvenstermenu). Klik op OK om de huidige lijst te vervangen of op<br />
Toevoegen om de bibliotheek aan de huidige lijst toe te voegen.<br />
Een set vooraf ingestelde patronen opslaan als bibliotheek<br />
1 Kies Patronen opslaan in het menu van het pop-updeelvenster Patroon.<br />
2 Kies een locatie voor de bibliotheek met patronen, voer een bestandsnaam in en klik op Opslaan.<br />
U kunt de bibliotheek opslaan op een willekeurige locatie. Als u het bibliotheekbestand echter opslaat in de map<br />
Presets/Patterns op de standaardlocatie, verschijnt de naam van de bibliotheek onder in het menu van het popupdeelvenster<br />
Patroon nadat u <strong>Photoshop</strong> opnieuw hebt gestart.<br />
De standaardbibliotheek met patronen herstellen<br />
❖ Kies Patronen herstellen in het menu van het pop-updeelvenster Patroon. U kunt de huidige lijst vervangen of de<br />
standaardbibliotheek aan de huidige lijst toevoegen.<br />
Als u een voorinstelling met een niet-gedefinieerd patroon van het gereedschap Patroonstempel hebt ontvangen of als<br />
u de voorinstelling waarmee u werkt hebt gewist door de bibliotheek met patronen te herstellen of te vervangen, kiest<br />
u Nieuw patroon in het menu van het pop-updeelvenster Patroon om het patroon opnieuw te definiëren.<br />
De naam van een vooraf ingesteld patroon wijzigen<br />
1 Selecteer het patroon waarvan u de naam wilt wijzigen en kies Naam van patroon wijzigen in het deelvenstermenu.<br />
Laatst bijgewerkt 8/6/2011<br />
355
PHOTOSHOP GEBRUIKEN<br />
Tekenen (verven)<br />
2 Typ een nieuwe naam voor het patroon en klik op OK.<br />
Een vooraf ingesteld patroon verwijderen<br />
❖ Voer een van de volgende handelingen uit:<br />
Selecteer het patroon dat u wilt verwijderen en kies Patroon verwijderen in het deelvenstermenu.<br />
Houd Alt (Windows) of Option (Mac OS) ingedrukt, plaats de cursor op een patroon (de cursor verandert in een<br />
schaar) en klik.<br />
Het patroon wordt alleen uit de weergegeven groep verwijderd. Als u de volledige bibliotheek weer wilt weergeven,<br />
raadpleegt u “Een bibliotheek met patronen laden” op pagina 355.<br />
Laatst bijgewerkt 8/6/2011<br />
356
Hoofdstuk 11: Tekenen<br />
Tekenen<br />
Inzicht in vormen en paden<br />
Wanneer u in <strong>Adobe</strong> <strong>Photoshop</strong> tekent, maakt u vectorvormen en -paden. U kunt met alle vormgereedschappen, de<br />
pen of met het gereedschap Pen voor vrije vorm tekenen. Op de optiebalk vindt u opties voor ieder gereedschap.<br />
Voordat u begint te tekenen, moet u eerst een tekenmodus kiezen op de optiebalk. De tekenmodus die u kiest, bepaalt<br />
of u een vectorvorm op een eigen laag maakt, een tijdelijk pad op een bestaande laag of een in pixels omgezette vorm<br />
op een bestaande laag.<br />
Vectorvormen zijn lijnen en curven die u met een vorm- of pengereedschap tekent. (Zie “Vormen tekenen” op<br />
pagina 358 en “Tekenen met de pengereedschappen” op pagina 363.) Vectorvormen zijn niet afhankelijk van de<br />
resolutie. De randen blijven scherp bij vergroting en verkleining, als ze worden afgedrukt op een PostScript-printer,<br />
opgeslagen in een <strong>PDF</strong>-bestand of geïmporteerd in een grafische toepassing op vectorbasis. U kunt bibliotheken met<br />
aangepaste vormen maken en de omtrek van een vorm (ook wel een pad genoemd) en de kenmerken van een vorm<br />
(zoals een omlijning, vulkleur en stijl) bewerken.<br />
Paden zijn omtrekken die u kunt selecteren of vullen en omlijnen met kleur. U kunt de vorm van een pad gemakkelijk<br />
wijzigen door de ankerpunten te bewerken.<br />
Een tijdelijk pad is een pad dat tijdelijk wordt weergegeven in het deelvenster Paden en dat de omtrek van een vorm<br />
bepaalt.<br />
U kunt paden op verschillende manieren gebruiken:<br />
U kunt een pad als vectormasker gebruiken om gebieden van een laag te verbergen. (Zie “Informatie over laag- en<br />
vectormaskers” op pagina 310.)<br />
U kunt een pad omzetten in een selectie. (Zie “Paden omzetten in selectiekaders” op pagina 380.)<br />
U kunt een pad vullen of omlijnen met een kleur. (Zie “Paden vullen met kleur” op pagina 381.)<br />
U kunt een opgeslagen pad aanduiden als een uitknippad om zo een gedeelte van een afbeelding transparant te<br />
maken bij het exporteren van de afbeelding naar een toepassing voor paginalay-out of vectorbewerking. (Zie<br />
“Transparantie maken met gebruik van uitknippaden” op pagina 479.)<br />
Tekenmodi<br />
Als u met de vormgereedschappen of de pen werkt, kunt u in drie verschillende modi werken. U kunt een modus<br />
kiezen door een pictogram te selecteren in de optiebalk, terwijl u een vorm- of pengereedschap hebt geselecteerd.<br />
Vormlagen Hiermee maakt u een vorm op een andere laag. Als u vormlagen wilt maken, kunt u zowel de<br />
vormgereedschappen als de pengereedschappen gebruiken. Vormlagen zijn uitermate geschikt voor het maken van<br />
afbeeldingen voor webpagina's, omdat ze gemakkelijk kunnen worden verplaatst, vergroot, verkleind, uitgelijnd en<br />
verdeeld. U kunt meerdere vormen op één laag tekenen. Een vormlaag bestaat uit een opvullaag waarmee de kleur van<br />
de vorm wordt gedefinieerd en een gekoppeld vectormasker waarmee de omtrek van de vorm wordt gedefinieerd. De<br />
omtrek van een vorm wordt een pad genoemd en wordt in het deelvenster Paden weergegeven.<br />
Paden Hiermee tekent u een tijdelijk pad op de huidige laag. Dit pad kunt u vervolgens gebruiken om een selectie te<br />
maken, een vectormasker te maken of u kunt dit pad vullen en omlijnen met kleur om rasterafbeeldingen te maken<br />
Laatst bijgewerkt 8/6/2011<br />
357
PHOTOSHOP GEBRUIKEN<br />
Tekenen<br />
(zoals met een tekengereedschap). Een tijdelijk pad gaat verloren, tenzij u het opslaat. Paden worden in het deelvenster<br />
Paden weergegeven.<br />
Vullen met pixels Hiermee tekent u direct op een laag, net zoals met een tekengereedschap. Wanneer u in deze modus<br />
werkt, maakt u rasterafbeeldingen in plaats van vectorafbeeldingen. U werkt met vormen en tekent net zoals bij<br />
rasterafbeeldingen. Alleen de vormgereedschappen werken in deze modus.<br />
A B C<br />
B<br />
Tekenopties<br />
A. Vormlagen B. Paden C. Vullen met pixels<br />
Meer Help-onderwerpen<br />
“Gereedschappen” op pagina 25<br />
“De optiebalk gebruiken” op pagina 32<br />
Vormen tekenen<br />
Met de vormgereedschappen kunt u snel knoppen, navigatiebalken en andere onderdelen van webpagina’s maken.<br />
Een vorm maken op een vormlaag<br />
1 Selecteer een vorm- of een pengereedschap. Controleer of de knop Vormlagen is geselecteerd in de optiebalk.<br />
2 Klik op het kleurstaal in de optiebalk en kies een kleur in de Kleurkiezer als u de kleur van de vorm wilt kiezen.<br />
3 In de optiebalk kunt u de gereedschapsopties instellen (optioneel). U kunt op het omgekeerde driehoekje naast de<br />
vormknoppen klikken, als u meer opties voor ieder gereedschap wilt zien. (Zie “Opties voor vormgereedschappen”<br />
op pagina 361.)<br />
4 (Optioneel) Als u een stijl wilt toepassen op een vorm, selecteert u een vooraf gedefinieerde stijl in het pop-upmenu<br />
Stijl in de optiebalk. (Zie “Vooraf gedefinieerde stijlen toepassen” op pagina 287.)<br />
5 Sleep in de afbeelding om een vorm te tekenen:<br />
A<br />
Houd Shift ingedrukt om een rechthoek of afgeronde rechthoek te beperken tot een vierkant, om een ovaal te<br />
beperken tot een cirkel of om een lijnhoek te beperken tot een veelvoud van 45°.<br />
Als u vanuit het middelpunt wilt tekenen, plaatst u de aanwijzer op de plaats voor het middelpunt van de vorm,<br />
drukt u op Alt (Windows) of Option (Mac OS) en sleept u diagonaal naar een willekeurige hoek of rand totdat de<br />
vorm het gewenste formaat heeft.<br />
Laatst bijgewerkt 8/6/2011<br />
C<br />
358
PHOTOSHOP GEBRUIKEN<br />
Tekenen<br />
Tekenen vanuit een hoek (links) en tekenen vanuit het midden (rechts)<br />
Opmerking: Met het gereedschap Ster in Illustrator en het gereedschap Veelhoek in Illustrator en <strong>Photoshop</strong> tekent u<br />
standaard vanuit het midden.<br />
Meer Help-onderwerpen<br />
“Vormen bewerken” op pagina 361<br />
“Teken- en tekstgereedschappengalerie” op pagina 29<br />
Meerdere vormen op een laag tekenen<br />
U kunt verschillende vormen op een laag tekenen of de opties Toevoegen, Aftrekken, Doorsnede of Uitsluiten<br />
gebruiken om de huidige vorm in de laag te wijzigen.<br />
1 Selecteer de laag waaraan u vormen wilt toevoegen.<br />
2 Selecteer een tekengereedschap en stel gereedschapspecifieke opties in (zie “Opties voor vormgereedschappen” op<br />
pagina 361).<br />
3 Kies op de optiebalk een van de volgende opties:<br />
Toevoegen aan vormgebied Hiermee voegt u het nieuwe gebied toe aan de bestaande vormen of het bestaande pad.<br />
Verwijderen uit vormgebied Hiermee verwijdert u het overlappende gebied uit de bestaande vormen of het<br />
bestaande pad.<br />
Doorsnede maken van vormgebieden Hiermee beperkt u het gebied tot de doorsnede van het nieuwe gebied en de<br />
bestaande vormen of het bestaande pad.<br />
Overlappende vormgebieden uitsluiten Hiermee zorgt u dat het overlappende gebied uitgesloten blijft van het<br />
nieuwe gebied en het bestaande gebied.<br />
4 Begin met tekenen. U kunt gemakkelijk afwisselen tussen tekengereedschappen door in de optiebalk op een<br />
gereedschapknop te klikken.<br />
Meer Help-onderwerpen<br />
“Vormen bewerken” op pagina 361<br />
Een wielvorm tekenen<br />
U snijdt een vorm uit een bestaande vorm, zodat de lagen eronder zichtbaar worden. In deze procedure wordt<br />
beschreven hoe u een vorm van een donut maakt, maar u kunt deze techniek toepassen met elke combinatie van<br />
vormgereedschappen en aangepaste vormen.<br />
1 Selecteer het gereedschap Ovaal in de gereedschapset. Het gereedschap is mogelijk verborgen achter een ander<br />
vormgereedschap of het gereedschap Lijn .<br />
Laatst bijgewerkt 8/6/2011<br />
359
PHOTOSHOP GEBRUIKEN<br />
Tekenen<br />
2 Selecteer in de optiebalk boven in het werkgebied de knop Vormlagen .<br />
3 Sleep in het documentvenster om de vorm te tekenen. Houd Shift ingedrukt terwijl u sleept om de vorm van de<br />
ovaal te beperken tot een cirkel.<br />
4 Selecteer de knop Verwijderen uit vormgebied in de optiebalk.<br />
5 Sleep in de nieuwe vorm om de uitsnede te maken. Nadat u de muisknop hebt losgelaten, wordt de afbeelding onder<br />
de nieuwe vorm zichtbaar.<br />
6 Als u een van de vormen wilt verplaatsen, klikt u op het gereedschap Padselectie in de gereedschapset (het<br />
gereedschap is mogelijk verborgen achter het gereedschap Direct selecteren ) en selecteert u het pad. Sleep de<br />
vorm naar de nieuwe plaats of gebruik de pijltoetsen op het toetsenbord om de vorm in stappen van één pixel te<br />
verschuiven.<br />
Houd terwijl u klikt de Shift-toets ingedrukt om meer dan één pad te selecteren.<br />
Meer Help-onderwerpen<br />
“Een vorm maken op een vormlaag” op pagina 358<br />
Een aangepaste vorm tekenen<br />
U kunt aangepaste vormen tekenen door de vormen in het pop-updeelvenster Aangepaste vorm te gebruiken. U kunt<br />
ook een vorm of een pad opslaan voor gebruik als een aangepaste vorm.<br />
1 Selecteer het gereedschap Aangepaste vorm . (Als het gereedschap niet zichtbaar is, houdt u het gereedschap<br />
Rechthoek onder aan de gereedschapset ingedrukt.)<br />
2 Kies een vorm in het pop-updeelvenster Aangepaste vorm in de optiebalk.<br />
Als u de gewenste vorm niet kunt vinden in het deelvenster, klikt u op de pijl in de rechterbovenhoek van het<br />
deelvenster en kiest u een andere categorie voor vormen. Wanneer wordt gevraagd of u de huidige vormen wilt<br />
vervangen, klikt u op Vervangen om alleen de vormen in de nieuwe categorie weer te geven of op Toevoegen om de<br />
vormen toe te voegen aan de vormen die al worden weergegeven.<br />
3 Sleep in de afbeelding om een vorm te tekenen.<br />
Een vorm of pad opslaan als aangepaste vorm<br />
1 Selecteer in het deelvenster Paden een pad. Dit kan een vectormasker voor een vormlaag zijn, maar ook een tijdelijk<br />
pad of een eerder opgeslagen pad.<br />
2 Kies Bewerken > Aangepaste vorm definiëren en voer in het dialoogvenster Naam vorm een naam in voor de<br />
nieuwe aangepaste vorm. De nieuwe vorm wordt weergegeven in het pop-updeelvenster Vorm in de optiebalk.<br />
3 Als u de nieuwe aangepaste vorm wilt opslaan in een nieuwe bibliotheek, selecteert u Vormen opslaan in het menu<br />
van het pop-updeelvenster.<br />
Meer Help-onderwerpen<br />
“Werken met Beheer voorinstellingen” op pagina 49<br />
Laatst bijgewerkt 8/6/2011<br />
360
PHOTOSHOP GEBRUIKEN<br />
Tekenen<br />
Een in pixels omgezette vorm maken<br />
Wanneer u een in pixels omgezette vorm maakt, tekent u een vorm, zet u deze om pixels en vult u deze met de<br />
voorgrondkleur. In pixels omgezette vormen kunnen niet worden bewerkt als een vectorobject. In pixels omgezette<br />
vormen worden gemaakt met de huidige voorgrondkleur.<br />
1 Selecteer een laag. In pixels omgezette vormen kunnen niet worden gemaakt in een vectorlaag (bijvoorbeeld een<br />
tekstlaag).<br />
2 Selecteer een vormgereedschap en klik op de knop Vullen met pixels in de optiebalk.<br />
3 Stel op de optiebalk de volgende opties in:<br />
Modus Hiermee bepaalt u welke invloed de vorm heeft op de bestaande pixels in de afbeelding. (Zie “Beschrijvingen<br />
van de overvloeimodi” op pagina 342.)<br />
Dekking Hiermee kunt u bepalen in welke mate de pixels onder de vorm zichtbaar zijn of worden verborgen.<br />
Een vorm met een dekking van 1% is vrijwel transparant en een vorm met een dekking van 100% is volledig<br />
ondoorzichtig.<br />
Anti-alias Hiermee maakt u de pixels aan de rand vloeiender en laat u ze samenvloeien met de omringende pixels.<br />
4 Stel aanvullende gereedschapspecifieke opties in. Zie “Opties voor vormgereedschappen” op pagina 361.<br />
5 Teken de vorm.<br />
Vormen bewerken<br />
Een vorm is een opvullaag die is gekoppeld aan een vectormasker. U kunt de opvulling gemakkelijk wijzigen in een<br />
andere kleur, een verloop of een patroon door de opvullaag van de vorm te bewerken. U kunt ook het vectormasker<br />
van de vorm bewerken en zo de vormomtrek wijzigen en een stijl op de laag toepassen.<br />
Als u de kleur van een vorm wilt wijzigen, dubbelklikt u op de miniatuur van de vormlaag in het deelvenster Lagen<br />
en kiest u een andere kleur via de kleurkiezer.<br />
Als u een vorm wilt opvullen met een patroon of verloop, selecteert u een vormlaag in het deelvenster Lagen en kiest<br />
u Laag > Laagstijl > Verloopbedekking. Daarna stelt u de verloopopties in.<br />
Als u een vorm wilt opvullen met een patroon of verloop, selecteert u een vormlaag in het deelvenster Lagen en kiest<br />
u Laag > Laagstijl > Patroonbedekking. Daarna stelt u de patroonopties in.<br />
Als u de omtrek van een vorm wilt wijzigen, klikt u op de miniatuur van het vectormasker van de vormlaag in het<br />
deelvenster Lagen of het deelvenster Paden. Wijzig vervolgens de vorm met de gereedschappen Direct selecteren<br />
en Pen.<br />
Gebruik het gereedschap Verplaatsen als u een vorm wilt verplaatsen zonder het formaat of de verhoudingen te<br />
wijzigen.<br />
Meer Help-onderwerpen<br />
“Padcomponenten aanpassen” op pagina 376<br />
“Aanpassings- en opvullagen” op pagina 296<br />
“Vrije transformaties” op pagina 197<br />
Opties voor vormgereedschappen<br />
Elk vormgereedschap beschikt over een unieke subset van de opties die nu worden besproken. Klik op de pijl rechts<br />
van de rij met vormknoppen op de optiebalk om de opties weer te geven.<br />
Laatst bijgewerkt 8/6/2011<br />
361
PHOTOSHOP GEBRUIKEN<br />
Tekenen<br />
Toegang krijgen tot de opties van het vormgereedschap in de optiebalk (u ziet de opties van het gereedschap Lijn)<br />
Pijlpunten Start en Einde Hiermee voegt u pijlpunten toe aan een lijn. Selecteer het gereedschap Lijn en selecteer<br />
vervolgens Start om een pijl toe te voegen aan het begin van de lijn. Selecteer Einde om een pijl toe te voegen aan het<br />
eind van de lijn. Selecteer beide opties om pijlen toe te voegen aan beide uiteinden. De vormopties worden<br />
weergegeven in het pop-updialoogvenster. Voer bij Breedte en Lengte waarden in voor de verhoudingen van de<br />
pijlpunt als percentage van de lijndikte (van 10 tot 1000% bij Breedte en van 10 tot 5000% bij Lengte). Voer een waarde<br />
in voor de holling van de pijlpunt (van -50 tot +50%). De waarde bij Holling bepaalt de hoeveelheid kromming op het<br />
breedste deel van de pijlpunt, waar deze de lijn raakt.<br />
Opmerking: U kunt pijlpunten ook direct bewerken met de gereedschappen voor vectorselectie en het tekenen van<br />
vormen.<br />
Cirkel Hiermee beperkt u een ovaal tot een cirkel.<br />
Gedefinieerde verhoudingen Hiermee maakt u een aangepaste vorm gebaseerd op de oorspronkelijke verhoudingen.<br />
Gedefinieerde grootte Hiermee maakt u een aangepaste vorm gebaseerd op de oorspronkelijke grootte.<br />
Vaste grootte Hiermee maakt u een rechthoek, afgeronde rechthoek, ovaal of aangepaste vorm als een vaste vorm op<br />
basis van de waarden die u invoert bij Breedte en Hoogte.<br />
Vanuit middelpunt Hiermee maakt u een rechthoek, afgeronde rechthoek, ovaal of aangepaste vorm vanuit het<br />
middelpunt.<br />
Zijkanten inspringen met Hiermee maakt u een veelhoek in de vorm van een ster. Voer in het tekstvak een percentage<br />
in voor het deel van de straal dat door de punten van de ster in beslag wordt genomen. Een waarde van 50% levert<br />
punten op die half zo lang zijn als de straal van de ster; een hogere waarde geeft scherpere, smallere punten; een lagere<br />
waarde geeft dikkere punten.<br />
Proportioneel Hiermee maakt u een rechthoek, afgeronde rechthoek of ovaal in de verhoudingen van de waarden die<br />
u invoert bij Breedte en Hoogte.<br />
Straal Hiermee bepaalt u bij afgeronde rechthoeken de straal van de hoeken. Bij veelhoeken bepaalt dit de afstand van<br />
het midden van de veelhoek tot de buitenste punten.<br />
Zijden Hiermee bepaalt u het aantal zijden van een veelhoek.<br />
Vloeiende hoeken of Vloeiende inspringingen Hiermee maakt u een veelhoek met vloeiende hoeken of inspringingen.<br />
Magnetische pixels Hiermee zorgt u ervoor dat randen van een rechthoek of afgeronde rechthoek zich aan de<br />
pixelgrenzen hechten.<br />
Vierkant Hiermee beperkt u een rechthoek of afgeronde rechthoek tot een vierkant.<br />
Onbeperkt Hiermee kunt u de breedte en hoogte van een rechthoek, afgeronde rechthoek, ovaal of aangepaste vorm<br />
bepalen door te slepen.<br />
Dikte Hiermee bepaalt u de breedte van een lijn in pixels.<br />
Laatst bijgewerkt 8/6/2011<br />
362
PHOTOSHOP GEBRUIKEN<br />
Tekenen<br />
Tekenen met de pengereedschappen<br />
Informatie over de pengereedschappen<br />
<strong>Photoshop</strong> biedt meerdere pengereedschappen. Het standaardgereedschap Pen biedt de grootste precisie, met het<br />
gereedschap Pen voor vrije vorm tekent u paden alsof u met een potlood op papier tekent en met de magnetische pen<br />
kunt u een pad tekenen dat wordt uitgelijnd op de randen van in uw afbeelding gedefinieerde gebieden. U kunt de<br />
pengereedschappen in combinatie met de vormgereedschappen gebruiken om ingewikkelde vormen te maken.<br />
Wanneer u het standaardpengereedschap gebruikt, zijn de volgende opties beschikbaar op de optiebalk:<br />
Automatisch +/–, hiermee kunt u een ankerpunt toevoegen wanneer u op een lijnsegment klikt of een ankerpunt<br />
verwijderen wanneer u op het ankerpunt klikt.<br />
Elastisch. Hiermee geeft u een voorvertoning weer van de padsegmenten als u de muisaanwijzer tussen het klikken<br />
door verplaatst. (Klik op het pop-upmenu rechts van het pictogram Aangepaste vorm voor toegang tot deze optie.)<br />
Voordat u met het pengereedschap tekent, kunt u een nieuw pad maken in het deelvenster Paden, zodat het tijdelijke<br />
pad automatisch wordt opgeslagen als een pad met een naam.<br />
Zie “Tekenmodi” op pagina 357 voor meer informatie over de modi waarin u met de pengereedschappen.<br />
Meer Help-onderwerpen<br />
“Padsegmenten, componenten en punten” op pagina 371<br />
“Een nieuw tijdelijk pad maken” op pagina 370<br />
Rechte segmenten tekenen met het gereedschap Pen<br />
Het eenvoudigste pad dat u met het gereedschap Pen kunt tekenen, is een rechte lijn. Dit doet u door met het<br />
gereedschap Pen te klikken om twee ankerpunten te plaatsen. Als u nog een aantal keren klikt, maakt u een pad dat<br />
bestaat uit rechte-lijnsegmenten die via hoekpunten zijn verbonden.<br />
Als u op het gereedschap Pen klikt, worden er rechte segmenten getekend.<br />
1 Selecteer het gereedschap Pen.<br />
2 Plaats het gereedschap Pen op de plaats waar het rechte segment moet beginnen en klik om het eerste ankerpunt te<br />
bepalen (sleep niet).<br />
Opmerking: Het eerste segment dat u tekent, wordt pas zichtbaar wanneer u het tweede ankerpunt hebt geplaatst.<br />
(Selecteer de optie Elastisch in <strong>Photoshop</strong> om padsegmenten te bekijken.) Als er richtingslijnen verschijnen, hebt u per<br />
ongeluk met het gereedschap Pen gesleept. Kies Bewerken > Ongedaan maken en klik nogmaals.<br />
3 Klik nogmaals op de plaats waar het segment moet eindigen of houd Shift ingedrukt en klik om de hoek van het<br />
segment te beperken tot een veelvoud van 45°.<br />
4 Klik nogmaals om ankerpunten voor aanvullende rechte segmenten in te stellen.<br />
Laatst bijgewerkt 8/6/2011<br />
363
PHOTOSHOP GEBRUIKEN<br />
Tekenen<br />
Het laatste ankerpunt dat u toevoegt, wordt altijd als een effen vierkantje weergegeven, waarmee wordt aangegeven dat<br />
het ankerpunt is geselecteerd. Zodra u het volgende ankerpunt toevoegt, wordt de selectie van het vorige ankerpunt<br />
opgeheven en wordt een leeg vierkantje weergegeven.<br />
5 Voltooi het pad op een van de volgende manieren:<br />
Plaats het gereedschap Pen op het eerste (lege) ankerpunt om het pad te sluiten. Er wordt een kleine cirkel<br />
weergegeven naast de aanwijzer van het gereedschap Pen wanneer deze op de juiste plaats staat. Klik of sleep om<br />
het pad te sluiten.<br />
Opmerking: Als u een pad wilt sluiten in InDesign, kunt u het object ook selecteren en Object > Paden > Pad sluiten<br />
kiezen.<br />
Als u het pad geopend wilt houden, houdt u Ctrl (Windows) of Command (Mac OS) ingedrukt en klikt u op een<br />
willekeurige plaats uit de buurt van de objecten.<br />
Als u het pad geopend wilt houden, kunt u ook een ander gereedschap selecteren of Selecteren > Selectie opheffen in<br />
Illustrator of Bewerken > Alles deselecteren kiezen in InDesign.<br />
Curven tekenen met het gereedschap Pen<br />
U maakt curven door ankerpunten toe te voegen op plaatsen waar een curve van richting verandert en de<br />
richtingslijnen te slepen die de curven hun vorm geven. De lengte en hellingshoek van de richtingslijnen bepalen de<br />
vorm van de curve.<br />
Curven zijn eenvoudiger te bewerken en het systeem kan ze sneller weergeven en afdrukken als u ze met zo weinig<br />
mogelijk ankerpunten tekent. Wanneer u te veel punten gebruikt, kunnen er ongewenste oneffenheden in een curve<br />
ontstaan. Teken de ankerpunten daarom ver uit elkaar en oefen in het maken van curven door de lengten en de hoeken<br />
van de richtingslijnen aan te passen.<br />
1 Selecteer het gereedschap Pen.<br />
2 Plaats het gereedschap Pen op de plaats waar de curve moet beginnen en houd de muisknop ingedrukt.<br />
Het eerste ankerpunt wordt weergegeven en de aanwijzer van het gereedschap Pen verandert in een pijlpunt. (In<br />
<strong>Photoshop</strong> verandert de aanwijzer pas nadat u met slepen bent begonnen.)<br />
3 Sleep met de pijlpunt om de helling in te stellen van het gebogen segment dat u maakt en laat de muisknop los.<br />
Over het algemeen verlengt u de richtingslijn met ongeveer een derde van de afstand tot het volgende ankerpunt dat<br />
u wilt tekenen. (U kunt een of beide kanten van de richtingslijn later aanpassen.)<br />
Houd Shift tijdens het slepen ingedrukt om het gereedschap te beperken tot veelvouden van 45°.<br />
A B C<br />
Het eerste punt in een curve tekenen<br />
A. Het gereedschap Pen plaatsen B. Beginnen met slepen (muisknop ingedrukt) C. Slepen om richtingslijnen te verlengen<br />
Laatst bijgewerkt 8/6/2011<br />
364
PHOTOSHOP GEBRUIKEN<br />
Tekenen<br />
4 Plaats het gereedschap Pen op de plaats waar het gebogen segment moet eindigen en voer vervolgens een van de<br />
volgende handelingen uit:<br />
Als u een curve wilt maken in de vorm van een C, sleept u in de tegengestelde richting van de vorige richtingslijn.<br />
Laat vervolgens de muisknop los.<br />
A B C<br />
Het tweede punt in een curve tekenen<br />
A. Beginnen met het slepen van het tweede boogpunt B. Bij de vorige richtingslijn vandaan slepen, waardoor een curve in de vorm van een C<br />
ontstaat C. Resultaat nadat u de muisknop loslaat<br />
Als u een curve in de vorm van een S wilt maken, sleept u in dezelfde richting als de vorige richtingslijn. Laat<br />
vervolgens de muisknop los.<br />
A B C<br />
Een S-curve tekenen<br />
A. Beginnen met het slepen van een nieuw boogpunt B. Slepen in dezelfde richting als de vorige richtingslijn waardoor er een curve in de vorm<br />
van een S ontstaat C. Resultaat nadat u de muisknop loslaat<br />
(Alleen in <strong>Photoshop</strong>) Als de curve een scherpe hoek moet maken, laat u de muisknop los. Vervolgens houdt u Alt<br />
(Windows) of Option (Mac OS) ingedrukt en sleept u het richtingspunt in de richting van de curve. Laat Alt<br />
(Windows) of Option (Mac OS) en de muisknop los, verplaats de aanwijzer naar de plaats waar het segment moet<br />
eindigen en sleep in tegengestelde richting om het curvesegment te voltooien.<br />
5 Ga door met slepen met het gereedschap Pen vanaf verschillende locaties om een reeks vloeiende curven te maken.<br />
U plaatst ankerpunten aan het begin en het einde van elke curve en niet bij de punt van de curve.<br />
Houd Alt (Windows) of Option (Mac OS) ingedrukt en sleep richtingslijnen om de richtingslijnen van een ankerpunt<br />
te doorbreken.<br />
6 Voltooi het pad op een van de volgende manieren:<br />
Plaats het gereedschap Pen op het eerste (lege) ankerpunt om het pad te sluiten. Er wordt een kleine cirkel<br />
weergegeven naast de aanwijzer van het gereedschap Pen wanneer deze op de juiste plaats staat. Klik of sleep om<br />
het pad te sluiten.<br />
Opmerking: Als u een pad wilt sluiten in InDesign, kunt u het object ook selecteren en Object > Paden > Pad sluiten<br />
kiezen.<br />
Als u het pad geopend wilt houden, houdt u Ctrl (Windows) of Command (Mac OS) ingedrukt en klikt u op een<br />
willekeurige plaats uit de buurt van de objecten.<br />
Als u het pad geopend wilt houden, kunt u ook een ander gereedschap selecteren of Selecteren > Selectie opheffen in<br />
Illustrator of Bewerken > Alles deselecteren kiezen in InDesign.<br />
Laatst bijgewerkt 8/6/2011<br />
365
PHOTOSHOP GEBRUIKEN<br />
Tekenen<br />
Als u een video wilt bekijken over het gereedschap Pen in Illustrator, gaat u naar www.adobe.com/go/vid0037_nl.<br />
Het tekenen van een pad voltooien<br />
❖ Voltooi een pad op een van de volgende manieren:<br />
Plaats het gereedschap Pen op het eerste (lege) ankerpunt om een pad te sluiten. Er wordt een kleine cirkel<br />
weergegeven naast de aanwijzer van het gereedschap Pen wanneer deze op de juiste plaats staat. Klik of sleep om<br />
het pad te sluiten.<br />
Opmerking: Als u een pad wilt sluiten in InDesign, kunt u het object ook selecteren en Object > Paden > Pad sluiten<br />
kiezen.<br />
Als u een pad geopend wilt houden, houdt u Ctrl (Windows) of Command (Mac OS) ingedrukt en klikt u op een<br />
willekeurige plaats uit de buurt van de objecten.<br />
Als u het pad geopend wilt houden, kunt u ook een ander gereedschap selecteren of Selecteren > Selectie opheffen in<br />
Illustrator of Bewerken > Alles deselecteren kiezen in InDesign.<br />
Rechte lijnen tekenen, gevolgd door curven<br />
1 Klik met het gereedschap Pen hoekpunten op twee plaatsen om een recht segment te maken.<br />
2 Plaats het gereedschap Pen op het geselecteerde eindpunt. In Illustrator en InDesign staat naast het gereedschap<br />
Pen een pictogram voor het omzetten van punten wanneer u het gereedschap op de juiste manier hebt geplaatst.<br />
(In <strong>Photoshop</strong> verschijnt een kleine diagonale lijn, of schuine lijn, naast het gereedschap Pen.) Als u de helling van<br />
het volgende gebogen segment wilt instellen, klikt u op het ankerpunt en sleept u de richtingslijn die verschijnt.<br />
A B C<br />
Een recht segment tekenen, gevolgd door een gebogen segment (deel 1)<br />
A. Voltooid recht segment B. Plaatsen van het gereedschap Pen op het eindpunt (het pictogram voor het omzetten van punten verschijnt alleen<br />
in Illustrator en InDesign) C. Het richtingspunt slepen<br />
3 Plaats de pen op de plaats waar het volgende ankerpunt moet komen en klik (en sleep desgewenst) het nieuwe<br />
ankerpunt om de curve te voltooien.<br />
A B C<br />
Een recht segment tekenen, gevolgd door een gebogen segment (deel 2)<br />
A. Het gereedschap Pen plaatsen B. De richtingslijn slepen C. Het nieuwe gebogen segment is voltooid<br />
Laatst bijgewerkt 8/6/2011<br />
366
PHOTOSHOP GEBRUIKEN<br />
Tekenen<br />
Curven tekenen, gevolgd door rechte lijnen<br />
1 Sleep met het gereedschap Pen om het eerste boogpunt van het gebogen segment te maken en laat de muisknop los.<br />
2 Zet het gereedschap Pen op de plaats waar het gebogen segment moet eindigen, sleep om de curve te voltooien en<br />
laat de muisknop los.<br />
3 Selecteer het gereedschap Ankerpunt omzetten in de gereedschapset en klik op het geselecteerde eindpunt om het<br />
van een vloeiend punt om te zetten in een hoekpunt.<br />
Druk op Alt (Windows) of Option (Mac OS) om het pengereedschap tijdelijk om te zetten in het gereedschap<br />
Ankerpunt omzetten.<br />
4 Selecteer het pengereedschap in de gereedschapset, plaats het pengereedschap op de positie waar u het rechte<br />
segment wilt laten eindigen en klik om het rechte segment te voltooien.<br />
Twee gebogen segmenten tekenen die via een hoek met elkaar zijn<br />
verbonden<br />
1 Sleep met het gereedschap Pen om het eerste boogpunt van een gebogen segment te maken.<br />
2 Plaats het gereedschap Pen opnieuw en sleep om een curve met een tweede boogpunt te maken. Houd vervolgens<br />
Alt (Windows) of Option (Mac OS) ingedrukt en sleep de richtingslijn naar het andere uiteinde om de helling van<br />
de volgende curve in te stellen. Laat de toets en de muisknop los.<br />
Het boogpunt wordt nu omgezet in een hoekpunt door de richtingslijnen te splitsen.<br />
3 Plaats het gereedschap Pen op de positie waar u het tweede gebogen segment wilt beëindigen en sleep een nieuw<br />
boogpunt om het tweede gebogen segment te maken.<br />
A B C<br />
Twee curven tekenen<br />
A. Een nieuw boogpunt slepen B. Op Alt/Option drukken om richtingslijnen te splitsen tijdens het slepen en het richtingspunt omhoog te buigen<br />
C. Resultaat na opnieuw plaatsen en een derde keer slepen<br />
Met de pen voor vrije vorm tekenen<br />
Met de pen voor vrije vorm kunt u tekenen alsof u met potlood op papier werkt. Ankerpunten worden automatisch<br />
toegevoegd terwijl u tekent. U bepaalt niet zelf waar de punten komen, maar u kunt ze wel verplaatsen zodra het pad<br />
is voltooid. Gebruik de pen als u de lijnen nauwkeuriger wilt bepalen.<br />
1 Selecteer de pen voor vrije vorm .<br />
2 Als u de gevoeligheid van het uiteindelijke pad wilt instellen voor bewegingen van de muis of de pen, klikt u op de<br />
pijl-omlaag naast de vormknoppen in de optiebalk en voert u een waarde in tussen 0,5 en 10,0 pixels voor Curve<br />
passend. Hogere waarden leveren een eenvoudiger pad met minder ankerpunten op.<br />
3 Sleep de aanwijzer in de afbeelding. Tijdens het slepen ontstaat in het spoor van de aanwijzer een pad. Wanneer u<br />
de muisknop loslaat, wordt er een tijdelijk pad gemaakt.<br />
4 Plaats de aanwijzer van de pen op een eindpunt van het pad en sleep om verder te gaan met een bestaand pad met<br />
vrije vorm.<br />
Laatst bijgewerkt 8/6/2011<br />
367
PHOTOSHOP GEBRUIKEN<br />
Tekenen<br />
5 Laat de muisknop los om het pad te voltooien. Als u een gesloten pad wilt maken, sleept u de lijn naar het beginpunt<br />
van het pad (er wordt een cirkeltje weergegeven naast de aanwijzer wanneer de aanwijzer op het beginpunt komt).<br />
Meer Help-onderwerpen<br />
“Padsegmenten, componenten en punten” op pagina 371<br />
Tekenen met de opties voor de magnetische pen<br />
De magnetische pen is een optie van de pen voor vrije vorm waarmee u een pad kunt tekenen dat zich aan de randen<br />
van bepaalde gebieden in de afbeelding hecht. U kunt het bereik en de gevoeligheid van het magnetisme, en ook de<br />
complexiteit van het resulterende pad instellen. De gereedschappen Magnetische pen en Magnetische lasso hebben<br />
veel gemeenschappelijke opties.<br />
1 Als u het gereedschap Pen voor vrije vorm wilt omzetten in een Magnetische pen , selecteert u Magnetisch in de<br />
optiebalk. U kunt ook op de pijl-omlaag naast de vormknoppen in de optiebalk klikken, Magnetisch selecteren en<br />
de volgende waarden instellen:<br />
Voor Breedte voert u een pixelwaarde in tussen 1 en 256. Met de magnetische pen worden alleen randen binnen de<br />
opgegeven afstand van de aanwijzer geregistreerd.<br />
Voer bij Contrast een percentage in tussen 1 en 100 om in te stellen hoeveel contrast tussen pixels nodig is om een<br />
rand te onderscheiden. Gebruik een hogere waarde bij afbeeldingen met weinig contrast.<br />
Voer bij Frequentie een waarde in tussen 0 en 100 om aan te geven hoe snel ankerpunten worden geplaatst door de<br />
pen. Bij een hogere waarde wordt het pad sneller van ankers voorzien.<br />
Als u met een drukgevoelig tekentablet werkt, kunt u Pendruk in- of uitschakelen. Wanneer deze optie is<br />
ingeschakeld, neemt de breedte af bij een hogere pendruk.<br />
2 Klik in de afbeelding om het eerste fixeerpunt te plaatsen.<br />
3 Als u een segment uit de vrije hand wilt tekenen, verplaatst u de aanwijzer of sleept u langs de rand die u wilt volgen.<br />
Het laatst gemaakte segment van de rand blijft actief. Wanneer u de aanwijzer verplaatst, hecht het actieve segment<br />
zich aan de duidelijkste rand in de afbeelding en verbindt de aanwijzer zich met het laatste fixeerpunt. Af en toe voegt<br />
de magnetische pen fixeerpunten toe aan de rand om eerdere secties te verankeren.<br />
Klik om fixeerpunten toe te voegen en door te gaan met tekenen.<br />
4 Als de lijn die u trekt zich niet aan de gewenste rand hecht, klikt u eenmaal om handmatig een fixeerpunt toe te<br />
voegen, zodat de lijn niet verschuift. Blijf de rand volgen en voeg fixeerpunten toe waar dat nodig is. Als er iets<br />
misgaat, kunt u op Delete drukken om het laatste fixeerpunt te verwijderen.<br />
5 Voer een van de volgende handelingen uit als u de eigenschappen van de magnetische pen dynamisch wilt<br />
veranderen:<br />
Houd Alt (Windows) of Option (Mac OS) ingedrukt en sleep om een pad uit de vrije hand te tekenen.<br />
Houd Alt (Windows) of Option (Mac OS) ingedrukt en klik om rechte segmenten te tekenen.<br />
Laatst bijgewerkt 8/6/2011<br />
368
PHOTOSHOP GEBRUIKEN<br />
Tekenen<br />
Druk op het rechte openingshaakje ([) om de breedte van de magnetische pen met 1 pixel te verminderen; druk op<br />
het rechte sluitingshaakje (]) om de penbreedte met 1 pixel te verhogen.<br />
6 Voltooi het pad:<br />
Druk op Enter (Windows) of Return (Mac OS) als u een open pad wilt beëindigen.<br />
Dubbelklik om het pad met een magnetisch segment te sluiten.<br />
Houd Alt (Windows) of Option (Mac OS) ingedrukt en dubbelklik om een pad met een recht segment te sluiten.<br />
Werken met paden<br />
Overzicht van het deelvenster Paden<br />
Het deelvenster Paden (Venster > Paden) bevat de naam en een miniatuurafbeelding van elk opgeslagen pad, het<br />
huidige tijdelijke pad en het huidige vectormasker. Het uitschakelen van miniaturen kan de prestaties verbeteren. Als<br />
u een pad wilt bekijken, moet u het eerst selecteren in het deelvenster Paden.<br />
A<br />
B<br />
C<br />
Deelvenster Paden<br />
A. Opgeslagen pad B. Tijdelijk pad C. Vectormaskerpad (wordt alleen weergegeven als de vormlaag is geselecteerd)<br />
Een pad selecteren<br />
❖ Klik op de naam van het pad in het deelvenster Paden. Er kan maar één pad tegelijk geselecteerd zijn.<br />
De selectie van een pad opheffen<br />
❖ Klik op een leeg gebied in het deelvenster Paden of druk op Esc.<br />
De grootte van padminiaturen wijzigen<br />
Kies Deelvensteropties in het menu van het deelvenster Paden en selecteer een formaat. Selecteer Geen om de weergave<br />
van miniaturen uit te schakelen.<br />
De stapelvolgorde van een pad wijzigen<br />
❖ Selecteer het pad in het deelvenster Paden en sleep het pad omhoog of omlaag. Laat de muisknop los zodra de dikke<br />
zwarte lijn op de gewenste plaats staat.<br />
Opmerking: De volgorde van vectormaskers of tijdelijke paden kan niet worden gewijzigd in het deelvenster Paden.<br />
Een nieuw pad maken in het deelvenster Paden<br />
Als u een naamloos pad wilt maken, klikt u op de knop Nieuw pad maken onder in het deelvenster Paden.<br />
Laatst bijgewerkt 8/6/2011<br />
369
PHOTOSHOP GEBRUIKEN<br />
Tekenen<br />
Zorg dat er geen tijdelijk pad is geselecteerd wanneer u een pad maakt en het een naam geeft. Kies Nieuw pad in<br />
het menu van het deelvenster Paden of houd Alt (Windows) of Option (Mac OS) ingedrukt en klik op de knop<br />
Nieuw pad maken onder in het deelvenster. Voer in het dialoogvenster Nieuw pad een nieuwe naam in voor het<br />
pad en klik op OK.<br />
Een nieuw tijdelijk pad maken<br />
1 Selecteer een vorm- of pengereedschap en klik op de knop Paden in de optiebalk.<br />
2 Stel gereedschapspecifieke opties in en teken het pad. Raadpleeg “Opties voor vormgereedschappen” op pagina 361<br />
en “Informatie over de pengereedschappen” op pagina 363 voor nadere informatie.<br />
3 Teken indien gewenst nog meer padcomponenten. U kunt gemakkelijk afwisselen tussen tekengereedschappen<br />
door in de optiebalk op een gereedschapknop te klikken. Kies een optie voor padgebieden om te bepalen wat er<br />
gebeurt op het punt waar padsegmenten elkaar snijden.<br />
Toevoegen aan padgebied Hiermee voegt u het nieuwe gebied toe aan overlappende padgebieden.<br />
Verwijderen uit padgebied Hiermee verwijdert u het nieuwe gebied uit het overlappende padgebied.<br />
Doorsnede maken van padgebieden Hiermee beperkt u het pad tot de doorsnede van het nieuwe gebied en het<br />
bestaande gebied.<br />
Overlappende padgebieden uitsluiten Hiermee zorgt u ervoor dat het overlappende gebied uitgesloten blijft van<br />
het samengevoegde pad.<br />
Wanneer u tekent met een vormgereedschap, houdt u Shift ingedrukt om de optie Toevoegen aan padgebied tijdelijk<br />
te selecteren en houdt u Alt (Windows) of Option (Mac OS) ingedrukt om de optie Verwijderen uit padgebied tijdelijk<br />
te selecteren.<br />
Paden beheren<br />
Wanneer u met een pen- of vormgereedschap een tijdelijk pad maakt, wordt het nieuwe pad als tijdelijk pad<br />
weergegeven in het deelvenster Paden. Dit tijdelijke pad gaat verloren als u het niet opslaat. Als u de selectie van het<br />
tijdelijke pad ongedaan maakt zonder het op te slaan en opnieuw begint te tekenen, wordt het tijdelijke pad vervangen<br />
door een nieuw pad.<br />
Wanneer u met een pen- of vormgereedschap een nieuwe vormlaag maakt, wordt het nieuwe pad als een vectormasker<br />
weergegeven in het deelvenster Paden. Vectormaskers zijn gekoppeld aan hun bovenliggende laag; een vectormasker<br />
wordt pas in het deelvenster Paden weergegeven wanneer u de bovenliggende laag selecteert in het deelvenster Lagen.<br />
U kunt een vectormasker uit een laag verwijderen en een vectormasker omzetten in een in pixels omgezet masker. Zie<br />
“Vectormaskers toevoegen en bewerken” op pagina 314 voor nadere informatie.<br />
Paden die met een afbeelding worden opgeslagen, worden weergegeven wanneer u deze weer opent. In Windows<br />
worden paden ondersteund in de volgende bestandsindelingen: .JPEG, .JPEG2000, .DCS, .EPS, .<strong>PDF</strong> en .TIFF. In<br />
Mac OS worden paden ondersteund door alle bestandsindelingen.<br />
Opmerking: Paden in indelingen die hier niet staan vermeld, gaan meestal verloren bij de overgang van Mac OS naar<br />
Windows en weer terug naar Mac OS.<br />
Een tijdelijk pad opslaan<br />
Als u het pad wilt opslaan zonder een nieuwe naam op te geven, sleept u de naam van het tijdelijke pad naar de knop<br />
Nieuw pad maken onder in het deelvenster Paden.<br />
Als u het pad wilt opslaan onder een andere naam, kiest u Pad opslaan in het menu van het deelvenster Paden, voert<br />
u in het dialoogvenster Pad opslaan een nieuwe naam in voor het pad en klikt u op OK.<br />
Laatst bijgewerkt 8/6/2011<br />
370
PHOTOSHOP GEBRUIKEN<br />
Tekenen<br />
De naam van een opgeslagen pad wijzigen<br />
❖ Dubbelklik op de naam van het pad in het deelvenster Paden, typ een nieuwe naam en druk op Enter (Windows)<br />
of Return (Mac OS).<br />
Een pad verwijderen<br />
1 Klik op de naam van het pad in het deelvenster Paden.<br />
2 Voer een van de volgende handelingen uit:<br />
Sleep het pad naar het pictogram Verwijderen onder in het deelvenster Paden.<br />
Kies Pad verwijderen in het menu van het deelvenster Paden.<br />
Klik op het pictogram Verwijderen onder in het deelvenster Paden en klik op Ja.<br />
Als u een pad wilt verwijderen zonder dit te bevestigen, houdt u Alt (Windows) of Option (Mac OS) ingedrukt en klikt<br />
u op het pictogram Verwijderen onder in het deelvenster Paden.<br />
Paden bewerken<br />
Padsegmenten, componenten en punten<br />
Een pad bestaat uit een of meer rechte of gebogen segmenten. Ankerpunten markeren de eindpunten van<br />
padsegmenten. Bij gebogen segmenten staan bij elk geselecteerd ankerpunt een of twee richtingslijnen die eindigen in<br />
richtingspunten. De plaats van richtingslijnen en richtingspunten bepaalt de grootte en vorm van een gebogen<br />
segment. Wanneer u deze elementen verplaatst, wordt de curve in een pad gewijzigd.<br />
A B<br />
Een pad<br />
A. Gebogen lijnsegment B. Richtingspunt C. Richtingslijn D. Geselecteerd ankerpunt E. Niet-geselecteerd ankerpunt<br />
Een pad kan gesloten zijn, zonder begin of eind (bijvoorbeeld een cirkel), of open, met duidelijke eindpunten<br />
(bijvoorbeeld een golvende lijn).<br />
Vloeiende curven worden verbonden door ankerpunten die worden aangeduid als vloeiende punten. Scherp gebogen<br />
paden worden verbonden door hoekpunten.<br />
Vloeiend punt en hoekpunt<br />
C<br />
D<br />
E<br />
Laatst bijgewerkt 8/6/2011<br />
371
PHOTOSHOP GEBRUIKEN<br />
Tekenen<br />
Wanneer u een richtingslijn op een vloeiend punt zet, worden de gebogen segmenten aan beide zijden van het punt<br />
tegelijk aangepast. Wanneer u echter een richtingslijn op een hoekpunt zet, wordt alleen de curve aangepast aan de<br />
kant van de punt waar de richtingslijn zich bevindt.<br />
Aanpassing van een vloeiend punt en een hoekpunt<br />
Een pad hoeft niet te bestaan uit één hele reeks met elkaar verbonden segmenten. Het kan bestaan uit meerdere,<br />
afzonderlijke padcomponenten. Elke vorm in een vormlaag is een padcomponent die wordt beschreven in het<br />
uitknippad van de laag.<br />
Afzonderlijke geselecteerde padcomponenten<br />
Een pad selecteren<br />
Bij selectie van een padcomponent of een padsegment worden alle ankerpunten van het geselecteerde gedeelte<br />
getoond, inclusief alle richtingslijnen en richtingspunten als het geselecteerde segment gebogen is. Richtingspunten<br />
worden weergegeven als opgevulde cirkeltjes, geselecteerde ankerpunten als opgevulde vierkantjes en nietgeselecteerde<br />
ankerpunten als holle vierkantjes.<br />
1 Voer een van de volgende handelingen uit:<br />
Als u een padcomponent wilt selecteren (dus ook een vorm in een vormlaag), selecteert u het gereedschap<br />
Padselectie en klikt u op een willekeurige positie in de padcomponent. Als een pad uit meerdere<br />
padcomponenten bestaat, wordt alleen de component onder de aanwijzer geselecteerd.<br />
Als u een selectiekader om het geselecteerde pad wilt zien, selecteert u Selectiekader tonen in de optiebalk.<br />
Als u een padsegment wilt selecteren, kiest u het gereedschap Direct selecteren en klikt u op een van de<br />
ankerpunten van een segment of trekt u al slepend een selectiekader over een deel van het segment.<br />
Laatst bijgewerkt 8/6/2011<br />
372
PHOTOSHOP GEBRUIKEN<br />
Tekenen<br />
Trek slepend een selectiekader om segmenten te selecteren.<br />
2 Als u meer padcomponenten of segmenten wilt selecteren, kiest u het gereedschap Padselectie of Direct selecteren.<br />
Vervolgens houdt u Shift ingedrukt terwijl u extra paden of segmenten selecteert.<br />
Wanneer u Direct selecteren hebt gekozen, kunt u het hele pad of de padcomponent selecteren door Alt (Windows) of<br />
Option (Mac OS) te kiezen en te klikken in het pad. Als u Direct selecteren wilt activeren terwijl een ander gereedschap<br />
is geselecteerd, plaatst u de aanwijzer op een ankerpunt en drukt u op Ctrl (Windows) of Command (Mac OS).<br />
Meer Help-onderwerpen<br />
“Padsegmenten, componenten en punten” op pagina 371<br />
Padsegmenten aanpassen<br />
U kunt een padsegment altijd bewerken, maar het bewerken van bestaande segmenten verschilt enigszins van het<br />
tekenen van segmenten. Gebruik de volgende tips wanneer u segmenten bewerkt:<br />
Als een ankerpunt twee segmenten verbindt en u dit ankerpunt verplaatst, wijzigt u altijd beide segmenten.<br />
Wanneer u met het gereedschap Pen tekent, kunt u tijdelijk het gereedschap Direct selecteren activeren (InDesign<br />
en <strong>Photoshop</strong>), zodat u segmenten kunt aanpassen die u al hebt getekend. Druk tijdens het tekenen op Ctrl<br />
(Windows) of op Command (Mac OS). Als u in Illustrator op Ctrl of Command drukt tijdens het tekenen, wordt<br />
het selectiegereedschap geactiveerd dat u als laatste hebt gebruikt.<br />
Als u met het gereedschap Pen een boogpunt tekent en de richtingslijn sleept, wordt de lengte van de richtingslijn<br />
aan beide zijden van het punt gewijzigd. Als u echter een bestaand boogpunt bewerkt met het gereedschap Direct<br />
selecteren, wordt de lengte van de richtingslijn alleen gewijzigd aan de zijde die u sleept.<br />
Rechte segmenten verplaatsen<br />
1 Selecteer met het gereedschap Direct selecteren het segment dat u wilt aanpassen.<br />
2 Sleep het segment naar de nieuwe positie.<br />
De lengte of hoek van rechte segmenten aanpassen<br />
1 Selecteer met het gereedschap Direct selecteren een ankerpunt op het segment dat u wilt aanpassen.<br />
2 Sleep het ankerpunt naar de gewenste positie. Houd Shift ingedrukt en sleep om de aanpassing tot stappen van 45<br />
graden te beperken.<br />
Als u in Illustrator of in InDesign een rechthoek alleen maar breder of smaller wilt maken, is het eenvoudiger om de<br />
rechthoek met het selectiegereedschap te selecteren en de grootte ervan te wijzigen met een van de handgrepen aan de<br />
zijden van het selectiekader.<br />
Laatst bijgewerkt 8/6/2011<br />
373
PHOTOSHOP GEBRUIKEN<br />
Tekenen<br />
De positie of vorm van gebogen segmenten aanpassen<br />
1 Selecteer met het gereedschap Direct selecteren een gebogen segment of een ankerpunt op een van de uiteinden van<br />
het gebogen segment. Er worden, indien aanwezig, richtingslijnen weergegeven. (Voor sommige gebogen<br />
segmenten wordt slechts één richtingslijn gebruikt.)<br />
2 Ga als volgt te werk:<br />
Als u de positie van het segment wilt veranderen, sleept u het segment. Houd Shift ingedrukt en sleep om de<br />
aanpassing tot stappen van 45 graden te beperken.<br />
Selecteer het curvesegment door er op te klikken. Verander door te slepen.<br />
Als u de vorm van het segment aan een van beide zijden van een geselecteerd ankerpunt wilt wijzigen, sleept u het<br />
ankerpunt of het richtingspunt. Houd Shift ingedrukt en sleep om de beweging tot stappen van 45 graden te<br />
beperken.<br />
Sleep het ankerpunt of het richtingspunt.<br />
Opmerking: Het is ook mogelijk om segmenten of ankerpunten te transformeren, bijvoorbeeld door deze te schalen of te<br />
draaien.<br />
Een segment verwijderen<br />
1 (Optioneel) Als u een opening maakt in een gesloten pad, selecteert u het gereedschap Ankerpunt toevoegen<br />
en voegt u twee punten toe op gewenste het punt voor de opening.<br />
2 Selecteer het gereedschap Direct selecteren en selecteer het segment dat u wilt verwijderen.<br />
3 Druk op Backspace (Windows) of Delete (Mac OS) om het geselecteerde segment te verwijderen. Als u nogmaals<br />
op Backspace of Delete drukt, wordt de rest van het pad verwijderd.<br />
De richtingslijn van een ankerpunt verwijderen<br />
Klik met het gereedschap Ankerpunt omzetten op het ankerpunt van de richtingslijn.<br />
Het vloeiende punt wordt een hoekpunt. Zie “Boogpunten in hoekpunten omzetten en omgekeerd” op pagina 379<br />
voor nadere informatie.<br />
Laatst bijgewerkt 8/6/2011<br />
374
PHOTOSHOP GEBRUIKEN<br />
Tekenen<br />
Een open pad uitbreiden<br />
1 Plaats met het gereedschap Pen de aanwijzer op het eindpunt van het open pad dat u wilt uitbreiden. De aanwijzer<br />
verandert wanneer deze precies op het eindpunt wordt geplaatst.<br />
2 Klik op het eindpunt.<br />
3 Voer een van de volgende handelingen uit:<br />
U maakt een hoekpunt door het gereedschap Pen op de positie te plaatsen waar het nieuwe segment moet eindigen<br />
en te klikken. Als u een pad verlengt dat met een boogpunt eindigt, wordt de kromming van het nieuwe segment<br />
door de bestaande richtingslijn bepaald.<br />
Opmerking: Als u in Illustrator een pad uitbreidt dat eindigt in een boogpunt, wordt het nieuwe segment recht.<br />
U maakt een boogpunt door het gereedschap Pen op de positie te plaatsen waar het nieuwe gebogen segment moet<br />
eindigen en te slepen.<br />
Twee open paden verbinden<br />
1 Plaats met het gereedschap Pen de aanwijzer op het eindpunt van het open pad dat u met een ander pad wilt<br />
verbinden. De aanwijzer verandert wanneer deze precies op het eindpunt wordt geplaatst.<br />
2 Klik op het eindpunt.<br />
3 Voer een van de volgende handelingen uit:<br />
Klik op een eindpunt op het andere pad om het pad met het andere open pad te verbinden. Als u het gereedschap<br />
Pen precies op het eindpunt van het andere pad hebt geplaatst, staat er een klein samenvoegsymbool naast de<br />
aanwijzer.<br />
Als u een nieuw pad met een bestaand pad wilt verbinden, tekent u het nieuwe pad in de buurt van het bestaande<br />
pad en verplaatst u het gereedschap Pen naar het (niet-geselecteerde) eindpunt van het bestaande pad. Klik op dat<br />
eindpunt wanneer er een klein samenvoegsymbool bij de aanwijzer wordt weergegeven.<br />
In InDesign kunt u paden ook samenvoegen met het deelvenster Pathfinder. Als u het pad van een geopend pad wilt<br />
sluiten, selecteert u het desbetreffende pad en klikt u op Pad sluiten in het deelvenster Pathfinder. Als u de eindpunten<br />
tussen twee paden wilt sluiten, selecteert u de paden en klikt u op Pad samenvoegen. Klik nogmaals op Pad samenvoegen<br />
als u het tweede eindpunt ook wilt samenvoegen.<br />
Ankerpunten of segmenten verplaatsen of verschuiven met het toetsenbord<br />
1 Selecteer het ankerpunt of padsegment.<br />
Opmerking: in <strong>Photoshop</strong> kunt u op deze manier alleen ankerpunten verplaatsen.<br />
2 Klik of houd een van de pijltoetsen op het toetsenbord ingedrukt om een ankerpunt of padsegment in stappen van<br />
1 pixel in de richting van de pijl te verplaatsen.<br />
Houd naast de pijltoets ook de Shift-toets ingedrukt om een ankerpunt of padsegment in stappen van 10 pixels te<br />
verplaatsen.<br />
Opmerking: In Illustrator en in InDesign kunt u de afstand van een verschuiving wijzigen door de voorkeur voor<br />
toetsenbordspecificaties te wijzigen. Wanneer u de standaardstap wijzigt en u Shift ingedrukt houdt, wordt een<br />
ankerpunt of padsegment 10 keer over de opgegeven afstand verschoven.<br />
Laatst bijgewerkt 8/6/2011<br />
375
PHOTOSHOP GEBRUIKEN<br />
Tekenen<br />
Padcomponenten aanpassen<br />
U kunt een padcomponent (met inbegrip van een vorm in een vormlaag) verplaatsen naar elke gewenste plaats in een<br />
afbeelding. Componenten kunnen ook worden gekopieerd binnen een afbeelding of naar een andere <strong>Photoshop</strong>afbeelding.<br />
Met het gereedschap Padselectie kunt u overlappende componenten samenvoegen tot één component. Alle<br />
vectorobjecten die worden beschreven met een opgeslagen pad, tijdelijk pad of vectormasker, kunnen worden<br />
verplaatst, veranderd, gekopieerd en verwijderd.<br />
U kunt met de opdrachten Kopiëren en Plakken vectorobjecten ook kopiëren van een <strong>Photoshop</strong>-afbeelding naar een<br />
afbeelding in een andere toepassing, bijvoorbeeld <strong>Adobe</strong> Illustrator.<br />
Meer Help-onderwerpen<br />
“Padsegmenten, componenten en punten” op pagina 371<br />
De overlapmodus voor de geselecteerde padcomponent wijzigen<br />
1 Met het gereedschap Padselectie trekt u al slepend een selectiekader over de bestaande padgebieden.<br />
2 Kies een vormgebiedoptie in de optiebalk:<br />
Toevoegen aan vormgebied Hiermee voegt u het padgebied toe aan elkaar overlappende padgebieden.<br />
Verwijderen uit vormgebied Hiermee verwijdert u het padgebied uit elkaar overlappende padgebieden.<br />
Doorsnede maken van vormgebieden Hiermee beperkt u het gebied tot de doorsnede van het geselecteerde<br />
padgebied en overlappende padgebieden.<br />
Overlappende vormgebieden uitsluiten Hiermee sluit u het overlappende gebied uit.<br />
De geselecteerde padcomponent tonen of verbergen<br />
Voer een van de volgende handelingen uit:<br />
Kies Weergave > Tonen > Doelpad.<br />
Kies Weergave > Extra’s. Met deze opdracht kunt u ook een raster, hulplijnen, selectieranden, notities en<br />
segmenten weergeven of verbergen.<br />
Een pad of padcomponent verplaatsen<br />
1 Selecteer de naam van het pad in het deelvenster Paden en selecteer het pad in de afbeelding met behulp van het<br />
gereedschap Padselectie . Als u meerdere padcomponenten wilt selecteren, houdt u Shift ingedrukt en klikt u op<br />
elke padcomponent die u aan de selectie wilt toevoegen.<br />
2 Sleep het pad naar de nieuwe locatie. Als u een gedeelte van een pad buiten het canvas sleept, blijft het niet-zichtbare<br />
deel van het pad wel beschikbaar.<br />
Een pad slepen naar een nieuwe locatie<br />
Laatst bijgewerkt 8/6/2011<br />
376
PHOTOSHOP GEBRUIKEN<br />
Tekenen<br />
Opmerking: Als bij het verslepen van een pad de verplaatsingsaanwijzer op een open afbeelding komt, wordt het pad<br />
gekopieerd naar die afbeelding.<br />
De vorm van een padcomponent veranderen<br />
1 Selecteer in het deelvenster Paden de naam van het pad en selecteer met Direct selecteren een ankerpunt in het pad.<br />
2 Sleep het punt of de grepen naar een nieuwe locatie.<br />
Overlappende padcomponenten verenigen<br />
1 Selecteer in het deelvenster Paden de naam van het pad en selecteer het gereedschap Padselectie .<br />
2 Klik op Combineren in de optiebalk om één component te maken van alle overlappende componenten.<br />
Een padcomponent of pad kopiëren<br />
Ga als volgt te werk:<br />
Als u een padcomponent wilt kopiëren terwijl u deze verplaatst, selecteert u de padnaam in het deelvenster Paden<br />
en klikt u op een padcomponent met het gereedschap Padselectie . Vervolgens houdt u Alt (Windows) of Option<br />
(Mac OS) ingedrukt en sleept u het geselecteerde pad.<br />
Als u een pad wilt kopiëren zonder het een nieuwe naam te geven, sleept u de padnaam in het deelvenster Paden<br />
naar de knop Nieuw pad maken onder in het deelvenster.<br />
Als u het pad wilt kopiëren onder een nieuwe naam, houdt u Alt (Windows) of Option (Mac OS) ingedrukt en<br />
sleept u het pad in het deelvenster Paden naar de knop Nieuw pad maken onder in het deelvenster. U kunt ook het<br />
te kopiëren pad selecteren en Pad dupliceren kiezen in het menu van het deelvenster Paden. Voer in het<br />
dialoogvenster Pad dupliceren een nieuwe naam in voor het pad en klik op OK.<br />
Als u een pad of een padcomponent naar een ander pad wilt kopiëren, selecteert u het desbetreffende pad of de<br />
padcomponent en kiest u Bewerken > Kopiëren. Vervolgens selecteert u het doelpad en kiest u Bewerken ><br />
Plakken.<br />
Padcomponenten van het ene <strong>Photoshop</strong>-bestand naar het andere kopiëren<br />
1 Open beide afbeeldingen.<br />
2 In de bronafbeelding gebruikt u het gereedschap Padselectie om het hele pad of de padcomponenten te<br />
selecteren die u wilt kopiëren.<br />
3 Voer een van de volgende handelingen uit om de padcomponent te kopiëren:<br />
Sleep de padcomponent van de bronafbeelding naar de doelafbeelding. De padcomponent is nu gekopieerd naar<br />
het actieve pad in het deelvenster Paden.<br />
Selecteer in het bronbestand de naam van het pad in het deelvenster Paden en kies Bewerken > Kopiëren om het<br />
pad te kopiëren. Ga naar de doelafbeelding en kies Bewerken > Plakken. Op deze manier kunt u ook paden in<br />
dezelfde afbeelding combineren.<br />
Als u de padcomponent in de doelafbeelding wilt plakken, selecteert u de padcomponent in de bronafbeelding en<br />
kiest u Bewerken > Kopiëren. Ga naar de doelafbeelding en kies Bewerken > Plakken.<br />
Een padcomponent verwijderen<br />
1 Selecteer de padnaam in het deelvenster Paden en klik op een padcomponent met het gereedschap Padselectie .<br />
2 Druk op Backspace (Windows) of Delete (Mac OS) om de geselecteerde padcomponent te verwijderen.<br />
Laatst bijgewerkt 8/6/2011<br />
377
PHOTOSHOP GEBRUIKEN<br />
Tekenen<br />
Padcomponenten uitlijnen en verdelen<br />
U kunt padcomponenten die in één pad worden beschreven zowel uitlijnen als verdelen. U kunt bijvoorbeeld de<br />
linkerranden van meerdere vormen in één laag uitlijnen of diverse componenten in een tijdelijk pad verdelen langs<br />
hun horizontale middelpunten.<br />
Opmerking: Gebruik het gereedschap Verplaatsen als u vormen die zich op verschillende lagen bevinden wilt uitlijnen.<br />
Als u componenten wilt uitlijnen, gebruikt u het gereedschap Padselectie om de componenten die u wilt<br />
uitlijnen te selecteren. Vervolgens selecteert u een van de uitlijnknoppen op de optiebalk.<br />
A B C D E F<br />
Uitlijnknoppen<br />
A. Boven B. Verticale middelpunten C. Onder D. Links E. Horizontale middelpunten F. Rechts<br />
Als u componenten wilt verdelen, selecteert u minimaal drie te verdelen componenten. Vervolgens selecteert u een<br />
van de verdeelknoppen op de optiebalk.<br />
A B C D E F<br />
Verdeelknoppen<br />
A. Boven B. Verticale middelpunten C. Onder D. Links E. Horizontale middelpunten F. Rechts<br />
Ankerpunten toevoegen of verwijderen<br />
Met extra ankerpunten krijgt u meer controle over het pad of kunt u een open pad verlengen. Het is echter verstandig<br />
niet meer punten toe te voegen dan nodig is. Een pad met minder punten kan gemakkelijker worden bewerkt,<br />
weergegeven en afgedrukt. U kunt een pad minder complex maken door overbodige punten te verwijderen.<br />
De gereedschapset bevat drie gereedschappen voor het toevoegen of verwijderen van punten: het gereedschap Pen ,<br />
het gereedschap Ankerpunt toevoegen en het gereedschap Ankerpunt verwijderen .<br />
Standaard verandert het gereedschap Pen in het gereedschap Ankerpunt toevoegen als u het gereedschap op een<br />
geselecteerd pad plaatst of in het gereedschap Ankerpunt verwijderen als u het gereedschap op een ankerpunt plaatst.<br />
(In <strong>Photoshop</strong> moet u Automatisch toevoegen/verwijderen in de optiebalk selecteren om ervoor te zorgen dat het<br />
gereedschap Pen automatisch verandert in het gereedschap Ankerpunt toevoegen of Ankerpunt verwijderen.)<br />
U kunt in <strong>Photoshop</strong> en InDesign meerdere paden gelijktijdig selecteren en bewerken. In Illustrator kunt u echter<br />
slechts de punten van één pad tegelijkertijd toevoegen of verwijderen. In <strong>Photoshop</strong> en InDesign kunt u de vorm van<br />
een pad wijzigen terwijl u ankerpunten toevoegt door tijdens het toevoegen te klikken en te slepen.<br />
Opmerking: Verwijder ankerpunten niet met de toetsen Delete of Backspace of met de opdrachten Bewerken > Knippen<br />
of Bewerken > Wissen. Met deze toetsen en opdrachten wordt niet alleen het punt verwijderd, maar ook de lijnsegmenten<br />
die zijn verbonden met dat punt.<br />
Ankerpunten toevoegen of verwijderen<br />
1 Selecteer het pad dat u wilt wijzigen.<br />
2 Selecteer het gereedschap Pen, Ankerpunt toevoegen of Ankerpunt verwijderen.<br />
3 U voegt een ankerpunt toe door de aanwijzer boven een padsegment te plaatsen en te klikken. U verwijdert een<br />
ankerpunt door de aanwijzer boven een ankerpunt te plaatsen en te klikken.<br />
Laatst bijgewerkt 8/6/2011<br />
378
PHOTOSHOP GEBRUIKEN<br />
Tekenen<br />
In Illustrator kunt u ankerpunten aan een pad toevoegen door het object te selecteren en Object > Pad > Ankerpunten<br />
toevoegen te kiezen.<br />
Automatisch veranderen van het gereedschap Pen uitschakelen of tijdelijk negeren<br />
U kunt het automatisch veranderen van het gereedschap Pen in het gereedschap Ankerpunten toevoegen of<br />
Ankerpunten verwijderen negeren. Dit is handig wanneer u een nieuw pad bovenop een bestaand pad wilt laten<br />
beginnen.<br />
Schakel in <strong>Photoshop</strong> de optie Automatisch toevoegen/verwijderen in de optiebalk uit.<br />
Houd in Illustrator of in InDesign Shift ingedrukt terwijl u het gereedschap Pen op het geselecteerde pad of op een<br />
ankerpunt plaatst. (Als u wilt voorkomen dat met Shift het gereedschap Pen wordt beperkt, laat u Shift los voordat<br />
u de muisknop loslaat.)<br />
Kies in Illustrator Bewerken > Voorkeuren > Algemeen (Windows) of Illustrator > Voorkeuren > Algemeen<br />
(Mac OS) en selecteer Automatisch toevoegen/verwijderen uitschakelen.<br />
Boogpunten in hoekpunten omzetten en omgekeerd<br />
1 Selecteer het pad dat u wilt wijzigen.<br />
2 Selecteer het gereedschap Ankerpunt omzetten of gebruik het pengereedschap en houd Alt (Windows) of Option<br />
(Mac OS) ingedrukt.<br />
Opmerking: Als u het gereedschap Ankerpunt omzetten wilt activeren terwijl het gereedschap Direct selecteren is<br />
geactiveerd, zet u de aanwijzer op een ankerpunt en drukt u op Ctrl+Alt (Windows) of Command+Option (Mac OS).<br />
3 Plaats het gereedschap Ankerpunt omzetten op het gewenste ankerpunt en ga dan als volgt te werk:<br />
Als u een hoekpunt wilt omzetten in een vloeiend punt, sleept u bij het hoekpunt vandaan, zodat er richtingslijnen<br />
worden weergegeven.<br />
Een richtingspunt van een hoekpunt afslepen om een boogpunt te maken<br />
U zet een boogpunt om in een hoekpunt zonder richtingslijnen door op het boogpunt te klikken.<br />
Op een boogpunt klikken om een hoekpunt te maken.<br />
Laatst bijgewerkt 8/6/2011<br />
379
PHOTOSHOP GEBRUIKEN<br />
Tekenen<br />
Om een hoekpunt zonder richtingslijnen om te zetten in een hoekpunt met onafhankelijke richtingslijnen, sleept u<br />
eerst een richtingspunt weg van een hoekpunt (waardoor dit verandert in een vloeiend punt met richtingslijnen).<br />
Laat alleen de muisknop los (houd de toetsen ingedrukt die u wellicht hebt gebruikt om het gereedschap Ankerpunt<br />
omzetten te activeren) en sleep een van de twee richtingspunten.<br />
U zet een boogpunt om in een hoekpunt met onafhankelijke richtingslijnen door een van de richtingspunten te<br />
slepen.<br />
Een boogpunt in een hoekpunt omzetten<br />
Meer Help-onderwerpen<br />
“Padsegmenten, componenten en punten” op pagina 371<br />
Paden omzetten in selectiekaders en omgekeerd<br />
Paden omzetten in selectiekaders<br />
Met paden krijgt u vloeiende omtrekken die u kunt omzetten in nauwkeurige selectiekaders. U kunt ook selectiekaders<br />
omzetten in paden en deze met Direct selecteren nauwkeuriger instellen.<br />
U kunt elk gesloten pad definiëren als een selectierand. Een gesloten pad kan worden toegevoegd aan, verwijderd uit<br />
of gecombineerd met de huidige selectie.<br />
Een pad omzetten in een selectiekader met gebruik van de huidige instellingen<br />
1 Selecteer het pad in het deelvenster Paden.<br />
2 Voer een van de volgende handelingen uit om het pad om te zetten:<br />
Klik op de knop Pad laden als selectie onder in het deelvenster Paden.<br />
Houd Ctrl (Windows) of Command (Mac OS) ingedrukt en klik op de padminiatuur in het deelvenster Paden.<br />
Een pad omzetten in een selectiekader en instellingen opgeven<br />
1 Selecteer het pad in het deelvenster Paden.<br />
2 Voer een van de volgende handelingen uit:<br />
Houd Alt (Windows) of Option (Mac OS) ingedrukt en klik op de knop Pad laden als selectie onder in het<br />
deelvenster Paden.<br />
Houd Alt (Windows) of Option (Mac OS) ingedrukt en sleep het pad naar de knop Pad laden als selectie.<br />
Kies Selectie maken in het menu van het deelvenster Paden.<br />
Laatst bijgewerkt 8/6/2011<br />
380
PHOTOSHOP GEBRUIKEN<br />
Tekenen<br />
3 Selecteer in het dialoogvenster Selectie maken een optie bij Rendering:<br />
Doezelstraal Hiermee kunt u bepalen tot hoe ver binnen of buiten het selectiekader de doezelstraal moet komen. Voer<br />
een pixelwaarde in.<br />
Anti-aliased Hiermee kunt u een fijnere overgang maken tussen de pixels in de selectie en die daarbuiten. De<br />
doezelstraal moet zijn ingesteld op 0.<br />
Zie “De randen van selecties vloeiend maken” op pagina 243 voor meer informatie over deze opties.<br />
4 Selecteer een optie bij Bewerking:<br />
Nieuwe selectie Hiermee selecteert u alleen het door het pad gedefinieerde gebied.<br />
Toevoegen aan selectie Hiermee voegt u het door het pad gedefinieerde gebied toe aan de oorspronkelijke selectie<br />
Verwijderen uit selectie Hiermee verwijdert u het door het pad gedefinieerde gebied uit de huidige selectie.<br />
Doorsnede met selectie Hiermee selecteert u het gemeenschappelijke gebied van het pad en de oorspronkelijke<br />
selectie. Als het pad en de selectie elkaar niet overlappen, wordt er niets geselecteerd.<br />
5 Klik op OK.<br />
Een selectie omzetten in een pad<br />
Elke selectie die met een selectiegereedschap is aangebracht, kan worden omgezet in een pad. De opdracht Tijdelijk<br />
pad maken verwijdert alle doezelaareffecten uit de selectie. Ook de vorm van de selectie kan veranderen. Dit is<br />
afhankelijk van de complexiteit van het pad en de tolerantiewaarde die u kiest in het dialoogvenster Tijdelijk pad<br />
maken.<br />
1 Maak de selectie en voer een van de volgende handelingen uit:<br />
Klik op de knop Tijdelijk pad maken onder in het deelvenster Paden, als u de huidige tolerantiewaarde wilt<br />
gebruiken zonder het dialoogvenster Tijdelijk pad maken te openen.<br />
Houd Alt (Windows) of Option (Mac OS) ingedrukt en klik op de knop Tijdelijk pad maken onder in het<br />
deelvenster Paden.<br />
Kies Tijdelijk pad maken in het menu van het deelvenster Paden.<br />
2 Voer bij Tolerantie een waarde in of gebruik de standaardwaarde in het dialoogvenster Tijdelijk pad maken.<br />
De waarde voor de tolerantie kan uiteenlopen van 0,5 tot 10 pixels en bepaalt de gevoeligheid van de opdracht Tijdelijk<br />
pad maken ten opzichte van kleine wijzigingen in de vorm van de selectie. Bij een hogere tolerantie worden er minder<br />
ankerpunten gebruikt om het pad te tekenen en is het pad vloeiender. Als het pad wordt gebruikt als uitknippad en u<br />
afdrukproblemen ondervindt, dient u een hogere tolerantie in te stellen. (Zie “Uitknippaden afdrukken” op<br />
pagina 480.)<br />
3 Klik op OK. Het pad wordt onder in het deelvenster Paden weergegeven.<br />
Kleur toevoegen aan paden<br />
Paden vullen met kleur<br />
Een pad dat u met de pen maakt, wordt pas een afbeeldingselement nadat u het hebt omlijnd of gevuld. Met de<br />
opdracht Pad vullen kunt u een pad vullen met pixels, met een bepaalde kleur, een staat van de afbeelding, een patroon<br />
of een opvullaag.<br />
Laatst bijgewerkt 8/6/2011<br />
381
PHOTOSHOP GEBRUIKEN<br />
Tekenen<br />
Geselecteerd pad (links) en opgevuld pad (rechts)<br />
Belangrijk: Als u een pad vult, worden de kleurwaarden op de actieve laag weergegeven. Controleer of een standaard- of<br />
achtergrondlaag actief is voordat u de onderstaande stappen uitvoert. (U kunt een pad niet vullen wanneer een masker-<br />
, tekst-, opvullings- of aanpassingslaag of een laag met een slim object actief is.)<br />
Een pad vullen met de huidige instellingen voor Pad vullen<br />
1 Selecteer het pad in het deelvenster Paden.<br />
2 Klik op de knop Pad vullen onder in het deelvenster Paden.<br />
Een pad vullen en er opties voor opgeven<br />
1 Selecteer het pad in het deelvenster Paden.<br />
2 Zo vult u het pad:<br />
Houd Alt (Windows) of Option (Mac OS) ingedrukt en klik op Pad vullen onder in het deelvenster Paden.<br />
Houd Alt (Windows) of Option (Mac OS) ingedrukt en sleep het pad naar de knop Pad vullen.<br />
Kies Pad vullen in het menu van het deelvenster Paden. Als het geselecteerde pad een padcomponent is, verandert<br />
deze opdracht in Subpad vullen.<br />
3 Kies de inhoud van de opvulling bij Gebruik. (Zie “Een selectie of laag vullen met een kleur” op pagina 351.)<br />
4 Geef een dekking op voor de vulling. Gebruik een laag percentage als u een transparante vulling wenst. Bij een<br />
instelling van 100% is de vulling dekkend.<br />
5 Kies een overvloeimodus voor de vulling. (Zie “Beschrijvingen van de overvloeimodi” op pagina 342.)<br />
De lijst Modus bevat een modus Wissen waarmee u alles kunt wissen en een transparante laag verkrijgt. U moet in een<br />
andere laag werken dan de achtergrondlaag als u deze optie wilt gebruiken.<br />
6 Kies Transparantie behouden om de vulling te beperken tot laaggebieden die pixels bevatten. (Zie “Lagen<br />
vergrendelen” op pagina 277.)<br />
7 Selecteer een optie voor Rendering:<br />
Doezelstraal Hiermee kunt u bepalen tot hoe ver binnen of buiten het selectiekader de doezelstraal moet komen. Voer<br />
een pixelwaarde in.<br />
Anti-aliased Hiermee kunt u een vloeiendere overgang maken tussen de pixels in de selectie en die daarbuiten door<br />
de randpixels gedeeltelijk met de selectie te vullen.<br />
Zie “De randen van selecties vloeiend maken” op pagina 243 voor meer informatie over deze opties.<br />
8 Klik op OK.<br />
Laatst bijgewerkt 8/6/2011<br />
382
PHOTOSHOP GEBRUIKEN<br />
Tekenen<br />
Paden omlijnen met kleur<br />
Met de opdracht Pad omlijnen wordt er een rand om een pad heen getekend. Met de opdracht Pad omlijnen kunt u<br />
een getekende lijn maken (met de huidige instellingen van de tekengereedschappen) die elk willekeurig pad volgt. Deze<br />
opdracht werkt heel anders dan het effect Laag omlijnen, waarbij het effect van de tekengereedschappen niet wordt<br />
nagebootst.<br />
Belangrijk: Als u een pad omlijnt, worden de kleurwaarden op de actieve laag weergegeven. Controleer of een standaard-<br />
of achtergrondlaag actief is voordat u de onderstaande stappen uitvoert. (U kunt een pad niet omlijnen wanneer een<br />
masker-, tekst-, opvullings- of aanpassingslaag of een laag met een slim object actief is.)<br />
Geselecteerd pad (links) en omlijnd pad (rechts)<br />
Een pad omlijnen met de huidige opties voor Pad omlijnen<br />
1 Selecteer het pad in het deelvenster Paden.<br />
2 Klik op de knop Pad omlijnen onder in het deelvenster Paden. Bij elke klik op de knop Pad omlijnen wordt de<br />
dekking van de omlijning verhoogd en, afhankelijk van de actuele penseelopties, kan de omlijning dikker lijken.<br />
Een pad omlijnen en er opties voor opgeven<br />
1 Selecteer het pad in het deelvenster Paden.<br />
2 Selecteer het teken- of bewerkgereedschap waarmee u het pad wilt omlijnen. Stel de gereedschapopties in op de<br />
optiebalk en kies een penseel.<br />
Zie “Afbeeldingsgebieden uitsmeren” op pagina 181 en “Informatie over tekengereedschappen, opties en<br />
deelvensters” op pagina 319 voor meer informatie over de instellingen van specifieke gereedschappen.<br />
3 Voer een van de volgende handelingen uit om het pad te omlijnen:<br />
Houd Alt (Windows) of Option (Mac OS) ingedrukt en klik op de knop Pad omlijnen onder in het deelvenster<br />
Paden.<br />
Houd Alt (Windows) of Option (Mac OS) ingedrukt en sleep het pad naar de knop Pad omlijnen.<br />
Kies Pad omlijnen in het menu van het deelvenster Paden. Als het geselecteerde pad een padcomponent is,<br />
verandert deze opdracht in Subpad omlijnen.<br />
4 Kies in het dialoogvenster Pad omlijnen een gereedschap als u dat nog niet hebt gedaan in stap 2. Selecteer Druk<br />
simuleren om met de hand getekende streken te simuleren. U kunt de selectie van deze optie opheffen om lineaire,<br />
gelijkmatige streken te maken.<br />
5 Klik op OK.<br />
Meer Help-onderwerpen<br />
“Selecties of lagen omlijnen met een kleur” op pagina 353<br />
Laatst bijgewerkt 8/6/2011<br />
383
Hoofdstuk 12: Filters<br />
Basisbegrippen voor filters<br />
Filters<br />
U kunt filters gebruiken om foto's te verbeteren of te retoucheren, om speciale artistieke effecten toe te passen, zodat<br />
uw foto met de hand getekend of in de impressionistische stijl geschilderd lijkt te zijn of om unieke transformaties toe<br />
te passen met gebruik van vervormings- en belichtingseffecten. Filters vindt u in het menu Filter. Bepaalde filters van<br />
andere fabrikanten zijn beschikbaar als plug-ins. Als ze zijn geïnstalleerd, staan deze plug-ins onder in het menu Filter.<br />
Slimme filters kunnen worden toegepast op slimme objecten waarbij de afbeeldingen zelf intact blijven. Slimme filters<br />
worden als laageffecten opgeslagen in het deelvenster Lagen en kunnen op ieder gewenst moment worden aangepast,<br />
waarbij de oorspronkelijke afbeeldingsgegevens in het slimme object worden bewerkt. Zie “Bewerkingen waarbij de<br />
afbeelding intact blijft” op pagina 299 voor meer informatie over slimme-filtereffecten en niet-destructieve<br />
bewerkingen.<br />
Als u een filter wilt gebruiken, kiest u de bijbehorende submenuopdracht in het menu Filter. Deze richtlijnen zijn<br />
nuttig bij de keuze van een filter:<br />
Filters worden op de actieve, zichtbare laag of een selectie toegepast.<br />
Voor 8-bits-per-kanaal afbeeldingen kunnen de meeste filters achtereenvolgens worden toegepast door de<br />
Filtergalerie. Alle filters kunnen afzonderlijk worden toegepast.<br />
Filters kunnen niet worden toegepast op afbeeldingen in bitmapmodus of afbeeldingen met geïndexeerde kleuren.<br />
Sommige filters werken alleen op RGB-afbeeldingen.<br />
Alle filters kunnen worden toegepast op 8-bits afbeeldingen.<br />
De volgende filters kunnen worden toegepast op 16-bits afbeeldingen: Uitvloeien, Perspectiefpunt, Gemiddelde,<br />
Vaag, Vager, Omgevingsvervaging, Gaussiaans vervagen, Vage lens, Bewegingsonscherpte, Radiaal vaag,<br />
Oppervlak vervagen, Vorm vervagen, Lenscorrectie, Ruis, Uitstippen, Stof & krassen, Mediaan, Ruis reduceren,<br />
Vezels, Wolken, Andere wolken , Zon, Verscherpen, Scherpe randen, Scherper, Slim verscherpen, Onscherp<br />
masker, Reliëf, Contrastlijn, Solarisatie, De-Interlace, NTSC-kleuren, Aangepast, Hoogdoorlaat, Maximaal,<br />
Minimaal en Verschuiven.<br />
De volgende filters kunnen worden toegepast op 32-bits afbeeldingen: Gemiddelde, Omgevingsvervaging,<br />
Gaussiaans vervagen, Bewegingsonscherpte, Radiaal vaag, Vorm vervagen, Oppervlak vervagen, Ruis, Wolken,<br />
Zon, Slim verscherpen, Onscherp masker, De-Interlace, NTSC-kleuren, Reliëf, Hoogdoorlaat, Maximaal,<br />
Minimaal en Verschuiven.<br />
Sommige filters worden volledig in het RAM-geheugen verwerkt. Als er onvoldoende RAM beschikbaar is om een<br />
filtereffect te verwerken, wordt er een foutbericht afgebeeld.<br />
Meer Help-onderwerpen<br />
“Informatie over plug-ins” op pagina 53<br />
Laatst bijgewerkt 8/6/2011<br />
384
PHOTOSHOP GEBRUIKEN<br />
Filters<br />
Een filter toepassen via het menu Filter<br />
U kunt het filter toepassen op een actieve laag of op een slim object. Filters die op slimme objecten worden toegepast,<br />
zijn niet-destructief en kunnen op ieder gewenst moment worden aangepast.<br />
1 Voer een van de volgende handelingen uit:<br />
Als u een filter op een gehele laag wilt toepassen, moet u controleren of de laag actief is of geselecteerd is.<br />
Als u een filter op een gedeelte van een laag wilt toepassen, selecteert u eerst het desbetreffende gedeelte.<br />
Als u een filter niet-destructief wilt toepassen, zodat u de filterinstellingen later kunt wijzigen, selecteert u het<br />
slimme object dat de afbeeldingsinhoud bevat waarop u het filter wilt toepassen.<br />
2 Kies een filter in een submenu van het menu Filter.<br />
Als er geen dialoogvenster verschijnt, wordt het filtereffect toegepast.<br />
3 Als de Filtergalerie of een dialoogvenster wordt weergegeven, typt u waarden of selecteert u opties en klikt u op OK.<br />
Het toepassen van filters op een grote afbeelding kan tijdrovend zijn, maar u kunt een voorvertoning van het effect<br />
weergeven in het filterdialoogvenster. Sleep in het voorvertoningsvenster om een specifiek gedeelte van de afbeelding<br />
in het midden van het venster te plaatsen. In sommige filters kunt u in de afbeelding klikken waarbij het punt waarop u<br />
klikt als middelpunt voor het centreren wordt ingesteld. Klik op de plus- of minknop (+ of –) onder in het<br />
voorvertoningsvenster om in of uit te zoomen.<br />
Meer Help-onderwerpen<br />
“Informatie over slimme filters” op pagina 303<br />
“Bewerkingen waarbij de afbeelding intact blijft” op pagina 299<br />
“Overzicht van de Filtergalerie” op pagina 385<br />
Overzicht van de Filtergalerie<br />
In de Filtergalerie wordt een voorvertoning weergegeven van vele van de filters voor speciale effecten. U kunt meerdere<br />
filters toepassen, het effect van een filter in- of uitschakelen, de opties voor een filter opnieuw instellen en de volgorde<br />
wijzigen waarin filters worden toegepast. Wanneer de voorvertoning naar wens is, kunt u het filter toepassen op uw<br />
afbeelding. In de Filtergalerie zijn niet alle filters beschikbaar die in het menu Filter staan.<br />
Laatst bijgewerkt 8/6/2011<br />
385
PHOTOSHOP GEBRUIKEN<br />
Filters<br />
Het dialoogvenster Filtergalerie<br />
A. Voorvertoning B. Filtercategorie C. Miniatuur van geselecteerd filter D. Miniaturen van filters tonen/verbergen E. Filters pop-upmenu<br />
F. Opties voor geselecteerd filter G. Lijst met filtereffecten om toe te passen of te rangschikken H. Filtereffect dat is geselecteerd maar niet is<br />
toegepast I. Filtereffecten die achtereenvolgens worden toegepast maar niet zijn geselecteerd J. Verborgen filtereffect<br />
De Filtergalerie weergeven<br />
A B C D E<br />
❖ Kies Filter > Filtergalerie. Wanneer u op de naam van een filtercategorie klikt, worden er miniaturen weergegeven<br />
van beschikbare filtereffecten.<br />
In- of uitzoomen op de voorvertoning<br />
❖ Klik op de plus- of minknop (respectievelijk + of –) onder het voorvertoningsgebied of kies een zoompercentage.<br />
Een ander gebied van de voorvertoning weergeven<br />
❖ Sleep met het handje in het voorvertoningsgebied.<br />
Miniaturen van filters verbergen<br />
❖ Klik op de knop Tonen/verbergen boven aan de galerie.<br />
Filters toepassen met de Filtergalerie<br />
Filtereffecten worden toegepast in de volgorde waarin u deze selecteert. U kunt filters opnieuw rangschikken wanneer<br />
u deze toepast, door een filternaam naar een andere positie in de lijst met toegepaste filters te slepen. De weergave van<br />
uw afbeelding kan ingrijpend veranderen wanneer u de filtereffecten opnieuw rangschikt. Klik op het<br />
oogpictogram naast een filter om het effect in de voorvertoning te verbergen. U kunt ook toegepaste filters<br />
verwijderen door het filter te selecteren en op de knop met de prullenbak te klikken .<br />
Laatst bijgewerkt 8/6/2011<br />
F<br />
G<br />
H<br />
I<br />
J<br />
386
PHOTOSHOP GEBRUIKEN<br />
Filters<br />
Als u diverse filters wilt uitproberen en tijd wilt besparen, kunt u het beste experimenteren door een klein,<br />
representatief gedeelte van uw afbeelding te selecteren.<br />
1 Voer een van de volgende handelingen uit:<br />
Als u een filter op een gehele laag wilt toepassen, moet u controleren of de laag actief is of is geselecteerd.<br />
Als u een filter op een gedeelte van een laag wilt toepassen, selecteert u eerst het desbetreffende gedeelte.<br />
Als u een filter niet-destructief wilt toepassen, zodat u de filterinstellingen later kunt wijzigen, selecteert u het<br />
slimme object dat de afbeeldingsinhoud bevat waarop u het filter wilt toepassen.<br />
2 Kies Filter > Filtergalerie.<br />
3 Klik op een filternaam om het eerste filter toe te voegen. Mogelijk moet u op het omgekeerde driehoekje naast de<br />
filtercategorie klikken om een lijst met filters weer te geven. Als het filter is toegevoegd, verschijnt het in de lijst met<br />
toegepaste filters rechts onderin het dialoogvenster Filtergalerie.<br />
4 Voer waarden in of selecteer opties voor het filter dat u hebt geselecteerd.<br />
5 Ga als volgt te werk:<br />
Als u meerdere filters tegelijk wilt toepassen, klikt u op het pictogram Nieuwe effectlaag en kiest u een filter dat<br />
u wilt toevoegen. Herhaal deze procedure als u meer filters wilt toevoegen.<br />
Als u de filters opnieuw wilt rangschikken, sleept u het filter naar een nieuwe positie in de lijst met toegevoegde<br />
filters rechts onderin het dialoogvenster Filtergalerie.<br />
Als u toegepaste filters wilt verwijderen, selecteert u een filter in de lijst met filters die u toepast en klikt u op de<br />
knop met de prullenbak .<br />
6 Als u tevreden bent met het resultaat, klikt u op OK.<br />
Meer Help-onderwerpen<br />
“Informatie over slimme filters” op pagina 303<br />
“Bewerkingen waarbij de afbeelding intact blijft” op pagina 299<br />
“Overzicht van de Filtergalerie” op pagina 385<br />
Filtereffecten voor vervagen en overvloeien<br />
Met de opdracht Vervagen verandert u de dekking en overvloeimodus van een filter, tekengereedschap, het Gummetje<br />
of een kleurcorrectie. De overvloeimodi van de opdracht Vervagen zijn een subset van die onder de opties van de<br />
teken- en bewerkingsgereedschappen (behalve de modi Achter en Wissen). Met de opdracht Vervagen doet u hetzelfde<br />
als wanneer u een filtereffect op een afzonderlijke laag toepast en vervolgens de dekking en overvloeimodus van de laag<br />
aanpast.<br />
Opmerking: Met de opdracht Vervagen kunt u ook de effecten van de opdracht Uitvloeien en de penseelstreekfilters<br />
wijzigen.<br />
1 Pas een filter, tekengereedschap of kleurcorrectie op een afbeelding of selectie toe.<br />
2 Kies Bewerken > Vervagen. Selecteer de optie Voorvertoning om het effect te bekijken.<br />
3 Sleep de schuifregelaar om de dekking aan te passen, van 0% (transparant) tot 100%.<br />
4 Kies een overvloeimodus in het menu Modus.<br />
Opmerking: De overvloeimodi Kleur tegenhouden, Kleur doordrukken, Lichter, Donkerder, Verschil en Uitsluiting<br />
werken niet op Lab-afbeeldingen.<br />
Laatst bijgewerkt 8/6/2011<br />
387
PHOTOSHOP GEBRUIKEN<br />
Filters<br />
5 Klik op OK.<br />
Meer Help-onderwerpen<br />
“Overvloeimodi” op pagina 341<br />
“Aanpassings- en opvullagen” op pagina 296<br />
Tips voor het maken van speciale effecten<br />
Randeffecten maken U kunt de randen van een effect dat maar op een deel van een afbeelding is toegepast, op<br />
verschillende manieren bewerken. Als u een duidelijke rand wilt laten zitten, past u gewoon het filter toe. Voor een<br />
zachte rand doezelt u de rand en past u vervolgens het filter toe. Voor een transparant effect past u het filter toe en past<br />
u vervolgens met de opdracht Vervagen de overvloeimodus en dekking van de selectie aan.<br />
Filters op lagen toepassen U kunt filters op afzonderlijke lagen toepassen of een effect opbouwen door filters op<br />
diverse achtereenvolgende lagen toe te passen. Om een filter effect te laten hebben op een laag, moet de laag zichtbaar<br />
zijn en pixels bevatten - bijvoorbeeld een neutrale vulkleur.<br />
Filters op afzonderlijke kanalen toepassen Het is mogelijk een filter op een afzonderlijk kanaal toe te passen, op elk<br />
kleurkanaal een ander effect toe te passen of steeds hetzelfde filter met andere instellingen toe te passen.<br />
Achtergronden maken Door effecten toe te passen op vormen met volle kleuren of grijswaarden, kunt u allerlei<br />
achtergronden en structuren maken. Vervolgens kunt u deze structuren bijvoorbeeld laten vervagen. Hoewel sommige<br />
filters weinig of geen zichtbaar effect hebben als ze op volle kleuren worden toegepast (bijvoorbeeld Glas), produceren<br />
andere filters interessante effecten.<br />
Meerdere effecten combineren met maskers of afbeeldingen dupliceren/gedupliceerde afbeeldingen Als u met<br />
maskers selectiegebieden maakt, hebt u meer controle over de overgang van het ene naar het andere effect. U kunt de<br />
selectie die u met een masker hebt gemaakt, bijvoorbeeld filteren.<br />
Ook kunt u met het Historiepenseel een filtereffect op een deel van de afbeelding tekenen. Pas eerst het filter op een<br />
volledige afbeelding toe. Ga vervolgens in het deelvenster Historie terug naar de afbeeldingsstaat van voordat het<br />
filter werd toegepast, en stel de historiepenseelbron in op de gefilterde staat door te klikken in de bron links van de<br />
historiestaat. Teken vervolgens de afbeelding.<br />
Beeldkwaliteit en consistentie verbeteren U kunt onvolkomenheden wegwerken, afbeeldingen veranderen of<br />
verbeteren, of een relatie tussen afbeeldingen realiseren door hetzelfde effect op beide toe te passen. Gebruik het<br />
deelvenster Handelingen om de gemaakte stappen vast te leggen die u maakt om één afbeelding te wijzigen, en pas<br />
deze handeling vervolgens toe op de andere afbeelding.<br />
Filterprestaties verbeteren<br />
Sommige filterelementen kosten veel geheugen, vooral als ze op een afbeelding met een hoge resolutie worden<br />
toegepast.<br />
❖ U kunt de volgende handelingen uitvoeren om de prestaties te verbeteren:<br />
Probeer de filters en instellingen uit op een klein gedeelte van de afbeelding.<br />
Pas het effect toe op de afzonderlijke kanalen, bijvoorbeeld op alle RGB-kanalen, als het om een grote afbeelding<br />
gaat en u problemen hebt met onvoldoende geheugen. (Bij sommige filters krijgt u andere effecten als u ze op een<br />
afzonderlijk kanaal in plaats van op het samengestelde kanaal toepast, met name als het filter willekeurig pixels<br />
wijzigt.)<br />
Maak voordat u het filter toepast, geheugen vrij met de opdracht Leegmaken.<br />
Laatst bijgewerkt 8/6/2011<br />
388
PHOTOSHOP GEBRUIKEN<br />
Filters<br />
Wijs meer RAM-geheugen aan <strong>Photoshop</strong> toe. Sluit indien nodig andere toepassingen af om meer geheugen<br />
beschikbaar te maken voor <strong>Photoshop</strong>.<br />
Verander de instellingen om de snelheid van geheugenintensieve filters, zoals de filters Belichtingseffecten, Knipsel,<br />
Gebrandschilderd glas, Chroom, Rimpel, Spetters, Sproeilijn en Glas te verhogen. (Maak bijvoorbeeld de cellen<br />
groter bij het filter Gebrandschilderd glas. Kies bij het filter Knipsel een hogere waarde voor Eenvoud rand of een<br />
kleinere waarde voor Precisie rand of beide.)<br />
Zet, als u op een grijswaardenprinter wilt afdrukken, een kopie van de afbeelding om in grijswaarden voordat u<br />
filters toepast. Als u een filter op een afbeelding in kleur toepast en de afbeelding vervolgens in grijswaarden omzet,<br />
krijgt u echter niet altijd hetzelfde effect als bij toepassing van het filter op een versie van de afbeelding in<br />
grijswaarden.<br />
Meer Help-onderwerpen<br />
“De opdrachten Ongedaan maken of Opnieuw gebruiken” op pagina 54<br />
Overzicht van de filtereffecten<br />
Opmerking: In andere hoofdstukken wordt volledige informatie over het gebruik van bepaalde filters verschaft. Doorzoek<br />
de <strong>Adobe</strong> Help voor informatie over de filters Verscherpen, Vervagen, Lenscorrectie, Vage lens, Ruisreductie, Uitvloeien<br />
en Perspectiefpunt.<br />
Artistieke filters<br />
Met filters uit het submenu Artistiek kunt u schilderachtige en artistieke effecten bereiken voor een kunstzinnig of<br />
commercieel project. Het filter Knipsel gebruikt u bijvoorbeeld voor het maken van collages of typografie. Deze filters<br />
repliceren natuurlijke of traditionele media-effecten. Alle artistieke filters kunnen worden toegepast met de<br />
Filtergalerie.<br />
Kleurpotlood Hiermee tekent u met kleurpotloden een afbeelding op een effen achtergrond. Randen blijven behouden<br />
en krijgen een ruw gearceerd uiterlijk, de effen achtergrondkleur is door de gladdere gedeelten zichtbaar.<br />
Voor een perkamenteffect verandert u de achtergrondkleur vlak voordat u het filter Kleurpotlood op een geselecteerd<br />
gebied toepast.<br />
Knipsel Hiermee geeft u een afbeelding weer alsof die van ruw uitgeknipte stukjes gekleurd papier is gemaakt.<br />
Afbeeldingen met veel contrast verschijnen in silhouet en kleurenafbeeldingen worden opgebouwd uit diverse lagen<br />
gekleurd papier.<br />
Droog penseel Dit filter tekent de randen van de afbeelding met een droogpenseeltechniek (tussen olie en waterverf<br />
in). Het filter vereenvoudigt een afbeelding door het kleurbereik te beperken tot de gebieden met veel voorkomende<br />
kleuren.<br />
Filmkorrel Hiermee past u een gelijkmatig patroon toe op de schaduwtonen en middentonen. Aan de lichtere<br />
gebieden wordt een gladder, meer verzadigd patroon toegevoegd. Dit filter is nuttig om streepvorming te verwijderen<br />
bij overvloeiing en elementen uit diverse bronnen visueel te verenigen.<br />
Fresco Hiermee tekent u een afbeelding in een ruwe stijl met korte, ronde en haastig toegepaste klodders.<br />
Neon gloed Hiermee kunt u verschillende soorten gloed toevoegen aan de objecten in een afbeelding. Dit filter is<br />
handig voor het kleuren van een afbeelding die u tegelijkertijd een zachter uiterlijk wilt geven. U selecteert een<br />
gloedkleur door in het vak Kleur gloed te klikken en in de Kleurkiezer een kleur te selecteren.<br />
Laatst bijgewerkt 8/6/2011<br />
389
PHOTOSHOP GEBRUIKEN<br />
Filters<br />
Klodder Hier kunt u kiezen uit diverse penseelgrootten (van 1 tot en met 50) en -typen voor een schilderachtig effect.<br />
U kunt kiezen uit de volgende soorten penselen: Eenvoudig, Licht ruw, Donker ruw, Breed scherp, Breed vaag en Vonk.<br />
Paletmes Een afbeelding wordt minder gedetailleerd, zodat het effect van een dun beschilderd canvas ontstaat waar<br />
de onderliggende structuur doorheen schijnt.<br />
Plastic De afbeelding wordt met een laag glanzend plastic bedekt, waardoor de oppervlaktedetails worden benadrukt.<br />
Posterranden Hiermee wordt het aantal kleuren in een afbeelding beperkt (de waarden worden beperkt) volgens de<br />
door u ingestelde waardebeperkingsoptie, en de randen van de afbeelding worden met zwarte lijnen getekend. Grote,<br />
brede gedeelten krijgen een eenvoudige schaduw, terwijl over de hele afbeelding fijne donkere details worden<br />
aangebracht.<br />
Ruw pastel Hiermee brengt u streken pastelkrijt aan op een gestructureerde achtergrond. De heldere kleuren worden<br />
in dik krijt met weinig structuur getekend, bij de donkere gedeelten lijkt het krijt weggeschraapt zodat de structuur<br />
zichtbaar wordt.<br />
Vlek Hiermee geeft u de afbeelding een zachter uiterlijk dankzij korte diagonale streken waarmee de donkere gebieden<br />
van de afbeelding vlekkerig worden gemaakt of worden uitgesmeerd. Lichtere gebieden worden helderder en minder<br />
gedetailleerd.<br />
Spons Hiermee maakt u afbeeldingen met sterk gestructureerde gebieden in contrasterende kleuren, waarbij het effect<br />
van verf aanbrengen met een spons wordt bereikt.<br />
Voorbewerking De afbeelding wordt op een gestructureerde achtergrond getekend, waarover de definitieve<br />
afbeelding wordt getekend.<br />
Waterverf Met dit filter krijgt de afbeelding het uiterlijk van een waterverftekening die is gemaakt met een penseel van<br />
gemiddelde dikte vol waterverf die de details vereenvoudigt. Bij de randen met sterke toonveranderingen wordt de<br />
kleur door het filter verzadigd.<br />
Vervagingsfilters<br />
Met vervagingsfilters maakt u een selectie of een gehele afbeelding zachter. Vervagingsfilters zijn nuttig bij het<br />
retoucheren. Ze maken overgangen vloeiend door het gemiddelde te nemen van de pixels naast de harde randen van<br />
gedefinieerde lijnen en schaduwpartijen in een afbeelding.<br />
Voor (links) en na (rechts) gebruik van het filter Vage lens. De achtergrond wordt vervaagd maar de voorgrond blijft scherp.<br />
Opmerking: Als u een vervagingsfilter wilt toepassen op de randen van een laag, schakelt u de optie Transparante pixels<br />
vergrendelen uit in het deelvenster Lagen.<br />
Gemiddelde Hiermee wordt de gemiddelde kleur van een afbeelding of selectie vastgesteld en vervolgens wordt de<br />
afbeelding of selectie hiermee gevuld zodat deze er egaler uitziet. Als u bijvoorbeeld een gebied met gras selecteert,<br />
wordt het gebied gewijzigd in een egaal grasveld.<br />
Laatst bijgewerkt 8/6/2011<br />
390
PHOTOSHOP GEBRUIKEN<br />
Filters<br />
Vaag en Vager Met deze filters verwijdert u ruis op plaatsen in een afbeelding met scherpe kleurovergangen.<br />
Vervagingsfilters maken overgangen vloeiend door het gemiddelde te nemen van de pixels naast de harde randen van<br />
gedefinieerde lijnen en schaduwpartijen. Het effect van Vager is drie tot vier keer sterker dan dat van het filter<br />
Vervagen.<br />
Omgevingsvervaging Hiermee vervaagt u een afbeelding aan de hand van de gemiddelde kleurwaarde van de<br />
omliggende pixels. Dit filter is handig voor het maken van speciale effecten. U kunt de grootte van het gebied<br />
aanpassen dat wordt gebruikt om de gemiddelde waarde van een bepaalde pixel te berekenen; een grotere straal geeft<br />
meer vervaging.<br />
Gaussiaans vervagen Hiermee vervaagt u snel een selectie in een intensiteit die u kunt aanpassen. Gaussiaans verwijst<br />
naar de klokvormige curve die wordt gegenereerd wanneer <strong>Photoshop</strong> een gewogen gemiddelde op de pixels toepast.<br />
Bij het filter Gaussiaans vervagen krijgt u weinig details en een mistig effect.<br />
Opmerking: Wanneer u Gaussiaans vervagen, Omgevingsvervaging, Bewegingsonscherpte of Vorm vervagen toepast op<br />
een geselecteerd afbeeldingsgebied, levert dit soms onverwachte visuele resultaten op bij de randen van de selectie. Dit<br />
komt doordat deze vervagingsfilters afbeeldingsgegevens van buiten het geselecteerde gebied gebruiken om de nieuwe,<br />
vervaagde pixels te maken in het geselecteerde gebied. Als de selectie bijvoorbeeld een achtergrondgebied is dat u wilt<br />
vervagen terwijl u de voorgrond scherp wilt houden, worden de randen van het vervaagde achtergrondgebied aangetast<br />
door de kleuren van de voorgrond, waardoor er een vage, wazige rand rondom de voorgrond ontstaat. Als u dit effect in<br />
dergelijke gevallen wilt vermijden, kunt u Slim vervagen of Vage lens gebruiken.<br />
Vage lens Hiermee voegt u een vervaging toe aan een afbeelding om het effect te verkrijgen van een kleinere<br />
scherptediepte, zodat bepaalde objecten in de afbeelding scherp blijven terwijl andere vaag worden. Zie “Vage lens<br />
toevoegen” op pagina 192.<br />
Bewegingsonscherpte Dit filter vervaagt in een bepaalde richting (van -360º tot en met +360º) en bij een bepaalde<br />
intensiteit (van 1 tot en met 999). Het effect van het filter is hetzelfde als het nemen van een foto van een bewegend<br />
object met een vaste belichtingstijd.<br />
Radiaal vaag Dit filter simuleert de vervaging van een in- of uitzoomende of draaiende camera en geeft een zachte<br />
vervaging. Kies Draaien om te vervagen langs concentrische, ronde lijnen, en geef vervolgens een graad van rotatie aan.<br />
Kies Zoomen om langs straalsgewijze lijnen te vervagen, alsof u op de afbeelding in- of uitzoomt, en geef een waarde<br />
op tussen 1 en 100. De kwaliteit van de vervaging loopt van Laag (voor een snel, maar korrelig resultaat), tot Goed en<br />
Best voor vloeiendere resultaten, die alleen in een grote selectie van elkaar te onderscheiden vallen. Geef het beginpunt<br />
van de vervaging op door het patroon in het vak Middelpunt te slepen.<br />
Vorm vervagen Hierbij wordt gebruik gemaakt van de tekenspatiëring om de vervaging te maken. Kies een<br />
tekenspatiëring in de lijst met aangepaste voorinstellingen voor de vorm, en gebruik de schuifregelaar bij Straal om de<br />
grootte aan te passen. U kunt verschillende Vormbibliotheken laden door op de driehoek te klikken en in de lijst te<br />
kiezen. Straal bepaalt de grootte van de kernel; hoe groter de kernel, hoe sterker de vervaging.<br />
Slim vervagen Hiermee vervaagt u een afbeelding heel nauwkeurig. U kunt een straal, een drempel en de kwaliteit van<br />
de vervaging opgeven. De Straal bepaalt de grootte van het gebied waarin wordt gezocht naar ongelijksoortige pixels.<br />
De Drempelwaarde bepaalt hoe ongelijksoortig de pixels moeten zijn voordat deze worden beïnvloed. U kunt ook een<br />
modus voor de volledige selectie (Normaal) of voor de randen van de kleurovergangen (Alleen rand en Bedekking<br />
rand) instellen. In gedeelten met veel contrast kunt u met Alleen rand zwart-witte randen en met Bedekking rand een<br />
witte rand toepassen.<br />
Oppervlak vervagen Hierbij wordt een afbeelding vervaagd zonder de randen te beïnvloeden. Dit filter is handig voor<br />
het maken van speciale effecten en voor het verwijderen van ruis of korreligheid. Met de optie Straal geeft u de grootte<br />
op van het gebied waarin monsters worden genomen voor de vervaging. Met de optie Drempel kunt u aangeven<br />
hoeveel de toonwaarden van de omliggende pixels moeten afwijken van die van de middelste pixel, voordat deze<br />
worden meegenomen in de vervaging. Pixels met toonwaardeverschillen die minder zijn dan de Drempelwaarde,<br />
worden niet meegenomen in de vervaging.<br />
Laatst bijgewerkt 8/6/2011<br />
391
PHOTOSHOP GEBRUIKEN<br />
Filters<br />
Penseelstreekfilters<br />
Net als de artistieke filters geven de penseelstreekfilters een schilderseffect of een kunstzinnig effect met behulp van<br />
verschillende penseelstreek- en inktlijneffecten. Er zijn filters die korrel, verf, ruis, randdetail of structuur toevoegen.<br />
Alle penseelstreekfilters kunnen worden toegepast met de Filtergalerie.<br />
Geaccentueerde randen Hiermee accentueert u de randen van een afbeelding. Als voor de helderheid van de rand een<br />
hoge waarde wordt ingesteld, lijken de accenten op wit krijt, als hiervoor een lage waarde wordt ingesteld, lijken de<br />
accenten op zwarte inkt.<br />
Hoeklijn Hiermee tekent u een afbeelding opnieuw met diagonale streken, met lichte en donkere gebieden die worden<br />
geschilderd met streken in tegenovergestelde richtingen.<br />
Arcering Dit filter behoudt de details en kenmerken van de oorspronkelijke afbeelding, maar voegt structuur toe en<br />
maakt de randen van de gekleurde gebieden ruwer met gesimuleerde potloodarcering. De optie Sterkte (met waarden<br />
van 1 tot en met 3) bepaalt het aantal keren arceren.<br />
Donkere lijnen Hiermee schildert u donkere gebieden met korte, strakke, donkere streken, en lichte gebieden met<br />
lange, witte streken.<br />
Inkt omtrek Dit filter tekent een afbeelding opnieuw in pen en inkt met fijne, dunne lijnen over de oorspronkelijke<br />
details.<br />
Spetters Dit filter dupliceert het effect van een spetter-airbrush. Als u de waarde van de opties verhoogt, wordt het<br />
totale effect eenvoudiger.<br />
Sproeilijn Hiermee tekent u een afbeelding opnieuw, waarbij de dominante kleuren met hoekige sproeilijnen in kleur<br />
worden getekend.<br />
Sumi-e Hiermee tekent u een afbeelding in Japanse stijl; alsof u met een penseel vol inkt op rijstpapier tekent. Met<br />
Sumi-e krijgt u zachte, vervaagde randen en volle, zwarte vlakken.<br />
Vervormingsfilters<br />
De vervormingsfilters vervormen een afbeelding geometrisch en creëren een 3D-effect of andere vervormingseffecten.<br />
Voor deze filters is soms erg veel geheugen nodig. De filters Gloed onscherp, Glas en Oceaanrimpel kunnen worden<br />
toegepast met de Filtergalerie.<br />
Gloed onscherp Hiermee wordt een afbeelding weergegeven alsof deze door een zacht diffuusfilter wordt bekeken.<br />
Het filter voegt transparante witte ruis toe, waarbij de gloed vanaf het midden van een selectie steeds minder wordt.<br />
Verplaatsen Hiermee bepaalt u op basis van een afbeelding, de zogeheten verplaatsingsafbeelding, hoe een selectie<br />
moet worden vervormd. Als u bijvoorbeeld een paraboolvormige verplaatsingsafbeelding gebruikt, kunt u een<br />
afbeelding maken die lijkt te zijn afgedrukt op een doek dat aan de punten wordt vastgehouden.<br />
Glas Hiermee geeft u een afbeelding het uiterlijk alsof deze wordt bekeken door verschillende soorten glas. U kunt een<br />
glaseffect kiezen of een <strong>Photoshop</strong>-bestand maken van een eigen glasstructuur en dit toepassen. U kunt de instellingen<br />
voor schalen, vervorming en vloeiendheid aanpassen. Volg de instructies voor het filter Verplaats wanneer u<br />
oppervlakken uit een bestand gebruikt.<br />
Oceaanrimpel Hiermee voegt u een willekeurige rimpeling toe aan het oppervlak van de afbeelding zodat het lijkt of<br />
deze onder water ligt.<br />
Kneep Met dit filter wordt een selectie samengedrukt. Met een positieve waarde tot 100% verschuift u de selectie naar<br />
het midden, met een negatieve waarde tot -100% verschuift u de selectie naar buiten.<br />
Poolcoördinaten Met dit filter wordt een selectie van rechthoekige in polaire coördinaten omgezet en omgekeerd,<br />
afhankelijk van de geselecteerde optie. Met dit filter kunt u een cilinderanamorfose maken. Dit is een kunstvorm die<br />
Laatst bijgewerkt 8/6/2011<br />
392
PHOTOSHOP GEBRUIKEN<br />
Filters<br />
populair was in de 18e eeuw, waarbij de vervormde afbeelding normaal zichtbaar wordt als u deze spiegelt in een<br />
cilinder.<br />
Rimpel Hiermee past u een golfpatroon toe op een selectie, als rimpels op het oppervlak van een vijver. Voor meer<br />
controle gebruikt u het filter Golf. U kunt onder andere het aantal en het formaat van de rimpels kiezen.<br />
Schuin Hiermee vervormt u een afbeelding langs een curve. U geeft de curve aan door de lijn in het vak te slepen. U<br />
kunt alle punten op de curve aanpassen. Klik op Standaardinstellingen om weer een rechte lijn van de curve te maken.<br />
Daarnaast kunt u kiezen hoe u niet-vervormde gebieden wilt behandelen.<br />
Bol Dit filter geeft objecten een 3D-effect door een selectie rond een bolvorm te buigen, waarbij de afbeelding wordt<br />
vervormd en gerekt zodat deze in de geselecteerde curve past.<br />
Kronkel Hiermee draait u een selectie in het midden meer dan aan de randen. Als u een hoek opgeeft, wordt er een<br />
kronkelpatroon gegenereerd.<br />
Golf Dit filter lijkt op Rimpeling, maar u kunt er nauwkeuriger mee werken. U kunt opties kiezen zoals het aantal<br />
golfgeneratoren, de golflengte (afstand tussen de toppen van de golven), de amplitude van de golf en het golftype: Sinus<br />
(rollend), Driehoek of Vierkant. Met de optie Willekeurig past u willekeurige waarden toe. U kunt ook de nietvervormde<br />
gebieden definiëren.<br />
ZigZag Hiermee vervormt u een selectie radiaal, afhankelijk van de straal van de pixels in uw selectie. Met de<br />
optie Tanden stelt u in hoe vaak de richting van de zigzag vanaf het midden van de selectie tot aan de rand moet<br />
worden omgekeerd. U kunt ook aangeven hoe de pixels worden verplaatst: bij Vijverrimpels worden de pixels naar<br />
linksboven of rechtsonder verplaatst, bij Uit middelpunt worden de pixels naar of weg van het midden van de selectie<br />
verplaatst en bij Rond middelpunt worden de pixels rond het middelpunt gedraaid.<br />
Ruisfilters<br />
Met de ruisfilters kunt u ruis, of pixels met willekeurig verspreide kleurniveaus, toevoegen of verwijderen. Hiermee<br />
kunt u een selectie in de omliggende pixels laten overvloeien. Met ruisfilters kunt u ongebruikelijke structuren maken<br />
of probleemgebieden, zoals stof en krassen, uit een afbeelding verwijderen.<br />
Ruis Er worden willekeurige pixels aan een afbeelding toegevoegd, waarbij het effect van fotograferen met een film van<br />
hoge snelheid wordt gesimuleerd. U kunt het filter Ruis ook gebruiken om streepvorming in gedoezelde selecties of<br />
een opvulling met geleidelijk verloop te reduceren, of sterk geretoucheerde gebieden een realistischer uiterlijk te geven.<br />
Opties voor Ruisdistributie zijn onder andere Uniform en Gaussiaans. Bij Uniform distribueert u ruiskleurwaarden<br />
met willekeurige getallen tussen 0 en de aangegeven waarde (+ of -), zodat u een subtiel effect aanbrengt. Met<br />
Gaussiaans distribueert u ruiskleurwaarden langs een klokvormige curve, waardoor u een spikkeleffect maakt. Bij de<br />
optie Monochromatisch past u het filter alleen op de toonelementen in de afbeelding toe zonder dat u de kleuren<br />
verandert.<br />
Uitstippen Dit filter zoekt de randen in een afbeelding (gebieden waar sterke kleurveranderingen optreden) en<br />
vervaagt de volledige selectie behalve die randen. Met deze vervaging verwijdert u ruis terwijl de details behouden<br />
blijven.<br />
Stof & krassen Vermindert ruis door ongelijksoortige pixels te veranderen. Probeer diverse combinaties voor de<br />
instelling van straal en drempel wanneer u een balans tussen de scherpte van de afbeelding en het verbergen van<br />
defecten wilt bereiken. U kunt het filter ook op geselecteerde gebieden in de afbeelding toepassen. Zie ook “Het filter<br />
Stof & krassen gebruiken” op pagina 400.<br />
Mediaan Hiermee vermindert u ruis in een afbeelding door de helderheid van pixels binnen een selectie te laten<br />
overvloeien. Het filter zoekt binnen de straal van een pixelselectie naar pixels die even helder zijn, verwijdert pixels die<br />
te veel van aangrenzende pixels verschillen, en vervangt de middelste pixel met de mediaanhelderheidswaarde van de<br />
gezochte pixels. Dit filter is nuttig om het effect van beweging in een afbeelding te elimineren of te reduceren.<br />
Laatst bijgewerkt 8/6/2011<br />
393
PHOTOSHOP GEBRUIKEN<br />
Filters<br />
Ruis reduceren Hiermee reduceert u ruis terwijl de randen onaangetast blijven, afhankelijk van de<br />
gebruikersinstellingen die effect hebben op de hele afbeelding of afzonderlijke kanalen. Zie “Ruis in de afbeelding en<br />
JPEG-artefacten verminderen” op pagina 186.<br />
Pixelfilters<br />
Bij deze filters wordt een selectie scherp gedefinieerd doordat de pixels van gelijke kleurwaarden in cellen worden<br />
samengeklonterd.<br />
Kleur halftoon Hiermee simuleert u het effect van toepassing van een vergroot halftoonraster op elk kanaal van de<br />
afbeelding. Voor elk kanaal verdeelt het filter de afbeelding in rechthoeken en vervangt elke rechthoek door een cirkel.<br />
De cirkelgrootte is proportioneel met de helderheid van de rechthoek. Zie “Het filter Kleur halftoon toepassen” op<br />
pagina 400.<br />
Kristal Pixels worden samengeklonterd in veelhoeken in één kleur.<br />
Facet Pixels van dezelfde kleur of gelijksoortige kleuren worden in blokken pixels van dezelfde kleur<br />
samengeklonterd. Met dit filter kunt u een gescande afbeelding er handgeschilderd uit laten zien of een realistische<br />
afbeelding op een abstract schilderij laten lijken.<br />
Fragmentatie Dit filter maakt vier kopieën van de pixels in de selectie, neemt er het gemiddelde van en verschuift ze<br />
ten opzichte van elkaar.<br />
Mezzotint Dit filter zet een afbeelding naar een willekeurig patroon van zwarte en witte delen of bij een afbeelding in<br />
kleur om in een patroon van volledig verzadigde kleuren. Bij dit filter kiest u in het typemenu in het dialoogvenster<br />
Mezzotint een stippelpatroon.<br />
Mozaïek Dit filter klontert pixels in vierkante blokken. De pixels in een bepaald blok hebben dezelfde kleur en de<br />
kleuren van de blokken geven de kleuren in de selectie weer.<br />
Pointilleren De kleur in een afbeelding wordt verdeeld in willekeurig geplaatste stippen, net als in een pointillistisch<br />
schilderij. De achtergrondkleur wordt het canvasgebied tussen de stippen.<br />
Renderingsfilters<br />
Met de renderingsfilters creëert u 3D-figuren, wolkenpatronen, refractiepatronen en gesimuleerde lichtreflecties in<br />
een afbeelding. U kunt objecten ook in de 3D-ruimte manipuleren, 3D-objecten (kubussen, bollen en cilinders) maken<br />
en 3D-achtige belichtingseffecten produceren door structuuropvullingen van grijswaardenbestanden te maken.<br />
Wolken Dit filter genereert een zacht wolkenpatroon met willekeurige waarden die tussen de voorgrond- en de<br />
achtergrondkleur variëren. U genereert een sprekender wolkenpatroon door Alt (Windows) of Option (Mac OS)<br />
ingedrukt te houden en Filter > Rendering > Wolken te kiezen. Wanneer u het filter Wolken toepast, worden de<br />
afbeeldingsgegevens op de actieve laag vervangen.<br />
Andere wolken Dit filter produceert een wolkenpatroon met willekeurig gegenereerde waarden die tussen de<br />
voorgrond- en de achtergrondkleur variëren. Het filter laat de wolkengegevens op dezelfde manier met de bestaande<br />
pixels overvloeien als bij de overvloeiing van kleuren in de modus Verschil. Als u dit filter éénmaal kiest, worden delen<br />
van de afbeelding omgekeerd in een wolkenpatroon. Als u het filter een aantal keren toepast, krijgt u rib- en<br />
aderpatronen die op een marmerstructuur lijken. Wanneer u het filter Andere wolken toepast, worden de<br />
afbeeldingsgegevens op de actieve laag vervangen.<br />
Vezels Hiermee verkrijgt u het effect van geweven vezels met behulp van de voorgrond- en achtergrondkleuren. U<br />
gebruikt de schuifregelaar bij Variantie om de kleurvariatie bij te houden (een lage waarde produceert lange streken,<br />
en een hoge waarde resulteert in zeer korte vezels met een gevarieerde kleurverspreiding). Met de schuifregelaar bij<br />
Sterkte bepaalt u de vormgeving van elk vezel. Bij een lagere waarde krijgt u het effect van grove vezels en bij een hoge<br />
waarde korte, dunne vezels. Klik op de knop Willekeurig om de vormgeving van het patroon te wijzigen. U kunt<br />
Laatst bijgewerkt 8/6/2011<br />
394
PHOTOSHOP GEBRUIKEN<br />
Filters<br />
meerdere malen op de knop klikken totdat u het gewenste patroon krijgt. Wanneer u het filter Vezels toepast, worden<br />
de afbeeldingsgegevens op de actieve laag vervangen.<br />
Probeer een aanpassingslaag met een verlooptoewijzing toe te passen om de vezels te vullen met kleur.<br />
Zon Dit filter simuleert de refractie die wordt veroorzaakt wanneer een helder licht in een cameralens schijnt. Geef<br />
een locatie voor het midden van de zon op door ergens in de miniatuur van de afbeelding te klikken of door het<br />
dradenkruis te slepen.<br />
Belichtingseffecten Hiermee kunt u allerlei belichtingseffecten in RGB-afbeeldingen creëren door 17 lichtstijlen,<br />
3 soorten licht en 4 sets lichteigenschappen te variëren. U kunt ook met structuren uit grijswaardenbestanden (de<br />
zogeheten grijsstructuren) 3D-achtige effecten creëren en uw eigen stijlen opslaan om op andere afbeeldingen toe te<br />
passen. Zie “Belichtingseffecten toevoegen” op pagina 402.<br />
Opmerking: Belichtingseffecten is niet beschikbaar in 64-bits versies van Mac OS.<br />
Verscherpingsfilters<br />
Met de verscherpingsfilters stelt u vage afbeeldingen scherp door het contrast van de aangrenzende pixels te verhogen.<br />
Verscherpen en Scherper Een selectie scherpstellen en de duidelijkheid ervan verbeteren. Met het filter Scherper<br />
wordt een sterker scherpstellingseffect bereikt dan met het filter Verscherpen.<br />
Scherpe randen en Onscherp masker Deze filters zoeken de gebieden in de afbeelding waar scherpe<br />
kleurveranderingen voorkomen en verscherpen deze. Het filter Scherpe randen verscherpt alleen de randen, terwijl de<br />
afbeelding als geheel vloeiend blijft. Met dit filter verscherpt u de randen zonder dat u een waarde opgeeft. Voor<br />
professionele kleurcorrectie kunt u met het filter Onscherp masker het contrast van de randdetails aanpassen en aan<br />
beide kanten van de rand een lichtere en een donkerdere lijn aanbrengen. Bij dit proces wordt de rand benadrukt en<br />
wordt de illusie van een scherpere afbeelding gecreëerd.<br />
Slim verscherpen Hiermee verscherpt u een afbeelding doordat u het verscherpingsalgoritme kunt instellen of de mate<br />
van verscherping kunt bepalen die voorkomt in schaduwen en hooglichten. Dit is de aanbevolen manier om de<br />
verscherping te bepalen als u niet een bepaald verscherpingsfilter in gedachten hebt. Zie “Verscherpen met gebruik van<br />
Slim verscherpen” op pagina 188.<br />
Meer Help-onderwerpen<br />
“De scherpte en vervaging van afbeeldingen aanpassen” op pagina 187<br />
Schetsfilters<br />
Deze filters voegen structuur aan afbeeldingen toe, meestal voor een 3D-effect. De filters zijn ook handig om een<br />
afbeelding een kunstzinnig of handgetekend uiterlijk te geven. Bij de meeste schetsfilters wordt de afbeelding opnieuw<br />
getekend in de voorgrond- en achtergrondkleur. Alle schetsfilters kunnen worden toegepast met de Filtergalerie.<br />
Basreliëf Hiermee transformeert u een afbeelding zodat het lijkt alsof deze in laag reliëf is uitgesneden, en is verlicht<br />
zodat de oppervlaktevariaties worden geaccentueerd. Donkere partijen van de afbeelding nemen de voorgrondkleur<br />
aan en lichte partijen de achtergrondkleur.<br />
Krijt en houtskool Hiermee tekent u de hooglichten en de middentonen van de afbeelding opnieuw, met een effen<br />
achtergrond in een grijze middentoon die met ruw krijt is getekend. Schaduwpartijen worden vervangen door zwarte<br />
diagonale houtskoollijnen. De voorgrondkleur wordt met houtskool getekend, de achtergrondkleur met krijt.<br />
Laatst bijgewerkt 8/6/2011<br />
395
PHOTOSHOP GEBRUIKEN<br />
Filters<br />
Houtskool Hiermee maakt u een vlekkerig effect. Duidelijke randen worden vet getekend en middentonen worden<br />
met diagonale lijnen geschetst. De voorgrondkleur wordt met houtskool getekend, en de achtergrond heeft de kleur<br />
van het papier.<br />
Chroom Met dit filter lijkt het alsof de afbeelding op een gepolijst chroomoppervlak is afgebeeld. De hooglichten zijn<br />
de hoge punten en de schaduwen de lage punten in het reflecterende oppervlak. Nadat het filter is toegepast, kunt u in<br />
het dialoogvenster Niveaus meer contrast aan de afbeelding toevoegen.<br />
Conté crayon De structuur van dicht donker en zuiver wit contékrijt wordt op de afbeelding toegepast. Bij het filter<br />
Conté crayon worden donkere gebieden in de voorgrondkleur en lichte gebieden in de achtergrondkleur weergegeven.<br />
Verander voor een realistischer effect de voorgrondkleur in een van de standaardcontékleuren (zwart, sepia of<br />
bloedrood) voordat u het filter toepast. Als u het effect wilt dempen, wijzigt u de achtergrondkleur in wit, voegt u wat<br />
voorgrondkleur toe aan de witte achtergrond, en past u vervolgens het filter toe.<br />
Grafische pen Hiermee maakt u dunne, lineaire inktlijnen om de details van de oorspronkelijke afbeelding te<br />
benadrukken. Het effect is vooral indrukwekkend bij gescande afbeeldingen. Het filter vervangt de kleur in de<br />
oorspronkelijke afbeelding en geeft de inkt in de voorgrondkleur en het papier in de achtergrondkleur weer.<br />
Halftoonraster Het filter simuleert het effect van een halftoonraster terwijl het continue toonbereik behouden blijft.<br />
Postpapier Dit filter maakt een afbeelding die lijkt te zijn gemaakt van handgemaakt papier. De afbeelding wordt<br />
vereenvoudigd en in het filter worden de effecten van de filters Stileer, Reliëf, Structuur en Korrel gecombineerd.<br />
Donkere gebieden van de afbeelding verschijnen als gaten in de bovenlaag van het papier, zodat de achtergrondkleur<br />
zichtbaar wordt.<br />
Fotokopie Dit filter simuleert het effect van het fotokopiëren van een afbeelding. Van grote, donkere gebieden worden<br />
alleen de randen gekopieerd en de middentonen worden volledig zwart of wit weergegeven.<br />
Gips Een afbeelding wordt in gips in 3D vervaardigd en het resultaat wordt vervolgens met de voorgrond- en<br />
achtergrondkleur ingekleurd. Donkere gebieden komen naar voren, lichte gebieden wijken naar achteren.<br />
Filigraan Dit filter simuleert het gecontroleerde krimpen en vervormen van folie-emulsie en genereert een afbeelding<br />
die geklonterd lijkt in de schaduwgebieden en licht korrelig in de lichte gebieden.<br />
Stempel Hiermee vereenvoudigt u een afbeelding, zodat het lijkt alsof het is gemaakt met een rubberen of houten<br />
stempel. Dit filter kunt u het best toepassen op zwart-witafbeeldingen.<br />
Gescheurde randen Hiermee reconstrueert u de afbeelding zo, dat het lijkt alsof deze is gemaakt van gerafelde,<br />
afgescheurde stukjes papier; vervolgens wordt de afbeelding ingekleurd met de voorgrond- en achtergrondkleuren. Dit<br />
filter is handig voor tekst of contrastrijke objecten.<br />
Waterpapier Dit filter gebruikt vlekkerige klodders die geschilderd lijken te zijn op vezelig, vochtig papier, zodat de<br />
kleuren gaan vloeien en zich vermengen.<br />
Stileerfilters<br />
De stileerfilters geven een geschilderd of impressionistisch effect op een selectie door pixels te verplaatsen en het<br />
contrast in een afbeelding te zoeken en te versterken. Nadat u met bijvoorbeeld de filters Contrastlijn of Omtreklijn<br />
randen gemarkeerd hebt, kunt u met de opdracht Omkeren de randen van een afbeelding in kleur met gekleurde lijnen<br />
aangeven of de randen van een afbeelding in grijswaarden met witte lijnen.<br />
Onscherp Met dit filter worden de pixels in een selectie door elkaar geschud om de focus te verzachten afhankelijk van<br />
de geselecteerde optie: Met Normaal worden pixels willekeurig verplaatst (er wordt geen rekening gehouden met<br />
kleurwaarden), met Alleen donkerder worden lichtere pixels vervangen door donkerdere, en met Alleen lichter<br />
worden donkerdere pixels vervangen door lichtere. Met Niet-isotropisch verplaatst u de pixels in de richting van de<br />
geringste kleurwijziging.<br />
Laatst bijgewerkt 8/6/2011<br />
396
PHOTOSHOP GEBRUIKEN<br />
Filters<br />
Reliëf Dit filter zorgt ervoor dat een selectie naar voren komt of er gestempeld uitziet door de vulkleur in grijs te<br />
veranderen en de randen in de oorspronkelijke vulkleur te tekenen. U kunt zowel de hoek van het reliëf instellen (van<br />
-360° om het oppervlak terug te laten wijken, tot +360° om het oppervlak naar voren te laten komen), de hoogte<br />
opgeven en een percentage (1% tot en met 500%) voor de hoeveelheid kleur binnen de selectie kiezen. Als u de kleur<br />
en de details in het reliëf wilt behouden, gebruikt u na toepassing van het filter Reliëf de opdracht Vervagen.<br />
Geef diepte Dit filter geeft een selectie of een laag een 3D-structuur. Zie “Het filter Geef diepte toepassen” op<br />
pagina 401.<br />
Randen zoeken De gedeelten van de afbeelding met sterke overgangen worden geïdentificeerd en de randen<br />
benadrukt. Net als bij het filter Omtreklijn kunt u met Contrastlijn de randen van een afbeelding benadrukken met<br />
donkere lijnen tegen een witte achtergrond. Ook kunt u zo een rand rond een afbeelding tekenen.<br />
Oplichtende rand Hiermee worden de randen van kleuren geïdentificeerd en wordt er een neonachtige gloed aan<br />
toegevoegd. U kunt dit filter meerdere malen achter elkaar toepassen.<br />
Solariseren Hiermee wordt een overvloeiing tussen een negatieve en positieve afbeelding gegenereerd: net als bij korte<br />
blootstelling aan het licht bij ontwikkeling van een foto.<br />
Tegels Hiermee deelt u een afbeelding op in een aantal tegels, waarbij u een verschuiving veroorzaakt tussen de<br />
selectie en de oorspronkelijke positie. U kunt een van de volgende opties kiezen om het gebied tussen de tegels op te<br />
vullen: de achtergrondkleur, de voorgrondkleur, een omgekeerde versie van de afbeelding of een ongewijzigde versie<br />
van de afbeelding, waarbij de versie met tegels op de oorspronkelijke afbeelding wordt geplaatst en een deel van de<br />
oorspronkelijke afbeelding onder de tegelranden zichtbaar is.<br />
Omtreklijn Zoekt naar de overgangen van de helderste gebieden en voorziet deze van een dunne contour voor elk<br />
kleurkanaal, voor een effect dat identiek is aan de lijnen in een contourkaart. Zie “Het filter Omtreklijn toepassen” op<br />
pagina 401.<br />
Wind Met dit filter plaatst u dunne horizontale lijntjes op de afbeelding om een windeffect te simuleren. U kunt kiezen<br />
uit de methoden Wind, Storm voor een dramatischer windeffect, en Verspreid, waarbij de windlijnen op de afbeelding<br />
worden verplaatst.<br />
Structuurfilters<br />
Met de structuurfilters geeft u een afbeelding diepte of inhoud, of geeft u de afbeelding een organisch uiterlijk.<br />
Craquelure Dit filter tekent een afbeelding op een gipsoppervlak met veel reliëf, zodat een fijn netwerk van scheurtjes<br />
ontstaat die de contouren van de afbeelding volgen. Met dit filter brengt u een reliëfeffect aan in afbeeldingen met een<br />
groot aantal kleuren of grijswaarden.<br />
Korrel Dit filter voegt structuur aan een afbeelding toe door diverse soorten korrel te simuleren: Standaard, Zacht,<br />
Sprenkel, Klonter, In contrast, Vergroot, Stippel, Horizontaal, Verticaal en Spikkel uit het menu Type korrel.<br />
Mozaïektegels Hiermee wijzigt u de afbeelding zo dat het lijkt alsof deze is opgebouwd uit kleine schijfjes of tegels met<br />
een ruimte tussen de tegels. (Het filter Pixel > Mozaïek breekt een afbeelding daarentegen op in blokken pixels met<br />
verschillende kleuren.)<br />
Lappendeken Een afbeelding wordt verdeeld in vierkantjes die zijn opgevuld met de overheersende kleur in dat<br />
gedeelte van de afbeelding. Het filter vermindert of verhoogt de diepte van de tegels willekeurig om de hooglichten en<br />
de schaduwen aan te geven.<br />
Gebrandschilderd glas Dit filter tekent een afbeelding opnieuw als aangrenzende cellen van één kleur met contouren<br />
in de voorgrondkleur.<br />
Structuurmaker Past een door u geselecteerde of gemaakte structuur op een afbeelding toe.<br />
Laatst bijgewerkt 8/6/2011<br />
397
PHOTOSHOP GEBRUIKEN<br />
Filters<br />
Videofilters<br />
In het submenu Video vindt u de filters De-Interlace en NTSC-kleuren.<br />
De-Interlace Het filter De-interlace maakt op video vastgelegde bewegende beelden vloeiender door ofwel de oneven<br />
ofwel de even geïnterlinieerde lijnen in de afbeelding te verwijderen. U kunt kiezen of u de verwijderde lijnen wilt<br />
vervangen via duplicatie of interpolatie.<br />
NTSC-kleuren Met dit filter beperkt u het aantal kleuren tot de kleuren die acceptabel zijn voor weergave op televisie<br />
om te voorkomen dat oververzadigde kleuren de scanlijnen van de televisie overschrijden.<br />
Overige filters<br />
Met de filters in het submenu Overige kunt u uw eigen filters maken, maskers wijzigen met behulp van filters, een<br />
selectie verschuiven binnen een afbeelding en snelle kleurcorrecties aanbrengen.<br />
Aangepast Hiermee kunt u uw eigen filtereffect ontwerpen. Met het filter Aangepast kunt u de helderheidswaarden<br />
van elke pixel in de afbeelding veranderen volgens een vooraf gedefinieerde wiskundige bewerking die kronkeling<br />
wordt genoemd. Aan elke pixel wordt een waarde toegewezen op basis van de waarden van de omliggende pixels. Deze<br />
bewerking is identiek aan de berekeningen Toevoegen en Aftrekken voor kanalen.<br />
U kunt de aangepaste filters die u maakt, opslaan en in andere <strong>Photoshop</strong>-afbeeldingen gebruiken. Zie “Een aangepast<br />
filter maken” op pagina 402.<br />
Hoogdoorlaat Behoudt de randdetails in de opgegeven straal waar scherpe kleurovergangen voorkomen en<br />
onderdrukt de rest van de afbeelding. (Met een straal van 0,1 pixel blijven alleen de randpixels behouden.) Het filter<br />
verwijdert weinig voorkomende details uit een afbeelding en heeft het tegenovergestelde effect als het filter Gaussiaans<br />
vervagen.<br />
Het is handig om het filter Hooglichten op een afbeelding met continue tonen toe te passen voordat u de opdracht<br />
Drempel gebruikt of de afbeelding in de bitmapmodus omzet. Het filter is handig om lijntekeningen en grote zwartwitte<br />
gebieden uit gescande afbeeldingen te halen.<br />
Maximaal en Minimaal Deze filters zijn handig om maskers te wijzigen. Het filter Maximaal heeft het effect van<br />
toepassing van een inperking. Witte gebieden worden uitgebreid en zwarte gebieden ingeperkt. Het filter Minimaal<br />
heeft het effect van toepassing van een spreiding. Zwarte gebieden worden uitgebreid en witte gebieden ingekrompen.<br />
Net als bij het filter Mediaan wordt bij de filters Maximaal en Minimaal naar de afzonderlijke pixels in een selectie<br />
gekeken. De filters Maximaal en Minimaal vervangen binnen een opgegeven straal de helderheidswaarde van de<br />
huidige pixel door de hoogste of laagste helderheidswaarde van de omliggende pixels.<br />
Verschuiven Verplaatst een selectie volgens een opgegeven horizontale of verticale waarde en laat een lege ruimte<br />
achter op de oorspronkelijke locatie van de selectie. U kunt het lege gebied opvullen met de huidige achtergrondkleur,<br />
met een ander gedeelte van de afbeelding of met uw keuze van opvulling als de selectie zich bij de rand van een<br />
afbeelding bevindt.<br />
Digimarc-filters<br />
Met de Digimarc-filters voegt u een digitaal watermerk in een afbeelding in zodat u copyrightgegevens kunt opslaan.<br />
Opmerking: Voor Digimarc-plug-ins is een 32-bits besturingssysteem vereist. Deze plug-ins worden niet ondersteund in<br />
de 64-bits versies van Windows en Mac OS.<br />
Meer Help-onderwerpen<br />
“Digitale copyrightinformatie opnemen” op pagina 475<br />
Laatst bijgewerkt 8/6/2011<br />
398
PHOTOSHOP GEBRUIKEN<br />
Filters<br />
Perspectiefpunt<br />
Met de functie Perspectiefpunt behoudt u een juist perspectief tijdens het bewerken van beelden die een<br />
perspectiefvlak bevatten, bijvoorbeeld de zijkanten van een gebouw of een rechthoekig object.<br />
Meer Help-onderwerpen<br />
“Werken in Perspectiefpunt” op pagina 212<br />
Specifieke filters toepassen<br />
Afbeeldingen en structuren voor filters laden<br />
Sommige filters, zoals bijvoorbeeld structuren en verplaatsingsafbeeldingen, produceren effecten door andere<br />
afbeeldingen te laden en te gebruiken. Dit zijn de filters Conté crayon, Verplaats, Glas, Belichtingseffecten, Ruw pastel,<br />
Structuurmaker, Voorbewerking en Aangepast. Deze filters laden de afbeeldingen of structuren niet allemaal op<br />
dezelfde manier.<br />
1 Kies het gewenste filter in het betreffende submenu.<br />
2 In het dialoogvenster van het filter kiest u Structuur laden in het pop-upmenu Structuur en zoekt en opent u een<br />
structuurafbeelding.<br />
Alle structuren moeten de <strong>Photoshop</strong>-indeling bevatten. Bij de meeste filters worden alleen de grijswaardengegevens<br />
gebruikt van een bestand in kleur.<br />
Opties voor structuur- en glasoppervlakken instellen<br />
De filters Ruw pastel, Voorbewerking, Glas, Conté crayon en Structuurmaker beschikken over opties voor structuur.<br />
Met deze opties kunt u afbeeldingen eruit laten zien alsof deze op een structuur zijn geschilderd, zoals canvas of steen,<br />
of alsof u ze door structuren als glazen blokken of mat glas bekijkt.<br />
1 Kies in het menu Filter de optie Artistiek > Ruw pastel, Artistiek > Voorbewerking; Vervorm > Glas; Schets > Conté<br />
crayon of Structuur > Structuurmaker.<br />
2 Kies onder Structuur een soort structuur of kies Structuur laden om een <strong>Photoshop</strong>-bestand op te geven.<br />
3 Sleep de schuifregelaar Schaal om de grootte van het structuurpatroon te vergroten of te verkleinen.<br />
4 Sleep de regelaar bij Reliëf (indien beschikbaar) om de diepte van het oppervlak van de structuur aan te passen.<br />
5 Selecteer Omkeren om de schaduwen en de hooglichten in de structuur om te keren.<br />
6 Geef (indien beschikbaar) onder Licht de richting van de lichtbron op de afbeelding aan.<br />
Niet-vervormde gebieden definiëren<br />
Bij de filters Verplaats, Schuin en Golf in het submenu Vervorm en het filter Verschuiven in het submenu Overige kunt<br />
u gebieden die niet door het filter zijn gedefinieerd (of onbeschermd zijn), als volgt behandelen:<br />
Beeld omslaan Hiermee vult u het niet-gedefinieerde gebied op met gegevens uit de tegenoverliggende rand van de<br />
afbeelding.<br />
Hoekpixels herhalen Breidt de kleuren van pixels uit langs de rand van de afbeelding in de aangegeven richting. Er kan<br />
vervorming ontstaan als de randpixels verschillende kleuren hebben.<br />
Laatst bijgewerkt 8/6/2011<br />
399
PHOTOSHOP GEBRUIKEN<br />
Filters<br />
Naar achtergrond (alleen filter Verschuiven) Met dit filter vult u het geselecteerde gebied met de huidige<br />
achtergrondkleur.<br />
Het filter Stof & krassen gebruiken<br />
1 Kies Filter > Ruis > Stof & krassen.<br />
2 Pas indien nodig de zoominstelling van de voorvertoning aan totdat het gebied met de ruis zichtbaar is.<br />
3 Sleep de schuifregelaar bij Drempel naar links (naar 0) om de waarde uit te schakelen, zodat u alle pixels in de<br />
selectie of de afbeelding kunt zien.<br />
Met Drempel bepaalt u hoe verschillend de pixelwaarden moeten zijn om te worden verwijderd.<br />
Opmerking: Met de schuifregelaar bij Drempel hebt u meer controle over waarden tussen 0 en 128, het meest<br />
voorkomende bereik voor afbeeldingen, dan over waarden tussen 128 en 255.<br />
4 Sleep de schuifregelaar bij Straal naar links of rechts, of voer in het tekstvak een waarde tussen 1 en 16 pixels in. De<br />
Straal bepaalt de grootte van het gebied waarin wordt gezocht naar ongelijksoortige pixels.<br />
Als u de straal groter maakt, vervaagt de afbeelding. Gebruik de kleinste waarde waarbij defecten worden verwijderd.<br />
5 Verhoog de drempel geleidelijk door een waarde in te voeren of de schuifregelaar naar de hoogst mogelijke waarde<br />
te slepen waarbij u de defecten kunt opheffen.<br />
Het filter Verplaatsen toepassen<br />
Bij het filter Verplaatsen wordt een selectie verschoven met een kleurwaarde uit de verplaatsingsafbeelding: 0 is de<br />
maximale negatieve verschuiving en 255 is de maximale positieve verschuiving. Bij een grijswaarde van 128 is er geen<br />
verplaatsing. Als een verplaatsingsafbeelding één kanaal heeft, wordt de afbeelding verschoven over een diagonaal die<br />
door de verhouding tussen de horizontale en verticale schaal wordt gedefinieerd. Als de verplaatsingsafbeelding meer<br />
dan één kanaal heeft, wordt de horizontale verplaatsing door het eerste kanaal bepaald en de verticale verplaatsing<br />
door het tweede kanaal.<br />
Met dit filter maakt u verplaatsingsafbeeldingen op basis van een bestand met samengevoegde lagen dat in de <strong>Adobe</strong><br />
<strong>Photoshop</strong>-indeling is opgeslagen. (Afbeeldingen in de bitmapmodus worden niet ondersteund.)<br />
1 Kies Filter > Vervorm > Verplaatsen.<br />
2 Voer een schaal in voor de grootte van de verplaatsing.<br />
Als de horizontale en verticale schaal op 100% worden ingesteld, is de grootste verplaatsing 128 pixels (omdat bij<br />
middengrijs geen verplaatsing plaatsvindt).<br />
3 Als de verplaatsingsafbeelding niet even groot is als de selectie, geeft u aan hoe de verplaatsingsafbeelding in de<br />
afbeelding moet passen. U selecteert Uitrekken tot passend om het formaat van de verplaatsingsafbeelding te<br />
veranderen of Naast elkaar om de selectie op te vullen door de verplaatsingsafbeelding in een patroon te herhalen.<br />
4 Kies Beeld omslaan of Hoekpixels herhalen om te bepalen hoe niet-vervormde gebieden van de afbeelding moeten<br />
worden behandeld.<br />
5 Klik op OK.<br />
6 Selecteer en open de verplaatsingsafbeelding. De vervorming wordt op de afbeelding toegepast.<br />
Het filter Kleur halftoon toepassen<br />
1 Kies Filter > Pixel > Kleur halftoon.<br />
2 Voer een waarde in pixels in voor de maximumstraal van een halftoonstip, van 4 tot en met 127.<br />
Laatst bijgewerkt 8/6/2011<br />
400
PHOTOSHOP GEBRUIKEN<br />
Filters<br />
3 Voer voor een of meer kanalen een waarde in voor de rasterhoek (de hoek van de stip vergeleken met de werkelijke<br />
horizon):<br />
Gebruik voor afbeeldingen in grijswaarden alleen kanaal 1.<br />
Gebruik bij RGB-afbeeldingen kanaal 1, 2 en 3, respectievelijk het rode, groene en blauwe kanaal.<br />
Gebruik bij CMYK-afbeeldingen alle vier kanalen, respectievelijk de kanalen cyaan, magenta, geel en zwart.<br />
Klik op Standaard om de standaardinstellingen van alle schermhoeken weer te herstellen.<br />
4 Klik op OK.<br />
Het filter Geef diepte toepassen<br />
1 Kies Filter > Stileer > Geef diepte.<br />
2 Kies een 3D-type:<br />
Met Blokken worden er objecten met een vierkante voorzijde en vier zijkanten gemaakt. Als u de voorkant van elk<br />
blok met de gemiddelde kleur van het blok wilt vullen, selecteert u Effen voorvlakken. Als u het voorvlak met de<br />
afbeelding wilt vullen, deselecteert u Effen voorvlakken.<br />
Met Piramides worden er objecten gemaakt met vier driehoekige zijden die in één punt samenkomen.<br />
3 Voer in het tekstvak Grootte een waarde in om de lengte van de zijden van de basis van het object te bepalen. U<br />
kunt kiezen uit een waarde tussen 2 en 255 pixels.<br />
4 Voer in het tekstvak Diepte een waarde in om aan te geven hoe ver het grootste object uit het scherm naar buiten<br />
lijkt te komen, van 1 tot en met 255.<br />
5 Kies een diepteoptie:<br />
Willekeurig om elk blok of elke piramide een willekeurige diepte te geven<br />
Op niveaubasis om de diepte van elk object te laten overeenstemmen met de helderheid: heldere gedeelten komen<br />
verder naar voren dan donkere gedeelten.<br />
6 Onvolledige blokken maskeren om alle objecten te verbergen die buiten de selectie uitsteken.<br />
Het filter Omtreklijn toepassen<br />
1 Kies Filter > Stileer > Omtreklijn.<br />
2 Kies een randoptie om de gebieden in de selectie van een omtreklijn te voorzien: bij Onder wordt het gebied<br />
aangegeven waarbij de kleurwaarden van de pixels onder het opgegeven niveau vallen, en bij Boven wordt het<br />
gebied aangegeven waarbij de kleurwaarden boven het niveau vallen.<br />
3 Voer een drempel (niveau) in voor het evalueren van de kleurwaarden (toonniveau) tussen 0 en 255. Experimenteer<br />
om te zien bij welke waarden de meeste details in de afbeelding zichtbaar zijn.<br />
In het deelvenster Info in de grijswaardenmodus kunt u een kleurwaarde identificeren waarvan u contouren wilt zien.<br />
Voer vervolgens in het tekstvak Niveau de waarde in.<br />
Meer Help-onderwerpen<br />
“Werken met het deelvenster Info” op pagina 40<br />
Laatst bijgewerkt 8/6/2011<br />
401
PHOTOSHOP GEBRUIKEN<br />
Filters<br />
Een aangepast filter maken<br />
1 Kies Filter > Overige > Aangepast. Het dialoogvenster Aangepast geeft een raster van tekstvakken weer waarin u<br />
numerieke waarden kunt invoeren.<br />
2 Selecteer het middelste tekstvak, waarin de pixel wordt weergegeven die wordt geëvalueerd. Voer de waarde in<br />
waarmee u de helderheidswaarde van die pixel wilt vermenigvuldigen, van -999 tot en met +999.<br />
3 Selecteer een tekstvak dat een aangrenzende pixel weergeeft. Voer de waarde in waarmee u de pixel in deze positie<br />
wilt vermenigvuldigen.<br />
Als u bijvoorbeeld de helderheidswaarde van de pixel direct rechts van de huidige pixel met 2 wilt vermenigvuldigen,<br />
voert u in het tekstvak direct rechts van het middelste tekstvak 2 in.<br />
4 Herhaal stap 2 en 3 voor alle pixels die u in de bewerking wilt opnemen. U hoeft niet in alle tekstvakken waarden<br />
in te voeren.<br />
5 Voer onder Schalen de waarde in waardoor u de som van de helderheidswaarden van de pixels die in de berekening<br />
zijn opgenomen, wilt delen.<br />
6 Voer onder Verschuiven de waarde in die u aan de uitkomst van de schaalberekening wilt toevoegen.<br />
7 Klik op OK. Het aangepaste filter wordt op elke pixel in de afbeelding toegepast, één voor één.<br />
Met de knoppen Opslaan en Laden kunt u aangepaste filters opslaan en opnieuw gebruiken.<br />
Belichtingseffecten toevoegen<br />
<strong>Photoshop</strong> uitvoeren in de 32-bits modus (alleen voor 64-bits Mac OS)<br />
In de 64-bits versie van Mac OS is Belichtingseffecten alleen beschikbaar als <strong>Photoshop</strong> in de 32-bits modus wordt<br />
uitgevoerd.<br />
1 Kies Ga > Toepassingen in de Finder.<br />
2 Vouw de <strong>Photoshop</strong>-map uit. Klik vervolgens met de rechtermuisknop op het pictogram van de <strong>Photoshop</strong>toepassing<br />
en kies Toon info.<br />
3 Selecteer in het gedeelte Algemeen van het venster Info de optie Open in 32-bits modus.<br />
4 Sluit het venster Info en start <strong>Photoshop</strong> opnieuw op.<br />
Zie Voordelen en beperkingen van het 64-bits besturingssysteem in <strong>Photoshop</strong> voor meer informatie.<br />
Het filter Belichtingseffecten toepassen<br />
Met het filter Belichtingseffecten kunt u allerlei belichtingseffecten op RGB-afbeeldingen toepassen. U kunt ook met<br />
structuren uit grijswaardenbestanden (de zogeheten grijsstructuren) 3D-achtige effecten creëren en uw eigen stijlen<br />
opslaan en deze op andere afbeeldingen toepassen.<br />
Opmerking: Het filter Belichtingseffecten werkt alleen op RGB-afbeeldingen.<br />
1 Kies Filter > Rendering > Belichtingseffecten.<br />
2 Kies onder Stijl een bepaald belichtingseffect.<br />
3 Kies onder Soort licht een soort licht. Als u meerdere lichtbronnen gebruikt, kunt u door Aan te selecteren en te<br />
deselecteren afzonderlijke lichten in- en uitschakelen.<br />
Laatst bijgewerkt 8/6/2011<br />
402
PHOTOSHOP GEBRUIKEN<br />
Filters<br />
4 U kunt de kleur van het licht veranderen door in het kleurvak in het gebied Soort licht van het dialoogvenster te<br />
klikken.<br />
De kleurkiezer die u in het dialoogvenster Algemene voorkeuren hebt gekozen, wordt geopend.<br />
5 U stelt de lichtkenmerken in door de bijbehorende schuifregelaar van de volgende opties te slepen:<br />
Glans Hiermee bepaalt u hoeveel licht er van het oppervlak reflecteert (zoals op het oppervlak van een stuk<br />
fotopapier), variërend van Matte (weinig reflectie) tot Glanzend (veel reflectie).<br />
Materiaal Hiermee bepaalt u wat beter reflecteert: het licht of het object waarop het licht schijnt. Plastic reflecteert de<br />
kleur van het licht. Metaal reflecteert de kleur van het object.<br />
Belichting Hiermee voegt u meer (positieve waarden) of minder (negatieve waarden) licht toe. Een waarde van 0 heeft<br />
geen effect.<br />
Omgeving Hiermee spreidt u het licht alsof het met ander licht in een kamer wordt gecombineerd, bijvoorbeeld<br />
zonlicht of TL-verlichting. Kies een waarde van 100 om alleen de lichtbron te gebruiken of een waarde van -100 om de<br />
lichtbron te verwijderen. U verandert de kleur van het omgevingslicht door in het kleurvak te klikken en in de<br />
kleurkiezer die verschijnt een kleur te kiezen.<br />
U kunt een licht dupliceren door Alt (Windows) of Option (Mac OS) ingedrukt te houden en het licht in het<br />
voorvertoningsvenster te slepen.<br />
6 Als u een structuurvulling wilt gebruiken, kiest u onder Structuurkanaal een kanaal.<br />
Typen belichtingseffecten<br />
U kunt kiezen uit verschillende belichtingstypen:<br />
Universeel Hierbij schijnt er licht in alle richtingen vanaf direct boven de afbeelding, net als bij een lamp boven een<br />
stuk papier.<br />
Gericht Hierbij schijnt het licht van ver af zodat de hoek van het licht niet verandert, net als bij de zon.<br />
Spot Hierbij wordt een elliptische lichtbundel op de afbeelding geworpen. De lijn in het voorvertoningsvenster geeft<br />
de richting en de hoek van het licht aan en de handgrepen geven de randen van de ellips aan.<br />
Universeel licht aanpassen<br />
1 Kies Filter > Rendering > Belichtingseffecten.<br />
2 Kies Universeel bij Soort licht.<br />
3 Pas het licht aan:<br />
U verplaatst het licht door de middencirkel te slepen.<br />
U vergroot of verkleint het licht (als een licht dat dichterbij komt of verder weg gaat) door het verslepen van een<br />
van de handgrepen waarmee de randen van het effect worden gedefinieerd.<br />
Gericht licht afstellen met behulp van het voorvertoningsvenster<br />
1 Kies Filter > Rendering > Belichtingseffecten.<br />
2 Kies Gericht bij Soort licht.<br />
3 Pas het licht aan:<br />
U verplaatst het licht door de middencirkel te slepen.<br />
Laatst bijgewerkt 8/6/2011<br />
403
PHOTOSHOP GEBRUIKEN<br />
Filters<br />
U verandert de richting van het licht door de handgreep aan het einde van de lijn te slepen en de hoek van het licht<br />
te draaien. Houd Ctrl (Windows) of Command (Mac OS) ingedrukt om de hoogte van het licht (lengte van de lijn)<br />
constant te houden.<br />
U verandert de hoogte van het licht door de handgreep op het einde van de lijn te slepen. Maak de lijn korter voor<br />
een helder licht, en maak de lijn langer voor een minder intens licht. Bij een zeer korte lijn krijgt u zuiver wit licht,<br />
bij een zeer lange lijn geen licht. Houd Shift ingedrukt en sleep om de hoek constant te houden en de hoogte van<br />
het licht (lengte van de lijn) te wijzigen.<br />
De spot afstellen met behulp van het voorvertoningsvenster<br />
1 Kies Filter > Rendering > Belichtingseffecten.<br />
2 Kies Spot bij Soort licht.<br />
3 Pas het licht aan:<br />
U verplaatst het licht door de middencirkel te slepen.<br />
U vergroot de hoek van het licht door de handgreep te slepen en de lijn korter te maken. U verkleint de hoek van<br />
het licht door te slepen en de lijn langer te maken.<br />
U kunt de ellips uitrekken of het licht draaien door een van de handgrepen te slepen. Houd Shift ingedrukt en sleep<br />
om de hoek constant te houden en alleen de grootte van de ellips te wijzigen. Houd Ctrl (Windows) of Command<br />
(Mac OS) ingedrukt, en sleep, om het formaat constant te houden en de hoek of de richting van de spot te wijzigen.<br />
U stelt de lichtscherpte (of spotintensiteit) in en u bepaalt welk gedeelte van het ovaal met licht wordt gevuld door<br />
de schuifregelaar bij Intensiteit te slepen: volledige intensiteit (een waarde van 100) is het helderst, de normale<br />
intensiteit is ongeveer 50, met een negatieve intensiteit wordt licht weggehaald en met een intensiteit van -100<br />
wordt geen licht geproduceerd. Met de schuifregelaar bij Focus regelt u welk deel van de ellips wordt gevuld met<br />
licht.<br />
Stijlen Belichtingseffecten<br />
In het menu Stijl in het dialoogvenster Belichtingseffecten kunt u kiezen uit 17 lichtstijlen. U kunt ook een eigen<br />
belichtingsstijl maken door lichten aan de standaardinstelling toe te voegen. Bij het filter Belichtingseffecten dient u<br />
minimaal één lichtbron te gebruiken. U kunt slechts één licht tegelijkertijd bewerken, maar het effect wordt<br />
gegenereerd met alle toegevoegde lichten.<br />
2 uur spotlicht Een gele spot met een gemiddelde (17) intensiteit en een brede (91) focus.<br />
Blauw universeel Een blauw universeel licht boven de afbeelding met volledige (85) intensiteit en geen focus.<br />
Lichtcirkel Vier spots. Wit heeft een volledige (100) intensiteit en een geconcentreerde (8) focus. Geel heeft een sterke<br />
intensiteit (88) en een geconcentreerde focus (3). Rood heeft een gemiddelde (50) intensiteit en een geconcentreerde<br />
(0) focus. Blauw heeft een volledige (100) intensiteit en een gemiddelde (25) focus.<br />
Gekruist Een witte spot met een gemiddelde (35) intensiteit en een brede (69) focus.<br />
Gekruist omlaag Twee witte spots met een gemiddelde (35) intensiteit en een brede (100) focus.<br />
Standaard Een witte spot met een gemiddelde intensiteit (35) en een brede focus (69).<br />
Vijf lichten omlaag/Vijf lichten omhoog Vijf witte spots, omlaag of omhoog, met een volledige (100) intensiteit en een<br />
brede (60) focus.<br />
Knipperlicht Een universeel geel licht met een gemiddelde (46) intensiteit.<br />
Schijnwerper Een witte spot met een gemiddelde (35) intensiteit en een brede (69) focus.<br />
Laatst bijgewerkt 8/6/2011<br />
404
PHOTOSHOP GEBRUIKEN<br />
Filters<br />
Parallel gericht Een gericht blauw licht met volledige (98) intensiteit en geen focus.<br />
RGB-lichten Rode, blauwe en groene lichten die een licht produceren met een gemiddelde (60) intensiteit en een brede<br />
(96) focus.<br />
Zwak direct licht Twee gerichte lichten, wit en blauw, zonder focus. Wit heeft een zwakke (20) intensiteit. Blauw heeft<br />
een gemiddelde (67) intensiteit.<br />
Zwak universeel Een zwak universeel licht met een gemiddelde (50) intensiteit.<br />
Zwak spotlicht Een witte spot met een volledige (98) intensiteit en een brede (100) focus.<br />
Drie omlaag Drie witte spots met een zwakke (35) intensiteit en een brede (96) focus.<br />
Drie spotjes Drie spots met een zwakke (35) intensiteit en een brede (100) focus.<br />
Een licht toevoegen of verwijderen<br />
❖ Voer een van de volgende handelingen uit in het dialoogvenster Belichtingseffecten:<br />
Als u licht wilt toevoegen sleept u het pictogram van de lamp aan de onderkant van het dialoogvenster naar het<br />
voorvertoningsgebied. Herhaal deze handeling desgewenst voor maximaal 16 lichten.<br />
Als u licht wilt weghalen, sleept u het met de middelste cirkel naar de knop met de prullenbak, rechts onderaan het<br />
voorvertoningsgebied.<br />
Een stijl voor een belichtingseffect maken, opslaan of verwijderen<br />
❖ Voer een van de volgende handelingen uit in het dialoogvenster Belichtingseffecten:<br />
Als u een stijl wilt maken , kiest u Standaard in Stijl en sleept u het pictogram Gloeilamp onderin het dialoogvenster<br />
naar het voorvertoningsgebied. Herhaal deze handeling desgewenst voor maximaal 16 lichten.<br />
Als u een stijl wilt opslaan, klikt u op Opslaan, geeft u de stijl een naam, en klikt u op OK. Alle instellingen voor alle<br />
lichten worden met de stijl opgeslagen. De stijlen verschijnen in het menu Stijl als u de afbeelding opent.<br />
Als u een stijl wilt verwijderen, kiest u een stijl, en klikt u vervolgens op Verwijderen.<br />
De optie Structuurkanaal gebruiken in het dialoogvenster<br />
Belichtingseffecten<br />
Met Structuurkanaal in het dialoogvenster Belichtingseffecten kunt u belichtingseffecten bepalen aan de hand van<br />
grijswaardenafbeeldingen (de zogenaamde grijsstructuren) die u als alfakanalen toevoegt aan uw afbeelding. U kunt<br />
iedere willekeurige grijswaardenafbeelding als een alfakanaal toevoegen aan uw afbeelding, maar u kunt ook een nieuw<br />
alfakanaal maken en daar structuur aan toevoegen. Gebruik voor een reliëfteksteffect een kanaal met witte tekst op een<br />
zwarte achtergrond of omgekeerd.<br />
1 Voeg, indien noodzakelijk, een alfakanaal toe aan uw afbeelding. Voer een van de volgende handelingen uit:<br />
Als u een op een andere afbeelding gebaseerde structuur wilt gebruiken (bijvoorbeeld een stofstructuur of water),<br />
zet u de desbetreffende afbeelding om in een grijswaardenafbeelding en sleept u het grijswaardenkanaal van die<br />
afbeelding naar de huidige afbeelding.<br />
Sleep een bestaand alfakanaal van een andere afbeelding naar de huidige afbeelding.<br />
Maak een alfakanaal in uw afbeelding en voeg er structuur aan toe.<br />
2 Kies een kanaal in het menu Structuurkanaal in het dialoogvenster Belichtingseffecten: hetzij een alfakanaal dat u<br />
hebt toegevoegd of het rode, blauwe of groene kanaal van de afbeelding.<br />
Laatst bijgewerkt 8/6/2011<br />
405
PHOTOSHOP GEBRUIKEN<br />
Filters<br />
3 Selecteer Wit is hoog om de witte gedeelten van het kanaal boven het oppervlak uit te tillen. Schakel deze optie uit<br />
om de donkere delen op te tillen.<br />
4 Sleep de schuifregelaar bij Hoogte om de structuur te variëren van Plat (0) tot Bergachtig (100).<br />
Meer Help-onderwerpen<br />
“Alfakanaalmaskers maken en bewerken” op pagina 259<br />
Laatst bijgewerkt 8/6/2011<br />
406
Hoofdstuk 13: Tekst<br />
Tekst maken<br />
Tekst bestaat in <strong>Adobe</strong> <strong>Photoshop</strong> uit op vectoren gebaseerde omtrekken, oftewel wiskundig gedefinieerde vormen die<br />
de letters, cijfers en symbolen van een lettertype beschrijven. Veel lettertypen zijn beschikbaar in verschillende<br />
opmaken, en de meest gebruikte opmaken zijn: Type 1 (ook wel PostScript-lettertypen genoemd), TrueType,<br />
OpenType, New CID en niet-beveiligde CID (alleen Japans).<br />
<strong>Photoshop</strong> behoudt de op vectoren gebaseerde omtrekken van tekst en gebruikt deze wanneer u de schaal van tekst<br />
wijzigt, tekst vergroot of verkleint, een <strong>PDF</strong>- of EPS-bestand opslaat of de afbeelding afdrukt op een PostScript-printer.<br />
Hierdoor is het mogelijk tekst te produceren met scherpe, resolutie-onafhankelijke randen.<br />
Als u bitmaptekstlagen importeert die zijn gemaakt in oudere versies van <strong>Photoshop</strong> of <strong>Photoshop</strong> Elements, kiest u<br />
Laag > Tekst > Alle tekstlagen bijwerken om de tekst om te zetten in op vectoren gebaseerde tekst.<br />
Tekstlagen<br />
Belangrijk: Er wordt geen tekstlaag gemaakt voor afbeeldingen in Multikanaal-, Bitmap- of Geïndexeerde-kleurmodus,<br />
omdat lagen niet worden ondersteund in deze modi. In deze afbeeldingmodi wordt de tekst in pixels omgezet en op de<br />
achtergrond geplaatst.<br />
Wanneer u tekst maakt, wordt een nieuwe tekstlaag toegevoegd aan het deelvenster Lagen. Als u een tekstlaag hebt<br />
gemaakt, kunt u de tekst op de laag bewerken en er laagopdrachten op toepassen.<br />
Als u eenmaal een tekstlaag hebt gewijzigd waardoor deze moet worden omgezet in pixels, zet <strong>Photoshop</strong> de op<br />
vectoren gebaseerde tekstomtrekken om in pixels. In pixels omgezette tekst beschikt niet meer over vectoromtrekken<br />
en kan niet meer worden bewerkt als tekst. Zie “Tekstlagen omzetten in pixels” op pagina 414.<br />
U kunt de volgende wijzigingen aanbrengen in een tekstlaag en toch de tekst nog bewerken:<br />
De richting van de tekst wijzigen.<br />
Anti-aliasing toepassen.<br />
Punttekst omzetten in alineatekst en omgekeerd.<br />
Een tijdelijk pad maken van tekst.<br />
Transformatieopdrachten uit het menu Bewerken toepassen, uitgezonderd Perspectief en Vervormen.<br />
Opmerking: Als u een tekstlaag gedeeltelijk wilt transformeren, dient u de tekstlaag eerst om te zetten in pixels.<br />
Laagstijlen gebruiken.<br />
Gebruik snelkoppelingen voor opvullen .<br />
Tekst verdraaien op basis van verschillende vormen.<br />
Meer Help-onderwerpen<br />
“Tekst langs of binnen een pad maken” op pagina 434<br />
“Aziatische tekstopties weergeven en instellen” op pagina 439<br />
“Tekst bewerken” op pagina 410<br />
Laatst bijgewerkt 8/6/2011<br />
407
PHOTOSHOP GEBRUIKEN<br />
Tekst<br />
Tekst invoeren<br />
Er zijn drie manieren om tekst te maken: op een punt, in een alinea en langs een pad.<br />
Punttekst is een horizontale of verticale lijn met tekst die begint op de plaats waar u in een afbeelding klikt. Het<br />
invoeren van tekst op een punt is een handige manier als u enkele woorden aan uw afbeelding wilt toevoegen.<br />
Alineatekst werkt met grenzen voor de horizontale of verticale doorloop van tekens. Het invoeren van tekst op deze<br />
manier is handig als u een of meer alinea's wilt maken, bijvoorbeeld voor een brochure.<br />
Tekst ingevoerd als punttekst (boven) en in een selectiekader (onder)<br />
Tekst op een pad loopt langs de rand van een open of gesloten pad. Wanneer u horizontale tekst invoert, verschijnen<br />
er tekens langs een pad dat loodrecht op de basislijn staat. Wanneer u verticale tekst invoert, verschijnen er tekens<br />
langs een pad dat parallel aan de basislijn loopt. In beide gevallen loopt de tekst in de richting waarin punten aan<br />
het pad zijn toegevoegd.<br />
Als u meer tekst invoert dan binnen de alineagrens of langs een pad past, verschijnt er een klein vak of cirkel met<br />
een plussymbool (+) in plaats van een handgreep in de hoek van de grens of het ankerpunt aan het eind van het pad.<br />
Als u met een tekstgereedschap klikt in een afbeelding, wordt de bewerkingsmodus van het gereedschap geactiveerd.<br />
In de bewerkingsmodus van het tekstgereedschap kunt u tekens invoeren en bewerken en een aantal andere<br />
opdrachten uit de verschillende menu's uitvoeren. Voor bepaalde bewerkingen moet u echter eerst de wijzigingen in<br />
de tekstlaag vastleggen. In de optiebalk kunt u zien of de bewerkingsmodus van een tekstgereedschap actief is. Als de<br />
knop Vastleggen en de knop Annuleren worden weergegeven, is de bewerkingsmodus actief.<br />
Meer Help-onderwerpen<br />
“Gereedschappen” op pagina 25<br />
“Tekst langs of binnen een pad maken” op pagina 434<br />
Punttekst invoeren<br />
Wanneer u punttekst invoert, vormt elke regel met tekst een afzonderlijk element. De lengte van een regel neemt toe<br />
of af tijdens het bewerken, maar loopt niet door naar de volgende regel. De ingevoerde tekst verschijnt in een nieuwe<br />
tekstlaag.<br />
1 Selecteer het gereedschap Horizontale tekst of Verticale tekst .<br />
2 Klik in de afbeelding om een invoegpunt in te stellen voor de tekst. Het streepje door de I-vormige aanwijzer geeft<br />
de positie aan van de basislijn van de tekst (de denkbeeldige lijn waarop u de tekst typt). Bij verticale tekst markeert<br />
de basislijn de centrale as van de tekens.<br />
3 Selecteer aanvullende tekstopties op de optiebalk of in het deelvenster Teken en het deelvenster Alinea.<br />
4 Voer de tekens in. Als u met een nieuwe regel wilt beginnen, drukt u op Enter (Windows) of Return (Mac OS).<br />
Laatst bijgewerkt 8/6/2011<br />
408
PHOTOSHOP GEBRUIKEN<br />
Tekst<br />
Opmerking: U kunt punttekst ook transformeren in de bewerkingsmodus. Houd Ctrl (Windows) of Command (Mac OS)<br />
ingedrukt. Er verschijnt een selectiekader rond de tekst. U kunt de tekst schalen of schuintrekken door een greep te slepen.<br />
U kunt het selectiekader ook roteren.<br />
5 Als u de tekst hebt ingevoerd of bewerkt, gaat u op een van de volgende manieren te werk:<br />
Klik op de knop Vastleggen op de optiebalk.<br />
Druk op de Enter-toets op het numerieke toetsenblok.<br />
Druk op Ctrl+Enter (Windows) of Command+Return (Mac OS).<br />
Selecteer een gereedschap in de gereedschapset, klik in het deelvenster Lagen, Kanalen, Paden, Handelingen,<br />
Historie of Stijlen, of selecteer een menuopdracht.<br />
Alineatekst invoeren<br />
Wanneer u alineatekst invoert, lopen de regels met tekst door om binnen de afmetingen van het selectiekader te<br />
passen. U kunt verschillende alinea’s invoeren en opties voor alinea-uitvulling selecteren.<br />
U kunt de grootte van het selectiekader wijzigen, waarna de tekst opnieuw wordt verdeeld over de ruimte binnen het<br />
nieuwe kader. U kunt het selectiekader aanpassen terwijl u tekst invoert of nadat u de tekstlaag hebt gemaakt. U kunt<br />
het selectiekader ook gebruiken om tekst te roteren, te schalen en schuin te trekken.<br />
1 Selecteer het gereedschap Horizontale tekst of Verticale tekst .<br />
2 Voer een van de volgende handelingen uit:<br />
Sleep diagonaal om een selectiekader te definiëren voor de tekst.<br />
Houd Alt (Windows) of Option (Mac OS) ingedrukt terwijl u klikt of sleept om het dialoogvenster Tekstgrootte<br />
alinea weer te geven. Voer waarden in voor Breedte en Hoogte en klik op OK.<br />
3 Selecteer eventueel andere tekstopties op de optiebalk of in het deelvenster Teken, het deelvenster Alinea of het<br />
submenu Laag > Tekst.<br />
4 Voer de tekens in. Als u een nieuwe alinea wilt beginnen, drukt u op Enter (Windows) of Return (Mac OS). Als u<br />
meer tekst invoert dan in het selectiekader past, verschijnt het overlooppictogram in het selectiekader.<br />
5 Pas desgewenst de grootte van het selectiekader aan. U kunt het kader ook roteren of schuintrekken.<br />
6 Leg de tekstlaag vast door een van de volgende handelingen uit te voeren:<br />
Klik op de knop Vastleggen op de optiebalk.<br />
Druk op de Enter-toets op het numerieke toetsenblok.<br />
Druk op Ctrl+Enter (Windows) of Command+Return (Mac OS).<br />
Selecteer een gereedschap in de gereedschapset, klik in het deelvenster Lagen, Kanalen, Paden, Handelingen,<br />
Historie of Stijlen, of selecteer een menuopdracht.<br />
De ingevoerde tekst verschijnt in een nieuwe tekstlaag.<br />
De grootte van een tekstselectiekader wijzigen of het kader transformeren<br />
❖ Geef de handgrepen weer van het selectiekader van alineatekst: Als het gereedschap Tekst actief is, selecteert u<br />
de tekstlaag in het deelvenster Lagen en klikt u in de tekst in de afbeelding.<br />
Laatst bijgewerkt 8/6/2011<br />
409
PHOTOSHOP GEBRUIKEN<br />
Tekst<br />
Opmerking: U kunt punttekst ook transformeren in de bewerkingsmodus. Houd Ctrl (Windows) of Command (Mac OS)<br />
ingedrukt om een selectiekader rond de tekst weer te geven.<br />
Als u de grootte van het selectiekader wilt wijzigen, plaatst u de aanwijzer op een greep (de aanwijzer verandert in<br />
een dubbele pijl ) en sleept u. Houd Shift ingedrukt tijdens het slepen om de verhoudingen van het selectiekader<br />
te behouden.<br />
Als u het selectiekader wilt roteren, plaatst u de aanwijzer buiten het selectiekader (de aanwijzer verandert in een<br />
kromme dubbele pijl ) en sleept u. Houd Shift ingedrukt tijdens het slepen om te roteren in veelvouden van 15°.<br />
Als u het middelpunt van de rotatie wilt wijzigen, houdt u Ctrl (Windows) of Command (Mac OS) ingedrukt terwijl<br />
u het middelpunt naar een andere positie sleept. Het middelpunt mag buiten het selectiekader liggen.<br />
Als u het selectiekader wilt schuintrekken, houdt u Ctrl (Windows) of Command (Mac OS) ingedrukt en sleept u<br />
een van de middelste handgrepen. De aanwijzer neemt de vorm van een pijlpunt aan .<br />
Tekst schuintrekken met een selectiekader<br />
Als u de tekst wilt schalen tijdens het aanpassen van de grootte van het selectiekader, houdt u Ctrl (Windows) of<br />
Command (Mac OS) ingedrukt terwijl u een hoekgreep sleept.<br />
Als u de grootte van het selectiekader wilt wijzigen vanuit het middelpunt, houdt u Alt (Windows) of Option<br />
(Mac OS) ingedrukt en sleept u een hoekgreep.<br />
Punttekst omzetten in alineatekst en omgekeerd<br />
U kunt punttekst omzetten in alineatekst om de doorloop van tekens binnen een selectiekader aan te passen. En als<br />
alle regels met tekst los van elkaar moeten staan, kunt u alineatekst omzetten in punttekst. Wanneer u alineatekst<br />
omzet in punttekst, wordt een regelterugloopteken toegevoegd aan het einde van elke regel met tekst (behalve de<br />
laatste regel).<br />
1 Selecteer de tekstlaag in het deelvenster Lagen.<br />
2 Kies Laag > Tekst > Omzetten in punttekst of Laag > Tekst > Omzetten in alineatekst.<br />
Opmerking: Wanneer u alineatekst omzet in punttekst, worden alle tekens gewist die niet in het selectiekader passen. U<br />
voorkomt dat tekst verloren gaat door het selectiekader zo aan te passen dat alle tekst zichtbaar is in het kader voordat u<br />
gaat omzetten.<br />
Tekst bewerken<br />
Tekst bewerken<br />
1 Selecteer het gereedschap Horizontale tekst of Verticale tekst .<br />
2 Selecteer de tekstlaag in het deelvenster Lagen of klik in de tekst om automatisch een tekstlaag te selecteren.<br />
Laatst bijgewerkt 8/6/2011<br />
410
PHOTOSHOP GEBRUIKEN<br />
Tekst<br />
3 Plaats het invoegpunt in de tekst en voer een van de volgende handelingen uit:<br />
Klik om het invoegpunt in te stellen.<br />
Selecteer een of meer tekens die u wilt bewerken.<br />
4 Voer de gewenste tekst in.<br />
5 Voer op de optiebalk een van de volgende handelingen uit:<br />
Klik op de knop Vastleggen om uw wijzigingen in de tekstlaag vast te leggen.<br />
Klik op de knop Annuleren of druk op ESC.<br />
Meer Help-onderwerpen<br />
“Tekens opmaken” op pagina 415<br />
“Alinea’s opmaken” op pagina 428<br />
“Regelafstand en tekenspatiëring” op pagina 424<br />
“Tekst schalen en roteren” op pagina 427<br />
“Lettertypen” op pagina 419<br />
Gekrulde of rechte aanhalingstekens opgeven<br />
Typografische aanhalingstekens, ook vaak gekrulde aanhalingstekens genoemd, passen bij de rondingen van het<br />
lettertype. Typografische aanhalingstekens worden gewoonlijk gebruikt voor aanhalingstekens en apostrofs. Rechte<br />
aanhalingstekens worden gewoonlijk gebruikt als afkortingen voor foot en inches.<br />
1 Kies Bewerken > Voorkeuren > Tekst (Windows) of <strong>Photoshop</strong> > Voorkeuren > Tekst (Mac OS).<br />
2 Onder Tekstopties selecteert of deselecteert u Gekrulde aanhalingstekens gebruiken.<br />
Anti-aliasing toepassen op een tekstlaag<br />
Met anti-aliasing kunt u tekst met zachte randen produceren door de pixels aan de randen gedeeltelijk te vullen. Het<br />
resultaat is dat de randen van de tekst overvloeien in de achtergrond.<br />
Geen anti-aliasing (links) en sterke anti-aliasing (rechts)<br />
Laatst bijgewerkt 8/6/2011<br />
411
PHOTOSHOP GEBRUIKEN<br />
Tekst<br />
Wanneer u tekst maakt voor weergave op het web, moet u er rekening mee houden dat met anti-aliasing het aantal<br />
kleuren in de oorspronkelijke afbeelding aanzienlijk toeneemt. Het gevolg hiervan is dat u minder mogelijkheden hebt<br />
om het aantal kleuren in de afbeelding te verkleinen om zo de grootte van het afbeeldingbestand te reduceren. Een<br />
ander mogelijk nadeel is dat restkleuren worden weergegeven langs de randen van de tekst. Wanneer het reduceren<br />
van de bestandsgrootte en het beperken van het aantal kleuren erg belangrijk is, kunt u anti-aliasing beter niet<br />
gebruiken, ondanks het feit dat de randen dan rafelig worden. Een ander advies is om grotere tekst te gebruiken dan<br />
bij gedrukte toepassingen. Grotere tekst is beter leesbaar op het web en biedt meer flexibiliteit bij het al dan niet<br />
toepassen van anti-aliasing.<br />
Opmerking: Wanneer u anti-aliasing gebruikt, kan tekst inconsistent worden weergegeven bij kleine puntgrootten en lage<br />
resoluties (zoals de resolutie die wordt gebruikt voor webafbeeldingen). U kunt deze inconsistentie verminderen door de<br />
optie Fractionele breedten uit te schakelen in het menu van het deelvenster Teken.<br />
1 Selecteer de tekstlaag in het deelvenster Lagen.<br />
2 Kies een optie in het menu voor anti-aliasing<br />
kies een optie in het submenu.<br />
op de optiebalk of in het deelvenster Teken. Kies Laag > Tekst en<br />
Geen Er wordt geen anti-alising toegepast<br />
Scherp De tekst wordt zo scherp mogelijk weergegeven<br />
Zuiver De tekst wordt vrij scherp weergegeven<br />
Sterk De tekst wordt vrij zwaar weergegeven<br />
Vloeiend De tekst wordt vloeiender weergegeven<br />
De spelling van woorden controleren en corrigeren<br />
Wanneer u een document op spelfouten controleert, stopt <strong>Photoshop</strong> bij elk woord dat niet in het woordenboek<br />
voorkomt. Als het woord correct is gespeld, kunt u de spelling bevestigen door het woord aan uw persoonlijke<br />
woordenboek toe te voegen. Als het woord verkeerd is gespeld, kunt u de spelling corrigeren.<br />
1 Kies indien gewenst in het deelvenster Teken een taal in het pop-upmenu onder aan het deelvenster. Dit is het<br />
woordenboek dat <strong>Photoshop</strong> gebruikt voor spellingcontrole.<br />
2 (Optioneel) Geef tekstlagen weer of ontgrendel deze. Als u de opdracht Spelling controleren kiest, worden<br />
verborgen of vergrendelde tekstlagen niet gecontroleerd.<br />
3 Voer een van de volgende handelingen uit:<br />
Selecteer een tekstlaag.<br />
Als u de spelling van specifieke tekst wilt controleren, selecteert u de tekst.<br />
Als u een woord wilt controleren, plaatst u een invoegpunt in het woord.<br />
4 Kies Bewerken > Spelling controleren.<br />
5 Als u een tekstlaag hebt geselecteerd en de spellingcontrole alleen op die laag wilt uitvoeren, schakelt u Alle lagen<br />
controleren uit.<br />
6 Als <strong>Photoshop</strong> onbekende woorden en andere mogelijke fouten vindt, voert u een van de volgende handelingen uit:<br />
Negeren De spellingcontrole gaat door zonder de tekst te wijzigen.<br />
Alles negeren Het betreffende woord wordt genegeerd gedurende de hele controle.<br />
Wijzigen Corrigeert een spelfout. Zorg ervoor dat het correcte woord in het tekstvak Wijzigen in staat en klik op<br />
Wijzigen. Als de suggestie uit het woordenboek niet het gewenste woord is, kunt u een ander woord in het tekstvak<br />
Suggesties selecteren of het juiste woord typen in het tekstvak Wijzigen in.<br />
Laatst bijgewerkt 8/6/2011<br />
412
PHOTOSHOP GEBRUIKEN<br />
Tekst<br />
Alles wijzigen Corrigeert alle gevallen van deze spelfout in het document. Zorg ervoor dat de juist gespelde woorden<br />
in het vak Wijzigen in staan.<br />
Toevoegen Slaat het onbekende woord op in het woordenboek, zodat dit een volgende keer niet worden beschouwd<br />
als een spelfout.<br />
Tekst zoeken en vervangen<br />
1 Voer een van de volgende handelingen uit:<br />
Selecteer de laag die de tekst bevat die u wilt zoeken en vervangen. Plaats het invoegpunt aan het begin van de tekst<br />
die u wilt doorzoeken.<br />
Selecteer een niet-tekstlaag als er meerdere tekstlagen zijn en u alle lagen in het document wilt doorzoeken.<br />
Opmerking: In het deelvenster Lagen dient u ervoor te zorgen dat de tekstlagen die u wilt doorzoeken zichtbaar en<br />
ontgrendeld zijn. Als u de opdracht Tekst zoeken en vervangen kiest, wordt spelling in verborgen of vergrendelde lagen<br />
niet gecontroleerd.<br />
2 Kies Bewerken > Tekst zoeken en vervangen.<br />
3 Typ of plak de tekst die u wilt zoeken in het vak Zoeken naar. Als u de tekst wilt wijzigen, typt u de nieuwe tekst in<br />
het tekstvak Wijzigen in.<br />
4 Selecteer een of meerdere opties om uw zoekopdracht te verfijnen.<br />
Zoeken in alle lagen Hiermee doorzoekt u alle lagen in een document. Deze optie is beschikbaar als in het deelvenster<br />
Lagen een niet-tekstlaag is geselecteerd.<br />
Naar voren Hiermee zoekt u vooruit vanaf een invoegpunt in de tekst. Deselecteer deze optie om alle tekst in een laag<br />
te doorzoeken, ongeacht de plaats van het invoegpunt.<br />
Hoofdlettergevoelig Hiermee zoekt u naar een of meer woorden waarvan het hoofdlettergebruik exact overeenkomt<br />
met dat van de tekst in het vak Zoeken naar. Wanneer u bijvoorbeeld zoekt naar 'DrukPers', worden 'Drukpers' en<br />
'DRUKPERS' niet gevonden als deze optie is ingeschakeld.<br />
Hele woorden Hiermee zoekt u alleen tekst die geen deel uitmaakt van een ander woord. Wanneer u bijvoorbeeld<br />
zoekt naar 'enige' als heel woord, wordt 'menige' niet gevonden.<br />
5 Klik op Volgende zoeken om de zoekactie te starten.<br />
6 Klik op een van de volgende knoppen.<br />
Wijzigen Als u hier op klikt, wordt de gevonden tekst vervangen door de nieuwe tekst. Als u op Volgende zoeken klikt,<br />
wordt de zoekopdracht vervolgd.<br />
Alles wijzigen Als u hier op klikt, wordt de zoektekst op alle locaties vervangen door de nieuwe tekst.<br />
Wijzigen/zoeken Als u hier op klikt, wordt de gevonden tekst vervangen door de nieuwe tekst en wordt de zoekactie<br />
vervolgd.<br />
Een taal toewijzen aan de tekst<br />
<strong>Photoshop</strong> maakt gebruik van woordenboeken voor verschillende talen om de woordafbreking te controleren. Deze<br />
woordenboeken worden ook gebruikt voor de spellingcontrole. Elk woordenboek bevat honderdduizenden woorden<br />
met standaardafbreking per lettergreep. U kunt een taal toewijzen aan een heel document of aan een tekstselectie.<br />
Laatst bijgewerkt 8/6/2011<br />
413
PHOTOSHOP GEBRUIKEN<br />
Tekst<br />
A<br />
B<br />
C<br />
Association of Cactophiles<br />
Association of Cactophiles<br />
Association des Cactophiles<br />
Voorbeelden van de woordafbreking in verschillende talen<br />
A. 'Cactophiles' in het Engels (USA) B. 'Cactophiles' in het Engels (UK) C. 'Cactophiles' in het Frans<br />
1 Voer een van de volgende handelingen uit:<br />
Als u tekst wilt toevoegen met een woordenboek voor een bepaalde taal, kiest u deze taal in het pop-upmenu links<br />
onder in het deelvenster Teken. Vervolgens geeft u de tekst op.<br />
Als u de taal van bestaande tekst wilt wijzigen, selecteert u de tekst en kiest u de taal in het pop-upmenu links onder<br />
in het deelvenster Teken.<br />
2 In het deelvenster Teken kiest u het desbetreffende woordenboek in het pop-upmenu links onder in het<br />
deelvenster.<br />
Opmerking: Als u tekst hebt geselecteerd waarin meerdere talen voorkomen of als de tekstlaag meerdere talen bevat,<br />
wordt het pop-upmenu in het deelvenster Teken grijs en wordt het woord 'Meervoudig' weergegeven.<br />
De richting van een tekstlaag wijzigen<br />
De richting van een tekstlaag bepaalt de richting van tekstregels ten opzichte van het documentvenster (voor<br />
punttekst) of het selectiekader (voor alineatekst). Als een tekstlaag verticaal is, lopen de tekstregels omhoog en omlaag.<br />
Bij een horizontale tekstlaag lopen de tekstregels van links naar rechts. De richting van een tekstlaag is niet hetzelfde<br />
als de richting van tekens op een tekstregel.<br />
1 Selecteer de tekstlaag in het deelvenster Lagen.<br />
2 Voer een van de volgende handelingen uit:<br />
Selecteer een tekstgereedschap en klik op de knop Tekstrichting wijzigen op de optiebalk.<br />
Kies Laag > Tekst > Horizontaal of kies Laag > Tekst > Verticaal.<br />
Kies Tekstrichting wijzigen in het menu van het deelvenster Teken.<br />
Tekstlagen omzetten in pixels<br />
Sommige opdrachten en gereedschappen, zoals filtereffecten en tekengereedschappen, zijn niet beschikbaar voor<br />
tekstlagen. U moet de tekst omzetten in pixels voordat u de opdracht toepast of het gereedschap gebruikt. Omzetten in<br />
pixels wil zeggen dat de tekstlaag wordt omgezet in een normale laag en dat de inhoud van de laag niet meer als tekst<br />
kan worden bewerkt. Er verschijnt een waarschuwing als u een opdracht of gereedschap kiest waarvoor een laag moet<br />
zijn omgezet in pixels. Sommige waarschuwingsberichten bevatten een knop OK, waarop u kunt klikken om de laag<br />
om te zetten in pixels.<br />
❖ Selecteer de tekstlaag en kies Laag > Omzetten in pixels > Tekst.<br />
Laatst bijgewerkt 8/6/2011<br />
414
PHOTOSHOP GEBRUIKEN<br />
Tekst<br />
Tekens opmaken<br />
U kunt tekstkenmerken instellen voordat u tekens invoert of de kenmerken wijzigen om de vormgeving van<br />
geselecteerde tekens in een tekstlaag te wijzigen.<br />
U kunt afzonderlijke tekens pas opmaken nadat u ze hebt geselecteerd. U kunt één teken selecteren, een reeks tekens<br />
of alle tekens in een tekstlaag.<br />
Meer Help-onderwerpen<br />
“Regelafstand en tekenspatiëring” op pagina 424<br />
“Alinea’s opmaken” op pagina 428<br />
Tekens selecteren<br />
1 Selecteer het gereedschap Horizontale tekst of Verticale tekst .<br />
2 Selecteer de tekstlaag in het deelvenster Lagen of klik in de tekst om automatisch een tekstlaag te selecteren.<br />
3 Plaats het invoegpunt in de tekst en voer een van de volgende handelingen uit:<br />
Sleep om een of meer tekens te selecteren.<br />
Klik in de tekst en klik vervolgens terwijl u Shift ingedrukt houdt om een reeks tekens te selecteren.<br />
Kies Selecteren > Alles om alle tekens in de laag te selecteren.<br />
Dubbelklik op een woord om dit te selecteren. Klik drie keer op een regel om deze te selecteren. Klik vier keer op<br />
een alinea om deze te selecteren. Klik vijf keer ergens in de tekst om alle tekens in een selectiekader te selecteren.<br />
Als u de pijltoetsen wilt gebruiken om tekens te selecteren, klikt u in de tekst en houdt u Shift ingedrukt terwijl u<br />
op de pijl-rechts of pijl-links drukt. Als u de pijltoetsen wilt gebruiken om woorden te selecteren, houdt u Shift+Ctrl<br />
(Windows) of Shift+Command (Mac OS) ingedrukt terwijl u op pijl-rechts of pijl-links drukt.<br />
4 Als u alle tekens in een laag wilt selecteren zonder het invoegpunt in de tekst te plaatsen, selecteert u de tekstlaag in<br />
het deelvenster Lagen en dubbelklikt u vervolgens op het tekstpictogram van de laag.<br />
Belangrijk: Als u tekens in een tekstlaag selecteert en opmaakt, wordt de bewerkingsmodus van het gereedschap Tekst<br />
geactiveerd.<br />
Overzicht van het deelvenster Teken<br />
Het deelvenster Teken bevat opties voor het opmaken van tekens. Sommige opmaakopties zijn ook beschikbaar via de<br />
optiebalk.<br />
U kunt het deelvenster Teken weergeven door een van de volgende handelingen uit te voeren:<br />
Kies Venster > Teken of klik op het tabblad van het deelvenster Teken als het deelvenster zichtbaar, maar niet actief is.<br />
Selecteer een tekstgereedschap en klik op de deelvensterknop op de optiebalk.<br />
Als u een optie in het deelvenster Teken wilt instellen, kiest u een waarde in het pop-upmenu, rechts van de optie.<br />
Voor het instellen van numerieke waarden kunt u ook Pijl-omhoog of Pijl-omlaag gebruiken, of u kunt de waarde<br />
direct in het tekstvak bewerken. Als u direct een waarde bewerkt, drukt u op Enter of Return om een waarde toe te<br />
passen, op Shift+Enter of Shift+Return om een waarde toe te passen en vervolgens deze net bewerkte waarde te<br />
markeren of op Tab om een waarde toe te passen en door te gaan naar het volgende tekstvak in het deelvenster.<br />
Laatst bijgewerkt 8/6/2011<br />
415
PHOTOSHOP GEBRUIKEN<br />
Tekst<br />
A<br />
B<br />
C<br />
D<br />
E<br />
F<br />
G<br />
Deelvenster Teken<br />
A. Lettertypefamilie B. Tekengrootte C. Verticaal schalen D. Optie Tsume instellen E. Tekstspatiëring F. Basislijnverschuiving G. Taal<br />
H. Letterstijl I. Regelafstand J. Horizontale schaal K. Spatiëring<br />
Opmerking: U dient Aziatische tekstopties tonen te selecteren in de voorkeuren voor Tekst om de optie Tsume instellen<br />
te laten verschijnen in het deelvenster Teken.<br />
Het menu van het deelvenster Teken bevat nog meer opdrachten en opties. Als u dit menu wilt gebruiken, klikt u op<br />
het driehoekje rechtsboven in het deelvenster.<br />
Meer Help-onderwerpen<br />
“Deelvensters en menu's” op pagina 21<br />
Informatie over dynamische sneltoetsen<br />
Dynamische sneltoetsen zijn sneltoetsen die alleen toegankelijk zijn wanneer u punttekst of alineatekst invoert,<br />
wanneer u tekst hebt geselecteerd of als de I-vormige aanwijzer in tekst wordt weergegeven. Als er dynamische<br />
sneltoetsen beschikbaar zijn, worden deze weergegeven in het menu van het deelvenster Teken. Er zijn dynamische<br />
sneltoetsen beschikbaar voor tekstopties zoals Faux vet, Faux cursief, Alle hoofdletters, Kleinkapitalen, Superscript,<br />
Subscript, Onderstrepen en Doorhalen.<br />
Dynamische sneltoetsen worden alleen in het menu van het deelvenster Teken weergegeven wanneer u punttekst of alineatekst invoert, wanneer<br />
u tekst hebt geselecteerd of als de I-vormige aanwijzer in tekst wordt weergegeven.<br />
Tekstgrootte opgeven<br />
De tekstgrootte bepaalt hoe groot tekst in de afbeelding verschijnt.<br />
H<br />
I<br />
J<br />
K<br />
Laatst bijgewerkt 8/6/2011<br />
416
PHOTOSHOP GEBRUIKEN<br />
Tekst<br />
De standaardmaateenheid voor tekst is punten. Eén PostScript-punt komt overeen met 1/72 van een inch in een 72ppi<br />
afbeelding. U kunt echter overschakelen tussen het gebruik van de PostScript-definitie van puntgrootte en de<br />
traditionele definitie. De standaardmaateenheid voor tekst kunt u wijzigen in het groepsvak Eenheden & linialen van<br />
het dialoogvenster Voorkeuren.<br />
Een tekstgrootte kiezen<br />
❖ Typ of selecteer in het deelvenster Teken of op de optiebalk een nieuwe waarde voor Lettergrootte .<br />
Als u een andere maateenheid wilt gebruiken, typt u de eenheid (in, cm, mm, pt, px of pica) achter de waarde in het<br />
tekstvak Tekengrootte instellen.<br />
Als u de maateenheid voor tekst wilt wijzigen, kiest u Bewerken > Voorkeuren > Eenheden & linialen (Windows) of<br />
<strong>Photoshop</strong> > Voorkeuren > Eenheden & linialen (Mac OS) en kiest u een maateenheid in het menu Tekst.<br />
De eenheid voor de puntgrootte definiëren<br />
1 Kies Bewerken > Voorkeuren > Eenheden & linialen (Windows) of <strong>Photoshop</strong> > Voorkeuren > Eenheden &<br />
linialen (Mac OS).<br />
2 Selecteer voor Punt-/picagrootte een van de volgende opties:<br />
PostScript (72 punten/inch) Hiermee stelt u een eenheidsgrootte in die geschikt is voor het afdrukken naar een<br />
PostScript-apparaat.<br />
Traditioneel (72,27 punten/inch) Gebruikt 72,27 punten per inch, een gebruikelijke instelling voor afdrukken.<br />
3 Klik op OK.<br />
De tekstkleur wijzigen<br />
De kleur van de ingevoerde tekst wordt bepaald door de huidige voorgrondkleur. U kunt de tekstkleur echter wijzigen<br />
vóór of na het invoeren van tekst. Wanneer u bestaande tekstlagen bewerkt, kunt u de kleur wijzigen van afzonderlijke,<br />
geselecteerde tekens of van alle tekst in een laag.<br />
❖ Voer een van de volgende handelingen uit:<br />
Klik in het selectievak Tekstkleur instellen op de optiebalk of in het deelvenster Teken en selecteer vervolgens een<br />
kleur met de <strong>Adobe</strong> Kleurkiezer.<br />
Gebruik snelkoppelingen voor opvullen. Als u wilt opvullen met de voorgrondkleur, drukt u op Alt+Backspace<br />
(Windows) of Option+Delete (Mac OS). U kunt opvullen met de achtergrondkleur door op Ctrl+Backspace<br />
(Windows) of Command+Delete (Mac OS) te drukken.<br />
Bedek de tekstlaag met een laagstijl om een kleur, verloop of patroon over de bestaande kleur toe te passen. U kunt<br />
niet selectief een tekstlaag bedekken met een laagstijl, omdat dit invloed heeft op alle tekens in de tekstlaag.<br />
Klik in het selectievak Voorgrondkleur instellen in de gereedschapset en kies een kleur met de <strong>Adobe</strong> Kleurkiezer.<br />
U kunt ook op een kleur in het deelvenster Kleur of in het deelvenster Stalen klikken. Als u de kleur van een<br />
bestaande tekstlaag wilt wijzigen met deze methode, selecteert u eerst tekens in die laag.<br />
Meer Help-onderwerpen<br />
“Informatie over laageffecten en laagstijlen” op pagina 286<br />
De kleur van afzonderlijke letters wijzigen<br />
1 Selecteer het gereedschap Horizontale tekst .<br />
Laatst bijgewerkt 8/6/2011<br />
417
PHOTOSHOP GEBRUIKEN<br />
Tekst<br />
2 Selecteer in het deelvenster Lagen de laag met de tekst.<br />
3 Selecteer in het documentvenster de tekens die u wilt wijzigen.<br />
4 Klik op het kleurstaal op de optiebalk boven in het werkgebied.<br />
5 Zoek in het dialoogvenster <strong>Adobe</strong> Kleurkiezer het gewenste kleurbereik met behulp van de driehoekige<br />
schuifregelaars op de kleurenspectrumbalk en klik vervolgens op de gewenste kleur in het kleurveld. De kleur die<br />
u selecteert, verschijnt in de bovenste helft van het kleurstaal in de <strong>Adobe</strong> Kleurkiezer. De oorspronkelijke kleur<br />
blijft staan in de onderste helft.<br />
6 Klik op OK. De oorspronkelijke kleur op de optiebalk en in de geselecteerde tekens wordt vervangen door de<br />
nieuwe kleur.<br />
Opmerking: De nieuwe kleur wordt pas weergegeven op de tekens wanneer u deze deselecteert of wanneer u iets anders<br />
selecteert.<br />
Meer Help-onderwerpen<br />
“Tekst invoeren” op pagina 408<br />
“Tekens opmaken” op pagina 415<br />
Tekst onderstrepen of doorhalen<br />
U kunt een streep plaatsen onder horizontale tekst of links of rechts van verticale tekst. U kunt ook een streep plaatsen<br />
door horizontale of verticale tekst. De streep heeft altijd dezelfde kleur als de tekst.<br />
❖ Selecteer de tekst die u wilt onderstrepen of doorhalen.<br />
Als u horizontale tekst wilt onderstrepen, klikt u op de knop Onderstrepen in het deelvenster Teken.<br />
Als u een lijn wilt zetten aan de linker- of rechterzijde van verticale tekst, kiest u Links onderstrepen of Rechts<br />
onderstrepen in het menu van het deelvenster Teken. Een onderstreping kunt u links of rechts weergeven, maar<br />
niet aan beide zijden. Een vinkje geeft aan dat de optie is geselecteerd.<br />
Opmerking: De opties Links onderstrepen en Rechts onderstrepen zijn alleen beschikbaar in het menu van het deelvenster<br />
Teken als een tekstlaag met verticale tekst is geselecteerd. Als u met verticale Aziatische tekst werkt, kunt u links of rechts<br />
van de regel met tekst een streep toevoegen.<br />
Als u een horizontale lijn door horizontale tekst of een verticale lijn door verticale tekst wilt aanbrengen, klikt u op<br />
de knop Doorhalen in het deelvenster Teken. U kunt ook Doorhalen kiezen in het menu van het deelvenster<br />
Teken.<br />
Alle hoofdletters of kleinkapitalen toepassen<br />
U kunt tekst invoeren of opmaken als hoofdletters, waarbij u kunt kiezen tussen hoofdletters voor alle tekens of<br />
kleinkapitalen. Als u tekst opmaakt in kleinkapitalen, worden automatisch de kleinkapitalen van het betrokken<br />
lettertype gebruikt, mits deze beschikbaar zijn. Als het lettertype geen kleinkapitalen bevat, worden in <strong>Photoshop</strong> faux<br />
kleinkapitalen gegenereerd.<br />
Laatst bijgewerkt 8/6/2011<br />
418
PHOTOSHOP GEBRUIKEN<br />
Tekst<br />
Kapitalen (boven) vergeleken met kleinkapitalen (onder)<br />
1 Selecteer de tekst die u wilt wijzigen.<br />
2 Voer een van de volgende handelingen uit:<br />
Klik op de knop Alle hoofdletters of de knop Kleinkapitalen in het deelvenster Teken.<br />
Kies Kapitalen of Kleinkapitalen in het menu van het deelvenster Teken. Een vinkje geeft aan dat de optie is<br />
geselecteerd.<br />
Superscript- of subscripttekens opgeven<br />
Superscript- en subscripttekst (ook wel verhoogd schrift en verlaagd schrift genoemd) is verkleinde tekst die wordt<br />
verhoogd of verlaagd in verhouding tot de basislijn van een lettertype. Als het lettertype geen superscript- of<br />
subscripttekens bevat, worden in <strong>Photoshop</strong> faux superscript- en subscripttekens gegenereerd.<br />
1 Selecteer de tekst die u wilt wijzigen.<br />
2 Voer een van de volgende handelingen uit:<br />
Klik op de knop Superscript of de knop Subscript in het deelvenster Teken.<br />
Kies Superscript of Subscript in het menu van het deelvenster Teken. Een vinkje geeft aan dat de optie is<br />
geselecteerd.<br />
Lettertypen<br />
Informatie over lettertypen<br />
Een lettertype is een volledige set tekens (letters, cijfers en symbolen) met een gemeenschappelijke dikte, breedte en<br />
stijl, zoals 10-punts <strong>Adobe</strong> Garamond Bold.<br />
Lettertypesoorten (ook letterfamilies of lettertypefamilies genaamd) zijn lettertypeverzamelingen met een vergelijkbare<br />
vormgeving die in combinatie met elkaar worden gebruikt, zoals <strong>Adobe</strong> Garamond.<br />
Een lettertypestijl is een variatie op een bepaald lettertype in een lettertypefamilie. Meestal is in een lettertypefamilie<br />
Roman of Onbewerkt (de namen variëren per familie) het basislettertype, dat lettertypestijlen als standaard, vet, halfvet,<br />
cursief en vetcursief kan omvatten. Als een lettertype niet de gewenste stijl bevat, kunt u zogenaamde faux stijlen<br />
toepassen. Een faux stijl houdt in dat gesimuleerde versies van vet, cursief, verhoogd schrift, verlaagd schrift, alle<br />
hoofdletters en kleine hoofdletters worden gebruikt.<br />
Lettertypen bevatten veel meer tekens dan de tekens die u op uw toetsenbord ziet. Afhankelijk van het lettertype,<br />
kunnen deze tekens ligaturen, breuken, sierletters, ornamenten, rangtelwoorden, titels en stilistische alternatieven,<br />
verhoogde en verlaagde tekens, oude stijlfiguren en uitlijningsgetallen bevatten. Een glyph is een bepaalde<br />
verschijningsvorm van een karakter. Zo is in bepaalde lettertypen de hoofdletter A beschikbaar in verschillende<br />
vormen, zoals een sierletter of een kleinkapitaal.<br />
Laatst bijgewerkt 8/6/2011<br />
419
PHOTOSHOP GEBRUIKEN<br />
Tekst<br />
Installeer lettertypen in de volgende systeemmappen, zodat <strong>Photoshop</strong> en de andere <strong>Adobe</strong> Creative Suitetoepassingen<br />
ze kunnen gebruiken:<br />
Windows Windows/Fonts<br />
Mac OS Bibliotheek/Fonts<br />
Meer Help-onderwerpen<br />
“OpenType-lettertypen” op pagina 422<br />
“Informatie over ontbrekende lettertypen en glyphbescherming” op pagina 421<br />
Voorvertoning van lettertypen<br />
U kunt voorbeelden van een lettertype weergeven in de lettertype- en letterstijlmenu's in het deelvenster Teken en in<br />
andere gebieden in het programma waarin u lettertypen kunt kiezen. De volgende pictogrammen worden gebruikt om<br />
verschillende soorten lettertypen aan te geven:<br />
OpenType<br />
Type 1<br />
TrueType<br />
Multiple Master<br />
U kunt de voorvertoningsfunctie uitschakelen of de puntgrootte van de lettertypenamen wijzigen in de<br />
tekstvoorkeuren.<br />
Een lettertypefamilie en -stijl kiezen<br />
1 Kies een lettertypefamilie in het menu Lettertypefamilie in het deelvenster Teken of op de optiebalk. Als meerdere<br />
kopieën van een lettertype op de computer zijn geïnstalleerd, staat achter de lettertypenaam een afkorting: (T1)<br />
voor Type 1-lettertypen, (TT) voor TrueType-lettertypen of (OT) voor OpenType-lettertypen.<br />
Laatst bijgewerkt 8/6/2011<br />
420
PHOTOSHOP GEBRUIKEN<br />
Tekst<br />
In het menu Lettertypefamilie van het deelvenster Teken en op de optiebalk ziet u voorvertoningen van de beschikbare lettertypen.<br />
U kunt een lettertypefamilie en -stijl kiezen door de naam in het tekstvak te typen. Terwijl u typt, verschijnt de naam<br />
van het eerste lettertype of de eerste stijl die met die letter begint. Ga door met typen totdat het gewenste lettertype of<br />
de juiste stijl wordt weergegeven.<br />
2 Voer een van de volgende handelingen uit om een lettertypestijl te kiezen:<br />
Kies een lettertypestijl in het menu voor letterstijlen in het deelvenster Teken of op de optiebalk.<br />
Als de gekozen lettertypefamilie niet de stijl Vet of Cursief bevat, klikt u op de knop Faux vet of de knop Faux<br />
cursief in het deelvenster Teken om een gesimuleerde stijl toe te passen. U kunt ook Faux vet of Faux cursief in<br />
het menu van het deelvenster Teken kiezen.<br />
Gebruik een dynamische sneltoets. Dynamische sneltoetsen zijn beschikbaar (alleen in de bewerkingsmodus) voor<br />
Faux vet, Faux cursief, Alle hoofdletters, Kleinkapitalen, Superscript, Subscript, Onderstrepen en Doorhalen.<br />
Opmerking: De stijl Faux vet kunt u niet toepassen op verdraaide tekst.<br />
Het lettertype wijzigen op meerdere lagen<br />
1 Selecteer in het deelvenster Lagen de tekstlagen die u wilt wijzigen.<br />
2 Selecteer in het deelvenster Teken tekstkenmerken in de pop-upmenu's.<br />
Informatie over ontbrekende lettertypen en glyphbescherming<br />
Als in een document lettertypen worden gebruikt die niet op uw systeem zijn geïnstalleerd, krijgt u een waarschuwing<br />
te zien wanneer u het document opent. Als u tekstlagen met ontbrekende lettertypen later wilt bewerken, wordt u<br />
gevraagt ter vervanging een beschikbaar overeenkomend lettertype te gebruiken. Als er bij veel lagen sprake is van<br />
ontbrekende letertypen, kunt u het vervangen versnellen door Laag > Tekst > Alle ontbrekende lettertypen vervangen<br />
te kiezen.<br />
Laatst bijgewerkt 8/6/2011<br />
421
PHOTOSHOP GEBRUIKEN<br />
Tekst<br />
Glyphbescherming beschermt u tegen onjuiste, onleesbare tekens die voorkomen in niet-Romeinse tekst (bijvoorbeeld<br />
Japanse of Cyrillische tekst) nadat u een Romeins lettertype hebt geselecteerd. Standaard verschaft <strong>Photoshop</strong><br />
glyphbescherming door automatisch een geschikt lettertype te selecteren. U schakelt glyphbescherming uit door<br />
Ontbrekende-glyphbescherming inschakelen uit te schakelen bij de voorkeuren voor tekst.<br />
OpenType-lettertypen<br />
OpenType-lettertypen gebruiken één lettertypebestand voor zowel Windows®- als Macintosh®-computers, zodat u<br />
bestanden van het ene platform naar het andere kunt verplaatsen zonder dat u zich zorgen hoeft te maken over<br />
lettertypesubstitutie en andere problemen die ervoor zorgen dat tekst niet goed doorloopt. OpenType-lettertypen<br />
kunnen een aantal functies bevatten, zoals golven en handmatige ligaturen, die niet beschikbaar zijn in de huidige<br />
PostScript- en TrueType-lettertypen.<br />
Bij OpenType-lettertypen wordt het pictogram weergegeven.<br />
Als u met een OpenType-lettertype werkt, kunt u alternatieve glyphs in uw tekst automatisch vervangen. Denk<br />
bijvoorbeeld aan ligaturen, kleinkapitalen, breuken en ouderwetse proportionele cijfers.<br />
A<br />
B<br />
C<br />
Standaard- (links) en OpenType-lettertypen (rechts)<br />
A. Rangtelwoorden B. Handmatige ligaturen C. Golven<br />
OpenType-lettertypen kunnen over een uitgebreide tekenset en lay-outfuncties beschikken om meer taalkundige<br />
ondersteuning en geavanceerde typografische controle te kunnen bieden. OpenType-lettertypen van <strong>Adobe</strong> die met<br />
ondersteuning voor Centraal-Europese talen (CE) worden geleverd, hebben het woord "Pro" als een deel van hun<br />
lettertypenaam in toepassingslettertypemenu's. OpenType-lettertypen die geen ondersteuning voor Centraal-<br />
Europese talen bevatten, worden aangeduid met "Standaard"en hebben een "Std"-achtervoegsel. Alle OpenTypelettertypen<br />
kunnen naast PostScript Type 1- en TrueType-lettertypen worden geïnstalleerd en gebruikt.<br />
Als u meer informatie wilt hebben over OpenType-flettertypen, raadpleegt u www.adobe.com/go/opentype_nl.<br />
OpenType-functies toepassen<br />
1 Zorg dat u een OpenType-lettertype hebt geselecteerd als u het gereedschap Tekst gebruikt. Als u geen tekst<br />
selecteert, is de instelling van toepassing op nieuwe tekst die u invoert.<br />
2 Kies in het menu van het deelvenster Teken een van de volgende opties in het submenu OpenType:<br />
Standaard ligaturen Dit zijn typografische vervangingen voor bepaalde tekencombinaties, zoals fi, fl, ff, ffi en ffl.<br />
Laatst bijgewerkt 8/6/2011<br />
422
PHOTOSHOP GEBRUIKEN<br />
Tekst<br />
Tekst met de opties Standaard ligaturen en Alternatieve ligaturen geselecteerd en niet geselecteerd<br />
Contextuele alternatieven Dit zijn alternatieve tekens die in bepaalde scriptlettertypen voorkomen om het aan elkaar<br />
schrijven van letters te verzorgen. Als u bijvoorbeeld Caflisch Script Pro gebruikt en contextuele alternatieven<br />
ingeschakeld hebt, worden de letters 'bl' in het woord 'bloem' samengevoegd zodat het lijkt alsof ze met de hand<br />
geschreven zijn.<br />
Alternatieve ligaturen Dit zijn typografische vervangingstekens voor letterparen, zoals ct, st en ft.<br />
Opmerking: Hoewel het lijkt alsof de tekens van ligaturen zijn gecombineerd, kunnen de afzonderlijke tekens zonder<br />
problemen worden bewerkt en wordt de spellingcontrole op de normale manier uitgevoerd.<br />
Sierletter Hiermee vervangt u tekst door sierletters, gestileerde lettervormen met lange halen (overdreven sierletters).<br />
Oude stijl Hiermee maakt u cijfers op volgens de oude stijl. Deze zijn korter dan gewone cijfers en sommige cijfers uit<br />
de oude stijl worden weergegeven onder de basislijn.<br />
Stilistische alternatieven Hiermee maakt u tekst op met gestileerde tekens om een esthetisch effect te bereiken.<br />
Alternatieven titelformaat Hiermee maakt u tekst (doorgaans in hoofdletters) op met een groot lettertype voor<br />
bijvoorbeeld titels.<br />
Ornamenten Dit zijn sierelementen waarmee u een lettertypefamilie een persoonlijk karakter kunt geven. U kunt deze<br />
bijvoorbeeld gebruiken voor de versiering van titelpagina's, voor de beginletters van alinea's, voor het indelen van<br />
blokken tekst of als terugkerende randen en kaders.<br />
Rangtelwoorden Hiermee worden rangtelwoorden (bijv. 1 ste en 2 de ) automatisch opgemaakt met superscripttekens.<br />
Superscripttekens zoals in de aanduidingen voor de Spaanse woorden segunda en segundo (2 a and 2 o ) worden ook op<br />
de juiste wijze gezet.<br />
Breuken Hiermee kunt u breuken automatisch opmaken. Cijfers die worden gescheiden door een schuine streep (bijv.<br />
1/2) worden automatisch omgezet in een breuk (bijv. ).<br />
U kunt in <strong>Photoshop</strong> geen voorvertoning weergeven van OpenType-functies als contextuele alternatieven, ligaturen<br />
en glyphs voordat u ze toepast. U kunt echter wel een voorvertoning van OpenType-functies weergeven en toepassen<br />
in het deelvenster Glyphs van <strong>Adobe</strong> Illustrator. Kopieer en plak uw tekst naar <strong>Adobe</strong> Illustrator en gebruik het<br />
deelvenster Glyphs om een voorvertoning weer te geven van OpenType-functies en om deze toe te passen. U kunt de tekst<br />
vervolgens weer in <strong>Photoshop</strong> plakken.<br />
Meer Help-onderwerpen<br />
“Kenmerken voor Aziatische OpenType-lettertypen selecteren” op pagina 441<br />
Laatst bijgewerkt 8/6/2011<br />
423
PHOTOSHOP GEBRUIKEN<br />
Tekst<br />
Regelafstand en tekenspatiëring<br />
Regelafstand instellen<br />
De verticale ruimte tussen tekstlijnen wordt regelafstand genoemd. Voor Romeinse tekst wordt de regelafstand<br />
gemeten vanaf de basislijn van een regel tekst tot de basislijn van de regel erboven. De basislijn is de denkbeeldige lijn<br />
waarop de meeste tekens zijn geplaatst. U kunt binnen dezelfde alinea verschillende regelafstanden gebruiken. De<br />
grootste regelafstand op een regel met tekst bepaalt echter de regelafstand voor die regel.<br />
Opmerking: Als u werkt met horizontale Aziatische tekst, kunt u aangeven hoe de regelafstand moet worden gemeten,<br />
namelijk van basislijn tot basislijn of van de bovenkant van een regel tot de bovenkant van de volgende regel.<br />
Vijf-punts tekst met een zes-punts regelafstand (links) en met een 12-punts regelafstand (rechts)<br />
Meer Help-onderwerpen<br />
“Aziatische tekst” op pagina 439<br />
De regelafstand instellen<br />
1 Selecteer de tekens die u wilt wijzigen. Als u geen tekst selecteert, is de regelafstand van toepassing op de nieuwe<br />
tekst die u invoert.<br />
2 Stel de regelafstand in in het deelvenster Teken.<br />
Het standaardpercentage voor automatische regelafstand wijzigen<br />
1 Kies Uitvulling in het menu van het deelvenster Alinea.<br />
2 Geef bij Automatische regelafstand een nieuw standaardpercentage op.<br />
Teken- en tekstspatiëring<br />
Tekenspatiëring betekent het vergroten of verkleinen van de ruimte tussen specifieke letterparen. Tekstspatiëring is het<br />
vergroten of verkleinen van de ruimte tussen de tekens in geselecteerde tekst of in een volledig tekstblok.<br />
U kunt tekst automatisch spatiëren met metrische of optische tekenspatiëring. Metrische tekenspatiëring (auto<br />
tekenspatiëring genoemd) maakt gebruik van spatiëringsparen. De meeste lettertypen bevatten spatiëringsparen. Deze<br />
spatiëringsparen bevatten gegevens over de ruimte tussen bepaalde letterparen. Enkele voorbeelden zijn: LA, P., To,<br />
Tr, Ta, Tu, Te, Ty, Wa, WA, We, Wo, Ya en Yo. Standaard wordt door <strong>Photoshop</strong> metrische tekenspatiëring gebruikt,<br />
zodat bij het importeren of typen van tekst bepaalde paren automatisch van spatiëring worden voorzien.<br />
Laatst bijgewerkt 8/6/2011<br />
424
PHOTOSHOP GEBRUIKEN<br />
Tekst<br />
Sommige lettertypen bevatten duidelijke specificaties van tekenspatiëringsparen. Maar als een lettertype slechts<br />
minimale of geen ingebouwde tekenspatiëring heeft of als u twee verschillende lettertypen of tekengrootten in een of<br />
meer woorden of op een regel gebruikt, kunt u kiezen voor optische spatiëring. Bij optische spatiëring wordt de ruimte<br />
tussen aangrenzende tekens op basis van hun vorm aangepast.<br />
A<br />
B<br />
C<br />
D<br />
E<br />
Opties voor tekenspatiëring en tekstspatiëring<br />
A. Originele tekst B. Tekst met optische tekenspatiëring C. Tekst met handmatige tekenspatiëring tussen W en a. D. Tekst met tekstspatiëring<br />
E. Cumulatieve tekenspatiëring en tekstspatiëring<br />
Ook kunt u handmatige tekenspatiëring gebruiken. Dit is een ideale methode voor het aanpassen van de ruimte tussen<br />
twee tekens. Tekstspatiëring en handmatige tekenspatiëring zijn cumulatief, dus u kunt eerst enkele letterparen<br />
aanpassen en dan een blok tekst compacter of losser maken, zonder de relatieve spatiëring van de paren te beïnvloeden.<br />
Wanneer u klikt om het invoegpunt tussen twee letters te plaatsen, worden er tekenspatiëringswaarden weergegeven<br />
in het palet Teken. Als u een woord of stuk tekst selecteert, worden de waarden voor tekstspatiëring in het palet Teken<br />
weergegeven.<br />
Tekstspatiëring en tekenspatiëring worden gemeten per 1/1000 em, een maateenheid die door de actieve tekstgrootte<br />
wordt bepaald. In een 6-punts lettertype staat 1 em gelijk aan 6 punten en in een 10-punts lettertype aan 10 punten.<br />
Tekenspatiëring en tekstspatiëring zijn proportioneel ten opzichte van de huidige tekstgrootte.<br />
Opmerking: De waarden van tekenspatiëring en tekstspatiëring zijn van invloed op Japanse tekst, maar deze opties<br />
worden normaal gesproken alleen gebruikt om de aki tussen Romeinse tekens te wijzigen.<br />
Tekenspatiëring aanpassen<br />
❖ Ga als volgt te werk:<br />
Als u de in het lettertype opgenomen informatie over tekenspatiëring voor de geselecteerde tekens wilt gebruiken,<br />
kiest u Metrisch voor Tekenspatiëring in het deelvenster Teken.<br />
Als u de spatiëring tussen geselecteerde tekens automatisch wilt wijzigen op basis van de vorm van de tekens, kiest<br />
u Optisch voor de optie Tekenspatiëring in het palet Teken.<br />
Als u de tekenspatiëring handmatig wilt wijzigen, plaatst u het invoegsymbool tussen twee tekens en stelt u de<br />
gewenste waarde in voor de optie Tekenspatiëring in het palet Teken. (Als een tekstbereik is geselecteerd, kunt u de<br />
tekenspatiëring niet handmatig aanpassen. Gebruik in dat geval tekstspatiëring.)<br />
Druk op Alt+pijl links/rechts (Windows) of Option+pijl links/rechts (Mac OS) om de spatiëring tussen twee tekens te<br />
verkleinen of te vergroten.<br />
Als u de tekenspatiëring voor geselecteerde tekens wilt uitschakelen, stelt u de optie Tekenspatiëring in het palet<br />
Teken in op 0 (nul).<br />
Laatst bijgewerkt 8/6/2011<br />
425
PHOTOSHOP GEBRUIKEN<br />
Tekst<br />
Tekstspatiëring aanpassen<br />
1 Selecteer de reeks tekens of het tekstobject dat u wilt wijzigen.<br />
2 In het palet Teken stelt u de optie Tekstspatiëring in.<br />
De basislijn verschuiven<br />
Met een verschuiving van de basislijn verplaatst u geselecteerde tekens omhoog of omlaag ten opzichte van de basislijn<br />
van omringende tekst. Een verticale verplaatsing is handig wanneer u breuken handmatig plaatst of de positie van een<br />
afbeeldingslettertype wijzigt.<br />
1 Selecteer de tekens of tekstobjecten die u wilt wijzigen. Als u geen tekst selecteert, wordt de verschuiving toegepast<br />
op nieuwe tekst.<br />
2 In het deelvenster Teken stelt u de optie Verticale verplaatsing in. Met een positieve waarde wordt de basislijn van<br />
het teken verhoogd ten opzichte van de basislijn van de rest van de regel. Met een negatieve waarde wordt de<br />
basislijn verlaagd.<br />
-6 -2<br />
0 2 6<br />
Verschillende waarden voor de verticale verplaatsing van tekst<br />
Fractionele tekenbreedten in- of uitschakelen<br />
In de software wordt standaard gebruikgemaakt van fractionele tekenbreedten tussen tekens. Dit betekent dat de ruimte<br />
tussen tekens verschilt en dat soms maar een fractie van een pixel wordt gebruikt.<br />
In de meeste situaties geven fractionele tekenbreedten de beste afstand voor wat betreft de weergave en leesbaarheid<br />
van tekst. In het geval van tekst met een kleine grootte (kleiner dan 20 punten) die online wordt weergegeven, kunnen<br />
fractionele tekenbreedten echter tot gevolg hebben dat tekst in elkaar overloopt of te veel extra ruimte bevat, waardoor<br />
de leesbaarheid afneemt.<br />
Schakel fractionele breedten uit als u spatiëring wilt terugzetten in stappen van hele pixels en het overlopen van kleine<br />
tekst wilt voorkomen. De instelling voor fractionele tekenbreedte geldt voor alle tekens op een tekstlaag. U kunt de<br />
optie niet instellen voor geselecteerde tekens.<br />
❖ Ga op een van de volgende manieren te werk:<br />
Om de tekstspatiëring van het gehele document als stappen van hele pixels in te stellen, kiest u Systeemlay-out in<br />
het menu van het deelvenster Teken.<br />
Om de fractionele tekenbreedten weer in te schakelen kiest u Fractionele breedten in het menu van het deelvenster<br />
Teken.<br />
Laatst bijgewerkt 8/6/2011<br />
426
PHOTOSHOP GEBRUIKEN<br />
Tekst<br />
Tekst schalen en roteren<br />
De schaal van tekst wijzigen<br />
U kunt de proportie tussen de hoogte en breedte van tekst opgeven ten opzichte van de oorspronkelijke hoogte en<br />
breedte van de tekens. Niet-geschaalde tekens hebben een waarde van 100%. Sommige tekstfamilies beschikken over<br />
een zuiver verbreed lettertype, dat is ontworpen met een grotere horizontale spreiding dan de onbewerkte tekststijl.<br />
Schalen leidt tot vervorming van tekst. Indien mogelijk kunt u beter een lettertype gebruiken dat versmald of verbreed<br />
is ontworpen.<br />
1 Selecteer de tekens of tekstobjecten die u wilt wijzigen. Als u geen tekst selecteert, wordt de schaal toegepast op<br />
nieuwe tekst.<br />
2 In het deelvenster Teken, stelt u de optie Verticaal schalen of de optie Horizontaal schalen in.<br />
Tekst roteren<br />
❖ Ga als volgt te werk:<br />
Als u tekst wil roteren, selecteert u de tekstlaag en gebruikt u een roteeropdracht of de opdracht Vrije transformatie.<br />
Voor alineatekst kunt u ook het selectiekader selecteren en een handgreep gebruiken om de tekst handmatig te<br />
roteren.<br />
Als u meerdere tekens in verticale Aziatische tekst wilt roteren, gebruikt u Tate-chu-yoko.<br />
Meer Help-onderwerpen<br />
“Tate-chu-yoko gebruiken” op pagina 440<br />
“Transformaties toepassen” op pagina 193<br />
Tekens in verticale tekst roteren<br />
Wanneer u werkt met verticale tekst, kunt u de richting van de tekens met 90° draaien. Geroteerde tekens worden recht<br />
weergegeven, terwijl niet-geroteerde gegevens haaks op de tekstregel worden weergegeven.<br />
Oorspronkelijke tekst (links) en tekst zonder verticale rotatie (rechts)<br />
1 Selecteer de verticale tekst die u wilt roteren of waarvan u de rotatie ongedaan wilt maken.<br />
2 Kies Standaard verticale Romeinse uitlijning in het menu van het deelvenster Teken. Een vinkje geeft aan dat de<br />
optie is geselecteerd.<br />
Opmerking: U kunt double-bytetekens niet roteren (tekens met volledige breedte zijn alleen beschikbaar in Chinese,<br />
Japanse en Koreaanse lettertypen). Een double-byteteken in de geselecteerde reeks wordt niet gedraaid.<br />
Laatst bijgewerkt 8/6/2011<br />
427
PHOTOSHOP GEBRUIKEN<br />
Tekst<br />
Alinea’s opmaken<br />
Alinea's opmaken<br />
In het geval van punttekst vormt elke regel een afzonderlijke alinea. Bij alineatekst kan elke alinea meerdere regels<br />
bevatten, afhankelijk van de afmetingen van het selectiekader.<br />
U kunt alinea's selecteren en vervolgens het deelvenster Alinea gebruiken om opmaakopties in te stellen voor één<br />
alinea, verschillende alinea’s of alle alinea’s in een tekstlaag.<br />
❖ Selecteer het gereedschap Horizontale tekst of Verticale tekst .<br />
Als u één alinea wilt opmaken, klikt u in de desbetreffende alinea.<br />
Als u meerdere alinea's wilt opmaken, selecteert u een gedeelte in een reeks alinea's.<br />
Als u opmaak wilt toepassen op alle alinea's in de laag, selecteert u de tekstlaag in het deelvenster Lagen.<br />
Meer Help-onderwerpen<br />
“Tekens opmaken” op pagina 415<br />
“Regelafstand en tekenspatiëring” op pagina 424<br />
“Tekst schalen en roteren” op pagina 427<br />
“Tekst bewerken” op pagina 410<br />
Overzicht van het deelvenster Alinea<br />
U gebruikt het deelvenster Alinea om de opmaak van kolommen en alinea's te wijzigen. Kies Venster > Alinea of klik<br />
op het tabblad van het deelvenster Alinea als het deelvenster zichtbaar, maar niet actief is. Het deelvenster Alinea wordt<br />
dan weergegeven. U kunt ook een tekstgereedschap selecteren en op de de knop voor het deelvenster op de<br />
optiebalk klikken.<br />
Als u opties wilt instellen met numerieke waarden in het deelvenster Alinea, kunt u de pijl-omhoog of pijl-omlaag<br />
gebruiken of de waarde direct in het tekstvak wijzigen. Als u direct een waarde bewerkt, drukt u op Enter of Return<br />
om een waarde toe te passen, op Shift+Enter of Shift+Return om een waarde toe te passen en vervolgens deze net<br />
bewerkte waarde te markeren of op Tab om een waarde toe te passen en door te gaan naar het volgende tekstvak in het<br />
deelvenster.<br />
A<br />
B F<br />
C<br />
D<br />
E<br />
G<br />
Het deelvenster Alinea<br />
A. Uitlijning en uitvulling B. Links inspringen C. Eerste regel links inspringen D. Ruimte voor alinea E. Woordafbreking F. Rechts inspringen<br />
G. Ruimte na alinea<br />
Het menu van het deelvenster Alinea bevat nog meer opdrachten en opties. Als u dit menu wilt gebruiken, klikt u op<br />
het driehoekje rechtsboven in het deelvenster.<br />
Laatst bijgewerkt 8/6/2011<br />
428
PHOTOSHOP GEBRUIKEN<br />
Tekst<br />
Uitlijning opgeven<br />
U kunt tekst uitlijnen op een zijde van de alinea (links, centreren of rechts voor horizontale tekst; boven, centreren of<br />
onder voor verticale tekst). Opties voor het uitlijnen zijn alleen beschikbaar voor alineatekst.<br />
1 Voer een van de volgende handelingen uit:<br />
Selecteer een tekstlaag als u alle alinea's in die tekstlaag wilt aanpassen.<br />
Selecteer de alinea's die u wilt aanpassen.<br />
2 Klik op een uitlijningsoptie in het deelvenster Alinea of op de optiebalk.<br />
De opties voor horizontale tekst zijn:<br />
Tekst links uitlijnen Hiermee lijnt u tekst links uit en wordt voor de rechterzijde van de alinea vrije regelval gebruikt.<br />
Tekst centreren Hiermee lijnt u tekst op het midden uit en wordt voor zowel de linker- als de rechterzijde vrije regelval<br />
gebruikt.<br />
Tekst rechts uitlijnen Hiermee lijnt u tekst rechts uit en wordt voor de linkerzijde van de alinea vrije regelval gebruikt.<br />
De opties voor verticale tekst zijn:<br />
Tekst boven uitlijnen Hiermee lijnt u tekst op de bovenzijde uit en wordt voor de onderzijde van de alinea vrije<br />
regelval gebruikt.<br />
Tekst centreren Hiermee lijnt u tekst op het midden uit en wordt voor zowel de boven- als de onderzijde van de alinea<br />
vrije regelval gebruikt.<br />
Tekst onder uitlijnen Hiermee lijnt u tekst op de onderzijde uit en wordt voor de bovenzijde van de alinea vrije regelval<br />
gebruikt.<br />
Uitvulling instellen voor alineatekst<br />
Tekst is uitgevuld wanneer deze aan weerszijden wordt uitgelijnd. U kunt alle tekst in een alinea uitvullen met<br />
uitzondering van de laatste regel, of u kunt tekst in een alinea uitvullen met inbegrip van de laatste regel. De<br />
instellingen die u kiest voor uitvulling zijn van invloed op de horizontale afstand van regels en de esthetische<br />
aantrekkingskracht van tekst op een pagina. Opties voor uitvulling zijn alleen beschikbaar voor alineatekst en bepalen<br />
spatiëring tussen woorden, letters en glyphs. De instellingen voor uitvulling worden alleen toegepast op Romeinse<br />
tekens. Deze instellingen zijn niet van invloed op double-bytetekens in Chinese, Japanse en Koreaanse lettertypen.<br />
1 Voer een van de volgende handelingen uit:<br />
Selecteer een tekstlaag als u alle alinea's in die tekstlaag wilt aanpassen.<br />
Selecteer de alinea's die u wilt aanpassen.<br />
2 Klik in het deelvenster Alinea op een uitvullingsoptie.<br />
De opties voor horizontale tekst zijn:<br />
Laatste links uitvullen Hiermee worden alle regels behalve de laatste uitgevuld. Die regel wordt links uitgelijnd.<br />
Laatste centraal uitvullen Hiermee worden alle regels behalve de laatste uitgevuld. Die regel wordt op het midden<br />
uitgelijnd.<br />
Laatste rechts uitvullen Hiermee worden alle regels behalve de laatste uitgevuld. Die regel wordt rechts uitgelijnd.<br />
Alles uitvullen Hiermee worden alle regels uitgevuld. De laatste regel wordt geforceerd uitgevuld.<br />
Laatst bijgewerkt 8/6/2011<br />
429
PHOTOSHOP GEBRUIKEN<br />
Tekst<br />
De opties voor verticale tekst zijn:<br />
Laatste boven uitvullen Hiermee worden alle regels behalve de laatste uitgevuld. Die regel wordt aan de bovenzijde<br />
uitgelijnd.<br />
Laatste centraal uitvullen Hiermee worden alle regels behalve de laatste uitgevuld. Die regel wordt op het midden<br />
uitgelijnd.<br />
Laatste onder uitvullen Hiermee worden alle regels behalve de laatste uitgevuld. Die regel wordt aan de onderzijde<br />
uitgevuld.<br />
Alles uitvullen Hiermee worden alle regels uitgevuld. De laatste regel wordt geforceerd uitgevuld.<br />
Opmerking: De uitvulling (rechts, centreren en links uitlijnen en alles uitvullen) van tekst op een pad begint bij het<br />
invoegpunt en eindigt aan het einde van het pad.<br />
Woord- en letterspatiëring in uitgevulde tekst aanpassen<br />
U kunt de spatiëring tussen letters en woorden en de schaal van tekens nauwkeurig instellen. Het aanpassen van de<br />
spatiëring is vooral handig voor uitgevulde tekst, maar u kunt de spatiëring van niet-uitgevulde tekst ook aanpassen.<br />
1 Selecteer de alinea's die u wilt aanpassen of selecteer een tekstlaag als u alle alinea's in die tekstlaag wilt aanpassen.<br />
2 Kies Uitvulling in het menu van het deelvenster Alinea.<br />
3 Voer waarden in voor Woordspatiëring, Letterspatiëring en Glyph-schaling. Het bereik van aanvaardbare<br />
spatiëring dat u met de waarden van Minimum en Maximum definieert, geldt alleen voor uitgevulde alinea's. Met<br />
Gewenst geeft u de gewenste spatiëring voor uitgevulde en niet-uitgevulde alinea's op:<br />
Woordspatiëring De ruimte tussen woorden die het resultaat is van het indrukken van de spatiebalk. Voor<br />
Woordspatiëring kunt u waarden opgeven van 0% tot 1000%. Bij 100% wordt er geen extra ruimte tussen woorden<br />
toegevoegd.<br />
Letterspatiëring De afstand tussen letters, met inbegrip van de tekstspatiëring of tekenspatiëring. Voor<br />
letterspatiëring kunt u waarden opgeven van -100% tot 500%. Bij 0% wordt geen ruimte tussen letters toegevoegd. Bij<br />
100% wordt een volledige spatiebreedte tussen letters toegevoegd.<br />
Glyph-schaling De breedte van tekens (elk lettertypeteken is een glyph). Voor Glyph-schaling kunt u waarden opgeven<br />
van 50% tot 200%. Bij 100% wordt de hoogte van tekens niet geschaald.<br />
Spatiëringsopties worden altijd toegepast op een hele alinea. Gebruik de optie Tekstspatiëring als u de spatiëring van<br />
enkele tekens wilt aanpassen, maar niet de spatiëring van de hele alinea.<br />
Meer Help-onderwerpen<br />
“Regelafstand instellen” op pagina 424<br />
Alinea's inspringen<br />
Inspringen verwijst naar de hoeveelheid ruimte tussen tekst en het selectiekader of de regel met de tekst. Inspringen is<br />
alleen van invloed op de geselecteerde alinea of alinea’s, wat betekent dat u eenvoudig verschillende inspringingen kunt<br />
instellen voor alinea’s.<br />
1 Voer een van de volgende handelingen uit:<br />
Selecteer een tekstlaag als u alle alinea's in die tekstlaag wilt aanpassen.<br />
Selecteer de alinea's die u wilt aanpassen.<br />
Laatst bijgewerkt 8/6/2011<br />
430
PHOTOSHOP GEBRUIKEN<br />
Tekst<br />
2 Typ een waarde voor een inspringoptie in het deelvenster Alinea:<br />
Linkermarge inspringen Kies deze optie om in te springen vanaf de linkerzijde van de alinea. Voor verticale tekst<br />
bepaalt deze optie de inspringing vanaf de bovenzijde van de alinea.<br />
Rechtermarge inspringen Kies deze optie om in te springen vanaf de rechterzijde van de alinea. Voor verticale tekst<br />
bepaalt deze optie de inspringing vanaf de onderzijde van de alinea.<br />
Inspringen eerste regel Kies deze optie om alleen de eerste regel met tekst in de alinea in te springen. Voor horizontale<br />
tekst wordt de eerste regel ingesprongen ten opzichte van de linkermarge. Voor verticale tekst wordt de eerste regel<br />
ingesprongen ten opzichte van de bovenmarge. Voer een negatieve waarde in als de eerste regel hangend moet<br />
inspringen.<br />
Alinea-afstand aanpassen<br />
1 Selecteer de alinea's die u wilt aanpassen of selecteer een tekstlaag als u alle alinea's in die tekstlaag wilt aanpassen.<br />
Als u geen cursor in een alinea plaatst of een tekstlaag selecteert, wordt de instelling toegepast op nieuwe tekst.<br />
2 Pas in het deelvenster Alinea de waarden aan voor Witruimte toevoegen voor alinea en Witruimte toevoegen<br />
na alinea .<br />
Meer Help-onderwerpen<br />
“Regelafstand instellen” op pagina 424<br />
Hangende interpunctie opgeven voor Romeinse lettertypen<br />
Hangende interpunctie bepaalt de uitlijning van leestekens voor een bepaalde alinea. Als Romeinse hangende<br />
interpunctie is ingeschakeld, vallen de volgende tekens buiten de marges: enkele aanhalingstekens, dubbele<br />
aanhalingstekens, apostrofs, komma's, punten, koppeltekens, em-streepjes, en-streepjes, dubbele punten en<br />
puntkomma's. Als er een aanhalingsteken achter een leesteken staat, zijn beide tekens hangend.<br />
Onthoud dat de uitlijning van de alinea de ruimte bepaalt waarbuiten de interpunctie valt. Voor alinea's die links en<br />
rechts zijn uitgelijnd, valt de interpunctie respectievelijk buiten de linker- en rechtermarge. Voor alinea's die aan de<br />
bovenzijde of onderzijde zijn uitgelijnd, valt de interpunctie respectievelijk buiten de boven- en ondermarge. Bij<br />
gecentreerde en uitgevulde alinea's hangen leestekens buiten beide marges.<br />
Een alinea zonder hangende interpunctie (links) vergeleken met een alinea met hangende interpunctie (rechts)<br />
1 Voer een van de volgende handelingen uit:<br />
Selecteer een tekstlaag als u alle alinea's in die tekstlaag wilt aanpassen.<br />
Selecteer de alinea's die u wilt aanpassen.<br />
2 Kies Romeinse hangende interpunctie in het menu van het deelvenster Alinea. Een vinkje geeft aan dat de optie is<br />
geselecteerd.<br />
Laatst bijgewerkt 8/6/2011<br />
431
PHOTOSHOP GEBRUIKEN<br />
Tekst<br />
Opmerking: Double-byteleestekens die voorkomen in Chinese, Japanse en Koreaanse lettertypen in het geselecteerde<br />
bereik krijgen geen hangende interpunctie als u Romeinse hangende interpunctie gebruikt. In plaats daarvan kunt u de<br />
standaardinstelling of de sterke instelling voor Burasagari gebruiken. Deze mogelijkheden zijn alleen beschikbaar als u<br />
Aziatische tekstopties tonen selecteert bij de voorkeuren voor Tekst.<br />
Meer Help-onderwerpen<br />
“Een Burasagari-optie opgeven” op pagina 445<br />
“Aziatische tekstopties weergeven en instellen” op pagina 439<br />
Woordafbreking automatisch aanpassen<br />
De instellingen die u kiest voor woordafbreking zijn van invloed op de horizontale afstand van regels en de esthetische<br />
aantrekkingskracht van tekst op een pagina. De opties voor afbreking bepalen of woorden mogen worden afgebroken<br />
en, als dat mogelijk is, welke afbrekingen zijn toegestaan.<br />
1 Voer een van de volgende handelingen uit om automatische woordafbreking te gebruiken:<br />
Als u automatische afbreking wilt in- of uitschakelen, schakelt u de optie Woordafbreking in het palet Alinea in of uit.<br />
Als u afbreking wilt toepassen op bepaalde alinea's, selecteert u eerst alleen de alinea's waarin de afbreking moet<br />
voorkomen.<br />
Als u een woordenboek voor woordafbreking gebruikt, kiest u een taal in het pop-upmenu Taal onder in het palet<br />
Teken.<br />
2 Kies Woordafbreking in het menu van het palet Alinea en geef desgewenst de volgende opties op:<br />
Woorden langer dan _ letters Bepaalt het minimumaantal tekens voor afgebroken woorden.<br />
Na eerste _ letters en Voor laatste _ letters Hiermee bepaalt u het minimumaantal tekens aan het begin of aan het eind<br />
van een woord dat kan worden afgebroken met een afbrekingsteken. Als u bijvoorbeeld in beide gevallen 3 opgeeft,<br />
wordt arrestante afgebroken als arres-tante en niet als ar-restante of arrestan-te.<br />
Limiet woordafbreking Hiermee geeft u het maximum aantal opeenvolgende regels op waarop afbreking mag worden<br />
toegepast.<br />
Zone voor woordafbreking Hiermee geeft u een afstand op vanaf de rechterrand van een alinea waarmee u een deel<br />
van de regel afbakent waar afbreken niet is toegestaan. Bij de instelling 0 zijn alle woordafbrekingen toegestaan. Deze<br />
optie geldt alleen wanneer u de <strong>Adobe</strong> Single-line Composer gebruikt.<br />
Woorden met hoofdletters afbreken Schakel deze optie uit als u woorden met hoofdletters niet wilt afbreken.<br />
Opmerking: De instellingen voor afbreking worden alleen toegepast op Romeinse tekens. Deze instellingen zijn niet van<br />
invloed op double-bytetekens in Chinese, Japanse en Koreaanse lettertypen.<br />
Voorkomen dat woorden worden afgebroken<br />
U kunt voorkomen dat woorden aan het einde van regels worden afgebroken, bijvoorbeeld eigennamen of woorden<br />
die verkeerd kunnen worden begrepen wanneer ze afgebroken zijn. U kunt ook meerdere woorden of woordgroepen<br />
bijeenhouden, bijvoorbeeld initialen en een achternaam.<br />
1 Selecteer de tekens die niet mogen worden afgebroken.<br />
2 Kies Niet afbreken in het menu van het deelvenster Teken.<br />
Laatst bijgewerkt 8/6/2011<br />
432
PHOTOSHOP GEBRUIKEN<br />
Tekst<br />
Opmerking: Als u de optie Niet afbreken op te veel opeenvolgende tekens toepast, loopt de tekst mogelijk midden in een<br />
woord om. Als u echter de optie Niet afbreken op meerdere lijnen of tekst toepast, wordt er helemaal geen tekst<br />
weergegeven.<br />
Compositiemethoden<br />
De weergave van tekst op een pagina wordt bepaald door een ingewikkelde interactie van processen die compositie<br />
wordt genoemd. Op basis van de opties die u hebt geselecteerd voor woordspatiëring, letterspatiëring, glyphbreedte en<br />
afbreking, worden in <strong>Adobe</strong>-toepassingen mogelijke regeleinden geëvalueerd en wordt het regeleinde gekozen dat het<br />
best overeenkomt met de opgegeven instellingen.<br />
U kunt kiezen uit twee compositiemethoden: de <strong>Adobe</strong> Every-line Composer en de <strong>Adobe</strong> Single-line Composer.<br />
Beide methoden evalueren mogelijke regeleinden en kiezen het regeleinde dat het best overeenkomt met de opties voor<br />
woordafbreking en uitvulling die u voor een bepaalde alinea hebt opgegeven. De compositiemethode is alleen van<br />
invloed op de geselecteerde alinea of alinea's, wat betekent dat u eenvoudig verschillende compositiemethoden kunt<br />
instellen voor verschillende alinea's.<br />
Every-line Composer<br />
Met Every-line Composer wordt een netwerk van afbreekpunten voor een bereik van regels geëvalueerd. Hierdoor<br />
kunnen eerdere regels in de alinea worden geoptimaliseerd, zodat storende afbrekingen verderop worden voorkomen.<br />
De Every-line Composer zoekt alle mogelijke afbreekpunten, evalueert deze en wijst hieraan een gewogen aantal<br />
strafpunten toe. Daarbij wordt uitgegaan van de volgende principes:<br />
Als de tekst links of rechts is uitgelijnd of gecentreerd, gaat de voorkeur uit naar regels die zo ver mogelijk naar<br />
rechts staan. Hieraan wordt een lager aantal strafpunten toegekend.<br />
Als de tekst is uitgevuld, wordt het grootste belang gehecht aan een evenwichtige letter- en woordspatiëring.<br />
Woordafbreking wordt zoveel mogelijk vermeden.<br />
Single-line Composer<br />
Met Single-line Composer wordt de compositie van tekst op traditionele wijze regel voor regel bepaald. Deze methode<br />
kunt u gebruiken als u handmatig wilt bepalen hoe regels worden afgebroken. De compositiemethode Single-line<br />
Composer hanteert de volgende regels om een afbreekpunt te bepalen:<br />
Langere regels hebben de voorkeur boven kortere regels.<br />
In uitgevulde tekst verdient het verkleinen of vergroten van de woordspatiëring de voorkeur boven<br />
woordafbreking.<br />
In niet-uitgevulde tekst verdient woordafbreking de voorkeur boven het verkleinen of vergroten van de<br />
woordspatiëring.<br />
Als de spatiëring moet worden aangepast, krijgt verkleinen de voorkeur boven vergroten.<br />
Als u een van deze methoden wilt kiezen, selecteert u de gewenste methode in het menu van het deelvenster Alinea.<br />
Om de methode op alle alinea's toe te passen, selecteert u eerst het tekstobject; om de methode alleen op de huidige<br />
paragraaf toe te passen, plaatst u eerst de cursor in die alinea.<br />
Laatst bijgewerkt 8/6/2011<br />
433
PHOTOSHOP GEBRUIKEN<br />
Tekst<br />
Teksteffecten instellen<br />
U kunt verschillende bewerkingen uitvoeren op tekst om de vormgeving van tekst te wijzigen. U kunt tekst<br />
bijvoorbeeld verdraaien, omzetten in vormen of er een slagschaduw aan toevoegen. Een van de gemakkelijkste<br />
manieren voor het aanbrengen van teksteffecten bestaat uit het afspelen van de <strong>Photoshop</strong>-standaaardhandelingen<br />
voor teksteffecten op een tekstlaag. Kies Teksteffecten in het menu van het deelvenster Handelingen voor toegang tot<br />
deze effecten.<br />
Meer Help-onderwerpen<br />
“Een handeling afspelen op een bestand” op pagina 618<br />
Tekst langs of binnen een pad maken<br />
U kunt tekst invoeren die langs de rand van een tijdelijk pad loopt dat is gemaakt met een pen- of vormgereedschap.<br />
Wanneer u tekst invoert langs een pad, loopt deze in de richting waarin ankerpunten aan het pad zijn toegevoegd. Als<br />
u horizontale tekst invoert op een pad, worden de letters loodrecht op de basislijn weergegeven. Als u verticale tekst<br />
invoert op een pad, worden de letters parallel aan de basislijn weergegeven.<br />
U kunt ook tekst typen in een gesloten pad. In dat geval wordt tekst echter altijd horizontaal gericht en wordt een<br />
regeleinde ingevoegd wanneer de tekst de grenzen van het pad bereikt.<br />
Als u een pad verplaatst of de vorm van een pad verandert, past verwante tekst zich aan de nieuwe locatie of vorm<br />
van het pad aan.<br />
cactus |<br />
e<br />
c<br />
h<br />
i<br />
cactus |<br />
Horizontale en verticale tekst op een open pad.<br />
Echniocactus platycanthus species with long sharp spines and up to 50 ribs.<br />
n<br />
o<br />
c<br />
a<br />
c<br />
t<br />
u<br />
s<br />
Horizontale en verticale tekst op een gesloten pad dat is gemaakt met een vormgereedschap<br />
Meer Help-onderwerpen<br />
“Inzicht in vormen en paden” op pagina 357<br />
“De basislijn verschuiven” op pagina 426<br />
h<br />
t<br />
n<br />
s<br />
u<br />
a<br />
c<br />
y<br />
t<br />
a<br />
e c h i n o c a c t u s<br />
B<br />
p l<br />
a<br />
s<br />
r<br />
u<br />
r<br />
t<br />
e<br />
c<br />
l<br />
a<br />
c<br />
E ch<br />
o<br />
n<br />
i<br />
Laatst bijgewerkt 8/6/2011<br />
434
PHOTOSHOP GEBRUIKEN<br />
Tekst<br />
Tekst invoeren langs een pad<br />
1 Voer een van de volgende handelingen uit:<br />
Selecteer het gereedschap Horizontale tekst of Verticale tekst .<br />
Selecteer het gereedschap Masker voor Horizontale tekst of Masker voor Verticale tekst .<br />
2 Plaats de aanwijzer zo dat de basislijnindicator van het gereedschap Tekst zich op het pad bevindt en klik. Nadat<br />
u hebt geklikt, verschijnt een invoegpunt op het pad.<br />
De basislijnindicator van het gereedschap Tekst (links) en het gereedschap Tekst met basislijnindicator op een pad (rechts)<br />
3 Voer de tekst in. Horizontale tekst wordt loodrecht op de basislijn langs het pad weergegeven. Verticale tekst wordt<br />
parallel aan de basislijn langs het pad weergegeven.<br />
Als u de verticale uitlijning van tekst op een pad beter wilt bepalen, gebruikt u de optie voor het verschuiven van de<br />
letterlijn in het deelvenster Teken. U kunt bijvoorbeeld een negatieve waarde invoeren in het tekstvak voor<br />
verschuiving van de basislijn om de tekst lager te plaatsen.<br />
Tekst in een pad verplaatsen of omdraaien<br />
❖ Selecteer het gereedschap Direct selecteren of Padselectie en plaats het boven de tekst. De aanwijzer verandert<br />
in een I-vormige aanwijzer met pijl .<br />
Als u tekst wilt verplaatsen, klikt u op de tekst en sleept u deze langs het pad. Zorg dat u de tekst niet naar de andere<br />
kant van het pad sleept.<br />
Als u de tekst wilt omdraaien naar de andere kant van het pad, klikt u op de tekst en sleept u deze over het pad heen.<br />
Tekst langs een pad verplaatsen of omdraaien met het gereedschap Direct selecteren of Padselectie.<br />
CaCa<br />
Als u tekst over een pad wilt verplaatsen, zonder de tekstrichting te wijzigen, gebruikt u de optie voor verticale<br />
verplaatsing in het deelvenster Teken. Bijvoorbeeld, als u tekst hebt gemaakt die van links naar rechts over een cirkel<br />
loopt, kunt u een negatieve waarde invoeren in het tekstvak voor het verschuiven van de basislijn om de tekst te laten<br />
vallen zodat deze aan de binnenkant langs de cirkel loopt.<br />
Tekst in een gesloten pad typen<br />
1 Selecteer het gereedschap Horizontale tekst .<br />
2 Plaats de aanwijzer in het pad.<br />
C<br />
Laatst bijgewerkt 8/6/2011<br />
435
PHOTOSHOP GEBRUIKEN<br />
Tekst<br />
3 Wanneer het gereedschap Tekst tussen gestippelde haakjes is geplaatst , klikt u om tekst in te voegen.<br />
Een pad met tekst verplaatsen<br />
❖ Selecteer het gereedschap Padselectie of het gereedschap Verplaatsen en klik en sleep het pad vervolgens<br />
naar een nieuwe locatie. Als u het gereedschap Padselectie gebruikt, moet u ervoor zorgen dat de aanwijzer niet in<br />
een I-vormige aanwijzer met een pijl verandert omdat u dan de tekst langs het pad verplaatst.<br />
De vorm van een pad met tekst wijzigen<br />
1 Selecteer het gereedschap Direct selecteren .<br />
2 Klik op een ankerpunt op het pad en wijzig de vorm van het pad met de grepen.<br />
Tekst verdraaien en de verdraaiing van tekst ongedaan maken<br />
U kunt tekst verdraaien om een bepaald teksteffect te verkrijgen. U kunt tekst bijvoorbeeld verdraaien in de vorm van<br />
een boog of golf. De geselecteerde verdraaiing is een kenmerk van de tekstlaag. U kunt de verdraaiing van een laag op<br />
elk moment wijzigen om de vorm van de verdraaiing aan te passen. Verdraaiingsopties geven u nauwkeurige controle<br />
over de richting en het perspectief van het verdraaiingseffect.<br />
Opmerking: Tekstlagen met de opmaak Faux vet of met lettertypen zonder omtrekgegevens (zoals bitmaplettertypen)<br />
kunt u niet verdraaien.<br />
Voorbeeld van verdraaide tekst met de stijl Vis.<br />
Meer Help-onderwerpen<br />
“Een item verdraaien” op pagina 198<br />
Type verdraaiing<br />
1 Selecteer een tekstlaag.<br />
2 Voer een van de volgende handelingen uit:<br />
Selecteer een tekstgereedschap en klik op de knop Verdraaide tekst maken op de optiebalk.<br />
Kies Laag > Tekst > Tekst verdraaien.<br />
Opmerking: U kunt de opdracht Verdraaien gebruiken om tekst in een tekstlaag te verdraaien. Kies Bewerken ><br />
Transformatie pad > Verdraaien.<br />
3 Kies een verdraaiingsstijl in het pop-upmenu Stijl.<br />
4 Selecteer de richting van het verdraaiingseffect, Horizontaal of Verticaal.<br />
5 Geef desgewenst waarden op voor aanvullende verdraaiingsopties:<br />
Buigen om de mate van verdraaiing van de laag op te geven<br />
Laatst bijgewerkt 8/6/2011<br />
436
PHOTOSHOP GEBRUIKEN<br />
Tekst<br />
Horizontale vervorming of Verticale vervorming om perspectief toe te passen op de verdraaiing<br />
Tekstverdraaiing ongedaan maken<br />
1 Selecteer een tekstlaag waarop verdraaiing is toegepast.<br />
2 Selecteer een tekstgereedschap en klik op de knop Verdraaide tekst maken op de optiebalk of kies Laag ><br />
Tekst > Tekst verdraaien.<br />
3 Kies Geen in het pop-upmenu Stijl en klik op OK.<br />
Een tijdelijk pad maken van tekst<br />
U kunt teksttekens omzetten in een tijdelijk pad, zodat u met de tekens kunt werken als vectorvormen. Een tijdelijk<br />
pad is een pad dat tijdelijk wordt weergegeven in het deelvenster Paden en dat de omtrek van een vorm bepaalt. Als u<br />
een tijdelijk pad hebt gemaakt van een tekstlaag, kunt u het pad net als elk ander pad opslaan en manipuleren. U kunt<br />
tekens in het pad niet bewerken als tekst, maar de oorspronkelijke tekstlaag blijft intact en kan worden bewerkt.<br />
❖ Selecteer een tekstlaag en kies Laag > Tekst > Tijdelijk pad maken.<br />
Opmerking: U kunt geen tijdelijke paden maken van lettertypen zonder omtrekgegevens (zoals bitmaplettertypen).<br />
Meer Help-onderwerpen<br />
“Padsegmenten, componenten en punten” op pagina 371<br />
Tekst omzetten in vormen<br />
Wanneer u tekst omzet in vormen, wordt de tekstlaag vervangen door een laag met een vectormasker. U kunt het<br />
vectormasker bewerken en stijlen op de laag toepassen. U kunt de tekens inde laag echter niet bewerken als tekst.<br />
❖ Selecteer een tekstlaag en kies Laag > Tekst > Omzetten in vorm.<br />
Opmerking: U kunt geen vormen maken van lettertypen zonder omtrekgegevens (zoals bitmaplettertypen).<br />
Meer Help-onderwerpen<br />
“Inzicht in vormen en paden” op pagina 357<br />
Een selectiekader voor tekst maken<br />
Met het gereedschap Masker voor horizontale tekst of het gereedschap Masker voor verticale tekst kunt u een selectie<br />
maken in de vorm van de tekst. Tekstselecties verschijnen op de actieve laag en kunnen net als elke andere selectie<br />
worden verplaatst, gekopieerd, opgevuld of omlijnd.<br />
1 Selecteer de laag waarop de selectie moet verschijnen. De beste resultaten krijgt u als u het tekstselectiekader maakt<br />
op een gewone afbeeldingslaag, niet op een tekstlaag. Als u het selectiekader van de tekst wilt vullen of omlijnen,<br />
dient u het selectiekader aan te brengen op een nieuwe, lege laag.<br />
2 Selecteer het gereedschap Masker voor Horizontale tekst of Masker voor Verticale tekst .<br />
3 Selecteer aanvullende tekstopties en typ tekst op een bepaalde positie of in een selectiekader.<br />
Terwijl u tekst invoert, wordt boven de actieve laag een rood masker weergegeven. Nadat u op de knop Vastleggen<br />
hebt geklikt, wordt het selectiekader in de afbeelding weergegeven op de actieve laag.<br />
Laatst bijgewerkt 8/6/2011<br />
437
PHOTOSHOP GEBRUIKEN<br />
Tekst<br />
Een slagschaduw toevoegen aan tekst<br />
Voeg een slagschaduw toe om diepte te geven aan tekst in een afbeelding.<br />
1 Selecteer in het deelvenster Lagen de laag met de tekst waaraan u een slagschaduw wilt toevoegen.<br />
2 Klik op de knop Laagstijl onder aan het deelvenster Lagen en kies Slagschaduw in de lijst die wordt<br />
weergegeven.<br />
3 Plaats het dialoogvenster Laagstijl zo dat u de laag en de slagschaduw kunt zien.<br />
4 Pas de instellingen naar wens aan. U kunt verschillende aspecten van de schaduw wijzigen, bijvoorbeeld de wijze<br />
waarop de schaduw overvloeit in de onderliggende lagen, de dekking van de schaduw (de mate waarin de<br />
onderliggende lagen zichtbaar zijn), de hoek van het licht en de afstand van de schaduw tot de tekst of het object.<br />
5 Als u tevreden bent met de slagschaduw, klikt u op OK.<br />
Als u dezelfde instellingen voor de slagschaduw wilt gebruiken op een andere laag, houdt u Alt ingedrukt en sleept u<br />
de laag met de slagschaduw in het deelvenster Lagen naar een andere laag. Wanneer u de muisknop loslaat, worden<br />
de kenmerken van de slagschaduw toegepast op de desbetreffende laag.<br />
Meer Help-onderwerpen<br />
“Informatie over laageffecten en laagstijlen” op pagina 286<br />
Tekst vullen met een afbeelding<br />
U kunt tekst met een afbeelding vullen door een uitknipmasker toe te passen op een afbeeldingslaag die zich direct<br />
boven een tekstlaag in het deelvenster Lagen bevindt.<br />
1 Open het bestand met de afbeelding die u in de tekst wilt gebruiken.<br />
2 Selecteer het gereedschap Horizontale tekst of Verticale tekst in de gereedschapset.<br />
3 Klik op het tabblad Teken om het deelvenster Teken weer te geven op de voorgrond of klik op Venster > Teken als<br />
het deelvenster niet is geopend.<br />
4 Selecteer het lettertype en andere tekstkenmerken in het deelvenster Teken. U kunt het best grote, vette letters<br />
kiezen.<br />
5 Klik een invoegpunt in het documentvenster en typ de gewenste tekst. Als u tevreden bent met de tekst, drukt u op<br />
Ctrl+Enter (Windows) of Command+Return (Mac OS).<br />
6 Klik op het tabblad Lagen om het deelvenster Lagen weer te geven op de voorgrond of klik op Venster > Lagen als<br />
het deelvenster niet is geopend.<br />
7 (Optioneel) Als de afbeeldingslaag de achtergrondlaag is, dubbelklikt u op de afbeeldingslaag in het deelvenster<br />
Lagen om de achtergrondlaag om te zetten in een normale laag.<br />
Opmerking: Achtergrondlagen zijn vergrendeld en u kunt deze niet verplaatsen in het deelvenster Lagen.<br />
Achtergrondlagen dienen te worden omgezet in een normale laag om ze te kunnen ontgrendelen.<br />
8 (Optioneel) U kunt de laag een nieuwe naam geven in het dialoogvenster Nieuwe Laag. Klik op OK om het<br />
dialoogvenster te sluiten en de afbeeldingslaag om te zetten.<br />
9 Sleep de afbeeldingslaag in het deelvenster Lagen zodanig dat deze zich vlak boven de tekstlaag bevindt.<br />
10 Kies Laag > Uitknipmasker maken terwijl de afbeeldingslaag is geselecteerd. De afbeelding verschijnt in de tekst.<br />
11 Selecteer het gereedschap Verplaatsen en sleep de afbeelding om de positie van de afbeelding in de tekst te<br />
wijzigen.<br />
Laatst bijgewerkt 8/6/2011<br />
438
PHOTOSHOP GEBRUIKEN<br />
Tekst<br />
Als u niet de afbeelding, maar tekst wilt verplaatsen, selecteert u de tekstlaag in het deelvenster Lagen en verplaatst u<br />
de tekst met het gereedschap Verplaatsen.<br />
Meer Help-onderwerpen<br />
“Lagen maskeren met uitknipmaskers” op pagina 316<br />
“Tekst invoeren” op pagina 408<br />
“Tekens opmaken” op pagina 415<br />
Aziatische tekst<br />
<strong>Photoshop</strong> biedt verschillende opties voor het werken met Chinese, Japanse en Koreaanse tekst. Tekens in Aziatische<br />
lettertypen worden vaak double-bytetekens genoemd.<br />
Opmerking: Uw besturingssysteem dient de talen te ondersteunen waarmee u wenst te werken. Raadpleeg uw<br />
softwarefabrikant voor meer informatie.<br />
Aziatische tekstopties weergeven en instellen<br />
Standaard worden de Aziatische tekstopties niet weergegeven in de deelvensters Teken en Alinea in andere dan de<br />
Chinese, Japanse of Koreaanse versie van <strong>Photoshop</strong>. Als u opties voor Chinese, Japanse en Koreaanse tekst wilt<br />
weergeven en instellen in deze versies van <strong>Photoshop</strong>, selecteert u Aziatische tekstopties tonen in het dialoogvenster<br />
Voorkeuren. U kunt ook opgeven hoe lettertypenamen worden weergegeven: in het Engels of in de oorspronkelijke<br />
taal.<br />
1 Kies Bewerken > Voorkeuren > Tekst (Windows) of <strong>Photoshop</strong> > Voorkeuren > Tekst (Mac OS).<br />
2 Kies een of meer van de volgende opties:<br />
Aziatische tekstopties tonen Hiermee geeft u Aziatische tekstopties weer in de deelvensters Teken en Alinea.<br />
Lettertypenamen in het Engels tonen Hiermee geeft u namen van Aziatische lettertypen weer in het Engels.<br />
Spatiëring verminderen rond Aziatische teksttekens<br />
Tsume zorgt ervoor dat de ruimte rond een teken met een opgegeven percentage wordt verkleind. Hierbij wordt het<br />
teken zelf niet uitgerekt of samengedrukt. In plaats daarvan wordt de ruimte tussen het selectiekader en het 12-punts<br />
kader van het teken verkleind. Als Tsume aan een teken wordt toegevoegd, wordt de ruimte aan beide zijden van het<br />
teken verkleind met hetzelfde percentage.<br />
1 Selecteer de tekens die u wilt aanpassen.<br />
2 Typ of selecteer een percentage voor Tsume in het deelvenster Teken. Hoe hoger het percentage, hoe kleiner de<br />
ruimte tussen de tekens. Bij 100% (de maximumwaarde) is er geen ruimte tussen het selectiekader en het 12-punts<br />
kader van het teken.<br />
Opgeven hoe regelafstand wordt gedefinieerd voor Aziatische tekst<br />
1 Selecteer de alinea’s die u wilt aanpassen.<br />
Laatst bijgewerkt 8/6/2011<br />
439
PHOTOSHOP GEBRUIKEN<br />
Tekst<br />
2 Kies een optie voor de regelafstand in het menu van het deelvenster Alinea.<br />
Regelafstand bovenkant tot bovenkant De ruimte tussen regels met tekst gemeten van de bovenzijde van een regel tot<br />
de bovenzijde van de volgende regel. Wanneer u regelafstand bovenkant tot bovenkant gebruikt, wordt de eerste<br />
tekstregel in een alinea gelijk met de bovenkant van het omsluitend kader uitgelijnd.<br />
Regelafstand onderkant tot onderkant De ruimte tussen tekstregels voor horizontale tekst, vanaf de tekstbasislijn. Als<br />
u Regelafstand onderkant tot onderkant kiest, wordt ruimte weergegeven tussen de eerste tekstregel en het omsluitend<br />
kader. Een vinkje geeft aan welke optie is geselecteerd.<br />
Opmerking: De gekozen optie voor regelafstand heeft geen invloed op de hoeveelheid ruimte tussen de regels. Met deze<br />
optie geeft u alleen op hoe de regelafstand wordt gemeten.<br />
Tate-chu-yoko gebruiken<br />
Tate-chu-yoko (ook wel kumimoji en renmoji genoemd) is een horizontaal tekstblok dat tussen verticale tekstregels<br />
wordt geplaatst. Met tate-chu-yoko is het gemakkelijk om tekens met halve breedte, zoals getallen, datums en korte<br />
buitenlandse woorden in verticale tekst te lezen.<br />
Een getal zonder tate-chu-yoko (links) vergeleken met een getal dat met tate-chu-yoko is geroteerd (rechts)<br />
1 Selecteer de tekens die u wilt draaien.<br />
2 Kies Tate-chu-yoko in het menu van het deelvenster Teken. Een vinkje geeft aan dat de optie is ingeschakeld.<br />
Opmerking: Als u tate-chu-yoko gebruikt, kunt u de tekst nog steeds bewerken en opmaken. U kunt geroteerde tekens op<br />
dezelfde wijze bewerken en opmaken als andere tekens.<br />
Aziatische tekens uitlijnen met mojisoroe<br />
Mojisoroe is de uitlijning van tekens in Aziatische tekst. Als een tekstregel tekens van verschillende grootten bevat,<br />
kunt u aangeven hoe u de tekst wilt uitlijnen ten opzichte van de grootste tekens op de regel: op de bovenkant, het<br />
midden of de onderkant van het em-vak (rechts, in het midden en links voor verticale kaders), op de Romeinse<br />
basislijn of op de boven- of onderkant van het ICF-vak (rechts of links voor de verticale kaders). ICF (Ideographic<br />
Character Space) staat voor de gemiddelde hoogte en breedte die de lettertypeontwerper gebruikt voor het ontwerp<br />
van de ideografische tekens waaruit een lettertype bestaat.<br />
Laatst bijgewerkt 8/6/2011<br />
440
PHOTOSHOP GEBRUIKEN<br />
Tekst<br />
A<br />
B<br />
C<br />
Opties voor het uitlijnen van tekens<br />
A. Kleine tekens uitgelijnd op onderkant B. Kleine tekens uitgelijnd op het midden C. Kleine tekens uitgelijnd op bovenkant<br />
❖ Kies een optie in het submenu Tekenuitlijning van het menu in het deelvenster Teken:<br />
Romeinse basislijn Hiermee lijnt u de kleine tekens uit op een lijn ten opzichte van het grote teken.<br />
Em-vak boven/rechts, Em-vak midden of Em-vak onder/links Hiermee kunt u de kleine tekens uitlijnen op een lijn ten<br />
opzichte van de opgegeven positie van het em-vak van het grote teken. In verticale tekstkaders wordt met Em-vak<br />
boven/rechts de tekst rechts van het em-vak uitgelijnd en met Em-vak onder/links wordt de tekst links van het em-vak<br />
uitgelijnd.<br />
ICF-vak boven/rechts en ICF-vak onder/links Hiermee lijnt u de kleine tekens uit op een lijn ten opzichte van het ICFvak<br />
dat wordt bepaald door de grote tekens. In verticale tekstkaders wordt met ICF-vak boven/rechts de tekst rechts<br />
van het ICF-vak uitgelijnd en met ICF-vak onder/links wordt de tekst links van het ICF-vak uitgelijnd.<br />
Links en rechts onderstrepen met Aziatische tekst<br />
1 Selecteer verticale tekst.<br />
2 Kies Links onderstrepen of Rechts onderstrepen in het menu van het deelvenster Teken.<br />
Kenmerken voor Aziatische OpenType-lettertypen selecteren<br />
Aziatische OpenType-lettertypen kunnen over bepaalde opties beschikken die niet worden ondersteund door de<br />
huidige PostScript- en TrueType-lettertypen. Over het algemeen kunt u het best de beschikbare dikten van de<br />
OpenType-lettertypen KozMinPro en KozGoPro gebruiken. Deze lettertypen beschikken over de grootste<br />
verzameling glyphs van de Aziatische lettertypen die door <strong>Adobe</strong> worden gemaakt.<br />
1 Selecteer het gereedschap Tekst en voer een van de volgende handelingen uit:<br />
Selecteer op een bestaande tekstlaag de tekens of tekstobjecten waarop u de instelling wilt toepassen.<br />
Klik op de afbeelding om een nieuwe tekstlaag te maken.<br />
2 Controleer of er een Aziatisch OpenType Pro-lettertype is geselecteerd in het deelvenster Teken.<br />
3 Kies een OpenType-optie in het menu van het deelvenster Teken.<br />
4 Schakel de invoermethode MSIME (Windows) of Kotoeri (Mac OS) in. Voer een van de volgende handelingen uit:<br />
(Windows) Kies in het menu Start de opties Programma's > Bureau-accessoires > Systeemwerkset > Speciale<br />
tekens.<br />
(Mac OS) Kies Toon tekenweergave in het pop-upmenu Invoer rechts op de menubalk.<br />
Opmerking: (Mac OS) Als het menu Invoer niet op de menubalk wordt weergegeven, kies u het menu Apple ><br />
Systeemvoorkeuren > Taal en tekst, vervolgens klikt u op Invoerbronnen en selecteert u Toetsen en tekenweergave.<br />
Laatst bijgewerkt 8/6/2011<br />
441
PHOTOSHOP GEBRUIKEN<br />
Tekst<br />
5 Voer een van de volgende handelingen uit:<br />
A<br />
B<br />
(Windows) Selecteer in Speciale tekens de optie Geavanceerde weergave, kies Alle in het menu Groeperen op en<br />
kies Unicode bij Tekenset.<br />
Speciale tekens<br />
A. Het lettertypemenu B. Het selectievakje Geavanceerde weergave<br />
A<br />
B<br />
C<br />
D<br />
(Mac OS) Selecteer Glyph in het menu Beeld van het Kotoeri-tekendeelvenster.<br />
Het Kotoeri-tekendeelvenster<br />
A. Het menu Weergave B. Het lettertypemenu C. Tekeninformatie D. De knop Invoegen met lettertype<br />
6 Kies een Aziatisch OpenType-lettertype in het menu Lettertype.<br />
7 Voer een van de volgende handelingen uit:<br />
(Windows) Selecteer het teken dat u wilt gebruiken, klik eerst op Selecteren en daarna op Kopiëren en plak het in<br />
<strong>Photoshop</strong>.<br />
(Mac OS) Dubbelklik op het teken dat u wilt gebruiken om het in te voegen in uw document.<br />
Aziatische OpenType-opties<br />
Afhankelijk van het lettertype zijn er nog meer OpenType-opties beschikbaar.<br />
Japans 78 Hiermee vervangt u de standaardglyph met de Japans 78-variant.<br />
Laatst bijgewerkt 8/6/2011<br />
442
PHOTOSHOP GEBRUIKEN<br />
Tekst<br />
Japans expert Hiermee vervangt u de standaardglyph met de expert-variant.<br />
Japans traditioneel Hiermee vervangt u de standaardglyph met de traditionele variant.<br />
Proportionele cijfers Hiermee vervangt u de glyph met halve breedte en de glyphs met volledige breedte door de<br />
proportionele glyph.<br />
Kana Hiermee vervangt u de standaard Kana-glyph door de horizontaal geoptimaliseerde Kana-glyph voor een<br />
horizontale lay-out. De bereikte verschillen zijn echter vaak miniem.<br />
Romeins cursief Hiermee vervangt u de standaard proportionele glyph door de cursieve glyph.<br />
Meer Help-onderwerpen<br />
“OpenType-functies toepassen” op pagina 422<br />
Een mojikumi-set kiezen<br />
Mojikumi duidt de compositie van Japanse tekst aan en definieert de spatiëring van Japanse tekens, Romeinse tekens,<br />
leestekens, speciale tekens, getallen en het begin en einde van regels. <strong>Photoshop</strong> bevat verschillende vooraf<br />
gedefinieerde Mojikumi-sets die zijn gebaseerd op de Japanse industriestandaard (JIS) X 4051-1995.<br />
❖ Kies een optie in het pop-upmenu Mojikumi in het deelvenster Alinea:<br />
Geen Schakelt de optie Mojikumi uit.<br />
Set Mojikumi 1 Gebruikt spatiëring van halve breedte voor interpunctie.<br />
Set Mojikumi 2 Gebruikt spatiëring van een volledige breedte voor de meeste tekens, behalve voor het laatste teken van<br />
de regel.<br />
Set Mojikumi 1 en Set Mojikumi 2<br />
Set Mojikumi 3 Gebruikt spatiëring van een volledige breedte voor de meeste tekens en voor het laatste teken van de<br />
regel.<br />
Set Mojikumi 4 Gebruikt spatiëring van een volledige breedte voor alle tekens.<br />
Laatst bijgewerkt 8/6/2011<br />
443
PHOTOSHOP GEBRUIKEN<br />
Tekst<br />
Set Mojikumi 3 en Set Mojikumi 4<br />
Kinsoku shori-opties instellen<br />
Kinsoku shori bepaalt regeleinden in Japanse tekst. Tekens die niet aan het begin of einde van een regel mogen<br />
voorkomen, worden kinsoku-tekens genoemd. <strong>Photoshop</strong> bevat Kinsoku-sets (Weak (zwak) en Maximum) die zijn<br />
gebaseerd op de Japanse industriestandaard (JIS) X 4051-1995. Zwakke Kinsoku-sets laten symbolen voor lange<br />
klinkers en kleine hiragana-tekens weg.<br />
Kinsoku shori voor een alinea in- of uitschakelen<br />
❖ Selecteer een optie in het pop-upmenu Kinsoku Shori in het deelvenster Alinea:<br />
Geen Schakelt de optie Kinsoku shori uit.<br />
JIS Weak of JIS Maximum Zorgt ervoor dat de volgende tekens niet aan het begin of eind van een regel staan:<br />
Set JIS Weak<br />
Tekens die niet aan het begin van een regel mogen voorkomen<br />
Tekens die niet aan het einde van een regel mogen voorkomen<br />
Set JIS Maximum<br />
Tekens die niet aan het begin van een regel mogen voorkomen<br />
Tekens die niet aan het einde van een regel mogen voorkomen<br />
Laatst bijgewerkt 8/6/2011<br />
444
PHOTOSHOP GEBRUIKEN<br />
Tekst<br />
Een kinsoku-optie voor regeleinden opgeven<br />
Kinsoku Shori of Mojikumi dient te zijn ingeschakeld om de volgende opties voor regeleinden te kunnen gebruiken.<br />
❖ Kies Kinsoku shori-tekst in het menu van het deelvenster Alinea en kies vervolgens een van de volgende methoden:<br />
Eerst naar vorige regel Hiermee verplaatst u tekens terug naar de vorige regel om te voorkomen dat niet-toegestane<br />
tekens aan het eind of aan het begin van een regel komen te staan.<br />
Eerst naar volgende regel Hiermee verplaatst u tekens naar de volgende regel om te voorkomen dat niet-toegestane<br />
tekens aan het eind of aan het begin van een regel komen te staan.<br />
Altijd naar volgende regel Hiermee verplaatst u altijd tekens naar de volgende regel om te voorkomen dat niettoegestane<br />
tekens aan het eind of aan het begin van een regel komen te staan. Het programma probeert tekens dan niet<br />
op de vorige regel te plaatsen.<br />
Een vinkje geeft aan welke optie is geselecteerd.<br />
Een Burasagari-optie opgeven<br />
Burasagari zorgt ervoor dat single-byte punten, double-byte punten, single-byte komma's en double-byte komma's<br />
buiten het omsluitende kader van de alinea vallen.<br />
1 Kies Burasagari in het menu van het deelvenster Alinea.<br />
2 Kies een optie in het submenu:<br />
Geen Hiermee wordt hangende interpunctie uitgeschakeld.<br />
Standaard Hiermee wordt hangende interpunctie ingeschakeld zonder dat er onregelmatige alineamarges ontstaan.<br />
Forceren Hiermee plaatst u de leestekens buiten het omsluitende kader door regels die binnen het omsluitende kader<br />
eindigen, en regels die met één van de hangende leestekens eindigen, te verspreiden.<br />
Opmerking: De opties voor burasagari zijn niet beschikbaar als u voor Kinsoku Shori de optie Geen hebt ingesteld.<br />
Laatst bijgewerkt 8/6/2011<br />
445
Hoofdstuk 14: Afbeeldingen opslaan en<br />
exporteren<br />
Afbeeldingen opslaan<br />
Afbeeldingen opslaan<br />
Grafische bestandsindelingen verschillen onderling in de manier waarop de afbeeldingsgegevens worden weergegeven<br />
(als pixels of als vectoren) en in de compressietechnieken en <strong>Photoshop</strong>-functies die ze ondersteunen. Als u alle<br />
<strong>Photoshop</strong>-functies (lagen, effecten, maskers, enzovoort) wilt behouden, slaat u een kopie van de afbeelding op in de<br />
<strong>Photoshop</strong>-indeling (.psd).<br />
Voor de PSD-indeling geldt een maximale bestandsgrootte van 2 GB, zoals het geval is bij de meeste<br />
bestandsindelingen. Bestanden die groter zijn dan 2 GB moeten worden opgeslagen in de indeling voor grote<br />
documenten (.psb), in de <strong>Photoshop</strong> Raw-indeling (alleen samengevoegde afbeeldingen) of in de TIFF- (maximaal 4<br />
GB) of DICOM-indeling.<br />
Indelingen voor 16-bits afbeeldingen (vereisen de opdracht Opslaan als)<br />
<strong>Photoshop</strong>, indeling voor grote documenten (.psb), Cineon, DICOM, IFF, JPEG, JPEG 2000, <strong>Photoshop</strong> <strong>PDF</strong>,<br />
<strong>Photoshop</strong> Raw, PNG, Portable Bit Map en TIFF.<br />
Opmerking: De opdracht Opslaan voor web en apparatuur zet 16-bits afbeeldingen automatisch om in 8-bits.<br />
Indelingen voor 32-bits afbeeldingen (vereisen de opdracht Opslaan als)<br />
<strong>Photoshop</strong>, Indeling voor grote documenten (.psb), OpenEXR, Portable Bitmap, Radiance en TIFF.<br />
Opdrachten voor het opslaan van afbeeldingen<br />
Opslaan Hiermee slaat u de wijzigingen op die u hebt gemaakt in het huidige bestand. Het bestand blijft in de actieve<br />
indeling staan.<br />
Opslaan als Hiermee slaat u een afbeelding op onder een andere naam, in een andere indeling of op een andere locatie.<br />
Opslaan voor web en apparaten Hiermee slaat u voor het web of mobiele apparaten geoptimaliseerde afbeeldingen op.<br />
Meer Help-onderwerpen<br />
“Informatie over bestandsindelingen en compressie” op pagina 465<br />
Een bestand opslaan<br />
Met de opdracht Opslaan kunt u de wijzigingen in het actieve bestand opslaan en met Opslaan als kunt u een nieuwe<br />
versie van het actieve bestand opslaan.<br />
Meer Help-onderwerpen<br />
“Een afbeelding dupliceren” op pagina 44<br />
“Opname van een afbeelding maken” op pagina 58<br />
Laatst bijgewerkt 8/6/2011<br />
446
PHOTOSHOP GEBRUIKEN<br />
Afbeeldingen opslaan en exporteren<br />
Wijzigingen opslaan in het huidige bestand<br />
❖ Selecteer Bestand > Opslaan.<br />
Een bestand opslaan onder een andere naam, in een andere indeling of op een andere<br />
locatie<br />
1 Selecteer Bestand > Opslaan als.<br />
Opmerking: Met de plug-in Camera Raw kunt u Camera Raw-afbeeldingsbestanden in een andere bestandsindeling<br />
opslaan, zoals Digital Negative (DNG).<br />
2 Kies een bestandsindeling in het menu Indeling.<br />
Opmerking: Onder in het dialoogvenster wordt een waarschuwing weergegeven als u een bestandsindeling kiest die niet<br />
alle kenmerken van het document ondersteunt. In dit geval is het verstandig een kopie van het bestand op te slaan in<br />
<strong>Photoshop</strong>-indeling of in een andere indeling waarin alle afbeeldingsgegevens wel worden ondersteund.<br />
3 Geef een bestandsnaam en een locatie op.<br />
4 Selecteer opslagopties in het dialoogvenster Opslaan als.<br />
5 Klik op Opslaan.<br />
Wanneer u in bepaalde indelingen opslaat, wordt een dialoogvenster weergegeven waarin u opties kunt kiezen.<br />
Als u een afbeelding wilt kopiëren zonder deze kopie op de vaste schijf op te slaan, gebruikt u de opdracht Dupliceren.<br />
Als u een tijdelijke versie van de afbeelding wilt opslaan in het geheugen, gebruikt u het deelvenster Historie om een<br />
opname te maken.<br />
Opties voor het opslaan van bestanden<br />
In het dialoogvenster Opslaan als hebt u de keuze uit een aantal opties voor het opslaan van een bestand. Welke opties<br />
beschikbaar zijn, is afhankelijk van de afbeelding die u wilt opslaan en van de gekozen bestandsindeling.<br />
Als kopie Met deze optie slaat u een kopie van het bestand op. Het bestand zelf blijft geopend.<br />
Alfakanalen Met deze optie worden ook de alfakanaalgegevens opgeslagen. Als u deze optie uitschakelt, wordt de<br />
afbeelding zonder alfakanalen opgeslagen.<br />
Lagen Met deze optie worden alle lagen in de afbeelding gehandhaafd. Als deze optie niet beschikbaar is of als u de<br />
optie uitschakelt, worden alle zichtbare lagen tot één laag samengevoegd of verenigd (afhankelijk van de geselecteerde<br />
bestandsindeling).<br />
Opmerkingen Met deze optie worden notities bij de afbeelding opgeslagen.<br />
Steunkleuren Met deze optie worden ook de steunkleuren opgeslagen. Als u deze optie uitschakelt, wordt de<br />
afbeelding zonder steunkleuren opgeslagen.<br />
Proeflees-instellingen gebruiken, ICC-profiel (Windows) of Kleurprofiel insluiten (Mac OS) Maakt een document met<br />
beheerde kleuren.<br />
Opmerking: De volgende voorvertoningsopties en bestandsextensie-opties zijn alleen beschikbaar als de optie Vragen bij<br />
opslaan van of Bestandsextensie toevoegen (Mac OS) in het deelvenster Bestandsbeheer van het dialoogvenster<br />
Voorkeuren is geselecteerd.<br />
Miniatuur (Windows) Met deze opties worden de miniatuurgegevens bij het bestand opgeslagen.<br />
Kleine letters voor extensie (Windows) Met deze optie worden voor de extensie kleine letters gebruikt.<br />
Opties voor Voorvertoningen afbeeldingen (Mac OS) Met deze opties worden de miniatuurgegevens bij het bestand<br />
opgeslagen. In het dialoogvenster Openen worden de bestanden als miniatuur weergegeven.<br />
Laatst bijgewerkt 8/6/2011<br />
447
PHOTOSHOP GEBRUIKEN<br />
Afbeeldingen opslaan en exporteren<br />
Opties voor bestandsextensies (Mac OS) Met deze opties stelt u in welke regels worden gehanteerd voor<br />
bestandsextensies. Selecteer Toevoegen als u de extensie voor het gekozen formaat aan de bestandsnaam wilt<br />
toevoegen en Kleine letters gebruiken als u wilt dat voor de extensie kleine letters worden gebruikt.<br />
Voorkeuren voor het opslaan van bestanden instellen<br />
1 Voer een van de volgende handelingen uit:<br />
(Windows) Kies Bewerken > Voorkeuren > Bestandsbeheer.<br />
(Mac OS) Kies <strong>Photoshop</strong> > Voorkeuren > Bestandsbeheer.<br />
2 Stel de volgende opties in:<br />
Voorvertoningen afbeeldingen Kies een optie voor het opslaan van voorvertoningen: Nooit opslaan om uw bestanden<br />
op te slaan zonder voorvertoning; Altijd opslaan om uw bestanden op te slaan met de voorvertoning die u hebt<br />
opgegeven; Vragen bij opslaan van om per bestand te bepalen of een voorvertoning wordt opgeslagen. In Mac OS kunt<br />
u een of meerdere voorvertoningstypen selecteren. (Zie “Mac OS-voorvertoningsopties” op pagina 448.)<br />
Bestandsextensie (Windows) Kies een optie voor de uit drie tekens bestaande bestandsextensie waarmee de indeling<br />
van het bestand wordt aangegeven: Hoofdletters gebruiken om bestandsextensies toe te voegen in hoofdletters en<br />
Kleine letters gebruiken om bestandsextensies toe te voegen in kleine letters.<br />
Bestandsextensie toevoegen (Mac OS) Bestandsextensies zijn noodzakelijk voor bestanden die u wilt kunnen<br />
gebruiken op of wilt overbrengen naar een Windows-systeem. Kies een optie voor het toevoegen van extensies aan<br />
bestandsnamen: Nooit om uw bestanden op te slaan zonder extensie; Altijd om alle bestanden op te slaan met een<br />
extensie; Vragen bij opslaan van om per bestand te bepalen of een extensie moet worden gebruikt. Als u Kleine letters<br />
gebruiken kiest, worden kleine letters voor de extensie gebruikt.<br />
Opslaan als naar oorspronkelijke map Afbeeldingen worden standaard opgeslagen in de oorspronkelijke map.<br />
Schakel deze optie uit als u bestanden standaard wilt opslaan in de laatst gebruikte map.<br />
Mac OS-voorvertoningsopties<br />
In Mac OS kunt u een of meer van de volgende typen voorvertoning selecteren (waarbij u om het opslaan niet onnodig<br />
lang te laten duren en om de bestandsgrootte te beperken, alleen de voorvertoningen moet kiezen die u ook werkelijk<br />
nodig hebt):<br />
Pictogram Hiermee wordt de voorvertoning als pictogram op het bureaublad weergegeven.<br />
Volledige grootte Hiermee slaat u een versie van 72 ppi op voor toepassingen waarin alleen <strong>Photoshop</strong>-bestanden met<br />
een lage resolutie kunnen worden geopend. Voor niet-EPS-bestanden levert dit een voorvertoning in PICT-indeling op.<br />
Macintosh-miniatuur Hiermee wordt een voorvertoning weergegeven in het dialoogvenster Openen.<br />
Windows-miniatuur Hiermee wordt een voorvertoning opgeslagen die op Windows-systemen kan worden<br />
weergegeven.<br />
Laatst bijgewerkt 8/6/2011<br />
448
PHOTOSHOP GEBRUIKEN<br />
Afbeeldingen opslaan en exporteren<br />
Grote documenten opslaan<br />
<strong>Photoshop</strong> ondersteunt documenten van maximaal 300.000 pixels in een willekeurige pixeldimensie en biedt drie<br />
bestandsindelingen voor het opslaan van documenten met afbeeldingen die groter zijn dan 30.000 pixels in een van<br />
beide pixeldimensies. Houd er rekening mee dat de meeste andere toepassingen, inclusief oudere versies van<br />
<strong>Photoshop</strong> dan <strong>Photoshop</strong> CS, geen bestanden kunnen verwerken die groter zijn dan 2 GB of afbeeldingen die groter<br />
zijn dan 30.000 pixels in een van beide pixeldimensies.<br />
❖ Kies Bestand > Opslaan als en selecteer een van de volgende bestandsindelingen:<br />
Indeling voor grote documenten (PSB) Biedt ondersteuning voor documenten van willekeurige grootte.<br />
Alle <strong>Photoshop</strong>-functies blijven behouden in PSB-bestanden (maar enkele plug-infilters zijn niet beschikbaar als<br />
documenten meer dan 30.000 pixels breed of hoog zijn). Momenteel worden PSB-bestanden alleen ondersteund door<br />
<strong>Photoshop</strong> CS en later.<br />
<strong>Photoshop</strong> Raw Ondersteunt documenten van elke pixeldimensie en bestandsgrootte, maar ondersteunt geen lagen.<br />
Als u grote documenten opslaat in de indeling <strong>Photoshop</strong> Raw, worden de lagen in deze documenten samengevoegd.<br />
TIFF Ondersteunt bestanden van maximaal 4 GB. Documenten die groter zijn dan 4 GB kunnen niet in de TIFFindeling<br />
worden opgeslagen.<br />
Meer Help-onderwerpen<br />
“Indeling voor grote documenten” op pagina 469<br />
“<strong>Photoshop</strong> Raw-indeling” op pagina 467<br />
“TIFF” op pagina 472<br />
<strong>Photoshop</strong>-afbeeldingen testen voor mobiele apparaten met <strong>Adobe</strong> Device<br />
Central<br />
Device Central biedt <strong>Photoshop</strong>-gebruikers de mogelijkheid om vooraf te controleren hoe <strong>Photoshop</strong>-bestanden eruit<br />
zullen zien op een verscheidenheid aan mobiele apparaten.<br />
Professionals kunnen <strong>Photoshop</strong>-bestanden maken die speciaal voor mobiele apparaten bestemd zijn, en deze<br />
bestanden heel gemakkelijk testen. Gebruikers kunnen een document maken in <strong>Photoshop</strong> dat is gebaseerd op het<br />
apparaat waarvoor het document bestemd is.<br />
Een ontwerper van een gebruikersinterface kan <strong>Photoshop</strong> bijvoorbeeld gebruiken om mock-ups (een soort<br />
prototype) te maken. De ontwerper kan de mock-ups testen op allerlei verschillende telefoons, de nodige wijzigingen<br />
aanbrengen en de verbeterde mock-ups doorgeven aan de ontwikkelaars.<br />
Mobiele inhoud maken met <strong>Adobe</strong> Device Central en <strong>Photoshop</strong><br />
1 Start <strong>Photoshop</strong>.<br />
2 Selecteer Bestand > Nieuw.<br />
3 Klik op Device Central om het dialoogvenster in <strong>Photoshop</strong> te sluiten en Device Central te openen.<br />
4 Selecteer een inhoudstype.<br />
De lijst Onlinebibliotheek aan de linkerkant wordt bijgewerkt en hierin worden nu de apparaten getoond die het<br />
geselecteerde inhoudstype ondersteunen.<br />
5 Selecteer een of meer doelapparaten in de lijst Onlinebibliotheek en sleep ze naar de lijst Lokale bibliotheek.<br />
Selecteer vervolgens een doelapparaat in de lijst Lokale bibliotheek.<br />
Laatst bijgewerkt 8/6/2011<br />
449
PHOTOSHOP GEBRUIKEN<br />
Afbeeldingen opslaan en exporteren<br />
In Device Central worden de voorgestelde documentgrootten weergegeven gebaseerd op het door u geselecteerde<br />
apparaat of de door u geselecteerde apparaten (als de apparaten verschillende schermgrootten hebben). Afhankelijk<br />
van het ontwerp dat u gebruikt of de inhoud die u ontwikkelt, kunt u een afzonderlijk mobiel document voor elke<br />
schermgrootte maken of proberen één grootte te vinden die geschikt is voor alle apparaten. Als u kiest voor de tweede<br />
aanpak, kunt u de kleinste of grootste gesuggereerde documentgrootte gebruiken als gemeenschappelijk kenmerk. U<br />
kunt zelfs een aangepaste grootte opgeven onder aan het tabblad.<br />
6 Klik op Maken.<br />
Er wordt een leeg PSD-bestand met de opgegeven grootte in <strong>Photoshop</strong> geopend. Voor het nieuwe bestand zijn<br />
standaard de volgende parameters ingesteld:<br />
Kleurenmodus: RGB/8bit<br />
Resolutie: 72 ppi<br />
Kleurprofiel: SRGB IEC61966-2.1<br />
7 Vul het lege PSD-bestand met inhoud in <strong>Photoshop</strong>.<br />
8 Als u klaar bent, selecteert u Bestand > Opslaan voor web en apparaten.<br />
9 Selecteer in het dialoogvenster Opslaan voor web en apparaten de gewenste indeling en wijzig desgewenst nog<br />
andere exportinstellingen.<br />
10 Klik op Device Central.<br />
Er wordt een tijdelijk bestand met de opgegeven exportinstellingen op het tabblad Emulator van Device Central<br />
weergegeven. Als u wilt doorgaan met testen, dubbelklikt u op de naam van een ander apparaat in de lijst met<br />
apparaatsets of in de lijst Lokale bibliotheek.<br />
11 Als u na het bekijken van de voorvertoning van het bestand in Device Central wijzigingen in het bestand wilt<br />
aanbrengen, gaat u terug naar <strong>Photoshop</strong>.<br />
12 Breng de gewenste wijzigingen aan in het dialoogvenster Opslaan voor web en apparaten van <strong>Photoshop</strong>. Selecteer<br />
bijvoorbeeld een andere indeling of kwaliteit voor het exporteren.<br />
13 Als u het bestand opnieuw wilt testen met de nieuwe exportinstellingen, klikt u op de knop Device Central.<br />
14 Als u tevreden bent over het resultaat, klikt u in het dialoogvenster Opslaan voor web en apparaten van <strong>Photoshop</strong><br />
op Opslaan.<br />
Opmerking: Als u Device Central wilt openen vanuit <strong>Photoshop</strong> (in plaats van een bestand te maken en te testen),<br />
selecteert u Bestand > Device Central.<br />
<strong>PDF</strong>-bestanden opslaan<br />
Bestanden opslaan in de <strong>PDF</strong>-indeling van <strong>Photoshop</strong><br />
Met de opdracht Opslaan als kunt u RGB-afbeeldingen en afbeeldingen in geïndexeerde kleuren, grijswaarden,<br />
bitmapmodus en Lab-kleur, alsmede CMYK-afbeeldingen en duotoonafbeeldingen, direct opslaan in de Phothoshop<br />
<strong>PDF</strong>-indeling. <strong>Photoshop</strong>-gegevens, zoals lagen, alfakanalen, steunkleuren en notities, kunnen behouden blijven in<br />
<strong>Photoshop</strong> <strong>PDF</strong>-documenten, waardoor u het document in <strong>Photoshop</strong> CS2 of hoger kunt openen en de afbeeldingen<br />
kunt bewerken.<br />
U kunt een bestand snel opslaan als een <strong>Photoshop</strong> <strong>PDF</strong>-bestand door de handeling Opslaan als <strong>Photoshop</strong> <strong>PDF</strong> af te<br />
spelen voor het bestand. U vindt deze optie wanneer u Productie kiest in het menu van het deelvenster Handelingen.<br />
Laatst bijgewerkt 8/6/2011<br />
450
PHOTOSHOP GEBRUIKEN<br />
Afbeeldingen opslaan en exporteren<br />
Voor gevorderde gebruikers biedt de <strong>Photoshop</strong> <strong>PDF</strong>-indeling de mogelijkheid om het document geschikt te maken<br />
voor <strong>PDF</strong>/X. Dit is belangrijk als uw document naar een grote, professionele drukpers wordt verzonden. <strong>PDF</strong>/X<br />
(Portable Document Format Exchange) is een subset van <strong>Adobe</strong> <strong>PDF</strong> waarin kleuren, lettertypen en<br />
overdrukvariabelen die afdrukproblemen veroorzaken, worden verwijderd.<br />
Ook kunt u beveiligingsopties opgeven om de toegang tot het <strong>PDF</strong>-document te beperken. Dankzij de nieuwe 128 bits<br />
RC4-versleuteling (Acrobat 6 en later) kunnen gebruikers metagegevens en miniaturen in een beveiligd <strong>PDF</strong>document<br />
bekijken met <strong>Adobe</strong> Bridge.<br />
U kunt uw <strong>PDF</strong>-instellingen opslaan als <strong>PDF</strong>-voorinstelling om consistente <strong>Photoshop</strong> <strong>PDF</strong>-bestanden te maken.<br />
<strong>Adobe</strong> <strong>PDF</strong>-voorinstellingen en -instellingen worden gedeeld door alle <strong>Adobe</strong> Creative Suite-componenten, zoals<br />
<strong>Photoshop</strong>, InDesign®, Illustrator®, GoLive® en Acrobat®.<br />
Meer Help-onderwerpen<br />
“Een <strong>Adobe</strong> <strong>PDF</strong>-voorinstelling opslaan” op pagina 458<br />
“Een handeling afspelen op een bestand” op pagina 618<br />
Een bestand opslaan in <strong>Photoshop</strong> <strong>PDF</strong>-indeling<br />
1 Kies Bestand > Opslaan als en kies vervolgens <strong>Photoshop</strong> <strong>PDF</strong> in de lijst Indeling. Wanneer u een kleurprofiel wilt<br />
insluiten, kunt u een kleuroptie selecteren of kunt u gebruikmaken van het profiel dat is opgegeven met de opdracht<br />
Instellen proef. U kunt ook lagen, notities, steunkleuren of alfakanalen opnemen. Klik op Opslaan.<br />
2 In het dialoogvenster <strong>Adobe</strong> <strong>PDF</strong> opslaan kiest u een <strong>Adobe</strong> <strong>PDF</strong>-voorinstelling en geeft u op of het <strong>Photoshop</strong><br />
<strong>PDF</strong>-bestand op een desktopprinter of proofer moet worden afgedrukt, naar een professionele printer moet<br />
worden verzonden, verspreid moet worden via e-mail, op het web moet worden weergegeven, enzovoort. Zie<br />
“<strong>Adobe</strong> <strong>PDF</strong>-voorinstellingen” op pagina 452 voor meer informatie.<br />
Het kiezen van een voorinstelling is de gemakkelijkste manier om opties in te stellen voor uw <strong>Photoshop</strong> <strong>PDF</strong>-bestand.<br />
Nadat u een voorinstelling hebt gekozen, klikt u op <strong>PDF</strong> opslaan om het <strong>Photoshop</strong> <strong>PDF</strong>-bestand te genereren. Als u<br />
beveiligingsopties wilt toevoegen of de opslagopties voor het <strong>PDF</strong>-bestand nauwkeuriger wilt instellen, moet u de<br />
overige stappen van deze procedure ook volgen.<br />
3 (Optioneel) Maak gebruik van de opties in de menu's Standaard en Compatibiliteit om aan te geven voor welke<br />
<strong>PDF</strong>/X-standaard en welke Acrobat-versie het document geschikt moet zijn. Zie “<strong>PDF</strong>-compatibiliteitsniveaus” op<br />
pagina 454 voor meer informatie.<br />
4 (Optioneel) Selecteer Algemeen in het linkerdeelvenster van het dialoogvenster <strong>Adobe</strong> <strong>PDF</strong> opslaan om algemene<br />
opties in te stellen voor het opslaan van <strong>PDF</strong>-bestanden. Zie “Algemene opties voor <strong>Adobe</strong> <strong>PDF</strong>” op pagina 455<br />
voor meer informatie over iedere optie.<br />
Opmerking: Gebruikers van <strong>Photoshop</strong> 7.0 en eerder kunnen een <strong>Photoshop</strong> <strong>PDF</strong>-bestand openen als een generiek <strong>PDF</strong>bestand<br />
met samengevoegde lagen. Kies Bestand > Openen als en vervolgens Generic <strong>PDF</strong> in het menu Openen als<br />
(Windows) of kies Bestand > Openen en vervolgens Generic <strong>PDF</strong> in het menu Indeling (Mac OS).<br />
5 (Optioneel) Selecteer Compressie in het linkerdeelvenster van het dialoogvenster <strong>Adobe</strong> <strong>PDF</strong> opslaan om de opties<br />
voor compressie en downsampling voor het <strong>PDF</strong>-bestand op te geven. Zie “Opties voor het comprimeren en<br />
downsamplen van <strong>Adobe</strong> <strong>PDF</strong>-bestanden” op pagina 456 voor meer informatie.<br />
6 (Optioneel) Selecteer Uitvoer in het linkerdeelvenster van het dialoogvenster <strong>Adobe</strong> <strong>PDF</strong> opslaan om de opties<br />
voor kleurbeheer en de <strong>PDF</strong>/X-opties op te geven. Zie “Opties voor kleurbeheer en <strong>PDF</strong>/X voor <strong>Adobe</strong> <strong>PDF</strong>bestanden”<br />
op pagina 457 voor meer informatie.<br />
Laatst bijgewerkt 8/6/2011<br />
451
PHOTOSHOP GEBRUIKEN<br />
Afbeeldingen opslaan en exporteren<br />
7 (Optioneel) Als u het <strong>PDF</strong>-bestand extra wilt beveiligen, selecteert u Beveiliging in het linkerdeelvenster van het<br />
dialoogvenster <strong>Adobe</strong> <strong>PDF</strong> opslaan. Geef de opties voor het wachtwoord en de toegangsrechten op voor het <strong>PDF</strong>document.<br />
Zie ook “Beveiliging toevoegen aan <strong>PDF</strong>-bestanden” op pagina 457.<br />
Opmerking: Het versleutelingsniveau is afhankelijk van de compatibiliteitsinstelling van het <strong>PDF</strong>-document. Kies een<br />
andere compatibiliteitsinstelling als u een hoger of lager versleutelingsniveau wilt instellen.<br />
8 (Optioneel) Selecteer Samenvatting in het linkerdeelvenster van het dialoogvenster <strong>Adobe</strong> <strong>PDF</strong> opslaan. U kunt de<br />
door u opgegeven opties nogmaals bekijken.<br />
9 (Optioneel) Als u de <strong>PDF</strong>-opslagopties nogmaals wilt gebruiken, klikt u op Voorinstelling opslaan en slaat u de<br />
instellingen op als <strong>PDF</strong>-voorinstelling. De nieuwe voorinstelling wordt weergegeven in het menu <strong>Adobe</strong> <strong>PDF</strong>voorinstelling<br />
wanneer u de volgende keer een <strong>Photoshop</strong> <strong>PDF</strong>-bestand opslaat en in alle producten van de <strong>Adobe</strong><br />
Creative Suite. Zie ook “Een <strong>Adobe</strong> <strong>PDF</strong>-voorinstelling opslaan” op pagina 458.<br />
10 Klik op <strong>PDF</strong> opslaan. <strong>Photoshop</strong> sluit het dialoogvenster <strong>Adobe</strong> <strong>PDF</strong> opslaan en maakt een <strong>PDF</strong>-bestand van het<br />
document.<br />
Meer Help-onderwerpen<br />
“Informatie over bestandsindelingen en compressie” op pagina 465<br />
<strong>Adobe</strong> <strong>PDF</strong>-voorinstellingen<br />
Een <strong>PDF</strong>-voorinstelling is een groep instellingen die het maken van een <strong>PDF</strong> beïnvloeden. Deze instellingen zorgen<br />
ervoor dat de bestandsgrootte in verhouding is met de kwaliteit, afhankelijk van de manier waarop de <strong>PDF</strong> wordt<br />
gebruikt. De meeste vooraf gedefinieerde voorinstellingen gelden voor verschillende <strong>Adobe</strong> Creative Suitecomponenten,<br />
zoals InDesign, Illustrator, <strong>Photoshop</strong> en Acrobat. U kunt ook aangepaste voorinstellingen maken en<br />
delen die zijn afgestemd op uw unieke uitvoervereisten.<br />
Voorinstellingen worden standaard geïnstalleerd in de map Extras. Sommige van de hieronder vermelde<br />
voorinstellingen zijn pas beschikbaar wanneer u deze hebt verplaatst naar de map Settings. De mappen Extras en<br />
Settings bevinden zich gewoonlijk in (Windows Vista en Windows 7) ProgramData\<strong>Adobe</strong>\<strong>Adobe</strong><strong>PDF</strong>, (Windows<br />
XP) Documents and Settings\All Users\Application Data\<strong>Adobe</strong>\<strong>Adobe</strong> <strong>PDF</strong> of (Mac OS) Bibliotheek\Application<br />
Support\<strong>Adobe</strong> <strong>PDF</strong>. Sommige voorinstellingen zijn in bepaalde Creative Suite-componenten niet beschikbaar.<br />
De aangepaste instellingen bevinden zich in (Windows XP) Documents and Settings/[gebruikersnaam]/Application<br />
Data/<strong>Adobe</strong>/<strong>Adobe</strong> <strong>PDF</strong>/Settings, (Windows Vista en Windows 7)<br />
Users/[gebruikersnaam]/AppData/Roaming/<strong>Adobe</strong>/<strong>Adobe</strong> <strong>PDF</strong>/Settings of (Mac OS)<br />
Users/[gebruikersnaam]/Bibliotheek/Application Support/<strong>Adobe</strong>/<strong>Adobe</strong> <strong>PDF</strong>/Settings.<br />
Controleer de <strong>PDF</strong>-instellingen regelmatig. De instellingen worden niet automatisch omgezet in de<br />
standaardinstellingen. Toepassingen en hulpprogramma's waarmee <strong>PDF</strong>-bestanden worden gemaakt, gebruiken de<br />
set <strong>PDF</strong>-instellingen die het laatst is gedefinieerd of geselecteerd.<br />
Afdrukken met hoge kwaliteit Hiermee maakt u <strong>PDF</strong>-bestanden die geschikt zijn voor afdrukken van hoge kwaliteit<br />
op desktopprinters en drukpersen. Bij deze voorinstelling wordt <strong>PDF</strong> 1.4 gebruikt, worden afbeeldingen in kleur en<br />
grijswaarden gedownsampled naar 300 ppi en monochrome afbeeldingen naar 1200 ppi, worden subsets met alle<br />
lettertypen ingesloten, blijven kleuren ongewijzigd en wordt de transparantie niet afgevlakt (voor bestandstypen<br />
waarin transparantie mogelijk is). Deze <strong>PDF</strong>-bestanden kunnen worden geopend in Acrobat 5.0 en Acrobat Reader<br />
5.0 en hoger. In InDesign worden met deze voorinstelling ook gecodeerde <strong>PDF</strong>-bestanden gemaakt.<br />
Standaardwaarden Illustrator (alleen Illustrator) Hiermee maakt u een <strong>PDF</strong> waarin alle Illustrator-gegevens<br />
behouden blijven. <strong>PDF</strong>-bestanden die met deze voorinstelling zijn gemaakt kunnen zonder verlies van gegevens<br />
opnieuw worden geopend in Illustrator.<br />
Laatst bijgewerkt 8/6/2011<br />
452
PHOTOSHOP GEBRUIKEN<br />
Afbeeldingen opslaan en exporteren<br />
Grote pagina's (alleen Acrobat) Hiermee maakt u <strong>PDF</strong>-bestanden die kunnen worden gebruikt voor het weergeven en<br />
afdrukken van technische tekeningen die groter zijn dan 5 x 5 m. Deze <strong>PDF</strong>-bestanden kunnen worden geopend in<br />
Acrobat 7.0 en Acrobat Reader 7.0 en hoger.<br />
<strong>PDF</strong>/A-1b: 2005 (CMYK en RGB) (alleen Acrobat) Deze voorinstelling wordt gebruikt voor elektronische documenten<br />
die langdurig bewaard moeten blijven (archivering). <strong>PDF</strong>/A-1b gebruikt <strong>PDF</strong> 1.4 en zet alle kleuren om in CMYK of<br />
RGB, afhankelijk van de standaard die u kiest. Deze <strong>PDF</strong>-bestanden kunnen worden geopend in Acrobat 5.0 en<br />
Acrobat Reader 5.0 en hoger.<br />
<strong>PDF</strong>/X-1a (2001 en 2003) <strong>PDF</strong>/X-1a vereist dat alle fonts worden ingesloten, dat de juiste markeringen en aflooptekens<br />
worden opgegeven en dat kleuren worden weergegeven als CMYK, steunkleuren of beide. Bestanden die voldoen aan<br />
deze standaard moeten informatie bevatten over de manier waarop ze moeten worden afgedrukt. <strong>PDF</strong>-bestanden die<br />
voldoen aan de <strong>PDF</strong>/X-1a-standaard kunnen worden geopend in Acrobat 4.0 en Acrobat Reader 4.0 en hoger.<br />
Bij <strong>PDF</strong>/X-1a wordt <strong>PDF</strong> 1.3 gebruikt, worden afbeeldingen in kleur en grijswaarden gedownsampled naar 300 ppi en<br />
monochrome afbeeldingen naar 1200 ppi, worden subsets met alle lettertypen ingesloten, worden niet-gelabelde <strong>PDF</strong>'s<br />
gemaakt en wordt transparantie afgevlakt met de instelling Hoge resolutie.<br />
Opmerking: De voorinstellingen <strong>PDF</strong>/X1-a:2003 en <strong>PDF</strong>/X-3:2003 worden tijdens de installatie op uw computer<br />
geplaatst, maar zijn pas beschikbaar wanneer u deze hebt verplaatst van de map Xtras naar de map Settings.<br />
<strong>PDF</strong>/X-3 Met deze voorinstelling wordt een <strong>PDF</strong> gemaakt op basis van de ISO-standaard <strong>PDF</strong>/X-3:2002. <strong>PDF</strong>bestanden<br />
die worden gemaakt met deze instelling, kunnen worden geopend in Acrobat 4.0 en Acrobat Reader 4.0 of<br />
later.<br />
<strong>PDF</strong>/X-4 (2008) Deze voorinstelling voor het maken van ISO <strong>PDF</strong>/X-4:2008-bestanden ondersteunt live-transparantie<br />
(transparantie wordt niet afgevlakt) en ICC-kleurbeheer. <strong>PDF</strong>-bestanden die worden geëxporteerd met deze<br />
voorinstelling, krijgen de <strong>PDF</strong> 1.4-indeling. Afbeeldingen worden op dezelfde wijze gedownsampled en<br />
gecomprimeerd en lettertypen op dezelfde wijze ingesloten als met de instellingen <strong>PDF</strong>/X-1a en <strong>PDF</strong>/X-3. U kunt<br />
<strong>PDF</strong>/X-4:2008-compatibele <strong>PDF</strong>-bestanden rechtstreeks maken in Creative Suite 4 en 5-componenten, waaronder<br />
Illustrator, InDesign en <strong>Photoshop</strong>. Acrobat 9 Pro bevat validerings- en preflight-functies waarmee <strong>PDF</strong>/X-4:2008compatibele<br />
<strong>PDF</strong>-bestanden kunnen worden gemaakt en niet-<strong>PDF</strong>/X-bestanden indien mogelijk kunnen worden<br />
omgezet in <strong>PDF</strong>/X-4:2008-bestanden.<br />
<strong>Adobe</strong> raadt <strong>PDF</strong>/X-4:2008 aan als optimale <strong>PDF</strong>-bestandsindeling voor publicatieworkflows voor <strong>PDF</strong>-drukwerk.<br />
Drukwerkkwaliteit Hiermee maakt u <strong>PDF</strong>-bestanden met een hoge afdrukkwaliteit, bijvoorbeeld voor digitaal<br />
afdrukken of voor scheidingsvellen die op een zetmachine of plaatmachine worden afgedrukt. De bestanden voldoen<br />
echter niet aan de <strong>PDF</strong>/X-standaard. In dit geval is de kwaliteit van de inhoud het belangrijkste. Het doel is om in een<br />
<strong>Adobe</strong> <strong>PDF</strong>-bestand alle gegevens te behouden die een drukker of afdrukservicebureau nodig heeft om het document<br />
correct af te drukken. Bij deze set opties wordt <strong>PDF</strong> 1.4 gebruikt, worden kleuren naar CMYK geconverteerd, worden<br />
afbeeldingen in kleur en grijswaarden gedownsampled naar 300 ppi en monochrome afbeeldingen naar 1200 ppi,<br />
worden subsets met alle lettertypen ingesloten en wordt de transparantie behouden (voor bestandstypen waarin<br />
transparantie mogelijk is).<br />
Deze <strong>PDF</strong>-bestanden kunnen worden geopend in Acrobat 5.0 en in Acrobat Reader 5.0 en hoger.<br />
Opmerking: Voordat u een <strong>Adobe</strong> <strong>PDF</strong>-bestand maakt voor verzending naar een commerciële drukker of een<br />
afdrukservicebureau, moet u weten wat de uitvoerresolutie en de overige instellingen zijn of vraagt u om een .joboptionsbestand<br />
met de aanbevolen instellingen. Mogelijk moet u de <strong>Adobe</strong> <strong>PDF</strong>-instellingen aanpassen voor een bepaald bureau<br />
en een eigen .joboptions-bestand meeleveren.<br />
<strong>PDF</strong>-bestanden met rijke inhoud Hiermee maakt u gebruiksklare <strong>PDF</strong>-bestanden met codes, hyperlinks, bladwijzers,<br />
interactieve elementen en lagen. Bij deze set opties wordt <strong>PDF</strong> 1.5 gebruikt en worden subsets van alle lettertypen<br />
ingesloten. Ook worden de bestanden geoptimaliseerd voor byte-serving. Deze <strong>PDF</strong>-bestanden kunnen worden<br />
Laatst bijgewerkt 8/6/2011<br />
453
PHOTOSHOP GEBRUIKEN<br />
Afbeeldingen opslaan en exporteren<br />
geopend in Acrobat 6.0 en in Acrobat Reader 6.0 en hoger. De voorinstelling <strong>PDF</strong>-bestanden met rijke inhoud staat in<br />
de map Extras.<br />
Opmerking: Deze voorinstelling werd in eerdere versies van bepaalde toepassingen eBook genoemd.<br />
Kleinste bestandsgrootte Hiermee maakt u <strong>PDF</strong>-bestanden voor weergave op het web of een intranet of voor emaildistributie.<br />
Met deze set opties worden compressie, downsampling en een relatief lage afbeeldingsresolutie<br />
gebruikt. Alle kleuren worden omgezet in sRGB en lettertypen worden ingesloten. Ook worden de bestanden<br />
geoptimaliseerd voor byte-serving. Voor optimale resultaten kunt u deze voorinstelling beter niet gebruiken als u het<br />
<strong>PDF</strong>-bestand wilt afdrukken.<br />
Deze <strong>PDF</strong>-bestanden kunnen worden geopend in Acrobat 5.0 en in Acrobat Reader 5.0 en hoger.<br />
Standaard (alleen Acrobat) Hiermee maakt u <strong>PDF</strong>-bestanden die worden afgedrukt op desktopprinters of digitale<br />
kopieerapparaten, die worden gepubliceerd op een cd of die als een proefdruk naar een klant worden gestuurd. Bij deze<br />
set met opties worden bestanden klein gehouden met compressie en downsampling, maar worden ook subsets<br />
ingesloten van alle (toegestane) lettertypen die worden gebruikt in het bestand, worden alle kleuren geconverteerd<br />
naar sRGB en wordt afgedrukt met een gemiddelde resolutie. Subsets van Windows-lettertypen worden niet standaard<br />
ingesloten. <strong>PDF</strong>-bestanden die met dit instellingenbestand zijn gemaakt, kunnen worden geopend in Acrobat 5.0 en<br />
Acrobat Reader 5.0 en hoger.<br />
Raadpleeg de <strong>PDF</strong> Integration Guide op de dvd van Creative Suite voor meer informatie over gedeelde <strong>PDF</strong>instellingen<br />
voor Creative Suite-componenten.<br />
<strong>PDF</strong>/X- en <strong>PDF</strong>/A-standaarden<br />
De <strong>PDF</strong>/X- en <strong>PDF</strong>/A-standaarden zijn gedefinieerd door de International Organization for Standardization (ISO).<br />
<strong>PDF</strong>/X-standaarden gelden voor de uitwisseling van grafische inhoud, terwijl <strong>PDF</strong>/A-standaarden betrekking hebben<br />
op het voor langere tijd archiveren van elektronische documenten. Tijdens het omzetten naar <strong>PDF</strong> wordt het<br />
desbetreffende bestand gecontroleerd aan de hand van de opgegeven standaard. Als de <strong>PDF</strong> niet voldoet aan de<br />
geselecteerde ISO-standaard, wordt een bericht weergegeven met de vraag of u de omzetting wilt annuleren of wilt<br />
doorgaan met het maken van een bestand dat niet compatibel is.<br />
Bij de meestgebruikte standaarden voor werkstromen voor publicatie van drukwerk gaat het om diverse <strong>PDF</strong>/Xindelingen:<br />
<strong>PDF</strong>/X-1a, <strong>PDF</strong>/X-3 en (in 2007) <strong>PDF</strong>/X-4. De meestgebruikte standaarden voor archivering van <strong>PDF</strong>'s<br />
zijn <strong>PDF</strong>/A-1a en <strong>PDF</strong>/A-1b (voor minder strenge eisen).<br />
Opmerking: Zie de ISO-website en de <strong>Adobe</strong>-website voor meer informatie over <strong>PDF</strong>/X en <strong>PDF</strong>/A.<br />
<strong>PDF</strong>-compatibiliteitsniveaus<br />
Wanneer u <strong>PDF</strong>-bestanden maakt, moet u beslissen welke <strong>PDF</strong>-versie u wilt gebruiken. U kunt de <strong>PDF</strong>-versie<br />
veranderen door over te schakelen op een andere voorinstelling of door een compatibiliteitsoptie te kiezen wanneer u<br />
het bestand opslaat als <strong>PDF</strong> of een <strong>PDF</strong>-voorinstelling bewerkt.<br />
In het algemeen moet u de meest recente versie (in dit geval versie 1.7) gebruiken, tenzij er specifieke behoefte is aan<br />
achterwaartse compatibiliteit. De nieuwste versie bevat alle nieuwste mogelijkheden en functies. Als u echter<br />
documenten maakt die op grote schaal worden verspreid, kunt u wellicht beter Acrobat 5 (<strong>PDF</strong> 1.4) of Acrobat 6 (<strong>PDF</strong><br />
1.5) kiezen, zodat alle gebruikers het document kunnen bekijken en afdrukken.<br />
In de volgende tabel worden enkele functies vergeleken van <strong>PDF</strong>-bestanden die met de verschillende<br />
compatibiliteitsinstellingen zijn gemaakt.<br />
Laatst bijgewerkt 8/6/2011<br />
454
PHOTOSHOP GEBRUIKEN<br />
Afbeeldingen opslaan en exporteren<br />
Acrobat 4 (<strong>PDF</strong> 1.3) Acrobat 5 (<strong>PDF</strong> 1.4) Acrobat 6 (<strong>PDF</strong> 1.5) Acrobat 7 (<strong>PDF</strong> 1.6) en Acrobat<br />
8 en hoger (<strong>PDF</strong> 1.7)<br />
<strong>PDF</strong>-bestanden kunnen worden<br />
geopend in Acrobat 3.0 en<br />
Acrobat Reader 3.0 en hoger.<br />
Het bestand mag geen illustraties<br />
bevatten waarin gebruik wordt<br />
gemaakt van actieve<br />
transparantie-effecten.<br />
Transparantie moet worden<br />
afgevlakt voorafgaand aan de<br />
omzetting in <strong>PDF</strong> 1.3.<br />
<strong>PDF</strong>-bestanden kunnen worden<br />
geopend in Acrobat 3.0 en<br />
Acrobat Reader 3.0 en hoger.<br />
Functies die specifiek zijn voor<br />
latere versies kunnen echter<br />
verloren gaan of niet zichtbaar<br />
zijn.<br />
Het gebruik van actieve<br />
transparantie in illustraties wordt<br />
ondersteund. Met de Acrobat<br />
Distiller-functie wordt<br />
transparantie afgevlakt.<br />
Algemene opties voor <strong>Adobe</strong> <strong>PDF</strong><br />
De meeste <strong>PDF</strong>-bestanden<br />
kunnen worden geopend in<br />
Acrobat 4.0 en Acrobat Reader 4.0<br />
en hoger. Functies die specifiek<br />
zijn voor latere versies kunnen<br />
echter verloren gaan of niet<br />
zichtbaar zijn.<br />
Het gebruik van actieve<br />
transparantie in illustraties wordt<br />
ondersteund. Met de Acrobat<br />
Distiller-functie wordt<br />
transparantie afgevlakt.<br />
Lagen worden niet ondersteund. Lagen worden niet ondersteund. Lagen blijven behouden wanneer<br />
<strong>PDF</strong>-bestanden worden gemaakt<br />
in toepassingen die het<br />
genereren van gelaagde <strong>PDF</strong>documenten<br />
ondersteunen, zoals<br />
Illustrator CS en hoger of InDesign<br />
CS en hoger.<br />
DeviceN-kleurruimte met 8<br />
kleuren wordt ondersteund.<br />
Multibyte-lettertypen kunnen<br />
worden ingesloten. Distiller zet de<br />
lettertypen tijdens het insluiten<br />
om.<br />
40-bits RC4-beveiliging wordt<br />
ondersteund.<br />
DeviceN-kleurruimte met 8<br />
kleuren wordt ondersteund.<br />
Multibyte-lettertypen kunnen<br />
worden ingesloten.<br />
128-bits RC4-beveiliging wordt<br />
ondersteund.<br />
DeviceN-kleurruimte met<br />
maximaal 31 kleuren wordt<br />
ondersteund.<br />
Multibyte-lettertypen kunnen<br />
worden ingesloten.<br />
128-bits RC4-beveiliging wordt<br />
ondersteund.<br />
In de sectie Algemeen van het dialoogvenster <strong>Adobe</strong> <strong>PDF</strong> opslaan kunt u de volgende opties instellen:<br />
Beschrijving Hiermee wordt de beschrijving van de geselecteerde voorinstelling weergegeven. Bovendien kunt u de<br />
beschrijving hier bewerken. U kunt een beschrijving plakken via het klembord. Als u de beschrijving van een<br />
voorinstelling bewerkt, wordt het woord "gewijzigd" toegevoegd aan het einde van de naam van de voorinstelling.<br />
Bewerkingsmogelijkheden van <strong>Photoshop</strong> behouden Hiermee worden de <strong>Photoshop</strong>-gegevens in het <strong>PDF</strong>-bestand<br />
behouden, zoals lagen, alfakanalen en steunkleuren. <strong>Photoshop</strong> <strong>PDF</strong>-documenten met deze optie kunnen alleen in<br />
<strong>Photoshop</strong> CS2 en later worden geopend.<br />
Paginaminiaturen insluiten Hiermee maakt u een miniatuurafbeelding van een illustratie.<br />
Optimaliseren voor snelle weergave op het web Hiermee optimaliseert u het <strong>PDF</strong>-bestand zodat het snel kan worden<br />
weergegeven in een webbrowser.<br />
<strong>PDF</strong>-bestand weergeven na opslaan Hiermee opent u het nieuwe <strong>PDF</strong>-bestand in de standaardtoepassing waarin<br />
<strong>PDF</strong>-bestanden worden weergegeven.<br />
Laatst bijgewerkt 8/6/2011<br />
De meeste <strong>PDF</strong>-bestanden<br />
kunnen worden geopend in<br />
Acrobat 4.0 en Acrobat Reader 4.0<br />
en hoger. Functies die specifiek<br />
zijn voor latere versies kunnen<br />
echter verloren gaan of niet<br />
zichtbaar zijn.<br />
Het gebruik van actieve<br />
transparantie in illustraties wordt<br />
ondersteund. Met de Acrobat<br />
Distiller-functie wordt<br />
transparantie afgevlakt.<br />
Lagen blijven behouden wanneer<br />
<strong>PDF</strong>-bestanden worden gemaakt<br />
in toepassingen die het<br />
genereren van gelaagde <strong>PDF</strong>documenten<br />
ondersteunen, zoals<br />
Illustrator CS en hoger of InDesign<br />
CS en hoger.<br />
DeviceN-kleurruimte met<br />
maximaal 31 kleuren wordt<br />
ondersteund.<br />
Multibyte-lettertypen kunnen<br />
worden ingesloten.<br />
128-bits RC4- en 128-bits AESbeveiliging<br />
(Advanced Encryption<br />
Standard) worden ondersteund.<br />
455
PHOTOSHOP GEBRUIKEN<br />
Afbeeldingen opslaan en exporteren<br />
Opties voor het comprimeren en downsamplen van <strong>Adobe</strong> <strong>PDF</strong>-bestanden<br />
Als u illustraties opslaat in <strong>Adobe</strong> <strong>PDF</strong>, kunt u tekst en lijntekeningen comprimeren en bitmapafbeeldingen<br />
comprimeren en downsamplen. Afhankelijk van de instellingen die u kiest, kunnen compressie en downsampling een<br />
<strong>Adobe</strong> <strong>PDF</strong>-bestand aanzienlijk verkleinen, zonder dat er details verloren gaan of het bestand minder nauwkeurig is.<br />
Het onderdeel Compressie van het dialoogvenster <strong>Adobe</strong> <strong>PDF</strong> opslaan is verdeeld in drie gedeelten. Elk gedeelte bevat<br />
de volgende opties voor het comprimeren en het wijzigen van het aantal pixels in de afbeeldingen in uw artwork.<br />
Downsampling Gebruik downsampling als u het <strong>PDF</strong>-bestand op het web wilt gebruiken. Hierdoor is een hogere<br />
compressie mogelijk. Gebruik downsampling niet als u het <strong>PDF</strong>-bestand met een hoge resolutie wilt afdrukken.<br />
Selecteer de optie Niet downsamplen om alle opties voor het downsamplen uit te schakelen.<br />
Downsampling is het verminderen van het aantal pixels in een afbeelding. Voor het downsamplen van afbeeldingen<br />
kiest u een interpolatiemethode (Gemiddelde downsamplen naar, Subsamplen naar of Bicubisch downsamplen naar)<br />
en voert u de gewenste resolutie in (in pixels per inch). Vervolgens voert u bij het tekstvak Voor afbeeldingen boven:<br />
een resolutie in. Alle afbeeldingen met een resolutie boven deze drempelwaarde worden gedownsampled.<br />
De interpolatiemethode die u kiest, bepaalt de manier waarop pixels worden gewist:<br />
Gemiddelde downsamplen naar Hiermee wordt het gemiddelde van de pixels in een bepaald gebied genomen en<br />
over het gehele gebied vervangen door de gemiddelde pixelkleur met de opgegeven resolutie. Het gemiddelde<br />
downsamplen is hetzelfde als bilineair resamplen.<br />
Subsamplen naar Hiermee wordt een pixel in het midden van een bepaald gebied gekozen en krijgt het hele gebied<br />
die pixelkleur. Vergeleken met downsampling is de verwerkingstijd bij subsampling aanzienlijk korter, maar zijn de<br />
afbeeldingen ook minder vloeiend. Subsampling is hetzelfde als het wijzigen van pixels met de methode Naaste buur.<br />
Bicubisch downsamplen naar Hiermee wordt een gewogen gemiddelde gebruikt om de pixelkleur te bepalen en is<br />
het resultaat gewoonlijk beter dan bij de optie Gemiddelde downsamplen naar. Bicubisch is de langzaamste maar ook<br />
de meest nauwkeurige methode en geeft de meest vloeiende toongradaties.<br />
Compressie Hiermee bepaalt u het type compressie voor uw bestand.<br />
ZIP-compressie Deze methode werkt goed bij afbeeldingen met grote gebieden in een enkele kleur of met zichzelf<br />
herhalende patronen en bij zwart-witafbeeldingen met zichzelf herhalende patronen. ZIP-compressie is een<br />
compressiemethode zonder verlies.<br />
JPEG-compressie Deze methode is geschikt voor afbeeldingen in grijswaarden en kleur. JPEG-compressie is een<br />
techniek met verlies. Dit betekent dat er afbeeldingsgegevens worden verwijderd en dat de kwaliteit van de afbeelding<br />
kan afnemen. Er wordt echter geprobeerd zo weinig mogelijk gegevens verloren te laten gaan bij het verkleinen van<br />
het bestand. Omdat JPEG gegevens verwijdert, ontstaan hierdoor veel kleinere bestanden dan bij ZIP-compressie.<br />
JPEG2000 Dit is de nieuwe, internationale standaard voor het comprimeren en inpakken van afbeeldingsgegevens.<br />
Net zoals de JPEG-compressie is de JPEG 2000-compressie geschikt voor grijswaarden- of kleurenafbeeldingen. Deze<br />
methode heeft nog andere voordelen ten opzichte van JPEG, namelijk progressieve weergave en compressie zonder<br />
verlies. JPEG2000 is alleen beschikbaar als Acrobat 6 (<strong>PDF</strong> 1.5) of later is geselecteerd in het menu Compatibiliteit.<br />
Afbeeldingskwaliteit Bepaalt de hoeveelheid compressie die wordt toegepast. Het hangt van de compressiemethode<br />
af welke opties er beschikbaar zijn. Voor JPEG2000-compressie biedt <strong>Photoshop</strong> de opties Zonder verlies, Maximaal,<br />
Hoog, Normaal, Laag en Minimaal. Voor JPEG-compressie biedt <strong>Photoshop</strong> de volgende opties: Minimaal, Laag,<br />
Normaal, Hoog en Maximaal. Voor ZIP-compressie biedt <strong>Photoshop</strong> een optie voor 8-bits afbeeldingskwaliteit. Dit is<br />
een optie zonder verlies, dat wil zeggen dat er geen gegevens worden verwijderd om de bestandsgrootte te reduceren,<br />
zodat de afbeeldingskwaliteit niet wordt beïnvloed.<br />
Blokgrootte Hiermee geeft u de grootte van de blokken op die in bestanden met JPEG 2000-compressie worden<br />
gebruikt. Als u lage afbeeldingskwaliteitwaarden gebruikt om afbeeldingen die kleiner zijn dan 1024 x 1024 pixels te<br />
optimaliseren, levert het gebruik van de grootste blokgrootte betere resultaten op. Voor de meeste afbeeldingen is een<br />
Laatst bijgewerkt 8/6/2011<br />
456
PHOTOSHOP GEBRUIKEN<br />
Afbeeldingen opslaan en exporteren<br />
blokgrootte van 1024 is het beste. Kleinere blokgrootten worden over het algemeen gebruikt voor afbeeldingen van<br />
kleine afmetingen (die bijvoorbeeld op mobiele telefoons worden weergegeven).<br />
Afbeeldingen met 16 bits/kanaal omzetten in 8 bits/kanaal Hiermee zet u afbeeldingen met 16 bits per kanaal om in<br />
afbeeldingen met 8 bits per kanaal (deze optie is standaard geselecteerd). ZIP is de enige compressiemethode die<br />
beschikbaar is als de optie Afbeeldingen met 16 bits/kanaal omzetten in 8 bits/kanaal niet is ingeschakeld. Als de<br />
compatibiliteit van uw document is ingesteld op Acrobat 5 (<strong>PDF</strong> 1.4) of lager, is de optie Afbeeldingen met 16<br />
bits/kanaal omzetten in 8 bits/kanaal niet beschikbaar en worden afbeeldingen automatisch omgezet in 8 bits per<br />
kanaal.<br />
Opties voor kleurbeheer en <strong>PDF</strong>/X voor <strong>Adobe</strong> <strong>PDF</strong>-bestanden<br />
In het onderdeel Uitvoer van het dialoogvenster <strong>Adobe</strong> <strong>PDF</strong> opslaan kunt u de volgende opties instellen. De interactie<br />
tussen de verschillende uitvoeropties wijzigt afhankelijk van het al dan niet inschakelen van het kleurbeheer en van de<br />
<strong>PDF</strong>-standaard die is geselecteerd.<br />
Kleuromzetting Hiermee bepaalt u hoe de kleurgegevens in het <strong>Adobe</strong> <strong>PDF</strong>-bestand worden weergegeven. Als u<br />
kleurobjecten omzet in RGB of CMYK, moet u ook een doelprofiel in het pop-upmenu kiezen. Alle<br />
steunkleurgegevens blijven behouden tijdens de kleuromzetting. Alleen de equivalente proceskleuren worden omgezet<br />
in de opgegeven kleurruimte.<br />
Geen omzetting Hiermee worden de kleurgegevens ongewijzigd behouden.<br />
Omzetten in doel Hiermee zet u alle kleuren om in het profiel dat geselecteerd is bij Doel. Of het profiel wordt<br />
opgenomen of niet wordt bepaald door het profielopnamebeleid.<br />
Doel Beschrijft de kleuromvang van het uiteindelijke RGB- of CMYK-uitvoerapparaat, zoals de monitor of een<br />
SWOP-standaard. Met dit profiel wordt in <strong>Photoshop</strong> de kleurinformatie van het document (gedefinieerd door het<br />
bronprofiel in het onderdeel Werkruimten van het dialoogvenster Kleurinstellingen) omgezet in de kleurruimte van<br />
het doeluitvoerapparaat.<br />
Profielopnamebeleid Hiermee bepaalt u of er een kleurprofiel in het bestand wordt opgenomen.<br />
Naam uitvoerintentprofiel Bepaalt de beschreven afdrukvoorwaarde voor het document. Een uitvoerintentprofiel is<br />
nodig voor het maken van <strong>PDF</strong>/X-compatibele bestanden. Dit menu is alleen beschikbaar als er een <strong>PDF</strong>/X-standaard<br />
(of voorinstelling) is geselecteerd in het dialoogvenster <strong>Adobe</strong> <strong>PDF</strong> opslaan.<br />
Uitvoervoorwaarde Hierin wordt beschreven hoe het document moet worden afgedrukt. Dit kan handig zijn voor de<br />
ontvanger van het <strong>PDF</strong>-document.<br />
Id van uitvoervoorwaarde Een verwijzing naar meer informatie over de wijze waarop het document moet worden<br />
afgedrukt. Deze verwijzing wordt automatisch ingevoerd voor afdrukvoorwaarden die in het ICC-register zijn<br />
opgenomen.<br />
Registernaam Hiermee geeft u het webadres op voor meer informatie over het register. De URL voor ICCregisternamen<br />
wordt automatisch ingevoerd.<br />
Beveiliging toevoegen aan <strong>PDF</strong>-bestanden<br />
Wanneer u een bestand opslaat als <strong>PDF</strong> kunt u wachtwoordbeveiliging en beveiligingsbeperkingen toevoegen.<br />
Hiermee bepaalt u niet alleen wie het bestand mag openen, maar ook wie inhoud uit het document mag kopiëren of<br />
overnemen, het document mag afdrukken enzovoort.<br />
Laatst bijgewerkt 8/6/2011<br />
457
PHOTOSHOP GEBRUIKEN<br />
Afbeeldingen opslaan en exporteren<br />
Soms is een wachtwoord vereist om een <strong>PDF</strong>-bestand te openen (wachtwoord voor document openen) en om de<br />
beveiligingsinstellingen te wijzigen (wachtwoord voor machtigingen). Als u beveiligingsbeperkingen in het bestand<br />
opneemt, moet u beide wachtwoorden definiëren. Anders kan iedereen die het bestand opent, deze instellingen<br />
verwijderen. AIs een bestand met een wachtwoord voor machtigingen wordt geopend, dan zijn de<br />
beveiligingsinstellingen tijdelijk uitgeschakeld.<br />
De RC4-beveiligingsmethode van RSA Corporation wordt gebruikt om <strong>PDF</strong>-bestanden met een wachtwoord te<br />
beveiligen. De codering is hoog of laag, afhankelijk van de instelling Compatibiliteit (in de categorie Algemeen).<br />
Opmerking: <strong>Adobe</strong> <strong>PDF</strong>-voorinstellingen ondersteunen geen wachtwoorden en beveiligingsinstellingen. Als u<br />
wachtwoorden en beveiligingsinstellingen selecteert in het dialoogvenster <strong>Adobe</strong> <strong>PDF</strong> exporteren en daarna op<br />
Voorinstelling opslaan klikt, worden deze wachtwoorden en instellingen niet bewaard.<br />
Een <strong>Adobe</strong> <strong>PDF</strong>-voorinstelling opslaan<br />
Hoewel de standaard <strong>PDF</strong>-voorinstellingen zijn gebaseerd op de praktijk, ontdekt u wellicht dat u speciale <strong>PDF</strong>instellingen<br />
voor uw werkstroom nodig hebt die niet beschikbaar zijn via de reeds geïnstalleerde voorinstellingen. In<br />
dit geval kunt u uw eigen aangepaste instellingen opslaan voor hergebruik in <strong>Photoshop</strong> of een ander product van<br />
<strong>Adobe</strong> Creative Suite.<br />
In <strong>Photoshop</strong> kunt u de voorinstelling opslaan via de opdracht <strong>Adobe</strong> <strong>PDF</strong>-voorinstellingen of door op de knop<br />
Voorinstelling opslaan te klikken in het dialoogvenster <strong>Adobe</strong> <strong>PDF</strong> opslaan. <strong>Adobe</strong> <strong>PDF</strong>-voorinstellingen worden als<br />
bestanden met een .joboptions-extensie opgeslagen. Dit is bijvoorbeeld handig wanneer u een .joboptions-bestand van<br />
uw leverancier of drukker wilt ontvangen met de <strong>Adobe</strong> <strong>PDF</strong>-voorinstellingen die het beste aansluiten op hun<br />
werkstroom.<br />
1 Ga op een van de volgende manieren te werk:<br />
Kies Bewerken > <strong>Adobe</strong> <strong>PDF</strong>-voorinstellingen.<br />
Als u een <strong>Photoshop</strong> <strong>PDF</strong>-document opslaat, klikt u op de knop Voorinstelling opslaan in het dialoogvenster<br />
<strong>Adobe</strong> <strong>PDF</strong> opslaan nadat u de <strong>PDF</strong>-instellingen hebt opgegeven. Sla stap 2 en 3 over.<br />
2 Als u de opdracht <strong>Adobe</strong> <strong>PDF</strong>-voorinstellingen hebt gekozen, voert u een van de volgende handelingen uit in het<br />
dialoogvenster <strong>Adobe</strong> <strong>PDF</strong>-voorinstellingen.<br />
Als u een nieuwe voorinstelling wilt maken, klikt u op de knop Nieuw in het dialoogvenster <strong>Adobe</strong> <strong>PDF</strong>voorinstellingen.<br />
Typ een naam voor de voorinstelling in het tekstvak Voorinstelling in het dialoogvenster Nieuwe<br />
<strong>PDF</strong>-voorinstelling.<br />
Als u een bestaande, aangepaste voorinstelling wilt bewerken, selecteert u de desbetreffende voorinstelling en klikt<br />
u op Bewerken. U kunt de standaardvoorinstellingen niet bewerken.<br />
3 Stel de <strong>PDF</strong>-opties in.<br />
4 Sla uw voorinstelling op door het volgende te doen:<br />
Klik op OK in het dialoogvenster Nieuwe <strong>PDF</strong>-voorinstelling of <strong>PDF</strong>-voorinstelling bewerken. De nieuwe<br />
voorinstelling verschijnt in de lijst met <strong>Adobe</strong> <strong>PDF</strong>-voorinstellingen. Klik op Gereed als u klaar bent met het maken<br />
van voorinstellingen.<br />
In het dialoogvenster Opslaan typt u een naam voor de voorinstelling in het tekstvak Bestandsnaam en klikt u op<br />
Opslaan.<br />
<strong>Adobe</strong> <strong>PDF</strong>-voorinstellingen worden opgeslagen in de volgende mappen:<br />
(Windows Vista) Users/[gebruikersnaam]/AppData/Roaming/<strong>Adobe</strong>/<strong>Adobe</strong> <strong>PDF</strong>/Settings<br />
(Windows XP) Documents and Settings/[gebruikersnaam]/Application Data/<strong>Adobe</strong>/<strong>Adobe</strong> <strong>PDF</strong>/Settings<br />
Laatst bijgewerkt 8/6/2011<br />
458
PHOTOSHOP GEBRUIKEN<br />
Afbeeldingen opslaan en exporteren<br />
(Mac OS) Users/[gebruikersnaam]/Bibliotheek/Application Support/<strong>Adobe</strong>/<strong>Adobe</strong> <strong>PDF</strong>/Settings<br />
Alle <strong>Adobe</strong> <strong>PDF</strong>-voorinstellingen die u in deze map opslaat, zijn beschikbaar in andere <strong>Adobe</strong> Creative Suitetoepassingen.<br />
Opmerking: Als u de <strong>PDF</strong>-voorinstelling niet op de standaardlocatie wilt opslaan, klikt u op Opslaan als in het<br />
dialoogvenster <strong>Adobe</strong> <strong>PDF</strong>-voorinstellingen, bladert u naar de gewenste bestemming in het dialoogvenster Opslaan en<br />
klikt u op Opslaan.<br />
Meer Help-onderwerpen<br />
“Een bestand opslaan in <strong>Photoshop</strong> <strong>PDF</strong>-indeling” op pagina 451<br />
<strong>Adobe</strong> <strong>PDF</strong>-voorinstellingen laden, bewerken en verwijderen<br />
<strong>Adobe</strong> <strong>PDF</strong>-voorinstellingen (instellingen voor het maken van bestanden) zijn beschikbaar in <strong>Photoshop</strong> en andere<br />
producten van <strong>Adobe</strong> Creative Suite. Vanuit het dialoogvenster <strong>Adobe</strong> <strong>PDF</strong>-voorinstellingen kunt u <strong>Adobe</strong> <strong>PDF</strong>voorinstellingen<br />
opslaan, laden, bewerken en verwijderen.<br />
❖ Kies Bewerken > <strong>Adobe</strong> <strong>PDF</strong>-voorinstellingen en voer een van de volgende handelingen uit:<br />
Als u instellingen als een nieuwe voorinstelling wilt opslaan, klikt u op de knop Nieuw, geeft u de instellingen op in<br />
het dialoogvenster Nieuwe <strong>PDF</strong>-voorinstelling en klikt u op OK.<br />
Als u een <strong>Adobe</strong> <strong>PDF</strong>-voorinstelling wilt bewerken, selecteert u de voorinstelling in het venster Voorinstelling, klikt<br />
u op de knop Bewerken en wijzigt u de instellingen in het dialoogvenster <strong>PDF</strong>-voorinstelling bewerken.<br />
Opmerking: U kunt de <strong>Adobe</strong> <strong>PDF</strong>-voorinstellingen die met <strong>Photoshop</strong> zijn geïnstalleerd (de namen van deze<br />
voorinstellingen worden tussen vierkante haakjes weergegeven) niet bewerken, maar u kunt wel een van deze<br />
voorinstellingen selecteren en op de knop Nieuw klikken. In het dialoogvenster Nieuwe <strong>PDF</strong>-voorinstelling kunt u de<br />
instellingen wijzigen en deze als een nieuwe voorinstelling opslaan.<br />
Als u een <strong>Adobe</strong> <strong>PDF</strong>-voorinstelling wilt verwijderen, selecteert u de voorinstelling in het venster Voorinstelling en<br />
klikt u op de knop Verwijderen. U kunt de voorinstellingen die vooraf in <strong>Photoshop</strong> zijn geïnstalleerd niet<br />
verwijderen.<br />
Als u een <strong>Adobe</strong> <strong>PDF</strong>-voorinstelling wilt laden, klikt u op de knop Laden, selecteert u het voorinstellingenbestand<br />
en klikt u op de knop Laden. De voorinstelling wordt toegevoegd aan het venster met voorinstellingen.<br />
Als u naar een <strong>Adobe</strong> <strong>PDF</strong>-voorinstelling zoekt om deze te laden, zijn alleen de bestanden met de bestandsextensie<br />
.joboptions zichtbaar in het dialoogvenster Laden.<br />
Als u het dialoogvenster <strong>Adobe</strong> <strong>PDF</strong>-voorinstellingen wilt sluiten, klikt u op de knop Gereed.<br />
Als u een <strong>PDF</strong>-voorinstelling ergens anders wilt opslaan dan in de standaardmap, klikt u op de knop Opslaan als,<br />
geeft u de voorinstelling een nieuwe naam (indien nodig), gaat u naar de doelmap en klikt u op Opslaan.<br />
Meer Help-onderwerpen<br />
“Een <strong>Adobe</strong> <strong>PDF</strong>-voorinstelling opslaan” op pagina 458<br />
Laatst bijgewerkt 8/6/2011<br />
459
PHOTOSHOP GEBRUIKEN<br />
Afbeeldingen opslaan en exporteren<br />
Bestanden opslaan in en exporteren naar andere<br />
indelingen<br />
Een bestand in de TIFF-indeling opslaan<br />
TIFF is een flexibele indeling voor rasterafbeeldingen (bitmapafbeeldingen), die door vrijwel alle teken-,<br />
beeldbewerkings- en paginaopmaakprogramma’s wordt ondersteund.<br />
1 Kies Bestand > Opslaan als, kies TIFF in de lijst Indeling en klik op Opslaan.<br />
2 In het dialoogvenster TIFF-opties selecteert u de gewenste opties en klikt u op OK.<br />
Bitdiepte (alleen 32-bits) Hiermee geeft u de bitdiepte (16-, 24- of 32-bits) van de opgeslagen afbeelding op.<br />
Compressie afbeelding Hiermee geeft u een methode op voor het comprimeren van de samengestelde<br />
afbeeldingsgegevens. Als u een 32-bits TIFF-bestand opslaat, kunt u opgeven dat het bestand wordt opgeslagen met<br />
voorspelde compressie, maar u kunt niet kiezen voor JPEG-compressie. Voorspelde compressie werkt met zowel<br />
LZW- als met ZIP-compressie en leidt tot verbeterde compressie, omdat zwevende puntwaarden opnieuw worden<br />
gerangschikt.<br />
Opmerking: JPEG-compressie is alleen beschikbaar voor dekkende RGB- en grijswaardenafbeeldingen met acht bits per<br />
kanaal en van maximaal 30.000 pixels breed of hoog.<br />
Pixelvolgorde Hiermee slaat u het TIFF-bestand op met de kanaalgegevens in een afwisselende volgorde of ingedeeld<br />
per kanaal. Voorheen werden in <strong>Photoshop</strong> de kanaalgegevens van TIFF-bestanden altijd in een afwisselende volgorde<br />
opgeslagen. In theorie kan een bestand met een vlakke configuratie sneller worden gelezen en opgeslagen en zijn de<br />
compressiemogelijkheden iets beter. Beide kanaalvolgordes zijn neerwaarts compatibel met oudere versies van<br />
<strong>Photoshop</strong>.<br />
Bytevolgorde Hiermee selecteert u het platform waarop het bestand kan worden gelezen. Deze optie is handig als u<br />
niet weet in welk programma het bestand geopend gaat worden. <strong>Photoshop</strong> en de meeste recente toepassingen kunnen<br />
bestanden lezen met zowel de bytevolgorde voor IBM PC of voor Macintosh.<br />
Afb.piramide opslaan Hiermee behoudt u de gegevens over multiresolutie. <strong>Photoshop</strong> heeft geen opties voor het<br />
openen van bestanden met meerdere resoluties. Dergelijke afbeeldingsbestanden worden geopend met de hoogste<br />
resolutie in het bestand. Deze bestanden worden echter wel ondersteund door <strong>Adobe</strong> InDesign en door bepaalde<br />
grafische servers.<br />
Transparantie opslaan Hiermee behoudt u de in de afbeelding gebruikte transparantie als een aanvullend alfakanaal<br />
wanneer het bestand in een andere toepassing wordt geopend. Transparantie blijft altijd behouden wanneer het<br />
bestand opnieuw wordt geopend in <strong>Photoshop</strong>.<br />
Compressie van laag Hiermee geeft u een methode op voor het comprimeren van gegevens voor pixels in lagen (in<br />
tegenstelling tot samengestelde gegevens). Veel toepassingen kunnen geen laaggegevens lezen en slaan deze over bij<br />
het openen van een TIFF-bestand. <strong>Photoshop</strong> kan echter wel laaggegevens lezen in TIFF-bestanden. Bestanden die<br />
laaggegevens bevatten zijn groter dan bestanden die deze gegevens niet bevatten. Als u de laaggegevens in een bestand<br />
opslaat, hoeft u echter geen afzonderlijk PSD-bestand (met daarin de laaggegevens) op te slaan en te beheren. Kies<br />
Lagen negeren en een kopie opslaan om de afbeelding in één laag samen te voegen.<br />
Opmerking: Als u in <strong>Photoshop</strong> gewaarschuwd wilt worden voordat u een afbeelding met meerdere lagen opslaat,<br />
selecteert u Vragen voor opslaan van gelaagde TIFF-bestanden in het gedeelte Bestandsbeheer van het dialoogvenster<br />
Voorkeuren.<br />
Laatst bijgewerkt 8/6/2011<br />
460
PHOTOSHOP GEBRUIKEN<br />
Afbeeldingen opslaan en exporteren<br />
Meer Help-onderwerpen<br />
“TIFF” op pagina 472<br />
“Informatie over bestandsindelingen en compressie” op pagina 465<br />
Een bestand opslaan in de JPEG-indeling<br />
Via de opdracht Opslaan als kunt u CMYK- en RGB-afbeeldingen en afbeeldingen in grijswaarden opslaan in de JPEGindeling.<br />
(*.jpg). JPEG-bestanden worden gecomprimeerd door gegevens op selectieve wijze te verwijderen. U kunt<br />
een afbeelding ook als een of meerdere JPEG's opslaan met de opdracht Opslaan voor web en apparaten.<br />
JPEG biedt alleen ondersteuning voor 8-bits afbeeldingen. Als u een 16-bits afbeelding opslaat in deze indeling,<br />
verlaagt <strong>Photoshop</strong> automatisch de bitdiepte.<br />
Als u snel een JPEG-bestand van standaardkwaliteit wilt opslaan, speelt u de handeling Opslaan als JPEG-Medium<br />
af op het bestand. U vindt deze optie wanneer u Productie kiest in het menu van het deelvenster Handelingen.<br />
1 Selecteer Bestand > Opslaan als en kies vervolgens JPEG in de lijst Indeling.<br />
2 In het dialoogvenster JPEG-opties selecteert u de gewenste opties en klikt u op OK.<br />
Randkleur Hiermee kunt u verschillende kleuren toekennen aan de rand om achtergrondtransparantie na te bootsen<br />
in afbeeldingen die transparantie bevatten.<br />
Afbeeldingsopties Hiermee geeft u de afbeeldingskwaliteit op. Kies een optie in de lijst Kwaliteit, sleep met de<br />
schuifregelaar of geef een waarde tussen 0 en 12 op in het tekstvak Kwaliteit.<br />
Indelingsopties Hiermee geeft u de indeling van uw JPEG-bestand op. Basislijnen ('Standaard') gebruikt een indeling<br />
die door de meeste webbrowsers wordt herkend. Met Basislijn optimaal genereert u een bestand met geoptimaliseerde<br />
kleur en een iets kleinere bestandsgrootte. Met Progressief wordt tijdens het downloaden een serie met steeds<br />
gedetailleerdere versies van de afbeelding weergegeven (u geeft zelf aan hoeveel). (Niet alle webbrowsers ondersteunen<br />
geoptimaliseerde en progressieve JPEG-afbeeldingen.)<br />
Opmerking: In JPEG-indeling opgeslagen CMYK-afbeeldingen kunnen in sommige toepassingen niet worden gelezen. Als<br />
u merkt dat een Java-toepassing een JPEG-bestand niet kan lezen, slaat u het bestand zonder miniatuurvoorvertoning op.<br />
Meer Help-onderwerpen<br />
“Informatie over bestandsindelingen en compressie” op pagina 465<br />
“JPEG-indeling” op pagina 469<br />
Een bestand opslaan in PNG-indeling<br />
Via de opdracht Opslaan als kunt u RGB-afbeeldingen en afbeeldingen in geïndexeerde kleuren, grijswaarden en<br />
bitmapmodus opslaan in PNG-indeling.<br />
Opmerking: U kunt een afbeelding ook als een of meerdere PNG-bestanden opslaan met de opdracht Opslaan voor web<br />
en apparaten.<br />
1 Kies Bestand > Opslaan als en kies vervolgens PNG in de lijst Indeling.<br />
2 Selecteer de gewenste vorm van interliniëring:<br />
Geen De afbeelding wordt pas weergegeven wanneer het downloaden is voltooid.<br />
Geïnterlinieerd Hiermee worden voorlopige versies van de afbeelding in lage resolutie weergegeven in de browser<br />
terwijl de afbeelding wordt gedownload. Door het gebruik van interliniëring lijkt de laadtijd korter, maar de bestanden<br />
worden wel groter.<br />
Laatst bijgewerkt 8/6/2011<br />
461
PHOTOSHOP GEBRUIKEN<br />
Afbeeldingen opslaan en exporteren<br />
3 Klik op OK.<br />
Meer Help-onderwerpen<br />
“PNG-indeling” op pagina 471<br />
Een bestand opslaan in de GIF-indeling<br />
Via de opdracht Opslaan als kunt u RGB-afbeeldingen en afbeeldingen in de modi Geïndexeerde kleuren,<br />
Grijswaarden en Bitmap direct opslaan in de CompuServe GIF-indeling, ook wel bekend als GIF. De afbeelding wordt<br />
automatisch omgezet in de modus Geïndexeerde kleur.<br />
Opmerking: GIF is alleen beschikbaar wanneer de afbeelding 8 bits/kanaal is (alleen 8 bits/kanaal wordt ondersteund).<br />
1 Kies Bestand > Opslaan als en kies vervolgens CompuServe GIF in de lijst Indeling.<br />
2 Bij RGB-afbeeldingen verschijnt het dialoogvenster Geïndexeerde kleur. Geef omzetopties op en klik op OK.<br />
3 Selecteer de gewenste weergavemethode voor het GIF-bestand en klik op OK:<br />
Normaal De afbeelding wordt pas weergegeven wanneer het downloaden is voltooid.<br />
Interliniëring Hiermee worden voorlopige versies van de afbeelding in lage resolutie weergegeven in de browser<br />
terwijl de afbeelding wordt gedownload. Door het gebruik van interliniëring lijkt de laadtijd korter, maar de bestanden<br />
worden wel groter.<br />
Opmerking: U kunt een afbeelding ook als een of meerdere GIF-bestanden opslaan met de opdracht Opslaan voor web<br />
en apparaten.<br />
Meer Help-onderwerpen<br />
“GIF” op pagina 469<br />
“Een grijswaarden- of RGB-afbeelding omzetten in geïndexeerde kleur” op pagina 100<br />
Een bestand opslaan in <strong>Photoshop</strong> EPS-indeling<br />
Bijna alle paginaopmaakprogramma's, tekstverwerkingsprogramma's en grafische toepassingen ondersteunen<br />
geïmporteerde of geplaatste EPS (Encapsulated PostScript)-bestanden. Voor het afdrukken van EPS-bestanden hebt u<br />
een PostScript-printer nodig. Op andere printers wordt alleen de voorvertoning met de resolutie van het scherm<br />
afgedrukt.<br />
1 Kies Bestand > Opslaan als en kies vervolgens <strong>Photoshop</strong> EPS in de lijst Indeling.<br />
2 In het dialoogvenster EPS-opties selecteert u de gewenste opties en klikt u op OK:<br />
Voorvertoning Hiermee maakt u een afbeelding met een lage resolutie in de doeltoepassing. Als u een EPS-bestand<br />
zowel onder Windows als onder Mac OS wilt kunnen gebruiken, kiest u de TIFF-indeling. Een voorvertoning in 8 bits<br />
is in kleur en een voorvertoning in 1 bit is in kartelig zwart-wit. Een voorvertoning in 8 bits genereert een groter<br />
bestand dan een voorvertoning in 1 bit. Zie ook “Bitdiepte” op pagina 65.<br />
Codering Hiermee bepaalt u de manier waarop afbeeldingsgegevens worden geleverd aan een PostScript-apparaat.<br />
Hieronder worden de coderingsopties beschreven.<br />
Inclusief raster en Inclusief bijstelfuncties Hiermee stelt u afdrukspecificaties in voor professionele afdruktaken.<br />
Raadpleeg de printerdocumentatie voordat u deze opties selecteert.<br />
Transparant wit Hiermee worden witte gebieden transparant weergegeven. Deze optie is alleen beschikbaar voor<br />
afbeeldingen in bitmapmodus.<br />
Laatst bijgewerkt 8/6/2011<br />
462
PHOTOSHOP GEBRUIKEN<br />
Afbeeldingen opslaan en exporteren<br />
Kleurbeheer voor PostScript Hiermee zet u bestandsgegevens om naar de kleurruimte van de printer. Deze optie kan<br />
niet worden gebruikt als u de afbeelding wilt opnemen in een ander document met kleurbeheer.<br />
Opmerking: Alleen Level 3 PostScript-printers ondersteunen kleurbeheer voor PostScript bij CMYK-afbeeldingen. Als u<br />
een CMYK-afbeelding op een Level 2-printer wilt afdrukken en u toch gebruik wilt maken van kleurbeheer voor<br />
PostScript, moet u de afbeelding eerst omzetten in de Lab-modus en deze vervolgens opslaan in de EPS-indeling.<br />
Inclusief vectorgegevens Hiermee blijven vectorafbeeldingen (zoals vormen en tekst) in het bestand behouden. In<br />
EPS- en DCS-bestanden zijn vectorgegevens echter alleen beschikbaar voor andere programma’s. Als u het bestand<br />
opnieuw opent in <strong>Photoshop</strong>, worden de vectorgegevens omgezet in pixels. Deze optie is alleen beschikbaar als uw<br />
bestand vectorgegevens bevat.<br />
Interpolatie van afbeeldingen Hiermee wordt bicubische interpolatie toegepast om een voorvertoning in lage<br />
resolutie beter af te drukken.<br />
Meer Help-onderwerpen<br />
“<strong>Photoshop</strong> EPS-indeling” op pagina 467<br />
<strong>Photoshop</strong> EPS-coderingsopties<br />
ASCII of ASCII85 De methode om te decoderen als u afdrukt op een Windows-systeem of als u problemen met<br />
afdrukken of andere moeilijkheden ondervindt.<br />
Binair Hiermee krijgt u kleinere uitvoerbestanden en blijven de oorspronkelijke gegevens intact. Binaire <strong>Photoshop</strong><br />
EPS-bestanden worden echter niet door alle paginaopmaakprogramma’s ondersteund en ze zijn ook niet geschikt voor<br />
alle software voor printspooling en afdrukken via een netwerk.<br />
JPEG Hiermee wordt het bestand gecomprimeerd door gegevens te verwijderen. U kunt de compressiegraad voor<br />
JPEG-compressie instellen van heel laag (JPEG (hoogste kwaliteit)) tot hoog (JPEG (lage kwaliteit)). Bestanden met<br />
JPEG-codering kunnen alleen afgedrukt worden op Level 2 PostScript-printers (of hoger). Scheiding in afzonderlijke<br />
platen is niet altijd mogelijk.<br />
Een bestand opslaan in <strong>Photoshop</strong> DCS-indeling<br />
De DCS-indeling (Desktop Color Separations) is een versie van EPS waarmee u kleurscheidingen van CMYK- en<br />
multikanaalbestanden kunt opslaan.<br />
1 Kies Bestand > Opslaan als en selecteer vervolgens <strong>Photoshop</strong> DCS 1.0 of <strong>Photoshop</strong> DCS 2.0 in de lijst Indeling.<br />
2 In het DCS-dialoogvenster selecteert u de gewenste opties en klikt u op OK.<br />
Het dialoogvenster bevat alle opties die beschikbaar zijn voor <strong>Photoshop</strong> EPS-bestanden. Met het DCS-menu kunt u<br />
ook een samengesteld bestand maken van 72 ppi dat in een paginaopmaakprogramma kan worden geplaatst of als<br />
proefdruk voor de afbeelding kan worden gebruikt:<br />
DCS 1.0-indeling Hiermee maakt u een bestand voor ieder kleurkanaal van de CMYK-afbeelding. U kunt ook een<br />
vijfde bestand opslaan: een grijswaarden- of een samengestelde kleurenversie. Om het samengestelde bestand te<br />
kunnen bekijken, moeten alle vijf afzonderlijke bestanden in dezelfde map blijven.<br />
DCS 2.0-indeling Hiermee blijven de steunkleurkanalen van de afbeelding behouden. U kunt de kleurkanalen in<br />
afzonderlijke bestanden opslaan (zoals bij DCS 1.0) of in één bestand. Opslaan in één bestand bespaart ruimte op de<br />
schijf. U kunt ook een grijswaarden- of een samengestelde kleurenversie opslaan.<br />
Meer Help-onderwerpen<br />
“<strong>Photoshop</strong> DCS 1.0-indeling en <strong>Photoshop</strong> DCS 2.0-indeling” op pagina 467<br />
Laatst bijgewerkt 8/6/2011<br />
463
PHOTOSHOP GEBRUIKEN<br />
Afbeeldingen opslaan en exporteren<br />
Een bestand opslaan in <strong>Photoshop</strong> Raw-indeling<br />
De <strong>Photoshop</strong> Raw-indeling is een bestandsindeling voor het overdragen van afbeeldingen tussen toepassingen en<br />
computerplatforms. De <strong>Photoshop</strong> Raw-indeling is niet hetzelfde als Camera Raw.<br />
1 Kies Bestand > Opslaan als en kies vervolgens <strong>Photoshop</strong> Raw in de lijst Indeling.<br />
2 Voer in het dialoogvenster <strong>Photoshop</strong> Raw-opties de volgende handelingen uit:<br />
(Mac OS) Geef het bestandstype en de maker van het bestand op of accepteer de standaardwaarden.<br />
Geef een headerparameter op.<br />
Geef op of u de kanalen in een afwisselende of niet-afwisselende rangschikking wilt opslaan.<br />
Meer Help-onderwerpen<br />
“<strong>Photoshop</strong> Raw-indeling” op pagina 467<br />
Een bestand opslaan in BMP-indeling<br />
De BMP-indeling is een afbeeldingsindeling van het besturingssysteem Windows. Afbeeldingen in deze indeling<br />
kunnen variëren van zwart-witafbeeldingen (1 bit per pixel) tot 24-bits kleuren (16,7 miljoen kleuren).<br />
1 Kies Bestand > Opslaan als en kies vervolgens BMP in de lijst Indeling.<br />
2 Geef een bestandsnaam en een locatie op en klik vervolgens op Opslaan.<br />
3 Selecteer in het dialoogvenster BMP-opties een bestandsindeling, geef de bitdiepte op en schakel indien nodig<br />
Rijvolgorde spiegelen in. Klik voor meer opties op Geavanceerde modi en stel de BMP-opties in.<br />
4 Klik op OK.<br />
Meer Help-onderwerpen<br />
“BMP-indeling” op pagina 468<br />
Een bestand van 16 bits per kanaal opslaan in Cineon-indeling<br />
U kunt RGB-afbeeldingen met 16 bits per kanaal opslaan in de Cineon-indeling, zodat deze kunnen worden gebruikt<br />
in het Cineon-filmsysteem van Kodak.<br />
❖ Kies Bestand > Opslaan als en kies vervolgens Cineon in de lijst Indeling.<br />
Meer Help-onderwerpen<br />
“Cineon-indeling” op pagina 468<br />
Een bestand opslaan in Targa-indeling<br />
De TGA-indeling (Targa) ondersteunt bitmap- en RGB-afbeeldingen met 8 bits/kanaal. De indeling is ontworpen voor<br />
Truevision®-hardware, maar wordt ook gebruikt in andere toepassingen.<br />
1 Kies Bestand > Opslaan als en kies vervolgens Targa in de lijst Indeling.<br />
2 Geef een bestandsnaam en een locatie op en klik vervolgens op Opslaan.<br />
3 Selecteer in het dialoogvenster Targa-opties een resolutie, schakel de optie Compressie (RLE) in als u het bestand<br />
wilt comprimeren en klik vervolgens op OK.<br />
Laatst bijgewerkt 8/6/2011<br />
464
PHOTOSHOP GEBRUIKEN<br />
Afbeeldingen opslaan en exporteren<br />
Meer Help-onderwerpen<br />
“Targa” op pagina 472<br />
Lagen naar bestanden exporteren<br />
U kunt lagen exporteren en opslaan als afzonderlijke bestanden in verschillende indelingen, zoals PSD, BMP, JPEG,<br />
<strong>PDF</strong>, Targa en TIFF. Lagen krijgen automatisch een naam als ze worden opgeslagen. U kunt voor het genereren van<br />
namen opties instellen.<br />
1 Kies Bestand > Scripts > Lagen exporteren naar bestanden.<br />
2 Klik bij Doel in het dialoogvenster Lagen exporteren naar bestanden op Bladeren om een doelmap voor de<br />
geëxporteerde bestanden te selecteren. Standaard worden de gegenereerde bestanden opgeslagen in dezelfde map<br />
als het bronbestand.<br />
3 Typ een naam in het tekstvak Voorvoegsel bestandsnaam om een gemeenschappelijke naam op te geven voor de<br />
bestanden.<br />
4 Schakel de optie Alleen zichtbare lagen in als u alleen de lagen wilt exporteren waarvan de zichtbaarheid in het<br />
deelvenster Lagen is ingeschakeld. Gebruik deze optie als u niet alle lagen wilt exporteren. Schakel de zichtbaarheid<br />
uit van de lagen die u niet wilt exporteren.<br />
5 Kies een bestandsindeling in het menu Bestandstype. Stel de gewenste opties in.<br />
6 Selecteer de optie ICC-profiel opnemen als u het werkruimteprofiel in het geëxporteerde bestand wilt insluiten. Dit<br />
is van belang voor workflows met beheerde kleuren.<br />
7 Klik op Uitvoeren.<br />
Bestandsindelingen<br />
Informatie over bestandsindelingen en compressie<br />
Grafische bestandsindelingen verschillen onderling in de manier waarop de afbeeldingsgegevens worden weergegeven<br />
(als pixels of als vectoren), in de manier waarop de bestanden worden gecomprimeerd en de <strong>Photoshop</strong>-functies die<br />
ze ondersteunen. Op een paar uitzonderingen na, zoals de Indeling voor grote documenten (PSB), <strong>Photoshop</strong> Raw en<br />
TIFF, ondersteunen de meeste bestandsindelingen geen documenten die groter zijn dan 2 GB.<br />
Opmerking: Als een ondersteunde indeling niet voorkomt in een bepaald dialoogvenster of submenu, kan het zijn dat u<br />
de plug-in voor deze indeling moet installeren.<br />
Bestandscompressie<br />
Veel bestandsindelingen maken gebruik van compressie om de bestandsgrootte van bitmapafbeeldingen te reduceren.<br />
Bij technieken zonder verlies worden bestanden gecomprimeerd zonder dat daarbij afbeeldingsdetails of<br />
kleurinformatie verloren gaan. Bij technieken met verlies gaan er wel gegevens verloren. De meest gangbare<br />
compressietechnieken zijn:<br />
RLE (Run Length Encoding) Compressie zonder verlies; wordt ondersteund door een aantal gangbare<br />
bestandsindelingen voor Windows.<br />
LZW (Lemple-Zif-Welch) Compressie zonder verlies, wordt ondersteund door de bestandsindelingen TIFF, <strong>PDF</strong>, GIF<br />
en PostScript. Deze optie is met name handig voor afbeeldingen met grote gebieden met één kleur.<br />
Laatst bijgewerkt 8/6/2011<br />
465
PHOTOSHOP GEBRUIKEN<br />
Afbeeldingen opslaan en exporteren<br />
JPEG (Joint Photographic Experts Group) Compressie met verlies, wordt ondersteund door de bestandsindelingen<br />
JPEG, TIFF, <strong>PDF</strong> en PostScript. Aanbevolen voor continutoonafbeeldingen zoals foto’s. JPEG maakt gebruik van<br />
compressie met verlies. U bepaalt de afbeeldingskwaliteit door een optie te kiezen in de lijst Kwaliteit. Sleep met de<br />
schuifregelaar of geef een waarde tussen 0 en 12 op in het tekstvak Kwaliteit. Voor optimale afdrukresultaten moet u<br />
de hoogst mogelijke compressiekwaliteit kiezen. JPEG-bestanden kunnen alleen worden afgedrukt op Level 2<br />
PostScript-printers (of hoger). Scheiding in afzonderlijke platen is niet altijd mogelijk.<br />
CCITT Dit is een verzameling compressietechnieken zonder verlies voor afbeeldingen in zwart-wit. De techniek wordt<br />
ondersteund door de bestandsindelingen <strong>PDF</strong> en PostScript. (CCITT staat voor Comité Consultatif Internationale de<br />
Telegraphie et Telephonie.)<br />
ZIP Compressie zonder verlies, wordt ondersteund door de bestandsindelingen <strong>PDF</strong> en TIFF. Net als LZW is ZIPcompressie<br />
het meest geschikt voor afbeeldingen met grote kleurvlakken in één kleur.<br />
Meer Help-onderwerpen<br />
“Afbeeldingen opslaan” op pagina 446<br />
“Informatie over plug-ins” op pagina 53<br />
Compatibiliteit van de bestanden maximaliseren bij het opslaan<br />
1 Kies Bewerken > Voorkeuren > Bestandsbeheer (Windows) of <strong>Photoshop</strong> > Voorkeuren > Bestandsbeheer<br />
(Mac OS).<br />
2 Kies een van de volgende opties in het menu Compatibiliteit met PSD en PSB maximaliseren:<br />
Altijd Hiermee slaat u samen met de lagen van het document een samengestelde, samengevoegde afbeelding op.<br />
Vragen U wordt tijdens het opslaan gevraagd of u de compatibiliteit wilt maximaliseren.<br />
Nooit Documenten worden opgeslagen zonder maximale compatibiliteit.<br />
De bestandsgrootte neemt aanzienlijk af wanneer u Vragen of Nooit kiest.<br />
Als u een afbeelding bewerkt of opslaat met een eerdere versie van <strong>Photoshop</strong>, worden niet-ondersteunde kenmerken<br />
verwijderd.<br />
<strong>Photoshop</strong>-indeling (PSD)<br />
De <strong>Photoshop</strong>-indeling (PSD) is de standaardbestandsindeling en de enige indeling die, behalve de Indeling voor grote<br />
documenten (PSB), alle <strong>Photoshop</strong>-functies ondersteunt. Dankzij de ver doorgevoerde integratie tussen <strong>Adobe</strong>producten<br />
kunt u in andere <strong>Adobe</strong>-toepassingen, zoals <strong>Adobe</strong> Illustrator, <strong>Adobe</strong> InDesign, <strong>Adobe</strong> Premiere, <strong>Adobe</strong><br />
After Effects en <strong>Adobe</strong> GoLive, PSD-bestanden rechtstreeks importeren, waarbij veel <strong>Photoshop</strong>-functies behouden<br />
blijven. Zie de Help bij het desbetreffende <strong>Adobe</strong>-programma voor meer informatie.<br />
Als u een PSD opslaat, hebt u de mogelijkheid om de compatibiliteit van het bestand te maximaliseren. Hierdoor wordt<br />
er een versie van de afbeelding waarin de verschillende lagen zijn samengevoegd in het bestand opgeslagen. Deze versie<br />
kan in andere programma's worden geopend, inclusief oudere versies van <strong>Photoshop</strong>. Ook de vormgeving van het<br />
document blijft behouden, voor het geval dat het gedrag van sommige functies in toekomstige versies van <strong>Photoshop</strong><br />
wordt gewijzigd. Als u de samenstelling opneemt, is de afbeelding ook veel sneller te laden en te gebruiken in andere<br />
toepassingen dan <strong>Photoshop</strong>. Soms is dit zelfs een vereiste om de afbeelding leesbaar te maken in andere toepassingen.<br />
Afbeeldingen met 16 bits per kanaal en afbeeldingen met 32 bits per kanaal met een hoog dynamisch bereik kunnen<br />
als PSD-bestanden worden opgeslagen.<br />
Laatst bijgewerkt 8/6/2011<br />
466
PHOTOSHOP GEBRUIKEN<br />
Afbeeldingen opslaan en exporteren<br />
<strong>Photoshop</strong> 2.0-indeling<br />
(Mac OS) Met deze indeling kunt u een afbeelding openen in <strong>Photoshop</strong> 2.0 of een afbeelding exporteren naar een<br />
toepassing die alleen <strong>Photoshop</strong> 2.0-bestanden ondersteunt. Door een afbeelding op te slaan in de <strong>Photoshop</strong> 2.0indeling<br />
wordt de afbeelding samengevoegd en gaat informatie over lagen verloren.<br />
<strong>Photoshop</strong> DCS 1.0-indeling en <strong>Photoshop</strong> DCS 2.0-indeling<br />
De DCS-indeling (Desktop Color Separations) is een versie van de standaard EPS-indeling waarmee u<br />
kleurscheidingen van CMYK-afbeeldingen kunt opslaan. De DCS 2.0-indeling wordt gebruikt om afbeeldingen met<br />
steunkleurkanalen te exporteren. Voor het afdrukken van DCS-bestanden hebt u een PostScript-printer nodig.<br />
<strong>Photoshop</strong> EPS-indeling<br />
De bestandsindeling EPS (Encapsulated PostScript) kan zowel vector- als bitmapafbeeldingen bevatten. Deze indeling<br />
wordt door bijna alle grafische programma's, illustratieprogramma's en paginaopmaakprogramma’s ondersteund. De<br />
EPS-indeling wordt gebruikt om PostScript-illustraties in andere toepassingen te kunnen openen. Wanneer u een<br />
EPS-bestand opent dat vectorafbeeldingen bevat, zet <strong>Photoshop</strong> de vectorafbeeldingen om in pixels.<br />
De EPS-indeling ondersteunt de kleurmodi Lab, CMYK, RGB, Geïndexeerde kleur, Duotoon, Grijswaarden en<br />
Bitmap, maar ondersteunt geen alfakanalen. EPS ondersteunt wel uitknippaden. Met de DCS-indeling (Desktop Color<br />
Separations), een versie van de standaard EPS-indeling, kunt u kleurscheidingen van CMYK-afbeeldingen opslaan. De<br />
DCS 2.0-indeling wordt gebruikt om afbeeldingen met steunkleurkanalen te exporteren. Voor het afdrukken van EPSbestanden<br />
hebt u een PostScript-printer nodig.<br />
In <strong>Photoshop</strong> wordt gebruikgemaakt van de indelingen EPS TIFF en EPS PICT om afbeeldingen te openen die in<br />
bestandsindelingen zijn opgeslagen waarmee voorvertoningen worden gemaakt, maar die niet door <strong>Photoshop</strong><br />
worden ondersteund (zoals QuarkXPress®). U kunt een geopende voorvertoningsafbeelding bewerken en gebruiken<br />
net als u een ander bestand met een lage resolutie zou bewerken en gebruiken. Een EPS PICT-voorvertoning is alleen<br />
beschikbaar in Mac OS.<br />
Opmerking: De indelingen EPS TIFF en EPS PICT zijn vooral van belang voor oudere versies van <strong>Photoshop</strong>. De huidige<br />
versie van <strong>Photoshop</strong> heeft functies voor het omzetten in pixels die worden gebruikt voor het openen van bestanden met<br />
vectorgegevens.<br />
<strong>Photoshop</strong> Raw-indeling<br />
De indeling <strong>Photoshop</strong> Raw is een flexibele bestandsindeling voor het overdragen van afbeeldingen tussen<br />
toepassingen en computerplatforms. Deze indeling ondersteunt CMYK, RGB- en grijswaardenafbeeldingen met<br />
alfakanalen, afbeeldingen met meerdere kanalen en Lab-afbeeldingen zonder alfakanalen. Documenten die zijn<br />
opgeslagen in de indeling <strong>Photoshop</strong> Raw kunnen een willekeurige pixelgrootte of bestandsgrootte hebben, maar<br />
kunnen geen lagen bevatten.<br />
De indeling <strong>Photoshop</strong> Raw bestaat uit een stroom bytes die de kleurinformatie in de afbeelding beschrijven. Elke pixel<br />
wordt in binaire indeling beschreven, waarbij 0 zwart weergeeft en 255 wit (voor afbeeldingen met 16-bits kanalen is<br />
de witwaarde 65535). <strong>Photoshop</strong> wijst het aantal kanalen aan dat nodig is voor het beschrijven van de afbeelding, plus<br />
extra kanalen in de afbeelding. U kunt de bestandsextensie opgeven (Windows), het bestandstype (Mac OS), de maker<br />
van het bestand (Mac OS) en headerinformatie.<br />
In Mac OS is het bestandstype gewoonlijk een id bestaande uit vier tekens waarmee het bestand wordt geïdentificeerd.<br />
TEXT geeft bijvoorbeeld aan dat het bestand een ASCII-tekstbestand is. De maker van het bestand is meestal ook een<br />
id die uit vier tekens bestaat. Voor de meeste Mac OS-toepassingen geldt een unieke maker-id die is geregistreerd bij<br />
de groep Apple Computer Developer Services.<br />
Laatst bijgewerkt 8/6/2011<br />
467
PHOTOSHOP GEBRUIKEN<br />
Afbeeldingen opslaan en exporteren<br />
In de headerparameter geeft u aan hoeveel bytes aan informatie in het bestand staan voordat de echte<br />
afbeeldingsinformatie begint. Met deze waarde bepaalt u het aantal nullen dat aan het begin van het bestand als<br />
tijdelijke aanduiding wordt opgenomen. Standaard is er geen header (headergrootte = 0). U kunt een header invoeren<br />
als u het bestand opent in de indeling Raw. U kunt het bestand ook opslaan zonder header en de nullen later met een<br />
bewerkingsprogramma als HEdit (Windows) of Norton Utilities ® (Mac OS) vervangen door headerinformatie.<br />
U kunt de afbeelding opslaan in een afwisselende of niet-afwisselende volgorde. Als u afwisselend kiest, worden de<br />
kleurwaarden (bijvoorbeeld rood, groen en blauw) opeenvolgend opgeslagen. Uw keuze hangt af van de vereisten van<br />
de toepassing waarin u het bestand wilt openen.<br />
Opmerking: Een <strong>Photoshop</strong> Raw-bestand beschikt niet over dezelfde bestandsindeling als een met een digitale camera<br />
genomen Camera Raw-afbeelding. Een Camera Raw-afbeelding heeft de indeling van een bepaalde camera die<br />
voornamelijk bestaat uit een "digitaal negatief", zonder filter, witbalansaanpassingen en andere camera-instellingen.<br />
Meer Help-onderwerpen<br />
“Grote documenten opslaan” op pagina 449<br />
Digital Negative-indeling (DNG)<br />
Digital Negative (DNG) is een bestandsindeling met de Raw-afbeeldingsgegevens en de metagegevens die de Rawgegevens<br />
definiëren. DNG, de openbaar beschikbare archiefindeling van <strong>Adobe</strong> voor Camera Raw-bestanden, is<br />
ontworpen om de compatibiliteit te verhogen en de huidige algemene verbreiding van Camera Rawbestandsindelingen<br />
te beperken. Met de Camera Raw-plug-in kunnen Camera Raw-afbeeldingsgegevens in DNGindeling<br />
worden opgeslagen. Ga naar www.adobe.nl en voer de zoekterm “Digital Negative” in voor meer informatie<br />
over de bestandsindeling Digital Negative (DNG). Hier vindt u uitgebreide informatie en een koppeling naar een<br />
gebruikersforum.<br />
BMP-indeling<br />
BMP is een standaardindeling voor Windows-afbeeldingen voor met DOS en Windows compatibele computers. De<br />
BMP-indeling ondersteunt de kleurmodi RGB, Geïndexeerde kleur, Grijswaarden en Bitmap. U kunt de indeling<br />
Windows of OS/2® en een bitdiepte van 8 bits/kanaal opgeven. Voor afbeeldingen van 4 bits en 8 bits in Windowsindeling<br />
kunt u ook de RLE-compressie opgeven.<br />
BMP-afbeeldingen worden gewoonlijk van beneden naar boven weggeschreven. U kunt ze echter van boven naar<br />
beneden wegschrijven door de optie Rijvolgorde spiegelen te selecteren. U kunt ook een andere coderingsmethode<br />
selecteren door te klikken op Geavanceerde modi. (Rijvolgorde spiegelen en Geavanceerde modi zijn met name<br />
belangrijk voor programmeurs van spelletjes en andere gebruikers van DirectX®.)<br />
Cineon-indeling<br />
Cineon is een door Kodak ontwikkelde digitale indeling van 10 bits per kanaal. Deze indeling is geschikt voor het<br />
maken van elektronische composities en het manipuleren en verbeteren van afbeeldingen. Met de Cineon-indeling<br />
kunt u afbeeldingen opnieuw uitvoeren naar film zonder verlies van beeldkwaliteit. De indeling wordt gebruikt in het<br />
digitale filmsysteem van Cineon, waarbij afbeeldingen die afkomstig zijn uit een film worden omgezet in Cineonindeling<br />
en omgekeerd.<br />
Laatst bijgewerkt 8/6/2011<br />
468
PHOTOSHOP GEBRUIKEN<br />
Afbeeldingen opslaan en exporteren<br />
DICOM-indeling<br />
De DICOM-indeling (Digital Imaging and Communications in Medicine) wordt veel gebruikt voor de overdracht en<br />
opslag van medische afbeeldingen, zoals röntgenfoto's en scans. DICOM-bestanden bevatten zowel<br />
afbeeldingsgegevens als headers waarin informatie over de patiënt en de medische afbeelding zijn opgeslagen. U kunt<br />
DICOM-bestanden openen, bewerken en opslaan in <strong>Photoshop</strong> Extended.<br />
Meer Help-onderwerpen<br />
“DICOM-bestanden (<strong>Photoshop</strong> Extended)” op pagina 599<br />
GIF<br />
Graphics Interchange Format (GIF) is de bestandsindeling die veel wordt gebruikt om afbeeldingen met geïndexeerde<br />
kleuren en afbeeldingen in HTML-documenten (hypertext markup language) weer te geven op internet en andere<br />
onlinediensten. De GIF-indeling werkt met LZW-compressie om de bestandsgrootte en de tijd die nodig is voor<br />
elektronische bestandsoverdracht te minimaliseren. De GIF-indeling behoudt de transparantie in afbeeldingen in<br />
geïndexeerde kleuren, maar ondersteunt geen alfakanalen.<br />
IFF<br />
IFF (Interchange File Format) is een algemene indeling voor gegevensopslag waarin meerdere soorten gegevens<br />
kunnen worden gekoppeld en opgeslagen. IFF is een portable indeling met uitbreidingen die filmfoto's (stills), geluid,<br />
muziek, video en tekstuele gegevens ondersteunen. De IFF-indeling omvat Maya IFF en IFF (voorheen Amiga IFF).<br />
JPEG-indeling<br />
JPEG (Joint Photographic Experts Group) is een indeling die veel wordt gebruikt om foto’s en andere<br />
continutoonafbeeldingen in HTML-documenten (hypertext markup language) weer te geven op internet en andere<br />
onlinediensten. De JPEG-indeling ondersteunt de kleurmodi CMYK, RGB en Grijswaarden, maar ondersteunt geen<br />
transparantie. In tegenstelling tot de GIF-indeling, blijven bij JPEG alle kleurgegevens van een RGB-afbeelding wel<br />
behouden. Het bestand wordt evenwel gecomprimeerd door middel van selectieve verwijdering van gegevens.<br />
Een JPEG-afbeelding wordt bij het openen automatisch gedecomprimeerd. Bij een hoger compressieniveau is het<br />
resultaat een mindere afbeeldingskwaliteit. Bij een lager compressieniveau is het resultaat een betere<br />
afbeeldingskwaliteit. De optie Maximaal bij Kwaliteit geeft een resultaat dat nauwelijks van het origineel valt te<br />
onderscheiden.<br />
Indeling voor grote documenten<br />
De indeling voor grote documenten (PSB) ondersteunt documenten van maximaal 300.000 pixels in een willekeurige<br />
dimensie. Alle <strong>Photoshop</strong>-functies, zoals lagen, effecten en filters, worden ondersteund. (Niet alle plug-infilters zijn<br />
beschikbaar als documenten meer dan 30.000 pixels breed of hoog zijn.)<br />
U kunt afbeeldingen met 32 bits per kanaal en een hoog dynamisch bereik als PSB-bestanden opslaan. Momenteel kan<br />
een in PSB-indeling opgeslagen document alleen in <strong>Photoshop</strong> CS of later worden geopend. In andere toepassingen<br />
en oudere versies van <strong>Photoshop</strong> kunnen geen documenten in PSB-indeling worden geopend.<br />
Opmerking: De meeste andere toepassingen en oudere <strong>Photoshop</strong>-versies ondersteunen geen documenten die groter zijn<br />
dan 2 GB.<br />
Laatst bijgewerkt 8/6/2011<br />
469
PHOTOSHOP GEBRUIKEN<br />
Afbeeldingen opslaan en exporteren<br />
Meer Help-onderwerpen<br />
“Grote documenten opslaan” op pagina 449<br />
OpenEXR-indeling<br />
OpenEXR (EXR) is een bestandsindeling die wordt gebruikt door de visuele-effectenindustrie voor afbeeldingen met<br />
een hoog dynamisch bereik. De filmindeling beschikt over een hoge kleurprecisie en een dynamisch bereik dat geschikt<br />
is voor de productie van bewegende beelden. OpenEXR is ontwikkeld door Industrial Light and Magic en ondersteunt<br />
meerdere compressiemethoden met en zonder verlies. Een OpenEXR-bestand ondersteunt transparantie en werkt<br />
alleen met afbeeldingen van 32 bits/kanaal. De waarden worden opgeslagen als zwevende punten van 16 bits/kanaal.<br />
PCX<br />
De PCX-indeling wordt veel gebruikt voor computers die compatibel zijn met IBM PC. De meeste PC-programma’s<br />
bieden ondersteuning voor versie 5 van de PCX-indeling. Voor versie 3-bestanden wordt een standaard VGAkleurenpalet<br />
gebruikt, dat geen aangepaste kleurenpaletten ondersteunt.<br />
De indeling PCX ondersteunt de kleurmodi Bitmap, Grijswaarden, Geïndexeerde kleur en RGB. Deze indeling biedt<br />
geen ondersteuning voor alfakanalen. RLE-compressie wordt wel ondersteund door PCX. Afbeeldingen kunnen een<br />
bitdiepte hebben van 1, 4, 8 of 24.<br />
<strong>PDF</strong><br />
<strong>PDF</strong> (Portable Document Format) is een flexibele bestandsindeling die kan worden gebruikt op verschillende<br />
platforms en in verschillende toepassingen. Op basis van het PostScript-imagingmodel worden in <strong>PDF</strong>-bestanden<br />
lettertypen, paginalay-out en vector- en bitmapafbeeldingen correct weergegeven en bewaard. Bovendien kunnen<br />
<strong>PDF</strong>-bestanden functies voor het elektronisch zoeken bevatten en navigatiefuncties zoals elektronische koppelingen.<br />
<strong>PDF</strong> ondersteunt afbeeldingen met 16 bits per kanaal. <strong>Adobe</strong> Acrobat beschikt ook over een gereedschap voor het<br />
corrigeren van objecten en het doorvoeren van kleine wijzigingen in de afbeeldingen in een <strong>PDF</strong>-bestand. Zie Acrobat<br />
Help voor meer informatie over het werken met afbeeldingen in <strong>PDF</strong>-bestanden.<br />
Opmerking: Dit correctiegereedschap is met name bedoeld voor het doorvoeren van wat laatste wijzigingen in<br />
afbeeldingen en objecten. U wordt geadviseerd om afbeeldingen in <strong>Photoshop</strong> te bewerken voordat u deze opslaat als<br />
<strong>PDF</strong>-bestanden.<br />
<strong>Photoshop</strong> herkent twee typen <strong>PDF</strong>-bestanden:<br />
<strong>Photoshop</strong> <strong>PDF</strong>-bestanden Gemaakt met Bewerkingsmogelijkheden van <strong>Photoshop</strong> behouden geselecteerd in het<br />
dialoogvenster <strong>Adobe</strong> <strong>PDF</strong> opslaan. <strong>Photoshop</strong> <strong>PDF</strong>-bestanden kunnen slechts één afbeelding bevatten.<br />
De <strong>Photoshop</strong> <strong>PDF</strong>-indeling ondersteunt op de kleurmodus Multikanaal na alle kleurmodi en functies die ook worden<br />
ondersteund door de standaard <strong>Photoshop</strong>-indeling. Ook JPEG- en ZIP-compressie wordt door <strong>Photoshop</strong> <strong>PDF</strong><br />
ondersteund, behalve voor afbeeldingen in de bitmapmodus die gebruikmaken van CCITT Group 4-compressie.<br />
Standaard <strong>PDF</strong>-bestanden Gemaakt met Bewerkingsmogelijkheden van <strong>Photoshop</strong> behouden uitgeschakeld in het<br />
dialoogvenster <strong>Adobe</strong> <strong>PDF</strong> opslaan, of gemaakt in een andere toepassing zoals <strong>Adobe</strong> Acrobat of Illustrator. Standaard<br />
<strong>PDF</strong>-bestanden kunnen meerdere pagina's en afbeeldingen bevatten.<br />
Wanneer u een <strong>PDF</strong>-bestand opent, zet <strong>Photoshop</strong> de vectorafbeeldingen en tekst om in pixels, met behoud van de<br />
pixelinhoud.<br />
Laatst bijgewerkt 8/6/2011<br />
470
PHOTOSHOP GEBRUIKEN<br />
Afbeeldingen opslaan en exporteren<br />
PICT-bestand<br />
De PICT-indeling wordt in Mac OS gebruikt als tussenliggende indeling voor het uitwisselen van bestanden tussen<br />
grafische programma's en paginaopmaakprogramma’s. De PICT-indeling ondersteunt RGB-afbeeldingen met één<br />
alfakanaal en afbeeldingen in de modi Geïndexeerde kleuren, Grijswaarden en Bitmap zonder alfakanalen.<br />
<strong>Photoshop</strong> kan PICT-rasterbestanden wel openen, maar QuickDraw PICT-bestanden kunnen niet worden geopend<br />
of opgeslagen in de PICT-indeling.<br />
PICT-Resource<br />
(Mac OS) Een PICT-resource is een PICT-bestand met een naam en een resource-ID. De indeling PICT-Resource<br />
ondersteunt RGB-afbeeldingen met één alfakanaal en afbeeldingen in de modi Geïndexeerde kleuren, Grijswaarden<br />
en Bitmap zonder alfakanalen.<br />
U kunt de opdracht Importeren of Openen gebruiken om een PICT-resource te openen. <strong>Photoshop</strong> kan echter niet<br />
opslaan naar deze indeling.<br />
PIXAR-indeling<br />
De Pixar-indeling is speciaal ontwikkeld voor geavanceerde grafische toepassingen, die bijvoorbeeld werken met<br />
rendering van driedimensionale afbeeldingen en animatie. De Pixar-indeling biedt ondersteuning voor RGB- en<br />
grijswaardenafbeeldingen met één alfakanaal.<br />
PNG-indeling<br />
De indeling PNG (Portable Network Graphics) werd oorspronkelijk ontwikkeld als octrooiloos alternatief voor GIF.<br />
PNG wordt gebruikt voor compressie zonder verlies en voor het weergeven van afbeeldingen op het web. In<br />
tegenstelling tot GIF ondersteunt PNG wel 24-bits afbeeldingen en produceert deze indeling achtergrondtransparantie<br />
zonder gekartelde randen. Sommige webbrowsers bieden echter geen ondersteuning voor PNG-afbeeldingen. De<br />
PNG-indeling ondersteunt RGB-afbeeldingen en afbeeldingen in de modi Geïndexeerde kleuren, Grijswaarden en<br />
Bitmap zonder alfakanalen. Bij de PNG-indeling blijft transparantie in grijswaarden- en RGB-afbeeldingen behouden.<br />
Portable Bit Map-indeling<br />
De bestandsindeling Portable Bit Map (PBM), ook wel bekend als Portable Bitmap Library en Portable Binary Map,<br />
ondersteunt monochrome bitmaps (1 bit per pixel). Deze indeling kan worden gebruikt voor het overdragen van<br />
gegevens zonder dat er gegevens verloren gaan, omdat veel programma's deze indeling ondersteunen. U kunt deze<br />
bestanden zelfs bewerken en genereren in een eenvoudig tekstverwerkingsprogramma.<br />
De Portable Bit Map-indeling is ook de gemeenschappelijke taal van een grote groep filters voor het omzetten van<br />
bitmaps, zoals Portable FloatMap (PFM), Portable Graymap (PGM), Portable Pixmap (PPM) en Portable Anymap<br />
(PNM). In de PBM-bestandsindeling worden monochrome bitmaps opgeslagen, in PGM kunnen hier ook nog<br />
grijswaardenbitmaps aan worden toegevoegd en in PPM kunnen er bovendien ook nog kleurenbitmaps worden<br />
opgeslagen. PNM is zelf geen andere bestandsindeling; een PNM-bestand kan echter PBM-, PGM- of PPN-bestanden<br />
bevatten. PFM is een floating-point-bestandsindeling die kan worden gebruikt voor HDR-bestanden van 32 bits per<br />
kanaal.<br />
Laatst bijgewerkt 8/6/2011<br />
471
PHOTOSHOP GEBRUIKEN<br />
Afbeeldingen opslaan en exporteren<br />
Radiance-indeling<br />
Radiance (HDR) is een bestandsindeling van 32 bits per kanaal die wordt gebruikt voor afbeeldingen met een hoog<br />
dynamisch bereik. Deze indeling was oorspronkelijk ontworpen voor het Radiance-systeem, een professioneel<br />
gereedschap voor het visualiseren van licht in virtuele omgevingen. In deze bestandsindeling wordt de hoeveelheid<br />
licht per pixel opgeslagen, in plaats van alleen de kleuren die op het scherm worden weergegeven. De<br />
lichtsterkteniveaus die in de Radiance-indeling worden aangehouden, zijn veel hoger dan de 256 niveaus in<br />
afbeeldingen met 8 bits per kanaal. Radiance (HDR)-bestanden worden vaak gebruikt voor 3D-modellering.<br />
Scitex CT<br />
De CT-indeling (Scitex Continuous Tone) wordt gebruikt voor professionele afbeeldingsverwerking op Scitexcomputers.<br />
Neem contact op met Creo als u een hulpprogramma nodig hebt voor het overdragen naar een Scitexsysteem<br />
van bestanden die zijn opgeslagen in de Scitex CT-indeling. De Scitex CT-indeling ondersteunt de kleurmodi<br />
CMYK, RGB en Grijswaarden, maar ondersteunt geen alfakanalen.<br />
CMYK-afbeeldingen die zijn opgeslagen in Scitex CT-indeling hebben vaak zeer omvangrijke bestandsgrootten. Deze<br />
bestanden worden gegenereerd voor invoer met behulp van een Scitex-scanner. Afbeeldingen die zijn opgeslagen in<br />
de Scitex CT-indeling worden afgedrukt op film door middel van een Scitex-rastereenheid, die scheidingen aanbrengt<br />
met een gepatenteerd Scitex-halftoonrastersysteem. Dit systeem produceert zeer weinig moiré-patronen en wordt<br />
vaak vereist voor professioneel kleurwerk, bijvoorbeeld voor advertenties in tijdschriften.<br />
Targa<br />
De Targa-indeling (TGA) is ontworpen voor systemen met een Truevision-videokaart en wordt door vele MS-DOSkleurentoepassingen<br />
ondersteund. De Targa-indeling ondersteunt 16-bits RGB-afbeeldingen (5 bits x 3 kleurkanalen,<br />
plus één ongebruikte bit), 24-bits RGB-afbeeldingen (8 bits x 3 kleurkanalen) en 32-bits RGB-afbeeldingen (8 bits x 3<br />
kleurkanalen, plus één 8-bits alfakanaal). De Targa-indeling ondersteunt ook afbeeldingen met geïndexeerde kleuren<br />
en grijswaardenafbeeldingen zonder alfakanalen. Als u een RGB-afbeelding opslaat in deze indeling, kunt u een<br />
pixeldiepte en een RLE-codering selecteren om de afbeelding te comprimeren.<br />
TIFF<br />
De TIFF-indeling (Tagged-Image File Format, TIF) wordt gebruikt om bestanden tussen toepassingen en<br />
computerplatforms uit te wisselen. TIFF is een flexibele indeling voor bitmapafbeeldingen, die door vrijwel alle teken-<br />
, beeldbewerkings- en paginaopmaakprogramma’s wordt ondersteund. Ook kunnen nagenoeg alle bureauscanners<br />
TIFF-afbeeldingen produceren. TIFF-documenten hebben een maximale bestandsgrootte van 4 GB. <strong>Photoshop</strong> CS en<br />
later ondersteunt grote documenten die zijn opgeslagen in de TIFF-indeling. De meeste andere toepassingen en<br />
oudere versies van <strong>Photoshop</strong> ondersteunen echter geen documenten die groter zijn dan 2 GB.<br />
De TIFF-indeling ondersteunt afbeeldingen in de modi CMYK, RGB, Lab, Geïndexeerde kleuren en Grijswaarden met<br />
alfakanalen en bitmapafbeeldingen zonder alfakanalen. <strong>Photoshop</strong> kan lagen opslaan in een TIFF-bestand. Wanneer<br />
u het bestand echter in een andere toepassing opent, is alleen de samengevoegde afbeelding zichtbaar. <strong>Photoshop</strong> kan<br />
ook notities, transparantie en multiresolutie-piramidegegevens opslaan in de TIFF-indeling.<br />
In <strong>Photoshop</strong> kunnen TIFF-afbeeldingen een bitdiepte hebben van 8, 16 of 32 bits per kanaal. U kunt afbeeldingen met<br />
een hoog dynamisch bereik opslaan als TIFF-bestanden met 32 bits per kanaal.<br />
Meer Help-onderwerpen<br />
“Grote documenten opslaan” op pagina 449<br />
Laatst bijgewerkt 8/6/2011<br />
472
PHOTOSHOP GEBRUIKEN<br />
Afbeeldingen opslaan en exporteren<br />
WBMP-indeling<br />
WBMP is de standaardindeling voor het optimaliseren van afbeeldingen voor mobiele apparaten, zoals mobiele<br />
telefoons. WBMP ondersteunt 1-bits kleur. Dit betekent dat WBMP-afbeeldingen alleen zwarte en witte pixels<br />
bevatten.<br />
Metagegevens en notities<br />
Metagegevens<br />
Metagegevens zijn een aantal gestandaardiseerde gegevens over een bestand, zoals de auteursnaam, resolutie,<br />
kleurruimte, auteursrecht en toegepaste sleutelwoorden. De meeste digitale camera's bevestigen bijvoorbeeld enige<br />
basisgegevens aan een afbeeldingsbestand, zoals hoogte, breedte, bestandsindeling en de tijd waarop de afbeelding is<br />
genomen. Met behulp van metagegevens kunt u uw workflow stroomlijnen en uw bestanden ordenen.<br />
Over de XMP-standaard<br />
Metagegevensinformatie wordt opgeslagen met de Extensible Metadata Platform-standaard (XMP), waarop <strong>Adobe</strong><br />
Bridge, <strong>Adobe</strong> Illustrator, <strong>Adobe</strong> InDesign en <strong>Adobe</strong> <strong>Photoshop</strong> zijn gebouwd. Aanpassingen die met <strong>Photoshop</strong>®<br />
Camera Raw in afbeeldingen worden aangebracht, worden opgeslagen als XMP-metagegevens. XMP is samengesteld<br />
op basis van XML en in de meeste gevallen worden de metagegevens in het bestand opgeslagen. Indien het niet<br />
mogelijk is om de informatie in het bestand op te slaan, worden metagegevens in een apart bestand opgeslagen, een<br />
zogenaamd secundair bestand. XMP vereenvoudigt het uitwisselen van metagegevens tussen <strong>Adobe</strong>-toepassingen en<br />
tussen verschillende publicatieworkflows. U kunt bijvoorbeeld de metagegevens van een bestand als een sjabloon<br />
opslaan en de metagegevens vervolgens importeren in andere bestanden.<br />
Metagegevens die in andere indelingen zijn opgeslagen, zoals de Exif-, IPTC (IIM)-, GPS- en TIFF-indelingen, worden<br />
gesynchroniseerd en beschreven met XMP, zodat ze gemakkelijker kunnen worden weergegeven en beheerd. Andere<br />
toepassingen en functies (bijvoorbeeld <strong>Adobe</strong> Drive) maken ook gebruik van XMP om te communiceren en om<br />
informatie op te slaan, zoals commentaar bij een versie, die u kunt opzoeken met <strong>Adobe</strong> Bridge.<br />
In de meeste gevallen blijven de metagegevens in het bestand behouden, zelfs als de bestandsindeling wordt gewijzigd<br />
(bijvoorbeeld van PSD in JPG). Metagegevens worden ook behouden wanneer de bestanden in een <strong>Adobe</strong>-document<br />
of -project worden geplaatst.<br />
C++- en Java-ontwikkelaars kunnen het verwerken en uitwisselen van metagegevens aanpassen met gebruik van de<br />
XMP Toolkit SDK. <strong>Adobe</strong> Flash- en Flex-ontwikkelaars kunnen het dialoogvenster Bestandsinfo aanpassen met<br />
gebruik van de XMP File Info SDK. Bezoek de <strong>Adobe</strong>-website voor meer informatie.<br />
Werken met metagegevens in <strong>Adobe</strong> Bridge en <strong>Adobe</strong> Creative Suite-componenten<br />
Veel van de krachtige functies van <strong>Adobe</strong> Bridge waarmee u uw bestanden en bestandsversies kunt ordenen, zoeken<br />
en bijhouden, zijn afhankelijk van XMP-metagegevens in uw bestanden. <strong>Adobe</strong> Bridge levert twee manieren om met<br />
metagegevens te werken: via het deelvenster Metagegevens en via het dialoogvenster Bestandsinfo.<br />
In bepaalde gevallen kunnen er meerdere weergaven voor dezelfde metagegevenseigenschap bestaan. Een eigenschap<br />
kan bijvoorbeeld in een weergave worden aangeduid met Auteur en in een andere met Maker, maar allebei verwijzen<br />
ze naar dezelfde onderliggende eigenschap. Zelfs als u deze weergaven voor bepaalde workflows aanpast, blijven ze<br />
voldoen aan de XMP-standaard.<br />
Laatst bijgewerkt 8/6/2011<br />
473
PHOTOSHOP GEBRUIKEN<br />
Afbeeldingen opslaan en exporteren<br />
Opmerkingen<br />
U kunt notities aan een afbeelding in <strong>Photoshop</strong> toevoegen. Dit is handig wanneer u opmerkingen over de kwaliteit,<br />
de productie of andere informatie aan de afbeelding wilt koppelen. Geschreven en gesproken notities worden in de<br />
afbeelding weergegeven als kleine, niet-afdrukbare pictogrammen. Deze zijn gekoppeld aan een plaats in de<br />
afbeelding, niet aan een laag. U kunt notities verbergen of tonen, of notities openen om de inhoud ervan weer te geven<br />
of te bewerken.<br />
Notities toevoegen<br />
U kunt overal op het canvas van <strong>Photoshop</strong> notities toevoegen. Als u een notitie maakt, verschijnt er een pictogram<br />
op de afbeelding.<br />
1 Selecteer het gereedschap Notitie in de gereedschapset. (Houd het pipet ingedrukt als u dit gereedschap niet kunt<br />
zien.)<br />
2 In de optiebalk voert u de volgende benodigde gegevens in:<br />
Auteur Hier geeft u de naam van de auteur op.<br />
Kleur Hier selecteert u de kleur van het notitiepictogram. Als u op het kleurvakje klikt, wordt de <strong>Adobe</strong> Kleurkiezer<br />
geopend en kunt u een kleur selecteren.<br />
3 Klik op de plaats waar de notitie moet komen.<br />
4 De cursor wordt automatisch geactiveerd.<br />
Notities tonen of verbergen<br />
Voer een van de volgende handelingen uit om notities te tonen of te verbergen:<br />
Kies Weergave > Tonen > Notities.<br />
Kies Weergave > Extra’s. Met deze opdracht kunt u ook rasters, hulplijnen, selectieranden, doelpaden en<br />
segmenten tonen of verbergen.<br />
Notities openen en bewerken<br />
Dubbelklik met het gereedschap Notitie op het notitiepictogram in de afbeelding. Het tekstbewerkingsgebied wordt<br />
weergegeven in het deelvenster Notities.<br />
Kies Venster > Notities om het deelvenster Notities weer te geven en klik op de voor- of achteruit wijzende pijl om<br />
alle notities in de actieve afbeelding te doorlopen.<br />
Notities importeren uit een samengevoegd <strong>PDF</strong>-bestand van een afbeelding met meerdere<br />
lagen<br />
Wanneer u een <strong>PDF</strong>-bestand opent in <strong>Photoshop</strong>, worden alle notities in dat bestand automatisch geïmporteerd.<br />
Wellicht wilt u notities echter afzonderlijk importeren als deze zijn toegevoegd aan een samengevoegde <strong>PDF</strong>-versie<br />
van een afbeelding met meerdere lagen. Dit betekent dat revisoren die niet beschikken over <strong>Photoshop</strong>, opmerkingen<br />
kunnen invoeren, terwijl u opmerkingen in de context van het ontwerp met meerdere lagen kunt weergeven.<br />
1 Kies Bestand > Importeren > Notities.<br />
2 Selecteer een <strong>PDF</strong>- of FDF-bestand dat notities bevat en klik op Laden.<br />
De annotaties worden weergegeven op de locaties waarop ze in het brondocument zijn opgeslagen.<br />
Laatst bijgewerkt 8/6/2011<br />
474
PHOTOSHOP GEBRUIKEN<br />
Afbeeldingen opslaan en exporteren<br />
Notities verwijderen<br />
❖ Selecteer het gereedschap Notitie en voer een van de volgende twee handelingen uit:<br />
Als u één notitie wilt verwijderen, klikt u op de desbetreffende notitie in de afbeelding en daarna op het<br />
pictogram Notitie verwijderen in het deelvenster Notities.<br />
Als u alle notities wilt verwijderen, klikt u op Alles wissen op de optiebalk.<br />
Digimarc-copyrightbescherming<br />
Opmerking: Voor Digimarc-plug-ins is een 32-bits besturingssysteem vereist. Deze plug-ins worden niet ondersteund in<br />
de 64-bits versies van Windows en Mac OS.<br />
Een Digimarc-watermerk lezen<br />
1 Selecteer Filter > Digimarc > Watermerk lezen. Als het filter een watermerk vindt, wordt een dialoogvenster<br />
weergegeven met de Digimarc-id, informatie over de maker en afbeeldingskenmerken.<br />
2 Klik op OK of klik voor meer informatie op Web Lookup. De Digimarc-website wordt weergegeven in uw<br />
webbrowser en de contactgegevens van de id van de maker worden weergegeven..<br />
Digitale copyrightinformatie opnemen<br />
U kunt een digitaal watermerk in <strong>Photoshop</strong>-afbeeldingen opnemen om aan te geven dat copyright van toepassing is<br />
op de afbeelding. Voor deze watermerken wordt de Digimarc ImageBridge-techniek gebruikt. Watermerken zijn<br />
digitale codes die als ruis aan een afbeelding worden toegevoegd en die met het blote oog vrijwel niet te zien zijn. Het<br />
Digimarc-watermerk blijft in de afbeelding aanwezig, zowel in elektronische vorm als op papier, ook als normale<br />
bewerkingen op het bestand worden uitgevoerd of als een andere bestandsindeling wordt gekozen.<br />
Een digitaal watermerk bevat informatie over de maker van een afbeelding. Watermerken zijn dan ook met name van<br />
belang voor grafici die hun werk in licentie geven aan derden. Als een afbeelding met een watermerk wordt gekopieerd,<br />
wordt ook het watermerk gekopieerd, met alle informatie die dat watermerk bevat.<br />
Ga naar de Digimarc-website op www.digimarc.com voor gedetailleerde informatie over het insluiten van digitale<br />
Digimarc-watermerken.<br />
Voordat u een digitaal watermerk toevoegt<br />
Houd rekening met de volgende punten voordat u een digitaal watermerk insluit in de afbeelding.<br />
Kleurvariatie De afbeelding moet enige mate van variatie of onzekerheid bevatten in de kleur, zodat het digitale<br />
watermerk effectief en nauwelijks waarneembaar kan worden ingesloten. De afbeelding kan niet geheel of<br />
voornamelijk uit één effen kleur bestaan.<br />
Pixelafmetingen Voor de Digimarc-techniek is een minimumaantal pixels vereist. Digimarc beveelt de volgende<br />
minimale pixelafmetingen aan voor een afbeelding die van een watermerk moet worden voorzien:<br />
100 bij 100 pixels als u niet verwacht dat de afbeelding wordt gewijzigd of gecomprimeerd voordat deze<br />
daadwerkelijk wordt gebruikt.<br />
256 bij 256 pixels als u verwacht dat de afbeelding wordt uitgesneden, geroteerd, gecomprimeerd of anderszins<br />
wordt gewijzigd nadat een watermerk is aangebracht.<br />
750 bij 750 pixels als u verwacht dat de afbeelding uiteindelijk zal worden afgedrukt met 300 dpi of hoger.<br />
Laatst bijgewerkt 8/6/2011<br />
475
PHOTOSHOP GEBRUIKEN<br />
Afbeeldingen opslaan en exporteren<br />
Er is geen bovengrens voor de pixelafmetingen bij het aanbrengen van een watermerk.<br />
Bestandscompressie Over het algemeen blijft een Digimarc-watermerk behouden bij compressiemethoden met<br />
verlies zoals JPEG. Het verdient echter aanbeveling om de afbeeldingskwaliteit zwaarder te laten wegen dan de<br />
bestandsgrootte (de instelling 4 of hoger voor een JPEG-compressie werkt het best). Bovendien geldt: hoe hoger de<br />
instelling voor Levensduur watermerk bij het insluiten van het watermerk, hoe groter de kans dat het watermerk bij<br />
het comprimeren niet verloren gaat.<br />
Workflow Het aanbrengen van een digitaal watermerk moet een van de laatste taken zijn die u op een afbeelding<br />
uitvoert, met uitzondering van bestandscompressie.<br />
Gebruik de volgende aanbevolen workflow:<br />
Maak alle benodigde wijzigingen in de afbeelding tot u tevreden bent met het resultaat (inclusief<br />
vergroten/verkleinen en kleurcorrectie).<br />
Sluit het Digimarc-watermerk in.<br />
Comprimeer zo nodig de afbeelding door deze op te slaan in de JPEG- of GIF-indeling.<br />
Als de afbeelding moet worden afgedrukt, voert u de kleurscheiding uit.<br />
Lees het watermerk en gebruik de signaalsterktemeter om te controleren of het watermerk sterk genoeg is voor uw<br />
doeleinden.<br />
Publiceer de afbeelding met het digitale watermerk.<br />
Een watermerk insluiten<br />
Als u een digitaal watermerk wilt insluiten, moet u zich eerst registreren bij Digimarc Corporation (waar een database<br />
wordt bijgehouden met kunstenaars, ontwerpers en fotografen en hun contactgegevens) om een unieke Digimarc-ID<br />
te verkrijgen. U kunt vervolgens de Digimarc-ID insluiten in uw afbeeldingen, samen met informatie zoals het<br />
copyrightjaar of een id voor beperkt gebruik.<br />
1 Open de afbeelding waarin u een watermerk wilt opnemen. U kunt slechts één digitaal watermerk per afbeelding<br />
insluiten. Het filter Watermerk insluiten werkt niet op een afbeelding die al eerder van een watermerk is voorzien.<br />
Als u werkt met een afbeelding met lagen, moet u de lagen samenvoegen voordat u de afbeelding van een watermerk<br />
voorziet. Het watermerk is anders alleen van invloed op de actieve laag.<br />
Opmerking: U kunt een digitaal watermerk toevoegen aan een afbeelding met geïndexeerde kleuren door de afbeelding<br />
eerst om te zetten in de RGB-modus, het watermerk in te sluiten en vervolgens de afbeelding terug te zetten in de modus<br />
Geïndexeerde kleur. Het resultaat kan echter tegenvallen. Als u er zeker van wilt zijn dat het watermerk is ingesloten,<br />
voert u het filter Watermerk lezen uit.<br />
2 Selecteer Filter > Digimarc > Watermerk insluiten.<br />
3 Als u het filter voor de eerste keer gebruikt, klikt u op de knop Aanpassen. Vraag een Digimarc-id aan door te<br />
klikken op Info. Uw webbrowser wordt dan gestart en de Digimarc-website (www.digimarc.com) wordt<br />
weergegeven. Geef in het tekstvak Digimarc-id uw PIN en ID-nummer op en klik op OK.<br />
Wanneer u een Digimarc-ID hebt ingevoerd, verandert de knop Aanpassen in Wijzigen, zodat u een nieuwe Digimarc-<br />
ID kunt invoeren.<br />
4 Voer een copyrightjaar, transactie-ID of afbeeldings-ID in voor de afbeelding.<br />
5 Selecteer een van de volgende kenmerken voor de afbeelding:<br />
Beperkt gebruik Hiermee beperkt u het gebruik van de afbeelding.<br />
Niet kopiëren Hiermee geeft u aan dat de afbeelding niet gekopieerd mag worden.<br />
Laatst bijgewerkt 8/6/2011<br />
476
PHOTOSHOP GEBRUIKEN<br />
Afbeeldingen opslaan en exporteren<br />
Inhoud voor volwassenen Hiermee geeft u aan dat de inhoud van de afbeelding alleen geschikt is voor volwassenen.<br />
(In <strong>Photoshop</strong> wordt met deze optie de toegang tot afbeeldingen die alleen voor volwassenen bestemd zijn, niet<br />
beperkt maar toekomstige versies van andere toepassingen kunnen de weergave ervan beperken.)<br />
6 Voor Levensduur watermerk verschuift u de schuifregelaar of voert u een waarde in, zoals beschreven in de<br />
volgende sectie.<br />
7 Selecteer Verifiëren om automatisch de duurzaamheid van het watermerk te evalueren nadat het is ingesloten.<br />
8 Klik op OK.<br />
De instelling Levensduur watermerk gebruiken<br />
De standaardinstelling Levensduur watermerk is ontworpen om in de meeste afbeeldingen een balans te creëren tussen<br />
de duurzaamheid en de zichtbaarheid van het watermerk. U kunt echter de instelling Levensduur watermerk<br />
aanpassen aan de vereisten van de afbeeldingen. Lage waarden zijn minder zichtbaar in een afbeelding maar ook<br />
minder duurzaam, en kunnen worden beschadigd door het toepassen van filters of het uitvoeren van sommige<br />
afbeeldingsbewerkingen en afdruk- en scanbewerkingen. Hoge waarden zijn duurzamer, maar kunnen zichtbare ruis<br />
in de afbeelding veroorzaken.<br />
De instelling hangt af van het gebruik van de afbeelding en de doelstelling van uw watermerk. Het valt bijvoorbeeld te<br />
rechtvaardigen een hogere instelling voor Levensduur watermerk te kiezen bij JPEG-afbeeldingen die op een website<br />
komen te staan. Met een hogere duurzaamheid is het behoud van het watermerk gewaarborgd en de verhoogde<br />
zichtbaarheid is veelal niet opvallend bij JPEG-afbeeldingen met een gemiddelde resolutie. Digimarc beveelt aan dat u<br />
experimenteert met de verschillende instellingen (als onderdeel van het testproces) om te bepalen welke instelling het<br />
beste voldoet voor het merendeel van uw afbeeldingen.<br />
De signaalsterktemeter controleren<br />
Met de signaalsterktemeter kunt u bepalen of een watermerk duurzaam genoeg is, zodat het niet verloren gaat bij het<br />
beoogde gebruik van de afbeelding.<br />
❖ Selecteer Filter > Digimarc > Watermerk lezen. De signaalsterktemeter verschijnt onder in het dialoogvenster. U<br />
kunt de meter ook automatisch weergeven door Verifiëren te selecteren tijdens het insluiten van het watermerk.<br />
De signaalsterktemeter is alleen beschikbaar voor afbeeldingen die digitale watermerken bevatten die u zelf hebt<br />
ingesloten.<br />
Digimarc beveelt aan dat u de signaalsterktemeter controleert voordat u de afbeeldingen publiceert. Als u bijvoorbeeld<br />
vaak afbeeldingen met watermerken comprimeert voor weergave op een website, controleert u de meter voordat u de<br />
afbeeldingen publiceert. U kunt de signaalsterktemeter ook gebruiken om de effectiviteit te meten van de verschillende<br />
instellingen voor Levensduur watermerk waarmee u experimenteert.<br />
<strong>Photoshop</strong>-afbeeldingen in andere toepassingen<br />
opnemen<br />
<strong>Photoshop</strong> kent een aantal functies waarmee u afbeeldingen in andere toepassingen kunt opnemen. Dankzij de ver<br />
doorgevoerde integratie tussen <strong>Adobe</strong>-producten kunt u in een groot aantal <strong>Adobe</strong>-toepassingen rechtstreeks<br />
bestanden in <strong>Photoshop</strong>-indeling (PSD) importeren en <strong>Photoshop</strong>-functies gebruiken zoals lagen, laagstijlen,<br />
maskers, transparantie en effecten.<br />
Laatst bijgewerkt 8/6/2011<br />
477
PHOTOSHOP GEBRUIKEN<br />
Afbeeldingen opslaan en exporteren<br />
Afbeeldingen voorbereiden voor paginaopmaakprogramma's<br />
De manier waarop u een afbeelding voorbereidt voor een paginaopmaakprogramma is afhankelijk van de<br />
bestandsindelingen die het programma ondersteunt:<br />
Het is mogelijk <strong>Photoshop</strong> PSD-bestanden te plaatsen in <strong>Adobe</strong> InDesign 2.0 en hoger. U hoeft <strong>Photoshop</strong>afbeeldingen<br />
dan niet naar een andere bestandsindeling op te slaan of te exporteren. Transparante gebieden worden<br />
weergegeven en afgedrukt zoals verwacht.<br />
Voor de meeste andere paginaopmaakprogramma's moet u de afbeelding echter opslaan als TIFF- of EPS-bestand.<br />
Maar als de afbeelding gebieden bevat die volledig transparant zijn, moet u deze gebieden eerst definiëren met<br />
gebruik van een uitknippad. Raadpleeg de documentatie bij uw paginaopmaakprogramma om de beste indeling<br />
voor het importeren van <strong>Photoshop</strong>-afbeeldingen te bepalen.<br />
Voer de volgende stappen uit als u geen <strong>Photoshop</strong> PSD-bestanden in het paginaopmaakprogramma kunt plaatsen:<br />
1 Als uw afbeelding een transparante achtergrond bevat of gebieden bevat die transparant moeten zijn, maakt u een<br />
uitknippad rondom de ondoorzichtige gebieden van de afbeelding. Zelfs wanneer u de achtergrond rondom de<br />
afbeelding hebt verwijderd, definieert u eerst het gebied met een uitknippad voordat u het bestand omzet in TIFF<br />
of EPS. Anders kunnen transparante gebieden als witte gebieden worden weergegeven in het<br />
paginaopmaakprogramma.<br />
2 Selecteer Bestand > Opslaan als.<br />
3 Kies in het dialoogvenster Opslaan als de juiste indeling in het menu Indeling. De indeling die u kiest, is afhankelijk<br />
van de definitieve uitvoer van het document. Kies TIFF als u wilt afdrukken op andere printers dan PostScriptprinters.<br />
Kies <strong>Photoshop</strong> EPS als u wilt afdrukken op PostScript-printers. Klik vervolgens op Opslaan.<br />
4 In het dialoogvenster TIFF-opties of EPS-opties stelt u de volgende opties in. Laat alle resterende opties op de<br />
standaardinstellingen staan en klik op OK.<br />
Dialoogvenster TIFF-opties: stel Compressie afbeelding in op Geen.<br />
Dialoogvenster EPS-opties (Windows): stel Voorvertoning in op TIFF (8 bits/pixel) en Codering op ASCII85.<br />
Dialoogvenster EPS-opties (Mac OS): stel Voorvertoning in op Mac (8 bits/pixel) en Codering op ASCII85.<br />
Probeer het document af te drukken wanneer transparante gebieden als witte gebieden worden weergegeven in het<br />
opmaakprogramma. In bepaalde opmaakprogramma's worden uitknippaden niet op de juiste wijze weergegeven<br />
maar wel goed afgedrukt.<br />
<strong>Photoshop</strong>-illustraties gebruiken in <strong>Adobe</strong> Illustrator<br />
U kunt <strong>Photoshop</strong>-bestanden openen in of overbrengen naar <strong>Adobe</strong> Illustrator. U hoeft uw <strong>Photoshop</strong>-afbeelding niet<br />
op te slaan of te exporteren naar een andere bestandsindeling. Als u een afbeelding overbrengt naar een geopend<br />
Illustrator-bestand, kunt u de afbeelding in het bestand opnemen als een willekeurig element van de illustratie. U kunt<br />
ook een koppeling naar het oorspronkelijke bestand behouden. Een gekoppelde afbeelding kunt u niet bewerken in<br />
Illustrator, maar u kunt met de opdracht Origineel bewerken teruggaan naar <strong>Photoshop</strong> als u de afbeelding toch wilt<br />
bewerken. Als u het bestand opslaat, zijn alle aangebrachte wijzigingen zichtbaar in de Illustrator-versie.<br />
1 Als het afbeeldingsbestand is geopend in <strong>Photoshop</strong>, slaat u het op als <strong>Photoshop</strong>-bestand (PSD) en sluit u het<br />
bestand.<br />
2 Ga als volgt te werk in <strong>Adobe</strong> Illustrator:<br />
Als u het bestand rechtstreeks in Illustrator wilt openen, kiest u Bestand > Openen. Zoek de afbeelding in het<br />
dialoogvenster Bestand openen en klik op Openen.<br />
Als u het bestand wilt opnemen in een bestaand Illustrator-bestand, kiest u Bestand > Plaatsen. Zoek het bestand<br />
in het dialoogvenster Plaatsen, controleer of de optie Koppelen is uitgeschakeld en klik op Plaatsen.<br />
Laatst bijgewerkt 8/6/2011<br />
478
PHOTOSHOP GEBRUIKEN<br />
Afbeeldingen opslaan en exporteren<br />
Als u de afbeelding in een bestand wilt plaatsen, maar een koppeling met het oorspronkelijke bestand wilt<br />
behouden, klikt u op Bestand > Plaatsen. Zoek het bestand in het dialoogvenster Plaatsen, selecteer de optie<br />
Koppelen en klik op Plaatsen. De afbeelding wordt gecentreerd in de geopende illustratie. Er verschijnt een rode X<br />
op de afbeelding om aan te geven dat de afbeelding is gekoppeld en niet kan worden bewerkt.<br />
3 Als u de afbeelding hebt geopend of geplaatst zonder deze te koppelen, verschijnt het dialoogvenster <strong>Photoshop</strong><br />
importeren. Kies een van de volgende opties en klik op OK:<br />
<strong>Photoshop</strong>-lagen omzetten in objecten om de lagen om te zetten in Illustrator-objecten. Met deze optie blijven<br />
maskers, overvloeimodi, transparantie en naar keuze segmenten en afbeeldingen met hyperlinks behouden.<br />
Aanpassingslagen en laageffecten van <strong>Photoshop</strong> worden echter niet ondersteund.<br />
<strong>Photoshop</strong>-lagen afvlakken naar een enkele afbeelding om alle lagen samen te voegen tot één laag. Met deze optie<br />
behoudt u de vormgeving van de afbeelding, maar kunt u de afzonderlijke lagen niet meer bewerken.<br />
Transparantie maken met gebruik van uitknippaden<br />
U kunt gebruikmaken van uitknippaden voor het definiëren van de transparante gebieden in een afbeelding die u<br />
opneemt in een paginaopmaakprogramma. In Mac OS kunt u <strong>Photoshop</strong>-afbeeldingen bovendien opnemen in een<br />
groot aantal tekstverwerkingsbestanden.<br />
Wellicht dat u slechts een gedeelte van een <strong>Photoshop</strong>-afbeelding wilt gebruiken als u de afbeelding afdrukt of<br />
opneemt in een andere toepassing. Het kan bijvoorbeeld zijn dat u in de andere toepassing alleen een voorgrondobject<br />
wilt gebruiken, met uitsluiting van de achtergrond. Met behulp van een uitknippad kunt u een voorgrondobject<br />
isoleren en de rest van de afbeelding transparant maken wanneer de afbeelding wordt afgedrukt of wordt opgenomen<br />
in een andere toepassing.<br />
Opmerking: Paden zijn gebaseerd op vectoren en hebben daarom harde randen. U kunt de zachtheid van een doezelrand,<br />
zoals in een schaduw, niet behouden wanneer u een uitknippad maakt.<br />
Afbeelding geïmporteerd in Illustrator of InDesign, zonder uitknippad (links) en met uitknippad (rechts)<br />
1 Teken een tijdelijk pad dat het gebied van de afbeelding bepaalt dat u wilt weergeven.<br />
Als u het gebied van de afbeelding dat u wilt weergeven al hebt geselecteerd, kunt u de selectie omzetten in een tijdelijk<br />
pad. Zie “Een selectie omzetten in een pad” op pagina 381 voor nadere instructies.<br />
2 In het deelvenster Paden slaat u het tijdelijke pad op als een pad.<br />
3 Kies vervolgens Uitknippad in het menu van het deelvenster Paden, stel de volgende opties in en klik op OK:<br />
Kies bij Pad het pad dat u wilt opslaan.<br />
Laatst bijgewerkt 8/6/2011<br />
479
PHOTOSHOP GEBRUIKEN<br />
Afbeeldingen opslaan en exporteren<br />
Voor Afvlakking hoeft u geen waarde op te geven. De afbeelding wordt in dit geval afgedrukt volgens de<br />
standaardwaarden van de printer en dat geeft meestal goede resultaten. Als er fouten optreden bij het afdrukken,<br />
geeft u bij Afvlakking een andere waarde op, om te bepalen hoe de curve door PostScript wordt geïnterpreteerd. Bij<br />
een lage waarde voor afvlakking worden meer rechte lijnen gebruikt om de curve te tekenen, en dat geeft het beste<br />
resultaat. U kunt een waarde opgeven van 0,2 tot 100 pixels. Voor afdrukken met een hoge resolutie (1200 dpi tot<br />
2400 dpi) is over het algemeen voor afvlakking een waarde van 8 tot 10 aan te bevelen, bij afdrukken met een lage<br />
resolutie (300 dpi tot 600 dpi) een waarde van 1 tot 3.<br />
4 Als u bij het afdrukken proceskleuren wilt gebruiken, moet u het bestand eerst omzetten in de CMYK-modus.<br />
5 Sla het bestand op door een van de volgende handelingen uit te voeren:<br />
Als u het bestand wilt afdrukken op een PostScript-printer, slaat u het op in <strong>Photoshop</strong> EPS-, DCS- of <strong>PDF</strong>indeling.<br />
Als u het bestand op een andere printer wilt afdrukken, slaat u het op in TIFF-indeling en exporteert u het naar<br />
<strong>Adobe</strong> InDesign of naar <strong>Adobe</strong> PageMaker® 5.0 of hoger.<br />
Meer Help-onderwerpen<br />
“Afbeeldingen voorbereiden voor paginaopmaakprogramma's” op pagina 478<br />
“Een afbeelding omzetten in een andere kleurmodus” op pagina 97<br />
“Inzicht in vormen en paden” op pagina 357<br />
“Een selectie omzetten in een pad” op pagina 381<br />
Uitknippaden afdrukken<br />
Soms kan een zetmachine de uitknippaden niet interpreteren of is een uitknippad te complex voor een printer,<br />
waardoor er zich een Limitcheck-fout of een algemene PostScript-fout voordoet. Het kan ook gebeuren dat een<br />
complex pad zonder enig probleem wordt afgedrukt op een printer met lage resolutie, maar problemen veroorzaakt<br />
als u hetzelfde pad probeert af te drukken op een printer met hoge resolutie. De oorzaak hiervan is dat het pad op een<br />
printer met lage resolutie wordt vereenvoudigd. Voor curven worden er dan minder lijnsegmenten gebruikt dan op<br />
een printer met hoge resolutie.<br />
In deze gevallen kunt u het uitknippad minder complex maken. Daarvoor bestaan de volgende mogelijkheden:<br />
Verminder handmatig het aantal ankerpunten in het pad.<br />
Gebruik een hogere instelling voor tolerantie bij het maken van het pad. Hiertoe laadt u het bestaande pad als een<br />
selectie, kiest u Tijdelijk pad maken in het menu van het deelvenster Paden en geeft u een hogere waarde voor<br />
tolerantie op (4 tot 6 pixels is een goede uitgangswaarde). Maak vervolgens het uitknippad opnieuw.<br />
Meer Help-onderwerpen<br />
“Ankerpunten toevoegen of verwijderen” op pagina 378<br />
“Paden omzetten in selectiekaders” op pagina 380<br />
Laatst bijgewerkt 8/6/2011<br />
480
PHOTOSHOP GEBRUIKEN<br />
Afbeeldingen opslaan en exporteren<br />
Paden exporteren naar <strong>Adobe</strong> Illustrator<br />
Met behulp van de opdracht Paden naar Illustrator kunt u paden uit <strong>Photoshop</strong> exporteren als bestanden voor <strong>Adobe</strong><br />
Illustrator. Door paden op deze manier te exporteren, wordt het eenvoudiger illustraties die in <strong>Photoshop</strong> en<br />
Illustrator zijn gemaakt te combineren. Ook wordt het gemakkelijker om <strong>Photoshop</strong>-functies te gebruiken bij<br />
Illustrator-bestanden. U kunt bijvoorbeeld een pad dat met een pengereedschap is gemaakt exporteren, het omlijnen<br />
en het pad vervolgens gebruiken als overvulling voor een uitknippad van <strong>Photoshop</strong> dat u in Illustrator afdrukt. U kunt<br />
de functie ook gebruiken om tekst of objecten uit Illustrator uit te lijnen met paden uit <strong>Photoshop</strong>.<br />
1 Teken een pad en sla dit op of zet een bestaande selectie om in een pad.<br />
2 Selecteer Bestand > Exporteren > Paden naar Illustrator.<br />
3 Kies een locatie voor het geëxporteerde pad en geef een bestandsnaam op. Zorg dat in het menu Pad de optie<br />
Tijdelijk pad is gekozen om het pad te exporteren.<br />
4 Klik op Opslaan.<br />
5 Open het bestand in <strong>Adobe</strong> Illustrator. U kunt het pad bewerken of het gebruiken voor het uitlijnen van Illustratorobjecten<br />
die u toevoegt aan het bestand.<br />
De uitsnijdtekens in <strong>Adobe</strong> Illustrator zijn gebaseerd op de afmetingen van de afbeelding in <strong>Photoshop</strong>. Zolang u deze<br />
uitsnijdtekens niet wijzigt en het pad niet verplaatst, blijft de positie van het pad in de <strong>Photoshop</strong>-afbeelding intact.<br />
Een afbeelding koppelen of insluiten met gebruik van OLE (alleen Windows)<br />
<strong>Photoshop</strong> is een OLE2.0-server. Dit wil zeggen dat het insluiten of koppelen van afbeeldingen in een OLEcontainertoepassing<br />
(meestal een tekstverwerkingsprogramma of een paginaopmaakprogramma) wordt ondersteund.<br />
U kunt bijvoorbeeld bestanden en selecties uit <strong>Photoshop</strong> opnemen in andere OLE-toepassingen, zoals <strong>Adobe</strong><br />
PageMaker, <strong>Adobe</strong> FrameMaker en Microsoft Word, door middel van kopiëren en plakken of andere methoden.<br />
Met Koppelen plaatst u een koppeling in het OLE-containerbestand dat verwijst naar het <strong>Photoshop</strong>-bestand op de<br />
vaste schijf.<br />
Met Insluiten neemt u het <strong>Photoshop</strong>-bestand op in het OLE-containerbestand.<br />
Nadat de afbeelding in de OLE-containertoepassing is geplaatst, kunt u erop dubbelklikken om het in <strong>Photoshop</strong><br />
te bewerken. Als u de afbeelding in <strong>Photoshop</strong> sluit, wordt deze bijgewerkt in de containertoepassing.<br />
Een selectie of een afbeelding koppelen of insluiten in een OLE-toepassing<br />
❖ Voer een van de volgende handelingen uit:<br />
Kopieer een selectie in <strong>Photoshop</strong> en plaats deze in de OLE-containertoepassing met de opdracht Plakken speciaal<br />
van de toepassing. Raadpleeg de documentatie van de tekstverwerker of het paginaopmaakprogramma voor meer<br />
instructies. Geplakte selecties kunnen alleen worden ingesloten, niet gekoppeld.<br />
Als u een nieuwe <strong>Photoshop</strong>-afbeelding of een bestaand <strong>Photoshop</strong>-bestand als een ingesloten of gekoppeld OLEobject<br />
wilt invoegen, gebruikt u de opdracht Object invoegen van de OLE-toepassing. Raadpleeg de documentatie<br />
van de tekstverwerker of het paginaopmaakprogramma voor instructies.<br />
Een niet-gekoppelde schermresolutiebitmap invoegen in een OLE-toepassing<br />
❖ Gebruik het gereedschap Verplaatsen en sleep een selectie naar de OLE-toepassing. Wanneer u het object<br />
neerzet, wordt het weergegeven als een bitmap van 72 ppi die niet automatisch kan worden bijgewerkt in<br />
<strong>Photoshop</strong>.<br />
Laatst bijgewerkt 8/6/2011<br />
481
PHOTOSHOP GEBRUIKEN<br />
Afbeeldingen opslaan en exporteren<br />
Een gekoppelde of ingesloten afbeelding in een OLE-toepassing wijzigen en bijwerken<br />
1 Dubbelklik op de gekoppelde of ingesloten afbeelding in het tekstverwerkingsprogramma of het<br />
paginaopmaakprogramma om <strong>Photoshop</strong> te starten (als dat nog niet is gebeurd) en open de afbeelding om deze te<br />
bewerken.<br />
2 Wijzig de afbeelding naar keuze.<br />
3 Voer een van de volgende handelingen uit:<br />
Voor ingesloten afbeeldingen sluit u het bestand of kiest u Bestand > Bijwerken of Bestand > Sluiten en terug naar<br />
[naam toepassing].<br />
Voor gekoppelde afbeeldingen slaat u het bestand op en sluit u het.<br />
Opmerking: U kunt gekoppelde bestanden ook wijzigen zonder eerst het document te openen in de containertoepassing.<br />
De gekoppelde afbeelding wordt de volgende keer dat u het document opent in de OLE-toepassing bijgewerkt.<br />
Laatst bijgewerkt 8/6/2011<br />
482
Hoofdstuk 15: Afdrukken<br />
Afdrukken vanuit <strong>Photoshop</strong><br />
Klik op onderstaande koppelingen voor gedetailleerde informatie:<br />
Informatie over afdrukken<br />
Het maakt niet uit of u afdrukt op uw eigen desktopprinter of bestanden verzendt naar een drukvoorbereider. Het<br />
komt altijd van pas als u op de hoogte bent van enkele basisbeginselen, zodat het afdrukken soepeler verloopt en u het<br />
resultaat krijgt dat u verwacht.<br />
Afdruktypen Voor veel <strong>Photoshop</strong>-gebruikers houdt het afdrukken van een bestand in dat de afbeelding naar een<br />
inkjetprinter wordt gestuurd. <strong>Adobe</strong> <strong>Photoshop</strong> kan de afbeelding naar verschillende apparaten sturen zodat de<br />
afbeelding direct op papier wordt afgedrukt of wordt omgezet in een positieve of negatieve afbeelding op film. In het<br />
laatste geval kunt u met de film een masterplaat maken waarmee u op een mechanische pers kunt afdrukken.<br />
Afbeeldingstypen In de eenvoudigste afbeeldingen, zoals lijnpatronen, wordt slechts één kleur in één grijswaarde<br />
gebruikt. Een wat complexere afbeelding, zoals een foto, heeft verschillende kleurtonen. Dit type afbeelding wordt ook<br />
wel een continutoonafbeelding genoemd.<br />
Kleurscheiding Bij Illustraties die zijn bedoeld voor commerciële doeleinden en die meer dan één kleur bevatten, moet<br />
elke kleur worden afgedrukt op een eigen masterplaat. Dit proces wordt kleurscheiding genoemd, waarbij over het<br />
algemeen de inktkleuren cyaan, geel, magenta en zwart (CMYK) worden gebruikt. U kunt in <strong>Photoshop</strong> bepalen hoe<br />
de verschillende platen worden gegenereerd.<br />
Detailkwaliteit De details in een afgedrukte afbeelding worden bepaald door de afbeeldingsresolutie (pixels per inch)<br />
en de printerresolutie (punten per inch). De meeste PostScript-laserprinters hebben een resolutie van 600 dpi, terwijl<br />
PostScript-imagesetters een resolutie van 1200 dpi of hoger hebben. Inkjetprinters produceren een microscopisch<br />
straaltje inkt, geen afzonderlijke stippen, hetgeen bij benadering resulteert in een resolutie van 300 tot 720 dpi.<br />
Meer Help-onderwerpen<br />
“Grootte en resolutie van afbeeldingen” op pagina 66<br />
Informatie over afdrukken met een desktopprinter<br />
Tenzij u bij een professionele drukker of in een printshop werkt, drukt u waarschijnlijk afbeeldingen af op een<br />
desktopprinter, zoals een inkjetprinter, laserprinter of een apparaat met verfsublimatie, en niet op een zetmachine. Met<br />
<strong>Photoshop</strong> kunt u bepalen hoe de afbeelding wordt afgedrukt.<br />
Monitoren geven afbeeldingen weer met behulp van licht, terwijl desktopprinters afbeeldingen reproduceren met inkt,<br />
verf of pigmenten. Daardoor kan een desktopprinter niet alle kleuren reproduceren die u op het beeldscherm ziet.<br />
Door in de workflow bepaalde procedures zoals een kleurbeheersysteem op te nemen, kunt u voorspelbare resultaten<br />
behalen wanneer u afbeeldingen afdrukt op een desktopprinter. Houd rekening met het volgende wanneer u werkt met<br />
een afbeelding die u wilt afdrukken:<br />
Zet een afbeelding in RGB-modus niet om in de CMYK-modus wanneer u afdrukt op een desktopprinter. Werk<br />
uitsluitend in de RGB-modus. De meeste desktopprinters zijn geconfigureerd om RGB-gegevens te accepteren en<br />
gebruiken interne software voor omzetting in CMYK. Als u CMYK-gegevens verzendt, zullen de meeste<br />
desktopprinters deze toch omzetten, wat een onvoorspelbaar resultaat oplevert.<br />
Laatst bijgewerkt 8/6/2011<br />
483
PHOTOSHOP GEBRUIKEN<br />
Afdrukken<br />
Als u een voorbeeld wilt zien van een afbeelding zoals die wordt afgedrukt op een apparaat waarvoor u een profiel<br />
hebt, gebruikt u de opdracht Kleuren proefdrukken.<br />
Als u de kleuren die u ziet op het beeldscherm nauwkeurig wilt laten terugkomen op de afgedrukte pagina, dient u<br />
kleurbeheer op te nemen in uw workflow. Werk met een gekalibreerde, beschreven monitor. In het ideale geval<br />
maakt u een speciaal aangepast profiel voor uw printer en voor het papier waarop u afdrukt. Het is echter mogelijk<br />
dat het bij uw printer geleverde profiel acceptabele resultaten produceert.<br />
Afbeeldingen afdrukken<br />
<strong>Photoshop</strong> biedt de volgende afdrukopdrachten:<br />
Afdrukken Hiermee geeft u het dialoogvenster Afdrukken weer met een voorvertoning van de afdrukopties en andere<br />
ingestelde opties. (Aangepaste instellingen worden als nieuwe standaardinstellingen opgeslagen als u op Gereed of<br />
Afdrukken klikt.)<br />
Eén exemplaar afdrukken Met de opdracht Eén exemplaar afdrukken wordt één exemplaar van een bestand afgedrukt<br />
zonder dat een dialoogvenster wordt weergegeven.<br />
U bereikt maximale efficiëntie wanneer u de opdracht Afdrukken opneemt in handelingen. (<strong>Photoshop</strong> verschaft alle<br />
afdrukinstellingen in één dialoogvenster.)<br />
Afdrukopties van <strong>Photoshop</strong> instellen en afdrukken<br />
1 Kies Bestand > Afdrukken.<br />
Laatst bijgewerkt 8/6/2011<br />
484
PHOTOSHOP GEBRUIKEN<br />
Afdrukken<br />
A B C D E F<br />
Het dialoogvenster Afdrukken<br />
A. Afdruk voorvertonen B. Opties voor printer en afdruktaak instellen C. Afdrukstand instellen D. Afbeelding plaatsen en schalen E. Opties<br />
voor prepressuitvoer opgeven F. Opties voor kleurbeheer en proefdrukken opgeven<br />
2 Selecteer de printer, het aantal exemplaren en de afdrukstand van het papier.<br />
Verzend in Mac OS 16-bits gegevens naar de printer om tinten met subtiele kleurverschillen, zoals heldere luchten,<br />
met de hoogst mogelijke kwaliteit af te drukken.<br />
3 Pas de positie en schaal van de afbeelding aan op basis van het geselecteerde papierformaat en de afdrukstand. Zie<br />
“Afbeeldingen plaatsen en schalen” op pagina 486.<br />
4 Stel opties voor kleurbeheer en uitvoer in. Deze opties zijn beschikbaar via het pop-upmenu rechtsboven in het<br />
dialoogvenster.<br />
5 Ga op een van de volgende manieren te werk:<br />
Klik op Afdrukken om de afbeelding af te drukken.<br />
Klik op Annuleren om het dialoogvenster te sluiten zonder de opties op te slaan.<br />
Klik op Gereed om de opties te behouden en het dialoogvenster te sluiten.<br />
Laatst bijgewerkt 8/6/2011<br />
485
PHOTOSHOP GEBRUIKEN<br />
Afdrukken<br />
Opmerking: Als u de waarschuwing krijgt dat uw afbeelding groter is dan het afdrukgebied van het papier, klikt u op<br />
Annuleren. Vervolgens kiest u Bestand > Afdrukken en selecteert u de optie Schaal passend maken voor medium. Als u<br />
het papierformaat en de indeling wilt wijzigen, klikt u op Afdrukinstellingen en probeert u het bestand nogmaals af te<br />
drukken.<br />
Printeropties instellen<br />
1 Klik op Afdrukinstellingen in het dialoogvenster Afdrukken.<br />
2 Stel het papierformaat, de bron en de afdrukstand naar wens in.<br />
Welke opties beschikbaar zijn, hangt af van de printer, de printerstuurprogramma’s en het besturingssysteem.<br />
Afbeeldingen plaatsen en schalen<br />
U kunt de positie en de schaal van een afbeelding aanpassen met gebruik van de opties in het dialoogvenster<br />
Afdrukken. De marges van het geselecteerde papier worden gearceerd weergegeven. Het afdrukgebied is wit.<br />
De standaard uitvoergrootte van een afbeelding wordt bepaald door de instellingen voor documentgrootte in het<br />
dialoogvenster Afbeeldingsgrootte. Als u een afbeelding in het dialoogvenster Afdrukken schaalt, wijzigt u alleen de<br />
grootte en resolutie van de afgedrukte afbeelding. Als u bijvoorbeeld een afbeelding van 72 ppi in het dialoogvenster<br />
Afdrukken naar 50% schaalt, wordt de afbeelding afgedrukt met 144 ppi. De instellingen voor documentgrootte in het<br />
dialoogvenster Afbeeldingsgrootte worden echter niet gewijzigd. In het vak Afdrukresolutie onder het gebied<br />
Geschaalde afdrukgrootte ziet u de afdrukresolutie bij de huidige schaalinstelling.<br />
Veel printerstuurprogramma’s, zoals <strong>Adobe</strong>PS en LaserWriter, werken met een schaaloptie in het dialoogvenster<br />
Afdrukinstellingen. Met deze optie beïnvloedt u de grootte van alle elementen op de pagina, waaronder snijtekens en<br />
bijschriften, terwijl het schalingspercentage met de opdracht Afdrukken alleen van invloed is op de grootte van de<br />
afgedrukte afbeelding (en niet op de grootte van paginamarkeringen).<br />
Opmerking: De waarden voor Schaal, Hoogte en Breedte in het dialoogvenster Afdrukken zijn mogelijk niet nauwkeurig<br />
als u een schalingspercentage hebt ingesteld in het dialoogvenster Afdrukinstellingen. U kunt onnauwkeurige schaling<br />
voorkomen door de schaling in het dialoogvenster Afdrukken en niet in het dialoogvenster Afdrukinstellingen in te stellen.<br />
Voer dus niet in beide vensters een schalingspercentage in.<br />
Meer Help-onderwerpen<br />
“Informatie over pixelafmetingen en de resolutie van afgedrukte afbeeldingen” op pagina 66<br />
De positie van een afbeelding op het papier wijzigen<br />
❖ Kies Bestand > Afdrukken en voer een van de volgende handelingen uit:<br />
Selecteer Afbeelding centreren om de afbeelding te centreren in het afdrukbare gebied.<br />
Als u de afbeelding numeriek wilt plaatsen, schakelt u Afbeelding centreren uit en geeft u waarden op voor Boven<br />
en Links.<br />
Schakel Afbeelding centreren uit en sleep de afbeelding in het voorvertoningsgebied.<br />
De afdrukgrootte van een afbeelding schalen<br />
❖ Kies Bestand > Afdrukken en voer een van de volgende handelingen uit:<br />
Klik op Schaal passend maken voor medium om de afbeelding aan te passen aan het afdrukbare gebied van het<br />
geselecteerde papier.<br />
Laatst bijgewerkt 8/6/2011<br />
486
PHOTOSHOP GEBRUIKEN<br />
Afdrukken<br />
Als u de afbeelding numeriek opnieuw wilt schalen, schakelt u Schaal passend maken voor medium uit en geeft u<br />
waarden op voor Hoogte en Breedte.<br />
Selecteer Selectiekader en sleep een selectiekadergreep in het voorvertoningsgebied totdat u de gewenste schaling<br />
bereikt.<br />
Vectorgegevens afdrukken<br />
Als een afbeelding vectorafbeeldingen bevat, zoals vormen en tekst, kan <strong>Photoshop</strong> de vectorgegevens naar een<br />
PostScript-printer zenden. Als u kiest voor het opnemen van vectorgegevens, verzendt <strong>Photoshop</strong> voor elke tekst- en<br />
vectorvormlaag een afzonderlijke afbeelding naar de printer. Deze extra afbeeldingen worden boven op de<br />
basisafbeelding afgedrukt en uitgeknipt met behulp van de vectoromtrek. De randen van vectorafbeeldingen worden<br />
daardoor afgedrukt met de volledige resolutie van de printer, terwijl de inhoud van elke laag is beperkt tot de resolutie<br />
van het afbeeldingsbestand.<br />
Opmerking: Voor bepaalde overvloeimodi en laageffecten zijn in pixels omgezette vectorgegevens vereist.<br />
1 Kies Bestand > Afdrukken.<br />
2 Kies Uitvoer in het pop-upmenu.<br />
3 Selecteer de optie Inclusief vectorgegevens.<br />
4 Klik op Afdrukken.<br />
Opmerking: Als u de waarschuwing krijgt dat uw afbeelding groter is dan het afdrukgebied van het papier, klikt u op<br />
Annuleren. Vervolgens kiest u Bestand > Afdrukken en selecteert u de optie Schaal passend maken voor medium. Als u<br />
het papierformaat en de indeling wilt wijzigen, klikt u op Afdrukinstellingen en probeert u het bestand nogmaals af te<br />
drukken.<br />
Afdrukken met kleurbeheer in <strong>Photoshop</strong><br />
Raadpleeg de Creative Suite Help als u meer inzicht wilt in kleurbeheerconcepten en -workflows.<br />
Afgedrukte kleuren laten bepalen door de printer<br />
Als u geen aangepast profiel hebt voor uw printer en papiersoort, kunt u het omzetten van kleur beter overlaten aan<br />
het printerstuurprogramma. Zie De printer kleur laten bepalen tijdens het afdrukken.<br />
1 Kies Bestand > Afdrukken.<br />
2 Kies Kleurbeheer in het pop-upmenu rechtsboven in het dialoogvenster.<br />
Laatst bijgewerkt 8/6/2011<br />
487
PHOTOSHOP GEBRUIKEN<br />
Afdrukken<br />
Kies Kleurbeheer om extra opties weer te geven.<br />
3 Selecteer Document.<br />
Het profiel wordt tussen haakjes weergegeven op dezelfde regel.<br />
4 Kies Printer beheert kleuren voor het verwerken van kleuren.<br />
5 (Optioneel) Kies een rendering intent om kleuren om te zetten in de doelkleurruimte.<br />
Vele printerstuurprogramma's van andere printers dan PostScript-printers negeren deze optie en gebruiken de<br />
rendering intent Perceptueel. (Zie Informatie over rendering intents voor meer details.)<br />
6 Open de kleurbeheeropties voor het printerstuurprogramma in het dialoogvenster Afdrukinstellingen, dat<br />
automatisch verschijnt als u op Afdrukken hebt geklikt. Klik in Windows op Afdrukinstellingen voor toegang tot<br />
de opties van het printerstuurprogramma. In Mac OS gebruikt u het pop-upmenu in het dialoogvenster<br />
Afdrukinstellingen voor toegang tot de opties van het printerstuurprogramma.<br />
7 Geef de instellingen voor kleurbeheer op zodat het printerstuurprogramma tijdens het afdrukken voor het<br />
kleurbeheer zorgt.<br />
Elk printerstuurprogramma heeft verschillende opties voor kleurbeheer. Raadpleeg de printerdocumentatie als u niet<br />
weet hoe u kleurbeheer kunt inschakelen.<br />
8 Klik op Afdrukken.<br />
Opmerking: Als u de waarschuwing krijgt dat uw afbeelding groter is dan het afdrukgebied van het papier, en u dat<br />
gebied niet wilt overschrijden, klikt u op Annuleren. Vervolgens kiest u Bestand > Afdrukken en selecteert u de optie<br />
Schaal passend maken voor medium. Als u het papierformaat en de indeling wilt wijzigen, klikt u op Afdrukinstellingen<br />
en probeert u het bestand nogmaals af te drukken.<br />
Laatst bijgewerkt 8/6/2011<br />
488
PHOTOSHOP GEBRUIKEN<br />
Afdrukken<br />
Afgedrukte kleuren laten bepalen door <strong>Photoshop</strong><br />
Als u een aangepast kleurprofiel hebt voor een bepaalde combinatie van printer, inkt en papier, krijgt u waarschijnlijk<br />
betere resultaten wanneer u <strong>Photoshop</strong> de kleuren laat beheren dan wanneer u de printer dit laat doen. Zie De<br />
toepassing kleur laten bepalen tijdens het afdrukken.<br />
1 Kies Bestand > Afdrukken.<br />
2 Kies Kleurbeheer in het pop-upmenu.<br />
3 Kies <strong>Photoshop</strong> beheert kleuren voor het verwerken van kleuren.<br />
4 Als printerprofiel selecteert u het profiel dat het beste overeenkomt met uw uitvoerapparaat en papiersoort. Als er<br />
profielen zijn gekoppeld aan de huidige printer, worden deze profielen boven aan het menu weergegeven, en is het<br />
standaardprofiel geselecteerd.<br />
Hoe nauwkeuriger het profiel het gedrag van een uitvoerapparaat en afdrukcondities beschrijft (zoals papiersoort), des<br />
te nauwkeuriger het kleurbeheersysteem de numerieke waarden van de werkelijke kleuren in een document kan<br />
omzetten. (Zie Aangepaste profielen verkrijgen voor desktopprinters.)<br />
5 (Optioneel) Stel de volgende opties naar wens in.<br />
Rendering intent Hiermee bepaalt u hoe <strong>Photoshop</strong> kleuren omzet in de doelkleurruimte. (Zie Informatie over<br />
rendering intents.)<br />
Zwart punt compenseren Behoudt de schaduwdetails in een afbeelding door het volledig dynamische bereik van het<br />
uitvoerapparaat te simuleren.<br />
Overeenstemmen met afdrukkleuren Deze optie is ingeschakeld wanneer de kleuren door <strong>Photoshop</strong> worden<br />
beheerd. Schakel deze optie in om de kleuren in de voorvertoning precies zo weer te geven als deze worden afgedrukt.<br />
Kleuromvangwaarschuwing Ingeschakeld als Overeenstemmen met afdrukkleuren is geselecteerd. Selecteer om<br />
kleuren buiten de kleuromvang te benadrukken in de afbeelding, zoals bepaald door het geselecteerde printerprofiel.<br />
Een kleuromvang is het kleurbereik dat een kleursysteem kan weergeven of afdrukken. Een kleur die kan worden<br />
weergegeven in RGB kan buiten de kleuromvang vallen voor uw huidige printerprofiel.<br />
Toon papierwit Hiermee wordt de kleur wit in de voorvertoning ingesteld op de kleur van het papier in het<br />
geselecteerde printerprofiel. Hierdoor wordt een nauwkeurigere afdrukvoorvertoning geproduceerd als u afdrukt op<br />
niet-wit papier zoals krantenpapier dat meer beige is dan wit. Omdat absoluut wit en zwart contrast veroorzaken,<br />
wordt het algemene contrast van de afbeelding verlaagd als minder wit wordt gebruikt in het papier. Niet-wit papier<br />
kan ook de algemene kleurzweem van de afbeelding wijzigen, zodat gele tinten die worden afgedrukt op beige papier<br />
er bruiner uit kunnen zien.<br />
6 Open de kleurbeheeropties voor het printerstuurprogramma in het dialoogvenster Afdrukinstellingen, dat<br />
automatisch verschijnt als u op Afdrukken hebt geklikt. Klik in Windows op de knop Voorkeuren voor toegang tot<br />
de opties van het printerstuurprogramma. In Mac OS gebruikt u het pop-upmenu in het dialoogvenster<br />
Afdrukinstellingen voor toegang tot de opties van het printerstuurprogramma.<br />
7 Schakel kleurbeheer voor de printer uit zodat de instellingen voor het printerprofiel uw profielinstellingen niet<br />
overschrijven.<br />
Elk printerstuurprogramma heeft verschillende opties voor kleurbeheer. Raadpleeg de printerdocumentatie als u niet<br />
weet hoe u kleurbeheer kunt uitschakelen.<br />
8 Klik op Afdrukken.<br />
Opmerking: Als u de waarschuwing krijgt dat uw afbeelding groter is dan het afdrukgebied van het papier, klikt u op<br />
Annuleren. Vervolgens kiest u Bestand > Afdrukken en selecteert u de optie Schaal passend maken voor medium. Als u<br />
het papierformaat en de indeling wilt wijzigen, klikt u op Afdrukinstellingen en probeert u het bestand nogmaals af te<br />
drukken.<br />
Laatst bijgewerkt 8/6/2011<br />
489
PHOTOSHOP GEBRUIKEN<br />
Afdrukken<br />
Een proefdruk maken op papier<br />
Een proefdruk (ook wel een proefafdruk of simulatie) genoemd is een afgedrukte simulatie van hoe de uiteindelijke<br />
uitvoer van de drukpers eruit zal zien. Een proefdruk op papier wordt geproduceerd op een uitvoerapparaat dat<br />
minder kostbaar is dan een drukpers. Er zijn inkjetprinters die beschikken over de resolutie die nodig is voor het<br />
produceren van minder kostbare afdrukken die als proefdrukken kunnen worden gebruikt.<br />
1 Kies Weergave > Instellen proef en kies de uitvoervoorwaarden die u wilt simuleren. U kunt dit doen met een<br />
voorinstelling of door het maken van een aangepaste proefdrukinstelling. (Zie Elektronische proefdruk van<br />
kleuren.)<br />
De weergave verandert automatisch en hangt af van de proefinstelling die u hebt gekozen, tenzij u Aangepast hebt<br />
gekozen. In dit geval verschijnt het dialoogvenster Proefdrukvoorwaarde aanpassen. U dient aangepaste<br />
proefdrukinstellingen op te slaan als u deze wilt weergeven in het menu met vooraf ingestelde proefdrukinstellingen<br />
van het dialoogvenster Afdrukken. Volg de instructies om een proef aan te passen.<br />
2 Als u een proef hebt geselecteerd, kiest u Bestand > Afdrukken.<br />
3 Kies Kleurbeheer in het pop-upmenu.<br />
4 Selecteer Proefdruk.<br />
Het tussen haakjes weergegeven profiel moet passen bij de proefdrukinstellingen die u eerder hebt geselecteerd.<br />
5 Kies <strong>Photoshop</strong> beheert kleuren voor het verwerken van kleuren.<br />
6 Voor Printerprofiel selecteert u het profiel voor uw uitvoerapparaat.<br />
7 (Optioneel) Stel de volgende opties naar wens in.<br />
Instellen proef Deze optie is beschikbaar als u Proefdruk selecteert in het gebied Afdrukken. Kies in het pop-upmenu<br />
aangepaste proefdrukken die op uw lokale vaste schijf staan.<br />
Papierkleur simuleren Simuleert hoe kleuren overkomen op het papier van het gesimuleerde apparaat. Deze optie<br />
produceert u de nauwkeurigste proefdruk, maar is niet beschikbaar voor alle profielen.<br />
Zwarte inkt simuleren Simuleert de helderheid van donkere kleuren van het gesimuleerde apparaat. Met deze optie<br />
krijgt u nauwkeuriger proeven van donkere kleuren, maar het is niet beschikbaar voor alle profielen.<br />
8 Open de kleurbeheeropties voor het printerstuurprogramma in het dialoogvenster Afdrukinstellingen, dat<br />
automatisch verschijnt als u op Afdrukken hebt geklikt. Klik in Windows op de knop Voorkeuren voor toegang tot<br />
de opties van het printerstuurprogramma. In Mac OS gebruikt u het pop-upmenu in het dialoogvenster<br />
Afdrukinstellingen voor toegang tot de opties van het printerstuurprogramma.<br />
9 Schakel kleurbeheer voor de printer uit zodat de instellingen voor het printerprofiel uw profielinstellingen niet<br />
overschrijven.<br />
Elk printerstuurprogramma heeft verschillende opties voor kleurbeheer. Raadpleeg de printerdocumentatie als u niet<br />
weet hoe u kleurbeheer kunt uitschakelen.<br />
10 Klik op Afdrukken.<br />
Opmerking: Als u de waarschuwing krijgt dat uw afbeelding groter is dan het afdrukgebied van het papier, klikt u op<br />
Annuleren. Vervolgens kiest u Bestand > Afdrukken en selecteert u de optie Schaal passend maken voor medium. Als u<br />
het papierformaat en de indeling wilt wijzigen, klikt u op Afdrukinstellingen en probeert u het bestand nogmaals af te<br />
drukken.<br />
Laatst bijgewerkt 8/6/2011<br />
490
PHOTOSHOP GEBRUIKEN<br />
Afdrukken<br />
Afbeeldingen afdrukken op een professionele drukpers<br />
Afbeeldingen voorbereiden voor drukken<br />
In <strong>Photoshop</strong> kunt u afbeeldingsbestanden voorbereiden voor offset-lithografie, digitaal afdrukken, gravures en<br />
andere professionele drukprocessen.<br />
Meestal wordt de workflow bepaald door de mogelijkheden van de drukvoorbereider. Neem voordat u begint aan een<br />
workflow voor professioneel afdrukken, contact op met het personeel van de drukkerij en vraag welke eisen zij<br />
hanteren. Ze kunnen u bijvoorbeeld vragen om het bestand niet naar CMYK om te zetten, omdat zij speciale<br />
drukinstellingen toepassen. Hier volgen enkele voorbeelden van scenario's voor het voorbereiden van<br />
afbeeldingsbestanden zodat u voorspelbare afdrukresultaten krijgt:<br />
Werk uitsluitend in RGB-modus en zorg ervoor dat het afbeeldingsbestand is gemarkeerd met het profiel van de<br />
RGB-werkruimte. Als de drukker of voorbereider gebruikmaakt van een kleurbeheersysteem, moeten zij het profiel<br />
van uw bestand kunnen gebruiken voor een nauwkeurige omzetting in CMYK voordat de film en de drukplaten<br />
worden geproduceerd.<br />
Werk in RGB-modus totdat u klaar bent met het bewerken van de afbeelding. Zet de afbeelding vervolgens om in<br />
CMYK en pas desgewenst de kleur en toon aan. Kijkt u vooral de hooglichten en schaduwen van de afbeelding na.<br />
Gebruik de aanpassingslagen Niveaus, Curven of Kleurtoon/verzadiging om correcties aan te brengen. Deze<br />
aanpassingen zouden heel gering moeten zijn. Voeg het bestand, indien nodig, samen tot één laag en verzend het<br />
CMYK-bestand naar de professionele drukker.<br />
Plaats uw RGB- of CMYK-afbeelding in <strong>Adobe</strong> InDesign of <strong>Adobe</strong> Illustrator. Meestal worden afbeeldingen die<br />
worden afgedrukt op een professionele pers niet rechtstreeks vanuit <strong>Photoshop</strong> afgedrukt, maar vanuit een<br />
opmaakprogramma zoals <strong>Adobe</strong> InDesign of een illustratieprogramma zoals <strong>Adobe</strong> Illustrator. Zie de Help bij<br />
<strong>Adobe</strong> InDesign of <strong>Adobe</strong> Illustrator voor meer informatie over het importeren van <strong>Photoshop</strong>-bestanden in<br />
<strong>Adobe</strong> InDesign of <strong>Adobe</strong> Illustrator.<br />
Enkele aandachtspunten bij het werken aan afbeeldingen die u professioneel wilt laten drukken:<br />
Als u de kenmerken kent van de drukpers, kunt u de hooglicht- en schaduwuitvoer opgeven om bepaalde details te<br />
behouden.<br />
Als u een desktopprinter gebruikt om de uiteindelijke afdruk vooraf te bekijken, bedenk dan dat een desktopprinter<br />
niet exact de uitvoer van een professionele drukpers kan weergeven. Een professionele kleurenproef geeft een<br />
nauwkeuriger voorbeeld van de uiteindelijke afdruk.<br />
Als u een profiel hebt van een professionele drukker, kunt u dit profiel kiezen met de opdracht Instellen proef en<br />
vervolgens een elektronische proefdruk bekijken met de opdracht Proefkleuren. Gebruik deze methode om de<br />
uiteindelijke afdruk vooraf op uw beeldscherm te bekijken.<br />
Opmerking: Sommige drukkers vragen u uw documenten in <strong>PDF</strong>-indeling aan te leveren, vooral als de documenten<br />
moeten voldoen aan de <strong>PDF</strong>/X-standaard. Zie “Een bestand opslaan in <strong>Photoshop</strong> <strong>PDF</strong>-indeling” op pagina 451.<br />
Uitvoeropties instellen<br />
Als u afbeeldingen rechtstreeks vanuit <strong>Photoshop</strong> voorbereidt voor professioneel drukken, kunt u allerlei<br />
paginamarkeringen en andere uitvoeropties selecteren en bekijken met de opdracht Afdrukken. Meestal worden deze<br />
uitvoeropties ingesteld door professionele drukkers of mensen die verstand hebben van professionele drukprocessen.<br />
Laatst bijgewerkt 8/6/2011<br />
491
PHOTOSHOP GEBRUIKEN<br />
Afdrukken<br />
A<br />
Paginamarkeringen<br />
A. Kleurverloopbalk B. Label C. Registratietekens D. Progressieve kleurenbalk E. Snijtekens hoek F. Snijtekens midden G. Beschrijving<br />
H. Ster-controle<br />
1 Kies Bestand > Afdrukken.<br />
2 Kies Uitvoer in het pop-upmenu.<br />
B<br />
Olé No Moire 177lpi 45 o<br />
cyan magenta yellow black<br />
carnival series<br />
E F<br />
G<br />
C D<br />
3 Stel een of meer van de volgende opties in:<br />
H<br />
Kalibratiebalken Hiermee drukt u in 11 stappen een afbeelding af in grijswaarden, met een overgang in dichtheid van<br />
0 naar 100% in stappen van 10%. Bij een CMYK-kleurscheiding wordt links van elke CMYK-plaat een<br />
kleurenverloopbalk en rechts een progressieve kleurenbalk afgedrukt.<br />
Opmerking: Kalibratiebalken, registratiemarkeringen, uitsnijdtekens en labels worden alleen afgedrukt als het papier<br />
groter is dan de afgedrukte afbeelding.<br />
Registratiemarkeringen Hiermee worden registratiemarkeringen (waaronder paskruisen en sterren) op de afbeelding<br />
afgedrukt. Deze markeringen zijn vooral bedoeld voor het uitlijnen van kleurscheidingen op PostScript-printers.<br />
Snijtekens hoek Hiermee worden snijtekens afgedrukt op punten waar de pagina kleiner moet worden gemaakt. U<br />
kunt snijtekens afdrukken op de hoeken. Wanneer u deze optie selecteert op een PostScript-printer, worden<br />
registratiemarkeringen in de vorm van sterren ook afgedrukt.<br />
Snijtekens midden Hiermee worden snijtekens afgedrukt op punten waar de pagina kleiner moet worden gemaakt. U<br />
kunt snijtekens afdrukken in het midden van elke rand.<br />
Beschrijving Hiermee drukt u een beschrijvende tekst van maximaal 300 tekens af die is ingevoerd in het<br />
dialoogvenster Bestandsinfo. Beschrijvende tekst wordt altijd afgedrukt in het lettertype Helvetica normaal (9-punts).<br />
Labels Hiermee drukt u de bestandsnaam boven de afbeelding af. Wanneer u kleurscheidingen afdrukt, wordt de<br />
naam van de scheiding afgedrukt als onderdeel van het label.<br />
Onleesbaar Hiermee wordt tekst leesbaar gemaakt wanneer de emulsie naar beneden is gericht. De fotogevoelige laag<br />
op een film of fotografisch papier is in dit geval van u af gericht. Afbeeldingen worden gewoonlijk op papier met de<br />
emulsie naar boven gericht afgedrukt waarbij tekst leesbaar is wanneer de fotogevoelige laag naar u toe is gericht.<br />
Afbeeldingen die op film worden afgedrukt, worden vaak met de emulsie naar beneden gericht afgedrukt.<br />
Negatief Hiermee wordt een omgekeerde versie van de gehele uitvoer afgedrukt, met alle maskers en een<br />
achtergrondkleur. Met de optie Negatief wordt (in tegenstelling tot de opdracht Negatief in het menu Afbeelding) de<br />
Laatst bijgewerkt 8/6/2011<br />
492
PHOTOSHOP GEBRUIKEN<br />
Afdrukken<br />
uitvoer omgezet in een negatief en niet de afbeelding op het scherm. Als u scheidingen direct naar film afdrukt, wilt u<br />
waarschijnlijk een negatief, hoewel in veel landen het gebruik van filmpositieven gebruikelijk is. Vraag uw drukker of<br />
printshop welke u nodig hebt. U kunt de zijde met de emulsie bepalen door de film na ontwikkeling onder een felle<br />
lamp te bekijken. De matte zijde is de emulsie, de glanzende zijde is de basis. Vraag of uw drukker of printshop film<br />
met een positieve of negatieve emulsie nodig heeft en in welke richting deze moet zijn gericht.<br />
Achtergrond Met deze optie kunt u een achtergrondkleur selecteren die op de pagina wordt afgedrukt buiten het<br />
afbeeldingsgebied. U kunt bijvoorbeeld een zwarte of gekleurde achtergrond kiezen wanneer u dia’s afdrukt op<br />
filmopname-apparatuur. Voor deze optie klikt u op Achtergrond en selecteert u vervolgens een kleur in de kleurkiezer.<br />
Dit is slechts een afdrukoptie. De afbeelding zelf wordt niet gewijzigd.<br />
Kader Hiermee drukt u een zwart kader om een afbeelding af. Typ een nummer en kies een waarde om de breedte van<br />
het kader aan te geven.<br />
Afloopgebied Met deze optie kunt u snijtekens binnen de afbeelding afdrukken in plaats van daarbuiten. Gebruik deze<br />
optie wanneer u een kleiner gebied binnen de afbeelding wilt afdrukken. Typ een nummer en kies een waarde om de<br />
breedte van het afloopgebied aan te geven.<br />
Interpolatie Hiermee wordt de gerafelde vormgeving van een afbeelding met een lage resolutie verbeterd doordat<br />
tijdens het afdrukken de pixels automatisch opnieuw worden berekend en verhoogd (op PostScript-printers). Het<br />
opnieuw berekenen van pixels kan tot gevolg hebben dat de afbeelding minder scherp wordt.<br />
Zie “Vectorgegevens afdrukken” op pagina 487 voor informatie over de optie Vectorgegevens opnemen.<br />
Meer Help-onderwerpen<br />
“Het aantal pixels wijzigen” op pagina 69<br />
Kleurscheidingen afdrukken vanuit <strong>Photoshop</strong><br />
Wanneer u een afbeelding voorbereidt en werkt met CMYK-afbeeldingen of afbeeldingen met steunkleuren, kunt u<br />
elk kleurkanaal afdrukken als een afzonderlijke pagina.<br />
Opmerking: Wanneer kleurscheidingen uit CMYK-, duotoon- of multikanaaldocumenten op niet-Postscript-printers<br />
worden afgedrukt, zien ze er wellicht anders uit dan op Postscript-printers.<br />
Pantone 7453 C<br />
Elk kleurkanaal afgedrukt als een afzonderlijke pagina.<br />
K<br />
Opmerking: Als u een afbeelding vanuit een andere toepassing afdrukt en u steunkleurkanalen naar steunkleurplaten<br />
wilt afdrukken, moet u het bestand eerst in DCS 2.0-indeling opslaan. In de DCS 2.0-indeling blijven steunkleurkanalen<br />
behouden. Deze indeling wordt ondersteund door toepassingen zoals <strong>Adobe</strong> InDesign en QuarkXPress.<br />
1 Controleer of het document in de modus CMYK-kleur, Multikanaal of Duotoon staat en kies Bestand > Afdrukken.<br />
2 Kies Kleurscheidingen in het keuzemenu Kleurverwerking.<br />
Y<br />
M<br />
C<br />
Laatst bijgewerkt 8/6/2011<br />
493
PHOTOSHOP GEBRUIKEN<br />
Afdrukken<br />
Opmerking: Afhankelijk van de aangewezen printer en de printerstuurprogramma’s, worden deze opties ook<br />
weergegeven in het dialoogvenster Afdrukinstellingen. Klik in Windows op de knop Eigenschappen om toegang te krijgen<br />
tot de opties van het printerstuurprogramma. In Mac OS gebruikt u het pop-upmenu in het dialoogvenster<br />
Afdrukinstellingen wanneer dat wordt weergegeven.<br />
3 Klik op Afdrukken. Er wordt voor elke kleur in de afbeelding een kleurscheiding afgedrukt.<br />
Meer Help-onderwerpen<br />
“Een bestand opslaan in <strong>Photoshop</strong> EPS-indeling” op pagina 462<br />
Een afbeelding met steunkleurkanalen afdrukken vanuit andere<br />
toepassingen<br />
1 Als het een duotoonafbeelding betreft, zet u deze om in de Multikanaalmodus.<br />
2 Sla de afbeelding op in DCS 2.0-indeling.<br />
3 Zorg ervoor dat u in het dialoogvenster DCS 2.0-indeling de selectie van de opties Inclusief halftoonraster en<br />
Inclusief bijstelfuncties uitschakelt.<br />
4 Open of importeer de afbeelding in <strong>Photoshop</strong> en stel de schermhoeken in. Zorg ervoor dat u de printer hebt<br />
ingesteld op de gewenste steunkleur voor elke kleurplaat.<br />
Opmerking: U kunt een PSD-bestand met steunkleuren rechtstreeks in Illustrator of InDesign plaatsen zonder speciale<br />
voorbereiding.<br />
Meer Help-onderwerpen<br />
“Een bestand opslaan in <strong>Photoshop</strong> EPS-indeling” op pagina 462<br />
Een kleurovervulling maken<br />
Een overvulling is een overlapping die voorkomt dat er in de afgedrukte afbeelding minieme onderbrekingen<br />
verschijnen die worden veroorzaakt door kleine foutjes in de registratie op de drukpers. Neem contact op met uw<br />
leverancier voordat u overvulling gaat gebruiken. In de meeste gevallen bepaalt de drukker of overvullen nodig is. Als<br />
dat het geval is, kan een drukker u zeggen welke waarden u in het dialoogvenster Overvullen dient in te voeren.<br />
A B<br />
Overvulling om onjuist uitgelijnde kleuren te corrigeren<br />
A. Onjuiste registratie zonder overvulling B. Onjuiste registratie met overvulling<br />
Laatst bijgewerkt 8/6/2011<br />
494
PHOTOSHOP GEBRUIKEN<br />
Afdrukken<br />
Overvullen heeft tot doel onjuist uitgelijnde effen kleuren te corrigeren. In het algemeen is overvullen voor<br />
continutoonafbeeldingen zoals foto’s niet nodig. Bij te veel overvullen kan een omtrekeffect optreden. Deze problemen<br />
zijn mogelijk niet zichtbaar op het scherm, maar wel op de afdruk. <strong>Photoshop</strong> hanteert de volgende standaardregels<br />
voor overvullen:<br />
Alle kleuren spreiden onder zwart.<br />
Lichtere kleuren spreiden onder donkere kleuren.<br />
Geel spreidt onder cyaan, magenta en zwart.<br />
Zuiver cyaan en zuiver magenta spreiden gelijkmatig onder elkaar.<br />
1 Kies Bewerken > Omzetten in profiel om de afbeelding weer te geven in de kleurruimte van het uitvoerapparaat.<br />
Zie Documentkleuren omzetten in een ander profiel (<strong>Photoshop</strong>).<br />
2 Kies Afbeelding > Overvullen.<br />
3 Geef voor Breedte de overvulwaarde op die de drukker of de printshop heeft opgegeven. Selecteer vervolgens een<br />
maateenheid en klik op OK. Vraag de drukker of de printshop hoeveel onjuiste registratie u kunt verwachten.<br />
De scanresolutie bepalen voor afdrukken<br />
U kunt een aantal technieken gebruiken voor het bepalen van de scanresolutie van een foto. Als u foto's scant die u wilt<br />
afdrukken en u de exacte grootte en afdrukschermfrequentie kent, kunt u de scanresolutie aan de hand van de<br />
volgende technieken bepalen. Het is vaak handiger de maximale optische resolutie van uw scanner te gebruiken en de<br />
grootte van de afbeelding later in <strong>Photoshop</strong> aan te passen.<br />
De scanresolutie schatten<br />
U kunt de resolutie voor de scan bepalen op basis van de afmetingen van de oorspronkelijke en de uiteindelijke<br />
afbeelding en de resolutie van het uitvoerapparaat. De scanresolutie wordt omgezet in de afbeeldingsresolutie als u de<br />
gescande afbeelding in <strong>Photoshop</strong> opent.<br />
1 Ga op een van de volgende manieren te werk:<br />
Bij laserprinters en zetmachines vermenigvuldigt u de rasterfrequentie van de printer met 2. Raadpleeg voor<br />
informatie over de rasterfrequentie van uw printer de printerdocumentatie of neem contact op met de fabrikant.<br />
Bij inkjetprinters raadpleegt u de printerdocumentatie voor de optimale resolutie. Veel printers en apparaten met<br />
verfsublimatie die rechtstreeks op fotopapier afdrukken, hebben een optimale resolutie van 300 tot 400 dpi.<br />
2 Bepaal de verhouding tussen de afmetingen van de uiteindelijke afbeelding en die van de oorspronkelijke<br />
afbeelding. De verhouding tussen een uiteindelijke afbeelding van 6 bij 9 cm en een oorspronkelijke afbeelding van<br />
2 bij 3 cm is 3:1.<br />
3 Vermenigvuldig het resultaat van stap 1 met het resultaat van stap 2.<br />
Bijvoorbeeld: stel dat u afdrukt op een zetmachine met een rasterfrequentie van 85 lpi en dat de verhouding tussen de<br />
uiteindelijke en de oorspronkelijke afbeelding 3:1 is. Eerst vermenigvuldigt u 85 (de rasterfrequentie) met 2 en komt<br />
u uit op 170. Vervolgens vermenigvuldigt u 170 met 3 en komt u uit op een scanresolutie van 510 ppi. Als u afdrukt op<br />
een inkjetprinter met een optimale resolutie van 300 dpi, vermenigvuldigt u 300 met 3 en komt u uit op een<br />
scanresolutie van 900.<br />
Opmerking: Bij afwijkende kleurscheidingsprocedures moet u mogelijk een andere verhouding tussen de<br />
afbeeldingsresolutie en de rasterfrequentie gebruiken. Neem contact op met de drukker of copyshop voordat u de<br />
afbeelding scant.<br />
Laatst bijgewerkt 8/6/2011<br />
495
PHOTOSHOP GEBRUIKEN<br />
Afdrukken<br />
De bestandsgrootte berekenen voordat u een afbeelding scant<br />
U kunt een tijdelijk bestand maken om de vereiste bestandsgrootte voor de uiteindelijke uitvoer van de scan te bepalen.<br />
1 Kies Bestand > Nieuw in <strong>Photoshop</strong>.<br />
2 Voer de breedte, de hoogte en de resolutie van de uiteindelijke afgedrukte afbeelding in. De resolutie moet 1,5 tot<br />
2 keer zo hoog zijn als de rasterfrequentie waarmee u wilt afdrukken. Zorg dat de modus waarin u wilt scannen is<br />
geselecteerd. De bestandsgrootte wordt weergegeven in het dialoogvenster Nieuw.<br />
Stel dat de uiteindelijke afbeelding bijvoorbeeld 4 inches breed en 5 inches hoog moet zijn. U wilt de afbeelding<br />
afdrukken met een scherm van 150 regels en met de verhouding 2:1. U stelt de resolutie dus in op 300. De resulterende<br />
bestandsgrootte is 5,15 MB.<br />
Als u de scan uitvoert, voert u de resulterende bestandsgrootte in de scannerinstellingen in. U hoeft de resolutie en de<br />
afmetingen voor de afbeelding niet op te geven. Nadat u de afbeelding hebt gescand en in <strong>Photoshop</strong> hebt<br />
geïmporteerd, kunt u de juiste breedte en hoogte voor de afbeelding invoeren met de opdracht Afbeeldingsgrootte (de<br />
optie Nieuwe beeldpixels berekenen moet zijn uitgeschakeld).<br />
Duotonen<br />
Duotonen<br />
In <strong>Photoshop</strong> verwijst de term duotoon niet alleen naar duotonen, maar ook naar monotonen, tritonen en quadtonen.<br />
Monotonen zijn grijswaardenafbeeldingen die worden afgedrukt met één niet-zwarte inkt. Duotonen, tritonen en<br />
quadtonen zijn grijswaardenafbeeldingen die worden afgedrukt met respectievelijk twee, drie en vier inkten. In dit<br />
soort afbeeldingen worden gekleurde inkten in plaats van verschillende grijstinten gebruikt om grijswaarden te maken.<br />
Met duotonen vergroot u het toonbereik van een afbeelding in grijswaarden. Hoewel in een grijswaardenreproductie<br />
maximaal 256 grijswaarden kunnen worden weergegeven, kan een drukpers slechts 50 grijswaarden per inkt<br />
reproduceren. Daarom is een grijswaardenafbeelding die alleen met zwart is afgedrukt, aanzienlijk grover dan wanneer<br />
dezelfde afbeelding wordt afgedrukt met twee, drie of vier inkten, die elk maar liefst 50 grijswaarden kunnen<br />
reproduceren.<br />
Duotonen worden ook wel met een zwarte en een grijze inkt afgedrukt. De zwarte inkt wordt in dit geval voor<br />
schaduwen gebruikt en de grijze inkt voor middentonen en hooglichten. Duotonen worden meestal afgedrukt met een<br />
gekleurde inkt voor het hooglicht. Met deze techniek produceert u een afbeelding met een lichte tint. Het dynamische<br />
bereik van de afbeelding wordt hiermee aanzienlijk vergroot. Duotonen zijn ideaal voor tweekleurige afdruktaken die<br />
gebruikmaken van een steunkleur (zoals een Pantone-kleur) voor accenten.<br />
Bij duotonen worden verschillende kleurinkten gebruikt om verschillende grijswaardenniveaus te reproduceren. Deze<br />
worden door <strong>Photoshop</strong> als 8-bits grijswaardenafbeeldingen met één kanaal behandeld. In de duotoonmodus hebt u<br />
geen directe toegang tot de afzonderlijke afbeeldingskanalen (zoals in de RGB-, CMYK- en Lab-modi). In plaats<br />
hiervan manipuleert u de kanalen via de curven in het dialoogvenster Duotoonopties.<br />
Een afbeelding omzetten in duotoon<br />
1 U zet de afbeelding om in grijswaarden door Afbeelding > Modus > Grijswaarden te kiezen. U kunt alleen 8-bits<br />
grijswaardenafbeeldingen omzetten in duotonen.<br />
2 Kies Afbeelding > Modus > Duotoon.<br />
3 In het dialoogvenster Duotoonopties selecteert u Voorbeeld om de afbeelding vooraf te bekijken.<br />
4 Bij Type selecteert u Monotoon, Duotoon, Tritoon of Quadtoon.<br />
Laatst bijgewerkt 8/6/2011<br />
496
PHOTOSHOP GEBRUIKEN<br />
Afdrukken<br />
5 Klik op het kleurvakje (effen vierkantje) om de Kleurkiezer te openen, klik op de knop Kleurenbibliotheken en<br />
selecteer een inktboek en een kleur in het dialoogvenster.<br />
Opmerking: Als u volledig verzadigde kleuren wilt, geeft u de inkten op in aflopende volgorde: de donkerste bovenaan, de<br />
lichtste onderaan.<br />
6 Klik op het curvevak naast het kleurvak en pas de duotooncurve voor elke inkt aan.<br />
7 Stel de overdrukkleuren indien nodig in.<br />
8 Klik op OK.<br />
Als u een duotooneffect op een gedeelte van een afbeelding wilt toepassen, zet u de duotoonafbeelding om in<br />
Multikanaalmodus. Hiermee worden de duotooncurven omgezet in steunkleurkanalen. Vervolgens kunt u in het<br />
steunkleurkanaal gebieden wissen die u in standaardgrijswaarden wilt afdrukken.<br />
Meer Help-onderwerpen<br />
“Steunkleuren” op pagina 499<br />
De duotooncurve wijzigen voor een bepaalde inkt<br />
In een duotoonafbeelding heeft elke inkt een afzonderlijke curve die bepaalt hoe de kleur wordt verdeeld over<br />
schaduwen en hooglichten. Deze curve koppelt elke grijswaarde in de oorspronkelijke afbeelding aan een specifiek<br />
inktpercentage.<br />
1 Kies Voorvertoning in het dialoogvenster Duotoonopties als u een voorvertoning van de aanpassingen wilt<br />
weergeven.<br />
2 Klik op het curvevak naast het kleurvak.<br />
De standaard duotooncurve, een rechte diagonale lijn, geeft aan dat u de grijswaarden van de oorspronkelijke<br />
afbeelding koppelt aan een gelijkwaardig percentage van de inkt. Met deze instelling wordt een 50% middentoonpixel<br />
bijvoorbeeld afgedrukt met 50% kleur van de inkt en een 100% schaduw wordt afgedrukt in 100% kleur van de inkt.<br />
3 Pas voor elke inkt de duotooncurve aan door een punt op de grafiek te slepen of door waarden in te voeren voor de<br />
verschillende inktpercentages.<br />
In de curvegrafiek loopt de horizontale as van de hooglichten (links) naar de schaduwen (rechts). De dichtheid van<br />
de inkt neemt toe naarmate u hoger komt op de verticale as. U kunt maximaal 13 punten op de curve opgeven.<br />
Wanneer u twee waarden op de curve opgeeft, berekent <strong>Photoshop</strong> de tussenliggende waarden. Als u de curve<br />
aanpast, worden de waarden automatisch ingevoerd in de tekstvakken met percentages.<br />
De waarde die u in een tekstvak opgeeft, verwijst naar het percentage van de inktkleur dat wordt gebruikt voor het<br />
weergeven van de grijswaarde in de oorspronkelijke afbeelding. Als u bijvoorbeeld 70 invoert in het tekstvak 100%,<br />
wordt een 70% tint van die inktkleur gebruikt om de 100% schaduwgebieden af te drukken.<br />
4 Klik op Opslaan in het dialoogvenster Duotooncurve om de curven die u in dit dialoogvenster hebt gemaakt op te<br />
slaan.<br />
5 Klik op Laden om deze curven te laden, inclusief curven die u hebt gemaakt met de optie voor willekeurig toewijzen.<br />
In het deelvenster Info kunt u inktpercentages weergeven wanneer u met duotoonafbeeldingen werkt. Stel de<br />
meetmodus in op Echte kleur om vast te stellen welke inktpercentages worden toegepast bij het afdrukken van de<br />
afbeelding. Eventuele wijzigingen die u hebt ingevoerd in het dialoogvenster Duotooncurve worden hier weergegeven.<br />
Meer Help-onderwerpen<br />
“Overzicht van curven” op pagina 134<br />
Laatst bijgewerkt 8/6/2011<br />
497
PHOTOSHOP GEBRUIKEN<br />
Afdrukken<br />
Overdrukkleuren opgeven<br />
Overdrukkleuren zijn twee ongerasterde inkten die over elkaar worden afgedrukt. Wanneer u de kleur cyaan<br />
bijvoorbeeld over de kleur geel afdrukt, is de resulterende overdruk een groene kleur. Zowel de volgorde waarin de<br />
inkten worden afgedrukt, als de verschillen tussen inkten en papier onderling zijn van grote invloed op het<br />
uiteindelijke resultaat.<br />
U kunt met behulp van een afdrukvoorbeeld van de overdrukinkten uw beeldscherm zo aanpassen dat u het<br />
afdrukresultaat kunt voorspellen. Vergeet niet dat deze aanpassingen alleen van invloed zijn op de weergave van de<br />
overdrukkleuren op het scherm en niet op de afdruk. Zorg ervoor dat u uw monitor kalibreert voordat u deze kleuren<br />
aanpast.<br />
De weergave van overdrukkleuren aanpassen<br />
1 Kies Afbeelding > Modus > Duotoon.<br />
2 Klik op Overdrukkleuren. Het dialoogvenster Overdrukkleuren toont hoe de inktcombinatie er uit zal zien na het<br />
afdrukken.<br />
3 Klik op het kleurstaal van de inktcombinatie die u wilt aanpassen.<br />
4 Selecteer de gewenste kleur in de kleurkiezer en klik op OK.<br />
5 Herhaal de stappen 3 en 4 totdat u tevreden bent met de inktcombinatie. Klik vervolgens op OK.<br />
Duotooninstellingen opslaan en laden<br />
Klik op de knop Opslaan in het dialoogvenster Duotoonopties om een set duotooncurven, inktinstellingen en<br />
overdrukkleuren op te slaan. Klik op de knop Laden om een set duotooncurven, inktinstellingen en overdrukkleuren<br />
te laden. U kunt vervolgens deze instellingen toepassen op andere grijswaardenafbeeldingen.<br />
<strong>Photoshop</strong> beschikt over verschillende voorbeeldensets van duotoon-, tritoon- en quadtooncurven. Deze sets bevatten<br />
enkele veelgebruikte curven en kleuren. Gebruik deze sets als beginpunten wanneer u uw eigen combinaties gaat<br />
maken.<br />
De afzonderlijke kleuren van een duotoonafbeelding bekijken<br />
Duotonen zijn eenkanaalsafbeeldingen: uw aanpassingen op individuele drukinkten worden dus weergegeven als<br />
onderdeel van de uiteindelijke samengestelde afbeelding. In bepaalde gevallen wilt u mogelijk de afzonderlijke<br />
“drukplaten” bekijken om te zien hoe de afzonderlijke kleuren worden gescheiden bij het afdrukken (zoals mogelijk is<br />
bij CMYK-afbeeldingen).<br />
1 Kies nadat u de inktkleuren hebt opgegeven Afbeelding > Modus > Multikanaal.<br />
De afbeelding wordt omgezet in de multikanaalmodus waarbij elk kanaal wordt voorgesteld als een steunkleurkanaal.<br />
De inhoud van elk steunkleurkanaal geeft nauwkeurig de duotooninstellingen weer, maar de samengestelde<br />
voorvertoning op het scherm is mogelijk minder nauwkeurig dan de voorvertoning in de Duotoonmodus.<br />
Opmerking: Als u in de Multikanaalmodus wijzigingen aanbrengt in de afbeelding, kunt u niet terugkeren naar de<br />
oorspronkelijke duotoonstaat (tenzij deze beschikbaar is in het deelvenster Historie). Als u de inktverdeling wilt<br />
aanpassen en de invloed op afzonderlijke drukplaten wilt bekijken, brengt u aanpassingen aan in het dialoogvenster<br />
Duotooncurve voordat u omzet in de Multikanaalmodus.<br />
2 Selecteer in het deelvenster Kanalen het kanaal dat u wilt bestuderen.<br />
3 Kies Bewerken > Ongedaan maken Multikanaal om de Duotoonmodus te herstellen.<br />
Laatst bijgewerkt 8/6/2011<br />
498
PHOTOSHOP GEBRUIKEN<br />
Afdrukken<br />
Duotonen afdrukken<br />
Zowel de volgorde waarin de inkten worden afgedrukt als de rasterhoeken die u gebruikt, zijn bij het maken van<br />
duotonen van zeer grote invloed op de uiteindelijke uitvoer. (Wijzig, indien nodig, de rasterhoeken in de RIP van de<br />
printer.)<br />
U hoeft geen duotoonafbeeldingen in CMYK om te zetten om scheidingen af te drukken. Kies in het gedeelte<br />
Kleurbeheer van het dialoogvenster Afdrukken voor het instellen van de printeropties de optie Kleurscheidingen in<br />
het popup-menu Kleurverwerking. Bij het omzetten in CMYK-modus worden eventuele aangepaste kleuren in de<br />
bijbehorende CMYK-kleuren omgezet.<br />
Duotoonafbeeldingen naar andere toepassingen exporteren<br />
Als u een duotoonafbeelding wilt exporteren naar een paginaopmaakprogramma, dient u de afbeelding eerst op te<br />
slaan in EPS- of <strong>PDF</strong>-indeling. (Als de afbeelding echter steunkleurkanalen bevat, zet de afbeelding dan om in<br />
Multikanaalmodus en sla deze op in DCS 2.0-indeling.) Vergeet niet de aangepaste kleuren een naam te geven met de<br />
juiste extensie, zodat ze worden herkend door de toepassing die ze importeert. Anders kan het gebeuren dat de<br />
toepassing de kleuren niet goed afdrukt of dat de afbeelding helemaal niet wordt afgedrukt.<br />
Steunkleuren afdrukken<br />
Steunkleuren<br />
Steunkleuren zijn speciale vooraf gemengde inkten die u in plaats van of in aanvulling op de proceskleurinkten<br />
(CMYK) kunt gebruiken. Voor elke steunkleur hebt u op de drukpers een afzonderlijke plaat nodig. (Aangezien een<br />
vernis een afzonderlijke plaat nodig heeft, wordt dat ook als een steunkleur beschouwd.)<br />
Wanneer u een afbeelding met steunkleuren wilt afdrukken, moet u steunkleurkanalen maken en de kleuren daarin<br />
opslaan. U exporteert steunkleurkanalen door het bestand op te slaan in de indeling DCS 2.0 of <strong>PDF</strong>.<br />
Let op het volgende wanneer u met steunkleuren werkt:<br />
Voor afbeeldingen met steunkleuren die scherpe randen hebben en waarbij de onderliggende afbeelding wordt<br />
uitgenomen, kunt u de extra tekeningen het beste maken in een pagina-opmaak- of illustratietoepassing.<br />
Wanneer u een steunkleur als tint in de hele afbeelding wilt toepassen, zet u de afbeelding om in duotoonmodus en<br />
brengt u de steunkleur aan op een van de duotoonplaten. U kunt maximaal vier steunkleuren gebruiken, één per<br />
plaat.<br />
De namen van de steunkleuren worden op de kleurscheidingen afgedrukt.<br />
Steunkleuren worden over de volledige samengestelde afbeelding gedrukt. Iedere steunkleur wordt afgedrukt in de<br />
volgorde waarin deze in het deelvenster Kanalen wordt vermeld, waarbij het bovenste kanaal wordt afgedrukt als<br />
de bovenste steunkleur.<br />
U kunt steunkleuren niet boven een standaardkanaal plaatsen in het deelvenster Kanalen, behalve in de<br />
multikanaalmodus.<br />
U kunt steunkleuren niet op afzonderlijke lagen toepassen.<br />
Bij het afdrukken van een afbeelding met een steunkleurkanaal naar een samengestelde-kleurenprinter wordt de<br />
steunkleur afgedrukt met een dekking die wordt bepaald door de instelling voor volheid.<br />
U kunt steunkleurkanalen met kleurkanalen verenigen, waarbij de steunkleur in de betreffende<br />
kleurkanaalcomponenten wordt gesplitst.<br />
Laatst bijgewerkt 8/6/2011<br />
499
PHOTOSHOP GEBRUIKEN<br />
Afdrukken<br />
Meer Help-onderwerpen<br />
“Informatie over kanalen” op pagina 250<br />
“Kleurscheidingen afdrukken vanuit <strong>Photoshop</strong>” op pagina 493<br />
Nieuw steunkleurkanaal maken<br />
U kunt een nieuw steunkleurkanaal maken of een bestaand alfakanaal omzetten in een steunkleurkanaal.<br />
1 Kies Venster > Kanalen om het deelvenster Kanalen te openen.<br />
2 Maak of laad een selectie wanneer u een geselecteerd gebied met een steunkleur wilt vullen.<br />
3 Voer een van de volgende handelingen uit om een kanaal te maken:<br />
Houd Ctrl ingedrukt en klik (Windows) of houd Command ingedrukt en klik (Mac OS) op de knop Nieuw kanaal<br />
in het deelvenster Kanalen.<br />
Selecteer Nieuw steunkleurkanaal in het menu van het deelvenster Kanalen.<br />
Wanneer u een selectie hebt gemaakt, wordt dat gebied gevuld met de op dat moment actieve steunkleur.<br />
4 Klik op het vak Kleur in het dialoogvenster Nieuw steunkleurkanaal. Klik vervolgens in de Kleurkiezer op<br />
Kleurenbibliotheken om een aangepast kleursysteem te kiezen, zoals PANTONE of TOYO, en kies een kleur. Zie<br />
“Een steunkleur kiezen” op pagina 110.<br />
Als u een aangepaste kleur selecteert, kan uw leverancier van drukbenodigdheden eenvoudiger de juiste inkt leveren<br />
om de afbeelding te reproduceren.<br />
5 Geef een naam op voor het steunkleurkanaal. Wanneer u een aangepaste kleur kiest, krijgt het kanaal automatisch<br />
de naam van die kleur.<br />
Geef steunkleuren altijd een naam, zodat deze worden herkend in andere toepassingen waarin uw bestand wordt<br />
gelezen. Anders kunt u het bestand mogelijk niet afdrukken.<br />
6 Voer bij Volheid een waarde tussen 0% en 100% in.<br />
Met deze optie kunt u op het scherm de volheid van de afgedrukte steunkleur simuleren. Bij een waarde van 100%<br />
wordt een inkt gesimuleerd die de onderliggende inkten volledig bedekt (zoals metaalinkt). Bij 0% wordt een<br />
transparante inkt gesimuleerd die de onderliggende inkten volledig laat zien (zoals een heldere vernis). Met deze optie<br />
kunt u ook zien waar een anders transparante steunkleur (zoals een vernis) zal worden weergegeven.<br />
Volheid bij 100% en volheid bij 50%.<br />
Opmerking: De opties voor volheid en kleurkeuze betreffen alleen voorvertoningen op het scherm en samengestelde<br />
afdrukken. Ze hebben geen effect op de afgedrukte kleurscheidingen.<br />
Laatst bijgewerkt 8/6/2011<br />
500
PHOTOSHOP GEBRUIKEN<br />
Afdrukken<br />
Meer Help-onderwerpen<br />
“Een steunkleur kiezen” op pagina 110<br />
Een alfakanaal omzetten in een steunkleurkanaal<br />
1 Als er een selectie voorkomt in de afbeelding, kiest u Selecteren > Deselecteren.<br />
2 Ga op een van de volgende manieren te werk:<br />
Dubbelklik in het deelvenster Kanalen op de miniatuur van het alfakanaal.<br />
Selecteer het alfakanaal in het deelvenster Kanalen en kies Kanaalopties in het deelvenstermenu.<br />
3 Selecteer Steunkleur.<br />
4 Klik op het kleurvakje, kies een kleur in de Kleurkiezer of klik op Kleurenbibliotheken en kies een aangepaste kleur.<br />
Klik op OK.<br />
5 Geef het kanaal desgewenst een andere naam.<br />
6 Klik op OK.<br />
De gebieden van het kanaal waarin grijswaarden voorkomen, worden omgezet in de steunkleur.<br />
7 Kies Afbeelding > Aanpassingen > Omkeren om de kleur toe te passen op het geselecteerde gebied van het kanaal.<br />
Meer Help-onderwerpen<br />
“Nieuw steunkleurkanaal maken” op pagina 500<br />
Een steunkleurkanaal bewerken om kleur toe te voegen of te verwijderen<br />
1 Selecteer het steunkleurkanaal in het deelvenster Kanalen.<br />
2 Teken met een teken- of bewerkgereedschap in de afbeelding. Teken met zwart om meer steunkleur van 100%<br />
dekking toe te voegen of met grijs om steunkleur met een lagere dekking toe te voegen.<br />
Opmerking: In tegenstelling tot de optie Volheid in het dialoogvenster Kanaalopties steunkleuren, bepaalt u met de optie<br />
Dekking in de opties van de teken- of bewerkgereedschappen de werkelijke dichtheid van de inkt die in het afdrukresultaat<br />
wordt gebruikt.<br />
De kleur of volheid van de kleur van een steukleurkanaal wijzigen<br />
1 Dubbelklik in het deelvenster Kanalen op de miniatuur van het steunkleurkanaal.<br />
2 Klik in het kleurvakje en kies een kleur. Klik op Kleurbibliotheken om te kunnen kiezen uit een aangepast<br />
kleursysteem, zoals PANTONE of TOYO.<br />
3 Voer een volheidswaarde in tussen 0% en 100% om de inktdekking van de steunkleur aan te passen.<br />
Opmerking: De opties voor volheid en kleurkeuze betreffen alleen voorvertoningen op het scherm en samengestelde<br />
afdrukken. Ze hebben geen effect op de afgedrukte kleurscheidingen.<br />
Meer Help-onderwerpen<br />
“Nieuw steunkleurkanaal maken” op pagina 500<br />
“Een steunkleur kiezen” op pagina 110<br />
Laatst bijgewerkt 8/6/2011<br />
501
PHOTOSHOP GEBRUIKEN<br />
Afdrukken<br />
Steunkleurkanalen verenigen<br />
In de RGB- of CMYK-kleurmodus kunt u steunkleurkanalen verwijderen en deze samenvoegen tot<br />
standaardkleurkanalen. Als u steunkleurkanalen samenvoegt in de CMYK-modus, komen de resulterende kleuren<br />
meestal niet precies overeen met de oorspronkelijke steunkleuren, aangezien CMYK-inkten niet hetzelfde bereik aan<br />
kleuren kunnen produceren als steunkleurinkten.<br />
1 Selecteer het steunkleurkanaal in het deelvenster Kanalen.<br />
2 Kies Steunkleurkanaal samenvoegen in het deelvenstermenu.<br />
De steunkleur wordt omgezet in en verenigd met de kleurkanalen en het steunkleurkanaal wordt verwijderd uit het<br />
deelvenster.<br />
Door steunkleurkanalen te verenigen voegt u afbeeldingen met lagen samen tot één laag. In de verenigde<br />
samengestelde afbeelding worden de steunkleurgegevens van de voorvertoning weergegeven, inclusief de instellingen<br />
voor volheid. Wanneer u een steunkleurkanaal met een volheid van 50% verenigt, krijgt u bijvoorbeeld een ander<br />
resultaat dan bij hetzelfde kanaal met een volheid van 100%.<br />
Overlappende steunkleuren aanpassen<br />
Als u wilt voorkomen dat overlappende steunkleuren over de onderliggende steunkleur worden afgedrukt of dat de<br />
onderliggende kleur wordt uitgenomen, verwijdert u een van de steunkleuren op de plaats waar deze elkaar<br />
overlappen.<br />
Pas aan de hand van een proefdruk van de over elkaar afgedrukte inkten de weergave op het scherm aan, zodat u kunt<br />
voorspellen hoe de kleuren er in de afdruk uit zullen zien.<br />
Opmerking: In sommige gevallen, zoals bij vernis en grijsstructuren, wilt u juist dat de kleuren over elkaar worden<br />
afgedrukt.<br />
1 Selecteer in het deelvenster Kanalen het steunkleurkanaal met de kleur die u wilt afdrukken.<br />
2 Kies Selecteren > Selectie laden.<br />
Wanneer u snel een afbeelding in een kanaal wilt selecteren, houdt u Ctrl (Windows) of Command (Mac OS)<br />
ingedrukt en klikt u op het kanaal in het deelvenster Kanalen.<br />
3 Kies bij Kanaal het steunkleurkanaal uit stap1 en klik op OK.<br />
4 Kies wanneer u bij uitname van de onderliggende kleur een overvulling wilt maken de optie Selecteren ><br />
Bewerken > Vergroten of Slinken, afhankelijk van het feit of de overlappende steunkleur donkerder of lichter is dan<br />
de onderliggende steunkleur. Selecteer in het deelvenster Kanalen het onderliggende steunkleurkanaal waarin de<br />
gebieden voorkomen die u wilt uitnemen. Druk op Backspace (Windows) of op Delete (Mac OS).<br />
Met deze methode kunt u gebieden uitnemen uit alle kanalen onder een steunkleur, bijvoorbeeld de CMYK-kanalen.<br />
5 Als een steunkleur in één kanaal met meerdere steunkleuren overlapt, herhaalt u dit proces voor elk kanaal waarin<br />
de gebieden voorkomen die u wilt verwijderen.<br />
Meer Help-onderwerpen<br />
“Een kleurovervulling maken” op pagina 494<br />
Laatst bijgewerkt 8/6/2011<br />
502
Hoofdstuk 16: Webafbeeldingen<br />
Werken met webafbeeldingen<br />
Met de webgereedschappen van <strong>Photoshop</strong> kunt u heel eenvoudig de elementen van uw webpagina's maken of<br />
volledige webpagina's uitvoeren in vooraf ingestelde of aangepaste indelingen.<br />
Met lagen en segmenten kunt u webpagina's en de interface-elementen voor deze pagina's ontwerpen.<br />
Met laagsamenstellingen kunt u experimenteren met verschillende paginasamenstellingen of kunt u verschillende<br />
versies van een pagina exporteren.<br />
Maak rollovertekst of knopillustraties en importeer deze naar Dreamweaver of Flash.<br />
Maak webanimaties met het deelvenster Animatie en exporteer deze animaties als geanimeerde GIF-afbeeldingen<br />
of QuickTime-bestanden. Zie “Frameanimaties maken” op pagina 538.<br />
Gebruik <strong>Adobe</strong> Bridge om een webfotogalerie te maken, zodat u een reeks afbeeldingen met gebruik van<br />
professioneel ogende sjablonen snel kunt omzetten in een interactieve website.<br />
Op www.adobe.com/go/lrvid4043_dw_nl vindt u een video over het ontwerpen van websites met <strong>Photoshop</strong> en<br />
Dreamweaver.<br />
Rolloverafbeeldingen maken<br />
Een rollover is een knop of afbeelding op een webpagina die verandert wanneer u de muis erboven plaatst. U hebt<br />
minstens twee afbeeldingen nodig om een rollover te maken: een primaire afbeelding voor de normale staat en een<br />
secundaire afbeelding voor de gewijzigde staat.<br />
<strong>Photoshop</strong> beschikt over een aantal nuttige gereedschappen voor het maken van rolloverafbeeldingen:<br />
U kunt primaire of secundaire afbeeldingen maken met lagen. Maak de inhoud op één laag en dupliceer en bewerk<br />
deze laag om vergelijkbare inhoud te maken waarbij de uitlijning tussen de twee lagen behouden blijft. U maakt het<br />
rollovereffect door de laagstijl, zichtbaarheid of positie van de laag te wijzigen, kleur- of toonaanpassingen aan te<br />
brengen of filtereffecten toe te passen. Zie “Lagen dupliceren” op pagina 268.<br />
U kunt laagstijlen ook gebruiken om effecten, zoals bijvoorbeeld kleurbedekkingen, slagschaduwen, gloed of reliëf<br />
toe te passen op de primaire laag. Als u een rolloverpaar wilt maken, schakelt u de laagstijl in of uit en slaat u beide<br />
staten van de afbeelding op. Zie “Laageffecten en laagstijlen” op pagina 286.<br />
Gebruik de vooraf ingestelde knopstijlen in het deelvenster Stijlen om snel rolloverknoppen te maken met de staten<br />
normaal, muisbeweging en muisklik. Teken een vorm met het gereedschap Rechthoek en pas een stijl toe, zoals<br />
Schuine kant - normaal, om de rechthoek automatisch om te zetten in een knop. Kopieer de laag en pas andere<br />
vooraf ingestelde stijlen toe, zoals Schuine kant - muisbeweging om de andere knopstaten te maken. Sla iedere laag<br />
op als een afzonderlijke afbeelding om de set met rolloverknoppen te voltooien.<br />
In het dialoogvenster Opslaan voor web en apparaten kunt u rolloverafbeeldingen met een optimale<br />
bestandsgrootte opslaan in een indeling die compatibel is met het web. Zie Afbeeldingen optimaliseren.<br />
Wanneer u rolloverafbeeldingen opslaat, maakt u aan de hand van een naamgevingsconventie onderscheid tussen<br />
de primaire afbeelding (niet-rolloverstaat) en de secundaire afbeelding (rolloverstaat).<br />
Nadat u een set rolloverafbeeldingen hebt gemaakt in <strong>Photoshop</strong>, kunt u de afbeeldingen met gebruik van<br />
Dreamweaver op een webpagina plaatsen en automatisch de Javascript-code voor de rolloveractie toevoegen.<br />
Laatst bijgewerkt 8/6/2011<br />
503
PHOTOSHOP GEBRUIKEN<br />
Webafbeeldingen<br />
Op www.adobe.com/go/lrvid4043_dw_nl vindt u een video over het ontwerpen van websites met <strong>Photoshop</strong> en<br />
Dreamweaver.<br />
Exporteren naar Zoomify<br />
U kunt afbeeldingen met een hoge resolutie op het web plaatsen. Gebruikers kunnen dan pannen en zoomen om meer<br />
details te zien. Afbeeldingen van standaardgrootte worden net zo snel gedownload als een JPEG-bestand van<br />
vergelijkbare grootte. <strong>Photoshop</strong> exporteert het HTML-bestand en de JPEG-bestanden die u kunt uploaden naar uw<br />
webserver.<br />
1 Kies Bestand > Exporteren > Zoomify en stel exportopties in.<br />
Sjabloon Hiermee stelt u de achtergrond en de navigatie in voor de afbeelding die in de browser wordt weergegeven.<br />
Uitvoerlocatie Hiermee geeft u de locatie en de naam van het bestand op..<br />
Opties voor afbeeldingen naast elkaar Hiermee bepaalt u de kwaliteit van de afbeelding..<br />
Browseropties Hiermee stelt u de pixelbreedte en -hoogte in voor de standaardafbeelding in de browser van de<br />
gebruiker.<br />
2 Upload de HTML- en afbeeldingsbestanden naar uw webserver.<br />
Op www.adobe.com/go/vid0003_nl vindt u een video over Zoomify.<br />
Werken met hexadecimale kleurwaarden<br />
<strong>Photoshop</strong> kan de hexadecimale waarden van afbeeldingskleuren weergeven of de hexadecimale waarde van een kleur<br />
kopiëren voor gebruik in een HTML-bestand.<br />
Meer Help-onderwerpen<br />
“Webveilige kleuren kiezen” op pagina 109<br />
Hexadecimale waarden voor kleuren weergeven in het deelvenster Info<br />
1 Kies Venster > Info of klik op het tabblad van het deelvenster Info om het deelvenster weer te geven.<br />
2 Kies Deelvensteropties in het menu van het deelvenster. Kies Webkleur bij Modus onder Eerste kleurinfo of<br />
Tweede kleurinfo en klik op OK.<br />
3 Plaats de muisaanwijzer boven de kleur waarvoor u hexadecimale waarden wilt weergeven.<br />
Een kleur kopiëren als een hexadecimale waarde<br />
<strong>Photoshop</strong> kopieert kleuren als een HTML COLOR-kenmerk waarin de hexadecimale waarde (color=#xxyyzz)<br />
opgenomen is of als alleen de hexadecimale waarde.<br />
1 Voer een van de volgende handelingen uit:<br />
Selecteer het pipet en verplaats de aanwijzer over de kleur die u wilt kopiëren. Klik met de rechtermuisknop<br />
(Windows) of houd Control ingedrukt en klik (Mac OS). Kies vervolgens Kleur kopiëren als HTML of<br />
Hexadecimale code van kleur kopiëren.<br />
Stel de voorgrondkleur in in het deelvenster Kleur, het deelvenster Stalen of de <strong>Adobe</strong> Kleurkiezer. Kies Kleur<br />
kopiëren als HTML of Hexadecimale code van kleur kopiëren in het menu van het deelvenster Kleur.<br />
Klik in het dialoogvenster Opslaan voor web op het kleurstaal of kies Matte > Overige. Klik in de <strong>Adobe</strong> Kleurkiezer<br />
met de rechtermuisknop op de hexadecimale waarde en kies Kopiëren.<br />
Laatst bijgewerkt 8/6/2011<br />
504
PHOTOSHOP GEBRUIKEN<br />
Webafbeeldingen<br />
2 Open het gewenste bestand in een HTML-bewerkingstoepassing en kies Bewerken > Plakken.<br />
Webpagina's segmenteren<br />
Segmenten verdelen een afbeelding in kleinere afbeeldingen die opnieuw worden samengesteld op een webpagina met<br />
behulp van een HTML-tabel of CSS-lagen. Wanneer u de afbeelding opdeelt, kunt u verschillende URL-koppelingen<br />
toewijzen om paginanavigatie in te stellen en kunt u bovendien elk gedeelte van de afbeelding optimaliseren met eigen<br />
optimalisatie-instellingen.<br />
U kunt een afbeelding met segmenten exporteren en optimaliseren met de opdracht Opslaan voor web en apparaten.<br />
<strong>Photoshop</strong> slaat ieder segment als een afzonderlijk bestand op en genereert de HTML- of CSS-code die nodig is om de<br />
gesegmenteerde afbeelding weer te geven.<br />
In segmenten opgedeelde webpagina.<br />
Bedenk het volgende wanneer u werkt met segmenten:<br />
U kunt een segment maken met het gereedschap Segment of door op lagen gebaseerde segmenten te maken.<br />
Nadat u een segment hebt gemaakt, kunt u het selecteren met behulp van het gereedschap Segmentselectie en<br />
het vervolgens verplaatsen, vergroten of verkleinen of uitlijnen met andere segmenten.<br />
In het dialoogvenster Segmentopties kunt u opties instellen voor elk segment, zoals het type segment, een naam en<br />
een URL.<br />
U kunt elk segment optimaliseren met behulp van verschillende optimalisatie-instellingen in het dialoogvenster<br />
Opslaan voor web en apparaten.<br />
Meer Help-onderwerpen<br />
“Segmentopties” op pagina 513<br />
Segmenttypen<br />
Segmenten worden in categorieën ingedeeld aan de hand van het type inhoud (tabel, afbeelding, geen afbeelding) en<br />
de manier waarop ze zijn gemaakt (door de gebruiker, op basis van lagen of automatisch).<br />
Laatst bijgewerkt 8/6/2011<br />
505
PHOTOSHOP GEBRUIKEN<br />
Webafbeeldingen<br />
Segmenten die zijn gemaakt met het gereedschap Segment worden gebruikerssegmenten genoemd en segmenten die<br />
zijn gemaakt op basis van een laag worden op lagen gebaseerde segmenten genoemd. Als u een nieuw<br />
gebruikerssegment of een nieuw op lagen gebaseerd segment maakt, worden er aanvullende automatische segmenten<br />
gegenereerd voor de overige gebieden van de afbeelding. De ruimte in de afbeelding die niet is gedefinieerd als<br />
gebruikerssegment of als een op een laag gebaseerd segment, wordt dus opgevuld met automatische segmenten.<br />
Automatische segmenten worden steeds opnieuw gegenereerd als u gebruikerssegmenten of op lagen gebaseerde<br />
segmenten toevoegt of bewerkt. U kunt automatische segmenten omzetten in gebruikerssegmenten.<br />
Gebruikerssegmenten, op lagen gebaseerde segmenten en automatische segmenten zien er verschillend uit:<br />
gebruikerssegmenten en op lagen gebaseerde segmenten worden omkaderd met een ononderbroken lijn, terwijl<br />
automatische segmenten worden omkaderd met een onderbroken lijn. Bovendien wordt voor gebruikerssegmenten<br />
en op lagen gebaseerde segmenten een duidelijk herkenbaar pictogram weergegeven. U kunt automatische segmenten<br />
tonen of verbergen, zodat uw bewerkingen in de gebruikerssegmenten en op lagen gebaseerde segmenten beter<br />
zichtbaar worden.<br />
Een subsegment is een type automatisch segment dat wordt gegenereerd als u overlappende segmenten maakt.<br />
Subsegmenten geven aan hoe de afbeelding wordt verdeeld wanneer u het geoptimaliseerde bestand opslaat. Hoewel<br />
subsegmenten worden genummerd en een segmentsymbool krijgen, kunt u ze niet afzonderlijk van het onderliggende<br />
segment selecteren of bewerken. Telkens wanneer u de stapelvolgorde van segmenten wijzigt, worden er opnieuw<br />
subsegmenten gegenereerd.<br />
U kunt segmenten op verschillende manieren maken:<br />
Automatische segmenten worden automatisch gegenereerd.<br />
Gebruikerssegmenten worden gemaakt met het gereedschap Segment.<br />
Op lagen gebaseerde segmenten worden gemaakt met het deelvenster Lagen.<br />
Meer Help-onderwerpen<br />
“Een type inhoud voor een segment opgeven” op pagina 513<br />
Een webpagina segmenteren<br />
Met het gereedschap Segment kunt u direct in een afbeelding segmentlijnen tekenen. U kunt ook een illustratie<br />
ontwerpen aan de hand van lagen en vervolgens segmenten maken op basis van de lagen.<br />
Een segment maken met het gereedschap Segment<br />
1 Selecteer het gereedschap Segment<br />
Uitsnijden te doorlopen.)<br />
. (Druk op de toets C om ook de gereedschappen in dezelfde groep als<br />
Bestaande segmenten worden automatisch in het documentvenster weergegeven.<br />
2 Kies een stijl op de optiebalk:<br />
Normaal Hiermee bepaalt u de afmetingen van het segment door te slepen.<br />
Vaste verhoudingen Hiermee stelt u de hoogte/breedte-verhouding voor het segment in. Geef hele getallen of<br />
decimalen voor de hoogte/breedte-verhouding op. Als u bijvoorbeeld een segment wilt maken waarvan de breedte<br />
twee keer zo groot is als de hoogte, typt u 2 voor de breedte en 1 voor de hoogte.<br />
Vaste grootte Hiermee geeft u de hoogte en breedte van het segment op. Typ het gewenste aantal pixels (in hele<br />
getallen).<br />
Laatst bijgewerkt 8/6/2011<br />
506
PHOTOSHOP GEBRUIKEN<br />
Webafbeeldingen<br />
3 Sleep over het gebied waar u een segment wilt maken. Houd Shift ingedrukt om van het segment een zuiver vierkant<br />
te maken. Houd Alt (Windows) of Option (Mac OS) ingedrukt en sleep om vanuit het middelpunt te tekenen.<br />
Gebruik Weergave > Magnetisch om een nieuw segment uit te lijnen op een hulplijn of op een ander segment in de<br />
afbeelding. Zie “Gebruikerssegmenten verplaatsen, vergroten, verkleinen en uitlijnen” op pagina 509.<br />
Segmenten maken op basis van hulplijnen<br />
1 Voeg aan een afbeelding hulplijnen toe.<br />
2 Selecteer het gereedschap Segment en klik op Segmenten van hulplijnen op de optiebalk.<br />
Als u segmenten maakt op basis van hulplijnen, worden alle bestaande segmenten verwijderd.<br />
Een segment maken op basis van een laag<br />
Een op lagen gebaseerd segment omvat alle pixelgegevens in de laag. Als u de laag verplaatst of de inhoud van de laag<br />
bewerkt, wordt het segmentgebied automatisch aangepast met de nieuwe pixels.<br />
Een op een laag gebaseerd segment wordt bijgewerkt wanneer de bronlaag wordt aangepast.<br />
Op lagen gebaseerde segmenten zijn minder flexibel dan gebruikerssegmenten, maar u kunt op lagen gebaseerde<br />
segmenten wel omzetten in gebruikerssegmenten (opwaarderen). Zie “Automatische segmenten en op lagen<br />
gebaseerde segmenten omzetten in gebruikerssegmenten” op pagina 507.<br />
1 Selecteer een laag in het deelvenster Lagen.<br />
2 Kies Laag > Nieuw segment op basis van laag.<br />
Gebruik echter geen op lagen gebaseerd segment als u de laag over een groot gebied van de afbeelding wilt verplaatsen<br />
tijdens een animatie, omdat het segment dan te groot wordt.<br />
Automatische segmenten en op lagen gebaseerde segmenten omzetten in<br />
gebruikerssegmenten<br />
Op lagen gebaseerde segmenten zijn gekoppeld aan de pixelinhoud van een laag en de enige manier waarop u deze<br />
kunt verplaatsen, combineren, verdelen, vergroten, verkleinen of uitlijnen is door de laag te bewerken (of door de<br />
segmenten om te zetten in gebruikerssegmenten).<br />
Alle automatische segmenten in een afbeelding zijn gekoppeld en hebben dezelfde optimalisatie-instellingen. Als u<br />
verschillende optimalisatie-instellingen wilt instellen voor een automatisch segment, moet u het opwaarderen naar een<br />
gebruikerssegment.<br />
1 Selecteer met het gereedschap Segmentselectie een of meerdere segmenten die u wilt omzetten.<br />
2 Klik op Opwaarderen in de optiebalk.<br />
U kunt een automatisch segment opwaarderen in het dialoogvenster Opslaan voor web en apparaten door het te<br />
ontkoppelen. Zie Werken met segmenten in het dialoogvenster Opslaan voor web en apparaten<br />
Laatst bijgewerkt 8/6/2011<br />
507
PHOTOSHOP GEBRUIKEN<br />
Webafbeeldingen<br />
Segmenten en segmentopties weergeven<br />
U kunt segmenten weergeven in <strong>Photoshop</strong> en in het dialoogvenster Opslaan voor web en apparaten. Aan de hand van<br />
de volgende kenmerken kunt u de verschillende segmenten van elkaar onderscheiden:<br />
Segmentlijnen Hiermee worden de grenzen van het segment gedefinieerd. Ononderbroken lijnen geven aan dat het<br />
segment een gebruikerssegment of een op lagen gebaseerd segment is, terwijl onderbroken lijnen aangeven dat het<br />
segment een automatisch segment is.<br />
Segmentkleuren Hiermee worden gebruikerssegmenten en op lagen gebaseerde segmenten onderscheiden van<br />
automatische segmenten. Voor gebruikerssegmenten en op lagen gebaseerde segmenten worden standaard blauwe<br />
symbolen gebruikt, voor automatische segmenten grijze symbolen.<br />
Daarnaast wordt in het dialoogvenster Opslaan voor web en apparaten gebruikgemaakt van kleuraanpassingen om<br />
niet-geselecteerde segmenten grijs weer te geven. Deze aanpassingen gelden alleen voor weergavedoeleinden en<br />
hebben geen invloed op de kleur van de uiteindelijke afbeelding. Standaard zijn de kleuraanpassingen voor<br />
automatische segmenten tweemaal zo groot als voor gebruikerssegmenten.<br />
Segmentnummers Segmenten worden van links naar rechts en van boven naar beneden genummerd , vanaf de<br />
linkerbovenhoek van de afbeelding. Als u de rangschikking of het totale aantal van de segmenten wijzigt, worden de<br />
segmentnummers bijgewerkt met de nieuwe volgorde.<br />
Segmentbadges De volgende badges, ofwel pictogrammen, verwijzen naar bepaalde omstandigheden.<br />
Gebruikerssegment heeft afbeeldingsinhoud.<br />
Gebruikerssegment heeft geen afbeeldingsinhoud.<br />
Segment op basis van laag.<br />
Segmentgrenzen tonen of verbergen<br />
❖ Kies Weergave > Tonen > Segmenten. Als u segmenten samen met andere elementen wilt verbergen of tonen,<br />
gebruikt u de opdracht Extra’s. Zie “Extra's tonen of verbergen” op pagina 49.<br />
Automatische segmenten tonen of verbergen<br />
❖ Ga op een van de volgende manieren te werk:<br />
Activeer het gereedschap Segmentselectie en klik op Automatische segmenten tonen of Automatische segmenten<br />
verbergen op de optiebalk.<br />
Kies Weergave > Tonen > Segmenten. Automatische segmenten verschijnen samen met de andere segmenten.<br />
Segmentnummers tonen of verbergen<br />
1 Ga op een van de volgende manieren te werk:<br />
In Windows: kies Bewerken > Voorkeuren > Hulplijnen, rasters en segmenten.<br />
In Mac OS: kies <strong>Photoshop</strong> > Voorkeuren > Hulplijnen, rasters en segmenten.<br />
2 Klik onder Segmenten op Segmentnummers tonen.<br />
De kleur van segmentlijnen wijzigen<br />
1 In Windows: kies Bewerken > Voorkeuren > Hulplijnen, raster en segmenten. In Mac OS: kies <strong>Photoshop</strong> ><br />
Voorkeuren > Hulplijnen, rasters en segmenten.<br />
2 Kies bij Segmenten een kleur in het menu Lijnkleur.<br />
Laatst bijgewerkt 8/6/2011<br />
508
PHOTOSHOP GEBRUIKEN<br />
Webafbeeldingen<br />
Nadat u de kleur hebt gewijzigd, worden de geselecteerde segmentlijnen automatisch weergegeven in een<br />
contrasterende kleur.<br />
Segmenten wijzigen<br />
Een of meerdere segmenten selecteren<br />
Ga op een van de volgende manieren te werk:<br />
Selecteer het gereedschap Segmentselectie en klik op het segment in de afbeelding. Als u werkt met<br />
overlappende segmenten, klikt u op de zichtbare sectie van een onderliggend segment om het te selecteren.<br />
Selecteer het gereedschap Segmentselectie, houd Shift ingedrukt en klik om segmenten toe te voegen aan de selectie.<br />
Selecteer het gereedschap Segmentselectie in het dialoogvenster Opslaan voor web en apparaten en klik in een<br />
automatisch segment of buiten het afbeeldingsgebied. Sleep vervolgens over de segmenten die u wilt selecteren. (Als<br />
u in een gebruikerssegment klikt en vervolgens sleept, wordt het segment verplaatst.)<br />
Kies Bestand > Opslaan voor web en apparaten. Selecteer een segment in het dialoogvenster met het gereedschap<br />
Segment.<br />
Wanneer u het gereedschap Segment of Segmentselectie gebruikt, kunt u van het ene gereedschap naar het andere<br />
schakelen door Ctrl (Windows) of Command (Mac OS) ingedrukt te houden.<br />
Gebruikerssegmenten verplaatsen, vergroten, verkleinen en uitlijnen<br />
U kunt in <strong>Photoshop</strong> gebruikerssegmenten verplaatsen of de grootte ervan wijzigen. Dit is echter niet mogelijk in het<br />
dialoogvenster Opslaan voor web en apparaten.<br />
Een gebruikerssegment verplaatsen of vergroten of verkleinen<br />
1 Selecteer een of meer gebruikerssegmenten.<br />
2 Ga op een van de volgende manieren te werk:<br />
Als u een segment wilt verplaatsen, plaatst u de aanwijzer binnen het selectiekader van het segment en sleept u het<br />
segment naar een nieuwe positie. Houd Shift ingedrukt als u de verplaatsing wilt beperken tot een verticale,<br />
horizontale of diagonale lijn van 45°.<br />
Als u de grootte van een segment wilt wijzigen, plaatst u de aanwijzer op een zij- of hoekgreep van het segment en<br />
sleept u. Als u aangrenzende segmenten selecteert en deze vergroot of verkleint, wordt de grootte van de randen die<br />
de segmenten gemeenschappelijk hebben in één keer gewijzigd.<br />
Een gebruikerssegment verplaatsen of vergroten of verkleinen met behulp van numerieke<br />
coördinaten<br />
1 Selecteer een of meer gebruikerssegmenten.<br />
2 Klik op de knop Opties op de optiebalk. U kunt ook dubbelklikken op een segment als u de opties wilt zien.<br />
3 Wijzig in het gedeelte Dimensies van het dialoogvenster Segmentopties een of meer van de volgende opties:<br />
X Hiermee geeft u de pixelafstand tussen de linkerrand van het segment en het nulpunt van de liniaal in het<br />
documentvenster op.<br />
Y Hiermee geeft u de pixelafstand tussen de bovenrand van het segment en het nulpunt van de liniaal in het<br />
documentvenster op.<br />
Laatst bijgewerkt 8/6/2011<br />
509
PHOTOSHOP GEBRUIKEN<br />
Webafbeeldingen<br />
Opmerking: Het standaardnulpunt van de liniaal is de linkerbovenhoek van de afbeelding.<br />
B Hiermee geeft u de breedte van het segment op.<br />
H Hiermee geeft u de hoogte van het segment op.<br />
Segmenten magnetisch uitlijnen op een hulplijn, een gebruikerssegment of een ander<br />
object<br />
1 Selecteer de gewenste opties in het submenu Weergave > Magnetisch.<br />
2 Kies Weergave > Magnetisch. Een vinkje geeft aan dat de optie is ingeschakeld.<br />
3 Verplaats de geselecteerde segmenten naar de gewenste positie. De segmenten springen naar het door u gekozen<br />
object binnen een straal van 4 pixels.<br />
Gebruikerssegmenten en automatische segmenten verdelen<br />
In het dialoogvenster Segment verdelen kunt u segmenten horizontaal en/of verticaal verdelen. Verdeelde segmenten<br />
zijn altijd gebruikerssegmenten, ongeacht of het originele segment een gebruikerssegment of een automatisch segment is.<br />
Opmerking: U kunt op lagen gebaseerde segmenten niet verdelen.<br />
1 Selecteer een of meer segmenten.<br />
2 Activeer het gereedschap Segmentselectie en klik op Verdelen op de optiebalk.<br />
3 Selecteer Voorvertoning in het dialoogvenster Segment verdelen om de wijzigingen te bekijken.<br />
4 Selecteer in het dialoogvenster Segment verdelen een van de volgende opties of beide:<br />
Horizontaal verdelen in Hiermee verdeelt u het segment in de lengte.<br />
Verticaal verdelen in Hiermee verdeelt u het segment in de breedte.<br />
5 Geef aan hoe u elk geselecteerd segment wilt verdelen:<br />
Geef een waarde op voor Segmenten omlaag of Segmenten opzij, zodat elk segment gelijkmatig wordt verdeeld in<br />
het opgegeven aantal segmentdelen.<br />
Selecteer de optie Pixels per segment en geef daarin een waarde op om segmenten te maken met het opgegeven<br />
aantal pixels. Als het segment niet gelijkmatig kan worden verdeeld met dat aantal pixels, wordt van het overige<br />
aantal een apart segment gemaakt. Als u bijvoorbeeld een segment van 100 pixels breed verdeelt in drie nieuwe<br />
segmenten van elk 30 pixels breed, wordt van het resterende gebied van 10 pixels breed ook een nieuw segment<br />
gemaakt.<br />
6 Klik op OK.<br />
Segmenten dupliceren<br />
U kunt een duplicaatsegment maken met dezelfde afmetingen en optimalisatie-instellingen als het origineel. Als het<br />
oorspronkelijke segment een gekoppeld gebruikerssegment is, wordt het duplicaat aan dezelfde verzameling met<br />
gekoppelde segmenten gekoppeld. Duplicaatsegmenten zijn altijd gebruikerssegmenten, ongeacht of het<br />
oorspronkelijke segment een gebruikerssegment, een op een laag gebaseerd segment of een automatisch segment is.<br />
1 Selecteer een of meerdere segmenten.<br />
2 Houd Alt (Windows) of Option (Mac OS) ingedrukt en sleep vanuit de selectie.<br />
Laatst bijgewerkt 8/6/2011<br />
510
PHOTOSHOP GEBRUIKEN<br />
Webafbeeldingen<br />
Een segment kopiëren en plakken<br />
U kunt een geselecteerd segment kopiëren en plakken binnen dezelfde afbeelding, naar een andere afbeelding of naar<br />
een andere toepassing, zoals Dreamweaver. Wanneer u een segment kopieert, worden alle lagen binnen de<br />
segmentgrenzen ook gekopieerd (en niet alleen de actieve laag).<br />
1 Selecteer een of meerdere segmenten met het gereedschap Segmentselectie.<br />
2 Kies Bewerken > Kopiëren.<br />
Opmerking: U kunt een segment niet kopiëren als er een actieve selectie voorkomt in het document (een pixelselectiekader<br />
of een geselecteerd pad).<br />
3 Ga op een van de volgende manieren te werk:<br />
Als u het segment in een andere afbeelding wilt plakken, opent en toont u de gewenste afbeelding.<br />
Als u het segment naar Dreamweaver wilt plakken, maakt u het Dreamweaver-document het actieve venster.<br />
4 Kies Bewerken > Plakken. Er wordt een nieuwe laag gemaakt wanneer een segment in een <strong>Photoshop</strong>-afbeelding<br />
wordt geplakt.<br />
Opmerking: Wanneer u een segment kopieert naar Dreamweaver, blijft de informatie over de bestandsnaam en het pad<br />
van het originele <strong>Photoshop</strong>-bronbestand behouden. Als u deze informatie wilt weergeven in Dreamweaver, klikt u met<br />
de rechtermuisknop (Windows) of houdt u Ctrl ingedrukt en klikt u (Mac OS) op de afbeelding, kiest u Design Notes en<br />
zoekt u het veld FilePathSrc op het tabblad All Info.<br />
Zie www.adobe.com/go/vid0193_nl voor een demo over het kopiëren en plakken tussen verschillende toepassingen,<br />
waaronder Dreamweaver en <strong>Photoshop</strong>.<br />
Segmenten combineren<br />
U kunt twee of meer segmenten combineren tot één segment. <strong>Photoshop</strong> bepaalt de dimensies en positie van het<br />
uiteindelijke segment aan de hand van de rechthoek die ontstaat door de buitenste randen van de gecombineerde<br />
segmenten samen te voegen. Als de gecombineerde segmenten niet aan elkaar grenzen of verschillende afmetingen of<br />
uitlijningen hebben, kan het nieuwe gecombineerde segment andere segmenten overlappen.<br />
Het gecombineerde segment neemt de optimalisatie-instellingen over van het eerste segment in de serie segmenten die<br />
u selecteert. Een gecombineerd segment is altijd een gebruikerssegment, ook als de oorspronkelijke segmenten<br />
gedeeltelijk automatische segmenten waren.<br />
Opmerking: U kunt op lagen gebaseerde segmenten niet combineren.<br />
1 Selecteer twee of meer segmenten.<br />
2 Klik met de rechtermuisknop (Windows) of houd Ctrl ingedrukt (Mac OS) en kies Segmenten combineren.<br />
De stapelvolgorde van segmenten wijzigen<br />
Als segmenten elkaar overlappen, is het laatste segment dat u hebt gemaakt het bovenste segment in de stapelvolgorde.<br />
U kunt de stapelvolgorde wijzigen om onderliggende segmenten te kunnen bewerken. Zo kunt u opgeven welk<br />
segment het bovenste en welk het onderste van de stapel is en segmenten naar een andere positie in de stapelvolgorde<br />
verplaatsen.<br />
Opmerking: U kunt de stapelvolgorde van automatische segmenten niet wijzigen.<br />
1 Selecteer een of meerdere segmenten.<br />
2 Kies het gereedschap Segmentselectie en klik op een optie voor stapelvolgorde op de optiebalk.<br />
Laatst bijgewerkt 8/6/2011<br />
511
PHOTOSHOP GEBRUIKEN<br />
Webafbeeldingen<br />
A B C D<br />
Opties voor stapelvolgorde<br />
A. Naar voorgrond B. Naar voren C. Naar achteren D. Naar achtergrond<br />
Gebruikerssegmenten uitlijnen en verdelen<br />
U kunt gebruikerssegmenten uitlijnen op een rand of op de middelpunten en ze gelijkmatig langs de verticale of<br />
horizontale as verdelen. Als u gebruikerssegmenten uitlijnt en verdeelt, kunt u eventuele overbodige automatische<br />
segmenten verwijderen en zo een kleiner, efficiënter HTML-bestand genereren.<br />
Opmerking: Als u op lagen gebaseerde segmenten wilt uitlijnen of verdelen, lijnt u de inhoud van de lagen uit of verdeelt<br />
u deze.<br />
1 Selecteer de gebruikerssegmenten die u wilt uitlijnen.<br />
2 Kies het gereedschap Segmentselectie en selecteer een optie op de optiebalk.<br />
A B C D E F<br />
Uitlijnknoppen<br />
A. Boven B. Verticale middelpunten C. Onder D. Links E. Horizontale middelpunten F. Rechts<br />
A B C D E F<br />
Verdeelknoppen<br />
A. Boven B. Verticale middelpunten C. Onder D. Links E. Horizontale middelpunten F. Rechts<br />
Meer Help-onderwerpen<br />
“Objecten uitlijnen op verschillende lagen” op pagina 273<br />
Een segment verwijderen<br />
Wanneer u een gebruikerssegment of een op een laag gebaseerd segment verwijdert, worden automatische segmenten<br />
opnieuw gegenereerd om het documentgebied op te vullen.<br />
Bij het verwijderen van een op een laag gebaseerd segment wordt de bijbehorende laag niet verwijderd. Als u echter<br />
een laag verwijdert waaraan een op een laag gebaseerd segment is gekoppeld, wordt dit segment eveneens verwijderd.<br />
Opmerking: U kunt automatische segmenten niet verwijderen. Als u alle gebruikerssegmenten en op lagen gebaseerde<br />
segmenten in een afbeelding verwijdert, blijft er slechts één automatisch segment over dat de hele afbeelding bedekt.<br />
1 Selecteer een of meer segmenten.<br />
2 Kies het gereedschap Segment of Segmentselectie en druk op Backspace of Delete.<br />
3 Als u alle gebruikerssegmenten en op lagen gebaseerde segmenten wilt wissen, kiest u Weergave > Segmenten<br />
wissen.<br />
Laatst bijgewerkt 8/6/2011<br />
512
PHOTOSHOP GEBRUIKEN<br />
Webafbeeldingen<br />
Alle segmenten vergrendelen<br />
Door segmenten te vergrendelen voorkomt u dat u per ongeluk wijzigingen aanbrengt in bijvoorbeeld de grootte of<br />
positie.<br />
❖ Kies Weergave > Segmenten vergrendelen.<br />
Segmentopties<br />
Het dialoogvenster Segmentopties weergeven<br />
Ga op een van de volgende manieren te werk:<br />
Dubbelklik op een segment met het gereedschap Segmentselectie.<br />
Selecteer het gereedschap Segmentselectie en klik op de knop Segmentopties op de optiebalk. Deze methode is<br />
niet beschikbaar in het dialoogvenster Opslaan voor web en apparaten.<br />
Een type inhoud voor een segment opgeven<br />
U kunt opgeven hoe de segmentgegevens worden weergegeven in een webbrowser wanneer ze zijn geëxporteerd met<br />
een HTML-bestand. De beschikbare opties zijn afhankelijk van het geselecteerde segmenttype.<br />
Segmenten van het type Afbeelding bevatten afbeeldingsgegevens. Dit is het standaard type inhoud.<br />
Segmenten zonder afbeeldingen geven lege tabelcellen die u met tekst of een effen kleur kunt vullen. U kunt HTMLtekst<br />
invoeren in een segment zonder afbeelding. Als u de optie Tekst is HTML inschakelt in het dialoogvenster<br />
Opslaan voor web en apparaten, wordt de tekst beschouwd als HTML wanneer deze wordt weergegeven in een<br />
browser. Segmenten van het type Geen afbeelding worden niet geëxporteerd als afbeeldingen en kunnen vooraf<br />
worden bekeken in een browser.<br />
Opmerking: Als u opties instelt voor een automatisch segment, wordt dit segment opgewaardeerd naar een<br />
gebruikerssegment.<br />
1 Selecteer een segment. Als u in <strong>Photoshop</strong> werkt, dubbelklikt u op het segment met het gereedschap<br />
Segmentselectie om het dialoogvenster Segmentopties weer te geven.<br />
2 Selecteer een type segment in het pop-upmenu Segmenttype in het dialoogvenster Segmentopties.<br />
Een segment hernoemen<br />
Als u segmenten aan een afbeelding toevoegt, is het vaak handig om de segmenten een naam te geven die verwijst naar<br />
hun inhoud. Gebruikerssegmenten krijgen standaard een naam op basis van de instellingen in het dialoogvenster<br />
Uitvoerinstellingen. (Zie Uitvoerinstellingen voor webafbeeldingen.)<br />
❖ Selecteer een segment en dubbelklik met het gereedschap Segmentselectie op dit segment om het dialoogvenster<br />
Segmentopties weer te geven. Typ een nieuwe naam in het tekstvaak Naam in het dialoogvenster Segmentopties.<br />
Opmerking: Het tekstvak Naam is niet beschikbaar voor segmentinhoud van het type Geen afbeelding.<br />
Een achtergrondkleur voor een segment kiezen<br />
U kunt een achtergrondkleur selecteren om het transparante gebied (bij Afbeeldingssegmenten) of het volledige<br />
gebied (bij segmenten van het type Geen afbeelding) van het segment te vullen.<br />
Laatst bijgewerkt 8/6/2011<br />
513
PHOTOSHOP GEBRUIKEN<br />
Webafbeeldingen<br />
De geselecteerde achtergrondkleur is niet zichtbaar. U moet de afbeelding in een browser weergeven om het effect van<br />
een achtergrondkleur te bekijken.<br />
1 Selecteer een segment. Als u in het dialoogvenster Opslaan voor web en apparaten werkt, dubbelklikt u op het<br />
segment met het gereedschap Segmentselectie om het dialoogvenster Segmentopties weer te geven.<br />
2 In het dialoogvenster Segmentopties selecteert u een achtergrondkleur in het pop-upmenu Achtergrond. Selecteer<br />
Geen, Matte, Wit, Zwart of Overige (met de <strong>Adobe</strong> Kleurkiezer).<br />
URL-koppelingsgegevens aan een afbeeldingssegment toewijzen<br />
Als u een URL toewijst aan een segment, wordt het volledige segmentgebied een koppeling in de resulterende<br />
webpagina. Wanneer een gebruiker op de koppeling klikt, gaat de webbrowser naar de opgegeven URL en het<br />
opgegeven doelframe. Deze optie is alleen beschikbaar voor afbeeldingssegmenten.<br />
1 Selecteer een segment. Als u in <strong>Photoshop</strong> werkt, dubbelklikt u op het segment met het gereedschap<br />
Segmentselectie om het dialoogvenster Segmentopties weer te geven.<br />
2 Geef een URL op in het tekstvak URL van het dialoogvenster Segmentopties. U kunt een relatieve URL of een<br />
absolute (volledige) URL invoeren. Als u een absolute URL opgeeft, moet de URL beginnen met het juiste protocol<br />
(typ bijvoorbeeld http://www.adobe.nl in plaats van www.adobe.nl). Raadpleeg documentatie met betrekking tot<br />
HTML voor meer informatie over het gebruik van relatieve en volledige URL's.<br />
3 Geef desgewenst de naam van een doelframe op in het tekstvak Doel:<br />
_blank Hiermee geeft u het gekoppelde bestand in een nieuw venster weer en wordt het oorspronkelijke<br />
browservenster open gelaten.<br />
_self Hiermee geeft u het gekoppelde bestand in hetzelfde frame als het oorspronkelijke bestand weer.<br />
_parent Hiermee geeft u het gekoppelde bestand in de oorspronkelijke bovenliggende frameset weer. Kies deze optie<br />
als het HTML-document frames bevat en het huidige frame een subframe is. Het gekoppelde bestand verschijnt in het<br />
huidige bovenliggende frame.<br />
_top Hiermee vervangt u het gehele browservenster door het gekoppelde bestand en worden alle huidige frames<br />
verwijderd. De naam moet overeenkomen met de naam van een frame dat in het HTML-bestand voor het document<br />
is opgegeven. Als een gebruiker op de koppeling klikt, verschijnt het opgegeven bestand in het nieuwe frame.<br />
Opmerking: Raadpleeg documentatie met betrekking tot HTML voor meer informatie over frames.<br />
Browsermeldingen en Alt-tekst opgeven<br />
U kunt opgeven welke meldingen in de browser worden weergegeven. Deze opties zijn alleen beschikbaar voor<br />
afbeeldingssegmenten en verschijnen alleen in geëxporteerde HTML-bestanden.<br />
1 Selecteer een segment. Als u in <strong>Photoshop</strong> werkt, dubbelklikt u op het segment met het gereedschap<br />
Segmentselectie om het dialoogvenster Segmentopties weer te geven.<br />
2 Typ de gewenste tekst in het dialoogvenster Segmentopties.<br />
Meldingtekst Hiermee kunt u de standaardmelding in het statusgebied van de browser wijzigen voor een of meer<br />
geselecteerde segmenten. Standaard wordt de URL, indien aanwezig, van het segment weergegeven.<br />
Alt-markering/Alt Hiermee kunt u een Alt-label opgeven voor een of meer geselecteerde segmenten. In browsers<br />
zonder grafische ondersteuning verschijnt de Alt-tekst in plaats van de segmentafbeelding. De tekst verschijnt ook in<br />
plaats van de afbeelding tijdens het downloaden en als knopinfo in bepaalde browsers.<br />
Laatst bijgewerkt 8/6/2011<br />
514
PHOTOSHOP GEBRUIKEN<br />
Webafbeeldingen<br />
HTML-tekst aan een segment toevoegen<br />
Wanneer u een segment kiest van het type Geen afbeelding, kunt u tekst invoeren die in het segmentgebied van de<br />
resulterende webpagina moet worden weergegeven. U kunt niet-opgemaakte tekst invoeren of tekst die is opgemaakt<br />
met standaard HTML-labels. U kunt ook opties voor verticale en horizontale uitlijning selecteren. Raadpleeg<br />
documentatie met betrekking tot HTML voor meer informatie over specifieke HTML-labels.<br />
In <strong>Photoshop</strong> wordt HTML-tekst niet weergegeven in het documentvenster. Gebruik een webbrowser als u de tekst<br />
wilt bekijken. Bekijk een voorvertoning van uw HTML-tekst daarom altijd in verschillende browsers, met<br />
verschillende browserinstellingen en op verschillende besturingssystemen om te beoordelen hoe de tekst eruitziet op<br />
het web.<br />
Opmerking: De hoeveelheid tekst in een segment van het type Geen afbeelding kan de lay-out van een geëxporteerde<br />
pagina beïnvloeden.<br />
1 Selecteer een segment. Dubbelklik met het gereedschap Segmentselectie op dit segment om het dialoogvenster<br />
Segmentopties weer te geven. Dubbelklik op het segment in het dialoogvenster Opslaan voor web en apparaten om<br />
aanvullende opmaakopties in te stellen.<br />
2 Selecteer Geen afbeelding in het menu Segmenttype in het dialoogvenster Segmentopties.<br />
3 Typ de gewenste tekst in het tekstvak.<br />
4 (Alleen dialoogvenster Opslaan voor web en apparaten) Als de tekst opmaaklabels voor HTML bevat, selecteert u<br />
de optie Tekst is HTML. Als u deze optie niet selecteert, worden de HTML-labels genegeerd en wordt alle tekst als<br />
niet-opgemaakte tekst op de resulterende webpagina weergegeven.<br />
5 (Alleen dialoogvenster Opslaan voor web en apparaten) Selecteer de gewenste opties in het gedeelte Celuitlijning<br />
van het dialoogvenster:<br />
Standaard Hiermee gebruikt u de standaardinstelling van de browser voor horizontale uitlijning.<br />
Links Hiermee lijnt u de tekst uit op de linkerzijde van het segmentgebied.<br />
Midden Hiermee lijnt u de tekst uit op het middelpunt van het segmentgebied.<br />
Rechts Hiermee lijnt u de tekst uit op de rechterzijde van het segmentgebied.<br />
Standaard Hiermee gebruikt u de standaardinstelling van de browser voor verticale uitlijning.<br />
Boven Hiermee lijnt u de tekst uit op de bovenzijde van het segmentgebied.<br />
Basislijn Hiermee stelt u een gemeenschappelijke basislijn in voor de eerste regel tekst van cellen in dezelfde rij (van<br />
de resulterende HTML-tabel). Voor elke cel in de rij moet de optie Basislijn zijn ingesteld.<br />
Midden Hiermee centreert u de tekst verticaal in het segmentgebied.<br />
Onder Hiermee lijnt u de tekst uit op de onderzijde van het segmentgebied.<br />
Laatst bijgewerkt 8/6/2011<br />
515
Hoofdstuk 17: Video en animatie<br />
Video en animatie in <strong>Photoshop</strong><br />
Videolagen in <strong>Photoshop</strong> Extended<br />
Een video over werken met videolagen vindt u op www.adobe.com/go/vid0027_nl.<br />
Met <strong>Photoshop</strong> Extended kunt u afzonderlijke frames uit video- en bestanden met reeksen afbeeldingen bewerken. U<br />
kunt de <strong>Photoshop</strong>-gereedschappen gebruiken om video te bewerken en in video te tekenen, maar u kunt ook filters,<br />
maskers, transformaties, laagstijlen en overvloeimodi toepassen. Nadat u bewerkingen hebt uitgevoerd, kunt u het<br />
document opslaan als een PSD-bestand (dat kan worden afgespeeld in andere <strong>Adobe</strong>-toepassingen, zoals Premiere Pro<br />
en After Effects of dat u als een niet-bewegend bestand kunt openen in andere toepassingen) of weergeven als een<br />
QuickTime-film of als een reeks afbeeldingen.<br />
Opmerking: U kunt alleen het visuele gedeelte van een videobestand bewerken, en niet het audiogedeelte.<br />
Als u een videobestand of een reeks afbeeldingen opent in <strong>Photoshop</strong> Extended, bevinden de frames zich in een<br />
videolaag. In het deelvenster Lagen wordt een videolaag aangeduid aan de hand van een filmstrippictogram . In<br />
videolagen kunt u tekenen en klonen met de penselen en stempels. U kunt, net als bij gewone lagen, selecties maken<br />
of maskers toepassen om uw bewerkingen te beperken tot bepaalde delen van een frame. U kunt door de frames<br />
navigeren in de tijdlijnmodus van het deelvenster Animatie (Venster > Animatie).<br />
Opmerking: Videolagen werken niet wanneer de framemodus is geactiveerd in het deelvenster Animatie.<br />
In videolagen kunt u, net als bij gewone lagen, de overvloeimodus, dekking, positie en laagstijl aanpassen. U kunt<br />
videolagen ook groeperen in het deelvenster Lagen. Met aanpassingslagen kunt u kleur- en toonaanpassingen op<br />
videolagen toepassen zonder dat de oorspronkelijke gegevens worden gewijzigd.<br />
Als u frames liever op een aparte laag wilt bewerken, maakt u een lege videolaag. Op lege videolagen kunt u eveneens<br />
met de hand getekende animaties maken.<br />
Opmerking: Een videolaag verwijst naar het oorspronkelijke bestand, dus wijzigingen in de videolaag worden niet<br />
doorgevoerd in het oorspronkelijke videobestand of het oorspronkelijke bestand met de reeks afbeeldingen. Zorg ervoor<br />
dat dit bestand op dezelfde locatie ten opzichte van het PSD-bestand blijft staan, zodat de koppeling niet wordt verbroken.<br />
Zie “Beeldmateriaal vervangen in een videolaag (<strong>Photoshop</strong> Extended)” op pagina 529 voor nadere informatie.<br />
Meer Help-onderwerpen<br />
“Afbeeldingen maken voor video” op pagina 521<br />
“Videohandelingen laden” op pagina 525<br />
“Aanpassings- en opvullagen” op pagina 296<br />
Ondersteunde indelingen voor video en reeksen afbeeldingen (<strong>Photoshop</strong><br />
Extended)<br />
In <strong>Photoshop</strong> Extended kunt u videobestanden en reeksen afbeeldingen in de volgende indelingen openen.<br />
Laatst bijgewerkt 8/6/2011<br />
516
PHOTOSHOP GEBRUIKEN<br />
Video en animatie<br />
QuickTime-videoindelingen<br />
MPEG-1 (.mpg of .mpeg)<br />
MPEG-4 (.mp4 of .m4v)<br />
MOV<br />
AVI<br />
MPEG-2 wordt ondersteund als een MPEG-2-encoder op uw computer is geïnstalleerd.<br />
Indelingen voor reeksen afbeeldingen<br />
BMP<br />
DICOM<br />
JPEG<br />
OpenEXR<br />
PNG<br />
PSD<br />
Targa<br />
TIFF<br />
Cineon en JPEG 2000 worden ondersteund als de desbetreffende plug-ins. zijn geïnstalleerd.<br />
Zie “Plug-ins” op pagina 53 voor meer informatie over plug-ins en het installeren ervan.<br />
Kleurmodus en bitdiepte<br />
Videolagen kunnen bestanden bevatten in de volgende kleurmodi en met het volgende aantal bits per kanaal (bpc):<br />
Grijswaarden: 8, 16 of 32 bpc<br />
RGB: 8, 16 of 32 bpc<br />
CMYK: 8 of 16 bpc<br />
Lab: 8 of 16 bpc<br />
Overzicht van het deelvenster Animatie<br />
Op www.adobe.com/go/vid0023_nl vindt u een video over het deelvenster Animatie.<br />
Een animatie is een reeks afbeeldingen of frames die in een tijdsverloop worden weergegeven. Elk frame verschilt<br />
enigszins van het vorige frame, zodat de illusie van beweging of wijzigingen wordt gecreëerd wanneer de frames snel<br />
achter elkaar worden bekeken.<br />
In de standaardversie van <strong>Photoshop</strong> wordt het deelvenster Animatie (Venster > Animatie) weergegeven in de<br />
framemodus, met een miniatuur van elk frame in de animatie. Gebruik de gereedschappen onder aan het deelvenster<br />
om door de frames te navigeren, opties voor herhalen in te stellen, frames toe te voegen en te verwijderen en de<br />
animatie voor te vertonen.<br />
Het menu van het deelvenster Animatie bevat aanvullende opdrachten voor het bewerken van frames of tijdsduren op<br />
de tijdlijn, en voor het configureren van de vormgeving van het deelvenster. Klik op het deelvenstermenupictogram<br />
om de beschikbare opdrachten weer te geven.<br />
Laatst bijgewerkt 8/6/2011<br />
517
PHOTOSHOP GEBRUIKEN<br />
Video en animatie<br />
A B C D E F G H I<br />
Deelvenster Animatie (framemodus)<br />
A. Het eerste frame selecteren B. Het vorige frame selecteren C. Animatie afspelen D. Het volgende frame selecteren E. Animatieframes<br />
tussenvoegen F. Geselecteerde frames selecteren G. Geselecteerde frames verwijderen H. Overgaan op de tijdlijnmodus (alleen <strong>Photoshop</strong><br />
Extended) I. Menu van het deelvenster Animatie<br />
In <strong>Photoshop</strong> Extended kunt u het deelvenster Animatie zowel in de framemodus als in de tijdlijnmodus gebruiken.<br />
In de tijdlijnmodus worden de duur van de frames en de animatie-eigenschappen van documentlagen weergegeven.<br />
Met de gereedschappen onder in het deelvenster kunt u door frames navigeren, in- of uitzoomen op de tijdweergave,<br />
semi-transparante lagen in-/uitschakelen, keyframes verwijderen en een voorvertoning van de video weergeven. Met<br />
de opties op de tijdlijn zelf kunt u de duur van frames voor een laag aanpassen, keyframes voor laageigenschappen<br />
instellen en een gedeelte van de video instellen als werkgebied.<br />
A B C D E F<br />
G<br />
Deelvenster Animatie (tijdlijnmodus)<br />
A. Het afspelen van audio inschakelen B. Uitzoomen C. Zoomregelaar D. Inzoomen E. Semi-transparante lagen in-/uitschakelen<br />
F. Keyframes verwijderen G. Omzetten in frameanimatie<br />
In de tijdlijnmodus wordt in het deelvenster Animatie elke laag in een <strong>Photoshop</strong> Extended-document (behalve de<br />
achtergrondlaag) weergegeven en is het deelvenster gesynchroniseerd met het deelvenster Lagen. Als een laag wordt<br />
toegevoegd, verwijderd, hernoemd, gegroepeerd of gedupliceerd, of als een kleur aan een laag wordt toegewezen,<br />
worden de wijzigingen doorgevoerd in beide deelvensters.<br />
Opmerking: Als geanimeerde lagen worden gegroepeerd als een slim object, worden de animatiegegevens uit het<br />
deelvenster Animatie opgeslagen in het slimme object. Zie ook “Informatie over slimme objecten” op pagina 300.<br />
Functies in de framemodus<br />
In de framemodus bevat het deelvenster Animatie onder andere de volgende functies:<br />
Lusopties Hiermee stelt u in hoe vaak een animatie wordt afgespeeld wanneer deze wordt geëxporteerd als een<br />
geanimeerd GIF-bestand.<br />
Tijd framevertraging Hiermee stelt u de duur van een frame tijdens het afspelen in.<br />
Animatieframes tussenvoegen Hiermee voegt u een reeks frames tussen twee bestaande frames toe. De<br />
laagkenmerken worden hierbij gelijkmatig over de nieuwe frames verdeeld, dit wordtinterpolatie genoemd.<br />
Geselecteerde frames dupliceren Hiermee voegt u een frame toe aan de animatie door het geselecteerde frame in<br />
het deelvenster Animatie te dupliceren.<br />
Omzetten in tijdlijnanimatie (<strong>Photoshop</strong> Extended) Hiermee zet u een frameanimatie om in een tijdlijnanimatie<br />
door keyframes te gebruiken om laageigenschappen van animatie te voorzien.<br />
Laatst bijgewerkt 8/6/2011<br />
518
PHOTOSHOP GEBRUIKEN<br />
Video en animatie<br />
Functies in de tijdlijnmodus (<strong>Photoshop</strong> Extended)<br />
In de tijdlijnmodus bevat het deelvenster Animatie onder andere de volgende functies:<br />
Indicator voor frames in cachegeheugen Frames in het cachegeheugen worden aangeduid door een groene balk.<br />
Track voor opmerkingen Kies Tijdlijncommentaar bewerken in het deelvenstermenu om bij de huidige tijd een<br />
tekstopmerking te typen. Opmerkingen worden weergegeven als pictogrammen in de track voor pictogrammen.<br />
Verplaats de aanwijzer boven deze pictogrammen om opmerkingen weer te geven als knopinfo. Dubbelklik op deze<br />
pictogrammen om de opmerkingen te herzien. Als u van de ene opmerking naar de andere wilt navigeren, klikt u op<br />
de knop voor de vorige of volgende opmerking helemaal links in de opmerkingentrack.<br />
Kies Tijdlijnopmerkingen exporteren in het deelvenstermenu om een HTML-tabel met de tijd, het framenummer en<br />
de tekst van iedere opmerking te maken.<br />
Omzetten in frameanimatie Hiermee zet u een tijdlijnanimatie met behulp van keyframes om in een frameanimatie.<br />
Tijdcode- of framenummerweergave Hiermee geeft u de tijdcode of het framenummer weer (afhankelijk van de<br />
deelvensteropties) voor het huidige frame.<br />
Huidige-tijdindicator Sleep de huidige-tijdindicator om door frames te navigeren of om de huidige tijd of het<br />
huidige frame te wijzigen.<br />
Track voor globale belichting Hiermee geeft u keyframes weer wanneer u de hoofdhoek voor de belichting instelt en<br />
wijzigt voor laageffecten zoals Slagschaduw, Schaduw binnen en Schuine kant en reliëf.<br />
Keyframenavigator Met de pijlknoppen links van een tracklabel verplaatst u de huidige-tijdindicator vanaf<br />
de huidige positie naar het vorige of volgende keyframe. Klik op de knop in het midden als u een keyframe bij de<br />
huidige tijd wilt toevoegen of verwijderen.<br />
Laagduurbalk Hiermee geeft u de plaats van een laag in de tijd op binnen een video of animatie. Sleep de balk als u de<br />
laag naar een ander punt in de tijd wilt verplaatsen. Als u een laag wilt bijsnijden (de laagduur wilt aanpassen), sleept<br />
u een van de uiteinden van de balk.<br />
Gewijzigde-videotrack Voor videolagen geeft u hiermee een tijdbalk voor gewijzigde frames weer. Gebruik de<br />
keyframenavigator links van het tracklabel om naar gewijzigde frames te gaan.<br />
Tijdregelaar Hiermee kunt u de duur (het aantal frames) horizontaal meten, afhankelijk van de duur en framesnelheid<br />
van het document. (Kies Documentinstellingen in het deelvenstermenu om de duur of de framesnelheid te wijzigen.)<br />
Langs de tijdregelaar worden vinkjes en getallen weergegeven en de ruimte hiertussen wordt gewijzigd met de<br />
zoominstelling van de tijdlijn.<br />
Tijd/verandering stopwatch Hiermee schakelt u keyframing voor een laageigenschap in of uit. Selecteer deze optie<br />
als u een keyframe wilt invoegen en keyframing wilt inschakelen voor een laageigenschap. Hef de selectie van de optie<br />
op om alle keyframes te verwijderen en keyframing voor een laageigenschap uit te schakelen.<br />
Menu van het deelvenster Animatie Bevat functies voor keyframes, lagen, de vormgeving van het deelvenster, semitransparante<br />
lagen en documentinstellingen.<br />
Werkgebiedindicatoren Sleep de blauwe tab naar een van de uiteinden van de bovenste track om het gedeelte van de<br />
animatie of video te markeren waarvan u een voorvertoning wilt weergeven of dat u wilt exporteren.<br />
Grootte van miniaturen wijzigen<br />
In het deelvenster Animatie kun u het formaat wijzigen van de miniaturen die elk frame of elke laag<br />
vertegenwoordigen.<br />
1 Kies Deelvensteropties in het menu van het deelvenster Animatie.<br />
Laatst bijgewerkt 8/6/2011<br />
519
PHOTOSHOP GEBRUIKEN<br />
Video en animatie<br />
2 Voer een van de volgende handelingen uit:<br />
Selecteer een optie voor de grootte.<br />
(<strong>Photoshop</strong> Extended) Selecteer Geen in de tijdlijnmodus als u alleen laagnamen wilt weergeven.<br />
Schakelen tussen tijdlijneenheden (<strong>Photoshop</strong> Extended)<br />
In <strong>Photoshop</strong> Extended kunt u de tijdlijn van het deelvenster Animatie weergeven in framenummers of in tijdcodeeenheden.<br />
Kies Deelvensteropties in het menu van het deelvenster Animatie en selecteer Framenummer of Tijdcode.<br />
Als u wilt schakelen tussen de eenheden, houdt u Alt (Windows) of Option (Mac OS) ingedrukt en klikt u op de<br />
huidige-tijdweergave in de linkerbovenhoek van de tijdlijn.<br />
Laageigenschappen tonen of verbergen (<strong>Photoshop</strong> Extended)<br />
Als u in <strong>Photoshop</strong> Extended lagen toevoegt aan een document, worden deze weergegeven als tracks in de tijdlijn. U<br />
kunt laagtracks uitvouwen om laageigenschappen weer te geven waarop animatie kan worden toegepast.<br />
❖ Als u laageigenschappen wilt tonen of verbergen, klikt u op het driehoekje links van de laagnaam.<br />
Lagen tonen of verbergen in de tijdlijn (<strong>Photoshop</strong> Extended)<br />
In <strong>Photoshop</strong> Extended worden alle documentlagen standaard in de tijdlijn weergegeven. Als u alleen een subset van<br />
lagen wilt weergeven, stelt u de lagen eerst in als favorieten.<br />
1 Selecteer in de tijdlijnmodus een of meerdere lagen in het deelvenster Animatie en kies Tonen > Favoriete lagen<br />
instellen in het menu van het deelvenster Animatie.<br />
2 U geeft op welke lagen worden weergegeven door de opdracht Tonen te kiezen in het menu van het deelvenster<br />
Animatie en vervolgens Alle lagen of Favoriete lagen te selecteren.<br />
Navigeren in de tijdlijn (<strong>Photoshop</strong> Extended)<br />
❖ Ga op een van de volgende manieren te werk wanneer de tijdlijnmodus van het deelvenster Animatie is geactiveerd:<br />
Sleep de huidige-tijdindicator .<br />
Klik op een nummer of locatie in de tijdliniaal waar u de huidige-tijdindicator wilt plaatsen.<br />
Sleep de huidige-tijdweergave (in de linkerbovenhoek van de tijdlijn).<br />
Dubbelklik op de huidige-tijdweergave en geef een framenummer of tijd op in het dialoogvenster Huidige tijd<br />
instellen.<br />
Gebruik de afspeelfuncties in het deelvenster Animatie.<br />
Kies Ga naar in het menu van het deelvenster Animatie en selecteer een tijdlijnoptie.<br />
Schakelen tussen animatiemodi (<strong>Photoshop</strong> Extended)<br />
In <strong>Photoshop</strong> Extended kunt u het deelvenster Animatie zowel in de frame- als in de tijdlijnanimatiemodus gebruiken.<br />
In de framemodus wordt elk afzonderlijk frame weergegeven, zodat u de unieke duur- en laageigenschappen voor elk<br />
frame kunt instellen. In de tijdlijnmodus worden de frames op een doorlopende tijdlijn weergegeven, zodat u<br />
eigenschappen kunt animeren met keyframes en videolagen kunt afspelen.<br />
Idealiter selecteert u de gewenste modus voordat u een animatie start. Het is echter mogelijk om voor een geopend<br />
document te schakelen tussen animatiemodi, zodat u een frameanimatie kunt omzetten in een tijdlijnanimatie of<br />
andersom.<br />
Laatst bijgewerkt 8/6/2011<br />
520
PHOTOSHOP GEBRUIKEN<br />
Video en animatie<br />
Belangrijk: Het is mogelijk dat u enkele geïnterpoleerde keyframes kwijtraakt wanneer u een tijdlijnanimatie omzet in<br />
een frameanimatie. De weergave van de animatie verandert dan echter niet.<br />
❖ Voer in het deelvenster Animatie een van de volgende handelingen uit:<br />
Klik op het pictogram Omzetten in frameanimatie .<br />
Klik op het pictogram Omzetten in tijdlijnanimatie .<br />
Kies Omzetten in frameanimatie of Omzetten in tijdlijn in het menu van het deelvenster Animatie.<br />
De tijdlijnduur en framesnelheid opgeven (<strong>Photoshop</strong> Extended)<br />
Als u werkt in de tijdlijnmodus, kunt u de duur en de framesnelheid opgeven van een document met video of animatie.<br />
Duur verwijst naar de algemene lengte van de videoclip, van het eerste frame dat u opgeeft tot en met het laatste. De<br />
framesnelheid ofwel frames per seconde (fps) wordt doorgaans bepaald door het type uitvoer dat wordt gemaakt:<br />
NTSC-video heeft een framesnelheid van 29,97 fps; PAL-video heeft een framesnelheid van 25 fps en speelfilms<br />
hebben een framesnelheid van 24 fps. Afhankelijk van het uitzendsysteem kan DVD-video dezelfde framesnelheid<br />
hebben als NTSC- of PAL-video, of een framesnelheid hebben van 23,976. Video die is bestemd voor cd-rom of het<br />
web heeft doorgaans een framesnelheid van 10 tot 15 fps.<br />
Wanneer u een nieuw document maakt, is de tijdlijn standaard tien seconden lang. De framesnelheid is afhankelijk<br />
van de gekozen voorinstelling voor het document. Voor niet-videovoorinstellingen (zoals Internationaal papier) is de<br />
standaardfrequentie 30 fps. Voor videovoorinstellingen is de frequentie 25 fps voor PAL en 29,97 voor NTSC.<br />
1 Kies Documentinstellingen in het menu van het deelvenster Animatie.<br />
2 Typ of selecteer de gewenste waarden voor de duur en de framesnelheid.<br />
Opmerking: Als de duur van een bestaande video of animatie wordt verkort, worden frames (en keyframes) vanaf het<br />
einde van het document bijgesneden.<br />
Meer Help-onderwerpen<br />
“Het gedeelte op de tijdlijn instellen waarvan u een voorvertoning wilt weergeven (<strong>Photoshop</strong> Extended)” op<br />
pagina 553<br />
Video over het begrijpen van de tijdlijnmodus<br />
Afbeeldingen maken voor video<br />
Afbeeldingen maken voor video<br />
<strong>Photoshop</strong> kan afbeeldingen van verschillende verhoudingen maken, zodat deze op de juiste wijze worden<br />
weergegeven op bijvoorbeeld videoschermen. U kunt een specifieke video-optie gebruiken (met het dialoogvenster<br />
Nieuw) om schaling te compenseren als de uiteindelijke afbeelding wordt opgenomen in videobeelden.<br />
Veilige zones<br />
Met de voorinstelling Film en video kunt u ook een document maken met niet-afdrukbare hulplijnen. Zo kunt u de<br />
gedeelten met actiebeveiliging en titelbeveiliging in de afbeelding aanduiden. Als u gebruikmaakt van de opties in het<br />
menu Grootte, kunt u afbeeldingen produceren voor specifieke videosystemen, zoals NTSC, PAL of HDTV.<br />
Laatst bijgewerkt 8/6/2011<br />
521
PHOTOSHOP GEBRUIKEN<br />
Video en animatie<br />
Deze veilige zones zijn nuttig wanneer u afbeeldingen bewerkt voor uitzendingen en videotapes. De meeste in de<br />
handel verkrijgbare tv's maken gebruik van een proces dat overscan wordt genoemd en waarbij de buitenste randen<br />
van het beeld worden weggesneden, zodat het middelste gedeelte van het beeld kan worden vergroot. De hoeveelheid<br />
overscan is echter niet hetzelfde voor alle tv's. Om ervoor te zorgen dat alles binnen het gebied past dat de meeste tv's<br />
kunnen weergeven, dient u tekst binnen de veilige marges voor titels te plaatsen en alle andere belangrijke elementen<br />
binnen de veilige marges voor handelingen.<br />
A<br />
B<br />
Hulplijnen voor vooraf ingestelde bestandsgrootten voor video<br />
A. Veilig gebied voor handelingen (buitenste rechthoek) B. Veilig gebied voor titels (binnenste rechthoek)<br />
Opmerking: Als u inhoud voorbereidt voor het web of voor een cd, zijn de veilige marges voor handelingen en titels niet<br />
van toepassing, omdat de volledige afbeelding wordt weergegeven in deze media.<br />
Voorvertoningsopties<br />
Om u te helpen bij het maken van afbeeldingen voor video beschikt <strong>Photoshop</strong> over de modus Correctie<br />
pixelverhouding, waarin u uw afbeeldingen in de opgegeven verhouding kunt bekijken. Voor nauwkeuriger<br />
voorvertoningen beschikt <strong>Photoshop</strong> ook over de opdracht Voorvertoning video, waarmee u uw werk meteen op een<br />
scherm kunt zien, zoals bijvoorbeeld op een videoscherm. Om van deze mogelijkheid gebruik te kunnen maken, moet<br />
het apparaat op de computer zijn aangesloten via FireWire (IEEE 1394). Zie ook “Een voorvertoning van het document<br />
op een videoscherm bekijken” op pagina 554. Ga naar de website van Apple voor meer informatie over FireWire (IEEE<br />
1394).<br />
Andere overwegingen<br />
U kunt in <strong>Photoshop</strong> gemaakte PSD-bestanden zowel gebruiken in <strong>Adobe</strong> After Effects als in <strong>Adobe</strong> Premiere Pro. Als<br />
u echter andere film- en videoprogramma's gebruikt, dient u het volgende in overweging te nemen wanneer u<br />
afbeeldingen maakt die u in video wilt gebruiken:<br />
In sommige videobewerkingsprogramma's kunt u afzonderlijke lagen importeren uit een gelaagd PSD-bestand.<br />
Sommige videobewerkingsprogramma's handhaven de in een bestand voorkomende transparantie.<br />
Als in het bestand gebruik wordt gemaakt van een laagmasker of van meerdere lagen, hoeft u de lagen in het bestand<br />
mogelijk niet samen te voegen, maar kunt u een samengevoegde kopie van het bestand in PSD-indeling opnemen<br />
om de neerwaartse compatibiliteit te maximaliseren.<br />
Laatst bijgewerkt 8/6/2011<br />
522
PHOTOSHOP GEBRUIKEN<br />
Video en animatie<br />
Verhoudingen<br />
De frameverhouding beschrijft de verhouding tussen de breedte en de hoogte in de afmetingen van een afbeelding. DV<br />
NTSC heeft bijvoorbeeld een frameverhouding van 4:3 (een breedte van 4,0 en een hoogte van 3,0). De meeste<br />
breedbeeldframes hebben een frameverhouding van 16:9. Sommige videocamera's kunnen verschillende<br />
frameverhoudingen opnemen. Vele camera's met een breedbeeldmodus gebruiken de verhouding 16:9. En veel<br />
professionele films zijn opgenomen met nog bredere verhoudingen.<br />
4 16<br />
3<br />
Frameverhouding van 4:3 (links) en frameverhouding van 16:9 (rechts)<br />
9<br />
De term pixelverhouding verwijst naar de verhouding tussen de breedte en de hoogte van één enkele pixel in een frame.<br />
De verschillende videostandaarden gebruiken verschillende pixelverhoudingen. Vele computervideostandaarden<br />
definiëren een frame met een verhouding van 4:3 als 640 pixels breed en 480 pixels hoog, hetgeen tot vierkante pixels<br />
leidt. De computervideopixels in dit voorbeeld beschikken over een pixelverhouding van 1:1 (vierkant), terwijl DV<br />
NTSC-pixels een pixelverhouding hebben van 0.91 (niet-vierkant). DV-pixels zijn altijd rechthoekig en worden<br />
verticaal geplaatst in systemen die NTSC-videobeelden produceren en horizontaal in systemen die PAL-videobeelden<br />
produceren.<br />
Als u rechthoekige pixels ongewijzigd probeert weer te geven op een monitor voor vierkante pixels, worden de<br />
afbeeldingen vervormd. Cirkels zien er dan bijvoorbeeld uit als ovalen. Als deze afbeeldingen echter worden<br />
weergegeven op een videoscherm, zien ze er prima uit, omdat deze monitoren gebruikmaken van rechthoekige pixels.<br />
Opmerking: Wanneer u afbeeldingen kopieert of importeert uit een document met niet-vierkante pixels, zet <strong>Photoshop</strong><br />
de afbeelding automatisch om en wordt deze geschaald naar de pixelverhouding van het document. Ook afbeeldingen uit<br />
<strong>Adobe</strong> Illustrator worden op de juiste wijze geschaald.<br />
Laatst bijgewerkt 8/6/2011<br />
523
PHOTOSHOP GEBRUIKEN<br />
Video en animatie<br />
A<br />
B<br />
C<br />
Pixelverhoudingen en frameverhoudingen<br />
A. Afbeelding met vierkante pixels met een verhouding van 4:3 weergegeven op een (computer)scherm met vierkante pixels met een verhouding<br />
van 4:3 B. Afbeelding met vierkante pixels met een verhouding van 4:3 op de juiste wijze geïnterpreteerd voor weergave op een (tv-)scherm met<br />
niet-vierkante pixels met een verhouding van 4:3 C. Afbeelding met vierkante pixels met een verhouding van 4:3 op foute wijze geïnterpreteerd<br />
voor weergave op een (tv-)scherm met niet-vierkante pixels met een verhouding van 4:3<br />
Een afbeelding maken voor gebruik in video<br />
1 Maak een nieuw document.<br />
2 Kies in het menu Voorinstelling in het dialoogvenster Nieuw de voorinstelling Film en video.<br />
3 Kies de grootte die past bij het videosysteem waarop de afbeelding wordt weergegeven.<br />
4 Klik op Geavanceerd om een kleurprofiel en een bepaalde pixelverhouding op te geven.<br />
Belangrijk: Als u documenten met niet-vierkante pixels opent, is de optie Correctie pixelverhouding standaard<br />
ingeschakeld. Zo wordt de afbeelding geschaald en kunt u zien hoe deze eruit zou zien op een uitvoerapparaat met nietvierkante<br />
pixels (meestal een videoscherm).<br />
5 Kies Weergave > Correctie pixelverhouding als u wilt bekijken hoe de afbeelding eruitziet op een computerscherm<br />
(met vierkante pixels).<br />
Laatst bijgewerkt 8/6/2011<br />
524
PHOTOSHOP GEBRUIKEN<br />
Video en animatie<br />
Cirkel in NTSC DV-document (720 x 480 pixels) weergegeven op een computerbeeldscherm (vierkante pixels) met Correctie pixelverhouding<br />
ingeschakeld (boven) en Correctie pixelverhouding uitgeschakeld (onder)<br />
U kunt een afbeelding tegelijk bekijken met Correctie pixelverhouding ingeschakeld en uitgeschakeld. Zorg dat de<br />
afbeelding met niet-vierkante pixels is geopend en dat Correctie pixelverhouding is ingeschakeld. Kies vervolgens<br />
Venster > Ordenen > Nieuw venster voor [naam van document]. Activeer het nieuwe venster en kies Weergave ><br />
Correctie pixelverhouding om de correctie uit te schakelen.<br />
6 Als uw weergaveapparaat, zoals een videoscherm, via FireWire is aangesloten op uw computer, kunt u een<br />
voorvertoning van het document weergeven:<br />
Kies Bestand > Exporteren > Voorvertoning video om uitvoeropties in te stellen voordat u een voorvertoning van<br />
de afbeelding weergeeft.<br />
Kies Bestand > Exporteren > Voorvertoning video naar apparaat verzenden om de afbeelding te bekijken zonder<br />
uitvoeropties in te stellen.<br />
Wanneer u afbeeldingen voor video maakt, kunt u een set videohandelingen laden (die wordt geleverd met<br />
<strong>Photoshop</strong>) waarmee bepaalde taken, zoals het schalen van afbeeldingen naar videopixelafmetingen en het instellen<br />
van de pixelverhouding, automatisch kunnen worden uitgevoerd.<br />
Meer Help-onderwerpen<br />
“Een voorvertoning van het document op een videoscherm bekijken” op pagina 554<br />
Videohandelingen laden<br />
Bij videoafbeeldingen kunt u met behulp van handelingen bepaalde taken automatiseren, zoals het beperken van het<br />
lichtsterktebereik en de verzadigingsniveaus om te kunnen voldoen aan de normen voor het uitzenden van<br />
televisiebeelden, het vergroten, verkleinen en omzetten van videoafbeeldingen in niet-vierkante pixels voor gebruik in<br />
dvd-presentaties (NTSC en PAL, standaard- en breedbeeldschermverhoudingen), het maken van een alfakanaal van<br />
alle op een bepaald moment zichtbare lagen, het aanpassen van beeldgebieden (vooral dunne lijnen) die de oorzaak<br />
kunnen zijn van schokkerige beelden en het genereren van een bedekking met een veilig gebied voor titels.<br />
1 Kies Venster > Handelingen om het deelvenster Handelingen weer te geven.<br />
2 Klik op het driehoekje rechtsboven in het deelvenster en kies Videohandelingen in het menu.<br />
Laatst bijgewerkt 8/6/2011<br />
525
PHOTOSHOP GEBRUIKEN<br />
Video en animatie<br />
Meer Help-onderwerpen<br />
“Taken automatiseren” op pagina 617<br />
Pixelverhouding aanpassen<br />
U kunt een aangepaste pixelverhouding maken in bestaande documenten, of pixelverhoudingen verwijderen of<br />
opnieuw instellen die eerder aan een document zijn toegewezen.<br />
Een pixelverhouding toewijzen aan een bestaand document<br />
❖ Zorg dat er een document is geopend en kies Weergave > Pixelverhouding. Kies vervolgens een pixelverhouding<br />
die compatibel is met de videoindeling van uw <strong>Photoshop</strong>-bestand.<br />
Een aangepaste pixelverhouding maken<br />
1 Zorg dat er een document is geopend. Kies vervolgens Weergave > Pixelverhouding > Aangepaste<br />
pixelverhoudingen.<br />
2 Geef in het dialoogvenster Pixelverhoudingen opslaan een waarde op in het tekstvak Factor, geef een naam op voor<br />
de aangepaste pixelverhouding en klik vervolgens op OK.<br />
De nieuwe aangepaste pixelverhouding verschijnt zowel in het menu Pixelverhouding van het dialoogvenster Nieuw<br />
als in het menu Weergave > Pixelverhouding.<br />
Een pixelverhouding verwijderen<br />
1 Zorg dat er een document is geopend. Kies vervolgens Weergave > Pixelverhouding > Pixelverhoudingen<br />
verwijderen.<br />
2 Kies in het dialoogvenster Pixelverhoudingen verwijderen de optie die u uit het menu Pixelverhouding wilt<br />
verwijderen en klik op Verwijderen.<br />
Pixelverhoudingen opnieuw instellen<br />
1 Zorg dat er een document is geopend. Kies vervolgens Weergave > Pixelverhouding > Pixelverhoudingen<br />
herstellen.<br />
2 Kies in het dialoogvenster een van de volgende opties:<br />
Toevoegen Hiermee vervangt u de huidige pixelverhoudingen door de standaardwaarden plus eventuele aangepaste<br />
pixelverhoudingen. Deze optie is handig als u een standaardwaarde die u hebt verwijderd, wilt herstellen zonder dat<br />
er aangepaste pixelverhoudingen verloren gaan.<br />
OK Hiermee vervangt u de huidige pixelverhoudingen door de standaardwaarden. Daarbij worden aangepaste<br />
pixelverhoudingen verwijderd.<br />
Annuleren Hiermee annuleert u de opdracht.<br />
Afbeeldingen voorbereiden voor gebruik in After Effects<br />
U kunt een <strong>Photoshop</strong>-bestand (PSD) rechtstreeks in een After Effects-project importeren en u hebt daarbij de<br />
mogelijkheid om afzonderlijke lagen, laagstijlen, transparante gebieden en laagmaskers en aanpassingslagen te<br />
behouden (de afzonderlijke elementen blijven behouden voor animatie).<br />
Opmerking: U bereikt de beste resultaten in de door After Effects gebruikte RGB-modus. In After Effects CS3 en later kunt<br />
u CMYK-bestanden omzetten in RGB-bestanden. In After Effects 7 en eerdere versies is dat niet mogelijk.<br />
Laatst bijgewerkt 8/6/2011<br />
526
PHOTOSHOP GEBRUIKEN<br />
Video en animatie<br />
Voordat u een gelaagd <strong>Photoshop</strong>-bestand exporteert voor gebruik in After Effects, voert u een van de volgende<br />
handelingen uit om het genereren van een voorvertoning en bestandsweergave te versnellen en om problemen bij het<br />
importeren en bijwerken van <strong>Photoshop</strong>-lagen te voorkomen.<br />
Deel de lagen in en geef ze een naam. Als u de naam van een laag wijzigt of als u in een <strong>Photoshop</strong>-document een<br />
laag verwijdert nadat u deze in After Effects hebt geïmporteerd, kan After Effects de hernoemde of verwijderde laag<br />
niet meer vinden. In dit geval wordt in het projectvenster van After Effects Project aangegeven dat de laag<br />
ontbreekt. (U kunt lagen ook groeperen in slimme objecten. Als u bijvoorbeeld een laagset hebt gebruikt om een<br />
voorgrondobject te maken en een laagset om een achtergrond te maken, kunt u elk groeperen tot één slim object,<br />
en gemakkelijk zodanig animatie toepassen dat de ene voor de andere langs vliegt).<br />
Zorg ervoor dat elke laag een unieke naam heeft. Dubbele laagnamen kunnen leiden tot verwarring.<br />
Kies Altijd in het menu Compatibiliteit met PSD en PSB maximaliseren in het dialoogvenster met voorkeuren voor<br />
bestandsverwerking.<br />
Gebruik de gewenste vooraf gedefinieerde pixelafmeting voor video en film in het dialoogvenster Nieuw document.<br />
Voer desgewenst kleurcorrectie, schalen, uitsnijden of andere bewerkingen uit in <strong>Photoshop</strong>, zodat in After Effects<br />
geen extra beeldverwerkingsbewerkingen nodig zijn. U kunt ook een kleurprofiel aan de afbeelding toewijzen die<br />
overeenkomt met het gewenste type uitvoer, zoals Rec. 601 NTSC of Rec. 709. After Effects kan ingesloten<br />
kleurprofielen lezen en de kleuren van de afbeelding op basis van het profiel interpreteren. Zie Werken met<br />
kleurprofielen voor meer informatie over kleurprofielen..<br />
Videobestanden en reeksen afbeeldingen importeren<br />
(<strong>Photoshop</strong> Extended)<br />
Een videobestand openen of importeren (<strong>Photoshop</strong> Extended)<br />
In <strong>Photoshop</strong> Extended kunt u een videobestand rechtstreeks openen of video aan een geopend document toevoegen.<br />
Wanneer u video importeert, worden de afbeeldingsframes opgenomen in een videolaag.<br />
Een video over werken met videolagen vindt u op www.adobe.com/go/vid0027_nl.<br />
1 Voer een van de volgende handelingen uit:<br />
Kies Bestand > Openen als u een videobestand rechtstreeks wilt openen.<br />
Als u video in een geopend document wilt importeren, kiest u Laag > Videolagen > Nieuwe videolaag uit bestand.<br />
2 Kies in het dialoogvenster Openen de optie Alle leesbare documenten of QuickTime-film bij Bestandstype<br />
(Windows) of Activeer (Mac OS).<br />
3 Selecteer een videobestand en klik op Openen.<br />
U kunt video ook rechtstreeks openen vanuit Bridge: selecteer een videobestand en kies Bestand > Openen met ><br />
<strong>Adobe</strong> <strong>Photoshop</strong>.<br />
Meer Help-onderwerpen<br />
“Ondersteunde indelingen voor video en reeksen afbeeldingen (<strong>Photoshop</strong> Extended)” op pagina 516<br />
Laatst bijgewerkt 8/6/2011<br />
527
PHOTOSHOP GEBRUIKEN<br />
Video en animatie<br />
Reeksen afbeeldingen importeren (<strong>Photoshop</strong> Extended)<br />
Wanneer u een map met bestanden met reeksen afbeeldingen importeert, wordt iedere afbeelding een frame in een<br />
videolaag.<br />
Een video over reeksen afbeeldingen vindt u op www.adobe.com/go/vid0026_nl.<br />
1 Zorg ervoor dat de afbeeldingsbestanden in één map staan en een opeenvolgende naam hebben.<br />
De map mag alleen de afbeeldingen bevatten die u als frames wilt gebruiken. De resulterende animatie wordt beter<br />
weergegeven als alle bestanden dezelfde pixelafmetingen hebben. Als u frames op de juiste wijze wilt rangschikken<br />
voor de animatie, geeft u de bestanden een naam in alfabetische of numerieke volgorde, zoals bestandsnaam001,<br />
bestandsnaam002, bestandsnaam003, enzovoort.<br />
2 Voer een van de volgende handelingen uit:<br />
Als u een reeks afbeeldingen rechtstreeks wilt openen, kiest u Bestand > Openen.<br />
Als u een reeks afbeeldingen in een geopend document wilt importeren, kiest u Laag > Videolagen > Nieuwe<br />
videolaag uit bestand.<br />
3 Navigeer in het dialoogvenster Videolaag toevoegen naar de map met de bestanden met de reeks afbeeldingen.<br />
4 Selecteer één bestand, kies de optie Afbeeldingsvolgorde en klik op Openen.<br />
Opmerking: Wanneer u meerdere bestanden met een reeks afbeeldingen selecteert, wordt de optie Reeks afbeeldingen<br />
uitgeschakeld.<br />
5 Geef de framesnelheid op en klik op OK.<br />
Meer Help-onderwerpen<br />
“Ondersteunde indelingen voor video en reeksen afbeeldingen (<strong>Photoshop</strong> Extended)” op pagina 516<br />
Werken met reeksen afbeeldingen<br />
Een video of reeks afbeeldingen plaatsen (<strong>Photoshop</strong> Extended)<br />
Gebruik de opdracht Plaatsen als u de video of de reeks afbeeldingen tijdens het importeren wilt transformeren. Nadat<br />
de videoframes zijn geplaatst, bevinden ze zich in een slim object. Wanneer video is ingesloten door een slim object,<br />
kunt u door de frames navigeren met het deelvenster Animatie en u kunt ook slimme filters toepassen.<br />
Opmerking: U kunt niet rechtstreeks tekenen op videoframes in een slimt object en u kunt dergelijke frames niet klonen.<br />
Maar u kunt wel een lege videolaag toevoegen boven het slimme object en vervolgens op de frames in de lege videolaag<br />
tekenen. U kunt ook tekenen op lege frames met het gereedschap Kloonstempel, waarbij de optie Monster nemen van alle<br />
lagen is geselecteerd. Op deze manier kunt u de video in het slimme object als bron voor het klonen gebruiken.<br />
1 Zorg dat er een document is geopend en kies Bestand > Plaatsen.<br />
2 Voer in het dialoogvenster Plaatsen een van de volgende handelingen uit:<br />
Selecteer een videobestand en klik op Plaatsen.<br />
Selecteer één bestand met een reeks afbeeldingen, selecteer de optie Afbeeldingsvolgorde en klik op Plaatsen.<br />
Opmerking: Zorg ervoor dat alle bestanden met reeksen afbeeldingen in één map staan.<br />
3 (Optioneel) Gebruik de handgrepen om de geïmporteerde inhoud te schalen, verplaatsen of verdraaien.<br />
4 Klik op de knop Transformatie vastleggen op de optiebalk om het bestand te plaatsen.<br />
Laatst bijgewerkt 8/6/2011<br />
528
PHOTOSHOP GEBRUIKEN<br />
Video en animatie<br />
U kunt video ook rechtstreeks plaatsen vanuit <strong>Adobe</strong> Bridge. Selecteer het videobestand en kies Bestand > Plaatsen ><br />
In <strong>Photoshop</strong>.<br />
Meer Help-onderwerpen<br />
“Informatie over slimme objecten” op pagina 300<br />
“Videolagen transformeren (<strong>Photoshop</strong> Extended)” op pagina 533<br />
“Informatie over slimme filters” op pagina 303<br />
“Nieuwe videolagen maken” op pagina 534<br />
Beeldmateriaal opnieuw laden in een videolaag (<strong>Photoshop</strong> Extended)<br />
Als het bronbestand voor een videolaag is gewijzigd in een andere toepassing, en u opent het document met de<br />
videolaag die verwijst naar het gewijzigde bronbestand, wordt het beeldmateriaal doorgaans opnieuw geladen en<br />
bijgewerkt in <strong>Photoshop</strong> Extended. Als het bronbestand wordt gewijzigd terwijl uw document geopend is, gebruikt u<br />
de opdracht Frame opnieuw laden om het huidige frame in het deelvenster Animatie opnieuw te laden en bij te<br />
werken. Het beeldmateriaal wordt ook opnieuw geladen en bijgewerkt als door de videolaag wordt genavigeerd met de<br />
knop Vorige/Volgende frame of Afspelen in het deelvenster Animatie.<br />
Beeldmateriaal vervangen in een videolaag (<strong>Photoshop</strong> Extended)<br />
<strong>Photoshop</strong> Extended probeert de koppeling te handhaven tussen de videolaag en het bronvideobestand, ook als u de<br />
bron verplaatst of de naam ervan wijzigt. Als de koppeling wordt verbroken, verschijnt er een<br />
waarschuwingspictogram voor de laag in het deelvenster Lagen. Kies de opdracht Beeldmateriaal vervangen om<br />
de videolaag weer aan het bronbestand te koppelen. Met deze opdracht kunt u ook de frames in een video of een reeks<br />
afbeeldingen vervangen door frames uit een andere bron van videobeelden of een reeks afbeeldingen.<br />
1 Selecteer in het deelvenster Animatie of Lagen de videolaag die u opnieuw wilt koppelen aan het bronbestand of<br />
waarvan u de inhoud wilt vervangen.<br />
2 Kies Laag > Videolagen > Beeldmateriaal vervangen.<br />
3 Selecteer in het dialoogvenster Beeldmateriaal vervangen een videobestand of een bestand met een reeks<br />
afbeeldingen en klik op Openen.<br />
Beeldmateriaal interpreteren (<strong>Photoshop</strong> Extended)<br />
Informatie over het interpreteren van videomateriaal<br />
U kunt opgeven hoe <strong>Photoshop</strong> Extended het alfakanaal en de framesnelheid van de geopende of geïmporteerde video<br />
interpreteert.<br />
1 Selecteer in het deelvenster Animatie of Lagen de videolaag die moet worden geïnterpreteerd.<br />
2 Kies Laag > Videolagen > Beeldmateriaal interpreteren.<br />
3 Voer een van de volgende handelingen uit in het dialoogvenster Beeldmateriaal interpreteren.<br />
Selecteer een alfakanaaloptie om op te geven hoe het alfakanaal in de videolaag wordt geïnterpreteerd. Deze optie<br />
is alleen beschikbaar als het beeldmateriaal een alfakanaal heeft. Als Geïntegreerd, basiskleur is geselecteerd, kunt<br />
u de randkleur opgeven waarmee de kanalen worden geïntegreerd.<br />
Laatst bijgewerkt 8/6/2011<br />
529
PHOTOSHOP GEBRUIKEN<br />
Video en animatie<br />
Voer een framesnelheid in om het aantal videoframes op te geven dat per seconde wordt afgespeeld.<br />
Als u kleurbeheer wilt gebruiken voor de frames of afbeeldingen in een videolaag, kiest u een profiel in het menu<br />
Kleurprofiel.<br />
Alfakanalen interpreteren in video en reeksen afbeeldingen<br />
Video en reeksen afbeeldingen met alfakanalen kunnen direct of geïntegreerd zijn. Als u werkt met video of reeksen<br />
afbeeldingen die alfakanalen bevatten, is het van belang dat u opgeeft hoe <strong>Photoshop</strong> Extended het alfakanaal<br />
interpreteert om onverwachte resultaten te voorkomen. Als geïntegreerde video of afbeeldingen zich in een document<br />
bevinden met bepaalde achtergrondkleuren, kan ongewenste ghosting of kransvorming optreden. U kunt een<br />
randkleur opgeven, zodat de semi-transparante pixels overvloeien (worden geïntegreerd) in de achtergrond zonder<br />
een stralenkrans te veroorzaken.<br />
Negeren Het alfakanaal in de video wordt genegeerd.<br />
Direct, zonder basiskleur Het alfakanaal wordt geïnterpreteerd als directe alfatransparantie. Selecteer deze optie als de<br />
toepassing waarmee u de video maakt, de kleurkanalen niet integreert.<br />
Geïntegreerd, basiskleur Het alfakanaal wordt gebruikt om te bepalen hoeveel van de randkleur moet worden<br />
gemengd met de kleurkanalen. Klik, indien noodzakelijk, op het kleurstaal in het dialoogvenster Beeldmateriaal<br />
interpreteren om de randkleur op te geven.<br />
Items met geïntegreerde kanalen (boven) worden weergegeven met een zwarte krans wanneer die worden geïnterpreteerd als direct, zonder<br />
basiskleur (linksonder). Wanneer die worden geïnterpreteerd als geïntegreerd, basiskleur met zwart die is opgegeven als achtergrondkleur, wordt<br />
er geen krans weergegeven (rechtsonder).<br />
Frames tekenen in videolagen (<strong>Photoshop</strong> Extended)<br />
Frames tekenen in videolagen (<strong>Photoshop</strong> Extended)<br />
U kunt afzonderlijke videoframes bewerken of hierop tekenen om een animatie te maken, inhoud toe te voegen of<br />
ongewenste details te verwijderen. U kunt tekenen met de penselen en met het gereedschap Kloonstempel,<br />
Patroonstempel, Retoucheerpenseel of Snel retoucheerpenseel. U kunt videoframes ook bewerken met het<br />
gereedschap Reparatie.<br />
Opmerking: Tekenen (of het gebruik van elk ander gereedschap) op videoframes wordt vaak rotoscoping genoemd,<br />
hoewel rotoscoping meestal betrekking heeft op het frame-per-frame overtrekken van actiebeelden voor gebruik in<br />
animatie.<br />
1 Selecteer de videolaag in het deelvenster Animatie of Lagen.<br />
Laatst bijgewerkt 8/6/2011<br />
530
PHOTOSHOP GEBRUIKEN<br />
Video en animatie<br />
2 Verplaats de huidige-tijdindicator naar het videoframe dat u wilt bewerken.<br />
3 (Optioneel) Als u de bewerkingen op een aparte laag wilt uitvoeren, kiest u Lagen > Videolagen > Nieuwe lege<br />
videolaag.<br />
4 Selecteer het penseel dat u wilt gebruiken en pas uw bewerkingen toe op het frame.<br />
Bij tekenen op een videolaag blijft de afbeelding intact. Als u de gewijzigde pixels op een bepaald frame of een bepaalde<br />
videolaag wilt verwijderen, kiest u de opdracht Frame herstellen of Alle frames herstellen. U kunt de zichtbaarheid van<br />
gewijzigde videolagen in- en uitschakelen met de opdracht Gewijzigde video verbergen (u kunt ook klikken op het<br />
oogje naast de gewijzigde videotrack in de tijdlijn).<br />
Meer Help-onderwerpen<br />
“Tekenen met het gereedschap Penseel of Potlood” op pagina 319<br />
“Afbeeldingen retoucheren en repareren” op pagina 173<br />
“Frames in videolagen herstellen (<strong>Photoshop</strong> Extended)” op pagina 532<br />
“Met de hand getekende animaties maken (<strong>Photoshop</strong> Extended)” op pagina 550<br />
Inhoud klonen in video- en animatieframes (<strong>Photoshop</strong> Extended)<br />
In <strong>Photoshop</strong> Extended kunt u met de gereedschappen Kloonstempel en Retoucheerpenseel objecten in video- of<br />
animatieframes retoucheren of dupliceren. Gebruik het Kloonstempel om een monster te nemen van inhoud van één<br />
deel van een frame (de bron) en teken dit over een ander deel van hetzelfde of een ander frame (het doel). In plaats van<br />
een frame kunt u ook een apart document gebruiken als bron van het monster. Het Retoucheerpenseel bevat opties<br />
waarmee u het inhoudsmonster kunt laten samenvloeien met het doelframe.<br />
Opmerking: U kunt inhoud ook klonen met de gereedschappen Snel retoucheerpenseel en Reparatie. Met de<br />
gereedschappen Kloonstempel en Retoucheerpenseel kunt u echter tot vijf monsters opslaan in het deelvenster Bron<br />
klonen, en opties voor bedekking, schalen en frameverschuiving instellen.<br />
Nadat u een monster hebt genomen van de inhoud van een frame, hiermee hebt getekend en vervolgens naar een ander<br />
frame gaat, verandert het bronframe ten opzichte van het frame waarvan u in eerste instantie het monster hebt<br />
genomen. U kunt het bronframe waarvan u het eerste monster hebt genomen vergrendelen of u kunt een waarde voor<br />
frameverschuiving instellen als u een ander frame wilt instellen als bron, ten opzichte van het frame waarvan u in eerste<br />
instantie het monster hebt genomen.<br />
Een video over frames klonen vindt u op www.adobe.com/go/vid0025_nl.<br />
Meer Help-onderwerpen<br />
“Retoucheren met het gereedschap Kloonstempel” op pagina 173<br />
“Retoucheren met het gereedschap Retoucheerpenseel” op pagina 176<br />
“Bronnen voor klonen en retoucheren instellen” op pagina 174<br />
“Nieuwe videolagen maken” op pagina 534<br />
Inhoud in video- en animatieframes klonen<br />
1 Selecteer het gereedschap Kloonstempel<br />
gereedschappen in.<br />
of Retoucheerpenseel en stel de gewenste opties voor de<br />
Laatst bijgewerkt 8/6/2011<br />
531
PHOTOSHOP GEBRUIKEN<br />
Video en animatie<br />
2 Voer een van de volgende handelingen uit:<br />
Selecteer een videolaag in het deelvenster Lagen of het deelvenster Animatie en verplaats de huidige-tijdindicator<br />
naar het frame waarvan u een monster wilt nemen.<br />
Open de afbeelding waarvan u een monster wilt nemen.<br />
3 Plaats de aanwijzer in een geopende afbeelding of in een geopend frame, houd Alt (Windows) of Option (Mac OS)<br />
ingedrukt en klik om het monsterpunt in te stellen.<br />
4 Als u meerdere monsterpunten wilt instellen, klikt u op de knop voor elke kloonbron in het deelvenster Bron<br />
klonen.<br />
5 Selecteer de doelvideolaag en verplaats de huidige-tijdindicator naar het frame waarop u wilt tekenen.<br />
Als u op een aparte laag wilt tekenen, kunt u een lege videolaag toevoegen. Selecteer de juiste monsteroptie voor het<br />
klonen van inhoud naar de lege videolaag.<br />
6 Als u meerdere monsterpunten hebt ingesteld, selecteert u de gewenste bron in het deelvenster Bron klonen.<br />
7 Voer een van de volgende handelingen uit in het deelvenster Bron Klonen:<br />
Als u de bron die u kloont, wilt schalen of roteren, voert u een waarde in voor B (breedte) of H (hoogte), of u voert<br />
de graden voor rotatie in .<br />
Als u een bedekking wilt tonen van de bron die u kloont, selecteert u Bedekking tonen en stelt u de bedekkingsopties<br />
in. (De optie Bijgesneden beperkt de bedekking tot de grootte van het penseel. Schakel deze optie uit als u de gehele<br />
bronafbeelding wilt bedekken.)<br />
U verplaatst de bronbedekking naar een verschuivingspositie door Shift + Alt ingedrukt te houden en te slepen<br />
(Windows) of Shift + Option ingedrukt te houden en te slepen (MAC OS). Als u bedekkingen tijdelijk wilt tonen,<br />
schakelt u de optie Bedekking tonen uit en drukt u op Shift + Alt (Windows) of Shift + Option (Mac OS).<br />
8 Sleep over het deel van het frame waar u wilt tekenen.<br />
Bij tekenen op een videolaag blijft de afbeelding intact. Met de opdracht Frame herstellen of Alle frames herstellen kunt<br />
u de gewijzigde pixels op een bepaald frame of een bepaalde videolaag verwijderen.<br />
Frameverschuiving voor klonen of retoucheren wijzigen<br />
❖ In het deelvenster Bron klonen:<br />
Selecteer Frame vergrendelen als u voor het tekenen altijd het frame wilt gebruiken waarvan u in eerste instantie<br />
het monster hebt genomen.<br />
Als u wilt tekenen met een frame ten opzichte van het frame waarvan u in eerste instantie het monster hebt<br />
genomen, geeft u het aantal frames op in het vak Frame verschuiven. Voer een positieve waarde in als het frame dat<br />
u wilt gebruiken zich achter het frame bevindt waarvan u in eerste instantie het monster hebt genomen. Voer een<br />
negatieve waarde in als het frame dat u wilt gebruiken zich vóór het frame bevindt waarvan u in eerste instantie het<br />
monster hebt genomen.<br />
Frames in videolagen herstellen (<strong>Photoshop</strong> Extended)<br />
U kunt bewerkingen in framevideolagen en lege videolagen ongedaan maken.<br />
❖ Selecteer een videolaag in het deelvenster Animatie en ga op een van de volgende manieren te werk:<br />
Als u een specifiek frame wilt herstellen, verplaatst u de huidige-tijdindicator naar het videoframe en kiest u Laag ><br />
Videolagen > Frame herstellen.<br />
Kies Laag > Videolagen > Alle frames herstellen als u alle frames in een videolaag of een lege videolaag wilt<br />
herstellen.<br />
Laatst bijgewerkt 8/6/2011<br />
532
PHOTOSHOP GEBRUIKEN<br />
Video en animatie<br />
Kleurbeheer in videolagen (<strong>Photoshop</strong> Extended)<br />
In <strong>Photoshop</strong> Extended kunt u tekenen op videolagen met gereedschappen zoals het gereedschap Penseel of het<br />
gereedschap Kloonstempel. Als er geen kleurprofiel aan de videolaag is toegewezen, worden deze pixelbewerkingen<br />
opgeslagen met de kleurruimte van het bestand en blijft het beeldmateriaal ongewijzigd. Als de kleurruimte van het<br />
geïmporteerde beeldmateriaal afwijkt van de kleurruimte van uw <strong>Photoshop</strong>-document, dient u wellicht aanpassingen<br />
aan te brengen. SDTV 601 NTSC kan bijvoorbeeld de standaarddefinitie van een videofilm zijn, terwijl <strong>Adobe</strong> RGB de<br />
kleurruimte van het <strong>Photoshop</strong> Extended-document is. Vanwege de niet overeenkomende kleurruimte kunnen de<br />
kleuren in de video die of het document dat u exporteert nogal tegenvallen.<br />
Controleer voordat u een grote hoeveelheid tijd besteedt aan het tekenen op of bewerken van videolagen, uw volledige<br />
werkschema zodat u een beter inzicht krijgt in uw kleurbeheerbehoeften en u kunt vaststellen welk benadering het best<br />
aansluit op uw werkschema.<br />
Vaak kunt u een probleem oplossen door een kleurprofiel toe te wijzen aan het document dat overeenkomt met het<br />
geïmporteerde beeldmateriaal en door de videolaag niet te beheren. In het geval van video's met een standaarddefinitie<br />
kunt u de videolaag bijvoorbeeld beter niet beheren en het document gewoon toewijzen aan het kleurprofiel SDTV<br />
(Rec. 601 NTSC). De geïmporteerde framepixels worden dan rechtstreeks opgeslagen in de videolaag en er vindt geen<br />
kleuromzetting plaats.<br />
U kunt daarentegen het kleurprofiel van het document aan de videolaag toewijzen met de optie Bewerkte frameinhoud<br />
omzetten (Lagen > Videolagen > Beeldmateriaal interpreteren). Met deze optie zet u de pixelbewerkingen van<br />
de documentkleurruimte om, maar niet de kleuren van de videoframes.<br />
Met de opdracht Omzetten in profiel (Bewerken > Omzetten in profiel) worden eveneens alle pixelbewerkingen in de<br />
documentkleurruimte omgezet. Met de opdracht Profiel toewijzen (Bewerken > Profiel toewijzen) worden de<br />
pixelbewerkingen van een videolaag echter niet omgezet. Gebruik de opdracht Profiel toewijzen met<br />
terughoudendheid, vooral als u hebt getekend op videoframes of videoframes hebt bewerkt. Als de videolaag een<br />
kleurprofiel heeft en u past de opdracht Profiel toewijzen toe op het document, is niet-overeenkomende kleurruimte<br />
tussen de pixelbewerkingen en de geïmporteerde frames mogelijk.<br />
Voor bepaalde combinaties van beeldmateriaal en documentkleurruimtes is kleuromzetting echter vereist:<br />
Wanneer u een grijswaardenfilm omzet in een document in de RGB-, CMYK- of Lab-modus is kleuromzetting<br />
vereist.<br />
Wanneer u beeldmateriaal met 8 of 16 bits per kanaal omzet in een document met 32 bits per kanaal is<br />
kleuromzetting vereist.<br />
Video- en animatielagen bewerken (<strong>Photoshop</strong><br />
Extended)<br />
Videolagen transformeren (<strong>Photoshop</strong> Extended)<br />
U kunt een videolaag net als elke andere laag in <strong>Photoshop</strong> transformeren. U moet videolagen echter eerst naar slimme<br />
objecten omzetten voordat u ze kunt converteren.<br />
1 Selecteer de videolaag in het deelvenster Animatie of Lagen.<br />
2 Ga als volgt te werk:<br />
Kies Bewerken > Vrije transformatie en gebruik de handgrepen in het documentvenster om de video te<br />
transformeren.<br />
Laatst bijgewerkt 8/6/2011<br />
533
PHOTOSHOP GEBRUIKEN<br />
Video en animatie<br />
Kies Bewerken > Transformatie en selecteer de gewenste transformatie in het submenu.<br />
Als de videolaag geen slim object is, wordt u gevraagd de laag te converteren.<br />
Meer Help-onderwerpen<br />
“Objecten transformeren” op pagina 193<br />
“Informatie over slimme objecten” op pagina 300<br />
Nieuwe videolagen maken<br />
U kunt nieuwe videolagen maken door een videobestand toe te voegen als een nieuwe laag of door een lege laag te<br />
maken.<br />
Een video over werken met videolagen vindt u op www.adobe.com/go/vid0027_nl.<br />
Meer Help-onderwerpen<br />
“Videobestanden en reeksen afbeeldingen importeren (<strong>Photoshop</strong> Extended)” op pagina 527<br />
“Een video of reeks afbeeldingen plaatsen (<strong>Photoshop</strong> Extended)” op pagina 528<br />
“Beeldmateriaal vervangen in een videolaag (<strong>Photoshop</strong> Extended)” op pagina 529<br />
Een videobestand openen<br />
❖ Kies Bestand > Openen, selecteer een videobestand en klik op Openen.<br />
De video wordt op een videolaag in een nieuw document weergegeven.<br />
Een videobestand toevoegen als een nieuwe videolaag<br />
1 Zorg ervoor dat voor het actieve document in het deelvenster Animatie wordt weergegeven in de tijdlijnmodus.<br />
2 Kies Laag > Videolagen > Nieuwe videolaag uit bestand.<br />
3 Selecteer een videobestand of een bestand met een reeks afbeeldingen en klik op Openen.<br />
Een lege videolaag toevoegen<br />
1 Zorg ervoor dat voor het actieve document in het deelvenster Animatie wordt weergegeven in de tijdlijnmodus.<br />
2 Kies Laag > Videolagen > Nieuwe lege videolaag.<br />
Opgeven wanneer een laag in een video of animatie wordt weergegeven<br />
(<strong>Photoshop</strong> Extended)<br />
U kunt op verschillende manieren opgeven wanneer een laag in een video of animatie wordt weergegeven. U kunt<br />
bijvoorbeeld de frames aan het begin of aan het einde van een laag bijsnijden (verbergen). Op deze manier wijzigt u de<br />
begin- en eindpunten van de laag in een video of animatie. (Het eerste frame dat wordt weergegeven, wordt het inpunt<br />
genoemd en het laatste frame wordt het uitpunt genoemd.) Het is ook mogelijk de volledige laagduurbalk naar een<br />
ander gedeelte van de tijdlijn te slepen.<br />
1 Selecteer de laag in het deelvenster Animatie.<br />
2 Ga als volgt te werk:<br />
Als u de in- en uitpunten van een laag wilt bepalen, sleept u het begin- en het eindpunt van de laagduurbalk.<br />
Sleep deze balk naar het gedeelte van de tijdlijn waar u de laag wilt weergeven.<br />
Laatst bijgewerkt 8/6/2011<br />
534
PHOTOSHOP GEBRUIKEN<br />
Video en animatie<br />
Opmerking: De beste resultaten krijgt u als u de laagduurbalk sleept nadat u deze hebt bijgesneden.<br />
Lagen (in de tijdlijnmodus); de laagduurbalk is geselecteerd en kan worden gesleept<br />
Verplaats de huidige-tijdindicator naar het frame dat u als het nieuwe begin- of eindpunt wilt instellen en kies<br />
Beginpunt laag bijsnijden naar huidige tijd of Eindpunt laag bijsnijden naar huidige tijd in het menu van het<br />
deelvenster Animatie.<br />
Hiermee verkort u de laagduur omdat de frames tussen de huidige-tijdindicator en het begin of het einde van de laag<br />
verborgen worden. (De verborgen lagen worden zichtbaar als u de uiteinden van de laagduurbalk weer uitbreidt.)<br />
Gebruik keyframes om de dekking van de laag te wijzigen voor bepaalde tijden of frames.<br />
Opmerking: Met de opdracht Werkgebied optillen kunt u beeldmateriaal in een of meerdere lagen verwijderen. Gebruik<br />
de opdracht Werkgebied extraheren als u een bepaalde duur uit alle videolagen of geanimeerde lagen wilt verwijderen.<br />
Een videolaag bijsnijden of verplaatsen (<strong>Photoshop</strong> Extended)<br />
Snijd de laag bij als u frames aan het begin of einde van een video- of animatielaag wilt verbergen. Als u de video op<br />
een ander punt wilt beginnen of beëindigen, verplaatst u de videolaag.<br />
Als u videolagen verplaatst en het bestand opslaat, worden de wijzigingen definitief doorgevoerd. Wanneer u video<br />
bijsnijdt, kunt u het materiaal echter herstellen door de uiteinden van de laagduurbalk weer uit te breiden.<br />
1 Selecteer de laag die u wilt bewerken in het deelvenster Animatie of Lagen.<br />
2 Verplaats de huidige-tijdindicator naar het frame (of de tijd) die u wilt instellen als het nieuwe in- of uitpunt.<br />
3 Kies een van de volgende opties in het menu van het deelvenster Animatie:<br />
Inpunt laag naar huidige tijd verplaatsen Hiermee wordt het begin van de laag blijvend verplaatst naar de huidigetijdindicator.<br />
Eindpunt laag naar huidige tijd verplaatsen Hiermee wordt het einde van de laag blijvend verplaatst naar de huidigetijdindicator.<br />
Beginpunt laag bijsnijden naar huidige tijd Hiermee wordt het gedeelte tussen de huidige-tijdindicator en het begin<br />
van de laag tijdelijk verborgen.<br />
Eindpunt laag bijsnijden naar huidige tijd Hiermee wordt het gedeelte tussen de huidige-tijdindicator en het einde<br />
van de laag tijdelijk verborgen.<br />
Opmerking: U kunt ook de opdracht Werkgebied optillen gebruiken om frames in een of meerdere lagen te verbergen of<br />
u kunt met de opdracht Werkgebied extraheren een bepaalde duur in alle lagen van een video of animatie verbergen.<br />
Laatst bijgewerkt 8/6/2011<br />
535
PHOTOSHOP GEBRUIKEN<br />
Video en animatie<br />
Het werkgebied optillen (<strong>Photoshop</strong> Extended)<br />
U kunt een gedeelte van het beeldmateriaal in geselecteerde lagen verwijderen. Er blijft dan een tussenruimte over die<br />
dezelfde duur heeft als het verwijderde gedeelte.<br />
1 Selecteer de lagen die u wilt bewerken.<br />
2 Stel in het deelvenster Animatie het werkgebied zo in dat u de duur kunt opgeven van de geselecteerde lagen die u<br />
wilt verwijderen.<br />
3 Kies Werkgebied optillen in het menu van het deelvenster Animatie.<br />
Lagen voordat de opdracht Werkgebied optillen is toegepast<br />
Lagen nadat de opdracht Werkgebied optillen is toegepast<br />
Het werkgebied extraheren (<strong>Photoshop</strong> Extended)<br />
Gebruik de opdracht Werkgebied extraheren als u gedeelten van video wilt verwijderen en het resulterende tijdhiaat<br />
automatisch wilt wissen. De resterende inhoud wordt gekopieerd naar nieuwe videolagen.<br />
1 Selecteer de lagen die u wilt bewerken.<br />
2 Stel in het deelvenster Animatie het werkgebied zo in dat u de duur kunt opgeven van de video of animatie die u<br />
wilt verwijderen.<br />
3 Kies Werkgebied extraheren in het menu van het deelvenster Animatie.<br />
Videolagen opsplitsen (<strong>Photoshop</strong> Extended)<br />
U kunt een videolaag opsplitsen in twee nieuwe videolagen bij het frame dat u opgeeft.<br />
1 Selecteer een videolaag in het deelvenster Animatie.<br />
2 Verplaats de huidige-tijdindicator naar het tijd of het framenummer waar u de videolaag wilt splitsen.<br />
3 Klik op het pictogram van het deelvenstermenu en kies Laag splitsen.<br />
De geselecteerde videolaag wordt gedupliceerd en wordt direct boven de oorspronkelijke laag weergegeven in het<br />
deelvenster Animatie. De oorspronkelijke laag wordt bijgesneden vanaf het begin tot aan de huidige tijd en de<br />
gedupliceerde laag wordt bijgesneden vanaf het einde tot aan de huidige tijd.<br />
Laatst bijgewerkt 8/6/2011<br />
536
PHOTOSHOP GEBRUIKEN<br />
Video en animatie<br />
Oorspronkelijke laag voordat de opdracht Laag splitsen is gebruikt<br />
De twee resulterende lagen nadat de opdracht Laag splitsen is gebruikt<br />
Lagen groeperen in een video of animatie (<strong>Photoshop</strong> Extended)<br />
Als u veel lagen toevoegt aan uw video of animatie, is het wellicht handig deze in te delen in een hiërarchie. De<br />
gemakkelijkste manier is door de lagen te groeperen. In gegroepeerde lagen blijven de frames in uw video of animatie<br />
behouden.<br />
Het is ook mogelijk een groep lagen te groeperen. U kunt lagen niet alleen in een complexe hiërarchie nesten, maar u<br />
kunt door het groeperen van een groep lagen ook tegelijkertijd de dekking van alle gegroepeerde lagen van animatie<br />
voorzien. In het deelvenster Animatie wordt een groep gegroepeerde lagen weergegeven met dezelfde instelling voor<br />
de laageigenschap Dekking.<br />
Het groeperen van videolagen in <strong>Photoshop</strong> komt overeen met het maken van precomposities in <strong>Adobe</strong> After Effects.<br />
❖ In het deelvenster Lagen selecteert u twee of meer lagen en gaat u als volgt te werk:<br />
Kies Laag > Lagen groeperen.<br />
Kies Laag > Slimme objecten > Omzetten in slim object.<br />
Videolagen omzetten in pixels (<strong>Photoshop</strong> Extended)<br />
Bij het omzetten van videolagen in pixels wordt de geselecteerde laag samengevoegd tot een samengestelde versie van<br />
het huidige frame dat is geselecteerd in het deelvenster Animatie. Hoewel het mogelijk is om per keer meer dan één<br />
videolaag om te zetten in pixels, kunt u het huidige frame alleen opgeven voor de bovenste videolaag.<br />
1 Selecteer de videolaag in het deelvenster Lagen.<br />
2 Verplaats in het deelvenster Animatie de huidige-tijdindicator naar het frame dat u wilt behouden bij het omzetten<br />
van de videolaag in pixels.<br />
3 Voer een van de twee volgende handelingen uit:<br />
Kies Laag > Omzetten in pixels > Video.<br />
Kies Laag > Omzetten in pixels > Laag.<br />
Laatst bijgewerkt 8/6/2011<br />
537
PHOTOSHOP GEBRUIKEN<br />
Video en animatie<br />
Opmerking: Als u meer dan één videolaag tegelijk wilt omzetten in pixels, selecteert u de lagen in het deelvenster Lagen<br />
en verplaatst u de huidige-tijdindicator naar het frame dat u wilt behouden in de bovenste videolaag. Vervolgens kiest u<br />
Laag > Omzetten in pixels > Lagen.<br />
Frameanimaties maken<br />
Workflow voor het maken van frameanimaties<br />
In <strong>Photoshop</strong> kunt u animatieframes maken met het deelvenster Animatie. Elk frame staat voor een aantal lagen.<br />
Opmerking: In <strong>Photoshop</strong> Extended kunt u ook animaties maken met behulp van een tijdlijn en keyframes. Zie<br />
“Tijdlijnanimaties maken (<strong>Photoshop</strong> Extended)” op pagina 546.<br />
Illustratie van een animatie. De afbeelding van de fiets staat op een eigen laag. De positie van de laag verandert in elk frame van de animatie.<br />
Voer de volgende procedure uit om in <strong>Photoshop</strong> animaties te maken op basis van frames.<br />
1. Open een nieuw document.<br />
Open, indien nodig, de deelvensters Animatie en Lagen. Zorg er in <strong>Photoshop</strong> Extended voor dat het deelvenster<br />
Animatie is geopend in de frameanimatiemodus. (Klik op de knop Omzetten in frameanimatie in het deelvenster<br />
Animatie).<br />
2. Voeg een laag toe of zet de achtergrondlaag om.<br />
Omdat geen animatie kan worden toegepast op een achtergrondlaag, dient u een nieuwe laag toe te voegen of de<br />
achtergrondlaag om te zetten in een gewone laag. Zie “Achtergrondlagen omzetten” op pagina 267.<br />
3. Voeg inhoud toe aan uw animatie.<br />
Als uw animatie meerdere objecten bevat waarop afzonderlijk animatie is toegepast, of als u de kleur van een object<br />
wilt wijzigen of de inhoud van een frame volledig wilt aanpassen, maakt u de objecten op aparte lagen.<br />
4. Voeg een frame toe aan het deelvenster Animatie.<br />
Zie “Frames toevoegen aan een animatie” op pagina 539.<br />
5. Selecteer een frame.<br />
Zie “Animatieframes selecteren” op pagina 540.<br />
6. Bewerk de lagen voor het geselecteerde frame.<br />
Ga als volgt te werk:<br />
Schakel de zichtbaarheid van verschillende lagen in en uit.<br />
Laatst bijgewerkt 8/6/2011<br />
538
PHOTOSHOP GEBRUIKEN<br />
Video en animatie<br />
Wijzig de positie van de objecten of lagen, zodat de laaginhoud beweegt.<br />
Wijzig de dekking van de laag om de inhoud meer of minder te laten vervagen.<br />
Wijzig de overvloeimodus van lagen.<br />
Voeg een stijl toe aan lagen.<br />
In <strong>Photoshop</strong> vindt u gereedschappen voor het behouden van de eigenschappen van een laag in alle frames. Zie<br />
“Kenmerken van lagen in animaties wijzigen” op pagina 541.<br />
7. Voeg desgewenst meer frames toe en bewerk lagen.<br />
Het aantal frames dat u kunt maken, wordt slechts beperkt door de hoeveelheid geheugen die op uw systeem voor<br />
<strong>Photoshop</strong> beschikbaar is.<br />
Met de opdracht Tussenvoegen kunt u in het deelvenster tussen twee bestaande frames nieuwe frames maken met<br />
voorlopige wijzigingen. Dit is een snelle manier om een object op het scherm te verplaatsen of om een object meer of<br />
minder te laten vervagen. Zie “Frames maken met Tussenvoegen” op pagina 542.<br />
8. Stel de framevertraging en de lusopties in.<br />
U kunt een vertraging toewijzen aan elk frame en herhaling instellen, zodat de animatie eenmaal, een bepaald aantal<br />
malen of voordurend wordt uitgevoerd. Zie “Een vertraging opgeven in frameanimaties” op pagina 544 en “Herhaling<br />
instellen in frameanimaties” op pagina 545.<br />
9. Bekijk een voorvertoning van de animatie.<br />
Gebruik de knoppen in het deelvenster Animatie om de animatie af te spelen terwijl u deze maakt. Geef daarna met de<br />
opdracht Opslaan voor web en apparaten een voorvertoning weer van de animatie in uw webbrowser. Zie<br />
Geoptimaliseerde afbeeldingen voorvertonen in een webbrowser.<br />
10. Optimaliseer de animatie zodat deze goed kan worden gedownload.<br />
Zie “Animatieframes optimaliseren” op pagina 556.<br />
11. Sla de animatie op.<br />
U kunt de animatie opslaan als een geanimeerde GIF met de opdracht Opslaan voor web en apparaten. U kunt de<br />
animatie ook opslaan in de <strong>Photoshop</strong>-indeling (PSD), zodat u de animatie later verder kunt bewerken.<br />
In <strong>Photoshop</strong> kunt u uw frameanimatie opslaan als een reeks afbeeldingen, als een QuickTime-film of als aparte<br />
bestanden. Zie ook “Videobestanden of afbeeldingsreeksen exporteren” op pagina 557.<br />
Frames toevoegen aan een animatie<br />
De eerste stap bij het maken van een animatie is het toevoegen van frames. Wanneer u een afbeelding hebt geopend,<br />
wordt de afbeelding in het deelvenster Animatie als eerste frame in een nieuwe animatie weergegeven. Elk frame dat<br />
u toevoegt, begint als een duplicaat van het vorige frame. U kunt vervolgens wijzigingen aanbrengen aan het frame in<br />
het deelvenster Lagen.<br />
1 (<strong>Photoshop</strong> Extended) Zorg ervoor dat het deelvenster Animatie is geopend in de frameanimatiemodus.<br />
2 Klik op de knop Dupliceert geselecteerde frames in het deelvenster Animatie.<br />
Laatst bijgewerkt 8/6/2011<br />
539
PHOTOSHOP GEBRUIKEN<br />
Video en animatie<br />
Animatieframes selecteren<br />
Voordat u met een frame kunt werken, moet u het als huidig frame selecteren. De inhoud van het huidige frame<br />
verschijnt in het documentvenster.<br />
In het deelvenster Animatie wordt het huidige frame aangegeven door een smalle rand (binnen de schaduwmarkering<br />
van de selectie) rond de miniatuur van het frame. Geselecteerde frames worden aangegeven met een<br />
schaduwmarkering rond de frameminiaturen.<br />
Eén animatieframe selecteren<br />
1 (<strong>Photoshop</strong> Extended) Zorg ervoor dat het deelvenster Animatie is geopend in de frameanimatiemodus.<br />
2 Voer een van de volgende handelingen uit:<br />
Klik op een frame in het deelvenster Animatie.<br />
Klik in het deelvenster Animatie op de knop Selecteert het volgende frame om het volgende frame in de reeks<br />
als het huidige frame te selecteren.<br />
Klik in het deelvenster Animatie op de knop Selecteert het vorige frame om het vorige frame in de reeks als het<br />
huidige frame te selecteren.<br />
Klik in het deelvenster Animatie op de knop Selecteert het eerste frame om het eerste frame in de reeks als het<br />
huidige frame te selecteren.<br />
Meerdere animatieframes selecteren<br />
❖ Voer een van de volgende handelingen uit in het deelvenster Animatie (in de frameanimatiemodus):<br />
Wanneer u meerdere aaneengesloten frames wilt selecteren, drukt u op Shift en klikt u op een tweede frame. Het<br />
tweede frame en alle frames tussen het eerste en het tweede frame worden aan de selectie toegevoegd.<br />
Als u meerdere, niet-aaneengesloten frames wilt selecteren, houdt u Ctrl (Windows) of Command (Mac OS)<br />
ingedrukt en klikt u op de frames die u aan de selectie wilt toevoegen.<br />
Wanneer u alle frames wilt selecteren, kiest u Alle frames selecteren in het menu van het deelvenster Animatie.<br />
Als u de selectie van een frame in een selectie van meerdere frames ongedaan wilt maken, houdt u Ctrl (Windows)<br />
of Command (Mac OS) ingedrukt en klikt u op dat frame.<br />
Animatieframes bewerken<br />
1 Selecteer een of meerdere frames in het deelvenster Animatie (in de frameanimatiemodus).<br />
2 Ga als volgt te werk:<br />
Als u de inhoud van objecten in animatieframes wilt bewerken, gebruikt u het deelvenster Lagen om de lagen in de<br />
afbeelding te wijzigen die van invloed zijn op dat frame.<br />
Als u de positie van een object in een animatieframe wilt wijzigen, selecteert u de laag met het object in het<br />
deelvenster Lagen en sleept u de laag naar een nieuwe positie.<br />
Opmerking: In het deelvenster Animatie kunt u meerdere frames selecteren en de positie van deze frames wijzigen.<br />
Wanneer u echter meerdere, niet-aaneengesloten frames sleept, worden de frames in de nieuwe positie aaneengesloten<br />
geplaatst.<br />
Kies Frames omkeren in het menu van het deelvenster Animatie als u de volgorde van de animatieframes wilt<br />
omkeren.<br />
Opmerking: De frames die u wilt omkeren, hoeven niet aaneengesloten te zijn. U kunt elke reeks geselecteerde frames<br />
omkeren.<br />
Laatst bijgewerkt 8/6/2011<br />
540
PHOTOSHOP GEBRUIKEN<br />
Video en animatie<br />
Wanneer u geselecteerde frames wilt verwijderen, selecteert u Frame verwijderen in het menu van het deelvenster<br />
Animatie. Vervolgens klikt u op de knop met de prullenbak en op Ja om het verwijderen te bevestigen. U kunt<br />
het geselecteerde frame ook naar de knop met de prullenbak slepen.<br />
Meer Help-onderwerpen<br />
“Animatieframes selecteren” op pagina 540<br />
Kenmerken van lagen in animaties wijzigen<br />
Met de knoppen voor verenigen in het deelvenster Lagen (Laagpositie verenigen, Zichtbaarheid laag verenigen en<br />
Laagstijl verenigen) bepaalt u hoe de wijzigingen die u doorvoert in kenmerken van het actieve animatieframe worden<br />
toegepast op de andere frames in dezelfde laag. Wanneer u een verenigingsoptie inschakelt, wordt dat kenmerk<br />
gewijzigd in alle frames in de actieve laag. Wanneer u de optie uitschakelt, worden wijzigingen alleen toegepast op het<br />
actieve frame.<br />
Met de optie Frame 1 doorgeven in het deelvenster Lagen bepaalt u eveneens hoe de wijzigingen die u aanbrengt in<br />
kenmerken van het eerste frame, worden toegepast op de andere frames in dezelfde laag. Als deze optie is geselecteerd,<br />
kunt u een kenmerk in het eerste frame wijzigen en worden alle volgende frames in de actieve laag aangepast ten<br />
opzichte van het eerste frame (en blijft de animatie die u al hebt gemaakt, behouden).<br />
Laageigenschappen verenigen<br />
1 Wijzig in het deelvenster Animatie (in de frameanimatiemodus) het kenmerk van één frame.<br />
2 Klik in het deelvenster Lagen op Laagpositie verenigen , Zichtbaarheid laag verenigen of Laagstijl<br />
verenigen om het gewijzigde kenmerk toe te passen op alle andere frames in de actieve laag.<br />
Frame 1 doorgeven<br />
1 Selecteer de optie Frame 1 doorgeven in het deelvenster Lagen.<br />
2 Wijzig in het deelvenster Animatie (in de framemodus) het kenmerk van het eerste frame.<br />
Het gewijzigde kenmerk wordt toegepast op (ten opzichte van) alle volgende frames in een laag.<br />
U kunt ook frames doorgeven door Shift ingedrukt te houden en een groep opeenvolgende frames in de laag te<br />
selecteren en vervolgens een kenmerk in een van de geselecteerde frames te wijzigen.<br />
De knoppen voor het verenigen van lagen weergeven of verbergen<br />
❖ Kies Animatieopties in het menu van het deelvenster Lagen en kies een van de volgende opties:<br />
Automatisch De knoppen voor het verenigen van lagen worden weergegeven als het deelvenster Animatie is geopend.<br />
In <strong>Photoshop</strong> Extended moet het deelvenster Animatie worden geopend in de frameanimatiemodus.<br />
Altijd tonen De knoppen voor het verenigen van lagen worden zowel bij een geopend als een gesloten deelvenster<br />
Animatie weergegeven.<br />
Altijd verbergen De knoppen voor het verenigen van lagen zijn zowel bij een geopend als een gesloten deelvenster<br />
Animatie verborgen.<br />
Laatst bijgewerkt 8/6/2011<br />
541
PHOTOSHOP GEBRUIKEN<br />
Video en animatie<br />
Lagen kopiëren en plakken tussen frames<br />
Als u wilt begrijpen wat er gebeurt wanneer u een frame kopieert en plakt, kunt u een frame het beste zien als een<br />
duplicaatversie van een afbeelding met een bepaalde laagconfiguratie. Wanneer u een frame kopieert, kopieert u ook<br />
de configuratie van de lagen (waaronder de zichtbaarheidsinstelling, positie en andere eigenschappen van een laag).<br />
Wanneer u een frame plakt, past u die laagconfiguratie toe op het doelframe.<br />
1 (<strong>Photoshop</strong> Extended) Zorg ervoor dat het deelvenster Animatie is geopend in de frameanimatiemodus.<br />
2 Selecteer een of meerdere frames die u wilt kopiëren in het deelvenster Animatie.<br />
3 Kies Frame(s) kopiëren in het menu van het deelvenster Animatie.<br />
4 Selecteer een doelframe of doelframes in de huidige animatie of in een andere animatie.<br />
5 Kies Frame(s) plakken in het menu van het deelvenster Animatie.<br />
6 Selecteer een van de volgende plakmethoden:<br />
Frames vervangen Hiermee vervangt u de geselecteerde frames door de gekopieerde frames. Er worden geen nieuwe<br />
lagen toegevoegd. In plaats daarvan worden de eigenschappen van elke bestaande laag in de doelframes vervangen<br />
door die van elke gekopieerde laag. Als u frames tussen afbeeldingen plakt, worden er nieuwe lagen aan de afbeelding<br />
toegevoegd. Alleen de geplakte lagen zijn echter zichtbaar in de doelframes (de bestaande lagen worden verborgen).<br />
Plakken over selectie Hiermee voegt u de inhoud van de geplakte frames toe als nieuwe lagen in de afbeelding.<br />
Wanneer u frames in dezelfde afbeelding plakt, krijgt u met deze optie een afbeelding met twee keer zo veel lagen. In<br />
de doelframes zijn de nieuwe geplakte lagen zichtbaar. De oorspronkelijke lagen worden verborgen. In de nietdoelframes<br />
worden de nieuwe geplakte lagen verborgen.<br />
Plakken voor selectie of Plakken na selectie Hiermee voegt u de gekopieerde frames voor of achter het doelframe toe.<br />
Wanneer u frames tussen afbeeldingen plakt, worden er nieuwe lagen aan de afbeelding toegevoegd. Alleen de geplakte<br />
lagen zijn echter zichtbaar in de nieuwe frames (de bestaande lagen worden verborgen).<br />
7 (Optioneel) Selecteer Toegevoegde lagen koppelen om de geplakte lagen te koppelen in het deelvenster Lagen.<br />
Deze optie werkt alleen als u frames in een ander document plakt. Selecteer deze optie als u de geplakte lagen als een<br />
eenheid wilt verplaatsen.<br />
8 Klik op OK.<br />
Frames maken met Tussenvoegen<br />
De term tussenvoegen is een vertaling van "tweening", dat is afgeleid van "in betweening", de traditionele animatieterm<br />
waarmee dit proces wordt beschreven. Met tussenvoegen (ook wel interpolatie genoemd) bereikt u een aanzienlijk<br />
reductie van de tijd die nodig is om animatie-effecten te creëren zoals in- of uitfaden of het verplaatsen van een element<br />
op een frame. Nadat u de frames hebt tussengevoegd, kunt u deze afzonderlijk bewerken.<br />
Met de opdracht Tussenvoegen kunt u automatisch een reeks frames tussen twee bestaande frames toevoegen of<br />
wijzigen. De laageigenschappen (positie-, dekkings- of effectparameters) worden hierbij gelijkmatig over de nieuwe<br />
frames verdeeld en wekken zo de suggestie van beweging. Wanneer u bijvoorbeeld een laag wilt laten vervagen, stelt u<br />
de dekking van de laag in het eerste frame in op 100% en stelt u vervolgens de dekking van dezelfde laag in het laatste<br />
frame in op 0%. Wanneer u de opdracht uitvoert tussen de twee frames, wordt de dekking van de laag in de<br />
tussenliggende frames gelijkmatig gereduceerd.<br />
Laatst bijgewerkt 8/6/2011<br />
542
PHOTOSHOP GEBRUIKEN<br />
Video en animatie<br />
Tussenvoegen gebruiken om de tekst te verplaatsen<br />
1 (<strong>Photoshop</strong> Extended) Zorg ervoor dat het deelvenster Animatie is geopend in de frameanimatiemodus.<br />
2 Als u tussenvoegen wilt toepassen op een specifieke laag, selecteert u de desbetreffende laag in het deelvenster<br />
Lagen.<br />
3 Selecteer één frame of meerdere aaneengesloten frames.<br />
Wanneer u één frame selecteert, kiest u of u het tussen dit frame en het vorige of tussen dit frame en het volgende<br />
frame wilt voegen.<br />
Wanneer u twee aaneengesloten frames selecteert, worden de nieuwe frames tussen de frames gevoegd.<br />
Wanneer u meer dan twee frames selecteert, worden de bestaande frames tussen het eerste en het laatste<br />
geselecteerde frame door de tussenvoeging gewijzigd.<br />
Wanneer u het eerste en het laatste frame in een animatie selecteert, worden deze frames als aaneengesloten frames<br />
behandeld en worden de tussengevoegde frames na het laatste frame toegevoegd. (Deze tussenvoegmethode is<br />
handig wanneer de animatie met meerdere herhalingen is ingesteld.)<br />
4 Voer een van de volgende handelingen uit:<br />
Klik op de tussenvoegknop in het deelvenster Animatie.<br />
Selecteer Tussenvoegen in het menu van het deelvenster Animatie.<br />
5 Geef de te variëren laag of lagen in de toegevoegde frames op:<br />
Alle lagen Hiermee worden alle lagen van het geselecteerde frame of de geselecteerde frames gevarieerd.<br />
Geselecteerde laag Hiermee worden alleen de momenteel geselecteerde laag van het geselecteerde frame of de<br />
geselecteerde frames gevarieerd.<br />
6 Geef de laageigenschappen op die u wilt variëren:<br />
Positie Hiermee varieert u de positie van de inhoud van de laag in de nieuwe frames gelijkmatig tussen het eerste en<br />
het laatste frame.<br />
Dekking Hiermee varieert u de dekking van de nieuwe frames gelijkmatig tussen het eerste en het laatste frame.<br />
Effecten Hiermee varieert u de parameterinstellingen van laageffecten gelijkmatig tussen het eerste en het laatste<br />
frame.<br />
7 Als u bij stap 3 één frame hebt geselecteerd, kiest u in het menu Tussenvoegen met waar u frames wilt toevoegen:<br />
Volgend frame Hiermee voegt u frames toe tussen het geselecteerde frame en het volgende frame. Deze optie is niet<br />
beschikbaar als u in het deelvenster Animatie het laatste frame hebt geselecteerd.<br />
Eerste frame Hiermee voegt u frames toe tussen het eerste frame en het laatste frame. Deze optie is alleen beschikbaar<br />
als u in het deelvenster Animatie het laatste frame selecteert.<br />
Vorig frame Hiermee voegt u frames toe tussen het geselecteerde frame en het vorige frame. Deze optie is niet<br />
beschikbaar als u in het deelvenster Animatie het eerste frame hebt geselecteerd.<br />
Laatste frame Hiermee voegt u frames toe tussen het eerste frame en het laatste frame. Deze optie is alleen beschikbaar<br />
als u in het deelvenster Animatie het eerste frame selecteert.<br />
Laatst bijgewerkt 8/6/2011<br />
543
PHOTOSHOP GEBRUIKEN<br />
Video en animatie<br />
8 Typ een waarde in het vak Toe te voegen frames of kies het aantal frames met behulp van de pijl-omhoog of -<br />
omlaag. (Deze optie is niet beschikbaar als u meer dan twee frames hebt geselecteerd.)<br />
9 Klik op OK.<br />
Lagen verbergen in frames van een animatie<br />
Wanneer u een nieuwe laag maakt, is deze in alle frames van een animatie standaard zichtbaar.<br />
Als u nieuwe lagen alleen in actieve frames wilt tonen, schakelt u Nieuwe lagen zichtbaar in alle frames uit in het<br />
menu van het deelvenster Animatie.<br />
Als u een laag in een specifiek frame wilt verbergen, selecteert u het frame in het deelvenster Animatie en verbergt<br />
u vervolgens de gewenste laag in het deelvenster Lagen.<br />
Bij het maken van een frame altijd een nieuwe laag toevoegen<br />
Gebruik de optie Nieuwe laag maken voor elk nieuw frame om automatisch een nieuwe laag aan de afbeelding toe te<br />
voegen als u een frame maakt. De nieuwe laag is in het nieuwe frame zichtbaar, maar in overige frames verborgen. Met<br />
deze optie bespaart u tijd wanneer u een animatie maakt waarvoor u in elk frame een nieuw visueel element moet<br />
toevoegen.<br />
1 (<strong>Photoshop</strong> Extended) Zorg ervoor dat het deelvenster Animatie is geopend in de frameanimatiemodus.<br />
2 Kies Nieuwe laag maken voor elk nieuw frame in het menu van het deelvenster Animatie.<br />
Een vinkje geeft aan dat de optie is ingeschakeld.<br />
Een vertraging opgeven in frameanimaties<br />
U kunt een vertraging opgeven voor afzonderlijke frames of voor meerdere frames in een animatie. Met vertraging<br />
wordt de tijd bedoeld dat een frame wordt weergegeven. De vertragingstijd wordt in seconden weergegeven. Fracties<br />
van een seconde worden als decimale waarden weergegeven. Een kwart seconde wordt bijvoorbeeld opgegeven als ,25.<br />
Als u een vertraging instelt voor het huidige frame, wordt deze vertraging toegepast op alle frames die u daarna maakt.<br />
1 (<strong>Photoshop</strong> Extended) Zorg ervoor dat het deelvenster Animatie is geopend in de frameanimatiemodus.<br />
2 Selecteer een of meerdere frames.<br />
3 Klik in het deelvenster Animatie op de vertragingswaarde onder het geselecteerde frame om het pop-upmenu weer<br />
te geven.<br />
4 Geef de vertraging op:<br />
Kies een waarde in het pop-upmenu. (De laatste gebruikte waarde verschijnt onder aan het menu.)<br />
Kies Anders, voer in het dialoogvenster Framevertraging instellen een waarde in en klik op OK. Wanneer u<br />
meerdere frames hebt geselecteerd en u geeft een vertragingswaarde voor één frame op, dan wordt deze waarde op<br />
alle frames toegepast.<br />
Een verwijderingsmethode kiezen<br />
De verwijderingsmethode voor frames geeft aan of het huidige frame moet worden verwijderd voordat het volgende<br />
frame wordt weergegeven. U selecteert een verwijderingsmethode voor animaties met achtergrondtransparantie om<br />
op te geven of het huidige frame zichtbaar is door de transparante gebieden van het volgende frame.<br />
Laatst bijgewerkt 8/6/2011<br />
544
PHOTOSHOP GEBRUIKEN<br />
Video en animatie<br />
A<br />
B<br />
Frameverwijderingsmethoden<br />
A. Frame met achtergrondtransparantie met de optie Terug naar achtergrond B. Frame met achtergrondtransparantie met de optie Niet<br />
verwijderen<br />
Het pictogram Verwijderingsmethode geeft aan of het frame is ingesteld op Niet verwijderen of op<br />
Verwijderen . (Als de verwijderingsmethode op Automatisch is ingesteld, verschijnt er geen pictogram.)<br />
1 (<strong>Photoshop</strong> Extended) Zorg ervoor dat het deelvenster Animatie is geopend in de frameanimatiemodus.<br />
2 Selecteer een frame of frames waarvoor u een verwijderingsmethode wilt kiezen.<br />
3 Klik met de rechtermuisknop (Windows) of houd Control (Mac OS) ingedrukt en klik op de miniatuur van het<br />
frame om het contextgevoelige menu voor de verwijderingsmethode te bekijken.<br />
4 Kies een van de volgende verwijderingsmethoden:<br />
Automatisch Hiermee kunt u automatisch een verwijderingsmethode voor het huidige frame bepalen, waarbij het<br />
huidige frame wordt verwijderd als het volgende frame laagtransparantie bevat. Voor de meeste animaties krijgt u met<br />
de optie Automatisch (de standaardoptie) het gewenste resultaat.<br />
Opmerking: Kies de verwijderingsmethode Automatisch wanneer u de optimalisatieoptie Overbodige pixels verwijderen<br />
gebruikt, zodat <strong>Photoshop</strong> frames met transparantie kan behouden.<br />
Niet verwijderen Hiermee behoudt u het huidige frame terwijl het volgende frame aan de weergave wordt toegevoegd.<br />
Het huidige frame (en de voorafgaande frames) zijn zichtbaar door de transparante gebieden van het volgende frame.<br />
Gebruik een browser om een exacte voorvertoning te bekijken van een animatie met de optie Niet verwijderen.<br />
Verwijderen Hiermee verwijdert u het huidige frame uit de weergave voordat het volgende frame wordt weergegeven.<br />
Er wordt nooit meer dan één frame weergegeven (en het huidige frame is niet zichtbaar door de transparante gebieden<br />
van het volgende frame).<br />
Herhaling instellen in frameanimaties<br />
U selecteert een lusoptie om op te geven hoe vaak de animatiereeks bij het afspelen wordt herhaald.<br />
1 (<strong>Photoshop</strong> Extended) Zorg ervoor dat het deelvenster Animatie is geopend in de frameanimatiemodus.<br />
2 Klik op het selectievak voor herhalingsopties linksonder in het deelvenster Animatie.<br />
3 Selecteer een lusoptie: Eenmaal, 3 keer, Altijd of Anders.<br />
4 Wanneer u Anders hebt geselecteerd, voert u in het dialoogvenster Aantal herhalingen instellen een waarde in en<br />
klikt u op OK.<br />
Opmerking: U kunt herhalingsinstellingen ook instellen in het dialoogvenster Opslaan voor web en apparaten. Zie<br />
Overzicht Opslaan voor web en apparaten voor meer informatie.<br />
Meer Help-onderwerpen<br />
“Een bestand opslaan in de GIF-indeling” op pagina 462<br />
“<strong>Photoshop</strong>-indeling (PSD)” op pagina 466<br />
Laatst bijgewerkt 8/6/2011<br />
545
PHOTOSHOP GEBRUIKEN<br />
Video en animatie<br />
Een volledige animatie verwijderen<br />
1 (<strong>Photoshop</strong> Extended) Zorg ervoor dat het deelvenster Animatie is geopend in de frameanimatiemodus.<br />
2 Selecteer Animatie verwijderen in het menu van het deelvenster Animatie.<br />
Tijdlijnanimaties maken (<strong>Photoshop</strong> Extended)<br />
Tijdlijnanimatieworkflow (<strong>Photoshop</strong> Extended)<br />
Als u animatie wilt toepassen op inhoud in de tijdlijnmodus (in plaats van in de framemodus), stelt u keyframes in in<br />
het deelvenster Animatie terwijl u de huidige-tijdindicator naar een andere tijd of een ander frame verplaatst.<br />
Vervolgens kunt u de positie, dekking of de stijl van de laaginhoud wijzigen. In <strong>Photoshop</strong> wordt automatisch een<br />
reeks frames tussen twee bestaande frames toegevoegd of gewijzigd. De laagkenmerken (positie, dekking en effect)<br />
worden hierbij gelijkmatig over de nieuwe frames verdeeld en wekken zo de suggestie van beweging.<br />
Wanneer u bijvoorbeeld een laag wilt laten vervagen, stelt u de dekking van de laag in het eerste frame in op 100% en<br />
klikt u in het deelvenster Animatie op de dekkingstop voor de laag. Verplaats de huidige-tijdindicator dan naar de<br />
tijd/het frame voor het laatste frame en stel de dekking voor dezelfde laag in op 0%. In <strong>Photoshop</strong> Extended worden<br />
frames tussen het eerste en het laatste frame automatisch geïnterpoleerd. De dekking van de laag wordt in de nieuwe<br />
frames gelijkmatig gereduceerd.<br />
U kunt in <strong>Photoshop</strong> niet alleen frames in een animatie laten interpoleren, maar u kunt ook een per frame met de hand<br />
getekende animatie maken door te tekenen op een lege videolaag.<br />
Als u een animatie in SWF-indeling wilt maken, gebruikt u <strong>Adobe</strong> Flash, <strong>Adobe</strong> After Effects of <strong>Adobe</strong> Illustrator.<br />
Voer de volgende procedure uit om een tijdlijnanimatie te maken in <strong>Photoshop</strong> Extended.<br />
1. Maak een nieuw document.<br />
Geef het formaat en de achtergrondinhoud op. Zorg ervoor dat de pixelverhouding en de pixelafmetingen geschikt zijn<br />
voor de uitvoer van de animatie. Stel de kleurmodus in op RGB. Houd de resolutie van 72 ppi, de bitdiepte van 8 bpc<br />
en de pixelverhouding voor vierkante pixels aan, tenzij u speciale redenen hebt om andere instellingen te gebruiken.<br />
2. Geef de tijdlijninstellingen voor het document op in het menu van het deelvenster Animatie.<br />
Stel de duur en framesnelheid in. Zie “De tijdlijnduur en framesnelheid opgeven (<strong>Photoshop</strong> Extended)” op<br />
pagina 521.<br />
3. Voeg een laag toe.<br />
Voeg een van de volgende elementen toe:<br />
Een nieuwe laag voor het toevoegen van inhoud.<br />
Een nieuwe videolaag voor het toevoegen van video-inhoud.<br />
Een nieuwe lege videolaag voor het klonen van inhoud of voor het maken van met de hand getekende animaties.<br />
Laatst bijgewerkt 8/6/2011<br />
546
PHOTOSHOP GEBRUIKEN<br />
Video en animatie<br />
4. Voeg inhoud aan de laag toe.<br />
5. (Optioneel) Voeg een laagmasker toe.<br />
U kunt een laagmasker gebruiken als u slechts een gedeelte van de laaginhoud wilt weergeven. Desgewenst kunt u het<br />
laagmasker van animatie voorzien om gedurende een tijdsperiode verschillende delen van de laaginhoud weer te<br />
geven. Zie “Laagmaskers toevoegen” op pagina 311.<br />
6. Verplaats de huidige-tijdindicator naar het gewenste frame of de gewenste tijd voor het eerste keyframe.<br />
Zie “Keyframes gebruiken om laageigenschappen van animatie te voorzien (<strong>Photoshop</strong> Extended)” op pagina 548.<br />
7. Schakel het gebruik van keyframes voor een laageigenschap in.<br />
Klik op het driehoekje naast de laagnaam. Een omgekeerd driehoekje geeft de eigenschappen van de laag aan. Klik op<br />
de stopwatch om het eerste keyframe in te stellen voor de laageigenschap waarop u animatie wilt toepassen. U kunt<br />
per keer keyframes voor meer dan één laageigenschap instellen.<br />
8. Verplaats de huidige-tijdindicator en wijzig een laageigenschap.<br />
Verplaats de huidige-tijdindicator naar de tijd of het frame waar de eigenschap van de laag verandert. Voer een van de<br />
volgende handelingen uit:<br />
Wijzig de positie van de laag, zodat de laaginhoud beweegt.<br />
Wijzig de dekking van de laag om de inhoud meer of minder te laten vervagen.<br />
Wijzig de positie van een laagmasker om verschillende delen van de laag weer te geven.<br />
Schakel een laagmasker in of uit.<br />
Voor sommige soorten animaties, zoals het wijzigen van de kleur van een object of het compleet wijzigen van de<br />
inhoud van een frame, moet u extra lagen toevoegen met nieuwe inhoud.<br />
Opmerking: Voor animatie van vormen past u animatie toe op het vectormasker en niet op het vormmasker. U gebruikt<br />
hiervoor Tijd/verandering stopwatch voor Positie vectormasker of Vectormasker inschakelen.<br />
9. Voeg extra lagen toe met inhoud en bewerk zo nodig de laageigenschappen hiervan.<br />
10. Verplaats de laagduurbalk of snijd de balk bij om op te geven wanneer een laag wordt weergegeven in een<br />
animatie.<br />
Zie “Opgeven wanneer een laag in een video of animatie wordt weergegeven (<strong>Photoshop</strong> Extended)” op pagina 534 en<br />
“Het gedeelte op de tijdlijn instellen waarvan u een voorvertoning wilt weergeven (<strong>Photoshop</strong> Extended)” op<br />
pagina 553.<br />
11. Bekijk een voorvertoning van de animatie.<br />
Gebruik de knoppen in het deelvenster Animatie om de animatie af te spelen terwijl u deze maakt. Bekijk vervolgens<br />
een voorvertoning van de animatie in uw webbrowser. U kunt ook een voorvertoning van de animatie weergeven in<br />
het dialoogvenster Opslaan voor web en apparaten. Zie “Een voorvertoning weergeven van video- of tijdlijnanimaties<br />
(<strong>Photoshop</strong> Extended)” op pagina 554.<br />
12. Sla de animatie op.<br />
U kunt de animatie opslaan als een geanimeerd GIF-bestand met de opdracht Opslaan voor web en apparaten of als<br />
een reeks afbeeldingen of video met de opdracht Video renderen. Het is ook mogelijk de animatie op te slaan als een<br />
PSD-bestand, dat kan worden geïmporteerd in <strong>Adobe</strong> After Effects.<br />
Laatst bijgewerkt 8/6/2011<br />
547
PHOTOSHOP GEBRUIKEN<br />
Video en animatie<br />
Meer Help-onderwerpen<br />
“Schakelen tussen animatiemodi (<strong>Photoshop</strong> Extended)” op pagina 520<br />
“Een interpolatiemethode kiezen (<strong>Photoshop</strong> Extended)” op pagina 548<br />
“Met de hand getekende animaties maken (<strong>Photoshop</strong> Extended)” op pagina 550<br />
Keyframes gebruiken om laageigenschappen van animatie te voorzien<br />
(<strong>Photoshop</strong> Extended)<br />
U kunt verschillende laageigenschappen voorzien van animatie, zoals de positie, dekking en stijl. Iedere wijziging kan<br />
zelfstandig worden uitgevoerd, of tegelijkertijd met andere wijzigingen. Als u verschillende objecten onafhankelijk van<br />
elkaar wilt voorzien van animatie, kunt u ze het beste op verschillende lagen maken.<br />
Een video over het animeren van laageigenschappen vindt u op www.adobe.com/go/vid0024_nl.<br />
Hier volgen enkele voorbeelden van manieren waarop u laageigenschappen kunt voorzien van animatie.<br />
U kunt de positie van animatie voorzien door eerst een keyframe toe te voegen aan de eigenschap Positie en<br />
vervolgens de huidige-tijdindicator te verplaatsen en de laag te verslepen in het documentvenster.<br />
U kunt de dekking van een laag van animatie voorzien door eerst een keyframe toe te voegen aan de eigenschap<br />
Dekking en vervolgens de huidige-tijdindicator te verplaatsen en de dekking van de laag te wijzigen in het<br />
deelvenster Lagen.<br />
U kunt 3D-eigenschappen, zoals object- en camerapositie, van animatie voorzien. (Zie “3D-animaties maken<br />
(<strong>Photoshop</strong> Extended)” op pagina 593 voor meer informatie.)<br />
Als u een eigenschap van animatie voorziet met behulp van keyframes, dient u minstens twee keyframes in te stellen<br />
voor de eigenschap. Anders gelden de in de laageigenschap aangebrachte wijzigingen gedurende de volledige laagduur.<br />
Iedere laageigenschap beschikt over een pictogram Tijd/verandering stopwatch waarop u kunt klikken om de<br />
animatie te beginnen. Als de stopwatch geactiveerd is voor een specifieke eigenschap, stelt <strong>Photoshop</strong> automatisch<br />
nieuwe keyframes in wanneer u de huidige tijd en de waarde van de eigenschap wijzigt. Als de stopwatch niet actief is<br />
voor een eigenschap, heeft de eigenschap geen keyframes. Als u een waarde voor een laageigenschap typt terwijl de<br />
stopwatch niet actief is, blijft de waarde gedurende de volledige laagduur van kracht. Als u de stopwatch uitschakelt,<br />
verwijdert u definitief alle keyframes voor die eigenschap.<br />
Een interpolatiemethode kiezen (<strong>Photoshop</strong> Extended)<br />
Interpolatie (soms ook wel tussenvoegen) genoemd, verwijst naar het invullen van onbekende waarden tussen twee<br />
bekende waarden. In digitale video's en films betekent interpolatie meestal dat er nieuwe waarden worden gegenereerd<br />
tussen twee keyframes. Als u een grafisch element bijvoorbeeld gedurende 15 frames 50 pixels naar links wilt<br />
verplaatsen, stelt u de positie van de afbeelding in het eerste en vijftiende frame in en markeert u deze beide frames als<br />
keyframes. <strong>Photoshop</strong> interpoleert de frames tussen de twee keyframes. U kunt interpolatie tussen keyframes<br />
gebruiken om beweging, dekking, stijlen en globale belichting te animeren.<br />
De weergave van een keyframe in het deelvenster Animatie wordt bepaald door de interpolatiemethode die u instelt<br />
voor het interval tussen keyframes.<br />
Lineair keyframe Hiermee wijzigt u de geanimeerde eigenschap op evenredige wijze tussen keyframes. (De enige<br />
uitzondering wordt gevormd door de eigenschap Positie laagmasker die plotseling overschakelt tussen de staten<br />
Uitgeschakeld en Ingeschakeld.)<br />
Keyframe bewaren Hiermee blijft de huidige eigenschapsinstelling behouden. Deze interpolatiemethode is handig<br />
voor stroboscoopeffecten of als u wilt dat lagen plotseling tevoorschijn komen of verdwijnen.<br />
Laatst bijgewerkt 8/6/2011<br />
548
PHOTOSHOP GEBRUIKEN<br />
Video en animatie<br />
Ga als volgt te werk om de interpolatiemethode voor een keyframe te kiezen:<br />
1 Selecteer een of meer keyframes in het deelvenster Animatie.<br />
2 Voer een van de volgende handelingen uit:<br />
Klik met de rechtermuisknop op een geselecteerd keyframe en kies Lineaire interpolatie of Interpolatie bewaren in<br />
het contextmenu.<br />
Open het menu van het deelvenster Animatie en kies Interpolatie keyframe > Lineaire interpolatie of Interpolatie<br />
keyframe > Bewaren.<br />
Meer Help-onderwerpen<br />
“Keyframes gebruiken om laageigenschappen van animatie te voorzien (<strong>Photoshop</strong> Extended)” op pagina 548<br />
Animaties maken op basis van tussengevoegde vormen<br />
De huidige-tijdindicator naar een keyframe verplaatsen (<strong>Photoshop</strong> Extended)<br />
Als u het eerste keyframe voor een eigenschap hebt ingesteld, wordt de keyframenavigator weergegeven. U kunt deze<br />
naar andere keyframes verplaatsen en u kunt keyframes instellen of verwijderen. Wanneer het ruitje voor de<br />
keyframenavigator actief is (geel), bevindt de huidige-tijdindicator zich precies bij een keyframe voor de<br />
desbetreffende laageigenschap. Wanneer het ruitje voor de keyframenavigator niet actief is (grijs), bevindt de huidigetijdindicator<br />
zich tussen keyframes. Wanneer pijlen aan weerszijden van het keyframenavigatorvak worden<br />
weergegeven, bestaan er aan weerszijden van de huidige tijd andere keyframes voor die eigenschap.<br />
❖ Klik op een navigatorpijl van het keyframe. De naar links wijzende pijl verplaatst de huidige-tijdindicator naar het<br />
vorige keyframe. De naar rechts wijzende pijl verplaatst de huidige-tijdindicator naar het volgende keyframe.<br />
Keyframes selecteren (<strong>Photoshop</strong> Extended)<br />
❖ Voer in het deelvenster Animatie een van de volgende handelingen uit:<br />
Klik op het keyframepictogram om een keyframe te selecteren.<br />
Houd Shift ingedrukt en klik op keyframes of sleep een selectiekader rond de gewenste keyframes als u meerdere<br />
keyframes wilt selecteren.<br />
Als u alle keyframes voor een laageigenschap wilt selecteren, klikt u op de naam van de laageigenschap naast het<br />
stopwatchpictogram.<br />
Keyframes verplaatsen (<strong>Photoshop</strong> Extended)<br />
1 Selecteer een of meerdere keyframes.<br />
2 Sleep een van de geselecteerde keyframepictogrammen naar de gewenste tijd. (Als u meerdere keyframes hebt<br />
geselecteerd, worden ze als een groep verplaatst en blijft de tijd tussen de keyframes hetzelfde.)<br />
Als u de tijd tussen meerdere keyframes wilt inkorten of verlengen, houdt u Alt (Windows) of Option (Mac OS)<br />
ingedrukt en sleept u het eerste of laatste keyframe in de selectie. De positie van het keyframe aan het andere uiteinde<br />
van de selectie verandert niet terwijl u sleept, zodat de animatie sneller of langzamer wordt afgespeeld.<br />
Keyframes kopiëren en plakken (<strong>Photoshop</strong> Extended)<br />
U kunt de keyframes van een eigenschap (bijvoorbeeld Positie) kopiëren naar dezelfde eigenschap in een willekeurige<br />
laag. Wanneer u keyframes plakt, weerspiegelen ze de gekopieerde verschuiving ten opzichte van de huidigetijdindicator.<br />
Laatst bijgewerkt 8/6/2011<br />
549
PHOTOSHOP GEBRUIKEN<br />
Video en animatie<br />
U kunt slechts keyframes van één laag tegelijk kopiëren. Wanneer u keyframes in een andere laag plakt, worden ze in<br />
de corresponderende eigenschap in de doellaag weergegeven. Het vroegste keyframe wordt bij de huidige tijd<br />
weergegeven en de andere keyframes volgen in de juiste volgorde. De keyframes blijven na het plakken geselecteerd,<br />
zodat u ze ogenblikkelijk kunt verplaatsen in de tijdlijn.<br />
Opmerking: U kunt keyframes tussen meerdere eigenschappen tegelijk kopiëren en plakken.<br />
1 Geef in het deelvenster Animatie de laageigenschap weer met de keyframes die u wilt kopiëren.<br />
2 Selecteer een of meerdere keyframes.<br />
3 Klik met de rechtermuisknop op een geselecteerd keyframe en kies Keyframes kopiëren.<br />
4 Verplaats de huidige-tijdindicator in het deelvenster Animatie dat de doellaag bevat naar het gewenste tijdstip voor<br />
de keyframes.<br />
5 Selecteer de doellaag.<br />
6 Open het menu van het deelvenster Animatie en kies Keyframes plakken.<br />
Keyframes verwijderen (<strong>Photoshop</strong> Extended)<br />
❖ Selecteer een of meerdere keyframes en voer een van de volgende handelingen uit:<br />
Klik met de rechtermuisknop (Windows) of met de linkermuisknop terwijl u Ctrl ingedrukt houdt (Mac OS) en<br />
kies Keyframes verwijderen in het contextmenu.<br />
Kies Keyframes verwijderen in het menu van het deelvenster Animatie.<br />
Met de hand getekende animaties maken (<strong>Photoshop</strong> Extended)<br />
U kunt een lege videolaag toevoegen aan uw document als u per frame met de hand getekende animaties wilt creëren.<br />
Door een lege videolaag toe te voegen boven een videolaag en vervolgens de dekking van de lege videolaag aan te<br />
passen, kunt u de inhoud van de onderliggende videolaag zien. U kunt dan rotoscoop toepassen op de inhoud van de<br />
videolaag door op de lege videolaag te tekenen. Zie ook “Frames tekenen in videolagen (<strong>Photoshop</strong> Extended)” op<br />
pagina 530.<br />
Opmerking: Als u meerdere onafhankelijke elementen van animatie voorziet, maakt u afzonderlijke inhoud op<br />
verschillende lege videolagen.<br />
1 Maak een nieuw document.<br />
2 Voeg een lege videolaag toe.<br />
3 Teken op een laag of voeg inhoud toe aan de laag.<br />
4 (Optioneel) Klik op de knop Semi-transparante lagen in-/uitschakelen om semi-transparante lagen in te<br />
schakelen.<br />
5 Verplaats de huidige-tijdindicator naar het volgende frame.<br />
6 Voeg inhoud toe aan de laag of teken op de laag, maar dan op een iets andere positie dan de inhoud in het vorige<br />
frame.<br />
U kunt een leeg videoframe toevoegen, een frame dupliceren of een frame verwijderen uit de lege videolaag door de<br />
gewenste opdracht te kiezen in het submenu Laag > Videolagen.<br />
Wanneer u met de hand getekende frames maakt, kunt u een voorvertoning van de animatie weergeven door de<br />
huidige-tijdindicator te slepen of de afspeelelementen in het deelvenster Animatie te gebruiken.<br />
Laatst bijgewerkt 8/6/2011<br />
550
PHOTOSHOP GEBRUIKEN<br />
Video en animatie<br />
Lege videoframes invoegen, verwijderen of dupliceren (<strong>Photoshop</strong> Extended)<br />
U kunt een leeg videoframe toevoegen aan of verwijderen uit een lege videolaag. U kunt ook bestaande (getekende)<br />
frames in lege videolagen dupliceren.<br />
1 Selecteer in het deelvenster Animatie de lege videolaag en verplaats de huidige-tijdindicator vervolgens naar het<br />
gewenste frame.<br />
2 Kies Laag > Videolagen en kies een van de volgende opties:<br />
Leeg frame invoegen Voegt bij de huidige tijd een leeg videoframe in in de geselecteerde lege videolaag.<br />
Frame verwijderen Verwijdert bij de huidige tijd het videoframe in de geselecteerde lege videolaag.<br />
Frame dupliceren Hiermee voegt u een kopie van het videoframe toe op het huidige tijdstip in de geselecteerde lege<br />
videolaag.<br />
Instellingen voor semi-transparante lagen opgeven (<strong>Photoshop</strong> Extended)<br />
In de modus voor semi-transparante lagen wordt de inhoud die is getekend op het huidige frame en de inhoud die is<br />
getekend op de omliggende frames weergegeven. Deze extra lijnen worden weergegeven bij de door u opgegeven<br />
dekking om ze te onderscheiden van het huidige frame. De modus voor semi-transparante lagen is handig voor het<br />
tekenen van frame-voor-frame animaties omdat u hiermee beschikt over referentiepunten voor lijnposities en andere<br />
bewerkingen.<br />
De instellingen voor semi-transparante lagen bepalen hoe frames eerder of later verschijnen wanneer de optie Semitransparante<br />
lagen in het deelvenster Animatie is ingeschakeld. (Zie “Overzicht van het deelvenster Animatie” op<br />
pagina 517.)<br />
1 Open het menu van het deelvenster Animatie en kies Instellingen semi-transparante lagen.<br />
2 Geef opties op voor de volgende onderdelen:<br />
Semi-transparante lagen tellen Hiermee bepaalt u hoeveel vorige en volgende frames worden weergegeven. Geef de<br />
gewenste waarden op in de tekstvakken Frames voor (vorige frames) en Frames na (volgende frames).<br />
Framespatiëring Hiermee stelt u het aantal frames tussen de weergegeven frames op. De waarde 1 geeft bijvoorbeeld<br />
aan dat er sprake is van opeenvolgende frames en de waarde 2 geeft aan dat lijnen twee frames uit elkaar liggen.<br />
Maximale dekking Hiermee stelt u het dekkingspercentage in voor de frames direct voor en na de huidige tijd.<br />
Minimale dekking Hiermee stelt u het dekkingspercentage in voor de laatste frames van de sets frames met semitransparante<br />
lagen voor of na de huidige tijd.<br />
Overvloeimodus Hiermee stelt u de vormgeving in van de gebieden waar de frames elkaar overlappen.<br />
Laatst bijgewerkt 8/6/2011<br />
551
PHOTOSHOP GEBRUIKEN<br />
Video en animatie<br />
A<br />
B<br />
C<br />
Semi-transparante lagen<br />
A. Huidig frame met één volgend frame B. Huidig frame met één vorig en één volgend frame C. Huidig frame met één vorig frame<br />
Meer Help-onderwerpen<br />
“Beschrijvingen van de overvloeimodi” op pagina 342<br />
Een uit meerdere lagen bestaande animatie openen<br />
U kunt ook animaties openen die in oudere versies van <strong>Photoshop</strong> zijn opgeslagen als gelaagde <strong>Photoshop</strong>-bestanden<br />
(.PSD). De lagen worden op stapelvolgorde in het deelvenster Animatie geplaatst, waarbij de onderste laag het eerste<br />
frame wordt.<br />
1 Kies Bestand > Openen en selecteer het <strong>Photoshop</strong>-bestand dat u wilt openen.<br />
2 Selecteer de gewenste lagen voor de animatie in het deelvenster lagen en kies Frames maken van lagen in het menu<br />
van het deelvenster Animatie.<br />
U kunt de animatie bewerken, de opdracht Opslaan voor web en apparaten gebruiken om een geanimeerde GIF op te<br />
slaan of de opdracht Video renderen gebruiken om de animatie op te slaan als een Quicktime-film.<br />
Laatst bijgewerkt 8/6/2011<br />
552
PHOTOSHOP GEBRUIKEN<br />
Video en animatie<br />
Voorvertoningen weergeven van video en animaties<br />
Een voorvertoning van een frameanimatie weergeven<br />
1 Voer een van de volgende handelingen uit:<br />
Klik op de knop Afspelen in het deelvenster Animatie.<br />
Gebruik de spatiebalk om de animatie af te spelen en te pauzeren.<br />
De animatie wordt in het documentvenster weergegeven. De animatie wordt oneindig herhaald, tenzij u in het<br />
dialoogvenster Afspeelopties een andere herhalingswaarde hebt opgegeven.<br />
2 U stopt de animatie door op de stopknop te klikken.<br />
3 U spoelt de animatie terug door op de knop Selecteert het eerste frame te klikken.<br />
Opmerking: Als u een betere voorvertoning van de animatie en de timing wilt zien, moet u de animatie in een<br />
webbrowser bekijken. In <strong>Photoshop</strong> opent u het dialoogvenster Opslaan voor web en apparaten en klikt u op de knop<br />
Voorvertoning in browser. Met de opdrachten Stoppen en Vernieuwen van de browser kunt u de animatie stoppen of<br />
opnieuw afspelen.<br />
Het gedeelte op de tijdlijn instellen waarvan u een voorvertoning wilt<br />
weergeven (<strong>Photoshop</strong> Extended)<br />
1 Voer een van de volgende handelingen uit in het deelvenster Animatie wanneer u de tijdlijnduur wilt instellen die<br />
u wilt exporteren of voorvertonen:<br />
Sleep een van de uiteinden van de werkgebiedbalk.<br />
Een uiteinde van de werkgebiedbalk slepen<br />
Sleep de werkgebiedbalk over het gedeelte waarvan u een voorvertoning wilt weergeven.<br />
Verplaats de huidige-tijdindicator naar de gewenste tijd of het gewenste frame. Kies Begin van werkgebied instellen<br />
of Einde van werkgebied instellen in het menu van het deelvenster Animatie.<br />
2 (Optioneel) Als u de gedeelten van de tijdlijn buiten het werkgebied wilt verwijderen, kiest u Tijdsduur document<br />
bijsnijden naar werkgebied in het menu van het deelvenster Animatie.<br />
Meer Help-onderwerpen<br />
“De tijdlijnduur en framesnelheid opgeven (<strong>Photoshop</strong> Extended)” op pagina 521<br />
Laatst bijgewerkt 8/6/2011<br />
553
PHOTOSHOP GEBRUIKEN<br />
Video en animatie<br />
Een voorvertoning weergeven van video- of tijdlijnanimaties (<strong>Photoshop</strong><br />
Extended)<br />
U kunt een voorvertoning van uw video of animatie weergeven in het documentvenster. <strong>Photoshop</strong> maakt gebruik van<br />
het RAM-geheugen om tijdens het uitvoeren van bewerkingen een voorvertoning weer te geven van de video of<br />
animatie. Wanneer u de voorvertoningsframes afspeelt of sleept, worden ze automatisch in het cachegeheugen<br />
geplaatst, zodat ze de volgende keer sneller kunnen worden afgespeeld. Frames in het cachegeheugen worden<br />
aangeduid door de groene balk in het werkgebied van het deelvenster Animatie. Het aantal frames in het<br />
cachegeheugen is afhankelijk van de hoeveelheid RAM die beschikbaar is voor <strong>Photoshop</strong>.<br />
Een voorvertoning van een video of tijdlijnanimatie weergeven (<strong>Photoshop</strong> Extended)<br />
❖ Ga als volgt te werk:<br />
Sleep de huidige-tijdindicator in de tijdlijn.<br />
Gebruik de afspeelknoppen onder aan het deelvenster Animatie.<br />
Druk op de spatiebalk om te beginnen met afspelen of om het afspelen te beëindigen.<br />
Geef een voorvertoning van de animatie weer in een webbrowser om een voor het web gemaakte animatie beter te<br />
kunnen bekijken. Met de opdrachten Stoppen en Vernieuwen van de browser kunt u de animatie stoppen of opnieuw<br />
afspelen. Open het dialoogvenster Opslaan voor web en apparaten en klik op de knop Voorvertoning in browser.<br />
De audio voor videolagen voorvertonen (<strong>Photoshop</strong> Extended)<br />
Wanneer u audiovoorvertoningen inschakelt voor videolagen, neemt <strong>Photoshop</strong> Extended ook de audio op in<br />
bestanden die zijn geëxporteerd naar de QuickTime Movie-indeling. (Zie “Videobestanden of afbeeldingsreeksen<br />
exporteren” op pagina 557.)<br />
Voer in het deelvenster Animatie een van de volgende handelingen uit:<br />
Klik op het luidsprekerpictogram voor de desbetreffende laag om audiovoorvertoningen voor een specifieke<br />
videolaag in of uit te schakelen.<br />
Als u audiovoorvertoningen voor een volledig document wilt in- of uitschakelen, klikt u op het<br />
luidsprekerpictogram rechts van de afspeelknoppen onder aan het deelvenster.<br />
Het overslaan van frames inschakelen (<strong>Photoshop</strong> Extended)<br />
<strong>Photoshop</strong> Extended kan frames die niet in het cachegeheugen zijn opgeslagen, overslaan om in realtime te kunnen<br />
afspelen.<br />
❖ Klik in de tijdlijnanimatiemodus van het deelvenster Animatie op het pictogram voor deelvensteropties en kies<br />
Frames overslaan toestaan.<br />
Een voorvertoning van het document op een videoscherm bekijken<br />
Met de plug-in Voorvertoning video kunt u via FireWire (IEEE 1394) op bijvoorbeeld een videoscherm een<br />
voorvertoning weergeven van het huidige frame dat is opgegeven in de tijdlijn van het deelvenster Animatie (of van<br />
een geopende afbeelding in <strong>Photoshop</strong>). Ook kunt u de verhoudingen aanpassen om de afbeeldingen goed weer te<br />
geven.<br />
Opmerking: In 64-bits besturingssystemen moet u de 32-bits versie van <strong>Photoshop</strong> gebruiken om de plug-in<br />
Voorvertoning video te kunnen benaderen.<br />
Laatst bijgewerkt 8/6/2011<br />
554
PHOTOSHOP GEBRUIKEN<br />
Video en animatie<br />
De plug-in Voorvertoning video biedt ondersteuning voor RGB-, grijswaarden- en geïndexeerde-kleurafbeeldingen.<br />
(Met de plug-in zet u afbeeldingen met 16 bits per kanaal om in afbeeldingen met 8 bits per kanaal.) Deze plug-in<br />
ondersteunt geen alfakanalen. Transparantie wordt zwart weergegeven.<br />
Opmerking: De plug-in vergrendelt het weergaveapparaat niet. Als <strong>Photoshop</strong> niet meer op de voorgrond draait en er een<br />
andere toepassing voor in de plaats komt, wordt de voorvertoning uitgeschakeld en wordt het weergaveapparaat<br />
ontgrendeld, zodat het gebruikt kan worden voor voorvertoningen van andere toepassingen.<br />
1 Sluit een weergaveapparaat, zoals bijvoorbeeld een videoscherm, aan op de computer via FireWire (IEEE 1394).<br />
2 Zorg dat er een document is geopend in <strong>Photoshop</strong> en voer een van de volgende handelingen uit:<br />
Als u geen uitvoeropties wilt instellen voor de weergave van uw document op een apparaat, kiest u Bestand ><br />
Exporteren > Voorvertoning video naar apparaat verzenden. U kunt de overige stappen van de procedure dan<br />
overslaan.<br />
Als u de uitvoeropties wilt instellen voordat u het document op het apparaat bekijkt, kiest u Bestand Exporteren ><br />
Voorvertoning video.<br />
Het dialoogvenster Voorvertoning video wordt geopend. Er wordt een waarschuwing weergegeven als de<br />
pixelverhoudingen van het document niet overeenkomen met de pixelverhoudingen van het weergaveapparaat.<br />
Opmerking: Voor de opdracht Voorvertoning video naar apparaat verzenden worden de bestaande instellingen in het<br />
dialoogvenster Voorvertoning video gebruikt.<br />
3 Bij Apparaatinstellingen geeft u de opties op voor het apparaat waarop de afbeelding zal worden weergegeven:<br />
(Mac OS) Selecteer NTSC of PAL om een uitvoermodus op te geven. Als de uitvoermodus en het apparaat niet<br />
overeenkomen (als u bijvoorbeeld NTSC opgeeft als uitvoermodus en het apparaat in PAL-modus aansluit),<br />
verschijnen er zwarte vlekken in de voorvertoning.<br />
Kies Standaard (4:3) of Breedbeeld (16:9) in het menu Verhoudingen om de verhoudingen van het<br />
weergaveapparaat op te geven<br />
Opmerking: De instelling voor de verhoudingen bepaalt welke plaatsingsopties beschikbaar zijn.<br />
4 Bij Afbeeldingsopties kiest u een plaatsingsoptie om te bepalen hoe de afbeelding op het weergaveapparaat wordt<br />
weergegeven:<br />
Midden Hiermee plaatst u het midden van de afbeelding in het midden van het scherm. De gedeelten die buiten de<br />
schermranden van het weergaveapparaat vallen, worden uitgesneden.<br />
Pillarbox Hiermee geeft u een 4:3-afbeelding weer op een 16:9-scherm, waarbij het midden van de afbeelding zich in<br />
het midden van het scherm bevindt, met grijze banden links en rechts van de afbeelding. Deze optie is alleen<br />
beschikbaar als u Breedbeeld (16:9) hebt gekozen voor de verhoudingen van het apparaat.<br />
Uitsnijden naar 4:3 Hiermee geeft u een 16:9-afbeelding weer op een 4:3-scherm met het midden van de afbeelding in<br />
het midden van het scherm. Dit gebeurt zonder vervorming doordat de linkerrand en de rechterrand van het frame<br />
die buiten de weergaveranden van het scherm van het weergaveapparaat vallen, worden uitgesneden. Deze optie is<br />
alleen beschikbaar als u Standaard (4:3) hebt gekozen voor de verhoudingen van het apparaat.<br />
Letterbox Hiermee schaalt u een 16:9-afbeelding zodat deze op een 4:3-scherm past. Boven en onder de afbeelding<br />
verschijnen er grijze banden vanwege de verhoudingsverschillen tussen de 16:9-afbeelding en het 4:3-scherm. Op deze<br />
manier worden de verhoudingen van het scherm gehandhaafd zonder dat de afbeelding moet worden uitgesneden en<br />
zonder dat deze vervormd raakt. Deze optie is alleen beschikbaar als u Standaard (4:3) hebt gekozen voor de<br />
verhoudingen van het apparaat.<br />
Uitsnijden naar 14:9/Letterbox Geeft een breedbeeldafbeelding weer die is uitgesneden naar een verhouding van 14:9.<br />
Onder of boven de afbeelding worden zwarte banden weergegeven (op een 4:3-scherm), op een 16:9-scherm worden<br />
Laatst bijgewerkt 8/6/2011<br />
555
PHOTOSHOP GEBRUIKEN<br />
Video en animatie<br />
deze banden links of rechts van de afbeelding weergegeven. Op deze manier worden de verhoudingen van het scherm<br />
gehandhaafd zonder dat de afbeelding vervormd raakt.<br />
5 Kies een optie in het menu Afbeeldingsgrootte om op te geven of de pixels van het document moeten worden<br />
geschaald naar het scherm van het apparaat:<br />
Niet schalen Er wordt geen verticale schaling op de afbeelding toegepast. De afbeelding wordt uitgesneden als de<br />
hoogte hoger is dan die van het videoscherm.<br />
Schalen en aanpassen aan frame Hiermee worden de hoogte en de breedte van de afbeelding in verhouding verlengd<br />
of ingekort om in het videoframe te passen. Met deze optie verschijnt een 16:9-afbeelding op een 4:3-scherm met<br />
zwarte balken boven en onder de afbeelding ("letterbox") en verschijnt een 4:3-afbeelding op een 16:9-scherm met<br />
zwarte balken links en rechts van de afbeelding ("pillarbox").<br />
6 Schakel het selectievakje Pixelverhouding toepassen op voorvertoning in om de afbeelding weer te geven met de<br />
niet-vierkante pixelverhoudingen van het document. Schakel deze optie uit als u wilt bekijken hoe de afbeelding op<br />
het computerscherm wordt weergegeven (met vierkante pixels).<br />
Standaard is het selectievakje Pixelverhouding toepassen op voorvertoning ingeschakeld om de pixelverhoudingen<br />
van de afbeelding te handhaven. Normaal gesproken schakelt u deze optie uit als de pixelverhoudingen van het<br />
document vierkant moeten zijn en u wilt bekijken hoe de afbeelding eruitziet op een computerscherm (met vierkante<br />
pixels).<br />
7 Klik op OK om het document te exporteren naar het scherm van het apparaat.<br />
Video en animaties opslaan en exporteren<br />
Indelingen voor het exporteren video en animatie<br />
U kunt animaties opslaan als GIF-bestanden om deze via het web te kunnen bekijken. In <strong>Photoshop</strong> Extended kunt u<br />
video's en animaties opslaan als QuickTime-films of PSD-bestanden. Als u uw werk niet op video wilt weergeven, kunt<br />
u het bestand het beste opslaan als een PSD-bestand, omdat hierbij de bewerkingen behouden blijven en het bestand<br />
wordt opgeslagen in een indeling die wordt ondersteund door <strong>Adobe</strong>-toepassingen voor digitale video en een groot<br />
aantal toepassingen voor het bewerken van bewegende beelden.<br />
Animatieframes optimaliseren<br />
Als u klaar bent met uw animatie, moet u de animatie optimaliseren om deze goed in een webbrowser te kunnen<br />
downloaden. U kunt een animatie op twee manieren optimaliseren:<br />
U kunt de frames zo optimaliseren dat deze alleen gebieden bevatten die van frame tot frame anders zijn. Hierdoor<br />
wordt de grootte van het geanimeerde GIF-bestand aanzienlijk verminderd.<br />
Als u de animatie als GIF-afbeelding opslaat, moet u deze optimaliseren als iedere andere GIF-afbeelding. Er wordt<br />
een speciale ditheringtechniek toegepast op animaties, om ervoor te zorgen dat de ditheringpatronen hetzelfde<br />
blijven in alle frames en dat de animatie niet schokkerig wordt afgespeeld. Door deze extra optimalisatiefuncties<br />
doet u er wellicht langer over om een bewegend GIF-bestand te optimaliseren dan een gewoon GIF-bestand.<br />
Gebruik voor optimalisatie van kleuren in een animatie het palet Aangepast, Perceptueel of Selectief. Hiermee<br />
zorgt u dat de kleuren in alle frames consistent blijven.<br />
1 (<strong>Photoshop</strong> Extended) Zorg ervoor dat het deelvenster Animatie is geopend in de frameanimatiemodus.<br />
2 Kies Animatie optimaliseren in het menu van het deelvenster Animatie.<br />
Laatst bijgewerkt 8/6/2011<br />
556
PHOTOSHOP GEBRUIKEN<br />
Video en animatie<br />
3 Stel de volgende opties in:<br />
Selectiekader Hiermee snijdt u ieder frame bij zodat dit past in het gebied dat sinds het vorige frame is gewijzigd.<br />
Animatiebestanden die u met deze optie hebt gemaakt, zijn kleiner, maar niet compatibel met GIFbewerkingsprogramma’s<br />
die deze optie niet ondersteunen. Deze optie is standaard geselecteerd en wordt aanbevolen.<br />
Overbodige pixels verwijderen Hiermee worden alle pixels van een frame die niet zijn gewijzigd ten opzichte van het<br />
vorige frame transparant gemaakt. Als de optie Transparantie niet is geselecteerd in het deelvenster Optimaliseren, is<br />
deze functie niet beschikbaar. Deze optie is standaard geselecteerd en wordt aanbevolen.<br />
Belangrijk: Stel de verwijderingsmethode voor frames in op Automatisch wanneer u de optie Overbodige pixels<br />
verwijderen gebruikt. (Zie “Een verwijderingsmethode kiezen” op pagina 544.)<br />
4 Klik op OK.<br />
Frames samenvoegen tot één laag<br />
Wanneer u frames samenvoegt in lagen, wordt één laag gemaakt voor elk frame in een videolaag. Dit is bijvoorbeeld<br />
handig als u de afzonderlijke videoframes als aparte afbeeldingsbestanden exporteert of als u de video van een statisch<br />
object in een afbeeldingsstapel wilt gebruiken.<br />
1 Selecteer de videolaag in het deelvenster Animatie of Lagen.<br />
2 Kies Frames samenvoegen tot lagen in het menu van het deelvenster Animatie.<br />
Meer Help-onderwerpen<br />
“Afbeeldingsstapels (<strong>Photoshop</strong> Extended)” op pagina 614<br />
Videobestanden of afbeeldingsreeksen exporteren<br />
In de standaardversie van <strong>Photoshop</strong> kunt u QuickTime- of afbeeldingsreeksen exporteren. In <strong>Photoshop</strong> Extended<br />
kunt u ook tijdlijnanimaties met videolagen exporteren.<br />
Een video over reeksen afbeeldingen vindt u op www.adobe.com/go/vid0026_nl.<br />
1 Kies Bestand > Exporteren > Video renderen.<br />
2 Geef in het dialoogvenster Video renderen een naam op voor de video of de reeks afbeeldingen.<br />
3 Klik op de knop Map selecteren en navigeer naar de locatie voor de geëxporteerde bestanden.<br />
Selecteer de optie Nieuwe submap maken om een map te maken voor het geëxporteerde bestand en geef de submap<br />
een naam.<br />
4 Selecteer Export QuickTime of Beeldvolgorde bij Opties voor bestand. Kies een bestandsindeling in het popupmenu.<br />
5 (Optioneel) Klik op Instellingen om indelingsspecifieke opties op te geven.<br />
6 (Optioneel). Als u Beeldvolgorde hebt gekozen in stap 4, geeft u Startnummer en Cijfers op. (Met deze opties<br />
bepaalt u het nummeringssysteem voor de geëxporteerde bestanden.) Geef in het pop-upmenu Grootte de<br />
pixelafmetingen op voor de geëxporteerde bestanden.<br />
7 Selecteer onder Bereik een van de volgende opties:<br />
Alle frames Hiermee worden alle frames in het <strong>Photoshop</strong>-document gerenderd.<br />
Beginframe en Eindframe Hiermee bepaalt u de volgorde van de frames die worden gerenderd.<br />
Laatst bijgewerkt 8/6/2011<br />
557
PHOTOSHOP GEBRUIKEN<br />
Video en animatie<br />
Momenteel geselecteerde frames Hiermee worden de frames gerenderd die zijn geselecteerd op de werkgebiedbalk in<br />
het deelvenster Animatie.<br />
8 (Optioneel) Stel renderopties in:<br />
Alfakanaal Hiermee bepaalt u hoe alfakanalen worden gerenderd. (Deze optie is alleen beschikbaar bij indelingen die<br />
ondersteuning bieden voor alfakanalen, zoals PSD of TIFF). Selecteer Geen om het alfakanaal te negeren, Direct,<br />
zonder basiskleur om het kanaal op te nemen, of een van de opties bij Geïntegreerd om een randkleur te mengen met<br />
de kleurkanalen.<br />
Framesnelheid Hiermee bepaalt u hoeveel frames worden gemaakt voor elke seconde in de video of animatie. De optie<br />
Framesnelheid document verwijst naar de framesnelheid in <strong>Photoshop</strong>. Als u exporteert naar een andere<br />
videostandaard (bijvoorbeeld van NTSC naar PAL), kiest u de gewenste framesnelheid in het pop-upmenu.<br />
9 Klik op Rendering.<br />
Meer Help-onderwerpen<br />
“Afbeeldingen opslaan en exporteren” op pagina 446<br />
“Informatie over het interpreteren van videomateriaal” op pagina 529<br />
Bestandsindeling voor QuickTime-export<br />
3G Een bestandsindeling die is ontwikkeld voor mobiele apparaten van de derde generatie.<br />
FLC Dit is een animatie-indeling voor het afspelen van op gegenereerde animaties op werkstations, Windows- en<br />
Mac OS-computers. Deze indeling wordt ook wel FLI genoemd.<br />
Flash video (.FLV) <strong>Adobe</strong>® Flash® Video is de <strong>Adobe</strong>-indeling voor het streamen van audio en video via internet en<br />
andere netwerken. (U dient een FLV QuickTime-codeermodule te installeren voordat u deze indeling kunt<br />
gebruiken.)<br />
QuickTime-film Dit is de multimedia-architectuur van Apple Computer, die een aantal codecs bevat. (U dient deze<br />
indeling te gebruiken om audio te kunnen exporteren.)<br />
AVI Audio Video Interleave (AVI) is een standaardindeling voor audio- en videogegevens op Windows-computers.<br />
DV-stream Dit is een video-indeling met compressie van de intraframes waarbij gebruik wordt gemaakt van FireWireinterface<br />
(IEEE 1394) voor de overdracht van video naar niet-lineaire bewerkingssystemen.<br />
Beeldenreeks Dit is een reeks stilstaande beelden die zich in één map kan bevinden en waarvoor hetzelfde numerieke<br />
of alfabetische bestandsnaampatroon wordt gebruikt (bijvoorbeeld Reeks1, Reeks2, Reeks3 enz.).<br />
MPEG-4 Een multimediastandaard voor het leveren van audio- en videostreams via een reeks bandbreedtes.<br />
Opmerking: <strong>Photoshop</strong> biedt ook ondersteuning voor andere indelingen van derden, zoals Avid AVR-codecs; hiervoor<br />
moeten echter wel de vereiste QuickTime-codecs zijn geïnstalleerd.<br />
Quicktime-keyframes<br />
In QuickTime-terminologie betekent de term keyframes iets anders dan de animatiekeyframes in <strong>Photoshop</strong>. In<br />
QuickTime komen keyframes met regelmatige intervallen voor in een film en worden ze opgeslagen als volledige<br />
frames. Elk tussenliggend frame wordt vergeleken met het vorige frame en alleen de gewijzigde gegevens worden<br />
opgeslagen. Het gebruik van keyframes verlaagt de omvang van de film aanzienlijk en verhoogt tegelijkertijd enorm<br />
het geheugen dat nodig is om een film te bewerken en te renderen. Kortere intervallen tussen keyframes betekenen dat<br />
u sneller kunt zoeken en in omgekeerde volgorde kunt afspelen, maar verhogen ook de bestandsgrootte aanzienlijk.<br />
Laatst bijgewerkt 8/6/2011<br />
558
PHOTOSHOP GEBRUIKEN<br />
Video en animatie<br />
3G-exportinstellingen<br />
Voor meer informatie over 3G-instellingen zoekt u naar 3G op de website van Apple Computer.<br />
Bestandsindeling 3GPP en 3GPP2 zijn standaarden voor het maken, leveren en afspelen van multimedia via snelle<br />
draadloze netwerken van de derde generatie. 3GPP is geschikt voor GSM-netwerken en 3GPP2 is geschikt voor CDMA<br />
2000-netwerken. 3GPP (Mobile MP4), 3GPP2 (EZmovie) en AMC (EZmovie) zijn bestemd voor specifieke<br />
netwerken. 3GPP (Mobile MP4) is geschikt voor de i-motion 3G-service van NTT DoCoMo. 3GPP2 (EZmovie) is<br />
geschikt voor de 3G-netwerkservice van KDDI. AMC (EZmovie) is geschikt voor KDDI-abonnees met AMCtelefoons.<br />
Video Kies Video in het pop-upmenu onder het menu Bestandsindeling en geef de volgende instellingen op:<br />
Videoindeling Hiermee selecteert u de codec die bij het exporteren van de video wordt gebruikt. Als uw bronfilm<br />
slechts één videotrack bevat en de film is al gecomprimeerd, kunt u de optie Doorgifte kiezen, zodat de video niet<br />
nogmaals wordt gecomprimeerd.<br />
Gegevenssnelheid Hiermee bepaalt u het aantal kilobits per seconde (kbps) waarmee het bestand wordt<br />
afgespeeld. Bij een hoger aantal kbps neemt de afspeelkwaliteit van de film meestal toe; kies echter geen<br />
gegevenssnelheid die hoger is dan de beschikbare bandbreedte.<br />
Geoptimaliseerd voor Hiermee bepaalt u de bedoelde leveringsmethode als u H.264 kiest in het menu<br />
Videoindeling, klikt op Video-opties en Hoogste kwaliteit selecteert. Met deze instelling wordt aan de codec<br />
doorgegeven in welke mate de gegevenssnelheid boven en onder de geselecteerde gegevenssnelheid kan liggen.<br />
Formaat afbeelding Hiermee geeft u een standaard op voor het verzenden van het bestand naar een mobiele<br />
telefoon. Met de optie Huidig wordt de grootte van het bronmateriaal gehandhaafd en kan het resulterende bestand<br />
wellicht niet op een mobiele telefoon worden afgespeeld. Kies Aangepast als u een grootte wilt opgeven die niet in het<br />
menu staat.<br />
Verhoudingen handhaven Hiermee kunt u een optie instellen als u de afbeeldingsgrootte wijzigt en de film moet<br />
worden geschaald op basis van de nieuwe afmetingen. Met Letterbox wordt de bron proportioneel geschaald zodat<br />
deze past in de lege ruimte. Indien nodig worden zwarte balken boven- en onderaan of links en rechts van de<br />
afbeelding toegevoegd. Het midden wordt bijgesneden, de bron wordt geschaald en bijgesneden zodat deze past in de<br />
lege ruimte.<br />
Framesnelheid Hiermee stelt u in met hoeveel frames per seconde (fps) de video wordt afgespeeld. In de meeste<br />
gevallen ziet uw video er het mooist uit als u een getal kiest waardoor u uw bron-fps precies kunt delen. Als de bron<br />
bijvoorbeeld is vastgelegd met 30 fps, kiest u een framesnelheid van 10 of 15. Kies geen snelheid die hoger is dan die<br />
van uw bronmateriaal.<br />
Keyframe Hiermee bepaalt u hoe vaak keyframes worden gemaakt in de geëxporteerde video. Bij een hogere<br />
keyframesnelheid (kleiner getal) neemt de kwaliteit van de video toe, maar wordt het bestand groter.<br />
Video-opties Klik op de knop Video-opties (indien beschikbaar) om het dialoogvenster Geavanceerde 3G-videoinstellingen<br />
te openen. Afhankelijk van de video kunt u opgeven of u markeringen voor hersynchronisatie wilt<br />
toevoegen in de videoframes om bij het streamen verloren pakketten te herstellen. Bij H.264-video kunt u eveneens de<br />
compressie versnellen (bijvoorbeeld voor weergavedoeleinden) door Snelle codering (enkele cyclus) te kiezen. Met de<br />
standaardoptie Hoogste kwaliteit (meerdere cycli) kan de codec bepalen hoeveel cycli nodig zijn om de gegevens te<br />
comprimeren voor de hoogste kwaliteit.<br />
Audio Alle audio-opties zijn uitgeschakeld, omdat <strong>Photoshop</strong> Extended geen audio opneemt in geëxporteerde 3Gbestanden.<br />
Tekst Alle tekstopties zijn uitgeschakeld, omdat <strong>Photoshop</strong> Extended geen teksttracks opneemt in geëxporteerde 3Gbestanden.<br />
Laatst bijgewerkt 8/6/2011<br />
559
PHOTOSHOP GEBRUIKEN<br />
Video en animatie<br />
Streaming Kies Streaming in het pop-upmenu onder het menu Bestandsindeling en geef de volgende instellingen op:<br />
Streaming activeren Hiermee maakt u een bestand voor RTSP-streaming naar QuickTime Player. Met deze optie<br />
wordt een track met hints gemaakt (instructies voor het streamen van een bestand).<br />
Voor server optimaliseren Hiermee kan de server het bestand sneller verwerken. Het bestand wordt dan wel groter.<br />
Geavanceerd Kies Geavanceerd in het pop-upmenu onder het menu Bestandsindeling en geef de volgende<br />
instellingen op:<br />
Distributie beperken Hiermee geeft u op hoe vaak het bestand op de telefoon kan worden afgespeeld nadat het is<br />
gedownload. U geeft hiermee eveneens opties voor het verlopen van het bestand op: stel het aantal dagen in waarna<br />
het bestand verlopen is of voer een datum waarop het bestand verlopen is. Als u een bestand in de indeling Mobile<br />
MP4 of EZmovie gebruikt, kunt u de distributie ervan zodanig beperken dat het niet kan worden doorgestuurd of<br />
gekopieerd nadat het op de telefoon is ontvangen.<br />
Film in fragmenten verdelen Hiermee kan het bestand in kleine delen worden gedownload via HTTP, zodat het<br />
eerder kan worden afgespeeld en grotere bestanden op de telefoon kunnen worden afgespeeld (alleen het fragment,<br />
niet de volledige film, moet per keer op de telefoon passen).<br />
FLC-exportinstellingen<br />
In het dialoogvenster FLC-exportinstellingen zijn de volgende opties beschikbaar:<br />
Kleurtabel Hiermee bepaalt u of in de geëxporteerde film gebruik wordt gemaakt van Kleurtabel Windows-systeem<br />
of Kleurtabel Mac OS-systeem.<br />
Weergave Hiermee stelt u de framesnelheid voor het afspelen in.<br />
AVI-exportinstellingen opgeven<br />
1 Selecteer Export QuickTime in het dialoogvenster Video renderen en kies AVI in het pop-upmenu.<br />
2 Klik op de knop Instellingen.<br />
3 Zorg ervoor dat Video is geselecteerd in het dialoogvenster AVI-instellingen.<br />
Belangrijk: Geluidsopties zijn uitgeschakeld, omdat <strong>Photoshop</strong> Extended geen audio opneemt in geëxporteerde AVIbestanden.<br />
4 Klik op de knop Instellingen onder Video en geeft de volgende instellingen op:<br />
Compressietype Hiermee kiest u de videocompressor (codec) voor het comprimeren van uw video.<br />
Beelden per seconde Hiermee geeft u het aantal afzonderlijke beelden op dat per seconde wordt weergegeven. NTSC<br />
is de standaardvideo-indeling in de VS., met een framesnelheid van 29,97 fps. De video-indeling PAL wordt gebruikt<br />
in Europa en heeft een framesnelheid van 25 fps. De standaardinstelling voor film is 24 fps. QuickTime-films worden<br />
soms gemaakt met een lagere framesnelheid om de benodigde hoeveelheid bandbreedte en CPU-vereisten te beperken.<br />
Bij films met hogere framesnelheden is de weergave beter, maar zijn de bestanden groter. Als u een framesnelheid kiest<br />
die lager is dan de framesnelheid die voor de film is ingesteld, worden frames verwijderd. Als u een framesnelheid<br />
instelt die hoger is dan de framesnelheid van de film, worden bestaande frames gedupliceerd (dit wordt niet<br />
aangeraden omdat hierbij de bestanden groter worden zonder dat de kwaliteit toeneemt). In de meeste gevallen ziet<br />
uw video er het mooist uit als u een getal kiest waardoor u uw bron-fps precies kunt delen. Als de bron bijvoorbeeld is<br />
vastgelegd met 30 fps, kiest u een framesnelheid van 10 of 15. Kies geen snelheid die hoger is dan die van uw<br />
bronmateriaal.<br />
Compleet beeld na elke Hiermee bepaalt u de keyframefrequentie. Bij een hogere keyframesnelheid (kleiner getal)<br />
neemt de kwaliteit van de video toe, maar wordt het bestand groter. Bij sommige compressiemethoden wordt<br />
automatisch een extra keyframe ingevoegd wanneer een afbeelding bij de overgang van het ene frame naar het<br />
Laatst bijgewerkt 8/6/2011<br />
560
PHOTOSHOP GEBRUIKEN<br />
Video en animatie<br />
volgende te veel is gewijzigd. Meestal is één keyframe na elke 5 seconden (vermenigvuldig het aantal frames per<br />
seconde met vijf) voldoende. Als u een bestand voor RTSP-streaming maakt en u weet niet zeker hoe betrouwbaar het<br />
netwerk is waarmee het bestand wordt geleverd, kunt u wellicht de keyframefrequentie verhogen tot één keyframe na<br />
elke seconde of na elke 2 seconden.<br />
Max. gegevenssnelheid Hiermee bepaalt u het aantal kilobits per seconde (kbps) waarmee het bestand wordt<br />
afgespeeld. Bij een hoger aantal kbps neemt de afspeelkwaliteit van de film meestal toe; kies echter geen<br />
gegevenssnelheid die hoger is dan de beschikbare bandbreedte.<br />
Diepte Hiermee stelt u het aantal kleuren in dat u wilt opnemen in de video die u exporteert. Dit menu is niet<br />
beschikbaar wanneer de geselecteerde codec alleen ondersteuning biedt voor één kleurdiepte.<br />
Kwaliteit Sleep de schuifregelaar (indien aanwezig) of voer een waarde in om de beeldkwaliteit van de video die u wilt<br />
exporteren, aan te passen. Het formaat van het videobestand wordt daardoor ook gewijzigd. Als u bij het exporteren<br />
de codec gebruikt die ook bij het vastleggen van de bron is gebruikt, en u hebt voorvertoningen gerenderd van een<br />
beeldreeks, kunt u tijd bij het renderen besparen door de instelling voor de exportkwaliteit overeen te laten komen met<br />
de kwaliteitsinstelling voor de bron. Bij een kwaliteitsinstelling die hoger is dan de kwaliteit van het origineel, wordt<br />
de kwaliteit niet hoger, maar kan het renderen meer tijd in beslag nemen.<br />
Scanmodus Hiermee geeft u op of de geëxporteerde film velden (Interlaced) of geen velden (Progressief) heeft.<br />
Verhouding Hiermee stelt u de verhouding 4:3 of 16:9 in voor de geëxporteerde film.<br />
Opties (Alleen beschikbaar bij Intel Indeo® Video 4.4) Hiermee stelt u opties in voor compressie, transparantie en<br />
toegang voor de codec Intel Indeo® Video 4.4.<br />
DV-exportinstellingen<br />
In het dialoogvenster DV-exportinstellingen zijn de volgende opties beschikbaar:<br />
DV-indeling Hiermee stelt u de indeling DV- of DVCPRO in voor uw geëxporteerde video.<br />
Videoindeling Kies NTSC of PAL als de standaard voor videouitzending.<br />
Scanmodus Hiermee stelt u in of de geëxporteerde film velden (Interlaced) of geen velden (Progressief) heeft.<br />
Verhouding Hiermee stelt u de verhouding 4:3 of 16:9 in.<br />
Verhoudingen handhaven Hiermee kunt u een optie instellen als de film moet worden geschaald naar nieuwe<br />
pixelafmetingen. Met Balken boven en onder wordt de bron proportioneel geschaald zodat deze past in de lege ruimte.<br />
Indien nodig worden zwarte balken boven- en onderaan of links en rechts van de afbeelding toegevoegd. Het midden<br />
wordt bijgesneden, de bron wordt geschaald en bijgesneden zodat deze past in de lege ruimte.<br />
Belangrijk: Hoewel het dialoogvenster DV-exportinstellingen opties bevat voor audio-indeling, exporteert <strong>Photoshop</strong><br />
Extended geen audio in DV-bestanden.<br />
Instellingen voor het exporteren van reeksen afbeeldingen met QuickTime<br />
QuickTime wordt meestal gebruikt voor het exporteren van videobestanden. U kunt echter ook Afbeeldingsvolgorde<br />
selecteren in het pop-upmenu Export QuickTime. Klik op Instellingen voor toegang tot de volgende opties:<br />
Indeling Hiermee kiest u een bestandsindeling voor de geëxporteerde afbeeldingen.<br />
Beelden per seconde Hiermee stelt u de framesnelheid in voor de reeks beelden.<br />
Spatie invoegen voor nummer Hiermee voegt u een spatie in tussen de naam en het gegenereerde nummer in de naam<br />
van het afbeeldingsbestand.<br />
Opties Klik, indien beschikbaar, op de knop Opties en stel indelingsspecifieke opties in.<br />
Laatst bijgewerkt 8/6/2011<br />
561
PHOTOSHOP GEBRUIKEN<br />
Video en animatie<br />
Zie ook “Bestanden opslaan in en exporteren naar andere indelingen” op pagina 460 en “Bestandsindelingen” op<br />
pagina 465 voor meer informatie over de specifieke bestandsindelingen en de daarbij behorende opties.<br />
MPEG-4 exportinstellingen opgeven (<strong>Photoshop</strong> Extended)<br />
1 Selecteer Export QuickTime in het dialoogvenster Video renderen en kies MPEG-4 in het pop-upmenu. Klik<br />
vervolgens op Instellingen.<br />
2 Kies in het dialoogvenster MPEG-4-exportinstellingen de optie MP4 of MP4 (ISMA) in het menu<br />
Bestandsindeling. Met de indeling MP4 (ISMA) bent u ervan verzekerd dat uw video compatibel is met apparaten<br />
die door ISMA-leden zijn gemaakt.<br />
3 Geef onder Video de volgende instellingen op:<br />
Videoindeling Kies de codec voor het comprimeren van uw video. Voor de hoogste kwaliteit met de laagste<br />
gegevenssnelheid (of het kleinste bestand), kunt u het beste het compressietype H.264 gebruiken. Als het bestand moet<br />
worden afgespeeld op een apparaat dat ondersteuning biedt voor MPEG-4-video, kiest u MPEG-4 (basis) of MPEG-4<br />
(verbeterd), afhankelijk van het doelapparaat. Als de videotrack van uw bronfilm al gecomprimeerd is, kunt u<br />
Doorgifte kiezen, zodat de video niet nogmaals wordt gecomprimeerd.<br />
Gegevenssnelheid Hiermee bepaalt u het aantal kilobits per seconde (kbps) waarmee het bestand wordt afgespeeld.<br />
Bij een hoger aantal kbps neemt de afspeelkwaliteit van de film meestal toe; kies echter geen gegevenssnelheid die<br />
hoger is dan de beschikbare bandbreedte.<br />
Geoptimaliseerd voor Hiermee geeft u op in welke mate de gegevenssnelheid boven en onder de geselecteerde<br />
gegevenssnelheid kan liggen. Deze optie wordt beschikbaar gesteld als u MP4 kiest in het menu Bestandsindeling,<br />
H.264 kiest in het menu Video-indeling, op Video-opties klikt en Hoogste kwaliteit selecteert.<br />
Formaat afbeelding Hiermee geeft u de pixelafmetingen voor uw geëxporteerde video op. Met Huidig wordt het<br />
formaat van het bronmateriaal behouden. Kies Aangepast als u een formaat wilt opgeven dat niet in het menu Formaat<br />
afbeelding staat.<br />
Verhoudingen handhaven Hiermee kunt u een optie instellen als de film moet worden geschaald naar de nieuwe<br />
pixelafmetingen. Met Balken boven en onder wordt de bron proportioneel geschaald zodat deze past in de lege ruimte.<br />
Indien nodig worden zwarte balken boven- en onderaan of links en rechts van de afbeelding toegevoegd. Met<br />
Uitsnijden wordt de bron geschaald en bijgesneden zodat deze past in de lege ruimte. Met Passend maken in formaat<br />
wordt de bron aangepast aan het formaat van het doelbestand door de langste zijde passend te maken en de bron,<br />
indien nodig, te schalen.<br />
Framesnelheid Hiermee geeft u de framesnelheid op waarmee uw geëxporteerde video wordt afgespeeld. In de meeste<br />
gevallen wordt uw video beter weergegeven als u een waarde kiest die precies kan worden gedeeld door het aantal<br />
frames per seconde (fps) dat is ingesteld voor de bron. Als de bron bijvoorbeeld is vastgelegd met 30 fps, kiest u een<br />
framesnelheid van 10 of 15. Kies geen frequentie die hoger is dan die van uw bronmateriaal.<br />
Compleet beeld Hiermee stelt u in dat keyframes automatisch worden gegenereerd, of hoe vaak keyframes worden<br />
gemaakt in de geëxporteerde video. Bij een hogere keyframesnelheid (kleiner getal) neemt de kwaliteit van de video<br />
toe, maar wordt het bestand groter.<br />
4 (Alleen bij de bestandsindeling MP4) Klik op de knop Video-opties en geef de volgende instellingen op:<br />
Markeringen opnieuw synchroniseren (Alleen bij MPEG-4 [basis] en MPEG-4 [verbeterd]) Schakel deze optie in als<br />
u markeringen voor hersynchronisatie wilt gebruiken in de videobitstream. Hiermee kan synchronisatie worden<br />
hersteld bij verzendfouten.<br />
Profiel(en) beperken tot (Alleen bij H.264) Hiermee selecteert u profielen voor het afspelen van videobestanden op<br />
een apparaat dat voldoet aan een of meerdere profielen van de standaard.<br />
Coderingsmodus (Alleen bij H.264) Hiermee kunt u kiezen tussen Hoogste kwaliteit of Snellere codering.<br />
Laatst bijgewerkt 8/6/2011<br />
562
PHOTOSHOP GEBRUIKEN<br />
Video en animatie<br />
QuickTime-filminstellingen opgeven (<strong>Photoshop</strong> Extended)<br />
1 Selecteer Export QuickTime in het dialoogvenster Video renderen en kies QuickTime-film in het pop-upmenu.<br />
2 Klik op de knop Instellingen.<br />
3 Zorg ervoor dat Video is geselecteerd in het dialoogvenster Filminstellingen.<br />
Belangrijk: In het dialoogvenster Filminstellingen staan geluidsopties, maar u kunt de geluidsinstellingen niet aanpassen.<br />
Zie “De audio voor videolagen voorvertonen (<strong>Photoshop</strong> Extended)” op pagina 554 voor het opnemen van audio in<br />
geëxporteerde bestanden.<br />
4 Klik op de knop Instellingen onder Video en geeft de volgende instellingen op:<br />
Instellingen Hiermee opent u het dialoogvenster Standaardinstellingen voor videocompressie, waarin u de<br />
videocompressie en de daarbij behorende opties kunt instellen.<br />
Filter Hiermee opent u het dialoogvenster Videofilter kiezen, waarin u geïntegreerde QuickTime-video-effecten kunt<br />
toepassen.<br />
Grootte Hiermee opent u het dialoogvenster Exportgrootte, waarin u pixelafmetingen voor uw geëxporteerde video<br />
kunt instellen.<br />
5 (Optioneel) Als uw film via internet wordt verstuurd, selecteert u Gereedmaken voor internetstreaming en stelt u<br />
een of meer van de volgende opties in:<br />
Snelstarten Met deze optie wordt het afspelen van de film gestart vanaf een webserver voordat de film volledig is<br />
gedownload naar de vaste schijf van de computer van de gebruiker.<br />
Snelstarten - Gecomprimeerde header Met deze optie wordt de header van de film zonder gegevensverlies<br />
gecomprimeerd en wordt het afspelen van de film gestart vanaf een webserver voordat de film volledig is gedownload<br />
naar de vaste schijf van de computer van de gebruiker.<br />
Streaming met hints Met deze optie wordt de film stroomsgewijs verzonden door een QuickTime-streamingserver.<br />
Standaardinstellingen voor videocompressie in QuickTime<br />
In het dialoogvenster Standaardinstellingen voor videocompressie zijn de volgende opties beschikbaar:<br />
Compressietype Kies de codec die moet worden toegepast bij het exporteren van een bestand.<br />
Weergave Geef de framesnelheid op voor uw video door het aantal frames per seconde (fps) te kiezen. Sommige<br />
codecs bieden ondersteuning voor een specifieke set framesnelheden. Bij een hogere framesnelheid is de weergave<br />
mogelijk vloeiender (afhankelijk van de oorspronkelijke framesnelheden van de bronclips), maar de video neemt dan<br />
wel meer schijfruimte in beslag. Geef indien mogelijk op hoe vaak de keyframes moeten worden gegenereerd. (Zie<br />
“Quicktime-keyframes” op pagina 558.)<br />
Gegevenssnelheid Selecteer Beperken tot (indien beschikbaar voor het geselecteerde compressietype) en geef een<br />
gegevenssnelheid op om een bovengrens in te stellen voor de hoeveelheid videogegevens die tijdens het afspelen door<br />
de geëxporteerde video wordt geproduceerd.<br />
Compressiemethode Stel de compressieopties in voor de geselecteerde codec. Klik op de knop Optie (indien<br />
beschikbaar) om verdere compressieopties in te stellen. Als het menu Diepte beschikbaar is, kiest u het aantal kleuren<br />
dat u in de geëxporteerde video wilt opnemen. (Dit menu is niet beschikbaar wanneer de geselecteerde codec alleen<br />
ondersteuning biedt voor één kleurdiepte.)<br />
Sleep de schuifregelaar voor de kwaliteit (indien beschikbaar) onder Compressiemethode of voer een waarde in om de<br />
beeldkwaliteit van de geëxporteerde video aan te passen. Het formaat van het videobestand wordt daardoor ook<br />
gewijzigd. Als u bij het exporteren de codec gebruikt die ook bij het vastleggen van de bron is gebruikt, en u hebt<br />
voorvertoningen gerenderd van een beeldreeks, kunt u tijd bij het renderen besparen door de instelling voor de<br />
Laatst bijgewerkt 8/6/2011<br />
563
PHOTOSHOP GEBRUIKEN<br />
Video en animatie<br />
exportkwaliteit overeen te laten komen met de kwaliteitsinstelling voor de bron. Bij een kwaliteitsinstelling die hoger<br />
is dan de kwaliteit van het origineel, wordt de kwaliteit niet hoger, maar kan het renderen meer tijd in beslag nemen.<br />
Opmerking: de opties voor de compressiemethode zijn niet beschikbaar voor de codec Component Video.<br />
Instellingen voor de grootte van QuickTime-films<br />
In het dialoogvenster Exportgrootte zijn de volgende opties beschikbaar:<br />
Afmetingen Hiermee stelt u de framegrootte in voor uw geëxporteerde film. Als u een framegrootte wilt opgeven die<br />
niet in het menu Dimensies is opgenomen, kiest u Aangepast en voert u een waarde in voor de breedte en de hoogte.<br />
Verhoudingen handhaven Hiermee kunt u een optie opgeven als de film wordt geschaald naar een nieuwe<br />
framegrootte. Met Balken boven en onder wordt de bron proportioneel geschaald zodat deze past in de lege ruimte.<br />
Indien nodig worden zwarte balken boven- en onderaan of links en rechts van de afbeelding toegevoegd. Het midden<br />
wordt bijgesneden, de bron wordt geschaald en bijgesneden zodat deze past in de lege ruimte. Met de optie Passend<br />
maken in formaat wordt de bron aangepast aan het formaat van het doelbestand door de langste zijde passend te<br />
maken en de bron, indien nodig, te schalen.<br />
Interlacing van bronvideo opheffen Met deze optie wordt de interliniëring van twee velden in elk geïnterlinieerd<br />
videoframe opgeheven.<br />
Laatst bijgewerkt 8/6/2011<br />
564
Hoofdstuk 18: 3D<br />
De 3D-werkruimte (<strong>Photoshop</strong> Extended)<br />
3D-bestanden leren begrijpen en weergeven (<strong>Photoshop</strong> Extended)<br />
U kunt in <strong>Photoshop</strong> 3D-modellen plaatsen en animeren, structuren en belichting bewerken en kiezen uit<br />
verschillende rendermodi.<br />
3D-basisbegrippen<br />
3D-bestanden bestaan uit de volgende onderdelen:<br />
Netten Netten zorgen voor de onderliggende structuur van een 3D-model. Een net wordt vaak weergegeven als een<br />
draadframe. Dit is een skeletachtige structuur die uit duizenden afzonderlijke veelhoeken bestaat. Een 3D-model heeft<br />
minstens één net en kan een combinatie van meerdere netten zijn. In <strong>Photoshop</strong> kunt u netten in allerlei rendermodi<br />
weergeven en netten onafhankelijk van elkaar manipuleren. U kunt de feitelijke veelhoeken in een net niet bewerken,<br />
maar de oriëntatie en transformatie van een net kunnen wel worden gewijzigd door het net langs verschillende assen<br />
te schalen. U kunt ook uw eigen 3D-netten maken met behulp van de meegeleverde vormen of door bestaande 2Dlagen<br />
om te zetten. Zie “Instellingen 3D-net (<strong>Photoshop</strong> Extended)” op pagina 573.<br />
Opmerking: U dient een 3D-programma te gebruiken om het veelhoeknet van het 3D-model zelf te bewerken.<br />
Materialen Aan een net kunnen een of meer materialen worden gekoppeld. Deze materialen bepalen de vormgeving<br />
van het gehele of een deel van het net. Het materiaal is gestoeld op de subonderdelen, structuurafbeeldingen genoemd.<br />
Het cumulatieve effect bepaalt de vormgeving van een materiaal. De structuurafbeelding is een 2D-afbeeldingsbestand<br />
voor diverse kwaliteiten, zoals kleur, patroon, glans en reliëf. Een <strong>Photoshop</strong>-materiaal kan uit negen verschillende<br />
typen structuurafbeeldingen bestaan waarmee de algemene vormgeving wordt bepaald. Zie “Instellingen voor 3Dmaterialen<br />
(<strong>Photoshop</strong> Extended)” op pagina 573.<br />
Lichten Tot de typen lichten behoren Oneindig, Spotlicht, Puntlicht en de op afbeeldingen gebaseerde lichten die een<br />
scène omringen. U kunt de kleur en intensiteit van bestaande lichten verplaatsen en aanpassen en nieuwe lichten aan<br />
een 3D-scène toevoegen. Zie “Instellingen 3D-lichten (<strong>Photoshop</strong> Extended)” op pagina 578.<br />
Een 3D-bestand openen<br />
In <strong>Photoshop</strong> kunnen de volgende 3D-indelingen worden geopend: U3D, 3DS, OBJ, DAE (Collada) en KMZ (Google<br />
Earth).<br />
❖ Voer een van de volgende handelingen uit:<br />
Als u een 3D-bestand afzonderlijk wilt openen, kiest u Bestand > Openen en selecteert u het gewenste bestand.<br />
Als u een 3D-bestand als een laag wilt toevoegen aan een geopend bestand, kiest u 3D > Nieuwe laag uit 3Dbestand<br />
en selecteert u het 3D-bestand. De nieuwe laag past zich aan de afmetingen van het geopende bestand<br />
aan en plaatst het 3D-model op een transparante achtergrond.<br />
3D-prestatie- en weergavevoorkeuren<br />
1 Kies Bewerken > Voorkeuren > 3D (Windows) of <strong>Photoshop</strong> > Voorkeuren > 3D (Mac OS).<br />
2 Als u informatie wilt over de opties, plaatst u de aanwijzer boven de opties en leest u de beschrijving onder in het<br />
dialoogvenster.<br />
Laatst bijgewerkt 8/6/2011<br />
565
PHOTOSHOP GEBRUIKEN<br />
3D<br />
Meer Help-onderwerpen<br />
“3D-object- en cameragereedschappen (<strong>Photoshop</strong> Extended)” op pagina 566<br />
“Overzicht van het 3D-deelvenster (<strong>Photoshop</strong> Extended)” op pagina 569<br />
“Tekenen en structuren bewerken in 3D (<strong>Photoshop</strong> Extended)” op pagina 580<br />
“3D maken, combineren en omzetten (<strong>Photoshop</strong> Extended)” op pagina 586<br />
“3D renderen en opslaan (<strong>Photoshop</strong> Extended)” op pagina 594<br />
3D-object- en cameragereedschappen (<strong>Photoshop</strong> Extended)<br />
De 3D-objectgereedschappen en de 3D-cameragereedschappen worden actief wanneer er een 3D-laag wordt<br />
geselecteerd. Met de 3D-objectgereedschappen wijzigt u de positie of schaal van een 3D-model en met de 3Dcameragereedschappen<br />
wijzigt u de weergave van de scène. Als uw systeem OpenGL ondersteunt, kunt u het 3Dmodel<br />
en de 3D-camera ook met de 3D-as bewerken. Zie “3D-as (<strong>Photoshop</strong> Extended)” op pagina 568.<br />
Een model verplaatsen, roteren of schalen met 3D-objectgereedschappen<br />
Met de 3D-objectgereedschappen kunt u een model roteren, verplaatsen of schalen. Tijdens het manipuleren van het<br />
3D-model blijft de cameraweergave ongewijzigd.<br />
Voor elk 3D-gereedschap kunt u info weergeven door Deelvensteropties in het menu van het deelvenster Info te<br />
kiezen en Knopinfo tonen te selecteren. Klik op een gereedschap en plaats de cursor in het afbeeldingsvenster om<br />
informatie over het gereedschap weer te geven in het deelvenster Info.<br />
A B C D E F G H I J<br />
Gereedschappen en opties voor 3D-objecten<br />
A. Oorspronkelijke objectpositie herstellen B. Roteren C. Draaien om de z-as D. Pannen E. Schuiven F. Schalen G. Het menu Positie<br />
H. Huidige positie opslaan I. Huidige positie verwijderen J. Positiecoördinaten<br />
❖ Klik in het deelvenster Gereedschappen op een 3D-objectgereedschap en houd de muisknop ingedrukt om een van<br />
de volgende typen te selecteren:<br />
Houd Shift tijdens het slepen ingedrukt om het roteren, pannen, schuiven of schalen te beperken tot één richting.<br />
Roteren Sleep omhoog of omlaag om het model rond de x-as te roteren of sleep van de ene naar de andere zijde om<br />
het model rond de y-as te roteren. Houd Alt (Windows) of Option (Mac OS) tijdens het slepen ingedrukt om het<br />
model rond de z-as te roteren.<br />
Draaien om de z-as Sleep van de ene naar de andere zijde om het model om de z-as te roteren.<br />
Pannen Sleep van de ene naar de andere zijde om het model horizontaal te verplaatsen of sleep omhoog of omlaag<br />
om het model verticaal te verplaatsen. Houd Alt (Windows) of Option (Mac OS) tijdens het slepen ingedrukt om<br />
in de x- of z-richting te verplaatsen.<br />
Schuiven Sleep van de ene naar de andere zijde om het model horizontaal te verplaatsen of sleep omhoog of omlaag<br />
om het model verder weg of juist dichterbij te verplaatsen. Houd Alt (Windows) of Option (Mac OS) tijdens het<br />
slepen ingedrukt om in de x- of y-richting te verplaatsen.<br />
Schalen Sleep omhoog of omlaag om het model groter of kleiner te schalen. Houd Alt (Windows) of Option (Mac<br />
OS) tijdens het slepen ingedrukt om in de z-richting te schalen.<br />
Laatst bijgewerkt 8/6/2011<br />
566
PHOTOSHOP GEBRUIKEN<br />
3D<br />
Klik op Terug naar standaardweergave op de optiebalk om de oorspronkelijke weergave van het model te<br />
herstellen.<br />
Typ rechts van de optiebalk waarden als u de positie, rotatie of schaling op numerieke wijze wilt aanpassen.<br />
De 3D-camera verplaatsen<br />
U kunt de 3D-cameragereedschappen gebruiken om het gezichtspunt van de camera te verplaatsen terwijl de positie<br />
van het 3D-object ongewijzigd blijft.<br />
Voor elk 3D-gereedschap kunt u info weergeven door Deelvensteropties in het menu van het deelvenster Info te<br />
kiezen en Knopinfo tonen te selecteren. Klik op een gereedschap en plaats de cursor in het afbeeldingsvenster om<br />
informatie over het gereedschap weer te geven in het deelvenster Info.<br />
A B C D E F G H I J<br />
Gereedschappen en opties voor 3D-camera<br />
A. Oorspronkelijke camerapositie herstellen B. Roteren C. Draaien om de z-as D. Pannen E. Lopen F. Zoomen G. Het menu Weergave<br />
H. Huidige cameraweergave opslaan I. Huidige cameraweergave verwijderen J. Coördinaten van camerapositie<br />
❖ Klik in het deelvenster Gereedschappen op een 3D-cameragereedschap en houd de muisknop ingedrukt om een<br />
van de volgende typen te selecteren:<br />
Houd Shift tijdens het slepen ingedrukt om het roteren, pannen of lopen te beperken tot één richting.<br />
Roteren Sleep om de camera in de x- of y-richting te draaien. Houd Alt (Windows) of Option (Mac OS) tijdens het<br />
slepen ingedrukt om de camera om de z-as te draaien.<br />
Draaien om de z-as Sleep om de camera om de z-as te draaien.<br />
Pannen Sleep om de camera in de x- of y-richting te pannen. Houd Alt (Windows) of Option (Mac OS) tijdens het<br />
slepen ingedrukt om in de x- of z-richting te pannen.<br />
Lopen Sleep om de camera te laten lopen (z-bewerking en y-rotatie). Houd Alt (Windows) of Option (Mac OS)<br />
tijdens het slepen ingedrukt om in de z- of x-richting te lopen (z-bewerking en x-rotatie).<br />
Zoomen Sleep om het gezichtspunt van de 3D-camera te wijzigen. Het maximale gezichtsveld is 180.<br />
Perspectiefcamera (alleen zoomen) Geeft parallelle lijnen weer die samenkomen in perspectiefpunten.<br />
Orthografische camera (alleen zoomen) Zorgt ervoor dat parallelle lijnen niet samenkomen Geeft het model<br />
zonder vervorming van het perspectief in een nauwkeurige schaalweergave weer.<br />
Scherptediepte (alleen zoomen) Hiermee stelt u de scherptediepte in. Met Afstand bepaalt u hoe ver het veld<br />
waarop wordt scherpgesteld zich van de camera bevindt. Met Vervagen vervaagt u de rest van de afbeelding.<br />
Voorzie de scherptediepte van animatie om de scherpstellingseffecten van camera's te simuleren.<br />
Op de optiebalk tonen numerieke waarden de x-, y- en z-positie van de 3D-camera. U kunt de cameraweergave<br />
wijzigen door deze waarden handmatig te wijzigen.<br />
3D-cameraweergaven wijzigen of maken<br />
❖ Voer een van de volgende handelingen uit:<br />
Selecteer een vooraf ingestelde cameraweergave van het model in het menu Weergeven.<br />
Opmerking: Alle vooraf ingestelde cameraweergaven gebruiken orthografische projectie.<br />
Laatst bijgewerkt 8/6/2011<br />
567
PHOTOSHOP GEBRUIKEN<br />
3D<br />
Als u een aangepaste weergave wilt toevoegen, plaatst u de 3D-camera met behulp van de 3Dcameragereedschappen<br />
in de gewenste positie en klikt u op Opslaan op de optiebalk.<br />
U keert terug naar de standaardcameraweergave door een 3D-cameragereedschap te selecteren en te klikken op<br />
het pictogram Oorspronkelijke camerapositie herstellen op de optiebalk.<br />
3D-as (<strong>Photoshop</strong> Extended)<br />
De 3D-as laat de huidige richting van de X-, Y- en Z-as van de modellen, camera's, lichten en netten in de 3D-ruimte<br />
zien. De richting wordt zichtbaar wanneer u een willekeurig 3D-gereedschap selecteert, zodat u over een tweede<br />
methode voor het bewerken van het geselecteerde item beschikt.<br />
A<br />
B<br />
C<br />
D<br />
E<br />
F<br />
3D-as met Net roteren geselecteerd<br />
A. Geselecteerd gereedschap B. De 3D-as minimaliseren of maximaliseren C. Item langs de as verplaatsen D. Item roteren E. Item<br />
comprimeren of verlengen F. Omvang van item wijzigen<br />
Opmerking: OpenGL moet zijn ingeschakeld om de 3D-as te kunnen weergeven. Zie “OpenGL inschakelen en GPUinstellingen<br />
optimaliseren” op pagina 61.<br />
De 3D-as tonen of verbergen<br />
Kies Weergave > Tonen > 3D-as.<br />
De 3D-as minimaliseren, herstellen, verplaatsen of vergroten/verkleinen<br />
1 Ga met de aanwijzer over de 3D-as om de balk met besturingselementen weer te geven.<br />
2 Voer een van de volgende handelingen uit:<br />
U verplaatst de 3D-as door de balk met besturingselementen te slepen.<br />
U minimaliseert de 3D-as door op het pictogram Minimaliseren te klikken.<br />
U herstelt de normale grootte van de as door op de geminimaliseerde 3D-as te klikken.<br />
U vergroot of verkleint de 3D-as door het zoompictogram te slepen.<br />
Items verplaatsen, roteren of schalen met de 3D-as<br />
U gebruikt de 3D-as door de muisaanwijzer boven een besturingselement van de as te plaatsen om het te markeren, en<br />
vervolgens te slepen:<br />
Opmerking: De beschikbare besturingselementen van de as zijn afhankelijk van de actieve bewerkingsmodus (object,<br />
camera, net of licht).<br />
U verplaatst het geselecteerde item langs de X-, Y- of Z-as door de kegelvormige punt van een willekeurige as te<br />
markeren. Sleep in een van de richtingen langs de as.<br />
Laatst bijgewerkt 8/6/2011<br />
568
PHOTOSHOP GEBRUIKEN<br />
3D<br />
U roteert het item door op het gebogen rotatiesegment net binnen een aspunt te klikken. Er verschijnt een gele<br />
cirkel die het rotatievlak aangeeft. Sleep met de wijzers van de klok mee of tegen de wijzers van de klok in rond het<br />
midden van de 3D-as. U roteert geleidelijker door de muis verder van het midden van de 3D-as te verplaatsen.<br />
U vergroot of verkleint het item door de middenkubus in de 3D-as omhoog of omlaag te slepen.<br />
U maakt het item korter of langer langs een as door een van de gekleurde transformatiekubussen naar of van de<br />
middenkubus te slepen.<br />
U beperkt de verplaatsing van een objectvlak door de muisaanwijzer te verplaatsen in het gebied waar twee assen<br />
elkaar snijden, vlakbij de middenkubus. Tussen twee assen komt een geel vlakpictogram te staan. Sleep in een van<br />
de richtingen. U kunt het vlakpictogram ook activeren door de aanwijzer over het onderste deel van de<br />
middenkubus te verplaatsen.<br />
Overzicht van het 3D-deelvenster (<strong>Photoshop</strong> Extended)<br />
Wanneer u een 3D-laag selecteert, worden in het 3D-deelvenster alle componenten van het bijbehorende 3D-bestand<br />
getoond. In de bovenste sectie van dit deelvenster staan de netten, materialen en lichten uit het bestand. In de onderste<br />
sectie van het deelvenster staan de instellingen en opties voor de 3D-componenten die in de bovenste sectie zijn<br />
geselecteerd.<br />
A<br />
B<br />
C<br />
D<br />
E<br />
F G H<br />
3D-deelvenster met scèneopties<br />
A. Weergaveopties voor scène, netten, materialen of lichten B. Het menu Rendervoorinstellingen C. Renderinstellingen aanpassen D. De<br />
structuur selecteren waarop u wilt tekenen E. Instellingen voor doorsnede F. Bedekkingen in- of uitschakelen G. Nieuw licht toevoegen<br />
H. Licht verwijderen<br />
U kunt met de knoppen boven aan het 3D-deelvenster de componenten filteren die in de bovenste sectie worden<br />
weergegeven. U toont alle componenten door op de knop Scène te klikken, alleen materialen door op de knop<br />
Materialen te klikken, enzovoort.<br />
Laatst bijgewerkt 8/6/2011<br />
569
PHOTOSHOP GEBRUIKEN<br />
3D<br />
Het 3D-deelvenster weergeven<br />
❖ Voer een van de volgende handelingen uit:<br />
Kies Venster > 3D.<br />
Dubbelklik op het pictogram 3D-laag in het deelvenster Lagen.<br />
Kies Venster > Werkruimte > 3D.<br />
De weergegeven 3D-opties filteren<br />
❖ Klik op de knop Scène, Net, Materiaal of Lichten boven aan het 3D-deelvenster.<br />
Een 3D-net of licht tonen of verbergen<br />
❖ Klik op het oogpictogram naast het net- of lichtitem in de bovenste sectie van het 3D-deelvenster.<br />
Opmerking: U kunt de materiaalweergave niet vanuit het 3D-deelvenster in- of uitschakelen. U toont of verbergt<br />
materialen door de zichtbaarheidsinstellingen voor de bijbehorende structuren in het deelvenster Lagen te wijzigen.<br />
Zie “Instellingen voor 3D-materialen (<strong>Photoshop</strong> Extended)” op pagina 573.<br />
Toegangsinstellingen voor de 3D-scène<br />
1 Klik op de knop Scène.<br />
2 Als de scène nog niet is geselecteerd, klikt u op de scène boven aan de lijst met componenten.<br />
Toegangsinstellingen voor een net, materiaal of licht<br />
❖ Voer een van de volgende handelingen uit:<br />
Klik op de knop Scène om alle scènecomponenten te tonen. Selecteer vervolgens in het bovenste gedeelte een<br />
net, materiaal of licht.<br />
Klik op de knop Netten, Materialen of Lichten om alleen die componenten tijdelijk weer te geven. Selecteer<br />
vervolgens één net, materiaal of licht.<br />
Materialen voor een net uitvouwen of samenvouwen<br />
1 Klik op de knop Scène.<br />
2 Klik op het driehoekje links van een netpictogram.<br />
Het grondvlak weergeven<br />
Het grondvlak is een raster dat de positie van de grond ten opzichte van het 3D-model aangeeft.<br />
Klik onder aan het 3D-deelvenster op het pictogram In-/uitschakelen en selecteer 3D-grondvlak om het<br />
grondvlak weer te geven.<br />
Opmerking: het pictogram In-/uitschakelen is alleen beschikbaar als uw systeem over OpenGL beschikt. Zie “OpenGL<br />
inschakelen en GPU-instellingen optimaliseren” op pagina 61.<br />
Hulplijnen voor licht tonen of verbergen<br />
❖ Klik onder aan het 3D-deelvenster op het pictogram In-/uitschakelen en selecteer 3D-licht.<br />
Een omtrek trekken rond het geselecteerde materiaal of net in het documentvenster<br />
❖ Klik onder aan het 3D-deelvenster op het pictogram In-/uitschakelen en selecteer 3D-selectie.<br />
Laatst bijgewerkt 8/6/2011<br />
570
PHOTOSHOP GEBRUIKEN<br />
3D<br />
Wanneer u materialen of netten selecteert in het deelvenster, verschijnt er een kleurenomtrek in het documentvenster,<br />
zodat u het actieve item gemakkelijk kunt herkennen.<br />
Als u de kleur van 3D-overlays, zoals materiaal- en netomtrekken, wilt wijzigen, past u de opties aan in het gedeelte<br />
3D van het dialoogvenster Voorkeuren.<br />
A B<br />
Geselecteerde items worden in het documentvenster gemarkeerd met een omtrek<br />
A. Materialen worden omringd door een gekleurde lijn B. En netten door een selectiekader<br />
Instellingen voor 3D-scène (<strong>Photoshop</strong> Extended)<br />
Gebruik de 3D-scène-instellingen voor het wijzigen van rendermodi, het selecteren van een structuur waarop moet<br />
worden getekend, of voor het maken van doorsneden. U opent de scène-instellingen door te klikken op de knop Scène<br />
in het 3D-deelvenster en vervolgens de gewenste scène in de bovenste sectie van het deelvenster te selecteren.<br />
Renderinstellingen Hiermee bepaalt u de rendervoorinstelling voor het model. Klik op Bewerken om de opties aan te<br />
passen. Zie “3D-instellingen voor renderen wijzigen (<strong>Photoshop</strong> Extended)” op pagina 594 voor nadere informatie.<br />
Kwaliteit Kies een instelling voor de beste weergavekwaliteit zonder al teveel op de snelheid in te boeten.<br />
Interactief (tekenen) Rendering vindt plaats aan de hand van OpenGL met gebruik van de GPU op de grafische<br />
kaart. Dit leidt tot hoogwaardige resultaten, maar met gebrek aan details in de reflectie- en schaduwgebieden. Deze<br />
optie is op de meeste systemen het geschiktst voor bewerkingen.<br />
Concept met raytracering Rendering vindt plaats aan de hand van de CPU op het systeembord van de computer.<br />
De reflectie- en schaduwgebieden worden in conceptkwaliteit getekend. Als u over een geavanceerde grafische kaart<br />
beschikt, werkt de optie Interactief wellicht sneller.<br />
Eindresultaat raytracering Gebruik deze optie alleen voor de uiteindelijke uitvoer, alle schaduwen en reflectiviteit<br />
worden namelijk volledig gerenderd. Zie “Een 3D-bestand voor einduitvoer renderen (<strong>Photoshop</strong> Extended)” op<br />
pagina 597 voor meer informatie.<br />
Opmerking: Tijdens het renderen met gebruik van raytracering verschijnen tijdelijk blokken over de afbeelding. Klik op<br />
de muis of druk op de spatiebalk om het renderingproces te onderbreken. Als u het aantal blokcontroles wilt wijzigen en<br />
de nadruk wilt leggen op snelheid in plaats van op kwaliteit, wijzigt u de instelling Drempel voor kwaliteit in de 3Dvoorkeuren.<br />
tijdens het renderen met gebruik van raytracering verschijnen tijdelijk blokken over de afbeelding.<br />
Laatst bijgewerkt 8/6/2011<br />
571
PHOTOSHOP GEBRUIKEN<br />
3D<br />
Tekenen op Wanneer u rechtstreeks in het 3D-model tekent, kunt u in dit menu kiezen op welke structuurafbeelding<br />
er moet worden getekend. Zie “Tekenen in 3D-modellen (<strong>Photoshop</strong> Extended)” op pagina 580.<br />
U kunt ook de doelstructuur kiezen in het menu 3D > 3D-verfmodus.<br />
Globale omgevingskleur Hiermee stelt u de kleur voor het algemene omgevingslicht in dat zichtbaar is op<br />
reflecterende oppervlakten. Deze kleur is van invloed op de omgevingskleur voor specifieke materialen. Zie<br />
“Instellingen voor 3D-materialen (<strong>Photoshop</strong> Extended)” op pagina 573.<br />
Doorsnede Selecteer deze optie om een vlakke doorsnede te maken die het model in de door u gekozen hoek kan<br />
doorsnijden. Hiermee kunt u een model doorsnijden en de binnenkant van dat model bekijken. Zie “Doorsneden<br />
tonen” op pagina 572.<br />
Doorsneden tonen<br />
U kunt een doorsnede van een 3D-model weergeven door het model te laten doorsnijden door een onzichtbaar vlak<br />
dat het model bij een willekeurige hoek doorsnijdt en dat de inhoud slechts aan één zijde van het vlak weergeeft.<br />
1 Selecteer Doorsnede in het onderste gedeelte van het tabblad Scène.<br />
2 Kies opties voor uitlijning, positie en oriëntatie:<br />
Vlak Selecteer deze optie om het doorsnedenvlak dat de doorsnede maakt, weer te geven. U kunt de kleur en<br />
dekking van het vlak kiezen.<br />
Intersectie Selecteer deze optie om de gebieden van het model te selecteren waar het doorsnedenvlak het model<br />
doorsnijdt. Klik op het kleurstaal om de gemarkeerde kleur te selecteren.<br />
Doorsnede omdraaien Hiermee wijzigt u het weergegeven gebied van het model in de tegenoverliggende zijde van<br />
het doorsnijdende vlak.<br />
Verschuiven en overhelling Gebruik Verschuiving om het vlak langs de eigen as te verschuiven zonder te kantelen.<br />
Bij de standaardverschuiving van nul doorsnijdt het vlak het 3D-model op het middelpunt. Bij maximale negatieve<br />
of positieve verschuivingen wordt het vlak zodanig verschoven dat het het model niet doorsnijdt. Gebruik de<br />
kantelinstellingen om het vlak maximaal 360 0 te roteren in een van de twee mogelijke kantelrichtingen. Voor een<br />
bepaalde as roteert door de overhellingsinstellingen het vlak langs de andere twee assen. Een vlak dat is uitgelijnd<br />
op de y-as kan bijvoorbeeld worden geroteerd rond de x-as (Kantelen 1) of de z-as (Kantelen 2).<br />
Uitlijning Selecteer een as (x, y of z) voor het doorsnijdende vlak. Het vlak staat loodrecht op de geselecteerde as.<br />
Verschillende rendermodi op elke doorsnede toepassen<br />
U kunt de renderinstellingen voor elke kant van een doorsnede variëren en zo verschillende weergaven van hetzelfde<br />
3D-model combineren, zoals draadmodel met effen.<br />
1 Selecteer Doorsnede en kies opties in het onderste gedeelte van het tabblad Scène. Uw huidige renderinstellingen<br />
worden op de zichtbare doorsnede toegepast.<br />
2 Klik op Bewerken of kies 3D > Instellingen voor renderen.<br />
3 Klik op de niet-geselecteerde knop Doorsnede boven in het dialoogvenster.<br />
Standaard zijn alle renderinstellingen voor de andere doorsnede uitgeschakeld, waardoor die zichtbaar is.<br />
4 Kies renderopties voor de andere doorsnede en klik op OK.<br />
Laatst bijgewerkt 8/6/2011<br />
572
PHOTOSHOP GEBRUIKEN<br />
3D<br />
Instellingen 3D-net (<strong>Photoshop</strong> Extended)<br />
Elk net in het 3D-model staat op een afzonderlijke lijn in de bovenste sectie van het 3D-deelvenster. Selecteer een net<br />
om in de onderste sectie van het 3D-deelvenster de instellingen van en de informatie over het net te openen.<br />
De informatie gaat onder andere over het aantal materialen en structuren die op het net zijn toegepast, alsmede het<br />
aantal hoekpunten en vlakken van het net. U kunt ook de volgende weergaveopties voor het net instellen:<br />
Opmerking: U moet lichten instellen en de renderkwaliteit Raytracering selecteren om schaduwen te kunnen zien. Zie<br />
“Instellingen voor 3D-scène (<strong>Photoshop</strong> Extended)” op pagina 571.<br />
Opgevangen schaduw Hiermee bepaalt u of op het oppervlak van het geselecteerde net schaduwen van andere netten<br />
worden weergegeven.<br />
Opmerking: Als u de schaduwen van het grondvlak op netten wilt weergeven, selecteert u 3D > Schaduw van grondvlak<br />
opvangen. Selecteer 3D > Object magnetisch ten opzichte van grondvlak om deze schaduwen uit te lijnen met objecten.<br />
Projectieschaduwen Bepaalt of het geselecteerde net schaduwen werpt op de oppervlakken van andere netten.<br />
Onzichtbaar Verbergt het net maar geeft wel de schaduwen op het oppervlak van het net weer.<br />
Dekking van schaduw Bepaalt de zachtheid van de schaduwen die het geselecteerde net werpt. Deze instelling is vooral<br />
handig wanneer u 3D-objecten laat overgaan in onderliggende lagen.<br />
Een net tonen of verbergen<br />
❖ Klik op het oogpictogram naast de naam van het net in de bovenste sectie van het 3D-deelvenster.<br />
Afzonderlijke netten manipuleren<br />
Gebruik de gereedschappen voor het plaatsen van netten om een geselecteerd net te verplaatsen, te roteren of te<br />
schakelen zonder het model als geheel te verplaatsen. De plaatsingsgereedschappen werken op dezelfde manier als de<br />
belangrijkste 3D-plaatsingsgereedschappen in het deelvenster Gereedschappen. Zie “Een model verplaatsen, roteren<br />
of schalen met 3D-objectgereedschappen” op pagina 566 voor informatie over elk gereedschap.<br />
1 Selecteer een net in de bovenste sectie van het 3D-deelvenster. In de onderste sectie van het deelvenster is het<br />
geselecteerde net gemarkeerd met een rood vak.<br />
2 Selecteer in de onderste sectie van het deelvenster een gereedschap voor het plaatsen van netten en verplaats met<br />
dat gereedschap het net.<br />
Met de 3D-gereedschappen in het deelvenster Gereedschappen kunt u het gehele model manipuleren terwijl er een net<br />
is geselecteerd.<br />
Instellingen voor 3D-materialen (<strong>Photoshop</strong> Extended)<br />
In de bovenste sectie van het 3D-deelvenster staan de materialen die in het 3D-bestand worden gebruikt. Met een of<br />
meer materialen kan de algemene vormgeving van het model worden gemaakt. Als een model meerdere netten bevat,<br />
kan er bij elk net specifiek materiaal horen. U kunt ook een model samenstellen op basis van een net, maar<br />
verschillende materialen in verschillende gebieden gebruiken.<br />
Laatst bijgewerkt 8/6/2011<br />
573
PHOTOSHOP GEBRUIKEN<br />
3D<br />
C<br />
D<br />
B<br />
A<br />
E<br />
F<br />
Een geselecteerd materiaal en de bijbehorende structuurafbeeldingen.<br />
A. Materiaalopties weergeven B. Geselecteerd materiaal C. Materiaalkiezer D. Neerzet- en selectiegereedschappen voor materialen<br />
E. Pictogram menu Structuurafbeelding F. Typen structuurafbeeldingen<br />
Voor een geselecteerd materiaal in de bovenste sectie van het 3D-deelvenster staan in de onderste sectie de<br />
structuurafbeeldingen die door dat materiaal worden gebruikt. Sommige structuurtypen, zoals Diffuus en Reliëf,<br />
hebben doorgaans 2D-bestanden nodig voor het definiëren van een bepaalde kleur of een bepaald patroon waarmee<br />
de structuur wordt gemaakt. Voor andere typen structuren is mogelijk geen afzonderlijk 2D-bestand benodigd. U kunt<br />
bijvoorbeeld de waarden voor glans, schittering, dekking of reflectie rechtstreeks aanpassen door waarden op te geven.<br />
De structuurafbeeldingen die door een materiaal worden gebruikt, worden ook als structuren in het deelvenster Lagen<br />
weergegeven, gegroepeerd op de categorie structuurafbeeldingen.<br />
Als u een miniatuur van een structuurafbeelding wilt weergeven, houdt u de muis boven de structuurnaam<br />
(bijvoorbeeld Reflectie of Verlichting).<br />
Onscherp De kleur van het materiaal. De diffuse structuurafbeelding kan een effen kleur of 2D-inhoud zijn. De waarde<br />
van het diffuse kleurstaal bepaalt de onscherpe kleur als u kiest om de onscherpe structuurafbeelding te verwijderen.<br />
U kunt ook een diffuse structuurafbeelding maken door rechtstreeks in het model te tekenen. Zie “Tekenen in 3Dmodellen<br />
(<strong>Photoshop</strong> Extended)” op pagina 580.<br />
Dekking Verhoogt of verlaagt de dekking van het materiaal (0-100%). U kunt de dekking instellen met een structuur<br />
of de schuifregelaar. De grijswaarden van de structuurafbeelding bepalen de dekking van het materiaal. Witte waarden<br />
zorgen voor een volledige dekking en zwarte waarden voor volledige transparantie.<br />
Reliëf Hiermee maakt u reliëf in het oppervlak van materiaal zonder dat het onderliggende net verandert. Een<br />
reliëfafbeelding (Engels: "bump map") is een afbeelding met grijstinten waarin lichte waarden tot verhogingen van<br />
oppervlakken en donkere waarden tot verlagingen van oppervlakken leiden. U kunt een reliëfafbeeldingsbestand<br />
maken of laden of in het model gaan tekenen om automatisch een reliëfafbeeldingsbestand te maken. Zie “Tekenen in<br />
3D-modellen (<strong>Photoshop</strong> Extended)” op pagina 580.<br />
Het veld Reliëf versterkt of verzwakt het reliëfeffect. Dit veld is alleen actief als er een reliëfafbeelding aanwezig is. Voer<br />
een getal in het veld in of maak het reliëfeffect sterker of zwakker met behulp van de schuifregelaar.<br />
Laatst bijgewerkt 8/6/2011<br />
574
PHOTOSHOP GEBRUIKEN<br />
3D<br />
Het reliëf valt het meest op wanneer er recht en niet schuin naar het oppervlak wordt gekeken.<br />
Normaal Net zoals bij een reliëfafbeelding wordt het oppervlak gedetailleerder wanneer u een normaalafbeelding<br />
(Engels: "normal map") gebruikt. In tegenstelling tot een reliëfafbeelding die is gebaseerd op een<br />
grijswaardenafbeelding met één kanaal, is een normaalafbeelding gebaseerd op een RGB-afbeelding met meerdere<br />
kanalen. De waarden van elk kleurkanaal vertegenwoordigen de x-, y- en z-componenten van een normaalvector op<br />
het oppervlak van het model. Een normaalafbeelding kan worden gebruikt voor het gladder maken van de<br />
oppervlakken van lage veelhoeknetten.<br />
Opmerking: <strong>Photoshop</strong> gebruikt de World-space normaalafbeeldingen, omdat die de snelste verwerking bieden.<br />
Omgeving Hiermee slaat u een afbeelding op van de omgeving rond het 3D-model. Een omgevingsafbeelding (Engels:<br />
"environment map") wordt als bolvormig panorama toegepast. De inhoud van de omgevingsafbeelding kan in de<br />
reflecterende delen van het model worden gezien.<br />
Om te voorkomen dat een omgevingsafbeelding op een bepaald materiaal reflecteert, stelt u de reflectiviteit op 0% in,<br />
voegt u een reflectiviteitsafbeelding (Engels: "reflectivity map") toe die het materiaalgebied maskeert, of verwijdert u<br />
de omgevingsafbeelding voor dat materiaal.<br />
Reflectie Hiermee verhoogt u de reflectie van andere objecten in de 3D-scène en van de omgevingsafbeelding op het<br />
oppervlak van het materiaal.<br />
Verlichting Hiermee definieert u een kleur die voor weergave niet afhankelijk is van de belichting. Maakt het effect<br />
waarmee het 3D-object van binnenuit wordt belicht.<br />
Glans Hiermee definieert u de hoeveelheid licht vanuit een bron dat reflecteert van het oppervlak naar de kijker toe.<br />
U kunt de glans aanpassen door een waarde in het veld in te voeren of door de schuifregelaar in te stellen. Als u een<br />
afzonderlijke glansafbeelding maakt, bepaalt de intensiteit van de kleuren in de afbeelding het glanzen van het<br />
materiaal. Zwarte gebieden zorgen voor een volledige glans, witte gebieden glanzen helemaal niet en middenwaarden<br />
beperken de grootte van een hooglicht.<br />
Schittering Hiermee definieert u de verstrooiing van het gereflecteerde licht dat door de instelling Glans wordt<br />
gegenereerd. Weinig schittering (hoge verstrooiing) produceert duidelijker licht met minder focus. Veel schittering<br />
(lage verstrooiing) produceert minder duidelijk licht en helderdere, scherpere hooglichten.<br />
0% / 0% 100% / 0% 0% / 100% 50% / 50% 100% / 50% 50% / 100% 100% / 100%<br />
Glans (linker getal) en Schittering (rechter getal) aanpassen<br />
Opmerking: Als een 3D-object meer dan de negen structuurtypen heeft die door <strong>Photoshop</strong> worden ondersteund, staan<br />
er extra structuren in het deelvenster Lagen en de lijst 3D-verfmodus. (U geeft de 3D-verfmodus weer door 3D > 3Dverfmodus<br />
te kiezen of het menu Tekenen op in de sectie Scène van het 3D-deelvenster te gebruiken.)<br />
Spiegeling De kleur die wordt weergegeven voor spiegelingseigenschappen (glans en schittering van hooglichten).<br />
Omgeving Hiermee stelt u de kleur voor het omgevingslicht in dat zichtbaar is op reflecterende oppervlakten. Deze<br />
kleur heeft ook invloed op de globale omgevingskleur voor de gehele scène. Zie “Instellingen voor 3D-scène<br />
(<strong>Photoshop</strong> Extended)” op pagina 571.<br />
Breking Stelt de brekingsindex in wanneer de kwaliteit van de scène is ingesteld op Raytracering en de optie Brekingen<br />
is geselecteerd in het dialoogvenster 3D > Instellingen voor renderen. Een breking is de verandering in de richting van<br />
het licht bij de overgang tussen twee media (zoals lucht en water) met verschillende brekingsindexen. De<br />
standaardwaarde voor nieuwe materialen is 1,0 (de gemiddelde waarde voor lucht).<br />
Laatst bijgewerkt 8/6/2011<br />
575
PHOTOSHOP GEBRUIKEN<br />
3D<br />
Monsters van materialen nemen en deze direct toepassen op objecten<br />
Het gereedschap 3D-materiaal slepen werkt eigenlijk net zo als het traditionele gereedschap Emmertje. U kunt dus<br />
monsters nemen van materialen en deze rechtstreeks toepassen op 3D-objecten.<br />
1 Selecteer het gereedschap 3D-materiaal slepen in het 3D-deelvenster.<br />
2 Plaats de muisaanwijzer boven het 3D-object in het documentvenster. Houd Alt (Windows) of Option (Mac OS)<br />
ingedrukt en klik wanneer het gewenste materiaal wordt omgeven door een omtrek.<br />
3 Verplaats de aanwijzer om het materiaal dat u wilt wijzigen te omringen door een omtrek en klik.<br />
Zie “Een omtrek trekken rond het geselecteerde materiaal of net in het documentvenster” op pagina 570 voor een<br />
visueel voorbeeld van een materiaal dat wordt omgeven door een omtrek.<br />
Materialen rechtstreeks selecteren op objecten<br />
1 Houd in het 3D-deelvenster het gereedschap 3D-materiaal slepen ingedrukt en selecteer het gereedschap 3Dmateriaal<br />
selecteren .<br />
2 Plaats de muisaanwijzer boven het 3D-object in het documentvenster. Klik wanneer het gewenste materiaal wordt<br />
omgeven door een omtrek.<br />
Materiaalvoorinstellingen toepassen, opslaan of laden<br />
Met materiaalvoorinstellingen kunt u snel groepen structuurinstellingen toepassen. Er zijn standaardvoorinstellingen<br />
voor een aantal populaire materialen, zoals staal, stof en hout.<br />
Klik op de materiaalvoorvertoning om het pop-upvenster met voorinstellingen weer te geven.<br />
1 Klik op de voorvertoning van het materiaal in het 3D-deelvenster.<br />
2 Voer in het pop-upvenster met voorinstellingen een of meer van de volgende handelingen uit:<br />
Dubbelklik op een miniatuurvoorvertoning om een voorinstelling toe te passen.<br />
Klik op het pictogram van het pop-upmenu en kies Nieuw materiaal om een voorinstelling te maken op basis<br />
van de huidige structuurinstellingen.<br />
Laatst bijgewerkt 8/6/2011<br />
576
PHOTOSHOP GEBRUIKEN<br />
3D<br />
Klik op het pictogram van het pop-upmenu en kies Naam van materiaal wijzigen of Materiaal verwijderen als u<br />
geselecteerde voorinstellingen wilt hernoemen of verwijderen.<br />
Klik op het pictogram van het pop-upmenu en kies Materialen opslaan om de actieve groep met<br />
voorinstellingen op te slaan.<br />
Klik op het pictogram van het pop-upmenu als u een andere groep wilt weergeven. Kies vervolgens Materialen<br />
opnieuw instellen om een opgeslagen groep te herstellen, Materialen laden om een opgeslagen groep toe te<br />
voegen of Materialen vervangen.<br />
Een structuurafbeelding maken<br />
1 Klik op het mappictogram naast het type structuurafbeelding.<br />
2 Kies Nieuwe structuur.<br />
3 Voer de naam, afmetingen, resolutie en kleurmodus voor de nieuwe structuurafbeelding in en klik op OK.<br />
Als u de hoogte/breedte-verhouding van een bestaande structuurafbeelding wilt afstemmen, kunt u de afmetingen<br />
daarvan bekijken door de muisaanwijzer op de naam van de structuurafbeelding in het deelvenster Lagen te<br />
plaatsen.<br />
De naam van de nieuwe structuurafbeelding wordt weergegeven naast het type structuurafbeelding in het<br />
deelvenster Materialen. De naam wordt ook toegevoegd aan de structuurlijst onder de 3D-laag in het deelvenster<br />
Lagen. De standaardnaam is het type structuurafbeelding dat aan de naam van het materiaal is toegevoegd.<br />
Een structuurafbeelding laden<br />
U kunt voor een van de negen beschikbare typen structuurafbeeldingen een bestaand 2D-structuurbestand laden.<br />
1 Klik op het mappictogram naast het type structuur.<br />
2 Kies Structuur laden en selecteer vervolgens het 2D-structuurbestand om dat bestand te openen.<br />
Een reliëfstructuurafbeelding maken<br />
Een reliëfstructuurafbeelding die met een neutrale grijswaarde is gevuld, geeft een groter bereik wanneer er op de<br />
structuur wordt getekend.<br />
1 Klik in het deelvenster Gereedschappen op het staal Achtergrondkleur instellen.<br />
2 Stel in de kleurkiezer de helderheid in op 50% en geef voor R, G en B dezelfde waarden op. Klik op OK.<br />
3 Klik in het 3D-deelvenster op het mappictogram naast Reliëf.<br />
4 Kies Nieuwe structuur.<br />
5 Kies de volgende instellingen in het dialoogvenster Nieuw:<br />
Kies Grijswaarden bij Kleurmodus.<br />
Kies Achtergrondkleur bij Achtergrondinhoud.<br />
(Optioneel) Stel de breedte en hoogte overeenkomstig de afmetingen van de diffuse structuurafbeelding voor<br />
het materiaal in.<br />
6 Klik op OK.<br />
De reliëfstructuurafbeelding wordt gemaakt en toegevoegd aan de structuurbestanden in het deelvenster Materialen.<br />
Deze wordt ook weergeven als een structuur in het deelvenster Lagen.<br />
Laatst bijgewerkt 8/6/2011<br />
577
PHOTOSHOP GEBRUIKEN<br />
3D<br />
Een structuurafbeelding voor bewerken openen<br />
❖ Klik op het afbeeldingspictogram en kies Structuur openen.<br />
De structuurafbeelding wordt als een slim object in een eigen documentvenster geopend. Nadat u de structuur hebt<br />
bewerkt, activeert u het venster voor het 3D-modeldocument om de updates voor dat model te kunnen bekijken.<br />
Zie “Structuren voor 3D-modellen maken en bewerken (<strong>Photoshop</strong> Extended)” op pagina 583.<br />
Een structuurafbeelding verwijderen<br />
1 Klik op het afbeeldingspictogram naast het structuurtype.<br />
2 Kies Structuur verwijderen.<br />
Als de verwijderde structuur een extern bestand is, kunt u de structuur opnieuw laden via de opdracht Structuur laden<br />
in het menu met structuurafbeeldingen. Voor structuren waarnaar intern door het 3D-bestand wordt verwezen, kiest<br />
u Ongedaan maken of Stap terug om een verwijderde structuur te herstellen.<br />
Structuureigenschappen bewerken<br />
Een structuurafbeelding wordt toegepast op een bepaald oppervlak van het model, afhankelijk van de parameters voor<br />
UV-toewijzing. U kunt de UV-schaling en -verschuiving indien nodig instellen om de structuur beter op het model<br />
toe te wijzen.<br />
1 Klik op het afbeeldingspictogram naast het structuurtype.<br />
2 Kies Eigenschappen bewerken.<br />
3 Kies een doellaag en stel de waarden voor UV-schaling en -verschuiving in. U kunt waarden rechtstreeks invoeren<br />
of de schuifregelaars gebruiken.<br />
Doel Bepaalt of de instellingen op een bepaalde laag of op de samengestelde tekening worden toegepast.<br />
U- en V-schaling Wijzig de grootte van omgezette structuren. U maakt een herhalend patroon door de waarde te<br />
verlagen.<br />
U- en V-verschuiving Plaats omgezette structuren opnieuw.<br />
Meer Help-onderwerpen<br />
“UV-bedekkingen maken” op pagina 584<br />
Instellingen 3D-lichten (<strong>Photoshop</strong> Extended)<br />
3D-lichten verlichten modellen vanuit verschillende hoeken waardoor het model een realistische diepte en schaduwen<br />
krijgt.<br />
Afzonderlijke lichten toevoegen of verwijderen<br />
❖ Voer in het 3D-deelvenster een van de volgende handelingen uit:<br />
U voegt een licht toe door te klikken op de knop Een nieuw licht maken en vervolgens een type licht te<br />
kiezen:<br />
Puntlichten schijnen in alle richtingen, zoals gloeilampen.<br />
Spotlichten geven een kegelvormig schijnsel dat u kunt aanpassen.<br />
Oneindige lichten schijnen vanuit een richting, zoals zonlicht.<br />
Op afbeeldingen gebaseerde lichten verlichten de afbeelding rond de 3D-scène.<br />
Laatst bijgewerkt 8/6/2011<br />
578
PHOTOSHOP GEBRUIKEN<br />
3D<br />
U verwijdert een licht door dat in de lijst boven aan de sectie Lichten te selecteren. Vervolgens klikt u op<br />
het pictogram Verwijderen onder in het deelvenster.<br />
Eigenschappen van het licht aanpassen<br />
1 Selecteer in de sectie Lichten van het 3D-deelvenster een licht in de lijst.<br />
2 Stel in de onderste helft van het deelvenster de volgende opties in:<br />
Voorinstelling Hiermee past u een opgeslagen groep lichten en instellingen toe. (Zie “Groepen lichten opslaan,<br />
vervangen of toevoegen” op pagina 580.)<br />
Soort licht Kies uit de opties die worden beschreven in “Afzonderlijke lichten toevoegen of verwijderen” op<br />
pagina 578.<br />
Intensiteit Past de helderheid aan.<br />
Kleur Definieert de kleur van het licht. Klik op het vakje om de kleurkiezer te openen.<br />
Afbeelding Kies een bitmap- of 3D-bestand voor op afbeeldingen gebaseerde lichten. (Gebruik HDR-afbeeldingen<br />
van 32 bits voor extra effect.)<br />
Schaduwen maken Hiermee werpt u schaduwen van het oppervlak op de voorgrond op het oppervlak op de<br />
achtergrond, van een enkel net op zichzelf of van het ene net op een ander net. De snelheid van het programma<br />
wordt iets beter als u deze optie uitschakelt.<br />
Zachtheid Hiermee vervaagt u de rand van schaduwen waardoor de schaduw geleidelijk wegvalt.<br />
3 Voor punt- of spotlichten kunt u de volgende aanvullende opties instellen:<br />
Hotspot Hiermee stelt u de breedte van het heldere midden van het licht in (alleen bij spotlichten)<br />
Wegvallen Hiermee stelt u de breedte aan de buitenkant van het licht in (alleen bij spotlichten).<br />
Afname gebruiken De opties Binnen en Buiten bepalen de kegel van de afname en hoe snel de intensiteit van het<br />
licht vermindert als de afstand tot objecten groter wordt. Wanneer een object zich binnen de binnenlimiet bevindt,<br />
is het licht op volle sterkte. Wanneer het licht zich buiten de buitenlimiet bevindt, is de lichtsterkte nul. Bij<br />
afstanden daartussen neemt de sterkte van het licht geleidelijk af van volle sterkte tot nul.<br />
Plaats de muisaanwijzer op de afnameopties Hotspot, Wegvallen en Binnen en buiten. Een rode omtrek op het<br />
pictogram rechts geeft het betreffende lichtelement aan.<br />
Positielichten<br />
❖ Selecteer in de sectie Lichten van het 3D-deelvenster een van de volgende gereedschappen:<br />
Gereedschap Roteren Hiermee roteert u het licht zonder het in de 3D-ruimte te verplaatsen (alleen bij<br />
spotlichten, oneindige lichten en op afbeeldingen gebaseerde lichten).<br />
Als u snel een licht op een bepaald gebied wilt richten, houdt u Alt (Windows) of Option (Mac OS) ingedrukt en<br />
klikt u in het documentvenster.<br />
Gereedschap Pannen Hiermee verplaatst u het licht op hetzelfde 3D-vlak (alleen bij spotlichten en oneindige<br />
lichten).<br />
Gereedschap Schuiven Hiermee verplaatst u het licht naar een ander 3D-vlak (alleen bij spot- en puntlichten).<br />
Puntlicht bij oorsprong Hiermee richt u het licht op het midden van het model (alleen bij spotlichten).<br />
Verplaatsen naar huidige weergave Hiermee plaatst u het licht op dezelfde positie als de camera.<br />
Als u op afbeeldingen gebaseerde lichten nauwkeurig wilt plaatsen, gebruikt u de 3D-as die de afbeelding rond een bol<br />
wikkelt. (Zie “3D-as (<strong>Photoshop</strong> Extended)” op pagina 568.)<br />
Laatst bijgewerkt 8/6/2011<br />
579
PHOTOSHOP GEBRUIKEN<br />
3D<br />
Hulplijnen voor licht toevoegen<br />
Hulplijnen voor licht zorgen voor ruimte referentiepunten als hulp bij het maken van aanpassingen. Deze hulplijnen<br />
vertegenwoordigen het type, de hoek en de afname van elk licht. Puntlichten worden weergegeven als een bal,<br />
spotlichten als een kegel en oneindige lichten als een lijn.<br />
❖ Klik onder aan het 3D-deelvenster op het pictogram In-/uitschakelen en selecteer 3D-licht.<br />
U kunt de hulplijnen voor kleur wijzigen in de sectie 3D van het dialoogvenster Voorkeuren.<br />
A<br />
Hulplijnen voor licht:<br />
A. Puntlicht B. Spotlicht C. Oneindig licht<br />
B<br />
Groepen lichten opslaan, vervangen of toevoegen<br />
U kunt groepen lichten opslaan als een voorinstelling, zodat u ze later weer kunt gebruiken. U kunt de voorinstelling<br />
in andere projecten opnemen door de lichten aan de bestaande lichten toe te voegen of deze te vervangen.<br />
❖ Selecteer een van de volgende opties in het menu van het 3D-deelvenster :<br />
Voorinstellingen voor lichten opslaan Hiermee slaat u de huidige groep lichten als een voorinstelling op, die u met<br />
de volgende opdrachten weer kunt laden.<br />
Lichten toevoegen Met Voorinstelling voor lichten toevoegen voegt u een voorinstelling voor lichten toe aan de<br />
bestaande lichten.<br />
Lichten vervangen Met Voorinstelling voor lichten vervangen vervangt u de bestaande lichten door een<br />
voorinstelling die u hebt geselecteerd.<br />
Tekenen en structuren bewerken in 3D (<strong>Photoshop</strong><br />
Extended)<br />
Tekenen in 3D-modellen (<strong>Photoshop</strong> Extended)<br />
C<br />
U kunt met elk tekengereedschap van <strong>Photoshop</strong> rechtstreeks op een 3D-model tekenen, net zoals op een 2D-laag.<br />
Gebruik de selectiegereedschappen om bepaalde delen van een model te kiezen of laat de gebieden waarin kan worden<br />
getekend, door <strong>Photoshop</strong> opzoeken en markeren. Met 3D-menuopdrachten kunt u gebieden van een model wissen<br />
en zo de delen in een model of verborgen delen zichtbaar maken. Vervolgens kunt u op die delen gaan tekenen.<br />
Laatst bijgewerkt 8/6/2011<br />
580
PHOTOSHOP GEBRUIKEN<br />
3D<br />
Wanneer u rechtstreeks op een model tekent, kunt u kiezen op welke onderliggende structuurafbeelding de verf moet<br />
worden aangebracht. Verf wordt doorgaans toegepast op de diffuse structuurafbeelding, waardoor het materiaal van<br />
een model zijn kleureigenschappen krijgt. U kunt ook tekenen op andere structuurafbeeldingen, zoals een<br />
reliëfafbeelding of een dekkingsafbeelding. Als u op een gedeelte van het model tekent dat niet het type<br />
structuurafbeelding heeft waarop u tekent, wordt er automatisch een structuurafbeelding gemaakt.<br />
1 Gebruik het 3D-plaatsingsgereedschap om het model zo te plaatsen dat het gebied waarin u wilt tekenen, naar u toe<br />
is gericht.<br />
Als het desbetreffende gedeelte van het model is verborgen, kunt u tijdelijk gebieden aan het oppervlak verwijderen<br />
om het verborgen gedeelte zichtbaar te maken. Zie “Tekenoppervlakken onthullen” op pagina 581.<br />
Als u tekent op een gebogen of onregelmatig oppervlak, kunt u voordat u gaat tekenen, visuele feedback krijgen<br />
over de gebieden waarop u het beste kunt tekenen. Zie “Gebieden identificeren waarop kan worden getekend” op<br />
pagina 582. U kunt ook de hoek voor het wegvallen van verf opgeven. Hiermee bepaalt u hoeveel verf er op de<br />
oppervlakken met een hoek wordt aangebracht. Zie “De wegvalhoek van verf instellen” op pagina 582.<br />
2 Ga op een van de volgende manieren te werk om de structuurafbeelding waarop moet worden getekend, in te<br />
stellen.<br />
Kies 3D > 3D-verfmodus en selecteer een type structuurafbeelding.<br />
Selecteer in het 3D-deelvenster het deelvenster Scène. Kies een type structuurafbeelding in het menu Tekenen op.<br />
Als u probeert op een type structuurafbeelding te tekenen dat het materiaal niet bevat, wordt u gevraagd een<br />
afbeelding te maken. Zie “Instellingen voor 3D-materialen (<strong>Photoshop</strong> Extended)” op pagina 573 voor informatie<br />
over structuurafbeeldingstypen.<br />
3 (Optioneel) U kunt met elk selectiegereedschap een selectie in het 3D-model maken om het gebied te beperken<br />
waarop u wilt tekenen.<br />
4 Breng verf aan met het penseelgereedschap. U kunt ook elk ander gereedschap uit de tweede sectie van het<br />
deelvenster Gereedschappen gebruiken, zoals Emmertje, Natte vinger, Tegenhouden, Doordrukken en Vervagen.<br />
Tijdens het tekenen (na het maken van een lijn) kunt u het effect daarvan op de structuurafbeelding zelf bekijken. Voer<br />
een van de volgende handelingen uit:<br />
Dubbelklik in het deelvenster Lagen op de structuurafbeelding om die te openen.<br />
Selecteer in de sectie Materialen van het 3D-deelvenster het materiaal voor het gebied waarop u tekent. Klik<br />
in de onderste sectie van het deelvenster op het menupictogram voor de structuurafbeelding waarop u tekent,<br />
en kies Structuur openen.<br />
Tekenoppervlakken onthullen<br />
Voor meer complexe modellen met binnengebieden of verborgen gebieden kunt u delen van het model verbergen,<br />
zodat u gemakkelijker bij de oppervlakken kunt waarop u wilt tekenen. Als u bijvoorbeeld op het dashboard van een<br />
automodel tekent, kunt u tijdelijk het dak en de voorruit verwijderen en vervolgens inzoomen op de auto voor een<br />
onbelemmerd zicht op het dashboard.<br />
1 Selecteer met een selectiegereedschap, zoals het gereedschap Lasso of Selectiekader, het deel van het model dat u<br />
wilt verwijderen.<br />
2 Gebruik een van de volgende 3D-menuopdrachten om delen van het model weer te geven of te verbergen:<br />
Naaste oppervlak verbergen Hiermee verbergt u de eerste laag van modelveelhoeken in de 2D-selectie. U<br />
verwijdert snel oppervlakken van het model door deze opdracht meerdere keren binnen het geselecteerde gedeelte<br />
te gebruiken.<br />
Laatst bijgewerkt 8/6/2011<br />
581
PHOTOSHOP GEBRUIKEN<br />
3D<br />
Tijdens het verbergen van oppervlakken draait u indien nodig het model om oppervlakken zodanig te plaatsen dat<br />
zij loodrecht op de huidige weergave staan.<br />
Alleen ingesloten veelhoeken verbergen Wanneer de opdracht Naaste oppervlak verbergen is geselecteerd, heeft<br />
deze opdracht alleen gevolgen voor veelhoeken die volledig binnen de selectie vallen. Als deze optie niet is<br />
geselecteerd, wordt elke veelhoek verborgen die is geselecteerd, ook als die veelhoek maar gedeeltelijk is<br />
geselecteerd.<br />
Zichtbare oppervlakken omkeren Hiermee maakt u zichtbare oppervlakken onzichtbaar en vice versa.<br />
Alle oppervlakken onthullen Hiermee maakt u alle onzichtbare oppervlakken weer zichtbaar.<br />
De wegvalhoek van verf instellen<br />
Wanneer u op een model tekent, bepaalt de wegvalhoek van de verf hoeveel verf er wordt aangebracht op een<br />
oppervlak dat uit het zicht verdwijnt. De wegvalhoek wordt berekend op basis van een standaardlijn of rechte lijn die<br />
tevoorschijn komt uit het gedeelte van het modeloppervlak dat naar u is toe gekeerd. In bijvoorbeeld een bolvormig<br />
model, zoals een voetbal, is de wegvalhoek met het exacte midden van de bal dat naar u is toe gericht, 0 graden. Als het<br />
oppervlak van de bal rond is, wordt de wegvalhoek groter tot 90 graden aan de randen van de bal.<br />
A<br />
B C<br />
E<br />
D<br />
A. Hoek van oog/camera B. Minimale hoek C. Maximale hoek D. Begin van vervagen van verf E. Einde van vervagen van verf<br />
1 Kies 3D > Wegvallen van verf.<br />
2 Stel de minimale en maximale hoek in.<br />
Het maximale bereik voor het wegvallen van verf is 0-90 graden. Bij 0 graden wordt er alleen verf aangebracht<br />
op het oppervlak als dat naar voren is gericht zonder wegvalhoek. Bij 90 graden kan een gebogen oppervlak,<br />
zoals een bol, tot aan de zichtbare randen worden ingekleurd. Bij 45 graden is het tekenbare gebied beperkt tot<br />
de gebieden van de bol die niet wegbuigen in een hoek groter dan 45 graden.<br />
De minimale wegvalhoek stelt een bereik in waarbinnen de verf geleidelijk aan vervaagt als het de maximale<br />
wegvalhoek bereikt. Als de maximale wegvalhoek bijvoorbeeld 45 graden is en de minimale wegvalhoek is 30<br />
graden, neemt de verfdekking van 100 procent bij een wegvalhoek van 30 graden af tot 0 procent bij een<br />
wegvalhoek van 45 graden.<br />
Gebieden identificeren waarop kan worden getekend<br />
Door alleen naar een 3D-model te kijken kunt u niet goed bepalen of u op bepaalde gebieden kunt tekenen. Aangezien<br />
de modelweergave geen natuurgetrouwe weergave van de 2D-structuur is, verschilt het rechtstreeks toepassen van verf<br />
op het model van het rechtstreeks tekenen op een 2D-structuurafbeelding. Wat bij een model een klein penseel is, kan<br />
in verhouding tot de structuur veel groter blijken te zijn. Dat is afhankelijk van de resolutie van de structuur of hoe<br />
dicht u bij het model bent wanneer u tekent.<br />
Laatst bijgewerkt 8/6/2011<br />
582
PHOTOSHOP GEBRUIKEN<br />
3D<br />
Goede tekenbare gebieden zijn gebieden waar u met het meest consistente en voorspelbare effect verf of andere<br />
aanpassingen aan het modeloppervlak kunt aanbrengen. In andere gebieden kan verf worden onder- of overgesampeld<br />
vanwege de hoek of de afstand vanaf het modeloppervlak.<br />
❖ Voer een van de volgende handelingen uit:<br />
Kies 3D > Voor tekenen geschikte gebieden selecteren. Een selectiekader markeert de beste gebieden voor het<br />
tekenen op het model.<br />
Kies in het gedeelte Scène van het 3D-deelvenster de optie Tekenmasker in het menu Voorinstelling.<br />
In de modus Tekenmasker zijn de witte gebieden de gebieden waar goed in kan worden getekend, is in blauwe<br />
gebieden de verf ondergesampeld en in rode gebieden overgesampeld. (Om op het model te kunnen tekenen<br />
moet u de rendermodus Tekenmasker afsluiten en een andere modus kiezen die tekenen ondersteunt, zoals<br />
Effen.)<br />
De gebieden die zijn geselecteerd door Voor tekenen geschikte gebieden selecteren, en de voor tekenen geschikte<br />
gebieden die in de modus Tekenmasker worden getoond, worden gedeeltelijk bepaald door de huidige instelling voor<br />
het wegvallen van verf. Bij een hogere instelling is het tekenbare gebied groter en bij een lagere instelling is het tekengebied<br />
kleiner. Zie “De wegvalhoek van verf instellen” op pagina 582.<br />
Structuren voor 3D-modellen maken en bewerken (<strong>Photoshop</strong> Extended)<br />
U kunt de teken- en aanpassingsgereedschappen van <strong>Photoshop</strong> gebruiken om de structuren in een 3D-bestand te<br />
bewerken of om nieuwe structuren te maken. Structuren worden als 2D-bestanden geïmporteerd in het 3D-model Zij<br />
worden als gegevens weergegeven in het paneel Lagen, genest onder de 3D-laag en gegroepeerd op<br />
structuurafbeeldingstype: Diffuus, Reliëf, Glans, enzovoort.<br />
B<br />
Als u een miniatuur van een bepaald structuurbestand wilt bekijken, plaatst u de muisaanwijzer op de naam van de<br />
structuur in het deelvenster Lagen. De grootte en kleurmodus van de afbeelding worden ook weergegeven.<br />
Het deelvenster Lagen met daarin 3D-structuren gegroepeerd op type structuurafbeelding<br />
A. 3D-laag B. Typen structuurafbeeldingen C. Bestandsnaam structuurafbeelding<br />
Opmerking: De structuurafbeeldingen die door een bepaald materiaal worden gebruikt, staan ook in de onderste sectie<br />
van het 3D-deelvenster wanneer er een materiaal is geselecteerd. Zie “Instellingen voor 3D-materialen (<strong>Photoshop</strong><br />
Extended)” op pagina 573.<br />
U bewerkt op een van de volgende manieren 3D-structuren in <strong>Photoshop</strong>:<br />
A<br />
C<br />
Door de structuur in 2D-formaat te bewerken. De structuur wordt als een slim object in een apart documentvenster<br />
geopend.<br />
Laatst bijgewerkt 8/6/2011<br />
583
PHOTOSHOP GEBRUIKEN<br />
3D<br />
Door de structuur rechtstreeks in het model te bewerken. Indien nodig kunt u tijdelijk de oppervlakken van het<br />
model verwijderen zodat u gemakkelijker bij de delen komt waar u wilt tekenen. Zie “Tekenen in 3D-modellen<br />
(<strong>Photoshop</strong> Extended)” op pagina 580.<br />
Meer Help-onderwerpen<br />
“Tekenen met het gereedschap Penseel of Potlood” op pagina 319<br />
Een structuur in 2D-formaat bewerken<br />
1 Voer een van de volgende handelingen uit:<br />
Dubbelklik op de structuur in het deelvenster Lagen.<br />
Selecteer in het deelvenster Materialen het materiaal dat de structuur bevat. Klik onder in het deelvenster op het<br />
menupictogram Structuur voor de structuur die u wilt bewerken, en kies Structuur openen.<br />
2 Teken met een gereedschap van <strong>Photoshop</strong> op de structuur of bewerk de structuur.<br />
3 Activeer het venster met het 3D-model om de bijgewerkte structuur te bekijken die op het model is toegepast.<br />
4 Sluit het structuurdocument en sla de wijzigingen op.<br />
Een structuur weergeven of verbergen<br />
U kunt een structuur weergeven en verbergen en zo opzoeken op welk deel van het model de structuur is toegepast.<br />
❖ Klik op het oogpictogram naast de structuurlaag. U verbergt of toont alle structuren door te klikken op het<br />
oogpictogram naast de bovenste structuurlaag.<br />
UV-bedekkingen maken<br />
Een diffuus structuurbestand dat door meerdere materialen van een 3D-model wordt gebruikt, kan diverse<br />
inhoudsgebieden groeperen die op verschillende oppervlakken van het model zijn toegepast. Het proces UVtoewijzing<br />
stemt de coördinaten in de 2D-structuurafbeelding af op de specifieke coördinaten van het 3D-model. Zo<br />
wordt de 2D-structuur op de juiste manier op het 3D-model 'getekend'.<br />
Bij 3D-inhoud die in een ander programma dan <strong>Photoshop</strong> is gemaakt, wordt de UV-toewijzing uitgevoerd in het<br />
programma waarin de inhoud is gemaakt. <strong>Photoshop</strong> kan echter UV-bedekkingen als hulplijnen maken waarmee u<br />
kunt visualiseren hoe een 2D-structuurafbeelding wordt afgestemd op de oppervlakken van het 3D-model. Deze<br />
bedekkingen fungeren als hulplijnen bij het bewerken van een structuur.<br />
1 Dubbelklik op een structuur in het deelvenster Lagen om die structuur voor bewerking te openen.<br />
Opmerking: Er kunnen alleen UV-bedekkingen worden gemaakt wanneer er een structuurafbeelding in het actieve<br />
venster is geopend.<br />
2 Kies 3D > UV-bedekkingen maken en selecteer vervolgens een bedekkingsoptie.<br />
Draadframe Hiermee toont u de randgegevens van de UV-bedekking.<br />
Gearceerd Hiermee toont u de modelgebieden met behulp van een effen rendermodus.<br />
Normaalafbeelding Hiermee worden geometrische standaarden als RGB-waarden getoond, waarbij R=X, G=Y en B=Z.<br />
UV-bedekkingen worden in het deelvenster Lagen als extra lagen voor het structuurbestand toegevoegd. U kunt een<br />
UV-bedekking tonen, verbergen, verplaatsen en verwijderen. Deze bedekkingen worden weergegeven op het<br />
oppervlak van het model wanneer u het structuurbestand sluit en opslaat of wanneer u overschakelt van het<br />
structuurbestand naar de bijbehorende 3D-laag (het structuurbestand wordt automatisch opgeslagen).<br />
Opmerking: Verwijder of verberg UV-bedekkingen voordat u de eindrendering gaat uitvoeren.<br />
Laatst bijgewerkt 8/6/2011<br />
584
PHOTOSHOP GEBRUIKEN<br />
3D<br />
De parameters van structuurafbeelding opnieuw bepalen<br />
U zult zo nu en dan een 3D-model openen waarvan de structuren slecht aan het onderliggende modelnet zijn<br />
toegewezen. Hierdoor kan het oppervlak van het model vervormd lijken, met ongewenste naden of uitgerekte of<br />
samengedrukte gebieden in het structuurpatroon. Een slechte structuurtoewijzing kan ook onvoorspelbare resultaten<br />
geven wanneer u rechtstreeks op het model tekent.<br />
U controleert de parameterbepaling van structuren door een structuur voor bewerking te openen en vervolgens een<br />
UV-bedekking toe te passen om te kijken hoe de structuur wordt uitgelijnd op de oppervlakken van het model. Zie<br />
“UV-bedekkingen maken” op pagina 584.<br />
De opdracht Parameters opnieuw bepalen wijst een structuur opnieuw toe aan het model om de vervorming te<br />
corrigeren en een effectievere bedekking van het oppervlak te maken.<br />
1 Open een 3D-bestand met een slecht toegewezen, diffuse structuur en selecteer de 3D-laag met het model.<br />
2 Kies 3D > Paramaters opnieuw bepalen. U wordt gewaarschuwd dat de structuur opnieuw op het model wordt<br />
toegepast. Klik op OK.<br />
3 Kies een optie voor het opnieuw bepalen van paramaters:<br />
Bij Lage vervorming blijft het structuurpatroon beter intact, maar kunnen er meer naden op het oppervlak van<br />
het model verschijnen.<br />
Bij Minder naden wordt het aantal naden op het model verminderd. Hierdoor kan, afhankelijk van het model,<br />
de structuur wel meer worden uitgerekt of geknepen.<br />
Het opnieuw bepalen van de parameters voor de structuur met behulp van Lage vervorming (links) en Minder naden (rechts).<br />
4 (Optioneel) Als de optie voor het opnieuw bepalen van parameters geen optimale bedekking van het oppervlak<br />
geeft, kunt u Bewerken > Ongedaan maken kiezen en een andere optie proberen.<br />
U kunt met de optie Parameters opnieuw bepalen ook de standaardstructuurtoewijzing verbeteren die zich voordoet<br />
wanneer u van 2D-lagen 3D-modellen maakt. Zie “3D-objecten maken van 2D-afbeeldingen (<strong>Photoshop</strong> Extended)”<br />
op pagina 589.<br />
Tegels maken om een herhalende structuur te krijgen<br />
Een herhalende structuur bestaat uit identieke tegels in een rasterpatroon. Een herhalende structuur kan een meer<br />
realistische dekking van de oppervlakken van een model geven, neemt minder ruimte in beslag en verbetert de<br />
weergavesnelheid. U kunt elk 2D-bestand omzetten in een tekening met tegels. Nadat u in een voorvertoning hebt<br />
gezien welk effect meerdere tegels op elkaar hebben in de tekening, kunt u één tegel opslaan en gebruiken als een<br />
herhalende structuur.<br />
Laatst bijgewerkt 8/6/2011<br />
585
PHOTOSHOP GEBRUIKEN<br />
3D<br />
In de 3D-toepassing waarmee u het model hebt gemaakt, stelt u een net in voor een herhalende structuur.<br />
1 Open een 2D-bestand.<br />
2 Selecteer een of meer lagen in het bestand en kies vervolgens 3D > Nieuw naast elkaar tekenen.<br />
Het 2D-bestand wordt omgezet in een 3D-vlak dat negen identieke tegels van de oorspronkelijke inhoud bevat. De<br />
afmetingen van de afbeeldingen veranderen hierbij niet.<br />
3 Bewerk de tegelstructuur met de tekengereedschappen, filters of andere technieken. (Wijzigingen die u in één tegel<br />
aanbrengt, worden automatisch ook toegepast op de overige tegels.)<br />
4 Sla één tegel op als een 2D-afbeelding: kies Structuur openen in het menu Onscherp in het gedeelte<br />
Materialen<br />
indeling op.<br />
van het 3D-deelvenster. Kies vervolgens Bestand > Opslaan als en geef een naam, locatie en<br />
Sluit dit bestand zonder het op te slaan, tenzij u van plan bent de originele tekening met negen tegels ook<br />
afzonderlijk te gebruiken.<br />
5 Open een 3D-modelbestand als u de tegel als een herhalende structuur wilt laden. Kies in de sectie Materialen van<br />
het 3D-deelvenster de optie Structuur laden in het menu Onscherp en selecteer het bestand dat u net hebt<br />
opgeslagen.<br />
3D maken, combineren en omzetten (<strong>Photoshop</strong><br />
Extended)<br />
3D-repoussé maken (<strong>Photoshop</strong> Extended)<br />
De term repoussé verwijst naar een metaalbewerkingstechniek waarbij objectvlakken vormen en patronen krijgen<br />
doordat met een hamer op de tegenoverliggende zijde wordt geslagen. In <strong>Photoshop</strong> zet u met de opdracht Repoussé<br />
2D-objecten om in 3D-netten die u in de 3D-ruimte op nauwkeurige wijze diepte kunt geven, op kunt blazen en van<br />
positie kunt veranderen.<br />
Gebruik de opdracht Repoussé om met RGB-afbeeldingen te werken. Als u begint met een grijswaardenafbeelding, zet<br />
u de afbeelding met Repoussé om in RGB. De opdracht Repoussé is niet beschikbaar voor CMYK- of Labafbeeldingen.<br />
Op www.adobe.com/go/lrvid5003_ps_nl vindt u een video over het omzetten van 2D in 3D met gebruik van repoussé.<br />
A B C<br />
Repoussé toepassen op een pixelselectie<br />
A. De extrusie meer diepte geven B. De extrusie 180° draaien C. De voorzijde opblazen<br />
1 Breng een pixelselectie tot stand of selecteer een tekstlaag, laagmasker of tijdelijk pad.<br />
2 Kies eerst 3D > Repoussé en vervolgens het item dat aansluit bij uw selectie in stap 1.<br />
Laatst bijgewerkt 8/6/2011<br />
586
PHOTOSHOP GEBRUIKEN<br />
3D<br />
3 Stel de volgende opties in:<br />
Netgereedschappen U vindt deze gereedschappen linksboven in het dialoogvenster en ze functioneren min of<br />
meer hetzelfde als de gereedschappen voor 3D-objecten. Zie “Een model verplaatsen, roteren of schalen met 3Dobjectgereedschappen”<br />
op pagina 566 en Items verplaatsen, roteren of schalen met de 3D-as.<br />
Repoussévoorinstellingen Pas een vooraf gedefinieerde groep instellingen toe. Klik op het pop-upmenu en kies<br />
Nieuwe repoussévoorinstelling om uw eigen voorinstelling te maken op basis van aangepaste instellingen.<br />
Zie “Werken met Beheer voorinstellingen” op pagina 49 voor informatie over het indelen van groepen<br />
voorinstellingen.<br />
Extruderen Hiermee wordt de oorspronkelijke 2D-vorm uitgebreid in de 3D-ruimte. Met Diepte bepaalt u de<br />
lengte van de extrusie en met Schaal de breedte. Selecteer Buigen voor een gebogen extrusie, Schuin voor een rechte<br />
extrusie en stel de X- en Y-hoek in om de horizontale en verticale kanteling te bepalen. Voer desgewenst een waarde<br />
in graden in bij Draaien.<br />
Klik op een punt op het referentiepictogram om het beginpunt van het buigen of schuintrekken te wijzigen.<br />
Opblazen Hiermee wordt het midden van de voor- of achterzijde opgeblazen of in elkaar gevouwen. Positieve<br />
waarden bij Hoek zorgen voor opgeblazen objecten, negatieve waarden voor in elkaar vallende objecten. Met<br />
Sterkte bepaalt u de mate waarin objecten worden opgeblazen.<br />
Materialen Hiermee past u materialen, zoals baksteen of katoen, globaal of op verschillende zijden van het object<br />
toe. (Schuine kant 1 verwijst naar de voorzijde; Schuine kant 2 naar de achterzijde.) Zie “Materiaalvoorinstellingen<br />
toepassen, opslaan of laden” op pagina 576 voor meer informatie.<br />
Schuine kant Hiermee past u schuine kanten toe op de voor- of achterzijde van het object. De contouropties zijn<br />
vergelijkbaar met de contouropties voor laageffecten. Zie “Laageffecten aanpassen met contouren” op pagina 291.<br />
Scène-instellingen Lichten in de vorm van een bolvormig panorama schijnen op het object. U kunt een lichtstijl<br />
kiezen in het menu. Met de renderinstellingen bepaalt u de weergave van oppervlakken van objecten. (Zie “Een<br />
rendervoorinstelling selecteren” op pagina 594.) Een hogere waarde voor Netkwaliteit verhoogt de dichtheid van<br />
het net, hetgeen de weergave ten goede komt, maar de verwerkingssnelheid vertraagt.<br />
Met de renderinstellingen Gearceerd draadframe en Effen draadframe plaatst u het 3D-net vóór objecten en<br />
worden alle netvervormingen die tot structuurvervorming leiden zichtbaar.<br />
Repousséinstellingen aanpassen<br />
1 Selecteer een tekstlaag, laagmasker of tijdelijk pad waarop u eerder een repoussé hebt toegepast.<br />
2 Kies 3D > Repoussé > Bewerken in repoussé.<br />
Repoussénetten splitsen<br />
Standaard wordt één net met vijf materialen gemaakt wanneer u de opdracht Repoussé kiest. Het is mogelijk<br />
verschillende netten te maken voor elk gesloten pad als u verschillende elementen afzonderlijk wilt instellen, zoals elke<br />
letter in een tekstreeks.<br />
Opmerking: Als u met meerdere gesloten paden werkt, kunnen de resulterende netten tot bijzonder complexe 3D-scènes<br />
leiden die moeilijk te bewerken zijn.<br />
1 Selecteer een tekstlaag, laagmasker of tijdelijk pad waarop u eerder een repoussé hebt toegepast.<br />
2 Kies 3D > Repoussé > Repoussénetten splitsen.<br />
Laatst bijgewerkt 8/6/2011<br />
587
PHOTOSHOP GEBRUIKEN<br />
3D<br />
Interne restricties leren begrijpen<br />
Met interne restricties kunt u de netresolutie in specifieke gebieden verbeteren, kunt u de inflatie op nauwkeurige wijze<br />
variëren en kunt u gaten in oppervlakken prikken. Restrictiecurven volgen een door u bepaald pad op een<br />
repousséobject. In geval van uitbreiding leidt de curve bij het object vandaan en in geval van inperking leidt de curve<br />
juist naar het object toe. U kunt deze curven bewerken met gebruik van de restrictiegereedschappen. Deze<br />
gereedschappen vallen te vergelijken met 3D-objectgereedschappen.<br />
Inactieve restricties Hiermee bent u verzekerd van toereikende netresolutie en worden er vloeiende paden gemaakt.<br />
Opgeblazen object met inactieve restrictie<br />
Actieve restricties Hiermee breidt u het oppervlak langs restrictiepaden uit of krimpt u het in.<br />
Actieve restrictie naar andere positie in de 3D-ruimte slepen<br />
Gatrestricties Hiermee knipt u gaten in het oppervlak langs restrictiepaden.<br />
De gatrestrictie pannen om de diepte te vergroten<br />
Interne restricties maken op basis van selecties, werkpaden of tekst<br />
1 Voer een van de volgende handelingen uit:<br />
Maak een selectie die of een pad dat volledig binnen het oppervlak aan de voorzijde van een repousséobject valt.<br />
Bij tekstobjecten die al over interne paden beschikken, zoals de letter A, gaat u verder met stap 3.<br />
2 Kies 3D > Repoussé > Restrictie(s) maken van selectie of Restrictie(s) maken van tijdelijk pad.<br />
3 Klik in het dialoogvenster Repoussé op het driehoekje om het gedeelte Interne restricties uit te vouwen.<br />
Laatst bijgewerkt 8/6/2011<br />
588
PHOTOSHOP GEBRUIKEN<br />
3D<br />
4 Kies een optie bij Type. Bij Actief of Gat zijn de volgende opties beschikbaar:<br />
Restrictiegereedschappen U past de restrictiecurve en -functie op min of meer dezelfde wijze aan als 3Dobjectgereedschappen.<br />
Zie “3D-object- en cameragereedschappen (<strong>Photoshop</strong> Extended)” op pagina 566.<br />
Als het repousséobject meerdere interne paden bevat (zoals beide ovalen in het getal 8), selecteert u de paden één<br />
voor één met de restrictiegereedschappen.<br />
Positiecoördinaten Hiermee kunt u restricties nauwkeurig in de 3D-ruimte plaatsen.<br />
Zijde Hiermee kunt u dezelfde of unieke instellingen voor Sterkte en Hoek toepassen op de twee zijden.<br />
Elke restrictiecurve heeft twee zijden, de oriëntatie van deze zijden is afhankelijk van de manier waarop de curve<br />
het oppervlak verdeelt. De menuopdrachten Links en Rechts weerspiegelen een verticale restrictie. In geval van een<br />
horizontale restrictie betekenen Links en Rechts in feite Omhoog en Omlaag en in geval van een gesloten restrictie<br />
betekenen de twee opties in feite Binnen en Buiten.<br />
A B<br />
Zijde-instellingen<br />
A. Kies Beide voor een consistente vervorming. B. Kies Links of Rechts voor een gevarieerde vervorming.<br />
Sterkte Hiermee bepaalt u de sterkte van het opblaaseffect langs het pad.<br />
Hoek Hiermee bepaalt u de richting van het opblaaseffect.<br />
Een interne restrictie verwijderen<br />
1 Selecteer een 3D-repoussélaag die een interne restrictie bevat.<br />
2 Kies 3D > Repoussé > Bewerken in repoussé.<br />
3 Klik in het gedeelte Interne restricties op Verwijderen.<br />
Klik op Selectie toevoegen of op Pad toevoegen om een verwijderde restrictie weer toe te passen.<br />
3D-objecten maken van 2D-afbeeldingen (<strong>Photoshop</strong> Extended)<br />
In <strong>Photoshop</strong> kunnen vanuit 2D-lagen allerlei 3D-basisobjecten worden gemaakt. Als u een 3D-object hebt gemaakt,<br />
kunt u dat object naar een 3D-ruimte verplaatsen, de renderinstellingen wijzigen, belichting toevoegen of met andere<br />
3D-lagen samenvoegen.<br />
Zet 2D-lagen om in 3D-ansichtkaarten (vlakken met 3D-eigenschappen). Als de beginlaag een tekstlaag is, blijft de<br />
eventuele transparantie behouden.<br />
Laat een 2D-laag om een 3D-object lopen, zoals een kegel, kubus of cilinder.<br />
Maak een 3D-net van de grijswaardengegevens in een 2D-afbeelding.<br />
Simuleer de metaalbewerkingstechniek repoussé door een 2D-object diepte te geven in de 3D-ruimte. Zie “3Drepoussé<br />
maken (<strong>Photoshop</strong> Extended)” op pagina 586.<br />
Laatst bijgewerkt 8/6/2011<br />
589
PHOTOSHOP GEBRUIKEN<br />
3D<br />
Maak een 3D-volume van een bestand dat uit meerdere frames bestaat, zoals een medisch DICOMafbeeldingsbestand.<br />
De afzonderlijke segmenten van het bestand worden gecombineerd tot een 3D-object dat u in<br />
3D-ruimte kunt manipuleren en vanuit elke hoek kunt bekijken. U kunt diverse rendereffecten op het 3D-volume<br />
toepassen om de diverse materialen in een scan, zoals botten of weefsel, optimaal weer te geven. Zie “Een 3Dvolume<br />
maken van DICOM-frames (<strong>Photoshop</strong> Extended)” op pagina 600.<br />
Ga naar www.adobe.com/go/lrvid4006_ps_nl voor een video over het maken van 3D-inhoud van 2D-lagen.<br />
Een 3D-kaart maken<br />
U kunt een 3D-ansichtkaart toevoegen aan een bestaande 3D-scène om een oppervlak te maken waarop schaduwen<br />
en reflecties van andere objecten in de scène worden weergegeven.<br />
1 Open een 2D-afbeelding en selecteer de laag die u in een ansichtkaart wilt omzetten.<br />
2 Kies 3D > Nieuwe 3D-ansichtkaart van laag.<br />
De 2D-laag wordt in het deelvenster Lagen omgezet in een 3D-laag. De inhoud van de 2D-laag wordt aan<br />
weerszijden van de ansichtkaart als materiaal toegepast.<br />
De oorspronkelijke 2D-laag verschijnt in het deelvenster Lagen als de diffuse structuurafbeelding voor het 3Dansichtkaartobject.<br />
(Zie “Overzicht van het 3D-deelvenster (<strong>Photoshop</strong> Extended)” op pagina 569.)<br />
De 3D-laag krijgt de afmetingen van de oorspronkelijke 2D-afbeelding.<br />
3 (Optioneel) U kunt de 3D-ansichtkaart als een oppervlak aan een 3D-scène toevoegen door de nieuwe 3D-laag<br />
samen te voegen met een bestaande 3D-laag waarop andere 3D-objecten staan, en vervolgens de laag zonodig uit<br />
te lijnen. (Zie “3D-objecten combineren (<strong>Photoshop</strong> Extended)” op pagina 591.)<br />
4 Als u de nieuwe 3D-inhoud wilt behouden, exporteert u de 3D-laag in een 3D-bestandsindeling of exporteert u deze<br />
in de PSD-indeling. (Zie “Een 3D-laag exporteren” op pagina 598.)<br />
3D-vormen maken<br />
Afhankelijk van het door u gekozen objecttype kan het resulterende 3D-model een of meer netten bevatten. De optie<br />
Bolvormig panorama wijst een panoramische afbeelding aan de binnenkant van een 3D-bol toe.<br />
1 Open een 2D-afbeelding en selecteer de laag die u in een 3D-vorm wilt omzetten.<br />
2 Kies 3D > Nieuwe vorm van laag en selecteer een vorm in het menu. Vormen bevatten objecten van één net, zoals<br />
een donut, kegel of hoed, en meerdere netobjecten zoals een kegel, kubus, cilinder, frisdrankblikje of wijnfles.<br />
Opmerking: U kunt uw eigen aangepaste vormen aan het menu Vorm toevoegen. Vormen zijn Collada (.dae) 3Dmodelbestanden.<br />
U voegt een vorm toe door het Collada-modelbestand in de map Presets\Meshes in de<br />
programmamap van <strong>Photoshop</strong> te plaatsen.<br />
De 2D-laag wordt in het deelvenster Lagen omgezet in een 3D-laag.<br />
De oorspronkelijke 2D-laag wordt in het deelvenster Lagen weergegeven als een diffuse structuurafbeelding.<br />
Deze laag kan op een of meer oppervlakken van het nieuwe 3D-object worden gebruikt. Andere oppervlakken<br />
kunnen worden toegewezen aan een standaard diffuse structuurafbeelding met een standaardkleurinstelling.<br />
Zie “Overzicht van het 3D-deelvenster (<strong>Photoshop</strong> Extended)” op pagina 569.<br />
3 (Optioneel) Gebruik ook de optie Bolvormig panorama als u een panoramische afbeelding als 2D-invoer gebruikt.<br />
Deze optie converteert een volledig bolvorming panorama van 360x180 graden naar een 3D-laag. Als dit panorama<br />
is omgezet in een 3D-object, kunt u op delen van het panorama tekenen die doorgaans moeilijk zijn te bereiken,<br />
zoals de palen of gebieden met rechte lijnen. Zie “Panorama's van 360 graden maken (<strong>Photoshop</strong> Extended)” op<br />
pagina 229 voor meer informatie over het maken van een 2D-panorama door afbeeldingen aan elkaar te hechten.<br />
Laatst bijgewerkt 8/6/2011<br />
590
PHOTOSHOP GEBRUIKEN<br />
3D<br />
4 Exporteer de 3D-laag in een 3D-bestandsindeling of sla de laag op als een <strong>PDF</strong>-bestand om de nieuwe 3D-inhoud<br />
te behouden. Zie “Een 3D-laag exporteren” op pagina 598.<br />
Een 3D-net maken<br />
De opdracht Nieuw net van grijswaarden converteert een afbeelding met grijswaarden naar een dieptetoewijzing die<br />
de lichtwaarden omzet in een oppervlak met variërende diepte. Lichtere waarden zorgen voor verhogingen op het<br />
oppervlak en donkere waarden zorgen voor verlagingen in het oppervlak. Vervolgens wordt de dieptetoewijzing<br />
toegepast op een van de vier mogelijke geometrieën om een 3D-model te maken.<br />
1 Open een 2D-afbeelding en selecteer een of meer lagen die u in een 3D-net wilt omzetten.<br />
2 (Optioneel) U kunt de afbeelding omzetten in de grijswaardenmodus. (Kies Afbeelding > Modus > Grijswaarden<br />
of gebruik Afbeelding > Aanpassingen > Zwart-wit om de omzetting van de grijswaarden gedetailleerder in te<br />
stellen.<br />
Opmerking: Als u bij het maken van een net een RGB-afbeelding als invoer gebruikt, wordt het groene kanaal gebruikt<br />
om de dieptetoewijzing te genereren.<br />
3 (Optioneel) Maak indien nodig aanpassingen in de afbeelding met grijswaarden om het bereik van lichtwaarden te<br />
beperken.<br />
4 Kies 3D > Nieuw net van grijswaarden en selecteer een netoptie.<br />
Vlak Hiermee past u de gegevens van een dieptetoewijzing toe op een vlak oppervlak.<br />
Vlak met twee zijden Hiermee maakt u twee vlakken die worden gereflecteerd langs een middenas en past u de<br />
dieptetoewijzingsgegevens op beide vlakken toe.<br />
Cilinder Hiermee worden de gegevens van de dieptetoewijzing vanuit het midden van een verticale as naar buiten<br />
toe toegepast.<br />
Bol Hiermee worden de gegevens van de dieptetoewijzing radiaal vanuit het middelpunt naar buiten toe toegepast.<br />
Er wordt een 3D-laag gemaakt die het nieuwe net bevat. Ook worden met de grijswaarden- of kleurenlaag de<br />
structuurafbeeldingen Diffuus, Dekking en Vlakke dieptetoewijzing voor het 3D-object gemaakt.<br />
U kunt op elk moment de vlakke dieptetoewijzing opnieuw als een slim object openen en bewerken. Wanneer u dat<br />
object opslaat, wordt het net opnieuw gegenereerd.<br />
Opmerking: De dekkingsstructuurafbeelding staat niet in het deelvenster Lagen, omdat die afbeelding hetzelfde<br />
structuurbestand gebruikt als de diffuse structuurafbeelding (oorspronkelijke 2D-laag). Wanneer twee<br />
structuurafbeeldingen naar hetzelfde bestand verwijzen, staat het bestand slechts één keer in het deelvenster Lagen.<br />
3D-objecten combineren (<strong>Photoshop</strong> Extended)<br />
Door 3D-lagen samen te voegen kunt u meerdere 3D-modellen in één scène met elkaar combineren. Vervolgens kan<br />
elk 3D-model afzonderlijk worden gemanipuleerd, maar u kunt ook tegelijkertijd plaatsings- en<br />
cameragereedschappen op alle modellen gebruiken.<br />
1 Open twee documentvensters met in elk venster een 3D-laag.<br />
2 Activeer het brondocument (het bestand waaruit u de 3D-laag kopieert).<br />
3 Selecteer de 3D-laag in het deelvenster Lagen en sleep die laag naar het venster van het doeldocument (het bestand<br />
met de gecombineerde 3D-objecten).<br />
De 3D-laag wordt als een nieuwe 3D-laag in het doeldocument toegevoegd. De laag wordt de actieve laag in het<br />
deelvenster Lagen van het doeldocument.<br />
Laatst bijgewerkt 8/6/2011<br />
591
PHOTOSHOP GEBRUIKEN<br />
3D<br />
4 Selecteer een 3D-cameragereedschap in het deelvenster Gereedschappen.<br />
5 Selecteer vanuit het positiemenu op de optiebalk de laagnaam voor de oorspronkelijke 3D-laag in het doelbestand.<br />
Nadat u de camerapositie van de twee 3D-lagen hebt afgestemd, worden de twee 3D-objecten samen in de scène<br />
weergegeven. Gebruik de 3D-objectgereedschappen om de objecten opnieuw te plaatsen en vervolgens samen te<br />
voegen.<br />
6 Kies Verenigen; omlaag laag in het optiemenu van het deelvenster Lagen .<br />
De 3D-lagen worden samengevoegd tot één 3D-laag. Het oorsprongpunt van elk model wordt uitgelijnd.<br />
Opmerking: Eén model kan afhankelijk van de grootte van elk 3D-model na het samenvoegen met 3D-lagen geheel of<br />
gedeeltelijk zijn ingesloten in het andere model.<br />
Als twee 3D-modellen zijn samengevoegd, staan alle netten en materialen van elk 3D-bestand in het doelbestand en in<br />
het 3D-deelvenster. In het deelvenster Netten kunt u met de 3D-plaatsingsgereedschappen elk net selecteren en<br />
opnieuw plaatsen. Zie “Instellingen 3D-net (<strong>Photoshop</strong> Extended)” op pagina 573.<br />
Als u wilt wisselen tussen het tegelijk verplaatsen van alle modellen op de laag en het verplaatsen van één model per<br />
keer op de laag, schakelt u tussen de 3D-plaatsingsgereedschappen in het deelvenster Gereedschappen en de<br />
gereedschappen in het deelvenster Netten.<br />
3D- en 2D-lagen met elkaar combineren (<strong>Photoshop</strong> Extended)<br />
U kunt 3D-lagen met een of meer 2D-lagen combineren en zo samengestelde effecten maken. U kunt bijvoorbeeld een<br />
model tegen een achtergrondafbeelding plaatsen en vervolgens de positie of kijkhoek van dat model op de achtergrond<br />
afstemmen.<br />
❖ Voer een van de volgende handelingen uit:<br />
Als het 2D-bestand is geopend, kiest u 3D > Nieuwe laag van 3D-bestand en opent u een 3D-bestand.<br />
Als er een 2D-bestand en een 3D-bestand zijn geopend, sleept u het 2D-bestand of het 3D-bestand vanuit het<br />
ene bestand naar het documentvenster waarin het andere bestand is geopend. De laag die u toevoegt, komt<br />
boven in het deelvenster Lagen te staan.<br />
Als u aan een bestand werkt waarin 2D- en 3D-lagen staan, kunt u de 2D-lagen tijdelijk verbergen wanneer u aan<br />
een 3D-laag werkt. Zie “Lagen verbergen voor meer snelheid” op pagina 592.<br />
Lagen verbergen voor meer snelheid<br />
In een document met 2D-lagen boven op een 3D-laag kunt u de 3D-laag tijdelijk boven aan de stapel lagen plaatsen,<br />
waardoor het scherm sneller wordt weergegeven.<br />
1 Kies 3D > Lagen automatisch verbergen ten behoeve van prestaties.<br />
2 Selecteer een 3D-plaatsingsgereedschap of -cameragereedschap.<br />
Als u de muisknop indrukt terwijl u een van deze twee gereedschappen gebruikt, worden alle 2D-lagen tijdelijk<br />
verborgen. Wanneer u de muisknop loslaat, verschijnen alle 2D-lagen weer. Alle 2D-lagen worden ook verborgen als<br />
een gedeelte van de 3D-as wordt verplaatst.<br />
Laatst bijgewerkt 8/6/2011<br />
592
PHOTOSHOP GEBRUIKEN<br />
3D<br />
3D-animaties maken (<strong>Photoshop</strong> Extended)<br />
Met de <strong>Photoshop</strong> animatietijdslijn kunt u 3D-animaties maken die een 3D-model laten bewegen en de manier<br />
wijzigen waarop het model wordt weergegeven. U kunt elk van de volgende eigenschappen van een 3D-laag van<br />
animatie voorzien:<br />
3D-object of camerapositie. Met de 3D-plaatsings- of -cameragereedschappen kunt u het model of de 3D-camera<br />
in de loop der tijd verplaatsen. <strong>Photoshop</strong> kan frames tussen de positie of camerabewegingen inlassen om de<br />
bewegingen vloeiender te maken.<br />
3D-renderinstellingen. Wijzig rendermodi met de mogelijkheid om overgangen tussen sommige rendermodi in te<br />
lassen. U kunt bijvoorbeeld de hoekpuntmodus geleidelijk veranderen in een draadframe om het schetsen van de<br />
structuur van een model te simuleren.<br />
3D-doorsnede. Roteer een doorsnedenvlak om het wijzigen van een doorsnede gedurende een bepaalde tijd te laten<br />
zien. Wijzig de instellingen van de doorsnede tussen frames om de verschillende modelgebieden tijdens de animatie<br />
te markeren.<br />
Voor animaties van hoge kwaliteit kunt u elk animatieframe renderen met behulp van de instelling Renderen voor<br />
einduitvoer. Zie “3D-instellingen voor renderen wijzigen (<strong>Photoshop</strong> Extended)” op pagina 594.<br />
Meer Help-onderwerpen<br />
“Tijdlijnanimaties maken (<strong>Photoshop</strong> Extended)” op pagina 546<br />
Een 3D-laag in een 2D-laag omzetten (<strong>Photoshop</strong> Extended)<br />
Bij het omzetten van een 3D-laag in een 2D-laag wordt de 3D-inhoud zoals die op dat moment is, omgezet in pixels.<br />
Zet een 3D-laag alleen om in een gewone laag als u de positie, de rendermodus, de structuur of lichten van het 3Dmodel<br />
niet langer meer wilt bewerken. De gerasterde afbeelding behoudt de vormgeving van de 3D-scène, echter in<br />
een afgevlakt 2D-formaat.<br />
❖ Selecteer de 3D-laag in het deelvenster Lagen en kies 3D > Omzetten in pixels.<br />
Een 3D-laag in een slim object omzetten (<strong>Photoshop</strong> Extended)<br />
Met het omzetten van een 3D-laag in een slim object hebt u de mogelijkheid om de 3D-gegevens in de 3D-laag te<br />
behouden. Na het omzetten kunt u transformaties of andere aanpassingen zoals slimme filters op het slimme object<br />
toepassen. U kunt de laag Slim object opnieuw openen om de oorspronkelijke 3D-scène te bewerken. Alle<br />
transformaties of aanpassingen die op het slimme object zijn toegepast, worden vervolgens toegepast op de bijgewerkte<br />
3D-inhoud.<br />
1 Selecteer de 3D-laag in het deelvenster Lagen.<br />
2 Kies Omzetten in slim object in het optiemenu van het deelvenster Lagen.<br />
3 (Optioneel) U kunt de 3D-inhoud opnieuw bewerken door te dubbelklikken op de laag Slim object in het<br />
deelvenster Lagen.<br />
Meer Help-onderwerpen<br />
“Informatie over slimme objecten” op pagina 300<br />
Laatst bijgewerkt 8/6/2011<br />
593
PHOTOSHOP GEBRUIKEN<br />
3D<br />
3D renderen en opslaan (<strong>Photoshop</strong> Extended)<br />
3D-instellingen voor renderen wijzigen (<strong>Photoshop</strong> Extended)<br />
Renderinstellingen bepalen hoe 3D-modellen worden getekend. <strong>Photoshop</strong> installeert meerdere voorinstellingen met<br />
veel gebruikte instellingen. Pas de instellingen aan om uw eigen voorinstellingen te maken.<br />
Opmerking: Renderinstellingen zijn laagspecifiek. Als een document meerdere 3D-lagen bevat, geeft u voor elke laag<br />
renderinstellingen op.<br />
Een rendervoorinstelling selecteren<br />
De renderinstelling Standaard is de standaardrendervoorinstelling die de zichtbare oppervlakken van modellen<br />
weergeeft. De voorinstellingen Draadframe en Hoekpunten laten de onderliggende structuur zien. U combineert effen<br />
rendering en draadframerendering door de voorinstelling Effen draadframe te selecteren. U geeft een model als een<br />
eenvoudig kader weer, waarbij de buitenste afmetingen worden weergegeven, door de voorinstelling Selectiekader te<br />
kiezen.<br />
1 Klik boven aan het 3D-deelvenster op de knop Scène .<br />
2 Kies onder in het deelvenster een optie in het menu Renderinstellingen.<br />
Laatst bijgewerkt 8/6/2011<br />
594
PHOTOSHOP GEBRUIKEN<br />
3D<br />
A B C D E<br />
F G H I J<br />
K L M<br />
P<br />
Geïnstalleerde rendervoorinstellingen<br />
A. Standaardwaarde (Kwaliteit is ingesteld op Interactief) B. Standaardwaarde (Kwaliteit is ingesteld op Met raytracering en het grondvlak is<br />
zichtbaar) C. Selectiekader D. Diepte toewijzen E. Verborgen draadframe F. Lijnillustratie G. Normale instellingen H. Tekenmasker<br />
I. Gearceerde illustratie J. Gearceerde hoekpunten K. Gearceerd draadframe L. Effen Draadframe M. Omtrek transparant selectiekader<br />
N. Transparant selectiekader O. Tweezijdig P. Hoekpunten Q. Draadframe<br />
De voorinstelling Tweezijdig wordt alleen toegepast op doorsneden. Hierbij wordt er in de ene helft van de sectie een<br />
effen model en in de ander helft van de sectie een draadframe weergegeven.<br />
Renderinstellingen aanpassen<br />
1 Klik boven aan het 3D-deelvenster op de knop Scène .<br />
2 Klik op Bewerken rechts van het menu Renderinstellingen.<br />
Q<br />
3 (Optioneel) U kunt tijdens het maken van wijzigingen het effect van de nieuwe instellingen bekijken door<br />
Voorvertoning te selecteren. Als u deze optie uitschakelt, worden de prestaties enigszins beter.<br />
U geeft unieke instellingen voor elke helft van een doorsnede op door op de doorsnedenknoppen<br />
dialoogvenster te klikken.<br />
boven in het<br />
4 Schakel de rendering Vlak, Lijn, Hoekpunt, Volume of Stereo in door op het desbetreffende selectievakje links in<br />
het dialoogvenster te klikken. Pas vervolgens de gerelateerde instellingen (zie hierna) aan.<br />
Zie “Een 3D-volume in verschillende rendermodi weergeven” op pagina 601 voor informatie over volumeopties die<br />
hoofdzakelijke bij DICOM-afbeeldingen worden gebruikt.<br />
Laatst bijgewerkt 8/6/2011<br />
N O<br />
595
PHOTOSHOP GEBRUIKEN<br />
3D<br />
Vlakopties<br />
Vlakopties bepalen hoe modeloppervlakken worden weergegeven.<br />
Vlakstijl Hiermee tekent u oppervlakken met een van deze methoden:<br />
Effen Hiermee tekent u schaduwen of reflecties met behulp van de GPU op een OpenGL-kaart.<br />
Niet belichte structuur Hiermee tekent u zonder belichting. Alleen de geselecteerde optie Structuur wordt<br />
weergegeven. (Diffuus is standaard geselecteerd.)<br />
Plat Hiermee past u dezelfde normale instellingen van het oppervlak voor alle hoekpunten van een vlak toe,<br />
waardoor er een vlak met facetten ontstaat.<br />
Constant Hiermee vervangt u de structuren door de opgegeven kleur.<br />
U past de kleur van vlakken, randen of hoekpunten aan door op de optie Kleur te klikken.<br />
Selectiekader Hiermee worden de vakken weergegeven die de buitenste afmetingen van elk onderdeel weergeven.<br />
Normale instellingen Hiermee geeft u de X-, Y- en Z-onderdelen voor de normale instellingen van het oppervlak<br />
in verschillende RGB-kleuren weer.<br />
Diepte toewijzen Hiermee geeft u een grijs model weer waarbij met behulp van lichtsterkte de diepte wordt<br />
weergegeven.<br />
Tekenmasker Hiermee geeft u tekengebieden wit, overgesampelde gebieden rood en ondergesampelde gebieden<br />
blauw weer. (Zie “Gebieden identificeren waarop kan worden getekend” op pagina 582.)<br />
Structuur Geeft de structuurafbeelding aan wanneer de vlakstijl is ingesteld op Niet belichte structuur. Zie<br />
“Instellingen voor 3D-materialen (<strong>Photoshop</strong> Extended)” op pagina 573.<br />
Renderen voor einduitvoer Deze optie geeft bij geëxporteerde videoanimaties vloeiendere schaduwen en realistische<br />
kleurenafloopgebieden van gereflecteerde objecten en omgevingen. Het duurt langer om deze optie te verwerken.<br />
Reflecties, brekingen, schaduwen Hiermee toont of verbergt u de renderfuncties Met raytracering.<br />
Achtervlakken verwijderen Hiermee verbergt u oppervlakken aan de achterkant van tweezijdige onderdelen.<br />
Randopties<br />
Randopties bepalen hoe de lijnen van draadframes worden weergegeven.<br />
Randstijl Deze stijl vertegenwoordigt de opties Constante, Plat, Effen en Selectiekader (zie voor een beschrijving de<br />
paragraaf Vlakstijl hiervoor).<br />
Drempel vouw Hiermee past u het aantal structuurlijnen aan die in het model worden weergegeven. Een lijn of een<br />
vouw ontstaat wanneer twee veelhoeken in een model elkaar bij een bepaalde hoek raken. Als de hoeken elkaar bij een<br />
lagere hoek dan de waarde bij Drempel vouw raken (0-180), wordt de lijn die zo ontstaat, verwijderd. Bij een instelling<br />
van 0 wordt het volledige draadframe weergegeven.<br />
Lijnbreedte Hiermee geeft u de breedte in pixels op.<br />
Achtervlakken verwijderen Hiermee verbergt u randen aan de achterkant van tweezijdige onderdelen.<br />
Verborgen lijnen verwijderen Hiermee verwijdert u lijnen die door lijnen op de voorgrond worden overlapt.<br />
Laatst bijgewerkt 8/6/2011<br />
596
PHOTOSHOP GEBRUIKEN<br />
3D<br />
Vertexopties<br />
Vertexopties passen de vormgeving van de hoekpunten aan (intersecties van veelhoeken waaruit een draadframemodel<br />
bestaat).<br />
Vertexstijl Deze stijl vertegenwoordigt de opties Constant, Plat, Effen en Selectiekader (zie voor een beschrijving de<br />
paragraaf Vlakstijl hiervoor).<br />
Straal Hiermee bepaalt u de pixelradius van elk hoekpunt.<br />
Achtervlakken verwijderen Hiermee verbergt u hoekpunten aan de achterkant van tweezijdige onderdelen.<br />
Verborgen hoekpunten verwijderen Hiermee verwijdert u hoekpunten die door hoekpunten op de voorgrond<br />
worden overlapt.<br />
Stereo-opties<br />
Stereo-opties passen instellingen voor afbeeldingen aan die met roodblauwe brillen worden bekeken, of worden<br />
afgedrukt op objecten die een lenticulaire lens bevatten.<br />
Type stereo Hiermee geeft u rood/blauw op voor afbeeldingen die met gekleurde brillen worden bekeken, of die<br />
verticaal zijn geïnterlinieerd voor lenticulaire afdrukken.<br />
Parallax Hiermee past u de afstand tussen de twee stereocamera's aan. Een hogere instelling geeft een meer<br />
driedimensionale diepte van het veld, waardoor items voor of achter het scherptevlak onscherp zijn.<br />
Lenticulaire ruimte Hiermee geeft u voor verticaal geïnterlinieerde afbeeldingen op hoeveel lijnen per inch een<br />
lenticulaire lens heeft.<br />
Scherptevlak Hiermee bepaalt u de positie van het scherptevlak ten opzichte van het midden van het selectiekader van<br />
het model. Voer negatieve waarden in om het vlak naar voren te verplaatsen en positieve waarden om het vlak naar<br />
achteren te verplaatsen.<br />
Een rendervoorinstelling opslaan of verwijderen<br />
1 Klik boven aan het 3D-deelvenster op de knop Scène .<br />
2 Klik op Renderinstellingen.<br />
3 Voer een van de twee volgende handelingen uit:<br />
U slaat een voorinstelling op door instellingen aan te passen en op de knop Opslaan te klikken.<br />
U verwijdert een voorinstelling door die in het menu Voorinstelling te selecteren en op de knop Verwijderen<br />
te klikken.<br />
Een 3D-bestand voor einduitvoer renderen (<strong>Photoshop</strong> Extended)<br />
Wanneer u klaar bent met het 3D-bestand, maakt u de eindrendering om een versie in de hoogste kwaliteit te maken<br />
voor uitvoer naar het web, afdrukken of animatie. Bij eindrendering worden raytracering en een hogere<br />
samplesnelheid gebruikt om realistischer belichtings- en schaduweffecten vast te leggen.<br />
Gebruik de eindrenderingsmodus voor het verbeteren van de volgende effecten in een 3D-scène:<br />
Belichting op basis van afbeelding en globale omgevingskleur.<br />
Belichting van objectreflectie (kleurenafloopgebied).<br />
Minder ruis in zachte schaduwen.<br />
Laatst bijgewerkt 8/6/2011<br />
597
PHOTOSHOP GEBRUIKEN<br />
3D<br />
Opmerking: Een eindrendering kan afhankelijk van het model, de belichting en de mappen in een 3D-scène veel tijd in<br />
beslag nemen.<br />
1 Breng eventuele noodzakelijke aanpassingen aan het model aan, waaronder belichtings- en schaduweffecten.<br />
U hoeft de instellingen van Anti-alias voor de scène niet te wijzigen voordat er wordt gerenderd. Standaard wordt<br />
de instelling Best gebruikt.<br />
2 Klik boven in het 3D-deelvenster op de knop Scène en klik vervolgens op de scènevermelding in onderstaande<br />
lijst.<br />
3 Selecteer Eindresultaat raytracering in het menu Kwaliteit onder in het deelvenster.<br />
Nadat er is gerenderd, kunt u de 3D-scène voor uitvoer in een ander formaat afvlakken, de 3D-scène samenstellen met<br />
2D-inhoud of de 3D-scène rechtstreeks vanuit de 3D-laag afdrukken.<br />
Voor geëxporteerde videoanimaties is Renderen voor einduitvoer beschikbaar als optie in het dialoogvenster 3Drenderinstellingen.<br />
Zie “Renderinstellingen aanpassen” op pagina 595.<br />
3D-bestanden opslaan en exporteren (<strong>Photoshop</strong> Extended)<br />
U behoudt de 3D-inhoud in een bestand door het bestand in de <strong>Photoshop</strong>-indeling of in een andere ondersteunde<br />
afbeeldingsindeling op te slaan. U kunt een 3D-laag ook als een bestand in een ondersteunde 3D-bestandsindeling<br />
exporteren.<br />
Een 3D-laag exporteren<br />
U kunt 3D-lagen in alle ondersteunde 3D-indelingen exporteren: Collada DAE, Wavefront/OBJ, U3D en Google Earth<br />
4 KMZ. Wanneer u een exportindeling kiest, moet u met het volgende rekening houden:<br />
Structuurlagen worden opgeslagen in alle 3D-bestandsindelingen, maar bij U3D blijven alleen de<br />
structuurafbeeldingen Diffuus, Omgeving en Dekking behouden.<br />
In de indeling Wavefront/OBJ worden camera-instellingen, lichten of animatie niet opgeslagen.<br />
Alleen bij Collada DAE worden renderinstellingen opgeslagen.<br />
Ga als volgt te werk om een 3D-laag te exporteren:<br />
1 Kies 3D > 3D-laag exporteren.<br />
2 Kies een indeling voor het exporteren van structuren:<br />
U3D en KMZ ondersteunen JPEG of PNG als structuurindelingen.<br />
DAE en OBJ ondersteunen alle door <strong>Photoshop</strong> ondersteunde afbeeldingsindelingen voor structuren.<br />
3 (Optioneel) Als u naar de U3D-indeling exporteert, kiest u een coderingsoptie. ECMA 1 is compatibel met Acrobat<br />
7.0 en ECMA 3 is compatibel met Acrobat 8.0 en hoger en zorgt voor enige compressie van netten.<br />
4 Klik op OK om te exporteren.<br />
Een 3D-bestand opslaan<br />
U behoudt de positie, belichting, rendermodus en doorsneden van een 3D-model door bestanden met 3D-lagen in de<br />
indeling PSD, PSB, TIFF of <strong>PDF</strong> op te slaan.<br />
❖ Kies Bestand > Opslaan of Bestand > Opslaan als, selecteer de indeling <strong>Photoshop</strong> (PSD), <strong>Photoshop</strong> <strong>PDF</strong> of TIFF<br />
en klik op OK.<br />
Laatst bijgewerkt 8/6/2011<br />
598
Hoofdstuk 19: Technische afbeeldingen<br />
DICOM-bestanden (<strong>Photoshop</strong> Extended)<br />
Informatie over DICOM-bestanden (<strong>Photoshop</strong> Extended)<br />
Op www.adobe.com/go/vid0028_nl vindt u een video over DICOM-bestanden.<br />
DICOM (een acroniem voor Digital Imaging and Communications in Medicine) is de meest voorkomende standaard<br />
voor het ontvangen van medische scans. In <strong>Photoshop</strong> Extended kunt u de volgende typen DICOM-bestanden openen<br />
en ermee werken: DC3-, DCM- of DIC-bestanden of bestanden zonder bestandstoevoeging. DICOM-bestanden<br />
kunnen meerdere segmenten, ofwel frames, bevatten die de verschillende lagen van een scan vertegenwoordigen.<br />
<strong>Photoshop</strong> leest alle frames in een DICOM-bestand en zet deze om in <strong>Photoshop</strong>-lagen. <strong>Photoshop</strong> kan ook alle<br />
DICOM-frames in een raster op één laag plaatsen of frames openen als een 3D-volume dat u in 3D-ruimte kunt<br />
roteren. <strong>Photoshop</strong> kan 8-, 10-, 12- of 16-bits DICOM-bestanden lezen (<strong>Photoshop</strong> zet 10- en 12-bits bestanden om<br />
in 16-bits bestanden.)<br />
Als u een DICOM-bestand hebt geopend in <strong>Photoshop</strong>, kunt u alle <strong>Photoshop</strong>-functies gebruiken om het bestand aan<br />
te passen, te markeren of er een notitie voor te maken. Zo kunt u bijvoorbeeld een opmerking toevoegen aan het<br />
bestand met het gereedschap Notities, een bepaald gebied op de scan markeren met het gereedschap Potlood of het<br />
filter Stof en krassen gebruiken om stof of krassen te verwijderen van een scan. Gebruik de liniaal of de<br />
selectiegereedschappen om de inhoud van afbeeldingen te meten.<br />
Opmerking: Elke metingschaal in een DICOM-bestand wordt automatisch met het bestand geïmporteerd. Als er geen<br />
schaal in het bestand staat, wordt de standaardschaal van 1 pixel = 1 mm als een aangepaste metingschaal toegevoegd.<br />
Zie “De metingsschaal instellen (<strong>Photoshop</strong> Extended)” op pagina 603.<br />
U kunt 8-bits DICOM-bestanden opslaan in alle bestandsindelingen die door <strong>Photoshop</strong> worden ondersteund (16-bits<br />
bestanden moeten worden opgeslagen als DICOM-, <strong>Photoshop</strong>, <strong>Photoshop</strong> <strong>PDF</strong>-, <strong>Photoshop</strong> Raw-, PNG- of TIFFbestanden<br />
of in de indeling voor grote documenten).<br />
Belangrijk: Als u een bestand opslaat in de DICOM-indeling, gaan alle laagstijlen, aanpassingen, overvloeimodi of<br />
maskers verloren.<br />
U kunt metagegevens voor DICOM-bestanden ook weergeven en bewerken in Bridge of in het dialoogvenster<br />
Bestandsinfo in <strong>Photoshop</strong>. DICOM-bestanden ondersteunen externe automatisering door middel van scripts (zie<br />
“Scripts” op pagina 631).<br />
Meer Help-onderwerpen<br />
“Opmerkingen” op pagina 474<br />
“Tekenen met het gereedschap Penseel of Potlood” op pagina 319<br />
“Het filter Stof & krassen gebruiken” op pagina 400<br />
Laatst bijgewerkt 8/6/2011<br />
599
PHOTOSHOP GEBRUIKEN<br />
Technische afbeeldingen<br />
Een DICOM-bestand openen (<strong>Photoshop</strong> Extended)<br />
Voordat u een DICOM-bestand opent, kunt u opgeven hoe DICOM-frames worden geopend (als lagen, in een raster<br />
of als een 3D-volume) en kunt u opties instellen (in het dialoogvenster DICOM-bestand importeren) om de<br />
metagegevens van patiënten anoniem te maken en bedekkingen weer te geven. Tijdens het importeren kunt u ook<br />
pannen, zoomen en vensters nivelleren.<br />
Het dialoogvenster DICOM-bestand importeren bevat bovendien DICOM-koptekstgegevens, namelijk<br />
tekstinformatie over het bestand, zoals de afmetingen, de gegevensresolutie en of de gegevens al dan niet zijn<br />
gecomprimeerd.<br />
Met de opdracht Nieuwe videolaag uit bestand kunt u een reeks van meerdere uit één frame bestaande DICOMbestanden<br />
importeren in één gelaagd <strong>Photoshop</strong>-bestand. Zie “Reeksen afbeeldingen importeren (<strong>Photoshop</strong><br />
Extended)” op pagina 528.<br />
1 Kies Bestand > Openen, selecteer een DICOM-bestand en klik op Openen.<br />
2 Selecteer de frames die u wilt openen. Houd Shift ingedrukt en klik om opeenvolgende frames te selecteren. Als u<br />
meerdere frames wilt selecteren die niet aan elkaar grenzen, houdt u Ctrl (Windows) of Command (Mac OS) en<br />
klikt u op de desbetreffende frames. Klik op Alles selecteren om alle frames te selecteren.<br />
Gebruik het schuifwieltje van de muis (Windows) of klik op de naar links of rechts wijzende pijl onder het grote<br />
voorvertoningsgebied om snel door de frames te bladeren.<br />
3 Maak een keuze uit de volgende opties en klik op Openen.<br />
Frames importeren Met de opdracht Frames importeren als lagen plaatst u DICOM-frames op lagen. Kies Meerdere<br />
frames in raster om meerdere frames in een raster weer te geven (typ waarden in de vakken Rijen en Kolommen om<br />
de hoogte en breedte in het raster op te geven). Importeren als volume opent de DICOM-frames als een volume.<br />
Daarbij wordt de z-afstand bepaald door DICOM-instellingen en worden gegevens tussen de frames geïnterpoleerd.<br />
U kunt het volume vanuit elke hoek bekijken en daarbij gebruikmaken van een heel scala aan rendermodi om gegevens<br />
te markeren.<br />
DICOM-gegevensset Kies Naamloos maken als u de metagegevens van patiënten anoniem wilt maken. Kies<br />
Bedekkingen tonen om bedekkingen als notities, curven of tekst weer te geven.<br />
Vensteropties Selecteer Vensteropties tonen om het contrast (Vensterbreedte) en de helderheid (Vensterniveau) aan<br />
te passen. U kunt ook met het gereedschap Vensterniveau omhoog of omlaag slepen om het niveau aan te passen of<br />
naar rechts of links om de breedte aan te passen. In het menu Venstervoorinstelling kunt u bovendien gebruikelijke<br />
voorinstellingen voor radiologie kiezen (Standaard, Long, Rug of Buik). Kies Afbeelding omkeren om de<br />
helderheidswaarden van het frame om te draaien.<br />
Als u wilt zoomen, kiest u een zoomniveau in het menu Zoomniveau selecteren (of klik op de plus- en mintekens om<br />
respectievelijk in en uit te zoomen). Klik op het pictogram van het gereedschap Handje boven in het dialoogvenster en<br />
sleep over het frame om te pannen.<br />
Een 3D-volume maken van DICOM-frames (<strong>Photoshop</strong> Extended)<br />
1 Kies Bestand > Openen, selecteer een DICOM-bestand en klik op Openen.<br />
2 Selecteer de frames die u in een 3D-volume wilt omzetten. Houd Shift ingedrukt en klik om opeenvolgende frames<br />
te selecteren. Als u meerdere frames wilt selecteren die niet aan elkaar grenzen, houdt u Ctrl (Windows) of<br />
Command (Mac OS) en klikt u op de desbetreffende frames. Klik op Alles selecteren om alle frames te selecteren.<br />
3 Selecteer in Opties voor importeren frames de optie Importeren als volume en klik op Openen.<br />
Laatst bijgewerkt 8/6/2011<br />
600
PHOTOSHOP GEBRUIKEN<br />
Technische afbeeldingen<br />
Er wordt een 3D-volume van de DICOM-frames gemaakt dat op een 3D-laag in het deelvenster Lagen wordt geplaatst.<br />
U kunt met de 3D-plaatsingsgereedschappen van <strong>Photoshop</strong> het 3D-volume vanuit elke hoek bekijken of de<br />
renderinstellingen wijzigen om gegevens beter te visualiseren.<br />
Het oorspronkelijke DICOM-bestand wordt behouden als een diffuse structuurlaag die aan de 3D-volumelaag is<br />
gekoppeld. Zie “Structuren voor 3D-modellen maken en bewerken (<strong>Photoshop</strong> Extended)” op pagina 583 voor<br />
informatie over 3D-structuren.<br />
Dubbelklik op de structuurlaag om het DICOM-bestand als een slim object in een eigen documentvenster te<br />
openen. De DICOM-frames worden als afzonderlijke lagen in het deelvenster Lagen weergegeven.<br />
Alle wijzigingen die u aan elke laag aanbrengt, worden toegepast op het 3D-volume wanneer u het slimme object<br />
sluit en opslaat.<br />
U kunt het 3D-volume opslaan door de 3D-laag te exporteren of het bestand als een PSD-bestand op te slaan. Zie “Een<br />
3D-laag exporteren” op pagina 598 en “Een 3D-bestand opslaan” op pagina 598.<br />
Ga naar www.adobe.com/go/lrvid4006_ps_nl voor een video over het maken van een 3D-volume van DICOMframes.<br />
(De bespreking van DICOM-frames begint na 1 minuut en 30 seconden.)<br />
Het 3D-volume vanuit verschillende hoeken bekijken<br />
1 Selecteer in het deelvenster Lagen de 3D-laag met het DICOM-volume.<br />
2 Selecteer het 3D-plaatsingsgereedschap of een 3D-cameragereedschap in het deelvenster Gereedschappen.<br />
3 Gebruik de plaatsings- of cameragereedschappen op de optiebalk om het 3D-volume te roteren, te verplaatsen of<br />
te schalen. Zie “3D-object- en cameragereedschappen (<strong>Photoshop</strong> Extended)” op pagina 566.<br />
Als OpenGL op uw systeem is ingeschakeld, kunt u ook met de 3D-as het 3D-volume roteren, verplaatsen en schalen.<br />
Zie “3D-as (<strong>Photoshop</strong> Extended)” op pagina 568.<br />
Een 3D-volume in verschillende rendermodi weergeven<br />
1 Selecteer in het deelvenster Lagen de 3D-laag met het DICOM-volume.<br />
2 Kies Venster > 3D om het 3D-deelvenster te openen.<br />
3 Selecteer een rendermodus in het menu Voorinstelling in de onderste sectie van het 3D-deelvenster.<br />
Opmerking: Rendermodi waarbij een overdrachtsfunctie wordt gebruikt, gebruiken een <strong>Photoshop</strong>-verloop voor het<br />
renderen van waarden in het volume. De verloopkleur en dekkingswaarden worden gecombineerd met de grijswaarden<br />
in het volume om verschillende typen inhoud te optimaliseren of markeren. Rendermodi van de overdrachtsfunctie zijn<br />
alleen beschikbaar bij DICOM-afbeeldingen met grijswaarden.<br />
Verbeterde grenzen Hiermee verlaagt u de dekking van homogene regio's zonder de dekking van de grenzen te<br />
wijzigen. Zo kan ook de ruis in het volume worden verminderd.<br />
Volledig bereik van kleurenschaal Dit is een overdrachtsfunctie waarbij een <strong>Photoshop</strong>-kleurverloop van een<br />
volledige 'regenboog' wordt gebruikt.<br />
Hooglichten in hoog bereik Deze overdrachtsfunctie gebruikt de kleur wit voor het gehele bereik, een dekking van nul<br />
voor lage bereikwaarden en een hoge dekking voor hoge bereikwaarden.<br />
Hooglichten in laag bereik Deze overdrachtsfunctie gebruikt de kleur wit voor het gehele bereik, een dekking van nul<br />
voor hoge bereikwaarden en een hoge dekking voor lage bereikwaarden.<br />
Projectie van maximale intensiteit Hiermee worden maximumwaarden in het volume weergegeven. Dit geeft een snel<br />
voorbeeld van de structuur van het volume. Over de diepte wordt geen enkele informatie gegeven.<br />
Kleurenschaal rood-blauw Deze overdrachtsfunctie gebruikt een kleurenverloop van volledig rood-blauw.<br />
Laatst bijgewerkt 8/6/2011<br />
601
PHOTOSHOP GEBRUIKEN<br />
Technische afbeeldingen<br />
Dunne isolijnen Deze overdrachtsfunctie gebruikt een constante kleur, terwijl de dekkingscomponent een functie met<br />
meerdere pieken is om isowaarden weer te geven.<br />
Röntgen Deze optie benadert de röntgenstralen van een röntgenapparaat. Dit effect komt van pas bij het genereren<br />
van een afbeelding van een CT-scan, zodat het lijkt alsof een röntgenopname van hetzelfde object is gemaakt.<br />
Kleurenschaal zwart-wit Deze overdrachtsfunctie gebruikt een zwart-witte kleurencomponent.<br />
4 (Optioneel) Als u een aangepaste rendermodus maakt, klikt u op Renderinstellingen in het 3D-deelvenster om het<br />
dialoogvenster 3D-renderinstellingen te openen. Selecteer opties in de sectie Volumestijlen van het dialoogvenster.<br />
Zie “3D-instellingen voor renderen wijzigen (<strong>Photoshop</strong> Extended)” op pagina 594.<br />
DICOM-frames als JPEG-bestanden exporteren (<strong>Photoshop</strong> Extended)<br />
1 Open een DICOM-bestand en stel opties in in het dialoogvenster DICOM-bestand importeren (zie “Een DICOMbestand<br />
openen (<strong>Photoshop</strong> Extended)” op pagina 600).<br />
2 Selecteer frames in het dialoogvenster DICOM-bestand importeren: houd Shift ingedrukt en klik om aangrenzende<br />
frames te selecteren, houd Ctrl (Windows) of Command (Mac OS) ingedrukt en klik om niet-aangrenzende frames<br />
te selecteren. U kunt ook op Alles selecteren klikken om alle frames te selecteren.<br />
3 Typ een voorvoegsel in het vak Voorvoegsel in het gebied Exportopties.<br />
4 Klik op Presentatie exporteren (JPEG), selecteer een map en klik op Selecteren.<br />
De JPEG-bestanden worden opgeslagen op de opgegeven locatie, waarbij het voorvoegsel aan de bestandsnamen<br />
wordt toegevoegd. Als u meerdere frames hebt geselecteerd, voegt <strong>Photoshop</strong> oplopende nummers toe aan het einde<br />
van iedere bestandsnaam (bijvoorbeeld DICOM Frame1, DICOM Frame2, DICOM Frame3).<br />
DICOM-metagegevens (<strong>Photoshop</strong> Extended)<br />
U kunt verschillende categorieën DICOM-metagegevens weergeven en bewerken in het dialoogvenster Bestandsinfo<br />
van <strong>Photoshop</strong>.<br />
Patiëntgegevens Hier ziet u de naam, de id, het geslacht en de geboortedatum van de patiënt.<br />
Onderzoeksgegevens Hier vindt u de id van het onderzoek, de naam van de verwijzende arts en de datum, tijd en een<br />
beschrijving van het onderzoek.<br />
Seriegegevens Hier vindt u informatie over de serie, zoals het nummer, de modaliteit, datum en tijd en een<br />
beschrijving.<br />
Apparaatgegevens Hier ziet u de fabrikant van de apparatuur en het instituut waarin met de apparatuur wordt<br />
gewerkt.<br />
Afbeeldingsgegevens Hier vindt u de syntaxis van de overdracht, de fotometrische interpretatie, de<br />
afbeeldingsbreedte en -hoogte, het aantal bits per pixel en het aantal frames. (U kunt deze velden niet bewerken.)<br />
Meer Help-onderwerpen<br />
“Metagegevens” op pagina 473<br />
DICOM-bestanden animeren (<strong>Photoshop</strong> Extended)<br />
Als u DICOM-segmenten of -frames wilt animeren, selecteert u alle DICOM-lagen en kiest u Frames maken van lagen<br />
in het menu van het deelvenster Animatie (tijdlijn).<br />
Laatst bijgewerkt 8/6/2011<br />
602
PHOTOSHOP GEBRUIKEN<br />
Technische afbeeldingen<br />
Nadat u frames hebt gemaakt in het deelvenster Animatie (tijdlijn), kunt u de DICOM-bestanden opslaan als<br />
QuickTime-films (DICOM-bestanden met grijswaarden wijzigen in RGB en deze vervolgens renderen naar video). U<br />
kunt frames bovendien opslaan als geanimeerde GIF-bestanden (kies Bestand > Opslaan voor web en apparaten).<br />
U kunt ook met het deelvenster Tijdlijn een 3D-volume dat van een DICOM-bestand is gemaakt, van animatie<br />
voorzien. (Zie “3D-animaties maken (<strong>Photoshop</strong> Extended)” op pagina 593.)<br />
Op www.adobe.com/go/vid0028_nl vindt u een video over het animeren van DICOM-bestanden. (De bespreking van<br />
animatie begint na 2 minuten en 30 seconden.)<br />
Meer Help-onderwerpen<br />
“Videobestanden of afbeeldingsreeksen exporteren” op pagina 557<br />
“Frameanimaties maken” op pagina 538<br />
“Tijdlijnanimatieworkflow (<strong>Photoshop</strong> Extended)” op pagina 546<br />
Metingen (<strong>Photoshop</strong> Extended)<br />
Informatie over metingen (<strong>Photoshop</strong> Extended)<br />
Met de functie Metingen van <strong>Photoshop</strong> Extended kunt u metingen uitvoeren in elk gebied dat met het gereedschap<br />
Liniaal of een selectiegereedschap is gedefinieerd, inclusief onregelmatig gevormde gebieden die zijn geselecteerd met<br />
de lasso, de toverstaf of met het gereedschap Snelle selectie. U kunt bovendien de hoogte, breedte, het gebied en de<br />
omtrek berekenen of de metingen van een of meerdere afbeeldingen vastleggen. De meetgegevens worden vastgelegd<br />
in het deelvenster Metingslogbestand. U kunt de kolommen in het metingslogbestand aanpassen, u kunt de gegevens<br />
in de kolommen sorteren en u kunt gegevens uit het logbestand exporteren naar een Unicode-tekstbestand met<br />
komma's als scheidingsteken.<br />
Op www.adobe.com/go/vid0029_nl vindt u een video over de meetfuncties.<br />
Metingsschaal<br />
Wanneer u een metingsschaal instelt, wordt een opgegeven aantal pixels in de afbeelding ingesteld dat overeenkomt<br />
met een bepaald aantal schaaleenheden, zoals inches, millimeters of microns. Nadat u een schaal hebt gemaakt, kunt<br />
u gebieden meten en berekeningen ontvangen en de resultaten vastleggen in de geselecteerde schaaleenheden. U kunt<br />
meerdere voorinstellingen voor metingsschalen maken, maar u kunt slechts één schaal tegelijk gebruiken in een<br />
document.<br />
Schaalmarkeringen<br />
U kunt schaalmarkeringen op een afbeelding plaatsen om de metingsschaal weer te geven. U kunt desgewenst een<br />
bijschrift bij schaalmarkeringen weergeven waarin de schaaleenheden worden weergegeven.<br />
De metingsschaal instellen (<strong>Photoshop</strong> Extended)<br />
U gebruikt het gereedschap Liniaal om de metingsschaal voor een document in te stellen. U kunt voorinstellingen voor<br />
metingsschalen maken voor metingsschalen die u vaak gebruikt. Voorinstellingen worden toegevoegd aan het<br />
submenu Analyse > Metingsschaal instellen. De huidige metingsschaal voor het document wordt in het submenu<br />
gemarkeerd met een vinkje en weergegeven in het deelvenster Info.<br />
Laatst bijgewerkt 8/6/2011<br />
603
PHOTOSHOP GEBRUIKEN<br />
Technische afbeeldingen<br />
Opmerking: De metingsschaal wordt automatisch voor DICOM-bestanden ingesteld. Zie “Informatie over DICOMbestanden<br />
(<strong>Photoshop</strong> Extended)” op pagina 599.<br />
Kies Analyse > Metingsschaal instellen > Standaard om de standaardmetingsschaal van 1 pixel = 1 pixel te herstellen.<br />
De metingsschaal instellen<br />
1 Open een document.<br />
2 Kies Analyse > Metingsschaal instellen > Aangepast. Het gereedschap Liniaal wordt automatisch geselecteerd.<br />
Sleep het gereedschap om een pixelafstand in de afbeelding te meten of typ een waarde in het tekstvak Pixellengte.<br />
Als u het dialoogvenster Metingsschaal sluit, wordt de huidige instelling van het gereedschap hersteld.<br />
3 Geef de logische eenheden en de logische lengte op die passen bij de pixellengte.<br />
Stel bijvoorbeeld dat 50 is ingesteld als de pixellengte en dat u een schaal van 50 pixels per micron wilt instellen. In dat<br />
geval geeft u 1 op bij Logische Lengte en microns als logische eenheden.<br />
4 Klik op OK in het dialoogvenster Metingsschaal om de metingsschaal voor het document in te stellen.<br />
5 Kies Bestand > Opslaan om de huidige instelling voor de metingsschaal samen met het document op te slaan.<br />
Als u de schaal wilt weergeven in het deelvenster Info, kiest u Deelvensteropties in het menu van het deelvenster<br />
en kiest u Metingsschaal in het gebied Statusinformatie.<br />
Als u de metingsschaal onder aan het documentvenster wilt weergeven, kiest u Tonen > Metingsschaal in het menu<br />
van het documentvenster.<br />
Een voorinstelling voor een metingsschaal maken<br />
1 Open een document.<br />
2 Kies Analyse > Metingsschaal instellen > Aangepast.<br />
3 Maak een metingsschaal.<br />
4 Klik op Voorinstelling opslaan en geef de voorinstelling een naam.<br />
5 Klik op OK. De voorinstelling die u hebt gemaakt, wordt toegevoegd aan het submenu Analyse > Metingsschaal<br />
instellen.<br />
Een voorinstelling voor een metingsschaal verwijderen<br />
1 Kies Analyse > Metingsschaal instellen > Aangepast.<br />
2 Selecteer de voorinstelling die u wilt verwijderen.<br />
3 Klik op Voorinstelling verwijderen en klik op OK.<br />
Schaalmarkeringen gebruiken (<strong>Photoshop</strong> Extended)<br />
Metingsschaalmarkeringen geven de in uw document gebruikte metingsschaal aan. Stel de metingsschaal in voor een<br />
document voordat u een schaalmarkering maakt. U kunt de markeringslengte instellen in logische eenheden, een<br />
tekstbijschrift opnemen dat de lengte aangeeft en de kleur van de markering en het bijschrift instellen op zwart of wit.<br />
Op www.adobe.com/go/vid0029_nl vindt u een video over de meetfuncties.<br />
Een schaalmarkering instellen<br />
1 Kies Analyse > Schaalmarkering plaatsen.<br />
Laatst bijgewerkt 8/6/2011<br />
604
PHOTOSHOP GEBRUIKEN<br />
Technische afbeeldingen<br />
2 Stel de volgende opties in in het dialoogvenster Metingsschaalmarkering:<br />
Lengte Geef een waarde op om de lengte van de schaalmarkering in te stellen. De lengte van de markering in pixels is<br />
afhankelijk van de metingsschaal die momenteel is geselecteerd voor het document.<br />
Lettertype Kies het lettertype voor de weergavetekst.<br />
Tekengrootte Kies de tekengrootte voor de weergavetekst.<br />
Tekst weergeven Selecteer deze optie om de logische lengte en eenheden voor de schaalmarkering weer te geven.<br />
Tekstpositie Hiermee geeft u het bijschrift boven of onder de schaalmarkering weer.<br />
Kleur Hiermee stelt u de kleur van de schaalmarkering en het bijschrift in op zwart of wit.<br />
3 Klik op OK.<br />
De schaalmarkering wordt linksonder in de afbeelding geplaatst. De markering voegt een laaggroep toe aan het<br />
document. Deze laaggroep bevat een tekstlaag (als de optie Tekst weergeven is geselecteerd) en een grafische laag. Met<br />
het gereedschap Verplaatsen kunt u de schaalmarkering verplaatsen en met het gereedschap Tekst kun u het bijschrift<br />
bewerken of de tekengrootte, het lettertype of de kleur wijzigen.<br />
Schaalmarkeringen toevoegen of vervangen<br />
U kunt meerdere schaalmarkeringen plaatsen in een document of bestaande markeringen vervangen.<br />
Opmerking: Aanvullende schaalmarkeringen worden in dezelfde positie op de afbeelding geplaatst. Afhankelijk van hun<br />
lengte kunnen ze elkaar dan overlappen. Schakel de laagset van de schaalmarkering uit om een onderliggende markering<br />
weer te geven.<br />
1 Kies Analyse > Schaalmarkering plaatsen.<br />
2 Klik op Verwijderen of Behouden.<br />
3 Geef instellingen op voor de nieuwe markering en klik op OK.<br />
Een schaalmarkering verwijderen<br />
1 Selecteer in het deelvenster Lagen de laaggroep Metingsschaalmarkering die u wilt verwijderen.<br />
2 Klik met de rechtermuisknop op de laaggroep en selecteer Groep verwijderen in het contextmenu of klik op de<br />
knop Laag verwijderen.<br />
3 Klik op Groep en inhoud.<br />
Een meting uitvoeren (<strong>Photoshop</strong> Extended)<br />
U kunt metingen uitvoeren met de selectiegereedschappen van <strong>Photoshop</strong>, het gereedschap Liniaal en het gereedschap<br />
Tellen. Kies het gereedschap dat aansluit bij het type gegevens dat u wilt vastleggen in het metingslogbestand.<br />
Maak een selectiegebied waarvan u de waarden wilt meten, zoals hoogte, breedte, perimeter, gebied en grijswaarden<br />
van de pixels. U kunt een of meerdere selecties tegelijk meten.<br />
Teken een lijn met het gereedschap Liniaal om de lineaire afstand en hoek te meten.<br />
Gebruik het gereedschap Tellen om het aantal elementen in een afbeelding te tellen en leg het aantal elementen<br />
vervolgens vast. Zie “Objecten in een afbeelding tellen (<strong>Photoshop</strong> Extended)” op pagina 610.<br />
Laatst bijgewerkt 8/6/2011<br />
605
PHOTOSHOP GEBRUIKEN<br />
Technische afbeeldingen<br />
Elke meting meet een of meer gegevenspunten. De gegevenspunten die u selecteert, bepalen welke gegevens worden<br />
vastgelegd in het metingslogbestand. De gegevenspunten komen overeen met het type gereedschap waarmee u de<br />
meting uitvoert. Gebied, perimeter, hoogte en breedte zijn de beschikbare gegevenspunten voor het meten van<br />
selecties. Lengte en hoek zijn beschikbare gegevenspunten voor metingen die worden uitgevoerd met het<br />
gereedschap Liniaal. U kunt sets met gegevenspunten maken en opslaan voor bepaalde typen metingen, zodat u<br />
sneller kunt werken.<br />
1 Open een bestaand document.<br />
2 Kies Analyse > Metingsschaal instellen en kies een metingsschaalvoorinstelling voor het document (zie “De<br />
metingsschaal instellen (<strong>Photoshop</strong> Extended)” op pagina 603) of kies Aangepast en stel een aangepaste<br />
metingsschaal in.<br />
Metingen worden berekend en vastgelegd in het metingslogbestand. Hierbij worden de schaaleenheden gebruikt die<br />
van kracht zijn op het moment waarop een meting wordt vastgelegd. Als er geen metingsschaal is, wordt de<br />
standaardschaal 1 pixel = 1 pixel gebruikt.<br />
3 (Optioneel) Kies Analyse > Gegevenspunten selecteren en voer een van de volgende handelingen uit:<br />
Kies Aangepast om de gegevenspunten te selecteren die u wilt meten.<br />
Selecteer een bestaande voorinstelling voor een gegevenspunt in het submenu.<br />
In het dialoogvenster Gegevenspunten selecteren worden de gegevenspunten gegroepeerd op basis van het<br />
meetgereedschap waarmee ze kunnen worden gemeten. De Algemene gegevenspunten kunnen door alle<br />
gereedschappen worden gebruikt. Ze voegen nuttige informatie toe aan het metingslogbestand, zoals de naam van het<br />
bestand dat wordt gemeten, de metingsschaal en de datum of tijd van de meting.<br />
Standaard zijn alle gegevenspunten geselecteerd. U kunt een subset gegevenspunten selecteren voor een bepaald type<br />
meting en deze combinatie vervolgens opslaan als een voorinstelling voor gegevenspunten.<br />
Opmerking: Wanneer u een meting uitvoert met een bepaald gereedschap, worden alleen de gegevenspunten die aan dat<br />
gereedschap zijn gekoppeld, weergegeven in het logbestand, zelfs wanneer andere gegevenspunten zijn geselecteerd. Als u<br />
bijvoorbeeld een meting uitvoert met het gereedschap Liniaal, worden alleen de gegevenspunten voor het gereedschap<br />
Liniaal weergegeven in het metingslogbestand, samen met eventuele algemene gegevenspunten die zijn geselecteerd.<br />
4 Kies een afbeeldingsfunctie en een meetgereedschap die overeenkomen met de geselecteerde gegevenspunten. Voer<br />
een van de volgende handelingen uit:<br />
Maak een of meerdere selecties in de afbeelding.<br />
Kies Analyse > Gereedschap Liniaal of klik op het gereedschap Liniaal in de gereedschapset en meet de lengte van<br />
een afbeeldingsgebied.<br />
Kies Analyse > Gereedschap Tellen of klik op het gereedschap Tellen in de gereedschapset en tel de elementen in<br />
de afbeelding.<br />
5 Kies Venster > Metingslogbestand om het deelvenster Metingslogbestand te openen.<br />
6 Kies Analyse > Metingen opnemen of klik op Metingen opnemen in het deelvenster Metingslogbestand.<br />
Opmerking: Als de geselecteerde gegevenspunten niet overeenkomen met het geselecteerde meetgereedschap, wordt u<br />
gevraagd gegevenspunten te selecteren voor dat gereedschap.<br />
Het metingslogbestand bevat een kolom voor elk gegevenspunt dat u hebt geselecteerd in het dialoogvenster<br />
Gegevenspunten selecteren. Voor iedere meting die u uitvoert, wordt een nieuwe rij gegevens toegevoegd aan het<br />
metingslogbestand.<br />
Laatst bijgewerkt 8/6/2011<br />
606
PHOTOSHOP GEBRUIKEN<br />
Technische afbeeldingen<br />
Als u meerdere geselecteerde gebieden in een afbeelding meet, wordt één rij gegevens gemaakt in het logbestand met<br />
een overzicht van of alle gegevens voor alle geselecteerde gebieden, gevolgd door een rij gegevens voor elk geselecteerd<br />
gebied. Elk selectiegebied wordt als een afzonderlijk element opgenomen in de kolom Label van het logbestand.<br />
Bovendien wordt aan elk selectiegebied een uniek nummer toegewezen.<br />
U kunt stap 2 tot en met 6 herhalen voor verschillende selecties in hetzelfde of in een ander document. In de kolom<br />
Document in het metingslogbestand staat de bron van de meetgegevens.<br />
Gegevenspunten voor metingen<br />
Hoek Hoek of oriëntatie (±0-180) van het gereedschap Liniaal.<br />
Gebied Het gebied van de selectie, uitgedrukt in vierkante pixels of in gekalibreerde eenheden volgens de ingestelde<br />
metingsschaal (bijvoorbeeld vierkante millimeters).<br />
Cirkelvormigheid 4pi (gebied/omtrek 2 ). Een waarde van 1,0 betekent een perfecte cirkel. Hoe dichter de waarde bij 0,0<br />
ligt, hoe langer de veelhoek wordt. Deze waarden zijn wellicht niet geldig voor bijzonder kleine selecties.<br />
Aantal Dit aantal varieert op basis van het gebruikte meetgereedschap. Selectiegereedschap: het aantal nietaangrenzende<br />
selectiegebieden in de afbeelding. Het gereedschap Tellen: het aantal getelde elementen in de afbeelding.<br />
Het gereedschap Liniaal: het aantal zichtbare liniaallijnen (1 of 2).<br />
Datum en tijd Geeft de datum en tijd aan waarop de meting is uitgevoerd.<br />
Document Geeft aan welk document(bestand) is gemeten.<br />
Grijswaarde Dit is een meting van de helderheid die als volgt wordt uitgedrukt: van 0 tot 255 (voor 8-bits<br />
afbeeldingen), 0 tot 32.768 (voor 16-bits afbeeldingen) of 0,0 tot 10 (voor 32-bits afbeeldingen). Voor alle metingen die<br />
betrekking hebben op grijswaarden, wordt de afbeelding intern omgezet in grijswaarden aan de hand van het<br />
standaardgrijswaardenprofiel (net als wanneer u Afbeelding > Modus > Grijswaarden kiest). De gewenste<br />
berekeningen (gemiddelde waarde, mediaanwaarde, minimale en maximale waarde) worden berekend voor elk<br />
element en voor het overzicht.<br />
Hoogte De hoogte van de selectie (max y - min y), uitgedrukt in de eenheden van de huidige metingsschaal.<br />
Histogram Genereert histogramgegevens voor ieder kanaal in de afbeelding (drie kanalen voor RGB-afbeeldingen,<br />
vier voor CMYK-afbeeldingen, enz.). Het aantal pixels voor iedere waarde tussen 0 en 255 (16- of 32-bits -waarden<br />
worden omgezet in 8-bits) wordt opgenomen. Wanneer u de gegevens uit het metingslogbestand exporteert, worden<br />
de numerieke histogramgegevens geëxporteerd naar een CSV-bestand (een bestand met komma's als<br />
scheidingsteken). Het bestand wordt in een eigen map geplaatst op de exportlocatie van het metingslogbestand met<br />
tabs als scheidingsteken. Aan histogrambestanden wordt een uniek nummer toegewezen, dat begint bij 0 en dat in<br />
stappen van 1 toeneemt. Wanneer meerdere selecties tegelijkertijd worden gemeten, wordt één histogrambestand<br />
gegenereerd voor het totale geselecteerde gebied en worden aanvullende histogrambestanden gegenereerd voor iedere<br />
selectie.<br />
Geïntegreerde densiteit Het totaal van de waarden van de pixels in de selectie. Deze waarde komt overeen met het<br />
product van Gebied (in pixels) en Grijswaarde (gemiddeld).<br />
Label Identificeert alle metingen en wijst hier automatisch een nummer aan toe, namelijk Meting 1, Meting 2, enz.<br />
Wanneer meerdere selecties tegelijkertijd worden gemeten, wordt aan iedere selectie een aanvullend label en nummer<br />
toegewezen.<br />
Lengte De lineaire afstand die door het gereedschap Liniaal in de afbeelding is gedefinieerd, uitgedrukt in de eenheden<br />
van de huidige metingsschaal.<br />
Perimeter De perimeter van de selectie. Wanneer meerdere selecties tegelijkertijd worden gemeten, wordt een meting<br />
gegenereerd voor de totale perimeter van alle selecties en wordt een meting gegenereerd voor iedere selectie.<br />
Laatst bijgewerkt 8/6/2011<br />
607
PHOTOSHOP GEBRUIKEN<br />
Technische afbeeldingen<br />
Schalen De metingsschaal van het brondocument (bijvoorbeeld, 100 px = 3 km).<br />
Schaaleenheden De logische eenheden van de metingsschaal.<br />
Schaalfactor Het aantal pixels dat aan de schaaleenheid is toegewezen.<br />
Bron De bron van de meting: het gereedschap Liniaal, het gereedschap Tellen of Selectie.<br />
Breedte De breedte van de selectie (max x - min x), uitgedrukt in de eenheden van de huidige metingsschaal.<br />
Een vooringesteld gegevenspunt maken<br />
1 Kies Analyse > Gegevenspunten selecteren > Aangepast.<br />
2 Selecteer gegevenspunten voor de voorinstelling.<br />
3 Klik op Voorinstelling opslaan en geef de voorinstelling een naam.<br />
4 Klik op OK. De voorinstelling wordt opgeslagen en u kunt deze nu kiezen in het menu Analyse > Gegevenspunten<br />
maken.<br />
Een vooringesteld gegevenspunt bewerken<br />
1 Kies Analyse > Gegevenspunten selecteren > Aangepast.<br />
2 Kies de voorinstelling die u wilt bewerken in het menu Voorinstelling.<br />
3 Selecteer gegevenspunten of hef de selecties van gegevenspunten juist op. De naam Voorinstelling wordt gewijzigd<br />
in Aangepast.<br />
4 Klik op Voorinstelling opslaan. Geef de naam van de oorspronkelijke voorinstelling op om de bestaande<br />
voorinstelling te vervangen of typ een nieuwe naam om een nieuwe voorinstelling te maken.<br />
Een vooringesteld gegevenspunt verwijderen<br />
1 Kies Analyse > Gegevenspunten selecteren > Aangepast.<br />
2 Kies de voorinstelling die u wilt verwijderen in het menu Voorinstelling.<br />
3 Klik op Voorinstelling verwijderen en daarna op Ja om de verwijdering te bevestigen.<br />
4 Klik op OK.<br />
Het metingslogbestand gebruiken (<strong>Photoshop</strong> Extended)<br />
Als u een object meet, worden de meetgegevens opgenomen in het deelvenster Metingslogbestand. Iedere rij in het<br />
logbestand vertegenwoordigt een gemeten set en iedere rij vertegenwoordigt de gegevenspunten in een gemeten set.<br />
Als u een object meet, wordt er een nieuwe rij weergegeven in het metingslogbestand. U kunt de kolommen in het<br />
logbestand opnieuw rangschikken, gegevens in kolommen sorteren, kolommen of rijen verwijderen of de gegevens uit<br />
het logbestand naar een kommagescheiden tekstbestand exporteren.<br />
Op www.adobe.com/go/vid0029_nl vindt u een video over de meetfuncties.<br />
Het metingslogbestand weergeven<br />
❖ Voer een van de volgende handelingen uit:<br />
Kies Analyse > Metingen opnemen.<br />
Kies Venster > Metingslogbestand.<br />
Laatst bijgewerkt 8/6/2011<br />
608
PHOTOSHOP GEBRUIKEN<br />
Technische afbeeldingen<br />
Rijen selecteren in het logbestand<br />
❖ Voer een van de volgende handelingen uit:<br />
Klik op een rij in het logbestand om deze te selecteren.<br />
Als u meerdere aangrenzende rijen wilt selecteren, klikt u op de eerste rij en sleept u om aanvullende rijen te<br />
selecteren. U kunt ook op de eerste rij klikken, Shift ingedrukt houden en vervolgens op de laatste rij klikken.<br />
Als u niet-aangrenzende rijen wilt selecteren, klikt u op de eerste rij en houdt u Ctrl (Windows) of Command (Mac<br />
OS) ingedrukt en klikt u op aanvullende rijen.<br />
Klik op Alles selecteren om alle rijen te selecteren.<br />
Klik op Alle selecties opheffen om de selectie van alle rijen ongedaan te maken.<br />
Kolommen selecteren in het logbestand<br />
❖ Voer een van de volgende handelingen uit:<br />
Klik op een kolomkop.<br />
Als u aangrenzende kolommen wilt selecteren, klikt u op een kolomkop en sleept u om aanvullende kolommen te<br />
selecteren. U kunt ook op de eerste kolomkop klikken, Shift ingedrukt houden en vervolgens op de laatste<br />
kolomkop klikken.<br />
Als u niet-aangrenzende kolommen wilt selecteren, klikt u op de eerste kolomkop en houdt u Ctrl (Windows) of<br />
Command (Mac OS) ingedrukt en klikt u op aanvullende kolomkoppen.<br />
Kolommen in het logbestand opnieuw rangschikken, vergroten, verkleinen of sorteren<br />
❖ Voer een van de volgende handelingen uit:<br />
Sleep geselecteerde kolommen om deze opnieuw te rangschikken in het logbestand. Een dubbele zwarte lijn geeft<br />
de kolompositie aan.<br />
Klik op een kolomkop en sleep de scheidingslijn om de grootte van een kolom te wijzigen.<br />
Als u de gegevens in een kolom wilt sorteren, klikt u op de kolomkop om de volgorde te wijzigen of klikt u met de<br />
rechtermuisknop op de kop en kiest u Sorteren: oplopend of Sorteren: aflopend. (U kunt de volgorde van rijen niet<br />
handmatig wijzigen.)<br />
Rijen of kolommen verwijderen uit het logbestand<br />
1 Selecteer een of meerdere rijen of kolommen in het logbestand.<br />
2 Voer een van de volgende handelingen uit:<br />
Kies Selectie verwijderen in het menu van het palet Metingslogbestand.<br />
Klik op het pictogram Verwijderen boven in het deelvenster.<br />
Klik met de rechtermuisknop op een rij- of kolomkop en selecteer Verwijderen in het pop-upmenu.<br />
Gegevens uit het metingslogbestand exporteren<br />
U kunt gegevens uit het metingslogbestand exporteren naar een kommagescheiden tekstbestand. U kunt het<br />
tekstbestand openen in een spreadsheetprogramma en statistische of analytische berekeningen uitvoeren op de<br />
meetgegevens.<br />
1 Selecteer een of meerdere rijen in het logbestand.<br />
2 Voer een van de volgende handelingen uit:<br />
Kies Geselecteerde elementen exporteren in het menu van het palet Metingslogbestand.<br />
Laatst bijgewerkt 8/6/2011<br />
609
PHOTOSHOP GEBRUIKEN<br />
Technische afbeeldingen<br />
Klik op het pictogram Exporteren boven aan het deelvenster.<br />
Klik met de rechtermuisknop op een rij en selecteer Exporteren in het pop-upmenu.<br />
3 Geef een bestandsnaam en een locatie op en klik vervolgens op Opslaan.<br />
De metingen worden geëxporteerd naar een kommagescheiden UTF-8-tekstbestand.<br />
Objecten in een afbeelding tellen (<strong>Photoshop</strong> Extended)<br />
Met het gereedschap Tellen kunt u de objecten in een afbeelding tellen. Als u objecten handmatig wilt tellen, klikt u<br />
met het gereedschap Tellen op de afbeelding en houdt <strong>Photoshop</strong> bij hoe vaak u klikt. Het aantal malen dat u hebt<br />
geklikt, wordt weergegeven op het element en in de optiebalk van het gereedschap Tellen. Telnummers worden<br />
opgeslagen wanneer u een bestand opslaat.<br />
<strong>Photoshop</strong> kan bovendien automatisch meerdere geselecteerde gebieden in een afbeelding tellen en de resultaten<br />
opnemen in het deelvenster Metingslogbestand.<br />
Meer Help-onderwerpen<br />
“Een meting uitvoeren (<strong>Photoshop</strong> Extended)” op pagina 605<br />
De elementen in een afbeelding handmatig tellen (<strong>Photoshop</strong> Extended)<br />
1 Selecteer het gereedschap Tellen onder het gereedschap Pipet in het deelvenster Gereedschappen.<br />
2 Kies opties voor het gereedschap Tellen.<br />
Telgroep Er wordt een standaardtelgroep gemaakt wanneer u telnummers aan de afbeelding toevoegt. U kunt<br />
meerdere telgroepen maken, elke groep met een eigen naam, markering- en labelgrootte en kleur. Wanneer u<br />
telnummers aan de afbeelding toevoegt, wordt de telling van de geselecteerde telgroep verhoogd. Klik op het<br />
oogpictogram om een telgroep te tonen of te verbergen. Klik op het mappictogram om een telgroep te maken en op<br />
het verwijderpictogram om een telgroep te verwijderen. Kies naam wijzigen in het menu Telgroep om de naam van<br />
een telgroep te wijzigen.<br />
Kleur Klik op de kleurkiezer om de kleur voor de telgroep in te stellen.<br />
Grootte markering Voer een waarde tussen 1 en 10 in of wijzig de waarde met de schuifregelaar.<br />
Labelgrootte Voer een waarde tussen 8 en 72 in of wijzig de waarde met de schuifregelaar.<br />
3 Klik op de afbeelding om een nummermarkering en een label toe te voegen:<br />
U verplaatst de markering voor tellen door de muisaanwijzer op de markering of het nummer te plaatsen totdat de<br />
cursor verandert in richtingspijltjes, en vervolgens te slepen. (Houd Shift ingedrukt en klik om het slepen te<br />
beperken tot horizontale of verticale verplaatsingen.)<br />
Houd Alt (Windows) of Option (Mac OS) ingedrukt en klik om een markering te verwijderen. De totale telling<br />
wordt dan bijgewerkt.<br />
Klik op Wissen op de optiebalk om de telling voor de geselecteerde telgroep op 0 in te stellen.<br />
Opmerking: Reeds in het metingslogbestand opgenomen tellingen worden niet gewijzigd wanneer u telnummers uit de<br />
afbeelding verwijdert.<br />
4 (Optioneel) U kunt telgroepen wijzigen door een andere groep in het menu Telgroep te selecteren of te klikken op<br />
het mappictogram en een telgroep te maken. Als u weer klikt, wordt de geselecteerde telgroep bijgewerkt.<br />
Laatst bijgewerkt 8/6/2011<br />
610
PHOTOSHOP GEBRUIKEN<br />
Technische afbeeldingen<br />
5 (Optioneel) Telnummers weergeven of verbergen:<br />
Kies Weergave > Tonen > Tellen.<br />
Kies Weergave > Extra's, Weergave > Tonen > Alles of Weergave > Tonen > Geen.<br />
6 (Optioneel) Kies Analyse > Metingen opnemen of klik op Metingen opnemen in het deelvenster<br />
Metingslogbestand om het getelde aantal op te nemen in het metingslogbestand.<br />
Opmerking: Als u een telling wilt opnemen in het metingslogbestand, moet Aantal zijn geselecteerd als een gegevenspunt<br />
voor metingen. Kies Analyse > Gegevenspunten selecteren > Aangepast en selecteer het gegevenspunt Aantal in het gebied<br />
Gereedschap Tellen.<br />
7 (Optioneel) Kies Bestand > Opslaan om telnummers en telgroepen die u aan de afbeelding hebt toegevoegd, op te<br />
slaan.<br />
Automatisch tellen met gebruik van een selectie (<strong>Photoshop</strong> Extended)<br />
U kunt de functie voor automatisch tellen van <strong>Photoshop</strong> gebruiken om meerdere selectiegebieden in een afbeelding<br />
te tellen. Definieer de selectiegebieden met de toverstaf of de opdracht Kleurbereik.<br />
1 Selecteer de toverstaf of kies Selecteren > Kleurbereik.<br />
2 Maak een selectie met de objecten in de afbeelding die u wilt tellen. U bereikt de beste resultaten wanneer u een<br />
afbeelding gebruikt met objecten die scherp afsteken tegen de achtergrond.<br />
Als u de toverstaf gebruikt, kunt u de optie Tolerantie verhogen of verlagen om de objecten die u wilt tellen, beter<br />
te kunnen selecteren in de afbeelding. Schakel de opties Anti-alias en Aangrenzend uit.<br />
Voor Kleurbereik stelt u de overeenkomst en de geselecteerde kleuren in om de geselecteerde gebieden in de<br />
afbeelding precies goed af te stemmen (zie “Een kleurbereik selecteren” op pagina 237).<br />
3 Kies Analyse > Gegevenspunten selecteren > Aangepast.<br />
4 Selecteer het gegevenspunt Aantal in het gebied Selecties en klik op OK.<br />
5 Kies Venster > Metingslogbestand.<br />
6 Kies Analyse > Metingen opnemen of klik Metingen opnemen in het palet Metingslogbestand. (Selecteer een ander<br />
gereedschap dan het gereedschap Tellen als deze optie niet beschikbaar is.)<br />
<strong>Photoshop</strong> telt de selectiegebieden en voert dit aantal in in de kolom Aantal in het palet Metingslogbestand.<br />
Meer Help-onderwerpen<br />
“Selecties aanbrengen met de toverstaf” op pagina 236<br />
<strong>Photoshop</strong> en MATLAB (<strong>Photoshop</strong> Extended)<br />
Informatie over <strong>Photoshop</strong> en MATLAB (<strong>Photoshop</strong> Extended)<br />
MATLAB is een geavanceerde technische computertaal en interactieve omgeving voor algoritmeontwikkeling,<br />
gegevensvisualisatie, gegevensanalyse en numerieke berekeningen. Met <strong>Photoshop</strong> Extended kunt u de resultaten van<br />
door MATLAB verwerkte afbeeldingen weergeven in <strong>Photoshop</strong> en MATLAB-opdrachten combineren met de<br />
functies voor afbeeldingsbewerking van <strong>Photoshop</strong>.<br />
Laatst bijgewerkt 8/6/2011<br />
611
PHOTOSHOP GEBRUIKEN<br />
Technische afbeeldingen<br />
Als u vanuit MATLAB verbinding hebt gemaakt met <strong>Photoshop</strong> en een opdracht typt bij de MATLABopdrachtaanwijzing,<br />
worden bewerkingen uitgevoerd in <strong>Photoshop</strong>. U kunt MATLAB-algoritmen uitvoeren en de<br />
resultaten bekijken in een afbeelding in <strong>Photoshop</strong>.<br />
Opmerking: Voor de communicatie tussen <strong>Photoshop</strong> en MATLAB wordt gebruikgemaakt van de <strong>Photoshop</strong> JavaScriptinterface<br />
en de MATLAB-bibliotheekinterface.<br />
MATLAB en <strong>Photoshop</strong> instellen (<strong>Photoshop</strong> Extended)<br />
Installeer <strong>Photoshop</strong> en MATLAB op uw computer. Nadat <strong>Photoshop</strong> Extended en MATLAB op uw computer zijn<br />
geïnstalleerd, dient u de integratie met MATLAB te controleren.<br />
Opmerking: Gebruik in Windows de 64-bits versie van <strong>Photoshop</strong> met de 64-bits versie van MATLAB, en de 32-bits<br />
versie van <strong>Photoshop</strong> met de 32-bits versie van MATLAB.<br />
De integratie met MATLAB controleren<br />
1 Start eerst <strong>Photoshop</strong> Extended en daarna MATLAB.<br />
2 Voeg vanuit MATLAB het pad <strong>Photoshop</strong>/MATLAB toe, inclusief de submappen.<br />
3 Open bij de MATLAB-aanwijzing de map MATLAB. Zoek en open de map Tests en typ testall.<br />
4 <strong>Photoshop</strong> en MATLAB voeren dan een aantal tests uit om de integratie tussen de twee programma's te verifiëren.<br />
Daarna wordt een rapport weergegeven.<br />
(Optioneel) Toegang instellen tot <strong>Photoshop</strong> vanuit MATLAB<br />
U kunt een pad instellen naar <strong>Photoshop</strong> Extended, zodat u rechtstreeks vanuit MATLAB toegang hebt tot de<br />
<strong>Photoshop</strong>-opdrachten.<br />
1 Kies in MATLAB de optie File > Set Path.<br />
2 Klik op Add Folder en selecteer de MATLAB-map waarin Extended is geïnstalleerd.<br />
3 Klik op Save en vervolgens op Close.<br />
4 Kies File > Preferences in het MATLAB-menu.<br />
5 Klik op de structuur General in het dialoogvenster Preferences (linksboven).<br />
6 Klik op de knop Update Toolbox Path Cache.<br />
7 Klik op Apply en klik vervolgens op OK.<br />
Verbinding met <strong>Photoshop</strong> tot stand brengen of verbreken vanuit MATLAB<br />
(<strong>Photoshop</strong> Extended)<br />
❖ Voer in MATLAB een van de volgende handelingen uit:<br />
Typ pslaunch en druk op Enter (Windows) of Return (Mac OS) om <strong>Photoshop</strong> te starten of om verbinding te<br />
maken met <strong>Photoshop</strong>.<br />
Als u de verbinding met <strong>Photoshop</strong> wilt verbreken en wilt afsluiten, typt u psquit en drukt u op Enter (Windows)<br />
of Return (Mac OS).<br />
Laatst bijgewerkt 8/6/2011<br />
612
PHOTOSHOP GEBRUIKEN<br />
Technische afbeeldingen<br />
De Help gebruiken en aan de slag gaan (<strong>Photoshop</strong> Extended)<br />
Het Help-systeem van MATLAB beschikt over enkele voorbeelden van een workflow tussen MATLAB en <strong>Photoshop</strong>.<br />
1 Kies Help > Full Product Family Help.<br />
U ziet dan een <strong>Photoshop</strong>-gereedschapset met opdrachten in submenu's, zoals Voorbeelden om aan de slag te gaan.<br />
Voer de volgende stappen uit als de <strong>Photoshop</strong>-gereedschapset niet wordt weergegeven.<br />
2 Klik op de knop Start.<br />
3 Kies Desktop Tools > View Source Files.<br />
4 Klik achtereenvolgens op de knoppen Refresh Start en Close. Probeer het menu Help daarna nogmaals.<br />
MATLAB-opdrachten (<strong>Photoshop</strong> Extended)<br />
Door opdrachten te typen op de opdrachtregel van MATLAB kunt u een verbinding met <strong>Photoshop</strong> tot stand brengen<br />
of verbreken en kunt u pixels genereren die kunnen worden weergegeven in een <strong>Photoshop</strong>-document.<br />
Blader door het bestand psfunctionscat.html voor een lijst met alle MATLAB <strong>Photoshop</strong>-opdrachten. U vindt dit<br />
bestand in de MATLAB-map in de map waarin u <strong>Photoshop</strong> hebt geïnstalleerd. Typ help (opdrachtnaam) bij de<br />
MATLAB-opdrachtaanwijzing voor een uitgebreidere beschrijving van alle opdrachten, met bijvoorbeeld de syntaxis,<br />
argumenten en voorbeelden.<br />
Opmerking: Alle MATLAB-opdrachten worden ondersteund voor Japanse tekens. MATLAB voor Windows biedt<br />
ondersteuning voor een Japanse gebruikersinterface op systemen waarop de Japanse versie van Windows XP wordt<br />
uitgevoerd. MATLAB voor Mac OS biedt alleen ondersteuning voor Amerikaans Engels op Japanse Mac OS-systemen.<br />
Neem voor nadere informatie contact op met The MathWorks, Inc.<br />
Een document maken in MATLAB (<strong>Photoshop</strong> Extended)<br />
1 Typ psnewdoc in MATLAB.<br />
2 Voer een van de volgende handelingen uit om de kenmerken van het nieuwe document op te geven:<br />
Als u een document wilt maken met gebruik van de standaardwaarden, typt u psnewdoc(). Verderop vindt u meer<br />
informatie over de standaardwaarden.<br />
Als u een document wilt maken met een specifieke breedte en hoogte, typt u psnewdoc(W,H). Voor de waarden W<br />
en H worden de eenheden gebruikt die zijn ingesteld bij Eenheden & linialen in het dialoogvenster Voorkeuren van<br />
<strong>Photoshop</strong>. Voor de andere documentkenmerken worden de standaardwaarden hersteld.<br />
Opmerking: Typ de reeks ‘undefined’ als u het invoeren van argumenten wilt overslaan. De standaardgrootte van een<br />
nieuw document is 504 x 360 pixels.<br />
Als u documenten wilt maken en kenmerken wilt opgeven, typt u psnewdoc(W,H,R,N,M,F,A,B,P). Verderop<br />
vindt u informatie over de kenmerken van nieuwe documenten.<br />
Hier volgt een voorbeeld van code voor het maken van een document en het opgeven van alle kenmerken in MATLAB:<br />
psnewdoc(10, 10, 72, 'hi', 'cmyk', 'transparent', 2.5, 16, 'U.S. Web Coated (SWOP) v2')<br />
Kenmerken en standaardinstellingen van nieuwe documenten<br />
Als u psnewdoc(W,H,R,N,M,F,A,B,P) opgeeft, maakt u een document met waarden voor de volgende kenmerken:<br />
B Verwijst naar de breedte van het document, uitgedrukt in de eenheden die zijn ingesteld bij Eenheden & linialen in<br />
het dialoogvenster Voorkeuren van <strong>Photoshop</strong>. De standaardbreedte is 504 pixels.<br />
Laatst bijgewerkt 8/6/2011<br />
613
PHOTOSHOP GEBRUIKEN<br />
Technische afbeeldingen<br />
H Verwijst naar de hoogte van het document, uitgedrukt in de eenheden die zijn ingesteld bij Eenheden & linialen in<br />
het dialoogvenster Voorkeuren van <strong>Photoshop</strong>. De standaardhoogte is 360.<br />
R Verwijst naar de resolutie, de standaardinstelling 72 ppi.<br />
N Verwijst naar de documentnaam. De standaardnaam is Untitled-X waarbij X naar de index voor nieuwe<br />
documenten verwijst.<br />
M Verwijst naar de kleurmodus: RGB, CMYK, Lab, bitmap of grijswaarden. De standaardinstelling is RGB.<br />
F Verwijst naar de achtergrondinhoud van het nieuwe document: wit, achtergrondkleur of transparant. De<br />
standaardinstelling is wit.<br />
A Verwijst naar de pixelverhouding, de standaardinstelling is 1.0 (vierkante pixels).<br />
B Verwijst naar de bitdiepte: 1, 8, 16 of 32. De standaardinstelling 8.<br />
P Verwijst naar het kleurprofiel. Standaard wordt het profiel van de werkruimte van de opgegeven kleurmodus<br />
gebruikt. De werkruimten worden opgegeven in het dialoogvenster Kleurinstellingen in <strong>Photoshop</strong>.<br />
Afbeeldingsstapels (<strong>Photoshop</strong> Extended)<br />
Informatie over afbeeldingsstapels (<strong>Photoshop</strong> Extended)<br />
Een afbeeldingsstapel bestaat uit een groep afbeeldingen met een vergelijkbaar referentiekader, maar met kwaliteits-<br />
of inhoudsverschillen. Als u de afbeeldingen eenmaal in een stapel hebt opgenomen, kunt u de meerdere afbeeldingen<br />
verwerken tot een samengestelde weergave waaruit ongewenste inhoud of ruis is verwijderd.<br />
U kunt afbeeldingsstapels op verschillende manieren gebruiken voor het verbeteren van afbeeldingen:<br />
Om ruis en vervorming te verwijderen uit forensische, medische of astrofotografische afbeeldingen.<br />
Om ongewenste objecten uit een serie stilstaande beelden of videoframes te verwijderen. Zo kunt u bijvoorbeeld<br />
een persoon verwijderen die door het beeld loopt of een auto die voor het gewenste object rijdt.<br />
Afbeeldingsstapels worden opgeslagen als slimme objecten. De verwerkingsopties die op de stapel kunnen worden<br />
toegepast, worden stapelmodi genoemd. Het toepassen van een stapelmodus op een afbeeldingsstapel is een nietdestructieve<br />
bewerking. U kunt stapelmodi wijzigen om een ander effect te bereiken, maar de originele<br />
afbeeldingsgegevens in de stapel blijven ongewijzigd. Als u de stapelmodus hebt gewijzigd en de wijzigingen wilt<br />
behouden, slaat u het resultaat op als een nieuwe afbeelding of zet u het slimme object om in pixels. U kunt handmatig<br />
een afbeeldingsstapel maken, maar u kunt hier ook een script voor gebruiken.<br />
Een afbeeldingsstapel maken (<strong>Photoshop</strong> Extended)<br />
U bereikt de beste resultaten wanneer de afbeeldingen in een afbeeldingsstapel dezelfde afmetingen en grotendeels<br />
vergelijkbare inhoud hebben, zoals een groep foto's die vanaf hetzelfde punt zijn genomen of frames van een<br />
stationaire videocamera. De inhoud van de afbeeldingen moet zozeer overeenkomen dat u ze kunt registeren of<br />
uitlijnen met de andere afbeelding in de set.<br />
1 Combineer de afbeeldingen in één afbeelding met meerdere lagen. Zie “Lagen dupliceren” op pagina 268.<br />
Opmerking: Een afbeeldingsstapel dient minstens twee lagen te bevatten.<br />
U kunt afbeeldingen ook combineren met gebruik van een script (Bestand > Scripts > Bestanden laden naar stapel).<br />
2 Kies Selecteren > Alle lagen.<br />
Laatst bijgewerkt 8/6/2011<br />
614
PHOTOSHOP GEBRUIKEN<br />
Technische afbeeldingen<br />
Opmerking: U dient de achtergrondlaag eerst om te zetten in een gewone laag om deze laag te kunnen selecteren met de<br />
opdracht Alle lagen.<br />
3 Kies Bewerken > Lagen automatisch uitlijnen en selecteer de uitlijningsoptie Automatisch. Als de lagen dan niet op<br />
de juiste wijze worden geregistreerd, probeert u de optie Alleen positie wijzigen.<br />
4 Kies Laag > Slimme objecten > Omzetten in slim object.<br />
5 Kies Laag > Slimme objecten > Stapelmodus en selecteer een stapelmodus in het submenu.<br />
Gebruik de plug-ins Mediaan of Gemiddeld als u ruis wilt reduceren.<br />
Gebruik de plug-in Mediaan als u objecten uit de afbeelding wilt verwijderen.<br />
De uitvoer bestaat uit een samengestelde afbeelding van dezelfde grootte als de originele afbeeldingsstapel.<br />
Experimenteer een beetje met de verschillende plug-ins om te zien hoe u een bepaalde afbeelding het beste kunt<br />
verbeteren.<br />
Kies een andere stapelmodus in het submenu om het rendereffect te wijzigen. De rendering van stapels is niet<br />
cumulatief, elk rendereffect heeft betrekking op de originele afbeeldingsgegevens in de stapel en vervangt de vorige<br />
effecten.<br />
Stapelmodi<br />
Stapelmodi werken op één kanaal en alleen op niet-transparante pixels. De modus Maximaal levert bijvoorbeeld de<br />
maximale waarden van de rode, groene en blauwe kanalen op voor een doorsnede van pixels en voegt deze samen tot<br />
één samengestelde pixelwaarde in de gerenderde afbeelding.<br />
Naam van de renderplug-in Resultaat Opmerkingen<br />
Entropie entropie = - totaal( (waarschijnlijkheid van waarde)<br />
* log2( waarschijnlijkheid van waarde) )<br />
Waarschijnlijkheid van waarde = (aantal malen dat<br />
waarde voorkomt) / (totaal aantal niettransparante<br />
pixels)<br />
Welving welving = ( totaal( (waarde -gemiddelde) 4 ) van<br />
niet-transparante pixels ) / ( ( aantal niettransparante<br />
pixels - 1 ) * (standaardafwijking) 4 )<br />
Maximaal De maximale kanaalwaarden voor alle niettransparante<br />
pixels<br />
Gemiddeld De gemiddelde kanaalwaarden voor alle niettransparante<br />
pixels<br />
Mediaan De mediaan van de kanaalwaarden voor alle niettransparante<br />
pixels<br />
Minimaal De minimale kanaalwaarden voor alle niettransparante<br />
pixels<br />
Bereik De maximale waarde van de niet-transparante<br />
pixels min de minimale waarde<br />
Asymmetrisch asymmetrisch = (totaal( (waarde -gemiddelde) 3 )<br />
van niet-transparante pixels ) / ( ( aantal niettransparante<br />
pixels - 1 ) * (standaardafwijking) 3 )<br />
Laatst bijgewerkt 8/6/2011<br />
De binaire entropie (ofwel entropie met volgorde<br />
nul) bepaalt de ondergrens van het aantal bits dat<br />
nodig is om de gegevens in een set zonder verlies<br />
te coderen.<br />
Een meting van de welving of platheid in<br />
vergelijking met de normale distributie. De<br />
welving van een gewone standaarddistributie is<br />
3.0. Een welving van meer dan drie verwijst naar<br />
een distributie met pieken en een welving van<br />
minder dan drie verwijst naar een platte distributie<br />
(in verhouding tot de standaarddistributie).<br />
Geschikt voor het reduceren van ruis<br />
Geschikt voor het reduceren van ruis en het<br />
verwijderen van ongewenste inhoud uit de<br />
afbeelding<br />
Asymmetrisch is een meting van de symmetrie of<br />
asymmetrie rond het statistisch gemiddelde<br />
615
PHOTOSHOP GEBRUIKEN<br />
Technische afbeeldingen<br />
Naam van de renderplug-in Resultaat Opmerkingen<br />
Standaardafwijking standaardafwijking = vierkante wortel(variantie)<br />
Optelling De totale kanaalwaarden voor alle niettransparante<br />
pixels<br />
Variantie variantie = (totaal( (waarde-gemiddelde) 2 ) over<br />
niet-transparante pixels ) / ( aantal niettransparante<br />
pixels - 1)<br />
Stapelrendering verwijderen<br />
❖ Kies Laag > Slimme objecten > Stapelmodus > Geen om rendering te verwijderen uit een afbeeldingsstapel en deze<br />
weer om te zetten in een gewoon slim object.<br />
Een afbeeldingsstapel bewerken<br />
Aangezien een afbeeldingsstapel een slim object is, kunt u de originele afbeeldingen die de stapellagen vormen op ieder<br />
gewenst moment bewerken.<br />
❖ Kies Laag > Slimme objecten > Inhoud bewerken of dubbelklik op de laagminiatuur. Nadat u het bewerkte slimme<br />
object hebt opgeslagen, wordt de stapel automatisch gerenderd met de laatste renderoptie die op de stapel is<br />
toegepast.<br />
Een afbeeldingsstapel omzetten<br />
Zet het slimme object om in een gewone laag om de rendereffecten die op een afbeeldingsstapel zijn toegepast te<br />
behouden. (U kunt het slimme object kopiëren voordat u het omzet, voor het geval u de afbeeldingsstapel later<br />
opnieuw wilt renderen.)<br />
❖ Kies Laag > Slimme objecten > Omzetten in pixels.<br />
Een afbeeldingsstapel maken met gebruik van een script (<strong>Photoshop</strong><br />
Extended)<br />
Met het script Statistieken kunt u het maken en renderen van een afbeeldingsstapel automatiseren.<br />
1 Kies Bestand > Scripts > Statistieken.<br />
2 Kies een stapelmodus in het menu Stapelmodus kiezen.<br />
3 Pas de stapelmodus toe op de geopende bestanden of blader naar een map of naar afzonderlijke bestanden en<br />
selecteer deze.<br />
De geselecteerde bestanden worden weergegeven in het dialoogvenster.<br />
4 Selecteer desgewenst Poging om bronafbeeldingen automatisch uit te lijnen (equivalent aan het kiezen van<br />
Bewerken > Lagen automatisch uitlijnen). Klik vervolgens op OK.<br />
De meerdere afbeeldingen worden gecombineerd tot één afbeelding met meerdere lagen, de lagen worden omgezet in<br />
een slim object en de geselecteerde stapelmodus wordt toegepast.<br />
Laatst bijgewerkt 8/6/2011<br />
616
Hoofdstuk 20: Taken automatiseren<br />
Automatiseren met handelingen<br />
Handelingen<br />
Een handeling is een reeks taken die u kunt toepassen op één bestand of op een reeks bestanden, menuopdrachten,<br />
deelvensteropties, acties van gereedschappen enzovoort. U kunt bijvoorbeeld een handeling maken waarmee de<br />
grootte van een afbeelding wordt gewijzigd, een effect op de afbeelding wordt toegepast en het bestand vervolgens in<br />
de gewenste indeling wordt opgeslagen.<br />
Handelingen kunnen stappen bevatten waarin u een taak uitvoert die niet kan worden opgenomen (zoals het gebruik<br />
van een tekengereedschap). Handelingen kunnen ook modale besturingselementen bevatten (die de tussenkomst van<br />
de gebruiker vereisen). Dit houdt in dat u waarden in een dialoogvenster invoert tijdens het afspelen van een<br />
handeling.<br />
In <strong>Photoshop</strong> vormen handelingen de basis voor druppels. Dit zijn kleine programma's waarmee automatisch alle<br />
bestanden worden verwerkt die naar het pictogram van het programma worden gesleept.<br />
<strong>Photoshop</strong> en Illustrator worden geleverd met vooraf gedefinieerde handelingen die u helpen bij het uitvoeren van<br />
veelvoorkomende taken. U kunt deze handelingen zo gebruiken, ze aanpassen aan uw eisen of nieuwe handelingen<br />
maken. Handelingen worden in sets opgeslagen, zodat u ze kunt ordenen.<br />
U kunt handelingen opnemen, bewerken, aanpassen, ze als batch verwerken en groepen handelingen beheren door<br />
met handelingensets te werken.<br />
Overzicht van het deelvenster Handelingen<br />
U kunt in het deelvenster Handelingen (Venster > Handelingen) afzonderlijke handelingen opnemen, afspelen,<br />
bewerken en verwijderen. In dit deelvenster kunt u ook bestanden met handelingen opslaan en laden.<br />
A<br />
B<br />
C<br />
D E<br />
Het deelvenster Handelingen in <strong>Photoshop</strong><br />
A. Handelingenset B. Handeling C. Opgenomen opdrachten D. Ingesloten opdracht E. Modaal besturingselement (schakelt in of uit)<br />
Sets, handelingen en opdrachten samenvouwen en uitvouwen<br />
❖ Klik in het deelvenster Handelingen op het driehoekje links van de set, handeling of opdracht. Houd Alt (Windows)<br />
of Option (Mac OS) ingedrukt en klik op het driehoekje als u alle handelingen in een set of alle opdrachten in een<br />
handeling wilt uitvouwen of samenvouwen.<br />
Laatst bijgewerkt 8/6/2011<br />
617
PHOTOSHOP GEBRUIKEN<br />
Taken automatiseren<br />
Handelingen alleen op naam weergeven<br />
❖ Selecteer Knopmodus in het menu van het deelvenster Handelingen. Kies nogmaals Knopmodus om terug te keren<br />
naar de lijstmodus.<br />
Opmerking: In de knopmodus kunt u geen afzonderlijke opdrachten of sets bekijken.<br />
Handelingen selecteren in het deelvenster Handelingen<br />
❖ Klik op de naam van een handeling. Houd Shift ingedrukt en klik op namen van handelingen om meerdere,<br />
aangrenzende handelingen te selecteren en houd Ctrl (Windows) of Command (Mac OS) ingedrukt terwijl u klikt<br />
om meerdere niet-aangrenzende handelingen te selecteren.<br />
Een handeling afspelen op een bestand<br />
Als u een handeling afspeelt, worden de opgenomen opdrachten van de handeling in het actieve document uitgevoerd.<br />
Bij bepaalde handelingen moet u eerst een selectie maken voordat u de handeling kunt afspelen. Sommige handelingen<br />
kunnen worden uitgevoerd op een volledig bestand. U kunt bepaalde opdrachten uitsluiten van een handeling of<br />
slechts één opdracht afspelen. Als de handeling modale besturingselementen heeft, kunt u in een dialoogvenster<br />
gereedschappen gebruiken of waarden invoeren wanneer de handeling wordt gepauzeerd.<br />
Opmerking: In de knopmodus wordt door een klik op een knop de hele handeling uitgevoerd; vooraf uitgesloten<br />
opdrachten worden echter niet uitgevoerd.<br />
1 Selecteer, indien nodig, objecten waarop de handeling moet worden afgespeeld of open een bestand.<br />
2 Ga op een van de volgende manieren te werk:<br />
(Illustrator) Als u een set handelingen wilt afspelen, selecteert u de naam van de set en klikt u op Afspelen in<br />
het deelvenster Handelingen of selecteert u Afspelen in het deelvenstermenu.<br />
Als u één handeling volledig wilt afspelen, selecteert u de naam van de handeling en klikt u op de knop Afspelen in<br />
het deelvenster Handelingen of selecteert u Afspelen in het deelvenstermenu.<br />
Als u een toetsencombinatie aan de handeling hebt toegewezen, drukt u op die combinatie om de handeling<br />
automatisch af te spelen.<br />
Als u slechts een gedeelte van een handeling wilt afspelen, selecteert u de opdracht waarmee het afspelen moet<br />
beginnen en klikt u op de knop Afspelen in het deelvenster Handelingen of kiest u Afspelen in het deelvenstermenu.<br />
Als u één handeling wilt afspelen, selecteert u de opdracht en houdt u Ctrl (Windows) of Command (Mac OS)<br />
ingedrukt terwijl u op de knop Afspelen in het deelvenster Handelingen klikt. U kunt ook Ctrl (Windows) of<br />
Command (Mac OS) ingedrukt houden en op de opdracht dubbelklikken.<br />
Als u in <strong>Photoshop</strong> een handeling ongedaan wilt maken, maakt u eerst een opname in het deelvenster Historie voordat<br />
u een handeling afspeelt. U kunt dan de handeling ongedaan maken door de opname te selecteren.<br />
De afspeelsnelheid opgeven<br />
U kunt de afspeelsnelheid van een handeling aanpassen of deze pauzeren om een handeling op fouten te kunnen<br />
controleren.<br />
1 Kies Terugspeelopties in het menu van het deelvenster Handelingen.<br />
2 Selecteer een snelheid en klik op OK.<br />
Versneld Speelt de handeling op een normale snelheid af (de standaardinstelling).<br />
Laatst bijgewerkt 8/6/2011<br />
618
PHOTOSHOP GEBRUIKEN<br />
Taken automatiseren<br />
Opmerking: Wanneer u een handeling op hoge snelheid afspeelt, wordt het scherm mogelijk niet snel genoeg bijgewerkt<br />
en kan het gebeuren dat bestanden worden geopend, gewijzigd, opgeslagen en gesloten zonder dat dit op het scherm<br />
zichtbaar is. Zo kan de handeling sneller worden uitgevoerd. Als u de bestanden op het scherm wilt weergeven terwijl de<br />
handeling wordt uitgevoerd, moet u de optie Stap voor stap kiezen.<br />
Stap voor stap Voltooit iedere opdracht en tekent de afbeelding opnieuw voordat u doorgaat naar de volgende<br />
opdracht in de handeling.<br />
Pauzeren gedurende __ seconden Geeft aan hoe lang er moet worden gewacht tussen het uitvoeren van twee<br />
opdrachten in de handeling.<br />
Handelingen beheren<br />
U kunt handelingen in het deelvenster Handelingen beheren om ze te ordenen en om alleen die handelingen<br />
beschikbaar te stellen die u voor een project nodig hebt. U kunt opties voor handelingen opnieuw rangschikken,<br />
dupliceren, verwijderen, een nieuwe naam geven en wijzigen in het deelvenster Handelingen.<br />
Handelingen opnieuw rangschikken in het deelvenster Handelingen<br />
❖ Sleep de handeling in het deelvenster Handelingen naar een nieuwe locatie voor of na een andere handeling. Laat<br />
de muisknop los zodra de markeringslijn op de gewenste plaats staat.<br />
Handelingen, opdrachten of sets dupliceren<br />
❖ Ga op een van de volgende manieren te werk:<br />
Houd Alt (Windows) of Option (Mac OS) ingedrukt en sleep de handeling of opdracht naar een nieuwe locatie in<br />
het deelvenster Handelingen. Laat de muisknop los zodra de markeringslijn op de gewenste plaats staat.<br />
Selecteer een handeling of opdracht. Kies vervolgens Dupliceren in het menu van het deelvenster Handelingen.<br />
Sleep een handeling of opdracht naar de knop Nieuwe handeling maken onder aan het deelvenster Handelingen.<br />
U kunt sets dupliceren met een van deze methoden.<br />
Handelingen, opdrachten of sets verwijderen<br />
1 Selecteer een handeling, opdracht of set in het deelvenster Handelingen.<br />
2 Ga op een van de volgende manieren te werk:<br />
Klik op het pictogram met de prullenbak in het deelvenster Handelingen. Klik op OK om de verwijdering te<br />
bevestigen.<br />
Houd Alt (Windows) of Option (Mac OS) ingedrukt en klik op het pictogram met de prullenbak als u de selectie<br />
wilt verwijderen zonder dat te hoeven bevestigen.<br />
Sleep de selectie naar het pictogram met de prullenbak in het deelvenster Handelingen om de selectie te verwijderen<br />
zonder dat te hoeven bevestigen.<br />
Kies Verwijderen in het menu van het deelvenster Handelingen.<br />
Alle handelingen in het deelvenster Handelingen verwijderen<br />
❖ Kies Alle handelingen wissen (<strong>Photoshop</strong>) of Handelingen wissen (Illustrator) in het menu van het deelvenster<br />
Handelingen.<br />
Zelfs nadat u alle handelingen hebt gewist, kunt u de standaardhandelingenset van het deelvenster Handelingen<br />
herstellen.<br />
Laatst bijgewerkt 8/6/2011<br />
619
PHOTOSHOP GEBRUIKEN<br />
Taken automatiseren<br />
De naam van een handeling wijzigen of opties wijzigen<br />
1 Selecteer de handeling en kies Handelingopties in het menu van het deelvenster Handelingen.<br />
2 Typ een nieuwe naam voor de handeling of wijzig de opties voor de handelingenset, de functietoetscombinatie of<br />
de knopkleur.<br />
3 Klik op OK.<br />
Als u in het deelvenster Handelingen in Illustrator dubbelklikt op de naam van een handeling, wordt ook het<br />
dialoogvenster Handelingenopties geopend. In <strong>Photoshop</strong> kunt u in het deelvenster Handelingen dubbelklikken op een<br />
handeling en een nieuwe naam direct in het deelvenster invoeren.<br />
Handelingensets beheren<br />
U kunt sets met handelingen die betrekking hebben op een bepaalde taak maken en ordenen. U kunt deze sets dan op<br />
schijf opslaan en overbrengen naar andere computers.<br />
Opmerking: Alle handelingen die u maakt, worden automatisch in het deelvenster Handelingen weergegeven, maar als<br />
u een handeling werkelijk wilt opslaan en niet het risico wilt lopen dat deze handeling verloren gaat als u het bestand met<br />
uw voorkeuren (Illustrator) of het deelvensterbestand Handelingen (<strong>Photoshop</strong>) verwijdert, moet u de handeling opslaan<br />
als deel van een handelingenset.<br />
Een set handelingen opslaan<br />
1 Selecteer een set.<br />
Als u één handeling wilt opslaan, moet u eerst een handelingenset maken en de handeling naar de nieuwe set<br />
verplaatsen.<br />
2 Kies Handelingen opslaan in het menu van het deelvenster Handelingen.<br />
3 Voer een naam in voor de set, kies een locatie en klik op Opslaan.<br />
U kunt het bestand op een willekeurige locatie opslaan. U kunt alleen de volledige inhoud van een set in het deelvenster<br />
Handelingen opslaan. Afzonderlijke handelingen kunnen niet worden opgeslagen.<br />
Opmerking: (Alleen <strong>Photoshop</strong>) Als u het bestand met de opgeslagen handelingenset opslaat in de map<br />
Voorinstellingen/Handelingen, wordt de set pas onder in het menu van het deelvenster Handelingen weergegeven nadat<br />
u de toepassing opnieuw hebt gestart.<br />
(Alleen <strong>Photoshop</strong>) Houd Ctrl+Alt (Windows) of Command+Option (Mac OS) ingedrukt wanneer u de opdracht<br />
Handelingen opslaan kiest om de handelingen op te slaan in een tekstbestand. Dit bestand kunt u gebruiken om de<br />
inhoud van een handeling te evalueren of af te drukken. Het tekstbestand kan echter niet meer in <strong>Photoshop</strong> worden<br />
geladen.<br />
Een set handelingen laden<br />
In het deelvenster Handelingen staan standaard enkele voorgeprogrammeerde handelingen (geleverd bij de<br />
toepassing) en verder handelingen die u zelf hebt gemaakt. U kunt in het deelvenster Handelingen ook extra<br />
handelingen laden.<br />
❖ Ga op een van de volgende manieren te werk:<br />
Kies Handelingen laden in het menu van het deelvenster Handelingen. Zoek en selecteer het bestand met de<br />
handelingenset en klik op Laden (<strong>Photoshop</strong>) of Openen (Illustrator).<br />
(Alleen <strong>Photoshop</strong>) Selecteer een handelingenset onder in het menu van het deelvenster Handelingen.<br />
Laatst bijgewerkt 8/6/2011<br />
620
PHOTOSHOP GEBRUIKEN<br />
Taken automatiseren<br />
In <strong>Photoshop</strong> hebben bestanden met een handelingenset de extensie .atn; In Illustrator hebben deze bestanden de<br />
extensie .aia.<br />
De standaardset met handelingen herstellen<br />
1 Kies Handelingen herstellen in het menu van het deelvenster Handelingen.<br />
2 Klik op OK om de huidige handelingen in het deelvenster Handelingen te vervangen door de standaardset of klik<br />
op Toevoegen om de set standaardhandelingen aan de huidige handelingen in het deelvenster toe te voegen.<br />
Handelingensets ordenen<br />
U kunt uw handelingen beter organiseren door ze onder te brengen in sets die u opslaat op een schijf. U kunt<br />
handelingensets maken voor verschillende soorten werk, bijvoorbeeld drukwerk en onlinepublicaties, en deze sets<br />
kopiëren naar andere computers.<br />
Als u een een nieuwe set met handelingen wilt maken, klikt u in het deelvenster Handelingen op de knop Nieuwe<br />
set maken of selecteert u Nieuwe set in het deelvenstermenu. Voer vervolgens een naam in voor de set en klik<br />
op OK.<br />
Opmerking: Als u een nieuwe handeling wilt maken en deze in een nieuwe set wilt onderbrengen, maakt u eerst de<br />
nieuwe set. De nieuwe set wordt vervolgens in het pop-upmenu van de set weergegeven wanneer u de nieuwe handeling<br />
maakt.<br />
Als u een handeling naar een nieuwe set wilt verplaatsen, sleept u de handeling naar de desbetreffende set. Laat de<br />
muisknop los zodra de markeringslijn op de gewenste plaats staat.<br />
Als u de naam van een set met handelingen wilt wijzigen, dubbelklikt u in het deelvenster Handelingen op de naam<br />
van de set of selecteert u Opties instellen in het menu van het deelvenster Handelingen. Voer vervolgens de nieuwe<br />
naam in voor de set en klik op OK.<br />
Als u alle handelingen in het deelvenster Handelingen wilt vervangen door een nieuwe set, kiest u Handelingen<br />
vervangen in het menu van het deelvenster Handelingen. Selecteer een bestand met handelingen en klik op Laden<br />
(<strong>Photoshop</strong>) of Openen (Illustrator).<br />
Belangrijk: Met de opdracht Handelingen vervangen vervangt u alle sets handelingen in het huidige document.<br />
Alvorens deze opdracht te gebruiken, is het aan te raden een kopie van de huidige set handelingen op te slaan via de<br />
opdracht Handelingen opslaan.<br />
Handelingen maken<br />
Handelingen opnemen<br />
Houd u bij het opnemen van handelingen aan de volgende richtlijnen:<br />
Bijna alle opdrachten kunnen in een handeling worden opgenomen.<br />
U kunt alle bewerkingen opnemen die met de gereedschappen Selectiekader, Verplaatsen, Veelhoek, Lasso,<br />
Toverstaf, Uitsnijden, Segment, Tovergummetje, Verloop, Emmertje, Tekst, Vorm, Notities, Pipet en Kleurenpipet<br />
kunnen worden uitgevoerd, en verder alle bewerkingen in de deelvensters Historie, Stalen, Kleur, Paden, Kanalen,<br />
Lagen, Stijlen en Handelingen.<br />
Laatst bijgewerkt 8/6/2011<br />
621
PHOTOSHOP GEBRUIKEN<br />
Taken automatiseren<br />
De resultaten zijn afhankelijk van de instellingen van het bestand en het programma voor bijvoorbeeld de actieve<br />
laag en de voorgrondkleur. Een Gaussiaanse vervaging van 3 pixels heeft bijvoorbeeld een ander effect op een<br />
bestand met 72 ppi dan op een bestand met 144 ppi. En Kleurbalans heeft geen effect op een bestand in<br />
grijswaarden.<br />
Wanneer u handelingen opneemt waarin het opgeven van instellingen in dialoogvensters en deelvensters zijn<br />
opgenomen, worden de instellingen gebruikt die op het moment van de opname in de dialoogvensters en<br />
deelvensters zijn ingesteld. Als u tijdens de opname van een handeling in een dialoogvenster of deelvenster een<br />
instelling wijzigt, wordt de gewijzigde waarde opgenomen.<br />
Opmerking: De meeste dialoogvensters behouden de eerder opgegeven instellingen. Controleer zorgvuldig of dit de<br />
waarden zijn die u wilt opnemen.<br />
Modale bewerkingen en gereedschappen gebruiken de eenheid die op dat moment is ingesteld voor de liniaal. Dit<br />
geldt ook voor gereedschappen die een positie opnemen. Met modale bewerkingen of gereedschappen worden<br />
bewerkingen en gereedschappen bedoeld waarbij u op Enter of Return moet drukken om het effect toe te passen,<br />
zoals bij transformeren en uitsnijden. Tot de gereedschappen die posities opnemen, behoren Selectiekader,<br />
Segment, Verloop, Toverstaf, Lasso, Vorm, Pad, Pipet en Notities.<br />
Wanneer u een handeling opneemt die wordt afgespeeld op bestanden van verschillende grootte, stelt u de<br />
liniaaleenheid in op procenten. Daardoor wordt de handeling altijd afgespeeld op dezelfde relatieve positie in de<br />
afbeelding.<br />
U kunt de opdracht Afspelen in het menu van het deelvenster Handelingen opnemen als een handeling een andere<br />
handeling moet afspelen.<br />
Het opnemen van handelingen werkt op vergelijkbare wijze in <strong>Photoshop</strong> en in Illustrator.<br />
Een handeling opnemen<br />
Wanneer u een nieuwe handeling maakt, worden alle opdrachten en gereedschappen die u gebruikt aan de handeling<br />
toegevoegd totdat u de opname stopt.<br />
Werk in een kopie om te voorkomen dat er fouten ontstaan en neem aan het begin van de handeling, voordat u andere<br />
opdrachten toepast, de opdracht Bestand > Opslaan als kopie (Illustrator) of Bestand > Opslaan als op en selecteer<br />
Als kopie (<strong>Photoshop</strong>). U kunt in <strong>Photoshop</strong> ook in het deelvenster Historie op de knop Nieuwe opname klikken om een<br />
opname van de afbeelding te maken voordat u de handeling opneemt.<br />
1 Open een bestand.<br />
2 Klik in het deelvenster Handelingen op de knop Nieuwe handeling maken of selecteer Nieuwe handeling in het<br />
menu van het deelvenster.<br />
3 Voer een naam in voor de handeling, selecteer een handelingenset en stel de gewenste opties in.<br />
Functietoets Wijs een sneltoets toe aan de handeling. U kunt elke toetsencombinatie van een functietoets, de Ctrltoets<br />
(Windows) of Command-toets (Mac OS) en de Shift-toets kiezen (bijvoorbeeld Ctrl+Shift+F3), met de volgende<br />
uitzonderingen: in Windows kunt u de F1-toets niet gebruiken en kunt u de toetsen F4 of F6 niet gebruiken in<br />
combinatie met de Ctrl-toets.<br />
Opmerking: Als u een handeling toewijst aan een sneltoets die al voor een opdracht wordt gebruikt, voert de sneltoets de<br />
handeling uit en niet de opdracht.<br />
Kleur Wijs een kleur toe voor de weergave in de knopmodus.<br />
4 Klik op Opnemen beginnen. De knop Opnemen beginnen in het deelvenster Handelingen wordt rood .<br />
Laatst bijgewerkt 8/6/2011<br />
622
PHOTOSHOP GEBRUIKEN<br />
Taken automatiseren<br />
Belangrijk: Wanneer u de opdracht Opslaan als gebruikt, mag u de bestandsnaam niet wijzigen. Als u een nieuwe<br />
bestandsnaam invoert, wordt die nieuwe naam telkens wanneer u de handeling uitvoert, opgenomen en gebruikt. Als u<br />
naar een andere map navigeert voordat u het bestand opslaat, kunt u een andere locatie opgeven zonder een<br />
bestandsnaam te moeten opgeven.<br />
5 Voer de bewerkingen en opdrachten uit die u wilt opnemen.<br />
Niet alle taken kunnen rechtstreeks worden opgenomen. De meeste taken die u niet rechtstreeks kunt opnemen, kunt<br />
u wel invoegen met behulp van de opdrachten in het menu van het deelvenster Handelingen.<br />
6 Als u de opname wilt stoppen, klikt u op de knop Afspelen/opnemen stoppen of kiest u Opname stoppen in het<br />
menu van het deelvenster Handelingen. (In <strong>Photoshop</strong> kunt u ook op de toets Esc drukken.)<br />
Als u de opname in dezelfde handeling wilt hervatten, kiest u Opname starten in het menu van het deelvenster<br />
Handelingen.<br />
Een pad opnemen<br />
Met de opdracht Pad invoegen kunt u een complex pad (gemaakt met een pen of geplakt uit <strong>Adobe</strong> Illustrator)<br />
opnemen in een handeling. Wanneer u de handeling afspeelt, wordt het tijdelijke pad het opgenomen pad. U kunt een<br />
pad invoegen tijdens of na de opname van een handeling.<br />
1 Voer een van de volgende handelingen uit:<br />
Start de opname van een handeling.<br />
Selecteer de naam van een handeling als u een pad wilt opnemen aan het einde van de handeling.<br />
Selecteer een opdracht als u een pad wilt opnemen na de opdracht.<br />
2 Selecteer een bestaand pad in het deelvenster Paden.<br />
3 Kies Pad invoegen in het menu van het deelvenster Handelingen.<br />
Als u de opdracht Pad invoegen meerdere keren gebruikt in één handeling, vervangt elk pad het vorige in het<br />
doelbestand. Als u meerdere paden wilt toevoegen, moet u telkens wanneer u de opdracht Pad invoegen hebt gebruikt,<br />
de opdracht Pad opslaan opnemen met behulp van het deelvenster Paden.<br />
Opmerking: Wanneer u handelingen afspeelt waarin complexe paden zijn ingevoegd, vraagt dit veel geheugen. Als u<br />
hierdoor problemen ondervindt, dient u de hoeveelheid geheugen waarover <strong>Photoshop</strong> beschikt te vergroten.<br />
Een stop invoegen<br />
U kunt stops in een handeling opnemen, zodat u een taak kunt uitvoeren die niet kan worden opgenomen<br />
(bijvoorbeeld als u een tekengereedschap wilt gebruiken). Klik, zodra u de taak hebt uitgevoerd, op de knop Afspelen<br />
in het deelvenster Handelingen om de handeling te voltooien.<br />
U kunt ook een kort bericht weergeven wanneer de handeling de stop bereikt, zodat u weet wat er moet gebeuren<br />
voordat u doorgaat met de handeling. U kunt een knop Doorgaan in het bericht opnemen als er geen andere taken<br />
hoeven te worden uitgevoerd.<br />
1 Kies op een van de volgende manieren de plaats waar de stop moet komen:<br />
Selecteer de naam van een handeling als u een stop wilt invoegen na de handeling.<br />
Selecteer een opdracht als u een stop wilt invoegen na de opdracht.<br />
2 Kies Stop invoegen in het menu van het deelvenster Handelingen.<br />
3 Typ het bericht dat moet verschijnen.<br />
Laatst bijgewerkt 8/6/2011<br />
623
PHOTOSHOP GEBRUIKEN<br />
Taken automatiseren<br />
4 Als u de mogelijkheid wilt hebben om de handeling te vervolgen zonder te stoppen, selecteert u Doorgaan.<br />
5 Klik op OK.<br />
Stops kunnen tijdens of na de opname van een handeling worden ingevoegd.<br />
Instellingen wijzigen bij het afspelen van een handeling<br />
Standaard worden handelingen voltooid met de waarden die bij de oorspronkelijke opname van de handelingen zijn<br />
opgegeven. Als u de instellingen voor een opdracht binnen een handeling wilt wijzigen, kunt u een modaal<br />
besturingselement invoegen. Met een modaal besturingselement kunt u een handeling onderbreken, zodat u waarden<br />
kunt invoeren in een dialoogvenster of een modaal besturingselement kunt gebruiken. (Bij een modaal<br />
besturingselement moet u op Enter of Return drukken om het bijbehorende effect toe te passen. Als u eenmaal op<br />
Enter of Return hebt gedrukt, worden de taken van de handeling voortgezet.)<br />
Een modaal besturingselement wordt aangeduid met het pictogram van een dialoogvenster links van een opdracht,<br />
handeling of set in het deelvenster Handelingen. Een rood pictogram van een dialoogvenster geeft een handeling<br />
of set aan waarin bepaalde (maar niet alle) opdrachten modaal zijn. In de knopmodus kunt u geen modaal<br />
besturingselement instellen.<br />
❖ Ga op een van de volgende manieren te werk:<br />
Als u een modaal besturingselement wilt inschakelen voor een opdracht in een handeling, klikt u op het vakje links<br />
van de opdrachtnaam. Klik nogmaals op het vakje om het modale besturingselement uit te schakelen.<br />
Als u modale besturingselementen voor alle opdrachten in een handeling wilt in- of uitschakelen, klikt u op het<br />
vakje links van de naam van de handeling.<br />
Als u modale besturingselementen voor alle handelingen in een set wilt in- of uitschakelen, klikt u op het vakje links<br />
van de naam van de set.<br />
Opdrachten uitsluiten van een handeling<br />
U kunt opdrachten uitsluiten als u deze niet wilt afspelen als deel van een opgenomen handeling. U kunt geen<br />
opdrachten uitsluiten in de knopmodus.<br />
1 Vouw indien nodig de lijst met opdrachten in de handeling uit door in het deelvenster Handeling op het driehoekje<br />
links van de naam van de handeling te klikken.<br />
2 Ga op een van de volgende manieren te werk:<br />
Als u één opdracht wilt uitsluiten, schakelt u het selectievakje links van de opdrachtnaam uit. Klik nogmaals op het<br />
selectievakje om de taak weer op te nemen.<br />
Als u alle opdrachten of handelingen in een handeling of set wilt uitsluiten of opnemen, klikt u op het selectievakje<br />
links van de naam van de handeling of de set.<br />
Als u alle opdrachten wilt uitsluiten of opnemen, behalve de geselecteerde opdracht, houdt u Alt (Windows) of<br />
Option (Mac OS) ingedrukt en klikt u op het selectievakje van de opdracht.<br />
In <strong>Photoshop</strong> wordt het vinkje van de bovenliggende handeling rood en in Illustrator lichtgrijs weergegeven om aan<br />
te geven dat sommige van de opdrachten in de handeling zijn uitgesloten.<br />
Laatst bijgewerkt 8/6/2011<br />
624
PHOTOSHOP GEBRUIKEN<br />
Taken automatiseren<br />
Een opdracht invoegen waarvan geen opname kan worden gemaakt<br />
U kunt geen opnamen maken van de verf- en belichtingsgereedschappen, van gereedschapsopties en van de<br />
opdrachten in de menu's Weergave en Venster. Wel kunt u vele niet-opneembare opdrachten in een handeling<br />
opnemen met de opdracht Menu-opdracht invoegen.<br />
Opdrachten kunnen tijdens of na de opname van een handeling worden ingevoegd. Omdat een ingevoegde opdracht<br />
pas wordt uitgevoerd wanneer de handeling wordt afgespeeld, blijft het bestand ongewijzigd wanneer de opdracht<br />
wordt ingevoegd. In de handeling worden geen waarden voor de opdracht opgenomen. Als de opdracht een<br />
dialoogvenster heeft, verschijnt dit tijdens het afspelen en wordt de handeling onderbroken totdat u op OK of<br />
Annuleren klikt.<br />
Opmerking: Wanneer u met de opdracht Menu-opdracht invoegen een opdracht invoegt die een dialoogvenster opent,<br />
kunt u het modale besturingselement in het deelvenster Handelingen niet uitschakelen.<br />
1 Kies de plaats waar de menuopdracht moet komen:<br />
Selecteer de naam van een handeling als u de opdracht wilt invoegen na de handeling.<br />
Selecteer een opdracht als u de menuopdracht wilt invoegen na de opdracht.<br />
2 Kies Menu-opdracht invoegen in het menu van het deelvenster Handelingen.<br />
3 Kies in het dialoogvenster Menu-opdracht invoegen een menuopdracht.<br />
4 Klik op OK.<br />
Handelingen bewerken en opnieuw opnemen<br />
U kunt handelingen heel eenvoudig bewerken en aanpassen. U kunt de instellingen van elke opdracht in een handeling<br />
aanpassen, opdrachten aan een bestaande handeling toevoegen of een volledige handeling stap voor stap doorlopen en<br />
een bepaalde instelling of alle instellingen wijzigen.<br />
Eén opdracht overschrijven<br />
1 Dubbelklik in het deelvenster Handelingen op de opdracht.<br />
2 Typ de nieuwe waarden en klik op OK.<br />
Opdrachten toevoegen aan een handeling<br />
1 Ga op een van de volgende manieren te werk:<br />
Selecteer de naam van de handeling als u een nieuwe opdracht wilt invoegen aan het eind van de handeling.<br />
Selecteer een opdracht in de handeling als u na de handeling een opdracht wilt invoegen.<br />
2 Klik op de knop Opnemen beginnen of kies Opname starten in het menu van het deelvenster Handelingen.<br />
3 Neem de aanvullende opdrachten op.<br />
4 Klik op de knop Afspelen/opnemen stoppen in het deelvenster Handelingen of kies Opname stoppen in het<br />
deelvenstermenu wanneer de opname gereed is.<br />
Opdrachten in een handeling opnieuw rangschikken<br />
❖ Sleep een opdracht in het deelvenster Handelingen naar de nieuwe locatie in dezelfde of in een andere handeling.<br />
Laat de muisknop los zodra de markeringslijn op de gewenste plaats staat.<br />
Een handeling opnieuw opnemen<br />
1 Selecteer een handeling en kies Opnieuw opnemen in het menu van het deelvenster Handelingen.<br />
Laatst bijgewerkt 8/6/2011<br />
625
PHOTOSHOP GEBRUIKEN<br />
Taken automatiseren<br />
2 Als er een modaal besturingselement wordt weergegeven, gebruikt u het besturingselement om andere instellingen<br />
te maken en drukt u op Enter of Return. Als u dezelfde instellingen wilt behouden, drukt u gewoon op Enter of<br />
Return.<br />
3 Als er een dialoogvenster wordt weergegeven, wijzigt u de instellingen en klikt u op OK om de gewijzigde waarden<br />
op te nemen. Als u dezelfde waarden wilt gebruiken, klikt u op Annuleren.<br />
Een groep bestanden verwerken<br />
Bestanden omzetten met de Afbeeldingsprocessor<br />
Met behulp van de Afbeeldingsprocessor kunt u meerdere bestanden omzetten en verwerken. In tegenstelling tot de<br />
opdracht Batch kunt u met de Afbeeldingsprocessor bestanden verwerken zonder dat u eerst een handeling hoeft te<br />
maken. In de Afbeeldingsprocessor kunt u het volgende doen:<br />
Meerdere bestanden omzetten in JPEG-, PSD- of TIFF-indeling, of bestanden tegelijk in alle drie indelingen<br />
omzetten.<br />
Meerdere Camera Raw-bestanden verwerken met behulp van dezelfde opties.<br />
Afbeeldingen vergroten/verkleinen zodat deze binnen de opgegeven pixelafmetingen passen.<br />
Een kleurprofiel insluiten of meerdere bestanden in de sRGB-indeling omzetten en deze als JPEG-webafbeeldingen<br />
opslaan.<br />
Metagegevens met betrekking tot copyright in de omgezette afbeeldingen opnemen.<br />
De Afbeeldingsprocessor werkt met <strong>Photoshop</strong> (PSD)-, JPEG- en Camera Raw-bestanden.<br />
1 Ga als volgt te werk:<br />
Kies Bestand > Scripts > Afbeeldingsprocessor (<strong>Photoshop</strong>).<br />
Kies Extra > <strong>Photoshop</strong> > Afbeeldingsprocessor (Bridge).<br />
2 Selecteer de afbeeldingen die u wilt verwerken. U kunt geopende bestanden verwerken of een map met bestanden<br />
selecteren.<br />
3 (Optioneel) Selecteer Eerste afbeelding openen om instellingen toe te passen zodat dezelfde instellingen steeds op<br />
alle afbeeldingen worden toegepast.<br />
Als u een aantal Camera Raw-bestanden verwerkt die onder dezelfde belichtingsomstandigheden zijn gemaakt, kunt<br />
u de instelling in de eerste afbeelding naar wens aanpassen en vervolgens dezelfde instellingen op de overige<br />
afbeeldingen toepassen.<br />
Gebruik deze optie bij PSD- of JPEG-bronafbeeldingen als het kleurprofiel van de bestanden niet met uw werkprofiel<br />
overeenkomt. U kunt een kleurprofiel kiezen waarin de eerste en alle overige afbeeldingen in de map worden omgezet.<br />
Opmerking: De instellingen die u in de Afbeeldingsprocessor toepast, zijn tijdelijk en worden alleen in de<br />
Afbeeldingsprocessor gebruikt. De huidige Camera Raw-instellingen worden gebruikt om de afbeelding te verwerken,<br />
tenzij u deze in de Afbeeldingsprocessor wijzigt.<br />
4 Selecteer de locatie waar u de verwerkte bestanden wilt opslaan.<br />
Als u hetzelfde bestand meerdere keren in dezelfde doelmap verwerkt, wordt ieder bestand onder een eigen<br />
bestandsnaam opgeslagen en niet overschreven.<br />
5 Selecteer de bestandstypen en opties die u wilt opslaan.<br />
Opslaan als JPEG Slaat afbeeldingen in JPEG-indeling in de map JPEG in de doelmap op.<br />
Laatst bijgewerkt 8/6/2011<br />
626
PHOTOSHOP GEBRUIKEN<br />
Taken automatiseren<br />
Kwaliteit Stelt de JPEG-afbeeldingskwaliteit in tussen 0 en 12.<br />
Passend maken Past de grootte van de afbeelding aan de afmetingen die u in Breedte en Hoogte invoert aan. De<br />
afbeelding behoudt zijn oorspronkelijke verhoudingen.<br />
Profiel omzetten in sRGB Zet het kleurprofiel om in sRGB. Zorg ervoor dat u ICC-profiel opnemen selecteert als u het<br />
profiel met de afbeelding wilt opslaan.<br />
Opslaan als PSD Slaat afbeeldingen in <strong>Photoshop</strong>-indeling in de map PSD in de doelmap op.<br />
Compatibiliteit maximaliseren Slaat een samengestelde versie van een gelaagde afbeelding binnen het doelbestand op,<br />
zodat deze compatibel is met toepassingen die geen gelaagde afbeeldingen kunnen lezen.<br />
Opslaan als TIFF Slaat afbeeldingen in TIFF-indeling in de map TIFF in de doelmap op.<br />
LZW-compressie Slaat het TIFF-bestand met behulp van de LZW-compressietechniek op.<br />
6 Stel de overige verwerkingsopties in.<br />
Handeling uitvoeren Voert een <strong>Photoshop</strong>-handeling uit. Kies de handelingenset uit het eerste en de handeling uit het<br />
tweede menu. U dient de handelingenset in het deelvenster Handelingen te laden voordat u deze in de menu's kunt<br />
weergeven.<br />
Copyrightinfo Bevat alle tekst die u in IPTC-metagegevens met betrekking tot copyright voor het bestand hebt<br />
ingevoerd. De metagegevens met betrekking tot copyright in het oorspronkelijke bestand worden door de tekst die u<br />
hier invoert, overschreven.<br />
ICC-profiel opnemen Sluit het kleurprofiel in de opgeslagen bestanden in.<br />
7 Klik op Uitvoeren.<br />
Voordat u uw afbeeldingen verwerkt, klikt u op Opslaan om de huidige instellingen in het dialoogvenster op te slaan.<br />
Als u dezelfde instellingen nog eens wilt gebruiken om bestanden te verwerken, klikt u op Laden en bladert u naar de<br />
locatie waar u de instellingen voor de Afbeeldingsprocessor hebt opgeslagen.<br />
Een groep bestanden verwerken<br />
Met de opdracht Batch kunt u een handeling op een map of bestanden uitvoeren. Als u een digitale camera hebt of een<br />
scanner met automatische origineleninvoer, kunt u ook met één handeling meerdere afbeeldingen importeren en<br />
verwerken. Uw scanner of digitale camera heeft hiervoor wellicht een plug-in voor verwerving nodig die handelingen<br />
ondersteunt.<br />
Opmerking: Als de plug-in bij deze apparatuur niet is bedoeld voor het importeren van meerdere bestanden tegelijk, is<br />
het mogelijk dat de module niet werkt tijdens batchverwerking of als deel van een handeling. Neem contact op met de<br />
fabrikant van de plug-in voor meer informatie.<br />
U kunt ook <strong>PDF</strong>-afbeeldingen importeren uit Acrobat Capture of andere softwareprogramma's.<br />
Bij batchverwerking kunt u alle bestanden geopend laten, sluiten en de wijzigingen in de oorspronkelijke bestanden<br />
opslaan, of de gewijzigde versie van de bestanden opslaan op een nieuwe locatie (zodat de originelen ongewijzigd<br />
blijven). Als u de verwerkte bestanden opslaat op een nieuwe locatie, is het verstandig een nieuwe map voor verwerkte<br />
bestanden te maken voordat u de batchopdracht start.<br />
Als u meerdere handelingen als batch wilt verwerken, maakt u een nieuwe handeling die alle andere handelingen<br />
afspeelt en verwerkt u die met de nieuwe handeling. Als u meerdere mappen wilt verwerken in een batchopdracht,<br />
maakt u binnen een map aliassen naar de andere mappen die u wilt verwerken en selecteert u de optie Inclusief alle<br />
submappen.<br />
Laatst bijgewerkt 8/6/2011<br />
627
PHOTOSHOP GEBRUIKEN<br />
Taken automatiseren<br />
U krijgt betere prestaties door het aantal staten in de historie te verkleinen en de optie Eerste opname automatisch<br />
maken (in het deelvenster Historie) uit te schakelen.<br />
Bestanden in batches verwerken<br />
1 Voer een van de volgende handelingen uit:<br />
Kies Bestand > Automatisch > Batch (<strong>Photoshop</strong>).<br />
Kies Extra > <strong>Photoshop</strong> > Batch (Bridge).<br />
2 Geef de handeling op die u wilt gebruiken om bestanden vanuit de pop-upmenu's Set en Handeling te verwerken.<br />
In deze menu's ziet u de handelingen die beschikbaar zijn in het deelvenster Handelingen. Het is mogelijk dat u een<br />
andere set moet kiezen of een set in het deelvenster moet laden als de handeling niet wordt weergegeven.<br />
3 Kies in het pop-upmenu Bron de bestanden die u wilt verwerken.<br />
Map Verwerkt bestanden in een map die u opgeeft. Klik op Kiezen om de map te zoeken en te selecteren.<br />
Importeren Verwerkt afbeeldingen van een digitale camera, scanner of <strong>PDF</strong>-document.<br />
Geopende bestanden Verwerkt alle geopende bestanden.<br />
Bridge Verwerkt geselecteerde bestanden in <strong>Adobe</strong> Bridge. Als er geen bestanden zijn geselecteerd, worden de<br />
bestanden in de huidige Bridge-map verwerkt.<br />
4 Stel opties voor het verwerken, opslaan en benoemen van bestanden in. Zie “Opties voor het verwerken van batches<br />
en druppels” op pagina 629 voor een uitleg van de instellingen in het dialoogvenster Batch.<br />
Een batch bestanden verwerken met verschillende indelingen die zich bevinden in geneste<br />
mappen<br />
1 Verwerk de mappen op de gebruikelijke wijze tot de stap Doel.<br />
2 Kies Opslaan en sluiten als doel. U kunt opties voor "Opslaan als"-opdrachten in handeling negeren opgeven om<br />
het volgende te doen:<br />
Als in de stap "Opslaan als" in de handeling een bestandsnaam is opgenomen, wordt het bestand overschreven met<br />
de naam van het document dat wordt opgeslagen. Alle "Opslaan als"-stappen worden verwerkt alsof deze zonder<br />
bestandsnaam zijn opgenomen.<br />
De map die u in de handelingsstap "Opslaan als" hebt opgegeven, wordt overschreven door de oorspronkelijke map<br />
van het document.<br />
Opmerking: U dient een stap Opslaan als op te nemen in de handeling, want de opdracht Batch slaat bestanden niet<br />
automatisch op.<br />
Met deze procedure kunt u bijvoorbeeld afbeeldingen in hun oorspronkelijke mappen verscherpen,<br />
vergroten/verkleinen en opslaan in JPEG-indeling. U maakt een handeling die een stap Verscherpen,<br />
Vergroten/verkleinen en een stap "Opslaan als JPEG" bevat. Wanneer u deze handeling als batch verwerkt, selecteert<br />
u Inclusief alle submappen, kiest u als doel Opslaan en sluiten en selecteert u "Opslaan als"-opdrachten in handeling<br />
negeren.<br />
Een druppel van een handeling maken<br />
Een druppel past een handeling toe op een of meerdere afbeeldingen of op een map met afbeeldingen die u naar het<br />
druppelpictogram sleept. U kunt een druppel opslaan op het bureaublad of op een andere locatie op de schijf.<br />
Laatst bijgewerkt 8/6/2011<br />
628
PHOTOSHOP GEBRUIKEN<br />
Taken automatiseren<br />
Druppelpictogram<br />
Handelingen zijn de basis van druppels. Eerst maakt u de gewenste handeling in het deelvenster Handelingen en<br />
daarna kunt u er een druppel van maken. (Zie “Handelingen opnemen” op pagina 621.)<br />
1 Kies Bestand > Automatisch > Druppel maken.<br />
2 Geef op waar u de druppel wilt opslaan. Klik op Kiezen in het gedeelte Druppel opslaan in van het dialoogvenster<br />
en blader naar de locatie waar u de druppel wilt opslaan.<br />
3 Selecteer de handelingenset en bepaal welke handeling u in de menu's Set en Handeling wilt gebruiken. (Selecteer<br />
de handeling in het deelvenster Handelingen voordat u het dialoogvenster opent om deze menu's vooraf te<br />
selecteren.)<br />
4 Stel opties voor het verwerken, opslaan en benoemen van bestanden in. Zie “Opties voor het verwerken van batches<br />
en druppels” op pagina 629 voor een uitleg van de instellingen in het dialoogvenster Batch.<br />
Tips voor druppels voor verschillende platforms<br />
Overweeg het volgende met betrekking tot de compatibiliteit wanneer u druppels maakt voor Windows en Mac OS:<br />
Wanneer u een in Windows gemaakte druppel verplaatst naar Mac OS, sleept u de druppel naar het <strong>Photoshop</strong>pictogram<br />
op uw bureaublad. <strong>Photoshop</strong> werkt de druppel bij voor gebruik in Mac OS.<br />
Wanneer u een druppel maakt in Mac OS, zorgt de extensie .exe ervoor dat druppels zowel in Windows als in Mac<br />
OS bruikbaar zijn.<br />
Verwijzingen naar bestandsnamen gaan verloren bij verplaatsing naar het andere besturingssysteem. Als een<br />
handelingsstap naar een bestand of map verwijst (bijvoorbeeld de opdrachten Openen en Opslaan als of<br />
aanpassingsopdrachten die instellingen ophalen uit een bestand), wordt er gepauzeerd totdat de gebruiker een<br />
bestandsnaam invoert.<br />
Een bestand met een druppel verwerken<br />
❖ Sleep een bestand of map naar het druppelpictogram. Als <strong>Photoshop</strong> nog niet is gestart, wordt het programma<br />
gestart.<br />
Opties voor het verwerken van batches en druppels<br />
Geef deze opties op in de dialoogvensters Batch en Druppel.<br />
"Openen in"-opdrachten in handeling negeren Kies deze opdracht als u er zeker van wilt zijn dat de bestanden die u<br />
hebt geselecteerd in de opdracht Batch worden verwerkt, zonder het bestand te openen dat u hebt opgegeven in de<br />
opdracht Openen van de handeling. Als de handeling een opdracht Openen bevat waarmee een opgeslagen bestand<br />
wordt geopend en u deze optie niet selecteert, opent en verwerkt de opdracht Batch alleen het bestand dat u hebt<br />
gebruikt voor het opnemen van de opdracht Openen. (Dit komt omdat de opdracht Batch alleen het bestand opent dat<br />
is opgegeven door de handeling nadat alle bestanden in de Batch-bronmap zijn geopend. Aangezien het laatst<br />
geopende bestand genoemd wordt in de handeling, voert de opdracht Batch de handeling uit op dat bestand en worden<br />
geen van de bestanden in de Batch-bronmap verwerkt.)<br />
De handeling dient een opdracht Openen te bevatten om deze optie te kunnen gebruiken. Anders opent de opdracht<br />
Batch niet de bestanden die u hebt geselecteerd voor batchverwerking. Als u deze optie kiest, wordt niet alle informatie<br />
in de opdracht Openen genegeerd, alleen het kiezen van de te openen bestanden wordt genegeerd.<br />
Laatst bijgewerkt 8/6/2011<br />
629
PHOTOSHOP GEBRUIKEN<br />
Taken automatiseren<br />
Schakel deze optie uit als de handeling is opgenomen om te werken op een geopend bestand of als de handeling<br />
opdrachten Openen bevat voor specifieke bestanden die zijn vereist voor de handeling.<br />
Inclusief alle submappen Verwerkt bestanden in de submappen van de opgegeven map.<br />
Waarschuwingen omtrent kleurprofielen onderdrukken Schakelt de weergave van waarschuwingen over kleurbeleid uit.<br />
Dialoogvensters met opties voor het openen van bestanden onderdrukken Onderdrukt dialoogvensters met opties<br />
voor het openen van bestanden. Dit is handig wanneer u handelingen voor batchverwerking opneemt voor Camera<br />
Raw-afbeeldingsbestanden. De standaardinstellingen of de eerder opgegeven instellingen worden gebruikt.<br />
Het menu Doel Hiermee stelt u in waar de verwerkte bestanden moeten worden opgeslagen.<br />
Geen Laat de bestanden open zonder wijzigingen op te slaan (tenzij de handeling de opdracht Opslaan bevat).<br />
Opslaan en sluiten Slaat de bestanden op de huidige locatie op, waardoor de oorspronkelijke bestanden worden<br />
overschreven.<br />
Map Slaat de verwerkte bestanden op een andere locatie op. Klik op Kiezen om de doelmap op te geven.<br />
"Opslaan als"-opdrachten in handeling negeren Zorgt ervoor dat de verwerkte bestanden onder hun oorspronkelijke<br />
naam of onder de naam die u hebt opgegeven in het gedeelte Naamgeving van bestanden van het dialoogvenster Batch<br />
worden opgeslagen in de doelmap die is opgegeven door de opdracht Batch (of naar hun originele map als u Opslaan<br />
en Sluiten kiest).<br />
Als u deze optie niet selecteert en uw handeling een opdracht Opslaan als bevat, worden uw bestanden opgeslagen in<br />
de map die is opgegeven door de opdracht Opslaan als in de handeling en niet in de map die is opgegeven door de<br />
opdracht Batch. Als u deze optie niet selecteert en de opdracht Opslaan als in de handeling een bestandsnaam bepaalt,<br />
overschrijft de opdracht Batch bovendien iedere keer dat een afbeelding wordt verwerkt hetzelfde bestand (het bestand<br />
dat is opgegeven in de handeling).<br />
Als u wilt dat de opdracht Batch de bestanden verwerkt met gebruik van de oorspronkelijke bestandsnamen in de map<br />
die u in de opdracht Batch hebt opgegeven, slaat u uw afbeelding op in de handeling. Als u dan een batch maakt,<br />
selecteert u "Opslaan als"-opdrachten in handeling negeren en geeft u een doelmap op. Als u de namen van de<br />
afbeeldingen in de opdracht Batch wijzigt en "Opslaan als"-opdrachten in handeling negeren niet selecteert, slaat<br />
<strong>Photoshop</strong> uw verwerkte afbeeldingen twee maal op: een keer onder de nieuwe naam in de opgegeven map en een keer<br />
met de oorspronkelijke naam in de map die wordt aangeduid door de opdracht Opslaan als in de handeling.<br />
De handeling moet een opdracht Opslaan als bevatten om deze optie te kunnen gebruiken. Anders slaat de opdracht<br />
Batch de verwerkte bestanden niet op. Als u deze optie selecteert, worden niet alle elementen in de opdracht Opslaan<br />
als overgeslagen, alleen de opgegeven bestandsnaam en map.<br />
Opmerking: Niet alle opties voor Opslaan zijn beschikbaar in de opdrachten Batch of Druppel maken (zoals JPEGcompressie<br />
of TIFF-opties). Als u deze opties wilt gebruiken, neemt u een stap Opslaan als met de gewenste opties op in<br />
de handeling en gebruikt u de optie "Opslaan als"-opdrachten in handeling negeren om er zeker van te zijn dat uw<br />
bestanden worden opgeslagen op de locatie die u hebt opgegeven in de opdracht Batch of Druppel maken. <strong>Photoshop</strong><br />
negeert de opgegeven bestandsnaam en het opgegeven pad in de opdracht Opslaan als van de handeling en behoudt de<br />
opslagopties met gebruik van het nieuwe pad dat en de nieuwe bestandsnaam die u hebt opgegeven in het dialoogvenster<br />
Batch.<br />
Naamgeving van bestanden Bepaalt de conventies voor bestandsnaamgeving wanneer bestanden naar een nieuwe<br />
map worden geschreven. Selecteer elementen in de pop-upmenu’s of typ tekst in de velden die u wilt gebruiken voor<br />
de standaardnamen voor alle bestanden. In de velden kunt u de volgorde en opmaak van onderdelen van de<br />
bestandsnaam wijzigen. U moet ten minste één veld opnemen dat uniek is voor elk bestand (bijvoorbeeld een<br />
bestandsnaam, serienummer of serieletter) om te voorkomen dat bestanden elkaar vervangen. Eerste serienr. bepaalt<br />
het eerste nummer voor eventuele serienummervelden. Serielettervelden beginnen altijd met de letter "A" voor het<br />
eerste bestand.<br />
Laatst bijgewerkt 8/6/2011<br />
630
PHOTOSHOP GEBRUIKEN<br />
Taken automatiseren<br />
Compatibiliteit Zorgt dat de bestandsnamen compatibel zijn met de besturingssystemen Windows, Mac OS en Unix.<br />
Wanneer u bestanden opslaat met de opdracht Batch, worden deze doorgaans in de indeling van de oorspronkelijke<br />
bestanden opgeslagen. Als u wilt dat een batchproces bestanden opslaat in een andere indeling, neemt u in de<br />
oorspronkelijke handeling de opdracht Opslaan als, gevolgd door de opdracht Sluiten op. Wanneer u vervolgens het<br />
batchproces instelt, kiest u bij Doel de optie "Opslaan als"-opdrachten in handeling negeren.<br />
Het menu Fouten Geeft op hoe u met verwerkingsfouten moet omgaan:<br />
Stoppen voor fouten Onderbreekt het proces totdat u het foutbericht hebt bevestigd.<br />
Fouten in logboekbestand Neemt iedere fout in een bestand op zonder het proces te onderbreken. Als er fouten<br />
worden geregistreerd in het bestand, verschijnt er een foutbericht na de verwerking. Als u het foutbestand wilt<br />
bekijken, opent u het met een teksteditor nadat de opdracht Batch is uitgevoerd.<br />
Meer Help-onderwerpen<br />
Video over afbeeldingsverwerking<br />
Scripts<br />
<strong>Photoshop</strong> ondersteunt externe automatisering met behulp van scripts. In Windows kunt u scripttalen gebruiken die<br />
ondersteuning bieden voor COM-automatisering, zoals VB Script. In Mac OS kunt u talen gebruiken, zoals<br />
AppleScript, waardoor u Apple-gebeurtenissen kunt verzenden. Deze talen zijn niet platformonafhankelijk maar<br />
kunnen meerdere toepassingen besturen, zoals <strong>Adobe</strong> <strong>Photoshop</strong>, <strong>Adobe</strong> Illustrator en Microsoft Office. In Mac OS<br />
kunt u ook de <strong>Photoshop</strong>-handelingen voor Automator van Apple gebruiken om taken in <strong>Photoshop</strong> te besturen.<br />
U kunt JavaScript op beide platforms gebruiken. Dankzij de ondersteuning van JavaScript kunt u scripts schrijven voor<br />
<strong>Photoshop</strong> die zowel onder Windows als Mac OS kunnen worden uitgevoerd.<br />
Opmerking: Raadpleeg de scriptdocumentatie in de map <strong>Photoshop</strong> <strong>CS5</strong>/Scripting/Documents. De locatie van de plugin<br />
Scriptlistener is: <strong>Photoshop</strong> <strong>CS5</strong>/Scripting//Utilities.<br />
JavaScript uitvoeren<br />
❖ Kies Bestand > Scripts en selecteer vervolgens het script uit de lijst. De lijst met scripts bevat alle scriptbestanden<br />
die de extensie .js of .jsx hebben en die in de map <strong>Photoshop</strong> <strong>CS5</strong>/Presets/Scripts staan. Om een script te kunnen<br />
uitvoeren dat zich op een andere locatie bevindt, kiest u Bestand > Scripts > Bladeren en bladert u naar het gewenste<br />
script.<br />
Scripts en handelingen automatisch uitvoeren<br />
U kunt een gebeurtenis instellen, zoals het openen, opslaan of exporteren van een bestand in <strong>Photoshop</strong>, die een<br />
JavaScript- of <strong>Photoshop</strong>-handeling activeert. In <strong>Photoshop</strong> zijn diverse standaardgebeurtenissen beschikbaar, maar<br />
u kunt ook het script of de handeling laten activeren door elke willekeurige, op scripts voorbereide <strong>Photoshop</strong>gebeurtenis.<br />
Zie de <strong>Photoshop</strong> <strong>CS5</strong> Scripting Guide voor meer informatie over op scripts voorbereide gebeurtenissen.<br />
1 Kies Bestand > Scripts > Script Events Manager.<br />
2 Selecteer Gebeurtenissen inschakelen om scripts/handelingen uit te voeren.<br />
3 Kies in het menu <strong>Photoshop</strong>-gebeurtenis de gebeurtenis die het script of de handeling start.<br />
4 Selecteer Script of Handeling en kies vervolgens het script of de handeling die moet worden uitgevoerd als de<br />
gebeurtenis zich voordoet.<br />
Laatst bijgewerkt 8/6/2011<br />
631
PHOTOSHOP GEBRUIKEN<br />
Taken automatiseren<br />
In <strong>Photoshop</strong> zijn diverse voorbeeldscripts beschikbaar. Om een ander script te kunnen uitvoeren kiest u Bladeren en<br />
bladert u naar het gewenste script. Kies voor handelingen de handelingenset in het eerste pop-upmenu en een<br />
handeling in die set uit het tweede menu. De handeling moet in het deelvenster Handelingen worden geladen voordat<br />
u deze in de menu's kunt weergeven.<br />
5 Klik op Toevoegen. De gebeurtenis en het daarbij behorende script of de handeling worden in het dialoogvenster<br />
weergegeven.<br />
6 Om afzonderlijke gebeurtenissen uit te schakelen en te verwijderen, selecteert u de gebeurtenis in de lijst en klikt u<br />
op Verwijderen. Als u alle gebeurtenissen wilt uitschakelen, maar deze niet uit de lijst wilt verwijderen, schakelt u<br />
Gebeurtenissen inschakelen om scripts/handelingen uit te voeren uit.<br />
Gegevensgestuurde afbeeldingen maken<br />
Informatie over gegevensgestuurde afbeeldingen<br />
Gegevensgestuurde afbeeldingen maken het mogelijk om snel en nauwkeurig meerdere versies van een afbeelding<br />
voor afdruk- of webprojecten te produceren. U kunt bijvoorbeeld honderd exemplaren van een webbanner<br />
produceren met verschillende tekst en afbeeldingen, allemaal gebaseerd op een sjabloonontwerp.<br />
U genereert de illustraties door deze vanuit <strong>Photoshop</strong> te exporteren. U kunt ook sjablonen maken voor gebruik in<br />
andere programma's, zoals <strong>Adobe</strong>® GoLive® of <strong>Adobe</strong>® Graphics Server (zie “Sjablonen opslaan voor gebruik met<br />
andere <strong>Adobe</strong>-producten” op pagina 637).<br />
Voer de volgende stappen uit om illustraties te maken met behulp van sjablonen en gegevenssets:<br />
1. Maak de basisafbeelding die u als sjabloon wilt gebruiken.<br />
Gebruik lagen om de elementen te scheiden die u in de afbeelding wilt wijzigen.<br />
2. Definieer de variabelen in de afbeelding.<br />
Met variabelen worden de delen in de afbeelding opgegeven die worden gewijzigd. (Zie “Variabelen definiëren” op<br />
pagina 633.)<br />
3. Maak of importeer de gegevenssets.<br />
U kunt de gegevenssets in de sjabloon maken, of deze uit een tekstbestand importeren. (Zie “Een gegevensset<br />
definiëren” op pagina 635 en “Gegevenssets maken in externe bestanden” op pagina 636.)<br />
4. Bekijk een voorvertoning van het document met iedere gegevensset.<br />
Om te kunnen zien hoe uw afbeeldingen er uiteindelijk uitzien, kunt u deze voorvertonen voordat u de bestanden<br />
exporteert. (Zie “Een gegevensset voorvertonen of toepassen” op pagina 635.)<br />
5. Genereer uw afbeeldingen door deze met de gegevens te exporteren.<br />
U kunt uw afbeeldingen als <strong>Photoshop</strong>-bestanden (.PSD) exporteren. (Zie “Afbeeldingen genereren met behulp van<br />
gegevenssets” op pagina 635.)<br />
Laatst bijgewerkt 8/6/2011<br />
632
PHOTOSHOP GEBRUIKEN<br />
Taken automatiseren<br />
B<br />
C<br />
Verschillende versies van een afbeelding maken met variabelen<br />
A. Bronbestandssjabloon B. Gebruiker definieert lagen als variabelen. C. Van een afbeelding kunnen verschillende versies met afzonderlijke<br />
gegevenssets worden gemaakt.<br />
Variabelen definiëren<br />
A<br />
Daisy Lily Rose<br />
U gebruikt variabelen om te bepalen welke elementen in een sjabloon kunnen worden gewijzigd. U kunt drie typen<br />
variabelen definiëren. Met variabelen voor zichtbaarheid kunt u de inhoud van een laag weergeven of verbergen. Met<br />
variabelen voor pixelvervanging kunt u de pixels in de laag vervangen door pixels uit een ander afbeeldingsbestand.<br />
Met variabelen voor tekstvervanging kunt u een tekstreeks in een tekstlaag vervangen.<br />
Opmerking: GoLive herkent alle variabelen voor tekst en zichtbaarheid, behalve variabelen voor pixelvervanging.<br />
A<br />
Flower<br />
A<br />
B<br />
C<br />
Twee versies van een afbeelding die zijn gebaseerd op dezelfde sjabloon<br />
A. Variabele Zichtbaarheid B. Variabelen voor pixelvervanging C. Variabele voor tekstvervanging<br />
B<br />
C<br />
Laatst bijgewerkt 8/6/2011<br />
633
PHOTOSHOP GEBRUIKEN<br />
Taken automatiseren<br />
U kunt geen variabelen definiëren voor de achtergrondlaag.<br />
1 Kies Afbeelding > Variabelen > Definiëren.<br />
2 Selecteer een laag in het pop-upmenu Laag met de inhoud die u als een variabele wilt definiëren.<br />
3 Selecteer een of meer typen variabelen:<br />
Zichtbaarheid Geeft de inhoud van de laag weer of verbergt deze.<br />
Pixelvervanging Hiermee kunt u de pixels in de laag vervangen door pixels uit een ander afbeeldingsbestand.<br />
Tekstvervanging Vervangt een tekstreeks in een tekstlaag.<br />
4 Voer een van de volgende handelingen uit:<br />
Kies Naam en geef een naam op voor de variabele. Namen van variabelen moeten beginnen met een letter,<br />
onderstrepingsteken of dubbele punt en mogen geen spaties of speciale tekens bevatten (met uitzondering van<br />
punten, koppeltekens, onderstrepingstekens en dubbele punten).<br />
Kies een bestaande variabele in het pop-upmenu Naam, waaraan u deze laag kunt koppelen. Lagen die zijn<br />
gekoppeld aan dezelfde variabele worden samen met het koppelingspictogram naast het menu Naam weergegeven.<br />
5 Voor variabelen voor pixelvervanging stelt u de volgende opties in.<br />
Kies een methode voor het schalen van de vervangende afbeelding: Passen om de afbeelding te schalen zodat deze<br />
in het selectiekader past (waardoor er gedeelten van het selectiekader leeg kunnen blijven). Opvullen om de<br />
afbeelding te schalen zodat deze het selectiekader geheel vult (waardoor de afbeelding groter dan het selectiekader<br />
kan zijn). Ongewijzigd om de afbeelding niet te schalen en Conform om de afbeelding niet-proportioneel passend<br />
te maken in het selectiekader.<br />
Klik op een handgreep van het pictogram voor uitlijning om de uitlijning te kiezen waarmee de afbeelding<br />
binnen het selectiekader wordt geplaatst. (Deze optie is niet beschikbaar voor Conform.)<br />
Selecteer Aan selectiekader klemmen om gedeelten van de afbeelding die niet in het selectiekader passen bij te<br />
snijden. Deze optie is alleen beschikbaar wanneer de vervangingsmethode Opvullen of Ongewijzigd wordt<br />
geselecteerd. (Deze optie is niet beschikbaar voor Conform.)<br />
6 Als u variabelen voor een andere laag wilt definiëren, kiest u een laag in het pop-upmenu Laag. Naast de naam van<br />
lagen met variabelen verschijnt een sterretje. U kunt met de navigatiepijlen tussen lagen navigeren.<br />
7 Klik op OK.<br />
De naam van een variabele wijzigen<br />
1 Kies Afbeelding > Variabelen > Definiëren.<br />
2 Kies in het pop-upmenu Laag de laag die de variabele bevat.<br />
3 Voer u een naam in het tekstvak Naam in om de naam van de variabele te wijzigen. Namen van variabelen moeten<br />
beginnen met een letter, onderstrepingsteken of dubbele punt en mogen geen spaties of speciale tekens bevatten<br />
(met uitzondering van punten, koppeltekens, onderstrepingstekens en dubbele punten).<br />
4 Hef de selectie van de variabele op om deze te verwijderen.<br />
Laatst bijgewerkt 8/6/2011<br />
634
PHOTOSHOP GEBRUIKEN<br />
Taken automatiseren<br />
Een gegevensset definiëren<br />
Een gegevensset is een verzameling variabelen met gekoppelde gegevens. U definieert een gegevensset voor elke versie<br />
van de afbeelding die u wilt genereren.<br />
1 Voer een van de volgende handelingen uit:<br />
Kies Afbeelding > Variabelen > Gegevenssets.<br />
Wanneer het dialoogvenster Variabelen is geopend, kiest u Gegevenssets in het pop-upmenu boven in het<br />
dialoogvenster, of klikt u op Volgende.<br />
Opmerking: U moet ten minste één variabele definiëren voordat u de standaardgegevensset kunt bewerken.<br />
2 Klik op de knop Nieuwe gegevensset .<br />
3 Selecteer een variabele in het pop-upmenu Naam of uit de lijst onder in het dialoogvenster.<br />
4 Bewerk de variabele gegevens:<br />
Voor variabelen voor zichtbaarheid selecteert u Zichtbaar om de inhoud van de laag weer te geven of<br />
Onzichtbaar om de inhoud van de laag te verbergen.<br />
Voor variabelen voor pixelvervanging klikt u op Bestand selecteren en selecteert u een afbeeldingsbestand ter<br />
vervanging. Klik op Niet vervangen voordat de gegevensset is toegepast om de laag in de huidige toestand te laten.<br />
Opmerking: Als u Niet vervangen kiest, worden de standaardinstellingen voor het bestand niet opnieuw ingesteld als er<br />
al eerder een andere vervanging is toegepast.<br />
Voor variabelen voor tekstvervanging typt u een tekstreeks in het tekstvak Waarde.<br />
5 Definieer extra gegevenssets voor elke versie van de afbeelding die u wilt genereren.<br />
U kunt de gegevensset later bewerken, hernoemen of verwijderen door deze eerst in het pop-upmenu Gegevensset te<br />
kiezen en daarna de opties te bewerken. Gebruik de pijlpictogrammen om tussen gegevenssets te navigeren. Klik op<br />
het pictogram met de prullenbak om een gegevensset te verwijderen.<br />
Een gegevensset voorvertonen of toepassen<br />
U kunt de inhoud van een gegevensset toepassen op de basisafbeelding terwijl alle variabelen en gegevenssets intact<br />
blijven. Hierbij wordt de vormgeving van het PSD-document aangepast aan de waarden van de gegevensset. U kunt<br />
ook voorvertonen hoe elke versie van uw afbeelding er met elke gegevensset uitziet.<br />
Opmerking: Als u een gegevensset toepast, wordt het oorspronkelijke document overschreven.<br />
❖ Kies Afbeelding > Gegevensset toepassen. Selecteer de gegevensset in de lijst en geef een voorvertoning van de<br />
afbeelding weer in het documentvenster. Klik op Toepassen om de gegevensset toe te passen. Klik op Annuleren als<br />
u een voorvertoning weergeeft en de basisafbeelding niet wilt wijzigen.<br />
U kunt ook een gegevensset toepassen en voorvertonen op de pagina Gegevensset van het dialoogvenster Variabelen.<br />
Afbeeldingen genereren met behulp van gegevenssets<br />
Zodra u variabelen en een of meer gegevenssets hebt gedefinieerd, kunt u in de modus Batch afbeeldingen uitvoeren<br />
met gebruik van de gegevenssetwaarden. U kunt afbeeldingen uitvoeren als PSD-bestanden.<br />
1 Kies Bestand> Exporteren > Gegevenssets als bestanden.<br />
2 Voer een basisnaam in voor alle gegenereerde bestanden. Desgewenst kunt u uw eigen schema voor het benoemen<br />
van de bestanden maken.<br />
3 Klik op de knop Map selecteren om een doelmap voor de bestanden te selecteren.<br />
Laatst bijgewerkt 8/6/2011<br />
635
PHOTOSHOP GEBRUIKEN<br />
Taken automatiseren<br />
4 Kies de gegevenssets die u wilt exporteren.<br />
5 Klik op OK.<br />
Gegevenssets maken in externe bestanden<br />
U kunt snel een groot aantal gegevenssets maken door een extern tekstbestand te maken dat alle gegevens over<br />
variabelen bevat en dit bestand in een PSD-document met variabelen te laden. Een methode daarvoor is het invoeren<br />
van de gegevens in een tekstbestand of een Microsoft Excel-bestand, dat u vervolgens naar een bestand exporteert met<br />
tabs of komma's als scheidingstekens.<br />
De syntaxis van het externe tekstbestand is als volgt (waarbij elke regel die begint met "Variabele" of "Waarde" een<br />
afzonderlijke regel in uw bestand is):<br />
VariableName1VariableName2 VariableNameN <br />
Value1-1Value2-1ValueN-1<br />
Value1-2Value2-2ValueN-2<br />
Value1-MValue2-MValueN-M<br />
Alle namen van variabelen worden op de eerste regel weergegeven in de volgorde waarin de bijbehorende waarden op<br />
de volgende regels worden weergegeven. Elke volgende regel vertegenwoordigt één gegevensset en bevat de waarden<br />
van de opgegeven variabelen.<br />
Als u van meerdere regels tekst één tekstregel in een gegevensset wilt maken, plaatst u de tekst tussen dubbele<br />
aanhalingstekens en voegt u op de gewenste locaties voor nieuwe regels in het bestand met komma's of tabs als<br />
scheidingstekens een handmatig regeleinde in.<br />
Syntaxiselementen van extern tekstbestand<br />
Een bestand met komma's (CSV) of tabs<br />
als scheidingsteken waarin de namen<br />
en waarden van afzonderlijke<br />
variabelen van elkaar worden<br />
gescheiden.<br />
Een nieuwe-regelteken dat aan het<br />
einde van elke gegevensset wordt<br />
geplaatst en dat een regelinvoer,<br />
regelterugloop of beide kan<br />
aanduiden.<br />
"true" (waar) en<br />
"false" (onwaar)<br />
Toegestane waarden voor een<br />
zichtbaarheidsvariabele.<br />
Spaties Spaties aan weerszijden van<br />
scheidingstekens worden verwijderd<br />
tijdens het parseren van het bestand.<br />
De spaties tussen de woorden in een<br />
waardestring (bijvoorbeeld: taal noch<br />
teken) worden gehandhaafd,<br />
voorloopspaties en volgspaties worden<br />
gehandhaafd als deze tussen dubbele<br />
aanhalingstekens zijn geplaatst<br />
(bijvoorbeeld: "een teken ”).<br />
Dubbele<br />
aanhalingstekens<br />
Dubbele aanhalingstekens kunnen<br />
deel uitmaken van een waarde als deze<br />
worden voorafgegaan door een ander<br />
dubbel aanhalingsteken, ""B"" staat<br />
bijvoorbeeld voor "B" in de<br />
gegevensset).<br />
Laatst bijgewerkt 8/6/2011<br />
636
PHOTOSHOP GEBRUIKEN<br />
Taken automatiseren<br />
Als of deel uitmaken van de waarde van een variabele, moet de hele waarde tussen dubbele<br />
aanhalingstekens worden geplaatst.<br />
Alle variabelen die in het PSD-document zijn gedefinieerd, moeten ook in het tekstbestand worden gedefinieerd. Er<br />
wordt een foutbericht weergegeven als het aantal variabelen in het tekstbestand niet overeenkomt met het aantal in het<br />
document.<br />
Voorbeeld van een gegevensset:<br />
Door gebruik te maken van een sjabloon voor bloemen die variabelen voor tulpen en zonnebloemen bevat, kunt u het<br />
volgende tekstbestand maken:<br />
{contents of FlowerShow.txt}<br />
Variable 1, Variable 2, Variable 3<br />
true, TULIP, c:\My Documents\tulip.jpg<br />
false, SUNFLOWER, c:\My Documents\sunflower.jpg<br />
false, CALLA LILY, c:\My Documents\calla.jpg<br />
true, VIOLET, c:\My Documents\violet.jpg<br />
Opmerking: U kunt een relatief pad gebruiken voor de afbeeldingslocatie als het tekstbestand zich in dezelfde map<br />
bevindt als het afbeeldingsbestand. Het laatste item in het voorbeeld kan bijvoorbeeld zijn: true, VIOLET, violet.jpg.<br />
Een gegevensset importeren<br />
1 Voer een van de volgende handelingen uit:<br />
Kies Bestand > Importeren > Variabele gegevenssets.<br />
Kies Afbeelding > Variabelen > Gegevenssets en klik op de knop Importeren.<br />
2 Navigeer naar het tekstbestand dat u wilt importeren.<br />
3 Stel de importopties in.<br />
Eerste kolom als naam voor gegevensset gebruiken Benoemt iedere gegevensset met behulp van de inhoud uit de<br />
eerste kolom in het tekstbestand (de waarden voor de eerste variabele in de lijst). Anders worden de gegevenssets “Data<br />
Set 1, Data Set 2, enz." genoemd.<br />
Bestaande gegevenssets vervangen Verwijdert alle bestaande gegevenssets voordat de nieuwe worden geïmporteerd.<br />
4 Stel de codering van het tekstbestand in of handhaaf de instelling Automatisch.<br />
5 Klik op OK.<br />
Sjablonen opslaan voor gebruik met andere <strong>Adobe</strong>-producten<br />
U kunt een sjabloon opslaan in PSD-indeling voor gebruik met andere <strong>Adobe</strong>-producten, zoals <strong>Adobe</strong> Graphics<br />
Server (alleen beschikbaar in het Engels) en <strong>Adobe</strong> GoLive. Een gebruiker van GoLive kan bijvoorbeeld een PSDsjabloon<br />
in een paginalay-out plaatsen, de variabelen ervan met dynamische koppelingen aan een database binden en<br />
vervolgens met Graphics Server herhalingen van de illustratie genereren. Ook kan een ontwikkelaar die werkt met<br />
Graphics Server de variabelen in het PSD-bestand rechtstreeks koppelen aan een database of een andere gegevensbron.<br />
Zie de Help bij <strong>Adobe</strong> GoLive en de <strong>Adobe</strong> Graphics Server Developer Guide voor meer informatie over het gebruik<br />
van PSD-sjablonen voor het maken van gegevensgestuurde afbeeldingen.<br />
Laatst bijgewerkt 8/6/2011<br />
637
Hoofdstuk 21: Optionele plug-ins<br />
U kunt enkele verouderde <strong>Adobe</strong> <strong>Photoshop</strong>-plug-ins downloaden voor Windows of Mac OS. De download bevat het<br />
Lees mij-bestand OptionalPluginsReadMe met installatie-instructies.<br />
Figuurpakketten en contactbladen<br />
Zie Een <strong>PDF</strong>-contactblad maken in de <strong>Adobe</strong> Bridge Help voor informatie over het maken van contactbladen in<br />
<strong>Photoshop</strong> <strong>CS5</strong>. U kunt ook de verouderde, optionele plug-ins Figuurpakket of Contactblad downloaden voor<br />
Windows of Mac OS.<br />
Foto's afdrukken in een figuurpakketlay-out<br />
Meerdere foto's in een fotopakket plaatsen<br />
Als u de hieronder beschreven optionele plug-in Figuurpakket wilt gebruiken, downloadt u deze eerst voor Windows<br />
of Mac OS. Het is ook mogelijk om figuurpakketten en aangepaste pakketten te maken in <strong>Photoshop</strong> Lightroom. Zie<br />
Een afdruksjabloon kiezen in de Lightroom Help.<br />
Met de optionele plug-in Figuurpakket kunt u meerdere exemplaren van een afbeelding op één pagina plaatsen, net<br />
als portretfotografen doen met schoolfoto's. U kunt ook verschillende afbeeldingen op één pagina plaatsen. U kunt<br />
kiezen uit een reeks opties voor grootte en plaatsing en zo de pakketindeling geheel aan uw wensen aanpassen.<br />
Lay-out van een figuurpakket<br />
1 Figuurpakket is een optionele plug-in. Download en installeer de plug-in voor Windows of Mac OS.<br />
2 “<strong>Photoshop</strong> uitvoeren in de 32-bits modus (alleen voor 64-bits Mac OS)” op pagina 654.<br />
3 Voer een van de volgende handelingen uit:<br />
Selecteer Bestand > Automatisch > Figuurpakket. Als u meerdere afbeeldingen hebt geopend, wordt voor het<br />
figuurpakket de voorste afbeelding gebruikt.<br />
(Bridge) Kies Extra > <strong>Photoshop</strong> > Figuurpakket. Voor de opdracht Figuurpakket wordt de eerste afbeelding<br />
gebruikt die in Bridge wordt weergegeven, tenzij u een specifieke afbeelding hebt geselecteerd voordat u de<br />
opdracht Figuurpakket selecteerde.<br />
Laatst bijgewerkt 8/6/2011<br />
638
PHOTOSHOP GEBRUIKEN<br />
Optionele plug-ins<br />
Als u alleen de voorste afbeelding gebruikt of een in Bridge geselecteerde afbeelding, gaat u naar stap 3.<br />
4 Voeg een of meer afbeeldingen toe aan de lay-out door een van de volgende handelingen uit te voeren:<br />
Kies in het gedeelte Bronafbeeldingen van het dialoogvenster Figuurpakket de optie Bestand of Map in de lijst<br />
Gebruiken en klik op Bladeren (Windows) of Kiezen (Mac OS). Als u Map kiest, kunt u het selectievakje Inclusief<br />
alle submappen inschakelen om de afbeeldingen die zich in de submappen bevinden ook op te nemen.<br />
Klik op een tijdelijke aanduiding in de voorvertoningslay-out en blader om een afbeelding te selecteren.<br />
Als u in de voorvertoningslay-out van het figuurpakket op een tijdelijke aanduiding klikt, kunt u bladeren om een afbeelding te selecteren.<br />
Sleep een afbeelding van het bureaublad of uit een map naar een tijdelijke aanduiding.<br />
Voeg een afbeelding toe aan een figuurpakket door de afbeelding van het bureaublad naar de tijdelijke aanduiding te slepen.<br />
U kunt elke afbeelding in de lay-out wijzigen door op de tijdelijke aanduiding te klikken en te bladeren om een nieuwe<br />
afbeelding te selecteren.<br />
5 Selecteer in het gedeelte Document van het dialoogvenster Figuurpakket de paginagrootte, lay-out, resolutie en<br />
kleurmodus. Een miniatuur van de geselecteerde lay-out wordt aan de rechterkant van het dialoogvenster<br />
weergegeven.<br />
6 Schakel Alle lagen samenvoegen in als u een figuurpakket wilt maken met alle afbeeldingen en labeltekst op één<br />
laag. Maak de selectie van Alle lagen samenvoegen ongedaan om een figuurpakket te maken met afzonderlijke<br />
afbeeldings- en tekstlagen (voor labels). Als u iedere afbeelding en ieder label op een andere laag plaatst, kunt u het<br />
figuurpakket bijwerken nadat het is opgeslagen. Als u lagen gebruikt, wordt het bestand van het figuurpakket wel<br />
aanzienlijk groter.<br />
7 Kies in het gedeelte Label de bron voor labeltekst in het vak Inhoud of kies Geen. Als u Eigen tekst kiest, geeft u de<br />
tekst voor het label op in het veld Eigen tekst.<br />
8 Geef het lettertype en de tekengrootte op en kies een kleur, dekking, positie en rotatie voor de labels.<br />
9 Klik op OK.<br />
Laatst bijgewerkt 8/6/2011<br />
639
PHOTOSHOP GEBRUIKEN<br />
Optionele plug-ins<br />
Een lay-out voor een figuurpakket aanpassen<br />
U kunt bestaande lay-outs aanpassen of nieuwe lay-outs maken met de functie Lay-out Figuurpakket bewerken.<br />
Aangepaste lay-outs worden als tekstbestanden opgeslagen in de submap Layouts van de map Presets. U kunt uw<br />
opgeslagen lay-outs vervolgens opnieuw gebruiken. De functie Lay-out Figuurpakket bewerken maakt gebruik van een<br />
grafische interface, zodat u geen tekstbestanden hoeft te maken om lay-outs te maken of aan te passen.<br />
1 Voer een van de volgende handelingen uit:<br />
(<strong>Photoshop</strong>) Selecteer Bestand > Automatisch > Figuurpakket.<br />
(Bridge) Kies Extra > <strong>Photoshop</strong> > Figuurpakket.<br />
2 Kies in het dialoogvenster Figuurpakket een lay-out in het menu Lay-out als u een lay-out maakt of een bestaande<br />
lay-out wijzigt.<br />
3 Klik op de knop Lay-out bewerken.<br />
4 Geef in het dialoogvenster Lay-out Figuurpakket bewerken in het tekstvak Naam een naam op voor de aangepaste<br />
lay-out.<br />
5 (Optioneel) Kies in het gedeelte Lay-out van het dialoogvenster Lay-out Figuurpakket bewerken een afmeting in<br />
het vak Paginagrootte of geef waarden op in de tekstvakken Breedte en Hoogte. In het vak Eenheden kunt u inches,<br />
centimeters, pixels of millimeters opgeven.<br />
Een tijdelijke aanduiding naar een nieuwe locatie in de lay-out van een figuurpakket slepen<br />
6 Als u in het gedeelte Raster van het dialoogvenster Lay-out Figuurpakket bewerken de optie Magnetisch inschakelt,<br />
wordt een raster weergegeven waarmee u de elementen in de aangepaste lay-out kunt plaatsen. Voer in het tekstvak<br />
Grootte een waarde in om het uiterlijk van het raster te veranderen.<br />
7 Als u een tijdelijke aanduiding wilt toevoegen of verwijderen, voert u een van de volgende handelingen uit:<br />
Klik op Zone toevoegen om een tijdelijke aanduiding aan de lay-out toe te voegen.<br />
Selecteer een tijdelijke aanduiding en klik op Zone verwijderen om de aanduiding uit de lay-out te verwijderen.<br />
8 Als u een tijdelijke aanduiding wilt wijzigen, selecteert u de aanduiding en voert u een van de volgende handelingen uit:<br />
Geef waarden op in de tekstvakken Breedte en Hoogte om de afmetingen van de aanduiding te wijzigen.<br />
Klik op een greep en sleep deze om de afmetingen van een tijdelijke aanduiding te wijzigen. Als u de afmetingen<br />
wijzigt van een rechthoekige tijdelijke aanduiding waarin zich een afbeelding bevindt, wordt de afbeelding<br />
magnetisch in horizontale of verticale richting aan de aanduiding gekoppeld. Dit is afhankelijk van de wijze waarop<br />
de afmetingen van de zone worden gewijzigd.<br />
Geef waarden op in de tekstvakken X en Y om een tijdelijke aanduiding te verplaatsen.<br />
Klik op een tijdelijke aanduiding en sleep deze naar de gewenste locatie in de lay-out.<br />
9 Klik op Opslaan.<br />
Laatst bijgewerkt 8/6/2011<br />
640
PHOTOSHOP GEBRUIKEN<br />
Optionele plug-ins<br />
Een contactblad maken<br />
Contactbladen maken met <strong>Adobe</strong> Bridge<br />
Met de mogelijkheden voor het zoeken en sorteren van afbeeldingen in <strong>Adobe</strong> Bridge kunt u gemakkelijk<br />
contactbladen maken. In Bridge maakt de <strong>Adobe</strong> Output Module contactbladen in de <strong>PDF</strong>-indeling die iedereen kan<br />
reviseren, annoteren en afdrukken in het gratis programma <strong>Adobe</strong> Reader.<br />
Zie Een <strong>PDF</strong>-contactblad maken in de <strong>Adobe</strong> Bridge Help voor aanwijzingen en koppelingen naar nuttige<br />
lesbestanden.<br />
Contactbladen maken met de verouderde, optionele <strong>Photoshop</strong>-plug-in<br />
Aangezien <strong>Adobe</strong> Bridge verbeterde Contactblad-functies bevat, wordt de plug-in Contactblad niet geïnstalleerd bij<br />
<strong>Photoshop</strong>.<br />
1 Download en installeer de plug-in voor Windows of Mac OS.<br />
2 “<strong>Photoshop</strong> uitvoeren in de 32-bits modus (alleen voor 64-bits Mac OS)” op pagina 654.<br />
3 Voer een van de volgende handelingen uit:<br />
(<strong>Photoshop</strong>) Kies Bestand > Automatisch > Contactblad II.<br />
(Bridge) Selecteer een map met afbeeldingen of specifieke afbeeldingsbestanden. Kies in het menu Bridge Extra ><br />
<strong>Photoshop</strong> > Contactblad II. Tenzij u specifieke afbeeldingen selecteert, worden in het contactblad alle<br />
afbeeldingen opgenomen die op dat moment in <strong>Adobe</strong> Bridge worden weergegeven. U kunt een andere map met<br />
afbeeldingen of andere op dit moment geopende afbeeldingen selecteren, nadat het dialoogvenster Contactblad II<br />
is geopend.<br />
Opmerking: Klik om een afbeelding in Bridge te selecteren. Als u meerdere afbeeldingen wilt selecteren, houdt u Shift<br />
ingedrukt terwijl u op de gewenste afbeeldingen klikt. Houd Ctrl (Windows) of Command (Mac OS) ingedrukt terwijl u<br />
klikt als u afbeeldingen wilt selecteren die niet aan elkaar grenzen.<br />
4 Geef in het dialoogvenster Contactblad II op welke afbeeldingen u wilt gebruiken door in het gedeelte<br />
Bronafbeeldingen een van de volgende opties te selecteren in het menu Gebruik:<br />
Momenteel geopende documenten Zo kunt u alle afbeeldingen gebruiken die op dat moment in <strong>Photoshop</strong> zijn<br />
geopend.<br />
Map Als u deze optie hebt geselecteerd, kiest u Bladeren (Windows) of Kiezen (Mac OS) om op te geven in welke map<br />
zich de afbeeldingen bevinden die u wilt gebruiken. Selecteer Inclusief alle submappen als u ook de afbeeldingen in de<br />
submappen wilt opnemen.<br />
Geselecteerde afbeeldingen van Bridge Hiermee gebruikt u de afbeeldingen die in Bridge worden weergegeven. Alle<br />
afbeeldingen die in Bridge worden weergegeven worden gebruikt, tenzij u specifieke afbeeldingen hebt geselecteerd<br />
voordat u de opdracht Contactblad II selecteerde. Afbeeldingen in submappen zijn niet inbegrepen.<br />
5 Geef in het gedeelte Document de afmetingen, resolutie en kleurmodus voor het contactblad op. Selecteer Alle<br />
lagen samenvoegen als u een contactblad wilt maken met alle afbeeldingen en tekst in één laag. Schakel Alle lagen<br />
samenvoegen uit als u een contactblad wilt maken met elke afbeelding in een afzonderlijke laag en elk bijschrift in<br />
een afzonderlijke tekstlaag.<br />
6 Stel in het gedeelte Miniaturen lay-outopties in voor de miniatuurvoorbeelden.<br />
Kies bij Plaatsen of de miniaturen eerst opzij (van links naar rechts en dan van boven naar beneden) of eerst naar<br />
beneden (van boven naar beneden en dan van links naar rechts) moeten worden geplaatst.<br />
Geeft het gewenste aantal rijen en kolommen per contactblad op. Rechts worden de maximale afmetingen voor de<br />
afzonderlijke miniaturen aangegeven. U ziet daar ook hoe de gekozen lay-out er uit zal zien.<br />
Laatst bijgewerkt 8/6/2011<br />
641
PHOTOSHOP GEBRUIKEN<br />
Optionele plug-ins<br />
Schakel Automatische spatiëring gebruiken in als u de ruimte tussen de miniaturen in het contactblad automatisch<br />
wilt instellen. Als u Automatische spatiëring gebruiken uitschakelt, kunt u de verticale en de horizontale ruimte om<br />
de miniaturen opgeven. De voorvertoning van het contactblad in het dialoogvenster wordt automatisch bijgewerkt<br />
nadat u de tussenruimte hebt opgegeven.<br />
Selecteer Roteren voor beste pasvorm om de afbeeldingen zo te roteren, dat deze zo efficiënt mogelijk over het<br />
contactblad worden verdeeld, ongeacht de richting van de afbeeldingen.<br />
Als Roteren voor beste pasvorm niet is geselecteerd, verschijnen de miniaturen in de juiste richting (links). Als Roteren voor beste pasvorm wel<br />
is geselecteerd, worden de miniaturen gedraaid om zo efficiënt mogelijk over het contactblad te worden verdeeld (rechts).<br />
7 Selecteer Bestandsnaam als bijschrift gebruiken als u de oorspronkelijke bestandsnamen als bijschrift wilt<br />
gebruiken. Gebruik het menu om een lettertype en een tekengrootte voor de bijschriften te kiezen.<br />
8 Klik op OK.<br />
Webfotogalerieën maken<br />
Zie Een webfotogalerie maken in de <strong>Adobe</strong> Bridge Help voor informatie over het maken van webgalerieën in<br />
<strong>Photoshop</strong> <strong>CS5</strong>. Als u de hieronder beschreven oudere, optionele plug-in Webfotogalerie wilt gebruiken, downloadt en<br />
installeert u deze voor Windows of Mac OS.<br />
Informatie over webfotogalerieën<br />
Een webfotogalerie is een website die een startpagina heeft met miniatuurafbeeldingen en galeriepagina’s met<br />
afbeeldingen in de oorspronkelijke grootte. Elke pagina bevat koppelingen waarmee bezoekers door de site kunnen<br />
navigeren. Als een bezoeker bijvoorbeeld op een miniatuurafbeelding op de startpagina klikt, wordt een galeriepagina<br />
met de bijbehorende afbeeldingen in de oorspronkelijke grootte geladen. Met de opdracht Webfotogalerie kunt u<br />
automatisch een webfotogalerie genereren op basis van een set afbeeldingen.<br />
Startpagina webfotogalerie<br />
Laatst bijgewerkt 8/6/2011<br />
642
PHOTOSHOP GEBRUIKEN<br />
Optionele plug-ins<br />
<strong>Photoshop</strong> biedt diverse stijlen voor galerieën, die u kunt selecteren met de opdracht Webfotogalerie. Als u een ervaren<br />
gebruiker bent die met HTML kan werken, kunt u een nieuwe stijl maken of een stijl aanpassen door een reeks HTMLsjabloonbestanden<br />
te bewerken.<br />
Elke sjabloon voor galeriestijlen bevat andere opties. Als u een vooraf gedefinieerde stijl gebruikt, zijn bepaalde opties<br />
mogelijk uitgeschakeld of niet beschikbaar in die bepaalde stijl.<br />
Een webfotogalerie maken<br />
<strong>Adobe</strong> Bridge beschikt over verbeterde functies voor webgalerieën. Zie Een webfotogalerie maken in de <strong>Adobe</strong> Bridge<br />
Help voor aanwijzingen.<br />
1 Download en installeer de verouderde plug-in Webfotogalerie voor Windows of Mac OS.<br />
2 “<strong>Photoshop</strong> uitvoeren in de 32-bits modus (alleen voor 64-bits Mac OS)” op pagina 654.<br />
3 (Optioneel) Selecteer de bestanden of map die u wilt gebruiken in <strong>Adobe</strong> Bridge.<br />
Uw afbeeldingen worden gepresenteerd in de volgorde waarin ze worden weergegeven in Bridge. Als u liever een<br />
andere volgorde aanhoudt, wijzigt u de volgorde in Bridge.<br />
4 Ga op een van de volgende manieren te werk:<br />
Kies Extra > <strong>Photoshop</strong> > Webfotogalerie in <strong>Adobe</strong> Bridge.<br />
Kies Bestand > Automatisch > Webfotogalerie in <strong>Photoshop</strong>.<br />
5 Kies een stijl voor de galerie in het pop-upmenu Stijlen. In het dialoogvenster wordt een voorvertoning van de<br />
startpagina in de gekozen stijl weergegeven.<br />
6 (Optioneel) Voer een e-mailadres in als de contactpersoon voor de galerie.<br />
7 Kies de bronbestanden voor uw galerie in het menu Gebruik.<br />
Geselecteerde afbeeldingen van Bridge Hierbij gebruikt u afbeeldingen die u selecteert voordat u het dialoogvenster<br />
Webfotogalerie opent.<br />
Map Hierbij gebruikt u afbeeldingen uit mappen die u hebt geselecteerd met de knop Bladeren (Windows) of Kies<br />
(Mac OS). Selecteer Inclusief alle submappen als u ook de afbeeldingen in de submappen van de geselecteerde map<br />
wilt gebruiken.<br />
8 Klik op Doel en selecteer vervolgens een map waarin u de afbeeldingen en HTML-pagina's voor de galerie wilt<br />
opslaan. Klik vervolgens op OK (Windows) of Kies (Mac OS).<br />
9 Selecteer opmaakopties voor de webgalerie. Maak een keuze in het menu Opties om iedere set met opties weer te<br />
geven. Zie “Opties voor webfotogalerie” op pagina 644.<br />
10 Klik op OK. De volgende HTML- en JPEG-bestanden worden in de doelmap geplaatst:<br />
Een startpagina voor de galerie met de naam index.htm of index.html, afhankelijk van de opties voor Extensie.<br />
Open dit bestand in een willekeurige webbrowser als u een voorvertoning van de galerie wilt bekijken.<br />
JPEG-afbeeldingen, in een submap voor afbeeldingen.<br />
HTML-paginabestanden, in een submap voor pagina’s.<br />
JPEG-miniatuurafbeeldingen, in een submap voor miniaturen.<br />
Laatst bijgewerkt 8/6/2011<br />
643
PHOTOSHOP GEBRUIKEN<br />
Optionele plug-ins<br />
Kleuren overeen laten komen<br />
Als u foto's bewerkt in een werkruimte met een uitgebreide kleuromvang, zoals ProPhoto RGB of <strong>Adobe</strong> RGB, kunnen<br />
de afbeeldingskleuren er anders uitzien als ze in een webgalerie worden weergegeven door een browser die ingesloten<br />
kleurprofielen niet kan lezen. Als dit gebeurt, kunt u de afbeeldingsprofielen omzetten in sRGB (het standaardprofiel<br />
van de meeste browsers) voordat u ze optimaliseert of opneemt in een webfotogalerie. U kunt profielen op de volgende<br />
manieren omzetten in sRGB. Het is beter om met een kopie van de afbeeldingen te werken.<br />
Als u één afbeelding wilt omzetten, kiest u achtereenvolgens Bewerken > Omzetten in profiel en sRGB. Zie Een<br />
kleurprofiel toewijzen of verwijderen.<br />
Als u een map met afbeeldingen wilt omzetten, gebruikt u de Afbeeldingsprocessor. Kies Bestand > Scripts ><br />
Afbeeldingsprocessor. Zie “Bestanden omzetten met de Afbeeldingsprocessor” op pagina 626.<br />
Als u de Afbeeldingsprocessor gebruikt, kunt u de bestanden direct opslaan in de gewenste JPEG-indeling. Als u dit<br />
doet, schakel het selectievakje Afbeeldingen vergroten/verkleinen dan uit in de opties voor Grote afbeeldingen.<br />
Opties voor webfotogalerie<br />
Algemeen Opties voor bestandsextensies, codering en metagegevens.<br />
Extensie Hierbij gebruikt u .htm of .html als de extensie van de bestandsnaam.<br />
UTF 8-codering gebruiken voor URL Hierbij gebruikt u UTF-8-codering.<br />
Breedte- en hoogtekenmerken toevoegen voor afbeeldingen Hiermee bepaalt u afmetingen, waardoor u de<br />
downloadtijd kunt verkorten.<br />
Alle metagegevens behouden Hiermee behoudt u de metagegevens.<br />
Banner Tekstopties voor de banner die op elke pagina in de galerie verschijnen. Voer tekst in in alle volgende velden:<br />
Sitenaam De naam van de galerie.<br />
Fotograaf De naam van de persoon of organisatie die het auteursrecht op de foto’s in de galerie heeft.<br />
Contactinfo De contactinformatie voor de galerie, zoals een telefoonnummer of zakelijk adres.<br />
Datum De datum die op elke pagina van de galerie wordt weergegeven. Standaard wordt de huidige datum<br />
gebruikt.<br />
Lettertype en Tekengrootte (Beschikbaar voor enkele sitestijlen) Opties voor de bannertekst.<br />
Grote afbeeldingen Opties voor de belangrijkste afbeeldingen die worden weergegeven op elke galeriepagina.<br />
Numerieke koppelingen toevoegen (Beschikbaar voor enkele sitestijlen) Plaatst boven aan iedere galeriepagina<br />
een horizontale serie nummers (beginnend met 1 en eindigend met het totale aantal pagina's in de galerie). Elk<br />
nummer fungeert als een koppeling naar de desbetreffende pagina.<br />
Afbeeldingen vergroten/verkleinen Hiermee wijzigt u de grootte van de bronafbeeldingen die op de<br />
galeriepagina's worden geplaatst. Kies een grootte in het pop-upmenu of voer een grootte in pixels in. Kies bij<br />
Beperken voor welke afmetingen van de afbeelding u beperkingen wilt instellen tijdens het vergroten of verkleinen.<br />
Kies bij JPEG-kwaliteit een optie in het pop-upmenu, geef een waarde tussen 0 en 12 op of sleep de schuifregelaar. Hoe<br />
hoger de waarde, hoe beter de afbeeldingskwaliteit en hoe groter het bestand.<br />
Opmerking: In <strong>Photoshop</strong> wordt de standaard interpolatiemethode voor afbeeldingen gebruikt, die staat ingesteld bij de<br />
voorkeuren. Kies Bicubisch scherper als standaard voor het beste resultaat bij het reduceren van de bestandsgrootte.<br />
Formaat Hiermee bepaalt u de breedte, in pixels, van het afbeeldingskader.<br />
Laatst bijgewerkt 8/6/2011<br />
644
PHOTOSHOP GEBRUIKEN<br />
Optionele plug-ins<br />
Titels (Beschikbaar voor enkele sitestijlen) Hiermee geeft u opties op voor de weergave van bijschriften onder<br />
iedere afbeelding. Selecteer Bestandsnaam als u de bestandsnaam wilt weergeven of selecteer Beschrijving,<br />
Verantwoording, Titel en Copyright als u een beschrijvende tekst wilt weergeven die is ontleend aan het dialoogvenster<br />
Bestandsinfo.<br />
Lettertype en Tekengrootte (Beschikbaar voor enkele sitestijlen) Hiermee geeft u de tekengrootte en het lettertype<br />
van het bijschrift op.<br />
Miniaturen Hiermee hebt u de keuze uit opties voor de startpagina van de galerie, waaronder de grootte van de<br />
miniatuurafbeeldingen.<br />
Grootte Hiermee bepaalt u de grootte van de miniaturen. Maak een keuze in het pop-upmenu of voer een waarde<br />
in pixels in voor de breedte van elke miniatuur.<br />
Rijen en Kolommen Hiermee geeft u het aantal rijen en kolommen op waarin u de miniaturen wilt weergeven op<br />
de startpagina. Deze optie is niet van toepassing op galerieën die gebruikmaken van de horizontale of verticale<br />
kaderstijl.<br />
Formaat Hiermee bepaalt u de breedte, in pixels, van het kader om een miniatuur.<br />
Titels Gebruik (Beschikbaar voor enkele sitestijlen) Hiermee geeft u opties op voor de weergave van bijschriften<br />
onder iedere miniatuur. Selecteer Bestandsnaam als u de bestandsnaam wilt weergeven of selecteer Beschrijving,<br />
Verantwoording, Titel en Copyright als u een beschrijvende tekst wilt weergeven die is ontleend aan het dialoogvenster<br />
Bestandsinfo.<br />
Lettertype en Tekengrootte (Beschikbaar voor enkele sitestijlen) Hiermee geeft u de tekengrootte en het lettertype<br />
van het bijschrift op.<br />
Eigen kleuren Hiermee hebt u de keuze uit opties voor kleuren van elementen in de galerie. Als u de kleur van een<br />
element wilt wijzigen, klikt u op het kleurstaal van het element en selecteert u een nieuwe kleur met de <strong>Adobe</strong><br />
Kleurkiezer. U kunt de achtergrondkleur van elke pagina (optie Achtergrond) en van de banner (optie Banner)<br />
wijzigen.<br />
Beveiliging Hiermee plaatst u tekst op elke afbeelding om diefstal van de afbeelding tegen te gaan.<br />
Inhoud Hiermee geeft u de tekst op die moet worden weergegeven. Selecteer Eigen tekst als u aangepaste tekst wilt<br />
invoeren. Selecteer Bestandsnaam, Beschrijving, Verantwoording, Titel of Copyright als u een tekst wilt weergeven die<br />
is ontleend aan het dialoogvenster Bestandsinfo.<br />
Lettertype, Kleur en Positie Hiermee geeft u het lettertype, de kleur en de plaats van het bijschrift op.<br />
Roteren Hiermee plaatst u de tekst onder een hoek op de afbeelding.<br />
Stijlen voor webfotogalerieën<br />
Zie Een webfotogalerie maken in de <strong>Adobe</strong> Bridge Help voor informatie over het maken van webgalerieën in<br />
<strong>Photoshop</strong> <strong>CS5</strong>. Als u de hieronder beschreven oudere, optionele plug-in Webfotogalerie wilt gebruiken, downloadt en<br />
installeert u deze voor Windows of Mac OS.<br />
<strong>Photoshop</strong> biedt een keur aan stijlen voor uw webfotogalerie. Als u een ervaren gebruiker bent die met HTML kan<br />
werken, kunt u een nieuwe stijl maken of een stijl aanpassen door een reeks HTML-sjabloonbestanden te bewerken.<br />
De webfotogaleriestijlen die bij <strong>Photoshop</strong> worden geleverd, worden opgeslagen in afzonderlijke mappen op de<br />
volgende locaties:<br />
Windows Program Files/<strong>Adobe</strong>/<strong>Adobe</strong> <strong>Photoshop</strong> <strong>CS5</strong>/Voorinstellingen/Webfotogalerie.<br />
Mac OS <strong>Adobe</strong> <strong>Photoshop</strong> <strong>CS5</strong>/Voorinstellingen/Webfotogalerie.<br />
Laatst bijgewerkt 8/6/2011<br />
645
PHOTOSHOP GEBRUIKEN<br />
Optionele plug-ins<br />
De namen van de verschillende mappen op deze locatie worden als optie weergegeven in het pop-upmenu Stijlen in<br />
het dialoogvenster Webfotogalerie. Elke map bevat de volgende HTML-sjabloonbestanden, waarmee door <strong>Photoshop</strong><br />
de galerie wordt gegenereerd:<br />
Caption.htm Bepaalt de layout van het bijschrift dat onder elke miniatuur op de startpagina wordt weergegeven.<br />
Frameset.htm Bepaalt de layout van de kaderset voor het weergeven van pagina’s.<br />
IndexPage.htm Bepaalt de layout van de startpagina.<br />
SubPage.htm Bepaalt de layout van de galeriepagina’s met afbeeldingen in de oorspronkelijke grootte.<br />
Thumbnail.htm Bepaalt de layout van de miniaturen die op de startpagina worden weergegeven.<br />
Elk sjabloonbestand bevat HTML-code en tokens. Een token is een tekenreeks die door <strong>Photoshop</strong> wordt vervangen<br />
wanneer u de desbetreffende optie instelt in het dialoogvenster Webfotogalerie. Een sjabloonbestand kan bijvoorbeeld<br />
het volgende TITLE-element bevatten, waarin in plaats van de ingesloten titel een token wordt gebruikt:<br />
%TITLE%<br />
Wanneer <strong>Photoshop</strong> de galerie genereert met dit sjabloonbestand, wordt de token %TITLE% vervangen door de tekst<br />
die u in het dialoogvenster Webfotogalerie als sitenaam hebt opgegeven.<br />
Als u een bestaande stijl beter wilt begrijpen, kunt u de bijbehorende HTML-sjabloonbestanden openen met een<br />
HTML-editor. Omdat voor het maken van HTML-documenten alleen standaard ASCII-tekens vereist zijn, kunt u<br />
deze documenten maken, openen en bewerken met een standaardteksteditor zoals Kladblok (Windows) of TextEdit<br />
(Mac OS).<br />
Webfotogaleriestijlen aanpassen<br />
U kunt een bestaande webfotogaleriestijl aanpassen door een of meer van de bijbehorende HTML-sjabloonbestanden<br />
te bewerken. Als u in <strong>Photoshop</strong> een stijl aanpast, volgt u de volgende richtlijnen zodat de stijl juist wordt gegenereerd:<br />
De map met stijlen moet de volgende bestanden bevatten: Caption.htm, IndexPage.htm, SubPage.htm,<br />
Thumbnail.htm en Frameset.htm.<br />
U kunt de naam van de map met stijlen wijzigen, maar niet de namen van de HTML-sjabloonbestanden in de map.<br />
U kunt het bestand Caption.htm echter wel leeg laten en de HTML-codes en de tokens die de layout van bijschriften<br />
bepalen in het bestand Thumbnail.htm plaatsen.<br />
U kunt een token in een sjabloonbestand eventueel vervangen door de gewenste tekst of HTML-codes. U stelt de<br />
optie in dat geval in via het sjabloonbestand in plaats van via het dialoogvenster Webfotogalerie. Een<br />
sjabloonbestand kan bijvoorbeeld een BODY-element bevatten met het volgende achtergrondkleurkenmerk, dat<br />
een token als waarde heeft:<br />
bgcolor=%BGCOLOR%<br />
Als u de pagina een rode achtergrond wilt geven, vervangt u de token %BGCOLOR% door “FF0000”.<br />
U kunt aan sjabloonbestanden HTML-code en tokens toevoegen. De namen van tokens moeten uit hoofdletters<br />
bestaan en moeten tussen procenttekens (%) worden geplaatst.<br />
Een webfotogaleriestijl aanpassen of maken<br />
1 Ga naar de map met de bestaande webfotogaleriestijlen.<br />
Laatst bijgewerkt 8/6/2011<br />
646
PHOTOSHOP GEBRUIKEN<br />
Optionele plug-ins<br />
2 Ga op een van de volgende manieren te werk:<br />
Als u een stijl wilt aanpassen, maakt u een kopie van de map Stijlen, en slaat u deze op dezelfde locatie op als de<br />
bestaande mappen voor stijlen.<br />
Als u een nieuwe stijl wilt maken, maakt u een nieuwe map voor de nieuwe stijl en slaat u deze op dezelfde locatie<br />
op als de bestaande mappen voor stijlen.<br />
De nieuwe of aangepaste stijl (met de naam van de map) wordt weergegeven in het pop-upmenu Stijlen in het<br />
dialoogvenster Webfotogalerie.<br />
3 Als u een HTML-editor gebruikt, gaat u op een van de volgende manieren te werk:<br />
Pas het HTML-sjabloonbestand aan.<br />
Maak de vereiste HTML-sjabloonbestanden en sla deze op in de stijlmap.<br />
Wanneer u sjabloonbestanden maakt, volgt u de richtlijnen voor aanpassing die worden beschreven in<br />
“Webfotogaleriestijlen aanpassen” op pagina 646.<br />
Belangrijk: Wanneer u een galeriestijlsjabloon maakt of aanpast, moet u de volgende tokens op afzonderlijke regels in<br />
het HTML-bestand opnemen: %CURRENTINDEX%, %NEXTIMAGE%, %NEXTINDEX%, %PAGE%,<br />
%PREVIMAGE% en %PREVINDEX%. Wanneer u in <strong>Photoshop</strong> bepaalde pagina’s van een galerie genereert, worden<br />
sjabloonregels met tokens die geen betrekking hebben op die pagina’s, overgeslagen. Bij het genereren van de eerste<br />
galeriepagina wordt bijvoorbeeld elke regel in de sjabloon overgeslagen die de token %PREVIMAGE% bevat. Deze token<br />
vertegenwoordigt namelijk de koppeling naar de vorige galeriepagina. Door de token %PREVIMAGE% op een<br />
afzonderlijke regel te plaatsen voorkomt u dat andere tokens in de sjabloon ten onrechte worden genegeerd.<br />
Tokens voor webfotogaleriestijlen<br />
In <strong>Photoshop</strong> kunt u een standaard webfotogaleriestijl definiëren door tokens in de HTML-sjabloonbestanden te<br />
plaatsen. In <strong>Photoshop</strong> gebruikt u deze tokens om een galerie te genereren op basis van de instellingen die u in het<br />
dialoogvenster Webfotogalerie opgeeft.<br />
Wanneer u een galeriestijl maakt of aanpast, kunt u een willekeurige token aan een willekeurig HTMLsjabloonbestand<br />
toevoegen, met uitzondering van %THUMBNAILS% en %THUMBNAILSROWS%, die alleen<br />
kunnen worden gebruikt in het bestand IndexPage.htm. Houd er rekening mee dat u, wanneer u een token toevoegt,<br />
mogelijk ook HTML-code moet toevoegen, om de token juist toe te passen.<br />
In de HTML-sjabloonbestanden kunt u de volgende tokens gebruiken:<br />
%ALINK% Bepaalt de kleur van actieve koppelingen.<br />
%ALT% Bepaalt de naam van een afbeeldingsbestand.<br />
%ANCHOR% Biedt de mogelijkheid om terug te gaan naar de miniatuur van de afbeelding die de gebruiker bekijkt, in<br />
plaats van naar het begin van de index. Dit wordt uitgevoerd als de gebruiker op de knop Home klikt.<br />
%BANNERCOLOR% Bepaalt de kleur van de banner.<br />
%BANNERFONT% Bepaalt het lettertype van de bannertekst.<br />
%BANNERFONTSIZE% Bepaalt de tekengrootte van de bannertekst.<br />
%BGCOLOR% Bepaalt de achtergrondkleur.<br />
%CAPTIONFONT% Bepaalt het lettertype van de bijschriften onder de miniaturen op de startpagina.<br />
%CAPTIONFONTSIZE% Bepaalt de tekengrootte van de bijschriften.<br />
%CAPTIONTITLE% Haalt de documenttitel uit de bestandsinformatie en voegt deze in als een bijschrift.<br />
Laatst bijgewerkt 8/6/2011<br />
647
PHOTOSHOP GEBRUIKEN<br />
Optionele plug-ins<br />
%CHARSET% Bepaalt de tekenset die op elke pagina wordt gebruikt.<br />
%CONTACTINFO% Bepaalt de contactgegevens voor de galerie, zoals een telefoonnummer en een woonplaats.<br />
%CONTENT_GENRATOR% Breidt uit naar "<strong>Adobe</strong> <strong>Photoshop</strong> <strong>CS5</strong> Webfotogalerie".<br />
%COPYRIGHT% Haalt de copyrightinformatie uit de bestandsinformatie en voegt deze in als een bijschrift.<br />
%CREDITS% Haalt de verantwoording uit de bestandsinformatie en voegt deze in als een bijschrift.<br />
%CURRENTINDEX% Bepaalt de koppeling voor de huidige startpagina.<br />
%CURRENTINDEXANCHOR% Bevindt zich in SubPage.htm en verwijst naar de eerste indexpagina.<br />
%DATE% Bepaalt de datum die in de banner wordt weergegeven.<br />
%EMAIL% Bepaalt het e-mailadres in de contactgegevens voor de galerie.<br />
%FILEINFO% Bepaalt de afbeeldingsbestandsinformatie voor een bijschrift.<br />
%FILENAME% Bepaalt de bestandsnaam van een afbeelding. Gebruik deze token voor metagegevens die verschijnen<br />
als HTML-tekst.<br />
%FILENAME_URL% Bepaalt de URL-bestandsnaam van een afbeelding. Alleen gebruiken voor URL-bestandsnamen.<br />
%FIRSTPAGE% Bepaalt de koppeling voor de eerste galeriepagina die in het rechterkader van de kaderset wordt<br />
weergegeven.<br />
%FRAMEINDEX% Bepaalt de koppeling voor de startpagina die in het linkerkader van de kaderset wordt weergegeven.<br />
%HEADER% Bepaalt de titel van de galerie.<br />
%IMAGEBORDER% Bepaalt het kaderformaat voor de volledige afbeelding op een galeriepagina.<br />
%IMAGE_HEIGHT% Schakelt het selectievakje Breedte- en hoogtekenmerken toevoegen voor afbeeldingen in. De<br />
gebruiker kan daardoor de kenmerken downloaden zodat het downloaden sneller verloopt.<br />
%IMAGE_HEIGHT_NUMBER% Deze token wordt vervangen door een numerieke waarde die (alleen) de breedte van de<br />
afbeelding weergeeft.<br />
%IMAGEPAGE% Bepaalt de koppeling naar een galeriepagina.<br />
%IMAGE_SIZE% Als het selectievakje Afbeeldingen vergroten/verkleinen is ingeschakeld, bevat deze token de<br />
pixelwaarde van de afbeelding die wordt gebruikt in het venster Grote afbeeldingen. Als het vakje niet is ingeschakeld,<br />
bevat deze token een lege string. Dit komt van pas als u JavaScript in sjablonen gebruikt, omdat het vakje de maximale<br />
hoogte- en breedtewaarden kan weergeven voor alle afbeeldingen van de gegenereerde site.<br />
%IMAGESRC% Bepaalt de URL voor de volledige afbeelding op een galeriepagina.<br />
%IMAGE_WIDTH% Schakelt het selectievakje Breedte- en hoogtekenmerken toevoegen voor afbeeldingen in. De<br />
gebruiker kan daardoor de kenmerken downloaden zodat het downloaden sneller verloopt.<br />
%IMAGE_WIDTH_NUMBER% Deze token wordt vervangen door een numerieke waarde die (alleen) de breedte van de<br />
afbeelding weergeeft.<br />
%LINK% Bepaalt de kleur van koppelingen.<br />
%NEXTIMAGE% Bepaalt de koppeling voor de volgende galeriepagina.<br />
%NEXTIMAGE _CIRCULAR% Stelt de koppeling in van een grote voorvertoning van een afbeelding naar de volgende<br />
grote voorvertoning.<br />
%NEXTINDEX% Bepaalt de koppeling voor de volgende startpagina.<br />
Laatst bijgewerkt 8/6/2011<br />
648
PHOTOSHOP GEBRUIKEN<br />
Optionele plug-ins<br />
%NUMERICLINKS% Voegt genummerde koppelingen in op subpagina's naar alle grote voorvertoningen van<br />
afbeeldingen.<br />
%PAGE% Bepaalt de huidige paginalocatie (bijvoorbeeld pagina 1 van 3).<br />
%PHOTOGRAPHER% Bepaalt de naam van de persoon of organisatie die het auteursrecht op de foto’s in de galerie<br />
heeft.<br />
%PREVIMAGE% Bepaalt de koppeling voor de vorige galeriepagina.<br />
%PREVINDEX% Bepaalt de koppeling voor de vorige startpagina.<br />
%SUBPAGEHEADER% Bepaalt de titel van de galerie.<br />
%SUBPAGETITLE% Bepaalt de titel van de galerie.<br />
%TEXT% Bepaalt de tekstkleur.<br />
%THUMBBORDER% Bepaalt de grootte van de kaders om de miniaturen.<br />
%THUMBNAIL_HEIGHT% Schakelt het selectievakje Breedte- en hoogtekenmerken toevoegen voor afbeeldingen in. De<br />
gebruiker kan daardoor de kenmerken downloaden zodat het downloaden sneller verloopt.<br />
%THUMBNAIL_HEIGHT_NUMBER% Deze token wordt vervangen door een numerieke waarde die (alleen) de hoogte<br />
van de miniatuur weergeeft.<br />
%THUMBNAILS% Deze token wordt vervangen door miniaturen aan de hand van het bestand Thumbnail.htm voor<br />
de kaderstijlen. Plaats deze token alleen op een afzonderlijke, niet-afgebroken regel in het HTML-bestand.<br />
%THUMBNAIL_SIZE% Bevat de pixelwaarde van de miniatuur in het venster Miniaturen. Dit komt van pas als u<br />
JavaScript in sjablonen gebruikt, aangezien het vakje de maximale hoogte- en breedtewaarden kan weergeven voor alle<br />
miniaturen van de gegenereerde site.<br />
%THUMBNAILSRC% Bepaalt de koppeling van een miniatuur.<br />
%THUMBNAILSROWS% Deze token wordt vervangen door rijen miniaturen aan de hand van het bestand<br />
Thumbnail.htm voor de niet-kaderstijlen. Plaats deze token alleen op een afzonderlijke, niet-afgebroken regel in het<br />
HTML-bestand.<br />
%THUMBNAIL_WIDTH% Schakelt het selectievakje Breedte- en hoogtekenmerken toevoegen voor afbeeldingen in. De<br />
gebruiker kan daardoor de kenmerken downloaden zodat het downloaden sneller verloopt.<br />
%THUMBNAIL_WIDTH_NUMBER% Deze token wordt vervangen door een numerieke waarde die (alleen) de breedte<br />
van de miniatuur weergeeft.<br />
%TITLE% Bepaalt de titel van de galerie.<br />
%VLINK% Bepaalt de kleur van bezochte koppelingen.<br />
Een object losmaken van de achtergrond<br />
Als u een object extraheert, wordt de achtergrond gewist en transparant gemaakt. Pixels aan de rand van het object<br />
verliezen op deze manier de kleurcomponenten die uit de achtergrond afkomstig zijn, zodat deze met een nieuwe<br />
achtergrond kunnen overvloeien zonder een krans te veroorzaken.<br />
Laatst bijgewerkt 8/6/2011<br />
649
PHOTOSHOP GEBRUIKEN<br />
Optionele plug-ins<br />
Geselecteerd gebied gemarkeerd en gevuld, en geëxtraheerd object<br />
De meer effectieve en flexibele opdracht Rand verfijnen gebruiken<br />
Kies de opdracht Selecteren > Rand verfijnen voor betere resultaten en niet-destructieve verwerking. Zie “De randen<br />
van selecties vloeiend maken” op pagina 242 voor instructies en koppelingen naar nuttige videolesbestanden.<br />
De opdracht Rand verfijnen levert vooral indrukwekkende resultaten op bij bijzonder ingewikkelde randen, zoals<br />
dunne lokken haar. In tegenstelling tot de verouderde plug-in Extraheren die pixelgegevens definitief verwijdert,<br />
maakt u met de opdracht Rand verfijnen selectiemaskers die u later opnieuw kunt aanpassen en perfectioneren.<br />
De verouderde, optionele plug-in Extraheren gebruiken (alleen Windows)<br />
Opmerking: De plug-in Extraheren is niet beschikbaar voor Mac OS, aangezien deze niet compatibel is met de nieuwste<br />
versies van het besturingssysteem. Bovendien produceert de opdracht Rand verfijnen betere resultaten.<br />
1 Aangezien de opdracht Rand verfijnen betere resultaten oplevert, wordt de plug-in Extraheren niet geïnstalleerd bij<br />
<strong>Photoshop</strong>. Download de optionele Windows-plug-in.<br />
2 Selecteer in het palet Lagen de laag met het object dat u wilt extraheren. Als u een achtergrondlaag selecteert,<br />
verandert deze na de extractie in een normale laag. Als de laag een selectie bevat, wordt de achtergrond alleen in het<br />
geselecteerde gebied gewist.<br />
Als u wilt voorkomen dat u de oorspronkelijke afbeeldingsgegevens kwijtraakt, kunt u de laag het beste dupliceren of<br />
een opname maken van de oorspronkelijke staat van de afbeelding.<br />
3 Kies Filter > Extraheren en geef de volgende gereedschapsopties op:<br />
Penseelgrootte Voer een waarde in of sleep de schuifregelaar om de breedte van het gereedschap Randmarkering<br />
op te geven. U kunt ook gebruikmaken van de optie Penseelgrootte om de breedte van het gereedschap Gummetje,<br />
Overbodig verwijderen en Randen corrigeren op te geven.<br />
Markeren Kies een vooraf ingestelde kleuroptie voor de markering die om objecten heen verschijnt wanneer u het<br />
gereedschap Randmarkering gebruikt of kies Overige om een aangepaste kleur te selecteren voor de markering.<br />
Vullen Geef voor Vullen een vooraf ingestelde kleur op of kies Overige om een eigen kleur te definiëren voor het<br />
gebied dat wordt gedefinieerd door het gereedschap Vullen.<br />
Slim markeren Selecteer deze optie als u een goed gedefinieerde rand wilt markeren. Hiermee kunt u de markering<br />
precies op de rand houden en wordt een markering toegepast die precies breed genoeg is om de rand te bedekken,<br />
ongeacht de geselecteerde penseelgrootte.<br />
Opmerking: Als u Slim markeren gebruikt om de rand van een object te markeren die vlak bij een andere rand ligt,<br />
verkleint u de penseelgrootte wanneer de markering steeds van de objectrand wordt afgetrokken door de andere rand. Als<br />
het object een uniforme kleur aan de ene kant en scherpe randen aan de andere kant heeft, houdt u de rand van het object<br />
binnen het gebied van het penseel maar centreert u het penseel op de uniforme kleur.<br />
Geef opties op voor Extractie:<br />
Laatst bijgewerkt 8/6/2011<br />
650
PHOTOSHOP GEBRUIKEN<br />
Optionele plug-ins<br />
Afbeelding met structuur Selecteer deze optie als de voorgrond of achtergrond van de afbeelding veel structuur bevat.<br />
Vloeiend Voer een waarde in voor Vloeiend of sleep de schuifregelaar om de omtrek vloeiender of minder vloeiend<br />
weer te geven. U kunt het beste met nul of een kleine waarde beginnen om te voorkomen dat details te veel vervagen.<br />
Als de extractie scherpe elementen bevat, kunt u de waarde voor Vloeiend vergroten om deze uit de volgende extractie<br />
te verwijderen.<br />
Kanaal Kies het alfakanaal in het menu Kanaal om de markering te kunnen baseren op een selectie die in een<br />
alfakanaal is opgeslagen. Het alfakanaal moet zijn gebaseerd op een selectie van de rand van het object. Als u een<br />
markering wijzigt die is gebaseerd op een kanaal, verandert de naam van het kanaal in het menu in Aangepast. Uw<br />
afbeelding moet beschikken over een alfakanaal. Anders is de optie Kanaal niet beschikbaar.<br />
Voorgrond forceren Selecteer deze optie als het object erg complex is of als het object geen duidelijke binnenkant<br />
heeft.<br />
4 Selecteer het gereedschap Randmarkering en teken met dit gereedschap om de rand van het object dat u wilt<br />
extraheren te definiëren. Sleep zo dat de markering zowel het object op de voorgrond als de bijbehorende<br />
achtergrond overlapt. Gebruik een groot penseel om onregelmatige, complexe randen te markeren waarbij de<br />
voorgrond overloopt in de achtergrond, zoals haren of bomen.<br />
Gebruik het gereedschap Zoomen of Handje om de weergave naar wens aan te passen.<br />
Als u de markering wilt wissen, selecteert u het gummetje en sleept u over de markering. Als u de volledige<br />
markering wilt wissen, drukt u op Alt+Backspace (Windows) of Option+Delete (Mac OS).<br />
Als het object een duidelijk gedefinieerde binnenkant heeft, zorgt u ervoor dat de markering het beoogde gebied<br />
volledig omsluit. U hoeft geen gebieden te markeren op plaatsen waar het object de grenzen van de afbeelding raakt.<br />
Als het object geen duidelijke binnenkant heeft, markeert u het volledige object.<br />
Opmerking: Als u Afbeelding met structuur of Voorgrond forceren hebt geselecteerd, kunt u niet het volledige object<br />
markeren.<br />
5 Definieer de voorgrond als volgt:<br />
Als de binnenkant van het object goed gedefinieerd is, selecteert u het gereedschap Vullen . Klik in het object<br />
om de binnenkant te vullen. Als u nogmaals in een gevuld gebied klikt met het gereedschap Vullen, wordt de vulling<br />
verwijderd.<br />
Als u Voorgrond forceren hebt geselecteerd, selecteert u het gereedschap Pipet en klikt u in het object om een<br />
monster van de voorgrondkleur te nemen. U kunt ook in het vak Kleur klikken en een kleurkiezer gebruiken om<br />
de voorgrondkleur te selecteren. Deze methode werkt het beste bij objecten die schakeringen van één bepaalde<br />
kleur bevatten.<br />
6 (Optioneel) Klik op Voorbeeld als u het geëxtraheerde object wilt bekijken. Zoom desgewenst in.<br />
Tonen Kies een menuoptie om tussen de weergaven van de oorspronkelijke en de geëxtraheerde afbeelding te<br />
schakelen.<br />
Weergave Kies een menuoptie om een voorvertoning te zien van het geëxtraheerde object op een gekleurde<br />
achtergrond met een rand of een grijze achtergrond. Als u een transparante achtergrond wilt weergeven, kiest u Geen.<br />
7 (Optioneel) Verbeter de extractie door gebruik te maken van een van de volgende opties:<br />
Kies nieuwe opties voor Markering en Vullen en gebruik het gereedschap Randmarkering weer om te tekenen.<br />
Definieer de voorgrond opnieuw en bekijk vervolgens een voorvertoning van het geëxtraheerde object.<br />
Geef nieuwe instellingen voor Extractie op (Vloeiend, Voorgrond forceren of Kleur ) en bekijk vervolgens een<br />
voorvertoning van het geëxtraheerde object.<br />
Laatst bijgewerkt 8/6/2011<br />
651
PHOTOSHOP GEBRUIKEN<br />
Optionele plug-ins<br />
Als u tevreden ben met het resultaat, kunt u de finishing touches aanbrengen.<br />
8 U kunt de extractieresultaten corrigeren door een van de volgende opties te kiezen:<br />
Als u sporen van de achtergrond in het geëxtraheerde gebied wilt wissen, gebruikt u het gereedschap Overbodig<br />
verwijderen . Met dit gereedschap wordt dekking verwijderd in toenemende mate. U kunt het gereedschap<br />
Overbodig verwijderen ook gebruiken om hiaten in het geëxtraheerde object op te vullen. Houd Alt (Windows) of<br />
Option (Mac OS) ingedrukt en sleep om weer dekking toe te voegen.<br />
Als u de rand van het geëxtraheerde object wilt bewerken, gebruikt u het gereedschap Randen corrigeren . Met<br />
dit gereedschap worden randen verscherpt in toenemende mate. Als het object geen duidelijke rand heeft, wordt<br />
met het gereedschap Randen corrigeren dekking aan het object toegevoegd of uit de achtergrond verwijderd.<br />
U kunt een extractie ook opschonen met het achtergrondgummetje en het historiepenseel in de gereedschapset.<br />
9 Klik op OK om de definitieve extractie toe te passen. Alle pixels op de laag buiten het geëxtraheerde object worden<br />
gewist en transparant gemaakt.<br />
Na het extraheren kunt u de achtergrond weer dekkend maken en andere effecten creëren door Bewerken ><br />
Extraheren vervagen te kiezen.<br />
Een patroon maken met de Patroonmaker<br />
Patroonmaker is een optionele plug-in die u kunt downloaden voor Windows of Mac OS.<br />
Het filter Patroonmaker verdeelt een afbeelding in segmenten en brengt deze weer samen om een patroon te<br />
genereren. De Patroonmaker werkt op twee manieren:<br />
Vult een laag of selectie met een patroon. Het patroon kan ontstaan uit een grote tegel of meerdere herhaalde tegels.<br />
Hiermee maakt u tegels die u kunt opslaan als vooraf ingesteld patroon. Deze kunt u vervolgens met andere<br />
afbeeldingen gebruiken.<br />
U kunt meerdere patronen genereren uit hetzelfde voorbeeld tot u het gewenste patroon hebt gevonden.<br />
1 Patroonmaker is een optionele plug-in. Download en installeer de plug-in voor Windows of Mac OS.<br />
2 “<strong>Photoshop</strong> uitvoeren in de 32-bits modus (alleen voor 64-bits Mac OS)” op pagina 654.<br />
3 Voer een van de volgende handelingen uit:<br />
Selecteer de laag die het gebied bevat waarop u het patroon wilt baseren. Aangezien de laag die u selecteert, wordt<br />
vervangen door het gegenereerde patroon, is het aan te raden eerst een kopie van de laag te maken.<br />
Als u een patroon wilt genereren in een nieuwe laag of in een nieuw bestand, maakt u een rechthoekige selectie van<br />
de afbeelding die u gebruikt om het patroon te maken. Vervolgens kiest u Bewerken > Kopiëren. Vervolgens voegt<br />
u een laag aan de afbeelding toe of maakt u een nieuw bestand met de gewenste afmetingen voor de uiteindelijke<br />
afbeelding.<br />
4 Kies Filter > Patroonmaker.<br />
5 Geef de bron van het patroon op.<br />
Selecteer Klembord als voorbeeld, als u de inhoud wilt gebruiken die u naar het klembord hebt gekopieerd voordat<br />
u de Patroonmaker opende.<br />
Maak een selectie in het voorvertoningsgebied met het selectiekader van de patroonmaker . U verplaatst het<br />
selectiekader door het naar een andere locatie te slepen.<br />
Laatst bijgewerkt 8/6/2011<br />
652
PHOTOSHOP GEBRUIKEN<br />
Optionele plug-ins<br />
Opmerking: U kunt ook de gereedschappen Zoomen en Handje gebruiken om door het voorvertoningsgebied te<br />
navigeren. Houd Alt (Windows) of Option (Mac OS) ingedrukt in combinatie met het gereedschap Zoomen om de<br />
afbeelding uit te zoomen. Het vergrotingspercentage wordt onder aan het dialoogvenster weergegeven.<br />
6 Geef de grootte van de tegel op.<br />
Geef de afmetingen in pixels op in de vakken Breedte en Hoogte.<br />
Klik op Afbeeldingsgrootte gebruiken om een patroon te maken met een tegel die de laag helemaal vult.<br />
7 Klik op Genereren. Klik op Esc om te annuleren.<br />
Het gegenereerde patroon wordt in tegels weergegeven in het voorvertoningsgebied.<br />
Als u wilt schakelen tussen de gegenereerde voorvertoning en de bronafbeelding, kiest u een optie in het menu<br />
Tonen.<br />
Als u de randen wilt zien van de afzonderlijke tegels, klikt u op Tegelgrenzen.<br />
Als u de tegels in het gegenereerde patroon wilt verschuiven, kiest u een richting in het pop-upmenu Verschuiving.<br />
Vervolgens geeft u een afstand voor de verschuiving op in het tekstvak Hoeveelheid. De verschuiving is een<br />
percentage van de tegelafmeting waarmee de tegels in de opgegeven richting worden verschoven. De verschuiving<br />
is niet van invloed op opgeslagen vooraf ingestelde tegelpatronen.<br />
8 Klik op Opnieuw genereren om meer patronen te genereren met dezelfde opties of wijzig de opties en klik<br />
vervolgens op Opnieuw genereren.<br />
Vloeiendheid Hiermee kunt u de scherpe randen in het patroon aanpassen. Als u de vloeiendheid verhoogt, worden<br />
de randen minder scherp.<br />
Details voorbeeld Hiermee kunt u de grootte van de segmenten van het patroon in de tegel opgeven. Door een hoge<br />
waarde in te voeren behoudt u meer van de oorspronkelijke details in het patroon. Een lagere waarde maakt gebruik<br />
van kleinere segmenten in de tegel. Het genereren van een tegel duurt langer naarmate u een hogere waarde invoert.<br />
9 Navigeer door de gegenereerde tegels in het deelvenster Tegelhistorie en selecteer de tegel die u wilt gebruiken om<br />
de laag te vullen of om op te slaan als voorinstelling voor een patroon.<br />
Gebruik de knoppen Eerste tegel, Vorige tegel, Volgende tegel en Laatste tegel om de gegenereerde tegels te<br />
doorlopen. Typ het nummer van de patroonvoorvertoning die u wilt bekijken en druk op Enter (Windows) of<br />
Return (Mac OS).<br />
Als u in het voorvertoningsgebied wilt zien hoe de tegel eruitziet als deze in een patroon wordt herhaald, moet<br />
Patroonvoorbeeld bijwerken ingeschakeld zijn. Als de voorvertoning van de tegel traag verloopt, kunt u deze optie<br />
uitschakelen, de gewenste tegel zoeken en de optie selecteren.<br />
Als u de voorvertoning van een tegel en een patroon wilt verwijderen, gaat u naar de tegel die u wilt verwijderen en<br />
klikt u op de knop met de prullenbak.<br />
Als u de tegel als vooraf ingesteld patroon wilt opslaan, gaat u naar de tegel die u wilt opslaan en klikt u op de knop<br />
Voorinstellingen patroon opslaan. Typ een naam voor de voorinstelling en klik op OK. Wanneer u een tegel opslaat<br />
als vooraf ingesteld patroon, wordt slechts één tegel opgeslagen en niet het volledige gegenereerde patroon.<br />
A B C D E F<br />
Tegelhistorie-knoppen<br />
A. Voorinstellingen patroon opslaan B. Eerste tegel C. Vorige tegel D. Volgende tegel E. Laatste tegel F. Pictogram Verwijderen<br />
Laatst bijgewerkt 8/6/2011<br />
653
PHOTOSHOP GEBRUIKEN<br />
Optionele plug-ins<br />
10 Als de patroonvoorvertoning naar wens is en u de tegels hebt opgeslagen die u in de toekomst wellicht weer wilt<br />
gebruiken, klikt u op OK om de laag of selectie te vullen.<br />
Als u de vooraf ingestelde patronen alleen aan het genereren bent, klikt u Annuleren om het dialoogvenster te sluiten<br />
zonder de laag te vullen.<br />
Afbeeldingen importeren via de TWAIN-interface<br />
Als u de optionele plug-in TWAIN wilt gebruiken, downloadt u deze voor Windows of Mac OS. De plug-in biedt<br />
ondersteuning voor de 32-bits versies van Windows en Mac OS. Deze biedt ook ondersteuning voor de 64-bits versie<br />
van Mac OS 10.6, als de scannerfabrikant stuurprogramma's voor 64-bits verschaft.<br />
TWAIN is een platformonafhankelijke interface voor het ophalen van afbeeldingen die zijn vastgelegd door bepaalde<br />
scanners, digitale camera’s en frame grabbers. De fabrikant van het TWAIN-apparaat moet een bronmanager (Source<br />
Manager) en een TWAIN-gegevensbron (Data source) leveren om het apparaat te kunnen gebruiken met <strong>Photoshop</strong>.<br />
❖ Kies Bestand > Importeren en kies het apparaat dat u wilt gebruiken in het submenu.<br />
U moet het TWAIN-apparaat en de bijbehorende software installeren, en de computer opnieuw opstarten voordat u<br />
het TWAIN-apparaat kunt gebruiken voor het importeren van afbeeldingen in <strong>Photoshop</strong>. Raadpleeg de<br />
documentatie bij het apparaat voor installatie-instructies.<br />
<strong>Photoshop</strong> uitvoeren in de 32-bits modus (alleen voor<br />
64-bits Mac OS)<br />
In de 64-bits versies van Mac OS 10.5 en later zijn enkele verouderde, optionele plug-ins alleen beschikbaar als<br />
<strong>Photoshop</strong> wordt uitgevoerd in de 32-bits modus:<br />
1 Kies Ga > Toepassingen in de Finder.<br />
2 Vouw de <strong>Photoshop</strong>-map uit. Klik vervolgens met de rechtermuisknop op het pictogram van de <strong>Photoshop</strong>toepassing<br />
en kies Toon info.<br />
3 Selecteer in het gedeelte Algemeen van het venster Info de optie Open in 32-bits modus.<br />
4 Sluit het venster Info en start <strong>Photoshop</strong> opnieuw op.<br />
Zie Voordelen en beperkingen van het 64-bits besturingssysteem in <strong>Photoshop</strong> voor meer informatie.<br />
Laatst bijgewerkt 8/6/2011<br />
654
Hoofdstuk 22: Sneltoetsen<br />
Sneltoetsen aanpassen<br />
U kunt in <strong>Photoshop</strong> een lijst met alle sneltoetsen weergeven en sneltoetsen maken of bewerken. Het dialoogvenster<br />
Sneltoetsen fungeert als een editor voor sneltoetsen. Het bevat alle opdrachten waarvoor sneltoetsen worden<br />
ondersteund, enkele daarvan komen niet voor in de standaardset met sneltoetsen.<br />
Naast het gebruik van sneltoetsen kunt u veel opdrachten ook starten vanuit contextgevoelige menu's.<br />
Contextgevoelige menu's bevatten opdrachten die betrekking hebben op het actieve gereedschap of deelvenster, of op<br />
de actieve selectie. Klik in Windows met de rechtermuisknop of houd in Mac OS Control (Ctrl) ingedrukt en klik in het<br />
documentvenster of in het deelvenster om een contextgevoelig menu weer te geven.<br />
Nieuwe sneltoetsen definiëren<br />
1 Voer een van de volgende handelingen uit:<br />
Kies Bewerken > Sneltoetsen.<br />
Kies Venster > Werkruimte > Sneltoetsen en menu's en klik op het tabblad Sneltoetsen.<br />
2 Kies een set sneltoetsen in het menu Set boven in het dialoogvenster Sneltoetsen en menu's.<br />
3 Kies een type sneltoetsen in het menu Sneltoetsen voor:<br />
Toepassingsmenu's Hiermee kunt u de sneltoetsen voor de items in de menubalk aanpassen.<br />
Deelvenstermenu's Hiermee kunt u de sneltoetsen voor de items in de deelvenstermenu's aanpassen.<br />
Gereedschappen Hiermee kunt u de sneltoetsen voor de gereedschappen in de gereedschapset aanpassen.<br />
4 Selecteer de sneltoets die u wilt wijzigen in de kolom Sneltoets van de keuzelijst.<br />
5 Typ een nieuwe sneltoets.<br />
Er wordt een waarschuwing afgebeeld wanneer de sneltoets al is toegewezen aan een andere opdracht of een ander<br />
gereedschap in de set. Klik op Accepteren om de sneltoets aan de nieuwe opdracht of het nieuwe gereedschap toe te<br />
wijzen en de eerder toegewezen sneltoets te wissen. Nadat u een sneltoets opnieuw hebt toegewezen, kunt u op<br />
Wijzigingen ongedaan maken klikken om de wijziging ongedaan te maken. U kunt ook op Accepteren en naar conflict<br />
gaan klikken om een nieuwe sneltoets toe te wijzen aan de andere opdracht of het andere gereedschap.<br />
6 Als u klaar bent met het wijzigen van sneltoetsen, voert u een van de volgende handelingen uit:<br />
Klik op de knop Set opslaan om alle wijzigingen in de huidige set met sneltoetsen op te slaan. Wijzigingen in<br />
een aangepaste set worden dan opgeslagen. Wanneer u de wijzigingen opslaat naar de set <strong>Photoshop</strong><br />
standaardinstellingen, wordt het dialoogvenster Opslaan geopend. Typ een naam voor de nieuwe set en klik op<br />
Opslaan.<br />
Klik op de knop Set opslaan als wanneer u een nieuwe set wilt maken die is gebaseerd op de huidige set met<br />
sneltoetsen. Geef een naam voor de nieuwe set op in het tekstvak Naam in het dialoogvenster Opslaan en klik op<br />
Opslaan. De nieuwe sneltoetsenset wordt met de nieuwe naam weergegeven in het pop-upmenu.<br />
Als u de laatste opgeslagen wijziging wilt annuleren zonder het dialoogvenster te sluiten, klikt u op Ongedaan<br />
maken.<br />
Als u de standaardinstellingen van de nieuwe sneltoets wilt herstellen, klikt u op Standaard gebruiken.<br />
Laatst bijgewerkt 8/6/2011<br />
655
PHOTOSHOP GEBRUIKEN<br />
Sneltoetsen<br />
Als u alle wijzigingen wilt annuleren en het dialoogvenster wilt sluiten, klikt u op Annuleren.<br />
Opmerking: Wanneer u de huidige set wijzigingen nog niet hebt opgeslagen, kunt u op Annuleren klikken om alle<br />
wijzigingen te negeren en het dialoogvenster te sluiten.<br />
De sneltoetsen van een opdracht of gereedschap wissen<br />
1 Kies Bewerken > Sneltoetsen.<br />
2 Selecteer in het dialoogvenster Sneltoetsen de opdracht of het gereedschap waarvan u de sneltoets wilt verwijderen.<br />
3 Klik op Sneltoets verwijderen.<br />
Een set sneltoetsen verwijderen<br />
1 Kies Bewerken > Sneltoetsen.<br />
2 Kies in het pop-upmenu Set de sneltoetsenset die u wilt verwijderen.<br />
3 Klik op het pictogram Verwijderen en klik vervolgens op OK om het dialoogvenster te sluiten.<br />
Een lijst met actieve sneltoetsen weergeven<br />
Als u een lijst met actieve sneltoetsen wilt weergeven, exporteert u deze naar een HTML-bestand dat u in een<br />
webbrowser kunt weergeven of afdrukken.<br />
1 Kies Bewerken > Sneltoetsen.<br />
2 Kies een type sneltoets in het menu Sneltoetsen voor: Toepassingsmenu's, Deelvenstermenu's of Gereedschappen.<br />
3 Klik op Samenvatten.<br />
Standaardsneltoetsen<br />
Toetsen voor het selecteren van gereedschappen<br />
Als u een toets ingedrukt houdt, wordt een gereedschap tijdelijk geactiveerd. Als u de toets loslaat, wordt het vorige<br />
gereedschap weer geactiveerd. (Zie “Nieuwe sneltoetsen definiëren” op pagina 655 voor informatie over het aanpassen<br />
van sneltoetsen.)<br />
Opmerking: In rijen met meerdere gereedschappen drukt u meerdere malen op dezelfde sneltoets om de groep te<br />
doorlopen.<br />
Resultaat Windows Mac OS<br />
Gereedschappen doorlopen met dezelfde<br />
sneltoets<br />
Drukken op Shift + sneltoets (als de optie<br />
Shift-toets voor wisselen van gereedschap<br />
is ingeschakeld)<br />
Verborgen gereedschappen doorlopen Alt ingedrukt houden en klikken +<br />
gereedschap (behalve de gereedschappen<br />
Ankerpunt toevoegen, Ankerpunt<br />
verwijderen en Ankerpunt omzetten)<br />
Verplaatsen, gereedschap V V<br />
Laatst bijgewerkt 8/6/2011<br />
Drukken op Shift + sneltoets (als de optie<br />
Shift-toets voor wisselen van gereedschap<br />
is ingeschakeld)<br />
Option ingedrukt houden en klikken +<br />
gereedschap (behalve de gereedschappen<br />
Ankerpunt toevoegen, Ankerpunt<br />
verwijderen en Ankerpunt omzetten)<br />
656
PHOTOSHOP GEBRUIKEN<br />
Sneltoetsen<br />
Resultaat Windows Mac OS<br />
Rechthoekig selectiekader, gereedschap †<br />
Ovaal selectiekader, gereedschap<br />
Gereedschap Lasso<br />
Veelhoeklasso, gereedschap<br />
Magnetische lasso, gereedschap<br />
Toverstaf, gereedschap<br />
Snelle selectie, gereedschap<br />
Gereedschap Uitsnijden<br />
Segment, gereedschap<br />
Gereedschap Segmentselectie<br />
Gereedschap Pipet †<br />
Gereedschap Kleurenpipet<br />
Gereedschap Liniaal<br />
Gereedschap Notitie<br />
Gereedschap Tellen *<br />
Gereedschap Snel retoucheerpenseel<br />
Gereedschap Retoucheerpenseel<br />
Gereedschap Reparatie<br />
Gereedschap Rode ogen verwijderen<br />
Gereedschap Penseel<br />
Gereedschap Potlood<br />
Gereedschap Kleur vervangen<br />
Gereedschap Mixerpenseel<br />
Gereeschap Kloonstempel<br />
Gereedschap Patroonstempel<br />
Gereedschap Historiepenseel<br />
Gereedschap Tekeninghistorie<br />
Gereedschap Gummetje †<br />
Gereedschap Achtergrondgummetje<br />
Gereedschap Tovergummetje<br />
Gereedschap Verloop<br />
Gereedschap Emmertje<br />
Gereedschap Tegenhouden<br />
Gereedschap Doordrukken<br />
Gereedschap Spons<br />
Gereedschap Pen<br />
Pen voor vrije vorm, gereedschap<br />
M M<br />
L L<br />
B B<br />
C C<br />
I I<br />
J J<br />
B B<br />
S S<br />
Y Y<br />
E E<br />
G G<br />
O O<br />
P P<br />
Laatst bijgewerkt 8/6/2011<br />
657
PHOTOSHOP GEBRUIKEN<br />
Sneltoetsen<br />
Resultaat Windows Mac OS<br />
Gereedschap Horizontale tekst<br />
Gereedschap Verticale tekst<br />
Gereedschap Masker voor horizontale tekst<br />
Gereedschap Masker voor verticale tekst<br />
Gereedschap Padselectie<br />
Gereedschap Direct selecteren<br />
Gereedschap Rechthoek<br />
Gereedschap Afgeronde rechthoek<br />
Gereedschap Ovaal<br />
Gereedschap Veelhoek<br />
Gereedschap Lijn<br />
Gereedschap Aangepaste vorm<br />
Gereedschap 3D-object roteren*<br />
Gereedschap 3D-object om z-as draaien*<br />
Gereedschap 3D-object pannen*<br />
Gereedschap 3D-object schuiven*<br />
Gereedschap 3D-object schalen*<br />
Gereedschap 3D-camera roteren*<br />
Gereedschap 3D-camera om z-as draaien*<br />
Gereedschap 3D-camera pannen*<br />
Gereedschap 3D-camera laten lopen*<br />
Gereedschap 3D-camera Zoomen*<br />
T T<br />
A A<br />
U U<br />
K K<br />
N N<br />
Gereedschap Handje † H H<br />
Gereedschap Weergave roteren R R<br />
Gereedschap Zoomen † Z Z<br />
† Gebruik dezelfde sneltoets voor Uitvloeien<br />
* alleen <strong>Photoshop</strong> Extended<br />
Toetsen voor het weergeven van afbeeldingen<br />
Deze niet-volledige lijst bevat sneltoetsen die niet worden weergegeven in menuopdrachten of knopinfo.<br />
Resultaat Windows Mac OS<br />
Geopende documenten doorlopen Control + Tab Control + Tab<br />
Overschakelen op vorige document Shift + Control + Tab Shift+Command + `<br />
Een bestand sluiten in <strong>Photoshop</strong> en Bridge<br />
openen<br />
Schakelen tussen de Standaardmodus en<br />
de Snelmaskermodus<br />
Shift + Control +W Shift + Command +W<br />
Q Q<br />
Laatst bijgewerkt 8/6/2011<br />
658
PHOTOSHOP GEBRUIKEN<br />
Sneltoetsen<br />
Resultaat Windows Mac OS<br />
Schakelen (in voorwaartse richting) tussen<br />
de modi Standaardscherm, Volledig scherm<br />
met menubalk en Volledig scherm<br />
Schakelen (in achterwaartse richting)<br />
tussen de modi Standaardscherm, Volledig<br />
scherm met menubalk en Volledig scherm<br />
Schakelen canvaskleur (in voorwaartse<br />
richting)<br />
Schakelen canvaskleur (in achterwaartse<br />
richting)<br />
Toetsen voor Marionet verdraaien<br />
F F<br />
Shift + F Shift + F<br />
Spatiebalk + F (of met de rechtermuisknop<br />
op canvasachtergrond klikken en kleur<br />
selecteren)<br />
Deze niet-volledige lijst bevat sneltoetsen die niet worden weergegeven in menuopdrachten of knopinfo.<br />
Laatst bijgewerkt 8/6/2011<br />
Spatiebalk + F (of Control indrukken en op<br />
canvasachtergrond klikken en kleur<br />
selecteren)<br />
Spatiebalk + Shift + F Spatiebalk + Shift + F<br />
Afbeelding passend in venster Dubbelklikken op gereedschap Handje Dubbelklikken op gereedschap Handje<br />
100% vergroten Dubbelklikken op Zoomen of<br />
Schakelen naar gereedschap Handje<br />
(wanneer u niet in tekstbewerkingsmodus<br />
werkt)<br />
Meerdere documenten tegelijkertijd<br />
pannen met gereedschap Handje<br />
Ctrl + 1<br />
Dubbelklikken op Zoomen of<br />
Command + 1<br />
Spatiebalk Spatiebalk<br />
Shift ingedrukt houden en slepen Shift ingedrukt houden en slepen<br />
Schakelen naar gereedschap Inzoomen Control + spatiebalk Command + spatiebalk<br />
Schakelen naar gereedschap Uitzoomen Alt + spatiebalk Option + spatiebalk<br />
Slepend met Zoomen selectiekader voor in-<br />
en uitzoomen verplaatsen<br />
Zoompercentage toepassen en vak voor<br />
zoompercentage actief houden<br />
Inzoomen op een bepaald gebied van een<br />
afbeelding<br />
Spatiebalk ingedrukt houden en slepen Spatiebalk ingedrukt houden en slepen<br />
Shift + Enter in zoompercentagevak van<br />
deelvenster Navigator<br />
Control ingedrukt houden en slepen over<br />
voorvertoning in deelvenster Navigator<br />
Tijdelijk inzoomen op een afbeelding H ingedrukt houden en vervolgens op de<br />
afbeelding klikken en de muisknop<br />
ingedrukt houden<br />
Schuiven door afbeelding met gereedschap<br />
Handje<br />
Spatiebalk ingedrukt houden en slepen of<br />
weergavegebied slepen in het deelvenster<br />
Navigator<br />
Shift + Return in zoompercentagevak van<br />
deelvenster Navigator<br />
Command ingedrukt houden en slepen<br />
over voorvertoning in deelvenster<br />
Navigator<br />
H ingedrukt houden en vervolgens op de<br />
afbeelding klikken en de muisknop<br />
ingedrukt houden<br />
Spatiebalk ingedrukt houden en slepen of<br />
weergavegebied slepen in het deelvenster<br />
Navigator<br />
1 scherm omhoog of omlaag schuiven Page Up of Page Down † Page Up of Page Down †<br />
10 eenheden omhoog of omlaag schuiven Shift + Page Up of Page Down † Shift + Page Up of Page Down †<br />
Weergave verplaatsen naar hoek<br />
linksboven of hoek rechtsonder<br />
Laagmasker in-/uitschakelen als rubiliet<br />
(laagmasker moet zijn geselecteerd)<br />
Home of End Home of End<br />
* *<br />
† Houd Control (Windows) of Command (Mac OS) ingedrukt om naar links (Page Up) of naar rechts (Page Down) te schuiven<br />
659
PHOTOSHOP GEBRUIKEN<br />
Sneltoetsen<br />
Resultaat Windows Mac OS<br />
Volledig annuleren Esc Esc<br />
Laatste puntaanpassing ongedaan maken Ctrl + Z Command + Z<br />
Alle punten selecteren Ctrl + A Command + A<br />
Selectie van alle punten opheffen Ctrl + D Command + D<br />
Meerdere punten selecteren Shift ingedrukt houden en klikken Shift ingedrukt houden en klikken<br />
Meerdere geselecteerde punten<br />
verplaatsen<br />
Toetsen voor Rand verfijnen<br />
Toetsen voor de Filtergalerie<br />
Shift ingedrukt houden en slepen Shift ingedrukt houden en slepen<br />
Punten tijdelijk verbergen H H<br />
Resultaat Windows Mac OS<br />
Het dialoogvenster Hoeken verfijnen<br />
openen<br />
Voorvertoningsmodi (in voorwaartse<br />
richting) doorlopen<br />
Voorvertoningsmodi (in achterwaartse<br />
richting) doorlopen<br />
Overschakelen tussen oorspronkelijke<br />
afbeelding en voorvertoning van selectie<br />
Schakelen tussen de originele selectie en de<br />
verfijnde versie<br />
Control + Alt + R Command + Option + R<br />
F F<br />
Shift + F Shift + F<br />
X X<br />
P P<br />
Straalvoorvertoning in- en uitschakelen J J<br />
Schakelen tussen de gereedschappen<br />
Straal verfijnen en Verfijningen wissen<br />
E E<br />
Resultaat Windows Mac OS<br />
Nieuw filter toepassen boven op<br />
geselecteerd filter<br />
Alle uitbreidingsdriehoeken<br />
openen/sluiten<br />
Alt ingedrukt houden en klikken op een<br />
filter<br />
Alt ingedrukt houden en klikken op een<br />
uitbreidingsdriehoek<br />
De knop Annuleren wijzigen in Standaard Control Command<br />
De knop Annuleren wijzigen in Herstellen Alt Option<br />
Ongedaan maken/Opnieuw Control + Z Command + Z<br />
Laatst bijgewerkt 8/6/2011<br />
Option ingedrukt houden en klikken op een<br />
filter<br />
Option ingedrukt houden en klikken op een<br />
uitbreidingsdriehoek<br />
Stap vooruit Control + Shift + Z Command + Shift + Z<br />
Stap terug Control + Alt + Z Command + Option + Z<br />
660
PHOTOSHOP GEBRUIKEN<br />
Sneltoetsen<br />
Toetsen voor Uitvloeien<br />
Resultaat Windows Mac OS<br />
Gereedschap Vooruit verdraaien B B<br />
Gereedschap Reconstrueren R R<br />
Gereedschap Kronkel - met de klok mee C C<br />
Gereedschap Plooien S S<br />
Gereedschap Zwellen B B<br />
Gereedschap Naar links duwen O O<br />
Gereedschap Spiegel M M<br />
Gereedschap Turbulentie T T<br />
Gereedschap Masker bevriezen F F<br />
Gereedschap Ontdooimasker D D<br />
Richting omdraaien voor gereedschappen<br />
Zwellen, Plooien, Naar links duwen en<br />
Spiegel<br />
Toetsen voor Perspectiefpunt<br />
Alt + gereedschap Option + gereedschap<br />
Continu monsters van vervorming nemen Alt + slepen in voorvertoning met<br />
gereedschap Reconstrueren, terwijl de<br />
modus Verplaatsen, Ampliverdraaien of<br />
Gelijkaardig is geselecteerd<br />
Penseelgrootte 2 verkleinen/vergroten of<br />
dichtheid, druk, snelheid of turbulente jitter<br />
1 vergroten/verkleinen<br />
Penseelgrootte 2 verkleinen/vergroten of<br />
dichtheid, druk, snelheid of turbulente jitter<br />
1 vergroten/verkleinen<br />
Instellingen aan de rechterkant doorlopen<br />
van bovenaf<br />
Instellingen aan de rechterkant doorlopen<br />
van onderaf<br />
Pijl-omhoog/pijl-omlaag in het tekstvak<br />
Penseelgrootte, Penseeldichtheid,<br />
Penseeldruk, Penseelsnelheid of<br />
Turbulente jitter †<br />
Pijl-links/pijl-rechts terwijl de schuifregelaar<br />
Penseelgrootte, Penseeldichtheid,<br />
Penseeldruk, Penseelsnelheid of<br />
Turbulente jitter zichtbaar is †<br />
Tab Tab<br />
Shift + Tab Shift + Tab<br />
Annuleren wijzigen in Herstellen Alt Option<br />
† Houd Shift ingedrukt om de waarde met 10 te verhogen/verlagen<br />
Resultaat Windows Mac OS<br />
2x Zoomen (tijdelijk) X X<br />
Laatst bijgewerkt 8/6/2011<br />
Option + slepen in voorvertoning met<br />
gereedschap Reconstrueren, terwijl de<br />
modus Verplaatsen, Ampliverdraaien of<br />
Gelijkaardig is geselecteerd<br />
Pijl-omhoog/pijl-omlaag in het tekstvak<br />
Penseelgrootte, Penseeldichtheid,<br />
Penseeldruk, Penseelsnelheid of<br />
Turbulente jitter †<br />
Inzoomen Control + + (plus) Command + + (plus)<br />
Pijl-links/pijl-rechts terwijl de schuifregelaar<br />
Penseelgrootte, Penseeldichtheid,<br />
Penseeldruk, Penseelsnelheid of<br />
Turbulente jitter zichtbaar is †<br />
Uitzoomen Control + - (afbreekstreepje) Command + - (afbreekstreepje)<br />
Passend in weergave Control + 0 (nul), dubbelklikken op<br />
gereedschap Handje<br />
Command + 0 (nul), dubbelklikken op<br />
gereedschap Handje<br />
661
PHOTOSHOP GEBRUIKEN<br />
Sneltoetsen<br />
Resultaat Windows Mac OS<br />
Zoomen om te centreren op 100% Dubbelklikken op Zoomen Dubbelklikken op Zoomen<br />
Penseelgrootte verhogen (gereedschappen<br />
Penseel, Stempel)<br />
Penseelgrootte verlagen (gereedschappen<br />
Penseel, Stempel)<br />
Hardheid penseel verhogen<br />
(gereedschappen Penseel, Stempel)<br />
Hardheid penseel verlagen<br />
(gereedschappen Penseel, Stempel)<br />
] ]<br />
[ [<br />
Shift + ] Shift + ]<br />
Shift + [ Shift + [<br />
Laatste handeling ongedaan maken Control + Z Command + Z<br />
Laatste handeling opnieuw Control + Shift + Z Command + Shift + Z<br />
Alle selecties opheffen Control + D Command + D<br />
Selectie en deelvensters verbergen Control + H Command + H<br />
Selectie 1 pixel verplaatsen Pijltoetsen Pijltoetsen<br />
Selectie 10 pixels verplaatsen Shift + pijltoetsen Shift + pijltoetsen<br />
Kopiëren Control + C Command + C<br />
Plakken Control + V Command + V<br />
Laatste duplicatie en verplaatsing herhalen Control + Shift + T Command + Shift + T<br />
Een zwevende selectie maken van de<br />
huidige selectie<br />
Selectie vullen met afbeelding onder<br />
aanwijzer<br />
Een duplicaat van de selectie maken als<br />
zwevende selectie<br />
Control + Alt + T<br />
Control ingedrukt houden en slepen Command ingedrukt houden en slepen<br />
Control + Alt ingedrukt houden en slepen Command + Option ingedrukt houden en<br />
slepen<br />
Rotatie van selectie beperken tot 15° Alt + Shift om te roteren Optiion + Shift om te roteren<br />
Een vlak selecteren onder een ander<br />
geselecteerd vlak<br />
Vlak van 90° maken ten opzichte van<br />
hoofdvlak<br />
Laatste knooppunt verwijderen tijdens<br />
maken van vlak<br />
Een volledig canvasvlak maken, aangepast<br />
aan de camera<br />
Metingen tonen/verbergen (alleen<br />
<strong>Photoshop</strong> Extended)<br />
Exporteren naar een DFX-bestand (alleen<br />
<strong>Photoshop</strong> Extended)<br />
Exporteren naar een 3DS-bestand (alleen<br />
<strong>Photoshop</strong> Extended)<br />
Control + op het vlak klikken Command + op het vlak klikken<br />
Control ingedrukt houden en slepen Command ingedrukt houden en slepen<br />
Backspace Verwijderen<br />
Dubbelklikken op gereedschap Vlak maken Dubbelklikken op gereedschap Vlak maken<br />
Control + Shift + H Command + Shift + H<br />
Control + E Command + E<br />
Control + Shift + E Command + Shift + E<br />
Laatst bijgewerkt 8/6/2011<br />
662
PHOTOSHOP GEBRUIKEN<br />
Sneltoetsen<br />
Toetsen voor het dialoogvenster Camera Raw<br />
Opmerking: Als u een toets ingedrukt houdt, wordt een gereedschap tijdelijk geactiveerd. Als u de toets loslaat, wordt het<br />
vorige gereedschap weer geactiveerd.<br />
Resultaat Windows Mac OS<br />
Gereedschap Zoomen Z Z<br />
Gereedschap Handje H H<br />
Het gereedschap Witbalans I I<br />
Het gereedschap Kleurenpipet S S<br />
Het gereedschap Uitsnijden C C<br />
Het gereedschap Rechttrekken A A<br />
Gereedschap Vlekken verwijderen B B<br />
Gereedschap Rode ogen verwijderen E E<br />
Standaardvenster Ctrl+Alt+1 Command+Option+1<br />
Deelvenster Kleurtooncurve Ctrl+Alt+2 Command+Option+2<br />
Deelvenster Details Ctrl+Alt+3 Command+Option+3<br />
Deelvenster HSL/Grijswaarden Ctrl+Alt+4 Command+Option+4<br />
Deelvenster Gesplitste tinten Ctrl+Alt+5 Command+Option+5<br />
Deelvenster Lenscorrectie Ctrl+Alt+6 Command+Option+6<br />
Deelvenster Camerakalibratie Ctrl+Alt+7 Command+Option+7<br />
Deelvenster Voorinstellingen Ctrl+Alt+8 Command+Option+8 (de universele<br />
zoomsneltoets voor Mac OS moet zijn<br />
uitgeschakeld in de Systeemvoorkeuren)<br />
Deelvenster Opnamen openen Ctrl+Alt+9 Command+Option+9<br />
Gericht aanpassingsgereedschap<br />
Parametrische curve<br />
Ctrl+Alt+Shift+T Command+Option+Shift+T<br />
Gericht aanpassingsgereedschap Kleurtoon Ctrl+Alt+Shift+H Command+Option+Shift+H<br />
Gericht aanpassingsgereedschap<br />
Verzadiging<br />
Gericht aanpassingsgereedschap<br />
Luminantie<br />
Gericht aanpassingsgereedschap<br />
Grijswaardenmix<br />
Laatst gebruikte gericht<br />
aanpassingsgereedschap<br />
Ctrl+Alt+Shift+S Command+Option+Shift+S<br />
Ctrl+Alt+Shift+L Command+Option+Shift+L<br />
Ctrl+Alt+Shift+G Command+Option+Shift+G<br />
T T<br />
Gereedschap Aanpassingspenseel K K<br />
Gereedschap Trapsgewijs filter G G<br />
Penseelgrootte vergroten/verkleinen ] / [ ] / [<br />
Doezelaar penseel vergroten/verkleinen Shift + ] / Shift + [ Shift + ] / Shift + [<br />
Laatst bijgewerkt 8/6/2011<br />
663
PHOTOSHOP GEBRUIKEN<br />
Sneltoetsen<br />
Resultaat Windows Mac OS<br />
Stroom van aanpassingspenseel<br />
versnellen/vertragen in stappen van 10<br />
Tijdelijk overschakelen van modus<br />
Toevoegen op modus Wissen voor<br />
aanpassingspenseel, of van modus Wissen<br />
naar modus Toevoegen<br />
Grootte aanpassingspenseel tijdelijk<br />
verhogen/verlagen<br />
Doezelaar aanpassingspenseel tijdelijk<br />
verhogen/verlagen<br />
Stroom van aanpassingspenseel tijdelijk<br />
versnellen/vertragen in stappen van 10<br />
Overschakelen naar nieuwe modus van<br />
modus Toevoegen of Wissen van het<br />
aanpassingspenseel of het gegradueerde<br />
filter<br />
Automatisch masker in-/uitschakelen voor<br />
aanpassingspenseel<br />
Weergave van masker in-/uitschakelen voor<br />
aanpassingspenseel<br />
Vergrendelpunten voor<br />
Aanpassingspenseel in-/uitschakelen<br />
Bedekking voor Gegradueerde filter,<br />
Vlekken verwijderen of Rode ogen<br />
verwijderen in-/uitschakelen.<br />
= (is-gelijkteken) / - (afbreekstreepje) = (is-gelijkteken) / - (afbreekstreepje)<br />
Alt Option<br />
Alt + ] / Alt + [ Option + ] / Option + [<br />
Alt + Shift + ] / Alt + Shift + [ Option + Shift + ] / Option + Shift + [<br />
Alt + = / Alt + - Option = / Option + -<br />
N N<br />
M M<br />
Y Y<br />
V V<br />
V V<br />
Afbeelding linksom roteren L of Ctrl + ] L of Command + ]<br />
Afbeelding rechtsom roteren R of Ctrl + [ R of Command + [<br />
Inzoomen Ctrl + + (plus) Command + + (plus)<br />
Uitzoomen Ctrl + - (afbreekstreepje) Command + - (afbreekstreepje)<br />
Tijdelijk overschakelen op gereedschap<br />
Inzoomen<br />
(Dit werkt niet wanneer het gereedschap<br />
Rechttrekken is geselecteerd. Als het<br />
gereedschap Uitsnijden actief is, wordt<br />
tijdelijk overgeschakeld op het<br />
gereedschap Rechttrekken.)<br />
Tijdelijk overschakelen op gereedschap<br />
Uitzoomen en de knop Afbeelding openen<br />
wijzigen in Kopie openen en de knop<br />
Annuleren in Opnieuw instellen.<br />
Ctrl Command<br />
Alt Option<br />
Voorvertoning in-/uitschakelen P P<br />
Modus Volledig scherm F F<br />
Laatst bijgewerkt 8/6/2011<br />
664
PHOTOSHOP GEBRUIKEN<br />
Sneltoetsen<br />
Resultaat Windows Mac OS<br />
Gereedschap Witbalans tijdelijk activeren<br />
en de knop Afbeelding openen wijzigen in<br />
Object openen.<br />
(Werkt niet als gereedschap Uitsnijden<br />
geactiveerd is.)<br />
Meerdere punten selecteren in deelvenster<br />
Curven<br />
Punt toevoegen aan curve in deelvenster<br />
Curven<br />
Geselecteerd punt verplaatsen in<br />
deelvenster Curven (1 eenheid)<br />
Geselecteerd punt verplaatsen in<br />
deelvenster Curven (10 eenheden)<br />
Geselecteerde afbeeldingen vanuit Bridge<br />
openen in dialoogvenster Camera Raw<br />
Geselecteerde afbeeldingen openen vanuit<br />
Bridge zonder dialoogvenster Camera Raw<br />
te openen<br />
Hooglichten weergeven die worden<br />
bijgeknipt in Voorvertoning<br />
Waarschuwing m.b.t. verlies in<br />
hooglichtgebieden<br />
Waarschuwing m.b.t. verlies in<br />
schaduwgebieden<br />
(Filmstripmodus) Sterrenclassificatie 1 tot 5<br />
toevoegen<br />
(Filmstripmodus) hogere/lagere<br />
classificatie<br />
Shift Shift<br />
Klikken voor het eerste punt, Shift + klikken<br />
voor meerdere punten<br />
Laatst bijgewerkt 8/6/2011<br />
Klikken voor het eerste punt, Shift + klikken<br />
voor meerdere punten<br />
Control + klikken in voorvertoning Command + klikken in voorvertoning<br />
Pijltoetsen Pijltoetsen<br />
Shift + pijltoets Shift + pijltoets<br />
Ctrl + R Command + R<br />
Shift + dubbelklikken in afbeelding Shift + dubbelklikken in afbeelding<br />
Alt + regelaars Belichting, Herstel of Zwart Option + regelaars Belichting, Herstel of<br />
Zwart<br />
O O<br />
U U<br />
Ctrl+1 - 5 Command+1 - 5<br />
Ctrl+. (punt) / Ctrl+, (komma) Command+. (punt) / Command+, (komma)<br />
(Filmstripmodus) Rood label toevoegen Ctrl+6 Command + 6<br />
(Filmstripmodus) Geel label toevoegen Ctrl+7 Command + 7<br />
(Filmstripmodus) Groen label toevoegen Ctrl+8 Command + 8<br />
(Filmstripmodus) Blauw label toevoegen Ctrl+9 Command + 9<br />
(Filmstripmodus) Paars label toevoegen Ctrl+Shift+0 Command+Shift+0<br />
Camera Raw-voorkeuren Control + K Command+K<br />
Verwijdert <strong>Adobe</strong> Camera Raw-voorkeuren Control + Alt (bij openen) Option + Shift (bij openen)<br />
665
PHOTOSHOP GEBRUIKEN<br />
Sneltoetsen<br />
Toetsen voor het dialoogvenster Zwart-wit<br />
Resultaat Windows Mac OS<br />
Het dialoogvenster Zwart-wit openen Shift + Control + Alt + B Shift + Command + Option+ B<br />
Geselecteerde waarde met 1%<br />
verhogen/verlagen<br />
Geselecteerde waarde met 10%<br />
verhogen/verlagen<br />
De waarden van de dichtstbijzijnde<br />
schuifregelaar voor kleur wijzigen<br />
Toetsen voor Curven<br />
Pijl-omhoog/Pijl-omlaag Pijl-omhoog/Pijl-omlaag<br />
Shift + Pijl-omhoog/Pijl-omlaag Shift + Pijl-omhoog/Pijl-omlaag<br />
In afbeelding klikken en slepen In afbeelding klikken en slepen<br />
Resultaat Windows Mac OS<br />
Het dialoogvenster Curven openen Control + M Command + M<br />
Volgende punt op curve selecteren + (plus) + (plus)<br />
Vorige punt op curve selecteren - (min) - (min)<br />
Meerdere punten op curve selecteren Shift + klikken op de punten Shift + klikken op de punten<br />
Selectie van punt opheffen Control + D Command + D<br />
Punt op curve verwijderen Punt selecteren en op Delete drukken Punt selecteren en op Delete drukken<br />
Geselecteerde punt met 1 eenheid<br />
verplaatsen<br />
Geselecteerde punt met 10 eenheden<br />
verplaatsen<br />
Hooglichten en schaduwen die worden<br />
bijgeknipt, weergeven<br />
Pijltoetsen Pijltoetsen<br />
Shift + pijltoetsen Shift + pijltoetsen<br />
Alt + schuifregelaars voor zwart-/witpunt<br />
slepen<br />
Toetsen voor het selecteren en verplaatsen van objecten<br />
Deze niet-volledige lijst bevat sneltoetsen die niet worden weergegeven in menuopdrachten of knopinfo.<br />
Laatst bijgewerkt 8/6/2011<br />
Option + schuifregelaars voor zwart-<br />
/witpunt slepen<br />
Punt instellen op de samengestelde curve Control en klikken op afbeelding Command en klikken op afbeelding<br />
Punt instellen op de kanaalcurven Shift + Control en klikken op afbeelding Shift + Command en klikken op afbeelding<br />
Rastergrootte in-/uitschakelen Alt en klikken op veld Option en klikken op veld<br />
Resultaat Windows Mac OS<br />
Selectiekader verplaatsen tijdens<br />
selecteren ‡<br />
Een selectiekadergereedschap (behalve<br />
één kolom en één rij) + spatiebalk ingedrukt<br />
houden en slepen<br />
Toevoegen aan selectie Willekeurig selectiegereedschap + Shift<br />
ingedrukt houden en slepen<br />
Verwijderen uit selectie Willekeurig selectiegereedschap + Alt<br />
ingedrukt houden en slepen<br />
Een selectiekadergereedschap (behalve<br />
één kolom en één rij) + spatiebalk ingedrukt<br />
houden en slepen<br />
Willekeurig selectiegereedschap + Shift<br />
ingedrukt houden en slepen<br />
Willekeurig selectiegereedschap + Option<br />
ingedrukt houden en slepen<br />
666
PHOTOSHOP GEBRUIKEN<br />
Sneltoetsen<br />
Resultaat Windows Mac OS<br />
Doorsnede maken met selectie Willekeurig selectiegereedschap (behalve<br />
gereedschap Snelle selectie) + Shift en Alt<br />
ingedrukt houden en slepen<br />
Selectiekader beperken tot vierkant of cirkel<br />
(als geen andere selecties actief zijn) ‡<br />
Selectiekader tekenen vanuit middelpunt<br />
(als geen andere selecties actief zijn) ‡<br />
Vorm beperken en selectiekader tekenen<br />
vanuit middelpunt ‡<br />
Toetsen waarmee u selecties, selectieranden en paden kunt transformeren<br />
Deze niet-volledige lijst bevat sneltoetsen die niet worden weergegeven in menuopdrachten of knopinfo.<br />
Laatst bijgewerkt 8/6/2011<br />
Willekeurig selectiegereedschap (behalve<br />
gereedschap Snelle selectie) + Shift en<br />
Option ingedrukt houden en slepen<br />
Shift ingedrukt houden en slepen Shift ingedrukt houden en slepen<br />
Alt ingedrukt houden en slepen Option ingedrukt houden en slepen<br />
Schakelen naar gereedschap Verplaatsen Control (behalve wanneer het gereedschap<br />
Handje, Segment, Pad of Vorm of een<br />
pengereedschap is geselecteerd)<br />
Schakelen van gereedschap Magnetische<br />
lasso naar Lasso<br />
Schakelen van gereedschap Magnetische<br />
lasso naar Veelhoeklasso<br />
Een bewerking met de Magnetische lasso<br />
toepassen of annuleren<br />
Shift + Alt ingedrukt houden en slepen Shift + Option ingedrukt houden en slepen<br />
Command (behalve wanneer het<br />
gereedschap Handje, Segment, Pad of<br />
Vorm of een pengereedschap is<br />
geselecteerd)<br />
Alt ingedrukt houden en slepen Option ingedrukt houden en slepen<br />
Alt ingedrukt houden en klikken Option ingedrukt houden en klikken<br />
Enter/Esc of Control + . (punt) Return/Esc of Command + . (punt)<br />
Kopie van selectie verplaatsen Gereedschap Verplaatsen + Alt ingedrukt<br />
houden en selectie slepen ‡<br />
Selectiegebied 1 pixel verplaatsen Een willekeurige selectie + Pijl-rechts, Pijllinks,<br />
Pijl-omhoog of Pijl-omlaag ‡<br />
Selectie 1 pixel verplaatsen Gereedschap Verplaatsen + Pijl-rechts, Pijllinks,<br />
Pijl-omhoog of Pijl-omlaag †‡<br />
Laag 1 pixel verplaatsen wanneer er niets<br />
op de laag is geselecteerd<br />
Control + Pijl-rechts, Pijl-links, Pijl-omhoog<br />
of Pijl-omlaag †<br />
Gereedschap Verplaatsen + Option<br />
ingedrukt houden en selectie slepen‡<br />
Een willekeurige selectie + Pijl-rechts, Pijllinks,<br />
Pijl-omhoog of Pijl-omlaag ‡<br />
Gereedschap Verplaatsen + Pijl-rechts, Pijllinks,<br />
Pijl-omhoog of Pijl-omlaag †‡<br />
Command + Pijl-rechts, Pijl-links, Pijlomhoog<br />
of Pijl-omlaag †<br />
Detectiebreedte vergroten/verkleinen Gereedschap Magnetische lasso + [ of ] Gereedschap Magnetische lasso + [ of ]<br />
Uitsnijden accepteren of afsluiten Gereedschap Uitsnijden + Enter of Esc Gereedschap Uitsnijden + Return of Esc<br />
Uitsnijdschild uit- en inschakelen / (schuine streep) / (schuine streep)<br />
Hoekmeting maken Gereedschap Liniaal + Alt ingedrukt<br />
houden en eindpunt slepen<br />
Hulplijn magnetisch op liniaalstreepjes<br />
(behalve als Weergave > Magnetisch niet is<br />
ingeschakeld)<br />
Schakelen tussen horizontale en verticale<br />
hulplijn<br />
† Houd Shift ingedrukt als u 10 pixels wilt verplaatsen<br />
‡ Van toepassing op vormgereedschappen<br />
Gereedschap Liniaal + Option ingedrukt<br />
houden en eindpunt slepen<br />
Shift ingedrukt houden en hulplijn slepen Shift ingedrukt houden en hulplijn slepen<br />
Alt ingedrukt houden en hulplijn slepen Option ingedrukt houden en hulplijn<br />
slepen<br />
667
PHOTOSHOP GEBRUIKEN<br />
Sneltoetsen<br />
Resultaat Windows Mac OS<br />
Transformeren vanuit middelpunt of<br />
reflecteren<br />
Toetsen voor het bewerken van paden<br />
Deze niet-volledige lijst bevat sneltoetsen die niet worden weergegeven in menuopdrachten of knopinfo.<br />
Toetsen voor tekenen<br />
Alt Option<br />
Beperken Shift Shift<br />
Vervormen Control Command<br />
Toepassen Enter Return<br />
Annuleren Control + . (punt) of Esc Command + . (punt) of Esc<br />
Vrij transformeren met dubbele gegevens Control + Alt + T Command + Option + T<br />
Nogmaals transformeren met dubbele<br />
gegevens<br />
Control + Shift + Alt + T Command + Shift + Option + T<br />
Resultaat Windows Mac OS<br />
Meerdere ankerpunten selecteren Gereedschap Direct selecteren + Shift<br />
ingedrukt houden en klikken<br />
Heel pad selecteren Gereedschap Direct selecteren + Alt<br />
ingedrukt houden en klikken<br />
Een pad dupliceren Pengereedschap, Padselectie of Direct<br />
selecteren + Control + Alt ingedrukt<br />
houden en slepen<br />
Schakelen van gereedschap Padselectie,<br />
Pen, Ankerpunt toevoegen, Ankerpunt<br />
verwijderen of Ankerpunt omzetten naar<br />
gereedschap Direct selecteren<br />
Schakelen van gereedschap Pen of Pen<br />
voor vrije vorm naar gereedschap<br />
Ankerpunt omzetten wanneer de aanwijzer<br />
op een ankerpunt of richtingpunt staat<br />
Control Command<br />
Alt Option<br />
Pad sluiten Gereedschap Magnetische pen en<br />
dubbelklikken<br />
Pad sluiten met rechte-lijnsegment Gereedschap Magnetische pen + Alt<br />
ingedrukt houden en dubbelklikken<br />
Deze niet-volledige lijst bevat sneltoetsen die niet worden weergegeven in menuopdrachten of knopinfo.<br />
Laatst bijgewerkt 8/6/2011<br />
Gereedschap Direct selecteren + Shift<br />
ingedrukt houden en klikken<br />
Gereedschap Direct selecteren + Option<br />
ingedrukt houden en klikken<br />
Pengereedschap, Padselectie of Direct<br />
selecteren + Command + Option ingedrukt<br />
houden en slepen<br />
Gereedschap Magnetische pen en<br />
dubbelklikken<br />
Gereedschap Magnetische pen + Option<br />
ingedrukt houden en dubbelklikken<br />
668
PHOTOSHOP GEBRUIKEN<br />
Sneltoetsen<br />
Resultaat Windows Mac OS<br />
Voorgrondkleur selecteren in kleurkiezer Een tekengereedschap + Shift + Alt +<br />
klikken met rechtermuisknop en slepen<br />
Voorgrondkleur uit afbeelding selecteren<br />
met pipet<br />
Toetsen voor de overvloeimodi<br />
Een tekengereedschap + Alt of een<br />
vormgereedschap + Alt (behalve als de<br />
optie Paden is geselecteerd)<br />
Achtergrondkleur selecteren Gereedschap Pipet + Alt ingedrukt houden<br />
en klikken<br />
Laatst bijgewerkt 8/6/2011<br />
Een tekengereedschap + Control + Option<br />
+ Command en slepen<br />
Een tekengereedschap + Option of een<br />
vormgereedschap + Option (behalve als de<br />
optie Paden is geselecteerd)<br />
Gereedschap Pipet + Option ingedrukt<br />
houden en klikken<br />
Het gereedschap Kleurenpipet Gereedschap Pipet + Shift Gereedschap Pipet + Shift<br />
Kleurenpipet verwijderen Gereedschap Kleurenpipet + Alt ingedrukt<br />
houden en klikken<br />
Dekking, tolerantie, sterkte of belichting<br />
voor tekenmodus instellen<br />
Een teken- of bewerkgereedschap +<br />
cijfertoetsen (bijv. 0 = 100%, 1 = 10%, 4 en 5<br />
snel achter elkaar = 45%) (Wanneer de optie<br />
Airbrush is ingeschakeld, gebruikt u Shift +<br />
cijfertoetsen)<br />
Stroom voor tekenmodus instellen Een teken- of bewerkgereedschap + Shift +<br />
cijfertoetsen (bijv. 0 = 100%, 1 = 10%, 4 en 5<br />
snel achter elkaar = 45%) (Wanneer de optie<br />
Airbrush is ingeschakeld, laat u Shift weg)<br />
Gereedschap Kleurenpipet + Option<br />
ingedrukt houden en klikken<br />
Een teken- of bewerkgereedschap +<br />
cijfertoetsen (bijv. 0 = 100%, 1 = 10%, 4 en 5<br />
snel achter elkaar = 45%) (Wanneer de optie<br />
Airbrush is ingeschakeld, gebruikt u Shift +<br />
cijfertoetsen)<br />
Een teken- of bewerkgereedschap + Shift +<br />
cijfertoetsen (bijv. 0 = 100%, 1 = 10%, 4 en 5<br />
snel achter elkaar = 45%) (Wanneer de optie<br />
Airbrush is ingeschakeld, laat u Shift weg)<br />
Met mixerpenseel wijzigt u de instelling Mix Alt + Shift + nummer Option + Shift + nummer<br />
Met mixerpenseel wijzigt u de instelling Nat Nummertoetsen Nummertoets<br />
Met mixerpenseel wijzigt u Nat en Mix in nul 00 00<br />
Overvloeimodi doorlopen Shift + + (plus) of – (min) Shift + + (plus) of – (min)<br />
Dialoogvenster Vullen openen op<br />
achtergrond- of standaardlaag<br />
Backspace of Shift + Backspace Delete of Shift + Delete<br />
Vullen met voor- of achtergrondkleur Alt + Backspace of Control + Backspace † Option + Delete of Command + Delete †<br />
Vullen uit historie Control + Alt + Backspace † Command + Option + Delete †<br />
Dialoogvenster Vullen weergeven Shift + Backspace Shift + Delete<br />
Transparante pixels<br />
vergrendelen/ontgrendelen<br />
/ (schuine streep) / (schuine streep)<br />
Punten verbinden met rechte lijn Willekeurig tekengereedschap + Shift<br />
ingedrukt houden en klikken<br />
† Houd Shift ingedrukt om de transparantie te behouden<br />
Resultaat Windows Mac OS<br />
Willekeurig tekengereedschap + Shift<br />
ingedrukt houden en klikken<br />
Overvloeimodi doorlopen Shift + + (plus) of – (min) Shift + + (plus) of – (min)<br />
Normaal Shift + Alt + N Shift + Option + N<br />
Verspreiden Shift + Alt + I Shift + Option + I<br />
Achter (alleen gereedschap Penseel) Shift + Alt + Q Shift + Option + Q<br />
Wissen (alleen gereedschap Penseel) Shift + Alt + R Shift + Option + R<br />
669
PHOTOSHOP GEBRUIKEN<br />
Sneltoetsen<br />
Resultaat Windows Mac OS<br />
Donkerder Shift + Alt + K Shift + Option + K<br />
Vermenigvuldigen Shift + Alt + M Shift + Option + M<br />
Kleur doordrukken Shift + Alt + B Shift + Option + B<br />
Lineair doordrukken Shift + Alt + A Shift + Option + A<br />
Lichter Shift + Alt + G Shift + Option + G<br />
Bleken Shift + Alt + S Shift + Option + S<br />
Kleur tegenhouden Shift + Alt + D Shift + Option + D<br />
Lineair tegenhouden Shift + Alt + W Shift + Option + W<br />
Bedekken Shift + Alt + O Shift + Option + O<br />
Zwak licht Shift + Alt + F Shift + Option + F<br />
Fel licht Shift + Alt + H Shift + Option + H<br />
Levendig licht Shift + Alt + V Shift + Option + V<br />
Lineair licht Shift + Alt + J Shift + Option + J<br />
Puntlicht Shift + Alt + Z Shift + Option + Z<br />
Harde mix Shift + Alt + L Shift + Option + L<br />
Verschil Shift + Alt + E Shift + Option + E<br />
Uitsluiting Shift + Alt + X Shift + Option + X<br />
Kleurtoon Shift + Alt + U Shift + Option + U<br />
Verzadiging Shift + Alt + T Shift + Option + T<br />
Kleur Shift + Alt + C Shift + Option + C<br />
Lichtsterkte Shift + Alt + Y Shift + Option + Y<br />
Minder verzadiging Gereedschap Spons + Shift + Alt + D Gereedschap Spons + Shift + Option + D<br />
Verzadiging Gereedschap Spons + Shift + Alt + S Gereedschap Spons + Shift + Option + S<br />
Schaduwen tegenhouden/doordrukken Gereedschap Tegenhouden/Doordrukken<br />
+ Shift + Alt + S<br />
Middentonen tegenhouden/doordrukken Gereedschap Tegenhouden/Doordrukken<br />
+ Shift + Alt + M<br />
Hooglichten tegenhouden/doordrukken Gereedschap Tegenhouden/Doordrukken<br />
+ Shift + Alt + H<br />
Overvloeimodus instellen op Drempel voor<br />
bitmapafbeeldingen, op Normaal voor alle<br />
andere afbeeldingen<br />
Shift + Alt + N Shift + Option + N<br />
Toetsen voor het selecteren en bewerken van tekst<br />
Deze niet-volledige lijst bevat sneltoetsen die niet worden weergegeven in menuopdrachten of knopinfo.<br />
Laatst bijgewerkt 8/6/2011<br />
Gereedschap Tegenhouden/Doordrukken<br />
+ Shift + Option + S<br />
Gereedschap Tegenhouden/Doordrukken<br />
+ Shift + Option + M<br />
Gereedschap Tegenhouden/Doordrukken<br />
+ Shift + Option + H<br />
670
PHOTOSHOP GEBRUIKEN<br />
Sneltoetsen<br />
Resultaat Windows Mac OS<br />
Tekst verplaatsen in afbeelding Control ingedrukt houden en tekst slepen<br />
als tekstlaag is geselecteerd<br />
1 teken links/rechts of 1 regel<br />
omlaag/omhoog of 1 woord links/rechts<br />
selecteren<br />
Tekens selecteren vanaf het invoegpunt tot<br />
waar u met de muis klikt<br />
1 teken naar links/rechts, 1 regel<br />
omlaag/omhoog of 1 woord naar<br />
links/rechts verplaatsen<br />
Een nieuwe tekstlaag maken wanneer er<br />
een tekstlaag is geselecteerd in het<br />
deelvenster Lagen<br />
Een woord, regel, alinea of hele tekst<br />
selecteren<br />
Selectie van geselecteerde tekst<br />
tonen/verbergen<br />
Selectiekader voor teksttransformatie<br />
weergeven als u tekst bewerkt of<br />
gereedschap Verplaatsen activeren als de<br />
cursor zich binnen het selectiekader<br />
bevindt<br />
Tekst in een selectiekader schalen als u de<br />
grootte van het selectiekader wijzigt<br />
Tekstvak verplaatsen tijdens het maken van<br />
het tekstvak<br />
Shift + Pijl-links/Pijl-rechts of Pijlomlaag/Pijl-omhoog,<br />
of Control + Shift +<br />
Pijl-links/Pijl-rechts<br />
Toetsen voor het opmaken van tekst<br />
Deze niet-volledige lijst bevat sneltoetsen die niet worden weergegeven in menuopdrachten of knopinfo.<br />
Laatst bijgewerkt 8/6/2011<br />
Command ingedrukt houden en tekst<br />
slepen als tekstlaag is geselecteerd<br />
Shift + Pijl-links/Pijl-rechts of Pijlomlaag/Pijl-omhoog,<br />
of Command + Shift +<br />
Pijl-links/Pijl-rechts<br />
Shift ingedrukt houden en klikken Shift ingedrukt houden en klikken<br />
Pijl-links/Pijl-rechts of Pijl-omlaag/Pijlomhoog<br />
of Control + Pijl-links/Pijl-rechts<br />
Pijl-links/Pijl-rechts of Pijl-omlaag/Pijlomhoog<br />
of Command + Pijl-links/Pijl-rechts<br />
Shift ingedrukt houden en klikken Shift ingedrukt houden en klikken<br />
Twee keer, drie keer, vier keer of vijf keer<br />
klikken<br />
Control + H Command + H<br />
Control Command<br />
Control ingedrukt houden en een greep van<br />
het selectiekader slepen<br />
Twee keer, drie keer, vier keer of vijf keer<br />
klikken<br />
Command ingedrukt houden en een greep<br />
van het selectiekader slepen<br />
Spatiebalk ingedrukt houden en slepen Spatiebalk ingedrukt houden en slepen<br />
Resultaat Windows Mac OS<br />
Links uitlijnen, centreren of rechts uitlijnen Gereedschap Horizontale tekst + Control +<br />
Shift + L, C of R<br />
Boven, midden of onder uitlijnen Gereedschap Verticale tekst + Control +<br />
Shift + L, C of R<br />
Gereedschap Horizontale tekst + Command<br />
+ Shift + L, C of R<br />
Gereedschap Verticale tekst + Command +<br />
Shift + L, C of R<br />
100% horizontale schaal kiezen Control + Shift + X Command + Shift + X<br />
100% verticale schaal kiezen Control + Shift + Alt + X Control + Shift + Option + X<br />
Automatische regelafstand kiezen Control + Shift + Alt + A Control + Shift + Option + A<br />
0 voor spatiëring kiezen Control + Shift + Q Command + Control + Shift + Q<br />
Alinea uitvullen, laatste regel links uitlijnen Control + Shift + J Command + Shift + J<br />
Alinea uitvullen, vult alle alinea's uit Control + Shift + F Command + Shift + F<br />
Woordafbreking van alinea in-/uitschakelen Control + Shift + Alt + H Command + Control + Shift + Option + H<br />
Schakelen tussen Single-line/Every-line<br />
Composer<br />
Control + Shift + Alt + T Command + Shift + Option + T<br />
671
PHOTOSHOP GEBRUIKEN<br />
Sneltoetsen<br />
Resultaat Windows Mac OS<br />
Grootte van geselecteerde tekst vergroten<br />
of verkleinen met 2 punten of pixels<br />
Regelafstand vergroten of verkleinen met 2<br />
punten of pixels<br />
Basislijnverschuiving vergroten of<br />
verkleinen met 2 punten of pixels<br />
Tekenspatiëring/letterspatiëring 20/1000<br />
ems verkleinen/vergroten<br />
Toetsen voor segmenteren en optimaliseren<br />
Toetsen voor het gebruik van deelvensters<br />
Control + Shift + < of > † Command + Shift + < of > †<br />
Alt + Pijl-omlaag of Pijl-omhoog †† Option + Pijl-omlaag of Pijl-omhoog ††<br />
Shift + Alt + Pijl-omlaag of Pijl-omhoog †† Shift + Option + Pijl-omlaag of Pijlomhoog<br />
††<br />
Alt + Pijl-links of Pijl-rechts †† Option + Pijl-links of Pijl-rechts ††<br />
† Houd Alt (Win) of Option (Mac OS) ingedrukt om te verkleinen/vergroten in stappen van 10<br />
†† Houd Control (Windows) of Command (Mac OS) ingedrukt om te verkleinen/vergroten in stappen van 10<br />
Resultaat Windows Mac OS<br />
Schakelen tussen de gereedschappen<br />
Segment en Segmentselectie<br />
Control Command<br />
Vierkant segment tekenen Shift ingedrukt houden en slepen Shift ingedrukt houden en slepen<br />
Vanuit middelpunt naar buiten tekenen Alt ingedrukt houden en slepen Option ingedrukt houden en slepen<br />
Vierkant segment tekenen vanuit<br />
middelpunt naar buiten<br />
Segment opnieuw plaatsen tijdens het<br />
maken<br />
Shift + Alt ingedrukt houden en slepen Shift + Option ingedrukt houden en slepen<br />
Spatiebalk ingedrukt houden en slepen Spatiebalk ingedrukt houden en slepen<br />
Contextgevoelig menu openen Klikken met rechtermuisknop op segment Control ingedrukt houden en klikken op<br />
segment<br />
Deze niet-volledige lijst bevat sneltoetsen die niet worden weergegeven in menuopdrachten of knopinfo.<br />
Resultaat Windows Mac OS<br />
Opties instellen voor nieuwe items (behalve<br />
voor de deelvensters Handelingen,<br />
Animatie, Stijlen, Penseel, Voorinstellingen<br />
gereedschap en Laagsamenstellingen)<br />
Verwijderen zonder bevestiging (behalve<br />
voor deelvenster Penseel)<br />
Alt ingedrukt houden en klikken op knop<br />
Nieuw<br />
Laatst bijgewerkt 8/6/2011<br />
Option ingedrukt houden en klikken op<br />
knop Nieuw<br />
Alt-klikken op knop Verwijderen Option-klikken op knop Verwijderen<br />
Waarde toepassen en tekstvak actief laten Shift + Enter Shift + Return<br />
Alle deelvensters tonen/verbergen Tab Tab<br />
Alle deelvensters tonen/verbergen behalve<br />
de gereedschapset en de optiebalk<br />
Shift + Tab Shift + Tab<br />
Optiebalk markeren Gereedschap selecteren en op Enter<br />
drukken<br />
Geselecteerde waarden met 10<br />
verhogen/verlagen<br />
Gereedschap selecteren en op Return<br />
drukken<br />
Shift + Pijl-omhoog/Pijl-omlaag Shift + Pijl-omhoog/Pijl-omlaag<br />
672
PHOTOSHOP GEBRUIKEN<br />
Sneltoetsen<br />
Toetsen voor het deelvenster Handelingen<br />
Resultaat Windows Mac OS<br />
Opdracht inschakelen en alle andere<br />
uitschakelen of alle opdrachten inschakelen<br />
Huidige modale besturingselement<br />
inschakelen en alle andere modale<br />
besturingselementen in-/uitschakelen<br />
Handeling en handelingensetopties<br />
wijzigen<br />
Het dialoogvenster Opties voor de<br />
opgenomen opdracht weergeven<br />
Toetsen voor deelvenster Aanpassingen<br />
Als u liever wilt dat sneltoetsen voor kanalen beginnen met Alt/Option + 1 voor rood, kiest u achtereenvolgens<br />
Bewerken > Sneltoetsen en Verouderde sneltoetsen voor kanalen gebruiken. Start <strong>Photoshop</strong> vervolgens opnieuw op.<br />
Meer Help-onderwerpen<br />
“Toetsen voor Curven” op pagina 666<br />
Alt ingedrukt houden en klikken op het<br />
vinkje naast een opdracht.<br />
Laatst bijgewerkt 8/6/2011<br />
Option ingedrukt houden en klikken op het<br />
vinkje naast een opdracht.<br />
Alt ingedrukt houden en klikken Option ingedrukt houden en klikken<br />
Alt + dubbelklikken op handeling of<br />
handelingenset<br />
Option + dubbelklikken op handeling of<br />
handelingenset<br />
Dubbelklikken op de opgenomen opdracht Dubbelklikken op de opgenomen opdracht<br />
Hele handeling afspelen Control + dubbelklikken op handeling Command + dubbelklikken op handeling<br />
Alle componenten van een handeling<br />
samenvouwen/uitvouwen<br />
Alt ingedrukt houden en klikken op<br />
driehoekje<br />
Opdracht afspelen Control ingedrukt houden en klikken op<br />
knop Afspelen<br />
Nieuwe handeling maken en beginnen met<br />
opnemen zonder bevestiging<br />
Opeenvolgende items van dezelfde soort<br />
selecteren<br />
Niet-opeenvolgende items van dezelfde<br />
soort selecteren<br />
Alt ingedrukt houden en klikken op de knop<br />
Nieuwe handeling<br />
Shift ingedrukt houden en klikken op de<br />
handeling/opdracht<br />
Control ingedrukt houden en klikken op de<br />
handeling/opdracht<br />
Resultaat Windows Mac OS<br />
Option ingedrukt houden en klikken op<br />
driehoekje<br />
Command ingedrukt houden en klikken op<br />
knop Afspelen<br />
Option ingedrukt houden en klikken op de<br />
knop Nieuwe handeling<br />
Shift ingedrukt houden en klikken op de<br />
handeling/opdracht<br />
Command ingedrukt houden en klikken op<br />
de handeling/opdracht<br />
Specifiek kanaal kiezen voor aanpassing Alt + 3 (rood), 4 (groen), 5 (blauw) Option + 3 (rood), 4 (groen), 5 (blauw)<br />
Samengesteld kanaal kiezen voor<br />
aanpassing<br />
Alt + 2 Option + 2<br />
Aanpassingslaag verwijderen Delete of Backspace Delete<br />
Automatische opties definiëren voor<br />
Niveaus of Curven<br />
Alt ingedrukt houden en klikken op<br />
Automatisch<br />
Option ingedrukt houden en klikken op<br />
Automatisch<br />
673
PHOTOSHOP GEBRUIKEN<br />
Sneltoetsen<br />
Toetsen voor de framemodus van het deelvenster Animatie<br />
Resultaat Windows Mac OS<br />
Meerdere opeenvolgende frames<br />
selecteren/deselecteren<br />
Meerdere niet-opeenvolgende frames<br />
selecteren/deselecteren<br />
Plakken met de vorige instellingen zonder<br />
dialoogvenster weer te geven<br />
Shift ingedrukt houden en klikken op<br />
tweede frame<br />
Control ingedrukt houden en klikken op<br />
meerdere frames<br />
Alt + opdracht Frames plakken uit popupmenu<br />
van deelvenster<br />
Toetsen voor de tijdlijnmodus van het deelvenster Animatie (<strong>Photoshop</strong><br />
Extended)<br />
Opmerking: Sommige sneltoetsen dienen te worden ingeschakeld. Kies Sneltoetsen tijdlijn inschakelen in het menu van<br />
het deelvenster Animatie (Tijdlijn).<br />
Resultaat Windows Mac OS<br />
Beginnen met afspelen van tijdlijn of<br />
deelvenster Animatie<br />
Schakelen tussen tijdcode en<br />
framenummers (huidige-tijdweergave)<br />
Lijst met lagen uitvouwen en<br />
samenvouwen<br />
Naar volgende/vorige volledige seconde in<br />
tijdlijn springen<br />
Spatiebalk Spatiebalk<br />
Alt en klikken op de huidige-tijdweergave<br />
in de linkerbovenhoek van de tijdlijn.<br />
Laatst bijgewerkt 8/6/2011<br />
Shift ingedrukt houden en klikken op<br />
tweede frame<br />
Command ingedrukt houden en klikken op<br />
meerdere frames<br />
Option + opdracht Frames plakken uit popupmenu<br />
van deelvenster<br />
Option en klikken op de huidigetijdweergave<br />
in de linkerbovenhoek van de<br />
tijdlijn<br />
Alt en klikken Option en klikken op driehoekjes voor<br />
lijsten<br />
Shift ingedrukt houden en klikken op de<br />
knoppen voor het volgende of vorige frame<br />
(aan weerszijden van de knop Afspelen).<br />
Afspeelsnelheid verhogen Shift ingedrukt houden en de huidige tijd<br />
slepen.<br />
Afspeelsnelheid verlagen Control ingedrukt houden en de huidige<br />
tijd slepen.<br />
Een object (keyframe, de huidige tijd, laag<br />
op punt, enz.) uitlijnen naar het<br />
dichtstbijliggende object in de tijdlijn<br />
Een geselecteerde groep met meerdere<br />
keyframes schalen (gelijkwaardig verdeeld<br />
over een grotere of kleinere lengte)<br />
Shift ingedrukt houden en klikken op de<br />
knoppen voor het volgende of vorige frame<br />
(aan weerszijden van de knop Afspelen)<br />
Shift ingedrukt houden en de huidige tijd<br />
slepen.<br />
Command ingedrukt houden en de huidige<br />
tijd slepen.<br />
Shift ingedrukt houden en slepen Shift ingedrukt houden en slepen<br />
Alt en slepen (eerste of laatste keyframe in<br />
de selectie)<br />
Eén frame terug Pijl-links of Page Up Pijl-links of Page Up<br />
Option en slepen (eerste of laatste keyframe<br />
in de groep)<br />
Eén frame vooruit Pijl-rechts of Page Down Pijl-rechts of Page Down<br />
Tien frames terug Shift + Pijl-links of Shift + Page Up Shift + Pijl-links of Shift + Page Up<br />
Tien frames vooruit Shift + Pijl-rechts of Shift + Page Down Shift + Pijl-rechts of Shift + Page Down<br />
Naar begin van de tijdlijn verplaatsen Home Home<br />
Naar het einde van de tijdlijn verplaatsen End End<br />
Naar het begin van het werkgebied<br />
verplaatsen<br />
Shift + Home Shift +Home<br />
674
PHOTOSHOP GEBRUIKEN<br />
Sneltoetsen<br />
Resultaat Windows Mac OS<br />
Naar het einde van het werkgebied<br />
verplaatsen<br />
Naar in-punt van de huidige laag<br />
verplaatsen<br />
Naar uit-punt van de huidige laag<br />
verplaatsen<br />
Toetsen voor het deelvenster Penseel<br />
Toetsen voor het deelvenster Kanalen<br />
Shift + End Shift + End<br />
Pijl-omhoog Pijl-omhoog<br />
Pijl-omlaag Pijl-omlaag<br />
1 seconde terug Shift + pijl-omhoog Shift + pijl-omhoog<br />
1 seconde vooruit Shift + Pijl-omlaag Shift + Pijl-omlaag<br />
Een geroteerd document terugdraaien naar<br />
oorspronkelijke stand<br />
Esc Esc<br />
Resultaat Windows Mac OS<br />
Penseel verwijderen Alt ingedrukt houden en klikken op penseel Option ingedrukt houden en klikken op<br />
penseel<br />
Naam penseel wijzigen Dubbelklikken op penseel Dubbelklikken op penseel<br />
Penseelgrootte wijzigen Alt + rechtsklikken + slepen naar links of<br />
rechts<br />
Zachtheid/hardheid van penseel<br />
verkleinen/vergroten<br />
Vorige/volgende penseelgrootte<br />
selecteren<br />
Alt + klikken met de rechtermuisknop +<br />
omhoog of omlaag slepen<br />
, (komma) of . (punt) , (komma) of . (punt)<br />
Als u liever wilt dat sneltoetsen voor kanalen beginnen met Ctrl/Command + 1 voor rood, kiest u achtereenvolgens<br />
Bewerken > Sneltoetsen en Verouderde sneltoetsen voor kanalen gebruiken.<br />
Laatst bijgewerkt 8/6/2011<br />
Ctrl + Option + slepen naar links of rechts<br />
Ctrl + Option + omhoog of omlaag slepen<br />
Eerste/laatste penseel selecteren Shift + , (komma) of . (punt) Shift + , (komma) of . (punt)<br />
Nauwkeurig dradenkruis weergeven voor<br />
penselen<br />
Caps Lock of Shift + Caps Lock Caps Lock<br />
Optie Airbrush in-/uitschakelen Shift + Alt + P Shift + Option + P<br />
Resultaat Windows Mac OS<br />
Afzonderlijke kanalen selecteren Control + 3 (rood), 4 (groen), 5 (blauw) Command + 3 (rood), 4 (groen), 5 (blauw)<br />
Samengesteld kanaal selecteren Control + 2 Command + 2<br />
Kanaal als selectie laden Control ingedrukt houden en klikken op<br />
kanaalminiatuur, of Alt + Ctrl + 3 (rood), 4<br />
(groen), 5 (blauw)<br />
Toevoegen aan huidige selectie Control + Shift ingedrukt houden en klikken<br />
op kanaalminiatuur<br />
Verwijderen uit huidige selectie Control + Alt ingedrukt houden en klikken<br />
op kanaalminiatuur<br />
Command ingedrukt houden en klikken op<br />
kanaalminiatuur, of Option + Command + 3<br />
(rood), 4 (groen), 5 (blauw)<br />
Command + Shift ingedrukt houden en<br />
klikken op kanaalminiatuur<br />
Command + Option ingedrukt houden en<br />
klikken op kanaalminiatuur<br />
675
PHOTOSHOP GEBRUIKEN<br />
Sneltoetsen<br />
Resultaat Windows Mac OS<br />
Doorsnede maken met huidige selectie Control + Shift + Alt ingedrukt houden en<br />
klikken op kanaalminiatuur<br />
Opties instellen voor knop Selectie opslaan<br />
als kanaal<br />
Toetsen voor het deelvenster Bron klonen<br />
Toetsen voor het deelvenster Kleur<br />
Alt ingedrukt houden en klikken op de knop<br />
Selectie opslaan als kanaal<br />
Nieuw steunkleurkanaal maken Control ingedrukt houden en klikken op<br />
knop Nieuw kanaal<br />
Selecteren/deselecteren in selectie van<br />
meerdere kleurkanalen<br />
Alfakanaal selecteren/deselecteren en<br />
tonen/verbergen als rubilietbedekking<br />
Shift ingedrukt houden en klikken op<br />
kleurkanaal<br />
Shift ingedrukt houden en klikken op<br />
alfakanaal<br />
Kanaalopties weergeven Dubbelklikken op miniatuur van alfa- of<br />
steunkleurkanaal<br />
Samengesteld masker en<br />
grijswaardenmasker in-/uitschakelen in de<br />
Snelmaskermodus<br />
Toetsen voor het deelvenster Historie<br />
Shift + ~ (tilde) Shift + ~ (tilde)<br />
Resultaat Windows Mac OS<br />
Kloonbron tonen (afbeelding wordt<br />
bedekt)<br />
Alt + Shift Option + Shift<br />
Laatst bijgewerkt 8/6/2011<br />
Command + Shift + Option ingedrukt<br />
houden en klikken op kanaalminiatuur<br />
Option ingedrukt houden en klikken op de<br />
knop Selectie opslaan als kanaal<br />
Command ingedrukt houden en klikken op<br />
knop Nieuw kanaal<br />
Shift ingedrukt houden en klikken op<br />
kleurkanaal<br />
Shift ingedrukt houden en klikken op<br />
alfakanaal<br />
Dubbelklikken op miniatuur van alfa- of<br />
steunkleurkanaal<br />
Kloonbron één pixel verschuiven Alt + Shift + pijltoetsen Option + Shift + pijltoetsen<br />
Kloonbron roteren Alt + Shift + < of > Option + Shift + < of ><br />
Kloonbron schalen (grootte verhogen of<br />
verlagen)<br />
Alt + Shift + [ of ] Option + Shift + [ of ]<br />
Resultaat Windows Mac OS<br />
Achtergrondkleur selecteren Alt ingedrukt houden en klikken op kleur op<br />
kleurenbalk<br />
Menu van kleurenbalk weergeven Klikken met rechtermuisknop op<br />
kleurenbalk<br />
Kleurkeuzen doorlopen Shift ingedrukt houden en klikken op<br />
kleurenbalk<br />
Resultaat Windows Mac OS<br />
Option ingedrukt houden en klikken op<br />
kleur op kleurenbalk<br />
Control ingedrukt houden en klikken op<br />
kleurenbalk<br />
Shift ingedrukt houden en klikken op<br />
kleurenbalk<br />
Nieuwe opname maken Alt + Nieuwe opname Option + Nieuwe opname<br />
Naam opname wijzigen Dubbelklikken op naam van opname Dubbelklikken op naam van opname<br />
Voorwaarts door afbeeldingsstaten lopen Control + Shift + Z Command + Shift + Z<br />
676
PHOTOSHOP GEBRUIKEN<br />
Sneltoetsen<br />
Resultaat Windows Mac OS<br />
Achterwaarts door afbeeldingsstaten lopen Control + Alt + Z Command + Option + Z<br />
Een afbeeldingsstaat dupliceren, behalve<br />
de huidige staat<br />
Historie voorgoed verwijderen (kan niet<br />
ongedaan worden gemaakt)<br />
Toetsen voor het deelvenster Info<br />
Alt ingedrukt houden en klikken op<br />
afbeeldingsstaat<br />
Toetsen voor het deelvenster Lagen<br />
Alt + Historie wissen (in pop-upmenu van<br />
deelvenster Historie)<br />
Resultaat Windows Mac OS<br />
Laatst bijgewerkt 8/6/2011<br />
Option ingedrukt houden en klikken op<br />
afbeeldingsstaat<br />
Option + Historie wissen (in pop-upmenu<br />
van deelvenster Historie)<br />
Kleurinfomodus wijzigen Klikken op pipetpictogram Klikken op pipetpictogram<br />
Maateenheid wijzigen Klikken op dradenkruispictogram Klikken op dradenkruispictogram<br />
Resultaat Windows Mac OS<br />
Laagtransparantie laden als selectie Control ingedrukt houden en klikken op<br />
miniatuur van laag<br />
Toevoegen aan huidige selectie Control + Shift ingedrukt houden en klikken<br />
op laagminiatuur<br />
Verwijderen uit huidige selectie Control + Alt ingedrukt houden en klikken<br />
op laagminiatuur<br />
Doorsnede maken met huidige selectie Control + Shift + Alt ingedrukt houden en<br />
klikken op laagminiatuur<br />
Filtermaskers laden als een selectie Control en klikken op miniatuur van<br />
filtermasker<br />
Lagen groeperen Control + G Command + G<br />
Command ingedrukt houden en klikken op<br />
miniatuur van laag<br />
Command + Shift ingedrukt houden en<br />
klikken op laagminiatuur<br />
Command + Option ingedrukt houden en<br />
klikken op laagminiatuur<br />
Command + Shift + Option ingedrukt<br />
houden en klikken op laagminiatuur<br />
Command en klikken op miniatuur van<br />
filtermasker<br />
Lagen degroeperen Control + Shift + G Command + Shift + G<br />
Uitknipmasker maken/opheffen Control + Alt + G Command + Option + G<br />
Alle lagen selecteren Control + Alt + A Control + Option + A<br />
Zichtbare lagen verenigen Control + Shift + E Command + Shift + E<br />
Nieuwe lege laag maken met<br />
dialoogvenster<br />
Alt ingedrukt houden en klikken op knop<br />
Nieuwe laag maken<br />
Nieuwe laag maken onder doellaag Control ingedrukt houden en klikken op<br />
knop Nieuwe laag maken<br />
Bovenste laag selecteren Alt + . (punt) Option + . (punt)<br />
Option ingedrukt houden en klikken op<br />
knop Nieuwe laag maken<br />
Onderste laag selecteren Alt + , (komma) Option + , (komma)<br />
Toevoegen aan laagselectie in deelvenster<br />
Lagen<br />
Shift + Alt + [ of ] Shift + Option + [ of ]<br />
Eerstvolgende laag onder/boven selecteren Alt + [ of ] Option + [ of ]<br />
Doellaag omlaag/omhoog verplaatsen Control + / of * Command + [ of ]<br />
Command ingedrukt houden en klikken op<br />
knop Nieuwe laag maken<br />
677
PHOTOSHOP GEBRUIKEN<br />
Sneltoetsen<br />
Resultaat Windows Mac OS<br />
Kopieën van alle zichtbare lagen verenigen<br />
met doellaag<br />
Control + Shift + Alt + E Command + Shift + Option + E<br />
Lagen samenvoegen Lagen markeren die u wilt samenvoegen,<br />
en vervolgens Control + E<br />
Laatst bijgewerkt 8/6/2011<br />
Lagen markeren die u wilt samenvoegen,<br />
en vervolgens Command + E<br />
Laag boven of onder aan plaatsen Control + Shift + / of * Command + Shift + [ of ]<br />
Huidige laag kopiëren naar onderliggende<br />
laag<br />
Alle zichtbare lagen samenvoegen tot een<br />
nieuwe laag boven de momenteel<br />
geselecteerde laag<br />
Alleen deze laag/laaggroep of alle<br />
lagen/laaggroepen tonen/verbergen<br />
Alle andere momenteel zichtbare lagen<br />
tonen/verbergen<br />
Transparantievergrendeling in-<br />
/uitschakelen voor doellaag of laatst<br />
toegepaste vergrendeling<br />
Alt + opdracht Verenigen; omlaag laag uit<br />
pop-upmenu van deelvenster<br />
Alt + opdracht Verenigen; zichtbaar uit popupmenu<br />
van deelvenster<br />
Klikken met rechtermuisknop op<br />
oogpictogram<br />
Alt ingedrukt houden en klikken op<br />
oogpictogram<br />
/ (schuine streep) / (schuine streep)<br />
Option + opdracht Verenigen; omlaag laag<br />
uit pop-upmenu van deelvenster<br />
Option + opdracht Verenigen; zichtbaar uit<br />
pop-upmenu van deelvenster<br />
Control ingedrukt houden en klikken op<br />
oogpictogram<br />
Option ingedrukt houden en klikken op<br />
oogpictogram<br />
Opties voor bewerken van laageffect/-stijl Dubbelklikken op een laageffect/-stijl Dubbelklikken op een laageffect/-stijl<br />
Laageffect/-stijl verbergen Alt ingedrukt houden en dubbelklikken op<br />
laageffect/-stijl<br />
Option ingedrukt houden en dubbelklikken<br />
op laageffect/-stijl<br />
Laagstijl bewerken Dubbelklikken op laag Dubbelklikken op laag<br />
Vectormasker uit-/inschakelen Shift ingedrukt houden en klikken op<br />
miniatuur van vectormasker<br />
Dialoogvenster Opties voor weergave van<br />
laagmasker openen<br />
Dubbelklikken op miniatuur van<br />
laagmasker<br />
Laagmasker in-/uitschakelen Shift ingedrukt houden en klikken op<br />
miniatuur van laagmasker<br />
Filtermasker in-/uitschakelen Shift ingedrukt houden en klikken op<br />
miniatuur van filtermasker<br />
Schakelen tussen<br />
laagmasker/samengestelde afbeelding<br />
Schakelen tussen<br />
filtermasker/samengestelde afbeelding<br />
Rubilietmodus voor laagmasker in-<br />
/uitschakelen<br />
Alle tekst selecteren, gereedschap Tekst<br />
tijdelijk selecteren<br />
Alt ingedrukt houden en klikken op<br />
miniatuur van laagmasker<br />
Alt ingedrukt houden en klikken op<br />
miniatuur van filtermasker<br />
\ (backslash) of Shift + Alt ingedrukt houden<br />
en klikken<br />
Uitknipmasker maken Alt ingedrukt houden en klikken op de<br />
scheidingslijn tussen twee lagen<br />
Shift ingedrukt houden en klikken op<br />
miniatuur van vectormasker<br />
Dubbelklikken op miniatuur van<br />
laagmasker<br />
Shift ingedrukt houden en klikken op<br />
miniatuur van laagmasker<br />
Shift ingedrukt houden en klikken op<br />
miniatuur van filtermasker<br />
Option ingedrukt houden en klikken op<br />
miniatuur van laagmasker<br />
Option ingedrukt houden en klikken op<br />
miniatuur van filtermasker<br />
\ (backslash) of Shift + Option ingedrukt<br />
houden en klikken<br />
Dubbelklikken op miniatuur van tekstlaag Dubbelklikken op miniatuur van tekstlaag<br />
Option ingedrukt houden en klikken op de<br />
scheidingslijn tussen twee lagen<br />
Naam van laag wijzigen Dubbelklikken op naam van laag Dubbelklikken op naam van laag<br />
Filterinstelling bewerken Dubbelklikken op filtereffect Dubbelklikken op filtereffect<br />
Overvloeiopties voor filters bewerken Dubbelklikken op pictogram voor<br />
overvloeien filter<br />
Dubbelklikken op pictogram voor<br />
overvloeien filter<br />
678
PHOTOSHOP GEBRUIKEN<br />
Sneltoetsen<br />
Resultaat Windows Mac OS<br />
Nieuwe laaggroep maken onder de huidige<br />
laag/laagset<br />
Nieuwe laaggroep maken met<br />
dialoogvenster<br />
Laagmasker maken dat alles/selectie<br />
verbergt<br />
Vectormasker maken dat alles/padgebied<br />
toont<br />
Vectormasker maken dat alles verbergt of<br />
padgebied toont<br />
Control ingedrukt houden en klikken op<br />
knop Nieuwe groep<br />
Alt ingedrukt houden en klikken op knop<br />
Nieuwe groep<br />
Alt ingedrukt houden en klikken op knop<br />
Laagmasker toevoegen<br />
Control ingedrukt houden en klikken op<br />
knop Laagmasker toevoegen<br />
Toetsen voor het deelvenster Laagsamenstellingen<br />
Toetsen voor het deelvenster Paden<br />
Control + Alt ingedrukt houden en klikken<br />
op knop Laagmasker toevoegen<br />
Eigenschappen laaggroep weergeven Met rechtermuisknop klikken op laaggroep<br />
en Groepeigenschappen kiezen of<br />
dubbelklikken op groep<br />
Meerdere opeenvolgende lagen<br />
selecteren/deselecteren<br />
Meerdere niet-opeenvolgende lagen<br />
selecteren/deselecteren<br />
Laatst bijgewerkt 8/6/2011<br />
Command ingedrukt houden en klikken op<br />
knop Nieuwe groep<br />
Option ingedrukt houden en klikken op<br />
knop Nieuwe groep<br />
Option ingedrukt houden en klikken op<br />
knop Laagmasker toevoegen<br />
Command ingedrukt houden en klikken op<br />
knop Laagmasker toevoegen<br />
Command + Option ingedrukt houden en<br />
klikken op knop Laagmasker toevoegen<br />
Control ingedrukt houden en klikken op de<br />
laaggroep en Groepeigenschappen kiezen<br />
of dubbelklikken op groep<br />
Shift ingedrukt houden en klikken Shift ingedrukt houden en klikken<br />
Control ingedrukt houden en klikken Command ingedrukt houden en klikken<br />
Resultaat Windows Mac OS<br />
Nieuwe laagsamenstelling maken zonder<br />
het venster Nieuwe laagsamenstelling<br />
Dialoogvenster Opties<br />
laagsamenstellingen openen<br />
Alt ingedrukt houden en klikken op knop<br />
Nieuwe laagsamenstelling maken<br />
Inline naam wijzigen Dubbelklikken op naam van<br />
laagsamenstelling<br />
Meerdere opeenvolgende<br />
laagsamenstellingen<br />
selecteren/deselecteren<br />
Meerdere niet-opeenvolgende<br />
laagsamenstellingen<br />
selecteren/deselecteren<br />
Option ingedrukt houden en klikken op<br />
knop Nieuwe laagsamenstelling maken<br />
Dubbelklikken op laagsamenstelling Dubbelklikken op laagsamenstelling<br />
Dubbelklikken op naam van<br />
laagsamenstelling<br />
Shift ingedrukt houden en klikken Shift ingedrukt houden en klikken<br />
Control ingedrukt houden en klikken Command ingedrukt houden en klikken<br />
Resultaat Windows Mac OS<br />
Pad laden als selectie Control ingedrukt houden en klikken op<br />
padnaam<br />
Command ingedrukt houden en klikken op<br />
padnaam<br />
Pad toevoegen aan selectie Control + Shift en klikken op padnaam Command + Shift en klikken op padnaam<br />
Pad verwijderen uit selectie Control + Alt en klikken op padnaam Command + Option en klikken op padnaam<br />
679
PHOTOSHOP GEBRUIKEN<br />
Sneltoetsen<br />
Resultaat Windows Mac OS<br />
Doorsnede van pad behouden als selectie Control + Shift + Alt en klikken op padnaam Command + Shift + Option en klikken op<br />
padnaam<br />
Pad verbergen Control + Shift + H Command + Shift + H<br />
Opties instellen voor knop Pad vullen met<br />
voorgrondkleur, Pad omlijnen met penseel,<br />
Pad laden als selectie, Tijdelijk pad maken<br />
van selectie en Nieuw pad maken<br />
Toetsen voor het deelvenster Stalen<br />
Toetsen voor 3D-gereedschappen (<strong>Photoshop</strong> Extended)<br />
Houd Shift ingedrukt om het Y-vlak te schalen.<br />
Alt ingedrukt houden en klikken op knop Option ingedrukt houden en klikken op<br />
knop<br />
Resultaat Windows Mac OS<br />
Nieuw staal maken van voorgrondkleur Klikken in leeg gebied van deelvenster Klikken in leeg gebied van deelvenster<br />
Staalkleur als achtergrondkleur instellen Control ingedrukt houden en klikken op<br />
staal<br />
Laatst bijgewerkt 8/6/2011<br />
Command ingedrukt houden en klikken op<br />
staal<br />
Staal verwijderen Alt ingedrukt houden en klikken op staal Option ingedrukt houden en klikken op<br />
staal<br />
Resultaat Windows Mac OS<br />
Gereedschappen voor 3D-objecten<br />
inschakelen<br />
Gereedschappen voor 3D-camera<br />
inschakelen<br />
K K<br />
N N<br />
Dichtstbijliggend oppervlak verbergen Alt + Ctrl + X Option + Command + X<br />
Alle oppervlakken tonen Alt + Shift + Ctrl + X Option + Shift + Command + X<br />
Gereedschap 3D-object Klikken met rechtermuisknop (Windows)<br />
/ klikken met Control ingedrukt (Mac OS)<br />
Alt (Windows) / Option (Mac OS )<br />
Roteren Wijzigt in gereedschap Slepen Wijzigt in gereedschap Rollen<br />
Draaien om de z-as Wijzigt in gereedschap Schuiven Wijzigt in gereedschap Roteren<br />
Slepen Wijzigt in gereedschap Draaien Wijzigt in gereedschap Schuiven<br />
Schuiven Wijzigt in gereedschap Rollen Wijzigt in gereedschap Slepen<br />
Schalen Schaalt het Z-vlak Schaalt het Z-vlak<br />
680
PHOTOSHOP GEBRUIKEN<br />
Sneltoetsen<br />
Gereedschap Camera Klikken met rechtermuisknop (Windows)<br />
/ klikken met Control ingedrukt (Mac OS)<br />
Toetsen voor Meting (<strong>Photoshop</strong> Extended)<br />
Toetsen voor DICOM-bestanden (<strong>Photoshop</strong> Extended)<br />
Laatst bijgewerkt 8/6/2011<br />
Alt (Windows) / Option (Mac OS )<br />
Draaien Wijzigt in gereedschap Slepen Wijzigt in gereedschap Rollen<br />
Draaien om de z-as Wijzigt in gereedschap Schuiven Wijzigt in gereedschap Roteren<br />
Pannen Wijzigt in gereedschap Draaien Wijzigt in gereedschap Schuiven<br />
Lopen Wijzigt in gereedschap Rollen Wijzigt in gereedschap Slepen<br />
Resultaat Windows Mac OS<br />
Een meting vastleggen Shift + Control + M Shift + Command + M<br />
Selectie van alle metingen opheffen Control + D Command + D<br />
Alle metingen selecteren Control + A Command + A<br />
Alle metingen verbergen/weergeven Shift + Control + H Shift + Command + H<br />
Een meting verwijderen Backspace Delete<br />
Een meting verschuiven Pijltoetsen Pijltoetsen<br />
De meting verschuiven in stappen Shift + pijltoetsen Shift + pijltoetsen<br />
Geselecteerde meting verlengen/verkorten Ctrl + pijl-links/pijl-rechts Command + pijl-links/pijl-rechts<br />
Geselecteerde meting in stappen<br />
verlengen/verkorten<br />
Shift + Ctrl + pijl-links/pijl-rechts Shift + Command + pijl-links/pijl-rechts<br />
Geselecteerde meting roteren Ctrl + pijl-omhoog/pijl-omlaag Command + pijl-omhoog/pijl-omlaag<br />
Geselecteerde meting in stappen roteren Shift + Ctrl + pijl-omhoog/pijl-omlaag Shift + Command + pijl-omhoog/pijlomlaag<br />
Resultaat Windows Mac OS<br />
Gereedschap Zoomen Z Z<br />
Gereedschap Handje H H<br />
Gereedschap Vensterniveau B B<br />
Alle frames selecteren Control + A Command + A<br />
Selectie alle frames opheffen uitgezonderd<br />
het huidige frame<br />
Control + D Command + D<br />
Navigeren door frames Pijltoetsen Pijltoetsen<br />
681
PHOTOSHOP GEBRUIKEN<br />
Sneltoetsen<br />
Toetsen voor Extraheren en Patroonmaker (optionele plug-ins)<br />
Resultaat (Extraheren en Patroonmaker) Windows Mac OS<br />
Passend in venster Control + 0 Command + 0<br />
Inzoomen Control + + (plus) Command + + (plus)<br />
Uitzoomen Control + - (afbreekstreepje) Command + - (afbreekstreepje)<br />
Instellingen aan de rechterkant doorlopen<br />
van bovenaf<br />
Instellingen aan de rechterkant doorlopen<br />
van onderaf<br />
Tab Tab<br />
Shift + Tab Shift + Tab<br />
Gereedschap Handje tijdelijk activeren Spatiebalk Spatiebalk<br />
Annuleren wijzigen in Herstellen Alt Option<br />
Resultaat (alleen Extraheren) Windows Mac OS<br />
Gereedschap Randmarkering B B<br />
Vullen, gereedschap G G<br />
Gereedschap Pipet I I<br />
Gereedschap Overbodig verwijderen C C<br />
Gereedschap Randen corrigeren T T<br />
Schakelen tussen gereedschap<br />
Randmarkering en Gummetje<br />
Alt + gereedschap<br />
Randmarkering/Gummetje<br />
Slim markeren in-/uitschakelen Control terwijl gereedschap<br />
Randmarkering is geselecteerd<br />
Laatst bijgewerkt 8/6/2011<br />
Option + gereedschap<br />
Randmarkering/Gummetje<br />
Command terwijl gereedschap<br />
Randmarkering is geselecteerd<br />
Huidige markering verwijderen Alt + Delete Option + Delete<br />
Hele afbeelding markeren Control + Delete Command + Delete<br />
Voorgrond vullen en voorvertoning van<br />
extractie<br />
Masker verplaatsen wanneer gereedschap<br />
Randen corrigeren is geselecteerd<br />
Dekking toevoegen wanneer gereedschap<br />
Overbodig verwijderen is geselecteerd<br />
Schakelen tussen opties Origineel en<br />
Geëxtraheerd in menu Tonen in<br />
voorvertoning<br />
Gereedschappen Overbodig verwijderen<br />
en Randen corrigeren inschakelen voor<br />
voorvertoning<br />
In voorvertoning van boven naar beneden<br />
de opties in het menu Weergave doorlopen<br />
In voorvertoning van beneden naar boven<br />
de opties in het menu Weergave doorlopen<br />
Shift ingedrukt houden en klikken terwijl<br />
gereedschap Vullen is geselecteerd<br />
Shift ingedrukt houden en klikken terwijl<br />
gereedschap Vullen is geselecteerd<br />
Control ingedrukt houden en slepen Command ingedrukt houden en slepen<br />
Alt ingedrukt houden en slepen Option ingedrukt houden en slepen<br />
X X<br />
Shift + X Shift + X<br />
F F<br />
Shift + F Shift + F<br />
Penseelgrootte 1 verkleinen/vergroten Pijl-omhoog/pijl-omlaag in tekstvak<br />
Penseelgrootte †<br />
Pijl-omhoog of pijl-omlaag in tekstvak<br />
Penseelgrootte †<br />
682
PHOTOSHOP GEBRUIKEN<br />
Sneltoetsen<br />
Resultaat (alleen Extraheren) Windows Mac OS<br />
Penseelgrootte 1 verkleinen/vergroten Pijl-links/pijl-rechts terwijl de schuifregelaar<br />
Penseelgrootte zichtbaar is †<br />
Sterkte instellen van gereedschap<br />
Overbodig verwijderen of Randen<br />
corrigeren<br />
† Houd Shift ingedrukt om de waarde met 10 te verhogen/verlagen<br />
Functietoetsen<br />
0–9 0–9<br />
Resultaat (alleen Patroonmaker) Windows Mac OS<br />
Huidige selectie verwijderen Control + D Command + D<br />
Verplaatsen van selectie ongedaan maken Control + Z Command + Z<br />
Genereren of opnieuw genereren Control + G Command + G<br />
Laatst bijgewerkt 8/6/2011<br />
Pijl-links/pijl-rechts terwijl de schuifregelaar<br />
Penseelgrootte zichtbaar is †<br />
Doorsnede maken met huidige selectie Shift + Alt + selecteren Shift + Option + selecteren<br />
De weergave schakelen tussen<br />
oorspronkelijk/gegenereerd patroon<br />
X X<br />
Naar eerste tegel in Tegelhistorie gaan Home Home<br />
Naar laatste tegel in Tegelhistorie gaan End End<br />
Naar vorige tegel in Tegelhistorie gaan Pijl-links, Page Up Pijl-links, Page Up<br />
Naar volgende tegel in Tegelhistorie gaan Pijl-rechts, Page Down Pijl-rechts, Page Down<br />
Huidige tegel verwijderen uit Tegelhistorie Delete Delete<br />
Selectie verschuiven bij weergeven van<br />
origineel<br />
Selectie meer verschuiven bij weergeven<br />
van origineel<br />
Pijl-rechts, Pijl-links, Pijl-omhoog of Pijlomlaag<br />
Shift + Pijl-rechts, Pijl-links, Pijl-omhoog of<br />
Pijl-omlaag<br />
Resultaat Windows Mac OS<br />
Help starten F1 Help-toets<br />
Ongedaan maken/Opnieuw Ctrl+Z<br />
Knippen F2 F2<br />
Kopiëren F3 F3<br />
Plakken F4 F4<br />
Deelvenster Penseel tonen/verbergen F5 F5<br />
Deelvenster Kleur tonen/verbergen F6 F6<br />
Deelvenster Lagen tonen/verbergen F7 F7<br />
Deelvenster Info tonen/verbergen F8 F8<br />
Deelvenster Handelingen tonen/verbergen F9 Option + F9<br />
Vorige versie F12 F12<br />
Pijl-rechts, Pijl-links, Pijl-omhoog of Pijlomlaag<br />
Shift + Pijl-rechts, Pijl-links, Pijl-omhoog of<br />
Pijl-omlaag<br />
683
PHOTOSHOP GEBRUIKEN<br />
Sneltoetsen<br />
Resultaat Windows Mac OS<br />
Vullen Shift + F5 Shift + F5<br />
Selectie doezelen Shift + F6 Shift + F6<br />
Selectie omkeren Shift + F7 Shift + F7<br />
Laatst bijgewerkt 8/6/2011<br />
684