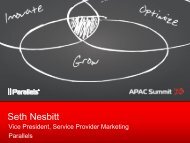Parallels Desktop® 8 for Mac
Parallels Desktop® 8 for Mac
Parallels Desktop® 8 for Mac
Create successful ePaper yourself
Turn your PDF publications into a flip-book with our unique Google optimized e-Paper software.
<strong>Parallels</strong> Desktop へようこそ<br />
この章の構成<br />
実行できる操作 ....................................................................................................... 10<br />
Windows プログラムを使えるように <strong>Mac</strong> をセットアップする .......................... 10<br />
その他のオペレーティング システム ..................................................................... 11<br />
実行できる操作<br />
<strong>Parallels</strong> Desktop を使用すると、以下の操作を行うことができます。<br />
• 再起動することなく、Windows プログラムと <strong>Mac</strong> OS X アプリケーションを並べて開く<br />
• <strong>Mac</strong> アプリケーションと Windows プログラム間で、テキストのコピーと貼り付けやオブ<br />
ジェクトのドラッグ アンド ドロップを行う<br />
• Windows ゲームやその他の 3D プログラムを実行する<br />
• PC のすべてのデータを <strong>Mac</strong> に転送して使用する<br />
• Windows と <strong>Mac</strong> 間で、ファイル、デバイス、およびその他のリソースを簡単に共有する<br />
• Linux、Google Chrome OS、OS X Lion、<strong>Mac</strong> OS X Server などのその他のオペレーティン<br />
グ システムをインストールし、一緒に使用する<br />
• など<br />
Windows プログラムを使えるように <strong>Mac</strong> を<br />
セットアップする<br />
2、3 のステップを踏むだけで <strong>Mac</strong> から Windows プログラムが使えるようになります。次の<br />
ステップで <strong>Mac</strong> を設定してください。<br />
ステップ 1: <strong>Parallels</strong> Desktop をインストールする (p.12)。<br />
ステップ 2: <strong>Mac</strong> に Windows をインストールする (p.20)。<br />
ステップ 3: Windows プログラムをインストールする (p.49)。<br />
Windows プログラムを使う場合には、上記のステップを最低 1 回は実行する必要があります<br />
。一度上記のステップを実行してしまえば、<strong>Mac</strong> アプリケーションと同じように、いつでも<br />
Windows プログラムを使えるようになります。<br />
10



![[PDF] Parallels Desktop® 7](https://img.yumpu.com/18852044/1/190x245/pdf-parallels-desktopr-7.jpg?quality=85)
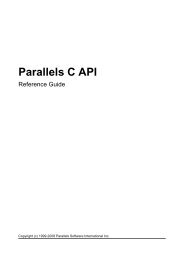
![[PDF] Parallels Server 5 Bare Metal](https://img.yumpu.com/18850617/1/190x245/pdf-parallels-server-5-bare-metal.jpg?quality=85)
![[PDF] Parallels Python API Reference](https://img.yumpu.com/18850615/1/190x245/pdf-parallels-python-api-reference.jpg?quality=85)
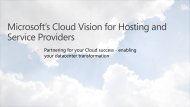
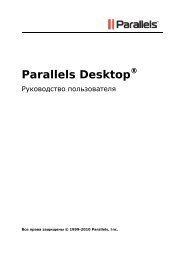


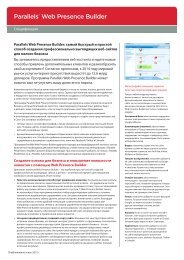
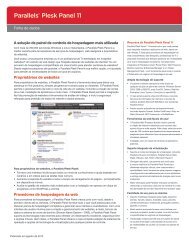
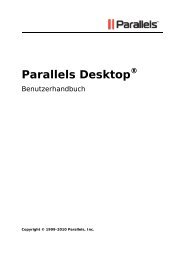

![[PDF] Parallels Python API Reference](https://img.yumpu.com/18850529/1/190x245/pdf-parallels-python-api-reference.jpg?quality=85)