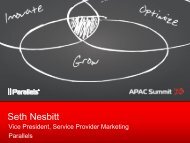Parallels Desktop® 8 for Mac
Parallels Desktop® 8 for Mac
Parallels Desktop® 8 for Mac
You also want an ePaper? Increase the reach of your titles
YUMPU automatically turns print PDFs into web optimized ePapers that Google loves.
Windows のインストールまたはインポート<br />
34<br />
準備が整ったら、[次へ] をクリックします。<br />
8 次の手順では、Windows の使用を開始したときに必要となる Windows アクティベーショ<br />
ンに関する警告が表示されます。続行するには、このメッセージを読み、 [続行します] を選<br />
択して [次へ] をクリックします。<br />
9 移行が完了した後、[完了] をクリックして <strong>Parallels</strong> Transporter Agent を終了します。<br />
10 Windows PC から記憶装置を取り外し、<strong>Mac</strong> に接続します。<br />
11 <strong>Mac</strong> で <strong>Parallels</strong> Desktop を開き、[ファイル] > [新規] を選択します。<br />
12 [PC から移行] を選択し、[続行] をクリックします。<br />
13 [外部記憶装置] を選択し、[続行] をクリックします。<br />
14 [選択] をクリックし、手順 7 で指定したデータの保存先を指定します。そして、[続行] を<br />
クリックします。<br />
15 Windows をどのように使用するかを選択します。<br />
• <strong>Mac</strong> ライク: Windows プログラムが、<strong>Mac</strong> アプリケーションのように <strong>Mac</strong> デスクトッ<br />
プに表示されます。<strong>Mac</strong> OS X と Windows の書類とメディアは、<strong>Mac</strong> に集約されてい<br />
ます。<br />
• PC ライク: Windows デスクトップとプログラムが、<strong>Mac</strong> アプリケーションとは別に、<br />
単一のウィンドウに表示されます。Windows と <strong>Mac</strong> の間でオブジェクトをドラッグ ア<br />
ンド ドロップできます。<br />
16 Windows とデータをインストールする場所を選択し、[続行] をクリックします。<br />
17 移行が完了したら、[完了] をクリックします。<br />
18 Windows を起動 (p.42) します。<br />
19 Windows が起動したら、[仮想マシン] > [<strong>Parallels</strong> Tools のインストール] を選択して、画面<br />
上の指示に従います。<br />
注意: <strong>Parallels</strong> Tools をインストールするには、Windows に管理者としてログインする必要がありま<br />
す。<br />
問題の解決<br />
Windows PC からのデータインポートに問題がある場合、このセッションを読んでください。



![[PDF] Parallels Desktop® 7](https://img.yumpu.com/18852044/1/190x245/pdf-parallels-desktopr-7.jpg?quality=85)
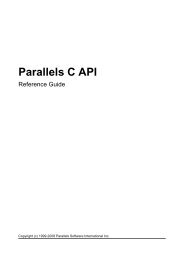
![[PDF] Parallels Server 5 Bare Metal](https://img.yumpu.com/18850617/1/190x245/pdf-parallels-server-5-bare-metal.jpg?quality=85)
![[PDF] Parallels Python API Reference](https://img.yumpu.com/18850615/1/190x245/pdf-parallels-python-api-reference.jpg?quality=85)
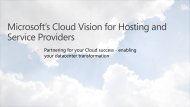
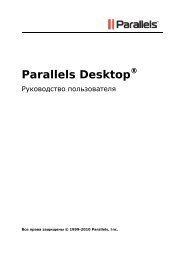


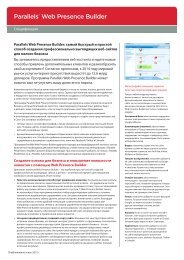
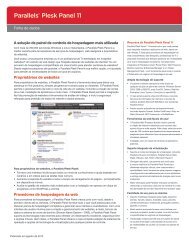
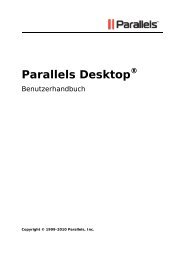

![[PDF] Parallels Python API Reference](https://img.yumpu.com/18850529/1/190x245/pdf-parallels-python-api-reference.jpg?quality=85)