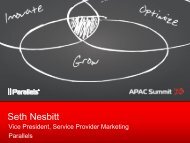Parallels Desktop® 8 for Mac
Parallels Desktop® 8 for Mac
Parallels Desktop® 8 for Mac
Create successful ePaper yourself
Turn your PDF publications into a flip-book with our unique Google optimized e-Paper software.
<strong>Parallels</strong> Desktop ® 8 <strong>for</strong> <strong>Mac</strong><br />
ユーザー ガイド<br />
Copyright © 1999-2012 <strong>Parallels</strong> Holdings, Ltd. and its affiliates. All rights reserved.
著作権表示<br />
<strong>Parallels</strong> IP Holdings GmbH.<br />
c/o <strong>Parallels</strong> International GmbH.<br />
<strong>Parallels</strong> International GmbH<br />
Vordergasse 59<br />
CH8200 Schaffhausen<br />
Switzerland<br />
Tel: + 41 526320 411<br />
Fax: + 41 52672 2010<br />
www.parallels.com<br />
Copyright © 1999-2012 <strong>Parallels</strong> IP Holdings GmbH and its affiliates.All rights reserved.<br />
この製品は、著作権法および国際著作権条約およびその他の知的所有権条約によって保護されています。製品の基本<br />
となる技術、特許、および商標は、http://www.parallels.com/trademarks に一覧表示されています。<br />
Microsoft、Windows、Windows Server、Windows NT、Windows Vista、および MS-DOS は、Microsoft Corporation<br />
の登録商標です。<br />
Apple、<strong>Mac</strong>、<strong>Mac</strong> ロゴ、<strong>Mac</strong> OS、iPad、iPhone、iPod touch、FaceTime HD カメラおよび iSight は米国および<br />
その他の国における Apple Inc. の商標または登録商標です。<br />
Linux は Linus Torvalds の登録商標です。<br />
ここに記載したその他のマークおよび名前は、それぞれの所有者の商標である可能性があります。
目次<br />
著作権表示..................................................................................................................2<br />
<strong>Parallels</strong> Desktop へようこそ ....................................................................................9<br />
実行できる操作..............................................................................................................10<br />
Windows プログラムを使えるように <strong>Mac</strong> をセットアップする.................................10<br />
その他のオペレーティング システム............................................................................11<br />
Parallles Desktop のインストールまたはアップグレード .......................................12<br />
必要条件.........................................................................................................................13<br />
<strong>Parallels</strong> Desktop のインストール ................................................................................14<br />
<strong>Parallels</strong> Desktop のアクティベート.............................................................................15<br />
<strong>Parallels</strong> Desktop を登録する .......................................................................................16<br />
<strong>Parallels</strong> Desktop のアップグレード.............................................................................17<br />
ソフトウェア アップデートのインストール ....................................................................... 18<br />
言語の設定 .....................................................................................................................19<br />
Windows のインストールまたはインポート............................................................20<br />
インストール ディスクからの Windows のインストール ...........................................21<br />
PC からのデータのインポート .....................................................................................22<br />
インポート方法の概要 ......................................................................................................... 23<br />
データのインポートに関する要件 ....................................................................................... 23<br />
ステップ 1: <strong>Parallels</strong> Transporter Agent を Windows PC にインストール................... 24<br />
ステップ 2: データのインポート ..................................................................................... 24<br />
問題の解決............................................................................................................................ 34<br />
<strong>Parallels</strong> Desktop で Boot Camp を使用 .....................................................................38<br />
旧バージョンの <strong>Parallels</strong> Desktop またはその他の仮想化アプリケーションからのインポ<br />
ート................................................................................................................................ 39<br />
<strong>Mac</strong> 上で Windows を使用.....................................................................................40<br />
はじめに.........................................................................................................................41<br />
Windows の開始 .................................................................................................................. 42
目次<br />
Windows プログラムを開く ................................................................................................ 43<br />
Windows プログラムのインストール.................................................................................. 47<br />
Windows のシャットダウンまたはサスペンド ................................................................... 48<br />
<strong>Mac</strong> OS X での Winodws の動作の設定......................................................................51<br />
Windows と <strong>Mac</strong> OS X のマージ....................................................................................... 52<br />
Windows を単独のウィンドウに表示するよう設定............................................................ 57<br />
Windows を画面全体に表示するよう設定 .......................................................................... 61<br />
<strong>Parallels</strong> Desktop での Windows 8 の使用 ........................................................................ 67<br />
Windows の外観を <strong>Mac</strong> OS X 風にする ............................................................................ 70<br />
<strong>Mac</strong> OS X と Windows 間でのコピーと貼り付け.............................................................. 71<br />
CD または DVD の挿入時に開くプログラムの設定 .......................................................... 72<br />
<strong>Mac</strong> OS X と Windows 間でファイルを共有する.............................................................. 72<br />
<strong>Mac</strong> OS X のペアレンタル コントロールの Windows への適用 ...................................... 86<br />
マウス、トラックパッド、キーボード..........................................................................86<br />
マウスまたはトラックパッドへの右 (中央) クリックの設定 ............................................. 87<br />
TrackPad ジェスチャーまたは Apple Remote でのプログラムの制御............................. 89<br />
キーボード ショートカットをカスタマイズする................................................................ 92<br />
新しいキーボード ショートカットの作成........................................................................... 95<br />
OS X での Windows 入力言語の確認と変更 ..................................................................... 96<br />
USB デバイスの接続.....................................................................................................98<br />
USB 設定の調整 ................................................................................................................ 100<br />
Bluetooth デバイスの接続...........................................................................................102<br />
Windows から印刷 ......................................................................................................103<br />
<strong>Mac</strong> に接続されたプリンタの共有.................................................................................... 104<br />
Bonjour を使用したプリンタ設定 ..................................................................................... 106<br />
ネットワーク プリンタの設定........................................................................................... 108<br />
USB プリンタの設定 ......................................................................................................... 112<br />
組み込みの iSight カメラまたは別の Webcam の使用 .............................................113<br />
外部モニタまたはプロジェクタでのプレゼンテーションの表示 ................................114<br />
データの保護 ...............................................................................................................116<br />
ウイルスからのデータの保護............................................................................................. 117<br />
Windows からの <strong>Mac</strong> OS X の分離 ................................................................................. 118
目次<br />
Windows の変更を保存しない........................................................................................... 118<br />
パスワード要件の設定 ....................................................................................................... 119<br />
未承認の使用から保護するための Windows の暗号化 .................................................... 120<br />
インターネットもしくはネットワークの接続 .............................................................121<br />
<strong>Mac</strong> OS X と Windows 間でのネットワーク設定の共有................................................. 122<br />
Windows への個別のネットワーク設定の適用 ................................................................. 124<br />
ホストオンリ ネットワーク設定の使用 ............................................................................ 126<br />
Windows での Wi-Fi の使用............................................................................................. 127<br />
Windows の VLAN への接続............................................................................................ 128<br />
パフォーマンスの最適化 .............................................................................................128<br />
Windows に割り当てるメモリの設定................................................................................ 129<br />
最適化設定.......................................................................................................................... 131<br />
<strong>Mac</strong>Book Pro における 3D グラフィックスパフォーマンスの最適化 ............................ 134<br />
ゲームやグラフィックス プログラムの速度の向上 .......................................................... 135<br />
プログラムが開いていないときに Windows を一時停止する.......................................... 135<br />
iPad、iPhone、または iPod touch での Windows の使用........................................136<br />
スクリーンショットの作成..........................................................................................138<br />
<strong>Parallels</strong> Desktop の Dock アイコンの外観の設定....................................................138<br />
高度な説明..............................................................................................................139<br />
仮想マシンを動かす.....................................................................................................140<br />
サポートされるゲスト オペレーティング システム ........................................................ 140<br />
仮想マシンについて ........................................................................................................... 142<br />
仮想マシン名の変更 ........................................................................................................... 145<br />
仮想マシンの複製............................................................................................................... 146<br />
仮想マシンのバックアップ ................................................................................................ 147<br />
<strong>Mac</strong> OS X での仮想ハード ディスクの閲覧..................................................................... 149<br />
仮想マシンテンプレートの作成と利用 .............................................................................. 151<br />
仮想マシンのスナップショットの保存 .............................................................................. 153<br />
実行時の構成の変更 ........................................................................................................... 156<br />
キーボード ショートカットの使用 ................................................................................... 158<br />
マウスのホイールで水平スクロールする .......................................................................... 158<br />
デスクトップ スクリーンショットの作成......................................................................... 159
目次<br />
仮想マシンの削除............................................................................................................... 160<br />
事前に構成された仮想アプライアンスのダウンロード..................................................... 161<br />
ゲスト OS の種類とバージョンの設定 ............................................................................ 162<br />
仮想マシンに割り当てるプロセッサ数の設定 ................................................................... 162<br />
仮想マシンの CPU およびメモリ使用率の確認 ............................................................... 162<br />
音声認識コマンドの有効化 ................................................................................................ 163<br />
Acronis Online Backup の入手 .......................................................................................... 164<br />
AppleScript をゲストOS で使う....................................................................................... 164<br />
ディスク領域をすばやく解放............................................................................................. 165<br />
その他のオペレーティングシステムを <strong>Mac</strong> で使う...................................................166<br />
Linux とユーザーデータのインポート .............................................................................. 166<br />
Coherence モードでの Linux の使用............................................................................... 167<br />
Windows 98 のインストール............................................................................................. 169<br />
Windows NT/98/ME でグラフィックパフォーマンスを向上させる ................................. 172<br />
ゲスト OS のキーボードのカスタマイズ......................................................................... 173<br />
ゲスト OS としての OS X の使用 .................................................................................. 176<br />
<strong>Parallels</strong> Tools のインストールまたはアップデート ..................................................178<br />
<strong>Parallels</strong> Tools の概要 ....................................................................................................... 179<br />
Windows 用の <strong>Parallels</strong> Tools .......................................................................................... 182<br />
Linux 用の <strong>Parallels</strong> Tools ................................................................................................ 184<br />
<strong>Mac</strong> 用の <strong>Parallels</strong> Tools .................................................................................................. 191<br />
OS/2 および eComStation へのサウンドドライバのインストール............................... 192<br />
Modality モード ...........................................................................................................193<br />
<strong>Parallels</strong> Desktop の表示/非表示.................................................................................195<br />
<strong>Parallels</strong> Desktop の削除.............................................................................................195<br />
詳細な環境設定............................................................................................................196<br />
共有ネットワークの設定.................................................................................................... 199<br />
ホストオンリ ネットワークの設定 ................................................................................... 202<br />
詳細設定 ............................................................................................................................. 204<br />
デバイスの追加と削除 .................................................................................................207<br />
仮想ディスクと実ディスクのサポート .............................................................................. 211<br />
新しく追加されたディスクの初期化.................................................................................. 213
ハードウェア設定 ........................................................................................................215<br />
目次<br />
ブート順序.......................................................................................................................... 216<br />
ビデオ................................................................................................................................. 219<br />
フロッピー ディスク ......................................................................................................... 221<br />
CD/DVD-ROM .................................................................................................................... 223<br />
ハード ディスク ................................................................................................................ 226<br />
ネットワーク アダプタ...................................................................................................... 231<br />
プリンタ ポート ................................................................................................................ 234<br />
シリアル ポート ................................................................................................................ 236<br />
サウンド ............................................................................................................................. 239<br />
USB と Bluetooth.............................................................................................................. 241<br />
Tips & トラブルシューティング ............................................................................243<br />
Windows と <strong>Mac</strong> OS X 間でシームレスな動作のために <strong>Parallels</strong> Tools をインストールす<br />
る ................................................................................................................................. 244<br />
<strong>Parallels</strong> Desktop をアクティベートできない ............................................................245<br />
<strong>Mac</strong> がインターネット接続されていない場合の <strong>Parallels</strong> Desktop のアクティベート . 246
目次<br />
メモリ使用率の問題.....................................................................................................248<br />
Windows のパフォーマンス低下.................................................................................249<br />
Ctrl+Alt+Del を押す .....................................................................................................251<br />
パスワードを使用できない..........................................................................................251<br />
インターネット接続に関する問題 ...............................................................................251<br />
仮想マシンで 5.1 または 7.1 サラウンド サウンドを構成する ............................... 252<br />
アンチウィルス ソフトウェアによる問題...................................................................254<br />
F8 キーが正常に動作しない......................................................................................254<br />
仮想マシン構成を開くにはパスワードが必要 .............................................................254<br />
Linux でのネットワークの構成 ...................................................................................255<br />
Linux への GCC パッケージとカーネル ソースのインストール .............................. 256<br />
ビルド番号の確認 ........................................................................................................256<br />
問題の報告とサポートのリクエスト............................................................................257<br />
追加情報 .................................................................................................................259<br />
<strong>Parallels</strong> Convenience Store の利用 ...........................................................................260<br />
用語集.....................................................................................................................261<br />
Index.......................................................................................................................265
第 1 章<br />
<strong>Parallels</strong> Desktop へようこそ<br />
<strong>Parallels</strong> Desktop 8 <strong>for</strong> <strong>Mac</strong> をお買い上げいただき、ありがとうございます。<strong>Mac</strong> と PC のど<br />
ちらかを選択する必要はありません。<strong>Parallels</strong> Desktop では、<strong>Mac</strong> 上で Windows と <strong>Mac</strong><br />
OS X を並べて使用できます。<br />
このガイドでは、<strong>Parallels</strong> Desktop を簡単に設定し、起動する方法を説明します。
<strong>Parallels</strong> Desktop へようこそ<br />
この章の構成<br />
実行できる操作 ....................................................................................................... 10<br />
Windows プログラムを使えるように <strong>Mac</strong> をセットアップする .......................... 10<br />
その他のオペレーティング システム ..................................................................... 11<br />
実行できる操作<br />
<strong>Parallels</strong> Desktop を使用すると、以下の操作を行うことができます。<br />
• 再起動することなく、Windows プログラムと <strong>Mac</strong> OS X アプリケーションを並べて開く<br />
• <strong>Mac</strong> アプリケーションと Windows プログラム間で、テキストのコピーと貼り付けやオブ<br />
ジェクトのドラッグ アンド ドロップを行う<br />
• Windows ゲームやその他の 3D プログラムを実行する<br />
• PC のすべてのデータを <strong>Mac</strong> に転送して使用する<br />
• Windows と <strong>Mac</strong> 間で、ファイル、デバイス、およびその他のリソースを簡単に共有する<br />
• Linux、Google Chrome OS、OS X Lion、<strong>Mac</strong> OS X Server などのその他のオペレーティン<br />
グ システムをインストールし、一緒に使用する<br />
• など<br />
Windows プログラムを使えるように <strong>Mac</strong> を<br />
セットアップする<br />
2、3 のステップを踏むだけで <strong>Mac</strong> から Windows プログラムが使えるようになります。次の<br />
ステップで <strong>Mac</strong> を設定してください。<br />
ステップ 1: <strong>Parallels</strong> Desktop をインストールする (p.12)。<br />
ステップ 2: <strong>Mac</strong> に Windows をインストールする (p.20)。<br />
ステップ 3: Windows プログラムをインストールする (p.49)。<br />
Windows プログラムを使う場合には、上記のステップを最低 1 回は実行する必要があります<br />
。一度上記のステップを実行してしまえば、<strong>Mac</strong> アプリケーションと同じように、いつでも<br />
Windows プログラムを使えるようになります。<br />
10
その他のオペレーティング システム<br />
<strong>Parallels</strong> Desktop へようこそ<br />
重要: このガイドでは、<strong>Parallels</strong> Desktop を Windows XP または Windows 7 で使用することを中<br />
心に説明します。<br />
<strong>Parallels</strong> Desktop 8 <strong>for</strong> <strong>Mac</strong> を使用すると、さまざまな種類の Linux や Unix、<strong>Mac</strong> OS X サー<br />
バー、古いバージョンの Windows など、さまざまなオペレーティング システム (p.143) を<br />
<strong>Mac</strong> で実行できます。<br />
その他のオペレーティング システムの実行に関する情報の探し方<br />
<strong>Parallels</strong> Desktop を使用し、<strong>Mac</strong> でその他の種類のオペレーティング システムを実行する方法<br />
について詳しくは、その他のリソース (p.259) に記載のリソースを確認してください。<br />
さらに、明確には記していませんが、本書で紹介した多くの手順は Windows XP や Windows<br />
7 以外の対応オペレーティング システムにも適用されます。また、その他のオペレーティング<br />
システムに関する重要な手順は、高度な説明 (p.142) のセクションに記載されています。<br />
11
第 2 章<br />
Parallles Desktop のインストールまたは<br />
アップグレード<br />
<strong>Parallels</strong> Desktop をインストール、またはアップグレードするには、この章の指示に従ってく<br />
ださい。<br />
注意: 箱入りの <strong>Parallels</strong> Desktop 8 バージョンを購入することも、<strong>Parallels</strong> Web サイトからダウン<br />
ロードすることもできます。<br />
この章の構成<br />
必要条件 ..................................................................................................................13<br />
<strong>Parallels</strong> Desktop のインストール.......................................................................... 14<br />
<strong>Parallels</strong> Desktop のアクティベート ...................................................................... 15<br />
<strong>Parallels</strong> Desktop を登録する ................................................................................. 16<br />
<strong>Parallels</strong> Desktop のアップグレード ...................................................................... 17<br />
言語の設定...............................................................................................................19
必要条件<br />
Parallles Desktop のインストールまたはアップグレード<br />
<strong>Parallels</strong> Desktop 8 <strong>for</strong> <strong>Mac</strong> のインストールとセットアップには、次の要件を満たす必要があり<br />
ます。<br />
• 次のものが搭載された <strong>Mac</strong> コンピュータ:<br />
• Intel Core 2 Duo プロセッサ以上<br />
• 最小 2GB の RAM (Windows 7 を実行する場合は 4GB を推奨)<br />
注意: それぞれ追加するオペレーティング システム (およびそれらのプログラム) に必要な RAM<br />
メモリに加え、<strong>Mac</strong> OS X とアプリケーションを同時に使用するには、さらに十分なメモリを用意<br />
する必要があります。<br />
• <strong>Parallels</strong> Desktop をインストールするために、ブート ボリューム (<strong>Mac</strong> OS X がインス<br />
トールされているボリューム) に 700 MB 以上のディスク空き領域<br />
• 各仮想マシンとそのアプリケーションに十分な空き領域 (Windows のインストールにつ<br />
き 15 GB 以上)<br />
• OS X 10.8 Mountain Lion 以降、OS X Lion 10.7.4 以降、または <strong>Mac</strong> OS X Snow<br />
Leopard v10.6.8 以降<br />
コンピュータのプロセッサ、メモリ、および <strong>Mac</strong> OS X のバージョンを確認するには、<br />
[アップルメニュー] > [この <strong>Mac</strong> について] を選択します。<br />
• 製品のアクティベーション、機能とオンライン アップデートを選択するにはインターネ<br />
ット接続が必要です。<br />
• 次のいずれか 1 つ:<br />
• <strong>Mac</strong> OS X と同時に使用したい Windows インストールディスク、もしくはその他のオ<br />
ペレーティング システムのインストール メディア<br />
• Ubuntu や Google Chrome など、無料で入手可能なオペレーティング システムをダウ<br />
ンロードし、インストールするためのインターネット接続。<br />
• OS X Lion 以降を使用する場合は、メイン システムと共にゲスト オペレーティング シ<br />
ステムとして 2 つ目の OS X のコピーをセットアップできます。OS X を新たに購入<br />
したり、ダウンロードしたりする必要はありません。<br />
<strong>Parallels</strong> Desktop で、<strong>Mac</strong> と一緒に使用できるオペレーティング システムの一覧について<br />
は、「サポートされるゲスト オペレーティング システム (p.143)」を参照するか、<br />
http://www.parallels.com/jp/products/desktop/system-requirements/ を参照してください。<br />
13
Parallles Desktop のインストールまたはアップグレード<br />
<strong>Parallels</strong> Desktop のインストール<br />
簡単なステップを実行するだけで、<strong>Parallels</strong> Desktop を起動し、実行することができます。<br />
1 [アップル メニュー] > [ソフトウェアアップデート] を選択し、<strong>Mac</strong> OS X が最新バージョン<br />
であることを確認します (インターネット接続が必要です)。<br />
14<br />
新しいバージョンの <strong>Mac</strong> OS X が使用可能な場合は、それを選択し、[インストール] をク<br />
リックします。<br />
2 次のいずれかを実行します。<br />
• <strong>Parallels</strong> Web サイトから <strong>Parallels</strong> Desktop をダウンロードした場合は、ディスク イ<br />
メージ ファイルをダブルクリックします。ほとんどの場合は、[ダウンロード] フォルダ<br />
内にあります (拡張子が ".dmg" のファイルです)。<br />
• 箱入りバージョンの <strong>Parallels</strong> Desktop を購入した場合は、インストール ディスクを挿<br />
入します。<br />
注意: お使いの <strong>Mac</strong> に DVD-ROM ドライブがない場合は、製品の箱の中にダウンロードのリンク<br />
が記載されているので、インターネットから <strong>Parallels</strong> Desktop をダウンロードできます。<br />
3 [インストール] アイコンをダブルクリックし、画面上の指示に従って、<strong>Parallels</strong> Desktop<br />
をインストールします。
Parallles Desktop のインストールまたはアップグレード<br />
<strong>Parallels</strong> Desktop のアクティベート<br />
インストールが完了したら、プロダクト アクティベーション キーを入力して <strong>Parallels</strong><br />
Desktop をアクティベートする必要があります。<br />
<strong>Parallels</strong> Desktop を <strong>Parallels</strong> Online Store から購入した場合、または試用版をダウンロード<br />
した場合は、指定した電子メール アドレスにキーが送信されます。箱入り製品を購入した場合<br />
は、インストール ディスクのジャケットにキーが記載されています。<br />
注意: アクティベーション ダイアログを飛ばした場合、[<strong>Parallels</strong> Desktop] > [プロダクトアクティベ<br />
ート] を選択し、プロダクト アクティベーション キーを入力すると、後から <strong>Parallels</strong> Desktop を<br />
アクティベートできます。<br />
プロダクト アクティベーション キーがない場合<br />
キーが手元にない場合は、[<strong>Parallels</strong> Desktop] > [プロダクトアクティベート] を選択することで<br />
取得できます。次に、無料の試用版プロダクト アクティベーション キーを取得し、期間限定<br />
で <strong>Parallels</strong> Desktop を試用するには、[試用版を取得] をクリックします。または、<strong>Parallels</strong><br />
Desktop を無期限に使用できるようにキーを購入するには、[購入] をクリックします。<br />
<strong>Mac</strong> がインターネットに接続されていない場合<br />
<strong>Parallels</strong> Desktop をアクティベートするには、<strong>Mac</strong> をインターネット接続するのが最も簡単な<br />
方法ですが、インターネット接続された別のコンピュータやデバイスがある場合は、それを使用<br />
(p.250) することもできます。<br />
15
Parallles Desktop のインストールまたはアップグレード<br />
<strong>Parallels</strong> Desktop を登録する<br />
アクティベーション後に、<strong>Parallels</strong> Desktop を登録することができます。登録すると、次のこ<br />
とを行えます。<br />
• <strong>Parallels</strong> Desktop の最新のアップデートの自動的なダウンロードとインストール<br />
• <strong>Parallels</strong> Web サーバーでのプロダクト キーのバックアップの作成と、必要になったとき<br />
のキーの復元<br />
• サポート コードを使用した、<strong>Parallels</strong> サポート チームへの簡単な問い合わせ<br />
• <strong>Parallels</strong> からのニュースやお知らせなどの情報の配信<br />
注意: <strong>Parallels</strong> Desktop のインストール後に登録しない場合でも、アプリケーションが開いていると<br />
きに [<strong>Parallels</strong> Desktop] > [製品の登録] を選択することでいつでも登録できます。<br />
16
Parallles Desktop のインストールまたはアップグレード<br />
<strong>Parallels</strong> Desktop のアップグレード<br />
<strong>Parallels</strong> Desktop 6 または 7 を既にお持ちの場合は、次の手順に従い、<strong>Parallels</strong> Desktop 8 に<br />
アップグレードします。<br />
1 <strong>Parallels</strong> Online Store (www.parallels.com/buyonline) で「<strong>Parallels</strong> Desktop 8 <strong>for</strong> <strong>Mac</strong><br />
Upgrade」の購入とダウンロードを行っていない場合は、先に購入とダウンロードを行って<br />
ください。<br />
プロダクト アクティベーション キーが、指定した電子メール アドレスに送信されます。<br />
2 <strong>Parallels</strong> Desktop が開いている場合は、<strong>Parallels</strong> Desktop を終了します。<br />
3 <strong>Parallels</strong> Desktop 8 のインストール手順に従います。<strong>Parallels</strong> Desktop のインストール<br />
(p.14) を参照してください。<br />
インストール中に、旧バージョンの <strong>Parallels</strong> Desktop はコンピュータから自動的に削除さ<br />
れます。<br />
4 <strong>Parallels</strong> Desktop を開き、アップグレード プロダクト アクティベーション キーを入力し<br />
ます。<br />
<strong>Parallels</strong> Desktop のトライアル版を使用しているか、旧バージョンを購入したが、コンピ<br />
ュータにインストールしていない場合は、そのバージョンのフル キーまたはアップグレー<br />
ド キーを入力するようメッセージが表示されます。<br />
注意: <strong>Parallels</strong> Desktop 2、3、4、または 5 からアップグレードする場合は、<strong>Parallels</strong> Desktop 8 を<br />
小売価格で購入する必要があります。<br />
問題の解決<br />
<strong>Parallels</strong> Desktop のアップグレードに問題がある場合は、<br />
www.parallels.com/jp/support/free/troubleshooter を開くか、<strong>Parallels</strong> Desktop の [ヘルプ] > [<br />
トラブルシューティング ガイド] を選択し、トラブルシューティング情報を確認できます。<br />
17
Parallles Desktop のインストールまたはアップグレード<br />
ソフトウェア アップデートのインストール<br />
<strong>Parallels</strong> Desktop の品質を向上するため、<strong>Parallels</strong> は無料のソフトウェア アップデートを定<br />
期的に提供しています。<br />
デフォルトでは、<strong>Parallels</strong> Desktop は週に 1 度、入手可能なソフトウェア アップデートを自<br />
動的に確認し、ダウンロードするよう設定されています。アップデートがある場合は、<br />
<strong>Parallels</strong> Desktop はそれをインストールするよう指示します。画面上の指示に従ってください<br />
。<br />
ソフトウェア アップデート設定を調整する<br />
1 次のいずれかを実行します。<br />
18<br />
• メニュー バーで <strong>Parallels</strong> アイコン をクリックし、Option (Alt) キーを押したまま<br />
[環境設定] を選択します。そして、[一般] をクリックします。<br />
• <strong>Parallels</strong> Desktop のメニュー バーが画面上部にある場合は、[<strong>Parallels</strong> Desktop] > [環境<br />
設定] を選択し、[一般] をクリックします。
2 次のいずれかを実行します。<br />
Parallles Desktop のインストールまたはアップグレード<br />
• <strong>Parallels</strong> がソフトウェア アップデートを確認する頻度を調整するには、[アップデートの<br />
確認] メニューから [使用しない]、[1 日に 1 回]、[1 週間に 1 回]、または [1 か月に 1<br />
回] を選択します。<br />
• <strong>Parallels</strong> Desktop でアップデートを自動的にダウンロードするかどうかを設定するには<br />
、[自動的にアップデートをダウンロード] を選択するか、選択を解除します。<br />
アップデートを自動的にダウンロードしない場合は、<strong>Parallels</strong> Desktop はアップデート<br />
が入手可能になると通知し、ダウンロードするかどうかを確認します。<br />
アップデートを手動で確認する<br />
• 上記の手順 1 を実行し、[今すぐ確認] をクリックします。[<strong>Parallels</strong> Desktop] アプリケーシ<br />
ョン メニューから [アップデートの確認] を選択することもできます。<br />
注意: アップデートを確認して、ダウンロードするには、<strong>Mac</strong> をインターネット接続し、<strong>Parallels</strong><br />
Desktop を登録 (p.14) する必要があります。<br />
言語の設定<br />
<strong>Parallels</strong> Desktop のインターフェイス言語は、<strong>Mac</strong> OS X の言語と一致します。<strong>Mac</strong> OS X の<br />
システム言語を変更すると、<strong>Parallels</strong> Desktop のインターフェイス言語もそれに応じて変更さ<br />
れます。<br />
<strong>Parallels</strong> Desktop のインターフェイス言語を変更するには、次の手順を実行します。<br />
1 <strong>Parallels</strong> Desktop を終了します。<br />
2 [アップルメニュー] > [システム環境設定] を選択し、[言語とテキスト] をクリックして、[言<br />
語] をクリックします。<br />
3 使用したい言語をリストの最上部にドラッグします。使用したい言語がリストに無い場合<br />
は、[リストを編集] をクリックします。<br />
選択した優先言語を <strong>Parallels</strong> Desktop がサポートしない場合、リストから <strong>Parallels</strong><br />
Desktop がサポートする最初の言語でメニューが表示されます。<br />
4 <strong>Mac</strong> を再起動するか、ログアウトして再度ログインします。<br />
5 <strong>Parallels</strong> Desktop を開きます。<br />
19
第 3 章<br />
Windows のインストールまたはインポー<br />
ト<br />
<strong>Mac</strong> で Windows を起動し、実行するには、いくつかの方法があります。<br />
• Windows インストール ディスクから Windows をインストールする (p.21)<br />
• Windows PC からデータをインポートする (p.22)<br />
• Boot Camp パーティションにインストールされている Windows を使用する (p.38)<br />
• 前バージョンの <strong>Parallels</strong> Desktop またはその他の仮想化ソフトウェアから Windows をイ<br />
ンポートする (p.39)<br />
この章の構成<br />
インストール ディスクからの Windows のインストール.....................................21<br />
PC からのデータのインポート...............................................................................22<br />
<strong>Parallels</strong> Desktop で Boot Camp を使用 ...............................................................38<br />
旧バージョンの <strong>Parallels</strong> Desktop またはその他の仮想化アプリケーションからのイ<br />
ンポート ..................................................................................................................39
Windows のインストールまたはインポート<br />
インストール ディスクからの Windows のイ<br />
ンストール<br />
Windows インストール DVD と有効な Windows プロダクト キーがある場合は、Windows を<br />
ディスクからインストールし、<strong>Parallels</strong> Desktop で使用できます。<br />
Windows をインストールするには:<br />
1 <strong>Parallels</strong> Desktop を (Applications フォルダーで) 開き、[ファイル] > [新規] を選択します<br />
。<br />
2 Windows インストール ディスクを挿入します。<br />
3 [DVD/イメージファイルから Windows をインストール] をクリックします。<br />
4 [インストール元] メニューから Windows インストール ディスクを選択します。<br />
5 [高速インストール] が選択されていることを確認します。<br />
注意: [高速インストール] を選択解除した場合、Windows と <strong>Mac</strong> OS X とのシームレスな操作を行<br />
うには、Windows のインストール後に <strong>Parallels</strong> Tools をインストール (p.244) する必要がありま<br />
す。<br />
6 最新バージョンの Windows をインストールする場合、Windows をどのように使用するか<br />
を選択します。<br />
• <strong>Mac</strong> ライク: Windows プログラムが、<strong>Mac</strong> アプリケーションのように <strong>Mac</strong> デスクト<br />
ップに表示されます。<strong>Mac</strong> OS X と Windows の書類とメディアは、<strong>Mac</strong> に集約されて<br />
います。<br />
• PC ライク: Windows デスクトップとプログラムが、<strong>Mac</strong> アプリケーションとは別に、<br />
単一のウィンドウに表示されます。Windows と <strong>Mac</strong> の間でオブジェクトをドラッグ ア<br />
ンド ドロップできます。<br />
7 Windows を保存する場所を、[場所] メニューから選択します。<br />
デフォルトでは、<strong>Parallels</strong> Desktop は [書類] > [<strong>Parallels</strong>] フォルダに Windows を 保存し<br />
ます。コンピュータのすべてのユーザーが Windows のこのインストールにアクセスできる<br />
ようにするには、[この <strong>Mac</strong> の他のユーザと共有する] を選択します。<br />
8 Windows が使用するメモリの量や、<strong>Parallels</strong> Desktop を開いたときに Windows を自動的<br />
に起動するかどうかなどをあらかじめ設定しておくには、[インストール前に構成をカスタマ<br />
イズする] を選択します。また、オペレーティング システムがインストールされた後に、こ<br />
れらの設定を調整することもできます。<br />
9 [続行] をクリックします。<br />
アシスタントが Windows をインストールします。<br />
21
Windows のインストールまたはインポート<br />
Windows がインストールされたら、Windows プログラムを開く (p.43) か、<strong>Parallels</strong> 仮想マシ<br />
ン リストから電源ボタンをクリックすることで起動できます。<br />
重要: Windows の初回起動時に、Windows と <strong>Mac</strong> OS X とのシームレスな操作を実現するため、<br />
<strong>Parallels</strong> Tools がインストールされます。<strong>Parallels</strong> Tools がインストールされると、Windows を再起<br />
動するよう指示されます。<br />
手順 5 で [高速インストール] を選択しなかった場合は、<strong>Parallels</strong> Tools を手動でインストール<br />
(p.244) する必要があります。<br />
Windows をインストールする際、<strong>Parallels</strong> Desktop はパスワードが空の管理者アカウントを作<br />
成します。インストールが完了したら、パスワードを変更することをお勧めします。<br />
注意: Windows のインストールは、インストール ディスクのディスク イメージ ファイルからも行え<br />
ます。上記のステップ 4 でディスク イメージ ファイルを選択します。<br />
PC からのデータのインポート<br />
Windows PC から <strong>Mac</strong> の <strong>Parallels</strong> Desktop へ全てのデータをインポートでき、<strong>Mac</strong> OS X と<br />
同時に Windows プログラムやファイルとデータを動作させることができます。<br />
22
インポート方法の概要<br />
次のいずれかにより、データをインポートできます。<br />
Windows のインストールまたはインポート<br />
• <strong>Parallels</strong> USB ケーブル (p.25) : <strong>Parallels</strong> Desktop 8 Switch to <strong>Mac</strong> Edition をお持ちであ<br />
れば、同梱の <strong>Parallels</strong> USB ケーブルを使用できます。これが、最も簡単にデータをインポ<br />
ートする方法です。Windows PC と <strong>Mac</strong> は、近くに配置する必要があります。<br />
• ネットワーク (p.29) : Windows PC と <strong>Mac</strong> がネットワークに接続されている場合は、ネッ<br />
トワークを介してデータをインポートできます。<br />
• 外部記憶装置 (p.32) : Windows PC から、外付けのハード ドライブなどの外部記憶装置に<br />
データを転送できます。その後、その外部記憶装置を <strong>Mac</strong> に接続し、<strong>Parallels</strong> Desktop に<br />
データをインポートします。<br />
データのインポートに関する要件<br />
データを <strong>Mac</strong> にインポートするには、Windows が動作している実コンピュータ以外に以下の<br />
要件が必要です。<br />
• Windows XP Service Pack 2 以降、Windows Vista、または Windows 7<br />
注意: Windows Server 2008 R2 (64 ビットのみ)、Windows Server 2008、Windows 2000<br />
Professional (32 ビットのみ) が動作するコンピュータも使用できます。<br />
• Intel または AMD (700 MHz 以上)の x86 または x64 プロセッサ<br />
• 256 MB 以上のメモリ<br />
• ハードディスクに <strong>Parallels</strong> Transporter Agent をインストールするために、70 MB 以上の<br />
ディスク空き容量<br />
• データを転送するために、次のいずれか 1 つ。<br />
• ネットワーク経由でデータを転送するためのイーサネットポート<br />
• <strong>Parallels</strong> USB ケーブルを使用するための USB ポート<br />
• USB ハードディスクなどの外部記憶装置<br />
注意: <strong>Parallels</strong> Desktop は Windows のダイナミックボリュームの移行をサポートしません。これは<br />
ベーシックボリュームのようにサイズが固定されていないボリュームです。これはデータディスクと<br />
してのみ移行できます。後から既存の仮想マシンに追加 (p.207) できます。<br />
23
Windows のインストールまたはインポート<br />
ステップ 1: <strong>Parallels</strong> Transporter Agent を Windows PC にインス<br />
トール<br />
データをインポートするには、まず <strong>Parallels</strong> Transporter Agent を Windows にインストール<br />
する必要があります。<br />
<strong>Parallels</strong> Transporter Agent をインストールするには:<br />
10 次のいずれかを実行します。<br />
24<br />
• <strong>Parallels</strong> Desktop のパッケージ版を購入している場合、<strong>Parallels</strong> Desktop インストール<br />
DVD を Windows PC の光学ディスクドライブに挿入します。インストールが自動的に<br />
開始されない場合は、ディスク内の <strong>Parallels</strong> Transporter.exe ファイルをダブルクリック<br />
します。<br />
• <strong>Parallels</strong> ウェブサイト http://www.parallels.com/download/desktop/ から <strong>Parallels</strong><br />
Transporter Agent <strong>for</strong> Windows をダウンロードして、インストールファイルをダブルク<br />
リックします。<br />
コンピュータがインターネットに接続されているなら、<strong>Parallels</strong> Transporter Agent は利用で<br />
きる最新版があるかチェックします。最新版が利用できるなら、[最新版をダウンロードして<br />
インストール] をクリックします。<br />
11 画面の指示に従って <strong>Parallels</strong> Toransporter Agent をインストールします。<br />
ステップ 2: データのインポート<br />
PC から <strong>Mac</strong> へデータをインポートするには、次の手順に従ってください。
<strong>Parallels</strong> USB ケーブルの使用<br />
Windows のインストールまたはインポート<br />
重要: PC からデータをインポートした後、プログラムの購入時に入手したアクティベーション キー<br />
を使用し、Windows プログラムの再アクティベーションを求められることがあります。<br />
この方法に必要な <strong>Parallels</strong> USB ケーブルは、<strong>Parallels</strong> Desktop Switch to <strong>Mac</strong> エディション<br />
とともに販売されています。<strong>Parallels</strong> USB ケーブルがない場合は、他の方法のいずれかを使用<br />
し、データをインポートしてください。<br />
<strong>Parallels</strong> USB ケーブルを使用して PC からデータをインポートするには:<br />
1 <strong>Mac</strong> と Windows PC の電源を入れ、それぞれのコンピュータにログインします。<br />
2 Windows PC で [スタート] メニューをクリックして、[すべてのプログラム] > [<strong>Parallels</strong>] ><br />
[<strong>Parallels</strong> Transporter Agent] の順に選択して、<strong>Parallels</strong> Transporter Agent を起動します。<br />
25
Windows のインストールまたはインポート<br />
3 <strong>Parallels</strong> USB ケーブルを Windows PC と <strong>Mac</strong> につなぎます。<br />
4 Windows PC が Windows XP の場合、[新しいハードウェアの検出] ウィザードが開きます。<br />
このウィザードで、次の操作を実行します。<br />
a [はい、今回のみ接続します] を選択し、[次へ] をクリックします。<br />
b [ソフトウェアを自動的にインストールする (推奨)] を選択し、[次へ] をクリックします。<br />
c [ハードウェアのインストール] の警告が表示されます。[続行] をクリックします。<br />
d <strong>Parallels</strong> USB ケーブルのドライバがインストールされます。[完了] をクリックしてウィ<br />
ザードを終了します。<br />
5 <strong>Mac</strong> で <strong>Parallels</strong> Desktop を開き、[ファイル] > [新規] を選択します。<br />
6 [PC から移行] を選択し、[続行] をクリックします。<br />
7 [<strong>Parallels</strong> USB ケーブル] を選択し、[続行] をクリックします。<strong>Parallels</strong> Transporter はソー<br />
ス コンピュータに関する情報の収集を開始します。<br />
26
Windows のインストールまたはインポート<br />
8 [Windows インストール ファイル] ウィンドウが表示されたら、Windows インストール デ<br />
ィスクを <strong>Mac</strong> に 挿入し、[続行] をクリックします。<br />
9 Windows を起動するたびに Windows に自動的にログインしたくない場合は、[自動ログイ<br />
ンを有効にしない] を選択します。準備が整ったら、[続行] をクリックします。<br />
10 すべてのファイルとデータを移行するか、Windows アプリケーションのみを移行するかを選<br />
択します。準備が整ったら、[続行] をクリックします。<br />
11 Windows をどのように使用するかを選択します。<br />
• <strong>Mac</strong> ライク: Windows プログラムが、<strong>Mac</strong> アプリケーションのように <strong>Mac</strong> デスクトッ<br />
プに表示されます。<strong>Mac</strong> OS X と Windows の書類とメディアは、<strong>Mac</strong> に集約されてい<br />
ます。<br />
• PC ライク: Windows デスクトップとプログラムが、<strong>Mac</strong> アプリケーションとは別に、<br />
単一のウィンドウに表示されます。Windows と <strong>Mac</strong> の間でオブジェクトをドラッグ ア<br />
ンド ドロップできます。<br />
12 データをインストールする場所を選択します。[カスタマイズ] をクリックして、どの<br />
Windows ボリュームを移行するかを選択できます。<br />
27
Windows のインストールまたはインポート<br />
28<br />
準備が整ったら、[続行] をクリックします。<br />
13 次の手順では、Windows の使用を開始したときに必要となる Windows アクティベーショ<br />
ンに関する警告が表示されます。続行するには、このメッセージを読み、 [続行します] を選<br />
択して [続行] をクリックします。<br />
14 移行が完了したら、[完了] をクリックします。<br />
15 Windows を起動 (p.42) します。<br />
16 Windows が起動したら、[仮想マシン] > [<strong>Parallels</strong> Tools のインストール] を選択して、画面<br />
上の指示に従います。<br />
注意: <strong>Parallels</strong> Tools をインストールするには、Windows に管理者としてログインする必要がありま<br />
す。
ネットワーク経由<br />
Windows のインストールまたはインポート<br />
重要: データをインポートした後、プログラムの購入時に入手したアクティベーション キーを使用し、<br />
Windows プログラムの再アクティベーションが必要となる場合があります。<br />
PC からのデータをネットワーク経由でインポートするには:<br />
1 <strong>Mac</strong> と Windows PC の電源を入れ、ログインします。コンピュータが同一ネットワーク経<br />
由で接続されていることを確認します。<br />
2 Windows ファイアウォール (p.36) が無効になっていることを確認します。インポートが完<br />
了したら、再び有効にできます。<br />
3 Windows PC で [スタート] メニューをクリックして、[すべてのプログラム] > [<strong>Parallels</strong>] ><br />
[<strong>Parallels</strong> Transporter Agent] の順に選択して、<strong>Parallels</strong> Transporter Agent を起動します。<br />
29
Windows のインストールまたはインポート<br />
4 <strong>Mac</strong> で <strong>Parallels</strong> Desktop を開き、[ファイル] > [新規] を選択します。<br />
5 [PC から移行] を選択し、[続行] をクリックします。<br />
6 [ネットワーク] を選択し、[続行] をクリックします。<br />
7 <strong>Mac</strong> の <strong>Parallels</strong> ウィザードに表示されたパスコードを確認し、Windows PC の <strong>Parallels</strong><br />
Transporter Agent に入力します。<br />
また、ソース Windows PC の名前や IP アドレスを使用してその PC に接続することもで<br />
きます。そのためには、[代わりに IP アドレスを使用する] をクリックし、一覧から Windows<br />
PC の名前を選択するか、IP アドレスを入力し、[続行] をクリックします。<br />
30
Windows のインストールまたはインポート<br />
8 コンピュータ名または IP アドレスを選択した場合、Windows 管理者の資格情報を入力しま<br />
す。<strong>Parallels</strong> Desktop は <strong>Parallels</strong> Transporter Agent と接続し、ソース コンピュータに関<br />
する情報の収集を開始します。<br />
9 [Windows インストール ファイル] ウィンドウが表示されたら、Windows インストール デ<br />
ィスクを <strong>Mac</strong> に 挿入し、[続行] をクリックします。<br />
10 Windows を起動するたびに Windows に自動的にログインしたくない場合は、[自動ログイ<br />
ンを有効にしない] を選択します。準備が整ったら、[続行] をクリックします。<br />
11 すべてのファイルとデータを移行するか、Windows アプリケーションのみを移行するかを選<br />
択します。準備が整ったら、[続行] をクリックします。<br />
12 Windows をどのように使用するかを選択します。<br />
• <strong>Mac</strong> ライク: Windows プログラムが、<strong>Mac</strong> アプリケーションのように <strong>Mac</strong> デスクトッ<br />
プに表示されます。<strong>Mac</strong> OS X と Windows の書類とメディアは、<strong>Mac</strong> に集約されてい<br />
ます。<br />
• PC ライク: Windows デスクトップとプログラムが、<strong>Mac</strong> アプリケーションとは別に、<br />
単一のウィンドウに表示されます。Windows と <strong>Mac</strong> の間でオブジェクトをドラッグ ア<br />
ンド ドロップできます。<br />
13 データをインストールする場所を選択します。[カスタマイズ] をクリックして、どの<br />
Windows ボリュームを移行するかを選択できます。<br />
31
Windows のインストールまたはインポート<br />
32<br />
準備が整ったら、[続行] をクリックします。<br />
14 次の手順では、Windows の使用を開始したときに必要となる Windows アクティベーショ<br />
ンに関する警告が表示されます。続行するには、このメッセージを読み、 [続行します] を選<br />
択して [続行] をクリックします。<br />
15 移行が完了したら、[完了] をクリックします。<br />
16 Windows を起動 (p.42) します。<br />
17 Windows が起動したら、[仮想マシン] > [<strong>Parallels</strong> Tools のインストール] を選択して、画面<br />
上の指示に従います。<br />
注意: <strong>Parallels</strong> Tools をインストールするには、Windows に管理者としてログインする必要がありま<br />
す。<br />
外部ストレージ デバイスの使用<br />
重要: データをインポートした後、プログラムの購入時に入手したアクティベーション キーを使用し、<br />
Windows プログラムの再アクティベーションが必要となる場合があります。<br />
外部記憶装置を使用して PC からデータをインポートするには:<br />
1 Windows PC に外部記憶装置を接続します。<br />
2 Windows PC で [スタート] メニューをクリックして、[すべてのプログラム] > [<strong>Parallels</strong>] ><br />
[<strong>Parallels</strong> Transporter Agent] の順に選択して、<strong>Parallels</strong> Transporter Agent を起動します。<br />
3 外部記憶装置アイコンをクリックします。<br />
Equation 1:
Windows のインストールまたはインポート<br />
4 [次へ] をクリックします。<strong>Parallels</strong> Transporter Agent は Windows PC に関する情報を収集<br />
します。<br />
5 Windows を起動するたびに Windows に自動的にログインしたくない場合は、[自動ログイ<br />
ンを有効にしない] を選択します。準備が整ったら、[次へ] をクリックします。<br />
6 すべてのファイルとデータを移行するか、Windows アプリケーションのみを移行するかを選<br />
択します。準備が整ったら、[次へ] をクリックします。<br />
7 データを格納する場所を選択します。[カスタマイズ] をクリックして、どの Windows ボリ<br />
ュームを移行するかを選択できます。<br />
Equation 2:<br />
33
Windows のインストールまたはインポート<br />
34<br />
準備が整ったら、[次へ] をクリックします。<br />
8 次の手順では、Windows の使用を開始したときに必要となる Windows アクティベーショ<br />
ンに関する警告が表示されます。続行するには、このメッセージを読み、 [続行します] を選<br />
択して [次へ] をクリックします。<br />
9 移行が完了した後、[完了] をクリックして <strong>Parallels</strong> Transporter Agent を終了します。<br />
10 Windows PC から記憶装置を取り外し、<strong>Mac</strong> に接続します。<br />
11 <strong>Mac</strong> で <strong>Parallels</strong> Desktop を開き、[ファイル] > [新規] を選択します。<br />
12 [PC から移行] を選択し、[続行] をクリックします。<br />
13 [外部記憶装置] を選択し、[続行] をクリックします。<br />
14 [選択] をクリックし、手順 7 で指定したデータの保存先を指定します。そして、[続行] を<br />
クリックします。<br />
15 Windows をどのように使用するかを選択します。<br />
• <strong>Mac</strong> ライク: Windows プログラムが、<strong>Mac</strong> アプリケーションのように <strong>Mac</strong> デスクトッ<br />
プに表示されます。<strong>Mac</strong> OS X と Windows の書類とメディアは、<strong>Mac</strong> に集約されてい<br />
ます。<br />
• PC ライク: Windows デスクトップとプログラムが、<strong>Mac</strong> アプリケーションとは別に、<br />
単一のウィンドウに表示されます。Windows と <strong>Mac</strong> の間でオブジェクトをドラッグ ア<br />
ンド ドロップできます。<br />
16 Windows とデータをインストールする場所を選択し、[続行] をクリックします。<br />
17 移行が完了したら、[完了] をクリックします。<br />
18 Windows を起動 (p.42) します。<br />
19 Windows が起動したら、[仮想マシン] > [<strong>Parallels</strong> Tools のインストール] を選択して、画面<br />
上の指示に従います。<br />
注意: <strong>Parallels</strong> Tools をインストールするには、Windows に管理者としてログインする必要がありま<br />
す。<br />
問題の解決<br />
Windows PC からのデータインポートに問題がある場合、このセッションを読んでください。
一般的な Tips<br />
Windows のインストールまたはインポート<br />
このセクションでは、インポート中に発生する場合のあるエラーについて、解決方法を案内しま<br />
す。<br />
<strong>Parallels</strong> Transporter Agent が正しく動作しない<br />
インポート中に問題が発生したら、snapman.sys ドライバが C:\WINDOWS\system32\drivers\<br />
にインストールされていることを確認してください。<br />
snapman.sys ドライバがインストールされていない場合、次の手順を実行します。<br />
1 <strong>Parallels</strong> Transporter Agent をアンインストールします。<br />
2 Windows PC を再起動します。<br />
3 <strong>Parallels</strong> Transporter Agent を再度インストールします。<br />
4 再び Windows PC を再起動します。<br />
5 再び Windows とデータのインポートを試みます。<br />
インポートがエラーによって中断される<br />
インポートがエラーにより中断される場合、次の手順を実行します。<br />
1 スタートメニューから マイ コンピュータ を選択します。<br />
2 [ハードディスクドライブ] ペインでインポートしたいボリュームを右クリックし、[プロパテ<br />
ィ] を選択します。<br />
3 [プロパティ] ペインで [ツール] タブをクリックし、[エラー チェック] セクションで [チェ<br />
ックする] ボタンをクリックします。<br />
4 [チェック ディスク] ウィンドウで [ファイル システム エラーを自動的に修復する] と [不<br />
良セクターをスキャンし、回復する] をチェックし、[開始] をクリックします。<br />
5 ディスクのスキャンとエラーの修復が完了するまで待機します。<br />
ダイナミックボリュームはインポートできません<br />
ベーシックボリュームのみインポートすることができます。<strong>Parallels</strong> Transporter ではダイナミ<br />
ックボリュームをインポートすることはできません。<br />
ダイナミックディスクに保存されているデータをインポートする唯一の方法は、ダイナミックデ<br />
ィスクのデータをベーシックディスクにコピーし、それからベーシックディスクをインポートす<br />
ることです。<br />
35
Windows のインストールまたはインポート<br />
<strong>Mac</strong> に <strong>Parallels</strong> Transporter Agent を接続できない場合<br />
ファイアウォール アプリケーションは、 <strong>Mac</strong> と Windows PC の <strong>Parallels</strong> Transporter Agent<br />
間で接続を阻害する場合があります。<br />
<strong>Mac</strong> OS X ファイアウォールの問題<br />
<strong>Mac</strong> が Windows PC の <strong>Parallels</strong> Transporter Agent に接続できないなら、考えられる理由と<br />
してビルドインの <strong>Mac</strong> ファイアウォールが <strong>Parallels</strong> Transporter Agent への接続を阻害して<br />
いる場合があります。<br />
これ以上のブロックを防ぎ <strong>Mac</strong> と <strong>Parallels</strong> Transporter Agent 間の接続を有効にするために<br />
、次の手順で <strong>Mac</strong> OS X Leopard のファイアウォール設定を構成できます。<br />
1 アップルメニューから [システム環境設定] を選択し、[セキュリティ] をクリックします。<br />
2 [ファイアウォール] タブをクリックします。<br />
3 必要に応じて設定を構成します。<br />
手動で Windows PC の IP アドレスを入力して、<strong>Parallels</strong> Transporter Agent を検索しようと<br />
すると、「<strong>Parallels</strong> Transporter Agent がブロックされている」とメッセージが表示されること<br />
があります。[ブロックを解除する] ボタンをクリックします。<br />
Windows ファイアウォールの問題<br />
Microsoft Windows オペレーティングシステムには他のコンピュータからの接続を防ぐビルト<br />
インのファイアウォールがあります。初めて <strong>Parallels</strong> Transporter Agent を開始する時、<br />
「Windows ファイアウォールがプログラムのいくつかの機能を阻害している」とのメッセージ<br />
が表示されることがあります。<br />
<strong>Mac</strong> と <strong>Parallels</strong> Transporter Agent 間で接続を可能にするために、[ブロックを解除する] をク<br />
リックします。<br />
この問題が再び起こるのを防ぐために、<strong>Parallels</strong> Transporter および <strong>Parallels</strong> Transporter<br />
Agent をファイアウォールの例外(ファイアウォールを通して通信を許可するアプリケーション<br />
のリスト) に追加してください。<br />
1 [スタート] メニューから [コントロール パネル] > [ネットワーク接続] を選択します。<br />
2 [ネットワーク タスク] ペインで [Windows ファイアウォール設定の変更] をクリックしま<br />
す。<br />
3 <strong>Parallels</strong> Transporter および Transporter Agent をファイアウォールの例外リストに追加し<br />
ます。<br />
36
<strong>Parallels</strong> が正しく Windows を検出できない場合<br />
Windows のインストールまたはインポート<br />
<strong>Parallels</strong> Transporter が適切にソースオペレーティングシステム(Microsoft Windows XP もし<br />
くは Windows Vista コンピュータ) を検出できない場合、Windows プログラムのいずれかも互<br />
換性モードで動作していないことを確認します - Windows は互換性が無いアプリケーションを<br />
実行するため特別なモードになっています。<br />
詳細は Windows ヘルプを参照してください。<br />
インポート後にプログラムを使用した際の問題<br />
特定のハードウェアに依存するプログラムは、<strong>Parallels</strong> Desktop で動作しないことがあります。<br />
複数のソースディスクボリュームからインポートした場合、ディスクのドライブ文字が変更され<br />
ます。正しいプログラムパスが設定されている事を確認してください。詳細については、Windows<br />
のヘルプを参照してください。<br />
37
Windows のインストールまたはインポート<br />
<strong>Parallels</strong> Desktop で Boot Camp を使用<br />
Boot Camp は <strong>Mac</strong> で Windows を開始できる <strong>Mac</strong> OS X の機能です。すでに Boot Camp を<br />
使って Windows を <strong>Mac</strong> へインストールされている場合、次の 2 つのオプションのいずれか<br />
を使用して、Boot Camp を <strong>Parallels</strong> Desktop から動作するよう設定できます。<br />
• <strong>Parallels</strong> Desktop で Boot Camp パーティションから Windows を実行する: <strong>Mac</strong> OS X か<br />
ら Boot Camp の Windows プログラムを動作させた場合や、Boot Camp から Windows<br />
プログラムを起動させた場合、双方の Windows プログラムで行った変更は、互いに影響し<br />
ます。<br />
38<br />
Boot Camp から Windows を起動する場合、以下の制限事項があります。<br />
• 一時停止できない。<br />
• スナップショットの保存 (p.153) ができない。<br />
• セーフモードで実行できない。<br />
• 圧縮ができない。<br />
• <strong>Parallels</strong> Desktop へ Boot Camp から Windows とデータをインポートする: Paralels<br />
Desktop から開始する Windows には、前述の制限がありません。Boot Camp の Windows<br />
と <strong>Parallels</strong> Desktop はそれぞれ独立しています。<strong>Mac</strong> OS X から起動した Windows は、<br />
Boot Camp から起動した Windows に影響を与えません。<br />
<strong>Parallels</strong> Desktop で Boot Camp パーティションから Windows を開始する方法<br />
1 (アプリケーションフォルダから) <strong>Parallels</strong> Desktop を開き、[ファイル] > [新規] を選択しま<br />
す。<br />
2 [Boot Camp] をクリックし、画面の指示に従ってください。<br />
注意: Boot Camp を使用し Windows を起動する場合は、<strong>Parallels</strong> Desktop で Windows をサスペン<br />
ドするのではなくシャットダウンすることをお勧めします。<br />
Boot Camp から <strong>Parallels</strong> Desktop へ Windows とデータをインポートする方法<br />
1 前述の手順のように <strong>Parallels</strong> Desktop で Boot Camp を使用する設定を行います。<br />
2 <strong>Parallels</strong> 仮想マシンリストから Boot Camp の Windows を右クリック(control キー + ク<br />
リック) し、[Boot Camp のインポート] を選択します。<br />
注意: Windows はシャットダウンしている必要があります。<br />
3 [インポート] をクリックします。<br />
4 Windows と データを保存する場所を指定し、[選択] をクリックします。
Windows のインストールまたはインポート<br />
Windows とすべてのデータは、Boot Camp からインポートされます。<strong>Parallels</strong> Desktop と<br />
は別に、Boot Camp の Windows は継続して使用できます。<br />
重要: <strong>Parallels</strong> Desktop から Boot Camp を設定した後の初回起動時、Windows と <strong>Mac</strong> OS X 間<br />
でシームレスな動作を実現するため、<strong>Parallels</strong> Tools がインストールされます。<strong>Parallels</strong> Tools のイ<br />
ンストール後、再スタートする必要があります。<br />
旧バージョンの <strong>Parallels</strong> Desktop またはその<br />
他の仮想化アプリケーションからのインポート<br />
<strong>Parallels</strong> Desktop 8 <strong>for</strong> <strong>Mac</strong> を使用すると、旧バージョンの <strong>Parallels</strong> Desktop に加え、<br />
VMware Fusion、Microsoft Virtual PC、および Virtualbox で作成された Windows を使用でき<br />
ます。<br />
1 <strong>Parallels</strong> Desktop を (Applications フォルダーで) 開き、[ファイル] > [開く] を選択します<br />
。<br />
2 インポートする Windows データ ファイルを選択し、[開く] をクリックします。<br />
• <strong>Parallels</strong> Desktop のデータ ファイルの拡張子は .pvm です。<br />
• VMware ファイルの拡張子は .vmx です。<br />
• Virtual PC ファイルの拡張子は .vmc です。<br />
• VirtualBox ファイルの拡張子は .xml または .vbox です。<br />
<strong>Parallels</strong> の .pvm ファイルを <strong>Parallels</strong> 仮想マシン一覧にドラッグし、<strong>Parallels</strong> Desktop<br />
に追加することもできます。<br />
3 Windows を起動 (p.42) します。<br />
4 [仮想マシン] > [<strong>Parallels</strong> Tools のインストール] を選択し、画面上の指示に従います。<br />
39
第 4 章<br />
<strong>Mac</strong> 上で Windows を使用<br />
この章では、<strong>Mac</strong> 上で Windows プログラムを使用する場合の詳細を説明します。Windows プ<br />
ログラムを使い始める方法、<strong>Mac</strong> OS X で Windows プログラムを動かすための設定、<strong>Mac</strong> OS X<br />
と Windows 間でのアプリケーションやファイル、フォルダの共有、装置の接続、印刷、キーボ<br />
ードのカスタマイズ等を学んでください。<br />
この章の構成<br />
はじめに .................................................................................................................. 41<br />
<strong>Mac</strong> OS X での Winodws の動作の設定 ............................................................... 51<br />
マウス、トラックパッド、キーボード ................................................................... 86<br />
USB デバイスの接続 .............................................................................................. 98<br />
Bluetooth デバイスの接続 ...................................................................................... 102<br />
Windows から印刷.................................................................................................. 103<br />
組み込みの iSight カメラまたは別の Webcam の使用 ........................................ 113<br />
外部モニタまたはプロジェクタでのプレゼンテーションの表示............................ 114<br />
データの保護........................................................................................................... 116<br />
インターネットもしくはネットワークの接続 ........................................................ 121<br />
パフォーマンスの最適化......................................................................................... 128<br />
iPad、iPhone、または iPod touch での Windows の使用 ................................... 136<br />
スクリーンショットの作成 ..................................................................................... 138<br />
<strong>Parallels</strong> Desktop の Dock アイコンの外観の設定 ............................................... 138
In This Section<br />
<strong>Mac</strong> 上で Windows を使用<br />
Windows の開始 ..................................................................................................... 42<br />
Windows プログラムを開く ................................................................................... 43<br />
Windows プログラムのインストール..................................................................... 47<br />
Windows のシャットダウンまたはサスペンド ...................................................... 48<br />
はじめに<br />
このセクションで Windows の開始、Windows プログラムの開始、Windows プログラムのイン<br />
ストール、Windows のシャットダウンおよびサスペンドについて学習してください。<br />
41
<strong>Mac</strong> 上で Windows を使用<br />
Windows の開始<br />
<strong>Mac</strong> で Windows プログラムを使用するには、Windows を開始しておく必要があります。<br />
もっとも簡単に Windows を開始する方法は、Windows プログラムを開く (p.43) ことです。<br />
Windows プログラムを開こうとした時に Windows が開始されていない場合、<strong>Parallels</strong><br />
Desktop は、Windows を自動的に Coherence モード (p.52) で開始します。Windows にパス<br />
ワードが設定されている場合は、パスワードの入力が必要になります。<br />
また、次の手順を行うことで Winodows を開始できます:<br />
1 <strong>Parallels</strong> Desktop を開きます。<br />
2 [<strong>Parallels</strong> 仮想マシン] ウィンドウで Windows ロゴか、ロゴの横にある 電源ボタンをクリ<br />
ックします。<br />
3 表示された Windows のウィンドウ上でクリックします。<br />
Windows が開始され、<strong>Mac</strong> OS X と同時に Windows プログラムも利用できるようになります。<br />
42
Windows プログラムを開く<br />
<strong>Mac</strong> 上で Windows を使用<br />
Windows プログラムは、<strong>Mac</strong> アプリケーションと同じくらい簡単に開くことができます。<br />
Windows プログラムを開くには、いくつかの方法があります。<br />
• Dock の Windows アプリケーション フォルダから<br />
• Windows の [スタート] メニューから<br />
• <strong>Mac</strong> OS X の Finder から<br />
• Dock から<br />
• Spotlight 検索を使用<br />
• Launchpad を使用 (<strong>Mac</strong> OS X Lion 以降を使用している場合)<br />
注意: Windows プログラムのすべてのアイコンは、アイコンの右下隅の <strong>Parallels</strong> Desktop シンボル<br />
で簡単に識別できます。<br />
Windows アプリケーション フォルダ<br />
Windows の初回インストール時に、Windows を「<strong>Mac</strong> ライク」に使用するよう選択した場合<br />
は、[Windows アプリケーション] フォルダは <strong>Mac</strong> OS X の Dock にあります。<br />
このフォルダには、すべての Windows プログラムが含まれています。さらにプログラムをイン<br />
ストールすると、そのプログラムも自動的に追加されます。<br />
43
<strong>Mac</strong> 上で Windows を使用<br />
Windows アプリケーション フォルダを使用して、Windows プログラムを開くには:<br />
• フォルダをクリックし、プログラムを選択します。<br />
Windows アプリケーション フォルダを Dock に追加するには:<br />
1 次のいずれかを実行します。<br />
• メニュー バーで <strong>Parallels</strong> アイコン をクリックし、Option (Alt) キーを押したまま<br />
[構成] を選択します。<br />
• <strong>Parallels</strong> Desktop のメニュー バーが画面上部にある場合は、[仮想マシン] > [構成] を選<br />
択します。<br />
2 [オプション]、[アプリケーション] の順にクリックします。<br />
3 [Windows アプリケーションを <strong>Mac</strong> と共有する] が選択されていることを確認し、<br />
[Windows アプリケーションフォルダを Dock に表示] を選択します。<br />
Windows の [スタート] メニュー<br />
[スタート] メニューから Windows プログラムを開くには:<br />
1 メニュー バーの <strong>Parallels</strong> アイコン をクリックし、[Windows スタートメニュー] を選<br />
択します。<br />
44
<strong>Mac</strong> 上で Windows を使用<br />
注意: <strong>Parallels</strong> アイコンを Command キー + クリックするか、右クリックすることもできます。<br />
2 開きたいプログラムをクリックします。<br />
<strong>Mac</strong> OS X の Finder<br />
Finder でアイコンをダブルクリックしても、プログラムを開くことができます。<br />
Finder で Windows プログラムを見つけるには:<br />
• デスクトップで Windows ボリュームをダブルクリックし、Program Files フォルダを開き<br />
ます。<br />
注意: デスクトップに Windows ボリュームを表示するには、<strong>Mac</strong> OS X の Finder で接続済みのサー<br />
バーが表示されるよう設定しておく必要があります。デスクトップの任意の場所をクリックし、Finder<br />
> [環境設定] を選択し、[接続中のサーバ] を選択します。<br />
<strong>Mac</strong> OS X デスクトップで Windows プログラムのエイリアスを作成し、必要なときにダブルク<br />
リックして、プログラムを開くこともできます。<br />
<strong>Mac</strong> OS X デスクトップで Windows プログラムのエイリアスを作成するには:<br />
• Finder でプログラムを選択し、[ファイル] > [エイリアスを作成] を選択します。エイリアス<br />
のアイコンをデスクトップにドラッグします。<br />
45
<strong>Mac</strong> 上で Windows を使用<br />
Dock のプログラム アイコン<br />
Windows プログラムを開くと、画面下部にある <strong>Mac</strong> OS X Dock にそのアイコンが表示されま<br />
す。デフォルトでは、プログラムを閉じると、アイコンは Dock から消えます。プログラムの<br />
アイコンを Dock に保持すると、プログラムをいつでもすばやく開くことができます。<br />
Windows プログラムのアイコンを Dock に保持しておくには、次のいずれかを実行します。<br />
• Dock で Windows プログラムのアイコンを右クリックするか Control キー + クリックし、<br />
ショートカット メニューから [Dock に追加] を選択します。<br />
• プログラムのアイコンを Finder から Dock にドラッグします。<br />
Dock のアイコンをクリックすると、プログラムをいつでも開くことができます。<br />
Spotlight<br />
Spotlight を使用し、Windows プログラムを検索し、開くことができます。<br />
• 画面右上隅の Spotlight アイコンをクリックするか、キーボードで Command キー + スペ<br />
ース バーを押します。次に、プログラムの名前を入力し、リストから選択します。<br />
Launchpad<br />
<strong>Mac</strong> OS X Lion 以降を使用している場合は、Launchpad を使用し、すべての Windows プログ<br />
ラムと <strong>Mac</strong> アプリケーションをフル スクリーン表示することができます。Dock の<br />
Launchpad アイコン (ロケットのような形をしています) をクリックします。<strong>Mac</strong> OS X アプリ<br />
ケーションをクリックし、開きます。Windows プログラムを開くには、Windows フォルダをク<br />
リックし、開きたいプログラムをクリックします。<br />
注意: Windows フォルダは、Windows プログラムの共有 (p.78) が有効になっている場合にのみ<br />
Launchpad で使用できます。<br />
Windows フォルダから Launchpad のメイン ページに Windows プログラムを移動するには、<br />
次のいずれかを実行します。<br />
• Launchpad で、Windows プログラムを格納したフォルダをクリックし、プログラムを Dock<br />
の Launchpad アイコンにドラッグします。<br />
• 必要な Windows プログラムを起動し、Dock でそのアイコンを右クリックし、[Launchpad<br />
に追加] を選択します。<br />
Launchpad から Windows プログラムを削除するには、プログラムを起動し、Dock でアイコ<br />
ンを右クリックし、[Launchpad から削除] を選択します。<br />
46
Windows プログラムのインストール<br />
<strong>Mac</strong> 上で Windows を使用<br />
Windows プログラムを <strong>Mac</strong> と同じように Windows PC にインストールできます。プログラム<br />
をインストールする最も一般的な 2 つの方法は次の通りです。<br />
• CD または DVD インストールディスクを使用する<br />
• インターネットまたはネットワークからプログラムまたはインストールファイルをダウンロ<br />
ードする<br />
CD または DVD インストールディスクからプログラムをインストールする<br />
1 Windows を開始 (p.42) します。<br />
2 インストールディスクを挿入します。<br />
3 ほとんどの場合、ダイアログボックスが自動的に開かれます。セットアップまたはインスト<br />
ールファイルを実行する項目をクリックし、画面上の指示に従います。<br />
<strong>Parallels</strong> Desktop で CD や DVD を使用することに関する詳細は、CD/DVD-ROM (p.223) を<br />
参照してください。<br />
インターネットまたはネットワークからプログラムをインストールする<br />
• プログラムまたはインストールファイルをダウンロードして、プログラムのソースからの指<br />
示に従います。<br />
ほとんどの場合、インストールファイルを実行して画面上の指示に従うか、単純にダウンロード<br />
したプログラムを開くことができます。<br />
インターネットとネットワーク接続に関する詳細は、インターネットまたはネットワークに接続<br />
(p.121) を参照してください。<br />
47
<strong>Mac</strong> 上で Windows を使用<br />
Windows のシャットダウンまたはサスペンド<br />
Windows プログラムの使用を終了した後に、<strong>Mac</strong> アプリケーションを使用している間、<br />
Windows をバックグラウンドで動作させておくことができます。または、Windows を停止し、<br />
コンピュータのリソースを <strong>Mac</strong> アプリケーションに多く割り当てることもできます。Windows<br />
を停止するには、いくつかの方法があります。その方法は、以下のとおりです。<br />
• Windows をサスペンドする<br />
• Windows を一時停止する<br />
• Windows をシャットダウンする<br />
• Windows を停止する<br />
Windows をサスペンドする<br />
Windows をサスペンドすると、実行中のすべての Windows プログラムと設定を、現在の状態<br />
のまま停止できます。<br />
次のいずれかを実行します。<br />
• OS X Lion または Mountain Lion を使用している場合は、<strong>Parallels</strong> Desktop を停止します<br />
。<br />
• メニュー バーで <strong>Parallels</strong> アイコン をクリックし、Option (Alt) キーを押したまま [処<br />
理] > [サスペンド] を選択します。<br />
• <strong>Parallels</strong> Desktop のメニュー バーが画面上部にある場合は、[仮想マシン] > [サスペンド] 選<br />
択します。<br />
Windows を次回起動したとき、または Windows プログラムを開いたときに、サスペンドした<br />
時点から引き続き作業を再開できます。<br />
Windows がサスペンドされると、<strong>Parallels</strong> Desktop を安全に終了し、後から作業を再開できま<br />
す。<br />
注意: <strong>Mac</strong> OS X Lion 以降を使用しており、コンピュータをシャットダウンまたは再起動するか、<br />
<strong>Parallels</strong> Desktop を終了すると、Windows は自動的にサスペンドされます。<strong>Parallels</strong> Desktop を次<br />
回スタートしたときに、続きから Windows での作業を再開できます。Windows が暗号化 (p.120) さ<br />
れている場合は、手動で再開する必要があります。<br />
Windows を一時停止する<br />
Windows の使用を一時的に停止し、<strong>Mac</strong> アプリケーションで使用できるよう RAM やプロセッ<br />
サのサイクルなどのコンピュータのリソースを解放するには、次のいずれかを実行します。<br />
48
<strong>Mac</strong> 上で Windows を使用<br />
• メニュー バーで <strong>Parallels</strong> アイコン<br />
理] > [一時停止] を選択します。<br />
をクリックし、Option (Alt) キーを押したまま [処<br />
• <strong>Parallels</strong> Desktop のメニュー バーが画面上部にある場合は、[仮想マシン] > [一時停止] を選<br />
択します。<br />
一時停止後に Windows を再開するには、次のいずれかを実行します。<br />
• メニュー バーで <strong>Parallels</strong> アイコン<br />
理] > [レジューム] を選択します。<br />
をクリックし、Option (Alt) キーを押したまま [処<br />
• <strong>Parallels</strong> Desktop のメニュー バーが画面上部にある場合は、[仮想マシン] > [レジューム] を<br />
選択します。<br />
Windows が一時停止しているときに <strong>Parallels</strong> Desktop を終了すると、先に Windows をサス<br />
ペンドするか停止するよう指示されます。<br />
Windows をシャットダウンする<br />
<strong>Parallels</strong> Desktop で Windows をシャットダウンする方法は、PC で Windows をシャットダ<br />
ウンするのと同じです。すべての Windows プログラムが終了し、必要に応じて進行状況を保存<br />
すると、Windows は停止します。<br />
Windows をシャットダウンするには、次のいずれかを実行します。<br />
• メニュー バーで <strong>Parallels</strong> アイコン をクリックし、Option (Alt) キーを押したまま [処<br />
•<br />
理] > [シャットダウン] を選択します。<br />
<strong>Parallels</strong> Desktop のメニュー バーが画面上部にある場合は、[仮想マシン] > [シャットダウ<br />
ン] を選択します。<br />
Windows を停止する<br />
Windows と、開いているすべての Windows プログラムをすぐに停止するには、次のいずれか<br />
を実行します。<br />
• メニュー バーで <strong>Parallels</strong> アイコン<br />
理] > [ストップ] を選択します。<br />
をクリックし、Option (Alt) キーを押したまま [処<br />
• <strong>Parallels</strong> Desktop のメニュー バーが画面上部にある場合は、[仮想マシン] > [ストップ] を選<br />
択します。<br />
重要: このようにして Windows を停止すると、どのデータも進行状況も保存されません。<br />
ウィンドウ メニュー<br />
49
<strong>Mac</strong> 上で Windows を使用<br />
Windows が別のウィンドウに表示されるよう設定されている場合は、ウィンドウの下部にある<br />
メニューから、上記のいずれかのオプションを選択できます。<br />
スタートアップとシャットダウン設定<br />
[スタートアップとシャットダウン] 設定を使用すると、以下のことが行えます。<br />
• <strong>Parallels</strong> Desktop を開いたときに、Windows を自動的に開始するかどうかを設定する。<br />
• [<strong>Parallels</strong> 仮想マシン] 一覧から開いたときに、Windows が開始する表示モード (Coherence、<br />
ウィンドウ、またはフル スクリーン) を設定する。<br />
• Windows をシャットダウンしたときの動作を設定する<br />
• <strong>Parallels</strong> Desktop ウィンドウを閉じたときの動作を設定する<br />
[スタートアップとシャットダウン] 設定にアクセスするには:<br />
1 次のいずれかを実行します。<br />
• メニュー バーで <strong>Parallels</strong> アイコン をクリックし、Option (Alt) キーを押したまま<br />
[構成] を選択します。<br />
• <strong>Parallels</strong> Desktop のメニュー バーが画面上部にある場合は、[仮想マシン] > [構成] を選<br />
択します。<br />
2 [オプション] をクリックし、[スタートアップとシャットダウン] を選択します。<br />
Windows を自動的にスタートするかどうかを設定する<br />
[自動的にスタート] メニューから次のいずれかを選択します。<br />
• 使用しない: Windows は自動的にスタートしません。<br />
• ウィンドウを開いたとき: [<strong>Parallels</strong> 仮想マシン] 一覧から Windows を開いたときに、<br />
Windows を自動的にスタートします。<br />
• <strong>Parallels</strong> Desktop を起動したとき: <strong>Parallels</strong> Desktop をスタートしたときに、Windows を<br />
自動的にスタートさせます。<br />
注意: この設定に関係なく、Windows は、Windows プログラムを開く (p.43) と、スタートします。<br />
50
スタートアップ表示を設定する<br />
<strong>Mac</strong> 上で Windows を使用<br />
この設定は、[<strong>Parallels</strong> 仮想マシン] 一覧から Windows を開いた場合にのみ、Windows の表示<br />
モードに影響します。Windows プログラムを開いて Windows をスタートした場合は、常に<br />
Coherence 表示でスタートします。<br />
• [スタートアップ表示] メニューから [Coherence]、[ウィンドウ]、[フルスクリーン]、[Modality]、<br />
または [前回と同じ] を選択します。<br />
Windows をシャットダウンしたときの動作を設定する<br />
[シャットダウン時] メニューから次のいずれかを選択します。<br />
• ウィンドウを開いたままにする: Windows が別のウィンドウに表示されるよう設定されてい<br />
る場合は、Windows をストップまたはシャットダウンしても、ウィンドウは開いたままです。<br />
• ウィンドウを閉じる: Windows が別のウィンドウに表示されるよう設定されている場合は、<br />
Windows をストップまたはシャットダウンすると、ウィンドウは閉じられます。<br />
• <strong>Parallels</strong> Desktop を終了する: Windows をストップまたはシャットダウンすると、<br />
<strong>Parallels</strong> Desktop も終了します。<br />
<strong>Parallels</strong> Desktop ウィンドウを閉じたときの動作を設定する<br />
これらの設定は、Windows が別のウィンドウに表示されるよう設定されている場合の動作にの<br />
み影響します。<br />
[ウィンドウを閉じたとき] メニューで [サスペンド]、[強制的にストップ]、または [処理を確認<br />
する] を選択します。<br />
<strong>Mac</strong> OS X での Winodws の動作の設定<br />
<strong>Parallels</strong> Desktop 8 <strong>for</strong> <strong>Mac</strong> では、Windows と <strong>Mac</strong> OS X をシームレスに動作させることが<br />
できます。たとえば、2 つの OS 間でテキストの切り取りと貼り付けや、ファイルの共有を行<br />
えます。<br />
Windows と <strong>Mac</strong> OS X との統合のレベルを設定するには、いくつかの方法があります。たとえ<br />
ば、Windows プログラムを <strong>Mac</strong> デスクトップ上に <strong>Mac</strong> アプリケーションと並べて表示し、<br />
<strong>Mac</strong> アプリケーションのように動作させるなどです。または、Windows デスクトップとプログ<br />
ラムを別々のウィンドウで表示することもできます。<br />
<strong>Mac</strong> OS X での Windows の動作を設定する方法の詳細をご覧いただけます。<br />
51
<strong>Mac</strong> 上で Windows を使用<br />
Windows と <strong>Mac</strong> OS X のマージ<br />
Windows と <strong>Mac</strong> OS X を、1 つのオペレーティング システムのようにシームレスに連携させ<br />
ることができます。これは Coherence モードと呼ばれ、Windows プログラムが <strong>Mac</strong> デスク<br />
トップの <strong>Mac</strong> アプリケーションの隣に表示され、Windows プログラムと <strong>Mac</strong> アプリケーシ<br />
ョンの書類は同じフォルダ内に保存されます。<br />
Windows の初回インストール時に、Windows を「<strong>Mac</strong> ライク」に使用するよう選択した場合<br />
は、<strong>Parallels</strong> Desktop は既に Coherence モードに設定されています。<br />
Coherence モードに切り替える<br />
ウィンドウ モードから Coherence モードに切り替えるには、次のいずれかを実行します。<br />
• 仮想マシン ウィンドウの右上隅の Coherence アイコン をクリックします。<br />
52
• [表示] > [Coherence] を選択します。<br />
• Control-Command-C を押します。<br />
<strong>Mac</strong> 上で Windows を使用<br />
フル スクリーン モードを Coherence モードに切り替えるには、次のいずれかを実行します。<br />
• Control-Command-F を押してフル スクリーンを終了します。次に、[表示] > [Coherence] を<br />
クリックします。<br />
• OS X メニュー バーが表示されるまで、画面上部にポインタを移動し、[表示] > [ウィンドウ<br />
モード] をクリックします。次に、[表示] メニューをもう一度開き、[Coherence] をクリッ<br />
クします。<strong>Mac</strong> OS X Snow Leopard を使用している場合、または <strong>Parallels</strong> フル スクリー<br />
ン モード (p.63) で作業している場合は、Contrl-Option (Alt) を押して <strong>Mac</strong> メニュー バー<br />
を表示します。<br />
• <strong>Parallels</strong> ホット コーナー (p.63) がアクティブの場合は、コーナーがめくれるまで画面の左<br />
上隅にポインタを移動し、[ウィンドウモード] をクリックします。<br />
次に、[表示] > [Coherence] を選択します。<br />
注意: Coherence 表示モードを有効にするには、<strong>Parallels</strong> Tools をインストール (p.244) する必要が<br />
あります。ほとんどの場合は、<strong>Parallels</strong> Tools はデフォルトでインストールされています。<br />
53
<strong>Mac</strong> 上で Windows を使用<br />
<strong>Parallels</strong> メニュー<br />
Coherence モードでは、<strong>Parallels</strong> メニュー は、画面上部のメニュー バーに表示されます。<br />
54
一般的な機能に対し、メニューを使用します。<br />
<strong>Mac</strong> 上で Windows を使用<br />
• <strong>Parallels</strong> アイコン をクリックし、次のアイテムを含む基本的なメニューを開きます。<br />
•<br />
• Windows の [スタート] メニュー: Windows の [スタート] メニューにアクセスします。<br />
• デバイス: プリンタや DVD デバイスなどのハードウェア デバイスを管理します。<br />
• Coherence の終了: ウィンドウ モードに切り替えます。<br />
• サポート リクエスト: 問題レポートに記入し、<strong>Parallels</strong> Desktop のサポートをリクエス<br />
トします。<br />
• <strong>Parallels</strong> Desktop ヘルプ: オンスクリーンのヘルプにアクセスします。<br />
• 終了: <strong>Parallels</strong> Desktop を終了します。<br />
このアイコンを右クリックして、Windows の [スタート] メニューを開きます。<br />
• <strong>Parallels</strong> アイコン をクリックし、Option (Alt) キーを押し下げたまま、拡張メニューを<br />
開きます。拡張メニューには、[問題の報告]、[構成]、[環境設定] など、その他のオプション<br />
が含まれます。<br />
重要: Coherence モードで <strong>Parallels</strong> Desktop を終了し、メニュー バーの <strong>Parallels</strong> アイコン を<br />
クリックし、[<strong>Parallels</strong> Desktop の終了] を選択します。<br />
Windows システム トレイ<br />
<strong>Parallels</strong> Desktop が Coherence モードのときに、Windows システム トレイ アイコンは、画<br />
面上部の <strong>Mac</strong> OS X メニュー バーにあります。<br />
システム トレイ アイコンは、Windows デスクトップと同じように使用できます。<br />
Windows プログラムをデスクトップ (Spaces) 間で移動する<br />
Windows が Coherence で動作しているときに、ゲスト OS プログラムのウィンドウを <strong>Mac</strong><br />
OS X デスクトップ (Spaces) 間で簡単に移動できます。<br />
• 移動するウィンドウのタイトル バーをクリックしたまま、Control-# を押します (# は、ウ<br />
ィンドウの移動先のデスクトップ (Spaces) の番号です)。<br />
55
<strong>Mac</strong> 上で Windows を使用<br />
Coherence の設定の調整<br />
Coherence モードでの Windows の外観と動作をカスタマイズできます。<br />
Coherence モードをカスタマイズするには:<br />
3 次のいずれかを実行します。<br />
56<br />
• メニュー バーで <strong>Parallels</strong> アイコン をクリックし、Option (Alt) キーを押したまま<br />
[構成] > [オプション] を選択します。<br />
• <strong>Parallels</strong> Desktop のメニュー バーが画面上部にある場合は、[<strong>Parallels</strong> Desktop] > [構成]<br />
を選択し、[オプション] をクリックします。<br />
4 [Coherence] をクリックします。
<strong>Mac</strong> 上で Windows を使用<br />
5 次のいずれかを選択、または選択解除します:<br />
• Crystal モードを使用する:選択解除すると、<br />
• メニュー バーに Windows 通知領域を表示する: 選択すると、<strong>Mac</strong> OS X メニュー バー<br />
に Windows システム トレイのアイコンが表示されます。<br />
• アプリケーションのフルスクリーン表示を許可する: 一部のプログラム (特に 3D ゲー<br />
ム) は、フル スクリーンで表示するのが最適です。Coherence モードでこのようなプロ<br />
グラムを開き、フル スクリーン表示にするには、このオプションを選択します。<br />
• Windows Aero を無効にする: Windows Aero テーマには、半透明のタイトル バーやアニ<br />
メーションなどの要素があります。Aero テーマを無効にし、パフォーマンスを改善する<br />
には、このオプションを選択します。<br />
Windows を単独のウィンドウに表示するよう設定<br />
Windows とプログラムを、独立したウィンドウに一緒に表示するよう設定できます。Windows<br />
の初回インストール時に、Windows を「PC ライク」に使用するよう選択した場合は、<strong>Parallels</strong><br />
Desktop は既にウィンドウ モードに設定されています。<br />
57
<strong>Mac</strong> 上で Windows を使用<br />
Coherence モードからウィンドウ モードに切り替えるには、次のいずれかを実行します。<br />
• メニュー バーの <strong>Parallels</strong> アイコン をクリックし、[Coherence の終了] を選択します。<br />
• <strong>Parallels</strong> Desktop メニューが <strong>Mac</strong> のメニュー バーで使用できる場合は、[表示] ><br />
[Coherence の終了] をクリックします。<br />
フル スクリーン モードからウィンドウ モードに切り替えるには、次のいずれかを実行します。<br />
• Command-Control-F を押します。<br />
• OS X メニュー バーが表示されるまで、画面上部にポインタを移動し、[表示] > [ウィンドウ<br />
モード] をクリックします。<strong>Mac</strong> OS X Snow Leopard を使用している場合、または <strong>Parallels</strong><br />
フル スクリーン モード (p.63) で作業している場合は、Contrl-Option (Alt) を押して <strong>Mac</strong><br />
メニュー バーを表示します。<br />
ステータス バー<br />
<strong>Parallels</strong> Desktop をウィンドウ モードで使用している場合は、ウィンドウの下部にあるステー<br />
タス バーに、クリックできるアイコンが表示されます。これらのアイコンは、さまざまな機能<br />
を制御するためのショートカットです。多くのアイコンは、Windows との間でハードウェア デ<br />
バイスの接続と切断を行います。<br />
58
<strong>Mac</strong> 上で Windows を使用<br />
注意: ステータス バーが表示されない場合は、歯車アイコンの隣にある三角形をクリックします。<br />
ステータス バーには、次のデバイスのアイコンが表示されます。<br />
• キーボード<br />
• フロッピー ディスク ドライブ<br />
• CD/DVD ドライブ<br />
• ハード ディスク<br />
• ネットワーク アダプタ<br />
• サウンド カード<br />
• USB コントローラ<br />
• 共有フォルダ<br />
• シリアル ポート<br />
• パラレル ポート<br />
ステータス バーに アイコンが表示されている場合、<strong>Parallels</strong> Tools はインストール済みで<br />
す。<br />
DVD ドライブなどのデバイスを Windows から接続したり切断したりするには、デバイスのア<br />
イコンをクリックしてショートカット メニューを表示し、コマンドを選択します。<br />
59
<strong>Mac</strong> 上で Windows を使用<br />
また、物理的な DVD や CD、フロッピー ディスクであるかのように、ディスクのイメージを<br />
Windows に接続することもできます。実行するには、ステータス バーの CD/DVD-ROM ドラ<br />
イブまたはフロッピー ディスク アイコンの上にイメージ ファイルをドラッグします。<br />
ステータス バーの表示/非表示<br />
Windows での作業中にステータス バーが不要の場合は、[表示] > [ステータスバーを隠す] をク<br />
リックして非表示にできます。また、必要なときに再度表示するには、[表示] > [ステータスバー<br />
を表示する] をクリックします。<br />
ウィンドウ モードの設定の調整<br />
ウィンドウ モードでの <strong>Parallels</strong> Desktop の外観と動作をカスタマイズできます。<br />
Dock に Windows プログラムを表示するかどうかを設定する:<br />
ウィンドウ モードのときに、<strong>Mac</strong> OS X Dock で Window プログラムのアイコンを表示するか<br />
どうかを選択できます。プログラムを Windows デスクトップで操作する場合は、混乱をきたさ<br />
ないよう、Dock の <strong>Mac</strong> OS X アプリケーション アイコンの隣にプログラムを表示したくない<br />
ことがあります。<br />
6 次のいずれかを実行します。<br />
• メニュー バーで <strong>Parallels</strong> アイコン をクリックし、Option (Alt) キーを押したまま<br />
[構成] を選択します。<br />
• <strong>Parallels</strong> Desktop のメニュー バーが画面上部にある場合は、[仮想マシン] > [構成] を選<br />
択します。<br />
7 [オプション]、[アプリケーション] の順にクリックします。<br />
8 ウィンドウ モードで、Dock に Windows プログラム アイコンを表示するには、[Dock ア<br />
イコンを Coherence でのみ表示する] を選択解除します。<br />
60
サイズ変更可能なウィンドウに Windows を表示<br />
<strong>Mac</strong> 上で Windows を使用<br />
Windows は、任意の大きさにサイズを変更できるウィンドウ上に表示できます。画面表示の内<br />
容も、ウィンドウのサイズに合わせることができます。この表示モードを Modality モードと呼<br />
びます。Modality モードは、<strong>Mac</strong> OS X を使いながら、Windows で実行中のプログラムやその<br />
他のタスクをモニタリングしたい場合に便利です。<br />
Modality モードに切り替えるには、次の操作を実行します。<br />
• ウィンドウ モードで [表示] > [Modality] を選択します。<br />
Modality モードの詳細については、Modality モードの設定についてのトピック (p.193) を参照<br />
してください。<br />
Windows を画面全体に表示するよう設定<br />
Windows PC を使用しているように、Windows を画面全体に表示することができます。フル ス<br />
クリーン モードでは、<strong>Mac</strong> OS X および <strong>Parallels</strong> Desktop のすべてのコントロールは非表示<br />
になります。<br />
フル スクリーン モードに切り替えるには、次のいずれかを実行します。<br />
• Coherence モードで、メニュー バーの <strong>Parallels</strong> アイコン をクリックし、[Coherence<br />
の終了] を選択します。次に、[表示] メニューをクリックし、[フルスクリーン] を選択しま<br />
す。<br />
• ウィンドウ モードで [表示] > [フルスクリーン] を選択するか、仮想マシン ウィンドウの右<br />
上隅のフル スクリーン アイコン をクリックします。<br />
61
<strong>Mac</strong> 上で Windows を使用<br />
フル スクリーン モードを終了するには、次のいずれかを実行します。<br />
• Command-Control-F を押します。<br />
• OS X メニュー バーが表示されるまで、画面上部にポインタを移動し、[表示] > [ウィンドウ<br />
モード] をクリックします。<strong>Mac</strong> OS X Snow Leopard を使用している場合、または <strong>Parallels</strong><br />
フル スクリーン モード (p.63) で作業している場合は、Contrl-Option (Alt) を押して <strong>Mac</strong><br />
メニュー バーを表示します。<br />
• <strong>Parallels</strong> ホット コーナー (p.63) がアクティブの場合は、コーナーがめくれるまで画面の左<br />
上隅にポインタを移動し、[ウィンドウモード] をクリックします。<br />
<strong>Mac</strong> OS X Lion を使用しており、いずれかの画面のコーナーがメニュー バーを表示 (p.63) す<br />
るよう設定されている場合は、そのコーナーにポインタを移動し、メニューの右上隅のフル ス<br />
クリーン ボタンをクリックします。<br />
62
フル スクリーン設定の調整<br />
<strong>Mac</strong> 上で Windows を使用<br />
フル スクリーン モードでの Windows の外観と動作をカスタマイズできます。<br />
[フルスクリーン] 設定にアクセスするには:<br />
1 次のいずれかを実行します。<br />
• メニュー バーで <strong>Parallels</strong> アイコン をクリックし、Option (Alt) キーを押したまま<br />
[構成] > [オプション] を選択します。<br />
• <strong>Parallels</strong> Desktop のメニュー バーが画面上部にある場合は、[仮想マシン] > [構成] を選<br />
択し、[オプション] をクリックします。<br />
2 [フルスクリーン] をクリックします。<br />
Equation 3:<br />
63
<strong>Mac</strong> 上で Windows を使用<br />
3 [フルスクリーン] ペインで、以下の設定を調整できます。<br />
使用するフル スクリーン モードの選択<br />
Windows をフル スクリーンに切り替えると、デフォルトでは Windows は OS X のネイティ<br />
ブなフル スクリーン モードを使用するよう設定されています。つまり、Windows は個別のス<br />
ペースに表示され、画面の上下にマウス ポインタを移動すると、OS X メニュー バーまたは<br />
Dock が適宜表示されます。<br />
メニュー バーや Dock を表示したくない場合は (ゲームをプレイしている最中、または<br />
Windows アプリケーションを全画面で表示している場合など)、[<strong>Mac</strong> OS X フルスクリーンを使<br />
用] オプションを選択解除します。この場合、Windows は <strong>Parallels</strong> のフル スクリーン表示を<br />
使用します。このモードでは、Windows に対して個別のスペースは割り当てられないため、マ<br />
ウス ポインタを画面の上下に移動しても、OS X メニュー バーや Dock は表示されません。<br />
スクリーン コーナーの処理を設定する<br />
<strong>Parallels</strong> のアクティブ スクリーン コーナーでは、フル スクリーンを終了し、<strong>Mac</strong> OS X メニ<br />
ュー バーと Dock を表示できます。<br />
Windows を <strong>Parallels</strong> のフル スクリーン表示で動作するよう設定した場合は、<strong>Parallels</strong> のアク<br />
ティブ スクリーン コーナーがデフォルトで有効になります。Windows を OS X のネイティブ<br />
のフル スクリーンで動作させたいが、<strong>Mac</strong> OS X ホット コーナーの代わりに <strong>Parallels</strong> アクテ<br />
ィブ スクリーン コーナーを使用したい場合は、[アクティブ スクリーン コーナー] を選択しま<br />
す。<br />
スクリーン コーナーで実行する処理を設定するには、コーナー近くにあるメニューから次のい<br />
ずれかを選択します。<br />
• ウィンドウモード: ポインタをコーナーがめくれる位置まで移動し、[ウィンドウモード] を<br />
クリックすると、ビューがウィンドウ モード (p.57) に切り替わります。<br />
• メニューバーの表示: ポインタをコーナーに移動すると、<strong>Mac</strong> OS X メニュー バーが表示さ<br />
れます。<br />
• Dock を表示: ポインタをコーナーに移動すると、<strong>Mac</strong> OS X Dock が表示されます。<br />
注意: <strong>Mac</strong> OS X Snow Leopard を使用しており、<strong>Mac</strong> OS X の環境設定で Expose やスクリーン セ<br />
ーバーなどのアクティブ スクリーン コーナーが設定されている場合は、これらの設定は、フル スク<br />
リーン モードのアクティブ スクリーン コーナー設定よりも優先されます。フル スクリーン モード<br />
のアクティブ スクリーン コーナーを有効にするには、<strong>Mac</strong> OS X アクティブ スクリーン コーナー<br />
を無効にする必要があります。詳細については、<strong>Mac</strong> のヘルプを参照してください。<br />
画面に合わせてスケールする<br />
64
<strong>Mac</strong> 上で Windows を使用<br />
[画面に合わせてスケール] メニューを使用すると、フル スクリーンで作業を行うときに<br />
Windows がどのように表示されるかを構成できます。<br />
• オフ: <strong>Parallels</strong> Tools (p.178) がインストールされていると、Windows の解像度は <strong>Mac</strong> の解<br />
像度に合わせられます。<strong>Parallels</strong> Tools (p.178) がインストールされていない場合は、<br />
Windows の解像度は変更されません。<strong>Mac</strong> の解像度よりも低い場合は、Windows は黒の背<br />
景に表示されます。<strong>Mac</strong> の解像度よりも高い場合は、Windows にはスクロール バーが表示<br />
されます。<br />
• 自動: <strong>Parallels</strong> Tools (p.178) がインストールされていると、Windows の解像度は <strong>Mac</strong> の解<br />
像度に合わせられます。<strong>Parallels</strong> Tools (p.178) がインストールされていない場合は、<br />
Windows の解像度は変更されません。<strong>Mac</strong> の解像度よりも低い場合は、Windows は黒の背<br />
景に表示されます。<strong>Mac</strong> の解像度よりも高い場合は、Windows はスクロール バーなしに画<br />
面全体に表示されます。<br />
• 比率を保つ: <strong>Parallels</strong> Tools (p.178) がインストールされているかどうかにかかわらず、<br />
Windows の解像度は変更されません。<strong>Mac</strong> の解像度よりも低い場合は、Windows は黒の背<br />
景に表示されます。<strong>Mac</strong> の解像度よりも高い場合は、Windows はスクロール バーなしに画<br />
面全体に表示されます。<br />
• 拡張: <strong>Parallels</strong> Tools (p.178) がインストールされているかどうかにかかわらず、Windows の<br />
解像度は変更されませんが、Windows は拡大され、画面全体に表示されます。<br />
<strong>Mac</strong> に接続されたディスプレイへの表示の設定<br />
<strong>Mac</strong> に 2 台目のディスプレイが接続されている場合、フル スクリーン モードに切り替えたと<br />
き、デフォルトではプライマリ ディスプレイに Windows が表示され、<strong>Mac</strong> OS X はセカンダ<br />
リ ディスプレイに表示されます。<br />
65
<strong>Mac</strong> 上で Windows を使用<br />
ウィンドウを目的のディスプレイにドラッグし、フル スクリーン アイコン をクリックす<br />
ると、Windows を表示するディスプレイを選択できます。<br />
ディスプレイすべてに Windows を表示するには、[フルスクリーンですべてのディスプレイを<br />
使用] を選択します。<br />
注意: フル スクリーン設定に対して不正な変更が行われないよう、ウィンドウの下部にある [カギ]<br />
アイコン をクリックしてください。ロックされると、変更を加えるには管理者のパスワードが<br />
必要となります。<br />
66
<strong>Parallels</strong> Desktop での Windows 8 の使用<br />
<strong>Mac</strong> 上で Windows を使用<br />
ご存じのように、Windows 8 には、新しい Metro インターフェイスと従来の Windows デスク<br />
トップ インターフェイスの 2 つの環境があります。これらの環境には、[スタート] 画面で<br />
[Windows エクスプローラー] をクリックするか、チャーム バーで [スタート] をクリックする<br />
ことでアクセスできます。<br />
Metro アプリケーションは全画面で実行<br />
Windows PC の Metro スタイル アプリケーションと [スタート] 画面は、個別のウィンドウで<br />
実行されるのではなく、全画面で表示されます。したがって、Windows 8 を Coherence モー<br />
ド (p.52) で使用する場合、Metro アプリケーションは画面の大部分を使用して表示されます。<br />
67
<strong>Mac</strong> 上で Windows を使用<br />
Windows 8 がウィンドウ モード (p.57) の場合、Metro インターフェイスは全画面で表示され<br />
ます。<br />
画面の端とコーナーの使用<br />
Windows 8 では、画面の端とコーナーをクリックすると、さまざまな機能にアクセスできます。<br />
たとえば、設定や検索などを行うためのアイコンを含むチャーム バーにアクセスするには、ポ<br />
インタを画面の右上隅または右下隅に移動する必要があります。<br />
68
<strong>Mac</strong> 上で Windows を使用<br />
開いているすべての Metro スタイル アプリケーションのサムネイルを表示するには、サムネイ<br />
ルが表示されるまでマウス ポインタを左上隅または左下隅に移動し、上下にスライドします。<br />
アプリケーションをクリックしてアクティブにします。<br />
Windows 8 をウィンドウ モードで使用していると、マウス ポインタで画面のコーナーや端を<br />
正確に操作するのが難しいことがあります。そのため、<strong>Parallels</strong> Desktop 8 では、マウス ポイ<br />
ンタをゆっくり移動したときに、マウス ポインタを画面の端に「固定」するよう設定 (p.204) す<br />
ることができます。端から離れて移動するには、マウスをすばやく動かします。この機能は、<br />
Windows 8 を簡単に使用できるようデフォルトで有効になっています。<br />
69
<strong>Mac</strong> 上で Windows を使用<br />
Windows の外観を <strong>Mac</strong> OS X 風にする<br />
Windows 7 や Windows Vista、Windows XP の操作に慣れていない場合、Windows の外観を<br />
<strong>Mac</strong> OS X 風にすることができます。Windows のアイコンやフォント、色などの画面表示が<br />
<strong>Mac</strong> 風になります。<br />
Windows の外観を <strong>Mac</strong> OS X 風にするには:<br />
1 <strong>Parallels</strong> Desktop から仮想マシンの Windows を開始します (p.42) 。<br />
2 Windows が開始したら、次のいずれかを実行します。<br />
70<br />
• メニューバーにある <strong>Parallels</strong> アイコン を option キーを押しながらクリックし、[表<br />
示] > [<strong>Mac</strong>Look を使用] を選択します。<br />
• Windows が、ウィンドウ表示されるように設定している場合には、メニューバーから [表<br />
示] > [<strong>Mac</strong>Look を使用] を選択します。<br />
Windows の外観を元に戻すには、前述のいずれかの手順を実行して [<strong>Mac</strong>Look を使う] を解除<br />
します。
<strong>Mac</strong> OS X と Windows 間でのコピーと貼り付け<br />
<strong>Mac</strong> 上で Windows を使用<br />
<strong>Parallels</strong> Desktop を使用すると、<strong>Mac</strong> OS X アプリケーションと Windows プログラム間で画<br />
像、書式付きテキスト (斜体、太字、下線付き、色付き、フォント、サイズ) をコピーし、貼り<br />
付けることができます。<br />
Windows を最初にインストールしたときに Windows を「<strong>Mac</strong> ライク」に使用するよう選択す<br />
ると、<strong>Mac</strong> OS X と Windows 間でのコピーと貼り付けは既に有効になっています。<br />
<strong>Mac</strong> OS X と Windows 間でのコピーと貼り付けを有効にするには:<br />
3 次のいずれかを実行します。<br />
• メニュー バーで <strong>Parallels</strong> アイコン をクリックし、Option (Alt) キーを押したまま<br />
[構成] を選択します。<br />
• <strong>Parallels</strong> Desktop のメニュー バーが画面上部にある場合は、[仮想マシン] > [構成] を選<br />
択します。<br />
4 [オプション] > [詳細] をクリックします。<br />
5 [<strong>Mac</strong> のクリップボードを共有する] を選択します。<br />
6 テキストのコピーと貼り付け時にテキストの書式を維持するには、[テキスト書式を維持する]<br />
を選択します。<br />
注意: <strong>Mac</strong> OS X と Windows 間のコピーと貼り付けを有効にするには、<strong>Parallels</strong> Tools (p.244) がイ<br />
ンストールされている必要があります。ほとんどの場合は、<strong>Parallels</strong> Tools はデフォルトでインスト<br />
ールされています。<strong>Mac</strong> OS X と Windows 間のコピーと貼り付けは、<strong>Mac</strong> OS X を Windows から<br />
分離すると行えません。<br />
71
<strong>Mac</strong> 上で Windows を使用<br />
CD または DVD の挿入時に開くプログラムの設定<br />
音楽 CD、写真の CD、ビデオ DVD、ブランクの CD もしくは DVD を挿入した際に、選択し<br />
た Windows プログラムで開くように設定できます。<br />
1 <strong>Mac</strong> OS X の Finder から [アップルメニュー] > [システム環境設定] を選択します。<br />
2 [CD と DVD] をクリックします。<br />
3 セット時の動作に関して、リストから [ほかのアプリケーションを開く] を選択します。<br />
4 /ユーザ名/Applications (<strong>Parallels</strong>)/Windows Applications から Windows プログラムを選択<br />
します。<br />
選択した種類のディスクを挿入すると、選択した Windows プログラムが自動的に開きます。<br />
注意: 1. CD または DVD の挿入時に開く Windows プログラムを設定できない場合、<strong>Mac</strong> アプリケ<br />
ーションを Windows と共有する (p.78) 項目が有効であることと、<strong>Mac</strong> OS X の CD/DVD-ROM が<br />
CD/DVD 初期設定 (p.223) で選択されていないことを確認します。<br />
2. CD または DVD の挿入時に開く Windows プログラムを使用可能にするには、<strong>Parallels</strong> Tools が<br />
インストールされている必要があります (p.244) 。ほとんどの場合、<strong>Parallels</strong> Tools はデフォルトで<br />
インストールされます。<br />
<strong>Mac</strong> OS X と Windows 間でファイルを共有する<br />
<strong>Parallels</strong> Desktop は、簡単に Windows プログラムから <strong>Mac</strong> OS X のファイルにアクセスする<br />
方法を提供しています。同様に、<strong>Mac</strong> OS X アプリケーションから Windows のファイルにアク<br />
セスする方法も提供しています。<br />
<strong>Mac</strong> OS X と Windows 間で、フォルダやファイル、アプリケーションを共有する方法について<br />
お読みいただけます。<br />
72
ファイルおよびフォルダの共有<br />
<strong>Mac</strong> 上で Windows を使用<br />
<strong>Parallels</strong> Desktop を使用すると、<strong>Mac</strong> OS X と Windows ファイル システム間でフォルダを共<br />
有できるため、Windows アプリケーションから <strong>Mac</strong> OS X ファイルを開いたり、<strong>Mac</strong> OS X ア<br />
プリケーションから Windows ファイルを開いたりするのも簡単です。<br />
注意: これらの手順は、OS X と Linux 間でのフォルダ共有にも適用されます。<br />
<strong>Mac</strong> OS X と Windows で同じフォルダを使用するよう設定する<br />
ミュージック、ドキュメント、ピクチャ、デスクトップ、削除されたファイルなどに対し、<strong>Mac</strong><br />
OS X と Windows で同じフォルダを使用するよう設定できます。たとえば、Documents フォ<br />
ルダにファイルを保存すると、<strong>Mac</strong> OS X アプリケーションを使っていても、Windows プログ<br />
ラムを使っていても、ファイルは Documents フォルダに保存されます。<br />
注意: Windows のインストールとセットアップを行ったときに [<strong>Mac</strong> ライク] を選択した場合は、<br />
<strong>Mac</strong> OS X と Windows は同じフォルダを使用するよう既に設定されています。<br />
1 Windows を起動します。 (p.42)<br />
2 次のいずれかを実行します。<br />
• メニュー バーで <strong>Parallels</strong> アイコン をクリックし、Option (Alt) キーを押したまま<br />
[構成] を選択します。<br />
• <strong>Parallels</strong> Desktop のメニュー バーが画面上部にある場合は、[仮想マシン] > [構成] を選<br />
択します。<br />
3 [オプション] をクリックし、[共有] を選択します。<br />
4 [<strong>Mac</strong> ユーザー フォルダを Windows と共有する] を選択します。<br />
<strong>Mac</strong> OS X の デスクトップ、書類、ピクチャ、ミュージック、ムービー、およびダウンロー<br />
ド のフォルダは、対応する Windows フォルダとマージされ、<strong>Mac</strong> OS X のゴミ箱は<br />
Windows のごみ箱とマージされます。<br />
5 一部のフォルダのみをマッピングする場合は、[構成] をクリックし、必要なフォルダを選択<br />
します。<strong>Mac</strong> OS のゴミ箱を Windows のごみ箱にマッピングするには、[<strong>Mac</strong> のゴミ箱と<br />
統合する] を選択します。<br />
Windows プログラムから <strong>Mac</strong> OS X フォルダまたはファイルにアクセスする<br />
フォルダ共有が有効になると、共有されている <strong>Mac</strong> OS X フォルダに Windows プログラム内<br />
からアクセスできます。ファイルを開くと (たとえば、多くのプログラムでは [ファイル] > [開<br />
く] を選択する)、共有されている <strong>Mac</strong> OS X フォルダは「psf」とラベルの付いたネットワーク<br />
共有ディレクトリとして表示されます。<br />
73
<strong>Mac</strong> 上で Windows を使用<br />
注意: Windows のインストールおよびセットアップ時に [<strong>Mac</strong> ライク] を選択すると、<strong>Mac</strong> OS X ホ<br />
ーム フォルダ内のフォルダは既に共有されており、Windows プログラムからアクセス可能な状態に<br />
なっています。<br />
<strong>Mac</strong> OS X フォルダを Windows プログラムと共有できるようにするには:<br />
1 Windows を起動します。 (p.42)<br />
2 次のいずれかを実行します。<br />
74<br />
• メニュー バーで <strong>Parallels</strong> アイコン をクリックし、Option (Alt) キーを押したまま<br />
[構成] を選択します。<br />
• <strong>Parallels</strong> Desktop のメニュー バーが画面上部にある場合は、[仮想マシン] > [構成] を選<br />
択します。<br />
3 [オプション] をクリックし、[共有] を選択します。
<strong>Mac</strong> 上で Windows を使用<br />
4 次のいずれかを実行します。<br />
• ホーム フォルダ内のフォルダのみを共有するには、[共有フォルダ] メニューから [ホー<br />
ムフォルダのみ] を選択します。<br />
• すべての <strong>Mac</strong> OS X フォルダを共有するには、[共有フォルダ] メニューから [すべての<br />
ディスク] を選択します。<br />
• 任意のフォルダを共有するには、[カスタム フォルダ] をクリックし、追加 (+) ボタンを<br />
クリックし、共有するフォルダを選択します。追加 (+) ボタンを再度クリックすると、<br />
その他のフォルダも追加できます。<br />
75
<strong>Mac</strong> 上で Windows を使用<br />
76<br />
<strong>Mac</strong> OS X フォルダを Windows と共有すると、次のことを行えるようになります。<br />
• [オン] を選択解除し、フォルダの共有を無効にする。<br />
• [名前] カラムでフォルダ名をダブルクリックして別の名前を入力して、Windows に表示<br />
されるフォルダ名を変更する。<br />
• [権限] フォルダで [読み取り & 書き込み] をクリックして [読み取り専用] を選択する<br />
ことにより、このフォルダへの書き込みを制限する。これにより、フォルダにアイテムを<br />
追加できなくなります。<br />
5 [OK] をクリックします。<br />
注意: 1. フォルダ共有を有効にするには、[構成] ダイアログ ボックスの [セキュリティ] ペイン で<br />
[<strong>Mac</strong> を Windows から分離する] オプションを無効にする必要があります。<br />
2. Linux を実行している場合は、共有フォルダは /media/psf または /mnt/psf ディレクトリにマウン<br />
トされます。<br />
Finder で Windows のアイテムを表示する<br />
Windows が別のウィンドウに表示されるよう設定されているか、フル スクリーン モード<br />
(p.57) の場合は、<strong>Mac</strong> OS X の Finder に Windows のアイテムを表示できます。<br />
• Windows でファイルかフォルダを右クリック (または Control- クリック) し、ショートカ<br />
ット メニューから [Finder に表示] を選択します。<br />
Finder では、たとえば、アイテムにカラー ラベルを適用したり、Finder 内の別の場所に簡単に<br />
ドラッグしたりできます。<br />
注意: これらのアクションは、共有フォルダ (p.73) に保存されているファイルでのみ実行できます。<br />
<strong>Mac</strong> OS X アプリケーションから Windows フォルダまたはファイルにアクセスする<br />
デフォルトでは、<strong>Mac</strong> OS X からすべての Windows フォルダおよびファイルにアクセスできま<br />
す。Windows ディスクは、/Volumes にマウントされます。同時に、Windows は <strong>Mac</strong> OS X デ<br />
スクトップにマウントされているハード ディスクとして表示されます。<br />
• アイコンをダブルクリックし、Windows フォルダおよびファイルにアクセスします。このデ<br />
ィスクは、<strong>Mac</strong> OS X アプリケーションからアクセスすることもできます。
<strong>Mac</strong> 上で Windows を使用<br />
注意: Windows ディスクのアイコンが <strong>Mac</strong> OS X デスクトップに表示されない場合は、Finder から<br />
[アップルメニュー] > [環境設定] を選択し、[一般] をクリックして、[接続しているサーバ] が選択さ<br />
れていることを確認します。<br />
デスクトップから Windows をアンマウントするには:<br />
1 Windows を起動します。 (p.42)<br />
2 メニュー バーで <strong>Parallels</strong> アイコン をクリックし、Option (Alt) キーを押したまま [構<br />
成] を選択します。次に、[オプション] をクリックし、[共有] を選択します。<br />
注意: Windows がウィンドウ モード (p.57) で実行中の場合は、[仮想マシン] メニューから [構成]<br />
を選択します。<br />
3 [仮想ディスクを <strong>Mac</strong> デスクトップにマウントする] を選択解除します。<br />
注意: Windows ディスクは、デスクトップと Finder から削除されますが、Windows PVM ファイル<br />
およびターミナル (/Volumes) からすべての Windows ファイルとフォルダにアクセスできます。デ<br />
フォルトでは、PVM ファイルは /Users//Documents/<strong>Parallels</strong>/ または /Users/Shared<br />
のどちらかにあります。PVM ファイルは、[<strong>Parallels</strong> 仮想マシン] 一覧 (または、Windows がシャ<br />
ットダウンしているときは、仮想マシン ウィンドウ) で Windows を右クリックし、[Finder に表示]<br />
を選択して検索することもできます。Windows ファイルとフォルダにアクセスするには、PVM ファ<br />
イルを右クリックし、コンテキスト メニューから [パッケージの内容を表示] を選択し、[Windows<br />
Disks] フォルダを開きます。Windows ファイルとフォルダにアクセスする機能を無効にするには、<br />
上記の手順 3 で [<strong>Mac</strong> から Windows フォルダへのアクセス] を選択解除します。<br />
77
<strong>Mac</strong> 上で Windows を使用<br />
アプリケーションとプログラムの共有<br />
Windows から <strong>Mac</strong> OS X アプリケーションにアクセスしたり、<strong>Mac</strong> OS X から Windows プロ<br />
グラムにアクセスしたりできます。たとえば、Windows プログラムの [開く] メニューを使用し<br />
てファイルを探し、後から <strong>Mac</strong> OS X アプリケーションでファイルを開くこともできます。<br />
Windows の初回インストール時に、Windows を「<strong>Mac</strong> ライク」に使用するよう選択した場合<br />
は、アプリケーションの共有は既に有効になっています。<br />
<strong>Mac</strong> OS X アプリケーションの共有を有効にする<br />
<strong>Mac</strong> OS X アプリケーションの共有が有効になると、Windows または Windows プログラムか<br />
ら <strong>Mac</strong> OS X アプリケーションを開けます。<br />
有効になっていない場合でも、次の方法でいつでも有効にできます。<br />
1 次のいずれかを実行します。<br />
78<br />
• メニュー バーで <strong>Parallels</strong> アイコン をクリックし、Option (Alt) キーを押したまま<br />
[構成] を選択します。<br />
• <strong>Parallels</strong> Desktop のメニュー バーが画面上部にある場合は、[仮想マシン] > [構成] を選<br />
択します。<br />
2 [オプション]、[アプリケーション] の順にクリックします。<br />
3 [<strong>Mac</strong> アプリケーションを Windows と共有する] を選択します。<br />
<strong>Mac</strong> OS X アプリケーションの共有が有効になると、次のタスクを実行できます。<br />
<strong>Mac</strong> OS X アプリケーションで Windows のファイルを開く<br />
Windows エクスプローラー、ほとんどの Windows プログラムの [開く] ダイアログ、または<br />
Windows が別のウィンドウに表示されるよう設定されているかフル スクリーン (p.57) 表示さ<br />
れるよう設定されている場合は、Windows デスクトップから、<strong>Mac</strong> OS X アプリケーションの<br />
ファイルを開けます。この操作は、ファイルを開くことができる Windows プログラムがない場<br />
合に行います。<br />
• Windows でファイルを右クリック (または Control- クリック) し、次のいずれかを実行し<br />
ます。<br />
• ショートカット メニューの [<strong>Mac</strong> で開く] を選択します。そのファイルの種類に対する<br />
デフォルトの <strong>Mac</strong> OS X アプリケーションでファイルが開きます。<br />
• ショートカット メニューから [このアプリケーションで開く] を選択し、アプリケーショ<br />
ンを選択します。
<strong>Mac</strong> 上で Windows を使用<br />
注意: これらのアクションは、共有フォルダ (p.73) に保存されているファイルでのみ実行できます。<br />
Windows の [スタート] メニューから <strong>Mac</strong> アプリケーションを開く<br />
Windows の [スタート] メニューから、次のいずれかを実行します。<br />
• [すべてのプログラム] > [<strong>Parallels</strong> 共有アプリケーション] を選択し、アプリケーションを選<br />
択します。<br />
• 検索フィールドにアプリケーション名を入力し、リストからアプリケーションを選択します。<br />
Windows プログラムの共有を有効にする<br />
Windows プログラムの共有が有効になっていると、<strong>Mac</strong> OS X の Finder から Windows プロ<br />
グラムを開けます。また、すべての Windows プログラムを含むフォルダを Dock に追加する<br />
と簡単にアクセスできます。<br />
4 次のいずれかを実行します。<br />
• メニュー バーで <strong>Parallels</strong> アイコン をクリックし、Option (Alt) キーを押したまま<br />
[構成] を選択します。<br />
• <strong>Parallels</strong> Desktop のメニュー バーが画面上部にある場合は、[仮想マシン] > [構成] を選<br />
択します。<br />
5 [オプション]、[アプリケーション] の順にクリックします。<br />
6 [Windows アプリケーションを <strong>Mac</strong> と共有する] を選択します。<br />
Windows アプリケーション フォルダを Dock に追加する<br />
1 次のいずれかを実行します。<br />
• メニュー バーで <strong>Parallels</strong> アイコン をクリックし、Option (Alt) キーを押したまま<br />
[構成] を選択します。<br />
• <strong>Parallels</strong> Desktop のメニュー バーが画面上部にある場合は、[仮想マシン] > [構成] を選<br />
択します。<br />
2 [オプション]、[アプリケーション] の順にクリックします。<br />
3 [Windows アプリケーションを <strong>Mac</strong> と共有する] が選択されていることを確認し、<br />
[Windows アプリケーションフォルダを Dock に表示] を選択します。<br />
Windows プログラムを強制終了する<br />
実行中のゲスト Windows OS プログラムが応答せず、フリーズした場合は、<strong>Mac</strong> OS X アプリ<br />
ケーションと同じように簡単に強制終了できます。Windows プログラムを強制終了するには、<br />
次のいずれかを実行します。<br />
79
<strong>Mac</strong> 上で Windows を使用<br />
• Dock で使用可能な Windows プログラムのアイコンを右クリックし、Option (Alt) を押し、<br />
[強制終了] を選択します。<br />
• Option+Command+Esc (Alt+Command+Esc) を押し、終了する Windows プログラムの名<br />
前を選択し、[強制終了] をクリックします。<br />
注意: ゲスト Windows OS プログラムを強制終了するには、<strong>Parallels</strong> Tools がインストールされてい<br />
る必要があります (p.244) 。Windows の初回インストール時に [<strong>Mac</strong> ライク] を選択した場合は、<br />
<strong>Parallels</strong> Tools は既にインストールされています。<br />
80
ファイルとプログラムの関連付けを設定する<br />
<strong>Mac</strong> 上で Windows を使用<br />
<strong>Mac</strong> OS X の Finder で、特定の種類のファイルを特定の Windows プログラムで開くよう設定<br />
できます。たとえば、ファイル名が .txt で終わるファイルを常に Windows メモ帳で開くよう<br />
に設定できます。<br />
Windows で開かれたファイルを常に <strong>Mac</strong> OS X アプリケーションで開くようにも設定できま<br />
す。<br />
特定の種類の <strong>Mac</strong> OS X ファイルを Windows プログラムで開くように設定する<br />
Windows プログラムで <strong>Mac</strong> OS X のファイルを開くには:<br />
1 Finder で開きたいファイルを右クリック (または control + クリック) して、コンテキスト<br />
メニューから [このアプリケーションで開く] を選択します。<br />
2 Windows プログラムを選択します。<br />
ファイルを開きたい Windows プログラムが見つからない場合は、[その他] を選択して /ユ<br />
ーザ名/Applications/Windows Applications フォルダから Windows プログラムを選択します<br />
。<br />
Dock に配置した Windows プログラムに、<strong>Mac</strong> OS X ファイルをドラッグして開くこともでき<br />
ます。<br />
特定の種類のファイルを Windows プログラムに関連付けるには:<br />
1 ファイルを右クリック (または control + クリック) して、コンテキストメニューから [情報<br />
を見る] を選択します。<br />
2 "このアプリケーションで開く" セクションの左側にある三角印をクリックして、セクション<br />
を展開します。<br />
3 リストボックスから、関連付けたい Windows プログラムを選択します。<br />
関連付けたい Windows プログラムが見つからない場合は、[その他] を選択して /ユーザ名<br />
/Applications (<strong>Parallels</strong>)/Windows Applications フォルダから Windows プログラムを選択し<br />
てください。<br />
4 [すべてを変更] をクリックします。<br />
今後 <strong>Mac</strong> OS X の Finder で、この種類のファイル (例では .txt) をダブルクリックすると、フ<br />
ァイルは Windows プログラムで開かれます。Windows がシャットダウンしているかサスペン<br />
ドしている、または休止している場合、ファイルをダブルクリックすると、Coherence モード<br />
で Windows を開始または再開します。Windows が開始すると、ファイルは Windows プログ<br />
ラムから開かれます。<br />
81
<strong>Mac</strong> 上で Windows を使用<br />
特定の種類の Windows ファイルを <strong>Mac</strong> OS X アプリケーションで開くように設定す<br />
る<br />
<strong>Mac</strong> OS X アプリケーションで Windows のファイルを開くには:<br />
• 開きたい Windows ファイルを右クリック (または control + クリック) して、コンテキスト<br />
メニューから [プログラムから開く] を選択し、アプリケーションを選択します。<br />
特定の種類のファイルを <strong>Mac</strong> OS X アプリケーションに関連付けるには:<br />
82<br />
1. Windows でファイルを右クリック (または control + クリック) して、コンテキストメニ<br />
ューから [プログラムから開く] を選択し、[既定のプログラムの選択] をクリックします。<br />
2. 関連付けたい <strong>Mac</strong> OS X アプリケーションを選択し、[この種類のファイルを開くとき<br />
は、選択したプログラムをいつも使う] をチェックして [OK] をクリックします。<br />
注意: ファイルの関連付けを行う場合、<strong>Parallels</strong> Tools がインストールされている必要があります<br />
(p.244) 。ほとんどの場合、<strong>Parallels</strong> Tools は、自動的にインストールされています。 また、必ずセ<br />
キュリティペインの [<strong>Mac</strong> を Windows から分離する] (p.118) オプションは無効に、アプリケーショ<br />
ンペインの [Windows アプリケーションを <strong>Mac</strong> と共有する] (p.78) オプションは有効に設定されて<br />
いる必要があります。
<strong>Mac</strong> 上で Windows を使用<br />
インターネット リンクを常に <strong>Mac</strong> OS X または Windows で開くように<br />
設定<br />
デフォルトでは、Windows でリンク (Web ページの URL など) をクリックすると、そのリン<br />
クの種類に対してデフォルトの Windows プログラムが開きます。また、<strong>Mac</strong> OS X でリンクを<br />
クリックすると、デフォルトの <strong>Mac</strong> OS X アプリケーションが開きます。<br />
特定の種類のリンクを常に <strong>Mac</strong> OS X または Windows で開くよう設定できます。たとえば、<br />
リンクが <strong>Mac</strong> OS X アプリケーションでクリックされても、Web ページを常に Windows<br />
Internet Explorer で開くよう設定できます。<br />
注意: インターネット リンクを <strong>Mac</strong> OS X または Windows で開くよう設定するには、<strong>Parallels</strong><br />
Tools がインストールされている必要があります (p.244) 。ほとんどの場合は、<strong>Parallels</strong> Tools はデ<br />
フォルトでインストールされています。<br />
インターネット リンクを <strong>Mac</strong> OS X または Windows で開くよう設定するには:<br />
1 次のいずれかを実行します。<br />
• メニュー バーで <strong>Parallels</strong> アイコン をクリックし、Option (Alt) キーを押したまま<br />
[構成] を選択します。<br />
• <strong>Parallels</strong> Desktop のメニュー バーが画面上部にある場合は、[仮想マシン] > [構成] を選<br />
択します。<br />
2 [オプション] をクリックし、[アプリケーション] を選択します。<br />
3 設定したいリンクの種類のメニューをクリックします。必要なリンクの種類がない場合は、<br />
[その他のアプリケーション] をクリックします。次の種類のリンクを設定できます。<br />
• Web ページ: HTTP および HTTPS プロトコルでアクセスできる Web ページ。<br />
• 電子メール: アドレスがあらかじめ入力されている電子メールを開く、mailto フォーマッ<br />
トのリンク。<br />
• ニュースグループ: 一般的にニュースリーダー プログラムを開くために使用される、<br />
news フォーマットのリンク。<br />
• FTP: FTP プロトコルでアクセス可能な、ファイルのアップロード/ダウンロード場所。<br />
• RSS: ブログやポッドキャストなどのデジタル コンテンツ。<br />
• リモート アクセス: Telnet および Secure Shell (SSH) プロトコルでアクセスできる場<br />
所。<br />
4 次のいずれかを選択します。<br />
• デフォルト: リンクは、リンクをクリックしたオペレーティング システム (<strong>Mac</strong> OS X ま<br />
たは Windows) で、デフォルトとして設定されているアプリケーションまたはプログラ<br />
ムで開きます。<br />
83
<strong>Mac</strong> 上で Windows を使用<br />
84<br />
• Windows で開く: <strong>Mac</strong> OS X または Windows でクリックされたリンクは、そのリンク<br />
の種類に対してデフォルトの Windows プログラムで開きます。<br />
• <strong>Mac</strong> で開く: <strong>Mac</strong> OS X または Windows でクリックされたリンクは、そのリンクの種類<br />
に対してデフォルトの <strong>Mac</strong> OS X アプリケーションで開きます。<br />
Internet Explorer で現在の Safari ページを開く<br />
一部の Web ページは、Windows Internet Explorer で表示するのが最適です。<strong>Mac</strong> OS X で<br />
Safari を使用して閲覧している場合は、次の手順を実行すると、現在のページを Internet<br />
Explorer ですばやく開くことができます。<br />
• Safari のツール バーで [Internet Explorer で開く] ボタン をクリックします。<br />
Windows が開いていない場合は起動し、ページが Internet Explorer で開きます。
外部ストレージ デバイスとボリュームの共有<br />
<strong>Mac</strong> 上で Windows を使用<br />
USB デバイスなどの外部ストレージ デバイスを <strong>Mac</strong> に接続すると、<strong>Mac</strong> OS X アプリケーシ<br />
ョンからコンテンツにアクセスできます。<br />
SmartMount を使用し、自動的にストレージ デバイスおよびボリュームを Windows にマウン<br />
トするよう <strong>Parallels</strong> Desktop で設定できます。そうすると、<strong>Mac</strong> OS X と Windows の両方か<br />
らコンテンツにアクセスできます。<br />
SmartMount が有効になっていると、これらのアイテムは Windows に自動的にマウントされま<br />
す。<br />
• リムーバブルドライブ: USB ハード ディスクや USB フラッシュ ドライブなどの外部ス<br />
トレージ デバイス。<br />
• CD/DVD ドライブ: CD および DVD ドライブまたは CD/DVD イメージ (多くの場合<br />
は .dmg、.iso、および .img の拡張子が付いたファイル)。<br />
• ネットワーク フォルダ: ネットワークで共有されるフォルダ。<br />
SmartMount を有効にするには:<br />
5 Windows を起動します。 (p.42)<br />
6 次のいずれかを実行します。<br />
• メニュー バーで <strong>Parallels</strong> アイコン をクリックし、Option (Alt) キーを押したまま<br />
[構成] を選択します。<br />
• <strong>Parallels</strong> Desktop のメニュー バーが画面上部にある場合は、[仮想マシン] > [構成] を選<br />
択します。<br />
7 [オプション] をクリックし、[共有] を選択します。<br />
8 [<strong>Mac</strong> のボリュームを Windows に割り当てる] を選択します。<br />
ストレージ デバイスまたはボリュームを接続すると、ネットワーク ドライブとしてマウントさ<br />
れます。たとえば、<strong>Mac</strong> に差し込まれた USB フラッシュ ドライブは、<strong>Mac</strong> OS X の /Volumes<br />
フォルダおよび Windows の [マイ コンピュータ] の両方からアクセスできます。<br />
注意: マウントされたデバイスに Windows からアクセスするための許可は、<strong>Mac</strong> OS X のデバイス<br />
のアクセス許可設定と同じです。たとえば、<strong>Mac</strong> OS X で USB フラッシュ ドライブに対して読み取<br />
りや書き込みが行える場合は、Windows でも読み書きが行えます。ただし、例外があります。アクセ<br />
ス許可に関係なく、<strong>Mac</strong> OS X は NTFS ボリュームには書き込みを行えません。<br />
85
<strong>Mac</strong> 上で Windows を使用<br />
<strong>Mac</strong> OS X のペアレンタル コントロールの Windows への適用<br />
<strong>Mac</strong> OS X の管理者権限を持っている場合、ペアレンタル コントロールを使用することで、そ<br />
の <strong>Mac</strong> でアカウントを持っている他のユーザーが特定の Windows プログラムを使用したり、<br />
特定の Web サイトにアクセスしたりすることを制限できます。<br />
ペアレンタル コントロール設定を適用するには:<br />
1 <strong>Mac</strong> OS X で [アップルメニュー] > [システム環境設定] を選択し、[ペアレンタルコントロ<br />
ール] をクリックします。<br />
2 ロックが解除されていない場合、ロックをクリックし、管理者名とパスワードを入力します。<br />
3 制限したいアカウントを選択して、[ペアレンタルコントロールを適用] をクリックし、コン<br />
トロールを設定します。ユーザーが特定の Windows プログラムを使用できるようにするに<br />
は、許可するアプリケーションのリストで <strong>Parallels</strong> Desktop を選択します。<br />
ペアレンタルコントロールの使用の詳細については、<strong>Mac</strong> のヘルプを参照してください。<br />
マウス、トラックパッド、キーボード<br />
<strong>Parallels</strong> Desktop ではマウス、トラックパット、キーボードの動作を好きなように構成できま<br />
す。<br />
<strong>Mac</strong> OS X アプリケーションのように、トラックパッドジェスチャーやオプションの Apple<br />
Remote を使用して Windows プログラムをコントロールすることもできます。<br />
Windows プログラムでのマウス、トラックパッド、キーボードの動作をカスタマイズする方法<br />
についてお読みいただけます。<br />
86
<strong>Mac</strong> 上で Windows を使用<br />
マウスまたはトラックパッドへの右 (中央) クリックの設定<br />
ショートカット メニューを表示するなど、Windows の多くのタスクは、右クリックすることで<br />
行います。<br />
デフォルトでは、<strong>Parallels</strong> Desktop は Shift+Control を押しながらマウスをクリックすることで、<br />
右クリックの動作を行うよう設定されています。右クリックの動作を行うキーの組み合わせを変<br />
更できます。<br />
また、トラックパッドで右クリックを行うよう設定することもできます。Apple Mighty Mouse<br />
(2005 ~ 2009 年製の Apple デスクトップ コンピュータに同梱されている) または Magic<br />
Mouse (現在の Apple デスクトップ コンピュータに同梱されている) を使用している場合、右<br />
クリックを許可するようマウスを設定することができます。<br />
その他のほとんどのマウスは、右クリックできるようあらかじめ設定されています。<br />
トラックパッドで右クリックできるよう設定する<br />
1 [アップルメニュー] > [システム環境設定] を選択し、[トラックパッド] をクリックします。<br />
2 [セカンダリータップ] を選択します。<br />
トラックパッドを 2 本指でタップすると、右クリックを模倣できます。<br />
Apple Mighty Mouse で右クリックできるよう設定する<br />
1 [アップルメニュー] > [システム環境設定] を選択し、[マウス] または [キーボードとマウス]<br />
をクリックします。<br />
2 マウスの右側のメニューから [セカンダリボタン] を選択します。<br />
これで、マウスの右側を押して、右クリックできるようになります。<br />
Apple Magic Mouse で右クリックできるよう設定する<br />
1 [アップルメニュー] > [システム環境設定] を選択し、[マウス] または [キーボードとマウス]<br />
をクリックします。<br />
2 [セカンダリークリック] を選択します。<br />
これで、マウスの右側を押して、右クリックできるようになります。<br />
右クリックまたは中央クリックを行うキーの組み合わせを設定する<br />
1 次のいずれかを実行します。<br />
87
<strong>Mac</strong> 上で Windows を使用<br />
88<br />
• メニュー バーで <strong>Parallels</strong> アイコン をクリックし、Option (Alt) キーを押したまま<br />
[環境設定] を選択します。<br />
• <strong>Parallels</strong> Desktop のメニュー バーが画面上部にある場合は、[<strong>Parallels</strong> Desktop] > [環境<br />
設定] を選択します。<br />
2 [ショートカット] をクリックします。<br />
3 必要であれば、[カギ] アイコンをクリックして、管理者パスワードを入力します。<br />
4 サイドバーの [マウスショートカット] を選択します。<br />
5 [セカンダリクリック] (右クリック用) または [中央クリック] を選択します。<br />
6 対応するテキスト フィールドをクリックし、右クリックまたは中央クリックを実行するため<br />
にマウスをクリックしながら押すキー、またはキーの組み合わせを押します。<br />
Control、Option (Alt)、Shift、および Command キーの任意の組み合わせを使用できます。
<strong>Mac</strong> 上で Windows を使用<br />
TrackPad ジェスチャーまたは Apple Remote でのプログラムの制御<br />
Apple Remote を使用して、一部の Windows プログラムを制御できます。Apple ポータブル コ<br />
ンピュータ (<strong>Mac</strong>Book など) や、Apple Magic Trackpad を使用している場合は、トラックパッ<br />
ドで左右にスワイプするなどのジェスチャーを使用すると、Windows プログラムのいくつかを<br />
制御できます。<br />
注意: <strong>Mac</strong> OS X Snow Leopard で <strong>Parallels</strong> Desktop を使用している場合にのみ、一部の Windows<br />
プログラムを 3 本指スワイプで制御できます。OS X Lion 以降では、フルスクリーン アプリケーシ<br />
ョンと Spaces 間を移動するために、デフォルトで 3 本指スワイプが使用されます。<br />
Apple Remote を使用するには、まず、次の手順を実行して機能を有効にする必要があります。<br />
1 Windows を起動 (p.42) します。<br />
2 次のいずれかを実行します。<br />
• メニュー バーで <strong>Parallels</strong> アイコン をクリックし、Option (Alt) キーを押したまま<br />
[構成] を選択します。<br />
• <strong>Parallels</strong> Desktop のメニュー バーが画面上部にある場合は、[仮想マシン] > [構成] を選<br />
択します。<br />
3 [オプション]、[詳細] の順にクリックします。<br />
4 [Apple Remote] の隣にある [有効] を選択します。<br />
よく使われる Windows プログラムのいくつかを制御するコマンドを、以下の表にまとめます。<br />
処理<br />
一般<br />
スクロール<br />
Misrosoft PowerPoint<br />
スライド ショーの開始 F5<br />
スライド ショーの終了 Esc<br />
次のアニメーションの実<br />
行または次のスライドへ<br />
の移動<br />
前のアニメーションの実<br />
行または前のスライドへ<br />
の移動<br />
ズーム イン/ズーム アウ<br />
ト<br />
キーボードとマウスの組み合わ<br />
せ<br />
上矢印、下矢印、左矢印、右矢<br />
印<br />
N、Enter、Page Down、右矢印、<br />
下矢印、スペース (またはマウ<br />
スをクリック)<br />
P、Page Up、左矢印、上矢印<br />
、Backspace<br />
Ctrl+ ホイール アップ/Ctrl+ ホ<br />
イール ダウン<br />
Apple<br />
Remote<br />
なし<br />
なし<br />
タッチパッド ジェスチャ<br />
ー<br />
2 本指で上、下、左、また<br />
は右にスワイプ<br />
なし<br />
なし<br />
3 本指で右にスワイプ<br />
3 本指で左にスワイプ<br />
ピンチ オープン/ピンチ ク<br />
ローズ<br />
89
<strong>Mac</strong> 上で Windows を使用<br />
Microsoft Word/Excel<br />
ズーム イン/ズーム アウ<br />
ト<br />
Windows Media Player<br />
再生の開始/一時停止 スペース<br />
次の曲にスキップ Ctrl+F<br />
前の曲を再生 Ctrl+B<br />
90<br />
Ctrl+ ホイール アップ/Ctrl+ ホ<br />
イール ダウン<br />
音量を上げる F8、上矢印、ホイール アップ<br />
音量を下げる F9、下矢印、ホイール ダウン<br />
Media Player Classic (k-lite)<br />
再生の開始/一時停止 スペース<br />
音量を上げる F8、上矢印、ホイール アップ<br />
音量を下げる F9、下矢印、ホイール ダウン<br />
Winamp<br />
再生の開始/一時停止 X で開始、C で一時停止<br />
音量を上げる 上矢印、ホイール アップ<br />
音量を下げる 下矢印、ホイール ダウン<br />
Microsoft Internet Explorer<br />
前ページ<br />
Backspace、Option + 左矢印<br />
(Alt + 左矢印)<br />
次ページ Option + 右矢印 (Alt + 右矢印)<br />
ズーム イン/ズーム アウ<br />
ト<br />
Mozilla Firefox<br />
前ページ<br />
Ctrl+ ホイール アップ/Ctrl+ ホ<br />
イール ダウン<br />
Backspace、Option + 左矢印<br />
(Alt + 左矢印)<br />
次ページ Option + 右矢印 (Alt + 右矢印)<br />
ズーム イン/ズーム アウ<br />
ト<br />
Ctrl- ホイール アップ/Ctrl- ホ<br />
イール ダウンまたは<br />
Ctrl-"+"/Ctrl-"-"<br />
なし<br />
なし、また<br />
は<br />
なし、また<br />
は<br />
なし<br />
なし、また<br />
は<br />
なし、また<br />
は<br />
なし<br />
ピンチ オープン/ピンチ ク<br />
ローズ<br />
なし<br />
3 本指で右にスワイプ<br />
3 本指で左にスワイプ<br />
なし<br />
なし<br />
なし<br />
なし<br />
なし<br />
なし<br />
なし<br />
なし<br />
3 本指で右にスワイプ<br />
3 本指で左にスワイプ<br />
ピンチ オープン/ピンチ ク<br />
ローズ<br />
3 本指で右にスワイプ<br />
3 本指で左にスワイプ<br />
ピンチ オープン/ピンチ ク<br />
ローズ
Windows 画像と FAX ビューア<br />
次のイメージ 右矢印<br />
前のイメージ 左矢印<br />
ズーム イン/ズーム アウ<br />
ト<br />
"+"/"-"<br />
は<br />
また<br />
<strong>Mac</strong> 上で Windows を使用<br />
3 本指で右にスワイプ<br />
3 本指で左にスワイプ<br />
ピンチ オープン/ピンチ ク<br />
ローズ<br />
右回りに回転 Ctrl+K なし 2 本指で右に回転<br />
左回りに回転 Ctrl+L なし 2 本指で左に回転<br />
91
<strong>Mac</strong> 上で Windows を使用<br />
キーボード ショートカットをカスタマイズする<br />
<strong>Mac</strong> OS X と Windows はどちらも、多数のキーボード ショートカットを提供しています。た<br />
とえば、<strong>Mac</strong> OS X では、Command キーを押しながら Q を押すと (Command-Q)、現在のア<br />
プリケーションを終了できます。<br />
デフォルトでは、Paralleld Desktop は一般的な <strong>Mac</strong> OS X キーボード ショートカット キーの<br />
組み合わせを、対応する Windows キーの組み合わせに割り当てています。そうすると、たとえ<br />
ば Command-C を押して <strong>Mac</strong> OS X でテキストをコピーするのに慣れている場合は、Windows<br />
の Control-C に切り替える必要はありません。<br />
Coherence、フル スクリーン、およびウィンドウ表示モードを切り替えたり、<strong>Parallels</strong> Desktop<br />
の表示と非表示を切り替えたりするために、キーボード ショートカットを使用およびカスタマ<br />
イズできます。<br />
キーボード ショートカットをカスタマイズする<br />
1 次のいずれかを実行します。<br />
92<br />
• メニュー バーで <strong>Parallels</strong> アイコン をクリックし、Option (Alt) キーを押したまま<br />
[環境設定] を選択します。<br />
• <strong>Parallels</strong> Desktop のメニュー バーが画面上部にある場合は、[<strong>Parallels</strong> Desktop] > [環境<br />
設定] を選択します。<br />
2 [ショートカット] をクリックします。<br />
3 サイドバーの [仮想マシン] リストから Windows を選択します。<br />
または、<strong>Parallels</strong> Desktop で別のオペレーティング システムを使用しており、キーボード<br />
ショートカットをカスタマイズするには、サイドバーでそのオペレーティング システムを選<br />
択します。
<strong>Mac</strong> 上で Windows を使用<br />
Windows アプリケーションを使用している場合、上部の [再割り当て前] 列でキーの組み合<br />
わせを押すと、[再割り当て後] 列のキーの組み合わせがトリガーされます。<br />
4 鍵アイコンがロックされている場合は、クリックして、管理者パスワードを入力します。<br />
5 次のいずれかを実行します。<br />
• 既存のキーの組み合わせを編集するには、キーの組み合わせをダブルクリックして選択<br />
し、[編集] ボタン をクリックします。修飾キーをクリックし、選択または選択解除<br />
します。必要であれば、テキスト フィールドの文字を変更します。<br />
93
<strong>Mac</strong> 上で Windows を使用<br />
94<br />
• キーの組み合わせを削除するには、選択して [削除] ボタン をクリックします。<br />
• 新しいキーの組み合わせを追加するには、[追加] ボタン をクリックします。<br />
<strong>Parallels</strong> Desktop で複数のオペレーティング システムを使用している場合は、各 OS のキーボ<br />
ード プロファイルを作成 (p.173) できます。<br />
注意: 1. 一部のキーの組み合わせは編集、または削除できません。<br />
2. <strong>Mac</strong> のショートカットには、Windows に同様のショートカットがないものがあります。たとえば、<br />
F11 キーまたは Fn+F11 キーの組み合わせを使用して、Expose で <strong>Mac</strong> OS デスクトップを表示で<br />
きますが、Windows には Expose がないため、同じ処理を行うキーまたはキーの組み合わせはあり<br />
ません。<br />
<strong>Mac</strong> OS X システムのショートカットを有効または無効にする<br />
<strong>Mac</strong> OS X では、キーボードのファンクション キー (F1、F2、F3 など) で、ダッシュボードや<br />
Mission Control のアクティベート、画面の明るさの調整、音量の調節などの機能を制御します。<br />
デフォルトでは、Windows アプリケーションがアクティブの場合、ファンクション キーとその<br />
他の <strong>Mac</strong> システム ショートカット キーの組み合わせ (Cmd+Tab を押して開いているアプリ<br />
ケーションを切り替えるなど) を使用して <strong>Mac</strong> OS X 機能をアクティベートできます。<br />
ファンクション キーと OS X システム ショートカット キーの組み合わせにより、OS X また<br />
は Windows の機能をアクティベートするかどうかを設定するには:<br />
6 サイドバーの [システムショートカット] をクリックします。<br />
7 [システムショートカットの送信] メニューから次のいずれかを選択します。<br />
• 常に: Windows または Windows アプリケーションがアクティブの場合は、ファンクシ<br />
ョン キーとその他のシステム ショートカットは、常に Windows の機能をトリガーしま<br />
す。<br />
• 使用しない: ファンクション キーとその他のシステム ショートカットは、常に OS X の<br />
機能をトリガーします。<br />
• 条件: Windows を使用している場合、Windows で動作しないシステム ショートカット<br />
(Control- 上矢印ボタンを使用して Mission Control を表示するなど) は、OS X の機能を<br />
トリガーします。OS X をゲスト OS として使用しており、ゲスト OS またはそのアプ<br />
リケーションがアクティブの場合は、OS X 固有のシステム ショートカットは、OS X の<br />
ゲスト バージョンで機能をトリガーします。
新しいキーボード ショートカットの作成<br />
<strong>Mac</strong> 上で Windows を使用<br />
特定のキーの組み合わせ (キーボード ショートカット) を使用すると、<strong>Parallels</strong> Desktop のさ<br />
まざまな操作をすばやく行えます。たとえば、Command-Control-F を押すと、Windows をフル<br />
スクリーン モードに切り替えられます。既存のキーボード ショートカットを使用することも<br />
(既存のショートカットは [<strong>Parallels</strong> Desktop] > [環境設定] > [ショートカット] > [アプリケーシ<br />
ョンショートカット] ペインで確認できます)、独自のショートカットを作成することもできます。<br />
新しいキーボード ショートカットを作成するには:<br />
1 ショートカットを作成するコマンドの名前は、<strong>Parallels</strong> Desktop のメニューに表示されると<br />
おりにメモしておきます。たとえば、フル スクリーン モードに切り替えるための新しいシ<br />
ョートカットを作成する場合は、<strong>Parallels</strong> Desktop の [表示] メニューを開くと、メニュー<br />
項目の名前は [フルスクリーン] であることがわかります。<br />
95
<strong>Mac</strong> 上で Windows を使用<br />
2 <strong>Mac</strong> OS X で [アップルメニュー] > [システム環境設定] を選択します。<br />
3 システム環境設定で [キーボード] をクリックし、[キーボードショートカット] をクリック<br />
します。<br />
4 サイドバーの [アプリケーションショートカット] を選択し、[追加] ボタン<br />
します。<br />
をクリック<br />
5 新しいショートカットを <strong>Parallels</strong> Desktop でのみ使用する場合は、[アプリケーション] メ<br />
ニューから <strong>Parallels</strong> Desktop を選択します。[全アプリケーション] を選択したままにして<br />
おくと、ショートカットは同じコマンド名を持ち、現在アクティブなすべてのアプリケーシ<br />
ョンで有効になります。<br />
6 手順 1 で確認したメニュー項目の名前を入力します。<br />
96<br />
重要: <strong>Parallels</strong> Desktop メニューに記されているとおりに、正確にコマンド名を入力しなければ、新<br />
しいショートカットは動作しません。<br />
7 [キーボードショートカット] フィールドで、操作を実行するためのキーの組み合わせを押し<br />
ます。<br />
注意:<br />
1. <strong>Parallels</strong> Desktop の状態によって、メニュー内の表示が変わるコマンドに対しては、別のショート<br />
カットを作成する必要があります (たとえば、[フルスクリーン] と [ウィンドウモード] など)。<br />
2. Coherence モード (p.52) で動作する Windows (およびその他のゲスト OS) アプリケーションに<br />
対応したキーボード ショートカットを作成することもできます。Windows アプリケーションのコマ<br />
ンド名を確認するには、アプリケーションを起動し、Windows を Coherence モードに切り替え、前<br />
述の手順 1 で説明したとおりにアプリケーション メニューを確認します。<br />
OS X での Windows 入力言語の確認と変更<br />
Windows または Windows アプリケーションで作業中、<strong>Parallels</strong> Desktop は OS X メニュー<br />
バーに Windows の入力言語セットを表示します。ゲスト OS デスクトップが非表示のときに、<br />
Coherence (p.52) モードの Windows で作業する際に便利です。
<strong>Mac</strong> 上で Windows を使用<br />
<strong>Mac</strong> に切り替えると同時に、OS X メニュー バーの入力言語は、Windows で作業を開始する<br />
前に設定されていた言語に戻ります。<br />
この機能を正常に使用するには、<strong>Parallels</strong> Tools (p.182) がインストールされている必要があり、<br />
Windows と OS X で同じ入力言語が使用できる必要があります。入力言語を追加する方法につ<br />
いては、各オペレーティング システムのヘルプ リソースを参照してください。<br />
OS X メニュー バーからの Windows 入力言語の変更<br />
OS X メニュー バーから Windows 入力言語を変更するには:<br />
1 Windows または Windows アプリケーションをクリックし、アクティブにします。<br />
2 OS X メニュー バーの [入力] メニューから、必要な言語を選択します。<br />
注意: [入力] メニューから選択する言語は、Windows でも使用可能でなければなりません。Windows<br />
の入力ソース一覧に言語を追加する方法については、Windows のヘルプ リソースを参照してくださ<br />
い。<br />
OS X メニュー バーに [入力] メニューがない場合は、次の手順を実行することで、表示するよ<br />
う設定できます。<br />
1 <strong>Mac</strong> OS X で [アップルメニュー] > [システム環境設定] を選択し、[言語とテキスト] をクリ<br />
ックします。<br />
2 [入力ソース] をクリックします。<br />
3 使用する言語 (複数可) をサイドバーから選択します。<br />
4 [メニューバーに入力メニューを表示] を選択します。<br />
97
<strong>Mac</strong> 上で Windows を使用<br />
USB デバイスの接続<br />
たとえばマウスやプリンタのような USB デバイスを <strong>Mac</strong> に接続したとき、デフォルトで<br />
Windows と <strong>Mac</strong> OS X の両方で使用できます。<br />
しかし、Apple iPhone などいくつかの USB デバイスは、<strong>Mac</strong> OS X アプリケーションか<br />
Windows プログラムのいずれかでのみ使用できます。そのようなデバイスを接続した時、<strong>Mac</strong><br />
OS X と Windows のどちらで使用するか選択できます。<br />
USB デバイスを接続するには:<br />
1 <strong>Mac</strong> の USB ポートにデバイスを接続します。<br />
2 Windows が動作中で、デバイスが Windows と <strong>Mac</strong> OS X で同時に使用できない場合、ど<br />
ちらで使用するかの選択を促されます。<strong>Mac</strong> OS X アプリケーションでデバイスを使用する<br />
には、<strong>Mac</strong> アイコンをクリックします。Windows プログラムでデバイスを使用するには、<br />
Windows 画面をクリックします。<br />
98
<strong>Mac</strong> 上で Windows を使用<br />
USB 2.0 のデバイスを最大 15 台、USB 1.1 のデバイスを最大 32 台まで接続して Windows<br />
で利用できます。理論的には USB プリンタは 30 台 まで接続して使用できます。<br />
重要: Windows プログラムで USB デバイスを使用可能にするには、デバイスの Windows ドライバ<br />
をインストールが必要な場合があります。通常は、メーカーのウェブサイトからドライバをダウンロ<br />
ードできます。<br />
また、新しい USB デバイスを接続した時や特定の USB デバイスに <strong>Mac</strong> OS X か Windows<br />
のどちらで常に使用するかを設定する (p.100) こともできます。<br />
Common Access Card リーダーの接続<br />
99
<strong>Mac</strong> 上で Windows を使用<br />
CAC(Common Access Card) リーダーは、<strong>Mac</strong> OS X および Windows で同時に稼動できます<br />
。<br />
1 CAC リーダーを <strong>Mac</strong> に接続します。<br />
2 Windows もしくは <strong>Mac</strong> の選択を促された時に Windows 画面を選択します。これで CAC<br />
リーダーは Windows と <strong>Mac</strong> OS X の両方で利用できます。<br />
USB 設定の調整<br />
<strong>Parallels</strong> Desktop 環境設定の [USB] ペインでは、次の操作を実行できます。<br />
• 新しい USB デバイスを <strong>Mac</strong> に接続すると、どのような動作を行うかを設定する。<br />
• 特定の USB デバイスが <strong>Mac</strong> OS X または Windows で常に使用されるよう設定する。<br />
100
USB 設定にアクセスするには:<br />
1 次のいずれかを実行します。<br />
<strong>Mac</strong> 上で Windows を使用<br />
• メニュー バーで <strong>Parallels</strong> アイコン をクリックし、Option (Alt) キーを押したまま<br />
[環境設定] を選択します。<br />
• <strong>Parallels</strong> Desktop のメニュー バーが画面上部にある場合は、[<strong>Parallels</strong> Desktop] > [環境<br />
設定] を選択します。<br />
2 [USB] をクリックします。<br />
新しい USB デバイスを <strong>Mac</strong> に接続すると、どのような動作を行うかを設定する<br />
次のいずれかを選択します。<br />
• 自分の <strong>Mac</strong> に接続する: 新しい USB デバイスを、<strong>Mac</strong> OS X アプリケーションで自動的<br />
に使用できるようになります。<br />
• デバイスをアクティブな仮想マシンに接続する: 新しい USB デバイスは、Windows プログ<br />
ラムで自動的に使用できるようになります。Windows が実行されていない場合は、USB デ<br />
バイスは <strong>Mac</strong> OS X に接続されます。<br />
• 処理を確認する: USB デバイスを接続するたびに、デバイスを Windows に接続するか <strong>Mac</strong><br />
に接続するかを確認されます。<br />
特定の USB デバイスが <strong>Mac</strong> OS X または Windows で常に使用されるよう設定する<br />
特定の USB デバイスを常に <strong>Mac</strong> OS X で使用するか Windows で使用するかがわかっている<br />
場合は、次の手順に従って設定を行います。デバイスは、少なくとも 1 回は <strong>Mac</strong> に接続され<br />
ている必要があります。<br />
1 ウィンドウの下部にある [追加] (+) ボタンをクリックします。<br />
2 リストからデバイスを選択します。<br />
3 [接続先] 列に表示される単語 ([コンピュータ] や [Windows] など) をダブルクリックしま<br />
す。その単語がポップアップ メニューとして表示されます。<br />
4 次のいずれかを実行します。<br />
• デバイスを常に <strong>Mac</strong> OS X アプリケーションで使用できるようにするには、メニューか<br />
ら [コンピュータ] を選択します。<br />
• デバイスを常に Windows プログラムで使用できるようにするには、メニューから<br />
[Windows] を選択します。<br />
既存の割り当てを解除し、そのデバイスが <strong>Mac</strong> OS X または Windows に自動的に接続されな<br />
いようにするには、[USB デバイス] 列でデバイスを選択し、[削除] (-) ボタンをクリックします。<br />
101
<strong>Mac</strong> 上で Windows を使用<br />
重要: USB デバイスを Windows プログラムで使用できるようにするには、デバイス用の Windows<br />
ドライバのインストールが必要になることがあります。通常、ドライバは製造元の Web サイトでダ<br />
ウンロードできます。<br />
Bluetooth デバイスの接続<br />
<strong>Parallels</strong> Desktop では、Bluetooth デバイスを Windows に直接接続できます。<br />
Bluetooth デバイスを接続する前に、Bluetooth を有効にする必要があります。<br />
Bluetooth を有効にするには:<br />
5 Bluetooth が <strong>Mac</strong> OS X でオフになっている場合は、オンにする必要があります。[アップル<br />
メニュー] > [システム環境設定] を選択し、[Bluetooth] をクリックします。そして、[オン] を<br />
選択します。<br />
6 <strong>Parallels</strong> Desktop で、Windows が起動していない場合は Windows を起動 (p.42) します<br />
。<br />
7 次のいずれかを実行します。<br />
102<br />
• メニュー バーで <strong>Parallels</strong> アイコン をクリックし、Option (Alt) キーを押したまま<br />
[構成] を選択します。<br />
• <strong>Parallels</strong> Desktop のメニュー バーが画面上部にある場合は、[仮想マシン] > [構成] を選<br />
択します。<br />
8 [ハードウェア] をクリックし、サイドバーで [USB と Bluetooth] をクリックします。<br />
9 [Bluetooth デバイス] を選択します。<br />
Bluetooth が有効になり、Bluetooth デバイスとコンピュータをペアリングすると、Windows と<br />
<strong>Mac</strong> OS X の両方で使用できるようになります。Bluetooth デバイスをコンピュータとペアリン<br />
グする方法については、デバイスに付属しているマニュアルを参照してください。<br />
Windows 7 では、ファイル受信に対応したペアリング済み Bluetooth デバイスにファイルを送<br />
信できます。ファイルを右クリックし、[送る] > [Bluetooth] を選択します。<br />
Windows 以外にも、USB Bluetooth アダプタをサポートしているゲスト オペレーティング シ<br />
ステムであれば (Linux または <strong>Mac</strong> OS X)、Bluetooth デバイスを接続できます。
Windows から印刷<br />
<strong>Mac</strong> 上で Windows を使用<br />
初期設定では、Windows は、<strong>Mac</strong> OS X と同じプリンタを使うように設定されています。<br />
Windows プログラムからは、通常と同じ方法で印刷できます。<br />
別のプリンタを使用するように Windows を設定することもできます。Windows で印刷できる<br />
ようにするには、いくつか方法があります。<br />
• <strong>Mac</strong> につながっているプリンタのうちのどれかを共有する。<br />
• Apple Bonjour を使用してローカルプリンタに接続する。<br />
• ネットワークプリンタに接続する。<br />
• USB プリンタを直接 Windows に接続する。<br />
103
<strong>Mac</strong> 上で Windows を使用<br />
<strong>Mac</strong> に接続されたプリンタの共有<br />
Windows のインストールと設定を行ったときに [<strong>Mac</strong> ライク] を選択した場合は、<strong>Mac</strong> に接続<br />
されたプリンタを Windows プログラムでも使用できます ([PC ライク] を選択した場合は、<br />
<strong>Mac</strong> に接続されたプリンタを共有する手順については、以下を参照してください)。<br />
Windows プログラムからドキュメントを印刷するには:<br />
• ドキュメントを開き、通常の手順に従って印刷します (たとえば、[ファイル] > [印刷] を選択<br />
する)。<br />
印刷ウィンドウで、<strong>Mac</strong> に接続されたプリンタを選択できます。<br />
新しいデフォルト プリンタを設定する<br />
デフォルトでは、Windows は <strong>Mac</strong> と同じデフォルト プリンタを使用するよう設定されていま<br />
す。Windows で別のデフォルト プリンタを使用するには:<br />
1 次のいずれかを実行します。<br />
104<br />
• メニュー バーで <strong>Parallels</strong> アイコン をクリックし、Option (Alt) キーを押したまま<br />
[構成] を選択します。<br />
• <strong>Parallels</strong> Desktop のメニュー バーが画面上部にある場合は、[仮想マシン] > [構成] を選<br />
択します。<br />
2 [ハードウェア] をクリックし、[印刷] を選択します。<br />
注意: [印刷] ペインは Windows 2000 以降のバージョンの Windows で使用できます。<br />
3 [<strong>Mac</strong> のデフォルトプリンタに同期] を選択解除します。<br />
これで、通常どおりの手順に従い、Windows で新しいデフォルト プリンタを設定できます。<br />
<strong>Mac</strong> に接続されたプリンタを共有する<br />
Windows のインストールとセットアップを行ったときに [<strong>Mac</strong> ライク] を選択しなかった場合<br />
は、次の操作を実行すると、<strong>Mac</strong> に接続されたプリンタを Windows プログラムで使用できる<br />
ようになります。<br />
1 次のいずれかを実行します。<br />
• メニュー バーで <strong>Parallels</strong> アイコン をクリックし、Option (Alt) キーを押したまま<br />
[構成] を選択します。<br />
• <strong>Parallels</strong> Desktop のメニュー バーが画面上部にある場合は、[仮想マシン] > [構成] を選<br />
択します。
2 [ハードウェア] をクリックし、[印刷] を選択します。<br />
3 [<strong>Mac</strong> のプリンタを追加] を選択します。<br />
Linux でプリンタを追加する<br />
<strong>Mac</strong> 上で Windows を使用<br />
ゲスト Linux オペレーティング システムでのプリンタの追加手順は、Linux のディストリビュ<br />
ーションによって異なります。ここでは、RHEL 5.4 Server を実行している仮想マシンでのプリ<br />
ンタの追加方法について説明します。このガイドラインは、Linux 仮想マシンへのプリンタの追<br />
加手順に関する一般的な説明として活用できます。<br />
1 Linux 仮想マシンをスタートして、ゲスト オペレーティング システムが起動したら、ログ<br />
インします。<br />
注意: root としてログインするか、ログインの成功後に root 権限を取得する必要があります。これ<br />
を行わない場合、次のステップで system-config-printer 管理ツールを起動すると、root パスワード<br />
の入力を求められます。<br />
2 次のいずれかの操作を実行して、system-config-printer 管理ツールを開始します。<br />
• [System] > [Administration] > [Printing] の順にクリックする。<br />
• ターミナルを開き、次のコマンドを入力する。<br />
system-config-printer<br />
3 表示されたウィンドウで、[New Printer] をクリックします。<br />
4 次に表示されるウィンドウで、プリンタの名前を入力します。プリンタはこの名前でゲスト<br />
Linux オペレーティング システムに表示されます。プリンタの説明と場所も入力できます。<br />
準備が整ったら、[Forward] をクリックします。<br />
5 次に、<strong>Mac</strong> プリンタを仮想マシンと共有する方法を指定します。プリンタは仮想マシンのプ<br />
リンタ ポートに接続されるため、[LPT #1] (または、プリンタを接続する別のポート) を選<br />
択して [Forward] をクリックします。<br />
6 次に、プリンタの製造元とモデルを指定します。使用するプリンタにかかわらず、HP Color<br />
LaserJet 8500 PS または Apple Color LW 12/660 PS を選択します。準備が整ったら、<br />
[Forward] をクリックします。<br />
7 [Apply] をクリックして、プリンタの設定を完了します。<br />
これで、プリンタが適切に構成されました。このプリンタを使用して Linux 仮想マシンのド<br />
キュメントを印刷できます。<br />
105
<strong>Mac</strong> 上で Windows を使用<br />
Bonjour を使用したプリンタ設定<br />
ホームネットワークに 1 台以上の <strong>Mac</strong> が接続されていて、いずれかの <strong>Mac</strong> にプリンタが接<br />
続されている場合、Apple Bonjour <strong>for</strong> Windows を使ってプリンタを共有できます。<br />
Apple Bonjour <strong>for</strong> Windows がサポートしている Windows の種類については、<br />
http://support.apple.com/kb/dl999 を参照してください。<br />
重要: Apple Bonjour を経由して、<strong>Mac</strong> に接続されたプリンタを Windows と共有するには、Windows<br />
がブリッジネットワークモードで動作するよう構成されている必要があります。<br />
Bonjour 経由でプリンタを設定するには:<br />
1 Bonjour 経由で使用したいプリンタが <strong>Mac</strong> から共有する設定になっているか確認してくだ<br />
さい。プリンタを <strong>Mac</strong> から共有するには、<strong>Mac</strong> OS X の [システム環境設定] > [プリントと<br />
ファックス] の順に移動し、共有したいプリンタを選択して [ネットワークでこのプリンタを<br />
共有] オプションを有効にします。<br />
2 <strong>Parallels</strong> Desktop を開き、Windows を開始します。<br />
3 Windows が開始したら、http://support.apple.com/kb/dl999 から Bonjour <strong>for</strong> Windows のイ<br />
ンストーラ(インストールプログラム パッケージ)を Windows にダウンロードします。<br />
4 ダウンロードしたフォルダを開き、BonjourPSSetup.exe をダブルクリックして起動し、イ<br />
ンストールを開始します。<br />
5 画面に表示されている Bonjour <strong>for</strong> Windows インストーラの指示に従って、インストールを<br />
完了させてください。<br />
6 デスクトップにある [Bonjour プリンタ ウィザード]のアイコンをダブルクリックするか、<br />
[スタート] -> [すべてのプログラム] -> [Bonjour 印刷サービス] -> 「Bonjour プリンタ ウィ<br />
ザード」の順にクリックして、「Bonjour プリンタ ウィザード」 を開きます。<br />
7 [Bonjour プリンタを参照] ウィンドウに <strong>Mac</strong> で共有しているプリンタ一覧が表示されるの<br />
で、仮想マシンで構成するプリンタを選択して、[次へ] をクリックします。<br />
8 次に表示されたウィンドウが [Bnjour プリンタ ウィザードの完了] の場合、このプリンタに<br />
必要なドライバが Windows ドライバ ライブラリに用意されていて、このプリンタが正常に<br />
構成された状態になっています。[完了] をクリックすれば、新しく追加されたプリンタを使<br />
用して Windows からドキュメントを印刷できるようになります。<br />
106<br />
次に表示されたウィンドウが [Bonjour プリンタをインストール] の場合は、プリンタの製造<br />
元とモデルを一覧から選択する必要があります。
<strong>Mac</strong> 上で Windows を使用<br />
Windows で構成したいプリンタが一覧にない場合は、次のいずれかを実行します。<br />
• Windows にプリンタドライバをインストールします。次に [Bonjour プリンタをインス<br />
トール] ウィンドウで [ディスク使用] ボタンをクリックし、プリンタドライバをインス<br />
トールしたフォルダにある .inf ファイルを指定します。<br />
• 「Bonjour プリンタをインストール」 ウィンドウの、「製造元」 一覧から [Generic] を、<br />
「モデル」 一覧から [Generic/Postscript] を選択します。<br />
[次へ] をクリックします。<br />
9 「Bonjour プリンタ ウィザードの完了」 ウィンドウで [完了] をクリックします。これで<br />
Windows に新しく追加されたプリンタを使用してドキュメントを印刷できるようになりま<br />
す。<br />
107
<strong>Mac</strong> 上で Windows を使用<br />
ネットワーク プリンタの設定<br />
ネットワークプリンタは、直接 Windows にインストールできます。<br />
ネットワークプリンタを Windows へインストールする前に、次の点を確認してください。<br />
• <strong>Mac</strong> からインターネットにアクセスできる。<br />
• Windows が 共有ネットワークモード (p.122) か ブリッジネットワークモード のどちら<br />
かで動作するように構成され、Windows からインターネットにアクセスできる。<br />
• Windows のユーザー アカウントに、ネットワークプリンタへのアクセス権限がある。<br />
• プリンタの IP アドレスを知っている。<br />
上記の点が明確であれば、Windows にログインして、ネットワークプリンタをインストールで<br />
きます。<br />
Windows の場合<br />
Windows にネットワーク プリンタを追加する前に、適切なプリンタドライバのダウンロードと<br />
インストールを行ってください。プリンタドライバのインストールに関する情報は、プリンタ の<br />
説明書やプリンタ メーカーのホーム ページを参照してください。<br />
Windows 7 や Windows Vista にネットワーク プリンタを追加するには:<br />
1 Windows を起動して、[スタート] メニューから [コントロール パネル] を選択します。<br />
2 「コントロール パネル」 で、 [ハードウェアとサウンド] を選択し、デバイスとプリンタ セ<br />
クション(Windows Vista ではプリンタ) で [プリンタの追加] をクリックすると、[プリンタ<br />
の追加]ウィザードが開きます。<br />
3 最初のウィンドウで、[ネットワーク、ワイヤレスまたは Bluetooth プリンタを追加します]<br />
をクリックします。<br />
4 次のウィンドウで、[探しているプリンタはこの一覧にはありません] をクリックします。<br />
5 「プリンタ名または TCP/IP アドレスでプリンタを検索」 ウィンドウで、[TCP/IP アドレ<br />
スまたはホスト名を使ってプリンタを追加する] を選択して、[次へ] をクリックします。<br />
6 「ホスト名または IP アドレスを入力します」 ウィンドウで、次の設定を行います。<br />
108<br />
1. 「デバイスの種類」 リストで、[TCP/IP デバイス] を選択します。<br />
2. 「ホスト名または IP アドレス」 フィールドで、プリンタの IP アドレス(またはホスト<br />
名)を入力します(IP アドレスを入力すると、自動的にポート名も IP アドレスが入力され<br />
ます)。<br />
3. [プリンタを照合して、使用するプリンタドライバを自動的に選択する] オプションのチェ<br />
ックを外します。
4. すべての項目の設定が完了したら、[次へ] をクリックします。<br />
<strong>Mac</strong> 上で Windows を使用<br />
7 プリンタを接続するポート情報の入力を求められた場合は、[Standard TCP/IP Port] をクリ<br />
ックして一覧から [Generic Network Card] を選択し、[次へ] をクリックします。<br />
8 作業の最初で、プリンタドライバのインストールが完了していない場合は、「プリンタ ソフ<br />
トウェアのインストール」 ウィンドウが表示されるので、ネットワークプリンタのメーカー<br />
とモデル名を指定します。<br />
Windows で構成したいプリンタが一覧にない場合は、[ディスク使用] ボタンをクリックして、<br />
プリンタドライバをインストールしたフォルダの .inf ファイルを指定します。<br />
準備が整ったら、[次へ] をクリックします。<br />
9 引き続き画面の指示に従いながら、プリンタの構成作業を続けます。Windows にプリンタの<br />
追加が完了すると、Windows のドキュメントを印刷できます。<br />
109
<strong>Mac</strong> 上で Windows を使用<br />
Windows XP にネットワークプリンタを追加するには:<br />
1 Windows XP を起動して、[スタート] メニューから [コントロール パネル] を選択します。<br />
2 「コントロール パネル」 で、 [プリンタと FAX] をダブルクリックします。<br />
3 「プリンタのタスク」 セクションにある [プリンタのインストール] リンクをクリックする<br />
と、「プリンタの追加ウィザード」 が開きます。<br />
4 [プリンタの追加ウィザードの開始] ウィンドウで、[次へ] をクリックします。<br />
5 [ローカル プリンタまたはネットワーク プリンタ] ウィンドウで、[このコンピュータに接続<br />
されているローカル プリンタ] を選択し、[プラグ アンド プレイ対応プリンタを自動的に検<br />
出してインストールする] オプションが選択されている場合はチェックを外します。各項目<br />
の設定が完了したら、[次へ] をクリックします。<br />
6 [プリンタポートの選択] ウィンドウで、[新しいポートの作成] を選択し、「ポートの種類」<br />
として、[Standard TCP/IP Port] を選択します。各項目の設定が完了したら、[次へ] をクリ<br />
ックします。<br />
7 [標準 TCP/IP プリンタポートの追加ウィザードの開始] ウィンドウが表示されたら、[次へ]<br />
をクリックします。<br />
8 [ポートの追加] ウィンドウで、ネットワーク プリンタの IP アドレスを入力し、[次へ] をク<br />
リックします(ポート名は自動的に設定されます)。<br />
9 プリンタを接続するポート情報の入力を求められた場合は、[Standard TCP/IP Port] をクリ<br />
ックして一覧から [Generic Network Card] を選択し、[次へ] をクリックします。<br />
10 「標準 TCP/IP プリンタポートの追加ウィザードの完了」 ウィンドウで [完了] をクリック<br />
します。<br />
11 作業の最初で、プリンタドライバのインストールが完了していない場合は、「プリンタ ソフ<br />
トウェアのインストール」 ウィンドウが表示されるので、ネットワーク プリンタのメーカ<br />
ーとモデル名を指定します。<br />
Windows XP で構成したいプリンタが一覧にない場合は、[ディスク使用] ボタンをクリック<br />
して、プリンタドライバをインストールしたフォルダの .inf ファイルを指定します。<br />
準備が整ったら、[次へ] をクリックします。<br />
12 引き続き画面の指示に従いながら、プリンタの構成作業を続けます。Windows XP にプリン<br />
タの追加が完了すると、Windows XP のドキュメントを印刷できます。<br />
Linux の場合<br />
110
<strong>Mac</strong> 上で Windows を使用<br />
Linux または FreeBSD ゲストオペレーティングシステムにネットワークプリンタを設定する<br />
手順は、ディストリビューションとプリンタによって異なります。ここでは、仮想マシンで動作<br />
している RHEL 5.4 Server にネットワークプリンタを追加する例を紹介します。どのようにし<br />
て Linux または FreeBSD 仮想マシンへネットワーク プリンタを設定すればよいか、ガイドラ<br />
インとして参考にしてください。<br />
注意: 詳しい情報については、CUPS ドキュメントを参照してください。<br />
ネットワークプリンタを設定するには:<br />
1 仮想マシンをスタートします。<br />
2 ゲストオペレーティングシステムに、以下のコンポーネントがインストールされている事を<br />
確認します。<br />
• Common UNIX Printing System(CUPS)。インストール方法は、CUPS サイト を参照し<br />
てください。<br />
• Samba サービス。インストール方法は、Samba サイト を参照してください。<br />
• ウェブブラウザー。ウェブインターフェイスを経由して、CUPS を制御画面にアクセス<br />
します。<br />
注意: ネットワークプリンタを設定するには、root 権限が必要です。<br />
3 適切なプリンタドライバをダウンロードして、インストールします。プリンタドライバのイ<br />
ンストール方法についての詳細は、プリンタメーカーの説明書やウェブサイトを参照してく<br />
ださい。<br />
4 Common UNIX Printing System を開始します。ターミナルから、次のコマンドを入力しま<br />
す:<br />
/etc/init.d/cups start<br />
5 ウェブブラウザーを起動し、仮想マシンの IP アドレスか http://127.0.0.1:631 を入力しま<br />
す。<br />
6 「CUPS 管理画面」 が表示されたら [Add Printer] ボタンをクリックします。<br />
7 「Add New Printer」 ウィンドウで、プリンタ名を入力します。ここで入力したプリンタ名<br />
がゲストオペレーティングシステムでのプリンタ名となります。プリンタの説明や、設置場<br />
所などの情報も入力できます。必要事項を入力したら、[Forward] をクリックします。<br />
8 「Device <strong>for</strong> 」 ウィンドウで、[AppSocket/HP JetDirect] を選択し、<br />
[Continue] をクリックします。<br />
9 「Device URI <strong>for</strong> 」 ウィンドウで、プリンタの IP アドレスを入力します。書<br />
式は以下の通りです。<br />
socket://<br />
設定が終わったら、[Continue] をクリックします。<br />
111
<strong>Mac</strong> 上で Windows を使用<br />
10 「Make/Manufacturer <strong>for</strong> 」 ウィンドウで、プリンタのメーカー名を選択して、<br />
[Continue] をクリックします。<br />
11 「Model/Driver <strong>for</strong> 」 ウィンドウで、プリンタのモデル名を選択して、Add<br />
Printer をクリックします。<br />
12 パスワードプロンプトが表示されたら、root パスワードを入力します。<br />
CUPS によってインストールが実行されます。インストールが正常に終了すると、「Printer <<br />
プリンタ名> has been configured successfully」というメッセージが表示されます。これで、こ<br />
のプリンタを使って仮想マシンからドキュメントを印刷できます。<br />
USB プリンタの設定<br />
Windows に USB プリンタを直接接続することができます。ただし、<strong>Mac</strong> OS X からその USB<br />
プリンタを使用できなくなります。<strong>Mac</strong> OS X と Windows の両方でプリンタを使う場合には、<br />
<strong>Mac</strong> プリンタを共有する (p.104) を参照してください。<br />
Windows に USB プリンタを直接接続するには:<br />
1 <strong>Parallels</strong> Desktop から Windows を起動します。<br />
2 Windows が起動したら、プリンタドライバをインストールします。プリンタを Windows に<br />
接続する方法については、プリンタ メーカーの説明書を参照してください。プリンタドライ<br />
バは、メーカーのウェブ サイトから入手できます。<br />
3 次のいずれかを実行します。<br />
• USB プリンタが <strong>Mac</strong> に接続されている場合:<br />
• Coherence モードで Windows を動作させている場合、メニューバーの <strong>Parallels</strong> アイ<br />
コン をクリックして、[デバイス] > [USB] と選択し、プリンタを選びます。<br />
• ウィンドウ モードで Windows を動作させている場合、Windows ステータスバー の<br />
USB コントローラアイコン をクリックして、プリンタ を選びます。<br />
• USB プリンタが <strong>Mac</strong> に接続されていない場合は、<strong>Mac</strong> につないでください。 [新しい USB<br />
デバイスの検出] ウィンドウで、プリンタを Windows と接続します。<br />
4 Windows では [新しいハードウェアの追加] ウィザードの指示に従ってください。<br />
112
<strong>Mac</strong> 上で Windows を使用<br />
組み込みの iSight カメラまたは別の Webcam<br />
の使用<br />
<strong>Mac</strong> またはディスプレイに iSight カメラが組み込まれている場合、または互換性のある外付け<br />
Webcam を接続すると、デフォルトでは Windows でもそれを使用できます。<br />
組み込みの iSight または外付けのカメラを Windows で使用するには:<br />
• カメラを使用する Windows プログラムを開くと、プログラムで使用する iSight または外付<br />
けのカメラを選択できます。<br />
注意: Windows XP Service Pack 2 以降、Windows Vista、または Windows 7 以外のゲスト OS を実<br />
行している場合は、USB ビデオ デバイス クラス (UVC) ドライバがインストールされていることを<br />
確認してください。<br />
カメラの共有を無効にする<br />
Windows プログラムが Webcam や組み込みの iSight カメラに接続できないようにするには、<br />
次の操作を実行し、カメラの共有を無効にします。<br />
1 次のいずれかを実行します。<br />
• メニュー バーで <strong>Parallels</strong> アイコン をクリックし、Option (Alt) キーを押したまま<br />
[構成] を選択します。<br />
• <strong>Parallels</strong> Desktop のメニュー バーが画面上部にある場合は、[仮想マシン] > [構成] を選<br />
択します。<br />
2 [ハードウェア] をクリックし、[USB & Bluetooth] をクリックします。<br />
3 [ウェブカメラ] の選択を解除します。<br />
113
<strong>Mac</strong> 上で Windows を使用<br />
外部モニタまたはプロジェクタでのプレゼンテ<br />
ーションの表示<br />
<strong>Mac</strong> を外部モニタまたはプロジェクタに簡単に接続し、わずかな設定を行うだけで、Windows<br />
アプリケーションからプレゼンテーションを表示できます。<br />
実行するには:<br />
1 Windows が実行されていない場合は、Windows を起動 (p.42) します。<br />
2 <strong>Mac</strong> を、通常どおりの手順で外部モニタまたはプロジェクタに接続します。プレゼンテーシ<br />
ョンを表示するかどうかを確認するメッセージが表示されます。<br />
114
<strong>Mac</strong> 上で Windows を使用<br />
115
<strong>Mac</strong> 上で Windows を使用<br />
3 コンピュータに表示されている内容とまったく同じ内容を外部ディスプレイまたはプロジェ<br />
クタに表示するには、[ミラーリングを使用] を選択します。<br />
[ミラーリングを使用] を選択しなければ、Microsoft PowerPoint などのいくつかのアプリケ<br />
ーションは、コンピュータには発表者ビューで表示され、外部ディスプレイまたはプロジェ<br />
クタにはプレゼンテーションだけが表示されます。<br />
4 [はい] をクリックします。Windows はプレゼンテーション モードに切り替わり、コンピュ<br />
ータのディスプレイにも、外部ディスプレイまたはプロジェクタにも、全画面で表示されま<br />
す。その後、プレゼンテーションの表示を開始できます。<br />
116<br />
注意: プレゼンテーションを表示するディスプレイの選択方法については、プレゼンテーションに使<br />
用するアプリケーションのヘルプを参照してください。<br />
重要! プレゼンテーション モードの使用中に、Windows のディスプレイ設定を変更すると、プレゼ<br />
ンテーションが不正になることがあります。<br />
データの保護<br />
<strong>Mac</strong> には重要な書類や写真が保存されています。<strong>Mac</strong> で Windows を実行する場合、データを<br />
ウィルスや未承認の使用から保護することは重要です。このセクションでその方法を学んでくだ<br />
さい。
ウイルスからのデータの保護<br />
<strong>Mac</strong> 上で Windows を使用<br />
<strong>Parallels</strong> Desktop では、<strong>Mac</strong> OS X と Windows 向けの Norton および Kaspersky ウイルス<br />
対策ソフトウェアの無料体験版をお使いいただけます。<br />
これらの製品を利用するには、Windows および <strong>Mac</strong> 向け Norton Internet Security または<br />
Kaspersky Security をダウンロードし、インストールします。試用期間の終了時に、無期限のア<br />
クティベーション キーを購入できます。<br />
Windows 対応のウイルス対策ソフトウェアをダウンロード、インストールする<br />
1 <strong>Parallels</strong> Desktop を開き、Windows をスタートします。<br />
2 <strong>Parallels</strong> Desktop が Coherence モードの場合、メニュー バーから <strong>Parallels</strong> アイコン<br />
をクリックし、[Coherence の終了] を選択します。<br />
3 [仮想マシン] > [Internet Security のインストール] を選択します。<br />
4 インストールするウイルス対策ソフトウェア (Norton Internet Security または Kaspersky<br />
Security のどちらか) を選択し、[インストール] をクリックして、画面上の指示に従います。<br />
注意: Windows 向けのウイルス対策ソフトウェアをインストールするには、<strong>Parallels</strong> Tools がインス<br />
トールされている必要があります (p.244) 。ほとんどの場合は、<strong>Parallels</strong> Tools はデフォルトでイン<br />
ストールされています。<br />
Windows からウイルス対策ソフトウェアを削除する<br />
NNorton Internet Security または Kaspersky Security を削除するには、他の Windows アプリ<br />
ケーションと同じ方法を実行します。詳細については、Windows のヘルプとサポートを参照し<br />
てください。<br />
<strong>Mac</strong> 対応のウイルス対策ソフトウェアをダウンロード、インストールする<br />
1 <strong>Parallels</strong> Desktop が Coherence モードの場合、メニュー バーから <strong>Parallels</strong> アイコン<br />
をクリックし、[Coherence の終了] を選択します。<br />
2 [ファイル] > [<strong>Mac</strong> のウイルス対策ソフトウェアをインストール] を選択します。<br />
3 インストールするウイルス対策ソフトウェア (Norton Internet Security または Kaspersky<br />
Security のどちらか) を選択し、[インストール] をクリックして、画面上の指示に従います。<br />
<strong>Mac</strong> 向けのウイルス対策ソフトウェアを削除する<br />
[ファイル] メニューから [<strong>Mac</strong> からウイルス対策ソフトウェアをアンインストール] を選択し、<br />
管理者名とパスワードを入力します。<br />
117
<strong>Mac</strong> 上で Windows を使用<br />
Windows からの <strong>Mac</strong> OS X の分離<br />
<strong>Mac</strong> OS X を Windows から分離することにより、フォルダ、プロファイル、およびアプリケー<br />
ションの共有を行わなくなり、接続されたデバイスは Windows から自動的にアクセスされなく<br />
なり、Windows と <strong>Mac</strong> OS X 間でオブジェクトのコピーと移動を行えなくなります。<strong>Mac</strong> OS X<br />
を Windows から分離すると、片方の OS から破損されたアイテムが別の OS に送られなくな<br />
るため、セキュリティを強化することができます。<br />
Windows から <strong>Mac</strong> OS X を分離するには<br />
1 次のいずれかを実行します。<br />
118<br />
• メニュー バーで <strong>Parallels</strong> アイコン をクリックし、Option (Alt) キーを押したまま<br />
[構成] を選択します。<br />
• <strong>Parallels</strong> Desktop のメニュー バーが画面上部にある場合は、[仮想マシン] > [構成] を選<br />
択します。<br />
2 [オプション] をクリックし、[セキュリティ] を選択します。<br />
3 [<strong>Mac</strong> を Windows から分離する] を選択します。<br />
Windows の変更を保存しない<br />
Windows 実行中に発生した変更を保存したくない場合(たとえば、Windows のプログラムをテ<br />
ストしているときに Windows の調子が悪くなった場合) は、Windows がインストールされた<br />
仮想マシンをセーフモードでスタートします。<br />
1 <strong>Parallels</strong> Desktop を起動します。<br />
2 <strong>Parallels</strong> 仮想マシン リストから Windows 仮想マシンを選択し、<strong>Parallels</strong> Desktop メニュ<br />
ーバーで [仮想マシン] > [セーフモード] を選択します。<br />
常に仮想マシンをセーフモードで起動する<br />
常に Windows 仮想マシンをセーフモードで起動するように設定するには:<br />
1 <strong>Parallels</strong> Desktop を起動します。<br />
2 <strong>Parallels</strong> 仮想マシン リストから Windows 仮想マシンを選択し、<strong>Parallels</strong> Desktop メニュ<br />
ーバーで [仮想マシン] > [構成] を選択します。「仮想マシン構成」 ウィンドウで、[オプシ<br />
ョン] > [セキュリティ]を選択します。<br />
3 「アンドゥ ディスク」フィールドで、[処理を確認する] を選択し、[OK] をクリックします。<br />
注意:アンドゥ ディスクを有効にすると、仮想ディスクの自動圧縮 (p.131) 設定が無効になります。
パスワード要件の設定<br />
<strong>Mac</strong> 上で Windows を使用<br />
セキュリティを強化するため、<strong>Parallels</strong> Desktop で特定の操作を実行する際に管理者パスワー<br />
ドを要求するよう設定することができます。<br />
1 次のいずれかを実行します。<br />
• メニュー バーで <strong>Parallels</strong> アイコン をクリックし、Option (Alt) キーを押したまま<br />
[構成] を選択します。<br />
• <strong>Parallels</strong> Desktop のメニュー バーが画面上部にある場合は、[仮想マシン] > [構成] を選<br />
択します。<br />
2 [オプション] をクリックし、[セキュリティ] を選択します。<br />
3 選択されたアクションを実行するために <strong>Mac</strong> OS X 管理者パスワードを要求するには、次の<br />
いずれかを選択します。<br />
• [フルスクリーンモードの終了]: フル スクリーン モード (p.57) を終了するには、パスワ<br />
ードが必要になります。<br />
• [仮想マシンの状態の変更]: Windows をスタート、ストップ、サスペンド、一時停止、ま<br />
たはシャットダウン (p.48) するには、パスワードが必要になります。<br />
• [スナップショットの管理]: スナップショットを作成または削除 (p.153) 、またはスナッ<br />
プショットに戻るには、パスワードが必要になります。<br />
119
<strong>Mac</strong> 上で Windows を使用<br />
未承認の使用から保護するための Windows の暗号化<br />
Windows プログラムに重要なデータを保存しているなら、お使いのデータを無許可に使用され<br />
ることから保護するために、Windows の暗号化が推奨されます。<br />
Windows の暗号化<br />
Windows を暗号化するには(シャットダウンしている必要があります):<br />
1 Windows で [仮想マシン] > [構成] > [オプション] > [セキュリティ] を選択します。<br />
2 [セキュリティ] ペインで [暗号化する] をクリックし、パスワードを入力して [OK] をクリ<br />
ックします。<br />
警告: 指定したパスワードは非常に重要であり、必ず記録しておく必要があります。このパスワード<br />
がなければ、Windows を開始できなくなります。<br />
パスワードの変更<br />
暗号化された Windows のパスワードを変更するには(シャットダウンしている必要がありま<br />
す):<br />
1 Windows で [仮想マシン] > [構成] > [オプション] > [セキュリティ] を選択します。<br />
2 [セキュリティ] ペインで [パスワードを変更する] をクリックし、新しいパスワードを入力<br />
して [OK] をクリックします。<br />
Windows の暗号化の解除<br />
Windows の暗号化を解除するには(シャットダウンしている必要があります):<br />
1 Windows で [仮想マシン] > [構成] > [オプション] > [セキュリティ] を選択します。<br />
2 [セキュリティ] ペインで [暗号化を解除する] をクリックします。<br />
120
第 5 章<br />
インターネットもしくはネットワークの接続<br />
<strong>Parallels</strong> Desktop では、仮想マシンで次の 3 種類のネットワークを使用できます。<br />
• 共有ネットワーク: Windows は、<strong>Mac</strong> OS X とネットワーク接続を共有します。Windows<br />
はデフォルトでこの設定になります。<br />
• ブリッジイーサネット: Windows は <strong>Mac</strong> に接続されているネットワークアダプタの中の<br />
1 つを使用します。Windows はネットワーク上で独立したコンピュータの 1 つとして扱わ<br />
れます。<br />
• ホストオンリネットワーク: Windows は ホストの <strong>Mac</strong> にのみアクセスできます。<br />
ほとんどの場合、ネットワーク設定を変更する必要はありません。ホストの <strong>Mac</strong> がネットワー<br />
クまたはインターネットに接続するよう設定されているなら、Windows は同じネットワークま<br />
たはインターネットにアクセスできます。<br />
ブリッジイーサネットのネットワークモードは複雑であるため、使用するにはシステム管理者に<br />
確認する必要があるかもしれません。<br />
正しく構成するために、これらのネットワーク構成方法の詳細について確認してください。<br />
この章の構成<br />
<strong>Mac</strong> OS X と Windows 間でのネットワーク設定の共有 ...................................... 122<br />
Windows への個別のネットワーク設定の適用 ...................................................... 124<br />
ホストオンリ ネットワーク設定の使用 ................................................................. 126<br />
Windows での Wi-Fi の使用 .................................................................................. 127<br />
Windows の VLAN への接続 ................................................................................. 128
<strong>Mac</strong> 上で Windows を使用<br />
<strong>Mac</strong> OS X と Windows 間でのネットワーク設定の共有<br />
デフォルトでは、Windows は <strong>Mac</strong> OS X とネットワーク設定を共有するよう設定されています。<br />
Windows プログラムは、<strong>Mac</strong> の IP アドレスを使用してローカル ネットワーク上の他のコン<br />
ピュータや、インターネットにアクセスできます。Windows は、ネットワーク上で独自の IP ア<br />
ドレスを持ちません。<br />
ほとんどの場合は、ネットワーク設定を調整する必要はありません。<strong>Mac</strong> がネットワークまた<br />
はインターネットに接続するよう設定されている場合は、Windows プログラムも同じネットワ<br />
ークおよびインターネットにアクセスできます。<br />
122
以下のような場合に、共有ネットワーク モードを使用します。<br />
<strong>Mac</strong> 上で Windows を使用<br />
• <strong>Mac</strong> が、モデムまたは別の非イーサネット デバイス経由でインターネットにアクセスする。<br />
• Windows からインターネットにアクセスする必要があるが、セキュリティの心配がある。<br />
• ブリッジ イーサネット モードでの作業に問題がある。<br />
Windows で共有ネットワークを使用するよう設定するには:<br />
1 次のいずれかを実行します。<br />
• メニュー バーで <strong>Parallels</strong> アイコン をクリックし、Option (Alt) キーを押したまま<br />
[構成] を選択します。<br />
• <strong>Parallels</strong> Desktop のメニュー バーが画面上部にある場合は、[仮想マシン] > [構成] を選<br />
択します。<br />
2 [ハードウェア]、[ネットワーク] の順にクリックします。<br />
3 [ネットワーク] ペインで、[接続済み] および [共有ネットワーク] オプションが選択されて<br />
いることを確認します。<br />
注意: [MAC アドレス] フィールドでは、現在 Windows に割り当てられている MAC アドレスを変<br />
更できます。MAC アドレスは、<strong>Mac</strong> で Windows を初めてセットアップしたときに自動的に生成さ<br />
れます。デフォルトの MAC アドレスは、[MAC アドレス] フィールドに別の値を入力するか、[生成]<br />
ボタンをクリックすることで変更できます。新しい MAC アドレスを入力した場合、ネットワーク内<br />
で一意であることを確認してください。<br />
ネットワーク問題のトラブルシューティングについては、<strong>Parallels</strong> Web サイトの <strong>Parallels</strong> 技<br />
術情報 http://kb.parallels.com/を参照してください。<br />
123
<strong>Mac</strong> 上で Windows を使用<br />
Windows への個別のネットワーク設定の適用<br />
ブリッジ イーサネット モードを使用すると、Windows はネットワーク上に独自の IP アドレ<br />
スとネットワーク名を持つスタンドアロン コンピュータとして表示されます。<br />
注意: ブリッジ イーサネット ネットワーク モードは共有ネットワーク モードよりも複雑であるた<br />
め、その適切な構成にはシステム管理者と連携が必要になる場合があります。<br />
124
<strong>Mac</strong> 上で Windows を使用<br />
ブリッジ イーサネット モードで動作するよう Windows を構成するには、次の操作を実行しま<br />
す。<br />
1 次のいずれかを実行します。<br />
• メニュー バーで <strong>Parallels</strong> アイコン をクリックし、Option (Alt) キーを押したまま<br />
[構成] を選択します。<br />
• <strong>Parallels</strong> Desktop のメニュー バーが画面上部にある場合は、[仮想マシン] > [構成] を選<br />
択します。<br />
2 [ハードウェア]、[ネットワーク] の順にクリックします。<br />
3 [ネットワーク] ペインで、[接続済み] オプションが選択されていることを確認します。<br />
4 適切なネットワーク アダプタを一覧から選択します。仮想マシンのアダプタを <strong>Mac</strong> のアク<br />
ティブなネットワーク アダプタに接続するには、[デフォルトのアダプタ] を選択します。<br />
注意: [MAC アドレス] フィールドでは、現在 Windows に割り当てられている MAC アドレスを変<br />
更できます。MAC アドレスは、Windows の初回セットアップ時に自動的に生成されます。デフォル<br />
トの MAC アドレスは、[MAC アドレス] フィールドに別の値を入力するか、[生成] ボタンをクリッ<br />
クすることで変更できます。新しい MAC アドレスを入力した場合、ネットワーク内で一意であるこ<br />
とを確認してください。<br />
Windows をブリッジ イーサネット モードで動作するように構成できない場合は、共有ネット<br />
ワーク モードまたはホストオンリ ネットワーク モードの使用を検討してください。<br />
ネットワーク問題のトラブルシューティングについては、<strong>Parallels</strong> Web サイトの <strong>Parallels</strong> 技<br />
術情報 http://kb.parallels.com/を参照してください。<br />
125
<strong>Mac</strong> 上で Windows を使用<br />
ホストオンリ ネットワーク設定の使用<br />
<strong>Parallels</strong> Desktop では、<strong>Mac</strong> OS X および Windows でのみアクセス可能な閉じたネットワー<br />
クを提供します。<strong>Mac</strong> OS X は、<strong>Parallels</strong> Desktop のインストール時に <strong>Mac</strong> 上に自動的に作成<br />
された <strong>Parallels</strong> ホストオンリ ネットワーク アダプタ経由でこのネットワークに接続されま<br />
す。Windows のアドレスは、<strong>Parallels</strong> DHCP サーバーによって提供されます。<br />
Windows でホストオンリ ネットワークを使用するよう設定するには:<br />
1 次のいずれかを実行します。<br />
126<br />
• メニュー バーで <strong>Parallels</strong> アイコン をクリックし、Option (Alt) キーを押したまま<br />
[構成] を選択します。<br />
• <strong>Parallels</strong> Desktop のメニュー バーが画面上部にある場合は、[仮想マシン] > [構成] を選<br />
択します。<br />
2 [ハードウェア]、[ネットワーク] の順にクリックします。<br />
3 [ネットワーク] ペインで、[接続済み] および [ホストオンリ ネットワーク] オプションが選<br />
択されていることを確認します。<br />
注意: [MAC アドレス] フィールドでは、現在 Windows に割り当てられている MAC アドレスを変<br />
更できます。MAC アドレスは、Windows の初回セットアップ時に自動的に生成されます。デフォル<br />
トの MAC アドレスは、[MAC アドレス] フィールドに別の値を入力するか、[生成] ボタンをクリッ<br />
クすることで変更できます。新しい MAC アドレスを入力した場合、ネットワーク内で一意であるこ<br />
とを確認してください。<br />
ネットワーク問題のトラブルシューティングについては、<strong>Parallels</strong> Web サイトの <strong>Parallels</strong> 技<br />
術情報 http://kb.parallels.com/を参照してください。
Windows での Wi-Fi の使用<br />
<strong>Mac</strong> 上で Windows を使用<br />
<strong>Mac</strong> がインターネットにワイヤレス接続されている場合は、デフォルトでは、Windows でも設<br />
定を行わずにインターネットにワイヤレスでアクセスできます。<br />
ネットワーク設定を変更すると、ブリッジ イーサネット モードを使用して Wi-Fi 接続を再構<br />
成できます。このモードでは、Windows は独自の IP アドレスとネットワーク名を持つスタン<br />
ドアロン コンピュータとしてネットワークに表示されます。<br />
Windows が Wi-Fi を使用してインターネットにアクセスするよう設定するには:<br />
1 次のいずれかを実行します。<br />
• メニュー バーで <strong>Parallels</strong> アイコン をクリックし、Option (Alt) キーを押したまま<br />
[構成] を選択します。<br />
• <strong>Parallels</strong> Desktop のメニュー バーが画面上部にある場合は、[仮想マシン] > [構成] を選<br />
択します。<br />
2 [ハードウェア]、[ネットワーク] の順にクリックします。<br />
3 [ネットワーク] ペインで、[接続済み] オプションが選択されていることを確認します。<br />
4 一覧から [AirPort] を選択します。<br />
これらの手順を実行すると、Windows は <strong>Mac</strong> の Air<strong>Mac</strong> アダプタを介してインターネットに<br />
接続できるようになります。<br />
仮想マシンをブリッジ イーサネット モードで動作するように構成できない場合は、共有ネット<br />
ワーク モードまたはホストオンリ ネットワーク モードの使用を検討してください。<br />
ネットワーク問題のトラブルシューティングについては、<strong>Parallels</strong> Web サイトの <strong>Parallels</strong> 技<br />
術情報 http://kb.parallels.com/を参照してください。<br />
127
<strong>Mac</strong> 上で Windows を使用<br />
Windows の VLAN への接続<br />
<strong>Mac</strong> が VLAN (仮想ローカル エリア ネットワーク) のメンバーの場合、<strong>Parallels</strong> Desktop では<br />
Windows をこの VLAN にブリッジできます。<br />
Windows を VLAN にブリッジするには、次のいずれかを実行します。<br />
128<br />
• メニュー バーで <strong>Parallels</strong> アイコン をクリックし、Option (Alt) キーを押したまま<br />
[構成] を選択します。<br />
• <strong>Parallels</strong> Desktop のメニュー バーが画面上部にある場合は、[仮想マシン] > [構成] を選<br />
択します。<br />
5 [ハードウェア]、[ネットワーク] の順にクリックします。<br />
6 [種類] の一覧で、[ブリッジネットワーク] > [VLAN] の順に選択し、[接続済み] オプションが<br />
有効に設定されていることを確認します。<br />
Windows が、選択された VLAN にブリッジされます。<br />
パフォーマンスの最適化<br />
Windows がスピーディーに動作しない場合、 そのパフォーマンスを簡単に最適化する方法がい<br />
くつかあります。このセクションでは、最適化の方法を説明しています。<br />
Windows の動作速度をチューニングする方法については、このセクションをお読みください。
Windows に割り当てるメモリの設定<br />
<strong>Mac</strong> 上で Windows を使用<br />
<strong>Parallels</strong> Desktop は <strong>Mac</strong> が利用できる RAM メモリを Windows へ割り当て、残りを <strong>Mac</strong><br />
OS X へ割り当てるよう設定します。あまりに多くのメモリを Windows に割り当てると、<strong>Mac</strong><br />
OS X の速度が低下し、Windows は <strong>Mac</strong> OS X 上で実行されているため、Windows プログラ<br />
ムも速度が低下します。逆に、多くのメモリが <strong>Mac</strong> OS X に割り当てられている場合、Windows<br />
は実行できても、Windows プログラムの速度が低下します。<br />
Windows と <strong>Mac</strong> OS X のパフォーマンスを最適にするには、Windows に割り当てるメモリは<br />
推奨範囲内に設定してください。<br />
Windows に割り当てるメモリを設定するには:<br />
1 Windows をシャットダウン (p.48) します。<br />
2 [仮想マシン] > [構成] を選択し、[一般] をクリックします。<br />
3 メモリのスライダを推奨された範囲内に移動します、範囲はスライダー(上記参照)の下にグ<br />
ラフィックで表示されます。<br />
129
<strong>Mac</strong> 上で Windows を使用<br />
4 3D やビデオ制作プログラムのような、多くのメモリを要求する Windows プログラムを使<br />
用するなら、範囲内の右側にスライダーを動かします。そうでない場合は、中央または左側<br />
に設定します。<br />
この設定を変更した上で Windows のパフォーマンスに満足できない場合は、異なる設定を試し<br />
てください。<br />
注意: 仮想マシン構成を未承認の変更から保護する場合、ウィンドウの下部のカギアイコン を<br />
クリックします。次に仮想マシン構成のいずれかのペインで設定を変更する場合は、管理者のパスワ<br />
ードを要求されます。<br />
130
最適化設定<br />
[最適化] 設定を使用すると、以下のことが行えます。<br />
<strong>Mac</strong> 上で Windows を使用<br />
• <strong>Mac</strong> OS X アプリケーションまたは Windows プログラムのパフォーマンスを最適化する<br />
• Windows のパフォーマンス、またはグラフィカル機能を向上できるよう調整する<br />
• <strong>Mac</strong>Book などのポータブル コンピュータを使用している場合は、バッテリの寿命を延ばし<br />
たり、パフォーマンスを高めたりするために、コンピュータを最適化する<br />
• ディスク領域を節約する<br />
[最適化] 設定にアクセスするには:<br />
1 次のいずれかを実行します。<br />
• メニュー バーで <strong>Parallels</strong> アイコン をクリックし、Option (Alt) キーを押したまま<br />
[構成] を選択します。<br />
• <strong>Parallels</strong> Desktop のメニュー バーが画面上部にある場合は、[仮想マシン] > [構成] を選<br />
択します。<br />
2 [オプション] をクリックし、[最適化] を選択します。<br />
131
<strong>Mac</strong> 上で Windows を使用<br />
132
<strong>Mac</strong> 上で Windows を使用<br />
<strong>Mac</strong> OS X アプリケーションまたは Windows プログラムのパフォーマンスを最適化す<br />
る<br />
[パフォーマンス] メニューから次のいずれかを選択します。<br />
• 仮想マシンを優先: より多くのコンピュータ リソースが Windows に割り当てられます。<br />
Windows プログラムのパフォーマンスは大幅に向上しますが、<strong>Mac</strong> OS X アプリケーション<br />
のパフォーマンスが低下する可能性があります。<br />
• <strong>Mac</strong> を優先: より多くのコンピュータ リソースが <strong>Mac</strong> OS X に割り当てられます。<strong>Mac</strong><br />
OS X アプリケーションのパフォーマンスは大幅に向上しますが、Windows プログラムのパ<br />
フォーマンスが低下する可能性があります。<br />
<strong>Parallels</strong> Desktop で、現在使用中のアプリケーションまたはプログラムに応じて、<strong>Mac</strong> OS X ま<br />
たは Windows のパフォーマンスを自動的に最適化できるよう設定するには:<br />
• [アダプティブハイパーバイザを有効] を選択します。Windows プログラムを使用している<br />
場合は、より多くのリソースが Windows に割り当てられ、<strong>Mac</strong> OS X アプリケーションを<br />
使用している場合は、<strong>Mac</strong> OS X により多くのリソースが割り当てられます。<br />
Windows を高速化するためにチューニングする<br />
• [Windows 高速化のチューニング] を選択します。<br />
スタートアップ時のアニメーションなど、パフォーマンスを低下する一部の Windows 機能は無<br />
効になります。<br />
バッテリ寿命を延ばしたり、パフォーマンスを高めたりするために <strong>Mac</strong>Book を最適化<br />
する<br />
[電源] メニューに、電源とパフォーマンスに関するオプションがあります。<br />
• バッテリの寿命を延ばす: バッテリ利用が多いポータブル <strong>Mac</strong> の場合は、このオプション<br />
を選択し、電力消費を抑えてバッテリ寿命を延ばすことができます。これにより、Windows の<br />
パフォーマンスが若干低下する可能性があります。<br />
• パフォーマンスを向上する: このオプション (デフォルトで選択) は、Windows のパフォー<br />
マンスを最大限に高めますが、より多くのパワーを必要とします。<br />
注意: Windows の実行中に [電源] メニューのオプションを変更した場合、変更内容を有効にするに<br />
は、Windows をシャットダウンしてから再起動する必要があります。<br />
Windows のバッテリの状態を表示するには:<br />
• [Windows にバッテリを表示する] を選択します。<br />
133
<strong>Mac</strong> 上で Windows を使用<br />
<strong>Mac</strong>Book またはその他のポータブル コンピュータがバッテリ駆動している場合は、バッテリの<br />
状態がメニュー バーに表示されます。<br />
ディスク領域を自動的に節約する<br />
多くの場合、Windows が使用するハード ディスク領域は、ファイルやその他のデータを追加す<br />
ると拡大しますが、データを削除しても減少しません。<strong>Parallels</strong> Desktop で、定期的にディス<br />
ク領域を自動的に削減するよう設定するには:<br />
• [仮想ディスクを自動的に圧縮する] を選択します。<br />
<strong>Parallels</strong> Desktop は、1 日に 2 回、ディスク領域をチェックします。未使用の領域が Windows<br />
ハード ディスクのイメージ サイズの 50% 以上になる場合は、そのディスク領域は自由に使用<br />
できるよう解放されます。<br />
ハード ディスク領域を手動で解放することもできます。また、システムに蓄積された不要なフ<br />
ァイルをすばやく削除 (p.165) し、ディスク領域を解放できます。<br />
注意: 圧縮は、スナップショットを保存しておらず、かつアンドゥ ディスク オプションが無効にな<br />
っている場合にのみ実行できます。<br />
<strong>Mac</strong>Book Pro における 3D グラフィックスパフォーマンスの最適化<br />
一部の新しい <strong>Mac</strong>Book Pro コンピュータには 2 つのビデオアダプタがあります。デフォルト<br />
では、エネルギーを節約する低速のビデオアダプタが使用されます。<br />
より優れた 3D グラフィックパフォーマンスを実現するために、より高速のビデオアダプタを<br />
使用するには:<br />
1 <strong>Mac</strong> OS X の Finder で [アップルメニュー] > [システム環境設定] を選択し、[省エネルギ<br />
ー] をクリックします。<br />
2 [より高度なパフォーマンス] をクリックします。<br />
より高度なパフォーマンスを行うグラフィックス設定は、バッテリーをより早く消費します。<br />
134
ゲームやグラフィックス プログラムの速度の向上<br />
<strong>Mac</strong> 上で Windows を使用<br />
<strong>Parallels</strong> Desktop では、DirectX または OpenGL をサポートするビデオ カードが必要なゲー<br />
ムやプログラムを実行できます。これを行うには、3D アクセラレーションを有効にする必要が<br />
あります。<br />
プログラムが DirectX または OpenGL のサポートを必要とするかどうかについては、ゲームま<br />
たはプログラムに付属のマニュアルを参照してください。<br />
3D アクセラレーションを有効にするには:<br />
1 仮想マシンをシャットダウンします。 (p.48)<br />
2 [仮想マシン] > [構成] を選択します。<br />
3 [ビデオ] ペインで、[3D アクセラレーション] メニューから [オン] を選択するか DirectX の<br />
バージョンを選択します。<br />
注意: 3D アクセラレーションを有効にする前に、<strong>Parallels</strong> Tools がインストールされている (p.244)<br />
必要があります。<strong>Parallels</strong> Tools は、Windows をセットアップするときにデフォルトでインストール<br />
されます。<br />
プログラムが開いていないときに Windows を一時停止する<br />
Windows プログラムが開いていないときに、Windows を自動的に一時停止するよう設定すると、<br />
コンピュータのリソースを節約できます。そうすると、RAM や CPU などのより多くのリソー<br />
スを <strong>Mac</strong> OS X アプリケーションで使用できるようになります。<br />
プログラムが開いてないときに Windows を一時停止するよう設定するには:<br />
1 次のいずれかを実行します。<br />
• メニュー バーで <strong>Parallels</strong> アイコン をクリックし、Option (Alt) キーを押したまま<br />
[構成] を選択します。<br />
• <strong>Parallels</strong> Desktop のメニュー バーが画面上部にある場合は、[仮想マシン] > [構成] を選<br />
択します。<br />
2 [オプション] をクリックし、[アプリケーション] を選択します。<br />
3 [Windows アプリケーションを <strong>Mac</strong> と共有する] が選択されていることを確認し、[開いて<br />
いるアプリケーションがない場合は Windows を一時停止] を選択します。<br />
135
<strong>Mac</strong> 上で Windows を使用<br />
iPad、iPhone、または iPod touch での<br />
Windows の使用<br />
<strong>Parallels</strong> Mobile アプリケーションを使用すると、iPad、iPhone、または iPod touch から<br />
Windows にリモートでアクセスしたり、管理したりできます。<br />
<strong>Parallels</strong> Mobile を使用すると、以下のことを行えます。<br />
• iPad、iPhone、または iPod touch で Windows プログラムを使用する。<br />
• Windows をリモートでスタート、ストップ、およびリセットする。<br />
• Wi-Fi または 3G で接続する。<br />
• インターネット経由で Windows にアクセスする。<br />
始めるには<br />
<strong>Parallels</strong> Mobile を使用する前に、次のことを行う必要があります。<br />
1 <strong>Parallels</strong> Desktop を使用するよう登録 (p.14) されていることを確認します。<br />
2 App Store から <strong>Parallels</strong> Mobile をダウンロードし、iPad、iPhone、または iPod touch に<br />
インストールします。<br />
3 <strong>Mac</strong> に Windows がインストールされている (p.21) ことを確認してください。<br />
4 <strong>Parallels</strong> Desktop で、次のいずれかを実行します。<br />
136<br />
• メニュー バーで <strong>Parallels</strong> アイコン をクリックし、Option (Alt) キーを押したまま<br />
[環境設定] を選択します。<br />
• Windows がウィンドウ モード (p.57) で実行中の場合は、[<strong>Parallels</strong> Desktop] > [環境設<br />
定] を選択します。<br />
5 [モバイル] をクリックします。<br />
6 <strong>Parallels</strong> Desktop に登録したときに使用した電子メールおよびパスワードを使用し、<br />
<strong>Parallels</strong> アカウントにログインします。<br />
これらの手順は、1 回のみ実行します。<br />
iPad、iPhone、または iPod touch から Windows にアクセスする<br />
1 <strong>Mac</strong> を起動します。<br />
<strong>Parallels</strong> Mobile で Windows にアクセスし、使用するには、<strong>Mac</strong> を起動しておく必要があ<br />
ります。
<strong>Mac</strong> 上で Windows を使用<br />
2 iPad、iPhone、または iPod touch で <strong>Parallels</strong> Mobile を開き、<strong>Parallels</strong> Desktop の登録に<br />
使用した電子メールとパスワードを使用し、アカウントにログインします。<br />
3 使用可能な <strong>Mac</strong> の一覧で、目的の <strong>Mac</strong> をタップします。<br />
Windows に初めてアクセスする場合は、Windows を制御するためのジェスチャーに関するヒン<br />
トが表示されます。[Close] をタップし、Windows デスクトップに移動します。<br />
より高速な接続のために、<strong>Mac</strong> に直接接続する<br />
<strong>Mac</strong> と iOS デバイスが同じ Wi-Fi ネットワーク上にある場合は、インターネットを迂回し、<br />
デバイスと <strong>Mac</strong> を直接接続すると、高速な接続を実現できます。<br />
1 <strong>Mac</strong> の <strong>Parallels</strong> Desktop で、次のいずれかを実行します。<br />
• メニュー バーで <strong>Parallels</strong> アイコン をクリックし、Option (Alt) キーを押したまま<br />
[環境設定] を選択します。<br />
• Windows がウィンドウ モード (p.57) で実行中の場合は、[<strong>Parallels</strong> Desktop] > [環境設<br />
定] を選択します。<br />
2 [モバイル] をクリックします。<br />
3 [<strong>Parallels</strong> Mobile を <strong>Mac</strong> に直接接続する] が選択されていることを確認し、チェックボック<br />
スの下にある IP アドレスをメモします。<br />
4 iOS デバイスで [設定] アプリケーションを開き、下方向にスクロールして [<strong>Parallels</strong>] をタ<br />
ップします。<br />
5 [Direct Connection] がオンになっていることを確認します。<br />
6 iOS デバイスのホーム ボタンを押し、<strong>Parallels</strong> Mobile を開きます。<br />
7 [Direct] をタップし、プラス (+) アイコンをタップします。<br />
8 <strong>Mac</strong> の名前を入力し、[Mobile] 環境設定ペインの IP アドレスを入力します。<br />
9 <strong>Mac</strong> で使用しているユーザー名とパスワード (ログイン パスワード) を入力します。<br />
10 [Connect] をタップします。<br />
<strong>Parallels</strong> Mobile の使用に関する詳細については、<strong>Parallels</strong> Web サイトで入手可能な『<strong>Parallels</strong><br />
Mobile Quick Start』ガイドを参照してください。<br />
137
<strong>Mac</strong> 上で Windows を使用<br />
スクリーンショットの作成<br />
ウィンドウ モードで動作している Windows のスクリーンショットを作成するには:<br />
• <strong>Parallels</strong> Desktop メニューバーで、[表示] > [スクリーンショットの作成] を選択します。<br />
<strong>Parallels</strong> Picture.png という名前で <strong>Mac</strong> OS X デスクトップに保存されます。<br />
<strong>Parallels</strong> Picture.png が <strong>Mac</strong> OS X デスクトップに存在している場合は、ファイル名の末尾に番<br />
号がつきます。<br />
キーボードで command + shift + 3 を押しても、全画面のスクリーンショットを作成できます。<br />
デフォルトでは、スクリーンショット.png という名前で <strong>Mac</strong> OS X デスクトップに保存されま<br />
す。<br />
<strong>Parallels</strong> Desktop の Dock アイコンの外観の<br />
設定<br />
<strong>Parallels</strong> Desktop が開いているときに <strong>Mac</strong> OS X の Dock に表示されるアイコンの種類を選<br />
択できます。<br />
1 次のいずれかを実行します。<br />
138<br />
• メニュー バーで <strong>Parallels</strong> アイコン をクリックし、Option (Alt) キーを押したまま<br />
[環境設定] を選択します。そして、[一般] をクリックします。<br />
• <strong>Parallels</strong> Desktop のメニュー バーが画面上部にある場合は、[<strong>Parallels</strong> Desktop] > [環境<br />
設定] を選択し、[一般] をクリックします。<br />
2 [Dock アイコン] メニューから、次のいずれかを選択します。<br />
• ライブ スクリーンショット: Dock アイコンに、Windows に表示されるイメージの縮小<br />
版が表示されます。<br />
• <strong>Parallels</strong> Desktop: Dock アイコンは <strong>Parallels</strong> Desktop の静的なシンボルとして表示さ<br />
れます。<br />
3 Coherence モードで、アイコンを Windows スタート ボタンとして表示するかどうかを設<br />
定するには、[Coherence でのスタートアイコンの使用] を選択するか、選択解除します。<br />
注意: 選択した Dock アイコンの種類にかかわらず、Coherence モードのときにアイコンをクリッ<br />
クすると、Windows の [スタート] メニューが表示されます。
第 6 章<br />
高度な説明<br />
本セクションは、<strong>Parallels</strong> Desktop と仮想マシンの動作に関する追加情報を入手する方法につ<br />
いて説明します。<br />
この章の構成<br />
仮想マシンを動かす ................................................................................................ 140<br />
その他のオペレーティングシステムを <strong>Mac</strong> で使う .............................................. 166<br />
<strong>Parallels</strong> Tools のインストールまたはアップデート ............................................. 178<br />
Modality モード ...................................................................................................... 193<br />
<strong>Parallels</strong> Desktop の表示/非表示 ............................................................................ 195<br />
<strong>Parallels</strong> Desktop の削除........................................................................................ 195<br />
詳細な環境設定 ....................................................................................................... 196<br />
デバイスの追加と削除 ............................................................................................ 207<br />
ハードウェア設定.................................................................................................... 215
高度な説明<br />
仮想マシンを動かす<br />
サポートされるゲスト オペレーティング システム<br />
<strong>Parallels</strong> Desktop 仮想マシンには、下記のゲスト オペレーティング システムのいずれかをイ<br />
ンストールできます。<br />
Windows<br />
Windows 7 SP1<br />
Windows Server ® 2008 SP0、SP1、SP2、R2<br />
Windows Vista ® Home、Business、Ultimate、Enterprise SP0、SP1、SP2<br />
Windows Server ® 2003 SP0、SP1、SP2、R2<br />
Windows XP Home SP0、SP1、SP2、SP3<br />
Windows XP Professional SP0、SP1、SP2、SP3<br />
Windows XP Professional SP2<br />
Windows 2000 Professional SP4<br />
Windows 2000 Server SP4<br />
Windows NT 4.0 Server SP6、Workstation SP6<br />
Windows ME<br />
Windows 98 SE<br />
Windows 95<br />
Windows 3.11<br />
MS-DOS 6.22<br />
Linux<br />
Ubuntu ® Linux 10.04、10.10、11.04、11.10、12.04<br />
Red Hat ® Enterprise Linux 5.x、6<br />
Red Hat Enterprise Linux 4.x<br />
CentOS Linux 5.x、6.x<br />
Fedora Linux 15、16、17<br />
140<br />
32 ビ<br />
ット<br />
64 ビ<br />
ット<br />
高速イン<br />
ストール
SUSE ® Linux Enterprise Server 11 SP2、Desktop 11 SP2<br />
OpenSUSE Linux 11.4、12.1<br />
Mandriva Linux 2010、2011<br />
Debian ® Linux 5.0、6.0<br />
<strong>Mac</strong> OS<br />
<strong>Mac</strong> OS X Mountain Lion 10.8.x<br />
<strong>Mac</strong> OS X Lion 10.7.x<br />
<strong>Mac</strong> OS X Lion Server 10.7.x<br />
<strong>Mac</strong> OS X Snow Leopard Server 10.6.x<br />
<strong>Mac</strong> OS X Leopard Server 10.5.x<br />
Chrome<br />
Chrome OS<br />
Solaris<br />
Open Solaris 2009.06<br />
Solaris ® 10<br />
Oracle Solaris 11<br />
BSD<br />
FreeBSD ® 7.x、8.x<br />
OS/2<br />
OS/2 ® Warp 4.5、4<br />
eComStation 1.2<br />
Android<br />
Android OS<br />
高度な説明<br />
<strong>Parallels</strong> Desktop には、オペレーティング システムのインストール ディスクやそのイメージ<br />
が含まれていないことに注意してください。これらは、別途購入する必要があります。<br />
141
高度な説明<br />
仮想マシンについて<br />
Windows もしくはその他オペレーティングシステムを <strong>Mac</strong> に追加するため、<strong>Parallels</strong> Desktop<br />
は仮想マシンまたはコンピュータの仮想コピーを <strong>Mac</strong> に作成します。通常のコンピュータにオ<br />
ペレーティングシステムをインストールするように、仮想マシンに Windows をインストールで<br />
きます。<br />
多くの場合、1 台の仮想マシンを作成して、Windows をインストールするために <strong>Parallels</strong><br />
Desktop を使用します。しかし、実際は自由にいくつもの仮想マシンを作成することができ、そ<br />
れぞれに異なるオペレーティングシステムをインストールすることができます。そして、<strong>Mac</strong> 上<br />
で同時にいくつものオペレーティング システムを使用することができます。仮想マシンは通常<br />
のコンピュータのように電源をオン/オフでき、構成を選択し、プログラムをインストールして<br />
使用できます。<br />
142
デフォルトの構成<br />
高度な説明<br />
標準の仮想マシンは、次の基本的な仮想ハードウェアで構成されます。すなわち、CPU、メモリ、<br />
ハードディスクドライブ、フロッピーディスクドライブ、サウンドデバイス、CD/DVD ドライ<br />
ブ、ネットワークアダプタ、USB コントローラ、シリアルポート、<strong>Mac</strong> OS のデフォルトのプ<br />
リンタに接続されたプリンタポートです。<br />
注意: 基本的なハードウェアとは別に、[仮想マシン構成] ダイアログ (p.207)<br />
を使用して、仮想マシンに新しいデバイスを追加できます。<br />
メモリの量およびハードディスクのサイズは、ゲスト OS によって異なります。仮想マシンに<br />
インストールするゲストオペレーティングシステムに基づいて仮想マシンに割り当てられるメ<br />
モリおよびハードディスクの値については、下の表を参照してください。標準的な仮想マシン用<br />
の仮想ハードディスクは、必ず容量可変フォーマット (p.211) で作成されます。<br />
ゲストオペレーティング<br />
システム<br />
メモリ<br />
(MB)<br />
ビデオメ<br />
モリ (MB)<br />
ハードデ<br />
ィスク<br />
(MB)<br />
<strong>Mac</strong> OS X 1024 32 64,000<br />
Windows 7 1024 256 64,000<br />
Windows Server 2008 1024 128 64,000<br />
Windows Vista 1024 256 64,000<br />
Windows XP 1024 256 64,000<br />
Windows 2003 1024 64 64,000<br />
Windows 2000 256 256 64,000<br />
Windows ME 256 32 8,000<br />
Windows NT 256 32 4,000<br />
Windows 98 256 32 8,000<br />
Windows 95 128 32 2,000<br />
Windows 3.11 64 32 2,000<br />
その他の Windows 1024 128 64,000<br />
Red Hat Enterprise Linux 1024 32 64,000<br />
SUSE Linux Enterprise 1024 32 64,000<br />
Debian GNU/Linux 1024 32 64,000<br />
Ubuntu Linux 1024 32 64,000<br />
フロッ<br />
ピード<br />
ライブ<br />
CD/DV<br />
D ドラ<br />
イブ<br />
ネット<br />
ワーク<br />
アダプ<br />
タ<br />
サウン<br />
ドデバ<br />
イス<br />
143
高度な説明<br />
Fedora Linux 1024 32 64,000<br />
CentOS Linux 1024 32 64,000<br />
OpenSUSE Linux 1024 32 64,000<br />
Mandriva Linux 1024 32 64,000<br />
その他の Linux kernel 2.6 1024 32 64,000<br />
その他の Linux kernel 2.4 1024 32 64,000<br />
その他の Linux 1024 32 64,000<br />
FreeBSD 8.x 256 32 64,000<br />
FreeBSD 7.x 256 32 64,000<br />
その他の FreeBSD 256 32 64,000<br />
OS/2 Warp 4.5 256 32 2,000<br />
OS/2 Warp 4 128 32 2,000<br />
eComStation 1.2 256 32 2,000<br />
Other OS/2 128 32 2,000<br />
MS-DOS 6.22 64 32 2,000<br />
Other DOS 32 32 2,000<br />
Solaris 10 1024 32 64,000<br />
OpenSolaris 256 32 64,000<br />
その他の Solaris 1024 32 64,000<br />
その他 256 32 8,000<br />
144
新しい仮想マシンの保存場所の設定<br />
高度な説明<br />
デフォルトでは、<strong>Parallels</strong> Desktop は ~/Documents/<strong>Parallels</strong> に仮想マシンを保存します。<br />
新しい仮想マシンのデフォルトのインストール先を変更するには:<br />
1 次のいずれかを実行します。<br />
• メニュー バーで <strong>Parallels</strong> アイコン をクリックし、Option (Alt) キーを押したまま<br />
[環境設定] を選択します。そして、[一般] をクリックします。<br />
• <strong>Parallels</strong> Desktop のメニュー バーが画面上部にある場合は、[<strong>Parallels</strong> Desktop] > [環境<br />
設定] を選択し、[一般] をクリックします。<br />
2 [仮想マシンのフォルダ] メニューから保存場所を選択します。<br />
新しく作成されるすべての仮想マシンは、新しい場所に保存されます。既存の仮想マシンは、元<br />
の保存場所に残ります。<br />
仮想マシン名の変更<br />
仮想マシン名は、[<strong>Parallels</strong> 仮想マシン] の一覧に加え、ウィンドウ モードを実行中は、ゲスト<br />
OS ウィンドウの一番上にも表示されます。<br />
仮想マシン名を変更するには:<br />
1 次のいずれかを実行します。<br />
• メニュー バーで <strong>Parallels</strong> アイコン をクリックし、Option (Alt) キーを押したまま<br />
[構成] を選択します。<br />
• <strong>Parallels</strong> Desktop のメニュー バーが画面上部にある場合は、[仮想マシン] > [構成] を選<br />
択します。<br />
2 [一般] をクリックし、[名前] フィールドに新しい名前を入力します。<br />
名前の長さは 50 文字に制限されています。<br />
145
高度な説明<br />
仮想マシンの複製<br />
仮想マシンの正確なコピーを必要とする場合、仮想マシンの複製を作成できます。複製した仮想<br />
マシンは、オリジナルのものと同一の内容で、独立した仮想マシンになります。複製について:<br />
1 <strong>Parallels</strong> Desktop を開始します。<br />
2 「<strong>Parallels</strong> 仮想マシン」リストで複製したい仮想マシン(仮想マシンはシャットダウンされ<br />
ている必要があります)を選択し、メニューから [ファイル] > [複製] を選択します。<br />
3 複製の保存先を選択します。<br />
146<br />
デフォルトでは、<strong>Parallels</strong> Desktop は複製を Documents > <strong>Parallels</strong> フォルダに保存しま<br />
す。<br />
4 [複製] をクリックして仮想マシンの複製を開始します。<br />
5 複製の完了後、[完了] をクリックしてアシスタントを終了します。
仮想マシンのバックアップ<br />
高度な説明<br />
ほとんどの人は、深刻なデータ損失を経験しない限り、定期的なデータのバックアップの必要性<br />
を真剣に考えることはありません。データの損失を防ぐため、独自のバックアップ戦略を作成す<br />
る必要があります。仮想マシンは、物理コンピュータと同様に、クラッシュによってダメージを<br />
受けます。<br />
以下のいくつかの方法を使用して仮想マシンをバックアップできます。<br />
• [仮想マシン構成] ダイアログ ボックスの [バックアップ] ペインで、定期的なバックアップ<br />
の設定を構成する。<br />
• Acronis Online Backup (p.164) など、サードパーティのバックアップ ユーティリティを使用<br />
する。<br />
• 仮想マシン複製アシスタントを使用して仮想マシンを複製する。複製にわかりやすい名前を<br />
付けてバックアップ用の場所に保存する。<br />
• 仮想マシン ファイルを手動でコピーする。<br />
定期的なバックアップを構成する<br />
[仮想マシン構成] ダイアログ ボックスの [バックアップ] ペインで、仮想マシンの定期的なバッ<br />
クアップ方法を選択できます。仮想マシンのスナップショットを作成する方法を設定できます。<br />
また、Time <strong>Mac</strong>hine を使用して仮想マシンをバックアップすることも選択できます。<br />
Time <strong>Mac</strong>hine を使用して仮想マシンをバックアップする場合、仮想マシンの PVM ファイルは<br />
<strong>Mac</strong> OS に格納された他のファイルと一緒に自動的にバックアップされます。仮想ハード ディ<br />
スク ファイル (HDD) は仮想マシン バンドル ファイル (PVM) 内に格納されているため、結果<br />
的に、仮想マシンのハード ディスクに格納されたファイルもバックアップされます。<br />
警告: Time <strong>Mac</strong>hine バックアップは、バックアップ中に <strong>Parallels</strong> 仮想マシンがストップまたはサス<br />
ペンドしている場合のみ、安全を保証します。<br />
Windows ファイルの一部を復元するには:<br />
1 Finder 内 (Time <strong>Mac</strong>hine 内ではない) から、仮想マシンのファイル (PVM) のバックアッ<br />
プ コピーを、バックアップ ディスクから探します。<br />
2 ファイルを右クリックして、[パッケージの内容を表示] を選択します。<br />
3 仮想マシンの内容のウィンドウで、仮想ハード ディスク ファイル (HDD) (通常 .hdd) を右クリックし、[このアプリケーションで開く] > [<strong>Parallels</strong> Mounter] を選択し<br />
ます。<br />
4 <strong>Parallels</strong> Mounter を使用して仮想マシンのハード ディスクの内容を参照し、復元する必要<br />
があるファイルを探します。<br />
147
高度な説明<br />
サード パーティのバックアップ ユーティリティを使用する<br />
サード パーティのバックアップ ユーティリティを必要に応じて使用できます。登録済みの<br />
<strong>Parallels</strong> Desktop ユーザーは、Acronis Online Backup (p.164) を使用し、Windows 仮想マシン<br />
をバックアップできます。<br />
注意: Acronis は、ハード ディスクとして Boot Camp を使用する仮想マシンのバックアップはサポ<br />
ートしていません。<br />
仮想マシンを複製する<br />
仮想マシン複製アシスタントを使用して、仮想マシンの完全な複製を作成できます。詳細につい<br />
ては、「仮想マシンの複製 (p.146) 」を参照してください。<br />
仮想マシン ファイルのコピー<br />
仮想マシンを Finder で検索し、仮想マシン ファイル (PVM) のバックアップ コピーを作成で<br />
きます。<br />
1 [<strong>Parallels</strong> 仮想マシン] の一覧 (またはシャットダウンされている場合は仮想マシン ウィン<br />
ドウ) で、仮想マシンの名前を右クリックし、コンテキスト メニューの [Finder に表示] を<br />
選択します。Finder で、仮想マシンが格納されたフォルダに移動します。<br />
2 必要な仮想マシン PVM ファイルを検索します。<br />
148<br />
注意: PVM ファイルは、仮想マシン構成ファイル (PVS)、仮想ハード ディスク ファイル (HDD)、<br />
およびその他のファイルを含むバンドルです。仮想マシン ファイルの詳細については、「仮想マシ<br />
ンについて (p.142) 」を参照してください。<br />
3 仮想マシンの PVM ファイルを安全な場所にコピーします。
<strong>Mac</strong> OS X での仮想ハード ディスクの閲覧<br />
高度な説明<br />
Windows ファイルに簡単にアクセスできるよう、仮想ハード ディスク (Windows がインスト<br />
ールされている) を <strong>Mac</strong> OS X にマウントできます。<br />
仮想ハード ディスクを Max OS X デスクトップにマウントする<br />
Windows が実行されているときに、仮想ハード ディスク (Windows がインストールされてい<br />
る) を <strong>Mac</strong> OS X デスクトップにマウントする必要がある場合は、Finder を開き、[Finder] > [環<br />
境設定] > [一般] の順に選択し、[接続しているサーバ] オプションを選択します。<br />
仮想マシン ファイルへのアクセスを簡単にするために、そのハード ディスクを他のディスクお<br />
よびストレージ デバイスとともに <strong>Mac</strong> OS X Finder にマウントできます。<br />
仮想マシンの実行中に仮想ハード ディスクを <strong>Mac</strong> OS X デスクトップにマウントするには、次<br />
の操作を実行します。<br />
1 [仮想マシン構成] ダイアログ ボックスの [共有] ペインを開き、[仮想ディスクを <strong>Mac</strong> デス<br />
クトップにマウントする] オプションを有効にします。<br />
注意: [共有] ペインで設定を編集するには、仮想マシンに <strong>Parallels</strong> Tools (p.178) をインストールし、<br />
[セキュリティ] ペインで [<strong>Mac</strong> を Windows から分離する] オプションを無効にする必要がありま<br />
す。<br />
2 Finder の環境設定を開き、[一般] タブをクリックして、デスクトップに表示されたアイテム<br />
の一覧で [接続しているサーバ] オプションを選択します。<br />
仮想マシンをスタートせずに仮想マシンの内容を管理する場合は、<strong>Parallels</strong> Mounter を使用し<br />
て仮想ハード ディスクを手動でマウントできます。<br />
1 仮想マシン ファイルを Finder で参照します。<strong>Parallels</strong> 仮想マシンの場合は、[<strong>Parallels</strong> 仮<br />
想マシン] の一覧 (またはシャットダウンされている場合は仮想マシン ウィンドウ) で、仮<br />
想マシンの名前を右クリックし、コンテキスト メニューの [Finder に表示] を選択します。<br />
<strong>Parallels</strong> 仮想マシンの保存先のデフォルト パスは、/Users//Documents/<strong>Parallels</strong>/ と /Users/Shared です。<br />
2 特定の仮想マシンのハード ディスクをマウントするには、この仮想マシンのファイルを右ク<br />
リックし、ショート カット メニューで [このアプリケーションで開く] > [<strong>Parallels</strong> Mounter]<br />
の順に選択するか、[このアプリケーションで開く] > [その他] > [ライブラリ] > [<strong>Parallels</strong>] ><br />
[<strong>Parallels</strong> Mounter] の順に選択します。以下の仮想マシンおよびハード ディスクをマウント<br />
できます。<br />
• <strong>Parallels</strong> バンドル (.pvm) または構成ファイル (.pvs) または仮想ハード ディスク ファ<br />
イル (.hdd)<br />
149
高度な説明<br />
150<br />
• VMware 構成ファイル (.vmx、.vmwarevm) または仮想ハード ディスク ファイル<br />
(.vmdk)<br />
• Virtual PC 構成ファイル (.vmc、.vpc7) または仮想ハード ディスク ファイル (.vhd)<br />
• VirtualBox 構成ファイル (.xml) または仮想ハード ディスク ファイル (.vdi)<br />
<strong>Parallels</strong> 仮想マシンの PVM ファイルまたはいくつかの仮想ハード ディスクを持つサード<br />
パーティ仮想マシンの構成ファイルを選択する場合、そのボリュームはすべてマウント済み<br />
として Finder に表示されます。<br />
仮想ハード ディスクをマウントする場合は、仮想ハード ディスク ファイルをダブルクリッ<br />
クして、<strong>Parallels</strong> Mounter にマウントします。選択したハード ディスクのアイコンは、Finder<br />
ウィンドウのサイドバーに、他の <strong>Mac</strong> OS X のアイコンと共に表示されます。<br />
3 ボリュームの内容を参照するには、Finder ウィンドウのサイドバー内のアイコンをクリック<br />
します。<br />
仮想マシン ファイルは、Finder ウィンドウ内で <strong>Mac</strong> OS X ファイルを管理するのと同じよ<br />
うに管理できます。<br />
注意: サスペンド中の仮想マシンの内容を Finder で参照している場合は、そのファイルを削除、移<br />
動、または変更できません。<br />
4 ボリュームをアンマウントするには、ディスク アイコンの横の [取り出し] ボタン を使<br />
用します。<br />
注意: 複数のボリュームを持つハード ディスクがマウントされていて、このハード ディスクまたは<br />
このハード ディスクを使用する仮想マシンを <strong>Parallels</strong> Desktop で開く場合は、[取り出し] ボタン<br />
をクリックして、ボリュームを 1 つずつ切断する必要があります。
仮想マシンテンプレートの作成と利用<br />
高度な説明<br />
お使いの仮想マシンに基づいたテンプレートを作成できます。後に複数の同一仮想マシンを作成<br />
する際に、それらを利用できます。次の操作で仮想マシンのテンプレートを作成できます。<br />
• 仮想マシンをテンプレートに変換します。<br />
• 仮想マシンをテンプレートとして複製します。<br />
これらの 2 つの方法の違いは、テンプレートへ仮想マシンを変換する場合は、変換が完了する<br />
までの間にその仮想マシンを取り扱うことができないという点です。テンプレートとして仮想マ<br />
シンの複製を作成する場合は、仮想マシンとテンプレートは別々に表示され、それぞれ取り扱う<br />
ことができます。<br />
テンプレートは仮想マシンに変換するか、展開することができます。テンプレートを変換する<br />
と、仮想マシンに戻ります。また、テンプレートを展開する時、テンプレートと仮想マシンは別<br />
々に表示され、それぞれ取り扱うことができます。<br />
仮想マシンのテンプレートへの変換<br />
仮想マシンをテンプレートに変換するには:<br />
1 <strong>Parallels</strong> Desktop を開始します。<br />
2 <strong>Parallels</strong> 仮想マシンリストから変換したい仮想マシン(シャットダウンされている必要があ<br />
ります)を選択し、[ファイル] > [テンプレートに変換] を選択します。<br />
テンプレートの仮想マシンへの変換<br />
テンプレートを仮想マシンに変換するには:<br />
1 <strong>Parallels</strong> Desktop を開始します。<br />
2 <strong>Parallels</strong> 仮想マシンリストから変換したいテンプレートを右クリックし、[仮想マシンに変<br />
換] を選択します。<br />
仮想マシンのテンプレートへの複製<br />
仮想マシンをテンプレートに複製するには:<br />
1 <strong>Parallels</strong> Desktop を開始します。<br />
2 <strong>Parallels</strong> 仮想マシンリストから複製したい仮想マシン(シャットダウンされている必要があ<br />
ります)を選択し、[ファイル] > [テンプレートに複製] を選択します。<br />
3 複製するテンプレートの保存先を選択します。<br />
151
高度な説明<br />
152<br />
デフォルトでは、<strong>Parallels</strong> Desktop のテンプレートは [Documents] > [<strong>Parallels</strong> folder] に保<br />
存されます。<br />
4 [保存] をクリックして、仮想マシンをテンプレートに複製します。<br />
テンプレートの仮想マシンへの展開<br />
テンプレートを展開して仮想マシンに変換するには:<br />
1 <strong>Parallels</strong> Desktop を開始します。<br />
2 <strong>Parallels</strong> 仮想マシンリストで展開したいテンプレートを右クリックし、[仮想マシンに展開]<br />
を選択します。<br />
3 仮想マシンの保存先を選択します。<br />
デフォルトでは、<strong>Parallels</strong> Desktop の仮想マシンは [Documents] > [<strong>Parallels</strong> folder] に保存<br />
されます。<br />
4 [保存] をクリックして、テンプレートを仮想マシンに展開します。
仮想マシンのスナップショットの保存<br />
高度な説明<br />
スナップショットは、仮想マシンの状態を保存したものです。 スナップショットの作成は以下<br />
のように役に立ちます。<br />
• ゲスト OS を損傷する危険性のあるプログラムを実行する。<br />
• 多くの設定を必要とする複数のゲスト OS ソフトウェアを設定する。<br />
• 開発プロセスのマイルストーンを記録する。<br />
注意: 1. Boot Camp パーティションを使用する Windows 仮想マシンのスナップショットは作成で<br />
きません。<br />
2. 仮想マシンに 1 つ以上のスナップショットがある場合は、その仮想ハードディスクの圧縮やサイ<br />
ズ変更を実行できません。<br />
何かがうまく行かなくなったときに、どのスナップショットからも戻ることができ、ゲスト OS<br />
を続けて使用できます。<br />
スナップショットの作成<br />
1 <strong>Parallels</strong> Desktop を開始します。<br />
2 <strong>Parallels</strong> 仮想マシン リストから、 スナップショットを作成したい仮想マシンを選択します。<br />
3 [仮想マシン] > [スナップショットの管理] をクリックします。<br />
4 [新規] をクリックし、スナップショット名を指定して [OK] をクリックします。<br />
スナップショット作成の自動化<br />
SmartGuard 機能を使用して、スナップショットの作成を自動化できます。<br />
注意: SmartGuard は、[アンドゥディスク] 機能が無効で、仮想マシンが [セーフモード] で実行さ<br />
れていない場合にのみ使用できます。<br />
スナップショット設定の自動化を行うには:<br />
1 <strong>Parallels</strong> Desktop を開始します。<br />
2 <strong>Parallels</strong> 仮想マシン リストで、スナップショットを作成したい仮想マシンを選択します。<br />
3 [仮想マシン] > [構成] をクリックします。<br />
4 [オプション] > [バックアップ] をクリックします。<br />
153
高度な説明<br />
スナップショットの自動化は、[SmartGuard] メニューをクリックして、次のいずれかを選択し<br />
ます。<br />
• Time <strong>Mac</strong>hine 用に最適化: このオプションを選択すると、24 時間ごとにスナップショッ<br />
トが作成されます。<strong>Mac</strong> のバックアップ時には、Time <strong>Mac</strong>hine は仮想マシン全体ではなく<br />
最新のスナップショットだけをバックアップします。これにより、Time <strong>Mac</strong>hine がバック<br />
アップするデータ量の削減、仮想ハードディスクのバックアップに Time <strong>Mac</strong>hine が費やす<br />
時間の短縮、そして Time <strong>Mac</strong>hine のバックアップから仮想マシン ハードディスクを復元<br />
する場合のデータの紛失または破壊のリスクの最小化を実現できます。<br />
• カスタム: このオプションを選択すると、スナップショットの作成頻度とスナップショット<br />
の最大保存数を手動で設定できます。<br />
次のスナップショットの作成時を把握し、そのスナップショットの作成を取り止めることができ<br />
るようにするには、[スナップショット作成前に通知] オプションを有効にします。<br />
154
高度な説明<br />
注意: <strong>Mac</strong> のバックアップに Time <strong>Mac</strong>hine を使用するなら、Time <strong>Mac</strong>hine が最新のスナップシ<br />
ョットから全てのハードディスクではなく変更だけをバックアップするように仮想マシンを構成する<br />
ことができます。[Time <strong>Mac</strong>hine 用に最適化] を選択し、[OK] をクリックします。<br />
スナップショットを一定時間毎に作成するように設定するには:<br />
• [次の間隔でスナップショットを作成する] フィールドを使用します。1 時間から 48 時間ま<br />
でを設定することができます。<br />
時間間隔が 24 時間より短い場合、SmartGuard では最新の時単位、日単位、および週単位のス<br />
ナップショットを復元できます。時間間隔が 24 時間より長い場合、最新の日単位、週単位およ<br />
び月単位のスナップショットを復元できます。<br />
保持するスナップショット数を制限するには:<br />
• [保持するスナップショット] フィールドを使用して、<strong>Mac</strong> に保存するスナップショットの最<br />
大数を設定します。<br />
指定できる最大値は 100 です。スナップショット マネージャは、スナップショットの数が上限<br />
に到達し、上限を超えて新しいスナップショットを作成する必要が生じると、一番古いスナップ<br />
ショットを削除します。<br />
スナップショットの状態に戻る<br />
スナップショットの状態に戻るには:<br />
1 <strong>Parallels</strong> Desktop を開始します。<br />
2 <strong>Parallels</strong> 仮想マシンリストから、スナップショットの状態に戻したい仮想マシンを選択しま<br />
す。<br />
3 [仮想マシン] > [スナップショットの管理] を選択します。<br />
4 戻したいスナップショットを選択し、[移動] をクリックします。<br />
スナップショットの削除<br />
スナップショットを削除するには:<br />
1 <strong>Parallels</strong> Desktop を開始します。<br />
2 <strong>Parallels</strong> 仮想マシンリストから、スナップショットを削除したい仮想マシンを選択します。<br />
3 [仮想マシン] > [スナップショットの管理] を選択します。<br />
4 削除したいスナップショットを選択し、[削除] をクリックします。<br />
中間のスナップショットを削除すると、そこに含まれている情報は、同じ分岐の次のスナップシ<br />
ョットにマージされます。<br />
155
高度な説明<br />
実行時の構成の変更<br />
<strong>Parallels</strong> Desktop 7 <strong>for</strong> <strong>Mac</strong> は実行時に特定のデバイスを接続または切断したり、他のメディア<br />
を使用するためにそれらを切り替えることができます。<br />
一般に、以下の仮想デバイスは実行時に接続または切断できます。<br />
• フロッピーディスクドライブ<br />
• CD/DVD-ROM ドライブ<br />
• ネットワークアダプタ<br />
• サウンドデバイス<br />
• USB デバイス<br />
• 共有フォルダ<br />
プリンタとシリアルポートが仮想マシン構成に存在する場合、実行時にそれらを管理できます。<br />
これらのデバイスは、次のいずれかの方法で構成できます。<br />
• メニュー バーの [デバイス] メニューで必要なデバイスとそのためのコマンドを使用します。<br />
このメニューは、仮想マシンが実行中の場合にのみ使用できます。<br />
• ステータスバー 上のデバイスアイコンをクリックし、デバイス ショートカットメニューか<br />
らコマンドを選択します。<br />
156<br />
仮想マシンが実行されている場合、ステータスバーには、デバイス情報が表示されます。<br />
• ステータスバー上の適切なデバイス アイコンの上で、イメージ ファイル (*.iso および<br />
*.fdd) または共有フォルダをドラッグ&ドロップします。このオプションは、CD/DVD-ROM<br />
ドライブ、フロッピードライブ、および共有フォルダに対してのみ使用できます。<br />
CD/DVD-ROM またはフロッピー ドライブの接続<br />
仮想マシンに複数の CD/DVD-ROM ドライブが接続されている場合、[デバイス] メニューには<br />
それらが接続された順に表示されます。最初の CD/DVD-ROM ドライブは CD/DVD-ROM 1、2<br />
番目は CD/DVD-ROM 2 のようになります。<br />
ネットワーク アダプタの接続<br />
共有ネットワーク、ブリッジネットワーク、またはホストオンリネットワークの 3 つのネット<br />
ワークモードのいずれかを設定できます。<br />
サウンドデバイスの接続
高度な説明<br />
サウンドデバイスを接続または切断するには、それぞれ [アクティベート] または [ミュート] オ<br />
プションを選択します。出力および入力デバイスの種類も選択できます。<br />
USB デバイスの接続<br />
<strong>Parallels</strong> Desktop は、<strong>Mac</strong> コンピュータに差し込まれているすべての USB デバイスを自動的<br />
に検出します。仮想マシンに現在接続されているデバイスは、[デバイス] メニューの一覧に表示<br />
されます。仮想マシンで使用されている USB デバイスを <strong>Mac</strong> OS X で使用できません。<br />
共有フォルダの接続<br />
実行時に使用できる共有フォルダのオプションは、仮想マシン構成のダイアログの設定に非常に<br />
よく似ています。<br />
ここでは、以下のことを実行できます。<br />
• すべての <strong>Mac</strong> ディスクまたはホーム フォルダを、ゲスト オペレーティング システムとの<br />
み共有する。<br />
• すべてのゲスト オペレーティング システム ディスクを <strong>Mac</strong> OS X と共有する。<br />
• 新しい共有フォルダを追加する。<br />
シリアル ポートの接続<br />
シリアル ポートを接続または切断するには、以下の手順を実行します。<br />
• [デバイス] メニューをクリックし、対応するシリアル ポートを選択して、表示されたメニュ<br />
ーで適切なコマンドを選択します。<br />
• ステータス バーのシリアル ポート アイコンをクリックしてショートカット メニュ<br />
ーを表示し、適切なコマンドを選択します。<br />
プリンタ ポートの接続<br />
プリンタ ポートを接続または切断するか、プリンタまたは出力ファイルを接続するには、以下<br />
の手順を実行します。<br />
• [デバイス] メニューをクリックし、対応するプリンタ ポートを選択して、表示されたメニュ<br />
ーで適切なコマンドを選択します。<br />
• ステータス バーのプリンタ ポート アイコンを右クリックしてショートカット メニ<br />
ューを表示し、適切なコマンドを選択します。<br />
157
高度な説明<br />
キーボード ショートカットの使用<br />
キーの組み合わせを動作中の仮想マシンに送信するには、次のいずれかを実行します。<br />
• キーボードの入力が仮想マシン ウィンドウでキャプチャされたときに、仮想マシンに送信す<br />
るキーの組み合わせを押す。<br />
• 仮想マシンのステータス バーでキーボード アイコン をクリックして、仮想マシンに送<br />
信するキーの組み合わせをクリックする。<br />
• [デバイス] メニューをクリックし、[キーボード] アイテムをポイントして、仮想マシンに送<br />
信するキーの組み合わせをクリックする。<br />
<strong>Mac</strong>Book および <strong>Mac</strong>Book Pro でのキーボード ショートカットの使用<br />
• 仮想マシンで F1 ~ F12 のキーを使用するには、代わりに Fn+(F1 ~ F12) キーの組み<br />
合わせを押します。<br />
マウスのホイールで水平スクロールする<br />
<strong>Parallels</strong> Tools が Windows 仮想マシンにインストールされていれば、その仮想マシン内のアプ<br />
リケーションで、マウス ホイールによる水平スクロールを使用できます。<br />
158
デスクトップ スクリーンショットの作成<br />
高度な説明<br />
<strong>Parallels</strong> Desktop では、<strong>Mac</strong> OS X デスクトップ全体またはその一部のイメージ (「クリップ」<br />
とも呼ばれます) を作成できます。作成すると、これらのイメージは、開かれている仮想マシン<br />
ウィンドウの前面に自動的に配置され、仮想マシンで実行しているアプリケーションや開いてい<br />
るウィンドウに関係なく常に表示されます。たとえば、重要な情報を含むクリップを作成し、仮<br />
想マシンで作業している間、常にこの情報を見えるところに置くことができます。また、<strong>Mac</strong> 上<br />
で実行されているアプリケーションの一部をクリップとして作成し、それを、仮想マシン内の別<br />
のアプリケーションで作業しているときに表示しておくことができます。このとき、これらのア<br />
プリケーションを切り替える必要はありません。仮想マシンをフルスクリーン表示モードで実行<br />
している場合、クリップの使用は特に有効です。<br />
クリップを作成するには、次の操作を実行します。<br />
1 仮想マシンを開きます。.<br />
2 [表示] メニューの[クリップの作成] を選択します。<br />
3 左マウスボタンを使用して、キャプチャする領域を選択します。<br />
4 マウス ボタンを離すと、開かれているすべてのウィンドウの一番上に、作成されたクリップ<br />
が表示されます。これは、仮想マシンをフルスクリーンに切り替えても表示されたままにな<br />
ります。<br />
クリップが正常に作成されると、次の方法でクリップを管理できます。<br />
159
高度な説明<br />
• クリップを右クリックし、[デスクトップに保存] を選択して、クリップを <strong>Mac</strong> OS X デス<br />
クトップに保存します。<br />
• クリップ ウィンドウで [閉じる] ボタンをクリックしてクリップを閉じます。このクリップ<br />
が以前に保存されていない場合、クリップは <strong>Mac</strong> から完全に削除されます。<br />
• クリップを右クリックし、[クリップボードにコピー] を選択することで、クリップをクリッ<br />
プボードにコピーします。<br />
• クリップ ウィンドウの右下隅をドラッグすることで、クリップのサイズを変更します。<br />
• クリップを右クリックし、[常に手前に表示] オプションを無効にすると、<strong>Mac</strong> で開いている<br />
アプリケーションとウィンドウをクリップの上に重ねて表示できます。<br />
仮想マシンの削除<br />
<strong>Mac</strong> から仮想マシンを削除する<br />
仮想マシンが必要なくなったら、<strong>Mac</strong> から完全に削除することができます。<br />
警告: 削除する前に、仮想マシン ファイル (仮想ハード ディスクなど) が他の仮想マシンによって使<br />
用されていないことを確認してください。Boot Camp 仮想マシンを削除しても、Windows がインス<br />
トールされている Boot Camp パーティションは <strong>Mac</strong> で使用可能な状態のまま残ります。<br />
1 仮想マシンが実行されている場合はシャットダウンし、仮想マシン ウィンドウを右クリック<br />
し、[削除] を選択してください。[ファイル] > [削除] をクリックするか、[<strong>Parallels</strong> 仮想マシ<br />
ン] 一覧でこの仮想マシンを右クリックし、[削除] を選択することもできます。<br />
2 [ゴミ箱に移動] をクリックします。<br />
[<strong>Parallels</strong> 仮想マシン] 一覧から仮想マシンを削除する<br />
[<strong>Parallels</strong> 仮想マシン] 一覧から仮想マシンを一時的に削除するには:<br />
1 仮想マシンが実行されている場合はシャットダウンし、仮想マシン ウィンドウを右クリック<br />
し、[削除] を選択してください。[ファイル] > [削除] をクリックするか、[<strong>Parallels</strong> 仮想マシ<br />
ン] 一覧でこの仮想マシンを右クリックし、[削除] を選択することもできます。<br />
2 [ファイルを保持する] をクリックします。<br />
この仮想マシンが再度必要になった場合は、簡単に <strong>Parallels</strong> Desktop にインポート (p.39) で<br />
きます。<br />
160
事前に構成された仮想アプライアンスのダウンロード<br />
高度な説明<br />
必要な構成を備えた新しい仮想マシンを作成するための十分な時間がない場合は、定義済みの構<br />
成を備えた既成の仮想マシンをダウンロードできます。<br />
<strong>Parallels</strong> 仮想アプライアンスのダウンロード<br />
<strong>Parallels</strong> 仮想アプライアンスは、事前に構築された Ubuntu および Android の仮想マシンです。<br />
このような仮想アプライアンスをダウンロードし、<strong>Parallels</strong> Desktop で使用するには:<br />
1 [ファイル] > [新規] を選択します。<br />
2 [Ubuntu のダウンロード] または [Android のダウンロード] を選択して、[続行] をクリック<br />
します。<br />
3 次のステップで、[ダウンロード] をクリックします。ダウンロード開始後、[一時停止] をク<br />
リックすると、いつでも一時停止できます。ダウンロードを再開するには、[レジューム] を<br />
クリックします。<br />
ダウンロードが完了したら、<strong>Parallels</strong> Desktop で仮想アプライアンスの使用を開始できます。<br />
Google Chrome 仮想アプライアンスのダウンロード<br />
<strong>Parallels</strong> Desktop から Google Chrome 仮想アプライアンスをダウンロードするには:<br />
1 [ファイル] > [新規] を選択します。<br />
2 [Chrome のダウンロード] を選択し、[続行] をクリックします。<br />
3 次のステップで、[ダウンロード] をクリックします。ダウンロード開始後、[一時停止] をク<br />
リックすると、いつでも一時停止できます。ダウンロードを再開するには、[レジューム] を<br />
クリックします。<br />
ダウンロードが完了したら、<strong>Parallels</strong> Desktop で Google Chrome 仮想アプライアンスの使用<br />
を開始できます。Chrome OS にログインするには、インターネットへの接続と Google アカウ<br />
ント名およびパスワードが必要です。<br />
161
高度な説明<br />
ゲスト OS の種類とバージョンの設定<br />
仮想マシンをどのゲスト OS で使うかの設定を変更できます。次の場合、変更する必要があり<br />
ます。<br />
• ゲスト OS をアップグレードして (たとえば Windows XP から Windows 7 へ) 対応する<br />
ゲスト OS の種類とバージョンを変更しなければならない場合、または <strong>Parallels</strong> Tools<br />
(p.178) が正しく起動しない場合。<br />
• オペレーティングシステムをインストールせずに仮想マシンを作成し、その後で最初に考え<br />
ていたものと異なるオペレーティングシステムを使用する場合。<br />
ゲスト OS の種類とバージョンを設定するには:<br />
1 仮想マシンをシャットダウン (p.48) します。<br />
2 [仮想マシン] メニューを開き、[構成] を選択します。<br />
3 [一般] をクリックし、[名前] フィールドのすぐ下のメニューから OS を選択します。<br />
仮想マシンに割り当てるプロセッサ数の設定<br />
仮想マシンで実行されるプロセスを処理する仮想 CPU の数を変更できます。<strong>Parallels</strong> Desktop<br />
は仮想 CPU の最大数を自動的に計算します。この計算は <strong>Mac</strong> OS X コンピュータで有効な物<br />
理 CPU の数をベースに行われます。<br />
注意: マルチコアプロセッサを使用することでパフォーマンスが向上するアプリケーションを使用す<br />
る場合は、ゲスト OS 上で 1 個以上の CPU を使用することを推奨します。<br />
仮想マシンに割り当てるプロセッサ数を設定するには:<br />
1 仮想マシンをシャットダウン (p.48) します。<br />
2 [仮想マシン] メニューを開いて、[構成] を選択します。<br />
3 [一般] をクリックして、[CPU] メニューから数を選択します<br />
仮想マシンの CPU およびメモリ使用率の確認<br />
仮想マシンで作業中に、<strong>Mac</strong> で使用中のメモリと CPU 時間を確認しなければならないことが<br />
あります。仮想マシンの使用量が多すぎるため、<strong>Mac</strong> アプリケーションが低速になった場合は、<br />
仮想マシンに割り当てられた CPU の数 (p.162) とメモリの量 (p.129) を簡単に削減できま<br />
す。<br />
現在の CPU およびメモリ使用率を確認するには、[表示] > [リソースの使用率の表示] を選択し<br />
ます。<br />
162
音声認識コマンドの有効化<br />
高度な説明<br />
<strong>Parallels</strong> Desktop では、次の音声コマンドを使用して仮想マシンの動作を管理できます。<br />
コマンド 説明<br />
Start 仮想マシンをスタートします。<br />
Suspend 仮想マシンをサスペンドします。<br />
Shut Down 仮想マシンをシャットダウンします。<br />
Pause 仮想マシンを一時停止します。<br />
Stop 仮想マシンをストップします。<br />
Reset 仮想マシンをリセットします。<br />
Snapshot [スナップショット マネージャ] ウィンドウを開きます。<br />
Make Screenshot<br />
Make Clip クリップを作成します。<br />
ゲスト OS ウィンドウをスクリーンショットを作成して、<strong>Mac</strong> OS X デスク<br />
トップに保存します。<br />
Switch to Coherence Coherence 表示モードに切り替えます。<br />
Switch to Full Screen フル スクリーン表示モードに切り替えます。<br />
Switch to Window ウィンドウ表示モードに切り替えます。<br />
Edit Configuration [仮想マシン構成] ダイアログ ボックスを開きます。<br />
New 新しい仮想マシンを作成します。<br />
Open 仮想マシンを開きます。<br />
Download<br />
http://www.parallels.com/en/ptn/dir で入手可能な仮想マシン アプライアンス<br />
をダウンロードします。<br />
About <strong>Parallels</strong> Desktop [<strong>Parallels</strong> Desktop について] メニューを開きます。<br />
Install <strong>Parallels</strong> Tools 実行中の仮想マシンへの <strong>Parallels</strong> Tools のインストールを開始します。<br />
Report a Problem [<strong>Parallels</strong> 問題レポート] ウィンドウを開きます。<br />
Open 既存の仮想マシンを開き、<strong>Parallels</strong> Desktop に登録します。<br />
Open Directory [<strong>Parallels</strong> 仮想マシン] ウィンドウを開きます。<br />
音声認識コマンドを有効にするには、<strong>Parallels</strong> Desktop 環境設定の [詳細] ペインで [音声認識<br />
コマンドを有効にする] を選択します。また必要に応じて、<strong>Mac</strong> OS X システム環境設定の対応<br />
するのタブで音声認識の設定を調整します。<br />
163
高度な説明<br />
Acronis Online Backup の入手<br />
追加の特典として、<strong>Parallels</strong> は Acronis Online Backup を提供します。これは Windows 7、<br />
Windows Vista、および Windows XP 向けのオンライン バックアップ ツールです。Acronis<br />
Online Backup を使用すると、安全に保護された状態で、Windows のデータを最大 250 GB ま<br />
でバックアップできます。<strong>Parallels</strong> Desktop ユーザーは、Acronis Online Backup を 90 日間無<br />
料で使用できます。<br />
Acronis Online Backup をダウンロードするには、次の操作を実行します。<br />
• メニュー バーで <strong>Parallels</strong> アイコン をクリックし、Option (Alt) キーを押したまま<br />
[Coherence の終了] を選択します。[仮想マシン] > [Acronis Online Backup を入手する...] を<br />
選択します。<br />
• <strong>Parallels</strong> Desktop のメニュー バーが画面上部にある場合は、[仮想マシン] > [Acronis<br />
Online Backup を入手する...] を選択します。<br />
AppleScript をゲストOS で使う<br />
ゲスト OS のアプリケーションで、さまざまなファイルやウェブサイトを開くために<br />
AppleScript を使用できます。AppleScript は、自動化されたワークフローなどに利用できます。<br />
わかりやすくするために、例を挙げて説明します。たとえば、Windows のメモ帳で、いくつか<br />
の .txt ファイルを開く AppleScript(AppleScript Editor) を見てみましょう。この処理の構文は次<br />
の通りです。<br />
tell application "Notepad"<br />
open "/Users/username/somefile.txt"<br />
end tell<br />
今度は、ゲスト OS 上の Internet Explorer を使って、"www.parallels.com" を開く例をみてみ<br />
ましょう。この処理の構文は次の通りです。<br />
tell application "Internet Explorer"<br />
open "//www.parallels.com"<br />
end tell<br />
164
ディスク領域をすばやく解放<br />
高度な説明<br />
ボタンをクリックするだけで、仮想マシンのハード ディスクを圧縮し、各種の不要なファイル<br />
を削除してディスク領域を解放できます。<br />
ディスクをすばやく圧縮し、不要なファイルを削除し、ディスク領域を解放するには、次の手順<br />
を実行します。<br />
1 仮想マシンをシャットダウンします。<br />
2 [仮想マシン] > [ディスク領域の再利用] を選択します。<br />
この操作を実行することで、どれくらいのディスク領域を確保できるかを示すメッセージが<br />
表示されます。<br />
3 [はい] をクリックします。<br />
<strong>Parallels</strong> Desktop は仮想マシンのハード ディスクを圧縮し、仮想マシンのライフサイクルで生<br />
成される統計ファイル、メモリ ダンプ、クラッシュ ダンプ ファイルなどの不要なファイルを<br />
削除します。<br />
また、仮想ディスクを手動で圧縮 (p.226) し、ディスク領域を節約することもできます。<br />
165
高度な説明<br />
その他のオペレーティングシステムを <strong>Mac</strong> で<br />
使う<br />
Linux とユーザーデータのインポート<br />
PC から Linux と ユーザーデータをネットワークまたは外部記憶装置を介してインポートでき<br />
ます。インポートする手順は、Windows のインポート (p.22) と同じです。<br />
インポートできる Linux オペレーティングシステムは、以下のとおりです:<br />
OS Name 32-bit 64-bit Migration Method<br />
Red HatR Enterprise Linux 5<br />
UbuntuR Linux 8.04<br />
サポートするファイル システムは以下のとおりです<br />
• Ext2<br />
• Ext3<br />
• Ext4<br />
166<br />
Network, External Storage<br />
Network, External Storage
Coherence モードでの Linux の使用<br />
高度な説明<br />
Linux と <strong>Mac</strong> OS X を、1 つのオペレーティング システムのようにシームレスに連携させるこ<br />
とができます。このモードは Coherence モードと呼ばれ、<strong>Mac</strong> デスクトップで、Linux プログ<br />
ラムが <strong>Mac</strong> アプリケーションと並べて表示されます。<br />
167
高度な説明<br />
Coherence 表示モードを有効にするには:<br />
• <strong>Parallels</strong> Tools がインストールされている必要があります (p.184) 。<br />
• Linux 3D effects を無効にします。この手順は Linux のディストリビューションによって異<br />
なります。たとえば、Fedora 14 では、[System] > [Preferences] > [Desktop Effects] の順に<br />
クリックし、[Standard] を選択します。その他の Linux OS で Linux 3D effects を無効にす<br />
る方法については、オペレーティング システムのマニュアルを参照してください。<br />
Coherence モードに切り替える<br />
ウィンドウ モードから Coherence モードに切り替えるには、次のいずれかを実行します。<br />
• [表示] > [Coherence] を選択します。<br />
• Control-Command-Return を押します。<br />
フル スクリーン モードを Coherence モードに切り替えるには、次のいずれかを実行します。<br />
• Control-Option (Alt) を押し、[表示] メニューをクリックし、[ウィンドウモード] を選択しま<br />
す。次に、[表示] メニューを開き、[Coherence] を選択します。<br />
• コーナーがめくれるまで、画面の左上隅にポインタを移動し、[ウィンドウモード] をクリッ<br />
クします。次に、[表示] > [Coherence] を選択します。<br />
168
Windows 98 のインストール<br />
高度な説明<br />
すべての Windows 95 および一部の Windows 98 インストールパッケージには、起動用フロッ<br />
ピー(スタートアップフロッピーディスク) が含まれています。このフロッピーは、MS-DOS に<br />
よるディスクのパーティション作成およびフォーマットを実行するために使用されます。最近の<br />
<strong>Mac</strong> にはフロッピードライブがないため、外付け USB フロッピードライブや起動用フロッピー<br />
ディスクのイメージが必要になります。このようなイメージは、サードパーティのツールを使用<br />
して作成できます。<br />
起動可能な Windows 98 インストール CD がある場合は、その CD を使用することも、その<br />
CD の ISO イメージを作成することもできます。<br />
次に、スタートアップフロッピーイメージとインストールファイルの入った CD がお手元にあ<br />
る場合の Windows 98 のインストール方法について説明します。Windows 95 のインストール<br />
もこれと同様です。<br />
Windows 95/98 インストール用の仮想マシンの準備<br />
1 新規仮想マシン アシスタントを使用して、Windows 98 仮想マシンを作成します。[名前と<br />
場所] ウィンドウで [インストール前に設定をカスタマイズする] オプションを選択します。<br />
2 [仮想マシン構成] ダイアログボックスで、[ハードウェア] > [ブート順序] の順にクリックし<br />
て、フロッピーディスクが最初のブートデバイスとなるように構成します。<br />
3 [ブート順序] アイテムの下の [フロッピーディスク] をクリックして、仮想フロッピーディ<br />
スクドライブ設定を開きます。[フロッピーディスク] ペインで、次の操作を実行します。<br />
1. [接続済み] オプションが選択されていることを確認します。<br />
2. [ソース] メニューでフロッピーディスクイメージを指定します。<br />
169
高度な説明<br />
4 [OK] をクリックして仮想マシン構成を保存します。<br />
最初のパーティション作成とフォーマット<br />
1 仮想マシンをスタートします。黒い画面に MS DOS を起動しているプロセスを示すメッセ<br />
ージが表示されます。<br />
2 入力を求められたら、次のコマンドを入力します。<br />
fdisk<br />
Fdisk(MS-DOS ユーティリティ) は、ハードディスクとフロッピーディスクにパーティシ<br />
ョンを作成するために使用されます。<br />
3 Fdisk のオプションが一覧表示されます。実行する操作(デフォルトの選択は 1)を選択し、<br />
Return(Enter) キーを押して続行します。<br />
4 Fdisk によりパーティションの作成を求めるメッセージが表示されます。1 つのパーティシ<br />
ョンのみを作成する場合、または 4 つより少ないパーティションを作成する場合は、[基本<br />
MS-DOS 領域を作成] オプションを選択し、次のとおりに入力します。<br />
1<br />
その他の選択肢は、4 つ以上のパーティションを作成する場合のものです。<br />
5 次に、プライマリパーティションのサイズの定義を求めるメッセージが表示されます。作成<br />
可能な最大サイズのパーティションを作成する場合は、Return(Enter) キーを押します。<br />
その他のサイズを定義するには、N を入力して Return(Enter) キーを押します。サイズの<br />
指定を求めるメッセージが示されます。<br />
6 パーティションが作成され、コンピュータ(仮想マシン) の再起動を求めるメッセージが示<br />
されます。<br />
7 起動用フロッピーディスクの同じイメージを使用して仮想マシンを再スタートします。すな<br />
わち、Ctrl+alt キーを押してキーボード入力を解放してから、[シャットダウン] ボタンをク<br />
リックして仮想マシンをストップします。次に、[スタート] ボタンをクリックします。<br />
8 起動が完了したら、システム ドライブ C: をフォーマットする必要があります。<br />
次のコマンドを入力します。<br />
<strong>for</strong>mat c:<br />
ディスク C: をフォーマットすることを確認するための入力を求めるメッセージが表示され<br />
たら、y を入力して Return(Enter) キーを押します。<br />
ディスクのフォーマット方法を選択するためのメッセージが表示されます。Windows 95/98<br />
は、FAT16 および FAT32 ファイル システムをサポートします。<br />
FAT16 パーティションは、2 GB を超えるサイズでは作成できません。より大きなディスク<br />
は、FAT32 でフォーマットできます。ただし、レガシー アプリケーションを実行する予定<br />
の場合は、大きなディスクを使用しないでください。<br />
ディスク C: のフォーマットが開始されます。<br />
170
高度な説明<br />
他のディスクもフォーマットします(複数のプライマリパーティションを作成した場合、ま<br />
たは複数のディスクでカスタム仮想マシンを作成した場合)。E:、F: のドライブ文字を使用し<br />
ます。<br />
9 各ディスクのラベル(11 文字の文字列) を入力します。ラベルは任意です。このステップは、<br />
Return(Enter) キーを押してスキップできます。<br />
10 仮想マシンをシャットダウンします。<br />
これで、Windows 98 オペレーティングシステムのインストールを開始する準備が整いました。<br />
Windows 98 の一般的なインストール手順<br />
1 同じ起動用フロッピー イメージを使用して仮想マシンをスタートします。<br />
2 Windows 98 インストール CD を挿入するか、[デバイス] メニューの [CD/DVD] > > [イメー<br />
ジの接続] を選択して、インストールディスクの ISO イメージを接続します。<br />
3 プライマリパーティションを 1 つだけ(ディスク C:) 作成した場合は、CD/DVD ドライブ<br />
のドライブ文字はデフォルトで D: になります。次のコマンドを入力します。<br />
D:\setup.exe<br />
Return(Enter) キーを押します。インストールが開始され、ファイルが CD から仮想ハード<br />
ディスクにコピーされます。<br />
4 画面上のセットアップ指示に従います。一部のオプションは後から追加または削除できます。<br />
5 [使用許諾契約書] を読み、同意します。ライセンス キーを入力します。<br />
6 デフォルトのシステム ディレクトリを受け入れるか、別のディレクトリを指定します。<br />
7 [セットアップ オプション] ダイアログボックスで、インストールの種類を選択します。推奨<br />
値は 標準 です。<br />
8 (Windows 98 の場合のみ) ネットワークを使用する場合は、メッセージが表示されたらネッ<br />
トワーク カードを選択します。<br />
9 仮想マシンを電源オフにします。<br />
10 インストール CD を取り出すか、ISO イメージを切断します。<br />
11 [仮想マシン] メニューの [構成] を選択し、[ハードウェア] > [ブート順序] の順に移動して、<br />
最初のブートデバイスとしてハードディスクを選択します。[OK] をクリックして構成を保存<br />
します。<br />
12 仮想マシンを再スタートします。今回はハードディスクから起動されます。<br />
171
高度な説明<br />
Windows NT/98/ME でグラフィックパフォーマンスを向上させる<br />
<strong>Mac</strong> に Windows NT、Windows 98、Windows ME をインストールしているなら、ビデオドラ<br />
イバをインストールすることで、それらのグラフィックパフォーマンスを向上させることができ<br />
ます。<br />
1 Windows NT、Windows 98、Windows ME を起動します。<br />
2 ゲスト OS が起動したら [仮想マシン] > [<strong>Parallels</strong> Tools のインストール] を選択します。<br />
3 Windows 内で [スタート] > [設定] > [コントロール パネル] > [画面] をクリックします。<br />
4 [画面のプロパティ] ダイアログボックスで [設定] タブに移動し、[詳細] ボタンをクリック<br />
します。<br />
5 [アダプタ] タブで [変更] をクリックします。ウィザードが開始します。<br />
6 ウィザードで [次へ] をクリックします。<br />
7 [現在使用しているドライバよりさらに適したドライバを検索する] を選択して、[次へ] をク<br />
リックします。<br />
8 [検索場所の指定] オプションを選択して、[参照] をクリックします。CD-ROM ドライブ上<br />
で以下のフォルダに移動して、[OK] をクリックします。<br />
172<br />
• \Drivers\Video\Win9x(Windows 98 および Windows ME)<br />
• \Drivers\Video\NT4(Windows NT)<br />
9 [デバイスドライバの更新ウィザード] で [次へ] をクリックし、ドライバが見つかったら [次<br />
へ] をさらにクリックします。<br />
10 [完了] をクリックし、次に [閉じる] をクリックして、[デバイスドライバの更新ウィザード]<br />
を閉じます。<br />
11 [閉じる] をクリックして、[画面のプロパティ] ダイアログボックスを終了します。<br />
12 ゲスト OS を再起動することを [システム設定の変更] ダイアログボックスで要求された<br />
ら、[はい] をクリックします。<br />
新しい設定は、仮想マシンの再起動後に適用されます。
ゲスト OS のキーボードのカスタマイズ<br />
高度な説明<br />
デフォルトでは、<strong>Parallels</strong> Desktop には次の OS の標準的なキーの組み合わせを表す 4 つの<br />
プロファイルが含まれています。<br />
• Windows<br />
• Linux<br />
• <strong>Mac</strong> OS X<br />
• Generic (その他のゲスト OS 用)<br />
仮想マシンを作成または登録すると、そのゲスト オペレーティング システムに応じてこれらの<br />
プロファイルのいずれかがそのマシンにデフォルトで割り当てられます。ユーザーは独自のプロ<br />
ファイルを作成し、それを仮想マシンに割り当てることができます。<br />
カスタム キーボード プロファイルを作成、または既存のプロファイルを編集するには:<br />
1 次のいずれかを実行します。<br />
• メニュー バーで <strong>Parallels</strong> アイコン をクリックし、Option (Alt) キーを押したまま<br />
[環境設定] を選択します。<br />
• <strong>Parallels</strong> Desktop のメニュー バーが画面上部にある場合は、[<strong>Parallels</strong> Desktop] > [環境<br />
設定] を選択します。<br />
2 [ショートカット] をクリックします。<br />
173
高度な説明<br />
3 サイドバーから仮想マシンを選択し、[プロファイル] メニューをクリックし、[プロファイル<br />
リストの編集] を選択します。<br />
174
4 次のいずれかを実行します。<br />
高度な説明<br />
• 新しいプロファイルを追加するには、[追加] ボタン をクリックします。新しいプロ<br />
ファイル名を指定し、リストから基本プロファイルを選択します。プロファイルが作成さ<br />
れたら、[OK] をクリックして変更を送信します。次に、[プロファイル] リストでこの新<br />
規プロファイルを選択し、ショートカットを構成します。<br />
• 既存のカスタム プロファイルのいずれかを削除するには、そのプロファイルを選択して<br />
[削除] ボタン をクリックします。<br />
• 既存のプロファイルの 1つを複製または名称変更するには、そのプロファイルを選択<br />
し、ボタン をクリックして、メニューから該当する処理を選択します。<br />
注意: 名前変更または削除が可能なのは、カスタム プロファイルのみです。<br />
<strong>Parallels</strong> Desktop 環境設定の [ショートカット] ペインで、仮想マシンにプロファイルを割り当<br />
てることもできます。<br />
仮想マシンに割り当てられたプロファイルを変更するには、次の操作を実行します。<br />
• 仮想マシンを選択し、[プロファイル] メニューからプロファイルを選択します。<br />
マウスの右クリックまたは中央クリックのエミュレート<br />
マウスの右クリックまたは中央クリックをエミュレートするには:<br />
1 サイドバーの [マウスショートカット] を選択します。<br />
2 [セカンダリクリック] (右クリック用) または [中央クリック] を選択します。<br />
3 対応するテキスト フィールドをクリックし、右クリックまたは中央クリックを実行するため<br />
にマウスをクリックしながら押すキー、またはキーの組み合わせを押します。<br />
Control、Option (Alt)、Shift、および Command キーの任意の組み合わせを使用して、仮想マシ<br />
ンでのマウスの右クリックまたは中央クリックをエミュレートするキーの組み合わせを指定で<br />
きます。<br />
175
高度な説明<br />
ゲスト OS としての OS X の使用<br />
OS X Lion または Mountain Lion を使用する場合、仮想マシンに OS X をインストールし、そ<br />
れをゲスト オペレーティング システムとして使用できます。これはたとえば、メイン アカウ<br />
ントにログインしたりログアウトしたりせずに、OS X の新しいバージョンでソフトウェアをテ<br />
ストしたい場合に便利です。<br />
デフォルトでは、OS X のインストレーションは <strong>Mac</strong> の復元パーティションに保存されていま<br />
す。OS X を新たに購入したり、ダウンロードしたりしなくても、そのパーティションから仮想<br />
マシンに OS X を簡単にインストールできます。<br />
仮想マシンに OS X をインストールするには:<br />
1 <strong>Parallels</strong> Desktop を開き、[ファイル] > [新規] を選択します。<br />
2 [復元パーティションを使用して OS X をインストール] を選択して [続行] をクリックし、<br />
画面上の指示に従います。<br />
ゲスト OS として Lion または Mountain Lion を使用している場合は、Coherence モード<br />
(p.52) で使用できるので、ゲスト OS アプリケーション ウィンドウはホスト OS デスクトッ<br />
プ上に、ホスト OS アプリケーションと並んで表示されます。<br />
また、ゲスト OS として Windows を使用している場合と同様に、ホストとゲストの <strong>Mac</strong> OS X<br />
間でもテキストのコピーと貼り付けやファイルのドラッグ アンド ドロップを行えます。<br />
ファンクション キーやその他のシステム ショートカットにより、OS X のホスト バージョン<br />
かゲスト バージョンでアクションをトリガーするかどうかを設定 (p.92) することもできます。<br />
176
Coherence モードでの OS X の使用<br />
高度な説明<br />
OS X 仮想マシンと OS X を、1 つのオペレーティング システムのようにシームレスに連携さ<br />
せることができます。このモードは Coherence モードと呼ばれ、ゲスト OS X アプリケーシ<br />
ョンはホスト OS X デスクトップ上にホスト アプリケーションと並べて表示されます。<br />
Coherence 表示モードを有効にするには、<strong>Parallels</strong> Tools をインストールする必要があります<br />
(p.191) 。<br />
Coherence モードに切り替える<br />
ウィンドウ モードから Coherence モードに切り替えるには、次のいずれかを実行します。<br />
• 仮想マシン ウィンドウの右上隅の Coherence アイコン をクリックします。<br />
177
高度な説明<br />
• [表示] > [Coherence] を選択します。<br />
• Control-Command-C を押します。<br />
フル スクリーン モードを Coherence モードに切り替えるには、次のいずれかを実行します。<br />
• Control-Command-F を押してフル スクリーンを終了します。次に、[表示] メニューを開き、<br />
[Coherence] を選択します。<br />
<strong>Parallels</strong> Tools のインストールまたはアップデ<br />
ート<br />
<strong>Parallels</strong> Tools のディスクイメージは <strong>Parallels</strong> Desktop と共にインストールされます。サポー<br />
トされるゲストオペレーティングシステムの種類ごとに、個別の <strong>Parallels</strong> Tools ディスクイメ<br />
ージがあります。<br />
• prl-tools-win.iso - ゲスト Windows オペレーティングシステム用の <strong>Parallels</strong> Tools のディ<br />
スクイメージ<br />
• prl-tools-lin.iso - ゲスト Linux オペレーティングシステム用の <strong>Parallels</strong> Tools のディスク<br />
イメージ<br />
• prl-tools-mac.iso - <strong>Mac</strong> OS X Server Leopard 用の <strong>Parallels</strong> Tools のディスクイメージ<br />
これらのディスクイメージは、<strong>Mac</strong> の次の場所にあります: /Library/<strong>Parallels</strong>/Tools/<br />
178
<strong>Parallels</strong> Tools の概要<br />
高度な説明<br />
<strong>Parallels</strong> Tools は、仮想マシンを最も快適で効率的な方法で使用できるようにする特別なユーテ<br />
ィリティ群です。<strong>Parallels</strong> Tools を使用すると、仮想マシンと <strong>Mac</strong> の間でのマウスのシームレ<br />
スな移動や単純なウィンドウ サイズの変更による仮想マシンの画面解像度の変更を実行できま<br />
す。また、仮想マシンの日時設定とホスト コンピュータの時刻設定との同期、<strong>Mac</strong> のディスク<br />
やフォルダの仮想マシンとの共有、<strong>Mac</strong> OS と仮想マシン間でのテキストのコピーやオブジェク<br />
トのドロップも可能になります。<br />
<strong>Parallels</strong> Tools は、Windows、Linux、<strong>Mac</strong> OS X の広く使用されているオペレーティング シス<br />
テムの大部分で使用でき、以下のユーティリティを備えています。お使いのゲスト OS でサポ<br />
ートされるすべてのユーティリティは、<strong>Parallels</strong> Tools をインストールする際に、1 つのパッケ<br />
ージとして仮想マシンにインストールされます。<br />
ユーティリティ<br />
マウス同期ツール<br />
時刻同期ツール<br />
ドラッグ アンド ドロップ ツ<br />
ール<br />
クリップボード同期ツール<br />
利用可能な<br />
OS<br />
Windows<br />
Linux<br />
<strong>Mac</strong> OS X<br />
Windows<br />
Linux<br />
<strong>Mac</strong> OS X<br />
Windows<br />
Windows<br />
Linux<br />
説明<br />
マウス同期ツールは、ポインタが仮想マシンのウィン<br />
ドウに移動するたびにそのマシンでマウス入力をキャ<br />
プチャし、ポインタがそのウィンドウから離れると、<br />
自動的に入力を解放します。<br />
時刻同期ツールを使用すると、仮想マシンの時刻設定<br />
をカスタマイズできます。その方法は、以下のとおり<br />
です。<br />
• 仮想マシンの時刻設定を <strong>Mac</strong> の時刻設定と<br />
自動的に同期する。<br />
• <strong>Mac</strong> と仮想マシンの間の時間差を設定およ<br />
び管理する。<br />
ドラッグ アンド ドロップ ツールを使用すると、仮想<br />
マシンと <strong>Mac</strong> OS との間でファイルのドラッグとド<br />
ロップを実行できます。<br />
クリップボード同期ツールを使用すると、以下の間で<br />
テキストを容易に交換できます。<br />
• 仮想マシンと <strong>Mac</strong><br />
• 各種の仮想マシン (インストールされている<br />
ゲスト オペレーティング システムを問わな<br />
い)<br />
テキストのコピーと貼り付けには、必ず現在のオペレ<br />
ーティング システムでの標準の手順を使用します。た<br />
とえば、ゲスト Windows OS でテキストをコピーする<br />
には、テキストを選択して Ctrl+C キーを押します。<br />
<strong>Mac</strong> OS X でこのテキストを貼り付けるには、Cmd+V<br />
キーを押すか、ショートカット メニューの [貼り付け]<br />
を選択します。<br />
179
高度な説明<br />
動的解像度ツール<br />
共有フォルダ ツール<br />
Coherence ツール<br />
180<br />
Windows<br />
Linux<br />
<strong>Mac</strong> OS X<br />
Windows<br />
Linux<br />
<strong>Mac</strong> OS X<br />
Windows<br />
Linux<br />
共有プロファイル ツール Windows<br />
共有アプリケーション ツール Windows<br />
共有インターネット アプリケ<br />
ーション ツール<br />
SmartMount<br />
Windows<br />
Windows<br />
Linux<br />
<strong>Mac</strong> OS X<br />
印刷ツール Windows<br />
トレイ統合ツール Windows<br />
動的解像度ツールを使用すると、解像度を動的に変更<br />
できます。ゲスト OS ウィンドウの右下隅をドラッグ<br />
してウィンドウのサイズを変更すると、ゲスト OS ウ<br />
ィンドウの解像度が自動的に変更されます。<br />
共有フォルダ ツールを使用すると、<strong>Mac</strong> のフォルダ<br />
を仮想マシンと共有できます。その逆も同様です。こ<br />
のツールを使用すると、仮想マシンから <strong>Mac</strong> フォル<br />
ダにアクセスし、<strong>Mac</strong> OS X から仮想マシンのフォル<br />
ダにアクセスできます。<br />
Coherence ツールを使用すると、WIndows または<br />
Linux アプリケーションを <strong>Mac</strong> アプリケーションの<br />
ように操作できます。このツールにより、仮想マシン<br />
のウィンドウが非表示になり、ゲスト OS と <strong>Mac</strong> の<br />
アプリケーションのみが表示されます。<br />
共有プロファイル ツールを使用すると、<strong>Mac</strong> のデス<br />
クトップ、ピクチャ、書類、ダウンロード、ミュージ<br />
ックおよびビデオを仮想マシンと共有できるため、こ<br />
のそれぞれに Windows から直接アクセスできるよう<br />
になります。<br />
共有アプリケーション ツールを使用すると、一部の種<br />
類のファイルに対してデフォルトのアプリケーション<br />
を指定できるようになります。これにより、この種類<br />
のファイルをデフォルトで Windows アプリケーショ<br />
ンで開き、それ以外のファイルを <strong>Mac</strong> OS で開くこと<br />
ができます。<br />
共有インターネット アプリケーション ツールを使用<br />
すると、仮想マシンにインストールされているインタ<br />
ーネット ブラウザを含むインターネット ブラウザ<br />
を、さまざまな種類のインターネット ページのデフォ<br />
ルトのインターネット ブラウザとして指定できま<br />
す。たとえば、インターネットのページを <strong>Mac</strong> OS X<br />
のデフォルトのインターネット ブラウザで開き、FTP<br />
のページを仮想マシンのインターネット ブラウザで<br />
開くように設定できます。<br />
SmartMount は、<strong>Mac</strong> に接続されているボリュームを<br />
自動的に検出し、これを仮想マシンでも使用できるよ<br />
うにします。<br />
印刷ツールを使用すると、ホストとゲスト OS のプリ<br />
ンタを同期できます。<br />
トレイ統合ツールを使用すると、Windows のトレイ<br />
アイコンを <strong>Mac</strong> のメニュー バーで使用できます。<br />
<strong>Parallels</strong> Tools はディスク イメージに含まれており、<strong>Parallels</strong> Desktop と共にインストールさ<br />
れます。サポートされるゲスト オペレーティング システムの種類ごとに、個別の <strong>Parallels</strong><br />
Tools ディスク イメージがあります。
高度な説明<br />
• prl-tools-win.iso - ゲスト Windows オペレーティング システム用の <strong>Parallels</strong> Tools のディ<br />
スク イメージ<br />
• prl-tools-lin.iso - ゲスト Linux オペレーティング システム用の <strong>Parallels</strong> Tools のディスク<br />
イメージ<br />
• prl-tools-mac.iso -ゲスト <strong>Mac</strong> OS X オペレーティング システム用の <strong>Parallels</strong> Tools のデ<br />
ィスク イメージ<br />
これらのディスク イメージは、<strong>Mac</strong> の次の場所にあります:<br />
/Applications/<strong>Parallels</strong> Desktop/Contents/Resources/Tools<br />
181
高度な説明<br />
Windows 用の <strong>Parallels</strong> Tools<br />
重要: <strong>Parallels</strong> Desktop が提供する多くの機能を利用するには、<strong>Parallels</strong> Tools をインストールする<br />
必要があります。<br />
<strong>Parallels</strong> Tools は、次のゲスト Windows オペレーティング システムにインストールできます。<br />
• Windows 7<br />
• Windows Server 2008<br />
• Windows Vista<br />
• Windows XP<br />
• Windows Server 2003<br />
• Windows 2000<br />
<strong>Parallels</strong> Tools のインストール<br />
Windows の初回インストール時に [高速インストール] を選択した場合、<strong>Parallels</strong> Tools はイン<br />
ストール後に自動的にインストールされています。<br />
[高速インストール] を選択しなかった場合は、次の手順で <strong>Parallels</strong> Tools をインストールしま<br />
す。<br />
1 Windows を起動 (p.42) します。<br />
2 Windows が起動したら、[仮想マシン] メニューの [<strong>Parallels</strong> Tools のインストール] を選択<br />
します。<br />
182<br />
注意: Windows 7 および Windows Vista で [<strong>Parallels</strong> Tools のインストール] を選択すると、ユーザ<br />
ー アクセス制御 (UAC) により、<strong>Parallels</strong> Tools のインストールを許可するかどうかが確認されま<br />
す。この場合、インストールを許可する必要があります。<br />
3 [続行] をクリックし、<strong>Parallels</strong> Tools <strong>for</strong> Windows の ISO イメージを仮想マシンの<br />
CD/DVD-ROM ドライブに接続します。<br />
4 [<strong>Parallels</strong> Tools のインストール] をクリックして、インストールを開始します。<br />
注意: Windows 7 および Windows Vista で [<strong>Parallels</strong> Tools のインストール] をクリックすると、ユ<br />
ーザー アクセス制御 (UAC) により、<strong>Parallels</strong> Tools のインストールを許可するかどうかが確認さ<br />
れます。この場合、インストールを許可する必要があります。<br />
5 インストールの完了後、[再スタート] をクリックして仮想マシンを再スタートするか、約 2<br />
分間待つと自動的に再スタートされます。
高度な説明<br />
[続行] をクリックしても、<strong>Parallels</strong> Tools の ISO イメージが自動再生されない場合は、仮想マ<br />
シンで CD/DVD の自動実行を無効にする必要があります。その場合は、次の手順を実行し、<br />
<strong>Parallels</strong> Tools をインストールします。<br />
1 [マイ コンピュータ] を開き、<strong>Parallels</strong> Tools のディスクを右クリックして [開く] を選択し<br />
ます。<br />
2 PTAgent ファイルをダブルクリックし、インストールを開始します。<br />
3 インストールの完了後、[再スタート] をクリックして仮想マシンを再スタートするか、約 2<br />
分間待つと自動的に再スタートされます。<br />
仮想マシンにインストールされている <strong>Parallels</strong> Tools の設定を編集するには、[仮想マシン構成]<br />
ダイアログ ボックスの [オプション] タブを使用します。<br />
<strong>Parallels</strong> Tools の再インストールまたはアップデート<br />
<strong>Parallels</strong> Tools を再インストールするには:<br />
1 Windows を起動 (p.42) します。<br />
Windows の起動時に <strong>Parallels</strong> Desktop が Coherence モードの場合、メニュー バーから<br />
<strong>Parallels</strong> アイコン をクリックし、[Coherence の終了] を選択します。<br />
2 Windows が起動したら、[仮想マシン] メニューから [<strong>Parallels</strong> Tools の再インストール] を<br />
選択します。<br />
このオプションは、<strong>Parallels</strong> Tools が最新の場合にのみ使用できます。<strong>Parallels</strong> Tools が最<br />
新でない場合は、[<strong>Parallels</strong> Tools のアップデート] オプションが表示されます。<br />
<strong>Parallels</strong> Tools がインストールされたかどうかの確認<br />
<strong>Parallels</strong> Tools がインストールされたかどうかは、簡単に確認できます。仮想マシンをスタート<br />
して、ウィンドウのステータス バーを確認します。仮想マシンのウィンドウのステータス バー<br />
に、"Ctrl+Alt を押してマウスとキーボードを解放します" というメッセージが表示されている場<br />
合は、<strong>Parallels</strong> Tools はインストールされていません。<strong>Parallels</strong> Tools がインストールされてい<br />
る場合は、マウスとキーボードを解放するためにキーを押す必要はありません。マウスとキーボ<br />
ードは自動的に解放されます。<br />
183
高度な説明<br />
Linux 用の <strong>Parallels</strong> Tools<br />
<strong>Parallels</strong> Tools は、次の要件を満たすゲスト Linux オペレーティング システムにインストー<br />
ルできます。<br />
• glibc 2.3.4 以降<br />
• libstdc++ 3.4.6 以降 (libstdc++.so.6)<br />
• gcc 3.4.6 以降 (C++ サポートを含む)<br />
• make 3.80<br />
• X Window System X11R6.7、X11R6.8、X11R6.8.99、X11R7.0、X11R7.1、X11R7.2<br />
(1.3)、X11R7.3 (1.4)<br />
• カーネル ソースまたは開発パッケージ<br />
注意: 共有フォルダ ツールや時刻同期ツールなど、一部の <strong>Parallels</strong> Tools は上の要件に対応しない<br />
Linux オペレーティング システムの Patallels Tools でも動作します。<br />
インストールの準備<br />
<strong>Parallels</strong> Tools を Linux 仮想マシンにインストールする前に、次の操作を実行します。<br />
• 仮想マシンで実行しているすべてのアプリケーションを終了します。<br />
• 3D 高速化ウィンドウ マネージャを使用している場合は、それを無効にします。<br />
• gcc パッケージとカーネル ソースがインストールされていることを確認します。これらのパ<br />
ッケージがインストールされていない場合は、そのことを通知するメッセージが <strong>Parallels</strong><br />
Tools インストーラによって表示されます。カーネル ソースのパッケージ名は、使用する<br />
Linux オペレーティング システムの種類によって異なります。このパッケージ名には、<br />
kernel-devel や kernel-headers などの名前が使用されます。カーネル ソースの詳細につい<br />
ては、「Linux への GCC パッケージとカーネル ソースのインストール (p.256) 」を参照<br />
してください。<br />
注意: <strong>Parallels</strong> Tools を仮想マシンにインストールするには、root 権限が必要です。<br />
最新バージョンの Linux システムへの <strong>Parallels</strong> Tools のインストール<br />
仮想マシンで最新バージョンの Linux OS (Ubuntu、Fedora) のいずれかを使用している場合は、<br />
prl-tools-lin.iso イメージ ファイルを CD/DVD ドライブに接続すると自動的にこのファイルが<br />
マウントされます。<strong>Parallels</strong> Tools をインストールするには、次の手順を実行します。<br />
1 仮想マシンをスタートします。<br />
184
高度な説明<br />
2 オペレーティング システムが起動したら、[仮想マシン] をクリックして [<strong>Parallels</strong> Tools の<br />
インストール] を選択します。<br />
注意: [<strong>Parallels</strong> Tools のインストール] オプションが灰色表示になっている場合は、オペレーティン<br />
グ システムが上記の要件を満たしているかどうかを確認してください。<br />
prl-tools-lin.iso イメージ ファイルが仮想マシンの CD/DVD ドライブにマウントされます。<br />
<strong>Parallels</strong> Tools ISO イメージ ファイルを手動で接続してマウントできます。仮想マシン ウ<br />
ィンドウのステータス バーで CD/DVD ドライブのアイコンを右クリックして、[イメージの<br />
接続] を選択します。Finder ウィンドウでハード ディスク フォルダ (通常の名前は<br />
"<strong>Mac</strong>intosh HD") に移動して /Library/<strong>Parallels</strong>/Tools/ フォルダを選択し、prl-tools-lin.iso フ<br />
ァイルを選択して、[開く] をクリックしてこのファイルを仮想マシンに接続します。<br />
3 ゲスト Linux OS のターミナルを開始します。次のコマンドを入力して、root 権限を取得し<br />
ます。<br />
su<br />
4 次のコマンドで、ディレクトリを CD/DVD ドライブ ディレクトリに変更します。<br />
cd /media/cdrom/<br />
注意: 一部の Linux オペレーティング システムでは、仮想 CD/DVD ドライブのマウント ポイント<br />
が、/media/<strong>Parallels</strong>¥ Tools/ と表示される場合があります。<br />
5 CD/DVD ドライブ ディレクトリで次のコマンドを入力し、<strong>Parallels</strong> Tools のインストール<br />
を開始します。<br />
./install<br />
6 <strong>Parallels</strong> Tools インストーラの指示に従って、インストールを完了します。<br />
7 <strong>Parallels</strong> Tools のインストールが完了したら、仮想マシンを再スタートします。<br />
他のバージョンのゲスト Linux OS での <strong>Parallels</strong> Tools のインストール<br />
<strong>Parallels</strong> Tools を古いバージョンの Linux OS でインストールするには、prl-tools-lin.iso イメー<br />
ジ ファイルを手動でマウントする必要があります。次の手順を実行します。<br />
1 仮想マシンをスタートします。<br />
2 ゲスト OS が起動されたら、[仮想マシン] メニューの [<strong>Parallels</strong> Tools のインストール] を<br />
選択します。<br />
注意: [<strong>Parallels</strong> Tools のインストール] オプションが灰色表示になっている場合は、オペレーティン<br />
グ システムが <strong>Parallels</strong> Tools のインストール要件を満たしているかどうかを確認してください。<br />
prl-tools-lin.iso イメージ ファイルが仮想マシンの CD/DVD ドライブに接続されます。<br />
3 ゲスト Linux OS のターミナルを開始します。次のコマンドを入力して、root 権限を取得し<br />
ます。<br />
su<br />
185
高度な説明<br />
4 次のコマンドを入力して、<strong>Parallels</strong> Tools CD イメージがマウントされているかどうかを確<br />
認します。<br />
mount | grep iso9660<br />
このコマンドを実行しても何も返されない場合、次の手順に進みます。<br />
このコマンドが次のような内容を返した場合は、<br />
/dev/cdrom on /media/cdrom type iso9660 (ro,exec,nosuid,nodev,uid=0)<br />
次の手順をスキップして以降の手順に従います。<br />
このコマンドが次のような内容を返した場合は、<br />
/dev/cdrom on /media/cdrom type iso9660 (ro,noexec,nosuid,nodev,uid=0)<br />
カッコ内に noexec オプションが存在するため、次のコマンドでディスクをアンマウントし<br />
てから次の手順に進む必要があります。<br />
umount /dev/cdrom<br />
5 <strong>Parallels</strong> Tools インストール ディスク イメージをマウントするには、次のコマンドを入力<br />
します。<br />
mount -o exec /dev/cdrom /media/cdrom<br />
注意: /dev/cdrom は仮想マシンの CD/DVD ドライブで、/media/cdrom はこのデバイスのマウント<br />
ポイントです。一部の Linux オペレーティング システムでは、仮想 CD/DVD ドライブが /dev/hdb、<br />
マウント ポイントが /mnt/cdrom と表示される場合があります。Linux OS には CD/DVD ドライブ<br />
マウント ポイントがないものがあります。この場合、マウント ポイント ディレクトリを手動で作<br />
成する必要があります。<br />
6 インストール ディスク イメージをマウントしたら、次のコマンドでディレクトリを<br />
CD/DVD ドライブ ディレクトリに変更します。<br />
cd /media/cdrom/<br />
7 CD/DVD ドライブ ディレクトリで、次のコマンドを入力して <strong>Parallels</strong> Tools のインストー<br />
ルを開始します。<br />
./install<br />
注意: このコマンドを実行するには、root 権限が必要です。<br />
8 <strong>Parallels</strong> Tools インストーラの指示に従って、インストールを完了します。<br />
9 <strong>Parallels</strong> Tools のインストールが完了したら、仮想マシンを再スタートします。<br />
186<br />
注意: 仮想マシンで X Server の起動に失敗する場合、<strong>Parallels</strong> Tools をテキスト モードで手動イン<br />
ストールします。<br />
仮想マシンにインストールされている <strong>Parallels</strong> Tools の設定を編集するには、[仮想マシン構成]<br />
ダイアログ ボックスの [オプション] タブを使用します。<br />
<strong>Parallels</strong> Tools がインストールされているかどうかを確認する方法
高度な説明<br />
<strong>Parallels</strong> Tools がインストールされたかどうかは、簡単に確認できます。仮想マシンをスタート<br />
して、ウィンドウのステータス バーを確認します。仮想マシンのウィンドウのステータス バー<br />
に、"Ctrl+Alt を押してマウスとキーボードを解放します"というメッセージが表示されている場<br />
合は、<strong>Parallels</strong> Tools はインストールされていません。<strong>Parallels</strong> Tools がインストールされてい<br />
る場合は、マウスとキーボードを解放するためにキーを押す必要はありません。マウスとキーボ<br />
ードは自動的に解放されます。<br />
トラブルシューティング<br />
<strong>Parallels</strong> Tools インストーラが SELinux でブロックされます。この問題を解決するには以下の<br />
手順に従います。<br />
1 ターミナルを開始し、次のように入力してカーネルのバージョンを確認します。<br />
uname -r<br />
2.6.18-8.el5<br />
2.6.18-8.el5 が、カーネルのバージョンです。<br />
2 Linux オペレーティング システムのバージョンに応じて /boot/grub/grub.conf ファイルま<br />
たは /boot/grub/menu.lst ファイルを開き、カーネルのバージョンに対応するエントリを検索<br />
します。<br />
title Red Hat Enterprise Linux Server (2.6.18-8.el5)<br />
root (hd0,0)<br />
kernel /vmlinuz-2.6.18-8.el5 ro root=/dev/VolGroup00/LogVol00 rhgb quiet<br />
initrd /initrd-2.6.18-8.el5.img<br />
3 エントリの最後に次のテキストを入力します。<br />
selinux=0<br />
エントリ全体は、次のようになります。<br />
kernel /vmlinuz-2.6.18-8.el5 ro root=/dev/VolGroup00/LogVol00 rhgb quiet selinux=0<br />
4 ファイルを保存し、仮想マシンを再スタートします。<br />
再スタートしたら、<strong>Parallels</strong> Tools ディスク イメージをマウントし、<strong>Parallels</strong> Tools をインス<br />
トールします。<br />
<strong>Parallels</strong> Tools のアップデート<br />
<strong>Parallels</strong> Tools をアップデートする前に、次の操作を実行する必要があります。<br />
• ゲスト オペレーティング システムのすべてのアプリケーションを終了します。<br />
• 3D 高速化ウィンドウ マネージャを使用している場合は、それを無効にします。<br />
ゲスト Linux オペレーティング システムで、<strong>Parallels</strong> Tools のアップデートをときどき手動で<br />
確認する必要があります。<br />
<strong>Parallels</strong> Tools をアップデートするには<br />
187
高度な説明<br />
1 仮想マシンをスタートします。<br />
2 [仮想マシン] メニューの [<strong>Parallels</strong> Tools のアップデート] を選択し、指示に従います。<br />
3 アップデートが完了したら、仮想マシンを再スタートします。<br />
<strong>Parallels</strong> Tools の再インストール<br />
Linux に <strong>Parallels</strong> Tools を再インストールするには、まず <strong>Parallels</strong> Tools を削除してから、<br />
もう一度インストールします。<br />
188
高度な説明<br />
Linux のテキストモードで <strong>Parallels</strong> Tools をインストールまたはアップグ<br />
レードする<br />
<strong>Parallels</strong> Desktop をアップグレードした後、Linux 仮想マシンで X Server の起動に失敗するこ<br />
とがあります。 この問題を修正するには、<strong>Parallels</strong> Tools をテキストモードでインストールす<br />
る必要があります。<br />
1 仮想マシンを開始します。<br />
2 X Server の起動に失敗したというメッセージが表示されたら、Ctrl+option+F1(Ctrl+alt+F1)<br />
キーを使用して別の仮想コンソールに切り替え、ログイン情報を入力します。<br />
3 [仮想マシン] メニューの [<strong>Parallels</strong> Tools のインストール] を選択して、<strong>Parallels</strong> Tools ISO<br />
イメージを仮想マシンに接続します。<br />
注意:[<strong>Parallels</strong> Tools のインストール] がグレーアウトしている場合、<strong>Parallels</strong> Tools がゲストオペ<br />
レーティングシステムでインストールできるかを確認します。ゲスト OS で <strong>Parallels</strong> Tools がサポ<br />
ートされるかは <strong>Parallels</strong> Desktop ユーザーガイドの <strong>Parallels</strong> Tools の概要セクションを参照して<br />
ください。<br />
prl-tools-lin.iso イメージファイルを仮想マシンの CD/DVD ドライブに接続します。<br />
4 ゲスト Linux OS のターミナルを開始します。次のコマンドを入力して root 権限を取得し<br />
ます。<br />
su<br />
5 次のコマンドを入力して、<strong>Parallels</strong> Desktop の CD イメージがマウントされているかを確<br />
認します。<br />
mount | grep iso9660<br />
このコマンドを実行しても何も返されない場合、次の手順まで進みます。<br />
このコマンドが次のような内容を返した場合は、<br />
/dev/cdrom on /media/cdrom type iso9660(ro,exec,nosuid,nodev,uid=0),<br />
次の手順をスキップして、以降の手順に従います。<br />
このコマンドが次のような内容を返した場合は<br />
/dev/cdrom on /media/cdrom type iso9660(ro,noexec,nosuid,nodev,uid=0)<br />
括弧内に noexec オプションが存在するため、次のコマンドでディスクをアンマウントして<br />
から次の手順に進む必要があります。<br />
umount /dev/cdrom<br />
6 <strong>Parallels</strong> Tools インストールディスクイメージをマウントするには、次のコマンドを入力し<br />
ます。<br />
mount -o exec /dev/cdrom /media/cdrom<br />
189
高度な説明<br />
190<br />
注意:/dev/cdrom は仮想マシンの CD/DVD ドライブで、/media/cdrom はこのデバイスのマウント<br />
ポイントです。一部の Linux オペレーティングシステムでは、仮想 CD/DVD ドライブが /dev/hdb、<br />
マウント ポイントが /mnt/cdrom と表示される場合があります。Linux OS には CD/DVD ドライブ<br />
マウント ポイントがないものがあります。この場合、マウント ポイント ディレクトリを手動で作<br />
成する必要があります。<br />
7 インストールディスクイメージをマウントしたら、次のコマンドでディレクトリを CD/DVD<br />
ドライブディレクトリに変更します。<br />
cd /media/cdrom/<br />
8 CD/DVD ドライブディレクトリで、次のコマンドを入力して <strong>Parallels</strong> Tools のインストー<br />
ルを開始します。<br />
./install<br />
注意: このコマンドを実行するには、root 権限が必要です。<br />
9 <strong>Parallels</strong> Tools インストーラの指示に従って、インストールを完了します。<br />
10 <strong>Parallels</strong> Tools のインストールが完了したら、仮想マシンを再スタートします。<br />
<strong>Parallels</strong> Tools を Linux にインストールする場合の一般的な情報については、ゲスト Linux OS<br />
での <strong>Parallels</strong> Tools のインストールを参照してください。
<strong>Mac</strong> 用の <strong>Parallels</strong> Tools<br />
<strong>Parallels</strong> Tools のインストール<br />
OS X 仮想マシンに <strong>Parallels</strong> Tools をインストールするには:<br />
1 OS X 仮想マシンをスタートします。<br />
高度な説明<br />
2 OS X が起動したら、[仮想マシン] > [<strong>Parallels</strong> Tools のインストール] を選択し、画面上の<br />
指示に従います。<br />
<strong>Parallels</strong> Tools の再インストール<br />
<strong>Parallels</strong> Tools を再インストールするには:<br />
1 OS X 仮想マシンをスタートします (p.42) 。<br />
2 Windows が起動したら、[仮想マシン] メニューから [<strong>Parallels</strong> Tools の再インストール] を<br />
選択します。<br />
<strong>Parallels</strong> Tools のアップデート<br />
<strong>Parallels</strong> Tools <strong>for</strong> <strong>Mac</strong> の新しいバージョンが利用可能な場合は、<strong>Parallels</strong> Tools は自動的に更<br />
新されます。<br />
<strong>Parallels</strong> Tools がインストールされたかどうかの確認<br />
<strong>Parallels</strong> Tools がインストールされたかどうかは、簡単に確認できます。仮想マシンをスタート<br />
して、ウィンドウのステータス バーを確認します。仮想マシンのウィンドウのステータス バー<br />
に、"Ctrl+Alt を押してマウスとキーボードを解放します" というメッセージが表示されている場<br />
合は、<strong>Parallels</strong> Tools はインストールされていません。<strong>Parallels</strong> Tools がインストールされてい<br />
る場合は、マウスとキーボードを解放するためにキーを押す必要はありません。マウスとキーボ<br />
ードは自動的に解放されます。<br />
191
高度な説明<br />
OS/2 および eComStation へのサウンドドライバのインストール<br />
OS/2 および eComStation 用のサウンドドライバは、prl-tools-other.iso の CD イメージから<br />
インストールできます。 インストールを始める前に仮想マシンの CD/DVD ドライブに<br />
<strong>Parallels</strong> Tools の CD イメージを接続してください。[仮想マシン] メニューから [<strong>Parallels</strong><br />
Tools のインストール] を選択します。<br />
サウンドドライバをインストールする前に、ゲストオペレーティングシステムでマルチメディア<br />
サポートがインストールされていることを確認します。<br />
サウンドドライバをインストールするには:<br />
1 システムパネルの [システム設定] アイコンをクリックします。<br />
2 [インストール/削除] 行を選択し、[マルチメディアアプリケーションインストール] を選択し<br />
ます。<br />
3 [IBM マルチメディアプレゼンテーションマネージャ/2 - インストール] ウィンドウで、<br />
CD/DVD ドライブを選択し、次に、¥Drivers¥Sound¥OS2 ディレクト<br />
リを選択します。[ALC Codec] オプションを選択し、[インストール] ボタンをクリックしま<br />
す。<br />
4 ゲストオペレーティングシステムを再起動します。<br />
192
Modality モード<br />
高度な説明<br />
Modality モードに切り替えると、仮想マシンのウィンドウのサイズを変更して、<strong>Mac</strong> のアプリ<br />
ケーションと並べて配置できます。<br />
Modality モードでは、次のことを行えます。<br />
• ウィンドウの右下隅をドラッグすると、形を維持したまま、Windows のウィンドウのサイズ<br />
を変更できます。<br />
• Option (Alt) キーを押しながらウィンドウの右下隅をドラッグすると、Windows のウィンド<br />
ウのサイズを変更できます。<br />
• Shift キーを押しながらウィンドウの右下隅をドラッグすると、Windows のウィンドウのサ<br />
イズを変更し、画面解像度を動的に調整できます。<br />
Modality 設定を使用すると、Modality モードで実行中の仮想マシンの外観や動作を構成できま<br />
す。Modality モードでは、仮想マシンのウィンドウのサイズを変更して、これを <strong>Mac</strong> のアプリ<br />
ケーションと並べて配置できます。Modality ウィンドウはサイズを自由に変更できるだけでなく、<br />
そのコンテンツをアクティブに保つことができます。これにより、<strong>Mac</strong> で作業を続けながら、<br />
仮想マシンで実行中のタスクを監視できるようになります。<br />
これらの設定を編集するには、次の操作を実行します。<br />
1 メニュー バーで <strong>Parallels</strong> アイコン をクリックし、Option (Alt) キーを押したまま [構<br />
成] を選択します。または、<strong>Parallels</strong> Desktop のメニュー バーが画面上部にある場合は、[仮<br />
想マシン] > [構成] を選択します。<br />
2 [仮想マシン構成] ウィンドウで [オプション] をクリックし、サイドバーで設定名を選択し<br />
ます。<br />
仮想マシンが実行中でも、このペインの設定を構成できます。<br />
193
高度な説明<br />
Modality モードでは、仮想マシンのウィンドウはデフォルトで透明になります。[透明] と [不透<br />
明] の間でスライダをドラッグして、[不透明度] フィールドで可視性のレベルを指定できます。<br />
実行している仮想マシンが Modality モードの場合、仮想マシンの透過性レベルを変更できます。<br />
Modality モードでの仮想マシン ウィンドウの動作を管理するには、デフォルトで選択されてい<br />
る次のオプションを使用します。<br />
• 常に他のウィンドウの前面に表示する: 仮想マシンが Modality モードの場合に、この他の開<br />
かれているすべてのウィンドウの前面にこの仮想マシンが表示されないようにするには、こ<br />
のオプションをオフにします。<br />
• クリックでキーボードとマウスをキャプチャ: Modality モードの場合に、仮想マシンがキー<br />
ボードおよびマウスの入力をキャプチャしないようにするには、このオプションをオフにし<br />
ます。<br />
194
<strong>Parallels</strong> Desktop の表示/非表示<br />
高度な説明<br />
<strong>Parallels</strong> Desktop の実行中、Function (Fn) キーを押したまま F6 キーを押すと、<strong>Parallels</strong><br />
Desktop およびそのすべてのウィンドウを表示または非表示にすることができます。<br />
<strong>Parallels</strong> Desktop が表示されているがバックグラウンドで動作している場合、Fn-F6 を押すと、<br />
<strong>Parallels</strong> Desktop およびそのすべてのウィンドウをアクティブにできます。<br />
注意: <strong>Mac</strong> キーボード上のほとんどのファンクションキー (F1、F2 など) は本来、ボリュームや輝度<br />
などを制御する特定のコントロールキーとして機能するため、ファンクションキーで代替のアプリケ<br />
ーション固有の機能を起動する場合は、Fn キーを押しながらファンクションキーを押す必要がありま<br />
す。Fn キーを押さず、ファンクションキーだけで代替の機能を起動するように設定したい場合は、[ア<br />
ップルメニュー] > [システム環境設定] を選択し、[キーボード] をクリックします。そして、[キーボー<br />
ド] タブをクリックし、[F1、F2 などのすべてのキーを標準のファンクションキーとして使用] を選択<br />
します。<br />
<strong>Parallels</strong> Desktop の削除<br />
<strong>Parallels</strong> Desktop を削除するには、Applications フォルダを開き、<strong>Parallels</strong> Desktop アプリケ<br />
ーションをゴミ箱にドラッグします。<br />
195
高度な説明<br />
詳細な環境設定<br />
<strong>Parallels</strong> Desktop 環境設定の [詳細] ペインで、詳細な設定を構成できます。<br />
196
ネットワークの環境設定の構成<br />
高度な説明<br />
<strong>Parallels</strong> Desktop 環境設定の [詳細] ペインでは、<strong>Parallels</strong> Desktop と仮想マシンのネットワー<br />
ク関連の設定を構成できます。[設定の変更] をクリックすると、ネットワーク設定のウィンドウ<br />
が表示されます。ホストオンリおよび 共有のネットワーク モードで仮想マシンが動作している<br />
場合は、この仮想マシンに割り当てる IP アドレスの範囲を構成できます。<br />
ホストオンリ ネットワーク設定の構成の詳細については、「ホストオンリ ネットワークの設定<br />
(p.202) 」を参照してください。<br />
共有ネットワーク設定の構成の詳細については、「共有ネットワークの設定 (p.199) 」を参照し<br />
てください。<br />
サードパーティのプラグインの使用<br />
サードパーティのプラグインを使用して Windows の暗号化 (p.120) を可能にするには、[サー<br />
ドパーティのプラグインを許可する] を選択します。<br />
注意: このオプションは <strong>Parallels</strong> Desktop Enterprise Edition でのみ利用できます。<br />
パスワードの要求<br />
[詳細] ペインの [次の場合にパスワードを要求する] セクションでは、管理者以外のユーザーに<br />
対して以下の操作についての制限を設定できます。<br />
• 新規仮想マシンを作成する: 新しい仮想マシンを作成するには、管理者パスワードを入力す<br />
る必要があります。<br />
• 既存の仮想マシンの追加: [<strong>Parallels</strong> 仮想マシン] 一覧に既存の仮想マシンを追加するには、<br />
管理者パスワードを入力する必要があります。<br />
• 仮想マシンを削除する: [<strong>Parallels</strong> 仮想マシン] 一覧から仮想マシンを削除するには、管理者<br />
パスワードを入力する必要があります。<br />
• 仮想マシンまたはテンプレートを複製または変換する: 仮想マシンを複製する、テンプレー<br />
トを作成する、テンプレートを仮想マシンに変換する、およびテンプレートを新しい仮想マ<br />
シンに展開するには、管理者パスワードを入力する必要があります。<br />
スピーチ<br />
<strong>Parallels</strong> Desktop では、音声認識コマンドを使用して仮想マシンを操作できます。これを実行<br />
するには、[音声認識コマンドを有効にする] を選択して、次のことを確認します。<br />
• 仮想マシン ウィンドウがアクティブになっている<br />
• スピーチの設定が、<strong>Mac</strong> OS X システム環境設定の該当するタブで適切に調整されている<br />
197
高度な説明<br />
スピーチ設定が調整されていない場合は、警告メッセージ 'このオプションを有効にするには、<br />
[システム環境設定] の [Speakable Items] を [入] にする必要があります' が表示されます。こ<br />
のスピーチ設定を調整するには、[システム環境設定] をクリックします。<br />
仮想マシンの管理に使用できるすべての音声認識コマンドの一覧は、「音声認識コマンドを有効<br />
にする」を参照してください。<br />
フィードバック<br />
カスタマ エクスペリエンス プログラムに参加するには、該当オプションを選択します。このプ<br />
ログラムに参加すると、<strong>Parallels</strong> はご使用の <strong>Mac</strong> と仮想マシンの構成に関する情報を収集しま<br />
す。収集された情報は、ユーザーのニーズに合った製品を提供するために役立てます。<br />
参加する場合、以下の種類のデータのみが収集されます。<br />
• your <strong>Mac</strong> のハードウェア構成<br />
• your <strong>Mac</strong> および仮想マシンのソフトウェア構成 (オペレーティング システムおよびそこに<br />
インストールされているソフトウェアの名前とバージョン)<br />
• 仮想マシンの構成ファイル<br />
名前、電子メール、住所、電話番号などの個人情報、およびキーボード入力は収集されません。<br />
詳細については、<strong>Parallels</strong> 社 Web サイトのカスタマ エクスペリエンス プログラムのページ<br />
を参照してください (ペインのリンク先に移動してください)。<br />
トラブルシューティング<br />
<strong>Parallels</strong> Desktop はその動作中に、ログ ファイルを自動的に作成します。<strong>Parallels</strong> サポート チ<br />
ームはこのファイルを活用して、問題の解決や製品の改善にあたります。[詳細ログ メッセージ<br />
を使用する] オプションを選択すると、<strong>Parallels</strong> Desktop はより詳細なログ ファイルの作成を<br />
開始します。これは <strong>Parallels</strong> サポート チームにとっては有益なファイルとなりますが、ハー<br />
ド ディスク領域の使用量が増加するだけでなく、システムのパフォーマンスが若干低下する可<br />
能性があります。<br />
非表示メッセージの再度の表示<br />
一部の <strong>Parallels</strong> Desktop のダイアログ ボックスや wizard のウィンドウには、[今後、このメッ<br />
セージを表示しない] オプションが表示されます。このオプションを選択すると、次に同じ操作<br />
を実行した場合にこのダイアログ ボックスが表示されなくなります。[リセット] ボタンを使用<br />
して、このオプションが選択されているすべてのダイアログ ボックスや wizard のウィンドウを<br />
リセットすると、その操作を開始するたびに再びメッセージが表示されるようになります。<br />
<strong>Parallels</strong> Desktop 環境設定のロック<br />
198
高度な説明<br />
<strong>Parallels</strong> Desktop 環境設定を未承認の変更から保護する場合、ウィンドウの下部の [カギ] アイ<br />
コン をクリックします。次に <strong>Parallels</strong> Desktop 環境設定のいずれかのペインで設定を変<br />
更する場合は、管理者のパスワードを要求されます。<br />
共有ネットワークの設定<br />
共有ネットワークの設定を変更するには、<strong>Parallels</strong> Desktop 環境設定の [詳細] ペインで [ネッ<br />
トワーク: 設定の変更] をクリックし、[共有] タブを選択します。次のウィンドウが表示されま<br />
す。<br />
199
高度な説明<br />
このウィンドウで、IPv4 および IPv6 向けの <strong>Parallels</strong> DHCP サーバの設定に、必要な変更<br />
を加えます。これらのサーバーはデフォルトで有効になっており、共有ネットワーク モードで<br />
動作する仮想マシンに IP アドレスを自動的に割り当てます。これらのサーバーのいずれかを無<br />
効にするには、対応するオプションをクリアします。<br />
共有ネットワークの構成に関する詳細については、「<strong>Mac</strong> OS X と Windows 間でのネットワー<br />
ク設定の共有 (p.122) 」を参照してください。<br />
ポート フォワーディング<br />
通常、共有ネットワーク モードで動作するよう設定されている仮想マシンには外部コンピュー<br />
タからアクセスできません。ポート フォワーディング機能を使用すると、ローカル ネットワー<br />
クやインターネット上のコンピュータから、共有ネットワーク モードを使用している仮想マシ<br />
ンにデータを転送できます。<strong>Mac</strong> の特定ポートに送信されるデータは、ポート フォワーディン<br />
グ ルールに基づいて仮想マシンの特定のポートにリダイレクトされます。<br />
ポート フォワーディング ルールを追加するには:<br />
1 [ポートフォワーディングルール] リストの下にある [追加] ボタン をクリックします。<br />
2 表示されたウィンドウで、次の操作を実行します。<br />
• [ポートの種類] フィールドで、ネットワーク接続の確立に使用するポートの種類を指定し<br />
ます。TCP または UDP のポートを選択できます。<br />
• [受信ポート] フィールドに、<strong>Mac</strong> の受信ポート番号を入力します。<br />
• [IP アドレス] フィールドで、接続先の仮想マシンの IP アドレスを指定します。<br />
• [宛先ポート] フィールドに、データの転送先となる仮想マシンのポートを入力します。<br />
200
3 [OK] をクリックしてルールを追加します。<br />
高度な説明<br />
ルールを追加する場合、仮想マシンに対する外部接続には IP アドレスの組み合わせとして、<br />
: を使用します。<br />
ルールを編集するには、[ポートフォワーディングルール] リストでそのルールを選択し、[編集]<br />
ボタン をクリックします。必要な設定を変更後、[OK] をクリックして変更を適用します。<br />
ポート フォワーディング ルールを削除するには、[ポートフォワーディングルール] リストでそ<br />
のルールを選択し、[削除] ボタン をクリックします。<br />
[OK] をクリックして変更を保存します。保存しない場合は、[キャンセル] をクリックします。<br />
デフォルトの設定を復元するには、[デフォルトに戻す] をクリックします。<br />
201
高度な説明<br />
ホストオンリ ネットワークの設定<br />
ホストオンリ ネットワークの設定を変更するには、<strong>Parallels</strong> Desktop 環境設定の [詳細] ペイ<br />
ンで [ネットワーク: 設定の変更] をクリックします。次のウィンドウが表示されます。<br />
202
高度な説明<br />
このウィンドウで、IPv4 および IPv6 向けの <strong>Parallels</strong> DHCP サーバの設定に、必要な変更<br />
を加えます。これらのサーバーはデフォルトで有効になっており、ホストオンリ ネットワーク<br />
モードで動作する仮想マシンに IP アドレスを自動的に割り当てます。これらのサーバーのいず<br />
れかを無効にするには、対応するオプションをクリアします。<br />
[OK] をクリックして変更を保存します。保存しない場合は、[キャンセル] をクリックします。<br />
デフォルトの設定を復元するには、[デフォルトに戻す] をクリックします。<br />
ホストオンリ ネットワークの設定の構成についての詳細は、「ホストオンリ ネットワーク設定<br />
の使用 (p.126) 」を参照してください。<br />
203
高度な説明<br />
詳細設定<br />
[詳細] ペインでは、<strong>Parallels</strong> Desktop の詳細な設定を構成できます。<br />
これらの設定を編集するには、次の操作を実行します。<br />
1 [仮想マシン] メニューを開くか、<strong>Mac</strong> メニュー バー (Coherence 表示モード) の <strong>Parallels</strong><br />
アイコンを Option キー (Alt キー) を押しながらクリックして、[構成] をクリックします。<br />
2 [仮想マシン構成] ウィンドウで [オプション] をクリックし、サイドバーで設定名を選択し<br />
ます。<br />
204
SmartMouse<br />
高度な説明<br />
[SmartMouse] オプションにより、仮想マシンと <strong>Mac</strong> の間でマウスをスムーズに移動できるよ<br />
うになります。このオプションを有効にした場合、ポインタを仮想マシンに移動すると <strong>Parallels</strong><br />
Desktop は自動的にマウス入力をキャプチャし、ポインタを <strong>Mac</strong> OS に戻すとそのマウス入力<br />
を解放します。<br />
• [オン] を選択した場合、マウス ポインタが仮想マシン ウィンドウ上にある場合はマウス入<br />
力が自動的にキャプチャされ、マウス ポインタを <strong>Mac</strong> OS に戻すとマウス入力が解放され<br />
るようになります。これにより、<strong>Mac</strong> と仮想マシンの間でのシームレスなマウスの移動が実<br />
現します。<br />
• [オフ] を選択した場合には、仮想マシン ウィンドウ内でマウスをクリックしてマウス入力を<br />
キャプチャし、Ctrl+Option (Ctrl+Alt) を押してマウス入力を解放して <strong>Mac</strong> に戻すという操<br />
作が必要になります。<br />
注意: Ctrl+Option (Ctrl+Alt) は、デフォルトのキーの組み合わせです。<strong>Parallels</strong> Desktop 環境設定の<br />
[キーボード] ペインで、マウスの解放に使用する別のキーの組み合わせを定義できます。<br />
• [自動] を選択すると、ゲームやグラフィック アプリケーションなど、オペレーティング シ<br />
ステムのポインタの代わりに独自のマウス ポインタを使用するプログラムの起動ごとに、こ<br />
のオプションは自動的に無効 (オフ) に設定されます。このオプションは、アプリケーション<br />
を終了すると自動的に有効 (オン) に設定されます。<br />
重要: Coherence モードでは、SmartMouse は自動的に有効になっています。独自のポインタを使用<br />
するため、SmartMouse を無効にする必要があるプログラムを使用する場合は、ウィンドウまたはフ<br />
ル スクリーン モードに切り替える必要があります。<br />
端で固定されるマウス ポインタ<br />
ウィンドウ表示モード (p.57) で仮想マシンを使用する場合、多くの場合はマウス ポインタを仮<br />
想マシン ウィンドウの端に移動し、さまざまなゲスト OS アイテムを表示します。たとえば、<br />
いずれかのゲスト OS X アプリケーションがフル スクリーンで実行中に、Windows 8 の [スタ<br />
ート] メニュー、Windows XP で非表示になっているタスク バー、または OSX メニュー バー<br />
を表示するなどです。<br />
[マウスポインタをウィンドウの端に固定する] オプションを使用すると、マウス ポインタは仮<br />
想マシン ウィンドウの端でしばらく固定され、仮想マシン ウィンドウ外で誤ってマウスを移動<br />
できなくなります。端から離れて移動するには、マウスをすばやく動かします。<br />
修飾キーの最適化<br />
アクション ゲームで修飾キー (Option (Alt)、Ctrl、Shift) を積極的に使用する場合は、[修飾キー<br />
をゲーム向けに最適化する] を有効にします。このオプションを有効にすると、これらのキーか<br />
らの信号はより速く処理されます。<br />
205
高度な説明<br />
Apple Remote<br />
Apple Remote を使用して一部の Windows アプリケーションを制御するには、[Apple Remote]<br />
オプションを有効にします。<br />
Apple Remote の使用方法の詳細については、「TrackPad ジェスチャーまたは Apple Remote<br />
でのプログラムの制御」を参照してください。<br />
時刻同期<br />
Windows 時刻設定を <strong>Mac</strong> の時刻設定と同期するには、[<strong>Mac</strong> OS X に同期] を選択します。<br />
Windows と <strong>Mac</strong> OS X の時刻設定を常に同じにするには、[いずれかの OS に同期] を選択し<br />
ます。このオプションが選択されている場合、Windows の時刻設定を手動で変更すると、<strong>Mac</strong> OS<br />
X にも反映されます (その逆も同様です)。<br />
仮想マシンで設定されているタイム ゾーンが <strong>Mac</strong> のタイム ゾーンと異なる場合は、[同期しな<br />
い] を選択することで時間の相違を維持できます。<br />
コピー & 貼り付け<br />
ホストとゲストのオペレーティング システム間でデータのコピーと貼り付けを実行する場合<br />
は、[<strong>Mac</strong> のクリップボードを共有する] を選択します。<strong>Mac</strong> OS X と仮想マシンの間でコピー<br />
と貼り付けを実行するデータがテキスト データで、そのテキストの書式を維持する場合は、[テ<br />
キスト書式を維持する] を選択します。<br />
注意: この機能は、<strong>Parallels</strong> Tools がインストールされた (p.244) 仮想マシンでのみ使用できます。<br />
仮想マシン構成を未承認の変更から保護する場合、ウィンドウの下部の [カギ] アイコン<br />
をクリックします。次に仮想マシン構成のいずれかのペインで設定を変更する場合は、管理者の<br />
パスワードを要求されます。<br />
206
デバイスの追加と削除<br />
高度な説明<br />
新しいデバイスを仮想マシンに追加するのは、新しいデバイスを実コンピュータに接続するより<br />
容易です。デバイスを削除または切断することも簡単です。次の仮想デバイスを、構成に追加し<br />
たり、構成から削除したりできます。<br />
• 仮想ハード ディスク ドライブ<br />
• CD/DVD ドライブ<br />
• フロッピー ディスク ドライブ<br />
• ネットワーク アダプタ<br />
• シリアル ポート<br />
• プリンタ ポート<br />
• サウンド デバイス<br />
• USB コントローラ<br />
これらのデバイスは、対応する仮想マシンがストップしている場合のみ追加できます。<br />
注意: 仮想デバイスを実デバイスに接続できるようにするには、実デバイスにアクセスするためのシス<br />
テム権限が必要です。システム権限がない場合、実デバイスは、コンピュータにインストールされて<br />
いても使用可能なデバイスの一覧に表示されません。<br />
新しいデバイスの仮想マシンへの追加<br />
1 [仮想マシン] メニューの [構成] を選択して仮想マシン構成を開きます。<br />
2 [仮想マシン構成] ダイアログ ボックスの一番上にある [ハードウェア] ボタンをクリック<br />
し、ハードウェア デバイスを編集するためのペインを開きます。<br />
3 [仮想マシン構成] ダイアログ ボックスの一番下にある [追加] ボタン をクリックし、<br />
仮想マシンに追加するデバイスを選択します。<br />
注意: 仮想マシンが実行されている場合、[追加] ボタンは無効になっています。このボタンを使用す<br />
るには、仮想マシンをストップする必要があります。<br />
207
高度な説明<br />
208
高度な説明<br />
4 ハード ディスク以外のデバイスを選択した場合は、対応するデバイスが一般的な構成で直ち<br />
に追加され、使用できるようになります。<br />
ハード ディスクを選択した場合は、以下のようないくつかのパラメータを指定する必要があ<br />
ります。<br />
• ハード ディスクの種類: 新しいイメージ ファイルまたは既存のイメージ ファイル。既<br />
存の Boot Camp パーティションをハードディスクとして仮想マシンに追加する場合<br />
は、Boot Camp を選択します。<br />
• ハード ディスクの場所: 既存のイメージ ファイルへの <strong>Mac</strong> 上のパス、または新しいイ<br />
メージ ファイルのパスと名前。<strong>Parallels</strong> Desktop のデフォルトでは、新しいイメージ フ<br />
ァイルは仮想マシンの PVM バンドルに保存されます。<br />
• 新しいハード ディスク イメージ ファイルのハード ディスク サイズ。<br />
• 新しいハード ディスク イメージ ファイルの場合、そのフォーマットは、容量可変また<br />
は容量固定のいずれかを選択できます。デフォルトでは、ハード ディスクは容量可変フ<br />
ォーマットになります。容量固定ハード ディスクを作成するには、[容量可変ディスク] オ<br />
プションの選択を解除します。仮想ハード ディスクを分割する場合は、[ディスク イメ<br />
ージを 2 GB のファイルに分割する] オプションを選択します。ハード ディスクのフォ<br />
ーマットの詳細については、「仮想ディスクと実ディスクのサポート (p.211) 」を参照し<br />
てください。<br />
209
高度な説明<br />
210<br />
[OK] をクリックしてハード ディスクを追加します。新しい仮想ハード ディスクを仮想マシ<br />
ン構成に追加しても、それを初期化するまでは仮想マシンにインストールされているオペレ<br />
ーティング システムには表示されません。新しく追加されたハードディスクの初期化方法の<br />
詳細については、「新しく追加されたディスクの初期化」を参照してください。 (p.213)<br />
新しいデバイスが追加された後は、そのプロパティを通常通りに管理し、使用を開始できます。<br />
仮想マシン構成からのデバイスの削除<br />
1 [仮想マシン] メニューの [構成] を選択して仮想マシン構成を開きます。<br />
2 [仮想マシン構成] ダイアログ ボックスの一番上にある [ハードウェア] ボタンをクリック<br />
し、ハードウェア デバイスを編集するためのペインを開きます。<br />
3 削除するデバイスを選択して、[仮想マシン構成] ダイアログ ボックスの下部の [削除] ボタ<br />
ン をクリックします。
仮想ディスクと実ディスクのサポート<br />
高度な説明<br />
この章では、<strong>Parallels</strong> Desktop 仮想マシンで使用できるディスクの種類のリストを示し、これ<br />
らのディスクで実行できる基本的な操作について説明します。<br />
サポートされているハードディスクの種類<br />
<strong>Parallels</strong> 仮想マシンは、仮想ハードディスクか Boot Camp パーティションのいずれかをハード<br />
ディスクとして使用できます。<br />
仮想ハードディスク<br />
仮想ハードディスクは 100 MB ~ 2 TB までの範囲で容量を設定できます。<br />
仮想ハードディスクは、フォーマットが容量固定 または 容量可変 のどちらかを使用できます。<br />
容量固定<br />
容量可変<br />
容量固定の仮想ハードディスクイメージファイルは、サイズが固定されています。<br />
サイズは、ディスク作成時に決定されます。<br />
容量可変の仮想ハードディスクイメージファイルは、当初は小さいサイズで作成さ<br />
れます。ゲスト OS で仮想ハードディスクにアプリケーションやデータを追加す<br />
ると、徐々にサイズが大きくなります。<br />
仮想マシンの作成時、ディスクは 容量可変 フォーマットで作成されます。このディスク フォ<br />
ーマットは、 [仮想マシン構成] ダイアログボックスの [ハードディスク] ペインで変更できま<br />
す。容量固定 ハードディスクを仮想マシンに追加するには、ハードディスクを仮想マシンに追<br />
加するときに、 [容量可変ディスク] オプションをオフにします。<br />
分割ディスク<br />
どちらのフォーマットの仮想ディスクも、単一ディスクまたは分割ディスクにすることができま<br />
す。分割ディスクは 2 GB ずつに分けられますが、1 つの .hdd ファイルとして格納されます。<br />
Boot Camp パーティション<br />
<strong>Parallels</strong> Desktop は、Boot Camp にインストールされた Windows XP、Windows Vista、<br />
Windows 7 オペレーティングシステムの起動方法として、ネイティブでのブート(Boot Camp 直<br />
接)か、仮想マシンでのブート(<strong>Parallels</strong> Desktop 経由)を選択できます。Boot Camp の Windows<br />
パーティションは、<strong>Parallels</strong> 仮想マシンからブート可能ディスクまたはデータ ディスクとして<br />
使用できます。詳細については、仮想マシンで Boot Camp パーティションの使用を参照してく<br />
ださい。<br />
211
高度な説明<br />
注意: Boot Camp パーティションを使用する仮想マシンでは、スナップショットの作成や、アンドゥ<br />
ディスク オプションを使用できません。<br />
CD/DVD ディスクと ディスクイメージ<br />
<strong>Parallels</strong> Desktop では、実 CD/DVD ディスクと CD/DVD ディスクイメージにアクセスできま<br />
す。<br />
<strong>Parallels</strong> Desktop には、マルチセッション CD/DVD ディスクの使用に関する制限がありません。<br />
仮想マシンは、コピー プロテクトに関する制限を受けずにオーディオ CD を再生できます。<br />
ホストコンピュータに書き込み可能な光学ドライブが実装されている場合は、それを使用して仮<br />
想マシンから CD または DVD ディスクに書き込みできます。<br />
<strong>Parallels</strong> Desktop は、ISO、CUE、および CCD フォーマットの CD/DVD ディスクイメージを<br />
サポートします。<br />
注意: <strong>Mac</strong> OS X の ディスク ユーティリティで作成された DMG ディスクイメージも <strong>Parallels</strong><br />
Desktop はサポートしています。この形式のイメージは、暗号化なしの 読み出し専用 で、かつ 非圧<br />
縮 で作成してください。<br />
フロッピーディスクとフロップー ディスクイメージ<br />
<strong>Parallels</strong> Desktop では、2 種類のフロッピーディスクを使用できます:<br />
• 仮想マシンに接続された実フロッピーディスクドライブに挿入された実フロッピーディスク。<br />
• 仮想マシンに接続された、拡張子が .fdd のフロッピーディスクイメージファイル。<br />
<strong>Parallels</strong> Desktop は、フロッピーディスクイメージを実フロッピーディスクと同様に扱います。<br />
<strong>Parallels</strong> Desktop は、拡張子が .fdd でサイズが 1.44 MB のフロッピーディスクイメージファ<br />
イルをサポートします。<br />
212
新しく追加されたディスクの初期化<br />
高度な説明<br />
新しい仮想ハード ディスクを仮想マシン構成に追加しても、それを初期化するまでは仮想マシ<br />
ンにインストールされているオペレーティング システムには表示されません。<br />
Windows での新しい仮想ハード ディスクの初期化<br />
新しい仮想ハード ディスクをゲスト Windows OS で初期化するには、以下の手順でディスク<br />
管理ユーティリティを使用する必要があります。<br />
• Windows Vista の場合: [スタート] > [コントロール パネル] >[システムとメンテナンス] ><br />
[管理ツール] > [ハード ディスク パーティションの作成とフォーマット]> [ディスクの管理]<br />
• Windows XP の場合: [スタート] > [コントロール パネル] > [管理ツール] > [コンピュータの<br />
管理] > [記憶域] > [ディスクの管理]<br />
ディスク管理ユーティリティを開くと、構成に追加された新しいハード ディスクが自動的に検<br />
出され、ディスクの初期化と変換ウィザード が起動されます。<br />
1 最初のウィンドウで、[次へ] をクリックします。<br />
2 [初期化するディスクの選択] ウィンドウで、新しく追加されたディスクを選択し、[次へ] を<br />
クリックします。<br />
3 [変換するディスクの選択] ウィンドウで、新しく追加されたディスクを選択し、[完了] をク<br />
リックします。<br />
追加されたディスクは新しいディスクとしてディスク管理ユーティリティのウィンドウに表示<br />
されますが、そのメモリ領域は割り当てられません。ディスク メモリを割り当てるには、ディ<br />
スク管理ユーティリティのウィンドウでそのディスク名を右クリックし、Windows Vista の場合<br />
には [新しいシンプル ボリューム] を Windows XP の場合には [新しいボリューム] を選択し<br />
ます。[新しいシンプル ボリューム ウィザード]/[新しいボリューム ウィザード] ウィンドウが<br />
表示されます。ウィザードの手順に従って、新しく追加したディスクに新しいボリュームを作成<br />
します。<br />
ディスクが [コンピュータ]/[マイ コンピュータ] に表示されたら、このディスクを仮想マシンの<br />
データ ディスクとして使用できます。<br />
Linux での新しい仮想ハード ディスクの初期化<br />
ゲスト Linux OS での新しい仮想ハード ディスクの初期化は、仮想ハード ディスク領域の割り<br />
当てとゲスト OS でのディスクのマウントの 2 つのステップで実行します。<br />
領域を割り当てるために、fdisk ユーティリティを使用してこの仮想ハード ディスクに新しいパ<br />
ーティションを作成する必要があります。<br />
213
高度な説明<br />
注意: fdisk ユーティリティを使用するには、root 権限が必要です。<br />
1 ターミナルを起動します。<br />
2 仮想マシン構成に存在する IDE ディスク デバイスの一覧を表示するには、次のコマンドを<br />
入力します。<br />
fdisk /dev/hd*<br />
214<br />
注意: 仮想マシン構成に SCSI ディスクを追加した場合は、代わりに fdisk /dev/sd* コマンドを使用<br />
します。<br />
3 デフォルトでは、2 番目の仮想ハード ディスクが /dev/hdc として Linux 仮想マシンに表<br />
示されます。このデバイスを操作するには、次のコマンドを入力します。<br />
fdisk /dev/hdc<br />
注意: これが SCSI ディスクの場合は、代わりに fdisk /dev/sdc コマンドを使用します。<br />
4 ディスクに関する詳細情報を入手するには、次のコマンドを入力します。<br />
p<br />
5 新しいパーティションを作成するには、次のコマンドを入力します。<br />
n<br />
6 プライマリ パーティションを作成するには、次のコマンドを入力します。<br />
p<br />
7 パーティション番号を指定します。デフォルトは 1 です。<br />
8 先頭のシリンダを指定します。このハード ディスクに単一パーティションを作成する場合<br />
は、デフォルト値を使用します。<br />
9 最後のシリンダを指定します。このハード ディスクに単一パーティションを作成する場合<br />
は、デフォルト値を使用します。<br />
10 指定した設定のパーティションを作成するには、次のコマンドを入力します。<br />
w<br />
新しく追加した仮想ハード ディスクに領域を割り当てる場合には、ターミナルで次のコマンド<br />
を入力してフォーマットする必要があります。<br />
mkfs -t /dev/hdc1<br />
注意: には、このディスクで使用するファイル システムを指定します。ext3 または<br />
ext2 を使用することをお勧めします。<br />
追加された仮想ハード ディスクをフォーマットすると、それをゲスト OS にマウントできます。<br />
1 新しい仮想ハード ディスクのマウント ポイントを作成するには、次のコマンドを入力しま<br />
す。<br />
mkdir /mnt/hdc1<br />
注意: 異なるマウント ポイントを指定できます。
高度な説明<br />
2 新しい仮想ハード ディスクを指定されたマウント ポイントにマウントするには、次のコマ<br />
ンドを入力します。<br />
mount /dev/hdc1 /mnt/hdc1<br />
仮想ハード ディスクをマウントすると、その領域を仮想マシンで使用できます。<br />
ハードウェア設定<br />
[仮想マシン構成] ダイアログボックスを使用して、仮想マシンで使用できる仮想ハードウェアを<br />
構成できます。<br />
• 仮想マシンで現在使用可能なデバイスを構成する。<br />
• デバイスを追加または削除する。<br />
• 仮想マシンのブート順序を構成する。<br />
215
高度な説明<br />
ブート順序<br />
[ブート順序] 設定を使用し、仮想マシンのブート シーケンス、すなわち、仮想マシンが異なる<br />
ブート デバイスからオペレーティング システムのロードを試みる順序を構成できます。<br />
注意: これらの設定は、仮想マシンの実行中には変更できません。<br />
[ブート順序] 設定を編集するには、次の操作を実行します。<br />
1 メニュー バーで <strong>Parallels</strong> アイコン をクリックし、Option (Alt) キーを押したまま [構<br />
成] を選択します。または、<strong>Parallels</strong> Desktop のメニュー バーが画面上部にある場合は、[仮<br />
想マシン] > [構成] を選択します。<br />
2 [仮想マシン構成] ダイアログ ボックスで [ハードウェア] をクリックし、サイドバーで [ブ<br />
ート順序] を選択します。<br />
216
現在サポートされているブート デバイスは以下のとおりです。<br />
高度な説明<br />
• ハード ディスク: このデバイスは、仮想マシンをその仮想ハード ディスク ドライブから起<br />
動させる場合に選択します。<br />
• CD/DVD-ROM: このデバイスは、仮想マシンをその仮想 CD/DVD-ROM ドライブに接続さ<br />
れているメディアから起動させる場合に選択します。<br />
注意: 仮想マシンは、その構成で [CD/DVD-ROM 1] として指定されている CD/DVD-ROM ドライブ<br />
を使用します。<br />
• フロッピー ディスク: このデバイスは、仮想マシンをその仮想フロッピー ディスク ドライ<br />
ブに接続されているフロッピー ディスク イメージから起動させる場合に選択します。<br />
• ネットワーク アダプタ: このデバイスは、仮想マシンを PXE (Pre-Execution Environment)<br />
を使用してネットワーク アダプタから起動する場合に選択します。<br />
注意: 仮想マシンは、その構成で [ネットワーク アダプタ 1] として指定されているネットワーク<br />
アダプタを使用します。<br />
仮想マシンをスタートするたびに、[ブート順序] の一覧で 1 番目のデバイスとして指定したデ<br />
バイスから起動しようとします。仮想マシンが 1 番目のデバイスから起動できない (メディア<br />
が接続されていない場合など) 場合、仮想マシンは一覧の 2 番目のデバイスに進み、そのデバ<br />
イスからの起動を試みます。それ以降も同様です。<br />
このペインでは、以下の操作を実行できます。<br />
• [ブート順序] の一覧で対応するブート デバイスの名前を選択し、それを一覧の右側の矢印を<br />
使用して上下に移動することで、現在のブート順序を変更できます。<br />
• デバイス名の横のチェック ボックスをオフにして、シーケンスからブート デバイスを削除<br />
できます。<br />
[スタートアップ時のブート デバイスを選択する] オプションを選択すると、仮想マシンのスタ<br />
ートアップ時に、メッセージ "Press ESC to select boot device" が表示されます。ESC キーを 5<br />
秒間押し続けると、ブート デバイスを選択できます。ESC キーを押さない場合には、仮想マシ<br />
ンは [ブート順序] の一覧で指定されたデバイスからのブートを試みます。<br />
注意: 仮想マシンのブートに使用するデバイス (ハード ディスク ドライブ、CD-ROM ドライブ、フ<br />
ロッピー ディスク ドライブ、またはネットワーク アダプタ) が仮想マシンで使用可能で、正しく構<br />
成されていることを確認してください。仮想マシンにブート デバイスが構成されていない場合には、<br />
仮想マシンのスタート後に “No boot device is available..." というエラー メッセージが表示されま<br />
す。この場合、仮想マシンをストップし、最低 1 つのブート デバイスを構成してください。<br />
[ブート フラグ] フィールドは、仮想マシン システムの動作を変更するフラグを指定するための<br />
ものです。システム フラグは、お使いの仮想マシンで何らかの不具合が発生した場合に、<br />
<strong>Parallels</strong> お客様サポート チームによって使用されます。お客様サポート スタッフの指示がな<br />
い限り、このフィールドには何も入力しないでください。<br />
217
高度な説明<br />
仮想マシン構成を未承認の変更から保護する場合、ウィンドウの下部の [カギ] アイコン<br />
をクリックします。次に仮想マシン構成のいずれかのペインで設定を変更する場合は、管理者の<br />
パスワードを要求されます。<br />
218
ビデオ<br />
高度な説明<br />
仮想マシンのビデオ カードの使用可能なビデオ メモリ容量を表示および構成するには、[ビデ<br />
オ] 設定を使用します。<br />
これらの設定を編集するには、次の操作を実行します。<br />
1 メニュー バーで <strong>Parallels</strong> アイコン をクリックし、Option (Alt) キーを押したまま [構<br />
成] を選択します。または、<strong>Parallels</strong> Desktop のメニュー バーが画面上部にある場合は、[仮<br />
想マシン] > [構成] を選択します。<br />
2 [仮想マシン構成] ダイアログ ボックスで [ハードウェア] をクリックし、サイドバーで [ビ<br />
デオ] を選択します。<br />
注意: これらの設定は、仮想マシンの実行中には変更できません。<br />
219
高度な説明<br />
[ビデオ メモリ] フィールドで、仮想マシンで使用できるビデオ メモリ容量を設定できます。<br />
ビデオ メモリの上限を構成するには、次のいずれかを実行します。<br />
• スライダをドラッグする。<br />
• スピン ボックスの矢印を使用する。<br />
• [ビデオ メモリ] フィールドに値を直接入力する。<br />
3D アクセラレーションの有効化<br />
Windows 仮想マシンで WindowsAero を使用したり、DirectX または OpenGL をサポートす<br />
るビデオ カードが必要なゲームやアプリケーションを使用する場合は、[3D アクセラレーショ<br />
ン] メニューから [オン] または必要な DirectX のバージョンを選択します。<br />
垂直同期の有効化<br />
ゲームや 3D アプリケーションでは、新たにレンダリングされたフレームがそれ以前にレンダ<br />
リングされたフレームと重なり、画面のティアリングが生じる場合があります。これは、ビデオ<br />
カードやそれを使用するソフトウェアが、モニタのリフレッシュ レートと同期することなく、<br />
アクティブで表示されているメモリのアップデートを開始することによって発生します。画面の<br />
ティアリングを防ぐには、[垂直同期を有効] オプションを選択します。<br />
Retina ディスプレイでの Windows の操作<br />
Retina ディスプレイ搭載の <strong>Mac</strong> で作業する場合、[フル解像度を有効にする] を選択すると、<br />
Retina のフル解像度 (2880x1800) を Windows で有効にできます。<br />
このような高解像度では作業スペースは増えますが、Windows インタフェースの各要素やテキ<br />
ストが小さくなり、作業に支障をきたすことがあるかもしれません。Windows の各要素を大き<br />
くするには、[フル解像度向けに Windows を最適化する] を選択します。<br />
仮想マシン構成を未承認の変更から保護する場合、ウィンドウの下部の [カギ] アイコン<br />
をクリックします。次に仮想マシン構成のいずれかのペインで設定を変更する場合は、管理者の<br />
パスワードを要求されます。<br />
220
フロッピー ディスク<br />
高度な説明<br />
仮想マシンのフロッピー ディスク ドライブ設定を表示および構成するには、[フロッピー ディ<br />
スク] 設定を使用します。<br />
これらのデバイス設定を編集するには、次の操作を実行します。<br />
1 メニュー バーで <strong>Parallels</strong> アイコン をクリックし、Option (Alt) キーを押したまま [構<br />
成] を選択します。または、<strong>Parallels</strong> Desktop のメニュー バーが画面上部にある場合は、[仮<br />
想マシン] > [構成] を選択します。<br />
2 [仮想マシン構成] ダイアログ ボックスで [ハードウェア] をクリックし、サイドバーでデバ<br />
イス名を選択します。<br />
注意: このデバイスがない場合は、[仮想マシン構成] に追加できます。デバイスを追加する方法の詳<br />
細については、「デバイスの追加と削除」を参照してください。<br />
221
高度な説明<br />
仮想マシンのスタート時にフロッピー ディスク ドライブまたはフロッピー ディスク イメー<br />
ジを自動的に仮想マシンに接続する場合は、[接続済み] オプションを選択します。<br />
[ソース] フィールドで、仮想マシン フロッピー ディスク ドライブをエミュレートするソース<br />
デバイスまたはイメージ ファイルを指定します。<br />
• 実フロッピー ディスク ドライブを使用する場合は、[ソース] フィールドをクリックして、<br />
一覧から実デバイス名を選択します。<br />
• フロッピー ディスク イメージを使用する場合は、[ソース] フィールド、[イメージ ファイ<br />
ルの選択] の順でクリックして、目的のフロッピー ディスク イメージ ファイルへのパスを<br />
指定します。<br />
仮想マシン構成を未承認の変更から保護する場合、ウィンドウの下部の [カギ] アイコン<br />
をクリックします。次に仮想マシン構成のいずれかのペインで設定を変更する場合は、管理者の<br />
パスワードを要求されます。<br />
222
CD/DVD-ROM<br />
高度な説明<br />
仮想マシンの CD/DVD ドライブの設定を構成するには、[CD/DVD] 設定を使用します。仮想<br />
CD/DVD ドライブは、物理 CD/DVD ドライブまたは CD/DVD イメージに接続できます。<br />
注意: 仮想マシンには、最大 4 台の IDE デバイス (ハード ディスクまたは CD/DVD ドライブ)、6<br />
台の SATA、および 15 台の SCSI デバイスを接続できます。各デバイスは、[仮想マシン構成] ダイ<br />
アログ ボックスに個別に一覧表示され、それぞれに番号が付けられています。<br />
これらのデバイス設定を編集するには、次の操作を実行します。<br />
1 メニュー バーで <strong>Parallels</strong> アイコン をクリックし、Option (Alt) キーを押したまま [構<br />
成] を選択します。または、<strong>Parallels</strong> Desktop のメニュー バーが画面上部にある場合は、[仮<br />
想マシン] > [構成] を選択します。<br />
2 [仮想マシン構成] ダイアログ ボックスで [ハードウェア] をクリックし、サイドバーでデバ<br />
イス名を選択します。<br />
注意: このデバイスがない場合は、[仮想マシン構成] に追加できます。デバイスを追加する方法の詳<br />
細については、「デバイスの追加と削除」を参照してください。<br />
223
高度な説明<br />
224
高度な説明<br />
仮想マシンのスタート時に CD/DVD ドライブを自動的に仮想マシンに接続する場合は、[接続済<br />
み] オプションを選択します。<br />
仮想 CD/DVD ドライブをエミュレートするには、物理コンピュータのいずれかの実 CD/DVD<br />
ドライブまたは CD/DVD イメージ ファイルを仮想マシンに接続します。<br />
注意: <strong>Parallels</strong> 仮想マシンは、ISO と DMG のイメージ ファイルをサポートします。また、CUE お<br />
よび CCD のイメージ ファイルをサポートする場合もあります。<br />
[接続先] フィールドには、仮想マシン CD/DVD ドライブをエミュレートする ソース デバイス<br />
またはイメージ ファイルを指定します。ソース デバイスは変更できます。<br />
• 実 CD/DVD ドライブを仮想マシンの CD/DVD ドライブとして使用するには、[接続先] フ<br />
ィールドをクリックして、一覧から実デバイス名を選択します。<br />
• イメージ ファイルを仮想マシンの CD/DVD ドライブとして使用するには、[接続先] フィー<br />
ルドをクリックして、一覧からイメージ ファイルを選択するか、[イメージ ファイルの選択]<br />
をクリックして <strong>Mac</strong> 上の目的のイメージ ファイルへのパスを指定します。<br />
[場所] フィールドでは、デバイスを接続するインターフェイスの種類を指定できます。<br />
• IDE: このインターフェイスの種類を使用すると、最大 4 台の仮想デバイス (ハード ディス<br />
クまたは CD/DVD ドライブ) を接続できます。<br />
• SATA: このインターフェイスの種類を使用すると、最大 6 台の仮想デバイス (ハード ディ<br />
スクまたは CD/DVD ドライブ) を接続できます。<br />
仮想マシン構成を未承認の変更から保護する場合、ウィンドウの下部の [カギ] アイコン<br />
をクリックします。次に仮想マシン構成のいずれかのペインで設定を変更する場合は、管理者の<br />
パスワードを要求されます。<br />
225
高度な説明<br />
ハード ディスク<br />
仮想ハード ディスク設定を表示および構成するには、仮想マシン構成の [ハード ディスク] ペ<br />
インを使用します。<strong>Parallels</strong> Desktop により、仮想マシンで .hdd フォーマットのハード ディ<br />
スク イメージや Windows Boot Camp パーティションを使用できます。<br />
注意: 仮想マシンには、最大 4 台の IDE デバイス (ハード ディスクまたは CD/DVD ドライブ)、6<br />
台の SATA、および 15 台の SCSI デバイスを接続できます。各デバイスは、[仮想マシン構成] ダイ<br />
アログ ボックスに個別に一覧表示され、それぞれに番号が付けられています。<br />
これらのデバイス設定を編集するには、次の操作を実行します。<br />
1 仮想マシンをシャットダウンします。 (p.48)<br />
2 [仮想マシン] メニューを開いて、[構成] を選択します。<br />
3 [仮想マシン構成] ダイアログ ボックスで [ハードウェア] をクリックし、サイドバーでデバ<br />
イス名を選択します。<br />
注意: このデバイスがない場合は、[仮想マシン構成] に追加できます。デバイスを追加する方法の詳<br />
細については、「デバイスの追加と削除」を参照してください。<br />
226
高度な説明<br />
227
高度な説明<br />
[ソース] フィールドでは、仮想マシン ハード ディスクをエミュレートする仮想ハード ディス<br />
ク ファイル (.hdd) を指定します。ハード ディスク ソースは、次の手順で変更できます。<br />
• Boot Camp パーティションを仮想マシン ハード ディスクとして使用するには、[ソース] フ<br />
ィールドをクリックして、一覧から Boot Camp パーティション名を選択します。<br />
• 仮想ハード ディスク ファイルを仮想マシン ハード ディスクとして使用するには、[ソース]<br />
フィールドをクリックして、一覧から仮想ハード ディスク ファイルを選択するか、[イメー<br />
ジ ファイルの選択] をクリックして <strong>Mac</strong> 内の目的のイメージ ファイル (.hdd) へのパスを<br />
指定します。<br />
[場所] フィールドでは、デバイスを接続するインターフェイスの種類を指定できます。<br />
• IDE: このインターフェイスの種類を使用すると、最大 4 台の仮想デバイス (ハード ディス<br />
クまたは CD/DVD ドライブ) を接続できます。<br />
• SATA: このインターフェイスの種類を使用すると、最大 6 台の仮想デバイス (ハード ディ<br />
スクまたは CD/DVD ドライブ) を接続できます。<br />
• SCSI: このインターフェイスの種類を使用すると、最大 15 台の仮想デバイス (ハード ディ<br />
スクまたは CD/DVD ドライブ) を接続できます。<br />
注意 1: ゲスト <strong>Mac</strong> OS X OS は SCSI コントローラをサポートしません。最新の Linux ディスト<br />
リビューション (RHEL 5.3 など) では、SCSI ドライバがインストールされていない可能性がありま<br />
す。この場合、SCSI コントローラを使用するには、このドライバをゲスト Linux OS にインストー<br />
ルする必要があります。<br />
注意 2: SCSI 7:0 の場所は SCSI コントローラで占有されているため、選択できません。<br />
ディスクの圧縮<br />
仮想マシンで容量可変 (p.211) な仮想ハード ディスクを使用する場合、その物理ハード ディス<br />
クでのイメージ ファイルのサイズは、仮想ハード ディスクへの新規データの追加に応じて増加<br />
します。この仮想ハード ディスクから一部のデータを削除すると、ディスクには未使用の空き<br />
領域が表示されますが、仮想マシンが <strong>Mac</strong> のハード ディスクに占める領域は減少しません。<br />
未使用の領域を空き領域として <strong>Mac</strong> に戻すには、[圧縮] ボタンをクリックします。仮想ハード<br />
ディスクが圧縮され、ハード ディスクのイメージ ファイルのサイズが縮小します。これによ<br />
り、<strong>Mac</strong> のハード ディスクの空き領域が増加します。<br />
注意: 圧縮は、スナップショットがなく、[アンドゥ ディスク] オプションが無効になっている仮想マ<br />
シンに対してのみ実行できます。<br />
仮想マシン構成の [最適化] ペインで、定期的なディスクの自動圧縮を有効にできます。<br />
ディスクの編集<br />
228
高度な説明<br />
仮想マシンのハード ディスクの容量が自分のニーズに合わなくなった場合は、そのサイズを変<br />
更できます。[編集] ボタンをクリックすると、ディスク サイズを変更するためのダイアログ ボ<br />
ックスが表示されます。<br />
注意: 仮想マシンが動作中で、スナップショットがあるか Boot Camp パーティションをハード ディ<br />
スクとして使用している場合には、仮想ハード ディスクのサイズは変更できません。<br />
229
高度な説明<br />
ディスク サイズを変更するには、スライダをドラッグするか、[サイズ] フィールドに新しいサ<br />
イズを入力します。ファイル システムのサイズを変更する場合は、[ファイル システムのサイ<br />
ズ変更] オプションを選択します。<br />
• ディスク サイズを増やすときに [ファイル システムのサイズ変更] オプションを選択する<br />
と、追加のディスク領域が最後のボリュームに追加されます。[ファイル システムのサイズ<br />
変更] オプションをオフにすると、追加した領域は未割り当て領域として表示され、ゲスト<br />
オペレーティング システムには表示されません。この領域を割り当てるには、新しいパーテ<br />
ィションを作成するか、既存のパーティションを拡張する必要があります。追加した領域を<br />
割り当てる手順については、ゲスト OS のマニュアルを参照してください。<br />
• ディスク サイズを減らすときに [ファイル システムのサイズ変更] オプションを選択する<br />
と、未割り当て領域の削除とディスク パーティションのサイズの削減でディスクが削減され<br />
ます。ディスク サイズを減らすときに [ファイル システムのサイズ変更] オプションをオフ<br />
にすると、ディスクの未割り当て領域のみが削除可能で、ディスク パーティションはそのま<br />
ま残ります。<br />
仮想ハード ディスクのフォーマットが容量可変である場合は、[容量可変ディスク] オプション<br />
をオフにすることによって、これを容量固定に変換できます。<br />
仮想ハード ディスクを分割する場合は、[ディスク イメージを 2 GB のファイルに分割する]<br />
オプションを選択します。<br />
注意: 仮想ハード ディスクの種類の詳細については、「仮想ディスクと実ディスクのサポート<br />
(p.211) 」を参照してください。<br />
仮想マシン構成を未承認の変更から保護する場合、ウィンドウの下部の [カギ] アイコン<br />
をクリックします。次に仮想マシン構成のいずれかのペインで設定を変更する場合は、管理者の<br />
パスワードを要求されます。<br />
230
ネットワーク アダプタ<br />
高度な説明<br />
[ネットワーク] 設定を使用して、仮想マシンで使用するネットワークの種類を変更できます。<br />
これらのデバイス設定を編集するには、次の操作を実行します。<br />
1 メニュー バーで <strong>Parallels</strong> アイコン をクリックし、Option (Alt) キーを押したまま [構<br />
成] を選択します。または、<strong>Parallels</strong> Desktop のメニュー バーが画面上部にある場合は、[仮<br />
想マシン] > [構成] を選択します。<br />
2 [仮想マシン構成] ダイアログ ボックスで [ハードウェア] をクリックし、サイドバーでデバ<br />
イス名を選択します。<br />
注意: このデバイスがない場合は、[仮想マシン構成] に追加できます。デバイスを追加する方法の詳<br />
細については、「デバイスの追加と削除」を参照してください。<br />
231
高度な説明<br />
このネットワーク アダプタが接続されている状態で仮想マシンをスタートする場合は、[接続済<br />
み] オプションを選択します。<br />
仮想マシンのネットワーク アダプタには、以下のいずれかの種類のネットワークを選択できま<br />
す。<br />
• 共有ネットワーク: このオプションは、仮想マシンで NAT (Network Address Translation)<br />
機能を有効にする場合に選択します。この場合、仮想マシンは、ホスト コンピュータで現在<br />
使用されているネットワーク接続の種類に関係なく、ネットワークを共有します。<br />
232<br />
この種類のネットワークの構成方法については、「共有ネットワーク」を参照してください。<br />
• ブリッジ ネットワーク: 仮想マシンが、ホスト コンピュータにインストールされているい<br />
ずれかのネットワーク アダプタを通じてローカル ネットワークやインターネットにアクセ<br />
スできるようにする場合には、このオプションを選択します。この場合、仮想マシンはネッ<br />
トワーク上のスタンドアロン コンピュータとして扱われ、実コンピュータと同様に構成され<br />
ます。仮想マシン アダプタのブリッジ先となる物理アダプタを、[ブリッジ ネットワーク] オ<br />
プションの下に表示される一覧で選択できます。<br />
この種類のネットワークの構成方法については、「ブリッジ イーサネット ネットワーク」<br />
を参照してください。<br />
• ホストオンリ ネットワーク: 仮想マシンをホスト コンピュータやホスト コンピュータ上<br />
の仮想マシンに接続できるようにすると同時に、ホスト コンピュータの外部で非表示とする<br />
場合に、このオプションを選択します。<br />
この種類のネットワークの構成方法については、「ホストオンリ ネットワーク (p.126) 」を<br />
参照してください。<br />
[MAC アドレス] フィールドで、仮想マシンに現在割り当てられている MAC アドレスを変更で<br />
きます。MAC アドレスは、仮想マシンの作成中に自動的に生成されますが、デフォルトの MAC<br />
アドレスは、[MAC アドレス] フィールドに別の値を入力するか、[生成] ボタンをクリックする<br />
ことで変更できます。新しい MAC アドレスを入力した場合、ネットワーク内で一意であること<br />
を確認してください。<br />
Wi-Fi ブリッジのサポート<br />
仮想マシンからワイヤレス ネットワークに接続できるようにするには、次の操作を実行します。<br />
1 [種類] フィールドをクリックします。<br />
2 [ブリッジ ネットワーク] の一覧から [AirPort] アダプタを選択し、[OK] をクリックして変<br />
更を適用します。<br />
これらの手順を実行すると、使用している仮想マシンは <strong>Mac</strong> の Air<strong>Mac</strong> アダプタを介してイン<br />
ターネットに接続できるようになります。
高度な説明<br />
Wi-Fi 経由でインターネットに接続しようとした場合、Wi-Fi アクセス ポイントで [DHCP パ<br />
ケットを検証する] オプションが有効にされていると、インターネットへの接続で問題が発生す<br />
る可能性があります。この場合は、[ホストの MAC アドレスを DHCP サーバーに送信] オプシ<br />
ョンを有効にして、仮想マシンがインターネットにアクセスするための IP アドレスを確実に取<br />
得するようにします。<br />
注意: [ホストの MAC アドレスを DHCP サーバーに送信] オプションを有効にしても、一部の<br />
DHCP サーバーではこれが機能せず、物理コンピュータと同じ IP アドレスを取得する場合がありま<br />
す。<br />
ブリッジ イーサネット モードで動作するように仮想マシンを構成できない場合は、別のネット<br />
ワーク モードである共有ネットワーク モードまたはホストオンリ ネットワーク モードの使<br />
用を検討してください。<br />
仮想マシン構成を未承認の変更から保護する場合、ウィンドウの下部の [カギ] アイコン<br />
をクリックします。次に仮想マシン構成のいずれかのペインで設定を変更する場合は、管理者の<br />
パスワードを要求されます。<br />
233
高度な説明<br />
プリンタ ポート<br />
[プリンタ ポート] 設定で、仮想マシンのプリンタ ポート設定を構成できます。仮想マシンには<br />
最大 3 つのプリンタ ポートを指定できます。<br />
これらのデバイス設定を編集するには、次の操作を実行します。<br />
1 メニュー バーで <strong>Parallels</strong> アイコン をクリックし、Option (Alt) キーを押したまま [構<br />
成] を選択します。または、<strong>Parallels</strong> Desktop のメニュー バーが画面上部にある場合は、[仮<br />
想マシン] > [構成] を選択します。<br />
2 [仮想マシン構成] ダイアログ ボックスで [ハードウェア] をクリックし、サイドバーでデバ<br />
イス名を選択します。<br />
注意: このデバイスがない場合は、[仮想マシン構成] に追加できます。デバイスを追加する方法の詳<br />
細については、「デバイスの追加と削除」を参照してください。<br />
234
高度な説明<br />
プリンタ ポートが接続されている状態で仮想マシンをスタートする場合は、[接続済み] オプシ<br />
ョンを選択します。<br />
[ポート] フィールドで、ポートの種類を選択します。使用可能であれば、[USB] ポートを使用す<br />
ることをお勧めします。USB を使用してプリンタを仮想マシンに接続すると、LPT 経由で接続<br />
するよりもデータ転送レートが高速になります。<br />
注意:<br />
1. 1 つの仮想マシンに、最大で 6 台の USB プリンタ、および最大で 3 台の LPT プリンタを接続<br />
できます。<br />
2. USB プリンタを接続できるのは、仮想マシンに USB コントローラ (p.241) がある場合のみです。<br />
ない場合は、簡単に追加 (p.207) できます。<br />
[ソース] フィールドで、このプリンタ ポートをエミュレートするソース デバイスを指定します。<br />
プリンタ ポートは、次のいずれかのデバイスでエミュレートできます。<br />
• プリンタ: <strong>Mac</strong> に接続したプリンタを仮想マシンで使用できます。[ソース] フィールドをク<br />
リックして、一覧から適切なプリンタを選択します。<br />
仮想マシンでのプリンタの設定方法の詳細については、「Print from Windows (p.103) 」を参<br />
照してください。<br />
• 実プリンタ ポート: <strong>Mac</strong> に物理プリンタ ポートがある場合には、それを仮想マシンに接続<br />
できます。[ソース] フィールドをクリックして、一覧から物理ポート名を選択します。<br />
• 出力ファイル: 出力ファイルを使用して、仮想マシンのプリンタ ポートをエミュレートでき<br />
ます。[ソース] フィールドをクリックして一覧から出力ファイルを選択するか、[出力ファイ<br />
ルの選択] をクリックして <strong>Mac</strong> 内の適切な出力ファイルへのパスを指定します。<br />
仮想マシン構成を未承認の変更から保護する場合、ウィンドウの下部の [カギ] アイコン<br />
をクリックします。次に仮想マシン構成のいずれかのペインで設定を変更する場合は、管理者の<br />
パスワードを要求されます。<br />
235
高度な説明<br />
シリアル ポート<br />
[シリアル ポート] ペインで、仮想マシンのシリアル ポート設定を構成できます。<br />
これらのデバイス設定を編集するには、次の操作を実行します。<br />
1 メニュー バーで <strong>Parallels</strong> アイコン をクリックし、Option (Alt) キーを押したまま [構<br />
成] を選択します。または、<strong>Parallels</strong> Desktop のメニュー バーが画面上部にある場合は、[仮<br />
想マシン] > [構成] を選択します。<br />
2 [仮想マシン構成] ダイアログ ボックスで [ハードウェア] をクリックし、サイドバーでデバ<br />
イス名を選択します。<br />
注意: このデバイスがない場合は、[仮想マシン構成] に追加できます。デバイスを追加する方法の詳<br />
細については、「デバイスの追加と削除」を参照してください。<br />
シリアル ポートを使用して、次の接続を確立できます。<br />
• 仮想マシンとホスト コンピュータのデバイス間 (実ポートを使用)<br />
• 同じホスト コンピュータ上の 2 つの仮想マシン間 (ソケットを使用)<br />
仮想マシンをホスト コンピュータのデバイスに接続する場合は、実ポートでエミュレートされ<br />
るシリアル ポートを作成する必要があります。[ソース] の一覧には、接続に使用できる、ホス<br />
ト コンピュータ上のデバイスが含まれています。仮想マシンで使用されている接続済みデバイ<br />
スは、ホスト コンピュータでは使用できません。このデバイスをホスト コンピュータで使用で<br />
きるようにするには、先にそのデバイスを仮想マシンから切断する必要があります。そのために<br />
は、仮想マシンのステータス バーを使用します。<br />
2 つの仮想マシンを相互に接続する場合は、ソケットでエミュレートされるシリアル ポートを<br />
各仮想マシンに作成する必要があります。シリアル ポートの名前は同じにする必要がありま<br />
す。シリアル ポート経由の仮想マシン間の接続は、双方向通信となります。これは、ポートの<br />
作成時に設定したソケットの動作モードを後から [シリアル ポート] ペインで変更できるとい<br />
うことです。<br />
仮想マシンのパフォーマンス アクティビティをログに記録したり、仮想マシンのデータを記録<br />
したりして、この情報を後で使用する必要がある場合は、仮想マシンのシリアル ポートを物理<br />
コンピュータ上の出力ファイルに接続できます。このファイルを調査することによって、必要な<br />
ときにいつでも仮想マシンのアクティビティ履歴を表示および分析できます。<br />
新しいシリアル ポートを仮想マシンに追加するには、ハードウェア追加アシスタントを使用し<br />
ます。シリアル ポートの追加手順については、「デバイスの追加と削除」を参照してください。<br />
注意: シリアル ポートは、仮想マシンに 4 つまで接続できます。<br />
236
高度な説明<br />
237
高度な説明<br />
シリアル ポートが接続されている状態で仮想マシンをスタートする場合は、[接続済み] オプシ<br />
ョンを選択します。<br />
[ソース] フィールドでは、このシリアル ポートをエミュレートするソース デバイスを指定しま<br />
す。シリアル ポートは、次のデバイスでエミュレートできます。<br />
• 実ポート: 仮想マシンのシリアル ポートを、ホスト コンピュータ上の既存のシリアル ポー<br />
トのいずれかに接続するには、[ソース] の一覧でホスト コンピュータ上の適切なポートを選<br />
択します。<br />
• ソケット: ソケットを介して 2 つの仮想マシンを接続するには、[ソース] の一覧をクリック<br />
して適切なソケットを選択します。使用可能なソケットが存在しない場合は、[新しいソケッ<br />
ト] をクリックして、その名前を [ソケット名を入力してください] フィールドで指定しま<br />
す。<br />
また、[モード] の一覧で必要な役割を選択して、接続における仮想マシンの役割を構成しま<br />
す。[サーバー] を選択すると、この仮想マシンを使用して他の仮想マシンに指示できます。[ク<br />
ライアント] を選択すると、他の仮想マシンからこの仮想マシンに指示できます。<br />
238<br />
注意: 最初の仮想マシンのソケット モードを変更する場合は、2 番目の仮想マシンのソケット モー<br />
ドも変更してください。<br />
• 出力ファイル: 仮想マシンのシリアル ポートを出力ファイルに接続するには、[ソース] の一<br />
覧をクリックして、適切な出力ファイルを選択します。また、[出力ファイルの選択] をクリ<br />
ックして、必要なファイルを指定できます。<br />
仮想マシン構成を未承認の変更から保護する場合、ウィンドウの下部の [カギ] アイコン<br />
をクリックします。次に仮想マシン構成のいずれかのペインで設定を変更する場合は、管理者の<br />
パスワードを要求されます。
サウンド<br />
高度な説明<br />
仮想マシン構成の [サウンド] ペインでは、仮想マシンのサウンド デバイスのパラメータを構成<br />
できます。<br />
これらのデバイス設定を編集するには、次の操作を実行します。<br />
1 メニュー バーで <strong>Parallels</strong> アイコン をクリックし、Option (Alt) キーを押したまま [構<br />
成] を選択します。または、<strong>Parallels</strong> Desktop のメニュー バーが画面上部にある場合は、[仮<br />
想マシン] > [構成] を選択します。<br />
2 [仮想マシン構成] ダイアログ ボックスで [ハードウェア] をクリックし、サイドバーでデバ<br />
イス名を選択します。<br />
注意: このデバイスがない場合は、[仮想マシン構成] に追加できます。デバイスを追加する方法の詳<br />
細については、「デバイスの追加と削除」を参照してください。<br />
239
高度な説明<br />
[接続済み] オプションは、仮想マシンのスタート時にサウンド デバイスを自動的に接続する場<br />
合に選択します。<br />
[入力] の一覧を使用して、必要なデバイスを選択します。以下のデバイスのいずれかを選択でき<br />
ます。<br />
• デフォルト: <strong>Mac</strong> OS でデフォルトとして設定された入力デバイスを使用する場合は、この<br />
オプションを選択します。<br />
• 内蔵マイク: 内蔵のマイクを使用する場合は、このオプションを選択します。<br />
• 内蔵入力: <strong>Mac</strong> の入力デバイスの 1 つを使用する場合には、このオプションを選択します。<br />
• Null デバイス: 入力デバイスの音を消す場合は、このオプションを選択します。<br />
[出力] の一覧を使用して、必要なデバイスを選択します。以下のデバイスのいずれかを選択でき<br />
ます。<br />
• デフォルト: <strong>Mac</strong> OS でデフォルトとして設定された出力デバイスを使用する場合は、この<br />
オプションを選択します。<br />
• 内蔵出力: <strong>Mac</strong> の出力デバイスの 1 つを使用する場合には、このオプションを選択します。<br />
• Null デバイス: 出力デバイスの音を消す場合は、このオプションを選択します。<br />
注意: 5.1 または 7.1 サラウンド対応のサウンド カードが <strong>Mac</strong> に接続されている場合は、Windows<br />
でも使用できます (p.252) 。<br />
仮想マシン構成を未承認の変更から保護する場合、ウィンドウの下部の [カギ] アイコン<br />
をクリックします。次に仮想マシン構成のいずれかのペインで設定を変更する場合は、管理者の<br />
パスワードを要求されます。<br />
240
USB と Bluetooth<br />
高度な説明<br />
仮想マシンは 1 つの USB コントローラのみをエミュレートできます。これにより、最大で 8<br />
つの USB 2.0 と 5 つの USB 1.1 デバイスを仮想マシンに接続できます。<br />
これらのデバイス設定を編集するには、次の操作を実行します。<br />
1 [仮想マシン] メニューを開くか、<strong>Mac</strong> メニュー バー (Crystal 表示モード) で <strong>Parallels</strong> の<br />
アイコンを Alt キー (または Option キー) を押しながらクリックして、[構成] を選択しま<br />
す。<br />
2 [仮想マシン構成] ダイアログ ボックスで [ハードウェア] をクリックし、サイドバーでデバ<br />
イス名を選択します。<br />
注意: このデバイスがない場合は、[仮想マシン構成] に追加できます。デバイスを追加する方法の詳<br />
細については、「デバイスの追加と削除」を参照してください。<br />
241
高度な説明<br />
[USB と Bluetooth] ペインでは、次のことを行えます。<br />
• カメラの共有を無効にする。<br />
• Bluetooth デバイスの共有を有効にする。<br />
仮想マシン構成を未承認の変更から保護する場合、ウィンドウの下部の [カギ] アイコン<br />
をクリックします。次に仮想マシン構成のいずれかのペインで設定を変更する場合は、管理者の<br />
パスワードを要求されます。<br />
242
第 7 章<br />
Tips & トラブルシューティング<br />
ユーザー登録や、インストール、<strong>Parallels</strong> Desktop の活用に関するトラブルが発生した場合、<br />
この章で解決策を探してください。<br />
解決策がみつからない場合は、追加情報 (p.259) も併せてご確認ください。<br />
この章の構成<br />
Windows と <strong>Mac</strong> OS X 間でシームレスな動作のために <strong>Parallels</strong> Tools をインスト<br />
ールする .................................................................................................................. 244<br />
<strong>Parallels</strong> Desktop をアクティベートできない ....................................................... 245<br />
メモリ使用率の問題 ................................................................................................ 248<br />
Windows のパフォーマンス低下 ............................................................................ 249<br />
Ctrl+Alt+Del を押す ................................................................................................ 251<br />
パスワードを使用できない ..................................................................................... 251<br />
インターネット接続に関する問題 .......................................................................... 251<br />
仮想マシンで 5.1 または 7.1 サラウンド サウンドを構成する........................... 252<br />
アンチウィルス ソフトウェアによる問題.............................................................. 254<br />
F8 キーが正常に動作しない ................................................................................. 254<br />
仮想マシン構成を開くにはパスワードが必要 ........................................................ 254<br />
Linux でのネットワークの構成 .............................................................................. 255<br />
Linux への GCC パッケージとカーネル ソースのインストール ......................... 256<br />
ビルド番号の確認.................................................................................................... 256<br />
問題の報告とサポートのリクエスト....................................................................... 257
Tips & トラブルシューティング<br />
Windows と <strong>Mac</strong> OS X 間でシームレスな動作<br />
のために <strong>Parallels</strong> Tools をインストールする<br />
<strong>Parallels</strong> Desktop を使用することに関して多くの問題は <strong>Parallels</strong> Tools をインストールする<br />
ことで解決できます。<br />
<strong>Parallels</strong> Tools は、最も快適かつ効果的に Windows を動作することを援助します。<strong>Parallels</strong><br />
Tools では以下のことができます。<br />
• Windows と <strong>Mac</strong> OS X 間でマウスをシームレスに移動する<br />
• Windows の日付と時間を <strong>Mac</strong> OS X と同期する<br />
• <strong>Mac</strong> OS X ディスクとを Windows と共有する<br />
• <strong>Mac</strong> OS X から Windows へ、またその逆へテキストのコピーやオブジェクトのドラッグ<br />
&ドロップを行う<br />
<strong>Parallels</strong> Tools をインストールする方法<br />
1 Windows を開始 (p.42) します。<br />
244<br />
Windows をスタートし、<strong>Parallels</strong> Desktop が Coherence モードなら、メニューバーで<br />
<strong>Parallels</strong> アイコン をクリックし、[Coherence の終了] を選択します。<br />
2 [仮想マシン] > [<strong>Parallels</strong> Tools のインストール] を選択し、画面上の指示にしたがいます。<br />
<strong>Parallels</strong> Tools のインストールとアップグレードに関しては、Windows 用の <strong>Parallels</strong> Tools<br />
(p.182) を参照してください。
Tips & トラブルシューティング<br />
<strong>Parallels</strong> Desktop をアクティベートできない<br />
<strong>Parallels</strong> Desktop の全機能を使用するには、アクティベートする必要があります。<br />
<strong>Parallels</strong> Desktop のアクティベートに問題がある場合は、次の操作を実行してください。<br />
• 使用しているアクティベーション キーが、インストールされているソフトウェアのバージョ<br />
ンのものであることを確認します。<br />
• キーを正しく入力していることを確認します。<br />
<strong>Parallels</strong> Desktop をインターネットから購入し、ダウンロードした場合は、アクティベーシ<br />
ョン キーは電子メールで受け取っています。確実に処理するには、電子メールからキーをコ<br />
ピーして貼り付けます。<br />
<strong>Parallels</strong> Desktop の箱入り製品を購入した場合は、キーは DVD のスリーブに印刷されてい<br />
ます。キーをすべて (30 文字) 入力したことを確認します。ダッシュは自動的に追加されま<br />
す。<br />
• <strong>Mac</strong> がインターネットに接続されていない場合は、接続します。接続できない場合は、「<strong>Mac</strong><br />
がインターネット接続されていない場合の <strong>Parallels</strong> Desktop のアクティベート (p.246) 」<br />
を参照してください。<br />
• それでも <strong>Parallels</strong> Desktop をアクティベートできない場合は、この技術情報で解決策の詳<br />
細を確認してください。<br />
245
Tips & トラブルシューティング<br />
<strong>Mac</strong> がインターネット接続されていない場合の <strong>Parallels</strong> Desktop の<br />
アクティベート<br />
<strong>Mac</strong> がインターネットに接続されていると、<strong>Parallels</strong> Desktop を簡単にアクティベートできま<br />
す。プロダクト アクティベーション キーを入力すると、<strong>Parallels</strong> Desktop はインターネット<br />
経由でキーを検証します。<strong>Mac</strong> がインターネットに接続されていない場合でも、<strong>Parallels</strong><br />
Desktop をアクティベートする方法があります。<br />
プロダクト アクティベーション キーの入力時に <strong>Mac</strong> がインターネットに接続されていない<br />
場合、次のウィンドウが表示されます。<br />
246
Tips & トラブルシューティング<br />
インターネットに接続せずに <strong>Parallels</strong> Desktop をアクティベートするには、次のいずれかを実<br />
行します。<br />
• <strong>Mac</strong> を後でインターネットに接続できる場合は、[オフライン作業] をクリックし、後から接<br />
続します。<strong>Parallels</strong> Desktop は、アクティベートしなくても 14 日間利用できます。後日、<br />
インターネットに接続してから <strong>Parallels</strong> Desktop がキーを検証し、アクティベートします。<br />
• アクティベーション ID (上記参照) をメモするか、外部ストレージ デバイスのテキスト フ<br />
ァイルにコピーし、次のいずれかを実行します。<br />
• インターネットに接続された別のコンピュータまたはデバイスから、アクティベーション<br />
画面に示される電子メール アドレスにアクティベーション ID を送信します (上記参<br />
照)。電子メールで確認コードを受け取ります。<strong>Mac</strong> の <strong>Parallels</strong> Desktop で [<strong>Parallels</strong><br />
Desktop] > [製品のアクティベート] を選択し、確認コードを入力します。<br />
• インターネットに接続されたコンピュータまたはデバイスの Web ブラウザで、アクティ<br />
ベーション画面に示された Web アドレスを開き (上記参照)、アクティベーション ID を<br />
入力して確認コードを生成します。<strong>Mac</strong> の <strong>Parallels</strong> Desktop で [<strong>Parallels</strong> Desktop] ><br />
[製品のアクティベート] を選択し、確認コードを入力します。<br />
プロダクト アクティベーション キーを変更するには、[キーの変更] をクリックします。<br />
247
Tips & トラブルシューティング<br />
メモリ使用率の問題<br />
それぞれの仮想マシンの操作に必要な <strong>Mac</strong> の物理メモリ容量は次のように計算されます。<br />
仮想マシンのメモリ = ゲスト OS のメモリ + ビデオ メモリ + 仮想マシン モニタのメモリ<br />
• ゲスト OS のメモリとは、ゲスト オペレーティング システムで使用可能な RAM 容量で<br />
す。ゲスト OS のメモリの容量は、[仮想マシン構成] ダイアログ ボックスの [一般] ペイン<br />
(p.129) で構成できます。<br />
• ビデオ メモリとは、仮想マシンのビデオ カードに使用できる物理メモリの容量です。ビデ<br />
オ メモリの容量は、[仮想マシン構成] ダイアログ ボックスの [ビデオ] ペイン (p.219) で<br />
調整できます。<br />
• 仮想マシン モニタは、ゲスト オペレーティング システムの仮想化に使用するモジュールで<br />
す。このモジュールは、ゲスト仮想デバイスの操作と仮想ページングのエミュレーションの<br />
実行にメモリを消費します。仮想マシン モニタの操作に必要なメモリ容量は ゲスト OS に<br />
よって異なり、50 MB から 200 MB までさまざまです。<br />
メモリのオーバーコミットメント<br />
複数の仮想マシンを同時に実行しながら、さらに 1 つの仮想マシンをスタートしようとする<br />
と、メモリのオーバーコミットが発生する場合があります。このような場合、<strong>Parallels</strong> Desktop<br />
はそれを通知するメッセージを表示します。もう 1 つの仮想マシンをスタートすると、すべて<br />
の仮想マシンの動作が大幅に遅くなる可能性があります。この問題を解決するには、以下のよう<br />
に対応します。<br />
• 1 つまたは複数の実行中の仮想マシンをストップする。<br />
• 仮想マシンの構成を編集して、メモリの使用量を抑える。<br />
248
Windows のパフォーマンス低下<br />
Tips & トラブルシューティング<br />
Windows のパフォーマンスが低下している場合、次のことを試してください。<br />
• 実行中のアプリケーションとプログラムを停止する: 同時に多くのメモリを消費するアプリ<br />
ケーションやプログラムを実行すると、Windows のパフォーマンスは低下する場合がありま<br />
す。そのようなアプリケーションとの同時使用を控えます。また、それぞれのアプリケーシ<br />
ョンが <strong>Mac</strong> の RAM メモリをどの程度使用しているかを確認するために(<strong>Mac</strong> OS X Finder<br />
の [アプリケーション] > [ユーリティティ] にある) アクティビティモニタを使用します。ア<br />
プリケーションのパフォーマンスを分析することでより良いアイディアが出てきます。<br />
• より多くのメモリを Windows に割り当てるように変更する: <strong>Parallels</strong> Desktop は <strong>Mac</strong> で<br />
利用できる RAM メモリを Windows に割り当て、残りを <strong>Mac</strong> OS X に割り当てるよう設<br />
定します。あまりに多くのメモリを Windows に割り当てると、<strong>Mac</strong> OS X の速度が低下す<br />
る場合があり、Windows は <strong>Mac</strong> OS X 上で実行されているため、Windows プログラムも速<br />
度が低下します。逆に多くのメモリを <strong>Mac</strong> OS X に割り当てらた場合、Windows は実行で<br />
きても、Windows プログラムの速度は低下します。<br />
Windows と <strong>Mac</strong> OS X のパフォーマンスを最適化するには、Windows に割り当てるメモリ<br />
(p.129) を一般構成パネル(下記参照) のスライダーの下にグラフィックで表示された推奨範<br />
囲内に設定してください。<br />
249
Tips & トラブルシューティング<br />
• アンチウィルスソフトウェアが仮想マシンパフォーマンス低下の原因である可能性がありま<br />
す: アンチウィルスソフトをインストールすると、Windows のパフォーマンスは低下する<br />
可能性があります。安全のためには、ある程度のパフォーマンスは犠牲になります。<br />
250<br />
注意: 1 台の Windows に複数のアンチウィルスプログラムをインストールしてはいけません。<br />
• 複数の仮想マシンを同時に実行する: <strong>Parallels</strong> Desktop を使用して複数のオペレーティン<br />
グシステムを実行しているなら、パフォーマンスを向上させるために 1 つ以上を停止してく<br />
ださい。<br />
• ローカルで Windows を実行する: もし <strong>Mac</strong> に接続された(例えば外部 USB ディスクド<br />
ライブなどの)外部記憶装置に保存されている Windows を実行している場合、それは <strong>Mac</strong><br />
に保存されたものよりパフォーマンスが低下します。<br />
• Windows 高速化のチューニングを実行する: Windows の速度を向上させるために、最適<br />
化ペインで [Windows 高速化のチューニング] (p.131) を選択します。<br />
• ログメッセージを無効にする: <strong>Parallels</strong> Desktop 環境設定の詳細ペインにある [詳細なログ<br />
メッセージを使用する] が選択されていると、<strong>Parallels</strong> Desktop はより詳細なログファイル<br />
を作成しながら動作します。それは <strong>Parallels</strong> サポートチームに役立ちますが、よりハード<br />
ディスク領域を使用し、システム効率を僅かに低下させる場合があります。
Ctrl+Alt+Del を押す<br />
Tips & トラブルシューティング<br />
Windows ユーザーであれば、Ctrl+Alt+Del キーの組み合わせを使用すると、タスク マネージャ<br />
ーを起動したり、パスワードを変更したりするなどの、トラブルシューティング オプションを<br />
使用できることをご存じでしょう。<br />
<strong>Parallels</strong> Desktop で Ctrl+Alt+Del を模倣するには:<br />
• fn+Ctrl+Option+Del を押します。<br />
パスワードを使用できない<br />
<strong>Parallels</strong> Desktop がパスワードを受け入れない場合は、次の操作を実行します。<br />
• Caps Lock がオンになっていないことを確認します。Caps Lock がオンになっている場合、<br />
パスワード フィールドにインジケータが表示されます。Caps Lock をオフにするには、<br />
Caps Lock キーを押します。<br />
• キーボードが正しい言語に設定されていることを確認します。キーボードがロマンス語グル<br />
ープ以外の言語に設定されている場合は、パスワード フィールドのアイコンがキーボードの<br />
言語設定を示します。<br />
インターネット接続に関する問題<br />
Windows のインストールすると、<strong>Mac</strong> のインターネット接続を共有するよう自動的に構成され<br />
ます。Windows のネットワークとインターネット接続の構成に関する詳細は、インターネット<br />
またはネットワークへの接続 (p.121) セクションをご参照ください。<br />
251
Tips & トラブルシューティング<br />
仮想マシンで 5.1 または 7.1 サラウンド サウ<br />
ンドを構成する<br />
5.1 または 7.1 サラウンド対応のサウンド カードを (USB または FireWire 経由で) <strong>Mac</strong> に<br />
接続している場合は、これを仮想マシンで使用できます。次の手順を実行します。<br />
手順 1: <strong>Mac</strong> OS X でサウンド カードを構成します。<br />
手順 2: 仮想マシン構成で、サウンド出力デバイスとしてサウンド カードを選択します。<br />
手順 3: ゲスト オペレーティング システムでサウンド カードを構成します。<br />
<strong>Mac</strong> OS X でサウンド カードを構成する<br />
<strong>Mac</strong> OS X でサウンド カードを構成するには:<br />
3 Audio MIDI 設定アプリケーションを起動します (/Applications/Utilities にあります)。<br />
4 5.1 または 7.1 サウンド対応のサウンド カードを選択し、必要なサンプル レートとビット<br />
深度を [フォーマット] ポップアップ メニューから選択します。<br />
252<br />
注意: これらの設定が、サウンド カードに対して適切な設定であることを確認してください。<br />
5 [スピーカを構成] で [マルチチャネル] を選択し、ポップアップ メニューから必要な出力タ<br />
イプを選択します。<br />
6 このサウンド カードを、<strong>Mac</strong> OS X のデフォルトの出力デバイスとして設定します。[シス<br />
テム環境設定] > [サウンド] > [出力] で選択します。<br />
仮想マシン構成で、サウンド出力デバイスとしてサウンド カードを選択する<br />
<strong>Mac</strong> OS X でサウンド カードを構成後、仮想マシン構成でサウンド出力デバイスとして選択し<br />
ます。<br />
1 次のいずれかを実行します。<br />
• メニュー バーで <strong>Parallels</strong> アイコン をクリックし、Option (Alt) キーを押したまま<br />
[構成] を選択します。<br />
• <strong>Parallels</strong> Desktop のメニュー バーが画面上部にある場合は、[仮想マシン] > [構成] を選<br />
択します。<br />
2 [ハードウェア] をクリックし、[サウンド] を選択します。<br />
3 [接続済み] オプションが選択されていることを確認します。
4 [出力] メニューの [デフォルト] を選択します。<br />
ゲスト オペレーティング システムでサウンド カードを構成する<br />
ゲスト オペレーティング システムでサウンド カードを構成します。<br />
Windows 7/Vista の場合:<br />
Tips & トラブルシューティング<br />
1 [スタート] > [コントロール パネル] > [ハードウェアとサウンド] > [サウンド] の順にクリッ<br />
クします。<br />
2 [再生] タブで [<strong>Parallels</strong> Audio Controller] を選択し、[構成] をクリックします。<br />
3 [5.1 サラウンド] または [7.1 サラウンド] を選択し (サウンド カードによって異なる)、[次<br />
へ] を数回クリックし、[完了] をクリックします。<br />
4 [再生] タブで [<strong>Parallels</strong> Audio Controller] を選択し、[プロパティ] をクリックします。<br />
5 [詳細] タブをクリックし、サンプル レートとビット深度を選択します。<br />
注意: 指定された設定は、<strong>Mac</strong> OS X の Audio MIDI 設定アプリケーションで設定されたものと同じ<br />
設定 (上記を参照) よりも高くすることはできません。<br />
6 準備が整ったら、[OK] を 2 回クリックします。<br />
Windows XP の場合:<br />
1 [スタート] > [コントロール パネル] をクリックし、[サウンドとオーディオ デバイス] をダ<br />
ブルクリックします。<br />
2 [音量] タブで、[スピーカーの設定] セクションの [詳細設定] をクリックします。<br />
3 [スピーカー] タブで、必要なスピーカー設定を選択します。<br />
Linux の場合:<br />
次の一般的な手順を実行し、Linux でも 5.1 または 7.1 サラウンド対応のサウンド カードを使<br />
用できます。<br />
1 [System] > [Preferences] > [Sound] の順にクリックします。<br />
2 [Hardware] タブの [Profile] メニューから、必要なスピーカー設定を選択します。<br />
253
Tips & トラブルシューティング<br />
アンチウィルス ソフトウェアによる問題<br />
<strong>Parallels</strong> Desktop と <strong>Mac</strong> OS X の緊密な統合に起因し、いくつかの <strong>Parallels</strong> Desktop プロセ<br />
スは、<strong>Mac</strong> にインストールされているアンチウィルスソフトウェアによって、悪意があるとし<br />
て検出される場合があります。<br />
アンチウィルスソフトウェアから <strong>Parallels</strong> Desktop のプロセスがブロックされないように、ア<br />
ンチウィルスソフトウェアでシステム全体のスキャンを実行します。ウィルスが検出されない場<br />
合は、信頼するプロセスのリストに <strong>Parallels</strong> Desktop のプロセスを登録します。スキャンと登<br />
録の方法については、アンチウィルスソフトウェアのヘルプを参照してください。<br />
重要: <strong>Parallels</strong> Desktop のプロセス名は、通常 prl または parallels で始まります。<br />
F8 キーが正常に動作しない<br />
<strong>Mac</strong> OS X では、F8 キーと Ctrl + 矢印キー の組み合わせは、Spaces ユーティリティ(マルチ<br />
デスクトップ上でウィンドウを整理する機能) で予約されています。そのため、F8 キーと Ctrl +<br />
矢印キーが Windows プログラムで正しく動作しない場合があります。<br />
何らかの問題が発生した場合、Spaces ユーティリティのホットキー設定を変更します。詳細な<br />
情報は <strong>Mac</strong> のヘルプをご参照ください。Finder から [ヘルプ] > [<strong>Mac</strong> ヘルプ] を選択するか、<br />
[ヘルプ] > [ヘルプセンター] を選択して、"Spaces" を検索してください。<br />
仮想マシン構成を開くにはパスワードが必要<br />
ボリューム ライセンス プロダクト キーでアクティベートされる <strong>Parallels</strong> Desktop 8 では、仮<br />
想マシン構成の表示や編集はパスワード保護されていることがあります。<br />
そのため、仮想マシン構成を開くにはパスワードを入力するよう求められます。パスワードがわ<br />
からない場合は、その仮想マシンを自分に提供した人に連絡してください (ほとんどの場合はシ<br />
ステム管理者です)。<br />
254
Linux でのネットワークの構成<br />
Tips & トラブルシューティング<br />
Linux でネットワークを設定する場合、DHCP 要求で仮想マシンの ID を送信するために<br />
DHCP クライアントを構成する必要があります。 DHCP クライアントの構成方法については、<br />
DHCP クライアントのマニュアルを参照してください。<br />
たとえば、ゲスト Red Hat Linux OS の場合は DHCP クライアント構成ファイルを編集する必<br />
要があります。<br />
1 dhclient.conf ファイルを開いて、以下の行が存在することを確認します。<br />
interface "eth0" {<br />
send dhcp-client-identifier 1:;<br />
}<br />
2 このような行がない場合は、ファイルに手動で追加して保存します。<br />
dhclient.conf ファイルにこれらの行がある場合、DHCP クライアントは仮想マシンの ID を<br />
DHCP サーバーに送信します。その応答として、DHCP サーバーは IP アドレスを送信します。<br />
ヒント<br />
dhclient.conf ファイルを検索するには、ターミナルで以下のように入力します。<br />
strings /sbin/dhclient | grep etc | grep dhclient.conf<br />
または<br />
rpm -ql dhclient<br />
255
Tips & トラブルシューティング<br />
Linux への GCC パッケージとカーネル ソー<br />
スのインストール<br />
Linux 仮想マシンで <strong>Parallels</strong> Tools のインストールまたはアップグレードを実行する場合には、<br />
ゲスト Linux OS への gcc パッケージおよびカーネル ソースのインストールが必要になりま<br />
す。カーネル ソースは、インターネットからダウンロードすることも、Linux のディストリビ<br />
ューションディスクからインストールすることもできます。<br />
gcc パッケージとカーネル ソースを RHEL/Fedora/CentOS Linux のディストリビューション<br />
にインストールするには、ターミナルで次のコマンドを入力します:<br />
yum install gcc kernel-devel<br />
make<br />
gcc パッケージとカーネル ソースを Debian/Ubuntu Linux のディストリビューションにイン<br />
ストールするには、ターミナルで次のコマンドを入力します:<br />
apt-get install gcc make linux-headers-$(uname -r)<br />
その他の Linux ディストリビューションに gcc パッケージとカーネル ソースをインストール<br />
する手順については、該当する Linux ディストリビューションのマニュアルを参照してくださ<br />
い。<br />
引き続き問題が発生する場合には、<strong>Parallels</strong> ナレッジベース (http://kb.parallels.com/) で解決策<br />
を検索するか、<strong>Parallels</strong> サポート チーム (http://www.parallels.com/jp/support/desktop/) までお<br />
問い合わせください。<br />
ビルド番号の確認<br />
使用している <strong>Parallels</strong> Desktop ソフトウェアのバージョンおよびビルド番号を確認するには、<br />
次のいずれかを実行します。<br />
• メニュー バーで <strong>Parallels</strong> アイコン をクリックし、Option (Alt) キーを押したまま<br />
•<br />
[<strong>Parallels</strong> Desktop について] を選択します。<br />
<strong>Parallels</strong> Desktop のメニュー バーが画面上部にある場合は、[<strong>Parallels</strong> Desktop] ><br />
[<strong>Parallels</strong> Desktop について] を選択します。<br />
ウィンドウが開き、ビルド番号が表示されます。<br />
注意: このウィンドウには、ライセンス情報や、<strong>Parallels</strong> サポートの Web ページへのリンクなど、<br />
<strong>Parallels</strong> Desktop に関するその他の有用な情報も記されています。<br />
256
問題の報告とサポートのリクエスト<br />
Tips & トラブルシューティング<br />
<strong>Parallels</strong> に問題レポートを送信すると、<strong>Parallels</strong> Desktop の品質向上に役立ちます。<br />
Windows で致命的なエラーが発生すると、<strong>Parallels</strong> Desktop は自動的に [<strong>Parallels</strong> Desktop の<br />
問題レポート] フォームを表示し、レポートの送信を求めます。<strong>Parallels</strong> Desktop を使用してい<br />
て、不具合を発見などの問題点を発見した場合は、レポートを手動で送信できます。<br />
問題レポートの作成するには:<br />
1 <strong>Parallels</strong> Desktop が Coherence モードで動作している場合は、メニューバーの <strong>Parallels</strong><br />
アイコン をクリックして、[Coherence の終了] を選択します。<br />
2 <strong>Parallels</strong> Desktop メニューバーで、[ヘルプ] > [問題の報告] を選択します。<br />
<strong>Parallels</strong> Desktop はステータスレポートとスクリーンショットを作成します。<br />
257
Tips & トラブルシューティング<br />
3 [問題の種類を指定してください:] リストボックスで、影響を受けている場所を選択し、問<br />
題を再現するための手順を分かりやすく入力してください。<br />
258<br />
注意:[詳細の確認] ボタンをクリックすると、<strong>Parallels</strong> サポートチームに送信される <strong>Parallels</strong> 問題<br />
レポートに含まれる情報を確認できます。「<strong>Parallels</strong> 問題レポート詳細」 ウィンドウでは、レポー<br />
トに含まれるいくつかのコンポーネントを除外することもできます。<br />
4 [レポートの送信] ボタンをクリックします。<br />
<strong>Parallels</strong> チームは、問題レポートを収集し、それを使用して製品品質の向上に役立てますが、<br />
個別にレポートに対する回答はいたしません。問題解決のためのサポートが必要な場合は、サポ<br />
ートリクエストを行ってください(下記参照)。<br />
サポートリクエスト<br />
問題解決のために <strong>Parallels</strong> サポートチームにサポートをリクエストする:<br />
1 前述の手順で問題レポートを作成し、送信してください。<br />
2 [サポートリクエスト] をクリックします。<br />
3 表示されたサポートコードを使ってサポートの申し込みを行います。<strong>Parallels</strong> サポートより<br />
サポートコードを尋ねられる場合に備えて、コードを控えておいてください。<br />
4 [サポートを受ける] ボタンをクリックします。
第 8 章<br />
追加情報<br />
<strong>Parallels</strong> Desktop を使用するうえでの詳細な情報とヘルプに関して、次のリソースを確認して<br />
ください。<br />
• <strong>Parallels</strong> サポートウェブサイト: <strong>Parallels</strong> サポートウェブサイト<br />
(http://www.parallels.com) は、製品のヘルプファイルと FAQ セクションを含みます。<br />
• <strong>Parallels</strong> ナレッジベース: このオンラインリソース (http://kb.parallels.com/) には、<br />
<strong>Parallels</strong> Desktop とその他 <strong>Parallels</strong> 製品の使用に関する価値のある記事があります。<br />
• オンライン ドキュメンテーション: [ヘルプ] > [オンライン ドキュメンテーション] を選択<br />
することで、<strong>Parallels</strong> Desktop と <strong>Parallels</strong> Transporter の PDF ユーザーズ ガイドをオン<br />
ラインで閲覧できます。<br />
• <strong>Parallels</strong> フォーラム: <strong>Parallels</strong> フォーラム<br />
(http://<strong>for</strong>um.swsoft.com/<strong>for</strong>umdisplay.php?s=&<strong>for</strong>umid=239) は、回答を検索したり、質問を<br />
投稿したり、他のユーザーの疑問に回答したりする便利な場所です。<strong>Parallels</strong> テクニカル ド<br />
キュメンテーション部のメンバーは、定期的に確認しており、フォーラムの議論に参加しま<br />
す。<br />
• Windows のコンテキストに応じたヘルプ: Windows で F1 を押すことで、アクティブな<br />
ウィンドウに関連する情報を得ることができます。恐らくこの機能は削除されます。<br />
• <strong>Parallels</strong> Command Line Reference Guide: このドキュメントはオンラインドキュメンテー<br />
ションのページで利用でき、<strong>Parallels</strong> Desktop と仮想マシンをターミナルから管理する<br />
prlctl コマンドライン ユーティリティの情報です。<br />
• <strong>Parallels</strong> API references および the SDK programmer's guide: IT プロフェッショナルの<br />
ためのこれらのガイドは、<strong>Parallels</strong> オンラインドキュメンテーションのページで見つかり<br />
ます。<br />
フィードバック
追加情報<br />
• <strong>Parallels</strong> はより役に立つドキュメンテーションを作成するために、あなたのフィードバック<br />
を歓迎します。ウェブサイト (http://www.parallels.com/en/support/usersdoc/) でドキュメン<br />
テーションフィードバックフォームからフィードバックを提出できます。<br />
この章の構成<br />
260<br />
<strong>Parallels</strong> Convenience Store の利用.......................................................................260<br />
<strong>Parallels</strong> Convenience Store の利用<br />
<strong>Parallels</strong> Convenience Store では、数々の商用アプリケーションを購入したり、無料のアプリケ<br />
ーションをダウンロードしたりできます。<br />
<strong>Parallels</strong> Convenience Store を利用するには、次のいずれかを実行します。<br />
• メニュー バーで <strong>Parallels</strong> アイコン<br />
[Convenience Store] を選択します。<br />
をクリックし、Option (Alt) キーを押したまま<br />
• <strong>Parallels</strong> Desktop のメニュー バーが画面上部にある場合は、[ファイル] > [Convenience<br />
Store] を選択します。
用語集<br />
用語集<br />
この用語集では、<strong>Parallels</strong> Desktop のマニュアル内で使用される用語を定義し、略語は省略せ<br />
ずに記述しています。この用語集の別項で定義されている用語への参照は、斜体で表記されてい<br />
ます。<br />
管理者: 管理権限を持つユーザーです。<br />
アクティベーション キー: your <strong>Mac</strong> 上の <strong>Parallels</strong> Desktop アプリケーションをアクティベー<br />
トし、<strong>Parallels</strong> Desktop の機能を最大限に使用するための、記号の一意の組み合わせです。<br />
アクティブ オペレーティング システム: <strong>Parallels</strong> Transporter Agent が起動されるオペレーテ<br />
ィング システムです。<br />
アクティブ ボリューム: アクティブ オペレーティング システムのブート ボリュームとして<br />
使用される、物理ソース コンピュータのボリュームです。<br />
起動可能なハード ディスク: オペレーティング システムの起動に使用するディスクです。通常<br />
は、オペレーティング システムがインストールされているディスクです。<br />
ブート ボリューム: オペレーティング システムが起動するハード ディスク パーティション<br />
です。<br />
Boot Camp パーティション: your <strong>Mac</strong> のハード ディスク上のパーティションで、Windows オ<br />
ペレーティング システムのインストールに使用できます (<strong>Mac</strong> ホスト コンピュータの場合の<br />
み)。<br />
ブリッジ ネットワーク: 仮想マシンのネットワーク接続モードです。仮想マシンを独自の IP ア<br />
ドレスとネットワーク名を持つ別のコンピュータとしてネットワーク上で表示できます。<br />
構成ファイル: 仮想マシンのハードウェア構成や仮想マシンが使用するデバイスなどの設定を<br />
指定するファイルです。このファイルは、新しい仮想マシンを作成したときに自動的に作成され<br />
ます。PVS ファイルも参照。<br />
CPU: Central Processing Unit (中央演算処理装置) の略語です。コンピュータの内部部品です。<br />
プロセッサも参照。<br />
古いフォーマットのディスク: <strong>Parallels</strong> Desktop 2.5 以前のバージョンまたは <strong>Parallels</strong><br />
Workstation 2.2 で作成された仮想マシンのディスクです。<br />
261
用語集<br />
新しいフォーマットのディスク: バージョン 3.0 以降でサポートされるようになった<br />
Paralleles ハードウェア仮想化製品で作成または使用された仮想マシンのディスクです。<br />
拡張可能フォーマット: 仮想ハード ディスクのフォーマットです。拡張可能の仮想ハード ディ<br />
スク イメージ ファイルは、ホスト コンピュータ上に置かれ、初期サイズは小さく作成されま<br />
す。このサイズは、仮想マシンにアプリケーションやデータを追加することで大きくなります。<br />
FireWire 接続: コンピュータ間での高速データ転送を可能にするワイヤード接続です。<br />
ゲスト オペレーティング システム (ゲスト OS): 仮想マシンにインストールされるオペレー<br />
ティング システムです。<br />
ホスト コンピュータ: 仮想マシンの実行に使用されるコンピュータです。<strong>Parallels</strong> Desktop <strong>for</strong><br />
<strong>Mac</strong> の場合は <strong>Mac</strong> です。<strong>Parallels</strong> Desktop <strong>for</strong> Windows または <strong>Parallels</strong> Desktop <strong>for</strong> Linux の<br />
場合、<strong>Parallels</strong> Desktop がインストールされた Windows または Linux ベースの物理コンピュ<br />
ータです。<strong>Parallels</strong> Transporter のマニュアルでは、この用語は移行の結果をホストするコンピ<br />
ュータを指す場合があります。<br />
ホット キー: アプリケーションやコマンドにすばやくアクセスするためのユーザー定義のキー<br />
またはキーの組み合わせです。ショートカットも参照。<br />
HDD ファイル: 仮想マシンの作成時には、拡張子が .hdd の仮想ハード ディスク ファイルが<br />
必要になります。仮想ハード ディスク ファイルも参照。<br />
ホストオンリ ネットワーク: 仮想マシンのネットワーク接続モードです。ホスト コンピュータ<br />
とその仮想マシン間のプライベート ネットワークを作成して、仮想マシンをホスト コンピュー<br />
タからのみ利用できるようにします。<br />
ISO イメージ: CD または DVD ディスクのすべてのコンテンツを含む特別なファイルで、通常<br />
はオペレーティング システムのインストールに使用されます。<br />
イメージ ファイル: ハード ディスク ドライブ、CD、DVD などのデータ ストレージ用メディ<br />
アまたはデバイスのすべてのコンテンツと構造を含む単一ファイルです。<br />
IP アドレス: コンピュータ ネットワークに属する物理コンピュータまたは仮想マシンに割り当<br />
てられている一意のアドレスです。<br />
Linux コンピュータ: Linux オペレーティング システムがインストールされている物理コンピ<br />
ュータです。<br />
マージ済みディスク: 複数の部分を単一のディスクにマージした分割ディスクです。<br />
移行: 物理コンピュータまたはサード パーティの仮想マシンから <strong>Parallels</strong> 仮想マシンまたは<br />
仮想ディスクにデータを転送するプロセスです。<br />
262
OS: オペレーティング システムです。<br />
用語集<br />
<strong>Parallels</strong> Desktop <strong>for</strong> <strong>Mac</strong>: <strong>Mac</strong> で仮想マシンを作成、管理、使用するためのアプリケーション<br />
です。<br />
<strong>Parallels</strong> Mounter: 仮想マシンおよび仮想ハード ディスク ディレクトリの内容を <strong>Mac</strong> OS X<br />
Finder で直接参照するためのアプリケーションです。<br />
<strong>Parallels</strong> Tools: プライマリおよびゲスト オペレーティング システム間を密接に統合する一連<br />
の <strong>Parallels</strong> ユーティリティです。<br />
<strong>Parallels</strong> Transporter: この物理コンピュータまたは仮想コンピュータの <strong>Parallels</strong> 仮想複製を<br />
作成するために物理コンピュータまたは仮想コンピュータのデータを使用するアプリケーショ<br />
ンです。複製された仮想マシンは <strong>Parallels</strong> Desktop と一緒に使用できます。<br />
<strong>Parallels</strong> Transporter Agent: 物理コンピュータ上のデータを収集し、それを your <strong>Mac</strong> にイン<br />
ストールされた <strong>Parallels</strong> Transporter に転送するアプリケーションです。<br />
容量固定フォーマット: 仮想ハード ディスクのフォーマットです。容量固定の仮想ハード ディ<br />
スク イメージ ファイルは、ホスト コンピュータに格納され、そのサイズは固定で変更できま<br />
せん。<br />
Preboot Execution Environment (PXE): 利用可能なデータ ストレージ デバイス (ハード ディ<br />
スクなど) またはインストール済みのオペレーティング システムとは関係なく、ネットワーク<br />
インターフェイスを使用してコンピュータを起動するための環境です。<br />
プライマリ オペレーティング システム (プライマリ OS): コンピュータの I/O デバイスを制<br />
御するオペレーティング システムで、物理コンピュータの電源がオンになったときにロードさ<br />
れます。これは、<strong>Parallels</strong> Desktop アプリケーションがインストールされる物理コンピュータ<br />
のオペレーティング システムです。<br />
プロセッサ: 中央演算処理装置、すなわち CPU です。コンピュータの内部部品です。<br />
PVS ファイル: 仮想マシンのリソース、デバイス、およびその他の設定についての情報を含む<br />
仮想マシン構成ファイルです。<br />
共有ネットワーク: 仮想マシンのネットワーク接続モードです。これにより、仮想マシンはホス<br />
ト コンピュータのネットワーク接続を使用できます。このモードでは、ホスト コンピュータが<br />
属するネットワーク上の他のコンピュータからは仮想マシンを参照できません。<br />
ショートカット: アプリケーションやコマンドにすばやくアクセスするためのユーザー定義の<br />
キーまたはキーの組み合わせです。ホット キーも参照。<br />
スナップショット: 特定の時点における仮想マシンの状態のコピーです。スナップショット関連<br />
のファイルは、仮想マシンのフォルダ内の特別なサブフォルダに格納されます。<br />
263
用語集<br />
ソース コンピュータ: <strong>Parallels</strong> Transporter を使用したデータ移行の移行元となるコンピュー<br />
タです。<br />
分割ディスク: 分割ディスクは 2 GB ずつに分けられますが、1 つの HDD ファイルとして格<br />
納されます。分割ディスクを使用すると、容量が限られるために大きな仮想ハード ディスク イ<br />
メージ ファイルを格納できない USB ドライブなどのメディアを使用して、分割ディスクに格<br />
納されたデータを部分ごとに転送できます。<br />
ターミナル: <strong>Mac</strong> OS および GNU/Linux のオペレーティング システムでコマンド ラインにア<br />
クセスするためのユーティリティです。<br />
サード パーティの仮想マシン: サード パーティの仮想化製品によって作成された仮想マシン<br />
です。この仮想マシンは、<strong>Parallels</strong> Transporter を使用して <strong>Parallels</strong> 仮想マシンに変換できま<br />
す。<br />
仮想ハード ディスク (仮想ディスク): 仮想マシンのハード ディスクをエミュレートするファ<br />
イルです。<br />
仮想マシン: <strong>Parallels</strong> Desktop を使用してエミュレートされたコンピュータです。仮想マシンご<br />
とに専用の仮想ハードウェアがあり、そのハードウェアを制御するためのオペレーティング シ<br />
ステムが必要になります。インストールされたオペレーティング システムとアプリケーション<br />
は、その仮想マシンのみで機能しますが、ホスト コンピュータの物理ハードウェア リソースを<br />
共有します。<br />
仮想マシン構成: 物理コンピュータと同様に、仮想マシンにはそれぞれの構成があります。この<br />
構成は、仮想マシンの作成中に設定されますが、後で変更することもできます。仮想マシン構成<br />
の設定は、PVS ファイルに格納されます。<br />
仮想マシン ファイル: 仮想マシン フォルダに格納されているファイルです。仮想マシンには、<br />
少なくとも次の 2 つのファイルがあります: 構成ファイルと仮想ハード ディスク ファイル。<br />
仮想ハード ディスク ファイル: 仮想マシンの作成時には、拡張子が .hdd の仮想ハード ディス<br />
ク ファイルが必要になります。このファイルは、実ハード ディスクの機能を実行します。HDD<br />
ファイルも参照。<br />
仮想マシン テンプレート: 複数の仮想マシンに複製できる仮想マシンです。複製された仮想マ<br />
シンには、仮想マシン テンプレートと同じ構成とデータが適用されます。<br />
VM: 仮想マシンを参照。<br />
Windows コンピュータ: Windows オペレーティング システムがインストールされている物理<br />
コンピュータです。<br />
264
Index<br />
3<br />
3D アクセラレーション - 134, 135, 219<br />
3D アクセラレーションの有効化 - 135<br />
A<br />
Acronis Online Backup - 164<br />
Administrator - 261<br />
Apple Remote - 89<br />
B<br />
Bonjour プリンタ - 106<br />
Boot Camp パーティション<br />
Boot Camp のインポート - 38<br />
Boot Camp 仮想マシン - 38<br />
C<br />
CD/DVD-ROM ドライブ<br />
接続/切断 - 156, 223<br />
設定 - 223<br />
追加と削除 - 207<br />
Chrome OS - 161<br />
Coherence - 52, 56<br />
Coherence モードへの切り替え - 52<br />
Crystal 表示 - 56<br />
D<br />
Dock<br />
Windows アプリケーションの追加 - 43<br />
Dock でアプリケーションを表示 - 43<br />
DVD-ROM drive<br />
I<br />
構成 - 223<br />
削除 - 207<br />
接続/切断 - 223<br />
追加 - 207<br />
Index<br />
IP アドレス - 29, 108, 122, 124, 136, 196,<br />
199, 202, 231<br />
iPhone - 136<br />
iSight カメラ - 113<br />
L<br />
Linux<br />
<strong>Parallels</strong> Tools のインストール - 184<br />
サポートするバージョン - 140<br />
プリンタ - 103<br />
M<br />
MAC アドレス - 122, 124, 126, 231<br />
<strong>Mac</strong> 用アンチウィルス - 117<br />
<strong>Mac</strong>Look のテーマ - 70<br />
Modality 表示 - 193<br />
O<br />
OpenGL - 135, 219<br />
P<br />
<strong>Parallels</strong> Desktop<br />
アクティベート - 14<br />
アップグレード - 17<br />
アップデート - 18<br />
アンインストール - 195<br />
インストール - 14<br />
登録 - 14<br />
<strong>Parallels</strong> Desktop について - 9<br />
<strong>Parallels</strong> Desktop のアクティベート - 14<br />
<strong>Parallels</strong> Desktop のアップデート - 18, 182,<br />
184, 191
Index<br />
自動 - 18<br />
手動 - 18<br />
<strong>Parallels</strong> Mounter - 147<br />
<strong>Parallels</strong> network adapter - 231<br />
<strong>Parallels</strong> Tools<br />
Linux へのインストール - 184<br />
<strong>Mac</strong> OS X へのインストール - 191<br />
Windows へのインストール - 182<br />
<strong>Parallels</strong> Tools のアップデート - 182, 184,<br />
191<br />
<strong>Parallels</strong> Transporter Agent - 24<br />
インストール - 24<br />
<strong>Parallels</strong> ディスクの検索 - 149<br />
<strong>Parallels</strong> 仮想アプライアンス - 161<br />
PC からのインポート - 22<br />
S<br />
Sharing<br />
Windows ディスクを <strong>Mac</strong> OS へ - 73<br />
ファイルとフォルダ - 73<br />
SmartGuard - 153<br />
SmartMount - 85<br />
SmartMouse - 204<br />
Spotlight サポート - 43<br />
Synchronizing<br />
垂直同期 - 219<br />
T<br />
Time <strong>Mac</strong>hine バックアップ - 147, 153<br />
Transporter Agent<br />
<strong>for</strong> Windows - 24<br />
U<br />
USB<br />
USB の構成 - 100, 241<br />
仮想マシンでの USB デバイスの使用 -<br />
98<br />
USB デバイスの接続 - 98<br />
V<br />
VMware virtual machine<br />
<strong>Parallels</strong> Desktop で使用 - 39<br />
W<br />
Web アプリケーション - 83<br />
WiFi - 127, 136, 231<br />
Windows Aero - 56, 219<br />
Windows アプリケーション<br />
Dock に追加 - 43<br />
Windows アプリケーションフォルダ -<br />
43<br />
Windows 用アンチウィルス - 117<br />
あ<br />
アクティブ ボリューム - 261<br />
アクティブコーナー - 61, 63<br />
アダプティブハイパーバイザ - 131<br />
アップデートの確認 - 18<br />
アドレス<br />
IP アドレス - 29, 36, 108, 122, 124, 127,<br />
136, 196, 199, 202, 231, 255<br />
MAC アドレス - 122, 124, 126, 231<br />
アプリケーション用ショートカット - 92,<br />
158<br />
インストール<br />
<strong>Parallels</strong> Desktop - 14<br />
<strong>Parallels</strong> Tools - 182, 184, 191, 192<br />
<strong>Parallels</strong> Transporter Agent - 24<br />
Windows 98 - 169<br />
Windows アプリケーション - 47<br />
ゲストオペレーティングシステム - 20<br />
インターネットアクセス - 121<br />
ウィルス保護 - 117<br />
ウィンドウモード - 57, 58, 60<br />
オペレーティングシステム<br />
サポートしているゲスト OS - 140<br />
仮想マシンへのインストール - 20<br />
か<br />
キーの再割り当て - 92<br />
キーボードショートカット - 92, 158<br />
キーボードとマウス<br />
キーボードショートカット - 92, 158<br />
キーボードプロファイル - 173<br />
キーボード環境設定 - 92<br />
クリップ - 159<br />
ゲーム - 56, 135, 204, 219<br />
ゲストオペレーティングシステム - 140
インストール - 20<br />
サポートしているゲスト オペレーティ<br />
ング システム - 140<br />
定義 - 261<br />
コピーと貼り付け - 204<br />
さ<br />
サードパーティの仮想マシン - 39<br />
サードパーティの仮想マシンの変換 - 39<br />
サウンドデバイス - 239<br />
サポート - 257, 259<br />
サポートしているゲスト オペレーティング<br />
システム - 140<br />
サポートリクエスト - 257, 259<br />
ジェスチャ - 89<br />
システム要件 - 13<br />
シリアルポート - 236<br />
スクリーンショット<br />
仮想マシン - 159<br />
問題リポート - 257<br />
スクリーンショットの作成 - 153, 159<br />
スタートアップ モード - 50<br />
ステータスバー<br />
デバイスの接続と切断 - 58, 156<br />
スナップショット - 153<br />
セーフモード - 118<br />
セキュリティの設定 - 118, 119, 120<br />
ソフトウェア要件 - 13<br />
た<br />
タッチパッドジェスチャ - 89<br />
ティアリングの防止 - 219<br />
ディスクサイズの変更 - 226<br />
ディスクサイズを変更 - 226<br />
ディスクフォーマット - 211, 226<br />
データ交換 - 72, 73, 78, 85<br />
テクニカルサポート - 257, 259<br />
デバイス<br />
削除 - 207<br />
追加 - 207<br />
デバイスの接続 - 58, 207<br />
デバイスの追加 - 207<br />
デフォルトのキーの組み合わせ - 92<br />
ドキュメント フィードバック - 259<br />
トラブルシューティング - 243<br />
な<br />
ネットワーク<br />
WiFi - 127<br />
ブリッジ - 124<br />
ホストオンリ - 126<br />
共有(NAT) - 122<br />
ネットワークアダプタ<br />
仮想マシンのネットワーク - 121<br />
接続と切断 - 231<br />
追加 - 207<br />
ネットワークプリンタ - 108<br />
は<br />
Index<br />
ハードウェア - 215<br />
ハードディスク<br />
サイズ変更 - 226<br />
ハード ディスクとして Boot Camp の<br />
使用 - 38<br />
ハードディスクの圧縮 - 226<br />
ハードディスクの参照 - 149<br />
フォーマットと種類 - 211<br />
構成 - 226<br />
追加 - 207<br />
ハードディスクの大容量化 - 226<br />
ハードディスクフォーマットの変更 - 226<br />
パスワード保護 - 119, 120<br />
バッテリライフ - 131<br />
ビデオメモリ - 219<br />
ビルド番号 - 256<br />
ファイアウォールの問題 - 36<br />
ファイル<br />
共有ファイル - 73<br />
ブート順序 - 216<br />
フォルダ<br />
Windows アプリケーションフォルダ -<br />
43<br />
フォルダの共有 - 73<br />
仮想マシン - 145<br />
プライマリオペレーティングシステム<br />
サポートされるプライマリ OS - 13<br />
定義 - 261<br />
ブリッジイーサネットネットワーク - 124
Index<br />
プリンタ<br />
Bonjour プリンタの設定 - 106<br />
<strong>Mac</strong> プリンタの共有 - 104<br />
USB プリンタの設定 - 112<br />
ネットワーク プリンタの設定 - 108<br />
プリンタの設定 - 103, 104, 106, 108, 112<br />
プリンタポート - 234<br />
フルスクリーンモード - 61, 63<br />
フルスクリーンモードへの切り替え - 61<br />
フロッピーディスクドライブ - 221<br />
ペアレンタルコントロール - 86<br />
ホストオンリネットワーク - 126<br />
ホストコンピュータ<br />
ソフトウェア要件 - 13<br />
ハードウェア要件 - 13<br />
定義 - 261<br />
ホットキー - 92<br />
ま<br />
メモリ<br />
トラブルシューティング - 249<br />
ビデオメモリ - 219<br />
ホストコンピュータの要件 - 13<br />
仮想マシン - 129<br />
ら<br />
ログ メッセージ - 196<br />
漢字<br />
以前のバージョンからのアップグレード -<br />
17<br />
移行 - 22<br />
USB ケーブル経由 - 25<br />
ネットワーク経由または FireWire - 29<br />
外部記憶装置を使用 - 32<br />
仮想 CPU - 162<br />
仮想アプライアンス - 161<br />
仮想ハードディスク<br />
ディスクの種類 - 211<br />
データのバックアップ - 147, 153<br />
フォーマットの変更 - 226<br />
構成 - 226<br />
新規仮想ディスクの追加 - 207<br />
大容量化 - 226<br />
仮想マシン<br />
サスペンド - 48<br />
シャットダウン - 48<br />
デフォルトの構成 - 143<br />
バックアップ - 147<br />
レジューム - 48<br />
一時停止 - 48<br />
開始 - 42<br />
作成 - 20<br />
削除する - 160<br />
状態を保存 - 153<br />
複製 - 146<br />
仮想マシンで AirPort を使用 - 127<br />
仮想マシンとディスクの参照 - 149<br />
仮想マシンのサスペンド - 48<br />
仮想マシンのシャットダウン - 48<br />
仮想マシンのデフォルトフォルダ - 145<br />
仮想マシンのパスワード保護 - 119, 120<br />
仮想マシンのバックアップ - 147<br />
仮想マシンのレジューム - 48<br />
仮想マシンの暗号化 - 120<br />
仮想マシンの一時停止 - 48<br />
仮想マシンの開始 - 42<br />
仮想マシンの削除 - 160<br />
仮想マシンの終了 - 48<br />
仮想マシンの追加 - 39<br />
仮想マシンの停止 - 48<br />
仮想マシンの複製 - 146<br />
仮想マシンの分離 - 118<br />
仮想マシンを優先 - 131<br />
画面解像度 - 63, 219<br />
共有 Web アプリケーション - 83<br />
共有アプリケーション - 78<br />
共有ネットワーク(NAT) - 122<br />
共有フォルダ - 73<br />
構成済み仮想アプライアンス - 161<br />
削除
<strong>Parallels</strong> Desktop - 195<br />
デバイス - 207<br />
仮想マシン - 160<br />
試用アクティベーションキー - 14<br />
時刻同期 - 204<br />
自動でアップデートの確認 - 18<br />
手動でアップデートの確認 - 18<br />
電源と節電 - 131<br />
登録 - 14<br />
非表示メッセージ - 196<br />
標準的な仮想マシン - 143<br />
表示モード - 52, 57, 61<br />
分割ディスク - 211<br />
変更<br />
仮想マシンのデフォルトフォルダ - 145<br />
実行時の設定 - 156<br />
未使用領域クリーンアップ - 226<br />
未使用領域のクリーンアップ - 226<br />
無期限のアクティベーションキー - 14<br />
問題の報告 - 257<br />
問題リポート - 257<br />
容量可変ディスク - 226<br />
容量固定ディスク - 211<br />
Index



![[PDF] Parallels Desktop® 7](https://img.yumpu.com/18852044/1/190x245/pdf-parallels-desktopr-7.jpg?quality=85)
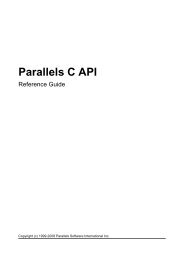
![[PDF] Parallels Server 5 Bare Metal](https://img.yumpu.com/18850617/1/190x245/pdf-parallels-server-5-bare-metal.jpg?quality=85)
![[PDF] Parallels Python API Reference](https://img.yumpu.com/18850615/1/190x245/pdf-parallels-python-api-reference.jpg?quality=85)
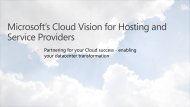
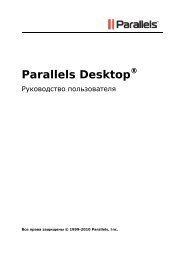


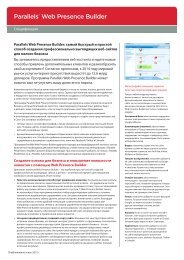
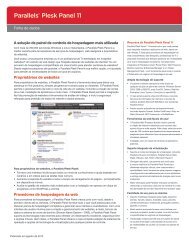
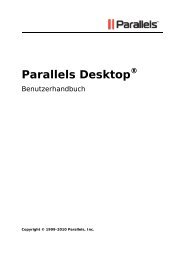

![[PDF] Parallels Python API Reference](https://img.yumpu.com/18850529/1/190x245/pdf-parallels-python-api-reference.jpg?quality=85)