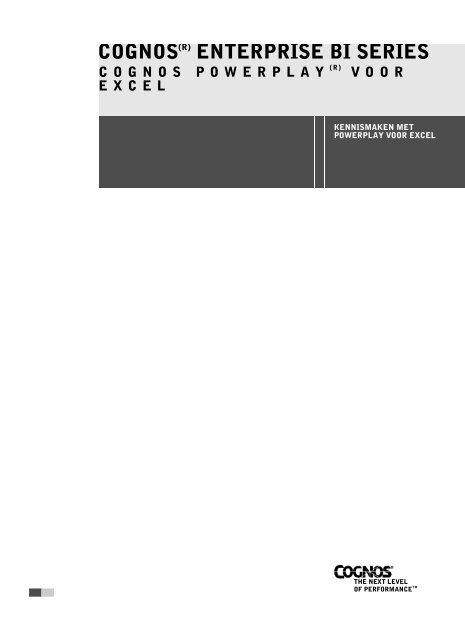Cognos PowerPlay(R) voor Excel Kennismaken met PowerPlay ...
Cognos PowerPlay(R) voor Excel Kennismaken met PowerPlay ...
Cognos PowerPlay(R) voor Excel Kennismaken met PowerPlay ...
Create successful ePaper yourself
Turn your PDF publications into a flip-book with our unique Google optimized e-Paper software.
COGNOS (R) ENTERPRISE BI SERIES<br />
COGNOS POWERPLAY (R) VOOR<br />
EXCEL<br />
<strong>Kennismaken</strong> <strong>met</strong> <strong>PowerPlay</strong> <strong>voor</strong> <strong>Excel</strong><br />
06-07-2004<br />
PPXL Server<br />
7.3<br />
Type the text for the HTML TOC entry<br />
Type the text for the HTML TOC entry<br />
Type the text for the HTML TOC entry<br />
<strong>Kennismaken</strong> <strong>met</strong> <strong>Cognos</strong> <strong>PowerPlay</strong> <strong>voor</strong> <strong>Excel</strong><br />
<strong>Cognos</strong> <strong>PowerPlay</strong> (R)<br />
<strong>voor</strong> <strong>Excel</strong> versie 7.3<br />
Version 7.3<br />
`KENNISMAKEN MET POWERPLAY VOOR EXCEL<br />
KENNISMAKEN MET<br />
POWERPLAY VOOR EXCEL<br />
THE NEXT LEVEL<br />
OF PERFORMANCE TM
Productinformatie<br />
Dit document heeft betrekking op <strong>Cognos</strong> <strong>PowerPlay</strong> (R)<br />
<strong>voor</strong> <strong>Excel</strong> versie 7.3 en kan ook betrekking hebben op volgende versies. Bezoek de<br />
website van de supportafdeling van <strong>Cognos</strong> (http://support.cognos.com) als u nieuwere versies van dit document wilt bekijken.<br />
Copyright<br />
Copyright (C) 2004 <strong>Cognos</strong> Incorporated.<br />
Architect is protected by one or more of the following U.S. Patents: 6,609,123B1; 6,611,838B1; 6,662,188B1.<br />
<strong>Cognos</strong> ReportNet is protected by one or more of the following U.S. Patents: 6,609,123B1.<br />
Ondanks het feit dat er de grootst mogelijke zorg aan is besteed om de informatie in dit document zo nauwkeurig en compleet mogelijk te<br />
maken, kunnen er bepaalde typografische en technische fouten in <strong>voor</strong>komen. <strong>Cognos</strong> sluit alle aansprakelijkheid uit <strong>voor</strong> enige vorm van<br />
verlies als gevolg van het gebruik van dit document.<br />
In dit document wordt de publicatiedatum weergegeven. De informatie in dit document kan zonder <strong>voor</strong>afgaand bericht worden gewijzigd.<br />
Verbeteringen of wijzigingen aan het product of het document zullen in volgende versies worden gedocumenteerd.<br />
Deze software/documentatie bevat eigendomsinformatie van <strong>Cognos</strong> Incorporated. Alle rechten <strong>voor</strong>behouden. Het toepassen van 'reverse<br />
engineering' op deze software is verboden. Niets uit deze software/documentatie mag worden gefotokopieerd, gereproduceerd, opgeslagen<br />
in opslagsystemen, verspreid of vertaald zonder <strong>voor</strong>afgaande schriftelijke toestemming van <strong>Cognos</strong> Incorporated.<br />
<strong>Cognos</strong> en het logo van <strong>Cognos</strong> zijn handelsmerken van <strong>Cognos</strong> Incorporated in de Verenigde Staten en/of andere landen. Alle andere<br />
namen zijn handelsmerken of geregistreerde handelsmerken van de respectievelijke eigenaren.<br />
Informatie over de toegankelijkheid van <strong>Cognos</strong>-producten kunt u vinden op www.<strong>Cognos</strong>.com
Inhoudsopgave<br />
Welkom 5<br />
Hoofdstuk 1: <strong>PowerPlay</strong> <strong>voor</strong> <strong>Excel</strong> in vogelvlucht 7<br />
<strong>PowerPlay</strong> <strong>voor</strong> <strong>Excel</strong>-rapporten 7<br />
Rapportgegevens bijwerken <strong>met</strong> query’s 8<br />
Gegevens opnemen uit meerdere kubussen 8<br />
Berekeningen uitvoeren op verschillende gegevensniveaus 8<br />
Multidimensionale gegevens zoeken 9<br />
Niveau omlaag 9<br />
Categorieën toevoegen 10<br />
Filteren 11<br />
Rapporten verduidelijken 11<br />
Off line werken 11<br />
<strong>PowerPlay</strong> <strong>voor</strong> <strong>Excel</strong>installeren als invoegtoepassing 11<br />
Hoofdstuk 2: Basisvaardigheden 13<br />
<strong>PowerPlay</strong> <strong>voor</strong> Windows en <strong>PowerPlay</strong> <strong>voor</strong> <strong>Excel</strong> 13<br />
Uitleg over de interface van <strong>PowerPlay</strong> <strong>voor</strong> <strong>Excel</strong> 13<br />
Menu <strong>PowerPlay</strong> 13<br />
<strong>PowerPlay</strong>-werkbalk 15<br />
Richtlijnen <strong>voor</strong> het maken van rapporten 15<br />
Rapporten verduidelijken <strong>met</strong> <strong>Excel</strong>-functies 16<br />
Query’s en getallen 16<br />
Gegevens bijwerken vanuit de kubus 16<br />
Verbinding maken <strong>met</strong> kubussen 16<br />
De gewenste gegevens zoeken 18<br />
Een niveau omhoog of omlaag gaan 18<br />
Naar het laagste niveau gaan 19<br />
Navigatieacties ongedaan maken 19<br />
Rapportgegevens filteren 20<br />
Een categorie uitlichten 20<br />
Filters verwijderen 21<br />
Filteren volgens een alternatief pad naar lagere niveaus 21<br />
Meetwaarden wijzigen 21<br />
Werken <strong>met</strong> de dimensieviewer 22<br />
Categorieën aan het rapport toevoegen 23<br />
Categorieën verwijderen uit het rapport 24<br />
Geneste categorieën toevoegen 24<br />
Geneste categorieën en niveaus verwijderen 25<br />
Geneste categorieën toevoegen aan meerdere rijen of kolommen 26<br />
Geneste categorieën verwijderen uit meerdere rijen of kolommen 27<br />
Categorieën verbergen en weergeven 27<br />
Rijen en kolommen omwisselen 28<br />
Gegevens in rangorde plaatsen 28<br />
Een geavanceerde subset maken 29<br />
Terugkeren naar het <strong>PowerPlay</strong>-werkblad 30<br />
Navigeren in de kubus vanaf het <strong>PowerPlay</strong>-werkblad 30<br />
Een niveau omhoog of omlaag gaan 30<br />
Filterbalk gebruiken (alleen <strong>voor</strong> <strong>Excel</strong> 2000, <strong>Excel</strong> 2003 en <strong>Excel</strong> XP) 31<br />
<strong>Kennismaken</strong> <strong>met</strong> <strong>PowerPlay</strong> <strong>voor</strong> <strong>Excel</strong> 3
Hoofdstuk 3: Rapport van netto-inkomsten per kwartaal maken 33<br />
De gewenste gegevens zoeken 33<br />
Jaren en producten verwijderen 33<br />
Locaties toevoegen 34<br />
Datums toevoegen 34<br />
Terugkeren naar het <strong>PowerPlay</strong>-werkblad 36<br />
Rapporten <strong>met</strong> meer details maken 36<br />
Meetwaarden <strong>voor</strong> kosten toevoegen 36<br />
Een niveau omlaag gaan in Locaties 36<br />
Terugkeren naar het <strong>PowerPlay</strong>-werkblad 36<br />
Rapporten verduidelijken <strong>met</strong> <strong>Excel</strong>-functies 37<br />
Hoofdstuk 4: Overzicht van inkomsten kwartaal tot datum maken 39<br />
De gewenste gegevens zoeken 39<br />
Het niveau Jaren verwijderen 39<br />
Inkomsten en productkosten per locatie toevoegen 40<br />
De vierde kwartalen toevoegen per productlijn 40<br />
Terugkeren naar het <strong>PowerPlay</strong>-werkblad 42<br />
Rapporten verduidelijken <strong>met</strong> <strong>Excel</strong>-functies 42<br />
Hoofdstuk 5: Rapport van verkoopresultaten maken 43<br />
De gewenste gegevens zoeken 43<br />
De categorie <strong>voor</strong> jaren verwijderen 43<br />
Rijen en kolommen omwisselen 44<br />
Jaren herschikken 44<br />
Europese vertegenwoordigers toevoegen 45<br />
Ongewenste categorieën verwijderen en verbergen 46<br />
Gegevens in rangorde plaatsen <strong>voor</strong> de afzonderlijke jaren 46<br />
Terugkeren naar het <strong>PowerPlay</strong>-werkblad 47<br />
Rapporten <strong>met</strong> meer details maken 48<br />
Getallen converteren naar query’s 48<br />
Filterinformatie weergeven 48<br />
Rapporten verduidelijken <strong>met</strong> <strong>Excel</strong>-functies 49<br />
Hoofdstuk 6: Een regio-overzicht maken 51<br />
De gewenste gegevens zoeken 51<br />
Rijen en kolommen omwisselen 51<br />
Jaren verwijderen 52<br />
Jaren herschikken 52<br />
Locaties als rijen toevoegen en een niveau omlaag gaan 53<br />
Het niveau Producten verwijderen 53<br />
Inkomsten en productkosten toevoegen als geneste categorieën 53<br />
Terugkeren naar het <strong>PowerPlay</strong>-werkblad 54<br />
Rapporten <strong>met</strong> meer details maken 55<br />
Categorieën laten inspringen en meetwaarden opmaken 55<br />
Rapporten verduidelijken <strong>met</strong> <strong>Excel</strong>-functies 56<br />
Hoofdstuk 7: Rapport van jaarinkomsten per productlijn maken 57<br />
De gewenste gegevens zoeken 57<br />
Rijen en kolommen omwisselen 57<br />
Jaren verwijderen 58<br />
Gegevens <strong>voor</strong> jaar-tot-datum (JTD) toevoegen. 58<br />
Een niveau omlaag gaan in de productlijnen 59<br />
Terugkeren naar het <strong>PowerPlay</strong>-werkblad 59<br />
Rapporten verduidelijken <strong>met</strong> <strong>Excel</strong>-functies 60<br />
Bijlage A: Voorbeeldkubussen 61<br />
Termenlijst 63<br />
Index 75<br />
4 <strong>Cognos</strong> <strong>PowerPlay</strong> (R) <strong>voor</strong> <strong>Excel</strong>
Welkom<br />
<strong>PowerPlay</strong> <strong>voor</strong> <strong>Excel</strong> is een invoegtoepassing <strong>voor</strong> Microsoft <strong>Excel</strong> 2000, Microsoft <strong>Excel</strong> 2003<br />
en Microsoft <strong>Excel</strong> XP.<br />
Met <strong>Cognos</strong> <strong>PowerPlay</strong> <strong>voor</strong> <strong>Excel</strong> hebt u vanuit Microsoft <strong>Excel</strong> direct toegang tot uw gegevens.<br />
U kunt multidimensionale <strong>PowerPlay</strong>-kubussen openen en vervolgens de krachtige rekenkundige<br />
functies en presentatiemogelijkheden van <strong>Excel</strong> gebruiken om uw rapporten aan te passen aan uw<br />
wensen.<br />
Onderwerpen in dit document<br />
In <strong>Kennismaken</strong> <strong>met</strong> <strong>PowerPlay</strong> <strong>voor</strong> <strong>Excel</strong> leest u hoe u:<br />
basisfuncties van <strong>PowerPlay</strong> <strong>voor</strong> <strong>Excel</strong> gebruikt;<br />
een reeks verschillende rapporten maakt.<br />
Wat u moet weten om deze zelfstudie optimaal te benutten<br />
Als u nog niet eerder <strong>met</strong> <strong>PowerPlay</strong> <strong>voor</strong> <strong>Excel</strong> hebt gewerkt, raden wij u aan de on line Inleiding<br />
tot <strong>PowerPlay</strong> <strong>voor</strong> <strong>Excel</strong> door te nemen <strong>voor</strong>dat u deze handleiding leest.<br />
Als u dit product optimaal wilt benutten, moet u kunnen omgaan <strong>met</strong> Microsoft <strong>Excel</strong>. Raadpleeg<br />
de documentatie bij <strong>Excel</strong> <strong>voor</strong> meer informatie.<br />
Overige informatie<br />
Deze documentatie omvat gebruikershandleidingen, zelfstudies, naslagwerken en andere werken<br />
die erop zijn gericht aan de wensen van onze gevarieerde groep gebruikers tegemoet te komen.<br />
Alle informatie is beschikbaar in de on line Help. U kunt de on line Help openen via het menu<br />
Help en de knop Help van Windows-producten.<br />
De informatie van afzonderlijke on line Help-systemen is beschikbaar als on line handleiding<br />
(PDF). Het is echter mogelijk dat de informatie in een bepaald Help-systeem is opgedeeld in<br />
meerdere on line handleidingen. Gebruik de on line handleidingen wanneer u een document wilt<br />
afdrukken of wanneer u het volledige document wilt doorzoeken. U kunt een aantal pagina's, een<br />
gedeelte van de handleiding of de gehele handleiding afdrukken. <strong>Cognos</strong> verleent u een niet-exclusieve,<br />
niet-overdraagbare licentie om de door copyright beschermde materialen, in gedrukte of<br />
elektronische vorm, te gebruiken, kopiëren en reproduceren, uitsluitend ten behoeve van intern<br />
instructiemateriaal <strong>voor</strong> en de bediening en het onderhoud van <strong>Cognos</strong>-software.<br />
In Windows-toepassingen kunt u on line handleidingen openen vanuit het menu Start van<br />
Windows (<strong>Cognos</strong> Series 7 Versie 3) en het menu Help van de toepassing (On line handleidingen).<br />
Alle on line handleidingen zijn beschikbaar op de documentatie-cd van <strong>Cognos</strong>. Ook kunt u de<br />
leesmij-bestanden en installatiehandleidingen van de toepassingen rechtstreeks lezen vanaf de<br />
product-cd's.<br />
Alleen de installatiehandleidingen zijn in gedrukte vorm beschikbaar.<br />
Het Overzicht documentatie is een lijst <strong>met</strong> overige documentatie die beschikbaar is via het menu<br />
Start van Windows.<br />
Raadpleeg het gedeelte <strong>voor</strong> documentatie-updates op de website van de supportafdeling <strong>voor</strong><br />
aanvullingen op en wijzigingen in de <strong>Cognos</strong>-documentatie.<br />
<strong>Kennismaken</strong> <strong>met</strong> <strong>PowerPlay</strong> <strong>voor</strong> <strong>Excel</strong> 5
Welkom<br />
Opmerkingen of vragen?<br />
Neem contact op <strong>met</strong> de supportafdeling om zo snel mogelijk antwoord te krijgen op uw vragen<br />
over het gebruik van <strong>PowerPlay</strong> <strong>voor</strong> <strong>Excel</strong>.<br />
Bezoek de <strong>Cognos</strong>-website (kies <strong>Cognos</strong> op het Web in het menu Help) of bezoek de website van<br />
de supportafdeling (http://support.cognos.com) als u meer wilt weten over de supportafdeling en<br />
de supportmogelijkheden van <strong>Cognos</strong>.<br />
6 <strong>Cognos</strong> <strong>PowerPlay</strong> (R) <strong>voor</strong> <strong>Excel</strong>
Hoofdstuk 1: <strong>PowerPlay</strong> <strong>voor</strong> <strong>Excel</strong> in vogelvlucht<br />
Met <strong>PowerPlay</strong> <strong>voor</strong> <strong>Excel</strong> hebt u vanuit Microsoft <strong>Excel</strong> 2000, <strong>Excel</strong> 2003 of <strong>Excel</strong> XP direct<br />
toegang tot gegevens in <strong>PowerPlay</strong>-kubussen. U kunt rapporten maken <strong>met</strong> essentiële gegevens uit<br />
de kubus. Tevens kunt u <strong>Excel</strong>-functies <strong>voor</strong> berekeningen en presentaties gebruiken om rapporten<br />
te beheren en op te maken.<br />
<strong>PowerPlay</strong> <strong>voor</strong> <strong>Excel</strong>-rapporten<br />
Met <strong>PowerPlay</strong> <strong>voor</strong> <strong>Excel</strong> kunt u relevante gegevens uit kubussen opnemen in rapporten. U hoeft<br />
zich niet te beperken tot bewerkingen op rij- en kolomniveau, maar u kunt <strong>Excel</strong>-bewerkingen op<br />
de kubusgegevens uitvoeren.<br />
<strong>Kennismaken</strong> <strong>met</strong> <strong>PowerPlay</strong> <strong>voor</strong> <strong>Excel</strong> 7
Hoofdstuk 1: <strong>PowerPlay</strong> <strong>voor</strong> <strong>Excel</strong> in vogelvlucht<br />
Zo kunt u een rapport maken <strong>met</strong> de gegevens <strong>voor</strong> de inkomsten en vervolgens naar dezelfde<br />
gegevens kijken vanuit een ander perspectief, bij<strong>voor</strong>beeld de winstmarge. Bij<strong>voor</strong>beeld, de totale<br />
inkomsten in 1999 <strong>voor</strong> ABC waren het hoogst <strong>voor</strong> leveranciers in Amerika. De langetermijnschuld<br />
<strong>voor</strong> leveranciers in Noord- en Zuid-Amerika over deze periode is echter ook veel hoger<br />
dan <strong>voor</strong> andere locaties.<br />
U kunt ook verschillende financiële perioden vergelijken. Gebruik <strong>PowerPlay</strong> <strong>voor</strong> <strong>Excel</strong> om de<br />
gegevens uit de kubus op te halen en voer <strong>met</strong> <strong>Excel</strong> berekeningen uit op de gegevens.<br />
Zo kunt u een rapport maken <strong>met</strong> de JTD-inkomsten van leveranciers <strong>voor</strong> dit jaar en <strong>voor</strong> vorig<br />
jaar. Vervolgens berekent u <strong>met</strong> <strong>Excel</strong> het verschil en het groeipercentage.<br />
Rapportgegevens bijwerken <strong>met</strong> query’s<br />
Als u de gegevens hebt gevonden die u in het rapport wilt opnemen, kunt u de getallen converteren<br />
naar query’s en deze in een ander <strong>Excel</strong>-werkblad plakken en opmaken. U werkt het rapport<br />
handmatig bij <strong>met</strong> de laatste gegevens uit de kubus door de opdracht Bijwerken te kiezen in het<br />
menu <strong>PowerPlay</strong>. Met de opdracht Opties in het menu <strong>PowerPlay</strong> kunt u instellen dat het rapport<br />
automatisch wordt bijgewerkt tijdens het openen.<br />
Als u op een later tijdstip nog meer gegevens aan het rapport wilt toevoegen, maakt u een tweede<br />
<strong>PowerPlay</strong>-werkblad <strong>voor</strong> de nieuwe gegevens, converteert u de getallen naar query’s en plaatst u<br />
deze in het opgemaakte rapportwerkblad.<br />
Gegevens opnemen uit meerdere kubussen<br />
U kunt gegevens uit meerdere kubussen opnemen in het rapport. Misschien beschikt u over<br />
verschillende kubussen <strong>voor</strong> de verschillende onderdelen van uw organisatie. Open elke kubus in<br />
een <strong>Excel</strong>-werkblad en kopieer de benodigde getallen uit elke kubus steeds in een apart werkblad.<br />
U kunt hier<strong>voor</strong> ook de verwijzingsfunctie van <strong>Excel</strong> gebruiken.<br />
Berekeningen uitvoeren op verschillende gegevensniveaus<br />
U kunt berekeningen uitvoeren op verschillende gegevensniveaus in dezelfde kubus. Een kubus<br />
kan bij<strong>voor</strong>beeld de financiële leveranciersgegevens over drie jaar bevatten. Met een filter toont u<br />
de gegevens <strong>voor</strong> het derde kwartaal van de afgelopen drie jaar. Vervolgens kopieert u de gegevens<br />
<strong>voor</strong> het derde kwartaal van dit jaar en van de overige jaren naar een apart <strong>Excel</strong>-werkblad. Wilt<br />
u deze gegevens vergelijken <strong>met</strong> de jaartotalen, dan kopieert u <strong>voor</strong> elk jaar alle financiële<br />
gegevens en plakt u de gegevens in hetzelfde <strong>Excel</strong>-werkblad. Nu kunt u <strong>met</strong> <strong>Excel</strong> allerlei<br />
berekeningen op de gegevens uitvoeren en de gewenste opmaak aanbrengen.<br />
Een <strong>voor</strong>beeld van een dergelijk rapport vindt u in "Rapport van netto-inkomsten per kwartaal<br />
maken" (p. 33).<br />
8 <strong>Cognos</strong> <strong>PowerPlay</strong> (R) <strong>voor</strong> <strong>Excel</strong>
Hoofdstuk 1: <strong>PowerPlay</strong> <strong>voor</strong> <strong>Excel</strong> in vogelvlucht<br />
U kunt ook meerdere verbindingen naar dezelfde kubus openen. U wilt misschien een Power-<br />
Play-werkblad openen <strong>met</strong> de inkomsten <strong>voor</strong> Europa, Noord-Amerika en Zuidoost-Azië en een<br />
tweede werkblad <strong>met</strong> dezelfde inkomsten in een andere valuta.<br />
Multidimensionale gegevens zoeken<br />
Niveau omlaag<br />
In dit gedeelte wordt aangegeven hoe u de multidimensionale mogelijkheden van <strong>PowerPlay</strong> <strong>voor</strong><br />
<strong>Excel</strong> kunt gebruiken, zodat u zich op de belangrijkste punten van uw bedrijfsvoering kunt<br />
richten.<br />
<strong>PowerPlay</strong> <strong>voor</strong> <strong>Excel</strong> kunt u gebruiken om rapporten te maken <strong>met</strong> financiële kengetallen <strong>voor</strong><br />
afzonderlijke leveranciers of groepen leveranciers. Met <strong>PowerPlay</strong> <strong>voor</strong> <strong>Excel</strong> maakt u multidimensionale<br />
rapporten <strong>voor</strong> uw bedrijf. Kubusgegevens zijn geordend in dimensies, zoals Jaren en<br />
Leveranciers <strong>met</strong> verschillende meetwaarden die u als waarden kunt gebruiken.<br />
Met een dergelijke multidimensionale weergave van de leveranciersinformatie kunt u de belangrijkste<br />
criteria <strong>voor</strong> de leveranciers vanuit meerdere invalshoeken bekijken. Zo kunt u<br />
onderzoeken in welke regio’s in Noord-Amerika een product het meest zal worden verkocht.<br />
Maak bij<strong>voor</strong>beeld een rapport dat de totale inkomsten per leverancier weergeeft <strong>voor</strong><br />
Noord-Amerika of een rapport dat de verkoopcijfers <strong>voor</strong> een product toont op basis van<br />
bepaalde regio’s, branches of financiële perioden.<br />
In een rapport kunt u naar lagere niveaus in afzonderlijke categorieën gaan om naar gegevens te<br />
zoeken. De categorie Zuidoost-Azië heeft bij<strong>voor</strong>beeld goede cijfers op het hoogste niveau. Als u<br />
wilt weten waardoor de hoge inkomsten <strong>voor</strong> 1999 tot stand zijn gekomen, gaat u in deze<br />
categorie naar lagere niveaus om te zien welke landen het goed hebben gedaan. U ziet dan<br />
bij<strong>voor</strong>beeld dat in Japan de hoogste totale inkomsten zijn gegenereerd.<br />
<strong>Kennismaken</strong> <strong>met</strong> <strong>PowerPlay</strong> <strong>voor</strong> <strong>Excel</strong> 9
Hoofdstuk 1: <strong>PowerPlay</strong> <strong>voor</strong> <strong>Excel</strong> in vogelvlucht<br />
Categorieën toevoegen<br />
U kunt categorieën aan het rapport toevoegen. Sleep bij<strong>voor</strong>beeld de map Branche uit de dimensieviewer<br />
naar het rapport.<br />
Ook kunt u geneste categorieën maken. Als u Branche bij<strong>voor</strong>beeld toevoegt als een geneste<br />
categorie, kunt u de jaargegevens per branche bekijken.<br />
10 <strong>Cognos</strong> <strong>PowerPlay</strong> (R) <strong>voor</strong> <strong>Excel</strong>
Filteren<br />
Hoofdstuk 1: <strong>PowerPlay</strong> <strong>voor</strong> <strong>Excel</strong> in vogelvlucht<br />
Wanneer u de aandacht op bepaalde gegevens wilt vestigen, kunt u het rapport filteren. Zo kunt u<br />
de inkomsten <strong>voor</strong> een bepaalde branche belichten. Als u op Branche in de dimensieregel klikt en<br />
Sportwinkel selecteert, beperkt u de reikwijdte van het rapport tot deze ene branche. U kunt de<br />
inkomsten <strong>voor</strong> alle leveranciers gedurende de eerste halfjaarlijkse financiële periode vergelijken<br />
<strong>met</strong> de inkomsten <strong>voor</strong> Sportwinkel in deze periode.<br />
Alle<br />
leveranciers<br />
Leveranciers in de branche<br />
Sportwinkel<br />
Rapporten verduidelijken<br />
Off line werken<br />
Wanneer u de gewenste gegevens hebt gevonden, kunt u het rapport verduidelijken <strong>met</strong> behulp<br />
van de <strong>Excel</strong>-functies <strong>voor</strong> opmaak, berekeningen, enzo<strong>voor</strong>t.<br />
Stapsgewijze instructies vindt u in "Basisvaardigheden" (p. 13).<br />
De beheerder bepaalt hoe kubussen (.mdc-bestanden) binnen de organisatie worden verspreid. In<br />
<strong>PowerPlay</strong> <strong>voor</strong> <strong>Excel</strong> kunt u via een server verbinding maken <strong>met</strong> externe kubussen of <strong>met</strong> lokale<br />
kubussen die zijn opgeslagen op de computer.<br />
Als de <strong>PowerPlay</strong> Enterprise Server-beheerder de kubus juist heeft ingesteld, kunt u tevens een<br />
subset van de kubusgegevens opslaan. Vervolgens kunt u <strong>met</strong> deze subkubus in <strong>PowerPlay</strong><br />
werken, ook al bent u niet <strong>met</strong> de oorspronkelijke kubus verbonden. Dit is handig als u werk mee<br />
naar huis wilt nemen of als u op zakenreis bent en geen toegang hebt tot een externe kubus.<br />
Als u niet meer off line hoeft te werken, brengt u opnieuw een verbinding tot stand <strong>met</strong> de<br />
oorspronkelijke kubus.<br />
Zie de installatiehandleiding van <strong>PowerPlay</strong> <strong>voor</strong> meer informatie over het installeren van<br />
<strong>PowerPlay</strong> Personal Server.<br />
<strong>PowerPlay</strong> <strong>voor</strong> <strong>Excel</strong>installeren als invoegtoepassing<br />
Als <strong>PowerPlay</strong> <strong>voor</strong> <strong>Excel</strong> is geïnstalleerd als een invoegtoepassing in <strong>Excel</strong>, worden in <strong>Excel</strong> twee<br />
<strong>PowerPlay</strong>-onderdelen weergegeven: het menu <strong>PowerPlay</strong> en de <strong>PowerPlay</strong>-werkbalk. Als na de<br />
installatie het menu <strong>PowerPlay</strong> niet verschijnt in <strong>Excel</strong>, voegt u <strong>PowerPlay</strong> <strong>voor</strong> <strong>Excel</strong> in <strong>Excel</strong> toe<br />
als invoegtoepassing.<br />
Klik in <strong>Excel</strong> opInvoegtoepassingen in het menu Extra en selecteer het bestand PPXLServer.xla in<br />
de directory locatie_<strong>voor</strong>_installatie\cern\bin. Klik hierna op OK. In <strong>Excel</strong> verschijnt nu het menu<br />
<strong>PowerPlay</strong>.<br />
Als u <strong>PowerPlay</strong> <strong>voor</strong> <strong>Excel</strong> niet hebt geïnstalleerd in de standaardinstallatiedirectory, moet u het<br />
XLA-bestand opzoeken.<br />
Instructies <strong>voor</strong> de installatie vindt u in de installatiehandleiding van <strong>PowerPlay</strong>.<br />
<strong>Kennismaken</strong> <strong>met</strong> <strong>PowerPlay</strong> <strong>voor</strong> <strong>Excel</strong> 11
Hoofdstuk 1: <strong>PowerPlay</strong> <strong>voor</strong> <strong>Excel</strong> in vogelvlucht<br />
Als u werkt <strong>met</strong> Microsoft <strong>Excel</strong> 2000, <strong>Excel</strong> 2003 of <strong>Excel</strong> XP, wordt er ook een filterwerkbalk<br />
weergegeven. Zie "Filterbalk gebruiken (alleen <strong>voor</strong> <strong>Excel</strong> 2000, <strong>Excel</strong> 2003 en <strong>Excel</strong> XP)" (p. 31)<br />
<strong>voor</strong> meer informatie.<br />
Met <strong>PowerPlay</strong> <strong>voor</strong> <strong>Excel</strong> kunt u nieuwe macrofuncties toevoegen aan werkmappen <strong>met</strong> Power-<br />
Play-rapporten. <strong>PowerPlay</strong> <strong>voor</strong> <strong>Excel</strong> functioneert alleen correct <strong>met</strong> deze macro's. Gebruikers<br />
van <strong>Excel</strong> XP, <strong>Excel</strong> 2003 en <strong>Excel</strong> 2000 die de beveiliging van macro's hoog hebben ingesteld,<br />
moeten een digitale handtekening gebruiken <strong>voor</strong> alle werkmappen <strong>met</strong> macro's. Raadpleeg de<br />
documentatie bij Microsoft <strong>Excel</strong> <strong>voor</strong> meer informatie over SelfCert en het signeren van een<br />
werkmap <strong>met</strong> een persoonlijk certificaat. U kunt ook contact opnemen <strong>met</strong> de beheerder. Als er<br />
geen digitale handtekening beschikbaar is, blijft de inhoud van het rapport toch zichtbaar. De<br />
macro's zijn echter niet beschikbaar.<br />
12 <strong>Cognos</strong> <strong>PowerPlay</strong> (R) <strong>voor</strong> <strong>Excel</strong>
Hoofdstuk 2: Basisvaardigheden<br />
In dit hoofdstuk komen de basisvaardigheden <strong>voor</strong> het werken <strong>met</strong> <strong>PowerPlay</strong> <strong>voor</strong> <strong>Excel</strong> aan de<br />
orde. Er wordt uitgelegd hoe u de functies van <strong>PowerPlay</strong> <strong>voor</strong> <strong>Excel</strong> gebruikt en hoe u in een<br />
kubus navigeert om te zoeken naar de gegevens <strong>voor</strong> een rapport. Wanneer u <strong>voor</strong> het eerst aan de<br />
slag gaat <strong>met</strong> <strong>PowerPlay</strong> <strong>voor</strong> <strong>Excel</strong>, kunt u dit hoofdstuk bij de hand houden ter referentie.<br />
<strong>PowerPlay</strong> <strong>voor</strong> Windows en <strong>PowerPlay</strong> <strong>voor</strong> <strong>Excel</strong><br />
Als u <strong>PowerPlay</strong> <strong>voor</strong> Windows kent, zult u merken dat het maken van rapporten in <strong>PowerPlay</strong><br />
<strong>voor</strong> <strong>Excel</strong> vergelijkbaar is <strong>met</strong> het maken van Reporter-rapporten in <strong>PowerPlay</strong> <strong>voor</strong> Windows.<br />
De meeste functies in <strong>PowerPlay</strong> worden uitgevoerd via het venster Navigator. Dit venster<br />
opent u <strong>met</strong> het menu <strong>PowerPlay</strong>.<br />
Als u kolommen, rijen of categorieën wilt verplaatsen, verwijdert u deze van de huidige locatie<br />
in het venster Navigator en voegt u ze vervolgens toe op de nieuwe locatie als nieuwe<br />
categorieën.<br />
U gebruikt <strong>Excel</strong>-functies (dus niet de functies van <strong>PowerPlay</strong> <strong>voor</strong> <strong>Excel</strong>) <strong>voor</strong> opmaak en<br />
berekeningen.<br />
Uitleg over de interface van <strong>PowerPlay</strong> <strong>voor</strong> <strong>Excel</strong><br />
Menu <strong>PowerPlay</strong><br />
Voor u <strong>PowerPlay</strong>-rapporten gaat maken, is het belangrijk dat u bekend bent <strong>met</strong> de interface van<br />
<strong>PowerPlay</strong> <strong>voor</strong> <strong>Excel</strong>. Neem daarom de concepten en richtlijnen in dit hoofdstuk goed door.<br />
Gebruik de opdrachten in het menu <strong>PowerPlay</strong> om de functies van <strong>PowerPlay</strong> <strong>voor</strong> <strong>Excel</strong> te<br />
activeren.<br />
<strong>Kennismaken</strong> <strong>met</strong> <strong>PowerPlay</strong> <strong>voor</strong> <strong>Excel</strong> 13
Hoofdstuk 2: Basisvaardigheden<br />
De opdrachten in het menu <strong>PowerPlay</strong> zijn van toepassing op de volgende functies van <strong>PowerPlay</strong><br />
<strong>voor</strong> <strong>Excel</strong>.<br />
Opdracht Beschrijving<br />
Openen Hiermee maakt u verbinding <strong>met</strong> een Power-<br />
Play-kubus of opent u een algemeen Power-<br />
Play-rapport.<br />
Opslaan als Hiermee slaat u de huidige filterinstellingen <strong>voor</strong> het<br />
<strong>PowerPlay</strong>-werkblad op als een subkubus<br />
(MDC-bestand). U kunt deze opdracht tevens<br />
gebruiken om het rapport op te slaan als uitwisselbaar<br />
<strong>PowerPlay</strong>-rapport (PPX-bestand).<br />
Dit is handig als u werk mee naar huis wilt nemen of<br />
als u op zakenreis bent en geen toegang hebt tot een<br />
externe kubus of een extern rapport.<br />
Navigeren Hiermee opent u het venster Navigator. Vanuit dit<br />
venster kunt u navigeren in de kubus om te zoeken<br />
naar de gegevens <strong>voor</strong> het rapport.<br />
Bijwerken Hiermee werkt u het rapport bij <strong>met</strong> de laatste<br />
gegevens uit de kubus.<br />
Met bepaalde opties en werkbladeigenschappen van<br />
<strong>PowerPlay</strong> <strong>voor</strong> <strong>Excel</strong> kunt u het rapport ook<br />
automatisch bijwerken wanneer u een werkmap<br />
opent.<br />
Doorsteken Hiermee steekt u door naar de geselecteerde categorie<br />
van een andere kubus of een ander <strong>PowerPlay</strong> <strong>voor</strong><br />
Windows- of Impromptu-rapport <strong>met</strong> meer gedetailleerde<br />
informatie.<br />
Blad beveiligen Hiermee schakelt u de beveiligingsfunctie van <strong>Excel</strong> in<br />
<strong>voor</strong> het geselecteerde <strong>PowerPlay</strong>-werkblad. Met deze<br />
functie <strong>voor</strong>komt u dat in een <strong>PowerPlay</strong>-werkblad<br />
wijzigingen worden aangebracht. De opmaak van het<br />
werkblad kan niet worden aangepast en er kunnen<br />
geen hogere of lagere niveaus worden weergegeven.<br />
Ook kunnen er geen rijen, kolommen of cellen<br />
worden toegevoegd of verwijderd. De optie Blad<br />
beveiligen is standaard ingeschakeld. Dit wordt<br />
aangegeven <strong>met</strong> een vinkje.<br />
Converteren<br />
naar query’s<br />
14 <strong>Cognos</strong> <strong>PowerPlay</strong> (R) <strong>voor</strong> <strong>Excel</strong><br />
Hiermee converteert u de geselecteerde getallen in het<br />
rapport naar queryformules die naar<br />
<strong>Excel</strong>-werkbladen kunnen worden gekopieerd. De<br />
verbinding <strong>met</strong> de kubus blijft behouden. Wijzigingen<br />
in de kubus worden automatisch doorgevoerd in de<br />
<strong>Excel</strong>-werkbladen.<br />
Eigenschappen Hiermee kunt u eigenschappen instellen <strong>voor</strong> Power-<br />
Play-werkbladen in de <strong>Excel</strong>-werkmap.
<strong>PowerPlay</strong>-werkbalk<br />
Opdracht Beschrijving<br />
Uitleg Hiermee geeft u informatie weer over de gegevens in<br />
de geselecteerde cel.<br />
Opties Hiermee stelt u opties in <strong>voor</strong> <strong>PowerPlay</strong> <strong>voor</strong> <strong>Excel</strong><br />
die van toepassing zijn op nieuwe werkmappen en<br />
werkbladen.<br />
Hoofdstuk 2: Basisvaardigheden<br />
Met de werkbalk van <strong>PowerPlay</strong> <strong>voor</strong> <strong>Excel</strong> hebt u toegang tot veelgebruikte functies.<br />
Openen<br />
Navigeren<br />
Bijwerken<br />
Doorsteke<br />
n<br />
Converteren<br />
naar query’s<br />
Blad<br />
beveiligen<br />
Instellen Uitleg<br />
eigenschappen<br />
Opties<br />
Richtlijnen <strong>voor</strong> het maken van rapporten<br />
Gebruik de volgende richtlijnen bij het maken van <strong>PowerPlay</strong>-rapporten.<br />
Kies Openen in het menu <strong>PowerPlay</strong> om een kubus te openen.<br />
Kies Navigeren in het menu <strong>PowerPlay</strong> om te zoeken naar de gegevens die u in het rapport<br />
wilt opnemen.<br />
Als u vanuit het venster Navigator terugkeert naar het <strong>PowerPlay</strong>-werkblad, moet u rekening<br />
houden <strong>met</strong> het volgende:<br />
De verbinding <strong>met</strong> een kubus blijft behouden in het <strong>PowerPlay</strong>-werkblad. Gebruik het Power-<br />
Play-werkblad om functies van <strong>PowerPlay</strong> <strong>voor</strong> <strong>Excel</strong> toe te passen, bij<strong>voor</strong>beeld <strong>voor</strong> het<br />
bijwerken van rapportgegevens en het weergeven van hoger of lager gelegen niveaus.<br />
Als u de werkbladgegevens wilt beveiligen, controleert u in het menu <strong>PowerPlay</strong> of op de<br />
<strong>PowerPlay</strong>-werkbalk of de optie Blad beveiligen is ingeschakeld.<br />
Gegevens kunt u kopiëren en in een <strong>Excel</strong>-werkblad plakken om er vervolgens <strong>Excel</strong>-functies<br />
<strong>voor</strong> berekeningen en opmaak op toe te passen. Als u opmaak wijzigt in een Power-<br />
Play-werkblad en naar het venster Navigator gaat om het rapport aan te passen, gaat de<br />
gewijzigde opmaak verloren wanneer u het rapport weer in het <strong>PowerPlay</strong>-werkblad plaatst.<br />
Als u het venster Navigator afsluit, wordt een dialoogvenster van <strong>PowerPlay</strong> <strong>voor</strong> <strong>Excel</strong> geopend.<br />
U kunt nu de wijzigingen accepteren of naar het <strong>PowerPlay</strong>-werkblad teruggaan zonder de<br />
wijzigingen door te voeren.<br />
<strong>Kennismaken</strong> <strong>met</strong> <strong>PowerPlay</strong> <strong>voor</strong> <strong>Excel</strong> 15
Hoofdstuk 2: Basisvaardigheden<br />
Rapporten verduidelijken <strong>met</strong> <strong>Excel</strong>-functies<br />
Query’s en getallen<br />
Als het rapport de gewenste gegevens bevat, kunt u het volgende doen:<br />
Getallen en query’s kopiëren en in een ander werkblad plakken.<br />
U kunt een afzonderlijke cel, een selectie van cellen of een compleet werkblad plakken. Tevens<br />
kunt u vanuit meerdere werkbladen plakken.<br />
Functies van <strong>Excel</strong> in het <strong>Excel</strong>-werkblad gebruiken <strong>voor</strong> berekeningen, rapportopmaak,<br />
diagrammen, enzo<strong>voor</strong>t.<br />
Met een query haalt u informatie op waarin de gegevens van de bronkubus worden beschreven.<br />
Als u query’s opneemt in een rapport, worden gegevens uit de kubus automatisch bijgewerkt zodat<br />
het rapport de meest recente informatie bevat.<br />
Gebruik <strong>PowerPlay</strong> <strong>voor</strong> <strong>Excel</strong> om te bepalen of u query’s wilt genereren als u een rapport maakt.<br />
Standaard worden getallen gebruikt in plaats van query's. Getallen hoeft u alleen naar query's te<br />
converteren als u de gegevens in het <strong>Excel</strong>-werkblad regelmatig wilt bijwerken <strong>met</strong> de kubus.<br />
U kunt kiezen of query’s <strong>voor</strong> het gehele rapport worden gegenereerd of alleen <strong>voor</strong> bepaalde<br />
cellen. Gewoonlijk kunt u het beste alleen query’s genereren <strong>voor</strong> cellen die u in het uiteindelijke<br />
rapport opneemt.<br />
Zie de on line Help van <strong>PowerPlay</strong> <strong>voor</strong> <strong>Excel</strong> in het menu Help van <strong>Excel</strong> <strong>voor</strong> meer informatie<br />
over query’s.<br />
Gegevens bijwerken vanuit de kubus<br />
Kies Bijwerken in het menu <strong>PowerPlay</strong> om de kubus bij te werken.<br />
Als u het oorspronkelijke <strong>PowerPlay</strong>-werkblad gebruikt, hoeft u niet eerst de getallen naar<br />
query’s te converteren.<br />
Wanneer u een tweede werkblad gebruikt, moet u eerst in het <strong>PowerPlay</strong>-werkblad de getallen<br />
naar query’s converteren. Vervolgens moet u de query’s kopiëren en in het nieuwe werkblad<br />
plakken <strong>voor</strong>dat u de gegevens bijwerkt.<br />
Verbinding maken <strong>met</strong> kubussen<br />
Voor u een rapport maakt in <strong>PowerPlay</strong> <strong>voor</strong> <strong>Excel</strong>, moet u een kubus openen.<br />
In deze handleiding worden de <strong>voor</strong>beeldkubussen ABC (Alles <strong>voor</strong> Buitensport en Camping) en<br />
Marktonderzoek abc gebruikt. Standaard worden deze kubussen geïnstalleerd op de locaties<br />
locatie_<strong>voor</strong>_installatie\cern\<strong>voor</strong>beelden\<strong>PowerPlay</strong>\Kubussen en rapporten\ABC.mdc en<br />
locatie_<strong>voor</strong>_installatie\cern\<strong>voor</strong>beelden\<strong>PowerPlay</strong>\Kubussen en rapporten\marktonderzoek<br />
abc.mdc.<br />
Mogelijk zijn de <strong>voor</strong>beeldkubussen op een andere locatie opgeslagen. Neem contact op <strong>met</strong> de<br />
beheerder <strong>voor</strong> meer informatie.<br />
16 <strong>Cognos</strong> <strong>PowerPlay</strong> (R) <strong>voor</strong> <strong>Excel</strong>
Hoofdstuk 2: Basisvaardigheden<br />
Wanneer u de <strong>voor</strong>beeldkubus marktonderzoek abc opent, ziet het <strong>Excel</strong>-werkblad er als volgt uit.<br />
Rijlabels<br />
Opmerking: het scherm kan enigszins afwijken als u een andere versie van <strong>Excel</strong> gebruikt of als u<br />
andere opties en eigenschappen hebt ingesteld in <strong>PowerPlay</strong> <strong>voor</strong> <strong>Excel</strong>.<br />
Verbinding maken <strong>met</strong> een externe kubus<br />
Externe kubussen zijn opgeslagen op <strong>PowerPlay</strong> Enterprise Servers. Voordat u een externe kubus<br />
kunt openen, moet u<br />
een verbinding <strong>met</strong> de server maken;<br />
de kubus zoeken waarmee u verbinding wilt maken.<br />
Praktijk<strong>voor</strong>beeld<br />
1. Kies Openen in het menu <strong>PowerPlay</strong>K<br />
Controleer of <strong>PowerPlay</strong> PowerCubes (*.mdc) is geselecteerd in het vak Bestandstypen.<br />
2. Klik op Extern in het vak Toegang.<br />
3. Klik op de knop Verbindingen.<br />
4. Selecteer een server in de lijst of geef een nieuwe serververbinding op.<br />
Als u niet weet welke server de juiste is, kunt u contact opnemen <strong>met</strong> de beheerder.<br />
5. Klik op Opslaan en vervolgens op Sluiten.<br />
6. Zoek de kubus marktonderzoek abc.mdc in het dialoogvenster Een externe kubus kiezen en<br />
dubbelklik op de kubus.<br />
De kubus marktonderzoek abc wordt geopend in een <strong>PowerPlay</strong>-werkblad.<br />
Verbinding maken <strong>met</strong> een lokale kubus<br />
U kunt een verbinding maken <strong>met</strong> kubussen die lokaal zijn opgeslagen.<br />
Praktijk<strong>voor</strong>beeld<br />
Kolomlabels Gegevens<br />
1. Kies Openen in het menu <strong>PowerPlay</strong>K<br />
Controleer of PowerCubes (*.mdc) is geselecteerd in het vak Bestandstypen.<br />
2. Klik op Lokaal in het vak Toegang.<br />
3. Zoek de kubus marktonderzoek abc.mdc en dubbelklik erop.<br />
De kubus marktonderzoek abc wordt geopend in een <strong>PowerPlay</strong>-werkblad.<br />
<strong>Kennismaken</strong> <strong>met</strong> <strong>PowerPlay</strong> <strong>voor</strong> <strong>Excel</strong> 17
Hoofdstuk 2: Basisvaardigheden<br />
De gewenste gegevens zoeken<br />
Als u wilt navigeren in een kubus, kiest u in <strong>PowerPlay</strong> <strong>voor</strong> <strong>Excel</strong> de optie Navigeren in het menu<br />
<strong>PowerPlay</strong>. Wanneer u Plaatsen in/Huidig werkblad of Plaatsen in/Nieuw werkblad in het menu<br />
Bestand van het venster Navigator kiest en weer terugkeert naar het <strong>PowerPlay</strong>-werkblad, worden<br />
de wijzigingen daar getoond.<br />
Opmerking: bij de instructies <strong>voor</strong> zelfstudie in dit hoofdstuk wordt ervan uitgegaan dat u hier<br />
begint en alle volgende stappen uitvoert.<br />
Als u de <strong>voor</strong>beeldkubus marktonderzoek abc nog niet hebt geopend, moet u "Verbinding maken<br />
<strong>met</strong> kubussen" (p. 16) doornemen <strong>voor</strong> u verdergaat.<br />
Menubalk Werkbalk<br />
Een niveau omhoog of omlaag gaan<br />
U kunt naar de verschillende niveaus in de gegevenshiërarchie gaan door een niveau omhoog of<br />
omlaag te gaan. Zo kunt u in de categorie <strong>voor</strong> jaren naar een lager niveau gaan om de totale<br />
inkomsten <strong>voor</strong> elk jaar te bekijken. Vervolgens kunt u nog een niveau omlaag gaan om de<br />
inkomsten <strong>voor</strong> de halfjaarlijkse financiële perioden weer te geven. Wanneer u klaar bent, kunt u<br />
terug omhoog gaan naar het jaarniveau. U kunt dus naar wens heen en weer gaan in de niveaus.<br />
Opmerking: als u per ongeluk het venster Navigator afsluit en wijzigingen aanbrengt <strong>voor</strong>dat de<br />
instructie daartoe is gegeven, kunt u het beste opnieuw beginnen <strong>met</strong> de zelfstudie.<br />
Praktijk<strong>voor</strong>beeld<br />
U kunt als volgt omlaag gaan vanuit een kolom- of rijlabel:<br />
1. Plaats de aanwijzer op de rijlabel 2005.<br />
2. Dubbelklik op de rijlabel 2005.<br />
Categorieën van een lager niveau verschijnen nu onder 2005.<br />
U kunt terug omhoog gaan door op dezelfde rij- of kolomlabel te dubbelklikken.<br />
18 <strong>Cognos</strong> <strong>PowerPlay</strong> (R) <strong>voor</strong> <strong>Excel</strong><br />
Dimensieregel<br />
Dimensieviewer<br />
Subsetviewer<br />
Rapport<strong>voor</strong>beeld
Praktijk<strong>voor</strong>beeld<br />
Hoofdstuk 2: Basisvaardigheden<br />
Een niveau omhoog gaan vanuit een kolom- of rijlabel:<br />
1. Plaats de aanwijzer op de rijlabel 2005.<br />
Let op de vorm van de aanwijzer. Hieraan kunt u zien dat u een niveau omhoog gaat.<br />
2. Dubbelklik op de kolomlabel 2005.<br />
De categorieën op een lager niveau worden verwijderd.<br />
U kunt ook een niveau omhoog of omlaag gaan vanuit een waarde. Wanneer u omhoog of omlaag<br />
gaat vanuit een waarde, betekent dit dat u zowel <strong>voor</strong> de rijcategorie als de kolomcategorie die<br />
overeenkomen <strong>met</strong> de waarde, naar een hoger of lager niveau gaat.<br />
Praktijk<strong>voor</strong>beeld<br />
Een niveau omlaag en weer omhoog gaan vanuit een waarde:<br />
1. Dubbelklik op de waarde op het punt waar de kolom Zuidoost-Azië en de rij 2004 elkaar<br />
kruisen.<br />
Het volgende lager gelegen niveau <strong>met</strong> categorieën <strong>voor</strong> Zuidoost-Azië en 2004 verschijnt.<br />
2. Dubbelklik nogmaals op de waarde om weer een niveau omhoog te gaan.<br />
Naar het laagste niveau gaan<br />
U kunt rechtstreeks naar het laagste niveau van een categorie gaan en alle tussenliggende niveaus<br />
overslaan.<br />
Praktijk<strong>voor</strong>beeld<br />
1. Selecteer de rijlabel Locaties.<br />
2. Kies Naar laagste niveau gaan in het menu Analyse.<br />
Het laagste niveau in de dimensie Locaties, namen van leveranciers, verschijnt.<br />
Tip: De opdracht Naar laagste niveau gaan en andere opdrachten in het venster Navigator<br />
zijn tevens beschikbaar in het snelmenu dat u <strong>met</strong> de rechtermuisknop opent.<br />
Navigatieacties ongedaan maken<br />
U kunt de acties die u in het venster Navigator hebt uitgevoerd, ongedaan maken.<br />
Tip: <strong>met</strong> de opdracht Opties in het menu <strong>PowerPlay</strong> kunt u instellen hoeveel handelingen u<br />
ongedaan kunt maken.<br />
Praktijk<strong>voor</strong>beeld<br />
Kies Ongedaan maken in het menu Bewerken.<br />
De laatste handeling wordt ongedaan gemaakt.<br />
<strong>Kennismaken</strong> <strong>met</strong> <strong>PowerPlay</strong> <strong>voor</strong> <strong>Excel</strong> 19
Hoofdstuk 2: Basisvaardigheden<br />
Rapportgegevens filteren<br />
U kunt op elk niveau in elke dimensie gegevens opnemen. Met behulp van de dimensieregel kunt u<br />
de gegevens filteren die u in het rapport wilt opnemen. In elke map staat informatie over een<br />
bepaald aspect van de gegevens.<br />
Een rapport kan bij<strong>voor</strong>beeld jaren als rijen en locaties als kolommen hebben. Als u deze gegevens<br />
alleen wilt weergeven <strong>voor</strong> warenhuizen, kunt u filteren op Warenhuis. Alleen de gewenste<br />
informatie wordt in het rapport weergegeven. Met het filterproces maakt u doelgerichte rapporten<br />
die precies die informatie bevatten die u in elke dimensie wilt hebben.<br />
Als u werkt <strong>met</strong> Microsoft <strong>Excel</strong> 2000, <strong>Excel</strong> 2003 of <strong>Excel</strong> XP, kunt u tevens de filterbalk in het<br />
hoofdvenster van <strong>Excel</strong> gebruiken. Zie "Filterbalk gebruiken (alleen <strong>voor</strong> <strong>Excel</strong> 2000, <strong>Excel</strong> 2003<br />
en <strong>Excel</strong> XP)" (p. 31) <strong>voor</strong> meer informatie.<br />
Praktijk<strong>voor</strong>beeld<br />
1. Plaats de aanwijzer op de dimensiemap Branche in de dimensieregel.<br />
Het bijbehorende dimensiemenu verschijnt.<br />
2. Klik op Warenhuis.<br />
De naam van de dimensiemap verandert om aan te geven dat u het rapport filtert en alleen<br />
informatie over warenhuizen opneemt.<br />
3. Plaats de aanwijzer in de dimensieregel op de dimensiemap Warenhuis en klik op Warenhuis -<br />
exclusief.<br />
Aan de dimensieregel ziet u dat u het rapport filtert op informatie over exclusieve<br />
warenhuizen.<br />
Een categorie uitlichten<br />
U kunt eerst een algemeen beeld van de branche geven en vervolgens de aandacht richten op een<br />
enkele categorie op het laagste niveau. Door een categorie uit te lichten kunt u de financiële<br />
situatie <strong>voor</strong> één leverancier bekijken en afzetten tegen het totaal. U kunt bij<strong>voor</strong>beeld een<br />
leverancier selecteren en nagaan wat de relatie is tussen deze leverancier en de overige gegevens.<br />
20 <strong>Cognos</strong> <strong>PowerPlay</strong> (R) <strong>voor</strong> <strong>Excel</strong>
Praktijk<strong>voor</strong>beeld<br />
Filters verwijderen<br />
Hoofdstuk 2: Basisvaardigheden<br />
Een categorie uitlichten:<br />
1. Plaats de aanwijzer op de dimensiemap Warenhuis - exclusief in de dimensieregel.<br />
2. Klik op Hanaro Department.<br />
U ziet dat er geen filialen van Hanaro Department zijn buiten Zuidoost-Azië.<br />
De vorm van de dimensiemap (zonder tab) geeft aan dat Hanaro Department een<br />
enkelvoudige categorie is op het laagste detailniveau.<br />
U kunt filters verwijderen via de dimensieregel.<br />
Praktijk<strong>voor</strong>beeld<br />
1. Plaats de aanwijzer op de map Hanaro Department in de dimensieregel.<br />
2. Klik op Branche.<br />
Het filter wordt verwijderd.<br />
Filteren volgens een alternatief pad naar lagere niveaus<br />
Meetwaarden wijzigen<br />
U kunt filteren volgens een alternatief pad als de kubusbeheerder een dergelijk pad heeft gedefinieerd.<br />
Praktijk<strong>voor</strong>beeld<br />
1. Plaats de aanwijzer op de map Jaren in de dimensieregel om de opties te bekijken <strong>voor</strong> de<br />
verschillende niveaus.<br />
U ziet dat de alternatieve paden cursief worden weergegeven.<br />
2. Klik op Huidige maand.<br />
De gegevens veranderen in die <strong>voor</strong> de huidige maand.<br />
U ziet dat de rijen <strong>voor</strong> 2004 en 2005 alleen nullen bevatten. De reden daar<strong>voor</strong> is dat u alleen<br />
op de huidige maand hebt gefilterd en die bevat geen gegevens <strong>voor</strong> 2004 of 2005.<br />
3. Plaats de aanwijzer op de map Huidige maand en klik op Jaren om het filter te verwijderen.<br />
De laatste map in de dimensieregel bevat meetwaarden waarmee de kwantitatieve aspecten van de<br />
kubus worden beschreven. Gewoonlijk geven de meetwaarden de prestatie-indicators aan zoals<br />
inkomsten, rentabiliteit van totaal vermogen of exploitatiekosten.<br />
U kunt de belangrijkste financiële gegevens, meetwaarden, <strong>voor</strong> het rapport wijzigen. Zo kunt u<br />
de informatie nader bekijken <strong>met</strong> de meetwaarde <strong>voor</strong> omzet en vervolgens dezelfde informatie<br />
vanuit een ander perspectief benaderen, bij<strong>voor</strong>beeld vanuit de meetwaarde <strong>voor</strong> brutowinst<br />
<strong>Kennismaken</strong> <strong>met</strong> <strong>PowerPlay</strong> <strong>voor</strong> <strong>Excel</strong> 21
Hoofdstuk 2: Basisvaardigheden<br />
Praktijk<strong>voor</strong>beeld<br />
1. Plaats de aanwijzer op de map Inkomsten.<br />
Er verschijnt een menu <strong>voor</strong> deze map. De pijl naast MEASURES geeft aan dat er andere<br />
meetwaarden beschikbaar zijn. In dit geval zijn meetwaarden als Netto inkomsten en Kosten<br />
verkochte goederen beschikbaar.<br />
2. Plaats de aanwijzer op MEASURES.<br />
3. Klik op Bruto winst.<br />
Bruto winst is ingesteld als meetwaarde <strong>voor</strong> het rapport.<br />
4. Klik op MEASURES in de map Bruto winst.<br />
De standaardmeetwaarde Inkomsten is nu ingesteld als meetwaarde <strong>voor</strong> het rapport. De<br />
standaardmeetwaarde wordt bepaald door degene die de kubus maakt.<br />
Werken <strong>met</strong> de dimensieviewer<br />
De gegevens in de kubus zijn hiërarchisch gerangschikt. Zo bevat de dimensie Branche leveranciersinformatie<br />
die is gerangschikt op type, exclusiviteit en afzonderlijke leveranciers.<br />
De persoon die de kubus maakt is verantwoordelijk <strong>voor</strong> de manier waarop de gegevens zijn<br />
gerangschikt.<br />
Praktijk<strong>voor</strong>beeld<br />
1. Klik op het pictogram <strong>voor</strong> uitvouwen naast Jaren in de dimensieviewer.<br />
Het volgende niveau <strong>met</strong> categorieën <strong>voor</strong> Jaren wordt weergegeven.<br />
2. Klik op het pictogram <strong>voor</strong> uitvouwen naast 2005.<br />
Het volgende niveau <strong>met</strong> categorieën <strong>voor</strong> 2005 wordt weergegeven.<br />
22 <strong>Cognos</strong> <strong>PowerPlay</strong> (R) <strong>voor</strong> <strong>Excel</strong><br />
Warenhuis<br />
Sportwinkel<br />
Warenhuis -<br />
exclusief<br />
Warenhuis -<br />
niet-exclusief<br />
Sportwinkel -<br />
exclusief<br />
Sportwinkel -<br />
niet-exclusief<br />
Beach Beds Pty Ltd.<br />
Bergsteiger-Glück<br />
American Home<br />
Asan Department<br />
Bill’s Cycle Shop<br />
Casa do Alpinista<br />
Aqua Sport<br />
Aarhus Sport
Hoofdstuk 2: Basisvaardigheden<br />
3. Klik op het pictogram <strong>voor</strong> samenvouwen <strong>voor</strong> Jaren om terug te keren naar het niveau Jaren<br />
in de hiërarchische structuur.<br />
Categorieën aan het rapport toevoegen<br />
U kunt een rapport wijzigen door er een categorie aan toe te voegen.<br />
Wanneer u een map vanuit de dimensieviewer naar het rapport sleept, verplaatst u de aanwijzer<br />
totdat de juiste richtingpijl verschijnt. Met een pijl naar rechts plaatst u de map aan de rechterzijde<br />
van de cel. Met een pijl naar beneden plaatst u de map onder de cel.<br />
U kunt kiezen tussen enkele en dubbele pijlen:<br />
<strong>met</strong> enkele pijlen voegt u categorieën toe aan één kolom of rij;<br />
<strong>met</strong> dubbele pijlen voegt u categorieën toe aan alle kolommen of rijen.<br />
In de volgende tabel worden de functies van de richtingpijlen beschreven.<br />
Pijl Doel is een kolomlabel Doel is een rijlabel<br />
Hiermee voegt u één kolom<br />
toe rechts van een kolom.<br />
Hiermee voegt u één<br />
geneste kolom toe.<br />
Hiermee voegt u één kolom<br />
toe links van een kolom.<br />
Hiermee voegt u één geneste<br />
rij toe.<br />
Hiermee voegt u één rij toe<br />
onder een rij.<br />
Niet van toepassing<br />
Niet van toepassing Hiermee voegt één rij toe<br />
boven een rij.<br />
Niet van toepassing Hiermee voegt u geneste<br />
rijen toe <strong>voor</strong> alle rijen op<br />
het niveau van de doelrij.<br />
Hiermee voegt u geneste<br />
kolommen toe <strong>voor</strong> alle<br />
kolommen op het niveau<br />
van de doelkolom.<br />
Niet van toepassing<br />
Niet van toepassing Hiermee voegt u een<br />
ouderrij toe <strong>voor</strong> de doelrij.<br />
Als er al een ouderrij is <strong>voor</strong><br />
de doelrij, wordt de<br />
toegevoegde rij een geneste<br />
rij van de ouderrij.<br />
Hiermee voegt u een<br />
ouderkolom toe <strong>voor</strong> de<br />
doelkolom.<br />
Als er al een ouderkolom is<br />
<strong>voor</strong> de doelkolom, wordt<br />
de toegevoegde kolom een<br />
geneste kolom van de<br />
ouderkolom.<br />
Niet van toepassing<br />
<strong>Kennismaken</strong> <strong>met</strong> <strong>PowerPlay</strong> <strong>voor</strong> <strong>Excel</strong> 23
Hoofdstuk 2: Basisvaardigheden<br />
Praktijk<strong>voor</strong>beeld<br />
1. Sleep de map Branche vanuit de dimensieviewer naar het hoofdgedeelte van het rapport.<br />
24 <strong>Cognos</strong> <strong>PowerPlay</strong> (R) <strong>voor</strong> <strong>Excel</strong><br />
Let op het symbool waarmee wordt aangegeven op welke plaatsen u de map niet kunt<br />
neerzetten.<br />
Symbool slepen<br />
niet toegestaan<br />
2. Sleep de map Branche naar de rijlabel 2004 tot een enkele pijl naar beneden verschijnt.<br />
De categorie Branche wordt toegevoegd onder 2004.<br />
Categorieën verwijderen uit het rapport<br />
U kunt categorieën uit het rapport verwijderen.<br />
Praktijk<strong>voor</strong>beeld<br />
1. Selecteer de rijlabel Branche.<br />
2. Kies Verwijderen/Categorie in het menu Bewerken.<br />
Geneste categorieën toevoegen<br />
Geneste categorieën worden op verschillende niveaus in de rijen of kolommen van een rapport<br />
gerangschikt. Geneste categorieën vormen groepen gegevens die een andere kijk bieden op een<br />
rapport.
Hoofdstuk 2: Basisvaardigheden<br />
In dit <strong>voor</strong>beeld worden de totale inkomsten per jaar en Branche <strong>voor</strong> 2000 getoond.<br />
Praktijk<strong>voor</strong>beeld<br />
1. Sleep de dimensiemap Branche vanuit de dimensieviewer naar de rijlabel 2004 totdat een<br />
enkele pijl naar rechts verschijnt.<br />
Branche wordt toegevoegd naast 2004.<br />
2. Sleep de map Branche naar de lege cel naast de rijlabel 2005 totdat een enkele pijl naar rechts<br />
verschijnt.<br />
Branche wordt weergegeven naast 2005.<br />
3. Dubbelklik op de categorie Branche naast 2004 om een niveau omlaag te gaan.<br />
4. Dubbelklik op de categorie Branche naast 2005 om een niveau omlaag te gaan.<br />
Wanneer u geneste categorieën toevoegt <strong>met</strong> behulp van een enkele pijl naar rechts, kunt u per<br />
categorie verschillende functies uitvoeren. U kunt bij<strong>voor</strong>beeld alleen een niveau omlaag gaan<br />
in de categorie Branche <strong>voor</strong> 2005 en <strong>voor</strong> 2004 het huidige niveau <strong>voor</strong> de categorie Branche<br />
behouden.<br />
Geneste categorieën en niveaus verwijderen<br />
U kunt geneste categorieën en niveaus uit het rapport verwijderen.<br />
<strong>Kennismaken</strong> <strong>met</strong> <strong>PowerPlay</strong> <strong>voor</strong> <strong>Excel</strong> 25
Hoofdstuk 2: Basisvaardigheden<br />
Praktijk<strong>voor</strong>beeld<br />
1. Selecteer Direct marketing naast de rijlabel 2004.<br />
2. Kies Verwijderen/Categorie in het menu Bewerken.<br />
De categorie Direct marketing wordt verwijderd <strong>voor</strong> 2004.<br />
3. Selecteer Branche naast de rijlabel 2005.<br />
4. Kies Verwijderen/Niveau in het menu Bewerken.<br />
Het niveau Branche wordt verwijderd.<br />
Geneste categorieën toevoegen aan meerdere rijen of kolommen<br />
U kunt geneste categorieën in een keer aan meerdere rijen toevoegen. In dit <strong>voor</strong>beeld wordt de<br />
categorie Branche toegevoegd als een geneste categorie waarmee u de inkomsten kunt bekijken per<br />
jaar en type leverancier. Dit heeft als <strong>voor</strong>deel dat u in één handeling taken op alle exemplaren van<br />
de categorie kunt uitvoeren. Als u bij<strong>voor</strong>beeld vanuit de categorie Branche naast Jaren een niveau<br />
omlaag gaat, wordt deze handeling uitgevoerd <strong>voor</strong> alle exemplaren van de categorie Branche. U<br />
kunt geneste categorieën ook in één keer aan meerdere kolommen toevoegen.<br />
26 <strong>Cognos</strong> <strong>PowerPlay</strong> (R) <strong>voor</strong> <strong>Excel</strong>
Praktijk<strong>voor</strong>beeld<br />
Hoofdstuk 2: Basisvaardigheden<br />
1. Sleep de dimensiemap Branche vanuit de dimensieviewer naar de rijlabel 2004 totdat een<br />
dubbele pijl naar rechts verschijnt.<br />
Branche wordt weergegeven naast alle rijlabels.<br />
2. Dubbelklik op Branche naast de rijlabel 2004 om een niveau omlaag te gaan.<br />
U gaat nu in alle rijen een niveau omlaag.<br />
3. Dubbelklik op Branche naast de rijlabel 2005 om een niveau omhoog te gaan.<br />
U gaat nu in alle rijen een niveau omhoog.<br />
Geneste categorieën verwijderen uit meerdere rijen of kolommen<br />
U kunt geneste categorieën verwijderen uit meerdere rijen of kolommen.<br />
Praktijk<strong>voor</strong>beeld<br />
1. Selecteer Branche naast de rijlabel 2004.<br />
2. Kies Verwijderen/Categorie in het menu Bewerken.<br />
Wanneer u één categorie verwijdert die aan meerdere rijen is toegevoegd, verwijdert u alle<br />
exemplaren van de categorie. U kunt <strong>met</strong> deze <strong>met</strong>hode ook niveaus verwijderen die zijn<br />
toegevoegd aan meerdere kolommen.<br />
Categorieën verbergen en weergeven<br />
U kunt categorieën weergeven of verbergen. Het kan bij<strong>voor</strong>beeld gebeuren dat u <strong>voor</strong> 2004<br />
alleen de gegevens <strong>voor</strong> 2004/Dec wilt zien.<br />
Praktijk<strong>voor</strong>beeld<br />
1. Dubbelklik op 2004, 2005 en 2006 om een niveau omlaag te gaan naar de halfjaarlijkse<br />
financiële perioden.<br />
2. Selecteer bij de label 2004 de rijlabels <strong>voor</strong> 2004 en 2004/Jun.<br />
3. Kies Verbergen/Geselecteerde categorieën in het menu Beeld.<br />
Alleen de rij <strong>voor</strong> 2004/Dec blijft over in het rapport <strong>voor</strong> het jaar 2004.<br />
4. Selecteer bij de label 2005 de rijlabels <strong>voor</strong> 2005 en 2005/Jun.<br />
5. Kies Verbergen/Geselecteerde categorieën in het menu Beeld.<br />
Alleen de rij <strong>voor</strong> 2005/Dec blijft over in het rapport <strong>voor</strong> het jaar 2005.<br />
6. Selecteer bij de label 2006 de rijlabels <strong>voor</strong> 2006 en 2006/Jun.<br />
7. Kies Verbergen/Geselecteerde categorieën in het menu Beeld.<br />
Alleen de rij <strong>voor</strong> 2006/Dec blijft over in het rapport <strong>voor</strong> het jaar 2006.<br />
Het rapport bevat nu alleen de perioden 2004/Dec, 2005/Dec en 2006/Dec. U kunt het<br />
rapport nu verplaatsen naar een <strong>PowerPlay</strong>-werkblad en <strong>met</strong> de functies van <strong>Excel</strong> de afzonderlijke<br />
perioden aftrekken van de overige twee perioden.<br />
<strong>Kennismaken</strong> <strong>met</strong> <strong>PowerPlay</strong> <strong>voor</strong> <strong>Excel</strong> 27
Hoofdstuk 2: Basisvaardigheden<br />
8. Kies Zichtbaar maken in het menu Beeld.<br />
Alle categorieën <strong>voor</strong> de drie jaren worden weer getoond.<br />
Rijen en kolommen omwisselen<br />
U kunt de categorieën die nu in rijen en kolommen staan, omwisselen. Zo kunt u de locaties in het<br />
gebied <strong>met</strong> rijen weergeven in het gebied <strong>met</strong> kolommen om de prestaties gedurende een bepaalde<br />
periode beter te kunnen bijhouden.<br />
Praktijk<strong>voor</strong>beeld<br />
Kies Rijen en kolommen omwisselen in het menu Analyse.<br />
De kolommen worden rijen en de rijen worden kolommen.<br />
Gegevens in rangorde plaatsen<br />
U kunt de gegevens in het venster Navigator in rangorde plaatsen. Wanneer u <strong>met</strong> het venster<br />
Navigator een rangorde maakt van gegevens, wordt een categorie <strong>met</strong> rangnummers aan het<br />
rapport toegevoegd. Deze categorie bevat het rangnummer <strong>voor</strong> elke waarde. U kunt bepalen of<br />
automatisch een rangorde moet worden aangebracht wanneer u gegevens of categorieën toevoegt<br />
aan een rapport.<br />
Gebruik de opdracht Rangorde in het menu Analyse om gegevens op basis van een rij of kolom in<br />
rangorde te plaatsen. U kunt alle gegevens in rangorde plaatsen of slechts een aantal hoogste of<br />
laagste waarden. U kunt bij<strong>voor</strong>beeld weergeven in welke Japanse steden de leveranciers gevestigd<br />
zijn die in 2004 gezamenlijk de hoogste inkomsten hebben gerealiseerd.<br />
Praktijk<strong>voor</strong>beeld<br />
1. Dubbelklik op de rijlabel Zuidoost-Azië om naar een lager niveau in deze categorie te gaan.<br />
Alle landen in de regio worden weergegeven onder de rijlabel Zuidoost-Azië.<br />
2. Dubbelklik op de rijlabel Japan om naar een lager niveau in deze categorie te gaan.<br />
Alle steden in Japan worden weergegeven onder de rijlabel Japan.<br />
3. Selecteer de rijlabels van alle Japanse steden en kies Verbergen/Niet-geselecteerde categorieën<br />
in het menu Beeld.<br />
U hebt nu alle overbodige gegevens verwijderd uit het rapport.<br />
4. Kies Rangorde in het menu Analyse.<br />
5. Controleer of in het dialoogvenster Rangorde de opties Rij(en), Alles, Hoogste en<br />
Automatisch opnieuw in rangorde plaatsen zijn ingeschakeld.<br />
6. Klik op de knop <strong>met</strong> de drie puntjes (...) bij Op kolom, selecteer 2004 en klik op OK.<br />
7. Selecteer Geen in het vak Rangnummers sorteren.<br />
Als u de instelling Geen opgeeft, blijft de huidige volgorde van de waarden in de kolom<br />
behouden.<br />
28 <strong>Cognos</strong> <strong>PowerPlay</strong> (R) <strong>voor</strong> <strong>Excel</strong>
Hoofdstuk 2: Basisvaardigheden<br />
8. Klik op OK.<br />
De leveranciers in Osaka City hebben de hoogste inkomsten gerealiseerd in 2004.<br />
U kunt deze stappen nogmaals uitvoeren als u wilt achterhalen welke leverancier in Osaka<br />
City de hoogste inkomsten heeft gerealiseerd.<br />
Een geavanceerde subset maken<br />
Een subset is een query waarmee u een specifieke verzameling gegevens kunt toevoegen aan een<br />
rapport. Met subsets worden categorieën geselecteerd die voldoen aan bepaalde criteria,<br />
bij<strong>voor</strong>beeld leveranciers in Japan of inkomsten gedurende een financiële periode <strong>voor</strong> meerdere<br />
jaren. Met een geavanceerde subset worden categorieën geselecteerd op basis van een dimensie,<br />
een pad naar lagere niveaus of een of meer categorieniveaus.<br />
Als u een geavanceerde subset maakt, wordt deze weergegeven in de subsetviewer van het venster<br />
Navigator. De categorieën in de subset worden automatisch bijgewerkt wanneer de gegevens in de<br />
kubus worden gewijzigd.<br />
Kies Subsets/Geavanceerd in het menu Analyse als u criteria wilt opgeven op basis waarvan<br />
categorieën worden opgenomen in de subset. U kunt bij<strong>voor</strong>beeld een subset definiëren waarin<br />
leveranciers worden opgenomen die in 2005 de hoogste inkomsten hebben gerealiseerd. De<br />
leveranciers worden geselecteerd uit de beschikbare leveranciers in de kubus.<br />
Praktijk<strong>voor</strong>beeld<br />
1. Kies Subsets/Geavanceerd in het menu Analyse.<br />
Het dialoogvenster Geavanceerde subset verschijnt.<br />
2. Typ in het vak Naam van het dialoogvenster Geavanceerde subset de tekst Leveranciers <strong>met</strong><br />
hoogste inkomsten in 2005.<br />
3. Selecteer Branche in het vak Dimensie en Leverancier in het vak Niveau(s) om aan te geven<br />
welke dimensie en welk niveau u wilt gebruiken <strong>voor</strong> de categorieën in de subset.<br />
4. Klik op de tab Waarde en klik vervolgens op Nieuw.<br />
Het dialoogvenster Waardebeperking verschijnt.<br />
5. Controleer of Inkomsten is geselecteerd in het vak Waarden gebruiken van meetwaarde.<br />
6. Controleer of bij Beperken tot het keuzerondje bij De is geselecteerd en de instellingen 10 en<br />
hoogste zijn opgegeven.<br />
7. Selecteer Jaren bij Gebaseerd op instelling van dimensieregel en klik op Bewerken.<br />
Het dialoogvenster Instelling van dimensieregel aanpassen verschijnt.<br />
8. Klik op de categorie 2005 en vervolgens op OK.<br />
9. Klik op OK in het dialoogvenster Waardebeperking.<br />
10. Klik in het dialoogvenster Geavanceerde subset op Subset opslaan.<br />
<strong>Kennismaken</strong> <strong>met</strong> <strong>PowerPlay</strong> <strong>voor</strong> <strong>Excel</strong> 29
Hoofdstuk 2: Basisvaardigheden<br />
11. Klik op Sluiten.<br />
De subset Leveranciers <strong>met</strong> hoogste inkomsten in 2005 wordt weergegeven in de subsetviewer.<br />
U kunt de subsetmap uitbreiden om de lijst <strong>met</strong> leveranciers en de paden naar lagere niveaus<br />
<strong>met</strong> leveranciers te tonen.<br />
U kunt ook een subset maken waarin alleen leveranciers uit de categorie Sportwinkel worden<br />
opgenomen. In dat geval moet u het tabblad Ouder in het dialoogvenster Geavanceerde subset<br />
gebruiken en de oudercategorie Sportwinkel selecteren. De categorieën kunt u ook selecteren <strong>met</strong><br />
een zoekreeks die u opgeeft op het tabblad Zoeken.<br />
Terugkeren naar het <strong>PowerPlay</strong>-werkblad<br />
Als het rapport de gewenste gegevens bevat, kunt u teruggaan naar het <strong>PowerPlay</strong>-werkblad.<br />
Praktijk<strong>voor</strong>beeld<br />
30 <strong>Cognos</strong> <strong>PowerPlay</strong> (R) <strong>voor</strong> <strong>Excel</strong><br />
Kies Plaatsen in/Huidig werkblad in het menu Bestand om het rapport terug te plaatsen in het<br />
<strong>PowerPlay</strong>-werkblad.<br />
Tip: Als u het huidige <strong>PowerPlay</strong>-werkblad niet wilt overschrijven, klikt u op Plaatsen<br />
in/Nieuw werkblad.<br />
Navigeren in de kubus vanaf het <strong>PowerPlay</strong>-werkblad<br />
Hoewel u meestal het dialoogvenster Navigator zult gebruiken <strong>voor</strong> het navigeren in de kubus,<br />
kunt u ook in het <strong>PowerPlay</strong>-werkblad basisnavigatiehandelingen uitvoeren.<br />
Een niveau omhoog of omlaag gaan<br />
U kunt in het <strong>PowerPlay</strong>-werkblad een niveau omhoog of omlaag gaan.<br />
Praktijk<strong>voor</strong>beeld<br />
1. Kies Blad beveiligen in het menu <strong>PowerPlay</strong>.<br />
Controleer of er geen vinkje naast Blad beveiligen wordt weergegeven. Als dit het geval is,<br />
kunt u een niveau omhoog of omlaag gaan in het <strong>PowerPlay</strong>-werkblad.<br />
2. Klik op Ja wanneer het dialoogvenster Werkblad overschrijven verschijnt.<br />
3. Dubbelklik op de rijlabel Osaka City om naar een lager niveau te gaan.<br />
4. Dubbelklik op de rijlabel Osaka City om naar een hoger niveau te gaan.<br />
U kunt ook een niveau omhoog of omlaag gaan op een waarde. Wanneer u omhoog of omlaag<br />
gaat vanuit een waarde, betekent dit dat u <strong>voor</strong> de rijcategorieën en kolomcategorieën die<br />
overeenkomen <strong>met</strong> de waarde, naar een hoger of lager niveau gaat.
Hoofdstuk 2: Basisvaardigheden<br />
Filterbalk gebruiken (alleen <strong>voor</strong> <strong>Excel</strong> 2000, <strong>Excel</strong> 2003 en <strong>Excel</strong> XP)<br />
Als u werkt <strong>met</strong> <strong>Excel</strong> 2000, <strong>Excel</strong> 2003 of <strong>Excel</strong> XP, verschijnt er een filterbalk in <strong>Excel</strong> nadat u<br />
<strong>PowerPlay</strong> <strong>voor</strong> <strong>Excel</strong> hebt geïnstalleerd als invoegtoepassing <strong>voor</strong> <strong>Excel</strong>.<br />
Met deze werkbalk kunt u gegevens in het rapport filteren in het <strong>Excel</strong>-werkblad.<br />
Praktijk<strong>voor</strong>beeld<br />
1. Klik op Branche op de filterbalk.<br />
Het menu Branche verschijnt.<br />
2. Klik op Sportwinkel.<br />
In het rapport worden nu alleen de gegevens <strong>voor</strong> leveranciers uit de categorie Sportwinkel<br />
weergegeven. In de filterbalk wordt nu tevens Sportwinkel weergegeven.<br />
3. Klik op Sportwinkel op de filterbalk.<br />
Het menu verschijnt.<br />
4. Plaats de aanwijzer op Branche en kies Branche in het vervolgmenu.<br />
In het rapport ziet u nu weer de gegevens <strong>voor</strong> alle leveranciers. In de filterbalk wordt nu<br />
Branche weergegeven.<br />
<strong>Kennismaken</strong> <strong>met</strong> <strong>PowerPlay</strong> <strong>voor</strong> <strong>Excel</strong> 31
Hoofdstuk 2: Basisvaardigheden<br />
32 <strong>Cognos</strong> <strong>PowerPlay</strong> (R) <strong>voor</strong> <strong>Excel</strong>
Hoofdstuk 3: Rapport van netto-inkomsten per<br />
kwartaal maken<br />
Gebruik een rapport <strong>voor</strong> de netto-inkomsten per kwartaal om de verschillen tussen de omzet en<br />
de feitelijke winst <strong>voor</strong> elk kwartaal te bekijken. Ge<strong>met</strong>en over een bepaalde tijd kan een trend<br />
omhoog of omlaag van cruciaal belang zijn.<br />
De gewenste gegevens zoeken<br />
In dit hoofdstuk gebruikt u de <strong>voor</strong>beeldkubus ABC om een rapport over de netto-inkomsten per<br />
kwartaal te maken, waarin <strong>voor</strong> het huidige kwartaal-tot-datum in 2004 en <strong>voor</strong> dezelfde<br />
kwartalen in 2005 en 2006 de omzet en de netto-inkomsten worden getoond. Het blijkt dat de<br />
inkomsten in China het laatste kwartaal zijn gedaald.<br />
Als u een rapport wilt maken, moet u eerst een verbinding tot stand brengen <strong>met</strong> een kubus. Maak<br />
verbinding <strong>met</strong> de <strong>voor</strong>beeldkubus ABC.<br />
Zie "Verbinding maken <strong>met</strong> kubussen" (p. 16) <strong>voor</strong> meer informatie.<br />
Zorg dat Blad beveiligen is geselecteerd in het menu <strong>PowerPlay</strong>.<br />
Voor dit rapport wilt u de locaties als rijen en de kwartalen als kolommen gebruiken.<br />
Jaren en producten verwijderen<br />
Aangezien u in het rapport alleen locaties en kwartalen wilt opnemen, verwijdert u eerst de jaren<br />
en producten.<br />
Praktijk<strong>voor</strong>beeld<br />
1. Kies Navigeren in het menu <strong>PowerPlay</strong>.<br />
Het venster Navigator verschijnt.<br />
2. Klik op de rijlabel Jaren.<br />
3. Kies Niveau verwijderen in het menu Bewerken.<br />
4. Selecteer de kolomlabel Producten.<br />
<strong>Kennismaken</strong> <strong>met</strong> <strong>PowerPlay</strong> <strong>voor</strong> <strong>Excel</strong> 33
Hoofdstuk 3: Rapport van netto-inkomsten per kwartaal maken<br />
Locaties toevoegen<br />
Datums toevoegen<br />
5. Kies Niveau verwijderen in het menu Bewerken.<br />
Het rapport<strong>voor</strong>beeld is nu leeg.<br />
U moet nu locaties toevoegen die u als rijen wilt gebruiken.<br />
Praktijk<strong>voor</strong>beeld<br />
1. Sleep de map Locaties vanuit de dimensieviewer naar de eerste lege cel <strong>met</strong> behulp van de<br />
dubbele pijl <strong>voor</strong> links neerzetten.<br />
Tip: U kunt de categorieën ook van de dimensieregel slepen om ze aan het rapport toe te<br />
voegen.<br />
34 <strong>Cognos</strong> <strong>PowerPlay</strong> (R) <strong>voor</strong> <strong>Excel</strong><br />
Locaties verschijnt als een rijlabel.<br />
2. Dubbelklik op Locaties om een niveau omlaag te gaan.<br />
Ten slotte moet u het vierde kwartaal toevoegen <strong>voor</strong> 2004, 2005 en 2006.<br />
Praktijk<strong>voor</strong>beeld<br />
1. Klik op het pictogram <strong>voor</strong> uitvouwen naast de map Jaren in de dimensieviewer.<br />
2. Klik op het pictogram <strong>voor</strong> uitvouwen naast de map 2006 om de kwartalen weer te geven.
Hoofdstuk 3: Rapport van netto-inkomsten per kwartaal maken<br />
3. Sleep de map 2006 K 4 uit de dimensieviewer en zet deze neer in de lege cel naast Locaties <strong>met</strong><br />
behulp van de dubbele pijl <strong>voor</strong> boven neerzetten.<br />
De gegevens <strong>voor</strong> het vierde kwartaal in 2006 verschijnen in het rapport<strong>voor</strong>beeld.<br />
4. Klik op het pictogram <strong>voor</strong> uitvouwen naast 2005 in de dimensieviewer.<br />
5. Sleep de map 2005 K 4 uit de dimensieviewer en zet deze neer in de cel 2006 K 4 <strong>met</strong> behulp<br />
van de enkele pijl <strong>voor</strong> rechts neerzetten.<br />
2005 K4 verschijnt naast 2006 K4.<br />
6. Herhaal de stappen 4 en 5 om gegevens <strong>voor</strong> het 4e kwartaal in 2004 in het rapport<strong>voor</strong>beeld<br />
te plaatsen.<br />
2004 K4 verschijnt naast 2005 K4.<br />
<strong>Kennismaken</strong> <strong>met</strong> <strong>PowerPlay</strong> <strong>voor</strong> <strong>Excel</strong> 35
Hoofdstuk 3: Rapport van netto-inkomsten per kwartaal maken<br />
Terugkeren naar het <strong>PowerPlay</strong>-werkblad<br />
Het rapport bevat nu de gewenste gegevens en u kunt teruggaan naar het <strong>PowerPlay</strong>-werkblad.<br />
Praktijk<strong>voor</strong>beeld<br />
36 <strong>Cognos</strong> <strong>PowerPlay</strong> (R) <strong>voor</strong> <strong>Excel</strong><br />
Kies Plaatsen in/Huidig werkblad in het menu Bestand om het rapport terug te plaatsen in het<br />
<strong>PowerPlay</strong>-werkblad.<br />
Het <strong>PowerPlay</strong>-werkblad moet er nu ongeveer als volgt uitzien:<br />
Rapporten <strong>met</strong> meer details maken<br />
Voor een rapport <strong>met</strong> meer gedetailleerde informatie, bij<strong>voor</strong>beeld de netto-inkomsten <strong>voor</strong> alle<br />
landen, moet u meetwaarden <strong>voor</strong> kosten toevoegen en naar een lager gelegen niveau <strong>met</strong> locaties<br />
gaan.<br />
Meetwaarden <strong>voor</strong> kosten toevoegen<br />
Voeg de meetwaarde <strong>voor</strong> kosten toe aan het rapport.<br />
Praktijk<strong>voor</strong>beeld<br />
1. Kies Navigeren in het menu <strong>PowerPlay</strong>.<br />
Het venster Navigator verschijnt.<br />
2. Klik op het pictogram <strong>voor</strong> uitvouwen naast Meetwaarden in de dimensieviewer.<br />
3. Sleep Productkosten naar de cel 2006 K4 <strong>met</strong> behulp van de enkele pijl <strong>voor</strong> rechts neerzetten.<br />
4. Sleep Productkosten naar de cel 2005 K4 <strong>met</strong> behulp van de enkele pijl <strong>voor</strong> rechts neerzetten.<br />
5. Sleep Productkosten naar de cel 2004 K4 <strong>met</strong> behulp van de enkele pijl <strong>voor</strong> rechts neerzetten.<br />
Een niveau omlaag gaan in Locaties<br />
Ga naar een lager niveau om de gewenste locaties weer te geven.<br />
Praktijk<strong>voor</strong>beeld<br />
Dubbelklik op Midden-Europa, Zuidoost-Azië en Amerika om een niveau omlaag te gaan<br />
<strong>voor</strong> deze locaties.<br />
De landen verschijnen.<br />
Terugkeren naar het <strong>PowerPlay</strong>-werkblad<br />
Het rapport bevat nu de gewenste gegevens en u kunt teruggaan naar het <strong>PowerPlay</strong>-werkblad.
Praktijk<strong>voor</strong>beeld<br />
Hoofdstuk 3: Rapport van netto-inkomsten per kwartaal maken<br />
Kies Plaatsen in/Huidig werkblad in het menu Bestand om het rapport terug te plaatsen in het<br />
<strong>PowerPlay</strong>-werkblad.<br />
Het <strong>PowerPlay</strong>-werkblad moet er nu ongeveer als volgt uitzien:<br />
Rapporten verduidelijken <strong>met</strong> <strong>Excel</strong>-functies<br />
Nu u over de gewenste gegevens beschikt, kunt u gegevens van het <strong>PowerPlay</strong>-werkblad naar een<br />
ander werkblad kopiëren. U kunt <strong>met</strong> behulp van <strong>Excel</strong>-functies het rapport opmaken en onder<br />
meer berekeningen uitvoeren en diagrammen toevoegen om het rapport te verduidelijken.<br />
Zie "Rapporten verduidelijken <strong>met</strong> <strong>Excel</strong>-functies" (p. 16) <strong>voor</strong> meer informatie.<br />
<strong>Kennismaken</strong> <strong>met</strong> <strong>PowerPlay</strong> <strong>voor</strong> <strong>Excel</strong> 37
Hoofdstuk 3: Rapport van netto-inkomsten per kwartaal maken<br />
38 <strong>Cognos</strong> <strong>PowerPlay</strong> (R) <strong>voor</strong> <strong>Excel</strong>
Hoofdstuk 4: Overzicht van inkomsten kwartaal<br />
tot datum maken<br />
Met behulp van een inkomstenoverzicht per kwartaal kunt u de inkomsten, de kosten en de<br />
winstmarges <strong>voor</strong> het huidige kwartaal vergelijken <strong>met</strong> de gegevens <strong>voor</strong> hetzelfde kwartaal van<br />
het <strong>voor</strong>gaande jaar.<br />
De gewenste gegevens zoeken<br />
In dit hoofdstuk wordt de <strong>voor</strong>beeldkubus ABC gebruikt om een inkomstenoverzicht <strong>voor</strong><br />
kwartaal-tot-datum te maken waarin de winstmarge in het vierde kwartaal van 2006 wordt<br />
vergeleken <strong>met</strong> dezelfde kwartalen in 2005 en 2004.<br />
Als u een rapport wilt maken, moet u eerst een verbinding tot stand brengen <strong>met</strong> een kubus. Maak<br />
verbinding <strong>met</strong> de <strong>voor</strong>beeldkubus ABC.<br />
Zie "Verbinding maken <strong>met</strong> kubussen" (p. 16) <strong>voor</strong> meer informatie.<br />
Zorg dat Blad beveiligen is geselecteerd in het menu <strong>PowerPlay</strong>.<br />
In dit rapport gebruikt u de inkomsten en de productkosten per locatie als rijen en de gegevens<br />
van het vierde kwartaal <strong>voor</strong> 2004, 2005 en 2006 per productlijn als kolommen.<br />
Het niveau Jaren verwijderen<br />
Aangezien u in het rapport alleen informatie <strong>voor</strong> vierde kwartalen wilt opnemen, verwijdert u<br />
eerst het niveau Jaren.<br />
Praktijk<strong>voor</strong>beeld<br />
1. Kies Navigeren in het menu <strong>PowerPlay</strong>.<br />
Het venster Navigator verschijnt.<br />
2. Klik op de rijlabel Jaren.<br />
3. Kies Niveau verwijderen in het menu Bewerken.<br />
<strong>Kennismaken</strong> <strong>met</strong> <strong>PowerPlay</strong> <strong>voor</strong> <strong>Excel</strong> 39
Hoofdstuk 4: Overzicht van inkomsten kwartaal tot datum maken<br />
Inkomsten en productkosten per locatie toevoegen<br />
Voeg de categorieën Inkomsten en Productkosten toe als rijen. Neem ook de locaties op als geneste<br />
categorieën.<br />
Praktijk<strong>voor</strong>beeld<br />
1. Klik op het pictogram <strong>voor</strong> uitvouwen naast Meetwaarden in de dimensieviewer.<br />
2. Sleep de map Inkomsten uit de dimensieviewer en zet deze neer in de lege cel onder de label<br />
Producten <strong>met</strong> behulp van de dubbele pijl <strong>voor</strong> links neerzetten.<br />
40 <strong>Cognos</strong> <strong>PowerPlay</strong> (R) <strong>voor</strong> <strong>Excel</strong><br />
Inkomsten verschijnt als een rijlabel.<br />
3. Sleep de map Locaties uit de dimensieviewer en zet deze neer in de cel Inkomsten <strong>met</strong> behulp<br />
van de dubbele pijl <strong>voor</strong> rechts eerzetten.<br />
Locaties verschijnt naast Inkomsten.<br />
4. Dubbelklik op Locaties om een niveau omlaag te gaan.<br />
5. Sleep de map Productkosten uit de dimensieviewer en zet deze neer in de cel onder Inkomsten<br />
en naast Amerika <strong>met</strong> behulp van de enkele pijl <strong>voor</strong> onder neerzetten.<br />
Productkosten verschijnt onder Inkomsten.<br />
De vierde kwartalen toevoegen per productlijn<br />
Voeg ten slotte de vierde kwartalen <strong>voor</strong> 2004, 2005 en 2006 toe, <strong>met</strong> de productlijnen als geneste<br />
categorieën.
Praktijk<strong>voor</strong>beeld<br />
Hoofdstuk 4: Overzicht van inkomsten kwartaal tot datum maken<br />
1. Klik op het pictogram <strong>voor</strong> uitvouwen naast de map Jaren in de dimensieviewer.<br />
2. Klik op het pictogram <strong>voor</strong> uitvouwen naast 2006.<br />
3. Sleep de map 2006 K4 uit de dimensieviewer naar de kolomlabel Producten <strong>met</strong> behulp van<br />
de dubbele pijl <strong>voor</strong> boven neerzetten.<br />
De gegevens <strong>voor</strong> het vierde kwartaal van 2006 verschijnen.<br />
4. Selecteer de rijlabel Producten en kies Verwijderen/Categorie in het menu Bewerken.<br />
5. Klik op het pictogram <strong>voor</strong> uitvouwen naast 2005 in de dimensieviewer.<br />
6. Sleep de map 2005 K4 uit de dimensieviewer naar de kolomlabel 2006 K4 <strong>met</strong> behulp van de<br />
enkele pijl <strong>voor</strong> rechts neerzetten.<br />
De gegevens <strong>voor</strong> het vierde kwartaal van 2005 verschijnen.<br />
7. Herhaal de stappen 5 en 6 om gegevens <strong>voor</strong> het 4e kwartaal in 2004 in het rapport<strong>voor</strong>beeld<br />
te plaatsen.<br />
2004 K4 verschijnt naast 2005 K4.<br />
<strong>Kennismaken</strong> <strong>met</strong> <strong>PowerPlay</strong> <strong>voor</strong> <strong>Excel</strong> 41
Hoofdstuk 4: Overzicht van inkomsten kwartaal tot datum maken<br />
Terugkeren naar het <strong>PowerPlay</strong>-werkblad<br />
Het rapport bevat nu de gewenste gegevens en u kunt teruggaan naar het <strong>PowerPlay</strong>-werkblad.<br />
Praktijk<strong>voor</strong>beeld<br />
42 <strong>Cognos</strong> <strong>PowerPlay</strong> (R) <strong>voor</strong> <strong>Excel</strong><br />
Kies Plaatsen in/Huidig werkblad in het menu Bestand om het rapport terug te plaatsen in het<br />
<strong>PowerPlay</strong>-werkblad.<br />
Het <strong>PowerPlay</strong>-werkblad moet er nu ongeveer als volgt uitzien:<br />
Blader naar rechts in het <strong>PowerPlay</strong>-werkblad om de gegevens <strong>voor</strong> het vierde kwartaal in<br />
2005 en 2004 weer te geven.<br />
Rapporten verduidelijken <strong>met</strong> <strong>Excel</strong>-functies<br />
Nu u over de gewenste gegevens beschikt, kunt u gegevens van het <strong>PowerPlay</strong>-werkblad naar een<br />
ander werkblad kopiëren. U kunt <strong>met</strong> behulp van <strong>Excel</strong>-functies het rapport opmaken en onder<br />
meer berekeningen uitvoeren en diagrammen toevoegen om het rapport te verduidelijken.<br />
Zie "Rapporten verduidelijken <strong>met</strong> <strong>Excel</strong>-functies" (p. 16) <strong>voor</strong> meer informatie.
Hoofdstuk 5: Rapport van verkoopresultaten<br />
maken<br />
Gebruik een rapport <strong>voor</strong> de verkoopresultaten om de <strong>voor</strong> het bedrijf belangrijke<br />
prestatie-indicators, zoals producten, klanten, verkoopmedewerkers en cursussen, <strong>met</strong> elkaar te<br />
vergelijken. U kunt het ene jaar <strong>met</strong> het andere vergelijken en bekijken wie of wat het snelste stijgt<br />
of daalt.<br />
De gewenste gegevens zoeken<br />
In dit hoofdstuk stelt u <strong>met</strong> de <strong>voor</strong>beeldkubus ABC een rapport samen <strong>met</strong> de verkoopresultaten<br />
<strong>voor</strong> de tien beste vertegenwoordigers in Midden-Europa, waarin de prestaties in 2006 worden<br />
vergeleken <strong>met</strong> die in 2005 en 2004.<br />
Als u een rapport wilt maken, moet u eerst een verbinding tot stand brengen <strong>met</strong> een kubus. Maak<br />
verbinding <strong>met</strong> de <strong>voor</strong>beeldkubus ABC.<br />
Zie "Verbinding maken <strong>met</strong> kubussen" (p. 16) <strong>voor</strong> meer informatie.<br />
Zorg dat Blad beveiligen is geselecteerd in het menu <strong>PowerPlay</strong>.<br />
Voor dit rapport wilt u de vertegenwoordigers in Europa als rijen en de jaren 2004, 2005 en 2006<br />
als kolommen gebruiken.<br />
De categorie <strong>voor</strong> jaren verwijderen<br />
Aangezien u in het rapport alleen 2004, 2005 en 2006 wilt opnemen, verwijdert u eerst de<br />
categorie Jaren.<br />
Praktijk<strong>voor</strong>beeld<br />
1. Kies Navigeren in het menu <strong>PowerPlay</strong>.<br />
Het venster Navigator verschijnt.<br />
2. Klik op de rijlabel Jaren.<br />
3. Kies Verwijderen/Categorie in het menu Bewerken.<br />
<strong>Kennismaken</strong> <strong>met</strong> <strong>PowerPlay</strong> <strong>voor</strong> <strong>Excel</strong> 43
Hoofdstuk 5: Rapport van verkoopresultaten maken<br />
Rijen en kolommen omwisselen<br />
Jaren herschikken<br />
De volgende stap bestaat uit het omwisselen van de rijen en de kolommen zodat producten als<br />
rijen en jaren als kolommen worden weergegeven.<br />
Praktijk<strong>voor</strong>beeld<br />
44 <strong>Cognos</strong> <strong>PowerPlay</strong> (R) <strong>voor</strong> <strong>Excel</strong><br />
Kies Rijen en kolommen omwisselen in het menu Analyse.<br />
De jaren verschijnen in het gedeelte <strong>met</strong> de kolommen en de producten in het gedeelte <strong>met</strong> de<br />
rijen.<br />
Verplaats vervolgens 2004 en 2005 zodat deze worden weergegeven als tweede en derde kolom.<br />
Verwijder de kolommen eerst, en voeg deze daarna weer op de juiste plaats toe.<br />
Praktijk<strong>voor</strong>beeld<br />
1. Klik op de categorie 2004 en kies Verwijderen/Categorie in het menu Bewerken.<br />
De kolom 2004 verdwijnt.<br />
2. Klik op de categorie 2005 en kies Verwijderen/Categorie in het menu Bewerken.<br />
De kolom 2005 verdwijnt.<br />
3. Klik in de dimensieviewer op het pictogram <strong>voor</strong> uitvouwen naast Jaren.<br />
4. Gebruik de enkele pijl <strong>voor</strong> rechts neerzetten om de map 2005 uit de dimensieviewer naar de<br />
kolomlabel 2006 te slepen.<br />
5. Gebruik de enkele pijl <strong>voor</strong> rechts neerzetten om de map 2004 uit de dimensieviewer naar de<br />
kolomlabel 2005 te slepen.<br />
De kolommen 2005 en 2004 verschijnen rechts naast de kolom 2006.
Europese vertegenwoordigers toevoegen<br />
Hoofdstuk 5: Rapport van verkoopresultaten maken<br />
Voeg nu Locaties toe en ga een niveau omlaag naar de vertegenwoordigers.<br />
Praktijk<strong>voor</strong>beeld<br />
1. Klik in de dimensieviewer op het pictogram <strong>voor</strong> uitvouwen naast de map Locaties.<br />
2. Sleep de map Midden-Europa uit de dimensieviewer naar de rijlabel Producten <strong>met</strong> behulp<br />
van de dubbele pijl <strong>voor</strong> links neerzetten.<br />
De categorie Midden-Europa verschijnt naast Producten.<br />
3. Selecteer de rijlabel Producten en kies Verwijderen/Niveau in het menu Bewerken.<br />
De rij Producten en de categorieën op lagere niveaus verdwijnen.<br />
4. Klik op de categorie Midden-Europa.<br />
5. Kies Naar laagste niveau gaan in het menu Analyse.<br />
Het laagste niveau in de categorie Midden-Europa verschijnt.<br />
<strong>Kennismaken</strong> <strong>met</strong> <strong>PowerPlay</strong> <strong>voor</strong> <strong>Excel</strong> 45
Hoofdstuk 5: Rapport van verkoopresultaten maken<br />
Ongewenste categorieën verwijderen en verbergen<br />
U kunt de categorie Midden-Europa verwijderen, en de categorieën <strong>met</strong> de vertegenwoordigers<br />
zonder omzet in 2004 verbergen. Het rapport omvat dan alleen de vertegenwoordigers die al drie<br />
of meer jaar in dienst zijn.<br />
Praktijk<strong>voor</strong>beeld<br />
1. Klik op de categorie Midden-Europa.<br />
2. Kies Verwijderen/Categorie in het menu Bewerken.<br />
3. Klik op de categorie Giele Laermans.<br />
4. Klik in het menu Beeld op Verbergen/Geselecteerde categorieën.<br />
5. Herhaal de stappen 3 en 4 om de volgende categorieën te verbergen:<br />
François De Crée<br />
Yvette Lattrez<br />
Susanne Sommer<br />
Frank Jever<br />
Gianni Vertemati<br />
De gegevens moeten er nu als volgt uitzien:<br />
Gegevens in rangorde plaatsen <strong>voor</strong> de afzonderlijke jaren<br />
Ten slotte moet u een rangorde aanbrengen in de prestaties van elke vertegenwoordiger in 2006,<br />
2005 en 2004.<br />
Praktijk<strong>voor</strong>beeld<br />
1. Klik op de categorie 2006.<br />
2. Kies Rangorde in het menu Analyse.<br />
3. Controleer of in het dialoogvenster Rangorde de opties Rij(en), Alles, Hoogste en Oplopend<br />
zijn ingeschakeld.<br />
46 <strong>Cognos</strong> <strong>PowerPlay</strong> (R) <strong>voor</strong> <strong>Excel</strong>
Hoofdstuk 5: Rapport van verkoopresultaten maken<br />
4. Klik op OK.<br />
In de categorie Rangorde(2006) worden de rangnummers <strong>voor</strong> de afzonderlijke vertegenwoordigers<br />
in oplopende volgorde weergegeven.<br />
U wilt tevens een rangorde van de vertegenwoordigers maken <strong>voor</strong> de jaren 2005 en 2004 en<br />
hierbij de oplopende volgorde in de rangordecategorie <strong>voor</strong> 2006 behouden.<br />
Praktijk<strong>voor</strong>beeld<br />
1. Klik op de categorie 2005.<br />
2. Kies Rangorde in het menu Analyse.<br />
3. Controleer of in het dialoogvenster Rangorde de opties Rij(en), Alles en Hoogste zijn<br />
ingeschakeld.<br />
4. Selecteer Geen in het vak Rangnummers sorteren.<br />
5. Klik op OK.<br />
De categorie Rangorde(2005) verschijnt <strong>met</strong> de rangnummers <strong>voor</strong> de afzonderlijke vertegenwoordigers.<br />
Voor 2006 worden de rangnummers nog steeds in oplopende volgorde<br />
weergegeven.<br />
6. Herhaal de stappen 1 tot en <strong>met</strong> 5 om een rangorde te maken van de vertegenwoordigers <strong>voor</strong><br />
2004.<br />
Terugkeren naar het <strong>PowerPlay</strong>-werkblad<br />
Het rapport bevat nu de gewenste gegevens en u kunt teruggaan naar het <strong>PowerPlay</strong>-werkblad.<br />
<strong>Kennismaken</strong> <strong>met</strong> <strong>PowerPlay</strong> <strong>voor</strong> <strong>Excel</strong> 47
Hoofdstuk 5: Rapport van verkoopresultaten maken<br />
Praktijk<strong>voor</strong>beeld<br />
48 <strong>Cognos</strong> <strong>PowerPlay</strong> (R) <strong>voor</strong> <strong>Excel</strong><br />
Kies Plaatsen in/Huidig werkblad in het menu Bestand om het rapport terug te plaatsen in het<br />
<strong>PowerPlay</strong>-werkblad.<br />
Het <strong>PowerPlay</strong>-werkblad moet er nu ongeveer als volgt uitzien:<br />
Rapporten <strong>met</strong> meer details maken<br />
Getallen converteren naar query’s<br />
U moet getallen naar query's converteren om de verbinding <strong>met</strong> de kubus te behouden wanneer u<br />
het rapport in een ander <strong>Excel</strong>-werkblad plakt om de opmaak aan te passen en berekeningen uit te<br />
voeren.<br />
Zie "Query’s en getallen" (p. 16) <strong>voor</strong> meer informatie.<br />
Praktijk<strong>voor</strong>beeld<br />
1. Selecteer alle cellen die getallen bevatten, behalve de cellen <strong>met</strong> rangnummers.<br />
2. Kies Converteren naar query's in het menu <strong>PowerPlay</strong>.<br />
Wanneer u op een cel <strong>met</strong> een query klikt, verschijnen de gegevens van de query in de<br />
formulebalk in plaats van het getal.<br />
3. Sla het rapport op.<br />
Opmerking: als u werkelijke gegevens gebruikt in plaats van de <strong>voor</strong>beeldgegevens uit ABC,<br />
kunt u het rapport de volgende maand vernieuwen <strong>met</strong> bijgewerkte gegevens uit de kubus<br />
omdat u de getallen hebt geconverteerd naar query's. Nadat u de query's in een ander<br />
werkblad hebt geplakt om de gegevens op te maken, klikt u op Bijwerken in het menu<br />
<strong>PowerPlay</strong>.<br />
Filterinformatie weergeven<br />
Er is een optie beschikbaar waarmee u de filterinformatie kunt weergeven in het <strong>Excel</strong>-werkblad.<br />
Met de functie <strong>voor</strong> opmerkingen in <strong>Excel</strong> 2000, <strong>Excel</strong> 2003 en <strong>Excel</strong> XP kunt u filterinformatie<br />
weergeven op het werkblad.<br />
Praktijk<strong>voor</strong>beeld<br />
1. Kies Eigenschappen in het menu <strong>PowerPlay</strong>.<br />
2. Kies Filterinformatie weergeven op werkblad en klik op OK.<br />
3. Klik op Ja wanneer het dialoogvenster Werkblad overschrijven verschijnt.<br />
U ziet in de rechterbovenhoek van cel A1 een klein rood tekentje.
4. Plaats de plusaanwijzer op cel A1.<br />
De filtercriteria verschijnen.<br />
Rapporten verduidelijken <strong>met</strong> <strong>Excel</strong>-functies<br />
Hoofdstuk 5: Rapport van verkoopresultaten maken<br />
Nu u over de gewenste gegevens beschikt, kunt u gegevens van het <strong>PowerPlay</strong>-werkblad naar een<br />
ander werkblad kopiëren. U kunt <strong>met</strong> behulp van <strong>Excel</strong>-functies het rapport opmaken en onder<br />
meer berekeningen uitvoeren en diagrammen toevoegen om het rapport te verduidelijken.<br />
Zie "Rapporten verduidelijken <strong>met</strong> <strong>Excel</strong>-functies" (p. 16) <strong>voor</strong> meer informatie.<br />
<strong>Kennismaken</strong> <strong>met</strong> <strong>PowerPlay</strong> <strong>voor</strong> <strong>Excel</strong> 49
Hoofdstuk 5: Rapport van verkoopresultaten maken<br />
50 <strong>Cognos</strong> <strong>PowerPlay</strong> (R) <strong>voor</strong> <strong>Excel</strong>
Hoofdstuk 6: Een regio-overzicht maken<br />
Gebruik een regio-overzicht <strong>voor</strong> een overzicht van uw bedrijf <strong>met</strong> relevante details. Door deze<br />
twee mogelijkheden in één rapport te combineren, kunt u afwijkende gegevens vroeg signaleren en<br />
direct actie ondernemen.<br />
De gewenste gegevens zoeken<br />
In dit hoofdstuk gebruikt u de <strong>voor</strong>beeldkubus ABC om een regio-overzicht te maken. Uit het<br />
overzicht blijkt dat de regio Londen <strong>met</strong> twee vertegenwoordigers consequent meer inkomsten<br />
genereert dan de regio Birmingham <strong>met</strong> vier vertegenwoordigers.<br />
Als u een rapport wilt maken, moet u eerst een verbinding tot stand brengen <strong>met</strong> een kubus. Maak<br />
verbinding <strong>met</strong> de <strong>voor</strong>beeldkubus ABC.<br />
Stapsgewijze instructies vindt u in "Verbinding maken <strong>met</strong> kubussen" (p. 16).<br />
Zorg dat Blad beveiligen is geselecteerd in het menu <strong>PowerPlay</strong>.<br />
In dit rapport gebruikt u de vertegenwoordigers <strong>voor</strong> Londen en Birmingham in het Verenigd<br />
Koninkrijk als rijen en de jaren en productkosten als kolommen.<br />
Rijen en kolommen omwisselen<br />
De eerste stap bestaat uit het omwisselen van rijen en kolommen zodat de producten als rijen en<br />
de jaren als kolommen verschijnen.<br />
Praktijk<strong>voor</strong>beeld<br />
1. Klik op Navigeren in het menu <strong>PowerPlay</strong>.<br />
Het venster Navigator verschijnt.<br />
<strong>Kennismaken</strong> <strong>met</strong> <strong>PowerPlay</strong> <strong>voor</strong> <strong>Excel</strong> 51
Hoofdstuk 6: Een regio-overzicht maken<br />
Jaren verwijderen<br />
Jaren herschikken<br />
2. Kies Rijen en kolommen omwisselen in het menu Analyse.<br />
De jaren verschijnen in het gedeelte <strong>met</strong> de kolommen en de producten in het gedeelte <strong>met</strong> de<br />
rijen.<br />
Aangezien u alleen 2004, 2005 en 2006 in het rapport wilt opnemen, verwijdert u de categorie<br />
Jaren.<br />
Praktijk<strong>voor</strong>beeld<br />
Klik op de kolomlabel Jaren en kies Verwijderen/Categorie in het menu Bewerken.<br />
Verplaats vervolgens 2005 en 2004 zodat deze worden weergegeven als tweede en derde kolom.<br />
Verwijder de kolommen eerst, en voeg deze daarna weer op de juiste plaats toe.<br />
Praktijk<strong>voor</strong>beeld<br />
1. Klik op de categorie 2004 en kies Verwijderen/Categorie in het menu Bewerken.<br />
De kolom 2004 verdwijnt.<br />
1. Klik op de categorie 2005 en kies Verwijderen/Categorie in het menu Bewerken.<br />
De kolom 2005 verdwijnt.<br />
2. Klik in de dimensieviewer op het pictogram <strong>voor</strong> uitvouwen naast de map Jaren.<br />
3. Gebruik de enkele pijl <strong>voor</strong> rechts neerzetten om de map 2005 uit de dimensieviewer naar de<br />
kolomlabel 2006 te slepen.<br />
4. Gebruik de enkele pijl <strong>voor</strong> rechts neerzetten om de map 2004 uit de dimensieviewer naar de<br />
kolomlabel 2005 te slepen.<br />
De kolommen 2005 en 2004 verschijnen rechts naast de kolom 2006.<br />
52 <strong>Cognos</strong> <strong>PowerPlay</strong> (R) <strong>voor</strong> <strong>Excel</strong>
Locaties als rijen toevoegen en een niveau omlaag gaan<br />
Hoofdstuk 6: Een regio-overzicht maken<br />
Voeg vervolgens het Verenigd Koninkrijk toe als een rij en ga omlaag naar het vertegenwoordigersniveau<br />
<strong>voor</strong> Londen.<br />
Praktijk<strong>voor</strong>beeld<br />
1. Klik in de dimensieviewer op het pictogram <strong>voor</strong> uitvouwen naast de map Locaties.<br />
2. Klik op het pictogram <strong>voor</strong> uitvouwen naast de map Midden-Europa.<br />
3. Sleep de map Groot-Brittannië uit de dimensieviewer naar de rijlabel Producten <strong>met</strong> behulp<br />
van de dubbele pijl <strong>voor</strong> links neerzetten.<br />
De categorie Groot-Brittannië verschijnt naast Producten.<br />
4. Dubbelklik op Groot-Brittannië om een niveau omlaag te gaan.<br />
5. Dubbelklik op Londen en Birmingham om nogmaals een niveau omlaag te gaan.<br />
Het niveau Producten verwijderen<br />
Aangezien u het niveau Producten niet in het rapport wilt opnemen, kunt u het verwijderen.<br />
Praktijk<strong>voor</strong>beeld<br />
Selecteer de rijlabel Producten en kies Verwijderen/Niveau in het menu Bewerken.<br />
De kolom Producten verdwijnt.<br />
Inkomsten en productkosten toevoegen als geneste categorieën<br />
U gaat nu Inkomsten en Productkosten toevoegen als geneste categorieën onder de kolomlabels<br />
2006, 2005 en 2004.<br />
<strong>Kennismaken</strong> <strong>met</strong> <strong>PowerPlay</strong> <strong>voor</strong> <strong>Excel</strong> 53
Hoofdstuk 6: Een regio-overzicht maken<br />
Praktijk<strong>voor</strong>beeld<br />
1. Klik in de dimensieviewer op het pictogram <strong>voor</strong> uitvouwen naast de map Meetwaarden.<br />
2. Gebruik de dubbele pijl <strong>voor</strong> onder neerzetten om de map Inkomsten uit de dimensieviewer<br />
naar de kolomlabel 2006 te slepen.<br />
54 <strong>Cognos</strong> <strong>PowerPlay</strong> (R) <strong>voor</strong> <strong>Excel</strong><br />
De categorie Inkomsten verschijnt onder 2006, 2005 en 2004.<br />
3. Sleep de map Productkosten uit de dimensieviewer naar de categorie Inkomsten <strong>met</strong> behulp<br />
van de enkele pijl <strong>voor</strong> rechts neerzetten.<br />
De categorie Productkosten verschijnt naast Inkomsten 2006, Inkomsten 2005 en Inkomsten<br />
2004.<br />
Terugkeren naar het <strong>PowerPlay</strong>-werkblad<br />
Het rapport bevat nu de gewenste gegevens en u kunt teruggaan naar het <strong>PowerPlay</strong>-werkblad.
Praktijk<strong>voor</strong>beeld<br />
Hoofdstuk 6: Een regio-overzicht maken<br />
Klik op Plaatsen in/Huidig werkblad in het menu Bestand om het rapport terug te plaatsen in<br />
het <strong>PowerPlay</strong>-werkblad.<br />
Het <strong>PowerPlay</strong>-werkblad moet er nu ongeveer als volgt uitzien:<br />
Rapporten <strong>met</strong> meer details maken<br />
Met de eigenschappen <strong>voor</strong> het <strong>PowerPlay</strong>-werkblad kunt u het rapport opmaken en meer details<br />
opnemen.<br />
Categorieën laten inspringen en meetwaarden opmaken<br />
Met de eigenschappen van het <strong>PowerPlay</strong>-werkblad kunt u de categorieën laten inspringen en de<br />
meetwaarden uit de kubus opmaken.<br />
Praktijk<strong>voor</strong>beeld<br />
1. Klik op Eigenschappen in het menu <strong>PowerPlay</strong>.<br />
2. Schakel de selectievakjes Meetwaarden opmaken, Categorieën inspringen en Categorieën <strong>voor</strong><br />
niveau omhoog vet weergeven in en klik op OK.<br />
3. Klik op Ja wanneer het dialoogvenster Werkblad overschrijven verschijnt.<br />
Het <strong>Excel</strong>-werkblad moet er nu ongeveer als volgt uitzien:<br />
<strong>Kennismaken</strong> <strong>met</strong> <strong>PowerPlay</strong> <strong>voor</strong> <strong>Excel</strong> 55
Hoofdstuk 6: Een regio-overzicht maken<br />
Rapporten verduidelijken <strong>met</strong> <strong>Excel</strong>-functies<br />
Nu u over de gewenste gegevens beschikt, kunt u gegevens van het <strong>PowerPlay</strong>-werkblad naar een<br />
ander werkblad kopiëren. U kunt <strong>met</strong> behulp van <strong>Excel</strong>-functies het rapport opmaken en onder<br />
meer berekeningen uitvoeren en diagrammen toevoegen om het rapport te verduidelijken.<br />
Zie "Rapporten verduidelijken <strong>met</strong> <strong>Excel</strong>-functies" (p. 16) <strong>voor</strong> meer informatie.<br />
56 <strong>Cognos</strong> <strong>PowerPlay</strong> (R) <strong>voor</strong> <strong>Excel</strong>
Hoofdstuk 7: Rapport van jaarinkomsten per<br />
productlijn maken<br />
Gebruik een rapport <strong>voor</strong> de jaarinkomsten om de jaarlijkse groei van productlijnen te<br />
vergelijken.<br />
De gewenste gegevens zoeken<br />
In dit hoofdstuk gebruikt u de <strong>voor</strong>beeldkubus ABC om een rapport van de jaarinkomsten per<br />
productlijn te maken. In dit rapport kunt u zien welke producten het ten opzichte van vorig jaar<br />
beter of slechter hebben gedaan.<br />
Als u een rapport wilt maken, moet u eerst een verbinding tot stand brengen <strong>met</strong> een kubus. Maak<br />
verbinding <strong>met</strong> de <strong>voor</strong>beeldkubus ABC.<br />
Zie "Verbinding maken <strong>met</strong> kubussen" (p. 16) <strong>voor</strong> meer informatie.<br />
Zorg dat Blad beveiligen is geselecteerd in het menu <strong>PowerPlay</strong>.<br />
In dit rapport wilt u de producten gebruiken als rijen en de categorieën JTD, Eerdere JTD, JTD<br />
Verschil en JTD Groei als kolommen.<br />
Rijen en kolommen omwisselen<br />
Wissel eerst de rijen en kolommen om zodat de producten verschijnen als rijen en de jaren als<br />
kolommen.<br />
Praktijk<strong>voor</strong>beeld<br />
1. Kies Navigeren in het menu <strong>PowerPlay</strong>.<br />
Het venster Navigator verschijnt.<br />
<strong>Kennismaken</strong> <strong>met</strong> <strong>PowerPlay</strong> <strong>voor</strong> <strong>Excel</strong> 57
Hoofdstuk 7: Rapport van jaarinkomsten per productlijn maken<br />
Jaren verwijderen<br />
2. Kies Rijen en kolommen omwisselen in het menu Analyse.<br />
In het gedeelte <strong>met</strong> de kolommen verschijnt Jaren en in het gedeelte <strong>met</strong> de rijen Producten.<br />
Vervolgens moet u het niveau Jaren verwijderen.<br />
Praktijk<strong>voor</strong>beeld<br />
1. Klik op de rijlabel Jaren.<br />
2. Kies Niveau verwijderen in het menu Bewerken.<br />
Het niveau Jaren en de bijbehorende kindcategorieën 2004, 2005 en 2006 worden verwijderd.<br />
Gegevens <strong>voor</strong> jaar-tot-datum (JTD) toevoegen.<br />
Voeg nu JTD, Eerdere JTD, JTD Verschil en JTD Groei toe als kolommen.<br />
Praktijk<strong>voor</strong>beeld<br />
1. Klik in de dimensieviewer op het plusteken naast Jaren en naast Relatieve tijd.<br />
Relatieve tijd is een alternatief pad naar de dimensie Jaren.<br />
2. Klik op het plusteken naast JTD Gegroepeerd.<br />
3. Sleep de map JTD (onder JTD Gegroepeerd) vanuit de dimensieviewer naar de lege cel naast<br />
de producten <strong>met</strong> behulp van de dubbele pijl <strong>voor</strong> boven neerzetten.<br />
JTD verschijnt als een kolom.<br />
58 <strong>Cognos</strong> <strong>PowerPlay</strong> (R) <strong>voor</strong> <strong>Excel</strong>
Hoofdstuk 7: Rapport van jaarinkomsten per productlijn maken<br />
4. Gebruik de enkele pijl <strong>voor</strong> rechts neerzetten om de map Eerdere JTD vanuit de dimensieviewer<br />
naar de kolomlabel JTD te slepen.<br />
Eerdere JTD verschijnt als een kolom.<br />
5. Gebruik de enkele pijl <strong>voor</strong> rechts neerzetten om de map JTD Verschil (onder JTD<br />
Gegroepeerd) vanuit de dimensieviewer naar de kolomlabel Eerdere JTD te slepen.<br />
JTD Verschil verschijnt als een kolom.<br />
6. Sleep de map JTD Groei vanuit de dimensieviewer naar de map JTD Verschil <strong>met</strong> behulp van<br />
de enkele pijl <strong>voor</strong> rechts neerzetten.<br />
JTD Groei verschijnt als een kolom.<br />
Een niveau omlaag gaan in de productlijnen<br />
Als laatste stap moet u een niveau omlaag gaan in de productlijnen om de producten weer te<br />
geven.<br />
Praktijk<strong>voor</strong>beeld<br />
Dubbelklik op Kampeerbenodigdheden, Bergsportartikelen, Persoonlijke accessoires,<br />
Buitensport - preventie en Golfartikelen.<br />
Terugkeren naar het <strong>PowerPlay</strong>-werkblad<br />
Het rapport bevat nu de gewenste gegevens en u kunt teruggaan naar het <strong>PowerPlay</strong>-werkblad.<br />
<strong>Kennismaken</strong> <strong>met</strong> <strong>PowerPlay</strong> <strong>voor</strong> <strong>Excel</strong> 59
Hoofdstuk 7: Rapport van jaarinkomsten per productlijn maken<br />
Praktijk<strong>voor</strong>beeld<br />
60 <strong>Cognos</strong> <strong>PowerPlay</strong> (R) <strong>voor</strong> <strong>Excel</strong><br />
Kies Plaatsen in/Huidig werkblad in het menu Bestand om het rapport terug te plaatsen in het<br />
<strong>PowerPlay</strong>-werkblad.<br />
Het <strong>PowerPlay</strong>-werkblad moet er nu ongeveer als volgt uitzien:<br />
Rapporten verduidelijken <strong>met</strong> <strong>Excel</strong>-functies<br />
Nu u over de gewenste gegevens beschikt, kunt u gegevens van het <strong>PowerPlay</strong>-werkblad naar een<br />
ander werkblad kopiëren. U kunt <strong>met</strong> behulp van <strong>Excel</strong>-functies het rapport opmaken en onder<br />
meer berekeningen uitvoeren en diagrammen toevoegen om het rapport te verduidelijken.<br />
Zie "Rapporten verduidelijken <strong>met</strong> <strong>Excel</strong>-functies" (p. 16) <strong>voor</strong> meer informatie.
Bijlage A: Voorbeeldkubussen<br />
De volgende tabel bevat een overzicht van de <strong>voor</strong>beeldkubussen die bij <strong>PowerPlay</strong> <strong>voor</strong> <strong>Excel</strong><br />
worden geleverd. U kunt de <strong>voor</strong>beelden in de installatiedirectory vinden<br />
(locatie_<strong>voor</strong>_installatie\cern\<strong>voor</strong>beelden\<strong>PowerPlay</strong>\Kubussen en Rapporten).<br />
Bestandsnaam Beschrijving<br />
marktonderzoek<br />
abc.mdc<br />
Een standaarddatabase waarmee strategische<br />
marketinganalyses kunnen worden uitgevoerd<br />
<strong>voor</strong> ABC (Alles <strong>voor</strong> Buitensport en<br />
Camping).<br />
Deze <strong>voor</strong>beeldkubus bevat informatie over<br />
leveranciers aan wie ABC mogelijk haar<br />
producten wil verkopen.<br />
ABC.mdc Een database <strong>met</strong> financiële gegevens van<br />
ABC. De <strong>voor</strong>beeldrapporten in <strong>Kennismaken</strong><br />
<strong>met</strong> <strong>PowerPlay</strong> <strong>voor</strong> <strong>Excel</strong> zijn gebaseerd op<br />
deze kubus.<br />
<strong>Kennismaken</strong> <strong>met</strong> <strong>PowerPlay</strong> <strong>voor</strong> <strong>Excel</strong> 61
Bijlage A: Voorbeeldkubussen<br />
62 <strong>Cognos</strong> <strong>PowerPlay</strong> (R) <strong>voor</strong> <strong>Excel</strong>
Termenlijst<br />
Geavanceerde subsetdefinitie<br />
Een query waarmee een nieuwe set categorieën wordt geselecteerd op basis van een dimensie, een<br />
pad naar lagere niveaus en een of meer categorieniveaus. Vervolgens kunt u de selectie verder<br />
beperken door definities <strong>voor</strong> het zoeken in de subset en waardebeperkingen toe te voegen en<br />
oudercategorieën op te nemen of uit te sluiten.<br />
Zie ook Subsetdefinitie Zoeken-in-kubus, Subsetdefinitie Ouders, Waardebeperking en Subsetdefinitie.<br />
Toewijzing<br />
Het proces waarbij samenvattingsgegevens worden toegewezen aan een niveau, dimensie of<br />
categorie. Waarden kunnen worden toegewezen als constanten of in relatie tot een andere<br />
meetwaarde.<br />
Alternatief pad naar lagere niveaus<br />
In een kubus is dit een alternatief pad binnen een dimensie dat leidt naar kindcategorieën.<br />
In Transformer is dit een alternatief pad dat van de stamcategorie via een vertakkingscategorie<br />
naar een categorie op een lager niveau loopt. Bepaalde taken, bij<strong>voor</strong>beeld partities maken en<br />
toewijzen, kunnen niet worden uitgevoerd op alternatieve paden naar lagere niveaus.<br />
Zie ook Primair pad naar lagere niveaus.<br />
Bovenliggende categorie<br />
In een kubus is dit een categorie boven een andere categorie op een pad naar lagere niveaus. 1999<br />
is bij<strong>voor</strong>beeld een bovenliggende categorie van 1999/apr.<br />
In Transformer is dit een schema waarin de directe bovenliggende categorieën (ouders) van een<br />
categorie links van de categorie en verbonden door een lijn worden weergegeven.<br />
Zie ook Onderliggende categorie.<br />
Automatische uitzonderingen<br />
Een functie waarmee uitzonderlijke waarden automatisch worden gemarkeerd. Een waarde wordt<br />
beschouwd als uitzondering als deze beduidend afwijkt van de verwachte waarde, die wordt<br />
berekend op basis van de percentages <strong>voor</strong> de bijbehorende rij en kolom of de <strong>voor</strong>spelde<br />
tijdreekswaarden. Door de gevoeligheid in te stellen kunt u bepalen wat er wordt gemarkeerd.<br />
Berekende categorie<br />
In een kubus is dit een categorie die is gebaseerd op een berekening.<br />
In Transformer is dit een categorie die is gemaakt op basis van een berekening. Berekende<br />
categorieën vormen een onderdeel van de kubus en kunnen worden toegepast op een willekeurige<br />
meetwaarde in <strong>PowerPlay</strong>. Vooraf gedefinieerde berekende categorieën verschijnen in de dimensieviewer<br />
en worden aangeduid <strong>met</strong> een pictogram van een rekenmachine.<br />
Categorie<br />
Onderdelen die voldoen aan een bepaalde beschrijving of classificatie. Categorieën kunnen<br />
verschillende niveaus van de informatie in een dimensie vertegenwoordigen. Categorieën kunnen<br />
worden gegroepeerd in meer algemene categorieën. U kunt een serie datums bij<strong>voor</strong>beeld<br />
groeperen in een maand, maanden in kwartalen en kwartalen in jaren.<br />
<strong>Kennismaken</strong> <strong>met</strong> <strong>PowerPlay</strong> <strong>voor</strong> <strong>Excel</strong> 63
Termenlijst<br />
Zie ook Berekende categorie en Speciale categorie.<br />
Categorielabel<br />
De naam die is toegewezen aan een categorie.<br />
Zie ook Categorie en Speciale categorie.<br />
Kindcategorie<br />
Een categorie die één niveau onder een andere categorie ligt op een pad naar lagere niveaus.<br />
1999/K1 is bij<strong>voor</strong>beeld een kindcategorie van de oudercategorie 1999.<br />
Kinderen<br />
Categorieën die zich één niveau onder een andere categorie bevinden langs een pad naar lagere<br />
niveaus. Kampeerartikelen, Milieuproducten en ABC Sport zijn bij<strong>voor</strong>beeld kinderen van<br />
Producten.<br />
Kolom<br />
In rapporten is dit een categorie waarin verwante informatie wordt weergegeven in een verticale<br />
lijst.<br />
In Transformer is dit een onderdeel van een gegevensbron.<br />
Beheerkubus<br />
Een kubus <strong>met</strong> structurele gegevens <strong>met</strong> behulp waarvan meerdere op basis van tijd gesegmenteerde<br />
PowerCubes worden gecombineerd in een kubus <strong>met</strong> op tijd gebaseerde partities.<br />
Convergentieniveau<br />
Het niveau waarop twee of meer alternatieve paden naar lagere niveaus samenkomen.<br />
Kruistabel<br />
Een diagram dat gegevens weergeeft in tabelvorm.<br />
Kubus<br />
Een multidimensionale weergave van gegevens. De kubus bevat informatie die is ingedeeld in<br />
dimensies. Hierdoor kunt u in rapporten sneller gegevens ophalen en niveaus omlaag gaan.<br />
Valutarecord<br />
De informatie op basis waarvan valutagegevens worden weergegeven in <strong>PowerPlay</strong>. De<br />
valuta-informatie wordt op hetzelfde detailniveau opgeslagen als de datumdimensie van het<br />
model.<br />
Huidige periode<br />
Een categorie in een tijdsdimensie die in Transformer wordt gebruikt om de samenstelling van<br />
relatieve-tijdcategorieën in de dimensie te bepalen (als die er zijn). Elke tijdsdimensie heeft een<br />
eigen huidige periode.<br />
Als een tijdsdimensie bij<strong>voor</strong>beeld de relatieve-tijdcategorie Vorige Maand bevat en de huidige<br />
periode is ingesteld op februari 1999, wordt in Transformer bepaald dat Vorige maand verwijst<br />
naar januari 1999. Als de huidige periode in de dimensie verandert, wordt de categorie Vorige<br />
maand bijgewerkt.<br />
Gegevensbron<br />
In <strong>PowerPlay</strong> <strong>voor</strong> Windows en <strong>PowerPlay</strong> <strong>voor</strong> <strong>Excel</strong> is dit de locatie waaruit gegevens <strong>voor</strong> een<br />
rapport worden opgehaald. De bron kan een multidimensionale kubus of een Microsoft Local<br />
Cube (CUB-bestand) zijn.<br />
In Transformer is dit een bestand of query op basis waarvan een model wordt gevuld.<br />
64 <strong>Cognos</strong> <strong>PowerPlay</strong> (R) <strong>voor</strong> <strong>Excel</strong>
Onderliggende categorie<br />
Termenlijst<br />
In <strong>PowerPlay</strong> <strong>voor</strong> Windows en <strong>PowerPlay</strong> <strong>voor</strong> <strong>Excel</strong> is dit een categorie die een niveau onder een<br />
andere categorie ligt op het pad naar lagere niveaus. 1999/apr is bij<strong>voor</strong>beeld een onderliggende<br />
categorie van 1999.<br />
In Transformer is dit een verwante categorie op een lager niveau in een dimensie. In een schema<br />
worden de onderliggende categorieën weergegeven in een vak rechts van de categorie en<br />
verbonden <strong>met</strong> lijnen.<br />
Zie ook Bovenliggende categorie en Kindcategorie.<br />
Dimensie<br />
Een grote groep beschrijvende gegevens over een belangrijk aspect van een bedrijf, zoals<br />
producten, datums of afzetmarkten. Elke dimensie bevat verschillende niveaus van categorieën op<br />
een of meer paden naar lagere niveaus en een optionele set speciale categorieën.<br />
Dimensieschema<br />
Een schema dat de volledige structuur van een dimensie weergeeft, inclusief de primaire en<br />
alternatieve paden naar lagere niveaus en de structuren van speciale categorieën.<br />
Dimensieregel<br />
In <strong>PowerPlay</strong> <strong>voor</strong> Windows en <strong>PowerPlay</strong> <strong>voor</strong> <strong>Excel</strong> geven een of meer rijen de categorieën van<br />
de afzonderlijke dimensie weer die zijn gebruikt bij het filteren van de gegevens <strong>voor</strong> het actieve<br />
rapport.<br />
In <strong>PowerPlay</strong> Web: een of meer rijen <strong>met</strong> de categorieën waarop de gegevens van elke dimensie in<br />
de kubus worden gefilterd. De dimensieregel verschijnt boven de weergave in uw webbrowser.<br />
In Transformer: de rij <strong>met</strong> dimensienamen die wordt weergegeven boven in het venster <strong>voor</strong> de<br />
dimensiemap of vlak onder de optieknoppen <strong>voor</strong> meetwaarden en gegevensbronnen in het<br />
venster Show Scope.<br />
Dimensiemenu<br />
In <strong>PowerPlay</strong> <strong>voor</strong> Windows en <strong>PowerPlay</strong> <strong>voor</strong> <strong>Excel</strong> is dit een menu dat verschijnt wanneer u<br />
een dimensiemap selecteert. Met dit menu kunt u filteren op bepaalde gegevens. Wanneer u een<br />
categorie selecteert in het menu, verandert het niveau van de dimensie en veranderen ook de<br />
waarden in het rapport.<br />
Dimensieviewer<br />
Een geordende weergave van de dimensies, niveaus en categorieën in de geselecteerde kubus. Met<br />
de dimensieviewer kunt u categorieën toevoegen als rijen of kolommen. Tevens kunt u <strong>met</strong> de<br />
dimensieviewer subsetdefinities maken, de notatie van meetwaarden instellen, filteren en groepen<br />
categorieën definiëren.<br />
Vertakken<br />
Zie Niveau omlaag, Niveau omhoog of Doorsteken.<br />
Vertakkingscategorie<br />
De directe onderliggende categorie (het kind) van een stamcategorie. Deze wordt alleen gebruikt<br />
bij het definiëren van de kenmerken van een pad naar lagere niveaus.<br />
Niveau omlaag<br />
Een actie waarmee kindcategorieën worden weergegeven.<br />
<strong>Kennismaken</strong> <strong>met</strong> <strong>PowerPlay</strong> <strong>voor</strong> <strong>Excel</strong> 65
Termenlijst<br />
Doorsteken<br />
Informatie bekijken die is gekoppeld aan een waarde in een rapport, kubus, macro of Power-<br />
Play-kubus, <strong>PowerPlay</strong>-rapport, <strong>PowerPlay</strong> Web-rapport, Impromptu-rapport, Impromptu<br />
Web-rapport of <strong>Cognos</strong> Web Query-rapport (IWQ). U kunt bij<strong>voor</strong>beeld doorsteken op een<br />
waarde om meer details weer te geven over verkooptransacties <strong>voor</strong> een bepaalde klant. Eventuele<br />
filterbewerkingen op de gegevens in het oorspronkelijke object worden automatisch toegepast.<br />
In <strong>Cognos</strong> Planning wordt de functie doorsteken niet ondersteund. U kunt echter wel waarden uit<br />
een andere kubus opzoeken, of een plan bijwerken <strong>met</strong> waarden uit een ander plan dat dezelfde<br />
dimensieset gebruikt.<br />
Niveau omhoog<br />
In de Explorer-modus van <strong>PowerPlay</strong> is dit een actie waarmee kindcategorieën worden verwijderd<br />
en waarmee oudercategorieën en gelijkwaardige categorieën worden toegevoegd.<br />
In de Reporter-modus van <strong>PowerPlay</strong> <strong>voor</strong> Windows en <strong>PowerPlay</strong> <strong>voor</strong> <strong>Excel</strong> is dit een actie<br />
waarmee kindcategorieën uit het rapport worden verwijderd.<br />
Pad naar lagere niveaus<br />
De opeenvolgende stamcategorie en bladcategorieën die beschikbaar zijn vanuit een vertakkingscategorie.<br />
Uitleg<br />
Een functie waarmee een beschrijving van de geselecteerde dimensie of categorie wordt<br />
weergegeven. De positie van de cursor in het rapport bepaalt waarover uitleg wordt gegeven. De<br />
beschrijving van de dimensies en categorieën wordt door de beheerder ingevoerd bij het maken<br />
van de kubus in Transformer.<br />
Filteren<br />
In rapporten is dit het selecteren van een categorie in een map op de dimensieregel die u wilt<br />
opnemen in een rapport. In plaats van het algemene verkoopplaatje te bekijken kunt u<br />
bij<strong>voor</strong>beeld de verkoop <strong>voor</strong> een bepaalde regio, productenlijn of demografische markt bekijken,<br />
zonder gegevens uit het rapport te wissen.<br />
Filterbalk<br />
In Microsoft <strong>Excel</strong> 2000, <strong>Excel</strong> 2003 en <strong>Excel</strong> XP is dit een werkbalk die verschijnt als de invoegtoepassing<br />
<strong>PowerPlay</strong> <strong>voor</strong> <strong>Excel</strong> wordt gestart. In de filterbalk worden de dimensiemappen<br />
weergegeven. U kunt deze balk gebruiken om een filter toe te passen op bepaalde categorieën of<br />
meetwaarden.<br />
Zoeken in rapport<br />
Een functie waarmee op basis van zoekpatronen en jokertekens wordt gezocht naar gegevens in<br />
een rapport. U kunt zoeken in één laag of alle lagen en in de labels van rijen, kolommen of lagen.<br />
Subsetdefinitie Zoeken-in-kubus<br />
Een subsetdefinitie die is gemaakt <strong>met</strong> de functie Zoeken in kubus en waarmee u kunt zoeken naar<br />
de tekst die u invoert in het vak Zoekreeks. U kunt zoeken naar alle categorieën of dimensies in<br />
een kubus die voldoen aan de opgegeven criteria. U kunt zoeken naar bepaalde combinaties van<br />
hoofdletters en kleine letters, een gehele categorie doorzoeken en zoeken <strong>met</strong> jokertekens.<br />
Zie ook Geavanceerde subsetdefinitie, Waardebeperking en Subsetdefinitie Ouders.<br />
Ingesprongen opmaak<br />
Een opmaak <strong>voor</strong> kruistabellen. In het gebied <strong>voor</strong> de rijen worden categorieën van verschillende<br />
niveaus verticaal weergegeven, waarbij wordt ingesprongen.<br />
Zie ook Standaardopmaak.<br />
66 <strong>Cognos</strong> <strong>PowerPlay</strong> (R) <strong>voor</strong> <strong>Excel</strong>
Logbestand<br />
Een bestand waarin de activiteiten worden vastgelegd die worden uitgevoerd tijdens een<br />
bewerking <strong>met</strong> de computer. Zo kan een logbestand informatie bevatten over acties die zijn<br />
uitgevoerd tijdens de verwerking van een model in Transformer of over serveractiviteiten in<br />
<strong>PowerPlay</strong> Enterprise Server.<br />
Label<br />
De naam van een rij, kolom of laag.<br />
Termenlijst<br />
Bladcategorie<br />
Een categorie op het laagste detailniveau in een dimensie. Bij<strong>voor</strong>beeld, als een dimensie de<br />
niveaus Provincie, Stad en Winkel bevat, en binnen deze niveaus de categorieën Gelderland,<br />
Arnhem en Maxis, dan is Maxis een bladcategorie.<br />
Niveau<br />
Een object dat gemeenschappelijke kenmerken of standaardkenmerken <strong>voor</strong> alle bijbehorende<br />
categorieën bevat. Als gebruikers niveaus omlaag gaan in een dimensie, gaan ze van het ene naar<br />
het andere niveau omlaag in categorieën.<br />
In een dimensieoverzicht in Transformer worden de niveaus van elke dimensie weergegeven in een<br />
verticale hiërarchie. In een dimensieschema worden de niveaus aangeduid <strong>met</strong> naamkaders.<br />
Bronniveaus bevatten categorieën uit een bijbehorende bronkolom. Handmatig gemaakte niveaus<br />
bevatten categorieën die u zelf hebt gemaakt.<br />
Niveaukop<br />
Het bovenste deel van een schema, waarin de naam wordt weergegeven van een niveau in een<br />
dimensie.<br />
Lange naam<br />
De uitgebreide of volledige naam <strong>voor</strong> een dimensie of categorie. Vaak is hier<strong>voor</strong> ook een kortere<br />
naam of afkorting toegevoegd. De lange naam kan bij<strong>voor</strong>beeld Alle producten zijn en de korte<br />
naam Prod. Lange namen worden gedefinieerd in Transformer.<br />
Zie ook Korte naam.<br />
Laagste detailniveau<br />
Het laagste niveau <strong>met</strong> informatie. Bij<strong>voor</strong>beeld, de categorie <strong>met</strong> de naam 1999 is onderverdeeld<br />
in vier kwartalen. De kwartalen zijn onderverdeeld in maanden, die weer zijn onderverdeeld in<br />
weken. Het laagste detailniveau <strong>voor</strong> deze dimensie is dan weken.<br />
Zie ook Bladcategorie.<br />
MDC-bestand<br />
Een <strong>Cognos</strong>-bestand <strong>met</strong> een kubus. Het bestand kan gegevens bevatten, maar kan ook een<br />
MDC-verwijzingsbestand zijn naar een databasekubus of OLAP-bron van derden.<br />
Meetwaarde<br />
Een prestatie-indicator die in getallen kan worden uitgedrukt en die wordt gebruikt om te bepalen<br />
hoe goed een bedrijf functioneert. Voorbeelden van meetwaarden zijn Omzet, Omzet per<br />
werknemer en Winstmarge in %.<br />
Metagegevens<br />
Gegevens over gegevens. De kolomnamen, gegevenstypen en de grootte van een gegevensbron<br />
vormen bij<strong>voor</strong>beeld de <strong>met</strong>agegevens van een gegevensbron.<br />
<strong>Kennismaken</strong> <strong>met</strong> <strong>PowerPlay</strong> <strong>voor</strong> <strong>Excel</strong> 67
Termenlijst<br />
Ontbrekende waarde<br />
Een waarde die niet beschikbaar is <strong>voor</strong> een categorie, vanwege de context of omdat er geen<br />
gegevens zijn. Ontbrekende waarden kunnen in een rapport worden weergegeven als nullen of als<br />
witruimte (een lege cel), of worden aangeduid <strong>met</strong> de tekst "nb" (niet beschikbaar) of<br />
"ontbreekt". Dit is afhankelijk van de in de kubus ingestelde <strong>met</strong>hode <strong>voor</strong> het verwerken van<br />
ontbrekende waarden.<br />
Model<br />
Een multidimensionale weergave van een onderneming in Transformer die bestaat uit de<br />
structuren en specificaties van een of meerdere kubussen. De informatie <strong>voor</strong> een model wordt<br />
opgeslagen in een modelbestand <strong>met</strong> de extensie .py? (binair) of .mdl (tekst). Het vraagteken in de<br />
extensie .py? wordt vervangen door het teken dat in uw versie van Transformer wordt gebruikt.<br />
Het model kan lokaal of op de server worden verwerkt.<br />
Multidimensionale kubus (.mdc)<br />
Zie ook Kubus of MDC-bestand.<br />
Geneste categorie<br />
Categorieën die op meerdere niveaus verdeeld zijn over rijen, kolommen en lagen. Geneste<br />
categorieën vormen groepen gegevens die een andere kijk bieden op een rapport.<br />
Genest diagram<br />
Een grafische weergave van geneste gegevens. U kunt in één display meerdere diagrammen<br />
bekijken waarin de buitenste rijen en kolommen worden weergegeven. Deze optie is in <strong>PowerPlay</strong><br />
<strong>voor</strong> Windows niet beschikbaar <strong>voor</strong> horizontale staafdiagrammen.<br />
Geneste kruistabel<br />
Een kruistabel <strong>met</strong> categorieën die op meerdere niveaus verdeeld zijn over rijen, kolommen of<br />
lagen. De categorieën op verschillende niveaus kunnen afkomstig zijn uit verschillende dimensies.<br />
In Explorer-rapporten kunt u bestaande niveaus vervangen door categorieën, of categorieën<br />
toevoegen als nieuwe geneste niveaus.<br />
In Reporter-rapporten kunt u geneste categorieën toevoegen aan bestaande niveaus, of als nieuwe<br />
niveaus aan een rapport toevoegen. U kunt geneste categorieën overal toevoegen. Zo kunt u een<br />
nieuwe geneste categorie aan alle categorieën in een niveau toevoegen of aan een willekeurig<br />
aantal afzonderlijke categorieën in een niveau.<br />
Zie ook Geneste categorie.<br />
NewsBox<br />
Een item in Upfront dat een nieuwsbericht kan bevatten<br />
Nieuwsbericht<br />
Een item in Upfront dat een rapport, query of URL vertegenwoordigt.<br />
OLE (Object Linking and Embedding)<br />
Een techniek <strong>voor</strong> het werken <strong>met</strong> gegevens in twee toepassingen via een verbinding die u zelf tot<br />
stand brengt. Met OLE-automatisering kunt u OLE-objecten in toepassingen beschikbaar stellen<br />
aan ontwikkelingsprogramma's, macrotalen en andere toepassingen die aan de standaard<br />
voldoen.<br />
Er zijn actieve en statische OLE-objecten. Een actief OLE-object is een gekoppeld object dat<br />
bijgewerkt kan worden. Een statisch OLE-object is een ingesloten object dat niet kan worden<br />
geactiveerd.<br />
68 <strong>Cognos</strong> <strong>PowerPlay</strong> (R) <strong>voor</strong> <strong>Excel</strong>
Te grote waarde<br />
Termenlijst<br />
Een waarde die groter is dan is toegestaan in het opslagtype van de meetwaarde. Een te grote<br />
waarde in een rapport kan onjuist zijn of een fout als resultaat geven. De beheerder definieert het<br />
opslagtype van de meetwaarde bij het maken van de kubus.<br />
PDF-bestand<br />
Zie Portable Document Format-bestand (.pdf).<br />
PPR-bestand<br />
Zie Rapport.<br />
PPX-bestand<br />
Zie Uitwisselbaar <strong>PowerPlay</strong>-rapport (.ppx).<br />
Oudercategorie<br />
Een categorie die zich één niveau boven een andere categorie bevindt langs een pad naar hogere<br />
niveaus Als een categorie deel uitmaakt van meerdere paden naar lagere niveaus, heeft deze<br />
meerdere ouders.<br />
1999 is bij<strong>voor</strong>beeld de oudercategorie van 1999 K1, 1999 K2, 1999 K3 en 1999 K4.<br />
Subsetdefinitie Ouders<br />
Een subsetdefinitie gebaseerd op de ouder/kind-relaties onder een bepaald niveau. U kunt de<br />
subsetdefinitie baseren op de categorieën op het volgende lagere niveau, op de volgende twee<br />
lagere niveaus of op het laagste detailniveau.<br />
Zie ook Subsetdefinitie Zoeken-in-kubus, Waardebeperking en Geavanceerde subsetdefinitie.<br />
Prestatie-indicators<br />
Zie Meetwaarde.<br />
Verwijzingsbestand<br />
Een MDC-bestand <strong>met</strong> informatie over de daadwerkelijke gegevens. Als een kubus is opgeslagen<br />
in een database, worden in het verwijzingsbestand verbindingsgegevens opgeslagen die verwijzen<br />
naar de database.<br />
Portable Document Format-bestand (.pdf)<br />
Een bestandstype waarbij de oorspronkelijke opmaak van een document bewaard blijft. U kunt<br />
een pdf-bestand bekijken en afdrukken, ook als u niet beschikt over de toepassing of de<br />
lettertypen waarmee het bestand is gemaakt.<br />
PowerCube<br />
Zie Kubus.<br />
Uitwisselbaar <strong>PowerPlay</strong>-rapport (.ppx)<br />
Een bestandstype dat gelezen kan worden <strong>met</strong> elke <strong>PowerPlay</strong>-client. U kunt ppx-bestanden<br />
maken in <strong>PowerPlay</strong> <strong>voor</strong> Windows en <strong>PowerPlay</strong> <strong>voor</strong> <strong>Excel</strong>.<br />
<strong>PowerPlay</strong> Web Explorer<br />
Een op het web gebaseerde toepassing die wordt gebruikt om multidimensionale gegevens te<br />
onderzoeken. Een van de twee toepassingen die samen <strong>PowerPlay</strong> Web vormen.<br />
<strong>Kennismaken</strong> <strong>met</strong> <strong>PowerPlay</strong> <strong>voor</strong> <strong>Excel</strong> 69
Termenlijst<br />
<strong>PowerPlay</strong> Web Viewer<br />
Een op het web gebaseerde toepassing waarmee u op elk gewenst moment rapporten kunt<br />
bekijken. Een van de twee toepassingen die samen <strong>PowerPlay</strong> Web vormen. Met <strong>PowerPlay</strong> Web<br />
Viewer kunt u uitwisselbare <strong>PowerPlay</strong>-rapporten weergeven als pdf-bestanden.<br />
<strong>PowerPlay</strong>-werkblad<br />
Een werkblad in <strong>PowerPlay</strong> <strong>voor</strong> <strong>Excel</strong> dat is gekoppeld aan een kubus. Als de werkmap van <strong>Excel</strong><br />
wordt opgeslagen, worden de querygegevens die nodig zijn om opnieuw een verbinding tot stand<br />
te brengen <strong>met</strong> de kubus, opgeslagen bij het <strong>PowerPlay</strong>-werkblad.<br />
Primair pad naar lagere niveaus<br />
In rapporten is dit een van de paden naar lagere niveaus in een dimensie <strong>met</strong> meerdere paden naar<br />
lagere niveaus.<br />
In Transformer is dit het eerste pad naar lagere niveaus in een dimensie <strong>met</strong> meerdere paden naar<br />
lagere niveaus. Sommige bewerkingen, zoals partities maken en toewijzen, kunnen alleen worden<br />
uitgevoerd langs het primaire pad naar lagere niveaus.<br />
Zie ook Alternatief pad naar lagere niveaus.<br />
Beveiligde kubus<br />
In deze kubus wordt leden van verschillende gebruikersklassen op basis van hun toegangsrechten<br />
toegang verleend tot bepaalde categorieën, meetwaarden of dimensies.<br />
Query<br />
Gegevens waarmee een brontabel of bronbestand wordt beschreven. Querygegevens worden<br />
opgeslagen in een Transformer-model. De kenmerken van de query geven aan waar en hoe de<br />
gegevens zijn opgeslagen. Een query of een gegevensbron wordt in de lijst <strong>met</strong> gegevensbronnen<br />
weergegeven als een cilinder.<br />
Er zijn structurele gegevensbronnen en transactiegegevensbronnen.<br />
Rangorde<br />
Het toekennen van rangnummers aan waarden in de geselecteerde rij of kolom. U kunt<br />
rangnummers toekennen aan de hoogste of laagste waarden en sorteren in oplopende of aflopende<br />
volgorde.<br />
Rangorde (categorie)<br />
Een nieuwe rij of kolom waarin de rangnummers worden weergegeven.<br />
Relatieve-tijdcategorie<br />
Een speciale categorie in een tijdsdimensie waarmee de gebruikers van een kubus rapporten<br />
kunnen maken <strong>met</strong> tijdsperioden zoals Huidige maand, Vorige maand en Kwartaal-tot-heden.<br />
Relatieve tijdsperioden worden berekend op basis van de huidige periode.<br />
Relatieve-tijdcategorieën worden automatisch door Transformer bijgewerkt op basis van de<br />
huidige periode die is ingesteld <strong>voor</strong> de dimensie.<br />
Rapport<br />
De presentatie van informatie over een onderwerp dat is <strong>voor</strong>bereid <strong>met</strong> een opmaak die is<br />
vastgelegd door een auteur. Er zijn vele soorten <strong>Cognos</strong>-rapporten, waaronder visualisaties,<br />
Impromptu-verzoeken en CQ-query's.<br />
In <strong>PowerPlay</strong> <strong>voor</strong> Windows omvat een rapport de meest recente gegevens die in een of meer<br />
kubussen zijn geselecteerd en regels <strong>voor</strong> het filteren en opmaken van gegevens. Wanneer u een<br />
rapport opent, past u het rapport toe op een kubus. Een rapport kan worden opgeslagen in een<br />
PPR- of PPX-bestandsindeling.<br />
70 <strong>Cognos</strong> <strong>PowerPlay</strong> (R) <strong>voor</strong> <strong>Excel</strong>
Termenlijst<br />
In <strong>PowerPlay</strong> <strong>voor</strong> <strong>Excel</strong> kan één <strong>Excel</strong>-werkboek vele werkbladen bevatten en elk werkblad kan<br />
verwijzen naar een rapport.<br />
Stamcategorie<br />
De categorie in een dimensie of subdimensie waarvan alle andere categorieën onderliggende<br />
categorieën zijn.<br />
Rij<br />
Een categorie die verwante informatie weergeeft in een horizontale lijst.<br />
Korte naam<br />
Een afkorting of een codenaam <strong>voor</strong> de uitgebreidere lange naam van een dimensie of categorie.<br />
De lange naam kan bij<strong>voor</strong>beeld Alle producten zijn en de korte naam Prods. Korte namen<br />
worden gedefinieerd in Transformer.<br />
Gelijkwaardige categorie<br />
Een categorie die dezelfde oudercategorie heeft als een andere categorie.<br />
1999 K1, 1999 K2, 1999 K3 en 1999 K4 zijn bij<strong>voor</strong>beeld gelijkwaardige categorieën.<br />
Slepen en neerzetten<br />
Hiermee wijzigt u gegevens of verplaatst u deze, als u:<br />
verschillende categorieën <strong>voor</strong> een rapport kiest;<br />
een niveau omlaag of omhoog gaat;<br />
dimensies uit de dimensieregel sleept;<br />
rijen, kolommen en lagen omwisselt;<br />
gegevens filtert.<br />
U hebt bij<strong>voor</strong>beeld een rapport dat laat zien hoeveel producten elke vestiging aan het einde van<br />
het laatste kwartaal heeft verkocht. U kunt gegevens slepen en neerzetten om de omzet weer te<br />
geven over de laatste twee maanden <strong>voor</strong> elke productlijn.<br />
Sorteren<br />
Het rangschikken van waarden in numerieke volgorde of van labels in alfabetische volgorde. U<br />
kunt sorteren in oplopende of aflopende volgorde.<br />
Zie ook Rangorde.<br />
Speciale categorie<br />
Een categorie waaronder gewone categorieën zijn samengebracht die afkomstig zijn uit allerlei<br />
niveaus in de dimensie. De normale hiërarchie wordt hierbij genegeerd.<br />
Bij<strong>voor</strong>beeld, u hebt een dimensie <strong>met</strong> de naam Management die de niveaus Directie, Afdelingshoofden<br />
en Projectmanagers bevat. Daarnaast kan er een speciale categorie aanwezig zijn <strong>met</strong> de<br />
naam Feestcommissie, die bepaalde medewerkers uit elk niveau bevat.<br />
Standaardopmaak<br />
Een opmaak <strong>voor</strong> kruistabellen. In het gebied <strong>met</strong> rijen worden categorieën uit verschillende<br />
niveaus horizontaal weergegeven, maar er wordt geen ingesprongen opmaak gebruikt.<br />
Zie ook Ingesprongen opmaak.<br />
Standaardrapport<br />
Een opgeslagen rapport dat bij het openen bijgewerkt wordt zodat wijzigingen in de kubusgegevens<br />
of de kubus erin worden verwerkt. Het rapport bevat specifieke informatie, bij<strong>voor</strong>beeld<br />
subsetdefinities.<br />
<strong>Kennismaken</strong> <strong>met</strong> <strong>PowerPlay</strong> <strong>voor</strong> <strong>Excel</strong> 71
Termenlijst<br />
Subset<br />
Een groep categorieën die is gemaakt om gegevens te verzamelen die voldoen aan bepaalde<br />
criteria. U kunt een subset maken door een subsetdefinitie toe te voegen aan een rapport.<br />
Zie ook Geavanceerde subsetdefinitie, Subsetdefinitie Zoeken-in-kubus, Waardebeperking en<br />
Subsetdefinitie Ouders.<br />
Subsetdefinitie<br />
Informatie die wordt opgeslagen bij een rapport en waarmee een nieuwe groep categorieën wordt<br />
gedefinieerd op basis van bepaalde criteria. De volgende subsetdefinities zijn mogelijk: subsetdefinitie<br />
Oudercategorieën, subsetdefinitie Zoeken-in-kubus en geavanceerde subsetdefinitie.<br />
Subsetviewer<br />
In <strong>PowerPlay</strong> <strong>voor</strong> Windows is dit het deelvenster dat wordt weergegeven onder in de dimensieviewer.<br />
In de subsetviewer verschijnen de subsetdefinities die zijn gemaakt <strong>met</strong> de functies subsetdefinitie<br />
Oudercategorieën, subsetdefinitie Zoeken-in-kubus en geavanceerde subsetdefinitie. U<br />
kunt afzonderlijke categorieën uit de resultatenset toevoegen als rij, kolom of laag, of u kunt een<br />
subset maken op basis van de resulterende categorieën.<br />
In <strong>PowerPlay</strong> <strong>voor</strong> <strong>Excel</strong> is de subsetviewer een venster <strong>met</strong> de subsetdefinities die zijn gemaakt<br />
<strong>met</strong> de functies subsetdefinitie Oudercategorieën, subsetdefinitie Zoeken-in-kubus en<br />
geavanceerde subsetdefinitie. U kunt de grootte van het venster wijzigen, het venster sluiten of<br />
zwevend maken vanuit het navigatievenster.<br />
Omwisselen<br />
Het omwisselen van de positie van categorieën in een rapport. U kunt rijen en kolommen,<br />
kolommen en lagen of rijen en lagen omwisselen. De termen rij en kolom worden niet in alle<br />
displaytypen gebruikt. In een cirkeldiagram worden de rijen en kolommen bij<strong>voor</strong>beeld displays<br />
en segmenten genoemd.<br />
Tijdsdimensie<br />
Een dimensie <strong>met</strong> categorieën die tijdsperioden vertegenwoordigen. In Transformer wordt een<br />
tijdsdimensie aangeduid <strong>met</strong> een pictogram van een klok, dat links van de dimensienaam wordt<br />
weergegeven.<br />
De categorieën in een tijdsdimensie kunnen worden afgeleid van de waarden in één kolom, maar u<br />
kunt deze dimensie ook aanpassen zodat de waarden worden afgeleid van meerdere kolommen.<br />
Een tijdsdimensie bestaat standaard uit de niveaus jaren, kwartalen en maanden.<br />
Tijdsniveau<br />
Een niveau in een tijdsdimensie waarin de categorieën <strong>voor</strong> de jaren, kwartalen, maanden en<br />
dagen worden afgeleid van datums in de gegevensbron.<br />
Voorbeeld: op basis van de datum 19990113 in de gegevensbron kunnen in Transformer<br />
bij<strong>voor</strong>beeld de tijdcategorieën 1999, 1999/jan, 1999 K1 en 1999/jan/13 worden gegenereerd.<br />
Kubus <strong>met</strong> op tijd gebaseerde partities<br />
Een kubus die meerdere PowerCubes <strong>voor</strong> verschillende perioden combineert, die zijn gebaseerd<br />
op de structurele informatie in een beheerkubus.<br />
Transformer <strong>voor</strong> Windows<br />
Een versie van <strong>PowerPlay</strong> Transformer die onder Windows werkt.<br />
72 <strong>Cognos</strong> <strong>PowerPlay</strong> (R) <strong>voor</strong> <strong>Excel</strong>
Driehoeksberekening<br />
Termenlijst<br />
De procedure <strong>voor</strong> het omrekenen van de ene valuta naar de andere via een derde valuta. De<br />
<strong>met</strong>hode wordt gebruikt om de valuta van een land dat deel uitmaakt van de Europese Monetaire<br />
Unie om te rekenen naar de valuta van een ander land dat deel uitmaakt van de unie, of van een<br />
land dat geen deel uitmaakt van de unie naar een land dat er wel deel van uitmaakt.<br />
Als bij<strong>voor</strong>beeld Franse franken moeten worden omgerekend in Italiaanse lires, worden de<br />
franken eerst omgerekend in euro's en van daaruit in lires.<br />
Waardebeperking<br />
Een geavanceerde subsetdefinitie gemaakt in het dialoogvenster Waardebeperking. U kunt de<br />
geselecteerde meetwaarde beperken tot de grootste of kleinste waarden of een bereik van waarden.<br />
Zie ook Subsetdefinitie Zoeken-in-kubus, Subsetdefinitie Ouders en Geavanceerde subsetdefinitie.<br />
<strong>Kennismaken</strong> <strong>met</strong> <strong>PowerPlay</strong> <strong>voor</strong> <strong>Excel</strong> 73
Termenlijst<br />
74 <strong>Cognos</strong> <strong>PowerPlay</strong> (R) <strong>voor</strong> <strong>Excel</strong>
Index<br />
A<br />
aanwijzers<br />
niveau omhoog, 18<br />
niveau omlaag, 18<br />
alternatieve paden naar lagere niveaus<br />
definitie, 63<br />
filteren, 21<br />
automatische uitzonderingen<br />
definitie, 63<br />
B<br />
beheerkubus<br />
definitie, 64<br />
berekende categorieën<br />
definitie, 63<br />
beveiligde kubussen<br />
definitie, 70<br />
bijwerken<br />
via menu <strong>PowerPlay</strong>, 14<br />
via <strong>PowerPlay</strong>-werkbalk, 15<br />
via query's, 8, 16<br />
blad beveiligen<br />
via menu <strong>PowerPlay</strong>, 14<br />
via <strong>PowerPlay</strong>-werkbalk, 15<br />
bladcategorieën<br />
definitie, 67<br />
bovenliggende categorieën<br />
definitie, 63<br />
C<br />
categorieën<br />
definitie, 63<br />
genest toevoegen, 24, 26<br />
geneste, 10, 40<br />
herschikken, 44<br />
niveau omlaag, 9<br />
niveau omlaag en omhoog, 18<br />
slepen, 23, 34<br />
slepen en neerzetten, 10, 28, 31<br />
toevoegen, 10, 23<br />
uitlichten, 20<br />
verbergen en weergeven, 27, 46<br />
verplaatsen, 13<br />
verwijderen, 24, 43<br />
verwijderen van geneste, 25, 27<br />
categorieën verbergen, 27, 46<br />
categorieën weergeven, 27<br />
categorielabels<br />
definitie, 64<br />
convergentieniveaus<br />
definitie, 64<br />
converteren<br />
getallen naar query's, 48<br />
getallen naar query’s, 8, 16<br />
via menu <strong>PowerPlay</strong>, 14<br />
via <strong>PowerPlay</strong>-werkbalk, 15<br />
copyright, 2<br />
D<br />
dimensiemenu<br />
definitie, 65<br />
dimensieregel<br />
algemeen, 20<br />
categorieën naar rapport slepen, 34<br />
filteren, 20<br />
meetwaarden wijzigen, 21<br />
dìmensieregel<br />
definitie, 65<br />
dimensies<br />
definitie, 65<br />
rangschikking van kubusgegevens, 9<br />
dimensieschema's<br />
definitie, 65<br />
dimensieviewer<br />
algemeen, 22<br />
categorieën naar rapport slepen, 23<br />
definitie, 65<br />
minteken, 22<br />
plusteken, 22<br />
document<br />
versie, 2<br />
doorsteken<br />
definitie, 66<br />
via menu <strong>PowerPlay</strong>, 14<br />
via <strong>PowerPlay</strong>-werkbalk, 15<br />
driehoeksberekening<br />
definitie, 73<br />
E<br />
eigenschappen<br />
instellen via menu <strong>PowerPlay</strong>, 14, 55<br />
instellen via <strong>PowerPlay</strong>-werkbalk, 15<br />
<strong>Excel</strong>-werkblad<br />
afbeeldingen, 16<br />
berekeningen, 16<br />
<strong>Kennismaken</strong> <strong>met</strong> <strong>PowerPlay</strong> <strong>voor</strong> <strong>Excel</strong> 75
Index<br />
<strong>Excel</strong>-werkblad (vervolg)<br />
filtercriteria weergeven, 48<br />
opmaak, 16<br />
externe kubussen, 11, 17<br />
F<br />
filterbalken<br />
definitie, 66<br />
filtercriteria weergeven, 48<br />
filteren<br />
algemeen, 11<br />
categorie uitlichten, 20<br />
gegevens, 11, 20<br />
vanuit alternatief pad naar lagere niveaus, 21<br />
vanuit categorieën, 20<br />
vanuit <strong>PowerPlay</strong>-werkblad, 30<br />
Filterinformatie, 48<br />
filters<br />
definitie, 66<br />
informatie weergeven, 48<br />
verwijderen, 21<br />
G<br />
geavanceerde subsetdefinities<br />
definitie, 63<br />
geavanceerde subsets<br />
categorieën selecteren, 29<br />
maken, 29<br />
subsetviewer, 29<br />
gebruikersinterface<br />
dimensieregel, 20<br />
dimensieviewer, 22<br />
<strong>Excel</strong>-omgeving, 16<br />
Navigator (venster), 18<br />
gegevens<br />
bijwerken, 16<br />
dimensies, 9<br />
filteren, 11<br />
hiërarchische rangschikking, 18<br />
meetwaarden wijzigen, 21<br />
multidimensionaal, 9<br />
opnemen uit meerdere kubussen, 8<br />
rangorde maken, 28, 46<br />
uit verschillende niveaus gebruiken, 8<br />
zoeken, 9, 18<br />
gegevensbronnen<br />
definitie, 64<br />
gelijkwaardige categorieën<br />
definitie, 71<br />
geneste categorieën<br />
definitie, 68<br />
toevoegen, 40<br />
toevoegen aan meerdere rijen of kolommen, 26<br />
verwijderen, 25<br />
verwijderen uit meerdere rijen of kolommen, 27<br />
76 <strong>Cognos</strong> <strong>PowerPlay</strong> (R) <strong>voor</strong> <strong>Excel</strong><br />
geneste diagrammen<br />
definitie, 68<br />
geneste kruistabellen<br />
definitie, 68<br />
geneste niveaus, verwijderen, 25<br />
H<br />
hiërarchische rangschikking van gegevens, 18<br />
huidige perioden<br />
definitie, 64<br />
I<br />
in huidig werkblad plaatsen, 18<br />
in nieuw werkblad plaatsen, 18<br />
ingesprongen opmaak<br />
definitie, 66<br />
via menu <strong>PowerPlay</strong>, 55<br />
Inleiding tot <strong>PowerPlay</strong> <strong>voor</strong> <strong>Excel</strong>, 5<br />
installeren, <strong>PowerPlay</strong> <strong>voor</strong> <strong>Excel</strong>, 11<br />
invoegen, <strong>PowerPlay</strong> <strong>voor</strong> <strong>Excel</strong>, 11<br />
K<br />
kindcategorieën<br />
definitie, 64<br />
kinderen<br />
definitie, 64<br />
kolommen<br />
definitie, 64<br />
niveau omhoog, 18<br />
niveau omlaag, 18<br />
verplaatsen, 13<br />
korte namen<br />
definitie, 71<br />
kruistabellen<br />
definitie, 64<br />
kubus <strong>met</strong> op tijd gebaseerde partities<br />
definitie, 72<br />
kubussen<br />
definitie, 64<br />
externe, 11, 17<br />
lokale, 11, 17<br />
verbinding maken <strong>met</strong>, 16<br />
L<br />
laagste detailniveau<br />
definitie, 67<br />
labels<br />
definitie, 67<br />
lange namen<br />
definitie, 67<br />
logbestanden<br />
definitie, 67<br />
lokale kubussen<br />
verbinding maken <strong>met</strong>, 17<br />
werken, off line, 11
M<br />
mdc-bestanden<br />
definitie, 67<br />
meetwaarden<br />
definitie, 67<br />
opmaak, 55<br />
wijzigen, 21, 22<br />
<strong>met</strong>agegevens<br />
definitie, 67<br />
minteken, 22<br />
modellen<br />
definitie, 68<br />
multidimensionale kubus (.mdc-bestand)<br />
definitie, 68<br />
opslaan, 14<br />
verbinding maken <strong>met</strong>, 16<br />
N<br />
Navigator (venster)<br />
gegevens in <strong>PowerPlay</strong>-werkblad plaatsen, 18, 30<br />
onderdelen, 18<br />
rapporten maken, 13<br />
via menu <strong>PowerPlay</strong>, 14<br />
via <strong>PowerPlay</strong>-werkbalk, 15<br />
zoeken, gegevens, 18<br />
navigator (venster)<br />
acties ongedaan maken, 19<br />
Navigeren, 30<br />
NewsBox<br />
definitie, 68<br />
nieuwsbericht<br />
definitie, 68<br />
niveau omhoog<br />
aanwijzer, 18<br />
algemeen, 18<br />
niveau omlaag<br />
aanwijzer, 18<br />
algemeen, 9, 18<br />
naar laagste niveau, 19, 45<br />
vanuit labels, 18<br />
vanuit waarden, 19<br />
via dubbelklikken, 40<br />
niveaukoppen<br />
definitie, 67<br />
niveaus<br />
definitie, 67<br />
verwijderen, 33<br />
verwijderen van geneste, 25<br />
O<br />
off line werken <strong>met</strong> lokale kubussen, 11<br />
off line, werken <strong>met</strong> lokale kubus, 11<br />
OLE (Object Linking and Embedding)<br />
definitie, 68<br />
omhoog gaan<br />
definitie, 66<br />
omlaag gaan<br />
definitie, 65<br />
omwisselen<br />
definitie, 72<br />
rijen en kolommen, 28, 44, 51<br />
onderliggende categorieën<br />
definitie, 65<br />
ongedaan maken, 19<br />
ontbrekende waarden<br />
definitie, 68<br />
openen, kubussen en rapporten<br />
via menu <strong>PowerPlay</strong>, 17<br />
via <strong>PowerPlay</strong>-werkbalk, 15<br />
opmaak, 16<br />
opslaan<br />
draagbare <strong>PowerPlay</strong>-rapporten, 14<br />
subkubussen, 14<br />
opties<br />
aantal handelingen <strong>voor</strong> Ongedaan maken, 19<br />
instellen via menu <strong>PowerPlay</strong>, 14<br />
instellen via <strong>PowerPlay</strong>-werkbalk, 15<br />
oudercategorieën<br />
definitie, 69<br />
Overzicht, 39<br />
overzicht documentatie bij <strong>PowerPlay</strong>, 5<br />
P<br />
paden naar lagere niveaus<br />
definitie, 66<br />
pdf-bestanden<br />
definitie, 69<br />
plusteken, 22<br />
portable document format-bestanden (.pdf)<br />
definitie, 69<br />
PowerCubes<br />
definitie, 69<br />
<strong>PowerPlay</strong> (menu)<br />
opdrachten, 13<br />
rapporten maken, 13<br />
verbinding maken <strong>met</strong> kubus, 16<br />
<strong>PowerPlay</strong> <strong>voor</strong> <strong>Excel</strong><br />
gebruikersinterface, 13<br />
installeren als invoegtoepassing, 11<br />
overzicht, 7<br />
rapport verduidelijken, 11<br />
rapporten, 7<br />
rapportgegevens bijwerken, 8<br />
vergeleken <strong>met</strong> <strong>PowerPlay</strong> <strong>voor</strong> Windows, 13<br />
<strong>PowerPlay</strong> Web Explorer<br />
definitie, 69<br />
<strong>PowerPlay</strong> Web Viewer<br />
definitie, 70<br />
<strong>PowerPlay</strong>-werkbalk<br />
algemeen, 15<br />
Index<br />
<strong>Kennismaken</strong> <strong>met</strong> <strong>PowerPlay</strong> <strong>voor</strong> <strong>Excel</strong> 77
Index<br />
<strong>PowerPlay</strong>-werkbalk (vervolg)<br />
opdrachten, 15<br />
<strong>PowerPlay</strong>-werkblad<br />
eigenschappen, 14, 55<br />
filteren, 30<br />
gegevens beveiligen, 15<br />
opmaak, 15<br />
opties, 14<br />
terugkeren uit venster Navigator, 15, 30<br />
verbinding <strong>met</strong> kubus, 15<br />
vertakken, 30<br />
<strong>PowerPlay</strong>-werkbladen<br />
definitie, 70<br />
ppr-bestanden<br />
definitie, 69<br />
ppx-bestanden<br />
definitie, 69<br />
Praktijk<strong>voor</strong>beeld, 22<br />
prestatie-indicators<br />
definitie, 69<br />
primair pad naar lagere niveaus<br />
definitie, 70<br />
product<br />
versie, 2<br />
productdocumentatie, 5<br />
Q<br />
query's<br />
definitie, 70<br />
rapporten <strong>met</strong> meer details maken, 48<br />
query’s<br />
algemeen, 8<br />
geavanceerde subsets, 29<br />
gegevens bijwerken, 8<br />
getallen converteren naar query's, 16<br />
kopiëren en plakken, 8<br />
R<br />
rangorde<br />
definitie, 70<br />
rangorde maken<br />
automatisch, 28<br />
en sorteren, 28<br />
gegevens, 28, 46<br />
rangordecategorieën, 47<br />
rangordecategorieën<br />
definitie, 70<br />
Rapport, 33, 57<br />
rapporten<br />
categorieën toevoegen, 23<br />
definitie, 70<br />
gegevens filteren, 20<br />
maken, 15<br />
maken in venster Navigator, 13<br />
opmaken en berekeningen uitvoeren, 13<br />
verduidelijken, 16<br />
78 <strong>Cognos</strong> <strong>PowerPlay</strong> (R) <strong>voor</strong> <strong>Excel</strong><br />
relatieve-tijdcategorieën<br />
definitie, 70<br />
toevoegen aan rapport, 58<br />
richtingpijlen, 23<br />
rijen<br />
definitie, 71<br />
niveau omlaag of omhoog, 18<br />
verplaatsen, 13<br />
S<br />
slepen<br />
categorieën, 10, 23, 34<br />
dimensiemappen, 23<br />
niet toegestaan, symbool, 24<br />
richtingpijlen, 23<br />
slepen en neerzetten<br />
definitie, 71<br />
gegevens naar rapport slepen, 23<br />
sorteren<br />
definitie, 71<br />
speciale categorieën<br />
definitie, 71<br />
stamcategorieën<br />
definitie, 71<br />
standaardopmaak<br />
definitie, 71<br />
standaardrapporten<br />
definitie, 71<br />
subkubussen, 14<br />
subsetdefinities<br />
definitie, 72<br />
subsetdefinities ouders<br />
definitie, 69<br />
subsetdefinities Zoeken-in-kubus<br />
definitie, 66<br />
subsets<br />
definitie, 72<br />
subsetviewer<br />
definitie, 72<br />
subsets weergeven, 29<br />
T<br />
te grote waarden<br />
definitie, 69<br />
termenlijst, 63<br />
terug naar <strong>PowerPlay</strong>-werkblad vanuit venster<br />
Navigator, 30, 36<br />
tijdsdimensies<br />
definitie, 72<br />
tijdsniveaus<br />
definitie, 72<br />
toevoegen<br />
categorieën, 10, 23<br />
geneste categorieën, 24, 26, 53<br />
toewijzingen<br />
definitie, 63
Transformer <strong>voor</strong> Windows<br />
definitie, 72<br />
U<br />
uitleg<br />
via menu <strong>PowerPlay</strong>, 14<br />
via <strong>PowerPlay</strong>-werkbalk, 15<br />
uitleg, venster<br />
definitie, 66<br />
uitlichten, categorie, 20<br />
uitwisselbaar <strong>PowerPlay</strong>-rapport (PPX)<br />
opslaan, 14<br />
uitwisselbare <strong>PowerPlay</strong>-rapporten (.ppx)<br />
definitie, 69<br />
V<br />
valutarecords<br />
definitie, 64<br />
verbindingen<br />
algemeen, 16<br />
externe kubussen, 17<br />
lokale kubussen, 17<br />
server, 17<br />
versie<br />
product, 2<br />
vertakken<br />
definitie, 65<br />
vertakkingscategorieën<br />
definitie, 65<br />
verwijderen<br />
categorieën, 24, 43<br />
geneste categorieën, 25, 27<br />
niveaus, 33<br />
verwijzingsbestanden<br />
definitie, 69<br />
<strong>voor</strong>beeldkubussen<br />
ABC, 16<br />
beschrijving, 61<br />
marktonderzoek abc, 16<br />
standaardlocatie, 16<br />
<strong>voor</strong>beeldrapporten<br />
netto-inkomsten per kwartaal, 37<br />
overzicht van inkomsten kwartaal tot datum, 42<br />
rapport van jaarinkomsten per productlijn, 60<br />
rapport van verkoopresultaten, 49<br />
regio-overzicht, 56<br />
W<br />
waardebeperkingen<br />
definitie, 73<br />
wijzigen<br />
meetwaarden, 21, 22<br />
Z<br />
zoeken in rapport<br />
definitie, 66<br />
zoeken, gegevens, 18<br />
Index<br />
<strong>Kennismaken</strong> <strong>met</strong> <strong>PowerPlay</strong> <strong>voor</strong> <strong>Excel</strong> 79
Index<br />
80 <strong>Cognos</strong> <strong>PowerPlay</strong> (R) <strong>voor</strong> <strong>Excel</strong>