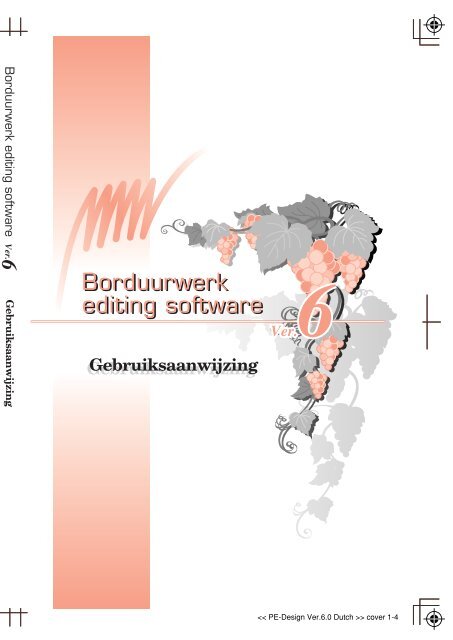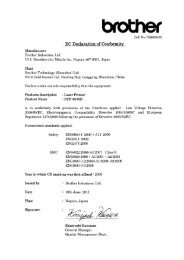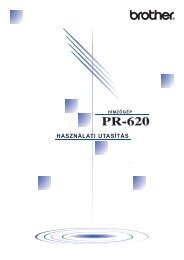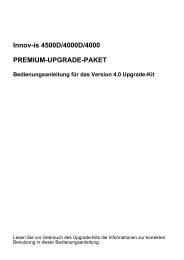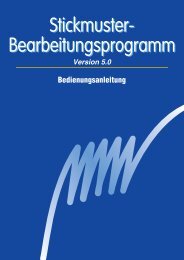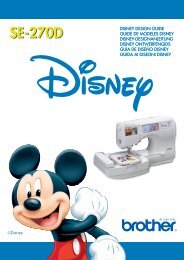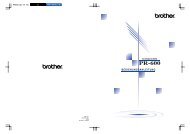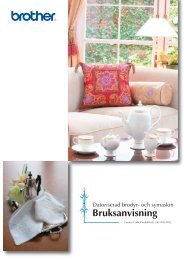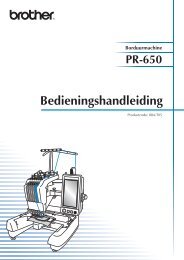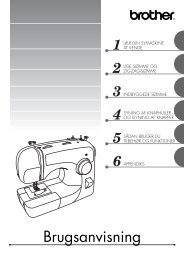Design Center - Brother
Design Center - Brother
Design Center - Brother
You also want an ePaper? Increase the reach of your titles
YUMPU automatically turns print PDFs into web optimized ePapers that Google loves.
BELANGRIJKE INFORMATIE: REGELGEVING<br />
Radiostoring<br />
(Alleen voor gebieden met 220-240 V netspanning)<br />
Deze machine voldoet aan de eisen van EN55022 (CISPR-publicatie 22) /Klasse B.
Pe<strong>Design</strong>V6NL.book Page 2 Monday, July 12, 2004 8:32 PM<br />
Gefeliciteerd met uw keuze van ons product!<br />
Hartelijk dank voor de aanschaf van ons product. Om een optimale prestatie van het apparaat te<br />
verkrijgen en een veilige en juiste bediening te waarborgen, dient u de gebruiksaanwijzing<br />
zorgvuldig door te lezen. Bewaar de gebruiksaanwijzing, samen met het garantiebewijs, op een<br />
veilige plaats voor het geval u deze in de toekomst nodig hebt.<br />
Lees onderstaande informatie zorgvuldig voordat<br />
u het apparaat gebruikt<br />
Fraaie, gevarieerde borduurpatronen ontwerpen<br />
• Met dit systeem kunt u fraaie borduurpatronen ontwerpen waarbij u vele mogelijkheden hebt<br />
voor de instelling van de diverse naai-eigenschappen (draaddichtheid, steeklengte enz). Het<br />
eindresultaat wordt echter ook bepaald door de gebruikte naaimachine. Het verdient<br />
aanbeveling een proefborduurwerk te maken met de naaigegevens die u hebt ingesteld,<br />
voordat u op het uiteindelijke materiaal begint te naaien.<br />
Voor een veilig gebruik<br />
Let op dat geen naalden of andere metalen voorwerpen in het apparaat of in de kaartgleuf<br />
terechtkomen.<br />
Plaats niets op het apparaat.<br />
Voor een lange levensduur<br />
Zet het apparaat niet in direct zonlicht of op een erg vochtige plaats. Houd het apparaat ook uit<br />
de buurt van een verwarmingsradiator, strijkijzer of ander warm voorwerp.<br />
Zorg dat u geen water of andere vloeistof op het apparaat of de kaarten morst.<br />
Laat het apparaat niet vallen en pas op dat u er niet tegen stoot.<br />
Reparatie en afstellingen<br />
Neem voor reparatie of afstellingen contact op met het dichtstbijzijnde servicecentrum.<br />
Opmerking<br />
In deze gebruiksaanwijzing wordt niet het gebruik van de Windows software beschreven. Zie de<br />
Windows handleiding voor nadere bijzonderheden betreffende de Windows software.<br />
Auteursrechten (copyright)<br />
MS-DOS en Windows zijn gedeponeerde handelsmerken van Microsoft Corporation.<br />
IBM is een gedeponeerd handelsmerk van International Business Machine Corporation.<br />
Belangrijk<br />
Ongeoorloofd gebruik van dit apparaat voor het kopiëren van materiaal uit borduurkaarten,<br />
kranten en tijdschriften voor commerciële doeleinden, is in strijd met de bepalingen betreffende<br />
auteursrechten en als zodanig strafbaar bij de wet.<br />
Let op<br />
De software die bij dit product wordt geleverd is beschermd door auteursrechten. De software<br />
mag uitsluitend gebruikt en gekopieerd worden overeenkomstig de wettelijke bepalingen<br />
betreffende auteursrechten.<br />
BEWAAR DEZE GEBRUIKSAANWIJZING<br />
Dit product is bedoeld voor huishoudelijk gebruik.<br />
Extra productinformatie en updates vindt u op onze website:<br />
www.brother.com
Pe<strong>Design</strong>V6NL.book Page 3 Monday, July 12, 2004 8:32 PM<br />
Nieuwe functies van versie 6.0<br />
Steken genereren<br />
Verbeterde variabele functies voor satijnsteken en stopsteken . . . . . . . . . . . . . . . . . . . . . . . . . . .173, 174<br />
Kleurverloop . . . . . . . . . . . . . . . . . . . . . . . . . . . . . . . . . . . . . . . . . . . . . . . . . . . . . . . . . . . . . . . . . .96, 179<br />
Variaties voor het naaien van gebieden:<br />
pipingsteek, concentrische cirkelsteek, radiaalsteek, spiraalsteek . . . . . . . . . . . . . . . . . . . . .95, 177, 178<br />
Variaties voor het naaien van lijnen:<br />
E-steek, V-steek. . . . . . . . . . . . . . . . . . . . . . . . . . . . . . . . . . . . . . . . . . . . . . . . . . . . . . . . . . . . . . . . . . . 173<br />
Een nieuwe stempelfunctie en een uitbreiding van de<br />
programmeerbare stopsteek . . . . . . . . . . . . . . . . . . . . . . . . . . . . . . . . . . . . . . . . . . . . . . . 94, 98, 165, 176<br />
Automatische steeklengteafstelling voor rijgsteek . . . . . . . . . . . . . . . . . . . . . . . . . . . . . . . . . . . . . . 91, 172<br />
Halve steek voor satijnsteek, objecten met handmatige<br />
borduurinstelling enz. . . . . . . . . . . . . . . . . . . . . . . . . . . . . . . . . . . . . . . . . . . . . . 91, 92, 93, 172, 174, 175<br />
Mogelijkheid om steekroute te selecteren . . . . . . . . . . . . . . . . . . . . . . . . . . . . . . . . . . . . . 92, 93, 174, 175<br />
Mogelijkheid om een randpatroon (omkeerpunt) te kiezen voor<br />
de stopsteek . . . . . . . . . . . . . . . . . . . . . . . . . . . . . . . . . . . . . . . . . . . . . . . . . . . . . . . . . . .92, 94, 174, 176<br />
Bewerkfuncties<br />
Layout & Editing<br />
Hiermee maakt u patronen groter dan het ringformaat . . . . . . . . . . . . . . . . . .59, 108, 189, 194, 196, 198<br />
Vergroten/verkleinen met behoud van de dichtheid en het steekpatroon . . . . . . . . . . . . . . . . . . .132, 133<br />
Objecten selecteren in het dialoogvenster Naaivolgorde/Kleur . . . . . . . . . . . . . . . . . . . . . . . . . . . . . . . 184<br />
Monogramfunctie. . . . . . . . . . . . . . . . . . . . . . . . . . . . . . . . . . . . . . . . . . . . . . . . . . . . . . . . . . . . . . . . . . 162<br />
Automatisch de achtergrond elimineren met de functies<br />
Kruissteek en Fotosteek . . . . . . . . . . . . . . . . . . . . . . . . . . . . . . . . . . . . . . . . . . . . 116, 120, 122, 124, 125<br />
Verbeterde functie Automatisch perforeren . . . . . . . . . . . . . . . . . . . . . . . . . . . . . . . . . . . . . . . . . . . . . . 115<br />
Verbeterde steekinstelling (begin- en eindpunten selecteren voor elke kleur,<br />
doorvoeren invoegen of verwijderen). . . . . . . . . . . . . . . . . . . . . . . . . . . . . . . . . . . . . . . . . . . . . . . . . . . 141<br />
Verbeterde bewerking van punten:<br />
Hiermee vormt u lijnen om in rechte lijnen of curven. . . . . . . . . . . . . . . . . . . . . . . . . . . . . . . . . . . . . . .137<br />
Hiermee selecteert u punten met pijltoetsen . . . . . . . . . . . . . . . . . . . . . . . . . . . . . . . . . . . . . . . . . . . . . 135<br />
Hiermee bewerkt u punten zonder overlapping van twee kleurgebieden te annuleren . . . . . . . . . . . . .180<br />
Hiermee bewerkt u gebieden zonder groepen op te heffen. . . . . . . . . . . . . . . . . . . . . . . . . . . . . . . . . .134<br />
Steken splitsen om af te drukken op werkelijke grootte. . . . . . . . . . . . . . . . . . . . . . . . . . . . . . . . . . . . .207<br />
Mogelijkheid om gedeelten van steekgegevens af te splitsen . . . . . . . . . . . . . . . . . . . . . . . . . . . . . . . .143<br />
Gebruikersinterface<br />
Nieuw bereik rasterafstand (1–10 mm → 0,1–25,4 mm) . . . . . . . . . . . . . . . . . . . . . . . . . . . . . . . .105, 202<br />
Bewerkingsopdrachten in het menu dat verschijnt wanneer u klikt met<br />
de rechtermuisknop . . . . . . . . . . . . . . . . . . . . . . . . . . . . . . . . . . . . . . . . . . . . . . . . . . . . 236, 242, 249, 253<br />
Nu een overzichtvenster . . . . . . . . . . . . . . . . . . . . . . . . . . . . . . . . . . . . . . . . . . . . . . . . . . . . . .10, 70, 107<br />
Verbeterd dialoogvenster om naai-eigenschappen in te stellen<br />
(beginnersmodus en expertmodus). . . . . . . . . . . . . . . . . . . . . . . . . . . . . . . . . . . . . . . . . . . . . . . . .89, 171<br />
<strong>Design</strong> <strong>Center</strong><br />
Nu met simulator . . . . . . . . . . . . . . . . . . . . . . . . . . . . . . . . . . . . . . . . . . . . . . . . . . . . . . . . . . . . . . . . . . 101<br />
U kunt nu de naaivolgorde wijzigen in het dialoogvenster Naaivolgorde. . . . . . . . . . . . . . . . . . . . . . . .100<br />
Layout & Editing<br />
Automatisch applicatiegegevens maken (stof, plaats, rijgen, naaien) . . . . . . . . . . . . . . . . . . . . . . . . . .181<br />
Verbeterd dialoogvenster Naaivolgorde/Kleur . . . . . . . . . . . . . . . . . . . . . . . . . . . . . . . . . . . . . . . . . . . . 184<br />
Verbeterde steeksimulator . . . . . . . . . . . . . . . . . . . . . . . . . . . . . . . . . . . . . . . . . . . . . . . . . . . . . . . . . . . 188<br />
Verder<br />
Nu kunt u ook bestanden van type .phc importeren. . . . . . . . . . . . . . . . . . . . . . . . . . . . . . . . . . . . . . . .127<br />
U kunt borduurpatronen indelen in <strong>Design</strong> Database . . . . . . . . . . . . . . . . . . . . . . . . . . . . . . . . . . . . . .224<br />
Meer voorbeeldbestanden voor afbeeldingen, borduurpatronen en steekpatronen
Pe<strong>Design</strong>V6NL.book Page i Monday, July 12, 2004 8:32 PM<br />
Voorbereidingen.......................................... 1<br />
Wat u kunt doen met deze software ................. 1<br />
Automatisch borduurpatronen maken van<br />
afbeeldingen ........................................................... 1<br />
Automatisch borduurpatronen maken van foto's.... 1<br />
Gemakkelijk grote borduurontwerpen maken........ 2<br />
Met plezier handmatig borduurpatronen maken .... 2<br />
Borduurpatronen maken met alle drie applicaties.. 2<br />
Overzicht van de handleiding............................ 3<br />
Structuur van de handleiding.................................. 3<br />
Lijst gebruikte termen ............................................ 3<br />
Inleiding............................................................. 4<br />
Softwareapplicaties ................................................ 4<br />
Inhoud van het pakket ............................................ 5<br />
Optionele accessoires ............................................. 6<br />
Voornaamste onderdelen ........................................ 6<br />
Installeren ......................................................... 7<br />
Installatieprocedure ................................................ 7<br />
Systeemeisen .......................................................... 8<br />
[STAP 1] Software installeren ............................... 8<br />
[STAP 2] Stuurprogramma voor kaartschrijfmodule<br />
installeren ............................................................. 10<br />
[STAP 3] Upgrade van de<br />
USB-kaartschrijfmodule....................................... 12<br />
Online registratie .................................................. 13<br />
Applicatie verwijderen ......................................... 13<br />
Technische dienst ................................................. 13<br />
Tips en technieken voor het maken van<br />
borduurpatronen ............................................. 14<br />
Naaitypen........................................................ 15<br />
Hoofdstuk 1<br />
Basisbewerkingen.................... 17<br />
Eerste kennismaking ................................ 18<br />
Betreffende dit hoofdstuk................................ 18<br />
Automatisch borduurpatronen maken.... 19<br />
Gebruik van de functie Automatisch<br />
perforeren ....................................................... 19<br />
Stap1 Opstarten van Layout & Editing............. 19<br />
Stap2 Beeldbestanden openen .......................... 20<br />
Stap3 Formaat en plaats van afbeeldingen<br />
wijzigen .................................................. 21<br />
Stap4 Afbeeldingen automatisch converteren tot<br />
borduurpatronen ..................................... 21<br />
Stap5 Voorbeeld van borduurpatroon<br />
weergeven............................................... 22<br />
Stap6 Borduurpatronen opslaan........................ 23<br />
Stap7 Patroon overbrengen naar een originele<br />
kaart ........................................................ 24<br />
Stap8 Afsluiten van Layout & Editing ............. 24<br />
Gebruik van een fotosteekfunctie ................... 25<br />
Stap1 Opstarten van Layout & Editing............. 25<br />
Inhoudsopgave<br />
Stap2 Beeldbestanden openen .......................... 26<br />
Stap3 Formaat en plaats van afbeeldingen<br />
wijzigen .................................................. 27<br />
Stap4 Afbeeldingen automatisch converteren tot<br />
borduurpatronen...................................... 27<br />
Borduurpatronen maken en bewerken....30<br />
Gebruik van <strong>Design</strong> <strong>Center</strong>............................. 30<br />
Stap1 Opstarten van <strong>Design</strong> <strong>Center</strong>.................. 30<br />
Stap2 Beeldbestanden openen .......................... 31<br />
Stap3 Doorgaan naar stadium 2 (lijntekening) . 31<br />
Stap4 Lijnen bewerken ..................................... 32<br />
Stap5 Doorgaan naar stadium 3<br />
(figuurhandvat) ....................................... 33<br />
Stap6 Doorgaan naar stadium 4<br />
(naai-instellingen)................................... 34<br />
Stap7 Naai-eigenschappen opgeven ................. 34<br />
Stap8 Borduurvoorbeeld weergeven................. 37<br />
Stap9 Bestand opslaan ...................................... 38<br />
Gebruik van Layout & Editing.......................... 39<br />
Stap1 Borduurpatronen importeren uit <strong>Design</strong><br />
<strong>Center</strong>...................................................... 39<br />
Stap2 Formaat en plaats van borduurpatronen<br />
wijzigen .................................................. 40<br />
Stap3 Vormen toevoegen.................................. 41<br />
Stap4 Tekst toevoegen ...................................... 43<br />
Stap5 Tekst schikken rond het ovaal ................ 44<br />
Stap6 Cirkel toevoegen voor het midden van de<br />
zon .......................................................... 45<br />
Stap7 Geprogrammeerde stopsteek selecteren . 46<br />
Stap8 Gesloten veelhoeklijn toevoegen als<br />
zonnestralen ............................................ 48<br />
Stap9 Naaivolgorde van zon en zonnestralen<br />
wijzigen .................................................. 49<br />
Stap10 Zonnestralen wijzigen............................. 50<br />
Stap11 Overlapping van twee kleurgebieden<br />
instellen................................................... 50<br />
Stap12 Voorbeeld van borduurpatroon bekijken 51<br />
Stap13 Patroon overbrengen naar een originele<br />
kaart ........................................................ 52<br />
Stap14 Bestand opslaan ...................................... 53<br />
Stap15 Afsluiten van Layout & Editing ............. 53<br />
Gebruik van Programmable Stitch Creator ..... 54<br />
Stap1 Opstarten van Programmable Stitch<br />
Creator .................................................... 54<br />
Stap2 Geprogrammeerde-steekbestand openen 55<br />
Stap3 Lijnen tekenen om het steekpatroon te<br />
bewerken................................................. 56<br />
Stap4 Reliëf/graveereffecten toepassen............ 57<br />
Stap5 Bewerkt steekpatroon opslaan ................ 58<br />
Stap6 Afsluiten van Programmable Stitch<br />
Creator .................................................... 58<br />
Grote borduurpatronen maken ................59<br />
Grote borduurpatronen ontwerpen ....................... 59<br />
Stap1 Opstarten van Layout & Editing............. 59<br />
Stap2 Ontwerppaginaformaat opgeven............. 60<br />
Stap3 Borduurpatroon maken ........................... 60<br />
Stap4 Borduurvolgorde controleren ................. 61<br />
Basisbewerkingen<br />
Geavanceerde bewerkingen<br />
<strong>Design</strong> <strong>Center</strong><br />
Geavanceerde bewerkingen<br />
Layout & Editing<br />
Geavanceerde bewerkingen<br />
Programmable<br />
Stitch Creator<br />
Geavanceerde bewerkingen<br />
<strong>Design</strong> Database<br />
Overzichten<br />
<strong>Design</strong> <strong>Center</strong><br />
Overzichten<br />
Layout & Editing<br />
Overzichten<br />
Programmable<br />
Stitch Creator<br />
Overzichten<br />
<strong>Design</strong> Database<br />
i
ii<br />
Pe<strong>Design</strong>V6NL.book Page ii Monday, July 12, 2004 8:32 PM<br />
Stap5 Patroon opslaan ...................................... 61<br />
Stap6 Patroon overbrengen naar een originele<br />
kaart ........................................................ 62<br />
Stap7 Afsluiten van Layout & Editing ............. 63<br />
Grote borduurpatronen borduren.......................... 63<br />
Stap1 Steunstof bevestigen aan de stof............. 63<br />
Stap2 Borduurpositie markeren ........................ 63<br />
Stap3 Stof in de ring plaatsen ........................... 65<br />
Stap4 Borduren ................................................. 65<br />
Hoofdstuk 2<br />
Geavanceerde bewerkingen.... 67<br />
Geavanceerde bewerkingen..................... 68<br />
Betreffende dit hoofdstuk................................ 68<br />
<strong>Design</strong> <strong>Center</strong>............................................ 69<br />
Hoofdscherm................................................... 70<br />
Stadium 1 (origineel beeld) ........................... 71<br />
Beeldgegevens importeren............................. 71<br />
Gebruik van de wizard ........................................ 71<br />
Gegevens importeren van TWAIN-apparaat ...... 72<br />
Stadium 2 (lijntekening) ................................. 73<br />
Doorgaan naar stadium 2 (lijntekening).......... 73<br />
Nieuwe ontwerppagina maken in stadium 2<br />
(lijntekening) ....................................................... 74<br />
Omtreklijnen tekenen en wissen ......................... 74<br />
Stadium 3 (figuurhandvat) ............................. 76<br />
Doorgaan naar stadium 3 (figuurhandvat) ...... 76<br />
Ontwerppaginaformaat opgeven ......................... 77<br />
Nieuwe ontwerppagina maken in stadium 3<br />
(figuurhandvat).................................................... 78<br />
Omtrek bewerken............................................ 78<br />
Omtrek selecteren................................................ 78<br />
Omtrek verplaatsen ............................................. 78<br />
Omtrekformaat aanpassen................................... 79<br />
Omtrek horizontaal of verticaal omklappen........ 79<br />
Omtrek roteren .................................................... 80<br />
Omtrek verwijderen ............................................ 80<br />
Punten op omtrek bewerken........................... 81<br />
Punten verplaatsen .............................................. 81<br />
Punten invoegen.................................................. 81<br />
Punten verwijderen.............................................. 81<br />
Veelhoeklijnen tekenen................................... 82<br />
Stadium 4 (naai-instellingen) ........................ 83<br />
Doorgaan naar stadium 4 (naai-instellingen). 83<br />
Schermkleuren opgeven ...................................... 83<br />
Naai-instellingen toepassen op lijnen en<br />
gebieden ......................................................... 84<br />
Gebied naaien...................................................... 84<br />
Lijnen naaien....................................................... 85<br />
Gebruik van de naai-eigenschappenbalk............. 87<br />
Naai-eigenschappen opgeven.............................. 89<br />
Kleurverloop maken............................................ 96<br />
Middelpunt van concentrische cirkelsteken en<br />
radiaalsteken verplaatsen .................................... 97<br />
Inhoudsopgave<br />
Overlapping van twee kleurgebieden instellen ... 97<br />
Stempels toepassen en bewerken .................. 98<br />
Stempel toepassen ............................................... 98<br />
Stempel bewerken ............................................... 99<br />
Naaivolgorde weergeven en wijzigen............100<br />
Stiksel controleren......................................... 101<br />
Borduurvoorbeeld weergeven .......................102<br />
Instellingen van realistisch voorbeeld wijzigen 102<br />
Patronen bekijken in het referentievenster....103<br />
Zoomen ............................................................. 103<br />
Weergavegebiedkader verplaatsen .................... 103<br />
Weergavegebiedkader opnieuw tekenen........... 103<br />
Formaat van weergavegebiedkader aanpassen.. 104<br />
Opslaan......................................................... 104<br />
Overschrijven .................................................... 104<br />
Opslaan onder een andere naam........................ 104<br />
Software-instellingen wijzigen .......................105<br />
Rasterinstellingen wijzigen ............................... 105<br />
Maateenheid wijzigen ....................................... 105<br />
Layout & Editing ......................................106<br />
Hoofdscherm................................................. 107<br />
Afbeeldingen en borduurpatronen<br />
invoeren ........................................................ 108<br />
Ontwerppagina maken .................................. 108<br />
Nieuwe ontwerppagina maken .......................... 108<br />
Ontwerppagina opgeven.................................... 108<br />
Layout & Editing bestand openen ..................... 109<br />
Beeldgegevens importeren ........................... 111<br />
Beeldgegevens importeren ................................ 111<br />
Beeldgegevens importeren van een TWAIN<br />
apparaat, bijvoorbeeld een scanner ................... 111<br />
Portret maken .................................................... 112<br />
Beeldgegevens importeren van het klembord ... 113<br />
Beeldweergave-instellingen wijzigen ............... 113<br />
Formaat en plaats van afbeelding wijzigen ...114<br />
Beeldgegevens opslaan................................ 114<br />
Afbeeldinggegevens automatisch converteren<br />
tot borduurpatroon.........................................115<br />
Borduurpatronen importeren .........................127<br />
Borduurpatronen importeren uit een bestand .... 127<br />
Borduurpatronen importeren uit <strong>Design</strong> <strong>Center</strong> 128<br />
Borduurpatronen importeren van een<br />
borduurkaart ...................................................... 128<br />
Borduurpatronen bewerken ........................130<br />
Borduurpatronen bewerken...........................130<br />
Patronen selecteren............................................ 130<br />
Patronen verplaatsen ......................................... 131<br />
Formaat van patronen aanpassen ...................... 132<br />
Patronen horizontaal of verticaal omklappen.... 133<br />
Patronen roteren ................................................ 133<br />
Borduurpatronen groeperen .............................. 134<br />
Punten bewerken in borduurpatronen...........135<br />
Punten selecteren............................................... 135
Pe<strong>Design</strong>V6NL.book Page iii Monday, July 12, 2004 8:32 PM<br />
Punten verplaatsen ............................................ 135<br />
Punten invoegen................................................ 136<br />
Punten verwijderen............................................ 137<br />
Rechte lijnen omzetten in curven en curven in<br />
rechte lijnen....................................................... 137<br />
Begin/eindpunten en het middenpunt<br />
verplaatsen......................................................... 138<br />
Steekgegevens bewerken............................. 140<br />
Objecten converteren tot steekgegevens ........... 140<br />
Steekpunten van steekgegevens bewerken........ 140<br />
Kleuren van steekgegevens wijzigen ................ 142<br />
Steekgegevens converteren tot blokken ............ 142<br />
Gedeelten van steekgegevens afsplitsen ........... 143<br />
Cirkels en bogen tekenen ............................. 145<br />
Cirkel of ovaal tekenen ..................................... 145<br />
Een boog tekenen .............................................. 145<br />
Waaiervorm tekenen ......................................... 146<br />
Boog en draad tekenen ...................................... 147<br />
Geometrische eigenschappen opgeven ............. 147<br />
Rechthoek tekenen....................................... 148<br />
Geometrische eigenschappen opgeven ............. 148<br />
Rechte lijnen en curven tekenen................... 149<br />
Geometrische eigenschappen opgeven ............. 150<br />
Handmatige borduurinstellinggegevens<br />
maken ........................................................... 151<br />
Tekst invoeren .............................................. 153<br />
Teksteigenschappen opgeven............................ 154<br />
Ingevoerde tekst bewerken................................ 156<br />
Letters selecteren............................................... 157<br />
Teksteigenschappen opgeven............................ 157<br />
Tekstschikking opgeven.................................... 158<br />
Tekst omvormen................................................ 160<br />
TrueType-teksteigenschappen opgeven ............ 161<br />
Tekst omzetten in omtrekgegevens................... 161<br />
Monogrammen opgeven ............................... 162<br />
Monogrameigenschappen opgeven................... 163<br />
Monogrammen bewerken.................................. 163<br />
Monogramtekst en het decoratieve patroon<br />
bewerken ........................................................... 164<br />
Stempels toepassen en bewerken................ 165<br />
Stempel toepassen ............................................. 165<br />
Stempel bewerken ............................................. 166<br />
Naai-instellingen toepassen op lijnen en<br />
gebieden ....................................................... 167<br />
Garenkleur en naaitype instellen....................... 168<br />
Naai-eigenschappen opgeven............................ 171<br />
Kleurverloop maken.......................................... 179<br />
Overlapping van twee kleurgebieden instellen . 180<br />
Gebruik van de Applicatiewizard...................... 181<br />
Borduurpatronen controleren ..................... 182<br />
Afstand tussen twee punten meten............... 182<br />
Naaigebied opgeven..................................... 183<br />
Naaivolgorde/kleur controleren en bewerken 184<br />
Zoomen......................................................... 186<br />
Inzoomen........................................................... 186<br />
Inhoudsopgave<br />
Uitzoomen ......................................................... 186<br />
Werkelijke grootte weergeven .......................... 186<br />
Zoomen op geselecteerde objecten ................... 186<br />
Ontwerppagina venstervullend weergeven ....... 186<br />
Borduurvoorbeeld weergeven .......................187<br />
Instellingen van realistisch voorbeeld wijzigen 187<br />
Stiksel controleren......................................... 188<br />
Borduurpatroongegevens controleren...........189<br />
Gebruikergarenkleurkaarten bewerken.........190<br />
Patronen bekijken in het referentievenster....193<br />
Zoomen ............................................................. 193<br />
Weergavegebiedkader verplaatsen .................... 193<br />
Weergavegebiedkader opnieuw tekenen........... 193<br />
Formaat van weergavegebiedkader aanpassen.. 193<br />
Opslaan en afdrukken ..................................194<br />
Opslaan......................................................... 194<br />
Overschrijven .................................................... 194<br />
Opslaan onder een andere naam........................ 194<br />
Gegevens uitvoeren in een ander bestandstype. 195<br />
Borduurpatroon schrijven naar een originele<br />
kaart................................................................... 195<br />
Meerdere borduurbestanden schrijven naar<br />
een originele kaart ............................................. 196<br />
Commentaar toevoegen aan opgeslagen .pes<br />
bestanden........................................................... 199<br />
Afdrukken ...................................................... 200<br />
Printerinstellingen opgeven............................... 200<br />
Controleren hoe de afbeelding wordt afgedrukt 201<br />
Afdrukken ......................................................... 201<br />
Software-instellingen wijzigen .................... 202<br />
Instellingen wijzigen ......................................202<br />
Rasterinstellingen wijzigen ............................... 202<br />
Maateenheid wijzigen ....................................... 202<br />
Informatie voor gebruikers van optionele grote<br />
borduurringen ............................................... 203<br />
Patronen voor universele borduurringen.......203<br />
Ontwerppaginaformaat selecteren..................... 203<br />
Borduurpatroon maken...................................... 204<br />
Ringwisseling optimaliseren ............................. 204<br />
Patroon controleren ........................................... 205<br />
Patroon opslaan ................................................. 206<br />
Patroon overbrengen naar een originele kaart... 206<br />
Ontwerppagina afdrukken voor universele ring 207<br />
Programmable Stitch Creator.................208<br />
Hoofdscherm................................................. 208<br />
Patroonbestand openen................................209<br />
Nieuwe patronen maken.................................... 209<br />
Patroonbestand openen...................................... 209<br />
Afbeelding openen op de achtergrond .............. 210<br />
Patroon selecteren om te maken .................. 210<br />
Steekpatroon bekijken terwijl u het maakt.....212<br />
Basisbewerkingen<br />
Geavanceerde bewerkingen<br />
<strong>Design</strong> <strong>Center</strong><br />
Geavanceerde bewerkingen<br />
Layout & Editing<br />
Geavanceerde bewerkingen<br />
Programmable<br />
Stitch Creator<br />
Geavanceerde bewerkingen<br />
<strong>Design</strong> Database<br />
Overzichten<br />
<strong>Design</strong> <strong>Center</strong><br />
Overzichten<br />
Layout & Editing<br />
Overzichten<br />
Programmable<br />
Stitch Creator<br />
Overzichten<br />
<strong>Design</strong> Database<br />
iii
iv<br />
Pe<strong>Design</strong>V6NL.book Page iv Monday, July 12, 2004 8:32 PM<br />
Steekpatroon tekenen in modus<br />
Vulling/stempel.............................................. 212<br />
Steekpatroon bewerken in modus<br />
Vulling/stempel.............................................. 213<br />
Patronen selecteren............................................ 213<br />
Patronen verplaatsen ......................................... 213<br />
Formaat van patronen aanpassen ...................... 214<br />
Patronen verwijderen ........................................ 214<br />
Patronen uitknippen .......................................... 214<br />
Patronen kopiëren.............................................. 214<br />
Patronen dupliceren........................................... 214<br />
Geknipte of gekopieerde patronen plakken....... 214<br />
Patronen verticaal omklappen ........................... 215<br />
Patronen horizontaal omklappen....................... 215<br />
Patronen roteren ................................................ 215<br />
Punten bewerken in modus Vulling/stempel. 216<br />
Punten verplaatsen ............................................ 216<br />
Punten invoegen................................................ 216<br />
Punten verwijderen............................................ 217<br />
Stempels maken ........................................... 217<br />
Steekpatronen maken in de modus Motief ... 218<br />
Steekpatronen bewerken in de modus<br />
Motief ............................................................ 219<br />
Meerdere punten tegelijk verplaatsen en<br />
verwijderen........................................................ 219<br />
Formaat van patronen aanpassen ...................... 220<br />
Patronen horizontaal of verticaal omklappen.... 220<br />
Opslaan......................................................... 221<br />
Overschrijven .................................................... 221<br />
Opslaan onder een andere naam........................ 221<br />
Instellingen wijzigen ...................................... 222<br />
Weergave van achtergrondafbeelding wijzigen 222<br />
Rasterinstellingen wijzigen ............................... 222<br />
<strong>Design</strong> Database ..................................... 223<br />
Hoofdscherm................................................. 223<br />
Opstarten van <strong>Design</strong> Database................... 224<br />
Borduurpatronen indelen .............................. 224<br />
Nieuwe mappen maken ..................................... 224<br />
Borduurpatronen verplaatsen/kopiëren naar een<br />
andere map ........................................................ 224<br />
Naam van het borduurpatroon wijzigen............ 225<br />
Borduurpatronen verwijderen ........................... 225<br />
Inhouddeelvenster wijzigen .............................. 226<br />
Borduurpatronen openen.............................. 227<br />
Borduurpatronen openen met<br />
Layout & Editing............................................... 227<br />
Borduurpatronen importeren in<br />
Layout & Editing............................................... 227<br />
Borduurpatronen controleren ........................ 227<br />
Voorbeelden van borduurpatronen<br />
weergeven ......................................................... 227<br />
Borduurpatrooninformatie controleren ............. 228<br />
Borduurpatronen zoeken .............................. 229<br />
Inhoudsopgave<br />
Borduurpatronen converteren naar<br />
verschillende bestandstypen.........................230<br />
Catalogus van borduurpatronen uitvoeren....231<br />
Afdrukken ......................................................... 231<br />
Uitvoeren als HTML-bestand ........................... 231<br />
CSV-bestand uitvoeren ..................................... 232<br />
Hoofdstuk 3<br />
Overzichten............................. 233<br />
<strong>Design</strong> <strong>Center</strong> ..........................................234<br />
Lijst toolboxknoppen .....................................234<br />
Stadium 2 (lijntekening) ..................................... 234<br />
Stadium 3 (afbeeldingshandvat)......................... 234<br />
Stadium 4 (naai-instellingen) ............................. 235<br />
Lijst menu’s ...................................................236<br />
Menu Bestand..................................................... 236<br />
Menu Bewerken.................................................. 237<br />
Menu Naaien ...................................................... 238<br />
Menu Weergave.................................................. 238<br />
Menu Optie......................................................... 239<br />
Menu Stadium .................................................... 239<br />
Menu Help .......................................................... 240<br />
Layout & Editing ......................................241<br />
Lijst toolboxknoppen .....................................241<br />
Lijst menu’s ...................................................242<br />
Menu Bestand..................................................... 242<br />
Menu Bewerken.................................................. 243<br />
Menu Afbeelding................................................ 245<br />
Menu Tekst......................................................... 246<br />
Menu Naaien ...................................................... 246<br />
Menu Weergave.................................................. 247<br />
Menu Optie......................................................... 248<br />
Menu Help .......................................................... 248<br />
Programmable Stitch Creator.................249<br />
Lijst toolboxknoppen .....................................249<br />
Lijst menu’s ...................................................249<br />
Menu Bestand..................................................... 249<br />
Menu Modus....................................................... 250<br />
Menu Bewerken.................................................. 250<br />
Menu Weergave.................................................. 251<br />
Menu Help .......................................................... 252<br />
<strong>Design</strong> Database......................................253<br />
Lijst menu’s ...................................................253<br />
Menu Bestand..................................................... 253<br />
Menu Bewerken.................................................. 254<br />
Menu Weergave.................................................. 254<br />
Menu Optie......................................................... 255<br />
Menu Help .......................................................... 255<br />
Trefwoordenlijust ....................................256<br />
Lees het volgende voordat u het cd-rompakket<br />
opent<br />
Productovereenkomst
Pe<strong>Design</strong>V6NL.book Page 1 Monday, July 12, 2004 8:32 PM<br />
Voorbereidingen<br />
Wat u kunt doen met deze software<br />
Deze software biedt digitalisatie- en bewerkfuncties. Zo hebt u creatieve vrijheid om origineel borduurwerk te<br />
maken. Zonder moeite zet u illustraties, foto's en tekst om in uw eigen borduurontwerp.<br />
Automatisch borduurpatronen maken van afbeeldingen<br />
c<br />
Meer bijzonderheden vindt u in “Gebruik van de functie Automatisch perforeren” op pagina 19.<br />
Automatisch borduurpatronen maken van foto's<br />
c<br />
Meer bijzonderheden vindt u in “Gebruik van een fotosteekfunctie” op pagina 25.<br />
1
2<br />
Pe<strong>Design</strong>V6NL.book Page 2 Monday, July 12, 2004 8:32 PM<br />
Voorbereidingen<br />
Gemakkelijk grote borduurontwerpen maken<br />
c<br />
Meer bijzonderheden vindt u in “Grote borduurpatronen maken” on pagina 59.<br />
Met plezier handmatig borduurpatronen maken<br />
U kunt borduurpatronen combineren of steken toekennen aan tekeningen of tekst. Bovendien kunt u een<br />
grotere variatie van borduurpatronen ontwerpen met het grote aantal naaitypen dat beschikbaar is.<br />
c<br />
Meer bijzonderheden vindt u in “Borduurpatronen maken en bewerken” on pagina 30.<br />
Borduurpatronen maken met alle drie applicaties<br />
■ <strong>Design</strong> <strong>Center</strong><br />
c<br />
c<br />
Zie “Gebruik van <strong>Design</strong> <strong>Center</strong>” op pagina 30.<br />
Meer bijzonderheden vindt u op pagina 69 t/m 105.<br />
■ Layout & Editing<br />
c<br />
c<br />
c<br />
Zie “Automatisch borduurpatronen maken” op pagina 19.<br />
Zie “Gebruik van Layout & Editing” op pagina 39.<br />
Meer bijzonderheden vindt u op pagina 106 t/m 207.<br />
■ Programmable Stitch Creator<br />
c<br />
c<br />
Zie “Gebruik van Programmable Stitch Creator” op pagina 54<br />
Meer bijzonderheden vindt u op pagina 208 t/m 222.
Pe<strong>Design</strong>V6NL.book Page 3 Monday, July 12, 2004 8:32 PM<br />
Voorbereidingen<br />
Overzicht van de handleiding<br />
Structuur van de handleiding<br />
Deze handleiding bestaat uit drie hoofdgedeelten: Basisbewerkingen, Geavanceerde bewerkingen en<br />
Overzichten.<br />
■ Basisbewerkingen<br />
Met de stapsgewijze aanwijzingen in dit gedeelte kunt u elementaire borduurpatronen maken. Voor<br />
beginners is dit een goede manier om vertrouwd te raken met de verschillende functies.<br />
■ Geavanceerde bewerkingen<br />
In dit gedeelte worden de mogelijkheden en het gebruik van elke applicatie afzonderlijk behandeld. U kunt<br />
dan meer geavanceerde en originele borduurpatronen maken dan met Basisbewerkingen.<br />
■ Overzichten<br />
In dit gedeelte behandelen we de toolbox en geven we een overzicht van het menu voor elke applicatie. In<br />
dit gedeelte leggen we het doel en het gebruik van elk pictogram en elke menu-opdracht uit.<br />
Lijst gebruikte termen<br />
Onderstaande termen worden in deze hele handleiding gebruikt. Hier volgt een uitleg.<br />
Borduurpatroon: een borduurontwerp<br />
Object: een onderdeel van het borduurpatroon<br />
Universele ring: een borduurraam dat u in verschillende standen kunt bevestigen aan de borduurmachine om<br />
grote patronen te naaien<br />
Naaitype: een soort steek (bijvoorbeeld zigzagsteek, rijgsteek en satijnsteek)<br />
Stiksel: een reeks steken<br />
3
4<br />
Pe<strong>Design</strong>V6NL.book Page 4 Monday, July 12, 2004 8:32 PM<br />
Inleiding<br />
Softwareapplicaties<br />
Dit pakket bestaat uit vier applicaties.<br />
■ <strong>Design</strong> <strong>Center</strong><br />
Voorbereidingen<br />
Met maakt u handmatig borduurpatronen van afbeeldingen. De afbeelding verkrijgt u door een gedrukte<br />
afbeelding te scannen of zelf te maken met een applicatie zoals Paint ® . Beeldbestanden moeten als extensie<br />
hebben: .bmp, .tif, .jpg, .j2k, .pcx, .wmf, .png, .eps, .pcd of .fpx. spoort automatisch omtreklijnen op in de<br />
afbeelding en vervangt deze door veelhoeklijnen. Deze veelhoeklijnen kunt u bewerken en u kunt er naaieigenschappen<br />
aan toekennen.<br />
Deze procedure is verdeeld in vier stadia:<br />
❏ Stadium 1 (origineel beeld): U opent het beeldbestand en kiest een of meer kleuren waarmee de<br />
applicatie de omtreklijnen overtrekt.<br />
❏ Stadium 2 (lijntekening): De oorspronkelijke kleurafbeelding wordt vervangen door een zwartwitafbeelding<br />
(de kleuren gekozen in stadium 1 (origineel beeld) worden zwart en alle andere kleuren<br />
worden wit). U kunt deze afbeelding bewerken met pennen en vlakgommen van verschillende dikte. (U<br />
kunt ook bij deze stap beginnen en een volledige zwart-witfiguur met de hand tekenen.)<br />
Wanneer de afbeelding klaar is, start u het automatisch overtrekken.<br />
❏ Stadium 3 (figuurhandvat): De zwart-witafbeelding wordt vervangen door omtreklijnen die bestaan<br />
uit bewerkbare veelhoeklijnen. U bewerkt deze veelhoeklijnen door punten te verplaatsen, in te voegen<br />
of te verwijderen.<br />
❏ Stadium 4 (naai-instellingen): In dit laatste stadium geeft u de naai-instellingen (draadkleur,<br />
naaitype) op voor de omtreklijnen en omsloten gebieden.<br />
U kunt op ieder willekeurig moment uw werk onderbreken en de gegevens opslaan om deze naderhand weer<br />
op te roepen en verder te werken. In stadium 1 (origineel beeld) en stadium 2 (lijntekening) wordt het bestand<br />
opgeslagen met de extensie .pel. In stadium 3 (figuurhandvat) en stadium 4 (naai-instellingen) wordt het<br />
bestand opgeslagen met de extensie .pem. Als u de geïmporteerde afbeelding nog niet hebt opgeslagen, kunt<br />
u het bovendien opslaan met de extensie .bmp.<br />
Het is handig om de verschillende stadia van uw werk op te slaan, als u wijzigingen aanbrengt en later toch<br />
het origineel wilt gebruiken.<br />
Als uw afbeelding stadium 4 (naai-instellingen) hebt bereikt, kunt u deze importeren in Layout & Editing. Hier<br />
kunt u de afbeelding verplaatsen en het formaat aanpassen als één object.<br />
■ Layout & Editing<br />
In Layout & Editing kunt u automatisch borduurpatronen maken van afbeeldingen. Ook kunt u beeld en tekst<br />
combineren tot borduurpatronen die u bijvoorbeeld wegschrijft op een originele kaart. De afbeelding verkrijgt<br />
u door een gedrukte afbeelding te scannen of zelf te maken met een applicatie zoals Paint ® . Het beeldbestand<br />
mag niet gecomprimeerd zijn, de bestandsnaamextensie moet een van de volgende zijn: .bmp, .tif, .jpg, .j2k,<br />
.pcx, .wmf, .png, .eps, .pcd of .fpx. Bovendien kan het volgende soort borduurpatronen worden opgenomen in<br />
het borduurpatroon.<br />
❏ Borduurpatronen gemaakt met <strong>Design</strong> <strong>Center</strong>.<br />
❏ Borduurpatronen op borduurkaarten die u koopt bij uw dealer (Sommige patronen kunt u niet lezen.)<br />
❏ Borduurpatronen in bestandstype Tajima (.dst), Melco (.exp), Pfaff (.pcs), Husqvarna (.hus) en<br />
borduurmachine (.phc)<br />
❏ Borduurpatronen die u hebt gemaakt in Layout & Editing zelf (patronen zoals tekst, cirkelvormen,<br />
kaders, veelhoeken, curven en handmatige borduurinstellingen).<br />
Nadat u de verschillende componenten van uw borduurpatroon hebt verzameld, kunt u met de lay-outfuncties<br />
onderlinge plaatsing, afdrukstand en formaat aanpassen.<br />
Wanneer een borduurpatroon klaar is, kunt u het opslaan (met de extensie .pes ) en wegschrijven naar een originele<br />
kaart. De originele kaart kunt u vervolgens in uw naaimachine plaatsen om het borduurpatroon te naaien.
Pe<strong>Design</strong>V6NL.book Page 5 Monday, July 12, 2004 8:32 PM<br />
■ Programmable Stitch Creator<br />
Voorbereidingen<br />
Met Programmable Stitch Creator kunt u vulling/stempel- en motiefsteekpatronen maken, bewerken en<br />
opslaan. Deze kunt u als programmeerbare stopsteek, motiefsteek of stempel toepassen op omsloten<br />
gebieden van borduurpatronen zowel in <strong>Design</strong> <strong>Center</strong> als in Layout & Editing. Vulling/stempelsteekpatronen<br />
worden opgeslagen als .pas bestanden en motiefsteekpatronen als .pmf bestanden. Bij de applicatie worden<br />
een aantal .pas en .pmf bestanden geleverd. Deze kunt u rechtstreeks gebruiken of bewerken om uw<br />
borduurpatronen te verfraaien.<br />
■ <strong>Design</strong> Database<br />
In <strong>Design</strong> Database kunt u gemakkelijk een voorbeeld van de borduurpatroonbestanden bekijken op uw<br />
computer en het gewenste patroon opzoeken. Dit kunt u openen met of importeren in Layout & Editing. In<br />
<strong>Design</strong> Database kunt u ook de bestanden converteren tot een ander bestandstype (.pes, .dst., .exp., .pcs of<br />
.hus) of afdrukken of uitvoeren als HTML-afbeelding van de borduurpatronen in een geselecteerde map.<br />
Bovendien kunt u de naai-informatie voor de borduurpatronen uitvoeren als CSV-bestand om te gebruiken in<br />
andere databaseapplicaties.<br />
Inhoud van het pakket<br />
Controleer of de volgende artikelen in het pakket aanwezig zijn. Ontbreekt er iets of is een artikel beschadigd,<br />
neem dan contact op met uw servicevertegenwoordiger.<br />
Upgrade naar versie 6.0 of versie 6.0 voor versies 1.0 t/m 4.0:<br />
USB-kaartschrijfmodule<br />
Cd-rom Originele kaart Gebruiksaanwijzing<br />
Upgrade naar versie 6.0 voor versie 5.0:<br />
Schablone<br />
Cd-rom Gebruiksaanwijzing Schablone<br />
a Opmerking:<br />
De USB-kaartschrijfmodule en originele kaart zijn niet inbegrepen bij het pakket voor de upgrade van<br />
andere modellen.<br />
5
6<br />
Pe<strong>Design</strong>V6NL.book Page 6 Monday, July 12, 2004 8:32 PM<br />
Optionele accessoires<br />
Voornaamste onderdelen<br />
Voorbereidingen<br />
Originele kaart<br />
a Opmerking:<br />
Met deze USB-kaartschrijfmodule kunt u alleen de bijgesloten of optionele kaarten van hetzelfde type<br />
gebruiken.<br />
Kaartgleuf<br />
Steek de originele kaart/<br />
borduurkaart in deze gleuf.<br />
LED-indicatorlampje<br />
Deze indicator brandt wanneer de module is<br />
ingeschakeld. De indicator knippert wanneer de<br />
USB-kaartschrijfmodule communiceert met de<br />
computer.<br />
a Opmerking:<br />
Verwijder nooit de originele kaart en maak<br />
de USB-kabel ook niet los wanneer dit<br />
indicatorlampje knippert.<br />
USB-stekker<br />
Sluit deze stekker aan op de computer.<br />
b Memo:<br />
De USB-kaartschrijfmodule wordt van stroom voorzien via de USB-aansluiting met de computer. De<br />
USB-kaartschrijfmodule is dus niet niet uitgerust met een stroomsnoer of hoofdschakelaar.<br />
Bescherm originele kaarten tegen hoge luchtvochtigheid, direct zonlicht, statische elektriciteit en<br />
schokken. Buig de kaarten ook niet.
Pe<strong>Design</strong>V6NL.book Page 7 Monday, July 12, 2004 8:32 PM<br />
Installeren<br />
Installatieprocedure<br />
Voorbereidingen<br />
De installatie verschilt naar gelang u de volledige versie of een upgrade van de software installeert. Voer in<br />
elk geval onderstaande installatieprocedures uit.<br />
Versie 6.0 (volledige versie) installeren<br />
[STAP 1] Software installeren c pagina 8<br />
[STAP 2] Stuurprogramma voor kaartschrijfmodule installeren c pagina 10<br />
Upgrade van versie 1.0 t/m 4.0<br />
[STAP 1] Software installeren c pagina 8<br />
[STAP 2] Stuurprogramma voor kaartschrijfmodule installeren c pagina 10<br />
Upgrade van versie 5.0 t/m 5.01<br />
[STAP 1] Software installeren c pagina 8<br />
[STAP 2] Stuurprogramma voor kaartschrijfmodule installeren c pagina 10<br />
[STAP 3] Upgrade van de USB-kaartschrijfmodule c pagina 12<br />
Upgrade van versie 5.02 of later<br />
[STAP 1] Software installeren c pagina 8<br />
b Memo:<br />
Bij een upgrade van versie 5.02 of later wordt STAP 2 niet uitgevoerd.<br />
[STAP 3] Upgrade van de USB-kaartschrijfmodule c pagina 12<br />
a Opmerking:<br />
Als de installatie tussentijds wordt onderbroken of niet volgens de aanwijzingen wordt uitgevoerd, wordt<br />
de software niet juist geïnstalleerd.<br />
• Alvorens de computer in te schakelen ontkoppelt u de USB-kaartschrijfmodule. Als u de<br />
computer inschakelt met de kaartschrijfmodule aangesloten, wordt de installatie niet juist<br />
uitgevoerd bij een upgrade van versie 5.0 of 5.01.<br />
Wilt u een upgrade van de USB-kaartschrijfmodule, dan moet u verbinding kunnen maken met Internet.<br />
Als u geen verbinding kunt maken met Internet, neemt u contact op met uw dichtstbijzijnde<br />
servicevertegenwoordiger.<br />
7
8<br />
Pe<strong>Design</strong>V6NL.book Page 8 Monday, July 12, 2004 8:32 PM<br />
Systeemeisen<br />
Voorbereidingen<br />
Controleer of uw computer voldoet aan de voorgeschreven systeemeisen, voordat u de software installeert.<br />
Computer IBM pc of compatibele computer, origineel uitgerust met een USB-poort<br />
Besturingssysteem Windows 98, ME, XP of 2000<br />
Processor Pentium 500 MHz of hoger<br />
Werkgeheugen Minimaal 64 MB (256 MB of meer is aanbevolen)<br />
Vrije ruimte op vaste schijf Minimaal 100 MB<br />
Monitor SVGA (800 × 600), 16-bits kleur of beter<br />
Poort USB-versie 1.1 of hoger<br />
Printer Printer die door uw systeem wordt ondersteund (als u uw afbeeldingen wilt afdrukken)<br />
Cd-romstation Vereist voor installatie<br />
a Opmerking:<br />
Deze USB-kaarschrijfmodule wordt van stroom voorzien via de USB-aansluiting. Sluit de<br />
kaartschrijfmodule aan op de USB-aansluiting van de computer of op een losse USB-hub die het<br />
apparaat voldoende stroom kan leveren. Als de USB-kaartschrijfmodule niet op deze wijze is<br />
aangesloten, is het mogelijk dat het apparaat niet juist werkt.<br />
Mogelijk werkt de USB-kaartschrijfmodule niet correct met sommige computers en USBuitbreidingskaarten.<br />
[STAP 1] Software installeren<br />
In dit hoofdstuk wordt beschreven hoe u de applicatiesoftware installeert.<br />
a Opmerking:<br />
Als de installatie tussentijds wordt onderbroken of niet volgens de aanwijzingen wordt uitgevoerd, wordt<br />
de software niet juist ge nstalleerd.<br />
ONTKOPPEL de USB-kaartschrijfmodule voordat u de computer aanzet.<br />
b Memo:<br />
De volgende installatieprocedure bevat omschrijvingen en dialoogvensters voor Windows XP. De<br />
procedure en dialoogvensters wijken mogelijk iets af voor andere besturingssystemen.<br />
1. Plaats de bijgeleverde cd-rom in het cdromstation<br />
van de computer.<br />
→ Na enige tijd verschijnt het dialoogvenster<br />
Taal voor de installatie kiezen<br />
automatisch.
Pe<strong>Design</strong>V6NL.book Page 9 Monday, July 12, 2004 8:32 PM<br />
b Memo:<br />
Als het installatieprogramma niet<br />
automatisch wordt opgestart:<br />
1) Klik op de knop Start.<br />
2) Klik op Uitvoeren.<br />
→ Het dialoogvenster<br />
Uitvoerenverschijnt.<br />
3) Typ de padnaam naar het<br />
installatieprogramma en klik dan op OK<br />
om het installatieprogramma op te<br />
starten.<br />
Bijvoorbeeld: D:\setup.exe ("D:" is de<br />
naam van het cd-romstation)<br />
2. Kies de gewenste taal en klik vervolgens op<br />
OK.<br />
→ De InstallShield Wizard start en het eerste<br />
dialoogvenster verschijnt.<br />
3. Klik op Volgende om door te gaan met de<br />
installatie.<br />
→ Er verschijnt een dialoogvenster waarin u<br />
kunt selecteren in welke map de software<br />
wordt ge nstalleerd.<br />
Voorbereidingen<br />
b Memo:<br />
Om de applicatie te installeren in een<br />
andere map:<br />
1) Klik op Bladeren.<br />
2) In het dialoogvenster Map kiezen dat<br />
verschijnt, selecteert u het station en de<br />
map. (Zo nodig typt u de naam van een<br />
nieuwe map.)<br />
3) Klik op OK.<br />
→ In het dialoogvenster Doellocatie<br />
selecteren van de InstallShield<br />
Wizard verschijnt de geselecteerde<br />
map.<br />
4) Klik op Volgende om de applicatie in de<br />
standaardmap te installeren.<br />
Om terug te gaan naar het vorige scherm<br />
klikt u op Vorige.<br />
Om de bewerking af te sluiten klikt u op<br />
Annuleren.<br />
4. Klik op Volgende om de applicatie te<br />
installeren in de standaardmap.<br />
→ Wanneer de installatie is voltooid,<br />
verschijnt het hiernaast afgebeelde<br />
dialoogvenster.<br />
5. Klik op Voltooien om de installatie van de<br />
software af te ronden.<br />
a Opmerking:<br />
Ook nadat de installatie is afgerond,<br />
verwijdert u de cd-rom niet uit het station.<br />
9
Pe<strong>Design</strong>V6NL.book Page 10 Monday, July 12, 2004 8:32 PM<br />
10<br />
Voorbereidingen<br />
[STAP 2] Stuurprogramma voor kaartschrijfmodule installeren<br />
In dit gedeelte wordt beschreven hoe u het stuurprogramma voor de kaartschrijfmodule installeert.<br />
a Opmerking:<br />
Als u een upgrade uitvoert van versie 5.02 of later, slaat u dit gedeelte over en gaat u door met de<br />
procedure in “[STAP 3] Upgrade van de USB-kaartschrijfmodule” op pagina 12.<br />
1. Steek de USB-stekker in de USB-poort van de<br />
computer.<br />
Let op dat u de stekker volledig in de<br />
aansluiting steekt.<br />
Voor Windows XP-gebruikers die zijn<br />
verbonden met Internet:<br />
→ De installatie van het stuurprogramma<br />
wordt automatisch uitgevoerd.<br />
Voor alle andere gebruikers:<br />
→ Na enige tijd verschijnt het dialoogvenster<br />
Wizard nieuwe hardware.<br />
2. Voor Windows XP: Selecteer Ik wil zelf<br />
kiezen [geavanceerd] en klik dan op<br />
Volgende.<br />
Selecteer Op verwisselbare media zoeken<br />
(b.v. op een diskette of cd-rom) en klik op<br />
Volgende.<br />
Voor Windows 98: Selecteer Zoek naar het<br />
beste stuurprogramma (aanbevolen) en klik<br />
dan op Volgende.<br />
Selecteer Cd-rom-station en klik dan op<br />
Volgende.
Pe<strong>Design</strong>V6NL.book Page 11 Monday, July 12, 2004 8:32 PM<br />
Voor Windows Me: Selecteer De locatie van het<br />
stuurprogramma opgeven [geavanceerd] en<br />
klik dan op Volgende.<br />
Selecteer Verwisselbaar medium (diskette,<br />
cd-rom) en klik op Volgende.<br />
Voor Windows 2000: Selecteer Zoek naar<br />
een geschikt stuurprogramma voor dit<br />
apparaat [aanbevolen] en klik dan op<br />
Volgende.<br />
Selecteer Cd-rom-stations en klik op<br />
Volgende.<br />
Voorbereidingen<br />
3. Volg de aanwijzingen van de Wizard nieuwe<br />
hardware om de installatie van het<br />
stuurprogramma te voltooien.<br />
4. Plaats de bijgeleverde cd-rom in het cdromstation<br />
van de computer.<br />
11
Pe<strong>Design</strong>V6NL.book Page 12 Monday, July 12, 2004 8:32 PM<br />
12<br />
Voorbereidingen<br />
[STAP 3] Upgrade van de USB-kaartschrijfmodule<br />
In dit gedeelte wordt beschreven hoe u een upgrade van de USB-kaartschrijfmodule voor versie 6.0 uitvoert.<br />
Als u een upgrade van versie 5.0 of later uitvoert, moet u ook een upgrade van de kaartschrijfmodule<br />
uitvoeren. Na het installeren van versie 5.0 of later volgt u onmiddellijk onderstaande procedure voor de<br />
upgrade van de kaartschrijfmodule voor versie 6.0.<br />
a Opmerking:<br />
Als u geen upgrade van USB-kaartschrijfmodule uitvoert, kunt u <strong>Design</strong> <strong>Center</strong> en Layout & Editing van<br />
versie 6.0 niet langer gebruiken na het aangegeven aantal proefsessies.<br />
Wilt u een upgrade van de USB-kaartschrijfmodule, dan moet u verbinding kunnen maken met Internet.<br />
Als u geen verbinding kunt maken met Internet, neemt u contact op met uw dichtstbijzijnde<br />
servicevertegenwoordiger.<br />
1. Start Layout & Editing.<br />
→ Onderstaand dialoogvenster verschijnt.<br />
2. Om de opgrade te starten klikt u op Upgrade<br />
nu.<br />
→ De InstallShield Wizard start en<br />
onderstaand dialoogvenster verschijnt.<br />
3. Klik op Volgende.<br />
4. Typ de 15-cijferige productcode op het label<br />
op het cd-romdoosje en klik op Volgende.<br />
→ De productcode die u hebt opgegeven en<br />
het serienummer dat automatisch wordt<br />
opgehaald van de USB-schrijfmodule<br />
worden weergegeven.<br />
5. Klik op Volgende om via Internet onze server<br />
te benaderen en haal de upgradesleutel op.<br />
→ Als u de upgradesleutel hebt opgehaald,<br />
verschijnt onderstaand dialoogvenster.<br />
6. Klik op Volgende om de upgrade van de USBkaartschrijfmodule<br />
te starten.
Pe<strong>Design</strong>V6NL.book Page 13 Monday, July 12, 2004 8:32 PM<br />
→ Als de upgrade is voltooid, verschijnt<br />
onderstaand dialoogvenster.<br />
Online registratie<br />
Voorbereidingen<br />
Als u bericht wilt ontvangen over upgrades en andere belangrijke informatie, zoals toekomstige<br />
productontwikkelingen en eventuele verbeteringen, kunt u uw product online registreren via een eenvoudige<br />
registratieprocedure.<br />
Klik op Online registratie in het menu Help van om de ge nstalleerde webbrowser te starten en open de<br />
online registratiepagina van onze website.<br />
a Opmerking:<br />
Online registratie is misschien niet mogelijk in sommige landen.<br />
Applicatie verwijderen<br />
1. Zet de computer aan en start Windows.<br />
2. Klik op de knop Start in de taakbalk en vervolgens op Configuratiescherm.<br />
3. In het Configuratiescherm dubbelklikt u op Software.<br />
4. In het dialoogvenster dat verschijnt, selecteert u deze software en vervolgens klikt u op Toevoegen/<br />
Verwijderen.<br />
Technische dienst<br />
a Opmerking:<br />
Als een waarschuwingsbericht verschijnt,<br />
volgt u de aanwijzingen op het scherm.<br />
a Opmerking:<br />
Met een ander besturingssysteem dan Windows XP plaatst u de aanwijzer op Instellingen in het menu<br />
Start en klikt u vervolgens op Configuratiescherm. In het Configuratiescherm dubbelklikt u op Software.<br />
Neem contact op met de Technische dienst wanneer u problemen hebt met het product. Op de website van<br />
ons bedrijf (www.brother.com) vindt u de technische dienst in uw omgeving.<br />
a Opmerking:<br />
Zorg dat u de volgende informatie bij de hand hebt wanneer u contact opneemt met de Technische dienst.<br />
Het merk en model van de computer die u gebruikt en de Windowsversie (Zie pagina 8 en controleer<br />
de systeemeisen voor dit product nogmaals.)<br />
Informatie betreffende eventuele foutberichten die op het scherm verschijnen<br />
13
Pe<strong>Design</strong>V6NL.book Page 14 Monday, July 12, 2004 8:32 PM<br />
14<br />
Voorbereidingen<br />
Tips en technieken voor het maken van<br />
borduurpatronen<br />
■ Brede gebieden naaien<br />
Als u de satijnsteek gebruikt voor een breed gebied, kan het betreffende gedeelte na het naaien krimpen,<br />
afhankelijk van de stof en de draad die u gebruikt. In zulke gevallen kunt u beter de volgende alternatieve<br />
methode toepassen: Kies de stopsteek en gebruik steunstof aan de achterzijde van de stof.<br />
■ Naairichting<br />
Om krimpen te voorkomen, plaatst u de steken loodrecht op de langste rand.<br />
■ Naaivolgorde<br />
Patroon<br />
Bij borduurpatronen die uit verschillende delen bestaan (gemaakt in of ), moet u zorgvuldig de naaivolgorde<br />
controleren en zonodig corrigeren.<br />
Bij is de standaard naaivolgorde de volgorde waarin u de naai-eigenschappen hebt ingesteld.<br />
Bij is de standaard naaivolgorde de volgorde waarin u de elementen hebt getekend.<br />
■ Borduurpatronen vergroten/verkleinen<br />
Na het naaien<br />
a Opmerking:<br />
Bij gebruik van de satijnsteek voor een groot gebied kan de naald bij sommige machines tot 10 mm verschuiven<br />
ten opzichte van de gewenste positie. Om dit te voorkomen gebruikt u bovenstaande alternatieve methode.<br />
Meer kans op krimpen Minder kans op krimpen<br />
Er zijn verschillende manieren om een borduurpatroon te vergroten of te verkleinen in . U kunt het formaat<br />
eenvoudigweg wijzigen met de aanwijzer of u past de functie In blok stikken toe op het patroon toe en wijzigt<br />
dan het formaat.<br />
Wanneer u het formaat van een geïmporteerd patroon enigszins wijzigt, blijft het aantal steken gelijk. Hierdoor<br />
verandert de borduurkwaliteit als u het formaat van het patroon sterk wijzigt. Maar door de toets Ctrl<br />
ingedrukt te houden terwijl u het formaat van het geïmporteerde borduurpatroon wijzigt, behoudt u de<br />
oorspronkelijke borduurkwaliteit. Op deze manier worden de steekdichtheid en het vulpatroon automatisch<br />
aangepast aan het nieuwe formaat.<br />
Ook kunt u de oorspronkelijke kwaliteit van het borduurpatroon behouden door de menu-opdracht Naaien - In<br />
blok stikken te selecteren en vervolgens het formaat van het patroon te wijzigen. Wanneer u het formaat van<br />
een patroon slechts weinig verandert, is het wellicht niet nodig om de functie In blok stikken toe te passen.<br />
Met dit systeem kunt u een groot aantal verschillende borduurpatronen maken en vele naai-eigenschappen<br />
instellen (draaddichtheid, afstand tussen steken, enz.). Het eindresultaat wordt echter in grote mate bepaald door<br />
de gebruikte naaimachine. Het verdient aanbeveling een proefborduurwerk te maken met de naaigegevens die<br />
u hebt ingesteld, voordat u op het uiteindelijke materiaal begint te naaien. Naai deze test op dezelfde stof, met<br />
dezelfde naald en hetzelfde machineborduurgaren als u uiteindelijk gebruikt.
Pe<strong>Design</strong>V6NL.book Page 15 Monday, July 12, 2004 8:32 PM<br />
Naaitypen<br />
Voorbereidingen<br />
De naai-eigenschappen voor elk naaitype worden eerst op de standaardinstelling gezet. Door de instellingen<br />
van de naai-eigenschappen te wijzigen kunt u speciaal stiksel maken. Meer bijzonderheden vindt u op<br />
pagina 91 t/m 95 en pagina 172 t/m 178.)<br />
■ Lijnnaaitypen<br />
Zigzagsteek Rijgsteek<br />
Motiefsteek E/V-steek<br />
b Memo:<br />
Hoe een programmeerbare stopsteek en een motiefsteek wordt gestikt, hangt af van het steekpatroon dat<br />
u selecteert. Meer bijzonderheden vindt u in “Programmeerbare stopsteek” op pagina 93 en 175 en<br />
“Motiefsteek” op pagina 95 en 177.<br />
■ Gebiednaaitypen<br />
Satijnsteek Stopsteek<br />
15
Pe<strong>Design</strong>V6NL.book Page 16 Monday, July 12, 2004 8:32 PM<br />
16<br />
Voorbereidingen<br />
Programmeerbare stopsteek Motiefsteek<br />
b Memo:<br />
Hoe een programmeerbare stopsteek en een motiefsteek wordt gestikt, hangt af van het steekpatroon dat<br />
u selecteert. Meer bijzonderheden vindt u in “Programmeerbare stopsteek” op pagina 93 en 175 en<br />
“Motiefsteek” op pagina 95 en 177.<br />
Kruissteek Concentrische cirkelsteek<br />
Radiaalsteek Spiraalsteek<br />
Pipingsteek
Pe<strong>Design</strong>V6NL.book Page 17 Monday, July 12, 2004 8:32 PM<br />
Hoofdstuk 1<br />
Basisbewerkingen<br />
17
Pe<strong>Design</strong>V6NL.book Page 18 Monday, July 12, 2004 8:32 PM<br />
18<br />
Eerste kennismaking<br />
Betreffende dit hoofdstuk<br />
Dit hoofdstuk is ingedeeld als een tutorial, zodat u stap voor stap kennis maakt met de basisfuncties van de<br />
applicaties.<br />
1. Automatisch borduurpatronen maken<br />
1-1. Gebruik van de functie Automatisch perforeren c pagina 19<br />
In dit gedeelte converteren we met de functie Automatisch perforeren in Layout & Editing automatisch<br />
een afbeelding tot borduurpatroon.<br />
1-2. Gebruik van een fotosteekfunctie c pagina 25<br />
In dit gedeelte maken we met een van de fotosteekfuncties een realistischer borduurpatroon van een<br />
afbeelding.<br />
2. Borduurpatronen maken en bewerken<br />
2-1. Gebruik van <strong>Design</strong> <strong>Center</strong> c pagina 30<br />
In dit gedeelte maken we met <strong>Design</strong> <strong>Center</strong> in vier stappen handmatig een borduurpatroon van een<br />
afbeelding.<br />
2-2. Gebruik van Layout & Editing c pagina 39<br />
In dit gedeelte wordt het borduurpatroon dat u hebt gemaakt in <strong>Design</strong> <strong>Center</strong> geïmporteerd in Layout<br />
& Editing. Daar voegen we er enkele objecten aan toe en wijzigen we de lay-out.<br />
2-3. Gebruik van Programmable Stitch Creator c pagina 54<br />
In dit gedeelte leert u hoe u met Programmable Stitch Creator een steek bewerkt om uw eigen<br />
steekpatroon te maken.<br />
3. Grote borduurpatronen maken<br />
3-1. Grote borduurpatronen ontwerpen c pagina 59<br />
In dit gedeelte ontwerpen we een borduurpatroon dat te groot is om te naaien in een normale<br />
borduurring. Daarom moeten we het patroon in stukken verdelen.<br />
3-2. Grote borduurpatronen borduren c pagina 63<br />
In dit gedeelte naaien we de afzonderlijke stukken die samen het grote borduurpatroon vormen.
Pe<strong>Design</strong>V6NL.book Page 19 Monday, July 12, 2004 8:32 PM<br />
Automatisch borduurpatronen maken<br />
Gebruik van de functie Automatisch<br />
perforeren<br />
In dit gedeelte maken we automatisch een borduurpatroon van een afbeelding.<br />
Volg de aanwijzingen in dit gedeelte stap voor stap. Als u de werksessie wilt onderbreken, moet u het bestand<br />
opslaan (zie Stap 6, “Borduurpatronen opslaan” op pagina 23). U kunt het bestand later weer openen en uw<br />
werk hervatten.<br />
De complete procedure leidt u door de verschillende stappen van een normale werksessie met de functie<br />
Automatisch perforeren.<br />
Stap 1 Opstarten van Layout & Editing pagina 19<br />
Stap 2 Beeldbestanden openen pagina 20<br />
Stap 3 Formaat en plaats van afbeeldingen wijzigen pagina 21<br />
Stap 4 Afbeeldingen automatisch converteren tot borduurpatronen pagina 21<br />
Stap 5 Voorbeeld van borduurpatroon weergeven pagina 22<br />
Stap 6 Borduurpatronen opslaan pagina 23<br />
Stap 7 Patroon overbrengen naar een originele kaart pagina 24<br />
Stap 8 Afsluiten van Layout & Editing pagina 24<br />
Stap 1<br />
Opstarten van Layout & Editing<br />
1. Klik op , selecteer Alle<br />
Programma’s en vervolgens PE-DESIGN<br />
Ver.6. Selecteer Layout & Editing om het<br />
venster Layout & Editing te openen.<br />
b Memo:<br />
Hebt u een snelkoppeling gemaakt voor<br />
Layout & Editing, bijvoorbeeld op het<br />
bureaublad, dubbelklik dan op de<br />
snelkoppeling om de applicatie te starten.<br />
→ Het venster Layout & Editing verschijnt.<br />
b Memo:<br />
Wilt u dat het venster Layout & Editing het<br />
hele scherm vult, klik dan op de knop<br />
(Maximaliseren) rechts op de titelbalk.<br />
Nu kunt u de eigenschappen van de<br />
ontwerppagina wijzigen met de menuopdracht<br />
Optie – Eigenschappen<br />
ontwerppagina. (Meer bijzonderheden<br />
vindt u op pagina 77.) In dit voorbeeld<br />
veranderen we de instellingen van de<br />
ontwerppagina niet.<br />
Basisbewerkingen<br />
19
Pe<strong>Design</strong>V6NL.book Page 20 Monday, July 12, 2004 8:32 PM<br />
20<br />
Titelbalk<br />
Menubalk<br />
Werkbalk<br />
Naai-eigenschappenbalk<br />
Toolbox<br />
Statusbalk<br />
Stap 2<br />
Beeldbestanden openen<br />
Allereerst openen we de afbeelding die wordt<br />
geconverteerd tot borduurpatroon.<br />
1. Klik op Afbeelding op de menubalk, plaats de<br />
aanwijzer op Invoeren, klik vervolgens op van<br />
bestand in het submenu.<br />
Automatisch borduurpatronen maken<br />
→ Een dialoogvenster Een<br />
afbeeldingbestand openen verschijnt<br />
dat er ongeveer zo uitziet.<br />
2. Dubbelklik op de map ClipArt om deze te<br />
openen.<br />
Sluitknop<br />
3. Selecteer het voorbeeldbestand tulip.bmp in<br />
de map ClipArt.<br />
b Memo:<br />
Als er een vinkje in het selectievakje<br />
Voorbeeld staat, verschijnt de inhoud van<br />
het geselecteerde bestand in het vak<br />
Voorbeeld.<br />
4. Klik op Openen om het beeldbestand te<br />
openen en het dialoogvenster te sluiten.<br />
b Memo:<br />
Door te dubbelklikken op de bestandsnaam<br />
voegt u de afbeelding toe aan het<br />
werkgebied en sluit u het dialoogvenster.<br />
→ De afbeelding verschijnt in het<br />
werkgebied.<br />
Maximaliseerknop<br />
Minimaliseerknop<br />
Werkgebied<br />
Ontwerppagina<br />
Referentievenster
Pe<strong>Design</strong>V6NL.book Page 21 Monday, July 12, 2004 8:32 PM<br />
Stap 3<br />
Formaat en plaats van<br />
afbeeldingen wijzigen<br />
1. Klik op Afbeelding in de menubalk en klik<br />
vervolgens op Wijzigen.<br />
→ Er verschijnen handvatten rond de<br />
afbeelding.<br />
Automatisch borduurpatronen maken<br />
Statusbalk<br />
b Memo:<br />
Op de statusbalk worden de afmetingen<br />
(breedte en hoogte) van de afbeelding<br />
weergegeven.<br />
2. Plaats de aanwijzer op een handvat.<br />
→ De aanwijzer verandert in , ,<br />
of , naar gelang het handvat<br />
waarop u de aanwijzer plaatst.<br />
b Memo:<br />
is voor het aanpassen van de<br />
breedte.<br />
Handvatten<br />
is voor het aanpassen van de<br />
hoogte.<br />
en zijn om beide dimensies<br />
tegelijk aan te passen.<br />
3. Sleep het handvat om de afbeelding het<br />
gewenste formaat te geven.<br />
4. Plaats de aanwijzer op de geselecteerde<br />
afbeelding.<br />
→ De aanwijzer verandert in .<br />
5. Sleep de afbeelding naar de gewenste plaats.<br />
Stap 4<br />
Afbeeldingen automatisch<br />
converteren tot borduurpatronen<br />
1. Klik op Afbeelding in de menubalk en klik<br />
vervolgens op Afbeelding naar steek-wizard.<br />
U kunt ook op onderstaande knop in de<br />
werkbalk klikken.<br />
Afbeelding naar steek-wizard<br />
→ Het dialoogvenster Selecteer<br />
steekmethode voor afbeelding verschijnt.<br />
2. Selecteer Automatisch perforeren en klik<br />
vervolgens op Volgende.<br />
→ De afbeelding wordt geanalyseerd en de<br />
resulterende afbeelding verschijnt in het<br />
dialoogvenster Beeldanalyse.<br />
Basisbewerkingen<br />
21
Pe<strong>Design</strong>V6NL.book Page 22 Monday, July 12, 2004 8:32 PM<br />
22<br />
Automatisch borduurpatronen maken<br />
b Memo:<br />
Ook de volgende steekmethoden zijn<br />
beschikbaar.<br />
Photo Stitch 1 (Kleur en Mono)<br />
Op pagina 116 vindt u bijzonderheden<br />
over de instelling Kleur en op pagina 120<br />
vindt u bijzonderheden over de instelling<br />
Mono.<br />
Photo Stitch 2 (Kleur en Mono)<br />
Op pagina 122 vindt u bijzonderheden<br />
over de instelling Kleur en op pagina 124<br />
vindt u bijzonderheden over de instelling<br />
Mono.<br />
Kruissteek<br />
Meer bijzonderheden vindt u op<br />
pagina 125.<br />
<strong>Design</strong> <strong>Center</strong><br />
Meer bijzonderheden vindt u in “Gebruik<br />
van <strong>Design</strong> <strong>Center</strong>” op pagina 30.<br />
b Memo:<br />
Diverse instellingen zijn beschikbaar om<br />
de afbeelding te converteren tot<br />
borduurpatroon. (Meer bijzonderheden<br />
over de diverse instellingen vindt u op<br />
pagina 115.) Na de instellingen te hebben<br />
gewijzigd, klikt u op Opnieuw om de<br />
afbeelding weer te geven met de nieuwe<br />
instellingen.<br />
Gedeelten van de afbeelding die niet<br />
worden geconverteerd tot een<br />
borduurpatroon, verschijnen gearceerd.<br />
Klik op elk gedeelte om te selecteren of het<br />
al dan niet moet worden geconverteerd.<br />
3. Klik op Voltooien.<br />
→ De afbeelding wordt geconverteerd tot<br />
een borduurpatroon. Dit patroon<br />
verschijnt op de ontwerppagina.<br />
Stap 5<br />
Voorbeeld van borduurpatroon<br />
weergeven<br />
U kunt een voorbeeld van het borduurpatroon<br />
weergeven om te zien hoe de steken zijn<br />
verbonden. Met een realistisch voorbeeld van het<br />
borduurpatroon kunt u zien hoe het patroon er<br />
genaaid uitziet.<br />
1. Klik op Weergave in de menubalk en klik<br />
vervolgens op Voorbeeld.<br />
U kunt ook op onderstaande knop in de<br />
werkbalk klikken.<br />
Voorbeeld<br />
→ Er verschijnt een borduurvoorbeeld van<br />
uw ontwerp.
Pe<strong>Design</strong>V6NL.book Page 23 Monday, July 12, 2004 8:32 PM<br />
b Memo:<br />
Automatisch borduurpatronen maken<br />
Om in of uit te zomen klikt u op (of op<br />
) in de toolbox. Klik vervolgens op het<br />
gewenste gedeelte van het<br />
borduurpatroon.<br />
Wilt u een afbeelding weergeven,<br />
verbergen, of een vage kopie weergeven<br />
van het origineel dat in het werkgebied<br />
blijft klik dan op Afbeelding in de<br />
menubalk, plaats de aanwijzer op<br />
Afbeelding weergeven en klik vervolgens<br />
op de gewenste weergave-instelling.<br />
Om de oorspronkelijke afbeelding<br />
weer te geven klikt u op Aan.<br />
Om een vage kopie van de afbeelding<br />
weer te geven klikt u op Vaag.<br />
Om de oorspronkelijke afbeelding te<br />
verbergen klikt u op Uit.<br />
2. Om een realistisch voorbeeld van het hele<br />
borduurpatroon weergeven klikt u op<br />
Weergave in de menubalk en vervolgens op<br />
Realistisch voorbeeld.<br />
U kunt ook op onderstaande knop in de<br />
werkbalk klikken.<br />
→ Er verschijnt een realistisch<br />
borduurvoorbeeld van uw ontwerp.<br />
b Memo:<br />
Realistisch voorbeeld<br />
Om in of uit te zomen klikt u op (of op<br />
) in de toolbox. Klik vervolgens op het<br />
gewenste gedeelte van het borduurpatroon.<br />
a Opmerking:<br />
U kunt het borduurpatroon niet bewerken<br />
terwijl een realistisch voorbeeld wordt<br />
weergegeven.<br />
3. Om het realistische voorbeeld af te sluiten<br />
herhaalt u stap 2. of drukt u op de toets Esc .<br />
Stap 6<br />
Borduurpatronen opslaan<br />
Is het borduurpatroon voltooid, dan wilt u het<br />
misschien opslaan om later te gebruiken.<br />
1. Klik op Bestand in de menubalk en<br />
vervolgens op Opslaan.<br />
U kunt ook op onderstaande knop in de<br />
werkbalk klikken.<br />
Opslaan<br />
→ Hebt u het patroon al eens opgeslagen,<br />
dan wordt het bestand onmiddellijk<br />
opgeslagen.<br />
b Memo:<br />
Om het bestand op te slaan onder een<br />
andere naam gebruikt u de menu-opdracht<br />
Bestand – Opslaan als .<br />
→ Hebt u nog geen naam opgegeven of<br />
wordt het bestand niet gevonden, dan<br />
verschijnt het dialoogvenster Opslaan als.<br />
2. Selecteer het station en de map en typ<br />
vervolgens de bestandsnaam.<br />
3. Klik op Opslaan om het patroon op te slaan.<br />
b Memo:<br />
Om de bewerking af te sluiten klikt u op<br />
Annuleren.<br />
Bestaat er reeds een bestand met de naam<br />
die u opgeeft in het dialoogvenster Opslaan<br />
als, dan verschijnt het volgende bericht.<br />
Om het bestand te overschrijven klikt<br />
u op Ja. De nieuwe bestandsnaam<br />
verschijnt in de titelbalk van het<br />
venster Layout & Editing.<br />
Wilt u het bestaande bestand niet<br />
overschrijven, klik dan op Nee. U kunt<br />
dan een andere bestandsnaam<br />
invoeren.<br />
Basisbewerkingen<br />
23
Pe<strong>Design</strong>V6NL.book Page 24 Monday, July 12, 2004 8:32 PM<br />
24<br />
Stap 7<br />
Patroon overbrengen naar een<br />
originele kaart<br />
U kunt het borduurpatroon pas naaien als u het<br />
overbrengt naar de naaimachine. Breng het<br />
borduurpatroon over naar de naaimachine, met<br />
het medium dat geschikt is voor uw machine,<br />
bijvoorbeeld originele kaarten, floppydisks,<br />
CompactFlash-kaarten of USB-media. In dit<br />
voorbeeld brengen we het patroon over op een<br />
originele kaart.<br />
1. Plaats een originele kaart in de USBkaartschrijfmodule.<br />
2. Klik op Bestand in de menubalk, plaats de<br />
aanwijzer op Schrijven naar kaart en klik<br />
vervolgens op Huidig ontwerp in het submenu.<br />
U kunt ook op onderstaande knop in de<br />
werkbalk klikken.<br />
→ Het volgende bericht verschijnt.<br />
Automatisch borduurpatronen maken<br />
a Opmerking:<br />
De originele kaart is juist geplaatst als u<br />
hoort dat hij vast klikt.<br />
Schrijven naar kaart<br />
a Opmerking:<br />
Als de originele kaart niet nieuw is,<br />
controleer dan of u de patronen die daarop<br />
zijn opgeslagen nog nodig hebt.<br />
3. Klik op OK.<br />
→ Het volgende bericht verschijnt.<br />
b Memo:<br />
Om de bewerking af te sluiten klikt u op<br />
Annuleren.<br />
a Opmerking:<br />
Als de kaartschrijfmodule niet juist is<br />
aangesloten of ingeschakeld, als de<br />
originele kaart niet in de module is geplaatst<br />
of als de kaart defect is, verschijnt een<br />
foutbericht. Meer bijzonderheden vindt u in<br />
“Borduurpatroon schrijven naar een<br />
originele kaart” op pagina 195.<br />
4. Klik op OK om het bericht te sluiten.<br />
Stap 8<br />
Afsluiten van Layout & Editing<br />
1. Klik op Bestand in de menubalk en klik<br />
vervolgens op Afsluiten.<br />
→ Het venster Layout & Editing wordt<br />
afgesloten.<br />
b Memo:<br />
U kunt Layout & Editing ook afsluiten door te<br />
klikken op de sluitknop rechts op de titelbalk.
Pe<strong>Design</strong>V6NL.book Page 25 Monday, July 12, 2004 8:32 PM<br />
Automatisch borduurpatronen maken<br />
Gebruik van een fotosteekfunctie<br />
In dit gedeelte maken we automatisch een realistischer borduurpatroon van een foto.<br />
Volg de aanwijzingen in dit gedeelte stap voor stap. Als u de werksessie wilt onderbreken, moet u het bestand<br />
opslaan (zie Stap 6, “Borduurpatronen opslaan” op pagina 23). U kunt het bestand later weer openen en uw<br />
werk hervatten.<br />
De complete procedure leidt u door de verschillende stappen van een normale werksessie met een van de<br />
fotosteekfuncties.<br />
Stap 1 Opstarten van Layout & Editing pagina 25<br />
Stap 2 Beeldbestanden openen pagina 26<br />
Stap 3 Formaat en plaats van afbeeldingen wijzigen pagina 27<br />
Stap 4 Afbeeldingen automatisch converteren tot borduurpatronen pagina 27<br />
Stap 1<br />
Opstarten van Layout & Editing<br />
1. Klik op , selecteer Alle<br />
Programma’s en vervolgens PE-DESIGN<br />
Ver.6. Selecteer Layout & Editing om het<br />
venster Layout & Editing te openen.<br />
b Memo:<br />
Hebt u een snelkoppeling gemaakt voor<br />
Layout & Editing, bijvoorbeeld op het<br />
bureaublad, dubbelklik dan op de<br />
snelkoppeling om de applicatie te starten.<br />
→ Het venster Layout & Editing verschijnt.<br />
b Memo:<br />
Wilt u dat het venster Layout & Editing het<br />
hele scherm vult, klik dan op de knop<br />
(Maximaliseren) rechts op de titelbalk.<br />
Nu kunt u de eigenschappen van de<br />
ontwerppagina wijzigen met de menuopdracht<br />
Optie – Eigenschappen<br />
ontwerppagina. (Meer bijzonderheden<br />
vindt u op pagina 77.) In dit voorbeeld<br />
veranderen we de instellingen van de<br />
ontwerppagina niet.<br />
Basisbewerkingen<br />
25
Pe<strong>Design</strong>V6NL.book Page 26 Monday, July 12, 2004 8:32 PM<br />
26<br />
Titelbalk<br />
Menubalk<br />
Werkbalk<br />
Naai-eigenschappenbalk<br />
Toolbox<br />
Statusbalk<br />
Stap 2<br />
Beeldbestanden openen<br />
Allereerst openen we de afbeelding die wordt<br />
geconverteerd tot borduurpatroon.<br />
1. Klik op Afbeelding op de menubalk, plaats de<br />
aanwijzer op Invoeren, klik vervolgens op van<br />
bestand in het submenu.<br />
Automatisch borduurpatronen maken<br />
→ Het dialoogvenster Een afbeedingbestand<br />
openen verschijnt.<br />
2. Dubbelklik op de map Photo om deze te<br />
openen.<br />
Sluitknop<br />
3. Selecteer het voorbeeldbestand girl.bmp in<br />
de map Photo.<br />
b Memo:<br />
Als er een vinkje in het selectievakje<br />
Voorbeeld staat, verschijnt de inhoud van<br />
het geselecteerde bestand in het vak<br />
Voorbeeld.<br />
4. Klik op Openen om het beeldbestand te<br />
openen en het dialoogvenster te sluiten.<br />
b Memo:<br />
Door te dubbelklikken op de bestandsnaam<br />
voegt u de afbeelding toe aan het<br />
werkgebied en sluit u het dialoogvenster.<br />
→ De afbeelding verschijnt in het<br />
werkgebied.<br />
Maximaliseerknop<br />
Minimaliseerknop<br />
Werkgebied<br />
Ontwerppagina<br />
Referentievenster
Pe<strong>Design</strong>V6NL.book Page 27 Monday, July 12, 2004 8:32 PM<br />
Stap 3<br />
Formaat en plaats van<br />
afbeeldingen wijzigen<br />
1. Klik op Afbeelding in de menubalk en klik<br />
vervolgens op Wijzigen.<br />
→ Er verschijnen handvatten rond de<br />
afbeelding.<br />
Automatisch borduurpatronen maken<br />
b Memo:<br />
Op de statusbalk worden de afmetingen<br />
(breedte en hoogte) van de afbeelding<br />
weergegeven.<br />
2. Pas de grootte van de geselecteerde<br />
afbeelding aan en verplaats de afbeelding<br />
naar de gewenste plaats.<br />
c<br />
Statusbalk<br />
Handvatten<br />
Meer bijzonderheden vindt u in , “Formaat<br />
en plaats van afbeelding wijzigen” op<br />
pagina 114.<br />
Stap 4<br />
Afbeeldingen automatisch<br />
converteren tot borduurpatronen<br />
1. Klik op Afbeelding in de menubalk en klik<br />
vervolgens op Afbeelding naar steekwizard.<br />
U kunt ook op onderstaande knop in de<br />
werkbalk klikken.<br />
Afbeelding naar steek-wizard<br />
→ Het dialoogvenster Selecteer<br />
steekmethode voor afbeelding<br />
verschijnt.<br />
Basisbewerkingen<br />
27
Pe<strong>Design</strong>V6NL.book Page 28 Monday, July 12, 2004 8:32 PM<br />
28<br />
2. Selecteer Photo Stitch 1 en vervolgens<br />
Kleur. Klik dan op Volgende.<br />
→ Het dialoogvenster Masker Selecteren<br />
verschijnt.<br />
Automatisch borduurpatronen maken<br />
b Memo:<br />
Ook de volgende steekmethoden zijn<br />
beschikbaar.<br />
Automatisch perforeren<br />
Meer bijzonderheden vindt u in<br />
pagina 115.<br />
Photo Stitch 1 (Mono)<br />
Meer bijzonderheden over de instelling<br />
Mono vindt u op pagina 120.<br />
Photo Stitch 2 (Kleur en Mono)<br />
Op pagina 122 vindt u bijzonderheden<br />
over de instelling Kleur en op pagina 124<br />
vindt u bijzonderheden over de instelling<br />
Mono.<br />
Kruissteek<br />
Meer bijzonderheden vindt u op<br />
pagina 125.<br />
<strong>Design</strong> <strong>Center</strong><br />
Meer bijzonderheden vindt u in “Gebruik<br />
van <strong>Design</strong> <strong>Center</strong>” op pagina 30.<br />
3. In de lijst onder in het dialoogvenster<br />
selecteert u de gewenste vorm waarop de<br />
afbeelding wordt afgesneden.<br />
4. In het voorbeeldvenster verplaatst u de<br />
handvatten van het masker totdat deze het<br />
beeldgedeelte omgeeft dat u wilt converteren<br />
tot borduurpatroon.<br />
b Memo:<br />
Alle beelddelen die buiten het masker vallen,<br />
worden niet geconverteerd tot<br />
borduurpatroon.<br />
5. Klik op Volgende.<br />
→ De afbeelding wordt geanalyseerd en het<br />
dialoogvenster Selecteer maskervorm<br />
verschijnt.
Pe<strong>Design</strong>V6NL.book Page 29 Monday, July 12, 2004 8:32 PM<br />
6. Zijn de vorm en de plaats van het masker naar<br />
wens, dan klikt u op Volgende.<br />
→ Het dialoogvenster Fotosteek1parameters<br />
verschijnt.<br />
Automatisch borduurpatronen maken<br />
b Memo:<br />
Diverse instellingen zijn beschikbaar om de<br />
afbeelding te converteren tot<br />
borduurpatroon. (Meer bijzonderheden over<br />
de diverse instellingen vindt u op<br />
pagina 116.)<br />
7. Klik op Volgende.<br />
→ De afbeelding wordt geconverteerd tot<br />
borduurpatroon. Dit patroon verschijnt in<br />
het dialoogvenster Voorbeeld.<br />
8. Klik op Voltooien.<br />
→ Het borduurpatroon wordt weergegeven<br />
op de ontwerppagina.<br />
c<br />
c<br />
c<br />
Meer bijzonderheden over de<br />
voorbeeldweergave van het<br />
borduurpatroon vindt u in Stap 5,<br />
“Voorbeeld van borduurpatroon<br />
weergeven” op pagina 22.<br />
Meer bijzonderheden over het opslaan<br />
van het borduurpatroon als bestand vindt<br />
u in Stap 6, “Borduurpatronen opslaan” op<br />
pagina 23.<br />
Meer bijzonderheden over het<br />
overbrengen van het borduurpatroon<br />
naar een originele kaart vindt u in Stap 7,<br />
“Patroon overbrengen naar een originele<br />
kaart” op pagina 24.<br />
Basisbewerkingen<br />
29
Pe<strong>Design</strong>V6NL.book Page 30 Monday, July 12, 2004 8:32 PM<br />
30<br />
Borduurpatronen maken en bewerken<br />
Gebruik van <strong>Design</strong> <strong>Center</strong><br />
In dit gedeelte maken we in vier stappen handmatig een borduurpatroon van een afbeelding. Later gebruiken<br />
we het patroon als de basis voor complexer borduurwerk.<br />
Volg de aanwijzingen in dit gedeelte stap voor stap. Als u de werksessie wilt onderbreken, moet u het bestand<br />
opslaan (zie Stap 9, “Bestand opslaan” op pagina 38). U kunt het bestand later weer openen en uw werk<br />
hervatten.<br />
De beschreven procedure doorloopt de diverse stappen van een normale werksessie met <strong>Design</strong> <strong>Center</strong>,<br />
waarbij u kennis maakt met de belangrijkste kenmerken van de applicatie.<br />
Stap 1 Opstarten van <strong>Design</strong> <strong>Center</strong> pagina 30<br />
Stap 2 Beeldbestanden openen pagina 31<br />
Stap 3 Doorgaan naar stadium 2 (lijntekening) pagina 31<br />
Stap 4 Lijnen bewerken pagina 32<br />
Stap 5 Doorgaan naar stadium 3 (figuurhandvat) pagina 33<br />
Stap 6 Doorgaan naar stadium 4 (naai-instellingen) pagina 34<br />
Stap 7 Naai-eigenschappen opgeven pagina 34<br />
Stap 8 Borduurvoorbeeld weergeven pagina 37<br />
Stap 9 Bestand opslaan pagina 38<br />
Stap 1<br />
Opstarten van <strong>Design</strong> <strong>Center</strong><br />
1. Klik op , selecteer Alle<br />
Programma’s en vervolgens PE-DESIGN<br />
Ver.6. Selecteer <strong>Design</strong> <strong>Center</strong> om het<br />
venster <strong>Design</strong> <strong>Center</strong> te openen.<br />
b Memo:<br />
Hebt u een snelkoppeling gemaakt voor<br />
<strong>Design</strong> <strong>Center</strong>, bijvoorbeeld op het<br />
bureaublad, dubbelklik dan op de<br />
snelkoppeling om de applicatie te starten.<br />
→ Het dialoogvenster Hoe wilt u borduren?<br />
en het venster <strong>Design</strong> <strong>Center</strong> verschijnen.<br />
b Memo:<br />
Wilt u dat het venster <strong>Design</strong> <strong>Center</strong> het hele<br />
scherm vult, klik dan op de knop<br />
(Maximaliseren) rechts op de titelbalk.
Pe<strong>Design</strong>V6NL.book Page 31 Monday, July 12, 2004 8:32 PM<br />
Stap 2<br />
Beeldbestanden openen<br />
Allereerst openen we de afbeelding waarmee we<br />
het borduurpatroon maken.<br />
1. In het dialoogvenster Hoe wilt u borduren?<br />
klikt u op .<br />
→ Het dialoogvenster Vanaf een<br />
afbeelding verschijnt.<br />
2. Klik op .<br />
Borduurpatronen maken en bewerken<br />
→ Het dialoogvenster Openen verschijnt.<br />
b Memo:<br />
U kunt het dialoogvenster Openen ook<br />
weergeven door de menu-opdracht Openen<br />
– Bestand te selecteren in <strong>Design</strong> <strong>Center</strong>.<br />
3. Selecteer het voorbeeldbestand Flower.bmp<br />
in de map Data.<br />
b Memo:<br />
Als er een vinkje in het selectievakje<br />
Voorbeeld staat, verschijnt de inhoud van<br />
het geselecteerde bestand in het vak<br />
Voorbeeld.<br />
4. Klik op Openen om het beeldbestand te<br />
openen en het dialoogvenster te sluiten.<br />
b Memo:<br />
Door te dubbelklikken op de bestandsnaam<br />
voegt u de afbeelding toe aan het<br />
werkgebied en sluit u het dialoogvenster.<br />
→ De afbeelding verschijnt op de<br />
ontwerppagina en in het dialoogventer<br />
Uitknippen naar lintekening.<br />
Stap 3<br />
Doorgaan naar stadium 2<br />
(lijntekening)<br />
Na het openen van de afbeelding gaan we door<br />
met stadium 2 (lijntekening). Hier selecteren we<br />
de kleur(en) waarmee we de lijntekening maken<br />
(omtrek van de afbeelding).<br />
b Memo:<br />
Als u de wizard niet gebruikt, klik dan op<br />
Stadium op de menubalk en klik vervolgens<br />
op In lijntekening.<br />
U kunt ook op onderstaande knop in de<br />
werkbalk klikken.<br />
In lijntekening<br />
1. Plaats de aanwijzer op de afbeelding in het<br />
dialoogvenster Uitknippen naar lijntekening.<br />
→ De aanwijzer verandert in .<br />
b Memo:<br />
Om de afbeelding vergroot of verkleind weer<br />
te geven schuift u de ZOOM-schuif omhoog<br />
of omlaag. Door een vergrote afbeelding<br />
kunt u schuiven met de schuifbalk om de<br />
verschillende delen te bekijken.<br />
Basisbewerkingen<br />
31
Pe<strong>Design</strong>V6NL.book Page 32 Monday, July 12, 2004 8:32 PM<br />
32<br />
2. Klik op een punt van de omtrek.<br />
→ De geselecteerde kleur verschijnt in het<br />
bovenste vak onder Kleuren selecteren<br />
en in het selectievakje geeft aan dat<br />
de kleur geselecteerd is.<br />
Borduurpatronen maken en bewerken<br />
b Memo:<br />
Als de afbeelding omtrekken van<br />
verschillende kleuren bevat, kunt u stap<br />
2. herhalen om maximaal vijf kleuren te<br />
selecteren. Als meer dan vijf kleuren zijn<br />
geselecteerd, blijven alleen de vijf laatst<br />
geselecteerde in de lijst.<br />
Om de selectie van een kleur ongedaan te<br />
maken verwijdert u het vinkje uit het<br />
selectievakje.<br />
Om de tint aan te passen en beeldruis<br />
(vervormingen) te verminderen klikt u op<br />
Beeld afstellen. (Meer bijzonderheden<br />
vindt u op pagina 74.)<br />
3. Klik op Voorbeeld om een voorbeeld van de<br />
lijntekening weer te geven op de<br />
ontwerppagina.<br />
b Memo:<br />
Om de bewerking af te sluiten en terug te<br />
gaan naar stadium 1 (origineel beeld) klikt u<br />
op Annuleren.<br />
4. Wanneer de lijntekening naar wens is, klikt u<br />
op OK.<br />
→ De lijntekening wordt weergegeven op de<br />
ontwerppagina.<br />
b Memo:<br />
In dit stadium kan het patroon worden<br />
opgeslagen als .pel bestand. Meer<br />
bijzonderheden vindt u in Stap 9, “Bestand<br />
opslaan” op pagina 38.<br />
Stap 4<br />
Lijnen bewerken<br />
Nu moet u misschien enkele lijnen in de<br />
lijntekening corrigeren. Controleer of de gebieden<br />
geheel zijn omsloten door één gesloten lijn of<br />
elkaar kruisende lijnen. Desgewenst kunt u ook<br />
een lijn toevoegen of verwijderen uit de tekening.<br />
Gebruik hiervoor de pennen en vlakgommen in de<br />
toolbox.<br />
In dit voorbeeld geven we de lijntekening vergroot<br />
weer om het bewerken gemakkelijker te maken.<br />
We verwijderen met een vlakgom een stuk van de<br />
omtrek.<br />
1. Klik op .<br />
→ Als u de aanwijzer op het werkgebied<br />
plaatst, verandert de aanwijzer in .<br />
2. Klik op de lijntekening.<br />
b Memo:<br />
Om de lijntekening verder te vergroten<br />
herhaalt u stap 2.<br />
Om in te zoomen op een specifiek gebied<br />
plaatst u de aanwijzer in de buurt.<br />
Vervolgens sleept u de aanwijzer diagonaal<br />
over het betreffende gebied. Een kader in<br />
stippellijnen verschijnt terwijl u de aanwijzer<br />
sleept. Het geselecteerde gebied wordt<br />
vergroot weergegeven wanneer u de<br />
muisknop loslaat.<br />
Meer bijzonderheden over de Zoomknoppen<br />
in de toolbox vindt u op pagina 234.<br />
3. Klik op in de toolbox.<br />
→ Als u de aanwijzer op het werkgebied<br />
plaatst, verandert de aanwijzer in .
Pe<strong>Design</strong>V6NL.book Page 33 Monday, July 12, 2004 8:32 PM<br />
4. Plaats de aanwijzer op de lijn die u wilt<br />
uitgummen en houd vervolgens de<br />
rechtermuisknop ingedrukt.<br />
→ De aanwijzer verandert in .<br />
5. Sleep de aanwijzer zorgvuldig om de lijn uit te<br />
gummen.<br />
6. Herhaal stap 4. en 5. om enkele bladeren te<br />
verwijderen.<br />
Borduurpatronen maken en bewerken<br />
b Memo:<br />
Als u per ongeluk een verkeerd gedeelte<br />
verwijdert, moet u misschien enkele lijnen<br />
opnieuw tekenen. Hiertoe houdt u de<br />
linkermuisknop ingedrukt en tekent dan de<br />
gewenste lijn.<br />
Bent u niet tevreden met de bewerking,<br />
selecteer dan de menu-opdracht Stadium<br />
– In origineel beeld om terug te gaan<br />
naar stadium 1 (origineel beeld). Maak de<br />
lijntekening en bewerk deze opnieuw.<br />
7. Na het bewerken van de lijntekening klikt u op<br />
in de toolbox om de hele lijntekening zo<br />
weer te geven dat deze in het venster past.<br />
→ De ontwerppagina vult het venster <strong>Design</strong><br />
<strong>Center</strong>.<br />
b Memo:<br />
Om te selecteren hoe de verkleinde<br />
lijntekening wordt weergegeven:<br />
1) Klik op in de toolbox.<br />
→ Als u de aanwijzer op het<br />
werkgebied plaatst, verandert de<br />
aanwijzer in .<br />
2) Klik op de ontwerppagina.<br />
3) Om de lijntekening verder te verkleinen<br />
herhaalt u stap 2)<br />
Stap 5<br />
Doorgaan naar stadium 3<br />
(figuurhandvat)<br />
In stadium 2 (lijntekening) is de afbeelding<br />
gewoon een verzameling stippen (of pixels).<br />
Bewerken in stadium 2 betekent het toevoegen of<br />
verwijderen van zwarte puntjes. Wanneer u naar<br />
stadium 3 (figuurhandvat) gaat, verbindt de<br />
applicatie automatisch de stippen, zodat lijnen<br />
ontstaan die u kunt bewerken.<br />
1. Klik op Stadium in de menubalk en klik<br />
vervolgens op In afbeeldingshandvat.<br />
U kunt ook op onderstaande knop in de<br />
werkbalk klikken.<br />
In afbeeldingshandvat<br />
→ Het dialoogvenster Conversie<br />
afbeeldingsobject instellen verschijnt.<br />
Basisbewerkingen<br />
33
Pe<strong>Design</strong>V6NL.book Page 34 Monday, July 12, 2004 8:32 PM<br />
34<br />
Borduurpatronen maken en bewerken<br />
b Memo:<br />
Diverse instellingen zijn beschikbaar om de<br />
lijntekening te converteren tot een<br />
figuurhandvatafbeelding. (Meer<br />
bijzonderheden over de diverse instellingen<br />
vindt u op pagina 76.) Bovendien kunt u in dit<br />
dialoogvenster een voorbeeld weergeven<br />
om te zien of de afbeelding past op de<br />
geselecteerde ontwerppagina (de grootte<br />
van het gebied dat u naait).<br />
2. Klik op OK.<br />
→ De lijntekening wordt geconverteerd tot<br />
figuurhandvatafbeelding. Deze verschijnt<br />
op de ontwerppagina.<br />
b Memo:<br />
De toolbox voor stadium 3 (figuurhandvat)<br />
bevat diverse bewerkinstrumenten om<br />
lijnen te teken, punten te verplaatsen, te<br />
verwijderen, in te voegen en te zoomen.<br />
Bijzonderheden over de<br />
ontwerpinstrumenten vindt u op<br />
pagina 234.<br />
Nu kunt u de eigenschappen van de<br />
ontwerppagina wijzigen met de menuopdracht<br />
Optie – Eigenschappen<br />
ontwerppagina. (Meer bijzonderheden<br />
vindt u op pagina 77.)<br />
Stap 6<br />
Doorgaan naar stadium 4 (naaiinstellingen)<br />
1. Klik op Stadium in de menubalk en klik<br />
vervolgens op In naai-instelling.<br />
U kunt ook op onderstaande knop in de<br />
werkbalk klikken.<br />
In naai-instelling<br />
→ De toolbox voor stadium 4 (naaiinstellingen)<br />
verschijnt.<br />
In dit stadium kunt u de naai-eigenschappen<br />
van ieder gedeelte van het patroon instellen<br />
en controleren. Ook kunt u overlapping van<br />
twee kleurgebieden opgeven voor grotere<br />
gebieden die kleinere gebieden geheel<br />
omsluiten. Zo voorkomt u dat u hetzelfde<br />
gebied tweemaal naait. Andere voorzieningen<br />
zijn beschikbaar voor zoomen.<br />
b Memo:<br />
Wilt u in- of uitzomen, klik dan op<br />
(of op ) in de toolbox. Klik vervolgens<br />
op het gewenste gedeelte van het<br />
borduurpatroon, zoals in stadium 3<br />
(figuurhandvat).<br />
Om de ontwerppagina te vergroten zodat<br />
deze het venster vult, klikt u op in de<br />
toolbox.<br />
Stap 7<br />
Naai-eigenschappen opgeven<br />
We gaan nu de naai-eigenschappen instellen<br />
voor de verschillende gedeelten van het patroon.<br />
■ Naai-instellingen opgeven voor<br />
de omtrek<br />
1. Klik op in de toolbox.
Pe<strong>Design</strong>V6NL.book Page 35 Monday, July 12, 2004 8:32 PM<br />
Borduurpatronen maken en bewerken<br />
→ De aanwijzer verandert in en de<br />
naai-eigenschappenbalk verschijnt zoals<br />
hieronder afgebeeld.<br />
2. Wilt u de omtrekkleur veranderen klik dan op<br />
de knop Lijnkleur ( ) op de naaieigenschappenbalk,<br />
klik vervolgens op de<br />
gewenste kleur in het dialoogvenster<br />
Draadkleur omtreklijn dat verschijnt. Klik<br />
vervolgens op Sluiten.<br />
b Memo:<br />
Om het dialoogvenster naar een handiger<br />
plek te verplaatsen zet u de aanwijzer op de<br />
titelbalk en versleept u het dialoogvenster.<br />
→ De knop Lijnkleur ( ) op de naaieigenschappenbalk<br />
wordt weergegeven<br />
in de geselecteerde kleur.<br />
3. Om het naaitype te veranderen in zigzagsteek<br />
klikt u op de selector Naaitype lijn<br />
( ) in de naai-eigenschappenbalk en<br />
vervolgens klikt u op Zigzagsteek.<br />
4. Om de eigenschappen van de zigzagsteek in<br />
te stellen, klikt u op Naaien in de menubalk en<br />
vervolgens klikt u op Naai-eigenschappen.<br />
U kunt ook op onderstaande knop in de<br />
werkbalk klikken.<br />
Naai-eigenschappen<br />
→ Het dialoogvenster Attribuutinstelling<br />
naaien met de standaardinstellingen voor<br />
het geselecteerde omtreknaaitype.<br />
5. Om de breedte te wijzigen van 2,0 mm in<br />
1,5 mm, verplaatst u de schuif naar links<br />
totdat de Zigzagsteekbreedte is ingesteld op<br />
1,5.<br />
b Memo:<br />
Om het dialoogvenster te sluiten klikt u op<br />
Sluiten.<br />
6. Klik op de omtrek van het patroon om de<br />
eigenschappen (kleur, naaitype en breedte) in<br />
te stellen.<br />
→ De afbeelding verschijnt nu zoals<br />
hieronder aangegeven met lopende lijnen<br />
langs de omtrek.<br />
b Memo:<br />
Als u de lijnen nog steeds te dik vindt, kunt u<br />
de instelling opnieuw wijzigen. Om de<br />
breedte van de omtrek te wijzigen herhaalt u<br />
stap 5.. Vervolgens klikt u op de omtrek om<br />
de nieuwe instelling toe te passen. (Als het<br />
dialoogvenster Attribuutinstelling naaien<br />
niet verschijnt, klikt u met de<br />
rechtermuisknop op de omtrek.)<br />
Basisbewerkingen<br />
35
Pe<strong>Design</strong>V6NL.book Page 36 Monday, July 12, 2004 8:32 PM<br />
36<br />
■ Naai-instellingen opgeven voor<br />
de gebieden<br />
1. Klik op in de toolbox.<br />
Borduurpatronen maken en bewerken<br />
→ De aanwijzer verandert in en de<br />
naai-eigenschappenbalk ziet er als volgt<br />
uit.<br />
Voor de bladeren<br />
2. Klik op de knop Gebiedkleur ( ) op de<br />
naai-eigenschappenbalk, klik op de kleur<br />
BLADGROEN in het dialoogvenster<br />
Omtreklijn van kleurgebied dat verschijnt.<br />
Klik vervolgens op Sluiten.<br />
→ De knop Gebiedkleur ( ) in de naai-<br />
3.<br />
eigenschappenbalk wordt weergegeven<br />
in de geselecteerde kleur.<br />
Klik op de knop Naaitype gebied<br />
( ) in de naaieigenschappenbalk<br />
en klik vervolgens op<br />
Stopsteek.<br />
4. Om de eigenschappen van de stopsteek te<br />
wijzigen klikt u op Naaien in de menubalk en<br />
vervolgens klikt u op Naai-eigenschappen.<br />
U kunt ook op onderstaande knop in de<br />
werkbalk klikken.<br />
Naai-eigenschappen<br />
→ Het dialoogvenster Attribuutinstelling<br />
naaien verschijnt met de<br />
standaardinstellingen voor het<br />
geselecteerde gebiednaaitype.<br />
5. Wilt u de richting van de stopsteken wijzigen<br />
klik op Constant onder Richting, plaats de<br />
aanwijzer op de rode pijl binnen de cirkel<br />
onder Constant en sleep de rode pijl naar de<br />
gewenste hoek.<br />
b Memo:<br />
Als u de aanwijzer op de rode pijl plaatst,<br />
verandert de vorm in .<br />
Door verschillende richtingen voor<br />
verschillende gebieden te kiezen verkrijgt<br />
u meer contrast, waardoor het<br />
borduurwerk er fraaier uitziet.<br />
Richting ingesteld<br />
op 45°<br />
Richting ingesteld<br />
op 90°<br />
Richting ingesteld<br />
op 135°<br />
6. Klik op de gebieden van de bloembladen<br />
waarop u de eigenschappen wilt toepassen.<br />
→ Rond het geselecteerde gebied<br />
verschijnen lopende lijnen.<br />
7. Herhaal stap 5. en 6. totdat u de<br />
eigenschappen hebt toegepast op alle<br />
bladeren.
Pe<strong>Design</strong>V6NL.book Page 37 Monday, July 12, 2004 8:32 PM<br />
Borduurpatronen maken en bewerken<br />
a Opmerking:<br />
U kunt geen naai-eigenschappen toepassen<br />
op gebieden die niet volledig omsloten zijn,<br />
zoals in onderstaand blad.<br />
Als u een bepaalde instelling niet op een<br />
gebied kunt toepassen, ga dan terug naar<br />
stadium 3 (figuurhandvat) en controleer of het<br />
gebied volledig omsloten is. Bewerk<br />
eventuele veelhoeklijnen met de functie Punt<br />
bewerken. Meer bijzonderheden over het<br />
bewerken van de figuurhandvatafbeelding<br />
vindt u in “Punten op omtrek bewerken” op<br />
pagina 81.<br />
Nadat u de naai-eigenschappen hebt<br />
toegepast op de bladeren, ziet de afbeelding<br />
er als volgt uit.<br />
Voor een zijde van de bloembladen<br />
8. Selecteer de kleur KARMIJN, stel de<br />
naairichting in en klik vervolgens op elk gebied<br />
waarop u de instellingen wilt toepassen.<br />
Voor de andere zijde van de bloembladen<br />
9. Selecteer de kleur ROOD, stel de naairichting<br />
in en klik vervolgens op elk gebied waarop u<br />
de instellingen wilt toepassen.<br />
Stap 8<br />
Borduurvoorbeeld weergeven<br />
U kunt een voorbeeld van het borduurpatroon<br />
weergeven om te zien hoe de steken zijn<br />
verbonden. Met een realistisch voorbeeld van het<br />
borduurpatroon kunt u zien hoe het patroon er<br />
genaaid uitziet. (U kunt een voorbeeld van een<br />
borduurpatroon alleen weergeven in stadium 4<br />
(naai-instellingen).)<br />
1. Om een voorbeeld van een borduurpatroon<br />
weer te geven klikt u op Weergave in de<br />
menubalk en vervolgens op Voorbeeld.<br />
U kunt ook op onderstaande knop in de<br />
werkbalk klikken.<br />
→ Er verschijnt een borduurvoorbeeld van<br />
uw ontwerp.<br />
b Memo:<br />
Voorbeeld<br />
Om in of uit te zomen klikt u op (of op<br />
) in de toolbox. Klik vervolgens op het<br />
gewenste gedeelte van het borduurpatroon.<br />
2. Om het realistische voorbeeld af te sluiten<br />
herhaalt u stap 1. of drukt u op de toets<br />
Esc .<br />
a Opmerking:<br />
U kunt het borduurpatroon niet bewerken<br />
terwijl het voorbeeld wordt weergegeven.<br />
Basisbewerkingen<br />
37
Pe<strong>Design</strong>V6NL.book Page 38 Monday, July 12, 2004 8:32 PM<br />
38<br />
3. Om een realistisch voorbeeld van het<br />
borduurpatroon weer te geven klikt u op<br />
Weergave in de menubalk en vervolgens op<br />
Realistisch voorbeeld.<br />
U kunt ook op onderstaande knop in de<br />
werkbalk klikken.<br />
→ Er verschijnt een realistisch<br />
borduurvoorbeeld van uw ontwerp.<br />
b Memo:<br />
Borduurpatronen maken en bewerken<br />
Realistisch voorbeeld<br />
Om in of uit te zomen klikt u op (of op<br />
) in de toolbox. Klik vervolgens op het<br />
gewenste gedeelte van het borduurpatroon.<br />
4. Om het realistische voorbeeld af te sluiten<br />
herhaalt u stap 3. of drukt u op de toets<br />
Esc .<br />
a Opmerking:<br />
U kunt het borduurpatroon niet bewerken<br />
terwijl een realistisch voorbeeld wordt<br />
weergegeven.<br />
De realistische voorbeeldfunctie kan geen<br />
mooi voorbeeld van het patroon<br />
weergeven als de monitor is ingesteld op<br />
256 of minder kleuren. De monitor moet<br />
op ten minste 16-bits High Color (65536<br />
kleuren) zijn ingesteld.<br />
Stap 9<br />
Bestand opslaan<br />
Aangezien we dit borduurpatroon gebruiken als<br />
basis voor een complexer borduurafbeelding,<br />
slaan we het op.<br />
1. Klik op Bestand in de menubalk en<br />
vervolgens op Opslaan als.<br />
→ Het dialoogvenster Opslaan als<br />
verschijnt.<br />
b Memo:<br />
Om het bestand te overschrijven in de<br />
oorspronkelijke map gebruikt u de menuopdracht<br />
Bestand – Opslaan.<br />
2. De systeemgekozen naam Flower.pem<br />
verschijnt.<br />
3. Wijzig zo nodig het station en de map.<br />
4. Klik op Opslaan om het bestand op te slaan.<br />
b Memo:<br />
U kunt .pem bestanden niet wegschrijven<br />
naar originele kaarten. U moet ze eerst<br />
importeren in Layout & Editing. (Meer<br />
bijzonderheden vindt u in “Borduurpatronen<br />
importeren uit <strong>Design</strong> <strong>Center</strong>” op<br />
pagina 128.)
Pe<strong>Design</strong>V6NL.book Page 39 Monday, July 12, 2004 8:32 PM<br />
Borduurpatronen maken en bewerken<br />
Gebruik van Layout & Editing<br />
In dit gedeelte voltooien we het borduurpatroon: we combineren een patroon dat is geïmporteerd uit <strong>Design</strong><br />
<strong>Center</strong> met objecten die zijn gemaakt met Layout & Editing. Op een van deze objecten is een<br />
geprogrammeerde stopsteek toegepast.<br />
Volg de aanwijzingen in dit gedeelte stap voor stap. Als u de werksessie wilt onderbreken, moet u het bestand<br />
opslaan (zie Stap 14, “Bestand opslaan” op pagina 53). U kunt het bestand later weer openen en uw werk<br />
hervatten.<br />
De beschreven procedure doorloopt de diverse stappen van een normale werksessie met Layout & Editing,<br />
waarbij u kennis maakt met de belangrijkste kenmerken van de applicatie.<br />
Stap 1 Borduurpatronen importeren uit <strong>Design</strong> <strong>Center</strong> pagina 39<br />
Stap 2 Formaat en plaats van borduurpatronen wijzigen pagina 40<br />
Stap 3 Vormen toevoegen pagina 41<br />
Stap 4 Tekst toevoegen pagina 43<br />
Stap 5 Tekst schikken rond het ovaal pagina 44<br />
Stap 6 Cirkel toevoegen voor het midden van de zon pagina 45<br />
Stap 7 Geprogrammeerde stopsteek selecteren pagina 46<br />
Stap 8 Gesloten veelhoeklijn toevoegen als zonnestralen pagina 48<br />
Stap 9 Naaivolgorde van zon en zonnestralen wijzigen pagina 49<br />
Stap 10 Zonnestralen wijzigen pagina 50<br />
Stap 11 Overlapping van twee kleurgebieden instellen pagina 50<br />
Stap 12 Voorbeeld van borduurpatroon bekijken pagina 51<br />
Stap 13 Patroon overbrengen naar een originele kaart pagina 52<br />
Stap 14 Bestand opslaan pagina 53<br />
Stap 15 Afsluiten van Layout & Editing pagina 53<br />
Aan het eind van deze sessie ziet het borduurpatroon er als volgt uit.<br />
Stap 1<br />
Borduurpatronen importeren uit<br />
<strong>Design</strong> <strong>Center</strong><br />
Het eerste object van het borduurpatroon is het<br />
bestand Flower.pem, dat we hebben gemaakt in<br />
<strong>Design</strong> <strong>Center</strong>. Om een borduurpatroon te<br />
importeren uit <strong>Design</strong> <strong>Center</strong> naar de<br />
ontwerppagina van Layout & Editing moet u het<br />
.pem bestand openen in <strong>Design</strong> <strong>Center</strong>.<br />
b Memo:<br />
Als <strong>Design</strong> <strong>Center</strong> niet is gestart, zie dan<br />
“Opstarten van <strong>Design</strong> <strong>Center</strong>” op pagina 30.<br />
Basisbewerkingen<br />
39
Pe<strong>Design</strong>V6NL.book Page 40 Monday, July 12, 2004 8:32 PM<br />
40<br />
1. Klik in <strong>Design</strong> <strong>Center</strong> op Bestand in de<br />
menubalk en vervolgens op Openen.<br />
→ Er verschijnt een dialoogvenster Openen<br />
dat er ongeveer als volgt uitziet.<br />
2. Selecteer PEM-bestand <strong>Design</strong> <strong>Center</strong><br />
(*.PEM) in het vak Bestandstypen. Selecteer<br />
het voorbeeldbestand Flower.pem in de map<br />
Data en klik vervolgens op Openen.<br />
Borduurpatronen maken en bewerken<br />
b Memo:<br />
Als er een vinkje in het selectievakje<br />
Voorbeeld staat, verschijnt de inhoud van<br />
het geselecteerde bestand in het vak<br />
Voorbeeld.<br />
a Opmerking:<br />
Zorg dat u een a .pem bestand kiest dat is<br />
opgeslagen in stadium 4 (naai-instellingen).<br />
U kunt geen ander bestandstype importeren<br />
uit <strong>Design</strong> <strong>Center</strong>.<br />
→ Het borduurpatroon wordt weergegeven<br />
op de ontwerppagina van <strong>Design</strong> <strong>Center</strong>.<br />
3. Klik op Optie in de menubalk en vervolgens<br />
op Layout & Editing om het venster Layout &<br />
Editing weer te geven.<br />
4. Klik in Layout & Editing op Bestand in de<br />
menubalk, plaats de aanwijzer op Importeren<br />
en klik vervolgens op van <strong>Design</strong> <strong>Center</strong> in<br />
het submenu.<br />
U kunt ook op onderstaande knop in de<br />
werkbalk klikken.<br />
→ Het dialoogvenster Importgrootte<br />
verschijnt.<br />
5. In het kader Vergroting typt of selecteert u<br />
70%. Vervolgens klikt u op Importeren.<br />
→ Het borduurpatroon wordt geïmporteerd in<br />
de ontwerppagina van Layout & Editing.<br />
b Memo:<br />
De stippellijn en handvatten rond het<br />
borduurpatroon geven aan dat het patroon<br />
is geselecteerd.<br />
De statusbalk toont de afmetingen<br />
(breedte en hoogte) van het geselecteerde<br />
patroon.<br />
Stap 2<br />
Formaat en plaats van<br />
borduurpatronen wijzigen<br />
Wanneer u een patroon importeert uit <strong>Design</strong><br />
<strong>Center</strong> plaatst Layout & Editing het patroon<br />
midden op de ontwerppagina. Nu wijzigen we het<br />
formaat van het geïmporteerde patroon en<br />
verplaatsen we het patroon.<br />
1. Klik op in de toolbox.<br />
van <strong>Design</strong> <strong>Center</strong><br />
→ De aanwijzer verandert in .<br />
Handvatten
Pe<strong>Design</strong>V6NL.book Page 41 Monday, July 12, 2004 8:32 PM<br />
2. Plaats de aanwijzer op een handvat.<br />
Borduurpatronen maken en bewerken<br />
→ De aanwijzer verandert in , ,<br />
of , naar gelang het handvat<br />
waarop u de aanwijzer plaatst.<br />
b Memo:<br />
is voor het aanpassen van de breedte.<br />
is voor het aanpassen van de hoogte.<br />
en zijn om beide dimensies<br />
tegelijk aan te passen.<br />
3. Sleep het handvat om het geselecteerde<br />
patroon de gewenste grootte te geven.<br />
b Memo:<br />
Om de steekdichtheid en het vulpatroon te<br />
behouden, houdt u de toets Ctrl ingedrukt<br />
terwijl u het handvat sleept. (Meer<br />
bijzonderheden vindt u op “Borduurpatronen<br />
vergroten/verkleinen” op pagina 14.)<br />
4. Plaats de aanwijzer op het geselecteerde<br />
patroon.<br />
→ De aanwijzer verandert in .<br />
5. Sleep het patroon naar de gewenste plaats.<br />
Stap 3<br />
Vormen toevoegen<br />
Vervolgens voegen we een ovaal toe aan het<br />
borduurpatroon. Aangezien we het ovaal alleen<br />
gebruiken voor het uitlijnen van de tekst die we<br />
later toevoegen, moet u het ovaal zo instellen dat<br />
het niet genaaid wordt.<br />
■ Om het ovaal toe te voegen<br />
1. Klik op in de toolbox.<br />
→ De aanwijzer verandert in en de<br />
naai-eigenschappenbalk ziet er als volgt<br />
uit.<br />
Boogvorm Lijn naaien Gebied naaien<br />
Als u de aanwijzer op een knop of selector in<br />
de naai-eigenschappenbalk plaatst, verschijnt<br />
een label met de naam van dat element.<br />
b Memo:<br />
Met de selector Boogvorm kunt u<br />
selecteren welke vorm u tekent. Klik<br />
bijvoorbeeld op Cirkel als u cirkels en<br />
ovalen wilt tekenen. Met de andere opties<br />
kunt u curven tekenen, zoals bogen. Meer<br />
bijzonderheden vindt u in “Cirkels en<br />
bogen tekenen” op pagina 145.<br />
Met de lijnnaai- en gebiednaaieigenschappen<br />
selecteert u het naaitype<br />
en de draadkleur voor de omtrek (lijn<br />
naaien) en voor het omsloten gebied<br />
(gebied naaien).<br />
Naaitype lijn<br />
Gebied naaien<br />
Lijnkleur<br />
Gebiedkleur<br />
Lijn naaien<br />
Naaitype gebied<br />
2. Om de vorm van het te tekenen object te<br />
wijzigen klikt u op de selector Boogvorm.<br />
Vervolgens selecteert u de gewenste vorm.<br />
In dit voorbeeld gebruiken we de<br />
standaardvorm Cirkel. U hoeft de instelling in<br />
de selector Boogvorm dus niet te wijzigen.<br />
a Opmerking:<br />
Wanneer u een cirkel of andere curve wilt<br />
tekenen, selecteert u de vorm alvorens te<br />
tekenen. U kunt bijvoorbeeld niet een cirkel<br />
tekenen en deze naderhand veranderen in<br />
een boog.<br />
Basisbewerkingen<br />
41
Pe<strong>Design</strong>V6NL.book Page 42 Monday, July 12, 2004 8:32 PM<br />
42<br />
3. Om het naaien van de omtrek te annuleren<br />
klikt u op de knop Lijn naaien.<br />
→ De knop Lijnkleur en de selector<br />
Naaitype lijn verdwijnen.<br />
Borduurpatronen maken en bewerken<br />
b Memo:<br />
Als u op de knop Lijn naaien klikt, waardoor<br />
de knop Lijnkleur en de selector Naaitype<br />
lijn verdwijnen, wordt de omtrek niet<br />
genaaid. Als u de omtrek wilt naaien, klikt u<br />
opnieuw op de knop Lijn naaien om de knop<br />
Lijnkleur en de selector Naaitype lijn weer<br />
te geven.<br />
4. Om het naaien van het omsloten gebied te<br />
annuleren klikt u op de knop Gebied naaien.<br />
→ De knop Gebiedkleur en de knop<br />
Naaitype gebied verdwijnen.<br />
5. Om het ovaal te tekenen sleept u de aanwijzer<br />
in de ontwerppagina.<br />
→ Het ovaal (omtrek en omsloten gebied)<br />
verschijnt wanneer u de muisknop loslaat.<br />
b Memo:<br />
Als u het ovaal wilt wissen, klikt u op<br />
in de toolbox en vervolgens op het ovaal<br />
om deze te selecteren. Dan drukt u op de<br />
toets Delete of selecteert u de menuopdracht<br />
Bewerken – Verwijderen.<br />
Wilt u de kleur of het naaitype van de ovaal<br />
wijzigen nadat u de ovaal hebt getekend<br />
klik op in de toolbox en vervolgens op<br />
het ovaal om deze te selecteren. Klik<br />
vervolgens op de knop Lijn naaien of<br />
Gebied naaien. De huidige<br />
eigenschappen voor het ovaal verschijnen<br />
in de naai-eigenschappenbalk, waar u ze<br />
kunt wijzigen.<br />
■ Om het formaat van het ovaal te<br />
wijzigen<br />
Als uw ovaal sterk verschilt van bovenstaand ovaal<br />
kunt u als volgt het formaat wijzigen.<br />
1. Klik op in de toolbox.<br />
→ De aanwijzer verandert in .<br />
2. Klik op het ovaal om dit te selecteren.<br />
3. Zet de aanwijzer op een van de handvatten<br />
van het ovaal.<br />
→ De aanwijzer verandert in , ,<br />
of , naar gelang het handvat<br />
waarop u de aanwijzer plaatst.<br />
b Memo:<br />
is voor het aanpassen van de<br />
breedte.<br />
is voor het aanpassen van de<br />
hoogte.<br />
en zijn om beide dimensies<br />
tegelijk aan te passen.<br />
4. Sleep het handvat om het geselecteerde<br />
patroon de gewenste grootte te geven.<br />
■ Om het bloempatroon midden in<br />
het ovaal te plaatsen<br />
Staat het bloempatroon niet midden in het ovaal,<br />
dan verplaatst u het ovaal als volgt.<br />
1. Klik op in de toolbox.<br />
→ De aanwijzer verandert in .
Pe<strong>Design</strong>V6NL.book Page 43 Monday, July 12, 2004 8:32 PM<br />
2. Klik op het ovaal om dit te selecteren.<br />
→ De aanwijzer verandert in .<br />
3. Sleep het ovaal naar de gewenste plaats.<br />
Stap 4<br />
Tekst toevoegen<br />
Vervolgens voegen we tekst toe aan het<br />
borduurpatroon.<br />
1. Klik op in de toolbox en vervolgens op<br />
.<br />
Borduurpatronen maken en bewerken<br />
→ De aanwijzer verandert in en de<br />
naai-eigenschappenbalk ziet er als volgt<br />
uit.<br />
Kleur tekstobject<br />
Lettertype Tekstgrootte<br />
Naaitype tekstobject<br />
2. Om het lettertype te veranderen klikt u op de<br />
selector Lettertype in de naaieigenschappenbalk.<br />
Vervolgens selecteert u<br />
het gewenste lettertype.<br />
In dit voorbeeld gebruiken we het<br />
standaardlettertype 01. U hoeft de lettertypeinstelling<br />
dus niet te wijzigen.<br />
3. Om de lettergrootte te wijzigen klikt u in de<br />
selector Tekstgrootte op de naaieigenschappenbalk.<br />
Vervolgens klikt u de<br />
gewenste grootte voor de tekst.<br />
In dit voorbeeld gebruiken we de<br />
standaardgrootte van 10,0 mm<br />
b Memo:<br />
De waarde geeft de hoogte van de letters aan.<br />
4. Wilt u de tekstkleur wijzigen klik dan op de<br />
knop Kleur tekstobject ( ) op de naaieigenschappenbalk.<br />
Klik vervolgens in het<br />
dialoogvenster Omtreklijn van kleurgebied<br />
op de gewenste kleur en klik vervolgens op<br />
Sluiten.<br />
In dit voorbeeld gebruiken we de<br />
standaardkleur ZWART. U hoeft de<br />
tekstkleurinstelling dus niet te wijzigen.<br />
5. Om het naaitype van de tekst te wijzigen klikt<br />
u op de selector Naaitype tekstobject en<br />
vervolgens selecteert u het gewenste<br />
naaitype voor de tekst.<br />
In dit voorbeeld gebruiken we het<br />
standaardnaaitype Satijnsteek.<br />
b Memo:<br />
Informatie over preciezer instellingen van<br />
teksteigenschappen vindt u in<br />
“Teksteigenschappen opgeven” op<br />
pagina 157.<br />
6. Om de tekst in te voeren klikt u op de<br />
ontwerppagina.<br />
U kunt tekst verplaatsen nadat u deze hebt<br />
gemaakt. U kunt dus klikken op een<br />
willekeurige plek op de ontwerppagina.<br />
Basisbewerkingen<br />
43
Pe<strong>Design</strong>V6NL.book Page 44 Monday, July 12, 2004 8:32 PM<br />
44<br />
Borduurpatronen maken en bewerken<br />
→ Het dialoogvenster Tekst bewerken<br />
letters verschijnt.<br />
7. Typ uw tekst (bijv. ROSE).<br />
b Memo:<br />
U kunt letters ook invoeren door deze te<br />
selecteren in de letterset en vervolgens te<br />
klikken op Invoegen of gewoon door te<br />
dubbelklikken op de letter. Dit is handig als<br />
u bijvoorbeeld letters met accenten wilt<br />
invoeren die niet beschikbaar zijn op uw<br />
toetsenbord.<br />
Om de bewerking af te sluiten klikt u op<br />
Annuleren.<br />
8. Klik op OK.<br />
→ De tekst wordt weergegeven op de<br />
ontwerppagina.<br />
b Memo:<br />
Wilt u de ingevoerde tekst bewerken klik<br />
dan op in de toolbox, klik op de tekst<br />
om deze te selecteren en selecteer de<br />
menu-opdracht Tekst – Letters<br />
bewerken. Bewerk de tekst in het<br />
dialoogvenster Tekst bewerken letters<br />
dat verschijnt.<br />
Wilt u alleen tekst verwijderen, selecteer<br />
deze dan en druk op de toets Delete .<br />
Wilt u de tekstkleur, het lettertype of<br />
andere eigenschappen wijzigen nadat u<br />
de tekst hebt ingevoerd klik dan op in<br />
de toolbox, klik vervolgens op de tekst om<br />
deze te selecteren en wijzig de instellingen<br />
in de naai-eigenschappenbalk.<br />
Stap 5<br />
Tekst schikken rond het ovaal<br />
Wij gaan de tekst nu rondom het ovaal schikken.<br />
1. Klik op in de toolbox.<br />
→ De aanwijzer verandert in .<br />
2. Klik op de tekst<br />
selecteren.<br />
om deze te<br />
3. Houd de toets Ctrl ingedrukt en klik op het<br />
ovaal om het te selecteren.<br />
→ Zowel het ovaal als de tekst zijn<br />
geselecteerd.<br />
4. Klik op Tekst in de menubalk en vervolgens<br />
op Instelling tekst op Trace zetten.<br />
U kunt ook op onderstaande knop in de<br />
werkbalk klikken.<br />
Instelling tekst op Trace zetten
Pe<strong>Design</strong>V6NL.book Page 45 Monday, July 12, 2004 8:32 PM<br />
Borduurpatronen maken en bewerken<br />
→ Het dialoogvenster Instelling tekst op<br />
Trace zetten verschijnt.<br />
5. Klik op OK zonder de instellingen te wijzigen.<br />
c<br />
Meer bijzonderheden over deze<br />
instellingen vindt u in “Tekstschikking<br />
opgeven” op pagina 158.<br />
→ De tekst is nu geschikt op het ovaal.<br />
b Memo:<br />
Tekst en ovaal verplaatsen:<br />
Nadat de tekst rondom het ovaal is geschikt,<br />
kunt u beide patronen tegelijk verplaatsen,<br />
zonder dat deze ten opzichte van elkaar<br />
verschuiven. Ook kunt u enkel de positie van<br />
de tekst ten opzichte van het ovaal<br />
veranderen.<br />
Om beide patronen tegelijk te<br />
verplaatsen:<br />
1) Klik op in de toolbox en vervolgens<br />
op het ovaal om dit te selecteren.<br />
→ De aanwijzer verandert in .<br />
2) Sleep het ovaal.<br />
→ De tekst verschuift samen met het<br />
ovaal.<br />
Om de tekst langs het ovaal te<br />
verplaatsen:<br />
1) Klik op in de toolbox en vervolgens<br />
op de tekst om deze te selecteren.<br />
→ De aanwijzer verandert in .<br />
2) Sleep de tekst.<br />
→ De tekst verschuift uitsluitend langs<br />
het ovaal.<br />
Stap 6<br />
Cirkel toevoegen voor het<br />
midden van de zon<br />
De volgende component die we toevoegen is een<br />
zon. Eerst tekenen we een cirkel als basisvorm.<br />
Vervolgens wijzigen we de kleur, het naaitype en<br />
de breedte van de omtrek en de kleur en het<br />
naaitype voor het omsloten gebied.<br />
1. Om een cirkel te tekenen houdt u de toets<br />
Shift ingedrukt zoals beschreven in “Om<br />
het ovaal toe te voegen” op pagina 41.<br />
b Memo:<br />
Als u het formaat van de cirkel wilt wijzigen,<br />
selecteer dan de cirkel en sleep een handvat<br />
op een van de hoeken naar binnen of buiten.<br />
2. Klik op in de toolbox en vervolgens op<br />
3.<br />
de cirkel om deze te selecteren.<br />
Nu veranderen we de kleur en het naaitype<br />
van de omtrek: klik hiertoe op de knop Lijn<br />
naaien ( ) zodat de knop Lijnkleur<br />
( ) en de selector Naaitype lijn<br />
( ) verschijnen. Selecteer<br />
vervolgens een lijnkleur en naaitype.<br />
In dit voorbeeld kiest u de kleur ZWART en<br />
laat u het naaitype ingesteld op Zigzagsteek.<br />
4. Om de naai-eigenschappen van de omtrek in<br />
te stellen klikt u op Naaien op de menubalk en<br />
vervolgens op Naai-eigenschappen<br />
instellen.<br />
U kunt ook op onderstaande knop in de<br />
werkbalk klikken.<br />
Naai-eigenschappen instellen<br />
Basisbewerkingen<br />
45
Pe<strong>Design</strong>V6NL.book Page 46 Monday, July 12, 2004 8:32 PM<br />
46<br />
Borduurpatronen maken en bewerken<br />
→ Het dialoogvenster Attribuutinstelling<br />
naaien verschijnt.<br />
5. U wijzigt de breedte van 2,0 mm door<br />
Zigzagsteekbreedte in te stellen op 1,0 en<br />
vervolgens te klikken op Toepassen.<br />
6. U wijzigt de kleur voor het gebied door te<br />
klikken op de knop Gebied naaien ( )<br />
zodat de knop Gebiedkleur ( ) en de<br />
selector Naaitype gebied ( )<br />
verschijnen. Vervolgens selecteert u een<br />
gebiedkleur.<br />
In dit voorbeeld kiest u de kleur<br />
CITROENGEEL.<br />
→ Het borduurpatroon ziet er als volgt uit.<br />
Stap 7<br />
Geprogrammeerde stopsteek<br />
selecteren<br />
Hierna selecteren we een speciaal vulpatroon voor<br />
het binnengebied van de cirkel en wijzigen we<br />
vervolgens de instellingen van het patroon.<br />
Programmeerbare stopsteekpatronen die u kunt<br />
maken in Programmable Stitch Creator (zie<br />
“Gebruik van Programmable Stitch Creator” op<br />
pagina 54), worden binnen de geselecteerde<br />
gebieden geschikt als tegels, zodat het naaiwerk er<br />
fraaier uitziet.<br />
b Memo:<br />
Controleer of de cirkel nog steeds is<br />
geselecteerd.<br />
1. Selecteer Geprog. stopsteek in de selector<br />
Naaitype gebied ( ).<br />
2. Klik op Naaien in de menubalk en vervolgens<br />
op Attribuutinstelling naaien.<br />
U kunt ook op onderstaande knop in de<br />
werkbalk klikken.<br />
Naai-eigenschappen instellen<br />
→ Het dialoogvenster Attribuutinstelling<br />
naaien verschijnt.
Pe<strong>Design</strong>V6NL.book Page 47 Monday, July 12, 2004 8:32 PM<br />
3. Klik op onder Programmeerbaar.<br />
→ Het dialoogvenster Bladeren verschijnt,<br />
zodat u programmeerbare<br />
stopsteekpatronen kunt doorbladeren en<br />
voorbeelden bekijken.<br />
4. Klik in de steekvoorbeelden op pat 07 om dit<br />
te selecteren en klik vervolgens op OK.<br />
→ Het dialoogvenster wordt gesloten en een<br />
voorbeeld van het geselecteerde<br />
steekpatroon verschijnt onder in het<br />
dialoogvenster Attribuutinstelling<br />
naaien.<br />
Borduurpatronen maken en bewerken<br />
a Opmerking:<br />
Alleen programmeerbare<br />
stopsteekbestanden met de extensie .pas<br />
worden vermeld.<br />
b Memo:<br />
Door te dubbelklikken op het steekpatroon<br />
selecteert u het ook en sluit u het<br />
dialoogvenster.<br />
5. U verandert de grootte van de<br />
programmeerbare stopsteek door de grootte<br />
in te stellen op 10 × 10 mm (0,30 × 0,30 inch).<br />
→ Het dialoogvenster Attribuutinstelling<br />
naaien ziet er nu als volgt uit.<br />
b Memo:<br />
Het voorbeeld van het steekpatroon onder<br />
in het dialoogvenster verandert telkens<br />
wanneer u een instelling wijzigt. Zo kunt u<br />
zien welke invloed elke instelling op het<br />
patroon heeft.<br />
U verandert de breedte en hoogte van het<br />
steekpatroon afzonderlijk door te klikken<br />
op Naar expertmodus en de gewenste<br />
waarden te typen of selecteren in de<br />
betreffende kaders onder<br />
Programmeerbaar.<br />
6. De richting van de stopsteek wijzigt u door te<br />
klikken op Constant onder Richting.<br />
Vervolgens plaatst u de aanwijzer op de rode<br />
pijl in de cirkel onder Constant en sleept u de<br />
rode pijl totdat 340 graden is geselecteerd.<br />
Basisbewerkingen<br />
47
Pe<strong>Design</strong>V6NL.book Page 48 Monday, July 12, 2004 8:32 PM<br />
48<br />
Borduurpatronen maken en bewerken<br />
→ Het dialoogvenster Attribuutinstelling<br />
naaien ziet er nu als volgt uit.<br />
c<br />
Nadere bijzonderheden over de diverse<br />
instellingen van een programmeerbare<br />
steek vindt u in “Naai-eigenschappen<br />
opgeven” op pagina 171.<br />
7. Klik op Toepassen.<br />
→ De steek en bijbehorende instellingen<br />
worden toegepast op het binnengebied<br />
van de geselecteerde cirkel.<br />
a Opmerking:<br />
De geselecteerde naai-eigenschappen<br />
worden toegepast op de gebieden van elk<br />
object dat u tekent, totdat u de<br />
eigenschappen wijzigt.<br />
Stap 8<br />
Gesloten veelhoeklijn toevoegen<br />
als zonnestralen<br />
Nu teken we een paar stralen om de zon. U kunt<br />
dit op vele verschillende manieren doen. U kunt<br />
bijvoorbeeld een rechte lijn voor iedere straal<br />
tekenen. In dit voorbeeld tekenen we een<br />
gesloten veelhoeklijn (lijn met meerdere hoeken),<br />
zodat de zonnestralen eruit zien als een<br />
sterpatroon.<br />
1. Klik op in de toolbox en vervolgens op<br />
.<br />
→ De vorm van de aanwijzer verandert in<br />
en de naai-eigenschappenbalk ziet<br />
er als volgt uit.<br />
Padvorm Lijn naaien Gebied naaien<br />
2. Zorg dat Gesloten pad is geselecteerd in de<br />
selector Padvorm.<br />
b Memo:<br />
Bij het tekenen van een gesloten pad worden<br />
het begin- en eindpunt automatisch met<br />
elkaar verbonden. Het patroon heeft een<br />
omtrek en een binnengebied en op beide<br />
kunt u naai-instellingen toepassen.<br />
Bij een open pad is de veelhoeklijn open (het<br />
beginpunt en het eindpunt worden niet<br />
automatisch met elkaar verbonden). Het<br />
patroon heeft dan geen omsloten gebied en<br />
u kunt dus alleen naai-instellingen voor de<br />
omtrek vastleggen.<br />
3. Nu veranderen we de kleur en het naaitype<br />
van de omtrek: klik hiertoe op de knop Lijn<br />
naaien ( ) zodat de knop Lijnkleur<br />
( ) en de selector Naaitype lijn<br />
( ) verschijnen. Selecteer<br />
vervolgens een lijnkleur en naaitype.<br />
In dit voorbeeld selecteert u de kleur ROOD<br />
en laat u het naaitype ingesteld op<br />
Zigzagsteek.<br />
4. U wijzigt de kleur voor het gebied door te<br />
klikken op de knop Gebied naaien ( )<br />
zodat de knop Gebiedkleur ( ) en de<br />
selector Naaitype gebied ( )<br />
verschijnen. Vervolgens selecteert u een<br />
gebiedkleur.<br />
In dit voorbeeld selecteert u de kleur<br />
VERMILJOEN.
Pe<strong>Design</strong>V6NL.book Page 49 Monday, July 12, 2004 8:32 PM<br />
5. Nu tekent u de stralen van de zon tekent u<br />
rond de cirkel met de cirkel als basis. Klik<br />
hiertoe in de ontwerppagina om het beginpunt<br />
te selecteren (1), blijf klikken in de<br />
ontwerppagina om alle andere hoeken (2 t/m<br />
L) te selecteren en dubbelklik dan.<br />
K<br />
I<br />
G<br />
1<br />
3<br />
Borduurpatronen maken en bewerken<br />
b Memo:<br />
Om het laatste punt dat u hebt opgegeven te<br />
verwijderen klikt u met de rechtermuisknop.<br />
→ Het borduurpatroon ziet er als volgt uit.<br />
b Memo:<br />
Als u het patroon wilt wissen, klikt u op<br />
in de toolbox en vervolgens op het<br />
patroon om dit te selecteren. Dan drukt u<br />
op de toets Delete of selecteert u de<br />
menu-opdracht Bewerken – Verwijderen.<br />
Wilt u de vorm, de kleur of het naaitype van<br />
het patroon veranderen nadat u het hebt<br />
getekend klik dan op in de toolbox,<br />
klik op het patroon om het te selecteren en<br />
wijzig de instellingen in de naaieigenschappenbalk<br />
of in het<br />
dialoogvenster Attribuutinstelling<br />
naaien.<br />
5<br />
L<br />
2 4<br />
6<br />
J<br />
8<br />
H 0<br />
F<br />
D B<br />
E<br />
C<br />
7<br />
9<br />
A<br />
Stap 9<br />
Naaivolgorde van zon en<br />
zonnestralen wijzigen<br />
Aangezien we de gesloten veelhoeklijn voor de<br />
zonnestralen na de cirkel hebben getekend,<br />
bevinden de zonnestralen zich boven op de cirkel.<br />
Met andere woorden: de veelhoekstralen van de<br />
zon staan op de voorgrond. Het patroon dat op de<br />
voorgrond staat wordt het laatste genaaid. We<br />
moeten de naaivolgorde wijzigen zodat de zon<br />
(cirkel) boven op de zonnestralen wordt genaaid.<br />
1. Klik op Naaien in de menubalk en vervolgens<br />
op Naaivolgorde/Kleur.<br />
U kunt ook op onderstaande knop in de<br />
werkbalk klikken.<br />
Naaivolgorde/Kleur<br />
→ Het dialoogvenster Naaivolgorde/Kleur<br />
verschijnt.<br />
2. Klik op het kader rond het gebied van de<br />
zonnestralen om het te selecteren. Sleep het<br />
kader vervolgens links van de zonnecirkel.<br />
(Dit gedeelte van de zon wordt eerst genaaid.)<br />
b Memo:<br />
Wanneer u een kader hebt geselecteerd in<br />
het dialoogvenster Naaivolgorde/Kleur zijn<br />
de knoppen onder in het dialoogvenster<br />
beschikbaar. U kunt de naaivolgorde van het<br />
geselecteerde patroonobject ook wijzigen<br />
met deze knoppen. Meer bijzonderheden<br />
vindt u in “Naaivolgorde/kleur controleren en<br />
bewerken” op pagina 184.<br />
Basisbewerkingen<br />
49
Pe<strong>Design</strong>V6NL.book Page 50 Monday, July 12, 2004 8:32 PM<br />
50<br />
3. Klik op het kader rond de omtrek van de<br />
zonnestralen om het te selecteren. Sleep<br />
vervolgens het geselecteerde kader tussen<br />
het gebied voor de zonnestralen en de<br />
zonnecirkel.<br />
4. Klik op OK.<br />
→ De zonnestralen worden eerder genaaid<br />
dan de zon (cirkel).<br />
Borduurpatronen maken en bewerken<br />
Zo nodig kunt u de cirkel ook zo verschuiven<br />
dat deze in het midden van de zonnestralen<br />
staat.<br />
Stap 10<br />
Zonnestralen wijzigen<br />
In deze stap kunt u de zonnestralen wijzigen. U<br />
doet dit door punten op het gesloten<br />
veelhoeklijnpatroon te verplaatsen, te verwijderen<br />
of toe te voegen.<br />
1. Klik op in de toolbox en vervolgens op<br />
.<br />
→ De aanwijzer verandert in .<br />
2. Klik op de zonnestralen om deze te<br />
selecteren.<br />
→ De punten in het patroon zien er dan uit<br />
als lege vierkantjes.<br />
3. Klik op het punt dat u wilt verplaatsen.<br />
→ Het geselecteerde punt wordt<br />
gemarkeerd door een zwart vierkantje.<br />
4. Sleep het punt naar de nieuwe plaats.<br />
c<br />
Bijzonderheden over het toevoegen of<br />
verwijderen van punten vindt u in “Punten<br />
invoegen” op pagina 136 en “Punten<br />
verwijderen” op pagina 137.<br />
Stap 11<br />
Overlapping van twee<br />
kleurgebieden instellen<br />
Volgens de huidige instellingen worden de<br />
zonnestralen eerst genaaid en de zonnecirkel<br />
daar bovenop. U kunt overlapping van twee<br />
kleurgebieden opgeven voor grotere gebieden die<br />
kleinere gebieden geheel omsluiten. Zo voorkomt<br />
u dat u hetzelfde gebied tweemaal naait. Als u<br />
overlapping van twee kleurgebieden opgeeft,<br />
wordt het gedeelte van de stralen achter de cirkel<br />
niet genaaid.
Pe<strong>Design</strong>V6NL.book Page 51 Monday, July 12, 2004 8:32 PM<br />
1. Klik op in de toolbox en vervolgens op<br />
de zonnecirkel om deze te selecteren.<br />
2. Houd de toets<br />
zonnestralen.<br />
Ctrl ingedrukt en klik op de<br />
→ De cirkel en de veelhoeklijn zijn nu beide<br />
geselecteerd.<br />
Borduurpatronen maken en bewerken<br />
b Memo:<br />
Als de twee patronen moeilijk te selecteren<br />
zijn, sleept u de aanwijzer om een<br />
selectiekader rond de patronen te tekenen.<br />
3. Klik op Naaien in de menubalk en vervolgens<br />
op Overlapping van 2 kleurgebieden<br />
instellen.<br />
→ Het volgende bericht verschijnt.<br />
4. Klik op OK om het bericht te sluiten.<br />
c<br />
a Opmerking:<br />
Overlapping van twee kleurgebieden kunt u<br />
niet toepassen als een van de patronen niet<br />
geheel is omsloten door het andere patroon.<br />
a Opmerking:<br />
Patronen waarvoor de overlapping van twee<br />
kleurgebieden is ingesteld, kunt u niet<br />
afzonderlijk verplaatsen. Wilt u de relatieve<br />
positie aanpassen klik dan op in de<br />
toolbox, selecteer een van de patronen en<br />
annuleer de patroonoverlappingsinstelling<br />
door de menu-opdracht Naaien –<br />
Overlapping van 2 kleurgebieden<br />
annuleren te selecteren.<br />
b Memo:<br />
Punten op de omtrek kunt u onafhankelijk<br />
bewerken met de functie Punt bewerken.<br />
(Meer bijzonderheden vindt u in “Punten<br />
verplaatsen” op pagina 135.)<br />
Meer bijzonderheden vindt u in<br />
“Overlapping van twee kleurgebieden<br />
instellen” op pagina 180.<br />
Stap 12<br />
Voorbeeld van borduurpatroon<br />
bekijken<br />
U kunt een voorbeeld van het borduurpatroon<br />
weergeven om te zien hoe de steken zijn<br />
verbonden. Met een realistisch voorbeeld van het<br />
borduurpatroon kunt u zien hoe het patroon er<br />
genaaid uitziet. U ziet bijvoorbeeld dat een<br />
gedeelte van de veelhoeklijn (zonnestralen)<br />
achter de cirkel niet wordt genaaid en hoe de<br />
geselecteerde geprogrammeerde stopsteek<br />
wordt genaaid.<br />
1. Om een voorbeeld van een borduurpatroon<br />
weer te geven klikt u op Weergave in de<br />
menubalk en vervolgens op Voorbeeld.<br />
U kunt ook op onderstaande knop in de<br />
werkbalk klikken.<br />
→ Er verschijnt een borduurvoorbeeld van<br />
uw ontwerp.<br />
b Memo:<br />
Voorbeeld<br />
Om in- of uit te zoomen klikt u op in de<br />
toolbox, vervolgens op (of ). Klik<br />
vervolgens op het gewenste gedeelte van<br />
het borduurpatroon.<br />
2. U geeft een realistisch voorbeeld van het hele<br />
borduurpatroon door de selectie van alle<br />
objecten in het patroon ongedaan te maken.<br />
Hiertoe klikt u op een blanco gedeelte van de<br />
ontwerppagina.<br />
Om een realistisch voorbeeld van één object<br />
of een groep objecten weer te geven<br />
selecteert u het object (de objecten).<br />
Basisbewerkingen<br />
51
Pe<strong>Design</strong>V6NL.book Page 52 Monday, July 12, 2004 8:32 PM<br />
52<br />
3. Klik op Weergave in de menubalk en<br />
vervolgens op Realistisch voorbeeld.<br />
U kunt ook op onderstaande knop in de<br />
werkbalk klikken.<br />
→ Er verschijnt een realistisch<br />
borduurvoorbeeld van uw ontwerp.<br />
b Memo:<br />
Realistisch voorbeeld<br />
Borduurpatronen maken en bewerken<br />
Om in of uit te zoomen klikt u op in de<br />
toolbox en vervolgens op (of op ).<br />
Klik vervolgens op het gewenste gedeelte<br />
van het borduurpatroon.<br />
a Opmerking:<br />
U kunt het borduurpatroon niet bewerken<br />
terwijl een realistisch voorbeeld wordt<br />
weergegeven.<br />
4. Om terug te keren naar het vorige scherm,<br />
herhaalt u stap 3. of drukt u op de toets<br />
Esc .<br />
Stap 13<br />
Patroon overbrengen naar een<br />
originele kaart<br />
U kunt het borduurpatroon pas naaien als u het<br />
overbrengt naar de naaimachine. Breng het<br />
borduurpatroon over naar de naaimachine, met<br />
het medium dat geschikt is voor uw machine,<br />
bijvoorbeeld originele kaarten, floppydisks,<br />
CompactFlash-kaarten of USB-media. In dit<br />
voorbeeld brengen we het patroon over op een<br />
originele kaart.<br />
1. Plaats een originele kaart in de USBkaartschrijfmodule.<br />
a Opmerking:<br />
De originele kaart is juist geplaatst als u<br />
hoort dat hij vast klikt.<br />
2. Klik op Bestand in de menubalk, plaats de<br />
aanwijzer op Schrijven naar kaart en klik<br />
vervolgens op Huidig ontwerp in het<br />
submenu.<br />
U kunt ook op onderstaande knop in de<br />
werkbalk klikken.<br />
Schrijven naar kaart<br />
→ Het volgende bericht verschijnt.<br />
a Opmerking:<br />
Als de originele kaart niet nieuw is,<br />
controleer dan of u de patronen die daarop<br />
zijn opgeslagen nog nodig hebt.<br />
3. Klik op OK.<br />
→ Het volgende bericht verschijnt.
Pe<strong>Design</strong>V6NL.book Page 53 Monday, July 12, 2004 8:32 PM<br />
Borduurpatronen maken en bewerken<br />
b Memo:<br />
Om de bewerking af te sluiten klikt u op<br />
Annuleren.<br />
a Opmerking:<br />
Als de kaartschrijfmodule niet juist is<br />
aangesloten of ingeschakeld, als de<br />
originele kaart niet in de module is geplaatst<br />
of als de kaart defect is, verschijnt een<br />
foutbericht. Meer bijzonderheden vindt u in<br />
“Borduurpatroon schrijven naar een<br />
originele kaart” op pagina 195.<br />
4. Klik op OK om het bericht te sluiten.<br />
Stap 14<br />
Bestand opslaan<br />
Is het borduurpatroon voltooid, dan wilt u het<br />
misschien opslaan om later te gebruiken.<br />
1. Klik op Bestand in de menubalk en<br />
vervolgens op Opslaan.<br />
U kunt ook op onderstaande knop in de<br />
werkbalk klikken.<br />
Opslaan<br />
→ Hebt u het patroon al eens opgeslagen,<br />
dan wordt het bestand onmiddellijk<br />
opgeslagen.<br />
b Memo:<br />
Om het bestand op te slaan onder een<br />
andere naam gebruikt u de menu-opdracht<br />
Bestand – Opslaan als .<br />
→ Hebt u nog geen naam opgegeven of<br />
wordt het bestand niet gevonden, dan<br />
verschijnt het dialoogvenster Opslaan<br />
als.<br />
2. Selecteer het station en de map en typ<br />
vervolgens de bestandsnaam.<br />
3. Klik op Opslaan om het patroon op te slaan.<br />
b Memo:<br />
Om de bewerking af te sluiten klikt u op<br />
Annuleren.<br />
Bestaat er reeds een bestand met de<br />
naam die u opgeeft in het dialoogvenster<br />
Opslaan als, dan verschijnt het volgende<br />
bericht.<br />
Om het bestand te overschrijven klikt<br />
u op Ja. De nieuwe bestandsnaam<br />
verschijnt in de titelbalk van het<br />
venster Layout & Editing.<br />
Wilt u het bestaande bestand niet<br />
overschrijven, klik dan op Nee. U kunt<br />
dan een andere bestandsnaam<br />
invoeren.<br />
Stap 15<br />
Afsluiten van Layout & Editing<br />
1. Klik op Bestand in de menubalk en klik<br />
vervolgens op Afsluiten.<br />
→ Het venster Layout & Editing wordt<br />
afgesloten.<br />
b Memo:<br />
U kunt Layout & Editing ook afsluiten door te<br />
klikken op de sluitknop rechts op de titelbalk.<br />
Basisbewerkingen<br />
53
Pe<strong>Design</strong>V6NL.book Page 54 Monday, July 12, 2004 8:32 PM<br />
54<br />
Borduurpatronen maken en bewerken<br />
Gebruik van Programmable Stitch Creator<br />
Met Programmable Stitch Creator kunt u stopsteek- en motiefsteekpatronen ontwerpen om toe te passen als<br />
programmeerbare stopsteek of motiefsteek, zowel in <strong>Design</strong> <strong>Center</strong> als in Layout & Editing. Zo krijgt u fraaiere<br />
borduurpatronen. Als u de stopsteek- of motiefsteekpatronen toepast op een omsloten gebied, wordt dit<br />
gebied opgevuld als met tegels. Als u een motiefsteekpatroon toepast op een lijn, wordt het de hele lengte van<br />
de lijn herhaald. Bovendien kunt u de stopsteekpatronen toepassen als afzonderlijk stempel op omsloten<br />
gebieden. U kunt uw eigen stopsteek- en motiefsteekpatronen ontwerpen of een van de vele steken gebruiken<br />
die reeds in deze applicatie aanwezig zijn en de steek dan wel of niet bewerken voordat u deze toepast.<br />
In dit gedeelte bewerken we een bestaand steekpatroon en passen daarop vervolgens reliëf/graveereffecten<br />
toe.<br />
De beschreven procedure doorloopt de diverse stappen van een normale werksessie met Programmable<br />
Stitch Creator, waarbij u kennis maakt met de belangrijkste kenmerken van de applicatie.<br />
Volg de aanwijzingen in dit gedeelte stap voor stap. Als u de werksessie wilt onderbreken, moet u het bestand<br />
opslaan (zie Stap 5, “Bewerkt steekpatroon opslaan” op pagina 58). U kunt het bestand later weer openen en<br />
uw werk hervatten.<br />
Stap 1 Opstarten van Programmable Stitch Creator pagina 54<br />
Stap 2 Geprogrammeerde-steekbestand openen pagina 55<br />
Stap 3 Lijnen tekenen om het steekpatroon te bewerken pagina 56<br />
Stap 4 Reliëf/graveereffecten toepassen pagina 57<br />
Stap 5 Bewerkt steekpatroon opslaan pagina 58<br />
Stap 6 Afsluiten van Programmable Stitch Creator pagina 58<br />
Stap 1<br />
Opstarten van Programmable<br />
Stitch Creator<br />
1. Klik op , selecteer Alle Programma’s<br />
en vervolgens PE-DESIGN Ver.6. Selecteer<br />
Programmable Stitch Creator.<br />
b Memo:<br />
Hebt u een snelkoppeling gemaakt voor<br />
Programmable Stitch Creator, bijvoorbeeld<br />
op het bureaublad, dubbelklik dan op de<br />
snelkoppeling om de applicatie te starten.<br />
→ Het venster Programmable Stitch Creator<br />
verschijnt.<br />
b Memo:<br />
Wilt u dat het venster Programmable Stitch<br />
Creator het hele scherm vult, klik dan op de<br />
knop (Maximaliseren) rechts op de titelbalk.
Pe<strong>Design</strong>V6NL.book Page 55 Monday, July 12, 2004 8:32 PM<br />
Stap 2<br />
Geprogrammeerdesteekbestand<br />
openen<br />
Borduurpatronen maken en bewerken<br />
Titelbalk Sluitknop<br />
Menubalk<br />
Maximaliseerknop<br />
Werkbalk<br />
Minimaliseerknop<br />
Toolbox<br />
Statusbalk<br />
In deze oefening bewerken we een van de<br />
geprogrammeerde stopsteekbestanden die wordt<br />
geleverd bij de applicatie.<br />
1. Klik op Bestand in de menubalk en klik<br />
vervolgens op Openen.<br />
U kunt ook op onderstaande knop in de<br />
werkbalk klikken.<br />
Openen<br />
→ Het dialoogvenster Openen verschijnt.<br />
2. Selecteer het steekpatroonbestand<br />
wave1.pas in de map Pattern.<br />
Werkgebied<br />
Voorbeeldvenster<br />
b Memo:<br />
Als er een vinkje in het selectievakje<br />
Voorbeeld staat, verschijnt de inhoud van<br />
het geselecteerde bestand in het vak<br />
Voorbeeld.<br />
3. Klik op Openen om het patroonbestand te<br />
openen en het dialoogvenster te sluiten.<br />
Basisbewerkingen<br />
55
Pe<strong>Design</strong>V6NL.book Page 56 Monday, July 12, 2004 8:32 PM<br />
56<br />
Borduurpatronen maken en bewerken<br />
b Memo:<br />
Door te dubbelklikken op de<br />
bestandsnaam voegt u het patroon toe<br />
aan het werkgebied en sluit u het<br />
dialoogvenster.<br />
U kunt een voorbeeld bekijken van de<br />
beschikbare .pas bestanden in de<br />
geselecteerde map door te klikken op<br />
Bladeren.<br />
In het dialoogvenster Bladeren dat<br />
verschijnt klikt u op een steekpatroon om<br />
het te selecteren. Vervolgens klikt u op<br />
Openen (of u dubbelklikt op het patroon)<br />
om het bestand te openen en de<br />
dialoogvensters Openen en Bladeren te<br />
sluiten.<br />
Wanneer u een .pas bestand<br />
(programmeerbaar stopsteekbestand)<br />
opent, wordt automatisch de functie<br />
Programmeerbaar vullen geselecteerd.<br />
Wanneer u een .pmf bestand opent<br />
(motiefsteekpatronen) , wordt automatisch<br />
de functie Motief geselecteerd. Met de<br />
opdrachten in het menu Modus kunt u<br />
wijzigen welk steekpatroon u maakt.<br />
→ Het steekpatroon verschijnt in het<br />
werkgebied van Programmable Stitch<br />
Creator.<br />
a Opmerking:<br />
U ziet een voorbeeld van het steekpatroon in<br />
het venster Voorbeeld.<br />
Stap 3<br />
Lijnen tekenen om het<br />
steekpatroon te bewerken<br />
Nu gaan we een lijn tekenen tussen de<br />
weergegeven lijnen met de functie Lijn tekenen in<br />
de toolbox.<br />
b Memo:<br />
In dit voorbeeld gebruiken we de<br />
rasterinstelling Gemiddeld waarmee het<br />
steekpatroon is opgeslagen. Welke<br />
rasterinstellingen u selecteert is afhankelijk<br />
van het gewenste detail van uw tekening.<br />
Selecteer de rasterinstelling Smal als u<br />
gedetailleerder steken wenst en de<br />
rasterinstelling Breed voor eenvoudiger<br />
steken. Meer informatie over de<br />
rasterinstellingen vindt u in<br />
“Rasterinstellingen wijzigen” op pagina 222.<br />
1. Klik op in de toolbox. Plaats de<br />
aanwijzer op het werkgebied.<br />
→ De aanwijzer verandert in .<br />
2. Plaats de aanwijzer op de twee verticale rasterlijn<br />
rechts van de meest linkse golf. Klik vervolgens<br />
op de bovenrand van het werkgebied.<br />
b Memo:<br />
De horizontale en verticale lijnen die u in het<br />
werkgebied tekent, volgen altijd het raster.<br />
De punten die u maakt door klikken met de<br />
muis, worden ingevoegd op de kruispunten<br />
van de horizontale en verticale lijnen van het<br />
raster, zodat u ook diagonale lijnen kunt<br />
tekenen. Ongeacht waar u klikt, het punt<br />
wordt altijd automatisch op de<br />
dichtstbijzijnde kruising geplaatst.<br />
3. Verplaats de aanwijzer parallel aan de golf en<br />
klik vervolgens op de tweede verticale<br />
rasterlijn rechts van de hoek in de meest<br />
linkse golf.<br />
b Memo:<br />
Om het laatste punt dat u hebt opgegeven te<br />
verwijderen klikt u met de rechtermuisknop.<br />
4. Herhaal stap 3. totdat u het eind van de golf<br />
bereikt. Dubbelklik vervolgens op de<br />
onderrand van het werkgebied.<br />
5. Herhaal stap 2. t/m 4. om nog een golf toe<br />
te voegen tussen de meest rechtse golf.
Pe<strong>Design</strong>V6NL.book Page 57 Monday, July 12, 2004 8:32 PM<br />
→ Het patroon ziet er als volgt uit.<br />
Borduurpatronen maken en bewerken<br />
b Memo:<br />
Om punten in het patroon te bewerken klikt u<br />
op in de toolbox en vervolgens bewerkt<br />
u de punten. (Bijzonderheden over het<br />
verplaatsen, invoegen en wissen van punten<br />
vindt u in “Punten op omtrek bewerken” op<br />
pagina 81 of in Stap 10, “Zonnestralen<br />
wijzigen” op pagina 50).<br />
Stap 4<br />
Reliëf/graveereffecten toepassen<br />
U kunt een stempel maken door gebieden van<br />
een stopsteekpatroon te naaien met de<br />
stopsteek, satijnsteek of de basissteek die is<br />
ingesteld voor het borduurpatroon. Zo verkrijgt u<br />
reliëf- en graveereffecten.<br />
Dit is alleen mogelijk als de lijnen van het<br />
steekpatroon gesloten gebieden vormen. In het<br />
voorbeeld vormen de lijnen geen gesloten<br />
gebieden. We moeten dus omsluitende lijnen<br />
toevoegen.<br />
1. Klik op in de toolbox.<br />
→ De aanwijzer verandert in .<br />
2. Klik op de linkerbovenhoek van het<br />
werkgebied.<br />
3. Verplaats de aanwijzer langs de bovenrand<br />
van het werkgebied en dubbelklik vervolgens<br />
op de rechterbovenhoek om een lijn langs de<br />
bovenrand te tekenen.<br />
4. Klik op de linkerbenedenhoek van het<br />
werkgebied.<br />
5. Verplaats de aanwijzer langs de onderrand<br />
van het werkgebied en dubbelklik vervolgens<br />
op de rechterbenedenhoek om een lijn langs<br />
de onderrand van het werkgebied te tekenen.<br />
6. Klik op (Gebied (graveren)) in de<br />
toolbox en vervolgens op het gebied van de<br />
eerste en vierde golf.<br />
→ Deze gebieden worden rood<br />
weergegeven en worden genaaid in korte<br />
steken om een graveereffect te bereiken.<br />
7. Klik op (Gebied (reliëf)) in de toolbox en<br />
vervolgens op het gebied van de tweede en<br />
vijfde golf.<br />
→ Deze gebieden worden blauw<br />
weergegeven en worden genaaid in laag<br />
liggende steken om een reliëfeffect te<br />
bereiken.<br />
Basisbewerkingen<br />
57
Pe<strong>Design</strong>V6NL.book Page 58 Monday, July 12, 2004 8:32 PM<br />
58<br />
Stap 5<br />
Bewerkt steekpatroon opslaan<br />
Borduurpatronen maken en bewerken<br />
Om uw bewerkte steekpatroon als<br />
programmeerbare stopsteek of als stempel op<br />
een gebied te kunnen toepassen in Layout &<br />
Editing of <strong>Design</strong> <strong>Center</strong> moet u het eerst opslaan<br />
als .pas bestand.<br />
1. Klik op Bestand in de menubalk en<br />
vervolgens op Opslaan als.<br />
→ Het dialoogvenster Opslaan als<br />
verschijnt.<br />
b Memo:<br />
Wilt u het oorspronkelijke bestand<br />
overschrijven, dan gebruikt u de menuopdracht<br />
Bestand – Opslaan.<br />
2. Selecteer het station en de map en typ<br />
vervolgens de bestandsnaam.<br />
3. Klik op Opslaan om het patroon op te slaan.<br />
b Memo:<br />
Om de bewerking af te sluiten klikt u op<br />
Annuleren.<br />
Bestaat er reeds een bestand met de<br />
naam die u opgeeft in het dialoogvenster<br />
Opslaan als, dan verschijnt het volgende<br />
bericht.<br />
Om het bestand te overschrijven klikt<br />
u op Ja. De nieuwe bestandsnaam<br />
verschijnt in de titelbalk van het<br />
venster Programmable Stitch Creator.<br />
Wilt u het bestaande bestand niet<br />
overschrijven, klik dan op Nee. U kunt<br />
dan een andere bestandsnaam<br />
invoeren.<br />
Stap 6<br />
Afsluiten van Programmable<br />
Stitch Creator<br />
Wanneer het maken van steekpatronen in<br />
Programmable Stitch Creator is voltooid, kunt u<br />
de applicatie sluiten.<br />
1. Klik op Bestand in de menubalk en klik<br />
vervolgens op Afsluiten.<br />
→ Als u uw bestand hebt opgeslagen<br />
volgens de omschrijving in Stap 5,<br />
“Bewerkt steekpatroon opslaan”, sluit het<br />
venster Programmable Stitch Creator<br />
onmiddellijk.<br />
→ Als u het patroon hebt gewijzigd nadat dit<br />
is opgeslagen, verschijnt de vraag of u de<br />
wijzigingen wilt opslaan. Klik op Ja en<br />
volg de procedure die is omschreven in<br />
Stap 5, “Bewerkt steekpatroon opslaan”.<br />
b Memo:<br />
U kunt Programmable Stitch Creator ook<br />
afsluiten door te klikken op de sluitknop<br />
rechts op de titelbalk.
Pe<strong>Design</strong>V6NL.book Page 59 Monday, July 12, 2004 8:32 PM<br />
Grote borduurpatronen maken<br />
Een groot borduurpatroon ontwerpt u door de grootte van het patroon op te geven, het borduurpatroon te<br />
maken en het patroon automatisch in te delen in formaten die u kunt borduren. Door elk gedeelte afzonderlijk<br />
naast elkaar te borduren kunt u een groot borduurwerk maken. Bovendien kunt u de verbindingsranden<br />
borduren met een kleine overlapping, zodat ze mooi overlopen.<br />
Sommige grote patronen zijn niet geschikt om te gebruiken met de functie Steken splitsen. We adviseren<br />
ontwerpen met veel kleine gevulde gebieden te gebruiken, zoals een boeket bloemen, kantontwerpen en<br />
borduurwerk dat is gemaakt met de fotosteekfunctie. Aangezien ontwerpen met zeer grote gevulde gebieden<br />
mogelijk niet goed worden uitgelijnd doordat de stof gaat trekken, adviseren we zulke ontwerpen niet te<br />
gebruiken.<br />
In dit gedeelte passen we een bestaand borduurpatroon aan voor een groot borduurwerk en naaien het<br />
vervolgens.<br />
De beschreven procedure doorloopt de diverse stappen van een normale werksessie met een groot<br />
borduurpatroon. U maakt kennis met de belangrijkste kenmerken van de applicatie.<br />
Volg de aanwijzingen in dit gedeelte stap voor stap. Als u de werksessie wilt onderbreken, moet u het bestand<br />
opslaan (zie Stap 5, “Patroon opslaan” op pagina 61). U kunt het bestand later weer openen en uw werk<br />
hervatten.<br />
Grote borduurpatronen ontwerpen<br />
Stap 1 Opstarten van Layout & Editing pagina 59<br />
Stap 2 Ontwerppaginaformaat opgeven pagina 60<br />
Stap 3 Borduurpatroon maken pagina 60<br />
Stap 4 Borduurvolgorde controleren pagina 61<br />
Stap 5 Patroon opslaan pagina 61<br />
Stap 6 Patroon overbrengen naar een originele kaart pagina 62<br />
Stap 7 Afsluiten van Layout & Editing pagina 63<br />
Grote borduurpatronen borduren<br />
Stap 1 Steunstof bevestigen aan de stof pagina 63<br />
Stap 2 Borduurpositie markeren pagina 63<br />
Stap 3 Stof in de ring plaatsen pagina 65<br />
Stap 4 Borduren pagina 65<br />
Grote borduurpatronen ontwerpen<br />
Stap 1<br />
Opstarten van Layout & Editing<br />
1. Klik op , selecteer Alle Programma’s<br />
en vervolgens PE-DESIGN Ver.6. Selecteer<br />
Layout & Editing om het venster Layout &<br />
Editing te openen.<br />
b Memo:<br />
Hebt u een snelkoppeling gemaakt voor<br />
Layout & Editing, bijvoorbeeld op het<br />
bureaublad, dubbelklik dan op de<br />
snelkoppeling om de applicatie te starten.<br />
→ Het venster Layout & Editing verschijnt.<br />
b Memo:<br />
Wilt u dat het venster Layout & Editing het<br />
hele scherm vult, klik dan op de knop<br />
(Maximaliseren) rechts op de titelbalk.<br />
Basisbewerkingen<br />
59
Pe<strong>Design</strong>V6NL.book Page 60 Monday, July 12, 2004 8:32 PM<br />
60<br />
Titelbalk<br />
Menubalk<br />
Werkbalk<br />
Naai-eigenschappenbalk<br />
Toolbox<br />
Statusbalk<br />
Stap 2<br />
Ontwerppaginaformaat opgeven<br />
Om te beginnen geven we het gewenste formaat<br />
voor het complete borduurpatroon op.<br />
1. Klik op Optie en vervolgens op<br />
Eigenschappen ontwerppagina.<br />
→ Het dialoogvenster Eigenschappen<br />
ontwerppagina verschijnt.<br />
2. Selecteer Aangepast formaat, en typ of<br />
selecteer vervolgens de gewenste breedte en<br />
hoogte voor de ontwerppagina. Geef<br />
afmetingen tussen 100 en 1000 mm op. In dit<br />
voorbeeld stellen we Breedte in op 230 mm<br />
en Hoogte op 330 mm.<br />
b Memo:<br />
De breedte en hoogte die u opgeeft onder<br />
Aangepast formaat bepalen het exacte<br />
formaat van het borduurontwerp.<br />
Grote borduurpatronen maken<br />
3. Klik in de selector Formaat deelgebied (voor<br />
ringformaat) en selecteer vervolgens het<br />
formaat van de deelgebieden (uw<br />
borduurring). In dit voorbeeld selecteren we<br />
120 × 170 mm (130 × 180 mm).<br />
b Memo:<br />
Met de instelling Formaat deelgebied<br />
(voor ringformaat) worden de breedte en<br />
de hoogte van de deelgebieden 10 mm<br />
verkleind. Zo hebt u ruimte om het<br />
deelgebied precies af te stellen op de<br />
naastgelegen gebieden.<br />
Het voorbeeldvenster toont het resultaat<br />
van de wijzigingen die u hebt aangebracht.<br />
De dubbele lijnen geven de naast elkaar<br />
liggende randen aan waar het borduren<br />
overlapt.<br />
4. Klik op OK.<br />
Stap 3<br />
Borduurpatroon maken<br />
Sluitknop<br />
Maximaliseerknop<br />
Minimaliseerknop<br />
Werkgebied<br />
Ontwerppagina<br />
Referentievenster<br />
In dit voorbeeld gebruiken we een van de<br />
kantborduurpatronen die worden geleverd bij de<br />
applicatie.<br />
1. Klik op Bestand in de menubalk, plaats de<br />
aanwijzer op Importeren en klik vervolgens<br />
op uit Bestand in het submenu.<br />
U kunt ook op onderstaande knop in de<br />
werkbalk klikken.<br />
uit Bestand
Pe<strong>Design</strong>V6NL.book Page 61 Monday, July 12, 2004 8:32 PM<br />
→ Het dialoogvenster Importeren uit<br />
bestand verschijnt.<br />
2. Selecteer het borduurpatroonbestand<br />
Largelace.pes in de map Data.<br />
b Memo:<br />
Als er een vinkje in het selectievakje<br />
Voorbeeld staat, verschijnt de inhoud van<br />
het geselecteerde bestand in het vak<br />
Voorbeeld.<br />
3. Klik op Importeren om het<br />
borduurpatroonbestand te openen en het<br />
dialoogvenster te sluiten.<br />
b Memo:<br />
Door te dubbelklikken op de bestandsnaam<br />
importeert u het patroon in de ontwerppagina<br />
en sluit u het dialoogvenster.<br />
→ Het borduurpatroon wordt weergegeven<br />
op de ontwerppagina. (Om het<br />
borduurpatroon te centreren midden in de<br />
ontwerppagina selecteert u de menuopdracht<br />
Bewerken – Centreren.)<br />
Stap 4<br />
Borduurvolgorde controleren<br />
Voordat u het borduurpatroon naait, controleert u<br />
de borduurvolgorde: u kijkt in welke volgorde de<br />
deelgebieden worden genaaid en stelt vast welke<br />
gedeelten van de stof in een ring moeten worden<br />
geplaatst.<br />
De patroondeelgebieden worden genaaid van<br />
links naar rechts, van boven naar beneden.<br />
1. Klik op Optie in de menubalk en vervolgens<br />
op Eigenschappen ontwerp.<br />
Grote borduurpatronen maken<br />
→ Het dialoogvenster Eigenschappen<br />
ontwerp verschijnt en het eerste<br />
deelgebied dat wordt genaaid is op de<br />
ontwerppagina omkaderd met een rode<br />
lijn.<br />
a Opmerking:<br />
Voordat een borduurpatroon dat u hebt<br />
gemaakt op een aangepaste<br />
ontwerppagina, wordt opgeslagen of<br />
overgebracht op een originele kaart, worden<br />
rijgsteken toegevoegd aan de rand van de<br />
deelgebieden. Ze dienen om de<br />
deelgebieden uit te lijnen tijdens het naaien.<br />
Deze uitlijnsteken verschijnen in de kleur<br />
NIET GEDEFINIEERD en u kunt ze niet<br />
bewerken. (Meer bijzonderheden vindt u in<br />
“Borduren” op pagina 65.)<br />
b Memo:<br />
U kunt de borduurvolgorde niet<br />
controleren terwijl het patroon is<br />
geselecteerd. Daarom moet u de selectie<br />
van het patroon ongedaan maken voordat<br />
u de menu-opdracht Optie –<br />
Eigenschappen ontwerp selecteert.<br />
(Meer bijzonderheden vindt u in “Patronen<br />
selecteren” op pagina 130.)<br />
De ontwerppagina wordt altijd zo<br />
weergegeven dat hij het hele venster vult.<br />
Het weergegeven deelgebied wordt<br />
binnen de borduurringinstallatievolgorde<br />
aangegeven boven in het dialoogvenster.<br />
Om informatie weer te geven over andere<br />
patronen in de borduurvolgorde klikt u op<br />
Vorige of Volgende.<br />
Deelgebieden die geen steken bevatten,<br />
worden niet weergegeven.<br />
2. Om het dialoogvenster te sluiten klikt u op Sluiten.<br />
Stap 5<br />
Patroon opslaan<br />
Is het borduurpatroon voltooid, dan wilt u het<br />
misschien opslaan om later te gebruiken.<br />
Basisbewerkingen<br />
61
Pe<strong>Design</strong>V6NL.book Page 62 Monday, July 12, 2004 8:32 PM<br />
62<br />
1. Klik op Bestand in de menubalk en<br />
vervolgens op Opslaan.<br />
U kunt ook op onderstaande knop in de<br />
werkbalk klikken.<br />
→ Hebt u het patroon al eens opgeslagen,<br />
dan wordt het bestand onmiddellijk<br />
opgeslagen.<br />
b Memo:<br />
Om het bestand op te slaan onder een<br />
andere naam gebruikt u de menu-opdracht<br />
Bestand – Opslaan als .<br />
→ Hebt u nog geen naam opgegeven of<br />
wordt het bestand niet gevonden, dan<br />
verschijnt het dialoogvenster Opslaan als.<br />
2. Selecteer het station en de map en typ<br />
vervolgens de bestandsnaam.<br />
3. Klik op Opslaan om het patroon op te slaan.<br />
b Memo:<br />
Alle deelpatronen voor een verdeeld<br />
borduurpatroon worden opgeslagen als<br />
één .pes (versie 6) bestand.<br />
Alleen gedeelten die steken bevatten,<br />
worden opgeslagen.<br />
Om de bewerking af te sluiten klikt u op<br />
Annuleren.<br />
Bestaat er reeds een bestand met de naam<br />
die u opgeeft in het dialoogvenster Opslaan<br />
als, dan verschijnt het volgende bericht.<br />
Grote borduurpatronen maken<br />
Opslaan<br />
Om het bestand te overschrijven klikt<br />
u op Ja. De nieuwe bestandsnaam<br />
verschijnt in de titelbalk van het<br />
venster Layout & Editing.<br />
Wilt u het bestaande bestand niet<br />
overschrijven, klik dan op Nee. U kunt<br />
dan een andere bestandsnaam<br />
invoeren.<br />
a Opmerking:<br />
Als een gedeelte van het patroon het<br />
maximaal toegestane aantal steken of<br />
kleuren overschrijdt, verschijnt een bericht.<br />
Hierin worden de beperkingen beschreven<br />
en wordt u gevraagd of u het patroon toch<br />
wilt bewaren. Als het borduurpatroon<br />
gedeeltelijk buiten de ontwerppagina valt,<br />
verschijnt een bericht met de vraag of u het<br />
patroon toch wilt opslaan. Als u het patroon<br />
toch opslaat, moet u het bewerken voordat u<br />
het kunt naaien.<br />
Stap 6<br />
Patroon overbrengen naar een<br />
originele kaart<br />
U kunt dit borduurpatroon overbrengen naar een<br />
naaimachine waarop u het kunt naaien. Breng het<br />
borduurpatroon over naar de naaimachine, met<br />
het medium dat geschikt is voor uw machine,<br />
bijvoorbeeld originele kaarten, floppydisks,<br />
CompactFlash-kaarten of USB-media. In dit<br />
voorbeeld brengen we het patroon over op een<br />
originele kaart.<br />
1. Plaats een originele kaart in de USBkaartschrijfmodule.<br />
a Opmerking:<br />
De originele kaart is juist geplaatst als u<br />
hoort dat hij vast klikt.<br />
2. Klik op Bestand in de menubalk, plaats de<br />
aanwijzer op Schrijven naar kaart en klik<br />
vervolgens op Huidig ontwerp in het<br />
submenu.<br />
U kunt ook op onderstaande knop in de<br />
werkbalk klikken.<br />
Schrijven naar kaart<br />
→ Het volgende bericht verschijnt.<br />
a Opmerking:<br />
Als de originele kaart reeds patronen bevat,<br />
worden deze verwijderd.
Pe<strong>Design</strong>V6NL.book Page 63 Monday, July 12, 2004 8:32 PM<br />
3. Klik op OK.<br />
→ Het volgende bericht verschijnt.<br />
b Memo:<br />
Elk gedeelte van het patroon wordt als<br />
afzonderlijk patroon opgeslagen op de<br />
originele kaart. Wanneer u de patronen<br />
weergeeft op de display van de machine,<br />
verschijnen twee letters in de<br />
linkerbenedenhoek. Deze geven de<br />
positie van het gedeelte in het patroon<br />
aan. De hoofdletter geeft de rij aan en de<br />
kleine letter de kolom.<br />
Het hieronder rood gemarkeerde<br />
deelgebied verschijnt bijvoorbeeld met<br />
“Bc” om de positie aan te geven.<br />
In dit voorbeeld wordt het grote<br />
borduurpatroon opgeslagen als negen<br />
kleinere patronen met de posities “Aa”,<br />
“Aa”, “Ab”, “Ac”, “Ba”, “Bb”, “Bc”, “Ca”, “Cb”<br />
en “Cc”.<br />
Om de bewerking af te sluiten klikt u op<br />
Annuleren.<br />
Grote borduurpatronen maken<br />
Grote borduurpatronen borduren<br />
Stap 1<br />
Steunstof bevestigen aan de stof<br />
Bij borduren moet u altijd steunstof gebruiken om<br />
de stof te verstevigen. Er zijn allerlei soorten<br />
steunstof. Welk soort u gebruikt hangt af van het<br />
soort stof dat u borduurt. Voor grote ontwerpen<br />
die in gedeelten worden verdeeld, moet u de<br />
steunstof aan de stof bevestigen. U gebruikt<br />
bijvoorbeeld opstrijksteunstof, zelfklevende<br />
steunstof of textiellijm.<br />
Wanneer u textiellijm gebruikt, spuit u de lijm op<br />
een stuk steunstof in een ring dat sterk genoeg is<br />
voor het hele grote borduurwerk. In sommige<br />
gevallen moet u twee stukken steunstof gebruiken<br />
voor uw borduurwerk.<br />
a Opmerking:<br />
Als de kaartschrijfmodule niet juist is<br />
aangesloten of ingeschakeld, als de<br />
originele kaart niet in de module is<br />
geplaatst of als de kaart defect is,<br />
verschijnt een foutbericht. Meer<br />
bijzonderheden vindt u in “Borduurpatroon<br />
schrijven naar een originele kaart” op<br />
pagina 195.<br />
Als een deelgebied de maximaal<br />
toegestane grootte overschrijdt, verschijnt<br />
een bericht. Hierin worden de<br />
beperkingen beschreven en het patroon<br />
wordt niet overgebracht op de originele<br />
kaart. Als het patroon bovendien te groot<br />
is om te worden overgebracht naar één<br />
originele kaart, moet u selecteren welke<br />
deelgebieden u overbrengt. Meer<br />
bijzonderheden vindt u in “Borduurpatroon<br />
schrijven naar een originele kaart” op<br />
pagina 195.<br />
4. Klik op OK om het bericht te sluiten.<br />
Stap 7<br />
Afsluiten van Layout & Editing<br />
1. Klik op Bestand in de menubalk en klik<br />
vervolgens op Afsluiten.<br />
→ Het venster Layout & Editing wordt<br />
afgesloten.<br />
b Memo:<br />
U kunt Layout & Editing ook afsluiten door te<br />
klikken op de sluitknop rechts op de titelbalk.<br />
a Opmerking:<br />
De beste resultaten bereikt u als u de<br />
steunstof aan de stof bevestigd (zoals<br />
hierboven beschreven). Zonder de juiste<br />
steunstof verschuift het ontwerp<br />
misschien doordat de stof oprimpelt.<br />
Controleer het advies op de verpakking<br />
van de steunstof.<br />
Stap 2<br />
Borduurpositie markeren<br />
Met het sjabloon voor de betreffende ring<br />
markeert u de borduurpositie op de stof.<br />
Basisbewerkingen<br />
63
Pe<strong>Design</strong>V6NL.book Page 64 Monday, July 12, 2004 8:32 PM<br />
64<br />
b Memo:<br />
De sjablonen worden geleverd bij het<br />
pakket.<br />
De sjablonen bevinden zich ook in de map<br />
Template en kunnen worden afgedrukt op<br />
een printer<br />
1. Prik een gaatje aan het eind van elke pijl op<br />
het sjabloon.<br />
2. Plaats de sjabloon op de stof en plaats de punt<br />
van een markeerstift in elk gat om de stof te<br />
markeren.<br />
3. Verbind de markeringen op de stof met<br />
referentielijnen.<br />
Voor een groot borduurpatroon verplaatst u de<br />
sjabloon om de borduurpositie voor elk gedeelte<br />
van het borduurpatroon te tekenen.<br />
1. Plaats de sjabloon op de stof en markeer punt<br />
A, B, C en D.<br />
A B<br />
D C<br />
Grote borduurpatronen maken<br />
2. Om een vlak rechts van het voorheen<br />
gemarkeerde vlak te markeren plaatst u punt<br />
A en D van de sjabloon op de markering B en<br />
C op de stof.<br />
A A B B<br />
D D C C<br />
Om een vlak onder het voorheen<br />
gemarkeerde vlak te markeren plaatst u punt<br />
A en B van de sjabloon op de markering C en<br />
D op de stof.<br />
A B<br />
A B<br />
D C<br />
D C<br />
a Opmerking:<br />
Het snijpunt van de horizontale en<br />
verticale lijn geeft het middelpunt van<br />
de borduurring aan.<br />
Terwijl u zorgvuldig bekijkt hoe u de stof in<br />
de ring wenst, plaatst u de sjabloon op de<br />
stof en trekt u lijnen om de borduurpositie<br />
aan te geven. Zorg bovendien dat het<br />
borduurgebied niet buiten het<br />
gemarkeerde gebied op de stof valt, zoals<br />
hieronder aangegeven. Dit omdat niet alle<br />
borduurgebieden zijn getekend op de<br />
sjabloon voor grote borduurringen.
Pe<strong>Design</strong>V6NL.book Page 65 Monday, July 12, 2004 8:32 PM<br />
Stap 3<br />
Stof in de ring plaatsen<br />
Plaats de referentielijnen op het plastic borduurvel<br />
tegenover de markeringen op de stof. Plaats de<br />
stof in de ring. Zorg dat de stof juist blijft uitgelijnd.<br />
1. Plaats het borduurvel in de binnenring van de<br />
borduurring. Plaats dit geheel zo op de stof dat<br />
de middenlijn op het borduurvel terechtkomt<br />
op de referentielijnen (die u op de stof hebt<br />
getekend) voor het eerste deelgebied dat<br />
wordt genaaid.<br />
2. Houd de referentielijnen op het borduurvel<br />
uitgelijnd met de referentielijnen voor het<br />
eerste deelgebied. Plaats de stof en<br />
binnenring van de borduurring in de buitenring<br />
en trek de stof strak.<br />
3. Als de stof in de ring is geplaatst, verwijdert u<br />
het borduurvel.<br />
Grote borduurpatronen maken<br />
a Opmerking:<br />
Plaats de stof en de ring op een vlak<br />
oppervlak. Druk de binnenring vervolgens<br />
goed in, zodat de bovenrand van de<br />
binnenring op dezelfde lijn ligt met de<br />
bovenrand van de buitenring.<br />
Als u het borduurvel niet gebruikt, kunt u<br />
de stof verticaal en horizontaal in de ring<br />
plaatsen met behulp van de markeringen<br />
op de borduurring.<br />
Aangezien op sommige naaimachines het<br />
middelpunt niet precies in het midden ligt,<br />
krijgt u betere resultaten als u het<br />
borduurvel gebruikt.<br />
Een andere manier om de stof in de ring te<br />
plaatsen: met zelfklevende steunstof die u<br />
afzonderlijk in de ring kunt plaatsen.<br />
Verwijder het beschermende papier en<br />
plaats de stof zorgvuldig op het klevende<br />
oppervlak. Gebruik hierbij het borduurvel<br />
als richtlijn.<br />
Tip: u plaatst de stof gemakkelijker in de<br />
ring als u dubbelzijdig plakband bevestigt<br />
aan de achterkant van de binnenring. De<br />
binnenring plaatst u boven op de stof en u<br />
klemt de stof vervolgens tussen de<br />
binnenring en de buitenring.<br />
Stap 4<br />
Borduren<br />
Nu kunt u het patroon borduren.<br />
1. Wanneer u grote borduurpatronen overbrengt<br />
naar de naaimachine verschijnen deze<br />
patronen op het naaimachinescherm zoals<br />
hieronder aangegeven. In dit voorbeeld<br />
selecteert u het eerste deelgebied (Aa).<br />
b Memo:<br />
Zijn er geen steken in gedeelte Aa, selecteer<br />
dan het eerste gedeelte dat wel steken<br />
bevat. Selecteer de menu-opdracht Optie –<br />
Eigenschappen ontwerp om de<br />
borduurvolgorde te controleren.<br />
2. Bevestig de borduurring aan de naaimachine.<br />
Plaats met de lay-outfuncties van de<br />
naaimachine de naaldstand op het snijpunt<br />
van de lijnen die u hebt getekend op de stof.<br />
3. Borduur het geselecteerde patroon.<br />
4. Verwijder de borduurring van de naaimachine.<br />
Verwijder vervolgens de stof uit de ring.<br />
Basisbewerkingen<br />
65
Pe<strong>Design</strong>V6NL.book Page 66 Monday, July 12, 2004 8:32 PM<br />
66<br />
5. Plaats de stof in de ring voor het volgende<br />
deelgebied. (Meer bijzonderheden vindt u in<br />
“Stof in de ring plaatsen” op pagina 65.)<br />
b Memo:<br />
Wanneer een borduurpatroon dat u hebt<br />
gemaakt in een speciale ontwerppagina<br />
wordt bewaard of overgebracht naar een<br />
originele kaart, worden uitlijnsteken (enkele<br />
lijnen rijgsteken met de kleur NIET<br />
GEDEFINIEERD, met een steeklengte van<br />
10,0 mm, te beginnen met<br />
verstevigingssteken met een steeklengte<br />
van 0,3 mm) toegevoegd aan de rand van<br />
het patroon. (De uitlijnsteken worden<br />
weergegeven in het afdrukvoorbeeld en<br />
worden rood afgedrukt.)<br />
Hoe u de stof in de borduurring plaatst<br />
met behulp van uitlijnsteken; voorbeeld<br />
aan de hand van Largelace.pes<br />
(Largelace.pes vindt u in de map Data.):<br />
1) Borduur het deelgebied linksboven.<br />
→ Onder en rechts van het<br />
geborduurde deelgebied worden<br />
uitlijnsteken genaaid.<br />
2) Plaats de stof in de ring voor het<br />
deelgebied rechtsboven, met de<br />
linkerkant van de ring langs de<br />
uitlijnsteken rechts van het deelgebied<br />
dat u hebt genaaid in stap 1. Borduur<br />
vervolgens het patroon.<br />
→ Voordat het deelgebied wordt<br />
geborduurd, worden links van het<br />
deelgebied uitlijnsteken genaaid.<br />
Lijn deze uitlijnsteken uit met de<br />
uitlijnsteken die u hebt genaaid in<br />
stap 1. Nadat het deelgebied is<br />
geborduurd, worden onder het<br />
deelgebied uitlijnsteken genaaid.<br />
Grote borduurpatronen maken<br />
3) Plaats de stof in de ring voor het<br />
deelgebied linksonder, met de<br />
bovenkant van de ring langs de<br />
uitlijnsteken onder het deelgebied dat u<br />
hebt genaaid in stap 1. Borduur<br />
vervolgens het patroon.<br />
→ Voordat het deelgebied wordt<br />
geborduurd, worden boven het<br />
deelgebied uitlijnsteken genaaid.<br />
Lijn deze uitlijnsteken uit met de<br />
uitlijnsteken die u hebt genaaid in<br />
stap 1. Nadat het deelgebied is<br />
geborduurd, worden rechts van het<br />
deelgebied uitlijnsteken genaaid.<br />
4) Plaats de stof in de ring voor het<br />
deelgebied rechtsonder, met de<br />
linkerkant van de ring langs de<br />
uitlijnsteken rechts van het deelgebied<br />
dat u hebt genaaid in stap 3 en de<br />
bovenkant van de ring langs de<br />
uitlijnsteken onder het deelgebied dat u<br />
hebt genaaid in stap 2. Borduur<br />
vervolgens het patroon.<br />
→ Voordat het deelgebied wordt<br />
geborduurd, worden links van en<br />
boven het deelgebied uitlijnsteken<br />
genaaid. Lijn deze uitlijnsteken uit<br />
met de uitlijnsteken die u hebt<br />
genaaid in stap 3 en stap 2.<br />
6. Blijf de stof in de ring plaatsen en borduren<br />
totdat het hele borduurpatroon is genaaid.
Pe<strong>Design</strong>V6NL.book Page 67 Monday, July 12, 2004 8:32 PM<br />
Hoofdstuk 2<br />
Geavanceerde bewerkingen<br />
<strong>Design</strong> <strong>Center</strong>...................................................... 69<br />
Layout & Editing ................................................. 106<br />
Afbeeldingen en borduurpatronen invoeren ................................... 108<br />
Borduurpatronen bewerken ............................................................ 130<br />
Borduurpatronen controleren.......................................................... 182<br />
Opslaan en afdrukken..................................................................... 194<br />
Software-instellingen wijzigen......................................................... 202<br />
Informatie voor gebruikers van optionele grote borduurringen....... 203<br />
Programmable Stitch Creator ............................ 208<br />
<strong>Design</strong> Database ................................................. 223<br />
67
Pe<strong>Design</strong>V6NL.book Page 68 Monday, July 12, 2004 8:32 PM<br />
68<br />
Geavanceerde bewerkingen<br />
Betreffende dit hoofdstuk<br />
In dit hoofdstuk behandelen we uitvoerig de procedures voor de diverse bewerkingen die u in alle applicaties<br />
kunt uitvoeren.<br />
<strong>Design</strong> <strong>Center</strong><br />
Met <strong>Design</strong> <strong>Center</strong> kunt u handmatig in vier stappen borduurpatronen maken van afbeeldingen.<br />
Stadium 1 (origineel beeld) c pagina 71<br />
Stadium 2 (lijntekening) c pagina 73<br />
Stadium 3 (figuurhandvat) c pagina 76<br />
Stadium 4 (naai-instellingen) c pagina 83<br />
Layout & Editing<br />
Met Layout & Editing kunt u automatisch borduurpatronen maken van afbeeldingen en door getekende<br />
objecten en tekst te combineren.<br />
Afbeeldingen en borduurpatronen invoeren c pagina 108<br />
Borduurpatronen bewerken c pagina 130<br />
Borduurpatronen controleren c pagina 182<br />
Opslaan en afdrukken c pagina 194<br />
Software-instellingen wijzigen c pagina 202<br />
Informatie voor gebruikers van optionele grote borduurringen c pagina 203<br />
Programmable Stitch Creator<br />
Met Programmable Stitch Creator kunt u vulling/stempel- en motiefsteekpatronen maken, bewerken en<br />
opslaan. Deze kunt u als programmeerbare stopsteek of motiefsteek of als stempel toepassen op omsloten<br />
gebieden van borduurpatronen.<br />
c pagina 208<br />
<strong>Design</strong> Database<br />
Met <strong>Design</strong> Database kunt u de borduurpatroonbestanden zo indelen op uw computer dat u gemakkelijk<br />
voorbeelden kunt bekijken om het gewenste patroon te vinden.<br />
c pagina 223
Pe<strong>Design</strong>V6NL.book Page 69 Monday, July 12, 2004 8:32 PM<br />
<strong>Design</strong> <strong>Center</strong><br />
Met <strong>Design</strong> <strong>Center</strong> kunt u afzonderlijke patronen maken van beeldbestanden die zijn gemaakt met andere<br />
applicaties. Met <strong>Design</strong> <strong>Center</strong> kunt u tevens steekpatronen die zijn gemaakt met Programmable Stitch<br />
Creator toepassen op gebieden van het borduurpatroon. Het uiteindelijke borduurpatroon kunt u vervolgens<br />
importeren in de ontwerppagina van Layout & Editing en combineren met andere patronen.<br />
Het borduurpatroon wordt gemaakt in vier stadia:<br />
■ Stadium 1 (origineel beeld)<br />
In stadium 1 kunt u afbeeldingen (of clipart) van verschillende bronnen openen, bijvoorbeeld een afbeelding<br />
die gemaakt is in Paint ® , een gescande tekening of gekochte clipart.<br />
Het beeldbestand mag niet gecomprimeerd zijn, de bestandsnaamextensie moet zijn: .bmp, .tif, .jpg, .j2k, .pcx,<br />
.wmf, .png, .eps, .pcd, of .fpx.<br />
Grafische bestanden in andere bestandstypen kunt u met de juiste conversiesoftware omzetten in het<br />
voorgeschreven bestandstype.<br />
In stadium 1 wordt het beeld met de originele kleuren weergegeven en kunt u het beeld niet wijzigen.<br />
■ Stadium 2 (lijntekening)<br />
Wanneer u van stadium 1 naar stadium 2 gaat, selecteert u maximaal vijf kleuren in de afbeelding om deze<br />
om te zetten in zwarte omtreklijnen. De niet-geselecteerde kleuren worden omgezet in wit. U kunt dan de<br />
verkregen zwart-wit tekening corrigeren met pennen en vlakgommen van verschillende dikte.<br />
Als u een bestand in stadium 2 opslaat, krijgt dit de bestandsnaam-extensie .pel.<br />
■ Stadium 3 (figuurhandvat)<br />
Wanneer u naar stadium 3 gaat, neemt de applicatie automatisch de omtrek (zwart) waar en vervangt deze<br />
door veelhoeklijnen. U kunt de veelhoeklijnen bewerken (u kunt punten verplaatsen, verwijderen of<br />
toevoegen).<br />
Als u een bestand in stadium 3 opslaat, krijgt dit de bestandsnaam-extensie .pem.<br />
■ Stadium 4 (naai-instellingen)<br />
In dit stadium stelt u de steek, draadkleur enz. in voor de omtrek en de gebieden. Het invoeren van de<br />
borduurgegevens is hiermee voltooid.<br />
Als u een bestand in stadium 4 opslaat, krijgt dit de bestandsnaam-extensie .pem.<br />
Als u uw werk in stadium 2, 3 of 4 onderbreekt, kunt u het bestand opslaan. U kunt het dan later weer oproepen<br />
om uw werk te hervatten.<br />
Geavanceerde bewerkingen<br />
<strong>Design</strong> <strong>Center</strong><br />
69
Pe<strong>Design</strong>V6NL.book Page 70 Monday, July 12, 2004 8:32 PM<br />
70<br />
<strong>Design</strong> <strong>Center</strong><br />
Hoofdscherm<br />
1<br />
2<br />
3<br />
4<br />
5<br />
6<br />
1 Titelbalk<br />
2 Menubalk<br />
Geeft toegang tot de functies.<br />
3 Werkbalk<br />
Biedt snelkoppelingen voor de menuopdrachten.<br />
4 Naai-eigenschappenbalk<br />
Hiermee stelt u de naai-eigenschappen (kleur<br />
en naaitype) in voor de lijnen en gebieden van<br />
het patroon.<br />
(alleen in stadium 4 (naai-instellingen))<br />
5 Toolbox<br />
Bevat functies om de afbeelding te selecteren<br />
en bewerken. In stadium 1 is er geen toolbox; in<br />
de andere stadia is er telkens een andere<br />
toolbox.<br />
A<br />
0<br />
9<br />
8<br />
7<br />
6 Statusbalk<br />
Biedt handige informatie, zoals grootte.<br />
7 Referentievenster<br />
Geeft alle omtreklijnen en patronen in het<br />
werkgebied weer. Zo houdt u overzicht terwijl u<br />
werkt aan een detail. (Meer bijzonderheden<br />
vindt u in “Patronen bekijken in het<br />
referentievenster” op pagina 103.)<br />
8 Ontwerppagina<br />
Het gedeelte van het werkgebied dat u kunt<br />
opslaan en naaien.<br />
9 Minimaliseerknop<br />
0 Maximaliseerknop<br />
A Sluitknop
Pe<strong>Design</strong>V6NL.book Page 71 Monday, July 12, 2004 8:32 PM<br />
<strong>Design</strong> <strong>Center</strong><br />
Stadium 1 (origineel beeld)<br />
Beeldgegevens importeren<br />
Gebruik van de wizard<br />
Deze wizard biedt stapsgewijze begeleiding om<br />
borduurpatronen te maken.<br />
1. Klik op Bestand en vervolgens op Wizard.<br />
→ Het dialoogvenster Hoe wilt u borduren?<br />
verschijnt.<br />
1 2 3 4<br />
5<br />
6<br />
7<br />
Als u de aanwijzer op een knop plaatst,<br />
verschijnt de naam van de functie.<br />
De functies voor alle knoppen staan hieronder<br />
beschreven.<br />
1 Vanaf een afbeelding<br />
Klik op deze knop wanneer u een<br />
borduurpatroon maakt van een afbeelding.<br />
Wanneer u op deze knop klikt, verschijnt het<br />
dialoogvenster Vanaf een afbeelding en<br />
stapsgewijze aanwijzingen om borduurpatronen<br />
te maken.<br />
Meer bijzonderheden vindt u in “Wanneer<br />
c u klikt op de toets Vanaf beeld” op deze<br />
pagina.<br />
2 Nieuw lijnbeeld<br />
Wanneer u op deze knop klikt, opent u een<br />
nieuwe ontwerppagina in stadium 2 (lijntekening).<br />
Gebruik deze knop wanneer u een afbeelding<br />
wilt tekenen met de zwarte pen en vlakgommen<br />
en vervolgens borduurgegevens wilt maken van<br />
die afbeelding.<br />
Meer bijzonderheden vindt u in “Nieuwe<br />
c ontwerppagina maken in stadium 2<br />
(lijntekening)” op pagina 74.<br />
3 Nieuwe figuur<br />
Wanneer u op deze knop klikt, opent u een<br />
nieuwe ontwerppagina in stadium 3<br />
(figuurhandvat).<br />
U klikt op deze knop wanneer u een<br />
figuurhandvatafbeelding wilt tekenen of<br />
wanneer u patronen wilt maken van omtreklijnen<br />
van een opgeslagen .pem bestand.<br />
c<br />
Meer bijzonderheden vindt u in “Nieuwe<br />
ontwerppagina maken in stadium 3<br />
(figuurhandvat)” op pagina 78.<br />
4 PEM openen<br />
U klikt op deze knop wanneer u een opgeslagen<br />
.pem bestand (opgeslagen in stadium 3<br />
(figuurhandvat) of 4 (naai-instelling)) wilt<br />
bewerken.<br />
Wanneer u op deze knop klikt, verschijnt het<br />
dialoogvenster Openen zodat u een .pem<br />
bestand kunt selecteren.<br />
5 Meest recent gebruikte bestanden<br />
Hiermee toont u een lijst met de meest recent<br />
gebruikte bestanden.<br />
Klik in de lijst op de naam van het bestand dat u<br />
wilt bewerken en klik vervolgens op Openen.<br />
6 Wizard altijd weergeven bij opstarten<br />
Selecteer dit selectievakje als u wilt dat de<br />
wizard verschijnt telkens wanneer <strong>Design</strong><br />
<strong>Center</strong> start.<br />
7 Annuleren<br />
Om het dialoogvenster te sluiten klikt u op deze<br />
knop.<br />
Wanneer u klikt op de toets Vanaf beeld<br />
Wanneer u klikt op de toets Vanaf een afbeelding<br />
in het dialoogvenster Hoe wilt u borduren?<br />
verschijnt het dialoogvenster Vanaf een<br />
afbeelding.<br />
1<br />
2<br />
5 6<br />
3<br />
4<br />
Als u de aanwijzer op een toets plaatst, verschijnt de<br />
naam van de functie.<br />
Geavanceerde bewerkingen<br />
<strong>Design</strong> <strong>Center</strong><br />
71
Pe<strong>Design</strong>V6NL.book Page 72 Monday, July 12, 2004 8:32 PM<br />
72<br />
<strong>Design</strong> <strong>Center</strong> Stadium 1 (origineel beeld)<br />
De functies voor alle knoppen staan hieronder<br />
beschreven.<br />
1 Openen beeldbestand<br />
U klikt op deze toets om een opgeslagen<br />
beeldbestand te openen en op de<br />
ontwerppagina te plakken.<br />
c Meer bijzonderheden vindt u in<br />
“Beeldbestanden openen” op pagina 20.<br />
2 Van klembord<br />
Door op deze knop te klikken plakt u de<br />
afbeelding op het klembord op de<br />
ontwerppagina. Deze functie kunt u alleen<br />
gebruiken wanneer er een beeld op het<br />
klembord staat.<br />
3 Vanaf TWAIN-apparaat<br />
U klikt op deze toets om een afbeelding te<br />
importeren van een TWAIN-apparaat (scanner<br />
of digitale camera) die is aangesloten op uw<br />
computer. Vervolgens wordt de afbeelding op de<br />
ontwerppagina geplakt.<br />
Meer bijzonderheden vindt u in<br />
c “Gegevens importeren van TWAINapparaat”<br />
hieronder.<br />
4 Huidige foto gebruiken<br />
Klik op deze knop om een afbeelding te<br />
gebruiken die is geopend in stadium 1 (origineel<br />
beeld). Deze functie kunt u alleen gebruiken<br />
wanneer een afbeelding is geopend in stadium 1.<br />
5 Vorige<br />
Door op deze toets te klikken sluit u het huidige<br />
dialoogvenster en keert u terug naar het<br />
dialoogvenster Hoe wilt u borduren?.<br />
6 Annuleren<br />
Om het dialoogvenster te sluiten klikt u op deze<br />
knop.<br />
→ Wanneer u klikt op een andere toets dan<br />
Vorige of Annuleren, wordt het beeld<br />
geïmporteerd en geplakt op de<br />
ontwerppagina van stadium 1 (origineel<br />
beeld). Het dialoogvenster Uitknippen<br />
naar lijntekening verschijnt. Hier kunt u<br />
kleuren kiezen voor de omtreklijnen.<br />
Bijzonderheden over de volgende stadia<br />
c vindt u in “Doorgaan naar stadium 2<br />
(lijntekening)” op pagina 73, “Doorgaan<br />
naar stadium 3 (figuurhandvat)” op<br />
pagina 76 en vervolgens “Doorgaan naar<br />
stadium 4 (naai-instellingen)” op pagina 83.<br />
Gegevens importeren van<br />
TWAIN-apparaat<br />
TWAIN is een applicatie-interfacestandaard (API)<br />
voor software die scanners en andere apparaten<br />
aanstuurt. <strong>Design</strong> <strong>Center</strong> ondersteunt apparaten<br />
van de TWAIN-standaard, waarmee u het apparaat<br />
kunt aansturen en de afbeelding direct kunt<br />
importeren.<br />
1. Controleer of de scanner of het andere TWAINapparaat<br />
juist is aangesloten op uw computer.<br />
2. Klik op Bestand en vervolgens op TWAINapparaat<br />
selecteren.<br />
→ Het dialoogvenster Bron selecteren<br />
verschijnt.<br />
!!scr94.bmp!!<br />
3. In de lijst Bronnen klikt u op het gewenste<br />
apparaat om dit te selecteren.<br />
a Opmerking:<br />
Is er geen TWAIN-apparaat geïnstalleerd,<br />
dan verschijnt er geen lijst Bronnen.<br />
Installeer eerst de besturingssoftware voor<br />
het TWAIN-apparaat dat u wilt gebruiken.<br />
4. Klik op Selecteren om het geselecteerde<br />
apparaat te kiezen en het dialoogvenster te<br />
sluiten.<br />
b Memo:<br />
Om de bewerking af te sluiten en het<br />
dialoogvenster te sluiten klikt u op Annuleren.<br />
5. Klik op Bestand en vervolgens op Invoer van<br />
TWAIN-apparaat.<br />
→ De stuurprogramma-interface voor het<br />
apparaat dat u hebt geselecteerd in het<br />
dialoogvenster Bron selecteren verschijnt.<br />
6. Geef de nodige instellingen op om een<br />
afbeelding te importeren en importeer<br />
vervolgens de afbeelding.<br />
a Opmerking:<br />
Meer informatie over het gebruik van de<br />
stuurprogramma-interface vindt u in de<br />
handleiding bij die interface. Anders neemt u<br />
contact op met de fabrikant van de interface.<br />
→ Als de afbeelding vanaf de scanner (of het<br />
andere apparaat) en het stuurprogramma<br />
is overgedragen, wordt de geïmporteerde<br />
afbeelding geplakt op de ontwerppagina<br />
van stadium 1 (origineel beeld).<br />
b Memo:<br />
Hebt u de afbeelding die momenteel wordt<br />
weergegeven op de ontwerppagina nog niet<br />
opgeslagen, dan verschijnt de vraag of u de<br />
afbeelding wilt opslaan.
Pe<strong>Design</strong>V6NL.book Page 73 Monday, July 12, 2004 8:32 PM<br />
<strong>Design</strong> <strong>Center</strong><br />
Stadium 2 (lijntekening)<br />
Doorgaan naar stadium 2 (lijntekening)<br />
Na het openen van de afbeelding gaan we door met stadium 2 (lijntekeningstadium). Hier selecteren we de<br />
kleur(en) waarmee we de lijntekening maken (omtrek van de afbeelding). In stadium 2 (lijntekening) kunt u de<br />
afbeelding bewerken met pennen en vlakgommen. U kunt deze functie tevens gebruiken om omtreklijnen te<br />
maken die gemakkelijker met de hand vervaardigd kunnen worden, zoals het schrijven van letters e.d. Met de<br />
zoomvoorziening kunt u de afbeelding vergroot of verkleind weergeven.<br />
Werkbalkknop:<br />
1. Klik op of op Stadium en vervolgens op<br />
In lijntekening.<br />
→ Het dialoogvenster Uitknippen naar<br />
lijntekening verschijnt.<br />
→ Als u zich bevindt in stadium 3<br />
(figuurhandvat), keert u terug naar<br />
stadium twee als u de afbeelding niet hebt<br />
gewijzigd in stadium 3. Dan verschijnt een<br />
melding met het verzoek om te<br />
bevestigen dat u de veranderingen in<br />
stadium 3 ongedaan wilt maken.<br />
b Memo:<br />
Om de afbeelding vergroot of verkleind weer<br />
te geven schuift u de ZOOM-schuif omhoog<br />
of omlaag. Door een vergrote afbeelding<br />
kunt u schuiven met de schuifbalk om de<br />
verschillende delen te bekijken.<br />
a Opmerking:<br />
Wanneer u in stadium 3 (figuurhandvat)<br />
gestart bent met het openen van een<br />
stadium 3-bestand, kunt u niet teruggaan<br />
naar stadium 2.<br />
2. Selecteer de omtrekkleur(en) die u wilt<br />
omzetten in zwarte omtreklijnen.<br />
→ Als u de aanwijzer op de afbeelding<br />
plaatst, verandert de aanwijzer in .<br />
→ De geselecteerde kleur verschijnt in het<br />
bovenste vak onder Kleuren selecteren<br />
en in het selectievakje geeft aan dat<br />
de kleur geselecteerd is.<br />
b Memo:<br />
U kunt stap 2. herhalen om maximaal vijf<br />
kleuren te selecteren. Als meer dan vijf<br />
kleuren zijn geselecteerd, blijven alleen de<br />
vijf laatst geselecteerde in de lijst.<br />
Om de selectie van een kleur ongedaan te<br />
maken verwijdert u het vinkje uit het<br />
selectievakje.<br />
Om de tint aan te passen en beeldruis<br />
(vervormingen) te verminderen klikt u op<br />
Beeld afstellen. (Meer bijzonderheden<br />
vindt u in “Beeld afstellen” op pagina 74.)<br />
3. Klik op Voorbeeld om een voorbeeld van de<br />
lijntekening weer te geven op de<br />
ontwerppagina.<br />
b Memo:<br />
Zo nodig kunt u de instellingen wijzigen. Na<br />
de instellingen te hebben gewijzigd, klikt u op<br />
Voorbeeld om de omtrek met de nieuwe<br />
instellingen weer te geven.<br />
4. Klik op OK.<br />
→ Alle geselecteerde kleuren worden<br />
geconverteerd tot een zwarte omtrek<br />
(lijntekening). Deze omtrek wordt<br />
weergegeven in de ontwerppagina van<br />
stadium 2 (lijntekening).<br />
!!scr34.bmp!!<br />
Geavanceerde bewerkingen<br />
<strong>Design</strong> <strong>Center</strong><br />
73
Pe<strong>Design</strong>V6NL.book Page 74 Monday, July 12, 2004 8:32 PM<br />
74<br />
<strong>Design</strong> <strong>Center</strong> Stadium 2 (lijntekening)<br />
b Memo:<br />
Om de bewerking af te sluiten en terug te<br />
gaan naar stadium 1 (origineel beeld) klikt<br />
u op Annuleren.<br />
We raden u aan om zo veel kleuren te<br />
selecteren als u nodig hebt om een<br />
duidelijke omtrek van de afbeelding te<br />
maken. In het bovenstaande voorbeeld is<br />
slechts één kleur gekozen.<br />
Bent u niet tevreden met het resultaat,<br />
selecteer dan de menu-opdracht Stadium<br />
– In origineel beeld om terug te gaan<br />
naar stadium 1 (origineel beeld). Maak de<br />
lijntekening en bewerk deze opnieuw.<br />
Beeld afstellen<br />
Door te klikken op de knop Beeld afstellen in het<br />
dialoogvenster Uitknippen naar lijntekening opent<br />
u een dialoogvenster Beeld afstellen dat er<br />
ongeveer als volgt uitziet.<br />
Beeldvenster<br />
In dit dialoogvenster kunt u de kleuren van de<br />
beeldgegevens reduceren of de ruis (vervorming)<br />
verminderen. Door een gelijkmatig kleurverloop toe<br />
te passen maakt u de afbeelding vloeiender. U kunt<br />
kleuren gemakkelijker selecteren, ook van<br />
beeldgegevens die afkomstig zijn van een scanner<br />
of ander apparaat en niet altijd een duidelijke omtrek<br />
hebben.<br />
1) In het beeldvenster wordt de afbeelding na<br />
de huidige bewerkingen weergeven.<br />
2) Met de schuif Toon stelt u de mate van<br />
kleurreductie in. Zet de schuif op Hoog om<br />
het oorspronkelijke beeld te tonen. Zet de<br />
schuif op Laag voor een sterkere<br />
kleurreductie.<br />
3) Als het selectievakje Ruisonderdrukking is<br />
geselecteerd, worden kleinere ruisgebieden<br />
verwijderd.<br />
4) Klik op OK om het gecorrigeerde beeld weer<br />
te geven in het beeldvenster in het<br />
dialoogvenster Uitknippen naar<br />
lijntekening en het dialoogvenster te sluiten.<br />
b Memo:<br />
Om het dialoogvenster te sluiten zonder<br />
de gewijzigde instellingen toe te passen<br />
klikt u op Annuleren.<br />
Door te klikken op OK reset u de lijst<br />
Kleuren selecteren in het dialoogvenster<br />
Uitknippen naar lijntekening.<br />
Nieuwe ontwerppagina maken<br />
in stadium 2 (lijntekening)<br />
Werkbalkknop:<br />
1. Klik op of op Bestand en vervolgens op<br />
Nieuw lijnbeeld.<br />
→ Als u de huidige ontwerppagina reeds<br />
hebt opgeslagen of niet hebt bewerkt,<br />
verschijnt een nieuwe ontwerppagina<br />
onmiddellijk in stadium 2 (lijntekening).<br />
→ Als u de huidige ontwerppagina niet hebt<br />
opgeslagen, verschijnt de vraag of u de<br />
wijzigingen wilt opslaan.<br />
c<br />
a Opmerking:<br />
De beeldaanpassingen die u hebt geselecteerd<br />
in het dialoogvenster Beeld afstellen gelden<br />
alleen voor de afbeelding die is weergegeven in<br />
het dialoogvenster Uitknippen naar<br />
lijntekening. De afbeelding die voortkomt uit<br />
deze aanpassingen kunt u niet opslaan.<br />
b Memo:<br />
In stadium 2 (lijntekening) wordt het bestand<br />
opgeslagen als .pel bestand.<br />
“Gegevens importeren van TWAINapparaat”<br />
op pagina 72, “Opslaan” op<br />
pagina 104 en “Nieuwe ontwerppagina<br />
maken in stadium 3 (figuurhandvat)” op<br />
pagina 78<br />
Omtreklijnen tekenen en wissen<br />
Omtrek tekenen<br />
1. In de toolbox klikt u op de knop voor de pen<br />
van de gewenste dikte.<br />
→ De aanwijzer verandert in .<br />
2. Om een punt toe te voegen klikt u eenmaal.<br />
Om een lijn te tekenen sleept u de aanwijzer.
Pe<strong>Design</strong>V6NL.book Page 75 Monday, July 12, 2004 8:32 PM<br />
<strong>Design</strong> <strong>Center</strong> Stadium 2 (lijntekening)<br />
b Memo:<br />
Om een verticale of horizontale lijn te<br />
tekenen houdt u de toets Shift ingedrukt<br />
terwijl u de aanwijzer verplaatst.<br />
Omtrek verwijderen<br />
1. In de toolbox klikt u op de knop voor het<br />
vlakgom van de gewenste dikte.<br />
2. Plaats de aanwijzer op de lijn die u wilt<br />
uitgummen en houd vervolgens de<br />
rechtermuisknop ingedrukt.<br />
→ De aanwijzer verandert in .<br />
3. Sleep de aanwijzer om de lijn uit te gummen.<br />
Geavanceerde bewerkingen<br />
<strong>Design</strong> <strong>Center</strong><br />
75
Pe<strong>Design</strong>V6NL.book Page 76 Monday, July 12, 2004 8:32 PM<br />
76<br />
<strong>Design</strong> <strong>Center</strong><br />
Stadium 3 (figuurhandvat)<br />
Doorgaan naar stadium 3 (figuurhandvat)<br />
Nadat u de omtrek hebt gemaakt - gewoon een verzameling stippen (pixels) - in stadium 2, gaat u door naar<br />
stadium 3 (figuurhandvat). Hier worden de stippen automatisch verbonden zodat lijnen ontstaan die u kunt<br />
bewerken. In stadium 3 (figuurhandvat) kunt u met de functie Punt bewerken punten verplaatsen, wissen of<br />
invoegen. En met de functie Lijn tekenen kunt u lijnen tekenen.<br />
Werkbalkknop:<br />
1. Klik op of op Stadium en vervolgens op<br />
In afbeeldingshandvat.<br />
→ Als u in stadium 2 (lijntekening) was,<br />
verschijnt het dialoogvenster Conversie<br />
afbeeldingsobject instellen.<br />
!!scr97.bmp!!<br />
2. Selecteer een instelling onder Resolutie.<br />
De resolutie bepaalt hoe gedetailleerd de<br />
figuurhandvatafbeelding is. De lijntekening<br />
wordt omgezet in veelhoeklijnen. Wilt meer<br />
detail, dan hebt u meer punten nodig op de<br />
veelhoeklijnen. Hierdoor wordt het bestand<br />
groter.<br />
Doorgaans biedt Normaal voldoende<br />
resolutie zonder het bestand te groot te<br />
maken.<br />
Als Grof een bevredigend resultaat oplevert<br />
voor een bepaalde afbeelding selecteert u<br />
deze instelling om het bestand zo klein<br />
mogelijk te houden.<br />
Selecteer Fijn alleen als het beeld veel kleine<br />
details bevat en de instelling Normaal geen<br />
bevredigend resultaat oplevert.<br />
3. Om de zwarte omtrek te vervangen door<br />
figuurhandvatlijnen langs het midden van de<br />
omtrek selecteert u het selectievakje<br />
Verdunningsproces en selecteert u met de<br />
schuif de mate van detail.<br />
b Memo:<br />
Wanneer de schuif op Veel staat worden<br />
zelfs zeer dikke zwarte lijnen vervangen door<br />
een lijn langs het midden.<br />
AAN<br />
Om de zwarte lijnen te vervangen door<br />
figuurhandvatlijnen die de rand van de omtrek<br />
volgen, maakt u de selectie van<br />
Verdunningsproces ongedaan.<br />
UIT<br />
4. Met de schuif GROOTTE stelt u de grootte in.
Pe<strong>Design</strong>V6NL.book Page 77 Monday, July 12, 2004 8:32 PM<br />
<strong>Design</strong> <strong>Center</strong> Stadium 3 (figuurhandvat)<br />
5. Om een specifiek gedeelte van de afbeelding<br />
te selecteren klikt u op Gebied oppakken en<br />
sleept u vervolgens de aanwijzer ( ) over<br />
de afbeelding op de ontwerppagina om het<br />
gewenste gebied te selecteren.<br />
b Memo:<br />
Het dialoogvenster Conversie<br />
afbeeldingsobject instellen verschijnt<br />
opnieuw wanneer u de muisknop loslaat.<br />
6. Klik op OK.<br />
→ De figuurhandvatafbeelding wordt<br />
weergegeven op de ontwerppagina van<br />
stadium 3 (figuurhandvat).<br />
c<br />
a Opmerking:<br />
U kunt de afbeelding niet tot buiten de<br />
grenzen van de ontwerppagina vergroten.<br />
Zo nodig klikt u op Eigenschappen<br />
ontwerppagina, en wijzigt u vervolgens het<br />
ontwerppaginaformaat in het dialoogvenster<br />
dat verschijnt.<br />
b Memo:<br />
Om het dialoogvenster te sluiten zonder de<br />
gewijzigde instellingen toe te passen klikt u<br />
op Annuleren.<br />
a Opmerking:<br />
Kunt u de omtrekgegevens van de afbeelding<br />
niet maken wanneer u van stadium 2<br />
(lijntekening) naar stadium 3 (figuurhandvat)<br />
gaat, ook nadat u enkele conversie-instellingen<br />
hebt opgegeven ga dan terug naar stadium 2 en<br />
corrigeer de omtreklijnen in de lijntekeningen of<br />
pas correcties vanuit de afbeelding toe.<br />
“Nieuwe ontwerppagina maken in stadium<br />
2 (lijntekening)” op pagina 74, “Doorgaan<br />
naar stadium 4 (naai-instellingen)” op<br />
pagina 83, “Rasterinstellingen wijzigen” op<br />
pagina 105 en “Ontwerppaginaformaat<br />
opgeven” op deze pagina.<br />
Ontwerppaginaformaat opgeven<br />
In stadium 3 (figuurhandvat) kunt u een<br />
ontwerppaginaformaat selecteren naar gelang het<br />
formaat ring dat u wilt gebruiken met uw<br />
naaimachine. Of u kunt formaat aanpassen, zodat<br />
zelfs zeer grote borduurpatronen erin passen.<br />
1. Klik op Optie en vervolgens op<br />
Eigenschappen ontwerppagina.<br />
→ Het dialoogvenster Eigenschappen<br />
ontwerppagina verschijnt.<br />
2. Selecteer het formaat van de ontwerppagina.<br />
Om het formaat van de ontwerppagina aan te<br />
passen aan het ringformaat selecteert u<br />
Ringformaat. Vervolgens selecteert u het<br />
gewenste formaat in de selector.<br />
Om een speciale grootte op te geven voor de<br />
ontwerppagina, selecteert u Aangepast<br />
formaat en typt of selecteert u de gewenste<br />
breedte en hoogte voor de ontwerppagina.<br />
(Het instelbereik is 100 tot 1.000 mm (3,9 tot<br />
39,4 inch).)<br />
b Memo:<br />
Het voorbeeldvenster toont het resultaat<br />
van de wijzigingen die u hebt aangebracht.<br />
Wanneer u Ringformaat hebt<br />
geselecteerd, laat de<br />
naaimachineafbeelding de afdrukstand<br />
van de ontwerppagina (borduurring) in<br />
verhouding tot de machine zien.<br />
3. Klik op OK.<br />
a Opmerking:<br />
Wanneer u Ringformaat selecteert,<br />
selecteer dan geen groter formaat dan het<br />
maximale borduurgebied voor uw machine.<br />
b Memo:<br />
Om terug te keren naar de<br />
standaardinstellingen (100 × 100 mm (4<br />
inch × 4 inch) voor Ringformaat) klikt u<br />
op Standaard.<br />
Om het dialoogvenster te sluiten zonder<br />
de gewijzigde instellingen toe te passen<br />
klikt u op Annuleren.<br />
Geavanceerde bewerkingen<br />
<strong>Design</strong> <strong>Center</strong><br />
77
Pe<strong>Design</strong>V6NL.book Page 78 Monday, July 12, 2004 8:32 PM<br />
78<br />
<strong>Design</strong> <strong>Center</strong> Stadium 3 (figuurhandvat)<br />
a Opmerking:<br />
Speciale ontwerppaginaformaten kunt u<br />
niet opslaan voor versie 5 en eerder.<br />
Het geselecteerde formaat wordt<br />
toegepast op elke nieuwe ontwerppagina,<br />
totdat u de instellingen wijzigt.<br />
Nieuwe ontwerppagina maken<br />
in stadium 3 (figuurhandvat)<br />
U kunt een lege ontwerppagina maken om een<br />
figuurhandvatafbeelding te tekenen of patronen te maken<br />
van omtreklijnen van een opgeslagen .pem bestand.<br />
1. Klik op Bestand en vervolgens op Nieuwe<br />
figuurgegevens.<br />
→ Als u de huidige ontwerppagina reeds<br />
hebt opgeslagen of niet hebt bewerkt,<br />
verschijnt een nieuwe ontwerppagina<br />
onmiddellijk in stadium 3 (figuurhandvat).<br />
Omtrek bewerken<br />
Omtrek selecteren<br />
1. Klik op in de toolbox.<br />
→ De aanwijzer verandert in .<br />
2. Klik op de omtrek die u wilt selecteren.<br />
→ Als u de aanwijzer op de omtrek plaatst,<br />
verandert de aanwijzer in .<br />
b Memo:<br />
Wanneer u de omtrek selecteert,<br />
verschijnen handvatten en wordt de<br />
omtreklijn blauw.<br />
Handvatten<br />
b Memo:<br />
Het formaat van de ontwerppagina is het<br />
momenteel geselecteerde formaat.<br />
Om gegevens op te halen van een<br />
opgeslagen .pem bestand gebruikt u de<br />
menu-opdracht Bestand – Afbeelding<br />
importeren.<br />
→ Als u de huidige ontwerppagina niet hebt<br />
opgeslagen, verschijnt de vraag of u de<br />
wijzigingen wilt opslaan.<br />
c<br />
b Memo:<br />
In stadium 3 (figuurhandvat) wordt het<br />
bestand opgeslagen als .pem bestand.<br />
“Gegevens importeren van TWAINapparaat”<br />
op pagina 72, “Opslaan” op<br />
pagina 104 en “Nieuwe ontwerppagina<br />
maken in stadium 2 (lijntekening)” op<br />
pagina 74<br />
De omtrek wordt niet geselecteerd als u<br />
een leeg gedeelte selecteert.<br />
Om de selectie van de omtrek ongedaan<br />
te maken selecteert u een andere omtrek<br />
of klikt u in een blanco gedeelte van de<br />
ontwerppagina.<br />
3. Om nog een omtrek te selecteren houdt u de<br />
toets Ctrl ingedrukt terwijl u de andere<br />
omtrek selecteert.<br />
b Memo:<br />
Ook kunt u een omtrek selecteren door de<br />
aanwijzer over de betreffende omtrek te<br />
slepen. Terwijl u de aanwijzer sleept, wordt<br />
een selectiekader getekend. Alle omtreklijnen<br />
die zich volledig binnen het selectiekader<br />
bevinden, worden geselecteerd wanneer u de<br />
muisknop loslaat.<br />
Omtrek verplaatsen<br />
1. Klik op de omtrek die u wilt verplaatsen.<br />
→ Als u de aanwijzer op de omtrek plaatst,<br />
verandert de aanwijzer in .<br />
2. Sleep de omtrek naar de gewenste plaats.
Pe<strong>Design</strong>V6NL.book Page 79 Monday, July 12, 2004 8:32 PM<br />
<strong>Design</strong> <strong>Center</strong> Stadium 3 (figuurhandvat)<br />
b Memo:<br />
Om de omtrek horizontaal of verticaal te<br />
verplaatsen houdt u de toets Shift<br />
ingedrukt terwijl u de omtrek sleept.<br />
Telkens wanneer u op een pijltoets drukt,<br />
wordt de geselecteerde omtrek 0,5 mm (ca.<br />
0,02 inch) verplaatst in de richting van de pijl.<br />
Omtrekformaat aanpassen<br />
■ Formaat handmatig aanpassen<br />
1. Klik op de omtrek die u wilt vergroten/<br />
verkleinen.<br />
2. Plaats de aanwijzer op een van de handvatten<br />
van een geselecteerde omtrek of groep<br />
omtreklijnen.<br />
→ De aanwijzer verandert in , ,<br />
of , naar gelang het handvat<br />
waarop u de aanwijzer plaatst.<br />
b Memo:<br />
is voor het aanpassen van de<br />
breedte.<br />
is voor het aanpassen van de<br />
hoogte.<br />
en zijn om beide dimensies<br />
tegelijk aan te passen.<br />
3. Sleep het handvat om de geselecteerde<br />
omtreklijn(en) het gewenste formaat te geven.<br />
■ Formaat numeriek aanpassen<br />
1. Klik op de omtrek die u wilt vergroten/<br />
verkleinen.<br />
2. Klik op Bewerken en vervolgens op<br />
Numerieke instelling en vervolgens op<br />
Afmeting.<br />
→ Het dialoogvenster Afmeting verschijnt.<br />
3. Om de breedte en hoogte proportioneel te<br />
wijzigen zet u een vinkje in het selectievakje<br />
verhouding.<br />
4. Kies of de breedte en hoogte worden<br />
ingesteld als percentage (%) of als afmeting<br />
(millimeter of inch).<br />
5. Typ of selecteer de gewenste breedte en<br />
hoogte.<br />
b Memo:<br />
Selecteer 100% als u de omtrek<br />
ongewijzigd wilt laten.<br />
Als u het selectievakje verhouding<br />
selecteert, wordt de andere dimensie<br />
automatisch aangepast als u een dimensie<br />
wijzigt. De verhouding tussen breedte en<br />
hoogte blijft dus gelijk.<br />
6. Klik op OK.<br />
c<br />
b Memo:<br />
Om op de ontwerppagina een voorbeeld<br />
weer te geven van het nieuwe formaat<br />
omtrek klikt u op Voorbeeld.<br />
Om het dialoogvenster te sluiten zonder<br />
de gewijzigde instellingen toe te passen<br />
klikt u op Annuleren.<br />
a Opmerking:<br />
U kunt geen formaat opgeven waarmee<br />
het formaat van de ontwerppagina wordt<br />
overschreden.<br />
De minimumwaarde is 1 mm (0,04 inch).<br />
“Maateenheid wijzigen” op pagina 105<br />
Omtrek horizontaal of<br />
verticaal omklappen<br />
1. Selecteer de omtrek die u horizontaal<br />
(omhoog/omlaag) of verticaal (links/rechts)<br />
wilt omklappen.<br />
2. Om de omtrek horizontaal om te klappen klikt<br />
u op Bewerken en vervolgens op Spiegelen<br />
en vervolgens op Horizontaal of u klikt op<br />
in de werkbalk.<br />
Om de omtrek verticaal om te klappen klikt u<br />
op Bewerken en vervolgens op Spiegelen en<br />
vervolgens op Verticaal of u klikt op in<br />
de werkbalk.<br />
Geavanceerde bewerkingen<br />
<strong>Design</strong> <strong>Center</strong><br />
79
Pe<strong>Design</strong>V6NL.book Page 80 Monday, July 12, 2004 8:32 PM<br />
80<br />
<strong>Design</strong> <strong>Center</strong> Stadium 3 (figuurhandvat)<br />
Omtrek roteren<br />
■ Handmatig roteren<br />
1. Selecteer de omtrek die u wilt roteren.<br />
2. Klik op Bewerken en vervolgens op Roteren<br />
of klik op in de werkbalk.<br />
→ De handvatten rond de geselecteerde<br />
omtrek worden vervangen door kleinere<br />
vierkantjes op de vier hoeken van de<br />
geselecteerde omtrek.<br />
3. Plaats de aanwijzer op een van de vier<br />
rotatiehandvatten.<br />
→ Als u de aanwijzer op een rotatiehandvat<br />
plaatst, verandert de aanwijzer in .<br />
4. Sleep het rotatiehandvat met de klok mee of<br />
tegen de klok in. De omtrek roteert dan in<br />
stappen van 1 graad.<br />
b Memo:<br />
Om de omtrek te draaien in roteren van 15<br />
graden houdt u de toets Shift ingedrukt<br />
terwijl u het rotatiehandvat sleept.<br />
■ Numeriek roteren<br />
1. Selecteer de omtrek die u wilt roteren.<br />
2. Klik op Bewerken en vervolgens op<br />
Numerieke instelling en vervolgens op<br />
Roteren.<br />
→ Het dialoogvenster Roteren verschijnt.<br />
3. Typ of selecteer de gewenste rotatiehoek.<br />
b Memo:<br />
U kunt de hoek ook opgeven door de<br />
aanwijzer op de rode pijl in de cirkel te<br />
plaatsen en de rode pijl naar de gewenste<br />
hoek te slepen. Als u de aanwijzer op de<br />
rode pijl plaatst, verandert de vorm in .<br />
Selecteer 0 graden als u de omtrek<br />
ongewijzigd wilt laten.<br />
4. Klik op OK.<br />
b Memo:<br />
Om op de ontwerppagina een voorbeeld<br />
weer te geven van de omtrek onder de<br />
nieuwe hoek klikt u op Voorbeeld.<br />
Om het dialoogvenster te sluiten zonder<br />
de gewijzigde instellingen toe te passen<br />
klikt u op Annuleren.<br />
a Opmerking:<br />
De rotatiehoek kan worden ingesteld tussen<br />
0 en 359 graden, in stappen van 1 graad.<br />
Omtrek verwijderen<br />
1. Selecteer de omtrek die u wilt verwijderen.<br />
2. Druk op de toets Delete of klik op<br />
Bewerken en vervolgens op Verwijderen.
Pe<strong>Design</strong>V6NL.book Page 81 Monday, July 12, 2004 8:32 PM<br />
<strong>Design</strong> <strong>Center</strong> Stadium 3 (figuurhandvat)<br />
Punten op omtrek bewerken<br />
Punten verplaatsen<br />
1. Klik op in de toolbox.<br />
→ De aanwijzer verandert in .<br />
2. Klik op de omtrek die u wilt bewerken.<br />
→ De omtrek wordt roze weergegeven. De<br />
punten op de geselecteerde omtrek<br />
verschijnen als lege vierkantjes. De<br />
punten aan het eind van de lijn worden<br />
weergegeven als grotere vierkantjes.<br />
3. Klik op het punt dat u wilt verplaatsen.<br />
→ Het geselecteerde punt wordt<br />
gemarkeerd door een zwart vierkantje.<br />
b Memo:<br />
Om extra punten te selecteren houdt u de<br />
toets Ctrl ingedrukt terwijl u op elk punt<br />
klikt, of sleept u de aanwijzer over de punten<br />
die u wilt selecteren.<br />
a Opmerking:<br />
Als u op de lijn klikt in plaats van op een<br />
vierkant, voegt u een nieuw punt toe.<br />
4. Sleep het punt naar de nieuwe plaats.<br />
→ Alle geselecteerde punten bewegen in<br />
dezelfde richting.<br />
b Memo:<br />
Om het punt horizontaal of verticaal te<br />
verplaatsen houdt u de toets Shift<br />
ingedrukt terwijl u het punt sleept.<br />
Telkens wanneer u op een pijltoets drukt,<br />
wordt het geselecteerde punt 0,1 mm (ca.<br />
0,01 inch) in de richting van de pijl<br />
verplaatst.<br />
Punten invoegen<br />
1. Klik op in de toolbox.<br />
→ De aanwijzer verandert in .<br />
2. Klik op de omtrek die u wilt bewerken.<br />
→ De omtrek wordt roze weergegeven. De<br />
punten op de geselecteerde omtrek<br />
verschijnen als lege vierkantjes. De<br />
punten waar lijnen elkaar overlappen,<br />
worden weergegeven als grotere<br />
vierkantjes.<br />
3. Klik op de omtrek op de plaats waar u een<br />
nieuw punt wilt toevoegen.<br />
→ Een nieuw punt (aangegeven door een<br />
zwart vierkantje) wordt toegevoegd. U<br />
kunt het nieuwe punt bewerken.<br />
Punten verwijderen<br />
1. Klik op in de toolbox.<br />
→ De aanwijzer verandert in .<br />
2. Klik op de omtrek die het punt bevat dat u wilt<br />
bewerken.<br />
→ De punten in de omtrek zien er uit als lege<br />
vierkantjes.<br />
3. Klik op het punt dat u wilt verwijderen.<br />
→ Het geselecteerde punt wordt<br />
gemarkeerd door een zwart vierkantje.<br />
b Memo:<br />
Om extra punten te selecteren houdt u de<br />
toets Ctrl ingedrukt terwijl u op elk punt<br />
klikt, of sleept u de aanwijzer over de punten<br />
die u wilt selecteren.<br />
4. Druk op de toets Delete om het punt te<br />
verwijderen uit de omtrek.<br />
a Opmerking:<br />
De punten waar lijnen elkaar overlappen,<br />
worden weergegeven als rode vierkantjes<br />
en kunnen niet worden verwijderd.<br />
Geavanceerde bewerkingen<br />
<strong>Design</strong> <strong>Center</strong><br />
81
Pe<strong>Design</strong>V6NL.book Page 82 Monday, July 12, 2004 8:32 PM<br />
82<br />
<strong>Design</strong> <strong>Center</strong> Stadium 3 (figuurhandvat)<br />
Veelhoeklijnen tekenen<br />
Met de functie Lijn tekenen voegt u veelhoeklijnen toe aan uw patroon. Een veelhoeklijn bestaat uit een of<br />
meerdere aangrenzende rechte lijnen, waarbij het eindpunt van iedere rechte lijn tevens het beginpunt van de<br />
volgende rechte lijn is.<br />
Als de veelhoeklijn die u hebt getekend geen gebied omsluit, is het gewoon een omtreklijn. U kunt dan alleen<br />
naai-eigenschappen voor de lijn zelf instellen in stadium 4 (naai-instellingen).<br />
Als de veelhoeklijn een gebied omsluit, kunt u in stadium 4 steken en kleuren toewijzen aan de lijn en het gebied.<br />
Als u een lijn door een bestaand gebied trekt, ontstaan er twee aparte gebieden waarvoor u afzonderlijke naaieigenschappen<br />
kunt instellen. Ook voor de scheidingslijn kunt u naai-eigenschappen instellen.<br />
1. Klik op in de toolbox.<br />
Eindpunt<br />
Beginpunt<br />
Veelhoeklijn zonder gebied<br />
→ Als u de aanwijzer op het werkgebied<br />
plaatst, verandert de aanwijzer in .<br />
2. Om een lijn te tekenen klikt u in de<br />
ontwerppagina om het beginpunt op te geven.<br />
3. Verplaats de aanwijzer en klik vervolgens in<br />
de ontwerppagina om het volgende punt op te<br />
geven.<br />
→ De twee punten worden verbonden met<br />
een rechte lijn.<br />
b Memo:<br />
Om het laatste punt dat u hebt opgegeven<br />
te verwijderen klikt u met de<br />
rechtermuisknop.<br />
Zo nodig kunt u het raster gebruiken om de<br />
lijnen te tekenen. Stel het raster zo in dat<br />
de verticale en horizontale lijnen zichtbaar<br />
zijn. Meer bijzonderheden over het raster<br />
vindt u in “Rasterinstellingen wijzigen” op<br />
pagina 105.<br />
Om een verticale of horizontale lijn te<br />
tekenen houdt u de toets Shift<br />
ingedrukt terwijl u de aanwijzer verplaatst.<br />
Veelhoeklijn met gebied<br />
Veelhoeklijnen met twee gebieden<br />
4. Herhaal stap 3. totdat u alle punten hebt<br />
opgegeven, behalve het eindpunt.<br />
5. Dubbelklik in de ontwerppagina om het<br />
eindpunt op te geven.
Advanced_01.fm Page 83 Tuesday, July 13, 2004 12:54 PM<br />
<strong>Design</strong> <strong>Center</strong><br />
Stadium 4 (naai-instellingen)<br />
Doorgaan naar stadium 4 (naai-instellingen)<br />
Nadat u in stadium 3 (figuurhandvat) de omtrek hebt bewerkt, gaat u naar stadium 4 (naai-instellingen). Hier<br />
geeft u de naai-instellingen op. Met de zoomfunctie kunt u het patroon vergroot of verkleind weergeven.<br />
Werkbalkknop:<br />
1. Klik op of op Stadium en vervolgens op<br />
In naai-instelling.<br />
→ Het patroon wordt weergegeven in de<br />
ontwerppagina van stadium 4 (naaiinstelling).<br />
c<br />
“Nieuwe ontwerppagina maken in<br />
stadium 2 (lijntekening)” op pagina 74 en<br />
“Doorgaan naar stadium 3<br />
(figuurhandvat)” op pagina 76<br />
Schermkleuren opgeven<br />
In stadium 4 (naai-instelling) kunt u de kleur van de<br />
ontwerppagina instellen op de kleur van de stof en<br />
de achtergrond op een andere kleur, met het oog op<br />
contrast.<br />
1. Klik op Optie en dan op Eigenschappen<br />
ontwerppagina.<br />
→ Het dialoogvenster Eigenschappen<br />
ontwerppagina verschijnt.<br />
2. In de selector Pagina selecteert u de<br />
gewenste kleur voor de ontwerppagina.<br />
3. In de selector Achtergrond selecteert u de<br />
gewenste kleur voor de achtergrond.<br />
b Memo:<br />
In het voorbeeldvenster kunt de<br />
geselecteerde kleuren controleren.<br />
4. Klik op OK.<br />
b Memo:<br />
Om de standaardinstellingen te herstellen<br />
klikt u op Standaard.<br />
Om het dialoogvenster te sluiten zonder<br />
de gewijzigde instellingen toe te passen<br />
klikt u op Annuleren.<br />
Geavanceerde bewerkingen<br />
<strong>Design</strong> <strong>Center</strong><br />
83
Pe<strong>Design</strong>V6NL.book Page 84 Monday, July 12, 2004 8:32 PM<br />
84<br />
<strong>Design</strong> <strong>Center</strong> Stadium 4 (naai-instellingen)<br />
Naai-instellingen toepassen op lijnen en<br />
gebieden<br />
Gebied naaien<br />
■ Naai-instellingen toepassen op<br />
gebieden<br />
1. Klik op in de toolbox.<br />
→ De aanwijzer verandert in en de<br />
naai-eigenschappenbalk ziet er ongeveer<br />
als volgt uit.<br />
2. Wijzig zo nodig de kleur en het naaitype.<br />
b Memo:<br />
U kunt de kleur en het naaitype wijzigen<br />
voordat of nadat u de naai-instellingen<br />
toepast op het gebied. Meer<br />
bijzonderheden over het wijzigen van deze<br />
instellingen vindt u in “Kleur” op pagina 89<br />
en “Naaitype” op pagina 89.<br />
Ook met de instellingen in het<br />
dialoogvenster Attribuutinstelling<br />
naaien kunt u andere instellingen van het<br />
naaitype opgeven. (Meer bijzonderheden<br />
vindt u in “Naai-eigenschappen opgeven”<br />
op pagina 89.) Als u deze instellingen niet<br />
wijzigt in dit stadium, worden de huidige<br />
instellingen toegepast. Wel kunt u de<br />
instellingen desgewenst later wijzigen.<br />
3. Klik op het omsloten gebied waarop u de naaieigenschappen<br />
wilt toepassen.<br />
→ Er verschijnen lopende lijnen rond het<br />
geselecteerde gebied. De kleur en het<br />
naaitype op de naai-eigenschappenbalk<br />
worden toegepast op dat gebied.<br />
a Opmerking:<br />
Als u een bepaalde instelling niet kunt<br />
toepassen op een gebied, ga dan terug naar<br />
stadium 3 (figuurhandvat) en controleer of het<br />
gebied geheel omsloten is. Bewerk eventuele<br />
veelhoeklijnen met de functie Punt bewerken.<br />
Meer bijzonderheden over het bewerken van<br />
de figuurhandvatafbeelding vindt u in “Punten<br />
op omtrek bewerken” op pagina 81.<br />
■ Naai-eigenschappen van een<br />
gebied controleren<br />
1. Klik op in de toolbox.<br />
→ De aanwijzer verandert in .
Pe<strong>Design</strong>V6NL.book Page 85 Monday, July 12, 2004 8:32 PM<br />
<strong>Design</strong> <strong>Center</strong> Stadium 4 (naai-instellingen)<br />
2. Klik met de rechtermuisknop op een omsloten<br />
gebied.<br />
→ Het dialoogvenster Attribuutinstelling<br />
naaien voor het geselecteerde gebied<br />
verschijnt.<br />
b Memo:<br />
Ook kunt u de menu-opdracht Naaien –<br />
Eigenschap instellen selecteren of<br />
klikken op onderstaande werkbalkknop.<br />
De naai-eigenschappenbalk toont de kleur<br />
en het naaitype voor het geselecteerde<br />
gebied. U kunt de kleur en het naaitype nu<br />
wijzigen. Meer bijzonderheden over het<br />
wijzigen van de kleur en het naaitype vindt<br />
u in “Kleur” op pagina 89 en “Naaitype” op<br />
pagina 89.<br />
3. Zo nodig wijzigt u de instellingen in het<br />
dialoogvenster Attribuutinstelling naaien.<br />
b Memo:<br />
Om de standaardinstelling te herstellen klikt<br />
u op rechts van de instelling.<br />
c<br />
“Naai-eigenschappen opgeven” op<br />
pagina 89<br />
4. Klik op elk gebied waarop u de nieuwe<br />
instellingen wilt toepassen.<br />
5. Om het dialoogvenster te sluiten klikt u op<br />
Sluiten.<br />
Lijnen naaien<br />
Eigenschap instellen<br />
■ Naai-eigenschappen toepassen<br />
om de hele omtrek<br />
1. Klik op in de toolbox.<br />
→ De aanwijzer verandert in en de<br />
naai-eigenschappenbalk ziet er ongeveer<br />
als volgt uit.<br />
2. Wijzig zo nodig de kleur en het naaitype.<br />
b Memo:<br />
U kunt de kleur en het naaitype wijzigen<br />
voordat of nadat u de naai-instellingen<br />
toepast op de omtrek. Meer<br />
bijzonderheden over het wijzigen van deze<br />
instellingen vindt u in “Kleur” op pagina 89<br />
en “Naaitype” op pagina 89.<br />
Ook met de instellingen in het<br />
dialoogvenster Attribuutinstelling<br />
naaien kunt u andere instellingen van het<br />
naaitype opgeven. (Meer bijzonderheden<br />
vindt u in “Naai-eigenschappen opgeven”<br />
op pagina 89.) Als u deze instellingen niet<br />
wijzigt in dit stadium, worden de huidige<br />
instellingen toegepast. Wel kunt u de<br />
instellingen desgewenst later wijzigen.<br />
3. Klik op de omtrek waarop u de naaieigenschappen<br />
wilt toepassen.<br />
→ Er verschijnen lopende lijnen langs de<br />
geselecteerde omtrek. De kleur en het<br />
naaitype op de naai-eigenschappenbalk<br />
worden toegepast op die omtrek.<br />
Geavanceerde bewerkingen<br />
<strong>Design</strong> <strong>Center</strong><br />
85
Pe<strong>Design</strong>V6NL.book Page 86 Monday, July 12, 2004 8:32 PM<br />
86<br />
<strong>Design</strong> <strong>Center</strong> Stadium 4 (naai-instellingen)<br />
■ Naai-eigenschappen toepassen<br />
op een deel van de omtrek<br />
1. Klik op in de toolbox.<br />
→ De aanwijzer verandert in en de<br />
naai-eigenschappenbalk ziet er ongeveer<br />
als volgt uit.<br />
2. Wijzig zo nodig de kleur en het naaitype.<br />
b Memo:<br />
U kunt de kleur en het naaitype wijzigen<br />
voordat of nadat u de naai-instellingen<br />
toepast op het gedeelte van de omtrek.<br />
Meer bijzonderheden over deze instelling<br />
vindt u in “Naaitype” op pagina 89.<br />
Ook met de instellingen in het<br />
dialoogvenster Attribuutinstelling<br />
naaien kunt u andere instellingen van het<br />
naaitype opgeven. (Meer bijzonderheden<br />
vindt u in “Naai-eigenschappen opgeven”<br />
op pagina 89.) Als u deze instellingen niet<br />
wijzigt in dit stadium, worden de huidige<br />
instellingen toegepast. Wel kunt u de<br />
instellingen desgewenst later wijzigen.<br />
a Opmerking:<br />
U kunt de kleur niet afzonderlijk instellen<br />
voor een gedeelte van de omtreklijn. Als u<br />
de kleur wijzigt, wordt de nieuwe kleur<br />
toegepast op de hele omtrek, ook al klikt u<br />
slechts op een gedeelte.<br />
3. Klik op het gedeelte van de omtrek waarop u<br />
de naai-eigenschappen wilt toepassen.<br />
→ Lopende lijnen verschijnen langs het<br />
geselecteerde gedeelte van de omtrek.<br />
Het naaitype dat u selecteert in de naaieigenschappenbalk<br />
wordt toegepast op<br />
dit gedeelte van de omtrek.<br />
■ Naai-eigenschappen van<br />
omtreklijn controleren<br />
1. Om de eigenschappen van de hele omtrek te<br />
controleren klikt u op in de toolbox.<br />
→ De aanwijzer verandert in .<br />
Om de eigenschappen van een gedeelte van<br />
de omtrek te controleren klikt u op in de<br />
toolbox.<br />
→ De aanwijzer verandert in .<br />
2. Klik met de rechtermuisknop op de omtrek of<br />
een gedeelte van de omtrek.
Pe<strong>Design</strong>V6NL.book Page 87 Monday, July 12, 2004 8:32 PM<br />
<strong>Design</strong> <strong>Center</strong> Stadium 4 (naai-instellingen)<br />
→ Het dialoogvenster Attribuutinstelling<br />
naaien voor de geselecteerde omtrek of<br />
een gedeelte van de omtrek verschijnt.<br />
b Memo:<br />
Ook kunt u de menu-opdracht Naaien –<br />
Eigenschap instellen selecteren of<br />
klikken op onderstaande werkbalkknop.<br />
De naai-eigenschappenbalk toont de kleur<br />
en het naaitype voor de geselecteerde<br />
omtrek. U kunt nu de kleur en het naaitype<br />
voor de hele omtrek wijzigen, of het<br />
naaitype voor het gedeelte van de omtrek.<br />
Meer bijzonderheden over het wijzigen<br />
van de kleur en het naaitype vindt u in<br />
“Kleur” op pagina 89 en “Naaitype” op<br />
pagina 89.<br />
3. Zo nodig wijzigt u de instellingen in het<br />
dialoogvenster Attribuutinstelling naaien.<br />
b Memo:<br />
Om de standaardinstelling te herstellen klikt<br />
u op rechts van de instelling.<br />
c<br />
Eigenschap instellen<br />
“Naai-eigenschappen opgeven” op<br />
pagina 89<br />
4. Klik op de omtrek of het gedeelte van de<br />
omtrek waarop u de nieuwe instellingen wilt<br />
toepassen.<br />
5. Om het dialoogvenster te sluiten klikt u op<br />
Sluiten.<br />
Gebruik van de naaieigenschappenbalk<br />
De naai-eigenschappenbalk is beschikbaar in<br />
stadium 4 (naai-instelling). Hiermee kunt u de kleur<br />
en naaitype van gebied en omtrek instellen.<br />
Welke naai-instellingen beschikbaar zijn hangt af<br />
van de functie die u selecteert in de toolbox.<br />
Voorbeeld 1: Wanneer u in de toolbox hebt<br />
geselecteerd<br />
Voorbeeld 2: Wanneer u<br />
toolbox hebt geselecteerd<br />
of in de<br />
Als u de aanwijzer op een knop of selector in de<br />
naai-eigenschappenbalk plaatst, verschijnt een<br />
label met de naam van dat element.<br />
!!sew4.bmp!!<br />
■ Gebied naaien<br />
Gebied naaien:<br />
Hiermee schakelt u<br />
naaien voor het gebied<br />
in of uit.<br />
Lijn naaien: Hiermee<br />
schakelt u naaien voor<br />
de lijn in of uit.<br />
Gebiedkleur,<br />
Lijnkleur: Klik op deze<br />
knop om de garenkleur<br />
voor omtrek en gebied<br />
in te stellen.<br />
Naaitype gebied,<br />
Naaitype lijn: Met<br />
deze selectors stelt u<br />
het naaitype voor<br />
omtrek of gebied in.<br />
Door te klikken op deze knop schakelt u naaien voor<br />
gebied in/uit.<br />
b Memo:<br />
De knop Gebied naaien is alleen<br />
beschikbaar wanneer is<br />
geselecteerd in de toolbox.<br />
Wanneer Gebied naaien is uitgeschakeld,<br />
wordt het gebied niet genaaid. U kunt dan<br />
geen kleur of naaitype instellen.<br />
1. Klik op .<br />
Deze knop heeft twee instellingen:<br />
pagina<br />
87<br />
pagina<br />
88<br />
pagina<br />
89<br />
pagina<br />
89<br />
Geavanceerde bewerkingen<br />
<strong>Design</strong> <strong>Center</strong><br />
87
Pe<strong>Design</strong>V6NL.book Page 88 Monday, July 12, 2004 8:32 PM<br />
88<br />
<strong>Design</strong> <strong>Center</strong> Stadium 4 (naai-instellingen)<br />
Aan: De knop Gebiedkleur en de selector<br />
Naaitype gebied worden weergegeven.<br />
Uit: De knop Gebiedkleur en de selector<br />
Naaitype gebied worden niet weergegeven.<br />
Gebied<br />
naaien<br />
2. Klik op een gebied om de gebiednaaieigenschappen<br />
toe te passen.<br />
→ Als u de knop Gebied naaien hebt<br />
ingeschakeld worden de kleur in de knop<br />
Gebiedkleur en het naaitype in de<br />
selector Naaitype gebied toegepast op<br />
het gebied.<br />
→ Als u de knop Gebied naaien uitschakelt,<br />
verdwijnen kleur en naaitype voor het<br />
gebied.<br />
c<br />
■ Lijn naaien<br />
Naaitype gebied<br />
Gebiedkleur<br />
“Kleur” op pagina 89 en “Naaitype” op<br />
pagina 89<br />
Door te klikken op deze knop schakelt u naaien voor<br />
een lijn in/uit.<br />
b Memo:<br />
De knop Lijn naaien is alleen beschikbaar<br />
wanneer of is geselecteerd in<br />
de toolbox.<br />
Wanneer lijn naaien is uitgeschakeld,<br />
wordt de lijn niet genaaid. U kunt dan geen<br />
kleur of naaitype instellen.<br />
1. Klik op .<br />
Deze knop heeft twee instellingen:<br />
Aan: De knop Lijnkleur en de selector<br />
Naaitype lijn worden weergegeven.<br />
Uit: De knop Lijnkleur en de selector<br />
Naaitype lijn worden niet weergegeven.<br />
Lijn Naaitype lijn<br />
naaien<br />
Lijnkleur<br />
2. Klik op een lijn om de lijnnaai-eigenschappen<br />
toe te passen.<br />
→ Als u de knop Lijn naaien hebt<br />
ingeschakeld, worden de kleur in de knop<br />
Lijnkleur en het naaitype in de selector<br />
Naaitype Lijn toegepast op de lijn.<br />
→ Als u de knop Lijn naaien uitschakelt,<br />
wordt de lijn vervangen door een<br />
stippellijn en wordt de lijn niet genaaid.<br />
c<br />
a Opmerking:<br />
De kleur kan niet afzonderlijk voor een<br />
bepaalde omtreklijn worden ingesteld. Als u<br />
de kleur wijzigt, wordt de nieuwe kleur<br />
toegepast op de hele omtrek.<br />
“Kleur” op pagina 89 en “Naaitype” op<br />
pagina 89
Pe<strong>Design</strong>V6NL.book Page 89 Monday, July 12, 2004 8:32 PM<br />
<strong>Design</strong> <strong>Center</strong> Stadium 4 (naai-instellingen)<br />
■ Kleur<br />
Klik op deze knop om de garenkleur voor lijnen of<br />
gebieden in te stellen.<br />
b Memo:<br />
De knop Kleur verschijnt in de naaieigenschappenbalk<br />
wanneer u de knop<br />
Gebied naaien ( ) of Lijn naaien ( )<br />
inschakelt.<br />
1. Klik op de knop Kleur.<br />
→ Een dialoogvenster Draadkleur<br />
omtreklijn verschijnt dat er ongeveer als<br />
volgt uitziet.<br />
b Memo:<br />
Om een lijst van alleen garenkleuren te<br />
bekijken maakt u de selectie van het<br />
selectievakje Details weergeven ongedaan.<br />
2. In de lijst Garenkleurkaart selecteert u een<br />
systeemgarenkleurkaart of een<br />
gebruikergarenkleurkaart.<br />
Meer bijzonderheden over het opgeven<br />
c van een gebruikergarenkleurkaart of<br />
informatie over de manier waarop<br />
machines omgaan met garenkleuren<br />
vindt u in “Gebruikergarenkleurkaarten<br />
bewerken” op pagina 190.<br />
3. In de lijst met garenkleuren klikt u op de<br />
gewenste kleur.<br />
→ De nieuwe kleur wordt weergegeven in de<br />
knop Gebiedkleur of Lijnkleur.<br />
b Memo:<br />
De naam van de geselecteerde kleur<br />
verschijnt onder in het dialoogvenster.<br />
Meer bijzonderheden over de vier<br />
knoppen onder de lijst vindt u in “Speciale<br />
kleuren” op pagina 170.<br />
4. Klik op Sluiten om de kleur in te stellen en het<br />
dialoogvenster te sluiten.<br />
5. Klik op het gebied of de omtrek waarop u de<br />
kleurinstelling wilt toepassen.<br />
c<br />
■ Naaitype<br />
“Gebied naaien” op pagina 87, “Lijn<br />
naaien” op pagina 88 en “Speciale<br />
kleuren” op pagina 170<br />
Naaitype lijn<br />
Met deze lijsten stelt u het naaitype in voor<br />
omtreklijnen of gebieden.<br />
b Memo:<br />
De naaitypeselector verschijnt in de naaieigenschappenbalk<br />
wanneer u de knop<br />
Gebied naaien ( ) of Lijn naaien ( )<br />
inschakelt.<br />
1. Klik op de naaitypeselector.<br />
→ De beschikbare instellingen verschijnen.<br />
Naaitype lijn<br />
2. Klik op het gewenste naaitype.<br />
→ De nieuwe instelling verschijnt in de<br />
selector.<br />
3. Klik op het gebied of de omtrek waarop u de<br />
naaitype-instelling wilt toepassen.<br />
“Gebied naaien” op pagina 87 en “Lijn<br />
c naaien” op pagina 88<br />
Naai-eigenschappen opgeven<br />
U kunt diverse naai-eigenschappen voor<br />
omtreklijnen en gebieden instellen in het<br />
dialoogvenster Attribuutinstelling naaien.<br />
Werkbalkknop:<br />
Naaitype gebied<br />
Naaitype gebied<br />
1. Klik op in de werkbalk.<br />
→ Het dialoogvenster Attribuutinstelling<br />
naaien verschijnt.<br />
b Memo:<br />
De naai-eigenschappen voor gebieden<br />
verschijnen in het dialoogvenster<br />
Attribuutinstelling naaien wanneer<br />
in de toolbox is geselecteerd. De naaieigenschappen<br />
voor omtreklijnen<br />
verschijnen in het dialoogvenster<br />
Attribuutinstelling naaien wanneer<br />
of in de toolbox is geselecteerd.<br />
Geavanceerde bewerkingen<br />
<strong>Design</strong> <strong>Center</strong><br />
89
Pe<strong>Design</strong>V6NL.book Page 90 Monday, July 12, 2004 8:32 PM<br />
90<br />
<strong>Design</strong> <strong>Center</strong> Stadium 4 (naai-instellingen)<br />
Beginnersmodus:<br />
Voor naaien omtrek Voor naaien gebied<br />
Expertmodus:<br />
Voor naaien omtrek Voor naaien gebied<br />
b Memo:<br />
Een andere methode is: de menuopdracht<br />
Naaien – Eigenschap instellen<br />
selecteren of met de rechtermuisknop<br />
klikken op een gebied of lijn.<br />
Welke naai-instellingen beschikbaar zijn,<br />
hangt af van het naaitype dat u hebt<br />
geselecteerd.<br />
2. Om alleen elementaire naai-eigenschappen<br />
en eenvoudige instellingen weer te geven klikt<br />
u op Naar beginnersmodus.<br />
Om alle naai-eigenschappen en beschikbare<br />
instellingen voor het geschikte naaitype weer<br />
te geven klikt u op Naar expertmodus.<br />
b Memo:<br />
Instellingen die u niet kunt selecteren in de<br />
beginnersmodus blijven behouden van de<br />
vorige instelling in de expertmodus.<br />
Om het voorbeeldkader te verbergen klikt<br />
u op Verbergen tip. Om het<br />
voorbeeldkader weer te geven klikt u op<br />
Tonen tip.<br />
Wanneer de knop Verbergen tip is<br />
weergegeven, wordt het voorbeeldkader<br />
weergegeven. Hier kunt u een<br />
steekvoorbeeld bekijken wanneer u de<br />
aanwijzer op de instelling plaatst. Het<br />
voorbeeldvenster toont het resultaat van<br />
de wijzigingen die u hebt aangebracht.<br />
3. Zo nodig wijzigt u de naai-eigenschappen die<br />
zijn weergegeven onder Lijn naaien of<br />
Gebied naaien.<br />
c<br />
b Memo:<br />
In sommige gevallen moet u misschien<br />
door de instellingen schuiven met de<br />
schuifbalk of het dialoogvenster vergroten<br />
(door een van de hoeken te slepen) om<br />
alle naai-eigenschappen te bekijken.<br />
Hoe u waarden voor instellingen invoert,<br />
hangt af van de eigenschap. Als u<br />
numerieke waarden invoert in de<br />
expertmodus kunt u op de pijltoetsen klikken<br />
om waarden te selecteren of de waarden<br />
rechtstreeks invoeren. In de<br />
beginnersmodus wijzigt u instellingen met de<br />
schuifknop. Als verschijnt, klikt u op de<br />
knop om de standaardinstelling te herstellen.<br />
Meer bijzonderheden over verschillende<br />
naai-eigenschappen en instellingen vindt<br />
u in “Lijnnaai-eigenschappen” op<br />
pagina 91 en “Naai-eigenschappen<br />
gebied” op pagina 91.<br />
a Opmerking:<br />
Alle instellingen die u opgeeft in het<br />
dialoogvenster blijven behouden en worden<br />
toegepast totdat u ze wijzigt. Dit geldt voor<br />
beide modi.<br />
4. Wanneer de lijnnaai-eigenschappen zijn<br />
weergegeven, klikt u op een omtrek om de<br />
lijnnaai-eigenschappen toe te passen op de<br />
omtrek.<br />
Wanneer de gebiednaai-eigenschappen zijn<br />
weergegeven, klikt u op een gebied om de<br />
gebiednaai-eigenschappen toe te passen op<br />
het gebied.<br />
5. Om het dialoogvenster te sluiten klikt u op<br />
Sluiten.
Pe<strong>Design</strong>V6NL.book Page 91 Monday, July 12, 2004 8:32 PM<br />
<strong>Design</strong> <strong>Center</strong> Stadium 4 (naai-instellingen)<br />
■ Lijnnaai-eigenschappen<br />
Welke eigenschappen beschikbaar zijn hangt af van het naaitype dat u hebt geselecteerd. In de<br />
beginnersmodus verschijnen niet alle onderstaande eigenschappen.<br />
Zigzagsteek<br />
Zigzagsteekbreedte<br />
Dichtheid<br />
Halve steek<br />
Rijgsteek<br />
Steeklengte<br />
Aantal keren omstikken<br />
■ Naai-eigenschappen gebied<br />
Welke eigenschappen beschikbaar zijn hangt af van het naaitype dat u hebt geselecteerd. In de beginnersmodus<br />
verschijnen niet alle onderstaande eigenschappen.<br />
Satijnsteek<br />
Met versteviging<br />
Dichtheid<br />
Kleurverloop<br />
Richting<br />
Halve steek<br />
Hiermee stelt u de breedte van de zigzagsteek in.<br />
Bereik: 1 – 10 mm (0,04 – 0,39 inch)<br />
Standaardinstelling: 2,0 mm (0,08 inch)<br />
Hiermee stelt u het aantal lijnen per mm (inch) in.<br />
Bereik: 1 – 7 lijnen per mm (25 – 178 lijnen per inch)<br />
Standaardinstelling: 4,5 lijnen per mm (114 lijnen per inch)<br />
Hiermee zet u halve steek aan of uit.<br />
Als een zijde van de zigzagsteek te dicht is, kunt u een<br />
automatisch een halve steek naaien om de dichtheid<br />
gelijkmatiger te maken.<br />
Standaardinstelling: Uit<br />
Aan:<br />
Uit:<br />
Hiermee stelt u de steeklengte in voor het naaien van de omtrek.<br />
Bereik: 1 – 10 mm (0,04 – 0,39 inch)<br />
Standaardinstelling: 2,0 mm (0,08 inch)<br />
Hiermee stelt u in hoe vaak de rand wordt genaaid.<br />
Bereik: 2, 4, 6<br />
Standaardinstelling: 2<br />
Hiermee zet u naaien met versteviging aan of uit. Gebruik de verstevingsfunctie voor grote<br />
gebieden, om krimpen te voorkomen tijdens het naaien. Afhankelijk van de vorm van het<br />
gebied is deze functie mogelijk niet beschikbaar.<br />
Aan: Versteviging wordt genaaid.<br />
Uit: Er wordt geen versteviging genaaid.<br />
Hiermee stelt u het aantal lijnen per mm in.<br />
Bereik: 1 – 7 lijnen per mm (25 – 178 lijnen per inch)<br />
Standaardinstelling: 4,5 lijnen per mm (114 lijnen per inch)<br />
Hiermee zet u het dichtheidsverloop aan of uit.<br />
Beschikbaar wanneer de naairichting is ingesteld op Constant.<br />
Klik op Patroon om het kleurverloop patroon in te stellen.<br />
Standaardinstelling: Uit<br />
Meer bijzonderheden over de instellingen vindt u in “Kleurverloop maken” op pagina 96.<br />
[Type] Hiermee geeft u het type naairichting op.<br />
Constant: Zo naait u met een vaste hoek. De hoek wordt bepaald door de hoekinstelling.<br />
Variabel: De naairichting varieert naar gelang het object dat u naait.<br />
[Hoek] Hiermee geeft u de naaihoek op.<br />
Alleen beschikbaar wanneer het type naairichting is<br />
90°<br />
135° 45°<br />
ingesteld op Constant.<br />
180° 0°<br />
Bereik: 0 – 359 graden<br />
Standaardinstelling: 45 graden<br />
225° 315°<br />
270°<br />
Hiermee zet u halve steek aan of uit.<br />
Beschikbaar wanneer de naairichting is ingesteld op<br />
Variabel.<br />
Als één zijde van de zigzagsteek te dicht is, kunt u een<br />
automatisch een halve steek naaien om de dichtheid<br />
gelijkmatiger te maken.<br />
Standaardinstelling: Uit<br />
Aan:<br />
Uit:<br />
Geavanceerde bewerkingen<br />
<strong>Design</strong> <strong>Center</strong><br />
91
Pe<strong>Design</strong>V6NL.book Page 92 Monday, July 12, 2004 8:32 PM<br />
92<br />
<strong>Design</strong> <strong>Center</strong> Stadium 4 (naai-instellingen)<br />
Stiksteekroute<br />
Trekcompensatie<br />
Stopsteek<br />
Met versteviging<br />
Dichtheid<br />
Kleurverloop<br />
Richting<br />
Steektype<br />
Halve steek<br />
Stiksteekroute<br />
Hiermee stelt u de route van het stiksel in.<br />
Beschikbaar wanneer de naairichting is ingesteld op Constant.<br />
Beschikbaar:<br />
Binnen het vlak (kortste route)<br />
Langs de omtrek (langs de binnenrand)<br />
Over de omtrek (op de omtreklijn)<br />
De instelling binnen het vlak is alleen beschikbaar wanneer het<br />
selectievakje Kleurverloop niet is geselecteerd.<br />
Standaardinstelling: Binnen het vlak<br />
Binnen het vlak:<br />
Langs de omtrek:<br />
Over de omtrek:<br />
Hiermee verlengt u het naaigebied in de naairichting van het steekpatroon om te voorkomen<br />
dat het patroon tijdens het naaien samentrekt.<br />
Bereik: 0 – 2 mm (0,00 – 0,08 inch)<br />
Standaardinstelling: 0,0 mm (0,00 inch)<br />
Hiermee zet u naaien met versteviging aan of uit. Gebruik de verstevingsfunctie voor grote<br />
gebieden, om krimpen te voorkomen tijdens het naaien. Afhankelijk van de vorm van het<br />
gebied is deze functie mogelijk niet beschikbaar.<br />
Aan: Versteviging wordt genaaid.<br />
Uit: Er wordt geen versteviging genaaid.<br />
Hiermee stelt u het aantal lijnen per mm in.<br />
Bereik: 1 – 7 lijnen per mm (25 – 178 lijnen per inch)<br />
Standaardinstelling: 4,5 lijnen per mm (114 lijnen per inch)<br />
Hiermee zet u het dichtheidsverloop aan of uit.<br />
Beschikbaar wanneer de naairichting is ingesteld op Constant.<br />
Klik op Patroon om het kleurverloop van het patroon in te stellen.<br />
Standaardinstelling: Uit<br />
Meer bijzonderheden over de instellingen vindt u in “Kleurverloop maken” op pagina 96.<br />
[Type] Hiermee geeft u het type naairichting op.<br />
Constant: Zo naait u met een vaste hoek. De hoek wordt bepaald door de hoekinstelling.<br />
Variabel: De naairichting varieert naar gelang het object dat u naait.<br />
[Hoek] Hiermee geeft u de naaihoek op.<br />
Alleen beschikbaar wanneer het type naairichting is<br />
90°<br />
135° 45°<br />
ingesteld op Constant.<br />
180° 0°<br />
Bereik: 0 – 359 graden<br />
Standaardinstelling: 45 graden<br />
225° 315°<br />
270°<br />
Hiermee geeft u de vorm van de steken op de rand op.<br />
Beschikbare instellingen: ,<br />
Standaardinstelling:<br />
Hiermee zet u halve steek aan of uit.<br />
Beschikbaar wanneer de naairichting is ingesteld op<br />
Variabel.<br />
Als een zijde van de stopsteek te dicht is, kunt u een<br />
automatisch een halve steek naaien om de dichtheid<br />
gelijkmatiger te maken.<br />
Standaardinstelling: Uit<br />
Hiermee stelt u de route van het stiksel in.<br />
Beschikbaar wanneer de naairichting is ingesteld op Constant.<br />
Beschikbaar:<br />
Binnen het vlak (kortste route)<br />
Langs de omtrek (langs de binnenrand)<br />
Over de omtrek (op de omtreklijn)<br />
De instelling binnen het vlak is alleen beschikbaar wanneer het<br />
selectievakje Kleurverloop niet is geselecteerd.<br />
Standaardinstelling: Binnen het vlak<br />
Aan:<br />
Uit:<br />
Binnen het vlak:<br />
Langs de omtrek:<br />
Over de omtrek:
Pe<strong>Design</strong>V6NL.book Page 93 Monday, July 12, 2004 8:32 PM<br />
<strong>Design</strong> <strong>Center</strong> Stadium 4 (naai-instellingen)<br />
Steeklengte van de<br />
stopsteek<br />
Frequentie<br />
Trekcompensatie<br />
Programmeerbare stopsteek<br />
Met versteviging<br />
Dichtheid<br />
Kleurverloop<br />
Richting<br />
Halve steek<br />
Stiksteekroute<br />
Trekcompensatie<br />
Hiermee stelt u de steeklengte van de stopsteek in.<br />
Bereik: 1 – 10 mm (0,04 – 0,39 inch)<br />
Standaardinstelling: 4,0 mm (0,16 inch)<br />
Hiermee stelt u de ruimtefrequentie in.<br />
Bereik: 0 – 99%<br />
Standaardinstelling: 30%<br />
Steeklengte van<br />
de stopsteek<br />
30%<br />
Hiermee verlengt u het naaigebied in de naairichting van het steekpatroon om te voorkomen<br />
dat het patroon tijdens het naaien samentrekt.<br />
Bereik: 0 – 2 mm (0,00 – 0,08 inch)<br />
Standaardinstelling: 0,0 mm (0,00 inch)<br />
Hiermee zet u naaien met versteviging aan of uit. Gebruik de verstevingsfunctie voor grote<br />
gebieden, om krimpen te voorkomen tijdens het naaien. Afhankelijk van de vorm van het<br />
gebied is deze functie mogelijk niet beschikbaar.<br />
Aan: Versteviging wordt genaaid.<br />
Uit: Er wordt geen versteviging genaaid.<br />
Hiermee stelt u het aantal lijnen per mm in.<br />
Bereik: 1 – 7 lijnen per mm (25 – 178 lijnen per inch)<br />
Standaardinstelling: 4,5 lijnen per mm (114 lijnen per inch)<br />
Hiermee zet u het dichtheidsverloop aan of uit.<br />
Beschikbaar wanneer de naairichting is ingesteld op Constant.<br />
Klik op Patroon om het kleurverloop van het patroon in te stellen.<br />
Standaardinstelling: Uit<br />
Meer bijzonderheden over de instellingen vindt u in “Kleurverloop maken” op pagina 96.<br />
[Type] Hiermee geeft u het type naairichting op.<br />
Constant: Zo naait u met een vaste hoek. De hoek wordt bepaald door de hoekinstelling.<br />
Variabel: De naairichting varieert naar gelang het object dat u naait.<br />
[Hoek] Hiermee geeft u de naaihoek op.<br />
Alleen beschikbaar wanneer het type naairichting is<br />
90°<br />
135° 45°<br />
ingesteld op Constant.<br />
180° 0°<br />
Bereik: 0 – 359 graden<br />
Standaardinstelling: 45 graden<br />
225° 315°<br />
270°<br />
Hiermee zet u halve steek aan of uit.<br />
Beschikbaar wanneer de naairichting is ingesteld op<br />
Variabel.<br />
Als een zijde van de stopsteek te dicht is, kunt u een<br />
automatisch een halve steek naaien om de dichtheid<br />
gelijkmatiger te maken.<br />
Standaardinstelling: Uit<br />
Hiermee stelt u de route van het stiksel in.<br />
Beschikbaar wanneer de naairichting is ingesteld op Constant.<br />
Beschikbaar:<br />
Binnen het vlak (kortste route)<br />
Langs de omtrek (langs de binnenrand)<br />
Over de omtrek (op de omtreklijn)<br />
De instelling binnen het vlak is alleen beschikbaar wanneer het<br />
selectievakje Kleurverloop niet is geselecteerd.<br />
Standaardinstelling: Binnen het vlak<br />
Aan:<br />
Hiermee verlengt u het naaigebied in de naairichting van het steekpatroon om te voorkomen<br />
dat het patroon tijdens het naaien samentrekt.<br />
Bereik: 0 – 2 mm (0,00 – 0,08 inch)<br />
Standaardinstelling: 0,0 mm (0,00 inch)<br />
Uit:<br />
Binnen het vlak:<br />
0%<br />
Langs de omtrek:<br />
Over de omtrek:<br />
Geavanceerde bewerkingen<br />
<strong>Design</strong> <strong>Center</strong><br />
93
Pe<strong>Design</strong>V6NL.book Page 94 Monday, July 12, 2004 8:32 PM<br />
94<br />
<strong>Design</strong> <strong>Center</strong> Stadium 4 (naai-instellingen)<br />
Programmeerbaar<br />
vullen<br />
Breedte (horizontale<br />
lengte)<br />
Hoogte (verticale lengte)<br />
Richting<br />
Verschuiving<br />
Basis<br />
voor<br />
naaien<br />
Hiermee<br />
stelt u het<br />
basisstiksel<br />
in.<br />
(Bijzonderh<br />
eden vindt u<br />
in<br />
onderstaan<br />
de<br />
illustratie.)<br />
Patroon<br />
Richting<br />
Waarde<br />
Steektype<br />
Steekleng<br />
te van de<br />
stopsteek<br />
Selecteer een patroon voor programmeerbare stopsteken.<br />
Klik op . In het dialoogvenster Bladeren dat verschijnt, selecteert u<br />
vervolgens de map met het .pas bestand dat u wilt gebruiken. Dubbelklik op het<br />
gewenste patroon of selecteer het patroon en klik vervolgens op OK.<br />
Hiermee stelt u de breedte van het steekpatroon in.<br />
Bereik: 2 – 10 mm (0,20 – 0,39 inch)<br />
Standaardinstelling: 7,5 mm (0,30 inch)<br />
Hiermee stelt u de hoogte van het steekpatroon in.<br />
Bereik: 5 – 10 mm (0,20 – 0,39 inch)<br />
Standaardinstelling: 7,5 mm (0,30 inch)<br />
Hiermee roteert u de hoek van de steekpatronen.<br />
Bereik: 0 – 359 graden<br />
Standaardinstelling: 0 graden<br />
Hiermee stelt u de richting van de verschuiving in als<br />
rij/kolom.<br />
Bij een verschuiving van het patroon wordt hier de mate van verschuiving<br />
ingesteld.<br />
Bereik: 0 – 99%<br />
Standaardinstelling: 0%<br />
Hiermee geeft u de vorm van de steken op de rand<br />
op.<br />
Alleen beschikbaar wanneer het selectievakje<br />
Basis voor naaien is geselecteerd.<br />
Beschikbare instellingen: ,<br />
Standaardinstelling:<br />
Hiermee stelt u de lengte in van de steek voor de basis van de<br />
programmeerbare stopsteek.<br />
Alleen beschikbaar wanneer het selectievakje Basis<br />
voor naaien is geselecteerd.<br />
Bereik: 1 – 10 mm (0,04 – 0,39 inch)<br />
Standaardinstelling: 4,0 mm (0,16 inch)<br />
rij<br />
90°<br />
135° 45°<br />
180° 0°<br />
225° 315°<br />
270°<br />
kolom<br />
Steeklengte van<br />
de stopsteek<br />
Hiermee stelt u de ruimtefrequentie in van het stiksel voor de basis van de<br />
programmeerbare stopsteek.<br />
Frequentie<br />
Alleen beschikbaar wanneer het selectievakje<br />
Basis voor naaien is geselecteerd.<br />
Bereik: 0 – 99%<br />
Standaardinstelling: 30%<br />
30% 0%<br />
Het stiksel voor de basis (ander<br />
gebied dan het patroon dat is<br />
aangegeven met de diagonale<br />
lijnen) van de programmeerbare<br />
stopsteek kan worden ingesteld.<br />
Het patroon wordt genaaid met<br />
het opgegeven stiksel.
Pe<strong>Design</strong>V6NL.book Page 95 Monday, July 12, 2004 8:32 PM<br />
<strong>Design</strong> <strong>Center</strong> Stadium 4 (naai-instellingen)<br />
Motiefsteek<br />
Motief<br />
Alleen kruissteek<br />
Grootte<br />
Herhaling steken<br />
Hiermee selecteert u of u patroon 1 of patroon 2 moet gebruiken voor de motiefsteek. Wilt u beide patronen<br />
gebruiken, dan worden afwisselend rijen van beide patronen ingesteld.<br />
Alleen patroon 1: Alleen patroon 1 wordt gebruikt (standaardinstelling)<br />
Alleen patroon 2: Alleen patroon 2 wordt gebruikt<br />
Patroon 1 en 2: Patroon 1 en 2 worden gebruikt<br />
Patroon 1<br />
Patroon 2<br />
Richting<br />
Rij offset<br />
Steeklengte<br />
Breedte<br />
(horizontale<br />
lengte)<br />
Hoogte<br />
(verticale<br />
lengte)<br />
H-Rangschikking<br />
(horizontale<br />
rangschikking)<br />
V-Rangschikking<br />
(verticale<br />
rangschikking)<br />
Selecteer een patroon voor de motiefsteek.<br />
Klik op en selecteer vervolgens in het dialoogvenster Bladeren dat<br />
verschijnt de map met het .pmf bestand dat u wilt gebruiken. Dubbelklik op<br />
het gewenste patroon of selecteer het patroon en klik vervolgens op OK.<br />
Hiermee stelt u de patroonbreedte (naairichting van het patroon) in.<br />
Bereik: 2 – 10 mm (0,08 – 0,39 inch)<br />
Standaardinstelling: 5,0 mm (0,20 inch)<br />
Hiermee stelt u de patroonhoogte in (de richting loodrecht op de naairichting<br />
van het patroon).<br />
Bereik: 2 – 10 mm (0,08 – 0,39 inch)<br />
Standaardinstelling: 5,0 mm (0,20 inch)<br />
Hiermee stelt u de horizontale rangschikking van het<br />
patroon in. Patronen zoals worden langs de lijn<br />
geschikt zoals hier rechts aangegeven.<br />
Hiermee stelt u de verticale rangschikking van het<br />
patroon in. Patronen zoals worden langs de lijn<br />
geschikt zoals hier rechts aangegeven.<br />
Hiermee kunt u de hoek van de motiefsteek roteren.<br />
Bereik: 0 – 359 graden<br />
Standaardinstelling: 0 graden<br />
Hiermee stelt u de verschuiving voor elke rij in.<br />
Bereik: 0 – 10 mm (0,00 – 0,39 inch)<br />
Standaardinstelling: 0,0 mm (0,00 inch)<br />
Hiermee stelt u de afstand tussen de naaisteken in.<br />
Bereik: 1 – 10 mm (0,04 – 0,39 inch)<br />
Standaardinstelling: 2,0 mm (0,08 inch)<br />
Normaal:<br />
Spiegelbeeld:<br />
Afwisselend:<br />
Normaal:<br />
Spiegelbeeld:<br />
Afwisselend:<br />
90°<br />
135° 45°<br />
180° 0°<br />
225° 315°<br />
270°<br />
Hiermee stelt u de horizontale en verticale maat van het patroon in.<br />
In de expertmodus wordt de ingestelde waarde automatisch omgezet en weergegeven in het<br />
kader voor de andere maateenheden.<br />
Bereik: 1,5 – 5,0 mm (0,06 – 0,20 inch) of 5–17 maal<br />
Standaardinstelling: 2,5 mm (0,10 inch) of 10 maal<br />
Hiermee stelt u in hoe vaak het patroon wordt genaaid. Het wordt tweemaal per keer genaaid.<br />
Bereik: Enkel, Dubbel, Drievoudig<br />
Standaardinstelling: Enkel<br />
Concentrische cirkelsteek, radiaalsteek en spiraalsteek<br />
Meer bijzonderheden over de verplaatsing van het middenpunt van de concentrische cirkelsteek en de<br />
radiaalsteek vindt u in “Middelpunt van concentrische cirkelsteken en radiaalsteken verplaatsen” op<br />
pagina 97.<br />
Dichtheid<br />
Steeklengte<br />
Hiermee stelt u het aantal lijnen per mm in.<br />
Bereik: 0,5 – 7,0 lijnen per mm (13 – 178 lijnen per inch)<br />
Standaardinstelling: 2,0 lijnen per mm (51 lijnen per inch)<br />
Hiermee stelt u de steeklengte in voor het naaien van de omtrek.<br />
Bereik: 1 – 10 mm (0,04 – 0,39 inch)<br />
Standaardinstelling: 2,0 mm (0,08 inch)<br />
Geavanceerde bewerkingen<br />
<strong>Design</strong> <strong>Center</strong><br />
95
Pe<strong>Design</strong>V6NL.book Page 96 Monday, July 12, 2004 8:32 PM<br />
96<br />
<strong>Design</strong> <strong>Center</strong> Stadium 4 (naai-instellingen)<br />
Opmerkingen bij programmeerbare<br />
stopsteken<br />
Wanneer u het naaitype en de patroonrichting van<br />
een programmeerbare stopsteek instelt, worden de<br />
lijnen niet genaaid, als het naaitype en de<br />
patroonrichting zorgen dat een steek wordt genaaid<br />
in dezelfde richting als een lijn in het steekpatroon.<br />
Kijk met de voorbeeldfunctie van uw applicatie hoe<br />
uw steekpatroon genaaid zal worden en stel de<br />
steek– en patroonrichting dan in overeenkomstig de<br />
geselecteerde steek of voor het effect dat u wilt<br />
verkrijgen. Om een beter idee van het resultaat te<br />
krijgen, kunt u een paar tests maken met<br />
verschillende instellingen.<br />
Voorbeelden van programmeerbare stopsteken:<br />
c<br />
Voorbeeld 1:<br />
Steekrichting: 45° (standaardinstelling)<br />
Voorbeeld 2:<br />
Steekrichting: 90°<br />
Voorbeeld 3:<br />
Steekrichting: 0°<br />
“Borduurvoorbeeld weergeven” op<br />
pagina 102 en “Programmable Stitch<br />
Creator” op pagina 208<br />
Kleurverloop maken<br />
Met satijnsteken, stopsteken of programmeerbare<br />
stopsteken kunt u de dichtheid van de kleur<br />
aanpassen, zodat u een speciaal kleurverloop krijgt.<br />
1. In de expertmodus van het dialoogvenster<br />
Attribuutinstelling naaien selecteert u het<br />
selectievakje Kleurverloop.<br />
2. Klik op Patroon.<br />
→ Het dialoogvenster Instelling<br />
kleurverloop verschijnt.<br />
3. Om een gegeven kleurverloop in te stellen<br />
klikt u op het gewenste patroon onder<br />
Selecteer patroon.<br />
4. Verplaats de schuiven om de dichtheid van<br />
het kleurverloop in te stellen.<br />
b Memo:<br />
Het voorbeeldvenster toont het resultaat van<br />
de wijzigingen die u hebt aangebracht.<br />
5. Klik op OK.<br />
b Memo:<br />
Om het dialoogvenster te sluiten zonder de<br />
wijzigingen toe te passen op het kleurverloop<br />
klikt u op Annuleren.
Pe<strong>Design</strong>V6NL.book Page 97 Monday, July 12, 2004 8:32 PM<br />
<strong>Design</strong> <strong>Center</strong> Stadium 4 (naai-instellingen)<br />
Middelpunt van concentrische<br />
cirkelsteken en radiaalsteken verplaatsen<br />
Om het decoratieve effect te versterken verplaatst u<br />
het middelpunt van gebieden waarvoor een<br />
concentrische cirkelsteek of radiaalsteek is<br />
ingesteld.<br />
1. Klik op in de toolbox.<br />
→ De aanwijzer verandert in .<br />
2. Selecteer de gewenste kleur en het gewenste<br />
naaitype (Concentrische cirkelsteek of<br />
Radiaalsteek).<br />
3. Klik op het gebied.<br />
→ Het middelpunt ( ) verschijnt.<br />
4. Sleep de afbeelding naar de gewenste plaats.<br />
b Memo:<br />
Om het middelpunt later te verplaatsen klikt<br />
u op en vervolgens op het gebied<br />
waarvoor de concentrische cirkelsteek of<br />
radiaalsteek is ingesteld. Het middelpunt<br />
verschijnt en kan worden verplaatst.<br />
Overlapping van twee<br />
kleurgebieden instellen<br />
Door overlapping van twee kleurgebieden in te<br />
stellen zorgt u dat de overlappende gebieden niet<br />
tweemaal worden genaaid. U kunt overlapping van<br />
twee kleurgebieden alleen instellen wanneer een<br />
gebied een ander gebied compleet omsluit.<br />
1. Klik op in de toolbox.<br />
→ De aanwijzer verandert in .<br />
2. Klik op het gebied dat een ander gebied<br />
compleet omsluit.<br />
→ Een dialoogvenster Overlapping van 2<br />
kleurgebieden instellen gelijkend op het<br />
onderstaande verschijnt.<br />
b Memo:<br />
Om overlapping van twee kleurgebieden te<br />
annuleren klikt u op het witte binnenste<br />
gebied. Het binnengebied wordt tweemaal<br />
genaaid als het verschijnt in dezelfde kleur<br />
als het buitengebied.<br />
3. Klik op OK om overlapping van twee<br />
kleurgebieden toe te passen.<br />
b Memo:<br />
Om overlapping van 2 kleurgebieden<br />
ongewijzigd te laten klikt u op Annuleren.<br />
Geavanceerde bewerkingen<br />
<strong>Design</strong> <strong>Center</strong><br />
97
Pe<strong>Design</strong>V6NL.book Page 98 Monday, July 12, 2004 8:32 PM<br />
98<br />
<strong>Design</strong> <strong>Center</strong> Stadium 4 (naai-instellingen)<br />
Stempels toepassen en bewerken<br />
Stempels die zijn gemaakt met Programmable Stitch Creator kunt u toepassen op gebieden in stadium 4 (naaiinstellingen)<br />
van <strong>Design</strong> <strong>Center</strong>. Bij deze applicatie worden sommige stempelpatronen geleverd. Maar met<br />
Programmable Stitch Creator kunt u deze patronen bewerken naar eigen ontwerp of uw eigen patronen ontwerpen.<br />
Stempel toepassen<br />
1. Klik op in de toolbox.<br />
→ De aanwijzer verandert in en het<br />
dialoogvenster Stempeleigenschappen<br />
instellen verschijnt.<br />
!!scr114.bmp!!<br />
2. Selecteer in het dialoogvenster een<br />
stempelpatroon (.pas bestand waarop<br />
stempelinstellingen zijn toegepast).<br />
b Memo:<br />
Graveer- en reliëfstempelinstellingen<br />
worden weergegeven als rode en blauwe<br />
gebieden.<br />
.pas bestanden zonder stempel zijn ook<br />
vermeld.<br />
Om een andere map te selecteren klikt u<br />
op .<br />
In het dialoogvenster Map selecteren dat<br />
verschijnt selecteert u de gewenste map.<br />
Vervolgens klikt u op OK (of dubbelklikt u<br />
op de map) om het dialoogvenster Map<br />
selecteren te sluiten en de<br />
stempelpatronen uit de geselecteerde<br />
map weer te geven in het<br />
voorbeeldvenster.<br />
3. Om de breedte en hoogte van het stempel te<br />
wijzigen typt of selecteert u de gewenste<br />
afmetingen (1 tot 100 mm (0,04 tot 3,94 inch))<br />
onder Grootte in het dialoogvenster<br />
Stempeleigenschappen instellen.<br />
4. Om de afdrukstand van het stempel te<br />
wijzigen plaatst u de aanwijzer op de rode pijl<br />
binnen de cirkel onder Richting en sleept u de<br />
rode pijl vervolgens naar de gewenste hoek.<br />
b Memo:<br />
Het dialoogvenster blijft weergegeven,<br />
zodat u de grootte en afdrukstand van het<br />
stempel steeds kunt aanpassen.<br />
Om het dialoogvenster te sluiten klikt u op<br />
Sluiten.<br />
Om het dialoogvenster weer te openen<br />
nadat u het hebt gesloten klikt u op .<br />
5. Klik op het gebied waarop u het stempel wilt<br />
toepassen om het te selecteren.<br />
→ Lopende lijnen verschijnen rond het<br />
geselecteerde gebied. De aanwijzer<br />
verandert in wanneer u deze<br />
verplaatst over het geselecteerde gebied.<br />
6. Klik op de plekken in het gebied waarop u het<br />
stempel wilt toepassen.<br />
→ De stempels verschijnen als stippellijnen<br />
in het gebied.<br />
b Memo:<br />
Het hele stempel verschijnt, ook al is het<br />
groter dan het gebied waarop u het hebt<br />
toegepast. Maar alleen de delen die worden<br />
omsloten door het gebied worden genaaid.<br />
U kunt stempels alleen toepassen op<br />
gebieden waarop een satijnsteek, vulsteek<br />
of programmeerbare stopsteek is toegepast.<br />
Om verschillende stempels te plaatsen<br />
binnen hetzelfde gebied klikt u op het<br />
gebied zo vaak als nodig.<br />
Als de aanwijzer niet binnen het<br />
geselecteerde gebied past, kunt u het<br />
stempel niet toepassen.
Pe<strong>Design</strong>V6NL.book Page 99 Monday, July 12, 2004 8:32 PM<br />
<strong>Design</strong> <strong>Center</strong> Stadium 4 (naai-instellingen)<br />
Het dialoogvenster<br />
Stempeleigenschappen instellen<br />
verschijnt alleen wanneer u een<br />
stempelfunctie hebt geselecteerd.<br />
Stempels worden alleen genaaid binnen<br />
het gebied waarop u ze hebt toegepast.<br />
De grootte van de stempels verandert<br />
misschien wanneer u ze importeert in Layout<br />
& Editing als u de grootte van het ontwerp<br />
hebt gewijzigd met de instelling Vergroting<br />
in het dialoogvenster Importgrootte.<br />
Stempel bewerken<br />
1. Klik op in de toolbox.<br />
→ De aanwijzer verandert in , het<br />
dialoogvenster Stempeleigenschappen<br />
instellen verschijnt en toegepaste<br />
stempels worden aangegeven met een<br />
roze stippellijn.<br />
b Memo:<br />
Als een gebied reeds is geselecteerd,<br />
verschijnen lopende lijnen rond het gebied.<br />
De stempels daarin worden aangegeven met<br />
stippellijnen.<br />
2. Klik op het gebied met het stempel dat u wilt<br />
bewerken.<br />
→ Rond het geselecteerde gebied<br />
verschijnen lopende lijnen.<br />
3. Klik op het stempel dat u wilt bewerken.<br />
→ Ronde handvatten verschijnen rond het<br />
stempel en een rotatiehandvat boven aan<br />
het stempel.<br />
Rotatiehandvat<br />
Handvatten<br />
4. Om het stempelpatroon te wijzigen klikt u op<br />
een ander patroon in het dialoogvenster<br />
Stempeleigenschappen instellen en<br />
vervolgens klikt u op Toepassen.<br />
Om de stempelgrootte en afdrukstand te<br />
wijzigen geeft u de gewenste instellingen op in<br />
het dialoogvenster Stempeleigenschappen<br />
instellen of sleept u de handvatten of het<br />
rotatiehandvat.<br />
Om een stempel te verplaatsen sleept u het<br />
naar een andere plek binnen of gedeeltelijk op<br />
het gebied.<br />
Om het stempel te verwijderen klikt u op de<br />
menu-opdracht Bewerken – Verwijderen of<br />
drukt u op de toets Delete .<br />
c<br />
a Opmerking:<br />
U kunt slechts één stempel tegelijk<br />
selecteren. Als u een ander stempel<br />
selecteert, wordt de selectie van het eerder<br />
geselecteerde stempel ongedaan gemaakt.<br />
b Memo:<br />
Stempels verschijnen alleen wanneer u<br />
een stempelfunctie selecteert.<br />
Stempels worden alleen genaaid binnen<br />
het gebied waarop u ze hebt toegepast.<br />
Om het dialoogvenster te sluiten klikt u op<br />
Sluiten.<br />
“Omtrek bewerken” op pagina 78<br />
Geavanceerde bewerkingen<br />
<strong>Design</strong> <strong>Center</strong><br />
99
Pe<strong>Design</strong>V6NL.book Page 100 Monday, July 12, 2004 8:32 PM<br />
100<br />
<strong>Design</strong> <strong>Center</strong> Stadium 4 (naai-instellingen)<br />
Naaivolgorde weergeven en wijzigen<br />
U kunt de naaivolgorde van patroonkleuren en de naaivolgorde van patroonobjecten van dezelfde kleur zo<br />
nodig controleren en wijzigen. (Deze functie is alleen beschikbaar in stadium 4 (naai-instellingen).)<br />
Werkbalkknop:<br />
1. Klik op of klik op Naaien en vervolgens<br />
op Naaivolgorde.<br />
→ De tab Kleur van een dialoogvenster<br />
Naaivolgorde verschijnt en ziet er<br />
ongeveer als volgt uit.<br />
b Memo:<br />
Kaders met gebieden zijn door een dikke<br />
verticale lijn gescheiden van kaders met<br />
een omtrek. Kaders aan de ene kant van<br />
de lijn kunt u niet verplaatsen naar de<br />
andere kant.<br />
De patronen worden genaaid in de<br />
aangegeven volgorde, van links naar<br />
rechts. Altijd worden alle gebieden<br />
genaaid vóór de omtrek.<br />
Om het patroon te vergroten, zodat u het<br />
beter kunt bekijken klikt u op .<br />
2. Om de naaivolgorde van een kleur te wijzigen<br />
selecteert u het kader voor de kleur die u wilt<br />
verplaatsen en sleept u het kader naar de<br />
gewenste plaats.<br />
→ De rode lijn die verschijnt, geeft aan naar<br />
welke plaats het kader wordt verplaatst.<br />
b Memo:<br />
Om meerdere kaders te selecteren houdt<br />
u de toets Shift of Ctrl ingedrukt<br />
terwijl u de kaders selecteert.<br />
In de ontwerppagina verschijnen lopende<br />
lijnen rond het geselecteerde gebied of<br />
langs de geselecteerde omtrek.<br />
3. Om de naaivolgorde van meerdere patronen<br />
van dezelfde kleur te bekijken selecteert u het<br />
kader dat u wilt bekijken en klikt u vervolgens<br />
op de tab Deel.<br />
→ De afzonderlijke patronen met dezelfde<br />
kleur verschijnen in verschillende kaders.<br />
4. Om de naaivolgorde van een patroon te<br />
wijzigen selecteert u het kader voor het<br />
patroon dat u wilt verplaatsen en sleept u het<br />
kader naar de gewenste plaats.<br />
→ De rode lijn die verschijnt geeft aan naar<br />
welke plaats het kader wordt verplaatst.<br />
b Memo:<br />
Om meerdere kaders te selecteren houdt<br />
u de toets Shift of Ctrl ingedrukt<br />
terwijl u de kaders selecteert.<br />
In de ontwerppagina verschijnen lopende<br />
lijnen rond het geselecteerde gebied of<br />
langs de geselecteerde omtrek.<br />
5. Klik op OK om wijzigingen toe te passen en<br />
het dialoogvenster te sluiten.<br />
c<br />
b Memo:<br />
Om het dialoogvenster te sluiten zonder de<br />
gewijzigde instellingen toe te passen klikt u<br />
op Annuleren.<br />
“Borduurvoorbeeld weergeven” op<br />
pagina 102
Pe<strong>Design</strong>V6NL.book Page 101 Monday, July 12, 2004 8:32 PM<br />
<strong>Design</strong> <strong>Center</strong> Stadium 4 (naai-instellingen)<br />
Stiksel controleren<br />
Om te kijken hoe het stiksel werkelijk door de machine wordt uitgevoerd gebruikt u de steeksimulator. (Deze<br />
functie is alleen beschikbaar in stadium 4 (naai-instellingen).)<br />
Werkbalkknop:<br />
1. Klik op of klik op Weergave en<br />
vervolgens op Steeksimulator.<br />
Het dialoogvenster Steeksimulator verschijnt<br />
en het borduurpatroon wordt verwijderd van<br />
de ontwerppagina.<br />
Om de steeksimulatie te starten klikt u op<br />
.<br />
b Memo:<br />
Tijdens de steeksimulatie verandert deze<br />
knop in een pauzeknop ( ).<br />
Een markering ( ) geeft de plaats in de<br />
simulatie aan.<br />
Om beter zicht te krijgen op het stikken<br />
kunt u inzoomen op het ontwerp voordat u<br />
het dialoogvenster Steeksimulator opent.<br />
Om de simulatie terug te draaien tot het begin<br />
van de vorige kleur klikt u op .<br />
Om de simulatie vooruit te laten springen naar<br />
het begin van de volgende kleur klikt u op<br />
.<br />
Om de simulatie een specifiek aantal steken<br />
terug te laten gaan typt of selecteert u het<br />
gewenste aantal steken en klikt u op .<br />
Om de simulatie een specifiek aantal steken<br />
vooruit te laten gaan typt of selecteert u het<br />
gewenste aantal steken en klikt u op .<br />
Om de simulatie te stoppen en terug te gaan<br />
naar het begin klikt u op .<br />
b Memo:<br />
De schuif geeft de huidige plaats in de<br />
simulatie aan. Bovendien kunt u de plaats in<br />
de simulatie wijzigen met de schuif.<br />
Sleep de schuif die is aangegeven met<br />
om de simulatiesnelheid aan te passen.<br />
b Memo:<br />
Het eerste getal naast is het nummer<br />
van de huidige steek, het tweede getal is<br />
het totaal aantal steken.<br />
Het eerste getal naast is het nummer<br />
van de kleur die wordt getekend; het<br />
tweede getal is het totaal aantal gebruikte<br />
kleuren.<br />
2. Om het dialoogvenster te sluiten klikt u op<br />
in de rechterbovenhoek van het<br />
dialoogvenster.<br />
Geavanceerde bewerkingen<br />
<strong>Design</strong> <strong>Center</strong><br />
101
Pe<strong>Design</strong>V6NL.book Page 102 Monday, July 12, 2004 8:32 PM<br />
102<br />
<strong>Design</strong> <strong>Center</strong> Stadium 4 (naai-instellingen)<br />
Borduurvoorbeeld weergeven<br />
Als het borduurpatroon eenmaal voltooid is of terwijl u werkt aan het ontwerp kunt u een voorbeeld van de<br />
steken weergeven. Ook kunt u een realistisch voorbeeld van het patroon weergeven om te zien hoe het er<br />
genaaid uitziet. (Deze functie is alleen beschikbaar in stadium 4 (naai-instellingen).)<br />
1. Om een voorbeeld van een borduurpatroon<br />
weer te geven klikt u op Weergave in de<br />
menubalk en vervolgens op Voorbeeld.<br />
U kunt ook op onderstaande knop in de<br />
werkbalk klikken.<br />
→ Er verschijnt een borduurvoorbeeld van<br />
uw ontwerp.<br />
b Memo:<br />
Voorbeeld<br />
Om in of uit te zomen klikt u op (of op<br />
) in de toolbox. Klik vervolgens op het<br />
gewenste gedeelte van het borduurpatroon.<br />
2. Om het realistische voorbeeld af te sluiten<br />
herhaalt u stap 1. of drukt u op de toets<br />
Esc .<br />
a Opmerking:<br />
U kunt het borduurpatroon niet bewerken<br />
terwijl het voorbeeld wordt weergegeven.<br />
3. Om een realistisch voorbeeld van het<br />
borduurpatroon weer te geven klikt u op<br />
Weergave in de menubalk en vervolgens op<br />
Realistisch voorbeeld.<br />
U kunt ook op onderstaande knop in de<br />
werkbalk klikken.<br />
Realistisch voorbeeld<br />
→ Er verschijnt een realistisch<br />
borduurvoorbeeld van uw ontwerp.<br />
b Memo:<br />
Om in of uit te zomen klikt u op (of op<br />
) in de toolbox. Klik vervolgens op het<br />
gewenste gedeelte van het borduurpatroon.<br />
4. Om het realistische voorbeeld af te sluiten<br />
herhaalt u stap 3. of drukt u op de toets<br />
Esc .<br />
a Opmerking:<br />
U kunt het borduurpatroon niet bewerken<br />
terwijl een realistisch voorbeeld wordt<br />
weergegeven.<br />
De realistische voorbeeldfunctie kan geen<br />
mooi voorbeeld van het patroon<br />
weergeven als de monitor is ingesteld op<br />
256 of minder kleuren. De monitor moet<br />
op ten minste 16-bits High Color (65536<br />
kleuren) zijn ingesteld.<br />
Instellingen van realistisch<br />
voorbeeld wijzigen<br />
U kunt de instellingen van het realistische voorbeeld<br />
wijzigen, zodat u het borduurpatroon beter kunt<br />
bekijken. (Deze functie is alleen beschikbaar in<br />
stadium 4 (naai-instellingen).)<br />
1. Klik op Weergave en vervolgens op<br />
Eigenschappen Realistisch voorbeeld<br />
instellen.<br />
→ Er verschijnt een dialoogvenster<br />
Eigenschappen Realistisch voorbeeld<br />
dat er ongeveer als volgt uitziet.
Pe<strong>Design</strong>V6NL.book Page 103 Monday, July 12, 2004 8:32 PM<br />
<strong>Design</strong> <strong>Center</strong> Stadium 4 (naai-instellingen)<br />
2. Met de schuif Draaddikte stelt u in hoe breed<br />
de draad wordt weergegeven.<br />
3. Met de schuif Contrast stelt u het contrast in.<br />
4. Met de schuif Helderheid stelt u de<br />
helderheid in.<br />
5. Klik op Toepassen om een realistisch<br />
voorbeeld van de patronen met de nieuwe<br />
instellingen te tonen. (Als een realistisch<br />
voorbeeld wordt weergegeven.)<br />
Of klik op OK om de instellingen te bewaren<br />
voor de volgende keer dat u de functie<br />
Realistisch voorbeeld selecteert (wanneer<br />
geen realistisch voorbeeld is weergegeven).<br />
c<br />
b Memo:<br />
Om het dialoogvenster te sluiten zonder de<br />
gewijzigde instellingen toe te passen klikt u<br />
op Sluiten of op Annuleren.<br />
“Borduurvoorbeeld weergeven” op<br />
pagina 102<br />
Patronen bekijken in het referentievenster<br />
Alle omtreklijnen en patronen in de ontwerppagina worden weergegeven in het referentievenster. Zo hebt u<br />
een algemeen overzicht terwijl u werkt aan een detail. Het weergavegebiedkader (rode rechthoek) geeft aan<br />
welk deel van het patroon wordt weergegeven in de ontwerppagina.<br />
Zoomen<br />
Het patroon dat wordt weergegeven in het<br />
referentievenster kunt u verkleinen, zodat het<br />
geheel past in het referentievenster, of vergroten<br />
zodat alleen het patroon wordt weergegeven.<br />
1. Klik op .<br />
→ Het patroon wordt zo weergegeven dat dit<br />
het referentievenster vult.<br />
Weergavegebiedkader<br />
verplaatsen<br />
Het deel van het patroon dat wordt weergegeven in<br />
de ontwerppagina, kunt u selecteren in het<br />
referentievenster.<br />
1. Plaats de aanwijzer op het<br />
weergavegebiedkader.<br />
→ De aanwijzer verandert in .<br />
2. Sleep het weergavegebiedkader, zodat dit het<br />
gewenste deel van het patroon omgeeft.<br />
→ Het geselecteerde deel van het patroon<br />
wordt weergegeven in de ontwerppagina.<br />
Weergavegebiedkader<br />
opnieuw tekenen<br />
In plaats van het weergavegebiedkader te<br />
verplaatsen kunt u het ook opnieuw tekenen om het<br />
gewenste deel van het patroon weer te geven in de<br />
ontwerppagina.<br />
1. Sleep de aanwijzer over het gewenste deel<br />
van het patroon in het referentievenster.<br />
→ Het weergavegebiedkader wordt opnieuw<br />
getekend en het geselecteerde deel van<br />
het patroon wordt weergegeven in de<br />
ontwerppagina.<br />
Geavanceerde bewerkingen<br />
<strong>Design</strong> <strong>Center</strong><br />
103
Pe<strong>Design</strong>V6NL.book Page 104 Monday, July 12, 2004 8:32 PM<br />
104<br />
<strong>Design</strong> <strong>Center</strong> Stadium 4 (naai-instellingen)<br />
Formaat van<br />
weergavegebiedkader aanpassen<br />
1. Plaats de aanwijzer op een hoek van het<br />
weergavegebiedkader.<br />
→ De aanwijzer verandert in of ,<br />
naar gelang de hoek waarop u de<br />
aanwijzer plaatst.<br />
Opslaan<br />
Overschrijven<br />
Hebt u het steekpatroon eenmaal opgeslagen, dan<br />
kunt u wijzigingen gemakkelijk opslaan om later de<br />
laatste versie op te halen.<br />
Werkbalkknop:<br />
1. Klik op of klik op Bestand en<br />
vervolgens op Opslaan.<br />
→ Hebt u de afbeelding of het patroon al<br />
eens opgeslagen, dan wordt het bestand<br />
onmiddellijk opgeslagen.<br />
→ Hebt u nog geen naam opgegeven of<br />
wordt het bestand niet gevonden, dan<br />
verschijnt het dialoogvenster Opslaan als.<br />
Opslaan onder een andere naam<br />
U kunt het huidige bestand opslaan onder een<br />
andere naam, zodat het origineel ongewijzigd blijft<br />
of u kunt beschikken over verschillende versies van<br />
hetzelfde beeld of patroon.<br />
U kunt bestanden opslaan als bitmap bestanden<br />
(.bmp) in stadium 1 (origineel beeld), .pel bestanden<br />
in stadium 2 (lijntekening) en .pem bestanden in<br />
stadium 3 (figuurhandvat) en stadium 4 (naaiinstellingen).<br />
1. Klik op Bestand en vervolgens op Opslaan als.<br />
→ Er verschijnt een dialoogvenster Opslaan<br />
als dat er ongeveer als volgt uitziet.<br />
b Memo:<br />
en zijn om de afmetingen van de<br />
hoogte en breedte aan te passen.<br />
2. Sleep de hoek om het weergavegebiedkader<br />
de gewenste grootte te geven.<br />
2. Selecteer het station en de map en typ<br />
vervolgens de bestandsnaam.<br />
b Memo:<br />
De juiste extensie wordt automatisch<br />
ingesteld.<br />
Beeldgegevens van stadium 1 (origineel<br />
beeld) kunt u alleen opslaan als bitmapbestand<br />
(.bmp).<br />
In stadium 2 (lijntekening) worden<br />
beeldgegevens opgeslagen als .pel<br />
bestand.<br />
In stadium 3 (figuurhandvat) en stadium 4<br />
(naai-instellingen) worden patroongegevens<br />
opgeslagen als .pem bestand.<br />
a Opmerking:<br />
Als u een bestandstype van een vorige<br />
softwareversie kiest, moet u bedenken dat<br />
opgeslagen *.pem bestanden met een<br />
vorige versie van de software kunnen<br />
worden geopend, maar dat wellicht enige<br />
informatie verloren gaat.<br />
3. Klik op Opslaan om de gegevens op te slaan.<br />
b Memo:<br />
Om de bewerking af te sluiten klikt u op<br />
Annuleren.<br />
Bestaat er reeds een bestand met de<br />
naam die u opgeeft in het dialoogvenster<br />
Opslaan als, dan verschijnt het volgende<br />
bericht.<br />
Om het bestand te overschrijven klikt<br />
u op Ja.<br />
Wilt u het bestaande bestand niet<br />
overschrijven, klik dan op Nee. U kunt<br />
dan een andere bestandsnaam<br />
invoeren.
Pe<strong>Design</strong>V6NL.book Page 105 Monday, July 12, 2004 8:32 PM<br />
<strong>Design</strong> <strong>Center</strong> Stadium 4 (naai-instellingen)<br />
Software-instellingen wijzigen<br />
Rasterinstellingen wijzigen<br />
U kunt een raster van stippellijnen of ononderbroken<br />
lijnen weergeven of verbergen en de ruimte tussen<br />
de rasterlijnen aanpassen. (Deze functie is alleen<br />
beschikbaar in stadium 3 (figuurhandvat).)<br />
1. Klik op Weergave en vervolgens op Raster<br />
instellen.<br />
→ Het dialoogvenster Raster instellen<br />
verschijnt.<br />
2. Om het raster weer te geven selecteert u het<br />
selectievakje Raster weergeven.<br />
Om het raster te verbergen maakt u de<br />
selectie van het selectievakje Raster<br />
weergeven ongedaan.<br />
3. Om de ruimte tussen de rasterlijnen in te<br />
stellen typt of selecteert u een waarde in het<br />
kader Rasterafstand. (Het instelbereik is 0,1<br />
tot 25,4 mm (0,004 tot 1,0 inch).)<br />
4. Om het raster weer te geven als<br />
ononderbroken lijn selecteert u het<br />
selectievakje met assen.<br />
Om het raster weer te geven als stippellijnen<br />
maakt u de selectie van het selectievakje met<br />
assen ongedaan.<br />
a Opmerking:<br />
Als het selectievakje Raster weergeven is<br />
geselecteerd en het selectievakje met<br />
assen niet, worden alleen de snijpunten van<br />
het raster weergegeven.<br />
5. Klik op OK om wijzigingen toe te passen en<br />
het dialoogvenster te sluiten.<br />
b Memo:<br />
Om het dialoogvenster te sluiten zonder de<br />
wijzigingen aan het raster toe te passen klikt<br />
u op Annuleren.<br />
Maateenheid wijzigen<br />
De maten voor waarden kunnen in de applicatie<br />
worden weergegeven in millimeters of inches.<br />
1. Klik op Optie en vervolgens op<br />
Systeemeenheid selecteren en selecteer<br />
vervolgens de gewenste maateenheid (mm of<br />
inch).<br />
Geavanceerde bewerkingen<br />
<strong>Design</strong> <strong>Center</strong><br />
105
Pe<strong>Design</strong>V6NL.book Page 106 Monday, July 12, 2004 8:32 PM<br />
106<br />
Layout & Editing<br />
Met Layout & Editing combineert u verschillende objecten tot een borduurpatroon. De meest complexe<br />
objecten kunt u digitaliseren in <strong>Design</strong> <strong>Center</strong> en importeren in de ontwerppagina. Of u kunt ze maken in<br />
Layout & Editing met de wizard om automatisch een afbeelding te converteren tot borduurpatroon. Bovendien<br />
kunt u tekst en monogrammen, rechthoeken, cirkels, veelhoeklijnen, curven en handmatige<br />
borduurinstellingen toevoegen en naai-eigenschappen opgeven (garenkleur en naaitype, alsmede<br />
steekpatronen die u hebt gemaakt in Programmable Stitch Creator) voor de verschillende objecten van het<br />
borduurpatroon. U kunt alle patronen verplaatsen om de beste lay-out te verkrijgen en gedeelten van patronen<br />
naar believen knippen en schikken.<br />
Als het borduurpatroon eenmaal is voltooid, kunt u uw werk opslaan op de vaste schijf van uw computer, het<br />
patroon afdrukken of overbrengen naar een originele kaart (of ander medium dat uw naaimachine gebruikt).<br />
Dan kunt u het naaien op uw naaimachine.<br />
■ Afbeeldingen en borduurpatronen invoeren<br />
Afbeeldingen van bestaande bestanden, zoals clipart of speciale portrettekeningen en afbeeldingen van TWAINapparaten<br />
of het klembord kunt u importeren in Layout & Editing. U kunt deze afbeeldingen overtrekken of er met<br />
de wizard automatisch borduurpatronen van maken. Bovendien kunt u borduurpatronen gemaakt in <strong>Design</strong><br />
<strong>Center</strong> of een patroon van een borduurkaart importeren in de ontwerppagina van Layout & Editing.<br />
■ Borduurpatronen bewerken<br />
Borduurpatronen op de ontwerppagina kunt u bewerken door tekst en andere getekende objecten toe te<br />
voegen. U maakt zo uw eigen borduurpatroon.<br />
■ Borduurpatronen controleren<br />
Nadat u het borduurpatroon hebt ontworpen, kunt u een voorbeeld bekijken. In het voorbeeld kunt u de steken<br />
bekijken. In het realistische voorbeeld kunt u zien hoe het ontwerp eruit ziet als u het hebt genaaid. Ook kunt<br />
u de naaivolgorde voor elk object in het ontwerp bekijken.<br />
■ Opslaan en afdrukken<br />
Wanneer u het borduurpatroon hebt voltooid, kunt u het opslaan op de vaste schijf van de computer in een<br />
van de volgende bestandstypen (.pes, .dst, .hus, .exp of .pcs). U kunt het patroon door middel van de USBkaartschrijfmodule<br />
ook overbrengen naar een floppydisk of een originele kaart of een ander medium dat u kunt<br />
gebruiken met uw naaimachine, zoals CompactFlash-kaarten en USB-media. Bovendien kunt u het<br />
borduurpatroon afdrukken.<br />
■ Software-instellingen wijzigen<br />
U kunt rasterinstellingen voor de ontwerppagina en maateenheden aanpassen wanneer u het borduurpatroon<br />
maakt en toegevoegde objecten plaatst.<br />
■ Informatie voor gebruikers van optionele grote borduurringen<br />
U kunt gecombineerde borduurpatronen specifiek maken voor universele borduurringen, zoals de Jumbo-ring<br />
of extra grote ring.
Pe<strong>Design</strong>V6NL.book Page 107 Monday, July 12, 2004 8:32 PM<br />
Layout & Editing<br />
Hoofdscherm<br />
1 B<br />
2<br />
3 A<br />
4<br />
0<br />
5<br />
9<br />
6<br />
1 Titelbalk<br />
2 Menubalk<br />
Geeft toegang tot de functies.<br />
3 Werkbalk<br />
Biedt snelkoppelingen voor de menuopdrachten.<br />
4 Naai-eigenschappenbalk<br />
Hiermee stelt u de naai-eigenschappen (kleur<br />
en naaitype) in voor de lijnen en gebieden van<br />
het patroon.<br />
5 Toolbox<br />
Hiermee maakt, selecteert en ontwerpt u<br />
patronen.<br />
6 Statusbalk<br />
Verschaft handige informatie.<br />
7<br />
8<br />
7 Referentievenster<br />
Geeft alle patronen in het werkgebied weer. Zo<br />
houdt u overzicht terwijl u werkt aan een detail.<br />
(Meer bijzonderheden vindt u in “Patronen<br />
bekijken in het referentievenster” op<br />
pagina 193.)<br />
8 Ontwerppagina<br />
Het gedeelte van het werkgebied dat u kunt<br />
opslaan en naaien.<br />
9 Werkgebied<br />
0 Minimaliseerknop<br />
A Maximaliseerknop<br />
B Sluitknop<br />
Geavanceerde bewerkingen<br />
Layout & Editing<br />
107
Pe<strong>Design</strong>V6NL.book Page 108 Monday, July 12, 2004 8:32 PM<br />
108<br />
Layout & Editing<br />
Afbeeldingen en borduurpatronen invoeren<br />
Ontwerppagina maken<br />
Nieuwe ontwerppagina maken<br />
Werkbalkknop:<br />
1. Klik op of op Bestand en vervolgens op<br />
Nieuw.<br />
→ Als de huidige ontwerppagina reeds hebt<br />
opgeslagen of niet hebt bewerkt, verschijnt<br />
onmiddellijk een nieuwe ontwerppagina.<br />
→ Als u de huidige ontwerppagina niet hebt<br />
opgeslagen, verschijnt de vraag of u de<br />
wijzigingen wilt opslaan.<br />
c<br />
b Memo:<br />
Om de ontwerppagina op te slaan klikt u<br />
op Ja.<br />
Om de ontwerppagina te annuleren klikt u<br />
op Nee.<br />
Om terug te keren naar de ontwerppagina,<br />
bijvoorbeeld om deze te wijzigen of op te<br />
slaan onder een andere bestandsnaam<br />
klikt u op Annuleren.<br />
“Layout & Editing bestand openen”<br />
hieronder en “Opslaan” op pagina 194<br />
Ontwerppagina opgeven<br />
U kunt de kleur en het formaat van de<br />
ontwerppagina en de kleur van de achtergrond<br />
wijzigen. U kunt voor de ontwerppagina een formaat<br />
selecteren naar gelang het formaat van de ring die<br />
u wilt gebruiken op uw naaimachine. Ook kunt u de<br />
ontwerppagina aanpassen aan patronen die<br />
worden opgesplitst in gedeelten.<br />
1. Klik op Optie en vervolgens op<br />
Eigenschappen ontwerppagina.<br />
→ Het dialoogvenster Eigenschappen<br />
ontwerppagina verschijnt.<br />
2. Selecteer het formaat van de ontwerppagina.<br />
Om het formaat van de ontwerppagina aan te<br />
passen aan het ringformaat selecteert u<br />
Ringformaat. Vervolgens selecteert u het<br />
gewenste formaat in de selector.<br />
Om een speciaal formaat op te geven voor de<br />
ontwerppagina selecteert u Aangepast<br />
formaat en typt of selecteert de gewenste<br />
breedte en hoogte voor de ontwerppagina.<br />
(Het instelbereik is 100 tot 1.000 mm (3,9 tot<br />
39,4 inch).)<br />
Om aanpassingen te maken aan de stof met<br />
de lay-loutaanpassingsfunctie van uw<br />
naaimachine selecteert u een<br />
ontwerppaginaformaat in de selector Formaat<br />
deelgebied (voor ringformaat). Deze<br />
ontwerppaginaformaten zijn 10 mm (0,39<br />
inch) kleiner dan normale borduurringen.<br />
(Deze functie is niet voor universele<br />
borduurringen. Meer bijzonderheden over<br />
universele borduurringen vindt u in<br />
“Ontwerppaginaformaat selecteren” op<br />
pagina 203.)<br />
b Memo:<br />
Het voorbeeldvenster toont het resultaat<br />
van de wijzigingen die u hebt aangebracht.<br />
Wanneer u Ringformaat hebt<br />
geselecteerd, laat de<br />
naaimachineafbeelding de afdrukstand<br />
van de ontwerppagina (borduurring) in<br />
verhouding tot de machine zien.<br />
3. In de selector Pagina selecteert u de<br />
gewenste kleur voor de ontwerppagina.<br />
4. In de selector Achtergrond selecteert u de<br />
gewenste kleur voor de achtergrond.<br />
5. Klik op OK.
Pe<strong>Design</strong>V6NL.book Page 109 Monday, July 12, 2004 8:32 PM<br />
Layout & Editing Afbeeldingen en borduurpatronen invoeren<br />
c<br />
b Memo:<br />
Om terug te keren naar de<br />
standaardinstellingen (100 × 100 mm (4<br />
inch × 4 inch) voor Ringformaat) klikt u<br />
op Standaard.<br />
Voordat een borduurpatroon dat u hebt<br />
gemaakt op een aangepaste<br />
ontwerppagina, wordt opgeslagen of<br />
overgebracht op een originele kaart,<br />
worden rijgsteken toegevoegd aan de rand<br />
van de deelgebieden. Deze rijgsteken kunt<br />
u niet bewerken. Ze dienen om de<br />
deelgebieden uit te lijnen tijdens het<br />
naaien. Deze uitlijnsteken verschijnen in<br />
de kleur NIET GEDEFINIEERD. (Meer<br />
bijzonderheden vindt u in “Borduren” op<br />
pagina 65.)<br />
Om het dialoogvenster te sluiten zonder<br />
de gewijzigde instellingen toe te passen<br />
klikt u op Annuleren.<br />
a Opmerking:<br />
Met de ontwerppaginaformaten130 × 300<br />
mm, 300 × 130 mm, 100 × 172 mm en<br />
172 × 100 mm, aangegeven met “*”<br />
borduurt u patronen met meerdere<br />
ringposities met een speciale borduurring<br />
die in drie installatieposities wordt<br />
bevestigd aan de naaimachine.<br />
Controleer of u de universele borduurring<br />
hebt en of u deze patronen voor meerdere<br />
borduurringposities kunt borduren op uw<br />
naaimachine.<br />
Selecteer een formaat borduurring niet<br />
groter dan met uw machine kan worden<br />
gebruikt.<br />
Speciale ontwerppaginaformaten kunt u<br />
niet opslaan voor versie 5 en eerder.<br />
U kunt een speciaal<br />
ontwerppaginaformaat opgeven. Maar de<br />
verwerking duurt te lang wanneer u een<br />
zeer groot patroon maakt met de<br />
fotosteekfunctie. Het bericht “Afbeelding<br />
te groot om te converteren” verschijnt als<br />
het formaat een breedte of hoogte van<br />
500 mm (19 3/4 inch) overschrijdt. Nadat<br />
het bericht wordt gesloten, is de foto<br />
automatisch geselecteerd. U kunt deze<br />
dan verplaatsen of verkleinen.<br />
“Ontwerppaginaformaat opgeven” op<br />
pagina 60 en “Maateenheid wijzigen” op<br />
pagina 202<br />
Layout & Editing bestand<br />
openen<br />
Borduurpatronen die zijn opgeslagen als Layout &<br />
Editing bestand (.pes bestand) kunt u openen.<br />
Werkbalkknop:<br />
1. Klik op of klik op Bestand en<br />
vervolgens op Openen.<br />
→ Er verschijnt een dialoogvenster Bestand<br />
openen dat er ongeveer als volgt uitziet.<br />
b Memo:<br />
U kunt het formaat van dit dialoogvenster<br />
aanpassen, zodat u de inhoud van de map<br />
beter kunt bekijken. Het formaat van het<br />
dialoogvenster blijft behouden totdat u dit<br />
weer wijzigt.<br />
2. Selecteer het station en de map.<br />
b Memo:<br />
Als er een vinkje in het selectievakje<br />
Voorbeeld staat, verschijnt de inhoud van<br />
het geselecteerde bestand in het vak<br />
Voorbeeld.<br />
Om de bewerking af te sluiten en het<br />
dialoogvenster te sluiten klikt u op<br />
Annuleren.<br />
a Opmerking:<br />
Zorg dat u een map selecteert die .pes<br />
bestanden bevat.<br />
Slaat u een .pes bestand op waarvan<br />
objecten buiten de ontwerppagina vallen<br />
of waarvan het aantal steken of kleuren de<br />
beperkingen voor ontwerppaginaobjecten<br />
overschrijdt, dan kunt u geen voorbeeld<br />
van de afbeelding weergeven.<br />
3. Om de inhoud van de .pes bestanden in de<br />
momenteel geselecteerde map te bekijken<br />
klikt u op Bladeren.<br />
Geavanceerde bewerkingen<br />
Layout & Editing<br />
109
Pe<strong>Design</strong>V6NL.book Page 110 Monday, July 12, 2004 8:32 PM<br />
110<br />
Layout & Editing Afbeeldingen en borduurpatronen invoeren<br />
→ Er verschijnt een dialoogvenster<br />
Bladeren dat er ongeveer als volgt uitziet.<br />
b Memo:<br />
Om terug te keren naar het dialoogvenster<br />
Bestand openen klikt u op Annuleren.<br />
Om een gedetailleerder beeld weer te<br />
geven selecteert u het bestand en klikt u<br />
vervolgens op Voorbeeld. Er verschijnt<br />
een dialoogvenster Voorbeeld dat er<br />
ongeveer als volgt uitziet.<br />
Om het weergegeven bestand te<br />
openen klikt u op Openen.<br />
Om terug te keren naar het<br />
dialoogvenster Bladeren klikt u op<br />
Annuleren.<br />
a Opmerking:<br />
Slaat u een .pes bestand op waarvan<br />
objecten buiten de ontwerppagina vallen of<br />
waarvan het aantal steken of kleuren de<br />
beperkingen voor ontwerppaginaobjecten<br />
overschrijdt, dan kunt u geen voorbeeld van<br />
de afbeelding weergeven.<br />
4. Om een bestand te openen selecteert u het en<br />
klikt u vervolgens op Openen of dubbelklikt u<br />
op het pictogram van het bestand.<br />
→ Als u de huidige ontwerppagina reeds<br />
hebt opgeslagen of niet hebt bewerkt,<br />
verschijnt de inhoud van het<br />
geselecteerde bestand onmiddellijk op de<br />
ontwerppagina.<br />
→ Als u de huidige ontwerppagina niet hebt<br />
opgeslagen, verschijnt de vraag of u de<br />
wijzigingen wilt opslaan.<br />
c<br />
b Memo:<br />
Om de ontwerppagina op te slaan klikt u<br />
op Ja.<br />
Om de ontwerppagina te annuleren klikt u<br />
op Nee.<br />
Om terug te keren naar de ontwerppagina,<br />
bijvoorbeeld om deze te wijzigen of op te<br />
slaan onder een andere bestandsnaam<br />
klikt u op Annuleren.<br />
“Opslaan” op pagina 194
Pe<strong>Design</strong>V6NL.book Page 111 Monday, July 12, 2004 8:32 PM<br />
Layout & Editing Afbeeldingen en borduurpatronen invoeren<br />
Beeldgegevens importeren<br />
Beeldgegevens importeren<br />
U kunt beeldgegevens van een bestaand bestand<br />
importeren in een ontwerppagina. Deze kunt u<br />
gebruiken als basis om een borduurpatroon te<br />
maken. De bestandsextensie moet een van de<br />
volgende zijn: Windows BMP (*.bmp), Exif (*.tif,<br />
*.jpg), ZSoftPCX (*.pcx), Windows Meta File<br />
(*.wmf), Portable Network Graphics (*.png),<br />
Encapsulated PostScript (*.eps), Kodak PhotoCD<br />
(*.pcd), FlashPix (*.fpx), JPEG2000 (*.j2k).<br />
1. Klik op Afbeelding, vervolgens op Invoeren<br />
en dan op van Bestand.<br />
→ Een dialoogvenster Een afbeeldingbestand<br />
openen verschijnt dat er ongeveer zo uitziet.<br />
2. Selecteer het station, de map en het gewenste<br />
bestand.<br />
b Memo:<br />
Als er een vinkje in het selectievakje<br />
Voorbeeld staat, verschijnt de inhoud van het<br />
geselecteerde bestand in het vak Voorbeeld.<br />
3. Klik op Openen om het bestand te openen.<br />
→ De afbeelding verschijnt in het<br />
werkgebied.<br />
b Memo:<br />
U kunt ook dubbelklikken op de<br />
bestandsnaam om het bestand te openen<br />
en het dialoogvenster te sluiten.<br />
Om de bewerking af te sluiten klikt u op<br />
Annuleren.<br />
Als de afbeelding is opgeslagen op een<br />
bepaalde resolutie, wordt deze ook<br />
weergegeven op deze resolutie.<br />
Hebt u de afbeelding die momenteel wordt<br />
weergegeven op de ontwerppagina nog<br />
niet opgeslagen, dan verschijnt de vraag<br />
of u de afbeelding wilt opslaan.<br />
Wilt u een afbeelding weergeven,<br />
verbergen, of een vage kopie weergeven<br />
van het origineel dat in het werkgebied blijft<br />
klik dan op Afbeelding en vervolgens op<br />
Afbeelding weergeven en klik vervolgens<br />
op de gewenste weergave-instelling.<br />
Om de oorspronkelijke afbeelding<br />
weer te geven klikt u op Aan.<br />
Om een vage kopie van de afbeelding<br />
weer te geven klikt u op Vaag.<br />
Om de oorspronkelijke afbeelding te<br />
verbergen klikt u op Uit.<br />
a Opmerking:<br />
Van .pcd en .fpx bestanden met veel<br />
pagina’s kunt u alleen de eerste pagina<br />
openen. Tiff bestanden met LZW<br />
compressie kunt u niet openen.<br />
U kunt het formaat en de positie van een<br />
geïmporteerde afbeelding wijzigen en<br />
deze informatie opslaan met het .pes<br />
bestand. De volgende keer dat u dezelfde<br />
afbeelding importeert in het opgeslagen<br />
.pes bestand verschijnt een bericht met de<br />
vraag of u de afbeelding wilt invoeren<br />
volgens opgeslagen positie/formaat of in<br />
de oorspronkelijke positie (midden van de<br />
ontwerppagina).<br />
U kunt slechts één afbeelding toevoegen<br />
aan het werkgebied. Als u probeert een<br />
andere afbeelding weer te geven,<br />
vervangt deze de vorige.<br />
Beeldgegevens importeren van een<br />
TWAIN apparaat, bijvoorbeeld een scanner<br />
U kunt afbeeldingen van een scanner of ander<br />
TWAIN-apparaat importeren in de huidige<br />
ontwerppagina. U kunt ze dan gebruiken als<br />
sjabloon voor een borduurpatroon.<br />
b Memo:<br />
TWAIN is een applicatie-interface (API)<br />
standaard om scanners en andere<br />
apparaten aan te sturen.<br />
1. Controleer of de scanner of het andere<br />
TWAIN-apparaat juist is aangesloten op uw<br />
computer.<br />
2. Klik op Afbeelding en vervolgens op TWAINapparaat<br />
selecteren.<br />
→ Er verschijnt een dialoogvenster Bron<br />
selecteren dat er ongeveer als volgt uitziet.<br />
3. In de lijst Bronnen klikt u op het gewenste<br />
apparaat om dit te selecteren.<br />
a Opmerking:<br />
Is er geen TWAIN-apparaat geïnstalleerd,<br />
dan verschijnt er geen lijst Bronnen.<br />
Installeer eerst de besturingssoftware voor<br />
het TWAIN-apparaat dat u wilt gebruiken.<br />
Geavanceerde bewerkingen<br />
Layout & Editing<br />
111
Pe<strong>Design</strong>V6NL.book Page 112 Monday, July 12, 2004 8:32 PM<br />
112<br />
Layout & Editing Afbeeldingen en borduurpatronen invoeren<br />
4. Klik op Selecteren om het geselecteerde apparaat<br />
te kiezen en het dialoogvenster te sluiten.<br />
b Memo:<br />
Om de bewerking af te sluiten en het<br />
dialoogvenster te sluiten klikt u op Annuleren.<br />
5. Klik op Afbeelding, vervolgens op Invoeren<br />
en dan op van TWAIN-apparaat.<br />
→ De stuurprogramma-interface voor het<br />
apparaat dat u hebt geselecteerd in het<br />
dialoogvenster Bron selecteren verschijnt.<br />
6. Geef de nodige instellingen op om een<br />
afbeelding te importeren en importeer<br />
vervolgens de afbeelding.<br />
a Opmerking:<br />
Meer informatie over het gebruik van de<br />
stuurprogramma-interface vindt u in de<br />
handleiding bij die interface. Anders neemt u<br />
contact op met de fabrikant van de interface.<br />
→ Als de afbeelding vanaf de scanner (of het<br />
andere apparaat) en het stuurprogramma<br />
is overgedragen, wordt de geïmporteerde<br />
afbeelding in het oorspronkelijke formaat<br />
geplakt op de ontwerppagina.<br />
b Memo:<br />
Hebt u de afbeelding die momenteel wordt<br />
weergegeven op de ontwerppagina nog<br />
niet opgeslagen, dan verschijnt de vraag<br />
of u de afbeelding wilt opslaan.<br />
Wilt u een afbeelding weergeven,<br />
verbergen, of een vage kopie weergeven<br />
van het origineel dat in het werkgebied blijft<br />
klik dan op Afbeelding en vervolgens op<br />
Afbeelding weergeven en klik vervolgens<br />
op de gewenste weergave-instelling.<br />
Om de oorspronkelijke afbeelding<br />
weer te geven klikt u op Aan.<br />
Om een vage kopie van de afbeelding<br />
weer te geven klikt u op Vaag.<br />
Om de oorspronkelijke afbeelding te<br />
verbergen klikt u op Uit.<br />
a Opmerking:<br />
U kunt slechts één afbeelding toevoegen<br />
aan het werkgebied. Als u probeert een<br />
andere afbeelding weer te geven, vervangt<br />
deze de vorige.<br />
Portret maken<br />
Door de ingebouwde afbeeldingen van<br />
gelaatstrekken te combineren maakt u een origineel<br />
portret.<br />
1. Klik op Afbeelding, vervolgens op Invoeren<br />
en dan op van portret.<br />
→ Het dialoogvenster Eigenschappen voor<br />
Portret verschijnt.<br />
2. In de selector Gelaatstrekken selecteert u de<br />
algemene contour (uiterlijk) van het portret<br />
(bijvoorbeeld smal, breed, kinderlijk).<br />
b Memo:<br />
Het voorbeeldvenster toont het resultaat van<br />
de wijzigingen die u hebt aangebracht.<br />
3. In de selector Deel selecteert u het deel van<br />
het portret dat u wilt wijzigen.<br />
b Memo:<br />
Het deel van het portret dat u wilt wijzigen<br />
kunt u ook selecteren door erop te klikken in<br />
het voorbeeld.<br />
4. Sleep de schuif Variatie deel om de gewenste<br />
onderdeelvariatie te selecteren.<br />
b Memo:<br />
Om beide zijden van een onderdeel, zoals<br />
ogen of oren te wijzigen selecteert u het<br />
selectievakje Zowel links als rechts<br />
wijzigen.<br />
De geselecteerde deelvariatie wordt<br />
weergegeven in het voorbeeld.<br />
Om alle variaties van het geselecteerde<br />
deel te selecteren klikt u op .
Pe<strong>Design</strong>V6NL.book Page 113 Monday, July 12, 2004 8:32 PM<br />
Layout & Editing Afbeeldingen en borduurpatronen invoeren<br />
Om de afbeeldingen van alle<br />
gecombineerde delen weer te geven<br />
selecteert u het selectievakje<br />
Weergeven met andere delen in het<br />
dialoogvenster Lijst variaties delen<br />
dat verschijnt.<br />
Selecteer een deel uit de lijst en klik<br />
vervolgens op OK.<br />
5. Om een gelaatstrekdeel te selecteren<br />
(bijvoorbeeld standaardformaat, iets groter, iets<br />
kleiner, breder of langer), verplaatst u de schuif<br />
Deel gelaatstrek als deze beschikbaar is.<br />
6. Als u de kleur van de delen wilt wijzigen, klikt<br />
u op de tab Kleur. Vervolgens klikt u op de<br />
selector voor de kleur die u wilt veranderen en<br />
selecteert u de gewenste kleur in de<br />
kleurenlijst die verschijnt.<br />
7. Klik op OK.<br />
→ De portretafbeelding wordt weergegeven<br />
op de ontwerppagina.<br />
b Memo:<br />
Hebt u de afbeelding die momenteel wordt<br />
weergegeven op de ontwerppagina nog<br />
niet opgeslagen, dan verschijnt de vraag<br />
of u de afbeelding wilt opslaan.<br />
Wilt u een afbeelding weergeven,<br />
verbergen, of een vage kopie weergeven<br />
van het origineel dat in het werkgebied<br />
blijft klik dan op Afbeelding en vervolgens<br />
op Afbeelding weergeven en klik<br />
vervolgens op de gewenste weergaveinstelling.<br />
Om de oorspronkelijke afbeelding<br />
weer te geven klikt u op Aan.<br />
Om een vage kopie van de afbeelding<br />
weer te geven klikt u op Vaag.<br />
Om de oorspronkelijke afbeelding te<br />
verbergen klikt u op Uit.<br />
a Opmerking:<br />
U kunt slechts één afbeelding toevoegen<br />
aan het werkgebied. Als u probeert een<br />
andere afbeelding weer te geven, vervangt<br />
deze de vorige.<br />
Beeldgegevens importeren<br />
van het klembord<br />
U kunt beeldgegevens van het klembord importeren<br />
in de ontwerppagina. Zo kunt u een afbeelding<br />
importeren zonder deze eerst op te slaan.<br />
1. Klik op Afbeelding, vervolgens op Invoeren<br />
en dan op van Klembord.<br />
a Opmerking:<br />
Dit is alleen mogelijk wanneer het klembord<br />
beeldgegevens bevat.<br />
→ De afbeelding wordt weergegeven op de<br />
ontwerppagina.<br />
b Memo:<br />
De afbeelding wordt weergegeven op een<br />
resolutie van 100 dpi, zowel voor de<br />
hoogte als voor de breedte.<br />
Hebt u de afbeelding die momenteel wordt<br />
weergegeven op de ontwerppagina nog<br />
niet opgeslagen, dan verschijnt de vraag<br />
of u de afbeelding wilt opslaan.<br />
Beeldweergaveinstellingen<br />
wijzigen<br />
De afbeelding die in het werkgebied blijft, kunt u<br />
weergeven of verbergen, of een vage kopie ervan<br />
weergeven.<br />
1. Klik op Afbeelding en vervolgens op<br />
Afbeelding weergeven en selecteer<br />
vervolgens de gewenste instelling.<br />
Om de oorspronkelijke afbeelding weer te<br />
geven klikt u op Aan.<br />
Om een vage kopie van de afbeelding weer te<br />
geven klikt u op Vaag.<br />
Om de oorspronkelijke afbeelding te<br />
verbergen klikt u op Uit.<br />
b Memo:<br />
Deze functie is niet beschikbaar als u geen<br />
afbeelding hebt geïmporteerd in de<br />
ontwerppagina.<br />
Druk op de sneltoets ( F6 ) om te<br />
schakelen tussen weergeven, vaag<br />
weergeven en verbergen.<br />
Geavanceerde bewerkingen<br />
Layout & Editing<br />
113
Pe<strong>Design</strong>V6NL.book Page 114 Monday, July 12, 2004 8:32 PM<br />
114<br />
Layout & Editing Afbeeldingen en borduurpatronen invoeren<br />
Formaat en plaats van afbeelding wijzigen<br />
U kunt het formaat en de plaats van de afbeelding aanpassen.<br />
1. Klik op Afbeelding en vervolgens op<br />
Wijzigen.<br />
→ Een rode lijn en handvatten verschijnen<br />
rond de afbeelding.<br />
b Memo:<br />
Op de statusbalk worden de afmetingen<br />
(breedte en hoogte) van de afbeelding<br />
weergegeven.<br />
Afbeelding verplaatsen:<br />
1. Plaats de aanwijzer op de afbeelding.<br />
→ De aanwijzer verandert in .<br />
2. Sleep de afbeelding naar de gewenste plaats.<br />
Afbeelding vergroten/verkleinen:<br />
1. Plaats de aanwijzer op een van de<br />
handvatten.<br />
→ De aanwijzer verandert in , ,<br />
of , naar gelang het handvat<br />
waarop u de aanwijzer plaatst.<br />
b Memo:<br />
is voor het aanpassen van de breedte.<br />
is voor het aanpassen van de hoogte.<br />
en zijn om beide dimensies<br />
tegelijk aan te passen.<br />
2. Sleep het handvat om de afbeelding het<br />
gewenste formaat te geven.<br />
Afbeelding verwijderen:<br />
Beeldgegevens opslaan<br />
U kunt de afbeelding opslaan als bestand of uitvoeren naar het klembord.<br />
■ Opslaan als bestand<br />
1. Klik op Afbeelding, vervolgens op Uitvoeren<br />
en dan op naar Bestand.<br />
→ Een dialoogvenster verschijnt dat er<br />
ongeveer als volgt uitziet.<br />
2. Selecteer het diskettestation, de map en het<br />
bestandstype waarin u de<br />
afbeeldinggegevens wilt opslaan.<br />
3. Typ de bestandsnaam.<br />
1. Druk op de toets Delete of klik op<br />
Bewerken en vervolgens op Verwijderen.<br />
→ De afbeelding wordt verwijderd van de<br />
ontwerppagina.<br />
b Memo:<br />
De juiste extensie wordt automatisch<br />
ingesteld.<br />
U kunt de afbeeldinggegevens opslaan in<br />
de volgende bestandstypen: Windows<br />
BMP (*.bmp), Exif (*.jpg).<br />
4. Klik op Opslaan om de gegevens op te slaan.<br />
b Memo:<br />
Om de bewerking af te sluiten klikt u op<br />
Annuleren.<br />
■ Uitvoeren naar klembord<br />
1. Klik op Afbeelding, vervolgens op Uitvoeren<br />
en dan op naar Klembord.<br />
→ De afbeeldinggegevens van de<br />
ontwerppagina worden gekopieerd naar<br />
het klembord.
Pe<strong>Design</strong>V6NL.book Page 115 Monday, July 12, 2004 8:32 PM<br />
Layout & Editing Afbeeldingen en borduurpatronen invoeren<br />
Afbeeldinggegevens automatisch<br />
converteren tot borduurpatroon<br />
De Afbeelding naar steek-wizard geeft stapsgewijze aanwijzingen om een afbeelding te converteren tot<br />
borduurpatroon.<br />
Werkbalkknop:<br />
1. Is geen afbeelding weergegeven in de<br />
ontwerppagina geef dan met een van de<br />
opdrachten in het submenu Invoeren in het<br />
menu Afbeelding de afbeelding weer die u<br />
wilt converteren tot borduurpatroon.<br />
2. Klik op Afbeelding, vervolgens op Wijzigen<br />
en wijzig het formaat en positie van de<br />
afbeeldinggegevens waarvan u een<br />
borduurpatroon wilt maken.<br />
3. Klik op of klik op Afbeelding en<br />
vervolgens op Afbeelding naar steek-wizard.<br />
→ Het volgende dialoogvenster verschijnt.<br />
a Opmerking:<br />
Het dialoogvenster verschijnt niet als er<br />
geen afbeelding is weergegeven op de<br />
ontwerppagina. Dan verschijnt er een<br />
dialoogvenster waarin u een<br />
afbeeldingsbestand kunt openen.<br />
4. Selecteer het soort borduurwerk dat u wilt<br />
maken en klik op Volgende.<br />
Automatisch perforeren:<br />
Selecteer deze optie om de afbeelding<br />
waarvan u het borduurpatroon wilt maken,<br />
automatisch te extraheren.<br />
Photo Stitch 1:<br />
Selecteer deze optie om automatisch een<br />
realistisch fotoborduurpatroon te maken. Met<br />
deze optie kunt u borduurpatronen maken in<br />
kleur (Kleur) of zwart-wit (Mono).<br />
Photo Stitch 2:<br />
Selecteer deze optie om automatisch<br />
realistische fotoborduurpatronen te maken in<br />
vier kleuren (Kleur) of 1 kleur (Mono).<br />
Kruissteek:<br />
Selecteer deze optie om een<br />
kruissteekpatroon te maken.<br />
<strong>Design</strong> <strong>Center</strong>:<br />
Selecteer deze optie om <strong>Design</strong> <strong>Center</strong> op te<br />
starten met de ontwerppagina-afbeelding.<br />
b Memo:<br />
Om de bewerking af te sluiten en het<br />
dialoogvenster te sluiten klikt u op Annuleren.<br />
a Opmerking:<br />
U kunt een speciaal ontwerppaginaformaat<br />
opgeven. Maar de verwerking duurt te lang<br />
wanneer u een zeer groot patroon maakt met<br />
de fotosteekfunctie. Het bericht “Afbeelding te<br />
groot om te converteren” verschijnt als het<br />
formaat een breedte of hoogte van 500 mm<br />
(19 3/4 inch) overschrijdt. Nadat het bericht<br />
wordt gesloten, is de foto automatisch<br />
geselecteerd. U kunt deze dan verplaatsen of<br />
verkleinen.<br />
■ Als Automatisch perforeren is<br />
geselecteerd<br />
→ Wanneer de afbeeldingskenmerken zijn<br />
geanalyseerd, verschijnt het<br />
dialoogvenster Beeldanalyse dat er<br />
ongeveer als volgt uitziet.<br />
1. Selecteer de gewenste instellingen.<br />
Om de geanalyseerde afbeelding weer te<br />
geven klikt u op de tab Weergave resultaat.<br />
De borduurgegevens worden gebaseerd op<br />
deze afbeelding.<br />
Om de weergavegrootte van de afbeelding<br />
aan te passen verplaatst u de schuif tussen<br />
en .<br />
Geavanceerde bewerkingen<br />
Layout & Editing<br />
115
Pe<strong>Design</strong>V6NL.book Page 116 Monday, July 12, 2004 8:32 PM<br />
116<br />
Layout & Editing Afbeeldingen en borduurpatronen invoeren<br />
Om de omtrek weer te geven die is<br />
geëxtraheerd uit de geanalyseerde afbeelding<br />
selecteert u het selectievakje Contour tonen.<br />
Onder Parameters analyse selecteert u de<br />
gewenste instellingen voor<br />
afbeeldingsanalyse.<br />
Ruisonderdrukking: Hier geeft u op in<br />
hoeverre ruis (vervorming) wordt verwijderd uit<br />
de afbeelding.<br />
Segmentatiegevoeligheid: Hiermee stelt u de<br />
gevoeligheid van de afbeeldingsanalyse in.<br />
Vloeiendheid contour: Hiermee geeft u de<br />
vloeiendheid van de geëxtraheerde omtrek op.<br />
Maximum aantal kleuren: Hiermee stelt u in<br />
hoeveel kleuren worden gebruikt.<br />
In de selector Garenkleurkaart selecteert u<br />
de gewenste garenkleurkaart. De geschiktste<br />
garenkleuren worden geselecteerd uit de<br />
geselecteerde garenkleurkaart. Ook kunt u<br />
een gebruikergarenkleurkaart selecteren.<br />
Om de oorspronkelijke afbeelding weer te<br />
geven klikt u op de tab Weergave origineel.<br />
b Memo:<br />
Na de instellingen te hebben gewijzigd,<br />
klikt u op Opnieuw om de afbeelding weer<br />
te geven met de nieuwe instellingen. Als u<br />
niet op Opnieuw klikt, worden de nieuwe<br />
instellingen niet toegepast.<br />
Om de bewerking af te sluiten en het<br />
dialoogvenster te sluiten klikt u op<br />
Annuleren.<br />
Om terug te keren naar het vorige<br />
dialoogvenster klikt u op Vorige.<br />
2. In het tabblad Weergave resultaat klikt u op<br />
de gebieden van de afbeelding om te<br />
selecteren of ze al dan niet genaaid moeten<br />
worden.<br />
b Memo:<br />
Gebieden die niet genaaid worden,<br />
verschijnen gearceerd.<br />
Deze gebieden<br />
worden niet<br />
genaaid.<br />
3. Zo nodig klikt u in de lijst Kleuren weglaten<br />
op de kleuren om te selecteren of ze al dan<br />
niet genaaid moeten worden.<br />
b Memo:<br />
Doorgestreepte kleuren zijn ingesteld om<br />
niet genaaid te worden.<br />
4. Wanneer u de gewenste instellingen hebt<br />
geselecteerd, klikt u op Voltooien.<br />
→ Van de geanalyseerde gegevens wordt<br />
een borduurpatroon gemaakt. Hierop zijn<br />
de betreffende instellingen voor<br />
garenkleur en naaitype toegepast. Het<br />
patroon wordt weergegeven in de<br />
ontwerppagina.<br />
b Memo:<br />
U kunt de naaitype-instellingen van de<br />
gemaakte borduurgegevens later op<br />
dezelfde manier wijzigen als de instellingen<br />
voor andere objecten.<br />
■ Als Photo Stitch 1 (Kleur) is<br />
geselecteerd<br />
→ Een dialoogvenster Masker selecteren<br />
verschijnt dat er ongeveer als volgt uitziet.<br />
a Opmerking:<br />
Als de afbeelding meer dan 500 mm hoog of<br />
breed is, kunt u de fotosteekfuncties niet<br />
gebruiken.
Pe<strong>Design</strong>V6NL.book Page 117 Monday, July 12, 2004 8:32 PM<br />
Layout & Editing Afbeeldingen en borduurpatronen invoeren<br />
b Memo:<br />
Om de bewerking af te sluiten en het<br />
dialoogvenster te sluiten klikt u op<br />
Annuleren.<br />
Om terug te keren naar het vorige<br />
dialoogvenster klikt u op Vorige.<br />
1. In de lijst onder in het dialoogvenster<br />
selecteert u de gewenste vorm waarop de<br />
afbeelding wordt afgesneden (masker).<br />
b Memo:<br />
Om automatisch een masker in te stellen om<br />
de achtergrond af te snijden klikt u op<br />
Automatisch genereren.<br />
2. In het voorbeeldvenster verplaatst u de<br />
handvatten van het masker totdat dit precies<br />
om het gewenste deel van de afbeelding valt.<br />
b Memo:<br />
Om het dialoogvenster Beeld afstellen<br />
weer te geven waar u de afbeelding kunt<br />
aanpassen, klikt u op Beeld afstellen.<br />
(Meer bijzonderheden vindt u in “Beeld<br />
afstellen” op deze pagina.)<br />
Om de afbeelding vergroot of verkleind<br />
weer te geven schuift u de ZOOM-schuif<br />
omhoog of omlaag.<br />
Als het dialoogvenster wordt geopend, is<br />
het vierkante masker geselecteerd.<br />
Om een masker van de gewenste vorm<br />
te maken selecteert u en<br />
verplaatst, plaatst of verwijdert u punten<br />
om de maskervorm aan te passen. Om<br />
punten toe te voegen klikt u op de omtrek<br />
van het masker. Om punten te<br />
verwijderen selecteert u het punt en drukt<br />
u vervolgens op de toets Delete .<br />
Wanneer u hebt geklikt op Automatisch<br />
genereren, is geselecteerd en kunt<br />
u geen punten in de omtrek van het<br />
masker verplaatsen, toevoegen of<br />
verwijderen<br />
Patroon dat is bewerkt met een rond masker<br />
Patroon dat is bewerkt met een instelbaar<br />
masker<br />
a Opmerking:<br />
De grootte van het masker kunt u instellen in<br />
het bereik tussen 64 × 64 dots en het<br />
formaat van de afbeelding.<br />
Beeld afstellen<br />
Door te klikken op de knop Beeld afstellen in<br />
het dialoogvenster Masker selecteren geeft u<br />
een dialoogvenster Beeld afstellen weer dat<br />
er ongeveer als volgt uitziet.<br />
In het beeldvenster wordt de afbeelding na de<br />
huidige bewerkingen weergeven.<br />
Met de schuif origineel – scherp kunt u de<br />
scherpte van de omtrek van de afbeeldingen<br />
aanpassen. Een scherp instelling doet de<br />
grens tussen lichte en donkere gebieden meer<br />
naar voren komen.<br />
Met de schuif donker – helder stelt u de<br />
helderheid van de afbeelding in.<br />
Met de schuif Zwak Contrast – Sterk<br />
Contrast stelt u het contrast van de<br />
afbeelding in.<br />
Klik op OK om de aangepaste afbeelding<br />
weer te geven in het dialoogvenster Masker<br />
selecteren en dit dialoogvenster te sluiten.<br />
Geavanceerde bewerkingen<br />
Layout & Editing<br />
117
Pe<strong>Design</strong>V6NL.book Page 118 Monday, July 12, 2004 8:32 PM<br />
118<br />
Layout & Editing Afbeeldingen en borduurpatronen invoeren<br />
b Memo:<br />
Om het dialoogvenster te sluiten zonder de<br />
gewijzigde instellingen toe te passen klikt u<br />
op Annuleren.<br />
3. In het dialoogvenster Masker selecteren klikt<br />
u op Volgende.<br />
→ De afbeelding wordt geanalyseerd en het<br />
dialoogvenster Selecteer maskervorm<br />
verschijnt.<br />
b Memo:<br />
Gebieden die niet genaaid worden,<br />
verschijnen gearceerd.<br />
4. Klik op Volgende.<br />
→ Het dialoogvenster Fotosteek1parameters<br />
verschijnt.<br />
5. Geef de instellingen op om het<br />
borduurpatroon te maken.<br />
Detail<br />
b Memo:<br />
Om terug te keren naar het vorige<br />
dialoogvenster klikt u op Vorige.<br />
Om de bewerking af te sluiten en het<br />
dialoogvenster te sluiten klikt u op<br />
Annuleren.<br />
Naaioptie<br />
Steeklengte<br />
Conversieprioriteit<br />
Foto/<br />
Cartoon<br />
Beeldtype<br />
Hiermee regelt u hoe gedetailleerd het<br />
borduurpatroon wordt. Een Fijn<br />
instelling betekent gedetailleerder werk<br />
en een groter aantal steken.<br />
Hiermee stelt u de lengte van de steken<br />
in. Het patroon wordt gemaakt met deze<br />
waarde als minimumlengte.<br />
Bereik: 2 tot 10 mm (0,08 tot 0,39 inch)<br />
Standaardinstelling: 3 mm (0,12 inch)<br />
Selecteer welke parameter prioriteit<br />
heeft bij het converteren tot<br />
borduurpatroon.<br />
Steekkwaliteit: Hiermee maakt u<br />
gegevens waarbij u prioriteit geeft aan<br />
de steekkwaliteit. Dit leidt echter wel tot<br />
een groot aantal verspringende steken.<br />
Reductie verspringende steken:<br />
Hiermee maakt u een patroon waarbij u<br />
prioriteit geeft aan het reduceren van<br />
verspringende steken om complicaties<br />
tijdens het borduren te vermijden. De<br />
steekkwaliteit wordt echter iets lager.<br />
Als Foto is geselecteerd, worden de<br />
garenkleuren gemengd, zodat het werk<br />
er natuurlijker uitziet.<br />
Als Cartoon is geselecteerd, worden de<br />
garenkleuren niet gemengd, zodat de<br />
enkelvoudige kleuren duidelijk zichtbaar<br />
zijn.<br />
Selecteer Foto voor<br />
afbeeldinggegevens van foto’s en<br />
dergelijke. Selecteer Cartoon voor<br />
afbeeldinggegevens van illustraties en<br />
degelijke.<br />
Paginakleur ontwerpen<br />
Paginakleur<br />
naaien<br />
Als dit selectievakje is geselecteerd,<br />
worden gegevens voor delen met<br />
dezelfde kleur als de ontwerppagina<br />
gemaakt. Verwijder het vinkje uit het<br />
selectievakje om de stof dezelfde kleur<br />
te houden als de ontwerppagina.<br />
Standaardinstelling: geselecteerd
Pe<strong>Design</strong>V6NL.book Page 119 Monday, July 12, 2004 8:32 PM<br />
Layout & Editing Afbeeldingen en borduurpatronen invoeren<br />
Instelling auto selectie<br />
Garenkleurkaart<br />
Aantal<br />
kleuren<br />
Auto selectie<br />
Hiermee selecteert u de<br />
garenkleurkaart om de garenkleur te<br />
selecteren met de functie Auto selectie.<br />
De geschiktste garenkleuren worden<br />
geselecteerd uit de geselecteerde<br />
garenkleurkaart.<br />
Ook kunt u een<br />
gebruikergarenkleurkaart selecteren.<br />
Hiermee stelt u het aantal kleuren in dat<br />
wordt geselecteerd door de functie Auto<br />
selectie.<br />
Bereik: 1 tot 50<br />
Standaardinstelling: 10<br />
Klik op deze knop om de instellingen te<br />
gebruiken die zijn opgegeven voor Instelling<br />
auto selectie. Dan worden automatisch uit de<br />
geselecteerde garenkleurkaart de geschiktste<br />
garenkleuren geselecteerd om<br />
fotoborduurgegevens te maken. De<br />
geselecteerde garenkleuren verschijnen in de<br />
hieronder genoemde Kleurlijst gebruiken.<br />
U kunt deze knop aanklikken als de<br />
instellingen voor Instelling auto selectie zijn<br />
gewijzigd.<br />
Kleurenlijst gebruiken<br />
Hiermee kunt u de geselecteerde<br />
garenkleuren controleren en bewerken.<br />
Garenkleuren die zijn geselecteerd om<br />
de gegevens te creëren worden<br />
Kleurenlijst weergegeven van licht naar donker. Dit<br />
gebruiken is de naaivolgorde. U kunt deze<br />
volgorde niet veranderen. Het maximum<br />
aantal kleuren is 50.<br />
Lijst<br />
bewerken<br />
Klik op deze knop om het<br />
dialoogvenster Lijst bewerken te<br />
openen. Hierin kunt u handmatig<br />
instellen welke garenkleuren moeten<br />
worden gebruikt wanneer u het patroon<br />
maakt (zie onder).<br />
Lijst bewerken<br />
Klik op deze knop om het dialoogvenster Lijst<br />
bewerken weer te geven. In dit<br />
dialoogvenster kunt u handmatig instellen<br />
welke kleuren worden gebruikt in de<br />
gegevensconversie.<br />
Om de kleur die is geselecteerd in de<br />
Kleurlijst te verplaatsen naar de Kleurlijst<br />
gebruiken klikt u op Toevoegen. Is er geen<br />
kleur geselecteerd of bevat Kleurlijst<br />
gebruiken al 50 kleuren, dan kunt u deze<br />
knop niet gebruiken.<br />
Om de kleur die is geselecteerd in Kleurlijst<br />
gebruiken te verwijderen klikt u<br />
opVerwijderen. Is er geen kleur geselecteerd<br />
in Kleurlijst gebruiken, dan kunt u deze toets<br />
niet gebruiken.<br />
b Memo:<br />
De garenkleuren in Kleurlijst en Kleurlijst<br />
gebruiken staan op volgorde, te beginnen<br />
bij de helderste. Dit is de naaivolgorde en<br />
deze kunt u niet wijzigen.<br />
U kunt maximaal 50 kleuren toevoegen<br />
aan Kleurlijst gebruiken .<br />
(Garenkleuren die worden weergegeven<br />
in de Kleurlijst gebruiken worden niet<br />
weergegeven in de Kleurlijst.)<br />
Als u meerdere kleuren wilt selecteren<br />
houdt u de toets Shift (om kleuren<br />
naast elkaar te selecteren) of de toets<br />
Ctrl (om kleuren te selecteren die niet<br />
naast elkaar staan) ingedrukt terwijl u de<br />
gewenste kleuren selecteert.<br />
Om wijzigingen toe te passen op de lijst en het<br />
dialoogvenster te sluiten klikt u op OK. De<br />
bewerkte instellingen verschijnen in het<br />
dialoogvenster Fotosteek1-parameters. U<br />
kunt niet klikken op deze toets als Kleurlijst<br />
gebruiken leeg is.<br />
b Memo:<br />
Om het dialoogvenster te sluiten zonder de<br />
gewijzigde instellingen toe te passen klikt u<br />
op Annuleren.<br />
6. In het dialoogvenster Fotosteek1parameters<br />
klikt u op Volgende.<br />
→ Een dialoogvenster Voorbeeld verschijnt<br />
dat er ongeveer als volgt uit ziet. Hier<br />
bekijkt u het borduurpatroon dat u hebt<br />
gemaakt.<br />
Geavanceerde bewerkingen<br />
Layout & Editing<br />
119
Pe<strong>Design</strong>V6NL.book Page 120 Monday, July 12, 2004 8:32 PM<br />
120<br />
Layout & Editing Afbeeldingen en borduurpatronen invoeren<br />
b Memo:<br />
Om terug te keren naar het vorige<br />
dialoogvenster klikt u op Vorige.<br />
Om de bewerking af te sluiten en het<br />
dialoogvenster te sluiten klikt u op<br />
Annuleren.<br />
7. Klik op Voltooien.<br />
→ U maakt en toont borduurpatronen op de<br />
ontwerppagina.<br />
■ Als Photo Stitch 1 (Mono) is<br />
geselecteerd<br />
→ Een dialoogvenster Masker selecteren<br />
verschijnt dat er ongeveer als volgt uitziet.<br />
1. In de lijst onder in het dialoogvenster<br />
selecteert u de gewenste vorm waarop de<br />
afbeelding wordt afgesneden (masker).<br />
b Memo:<br />
Om automatisch een masker in te stellen om<br />
de achtergrond af te snijden klikt u op<br />
Automatisch genereren.<br />
2. In het voorbeeldvenster verplaatst u de<br />
handvatten van het masker totdat het precies<br />
om het gewenste deel van de afbeelding valt.<br />
c<br />
a Opmerking:<br />
Als de afbeelding meer dan 500 mm hoog of<br />
breed is, kunt u de fotosteekfuncties niet<br />
gebruiken.<br />
Meer bijzonderheden over de instellingen<br />
vindt u in pagina 117.<br />
3. In het dialoogvenster Masker selecteren klikt<br />
u op Volgende.<br />
→ Een dialoogvenster Grijsbalans<br />
verschijnt dat er ongeveer als volgt uitziet.<br />
4. Sleep de schuif om op te geven voor welke<br />
delen van de afbeelding het borduurpatroon<br />
wordt gemaakt.<br />
b Memo:<br />
Gebieden die niet genaaid worden,<br />
verschijnen gearceerd.<br />
Er wordt een borduurpatroon gemaakt<br />
voor alle gebieden die zwart blijven.<br />
Om terug te keren naar het vorige<br />
dialoogvenster klikt u op Vorige.<br />
Om de bewerking af te sluiten en het<br />
dialoogvenster te sluiten klikt u op<br />
Annuleren.
Pe<strong>Design</strong>V6NL.book Page 121 Monday, July 12, 2004 8:32 PM<br />
Layout & Editing Afbeeldingen en borduurpatronen invoeren<br />
5. In het dialoogvenster Grijsbalans klikt u op<br />
Volgende.<br />
→ Het dialoogvenster Fotosteek1parameters<br />
verschijnt.<br />
6. Geef de instellingen op om het<br />
borduurpatroon te maken.<br />
Detail<br />
b Memo:<br />
Om terug te keren naar het vorige<br />
dialoogvenster klikt u op Vorige.<br />
Om de bewerking af te sluiten en het<br />
dialoogvenster te sluiten klikt u op<br />
Annuleren.<br />
Naaioptie<br />
Steeklengte<br />
Conversieprioriteit<br />
Hiermee regelt u hoe gedetailleerd het<br />
borduurpatroon wordt. Een fijnere<br />
instelling betekent gedetailleerder werk<br />
en een groter aantal steken.<br />
Hiermee stelt u de lengte van de steken<br />
in. Het patroon wordt gemaakt met deze<br />
waarde als minimumlengte.<br />
Bereik: 2 tot 10 mm (0,08 tot 0,39 inch)<br />
Standaardinstelling: 3 mm (0,12 inch)<br />
Selecteer welke parameter prioriteit<br />
heeft bij het converteren tot<br />
borduurpatroon.<br />
Steekkwaliteit: Hiermee maakt u<br />
gegevens waarbij u prioriteit geeft aan<br />
de steekkwaliteit. Dit leidt echter wel tot<br />
een groot aantal verspringende steken.<br />
Reductie verspringende steken:<br />
Hiermee maakt u een patroon waarbij u<br />
prioriteit geeft aan het reduceren van<br />
verspringende steken om complicaties<br />
tijdens het borduren te vermijden. De<br />
steekkwaliteit wordt echter iets lager.<br />
Foto/<br />
Cartoon<br />
Kleur<br />
wijzigen<br />
Soort afbeelding<br />
Als Foto is geselecteerd, worden de<br />
garenkleuren gemengd, zodat het werk<br />
er natuurlijker uitziet.<br />
Als Cartoon is geselecteerd, worden de<br />
garenkleuren niet gemengd, zodat de<br />
enkelvoudige kleuren duidelijk zichtbaar<br />
zijn.<br />
Selecteer Foto voor<br />
afbeeldinggegevens van foto’s en<br />
dergelijke. Selecteer Cartoon voor<br />
afbeeldinggegevens van illustraties en<br />
degelijke.<br />
Kleur gebruiken<br />
Hiermee geeft u de garenkleur op die wordt<br />
gebruikt om het borduurpatroon te maken.<br />
De standaardinstelling is de donkerste kleur in<br />
de huidige garenkleurkaart.<br />
Selecteer in de lijst de kleur die u wilt<br />
bewerken en klik vervolgens op deze<br />
knop om het dialoogvenster Kleur<br />
garen te openen. Hier bewerkt u de<br />
garenkleur die in het borduurpatroon<br />
wordt gebruikt.<br />
7. In het dialoogvenster Fotosteek1parameters<br />
klikt u op Volgende.<br />
→ Een dialoogvenster Voorbeeld verschijnt<br />
dat er ongeveer als volgt uit ziet. Hier<br />
bekijkt u het borduurpatroon dat u hebt<br />
gemaakt.<br />
b Memo:<br />
Om terug te keren naar het vorige<br />
dialoogvenster klikt u op Vorige.<br />
Om de bewerking af te sluiten en het<br />
dialoogvenster te sluiten klikt u op<br />
Annuleren.<br />
Geavanceerde bewerkingen<br />
Layout & Editing<br />
121
Pe<strong>Design</strong>V6NL.book Page 122 Monday, July 12, 2004 8:32 PM<br />
122<br />
Layout & Editing Afbeeldingen en borduurpatronen invoeren<br />
8. Klik op Voltooien.<br />
→ U maakt en toont borduurpatronen op de<br />
ontwerppagina.<br />
■ Als Photo Stitch 2 (Kleur) is<br />
geselecteerd<br />
→ Een dialoogvenster Masker selecteren<br />
verschijnt dat er ongeveer als volgt uitziet.<br />
1. In de lijst onder in het dialoogvenster<br />
selecteert u de gewenste vorm waarop de<br />
afbeelding wordt afgesneden (masker).<br />
b Memo:<br />
Om automatisch een masker in te stellen om<br />
de achtergrond af te snijden klikt u op<br />
Automatisch genereren.<br />
2. In het voorbeeldvenster verplaatst u de<br />
handvatten van het masker totdat het precies<br />
om het gewenste deel van de afbeelding valt.<br />
c<br />
a Opmerking:<br />
Als de afbeelding meer dan 500 mm hoog of<br />
breed is, kunt u de fotosteekfuncties niet<br />
gebruiken.<br />
Meer bijzonderheden over de instellingen<br />
vindt u in pagina 117.<br />
3. In het dialoogvenster Masker selecteren klikt<br />
u op Volgende.<br />
→ De afbeelding wordt geanalyseerd en het<br />
dialoogvenster Selecteer maskervorm<br />
verschijnt.<br />
b Memo:<br />
Gebieden die niet genaaid worden,<br />
verschijnen gearceerd.<br />
4. Klik op Volgende.<br />
→ Het dialoogvenster Fotosteek2parameters<br />
verschijnt.<br />
5. Geef de instellingen op om het<br />
borduurpatroon te maken.<br />
b Memo:<br />
Om terug te keren naar het vorige<br />
dialoogvenster klikt u op Vorige.<br />
Om de bewerking af te sluiten en het<br />
dialoogvenster te sluiten klikt u op<br />
Annuleren.
Pe<strong>Design</strong>V6NL.book Page 123 Monday, July 12, 2004 8:32 PM<br />
Layout & Editing Afbeeldingen en borduurpatronen invoeren<br />
Naaioptie<br />
Lijntussenruimte<br />
Max.<br />
dichtheid<br />
Instelling auto selectie<br />
Garenkleurkaart<br />
Kleurset<br />
Auto selectie<br />
Hier geeft u de tussenruimte tussen<br />
parallelle lijnen op waarmee het<br />
borduurpatroon wordt gemaakt.<br />
Bereik: 1,2 tot 5 mm (0,05 tot 0,2 inch)<br />
Standaardinstelling: 2 mm (0,08 inch)<br />
Lijntussenruimte<br />
Hiermee geeft u de maximum dichtheid<br />
op voor gebieden van het<br />
borduurpatroon die genaaid worden<br />
met de zigzagsteek. Het<br />
borduurpatroon wordt gemaakt met een<br />
kleinere dichtheid dan hier is ingesteld.<br />
Bereik: 2,5 tot 5 lijnen per mm (64 tot<br />
127 lijnen per inch)<br />
Standaardinstelling: 3 lijnen per mm (76<br />
lijnen per inch)<br />
Hiermee selecteert u de<br />
garenkleurkaart om de garenkleur te<br />
selecteren met de functie Auto selectie.<br />
De geschiktste garenkleuren worden<br />
geselecteerd uit de geselecteerde<br />
garenkleurkaart.<br />
Ook kunt u een<br />
gebruikergarenkleurkaart selecteren.<br />
Hiermee stelt u de combinatie van vier<br />
kleuren in waarmee u borduurgegevens<br />
maakt.<br />
De kleurkeuzen zijn cyaan (C), magenta<br />
(M), geel (Y), zwart (K), rood (R), groen<br />
(G) en blauw (B). Selecteer een van de<br />
volgende combinaties van de kleuren<br />
die het meest worden gebruikt in de<br />
afbeelding.<br />
Kleurcombinaties: CMYK, RGBK,<br />
CRYK, BMYK<br />
Klik op deze knop om uit de geselecteerde<br />
garenkleurkaart de garenkleuren te kiezen die<br />
de vier kleuren in de geselecteerde kleurset<br />
het dichtst benaderen. De geselecteerde<br />
garenkleuren verschijnen in de hieronder<br />
genoemde Kleurlijst gebruiken.<br />
U kunt deze knop aanklikken als de<br />
instellingen voor Instelling auto selectie zijn<br />
gewijzigd.<br />
Kleurlijst gebruiken<br />
Hiermee kunt u de geselecteerde<br />
garenkleuren controleren en bewerken.<br />
Kleurlijst Hiermee geeft u de vier geselecteerde<br />
gebruiken garenkleuren weer.<br />
Kleur<br />
wijzigen<br />
Selecteer in de lijst de kleur die u wilt<br />
bewerken en klik vervolgens op deze<br />
knop om het dialoogvenster Kleur<br />
garen te openen. Hier bewerkt u de<br />
garenkleur die in het borduurpatroon<br />
wordt gebruikt.<br />
6. In het dialoogvenster Fotosteek2parameters<br />
klikt u op Volgende.<br />
→ Een dialoogvenster Voorbeeld verschijnt<br />
dat er ongeveer als volgt uit ziet. Hier<br />
bekijkt u het borduurpatroon dat u hebt<br />
gemaakt.<br />
b Memo:<br />
Om terug te keren naar het vorige<br />
dialoogvenster klikt u op Vorige.<br />
Om de bewerking af te sluiten en het<br />
dialoogvenster te sluiten klikt u op<br />
Annuleren.<br />
7. Klik op Voltooien.<br />
→ U maakt en toont borduurpatronen op de<br />
ontwerppagina.<br />
Geavanceerde bewerkingen<br />
Layout & Editing<br />
123
Pe<strong>Design</strong>V6NL.book Page 124 Monday, July 12, 2004 8:32 PM<br />
124<br />
Layout & Editing Afbeeldingen en borduurpatronen invoeren<br />
■ Als Photo Stitch 2 (Mono) is<br />
geselecteerd<br />
→ Een dialoogvenster Masker selecteren<br />
verschijnt dat er ongeveer als volgt uitziet.<br />
1. In de lijst onder in het dialoogvenster<br />
selecteert u de gewenste vorm waarop de<br />
afbeelding wordt afgesneden (masker).<br />
b Memo:<br />
Om automatisch een masker in te stellen om<br />
de achtergrond af te snijden klikt u op<br />
Automatisch genereren.<br />
2. In het voorbeeldvenster verplaatst u de<br />
handvatten van het masker totdat het precies<br />
om het gewenste deel van de afbeelding valt.<br />
c<br />
a Opmerking:<br />
Als de afbeelding meer dan 500 mm hoog of<br />
breed is, kunt u de fotosteekfuncties niet<br />
gebruiken.<br />
Meer bijzonderheden over de instellingen<br />
vindt u in pagina 117.<br />
3. In het dialoogvenster Masker selecteren klikt<br />
u op Volgende.<br />
→ Een dialoogvenster Grijsbalans<br />
verschijnt dat er ongeveer als volgt uitziet.<br />
4. Sleep de schuif om op te geven voor welke<br />
delen van de afbeelding het borduurpatroon<br />
wordt gemaakt.<br />
b Memo:<br />
Er wordt een borduurpatroon gemaakt<br />
voor alle gebieden die zwart blijven.<br />
Om terug te keren naar het vorige<br />
dialoogvenster klikt u op Vorige.<br />
Om de bewerking af te sluiten en het<br />
dialoogvenster te sluiten klikt u op<br />
Annuleren.
Pe<strong>Design</strong>V6NL.book Page 125 Monday, July 12, 2004 8:32 PM<br />
Layout & Editing Afbeeldingen en borduurpatronen invoeren<br />
5. In het dialoogvenster Grijsbalans klikt u op<br />
Volgende.<br />
→ Het dialoogvenster Fotosteek2parameters<br />
verschijnt.<br />
6. Geef de instellingen op om het<br />
borduurpatroon te maken.<br />
b Memo:<br />
Om terug te keren naar het vorige<br />
dialoogvenster klikt u op Vorige.<br />
Om de bewerking af te sluiten en het<br />
dialoogvenster te sluiten klikt u op<br />
Annuleren.<br />
Naaioptie<br />
Lijntussenruimte<br />
Max.<br />
dichtheid<br />
Kleur<br />
wijzigen<br />
Hier geeft u de tussenruimte tussen<br />
parallelle lijnen op waarmee het<br />
borduurpatroon wordt gemaakt.<br />
Bereik: 1,2 tot 5 mm (0,05 tot 0,2 inch)<br />
Standaardinstelling: 2 mm (0,08 inch)<br />
Kleur gebruiken<br />
Lijntussenruimte<br />
Hiermee geeft u de maximum dichtheid<br />
op voor gebieden van het<br />
borduurpatroon die genaaid worden<br />
met de zigzagsteek. Het<br />
borduurpatroon wordt gemaakt met een<br />
kleinere dichtheid dan hier is ingesteld.<br />
Bereik: 2,5 tot 5 lijnen per mm (64 tot<br />
127 lijnen per inch)<br />
Standaardinstelling: 3 lijnen per mm (76<br />
lijnen per inch)<br />
Hiermee geeft u de garenkleur op die wordt<br />
gebruikt om het borduurpatroon te maken.<br />
De standaardinstelling is de donkerste kleur in<br />
de huidige garenkleurkaart.<br />
Klik op deze knop om het<br />
dialoogvenster Kleur garen te openen,<br />
waar u kunt kiezen welke kleur garen u<br />
gebruikt in het borduurpatroon.<br />
7. In het dialoogvenster Fotosteek2parameters<br />
klikt u op Volgende.<br />
→ Een dialoogvenster Voorbeeld verschijnt<br />
dat er ongeveer als volgt uit ziet. Hier<br />
bekijkt u het borduurpatroon dat u hebt<br />
gemaakt.<br />
b Memo:<br />
Om terug te keren naar het vorige<br />
dialoogvenster klikt u op Vorige.<br />
Om de bewerking af te sluiten en het<br />
dialoogvenster te sluiten klikt u op<br />
Annuleren.<br />
8. Klik op Voltooien.<br />
→ U maakt en toont borduurpatronen op de<br />
ontwerppagina.<br />
■ Als Kruissteek is geselecteerd<br />
→ Het dialoogvenster Kenmerken<br />
kruissteek verschijnt.<br />
1. Geef de instellingen op om het<br />
borduurpatroon te maken.<br />
b Memo:<br />
Om terug te keren naar het vorige<br />
dialoogvenster klikt u op Vorige.<br />
Om de bewerking af te sluiten en het<br />
dialoogvenster te sluiten klikt u op<br />
Annuleren.<br />
Geavanceerde bewerkingen<br />
Layout & Editing<br />
125
Pe<strong>Design</strong>V6NL.book Page 126 Monday, July 12, 2004 8:32 PM<br />
126<br />
Layout & Editing Afbeeldingen en borduurpatronen invoeren<br />
Grootte kruis<br />
Herhaling<br />
steken<br />
Garenkleurkaart<br />
Maximum<br />
aantal<br />
kleuren<br />
Hiermee stelt u de horizontale en<br />
verticale maat van het patroon in.<br />
Bereik: 1,5 tot 5 mm (0,04 tot 0,39 inch)<br />
Standaardinstelling: 2,5 mm (0,08 inch)<br />
Hiermee stelt u in hoe vaak het patroon<br />
wordt genaaid. Het wordt tweemaal per<br />
keer genaaid.<br />
Bereik: Enkel, dubbel, drievoudig<br />
Standaard: enkel<br />
Hiermee selecteert u de<br />
garenkleurkaart waaruit de garenkleur<br />
wordt geselecteerd.<br />
De geschiktste garenkleur wordt<br />
geselecteerd uit de geselecteerde<br />
garenkleurkaart.<br />
Ook kunt u een<br />
gebruikergarenkleurkaart selecteren.<br />
Hiermee stelt u het aantal kleuren in dat<br />
u gebruikt om het patroon te maken.<br />
Bij het maken van het borduurpatroon<br />
worden niet meer kleuren gebruikt dan<br />
het opgegeven aantal.<br />
Bereik: 2 tot 50<br />
Standaardinstelling: 8<br />
2. Klik op Volgende.<br />
→ Een dialoogvenster Selecteer<br />
kruissteekbor duurgebied verschijnt dat<br />
er ongeveer als volgt uitziet.<br />
3. Klik in de afbeelding in het dialoogvenster op<br />
de gebieden om te selecteren of ze al dan niet<br />
genaaid moeten worden.<br />
b Memo:<br />
Gebieden die niet genaaid worden,<br />
verschijnen gearceerd.<br />
Deze gebieden<br />
worden niet<br />
genaaid.<br />
Om de weergavegrootte van de afbeelding<br />
aan te passen verplaatst u de schuif<br />
tussen en .<br />
Om terug te keren naar het vorige<br />
dialoogvenster klikt u op Vorige.<br />
4. Zo nodig klikt u in de lijst Kleuren weglaten<br />
op de kleuren om te selecteren of ze al dan<br />
niet genaaid moeten worden.<br />
b Memo:<br />
Doorgestreepte kleuren zijn ingesteld om<br />
niet genaaid te worden.<br />
5. Wanneer u de gewenste instellingen hebt<br />
geselecteerd, klikt u op Voltooien.<br />
→ U maakt en toont het kruissteekpatroon<br />
op de ontwerppagina.<br />
■ Als <strong>Design</strong> <strong>Center</strong> is geselecteerd<br />
→ <strong>Design</strong> <strong>Center</strong> start en een ontwerppagina<br />
wordt weergegeven waarop de afbeelding<br />
is geïmporteerd. Meer bijzonderheden<br />
vindt u in “<strong>Design</strong> <strong>Center</strong>” op pagina 69.
Pe<strong>Design</strong>V6NL.book Page 127 Monday, July 12, 2004 8:32 PM<br />
Layout & Editing Afbeeldingen en borduurpatronen invoeren<br />
Borduurpatronen importeren<br />
Borduurpatronen importeren<br />
uit een bestand<br />
Hiermee importeert u borduurpatronen van<br />
borduurkaarten (.pec), originele kaarten (.pes) en<br />
bestanden van het type Tajima (.dst), Melco (.exp),<br />
Pfaff (.pcs), Husqvarna (.hus) en borduurmachines<br />
(.phc). Ze worden toegevoegd aan uw huidige<br />
ontwerppagina.<br />
Met deze functie kunt u ook .pes bestanden<br />
toevoegen aan de ontwerppagina, zodat u met deze<br />
applicatie verschillende bestanden kunt<br />
combineren.<br />
Werkbalkknop:<br />
1. Klik op of klik op Bestand en vervolgens<br />
op Importeren en dan op uit Bestand.<br />
→ Er verschijnt een dialoogvenster<br />
Importeren uit bestand dat er ongeveer<br />
als volgt uitziet.<br />
b Memo:<br />
U kunt het formaat van dit dialoogvenster<br />
aanpassen, zodat u de inhoud van de map<br />
beter kunt bekijken. Het formaat van het<br />
dialoogvenster blijft behouden totdat u dit<br />
weer wijzigt.<br />
2. Selecteer het station en de map.<br />
b Memo:<br />
Als er een vinkje in het selectievakje<br />
Voorbeeld staat, verschijnt de inhoud van<br />
het geselecteerde bestand in het vak<br />
Voorbeeld.<br />
Om de bewerking af te sluiten en het<br />
dialoogvenster te sluiten klikt u op<br />
Annuleren.<br />
3. Om de inhoud van de bestanden in de<br />
momenteel geselecteerde map te bekijken<br />
klikt u op Bladeren.<br />
→ Er verschijnt een dialoogvenster<br />
Bladeren dat er ongeveer als volgt uitziet.<br />
a Opmerking:<br />
Selecteer de juiste bestandsextensie in het<br />
kader Bestandstypen.<br />
b Memo:<br />
U kunt het formaat van dit dialoogvenster<br />
aanpassen, zodat u de inhoud van de map<br />
beter kunt bekijken. Het formaat van het<br />
dialoogvenster blijft behouden totdat u dit<br />
weer wijzigt.<br />
Om terug te keren naar het dialoogvenster<br />
Importeren uit bestand klikt u op<br />
Annuleren.<br />
Om een gedetailleerder beeld weer te<br />
geven selecteert u het bestand en klikt u<br />
vervolgens op Voorbeeld. Er verschijnt<br />
een dialoogvenster Voorbeeld dat er<br />
ongeveer als volgt uitziet.<br />
Om het weergegeven bestand te<br />
importeren klikt u op Importeren.<br />
Om terug te keren naar het<br />
dialoogvenster Bladeren klikt u op<br />
Annuleren.<br />
Geavanceerde bewerkingen<br />
Layout & Editing<br />
127
Pe<strong>Design</strong>V6NL.book Page 128 Monday, July 12, 2004 8:32 PM<br />
128<br />
Layout & Editing Afbeeldingen en borduurpatronen invoeren<br />
4. Om een patroon te importeren selecteert u het<br />
en klikt u vervolgens op Importeren of<br />
dubbelklikt u op het pictogram van het bestand.<br />
→ Het borduurpatroon wordt weergegeven<br />
op de ontwerppagina.<br />
a Opmerking:<br />
Wanneer u een patroon van een andere<br />
fabrikant importeert, let dan op dat u een<br />
patroon kiest dat in de ontwerppagina past.<br />
Kleuren van patronen die u importeert met<br />
.dst (Tajima), .exp (Melco), .pcs (Pfaff) en<br />
.hus (Husqvarna) bestanden, wijken<br />
mogelijk iets af. U kunt dan de kleur<br />
wijzigen met de menu-opdracht Naaien –<br />
Naaivolgorde/Kleur.<br />
b Memo:<br />
Bij het importeren van sommige .pec<br />
bestanden van borduurkaarten verschijnt<br />
het dialoogvenster Importgrootte<br />
selecteren. Selecteer dan de gewenste<br />
importgrootte en klik vervolgens op OK om<br />
het borduurpatroon te importeren.<br />
Om de bewerking af te sluiten en het<br />
dialoogvenster te sluiten klikt u op<br />
Annuleren.<br />
Borduurpatronen importeren<br />
uit <strong>Design</strong> <strong>Center</strong><br />
Een borduurpatroon in <strong>Design</strong> <strong>Center</strong> kunt u direct<br />
in de ontwerppagina importeren.<br />
Werkbalkknop:<br />
1. Start <strong>Design</strong> <strong>Center</strong> en open het bestand dat<br />
u in Layout & Editing wilt importeren.<br />
2. Klik op of klik op Bestand en vervolgens<br />
op Importeren en dan op uit <strong>Design</strong> <strong>Center</strong>.<br />
→ Het dialoogvenster Importgrootte<br />
verschijnt.<br />
3. In het kader Vergroting typt of selecteert u het<br />
vergrotingspercentage.<br />
4. Onder Afdrukstand selecteert u de gewenste<br />
afdrukstand.<br />
5. Klik op Importeren om het borduurpatroon te<br />
importeren.<br />
c<br />
a Opmerking:<br />
U kunt het borduurpatroon niet vergroten<br />
tot een weergave die groter is dan de<br />
ontwerppagina.<br />
U kunt de vergrotingsfactor niet lager<br />
instellen dan 25%.<br />
b Memo:<br />
Om de bewerking af te sluiten en het<br />
dialoogvenster te sluiten klikt u op<br />
Annuleren.<br />
Als <strong>Design</strong> <strong>Center</strong> niet is opgestart, als u<br />
geen .pem bestand hebt geopend of als<br />
<strong>Design</strong> <strong>Center</strong> niet in stadium 4 (naaiinstellingen)<br />
is, verschijnt een van de<br />
volgende berichten.<br />
Klik op OK, start vervolgens <strong>Design</strong><br />
<strong>Center</strong> en open een .pem bestand.<br />
“<strong>Design</strong> <strong>Center</strong>” op pagina 69<br />
Borduurpatronen importeren<br />
van een borduurkaart<br />
In de ontwerppagina kunt u een borduurpatroon<br />
importeren van een borduurkaart die u in de USBkaartschrijfmodule<br />
plaatst.<br />
1. Klik op Bestand en vervolgens op<br />
Importeren en dan op van kaart.<br />
→ Als een kaartschrijfmodule is aangesloten<br />
en een borduurkaart in de<br />
kaartschrijfmodule is geplaatst, verschijnt<br />
de volgende boodschap en worden de<br />
borduurpatronen van de kaart gelezen.
Pe<strong>Design</strong>V6NL.book Page 129 Monday, July 12, 2004 8:32 PM<br />
Layout & Editing Afbeeldingen en borduurpatronen invoeren<br />
a Opmerking:<br />
Als een kaartschrijfmodule is aangesloten<br />
en geen borduurkaart daarin is geplaatst,<br />
verschijnt het volgende bericht.<br />
Plaats een borduurkaart in de module en<br />
klik vervolgens op Opnieuw.<br />
Om de bewerking af te sluiten klikt u op<br />
Annuleren.<br />
2. Nadat de kaart is gelezen, verschijnt een<br />
dialoogvenster dat er ongeveer als volgt<br />
uitziet.<br />
b Memo:<br />
U kunt het formaat van dit dialoogvenster<br />
aanpassen, zodat u patronen beter kunt<br />
bekijken. Het formaat van het dialoogvenster<br />
blijft behouden totdat u dit weer wijzigt.<br />
3. Klik op een patroon om dit te selecteren.<br />
b Memo:<br />
Om een gedetailleerder beeld weer te<br />
geven selecteert u een patroon en klikt u<br />
vervolgens op Voorbeeld. Er verschijnt<br />
een dialoogvenster Voorbeeld dat er<br />
ongeveer als volgt uitziet.<br />
Om het weergegeven patroon te<br />
importeren klikt u op Importeren.<br />
Om terug te keren naar het<br />
dialoogvenster Bladeren klikt u op<br />
Annuleren.<br />
Om de bewerking af te sluiten klikt u op<br />
Annuleren.<br />
4. Klik op Importeren of dubbelklik op het<br />
patroon om het te importeren.<br />
b Memo:<br />
Tijdens het importeren van patronen<br />
verschijnt mogelijk het dialoogvenster<br />
Importgrootte selecteren. Selecteer dan<br />
de gewenste importgrootte en klik<br />
vervolgens op OK om het borduurpatroon te<br />
importeren.<br />
a Opmerking:<br />
Vanwege auteursrechten kunnen sommige<br />
borduurkaarten niet worden gebruikt met<br />
deze functie.<br />
Geavanceerde bewerkingen<br />
Layout & Editing<br />
129
Pe<strong>Design</strong>V6NL.book Page 130 Monday, July 12, 2004 8:32 PM<br />
130<br />
Layout & Editing<br />
Borduurpatronen bewerken<br />
Borduurpatronen bewerken<br />
Patronen selecteren<br />
Om instellingen toe te passen op een bestaand<br />
patroon moet u eerst dit patroon selecteren. Met de<br />
functie Object selecteren selecteert u een of meer<br />
patronen. Wanneer een patroon eenmaal<br />
geselecteerd is, kunt u dit verplaatsen, het formaat<br />
of de richting veranderen door het te roteren of om<br />
te klappen.<br />
1. Klik op in de toolbox.<br />
→ De aanwijzer verandert in .<br />
2. Klik op het patroon dat u wilt selecteren.<br />
→ Er verschijnen handvatten rond het patroon.<br />
Handvatten<br />
b Memo:<br />
Op de statusbalk worden de afmetingen<br />
(breedte en hoogte) van het patroon<br />
weergegeven.<br />
Wilt u de selectie van een patroon<br />
ongedaan maken en een ander patroon<br />
selecteren klik dan op een blanco gedeelte<br />
van het werkgebied of klik op een andere<br />
knop in de toolbox.<br />
3. Om nog een patroon te selecteren houdt u de<br />
toets Ctrl ingedrukt terwijl u op het<br />
andere patroon klikt.<br />
b Memo:<br />
Ook kunt u een patronen selecteren door de<br />
aanwijzer over het betreffende patroon te<br />
slepen. Terwijl u de aanwijzer sleept, wordt<br />
een selectiekader getekend. Alle patronen<br />
die zich volledig binnen het selectiekader<br />
bevinden, worden geselecteerd wanneer u<br />
de muisknop loslaat.<br />
Als u patronen hebt geselecteerd die u niet<br />
wilt, klik dan op een blanco gedeelte de<br />
ontwerppagina om de selectie van alle<br />
patronen ongedaan te maken en begin<br />
opnieuw.<br />
■ Patronen selecteren in de volgorde<br />
waarin u ze hebt gemaakt<br />
Terwijl is geselecteerd drukt u op de toets<br />
Tab om het volgende object dat u hebt gemaakt<br />
te selecteren. Houd de toets Shift ingedrukt en<br />
druk dan op de toets Tab om het vorige object<br />
dat u hebt gemaakt te selecteren.<br />
Als u op de toets Tab (of de toets Shift en<br />
Tab ) drukt:<br />
terwijl geen object is geselecteerd, wordt het<br />
eerste (of het laatste) object dat u hebt<br />
gemaakt, geselecteerd.<br />
terwijl er meerdere objecten geselecteerd<br />
zijn, zullen alle objecten gedeselecteerd<br />
worden, behalve het eerst komende (of<br />
laatste) object dat u hebt gemaakt.<br />
terwijl het laatste (of eerste object dat u hebt<br />
gemaakt is geselecteerd, wordt het eerste<br />
(of laatste) object geselecteerd.<br />
■ Alle borduurpatronen selecteren<br />
Alle patronen in de ontwerppagina kunt u<br />
gemakkelijk selecteren.<br />
1. Controleer of in de toolbox is geselecteerd.<br />
2. Klik op Bewerken en vervolgens op Alles<br />
selecteren.
Pe<strong>Design</strong>V6NL.book Page 131 Monday, July 12, 2004 8:32 PM<br />
Layout & Editing Borduurpatronen bewerken<br />
Patronen verplaatsen<br />
1. Plaats de aanwijzer op een geselecteerd<br />
patroon of geselecteerde patroongroep.<br />
→ De aanwijzer verandert in .<br />
2. Sleep het patroon naar de gewenste plaats.<br />
b Memo:<br />
Om het patroon horizontaal of verticaal te<br />
verplaatsen houdt u de toets Shift<br />
ingedrukt terwijl u het patroon sleept.<br />
Telkens wanneer u op een pijltoets drukt,<br />
wordt het geselecteerde patroon 0,5 mm<br />
(ca. 0,02 inch) in de richting van de pijl<br />
verplaatst.<br />
Als Klem aan raster is geselecteerd,<br />
verplaatst u het patroon één<br />
rastermarkering in de richting van de pijl,<br />
telkens wanneer u op de pijltoets drukt.<br />
Met de pijltoetsen kunt u geen tekst op een<br />
pad verplaatsen als alleen de tekst is<br />
geselecteerd. U moet ook het pad<br />
selecteren om de tekst te kunnen<br />
verplaatsen met de pijltoetsen.<br />
■ Borduurpatronen naar het midden<br />
verplaatsen<br />
U kunt de geselecteerde patronen gemakkelijk naar<br />
het midden van de ontwerppagina verplaatsen.<br />
1. Selecteer een of meer patronen.<br />
2. Klik op Bewerken en vervolgens op<br />
Centreren.<br />
→ Alle geselecteerde patronen gaan naar<br />
het midden van de ontwerppagina.<br />
■ Borduurpatronen uitlijnen<br />
U kunt de geselecteerde patronen gemakkelijk<br />
uitlijnen zoals opgegeven.<br />
1. Selecteer de patronen die u wilt uitlijnen.<br />
2. Klik op Bewerken en vervolgens op Uitlijnen,<br />
vervolgens op Links, Centreren, Rechts,<br />
Boven, Midden of Onder, naar gelang hoe u<br />
de patronen wilt uitlijnen.<br />
Links<br />
→ De geselecteerde patronen worden als<br />
volgt uitgelijnd.<br />
Centreren<br />
Rechts<br />
Onder<br />
b Memo:<br />
Om een andere uitlijning te kiezen selecteert<br />
u de menu-opdracht Bewerken – Ongedaan<br />
maken en herhaalt u stap 2.<br />
Tekst op een trace<br />
Tekst op een trace kunt u uitlijnen door een ander<br />
object op de ontwerppagina samen met de tekst, de<br />
trace of zowel de trace als de tekst te selecteren. De<br />
geselecteerde patronen worden uitgelijnd op de<br />
omtrek.<br />
1. Tekst is geselecteerd.<br />
2. Trace is geselecteerd.<br />
3. Zowel tekst als trace<br />
zijn geselecteerd.<br />
Boven<br />
Midden<br />
Geavanceerde bewerkingen<br />
Layout & Editing<br />
131
Pe<strong>Design</strong>V6NL.book Page 132 Monday, July 12, 2004 8:32 PM<br />
132<br />
Layout & Editing Borduurpatronen bewerken<br />
Patronen ingesteld voor overlapping twee<br />
kleurgebieden<br />
Als alleen het binnengebied van een patroon is<br />
geselecteerd, wordt het patroon uitgelijnd op de<br />
contour van het binnengebied. Als het buitengebied<br />
van het patroon ook is geselecteerd, wordt het patroon<br />
uitgelijnd op de contour van het buitengebied.<br />
1. Binnengebied is geselecteerd.<br />
2. Buitengebied is geselecteerd.<br />
3. Zowel binnengebied als buitengebied zijn geselecteerd.<br />
Formaat van patronen<br />
aanpassen<br />
■ Formaat handmatig aanpassen<br />
1. Selecteer het patroon of de patronen die u wilt<br />
vergroten/verkleinen.<br />
2. Plaats de aanwijzer op een van de handvatten<br />
van een geselecteerd patroon of groep patronen.<br />
→ De aanwijzer verandert in , ,<br />
of , naar gelang het handvat<br />
waarop u de aanwijzer plaatst.<br />
b Memo:<br />
is voor het aanpassen van de breedte.<br />
is voor het aanpassen van de hoogte.<br />
en zijn om beide dimensies<br />
tegelijk aan te passen.<br />
3. Sleep het handvat om een of meer geselecteerde<br />
patronen de gewenste grootte te geven.<br />
b Memo:<br />
Terwijl u het handvat sleept, wordt de<br />
huidige grootte weergegeven op de<br />
statusbalk.<br />
U kunt het formaat preciezer aanpassen<br />
met de menu-opdracht Bewerken –<br />
Numerieke instelling – Afmeting, zoals<br />
hieronder beschreven.<br />
a Opmerking:<br />
Stempelinstellingen blijven onafhankelijk<br />
van de patronen waarop ze zijn toegepast.<br />
Als u een patroon bewerkt dat een<br />
stempel bevat, controleer dan het stempel<br />
nadat de bewerking is voltooid.<br />
Sommige patronen die zijn geïmporteerd<br />
van borduurkaarten kunt u niet vergroten/<br />
verkleinen.<br />
Wanneer u het formaat van steekpatronen<br />
wijzigt, blijft het aantal steken hetzelfde,<br />
waardoor kwaliteitsverlies optreedt. Om<br />
de kwaliteit van het borduurpatroon te<br />
behouden, houdt u de toets Ctrl<br />
ingedrukt terwijl u het formaat aanpast.<br />
■ Formaat numeriek aanpassen<br />
1. Selecteer het patroon of de patronen die u wilt<br />
vergroten/verkleinen.<br />
2. Klik op Bewerken en vervolgens op<br />
Numerieke instelling en vervolgens op<br />
Afmeting.<br />
→ Het dialoogvenster Afmeting verschijnt.<br />
3. Om de breedte en hoogte proportioneel te<br />
wijzigen zet u een vinkje in het selectievakje<br />
verhouding.<br />
4. Kies of de breedte en hoogte worden<br />
ingesteld als percentage (%) of als afmeting<br />
(millimeter of inch).<br />
5. Typ of selecteer de gewenste breedte en hoogte.
Pe<strong>Design</strong>V6NL.book Page 133 Monday, July 12, 2004 8:32 PM<br />
Layout & Editing Borduurpatronen bewerken<br />
b Memo:<br />
Selecteer 100% als u het patroon<br />
ongewijzigd wilt laten.<br />
Als u verhouding selecteert, zal bij het<br />
wijzigen van een van de dimensies<br />
automatisch de andere dimensie worden<br />
aangepast, zodat de verhouding tussen<br />
breedte en hoogte hetzelfde blijft.<br />
De ingestelde afmeting is voor het gebied.<br />
Als het patroon een lijn heeft, kunt u de<br />
afmeting van het gehele patroon<br />
controleren bij Gebied en lijngrootte<br />
onder in het dialoogvenster.<br />
6. Om het geselecteerde patroon te vergroten/<br />
verkleinen met behoud van oorspronkelijke<br />
dichtheid en vulpatroon selecteert u het<br />
selectievakje Dichtheid en vulpatroon<br />
behouden.<br />
b Memo:<br />
Het selectievakje Dichtheid en vulpatroon<br />
behouden is alleen beschikbaar als<br />
steekgegevens zijn geselecteerd.<br />
7. Klik op OK.<br />
b Memo:<br />
Om in de ontwerppagina een voorbeeld<br />
weer te geven van het nieuwe formaat<br />
patroon klikt u op Voorbeeld.<br />
Om het dialoogvenster te sluiten zonder<br />
de gewijzigde instellingen toe te passen<br />
klikt u op Annuleren.<br />
Gebied (zonder lijn)<br />
Gebied + regel<br />
c<br />
a Opmerking:<br />
U kunt geen formaat opgeven waardoor<br />
het patroon het formaat van de<br />
ontwerppagina overschrijdt.<br />
De minimumwaarde is 1 mm (0,04 inch).<br />
“Maateenheid wijzigen” op pagina 202<br />
Patronen horizontaal of<br />
verticaal omklappen<br />
1. Selecteer het patroon dat u horizontaal<br />
(omhoog/omlaag) of verticaal (linksom/<br />
rechtsom) wilt omklappen.<br />
2. Om het patroon horizontaal om te klappen<br />
klikt u op Bewerken en vervolgens op<br />
Spiegelen en vervolgens op Horizontaal, of u<br />
klikt op in de werkbalk.<br />
Om het patroon verticaal om te klappen klikt u<br />
op Bewerken en vervolgens op Spiegelen en<br />
dan op Verticaal, of u klikt op in de<br />
werkbalk.<br />
a Opmerking:<br />
Sommige patronen die zijn geïmporteerd<br />
van borduurkaarten kunt u niet omklappen.<br />
Patronen roteren<br />
■ Handmatig roteren<br />
1. Selecteer het patroon dat u wilt roteren.<br />
2. Klik op Bewerken en vervolgens op Roteren<br />
of klik op in de werkbalk.<br />
→ De handvatten rond het geselecteerde<br />
patroon worden vervangen door kleinere<br />
vierkantjes op de vier hoeken van het<br />
geselecteerde patroon.<br />
3. Plaats de aanwijzer op een van de vier<br />
rotatiehandvatten.<br />
→ Als u de aanwijzer op een rotatiehandvat<br />
plaatst, verandert de aanwijzer in .<br />
4. Sleep het rotatiehandvat met de klok mee of<br />
tegen de klok in. Het patroon draait dan in<br />
stappen van 1 graad.<br />
Geavanceerde bewerkingen<br />
Layout & Editing<br />
133
Pe<strong>Design</strong>V6NL.book Page 134 Monday, July 12, 2004 8:32 PM<br />
134<br />
Layout & Editing Borduurpatronen bewerken<br />
b Memo:<br />
Om het patroon te roteren in stappen van 15<br />
graden houdt u de toets Shift ingedrukt<br />
terwijl u het rotatiehandvat sleept.<br />
■ Numeriek roteren<br />
1. Selecteer het patroon dat u wilt roteren.<br />
2. Klik op Bewerken en vervolgens op<br />
Numerieke instelling en vervolgens op<br />
Roteren.<br />
→ Het dialoogvenster Roteren verschijnt.<br />
3. Typ of selecteer de gewenste rotatiehoek.<br />
4. Klik op OK.<br />
b Memo:<br />
U kunt de hoek ook opgeven door de<br />
aanwijzer op de rode pijl in de cirkel te<br />
plaatsen en de rode pijl naar de gewenste<br />
hoek te slepen. Als u de aanwijzer op de<br />
rode pijl plaatst, verandert de vorm in<br />
.<br />
Selecteer 0 graden als u het patroon<br />
ongewijzigd wilt laten.<br />
b Memo:<br />
Om in de ontwerppagina een voorbeeld<br />
weer te geven van het geroteerde patroon<br />
op de opgegeven hoek klikt u op<br />
Voorbeeld.<br />
Om het dialoogvenster te sluiten zonder<br />
de gewijzigde instellingen toe te passen<br />
klikt u op Annuleren.<br />
a Opmerking:<br />
De rotatiehoek kan worden ingesteld tussen<br />
0 en 359 graden, in stappen van 1 graad.<br />
Borduurpatronen groeperen<br />
U kunt afzonderlijke objecten zo groeperen dat<br />
dezelfde wijzigingen worden toegepast op alle<br />
patronen binnen de groep. U kunt gegroepeerde<br />
objecten echter nog steeds onafhankelijk bewerken.<br />
1. Selecteer enkele objecten.<br />
2. Klik op Bewerken en vervolgens op Groep<br />
maken.<br />
→ De geselecteerde objecten zijn<br />
gegroepeerd.<br />
b Memo:<br />
Als u alleen de tekst op een trace of alleen<br />
de trace, worden zowel de trace als de<br />
tekst opgenomen in de groep.<br />
Als u een object selecteert dat deel uitmaakt<br />
van een patroon ingesteld op overlapping<br />
kleurgebieden, wordt het gehele ingestelde<br />
patroon in de groep opgenomen.<br />
Om objecten te degroeperen selecteert u<br />
de groep en klikt u op Bewerken en<br />
vervolgens op Groep opheffen.<br />
■ Gegroepeerde objecten<br />
individueel bewerken<br />
Zelfs als patronen gegroepeerd zijn kunt u ze<br />
afzonderlijk bewerken.<br />
1. Om één object in een groep te selecteren<br />
houdt u de toets<br />
op het object klikt.<br />
Alt ingedrukt terwijl u<br />
Om meerdere objecten binnen een groep te<br />
selecteren of gegroepeerde en<br />
gedegroepeerde objecten te selecteren, houdt<br />
u de toetsen Alt en Ctrl ingedrukt,<br />
terwijl u op de objecten klikt.<br />
b Memo:<br />
Een lichtblauw kader verschijnt rond de<br />
gegroepeerde objecten wanneer u de groep<br />
of een afzonderlijk object selecteert.<br />
2. Bewerk het object zoals u wenst.<br />
b Memo:<br />
Het groeperen wordt geannuleerd als u<br />
objecten verwijdert tot er slechts één over blijft.
Pe<strong>Design</strong>V6NL.book Page 135 Monday, July 12, 2004 8:32 PM<br />
Layout & Editing Borduurpatronen bewerken<br />
Punten bewerken in borduurpatronen<br />
Punten selecteren<br />
1. Klik op in de toolbox.<br />
→ Er verschijnen twee knoppen: .<br />
2. Klik op .<br />
→ De aanwijzer verandert in .<br />
3. Klik op het patroon dat u wilt bewerken.<br />
→ De punten in het patroon zien er dan uit<br />
als lege vierkantjes.<br />
b Memo:<br />
Het patroon kan een veelhoeklijn zijn, een<br />
curve, een boog, een waaiervorm, een boog<br />
& draad, een patroon met handmatige<br />
borduurinstellingen of steekgegevens.<br />
4. Om één punt te selecteren klikt u op een leeg<br />
vierkantje.<br />
Om extra punten te selecteren houdt u de<br />
toets Ctrl ingedrukt terwijl u op elk punt<br />
klikt, of sleept u de aanwijzer over de punten<br />
die u wilt selecteren.<br />
Om alle punten te selecteren tussen het<br />
geselecteerde punt en het volgende<br />
geselecteerde punt houdt u de toets Shift<br />
ingedrukt terwijl u op het volgende punt klikt.<br />
Wilt u een extra punt te selecteren in de<br />
richting van het eindpunt houd dan de toets<br />
Shift ingedrukt terwijl u op de toets → of<br />
↓ drukt. Wilt u een extra punt te selecteren in<br />
de richting van het beginpunt houd dan de<br />
toets Shift ingedrukt terwijl u op de toets<br />
← of ↑ drukt. Door de toets Shift<br />
ingedrukt te houden terwijl u de tegengestelde<br />
pijltoets indrukt, maakt u de selectie van het<br />
punt ongedaan.<br />
Wilt u het huidige punt deselecteren en het<br />
volgende punt in de richting van het eindpunt<br />
selecteren houd dan de toets Ctrl<br />
ingedrukt, terwijl u op de toets → of ↓ drukt.<br />
Wilt u het huidige punt deselecteren en het<br />
volgende punt in de richting van het beginpunt<br />
selecteren houd dan de toets Ctrl<br />
ingedrukt terwijl u op de toets ← of ↑ drukt.<br />
→ Het geselecteerde punt wordt<br />
gemarkeerd door een zwart vierkantje.<br />
a Opmerking:<br />
De punten van sommige patronen kunt u<br />
niet selecteren.<br />
Punten verplaatsen<br />
1. Klik op in de toolbox.<br />
→ Er verschijnen twee knoppen: .<br />
2. Klik op .<br />
→ De aanwijzer verandert in .<br />
3. Klik op het patroon dat u wilt bewerken.<br />
→ De punten in het patroon zien er dan uit<br />
als lege vierkantjes.<br />
b Memo:<br />
Het patroon kan een veelhoeklijn zijn, een<br />
curve, een boog, een waaiervorm, een boog<br />
& draad, een patroon met handmatige<br />
borduurinstellingen of steekgegevens.<br />
4. Klik op het punt dat u wilt verplaatsen.<br />
→ Het geselecteerde punt wordt<br />
gemarkeerd door een zwart vierkantje.<br />
a Opmerking:<br />
Als u op de omtrek van het patroon klikt in<br />
plaats van op een punt, wordt een nieuw<br />
punt ingevoegd.<br />
Geavanceerde bewerkingen<br />
Layout & Editing<br />
135
Pe<strong>Design</strong>V6NL.book Page 136 Monday, July 12, 2004 8:32 PM<br />
136<br />
Layout & Editing Borduurpatronen bewerken<br />
5. Sleep het punt naar de nieuwe plaats.<br />
a Opmerking:<br />
Een punt moet geselecteerd zijn om het te<br />
slepen. Als u begint te slepen door elders op<br />
de omtrek van het patroon te klikken, wordt<br />
een nieuw punt ingevoegd of wordt de<br />
selectie van de punten ongedaan gemaakt.<br />
b Memo:<br />
Alle geselecteerde punten bewegen in<br />
dezelfde richting.<br />
Om het punt van een veelhoeklijn, een<br />
curve, een patroon met handmatige<br />
borduurinstellingen of steekgegevens<br />
horizontaal of verticaal te verplaatsen<br />
houdt u de toets Shift ingedrukt terwijl u<br />
deze versleept.<br />
Telkens wanneer u op een pijltoets drukt,<br />
wordt het geselecteerde punt 0,5 mm (ca.<br />
0,02 inch) in de richting van de pijl<br />
verplaatst.<br />
Als Klem aan raster is geselecteerd,<br />
verplaatst u het punt één rastermarkering<br />
in de richting van de pijl, telkens wanneer<br />
u op de pijltoets drukt.<br />
Met de pijltoetsen kunt u de eindpunten<br />
van een boog niet verplaatsen.<br />
Punten in patronen waarvoor overlapping<br />
van kleurgebieden is ingesteld, kunt u ook<br />
verplaatsen. Maar u kunt het punt niet naar<br />
de andere kant van een omtrek<br />
verplaatsen. Om het patroon naar de<br />
andere kant van een omtrek te verplaatsen<br />
moet u overlapping van kleurgebieden<br />
eerst uitschakelen.<br />
Punten invoegen<br />
U kunt nieuwe punten invoegen om de vorm van<br />
een patroon te veranderen. Bij invoegen van een<br />
nieuw punt in een curve kunt u met het handvat de<br />
raaklijn op het nieuwe punt heroriënteren.<br />
1. Klik op in de toolbox.<br />
→ Er verschijnen twee knoppen: .<br />
2. Klik op .<br />
→ De aanwijzer verandert in .<br />
3. Klik op het patroon dat u wilt bewerken.<br />
→ De punten in het patroon zien er dan uit<br />
als lege vierkantjes.<br />
b Memo:<br />
Het patroon mag een veelhoeklijn zijn, een<br />
curve of handmatige borduurinstelling of<br />
steekgegevens.<br />
4. Klik op de omtrek om een punt toe te voegen.<br />
→ Een nieuw punt verschijnt geselecteerd<br />
(als zwart vierkantje en bij een curve met<br />
een handvat).<br />
b Memo:<br />
Als een patroon met handmatige<br />
borduurinstelling is geselecteerd, worden<br />
twee nieuwe punten ingevoegd.
Pe<strong>Design</strong>V6NL.book Page 137 Monday, July 12, 2004 8:32 PM<br />
Layout & Editing Borduurpatronen bewerken<br />
Punten verwijderen<br />
1. Klik op in de toolbox.<br />
→ Er verschijnen twee knoppen: .<br />
2. Klik op .<br />
→ De aanwijzer verandert in .<br />
3. Klik op het patroon dat u wilt bewerken.<br />
b Memo:<br />
Het patroon mag een veelhoeklijn zijn, een<br />
curve of handmatige borduurinstelling of<br />
steekgegevens.<br />
→ De punten in het patroon zien er dan uit<br />
als lege vierkantjes.<br />
4. Klik op het punt dat u wilt verwijderen.<br />
→ Het geselecteerde punt wordt<br />
gemarkeerd door een zwart vierkantje.<br />
5. Klik op Bewerken en vervolgens op<br />
Verwijderen of druk op de toets<br />
om het punt te verwijderen.<br />
Delete<br />
b Memo:<br />
Als een punt van een blokpatroon met<br />
handmatige borduurinstellingen is<br />
geselecteerd, wordt het stel punten verwijderd.<br />
Rechte lijnen omzetten in curven<br />
en curven in rechte lijnen<br />
1. Klik op in de toolbox.<br />
→ Er verschijnen twee knoppen: .<br />
2. Klik op .<br />
→ De aanwijzer verandert in .<br />
3. Klik op het patroon dat u wilt bewerken.<br />
→ De punten in het patroon zien er dan uit<br />
als lege vierkantjes.<br />
4. Klik op het punt dat u wilt omvormen.<br />
→ Het geselecteerde punt wordt<br />
gemarkeerd door een zwart vierkantje.<br />
5. Om een rechte lijn om te zetten in een curve<br />
klikt u op Bewerken en vervolgens op<br />
Verander naar curve; of u klikt met de<br />
rechtermuisknop op het punt en vervolgens op<br />
Naar curve in het menu dat verschijnt.<br />
Om een curve om te zetten in een rechte lijn<br />
klikt u op Bewerken en vervolgens op<br />
Verander naar recht; of u dubbelklikt op het<br />
punt en klikt vervolgens op Naar recht in het<br />
menu dat verschijnt.<br />
→ Een punt op een curve wordt omgezet in<br />
een hoek en de hoek wordt omgezet in<br />
een punt op een curve.<br />
Geavanceerde bewerkingen<br />
Layout & Editing<br />
137
Pe<strong>Design</strong>V6NL.book Page 138 Monday, July 12, 2004 8:32 PM<br />
138<br />
Layout & Editing Borduurpatronen bewerken<br />
b Memo:<br />
Als het punt zich op de curve bevindt, kunt u<br />
de curve aanpassen met de handvatten.<br />
Begin/eindpunten en het<br />
middenpunt verplaatsen<br />
■ Begin/eindpunten verplaatsen<br />
U kunt de begin- en eindpunten van objecten die zijn<br />
gemaakt met functies van de toolbox verplaatsen<br />
om het stiksel aan te passen.<br />
1. Klik op in de toolbox.<br />
→ Er verschijnen twee knoppen: .<br />
2. Klik op .<br />
→ De aanwijzer verandert in .<br />
a Opmerking:<br />
Als de begin- en eindpunten zijn<br />
geoptimaliseerd (er staat een vinkje voor de<br />
opdracht Begin/eindpunten optimaliseren<br />
in het menu Naaien), kunt u de begin- en<br />
eindpunten van de patronen niet bewerken.<br />
Om deze functie te kunnen gebruiken voor<br />
het bewerken van de begin- en eindpunten<br />
selecteert u de menu-opdracht Naaien –<br />
Begin/eindpunten optimaliseren om de<br />
instelling te annuleren.<br />
3. Klik op het object dat u wilt bewerken.<br />
→ Het begin- en eindpunt van het object<br />
verschijnen.<br />
b Memo:<br />
Als op het gebied de concentrische<br />
cirkelsteek of de radiaalsteek zijn toegepast,<br />
verschijnt het middenpunt van het stiksel<br />
ook. (Bijzonderheden over het verplaatsen<br />
van het middenpunt vindt u in “Middelpunt<br />
verplaatsen” op pagina 139.)<br />
a Opmerking:<br />
De begin- en eindpunten van<br />
steekgegevens, tekst en patronen met<br />
handmatige borduurinstellingen kunt u niet<br />
bewerken.<br />
Dit is het beginpunt om de omtrek te<br />
naaien. Het vorige patroon is<br />
verbonden met dit punt.<br />
Dit is het eindpunt om de omtrek te<br />
naaien. Vanuit dit punt gaat het naaien<br />
verder met het volgende patroon.<br />
Dit is het beginpunt om het<br />
binnengebied te naaien. Het vorige<br />
patroon is verbonden met dit punt.<br />
Dit is het eindpunt om het<br />
binnengebied te naaien. Vanuit dit punt<br />
gaat het naaien verder met het<br />
volgende patroon.<br />
b Memo:<br />
Als de omtrek of het binnengebied niet<br />
genaaid moeten worden, verschijnt het<br />
betreffende punt niet.<br />
4. Sleep de pijl voor het punt dat u wilt<br />
verplaatsen naar de gewenste plaats op de<br />
omtrek.<br />
a Opmerking:<br />
Alleen begin- en eindpunten voor objecten<br />
die zijn gemaakt met de functie Cirkel of<br />
Boog, Rechthoek of Omtrek kunt u<br />
bewerken. Steekgegevens of objecten die<br />
zijn gemaakt met de functie Tekst of<br />
Handmatige borduurinstelling kunt u niet<br />
bewerken.<br />
Als de menu-opdracht Naaien – Begin/<br />
Eindpunten optimaliseren is<br />
geselecteerd om de begin- en eindpunten<br />
te optimaliseren, gaan alle handmatige<br />
begin- en eindpunten verloren en wordt de<br />
positie van de punten automatisch<br />
geoptimaliseerd.
Pe<strong>Design</strong>V6NL.book Page 139 Monday, July 12, 2004 8:32 PM<br />
Layout & Editing Borduurpatronen bewerken<br />
■ Middelpunt verplaatsen<br />
Het middenpunt voor gebieden waarvoor de<br />
concentrische cirkelsteek of de radiaalsteek is<br />
ingesteld, kunt u verplaatsen voor een fraai effect.<br />
1. Klik op in de toolbox.<br />
→ Er verschijnen twee knoppen: .<br />
2. Klik op .<br />
→ De aanwijzer verandert in .<br />
3. Klik op het gebied waarvoor de concentrische<br />
cirkelsteek of radiaalsteek is ingesteld, dat u<br />
wilt bewerken.<br />
→ Het begin- en eindpunt en het middenpunt<br />
van het object verschijnen.<br />
4. Sleep het middenpunt naar de gewenste<br />
plaats.<br />
■ Begin/eindpunten optimaliseren<br />
U kunt de plaats van het begin- en eindpunt van de<br />
objecten automatisch aanpassen om het stiksel te<br />
optimaliseren.<br />
1. Klik op Naaien en vervolgens op Begin/<br />
Eindpunten optimaliseren.<br />
Om de begin- en eindpunten te optimaliseren<br />
selecteert u deze opdracht zodat een vinkje<br />
verschijnt.<br />
Om het optimaliseren te annuleren selecteert<br />
u deze opdracht zodat het vinkje verdwijnt.<br />
→ Als er een vinkje staat naast Begin/<br />
Eindpunten optimaliseren, worden de<br />
begin- en eindpunten van verbonden<br />
objecten geoptimaliseerd (dat wil zeggen,<br />
via de kortste afstand verbonden).<br />
a Opmerking:<br />
Alleen begin- en eindpunten voor objecten<br />
die zijn gemaakt met de functie Cirkel of<br />
Boog, Rechthoek en Omtrek kunt u<br />
optimaliseren.<br />
Als de menu-opdracht Naaien – Begin/<br />
Eindpunten optimaliseren is<br />
geselecteerd om de begin en eindpunten<br />
te optimaliseren, kunt u de begin- en<br />
eindpunten niet verplaatsen met de<br />
functie Begin/Eindpunt.<br />
→ Staat er geen vinkje naast Begin/<br />
Eindpunten optimaliseren, dan worden<br />
de begin- en eindpunten niet<br />
geoptimaliseerd. Als u het optimaliseren<br />
van begin- en eindpunten annuleert,<br />
blijven de posities van de begin- en<br />
eindpunten behouden. Ook kunt u de<br />
plaats van de beginpunten en de<br />
eindpunten handmatig wijzigen met de<br />
functie Begin/Eind/Middenpunt.<br />
Begin/Eindpunten optimaliseren niet geselecteerd<br />
Begin/Eindpunten optimaliseren geselecteerd<br />
Geavanceerde bewerkingen<br />
Layout & Editing<br />
139
Pe<strong>Design</strong>V6NL.book Page 140 Monday, July 12, 2004 8:32 PM<br />
140<br />
Layout & Editing Borduurpatronen bewerken<br />
Steekgegevens bewerken<br />
Objecten converteren tot<br />
steekgegevens<br />
Objecten die zijn getekend met de functies in Layout<br />
& Editing kunt u converteren tot steekgegevens. U<br />
kunt dan gedetailleerde wijzigingen uitvoeren door<br />
afzonderlijke steken te verplaatsen.<br />
1. Selecteer het object dat u wilt converteren.<br />
2. Klik op Naaien en vervolgens op<br />
Converteren naar steken.<br />
Het geselecteerde object geconverteerd naar<br />
steekgegevens.<br />
→ De stippellijn rond de geconverteerde<br />
gegevens geeft aan dat het<br />
steekgegevens zijn. Elke steek van de<br />
geconverteerde gegevens kunt u<br />
bewerken met de functie Punt bewerken.<br />
b Memo:<br />
Verbonden tekst, lijnen en patronen die<br />
zijn ingesteld op overlapping van twee<br />
kleurgebieden, worden alle geconverteerd<br />
tot steekgegevens, ook al zijn sommige<br />
objecten niet geselecteerd.<br />
Patronen waarvoor geen naaieigenschappen<br />
zijn ingesteld, worden<br />
verwijderd wanneer het object wordt<br />
geconverteerd tot steekgegevens.<br />
Steekpunten van steekgegevens<br />
bewerken<br />
1. Klik op in de toolbox.<br />
→ Er verschijnen twee knoppen: .<br />
2. Klik op .<br />
→ De aanwijzer verandert in .<br />
3. Klik op het object dat u wilt bewerken.<br />
→ De steekpunten in de steekgegevens zien<br />
er uit als lege vierkantjes.<br />
a Opmerking:<br />
Steekgegevens worden omgeven door een<br />
stippellijn.<br />
Als het object niet omgeven is met een<br />
stippellijn, kunt u deze niet bewerken.<br />
Selecteer de menu-opdracht Naaien –<br />
Converteren naar steken om het object te<br />
converteren tot steekgegevens.<br />
4. Om één steekpunt te selecteren klikt u op een<br />
leeg vierkantje.<br />
→ Het geselecteerde steekpunt wordt<br />
gemarkeerd door een zwart vierkantje.<br />
b Memo:<br />
Als u klikt op een doorvoer worden de punten<br />
aan beide uiteinden geselecteerd.<br />
Om meerdere steekpunten te selecteren<br />
houdt u de toets Ctrl ingedrukt en klikt u<br />
op alle andere punten die u wilt selecteren; of<br />
u sleept de aanwijzer over de steekpunten die<br />
u wilt selecteren.<br />
b Memo:<br />
Om alle steekpunten (in de stikvolgorde)<br />
tussen het geselecteerde steekpunt en het<br />
volgende punt dat u selecteert te<br />
selecteren, houdt u de toets Shift<br />
ingedrukt terwijl u op het volgende<br />
steekpunt klikt.
Pe<strong>Design</strong>V6NL.book Page 141 Monday, July 12, 2004 8:32 PM<br />
Layout & Editing Borduurpatronen bewerken<br />
Wilt u een extra steekpunt in de<br />
steekvolgorde selecteren houd dan de<br />
toets Shift ingedrukt terwijl u op de toets<br />
→ of ↓ drukt. Wilt u een extra steekpunt<br />
te selecteren in de tegenovergestelde<br />
richting van de stikvolgorde houd dan de<br />
toets Shift ingedrukt terwijl u op de toets<br />
← of ↑ drukt. Door de toets Shift<br />
ingedrukt te houden terwijl u de<br />
tegengestelde pijltoets indrukt maakt u de<br />
selectie van het steekpunt ongedaan.<br />
Wilt u het huidige steekpunt deselecteren<br />
en het volgende punt in de stikrichting<br />
selecteren houd dan de toets Ctrl<br />
ingedrukt en druk op de toets → of ↓ . Wilt<br />
u het huidige steekpunt deselecteren en het<br />
vorige punt in de stikrichting selecteren<br />
houd dan de toets Ctrl ingedrukt terwijl u<br />
op de toets ← of ↑ drukt.<br />
Om alle steekpunten in de volgende kleur<br />
te selecteren drukt u op de toets Tab .<br />
Om alle steekpunten in de vorige kleur te<br />
selecteren houdt u de toets Shift<br />
ingedrukt terwijl u op de toets Tab drukt.<br />
→ Geselecteerde punten worden<br />
weergegeven als zwarte vierkantjes.<br />
a Opmerking:<br />
Wanneer u steekpunten selecteert, klik dan<br />
op het steekpunt (en niet op een blanco<br />
gedeelte van de ontwerppagina). Dan zou u<br />
alle geselecteerde punten deselecteren.<br />
■ Steekpunten verplaatsen<br />
1. Sleep de geselecteerde steekpunten naar de<br />
nieuwe plaats.<br />
b Memo:<br />
Om het geselecteerde steekpunt<br />
horizontaal of verticaal te verplaatsen<br />
houdt u de toets Shift ingedrukt terwijl u<br />
het punt sleept.<br />
Telkens wanneer u op een pijltoets drukt,<br />
wordt het geselecteerde steekpunt 0,1 mm<br />
in de richting van de pijl verplaatst.<br />
■ Steekpunten en doorvoeren invoegen<br />
1. Klik op een lijn tussen twee steekpunten om<br />
op die plaats een nieuw punt in te voegen.<br />
b Memo:<br />
Om een steekpunt in te voegen en de vorige<br />
lijn te veranderen in een doorvoer houdt u de<br />
toetsen Ctrl en Shift ingedrukt terwijl u<br />
op de lijn klikt.<br />
■ Steekpunten verwijderen<br />
1. Druk op de toets Delete om het<br />
geselecteerde steekpunt te verwijderen.<br />
b Memo:<br />
Als het eindpunt van een doorvoer is<br />
geselecteerd, wordt het doorvoersegment<br />
verwijderd en de steken voor en na de<br />
doorvoer verbonden.<br />
■ Begin/eindpunten bewerken voor<br />
elke kleur van de steekgegevens<br />
1. Klik op in de toolbox.<br />
→ Er verschijnen twee knoppen: .<br />
2. Klik op .<br />
→ De aanwijzer verandert in .<br />
3. Klik op het object dat u wilt bewerken.<br />
→ De steekpunten in het object zien er uit als<br />
lege vierkantjes.<br />
4. Om het beginpunt van de eerste garenkleur te<br />
selecteren drukt u op de toetsen<br />
Home .<br />
Ctrl en<br />
Om het eindpunt van de laatste garenkleur te<br />
selecteren drukt u op de toetsen Ctrl en<br />
End .<br />
Om het beginpunt van een gegeven kleur te<br />
selecteren, selecteert u minstens één punt in<br />
die kleur en drukt u vervolgens op de toets<br />
Home .<br />
Om het eindpunt van een gegeven kleur te<br />
selecteren selecteert u minstens één punt in<br />
die kleur en drukt u vervolgens op de toets<br />
End .<br />
Geavanceerde bewerkingen<br />
Layout & Editing<br />
141
Pe<strong>Design</strong>V6NL.book Page 142 Monday, July 12, 2004 8:32 PM<br />
142<br />
Layout & Editing Borduurpatronen bewerken<br />
Kleuren van steekgegevens wijzigen<br />
De kleuren van geïmporteerde steekgegevens of<br />
objecten die zijn geconverteerd naar steken, kunt u<br />
op de volgende manier wijzigen.<br />
Werkbalkknop:<br />
1. Klik op of klik op Naaien en vervolgens<br />
op Naaivolgorde/Kleur.<br />
→ Het dialoogvenster Naaivolgorde/Kleur<br />
verschijnt met alle gegevens van het<br />
patroon in een afzonderlijk kader.<br />
2. Selecteer het kader voor de gegevens<br />
waarvan u de kleur wilt wijzigen.<br />
3. Klik op .<br />
→ Het dialoogvenster Omtreklijn van<br />
kleurgebied verschijnt.<br />
4. Selecteer de gewenste kleur en klik<br />
vervolgens op OK.<br />
→ Het object verschijnt in de nieuwe kleur in<br />
het dialoogvenster Naaivolgorde/Kleur<br />
en in de ontwerppagina.<br />
5. Herhaal stap 2. t/m 4. voor alle gegevens<br />
waarvan u de kleur wilt wijzigen.<br />
6. Klik op OK.<br />
→ Het patroon wordt weergegeven in de<br />
nieuwe kleuren.<br />
b Memo:<br />
Om het dialoogvenster te sluiten zonder de<br />
gewijzigde instellingen toe te passen klikt u<br />
op Annuleren.<br />
Steekgegevens<br />
converteren tot blokken<br />
Geïmporteerde steekgegevens op patronen die zijn<br />
geconverteerd tot steekgegevens kunt u converteren<br />
tot blokken (gegevens voor handmatige<br />
borduurinstellingpatronen). Dan kunt u sommige<br />
naai-eigenschappen wijzigen en het formaat van<br />
afzonderlijke kleuren aanpassen met behoud van de<br />
stikselkwaliteit.<br />
1. Selecteer de steekgegevens die zijn<br />
geïmporteerd in de ontwerppagina waarop u<br />
de instelling wilt toepassen.<br />
2. Klik op Naaien en vervolgens op In blok<br />
stikken.<br />
→ Het dialoogvenster In blok stikken<br />
gevoeligheid verschijnt.<br />
3. Verplaats de schuif om de gewenste<br />
gevoeligheid te selecteren.<br />
b Memo:<br />
De instelling Normaal geeft doorgaans een<br />
bevredigend resultaat. Naar gelang de<br />
complexiteit van het patroon is mogelijk een<br />
instelling in de richting van Grof of Fijn<br />
gewenst.<br />
4. Klik op OK.<br />
→ De gegevens in de blokken zijn<br />
gegroepeerd. Elke wijziging van de<br />
instellingen geldt dus voor het hele<br />
patroon. De naai-eigenschappenbalk ziet<br />
er als volgt uit.
Pe<strong>Design</strong>V6NL.book Page 143 Monday, July 12, 2004 8:32 PM<br />
Layout & Editing Borduurpatronen bewerken<br />
b Memo:<br />
Om de bewerking af te sluiten klikt u op<br />
Annuleren.<br />
Wilt u de naai-eigenschappen van alle<br />
blokken van de zelfde kleur binnen het<br />
patroon wijzigen houd dan de toets Alt<br />
ingedrukt terwijl u een blok selecteert<br />
waarvan u de kleur- of naaitype-instellingen<br />
wilt wijzigen. (Ook kunt u eerste de kleuren<br />
van het patroon degroeperen door de menuopdracht<br />
Bewerken – Groep opheffen te<br />
selecteren.) Met de zoomfuncties zoomt u in<br />
op het ontwerp om de kleur gemakkelijker te<br />
selecteren. Alle blokken met de betreffende<br />
kleur worden dan geselecteerd en de<br />
blokkleur en het steektype verschijnen op de<br />
naai-eigenschappenbalk.<br />
Wanneer u het formaat van blokken<br />
aanpast, wordt het aantal steken<br />
automatisch aangepast aan het nieuwe<br />
formaat. Zo blijft de oorspronkelijke<br />
borduurkwaliteit behouden.<br />
Zonder In blok stikken<br />
Met In blok stikken<br />
a Opmerking:<br />
U kunt de opdracht In blok stikken niet<br />
gebruiken met sommige steekgegevens die<br />
u importeert van borduurkaarten.<br />
Sommige vulpatronen gaan verloren<br />
wanneer u het formaat aanpast na de functie<br />
In blok stikken te hebben ingesteld. Daarom<br />
is het aan te raden de toets Ctrl ingedrukt<br />
te houden terwijl u het formaat aanpast. Of u<br />
selecteert de menu-opdracht Bewerken –<br />
Numerieke instelling – Afmeting.<br />
b Memo:<br />
U kunt de geselecteerde kleurblokken<br />
verplaatsen of het formaat ervan<br />
aanpassen. Als u het hele patroon wilt<br />
verplaatsen nadat het is gedegroepeerd,<br />
moet u dus zorgvuldig elk afzonderlijk<br />
kleurpatroon hergroeperen door de menuopdracht<br />
Bewerken – Groep maken.<br />
U kunt het patroon verder wijzigen met de<br />
functie Punt bewerken.<br />
c<br />
“Naai-eigenschappen opgeven” op<br />
pagina 171, “Formaat van patronen<br />
aanpassen” op pagina 132 en “Punten<br />
selecteren” op pagina 135<br />
Gedeelten van steekgegevens<br />
afsplitsen<br />
Met de functie Steek splitsen kunt u het patroon<br />
splitsen nadat u een omtrek hebt getrokken rond de<br />
delen die u wilt afsnijden. U kunt vervolgens de<br />
afgesneden stukken verplaatsen om het patroon<br />
anders te schikken, ze combineren met andere<br />
patronen of zelfs verwijderen.<br />
b Memo:<br />
Deze functie is alleen beschikbaar voor<br />
steekgegevens en wanneer de functies<br />
Tekst, Omtrek en Handmatige<br />
borduurinstelling niet zijn geselecteerd.<br />
a Opmerking:<br />
Patronen die u hebt gemaakt met de teken-<br />
of tekstfuncties van Layout & Editing moet u<br />
converteren tot steken voordat u ze kunt<br />
knippen met de functie Steken splitsen.<br />
1. Klik op in de toolbox.<br />
2. Klik op de steekgegevens waarvan u een<br />
gedeelte wilt afsnijden.<br />
b Memo:<br />
Ook kunt u klikken op de functie Steken<br />
splitsen nadat u de steekgegevens hebt<br />
geselecteerd.<br />
→ Alle andere steekgegevens verdwijnen<br />
van het scherm en de cursor verandert in<br />
.<br />
3. Klik op de ontwerppagina op het punt waarop<br />
u wilt beginnen de omtreklijnen te tekenen.<br />
b Memo:<br />
In de toolbox is alleen de functie Zoom<br />
beschikbaar, waarmee u kunt inzoomen op<br />
de steekgegevens om het gebied beter te<br />
kunnen zien.<br />
4. Ga door met klikken in de ontwerppagina om<br />
elke hoek van de omtrek rond het af te snijden<br />
gebied op te geven.<br />
Geavanceerde bewerkingen<br />
Layout & Editing<br />
143
Pe<strong>Design</strong>V6NL.book Page 144 Monday, July 12, 2004 8:32 PM<br />
144<br />
Layout & Editing Borduurpatronen bewerken<br />
→ De stippellijn die verschijnt wanneer u de<br />
cursor verplaatst, verandert in een<br />
ononderbroken lijn wanneer u het<br />
volgende punt opgeeft.<br />
b Memo:<br />
Om het laatste punt dat u hebt opgegeven te<br />
verwijderen klikt u met de rechtermuisknop.<br />
Met elke volgende klik van de<br />
rechtermuisknop verwijdert u punten één<br />
voor één in de tegenovergestelde volgorde<br />
als waarin u ze opgaf. Wanneer u alle<br />
punten hebt verwijderd, zijn de knoppen van<br />
de toolbox weer beschikbaar. De applicatie<br />
blijft echter in de modus Steken splitsen.<br />
Een splitsomtrek is alleen geldig als deze<br />
steekgegevens bevat. Als een<br />
splitsomtrek geen steekgegevens bevat,<br />
verschijnt een foutbericht. De splitsomtrek<br />
wordt verwijdert, maar de applicatie blijft in<br />
de modus Steken splitsen.<br />
Gedeelten die meerdere malen worden<br />
omsloten door een ingewikkelde figuur,<br />
worden beurtelings geselecteerd en<br />
gedeselecteerd. Daarom zijn in een<br />
vijfpuntige ster bijvoorbeeld alleen de<br />
punten geselecteerd. Het midden is<br />
gedeselecteerd aangezien het tweemaal<br />
omsloten is.<br />
5. Dubbelklik in de ontwerppagina om het af te<br />
splitsen gedeelte op te geven.<br />
6. Bewerk het afgesplitste gedeelte zoals u<br />
wenst.<br />
a Opmerking:<br />
U kunt slechts één af te splitsen gedeelte<br />
tegelijk opgeven voor een patroon.<br />
Herhaal de procedure voor elk stuk dat u<br />
van het patroon wilt afsplitsen.<br />
Het afgesplitste gedeelte gaat naar het<br />
eind van de naaivolgorde. De garenkleur<br />
verschijnt in de volgorde die is<br />
geselecteerd voor het oorspronkelijke<br />
patroon.
Pe<strong>Design</strong>V6NL.book Page 145 Monday, July 12, 2004 8:32 PM<br />
Layout & Editing Borduurpatronen bewerken<br />
Cirkels en bogen tekenen<br />
Met de functie Cirkel of Boog kunt u verschillende curvepatronen maken: normale cirkels (of ovalen), bogen,<br />
waaiervormen en boog en & draad.<br />
2. Klik op de selector Boogvorm en selecteer<br />
vervolgens Cirkel.<br />
Cirkel Ovaal Boog<br />
Waaiervorm Boog & draad<br />
Al deze patronen, behalve de boog, hebben een<br />
omtrek en een omsloten gebied waaraan<br />
afzonderlijke naai-eigenschappen kunnen worden<br />
toegewezen. Een boog is enkel een omtreklijn.<br />
a Opmerking:<br />
Wanneer u met deze functie een vorm<br />
tekent, selecteert u de vorm voordat u<br />
tekent. U kunt bijvoorbeeld niet een cirkel<br />
tekenen en deze naderhand veranderen in<br />
een boog.<br />
De instelling wordt toegepast op alle<br />
patronen die u wilt maken met de functie<br />
Cirkel of Boog, totdat u de instelling wijzigt.<br />
Cirkel of ovaal tekenen<br />
1. Klik op in de toolbox.<br />
→ De aanwijzer verandert in en de<br />
naai-eigenschappenbalk ziet er ongeveer<br />
als volgt uit.<br />
b Memo:<br />
U kunt de kleur en het naaitype wijzigen<br />
voordat of nadat u de vorm tekent. Meer<br />
bijzonderheden over het wijzigen van deze<br />
instellingen vindt u in “Kleur” op<br />
pagina 169 en “Naaitype” op pagina 170.<br />
Ook met de instellingen in het<br />
dialoogvenster Attribuutinstelling<br />
naaien kunt u andere instellingen voor de<br />
vorm opgeven. (Meer bijzonderheden<br />
vindt u in “Naai-eigenschappen opgeven”<br />
op pagina 171.) Als u deze instellingen<br />
niet wijzigt in dit stadium, worden de<br />
huidige instellingen toegepast. Wel kunt u<br />
de instellingen desgewenst later wijzigen.<br />
3. Sleep de aanwijzer in de ontwerppagina.<br />
→ Het punt waar u begint te slepen, wordt<br />
beschouwd als de hoek van een<br />
denkbeeldige rechthoek rond het ovaal.<br />
Het punt waar u de muisknop loslaat, is de<br />
diagonaal tegenoverliggende hoek van de<br />
rechthoek. Het ovaal valt precies in deze<br />
denkbeeldige rechthoek (de lange as is<br />
gelijk aan de lange zijde van de rechthoek<br />
en de korte as is gelijk aan de korte zijde<br />
van de rechthoek).<br />
b Memo:<br />
Om een cirkel te tekenen houdt u de toets<br />
Shift ingedrukt terwijl u de aanwijzer sleept.<br />
Een boog tekenen<br />
1. Klik op in de toolbox.<br />
→ De aanwijzer verandert in en de<br />
naai-eigenschappenbalk ziet er ongeveer<br />
als volgt uit.<br />
b Memo:<br />
U kunt de kleur en het naaitype wijzigen<br />
voordat of nadat u de vorm tekent. Meer<br />
bijzonderheden over het wijzigen van deze<br />
instellingen vindt u in “Kleur” op<br />
pagina 169 en “Naaitype” op pagina 170.<br />
Ook met de instellingen in het dialoogvenster<br />
Attribuutinstelling naaien kunt u andere<br />
instellingen voor de vorm opgeven. (Meer<br />
bijzonderheden vindt u in “Naaieigenschappen<br />
opgeven” op pagina 171.) Als<br />
u deze instellingen niet wijzigt in dit stadium,<br />
worden de huidige instellingen toegepast.<br />
Wel kunt u de instellingen desgewenst later<br />
wijzigen.<br />
2. Klik op de selector Boogvorm en selecteer<br />
vervolgens Boog.<br />
3. Ga op dezelfde wijze te werk als bij het<br />
tekenen van een cirkel of ovaal.<br />
Geavanceerde bewerkingen<br />
Layout & Editing<br />
145
Pe<strong>Design</strong>V6NL.book Page 146 Monday, July 12, 2004 8:32 PM<br />
146<br />
Layout & Editing Borduurpatronen bewerken<br />
→ Een radiaallijn verschijnt op het ovaal<br />
wanneer u de muisknop loslaat.<br />
4. Plaats de aanwijzer op het startpunt van de<br />
boog en klik vervolgens.<br />
→ De radiaallijn verdwijnt.<br />
5. Verplaats de aanwijzer tot de boog de<br />
gewenste vorm heeft en klik vervolgens.<br />
Klik op het beginpunt.<br />
Ga naar het eindpunt.<br />
Waaiervorm tekenen<br />
1. Klik op in de toolbox.<br />
Klik op het eindpunt.<br />
→ De aanwijzer verandert in en de<br />
naai-eigenschappenbalk ziet er ongeveer<br />
als volgt uit.<br />
b Memo:<br />
U kunt de kleur en het naaitype wijzigen<br />
voordat of nadat u de vorm tekent. Meer<br />
bijzonderheden over het wijzigen van deze<br />
instellingen vindt u in “Kleur” op<br />
pagina 169 en “Naaitype” op pagina 170.<br />
Ook met de instellingen in het<br />
dialoogvenster Attribuutinstelling<br />
naaien kunt u andere instellingen voor de<br />
vorm opgeven. (Meer bijzonderheden<br />
vindt u in “Naai-eigenschappen opgeven”<br />
op pagina 171.) Als u deze instellingen<br />
niet wijzigt in dit stadium, worden de<br />
huidige instellingen toegepast. Wel kunt u<br />
de instellingen desgewenst later wijzigen.<br />
2. Klik op de selector Boogvorm en selecteer<br />
vervolgens Waaiervorm.<br />
3. Ga op dezelfde wijze te werk als bij het<br />
tekenen van een cirkel of ovaal.<br />
→ Een radiaallijn verschijnt op het ovaal<br />
wanneer u de muisknop loslaat.<br />
4. Plaats de aanwijzer op het beginpunt van de<br />
waaiervorm en klik met de muisknop.<br />
→ De radiaallijn verdwijnt.<br />
5. Verplaats de aanwijzer tot de waaier de<br />
gewenste vorm heeft en klik vervolgens.<br />
Klik op het beginpunt.<br />
Ga naar het eindpunt.<br />
Klik op het eindpunt.
Pe<strong>Design</strong>V6NL.book Page 147 Monday, July 12, 2004 8:32 PM<br />
Layout & Editing Borduurpatronen bewerken<br />
Boog en draad tekenen<br />
1. Klik op in de toolbox.<br />
→ De aanwijzer verandert in en de<br />
naai-eigenschappenbalk ziet er ongeveer<br />
als volgt uit.<br />
b Memo:<br />
U kunt de kleur en het naaitype wijzigen<br />
voordat of nadat u de vorm tekent. Meer<br />
bijzonderheden over het wijzigen van deze<br />
instellingen vindt u in “Kleur” op<br />
pagina 169 en “Naaitype” op pagina 170.<br />
Ook met de instellingen in het<br />
dialoogvenster Attribuutinstelling<br />
naaien kunt u andere instellingen voor de<br />
vorm opgeven. (Meer bijzonderheden<br />
vindt u in “Naai-eigenschappen opgeven”<br />
op pagina 171.) Als u deze instellingen<br />
niet wijzigt in dit stadium, worden de<br />
huidige instellingen toegepast. Wel kunt u<br />
de instellingen desgewenst later wijzigen.<br />
2. Klik op de selector Boogvorm en vervolgens<br />
op Boog en draad.<br />
3. Ga op dezelfde wijze te werk als bij het<br />
tekenen van een cirkel of ovaal.<br />
→ Een radiaallijn verschijnt op het ovaal<br />
wanneer u de muisknop loslaat.<br />
4. Plaats de aanwijzer op het beginpunt van de<br />
boog en draad en klik vervolgens.<br />
→ De radiaallijn verdwijnt.<br />
5. Verplaats de aanwijzer tot de boog en draad<br />
de gewenste vorm heeft en klik vervolgens.<br />
Geometrische<br />
eigenschappen opgeven<br />
■ Boogvorm<br />
Klik op het beginpunt.<br />
Ga naar het eindpunt.<br />
Met deze selector selecteert u het soort boog.<br />
b Memo:<br />
De selector Boogvorm verschijnt in de naaieigenschappenbalk<br />
wanneer u<br />
selecteert in de toolbox.<br />
1. Klik op de selector Boogvorm.<br />
→ De instellingen verschijnen.<br />
Klik op het eindpunt.<br />
2. Klik op een van de instellingen.<br />
→ De instelling wordt toegepast op alle<br />
patronen die u maakt met de functie<br />
Cirkel of Boog, totdat u de instelling<br />
wijzigt.<br />
Geavanceerde bewerkingen<br />
Layout & Editing<br />
147
Pe<strong>Design</strong>V6NL.book Page 148 Monday, July 12, 2004 8:32 PM<br />
148<br />
Layout & Editing Borduurpatronen bewerken<br />
Rechthoek tekenen<br />
Met de functie Rechthoek kunt u rechthoeken tekenen met scherpe of afgeronde hoeken. De getekende<br />
rechthoek heeft automatisch een omtrek en een omsloten gebied waaraan verschillende naai-eigenschappen<br />
toegewezen kunnen worden.<br />
Rechthoek Vierkant<br />
1. Klik op in de toolbox.<br />
→ De aanwijzer verandert in en de<br />
naai-eigenschappenbalk ziet er ongeveer<br />
als volgt uit.<br />
b Memo:<br />
U kunt de straal, de kleur en het naaitype<br />
wijzigen voordat of nadat u de vorm tekent.<br />
Meer bijzonderheden over het wijzigen<br />
van deze instellingen vindt u in “Straal” op<br />
pagina 148, “Kleur” op pagina 169 en<br />
“Naaitype” op pagina 170.<br />
Ook met de instellingen in het<br />
dialoogvenster Attribuutinstelling<br />
naaien kunt u andere eigenschappen voor<br />
de steek opgeven. (Meer bijzonderheden<br />
vindt u in “Naai-eigenschappen opgeven”<br />
op pagina 171.) Als u deze instellingen<br />
niet wijzigt in dit stadium, worden de<br />
huidige instellingen toegepast. Wel kunt u<br />
de instellingen desgewenst later wijzigen.<br />
2. Sleep de aanwijzer in de ontwerppagina.<br />
→ Het punt waar u begint te slepen, is een<br />
van de hoeken van de rechthoek. Het<br />
punt waar u de muisknop loslaat, is de<br />
diagonaal tegenoverliggende hoek van de<br />
rechthoek.<br />
b Memo:<br />
Om een vierkant te tekenen houdt u de toets<br />
Shift ingedrukt terwijl u de aanwijzer<br />
sleept.<br />
Geometrische<br />
eigenschappen opgeven<br />
■ Straal<br />
Met deze selector selecteert u de vorm voor de<br />
hoeken van de rechthoek.<br />
b Memo:<br />
De selector Straal verschijnt in de naaieigenschappenbalk<br />
wanneer u<br />
selecteert in de toolbox. De selector<br />
verschijnt ook wanneer u een rechthoek<br />
selecteert in de ontwerppagina.<br />
1. Klik op de selector Straal .<br />
2. Typ de gewenste straal (0 tot 100 mm (0 tot<br />
3,93 inch)) en druk op de toets<br />
klik op de gewenste waarde.<br />
Enter of<br />
→ De instelling wordt toegepast op alle<br />
patronen die u maakt met de functie<br />
Rechthoek, totdat u de instelling wijzigt.<br />
→ Als een rechthoek geselecteerd is, wordt<br />
de instelling toegepast op de<br />
geselecteerde rechthoek.<br />
Voorbeeld 1:<br />
Voorbeeld 2:<br />
Straal: 0,0 mm<br />
Straal: 20,0 mm
Pe<strong>Design</strong>V6NL.book Page 149 Monday, July 12, 2004 8:32 PM<br />
Layout & Editing Borduurpatronen bewerken<br />
Rechte lijnen en curven tekenen<br />
Met de functie Omtrek tekenen kunt u lijnen en curven toevoegen aan uw patroon.<br />
Als u voor een rechte lijn of curve de instelling (Open pad) opgeeft, eindigt de lijn of curve bij het laatste punt<br />
dat u opgaf. Aangezien dit patroon een eenvoudige omtrek is zonder binnengebied, kunt u alleen lijnnaaitype<br />
en kleurinstellingen toepassen op de lijn zelf.<br />
Als u voor een rechte lijn of curve de instelling (Gesloten pad) hebt opgegeven, wordt het laatste punt<br />
automatisch verbonden met het eerste. Aangezien zulke patronen een omtrek en een binnengebied hebben,<br />
kunt u hieraan verschillende naaitypen en kleuren toekennen. Als de lijn van het patroon zichzelf kruist,<br />
kunt u het binnengebied niet vullen. U moet zorgen dat de lijn zichzelf niet kruist als u een vulling wilt<br />
toepassen.<br />
Terwijl u het patroon maakt, kunt u vrij schakelen tussen rechte lijnen en curven. En als ze eenmaal zijn<br />
getekend, kunt u rechte lijnen omzetten in curven en vice versa.<br />
Als u een afbeelding als sjabloon gebruikt, is er bovendien een functie om de afbeeldinggrens automatisch te<br />
extraheren.<br />
Beginpunt<br />
Beginpunt<br />
Eindpunt<br />
Eindpunt<br />
1. Klik op in de toolbox.<br />
→ Er verschijnen drie knoppen:<br />
Z<br />
)<br />
Open lijn Gesloten lijn<br />
Deze gesloten lijn kruist zichzelf,<br />
dus de gebieden worden niet gevuld.<br />
Open curve Gesloten curve<br />
Deze gesloten curve kruist zichzelf,<br />
dus de gebieden worden niet gevuld.<br />
om rechte lijnen te tekenen. (Sneltoets:<br />
om curven te tekenen. (Sneltoets: X )<br />
om halfautomatisch lijnen te tekenen.<br />
(Sneltoets: C )<br />
2. Klik op de knop van het soort lijn dat u wilt<br />
tekenen.<br />
→ De aanwijzer verandert in , of<br />
en de naai-eigenschappenbalk ziet<br />
er ongeveer als volgt uit.<br />
b Memo:<br />
U kunt de Trace-vorm, de kleur en het<br />
naaitype wijzigen voordat of nadat u de<br />
vorm tekent. Meer bijzonderheden over<br />
het wijzigen van deze instellingen vindt u<br />
in “Trace-vorm” op pagina 150, “Kleur” op<br />
pagina 169 en “Naaitype” op pagina 170.<br />
Ook met de instellingen in het<br />
dialoogvenster Attribuutinstelling<br />
naaien kunt u andere instellingen voor de<br />
vorm opgeven. (Meer bijzonderheden<br />
vindt u in “Naai-eigenschappen opgeven”<br />
op pagina 171.) Als u deze instellingen<br />
niet wijzigt in dit stadium, worden de<br />
huidige instellingen toegepast. Wel kunt u<br />
de instellingen desgewenst later wijzigen.<br />
3. Klik in de ontwerppagina om het beginpunt op<br />
te geven.<br />
Geavanceerde bewerkingen<br />
Layout & Editing<br />
149
Pe<strong>Design</strong>V6NL.book Page 150 Monday, July 12, 2004 8:32 PM<br />
150<br />
Layout & Editing Borduurpatronen bewerken<br />
4. Klik in de ontwerppagina om het volgende<br />
punt op te geven.<br />
b Memo:<br />
Om het laatste punt dat u hebt opgegeven te<br />
verwijderen klikt u met de rechtermuisknop.<br />
5. Ga door met klikken om elk punt op te geven.<br />
Dubbelklik voor het eindpunt.<br />
a Opmerking:<br />
Terwijl u het patroon tekent, kunt u naar<br />
believen wisselen van lijntype door te<br />
klikken op een andere knop of door de<br />
sneltoets in te drukken.<br />
Zelfs nadat u het patroon hebt getekend,<br />
kunt u rechte lijnen omzetten in curven en<br />
vice versa. Meer bijzonderheden vindt u in<br />
“Rechte lijnen omzetten in curven en<br />
curven in rechte lijnen” op pagina 137.<br />
Als u Gesloten pad hebt ingesteld wordt<br />
na het dubbelklikken automatisch een lijn<br />
getekend tussen het begin- en eindpunt<br />
van de lijn.<br />
Om een horizontale of verticale rechte lijn<br />
Geometrische<br />
eigenschappen opgeven<br />
■ Trace-vorm<br />
te tekenen houdt u de toets<br />
ingedrukt terwijl u de aanwijzer verplaatst.<br />
Als u wilt tekenen met de functie Half<br />
automatisch lijnen tekenen, hebt u een<br />
sjabloon nodig. Als er geen afbeelding is,<br />
werkt deze functie als de normale functie<br />
Rechte lijn.<br />
Met deze selector selecteert u of veelhoeklijnen en<br />
curven open of gesloten zijn.<br />
b Memo:<br />
De selector Trace-vorm verschijn in de naaieigenschappenbalk<br />
wanneer u<br />
selecteert in de toolbox. De selector<br />
verschijnt ook wanneer u een veelhoeklijn of<br />
curve selecteert in de ontwerppagina.<br />
1. Klik op de selector Trace-vorm.<br />
→ De instellingen verschijnen.<br />
2. Klik op de gewenste optie.<br />
Shift<br />
→ De instelling wordt toegepast op alle<br />
patronen die u maakt met de functie<br />
Omtrek, totdat u de instelling wijzigt.<br />
→ Als een veelhoeklijn of curve is<br />
geselecteerd, wordt de instelling ook<br />
toegepast op deze veelhoeklijn of curve.
Pe<strong>Design</strong>V6NL.book Page 151 Monday, July 12, 2004 8:32 PM<br />
Layout & Editing Borduurpatronen bewerken<br />
Handmatige borduurinstellinggegevens<br />
maken<br />
Gebruik de functie Handmatige borduurinstelling om patronen te maken die eruit zien als handgeborduurd.<br />
Het handmatige borduurinstellingen kunt u gegevens maken in elke gewenste naaivolgorde, richting en<br />
afdrukstand.<br />
Letters die uzelf ontwerpt, zijn een goed voorbeeld van patronen die er beter uitzien bij gebruik van de functie<br />
Handmatige borduurinstelling. Onderstaande afbeeldingen tonen twee borduurvoorbeelden van de letter O.<br />
De linker O is ontworpen met behulp van twee concentrische ovalen zonder instelling Lijn naaien; het grotere<br />
ovaal is gevuld met de stopsteek en de instelling Gebied naaien in het kleinere ovaal is uitgeschakeld.<br />
Vervolgens is het paar ingesteld voor overlapping van twee kleurgebieden.<br />
Vulsteek<br />
(Het stiksel heeft dezelfde richting)<br />
Onderstaande letter is getekend met de functie Handmatige borduurinstelling. We hebben de letter eerst<br />
gekopieerd, vervolgens het omsloten gebied verwijderd en daarna een handmatig borduurinstellingspatroon<br />
gemaakt met de omtreklijnen van de ovalen als sjabloon. Tot slot zijn de ovalen verwijderd.<br />
Handmatige instelling van borduursteken<br />
(De richting van de steken volgen de richting van de curve.)<br />
De steekdichtheid is voor beide letters ingesteld op een minimum, zodat u goed het verschil kunt zien tussen<br />
de twee patronen in het voorbeeldvenster.<br />
Bij het maken van een handmatig borduurinstellingspatroon verdient het aanbeveling een afbeelding in de<br />
achtergrond te gebruiken als sjabloon voor het patroon. In het bovenstaande voorbeeld hebben we de twee<br />
ovalen gebruikt die we naderhand verwijderd hebben.<br />
Geavanceerde bewerkingen<br />
Layout & Editing<br />
151
Pe<strong>Design</strong>V6NL.book Page 152 Monday, July 12, 2004 8:32 PM<br />
152<br />
Layout & Editing Borduurpatronen bewerken<br />
U kunt ook een sjabloonafbeelding laden en dit<br />
opnieuw tekenen met behulp van handmatige<br />
borduurinstellingspatronen. Het voordeel van deze<br />
methode is dat u beter greep hebt op de<br />
draadrichting.<br />
1. Open een sjabloonbestand of maak een<br />
afbeelding klaar dat u als sjabloon gebruikt.<br />
2. Klik op in de toolbox.<br />
→ Er verschijnen vijf knoppen:<br />
!!btn59.bmp!!<br />
is om een recht handmatig blokpatroon<br />
te maken. (Sneltoets: Z )<br />
is om een afgerond handmatig<br />
blokpatroon te maken. (Sneltoets: X )<br />
is om een halfautomatisch blokpatroon<br />
te maken. (Sneltoets: C )<br />
is om een handmatig rijgpatroon te<br />
maken (de veelhoeklijn wordt genaaid).<br />
(Sneltoets: V )<br />
is om een handmatig doorvoerpatroon<br />
te maken (de veelhoeklijn wordt niet genaaid).<br />
(Sneltoets: B )<br />
Terwijl u een handmatig<br />
borduurinstellingspatroon maakt, kunt u<br />
schakelen tussen de typen. U begint<br />
bijvoorbeeld met een blokpatroon, schakelt<br />
dan over naar een rijgpatroon (voor het<br />
tekenen van de omtrek van het blokpatroon)<br />
en schakelt vervolgens over naar het<br />
doorvoerpatroon om naar het begin van het<br />
volgende blokpatroon te gaan. Het volledige<br />
patroon, dat uit verschillende typen bestaat,<br />
wordt als één object beschouwd (alle delen<br />
hebben dezelfde steek en kleur).<br />
In dit voorbeeld beginnen we met een recht<br />
blokpatroon, gebruiken het doorvoerpatroon<br />
om de cursor te verplaatsen en maken<br />
vervolgens een rijgpatroon.<br />
3. Klik op om te beginnen met het maken<br />
van het rechte blokpatroon.<br />
→ De aanwijzer verandert in en de<br />
naai-eigenschappenbalk ziet er ongeveer<br />
als volgt uit.<br />
b Memo:<br />
U kunt de kleur en het naaitype wijzigen<br />
voordat of nadat u de vorm tekent. Meer<br />
bijzonderheden over het wijzigen van deze<br />
instellingen vindt u in “Kleur” op<br />
pagina 169 en “Naaitype” op pagina 170.<br />
Ook met de instellingen in het<br />
dialoogvenster Attribuutinstelling<br />
naaien kunt u andere instellingen opgeven<br />
voor het patroon. (Meer bijzonderheden<br />
vindt u in “Naai-eigenschappen opgeven”<br />
op pagina 171.) Als u deze instellingen<br />
niet wijzigt in dit stadium, worden de<br />
huidige instellingen toegepast. Wel kunt u<br />
de instellingen desgewenst later wijzigen.<br />
4. Klik in de ontwerppagina om het beginpunt<br />
(punt 1) op te geven.<br />
5. Klik zoals in onderstaande illustratie in de<br />
ontwerppagina om punt 2 t/m 8 op te geven.<br />
7<br />
8 9<br />
5<br />
3<br />
1<br />
6<br />
11<br />
4<br />
2<br />
10<br />
12 13
Pe<strong>Design</strong>V6NL.book Page 153 Monday, July 12, 2004 8:32 PM<br />
Layout & Editing Borduurpatronen bewerken<br />
7<br />
8 9<br />
5<br />
3<br />
1<br />
b Memo:<br />
Om het laatste punt dat u hebt opgegeven te<br />
verwijderen klikt u met de rechtermuisknop.<br />
6. Nadat u op punt 8 hebt geklikt (het laatste punt<br />
van het bovenstaande blokpatroon), klikt u op<br />
(doorvoerpatroon) en dan op punt 9<br />
(beginpunt van het rijgpatroon).<br />
Tekst invoeren<br />
1. Klik op in de toolbox.<br />
6<br />
→ Er verschijnen twee knoppen: .<br />
2. Klik op .<br />
11<br />
4<br />
→ De aanwijzer verandert in en de<br />
naai-eigenschappenbalk ziet er ongeveer<br />
als volgt uit.<br />
3. Wijzig zo nodig lettertype, kleur en naaitype.<br />
2<br />
10<br />
12 13<br />
Steeklengte<br />
b Memo:<br />
U kunt het lettertype, de lettergrootte, de<br />
kleur en het naaitype wijzigen voordat of<br />
nadat u de tekst maakt. Meer<br />
bijzonderheden over het wijzingen van<br />
deze instellingen vindt u in “Lettertype” op<br />
pagina 154, “Tekstgrootte” op pagina 156,<br />
“Kleur” op pagina 169 en “Naaitype” op<br />
pagina 170.<br />
7. Klik op (rijgpatroon) vervolgens op de<br />
ontwerppagina om punt 10, 11 en 12 op te<br />
geven zoals aangegeven in bovenstaande<br />
illustratie.<br />
8. Voltooi het patroon door te dubbelklikken om<br />
punt 13 te maken (het laatste punt van het<br />
hele patroon).<br />
b Memo:<br />
Bij het invoeren van punten kunt u de<br />
borduurinstelling veranderen met de<br />
betreffende sneltoets.<br />
U hebt een sjabloonafbeelding nodig om<br />
de borduurinstelling halfautomatisch blok<br />
met curven te gebruiken. Als u geen<br />
afbeelding hebt, maakt u met deze functie<br />
een perforatiepatroon zoals met de<br />
normale blokfunctie.<br />
Hebt u het patroon eenmaal getekend, dan<br />
kunt u nog steeds rechte blokpatronen<br />
omzetten in afgeronde blokpatronen en<br />
vice versa. Meer bijzonderheden vindt u in<br />
“Rechte lijnen omzetten in curven en<br />
curven in rechte lijnen” op pagina 137.<br />
Met de instellingen in het dialoogvenster<br />
Attribuutinstelling naaien en het<br />
dialoogvenster Teksteigenschappen<br />
instellen kunt u ook andere<br />
eigenschappen van de tekst instellen.<br />
(Meer bijzonderheden vindt u in “Naaieigenschappen<br />
opgeven” op pagina 171<br />
en “Teksteigenschappen opgeven” op<br />
pagina 157.) Als u deze instellingen niet<br />
wijzigt in dit stadium, worden de huidige<br />
instellingen toegepast. Wel kunt u de<br />
instellingen desgewenst later wijzigen.<br />
a Opmerking:<br />
Als u een van de lettertypen hebt<br />
geselecteerd die bij deze applicatie<br />
worden geleverd (01 tot 35), kunt u de<br />
lijnnaai-eigenschappen niet wijzigen.<br />
4. Klik in de ontwerppagina op het punt waar u<br />
de tekst wilt hebben.<br />
→ Het dialoogvenster Tekst bewerken<br />
letters verschijnt met een tabel van alle<br />
beschikbaar letters van het geselecteerde<br />
lettertype.<br />
Geavanceerde bewerkingen<br />
Layout & Editing<br />
153
Pe<strong>Design</strong>V6NL.book Page 154 Monday, July 12, 2004 8:32 PM<br />
154<br />
Layout & Editing Borduurpatronen bewerken<br />
a Opmerking:<br />
Tekst die u hebt gemaakt met bepaalde<br />
TrueType-lettertypen kunt u vanwege de<br />
vorm van de letter niet converteren tot een<br />
borduurpatroon. Deze letters kunt u niet<br />
goed borduren. Probeer een klein stukje uit<br />
op een proeflap voordat u het geheel gaat<br />
naaien.<br />
Bovendien kan de tekst van sommige<br />
TrueType letters helemaal niet worden<br />
geconverteerd. Dan blijft het gebied met de<br />
geconverteerde tekst blanco of verschijnt<br />
een waarschuwingsmelding.<br />
5. Typ de tekst.<br />
b Memo:<br />
Druk op de toets Enter om naar een<br />
nieuwe tekstregel te gaan.<br />
U kunt letters ook invoeren door deze te<br />
selecteren in de letterset en vervolgens te<br />
klikken op Invoegen of gewoon door te<br />
dubbelklikken op de letter. Dit is handig als<br />
u bijvoorbeeld letters met accenten wilt<br />
invoeren die niet beschikbaar zijn op uw<br />
toetsenbord.<br />
Een vergrote weergave van de letter<br />
verschijnt onder de aanwijzer wanneer u<br />
deze op een letter in de letterset plaatst.<br />
Zo kunt u de letter beter bekijken.<br />
6. Klik op OK.<br />
→ De tekst wordt weergegeven op de<br />
ontwerppagina.<br />
b Memo:<br />
Om de bewerking af te sluiten klikt u op<br />
Annuleren.<br />
Om de ingevoerde tekst te bewerken<br />
selecteert u de tekst en vervolgens de<br />
menu-opdracht Tekst – Letters<br />
bewerken. Bewerk de tekst in het<br />
dialoogvenster Tekst bewerken letters<br />
dat verschijnt. (Meer bijzonderheden<br />
vindt u in “Ingevoerde tekst bewerken”<br />
op pagina 156.)<br />
a Opmerking:<br />
Is een letter die u hebt ingevoerd niet<br />
beschikbaar voor het geselecteerde<br />
lettertype, dan verschijnt een<br />
waarschuwingsbericht. Klik op OK om het<br />
bericht te sluiten en keer terug naar het<br />
dialoogvenster Tekst bewerken Letters<br />
waar u de tekst kunt corrigeren.<br />
Teksteigenschappen opgeven<br />
■ Lettertype<br />
Met deze selector selecteert u een lettertype voor<br />
de tekst.<br />
b Memo:<br />
De selector Lettertype verschijnt wanneer u<br />
selecteert in de toolbox. De selector<br />
verschijnt ook wanneer u tekst of een letter<br />
selecteert in de ontwerppagina.<br />
1. Klik op de selector Lettertype.<br />
→ Een lijst met lettertypen verschijnt.<br />
Soorten letters beschikbaar<br />
Voorbeeld van lettertype<br />
Lettertype<br />
Nummer<br />
2. Klik op het gewenste lettertype.<br />
→ Totdat u de instelling wijzigt, wordt deze<br />
toegepast op alle tekstpatronen die u maakt .<br />
→ Als een tekstpatroon of letters van een<br />
tekstpatroon waren geselecteerd, geldt de<br />
instelling tevens voor de betreffende selectie.
Pe<strong>Design</strong>V6NL.book Page 155 Monday, July 12, 2004 8:32 PM<br />
Layout & Editing Borduurpatronen bewerken<br />
De beschikbare lettertypen en de soorten<br />
letters die beschikbaar zijn in elk lettertype<br />
staan hieronder vermeld.<br />
Bovendien staan de namen en voorbeelden<br />
van de geïnstalleerde TrueType letters achter<br />
de lettertypen in de bovenstaande tabel.<br />
c<br />
Hoofdletters van het alfabet<br />
Kleine letters van het alfabet<br />
Cijfers<br />
Leestekens, haakjes en andere<br />
symbolen<br />
Hoofdletters en kleine letters met<br />
accenten<br />
b Memo:<br />
U kunt de instellingen van TrueType letters<br />
wijzingen in het dialoogvenster<br />
Eigenschappen TrueType-lettertype<br />
instellen. Dit dialoogvenster verschijnt<br />
wanneer u klikt op de menu-opdracht Tekst<br />
– Eigenschappen TrueType-lettertype<br />
instellen. Meer bijzonderheden vindt u in<br />
“TrueType-teksteigenschappen opgeven” op<br />
pagina 161.<br />
a Opmerking:<br />
Sommige TrueType-lettertypen zijn<br />
vanwege hun ontwerp en vorm niet geschikt<br />
om te worden omgezet in borduurpatronen.<br />
“Tekst invoeren” op pagina 153, “Punten<br />
bewerken in borduurpatronen” op<br />
pagina 135 en “TrueTypeteksteigenschappen<br />
opgeven” op<br />
pagina 161<br />
Geavanceerde bewerkingen<br />
Layout & Editing<br />
155
Pe<strong>Design</strong>V6NL.book Page 156 Monday, July 12, 2004 8:32 PM<br />
156<br />
Layout & Editing Borduurpatronen bewerken<br />
■ Tekstgrootte<br />
Met deze selector selecteert u de grootte van de<br />
tekst.<br />
b Memo:<br />
De selector Tekstgrootte verschijn in de<br />
naai-eigenschappenbalk wanneer u<br />
selecteert in de toolbox. De selector<br />
verschijnt ook wanneer u tekst of een letter<br />
selecteert in de ontwerppagina.<br />
1. Klik in de selector Tekstgrootte.<br />
2. Typ de gewenste hoogte (5 tot 100 mm (0,20<br />
tot 3,93 inch)) en druk op de toets Enter of<br />
klik op de gewenste waarde.<br />
→ Totdat u de instelling wijzigt, wordt deze<br />
toegepast op alle tekstpatronen die u<br />
maakt.<br />
→ Als een tekstpatroon of letters van een<br />
tekstpatroon waren geselecteerd, geldt<br />
de instelling tevens voor de betreffende<br />
selectie.<br />
c<br />
“Tekst invoeren” op pagina 153 en<br />
“Punten bewerken in borduurpatronen”<br />
op pagina 135<br />
Ingevoerde tekst bewerken<br />
Ingevoerde tekst kunt u gemakkelijk bewerken.<br />
1. Selecteer de tekst die u wilt bewerken.<br />
a Opmerking:<br />
U kunt niet meer dan één tekstpatroon<br />
tegelijk bewerken. Als u meer dan één<br />
tekstpatroon hebt geselecteerd, is deze<br />
menu-opdracht niet beschikbaar.<br />
2. Klik op Tekst en vervolgens op Tekst<br />
bewerken.<br />
→ Het dialoogvenster Tekst bewerken<br />
letters verschijnt.<br />
3. De geselecteerde tekst licht op in het tekstveld.<br />
4. Bewerk de tekst zoals u wenst.<br />
b Memo:<br />
Druk op de toets Enter om naar een<br />
nieuwe tekstregel te gaan.<br />
U kunt letters ook invoeren door deze te<br />
selecteren in de letterset en vervolgens te<br />
klikken op Invoegen of gewoon door te<br />
dubbelklikken op de letter. Dit is handig als<br />
u bijvoorbeeld letters met accenten wilt<br />
invoeren die niet beschikbaar zijn op uw<br />
toetsenbord.<br />
Een vergrote weergave van de letter<br />
verschijnt onder de aanwijzer wanneer u<br />
deze op een letter in de letterset plaatst.<br />
Zo kunt u de letter beter bekijken.<br />
5. Klik op OK.<br />
→ De bewerkte tekst wordt weergegeven op<br />
de ontwerppagina.<br />
c<br />
b Memo:<br />
Om het dialoogvenster te sluiten zonder<br />
de gewijzigde instellingen toe te passen<br />
klikt u op Annuleren.<br />
Als u tekst selecteert wordt die is<br />
geconverteerd uit een TrueTypelettertype,<br />
worden de tekens weergegeven<br />
voor de eerste letter van de tekst.<br />
a Opmerking:<br />
Is een letter die u hebt ingevoerd niet<br />
beschikbaar voor het geselecteerde<br />
lettertype, dan verschijnt een<br />
waarschuwingsbericht. Klik op OK om het<br />
bericht te sluiten en keer terug naar het<br />
dialoogvenster Tekst bewerken letters<br />
waar u de tekst kunt corrigeren.<br />
“Tekst invoeren” op pagina 153
Pe<strong>Design</strong>V6NL.book Page 157 Monday, July 12, 2004 8:32 PM<br />
Layout & Editing Borduurpatronen bewerken<br />
Letters selecteren<br />
1. Klik op in de toolbox.<br />
→ Er verschijnen twee knoppen:<br />
2. Klik op !btn29. .<br />
→ De aanwijzer verandert in .<br />
3. Selecteer de tekst die u wilt bewerken.<br />
→ De punten in de tekst zien er uit als lege<br />
vierkantjes.<br />
4. Om één letter te selecteren klikt u op het punt<br />
van de letter die u wilt selecteren.<br />
Om meer letters te selecteren houdt u de toets<br />
Ctrl ingedrukt terwijl u op elk punt voor de<br />
andere letters klikt. Of u sleept de aanwijzer<br />
over de punten die u wilt selecteren.<br />
→ De punten voor de geselecteerde tekens<br />
verschijnen als zwarte vierkantjes.<br />
b Memo:<br />
Wilt u alle letters tussen de geselecteerde<br />
letter en de volgende te selecteren letter<br />
selecteren houd dan de toets Shift<br />
ingedrukt terwijl u op de volgende letter<br />
klikt.<br />
Wilt u een extra letter selecteren in de<br />
richting van de laatste letter houd dan de<br />
toets Shift ingedrukt terwijl u op de<br />
toets → of ↓ drukt. Wilt u een extra letter<br />
selecteren in de richting van het de eerste<br />
letter houd dan de toets Shift ingedrukt<br />
terwijl u op de toets ← of ↑ drukt. Door<br />
de toets Shift ingedrukt te houden<br />
terwijl u op de tegengestelde pijltoets drukt<br />
deselecteert u de letter.<br />
Wilt u de huidige letter deselecteren en de<br />
volgende letter in de richting van de laatste<br />
letter selecteren houd toets Ctrl<br />
ingedrukt terwijl u op toets → of ↓ drukt.<br />
Wilt u de huidige letter deselecteren en de<br />
volgende letter in de richting van de eerste<br />
letter selecteren houd dan de toets Ctrl<br />
ingedrukt terwijl u op de toets ← of ↑<br />
drukt.<br />
5. Wijzig desgewenst lettertype, grootte, kleur,<br />
naaitype en andere eigenschappen.<br />
b Memo:<br />
Met TrueType-lettertypen kunt u instellen of<br />
de omtrek wordt genaaid of niet. Ook kunt u<br />
instellingen selecteren voor kleur en naaitype.<br />
Teksteigenschappen<br />
opgeven<br />
U kunt diverse teksteigenschappen opgeven voor<br />
tekst in het dialoogvenster Teksteigenschappen<br />
instellen.<br />
Werkbalkknop:<br />
1. Selecteer de tekst die u wilt bewerken.<br />
2. Klik op of op Tekst en vervolgens op<br />
Teksteigenschappen instellen.<br />
→ Het dialoogvenster Teksteigenschappen<br />
instellen verschijnt.<br />
Geavanceerde bewerkingen<br />
Layout & Editing<br />
157
Pe<strong>Design</strong>V6NL.book Page 158 Monday, July 12, 2004 8:32 PM<br />
158<br />
Layout & Editing Borduurpatronen bewerken<br />
3. Zo nodig kunt u de teksteigenschappen<br />
wijzigen.<br />
b Memo:<br />
Om de standaardinstelling van een parameter<br />
te herstellen klikt u op Standaard ernaast.<br />
4. Klik op Toepassen om het effect van de<br />
gemaakte instellingen te controleren.<br />
Afspatiëring<br />
Verticale<br />
offset<br />
Rotatiehoek<br />
Tekenafstand<br />
Regel-<br />
afstand<br />
Uitlijning<br />
b Memo:<br />
Om het dialoogvenster te sluiten klikt u op<br />
Sluiten.<br />
Hiermee stelt u de<br />
ruimte tussen twee<br />
afzonderlijke letters in.<br />
Bereik: -100 tot 100 mm<br />
(-3,94 tot 3,94 inch)<br />
Standaardinstelling: 0<br />
Hiermee verplaatst u de<br />
tekst verticaal.<br />
Bereik: -100 tot 100 mm<br />
(-3,94 tot 3,94 inch)<br />
Standaardinstelling: 0<br />
Hiermee roteert u de<br />
letters.<br />
Bereik: 0 tot 359 graden<br />
Standaardinstelling: 0<br />
Instelling van de afstand<br />
tussen alle letters.<br />
Bereik: -100 tot 100 mm<br />
(-3,94 tot 3,94 inch)<br />
Standaardinstelling: 0<br />
Hiermee stelt u de<br />
afstand tussen de regels<br />
in als een percentage van<br />
de letterhoogte.<br />
Bereik: 0 – 1000%<br />
Standaardinstelling: 0<br />
Hiermee kunt u meerdere<br />
tekstregels links uitlijnen,<br />
centreren of rechts<br />
uitlijnen.<br />
0,0 mm<br />
5,0 mm (tussen<br />
“A” en “b”)<br />
0,0 mm<br />
2,0 mm<br />
0 graden<br />
20 graden<br />
0,0 mm<br />
2,0 mm<br />
100%<br />
150%<br />
Centreren<br />
Rechts<br />
Richting<br />
c<br />
Hiermee stelt u in of de<br />
letters verticaal onder<br />
elkaar of horizontaal<br />
naast elkaar geplaatst<br />
worden.<br />
b Memo:<br />
Verticale tekst wordt verticaal<br />
weergegeven op de ontwerppagina.<br />
Zowel met Afspatiëring als met<br />
Tekenafstand stelt u de ruimte tussen<br />
letters in. Het verschil is dat Tekenafstand<br />
altijd betrekking heeft op het volledige<br />
tekstpatroon, terwijl Afspatiëring op<br />
afzonderlijke letters kan worden toegepast.<br />
Wanneer u Afspatiëring toepast op de hele<br />
tekst in het patroon is dit hetzelfde als<br />
Tekenafstand opgeven. Meer<br />
bijzonderheden over het selecteren van<br />
afzonderlijke letters in een tekstpatroon vindt<br />
u in “Letters selecteren” op pagina 157.<br />
“Tekstschikking opgeven” hieronder en<br />
“Tekst omvormen” op pagina 160<br />
Tekstschikking opgeven<br />
U kunt een regel tekst langs een trace laten lopen.<br />
Werkbalkknop:<br />
1. Selecteer de tekst en de trace.<br />
Horizontaal<br />
Verticaal<br />
2. Klik op of klik op Tekst en vervolgens op<br />
Instelling tekst op Trace zetten.<br />
→ Het dialoogvenster Instelling tekst op<br />
Trace zetten verschijnt.
Pe<strong>Design</strong>V6NL.book Page 159 Monday, July 12, 2004 8:32 PM<br />
Layout & Editing Borduurpatronen bewerken<br />
3. In de selectors Horizontale uitlijning,<br />
Verticale uitlijning en Afdrukstand tekst<br />
selecteert u de gewenste instellingen.<br />
b Memo:<br />
Om de tekst aan de andere kant van de trace<br />
te plaatsen selecteert u het selectievakje de<br />
andere kant.<br />
4. Klik op OK om de instellingen toe te passen.<br />
Horizontale uitlijning<br />
Verticale uitlijning<br />
Afdrukstand tekst<br />
c<br />
Hiermee stelt u de verdeling van de<br />
letters langs de trace in.<br />
Hiermee stelt u de afstand tussen de<br />
letters en de trace in.<br />
Hiermee stelt u de afdrukstand van de<br />
letters ten opzichte van de trace in.<br />
de andere kant Hiermee keert u de letters om.<br />
“Tekstschikking annuleren” op<br />
pagina 160<br />
b Memo:<br />
Om de bewerking af te sluiten klikt u op<br />
Annuleren.<br />
a Opmerking:<br />
Wanneer u de tekstschikking hebt opgegeven,<br />
wordt de tekstomvorming geannuleerd. U kunt<br />
slechts één tekstreeks schikken op één trace.<br />
Geavanceerde bewerkingen<br />
Layout & Editing<br />
159
Pe<strong>Design</strong>V6NL.book Page 160 Monday, July 12, 2004 8:32 PM<br />
160<br />
Layout & Editing Borduurpatronen bewerken<br />
■ Tekstschikking annuleren<br />
U kunt de tekstschikking langs de trace annuleren.<br />
Werkbalkknop:<br />
1. Selecteer de tekst die langs een trace is gezet.<br />
2. Klik op of klik op Tekst en vervolgens op<br />
Tekst losmaken van trace.<br />
c<br />
“Tekstschikking opgeven” op pagina 158<br />
Tekst omvormen<br />
U kunt een vooraf ingestelde omvorming toepassen<br />
op de tekst.<br />
Werkbalkknop:<br />
1. Selecteer de tekst die u wilt omvormen.<br />
2. Klik op of klik op Tekst en vervolgens op<br />
Tekst omvormen.<br />
→ Het dialoogvenster Tekstomvorming<br />
instellen verschijnt.<br />
3. Selecteer de gewenste omvorming en klik<br />
vervolgens op OK of dubbelklik op de vorm<br />
om de omvorming toe te passen.<br />
b Memo:<br />
Om de bewerking af te sluiten klikt u op<br />
Annuleren.<br />
Stel zo nodig het omvormingsniveau in.<br />
Bijzonderheden vindt u in<br />
“Omvormingsniveau” op deze pagina.<br />
c<br />
“Tekstomvorming annuleren” hieronder<br />
■ Omvormingsniveau<br />
Met deze selector selecteert u het<br />
omvormingsniveau.<br />
b Memo:<br />
De selector Omvormingsniveau verschijnt<br />
in de naai-eigenschappenbalk wanneer u<br />
omgevormde tekst selecteert in de<br />
ontwerppagina.<br />
1. Klik in de selector Omvormingsniveau<br />
2. Typ de gewenste waarde (0 tot 100%) en druk<br />
op de toets Enter of klik op de gewenste<br />
waarde.<br />
→ Totdat u de instelling wijzigt, wordt deze<br />
toegepast op alle tekstpatronen die u<br />
omvormt.<br />
→ Als een tekstpatroon was geselecteerd,<br />
geldt de instelling tevens voor de<br />
betreffende selectie.<br />
c<br />
a Opmerking:<br />
Een tekstpatroon dat is gemaakt van<br />
TrueType-lettertypen bevat gegevens voor<br />
het naaien van lijnen en gebieden. Als u<br />
deze opdracht selecteert ontstaat er<br />
misschien ruimte tussen de lijn en het<br />
gebied van de tekst, al naar gelang de vorm<br />
van het TrueType lettertype.<br />
50% 100%<br />
“Tekst invoeren” op pagina 153 en “Tekst<br />
omvormen” op deze pagina<br />
■ Tekstomvorming annuleren<br />
U kunt de oorspronkelijke vorm van een letter<br />
herstellen.<br />
Werkbalkknop:<br />
1. Selecteer de omgevormde tekst.
Pe<strong>Design</strong>V6NL.book Page 161 Monday, July 12, 2004 8:32 PM<br />
Layout & Editing Borduurpatronen bewerken<br />
2. Klik op of klik op Tekst en vervolgens op<br />
Omvorming wissen.<br />
TrueType-teksteigenschappen<br />
opgeven<br />
U kunt diverse lettereigenschappen, zoals opmaak<br />
opgeven voor TrueType-letters die zijn<br />
geconverteerd tot borduurpatroon.<br />
1. Selecteer de TrueType-tekst die u wilt<br />
bewerken.<br />
2. Klik op Tekst en vervolgens op<br />
Eigenschappen TrueType-lettertype<br />
instellen.<br />
→ Een dialoogvenster verschijnt dat er<br />
ongeveer als volgt uitziet. Als u letters<br />
selecteert die zijn geconverteerd uit een<br />
TrueType-lettertype, worden de<br />
eigenschappen van de geselecteerde<br />
letters weergegeven.<br />
b Memo:<br />
De naam van het geselecteerde lettertype<br />
verschijnt naast Lettertype.<br />
Het kader Voorbeeld toont een voorbeeld<br />
van het lettertype met de geselecteerde<br />
eigenschappen.<br />
3. Om de opmaak te wijzigen selecteert u de<br />
gewenste stijl in de lijst Lettertype-stijl.<br />
4. Om de letterset voor het lettertype te wijzigen<br />
klikt u in de selector Script op de gewenste<br />
letter.<br />
5. Klik op OK om de instellingen vast te leggen<br />
en het dialoogvenster te sluiten.<br />
→ Totdat u de instellingen wijzigt, worden<br />
deze toegepast op alle tekstpatronen die<br />
u maakt van een TrueType-lettertype.<br />
→ Had u een tekstpatroon geselecteerd dat<br />
was geconverteerd van een TrueTypelettertype,<br />
dan worden de instellingen ook<br />
toegepast op deze selectie.<br />
c<br />
b Memo:<br />
Om het dialoogvenster te sluiten zonder de<br />
gewijzigde instellingen toe te passen klikt u<br />
op Annuleren.<br />
a Opmerking:<br />
De instellingen voor Lettertype-stijl en<br />
Script verschillen naar gelang het<br />
TrueType-lettertype dat u selecteert.<br />
Als u tekst selecteert die gemaakt is met<br />
meerdere TrueType-lettertypen, is deze<br />
opdracht niet beschikbaar.<br />
Wanneer u tekst selecteert die hetzelfde<br />
lettertype heeft maar verschillende stijlen of<br />
schriftsoorten (script), wordt dit<br />
dialoogvenster weergegeven met de<br />
instellingen voor de eerste letter van de tekst.<br />
Als u in een van bovenstaande gevallen<br />
slechts één letter in de tekst selecteert,<br />
verschijnt een dialoogvenster met de<br />
eigenschappen voor de betreffende letter.<br />
“Tekst invoeren” op pagina 153 en<br />
“Teksteigenschappen opgeven” op<br />
pagina 157<br />
Tekst omzetten in omtrekgegevens<br />
U kunt omtrekgegevens maken van tekst die is<br />
omgezet in TrueType-lettertypen.<br />
1. Selecteer het tekstpatroon dat is omgezet in<br />
TrueType-lettertypen.<br />
2. Klik op Tekst en vervolgens op Converteren<br />
tot contourobject.<br />
→ Het geselecteerde tekstpatroon wordt<br />
geconverteerd tot omtreklijnen.<br />
Er zijn geen naai-eigenschappen<br />
opgegeven voor de geconverteerde<br />
omtrek. Daarom wordt deze<br />
weergegeven als stippellijn. Geef de<br />
gewenste naai-instellingen op.<br />
b Memo:<br />
Voorkom dat het patroon zijn vorm verliest<br />
door de objecten te groeperen of overlapping<br />
van twee kleurgebieden in te stellen.<br />
Geavanceerde bewerkingen<br />
Layout & Editing<br />
161
Pe<strong>Design</strong>V6NL.book Page 162 Monday, July 12, 2004 8:32 PM<br />
162<br />
Layout & Editing Borduurpatronen bewerken<br />
Monogrammen opgeven<br />
Met de monogramfunctie kunt u monogrammen maken van één tot drie letters en een decoratief patroon er<br />
omheen schikken.<br />
1. Klik op in de toolbox.<br />
→ Er verschijnen twee knoppen: .<br />
2. Klik op .<br />
→ De aanwijzer verandert in en de<br />
naai-eigenschappenbalk ziet er ongeveer<br />
als volgt uit.<br />
3. Wijzig zo nodig lettertype, kleur en naaitype.<br />
b Memo:<br />
U kunt het lettertype, de lettergrootte, de<br />
lettergrootte, de kleur en het naaitype<br />
wijzigen voordat of nadat u het monogram<br />
maakt. Meer bijzonderheden over het<br />
wijzingen van deze instellingen vindt u in<br />
“Monogramlettertype” op pagina 163,<br />
“Monogramgrootte” op pagina 163, “Kleur”<br />
op pagina 169 en “Naaitype” op<br />
pagina 170.<br />
Ook met de instellingen in het<br />
dialoogvenster Attribuutinstelling<br />
naaien kunt u andere eigenschappen voor<br />
het monogram opgeven. (Meer<br />
bijzonderheden vindt u in “Naaieigenschappen<br />
opgeven” op pagina 171.)<br />
Als u deze instellingen niet wijzigt in dit<br />
stadium, worden de huidige instellingen<br />
toegepast. Wel kunt u de instellingen<br />
desgewenst later wijzigen.<br />
4. Klik in de ontwerppagina op de plek waar u het<br />
monogram wilt hebben.<br />
→ Het dialoogvenster Monogramletters<br />
bewerken verschijnt.<br />
5. Typ de monogramtekst (hoofdletters).<br />
b Memo:<br />
U kunt letters ook invoeren door deze te<br />
selecteren in de letterset en vervolgens te<br />
klikken op Invoegen of gewoon door te<br />
dubbelklikken op de letter.<br />
Met de monogramfunctie kunt u maximaal<br />
drie hoofdletters opgeven.<br />
a Opmerking:<br />
U kunt geen lijndoorvoeren opgeven. Als u<br />
op de toets Enter drukt, sluit het<br />
dialoogvenster en verschijnt het monogram<br />
in de ontwerppagina.<br />
6. Om een decoratief patroon te voegen rond of<br />
naast het monogram selecteert u het<br />
selectievakje Decoratief patroon.<br />
→ Het momenteel geselecteerde patroon<br />
verschijnt in het voorbeeldvenster.<br />
7. Om een ander decoratief patroon te kiezen<br />
klikt u op Patroon selecteren.<br />
→ Het dialoogvenster Bladeren verschijnt.<br />
U kunt een nieuw decoratief patroon<br />
selecteren.
Pe<strong>Design</strong>V6NL.book Page 163 Monday, July 12, 2004 8:32 PM<br />
Layout & Editing Borduurpatronen bewerken<br />
8. Klik op een decoratief patroon om het te<br />
selecteren. Klik vervolgens op Selecteren (of<br />
dubbelklik op het patroon) om het<br />
dialoogvenster Bladeren te sluiten en het<br />
patroon weer te geven in het<br />
voorbeeldvenster.<br />
9. Wanneer u de gewenste instellingen hebt<br />
geselecteerd, klikt u op OK.<br />
→ Het monogram verschijnt in de<br />
ontwerppagina met het geselecteerde<br />
decoratieve patroon.<br />
b Memo:<br />
Om de bewerking af te sluiten klikt u op<br />
Annuleren.<br />
Monogrameigenschappen<br />
opgeven<br />
■ Monogramlettertype<br />
!!sew37.bmp!!<br />
Met deze selector selecteert u een lettertype voor<br />
de monogrammen.<br />
b Memo:<br />
De selector Monogramlettertype verschijn<br />
in de naai-eigenschappenbalk wanneer u<br />
selecteert in de toolbox. De selector<br />
verschijnt ook wanneer u een monogram<br />
selecteert in de ontwerppagina.<br />
1. Klik op de selector Lettertype.<br />
→ Een lijst met monogramlettertypen<br />
verschijnt.<br />
Voorbeeld monogramlettertype<br />
Monogramlettertype<br />
naam<br />
2. Klik op het gewenste lettertype.<br />
→ Totdat u de instelling wijzigt, wordt deze<br />
toegepast op alle monogrampatronen die<br />
u maakt.<br />
→ Als u een monogram had geselecteerd,<br />
wordt de instelling toegepast op de selectie.<br />
■ Monogramgrootte<br />
Met deze selector selecteert u de grootte van het<br />
monogram.<br />
b Memo:<br />
De selector Monogramgrootte verschijnt in<br />
de naai-eigenschappenbalk wanneer u<br />
selecteert in de toolbox. De selector<br />
verschijnt ook wanneer u een monogram<br />
selecteert in de ontwerppagina.<br />
1. Klik in de selector Monogramgrootte.<br />
2. Typ de gewenste hoogte (5 tot 100 mm (0,20<br />
tot 3,93 inch)) en druk op de toets Enter of<br />
klik op de gewenste waarde.<br />
→ Totdat u de instelling wijzigt, wordt deze<br />
toegepast op alle tekstpatronen die u<br />
maakt.<br />
→ Als u een monogram had geselecteerd,<br />
wordt de instelling toegepast op de<br />
selectie.<br />
Monogrammen bewerken<br />
Een ingevoerd monogram kunt u gemakkelijk<br />
bewerken.<br />
1. Selecteer het monogram dat u wilt bewerken.<br />
a Opmerking:<br />
U kunt niet meer dan één monogram tegelijk<br />
bewerken. Als u meer dan één monogram<br />
hebt geselecteerd, is deze menu-opdracht<br />
niet beschikbaar.<br />
Geavanceerde bewerkingen<br />
Layout & Editing<br />
163
Pe<strong>Design</strong>V6NL.book Page 164 Monday, July 12, 2004 8:32 PM<br />
164<br />
Layout & Editing Borduurpatronen bewerken<br />
2. Klik op Tekst en dan op Tekst bewerken.<br />
→ Het dialoogvenster Monogramletters<br />
bewerken verschijnt. Hier worden de<br />
letters van het geselecteerde monogram<br />
weergegeven in het tekstveld. Het<br />
geselecteerde decoratieve patroon wordt<br />
weergegeven in het voorbeeldvenster.<br />
3. Bewerk de tekst zoals u wenst.<br />
b Memo:<br />
U kunt letters ook invoeren door deze te<br />
selecteren in de letterset en vervolgens te<br />
klikken op Invoegen of gewoon door te<br />
dubbelklikken op de letter.<br />
Om het decoratieve patroon te wijzigen<br />
klikt u op Patroon selecteren en<br />
vervolgens op het nieuwe patroon in het<br />
dialoogvenster Bladeren dat verschijnt.<br />
Om het decoratieve patroon te verwijderen<br />
maakt u het selectievakje Decoratie leeg.<br />
4. Klik op OK.<br />
→ Het bewerkte monogram wordt<br />
weergegeven op de ontwerppagina.<br />
c<br />
a Opmerking:<br />
U kunt geen lijndoorvoeren opgeven. Als u<br />
op de toets Enter drukt, sluit het<br />
dialoogvenster en verschijnt het monogram<br />
in de ontwerppagina.<br />
b Memo:<br />
Om het dialoogvenster te sluiten zonder<br />
de gewijzigde instellingen toe te passen<br />
klikt u op Annuleren.<br />
“Monogrammen opgeven” op pagina 162<br />
Monogramtekst en het<br />
decoratieve patroon bewerken<br />
1. Klik op in de toolbox.<br />
→ Er verschijnen twee knoppen: .<br />
2. Klik op .<br />
→ De aanwijzer verandert in .<br />
3. Klik op het monogram dat u wilt bewerken.<br />
→ De punten in het monogram zien er uit als<br />
lege vierkantjes.<br />
4. Om één letter of het decoratieve patroon te<br />
selecteren klikt u op het punt voor de letter die<br />
u wilt selecteren of het punt voor het<br />
decoratieve patroon.<br />
Om meer letters en het decoratieve patroon te<br />
selecteren houdt u de toets Ctrl<br />
ingedrukt terwijl u op elk punt voor de andere<br />
letters of het decoratieve patroon klikt. Of u<br />
sleept de aanwijzer over de letters of het<br />
decoratieve patroon die/dat u wilt selecteren.<br />
→ De punten voor de geselecteerde letters<br />
of het decoratieve patroon zijn zwarte<br />
vierkantjes. De naai-eigenschappenbalk<br />
ziet er ongeveer als volgt uit.<br />
5. Wijzig de kleur of het naaitype.
Pe<strong>Design</strong>V6NL.book Page 165 Monday, July 12, 2004 8:32 PM<br />
Layout & Editing Borduurpatronen bewerken<br />
Stempels toepassen en bewerken<br />
U kunt een stempel toepassen op een gebied of object dat is getekend met de functie Cirkel, Boog, Rechthoek,<br />
Omtrek, Tekst en Handmatige borduurinstelling. Bij deze applicatie worden sommige stempelpatronen<br />
geleverd. Maar met Programmable Stitch Creator kunt u deze patronen bewerken naar eigen ontwerp of uw<br />
eigen patronen ontwerpen.<br />
Stempel toepassen<br />
1. Klik op in de toolbox.<br />
→ Er verschijnen twee knoppen: .<br />
2. Klik op .<br />
→ De aanwijzer verandert in en het<br />
dialoogvenster Stempeleigenschappen<br />
instellen verschijnt.<br />
3. Selecteer in het dialoogvenster een<br />
stempelpatroon (.pas bestand waarop<br />
stempelinstellingen zijn toegepast).<br />
b Memo:<br />
Graveer- en reliëfstempelinstellingen<br />
worden weergegeven als rode en blauwe<br />
gebieden.<br />
.pas bestanden zonder stempel zijn ook<br />
vermeld.<br />
Om een andere map te selecteren klikt u op<br />
.<br />
In het dialoogvenster Map selecteren dat<br />
verschijnt selecteert u de gewenste map.<br />
Vervolgens klikt u op OK (of dubbelklikt u<br />
op de map) om het dialoogvenster Map<br />
selecteren te sluiten en de<br />
stempelpatronen uit de geselecteerde map<br />
weer te geven in het voorbeeldvenster.<br />
4. Om de breedte en hoogte van het stempel te<br />
wijzigen typt of selecteert u de gewenste<br />
afmetingen (1 tot 100 mm (0,04 tot 3,94 inch))<br />
onder Grootte in het dialoogvenster<br />
Stempeleigenschappen instellen.<br />
5. Om de afdrukstand van het stempel te<br />
wijzigen plaatst u de aanwijzer op de rode pijl<br />
binnen de cirkel onder Richting en sleept u de<br />
rode pijl vervolgens naar de gewenste hoek.<br />
b Memo:<br />
Het dialoogvenster blijft weergegeven,<br />
zodat u de grootte en afdrukstand van het<br />
stempel steeds kunt aanpassen.<br />
Om het dialoogvenster te sluiten klikt u op<br />
Sluiten.<br />
Om het dialoogvenster weer te openen<br />
nadat u het hebt gesloten klikt u op .<br />
6. Klik op het object waarop u het stempel wilt<br />
toepassen om het te selecteren.<br />
→ Lopende lijnen verschijnen rond het<br />
geselecteerde object. De aanwijzer<br />
verandert in wanneer u deze op het<br />
geselecteerde object plaatst.<br />
7. Klik op de plekken in het object waarop u het<br />
stempel wilt toepassen.<br />
→ De stempels verschijnen als stippellijnen<br />
in het object.<br />
Geavanceerde bewerkingen<br />
Layout & Editing<br />
165
Pe<strong>Design</strong>V6NL.book Page 166 Monday, July 12, 2004 8:32 PM<br />
166<br />
Layout & Editing Borduurpatronen bewerken<br />
b Memo:<br />
Het hele stempel verschijnt, ook al is het<br />
groter dan het object waarop u het hebt<br />
toegepast. Maar alleen de delen die worden<br />
omsloten door het object worden genaaid.<br />
U kunt een stempel alleen toepassen op een<br />
object dat is getekend met de functie Cirkel<br />
of Boog, Rechthoek, Omtrek, Tekst en<br />
Handmatige borduurinstelling en waarop de<br />
satijnsteek, vulsteek en programmeerbare<br />
stopsteek zijn toegepast.<br />
Om verschillende stempels te plaatsen<br />
binnen hetzelfde object klikt u op het<br />
object zo vaak als nodig.<br />
Als de aanwijzer niet binnen het<br />
geselecteerde object past, kunt u het<br />
stempel niet toepassen.<br />
Het dialoogvenster Stempeleigenschappen<br />
instellen verschijnt alleen wanneer u een<br />
stempelfunctie hebt geselecteerd.<br />
Stempels worden alleen genaaid binnen<br />
het object waarop u ze hebt toegepast.<br />
Stempel bewerken<br />
1. Klik op in de toolbox.<br />
→ Er verschijnen twee knoppen: .<br />
2. Klik op .<br />
→ De aanwijzer verandert in , het<br />
dialoogvenster Stempeleigenschappen<br />
instellen verschijnt en toegepaste<br />
stempels worden aangegeven met een<br />
roze stippellijn.<br />
b Memo:<br />
Als een object reeds is geselecteerd,<br />
verschijnen lopende lijnen rond het gebied.<br />
De stempels daarin worden aangegeven met<br />
stippellijnen.<br />
3. Klik op het object met het stempel dat u wilt<br />
bewerken.<br />
→ Rond het geselecteerde object<br />
verschijnen lopende lijnen.<br />
4. Klik op het stempel dat u wilt bewerken.<br />
→ Ronde handvatten verschijnen rond het<br />
stempel en een rotatiehandvat boven aan<br />
het stempel.<br />
5. Om het stempelpatroon te wijzigen klikt u op een<br />
ander patroon in het dialoogvenster<br />
Stempeleigenschappen instellen en<br />
vervolgens klikt u op Toepassen.<br />
Om de stempelgrootte en afdrukstand te<br />
wijzigen geeft u de gewenste instellingen op in<br />
het dialoogvenster Stempeleigenschappen<br />
instellen of sleept u de handvatten of het<br />
rotatiehandvat.<br />
Om een stempel te verplaatsen sleept u het naar<br />
een andere plek binnen of gedeeltelijk op het<br />
object.<br />
Om het stempel te verwijderen klikt u op de<br />
menu-opdracht Bewerken – Verwijderen of<br />
drukt u op de toets<br />
b Memo:<br />
Delete .<br />
Wanneer u een patroon verplaatst waarop<br />
een stempel is toegepast, beweegt het<br />
stempel mee met het patroon. Wijzigingen<br />
aan de grootte en de afdrukstand van het<br />
patroon hebben echter geen invloed op de<br />
grootte en de afdrukstand van de stempels.<br />
Wanneer u de vorm van een object hebt<br />
bewerkt, moet u het gebied misschien<br />
controleren en de stempels aanpassen.<br />
Stempels verschijnen alleen wanneer u<br />
een stempelfunctie selecteert.<br />
Stempels worden alleen genaaid binnen<br />
het gebied waarop u ze hebt toegepast.<br />
Om het dialoogvenster te sluiten klikt u op<br />
Sluiten.<br />
c<br />
Rotatiehandvat<br />
Handvatten<br />
a Opmerking:<br />
U kunt slechts één stempel tegelijk<br />
selecteren. Als u een ander stempel<br />
selecteert, wordt de selectie van het eerder<br />
geselecteerde stempel ongedaan gemaakt.<br />
“Formaat van patronen aanpassen” op<br />
pagina 132 en “Patronen roteren” op<br />
pagina 133
Pe<strong>Design</strong>V6NL.book Page 167 Monday, July 12, 2004 8:32 PM<br />
Layout & Editing Borduurpatronen bewerken<br />
Naai-instellingen toepassen op lijnen en<br />
gebieden<br />
Met de naai-eigenschappenbalk kunt u de volgende<br />
eigenschappen instellen:<br />
geometrische eigenschappen (boogvorm,<br />
rechthoekstraal en trace-vorm);<br />
teksteigenschappen (lettertype, lettergrootte<br />
en omvormingsniveau)<br />
borduureigenschappen (draadkleur en<br />
naaitype, omtrek en omsloten gebied aan/uit)<br />
Welke naai-eigenschappen beschikbaar zijn hangt<br />
af van de functie die u hebt geselecteerd in de<br />
toolbox en het type borduurpatroon dat u hebt<br />
geselecteerd.<br />
Voorbeeld 1: Wanneer u de functie Object<br />
selecteren hebt geselecteerd, maar geen object of<br />
patroon hebt geselecteerd<br />
Voorbeeld 2: Wanneer u een tekstfunctie of tekst<br />
hebt geselecteerd<br />
Als u de aanwijzer op een knop of selector in de<br />
naai-eigenschappenbalk plaatst, verschijnt een<br />
label met de naam van dat element. In<br />
onderstaande aanwijzingen gebruiken we de<br />
informatie op deze labels voor de benaming van de<br />
onderdelen van de naai-eigenschappenbalk.<br />
De eigenschappen die beschikbaar zijn voor een<br />
bepaald patroon kunt u instellen voordat u het<br />
patroon maakt, of nadat het patroon gemaakt is.<br />
Wanneer u bijvoorbeeld een rechthoek tekent, kunt<br />
u de kleuren en de hoekstraal instellen meteen<br />
nadat u de functie Rechthoek tekenen hebt<br />
ingeschakeld. U kunt de rechthoek ook eerst<br />
tekenen, deze dan selecteren en vervolgens de<br />
eigenschappen ervan veranderen.<br />
De enige uitzondering hierop is de functie Cirkel en<br />
Boog tekenen: voordat u begint te tekenen, moet u<br />
bepalen welk patroon (cirkel, boog enz.) u wilt<br />
tekenen. Bovendien kunt u het patroontype niet<br />
wijzigen als u hebt patroon eenmaal hebt gemaakt.<br />
Geometrische eigenschappen<br />
Teksteigenschappen<br />
Borduureigenschappen<br />
!!sew4.bmp!!<br />
Boogvorm: Hiermee<br />
selecteert u het soort boog.<br />
Straal: Hiermee stelt u de<br />
straal van rechthoeken in.<br />
Trace-vorm: Hiermee<br />
opent en sluit u<br />
veelhoeklijnen en curven.<br />
Lettertype: Hiermee<br />
selecteert een lettertype<br />
voor de tekst.<br />
Tekstgrootte: Hiermee<br />
selecteert u de<br />
lettergrootte van de tekst.<br />
Omvormingsniveau:<br />
Hiermee selecteert u het<br />
niveau voor de omvorming.<br />
Lijn naaien: Hiermee<br />
schakelt u naaien voor de<br />
lijn in of uit. Wanneer lijn<br />
naaien is uitgeschakeld,<br />
wordt de omtrek niet<br />
genaaid. U kunt dan geen<br />
kleur of naaitype (steek)<br />
instellen voor de omtrek.<br />
Gebied naaien: Hiermee<br />
schakelt u naaien voor het<br />
gebied in of uit. Wanneer<br />
naaien voor het binnengebied<br />
is uitgeschakeld, wordt dit niet<br />
genaaid. U kunt dan geen<br />
kleur of naaitype (steek)<br />
instellen voor het gebied.<br />
Lijnkleur, Gebiedkleur,<br />
Tekstkleur, Kleur<br />
borduurinstelling:<br />
Hiermee stelt u de<br />
garenkleur in voor omtrek,<br />
binnengebied, tekst en<br />
patronen met handmatige<br />
borduurinstelling.<br />
Speciale kleuren<br />
Naaitype lijn: Hiermee<br />
stelt u het naaitype voor de<br />
omtreklijnen in.<br />
Naaitype gebied: Hiermee<br />
stelt u het naaitype in voor<br />
binnengebied, tekst en<br />
handmatige<br />
borduurinstelling.<br />
pagina<br />
145<br />
pagina<br />
148<br />
pagina<br />
150<br />
pagina<br />
154<br />
pagina<br />
156<br />
pagina<br />
160<br />
pagina<br />
168<br />
pagina<br />
169<br />
pagina<br />
169<br />
pagina<br />
170<br />
pagina<br />
170<br />
pagina<br />
170<br />
Geavanceerde bewerkingen<br />
Layout & Editing<br />
167
Pe<strong>Design</strong>V6NL.book Page 168 Monday, July 12, 2004 8:32 PM<br />
168<br />
Layout & Editing Borduurpatronen bewerken<br />
Garenkleur en naaitype instellen<br />
Aan ieder patroon kunt u minimaal één garenkleur<br />
en naaitype toewijzen. Aan patronen die bestaan uit<br />
een omtrek en een omsloten gebied kunt u twee<br />
verschillende garenkleuren en naaitypen toewijzen.<br />
Als u een kleurverloop hebt ingesteld kunt u een<br />
extra kleur toevoegen aan het gebied. (Meer<br />
bijzonderheden over kleurverloop vindt u in<br />
“Kleurverloop maken” op pagina 179.) Bovendien<br />
kunt u aan elke letter in een tekstpatroon individuele<br />
garenkleuren en naaitypen toekennen.<br />
Patronen met een omtrek en een omsloten gebied:<br />
tekst die is geconverteerd vanuit TrueTypelettertypen,<br />
cirkels, waaiervormen, bogen en<br />
draden, rechthoeken, gesloten veelhoeklijnen en<br />
gesloten curven. Voor deze patronen kunt u het<br />
naaien voor de omtrek en het gebied aan of uit<br />
zetten.<br />
Patronen met alleen een omtrek: bogen, open<br />
veelhoeklijnen en open curven. Voor deze patronen<br />
kunt u het naaien voor de omtrek aan of uit zetten.<br />
Patronen met alleen een gebied: tekst die is<br />
gemaakt met lettertypen van deze software en<br />
patronen met handmatige borduurinstelling. Voor<br />
deze twee soorten patronen kunt u het naaien van<br />
het omsloten gebied niet aan of uit zetten.<br />
Handmatige borduurinstellingspatronen: U kunt een<br />
kleur instellen voor drie de handmatige<br />
borduurinstellingspatronen (blok-, halfautomatisch<br />
blok- en rijgtype), maar alleen een naaitype voor de<br />
handmatige blokpatronen.<br />
■ Lijn naaien<br />
Door te klikken op deze knop schakelt u naaien voor<br />
een omtrek in/uit.<br />
b Memo:<br />
De knop Lijn naaien is alleen beschikbaar<br />
wanneer de functie Object selecteren is<br />
geselecteerd en geen patroon is<br />
geselecteerd; wanneer u een patroon<br />
selecteert met een omtrek (tekst die is<br />
geconverteerd vanuit een TrueType<br />
lettertypen, cirkels, bogen, waaiervormen,<br />
bogen en draden, rechthoeken,<br />
veelhoeklijnen en curven; of wanneer u<br />
klikt op , , of in de<br />
toolbox om zo’n patroon te tekenen.<br />
Wanneer lijn naaien is uitgeschakeld,<br />
wordt de lijn niet genaaid. U kunt dan geen<br />
kleur of naaitype instellen.<br />
1. Klik op de knop Lijn naaien.<br />
Deze knop heeft twee instellingen:<br />
Aan: De knop Lijnkleur en de selector<br />
Naaitype lijn worden weergegeven.<br />
Uit: De knop Lijnkleur en de selector<br />
Naaitype lijn worden niet weergegeven.<br />
Klik op de knop om te schakelen tussen de<br />
twee standen.<br />
Lijn naaien<br />
Lijnkleur Naaitype lijn<br />
→ Totdat u de instellingen wijzigt, worden<br />
deze toegepast op alle patronen die u<br />
maakt met een omtrek.<br />
→ Als u een patroon had geselecteerd,<br />
worden de instellingen toegepast op de<br />
selectie.<br />
Lijn naaien aan: Lijn naaien uit:<br />
2. Om het naaien van de omtrek in te schakelen<br />
klikt u opnieuw op de knop Lijn naaien.<br />
c<br />
a Opmerking:<br />
Als een van de lettertypen bij deze software<br />
(lettertype nummer 1 t/m 35) is<br />
geselecteerd, kunt u de lijnnaaieigenschappen<br />
niet wijzigen.<br />
“Kleur” op pagina 169 en “Naaitype” op<br />
pagina 170
Pe<strong>Design</strong>V6NL.book Page 169 Monday, July 12, 2004 8:32 PM<br />
Layout & Editing Borduurpatronen bewerken<br />
■ Gebied naaien<br />
Door te klikken op deze knop schakelt u naaien voor<br />
gebied in/uit.<br />
b Memo:<br />
De knop Gebied naaien is alleen<br />
beschikbaar wanneer de functie Object<br />
selecteren is geselecteerd en geen<br />
patronen zijn geselecteerd; wanneer u een<br />
patroon selecteert met een binnengebied<br />
(tekst, waaiervormen, bogen en draden,<br />
rechthoeken, gesloten veelhoeklijnen,<br />
curven; of wanneer u klikt op , ,<br />
of in de toolbox om zo’n<br />
patroon te tekenen.<br />
Wanneer Gebied naaien is uitgeschakeld,<br />
wordt het gebied niet genaaid. U kunt dan<br />
geen kleur of naaitype instellen voor dat<br />
gebied.<br />
1. Klik op de knop Gebied naaien.<br />
Deze knop heeft twee instellingen:<br />
Aan: De knop Gebiedkleur en de selector<br />
Naaitype gebied worden weergegeven.<br />
Uit: De knop Gebiedkleur en de selector<br />
Naaitype gebied worden niet weergegeven.<br />
Klik op de knop om te schakelen tussen de<br />
twee standen.<br />
Gebied<br />
naaien Gebiedkleur Naaitype gebied<br />
→ Totdat u de instellingen wijzigt, worden<br />
deze toegepast op alle patronen die u<br />
maakt met een omsloten gebied.<br />
→ Als u een patroon had geselecteerd,<br />
worden de instellingen toegepast op de<br />
selectie.<br />
2. Om het naaien van het gebied in te schakelen<br />
klikt u opnieuw op de knop Gebied naaien.<br />
c<br />
“Kleur” op pagina 169 en “Naaitype” op<br />
pagina 170<br />
■ Kleur<br />
Met deze knop stelt u de garenkleur in voor<br />
omtrekken, binnengebieden, tekst en patronen met<br />
handmatige borduurinstelling.<br />
b Memo:<br />
De knoppen Lijnkleur en Gebiedkleur<br />
verschijnen in de naai-eigenschappenbalk<br />
(als ze niet zijn uitgeschakeld met de<br />
knoppen Lijn naaien of Gebied naaien)<br />
wanneer u de functie Object selecteren<br />
selecteert en geen patroon is geselecteerd.<br />
Als u een van de tekenfuncties of de<br />
tekstinvoerfunctie gebruikt, of als u een<br />
bestaand patroon selecteert, verschijnt de<br />
kleurknop voor het bijbehorende patroon.<br />
1. Klik op de knop Kleur.<br />
→ Een dialoogvenster Omtreklijn van<br />
kleurgebied verschijnt dat er ongeveer<br />
als volgt uitziet.<br />
b Memo:<br />
Om een lijst van alleen garenkleuren te<br />
bekijken maakt u de selectie van het<br />
selectievakje Details weergeven ongedaan.<br />
2. In de selector Garenkleurkaart selecteert u<br />
een systeemkleurenkaart of een<br />
gebruikerskleurenkaart.<br />
3. In de lijst met garenkleuren klikt u op de<br />
gewenste kleur.<br />
b Memo:<br />
U kunt de kleur ook selecteren door<br />
daarop te dubbelklikken.<br />
Meer bijzonderheden over de vier<br />
knoppen onder de lijst vindt u in “Speciale<br />
kleuren” op pagina 170.<br />
4. Klik op OK.<br />
b Memo:<br />
Om de bewerking af te sluiten klikt u op<br />
Annuleren.<br />
Geavanceerde bewerkingen<br />
Layout & Editing<br />
169
Pe<strong>Design</strong>V6NL.book Page 170 Monday, July 12, 2004 8:32 PM<br />
170<br />
Layout & Editing Borduurpatronen bewerken<br />
→ Totdat u de instelling wijzigt, wordt deze<br />
toegepast op alle patronen van hetzelfde<br />
type die u maakt. De kleurknop van iedere<br />
categorie toont de huidige kleurinstelling<br />
voor die categorie.<br />
→ Als u een patroon had geselecteerd, worden<br />
de instellingen toegepast op de selectie.<br />
Meer bijzonderheden over het opgeven<br />
van een gebruikergarenkleurkaart of<br />
informatie over de manier waarop<br />
machines omgaan met garenkleuren<br />
vindt u in “Gebruikergarenkleurkaarten<br />
bewerken” op pagina 190.<br />
“Lijn naaien” op pagina 168 en “Gebied<br />
naaien” op pagina 169<br />
c<br />
c<br />
■ Speciale kleuren<br />
NIET<br />
GEDEFINIEERD<br />
APPLICATIE<br />
APPLICATIE<br />
POSITIE<br />
APPLICATIEMATERIAAL<br />
NIET GEDEFINIEERD: Naaimachines met<br />
een automatische garenkleurweergave<br />
tonen automatisch de opgegeven garenkleur<br />
op het scherm. Als u een dergelijke machine<br />
gebruikt, maar de kleuren voor een<br />
monochroom patroon zelf wilt kiezen, kunt u<br />
de kleur NIET GEDEFINIEERD selecteren.<br />
Kleuren om applicaties te maken: U kunt<br />
applicaties maken met de drie speciale<br />
kleuren die in bovenstaande afbeelding zijn<br />
aangegeven.<br />
APPLICATIEMATERIAAL geeft de omtrek<br />
aan van het gebied dat uit het<br />
applicatiemateriaal wordt geknipt.<br />
APPLICATIEPOSITIE geeft de positie op<br />
het steunmateriaal aan waar de applicatie<br />
genaaid moet worden.<br />
APPLICATIE naait de applicatie op de<br />
steunstof.<br />
b Memo:<br />
Met de Applicatiewizard maakt u gemakkelijk<br />
applicaties. Meer bijzonderheden vindt u in<br />
“Gebruik van de Applicatiewizard” op<br />
pagina 181.<br />
■ Naaitype<br />
Met deze selector stelt u het naaitype in voor<br />
omtrekken, binnengebieden, tekst en patronen met<br />
handmatige borduurinstelling.<br />
b Memo:<br />
De selectors Naaitype lijn en Naaitype<br />
gebied verschijnen in de naaieigenschappenbalk<br />
(als ze niet zijn<br />
uitgeschakeld met de knoppen Lijn<br />
naaien of Gebied naaien) toen u de<br />
functie Object selecteren selecteerde.<br />
Wanneer u een van de tekenfuncties<br />
gebruikt of een bestaand patroon<br />
selecteert, verschijnt de naaitypeselector<br />
voor het betreffende patroon.<br />
1. Klik op de naaitypeselector.<br />
→ De beschikbare instellingen die<br />
verschijnen, verschillen naar gelang het<br />
object dat u hebt geselecteerd.<br />
Type<br />
object<br />
Tekst<br />
(ingebouwde<br />
lettertypen)<br />
Tekst<br />
(TrueTypelettertypen)<br />
Handmatig<br />
borduurinstellingspatroon<br />
Andere<br />
Naaitype lijn<br />
instellingen<br />
Naaitype gebied<br />
instellingen<br />
Geen Satijnsteek, Stopsteek en<br />
Zigzagsteek,<br />
Rijgsteek<br />
Motiefsteek en<br />
E/V-steek<br />
Geen<br />
Zigzagsteek,<br />
Rijgsteek<br />
Motiefsteek en<br />
E/V-steek<br />
Programmeerbare<br />
stopsteek<br />
(programmeerbare<br />
stopsteek)<br />
Satijnsteek, Stopsteek en<br />
Programmeerbare<br />
stopsteek<br />
(programmeerbare<br />
stopsteek), Pipingsteek<br />
Satijnsteek, Stopsteek en<br />
Programmeerbare<br />
stopsteek (programmeerbare<br />
stopsteek), Motiefsteek,<br />
Kruissteek, Concentrische<br />
cirkelsteek, Radiaalsteek en<br />
Spiraalsteek<br />
2. Klik op het gewenste naaitype.<br />
→ Totdat u de instelling wijzigt, wordt deze<br />
toegepast op alle patronen van hetzelfde<br />
type die u maakt.<br />
→ Als u een patroon had geselecteerd, worden<br />
de instellingen toegepast op de selectie.<br />
a Opmerking:<br />
U kunt de naai-eigenschappen voor de<br />
geselecteerde naaitypen voor lijnen en<br />
gebieden instellen in het dialoogvenster<br />
Attribuutinstelling naaien.<br />
Wanneer u Prog. stopsteek of Motiefsteek<br />
selecteert, moet u ook een patroon<br />
selecteren in het dialoogvenster<br />
Attribuutinstelling naaien, aangezien er<br />
geen standaardpatrooninstelling is.
Pe<strong>Design</strong>V6NL.book Page 171 Monday, July 12, 2004 8:32 PM<br />
Layout & Editing Borduurpatronen bewerken<br />
c<br />
“Lijn naaien” op pagina 168, “Gebied<br />
naaien” op pagina 169 hieronder en<br />
“Naai-eigenschappen opgeven”.<br />
Naai-eigenschappen opgeven<br />
U kunt diverse naai-eigenschappen voor<br />
omtreklijnen en gebieden instellen in het<br />
dialoogvenster Attribuutinstelling naaien.<br />
Werkbalkknop:<br />
1. Klik op één van de knoppen van de toolbox om<br />
objecten te tekenen of selecteren.<br />
2. Klik op in de werkbalk.<br />
→ Het dialoogvenster Attribuutinstelling<br />
naaien verschijnt.<br />
Beginnersmodus:<br />
Expertmodus:<br />
b Memo:<br />
Ook kunt u de menu-opdracht Naaien –<br />
Eigenschappen instellen.<br />
Welke naai-instellingen beschikbaar zijn,<br />
hangt af van het naaitype dat u hebt<br />
geselecteerd.<br />
3. Om alleen elementaire naai-eigenschappen<br />
en eenvoudige instellingen weer te geven klikt<br />
u op Naar beginnersmodus.<br />
Om alle naai-eigenschappen en beschikbare<br />
instellingen voor het geschikte naaitype weer<br />
te geven klikt u op Naar expertmodus.<br />
b Memo:<br />
Instellingen die u niet kunt selecteren in de<br />
beginnersmodus blijven behouden van de<br />
vorige instelling in de expertmodus.<br />
Om het voorbeeldkader te verbergen klikt u<br />
op Hint verbergen. Om het voorbeeldkader<br />
weer te geven klikt u op Tonen tip.<br />
Wanneer de knop Hint verbergen is<br />
weergegeven, wordt het voorbeeldkader<br />
weergegeven. Hier kunt u een<br />
steekvoorbeeld bekijken wanneer u de<br />
aanwijzer op de instelling plaatst. Het<br />
voorbeeldvenster toont het resultaat van de<br />
wijzigingen die u hebt aangebracht.<br />
4. Zo nodig wijzigt u de naai-eigenschappen die<br />
zijn weergegeven onder Lijnvormig naaien<br />
of Gebied naaien.<br />
c<br />
b Memo:<br />
In sommige gevallen moet u misschien<br />
door de instellingen schuiven met de<br />
schuifbalk of het dialoogvenster vergroten<br />
(door een van de hoeken te slepen) om<br />
alle naai-eigenschappen te bekijken.<br />
Hoe u waarden voor instellingen invoert,<br />
hangt af van de eigenschap. Als u<br />
numerieke waarden invoert in de<br />
expertmodus kunt u op de pijltoetsen<br />
klikken om waarden te selecteren of de<br />
waarden rechtstreeks invoeren. In de<br />
beginnersmodus wijzigt u instellingen met<br />
de schuifknop. Als verschijnt, klikt u<br />
op de knop om de standaardinstelling te<br />
herstellen.<br />
Meer bijzonderheden over verschillende<br />
naai-eigenschappen en instellingen vindt<br />
u in “Lijnnaai-eigenschappen” op<br />
pagina 172 en “Naai-eigenschappen<br />
gebied” op pagina 173.<br />
a Opmerking:<br />
Alle instellingen die u opgeeft in het<br />
dialoogvenster blijven behouden en worden<br />
toegepast totdat u ze wijzigt. Dit geldt voor<br />
beide modi.<br />
5. Klik op de knop Toepassen in het<br />
dialoogvenster om de nieuwe naaieigenschappen<br />
toe te passen.<br />
6. Om het dialoogvenster te sluiten klikt u op<br />
Sluiten.<br />
Geavanceerde bewerkingen<br />
Layout & Editing<br />
171
Pe<strong>Design</strong>V6NL.book Page 172 Monday, July 12, 2004 8:32 PM<br />
172<br />
Layout & Editing Borduurpatronen bewerken<br />
■ Lijnnaai-eigenschappen<br />
Welke eigenschappen beschikbaar zijn, hangt af van het naaitype dat u hebt geselecteerd.<br />
Zigzagsteek<br />
Zigzagsteekbreedte<br />
Dichtheid<br />
Halve steek<br />
Rijgsteek<br />
Steeklengte<br />
Aantal keren omstikken<br />
Motiefsteek<br />
Steeklengte<br />
Motief<br />
Hiermee stelt u de breedte van de zigzagsteek in.<br />
Bereik: 1 – 10 mm (0,04 – 0,39 inch)<br />
Standaardinstelling: 2,0 mm (0,08 inch)<br />
Hiermee stelt u het aantal lijnen per mm (inch) in.<br />
Bereik: 1 – 7 lijnen per mm (25 – 178 lijnen per inch)<br />
Standaardinstelling: 4,5 lijnen per mm (114 lijnen per inch)<br />
Hiermee zet u halve steek aan of uit.<br />
Als een zijde van de zigzagsteek te dicht is, kunt u een<br />
automatisch een halve steek naaien om de dichtheid<br />
gelijkmatiger te maken.<br />
Beschikbaar voor tekst en objecten die u hebt gemaakt met<br />
de tekenfuncties.<br />
Standaardinstelling: Uit<br />
Hiermee stelt u de steeklengte in voor het naaien van de omtrek.<br />
Bereik: 1 – 10 mm (0,04 – 0,39 inch)<br />
Standaardinstelling: 2,0 mm (0,08 inch)<br />
Hiermee stelt u in hoe vaak de rand wordt genaaid.<br />
Bereik: 1 – 5<br />
Standaardinstelling: 1<br />
Hiermee stelt u de steeklengte in voor het naaien van de omtrek.<br />
Bereik: 1 – 10 mm (0,04 – 0,39 inch)<br />
Standaardinstelling: 10,0 mm (0,39 inch)<br />
Breedte<br />
(horizontale<br />
lengte)<br />
Hoogte<br />
(verticale lengte)<br />
H-Rangschikking<br />
(horizontale<br />
rangschikking)<br />
V-Rangschikking<br />
(verticale<br />
rangschikking)<br />
Selecteer een patroon voor de motiefsteek.<br />
Aan:<br />
Klik op en selecteer vervolgens in het dialoogvenster Bladeren dat verschijnt<br />
de map met het .pmf bestand dat u wilt gebruiken. Dubbelklik op het gewenste<br />
patroon of selecteer het patroon en klik vervolgens op OK.<br />
Uit:<br />
Hiermee stelt u de patroonbreedte (naairichting van het patroon) in.<br />
Bereik: 2 – 10 mm (0,08 – 0,39 inch)<br />
Standaardinstelling: 5,0 mm (0,20 inch)<br />
Hiermee stelt u de patroonhoogte in (de richting loodrecht op de naairichting van het<br />
patroon).<br />
Bereik: 2 – 10 mm (0,08 – 0,39 inch)<br />
Standaardinstelling: 5,0 mm (0,20 inch)<br />
Hiermee stelt u de horizontale rangschikking van het<br />
patroon in. Patronen zoals worden langs de lijn<br />
geschikt zoals hier rechts aangegeven.<br />
Hiermee stelt u de verticale rangschikking van het patroon<br />
in. Patronen zoals worden langs de lijn geschikt zoals<br />
hier rechts aangegeven.<br />
Normaal:<br />
Spiegelbeeld:<br />
Afwisselend:<br />
Normaal:<br />
Spiegelbeeld:<br />
Afwisselend:
Pe<strong>Design</strong>V6NL.book Page 173 Monday, July 12, 2004 8:32 PM<br />
Layout & Editing Borduurpatronen bewerken<br />
E/V-steek<br />
E-steek<br />
V-steek<br />
■ Naai-eigenschappen gebied<br />
Welke eigenschappen beschikbaar zijn, hangt af van het naaitype dat u hebt geselecteerd.<br />
Satijnsteek<br />
Met versteviging<br />
Dichtheid<br />
Kleurverloop<br />
Richting<br />
Hiermee selecteert u de E-steek of de V-steek.<br />
Interval<br />
Steekbreedte<br />
Steeklengte<br />
Aantal malen<br />
omstikken<br />
Aantal steken<br />
Schikken<br />
Hiermee stelt u de afstand tussen steken<br />
in.<br />
Bereik: 1,0 – 20,0 mm (0,04 – 0,79 inch)<br />
Standaardinstelling: 5,0 mm (0,20 inch)<br />
Hiermee stelt u de patroonhoogte in (de<br />
richting loodrecht op de naairichting van<br />
het patroon).<br />
Bereik: 1,0–10,0 mm (0,04–0,39 inch)<br />
Standaardinstelling: 2,5 mm (0,10 inch)<br />
Hiermee stelt u de steeklengte in voor het<br />
naaien van de omtrek.<br />
Bereik: 1,0 – 10,0 mm (0,04 – 0,39 inch)<br />
Standaardinstelling: 2,0 mm (0,08 inch)<br />
Hiermee stelt u in hoe vaak u de rijgsteken omstikt. Met de V-steek is de “V”<br />
inbegrepen in het aantal malen.<br />
Bereik: 1, 3, 5<br />
Standaardinstelling: 1<br />
Hiermee stelt u het aantal slagen van de garendrager in.<br />
Alleen beschikbaar als u E-steek hebt geselecteerd.<br />
Bereik: 1 – 3<br />
Standaardinstelling: 1<br />
Hiermee stelt u binnen/buitenschikking<br />
in voor E-steek of V-steek.<br />
E-steek V-steek<br />
E-steek V-steek<br />
E-steek V-steek<br />
E-steek V-steek<br />
Hiermee zet u naaien met versteviging aan of uit. Gebruik de versteviging voor grote<br />
gebieden, om krimpen te voorkomen tijdens het naaien. Afhankelijk van de vorm van het<br />
gebied is deze functie mogelijk niet beschikbaar.<br />
Aan: Versteviging wordt genaaid.<br />
Uit: Er wordt geen versteviging genaaid.<br />
Hiermee stelt u het aantal lijnen per mm in.<br />
Bereik: 1 – 7 lijnen per mm (25 – 178 lijnen per inch)<br />
Standaardinstelling: 4,5 lijnen per mm (114 lijnen per inch)<br />
Hiermee zet u het dichtheidsverloop aan of uit.<br />
Beschikbaar wanneer de naairichting is ingesteld op Constant.<br />
Klik op Patroon om het kleurverloop van het patroon in te stellen.<br />
Standaardinstelling: Uit<br />
Meer bijzonderheden over de instellingen vindt u in “Kleurverloop maken” op pagina 179.<br />
[Type] Hiermee geeft u het type naairichting op.<br />
Constant: Zo naait u met een vaste hoek. De hoek wordt bepaald door de hoekinstelling.<br />
Variabel: De naairichting varieert naar gelang het object dat u naait.<br />
[Hoek] Hiermee geeft u de naaihoek op.<br />
Alleen beschikbaar wanneer het type naairichting is<br />
90°<br />
135° 45°<br />
ingesteld op Constant.<br />
180° 0°<br />
Bereik: 0 – 359 graden<br />
Standaardinstelling: 45 graden<br />
225° 315°<br />
270°<br />
Geavanceerde bewerkingen<br />
Layout & Editing<br />
173
Pe<strong>Design</strong>V6NL.book Page 174 Monday, July 12, 2004 8:32 PM<br />
174<br />
Layout & Editing Borduurpatronen bewerken<br />
Halve steek<br />
Stiksteekroute<br />
Trekcompensatie<br />
Stopsteek<br />
Met versteviging<br />
Dichtheid<br />
Kleurverloop<br />
Richting<br />
Steektype<br />
Halve steek<br />
Hiermee zet u halve steek aan of uit.<br />
Beschikbaar voor tekst, handmatige<br />
Aan:<br />
borduurinstellingspatronen en objecten die u hebt gemaakt<br />
met de tekenfuncties en voor geometrische vormen<br />
Uit:<br />
wanneer de naairichting is ingesteld op Variabel.<br />
Als één zijde van de zigzagsteek te dicht is, kunt u een automatisch een halve steek naaien<br />
om de dichtheid gelijkmatiger te maken.<br />
Standaardinstelling: Uit<br />
Hiermee stelt u de route van het stiksel in.<br />
Beschikbaar wanneer de naairichting is ingesteld op Constant.<br />
Beschikbaar:<br />
Binnen het vlak (kortste route)<br />
Langs de omtrek (langs de binnenrand)<br />
Over de omtrek (op de omtreklijn)<br />
De instelling binnen het vlak is alleen beschikbaar wanneer het<br />
selectievakje Kleurverloop niet is geselecteerd.<br />
Standaardinstelling: Binnen het vlak<br />
Binnen het vlak:<br />
Langs de omtrek:<br />
Over de omtrek:<br />
Hiermee verlengt u het naaigebied in de naairichting van het steekpatroon om te voorkomen<br />
dat het patroon tijdens het naaien samentrekt.<br />
Bereik: 0 – 2 mm (0,00 – 0,08 inch)<br />
Standaardinstelling: 0,0 mm (0,00 inch)<br />
Hiermee zet u naaien met versteviging aan of uit. Gebruik de versteviging voor grote<br />
gebieden, om krimpen te voorkomen tijdens het naaien. Afhankelijk van de vorm van het<br />
gebied is deze functie mogelijk niet beschikbaar.<br />
Aan: Versteviging wordt genaaid.<br />
Uit: Er wordt geen versteviging genaaid.<br />
Hiermee stelt u het aantal lijnen per mm in.<br />
Bereik: 1 – 7 lijnen per mm (25 – 178 lijnen per inch)<br />
Standaardinstelling: 4,5 lijnen per mm (114 lijnen per inch)<br />
Hiermee zet u het dichtheidsverloop aan of uit.<br />
Beschikbaar wanneer de naairichting is ingesteld op Constant.<br />
Klik op Patroon om het kleurverloop van het patroon in te stellen.<br />
Standaardinstelling: Uit<br />
Meer bijzonderheden over de instellingen vindt u in “Kleurverloop maken” op pagina 179.<br />
[Type] Hiermee geeft u het type naairichting op.<br />
Constant: Zo naait u met een vaste hoek. De hoek wordt bepaald door de hoekinstelling.<br />
Variabel: De naairichting varieert naar gelang het object dat u naait.<br />
[Hoek] Hiermee geeft u de naaihoek op.<br />
Alleen beschikbaar wanneer het type naairichting is<br />
90°<br />
135° 45°<br />
ingesteld op Constant.<br />
180° 0°<br />
Bereik: 0 – 359 graden<br />
Standaardinstelling: 45 graden<br />
225° 315°<br />
270°<br />
Hiermee geeft u de vorm van de steken op de rand op.<br />
Beschikbare instellingen: ,<br />
Standaardinstelling: (voor alle andere objecten dan tekst)<br />
(voor tekst)<br />
Hiermee zet u halve steek aan of uit.<br />
Beschikbaar voor tekst, handmatige<br />
borduurinstellingspatronen en objecten die u hebt gemaakt<br />
met de tekenfuncties en voor geometrische vormen<br />
wanneer de naairichting is ingesteld op Variabel.<br />
Als een zijde van de stopsteek te dicht is, kunt u automatisch<br />
een halve steek naaien om de dichtheid gelijkmatiger te maken.<br />
Standaardinstelling: Uit<br />
Aan:<br />
Uit:
Pe<strong>Design</strong>V6NL.book Page 175 Monday, July 12, 2004 8:32 PM<br />
Layout & Editing Borduurpatronen bewerken<br />
Stiksteekroute<br />
Steeklengte van de<br />
stopsteek<br />
Frequentie<br />
Trekcompensatie<br />
Programmeerbare stopsteek<br />
Met versteviging<br />
Dichtheid<br />
Kleurverloop<br />
Richting<br />
Halve steek<br />
Stiksteekroute<br />
Hiermee stelt u de route van het stiksel in.<br />
Beschikbaar wanneer de naairichting is ingesteld op Constant.<br />
Beschikbaar:<br />
Binnen het vlak (kortste route)<br />
Langs de omtrek (langs de binnenrand)<br />
Over de omtrek (op de omtreklijn)<br />
De instelling binnen het vlak is alleen beschikbaar wanneer het<br />
selectievakje Kleurverloop niet is geselecteerd.<br />
Standaardinstelling: Binnen het vlak<br />
Hiermee stelt u de steeklengte van de stopsteek in.<br />
Bereik: 1 – 10 mm (0,04 – 0,39 inch)<br />
Standaardinstelling: 4,0 mm (0,16 inch)<br />
Hiermee stelt u de ruimtefrequentie in.<br />
Bereik: 0 – 99%<br />
Standaardinstelling: 30%<br />
Steeklengte van<br />
de stopsteek<br />
Binnen het vlak:<br />
Langs de omtrek:<br />
Over de omtrek:<br />
30%<br />
Hiermee verlengt u het naaigebied in de naairichting van het steekpatroon om te voorkomen<br />
dat het patroon tijdens het naaien samentrekt.<br />
Bereik: 0 – 2 mm (0,00 – 0,08 inch)<br />
Standaardinstelling: 0,0 mm (0,00 inch)<br />
Hiermee zet u naaien met versteviging aan of uit. Gebruik de versteviging voor grote<br />
gebieden, om krimpen te voorkomen tijdens het naaien. Afhankelijk van de vorm van het<br />
gebied is deze functie mogelijk niet beschikbaar.<br />
Aan: Versteviging wordt genaaid.<br />
Uit: Er wordt geen versteviging genaaid.<br />
Hiermee stelt u het aantal lijnen per mm in.<br />
Bereik: 1 – 7 lijnen per mm (25 – 178 lijnen per inch)<br />
Standaardinstelling: 4,5 lijnen per mm (114 lijnen per inch)<br />
Hiermee zet u het dichtheidsverloop aan of uit.<br />
Beschikbaar wanneer de naairichting is ingesteld op Constant.<br />
Klik op Patroon om het kleurverloop van het patroon in te stellen.<br />
Standaardinstelling: Uit<br />
Meer bijzonderheden over de instellingen vindt u in “Kleurverloop maken” op pagina 179.<br />
[Type] Hiermee geeft u het type naairichting op.<br />
Constant: Zo naait u met een vaste hoek. De hoek wordt bepaald door de hoekinstelling.<br />
Variabel: De naairichting varieert naar gelang het object dat u naait.<br />
[Hoek] Hiermee geeft u de naaihoek op.<br />
Alleen beschikbaar wanneer het type naairichting is<br />
90°<br />
135° 45°<br />
ingesteld op Constant.<br />
180° 0°<br />
Bereik: 0 – 359 graden<br />
Standaardinstelling: 45 graden<br />
225° 315°<br />
270°<br />
Hiermee zet u halve steek aan of uit.<br />
Beschikbaar voor tekst, handmatige<br />
Aan:<br />
borduurinstellingspatronen en objecten die u hebt gemaakt<br />
met de tekenfuncties en voor geometrische vormen<br />
wanneer de naairichting is ingesteld op Variabel.<br />
Uit:<br />
Als een zijde van de stopsteek te dicht is, kunt u<br />
automatisch een halve steek naaien om de dichtheid gelijkmatiger te maken.<br />
Standaardinstelling: Uit<br />
Hiermee stelt u de route van het stiksel in.<br />
Beschikbaar wanneer de naairichting is ingesteld op Constant.<br />
Beschikbaar:<br />
Binnen het vlak (kortste route)<br />
Langs de omtrek (langs de binnenrand)<br />
Over de omtrek (op de omtreklijn)<br />
De instelling binnen het vlak is alleen beschikbaar wanneer het<br />
selectievakje Kleurverloop niet is geselecteerd.<br />
Standaardinstelling: Binnen het vlak<br />
Binnen het vlak:<br />
0%<br />
Langs de omtrek:<br />
Over de omtrek:<br />
Geavanceerde bewerkingen<br />
Layout & Editing<br />
175
Pe<strong>Design</strong>V6NL.book Page 176 Monday, July 12, 2004 8:32 PM<br />
176<br />
Layout & Editing Borduurpatronen bewerken<br />
Trekcompensatie<br />
Programmeerbaar<br />
vullen<br />
Patroon<br />
Breedte<br />
(horizontale lengte)<br />
Hoogte (verticale lengte)<br />
Richting<br />
Verschuiving<br />
Basis<br />
voor<br />
naaien<br />
Hiermee<br />
stelt u het<br />
basisstiksel<br />
in.<br />
Hiermee verlengt u het naaigebied in de naairichting van het steekpatroon om te voorkomen<br />
dat het patroon tijdens het naaien samentrekt.<br />
Bereik: 2 – 10 mm (0,08 – 0,39 inch)<br />
Standaardinstelling: 0,0 mm (0,00 inch)<br />
Richting<br />
Waarde<br />
Steektype<br />
Steekleng<br />
te van de<br />
stopsteek<br />
Selecteer een patroon voor programmeerbare stopsteken.<br />
Klik op en selecteer vervolgens in het dialoogvenster Bladeren dat<br />
verschijnt de map met het .pas bestand dat u wilt gebruiken. Dubbelklik op het<br />
gewenste patroon of selecteer het patroon en klik vervolgens op OK.<br />
Hiermee stelt u de breedte van het steekpatroon in.<br />
Bereik: 2 – 10 mm (0,08 – 0,39 inch)<br />
Standaardinstelling: 7,5 mm (0,30 inch)<br />
Hiermee stelt u de hoogte van het steekpatroon in.<br />
Bereik: 5 – 10 mm (0,20 – 0,39 inch)<br />
Standaardinstelling: 7,5 mm (0,30 inch)<br />
Hiermee roteert u de hoek van de steekpatronen.<br />
Bereik: 0 – 359 graden<br />
Standaardinstelling: 0 graden<br />
Hiermee stelt u de richting van de verschuiving in als<br />
rij/kolom.<br />
Bij een verschuiving van het patroon wordt hier de mate van verschuiving<br />
ingesteld.<br />
Bereik: 0 – 99%<br />
Standaardinstelling: 0%<br />
Hiermee geeft u de vorm van de steken op de<br />
rand op.<br />
Alleen beschikbaar wanneer het selectievakje<br />
Basis voor naaien is geselecteerd.<br />
Beschikbare instellingen: ,<br />
Standaardinstelling: (voor alle andere objecten dan tekst)<br />
(voor tekst)<br />
Hiermee stelt u de lengte in van de steek voor de basis van de<br />
programmeerbare stopsteek.<br />
Alleen beschikbaar wanneer het selectievakje<br />
Basis voor naaien is geselecteerd.<br />
Bereik: 1 – 10 mm (0,04 – 0,39 inch)<br />
Standaardinstelling: 4,0 mm (0,16 inch)<br />
rij<br />
90°<br />
135° 45°<br />
180° 0°<br />
225° 315°<br />
270°<br />
kolom<br />
Steeklengte van<br />
de stopsteek<br />
Hiermee stelt u de ruimtefrequentie in van het stiksel voor de basis van de<br />
programmeerbare stopsteek.<br />
Frequentie<br />
Alleen beschikbaar wanneer het selectievakje<br />
Basis voor naaien is geselecteerd.<br />
Bereik: 0 – 99%<br />
Standaardinstelling: 30%<br />
30% 0%<br />
Het stiksel voor de basis (ander<br />
gebied dan het patroon dat is<br />
aangegeven met de diagonale<br />
lijnen) van de programmeerbare<br />
stopsteek kan worden ingesteld.<br />
Het patroon wordt genaaid met<br />
het opgegeven stiksel.
Pe<strong>Design</strong>V6NL.book Page 177 Monday, July 12, 2004 8:32 PM<br />
Layout & Editing Borduurpatronen bewerken<br />
Motiefsteek<br />
Hiermee selecteert u of u patroon 1 of patroon 2 moet gebruiken voor de motiefsteek. Wilt u beide patronen<br />
gebruiken, dan worden afwisselend rijen van beide patronen ingesteld.<br />
Alleen patroon 1: Alleen patroon 1 wordt gebruikt (standaardinstelling)<br />
Alleen patroon 2: Alleen patroon 2 wordt gebruikt<br />
Patroon 1 en 2: Patroon 1 en 2 worden gebruikt<br />
Motief<br />
Kruissteek<br />
Grootte<br />
Herhaling steken<br />
Patroon 1<br />
Patroon 2<br />
Richting<br />
Rij offset<br />
Steeklengte<br />
Breedte<br />
(horizontale<br />
lengte)<br />
Hoogte<br />
(verticale<br />
lengte)<br />
H-Rangschikking<br />
(horizontale<br />
rangschikking)<br />
V-Rangschikking<br />
(verticale<br />
rangschikking)<br />
Selecteer een patroon voor de motiefsteek.<br />
Klik op en selecteer vervolgens in het dialoogvenster Bladeren dat<br />
verschijnt de map met het .pmf bestand dat u wilt gebruiken. Dubbelklik op<br />
het gewenste patroon of selecteer het patroon en klik vervolgens op OK.<br />
Hiermee stelt u de patroonbreedte (naairichting van het patroon) in.<br />
Bereik: 2 – 10 mm (0,08 – 0,39 inch)<br />
Standaardinstelling: 5,0 mm (0,20 inch)<br />
Hiermee stelt u de patroonhoogte in (de richting loodrecht op de naairichting<br />
van het patroon).<br />
Bereik: 2 – 10 mm (0,08 – 0,39 inch)<br />
Standaardinstelling: 5,0 mm (0,20 inch)<br />
Hiermee stelt u de horizontale rangschikking van het<br />
patroon in. Patronen zoals worden langs de lijn<br />
geschikt zoals hier rechts aangegeven.<br />
Hiermee stelt u de verticale rangschikking van het<br />
patroon in. Patronen zoals worden langs de lijn<br />
geschikt zoals hier rechts aangegeven.<br />
Hiermee kunt u de hoek van de motiefsteek roteren.<br />
Bereik: 0 – 359 graden<br />
Standaardinstelling: 0 graden<br />
Hiermee stelt u de verschuiving voor elke rij in.<br />
Bereik: 0 – 10 mm (0,00 – 0,39 inch)<br />
Standaardinstelling: 0,0 mm (0,00 inch)<br />
Hiermee stelt u de afstand tussen de naaisteken in.<br />
Bereik: 1 – 10 mm (0,04 – 0,39 inch)<br />
Standaardinstelling: 10,0 mm (0,39 inch)<br />
Normaal:<br />
Spiegelbeeld:<br />
Afwisselend:<br />
Normaal:<br />
Spiegelbeeld:<br />
Afwisselend:<br />
90°<br />
135° 45°<br />
180° 0°<br />
225° 315°<br />
270°<br />
Hiermee stelt u de horizontale en verticale maat van het patroon in.<br />
In de expertmodus wordt de ingestelde waarde automatisch omgezet en weergegeven in het<br />
kader voor de andere maateenheden.<br />
Bereik: 1,5 – 5,0 mm (0,06 – 0,20 inch) of 5 – 17 maal<br />
Standaardinstelling: 2,5 mm (0,10 inch) of 10 maal<br />
Hiermee stelt u in hoe vaak het patroon wordt genaaid. Het wordt tweemaal per keer genaaid.<br />
Bereik: Enkel, Dubbel, Drievoudig<br />
Standaardinstelling: Enkel<br />
Concentrische cirkelsteek, radiaalsteek en spiraalsteek<br />
Meer bijzonderheden over de verplaatsing van het middenpunt van de concentrische cirkelsteek en de<br />
radiaalsteek vindt u in “Middelpunt verplaatsen” op pagina 139.<br />
Dichtheid<br />
Steeklengte<br />
Hiermee stelt u het aantal lijnen per mm in.<br />
Bereik: 0,5 – 7,0 lijnen per mm (13 – 178 lijnen per inch)<br />
Standaardinstelling: 2,0 lijnen per mm (51 lijnen per inch)<br />
Hiermee stelt u de steeklengte in voor het naaien van de omtrek.<br />
Bereik: 1 – 10,0 mm (0,04 – 0,39 inch)<br />
Standaardinstelling: 2,0 mm (0,08 inch)<br />
Geavanceerde bewerkingen<br />
Layout & Editing<br />
177
Pe<strong>Design</strong>V6NL.book Page 178 Monday, July 12, 2004 8:32 PM<br />
178<br />
Layout & Editing Borduurpatronen bewerken<br />
Pipingsteek<br />
Steken lopen parallel door de lengte van naast elkaar liggende blokken.<br />
Alleen beschikbaar voor handmatige borduurinstellingspatronen.<br />
Dichtheid<br />
Steeklengte<br />
Frequentie<br />
Handmatige borduurinstelling<br />
Gevederde<br />
rand<br />
Opmerkingen bij programmeerbare<br />
stopsteken en stempels<br />
Wanneer u het naaitype en de patroonrichting van<br />
een programmeerbare stopsteek of stempel instelt,<br />
worden de lijnen niet genaaid als vanwege het<br />
naaitype en de patroonrichting een steek in dezelfde<br />
richting wordt genaaid als een lijn in het<br />
steekpatroon.<br />
Kijk met de voorbeeldfunctie van uw applicatie hoe<br />
uw steekpatroon genaaid zal worden en stel de<br />
steek– en patroonrichting dan in overeenkomstig de<br />
geselecteerde steek of voor het effect dat u wilt<br />
verkrijgen. Om een beter idee van het resultaat te<br />
krijgen, kunt u een paar tests maken met<br />
verschillende instellingen.<br />
Hiermee stelt u het aantal lijnen per mm in.<br />
Bereik: 0,5 – 7,0 lijnen per mm (13 – 178 lijnen per inch)<br />
Standaardinstelling: 2,0 lijnen per mm (51 lijnen per inch)<br />
Hiermee stelt u de steeklengte in voor het naaien van de omtrek.<br />
Bereik: 1 – 10,0 mm (0,04 – 0,39 inch)<br />
Standaardinstelling: 4,0 mm (0,16 inch)<br />
Hiermee stelt u de ruimtefrequentie in.<br />
Bereik: 0 – 99%<br />
Standaardinstelling: 30%<br />
Hiermee stelt u in op welke stikselrand de gevederde rand wordt<br />
toegepast.<br />
Bovenkant: Gevederde rand wordt genaaid aan de bovenzijde.<br />
Onderkant: Gevederde rand wordt genaaid aan de onderzijde.<br />
Wanneer u gegevens maakt met de functie Handmatige<br />
borduurinstellingen, is de bovenrand de kant met het eerste en derde<br />
punt, en de onderrand de kant met het tweede en vierde punt.<br />
Lengte<br />
Selecteer een patroon voor de gevederde rand.<br />
30%<br />
Klik op en dubbelklik vervolgens in het dialoogvenster Bladeren dat verschijnt op het<br />
gewenste patroon. Of selecteer het gewenste patroon en klik vervolgens op OK.<br />
Hiermee stelt u de lengte van de gevederde rand in.<br />
Bereik: 0,2–100 mm (0,01–3,94 inch)<br />
Standaardinstelling: 3 mm (0,12 inch)<br />
Voorbeelden van programmeerbare stopsteken:<br />
0%<br />
Geverderde rand toegepast op<br />
de bovenkant:<br />
Voorbeeld 1:<br />
Steekrichting: 45° (standaardinstelling)
Pe<strong>Design</strong>V6NL.book Page 179 Monday, July 12, 2004 8:32 PM<br />
Layout & Editing Borduurpatronen bewerken<br />
c<br />
Voorbeeld 2:<br />
Steekrichting: 90°<br />
Voorbeeld 3:<br />
Steekrichting: 0°<br />
“Borduurvoorbeeld weergeven” op<br />
pagina 187 en “Programmable Stitch<br />
Creator” op pagina 208<br />
Kleurverloop maken<br />
U kunt de dichtheid van één of twee kleuren op<br />
verschillende plaatsen aanpassen om een speciaal<br />
kleurverloop te maken.<br />
1. In de expertmodus van het dialoogvenster<br />
Instelling naai-eigenschappen selecteert u<br />
het selectievakje Kleurverloop onder Gebied<br />
naaien.<br />
2. Klik op Patroon.<br />
→ Het dialoogvenster Instelling<br />
kleurverloop verschijnt.<br />
3. Om de garenkleur te wijzigen klikt u op .<br />
Selecteer een kleur in het dialoogvenster<br />
Kleur garen dat verschijnt en klik vervolgens<br />
op OK.<br />
4. Om een gegeven kleurverloop te selecteren<br />
klikt u op het gewenste patroon onder<br />
Selecteer patroon.<br />
5. Verplaats de schuiven om de dichtheid van<br />
het kleurverloop in te stellen.<br />
b Memo:<br />
Het voorbeeldvenster toont het resultaat van<br />
de wijzigingen die u hebt aangebracht.<br />
6. Om de twee kleuren te mengen selecteert u<br />
het selectievakje Extra kleur gebruiken en<br />
klikt u op onder Extra kleur gebruiken.<br />
Selecteer een kleur in het dialoogvenster<br />
Kleur garen dat verschijnt en klik vervolgens<br />
op OK.<br />
7. Klik op OK.<br />
b Memo:<br />
Staat er geen vinkje in het selectievakje<br />
Extra kleur gebruiken, dan worden de<br />
kleurverloopinstellingen toegepast op de<br />
overblijvende kleur.<br />
Om het dialoogvenster te sluiten zonder<br />
de wijzigingen toe te passen op het<br />
kleurverloop klikt u op Annuleren.<br />
Geavanceerde bewerkingen<br />
Layout & Editing<br />
179
Pe<strong>Design</strong>V6NL.book Page 180 Monday, July 12, 2004 8:32 PM<br />
180<br />
Layout & Editing Borduurpatronen bewerken<br />
Overlapping van twee<br />
kleurgebieden instellen<br />
Door overlapping van twee kleurgebieden in te<br />
stellen zorgt u dat de overlappende gebieden niet<br />
tweemaal worden genaaid. U kunt overlapping van<br />
twee kleurgebieden alleen instellen wanneer een<br />
gebied een ander gebied compleet omsluit.<br />
1. Selecteer een patronenpaar, bijv. een cirkel<br />
omgeven door een ovaal.<br />
b Memo:<br />
Wil het paar bruikbaar zijn, dan moet een van<br />
de patronen geheel worden omsloten door<br />
het andere en geen tekst, handmatige<br />
borduurinstellingspatronen of<br />
steekgegevens bevatten.<br />
Geldig<br />
2. Klik op Naaien en vervolgens op Overlapping<br />
van 2 kleurgebieden instellen.<br />
Ongeldig<br />
→ Als het geselecteerde patronenpaar kan<br />
worden ingesteld voor overlapping van<br />
twee kleurgebieden verschijnt het<br />
volgende bericht.<br />
→ Als het geselecteerde patronenpaar niet<br />
kan worden ingesteld voor overlapping<br />
van twee kleurgebieden verschijnt het<br />
volgende bericht.<br />
Wordt tweemaal<br />
genaaid<br />
3. Klik op OK om het bericht te sluiten.<br />
b Memo:<br />
Wanneer een patronenpaar is ingesteld op<br />
overlapping van twee kleurgebieden,<br />
vormen beide patronen een groep en<br />
zullen deze samen bewegen wanneer u<br />
een van de patronen probeert te<br />
verplaatsen. Om te zorgen dat slechts één<br />
patroon wordt verplaatst of vergroot/<br />
verkleind, houdt u de toets Alt in terwijl<br />
u het selecteert. (U kunt ook overlapping<br />
van twee kleurgebieden annuleren.)<br />
De omtrek van patronen die zijn gemaakt<br />
met de functie Omtrek, Waaiervorm en<br />
Boog en draad kunt u bewerken met de<br />
functie Punt bewerken, als u ze selecteert<br />
terwijl u de toets Alt ingedrukt houdt.<br />
a Opmerking:<br />
Om beter te zien wat overlapping van twee<br />
kleurgebieden doet kunt u een voorbeeld<br />
bekijken van vóór en na de deze instelling.<br />
(Meer bijzonderheden vindt u in<br />
“Borduurvoorbeeld weergeven” op<br />
pagina 187.)<br />
■ Overlapping van twee<br />
kleurgebieden annuleren<br />
Wordt eenmaal<br />
genaaid<br />
Overlapping van twee Overlapping van twee<br />
kleurgebieden is niet ingesteld kleurgebieden is ingesteld<br />
1. Selecteer een patroon dat is ingesteld op<br />
overlapping van twee kleurgebieden.<br />
2. Klik op Naaien en vervolgens op Overlapping<br />
van 2 kleurgebieden annuleren.<br />
U kunt de patronen nu onafhankelijk van<br />
elkaar verplaatsen.
Pe<strong>Design</strong>V6NL.book Page 181 Monday, July 12, 2004 8:32 PM<br />
Layout & Editing Borduurpatronen bewerken<br />
Gebruik van de<br />
Applicatiewizard<br />
De Applicatiewizard geeft aanwijzingen om<br />
gemakkelijk applicaties te maken.<br />
1. Selecteer een patroon met een gesloten vorm,<br />
zoals een cirkel of vierkant.<br />
b Memo:<br />
U kunt geen patroon selecteren met lijnen<br />
die zichzelf kruisen.<br />
Het patroon dat is geselecteerd om de<br />
applicatie te maken wordt verwijderd nadat<br />
de Applicatiewizard is gebruikt.<br />
2. Klik op Naaien en vervolgens op<br />
Applicatiewizard.<br />
→ Het dialoogvenster Applicatiewizard<br />
verschijnt.<br />
3. Onder Applicatiemateriaal selecteert u Ja of<br />
Nee naar gelang u de omtrek van de applicatie<br />
wilt naaien op de applicatiestof als richtlijn om<br />
de applicatie uit te knippen.<br />
4. Onder Applicatiepositie selecteert u of u al<br />
dan niet de applicatiepositieomtrek wilt naaien<br />
op de basisstof.<br />
5. Onder Vastzetten selecteert u Ja of Nee naar<br />
gelang u de applicatie met rijgsteken wilt<br />
bevestigen op de basisstof. Als u kiest voor<br />
Ja, selecteer dan een rijgsteek in de selector.<br />
U kunt ook selecteren welke steek<br />
(satijnsteek, E-steek of V-steek) wordt<br />
gebruikt om te rijgen.<br />
Satijnsteek E-steek V-steek<br />
6. Onder Deksteek selecteert u het naaitype en<br />
andere eigenschappen om de applicatie af te<br />
werken.<br />
7. Klik op OK om de Applicatiewizard te<br />
voltooien en het ontwerp weer te geven in de<br />
ontwerppagina.<br />
b Memo:<br />
Om de bewerking af te sluiten en het<br />
dialoogvenster te sluiten klikt u op<br />
Annuleren.<br />
Geavanceerde bewerkingen<br />
Layout & Editing<br />
181
Pe<strong>Design</strong>V6NL.book Page 182 Monday, July 12, 2004 8:32 PM<br />
182<br />
Layout & Editing<br />
Borduurpatronen controleren<br />
Afstand tussen twee punten meten<br />
1. Klik op in de toolbox.<br />
→ De aanwijzer verandert in .<br />
2. Plaats de aanwijzer op het begin van het deel<br />
van het object dat u wilt meten en houd de<br />
muisknop ingedrukt.<br />
→ Een cirkeltje geeft dan het beginpunt van<br />
de meting aan.<br />
3. Als u de aanwijzer sleept, verschijnt de meting<br />
in de statusbalk. De waarde naast Lengte<br />
geeft de afstand langs een rechte lijn tussen<br />
het beginpunt en het eindpunt. De waarde<br />
naast Breedte geeft de horizontale afstand<br />
tussen het beginpunt en het eindpunt aan. De<br />
waarde naast Hoogte geeft de verticale<br />
afstand tussen het beginpunt en het eindpunt<br />
aan.
Pe<strong>Design</strong>V6NL.book Page 183 Monday, July 12, 2004 8:32 PM<br />
Layout & Editing Borduurpatronen controleren<br />
Naaigebied opgeven<br />
U kunt het naaigebied opgeven.<br />
1. Klik op Naaien en vervolgens op Naaivlak<br />
selecteren.<br />
→ Het volgende dialoogvenster verschijnt.<br />
2. Selecteer het gewenste naaigebied (Vlak<br />
voor ontwerppagina of Bestaand<br />
ontwerpvlak gebruiken).<br />
3. Klik op OK.<br />
b Memo:<br />
Om de bewerking af te sluiten klikt u op<br />
Annuleren.<br />
→ Als u Vlak voor ontwerppagina hebt<br />
geselecteerd, worden de patronen zo<br />
genaaid dat de naaldstand wanneer u<br />
begint te naaien op het midden van de<br />
ontwerppagina staat.<br />
b Memo:<br />
Wanneer u Vlak voor ontwerppagina<br />
selecteert, komen de afmetingen van het<br />
patroon overeen met de afmetingen van de<br />
ontwerppagina. Daardoor kunt u het patroon<br />
minder goed verplaatsen over het layoutscherm<br />
van uw borduurmachine.<br />
→ Als u Bestaand ontwerpvlak gebruiken<br />
hebt geselecteerd, worden de patronen<br />
zo genaaid dat de naaldstand wanneer u<br />
begint te naaien op het midden van de<br />
werkelijke patronen staat.<br />
b Memo:<br />
Wanneer u Bestaand ontwerpvlak<br />
gebruiken hebt geselecteerd, wordt de ware<br />
patroongrootte gehandhaafd, waardoor u<br />
meer mogelijkheden hebt om het patroon<br />
over het lay-outscherm van uw<br />
borduurmachine te verplaatsen.<br />
c<br />
A<br />
Ontwerppagina (op uw scherm)<br />
Naaivlak = Ontwerppagina<br />
A<br />
A<br />
Naaivlak = Bestaand ontwerpvlak<br />
“Ontwerppagina opgeven” op pagina 108<br />
Geavanceerde bewerkingen<br />
Layout & Editing<br />
183
Pe<strong>Design</strong>V6NL.book Page 184 Monday, July 12, 2004 8:32 PM<br />
184<br />
Layout & Editing Borduurpatronen controleren<br />
Naaivolgorde/kleur controleren en<br />
bewerken<br />
U kunt de naaivolgorde van patroonkleuren en de<br />
naaivolgorde van patroonobjecten van dezelfde<br />
kleur zo nodig controleren en wijzigen.<br />
Werkbalkknop:<br />
1. Klik op of klik op Naaien en vervolgens<br />
op Naaivolgorde/Kleur.<br />
→ Een dialoogvenster Naaivolgorde/Kleur<br />
verschijnt dat er ongeveer als volgt uitziet.<br />
b Memo:<br />
U kunt het dialoogvenster langer maken,<br />
zodat u alle delen kunt bekijken.<br />
Om elk patroon te vergroten tot dit het kader<br />
opvult klikt u op .<br />
Om alle patronen van dezelfde kleur die<br />
samen worden genaaid weer te geven in één<br />
kader klikt u op .<br />
2. Klik op OK om wijzigingen toe te passen en<br />
het dialoogvenster te sluiten.<br />
b Memo:<br />
Wanneer u meerdere patronen<br />
combineert in één kader verschijnt<br />
links van het nummer van dat kader.<br />
Klik op om de gecombineerde<br />
patronen weer te geven in verschillende<br />
kaders.<br />
verschijnt onder het eerste kader. En<br />
na elk kader verschijnt een ondernummer<br />
dat aangeeft in welke volgorde patronen<br />
van dezelfde kleur worden genaaid.<br />
Klik op om alle patronen opnieuw te<br />
combineren in één kader.<br />
Om het dialoogvenster te sluiten zonder<br />
de gewijzigde instellingen toe te passen<br />
klikt u op Annuleren.<br />
Gegevens selecteren<br />
1. Selecteer een patroon in het dialoogvenster<br />
Naaivolgorde/Kleur.<br />
→ Om het geselecteerde patroon verschijnt<br />
een roze lijn; rond het overeenkomstige<br />
patroon verschijnen lopende lijnen in de<br />
ontwerppagina.<br />
b Memo:<br />
Om meerdere patronen te selecteren<br />
houdt u de toets Shift of Ctrl<br />
ingedrukt terwijl u klikt op de kaders voor<br />
de gewenste patronen. Ook kunt u<br />
meerdere kaders selecteren door de<br />
aanwijzer er overheen te slepen.<br />
Wanneer u het dialoogvenster<br />
Naaivolgorde/Kleur sluit, blijft het<br />
geselecteerde patroon geselecteerd in de<br />
ontwerppagina, tenzij het een vergrendeld<br />
patroon is.
Pe<strong>Design</strong>V6NL.book Page 185 Monday, July 12, 2004 8:32 PM<br />
Layout & Editing Borduurpatronen controleren<br />
Naaivolgorde bewerken<br />
U kunt de naaivolgorde als volgt wijzigen: Selecteer<br />
het kader rond het te verplaatsen patroon en sleep<br />
het kader naar de nieuwe plaats. De verticale rode<br />
lijn die verschijnt geeft aan naar welke plaats het<br />
kader wordt verplaatst.<br />
Ook kunt u kaders verplaatsen door te klikken op de<br />
knoppen onder in het dialoogvenster.<br />
Om het geselecteerde patroon te verplaatsen<br />
naar het begin van de naaivolgorde klikt u op<br />
.<br />
Om het geselecteerde patroon één plaats<br />
naar voren in de naaivolgorde te verplaatsen<br />
klikt u op .<br />
Om het geselecteerde patroon één plaats<br />
naar achteren in de naaivolgorde te<br />
verplaatsen klikt u op .<br />
Om het geselecteerde patroon te verplaatsen<br />
naar het eind van de naaivolgorde klikt u op<br />
.<br />
b Memo:<br />
Wanneer u een kader met gecombineerde<br />
patronen sleept, worden de patronen<br />
weergegeven in afzonderlijke kaders nadat u<br />
ze hebt verplaatst. Klik op links van het<br />
eerste patroon voor die kleur om deze<br />
opnieuw te combineren in één kader.<br />
Wanneer u een kader met gecombineerde<br />
patronen hebt gesleept naar een ander<br />
kader met gecombineerde patronen van<br />
dezelfde kleur, worden alle patronen<br />
weergegeven in een afzonderlijk kader.<br />
a Opmerking:<br />
Stukken patronen die u hebt uitgeknipt met<br />
de functie Steken splitsen, staan aan het<br />
eind van de naaivolgorde afhankelijk van<br />
de naaivolgorde van het oorspronkelijke<br />
patroon. U kunt deze stukken bewerken<br />
net als andere patronen.<br />
De naaivolgorde van de afzonderlijke<br />
deelgebieden kunt u niet bewerken. Deze<br />
wordt automatisch bepaald door de volgorde<br />
die is ingesteld voor het hele ontwerp.<br />
Objecten zonder naai-eigenschappen<br />
verschijnen in een kader van stippellijnen.<br />
Er staat geen naaivolgordenummer onder<br />
het kader.<br />
Patronen van dezelfde kleur combineren<br />
Wanneer een ontwerppagina een combinatie van<br />
patronen bevat, kunt u deze patronen van dezelfde<br />
kleur combineren in het dialoogvenster<br />
Naaivolgorde/Kleur. Hiertoe sleept u gewoon de<br />
kaders van de patronen met dezelfde kleur naast<br />
elkaar.<br />
b Memo:<br />
Na het wijzigen van de naaivolgorde<br />
controleert u het stiksel om te zien of<br />
overlappende patronen niet worden genaaid<br />
in een onjuiste volgorde.<br />
Kleur bewerken<br />
1. Selecteer het kader voor het patroon waarvan<br />
u de kleur wilt wijzigen en klik vervolgens op<br />
.<br />
→ Het dialoogvenster Omtreklijn van<br />
kleurgebied verschijnt.<br />
2. Selecteer de gewenste kleur en klik<br />
vervolgens op OK.<br />
→ Het object verschijnt in de nieuwe kleur in<br />
het dialoogvenster Naaivolgorde/Kleur<br />
en in de ontwerppagina.<br />
3. Klik op OK.<br />
→ Het patroon wordt weergegeven in de<br />
nieuwe kleur.<br />
b Memo:<br />
Om het dialoogvenster te sluiten zonder de<br />
gewijzigde instellingen toe te passen klikt u<br />
op Annuleren.<br />
Geavanceerde bewerkingen<br />
Layout & Editing<br />
185
Pe<strong>Design</strong>V6NL.book Page 186 Monday, July 12, 2004 8:32 PM<br />
186<br />
Layout & Editing Borduurpatronen controleren<br />
Zoomen<br />
U kunt inzoomen om te werken aan een detail van het borduurpatroon. Of u kunt uitzoomen om te werken aan<br />
een deel van het borduurpatroon dat u niet kunt zien in het werkgebied.<br />
Inzoomen<br />
1. Klik op in de toolbox.<br />
→ Er verschijnen vijf knoppen:<br />
2. Klik op .<br />
→ De aanwijzer verandert in .<br />
3. Klik op het gebied dat u vergroot wilt<br />
weergeven.<br />
.<br />
b Memo:<br />
Om in te zoomen op een specifiek gebied<br />
plaatst u de aanwijzer in de buurt.<br />
Vervolgens sleept u de aanwijzer diagonaal<br />
over het betreffende gebied.<br />
Uitzoomen<br />
1. Klik op in de toolbox.<br />
→ Er verschijnen vijf knoppen:<br />
2. Klik op .<br />
→ De aanwijzer verandert in .<br />
3. Klik op het gebied dat u verkleind wilt<br />
weergeven.<br />
Werkelijke grootte weergeven<br />
1. Klik op in de toolbox.<br />
→ Er verschijnen vijf knoppen:<br />
2. Klik op .<br />
.<br />
.<br />
→ De ontwerppagina wordt weergegeven op<br />
ware grootte.<br />
Zoomen op geselecteerde<br />
objecten<br />
1. Selecteer de objecten waarop u wilt zoomen.<br />
2. Klik op in de toolbox.<br />
→ Er verschijnen vijf knoppen:<br />
3. Klik op .<br />
→ De ontwerppagina geeft dan alleen de<br />
geselecteerde objecten weer.<br />
Ontwerppagina<br />
venstervullend weergeven<br />
1. Klik op in de toolbox.<br />
→ Er verschijnen vijf knoppen:<br />
2. Klik op .<br />
→ De hele ontwerppagina wordt zo<br />
weergegeven dat hij precies in het<br />
venster past.<br />
.<br />
.
Pe<strong>Design</strong>V6NL.book Page 187 Monday, July 12, 2004 8:32 PM<br />
Layout & Editing Borduurpatronen controleren<br />
Borduurvoorbeeld weergeven<br />
U kunt een voorbeeld van voltooid borduurpatroon weergeven om te zien hoe de steken zijn verbonden. Met<br />
een realistisch voorbeeld van het borduurpatroon kunt u zien hoe het patroon er genaaid uitziet.<br />
1. Om een voorbeeld van een borduurpatroon<br />
weer te geven klikt u op Weergave in de<br />
menubalk en vervolgens op Voorbeeld.<br />
U kunt ook op onderstaande knop in de<br />
werkbalk klikken.<br />
→ Er verschijnt een borduurvoorbeeld van<br />
uw ontwerp.<br />
b Memo:<br />
Voorbeeld<br />
Om in- of uit te zoomen klikt u op in de<br />
toolbox, vervolgens op (of ). Klik<br />
vervolgens op het gewenste gedeelte van<br />
het borduurpatroon.<br />
2. Om het voorbeeld af te sluiten herhaalt u stap<br />
1. of drukt u op de toets Esc .<br />
3. Om een realistisch voorbeeld van het<br />
borduurpatroon weer te geven klikt u op<br />
Weergave in de menubalk en vervolgens op<br />
Realistisch voorbeeld.<br />
U kunt ook op onderstaande knop in de<br />
werkbalk klikken.<br />
Realistisch voorbeeld<br />
→ Er verschijnt een realistisch<br />
borduurvoorbeeld van uw ontwerp.<br />
b Memo:<br />
Om in- of uit te zoomen klikt u op in de<br />
toolbox, vervolgens op (of ). Klik<br />
vervolgens op het gewenste gedeelte van<br />
het borduurpatroon.<br />
4. Om het realistische voorbeeld af te sluiten<br />
herhaalt u stap 3. of drukt u op de toets<br />
Esc .<br />
a Opmerking:<br />
U kunt het borduurpatroon niet bewerken<br />
terwijl een realistisch voorbeeld wordt<br />
weergegeven.<br />
De realistische voorbeeldfunctie kan geen<br />
mooi voorbeeld van het patroon<br />
weergeven als de monitor is ingesteld op<br />
256 of minder kleuren. De monitor moet<br />
op ten minste 16-bits High Color (65536<br />
kleuren) zijn ingesteld.<br />
Instellingen van realistisch<br />
voorbeeld wijzigen<br />
Geef de gewenste instellingen op voor een<br />
realistisch voorbeeld.<br />
1. Klik op Weergave en vervolgens op<br />
Eigenschappen realistisch voorbeeld<br />
instellen.<br />
→ Er verschijnt een dialoogvenster<br />
Eigenschappen Realistisch voorbeeld<br />
dat er ongeveer als volgt uitziet.<br />
Als een realistisch voorbeeld<br />
wordt weergegeven<br />
Als geen realistisch voorbeeld<br />
wordt weergegeven<br />
2. Met de schuif Draaddikte stelt u in hoe breed<br />
de draad wordt weergegeven.<br />
3. Met de schuif Contrast stelt u het contrast in.<br />
4. Met de schuif Helderheid stelt u de<br />
helderheid in.<br />
Geavanceerde bewerkingen<br />
Layout & Editing<br />
187
Pe<strong>Design</strong>V6NL.book Page 188 Monday, July 12, 2004 8:32 PM<br />
188<br />
Layout & Editing Borduurpatronen controleren<br />
5. Klik op Toepassen om een realistisch<br />
voorbeeld van de patronen met de nieuwe<br />
instellingen te tonen. (Als een realistisch<br />
voorbeeld wordt weergegeven.)<br />
Of klik op OK om de instellingen te bewaren<br />
voor de volgende keer dat u de functie<br />
Realistisch voorbeeld selecteert (wanneer<br />
geen realistisch voorbeeld is weergegeven).<br />
c<br />
b Memo:<br />
Om het dialoogvenster te sluiten zonder de<br />
gewijzigde instellingen toe te passen klikt u<br />
op Sluiten of op Annuleren.<br />
“Borduurvoorbeeld weergeven” op<br />
pagina 187<br />
Stiksel controleren<br />
Om te kijken hoe het stiksel werkelijk wordt uitgevoerd door de machine gebruikt u de steeksimulator. U kunt<br />
de steeksimulatie voor het hele ontwerp bekijken of - voor grote patronen op die zijn gemaakt op een<br />
aangepast ontwerppaginaformaat - ook per deelgebied.<br />
Werkbalkknop:<br />
1. Klik op of klik op Weergave en<br />
vervolgens op Steeksimulator.<br />
Het dialoogvenster Steeksimulator verschijnt<br />
en het borduurpatroon wordt verwijderd van<br />
de ontwerppagina.<br />
Om de steeksimulatie te starten klikt u op<br />
.<br />
b Memo:<br />
Tijdens de steeksimulatie verandert de<br />
afspeelknop ( ) in een pauzeknop<br />
( ).<br />
Een markering ( ) geeft de huidige<br />
positie in de simulatie aan.<br />
Om beter zicht te krijgen op het stikken<br />
kunt u inzoomen op het ontwerp voordat u<br />
het dialoogvenster Steeksimulator opent.<br />
Om de simulatie terug te draaien tot het begin<br />
van de vorige kleur klikt u op .<br />
Om de simulatie vooruit te laten springen naar<br />
het begin van de volgende kleur klikt u op<br />
.<br />
Om de simulatie een specifiek aantal steken<br />
terug te laten gaan typt of selecteert u het<br />
gewenste aantal steken en klikt u op .<br />
Om de simulatie een specifiek aantal steken<br />
vooruit te laten gaan typt of selecteert u het<br />
gewenste aantal steken en klikt u op .<br />
Om de simulatie terug te laten gaan naar het<br />
vorige deelgebied klikt u op .<br />
Om de simulatie vooruit te laten gaan naar het<br />
volgende deelgebied klikt u op .<br />
b Memo:<br />
en verschijnen alleen voor<br />
patronen die zijn gemaakt op een aangepast<br />
ontwerppaginaformaat.<br />
Om de simulatie te stoppen en terug te gaan<br />
naar het vorige scherm klikt u op .<br />
b Memo:<br />
De schuif geeft de huidige plaats in de<br />
simulatie aan. Bovendien kunt u de plaats in<br />
de simulatie wijzigen met de schuif.<br />
Sleep de schuif die is aangegeven met<br />
om de simulatiesnelheid aan te passen.<br />
b Memo:<br />
Het eerste getal naast is het nummer<br />
van de huidige steek, het tweede getal is<br />
het totaal aantal steken.<br />
Het eerste getal naast is het nummer<br />
van de kleur die wordt getekend; het<br />
tweede getal is het totaal aantal gebruikte<br />
kleuren.
Pe<strong>Design</strong>V6NL.book Page 189 Monday, July 12, 2004 8:32 PM<br />
Layout & Editing Borduurpatronen controleren<br />
Het eerste getal naast is het<br />
deelgebied dat wordt weergegeven; het<br />
tweede getal is het totaal aantal<br />
deelgebieden in het patroon. Deze<br />
indicator verschijnt alleen voor patronen<br />
die zijn gemaakt op een aangepast<br />
ontwerppaginaformaat.<br />
2. Om het dialoogvenster te sluiten klikt u op<br />
in de rechterbovenhoek van het<br />
dialoogvenster.<br />
b Memo:<br />
Als een patroon was geselecteerd toen het<br />
dialoogvenster Steeksimulator werd<br />
weergegeven, wordt alleen het<br />
geselecteerde patroon gesimuleerd.<br />
Borduurpatroongegevens controleren<br />
U kunt naaigegevens zoals afmetingen, aantal naalden, aantal kleuren en kleurvolgorde van de patronen<br />
controleren in het dialoogvenster Eigenschappen ontwerp.<br />
1. Klik op Optie en vervolgens op<br />
Eigenschappen ontwerp.<br />
→ Het dialoogvenster Eigenschappen<br />
ontwerp verschijnt.<br />
b Memo:<br />
U kunt de eigenschappen van<br />
afzonderlijke objecten in het<br />
borduurpatroon controleren door het<br />
patroon te selecteren voordat u dit<br />
dialoogvenster opent.<br />
Om de kleuren weer te geven als de<br />
voorgegeven kleurnamen van de machine<br />
selecteert u het selectievakje Met basiskleur.<br />
U kunt dit dialoogvenster vergroten/<br />
verkleinen. Het formaat van het<br />
dialoogvenster blijft behouden totdat u dit<br />
weer wijzigt.<br />
Om het dialoogvenster te sluiten klikt u op<br />
Sluiten.<br />
→ Als de ontwerppagina is ingesteld op<br />
Aangepast formaat en er geen object is<br />
geselecteerd in de ontwerppagina,<br />
worden de naaigegevens voor de hele<br />
ontwerppagina per deelgebied<br />
weergegeven en verschijnt een<br />
dialoogvenster Eigenschappen<br />
ontwerp, dat er ongeveer als volgt uitziet.<br />
a Opmerking:<br />
Is een patroon groter dan de ontwerppagina of<br />
is het zo geplaatst dat het niet geheel op de<br />
ontwerppagina past dan verschijnt in plaats<br />
van dit dialoogvenster een bericht met het<br />
verzoek “Afmeting of positie van het object<br />
wijzigen”. Nadat het object dat de fout<br />
veroorzaakt geselecteerd wordt weergegeven,<br />
wijzigt u het formaat of de plaats van het<br />
object. (Als de fout door meerdere patronen<br />
wordt veroorzaakt, worden deze in de<br />
naaivolgorde weergegeven.)<br />
b Memo:<br />
De ontwerppagina wordt automatisch<br />
venstervullend weergegeven.<br />
De eerste regel van het dialoogvenster<br />
verwijst naar de plaats van het weergeven<br />
deelgebied binnen de installatievolgorde<br />
van de borduurringen.<br />
Alleen de patronen in het betreffende<br />
deelgebied verschijnen in de<br />
ontwerppagina en zijn voorzien van een<br />
rode omtrek.<br />
Geavanceerde bewerkingen<br />
Layout & Editing<br />
189
Pe<strong>Design</strong>V6NL.book Page 190 Monday, July 12, 2004 8:32 PM<br />
190<br />
Layout & Editing Borduurpatronen controleren<br />
Om gegevens weer te geven van andere<br />
patroongedeelten klikt u op Vorige of<br />
Volgende.<br />
De deelgebieden worden weergegeven<br />
van links naar rechts, van boven naar<br />
beneden. Deelgebieden die geen steken<br />
bevatten, worden niet weergegeven.<br />
Om het dialoogvenster te sluiten klikt u op<br />
Sluiten.<br />
Gebruikergarenkleurkaarten bewerken<br />
U kunt originele garenkleurkaarten maken en<br />
bewerken.<br />
1. Klik op Optie en vervolgens op<br />
Garenkleurkaart gebruiker bewerken.<br />
→ Een dialoogvenster verschijnt dat er<br />
ongeveer als volgt uitziet.<br />
U kunt gebruikergarenkleurkaarten maken of<br />
bewerken, zodat ze een lijst van de meest<br />
gebruikte garenkleuren bevatten, of van alle<br />
garenkleuren die u hebt. U kunt<br />
garenkleurgegevens van<br />
systeemgarenkleurkaarten opnemen of<br />
nieuwe garenkleuren toevoegen.<br />
Nieuwe garenkleurkaart maken<br />
1. Klik op Nieuwe kaart.<br />
→ Het dialoogvenster Nieuwe<br />
Garenkleurkaart verschijnt.<br />
2. Typ de naam van de kaart en klik vervolgens<br />
op OK om de kaart op te slaan onder de<br />
opgegeven naam.<br />
a Opmerking:<br />
U kunt niet klikken op de knop Vorige<br />
wanneer het ontwerp voor het eerste<br />
deelgebied reeds is weergegeven. U kunt<br />
ook niet klikken op de knop Volgende<br />
wanneer het ontwerp voor het laatste<br />
deelgebied reeds is weergegeven.<br />
b Memo:<br />
U kunt de opgeslagen kaart selecteren in de<br />
selector Garenkleurkaart gebruiker en<br />
vervolgens bewerken.<br />
Kaart verwijderen<br />
1. In de lijst Garenkleurkaart gebruiker<br />
selecteert u de kaart die u wilt verwijderen.<br />
2. Klik op Kaart wissen om de geselecteerde<br />
kaart te verwijderen.<br />
Kaart bewerken<br />
1. In de lijst Garenkleurkaart gebruiker<br />
selecteert u de kaart die u wilt bewerken.<br />
a Opmerking:<br />
Als er geen kaart is geselecteerd, kunt u<br />
geen bewerking uitvoeren.
Pe<strong>Design</strong>V6NL.book Page 191 Monday, July 12, 2004 8:32 PM<br />
Layout & Editing Borduurpatronen controleren<br />
Artikel toevoegen van een<br />
systeemgarenkleurkaart<br />
1. In de lijst Garenkleurkaart systeem<br />
selecteert u het merk garen dat u wilt<br />
toevoegen.<br />
2. In de lijst onder in het dialoogvenster klikt u op<br />
de garenkleuren die u wilt toevoegen.<br />
b Memo:<br />
Om meerdere garenkleuren toe te voegen<br />
houdt u de toets Shift of Ctrl ingedrukt<br />
terwijl u de garenkleuren selecteert.<br />
3. Klik op .<br />
→ De geselecteerde artikelen worden<br />
toegevoegd aan de lijst in de<br />
gebruikergarenkleurkaart.<br />
Nieuw artikel toevoegen<br />
1. Klik op Nieuw artikel.<br />
→ Het dialoogvenster Garen bewerken<br />
verschijnt.<br />
2. Om een nieuwe kleur te maken klikt u op<br />
Combinatie.<br />
→ Een dialoogvenster verschijnt dat er<br />
ongeveer als volgt uitziet.<br />
3. Geef de kleur op en klik vervolgens op OK om<br />
de opgegeven kleur toe te voegen aan het<br />
dialoogvenster Garen bewerken.<br />
4. Typ zo nodig de code, het merk en de<br />
omschrijving in de betreffende tekstkaders.<br />
b Memo:<br />
Als code kunt u alleen cijfers opgeven.<br />
Geavanceerde bewerkingen<br />
Layout & Editing<br />
191
Pe<strong>Design</strong>V6NL.book Page 192 Monday, July 12, 2004 8:32 PM<br />
192<br />
Layout & Editing Borduurpatronen controleren<br />
5. Klik op OK om een nieuw artikel toe te voegen<br />
aan de gebruikerskleurkaart.<br />
b Memo:<br />
Een sterretje (*) verschijnt voor het<br />
indexnummer van zojuist toegevoegde<br />
artikelen.<br />
Artikel verwijderen<br />
Selecteer het te verwijderen artikel in de<br />
gebruikergarenkleurkaart en klik vervolgens op<br />
Artikel wissen om het artikel te wissen van de<br />
gebruikergarenkleurkaart.<br />
Artikel bewerken<br />
Een artikel dat is vermeld in de lijst voor een<br />
gebruikergarenkleurkaart kunt u bewerken om de<br />
kleur of het garennummer te wijzigen.<br />
1. Selecteer het te bewerken artikel in de<br />
gebruikergarenkleurkaart en klik vervolgens<br />
op Artikel bewerken.<br />
→ Het volgende dialoogvenster verschijnt.<br />
2. Bewerk de artikeldetails op dezelfde manier<br />
als wanneer u een artikel toevoegt.<br />
b Memo:<br />
Evenals met zojuist toegevoegde artikelen<br />
verschijnt een sterretje (*) voor het<br />
indexnummer van bewerkte artikelen.<br />
Volgorde van artikelen wijzigen<br />
Selecteer in de gebruikergarenkleurkaart het artikel<br />
dat u wilt verplaatsen en klik op omhoog of omlaag<br />
om de volgorde voor het artikel te wijzigen.<br />
a Opmerking:<br />
De garenkleuren in de borduurpatronen die<br />
u met deze software hebt gemaakt, zien er<br />
mogelijk op de borduurmachine anders uit.<br />
1. Borduurmachines zonder functie om de<br />
garenkleurgegevens weer te geven<br />
De opgegeven garengegevens worden<br />
wellicht niet weergegeven op sommige<br />
machines.<br />
2. Borduurmachines met een functie om<br />
garenkleuren weer te geven<br />
Van de gareninformatie die is opgegeven in<br />
het borduurpatroon, worden alleen de<br />
garenkleuren weergegeven op de machine.<br />
De naamgeving van de garenkleur die wordt<br />
weergegeven, is beperkt tot de voorgegeven<br />
garenkleurnamen van de machine. Gebruik<br />
dus garenkleurnamen in het borduurpatroon<br />
die zo dicht mogelijk bij de voorgegeven<br />
garenkleurnamen liggen.<br />
3. Machines met een garenkleurindex<br />
Sommige machines kunnen de<br />
gareninformatie weergeven (zoals kleur,<br />
kleurnaam, alsmede merknaam en<br />
garennummer) die is opgegeven met deze<br />
software. De machines kunnen de kleur en<br />
kleurnaam weergeven alsmede merknaam<br />
en garennummer.<br />
Voor artikelen die de gebruiker heeft<br />
bewerkt of toegevoegd (gemarkeerd met<br />
een sterretje (*)), wordt alleen het<br />
garennummer weergegeven.
Pe<strong>Design</strong>V6NL.book Page 193 Monday, July 12, 2004 8:32 PM<br />
Layout & Editing Borduurpatronen controleren<br />
Patronen bekijken in het referentievenster<br />
Alle omtreklijnen en patronen in de ontwerppagina worden weergegeven in het referentievenster. Zo hebt u<br />
een algemeen overzicht terwijl u werkt aan een detail. Het weergavegebiedkader (rode rechthoek) geeft aan<br />
welk deel van het patroon wordt weergegeven in de ontwerppagina.<br />
Zoomen<br />
Het patroon dat wordt weergegeven in het<br />
referentievenster kunt u verkleinen, zodat het<br />
geheel past in het referentievenster, of vergroten<br />
zodat alleen het patroon wordt weergegeven.<br />
1. Klik op .<br />
→ Het patroon wordt zo weergegeven dat dit<br />
het referentievenster vult.<br />
Weergavegebiedkader<br />
verplaatsen<br />
Het deel van het patroon dat wordt weergegeven in<br />
de ontwerppagina, kunt u selecteren in het<br />
referentievenster.<br />
1. Plaats de aanwijzer op het<br />
weergavegebiedkader.<br />
→ De aanwijzer verandert in .<br />
2. Sleep het weergavegebiedkader, zodat dit het<br />
gewenste deel van het patroon omgeeft.<br />
→ Het geselecteerde deel van het patroon<br />
wordt weergegeven in de ontwerppagina.<br />
Weergavegebiedkader<br />
opnieuw tekenen<br />
In plaats van het weergavegebiedkader te<br />
verplaatsen kunt u het ook opnieuw tekenen om het<br />
gewenste deel van het patroon weer te geven in de<br />
ontwerppagina.<br />
1. Sleep de aanwijzer over het gewenste deel<br />
van het patroon in het referentievenster.<br />
→ Het weergavegebiedkader wordt opnieuw<br />
getekend en het geselecteerde deel van<br />
het patroon wordt weergegeven in de<br />
ontwerppagina.<br />
Formaat van<br />
weergavegebiedkader aanpassen<br />
1. Plaats de aanwijzer op een hoek van het<br />
weergavegebiedkader.<br />
→ De aanwijzer verandert in of ,<br />
naar gelang de hoek waarop u de<br />
aanwijzer plaatst.<br />
b Memo:<br />
en zijn om de afmetingen van de<br />
hoogte en breedte aan te passen.<br />
2. Sleep de hoek om het weergavegebiedkader<br />
de gewenste grootte te geven.<br />
Geavanceerde bewerkingen<br />
Layout & Editing<br />
193
Pe<strong>Design</strong>V6NL.book Page 194 Monday, July 12, 2004 8:32 PM<br />
194<br />
Opslaan<br />
Overschrijven<br />
Hebt u het steekpatroon eenmaal opgeslagen, dan<br />
kunt u wijzigingen gemakkelijk opslaan om later de<br />
laatste versie op te halen.<br />
Werkbalkknop:<br />
1. Klik op of klik op Bestand en<br />
vervolgens op Opslaan.<br />
→ Hebt u de afbeelding of het patroon al<br />
eens opgeslagen, dan wordt het bestand<br />
onmiddellijk opgeslagen.<br />
→ Hebt u nog geen naam opgegeven of<br />
wordt het bestand niet gevonden, dan<br />
verschijnt het dialoogvenster Opslaan<br />
als.<br />
Opslaan onder een andere naam<br />
U kunt het huidige bestand opslaan onder een<br />
andere naam, zodat het origineel ongewijzigd blijft<br />
of u kunt beschikken over verschillende versies van<br />
hetzelfde beeld of patroon.<br />
De bestanden worden opgeslagen als .pes bestand.<br />
1. Klik op Bestand en vervolgens op Opslaan<br />
als.<br />
→ Er verschijnt een dialoogvenster Opslaan<br />
als dat er ongeveer als volgt uitziet.<br />
2. Selecteer het station en de map en typ<br />
vervolgens de bestandsnaam.<br />
Layout & Editing<br />
Opslaan en afdrukken<br />
a Opmerking:<br />
Als u een bestandstype van een vorige<br />
softwareversie kiest, moet u bedenken dat<br />
u opgeslagen *.pes bestanden kunt<br />
openen met een vorige versie van de<br />
software, maar dat alle opgeslagen<br />
gegevens worden geconverteerd naar<br />
steekgegevens.<br />
U kunt aangepaste<br />
ontwerppaginaformaten niet opslaan in<br />
een eerdere softwareversie dan versie 6.<br />
Aangepaste ontwerppaginaformaten<br />
worden opgeslagen in één bestand, maar<br />
de steekgegevens worden apart<br />
opgeslagen voor elk borduurringformaat.<br />
3. Klik op Opslaan om de gegevens op te slaan.<br />
b Memo:<br />
Om de bewerking af te sluiten klikt u op<br />
Annuleren.<br />
Bestaat er reeds een bestand met de<br />
naam die u opgeeft in het dialoogvenster<br />
Opslaan als, dan verschijnt het volgende<br />
bericht.<br />
Om het bestand te overschrijven klikt<br />
u op Ja.<br />
Wilt u het bestaande bestand niet<br />
overschrijven, klik dan op Nee. U kunt<br />
dan een andere bestandsnaam<br />
invoeren.<br />
→ De nieuwe bestandsnaam verschijnt in de<br />
titelbalk van het venster Layout & Editing.
Pe<strong>Design</strong>V6NL.book Page 195 Monday, July 12, 2004 8:32 PM<br />
Layout & Editing Opslaan en afdrukken<br />
Gegevens uitvoeren in een<br />
ander bestandstype<br />
U kunt gegevens die worden weergegeven op de<br />
ontwerppagina exporteren naar een bestand van<br />
een ander type (.dst, .hus, .exp en .pcs).<br />
1. Klik op Bestand en vervolgens op<br />
Exporteren.<br />
→ Een dialoogvenster verschijnt dat er<br />
ongeveer als volgt uitziet.<br />
2. Selecteer het station en de map en typ<br />
vervolgens de bestandsnaam.<br />
3. Selecteer het bestandstype (.dst, .exp, .pcs of<br />
.hus) waarnaar u het bestand wilt exporteren.<br />
b Memo:<br />
Bij DST-bestanden wordt met<br />
verspringcodes aangegeven wanneer de<br />
draad geknipt moet worden om de<br />
garenkleur te wijzigen. Aangezien het aantal<br />
codes verschilt naar gelang de naaimachine<br />
die u gebruikt, typt of selecteert u de<br />
geschikte waarde in het kader Aantal<br />
sprongen voor afwerking. (Deze instelling<br />
is alleen beschikbaar wanneer bestandstype<br />
.dst is geselecteerd.)<br />
a Opmerking:<br />
Sommige patronen die zijn geïmporteerd<br />
van borduurkaarten kunt u niet<br />
exporteren.<br />
Patronen die zijn ontworpen op een<br />
aangepast ontwerppaginaformaat worden<br />
geëxporteerd als enkelvoudig bestand en<br />
niet opgesplitst in gedeelten.<br />
Borduurpatroon schrijven<br />
naar een originele kaart<br />
U kunt het weergegeven borduurpatroon opslaan op<br />
een originele kaart om het over te brengen naar de<br />
naaimachine.<br />
Werkbalkknop:<br />
a Opmerking:<br />
Let op dat het ringformaat van het patroon<br />
niet groter is dan het ringformaat dat wordt<br />
gebruikt op de borduurmachine.<br />
1. Plaats een originele kaart in de USBkaartschrijfmodule.<br />
a Opmerking:<br />
De originele kaart is juist geplaatst als u<br />
hoort dat hij vast klikt.<br />
U moet de naaimachine uitzetten voordat<br />
u een originele kaart plaatst of verwijdert.<br />
U hoeft echter de computer niet uit te<br />
zetten wanneer u een originele kaart in de<br />
USB-kaartschrijfmodule plaatst.<br />
2. Klik op of klik op Bestand, vervolgens<br />
op Schrijven naar kaart en vervolgens op<br />
Huidig ontwerp.<br />
→ Het volgende bericht verschijnt.<br />
a Opmerking:<br />
Als de originele kaart niet nieuw is,<br />
controleer dan of u de patronen die<br />
daarop zijn opgeslagen nog nodig hebt.<br />
Hebt u geen originele kaart geplaatst, dan<br />
verschijnt het volgende bericht<br />
Corrigeer het probleem en klik<br />
vervolgens op Opnieuw.<br />
Om de bewerking af te sluiten klikt u op<br />
Annuleren.<br />
Slaat u een .pes bestand op waarvan<br />
objecten buiten de ontwerppagina vallen<br />
of het aantal steken of kleuren de<br />
beperkingen voor ontwerppaginaobjecten<br />
overschrijdt, dan kunt u de patronen niet<br />
opslaan op een originele kaart.<br />
Geavanceerde bewerkingen<br />
Layout & Editing<br />
195
Pe<strong>Design</strong>V6NL.book Page 196 Monday, July 12, 2004 8:32 PM<br />
196<br />
Layout & Editing Opslaan en afdrukken<br />
b Memo:<br />
Patronen die zijn gemaakt op een aangepast<br />
ontwerppaginaformaat, worden naar de kaart<br />
geschreven opgesplitst in de diverse gedeelten.<br />
Overschrijdt het totaalformaat van de patronen<br />
de capaciteit van de originele kaart of is uw<br />
ontwerppagina ingesteld op een aangepast<br />
formaat van 90 × 90 cm (3,54 inch × 3,54 inch)<br />
en gesplitst in meer dan 80 gedeelten dan moet<br />
u het patroon splitsen en wegschrijven naar<br />
meerdere originele kaarten.<br />
Dan verschijnt het dialoogvenster Selecteer<br />
deelgebieden waarin u gedeelten kunt<br />
selecteren die u naar de beschikbare ruimte op<br />
de originele kaart kunt schrijven.<br />
De voortgangsbalk boven in het<br />
dialoogvenster laat zien hoeveel ruimte<br />
beschikbaar is op de kaart wanneer u<br />
deelgebieden selecteert om weg te schrijven<br />
naar de kaart. Hoeveel ruimte wordt gebruikt<br />
door de geselecteerde deelgebieden wordt<br />
aangegeven in blauw. Als u echter een<br />
deelgebied selecteert dat groter is dan de<br />
beschikbare ruimte, wordt de gebruikte ruimte<br />
aangegeven in geel. Wanneer u meerdere<br />
deelgebieden selecteert die groter zijn dan de<br />
beschikbare ruimte, wordt de gebruikte ruimte<br />
aangegeven in rood.<br />
Klik op elk deelgebied om het te selecteren en<br />
klik vervolgens op Schrijven om de<br />
geselecteerden deelgebieden naar de kaart te<br />
schrijven. Om een deelgebied te deselecteren<br />
klikt u er opnieuw op. (De knop Schrijven is<br />
alleen beschikbaar wanneer een deelgebied<br />
is geselecteerd op de kaart en er op de kaart<br />
voldoende ruimte beschikbaar is voor de<br />
geselecteerde patronen.)<br />
3. Klik op OK.<br />
→ Het bericht “Bezig met schrijven”<br />
verschijnt terwijl het borduurpatroon wordt<br />
overgebracht naar de oorspronkelijke<br />
kaart. Daarna verschijnt het volgende<br />
bericht.<br />
b Memo:<br />
Om de bewerking af te sluiten klikt u op<br />
Annuleren.<br />
4. Klik op OK om het bericht te sluiten.<br />
b Memo:<br />
“Overschrijven” op pagina 194 en “Opslaan<br />
onder een andere naam” op pagina 194<br />
Meerdere borduurbestanden<br />
schrijven naar een originele kaart<br />
U kunt meerdere .pes bestanden tegelijk naar een<br />
originele kaart schrijven.<br />
1. Plaats een originele kaart in de USBkaartschrijfmodule.<br />
a Opmerking:<br />
De originele kaart is juist geplaatst als u<br />
hoort dat hij vast klikt.<br />
U moet de naaimachine uitzetten voordat<br />
u een originele kaart plaatst of verwijdert.<br />
U hoeft echter de computer niet uit te<br />
zetten wanneer u een originele kaart in de<br />
USB-kaartschrijfmodule plaatst.<br />
2. Klik op Bestand, vervolgens op Naar kaart<br />
schrijven en vervolgens op Andere PESbestanden.<br />
→ Het volgende dialoogvenster verschijnt en<br />
de inhoud van de laatste map die u hebt<br />
geopend wordt weergegeven in de lijst<br />
beschikbare patronen.<br />
Beschikbare patronen Geselecteerde patronen
Pe<strong>Design</strong>V6NL.book Page 197 Monday, July 12, 2004 8:32 PM<br />
Layout & Editing Opslaan en afdrukken<br />
b Memo:<br />
Patronen die te groot zijn of te veel steken<br />
hebben voor het formaat borduurring dat u<br />
hebt geselecteerd in de selector<br />
Ringformaat, worden weergegeven met<br />
een rode doorgestreepte ring ( ).<br />
Patronen die zijn gemaakt voor de<br />
optionele, extra grote borduurring, zijn<br />
gemarkeerd met het symbool .<br />
Patronen die zijn gemaakt op een<br />
aangepast ontwerppaginaformaat worden<br />
weergegeven met het symbool .<br />
3. Selecteer in de selector Ringformaat het juiste<br />
formaat borduurring.<br />
b Memo:<br />
Selecteer een formaat borduurring niet<br />
groter dan met uw borduurmachine kan<br />
worden gebruikt. Anders werkt de originele<br />
kaart die u maakt niet goed met de<br />
borduurmachine.<br />
Selecteer een ringformaat gelijk aan of<br />
groter dan de grootste ring van de<br />
bestanden die u naar de kaart wilt<br />
schrijven. Anders kunt u het patroon niet<br />
naar de kaart schrijven en verschijnt een<br />
“×”.<br />
4. Klik op en selecteer de map waarin het<br />
gewenste patroonbestand (.pes) is<br />
opgeslagen. In de lijst beschikbare patronen<br />
wordt een afbeelding van de<br />
borduurpatroonbestanden weergegeven<br />
(.pes).<br />
b Memo:<br />
Als een originele kaart was geselecteerd,<br />
kunt u de patronen zien die zijn opgeslagen<br />
op de ingebrachte kaart.<br />
5. In de lijst beschikbare patronen selecteert u<br />
het patroon dat u naar de kaart wilt schrijven.<br />
b Memo:<br />
Om een bestand te deselecteren klikt u er<br />
opnieuw op.<br />
Om te schakelen tussen een grote en een<br />
kleine weergave van de<br />
borduurpatroonafbeeldingen klikt u op<br />
.<br />
Om de informatie (formaat, aantal steken<br />
en kleuren) voor het in een van beide<br />
lijsten geselecteerde patroon weer te<br />
geven klikt u op . (Deze knop is<br />
alleen beschikbaar als u één patroon hebt<br />
geselecteerd.)<br />
Om een driedimensionale afbeelding van<br />
het in een van beide lijsten geselecteerde<br />
patroon weer te geven klikt u op .<br />
(Deze knop is alleen beschikbaar als u één<br />
patroon hebt geselecteerd.)<br />
geeft de<br />
capaciteit weer van de patronen die zijn<br />
geselecteerd in de lijst geselecteerde<br />
patronen.<br />
6. Om het in de lijst Beschikbare<br />
borduurpatronen geselecteerde patroon toe te<br />
voegen aan de lijst Geselecteerde patronen<br />
klikt u op .<br />
Geavanceerde bewerkingen<br />
Layout & Editing<br />
197
Pe<strong>Design</strong>V6NL.book Page 198 Monday, July 12, 2004 8:32 PM<br />
198<br />
Layout & Editing Opslaan en afdrukken<br />
b Memo:<br />
Om het in de lijst Geselecteerde patronen<br />
geselecteerde patroon te verwijderen klikt<br />
u op .<br />
Patronen die zijn gemaakt op een aangepast<br />
ontwerppaginaformaat, worden naar de<br />
kaart geschreven opgesplitst in de diverse<br />
gedeelten.<br />
Als het patroon in totaal groter is dan de<br />
capaciteit van de originele kaart of als het<br />
ringformaat 90 × 90 cm (3,54 inch × 3,54<br />
inch) is en de ontwerppagina is opgesplitst in<br />
meer dan 80 gedeelten, wordt de<br />
beschikbare ruimte geel aangegeven op de<br />
voortgangsbalk. Wanneer u klikt op<br />
verschijnt het dialoogvenster Selecteer<br />
deelgebieden. Hier kunt u deelgebieden<br />
selecteren om naar de beschikbare ruimte<br />
op de kaart te schrijven.<br />
De voortgangsbalk boven in het<br />
dialoogvenster laat zien hoeveel ruimte<br />
beschikbaar is op de kaart wanneer u<br />
deelgebieden selecteert om weg te schrijven<br />
naar de kaart. Hoeveel ruimte wordt gebruikt<br />
door de geselecteerde deelgebieden wordt<br />
aangegeven in blauw. Als u echter een<br />
deelgebied selecteert dat groter is dan de<br />
beschikbare ruimte, wordt de gebruikte<br />
ruimte aangegeven in geel. Wanneer u<br />
meerdere deelgebieden selecteert die groter<br />
zijn dan de beschikbare ruimte, wordt de<br />
gebruikte ruimte aangegeven in rood.<br />
Klik op elk deelgebied om het te selecteren en<br />
klik vervolgens op Schrijven om de<br />
geselecteerden deelgebieden naar de kaart te<br />
schrijven. Om een deelgebied te deselecteren<br />
klikt u er opnieuw op. (De knop Schrijven is<br />
alleen beschikbaar wanneer een deelgebied<br />
is geselecteerd op de kaart en er op de kaart<br />
voldoende ruimte beschikbaar is voor de<br />
geselecteerde patronen.)<br />
7. Ga door totdat u alle borduurpatronen hebt<br />
geselecteerd die u naar de originele kaart wilt<br />
schrijven.<br />
b Memo:<br />
Tijdens dit proces helpt de<br />
kaartcapaciteitindicator u plannen welke<br />
patronen u wilt opslaan op een originele kaart.<br />
Hoeveel ruimte wordt gebruikt door de patronen<br />
in de lijst Geselecteerde patronen, wordt<br />
aangegeven in blauw. Hoeveel ruimte de in de<br />
lijst Beschikbare patronen geselecteerde<br />
bestanden in beslag nemen, wordt aangegeven<br />
in lichtblauw. Als meerdere bestanden groter<br />
zijn dan de beschikbare ruimte, wordt de<br />
voortgangsbalk rood weergegeven.<br />
8. Wanneer de borduurpatronen die u naar de<br />
originele kaart wilt schrijven in de lijst<br />
Geselecteerde patronen verschijnen, klikt u<br />
op om de patronen naar de kaart te<br />
schrijven.<br />
→ De patronen worden naar de originele<br />
kaart geschreven in de volgorde waarin<br />
ze zijn vermeld nadat alle gegevens die<br />
zich reeds op de kaart bevinden zijn<br />
verwijderd.<br />
Nadat de patronen naar de originele kaart<br />
zijn geschreven, kunt u de kaart met de<br />
patronen gebruiken bij de naaimachine.<br />
a Opmerking:<br />
Originele kaarten worden volledig worden<br />
gewist voordat er patronen op worden<br />
weggeschreven. Houd dus in de kaartmap<br />
bij de software een kopie met de inhoud<br />
van elke kaart, zodat u de bestanden die<br />
op de kaart stonden, gemakkelijk kunt<br />
herstellen.<br />
Om de inhoud van de originele kaart te<br />
controleren opent u het dialoogvenster<br />
Bladeren en vervolgens klikt u op<br />
boven in de lijst in het venster Bladeren.<br />
De patronen die zijn opgeslagen op de<br />
geplaatste kaart verschijnen in de lijst<br />
Beschikbare patronen.<br />
Verwijder de kaart niet en maak de USBkabel<br />
niet los terwijl gegevens naar de<br />
kaart worden geschreven (terwijl de LEDindicator<br />
knippert).<br />
9. Om het dialoogvenster te sluiten klikt u op<br />
in de rechterbovenhoek van het<br />
dialoogvenster.
Pe<strong>Design</strong>V6NL.book Page 199 Monday, July 12, 2004 8:32 PM<br />
Layout & Editing Opslaan en afdrukken<br />
Commentaar toevoegen aan<br />
opgeslagen .pes bestanden<br />
U kunt commentaar en informatie over het patroon<br />
toevoegen aan een opgeslagen .pes bestand.<br />
1. Klik op Bestand en vervolgens op<br />
Eigenschap.<br />
→ Het dialoogvenster Eigenschappen<br />
bestand verschijnt.<br />
b Memo:<br />
Het aantal steken is het totaal van alle<br />
steken.<br />
2. Om de gegevens op te geven of te wijzigen<br />
typt u deze in.<br />
3. Klik op OK om het bestand op te slaan.<br />
b Memo:<br />
De ingevoerde gegevens worden de<br />
volgende keer dat u opslaat,<br />
weggeschreven in het bestand.<br />
Om de bewerking af te sluiten en het<br />
dialoogvenster te sluiten klikt u op<br />
Annuleren.<br />
U kunt bestanden zoeken in <strong>Design</strong><br />
Database op de ingevoerde informatie.<br />
Geavanceerde bewerkingen<br />
Layout & Editing<br />
199
Pe<strong>Design</strong>V6NL.book Page 200 Monday, July 12, 2004 8:32 PM<br />
200<br />
Layout & Editing Opslaan en afdrukken<br />
Afdrukken<br />
Printerinstellingen opgeven<br />
Alvorens af te drukken moet u misschien de<br />
afdrukinstellingen wijzigen voor de<br />
borduurpatroonbestanden die u wilt afdrukken.<br />
1. Klik op Bestand en vervolgens op<br />
Printerinstelling.<br />
→ Er verschijnt een dialoogvenster<br />
Printerinstelling dat er ongeveer als<br />
volgt uitziet.<br />
2. Kies de gewenste instellingen voor Papier en<br />
Afdrukstand.<br />
3. Onder Type van afdruk, Afdrukoptie en<br />
Steekbeeld selecteert u hoe de gegevens<br />
moeten worden afgedrukt.<br />
Type van afdruk<br />
Werkelijke grootte: Om het patroon af te<br />
drukken op ware grootte en de naaiinformatie<br />
(afmetingen van borduurwerk,<br />
naaikleurvolgorde, aantal steken, positie van<br />
de borduurring) op aparte pagina’s selecteert<br />
u deze optie. Als het patroonformaat groter is<br />
dan het papierformaat wordt een verkleinde<br />
versie van het grote patroon of de<br />
verschillende patroongedeelten op ware<br />
grootte afgedrukt, naar gelang de instellingen<br />
op de ontwerppagina.<br />
Verkleind: Selecteer deze optie om een<br />
verkleinde afbeelding af te drukken met alle<br />
bovenstaande informatie op één pagina voor<br />
ontwerppagina’s die zijn ingesteld op<br />
Ringformaat en op dezelfde pagina als de<br />
afbeelding voor elke ring met een speciaal<br />
ontwerppaginaformaat.<br />
Afdrukoptie<br />
Naaivlak afdrukken en centeraxes:<br />
Selecteer dit selectievakje als u zwarte lijnen<br />
wilt afdrukken om het naaivlak (zie<br />
“Naaigebied opgeven” op pagina 183) en de<br />
centeraxes voor de gegevens aan te geven.<br />
(Deze instelling is alleen beschikbaar wanneer<br />
Werkelijke grootte is geselecteerd.)<br />
Sjabloonraster afdrukken: Selecteer dit<br />
selectievakje om groene lijnen af te drukken<br />
voor het raster dat gedrukt is op het<br />
borduurvel dat wordt geleverd bij de<br />
borduurring.<br />
Lijnen deelgebied afdrukken op eerste<br />
pagina: Om deelgebieden af te drukken van<br />
een patroon waarvoor de ontwerppagina is<br />
ingesteld op een aangepast formaat of een<br />
universele borduurring selecteert u dit<br />
selectievakje. De deelgebieden worden rood<br />
afgedrukt.<br />
Borduurafbeelding verdelen in 2<br />
pagina’s: Selecteer dit selectievakje om<br />
grotere patronen dan deze papierformaten af<br />
te drukken op A4 of Letter door ze in tweeën<br />
te delen en de helften op een aparte pagina<br />
af te drukken. (Deze instelling is alleen<br />
beschikbaar wanneer Werkelijke grootte is<br />
geselecteerd in het dialoogvenster<br />
Printerinstelling en de ontwerppagina is<br />
ingesteld op een groter ringformaat [300 x<br />
200 mm (11 ¾ inch x 7 ¾ inch), 200 x 300<br />
mm (7 ¾ inch x 11 ¾ inch), 180 x 300 mm (7<br />
inch x 11 ¾ inch), 300 x 180 mm (11 ¾ inch<br />
x 7 inch) wanneer deze is ingesteld op<br />
Ringformaat en 175 x 295 mm (180 x 300<br />
mm) 6,89 inch x 11,61 inch (7 inch x 11 ¾<br />
inch) of 295 x 195 mm (300 x 200 mm) 11,61<br />
inch x 7,68 inch (11 ¾ inch x 7 ¾ inch)<br />
wanneer deze is ingesteld op Aangepast<br />
formaat].) Met deze functie gesplitst<br />
afdrukken wordt / of /<br />
afgedrukt in de rechterbenedenhoek van het<br />
papier om aan te geven welke helft wordt<br />
afgedrukt.<br />
Steekbeeld<br />
Normaal: Selecteer deze optie om het<br />
patroon af te drukken als lijnen en stippen.<br />
Realistisch: Selecteer deze optie om een<br />
realistische afbeelding van het patroon af te<br />
drukken. Om de instellingen voor een<br />
realistisch beeld te wijzigen klikt u op<br />
Eigenschappen. (Bijzonderheden vindt u in<br />
“Instellingen van realistisch voorbeeld<br />
wijzigen” op pagina 187)<br />
a Opmerking:<br />
Als het selectievakje Borduurafbeelding<br />
verdelen in 2 pagina’s leeg is en u<br />
afdrukt op een groter papierformaat, wordt<br />
het patroon niet in tweeën gesplitst. En als<br />
u op een kleiner papierformaat afdrukt,<br />
wordt het patroon misschien afgesneden.<br />
De steek- en borduurpositie-informatie<br />
wordt afgedrukt op een afzonderlijke pagina,<br />
na de afbeelding of de patroongedeelten.
Pe<strong>Design</strong>V6NL.book Page 201 Monday, July 12, 2004 8:32 PM<br />
Layout & Editing Opslaan en afdrukken<br />
4. Klik op OK.<br />
c<br />
b Memo:<br />
Om de printerinstellingen te wijzigen klikt u<br />
op Eigenschappen.<br />
Om de bewerking af te sluiten klikt u op<br />
Annuleren.<br />
“Borduurvoorbeeld weergeven” op<br />
pagina 187<br />
Controleren hoe de<br />
afbeelding wordt afgedrukt<br />
U kunt een voorbeeld bekijken van de inhoud van de<br />
ontwerppagina, waaronder de afzonderlijke<br />
deelgebieden voor grote borduurpatronen. Hier kunt<br />
u de naaikleurvolgorde, de afmetingen en het aantal<br />
steken controleren alvorens af te drukken.<br />
1. Klik op Bestand en vervolgens op<br />
Afdrukvoorbeeld.<br />
→ Als Werkelijke grootte is geselecteerd in<br />
het dialoogvenster Printerinstelling<br />
verschijnt het venster Layout & Editing<br />
zoals hieronder aangegeven.<br />
b Memo:<br />
Om de pagina te vergroten of verkleinen<br />
klikt u op Inzoomen of Uitzoomen. U kunt<br />
de schermweergave vergroten door op<br />
Inzoomen te klikken of u klikt rechtstreeks<br />
op het punt van de pagina waarop u wilt<br />
inzoomen. Om de schermweergave te<br />
verkleinen klikt u op Uitzoomen.<br />
Om de volgende pagina weer te geven<br />
klikt u op Volgende pagina. (Wanneer de<br />
ontwerppagina is ingesteld op<br />
Ringformaat, is deze knop niet<br />
beschikbaar als Verkleind is geselecteerd<br />
in het dialoogvenster Printerinstelling.)<br />
Om terug te gaan naar de weergave van<br />
het borduurwerk klikt u op Vorige pagina.<br />
(Wanneer de ontwerppagina is ingesteld<br />
op Ringformaat, is deze knop niet<br />
beschikbaar als Verkleind is geselecteerd<br />
in het dialoogvenster Printerinstelling.)<br />
c<br />
Om twee pagina’s tegelijkertijd weer te<br />
geven klikt u op Twee pagina’s. (De knop<br />
Twee pagina’s wordt dan vervangen door<br />
de knop Eén pagina’s.)<br />
Om slechts één pagina tegelijk weer te<br />
geven klikt u op Eén pagina’s.<br />
Om het dialoogvenster Afdrukken te<br />
openen klikt u op Afdrukken.<br />
Als u een afbeelding nauwkeurig wilt<br />
bekijken, kunt u beter één pagina op het<br />
scherm weergeven zodat u deze meer<br />
kunt vergroten.<br />
Om de naai-informatie voor afzonderlijke<br />
objecten in uw borduurpatroon te<br />
controleren selecteert u de menu-opdracht<br />
Optie – Eigenschappen ontwerp.<br />
“Printerinstellingen opgeven” op<br />
pagina 200, “Afdrukken” hieronder en<br />
“Borduurpatroongegevens controleren”<br />
op pagina 189<br />
Afdrukken<br />
U kunt de ontwerppagina samen met deze naaiinformatie<br />
afdrukken.<br />
1. Klik op Bestand en vervolgens op<br />
Afdrukken.<br />
→ Een dialoogvenster Afdrukken verschijnt<br />
dat er ongeveer als volgt uitziet.<br />
2. Kies de vereiste instellingen.<br />
3. Klik op OK om af te drukken.<br />
b Memo:<br />
Om de printerinstellingen te wijzigen klikt u<br />
op Eigenschappen.<br />
Om de bewerking af te sluiten klikt u op<br />
Annuleren.<br />
4. Volg de aanwijzingen voor de printer om het<br />
afdrukken te voltooien.<br />
→ Afhankelijk van de instelling Type van<br />
afdruk worden één of twee pagina’s<br />
afgedrukt voor één patroon of ringpositie.<br />
Geavanceerde bewerkingen<br />
Layout & Editing<br />
201
Pe<strong>Design</strong>V6NL.book Page 202 Monday, July 12, 2004 8:32 PM<br />
202<br />
Instellingen wijzigen<br />
Rasterinstellingen wijzigen<br />
U kunt een raster van stippellijnen of doorlopende<br />
lijnen verbergen of weergeven en de ruimte tussen<br />
de rasterlijnen aanpassen.<br />
1. Klik op Weergave en vervolgens op Raster<br />
instellen.<br />
→ Het dialoogvenster Raster instellen<br />
verschijnt.<br />
2. Om het raster weer te geven selecteert u het<br />
selectievakje Raster weergeven.<br />
Om het raster te verbergen maakt u de<br />
selectie van het selectievakje Raster<br />
weergeven ongedaan.<br />
3. Om het raster te gebruiken om patronen uit te<br />
lijnen of patronen van gelijk formaat te maken,<br />
selecteert u het selectievakje Uitlijnen op<br />
raster.<br />
Layout & Editing<br />
Software-instellingen wijzigen<br />
b Memo:<br />
De aanwijzer verplaatst zich dan over de<br />
afstand ingesteld in Rasterafstand.<br />
De functie Klem aan raster werkt ongeacht of<br />
het raster wel of niet wordt weergegeven.<br />
4. Om de ruimte tussen de rasterlijnen in te<br />
stellen typt of selecteert u een waarde in het<br />
kader Rasterafstand. (Het instelbereik is 0,1<br />
tot 25,4 mm (0,04 tot 1,0 inch).)<br />
5. Om het raster weer te geven als<br />
ononderbroken lijn selecteert u het<br />
selectievakje met assen.<br />
Om het raster weer te geven als stippellijnen<br />
maakt u de selectie van het selectievakje met<br />
assen ongedaan.<br />
6. Klik op OK om wijzigingen toe te passen en<br />
het dialoogvenster te sluiten.<br />
c<br />
b Memo:<br />
Om het dialoogvenster te sluiten zonder de<br />
wijzigingen aan het raster toe te passen klikt<br />
u op Annuleren.<br />
“Maateenheid wijzigen” hieronder.<br />
Maateenheid wijzigen<br />
De maten voor waarden in de applicatie kunnen<br />
worden aangegeven in millimeter of inch.<br />
1. Klik op Optie en vervolgens op<br />
Systeemeenheid selecteren en selecteer<br />
vervolgens de gewenste maateenheid (mm of<br />
inch).<br />
c<br />
a Opmerking:<br />
Als het selectievakje Raster weergeven is<br />
geselecteerd en het selectievakje met<br />
assen niet, worden alleen de snijpunten van<br />
het raster weergegeven.<br />
“Rasterinstellingen wijzigen” op deze<br />
pagina en “Ontwerppagina opgeven” op<br />
pagina 108.
Pe<strong>Design</strong>V6NL.book Page 203 Monday, July 12, 2004 8:32 PM<br />
Layout & Editing<br />
Informatie voor gebruikers van optionele grote borduurringen<br />
Patronen voor universele borduurringen<br />
Met dit programma kunt u patronen met verschillende ringposities maken die u kunt naaien in elke universele<br />
ring die is bevestigd aan uw naaimachine.<br />
Hoewel de afmeting van het patroon dat met het borduurkader voor meervoudige posities geborduurd kan<br />
worden 130 × 180 mm is (of 100 × 100 mm, afhankelijk van het naaibereik van de borduurmachine), moet u<br />
eerst bepalen welk van de drie installatieposities (aangegeven als a, b en c in de bovenstaande afbeelding) u<br />
gaat gebruiken alsook de afdrukstand van het patroon.<br />
Als u een patroon maakt, mogen de patroongedeelten nooit groter zijn dan het naaigebied van de machine.<br />
Ontwerppaginaformaat<br />
selecteren<br />
1. Klik in Layout & Editing op Optie en<br />
vervolgens op Eigenschappen<br />
ontwerppagina.<br />
→ Het dialoogvenster Eigenschappen<br />
ontwerppagina verschijnt.<br />
Voorbeeld van een universele ring: 100 × 172 mm.<br />
a<br />
c<br />
b<br />
ABC<br />
a<br />
b<br />
c<br />
2. Selecteer Ringformaat en kies vervolgens in<br />
de selector een ontwerppaginaformaat van<br />
130 × 300 mm, 300 × 130 mm, 100 × 172 mm<br />
of 172 × 100 mm.<br />
b Memo:<br />
De instellingen voor universele ringen<br />
worden aangegeven met een “*”.<br />
Kies de juiste instelling nadat u de<br />
afmeting van de borduurring voor uw<br />
machine hebt gecontroleerd.<br />
a Opmerking:<br />
Instellingen voor universele ringen zijn<br />
beschikbaar in het dialoogvenster<br />
Eigenschappen ontwerppagina van <strong>Design</strong><br />
<strong>Center</strong>.<br />
Geavanceerde bewerkingen<br />
Layout & Editing<br />
203
Pe<strong>Design</strong>V6NL.book Page 204 Monday, July 12, 2004 8:32 PM<br />
204<br />
Layout & Editing Informatie voor gebruikers van optionele grote borduurringen<br />
Borduurpatroon maken<br />
1. De ontwerppagina verschijnt op het scherm<br />
zoals hieronder afgebeeld.<br />
b Memo:<br />
Gebied a: Borduurgebied wanneer de<br />
universele ring is geïnstalleerd in de bovenste<br />
positie.<br />
Gebied b: Borduurgebied wanneer de<br />
universele ring is geïnstalleerd in de middelste<br />
positie.<br />
Gebied c: Borduurgebied wanneer de<br />
universele ring is geïnstalleerd in de onderste<br />
positie.<br />
De gebieden zijn gescheiden met stippellijnen.<br />
2. Maak het patroon en let erop dat dit aan de<br />
volgende voorwaarden voldoet.<br />
De afzonderlijke patronen mogen niet groter<br />
zijn dan 100 × 100 mm (of 130 × 180 mm).<br />
Als het patroon is geïmporteerd uit <strong>Design</strong><br />
<strong>Center</strong> zijn alleen deze formaatinstellingen<br />
beschikbaar.)<br />
1<br />
2<br />
3<br />
4<br />
a<br />
a<br />
c<br />
c<br />
b<br />
b<br />
Elk patroon moet volledig in één<br />
borduurgebied vallen (a, b of c).<br />
1: De positie van dit patroon is juist<br />
aangezien het precies in gebied a valt.<br />
2: De positie van dit patroon is juist<br />
aangezien het precies in gebied b of<br />
gebied c valt.<br />
3: De afmeting van dit patroon is<br />
aanvaardbaar, maar het patroon moet<br />
verschoven worden zodat dit precies in<br />
een van de borduurgebieden valt.<br />
4: Dit patroon is te groot en kan niet worden<br />
gebruikt.<br />
a Opmerking:<br />
Als een patroon niet aan de bovenstaande<br />
voorwaarden voldoet, verschijnt er een<br />
waarschuwingsbericht wanneer u naar de<br />
volgende stap doorgaat.<br />
Ringwisseling optimaliseren<br />
Met de functie Ringwijziging optimaliseren wordt de<br />
naaivolgorde van patronen in een ontwerppagina<br />
voor universele ringen automatisch<br />
geoptimaliseerd. Zo vermindert u het risico dat het<br />
borduurwerk onjuist wordt genaaid of dat de stof niet<br />
gelijkmatig wordt doorgevoerd wanneer u de positie<br />
van de ring te vaak wijzigt.<br />
1. Klik op Naaien en vervolgens op<br />
Ringwijziging optimaliseren.<br />
b Memo:<br />
Er verschijnt een vinkje wanneer de<br />
instelling is ingeschakeld. Wanneer geen<br />
vinkje wordt weergegeven, is de instelling<br />
uitgeschakeld.<br />
4<br />
3<br />
6<br />
2<br />
5<br />
1<br />
a<br />
c<br />
b
Pe<strong>Design</strong>V6NL.book Page 205 Monday, July 12, 2004 8:32 PM<br />
Layout & Editing Informatie voor gebruikers van optionele grote borduurringen<br />
Wanneer de functie Ringwijziging<br />
optimaliseren is geselecteerd, wordt de<br />
ingestelde naaivolgorde geoptimaliseerd<br />
om het aantal wisselingen van de<br />
borduurringpositie zo klein mogelijk te<br />
houden.<br />
In het voorbeeld op pagina pagina 204 is<br />
de naaivolgorde: a (patroon 1) → b<br />
(patroon 2) → a (patroon 3 en 5) → c<br />
(patroon 4 en 6)<br />
Als de functie Ringwijziging optimaliseren<br />
niet is geselecteerd, wordt elk patroon<br />
genaaid volgens de naaivolgorde die u<br />
hebt ingesteld. Dan moet u wellicht de<br />
borduurring vaker van positie veranderen<br />
dan wanneer de instelling geoptimaliseerd<br />
zou zijn.<br />
In het voorbeeld op pagina 204 is de<br />
naaivolgorde: a (patroon 1) → b (patroon<br />
2) → a (patroon 3) → c (patroon 4) → a<br />
(patroon 5) → c (patroon 6)<br />
a Opmerking:<br />
Aangezien het patroon mogelijk niet juist<br />
wordt genaaid of de stof niet juist wordt<br />
doorgevoerd wanneer u de borduurring te<br />
vaak van positie moet veranderen, verdient<br />
het aanbeveling de functie Ringwijziging<br />
optimaliseren in te schakelen. Omdat bij het<br />
inschakelen van deze instelling de gekozen<br />
naaivolgorde wordt gewijzigd, dient u de<br />
nieuwe volgorde te controleren voordat u<br />
met borduren begint.<br />
Patroon controleren<br />
a Opmerking:<br />
Zorg dat er geen patroon is geselecteerd<br />
wanneer u op deze opdracht klikt. Als er al<br />
een patroon is geselecteerd, wordt alleen de<br />
informatie voor dat patroon weergegeven.<br />
1. Klik op Optie en vervolgens op<br />
Eigenschappen ontwerp.<br />
→ Wanneer het dialoogvenster<br />
Eigenschappen ontwerp verschijnt,<br />
wordt de ontwerppagina automatisch<br />
vergroot of verkleind, zodat deze het hele<br />
venster opvult.<br />
b Memo:<br />
De eerste regel van het dialoogvenster<br />
toont de positie van de<br />
ringinstallatievolgorde voor het momenteel<br />
weergegeven patroon.<br />
Alleen de patronen die zouden worden<br />
genaaid in de huidige ringpositie in de<br />
ringinstallatievolgorde, verschijnen in de<br />
ontwerppagina. Het borduurgebied voor<br />
de huidige ringpositie heeft een rode<br />
omtrek.<br />
Om informatie weer te geven voor<br />
patronen op een andere positie in de<br />
ringinstallatievolgorde klikt u op Vorige of<br />
Volgende. Het bijbehorende patroon en<br />
de borduurringpositie verschijnen in de<br />
ontwerppagina.<br />
Geavanceerde bewerkingen<br />
Layout & Editing<br />
205
Pe<strong>Design</strong>V6NL.book Page 206 Monday, July 12, 2004 8:32 PM<br />
206<br />
Layout & Editing Informatie voor gebruikers van optionele grote borduurringen<br />
a Opmerking:<br />
Is een patroon groter dan het<br />
borduurgebied of is het zo geplaatst dat<br />
het niet geheel in het borduurgebied past<br />
dan verschijnt in plaats van dit<br />
dialoogvenster een bericht “Afmeting of<br />
positie van object wijzigen”. Nadat het<br />
object dat de fout veroorzaakt<br />
geselecteerd wordt weergegeven, wijzigt<br />
u het formaat of de plaats van het object.<br />
(Als de fout door meerdere patronen wordt<br />
veroorzaakt, worden deze in de<br />
naaivolgorde weergegeven.)<br />
2. Om een voorbeeld van de afbeelding weer te<br />
geven klikt u op Weergave en vervolgens op<br />
Voorbeeld of u klikt op in de werkbalk.<br />
Patroon opslaan<br />
1. Klik op Bestand en vervolgens op Opslaan of<br />
Opslaan als en sla vervolgens het patroon op.<br />
→ Het hele patroon wordt opgeslagen als<br />
één bestand (.pes).<br />
b Memo:<br />
Als de bestandsformaat of het aantal<br />
kleurwijzigingen groter is dan de opgegeven<br />
waarde, of als een van de patronen niet<br />
volledig in een borduurgebied past, verschijnt<br />
het bericht “Afmeting of positie van object<br />
wijzigen. Wilt u de gegevens toch bewaren?”.<br />
a Opmerking:<br />
U kunt het opgeslagen bestand niet<br />
openen in Layout & Editing versie 1 en<br />
2.0x.<br />
Patroon overbrengen naar<br />
een originele kaart<br />
1. Als het patroon wordt weergegeven in de<br />
ontwerppagina, klik dan op Bestand, en<br />
vervolgens op Schrijven naar kaart of klik<br />
op op de werkbalk en schrijf vervolgens<br />
het patroon naar een originele kaart.<br />
Een patroon voor een universele borduurring<br />
maakt u door het patroon in elke<br />
ringinstallatiepositie te beschouwen als<br />
afzonderlijke patronen die u vervolgens<br />
combineert.<br />
Wanneer dit soort patroon vervolgens naar<br />
een originele kaart wordt geschreven slaat u<br />
één universele-ringpatroon op als een<br />
combinatie van meerdere patronen.<br />
Als u bovenstaand patroon naar een originele<br />
kaart schrijft en u het geschreven patroon<br />
bekijkt op de borduurmachine, ziet het er als<br />
volgt uit.<br />
: Dit patroon wordt genaaid wanneer de<br />
borduurring is geïnstalleerd in de<br />
bovenste positie (positie a).<br />
: Dit patroon wordt genaaid wanneer de<br />
borduurring is geïnstalleerd in de<br />
middelste positie (positie b).<br />
: Dit patroon wordt genaaid wanneer de<br />
borduurring is geïnstalleerd in de<br />
onderste positie (positie c).<br />
De borduurringinstallatievolgorde voor het<br />
bovenstaande patroon is dus b, a en dan c.<br />
2. Wanneer u het borduurpatroon hebt<br />
opgeslagen op de computer klikt u op<br />
Bestand en vervolgens op Schrijven naar<br />
kaart en vervolgens op Andere PESbestanden<br />
om het borduurpatroon naar een<br />
originele kaart te schrijven.<br />
Evenals met de opdracht Huidig ontwerp<br />
worden alle borduurpatronen tegelijk naar de<br />
originele kaart geschreven.<br />
Als er ruimte is op de originele kaart, kunt u<br />
ook andere borduurpatronen tegelijk naar de<br />
originele kaart schrijven.
Pe<strong>Design</strong>V6NL.book Page 207 Monday, July 12, 2004 8:32 PM<br />
Layout & Editing Informatie voor gebruikers van optionele grote borduurringen<br />
Opmerkingen over borduren met de<br />
universele ring:<br />
Alvorens uw project te borduren naait u een<br />
proeflapje van het patroon op dezelfde stof<br />
als uw echte naaiwerk. Gebruik ook dezelfde<br />
naald en draad.<br />
Bevestig steunstof tegen de achterkant van<br />
de stof en span de stof strak in de<br />
borduurring. Bij borduren op een dunne of<br />
elastische stof moet u twee lagen steunstof<br />
aanbrengen. Als u geen steunstof gebruikt,<br />
kan de stof te strak gespannen worden of<br />
kreuken, of wordt het borduurwerk mogelijk<br />
niet juist genaaid.<br />
Op pagina 63 “Steunstof bevestigen aan de<br />
stof” vindt u andere manieren om grote<br />
ontwerpen in vorm te houden.<br />
Gebruik een zigzagsteek voor het naaien<br />
van de omtreklijnen om te voorkomen dat<br />
buiten de omtrek wordt geborduurd.<br />
Bij patronen waarbij de borduurring in<br />
verschillende posities geïnstalleerd moet<br />
worden, moet u de borduurpatroongegevens<br />
zo ontwerpen dat de diverse delen van het<br />
patroon overlappen, om verkeerde uitlijning<br />
tijdens het borduren te voorkomen.<br />
Ontwerppagina afdrukken<br />
voor universele ring<br />
Als u een ontwerppagina voor een universele ring<br />
selecteert, wordt een complete afbeelding van de<br />
ontwerppagina afgedrukt op de eerste pagina.<br />
Vervolgens wordt een afbeelding van elk<br />
deelgebied plus naai-informatie afgedrukt<br />
(afmetingen van het borduurwerk, ringpositie,<br />
naaikleurvolgorde en aantal steken). Het aantal<br />
pagina’s hangt dus af van uw patroon.<br />
Als u een ontwerppagina van 130 × 300 mm<br />
of 300 × 130 mm hebt geselecteerd, wordt<br />
het ontwerp verdeeld in delen van 130 × 180<br />
mm of 180 × 130 mm en wordt ieder deel<br />
afgedrukt op een afzonderlijke pagina.<br />
Als u een ontwerppagina van 100 × 172 mm<br />
of 172 × 100 mm hebt geselecteerd, wordt<br />
het patroon verdeeld in delen van 100 × 100<br />
mm en wordt ieder deel afgedrukt op een<br />
afzonderlijke pagina.<br />
De ontwerppagina wordt als volgt afgedrukt.<br />
Wanneer Werkelijke grootte is geselecteerd:<br />
Op de eerste pagina wordt de hele<br />
ontwerppagina afgedrukt op werkelijke grootte.<br />
(Maar bij een ontwerppagina van 130 × 300 mm<br />
of 300 × 130 mm wordt een verkleinde<br />
afbeelding van de ontwerppagina afgedrukt.)<br />
Daarna wordt het patroon in elk deelgebied van<br />
de ontwerppagina afgedrukt, te beginnen met<br />
het patroon dat in de eerste ringinstallatiepositie<br />
wordt genaaid. Op afzonderlijke pagina’s wordt<br />
vervolgens naai-informatie voor dat patroon<br />
afgedrukt.<br />
Wanneer Verkleind is geselecteerd:<br />
Op de eerste pagina wordt de hele<br />
ontwerppagina afgedrukt op werkelijke grootte.<br />
(Maar bij een ontwerppagina van 130 × 300 mm<br />
of 300 × 130 mm wordt een verkleinde<br />
afbeelding van de ontwerppagina afgedrukt.)<br />
Daarna wordt het patroon in elk deelgebied van<br />
de ontwerppagina afgedrukt, te beginnen met<br />
het patroon dat in de eerste ringinstallatiepositie<br />
wordt genaaid. Op dezelfde pagina wordt de<br />
naai-informatie voor dat patroon afgedrukt.<br />
b Memo:<br />
Wanneer u de menu-opdracht Bestand –<br />
Afdrukvoorbeeld selecteert, wordt elk<br />
deelgebied weergegeven zoals hierboven<br />
beschreven.<br />
Geavanceerde bewerkingen<br />
Layout & Editing<br />
207
Pe<strong>Design</strong>V6NL.book Page 208 Monday, July 12, 2004 8:32 PM<br />
208<br />
Programmable Stitch Creator<br />
Met Programmable Stitch Creator kunt u uw eigen vulling/stempel en motiefsteekpatronen ontwerpen. Deze<br />
kunt u toepassen op een programmeerbare stopsteek of motiefsteek, zowel in <strong>Design</strong> <strong>Center</strong> als in Layout &<br />
Editing. Als u de stopsteek- of motiefsteekpatronen toepast op een omsloten gebied, wordt dit gebied<br />
opgevuld als met tegels, wat een fraaier borduurpatroon oplevert. Bovendien kunt u de vulling/<br />
stempelsteekpatronen in <strong>Design</strong> <strong>Center</strong> en Layout & Editing toepassen als afzonderlijk stempel op omsloten<br />
gebieden. U kunt uw eigen stopsteek- en motiefsteekpatronen ontwerpen of een van de vele steken gebruiken<br />
die reeds in deze applicatie aanwezig zijn en de steek dan wel of niet bewerken voordat u deze toepast.<br />
Hoofdscherm<br />
1<br />
2<br />
3<br />
4<br />
5<br />
1 Titelbalk<br />
2 Menubalk<br />
Geeft toegang tot de functies.<br />
3 Werkbalk<br />
Biedt snelkoppelingen voor de menuopdrachten.<br />
4 Toolbox<br />
Hiermee selecteert en maakt u<br />
motiefsteekpatronen en stempels.<br />
(De onderste vier knoppen verschijnen niet in de<br />
modus Motief.)<br />
0<br />
9<br />
8<br />
7<br />
6<br />
5 Statusbalk<br />
Verschaft handige informatie.<br />
6 Voorbeeldvenster<br />
Laat zien hoe het patroon wordt genaaid.<br />
7 Werkgebied<br />
8 Minimaliseerknop<br />
9 Maximaliseerknop<br />
0 Sluitknop
Pe<strong>Design</strong>V6NL.book Page 209 Monday, July 12, 2004 8:32 PM<br />
Programmable Stitch Creator<br />
Patroonbestand openen<br />
Nieuwe patronen maken<br />
U kunt beginnen met een blanco werkgebied om<br />
een nieuw steekpatroon te ontwerpen.<br />
Werkbalkknop:<br />
1. Klik op of op Bestand en vervolgens op<br />
Nieuw.<br />
→ Als u het huidige werkgebied reeds hebt<br />
opgeslagen of niet hebt bewerkt,<br />
verschijnt direct een nieuw werkgebied.<br />
→ Als u het huidige werkgebied niet hebt<br />
opgeslagen, verschijnt de vraag of u de<br />
wijzigingen wilt opslaan.<br />
c<br />
b Memo:<br />
Om het werkgebied op te slaan klikt u op Ja.<br />
Om het werkgebied te annuleren klikt u op<br />
Nee.<br />
Om terug te keren naar het werkgebied,<br />
bijvoorbeeld om het te wijzigen of op te<br />
slaan onder een andere bestandsnaam,<br />
klikt u op Annuleren.<br />
“Patroonbestand openen” op deze pagina,<br />
“Overschrijven” op pagina 221 en “Opslaan<br />
onder een andere naam” op pagina 221<br />
Patroonbestand openen<br />
U kunt een opgeslagen programmeerbaresteekbestand<br />
openen om te bewerken.<br />
Werkbalkknop:<br />
1. Klik op of klik op Bestand en<br />
vervolgens op Openen.<br />
→ Er verschijnt een dialoogvenster Openen<br />
dat er ongeveer als volgt uitziet.<br />
2. Selecteer het station en de map.<br />
b Memo:<br />
Als er een vinkje in het selectievakje<br />
Voorbeeld staat, verschijnt de inhoud van het<br />
geselecteerde bestand in het vak Voorbeeld.<br />
Om de bewerking af te sluiten en het<br />
dialoogvenster te sluiten klikt u op<br />
Annuleren.<br />
a Opmerking:<br />
Om een vulling/stempelpatroon te openen<br />
moet u een map selecteren waarin zich een<br />
.pas bestand bevindt. Om een vulling/<br />
stempelsteekpatroon te openen moet u een<br />
map selecteren waarin zich .pmf bestanden<br />
bevinden.<br />
3. Om de inhoud van de .pas en .pmf bestanden<br />
in de momenteel geselecteerde map te<br />
bekijken klikt u op Bladeren.<br />
→ Er verschijnt een dialoogvenster<br />
Bladeren dat er ongeveer als volgt uitziet.<br />
b Memo:<br />
Om terug te keren naar het dialoogvenster<br />
Openen klikt u op Annuleren.<br />
Een groene pijl door het midden van het<br />
steekpatroon geeft aan dat het om een<br />
motiefsteekpatroon gaat (.pmf). Anders is<br />
het een vulling/stempelsteekpatroon (.pas).<br />
Stempels worden aangegeven met rode<br />
gebieden (graveereffect genaaid met de<br />
stopsteek) en blauwe gebieden<br />
(reliëfeffect genaaid met de satijnsteek).<br />
4. Om een bestand te openen selecteert u het en<br />
klikt u vervolgens op Openen of dubbelklikt u<br />
op het pictogram van het bestand.<br />
→ Als u het huidige werkgebied reeds hebt<br />
opgeslagen of niet hebt bewerkt, verschijnt<br />
de inhoud van het geselecteerde bestand<br />
direct in het werkgebied.<br />
Geavanceerde bewerkingen<br />
Programmable<br />
Stitch Creator<br />
209
Pe<strong>Design</strong>V6NL.book Page 210 Monday, July 12, 2004 8:32 PM<br />
210<br />
Programmable Stitch Creator<br />
b Memo:<br />
De modus wordt automatisch gewijzigd naar<br />
gelang het patroon dat u selecteert (Vulling/<br />
stempel voor .pas bestanden of Motief voor<br />
.pmf bestanden).<br />
→ Als u het huidige werkgebied niet hebt<br />
opgeslagen, verschijnt de vraag of u de<br />
wijzigingen wilt opslaan.<br />
c<br />
b Memo:<br />
Om het werkgebied op te slaan klikt u op Ja.<br />
Om het werkgebied te annuleren klikt u op<br />
Nee.<br />
Om terug te keren naar het werkgebied,<br />
bijvoorbeeld om het op te slaan onder een<br />
andere bestandsnaam, klikt u op Annuleren.<br />
“Nieuwe patronen maken” op pagina 209,<br />
“Overschrijven” op pagina 221 en<br />
“Opslaan onder een andere naam” op<br />
pagina 221<br />
Afbeelding openen op de<br />
achtergrond<br />
U kunt een achtergrondbeeldbestand openen om te<br />
gebruiken als leidraad voor het tekenen van een<br />
nieuw vulling/stempel- en motiefsteekpatroon. De<br />
bestandsextensie moet een van de volgende zijn:<br />
Windows BMP (*.bmp), Exif (*.tif, *.jpg), ZSoftPCX<br />
(*.pcx), Windows Meta File (*.wmf), Portable<br />
Network Graphics (*.png), Encapsulated PostScript<br />
(*.eps), Kodak PhotoCD (*.pcd), FlashPix (*.fpx),<br />
JPEG2000 (*.j2k).<br />
1. Klik op Bestand en vervolgens op Slabloon<br />
openen.<br />
→ Een dialoogvenster Sjabloonbestand<br />
openen verschijnt dat er ongeveer zo uitziet.<br />
2. Selecteer het station, de map en het gewenste<br />
bestand.<br />
b Memo:<br />
Als er een vinkje in het selectievakje<br />
Voorbeeld staat, verschijnt de inhoud van het<br />
geselecteerde bestand in het vak Voorbeeld.<br />
3. Klik op Openen om het bestand te openen.<br />
→ De afbeelding vult het werkgebied.<br />
b Memo:<br />
U kunt ook dubbelklikken op de<br />
bestandsnaam om het bestand te openen<br />
en het dialoogvenster te sluiten.<br />
Om de bewerking af te sluiten klikt u op<br />
Annuleren.<br />
Wilt u een afbeelding weergeven,<br />
verbergen, of een vage kopie weergeven<br />
van het origineel dat in het werkgebied blijft<br />
klik dan op Afbeelding en vervolgens op<br />
Afbeelding weergeven en klik vervolgens<br />
op de gewenste weergave-instelling.<br />
Om de oorspronkelijke afbeelding<br />
weer te geven klikt u op Aan.<br />
Om een vage kopie van de afbeelding<br />
weer te geven klikt u op Vaag.<br />
Om de oorspronkelijke afbeelding te<br />
verbergen klikt u op Uit.<br />
Patroon selecteren om te maken<br />
Met Programmable Stitch Creator maakt u patronen voor programmeerbare stopsteken, stempels,<br />
motiefvulsteken en motieflijnsteken. De methode en het werkgebied verschillen enigszins per steek. Met de<br />
opdrachten in het menu Modus selecteert u het soort patroon dat u wilt maken.<br />
1. Om de modus Vulling/stempel te openen klikt u<br />
op Modus en vervolgens op Vulling/stempel.<br />
Om de modus Motief te openen klikt u op<br />
Modus en vervolgens op Motief.<br />
a Opmerking:<br />
Van .pcd en .fpx bestanden met veel<br />
pagina’s kunt u alleen de eerste pagina<br />
openen. Tiff bestanden met LZW<br />
compressie kunt u niet openen.<br />
U kunt slechts één afbeelding toevoegen<br />
aan het werkgebied. Als u probeert een<br />
andere afbeelding weer te geven,<br />
vervangt deze de vorige.<br />
→ Als u het huidige werkgebied reeds hebt<br />
opgeslagen of niet hebt bewerkt,<br />
verschijnt direct een nieuw werkgebied.
Pe<strong>Design</strong>V6NL.book Page 211 Monday, July 12, 2004 8:32 PM<br />
Programmable Stitch Creator<br />
→ Als u het huidige werkgebied niet hebt<br />
opgeslagen, verschijnt de vraag of u de<br />
wijzigingen wilt opslaan.<br />
b Memo:<br />
Om het werkgebied op te slaan klikt u op Ja.<br />
Om het werkgebied te annuleren klikt u op<br />
Nee.<br />
Om terug te keren naar het werkgebied,<br />
bijvoorbeeld om het op te slaan onder een<br />
andere bestandsnaam, klikt u op Annuleren.<br />
■ Modus Vulling/stempel<br />
In de modus Vulling/Stempel kunt u een<br />
steekpatroon maken van één lijn of een groep lijnen.<br />
Vervolgens kunt u de vlakken die worden omsloten<br />
door te lijnen vullen met een reliëf/graveereffect.<br />
Beide soorten steekpatronen kunt u instellen als<br />
programmeerbare stopsteek en ook toepassen als<br />
afzonderlijk stempel op gebieden van patronen in<br />
<strong>Design</strong> <strong>Center</strong> en Layout & Editing.<br />
Met de functie Lijn tekenen in de toolbox kunt u de<br />
lijnen van een vulsteekpatroon of stempel tekenen<br />
en met de functie Gebied (graveren), Gebied (reliëf)<br />
en Gebied (reset) kunt u de omsloten gebieden van<br />
de steek of het stempel dat u tekent, vullen en<br />
bewerken.<br />
De naaimethode voor een programmeerbare<br />
stopsteek is verschillend van die voor de normale<br />
stopsteek, waar het garen continu in een ingestelde<br />
richting wordt genaaid. Het patroon wordt hier zo<br />
genaaid dat de naald direct in het gemaakte patroon<br />
steekt.<br />
■ Modus Motief<br />
In de modus Motief kunt u originele steekpatronen<br />
maken door de vorm van één enkele lijn te wijzigen.<br />
Deze steekpatronen kunt u toepassen op lijnen en<br />
gebieden in Layout & Editing en op gebieden in<br />
<strong>Design</strong> <strong>Center</strong>.<br />
Een groene pijl verschijnt in het midden van het<br />
werkgebied om aan te geven in welke richting het<br />
patroon (de steek) wordt genaaid.<br />
Eén roze lijn verschijnt samen met de groene pijl.<br />
Deze lijn geeft de basis aan voor de motiefsteek.<br />
Deze kunt u wijzigen door met de functie Punt<br />
bewerken punten in te voegen en deze te<br />
verplaatsen. Zo krijgt u een origineel ontwerp.<br />
Het blauwe vierkant aan de linkerrand van het<br />
werkgebied geeft het beginpunt van die lijn aan. Het<br />
rode vierkant aan de rechterrand het eindpunt van<br />
de steek.<br />
U kunt de begin- en eindpunten niet verwijderen. Ze<br />
moeten verticaal zijn uitgelijnd. Wanneer u een punt<br />
omhoog of omlaag verplaatst, gaat het andere punt<br />
automatisch mee in dezelfde richting.<br />
Voorbeeld van een patroon<br />
Lijnen naaien<br />
Voorbeeld van een patroon<br />
Gebied naaien<br />
Geavanceerde bewerkingen<br />
Programmable<br />
Stitch Creator<br />
211
Pe<strong>Design</strong>V6NL.book Page 212 Monday, July 12, 2004 8:32 PM<br />
212<br />
Programmable Stitch Creator<br />
Steekpatroon bekijken terwijl u het maakt<br />
U kunt het voorbeeldvenster weergeven om een herhalend beeld van het steekpatroon te bekijken terwijl u het<br />
maakt.<br />
1. Als het voorbeeldvenster niet is weergegeven,<br />
klikt u op Weergave en vervolgens op<br />
Voorbeeld.<br />
Het voorbeeldvenster voor de geselecteerde<br />
instelling voor Modus verschijnt, zoals u ziet<br />
in onderstaande voorbeelden. Een vinkje<br />
verschijnt links naast de menu-opdracht<br />
Weergave – Voorbeeld.<br />
Modus Vulling/stempel<br />
De afbeelding in het voorbeeldvenster wordt<br />
bijgewerkt wanneer u wijzigingen opgeeft in<br />
het werkgebied.<br />
2. Om het voorbeeldvenster te sluiten klikt u op<br />
de sluitknop. Of u klikt op de menu-opdracht<br />
Weergave – Voorbeeld om het vinkje te<br />
verwijderen.<br />
b Memo:<br />
U kunt het voorbeeldvenster vergroten/<br />
verkleinen.<br />
De weergave-instelling voor het<br />
voorbeeldvenster blijft behouden totdat u<br />
deze wijzigt.<br />
Steekpatroon tekenen in modus Vulling/<br />
stempel<br />
Met de functie Lijn tekenen tekent u de veelhoeklijnen om uw steekpatroon te maken. Een veelhoeklijn bestaat<br />
uit een of meerdere aangrenzende rechte lijnen, waarbij het eindpunt van iedere rechte lijn tevens het<br />
beginpunt van de volgende rechte lijn is.<br />
De horizontale en verticale lijnen die u op het werkgebied tekent, volgen altijd het raster. De punten die u<br />
maakt door te klikken met de muis, worden ingevoegd op de kruispunten van de horizontale en verticale lijnen<br />
van het raster, zodat u ook diagonale lijnen kunt tekenen. Ongeacht waar u klikt, het punt wordt altijd<br />
automatisch op de dichtstbijzijnde kruising geplaatst.<br />
Afhankelijk van het steekpatroon dat u wilt tekenen, kan het nodig zijn dat u een ander werkraster selecteert.<br />
Wanneer u Geen selecteert, wordt het punt niet meer ingevoegd op het dichtstbijzijnde snijpunt, zodat u<br />
curven kunt maken. Meer bijzonderheden over rasters en rasterinstellingen vindt u in “Rasterinstellingen<br />
wijzigen” op pagina 222.<br />
2. Klik in het werkgebied om het beginpunt op te<br />
1. Klik op in de toolbox.<br />
geven.<br />
→ Als u de aanwijzer op het werkgebied<br />
plaatst, verandert de aanwijzer in .<br />
a Opmerking:<br />
U kunt deze functie alleen gebruiken in de<br />
modus Vulling/stempel.<br />
Modus Motief
Pe<strong>Design</strong>V6NL.book Page 213 Monday, July 12, 2004 8:32 PM<br />
Programmable Stitch Creator<br />
3. Klik in het werkgebied om het volgende punt<br />
op te geven.<br />
b Memo:<br />
Om het laatste punt dat u hebt opgegeven te<br />
verwijderen klikt u met de rechtermuisknop.<br />
4. Ga door met klikken om elk punt op te geven<br />
en dubbelklik voor het laatste punt.<br />
5. Herhaal de hele procedure totdat het vulling/<br />
stempelpatroon klaar is.<br />
Steekpatroon bewerken in modus<br />
Vulling/stempel<br />
Patronen selecteren<br />
1. Klik op in de toolbox.<br />
→ De aanwijzer verandert in .<br />
2. Klik op het patroon dat u wilt selecteren.<br />
→ Handvatten verschijnen rond het patroon<br />
om te laten zien dat het geselecteerd is.<br />
a Opmerking:<br />
Het patroon wordt niet geselecteerd<br />
wanneer u niet op een van de lijnen klikt.<br />
b Memo:<br />
Om het patroon te deselecteren selecteert u<br />
een ander patroon, klikt u op een blanco<br />
gedeelte van het werkgebied of klikt u op een<br />
andere knop in de toolbox dan .<br />
3. Om nog een patroon te selecteren houdt u de<br />
toets Ctrl ingedrukt terwijl u het andere<br />
patroon selecteert.<br />
b Memo:<br />
Ook kunt u een patronen selecteren door de<br />
aanwijzer over het betreffende patroon te<br />
slepen. Terwijl u de aanwijzer sleept, wordt<br />
een selectiekader getekend. Alle patronen<br />
die zich volledig binnen het selectiekader<br />
bevinden, worden geselecteerd wanneer u<br />
de muisknop loslaat.<br />
Als u patronen hebt geselecteerd die u niet<br />
wilt, klikt u op een blanco gebied van het<br />
werkgebied om alle patronen te<br />
deselecteren en begint u opnieuw.<br />
■ Alle patronen selecteren<br />
1. Controleer of<br />
geselecteerd.<br />
in de toolbox is<br />
2. Klik op Bewerken en vervolgens op Alles<br />
selecteren.<br />
Patronen verplaatsen<br />
1. Plaats de aanwijzer op een geselecteerd<br />
patroon of geselecteerde patroongroep.<br />
→ De aanwijzer verandert in .<br />
Geavanceerde bewerkingen<br />
Programmable<br />
Stitch Creator<br />
213
Pe<strong>Design</strong>V6NL.book Page 214 Monday, July 12, 2004 8:32 PM<br />
214<br />
Programmable Stitch Creator<br />
2. Sleep het patroon naar de gewenste plaats.<br />
b Memo:<br />
Om het patroon horizontaal of verticaal te<br />
verplaatsen houdt u de toets Shift<br />
ingedrukt terwijl u het patroon sleept.<br />
Telkens wanneer u op een pijltoets drukt,<br />
wordt het geselecteerde patroon één<br />
rastermarkering in de richting van de pijl<br />
verplaatst. Als het raster niet wordt<br />
weergegeven, wordt het patroon verplaatst<br />
over een afstand kleiner dan de kleinste<br />
rasterafstand in de richting van de pijl.<br />
Formaat van patronen aanpassen<br />
1. Plaats de aanwijzer op een van de handvatten<br />
van een geselecteerd patroon of groep patronen.<br />
→ De aanwijzer verandert in , ,<br />
of , naar gelang het handvat<br />
waarop u de aanwijzer plaatst.<br />
b Memo:<br />
is voor het aanpassen van de breedte.<br />
is voor het aanpassen van de hoogte.<br />
en zijn om beide dimensies<br />
tegelijk aan te passen.<br />
2. Sleep het handvat om een of meer geselecteerde<br />
patronen de gewenste grootte te geven.<br />
Patronen verwijderen<br />
1. Selecteer het patroon dat u wilt verwijderen.<br />
2. Druk op de toets Delete of klik op<br />
Bewerken en vervolgens op Verwijderen.<br />
Patronen uitknippen<br />
Hiermee verwijdert u een of meer geselecteerde<br />
patronen van het scherm en zet u een kopie op het<br />
klembord.<br />
Werkbalkknop:<br />
1. Selecteer een of meer patronen.<br />
2. Klik op of klik op Bewerken en<br />
vervolgens op Knippen.<br />
→ De geselecteerde patronen worden<br />
verwijderd van het werkgebied.<br />
c<br />
b Memo:<br />
Aangezien de verwijderd patronen worden<br />
opgeslagen op het klembord, kunt u ze<br />
terugplakken met de menu-opdracht<br />
Bewerken – Plakken.<br />
“Patronen kopiëren” op deze pagina,<br />
“Geknipte of gekopieerde patronen<br />
plakken” op deze pagina en “Patronen<br />
kopiëren” op deze pagina<br />
Patronen kopiëren<br />
U kunt een of meer geselecteerde patronen opslaan<br />
op het klembord zonder ze te verwijderen van het<br />
werkgebied.<br />
Werkbalkknop:<br />
1. Selecteer een of meer patronen.<br />
2. Klik op of klik op Bewerken en<br />
vervolgens op Kopiëren.<br />
→ De geselecteerde patronen worden op<br />
het klembord gezet en kunnen vervolgens<br />
worden geplakt.<br />
“Patronen uitknippen” op deze pagina,<br />
c “Patronen dupliceren” op deze pagina en<br />
“Geknipte of gekopieerde patronen<br />
plakken” op deze pagina<br />
Patronen dupliceren<br />
U kunt een kopie van een of meer geselecteerde<br />
patronen toevoegen aan het werkgebied.<br />
1. Selecteer een of meer patronen.<br />
2. Klik op Bewerken en vervolgens op Dupliceren.<br />
→ U kunt een kopie van een of meer<br />
geselecteerde patronen toevoegen aan<br />
het werkgebied.<br />
“Patronen kopiëren” op deze pagina en<br />
c “Geknipte of gekopieerde patronen plakken”<br />
op deze pagina.<br />
Geknipte of gekopieerde patronen plakken<br />
U kunt de patronen van het klembord op het<br />
werkgebied plakken.<br />
Werkbalkknop:<br />
1. Klik op of klik op Bewerken en<br />
vervolgens op Plakken.
Pe<strong>Design</strong>V6NL.book Page 215 Monday, July 12, 2004 8:32 PM<br />
Programmable Stitch Creator<br />
→ De patronen die op het klembord zijn<br />
gezet (met Knippen of Kopiëren) worden<br />
op het werkgebied geplakt.<br />
c<br />
“Patronen uitknippen” op pagina 214,<br />
“Patronen kopiëren” op pagina 214 en<br />
“Patronen dupliceren” op pagina 214 .<br />
Patronen verticaal omklappen<br />
U kunt een of meer geselecteerde patronen<br />
ondersteboven klappen.<br />
Werkbalkknop:<br />
1. Selecteer een of meer patronen.<br />
2. Klik op of op Bewerken, vervolgens op<br />
Spiegelen en dan op Verticaal.<br />
→ De geselecteerde patronen worden<br />
verticaal omgeklapt (ondersteboven<br />
gedraaid beeld).<br />
c<br />
b Memo:<br />
Om de oorspronkelijke afdrukstand te<br />
herstellen selecteert u opnieuw de menuopdracht<br />
Bewerken – Spiegelen – Verticaal.<br />
“Patronen horizontaal omklappen” op deze<br />
pagina en “Patronen roteren” op deze pagina<br />
Patronen horizontaal omklappen<br />
U kunt een of meer geselecteerde patronen<br />
horizontaal omklappen (linksom/rechtsom).<br />
Werkbalkknop:<br />
1. Selecteer een of meer patronen.<br />
2. Klik op of op Bewerken, vervolgens op<br />
Spiegelen en dan op Horizontaal.<br />
→ De geselecteerde patronen worden<br />
verticaal omgeklapt (links/rechts<br />
omgeklapt beeld).<br />
c<br />
b Memo:<br />
Om de oorspronkelijke afdrukstand te<br />
herstellen selecteert u opnieuw de menuopdracht<br />
Bewerken – Spiegelen –<br />
Horizontaal.<br />
“Patronen verticaal omklappen” op deze<br />
pagina en “Patronen roteren” op deze<br />
pagina.<br />
Patronen roteren<br />
U kunt een of meer geselecteerde patronen roteren<br />
over een willekeurige hoek.<br />
Werkbalkknop:<br />
1. Selecteer een of meerdere patronen.<br />
2. Klik op of klik op Bewerken en<br />
vervolgens op Roteren.<br />
→ De handvatten rond het geselecteerde<br />
patroon worden vervangen door lege<br />
vierkantjes op de vier hoeken van het<br />
geselecteerde patroon.<br />
3. Plaats de aanwijzer op een van de vier<br />
rotatiehandvatten.<br />
→ Als u de aanwijzer op een rotatiehandvat<br />
plaatst, verandert de aanwijzer in .<br />
4. Sleep het rotatiehandvat met de klok mee of<br />
tegen de klok in om het patroon te roteren over<br />
de gewenste hoek.<br />
b Memo:<br />
Wanneer u de aanwijzer gewoon sleept,<br />
roteert het patroon in steppen van 1°.<br />
Om het patroon te roteren in stappen van<br />
15 graden houdt u de toets Shift<br />
ingedrukt terwijl u het rotatiehandvat<br />
sleept.<br />
Geavanceerde bewerkingen<br />
Programmable<br />
Stitch Creator<br />
215
Pe<strong>Design</strong>V6NL.book Page 216 Monday, July 12, 2004 8:32 PM<br />
216<br />
Programmable Stitch Creator<br />
Punten bewerken in modus Vulling/stempel<br />
De punten die u verplaatst of invoegt, worden op de kruising van de horizontale en verticale lijnen van het<br />
raster ingesteld. Dus ongeacht waar u een punt naar toe sleept of invoegt op een lijn, het punt wordt<br />
automatisch verplaatst naar de dichtstbijzijnde kruising.<br />
Afhankelijk van het steekpatroon dat u wilt tekenen, kan het nodig zijn dat u een ander werkraster selecteert.<br />
Meer bijzonderheden over rasters en rasterinstellingen vindt u in “Rasterinstellingen wijzigen” op pagina 222.<br />
Punten verplaatsen<br />
1. Klik op in de toolbox.<br />
→ De aanwijzer verandert in .<br />
2. Klik op de veelhoeklijn die wilt bewerken.<br />
→ De punten in het patroon zien er uit als<br />
lege vierkantjes.<br />
b Memo:<br />
U kunt slechts één veelhoeklijn tegelijk<br />
selecteren.<br />
3. Klik op het punt dat u wilt verplaatsen.<br />
→ Het geselecteerde punt wordt<br />
gemarkeerd door een zwart vierkantje.<br />
bMemo:<br />
Om extra punten te selecteren houdt u de<br />
toets Ctrl ingedrukt terwijl u op elk punt<br />
klikt, of sleept u de aanwijzer over de<br />
punten die u wilt selecteren.<br />
Om het vorige (of volgende) punt op de lijn<br />
te selecteren houdt u de toets Ctrl<br />
ingedrukt terwijl u op de toets → ( of ←)<br />
drukt.<br />
a Opmerking:<br />
Als u op de lijn van het patroon klikt in plaats<br />
van op een punt, wordt een nieuw punt<br />
ingevoegd.<br />
4. Sleep het punt naar de nieuwe plaats.<br />
→ Alle geselecteerde punten bewegen in<br />
dezelfde richting.<br />
bMemo:<br />
Om het punt horizontaal of verticaal te<br />
verplaatsen houdt u de toets Shift<br />
ingedrukt terwijl u het punt sleept.<br />
Telkens wanneer u op een pijltoets drukt,<br />
wordt het geselecteerde punt één<br />
rastermarkering in de richting van de pijl<br />
verplaatst. Als het raster niet wordt<br />
weergegeven, wordt de lijn verplaatst over<br />
een afstand die overeenkomt met de<br />
kleinste rasterafstand, zoals afgebeeld op<br />
de toets.<br />
Punten invoegen<br />
1. Klik op in de toolbox.<br />
→ De aanwijzer verandert in .<br />
2. Klik op de veelhoeklijn die wilt bewerken.<br />
→ De punten in de veelhoeklijn zien er uit als<br />
lege vierkantjes.<br />
b Memo:<br />
U kunt slechts één veelhoeklijn tegelijk<br />
selecteren.<br />
3. Klik op de lijn om een nieuw punt toe te<br />
voegen.<br />
→ Het nieuwe punt wordt gemarkeerd door<br />
een zwart vierkantje.
Pe<strong>Design</strong>V6NL.book Page 217 Monday, July 12, 2004 8:32 PM<br />
Programmable Stitch Creator<br />
Punten verwijderen<br />
1. Klik op in de toolbox.<br />
→ Als u de aanwijzer op het werkgebied<br />
plaatst, verandert de aanwijzer in .<br />
2. Klik op de veelhoeklijn die wilt bewerken.<br />
b Memo:<br />
U kunt slechts één veelhoeklijn tegelijk<br />
selecteren.<br />
→ De punten in de veelhoeklijn zien er uit als<br />
lege vierkantjes.<br />
3. Klik op het punt dat u wilt verwijderen.<br />
→ Het geselecteerde punt wordt<br />
gemarkeerd door een zwart vierkantje.<br />
bMemo:<br />
Om extra punten te selecteren houdt u de<br />
toets Ctrl ingedrukt terwijl u op elk punt<br />
klikt, of sleept u de aanwijzer over de punten<br />
die u wilt selecteren.<br />
4. Klik op Bewerken en vervolgens op<br />
Verwijderen of druk op de toets<br />
om het punt te verwijderen.<br />
Delete<br />
bMemo:<br />
Als een lijn bestaat uit twee punten en u<br />
verwijdert een van deze twee punten, wordt<br />
de hele lijn verwijderd.<br />
Stempels maken<br />
Stempels bestaan uit lijnsteken waarmee u omsloten gebieden kunt vullen met verschillende stiksels om een<br />
reliëf/graveereffect te bereiken. Met de functie Stempel kunt u stempels toepassen op gebieden. Ook kunt u<br />
ze gebruiken als vulpatroon voor een programmeerbare stopsteek in <strong>Design</strong> <strong>Center</strong> en Layout & Editing. In<br />
Layout & Editing kunt u stempels toepassen op gebieden die zijn gemaakt met de functie Cirkel of Boog,<br />
Rechthoek, Omtrek, Tekst of Handmatige borduurinstelling.<br />
1. Open een bestaand vulling/<br />
stempelpatroonbestand (.pas bestand) of<br />
teken een nieuw steekpatroon met de functie<br />
Lijn tekenen in de modus Vulling/stempel.<br />
a Opmerking:<br />
Om de stempelinstellingen (reliëf/<br />
graveereffect) te kunnen toepassen moeten<br />
de lijnen van het steekpatroon een omsloten<br />
gebied vormen.<br />
De rand van het werkgebied omsluit<br />
gebieden. Om de rand van het werkgebied<br />
te gebruiken als grens voor gebieden moet u<br />
er eerst een lijn over trekken.<br />
2. Om een graveereffect te maken klikt u op<br />
(Gebied (graveren)).<br />
→ De aanwijzer verandert in .<br />
3. Klik op elk gebied waarop u de<br />
graveerinstellingen wilt toepassen.<br />
→ De gebieden worden rood weergegeven,<br />
de kleur voor deze functie.<br />
b Memo:<br />
Dit type gebied wordt genaaid met de<br />
vulsteek ingesteld op een steeklengte van<br />
2,0 mm (0,16 inch) en een frequentie van<br />
30%. De naald wordt zo ingesteld dat hij in<br />
de omtrek steekt.<br />
4. Om een reliëfeffect te maken klikt u op<br />
(Gebied (reliëf)).<br />
→ De aanwijzer verandert in .<br />
Geavanceerde bewerkingen<br />
Programmable<br />
Stitch Creator<br />
217
Pe<strong>Design</strong>V6NL.book Page 218 Monday, July 12, 2004 8:32 PM<br />
218<br />
Programmable Stitch Creator<br />
5. Klik op elk gebied waarop u de<br />
reliëfinstellingen wilt toepassen.<br />
→ De gebieden worden blauw weergegeven,<br />
de kleur voor deze functies, en het stiksel<br />
ziet eruit als satijnsteken.<br />
6. Om het stempeleffect dat op een gebied is<br />
toegepast te verwijderen klikt u op<br />
(Gebied (reset)).<br />
→ De aanwijzer verandert in .<br />
7. Klik op elk gebied waarvan u de graveer- of<br />
reliëfinstellingen wilt verwijderen.<br />
→ Het gebied wordt wit weergegeven, de<br />
kleur voor de functie, en wordt genaaid in<br />
de richting die is ingesteld voor de<br />
basissteek.<br />
Steekpatronen maken in de modus Motief<br />
In de modus Motief maakt u steekpatronen door punten in te voegen op de basislijn van de motiefsteek.<br />
Vervolgens verplaatst u deze om de vorm van de steek te wijzigen zodat deze eruit ziet als een schets.<br />
De punten die u verplaatst of invoegt, worden op de kruising van de horizontale en verticale lijnen van het<br />
raster geplaatst. Dus ongeacht waar u een punt naar toe sleept of invoegt op een lijn, het punt wordt<br />
automatisch verplaatst naar de dichtstbijzijnde kruising.<br />
Afhankelijk van het steekpatroon dat u wilt maken, kan het nodig zijn dat u een ander werkraster selecteert.<br />
Meer bijzonderheden over rasters en rasterinstellingen vindt u in “Rasterinstellingen wijzigen” op pagina 222.<br />
3. Sleep het punt dat u wilt verplaatsen naar een<br />
1. Klik op in de toolbox.<br />
nieuwe plaats.<br />
→ De aanwijzer verandert in .<br />
→ De steeklijn verplaatst zich met het zojuist<br />
gemaakte punt.<br />
bMemo:<br />
Wanneer u de modus Motief opent, is de<br />
functie Punt bewerken automatisch<br />
geselecteerd.<br />
2. Klik op de basislijn tussen het beginpunt (blauw<br />
vierkantje) en eindpunt (rood vierkantje).<br />
→ Het nieuwe punt wordt gemarkeerd door<br />
een zwart vierkantje. Het nieuwe punt kan<br />
bewerkt worden.<br />
a Opmerking:<br />
Als u steeklijnen bewerkt nadat u een<br />
gebied hebt gevuld, moet u controleren of<br />
de lijnen nog een gebied vormen. Anders<br />
worden reliëf/graveereffecten<br />
geannuleerd.<br />
U kunt stempelbestanden niet gebruiken<br />
met eerdere softwareversies dan 6, maar<br />
.pas bestanden die zijn gemaakt met een<br />
eerdere versie kunt u wel gebruiken om<br />
stempels te maken.
Pe<strong>Design</strong>V6NL.book Page 219 Monday, July 12, 2004 8:32 PM<br />
Programmable Stitch Creator<br />
b Memo:<br />
Om het punt horizontaal of verticaal te<br />
verplaatsen houdt u de toets Shift<br />
ingedrukt terwijl u het punt sleept.<br />
Telkens wanneer u op een pijltoets drukt,<br />
wordt het geselecteerde punt één<br />
rastermarkering in de richting van de pijl<br />
verplaatst. Als het raster niet wordt<br />
weergegeven, wordt het patroon verplaatst<br />
over een afstand kleiner dan de kleinste<br />
rasterafstand in de richting van de pijl.<br />
Om een geselecteerd punt te verwijderen<br />
drukt u op de toets Delete .<br />
4. Herhaal stap 2. en 3. totdat het<br />
motiefsteekpatroon klaar is.<br />
bMemo:<br />
Als u het beginpunt (blauw vierkantje) of<br />
het eindpunt (rood vierkantje) verplaatst,<br />
gaat het andere punt automatisch mee in<br />
dezelfde richting.<br />
Bovendien kunt u het beginpunt en het<br />
eindpunt niet dichterbij elkaar brengen dan<br />
een bepaalde vastgelegde afstand.<br />
Steekpatronen bewerken in de modus Motief<br />
Wanneer u een steekpatroon hebt gemaakt of een bestaand motiefbestand hebt geopend, wilt u misschien de<br />
vorm of de plaats wijzigen. Hiertoe gaat u op dezelfde manier te werk als hierboven beschreven. Bovendien<br />
kunt u verschillende punten tegelijk selecteren, verplaatsen of verwijderen.<br />
Meerdere punten tegelijk<br />
verplaatsen en verwijderen<br />
1. Klik op in de toolbox.<br />
→ De aanwijzer verandert in .<br />
bMemo:<br />
Wanneer u de modus Motief opent, is de<br />
functie Punt bewerken automatisch<br />
geselecteerd.<br />
2. Klik op de basislijn tussen het beginpunt<br />
(blauw vierkantje) en het eindpunt (rood<br />
vierkantje).<br />
→ Het geselecteerde punt wordt<br />
gemarkeerd door een zwart vierkantje.<br />
bMemo:<br />
Om extra punten te selecteren houdt u de<br />
toets Ctrl ingedrukt terwijl u op elk punt<br />
klikt, of sleept u de aanwijzer over de<br />
punten die u wilt selecteren.<br />
Om het vorige (of volgende) punt op de lijn<br />
te selecteren houdt u de toets Ctrl<br />
ingedrukt terwijl u op de toets → ( of ←)<br />
drukt.<br />
a Opmerking:<br />
Als u op de lijn van het patroon klikt in plaats van<br />
op een punt, wordt een nieuw punt ingevoegd.<br />
3. Om de punten te verplaatsen sleept u ze naar<br />
de gewenste plaats.<br />
→ Alle geselecteerde punten bewegen in<br />
dezelfde richting.<br />
4. Om de geselecteerde punten te verwijderen<br />
drukt u op de toets Delete .<br />
→ Alle geselecteerde punten worden<br />
verwijderd.<br />
a Opmerking:<br />
Het beginpunt (blauw vierkantje) en<br />
eindpunt (rood vierkantje) kunt u niet<br />
verwijderen.<br />
Geavanceerde bewerkingen<br />
Programmable<br />
Stitch Creator<br />
219
Pe<strong>Design</strong>V6NL.book Page 220 Monday, July 12, 2004 8:32 PM<br />
220<br />
Programmable Stitch Creator<br />
Formaat van patronen<br />
aanpassen<br />
1. Klik op in de toolbox.<br />
→ De motiefsteek is geselecteerd.<br />
2. Zet de cursor op een van de handvatten van<br />
het patroon.<br />
→ De aanwijzer verandert in , ,<br />
of , naar gelang het handvat<br />
waarop u de aanwijzer plaatst.<br />
b Memo:<br />
is voor het aanpassen van de<br />
breedte.<br />
is voor het aanpassen van de<br />
hoogte.<br />
en zijn om beide dimensies<br />
tegelijk aan te passen.<br />
3. Sleep het handvat om een of meer<br />
geselecteerde patronen de gewenste grootte<br />
te geven.<br />
Patronen horizontaal of<br />
verticaal omklappen<br />
Hiermee draait u een of meer geselecteerde<br />
patronen ondersteboven of linksom/rechtsom<br />
1. Klik op in de toolbox.<br />
→ De motiefsteek is geselecteerd en<br />
en zijn beschikbaar op de werkbalk.<br />
2. Om een steekpatroon te vervangen door zijn<br />
horizontale spiegelbeeld (ondersteboven)<br />
selecteert u Bewerken, vervolgens<br />
Spiegelen, dan Horizontal of klikt u op<br />
in the werkbalk.<br />
Om een steekpatroon te vervangen door zijn<br />
verticale spiegelbeeld (linksom/rechtsom)<br />
selecteert u Bewerken, vervolgens<br />
Spiegelen, dan Verticaal, of klikt u op<br />
in de werkbalk.<br />
b Memo:<br />
Om de afbeelding weer in de oorspronkelijke<br />
afdrukstand te zetten selecteert u dezelfde<br />
menu-opdracht opnieuw, of u selecteert de<br />
menu-opdracht Bewerken – Ongedaan<br />
maken.
Pe<strong>Design</strong>V6NL.book Page 221 Monday, July 12, 2004 8:32 PM<br />
Programmable Stitch Creator<br />
Opslaan<br />
Overschrijven<br />
Als het steekpatroon is opgeslagen kunt u<br />
wijzigingen gemakkelijk opslaan zodat u later de<br />
laatste versie kunt ophalen.<br />
Werkbalkknop:<br />
1. Klik op of klik op Bestand en<br />
vervolgens op Opslaan.<br />
→ Hebt u het patroon al eens opgeslagen,<br />
dan wordt het bestand onmiddellijk<br />
opgeslagen.<br />
→ Hebt u nog geen naam opgegeven of<br />
wordt het bestand niet gevonden, dan<br />
verschijnt het dialoogvenster Opslaan als.<br />
c<br />
“Opslaan onder een andere naam” op<br />
deze pagina.<br />
Opslaan onder een andere<br />
naam<br />
U kunt het huidige bestand opslaan onder een<br />
andere naam, zodat het origineel ongewijzigd blijft<br />
of u kunt beschikken over verschillende versies van<br />
hetzelfde beeld of patroon.<br />
De bestanden worden opgeslagen als .pas<br />
bestanden in de modus Vulling/stempel en als .pmf<br />
bestanden in de modus Motief.<br />
1. Klik op Bestand en vervolgens op Opslaan<br />
als.<br />
→ Er verschijnt een dialoogvenster Opslaan<br />
als dat er ongeveer als volgt uitziet.<br />
2. Selecteer het station en de map en typ<br />
vervolgens de bestandsnaam.<br />
b Memo:<br />
De juiste extensie wordt automatisch<br />
ingesteld.<br />
3. Klik op Opslaan om het patroon op te slaan.<br />
c<br />
b Memo:<br />
Om de bewerking af te sluiten klikt u op<br />
Annuleren.<br />
Bestaat er reeds een bestand met de<br />
naam die u opgeeft in het dialoogvenster<br />
Opslaan als, dan verschijnt het volgende<br />
bericht.<br />
Om het bestand te overschrijven klikt<br />
u op Ja.<br />
Wilt u het bestaande bestand niet<br />
overschrijven, klik dan op Nee. U kunt<br />
dan een andere bestandsnaam<br />
invoeren.<br />
“Overschrijven” op deze pagina<br />
a Opmerking:<br />
U kunt stempelbestanden niet gebruiken<br />
met eerdere softwareversies dan 6, maar<br />
.pas bestanden die zijn gemaakt met een<br />
eerdere versie kunt u wel gebruiken om<br />
stempels te maken.<br />
Geavanceerde bewerkingen<br />
Programmable<br />
Stitch Creator<br />
221
Pe<strong>Design</strong>V6NL.book Page 222 Monday, July 12, 2004 8:32 PM<br />
222<br />
Programmable Stitch Creator<br />
Instellingen wijzigen<br />
Weergave van<br />
achtergrondafbeelding wijzigen<br />
De sjabloonafbeelding die in het werkgebied blijft<br />
kunt u tonen of verbergen of weergeven als vage<br />
kopie.<br />
1. Klik op Weergave, vervolgens op Sjabloon<br />
en selecteer de gewenste instelling.<br />
Om de oorspronkelijke sjabloonafbeelding<br />
weer te geven klikt u op Aan.<br />
Om een vage kopie van de afbeelding weer te<br />
geven klikt u op Vaag.<br />
Om de oorspronkelijke sjabloonafbeelding te<br />
verbergen klikt u op Uit.<br />
c<br />
b Memo:<br />
Deze functie is niet beschikbaar als geen<br />
sjabloonafbeelding is geïmporteerd in het<br />
werkgebied.<br />
Druk op de sneltoets ( F6 ) om te<br />
schakelen tussen weergeven, vaag<br />
weergeven en verbergen.<br />
“Afbeelding openen op de achtergrond”<br />
op pagina 210<br />
Rasterinstellingen wijzigen<br />
U kunt de afstand tussen de rasterlijnen in het<br />
werkgebied aanpassen.<br />
1. Klik op Weergave en vervolgens op Raster.<br />
→ Er verschijnt een submenu met de huidige<br />
rasterinstelling.<br />
2. Klik op de rasterinstelling die u nodig hebt voor<br />
het steekpatroon dat u gaat maken of<br />
bewerken.<br />
Om een rasterafstand te selecteren van 1/8<br />
van de rand van een werkgebied klikt u op<br />
Breed.<br />
Om een rasterafstand te selecteren van 1/16<br />
van de rand van een werkgebied klikt u op<br />
Gemiddeld.<br />
Om een rasterafstand te selecteren van 1/32<br />
van de rand van een werkgebied klikt u op<br />
Smal.<br />
Om het raster te verbergen klikt u op Geen.<br />
b Memo:<br />
U kunt de rasterinstelling ook wijzigen<br />
terwijl u werkt aan een steekpatroon.<br />
De rasterinstelling blijft behouden totdat u<br />
deze wijzigt.<br />
Voorbeeld 1: Breed raster<br />
Voorbeeld 2: Gemiddeld raster<br />
Voorbeeld 3: Smal raster<br />
De horizontale en verticale lijnen die u op het<br />
werkgebied tekent, volgen altijd het raster. De punten<br />
die u maakt door klikken met de muis, worden<br />
ingevoegd op de kruispunten van de horizontale en<br />
verticale lijnen van het raster, zodat u ook diagonale<br />
lijnen kunt tekenen. Ongeacht waar u klikt, het punt<br />
wordt altijd automatisch op de dichtstbijzijnde<br />
kruising geplaatst.<br />
Selecteer het raster overeenkomstig het steektype<br />
dat u wilt tekenen. Selecteer een fijn raster wanneer<br />
u een gedetailleerd steekpatroon of een boog- of<br />
cirkelpatroon wilt tekenen en een grof raster wanneer<br />
u een eenvoudig steekpatroon wilt tekenen.<br />
Selecteer Geen om de functie Vastklemmen aan<br />
raster uit te zetten, zodat u curven kunt maken.
Pe<strong>Design</strong>V6NL.book Page 223 Monday, July 12, 2004 8:32 PM<br />
<strong>Design</strong> Database<br />
Met <strong>Design</strong> Database deelt u borduurpatroonbestanden zo in op uw computer dat u gemakkelijk voorbeelden<br />
kunt bekijken om het gewenste patroon te vinden. Bovendien kunt u borduurpatronen openen met of<br />
importeren in Layout & Editing of converteren naar andere bestandstypen (.pes, .dst., .exp., .pcs of .hus). U<br />
kunt afbeeldingen van de borduurpatronen in een geselecteerde map afdrukken of uitvoeren als HTMLbestand.<br />
Dit geeft u een handig overzicht. U kunt de naai-informatie voor de borduurpatronen in een<br />
geselecteerde map uitvoeren als CSV-bestand (de gegevens in elke categorie zijn gescheiden door een<br />
komma). Dit kunt u gebruiken in andere databaseapplicaties zoals Microsoft Excel.<br />
Hoofdscherm<br />
1<br />
2<br />
3<br />
4<br />
1 Titelbalk<br />
2 Menubalk<br />
Geeft toegang tot de functies.<br />
3 Werkbalk<br />
Biedt snelkoppelingen voor de menuopdrachten.<br />
4 Mapdeelvenster<br />
Biedt toegang tot de mappen op de computer en<br />
de resultaten van zoekacties die u uitvoert.<br />
5 Inhouddeelvenster<br />
Toont miniaturen van alle borduurpatronen in de<br />
geselecteerde map.<br />
5<br />
Geavanceerde bewerkingen<br />
<strong>Design</strong> Database<br />
223
Pe<strong>Design</strong>V6NL.book Page 224 Monday, July 12, 2004 8:32 PM<br />
224<br />
<strong>Design</strong> Database<br />
Opstarten van <strong>Design</strong> Database<br />
1. Klik op , selecteer Alle Programma’s<br />
en vervolgens PE-DESIGN Ver.6. Selecteer<br />
<strong>Design</strong> Database om het venster <strong>Design</strong><br />
Database te openen.<br />
b Memo:<br />
Hebt u een snelkoppeling gemaakt voor<br />
<strong>Design</strong> Database, bijvoorbeeld op het<br />
bureaublad, dubbelklik dan op de<br />
snelkoppeling om de applicatie te starten.<br />
→ Het venster <strong>Design</strong> Database verschijnt.<br />
b Memo:<br />
Wilt u dat het venster <strong>Design</strong> Database het<br />
hele scherm vult, klik dan op de knop<br />
(Maximaliseren) rechts op de titelbalk.<br />
2. Klik op een map in het mapdeelvenster.<br />
→ Alle borduurbestanden in de map worden<br />
weergegeven in het inhouddeelvenster.<br />
b Memo:<br />
Alleen .pes, .dst, .exp, .pcs, .hus en .phc<br />
bestanden worden weergegeven.<br />
Borduurpatronen indelen<br />
U kunt uw borduurpatronen indelen door ze naar een andere map te verplaatsen. Bovendien kunt u kiezen of<br />
u miniaturen of patroondetails van het borduurpatroon wilt weergeven.<br />
Nieuwe mappen maken<br />
U kunt nieuwe mappen maken om de<br />
borduurpatronen beter in te delen.<br />
1. In het mapdeelvenster selecteert u de map<br />
waaronder u een nieuwe map wilt maken.<br />
2. Klik dan op Bestand en vervolgens op<br />
Nieuwe map maken.<br />
→ Een nieuwe map verschijnt als submap<br />
van de map die was geselecteerd.<br />
3. Typ de naam van de map en druk op de toets<br />
Enter .<br />
→ De naam van de map verandert in de<br />
naam die u hebt getypt.<br />
Borduurpatronen verplaatsen/<br />
kopiëren naar een andere map<br />
In <strong>Design</strong> Database kunt u borduurpatronen<br />
gemakkelijk verplaatsen van de ene map naar de<br />
andere.<br />
1. In het mapdeelvenster selecteert u de map<br />
waarnaar u het borduurpatroon wilt<br />
verplaatsen.<br />
2. In het mapdeelvenster klikt u op de map met<br />
het borduurpatroon dat u wilt verplaatsen.<br />
3. Sleep in het inhouddeelvenster het<br />
borduurpatroon naar de gewenste map in het<br />
mapdeelvenster.
Pe<strong>Design</strong>V6NL.book Page 225 Monday, July 12, 2004 8:32 PM<br />
<strong>Design</strong> Database<br />
→ Als de twee mappen zich op hetzelfde<br />
station bevinden, wordt het geselecteerde<br />
borduurpatroon verplaatst naar de andere<br />
map.<br />
→ Als de twee mappen zich op een ander<br />
station bevinden, wordt het geselecteerde<br />
borduurpatroon gekopieerd naar de<br />
andere map.<br />
b Memo:<br />
Om het bestand te kopiëren van de ene<br />
map naar een andere op hetzelfde station<br />
houdt u de toets Ctrl ingedrukt terwijl u<br />
het borduurpatroon sleept.<br />
Om het bestand te verplaatsen van de ene<br />
map naar een andere op een ander station<br />
houdt u de toets Shift ingedrukt terwijl u<br />
het borduurpatroon sleept.<br />
U kunt het bestand ook verwijderen (of<br />
kopiëren) uit de huidige map door de<br />
menu-opdracht Bewerken – Knippen (of<br />
Bewerken – Kopiëren) te selecteren.<br />
Vervolgens kunt u het bestand in de<br />
nieuwe map plaatsen door deze map te<br />
selecteren in het mapdeelvenster en<br />
vervolgens de menu-opdracht Bewerken<br />
– Plakken te selecteren.<br />
Naam van het<br />
borduurpatroon wijzigen<br />
In <strong>Design</strong> Database kunt u de naam van een<br />
borduurpatroon gemakkelijk wijzigen.<br />
a Opmerking:<br />
U kunt de naam van een borduurpatroon<br />
alleen wijzigen in <strong>Design</strong> Database wanneer<br />
de naai-informatie (menu -opdracht<br />
Weergave – Details) is weergegeven. (Zie<br />
“Inhouddeelvenster wijzigen” op deze<br />
pagina.)<br />
1. In het mapdeelvenster klikt u op de map met<br />
het borduurpatroon waarvan u de naam wilt<br />
wijzigen.<br />
2. In het inhouddeelvenster selecteert u het<br />
borduurpatroon waarvan u de naam wilt<br />
wijzigen.<br />
→ Het borduurpatroon licht op.<br />
3. Klik op de naam van het borduurpatroon<br />
waarvan u de naam wilt wijzigen.<br />
→ De naam van het borduurpatroon licht op.<br />
4. Typ de nieuwe naam van het borduurpatroon<br />
en druk vervolgens op de toets Enter .<br />
b Memo:<br />
De bestandsextensie kan niet worden<br />
gewijzigd.<br />
Borduurpatronen verwijderen<br />
In <strong>Design</strong> Database kunt u borduurpatronen<br />
gemakkelijk verwijderen.<br />
1. In het mapdeelvenster selecteert u de map<br />
met het borduurpatroon dat u wilt verwijderen.<br />
2. In het inhouddeelvenster selecteert u de naam<br />
van het borduurpatroon dat u wilt verwijderen.<br />
3. Druk op de toets Delete .<br />
→ Het bestand wordt naar de prullenbak<br />
verplaatst.<br />
b Memo:<br />
U kunt het borduurpatroon ook verwijderen<br />
met de menu-opdracht Bestand –<br />
Verwijderen.<br />
Om het bestand onmiddellijk te<br />
verwijderen zonder het eerst naar de<br />
prullenbak te verplaatsen houdt u de toets<br />
Shift ingedrukt terwijl u op de toets<br />
Delete drukt.<br />
Geavanceerde bewerkingen<br />
<strong>Design</strong> Database<br />
225
Pe<strong>Design</strong>V6NL.book Page 226 Monday, July 12, 2004 8:32 PM<br />
226<br />
<strong>Design</strong> Database<br />
Inhouddeelvenster wijzigen<br />
U kunt de borduurpatronen in het inhouddeelvenster<br />
weergeven als grote miniaturen of kleine miniaturen<br />
of vermelden volgens naai-informatie.<br />
1. Klik op Weergave en vervolgens op de<br />
weergave-instelling in het menu dat verschijnt.<br />
Om borduurpatronen weer te geven als grote<br />
afbeeldingen klikt u op Grote miniaturen.<br />
b Memo:<br />
U kunt borduurpatronen ook weergeven als<br />
grote miniaturen door te klikken op in<br />
de werkbalk.<br />
Om borduurpatronen weer te geven als kleine<br />
afbeeldingen klikt u op Kleine miniaturen.<br />
b Memo:<br />
U kunt borduurpatronen ook weergeven als<br />
kleine miniaturen door te klikken op in<br />
de werkbalk.<br />
Om de naai-informatie voor de<br />
borduurpatronen weer te geven klikt u op<br />
Details.<br />
b Memo:<br />
U kunt de naai-informatie voor<br />
borduurpatronen ook weergeven door te<br />
klikken op in de werkbalk.
Pe<strong>Design</strong>V6NL.book Page 227 Monday, July 12, 2004 8:32 PM<br />
<strong>Design</strong> Database<br />
Borduurpatronen openen<br />
Borduurpatronen openen<br />
met Layout & Editing<br />
Elk geselecteerd .pes bestand kunt u gemakkelijk<br />
openen met Layout & Editing.<br />
1. In het mapdeelvenster selecteert u de map<br />
met het borduurpatroon dat u wilt openen in<br />
Layout & Editing.<br />
2. In het inhouddeelvenster selecteert u het<br />
borduurpatroon dat u wilt openen.<br />
3. Klik op Bestand en vervolgens op Openen<br />
met Layout & Editing.<br />
b Memo:<br />
Door te dubbelklikken op de bestandsnaam<br />
opent u het borduurpatroon ook in een<br />
nieuwe ontwerppagina van het venster<br />
Layout & Editing.<br />
→ Als u het huidige werkgebied van Layout<br />
& Editing reeds hebt opgeslagen of niet<br />
hebt bewerkt, verschijnt het<br />
geselecteerde borduurpatroon<br />
onmiddellijk in de nieuwe ontwerppagina<br />
van het venster Layout & Editing.<br />
→ Als u het huidige werkgebied van Layout<br />
& Editing niet hebt opgeslagen, verschijnt<br />
de vraag of u de wijzigingen wilt opslaan.<br />
c<br />
Borduurpatronen controleren<br />
Voorbeelden van<br />
borduurpatronen weergeven<br />
U kunt een voorbeeld van het borduurpatroon<br />
weergeven.<br />
Werkbalkknop:<br />
a Opmerking:<br />
Zorg dat u een map selecteert die .pes<br />
bestanden bevat.<br />
b Memo:<br />
Om het werkgebied op te slaan klikt u op Ja.<br />
Om het werkgebied te annuleren klikt u op<br />
Nee.<br />
Om terug te keren naar het werkgebied,<br />
bijvoorbeeld om het te wijzigen of op te<br />
slaan onder een andere bestandsnaam,<br />
klikt u op Annuleren.<br />
“Overschrijven” op pagina 194 en<br />
“Opslaan onder een andere naam” op<br />
pagina 194<br />
Borduurpatronen importeren<br />
in Layout & Editing<br />
U kunt gemakkelijk elk geselecteerd<br />
borduurpatroon importeren in Layout & Editing.<br />
1. In het mapdeelvenster selecteert u de map<br />
met het borduurpatroon dat u wilt importeren<br />
in Layout & Editing.<br />
2. In het inhouddeelvenster selecteert u het<br />
borduurpatroon dat u wilt importeren.<br />
3. Klik op Bestand en vervolgens op<br />
Importeren in Layout & Editing.<br />
→ Het geselecteerde borduurpatroon<br />
verschijnt in het venster Layout & Editing.<br />
b Memo:<br />
Door te dubbelklikken op de bestandsnaam<br />
kunt u ook het borduurpatroon openen in de<br />
ontwerppagina in het venster Layout &<br />
Editing.<br />
1. In het mapdeelvenster selecteert u de map<br />
met het borduurpatroon waarvan u een<br />
voorbeeld wilt weergeven.<br />
2. In het inhouddeelvenster selecteert u het<br />
borduurpatroon waarvan u een voorbeeld wilt<br />
weergeven.<br />
3. Klik op of op Weergave en vervolgens<br />
op Voorbeeld.<br />
Geavanceerde bewerkingen<br />
<strong>Design</strong> Database<br />
227
Pe<strong>Design</strong>V6NL.book Page 228 Monday, July 12, 2004 8:32 PM<br />
228<br />
<strong>Design</strong> Database<br />
→ Er verschijnt een dialoogvenster<br />
Voorbeeld dat er ongeveer als volgt<br />
uitziet.<br />
b Memo:<br />
Om het dialoogvenster te sluiten klikt u op<br />
Sluiten.<br />
Borduurpatrooninformatie<br />
controleren<br />
Naai-informatie zoals bestandsnaam, grootte,<br />
aantal steken, aantal kleuren en wijzigingsdatum<br />
kunt u controleren in het dialoogvenster<br />
Eigenschappen bestand. Van .pes bestanden<br />
kunt u ook extra informatie over het borduurpatroon<br />
bekijken.<br />
Werkbalkknop:<br />
1. In het inhouddeelvenster selecteert u het<br />
borduurpatroon waarover u informatie wilt<br />
hebben.<br />
2. Klik op of op Weergave en vervolgens<br />
op Eigenschappen bestand.<br />
→ Het dialoogvenster Eigenschappen<br />
verschijnt.<br />
Niet-PESbestanden<br />
PES-<br />
bestanden<br />
b Memo:<br />
De garenkleuren worden weergegeven als<br />
basiskleuren. Garenkleuren in .pes<br />
bestanden worden weergegeven volgens<br />
de garenkleuren die waren ingesteld toen<br />
het bestand werd gelezen door Layout &<br />
Editing.<br />
Om het dialoogvenster te sluiten klikt u op<br />
Sluiten.<br />
→ Als Aangepast formaat is ingesteld voor<br />
de ontwerppagina verschijnt een<br />
dialoogvenster Eigenschappen dat er<br />
ongeveer als volgt uitziet.<br />
b Memo:<br />
De eerste regel van het dialoogvenster<br />
verwijst naar de plaats van het weergeven<br />
deelgebied binnen de installatievolgorde<br />
van de borduurringen.<br />
Om informatie weer te geven voor andere<br />
patroongedeelten klikt u op of op<br />
.<br />
De deelgebieden worden weergegeven<br />
van links naar rechts, van boven naar<br />
beneden. Deelgebieden die geen steken<br />
bevatten, worden niet weergegeven.<br />
Om het dialoogvenster te sluiten klikt u op<br />
Sluiten.<br />
a Opmerking:<br />
U kunt niet klikken op wanneer het<br />
ontwerp voor de eerste ring reeds is<br />
weergegeven. Bovendien kunt u niet klikken<br />
op wanneer het ontwerp voor de<br />
laatste ring reeds is weergegeven.
Pe<strong>Design</strong>V6NL.book Page 229 Monday, July 12, 2004 8:32 PM<br />
<strong>Design</strong> Database<br />
Borduurpatronen zoeken<br />
Met de functie Zoeken kunt u snel het gewenste borduurpatroon (.pes, .phc, .dst, .exp, .pcs of .hus bestand)<br />
zoeken in de geselecteerde map. U kunt diverse zoekvoorwaarden opgeven.<br />
1. In het mapdeelvenster selecteert u de map<br />
waarin u wilt zoeken.<br />
2. Klik op Bewerken en vervolgens op Zoeken.<br />
→ Het dialoogvenster Zoeken verschijnt.<br />
3. Geef de zoekvoorwaarden op.<br />
Om een bestand met een specifieke naam te<br />
zoeken selecteert u het selectievakje<br />
Bestandsnaam en typt u de bestandsnaam in<br />
het kader naast Bestandsnaam.<br />
b Memo:<br />
Met de jokertekens “*” en “?” kunt u één of<br />
meerdere tekens aangeven.<br />
Om een bestand van een bepaald<br />
bestandstype te zoeken selecteert u het<br />
selectievakje Formaat en vervolgens<br />
selecteert u het selectievakje naast het<br />
gewenste bestandstype.<br />
Om alle bestanden te zoeken met een aantal<br />
steken binnen een bepaald bereik selecteert u<br />
het selectievakje Steken en typt u vervolgens<br />
het bereik in de vakken naast Steken.<br />
Om alle bestanden te zoeken met een aantal<br />
kleuren binnen een bepaald bereik selecteert u<br />
het selectievakje Kleuren en typt u vervolgens<br />
het bereik in de vakken naast Kleuren.<br />
Om alle bestanden te zoeken met een breedte<br />
binnen een bepaald bereik selecteert u het<br />
selectievakje Breedte en typt u vervolgens<br />
het bereik in de vakken naast Breedte.<br />
Om alle bestanden te zoeken met een hoogte<br />
binnen een bepaald bereik selecteert u het<br />
selectievakje Hoogte en typt u vervolgens het<br />
bereik in de vakken naast Hoogte.<br />
Om alle bestanden te zoeken die binnen een<br />
bepaald datumbereik zijn gewijzigd selecteert<br />
u het selectievakje Gewijzigd op en typt of<br />
selecteert u vervolgens het bereik in de<br />
vakken naast Gewijzigd op.<br />
Om een .pes bestand met een ontwerpnaam<br />
met specifieke tekens te zoeken selecteert u<br />
het selectievakje <strong>Design</strong>naam en typt u de<br />
gewenste tekens in het kader naast<br />
<strong>Design</strong>naam.<br />
Om een .pes bestand met een categorie met<br />
specifieke tekens te zoeken selecteert u het<br />
selectievakje Categorie en typt u de gewenste<br />
tekens in het kader naast Categorie.<br />
Om een .pes bestand met een auteursnaam<br />
met specifieke tekens te zoeken selecteert u<br />
het selectievakje Auteur en typt u de<br />
gewenste tekens in het kader naast Auteur.<br />
Om een .pes bestand met een sleutelwoord<br />
met specifieke tekens te zoeken selecteert u<br />
het selectievakje Sleutelwoorden en typt u<br />
de gewenste tekens in het kader naast<br />
Sleutelwoorden.<br />
Om een .pes bestand met een commentaar<br />
met specifieke tekens te zoeken selecteert u<br />
het selectievakje Commentaar en typt u de<br />
gewenste tekens in het kader naast<br />
Commentaar.<br />
b Memo:<br />
Om ook te zoeken door de onderliggende<br />
mappen (mappen binnen geselecteerde<br />
mappen) selecteert u het selectievakje<br />
Zoeken in onderliggende mappen.<br />
Alle tekens die u hebt opgegeven in het<br />
vakje naast Bestandsnaam worden<br />
beschouwd als één set tekens. U kunt<br />
echter ook zoeken naar bestanden op<br />
meerdere woorden in onderstaande<br />
vakken Zoekvoorwaarden (alleen voor<br />
PES-bestanden) door de woorden te<br />
scheiden met een spatie.<br />
Voor zoekvoorwaarden die een bereik<br />
bevatten, moet u een begin en een eind<br />
van het bereik opgeven.<br />
Om de zoekvoorwaarden te verwijderen klikt u<br />
op Alles wissen.<br />
4. Klik op Zoeken.<br />
→ Er verschijnt een lijst die voldoet aan de<br />
opgegeven zoekvoorwaarden.<br />
b Memo:<br />
Om het zoeken te stoppen klikt u op<br />
Annuleren in het berichtvenster dat<br />
verschijnt tijdens het zoeken.<br />
Geavanceerde bewerkingen<br />
<strong>Design</strong> Database<br />
229
Pe<strong>Design</strong>V6NL.book Page 230 Monday, July 12, 2004 8:32 PM<br />
230<br />
<strong>Design</strong> Database<br />
Borduurpatronen converteren naar<br />
verschillende bestandstypen<br />
U kunt borduurpatronen gemakkelijk converteren naar een van de andere bestandstypen: .pes, .dst, .exp, .pcs<br />
of .hus.<br />
1. In het mapdeelvenster klikt u op de map met<br />
het borduurpatroon dat u wilt converteren.<br />
2. In het inhouddeelvenster selecteert u het<br />
borduurpatroon dat u wilt converteren.<br />
3. Klik op Bestand en vervolgens op<br />
Bestandstype converteren.<br />
→ Het dialoogvenster Bestandstype<br />
converteren verschijnt.<br />
4. In de selector Bestandstype selecteert u het<br />
bestandstype waarnaar u het bestand wilt<br />
converteren.<br />
b Memo:<br />
Bij DST-bestanden wordt met<br />
verspringcodes aangegeven wanneer de<br />
draad geknipt moet worden om de<br />
garenkleur te wijzigen. Aangezien het aantal<br />
codes verschilt naar gelang de naaimachine<br />
die u gebruikt, typt of selecteert u de<br />
geschikte waarde in het kader Aantal<br />
sprongen voor afwerking. (Deze instelling<br />
is alleen beschikbaar wanneer bestandstype<br />
.dst is geselecteerd.)<br />
5. Onder Uitvoeren naar selecteert u of het<br />
nieuwe bestand wordt toegevoegd aan<br />
dezelfde map als het oorspronkelijke bestand<br />
(Zelfde map) of naar een opgegeven map<br />
(Map eronder).<br />
b Memo:<br />
Als u meerdere bestanden van<br />
verschillende bestandstypen hebt<br />
geselecteerd om te converteren terwijl<br />
Zelfde map is geselecteerd, wordt elk<br />
bestand van hetzelfde bestandstype als<br />
het nieuwe niet geconverteerd. Als u de<br />
bestanden echter toevoegt aan een<br />
andere map dan de oorspronkelijke, wordt<br />
elk bestand van hetzelfde bestandstype<br />
gekopieerd naar de andere map en niet<br />
geconverteerd.<br />
Om de map waaraan het nieuwe bestand<br />
wordt toegevoegd te wijzigen klikt u op<br />
.<br />
In het dialoogvenster Map selecteren dat<br />
verschijnt klikt u op de map en vervolgens<br />
op OK (of u dubbelklikt op de map) om<br />
deze te selecteren en het dialoogvenster<br />
Map selecteren te sluiten.<br />
Om een nieuwe map te maken klikt u op<br />
Nieuwe map en vervolgens typt u de<br />
naam van de nieuwe map.<br />
6. Klik op Converteren.<br />
→ Het bestand wordt geconverteerd en het<br />
nieuwe bestand wordt toegevoegd aan de<br />
opgegeven map.<br />
b Memo:<br />
Als het bestand is geconverteerd naar een<br />
.pes bestand, worden de garenkleuren<br />
geconverteerd bij het importeren naar<br />
Layout & Editing.<br />
Als u een pad intypt naar een map die niet<br />
bestaat, verschijnt een bericht met de<br />
vraag of u de map wilt maken.<br />
Bestaat er reeds een bestand met<br />
dezelfde naam, dan verschijnt een bericht<br />
met de vraag of u het oorspronkelijke<br />
bestand wilt overschrijven.<br />
De naam van het bestand na conversie is<br />
gelijk aan de naam voor de conversie,<br />
maar de extensie is gewijzigd, al naar<br />
gelang het geselecteerde bestandstype.<br />
a Opmerking:<br />
U kunt bestanden niet converteren naar<br />
bestandstype .phc.
Pe<strong>Design</strong>V6NL.book Page 231 Monday, July 12, 2004 8:32 PM<br />
<strong>Design</strong> Database<br />
Catalogus van borduurpatronen<br />
uitvoeren<br />
Afdrukken<br />
U kunt afbeeldingen van alle borduurpatronen in de<br />
geselecteerde map afdrukken als catalogus.<br />
1. In het mapdeelvenster klikt u op de map met<br />
de borduurpatronen die u wilt catalogiseren.<br />
2. Klik op Bestand en vervolgens op<br />
Printerinstelling.<br />
→ Er verschijnt een dialoogvenster<br />
Printerinstelling dat er ongeveer als<br />
volgt uitziet.<br />
3. Onder Afdruk lay-out selecteert u of u elk<br />
patroon wilt afdrukken op een afzonderlijke<br />
pagina, of 4 patronen of een pagina of 12<br />
patronen op een pagina.<br />
4. Klik op Afdrukken.<br />
→ De afbeeldingen van de geselecteerde<br />
patronen worden afgedrukt.<br />
b Memo:<br />
Als u één of meer borduurpatronen hebt<br />
geselecteerd in het inhouddeelvenster,<br />
worden alleen de geselecteerde patronen<br />
afgedrukt.<br />
U kunt de catalogus onmiddellijk<br />
afdrukken door te klikken op de<br />
menuopdracht Bestand – Afdrukken. De<br />
borduurpatronen worden afgedrukt<br />
volgens de instellingen die reeds zijn<br />
geselecteerd in het dialoogvenster<br />
Printerinstelling.<br />
Uitvoeren als HTMLbestand<br />
In plaats van afdrukken kunt u de catalogus van<br />
borduurpatronen ook afdrukken als HTML-bestand.<br />
1. In het mapdeelvenster klikt u op de map met<br />
de borduurpatronen die u wilt catalogiseren.<br />
2. Klik op Bestand en vervolgens op HTML<br />
maken.<br />
→ Er verschijnt een dialoogvenster Opslaan<br />
als dat er ongeveer als volgt uitziet.<br />
3. Selecteer het station en de map en typ<br />
vervolgens de naam van het HTML-bestand.<br />
4. Om een titel toe te voegen boven in het<br />
bestand en in de titelbalk typt u de titel in het<br />
vak Paginatitel.<br />
5. Onder Paginalay-out selecteert u hoe de<br />
patronen verschijnen op de pagina.<br />
6. Klik op Opslaan.<br />
→ Het HTML-bestand en een map met de<br />
afbeeldingen van de borduurpatronen<br />
worden uitgevoerd naar de geselecteerde<br />
map.<br />
Geavanceerde bewerkingen<br />
<strong>Design</strong> Database<br />
231
Pe<strong>Design</strong>V6NL.book Page 232 Monday, July 12, 2004 8:32 PM<br />
232<br />
<strong>Design</strong> Database<br />
CSV-bestand uitvoeren<br />
U kunt van geselecteerde patronen een .csv<br />
bestand uitvoeren met de naai-informatie<br />
(bestandsnaam, afmetingen, aantal steken, aantal<br />
kleuren, bestandspad, bestandseigenschappen<br />
(alleen .pes bestanden) en de namen van de<br />
garenkleuren).<br />
1. In het mapdeelvenster klikt u op de map met<br />
de borduurpatronen die u wilt catalogiseren.<br />
2. Klik op Bestand en vervolgens op CSV<br />
maken.<br />
→ Er verschijnt een dialoogvenster Opslaan<br />
als dat er ongeveer als volgt uitziet.<br />
3. Selecteer het station en de map en typ<br />
vervolgens de naam van het .csv bestand.<br />
4. Klik op Opslaan.<br />
→ Een CSV-bestand met de naai-informatie<br />
voor de borduurpatronen wordt<br />
uitgevoerd naar de geselecteerde map.
Pe<strong>Design</strong>V6NL.book Page 233 Monday, July 12, 2004 8:32 PM<br />
Hoofdstuk 3<br />
Overzichten<br />
233
Pe<strong>Design</strong>V6NL.book Page 234 Monday, July 12, 2004 8:32 PM<br />
234<br />
<strong>Design</strong> <strong>Center</strong><br />
Lijst toolboxknoppen<br />
Stadium 2 (lijntekening)<br />
In stadium 2 wijzigt u met de toolbox de lijntekening die u hebt gemaakt van een oorspronkelijke afbeelding of<br />
maakt u een eigen lijntekening.<br />
Wanneer u een knop selecteert in de toolbox veranderen de functie en de vorm van de aanwijzer. Links op de<br />
statusbalk verschijnt een beschrijving van elke functie.<br />
Toolbox Doel Zie pagina<br />
De eerste vijf knoppen zijn pennen en vlakgommen van uiteenlopende dikte.<br />
De aanwijzer heeft de volgende vorm wanneer u deze over het werkgebied verplaatst of sleept:<br />
voor de pennen en voor de vlakgommen (wanneer u de rechtermuisknop ingedrukt<br />
houdt).<br />
Wanneer u de applicatie opstart, is de tweede pen geselecteerd.<br />
Hiermee schakelt u de inzoomfunctie in.<br />
Aanwijzervorm:<br />
Hiermee vergroot u de ontwerppagina zodat deze het venster vult.<br />
Hiermee schakelt u de uitzoomaanwijzer in.<br />
Aanwijzervorm:<br />
Stadium 3 (afbeeldingshandvat)<br />
In stadium 3 kunt u de verkregen omtrekgegevens bewerken met de toolbox.<br />
Wanneer u een knop selecteert in de toolbox veranderen de functie en de vorm van de aanwijzer. Links op de<br />
statusbalk verschijnt een beschrijving van elke functie.<br />
p. 32<br />
p. 102<br />
p. 34<br />
p. 102<br />
Toolbox Doel Zie pagina<br />
Hiermee schakelt u de selectiefunctie in. Wanneer u de applicatie start, is automatisch de<br />
selectiemodus ingesteld. Aanwijzervorm:<br />
p. 78
Pe<strong>Design</strong>V6NL.book Page 235 Monday, July 12, 2004 8:32 PM<br />
Stadium 4 (naai-instellingen)<br />
<strong>Design</strong> <strong>Center</strong><br />
Toolbox Doel Zie pagina<br />
Hiermee schakelt u de functie Punt bewerken in.<br />
Aanwijzervorm:<br />
Hiermee schakelt u de functie Lijn tekenen in.<br />
Aanwijzervorm:<br />
Hiermee schakelt u de inzoomfunctie in.<br />
Aanwijzervorm:<br />
Hiermee vergroot u de ontwerppagina zodat deze het venster vult.<br />
Hiermee schakelt u de uitzoomaanwijzer in.<br />
Aanwijzervorm:<br />
Hiermee zorgt u dat het scherm wordt gevuld met de geselecteerde objecten.<br />
In stadium 4 (naai-instellingen) wijst u aan de omtrekgegevens van stadium 3 (figuurhandvat) lijn- en naaieigenschappen<br />
toe. Dit doet u met de toolbox en de naai-eigenschappenbalk.<br />
Wanneer u een knop selecteert in de toolbox veranderen de functie en de vorm van de aanwijzer. Links op de<br />
statusbalk verschijnt een beschrijving van elke functie.<br />
p. 81<br />
p. 82<br />
p. 102<br />
p. 32<br />
p. 102<br />
Toolbox Doel Zie pagina<br />
Hiermee schakelt u de functie Gebied naaien in.<br />
Wanneer u de applicatie start, is deze functie geselecteerd.<br />
Aanwijzervorm:<br />
Hiermee schakelt u de functie Lijn naaien (alle) in.<br />
Aanwijzervorm:<br />
Hiermee schakelt u de functie Lijn naaien (gedeeltelijk) in.<br />
Aanwijzervorm:<br />
Hiermee schakelt u de functie Overlapping van twee kleurgebieden instellen in.<br />
Aanwijzervorm:<br />
Hiermee schakelt u de inzoomfunctie in.<br />
Aanwijzervorm:<br />
Hiermee vergroot u de ontwerppagina zodat deze het venster vult.<br />
p. 84<br />
p. 85<br />
p. 86<br />
p. 97<br />
p. 102<br />
p. 32<br />
Overzichten<br />
<strong>Design</strong> <strong>Center</strong><br />
235
Pe<strong>Design</strong>V6NL.book Page 236 Monday, July 12, 2004 8:32 PM<br />
236<br />
Lijst menu’s<br />
<strong>Design</strong> <strong>Center</strong><br />
Toolbox Doel Zie pagina<br />
Hiermee schakelt u de uitzoomaanwijzer in.<br />
Aanwijzervorm:<br />
Hiermee schakelt u de functie Stempel invoeren in.<br />
Aanwijzervorm:<br />
Hiermee schakelt u de functie Stempel bewerken in.<br />
Aanwijzervorm:<br />
b Memo:<br />
Veel menu-opdrachten zijn beschikbaar als knoppen op de werkbalk of in het menu dat verschijnt wanneer<br />
u op de rechtermuisknop klikt.<br />
Menu Bestand<br />
Het menu Bestand bevat opdrachten voor de invoer/uitvoer van bestanden, zoals openen en opslaan.<br />
Nieuw lijnbeeld<br />
Nieuwe<br />
figuurgegevens<br />
Wizard<br />
Openen<br />
p. 102<br />
Menu Werkbalk Doel Sneltoets Zie pagina<br />
Selecteer TWAINapparaat<br />
Invoer van TWAINapparaat<br />
Invoer van klembord<br />
Hiermee maakt u een nieuwe ontwerppagina in<br />
stadium 2 (lijntekening).<br />
Hiermee maakt u een nieuwe ontwerppagina in<br />
stadium 3 (figuurhandvat).<br />
Hiermee opent u een stapsgewijze begeleiding voor<br />
het aanmaken van patroongegevens, al naar gelang<br />
het soort gegevens dat u wilt aanmaken.<br />
Hiermee opent u een opgeslagen bestand (*.PEM,<br />
*.PEL) of beeldbestand (Windows BMP (*.bmp), Exif<br />
(*.tif, *.jpg), ZSoftPCX (*.pcx), Windows Meta File<br />
(*.wmf), Portable Network Graphics (*.png),<br />
Encapsulated PostScript (*.eps), Kodak PhotoCD (*.pcd),<br />
FlashPix (*.fpx), JPEG2000(*.j2k).<br />
a Opmerking:<br />
Van .pcd en .fpx bestanden met veel<br />
pagina’s kunt u alleen de eerste pagina<br />
weergeven. Tiff bestanden waarop LZWcompressie<br />
is toegepast, kunnen niet<br />
worden geopend.<br />
Hiermee selecteert u welk TWAIN-apparaat moet<br />
worden gebruikt dat in de computer is geïnstalleerd.<br />
Hiermee bedient u een TWAIN-compatibele scanner<br />
of ander apparaat om een beeld te importeren.<br />
Hiermee opent u een nieuwe ontwerppagina in<br />
stadium 1 (origineel beeld) en importeert u de<br />
beeldgegevens op het klembord.<br />
p. 98<br />
p. 99<br />
Ctrl + N p. 71<br />
p. 71<br />
F3 p. 71<br />
Ctrl + O p. 31<br />
p. 72<br />
p. 72<br />
p. 72
Pe<strong>Design</strong>V6NL.book Page 237 Monday, July 12, 2004 8:32 PM<br />
Uitvoer naar<br />
klembord<br />
Afbeelding<br />
importeren<br />
Opslaan<br />
Opslaan als<br />
Menu Bewerken<br />
<strong>Design</strong> <strong>Center</strong><br />
Hiermee kopieert u afbeeldinggegevens van stadium<br />
1 (origineel beeld) naar het klembord.<br />
Hiermee voegt u een *.pem bestand toe aan uw<br />
ontwerppagina (alleen beschikbaar in stadium 3<br />
(figuurhandvat)).<br />
Hiermee slaat u uw ontwerppagina op een diskette op<br />
als de meest recente versie (standaardinstelling).<br />
Hiermee slaat u het huidige bestand op onder een<br />
andere bestandsnaam. Bestanden die u kunt opslaan<br />
zijn: in stadium 1 (origineel beeld), Bitmap bestanden<br />
(.bmp); in stadium 2 (lijntekening), .pel bestanden; en<br />
in stadium 3 (figuurhandvat) en stadium 4 (naaiinstellingen),<br />
.pem bestanden.<br />
Afsluiten Hiermee sluit u de applicatie af.<br />
p. 114<br />
Met de opdrachten in het menu Bewerken voert u op geselecteerde patronen eenvoudige bewerkingen uit,<br />
zoals knippen en plakken.<br />
F8<br />
Ctrl + S p. 104<br />
Alt + F4<br />
p. 104<br />
Menu Werkbalk Doel Sneltoets Zie pagina<br />
Ongedaan maken Hiermee maakt u de laatste handeling ongedaan.<br />
Opnieuw<br />
Knippen<br />
Kopiëren<br />
Dupliceren<br />
Plakken<br />
Verwijderen<br />
Spiegelen<br />
Menu Werkbalk Doel Sneltoets Zie pagina<br />
Horizontaal<br />
Verticaal<br />
Hiermee annuleert u het resultaat van Ongedaan<br />
maken.<br />
Hiermee verwijdert u de geselecteerde gegevens van<br />
het scherm en zet u een kopie van de gegevens op<br />
het klembord.<br />
Hiermee zet u een kopie van de geselecteerde<br />
gegevens op het klembord zonder de gegevens van<br />
het scherm te verwijderen.<br />
Hiermee maakt u een kopie van de geselecteerde<br />
gegevens.<br />
Hiermee plakt u de inhoud van het klembord op het<br />
scherm.<br />
Hiermee verwijdert u de geselecteerde gegevens van<br />
het scherm zonder deze op het klembord te plaatsen.<br />
Hiermee draait u de geselecteerde gegevens<br />
ondersteboven.<br />
Hiermee draait u geselecteerde gegevens linksom/<br />
rechtsom.<br />
Roteren Hiermee wijzigt u de richting van het patroon.<br />
Ctrl + Z<br />
Ctrl + A<br />
Ctrl + X p. 214<br />
Ctrl + C p. 214<br />
Ctrl + D p. 214<br />
Ctrl + V p. 214<br />
Verwijderen p. 214<br />
Ctrl + H p. 79<br />
Ctrl + J p. 79<br />
Ctrl + Y p. 79<br />
Overzichten<br />
<strong>Design</strong> <strong>Center</strong><br />
237
Pe<strong>Design</strong>V6NL.book Page 238 Monday, July 12, 2004 8:32 PM<br />
238<br />
Numerieke<br />
instelling<br />
Afmeting<br />
Roteren<br />
Menu Naaien<br />
<strong>Design</strong> <strong>Center</strong><br />
Het menu Naaien bevat opdrachten om te regelen hoe het patroon wordt genaaid.<br />
Menu Weergave<br />
Hiermee vergroot/verkleint u de selectie door<br />
numerieke waarden op te geven.<br />
Hiermee roteert u het geselecteerde patroon door<br />
numerieke waarden op te geven.<br />
Alles selecteren Hiermee selecteert u alle gegevens.<br />
Het menu Weergave bevat menu-opdrachten om de weergave op het scherm te wijzigen.<br />
p. 79<br />
p. 80<br />
Ctrl + E p. 130<br />
Menu Werkbalk Doel Sneltoets Zie pagina<br />
Naai-eigenschappen<br />
Naaivolgorde<br />
Raster instellen<br />
Voorbeeld<br />
Instelling van de naai-eigenschappen voor<br />
omtreklijnen en gebieden.<br />
Hiermee controleert en wijzigt u de naaivolgorde van<br />
de verschillende kleuren van een patroon, alsook de<br />
naaivolgorde van delen met dezelfde kleur.<br />
Ctrl + W p. 89<br />
F10 p. 100<br />
Menu Werkbalk Doel Sneltoets Zie pagina<br />
Realistisch voorbeeld<br />
Hiermee stelt u het raster in, schakelt u het in en uit<br />
en geeft u het weer, al dan niet met horizontale en<br />
verticale lijnen.<br />
Hiermee geeft u op of de patronen worden<br />
weergegeven als steken of normaal.<br />
Hiermee geeft u weer hoe de patronen eruit zien<br />
wanneer deze geborduurd zijn.<br />
Venster vernieuwen Hiermee vernieuwt u de gegevens op het scherm.<br />
Steeksimulator<br />
Menu Werkbalk Doel Sneltoets Zie pagina<br />
Hiermee geeft u een simulatie van machinesteken<br />
weer.<br />
Referentievenster Hiermee toont/verbergt u het referentievenster.<br />
Eigenschappen<br />
realistisch voorbeeld<br />
instellen<br />
Hiermee stelt u de eigenschappen in voor de<br />
realistische voorbeeldfunctie.<br />
Werkbalk Hiermee toont/verbergt u de werkbalk.<br />
Statusbalk Hiermee toont/verbergt u de statusbalk.<br />
p. 105<br />
F9 p. 102<br />
Shift + F9 p. 102<br />
Ctrl + R<br />
p. 101<br />
F11 p. 103<br />
p. 102<br />
p. 70<br />
p. 70
Pe<strong>Design</strong>V6NL.book Page 239 Monday, July 12, 2004 8:32 PM<br />
Menu Optie<br />
<strong>Design</strong> <strong>Center</strong><br />
Het menu Optie bevat opdrachten om de ontwerppagina en de maateenheid te selecteren.<br />
Menu Werkbalk Doel Sneltoets Zie pagina<br />
Layout & Editing<br />
Programmable Stitch<br />
Creator<br />
Eigenschappen<br />
ontwerppagina<br />
Systeemeenheid<br />
selecteren<br />
mm<br />
Menu Stadium<br />
Hiermee start u Layout & Editing en toont u het<br />
bijbehorende venster op de voorgrond.<br />
Hiermee start u Programmable Stitch Creator en toont<br />
u het bijbehorende venster op de voorgrond.<br />
Hiermee regelt u het ontwerppaginaformaat, de kleur<br />
en de achtergrond van de ontwerppagina.<br />
Hiermee wijzigt u de systeemmaateenheid in<br />
millimeter.<br />
inch Hiermee wijzigt u de systeemmaateenheid in inch.<br />
Met het menu Stadium gaat u naar het volgende of vorige stadium.<br />
F5 p. 39<br />
p. 54<br />
p. 77<br />
p. 105<br />
p. 105<br />
Menu Werkbalk Doel Sneltoets Zie pagina<br />
In origineel beeld<br />
In lijntekening<br />
Hiermee gaat u terug naar stadium 1 (origineel<br />
beeld).<br />
p. 71<br />
Doorgaan naar stadium 2 (lijntekening) p. 73<br />
In afbeeldingshandvat Doorgaan naar stadium 3 (figuurhandvat)<br />
In naai-instelling<br />
a Opmerking:<br />
U kunt deze functie alleen gebruiken als er<br />
beeldgegevens in stadium 1 (origineel<br />
beeld) zijn, bijvoorbeeld als beeldgegevens<br />
zijn geopend of geplakt van het klembord.<br />
Bijvoorbeeld als u met een nieuw bestand<br />
bent begonnen (stadium 2) is de functie niet<br />
beschikbaar.<br />
a Opmerking:<br />
Als u bent begonnen met een nieuw<br />
figuurhandvatbestand uit stadium 3<br />
(figuurhandvat), is deze functie niet<br />
beschikbaar.<br />
Hiermee gaat u van stadium 3 (figuurhandvat) naar<br />
stadium 4 (naai-instellingen).<br />
p. 76<br />
p. 83<br />
Overzichten<br />
<strong>Design</strong> <strong>Center</strong><br />
239
Pe<strong>Design</strong>V6NL.book Page 240 Monday, July 12, 2004 8:32 PM<br />
240<br />
Menu Help<br />
<strong>Design</strong> <strong>Center</strong><br />
Het menu Help geeft toegang tot het ingebouwde helpsysteem op het scherm.<br />
Inhoud<br />
Menu Werkbalk Doel Sneltoets Zie pagina<br />
Klantondersteuning<br />
Info over <strong>Design</strong><br />
<strong>Center</strong><br />
Hiermee start u de ingebouwde helpinformatie van<br />
deze applicatie.<br />
Hiermee opent u de pagina FAQ (Frequently Asked<br />
Questions, veel voorkomende vragen) op onze<br />
website.<br />
a Opmerking:<br />
Deze functie kunt u niet gebruiken als de<br />
computer niet over een correct<br />
geïnstalleerde internetbrowser beschikt.<br />
Hiermee geeft u informatie weer over de versie van<br />
deze applicatie.<br />
F1
Pe<strong>Design</strong>V6NL.book Page 241 Monday, July 12, 2004 8:32 PM<br />
Layout & Editing<br />
Lijst toolboxknoppen<br />
Toolbox Doel Zie pagina<br />
Hiermee zet u de aanwijzer in de selectiemodus. Wanneer u de applicatie opstart, is de<br />
selectiemodus geselecteerd. Aanwijzervorm:<br />
Hiermee schakelt u de functie Punt bewerken in.<br />
Aanwijzervorm: of<br />
Hiermee schakelt u de functie Inzoomen in.<br />
Aanwijzervorm: of<br />
Hiermee schakelt u de functie Tekst invoeren en Monogram invoeren in.<br />
Aanwijzervorm:<br />
Hiermee schakelt u de functies Cirkel, Boog, Waaiervorm en Boog en Draad tekenen in.<br />
Aanwijzervorm:<br />
Hiermee schakelt u de functie Rechthoek tekenen in.<br />
Aanwijzervorm:<br />
Hiermee schakelt u de functie Omtrek tekenen in.<br />
Aanwijzervorm: , of<br />
Hiermee schakelt u de functie Handmatige borduurinstelling in.<br />
Aanwijzervorm: , , , of<br />
Hiermee schakelt u de functie Meetlat in.<br />
Aanwijzervorm:<br />
Hiermee schakelt u de functie Steken splitsen in.<br />
Aanwijzervorm:<br />
Hiermee schakelt u de functie Stempel invoeren of Stempel bewerken in.<br />
Aanwijzervorm:<br />
p. 130<br />
p. 135<br />
p. 139<br />
p. 186<br />
p. 153<br />
p. 145<br />
p. 148<br />
p. 149<br />
p. 152<br />
p. 182<br />
p. 143<br />
p. 165<br />
Overzichten<br />
Layout & Editing<br />
241
Pe<strong>Design</strong>V6NL.book Page 242 Monday, July 12, 2004 8:32 PM<br />
242<br />
Lijst menu’s<br />
Layout & Editing<br />
b Memo:<br />
Veel menu-opdrachten zijn beschikbaar als knoppen op de werkbalk of in het menu dat verschijnt wanneer<br />
u op de rechtermuisknop klikt.<br />
Menu Bestand<br />
Het menu Bestand bevat opdrachten voor de invoer/uitvoer van bestanden, zoals openen, opslaan of<br />
afdrukken.<br />
Menu Werkbalk Doel Sneltoets Zie pagina<br />
Nieuw Hiermee maakt u een nieuwe blanco ontwerppagina.<br />
Openen Hiermee opent u een opgeslagen borduurpatroon.<br />
Importeren<br />
Opslaan<br />
Opslaan als<br />
Exporteren<br />
Schrijven<br />
naar<br />
kaart<br />
Eigenschap<br />
uit<br />
bestand<br />
Printerinstelling<br />
uit <strong>Design</strong><br />
<strong>Center</strong><br />
van kaart<br />
Huidig<br />
ontwerp<br />
Andere<br />
PESbestanden<br />
Afdrukvoorbeeld<br />
Afdrukken<br />
Hiermee importeert u borduurpatronen van<br />
borduurkaarten (.pec), originele kaarten (.pes) en<br />
bestanden gemaakt in bestandstype Tajima (.dst),<br />
Melco (.exp), Pfaff (.pcs), Husqvarna (.hus) en<br />
borduurmachinebestanden (.phc). Ze worden<br />
toegevoegd aan uw huidige ontwerppagina.<br />
Hiermee importeert u een borduurpatroon uit <strong>Design</strong><br />
<strong>Center</strong>.<br />
Hiermee importeert u een borduurpatroon van een<br />
borduurkaart.<br />
Hiermee slaat u het borduurpatroon op vaste schijf<br />
van de computer op als de laatste versie<br />
(standaardinstelling).<br />
Hiermee slaat u het borduurpatroon op de vaste schijf<br />
van de computer op onder een nieuwe<br />
bestandsnaam.<br />
Hiermee exporteert u de gegevens in de<br />
ontwerppagina als een bestand van een ander<br />
bestandstype (.dst, .hus, .exp en .pcs).<br />
Hiermee schrijft u uw borduurpatroon naar een<br />
originele kaart.<br />
Hiermee schrijft u meerdere .pes bestanden tegelijk<br />
naar een originele kaart.<br />
Hiermee voegt u commentaar toe aan het .pes<br />
bestand dat u bewerkt.<br />
Hiermee wijzigt u de printerinstellingen voor de<br />
borduurvoorbeelden.<br />
Hiermee geeft u de inhoud van de ontwerppagina<br />
weer en controleert u de naaivolgorde, de afmetingen<br />
en de naaldentelling, alvorens af te drukken.<br />
Hiermee maakt u een afdruk van uw ontwerppagina<br />
en diverse naai-informatie.<br />
Ctrl + N p. 108<br />
Ctrl + O p. 109<br />
F8 p. 127<br />
F7 p. 128<br />
p. 128<br />
Ctrl + S p. 194<br />
p. 194<br />
p. 195<br />
F4 p. 195<br />
Shift + F4 p. 196<br />
p. 199<br />
p. 200<br />
p. 201<br />
Ctrl + P p. 201
Pe<strong>Design</strong>V6NL.book Page 243 Monday, July 12, 2004 8:32 PM<br />
Layout & Editing<br />
Afsluiten Hiermee sluit u de applicatie af.<br />
Menu Bewerken<br />
Alt + F4 p. 24<br />
Met de opdrachten in het menu Bewerken voert u op geselecteerde patronen eenvoudige bewerkingen uit,<br />
zoals knippen en plakken.<br />
Menu Werkbalk Doel Sneltoets Zie pagina<br />
Ongedaan maken Hiermee maakt u de laatste handeling ongedaan.<br />
Opnieuw<br />
Groep maken<br />
Hiermee annuleert u het resultaat van Ongedaan<br />
maken.<br />
Hiermee maakt u van verschillende losse objecten<br />
een object.<br />
Groep opheffen Hiermee heft u de groepering van de objecten op.<br />
Knippen<br />
Kopiëren<br />
Dupliceren<br />
Plakken<br />
Verwijderen<br />
Verander naar recht<br />
Verander naar curve<br />
Spiegelen<br />
Roteren<br />
Menu Werkbalk Doel Sneltoets Zie pagina<br />
Horizontaal<br />
Verticaal<br />
Hiermee verwijdert u een of meer geselecteerde<br />
patronen van het scherm en zet u een kopie op het<br />
klembord.<br />
Hiermee zet u een kopie van een of meer<br />
geselecteerde patronen op het klembord zonder dat<br />
het patroon van het scherm wordt verwijderd.<br />
Hiermee maakt u een kopie van een of meer<br />
geselecteerde patronen.<br />
Hiermee plakt u de inhoud van het klembord op het<br />
scherm.<br />
Hiermee verwijdert een of meer geselecteerde<br />
patronen van het scherm zonder deze op het<br />
klembord te zetten.<br />
Hiermee maakt u de twee kromme lijnen die<br />
samenkomen in een afgeronde hoek recht.<br />
Hiermee maakt u twee rechte lijnen die in een<br />
hoekpunt bijeenkomen afgerond.<br />
Hiermee draait u het geselecteerde patroon<br />
(patronen) ondersteboven.<br />
Hiermee draait u een of meer geselecteerde patronen<br />
linksom/rechtsom.<br />
Hiermee roteert u een of meer geselecteerde<br />
patronen over een willekeurige afstand.<br />
Ctrl + Z<br />
Ctrl + A<br />
Ctrl + G p. 134<br />
Shift+ G p. 134<br />
Ctrl + X<br />
Ctrl + C<br />
Ctrl + D<br />
Ctrl + V<br />
Verwijderen p. 114<br />
p. 137<br />
p. 137<br />
p. 137<br />
Ctrl + H p. 133<br />
Ctrl + J p. 133<br />
Ctrl + Y p. 133<br />
Overzichten<br />
Layout & Editing<br />
243
Pe<strong>Design</strong>V6NL.book Page 244 Monday, July 12, 2004 8:32 PM<br />
244<br />
Numerieke<br />
instelling<br />
Centreren<br />
Uitlijnen<br />
Afmeting<br />
Roteren<br />
Layout & Editing<br />
Menu Werkbalk Doel Sneltoets Zie pagina<br />
Links<br />
Centreren<br />
Rechts<br />
Boven<br />
Midden<br />
Onder<br />
Hiermee vergroot/verkleint u het geselecteerde<br />
patroon door numerieke waarden op te geven.<br />
Hiermee roteert u het geselecteerde patroon door<br />
numerieke waarden op te geven.<br />
Hiermee verplaatst u het geselecteerde patroon naar<br />
het midden van de ontwerppagina.<br />
Hiermee lijnt u de geselecteerde patronen uit volgens<br />
hun linkerkant.<br />
Hiermee lijnt u de geselecteerde patronen uit op een<br />
verticale middellijn.<br />
Hiermee lijnt u geselecteerde patronen uit volgens<br />
hun rechterkant.<br />
Hiermee lijnt u geselecteerde patronen uit volgens<br />
hun bovenkant.<br />
Hiermee lijnt u geselecteerde patronen uit op een<br />
horizontale middenlijn.<br />
Hiermee lijnt u geselecteerde patronen uit volgens<br />
hun onderkant.<br />
Alles selecteren Hiermee selecteert u alle patronen.<br />
p. 132<br />
p. 134<br />
Ctrl + M p. 131<br />
p. 131<br />
p. 131<br />
p. 131<br />
p. 131<br />
p. 131<br />
p. 131<br />
Ctrl + E p. 130
Pe<strong>Design</strong>V6NL.book Page 245 Monday, July 12, 2004 8:32 PM<br />
Menu Afbeelding<br />
Layout & Editing<br />
Het menu Afbeelding bevat opdrachten om afbeeldinggegevens te importeren en exporteren en om<br />
borduurgegevens te maken van afbeeldinggegevens.<br />
Invoeren<br />
Uitvoeren<br />
Menu Werkbalk Doel Sneltoets Zie pagina<br />
uit<br />
bestand<br />
van<br />
TWAINapparaat<br />
van<br />
portret<br />
van<br />
Klembord<br />
naar<br />
bestand<br />
naar<br />
Klembord<br />
Selecteer TWAINapparaat<br />
Wijzigen<br />
Afbeelding naar<br />
steek-wizard<br />
Afbeelding<br />
weergeven<br />
Hiermee importeert u afbeeldinggegevens uit een<br />
bestaand bestand om te gebruiken als basis voor<br />
borduurgegevens.<br />
Hiermee bedient u een TWAIN-compatibele scanner<br />
of ander apparaat om een beeld te importeren.<br />
Door de ingebouwde afbeeldingen van gelaatstrekken<br />
te combineren maakt u een origineel portret.<br />
Hiermee importeert u afbeeldinggegevens van het<br />
klembord.<br />
Hiermee slaat u de afbeeldinggegevens op als<br />
bestand.<br />
Hiermee kopieert u de afbeeldinggegevens naar het<br />
klembord.<br />
Hiermee selecteert u welk TWAIN-apparaat moet<br />
worden gebruikt dat in de computer is geïnstalleerd.<br />
Hiermee wijzigt u de grootte en plaats van<br />
afbeeldinggegevens.<br />
Hiermee opent stapsgewijze aanwijzingen om<br />
borduurgegevens te maken van afbeeldinggegevens.<br />
Aan Hiermee geeft u de sjabloonafbeelding weer.<br />
Vaag<br />
a Opmerking:<br />
De bestandsextensie moet een van de<br />
volgende zijn: Windows BMP (*.bmp), Exif<br />
(*.tif, *.jpg), ZSoftPCX (*.pcx), Windows<br />
Meta File (*.wmf), Portable Network<br />
Graphics (*.png), Encapsulated PostScript<br />
(*.eps), Kodak PhotoCD (*.pcd), FlashPix<br />
(*.fpx), JPEG2000 (*.j2k).<br />
Hiermee geeft u een vage kopie van de<br />
sjabloonafbeelding weer.<br />
Uit Hiermee verbergt u de sjabloonafbeelding.<br />
p. 111<br />
p. 111<br />
p. 112<br />
p. 113<br />
p. 114<br />
p. 114<br />
p. 111<br />
p. 114<br />
p. 115<br />
F6 p. 113<br />
F6 p. 113<br />
F6 p. 113<br />
Overzichten<br />
Layout & Editing<br />
245
Pe<strong>Design</strong>V6NL.book Page 246 Monday, July 12, 2004 8:32 PM<br />
246<br />
Menu Tekst<br />
Layout & Editing<br />
In het menu Tekst kunt u tekstpatronen bewerken, zoals tekst op een gebogen trace schikken.<br />
Menu Werkbalk Doel Sneltoets Zie pagina<br />
Tekst bewerken Hiermee bewerkt u een ingevoerde tekst.<br />
Teksteigenschappen<br />
instellen<br />
Instelling tekst op<br />
trace zetten<br />
Tekst losmaken van<br />
trace<br />
Tekst omvormen<br />
Omvorming wissen<br />
Eigenschappen<br />
TrueType-lettertype<br />
instellen<br />
Converteren tot<br />
contourobject<br />
Menu Naaien<br />
Hiermee stelt u nauwkeurig de eigenschappen van de<br />
tekst in.<br />
Hiermee schikt u een tekstregel langs een trace.<br />
Hiermee maakt u de tekst los van de trace.<br />
Hiermee past u een vooringestelde omvorming toe op<br />
de tekst.<br />
Hiermee herstelt u de oorspronkelijke vorm van de<br />
tekst.<br />
Hiermee stelt u de eigenschappen, zoals de opmaak,<br />
in van de TrueType-lettertypen die worden<br />
geconverteerd naar borduurgegevens.<br />
Hiermee maakt u contourgegevens van<br />
tekstgegevens geconverteerd uit True-Typelettertypen.<br />
Het menu Naaien bevat opdrachten om te regelen hoe het patroon wordt genaaid.<br />
Ctrl + L p. 156<br />
Ctrl + K p. 157<br />
Ctrl + T p. 158<br />
Ctrl + Q p. 160<br />
F2 p. 160<br />
F3 p. 160<br />
p. 161<br />
p. 161<br />
Menu Werkbalk Doel Sneltoets Zie pagina<br />
Naai-eigenschappen<br />
instellen<br />
Naaivolgorde/Kleur<br />
Overlapping van 2<br />
kleurgebieden<br />
instellen<br />
Overlapping van 2<br />
kleurgebieden<br />
annuleren<br />
In blok stikken<br />
Hiermee stelt u naai-eigenschappen in voor de<br />
gebieden en de omtreklijnen van een patroon.<br />
Hiermee controleert en wijzigt u de naaivolgorde van<br />
patroonkleuren en afzonderlijke patronen.<br />
Hiermee stelt u voor patronenparen overlapping van<br />
twee kleurgebieden in om te voorkomen dat tweemaal<br />
op dezelfde plaats wordt genaaid wanneer de<br />
patronen elkaar overlappen.<br />
Overlapping van 2 kleurgebieden annuleren<br />
Hiermee zet u geïmporteerde steekpatronen om in<br />
blokken (gegevens voor handmatige<br />
steekinstellingspatronen). U kunt daaraan naaieigenschappen<br />
toewijzen en de steekkwaliteit<br />
behouden wanneer u het formaat aanpast.<br />
Ctrl + W p. 171<br />
F10 p. 184<br />
p. 180<br />
p. 180<br />
p. 142
Pe<strong>Design</strong>V6NL.book Page 247 Monday, July 12, 2004 8:32 PM<br />
Converteren naar<br />
steken<br />
Applicatiewizard<br />
Menu Weergave<br />
Layout & Editing<br />
Hiermee zet u een vormobject om in een steekobject.<br />
Hiermee opent u stapsgewijze begeleiding om<br />
gemakkelijk applicaties te maken.<br />
Naaivlak selecteren Hiermee stelt u het naaivlak in.<br />
Ringwijziging<br />
optimaliseren<br />
Begin/Eindpunten<br />
optimaliseren<br />
Het menu Weergave bevat menu-opdrachten om de weergave op het scherm te wijzigen.<br />
Raster instellen<br />
Voorbeeld<br />
Hiermee optimaliseert u de naaivolgorde van de<br />
patronen in een ontwerppagina voor universele<br />
borduurringen (100 × 172 mm, 172 × 100 mm, 130 ×<br />
300 mm, of 300 × 130 mm).<br />
Hiermee optimaliseert u de plaats van de beginpunten<br />
en de eindpunten voor de naaigegevens.<br />
p. 140<br />
p. 181<br />
p. 183<br />
p. 204<br />
p. 139<br />
Menu Werkbalk Doel Sneltoets Zie pagina<br />
Realistisch voorbeeld<br />
Eigenschappen<br />
realistisch voorbeeld<br />
instellen<br />
Hiermee stelt u de weergave en de eigenschappen<br />
van het raster in.<br />
Hiermee geeft u op of de patronen worden<br />
weergegeven als steken of normaal.<br />
Hiermee geeft u weer hoe geselecteerde patronen of alle<br />
patronen eruit zien wanneer ze zijn geborduurd.<br />
Hiermee stelt u de eigenschappen voor de<br />
realistische voorbeeldfunctie in.<br />
Venster vernieuwen Hiermee vernieuwt u de gegevens op het scherm.<br />
Steeksimulator<br />
Menu Werkbalk Doel Sneltoets Zie pagina<br />
a Opmerking:<br />
De realistische voorbeeldfunctie kan geen<br />
mooi voorbeeld van het patroon weergeven als<br />
de monitor is ingesteld op 256 of minder<br />
kleuren. De monitor moet op ten minste 16-bit<br />
High Color (65536 kleuren) zijn ingesteld.<br />
Hiermee geeft u een simulatie van machinesteken<br />
weer.<br />
Referentievenster Hiermee toont/verbergt u het referentievenster.<br />
Werkbalk Hiermee toont/verbergt u de werkbalk.<br />
Statusbalk Hiermee toont/verbergt u de statusbalk.<br />
p. 202<br />
F9 p. 187<br />
Shift + F9 p. 187<br />
Ctrl + R<br />
p. 187<br />
p. 188<br />
F11 p. 193<br />
p. 107<br />
p. 107<br />
Overzichten<br />
Layout & Editing<br />
247
Pe<strong>Design</strong>V6NL.book Page 248 Monday, July 12, 2004 8:32 PM<br />
248<br />
Menu Optie<br />
Layout & Editing<br />
Het menu Optie biedt extra opdrachten voor extra mogelijkheden.<br />
<strong>Design</strong> <strong>Center</strong><br />
Menu Werkbalk Doel Sneltoets Zie pagina<br />
Programmable Stitch<br />
Creator<br />
Eigenschappen<br />
ontwerp<br />
Eigenschappen<br />
ontwerppagina<br />
Garenkleurkaart<br />
gebruiker bewerken<br />
Systeeme<br />
enheid<br />
selecteren<br />
Menu Help<br />
Hiermee start u <strong>Design</strong> <strong>Center</strong> en toont u het<br />
bijbehorende venster op de voorgrond.<br />
Hiermee start u Programmable Stitch Creator en toont<br />
u het bijbehorende venster op de voorgrond.<br />
Hiermee opent u een dialoogvenster met naaiinformatie<br />
voor een of meer geselecteerde patronen.<br />
Hiermee regelt u het ontwerppaginaformaat, de kleur<br />
van de ontwerppagina en de achtergrond van de<br />
ontwerppagina.<br />
Het menu Help geeft toegang tot het ingebouwde helpsysteem op het scherm.<br />
Inhoud<br />
mm<br />
Hiermee kunt u originele garenkleurkaarten maken en<br />
bewerken.<br />
Hiermee wijzigt u de systeemmaateenheid in<br />
millimeter.<br />
inch Hiermee wijzigt u de systeemmaateenheid in inch.<br />
F5 p. 30<br />
p. 54<br />
p. 189<br />
p. 108<br />
p. 190<br />
p. 202<br />
p. 202<br />
Menu Werkbalk Doel Sneltoets Zie pagina<br />
Klantondersteuning<br />
Online registratie<br />
Info over<br />
Layout & Editing<br />
Hiermee start u de ingebouwde helpinformatie van<br />
deze applicatie.<br />
Hiermee opent u de pagina FAQ (Frequently Asked<br />
Questions, veel voorkomende vragen) op onze<br />
website.<br />
a Opmerking:<br />
Deze functie kunt u niet gebruiken als de<br />
computer niet over een correct<br />
geïnstalleerde internetbrowser beschikt.<br />
Hiermee geeft u de online registratiepagina van onze<br />
website weer.<br />
a Opmerking:<br />
Deze functie werkt als de internetbrowser<br />
juist is geïnstalleerd en de internetverbinding<br />
tot stand is gebracht. *Online registratie is<br />
niet mogelijk in bepaalde landen en streken.<br />
Hiermee geeft u informatie weer over de versie van<br />
deze applicatie.<br />
F1<br />
p. 13
Pe<strong>Design</strong>V6NL.book Page 249 Monday, July 12, 2004 8:32 PM<br />
Programmable Stitch Creator<br />
Lijst toolboxknoppen<br />
Toolbox Doel Zie pagina<br />
Hiermee zet u de aanwijzer in de selectiemodus.<br />
Aanwijzervorm:<br />
Hiermee schakelt u de functie Punt bewerken in.<br />
Aanwijzervorm:<br />
Hiermee schakelt u de functie Lijn tekenen in. Wanneer u de applicatie opstart, is de<br />
tekenfunctie geselecteerd.<br />
Aanwijzervorm:<br />
Hiermee schakelt u de functie Gebied (reset) in.<br />
Aanwijzervorm:<br />
Hiermee schakelt u de functie Gebied (graveren) in.<br />
Aanwijzervorm:<br />
Hiermee schakelt u de functie Gebied (reliëf) in.<br />
Aanwijzervorm:<br />
Lijst menu’s<br />
b Memo:<br />
Veel menu-opdrachten zijn beschikbaar als knoppen op de werkbalk of in het menu dat verschijnt wanneer<br />
u op de rechtermuisknop klikt.<br />
Menu Bestand<br />
Het menu Bestand bevat opdrachten voor de invoer/uitvoer van bestanden, zoals het openen, opslaan.<br />
p. 213<br />
p. 216<br />
p. 212<br />
p. 218<br />
p. 217<br />
p. 217<br />
Menu Werkbalk Doel Sneltoets Zie pagina<br />
Nieuw Hiermee maakt u een nieuw blanco werkgebied.<br />
Openen<br />
Hiermee opent u een opgeslagen geprogrammeerdesteekbestand.<br />
Ctrl + N p. 209<br />
Ctrl + O p. 209<br />
Overzichten<br />
Programmable<br />
Stitch Creator<br />
249
Pe<strong>Design</strong>V6NL.book Page 250 Monday, July 12, 2004 8:32 PM<br />
250<br />
Sjabloon openen<br />
Opslaan<br />
Opslaan als<br />
Menu Modus<br />
Programmable Stitch Creator<br />
Met Programmable Stitch Creator kunt u patronen maken voor programmeerbare stopsteken, motiefvul- of<br />
motieflijnsteken en stempels. De methode en werkgebied voor deze opties verschillen. Met het menu Modus<br />
selecteert u de modus voor het patroon dat u wilt maken.<br />
Menu Bewerken<br />
Hiermee opent u een achtergrondbeeldbestand dat u kunt<br />
gebruiken als leidraad om een nieuw patroon voor een<br />
programmeerbare steek of motiefsteek te tekenen.<br />
Hiermee slaat u uw werkgebied op de harde schijf/<br />
diskette op.<br />
Hiermee slaat u het huidige steekpatroon op onder<br />
een nieuwe bestandsnaam.<br />
Afsluiten Hiermee sluit u de applicatie af.<br />
Vulling/stempel<br />
Motief<br />
p. 210<br />
Ctrl + S p. 221<br />
p. 221<br />
Alt + F4 p. 58<br />
Menu Werkbalk Doel Sneltoets Zie pagina<br />
Hiermee opent u de functie Vulling/stempel om<br />
steekpatronen te maken voor programmeerbare<br />
stopsteken en stempels.<br />
Hiermee opent u de functie Motief om steekpatronen<br />
voor motiefsteken te maken.<br />
p. 210<br />
p. 210<br />
Het menu Bewerken bevat opdrachten om eenvoudige bewerkingen uit te voeren op geselecteerde lijnen en<br />
patronen, zoals knippen en plakken.<br />
Menu Werkbalk Doel Sneltoets Zie pagina<br />
Ongedaan maken Hiermee maakt u de laatste handeling ongedaan.<br />
Opnieuw<br />
Knippen<br />
Menu Werkbalk Doel Sneltoets Zie pagina<br />
a Opmerking:<br />
U kunt bestanden van de volgende<br />
bestandstypen openen: Windows BMP (*.bmp),<br />
Exif (*.tif, *.jpg), ZSoftPCX (*.pcx), Windows<br />
Meta File (*.wmf), Portable Network Graphics<br />
(*.png), Encapsulated PostScript (*.eps), Kodak<br />
PhotoCD (*.pcd), FlashPix (*.fpx), JPEG2000<br />
(*.j2k).<br />
Hiermee annuleert u het resultaat van Ongedaan<br />
maken.<br />
Hiermee verwijdert u geselecteerde lijn(en) van het<br />
scherm en zet u een kopie op het klembord.<br />
Ctrl + Z<br />
Ctrl + A<br />
Ctrl + X p. 214
Pe<strong>Design</strong>V6NL.book Page 251 Monday, July 12, 2004 8:32 PM<br />
Kopiëren<br />
Dupliceren<br />
Plakken<br />
Verwijderen<br />
Spiegelen<br />
Roteren<br />
Horizontaal<br />
Verticaal<br />
Menu Weergave<br />
Programmable Stitch Creator<br />
Hiermee zet u een kopie van de geselecteerde lijn(en)<br />
op het klembord zonder deze te verwijderen van het<br />
scherm.<br />
Hiermee voegt u een kopie van de geselecteerde<br />
lijn(en) toe aan het werkgebied.<br />
Hiermee plakt u de lijnen die op het klembord zijn<br />
gezet op het scherm.<br />
Hiermee verwijdert u geselecteerde lijn(en) van het<br />
scherm zonder deze op te slaan op het klembord.<br />
Hiermee draait u geselecteerde lijn(en)<br />
ondersteboven.<br />
Hiermee draait u geselecteerde lijn(en) linksom/<br />
rechtsom.<br />
Hiermee roteert u geselecteerde lijn(en) handmatig<br />
over een willekeurige hoek.<br />
Alles selecteren Hiermee selecteert u alle patronen.<br />
Het menu Weergave bevat menu-opdrachten om de weergave op het scherm te wijzigen.<br />
Ctrl + C p. 214<br />
Ctrl + D p. 214<br />
Ctrl + V p. 214<br />
Verwijderen p. 214,<br />
p. 217<br />
Ctrl + H p. 215<br />
Ctrl + J p. 215<br />
Ctrl + Y p. 215<br />
Ctrl + E p. 213<br />
Menu Werkbalk Doel Sneltoets Zie pagina<br />
Raster Hiermee selecteert u het werkraster.<br />
Sjabloon<br />
Voorbeeld<br />
Menu Werkbalk Doel Sneltoets Zie pagina<br />
Aan Hiermee geeft u de sjabloonafbeelding weer.<br />
Vaag<br />
Hiermee geeft u een vage kopie van de<br />
sjabloonafbeelding weer.<br />
Uit Hiermee verbergt u de sjabloonafbeelding.<br />
Hiermee toont/verbergt u de herhaalafbeelding van<br />
het patroon dat u maakt.<br />
Werkbalk Hiermee toont/verbergt u de werkbalk.<br />
Statusbalk Hiermee toont/verbergt u de statusbalk.<br />
p. 222<br />
F6 p. 210<br />
F6 p. 210<br />
F6 p. 210<br />
p. 212<br />
p. 208<br />
p. 208<br />
Overzichten<br />
Programmable<br />
Stitch Creator<br />
251
Pe<strong>Design</strong>V6NL.book Page 252 Monday, July 12, 2004 8:32 PM<br />
252<br />
Menu Help<br />
Programmable Stitch Creator<br />
Het menu Help geeft toegang tot het ingebouwde helpsysteem op het scherm.<br />
Inhoud<br />
Menu Werkbalk Doel Sneltoets Zie pagina<br />
Klantondersteuning<br />
Info over<br />
Programmable Stitch<br />
Creator<br />
Hiermee start u de ingebouwde helpinformatie van<br />
deze applicatie.<br />
Hiermee opent u de pagina FAQ (Frequently Asked<br />
Questions, veel voorkomende vragen) op onze<br />
website.<br />
a Opmerking:<br />
Deze functie kunt u niet gebruiken als de<br />
computer niet over een correct<br />
geïnstalleerde internetbrowser beschikt.<br />
Hiermee geeft u informatie weer over de versie van<br />
deze applicatie.<br />
F1
Pe<strong>Design</strong>V6NL.book Page 253 Monday, July 12, 2004 8:32 PM<br />
Lijst menu’s<br />
<strong>Design</strong> Database<br />
b Memo:<br />
Veel menu-opdrachten zijn beschikbaar als knoppen op de werkbalk of in het menu dat verschijnt wanneer<br />
u op de rechtermuisknop klikt.<br />
Menu Bestand<br />
Het menu Bestand bevat opdrachten voor invoer/uitvoer van bestanden, zoals openen, importeren<br />
converteren van bestanden en catalogi maken.<br />
Menu Werkbalk Doel Sneltoets Zie pagina<br />
Openen met Layout &<br />
Editing<br />
Importeren in Layout<br />
& Editing<br />
Hiermee opent u het borduurbestand in Layout &<br />
Editing.<br />
Hiermee importeert u het borduurpatroon in Layout &<br />
Editing.<br />
Map maken Hiermee maakt u een nieuwe map in de geselecteerde map.<br />
Bestanden<br />
converteren<br />
Verwijderen<br />
Printerinstelling<br />
Afdrukvoorbeeld<br />
Afdrukken<br />
HTML-bestand<br />
maken<br />
CSV-bestand maken<br />
a Opmerking:<br />
U kunt alleen .pes bestanden openen.<br />
a Opmerking:<br />
U kunt de volgende bestandstypen importeren:<br />
.pes, Tajima (.dst), Melco (.exp), Pfaff (.pcs),<br />
Husqvarna (.hus) en borduurmachine (.phc).<br />
Hiermee converteert u het borduurbestand naar een<br />
ander bestandstype.<br />
Hiermee verwijdert u het geselecteerde<br />
borduurbestand.<br />
Hiermee wijzigt u de printerinstellingen voor catalogi<br />
van borduurvoorbeelden.<br />
Hiermee bekijkt u de catalogus van borduurpatronen<br />
alvorens deze af te drukken.<br />
Hiermee drukt u de catalogus van borduurpatronen<br />
af.<br />
Hiermee voert u de catalogus van borduurpatronen uit<br />
als HTML-bestand.<br />
Hiermee voert u de catalogus van naai-informatie van<br />
borduurpatronen uit als CSV-bestand.<br />
Afsluiten Hiermee sluit u de applicatie af.<br />
p. 227<br />
p. 227<br />
p. 224<br />
p. 230<br />
p. 225<br />
p. 231<br />
Ctrl + P p. 231<br />
Alt + F4<br />
p. 231<br />
p. 232<br />
Overzichten<br />
<strong>Design</strong> Database<br />
253
Pe<strong>Design</strong>V6NL.book Page 254 Monday, July 12, 2004 8:32 PM<br />
254<br />
Menu Bewerken<br />
Knippen<br />
Kopiëren<br />
Plakken<br />
Menu Weergave<br />
<strong>Design</strong> Database<br />
Menu Werkbalk Doel Sneltoets Zie pagina<br />
Hiermee verwijdert u een of meer geselecteerde<br />
patronen uit de map en zet u een kopie op het<br />
klembord.<br />
Hiermee zet u een kopie van een of meer<br />
geselecteerde patronen op het klembord zonder het<br />
patroon te verwijderen uit het scherm.<br />
Hiermee plakt u de borduurpatronen van het<br />
klembord in de geselecteerde map.<br />
Zoeken Hiermee zoekt u het gewenste borduurbestand.<br />
Ctrl + X p. 225<br />
Ctrl + C p. 225<br />
Ctrl + V p. 225<br />
Ctrl + F p. 229<br />
Menu Werkbalk Doel Sneltoets Zie pagina<br />
Grote miniaturen<br />
Kleine miniaturen<br />
Details<br />
Voorbeeld<br />
Bestandseigenschappen<br />
Vernieuwen<br />
Hiermee maakt u in het inhouddeelvenster een lijst<br />
grote miniaturen van de borduurpatronen.<br />
Hiermee maakt u in het inhouddeelvenster een lijst<br />
kleine miniaturen van de borduurpatronen.<br />
Hiermee maakt u in het inhouddeelvenster een lijst<br />
met naai-informatie van de borduurpatronen.<br />
Hiermee geeft u een voorbeeld van het geselecteerde<br />
borduurpatroon weer.<br />
Hiermee geeft u de naai-informatie voor het<br />
geselecteerde borduurpatroon weer.<br />
Hiermee vernieuwt u het scherm van<br />
borduurpatronen in het inhouddeelvenster.<br />
Werkbalk Hiermee toont/verbergt u de werkbalk.<br />
Statusbalk Hiermee toont/verbergt u de statusbalk.<br />
Ctrl + R<br />
p. 226<br />
p. 226<br />
p. 226<br />
p. 227<br />
p. 228<br />
p. 223<br />
p. 223
Pe<strong>Design</strong>V6NL.book Page 255 Monday, July 12, 2004 8:32 PM<br />
Menu Optie<br />
<strong>Design</strong> Database<br />
Het menu Optie bevat een opdracht om de maateenheid te wijzigen.<br />
Systeemeenheid<br />
selecteren<br />
Menu Werkbalk Doel Sneltoets Zie pagina<br />
Menu Help<br />
Het menu Help geeft toegang tot het ingebouwde helpsysteem op het scherm.<br />
Inhoud<br />
mm<br />
Info over <strong>Design</strong><br />
Database<br />
Hiermee wijzigt u de systeemmaateenheid in<br />
millimeter.<br />
inch Hiermee wijzigt u de systeemmaateenheid in inch.<br />
p. 202<br />
p. 202<br />
Menu Werkbalk Doel Sneltoets Zie pagina<br />
Hiermee start u de ingebouwde helpinformatie van<br />
deze applicatie.<br />
Hiermee geeft u informatie weer over de versie van<br />
deze applicatie.<br />
F1<br />
Overzichten<br />
<strong>Design</strong> Database<br />
255
Pe<strong>Design</strong>V6NL.book Page 256 Monday, July 12, 2004 8:32 PM<br />
256<br />
A<br />
aangepaste ontwerppagina .........................................60<br />
Aantal keren omstikken .......................................91, 172<br />
Aantal kleuren ...........................................................119<br />
Aantal malen omstikken ............................................173<br />
Aantal steken .............................................................173<br />
Afbeelding<br />
Afbeelding naar steek-wizard ........21, 27, 115, 245<br />
Afbeelding weergeven .......................................113<br />
Aan ............................................................245<br />
Uit ..............................................................245<br />
Vaag ..........................................................245<br />
Invoeren<br />
uit bestand .....................................20, 26, 245<br />
van bestand ...............................................111<br />
van Klembord ....................................113, 245<br />
van portret .........................................112, 245<br />
van TWAIN-apparaat ........................112, 245<br />
Selecteer TWAIN-apparaat ...............................245<br />
TWAIN-apparaat selecteren ..............................111<br />
Uitvoeren<br />
naar bestand .....................................114, 245<br />
naar Klembord ...................................114, 245<br />
Wijzigen .........................................21, 27, 114, 245<br />
afbeeldingen<br />
bewerken ...........................................................114<br />
converteren tot borduurpatronen .....19, 25, 27, 115<br />
formaat aanpassen ...........................................114<br />
opslaan ..............................................................114<br />
vergroten/verkleinen ..........................................114<br />
verplaatsen ........................................................114<br />
Afbeeldingmenu ........................................................245<br />
afdrukken<br />
borduurpatronen ................................................201<br />
universele ringen .......................................207<br />
catalogus ...........................................................231<br />
instellingen ................................................231<br />
instellingen ........................................................200<br />
voorbeeld ..........................................................201<br />
Afdrukstand tekst .......................................................159<br />
afsluiten<br />
Layout & Editing ......................................24, 53, 63<br />
Programmable Stitch Creator ..............................58<br />
Afspatiëring ...............................................................158<br />
annuleren<br />
overlapping van twee kleurgebieden .................180<br />
tekstomvorming .................................................160<br />
tekstschikking ....................................................160<br />
APPLICATIE ..............................................................170<br />
APPLICATIEMATERIAAL .........................................170<br />
APPLICATIEPOSITIE ...............................................170<br />
applicaties .................................................................181<br />
applications ...................................................................4<br />
Automatisch genereren .............................120, 122, 124<br />
Automatisch perforeren .......................................21, 115<br />
B<br />
Basis voor naaien ................................................94, 176<br />
Beeld afstellen .....................................................74, 117<br />
Beeldtype ..........................................................118, 121<br />
begin/eindpunten<br />
optimaliseren .............................................138, 139<br />
selecteren ..........................................................141<br />
Trefwoordenlijust<br />
verplaatsen ........................................................138<br />
Beginnersmodus .................................................90, 171<br />
Bestand<br />
Afbeelding importeren .......................................237<br />
Afdrukken ..........................................201, 242, 253<br />
Afdrukvoorbeeld ................................201, 242, 253<br />
Afsluiten ............24, 53, 58, 63, 237, 243, 250, 253<br />
Bestanden converteren .....................................253<br />
Bestandstype converteren ................................230<br />
CSV maken .......................................................232<br />
CSV-bestand maken .........................................253<br />
Eigenschap ...............................................199, 242<br />
Exporteren .................................................195, 242<br />
HTML maken .....................................................231<br />
HTML-bestand maken .......................................253<br />
Importeren<br />
uit bestand ...................................60, 127, 242<br />
uit <strong>Design</strong> <strong>Center</strong> ........................40, 128, 242<br />
van kaart ...................................................128<br />
Importeren in Layout & Editing ..........................253<br />
Invoer van klembord ..........................................236<br />
Invoer van TWAIN-apparaat .......................72, 236<br />
Nieuw ........................................108, 209, 242, 249<br />
Nieuw lijnbeeld ............................................74, 236<br />
Nieuwe figuurgegevens ...............................78, 236<br />
Nieuwe map maken ..........................................224<br />
Openen .................40, 55, 109, 209, 236, 242, 249<br />
Openen met Layout & Editing ...................227, 253<br />
Opslaan ............23, 53, 58, 61, 104, 194, 206, 221,<br />
...........................................237, 242, 250<br />
Opslaan als .38, 104, 194, 206, 221, 237, 242, 250<br />
Printerinstelling ..........................200, 231, 242, 253<br />
Schrijven naar kaart<br />
Andere PES-bestanden ............196, 206, 242<br />
Huidig ontwerp ........24, 52, 62, 195, 206, 242<br />
Selecteer TWAIN-apparaat ...............................236<br />
Sjabloon openen .......................................210, 250<br />
TWAIN-apparaat selecteren ................................72<br />
Uitvoer naar klembord .......................................237<br />
Verwijderen .......................................................253<br />
Wizard .........................................................71, 236<br />
Bestandmenu<br />
<strong>Design</strong> <strong>Center</strong> ...................................................236<br />
<strong>Design</strong> Database ...............................................253<br />
Layout & Editing ................................................242<br />
Programmable Stitch Creator ............................249<br />
Bewerken<br />
Alles selecteren .........................130, 238, 244, 251<br />
Bestanden zoeken ............................................254<br />
Centreren ..................................................131, 244<br />
Dupliceren .................................214, 237, 243, 251<br />
Groep maken ............................................134, 243<br />
Groep opheffen .........................................134, 243<br />
Knippen .............................214, 237, 243, 250, 254<br />
Kopiëren ............................214, 237, 243, 251, 254<br />
Naar curve .........................................................137<br />
Naar recht .........................................................137<br />
Numerieke instelling<br />
Afmeting ..............................79, 132, 238, 244<br />
Roteren ...............................80, 134, 238, 244<br />
Ongedaan maken ..............................237, 243, 250<br />
Opnieuw ............................................237, 243, 250<br />
Plakken .............................214, 237, 243, 251, 254<br />
Roteren .......................80, 133, 215, 237, 243, 251
Pe<strong>Design</strong>V6NL.book Page 257 Monday, July 12, 2004 8:32 PM<br />
Spiegelen<br />
Horizontaal ..79, 133, 215, 220, 237, 243, 251<br />
Verticaal ......79, 133, 215, 220, 237, 243, 251<br />
Uitlijnen<br />
Boven ................................................131, 244<br />
Centreren ..........................................131, 244<br />
Links ..................................................131, 244<br />
Midden ..............................................131, 244<br />
Onder ................................................131, 244<br />
Rechts ...............................................131, 244<br />
Verander naar curve .................................137, 243<br />
Verander naar recht ..................................137, 243<br />
Verwijderen .......................137, 214, 237, 243, 251<br />
Zoeken ..............................................................229<br />
bewerken<br />
afbeeldingen ......................................................114<br />
borduurpatronen ................................................130<br />
garenkleuren .....................................................192<br />
garenkleurkaarten .............................................190<br />
gegroepeerde objecten .....................................134<br />
lijnen ....................................................................32<br />
monogrammen ..................................................163<br />
monogrampatroon .............................................164<br />
monogramtekst .................................................164<br />
naaivolgorde ......................................................185<br />
omtrek .................................................................78<br />
patroonkleuren ..................................................185<br />
punten .................................................81, 135, 216<br />
steekpatronen ...........................................213, 219<br />
steekpunten .......................................................140<br />
stempels ......................................................99, 166<br />
tekst ...................................................................156<br />
Bewerkenmenu .........................................................250<br />
<strong>Design</strong> <strong>Center</strong> ...................................................237<br />
<strong>Design</strong> Database ...............................................254<br />
Layout & Editing ................................................243<br />
blokken van steekgegevens ......................................142<br />
Boogvormselector ...............................................41, 147<br />
borduren ................................................................64, 66<br />
borduurpatronen<br />
afdrukken ..........................................................201<br />
catalogus ...................................................231<br />
bewerken ...........................................................130<br />
catalogus uitvoeren<br />
CSV-bestanden .........................................232<br />
HTML-bestanden ......................................231<br />
centreren ...........................................................131<br />
commentaar toevoegen ....................................199<br />
converteren bestandstypen ...............................230<br />
exporteren .........................................................195<br />
formaat aanpassen ...........................................132<br />
gegevens ...................................................189, 228<br />
groeperen ..........................................................134<br />
importeren .........................................................227<br />
indelen ...............................................................224<br />
kopiëren naar mappen ......................................224<br />
namen wijzigen .................................................225<br />
omklappen .........................................................133<br />
openen ..............................................................227<br />
opslaan ......................................................104, 194<br />
roteren ...............................................................133<br />
selecteren ..........................................................130<br />
uitlijnen ..............................................................131<br />
universele ringen .......................................204, 205<br />
afdrukken ..................................................207<br />
van afbeeldingen .............................19, 25, 27, 115<br />
vergroten/verkleinen ..........................................132<br />
verplaatsen ........................................................131<br />
verplaatsen naar mappen .................................224<br />
verwijderen ........................................................225<br />
Trefwoordenlijust<br />
voorbeeld weergeven ........................102, 187, 227<br />
weergeven .........................................................226<br />
zoeken ...............................................................229<br />
borduurpatronen exporteren ......................................195<br />
borduurpatronen groeperen ......................................134<br />
borduurpatronen indelen ...........................................224<br />
borduurpatronen naam geven ...................................225<br />
borduurpositie markeren .............................................64<br />
C<br />
card writer ......................................................................6<br />
catalogus<br />
afdrukken ..........................................................231<br />
CSV-bestanden .................................................232<br />
HTML-bestanden ..............................................231<br />
CD-ROM ........................................................................8<br />
centreren ...................................................................131<br />
combineren<br />
patroonkleuren ..................................................185<br />
computer .......................................................................8<br />
concentric circle stitch .................................................16<br />
concentrische cirkelsteek<br />
middelpunt ...........................................................97<br />
middenpunt .......................................................139<br />
naai-eigenschappen ....................................95, 177<br />
controleren<br />
gebiednaai-eigenschappen .................................84<br />
lijnnaai-eigenschappen .......................................86<br />
naaivolgorde ................................................61, 184<br />
stiksel ........................................................101, 188<br />
Conversieprioriteit .............................................118, 121<br />
converteren<br />
afbeelding tot borduurpatroon .............................21<br />
bestandstype borduurpatronen .........................230<br />
cross stitch ..................................................................16<br />
curven in rechte lijnen ...............................................137<br />
D<br />
De andere kant ..........................................................159<br />
<strong>Design</strong> <strong>Center</strong> ...................................................4, 30, 69<br />
menu's ...............................................................236<br />
opdrachten ........................................................236<br />
toolboxknoppen .................................................234<br />
venster ................................................................70<br />
<strong>Design</strong> Database ...................................................5, 223<br />
menu’s ...............................................................253<br />
opdrachten ........................................................253<br />
venster ..............................................................223<br />
Detail .................................................................118, 121<br />
Dichtheid ...91, 92, 93, 95, 172, 173, 174, 175, 177, 178<br />
display ...........................................................................8<br />
E<br />
E/V-steek .....................................................................15<br />
naai-eigenschappen ..........................................173<br />
eenheid, maat ....................................................105, 202<br />
enlarging<br />
tips .......................................................................14<br />
E-steek ......................................................................173<br />
Expertmodus .......................................................90, 171<br />
F<br />
features .........................................................................1<br />
257
Pe<strong>Design</strong>V6NL.book Page 258 Monday, July 12, 2004 8:32 PM<br />
258<br />
Figure Handle stage ......................................................4<br />
figuurhandvatstadium ......................................33, 69, 76<br />
toolboxknoppen .................................................234<br />
formaat aanpassen<br />
afbeeldingen ..........................................21, 27, 114<br />
borduurpatronen ..........................................40, 132<br />
objecten ...............................................................42<br />
omtrek .................................................................79<br />
steekpatronen ...........................................214, 220<br />
weergavegebiedkader ...............................104, 193<br />
Foto/Cartoon .....................................................118, 121<br />
Fotosteekfunctie ..........................................................27<br />
Frequentie .....................................93, 94, 175, 176, 178<br />
G<br />
garenkleuren<br />
APPLICATIE .....................................................170<br />
APPLICATIEMATERIAAL .................................170<br />
APPLICATIEPOSITIE .......................................170<br />
bewerken ...........................................................192<br />
gebruikerlijst ......................................................190<br />
kaarten bewerken ..............................................190<br />
kaarten verwijderen ...........................................190<br />
NIET GEDEFINIEERD ......................................170<br />
nieuwe kleuren maken ......................................191<br />
nieuwe kleurkaarten ..........................................190<br />
toevoegen aan kaarten .....................................191<br />
verwijderen uit kaart ..........................................192<br />
volgorde ............................................................192<br />
Garenkleurkaart .........................................119, 123, 126<br />
garenkleurkaart gebruiker .........................................190<br />
Gebiedkleurknop ...............................36, 46, 48, 88, 169<br />
gebiednaai-eigenschappen ...........................84, 91, 173<br />
Gebied-naaienknop ...........................42, 46, 48, 87, 169<br />
Gegevens schrijven naar originele kaart ...................206<br />
geometrische eigenschappen ...................................167<br />
bogen ................................................................147<br />
boog en draad ...................................................147<br />
cirkels ................................................................147<br />
curven ...............................................................149<br />
gesloten paden ..................................................150<br />
open paden .......................................................150<br />
ovalen ................................................................145<br />
rechte lijnen .......................................................150<br />
rechthoeken ......................................................148<br />
waaiervorm ........................................................147<br />
gesloten paden ............................................................48<br />
Gevederde rand ........................................................178<br />
gleuf ...............................................................................6<br />
graveereffecten ...........................................................57<br />
Grootte ................................................................95, 177<br />
Grootte kruis ..............................................................126<br />
grote borduurpatronen .................................................59<br />
H<br />
Halve steek ..............................91, 92, 93, 172, 174, 175<br />
handmatige borduurinstellingen ........................151, 178<br />
hard disk free space ......................................................8<br />
Help<br />
Info over <strong>Design</strong> <strong>Center</strong> ....................................240<br />
Info over <strong>Design</strong> Database ................................255<br />
Info over Layout & Editing .................................248<br />
Info over Programmable Stitch Creator .............252<br />
Inhoud .......................................240, 248, 252, 255<br />
Klantondersteuning ...........................240, 248, 252<br />
Online registratie .........................................13, 248<br />
Trefwoordenlijust<br />
Helpmenu ..................................................................255<br />
<strong>Design</strong> <strong>Center</strong> ...................................................240<br />
Layout & Editing ................................................248<br />
Programmable Stitch Creator ............................252<br />
Herhaling steken .........................................95, 126, 177<br />
Horizontale uitlijning ..................................................159<br />
H-Rangschikking .........................................95, 172, 177<br />
I<br />
importeren<br />
.pem bestanden ..................................................71<br />
achtergrondafbeelding ......................................210<br />
afbeeldingen ..............................20, 26, 71, 72, 111<br />
borduurpatronen ..................................60, 127, 227<br />
klembordafbeeldingen .................................72, 113<br />
TWAIN-afbeeldingen ...................................72, 112<br />
uit <strong>Design</strong> <strong>Center</strong> ..................................39, 40, 128<br />
van borduurkaarten ...........................................128<br />
indicator .........................................................................6<br />
installing<br />
driver ...................................................................10<br />
overview ................................................................7<br />
software .................................................................8<br />
Instelling auto selectie .......................................119, 123<br />
invoegen<br />
punten .................................................81, 136, 216<br />
steekpunten .......................................................141<br />
K<br />
kaartgleuf .......................................................................6<br />
kaartschrijfmodule .........................................................5<br />
upgrade ...............................................................12<br />
Kleur gebruiken .................................................121, 125<br />
Kleur wijzigen ....................................................121, 125<br />
kleuren<br />
gebruikergarenlijst .............................................190<br />
steekgegevens ..................................................142<br />
Kleurknop ............................................................89, 169<br />
Kleurlijst gebruiken ............................................119, 123<br />
Kleurset .....................................................................123<br />
Kleur-tekstobjectknop ..................................................43<br />
Kleurverloop ..............91, 92, 93, 96, 173, 174, 175, 179<br />
knippen<br />
patronen ............................................................143<br />
steekpatronen ...................................................214<br />
kopiëren<br />
afbeeldingen ......................................................114<br />
borduurpatronen naar mappen .........................224<br />
steekpatronen ...................................................214<br />
kruissteek<br />
naai-eigenschappen ....................................95, 177<br />
Kruissteekfunctie .......................................................125<br />
L<br />
Layout & Editing ..........................................4, 19, 25, 59<br />
menu's ...............................................................242<br />
opdrachten ........................................................242<br />
toolboxknoppen .................................................241<br />
venster ..............................................................107<br />
LED ...............................................................................6<br />
Lettertypeselector ................................................43, 154<br />
Lijnkleurknop .....................................35, 45, 48, 88, 168<br />
lijnnaai-eigenschappen ..................................86, 91, 172<br />
Lijn-naaienknop .................................42, 45, 48, 88, 168<br />
lijntekeningstadium ..........................................31, 69, 73
Pe<strong>Design</strong>V6NL.book Page 259 Monday, July 12, 2004 8:32 PM<br />
toolboxknoppen .................................................234<br />
Lijntussenruimte ................................................123, 125<br />
Lijst bewerken ...................................................119, 123<br />
Line Image stage ...........................................................4<br />
M<br />
maateenheden ..................................................105, 202<br />
maken<br />
catalogus<br />
CSV-bestanden .........................................232<br />
HTML-bestanden ......................................231<br />
nieuwe garenkleurkaart .....................................190<br />
nieuwe mappen .................................................224<br />
mappen .....................................................................224<br />
maskers .....................................................120, 122, 124<br />
Max. dichtheid ...................................................123, 125<br />
Maximaliseerknop .......................19, 25, 30, 54, 59, 224<br />
Maximum aantal kleuren ...........................................126<br />
memory .........................................................................8<br />
menu's<br />
<strong>Design</strong> <strong>Center</strong> ...................................................236<br />
Layout & Editing ................................................242<br />
menu’s<br />
<strong>Design</strong> Database ...............................................253<br />
Programmable Stitch Creator ............................249<br />
Met versteviging ......................91, 92, 93, 173, 174, 175<br />
meten ........................................................................182<br />
middelpunt ...................................................................97<br />
middenpunt ................................................................139<br />
Modus<br />
Motief ........................................................210, 250<br />
Vulling/stempel ..........................................210, 250<br />
Modusmenu ...............................................................250<br />
monitor ..........................................................................8<br />
monogrameigenschappen .........................................163<br />
Monogramgrootteselector .........................................163<br />
Monogramlettertypeselector ......................................163<br />
monogrammen ..........................................................162<br />
Motiefmodus ..............................................................211<br />
motiefsteek ..................................................................15<br />
naai-eigenschappen ............................95, 172, 177<br />
patronen ..............................................95, 172, 177<br />
motif stitch .............................................................15, 16<br />
N<br />
naai-eigenschappen ..................................................167<br />
concentrische cirkelsteek ............................95, 177<br />
E/V-steek ...........................................................173<br />
gebieden .............................................................84<br />
instellen .................................................34, 89, 171<br />
kruissteek ....................................................95, 177<br />
lijnen ....................................................................86<br />
motiefsteek ..........................................95, 172, 177<br />
omtrek .................................................................85<br />
pipingsteek ........................................................178<br />
programmeerbare stopsteek .......................93, 175<br />
radiaalsteek .................................................95, 177<br />
rijgsteek .......................................................91, 172<br />
satijnsteek ...................................................91, 173<br />
spiraalsteek .................................................95, 177<br />
stopsteek .....................................................92, 174<br />
Zigzagsteek .................................................91, 172<br />
Naai-eigenschappenbalk .............................................87<br />
Naaien<br />
Applicatiewizard ........................................181, 247<br />
Begin/Eindpunten optimaliseren .......138, 139, 247<br />
Trefwoordenlijust<br />
Converteren naar steken ...........................140, 247<br />
Eigenschap instellen ...................................89, 171<br />
In blok stikken ...........................................142, 246<br />
naai-eigenschappen ..........................................238<br />
Naai-eigenschappen instellen .....................46, 246<br />
Naaivlak selecteren ...................................183, 247<br />
Naaivolgorde .......................................49, 100, 238<br />
Naaivolgorde/Kleur ............................142, 184, 246<br />
Overlapping van 2 kleurgebieden annuleren .....51,<br />
...................................................180, 246<br />
Overlapping van 2 kleurgebieden<br />
instellen ...............................51, 180, 246<br />
Ringwijziging optimaliseren .......................204, 247<br />
Naaienmenu<br />
<strong>Design</strong> <strong>Center</strong> ...................................................238<br />
Layout & Editing ................................................246<br />
naai-instellingenstadium ........................................34, 69<br />
toolboxknoppen .................................................235<br />
Naai-optie ..........................................118, 121, 123, 125<br />
naairichting ..............................36, 47, 91, 92, 93, 94, 95<br />
programmeerbare stopsteek .......................96, 178<br />
stempel ..............................................................178<br />
Naaitype-gebiedselector ....................36, 46, 48, 88, 169<br />
Naaitype-lijnselector ..........................35, 45, 48, 88, 168<br />
Naaitypeselector ..................................................89, 170<br />
Naaitype-tekstobjectselector .......................................43<br />
naaivolgorde ..........................................49, 61, 100, 184<br />
bewerken ...........................................................185<br />
NIET GEDEFINIEERD ..............................................170<br />
O<br />
objecten geconverteerd tot steekgegevens ...............140<br />
omklappen<br />
borduurpatronen ................................................133<br />
omtrek .................................................................79<br />
steekpatronen ...........................................215, 220<br />
omtrek<br />
bewerken .............................................................78<br />
formaat aanpassen .............................................79<br />
geconverteerd uit tekst ......................................161<br />
naai-eigenschappen ............................................85<br />
omklappen ...........................................................79<br />
roteren .................................................................80<br />
selecteren ............................................................78<br />
vergroten/verkleinen ............................................79<br />
verplaatsen ..........................................................78<br />
verwijderen ..........................................................80<br />
omvormen<br />
annuleren ..........................................................161<br />
tekst ...................................................................160<br />
Omvormingsniveauselector .......................................160<br />
Ontwerppaginaformaat<br />
aangepast ...........................................................60<br />
ontwerppaginaformaat .........................................77, 108<br />
universele ringen ...............................................203<br />
Ontwerppaginakleur ..................................................118<br />
opdrachten<br />
<strong>Design</strong> <strong>Center</strong> ...................................................236<br />
<strong>Design</strong> Database ...............................................253<br />
Layout & Editing ................................................242<br />
Programmable Stitch Creator ............................249<br />
openen<br />
.pem bestanden ..................................................71<br />
.pes bestand ......................................................109<br />
achtergrondafbeelding ......................................210<br />
afbeeldingen ........................20, 26, 31, 71, 72, 111<br />
borduurpatronen ..................................40, 127, 227<br />
klembordafbeeldingen .................................72, 113<br />
259
Pe<strong>Design</strong>V6NL.book Page 260 Monday, July 12, 2004 8:32 PM<br />
260<br />
Layout & Editing bestand ..................................109<br />
Nieuw lijnbeeld ..............................................71, 74<br />
nieuw steekpatroon ...........................................209<br />
nieuwe figuurhandvatafbeelding ...................71, 78<br />
nieuwe ontwerppagina ......................................108<br />
steekpatronen ...................................................209<br />
TWAIN-afbeeldingen ...................................72, 112<br />
operating system ...........................................................8<br />
opslaan<br />
afbeeldingen ......................................................114<br />
andere bestandstypen .......................................195<br />
borduurpatronen ................23, 38, 53, 61, 104, 194<br />
universele ringen .......................................206<br />
op kaart ...........................24, 52, 62, 195, 196, 206<br />
steekpatronen .............................................58, 221<br />
Optie<br />
<strong>Design</strong> <strong>Center</strong> ...................................................248<br />
Eigenschappen ontwerp ..............61, 189, 205, 248<br />
Eigenschappen ontwerppagina ....60, 77, 108, 203,<br />
...................................................239, 248<br />
Garenkleurkaart gebruiker bewerken ........190, 248<br />
Layout & Editing ..........................................40, 239<br />
Programmable Stitch Creator ..............54, 239, 248<br />
Systeemeenheid selecteren ......................105, 202<br />
inch ............................................239, 248, 255<br />
mm ............................................239, 248, 255<br />
Optiemenu<br />
<strong>Design</strong> <strong>Center</strong> .............................................30, 239<br />
<strong>Design</strong> Database ...............................................255<br />
Layout & Editing ................................................248<br />
optimaliseren<br />
begin/eindpunten .......................................138, 139<br />
ringwijziging .......................................................204<br />
options ...........................................................................6<br />
Original Image stage .....................................................4<br />
origineel-beeldstadium ................................................69<br />
overbrengen naar kaart ...........24, 52, 62, 195, 196, 206<br />
overlapping van twee kleurgebieden .............50, 97, 180<br />
uitlijnen ..............................................................132<br />
P<br />
Paginakleur naaien ....................................................118<br />
patronen<br />
kleuren ..............................................................185<br />
kleuren combineren ...........................................185<br />
selecteren ..........................................................184<br />
patrooninformatie ..............................................189, 228<br />
commentaar toevoegen ....................................199<br />
universele ringen ...............................................205<br />
PC .................................................................................8<br />
pennen ..................................................................32, 74<br />
Photo Stitch 1 (Kleur) functie .....................................116<br />
Photo Stitch 1 (Mono) functie ....................................120<br />
Photo Stitch 2 (Kleur) functie .....................................122<br />
Photo Stitch 2 (Mono) functie ....................................124<br />
piping stitch .................................................................16<br />
pipingsteek<br />
naai-eigenschappen ..........................................178<br />
port ................................................................................8<br />
portretten ...................................................................112<br />
printer ............................................................................8<br />
processor .......................................................................8<br />
Programmable Stitch Creator ..........................5, 54, 208<br />
menu’s ...............................................................249<br />
opdrachten ........................................................249<br />
toolboxknoppen .................................................249<br />
venster ..............................................................208<br />
Trefwoordenlijust<br />
programmeerbare stopsteek<br />
naai-eigenschappen ....................................93, 175<br />
patronen ..........................................47, 55, 94, 176<br />
punten<br />
bewerken .............................................81, 135, 216<br />
invoegen ..............................................81, 136, 216<br />
selecteren ..........................................................135<br />
verplaatsen ..........................................81, 135, 216<br />
verwijderen ..................................81, 137, 217, 219<br />
R<br />
radiaalsteek<br />
middelpunt ...........................................................97<br />
middenpunt .......................................................139<br />
naai-eigenschappen ....................................95, 177<br />
radial stitch ..................................................................16<br />
raster .........................................................105, 202, 222<br />
realistisch voorbeeld weergeven .....23, 38, 52, 102, 187<br />
instellingen ................................................102, 187<br />
rechte lijnen in curven ...............................................137<br />
reducing .......................................................................14<br />
Referentievenster ..............................................103, 193<br />
Regelafstand .............................................................158<br />
registratie .....................................................................13<br />
reliëfeffecten ................................................................57<br />
Richting ..............91, 92, 93, 94, 95, 158, 173, 174, 175,<br />
...........................................................................176, 177<br />
richting verschuiving ............................................94, 176<br />
Rij offset ..............................................................95, 177<br />
rijgsteek .......................................................................15<br />
naai-eigenschappen ....................................91, 172<br />
ringwijziging ...............................................................204<br />
Rotatiehoek ...............................................................158<br />
roteren<br />
borduurpatronen ................................................133<br />
omtrek .................................................................80<br />
steekpatronen ...................................................215<br />
S<br />
satijnsteek<br />
naai-eigenschappen ....................................91, 173<br />
satin stitch ...................................................................15<br />
Schikken ....................................................................173<br />
schikken van tekst .....................................................158<br />
selecteren<br />
alle borduurpatronen .........................................130<br />
alle steekpatronen .............................................213<br />
begin/eindpunten ...............................................141<br />
borduurpatronen ................................................130<br />
in naaivolgorde ..........................................130<br />
kleuren ..............................................................119<br />
letters ................................................................157<br />
monogramtekst .................................................164<br />
naaivlak .............................................................183<br />
omtrek .................................................................78<br />
patronen ............................................................184<br />
punten ...............................................................135<br />
steekpatronen ...................................................213<br />
Sew Setting stage .........................................................4<br />
sew types ....................................................................15<br />
sewing direction<br />
tips .......................................................................14<br />
sewing order<br />
tips .......................................................................14<br />
sewing wide areas .......................................................14<br />
speciale kleuren ........................................................170
Pe<strong>Design</strong>V6NL.book Page 261 Monday, July 12, 2004 8:32 PM<br />
spiraalsteek<br />
naai-eigenschappen ....................................95, 177<br />
spiral stitch ..................................................................16<br />
Stadium<br />
In afbeeldingshandvat ...........................33, 76, 239<br />
In lijntekening ........................................31, 73, 239<br />
In naai-instelling ..........................................34, 239<br />
In origineel beeld ...............................................239<br />
stadium 1 .....................................................................69<br />
stadium 2 .........................................................31, 69, 73<br />
toolboxknoppen .................................................234<br />
stadium 3 .........................................................33, 69, 76<br />
toolboxknoppen .................................................234<br />
stadium 4 ...............................................................34, 69<br />
toolboxknoppen .................................................235<br />
Stadiummenu ............................................................239<br />
stage 1 ...........................................................................4<br />
stage 2 ...........................................................................4<br />
stage 3 ...........................................................................4<br />
stage 4 ...........................................................................4<br />
starten<br />
<strong>Design</strong> <strong>Center</strong> .....................................................30<br />
<strong>Design</strong> Database ...............................................224<br />
Layout & Editing ......................................19, 25, 59<br />
Programmable Stitch Creator ..............................54<br />
steek<br />
interval ...............................................................173<br />
Steekbreedte .....................................................173<br />
Steeklengte .......................................................173<br />
steekgegevens<br />
in blokken ..........................................................142<br />
uit objecten ........................................................140<br />
steekgegevens splitsen .............................................143<br />
Steeklengte ...................91, 95, 118, 121, 172, 177, 178<br />
Steeklengte van de stopsteek ...............92, 94, 175, 176<br />
steekpatronen<br />
bewerken ...................................................213, 219<br />
Breedte ..................................94, 95, 172, 176, 177<br />
dupliceren ..........................................................214<br />
formaat aanpassen ...................................214, 220<br />
Gevederde rand ................................................178<br />
Hoogte ...........................................94, 95, 172, 177<br />
knippen ..............................................................214<br />
kopiëren ............................................................214<br />
maken ...............................................................218<br />
motiefsteek ..........................................95, 172, 177<br />
omklappen .................................................215, 220<br />
opslaan ..............................................................221<br />
Plakken .............................................................214<br />
programmeerbare stopsteek ...........47, 55, 94, 176<br />
roteren ...............................................................215<br />
selecteren ..........................................................213<br />
tekenen .............................................................212<br />
vergroten/verkleinen ..................................214, 220<br />
verplaatsen ........................................................213<br />
verwijderen ........................................................214<br />
voorbeeld weergeven ........................................212<br />
steekpatronen dupliceren ..........................................214<br />
steekpatronen plakken ..............................................214<br />
steekpunten<br />
bewerken ...........................................................140<br />
invoegen ............................................................141<br />
verplaatsen ........................................................141<br />
verwijderen ........................................................141<br />
Steeksimulator ...................................................101, 188<br />
Steektype ..............................................92, 94, 174, 176<br />
stempeleigenschappen .............................................165<br />
stempels ......................................................98, 165, 217<br />
bewerken .............................................................99<br />
Trefwoordenlijust<br />
steunstof ......................................................................64<br />
steunstof bevestigen ...................................................64<br />
stof in ring plaatsen .....................................................65<br />
stopsteek .....................................................................15<br />
naai-eigenschappen ....................................92, 174<br />
straalselector .............................................................148<br />
support ........................................................................13<br />
system requirements .....................................................8<br />
T<br />
techniques ...................................................................14<br />
technische dienst .........................................................13<br />
Tekenafstand .............................................................158<br />
tekenen<br />
bogen ................................................................145<br />
boog en draad ...................................................147<br />
cirkels ..........................................................45, 145<br />
curven ...............................................................149<br />
gesloten paden ............................................48, 149<br />
omtrek .................................................................74<br />
open paden .......................................................149<br />
ovalen ..........................................................41, 145<br />
portret ................................................................112<br />
rechte lijnen .......................................................149<br />
rechthoeken ......................................................148<br />
steekpatronen .............................................56, 212<br />
veelhoeklijnen ...............................................48, 82<br />
waaiervorm ........................................................146<br />
weergavegebiedkader ...............................103, 193<br />
Tekst<br />
Converteren tot contourobject ...................161, 246<br />
Eigenschappen TrueType-lettertype<br />
instellen .....................................161, 246<br />
Instelling tekst op Trace zetten ...........44, 158, 246<br />
Omvorming wissen ....................................161, 246<br />
Tekst bewerken .........................................156, 246<br />
Tekst losmaken van trace .........................160, 246<br />
Tekst omvormen .......................................160, 246<br />
Teksteigenschappen instellen ...................157, 246<br />
tekst .....................................................................43, 153<br />
converteren tot omtrek ......................................161<br />
omvormen .........................................................160<br />
omvorming annuleren .......................................161<br />
schikken ............................................................158<br />
schikken op object ...............................................44<br />
schikking annuleren ..........................................160<br />
uitlijnen ..............................................................131<br />
tekst schikken op object ..............................................44<br />
teksteigenschappen ..................................154, 157, 167<br />
Tekstgrootteselector ............................................43, 156<br />
Tekstmenu .................................................................246<br />
tips ...............................................................................14<br />
toevoegen<br />
garenkleuren .....................................................191<br />
garenkleuren aan kaarten .................................191<br />
tekst .............................................................43, 153<br />
toolboxknoppen<br />
(alleen in stadium 4 (naai-instellingen)) ............235<br />
<strong>Design</strong> <strong>Center</strong> ...................................................234<br />
Layout & Editing ................................................241<br />
Programmable Stitch Creator ............................249<br />
stadium 2 (lijntekening) .....................................234<br />
stadium 3 (figuurhandvat) .................................234<br />
Trace-vormselector .............................................48, 150<br />
Trekcompensatie ...........................92, 93, 174, 175, 176<br />
TrueType-teksteigenschappen ..................................161<br />
Type stiksteekroute ...............................92, 93, 174, 175<br />
261
Pe<strong>Design</strong>V6NL.book Page 262 Monday, July 12, 2004 8:32 PM<br />
262<br />
U<br />
uitlijnen<br />
borduurpatronen ................................................131<br />
overlapping van twee kleurgebieden .................132<br />
tekst ...................................................................131<br />
Uitlijning .....................................................................158<br />
uitvoeren<br />
catalogus<br />
CSV-bestanden .........................................232<br />
HTML-bestanden ......................................231<br />
uninstalling ..................................................................13<br />
universele ringen .......................................................203<br />
borduurpatronen ................................................204<br />
ontwerppaginaformaat ......................................203<br />
patronen opslaan ..............................................206<br />
patrooninformatie ..............................................205<br />
ringwijziging .......................................................204<br />
USB card writer module ................................................6<br />
USB port ........................................................................8<br />
USB-kaartschrijfmodule .................................................5<br />
upgrade ...............................................................12<br />
V<br />
venster<br />
<strong>Design</strong> <strong>Center</strong> .....................................................70<br />
<strong>Design</strong> Database ...............................................223<br />
Layout & Editing ................................................107<br />
Programmable Stitch Creator ............................208<br />
vergroten .............................................................32, 186<br />
weergavegebiedkader .......................................193<br />
vergroten/verkleinen<br />
afbeeldingen ..........................................21, 27, 114<br />
borduurpatronen ..........................................40, 132<br />
objecten ...............................................................42<br />
omtrek .................................................................79<br />
steekpatronen ...........................................214, 220<br />
weergavegebiedkader ...............................104, 193<br />
verkleinen ..................................................................186<br />
weergavegebiedkader .......................................193<br />
verplaatsen<br />
afbeeldingen ..........................................21, 27, 114<br />
begin/eindpunten ...............................................138<br />
borduurpatronen ..........................................40, 131<br />
borduurpatronen naar mappen .........................224<br />
borduurpatronen naar midden ...........................131<br />
middelpunt ...................................................97, 139<br />
objecten ...............................................................41<br />
omtrek .................................................................78<br />
punten .................................................81, 135, 216<br />
steekpatronen ...................................................213<br />
steekpunten .......................................................141<br />
tekst .....................................................................45<br />
veelhoeklijnen .....................................................50<br />
weergavegebiedkader ...............................103, 193<br />
Verschuiving ........................................................94, 176<br />
Verticale offset ...........................................................158<br />
Verticale uitlijning ......................................................159<br />
verwijderen<br />
borduurpatronen ................................................225<br />
garenkleuren van kaart .....................................192<br />
garenkleurkaarten .............................................190<br />
omtrek .................................................................80<br />
punten .........................................81, 137, 217, 219<br />
steekpatronen ...................................................214<br />
steekpunten .......................................................141<br />
vlakgommen ..........................................................32, 75<br />
voorbeeld weergeven ..............22, 37, 51, 102, 187, 227<br />
Trefwoordenlijust<br />
steekpatronen ...................................................212<br />
Voorbeeldvenster ......................................................212<br />
V-Rangschikking .........................................95, 172, 177<br />
Vulling/stempelmodus ...............................................211<br />
W<br />
Weergave<br />
Bestandseigenschappen ...........................228, 254<br />
Details .......................................................226, 254<br />
Eigenschappen realistisch voorbeeld instellen 102,<br />
...........................................187, 238, 247<br />
Grote miniaturen .......................................226, 254<br />
Kleine miniaturen ......................................226, 254<br />
Raster ................................................................251<br />
Raster instellen .................105, 202, 222, 238, 247<br />
Realistisch voorbeeld 23, 38, 52, 102, 187, 238, 247<br />
Referentievenster ......................................238, 247<br />
Sjabloon ............................................................222<br />
Aan ............................................................251<br />
Uit ..............................................................251<br />
Vaag ..........................................................251<br />
Statusbalk .................................238, 247, 251, 254<br />
Steeksimulator ..........................101, 188, 238, 247<br />
Venster vernieuwen ..................................238, 247<br />
Vernieuwen .......................................................254<br />
Voorbeeld .......22, 37, 51, 102, 187, 212, 227, 238,<br />
...........................................247, 251, 254<br />
Werkbalk ...................................238, 247, 251, 254<br />
weergavegebiedkader<br />
formaat aanpassen ...................................104, 193<br />
opnieuw tekenen .......................................103, 193<br />
vergroten ...........................................................193<br />
vergroten/verkleinen ..................................104, 193<br />
verkleinen ..........................................................193<br />
verplaatsen ................................................103, 193<br />
zoomen .....................................................103, 193<br />
Weergavemenu<br />
<strong>Design</strong> <strong>Center</strong> ...................................................238<br />
<strong>Design</strong> Database ...............................................254<br />
Layout & Editing ................................................247<br />
Programmable Stitch Creator ............................251<br />
weergeven<br />
achtergrondafbeelding ......................................222<br />
afbeeldingen ......................................................113<br />
borduurpatronen ................................................226<br />
wijzigen<br />
naam borduurpatroon ........................................225<br />
steekgegevenkleuren ........................................142<br />
volgorde garenkleur ..........................................192<br />
Z<br />
Zigzagsteek<br />
naai-eigenschappen ....................................91, 172<br />
zigzagsteek .................................................................15<br />
zigzagsteekbreedte .............................................91, 172<br />
zoeken .......................................................................229<br />
zoomen ......................................................................186<br />
geselecteerde objecten .....................................186<br />
Ontwerppagina ..................................................186<br />
uit ......................................................................186<br />
weergavegebiedkader ...............................103, 193<br />
werkelijke grootte ..............................................186
Lees het volgende voordat u het cdrompakket<br />
opent<br />
Gefeliciteerd met de aanschaf van deze software. Alvorens het cd-rompakket voor deze software te openen<br />
leest u s.v.p. eerst onderstaande productovereenkomst voor dit product. Gebruik de software alleen als u<br />
instemt met de voorwaarden van deze overeenkomst. Wanneer u het cd-rompakket opent, stemt u<br />
automatisch in met de voorwaarden voor gebruik. U kunt dit product niet retourneren nadat u het hebt<br />
geopend.<br />
Productovereenkomst<br />
1) Algemene voorwaarden<br />
Dit is een overeenkomst tussen u (de eindgebruiker) en ons bedrijf inzake dit product.<br />
2) Gebruik van dit product<br />
U mag dit product installeren en gebruiken op niet meer dan één computer.<br />
3) Beperkingen op kopiëren<br />
U mag dit product niet kopiëren anders dan als reservekopie.<br />
4) Beperkingen op wijzigingen<br />
U mag dit product op geen enkele manier wijzigen of demonteren.<br />
5) Beperkingen op overdracht<br />
Deze software mag op geen enkele wijze worden overgebracht of gebruikt door derden.<br />
6) Garantie<br />
Wij aanvaarden geen verantwoordelijkheid voor uw keuze of gebruik van dit product of schade die<br />
voortvloeit uit het gebruik.<br />
7) Andere<br />
Dit product is beschermd door copyrightwetgeving.<br />
Gedeelten van dit product zijn gemaakt met technologie van Softfoundry International Pte. Ltd.