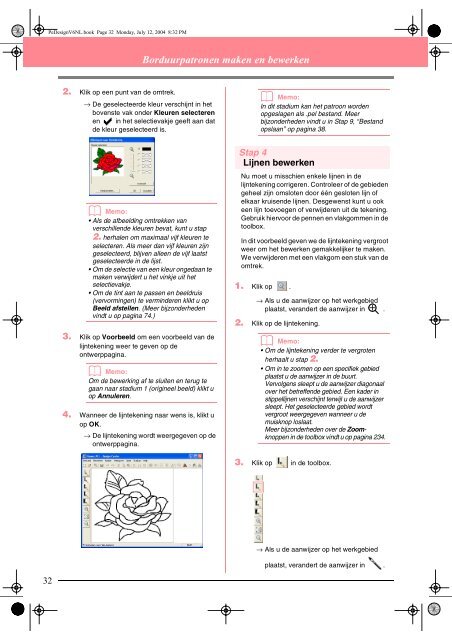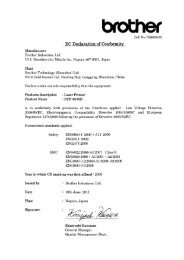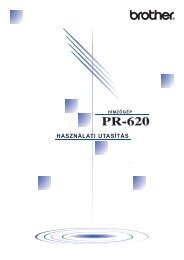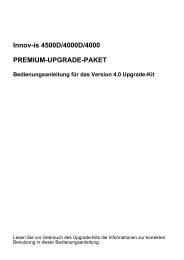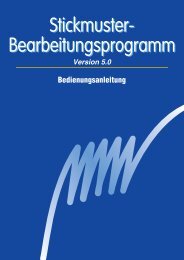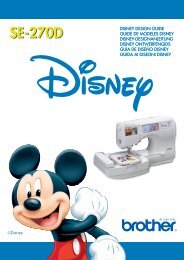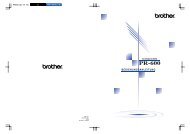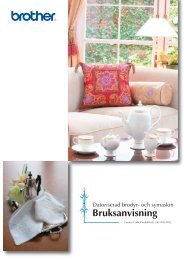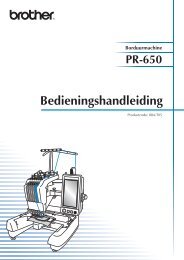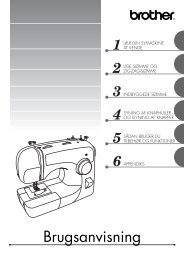Design Center - Brother
Design Center - Brother
Design Center - Brother
Create successful ePaper yourself
Turn your PDF publications into a flip-book with our unique Google optimized e-Paper software.
Pe<strong>Design</strong>V6NL.book Page 32 Monday, July 12, 2004 8:32 PM<br />
32<br />
2. Klik op een punt van de omtrek.<br />
→ De geselecteerde kleur verschijnt in het<br />
bovenste vak onder Kleuren selecteren<br />
en in het selectievakje geeft aan dat<br />
de kleur geselecteerd is.<br />
Borduurpatronen maken en bewerken<br />
b Memo:<br />
Als de afbeelding omtrekken van<br />
verschillende kleuren bevat, kunt u stap<br />
2. herhalen om maximaal vijf kleuren te<br />
selecteren. Als meer dan vijf kleuren zijn<br />
geselecteerd, blijven alleen de vijf laatst<br />
geselecteerde in de lijst.<br />
Om de selectie van een kleur ongedaan te<br />
maken verwijdert u het vinkje uit het<br />
selectievakje.<br />
Om de tint aan te passen en beeldruis<br />
(vervormingen) te verminderen klikt u op<br />
Beeld afstellen. (Meer bijzonderheden<br />
vindt u op pagina 74.)<br />
3. Klik op Voorbeeld om een voorbeeld van de<br />
lijntekening weer te geven op de<br />
ontwerppagina.<br />
b Memo:<br />
Om de bewerking af te sluiten en terug te<br />
gaan naar stadium 1 (origineel beeld) klikt u<br />
op Annuleren.<br />
4. Wanneer de lijntekening naar wens is, klikt u<br />
op OK.<br />
→ De lijntekening wordt weergegeven op de<br />
ontwerppagina.<br />
b Memo:<br />
In dit stadium kan het patroon worden<br />
opgeslagen als .pel bestand. Meer<br />
bijzonderheden vindt u in Stap 9, “Bestand<br />
opslaan” op pagina 38.<br />
Stap 4<br />
Lijnen bewerken<br />
Nu moet u misschien enkele lijnen in de<br />
lijntekening corrigeren. Controleer of de gebieden<br />
geheel zijn omsloten door één gesloten lijn of<br />
elkaar kruisende lijnen. Desgewenst kunt u ook<br />
een lijn toevoegen of verwijderen uit de tekening.<br />
Gebruik hiervoor de pennen en vlakgommen in de<br />
toolbox.<br />
In dit voorbeeld geven we de lijntekening vergroot<br />
weer om het bewerken gemakkelijker te maken.<br />
We verwijderen met een vlakgom een stuk van de<br />
omtrek.<br />
1. Klik op .<br />
→ Als u de aanwijzer op het werkgebied<br />
plaatst, verandert de aanwijzer in .<br />
2. Klik op de lijntekening.<br />
b Memo:<br />
Om de lijntekening verder te vergroten<br />
herhaalt u stap 2.<br />
Om in te zoomen op een specifiek gebied<br />
plaatst u de aanwijzer in de buurt.<br />
Vervolgens sleept u de aanwijzer diagonaal<br />
over het betreffende gebied. Een kader in<br />
stippellijnen verschijnt terwijl u de aanwijzer<br />
sleept. Het geselecteerde gebied wordt<br />
vergroot weergegeven wanneer u de<br />
muisknop loslaat.<br />
Meer bijzonderheden over de Zoomknoppen<br />
in de toolbox vindt u op pagina 234.<br />
3. Klik op in de toolbox.<br />
→ Als u de aanwijzer op het werkgebied<br />
plaatst, verandert de aanwijzer in .