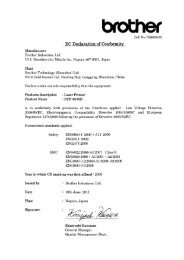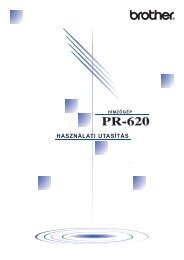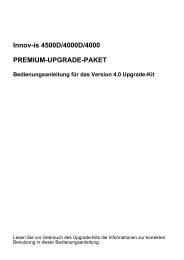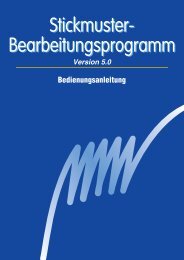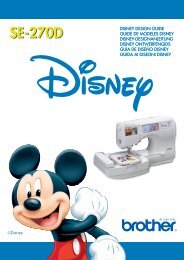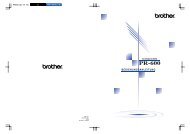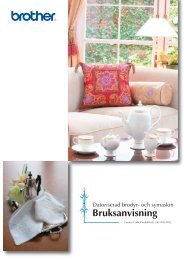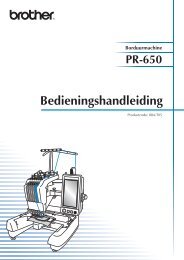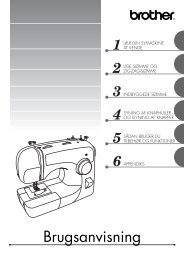Design Center - Brother
Design Center - Brother
Design Center - Brother
Create successful ePaper yourself
Turn your PDF publications into a flip-book with our unique Google optimized e-Paper software.
Pe<strong>Design</strong>V6NL.book Page 112 Monday, July 12, 2004 8:32 PM<br />
112<br />
Layout & Editing Afbeeldingen en borduurpatronen invoeren<br />
4. Klik op Selecteren om het geselecteerde apparaat<br />
te kiezen en het dialoogvenster te sluiten.<br />
b Memo:<br />
Om de bewerking af te sluiten en het<br />
dialoogvenster te sluiten klikt u op Annuleren.<br />
5. Klik op Afbeelding, vervolgens op Invoeren<br />
en dan op van TWAIN-apparaat.<br />
→ De stuurprogramma-interface voor het<br />
apparaat dat u hebt geselecteerd in het<br />
dialoogvenster Bron selecteren verschijnt.<br />
6. Geef de nodige instellingen op om een<br />
afbeelding te importeren en importeer<br />
vervolgens de afbeelding.<br />
a Opmerking:<br />
Meer informatie over het gebruik van de<br />
stuurprogramma-interface vindt u in de<br />
handleiding bij die interface. Anders neemt u<br />
contact op met de fabrikant van de interface.<br />
→ Als de afbeelding vanaf de scanner (of het<br />
andere apparaat) en het stuurprogramma<br />
is overgedragen, wordt de geïmporteerde<br />
afbeelding in het oorspronkelijke formaat<br />
geplakt op de ontwerppagina.<br />
b Memo:<br />
Hebt u de afbeelding die momenteel wordt<br />
weergegeven op de ontwerppagina nog<br />
niet opgeslagen, dan verschijnt de vraag<br />
of u de afbeelding wilt opslaan.<br />
Wilt u een afbeelding weergeven,<br />
verbergen, of een vage kopie weergeven<br />
van het origineel dat in het werkgebied blijft<br />
klik dan op Afbeelding en vervolgens op<br />
Afbeelding weergeven en klik vervolgens<br />
op de gewenste weergave-instelling.<br />
Om de oorspronkelijke afbeelding<br />
weer te geven klikt u op Aan.<br />
Om een vage kopie van de afbeelding<br />
weer te geven klikt u op Vaag.<br />
Om de oorspronkelijke afbeelding te<br />
verbergen klikt u op Uit.<br />
a Opmerking:<br />
U kunt slechts één afbeelding toevoegen<br />
aan het werkgebied. Als u probeert een<br />
andere afbeelding weer te geven, vervangt<br />
deze de vorige.<br />
Portret maken<br />
Door de ingebouwde afbeeldingen van<br />
gelaatstrekken te combineren maakt u een origineel<br />
portret.<br />
1. Klik op Afbeelding, vervolgens op Invoeren<br />
en dan op van portret.<br />
→ Het dialoogvenster Eigenschappen voor<br />
Portret verschijnt.<br />
2. In de selector Gelaatstrekken selecteert u de<br />
algemene contour (uiterlijk) van het portret<br />
(bijvoorbeeld smal, breed, kinderlijk).<br />
b Memo:<br />
Het voorbeeldvenster toont het resultaat van<br />
de wijzigingen die u hebt aangebracht.<br />
3. In de selector Deel selecteert u het deel van<br />
het portret dat u wilt wijzigen.<br />
b Memo:<br />
Het deel van het portret dat u wilt wijzigen<br />
kunt u ook selecteren door erop te klikken in<br />
het voorbeeld.<br />
4. Sleep de schuif Variatie deel om de gewenste<br />
onderdeelvariatie te selecteren.<br />
b Memo:<br />
Om beide zijden van een onderdeel, zoals<br />
ogen of oren te wijzigen selecteert u het<br />
selectievakje Zowel links als rechts<br />
wijzigen.<br />
De geselecteerde deelvariatie wordt<br />
weergegeven in het voorbeeld.<br />
Om alle variaties van het geselecteerde<br />
deel te selecteren klikt u op .