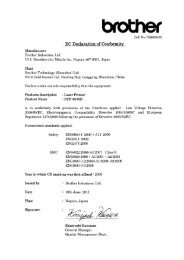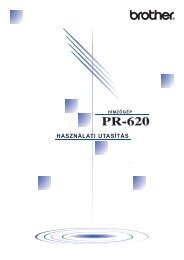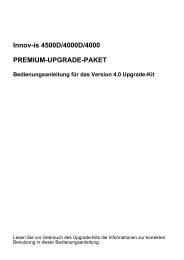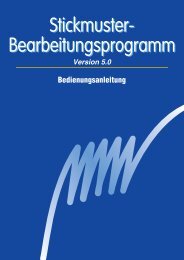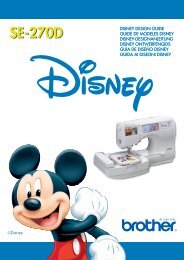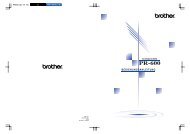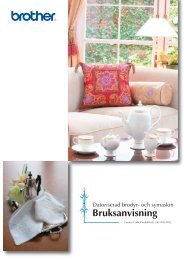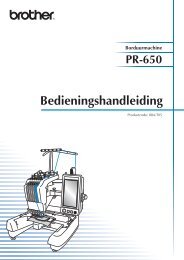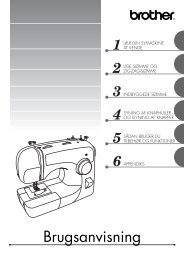Design Center - Brother
Design Center - Brother
Design Center - Brother
Create successful ePaper yourself
Turn your PDF publications into a flip-book with our unique Google optimized e-Paper software.
Pe<strong>Design</strong>V6NL.book Page 152 Monday, July 12, 2004 8:32 PM<br />
152<br />
Layout & Editing Borduurpatronen bewerken<br />
U kunt ook een sjabloonafbeelding laden en dit<br />
opnieuw tekenen met behulp van handmatige<br />
borduurinstellingspatronen. Het voordeel van deze<br />
methode is dat u beter greep hebt op de<br />
draadrichting.<br />
1. Open een sjabloonbestand of maak een<br />
afbeelding klaar dat u als sjabloon gebruikt.<br />
2. Klik op in de toolbox.<br />
→ Er verschijnen vijf knoppen:<br />
!!btn59.bmp!!<br />
is om een recht handmatig blokpatroon<br />
te maken. (Sneltoets: Z )<br />
is om een afgerond handmatig<br />
blokpatroon te maken. (Sneltoets: X )<br />
is om een halfautomatisch blokpatroon<br />
te maken. (Sneltoets: C )<br />
is om een handmatig rijgpatroon te<br />
maken (de veelhoeklijn wordt genaaid).<br />
(Sneltoets: V )<br />
is om een handmatig doorvoerpatroon<br />
te maken (de veelhoeklijn wordt niet genaaid).<br />
(Sneltoets: B )<br />
Terwijl u een handmatig<br />
borduurinstellingspatroon maakt, kunt u<br />
schakelen tussen de typen. U begint<br />
bijvoorbeeld met een blokpatroon, schakelt<br />
dan over naar een rijgpatroon (voor het<br />
tekenen van de omtrek van het blokpatroon)<br />
en schakelt vervolgens over naar het<br />
doorvoerpatroon om naar het begin van het<br />
volgende blokpatroon te gaan. Het volledige<br />
patroon, dat uit verschillende typen bestaat,<br />
wordt als één object beschouwd (alle delen<br />
hebben dezelfde steek en kleur).<br />
In dit voorbeeld beginnen we met een recht<br />
blokpatroon, gebruiken het doorvoerpatroon<br />
om de cursor te verplaatsen en maken<br />
vervolgens een rijgpatroon.<br />
3. Klik op om te beginnen met het maken<br />
van het rechte blokpatroon.<br />
→ De aanwijzer verandert in en de<br />
naai-eigenschappenbalk ziet er ongeveer<br />
als volgt uit.<br />
b Memo:<br />
U kunt de kleur en het naaitype wijzigen<br />
voordat of nadat u de vorm tekent. Meer<br />
bijzonderheden over het wijzigen van deze<br />
instellingen vindt u in “Kleur” op<br />
pagina 169 en “Naaitype” op pagina 170.<br />
Ook met de instellingen in het<br />
dialoogvenster Attribuutinstelling<br />
naaien kunt u andere instellingen opgeven<br />
voor het patroon. (Meer bijzonderheden<br />
vindt u in “Naai-eigenschappen opgeven”<br />
op pagina 171.) Als u deze instellingen<br />
niet wijzigt in dit stadium, worden de<br />
huidige instellingen toegepast. Wel kunt u<br />
de instellingen desgewenst later wijzigen.<br />
4. Klik in de ontwerppagina om het beginpunt<br />
(punt 1) op te geven.<br />
5. Klik zoals in onderstaande illustratie in de<br />
ontwerppagina om punt 2 t/m 8 op te geven.<br />
7<br />
8 9<br />
5<br />
3<br />
1<br />
6<br />
11<br />
4<br />
2<br />
10<br />
12 13