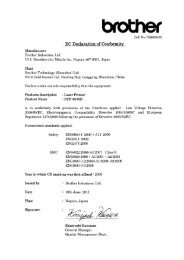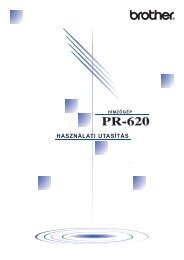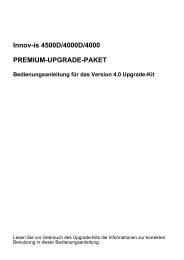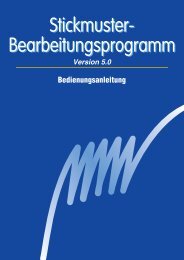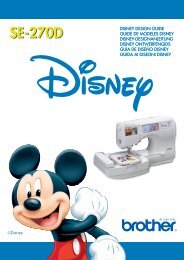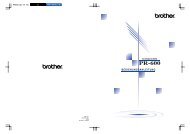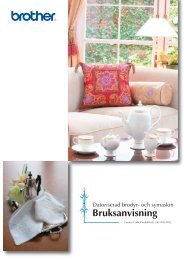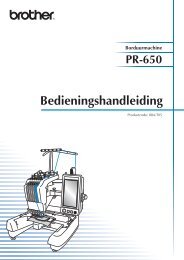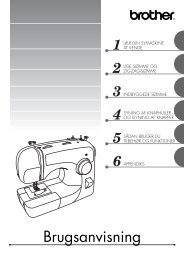Design Center - Brother
Design Center - Brother
Design Center - Brother
Create successful ePaper yourself
Turn your PDF publications into a flip-book with our unique Google optimized e-Paper software.
Pe<strong>Design</strong>V6NL.book Page 134 Monday, July 12, 2004 8:32 PM<br />
134<br />
Layout & Editing Borduurpatronen bewerken<br />
b Memo:<br />
Om het patroon te roteren in stappen van 15<br />
graden houdt u de toets Shift ingedrukt<br />
terwijl u het rotatiehandvat sleept.<br />
■ Numeriek roteren<br />
1. Selecteer het patroon dat u wilt roteren.<br />
2. Klik op Bewerken en vervolgens op<br />
Numerieke instelling en vervolgens op<br />
Roteren.<br />
→ Het dialoogvenster Roteren verschijnt.<br />
3. Typ of selecteer de gewenste rotatiehoek.<br />
4. Klik op OK.<br />
b Memo:<br />
U kunt de hoek ook opgeven door de<br />
aanwijzer op de rode pijl in de cirkel te<br />
plaatsen en de rode pijl naar de gewenste<br />
hoek te slepen. Als u de aanwijzer op de<br />
rode pijl plaatst, verandert de vorm in<br />
.<br />
Selecteer 0 graden als u het patroon<br />
ongewijzigd wilt laten.<br />
b Memo:<br />
Om in de ontwerppagina een voorbeeld<br />
weer te geven van het geroteerde patroon<br />
op de opgegeven hoek klikt u op<br />
Voorbeeld.<br />
Om het dialoogvenster te sluiten zonder<br />
de gewijzigde instellingen toe te passen<br />
klikt u op Annuleren.<br />
a Opmerking:<br />
De rotatiehoek kan worden ingesteld tussen<br />
0 en 359 graden, in stappen van 1 graad.<br />
Borduurpatronen groeperen<br />
U kunt afzonderlijke objecten zo groeperen dat<br />
dezelfde wijzigingen worden toegepast op alle<br />
patronen binnen de groep. U kunt gegroepeerde<br />
objecten echter nog steeds onafhankelijk bewerken.<br />
1. Selecteer enkele objecten.<br />
2. Klik op Bewerken en vervolgens op Groep<br />
maken.<br />
→ De geselecteerde objecten zijn<br />
gegroepeerd.<br />
b Memo:<br />
Als u alleen de tekst op een trace of alleen<br />
de trace, worden zowel de trace als de<br />
tekst opgenomen in de groep.<br />
Als u een object selecteert dat deel uitmaakt<br />
van een patroon ingesteld op overlapping<br />
kleurgebieden, wordt het gehele ingestelde<br />
patroon in de groep opgenomen.<br />
Om objecten te degroeperen selecteert u<br />
de groep en klikt u op Bewerken en<br />
vervolgens op Groep opheffen.<br />
■ Gegroepeerde objecten<br />
individueel bewerken<br />
Zelfs als patronen gegroepeerd zijn kunt u ze<br />
afzonderlijk bewerken.<br />
1. Om één object in een groep te selecteren<br />
houdt u de toets<br />
op het object klikt.<br />
Alt ingedrukt terwijl u<br />
Om meerdere objecten binnen een groep te<br />
selecteren of gegroepeerde en<br />
gedegroepeerde objecten te selecteren, houdt<br />
u de toetsen Alt en Ctrl ingedrukt,<br />
terwijl u op de objecten klikt.<br />
b Memo:<br />
Een lichtblauw kader verschijnt rond de<br />
gegroepeerde objecten wanneer u de groep<br />
of een afzonderlijk object selecteert.<br />
2. Bewerk het object zoals u wenst.<br />
b Memo:<br />
Het groeperen wordt geannuleerd als u<br />
objecten verwijdert tot er slechts één over blijft.