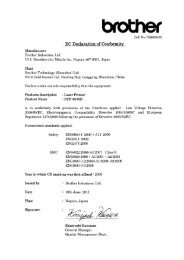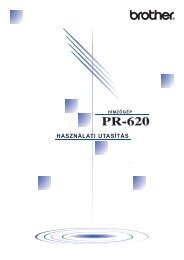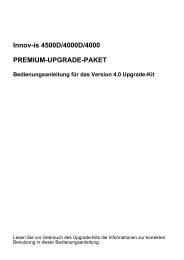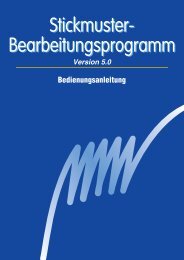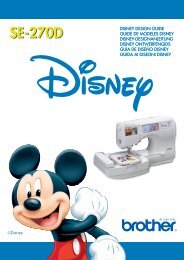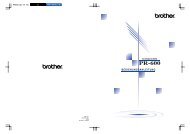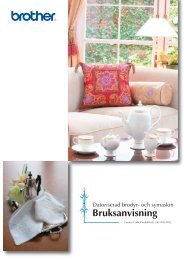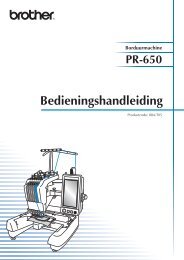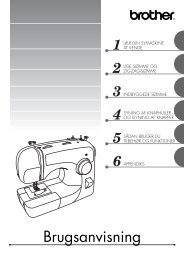Design Center - Brother
Design Center - Brother
Design Center - Brother
You also want an ePaper? Increase the reach of your titles
YUMPU automatically turns print PDFs into web optimized ePapers that Google loves.
Pe<strong>Design</strong>V6NL.book Page 166 Monday, July 12, 2004 8:32 PM<br />
166<br />
Layout & Editing Borduurpatronen bewerken<br />
b Memo:<br />
Het hele stempel verschijnt, ook al is het<br />
groter dan het object waarop u het hebt<br />
toegepast. Maar alleen de delen die worden<br />
omsloten door het object worden genaaid.<br />
U kunt een stempel alleen toepassen op een<br />
object dat is getekend met de functie Cirkel<br />
of Boog, Rechthoek, Omtrek, Tekst en<br />
Handmatige borduurinstelling en waarop de<br />
satijnsteek, vulsteek en programmeerbare<br />
stopsteek zijn toegepast.<br />
Om verschillende stempels te plaatsen<br />
binnen hetzelfde object klikt u op het<br />
object zo vaak als nodig.<br />
Als de aanwijzer niet binnen het<br />
geselecteerde object past, kunt u het<br />
stempel niet toepassen.<br />
Het dialoogvenster Stempeleigenschappen<br />
instellen verschijnt alleen wanneer u een<br />
stempelfunctie hebt geselecteerd.<br />
Stempels worden alleen genaaid binnen<br />
het object waarop u ze hebt toegepast.<br />
Stempel bewerken<br />
1. Klik op in de toolbox.<br />
→ Er verschijnen twee knoppen: .<br />
2. Klik op .<br />
→ De aanwijzer verandert in , het<br />
dialoogvenster Stempeleigenschappen<br />
instellen verschijnt en toegepaste<br />
stempels worden aangegeven met een<br />
roze stippellijn.<br />
b Memo:<br />
Als een object reeds is geselecteerd,<br />
verschijnen lopende lijnen rond het gebied.<br />
De stempels daarin worden aangegeven met<br />
stippellijnen.<br />
3. Klik op het object met het stempel dat u wilt<br />
bewerken.<br />
→ Rond het geselecteerde object<br />
verschijnen lopende lijnen.<br />
4. Klik op het stempel dat u wilt bewerken.<br />
→ Ronde handvatten verschijnen rond het<br />
stempel en een rotatiehandvat boven aan<br />
het stempel.<br />
5. Om het stempelpatroon te wijzigen klikt u op een<br />
ander patroon in het dialoogvenster<br />
Stempeleigenschappen instellen en<br />
vervolgens klikt u op Toepassen.<br />
Om de stempelgrootte en afdrukstand te<br />
wijzigen geeft u de gewenste instellingen op in<br />
het dialoogvenster Stempeleigenschappen<br />
instellen of sleept u de handvatten of het<br />
rotatiehandvat.<br />
Om een stempel te verplaatsen sleept u het naar<br />
een andere plek binnen of gedeeltelijk op het<br />
object.<br />
Om het stempel te verwijderen klikt u op de<br />
menu-opdracht Bewerken – Verwijderen of<br />
drukt u op de toets<br />
b Memo:<br />
Delete .<br />
Wanneer u een patroon verplaatst waarop<br />
een stempel is toegepast, beweegt het<br />
stempel mee met het patroon. Wijzigingen<br />
aan de grootte en de afdrukstand van het<br />
patroon hebben echter geen invloed op de<br />
grootte en de afdrukstand van de stempels.<br />
Wanneer u de vorm van een object hebt<br />
bewerkt, moet u het gebied misschien<br />
controleren en de stempels aanpassen.<br />
Stempels verschijnen alleen wanneer u<br />
een stempelfunctie selecteert.<br />
Stempels worden alleen genaaid binnen<br />
het gebied waarop u ze hebt toegepast.<br />
Om het dialoogvenster te sluiten klikt u op<br />
Sluiten.<br />
c<br />
Rotatiehandvat<br />
Handvatten<br />
a Opmerking:<br />
U kunt slechts één stempel tegelijk<br />
selecteren. Als u een ander stempel<br />
selecteert, wordt de selectie van het eerder<br />
geselecteerde stempel ongedaan gemaakt.<br />
“Formaat van patronen aanpassen” op<br />
pagina 132 en “Patronen roteren” op<br />
pagina 133