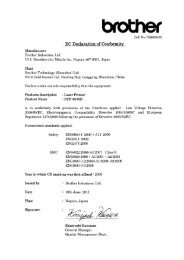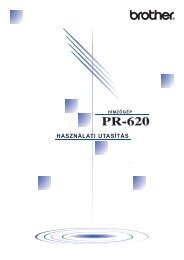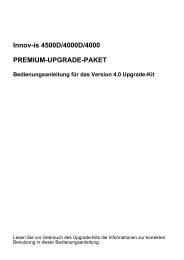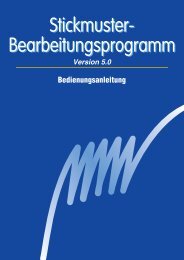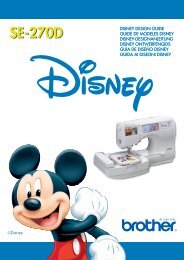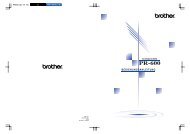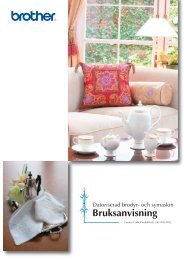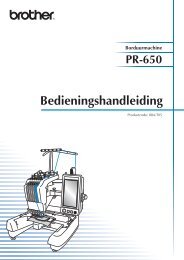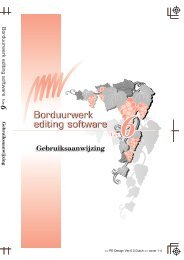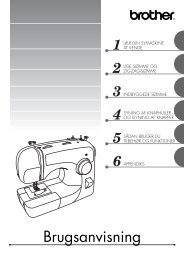1 - Brother
1 - Brother
1 - Brother
You also want an ePaper? Increase the reach of your titles
YUMPU automatically turns print PDFs into web optimized ePapers that Google loves.
MANUAL DEL USUARIO<br />
DCP-8020<br />
DCP-8025D
Declaración de Conformidad bajo la directiva R & TTE de la CE<br />
Fabricante<br />
<strong>Brother</strong> Industries, Ltd.<br />
15-1, Naeshiro-cho, Mizuho-ku,<br />
Nagoya 467-8561, Japón<br />
Planta<br />
<strong>Brother</strong> Industries (Johor) Sdn. Bhd., IT Factory<br />
No. 28, Jalan Angkasa Mas Utama,<br />
Kawasan Perindustrian Tebrau II,<br />
Johor Bahru, Johor Darul Takzim, Malaisia<br />
<strong>Brother</strong> Industries (Johor) Sdn. Bhd., PT Factory<br />
PDT57028, Jalan Lambak,<br />
Taman Johor,<br />
Johor Bahru, Malaysia<br />
Declaran por la presente que:<br />
Descripción del producto : Aparatos de Facsímil<br />
Tipo : Grupo 3<br />
Nombre del Modelo : DCP-8020, DCP-8025D<br />
Cumplen las disposiciones de la Directiva R & TTE (1999/5/EC) y declaramos el cumplimiento<br />
de los siguientes estándares:<br />
Seguridad : EN60950:2000<br />
EMC : EN55022:1998 Clase B<br />
EN55024:1998<br />
EN61000-3-2:1995 + A1:1998 + A2:1998<br />
EN61000-3-3:1995<br />
Año en que se aplicó por primera vez la marca CE: 2002<br />
Emitido por<br />
: <strong>Brother</strong> Industries, Ltd.<br />
Fecha : 17 Diciembre de 2002<br />
Lugar<br />
: Nagoya, Japón<br />
ii
Precauciones de seguridad<br />
Uso seguro del equipo DCP<br />
Guarde estas instrucciones para consultarlas cuando sea necesario.<br />
ADVERTENCIA<br />
El equipo contiene en su<br />
interior electrodos de alta<br />
tensión. Antes de limpiar el<br />
equipo DCP o de desatascar<br />
papel en su interior, asegúrese<br />
de haber desenchufado el<br />
cable de alimentación de la<br />
toma de red.<br />
Evite manipular el enchufe con<br />
las manos húmedas. De lo<br />
contrario, podría sufrir un<br />
choque eléctrico.<br />
Después de su uso, algunas piezas internas del equipo DCP pueden<br />
estar MUY CALIENTES.<br />
Para evitar lesiones, evite colocar los dedos en el área indicada en la<br />
ilustración.<br />
Para evitar lesiones, evite<br />
colocar las manos en el borde<br />
del equipo DCP debajo de la<br />
cubierta del escáner.<br />
Para evitar lesiones, evite<br />
colocar los dedos en el área<br />
indicada en la ilustración.<br />
iii
Para evitar lesiones, evite colocar los<br />
dedos en el área indicada en la<br />
ilustración.<br />
ADVERTENCIA<br />
■<br />
■<br />
■<br />
■<br />
Al mover el equipo DCP, tómelo por los asideros laterales que<br />
hay debajo del escáner. NO LEVANTE el equipo DCP tomándolo<br />
por su parte inferior.<br />
Instale el equipo en las proximidades de una toma de red<br />
fácilmente accesible.<br />
Evite usar este producto en las proximidades de aparatos que<br />
empleen agua, en sótanos húmedos o cerca de piscinas.<br />
Existe una pequeña probabilidad de electrocución en estos<br />
casos.<br />
Aviso<br />
■<br />
¡Las descargas eléctricas y las sobretensiones pueden dañar el<br />
aparato! Recomendamos instalar un dispositivo de protección<br />
contra sobretensiones de buena calidad en el cable de<br />
alimentación de CA, o bien desenchufar el aparato durante las<br />
tormentas eléctricas.<br />
iv
Cómo escoger el lugar de instalación<br />
Sitúe el equipo DCP sobre una superficie plana y estable que no<br />
esté expuesta a vibraciones ni a golpes. Por ejemplo, sobre un<br />
escritorio. Instale el equipo DCP cerca de la toma de teléfono y de<br />
una toma de corriente normal puesta a tierra. Escoja un lugar donde<br />
la temperatura no sea inferior a 10º ni superior 35 ºC.<br />
■<br />
■<br />
■<br />
■<br />
■<br />
■<br />
Aviso<br />
Evite instalarlo en las proximidades de calefactores, equipos de<br />
aire acondicionado, agua, sustancias químicas, neveras o<br />
refrigeradores.<br />
No exponga el equipo DCP a la luz solar directa ni al calor, la<br />
humedad o el polvo excesivos.<br />
No conecte el equipo DCP a tomas de red controladas por<br />
interruptores de pared o temporizadores automáticos.<br />
La interrupción de la alimentación eléctrica puede borrar la<br />
información contenida en la memoria del equipo DCP.<br />
No conecte el equipo DCP a tomas de corriente que se<br />
encuentren en el mismo circuito que aparatos grandes u otros<br />
equipos que pudiesen afectar a la alimentación eléctrica.<br />
Evite las fuentes de interferencias, como por ejemplo los<br />
altavoces o las bases de los teléfonos inalámbricos.<br />
v
Tabla de contenido<br />
1 Introducción .........................................................................1-1<br />
Cómo utilizar este Manual ................................................ 1-1<br />
Cómo encontrar la información ..............................1-1<br />
Símbolos que se utilizan en este Manual............... 1-1<br />
Nombres de piezas y funciones del equipo DCP ....... 1-2<br />
Información general del panel de control.......................... 1-6<br />
Indicaciones del LED de estado .................................1-8<br />
Inserción de originales para copia (y escaneo) ..............1-10<br />
Uso de la unidad ADF (alimentador automático de<br />
documentos).........................................................1-10<br />
Uso del cristal de escaneo........................................1-12<br />
2 Papel .....................................................................................2-1<br />
Acerca del papel ............................................................... 2-1<br />
Tipo y tamaño del papel ............................................. 2-1<br />
Papel recomendado.................................................... 2-1<br />
Selección del papel idóneo............................................... 2-2<br />
Capacidad de las bandejas de papel ..................... 2-3<br />
Especificaciones del papel para cada bandeja de<br />
papel................................................................... 2-4<br />
Cómo cargar papel .....................................................2-5<br />
Para cargar papel u otros soportes en la bandeja<br />
de papel.............................................................. 2-5<br />
Para cargar papel u otros soportes en la bandeja de<br />
alimentación manual (para DCP-8020) .............. 2-7<br />
Para cargar papel u otros soportes en la bandeja<br />
polivalente (bandeja MP) (para DCP-8025D)..... 2-9<br />
Cómo utilizar la función Dúplex automático para<br />
copiar e imprimir (para DCP-8025D)....................2-11<br />
3 Programación en pantalla ...................................................3-1<br />
Programación simplificada................................................3-1<br />
Tabla de menús..........................................................3-1<br />
Teclas de navegación....................................................... 3-2<br />
Tabla Operaciones con teclas ........................................3-11<br />
vi
4 Introducción .........................................................................4-1<br />
Configuración general ......................................................4-1<br />
Configuración del tipo de papel.................................. 4-1<br />
Configuración del tamaño del papel........................... 4-3<br />
Ajuste del volumen de la alarma ................................ 4-4<br />
Ahorro de tóner........................................................... 4-4<br />
Tiempo de espera....................................................... 4-5<br />
Apagado de la lámpara del escáner........................... 4-5<br />
Ahorro de energía....................................................... 4-6<br />
Configuración de la bandeja para el modo Copiadora... 4-7<br />
Ajuste del contraste de la pantalla LCD ..................... 4-8<br />
Impresión de la lista Configuración del sistema ......... 4-8<br />
5 Hacer copias ........................................................................ 5-1<br />
Uso del equipo DCP como copiadora .............................. 5-1<br />
Área de impresión ......................................................5-1<br />
Configuración temporal de copia............................5-2<br />
Hacer una copia única desde la unidad ADF ............. 5-3<br />
Hacer varias copias desde la unidad ADF ................. 5-3<br />
Copia única o varias copias utilizando el cristal de<br />
escaneo.................................................................. 5-4<br />
Mensaje Sin memoria................................................. 5-5<br />
Uso de la tecla Copiadora (Configuración temporal)........ 5-6<br />
Ampliación/Reducción................................................ 5-7<br />
Calidad (tipo de documento) ...................................... 5-9<br />
Clasificación de las copias utilizando la unidad ADF ... 5-9<br />
Contraste.................................................................. 5-10<br />
Seleccionar bandeja................................................. 5-11<br />
Dúplex/N en 1...........................................................5-12<br />
Copia N en 1............................................................. 5-14<br />
Copia N en 1 ........................................................ 5-14<br />
Póster ................................................................... 5-16<br />
Dúplex (1 en 1) (para DCP-8025D)...................... 5-17<br />
Dúplex (2 en 1) y Dúplex (4 en 1)<br />
(para DCP-8025D) ........................................... 5-19<br />
Cambio de la configuración predeterminada de<br />
las copias..................................................................... 5-20<br />
Calidad ..................................................................... 5-20<br />
Contraste.................................................................. 5-20<br />
vii
viii<br />
6 Uso del equipo DCP como impresora ................................6-1<br />
Cómo utilizar los controladores de impresora <strong>Brother</strong><br />
DCP-8020 y DCP-8025D............................................... 6-1<br />
Cómo imprimir documentos..............................................6-2<br />
Impresión y envío simultáneos de faxes...........................6-3<br />
Impresión a dos caras (impresión dúplex)..................6-3<br />
Impresión dúplex automática (para DCP-8025D)... 6-3<br />
Impresión dúplex manual .......................................6-4<br />
Bandeja de salida boca abajo..................................... 6-5<br />
Impresión en papel normal ......................................... 6-5<br />
La bandeja de alimentación manual<br />
(para DCP-8020) ................................................6-5<br />
La bandeja MP (polivalente) (para DCP-8025D).... 6-6<br />
Impresión en papel grueso y cartulina........................ 6-8<br />
La bandeja de alimentación manual<br />
(para DCP-8020) ................................................6-8<br />
La bandeja polivalente (bandeja MP)<br />
(para DCP-8025D)............................................6-10<br />
Impresión de sobres .................................................6-12<br />
Teclas de impresora .......................................................6-17<br />
Cancelar trabajo .......................................................6-17<br />
Impresión segura......................................................6-17<br />
Configuración de la selección de emulación ............6-18<br />
Impresión de la lista de fuentes internas ..................6-19<br />
Impresión de la configuración de impresora.............6-19<br />
Restablecimiento de la configuración<br />
predeterminada de fábrica....................................6-19<br />
7 Configuración del controlador de impresora ....................7-1<br />
Configuración del controlador de impresora..................... 7-1<br />
Cómo acceder a la configuración del controlador de<br />
impresora.......................................................................7-1<br />
Características del controlador nativo <strong>Brother</strong>.................. 7-2<br />
Ficha Básica ...............................................................7-2<br />
Tamaño de papel.................................................... 7-3<br />
Páginas múltiples ...................................................7-3<br />
Orientación .............................................................7-3<br />
Copias ....................................................................7-3<br />
Soporte de impresión .............................................7-4<br />
Ficha Avanzada..........................................................7-5<br />
Calidad de impresión..............................................7-5<br />
Impresión a doble cara (dúplex)............................. 7-6<br />
Marca de agua........................................................ 7-8<br />
Configuración de página.......................................7-10
Opciones de dispositivo ....................................... 7-11<br />
Impresión segura...................................................... 7-11<br />
Ficha Accesorios .................................................. 7-14<br />
Ficha Asistencia ................................................... 7-16<br />
Características del controlador de impresora PS<br />
(Para Windows ® ) .........................................................7-17<br />
Para instalar el controlador PS................................. 7-17<br />
Ficha Puertos ...........................................................7-18<br />
Ficha Configuración de dispositivo........................... 7-19<br />
Ficha Diseño............................................................. 7-20<br />
Ficha Papel/Calidad ................................................. 7-21<br />
Opciones avanzadas................................................ 7-22<br />
8 Cómo escanear utilizando Windows ® ................................ 8-1<br />
Escaneo de documentos ................................................. 8-1<br />
Compatible con TWAIN.............................................. 8-1<br />
Cómo acceder al escáner........................................... 8-2<br />
Cómo escanear un documento para enviarlo al PC... 8-3<br />
Escaneo de una página entera .............................. 8-3<br />
Preescaneo para recortar la parte que se desea<br />
escanear............................................................. 8-4<br />
Opciones de configuración de la ventana Escáner .... 8-6<br />
Escanear ................................................................ 8-6<br />
Resolución:.............................................................8-6<br />
Tipo de escaneo:.................................................... 8-7<br />
Brillo ....................................................................... 8-7<br />
Contraste................................................................ 8-7<br />
Tamaño documento ...............................................8-8<br />
Escaneo de documentos<br />
(Para Windows ® XP solamente).................................. 8-10<br />
Compatible con WIA................................................. 8-10<br />
Cómo acceder al escáner......................................... 8-10<br />
Cómo escanear un documento para enviarlo al PC ... 8-11<br />
Escaneo de un documento con la unidad ADF .... 8-11<br />
Preescaneo para recortar una parte a escanear<br />
utilizando el cristal de escaneo ........................ 8-13<br />
Utilidad de escaneo <strong>Brother</strong> ................................. 8-15<br />
Uso de la tecla Escanear (para usuarios de cable<br />
de interfaz USB o paralelo) ......................................... 8-16<br />
Escanear y enviar a correo electrónico .................... 8-17<br />
Escanear y enviar a imagen..................................... 8-17<br />
Escanear y enviar a OCR......................................... 8-18<br />
Escanear a archivo................................................... 8-18<br />
Uso de ScanSoft ® PaperPort ® y TextBridge ® OCR........ 8-19<br />
ix
Visualización de elementos ......................................8-20<br />
Organización de los elementos en carpetas.............8-21<br />
Vínculos rápidos a otras aplicaciones ......................8-21<br />
ScanSoft ® TextBridge ® OCR permite convertir<br />
imágenes de texto en archivos de texto que<br />
pueden modificarse ..............................................8-22<br />
Es posible importar elementos desde otras<br />
aplicaciones..........................................................8-23<br />
Es posible exportar elementos a otros formatos ......8-23<br />
Exportación desde un archivo de imagen ............8-23<br />
Cómo desinstalar PaperPort ® y ScanSoft ®<br />
TextBridge ® ..........................................................8-24<br />
9 Cómo utilizar el Centro de Control <strong>Brother</strong> .......................9-1<br />
Centro de Control MFL-Pro de <strong>Brother</strong>.......................9-1<br />
Carga automática del Centro de Control <strong>Brother</strong> ....... 9-2<br />
Cómo desactivar la opción Carga automática............9-2<br />
Características del Centro de Control <strong>Brother</strong>..................9-3<br />
Configuración automática...........................................9-3<br />
Operaciones de la tecla Escanear.............................. 9-4<br />
Operaciones de copia................................................. 9-4<br />
Configuración de escaneo para los botones Escáner,<br />
Copiadora y PC-Fax...............................................9-5<br />
Configuración global...................................................9-5<br />
Configuración del escáner.......................................... 9-6<br />
Cómo realizar una operación desde la pantalla del<br />
Centro de Control ...................................................9-7<br />
Explorar a archivo.............................................................9-8<br />
Para acceder a la pantalla de configuración de<br />
Escanear a archivo................................................. 9-8<br />
Configuración del escáner.......................................... 9-8<br />
Carpeta de destino .....................................................9-9<br />
Escanear y enviar a correo electrónico ..........................9-10<br />
Para acceder a la pantalla de configuración de<br />
Escanear y enviar a correo electrónico ................9-10<br />
Configuración del escáner........................................9-10<br />
Aplicación de correo electrónico...............................9-11<br />
Opciones de Enviar ..................................................9-11<br />
Escanear a OCR (Procesador de textos) .......................9-12<br />
Para acceder a la pantalla de configuración de<br />
Escanear a OCR ..................................................9-12<br />
Configuración del escáner........................................9-12<br />
Procesador de textos................................................9-13<br />
Escanear a imagen.........................................................9-14<br />
x
Para acceder a la pantalla de configuración de<br />
Escanear a imagen .............................................. 9-14<br />
Configuración del escáner........................................ 9-15<br />
Aplicación ................................................................. 9-15<br />
Copia ..............................................................................9-16<br />
Para acceder a la pantalla de configuración de<br />
Copia .................................................................... 9-16<br />
Configuración del escáner........................................ 9-17<br />
Número de copias ....................................................9-17<br />
10 Uso del Centro de Control <strong>Brother</strong> SmartUI basado en<br />
Windows ® ........................................................................... 10-1<br />
Centro de Control <strong>Brother</strong> SmartUI ................................ 10-1<br />
Carga automática del Centro de Control <strong>Brother</strong> ..... 10-2<br />
Cómo desactivar Carga automática ......................... 10-2<br />
Características del Centro de Control <strong>Brother</strong>................ 10-3<br />
Configuración automática......................................... 10-4<br />
Sección hardware: Cambio de la configuración<br />
del botón Escanear a................................................... 10-5<br />
Digitalizar a correo electrónico .................................10-6<br />
Digitalizar a archivo .................................................. 10-7<br />
Digitalizar a imagen .................................................. 10-8<br />
Digitalizar a OCR.................................................... 10-10<br />
Sección software .......................................................... 10-12<br />
Digitalizar................................................................ 10-13<br />
Copiar .....................................................................10-13<br />
Personalizada.........................................................10-14<br />
Digitalizar a archivo ...................................................... 10-15<br />
Digitalizar a correo electrónico ..................................... 10-17<br />
Archivos adjuntos ................................................... 10-19<br />
Configuración del escáner...................................... 10-20<br />
Digitalizar a OCR (Procesador de textos) .................... 10-21<br />
Digitalizar a aplicación<br />
(ejemplo: Microsoft Paint).......................................... 10-23<br />
Copiar .....................................................................10-25<br />
Personalizado: botones personalizables ...................... 10-27<br />
Configuración de un botón personalizado.............. 10-27<br />
1. Seleccione el botón Acción de escaneo......... 10-27<br />
2. Seleccione la configuración de Tipo de<br />
escaneo.......................................................... 10-28<br />
3. Seleccione la configuración de escaneo. ....... 10-32<br />
xi
11 Uso del equipo DCP con un Macintosh ® .........................11-1<br />
Configuración del ordenador Apple ® Macintosh ®<br />
equipado con USB.......................................................11-1<br />
Uso del controlador de impresora <strong>Brother</strong> con el<br />
ordenador Apple ® Macintosh ® (Mac OS ® 8.6- 9.2)......11-2<br />
Cómo utilizar el controlador de impresión de <strong>Brother</strong><br />
con un ordenador Apple ® Macintosh ® (Mac OS ® X)....11-4<br />
Opciones de configuración de página ......................11-4<br />
Opciones de configuración específicas ....................11-5<br />
Uso del controlador PS con el ordenador Apple ®<br />
Macintosh ® ...................................................................11-7<br />
Para usuarios de Mac OS ® 8.6 hasta 9.2.................11-7<br />
Para usuarios de Mac OS ® X .................................11-12<br />
Uso del controlador de escáner TWAIN de <strong>Brother</strong><br />
con el ordenador Macintosh ® .....................................11-15<br />
Cómo acceder al escáner.......................................11-15<br />
Escaneo de una imagen para enviarla al<br />
ordenador Macintosh ® ........................................11-16<br />
Escaneo de una página entera...........................11-16<br />
Preescaneo de una imagen....................................11-17<br />
Opciones de configuración de la ventana Escáner ....11-18<br />
Imagen................................................................11-18<br />
Área de escaneo ................................................11-20<br />
Tamaño Tarjeta de presentación........................11-20<br />
Ajuste de la imagen............................................11-21<br />
Uso de Presto! ® PageManager ® ...................................11-22<br />
Funciones más destacadas: ...................................11-22<br />
Requisitos del sistema............................................11-23<br />
Asistencia técnica...................................................11-23<br />
12 Escaneo en red ..................................................................12-1<br />
Registro en el PC del equipo DCP ...........................12-1<br />
Uso de la tecla Escanear a.............................................12-5<br />
Escanear a correo electrónico (PC)..........................12-5<br />
Escanear a imagen...................................................12-6<br />
Escanear y enviar a OCR.........................................12-7<br />
Escanear a archivo ...................................................12-8<br />
xii
13 Información importante ..................................................... 13-1<br />
Especificación IEC 60825......................................... 13-1<br />
Diodo láser ...........................................................13-1<br />
Precaución ...........................................................13-1<br />
Para su seguridad .................................................... 13-2<br />
Desconexión del dispositivo ..................................... 13-2<br />
Conexión a redes LAN ......................................... 13-2<br />
Declaración de conformidad con Energy Star ® ........ 13-2<br />
Radiointerferencias (sólo el modelo de 220-240 V).... 13-3<br />
Instrucciones de seguridad importantes......................... 13-4<br />
Marcas comerciales........................................................ 13-6<br />
14 Solución de problemas y mantenimiento rutinario ........ 14-1<br />
Solución de problemas ................................................... 14-1<br />
Mensajes de error..................................................... 14-1<br />
Atascos de documentos ........................................... 14-4<br />
Documento atascado en la parte superior de<br />
la unidad ADF................................................... 14-4<br />
Documento atascado dentro de la unidad ADF. .. 14-4<br />
Atascos de papel...................................................... 14-5<br />
Papel atascado en la bandeja dúplex<br />
(para DCP-8025D) ........................................... 14-9<br />
Si tiene problemas con el equipo DCP................... 14-11<br />
Mejora de la calidad de la impresión ...................... 14-14<br />
Embalaje y transporte del equipo DCP ........................ 14-18<br />
Mantenimiento rutinario ................................................ 14-21<br />
Limpieza del escáner.............................................. 14-21<br />
Limpieza de la impresora ....................................... 14-22<br />
Limpieza de la unidad de tambor ........................... 14-23<br />
Sustitución del cartucho de tóner ........................... 14-24<br />
Cómo sustituir el cartucho de tóner........................14-24<br />
Sustitución de la unidad de tambor ........................14-29<br />
Comprobación de la vida útil del tambor ................ 14-32<br />
Contador de páginas .............................................. 14-32<br />
15 Accesorios opcionales ...................................................... 15-1<br />
Tarjeta de memoria ........................................................ 15-1<br />
Instalación de la tarjeta de memoria opcional .......... 15-2<br />
Tarjeta de red (LAN)....................................................... 15-5<br />
Antes de iniciar la instalación ................................... 15-6<br />
Paso 1: Instalación del hardware ............................. 15-6<br />
Paso 2: Conexión de la tarjeta NC-9100h a una red<br />
10BASE-T o 100BASE-TX Ethernet mediante un<br />
cable de par trenzado no apantallado .................. 15-9<br />
xiii
LED.......................................................................15-9<br />
INTERRUPTOR DE PRUEBA............................15-10<br />
Bandeja de papel nº 2 ............................................15-11<br />
G Glosario ............................................................................... G-1<br />
E Especificaciones ................................................................. E-1<br />
Descripción del producto ................................................. E-1<br />
Especificaciones generales ............................................. E-1<br />
Soportes de impresión..................................................... E-2<br />
Copia ............................................................................... E-2<br />
Escáner............................................................................ E-3<br />
Impresora......................................................................... E-4<br />
Interfaces......................................................................... E-4<br />
Requisitos del ordenador................................................. E-5<br />
Consumibles.................................................................... E-6<br />
Tarjeta de red (LAN) (NC-9100h) .................................... E-7<br />
16 Índice ......................................................................................Í-1<br />
xiv
1<br />
Introducción<br />
Cómo utilizar este Manual<br />
Gracias por adquirir la impresora y copiadora digital (DCP) de<br />
<strong>Brother</strong>. Los modelos DCP-8020 y DCP-8025D son equipos de fácil<br />
uso, e incluyen una pantalla LCD cuyas instrucciones le guiarán en<br />
el proceso de instalación. Dedicando unos minutos a leer este<br />
Manual podrá sacar el máximo partido al equipo DCP.<br />
Cómo encontrar la información<br />
Todos los títulos y subtítulos de capítulo aparecen relacionados en la Tabla<br />
de contenido. Podrá encontrar la información sobre el tema o función de su<br />
interés consultando el Índice que aparece al final del Manual.<br />
Símbolos que se utilizan en este Manual<br />
En este Manual verá varios símbolos especiales cuyo objeto es<br />
destacar advertencias, notas y procedimientos importantes. Para<br />
que las explicaciones le resulten más claras y para ayudarle a pulsar<br />
las teclas correctas, hemos utilizado fuentes especiales e incluido<br />
algunos de los mensajes que aparecen en la pantalla LCD.<br />
Negrita<br />
Cursiva<br />
Courier<br />
New<br />
La tipografía en negrita identifica teclas especiales del<br />
panel de control del equipo DCP.<br />
La tipografía en cursiva tiene por objeto destacar puntos<br />
importantes o derivarle a un tema afín.<br />
La fuente tipográfica Courier New identifica los<br />
mensajes de la pantalla LCD del equipo DCP o indica<br />
que debe consultar un tema relacionado.<br />
Las advertencias informan qué medidas deben adoptarse para evitar<br />
lesiones físicas o daños materiales al equipo DCP.<br />
En los Avisos se indican los procedimientos que deben seguirse para<br />
evitar causar posibles daños al equipo.<br />
Las Notas indican cómo responder ante situaciones que pueden<br />
presentarse, y ofrecen consejos sobre cómo actúa la función tratada<br />
combinada con otras funciones.<br />
Configuración incorrecta advierte sobre dispositivos y operaciones<br />
incompatibles con el equipo DCP.<br />
INTRODUCCIÓN 1 - 1
Nombres de piezas y funciones del equipo DCP<br />
■<br />
Vista delantera<br />
4 Alimentador automático de documentos (ADF)<br />
3 Aleta de soporte de la<br />
bandeja de salida boca<br />
abajo con extensión<br />
2 Botón de desbloqueo de<br />
la cubierta delantera<br />
1 (DCP-8020) Bandeja de<br />
alimentación manual<br />
(DCP-8025D) Bandeja<br />
polivalente (bandeja MP)<br />
5 Extensión del soporte de<br />
documentos del alimentador<br />
automático de documentos (ADF<br />
6 Aleta del soporte de<br />
salida de documentos<br />
del alimentador<br />
automático de<br />
documentos (ADF)<br />
7 Cubierta de<br />
documentos<br />
8 Panel de control<br />
9 Interruptor de<br />
encendido<br />
10 Cubierta delantera<br />
11 Bandeja de papel (bandeja nº 1)<br />
Nº Nombre Descripción<br />
1 (DCP-8020) Bandeja de<br />
alimentación manual<br />
(DCP-8025D) Bandeja<br />
polivalente (bandeja MP)<br />
Cargue el papel por aquí.<br />
2 Botón de desbloqueo de la<br />
cubierta delantera<br />
3 Aleta de soporte de la bandeja de<br />
salida boca abajo con extensión<br />
(aleta de soporte)<br />
4 Alimentador automático de<br />
documentos (ADF)<br />
5 Extensión del soporte de<br />
documentos del alimentador<br />
automático de documentos<br />
(ADF)<br />
Púlselo para abrir la cubierta delantera.<br />
Despliéguela para evitar que el papel<br />
impreso caiga del equipo DCP.<br />
Utilice la unidad ADF para procesar<br />
documentos de varias páginas.<br />
Si utiliza la unidad ADF, coloque el<br />
documento aquí.<br />
1 - 2 INTRODUCCIÓN
Nº Nombre Descripción<br />
6 Aleta del soporte de salida de<br />
documentos alimentador<br />
automático de documentos<br />
(ADF)<br />
Despliéguela para evitar que las páginas<br />
escaneadas caigan del equipo DCP.<br />
7 Cubierta de documentos Ábrala para colocar el documento sobre<br />
el cristal de escaneo.<br />
8 Panel de control Utilice las teclas y la pantalla para<br />
controlar el funcionamiento del equipo<br />
DCP.<br />
9 Interruptor de encendido Encienda o apague el equipo con este<br />
interruptor.<br />
10 Cubierta delantera Ábrala para instalar un cartucho de tóner<br />
o un tambor.<br />
11 Bandeja de papel (bandeja nº 1) Cargue el papel por aquí.<br />
INTRODUCCIÓN 1 - 3
■<br />
Vista posterior<br />
16 Cubierta de la unidad ADF<br />
15 Bandeja de salida<br />
boca arriba<br />
(bandeja de salida<br />
posterior)<br />
14 Conector de<br />
alimentación CA<br />
13 Bandeja dúplex<br />
(DCP-8025D)<br />
12 Palanca de ajuste del papel<br />
para impresión a dos caras (dúplex)<br />
(DCP-8025D)<br />
17 Conector de la<br />
interfaz USB<br />
18 Conector de la<br />
interfaz en paralelo<br />
Nº Nombre Descripción<br />
12 Palanca de ajuste del papel<br />
para impresión a dos caras<br />
(dúplex)<br />
(DCP-8025D)<br />
13 Bandeja dúplex<br />
(DCP-8025D)<br />
Utilícela para ajustar el tamaño del papel al<br />
imprimir a dos caras.<br />
Desplácela para quitar los fragmentos de papel<br />
atascados en el interior del equipo DCP.<br />
14 Conector de alimentación CA Conecte aquí el conector de alimentación CA.<br />
15 Bandeja de salida boca arriba<br />
(bandeja de salida posterior)<br />
Ábrala si inserta papel de mayor grosor en<br />
la bandeja MP o en la bandeja de<br />
alimentación manual.<br />
16 Cubierta de la unidad ADF Ábrala para quitar el papel atascado en el<br />
interior de la unidad ADF.<br />
17 Conector de la interfaz USB Conecte aquí el cable USB.<br />
18 Conector de la interfaz en<br />
paralelo<br />
Conecte aquí el cable paralelo.<br />
1 - 4 INTRODUCCIÓN
■<br />
Vista del interior (con la cubierta de documentos abierta)<br />
22 Cubierta de documentos<br />
21 Palanca de bloqueo<br />
del escáner<br />
20 Tira de cristal<br />
23 Película blanca<br />
19 Guías de los<br />
documentos<br />
24 Cristal de<br />
escaneo<br />
Nº Nombre Descripción<br />
19 Guías de los<br />
documentos<br />
Utilícelas para centrar el documento sobre el<br />
cristal de escaneo.<br />
20 Tira de cristal Se emplea para escanear documentos si se está<br />
utilizando la unidad ADF.<br />
21 Palanca de bloqueo del<br />
escáner<br />
22 Cubierta de<br />
documentos<br />
Utilícela para bloquear o desbloquear el escáner si<br />
instala el equipo DCP en otro lugar.<br />
Ábrala para colocar el documento sobre el cristal<br />
de escaneo.<br />
23 Película blanca Límpiela con frecuencia para obtener copias y<br />
escaneados de buena calidad.<br />
24 Cristal de escaneo Coloque aquí el documento que desee escanear.<br />
INTRODUCCIÓN 1 - 5
Información general del panel de control<br />
Las teclas del panel de control de los equipos DCP-8020 y<br />
DCP-8025D son similares.<br />
1 2 3<br />
9<br />
1 Teclas de impresión:<br />
Impresión segura<br />
Permite imprimir los datos<br />
guardados en la memoria<br />
introduciendo la contraseña de 4<br />
dígitos.<br />
Cancelar trabajo<br />
Borra los datos de la memoria de la<br />
impresora.<br />
2 LED de estado<br />
(diodo emisor de luz)<br />
El LED parpadeará y cambiará de<br />
color en función del estado del<br />
equipo DCP.<br />
3 Pantalla de cristal líquido (LCD)<br />
de 5 líneas<br />
Presenta los mensajes que le<br />
ayudarán a configurar y a utilizar el<br />
equipo DCP.<br />
4 Teclas de navegación:<br />
Menú<br />
Permite acceder al menú para<br />
programar el equipo.<br />
Set<br />
Permite guardar las opciones de<br />
configuración en la memoria del<br />
equipo DCP.<br />
Borrar/Volver<br />
Elimina los datos introducidos o, si<br />
la pulsa repetidamente, permite<br />
salir del menú.<br />
o bien<br />
Pulse para desplazarse hacia<br />
delante o hacia atrás en la selección<br />
de menús.<br />
o bien<br />
Pulse para desplazarse por los<br />
menús y opciones.<br />
1 - 6 INTRODUCCIÓN
3 4 5 6 7<br />
9 8<br />
5 Teclas de la función Copiar<br />
(Configuración temporal)<br />
Ampliar/Reducir<br />
Permite ampliar o reducir las copias<br />
en función del porcentaje<br />
seleccionado.<br />
Contraste<br />
Permite realizar una copia más<br />
clara u oscura que el documento<br />
original.<br />
Calidad<br />
Permite seleccionar la calidad de la<br />
copia en función del tipo de<br />
documento.<br />
Seleccionar bandeja<br />
Esta opción permite seleccionar<br />
qué bandeja utilizar para la<br />
siguiente copia.<br />
Ordenar<br />
Puede ordenar copias múltiples<br />
cuando se utiliza la unidad ADF.<br />
N en 1 (para DCP-8020)<br />
N en 1 permite copiar 2 ó 4 páginas<br />
en una sola.<br />
Dúplex/N en 1 (para DCP-8025D)<br />
Puede seleccionar la opción Dúplex<br />
para imprimir la copia en ambas<br />
caras del papel, o bien N en 1 para<br />
copiar 2 ó 4 páginas en una sola.<br />
6 Teclas numéricas<br />
Utilice las teclas numéricas para<br />
especificar el número de copias (99<br />
como máximo).<br />
7 Detener/Salir<br />
Cancela la copia y escaneo de un<br />
documento, o bien permite salir del<br />
menú.<br />
8 Inicio<br />
Permite iniciar el copiado o el<br />
escaneo de un documento.<br />
9 Escáner<br />
Permite acceder al modo Escáner.<br />
INTRODUCCIÓN 1 - 7
Indicaciones del LED de estado<br />
El LED (diodo emisor de luz) de Status parpadeará y cambiará de<br />
color en función del estado del equipo DCP.<br />
Las indicaciones del LED que aparecen en la siguiente tabla se<br />
utilizan en las ilustraciones del presente capítulo.<br />
LED<br />
Estado del LED<br />
LED apagado.<br />
LED encendido.<br />
Verde Amarillo Rojo<br />
LED parpadeando.<br />
Verde Amarillo Rojo<br />
LED DCP estado Descripción<br />
Modo Espera El interruptor de encendido está apagado, o<br />
bien el equipo DCP está en el modo Espera o<br />
Ahorro de energía.<br />
Verde<br />
Calentamiento<br />
Preparado<br />
El equipo DCP se está calentando antes de<br />
proceder a imprimir.<br />
El equipo DCP está listo para imprimir.<br />
Verde<br />
Amarillo<br />
Amarillo<br />
Recibiendo datos<br />
Quedan datos en la<br />
memoria<br />
El equipo DCP está recibiendo datos desde el<br />
ordenador, está procesando datos en la<br />
memoria o está imprimiendo datos.<br />
Quedan datos de impresión en la memoria del<br />
equipo DCP.<br />
1 - 8 INTRODUCCIÓN
LED DCP estado Descripción<br />
Rojo<br />
Rojo<br />
Error de servicio<br />
Cubierta abierta<br />
Tóner agotado<br />
Error de papel<br />
Escáner bloqueado<br />
Otros<br />
Sin memoria<br />
Siga este procedimiento.<br />
1. Apague el equipo.<br />
2. Espere a que transcurran algunos segundos<br />
y, a continuación, vuelva a encenderlo y a<br />
intentar imprimir.<br />
Si el error no queda eliminado y aparece el<br />
mismo error de servicio después de haber<br />
vuelto a encender el equipo DCP, consulte al<br />
distribuidor o al centro de servicio técnico<br />
autorizado <strong>Brother</strong>.<br />
La cubierta está abierta. Cierre la cubierta.<br />
(Consulte Mensajes de error en la página 14-1.)<br />
Sustituya el cartucho de tóner por uno nuevo.<br />
(Consulte Sustitución del cartucho de tóner en la<br />
página 14-24.)<br />
Coloque papel en la bandeja, o bien retire el<br />
papel atascado. Observe el mensaje de la<br />
pantalla LCD. (Consulte Solución de problemas<br />
y mantenimiento rutinario en la página 14-1.)<br />
Compruebe que ha desbloqueado la palanca<br />
de bloqueo del escáner. (Consulte Palanca de<br />
bloqueo del escáner en la página 1-5.)<br />
Observe el mensaje de la pantalla LCD.<br />
(Consulte Solución de problemas y<br />
mantenimiento rutinario en la página 14-1.)<br />
La memoria está llena. (Consulte Mensajes de<br />
error en la página 14-1.)<br />
INTRODUCCIÓN 1 - 9
Inserción de originales para copia<br />
(y escaneo)<br />
Podrá realizar copias de documentos insertados en la unidad ADF<br />
(alimentador automático de documentos) o colocados en el cristal de<br />
escaneo.<br />
Uso de la unidad ADF (alimentador automático de<br />
documentos)<br />
El alimentador automático de documentos (unidad ADF) tiene una<br />
capacidad máxima de 50 páginas, que alimenta una a una al DCP.<br />
Si utiliza la unidad ADF, cargue papel normal (20 lb/75g/m 2 ). Avente<br />
siempre las páginas y sepárelas.<br />
Temperatura: 68°F - 86°F (20°C - 30°C)<br />
Humedad: 50% - 70%<br />
NO UTILICE papel curvado, arrugado, plegado o desgarrado,<br />
ni papel con grapas, clips, cola o cinta engomada. NO UTILICE<br />
cartulina, papel de periódico ni tela. (Para copiar o escanear<br />
este tipo de documentos, consulte Uso del cristal de escaneo<br />
en la página 1-12.)<br />
Asegúrese de que la tinta de los originales impresos esté<br />
completamente seca.<br />
1 Extraiga la extensión de<br />
soporte de documentos<br />
de la unidad ADF.<br />
2 Despliegue la aleta del<br />
soporte de salida de<br />
documentos de la unidad<br />
ADF.<br />
3 Avente bien las hojas y<br />
despliéguelas formando<br />
un ángulo. Asegúrese de<br />
poner los documentos<br />
Extensión del soporte de<br />
documentos de la unidad ADF<br />
Aleta del<br />
soporte de<br />
salida de<br />
documentos<br />
de la unidad<br />
ADF<br />
boca arriba, insertándolos desde el borde superior en la<br />
unidad ADF, hasta que sienta que tocan el rodillo de<br />
alimentación.<br />
1 - 10 INTRODUCCIÓN
4 Ajuste las guías del papel al ancho de los documentos.<br />
Los documentos deben estar<br />
boca arriba en la<br />
unidad ADF<br />
Aleta del soporte de<br />
salida de documentos<br />
de la unidad ADF<br />
5 Pulse Inicio. De este modo, el equipo DCP comenzará a<br />
escanear la primera página.<br />
INTRODUCCIÓN 1 - 11
Uso del cristal de escaneo<br />
Puede utilizar el cristal de escaneo para copiar una sóla página o las<br />
páginas de un libro. Para utilizar el cristal de escaneo, la unidad ADF<br />
tiene que estar vacía. No obstante, si cuando hace varias copias<br />
desea ordenarlas, utilice la unidad ADF.<br />
1 Levante la cubierta de documentos.<br />
Los documentos deben colocarse<br />
boca abajo sobre el cristal de escaneo<br />
2 Utilizando las guías situadas a la izquierda, centre el<br />
documento (colocado boca abajo) sobre el cristal de escaneo y<br />
cierre la cubierta.<br />
3 Mediante el teclado numérico, especifique el número de copias<br />
que desee hacer (máximo 99).<br />
4 Pulse Inicio.<br />
El equipo DCP comenzará a escanear el original.<br />
Si el documento es un libro o si es grueso, no cierre la cubierta<br />
de golpe ni haga presión sobre ella, ya que de lo contrario el<br />
equipo DCP podría averiarse.<br />
1 - 12 INTRODUCCIÓN
2<br />
Papel<br />
Acerca del papel<br />
Tipo y tamaño del papel<br />
El equipo DCP carga el papel desde la bandeja de papel instalada,<br />
la bandeja de alimentación manual, la bandeja polivalente o la<br />
bandeja inferior opcional.<br />
Tipo de bandeja<br />
Bandeja de papel (bandeja nº 1)<br />
Bandeja de alimentación manual<br />
Bandeja polivalente (bandeja MP)<br />
Bandeja inferior opcional (bandeja nº 2)<br />
Nombre del modelo<br />
DCP-8020 y DCP-8025D<br />
DCP-8020<br />
DCP-8025D<br />
Opcional en los equipos DCP-8020 y<br />
DCP-8025D<br />
Papel recomendado<br />
Papel normal: Xerox Premier 80 g/m 2<br />
Xerox Business 80 g/m 2<br />
DATACOPY 80 g/m 2<br />
IGEPA X-Press 80 g/m 2<br />
Papel reciclado Xerox Recycled Supreme<br />
Transparencias: 3M CG 3300<br />
Etiquetas: Etiquetas Avery láser L7163<br />
■ Antes de encargar determinado tipo de papel, realice pruebas de<br />
impresión para asegurarse de que sea el adecuado.<br />
■ Utilice papel elaborado para fotocopias en papel normal.<br />
■ Utilice papel de entre 75 y 90 g/m 2 .<br />
■ Utilice papel neutro. Evite utilizar papel ácido o alcalino.<br />
■ Utilice papel de fibra larga.<br />
■ Utilice un papel con un contenido de humedad de<br />
aproximadamente el 5%.<br />
PAPEL 2 - 1
Aviso<br />
No utilice papel para inyección de tinta. Este papel podría atascarse<br />
y dañar el equipo DCP.<br />
La calidad de la impresión dependerá del tipo y de la marca del<br />
papel.<br />
Visite el sitio Web http://solutions.brother.com, donde<br />
encontrará las marcas de papel recomendadas que pueden<br />
utilizarse con los equipos DCP-8020 y DCP-8025D.<br />
Selección del papel idóneo<br />
Antes de encargar papel (en especial tamaños y tipos de papel<br />
especiales), recomendamos hacer pruebas de impresión con el<br />
equipo DCP.<br />
■ Evite cargar hojas parcialmente utilizadas, ya que el equipo DCP<br />
podría dañarse.<br />
■ Evite utilizar papel estucado, como por ejemplo papel revestido<br />
con vinilo.<br />
■ Evite utilizar papel preimpreso, demasiado texturizado o con<br />
membretes en relieve.<br />
Para una impresión óptima, utilice el tipo recomendado de papel, en<br />
especial papel normal y transparencias. Si desea información más<br />
detallada acerca de las especificaciones del papel, consulte al<br />
representante de ventas autorizado más próximo o al distribuidor<br />
donde adquirió el equipo DCP.<br />
■ Utilice etiquetas o transparencias diseñadas para impresoras<br />
láser.<br />
■ Para obtener una calidad de impresión óptima, recomendamos<br />
utilizar papel de fibra larga.<br />
■ Si utiliza papel especial y tiene problemas de alimentación desde<br />
la bandeja, vuelva a intentarlo empleando la bandeja de<br />
alimentación manual o la bandeja polivalente.<br />
■ El equipo DCP admite el uso de papel reciclado.<br />
2 - 2 PAPEL
Capacidad de las bandejas de papel<br />
Bandeja polivalente<br />
(bandeja MP)<br />
(DCP-8025D)<br />
Bandeja de<br />
alimentación manual<br />
(DCP-8020)<br />
Bandeja de papel<br />
(bandeja nº 1)<br />
Bandeja inferior<br />
opcional (bandeja nº 2)<br />
Impresión a doble cara<br />
(dúplex)<br />
(DCP-8025D)<br />
Tamaño del papel<br />
Ancho: 69,8 hasta 220 mm<br />
Alto: 116 hasta 406,4 mm<br />
Ancho: 69,8 hasta 220 mm<br />
Alto: 116 hasta 406,4 mm<br />
A4, Carta, Oficio, B5 (ISO),<br />
B5 (JIS), Ejecutivo, A5, A6,<br />
B6 (ISO)<br />
A4, Carta, Oficio, B5 (ISO),<br />
B5 (JIS), Ejecutivo, A5, B6 (ISO)<br />
Número de hojas<br />
50 hojas<br />
(80 g/m 2 )<br />
Hoja suelta<br />
250 hojas<br />
(80 g/m 2 )<br />
250 hojas<br />
(80 g/m 2 )<br />
A4, Carta, Oficio —<br />
PAPEL 2 - 3
Especificaciones del papel para cada bandeja de papel<br />
Modelo DCP-8020 DCP-8025D<br />
Tipos de<br />
papel<br />
Gramajes<br />
de papel<br />
Tamaños<br />
de papel<br />
*1 Un máximo de 3 sobres<br />
*2 Un máximo de 10 hojas<br />
Al imprimir transparencias, retírelas a medida que vayan<br />
saliendo de la bandeja de salida boca abajo del equipo DCP.<br />
2 - 4 PAPEL<br />
Bandeja<br />
polivalente<br />
(MP)<br />
Bandeja de<br />
alimentació<br />
n manual<br />
Bandeja de<br />
papel<br />
Bandeja<br />
inferior<br />
opcional<br />
Bandeja<br />
polivalente<br />
(MP)<br />
Bandeja de<br />
alimentació<br />
n manual<br />
Bandeja de<br />
papel<br />
Bandeja<br />
inferior<br />
opcional<br />
Bandeja<br />
polivalente<br />
(MP)<br />
Bandeja de<br />
alimentació<br />
n manual<br />
Bandeja de<br />
papel<br />
Bandeja<br />
inferior<br />
opcional<br />
N/A<br />
Papel normal, papel Bond,<br />
papel reciclado, sobres,<br />
etiquetas y transparencias<br />
Papel normal, papel Bond,<br />
papel reciclado, sobres* 1 ,<br />
etiquetas* 2 y<br />
transparencias* 2<br />
N/A<br />
Papel normal, papel reciclado y transparencias* 2<br />
Papel normal, papel reciclado y transparencias* 2<br />
N/A de 60 hasta 161 g/m 2<br />
de 60 hasta 161 g/m 2<br />
de 60 hasta 105 g/m 2<br />
de 60 hasta 105 g/m 2<br />
N/A<br />
Ancho: 69,8 hasta 220 mm<br />
Alto: 116 hasta 406,4 mm<br />
N/A<br />
Ancho: 69,8 hasta 220 mm<br />
Alto: 116 hasta 406,4 mm<br />
N/A<br />
A4, Carta, Oficio, B5 (ISO), B5 (JIS), Ejecutivo, A5, A6,<br />
B6 (ISO)<br />
A4, Carta, Oficio, B5 (ISO), B5 (JIS), Ejecutivo, A5,<br />
B6 (ISO)
Cómo cargar papel<br />
Para cargar papel u otros soportes en la bandeja de papel<br />
1 Extraiga totalmente la bandeja de papel del equipo DCP.<br />
2 Pulsando la palanca de desbloqueo de las guías del papel,<br />
deslice los ajustadores para adaptarlos al tamaño del papel.<br />
Cerciórese de que las guías queden firmemente encajadas en<br />
las ranuras.<br />
En el caso de papel Oficio, pulse el botón de desbloqueo de la<br />
guía universal y extraiga la parte trasera de la bandeja de papel.<br />
Botón de desbloqueo de la<br />
guía universal<br />
PAPEL 2 - 5
3 Avente bien la pila de papel para evitar que se produzcan<br />
atascos y problemas de alimentación de papel.<br />
4 Coloque el papel en la bandeja.<br />
Compruebe que el papel esté bien apilado en la bandeja, por<br />
debajo de la marca máxima, y que la guía esté nivelada con la<br />
pila de papel.<br />
Hasta aquí.<br />
5 Vuelva a colocar firmemente la bandeja en el equipo DCP y<br />
despliegue la aleta de soporte antes de utilizar el equipo DCP.<br />
Aleta de soporte<br />
Al cargar papel en la bandeja, recuerde lo siguiente:<br />
■ La cara a imprimir debe estar boca abajo.<br />
■ Inserte primero el borde de entrada (parte superior del<br />
papel) y empújelo suavemente hacia la bandeja.<br />
■ Para copiar papel tamaño Oficio, despliegue también la<br />
segunda aleta de soporte.<br />
2 - 6 PAPEL
Para cargar papel u otros soportes en la bandeja de<br />
alimentación manual (para DCP-8020)<br />
Para imprimir sobres y etiquetas, utilice exclusivamente la<br />
bandeja de alimentación manual.<br />
1 Abra la bandeja de alimentación manual. Deslice las guías del<br />
papel para ajustarlas al tamaño del papel.<br />
2 Con ambas manos, inserte el papel en la bandeja de<br />
alimentación manual hasta que el borde superior del papel<br />
toque el rodillo de alimentación del papel. Mantenga el papel en<br />
esta posición hasta que el equipo DCP cargue<br />
automáticamente un corto tramo del papel. A continuación,<br />
suelte el papel.<br />
PAPEL 2 - 7
Al cargar papel en la bandeja de alimentación manual, recuerde<br />
lo siguiente:<br />
■ La cara a imprimir debe estar boca arriba.<br />
■ Inserte primero el borde de entrada (parte superior del<br />
papel) y empújelo suavemente hacia la bandeja.<br />
■ Asegúrese de que el papel esté recto y en posición<br />
adecuada. De lo contrario, la alimentación será incorrecta y<br />
puede producirse una impresión sesgada o un atasco de<br />
papel.<br />
■ En la bandeja de alimentación manual, no inserte más de<br />
una hoja o un sobre cada vez, ya que de lo contrario podría<br />
producirse un atasco.<br />
2 - 8 PAPEL
Para cargar papel u otros soportes en la bandeja<br />
polivalente (bandeja MP) (para DCP-8025D)<br />
Para imprimir sobres y etiquetas, utilice exclusivamente la<br />
bandeja polivalente.<br />
1 Abra la bandeja MP y bájela suavemente.<br />
2 Extraiga y despliegue la aleta de soporte de la bandeja MP.<br />
Aleta de soporte de la<br />
bandeja MP<br />
PAPEL 2 - 9
3 Al cargar papel en la bandeja MP, asegúrese de que toque la<br />
parte posterior de la bandeja.<br />
■ Asegúrese de que el papel esté recto y en posición<br />
adecuada. De lo contrario, la alimentación será incorrecta y<br />
puede producirse una impresión sesgada o un atasco de<br />
papel.<br />
■ En la bandeja MP se puede insertar un máximo de 3 sobres<br />
o de 50 hojas de papel de 80 g/m 2 .<br />
4 Pulsando la palanca de desbloqueo de las guías del papel,<br />
deslice la guía de papel para adaptarla al tamaño del papel.<br />
Al cargar papel en la bandeja MP, recuerde lo siguiente:<br />
■ La cara a imprimir debe estar boca arriba.<br />
■ Durante la impresión, la bandeja interior se eleva para<br />
cargar papel al equipo DCP.<br />
■ Inserte primero el borde de entrada (parte superior del<br />
papel) y empújelo suavemente hacia la bandeja.<br />
2 - 10 PAPEL
Cómo utilizar la función Dúplex automático para<br />
copiar e imprimir (para DCP-8025D)<br />
Si desea imprimir ambas caras del papel utilizando la función Dúplex<br />
(en modo Copiadora o Impresora), tendrá que ajustar la palanca de<br />
ajuste del papel al tamaño del papel que esté utilizando.<br />
Esta función sólo es compatible con papel tamaño A4, Carta u<br />
Oficio. (Consulte Dúplex/N en 1 en la página 5-12 y Impresión a dos<br />
caras (impresión dúplex) en la página 6-3.)<br />
1 Cargue papel en la bandeja de papel o en la bandeja polivalente (MP).<br />
2 Ajuste la palanca de ajuste del papel para impresión dúplex,<br />
que encontrará en la parte posterior del equipo DCP, para<br />
adecuarla al tamaño del papel.<br />
LTR/LGL<br />
A4<br />
3 De este modo, el equipo DCP habrá quedado configurado para<br />
imprimir a dos caras.<br />
PAPEL 2 - 11
3<br />
Programación en pantalla<br />
Programación simplificada<br />
El equipo DCP ha sido diseñado para que resulte fácil utilizarlo.<br />
Incorpora un sistema de programación a través de la pantalla LCD,<br />
que se maneja con las teclas de navegación. La programación<br />
simplificada le ayudará a sacar el máximo partido a todas las<br />
opciones de menús del equipo DCP.<br />
Dado que la programación se maneja a través de la pantalla LCD,<br />
hemos incorporado a la misma instrucciones 'paso a paso' que le<br />
ayudarán a programar el equipo DCP. Sólo tiene que seguir las<br />
instrucciones, que le guiarán en la selección de menús y de<br />
opciones de programación.<br />
Tabla de menús<br />
Posiblemente consiga programar el equipo DCP sin necesidad de<br />
consultar el Manual del usuario. No obstante, para entender mejor las<br />
selecciones y opciones de menús que encontrará en los programas<br />
del equipo DCP, consulte la tabla de menús de la página 3-4.<br />
Para programar el equipo DCP, pulse Menú y, a continuación, el<br />
número de menú pertinente. Por ejemplo: para configurar la<br />
Calidad como Foto, pulse Menú, 2, 1 y, por último, o<br />
para seleccionar Foto. A continuación, pulse Set.<br />
3 - 1 PROGRAMACIÓN EN PANTALLA
Teclas de navegación<br />
Para acceder al modo Menú, pulse Menú.<br />
Al entrar en el menú, observará que la pantalla LCD se desplaza.<br />
Pulse 1 para ir al menú Configuración<br />
general<br />
—O BIEN—<br />
Pulse 2 para ir al menú de la copiadora<br />
—O BIEN—<br />
Pulse 3 para ir al menú de la impresora<br />
—O BIEN—<br />
Pulse 4 para ir al menú LAN<br />
*Acceso al menú<br />
*Ir al siguiente nivel del<br />
menú<br />
*Aceptar una opción<br />
*Salir del menú pulsando<br />
repetidamente<br />
*Volver al nivel del menú<br />
precedente<br />
*Desplazarse por el nivel<br />
actual del menú<br />
*Volver al nivel del menú<br />
precedente<br />
*Ir al siguiente nivel del<br />
menú<br />
*Salir del menú<br />
1.Config. gral.<br />
2.Copia<br />
3.Impresora<br />
4.LAN<br />
Sel ▲▼ Y Set<br />
(sólo si está instalada la tarjeta LAN opcional (NC-9100h).)<br />
—O BIEN—<br />
Si desea desplazarse más rápidamente por un nivel del menú, pulse<br />
la flecha correspondiente a la dirección hacia la que desea avanzar:<br />
o bien .<br />
A continuación, seleccione la opción de su preferencia pulsando Set<br />
cuando dicha opción aparezca en la pantalla LCD.<br />
PROGRAMACIÓN EN PANTALLA 3 - 2
De este modo, en la pantalla LCD aparecerá el siguiente nivel del<br />
menú.<br />
Pulse o para desplazarse hasta la siguiente selección del<br />
menú.<br />
Pulse Set.<br />
Cuando haya terminado de configurar una opción, en la pantalla<br />
LCD aparecerá el texto Aceptado.<br />
Si ya ha pasado la opción de su preferencia o desea reducir las<br />
pulsaciones de teclas, utilice .<br />
La opción actualmente configurada es siempre la que aparece<br />
con el signo “ ”.<br />
3 - 3 PROGRAMACIÓN EN PANTALLA
Pulse los números de menú.<br />
(por ejemplo, pulse 1, 1 para<br />
Tipo de papel)<br />
—O BIEN—<br />
para salir<br />
selección<br />
selección<br />
para aceptar<br />
Menú<br />
principal<br />
Submenú<br />
Selecciones<br />
de menú<br />
Opciones Descripción Página<br />
1.Config.<br />
gral.<br />
1.Tipo de<br />
papel<br />
1.Band MP<br />
(DCP-8025D)<br />
Fino<br />
Normal<br />
Grueso<br />
Más Grueso<br />
Transparencia<br />
Permite seleccionar el<br />
tipo de papel cargado<br />
en la bandeja<br />
polivalente (MP).<br />
4-1<br />
2.Superior<br />
(Esta opción<br />
sólo aparecerá<br />
si ha instalado<br />
la bandeja<br />
opcional nº 2)<br />
Fino<br />
Normal<br />
Grueso<br />
Más Grueso<br />
Transparencia<br />
Permite seleccionar el<br />
tipo de papel cargado en<br />
la bandeja de papel nº 1.<br />
4-1<br />
3.Inferior<br />
(opcional)<br />
Fino<br />
Normal<br />
Grueso<br />
Más Grueso<br />
Transparencia<br />
Permite seleccionar el<br />
tipo de papel cargado en<br />
la bandeja de papel nº 2.<br />
4-1<br />
2.Tamaño<br />
papel<br />
1.Superior<br />
(Esta opción<br />
sólo aparecerá<br />
si ha instalado<br />
la bandeja<br />
opcional nº 2)<br />
A4<br />
Carta<br />
Legal<br />
Ejecutivo<br />
A5<br />
A6<br />
B5<br />
B6<br />
Permite seleccionar el<br />
tamaño de papel<br />
cargado en la bandeja<br />
de papel nº 1.<br />
4-3<br />
2.Inferior<br />
(option)<br />
A4<br />
Carta<br />
Legal<br />
Ejecutivo<br />
A5<br />
B5<br />
B6<br />
Permite seleccionar el<br />
tamaño de papel<br />
cargado en la bandeja<br />
de papel nº 2.<br />
4-3<br />
La configuración predeterminada de fábrica<br />
aparece en negrita con .<br />
PROGRAMACIÓN EN PANTALLA 3 - 4
Pulse los números de menú.<br />
(por ejemplo, pulse 1, 1 para<br />
Tipo de papel)<br />
—O BIEN—<br />
selección<br />
selección<br />
para aceptar<br />
para salir<br />
Menú<br />
principal<br />
1.Config.<br />
gral.<br />
(continuación)<br />
Submenú<br />
Selecciones<br />
de menú<br />
3.Alarma — Bajo<br />
Med<br />
Alto<br />
No<br />
4.Ecología<br />
5. Bandeja:<br />
Copia<br />
(Este menú no<br />
aparecerá en el<br />
equipo DCP-8020.)<br />
(Si ha instalado la<br />
bandeja opcional<br />
nº 2, consulte la<br />
página 3-10.)<br />
5.Contraste<br />
LCD<br />
(DCP-8020)<br />
6.Contraste<br />
LCD<br />
(DCP-8025D)<br />
(Si ha instalado la<br />
bandeja opcional<br />
nº 2, consulte la<br />
página 3-10.)<br />
6.Vida tambor<br />
(DCP-8020)<br />
7.Vida tambor<br />
(DCP-8025D)<br />
(Si ha instalado la<br />
bandeja opcional<br />
nº 2, consulte la<br />
página 3-10.)<br />
1.Ahorro<br />
tóner<br />
2.Tiempo<br />
reposo<br />
3.Ahorro<br />
energía<br />
Opciones Descripción Página<br />
Si<br />
No<br />
(00-99)<br />
05Min*<br />
Si<br />
No<br />
— Bandeja 1 sólo<br />
MP sólo<br />
Automático<br />
— - +<br />
- +<br />
- +<br />
- +<br />
- +<br />
Permite ajustar el<br />
volumen de la alarma.<br />
Esta opción<br />
incrementa la vida útil<br />
del cartucho de tóner.<br />
Esta opción permite<br />
ahorrar energía<br />
Modo Ahorro de<br />
energía<br />
Permite seleccionar<br />
la bandeja que se<br />
utilizará para hacer<br />
copias.<br />
Permite ajustar el<br />
contraste de la<br />
pantalla LCD.<br />
— — Permite verificar<br />
cuánta vida útil (en<br />
porcentaje) le queda<br />
al tambor.<br />
4-4<br />
4-4<br />
4-5<br />
4-6<br />
4-7<br />
4-8<br />
14-32<br />
La configuración predeterminada de fábrica<br />
aparece en negrita con .<br />
3 - 5 PROGRAMACIÓN EN PANTALLA
Pulse los números de menú.<br />
(por ejemplo, pulse 1, 1 para<br />
Tipo de papel)<br />
—O BIEN—<br />
selección<br />
selección<br />
para aceptar<br />
para salir<br />
Menú<br />
principal<br />
1.Config.<br />
gral.<br />
(continuación)<br />
Submenú<br />
7.Cont.<br />
páginas<br />
(DCP-8020)<br />
8.Cont.<br />
páginas<br />
(DCP-8025D)<br />
(Si ha instalado la<br />
bandeja opcional<br />
nº 2, consulte la<br />
página 3-10.)<br />
8.Config<br />
sistema<br />
(DCP-8020)<br />
9.Config<br />
sistema<br />
(DCP-8025D)<br />
(Si ha instalado la<br />
bandeja opcional<br />
nº 2, consulte la<br />
página 3-10.)<br />
Selecciones<br />
de menú<br />
— Total<br />
Copy<br />
Imprimir<br />
Listar<br />
Opciones Descripción Página<br />
Permite comprobar<br />
el total de páginas<br />
que el equipo DCP<br />
ha impreso hasta el<br />
momento.<br />
— — Permite imprimir<br />
listas.<br />
14-32<br />
4-8<br />
La configuración predeterminada de fábrica<br />
aparece en negrita con .<br />
PROGRAMACIÓN EN PANTALLA 3 - 6
Pulse los números de menú.<br />
(por ejemplo, pulse 1, 1 para<br />
Tipo de papel)<br />
—O BIEN—<br />
selección<br />
selección<br />
para aceptar<br />
para salir<br />
Menú<br />
principal<br />
Submenú<br />
Selecciones<br />
de menú<br />
2.Copia 1.Calidad Texto<br />
Foto<br />
Automá.<br />
2.Contraste — - +<br />
- +<br />
- +<br />
- +<br />
- +<br />
3.Impresora 1.Emulación — Automático<br />
HP LaserJet<br />
BR-Script 3<br />
2.Opcions<br />
impres<br />
3.Reconf<br />
impres<br />
1.Fuente<br />
interna<br />
Opciones Descripción Página<br />
Permite configurar la<br />
resolución de<br />
copiadora idónea<br />
para el tipo de<br />
documento.<br />
Permite ajustar el<br />
contraste de las<br />
copias.<br />
Permite seleccionar<br />
el modo de<br />
emulación.<br />
— Permite imprimir una<br />
lista de las fuentes<br />
internas del equipo<br />
DCP, o bien la<br />
configuración actual<br />
de la impresora.<br />
5-20<br />
5-20<br />
6-18<br />
6-19<br />
2.Configuración — 6-19<br />
— — Permite restablecer<br />
la configuración<br />
original de fábrica del<br />
equipo DCP.<br />
La configuración predeterminada de fábrica<br />
aparece en negrita con .<br />
6-19<br />
3 - 7 PROGRAMACIÓN EN PANTALLA
Pulse los números de menú.<br />
(por ejemplo, pulse 1, 1 para<br />
Tipo de papel)<br />
—O BIEN—<br />
selección<br />
selección<br />
para aceptar<br />
para salir<br />
Si tiene instalada la tarjeta LAN opcional (NC-9100h), en la<br />
pantalla LCD aparecerá el siguiente menú LAN.<br />
Menú<br />
principal<br />
4.LAN<br />
(opcional)<br />
Submenú<br />
1.Setup<br />
TCP/IP<br />
Selecciones<br />
de menú<br />
1.BOOT<br />
Method<br />
2.Dirección<br />
IP?<br />
3.Máscara<br />
Subred<br />
Opciones Descripción Página<br />
Auto<br />
Static<br />
RARP<br />
BOOTP<br />
DHCP<br />
[000-255].<br />
[000-255].<br />
[000-255].<br />
[000-255]<br />
[000-255].<br />
[000-255].<br />
[000-255].<br />
[000-255]<br />
4.Gateway [000-255].<br />
[000-255].<br />
[000-255].<br />
[000-255]<br />
5.Nombre de<br />
Host<br />
6.WINS<br />
config<br />
7.WINS<br />
Server<br />
8.Servidor<br />
DNS<br />
BRN_XXXXXX<br />
Auto<br />
Static<br />
Primario<br />
Secundario<br />
Primario<br />
Secundario<br />
Permite seleccionar<br />
el método de inicio<br />
más adecuado a sus<br />
necesidades.<br />
Especifique la<br />
dirección IP.<br />
Especifique la<br />
máscara de subred.<br />
Especifique la<br />
dirección de la puerta<br />
de enlace.<br />
Especifique el<br />
nombre del host.<br />
Esta opción permite<br />
especificar el modo<br />
de configuración del<br />
WINS.<br />
Permite especificar<br />
la dirección IP del<br />
servidor primario o<br />
secundario.<br />
Permite especificar la<br />
dirección IP del<br />
servidor primario o<br />
secundario.<br />
La configuración predeterminada de fábrica<br />
aparece en negrita con .<br />
Consulte el<br />
Manual del<br />
usuario de<br />
la red en el<br />
CD-ROM<br />
PROGRAMACIÓN EN PANTALLA 3 - 8
Pulse los números de menú.<br />
(por ejemplo, pulse 1, 1 para<br />
Tipo de papel)<br />
—O BIEN—<br />
selección<br />
selección<br />
para aceptar<br />
para salir<br />
Menú<br />
principal<br />
4.LAN<br />
(opcional)<br />
(continuación)<br />
Submenú<br />
1.Setup<br />
TCP/IP<br />
(continuación)<br />
Selecciones<br />
de menú<br />
9.APIPA<br />
Opciones Descripción Página<br />
Si<br />
No<br />
2.Misceláneo 1.Netware Si<br />
No<br />
2.Net frame<br />
3.AppleTalk<br />
4.DLC/LLC<br />
5.Net<br />
BIOS/IP<br />
6.Ethernet<br />
Automático<br />
802.3<br />
ENET<br />
802.2<br />
SNAP<br />
Si<br />
No<br />
Si<br />
No<br />
Si<br />
No<br />
Automático<br />
100b-FD<br />
100b-HD<br />
10b-FD<br />
10b-HD<br />
Asigna<br />
automáticamente la<br />
dirección IP a partir del<br />
intervalo de<br />
direcciones del vínculo<br />
local<br />
Seleccione Sí para<br />
utilizar el equipo<br />
DCP en una red<br />
Netware.<br />
Esta opción permite<br />
especificar el tipo de<br />
trama de red.<br />
Seleccione Sí para<br />
utilizar el equipo<br />
DCP en una red<br />
Macintosh.<br />
Seleccione Sí para<br />
utilizar el equipo<br />
DCP en una red<br />
DLC/LLC.<br />
Seleccione Sí para<br />
utilizar el equipo<br />
DCP en una red Net<br />
BIOS/IP.<br />
Esta opción permite<br />
seleccionar el modo<br />
de enlace de<br />
Ethernet.<br />
Consulte el<br />
Manual del<br />
usuario de la<br />
red en el<br />
CD-ROM<br />
La configuración predeterminada de fábrica<br />
aparece en negrita con .<br />
3 - 9 PROGRAMACIÓN EN PANTALLA
Si ha instalado la bandeja de papel opcional, en la pantalla LCD<br />
aparecerán las siguientes opciones.<br />
(Para DCP-8020 con bandeja de papel opcional nº 2)<br />
Menú<br />
principal<br />
1.Config.<br />
gral.<br />
Submenú<br />
5.Bandeja:<br />
Copia<br />
6.Contraste<br />
LCD<br />
7.Vida<br />
tambor<br />
8.Cont.<br />
páginas<br />
9.Config<br />
sistema<br />
Selecciones<br />
de menú<br />
— Bandeja 1 sólo<br />
Bandeja 2 sólo<br />
Automático<br />
— - +<br />
- +<br />
- +<br />
- +<br />
- +<br />
Opciones Descripción Página<br />
Permite seleccionar<br />
la bandeja que se<br />
utilizará para hacer<br />
copias.<br />
Permite ajustar el<br />
contraste de la<br />
pantalla LCD.<br />
— — Permite verificar cuánta<br />
vida útil (en porcentaje)<br />
le queda al tambor.<br />
— Total<br />
Copy<br />
Imprimir<br />
Listar<br />
Permite comprobar el<br />
total de páginas que el<br />
equipo DCP ha impreso<br />
hasta el momento.<br />
— — Permite imprimir<br />
listas.<br />
4-7<br />
4-8<br />
14-32<br />
14-32<br />
4-8<br />
(Para DCP-8025D con bandeja de papel opcional nº 2)<br />
Menú<br />
principal<br />
1.Config.<br />
gral.<br />
Submenú<br />
5.Bandeja:<br />
Copia<br />
6.Contraste<br />
LCD<br />
7.Vida<br />
tambor<br />
8.Cont.<br />
páginas<br />
9.Config<br />
sistema<br />
Selecciones<br />
de menú<br />
— Bandeja 1 sólo<br />
Bandeja 2 sólo<br />
MP sólo<br />
Automático<br />
— - +<br />
- +<br />
- +<br />
- +<br />
- +<br />
Opciones Descripción Página<br />
Permite seleccionar<br />
la bandeja que se<br />
utilizará para hacer<br />
copias.<br />
Permite ajustar el<br />
contraste de la<br />
pantalla LCD.<br />
— — Permite verificar cuánta<br />
vida útil (en porcentaje)<br />
le queda al tambor.<br />
— Total<br />
Copy<br />
Imprimir<br />
Listar<br />
Permite comprobar el<br />
total de páginas que el<br />
equipo DCP ha impreso<br />
hasta el momento.<br />
— — Permite imprimir<br />
listas.<br />
4-7<br />
4-8<br />
14-32<br />
14-32<br />
4-8<br />
La configuración predeterminada de fábrica<br />
aparece en negrita con .<br />
PROGRAMACIÓN EN PANTALLA 3 - 10
Tabla Operaciones con teclas<br />
Las teclas del panel de control permiten seleccionar fácilmente<br />
opciones de configuración temporales para las copias y acceder a<br />
las operaciones de escaneo. La siguiente tabla, Operaciones con<br />
teclas, le ayudará a entender las opciones disponibles.<br />
Teclas temporales Opciones Descripción Página<br />
Impresión<br />
segura<br />
— Permite imprimir los datos guardados<br />
en la memoria tras introducir la<br />
contraseña de cuatro dígitos.<br />
6-17<br />
Cancelar trabajo — Borra los datos de la memoria de la<br />
impresora.<br />
Escáner Escan. a E-Mail Permite escanear originales en blanco y<br />
negro o en color y enviarlos a la<br />
aplicación de correo electrónico en<br />
forma un archivo adjunto.<br />
Ampliar/Reducir<br />
■<br />
■<br />
Escan. a imagen<br />
Escanear a OCR<br />
Escan a fiche.<br />
104%, 141%, 200%, Automático,<br />
Pers., 50%, 70%, 78%, 83%, 85%,<br />
91% (Toda pág), 94%, 97%<br />
(XXX*) es el tipo de papel que ha especificado.<br />
Si está instalada la bandeja de papel opcional, aparecerá el<br />
mensaje #2 (XXX*).<br />
3 - 11 PROGRAMACIÓN EN PANTALLA<br />
Permite escanear una imagen (por<br />
ejemplo, una foto en color) y enviarla a la<br />
aplicación gráfica para visualizarla y<br />
modificarla.<br />
Permite escanear un documento de<br />
texto para que ScanSoft ® , utilizando el<br />
reconocimiento óptico de caracteres<br />
(OCR) de la utilidad TextBridge ® , lo<br />
convierta en texto modificable que podrá<br />
abrir en un procesador de textos.<br />
Permite escanear un original (en blanco<br />
y negro o en color) y enviarlo al<br />
ordenador, donde podrá guardarlo como<br />
archivo en la carpeta de su preferencia.<br />
Permite ampliar o reducir el<br />
tamaño de las copias.<br />
Contraste - + Permite ajustar el contraste. 5-10<br />
Calidad Automá., Texto, Foto Permite configurar la resolución de 5-9<br />
copiadora idónea para el tipo de original.<br />
Seleccionar bandeja<br />
(DCP-8020)<br />
#1 (XXX*), #2 (XXX*),<br />
Automático<br />
5-11<br />
(DCP-8025D)<br />
Ordenar<br />
N en 1<br />
(DCP-8020)<br />
Dúplex/N en 1<br />
(DCP-8025D)<br />
#1 (XXX*), #2 (XXX*), Band MP,<br />
Automá.<br />
2 en 1 (P), 2 en 1 (L),<br />
4 en 1 (P), 4 en 1 (L),<br />
Póster, No<br />
Forma V1,<br />
Forma V2,<br />
Forma H1,<br />
Forma H2<br />
Una cara,<br />
Dos caras<br />
Permite cambiar la bandeja<br />
utilizada sólo para la siguiente<br />
copia.<br />
Permite ordenar múltiples copias<br />
utilizando la unidad ADF.<br />
Permite cambiar el diseño de las<br />
copias en el soporte de impresión.<br />
6-17<br />
8-17<br />
8-17<br />
8-18<br />
8-18<br />
5-7<br />
5-11<br />
5-9<br />
5-14<br />
5-12
4<br />
Introducción<br />
Configuración general<br />
Configuración del tipo de papel<br />
Para obtener una calidad de impresión óptima, configure el equipo<br />
DCP para el tipo de papel que esté utilizando.<br />
Para DCP-8020<br />
1 Pulse Menú, 1, 1.<br />
—O BIEN—<br />
Si ha instalado la bandeja de papel<br />
opcional, pulse Menú, 1, 1, 1 para<br />
configurar el papel de la bandeja<br />
Superior, o bien Menú, 1, 1, 2<br />
para configurar el de la bandeja<br />
Inferior.<br />
2 Pulse o para<br />
11.Tipo de papel<br />
▲ Normal<br />
Grueso<br />
▼ Más Grueso<br />
Sel ▲▼ Y Set<br />
11.Tipo de papel<br />
1.Superior<br />
2.Inferior<br />
Sel ▲▼ Y Set<br />
seleccionar Fino, Normal, Grueso, Más Grueso o<br />
Transparencia.<br />
3 Pulse Set.<br />
4 Pulse Detener/Salir.<br />
INTRODUCCIÓN 4 - 1
Para DCP-8025D<br />
1 Pulse Menú, 1, 1, 1 para<br />
configurar el tipo de papel cargado<br />
en la Band MP.<br />
—O BIEN—<br />
Pulse Menú, 1, 1, 2 para<br />
configurar el tipo de papel de la bandeja Superior.<br />
—O BIEN—<br />
Si ha instalado la bandeja de papel opcional, pulse Menú, 1, 1,<br />
3 para configurar el tipo de papel de la bandeja Inferior.<br />
2 Pulse o para<br />
seleccionar Fino, Normal,<br />
Grueso, Más Grueso o<br />
Transparencia.<br />
3 Pulse Set.<br />
4 Pulse Detener/Salir.<br />
11.Tipo de papel<br />
1.Band MP<br />
2.Superior<br />
3.Inferior<br />
Sel ▲▼ Y Set<br />
11.Tipo de papel<br />
1.Band MP<br />
▲ Normal<br />
▼ Grueso<br />
Sel ▲▼ Y Set<br />
Puede seleccionar Transparencia para Bandeja nº 1 y<br />
Bandeja nº 2 sólo si se ha seleccionado A4, Carta o Legal en<br />
Menú, 1, 2.<br />
4 - 2 INTRODUCCIÓN
Configuración del tamaño del papel<br />
Puede utilizar hasta ocho tamaños de papel para imprimir copias:<br />
A4, Carta, Legal, Ejecutivo, A5, A6, B5 y B6. Si cambia el tamaño del<br />
papel en el equipo DCP, deberá cambiar la configuración de<br />
Tamaño de papel, de modo que el equipo DCP pueda ajustar la<br />
copia reducida al tamaño de la página.<br />
1 Pulse Menú, 1, 2.<br />
2 Pulse o para seleccionar<br />
A4, Carta, Legal, Ejecutivo,<br />
A5, A6, B5 ó B6.<br />
Pulse Set.<br />
3 Pulse Detener/Salir.<br />
Con la bandeja de papel opcional<br />
1 Pulse Menú, 1, 2, 1 para<br />
configurar el tamaño de papel de<br />
la bandeja Superior.<br />
—O BIEN—<br />
Pulse Menú, 1, 2, 2 para<br />
12.Tamaño papel<br />
▲ A4<br />
Carta<br />
▼ Legal<br />
Sel ▲▼ Y Set<br />
12.Tamaño papel<br />
1.Superior<br />
2.Inferior<br />
Sel ▲▼ Y Set<br />
configurar el tamaño de papel de la bandeja Inferior.<br />
2 Pulse o para seleccionar A4, Carta, Legal,<br />
Ejecutivo, A5, A6, B5 ó B6.<br />
Pulse Set.<br />
3 Pulse Detener/Salir.<br />
■ Si se está utilizando la bandeja de papel opcional, el tamaño<br />
A6 no estará disponible.<br />
■ Si ha seleccionado la opción Transparencia en Menú, 1,<br />
1, sólo podrá seleccionar A4, Carta u Legal.<br />
INTRODUCCIÓN 4 - 3
Ajuste del volumen de la alarma<br />
Es posible modificar el volumen de la alarma. La configuración<br />
predeterminada es Med. Si la alarma está activada, el equipo DCP<br />
dejará oír un pitido cada vez que pulse una tecla o cometa un error.<br />
1 Pulse Menú, 1, 3.<br />
2 Pulse o para<br />
seleccionar la opción de su<br />
preferencia.<br />
(Bajo, Med, Alto o No)<br />
Pulse Set.<br />
3 Pulse Detener/Salir.<br />
Ahorro de tóner<br />
Esta función permite ahorrar tóner. Si configura Ahorro de tóner<br />
como Si, obtendrá impresiones un poco más claras que lo normal.<br />
La configuración predeterminada es No.<br />
1 Pulse Menú, 1, 4, 1.<br />
2 Pulse o para<br />
seleccionar Si (o bien, No).<br />
3 Pulse Set.<br />
4 Pulse Detener/Salir.<br />
13.Alarma<br />
▲ Med<br />
Alto<br />
▼ No<br />
Sel ▲▼ Y Set<br />
14.Ecología<br />
1.Ahorro tóner<br />
▲ Si<br />
▼ No<br />
Sel ▲▼ Y Set<br />
4 - 4 INTRODUCCIÓN
Tiempo de espera<br />
La configuración del tiempo de espera reduce el consumo de<br />
energía al desconectar la unidad de fusión del interior del equipo<br />
DCP cuando éste está inactivo. Se puede seleccionar durante<br />
cuánto tiempo el equipo DCP debe estar inactivo (entre 00 y 99<br />
minutos) antes de pasar al modo de espera. El temporizador se<br />
pondrá automáticamente a cero cuando el equipo DCP reciba datos<br />
del PC o haga una copia. La configuración predeterminada son 05<br />
minutos. Mientras el equipo DCP esté en modo de espera, en la<br />
pantalla LCD aparecerá el texto Espera. Si en esta situación intenta<br />
imprimir o hacer una copia, habrá un pequeño retardo hasta que la<br />
unidad de fusión se caliente hasta alcanzar la temperatura de<br />
servicio.<br />
1 Pulse Menú, 1, 4, 2.<br />
2 Utilice el teclado de marcación para especificar durante cuánto<br />
tiempo deberá estar inactivo el equipo DCP antes de pasar al<br />
modo de espera (00 hasta 99).<br />
3 Pulse Set.<br />
4 Pulse Detener/Salir.<br />
Si desea desactivar el modo de espera, pulse simultáneamente<br />
Impresión segura y Cancelar trabajo en el paso 2.<br />
Apagado de la lámpara del escáner<br />
La lámpara del escáner permanecerá encendida durante 16 horas<br />
antes de apagarse con el fin de prolongar su vida útil. Si lo desea,<br />
podrá apagarla manualmente pulsando simultáneamente las teclas<br />
y . La lámpara del escáner permanecerá apagada hasta la<br />
siguiente vez que utilice la función de escáner.<br />
Apagando la lámpara del escáner también reducirá el consumo de energía.<br />
■ Recuerde que apagar con demasiada frecuencia la lámpara<br />
del escáner reducirá su vida útil. Hay quienes prefieren<br />
apagarla al final de la jornada de trabajo. Esto no es<br />
necesario, salvo que pasen varios días hasta que vuelva a<br />
trabajar.<br />
■ Si el DCP se encuentra en Modo Espera cuando se cambia<br />
el Tpo.Espera, la nueva configuración se hará efectiva la<br />
próxima vez que el DCP copie, imprima o se reinicie.<br />
INTRODUCCIÓN 4 - 5
Ahorro de energía<br />
La configuración del modo Ahorro de energía permite reducir el<br />
consumo de electricidad. Si se configura el modo Ahorro de energía<br />
como Si, Cuando el equipo DCP está inactivo y la lámpara del<br />
escáner apagada, entrará automáticamente en modo Ahorro de<br />
energía tras aproximadamente 10 minutos. No obstante, con el<br />
modo Ahorro de energía no se pueden utilizar las funciones de<br />
detección de faxes ni de activación remota.<br />
Estando en este modo, la pantalla LCD del equipo DCP no mostrará<br />
la fecha y la hora.<br />
1 Pulse Menú, 1, 4, 3.<br />
2 Pulse o para<br />
seleccionar Si (o bien, No).<br />
3 Cuando en la pantalla aparezca la<br />
opción de su preferencia, pulse<br />
Set.<br />
4 Pulse Detener/Salir.<br />
14.Ecología<br />
3.Ahorro energía<br />
▲ Si<br />
▼ No<br />
Sel ▲▼ Y Set<br />
4 - 6 INTRODUCCIÓN
Configuración de la bandeja para el modo Copiadora<br />
Si está utilizando un modelo DCP-8020 sin la bandeja opcional<br />
nº 2, puede saltarse estas instrucciones.<br />
DCP-8020<br />
La configuración predeterminada de Automa. permite que el DCP * 1<br />
seleccione la Bandeja nº 2 opcional cuando se acabe el papel en la<br />
Bandeja nº 1 o * 2 la seleccione cuando el tamaño del documento se<br />
ajuste mejor al papel de la Bandeja nº 2.<br />
1 Pulse Menú, 1, 5.<br />
2 Pulse o para seleccionar<br />
Bandeja 1 sólo, Bandeja 2<br />
sólo o Automático.<br />
3 Pulse Set.<br />
4 Pulse Detener/Salir.<br />
DCP-8025D<br />
La configuración predeterminada de Automa. permite que el DCP * 1<br />
seleccione la Bandeja MP o la Bandeja nº 2 opcional cuando se<br />
acabe el papel en la Bandeja nº 1 o * 2 la seleccione cuando el tamaño<br />
del documento se ajuste mejor al papel de la Bandeja nº 2.<br />
1 Pulse Menú, 1, 5.<br />
2 Pulse o para<br />
seleccionar Bandeja 1 sólo, MP<br />
sólo o Automático.<br />
—O BIEN—<br />
Si ha instalado la bandeja de papel<br />
opcional: Pulse o para<br />
seleccionar Bandeja 1 sólo,<br />
Bandeja 2 sólo, MP sólo o<br />
Automático.<br />
3 Pulse Set.<br />
4 Pulse Detener/Salir.<br />
15.Bandeja:Copia<br />
▲ Bandeja 1 sólo<br />
Bandeja 2 sólo<br />
▼ Automático<br />
Sel ▲▼ Y Set<br />
15.Bandeja:Copia<br />
▲ Bandeja 1 sólo<br />
MP sólo<br />
▼ Automático<br />
Sel ▲▼ Y Set<br />
15.Bandeja:Copia<br />
▲ Bandeja 1 sólo<br />
Bandeja 2 sólo<br />
▼ MP sólo<br />
Sel ▲▼ Y Set<br />
* 1 Las copias se imprimirán automáticamente desde la Bandeja nº 2 sólo si<br />
la configuración de Tamaño Papel para la Bandeja nº 2 es la misma que la<br />
de la Bandeja nº 1.<br />
* 2 Si utiliza la unidad ADF (alimentador automático de documentos), las<br />
copias se imprimirán automáticamente desde la Bandeja nº 2 si la<br />
configuración de Tamaño Papel para la Bandeja nº 2 es diferente de la de la<br />
Bandeja nº 1 y este tamaño es más adecuado para el original escaneado.<br />
INTRODUCCIÓN 4 - 7
Ajuste del contraste de la pantalla LCD<br />
Se puede modificar el contraste para que el texto de la pantalla LCD<br />
aparezca más claro o más oscuro.<br />
1 (DCP-8020) Pulse Menú, 1, 5. 16.Contraste LCD<br />
(DCP-8025D) Pulse Menú, 1, 6.<br />
—O BIEN—<br />
- +<br />
Si tiene instalada la bandeja<br />
opcional nº 2, pulse Menú, 1, 6.<br />
Sel Y Set<br />
2 Pulse para aumentar el contraste.<br />
—O BIEN—<br />
Pulse para disminuir el contraste.<br />
Pulse Set.<br />
3 Pulse Detener/Salir.<br />
Impresión de la lista Configuración del sistema<br />
Es posible imprimir una lista de las diversas opciones de<br />
configuración especificadas.<br />
1 (DCP-8020) Pulse Menú, 1, 8.<br />
(DCP-8025D) Pulse Menú, 1, 9.<br />
—O BIEN—<br />
Si tiene instalada la bandeja opcional nº 2, pulse Menú, 1, 9.<br />
2 Pulse Inicio.<br />
4 - 8 INTRODUCCIÓN
5<br />
Hacer copias<br />
Uso del equipo DCP como copiadora<br />
El equipo DCP puede ser utilizado como copiadora, y puede hacer<br />
hasta 99 copias consecutivas.<br />
Área de impresión<br />
El área de impresión del equipo DCP comienza a aproximadamente<br />
2 mm de ambos extremos, y a 3 mm desde el borde superior o<br />
inferior del papel.<br />
Ejemplo: (Documento) A4<br />
(Papel) A4<br />
2 mm<br />
Área no<br />
imprimible<br />
3 mm<br />
HACER COPIAS 5 - 1
Configuración temporal de copia<br />
Para mejorar la calidad de las copias, utilice las teclas temporales de<br />
copia: Ampliar/Reducir, Contraste, Calidad, Seleccionar<br />
bandeja, Ordenar y N en 1 (para DCP-8020) o Dúplex/N en 1<br />
(para DCP-8025D). Las opciones así configuradas son temporales;<br />
el equipo DCP volverá a su configuración predeterminada 1 minuto<br />
después de terminar de copiar. Si desea volver a utilizar esta<br />
configuración temporal, coloque el siguiente documento en la unidad<br />
ADF o sobre el cristal del escáner antes de que transcurra ese<br />
período.<br />
Teclas de copia temporales<br />
5 - 2 HACER COPIAS
Hacer una copia única desde la unidad ADF<br />
1 Coloque el documento boca arriba en la unidad ADF.<br />
2 Pulse Inicio.<br />
NO tire del documento mientras se esté haciendo la copia.<br />
Para detener la copia y expulsar el documento, pulse<br />
Detener/Salir.<br />
Hacer varias copias desde la unidad ADF<br />
1 Coloque el documento boca arriba en la unidad ADF.<br />
2 Utilice el teclado de marcación para especificar el número de<br />
copias de su preferencia (hasta un máximo de 99).<br />
3 Pulse Inicio.<br />
Para ordenar las copias, pulse la tecla Ordenar.<br />
HACER COPIAS 5 - 3
Copia única o varias copias utilizando el cristal de<br />
escaneo<br />
Utilizando el cristal de escaneo se pueden hacer copias múltiples. Las<br />
copias múltiples se apilan (primero todas las copias de la página 1, a<br />
continuación todas las copias de la página 2, y así sucesivamente).<br />
Utilice las teclas temporales de copia para seleccionar más opciones de<br />
configuración. (Consulte Uso de la tecla Copiadora (Configuración<br />
temporal) en la página 5-6.)<br />
1 Levante la cubierta de documentos.<br />
Guías de los<br />
documentos<br />
Coloque el documento<br />
boca abajo sobre el<br />
cristal de escaneo.<br />
2 Usando las guías de la izquierda, centre el documento boca<br />
abajo sobre el cristal de escaneo y, a continuación, cierre la<br />
cubierta de documentos.<br />
3 Mediante el teclado de marcación, especifique el número de<br />
copias de su preferencia (hasta un máximo de 99).<br />
Por ejemplo, si desea 38 copias, pulse 3 8.<br />
4 Pulse Inicio.<br />
El equipo DCP comenzará a escanear el documento.<br />
Si desea ordenar copias múltiples, utilice la unidad ADF.<br />
(Consulte Hacer una copia única desde la unidad ADF en la<br />
página 5-3.)<br />
5 - 4 HACER COPIAS
Mensaje Sin memoria<br />
Si aparece el mensaje Sin memoria,<br />
pulse Detener/Salir para cancelar, o<br />
Inicio para copiar las páginas<br />
escaneadas hasta el momento. Para<br />
poder continuar, tendrá que borrar<br />
algunas tareas de la memoria.<br />
Sin memoria<br />
Copia: Inicio<br />
Salir:Puls Parar<br />
A continuación, si este mensaje de error aparece más de una<br />
vez, quizá convenga incrementar la capacidad de la memoria.<br />
Para obtener información sobre el particular, consulte Tarjeta<br />
de memoria en la página 15-1.<br />
HACER COPIAS 5 - 5
Uso de la tecla Copiadora<br />
(Configuración temporal)<br />
Si desea cambiar la configuración sólo para la copia siguiente, utilice<br />
las teclas de Copia temporal.<br />
Teclas de Copia temporal<br />
Se pueden utilizar diferentes combinaciones. La pantalla LCD<br />
grande mostrará la configuración actual del modo Copiadora.<br />
Ampl/Red:100%<br />
Calidad :Automá.<br />
Contrast:- +<br />
Bandeja :#1(A4)<br />
Pulse▲▼o Inicio 01<br />
Ejemplo de la pantalla LCD en modo Copiadora<br />
Dúplex / N en 1<br />
5 - 6 HACER COPIAS
Ampliación/Reducción<br />
Puede seleccionarse cualquiera de los siguientes porcentajes de<br />
ampliación o de reducción.<br />
Automático define el DCP para que calcule el factor de reducción<br />
que se ajusta al tamaño de su papel.<br />
Pers. (25 - 400%) permite especificar cualquier porcentaje entre<br />
25% y 400%.<br />
Pulse Ampliar/Reducir 100%<br />
104% (EXE → LTR)<br />
141% (A5 → A4)<br />
200%<br />
Automático<br />
Pers. (25 - 400%)<br />
50%<br />
70% (A4 → A5)<br />
78% (LGL → LTR)<br />
83% (LGL → A4)<br />
85% (LTR → EXE)<br />
91% (Toda pág.)<br />
94% (A4 → LTR)<br />
97% (LTR → A4)<br />
Esta opción sólo aparece cuando el documento se coloca en la<br />
unidad ADF.<br />
1 Coloque el documento boca arriba en la unidad ADF, o bien<br />
boca abajo en el cristal de escaneo.<br />
2 Utilice el teclado de marcación para especificar el número de<br />
copias de su preferencia (hasta un máximo de 99).<br />
3 Pulse Ampliar/Reducir.<br />
4 Pulse Ampliar/Reducir o .<br />
Ampl/Red:100%<br />
Calidad :Automá.<br />
Contrast:- +<br />
Bandeja :#1(A4)<br />
01<br />
HACER COPIAS 5 - 7
5 Pulse o para seleccionar el porcentaje de ampliación<br />
o de reducción de su preferencia.<br />
Pulse Set.<br />
—O BIEN—<br />
Puede seleccionar Pers. (25 - 400%) y, a continuación,<br />
pulsar Set.<br />
Utilice el teclado de marcación para seleccionar un porcentaje<br />
de ampliación o de reducción entre 25% y 400%.<br />
Pulse Set.<br />
(Por ejemplo, pulse 5 3 para especificar 53%.)<br />
6 Pulse Inicio.<br />
—O BIEN—<br />
Pulse otra tecla de copia temporal para configurar más<br />
opciones.<br />
■ Las opciones de copia especiales (2 en 1, 4 en 1 o Póster)<br />
no pueden utilizarse con Ampliar/Reducir.<br />
■ La opción Automático no está disponible con el cristal de<br />
escaneo.<br />
5 - 8 HACER COPIAS
Calidad (tipo de documento)<br />
Permite seleccionar la calidad de la copia en función del tipo de<br />
documento. La configuración predeterminada es Automá., que se<br />
emplea para documentos que contienen tanto texto como<br />
fotografías. Texto se emplea para documentos que contienen sólo<br />
texto. Foto se utiliza para hacer copias de fotografías.<br />
1 Coloque el documento boca arriba en la unidad ADF, o bien<br />
boca abajo en el cristal de escaneo.<br />
2 Utilice el teclado de marcación para especificar el número de<br />
copias de su preferencia (hasta un máximo de 99).<br />
3 Pulse Calidad.<br />
4 Pulse o para seleccionar el tipo de documento (Automá.,<br />
Texto o Foto).<br />
Pulse Set.<br />
5 Pulse Inicio.<br />
—O BIEN—<br />
Pulse otra tecla de copia temporal para configurar más<br />
opciones.<br />
Clasificación de las copias utilizando la unidad ADF<br />
Si desea ordenar copias múltiples, utilice la unidad ADF. Las<br />
páginas se imprimirán en orden (123, 123, 123), y así<br />
sucesivamente.<br />
1 Coloque el documento boca arriba en la unidad ADF.<br />
2 Utilice el teclado de marcación para especificar el número de<br />
copias de su preferencia (hasta un máximo de 99).<br />
3 Pulse Ordenar.<br />
4 Pulse Inicio.<br />
—O BIEN—<br />
Pulse otra tecla de copia temporal para configurar más<br />
opciones.<br />
HACER COPIAS 5 - 9
Contraste<br />
Se puede ajustar el contraste de las copias para hacerlas más claras<br />
o más oscuras.<br />
1 Coloque el documento boca arriba en la unidad ADF, o bien<br />
boca abajo en el cristal de escaneo.<br />
2 Utilice el teclado de marcación para especificar el número de<br />
copias de su preferencia (hasta un máximo de 99).<br />
3 Pulse Contraste.<br />
4 Pulse para hacer una copia más clara.<br />
—O BIEN—<br />
Pulse para que la copia salga más oscura.<br />
Pulse Set.<br />
5 Pulse Inicio.<br />
—O BIEN—<br />
Pulse otra tecla de copia temporal para configurar más<br />
opciones.<br />
Pulse Contraste. - +<br />
- +<br />
- +<br />
- +<br />
- +<br />
- +<br />
5 - 10 HACER COPIAS
Seleccionar bandeja<br />
Es posible cambiar la bandeja utilizada sólo para la siguiente copia.<br />
1 Coloque el documento boca arriba en la unidad ADF, o bien<br />
boca abajo en el cristal de escaneo.<br />
2 Utilice el teclado de marcación para especificar el número de<br />
copias de su preferencia (hasta un máximo de 99).<br />
3 Pulse Seleccionar bandeja.<br />
4 Pulse o para seleccionar la bandeja utilizada.<br />
Pulse Set.<br />
5 Pulse Inicio.<br />
—O BIEN—<br />
Pulse otra tecla de copia temporal para configurar más<br />
opciones.<br />
(Para DCP-8020 con bandeja de papel opcional nº 2)<br />
Pulse Seleccionar<br />
bandeja.<br />
Automá.<br />
#1 (XXX)*<br />
#2 (XXX)*<br />
(Para DCP-8025D con bandeja de papel opcional nº 2)<br />
Pulse Seleccionar<br />
bandeja.<br />
Automá.<br />
#1 (XXX)*<br />
#2 (XXX)*<br />
Band MP<br />
(polivalente)<br />
* XXX es el tamaño de papel configurado mediante Menú, 1, 2.<br />
En el equipo DCP-8020, la pantalla LCD mostrará las opciones<br />
de uso de bandeja sólo si está instalada la bandeja de papel<br />
opcional.<br />
HACER COPIAS 5 - 11
Dúplex/N en 1<br />
La opción ‘Dúplex’ permite imprimir en ambas caras del papel.<br />
Tecla<br />
temporal<br />
Pulse<br />
Dúplex/N en 1<br />
(DCP-8025D)<br />
N en 1<br />
(DCP-8020)<br />
Nivel 1 Nivel 2 Opción Documento Diseño final<br />
N en 1 — 2 en 1<br />
(Vert)<br />
Dúplex (1 en 1)<br />
(DCP-8025D)<br />
Forma V1 -<br />
Forma V2<br />
Forma H1<br />
2 en 1<br />
(Hori)<br />
4 en 1<br />
(Vert)<br />
4 en 1<br />
(Hori)<br />
Una cara<br />
Dos caras<br />
Una cara<br />
1<br />
2<br />
1 2<br />
1 1<br />
2<br />
2<br />
1<br />
2<br />
1 1<br />
2<br />
2<br />
1 2<br />
3 4<br />
3<br />
4<br />
1 1<br />
2<br />
2<br />
1 1<br />
2<br />
1<br />
2<br />
1<br />
2<br />
1<br />
2<br />
2<br />
1<br />
2<br />
Forma H2 -<br />
Dos caras<br />
1<br />
2<br />
1<br />
2<br />
1<br />
2<br />
1<br />
2<br />
5 - 12 HACER COPIAS
Tecla<br />
temporal<br />
Pulse<br />
Dúplex/N en 1<br />
(DCP-8025D)<br />
N en 1<br />
(DCP-8020)<br />
Nivel 1 Nivel 2 Opción Documento Diseño final<br />
Dúplex (2 en 1)<br />
(DCP-8025D)<br />
Dúplex (4 en 1)<br />
(DCP-8025D)<br />
— Forma V1<br />
Forma V2<br />
Forma H1<br />
Forma H2<br />
— Forma V1<br />
Forma V2<br />
Forma H1<br />
1<br />
1<br />
1<br />
1<br />
1<br />
1<br />
1<br />
2<br />
2<br />
2<br />
2<br />
2<br />
2<br />
2<br />
1 2<br />
3<br />
1<br />
3<br />
3<br />
1<br />
1<br />
2<br />
3<br />
1 2<br />
3 5<br />
1 2<br />
4<br />
5<br />
1 3<br />
2 5<br />
Forma H2<br />
1<br />
2<br />
1<br />
5<br />
3<br />
4<br />
Póster —<br />
1<br />
No — — —<br />
HACER COPIAS 5 - 13
Copia N en 1<br />
Copia N en 1<br />
Puede ahorrar papel copiando dos o cuatro páginas en una sola.<br />
Asegúrese de que el tamaño del papel esté configurado como A4,<br />
Carta u Oficio.<br />
1 Coloque el documento boca arriba en la unidad ADF, o bien<br />
boca abajo en el cristal de escaneo.<br />
2 Utilice el teclado de marcación para especificar el número de<br />
copias de su preferencia (hasta un máximo de 99).<br />
3 Pulse Dúplex/N en 1.<br />
Pulse Set para seleccionar N en 1.<br />
4 Pulse o para seleccionar 2 en 1 (Vert), 2 en 1<br />
(Hori), 4 en 1 (Vert) o 4 en 1 (Hori).<br />
Pulse Set.<br />
5 Si ya está preparado para hacer la<br />
copia, vaya directamente al paso 7.<br />
—O BIEN—<br />
Pulse o para<br />
seleccionar Calidad, Contrast<br />
o Bandeja.<br />
Ampl/Red:100%<br />
Calidad :Automá.<br />
Contrast:- +<br />
Bandeja :#1(A4)<br />
Pulse▲▼o Inicio 01<br />
Pulse Set.<br />
6 Pulse o para seleccionar una nueva configuración.<br />
Pulse Set.<br />
7 Pulse Inicio.<br />
Si está utilizando la unidad ADF, el equipo DCP escaneará los<br />
originales e imprimirá las copias.<br />
—O BIEN—<br />
Si está utilizando el cristal de escaneo, el equipo DCP<br />
escaneará la página. Coloque el siguiente original sobre el<br />
cristal de escaneo.<br />
5 - 14 HACER COPIAS
8 Seleccione 1 y pulse Set, o bien<br />
pulse 1 para copiar la página<br />
siguiente.<br />
9 Repita el pasos 7 y 8 para cada<br />
página del diseño.<br />
10 Una vez escaneadas todas las páginas del documento,<br />
seleccione 2 y pulse Set, o bien pulse 2 para imprimir las<br />
copias.<br />
■<br />
■<br />
■<br />
Copia expositor:<br />
Siguient página?<br />
▲ 1.Sí<br />
▼ 2.No<br />
Sel ▲▼ Y Set<br />
(Vert) significa Vertical y (Hori) significa Horizontal.<br />
También es posible combinar las operaciones N en 1 y<br />
Dúplex. (Consulte Dúplex (2 en 1) y Dúplex (4 en 1) (para<br />
DCP-8025D) en la página 5-19.)<br />
Para 2 en 1 (Vert), 2 en 1 (Hori), 4 en 1 (Vert)<br />
o 4 en 1 (Hori), no se puede utilizar la configuración de<br />
Ampliar/Reducir.<br />
HACER COPIAS 5 - 15
Póster<br />
Si lo desea, puede hacer<br />
una copia de una<br />
fotografía en tamaño<br />
póster. Debe utilizar el<br />
cristal de escaneo.<br />
1 Sitúe el documento boca<br />
abajo sobre el cristal de<br />
escaneo.<br />
2 Pulse Dúplex/N en 1 y<br />
o para<br />
seleccionar Póster.<br />
Pulse Set.<br />
3 Pulse Inicio.<br />
El equipo DCP comenzará a escanear el original e imprimirá las<br />
páginas del póster.<br />
En el caso de copias en Póster, no se puede hacer más de una<br />
copia ni utilizar la función Ampliar/Reducir.<br />
5 - 16 HACER COPIAS
Dúplex (1 en 1) (para DCP-8025D)<br />
Permite hacer una copia a doble cara a partir de un documento<br />
impreso por una sola cara<br />
2<br />
1 1<br />
2<br />
1 Coloque el documento boca arriba en la unidad ADF, o bien<br />
boca abajo en el cristal de escaneo.<br />
2 Utilice el teclado de marcación para especificar el número de<br />
copias de su preferencia (hasta un máximo de 99).<br />
3 Pulse Dúplex/N en 1 y o para seleccionar<br />
Dúplex (1 en 1).<br />
Pulse Set.<br />
4 Pulse o para seleccionar Forma V1, Forma V2,<br />
Forma H1 o Forma H2.<br />
—O BIEN—<br />
Si selecciona Forma V1 u Forma H2, continúe a partir del paso<br />
6.<br />
Pulse Set.<br />
5 Pulse o para seleccionar Una cara (Si se está<br />
utilizando el cristal de escaneo o si se ha cambiado el número<br />
de copias en el paso 2, esta opción no aparecerá).<br />
Pulse Set.<br />
6 Pulse Inicio para escanear el documento.<br />
Si ha colocado el documento en la unidad ADF, el equipo<br />
comenzará a imprimir.<br />
—O BIEN—<br />
Si ha colocado el documento sobre el cristal de escaneo, vaya<br />
directamente al paso 7.<br />
7 Coloque la siguiente página sobre el cristal de escaneo.<br />
Seleccione 1 y pulse Set, o bien pulse 1 para copiar la página<br />
siguiente.<br />
8 Una vez escaneadas todas las páginas del documento,<br />
seleccione 2 y pulse Set, o bien pulse 2 para imprimir.<br />
HACER COPIAS 5 - 17
Permite hacer una copia a doble cara a partir de un documento<br />
impreso por ambas caras<br />
(No disponible para múltiples copias)<br />
1<br />
2<br />
2<br />
1<br />
1 Coloque el documento boca arriba en la unidad ADF.<br />
2 Pulse Dúplex/N en 1 y o para seleccionar<br />
Dúplex (1 en 1).<br />
Pulse Set.<br />
3 Pulse o para seleccionar Forma V2 o Forma H1.<br />
Pulse Set.<br />
4 Pulse o para seleccionar Dos caras.<br />
Pulse Set.<br />
5 Pulse Inicio.<br />
6 Asegúrese de haber insertado los documentos en la unidad<br />
ADF tal y como se indica en la pantalla LCD; a continuación,<br />
pulse Inicio.<br />
7 Una vez escaneadas todas las páginas del documento de una<br />
cara, coloque la otra cara del documento boca arriba en la<br />
unidad ADF.<br />
Pulse Inicio.<br />
5 - 18 HACER COPIAS
Dúplex (2 en 1) y Dúplex (4 en 1) (para DCP-8025D)<br />
1 Coloque el documento boca arriba en la unidad ADF, o bien<br />
boca abajo en el cristal de escaneo.<br />
2 Utilice el teclado de marcación para especificar el número de<br />
copias de su preferencia (hasta un máximo de 99).<br />
3 Pulse Dúplex/N en 1 y o para seleccionar<br />
Dúplex (2 en 1) o Dúplex (4 en 1).<br />
Pulse Set.<br />
4 Pulse o para seleccionar Forma V1, Forma V2,<br />
Forma H1 o Forma H2.<br />
Pulse Set.<br />
5 Pulse Inicio para escanear el documento.<br />
Si ha colocado el documento en la unidad ADF, el equipo<br />
comenzará a imprimir.<br />
—O BIEN—<br />
Si ha colocado el documento sobre el cristal de escaneo, vaya<br />
directamente al paso 6.<br />
6 Coloque la siguiente página sobre el cristal de escaneo.<br />
Seleccione 1 y pulse Set, o bien pulse 1 para copiar la página<br />
siguiente.<br />
7 Una vez escaneadas todas las páginas del documento,<br />
seleccione 2 y pulse Set, o bien pulse 2 para imprimir.<br />
HACER COPIAS 5 - 19
Cambio de la configuración<br />
predeterminada de las copias<br />
Se pueden modificar las opciones de configuración de copia<br />
indicadas en la tabla. Estas opciones se mantendrán hasta la<br />
siguiente vez que las modifique.<br />
Submenú<br />
Calidad<br />
Selecciones de<br />
menú<br />
Opciones<br />
Configuración<br />
predeterminada<br />
1.Calidad — Texto Automá.<br />
Foto<br />
Automá.<br />
2.Contraste — - + - +<br />
- +<br />
- +<br />
- +<br />
- +<br />
1 Pulse Menú, 2, 1.<br />
2 Pulse o para<br />
seleccionar Texto, Foto o<br />
Automá..<br />
Pulse Set.<br />
3 Pulse Detener/Salir.<br />
Contraste<br />
21.Calidad<br />
▲ Automá.<br />
Texto<br />
▼ Foto<br />
Sel ▲▼ Y Set<br />
Se puede modificar el contraste para que la imagen sea más clara o<br />
más oscura.<br />
1 Pulse Menú, 2, 2.<br />
2 Pulse para que la imagen sea<br />
más clara.<br />
—O BIEN—<br />
Pulse para que sea más oscura.<br />
Pulse Set.<br />
3 Pulse Detener/Salir.<br />
5 - 20 HACER COPIAS<br />
22.Contraste<br />
Sel<br />
- +<br />
Y Set
6<br />
Uso del equipo DCP como<br />
impresora<br />
Cómo utilizar los controladores de<br />
impresora <strong>Brother</strong> DCP-8020 y<br />
DCP-8025D<br />
El controlador de impresora es un programa de software que traduce<br />
datos desde el formato utilizado por un ordenador al formato<br />
específico de determinada impresora, empleando para ello un<br />
lenguaje de comandos de impresora o de descripción de página.<br />
Encontrará los controladores de impresora en el CD-ROM adjunto.<br />
Instale primero los controladores siguiendo las instrucciones de la<br />
Guía de configuración rápida. Además, podrá descargar la versión<br />
más reciente de los controladores de impresora desde el Centro de<br />
Soluciones de <strong>Brother</strong>, en el sitio Web:<br />
http://solutions.brother.com<br />
Impresión en Windows ®<br />
Encontrará el controlador de impresora dedicado y las fuentes<br />
TrueType compatibles con Microsoft ® Windows ®<br />
95/98/98SE/Me/2000 Professional/XP y Windows NT ® 4.0 en el<br />
CD-ROM adjunto al equipo DCP. Podrá instalarlos fácilmente en el<br />
sistema Windows ® utilizando nuestro programa de instalación. El<br />
controlador es compatible con nuestro exclusivo modo de<br />
compresión, que agiliza la velocidad de impresión en aplicaciones<br />
Windows ® y permite configurar varias opciones de impresión, como<br />
por ejemplo la impresión económica y con tamaño de papel<br />
personalizado.<br />
Compatibilidad con la emulación de las impresoras más<br />
populares<br />
El equipo DCP es compatible con los modos de emulación de<br />
impresora HP LaserJet (PCL nivel 6) y BR-Script 3 (Post Script 3). Si<br />
utiliza un software de aplicación DOS, podrá emplear los modos de<br />
emulación de HP LaserJet (PCL nivel 6) y BR-Script 3 (Post Script 3)<br />
para trabajar con la impresora.<br />
USO DEL EQUIPO DCP COMO IMPRESORA 6 - 1
Cómo imprimir documentos<br />
Cuando el equipo DCP recibe los datos procedentes del ordenador,<br />
comienza a imprimir en el tipo de papel que hay en la bandeja. La<br />
bandeja de papel admite una gran diversidad de tipos de papel y<br />
sobres.<br />
1 Desde el ordenador, seleccione el comando Imprimir.<br />
Si el ordenador también está conectado a otras impresoras,<br />
seleccione <strong>Brother</strong> DCP-8020 o DCP-8025D (USB) como<br />
controlador de impresora (a través del menú Imprimir o<br />
Configuración de impresora de la aplicación de software). A<br />
continuación, haga clic en Aceptar para iniciar la impresión.<br />
2 Seguidamente, el ordenador enviará el comando de impresión,<br />
y los datos pertinentes, al equipo DCP.<br />
3 El LED parpadeará en amarillo, y el equipo DCP comenzará a<br />
imprimir.<br />
El tamaño del papel y la orientación del mismo se pueden<br />
seleccionar desde la aplicación.<br />
Si la aplicación no admite el tamaño de papel personalizado<br />
escogido, seleccione el tamaño inmediatamente superior.<br />
A continuación, ajuste el área de impresión cambiando los<br />
márgenes izquierdo y derecho desde el software de aplicación.<br />
6 - 2 USO DEL EQUIPO DCP COMO IMPRESORA
Impresión y envío simultáneos de<br />
faxes<br />
El equipo DCP permite imprimir desde el ordenador mientras está<br />
escaneando un documento.<br />
Impresión a dos caras (impresión dúplex)<br />
El controlador de impresora adjunto admite la impresión a dos caras. (Si<br />
desea información más detallada, consulte Impresión a doble cara<br />
(dúplex) en la página 7-6.)<br />
Impresión dúplex automática (para DCP-8025D)<br />
En este modo, el equipo DCP imprime automáticamente a doble<br />
cara en papel A4, Carta u Oficio.<br />
1 Abra el cuadro de diálogo Propiedades del controlador de<br />
impresora.<br />
2 Seleccione el modo Impresión a doble cara de la ficha<br />
Avanzadas, asegurándose de haber seleccionado asimismo<br />
‘Utilizar unidad dúplex’. A continuación, haga clic en el botón<br />
Aceptar. (Consulte Impresión a doble cara (dúplex) en la<br />
página 7-6.) La impresora imprimirá automáticamente ambas<br />
caras del papel.<br />
■<br />
■<br />
Si selecciona la opción Utilizar unidad dúplex, la opción<br />
HQ1200 no está disponible.<br />
Si también desea utilizar Impresión a doble para<br />
operaciones de fax y copiadora, consulte Cómo utilizar la<br />
función Dúplex automático para copiar e imprimir (para<br />
DCP-8025D) en la página 2-11.<br />
USO DEL EQUIPO DCP COMO IMPRESORA 6 - 3
Impresión dúplex manual<br />
El equipo DCP imprime primero todas<br />
las páginas pares sobre una cara del<br />
papel.<br />
A continuación, el controlador de<br />
Windows ® mostrará instrucciones<br />
(mediante un mensaje emergente)<br />
para que vuelva a insertar el papel.<br />
Antes de volver a insertar el papel,<br />
alíselo bien, ya que de lo contrario<br />
pueden producirse atascos. No<br />
recomendamos utilizar papel<br />
demasiado fino ni demasiado grueso.<br />
Recomendamos utilizar papel entre 75 y 90 g/m 2 .<br />
6 - 4 USO DEL EQUIPO DCP COMO IMPRESORA
Bandeja de salida boca abajo<br />
El papel sale con la cara impresa boca abajo a la bandeja de salida<br />
del equipo DCP, situada en la parte delantera. Despliegue la aleta<br />
de soporte para que se apoyen las páginas impresas.<br />
Al imprimir transparencias, retírelas una a una de la aleta de<br />
soporte una vez que salgan del equipo DCP.<br />
Aleta de<br />
soporte con<br />
extensión<br />
Impresión en papel normal<br />
La bandeja de alimentación manual (para DCP-8020)<br />
El equipo DCP pasará automáticamente al modo de<br />
alimentación manual si carga papel en la bandeja de<br />
alimentación manual.<br />
1 Seleccione el Tamaño de papel, el Soporte de impresión, el<br />
Origen del papel y demás opciones de configuración en el<br />
controlador de impresora.<br />
Soporte de impresión: Papel normal<br />
Origen del papel: Manual<br />
2 Envíe los datos de impresión al equipo DCP.<br />
3 Abra la bandeja de alimentación manual. Deslice las guías del<br />
papel para ajustarlas al tamaño del papel.<br />
USO DEL EQUIPO DCP COMO IMPRESORA 6 - 5
4 Con ambas manos, inserte el papel en la bandeja de<br />
alimentación manual hasta que el borde superior del papel<br />
toque el rodillo de alimentación del papel y la unidad DCP<br />
retiene el papel.<br />
■ Asegúrese de que el papel esté recto y en posición<br />
adecuada. De lo contrario, la alimentación será incorrecta y<br />
puede producirse una impresión sesgada o un atasco de<br />
papel.<br />
■ En la bandeja de alimentación manual, no inserte más de<br />
una hoja cada vez, ya que de lo contrario podría producirse<br />
un atasco.<br />
5 En cuanto la página impresa salga del equipo DCP, inserte la<br />
hoja siguiente, como en el paso 4 precedente. Repita la<br />
operación por cada página que desee imprimir.<br />
La bandeja MP (polivalente) (para DCP-8025D)<br />
1 Seleccione el Tamaño de papel, el Soporte de impresión, el<br />
Origen del papel y demás opciones de configuración en el<br />
controlador de impresora.<br />
Soporte de impresión: Papel normal<br />
Origen del papel: Bandeja MP<br />
2 Abra la bandeja MP y bájela suavemente.<br />
3 Extraiga y despliegue la aleta de soporte de la bandeja MP.<br />
6 - 6 USO DEL EQUIPO DCP COMO IMPRESORA
4 Al cargar papel en la bandeja MP, asegúrese de que toque la<br />
parte posterior de la bandeja.<br />
Palanca de<br />
desbloqueo de la<br />
guía del papel<br />
Asegúrese de que el papel esté recto y en posición adecuada.<br />
De lo contrario, la alimentación será incorrecta y puede<br />
producirse una impresión sesgada o un atasco de papel.<br />
5 Pulsando la palanca de desbloqueo de las guías del papel,<br />
deslice la guía de papel para adaptarla al tamaño del papel.<br />
Al cargar papel en la bandeja MP, recuerde lo siguiente:<br />
■ La cara a imprimir debe estar boca arriba.<br />
■ Durante la impresión, la bandeja interior se eleva para<br />
cargar papel al equipo DCP.<br />
■ Inserte primero el borde de entrada (parte superior del<br />
papel) y empújelo suavemente hacia la bandeja.<br />
6 Envíe los datos de impresión al equipo DCP.<br />
USO DEL EQUIPO DCP COMO IMPRESORA 6 - 7
Impresión en papel grueso y cartulina<br />
Al empujar hacia abajo la bandeja de salida posterior, el equipo DCP<br />
tendrá una ruta de circulación de papel directa desde la bandeja de<br />
alimentación manual o desde la bandeja MP hasta la parte posterior<br />
del equipo DCP. Utilice este tipo de alimentación de papel y método<br />
de salida si desea imprimir papel grueso (106 - 161 g/m 2 ) cartulina.<br />
La bandeja de alimentación manual (para DCP-8020)<br />
1 Seleccione el Tamaño de papel, el Soporte de impresión, el<br />
Origen del papel y demás opciones de configuración en el<br />
controlador de impresora.<br />
Soporte de impresión: Papel Grueso o papel Más grueso<br />
Origen del papel: Manual<br />
2 Abra la bandeja de salida trasera.<br />
3 Abra la bandeja de alimentación manual. Deslice las guías del<br />
papel para ajustarlas al tamaño del papel.<br />
6 - 8 USO DEL EQUIPO DCP COMO IMPRESORA
4 Con ambas manos, inserte el papel en la bandeja de<br />
alimentación manual hasta que el borde superior del papel<br />
toque el rodillo de alimentación del papel y la unidad DCP<br />
retiene el papel.<br />
■ Asegúrese de que el papel esté recto y en posición<br />
adecuada en la bandeja de alimentación manual. De lo<br />
contrario, la alimentación será incorrecta y puede producirse<br />
una impresión sesgada o un atasco de papel.<br />
■<br />
En la bandeja de alimentación manual, no inserte más de<br />
una hoja cada vez, ya que de lo contrario podría producirse<br />
un atasco.<br />
5 Envíe los datos de impresión al equipo DCP.<br />
6 En cuanto la página impresa salga del equipo DCP, inserte la<br />
hoja siguiente, como en el paso 4 precedente. Repita la<br />
operación por cada página que desee imprimir.<br />
7 Una vez que haya concluido la tarea de impresión, cierre la<br />
bandeja de salida trasera.<br />
Aviso<br />
Extraiga cada hoja inmediatamente después de ser impresa. El<br />
apilamiento de hojas puede provocar un atasco o curvar el papel.<br />
USO DEL EQUIPO DCP COMO IMPRESORA 6 - 9
La bandeja polivalente (bandeja MP) (para DCP-8025D)<br />
1 Seleccione el Tamaño de papel, el Soporte de impresión, el<br />
Origen del papel y demás opciones de configuración en el<br />
controlador de impresora.<br />
Soporte de impresión: Papel Grueso o papel Más grueso<br />
Origen del papel: Bandeja MP<br />
2 Abra la bandeja de salida trasera y, a continuación, despliegue<br />
el soporte de la bandeja de salida boca abajo si fuese<br />
necesario.<br />
3 Abra la bandeja MP y bájela suavemente.<br />
4 Extraiga y despliegue la aleta de soporte de la bandeja MP.<br />
5 Al cargar papel en la bandeja MP, asegúrese de que toque la<br />
parte posterior de la bandeja.<br />
Asegúrese de que el papel esté recto y en posición adecuada<br />
en la bandeja MP. De lo contrario, la alimentación será<br />
incorrecta y puede producirse una impresión sesgada o un<br />
atasco de papel.<br />
6 - 10 USO DEL EQUIPO DCP COMO IMPRESORA
6 Pulsando la palanca de desbloqueo de las guías del papel,<br />
deslice la guía de papel para adaptarla al tamaño del papel.<br />
Al cargar papel en la bandeja MP, recuerde lo siguiente:<br />
■ Durante la impresión, la bandeja interior se eleva para<br />
cargar papel al equipo DCP.<br />
■ La cara a imprimir debe estar boca arriba.<br />
■<br />
Inserte primero el borde de entrada (parte superior del<br />
papel) y empújelo suavemente hacia la bandeja.<br />
7 Envíe los datos de impresión al equipo DCP.<br />
8 Una vez que haya concluido la tarea de impresión, cierre la<br />
bandeja de salida trasera.<br />
Aviso<br />
Extraiga cada hoja inmediatamente después de ser impresa. El<br />
apilamiento de hojas puede provocar un atasco o curvar el papel.<br />
USO DEL EQUIPO DCP COMO IMPRESORA 6 - 11
Impresión de sobres<br />
Para imprimir sobres, utilice la bandeja de alimentación manual o la<br />
bandeja polivalente (MP).<br />
■ El equipo DCP pasará automáticamente al modo de<br />
alimentación manual si carga papel en la bandeja de<br />
alimentación manual.<br />
■ Todas las caras deberán estar correctamente plegadas, sin<br />
arrugas no dobleces.<br />
1 Seleccione el Tamaño de papel, el Soporte de impresión, el<br />
Origen del papel y demás opciones de configuración en el<br />
controlador de impresora.<br />
Soporte de impresión: Sobre, Sobre fino o Sobre grueso<br />
6 - 12 USO DEL EQUIPO DCP COMO IMPRESORA
Para DCP-8020:<br />
2 Abra la bandeja de salida trasera.<br />
3 Abra la bandeja de alimentación manual. Deslice las guías del<br />
papel para ajustarlas al tamaño del sobre.<br />
Si los sobres se han doblado después de ser impresos:<br />
En la parte posterior del equipo DCP, abra la bandeja de salida<br />
trasera y empuje hacia abajo las aletas situadas a la izquierda<br />
y a la derecha (como puede verse en la ilustración de la página<br />
siguiente). Una vez que haya terminado de imprimir los sobres,<br />
cierre la bandeja de salida trasera para devolver las dos aletas<br />
a su posición original.<br />
USO DEL EQUIPO DCP COMO IMPRESORA 6 - 13
4 Con ambas manos, inserte el sobre en la bandeja de<br />
alimentación manual hasta que el borde superior del sobre<br />
toque el rodillo de alimentación del papel y el equipo DCP<br />
retenga el sobre.<br />
■<br />
■<br />
■<br />
Asegúrese de que el sobre esté recto al insertarlo en la<br />
bandeja de alimentación manual. De lo contrario, la<br />
alimentación será incorrecta y puede producirse una<br />
impresión sesgada o atascarse el sobre.<br />
En la bandeja de alimentación manual, no inserte más de un<br />
sobre cada vez, ya que de lo contrario podría producirse un<br />
atasco.<br />
Coloque el sobre en la bandeja de alimentación manual,<br />
asegurándose de que la superficie a imprimir esté boca<br />
arriba.<br />
5 Cuando el sobre impreso salga del equipo DCP, éste esperará<br />
a que inserte el siguiente sobre. Repita el paso 4 por cada sobre<br />
que desee imprimir.<br />
6 Envíe los datos de impresión al equipo DCP.<br />
7 Una vez que haya concluido la tarea de impresión, cierre la<br />
bandeja de salida trasera.<br />
6 - 14 USO DEL EQUIPO DCP COMO IMPRESORA
Para DCP-8025D:<br />
2 Abra la bandeja de salida trasera y, a continuación, extraiga el<br />
soporte de la bandeja de salida boca abajo si fuese necesario.<br />
3 Abra la bandeja MP y bájela suavemente.<br />
4 Extraiga y despliegue la aleta de soporte de la bandeja MP.<br />
Si los sobres se han doblado después de ser impresos:<br />
En la parte posterior del equipo DCP, abra la bandeja de salida<br />
trasera y empuje hacia abajo las aletas situadas a la izquierda<br />
y a la derecha (como puede verse en la ilustración de la página<br />
siguiente). Una vez que haya terminado de imprimir los sobres,<br />
cierre la bandeja de salida trasera para devolver las dos aletas<br />
a su posición original.<br />
USO DEL EQUIPO DCP COMO IMPRESORA 6 - 15
5 Cargue los sobres en la bandeja MP de tal modo que toquen la<br />
parte posterior de la bandeja. No cargue más de 3 sobre en la<br />
bandeja MP, ya que de lo contrario podría producirse un atasco.<br />
Asegúrese de que los sobres estén correctamente apilados y<br />
posicionados en la bandeja MP. De lo contrario, la alimentación<br />
será incorrecta y puede producirse una impresión sesgada o<br />
atascarse el sobre.<br />
6 Presione y deslice la guía del papel hasta que se ajuste al<br />
tamaño del sobre.<br />
Al cargar sobres en la bandeja MP, recuerde lo siguiente:<br />
■ Durante la impresión, la bandeja interior se eleva para<br />
cargar sobres al equipo DCP.<br />
■ La cara a imprimir debe estar boca arriba.<br />
■ Inserte primero el borde de entrada (parte superior del<br />
sobre) y empújelo suavemente hacia la bandeja.<br />
7 Envíe los datos de impresión al equipo DCP.<br />
8 Una vez que haya concluido la tarea de impresión, cierre la<br />
bandeja de salida trasera.<br />
6 - 16 USO DEL EQUIPO DCP COMO IMPRESORA
Teclas de impresora<br />
Cancelar trabajo<br />
Para borrar los datos de la memoria,<br />
pulse la tecla Cancelar trabajo.<br />
Impresión segura<br />
Los datos de impresión segura están protegidos mediante<br />
contraseña. Estos datos sólo podrán ser impresos por los usuarios<br />
que conozcan la contraseña. El equipo DCP no imprimirá datos<br />
seguros a menos que se introduzca la contraseña. Una vez impreso<br />
el documento, los datos se borrarán de la memoria. Para utilizar esta<br />
función, es necesario configurar una contraseña en el cuadro de<br />
diálogo Controlador de impresora. (Consulte Opciones de<br />
dispositivo en la página 7-11.)<br />
La función Impresión segura no estará disponible si se utiliza<br />
el controlador BR-Script de <strong>Brother</strong>.<br />
1 Pulse Impresión segura.<br />
—O BIEN—<br />
En la pantalla LCD aparecerá el mensaje ! No hay datos! si<br />
en la memoria no hay datos protegidos.<br />
2 Pulse o para<br />
Impresión segura<br />
seleccionar el nombre de usuario. Usuario?<br />
▲ PEPE<br />
Pulse Set. En la pantalla LCD ▼ SOLE<br />
aparecerán las opciones de tarea. Sel ▲▼ Y Set<br />
3 Pulse o para<br />
Impresión segura<br />
seleccionar la tarea.<br />
Trabajo?<br />
▲ Prueba1<br />
Pulse Set. En la pantalla LCD ▼ Prueba2<br />
aparecerá un mensaje pidiendo Sel ▲▼ Y Set<br />
que introduzca la contraseña de 4<br />
dígitos.<br />
USO DEL EQUIPO DCP COMO IMPRESORA 6 - 17
4 Introduzca la contraseña desde el<br />
panel de control.<br />
Pulse Set.<br />
5 Pulse o para<br />
seleccionar Imprimir.<br />
Pulse Set. El equipo DCP procederá a imprimir los datos.<br />
—O BIEN—<br />
Si desea eliminar los datos protegidos, pulse o para<br />
seleccionar Eliminar.<br />
Pulse Detener/Salir.<br />
■ Si apaga el equipo, los datos protegidos guardados en la<br />
memoria se borrarán.<br />
■ Una vez impresos, los datos protegidos se borrarán de la<br />
memoria.<br />
Configuración de la selección de emulación<br />
El equipo DCP incorpora la función Selección automática de<br />
emulación. Cuando el equipo DCP recibe información desde el PC,<br />
selecciona automáticamente el modo de emulación. La<br />
configuración predeterminada de esta función es AUTO.<br />
Puede cambiar el modo de emulación predeterminado desde el<br />
panel de control.<br />
1 Pulse Menú, 3, 1.<br />
2 Pulse o para<br />
seleccionar Automático, HP<br />
LaserJet o BR-Script 3.<br />
Pulse Set.<br />
3 Pulse Detener/Salir.<br />
Impresión segura<br />
Prueba1<br />
Clave:XXXX<br />
Introd.y Set<br />
31.Emulación<br />
▲<br />
Automático<br />
HP LaserJet<br />
▼ BR-Script 3<br />
Sel ▲▼ Y Set<br />
Pruebe esta función con el software de aplicación o el servidor<br />
de red. Si no funciona correctamente, seleccione manualmente<br />
el modo de emulación de su preferencia mediante los botones<br />
del panel del equipo DCP, o bien utilice los comandos de<br />
selección de emulación del software.<br />
6 - 18 USO DEL EQUIPO DCP COMO IMPRESORA
Impresión de la lista de fuentes internas<br />
Se puede imprimir la lista de las fuentes internas (o residentes) en el<br />
equipo DCP para ver el aspecto de cada una antes de seleccionarla.<br />
1 Pulse Menú, 3, 2, 1.<br />
2 Pulse Inicio. De este modo, el<br />
equipo DCP procederá a imprimir<br />
la lista.<br />
3 Pulse Detener/Salir.<br />
Impresión de la configuración de impresora<br />
Es posible imprimir una lista de las opciones de configuración de<br />
impresora.<br />
1 Pulse Menú, 3, 2, 2.<br />
2 Pulse Inicio. De este modo, el<br />
equipo DCP procederá a imprimir<br />
la lista de opciones de<br />
configuración.<br />
3 Pulse Detener/Salir.<br />
Restablecimiento de la configuración<br />
predeterminada de fábrica<br />
Si lo desea, podrá restablecer la configuración original de fábrica del<br />
equipo DCP. Las fuentes y macros de la configuración temporal se<br />
borrarán.<br />
1 Pulse Menú, 3, 3.<br />
2 Pulse 1 para restablecer la<br />
configuración predeterminada.<br />
—O BIEN—<br />
32.Opcions impres<br />
1.Fuente interna<br />
Pulse Inicio<br />
32.Opcions impres<br />
2.Configuración<br />
Pulse Inicio<br />
33.Reconf impres<br />
▲ 1.Reiniciar<br />
▼ 2.Salir<br />
Sel ▲▼ Y Set<br />
Pulse 2 para salir sin hacer cambios.<br />
3 Pulse Detener/Salir.<br />
Sólo podrá restablecer la configuración original de la impresora.<br />
USO DEL EQUIPO DCP COMO IMPRESORA 6 - 19
7<br />
Configuración del<br />
controlador de impresora<br />
(Sólo Windows ® )<br />
Configuración del controlador de impresora<br />
Para imprimir desde el ordenador, es posible modificar las<br />
siguientes opciones de impresora:<br />
■ Soporte de impresión<br />
■ Páginas múltiples<br />
■ Dúplex<br />
■ Estampilla* 1 * 2<br />
■ Escala* 2<br />
■ Imprimir fecha y hora* 1 * 2<br />
■ Configuración rápida de impresión* 1 * 2<br />
■ Impresión segura* 1<br />
* 1 Estas opciones de configuración no están disponibles en el<br />
controlador BR-Script.<br />
* 2 Estas opciones de configuración no están disponibles en el<br />
Controlador de impresora universal<br />
Cómo acceder a la configuración del<br />
controlador de impresora<br />
1 Seleccione Imprimir en el menú Archivo de la aplicación de software.<br />
2 Seleccione <strong>Brother</strong> DCP-8020 o DCP-Impresora 8025D (USB)<br />
como impresora y haga clic en Preferencias para Windows ® 2000/XP<br />
(Propiedades para Windows ® 95/98/98 SE y Me, Configuración<br />
predeterminada de documentos para Windows NT ® ). De este modo<br />
■<br />
■<br />
■<br />
se abrirá el cuadro de diálogo Preferencias de impresión* 3 .<br />
La forma de acceder a la configuración del controlador de<br />
impresora dependerá del sistema operativo y de las aplicaciones<br />
de software.<br />
* 3 Las pantallas que aparecen en esta sección han sido extraídas<br />
de un sistema operativo Windows ® XP.<br />
Las pantallas de su ordenador pueden ser distintas en función<br />
del sistema operativo Windows ® que utilice.<br />
Algunas descripciones en este capítulo se basan en el<br />
DCP-8025D. Eso cubre también el DCP-8020.<br />
7 - 1 CONFIGURACIÓN DEL CONTROLADOR DE IMPRESORA
Características del controlador nativo<br />
<strong>Brother</strong><br />
El controlador de impresora nativo de <strong>Brother</strong> ha sido desarrollado<br />
exclusivamente por <strong>Brother</strong> e incluye más prestaciones que el<br />
controlador de impresora universal de Microsoft ® WIndows ® .<br />
Ficha Básica<br />
1<br />
2<br />
3<br />
4<br />
1 Seleccione Tamaño de papel, Páginas múltiples, Línea del<br />
borde (si procede) y Orientación.<br />
2 Seleccione el número de Copias y el Soporte de impresión.<br />
3 Seleccione Origen del papel (Primera página y Otras<br />
páginas).<br />
La opción Selección automática permite al controlador de<br />
impresora seleccionar automáticamente una bandeja adecuada<br />
para Tamaño de papel. Puede definir el tamaño de papel para<br />
cada bandeja en la ficha Accesorios. (Consulte Ficha<br />
Accesorios en la página 7-14)<br />
4 Para volver a la configuración predeterminada, haga clic en el<br />
botón Predeterminado.<br />
CONFIGURACIÓN DEL CONTROLADOR DE IMPRESORA 7 - 2
Tamaño de papel<br />
Seleccione el tamaño de papel que está usando entre las opciones<br />
del menú.<br />
Páginas múltiples<br />
La opción Páginas múltiples permite reducir el tamaño de la imagen<br />
de una página para imprimir varias en una sola hoja de papel, o bien<br />
ampliar el tamaño de la imagen para imprimir una página en varias<br />
hojas.<br />
Ejemplo 4 en 1<br />
Ejemplo 1 en 2 × 2 páginas<br />
Línea del borde<br />
Al imprimir varias páginas en una misma sola mediante la función<br />
Páginas múltiples, puede optar por un borde continuo, discontinuo o<br />
sin borde para cada página de la hoja.<br />
Orientación<br />
La opción Orientación permite seleccionar la orientación del<br />
documento impreso (Vertical u Horizontal).<br />
Vertical<br />
Horizontal<br />
Copias<br />
La opción Copias permite especificar el número de copias que van<br />
a imprimirse.<br />
7 - 3 CONFIGURACIÓN DEL CONTROLADOR DE IMPRESORA
Clasificar<br />
Activando la casilla de verificación Clasificar, se imprimirá una<br />
copia completa del documento y, a continuación, se repetirá el<br />
número de veces que se haya especificado. Si la casilla de<br />
verificación Clasificar está desactivada, cada página se imprimirá el<br />
número de veces especificado y, a continuación, se imprimirá la<br />
siguiente página del documento.<br />
Casilla de verificación<br />
Intercalar activada<br />
Casilla de verificación<br />
Intercalar desactivada<br />
Soporte de impresión<br />
En el equipo DCP podrá utilizar los siguientes tipos de soportes de<br />
impresión. Para obtener una calidad de impresión óptima,<br />
seleccione el tipo de soporte que desea utilizar.<br />
Papel normal<br />
Papel fino<br />
Papel grueso<br />
Papel más grueso<br />
Papel de cartas<br />
Transparencias<br />
Sobres<br />
Sobre grueso<br />
Sobre fino<br />
■ Si va a utilizar papel normal (70 hasta 95 g/m 2 ), seleccione<br />
Papel normal. Si va a utilizar un papel de mayor gramaje o<br />
de mayor espesor, seleccione Papel grueso o Papel más<br />
grueso. Para papel Bond, seleccione Bond Paper; para<br />
transparencias de retroproyector, seleccione<br />
Transparencias. Si desea imprimir sobres normales,<br />
seleccione Sobres. Si va a utilizar sobres de mayor gramaje<br />
o de mayor espesor, seleccione Sobre grueso o Sobre<br />
más grueso.<br />
■ Si desea imprimir sobres, seleccione Sobres. Si el tóner no<br />
está correctamente ajustado para imprimir sobres cuando<br />
seleccione Sobres, seleccione Sobre grueso. Si el sobre<br />
queda arrugado al seleccionar Sobres, seleccione Sobre<br />
más grueso.<br />
CONFIGURACIÓN DEL CONTROLADOR DE IMPRESORA 7 - 4
Ficha Avanzada<br />
1 2 3 4 5<br />
Para volver a la configuración predeterminada, haga clic en el<br />
botón Predeterminado.<br />
Cambie las opciones de configuración de la ficha seleccionando<br />
cualquiera de los siguientes iconos:<br />
1 Calidad de impresión<br />
2 Dúplex<br />
3 Estampilla<br />
4 Configuración de página<br />
5 Opciones de dispositivo<br />
Calidad de impresión<br />
Resolución:<br />
Puede cambiar la resolución seleccionando la siguientes opciones:<br />
■ HQ 1200<br />
■ 600 ppp<br />
■ 300 ppp<br />
Si selecciona la opción Utilizar unidad dúplex, la opción<br />
HQ1200 no estará disponible.<br />
7 - 5 CONFIGURACIÓN DEL CONTROLADOR DE IMPRESORA
Ahorro de tóner<br />
Podrá ahorrar gastos de funcionamiento activando el modo Ahorro<br />
de tóner, que reduce la densidad de la impresión.<br />
Configuración de impresión<br />
Para Windows ® 95/98/98SE/Me<br />
Configuración de impresión se utiliza para optimizar la calidad de las<br />
copias impresas y ajustarla al tipo de documento que se está<br />
imprimiendo (fotos, gráficos o imágenes escaneadas). Si selecciona<br />
la opción Automática (Se recomienda), la impresora imprimirá<br />
automáticamente con la configuración de impresión óptima.<br />
Si Configuración de impresión se configura como Manual, podrá<br />
cambiar manualmente las opciones de Brillo, Contraste y Calidad de<br />
gráficos.<br />
Para Windows ® 2000/XP/NT ® WS 4.0<br />
■ Active la casilla de verificación Utilizar semitonos de la<br />
impresora para imprimir utilizando semitonos.<br />
■ Active la casilla de verificación Utilizar semitonos del sistema<br />
para imprimir utilizando los semitonos del sistema. Para cambiar<br />
la configuración, pulse Configuración.<br />
■ Si no es posible imprimir correctamente los semitonos, active la<br />
casilla de verificación Mejorar impresión de grises.<br />
Impresión a doble cara (dúplex)<br />
Seleccione el icono Impresión a doble cara para ver las opciones de<br />
impresión a doble cara existentes.<br />
CONFIGURACIÓN DEL CONTROLADOR DE IMPRESORA 7 - 6
Utilizar unidad dúplex (para DCP-8025D)<br />
Active la casilla de verificación A doble cara y, a continuación,<br />
seleccione Utilizar unidad dúplex. En este modo, el equipo DCP<br />
imprimirá automáticamente sobre ambas caras del papel.<br />
Dúplex manual<br />
Active la casilla de verificación A doble cara y, a continuación,<br />
seleccione Dúplex manual. En este modo, el equipo DCP imprimirá<br />
primero todas las páginas pares. A continuación, el controlador de<br />
impresora se detendrá y en la pantalla LCD aparecerán<br />
instrucciones para que vuelva a insertar el papel. Una vez que haga<br />
clic en Aceptar, se imprimirán las páginas impares.<br />
Tipo de dúplex<br />
Se puede seleccionar el Tipo de dúplex. Existen seis tipos de<br />
impresiones a doble cara para cada orientación.<br />
Voltear hacia el borde Izquierdo<br />
Voltear hacia el borde derecho<br />
Voltear hacia el borde superior<br />
Voltear hacia el borde inferior<br />
Voltear hacia el borde superior (Sin inversión)<br />
Voltear hacia el borde inferior (Sin inversión)<br />
Desplazamiento de encuadernación<br />
Active la casilla de verificación Desplazamiento de encuadernación<br />
para especificar el valor de desplazamiento del lado de la<br />
encuadernación en pulgadas o en milímetros (0 - 8 pulgadas) [0 -<br />
203,2 mm].<br />
7 - 7 CONFIGURACIÓN DEL CONTROLADOR DE IMPRESORA
Marca de agua<br />
Puede incluir un logotipo o texto en el documento como marca de<br />
agua. Puede seleccionar cualquiera de las marcas de agua<br />
predeterminadas, o bien puede utilizar un archivo de mapa de bits o<br />
de texto que haya creado.<br />
Active la casilla de verificación Utilizar estampilla y, a continuación,<br />
seleccione la marca de agua que desee utilizar.<br />
Como fondo<br />
Active la casilla de verificación Como fondo para imprimir la imagen<br />
de la marca de agua como fondo del documento. Si esta función está<br />
desactivada, la marca de agua se imprimirá en el primer plano del<br />
documento.<br />
Texto en contorno<br />
(Sólo Windows ® 2000 Professional/XP/NT ® WS 4.0)<br />
Active la casilla de verificación Texto en contorno si sólo desea<br />
imprimir el contorno de la marca de agua.<br />
Imprimir estampilla<br />
La función Imprimir estampilla dispone de las siguientes opciones<br />
de impresión.<br />
■ En todas las páginas<br />
■ Sólo en la primera página<br />
■ Desde la segunda página<br />
■ Personalizado<br />
■ Aplicar desde la segunda copia (sólo clasificar)<br />
(Para Windows ® 2000/XP/Windows NT ® 4.0)<br />
CONFIGURACIÓN DEL CONTROLADOR DE IMPRESORA 7 - 8
Configuración de la estampilla<br />
Se puede modificar el tamaño y la posición de la marca de agua.<br />
Para ello, seleccione la marca de agua y, a continuación, haga clic<br />
en el botón Editar. Si quiere agregar una marca de agua nueva,<br />
haga clic en el botón Nueva y, a continuación seleccione Texto o<br />
Mapa de bits en Estilo de la estampilla.<br />
■<br />
■<br />
■<br />
■<br />
Título<br />
Puede seleccionar las opciones Confidencial, Copia o<br />
Borrador como título estándar, o bien escribir el título de su<br />
preferencia en el campo.<br />
Estampilla de texto<br />
Escriba el texto de la marca de agua en el cuadro Texto y, a<br />
continuación, seleccione la Fuente, el Tamaño, el Intensidad y<br />
el Estilo de su preferencia.<br />
Estampilla de mapa de bits<br />
Especifique el nombre y la ubicación del archivo de mapa de bits<br />
en el cuadro Archivo, o bien haga clic en Editar para localizar el<br />
archivo. También puede especificar el tamaño de escala de la<br />
imagen.<br />
Posición<br />
Esta opción permite controlar en qué posición de la página va a<br />
insertarse la marca de agua.<br />
7 - 9 CONFIGURACIÓN DEL CONTROLADOR DE IMPRESORA
Configuración de página<br />
Es posible cambiar el tamaño de la impresión del documento<br />
mediante la función Escala.<br />
■<br />
■<br />
■<br />
■<br />
Active la casilla de verificación Apagada si desea imprimir el<br />
documento tal y como aparece en la pantalla.<br />
Active la casilla de verificación Ajustar a tamaño de papel en<br />
caso de que el tamaño del documento no sea habitual o si sólo<br />
tiene papel de tamaño normal.<br />
Active la casilla de verificación Libre si desea ampliar o reducir<br />
manualmente la impresión.<br />
También pueden utilizarse las opciones Impresión reflejada o<br />
Impresión inversa para configurar la página.<br />
CONFIGURACIÓN DEL CONTROLADOR DE IMPRESORA 7 - 10
Opciones de dispositivo<br />
Permite configurar las siguientes opciones de impresora:<br />
Impresión segura<br />
Los documentos seguros son aquéllos que están protegidos<br />
mediante contraseña al ser enviados al equipo DCP. Estos<br />
documentos sólo podrán ser impresos por los usuarios que<br />
conozcan la contraseña. Por cuanto los documentos son protegidos<br />
en el equipo DCP, deberá utilizar el panel de control del mismo (con<br />
la contraseña) para imprimirlos.<br />
Para enviar un documento protegido:<br />
1 Seleccione Impresión segura en Función de impresora y, a<br />
continuación, active la casilla de verificación Impresión<br />
segura.<br />
2 Introduzca su contraseña, su nombre de usuario y el nombre de<br />
la tarea y, a continuación, pulse Aceptar.<br />
3 Los documentos protegidos deben ser impresos desde el panel de<br />
control del equipo DCP. (Consulte Impresión segura en la página<br />
6-17.)<br />
Para eliminar un documento protegido:<br />
1 Para eliminar un documento protegido, debe utilizar el panel de<br />
control del equipo DCP. (Consulte Impresión segura en la página<br />
6-17.)<br />
La memoria del equipo DCP tiene una capacidad máxima de 8<br />
MB de datos protegidos.<br />
7 - 11 CONFIGURACIÓN DEL CONTROLADOR DE IMPRESORA
Configuración rápida de impresión<br />
La opción Configuración rápida de impresión permite seleccionar<br />
rápidamente las opciones de configuración del controlador. Para ver<br />
la configuración sólo tiene que hacer clic en el icono de la<br />
bandeja de tareas. Esta función se puede activar o desactivar desde<br />
la sección Opciones de dispositivo.<br />
La configuración predeterminada de fábrica es Desactivada.<br />
Administrador (Sólo para usuarios de Windows ®<br />
95/98/98SE/Me)<br />
Las opciones de administrador permiten bloquear y proteger<br />
mediante contraseña las funciones Copiar, Escala y Marca de agua.<br />
Apunte la contraseña y guárdela en lugar seguro para<br />
consultarla cuando sea necesario. Si olvida la contraseña no<br />
podrá tener acceso a estas opciones.<br />
CONFIGURACIÓN DEL CONTROLADOR DE IMPRESORA 7 - 12
Imprimir fecha y hora<br />
Si está activada la opción Imprimir fecha y hora, en el documento<br />
se imprimirá automáticamente la fecha y hora del reloj del sistema.<br />
Haga clic en el botón Configuración para cambiar el formato de<br />
Fecha y Hora. Si lo desea, puede cambiar la fuente haciendo clic en<br />
el botón Fuente o en Posición. Para incluir un fondo con la Fecha<br />
y la Hora, seleccione Opaco. Si selecciona la opción Opaco, podrá<br />
configurar la Intensidad del fondo de la Fecha y la Hora<br />
modificando el porcentaje.<br />
La Fecha y la Hora que pueden verse en el cuadro de selección<br />
muestran el formato en que van a imprimirse. La Fecha y la<br />
Hora que se imprimen en el documento se obtienen<br />
automáticamente del ordenador.<br />
7 - 13 CONFIGURACIÓN DEL CONTROLADOR DE IMPRESORA
Ficha Accesorios<br />
La ficha Accesorios incluye las opciones de configuración del<br />
controlador de impresora correspondientes al tamaño del papel<br />
cargado en cada origen del papel. Además, esta ficha permite<br />
instalar cualquier opción adicional en la configuración de<br />
controlador.<br />
Configuración de fuente de papel<br />
Para configurar el tamaño del papel de cada origen del papel, resalte<br />
el origen en la lista Configuración de fuente de papel. Seleccione<br />
la opción Tamaño de papel en el cuadro desplegable y, a<br />
continuación, haga clic en Actualizar. Cuando la opción Selección<br />
Automática (Fuente de Papel predeterminada) está definida en la<br />
ficha Básica del controlador de impresora (consulte Ficha Básica en<br />
la página 7-2), el controlador utiliza automáticamente la<br />
Configuración de fuente de papel para seleccionar una bandeja<br />
que se ajuste a la configuración de Tamaño de papel del mismo.<br />
Fuente predeterminada<br />
La opción Fuente predeterminada permite seleccionar el origen del<br />
papel que se utilizará si el tamaño del papel del documento enviado<br />
no coincide con la configuración de Origen del papel.<br />
CONFIGURACIÓN DEL CONTROLADOR DE IMPRESORA 7 - 14
Opciones disponibles<br />
Para acceder a la segunda bandeja de papel opcional, la opción<br />
pertinente deberá estar instalada en el controlador. Resalte el<br />
número de modelo en la lista Opciones disponibles y, a<br />
continuación, haga clic en Añadir. La bandeja opcional aparecerá<br />
en el cuadro Instalado y en la lista Configuración de fuente de<br />
papel. La ilustración de la pantalla mostrará la segunda bandeja.<br />
7 - 15 CONFIGURACIÓN DEL CONTROLADOR DE IMPRESORA
Ficha Asistencia<br />
La ficha Asistencia presenta información sobre la versión y la<br />
configuración del controlador. Además, contiene vínculos a las<br />
páginas Web del Centro de Soluciones de <strong>Brother</strong> y de<br />
Actualización de controladores.<br />
Haga clic en la ficha Asistencia para abrir la siguiente pantalla:<br />
Centro de Soluciones de <strong>Brother</strong><br />
El Centro de Soluciones de <strong>Brother</strong> es un sitio Web en el que se<br />
ofrece información acerca de los productos <strong>Brother</strong>, incluyendo<br />
Preguntas más frecuentes, Manuales del usuario, actualizaciones<br />
de controladores y consejos de uso del equipo DCP.<br />
Actualizar desde Web<br />
La opción Actualizar desde Web comprueba si en el sitio Web de<br />
<strong>Brother</strong> hay versiones más recientes de controladores de impresora,<br />
y descarga y actualiza automáticamente el controlador de impresora<br />
en el ordenador.<br />
Comprobar configuración<br />
La opción Comprobar configuración presenta una lista de las<br />
opciones de configuración actuales del controlador.<br />
CONFIGURACIÓN DEL CONTROLADOR DE IMPRESORA 7 - 16
Características del controlador de<br />
impresora PS<br />
(Para Windows ® )<br />
Los sistemas operativos Windows ® 95/98/98SE/Me/2000<br />
Professional/XP y Windows NT ® 4.0 utilizan el controlador de<br />
impresora BR-Script 3 (emulación de lenguaje PostScript ® 3).<br />
Para instalar el controlador PS<br />
Si ya ha instalado el controlador de impresora siguiendo las<br />
instrucciones de la Guía de configuración rápida, inserte el CD-ROM en<br />
la unidad CD-ROM del PC y, a continuación, haga clic en Instalar<br />
software. Seleccione la opción MFL-Pro Suite y siga las instrucciones<br />
que irán apareciendo en pantalla. Cuando aparezca la pantalla<br />
Seleccionar componentes, active la casilla de verificación Controlador<br />
de impresora PS y continúe, siguiendo las instrucciones que irán<br />
apareciendo en pantalla.<br />
Si todavía no ha instalado el controlador y la impresora, inserte el<br />
CD-ROM en la unidad CD-ROM del PC y haga clic en Instalar software.<br />
Seleccione la opción MFL-Pro Suite y siga las instrucciones que irán<br />
apareciendo en pantalla. Cuando aparezca la pantalla Tipo de<br />
instalación, seleccione Personalizada y active la casilla de verificación<br />
Controlador de impresora PS. A continuación, siga las instrucciones<br />
que irán apareciendo en pantalla.<br />
Podrá descargar los controladores más recientes desde el Centro de<br />
Soluciones de <strong>Brother</strong>, en http://solutions.brother.com<br />
Las pantallas que aparecen en esta sección han sido extraídas<br />
de un sistema operativo Windows ® XP.<br />
Las pantallas de su ordenador pueden ser distintas en función<br />
del sistema operativo que esté utilizando.<br />
7 - 17 CONFIGURACIÓN DEL CONTROLADOR DE IMPRESORA
Ficha Puertos<br />
Seleccione el puerto al que esté conectada la impresora, o bien la<br />
ruta de acceso a la impresora de red que esté utilizando.<br />
CONFIGURACIÓN DEL CONTROLADOR DE IMPRESORA 7 - 18
Ficha Configuración de dispositivo<br />
Permite seleccionar las opciones instaladas.<br />
7 - 19 CONFIGURACIÓN DEL CONTROLADOR DE IMPRESORA
Ficha Diseño<br />
Si está utilizando Windows NT ® 4.0, Windows ® 2000 o XP,<br />
podrá acceder a la ficha Presentación haciendo clic en la<br />
opción Preferencias de impresión... de la ficha General de la<br />
pantalla Propiedades de <strong>Brother</strong> DCP-8025D BR-Script3.<br />
Podrá cambiar la configuración de diseño seleccionando las<br />
opciones Orientación, Orden de las páginas y Páginas por hoja.<br />
Folleto (Para DCP-8025D) (Para Windows ® 2000/XP)<br />
Puede imprimir un folleto seleccionando Folleto en la lista Páginas<br />
por hoja.<br />
CONFIGURACIÓN DEL CONTROLADOR DE IMPRESORA 7 - 20
Ficha Papel/Calidad<br />
Si está utilizando Windows NT ® 4.0, Windows ® 2000 o XP,<br />
podrá acceder a la ficha Diseño haciendo clic en la opción<br />
Preferencias de impresión... de la ficha General, en la<br />
pantalla Propiedades de <strong>Brother</strong> BR-Script3.<br />
Seleccione el Origen del papel:<br />
7 - 21 CONFIGURACIÓN DEL CONTROLADOR DE IMPRESORA
Opciones avanzadas<br />
Si está utilizando Windows NT ® 4.0, Windows ® 2000 o XP,<br />
podrá acceder a la ficha Opciones avanzadas haciendo clic en<br />
el botón Avanzadas de la ficha Presentación o de la ficha<br />
Papel/Calidad.<br />
1<br />
2<br />
3<br />
1 Seleccione el Tamaño de papel y el Número de copias.<br />
2 Especifique las opciones de Calidad de impresión, de Escala<br />
y de Fuente TrueType.<br />
3 Podrá cambiar la configuración seleccionándola en la lista<br />
Características de la impresora<br />
■ Soporte de impresión<br />
■ Ahorro de tóner<br />
■ BR-Script Level<br />
CONFIGURACIÓN DEL CONTROLADOR DE IMPRESORA 7 - 22
8<br />
Cómo escanear utilizando<br />
Windows ®<br />
Las operaciones y los controladores de escaneo varían en<br />
función del sistema operativo que se esté utilizando.<br />
Para Windows ® 95/98/98SE/Me/2000 Professional y<br />
Windows NT ® Workstation 4.0<br />
El equipo DCP utiliza un controlador compatible con TWAIN para<br />
escanear documentos desde las aplicaciones. (Consulte Escaneo<br />
de documentos, Compatible con TWAIN en la página 8-1.)<br />
Para Windows ® XP<br />
El equipo DCP utiliza Windows ® Imaging Acquisition (WIA) para<br />
escanear documentos. (Consulte Escaneo de documentos<br />
(Para Windows ® XP solamente) en la página 8-10.)<br />
Para OCR de ScanSoft ® , PaperPort ® y TextBridge ®<br />
Consulte Uso de ScanSoft ® PaperPort ® y TextBridge ® OCR en<br />
la página 8-19.<br />
Escaneo de documentos<br />
Compatible con TWAIN<br />
El software MFL-Pro Suite de <strong>Brother</strong> incluye un controlador de<br />
escáner compatible con TWAIN. Los controladores TWAIN son<br />
compatibles con el protocolo universal normalizado para las<br />
comunicaciones entre escáneres y las aplicaciones de software. Ello<br />
implica no sólo que podrá escanear imágenes directamente al visor<br />
PaperPort ® que <strong>Brother</strong> incluye con el equipo DCP, sino también<br />
escanear directamente imágenes en centenares de otras<br />
aplicaciones de software compatibles con TWAIN. Entre dichas<br />
aplicaciones se incluyen programas que han alcanzado una gran<br />
popularidad, como Adobe ® Photoshop ® , Adobe ® PageMaker ® ,<br />
CorelDraw ® y muchos más.<br />
8 - 1 CÓMO ESCANEAR UTILIZANDO WINDOWS ®
Cómo acceder al escáner<br />
Las instrucciones para escanear que aparecen en este<br />
documento corresponden a ScanSoft ® PaperPort ® 8.0 SE.<br />
1 Abra la aplicación de software (ScanSoft ® PaperPort ® ) para<br />
escanear un documento.<br />
2 Seleccione Digitalizar en el menú desplegable Archivo, o bien<br />
seleccione el botón Escáner.<br />
3 Seleccione <strong>Brother</strong> DCP-8025D, <strong>Brother</strong> DCP-8025D USB o<br />
<strong>Brother</strong> DCP-8025D LAN en el cuadro de lista desplegable<br />
Origen.<br />
4 Haga clic en Digitalizar.<br />
Si el equipo DCP está conectado a través de:<br />
puerto paralelo, utilice <strong>Brother</strong> DCP-8025D<br />
USB, utilice <strong>Brother</strong> DCP-8025D USB<br />
red LAN, utilice <strong>Brother</strong> DCP-8025D LAN<br />
De este modo se abrirá el cuadro de diálogo Configuración del<br />
escáner <strong>Brother</strong> DCP-8025D, <strong>Brother</strong> DCP-8025D USB o<br />
<strong>Brother</strong> DCP-8025D LAN:<br />
CÓMO ESCANEAR UTILIZANDO WINDOWS ® 8 - 2
Cómo escanear un documento para enviarlo al PC<br />
Se puede escanear una página entera<br />
—O BIEN—<br />
escanear una parte de la página tras preescanear el documento.<br />
Escaneo de una página entera<br />
1 Coloque el documento boca arriba en la unidad ADF<br />
(alimentador automático de documentos), o bien boca sobre el<br />
cristal de escaneo.<br />
2 Si fuese necesario, configure las siguientes opciones en la<br />
ventana Escáner:<br />
■<br />
■<br />
■<br />
■<br />
■<br />
Escanear<br />
Resolución:<br />
Tipo de escaneo:<br />
Brillo<br />
Contraste<br />
■ Tamaño documento<br />
Una vez seleccionado el tamaño del documento, podrá ajustar<br />
aún más el área de escaneo haciendo clic con el botón principal<br />
del ratón y arrastrándolo. Esto es necesario en los casos en que<br />
desee recortar una imagen mientras la escanea.<br />
Consulte Opciones de configuración de la ventana Escáner en<br />
la página 8-6.<br />
3 Haga clic en el botón Iniciar de la ventana Escáner.<br />
Una vez concluido el escaneo, haga clic en Cancelar para<br />
volver a la ventana PaperPort ® .<br />
8 - 3 CÓMO ESCANEAR UTILIZANDO WINDOWS ®
Preescaneo para recortar la parte que se desea escanear<br />
El botón Preescanear se utiliza para ver una presentación preliminar<br />
de la imagen con el objeto de recortar aquellas partes que no se desea<br />
que formen parte de la imagen final. Una vez que la vista preliminar<br />
presente la imagen de su preferencia, haga clic en el botón Iniciar de<br />
la ventana Escáner para escanear la imagen.<br />
1 Coloque el documento boca arriba en la unidad ADF, o bien<br />
boca abajo en el cristal de escaneo.<br />
Área de escaneo<br />
2 Seleccione las opciones de configuración de Escanear,<br />
Resolución:, Tipo de escaneo:, Brillo y Contraste según sus<br />
preferencias.<br />
3 En el cuadro de diálogo Configuración del escáner de<br />
<strong>Brother</strong> DCP-8025D, <strong>Brother</strong> DCP-8025D USB o <strong>Brother</strong><br />
DCP-8025D LAN, haga clic en el botón Preescanear.<br />
El documento íntegro será escaneado y enviado al PC, y<br />
aparecerá en el Área de escaneo.<br />
Área de escaneo<br />
CÓMO ESCANEAR UTILIZANDO WINDOWS ® 8 - 4
4 Seleccione el área que desee escanear haciendo clic en la<br />
misma con el botón izquierdo del ratón y arrastrándola.<br />
Para ampliar el área seleccionada y verla con mayor detalle,<br />
pulse . Si desea seleccionar un área distinta, utilice<br />
para deshacer la selección.<br />
5 Si en el paso 1 utilizó la unidad ADF, vuelva a colocar el<br />
documento boca abajo en la unidad ADF.<br />
6 Haga clic en Iniciar.<br />
En esta ocasión, en la ventana PaperPort ® (o bien en la ventana<br />
de la aplicación de software que esté utilizando) aparecerá sólo<br />
el área seleccionada del documento.<br />
7 En la ventana PaperPort ® , aplique las opciones disponibles<br />
para afinar la imagen.<br />
8 - 5 CÓMO ESCANEAR UTILIZANDO WINDOWS ®
Opciones de configuración de la ventana Escáner<br />
Escanear<br />
Seleccione el tipo de imagen de salida entre las opciones<br />
Fotografía, Web o Texto. La configuración de Resolución y de<br />
Tipo de escaneo se modificará cada vez que se cambie la<br />
configuración predeterminada.<br />
La configuración predeterminada es la siguiente:<br />
Tipo de imagen Resolución Tipo de<br />
escaneo<br />
Fotografía<br />
Web<br />
Texto<br />
Seleccione esta opción para<br />
escanear imágenes fotográficas.<br />
Seleccione esta opción para<br />
adjuntar la imagen escaneada a<br />
páginas Web.<br />
Seleccione esta opción para<br />
escanear documentos de texto.<br />
300 x 300 ppp Color de 24<br />
bits<br />
100 x 100 ppp Color de 24<br />
bits<br />
200 x 200 ppp Blanco y negro<br />
Resolución:<br />
La resolución de escaneo se puede modificar desde la lista<br />
desplegable Resolución. Cuanto más alta la resolución, más<br />
memoria ocupará y más se prolongará el tiempo de transferencia,<br />
aunque como contrapartida la imagen escaneada contendrá más<br />
detalles. La siguiente tabla indica las opciones de resolución y los<br />
colores disponibles.<br />
Resolución Blanco y negro /<br />
Gris<br />
(Difusión de errores)<br />
256 colores Gris verdadero /<br />
Color de 24 bits /<br />
Color de 24 bits (rápido)<br />
100 x 100 ppp Sí Sí Sí<br />
150 x 150 ppp Sí Sí Sí<br />
200 x 200 ppp Sí Sí Sí<br />
300 x 300 ppp Sí Sí Sí<br />
400 x 400 ppp Sí Sí Sí<br />
600 x 600 ppp Sí Sí Sí<br />
1200 x 1200 ppp Sí No Sí<br />
2400 x 2400 ppp Sí No Sí<br />
4800 x 4800 ppp Sí No Sí<br />
9600 x 9600 ppp Sí No Sí<br />
CÓMO ESCANEAR UTILIZANDO WINDOWS ® 8 - 6
Tipo de escaneo:<br />
Blanco y<br />
negro:<br />
Escala de<br />
grises:<br />
Colores:<br />
Configure Tipo de escaneo como Blanco y negro<br />
para textos o líneas.<br />
Configure tipo de escaneo como Grises<br />
(Difusión de errores) o Gris verdadero para<br />
escanear imágenes fotográficas.<br />
Seleccione:<br />
256 colores, que permite escanear hasta 256<br />
colores, o Color de 24 bits, que permite escanear<br />
hasta 16,8 millones de colores, o Color de 24 bits<br />
(rápido), que no iguala colores y es una opción<br />
más rápida que Color de 24 bits.<br />
Aunque la opción Color de 24 bits permite<br />
generar imágenes con colores más fieles, el<br />
archivo de imagen será aproximadamente tres<br />
veces mayor que si hubiese sido creado con 256<br />
colores.<br />
Brillo<br />
Ajuste esta opción (entre -50 y 50) para obtener una imagen óptima.<br />
El valor predeterminado es 0, que representa un valor 'medio'.<br />
Se puede configurar el nivel arrastrando la barra deslizante hacia la<br />
derecha o hacia la izquierda para aclarar u oscurecer la imagen.<br />
Otra opción es especificar el valor en el cuadro.<br />
Si la imagen escaneada resulta demasiado clara, seleccione un<br />
valor de brillo más bajo y vuelva a escanear el documento. Si la<br />
imagen es demasiado oscura, seleccione un valor de brillo más alto<br />
y vuelva a escanear el documento.<br />
Contraste<br />
Esta opción podrá configurarse sólo si se ha seleccionado alguna de<br />
las opciones de escala de grises. Esta opción no estará disponible<br />
si han seleccionado las opciones Blanco y negro y Color como<br />
Tipo de escaneo:.<br />
Se puede aumentar o disminuir el nivel de contraste deslizando la<br />
barra hacia la izquierda o hacia la derecha. Al aumentar el valor se<br />
destacan las áreas oscuras y claras de la imagen, mientras que al<br />
disminuirlo se revelan con mayor detalle las áreas grises. Otra<br />
opción es especificar el valor en el cuadro.<br />
8 - 7 CÓMO ESCANEAR UTILIZANDO WINDOWS ®
Tamaño documento<br />
A continuación se indican las opciones de tamaño:<br />
■<br />
■<br />
■<br />
■<br />
■<br />
■<br />
■<br />
■<br />
■<br />
Carta (216 x 279 mm)<br />
A4 (210 x 297 mm)<br />
Oficio (216 x 356 mm)<br />
A5 (148 x 210 mm)<br />
B5 (182 x 257 mm)<br />
Ejecutivo (190 x 254 mm)<br />
Tarjeta de presentación (90 x 60 mm)<br />
Fotografía (9 x 13 cm)<br />
Fotografía (13 x 18 cm)<br />
■ APS C (10 x 15 cm)<br />
■ Personalizar (configurable por usuario entre 8,9 x 8,9 mm y 215,9<br />
x 355,6 mm.)<br />
Para escanear fotografías o tarjetas de presentación, seleccione el<br />
tamaño del documento y, a continuación, coloque el documento boca<br />
abajo en el centro del cristal de escaneado.<br />
Al escanear fotos u otros tipos de imágenes para utilizarlas en un<br />
procesador de textos u otra aplicación de gráficos, pruebe distintos<br />
ajustes de contraste y resolución para escoger el más adecuado a sus<br />
necesidades.<br />
CÓMO ESCANEAR UTILIZANDO WINDOWS ® 8 - 8
Si se seleccionó la opción Personalizar, se abrirá el cuadro de<br />
diálogo Tamaño documento personalizado.<br />
Especifique el Nombre, Ancho y Alto del documento.<br />
Puede seleccionar “mm” o “pulgada” como unidad del Ancho y el Alto.<br />
En la pantalla podrá ver el tamaño real seleccionado.<br />
■<br />
■<br />
■<br />
Ancho: muestra el ancho del área escaneada<br />
Alto: muestra el alto del área escaneada<br />
Tamaño datos: muestra el tamaño aproximado de los datos,<br />
calculado en formato de mapa de bits. El tamaño podrá ser<br />
diferente para otros formatos de archivo, como por ejemplo JPEG.<br />
8 - 9 CÓMO ESCANEAR UTILIZANDO WINDOWS ®
Escaneo de documentos<br />
(Para Windows ® XP solamente)<br />
Compatible con WIA<br />
Windows ® XP utiliza Windows ® Image Acquisition (WIA) para escanear<br />
imágenes desde el equipo DCP. Las imágenes pueden escanearse para<br />
enviarlas directamente al visor PaperPort ® que <strong>Brother</strong> incluye con el<br />
equipo DCP, o bien escanearse directamente en cualquier otra<br />
aplicación de software compatible con WIA o TWAIN.<br />
Cómo acceder al escáner<br />
Las instrucciones para escanear que aparecen en este<br />
documento corresponden a ScanSoft ® PaperPort ® 8.0. Los<br />
pasos para el escaneado con otra aplicación pueden ser<br />
distintos.<br />
1 Abra la aplicación de software para escanear el documento.<br />
2 Seleccione Digitalizar en el menú desplegable Archivo, o bien<br />
seleccione el botón Escanear.<br />
3 En el cuadro de lista desplegable Escáner, seleccione el<br />
modelo DCP pertinente.<br />
De este modo se abrirá el cuadro de diálogo Escanear:<br />
4 Haga clic en Digitalizar.<br />
CÓMO ESCANEAR UTILIZANDO WINDOWS ® 8 - 10
Cómo escanear un documento para enviarlo al PC<br />
Existen dos métodos para escanear una página entera. Puede<br />
utilizar la unidad ADF o el cristal de escaneo Plano.Si desea<br />
escanear y luego recortar una parte de la página después de haber<br />
preescaneado el documento, utilice el cristal de escaneo (Plano).<br />
Escaneo de un documento con la unidad ADF<br />
1 Coloque el documento boca arriba en la unidad ADF.<br />
A<br />
B<br />
C<br />
D<br />
2 Seleccione Alimentador de documentos en el cuadro de la<br />
lista desplegable Origen del papel (A).<br />
3 Seleccione el tipo de imagen (B).<br />
4 Seleccione Tamaño de página en el cuadro de lista desplegable<br />
(D).<br />
8 - 11 CÓMO ESCANEAR UTILIZANDO WINDOWS ®
5 Si desea configurar opciones avanzadas, haga clic en la ficha<br />
Ajustar la calidad de la imagen digitalizada (C). Podrá<br />
seleccionar Brillo, Contraste, Resolución y Tipo de imagen<br />
en Propiedades avanzadas. Haga clic en el botón Aceptar<br />
una vez que haya configurado las opciones.<br />
■ La resolución máxima de escáner que puede seleccionarse<br />
es 1200 × 1200 ppp.<br />
■ Para resoluciones mayores de 1200 ppp, utilice la Utilidad<br />
de escaneo <strong>Brother</strong>. (Consulte Utilidad de escaneo <strong>Brother</strong><br />
en la página 8-15.)<br />
6 Para empezar a escanear el documento, haga clic en el botón<br />
Digitalizar del cuadro de diálogo Escanear.<br />
CÓMO ESCANEAR UTILIZANDO WINDOWS ® 8 - 12
Preescaneo para recortar una parte a escanear utilizando<br />
el cristal de escaneo<br />
El botón Vista previa se utiliza para abrir la vista preliminar de una<br />
imagen con el objeto de recortar partes de la misma. Una vez que la<br />
vista preliminar tenga el aspecto deseado, haga clic en el botón<br />
Escanear de la ventana Escáner para escanear la imagen.<br />
1 Coloque el documento boca abajo sobre el cristal de escaneo.<br />
2 Asegúrese de seleccionar Plano en el cuadro desplegable<br />
Origen del papel (A).<br />
A<br />
B<br />
Área de escaneo<br />
3 Seleccione el tipo de imagen (B).<br />
4 En el cuadro de diálogo Escanear, haga clic en el botón Vista<br />
previa. A continuación, se escaneará el documento íntegro y<br />
será enviado al PC, apareciendo en el área de escaneo.<br />
8 - 13 CÓMO ESCANEAR UTILIZANDO WINDOWS ®
5 Seleccione la parte que desea escanear haciendo clic con el<br />
botón izquierdo del ratón y arrastrándolo sobre el área.<br />
Área de escaneo<br />
6 Si desea configurar opciones avanzadas, haga clic en Tipo de<br />
imagen de la ficha Ajustar la calidad de la imagen<br />
digitalizada (C). Podrá seleccionar Brillo, Contraste,<br />
Resolución y Propiedades avanzadas. Haga clic en el botón<br />
Aceptar una vez que haya configurado las opciones de su<br />
preferencia.<br />
C<br />
CÓMO ESCANEAR UTILIZANDO WINDOWS ® 8 - 14
7 Para empezar a escanear el documento, haga clic en el botón<br />
Escanear del cuadro de diálogo Escanear.<br />
En esta ocasión, en la ventana PaperPort ® (o bien en la ventana de<br />
la aplicación de software que esté utilizando) aparecerá sólo el área<br />
seleccionada del documento.<br />
Utilidad de escaneo <strong>Brother</strong><br />
La Utilidad de escaneo <strong>Brother</strong> se utiliza para configurar el controlador de<br />
escáner para resoluciones superiores a 1200 ppp, así como para<br />
cambiar el tamaño del papel. Si desea configurar Oficio como tamaño<br />
predeterminado, cambie esta opción con esta utilidad. Para que la nueva<br />
configuración tenga efecto, deberá reiniciar el PC.<br />
Para ejecutar la utilidad:<br />
La utilidad puede ejecutarse seleccionando la opción Utilidad del<br />
Escáner, que encontrará siguiendo la secuencia Inicio/Todos los<br />
programas/<strong>Brother</strong>/<strong>Brother</strong> MFL-Pro Suite.<br />
Si escanea el original a una reducción superior a 1200 ppp, es<br />
posible que el tamaño del archivo sea demasiado grande.<br />
Asegúrese de disponer de suficiente memoria y espacio en el<br />
disco duro para el tamaño del archivo que está intentando<br />
escanear. Si no tiene suficiente memoria y espacio en el disco<br />
duro, el ordenador podría bloquearse y el archivo perderse<br />
8 - 15 CÓMO ESCANEAR UTILIZANDO WINDOWS ®
Uso de la tecla Escanear (para<br />
usuarios de cable de interfaz USB o<br />
paralelo)<br />
Se puede utilizar Escáner del panel de control para escanear<br />
originales y enviarlos directamente a un procesador de textos, un<br />
programa de gráficos, una aplicación de correo electrónico o una<br />
carpeta del ordenador. La ventaja de utilizar Escáner es que<br />
permite evitar el engorroso proceso necesario para escanear desde<br />
el ordenador.<br />
Sólo para Escanear y enviar a correo electrónico, Escanear<br />
y enviar a imagen, Escanear y enviar a OCR y Escanear y<br />
enviar al archivo.<br />
Antes de poder utilizar Escáner del panel de control, el equipo<br />
DCP deberá estar conectado a un ordenador con sistema<br />
operativo Windows ® , y tener cargados los controladores<br />
<strong>Brother</strong> adecuados para la versión de Windows ® .<br />
Una vez que esté preparado para utilizar Escáner, asegúrese<br />
de que la aplicación Centro de Control <strong>Brother</strong> esté<br />
ejecutándose en el ordenador. Si desea información detallada<br />
acerca del modo de configurar los botones del Centro de control<br />
<strong>Brother</strong> para ejecutar la aplicación de su preferencia con<br />
Escáner, consulte el capítulo pertinente:<br />
■ Para Windows ® 95/98/98SE/Me/2000 Professional y<br />
Windows NT ® WS 4.0, consulte Cómo utilizar el Centro de<br />
Control <strong>Brother</strong> en la página 9-1.<br />
■ Para Windows ® XP, consulte Uso del Centro de Control<br />
<strong>Brother</strong> SmartUI basado en Windows ® en la página 10-1.<br />
■ Si el equipo DCP está conectado tanto con un cable USB<br />
como con un cable en paralelo, en cada paso deberá<br />
seleccionar USB o Paralelo como destino.<br />
CÓMO ESCANEAR UTILIZANDO WINDOWS ® 8 - 16
Escanear y enviar a correo electrónico<br />
Puede escanear un documento en blanco y negro o en color y<br />
enviarlo a la aplicación de correo electrónico en forma de un archivo<br />
adjunto. Se puede cambiar la configuración predeterminada de<br />
Escáner. (Consulte Escanear y enviar a correo electrónico en la<br />
página 9-10 hasta 9-11.) (Para Windows ® XP: Consulte Sección<br />
hardware: Cambio de la configuración del botón Escanear a en la<br />
página 10-5 hasta 10-11.)<br />
1 Coloque el documento boca arriba en la unidad ADF, o bien<br />
boca abajo en el cristal de escaneo.<br />
2 Pulse Escáner.<br />
3 Pulse o para<br />
seleccionar Escan. a E-Mail.<br />
Pulse Set.<br />
El equipo DCP escaneará el documento, creará un archivo<br />
adjunto e iniciará la aplicación de correo electrónico, abriendo<br />
el nuevo mensaje en el que deberá especificar la dirección de<br />
destino.<br />
Escanear y enviar a imagen<br />
Se puede escanear una imagen de color y enviarla a una aplicación<br />
de gráficos para verla y modificarla. Se puede cambiar la<br />
configuración predeterminada de Escáner. (Consulte Escanear a<br />
imagen en la página 9-14.) (Para Windows ® XP: Consulte Sección<br />
hardware: Cambio de la configuración del botón Escanear a en la<br />
página 10-5 hasta 10-11.)<br />
1 Coloque el documento boca arriba en la unidad ADF, o bien<br />
boca abajo en el cristal de escaneo.<br />
2 Pulse Escáner.<br />
3 Pulse o para<br />
seleccionar Escan. a imagen.<br />
Pulse Set.<br />
El equipo DCP iniciará el proceso<br />
de escaneo.<br />
▲Escan. a E-Mail<br />
Escan. a imagen<br />
Escanear a OCR<br />
▼Escan a fiche.<br />
Sel ▲▼ Y Set<br />
▲Escan. a E-Mail<br />
Escan. a imagen<br />
Escanear a OCR<br />
▼Escan a fiche.<br />
Sel ▲▼ Y Set<br />
8 - 17 CÓMO ESCANEAR UTILIZANDO WINDOWS ®
Escanear y enviar a OCR<br />
Si el original es un documento de texto, podrá hacer que ScanSoft ®<br />
TextBridge ® lo convierta en un archivo de texto editable y, a<br />
continuación, abrir el resultado en un procesador de textos para<br />
verlo y modificarlo. Se puede cambiar la configuración<br />
predeterminada de Escáner. (Consulte Escanear a OCR<br />
(Procesador de textos) en la página 9-12 hasta 9-13.) (Para<br />
Windows ® XP: Consulte Sección hardware: Cambio de la<br />
configuración del botón Escanear a en la página 10-5 hasta 10-11.)<br />
1 Coloque el documento boca arriba en la unidad ADF, o bien<br />
boca abajo en el cristal de escaneo.<br />
2 Pulse Escáner.<br />
3 Pulse o para<br />
seleccionar Escanear a OCR.<br />
Pulse Set.<br />
El equipo DCP iniciará el proceso de escaneo.<br />
Escanear a archivo<br />
Se puede escanear un original (en blanco y negro o en color) y<br />
enviarlo al ordenador, donde podrá guardarlo como archivo en la<br />
carpeta de su preferencia. El tipo de archivo y la carpeta específica<br />
dependerán de la configuración seleccionada en la pantalla<br />
Escanear a archivo del Centro de Control <strong>Brother</strong> MFL-Pro.<br />
(Consulte Explorar a archivo en la página 9-8 hasta 9-9.) (Para<br />
Windows ® XP: Consulte Sección hardware: Cambio de la<br />
configuración del botón Escanear a en la página 10-5 hasta 10-11.)<br />
1 Coloque el documento boca arriba en la unidad ADF, o bien<br />
boca abajo en el cristal de escaneo.<br />
2 Pulse Escáner.<br />
3 Pulse o para<br />
seleccionar Escan a fiche.<br />
Pulse Set.<br />
El equipo DCP iniciará el proceso de escaneo.<br />
▲Escan. a E-Mail<br />
Escan. a imagen<br />
Escanear a OCR<br />
▼Escan a fiche.<br />
Sel ▲▼ Y Set<br />
▲Escan. a E-Mail<br />
Escan. a imagen<br />
Escanear a OCR<br />
▼Escan a fiche.<br />
Sel ▲▼ Y Set<br />
CÓMO ESCANEAR UTILIZANDO WINDOWS ® 8 - 18
Uso de ScanSoft ® PaperPort ® y<br />
TextBridge ® OCR<br />
ScanSoft ® PaperPort ® para <strong>Brother</strong> es una aplicación de gestión de<br />
documentos. PaperPort ® se utiliza para ver documentos<br />
escaneados.<br />
PaperPort ® incorpora un sofisticado, aunque sencillo, sistema de<br />
archivación que le ayudará a organizar sus documentos de gráficos<br />
y de texto. Permite combinar o "apilar" documentos de diferentes<br />
formatos para su impresión o archivación.<br />
Para acceder a ScanSoft ® PaperPort ® , seleccione el grupo de<br />
programas ScanSoft ® PaperPort ® .<br />
Consulte en el CD-ROM Documentación de ScanSoft ® PaperPort ® .<br />
Encontrará el Manual del usuario completo de ScanSoft ®<br />
PaperPort ® , incluyendo ScanSoft ® TextBridge ® , en la sección<br />
Documentación del CD-ROM.<br />
Este capítulo sólo presenta una introducción a las funciones<br />
básicas.<br />
Al instalar MFL-Pro Suite, ScanSoft ® PaperPort ® para <strong>Brother</strong> y<br />
ScanSoft ® TextBridge ® OCR se instalarán automáticamente.<br />
Si utiliza Windows ® XP, Windows NT ® 4.0 o Windows ® 2000<br />
Professional, recomendamos iniciar la sesión como<br />
administrador.<br />
8 - 19 CÓMO ESCANEAR UTILIZANDO WINDOWS ®
Visualización de elementos<br />
ScanSoft ® PaperPort ® ofrece diversas opciones para ver elementos:<br />
Ver Escritorio presenta una miniatura (un pequeño gráfico que<br />
representa cada elemento de un escritorio o carpeta).<br />
Los elementos de la carpeta seleccionada aparecerán en el<br />
Escritorio de PaperPort ® . Allí podrá ver tanto los elementos de<br />
PaperPort ® (archivos MAX) como elementos no creados en<br />
PaperPort ® (archivos generados mediante otras aplicaciones).<br />
Los elementos no creados en PaperPort ® incluyen un icono que indica<br />
cuál fue la aplicación utilizada para crearlos; los elementos no creados<br />
en PaperPort ® aparecen representados por una pequeña miniatura<br />
rectangular, que no refleja su imagen real.<br />
Ver Escritorio muestra los elementos en forma de<br />
miniaturas<br />
Ver página muestra la vista ampliada de una página, y se puede<br />
abrir como elemento de PaperPort ® haciendo doble clic en la misma.<br />
Siempre y cuando tenga la aplicación correspondiente en el<br />
ordenador para abrirlo, también podrá hacer clic en un elemento no<br />
generado en PaperPort ® para abrirlo.<br />
Ver página presenta cada elemento como página<br />
entera<br />
CÓMO ESCANEAR UTILIZANDO WINDOWS ® 8 - 20
Organización de los elementos en carpetas<br />
PaperPort ® incorpora un sencillo sistema de archivo para facilitar la<br />
organización de los elementos. Este sistema consta de carpetas y de<br />
elementos que pueden seleccionarse en Ver Escritorio. Los elementos<br />
pueden ser de PaperPort ® o no de PaperPort ® :<br />
■ Las carpetas están organizadas en una estructura de "árbol" en la<br />
vista Carpetas.<br />
Esta sección se utiliza para seleccionar las carpetas y ver los<br />
elementos contenidos en Ver Escritorio.<br />
■ Podrá, sencillamente, arrastrarlos y colocarlos en la carpeta de su<br />
preferencia.<br />
Cuando la carpeta aparezca resaltada, suelte el botón del ratón para<br />
guardar el elemento en dicha carpeta.<br />
■ Las carpetas se pueden “anidar”—es decir, guardarse dentro de otras<br />
carpetas.<br />
■ Al hacer doble clic en una carpeta, sus elementos (tanto los archivos<br />
MAX de PaperPort ® como los no generados en PaperPort ® )<br />
aparecerán en el Escritorio.<br />
■ También se puede utilizar el Explorador de Windows ® para<br />
administrar las carpetas y elementos que aparecen en Ver<br />
Escritorio.<br />
Vínculos rápidos a otras aplicaciones<br />
ScanSoft ® PaperPort ® reconoce automáticamente muchas otras<br />
aplicaciones informáticas, y es capaz de crear un “vínculo de trabajo” con<br />
las mismas.<br />
Los iconos de las aplicaciones vinculadas se encuentran en la barra<br />
Enviar a, situada en la parte inferior del Escritorio.<br />
Para utilizar un vínculo, arrastre un elemento hasta alguno de los iconos<br />
para iniciar la aplicación que representa.<br />
Este ejemplo de la barra Enviar a muestra diversas aplicaciones con<br />
vínculos a PaperPort ® .<br />
Si PaperPort ® no reconoce automáticamente una de las aplicaciones<br />
del ordenador, puede crear un vínculo manualmente mediante el<br />
comando Agregar a la barra Enviar a….<br />
(Si desea información más detallada acerca del modo de crear<br />
nuevos vínculos, consulte PaperPort ® en la sección Documentación<br />
del CD-ROM.)<br />
8 - 21 CÓMO ESCANEAR UTILIZANDO WINDOWS ®
ScanSoft ® TextBridge ® OCR permite convertir<br />
imágenes de texto en archivos de texto que<br />
pueden modificarse<br />
Software de:<br />
ScanSoft ® TextBridge ® OCR se instala automáticamente junto con<br />
PaperPort ® al instalar MFL-Pro Suite en el ordenador.<br />
ScanSoft ® PaperPort ® puede convertir rápidamente el texto de un<br />
elemento de ScanSoft ® PaperPort ® (que, en realidad, no es más que<br />
la imagen del texto) en un archivo de texto que puede modificarse<br />
con un procesador de textos.<br />
PaperPort ® utiliza la aplicación de reconocimiento óptico de<br />
caracteres ScanSoft ® TextBridge ® , incluida con PaperPort ® .<br />
—O BIEN—<br />
PaperPort® le permite utilizar la aplicación OCR de su preferencia.<br />
Se puede convertir el elemento íntegro, o bien, utilizando el<br />
comando Copiar texto, se puede seleccionar sólo una parte del<br />
texto.<br />
Al arrastrar un elemento hasta el icono del vínculo del procesador de<br />
textos, se cargará la aplicación de OCR incluida con PaperPort ® . No<br />
obstante, si lo desea puede utilizar la aplicación de reconocimiento<br />
óptico de caracteres de su preferencia.<br />
CÓMO ESCANEAR UTILIZANDO WINDOWS ® 8 - 22
Es posible importar elementos desde otras<br />
aplicaciones<br />
Además de escanear elementos, podrá llevarlos hasta PaperPort ®<br />
empleando diversos métodos, y convertirlos en archivos de<br />
PaperPort ® (MAX) de muchas maneras distintas:<br />
■ Imprimiéndolos en Ver Escritorio desde otra aplicación, como por<br />
ejemplo Microsoft ® Excel.<br />
■ Importando archivos guardados en otros formatos de imagen,<br />
como Mapa de bits de Windows ® (BMP) o TIFF.<br />
Es posible exportar elementos a otros formatos<br />
Es posible exportar o guardar elementos de PaperPort ® en diversos<br />
formatos de archivo, como BMP, JPEG, TIFF o vista automática.<br />
Por ejemplo, para crear un archivo para una página Web, expórtelo<br />
como archivo JPEG. Las páginas Web suelen utilizar archivos JPEG<br />
para mostrar imágenes.<br />
Exportación desde un archivo de imagen<br />
1 Seleccione el comando Guardar como en el menú desplegable<br />
Archivo de la ventana PaperPort ® . De este modo se abrirá el<br />
cuadro de diálogo Guardar ‘XXXXX’ como...<br />
2 Seleccione la unidad y directorio donde desee guardar el<br />
archivo.<br />
3 Asigne un nuevo nombre al archivo y especifique de qué tipo<br />
debe ser, o bien seleccione un nombre en el cuadro de texto<br />
Nombre de archivo. (Puede desplazarse por las listas<br />
Directorios y Nombre de archivo).<br />
4 Seleccione el botón Aceptar para guardar el archivo, o bien<br />
Cancelar para volver a PaperPort ® sin guardarlo.<br />
8 - 23 CÓMO ESCANEAR UTILIZANDO WINDOWS ®
Cómo desinstalar PaperPort ® y ScanSoft ®<br />
TextBridge ®<br />
Para Windows ® 95/98/98SE, Windows NT ® Workstation 4.0 y<br />
Windows ® Me:<br />
Seleccione sucesivamente Inicio, Configuración, Panel de<br />
control, Agregar o quitar programas y, por último, la ficha<br />
Instalar/Desinstalar.<br />
Seleccione Extensiones <strong>Brother</strong> para Paperport ® y, a<br />
continuación, haga clic en el botón Agregar o quitar.<br />
En la lista, seleccione PaperPort ® 8.0 SE y haga clic en el botón<br />
Agregar o quitar.<br />
Para Windows ® 2000 Professional:<br />
Seleccione sucesivamente Inicio, Configuración, Panel de control<br />
y Agregar o quitar programas.<br />
Seleccione Extensiones <strong>Brother</strong> para Paperport ® y, a<br />
continuación, haga clic en el botón Cambiar/Quitar.<br />
En la lista, seleccione PaperPort ® 8.0 SE y, a continuación, haga<br />
clic en el botón Cambiar.<br />
Para Windows ® XP:<br />
Seleccione sucesivamente Inicio, Panel de control, Agregar o<br />
quitar programas y, por último, el icono Cambiar o quitar<br />
programas.<br />
En la lista, seleccione PaperPort ® 8.0 SE y, a continuación, haga<br />
clic en el botón Cambiar.<br />
CÓMO ESCANEAR UTILIZANDO WINDOWS ® 8 - 24
9<br />
Cómo utilizar el Centro de<br />
Control <strong>Brother</strong><br />
(Para Windows ® 95/98/98SE/Me/2000 Professional y<br />
Windows NT ® WS 4.0)<br />
Si utiliza Windows ® 2000 Professional o Windows NT ® 4.0,<br />
recomendamos iniciar la sesión como administrador.<br />
Centro de Control MFL-Pro de <strong>Brother</strong><br />
El Centro de Control <strong>Brother</strong> es una utilidad de software que aparece<br />
en la pantalla del PC cada vez que se carga papel en la unidad ADF<br />
(alimentador automático de documentos) del equipo DCP. Esto le<br />
permitirá acceder rápidamente, con unos pocos clics del ratón, a las<br />
aplicaciones de escaneo utilizadas con mayor frecuencia. El Centro<br />
de Control elimina la necesidad de iniciar manualmente cada<br />
aplicación concreta.<br />
El Centro de Control <strong>Brother</strong> permite realizar dos operaciones<br />
(escaneo y copia):<br />
■ Escanear y enviar directamente a un archivo o a la aplicación de<br />
correo electrónico, de procesamiento de textos o de gráficos de<br />
su preferencia<br />
■ Copia<br />
9 - 1 CÓMO UTILIZAR EL CENTRO DE CONTROL BROTHER
Carga automática del Centro de Control <strong>Brother</strong><br />
El Centro de Control se carga cada vez que se inicia Windows ® .<br />
Cuando se carga el Centro de Control, en la barra de tareas<br />
aparecerá el icono Centro de Control .<br />
Si no desea que el Centro de Control se cargue automáticamente,<br />
puede desactivar la función Carga Automática.<br />
Si el icono Centro de Control no aparece en la barra de<br />
tareas, tendrá que ejecutar el software.<br />
Haga doble clic en el icono Centro de Control del<br />
escritorio, o bien, desde el menú Inicio, seleccione<br />
sucesivamente Programas, ScanSoft ® PaperPort ® 8.0 y, por<br />
último <strong>Brother</strong> SmartUI PopUp.<br />
Cómo desactivar la opción Carga automática<br />
1 Haga clic en el icono Centro de Control y, a continuación,<br />
en Mostrar.<br />
2 Cuando aparezca la ventana Centro de Control, haga clic con<br />
el botón izquierdo del ratón en el botón Configuración<br />
del CONTROL CENTRE.<br />
De este modo se abrirá un cuadro de diálogo:<br />
3 Desactive la casilla de verificación Carga automática.<br />
CÓMO UTILIZAR EL CENTRO DE CONTROL BROTHER 9 - 2
Características del Centro de Control<br />
<strong>Brother</strong><br />
Configuración automática<br />
Durante la instalación, el Centro de Control comprobará el sistema<br />
para configurar las aplicaciones predeterminadas de correo<br />
electrónico, procesador de textos y visor/editor de gráficos.<br />
Por ejemplo, si su aplicación predeterminada de correo electrónico<br />
es Outlook, el Centro de Control creará un vínculo y un botón de<br />
escaneo para Outlook.<br />
Si lo desea, puede cambiar la aplicación predeterminada. Haga clic<br />
con el botón derecho en el botón apropiado del Centro de Control<br />
para ver Configuraciones y, a continuación, haga clic en el mismo.<br />
Seleccione otra aplicación.<br />
Por ejemplo, puede cambiar el botón de escaneo de MS Word Pad<br />
por MS Word<br />
cambiando la aplicación<br />
que aparece en la lista de Procesador de textos.<br />
9 - 3 CÓMO UTILIZAR EL CENTRO DE CONTROL BROTHER
Operaciones de la tecla Escanear<br />
Escanear y enviar a archivo —permite escanear directamente a un<br />
archivo del ordenador. Puede cambiar el tipo de archivo y el<br />
directorio del documento escaneado.<br />
Escanear y enviar a correo electrónico—Permite escanear una<br />
imagen o documento de texto y enviarlo a una aplicación de correo<br />
electrónico como archivo de datos adjuntos. Puede especificarse el<br />
tipo de archivo y la resolución de los datos adjuntos.<br />
Escanear a OCR (Procesador de texto)—permite escanear un<br />
documento de texto, ejecutar ScanSoft ® TextBridge ® OCR e insertar<br />
el texto original (no una imagen gráfica) en un archivo de procesador<br />
de textos. Podrá seleccionar el procesador de texto de su<br />
preferencia (Word Pad, MS Word, etc.<br />
Escan. a imagen—Permite escanear una imagen directamente en<br />
cualquier aplicación de edición o visión de gráficos. Puede<br />
seleccionar la aplicación de gráficos de su preferencia, como por<br />
ejemplo Microsoft Paint.<br />
Operaciones de copia<br />
Copia—Permite usar el PC y cualquier controlador de impresión de<br />
Windows ® para realizar operaciones mejoradas de copia.<br />
Puede escanear la página en el equipo <strong>Brother</strong> DCP e imprimir las<br />
copias utilizando cualquiera de las funciones del controlador de<br />
impresión <strong>Brother</strong> DCP.<br />
—O BIEN—<br />
Puede enviar la salida de la copia a cualquier controlador de<br />
impresión estándar de Windows ® que haya en el PC.<br />
CÓMO UTILIZAR EL CENTRO DE CONTROL BROTHER 9 - 4
Configuración de escaneo para los botones Escáner,<br />
Copiadora y PC-Fax<br />
Cuando aparezca la pantalla desplegable, podrá acceder a la<br />
ventana de Configuración de escáner.<br />
Haga clic en el icono Configuración del CONTROL<br />
CENTRE situado en la esquina superior derecha de la pantalla del<br />
Centro de Control <strong>Brother</strong><br />
—O BIEN—<br />
Haga clic en el botón Modificar valores que hay en cualquiera de las<br />
pantallas de Configuración.<br />
Configuración global<br />
Cargar Pop-up automáticamente—Active esta casilla de verificación<br />
si desea que el Centro de Control MFL de <strong>Brother</strong> se cargue al iniciar<br />
el ordenador.<br />
9 - 5 CÓMO UTILIZAR EL CENTRO DE CONTROL BROTHER
Configuración del escáner<br />
La aplicación Pop-Up puede guardar ocho modos distintos de<br />
escaneo. Cada vez que escanee un documento, podrá seleccionar<br />
el modo más adecuado de entre las siguientes opciones:<br />
Enviando por fax, archivando y copiando<br />
Texto para OCR<br />
Fotos<br />
Fotos (Buena calidad)<br />
Fotos (Exploración rápido)<br />
Personalizar<br />
Copia borrador<br />
Copia fina<br />
Cada modo tiene configuradas sus propias opciones. Puede<br />
mantenerse la configuración predeterminada, o bien cambiarla en<br />
cualquier momento:<br />
Resolución:—En la lista desplegable, seleccione la resolución<br />
de escaneo que utilice habitualmente.<br />
Modo del color—En la lista desplegable, seleccione la<br />
configuración de color que utilice con mayor asiduidad.<br />
Tamaño de exploración—En la lista desplegable, seleccione el<br />
tamaño de escaneo que más utilice.<br />
Brillo—Deslice el control deslizante para seleccionar cualquier<br />
opción entre 0% y 100%<br />
Contraste—Deslice el control deslizante para seleccionar<br />
cualquier opción entre 0% y 100%<br />
Haga clic en Aceptar para guardar los cambios. Si comete un error<br />
o quiere restablecer la configuración predeterminada del original,<br />
sólo tiene que hacer clic en el botón Restaurar predeterminados<br />
mientras esté en pantalla el modo de escaneo.<br />
El envío de faxes sólo será posible si tiene un fax-módem<br />
conectado al ordenador.<br />
CÓMO UTILIZAR EL CENTRO DE CONTROL BROTHER 9 - 6
Cómo realizar una operación desde la pantalla del<br />
Centro de Control<br />
Si ve esta pantalla, significa que ha hecho clic con el botón izquierdo<br />
del ratón en un botón de la ventana del Centro de Control sin antes<br />
haber cargado un documento en la unidad ADF.<br />
Cargue el documento en la unidad ADF del equipo DCP y, a<br />
continuación, haga clic en OK para ir a la pantalla del Centro de<br />
Control.<br />
Si desea escanear el documento desde el cristal de escaneo,<br />
utilice Escáner del panel de control del equipo DCP.<br />
9 - 7 CÓMO UTILIZAR EL CENTRO DE CONTROL BROTHER
Explorar a archivo<br />
Para acceder a la pantalla de configuración de<br />
Escanear a archivo<br />
1 Coloque el documento boca arriba en la unidad ADF. De este<br />
modo aparecerá la pantalla del Centro de Control <strong>Brother</strong>.<br />
2 Con el botón secundario del ratón, haga clic en Escanear a<br />
archivo y, a continuación, haga clic en Configuración. Haga clic<br />
en el botón Modificar valores para ver la pantalla de<br />
configuración del CONTROL CENTRE.<br />
3 Para guardar las opciones de configuración, haga clic en Aceptar<br />
—O BIEN—<br />
Para restablecer la configuración predeterminada, haga clic en<br />
el botón Restaurar predeterminados.<br />
Configuración del escáner<br />
En la lista desplegable, seleccione el modo de escaneo adecuado<br />
para el tipo de archivo: Enviando por fax, archivando y copiando;<br />
Texto para OCR; Fotos; Fotos (Buena calidad); Fotos<br />
(Exploración rápida); Personalizado; Copia borrador o Copia<br />
fina.<br />
Para cambiar cualquiera de las opciones de configuración de modo,<br />
haga clic en Modificar valores.<br />
El envío de faxes sólo será posible si tiene un fax-módem<br />
conectado al ordenador.<br />
CÓMO UTILIZAR EL CENTRO DE CONTROL BROTHER 9 - 8
Carpeta de destino<br />
Carpeta PaperPort ® —Active esta casilla de verificación para<br />
escanear el documento y enviarlo a la carpeta PaperPort ® .<br />
Otra carpeta—Active esta casilla de verificación para escanear el<br />
documento como otro tipo de archivo, o bien para guardarlo en otro<br />
directorio/carpeta.<br />
Archivo—Si se seleccionó la opción Otra carpeta en la lista<br />
desplegable, seleccione el tipo de archivo:<br />
Elemento de imagen de PaperPort ® (*.max)<br />
Vista automática de PaperPort ® (*.exe)<br />
Visible en explorador de PaperPort ® (*.htm)<br />
Elemento de imagen de PaperPort ® 5.0 (*.max)<br />
Elemento de imagen de PaperPort ® 4.0 (*.max)<br />
Elemento de imagen de PaperPort ® 3.0 (*.max)<br />
Mapa de bits de Windows (*.bmp)<br />
PC Paintbrush (*.pcx)<br />
PCX de varias páginas (*.dcx)<br />
JPEG (*.jpg)<br />
TIFF-Sin comprimir (*.tif)<br />
TIFF-Group 4 (*.tif)<br />
TIFF-Class F (*.tif)<br />
TIFF Multipágina-Sin comprimir (*.tif)<br />
TIFF Multipágina-Group 4 (*.tif)<br />
TIFF Multipágina--Class F (*.tif)<br />
Gráficos de red portátiles (*.png)<br />
FlashPix (*.fpx)<br />
Para buscar en el sistema el directorio y la carpeta que desea, haga<br />
clic en el botón Examinar. Haga clic en Aceptar para guardar la<br />
configuración.<br />
9 - 9 CÓMO UTILIZAR EL CENTRO DE CONTROL BROTHER
Escanear y enviar a correo electrónico<br />
Para acceder a la pantalla de configuración de<br />
Escanear y enviar a correo electrónico<br />
1 Coloque el documento boca arriba en la unidad ADF. De este<br />
modo se abrirá la pantalla del Centro de Control <strong>Brother</strong>.<br />
2 Con el botón secundario del ratón, haga clic en la aplicación de<br />
correo electrónico y, a continuación, haga clic en Configuración.<br />
Haga clic en el botón Modificar valores para ver la pantalla de<br />
configuración del CONTROL CENTRE.<br />
3 Para guardar las opciones de configuración, haga clic en<br />
Aceptar<br />
—O BIEN—<br />
Para restablecer la configuración predeterminada, haga clic en<br />
el botón Restaurar predeterminados.<br />
Configuración del escáner<br />
En la lista desplegable, seleccione el modo de escaneo adecuado<br />
para el tipo de archivo: Enviando por fax, archivando y copiando;<br />
Texto para OCR; Fotos; Fotos (Buena calidad); Fotos<br />
(Exploración rápida); Personalizado; Copia borrador o Copia<br />
fina.<br />
Para cambiar cualquiera de las opciones de configuración de modo,<br />
haga clic en Modificar valores.<br />
El envío de faxes sólo será posible si tiene un fax-módem<br />
conectado al ordenador.<br />
CÓMO UTILIZAR EL CENTRO DE CONTROL BROTHER 9 - 10
Aplicación de correo electrónico<br />
Aplicación de correo electrónico—En la lista desplegable,<br />
seleccione la aplicación de correo electrónico que esté utilizando.<br />
Aplicación de correo electrónico—Haga clic en Valores de<br />
correo electrónico para configurar los vínculos.<br />
De este modo se abrirá la ventana Opciones de Enviar a:<br />
Opciones de Enviar<br />
Convertir elementos adjuntos a un tipo de archivo<br />
especificado—Convierte los elementos al tipo especificado en el<br />
cuadro Tipo de archivo. Desactive esta casilla de verificación si<br />
desea guardar los archivos en el formato original; por ejemplo, para<br />
guardar los documentos de Word en el formato .doc y las imágenes<br />
JPEG en el formato .jpg.<br />
Todos los documentos y elementos de imagen—Convierte todos<br />
los elementos, independientemente del programa con el que hayan<br />
sido creados; por ejemplo, convierte todos los archivos de Word<br />
(doc) y JPEG (.jpg) al tipo de archivo especificado.<br />
Sólo elementos de imagen de PaperPort ® (MAX)—Convierte sólo<br />
los archivos de elementos de imagen de PaperPort ® (.max).<br />
PaperPort ® no convierte otros tipos de archivos, como por ejemplo<br />
imágenes JPEG y documentos de Word.<br />
Tipo de archivo—Permite especificar a qué formato deben ser<br />
convertidos los elementos; por ejemplo, JPEG o TIFF.<br />
Combinar elementos en un solo archivo, si es posible—Permite<br />
combinar todos los elementos seleccionados en un único archivo de<br />
varias páginas. Esta opción estará disponible sólo si el tipo de<br />
archivo admite páginas múltiples, como por ejemplo TIFF<br />
multipágina.<br />
9 - 11 CÓMO UTILIZAR EL CENTRO DE CONTROL BROTHER
Escanear a OCR (Procesador de textos)<br />
Para acceder a la pantalla de configuración de<br />
Escanear a OCR<br />
1 Coloque el documento boca arriba en la unidad ADF. De este<br />
modo se abrirá la pantalla del Centro de Control <strong>Brother</strong>.<br />
2 Con el botón secundario del ratón, haga clic en la aplicación de<br />
procesador de textos y, a continuación, haga clic en<br />
Configuración. Haga clic en el botón Modificar valores para<br />
ver la pantalla de configuración del CONTROL CENTRE.<br />
3 Para guardar las opciones de configuración, haga clic en Aceptar<br />
—O BIEN—<br />
Para restablecer la configuración predeterminada, haga clic en<br />
el botón Restaurar predeterminados.<br />
Configuración del escáner<br />
En la lista desplegable, seleccione el modo de escaneo adecuado<br />
para el tipo de archivo: Enviando por fax, archivando y copiando;<br />
Texto para OCR; Fotos; Fotos (Buena calidad); Fotos<br />
(Exploración rápida); Personalizada; Copia borrador o Copia<br />
fina.<br />
Para cambiar cualquiera de las opciones de configuración de modo,<br />
haga clic en Modificar valores.<br />
El envío de faxes sólo será posible si tiene un fax-módem<br />
conectado al ordenador.<br />
CÓMO UTILIZAR EL CENTRO DE CONTROL BROTHER 9 - 12
Procesador de textos<br />
Procesador de texto—En la lista desplegable, seleccione el<br />
procesador de textos que desea utilizar.<br />
Haga clic en el botón Valores de vínculo para que aparezca la<br />
pantalla desde la que podrá configurar el formato del documento y<br />
especificar el programa OCR de su preferencia:<br />
Tipo de archivo—En la lista desplegable, seleccione el tipo de archivo<br />
que desea utilizar para documentos de procesador de textos o de texto.<br />
OCR—Permite especificar el programa OCR que va a utilizarse para<br />
convertir las imágenes de documentos escaneados en documentos<br />
editables. Esta opción estará disponible sólo si dispone de un programa<br />
OCR distinto del incluido en PaperPort ® . (PaperPort ® 8.0 utiliza el mismo<br />
motor de OCR incluido en el producto TextBridge ® Pro Millennium de<br />
ScanSoft ® ).<br />
Haga clic en el botón Configuración para especificar de qué modo la<br />
aplicación OCR va a leer las páginas que se escaneen y se guarden en<br />
el procesador de textos.<br />
De este modo se abrirá la ventana Configuración de OCR:<br />
Seleccione la opción de su preferencia y, a continuación, haga clic en<br />
Aceptar.<br />
■ Orientar página automáticamente—Active esta casilla de<br />
verificación si quiere rotar automáticamente las páginas, de modo<br />
que el texto quede boca arriba.<br />
■ Salida de una sola columna—Haga clic en esta casilla si quiere<br />
eliminar columnas de los documentos con columnas múltiples<br />
para que el texto convertido aparezca en formato de una columna.<br />
9 - 13 CÓMO UTILIZAR EL CENTRO DE CONTROL BROTHER
Escanear a imagen<br />
Para acceder a la pantalla de configuración de<br />
Escanear a imagen<br />
1 Coloque el documento boca arriba en la unidad ADF. De este<br />
modo se abrirá la pantalla del Centro de Control <strong>Brother</strong>.<br />
2 Con el botón secundario del ratón, haga clic en la aplicación de<br />
gráficos y, a continuación, haga clic en Configuración. Haga clic<br />
en el botón Modificar valores para ver la pantalla de<br />
configuración del CONTROL CENTRE.<br />
3 Para guardar las opciones de configuración, haga clic en<br />
Aceptar<br />
—O BIEN—<br />
Para restablecer la configuración predeterminada, haga clic en<br />
el botón Restaurar predeterminados.<br />
CÓMO UTILIZAR EL CENTRO DE CONTROL BROTHER 9 - 14
Configuración del escáner<br />
En la lista desplegable, seleccione el modo de escaneo adecuado<br />
para el tipo de archivo: Enviando por fax, archivando y copiando;<br />
Texto para OCR; Fotos; Fotos (Buena calidad); Fotos<br />
(Exploración rápida); Personalizado; Copia borrador o Copia<br />
fina.<br />
Para cambiar cualquiera de las opciones de configuración de modo,<br />
haga clic en Modificar valores.<br />
El envío de faxes sólo será posible si tiene un fax-módem<br />
conectado al ordenador.<br />
Aplicación<br />
Aplicación—En la lista desplegable, seleccione la aplicación que<br />
desea agregar a esta ventana emergente.<br />
Haga clic en el botón Valores de vínculo personalizados para<br />
configurar los vínculos de la aplicación personalizada<br />
9 - 15 CÓMO UTILIZAR EL CENTRO DE CONTROL BROTHER
Copia<br />
Para acceder a la pantalla de configuración de<br />
Copia<br />
1 Coloque el documento boca arriba en la unidad ADF. De este<br />
modo se abrirá la pantalla del Centro de Control <strong>Brother</strong>.<br />
2 Con el botón secundario del ratón, haga clic en Copiar y, a<br />
continuación, haga clic en Configuración. Haga clic en el botón<br />
Modificar valores para ver la pantalla de configuración del<br />
CONTROL CENTRE.<br />
3 Para guardar las opciones de configuración, haga clic en<br />
Aceptar<br />
—O BIEN—<br />
Para restablecer la configuración predeterminada, haga clic en<br />
el botón Restaurar predeterminados.<br />
CÓMO UTILIZAR EL CENTRO DE CONTROL BROTHER 9 - 16
Configuración del escáner<br />
En la lista desplegable, seleccione el modo de escaneo adecuado para el<br />
tipo de archivo: Copia borrador o Copia fina.<br />
Para cambiar cualquiera de las opciones de configuración de modo,<br />
haga clic en Modificar valores.<br />
Número de copias<br />
Copias—Especifique el número de copias que desea imprimir.<br />
Para cambiar las opciones de copia, haga clic en el botón Opciones<br />
de copia.<br />
Haga clic en Aceptar para guardar la configuración de copia.<br />
9 - 17 CÓMO UTILIZAR EL CENTRO DE CONTROL BROTHER
10<br />
Uso del Centro de Control<br />
<strong>Brother</strong> SmartUI basado en<br />
Windows ®<br />
(Para Windows ® XP)<br />
Centro de Control <strong>Brother</strong> SmartUI<br />
El Centro de Control <strong>Brother</strong> es una utilidad de software que permite<br />
acceder fácilmente, con unos pocos clics del ratón, a las<br />
aplicaciones de escaneo utilizadas con mayor frecuencia. El uso del<br />
Centro de Control elimina la necesidad de ejecutar manualmente las<br />
aplicaciones específicas, y permite escanear documentos para<br />
guardarlos directamente en una carpeta del ordenador. El Centro de<br />
Control <strong>Brother</strong> proporciona 3 categorías de operaciones:<br />
1 Escanear directamente a un archivo, a la aplicación de correo<br />
electrónico, al procesador de textos o a la aplicación de gráficos<br />
de su preferencia.<br />
2 Funciones de copia avanzadas, como Cuatro/Dos o Uno a uno.<br />
3 Los botones personalizados pueden ser configurados a la<br />
medida de los requisitos de cada aplicación.<br />
En la bandeja de tareas, haga clic en el icono Centro de Control<br />
con el botón secundario del ratón y, a continuación, seleccione<br />
Mostrar para acceder al Centro de Control <strong>Brother</strong> SmartUI.<br />
USO DEL CENTRO DE CONTROL BROTHER SMARTUI BASADO EN WINDOWS ® 10 - 1
Carga automática del Centro de Control <strong>Brother</strong><br />
Inicialmente, el Centro de Control está configurado para cargarse<br />
automáticamente cada vez que se inicia Windows ® . Al cargarse el<br />
Centro de Control, en la barra de tareas aparecerá el icono Centro<br />
de Control . Si no desea que el Centro de Control se cargue<br />
automáticamente, puede desactivar la función Carga automática.<br />
Cómo desactivar Carga automática<br />
1 Con el botón secundario del ratón, haga clic en el icono Centro<br />
de Control de la bandeja de tareas y, a continuación, haga<br />
clic en Mostrar.<br />
2 De este modo se abrirá la ventana principal de Centro de<br />
Control SmartUI. Busque en la parte inferior de la ventana la<br />
casilla de verificación “Carga automática”.<br />
3 Desactive la opción Carga automática para evitar que SmartUI<br />
se cargue automáticamente cada vez que se inicia Windows ® .<br />
10 - 2 USO DEL CENTRO DE CONTROL BROTHER SMARTUI BASADO EN WINDOWS ®
Características del Centro de Control<br />
<strong>Brother</strong><br />
El Centro de Control SmartUI permite configurar la tecla de hardware<br />
Digitalizar del equipo DCP con, por ejemplo, la opción “Escanear<br />
a archivo”. La función “Escanear a archivo” permite escanear un<br />
documento directamente en el disco duro, seleccionando el formato<br />
de archivo y la carpeta de destino sin necesidad de ejecutar ninguna<br />
otra aplicación. Seleccione la sección de su preferencia haciendo<br />
clic en la ficha pertinente.<br />
USO DEL CENTRO DE CONTROL BROTHER SMARTUI BASADO EN WINDOWS ® 10 - 3
Configuración automática<br />
Durante el proceso de instalación, el Centro de Control comprobará<br />
el sistema para determinar las aplicaciones predeterminadas de<br />
correo electrónico, procesador de textos y visor/editor de gráficos.<br />
Por ejemplo, si su aplicación predeterminada de correo electrónico<br />
es Outlook, el Centro de Control creará un vínculo y un botón de<br />
escaneo para Outlook.<br />
Si lo desea, puede cambiar la aplicación predeterminada haciendo<br />
clic con el botón secundario del ratón en cualquiera de los botones<br />
de escaneo del Centro de Control y, a continuación, haciendo clic en<br />
Configuración. Seleccione la ficha Configuración; en el menú<br />
desplegable Aplicación, seleccione la aplicación de su preferencia.<br />
Por ejemplo, puede cambiar el botón de escaneo para correo<br />
electrónico de Outlook Express a Outlook con sólo seleccionar esta<br />
última aplicación en la lista.<br />
10 - 4 USO DEL CENTRO DE CONTROL BROTHER SMARTUI BASADO EN WINDOWS ®
Sección hardware: Cambio de la<br />
configuración del botón Escanear a<br />
Al abrirse el Centro de Control SmartUI, podrá acceder a la Sección<br />
hardware para reconfigurar el botón Escáner del equipo DCP.<br />
Haga clic en la ficha Sección hardware, situada en la esquina<br />
superior izquierda del Centro de Control SmartUI. (Consulte Uso de<br />
la tecla Escanear (para usuarios de cable de interfaz USB o paralelo)<br />
en la página 8-16.)<br />
USO DEL CENTRO DE CONTROL BROTHER SMARTUI BASADO EN WINDOWS ® 10 - 5
Digitalizar a correo electrónico<br />
Para configurar la función Escanear a correo electrónico, haga clic<br />
en el botón Scan To E-mail, tras lo cual aparecerá la siguiente<br />
pantalla. Allí podrá cambiar la configuración especificando, entre<br />
otras cosas, las opciones de aplicación de correo electrónico de<br />
destino, de archivo adjunto y de escáner.<br />
Para cambiar la aplicación de correo electrónico de destino,<br />
seleccione la aplicación de su preferencia (que deberá estar<br />
instalada en el sistema) desde la lista desplegable Aplicación.<br />
Si desea cambiar el tipo de archivo adjunto, haga clic en el botón<br />
Preferencias de vínculo para ver una lista de tipos de archivos.<br />
10 - 6 USO DEL CENTRO DE CONTROL BROTHER SMARTUI BASADO EN WINDOWS ®
Digitalizar a archivo<br />
Para configurar la función Escanear a archivo, haga clic en el botón<br />
Escanear a archivo, tras lo cual aparecerá la siguiente pantalla.<br />
Seleccione el tipo de archivo de su preferencia para guardar la<br />
imagen, escogiéndolo en la lista desplegable Formato. El archivo se<br />
puede guardar en la carpeta de PaperPort ® predeterminada (para<br />
que aparezca en PaperPort ® ) o, si lo desea, seleccione otra carpeta<br />
y directorio haciendo clic en el botón Examinar.<br />
USO DEL CENTRO DE CONTROL BROTHER SMARTUI BASADO EN WINDOWS ® 10 - 7
Digitalizar a imagen<br />
Para configurar la función Escanear a imagen, haga clic en el botón<br />
Scan To Image, tras lo cual aparecerá la siguiente pantalla. Allí<br />
podrá seleccionar diversas opciones de configuración, como por<br />
ejemplo el formato de imagen de destino o la aplicación del<br />
documento.<br />
10 - 8 USO DEL CENTRO DE CONTROL BROTHER SMARTUI BASADO EN WINDOWS ®
Para cambiar la configuración predeterminada de escaneo, haga clic<br />
en la ficha Parámetros de digitalización.<br />
El color se puede configurar como Blanco y negro, Gris de 8 bits o<br />
Color de 24 bits.<br />
Para la resolución se puede seleccionar cualquier valor entre 100 y<br />
1200 ppp. Se puede definir el tamaño del papel, así como ajustar el<br />
brillo y el contraste antes de proceder a escanear.<br />
USO DEL CENTRO DE CONTROL BROTHER SMARTUI BASADO EN WINDOWS ® 10 - 9
Digitalizar a OCR<br />
Para configurar la función Escanear a OCR, haga clic en el botón<br />
Scan To OCR, tras lo cual aparecerá la siguiente pantalla. Allí podrá<br />
seleccionar diversas opciones de configuración, como por ejemplo<br />
las aplicaciones de destino.<br />
10 - 10 USO DEL CENTRO DE CONTROL BROTHER SMARTUI BASADO EN WINDOWS ®
Asimismo, tendrá la opción de enviar el archivo escaneado como<br />
tipo de archivo diferente. Para ello, seleccione la aplicación de su<br />
preferencia en la ventana Tipo de archivo.<br />
Podrá seleccionar las opciones de configuración de OCR entre<br />
Salida de una sola columna y Orientar página automáticamente.<br />
USO DEL CENTRO DE CONTROL BROTHER SMARTUI BASADO EN WINDOWS ® 10 - 11
Sección software<br />
La Sección software contiene tres grupos de botones Escanear a.<br />
Cada sección tiene varios botones diversos, preconfigurados para<br />
las aplicaciones de uso más frecuente. La sección Escanear<br />
contiene cuatro botones: Escanear y enviar a archivo, Escanear y<br />
enviar a correo electrónico, Escanear y enviar a procesador de<br />
textos y Escanear y enviar a imagen. La sección Copia contiene tres<br />
botones para copias N a 1. La sección Personalizados contiene<br />
tres botones con los que el usuario puede asignar su propia función.<br />
*1<br />
*2<br />
*3<br />
*4<br />
10 - 12 USO DEL CENTRO DE CONTROL BROTHER SMARTUI BASADO EN WINDOWS ®
Digitalizar<br />
*1 Explorar a archivo —permite escanear directamente un<br />
documento y guardarlo en un archivo de disco. Puede cambiar el<br />
tipo de archivo y el directorio de destino según considere oportuno.<br />
*2 Explorar a correo electrónico (Predeterminado: Outlook Express)<br />
—permite escanear una página o documento directamente en forma<br />
de datos adjuntos de una aplicación de correo electrónico. Tendrá la<br />
opción de seleccionar el tipo de archivo y la resolución del archivo<br />
de datos adjuntos.<br />
*3 Texto para OCR (Predeterminado: MS WordPad) —permite<br />
escanear una página o documento, ejecutar automáticamente<br />
ScanSoft ® TextBridge ® OCR e insertar el texto (no una imagen<br />
gráfica) en un procesador de textos. Tendrá la opción de seleccionar<br />
el procesador de textos de su preferencia (WordPad, MS Word,<br />
Word Perfect o cualquier otro que esté instalado en el ordenador).<br />
*4 Botón definido por el usuario (Predeterminado: MS Paint) —<br />
permite escanear una página directamente a cualquier aplicación de<br />
visualización o edición de gráficos. Podrá seleccionar la aplicación<br />
de destino de su preferencia (MS Paint, Corel PhotoPaint, Adobe<br />
PhotoShop o cualquier tipo de editor de imágenes que tenga ya<br />
instalado en su ordenador).<br />
Copiar<br />
Copia (Copia una a una)—permite utilizar el PC y cualquier<br />
controlador de impresora de Windows ® para funciones de copia<br />
avanzadas. Podrá escanear la página en el equipo DCP e imprimir<br />
copias utilizando cualquiera de las funciones del controlador de<br />
impresora del equipo DCP—O BIEN—enviar la copia a cualquier<br />
controlador de impresora estándar de Windows ® instalado en el PC,<br />
incluyendo impresoras de red.<br />
Copia Cuatro/Dos a Uno—permite utilizar las funciones de<br />
Cuatro/Dos a Una página del controlador de impresora de <strong>Brother</strong><br />
para copiar cuatro o cuatro/dos páginas de un documento en una<br />
misma página.<br />
USO DEL CENTRO DE CONTROL BROTHER SMARTUI BASADO EN WINDOWS ® 10 - 13
Personalizada<br />
Explorar a archivo—Estos botones han sido preprogramados para la<br />
función Escanear a archivo. Podrá cambiar la configuración de cada<br />
uno de estos botones para adaptarlos a los requisitos específicos.<br />
Para ello, haga clic con el botón secundario del ratón en cualquiera<br />
de los botones y siga los menús de configuración.<br />
10 - 14 USO DEL CENTRO DE CONTROL BROTHER SMARTUI BASADO EN WINDOWS ®
Digitalizar a archivo<br />
El botón Escanear a archivo permite escanear una imagen y<br />
guardarla en el formato de archivo de su preferencia, en cualquier<br />
directorio del disco duro. De este modo podrá archivar fácilmente los<br />
documentos en papel. Para configurar el tipo de archivo y<br />
especificar el directorio en el que desea guardarlo, haga clic con el<br />
botón secundario del ratón en el botón Escanear a archivo y, a<br />
continuación, haga clic en Configuración.<br />
La ficha Acción de escaneo está configurada como Archivo, y no<br />
puede ser modificada.<br />
USO DEL CENTRO DE CONTROL BROTHER SMARTUI BASADO EN WINDOWS ® 10 - 15
Para cambiar la configuración, haga clic en la ficha Configuración.<br />
Seleccione el tipo de archivo de su preferencia para guardar la<br />
imagen, escogiéndolo en la lista desplegable Formato. El archivo se<br />
puede guardar en la carpeta de PaperPort ® predeterminada (para<br />
que aparezca en PaperPort ® ) o, si lo desea, seleccione otra carpeta<br />
y directorio haciendo clic en el botón Examinar.<br />
Se puede cambiar la configuración predeterminada seleccionando el<br />
botón Otra carpeta y, a continuación, Examinar. A continuación,<br />
seleccione la carpeta en la que desea guardar los archivos.<br />
10 - 16 USO DEL CENTRO DE CONTROL BROTHER SMARTUI BASADO EN WINDOWS ®
Digitalizar a correo electrónico<br />
La función Escanear a correo electrónico está automáticamente<br />
configurada para su aplicación de correo electrónico<br />
predeterminada. Para cambiar la aplicación de correo electrónico o<br />
el tipo de archivo predeterminados, haga clic en el botón Correo<br />
electrónico y, a continuación, seleccione “Configuración”.<br />
La ficha Acción de escaneo está configurada como Correo<br />
electrónico, y no puede ser modificada.<br />
Para cambiar la aplicación de correo electrónico, haga clic en la ficha<br />
Configuración. En la lista desplegable Aplicación, seleccione la<br />
aplicación de correo electrónico de su preferencia.<br />
USO DEL CENTRO DE CONTROL BROTHER SMARTUI BASADO EN WINDOWS ® 10 - 17
Para cambiar el tipo de archivo de los datos adjuntos, haga clic en<br />
el botón Preferencias de vínculo y configure los vínculos. Active<br />
la casilla de verificación Convertir elementos adjuntos a un tipo<br />
de archivo especificado y, a continuación, seleccione el tipo de<br />
archivo adecuado en la lista desplegable.<br />
10 - 18 USO DEL CENTRO DE CONTROL BROTHER SMARTUI BASADO EN WINDOWS ®
Archivos adjuntos<br />
Los elementos se envían por correo electrónico, en forma de datos<br />
adjuntos, en el formato seleccionado.<br />
Convertir elementos adjuntos a un tipo de archivo especificado—<br />
Active esta casilla de verificación si desea cambiar el tipo de archivo<br />
de los datos adjuntos.<br />
Todos los documentos y elementos de imagen—Active esta casilla<br />
de verificación si desea convertir todas las imágenes escaneadas al<br />
mismo tipo de archivo.<br />
Sólo elementos de imagen de PaperPort ® (MAX)—Active esta<br />
casilla de verificación si desea convertir sólo los archivos adjuntos<br />
que sean archivos MAX de PaperPort ® .<br />
Combinar elementos en solo archivo, si es posible—Active esta<br />
casilla de verificación si desea combinar todos los datos adjuntos en<br />
un solo archivo. Si esta casilla de verificación está desactivada, cada<br />
página escaneada se guardará en su propio archivo individual.<br />
Tipo de archivo—Seleccione en la lista desplegable en qué tipo de<br />
archivo desea guardar las imágenes escaneadas.<br />
Elemento de imagen de PaperPort ® (*.max)<br />
Visible en explorador de PaperPort ® (*.htm)<br />
Vista automática de PaperPort ® (*.exe)<br />
Elemento de imagen de PaperPort ® 5.0 (*.max)<br />
Elemento de imagen de PaperPort ® 4.0 (*.max)<br />
Elemento de imagen de PaperPort ® 3.0 (*.max)<br />
Mapa de bits de Windows (*.bmp)<br />
PC Paintbrush (*.pcx)<br />
PCX de varias páginas (*.dcx)<br />
JPEG (*.jpg)<br />
TIFF-Sin comprimir (*.tif)<br />
TIFF-Group 4 (*.tif)<br />
Multipágina-Sin comprimir (*.tif)<br />
Multipágina-Group 4 (*.tif)<br />
USO DEL CENTRO DE CONTROL BROTHER SMARTUI BASADO EN WINDOWS ® 10 - 19
Configuración del escáner<br />
Si lo desea, puede cambiar la configuración del escáner utilizada<br />
para crear los archivos adjuntos. Haga clic en la ficha Configuración<br />
de escaneo y, a continuación, seleccione las opciones de<br />
configuración de su preferencia.<br />
10 - 20 USO DEL CENTRO DE CONTROL BROTHER SMARTUI BASADO EN WINDOWS ®
Digitalizar a OCR (Procesador de<br />
textos)<br />
Escanear a OCR convierte los datos de imagen de una página de<br />
gráficos en texto que puede ser modificado por cualquier procesador<br />
de textos. Si lo desea, puede cambiar el procesador de textos<br />
predeterminado (por ejemplo: Word Pad en lugar de Word), así<br />
como el tipo de archivo. También podrá seleccionar otro paquete de<br />
software OCR además de TextBridge ® OCR, integrado en<br />
PaperPort ® .<br />
Para configurar la función Escanear a OCR, haga clic con el botón<br />
secundario del ratón en el botón WordPad y, a continuación,<br />
seleccione Configuración. La ficha Acción de escaneo está<br />
configurada como OCR, y no puede ser modificada.<br />
Para cambiar la aplicación de procesador de textos, haga clic en la<br />
ficha Configuración. En la lista desplegable Aplicación, seleccione la<br />
aplicación de procesador de textos de destino.<br />
USO DEL CENTRO DE CONTROL BROTHER SMARTUI BASADO EN WINDOWS ® 10 - 21
Para cambiar las preferencias de vínculo del programa, haga clic en<br />
el botón Preferencias del vínculo.<br />
Tipo de archivo—En la lista desplegable, seleccione el formato de<br />
archivo que desea utilizar para los documentos.<br />
OCR—En la lista desplegable OCR, seleccione la aplicación OCR<br />
de su preferencia.<br />
10 - 22 USO DEL CENTRO DE CONTROL BROTHER SMARTUI BASADO EN WINDOWS ®
Digitalizar a aplicación<br />
(ejemplo: Microsoft Paint)<br />
La función Escanear a gráficos permite escanear una imagen para<br />
modificarla como tal. Para cambiar la aplicación de gráficos<br />
predeterminada, haga clic en el botón con el botón secundario del<br />
ratón y, a continuación, seleccione Configuración.<br />
La ficha Acción de escaneo está configurada como Aplicación, y no<br />
puede ser modificada.<br />
Para cambiar la configuración de la aplicación de destino, haga clic<br />
en la ficha Configuración.<br />
USO DEL CENTRO DE CONTROL BROTHER SMARTUI BASADO EN WINDOWS ® 10 - 23
Para cambiar la aplicación de destino, seleccione la aplicación de su<br />
preferencia en la lista desplegable Aplicación.<br />
Para cambiar las demás opciones de configuración, haga clic en el<br />
botón Preferencias del vínculo.<br />
Esta opción permite reducir la imagen a la resolución de la pantalla<br />
(96 ppp), mostrar un mensaje de advertencia si el elemento contiene<br />
anotaciones y actualizar el elemento original si el elemento enviado<br />
ha sido modificado.<br />
10 - 24 USO DEL CENTRO DE CONTROL BROTHER SMARTUI BASADO EN WINDOWS ®
Copiar<br />
El botón Copia se puede personalizar para permitirle aprovechar las<br />
avanzadas funciones de copia incorporadas en los controladores de<br />
impresora <strong>Brother</strong>, como por ejemplo impresión n en 1.<br />
El botón Copia está automáticamente vinculado al controlador de<br />
impresora Windows ® predeterminado. Se puede configurar<br />
cualquier impresora como predeterminada (incluyendo impresoras<br />
que no sean <strong>Brother</strong>). Antes de poder utilizar los botones de Copia,<br />
primero deberá configurar el controlador de impresora. Para ello,<br />
haga clic con el botón secundario del ratón en alguno de los botones<br />
Copia y, a continuación, seleccione Configuración.<br />
En la ventana Configuración de escaneo, seleccione las opciones de<br />
modo de color, resolución, tamaño del papel, brillo y contraste de su<br />
preferencia.<br />
Para finalizar la configuración del botón Copia, deberá configurar el<br />
controlador de impresora. Haga clic en el botón Opciones de copia<br />
para ver las opciones de configuración del controlador de impresora.<br />
El contenido de la pantalla Opciones de copia puede variar en<br />
función del modelo de <strong>Brother</strong> que haya adquirido.<br />
USO DEL CENTRO DE CONTROL BROTHER SMARTUI BASADO EN WINDOWS ® 10 - 25
En las opciones de Escala, especifique el número de Páginas por<br />
hoja. Por ejemplo: para configurar el botón Copia para que copie dos<br />
páginas en una, deberá seleccionar la opción 2 en 1.<br />
Antes de poder utilizar los botones Copia, deberá configurarlos.<br />
10 - 26 USO DEL CENTRO DE CONTROL BROTHER SMARTUI BASADO EN WINDOWS ®
Personalizado: botones<br />
personalizables<br />
El Centro de Control <strong>Brother</strong> SmartUI incluye tres botones<br />
Personalizado. (NOTA: el número de estos botones puede variar en<br />
función del modelo de equipo <strong>Brother</strong> que haya adquirido.) Podrá definir<br />
sus preferencias y opciones de configuración en función de la aplicación<br />
que vaya a darles.<br />
Para configurar un botón personalizables, haga clic en el mismo con el<br />
botón secundario del ratón y, a continuación, haga clic en Configuración.<br />
A continuación se abrirá ventana Configuración. Allí podrá elegir entre<br />
cuatro opciones de función: Aplicación, Archivo, OCR y Correo<br />
electrónico.<br />
Aplicación: Esta opción vinculará el botón Panel de control a cualquier<br />
botón que aparezca en la barra Enviar a de PaperPort ® . Consulte<br />
información más detallada acerca de las aplicaciones compatibles con<br />
PaperPort ® en el archivo de Ayuda de PaperPort ® .<br />
Archivo: Esta opción permite guardar las imágenes escaneadas en<br />
cualquier directorio de un disco duro local o de red. Asimismo, permite<br />
elegir el formato de archivo que se desea utilizar.<br />
OCR: Con esta opción, los documentos escaneados serán convertidos<br />
en archivos de texto modificables. Si en su PC tiene instalado un<br />
programa de software OCR de otro fabricante, podrá seleccionarlo. El<br />
software OCR predeterminado es TextBridge ® , integrado en PaperPort ®<br />
8.0 SE. También podrá seleccionar el procesador de textos de destino y<br />
el formato de archivo de su preferencia.<br />
Correo electrónico: Con esta opción, las imágenes escaneadas serán<br />
adjuntadas a un mensaje de correo electrónico. Podrá seleccionar la<br />
aplicación de correo electrónico de su preferencia, de entre las que tenga<br />
instaladas en el sistema. Asimismo, podrá seleccionar el formato del<br />
archivo adjunto.<br />
Configuración de un botón personalizado<br />
Para configurar un botón personalizables, haga clic en el mismo con el<br />
botón secundario del ratón y, a continuación, haga clic en Configuración.<br />
Para configurar un botón personalizables, efectúe el siguiente<br />
procedimiento.<br />
1. Seleccione el botón Acción de escaneo<br />
Seleccione el tipo de escaneo haciendo clic en el botón pertinente.<br />
USO DEL CENTRO DE CONTROL BROTHER SMARTUI BASADO EN WINDOWS ® 10 - 27
2. Seleccione la configuración de Tipo de escaneo.<br />
Para configurar la operación de escaneo, haga clic en la ficha<br />
Configuración. En función del botón Tipo de escaneo que haya<br />
seleccionado, la lista de opciones de la ficha Configuración puede<br />
variar.<br />
Aplicación:<br />
Seleccione la aplicación de destino en la lista desplegable.<br />
Haga clic en el botón Preferencias del vínculo para configurar las<br />
opciones de Enviar a. Podrá seleccionar la aplicación de su<br />
preferencia en el menú desplegable de la izquierda.<br />
10 - 28 USO DEL CENTRO DE CONTROL BROTHER SMARTUI BASADO EN WINDOWS ®
Archivo:<br />
Seleccione el formato de archivo en la lista desplegable Formato.<br />
Podrá optar por enviar el archivo al directorio de PaperPort ®<br />
predeterminado, o bien seleccionar cualquier otro directorio de<br />
destino; para ello, seleccione Otra carpeta. Utilice el botón Examinar<br />
para seleccionar el directorio de destino.<br />
USO DEL CENTRO DE CONTROL BROTHER SMARTUI BASADO EN WINDOWS ® 10 - 29
OCR:<br />
Seleccione el procesador de textos de destino en la lista<br />
desplegable.<br />
Haga clic en Preferencias del vínculo y, a continuación, seleccione<br />
la aplicación de destino en el menú desplegable de la izquierda.<br />
Seleccione el formato de archivo en la lista desplegable Tipo de<br />
archivo. También podrá seleccionar otra aplicación OCR en la lista<br />
desplegable OCR, siempre y cuando ya esté instalada en el sistema.<br />
Scansoft ® TextBridge ® está instalado como puerto de la aplicación<br />
PaperPort ® 8.0.<br />
10 - 30 USO DEL CENTRO DE CONTROL BROTHER SMARTUI BASADO EN WINDOWS ®
Correo electrónico:<br />
Seleccione la aplicación de correo electrónico de destino en la lista<br />
desplegable.<br />
Haga clic en el botón Preferencias de vínculo para configurar las<br />
opciones de Enviar a correo electrónico. También podrá especificar<br />
el tipo de archivo y una lista de direcciones de correo para envío<br />
rápido.<br />
USO DEL CENTRO DE CONTROL BROTHER SMARTUI BASADO EN WINDOWS ® 10 - 31
3. Seleccione la configuración de escaneo.<br />
Podrá seleccionar la configuración de escaneo desde cualquier<br />
opción Tipo de escaneo de los botones personalizables. Podrá<br />
seleccionar las opciones de configuración Modo de color,<br />
Resolución, Tamaño del papel, Brillo y Contraste.<br />
10 - 32 USO DEL CENTRO DE CONTROL BROTHER SMARTUI BASADO EN WINDOWS ®
11<br />
Uso del equipo DCP con un<br />
Macintosh ®<br />
Configuración del ordenador Apple ®<br />
Macintosh ® equipado con USB<br />
■<br />
■<br />
Antes de conectar el equipo DCP al Macintosh ® , debe<br />
disponer de un cable USB de 1,8 metros de longitud como<br />
máximo.<br />
No conecte el equipo DCP al puerto USB de un teclado<br />
ni a un hub USB sin alimentación eléctrica.<br />
Algunas descripciones en este capítulo se basan en el<br />
DCP-8025D. Eso cubre también el DCP-8020.<br />
Las funciones admitidas por el equipo DCP dependerán del tipo de<br />
sistema operativo que se esté utilizando. La siguiente tabla indica<br />
las funciones admitidas.<br />
Función Mac OS ® Mac OS ® X<br />
8.6 9.X 10.1 10.2.1 o<br />
superior* 1<br />
Impresión Sí Sí Sí Sí<br />
Escaneo (TWAIN) Sí Sí No Sí<br />
*1 Los usuarios de Mac OS ® X 10.2 deben actualizarse a Mac OS ®<br />
X 10.2.1 o superior. (Para consultar la información más reciente<br />
acerca de Mac OS ® X, visite el sitio Web:<br />
http://solutions.brother.com)<br />
USO DEL EQUIPO DCP CON UN MACINTOSH ® 11 - 1
Uso del controlador de impresora<br />
<strong>Brother</strong> con el ordenador Apple ®<br />
Macintosh ® (Mac OS ® 8.6- 9.2)<br />
Para seleccionar una impresora:<br />
1 En el menú Apple, abra el Selector.<br />
2 Haga clic en el icono <strong>Brother</strong> Laser. A la derecha de la ventana<br />
Selector, haga clic en la impresora con la que desea imprimir.<br />
Cierre el Selector.<br />
Para imprimir un documento:<br />
1 Desde el software de la aplicación, como Presto! ®<br />
PageManager ® , haga clic en Archivo y, a continuación,<br />
seleccione Configurar página. Podrá modificar la<br />
configuración de Tamaño de papel, Orientación y Escala;<br />
cuando haya concluido, haga clic en Aceptar.<br />
11 - 2 USO DEL EQUIPO DCP CON UN MACINTOSH ®
2 Desde el software de la aplicación, como Presto! ®<br />
PageManager ® , haga clic en Archivo y, a continuación,<br />
seleccione Imprimir. Haga clic en Imprimir para iniciar la<br />
impresión.<br />
Si desea modificar las opciones de Copias, Página, Resolución:,<br />
Fuente del papel y Soporte de impresión, hágalo antes de hacer<br />
clic en Imprimir.<br />
Opciones de dispositivo permite seleccionar Dúplex.<br />
La opción Dúplex automático sólo está disponible en el equipo<br />
DCP-8025D.<br />
USO DEL EQUIPO DCP CON UN MACINTOSH ® 11 - 3
Cómo utilizar el controlador de<br />
impresión de <strong>Brother</strong> con un ordenador<br />
Apple ® Macintosh ® (Mac OS ® X)<br />
Opciones de configuración de página<br />
1 Desde el software de la aplicación, como Presto! ®<br />
PageManager ® , haga clic en Archivo y, a continuación,<br />
seleccione Configurar página. Asegúrese de haber<br />
seleccionado DCP-8020 o DCP-8025D en el menú emergente<br />
Impresora. Podrá modificar la configuración de Tamaño de<br />
papel, Orientación y Escala; cuando haya concluido, haga clic<br />
en Aceptar.<br />
2 Desde el software de la aplicación, como Presto! ®<br />
PageManager ® , haga clic en Archivo y, a continuación,<br />
seleccione Imprimir. Haga clic en Imprimir para iniciar la<br />
impresión.<br />
11 - 4 USO DEL EQUIPO DCP CON UN MACINTOSH ®
Opciones de configuración específicas<br />
Configure las opciones de Soporte de impresión, Resolución: y<br />
otras.<br />
Pulse Copias y páginas para seleccionar las opciones de<br />
configuración que desea modificar.<br />
Dúplex<br />
La opción Dúplex automático sólo está disponible en el equipo<br />
DCP-8025D.<br />
USO DEL EQUIPO DCP CON UN MACINTOSH ® 11 - 5
Imprimir configuración<br />
11 - 6 USO DEL EQUIPO DCP CON UN MACINTOSH ®
Uso del controlador PS con el<br />
ordenador Apple ® Macintosh ®<br />
Para utilizar el controlador PS en una red, consulte el Manual<br />
del usuario de red de NC-9100h, que encontrará en el<br />
CD-ROM.<br />
Para utilizar el controlador PS con un cable USB, deberá<br />
configurar Emulación como BR-Script 3 (Menú, 3, 1)<br />
antes de conectar el cable USB. (Consulte Configuración de la<br />
selección de emulación en la página 6-18.)<br />
El controlador PS no admite las siguientes funciones:<br />
■ HQ 1200<br />
■<br />
Impresión segura<br />
Para usuarios de Mac OS ® 8.6 hasta 9.2<br />
1 Para usuarios de Mac OS ® 8.6 hasta 9.04:<br />
Abra la carpeta Extras Apple. Abra la carpeta Software<br />
LaserWriter Apple.<br />
Para usuarios de Mac OS ® 9.1 hasta 9.2:<br />
Abra la carpeta Aplicaciones (Mac OS ® 9). Abra la carpeta<br />
Utilidades.*<br />
* Las pantallas están basadas en Mac OS ® 9.04.<br />
USO DEL EQUIPO DCP CON UN MACINTOSH ® 11 - 7
2 Abra el icono Utilidad Impresora Escritorio.<br />
3 Seleccione Impresora (USB) y, a continuación, haga clic en<br />
Aceptar.<br />
11 - 8 USO DEL EQUIPO DCP CON UN MACINTOSH ®
4 Haga clic en Cambiar... del archivo PPD de PostScript .<br />
Seleccione <strong>Brother</strong> DCP-8025D y, a continuación, haga clic en<br />
Seleccionar.<br />
5 Haga clic en Cambiar... de Selección de impresora USB.<br />
Seleccione <strong>Brother</strong> DCP-8025D y, a continuación, haga clic en<br />
Aceptar.<br />
USO DEL EQUIPO DCP CON UN MACINTOSH ® 11 - 9
6 Haga clic en Crear....<br />
7 Especifique el nombre del equipo DCP (DCP-8025D) y, a<br />
continuación, haga clic en Guardar.<br />
11 - 10 USO DEL EQUIPO DCP CON UN MACINTOSH ®
8 Seleccione Salir en el menú Archivo.<br />
9 Haga clic en el icono DCP-8025D del escritorio.<br />
10 Seleccione Impresora por omisión del menú Impresión.<br />
USO DEL EQUIPO DCP CON UN MACINTOSH ® 11 - 11
Para usuarios de Mac OS ® X<br />
Para instalar el controlador PS, efectúe el siguiente procedimiento.<br />
Si se utiliza un cable USB y el sistema operativo del Macintosh<br />
es “Mac OS ® X”, podrá registrar un solo controlador de<br />
impresora para el equipo DCP en el Centro de impresión.<br />
Si en la lista Impresora aparece el controlador nativo de <strong>Brother</strong><br />
(DCP-8020/8025D), deberá eliminarlo y, a continuación,<br />
instalar el controlador PS.<br />
Para utilizar el controlador PS con un cable USB, deberá<br />
configurar Emulación como BR-Script 3 (Menú, 3, 1)<br />
antes de conectar el cable USB. (Consulte Configuración de la<br />
selección de emulación en la página 6-18.)<br />
1 Seleccione Aplicaciones en el menú Ir.<br />
2 Abra la carpeta Utilidades.<br />
11 - 12 USO DEL EQUIPO DCP CON UN MACINTOSH ®
3 Abra el icono Centro de impresión.<br />
4 Haga clic en Añadir impresora….<br />
5 Seleccione USB.<br />
USO DEL EQUIPO DCP CON UN MACINTOSH ® 11 - 13
6 Seleccione <strong>Brother</strong> DCP-8025D y, a continuación, haga clic en<br />
Añadir.<br />
7 Seleccione Salir de Centro de impresión en el menú Centro<br />
de impresión.<br />
11 - 14 USO DEL EQUIPO DCP CON UN MACINTOSH ®
Uso del controlador de escáner TWAIN<br />
de <strong>Brother</strong> con el ordenador<br />
Macintosh ®<br />
El software del equipo DCP de <strong>Brother</strong> incluye un controlador de<br />
escáner compatible con TWAIN para Macintosh ® . Este controlador<br />
de escáner TWAIN para Macintosh ® TWAIN se puede utilizar con<br />
cualquier aplicación compatible con las especificaciones TWAIN.<br />
La función Escaneo de Mac OS ® X es compatible con Mac OS ®<br />
X 10.2.1 o superior.<br />
Cómo acceder al escáner<br />
Ejecute el software de la aplicación compatible con TWAIN en<br />
Macintosh ® . La primera vez que utilice el controlador TWAIN de<br />
<strong>Brother</strong> (MFL Pro/P2500), configúrelo como predeterminado<br />
escogiendo Seleccionar origen (o bien, el nombre del otro menú<br />
para seleccionar el dispositivo). A partir de entonces, para cada<br />
documento podrá seleccionar la opción Digitalizar imagen o<br />
Escanear. A continuación, se abrirá el cuadro de diálogo de<br />
configuración del escáner.<br />
La pantalla que puede verse en esta sección es de Mac OS ® 9.<br />
La pantalla del Macintosh ® puede variar en función del sistema<br />
operativo.<br />
El método de seleccionar el origen o la función de escaneado<br />
podrá variar en función del software de aplicación que esté<br />
utilizando.<br />
(Mac OS ® 8.6–9.2)<br />
USO DEL EQUIPO DCP CON UN MACINTOSH ® 11 - 15
Escaneo de una imagen para enviarla al<br />
ordenador Macintosh ®<br />
Se puede escanear una página entera<br />
—O BIEN—<br />
escanear una parte de la página después de haber preescaneado el<br />
documento.<br />
Escaneo de una página entera<br />
1 Coloque el documento boca arriba en la unidad ADF, o bien<br />
boca abajo sobre el cristal de escaneo.<br />
2 Si fuese necesario, configure las siguientes opciones en el<br />
cuadro de diálogo de Configuración del escáner:<br />
Resolución:<br />
Tipo de color<br />
Área de escaneo<br />
Brillo<br />
Contraste<br />
3 Haga clic en Iniciar.<br />
Una vez concluido el escaneo, la imagen aparecerá en la<br />
aplicación de gráficos.<br />
11 - 16 USO DEL EQUIPO DCP CON UN MACINTOSH ®
Preescaneo de una imagen<br />
El preescaneo permite escanear rápidamente una imagen a baja<br />
resolución. En el Área de escaneo aparecerá una versión en<br />
miniatura de la imagen. Se trata tan sólo de una vista preliminar de<br />
la imagen, para que pueda ver su aspecto. El botón Preescanear le<br />
permitirá recortar las áreas de la imagen que no desee conservar.<br />
Una vez que la vista preliminar tenga el aspecto deseado, haga clic<br />
en Iniciar para escanear la imagen.<br />
1 Inserte el documento boca arriba en la unidad ADF, o bien boca<br />
abajo sobre el cristal de escaneo.<br />
2 Haga clic en Preescanear.<br />
Se escaneará la imagen íntegra y será enviada al Macintosh ® ,<br />
tras lo cual aparecerá en el Área de escaneo del cuadro de<br />
diálogo del escáner:<br />
3 Para escanear sólo una parte de la imagen preescaneada, haga<br />
clic con el ratón y arrástrela para recortarla.<br />
4 Si está utilizando la unidad ADF, inserte el documento en la<br />
misma.<br />
5 En el cuadro de diálogo Configuración del escáner, configure<br />
las opciones de Resolución:,<br />
Tipo de color (Escala de grises), Brillo, Contraste y Tamaño<br />
de su preferencia.<br />
6 Haga clic en Iniciar.<br />
Esta vez, en el Área de escaneo sólo aparecerá la parte<br />
recortada del documento.<br />
7 Puede afinar la imagen utilizando el software de edición.<br />
USO DEL EQUIPO DCP CON UN MACINTOSH ® 11 - 17
Opciones de configuración de la ventana Escáner<br />
Imagen<br />
Resolución:<br />
En el menú emergente Resolución, especifique la resolución del<br />
escaneo. Cuanto más alta la resolución, más memoria ocupará y<br />
más se prolongará el tiempo de transferencia, aunque como<br />
contrapartida la imagen escaneada contiene más detalles.<br />
11 - 18 USO DEL EQUIPO DCP CON UN MACINTOSH ®
Tipo de color<br />
Blanco y negro—Configure el Tipo de imagen como Blanco y negro<br />
para texto o líneas. Para imágenes fotográficas, seleccione la opción<br />
Gris (Difusión de errores) o Gris verdadero.<br />
Gris (Difusión de errores)—se utiliza para documentos con<br />
imágenes fotográficas o gráficos. (Difusión de errores es un método<br />
de creación de imágenes grises simuladas mediante la inserción en<br />
una matriz específica de puntos negros, en vez de puntos de gris<br />
verdadero).<br />
Gris verdadero—se utiliza para documentos con imágenes<br />
fotográficas o gráficos. Este modo es más exacto debido a que<br />
utiliza hasta 256 tonalidades de gris. Utiliza más memoria y el tiempo<br />
de transferencia es más prolongado.<br />
Colores—Elija entre Color de 8 bits, que escanea colores de hasta<br />
8 bits, o bien Color de 24 bits, que escanea hasta 16,8 millones de<br />
colores. Aunque al usar Color de 24 bits se crea un archivo de<br />
imagen con los colores más exactos, éste será unas tres veces más<br />
grande que el que se crea con el Color de 8 bits.<br />
USO DEL EQUIPO DCP CON UN MACINTOSH ® 11 - 19
Área de escaneo<br />
Para Tamaño, seleccione cualquiera de las siguientes opciones:<br />
■<br />
■<br />
■<br />
■<br />
■<br />
■<br />
■<br />
Carta 216 x 279 mm<br />
A4 210 x 297 mm<br />
Oficio 216 x 356 mm<br />
A5 148 x 210 mm<br />
B5 182 x 257 mm<br />
Ejecutivo 184 x 267 mm<br />
Tarjeta de presentación 90 x 60 mm<br />
■ Personalizar<br />
(configurable por usuario entre 8,9 x 8,9 mm y 216 x 355,6 mm.)<br />
Si selecciona un tamaño personalizado, podrá ajustar el área de<br />
escaneo. Para recortar la imagen, haga clic con el botón del ratón y,<br />
sin soltarlo, arrastre la imagen.<br />
Ancho Especifique el ancho del tamaño personalizado.<br />
Alto Especifique el alto del tamaño personalizado.<br />
Tamaño Tarjeta de presentación<br />
Para escanear tarjetas de presentación, seleccione el tamaño<br />
Tarjeta de presentación (90 x 60 mm) y coloque la tarjeta en el<br />
centro del cristal de escaneo.<br />
Cuando escanee fotos u otras imágenes para utilizarlas en un<br />
procesador de textos u otra aplicación de gráficos, es recomendable<br />
probar distintos ajustes de Contraste, Modo y Resolución con el<br />
objeto de determinar con cuáles se obtienen mejores resultados.<br />
11 - 20 USO DEL EQUIPO DCP CON UN MACINTOSH ®
Ajuste de la imagen<br />
Brillo<br />
Ajuste el Brillo para conseguir una imagen más nítida. El<br />
controlador de escaneo TWAIN de <strong>Brother</strong> dispone de 100 niveles<br />
de brillo (entre -50 y 50). El valor predeterminado es 0, que<br />
representa un valor 'medio'.<br />
Puede ajustar el nivel de Brillo arrastrando la barra hacia la derecha<br />
para que la imagen sea más clara, o bien hacia la izquierda para<br />
oscurecerla. También puede especificar el nivel introduciendo el<br />
valor en el cuadro. Haga clic en Aceptar.<br />
Si la imagen escaneada queda demasiado clara, reduzca el nivel de<br />
brillo y vuelva a escanearla.<br />
Si la imagen queda demasiado oscura, incremente el nivel de brillo<br />
y vuelva a escanearla.<br />
Contraste<br />
Podrá ajustar el nivel de Contraste sólo si ha seleccionado<br />
cualquiera de las opciones de Escala de grises; no podrá utilizar<br />
Contraste si ha seleccionado Blanco y negro como Tipo de color.<br />
Al aumentar el nivel de Contraste (arrastrando la barra hacia la<br />
derecha) se destacan las áreas oscuras y claras de la imagen,<br />
mientras que al disminuirlo (arrastrando la barra hacia la izquierda)<br />
se revelan con mayor detalle las áreas grises. En vez de utilizar la<br />
barra, puede escribir el valor directamente en el cuadro Contraste.<br />
Haga clic en Aceptar.<br />
USO DEL EQUIPO DCP CON UN MACINTOSH ® 11 - 21
Uso de Presto! ® PageManager ®<br />
Presto! ® PageManager ® es un software de aplicación para la gestión<br />
de los documentos guardados en el ordenador. Dado que es<br />
compatible con la mayoría de los editores de imágenes y<br />
procesadores de textos, Presto! ® PageManager ® permite un grado<br />
de control sin igual de los archivos informáticos. Con el software<br />
OCR incorporado en Presto! ® PageManager ® , podrá gestionar<br />
fácilmente sus documentos, editar mensajes de correo electrónico y<br />
archivos, y leer documentos.<br />
Si utiliza el equipo DCP como escáner, recomendamos instalar<br />
Presto! ® PageManager ® . Para instalar Presto! ® PageManager ® ,<br />
consulte información en la Guía de configuración rápida.<br />
Encontrará el Manual del usuario completo de Presto! ®<br />
PageManager ® 4.0 de NewSoft en el CD-ROM de Macintosh<br />
incluido con el equipo DCP.<br />
Funciones más destacadas:<br />
■<br />
■<br />
■<br />
■<br />
■<br />
■<br />
OCR: En un solo paso, escanea una imagen, reconoce el texto y<br />
permite editarlo con un procesador de textos.<br />
Botones de escaneo: Permiten, en un solo paso, escanear<br />
documentos y abrirlos en el programa especificado.<br />
Edición de imágenes: Permite retocar, recortar y girar imágenes,<br />
o bien abrirlas con el programa de edición de imágenes de su<br />
preferencia.<br />
Anotación: Permite agregar notas, sellos y dibujos a las<br />
imágenes.<br />
Ventana Vista Árbol: Permite ver y organizar la jerarquía de<br />
carpetas para facilitar el acceso.<br />
Ventana Miniatura: Permite ver los archivos en formato de<br />
miniatura, para facilitar su identificación.<br />
11 - 22 USO DEL EQUIPO DCP CON UN MACINTOSH ®
Requisitos del sistema<br />
■<br />
■<br />
■<br />
■<br />
Procesador PowerPC<br />
Sistema 8.6, 9X, 10.1 o superior<br />
Unidad de CD-ROM<br />
Disco duro con 120 MB de espacio libre como mínimo<br />
Recomendado:<br />
■ Tarjeta gráfica de color de 8 bits o superior.<br />
■ Software de correo electrónico Eudora Mail o Outlook Express<br />
Asistencia técnica<br />
[Alemania]<br />
Nombre de la<br />
empresa:<br />
NewSoft Europe<br />
Dirección postal: Regus Center Fleethof Stadthausbrucke 3<br />
20355 Hamburgo, Alemania<br />
Teléfono: 49-40-37644530<br />
Fax: 49-40-37644500<br />
Correo<br />
electrónico:<br />
contact@newsoft.eu.com<br />
Sitio Web: http://de.newsoft.eu.com/<br />
Nombre de la<br />
empresa:<br />
SoftBay GmbH<br />
Dirección postal: Carlstrase 50<br />
D-52531 Ubach-Palenberg<br />
Teléfono: 49(0)2451/9112647<br />
Fax: 49(0)2451/409642<br />
Correo<br />
electrónico:<br />
newsoft@softbay.de<br />
Sitio Web: http://de.newsoft.eu.com/<br />
[Reino Unido]<br />
Nombre de la<br />
empresa:<br />
Guildsoft Ltd<br />
Dirección postal: N/A<br />
Teléfono: 44-01752-201148<br />
Fax: 44-01752-894833<br />
Correo<br />
electrónico:<br />
Tech@guildsoft.co.uk<br />
Sitio Web: http://uk.newsoft.eu.com/<br />
USO DEL EQUIPO DCP CON UN MACINTOSH ® 11 - 23
[Francia]<br />
Nombre de la Asociados en Europa<br />
empresa:<br />
Dirección postal: Unit 14, Distribution Centre,<br />
Shannon Ind. Est<br />
Shannon, Co. Clare<br />
Irlanda<br />
Teléfono: 0800-917171<br />
Correo Newsoft@pie.ie<br />
electrónico:<br />
[Italia]<br />
Nombre de la V.I.P<br />
empresa:<br />
Dirección postal: N/A<br />
Teléfono: 166821700<br />
Fax: 532786999<br />
Correo supporto@gensoftonline.com<br />
electrónico:<br />
[España]<br />
Nombre de la Atlantic Devices<br />
empresa:<br />
Dirección postal: Caputxins, 58, 08700 Igualada<br />
Teléfono: 938040702-33<br />
Fax: 938054057<br />
Correo support@atlanticdevices.com<br />
electrónico:<br />
[Otros países]<br />
Correo<br />
electrónico:<br />
tech@newsoft.eu.com<br />
11 - 24 USO DEL EQUIPO DCP CON UN MACINTOSH ®
12<br />
Escaneo en red<br />
(Sólo para Windows ® 98/98SE/Me/2000 Professional y XP)<br />
Para utilizar el equipo DCP como escáner de red, deberá haber<br />
previamente instalado la tarjeta de red NC-9100h, configurando las<br />
opciones de TCP/IP. Las opciones de NC-9100h pueden<br />
configurarse o modificarse desde el panel de control, o bien con las<br />
utilidades Professional o Web Management BRAdmin. (Consulte el<br />
Manual del usuario de NC-9100h en el CD-ROM.)<br />
Registro en el PC del equipo DCP<br />
Si tiene que cambiar el equipo DCP registrado en el PC durante la<br />
instalación de MFL-Pro (véase la Guía de instalación rápida),<br />
efectúe el siguiente procedimiento.<br />
1 Para Windows ® 98/Me/2000<br />
En el menú Inicio, seleccione sucesivamente Panel de control<br />
y Escáneres y cámaras; a continuación, con el botón<br />
secundario del ratón, haga clic en el icono del dispositivo de<br />
escáner y seleccione Propiedades para abrir el cuadro de<br />
diálogo Propiedades del Escáner de red.<br />
Para Windows ® XP<br />
En el menú Inicio, seleccione sucesivamente Panel de<br />
control, Impresoras y otro hardware y Escáneres y cámaras<br />
(o bien, Panel de control y Escáneres y cámaras).<br />
ESCANEO EN RED 12 - 1
Con el botón secundario del ratón, haga clic en el icono del<br />
dispositivo de escáner y seleccione Propiedades para abrir el cuadro<br />
de diálogo Propiedades del Escáner de red.<br />
2 Haga clic en la ficha Ajustes de red del cuadro de diálogo y, a<br />
continuación, seleccione un método para especificar el equipo<br />
DCP como escáner de red del PC.<br />
<<br />
12 - 2 ESCANEO EN RED
Especifique su equipo multifunción por su dirección<br />
Especifique la dirección IP del equipo DCP en el campo Dirección IP.<br />
Haga clic en Aplicar y, a continuación, en Aceptar.<br />
Especifique su equipo multifunción por su nombre<br />
Especifique el nombre de nodo del equipo DCP en el campo Nombre<br />
de nodo.<br />
Haga clic en Aplicar y, a continuación, en Aceptar.<br />
Búsqueda en una lista de dispositivos disponibles<br />
Haga clic en Examinar y seleccione el dispositivo que desee utilizar.<br />
Haga clic en Aceptar.<br />
Haga clic en Aplicar y, a continuación, en Aceptar.<br />
ESCANEO EN RED 12 - 3
3 Haga clic en la ficha Botón "Escanear a" del cuadro de diálogo<br />
y, a continuación, escriba el nombre del PC en el campo<br />
Mostrar nombre. En la pantalla LCD del equipo DCP aparecerá<br />
el nombre que haya especificado. La configuración<br />
predeterminada es el nombre de su PC. Si lo desea, podrá<br />
asignarle un nombre.<br />
4 Podrá impedir la recepción de documentos no deseados<br />
configurando un número PIN de 4 dígitos. Introduzca el número<br />
PIN en el campo Número PIN y, a continuación, en Vuelva a<br />
escribir el número PIN. Para enviar datos a un PC protegido<br />
mediante PIN, en la pantalla LCD aparecerá un mensaje<br />
pidiéndole que introduzca el número PIN para poder escanear<br />
un documento y enviarlo al equipo DCP. (Consulte Uso de la<br />
tecla Escanear a en la página 12-5 hasta 12-8.)<br />
12 - 4 ESCANEO EN RED
Uso de la tecla Escanear a<br />
Escanear a correo electrónico (PC)<br />
Si se selecciona la opción Escanear a correo electrónico (PC), el<br />
documento será escaneado y enviado directamente al PC de la red<br />
que especifique. <strong>Brother</strong> SmartUI activará la aplicación de correo<br />
electrónico predeterminada en el PC especificado para enviar el<br />
documento al destinatario. Se pueden escanear documentos en<br />
blanco y negro o en color, que serán enviados desde el PC como<br />
datos adjuntos a un mensaje de correo electrónico.<br />
Para Escaneo en red, las opciones de configuración del Centro<br />
de Control <strong>Brother</strong> (SmartUI) se utilizan exclusivamente para<br />
configurar el botón Escanear a. No es posible iniciar un<br />
escaneo en red desde el Centro de Control <strong>Brother</strong> (SmartUI).<br />
Se puede cambiar la configuración predeterminada de<br />
Escáner. Para Windows ® 98/98SE/Me/2000: (Consulte Escanear y<br />
enviar a correo electrónico en la página 9-10 hasta 9-11.) (Para<br />
Windows ® XP: Consulte Sección hardware: Cambio de la<br />
configuración del botón Escanear a en la página 10-5 hasta 10-9.)<br />
1 Coloque el documento boca arriba en la unidad ADF, o bien<br />
boca abajo sobre el cristal de escaneo.<br />
2 Pulse Escáner.<br />
3 Pulse o para<br />
seleccionar Escan. a E-Mail.<br />
Pulse Set.<br />
4 Pulse o para<br />
seleccionar el PC de destino que<br />
▲Escan. a E-Mail<br />
Escan. a imagen<br />
Escanear a OCR<br />
▼Escan a fiche.<br />
Sel ▲▼ Y Set<br />
desea utilizar para enviar el documento por correo electrónico.<br />
Pulse Set.<br />
Si en la pantalla LCD aparece un mensaje pidiendo que<br />
introduzca un número PIN, introduzca desde el panel de el<br />
número PIN de 4 dígitos correspondiente al PC de destino.<br />
Pulse Set.<br />
El equipo DCP iniciará el proceso de escaneo.<br />
ESCANEO EN RED 12 - 5
Escanear a imagen<br />
Si se selecciona la opción Escanear a imagen, el documento será<br />
escaneado y enviado directamente al PC de la red que especifique.<br />
<strong>Brother</strong> SmartUI activará la aplicación de gráficos predeterminada<br />
en el PC especificado. Se puede cambiar la configuración<br />
predeterminada de Escáner. (Para Windows ® 98/Me/2000:<br />
Consulte Escanear a imagen en la página 9-14.) (Para Windows ®<br />
XP: Consulte Sección hardware: Cambio de la configuración del<br />
botón Escanear a en la página 10-5 hasta 10-10.)<br />
Para Escaneo en red, las opciones de configuración del Centro<br />
de Control <strong>Brother</strong> (SmartUI) se utilizan exclusivamente para<br />
configurar el botón Escanear a. No es posible iniciar un<br />
escaneo en red desde el Centro de Control <strong>Brother</strong> (SmartUI).<br />
1 Coloque el documento boca arriba en la unidad ADF, o bien<br />
boca abajo sobre el cristal de escaneo.<br />
2 Pulse Escáner.<br />
3 Pulse o para<br />
seleccionar Escan. a imagen.<br />
Pulse Set.<br />
4 Pulse o para<br />
seleccionar el destino del envío.<br />
Pulse Set.<br />
▲Escan. a E-Mail<br />
Escan. a imagen<br />
Escanear a OCR<br />
▼Escan a fiche.<br />
Sel ▲▼ Y Set<br />
Si en la pantalla LCD aparece un mensaje pidiendo que<br />
introduzca un número PIN, introduzca desde el panel de el<br />
número PIN de 4 dígitos correspondiente al PC de destino.<br />
Pulse Set.<br />
El equipo DCP iniciará el proceso de escaneo.<br />
12 - 6 ESCANEO EN RED
Escanear y enviar a OCR<br />
Si se selecciona la opción Escanear a OCR, el documento será<br />
escaneado y enviado directamente al PC de la red que especifique.<br />
<strong>Brother</strong> SmartUI activará ScanSoft ® TextBridge ® y convertirá el<br />
documento en texto para que pueda verlo y modificarlo en una<br />
aplicación de procesador de textos del PC especificado. Se puede<br />
cambiar la configuración predeterminada de Escáner.<br />
(Para Windows ® 98/Me/2000: Consulte Escanear a OCR<br />
(Procesador de textos) en la página 9-12 hasta 9-13.) (Para<br />
Windows ® XP: Consulte Sección hardware: Cambio de la<br />
configuración del botón Escanear a en la página 10-5 hasta 10-11.)<br />
Para Escaneo en red, las opciones de configuración del Centro<br />
de Control <strong>Brother</strong> (SmartUI) se utilizan exclusivamente para<br />
configurar el botón Escanear a. No es posible iniciar un<br />
escaneo en red desde el Centro de Control <strong>Brother</strong> (SmartUI).<br />
1 Coloque el documento boca arriba en la unidad ADF, o bien<br />
boca abajo sobre el cristal de escaneo.<br />
2 Pulse Escáner.<br />
3 Pulse o para<br />
seleccionar Escanear a OCR.<br />
Pulse Set.<br />
4 Pulse o para<br />
seleccionar el destino del envío.<br />
Pulse Set.<br />
▲Escan. a E-Mail<br />
Escan. a imagen<br />
Escanear a OCR<br />
▼Escan a fiche.<br />
Sel ▲▼ Y Set<br />
Si en la pantalla LCD aparece un mensaje pidiendo que<br />
introduzca un número PIN, introduzca desde el panel de el<br />
número PIN de 4 dígitos correspondiente al PC de destino.<br />
Pulse Set.<br />
El equipo DCP iniciará el proceso de escaneo.<br />
ESCANEO EN RED 12 - 7
Escanear a archivo<br />
Al seleccionar la función Escanear a archivo, podrá escanear un<br />
documento en blanco y negro o en color, y enviarlo directamente al<br />
PC de la red que especifique. El archivo quedará guardado en la<br />
carpeta y en el formato que haya configurado en la utilidad <strong>Brother</strong><br />
SmartUI del PC especificado. Se puede cambiar la configuración<br />
predeterminada de Escáner.<br />
(Para Windows ® 98/Me/2000: Consulte Explorar a archivo en la<br />
página 9-8 hasta 9-9.) (Para Windows ® XP: Consulte Sección<br />
hardware: Cambio de la configuración del botón Escanear a en la<br />
página 10-5 hasta 10-11.)<br />
Para Escaneo en red, las opciones de configuración del Centro<br />
de Control <strong>Brother</strong> (SmartUI) se utilizan exclusivamente para<br />
configurar el botón Escanear a. No es posible iniciar un<br />
escaneo en red desde el Centro de Control <strong>Brother</strong> (SmartUI).<br />
1 Coloque el documento boca arriba en la unidad ADF, o bien<br />
boca abajo sobre el cristal de escaneo.<br />
2 Pulse Escáner.<br />
3 Pulse o para<br />
seleccionar Escan a fiche..<br />
Pulse Set.<br />
4 Pulse o para<br />
seleccionar el destino del envío.<br />
Pulse Set.<br />
▲Escan. a E-Mail<br />
Escan. a imagen<br />
Escanear a OCR<br />
▼Escan a fiche.<br />
Sel ▲▼ Y Set<br />
Si en la pantalla LCD aparece un mensaje pidiendo que<br />
introduzca un número PIN, introduzca desde el panel de el<br />
número PIN de 4 dígitos correspondiente al PC de destino.<br />
Pulse Set.<br />
El equipo DCP iniciará el proceso de escaneo.<br />
En una red, es posible conectar un máximo de 25 clientes a un<br />
equipo DCP. Por ejemplo, si 30 clientes intentan conectarse en<br />
un mismo momento, 5 no aparecerán en la pantalla LCD.<br />
12 - 8 ESCANEO EN RED
13<br />
Información importante<br />
Especificación IEC 60825<br />
Este equipo es un producto láser Clase 1, tal y como lo definen las<br />
especificaciones de la norma IEC 60825. La etiqueta que se<br />
reproduce a continuación va pegada en los países que así lo exigen.<br />
CLASS 1 LASER PRODUCT<br />
APPAREIL À LASER DE CLASSE 1<br />
LASER KLASSE 1 PRODUKT<br />
Este equipo incorpora un diodo láser Clase 3B, que emite<br />
radiaciones láser invisibles en la unidad de escáner. La unidad de<br />
escáner no debe abrirse bajo ninguna circunstancia.<br />
Diodo láser<br />
Longitud de onda:760 - 810 nm<br />
Salida: 5 mW máx.<br />
Clase de láser: Clase 3B<br />
Precaución<br />
El uso de mandos, ajustes o procedimientos distintos de los especificados<br />
en el presente manual puede provocar una exposición peligrosa a<br />
radiaciones.<br />
INFORMACIÓN IMPORTANTE 13 - 1
Para su seguridad<br />
Con el objeto de garantizar un funcionamiento seguro, el enchufe de<br />
dos polos deberá enchufarse exclusivamente en una toma de<br />
corriente estándar de dos clavijas, conectada correctamente a tierra<br />
a través del cableado normal del edificio.<br />
El hecho de que el equipo funcione correctamente no implica que la<br />
alimentación eléctrica esté puesta a tierra y que la instalación sea<br />
completamente segura. Por su propia seguridad, si tiene cualquier<br />
duda sobre la puesta a tierra de la alimentación eléctrica, consulte a<br />
un electricista cualificado.<br />
Desconexión del dispositivo<br />
Este producto debe instalarse en las proximidades de una toma de<br />
red, a la que deberá poderse acceder fácilmente. En caso de<br />
emergencia, debe desenchufar el cable eléctrico de la toma de red<br />
para desconectar completamente la alimentación.<br />
Conexión a redes LAN<br />
Precaución: Este producto puede conectarse a una red LAN que no<br />
esté expuesta a sobretensiones.<br />
Declaración de conformidad con ENERGY STAR ®<br />
El objeto del programa ENERGY STAR ® es promover el desarrollo y<br />
popularización de equipos de oficina que utilicen eficientemente los<br />
recursos energéticos.<br />
Como asociada a ENERGY STAR ® , <strong>Brother</strong> Industries, Ltd. ha<br />
determinado que el producto cumple las directrices de economía<br />
energética de ENERGY STAR ® .<br />
13 - 2 INFORMACIÓN IMPORTANTE
Radiointerferencias (sólo el modelo de 220-240 V)<br />
Este producto cumple lo dispuesto por la norma EN55022<br />
(Publicación 22 de CISPR 22)/Clase B.<br />
Antes de usar este producto, asegúrese de que utiliza los siguientes<br />
cables de interfaz.<br />
1 Un cable de interfaz paralela apantallado con conductores de<br />
doble par trenzado y que lleve la marca "IEEE 1284 compliant".<br />
El cable tendrá como máximo 1,8 metros de longitud.<br />
2 Un cable USB. El cable tendrá como máximo 2,0 metros de<br />
longitud.<br />
INFORMACIÓN IMPORTANTE 13 - 3
Instrucciones de seguridad importantes<br />
1 Lea detenidamente la totalidad de estas instrucciones.<br />
2 Téngalas a mano para consultarlas cuando sea necesario.<br />
3 Respete todas las advertencias e instrucciones del producto.<br />
4 Antes de limpiar el equipo DCP, apague el interruptor de<br />
encendido y desconecte el cable eléctrico de la toma de red. No<br />
utilice productos de limpieza líquidos o en aerosol. Utilice un<br />
paño húmedo para limpiarlo.<br />
5 Absténgase de utilizar este producto cerca del agua.<br />
6 No coloque este producto encima de un carro, soporte o mesa<br />
inestables. Podría caerse y averiarse seriamente.<br />
7 Las ranuras y orificios de la parte posterior e inferior de la<br />
carcasa son necesarios para la ventilación. Para garantizar un<br />
funcionamiento fiable del producto y protegerlo contra un<br />
posible recalentamiento, dichos orificios no deben bloquearse<br />
ni cubrirse. No obstruya los orificios apoyando el producto sobre<br />
una cama, sofá, moqueta o superficie similar. Bajo ninguna<br />
circunstancia se instalará el producto en las proximidades a un<br />
radiador o calefactor. Tampoco deberá colocarse dentro de un<br />
armario o similar, salvo que se garantice una ventilación<br />
adecuada.<br />
8 Este producto debe conectarse a la fuente de alimentación<br />
indicada en la etiqueta. Si desconoce qué tipo de corriente<br />
dispone, consulte al distribuidor o a la compañía de electricidad.<br />
Utilice exclusivamente el cable de alimentación incluido con el<br />
equipo DCP.<br />
9 Este producto está equipado con un enchufe de 3 polos con<br />
puesta a tierra; es decir, con un enchufe que tiene una tercera<br />
clavija para la conexión a tierra. Este enchufe sólo podrá<br />
conectarse a una toma de corriente con puesta a tierra. Se trata<br />
de una medida de seguridad. Si no puede conectar el enchufe<br />
a la toma de corriente, solicite a un electricista que instale una<br />
toma de corriente adecuada. No ignore la finalidad del enchufe<br />
con puesta a tierra.<br />
10 Evite que haya cualquier objeto apoyado sobre el cable de<br />
alimentación. No instale este producto en un lugar en el que<br />
esté expuesto a que otras personas pisen el cable.<br />
11 Espere hasta que todas las páginas hayan salido del interior del<br />
equipo DCP antes de recogerlas.<br />
13 - 4 INFORMACIÓN IMPORTANTE
12 Desenchufe el aparato de la toma de red y encargue la<br />
reparación al personal del servicio técnico autorizado se<br />
produzcan las siguientes circunstancias:<br />
■ Si el cable de alimentación está dañado o deshilachado.<br />
■ Si se ha vertido líquido en el equipo.<br />
■ Si el equipo ha estado expuesto a la lluvia o al agua.<br />
■ Si el equipo no funciona con normalidad cuando se siguen<br />
las instrucciones de uso. Ajuste sólo los controles que se<br />
indican en las instrucciones de uso. El ajuste incorrecto de<br />
otros controles puede dañar el equipo, el cual<br />
probablemente necesitará de reparaciones serias por parte<br />
de un técnico cualificado para devolverlo a condiciones de<br />
servicio normales.<br />
■ Si el equipo se ha caído o si la carcasa ha resultado dañada.<br />
■<br />
Si el funcionamiento del equipo cambia notablemente,<br />
indicando la necesidad de una reparación.<br />
13 Para proteger al equipo contra las sobretensiones,<br />
recomendamos que utilice un dispositivo de protección contra<br />
sobrecorrientes momentáneas.<br />
14 Pare reducir los riesgos de incendios, descargas eléctricas y<br />
lesiones físicas:<br />
■<br />
■<br />
Evite usar este producto en las proximidades de aparatos<br />
que empleen agua, en sótanos húmedos o cerca de<br />
piscinas.<br />
Utilice exclusivamente el cable de alimentación especificado<br />
en el manual.<br />
INFORMACIÓN IMPORTANTE 13 - 5
Marcas comerciales<br />
El logotipo de <strong>Brother</strong> es una marca comercial registrada de <strong>Brother</strong><br />
Industries, Ltd.<br />
<strong>Brother</strong> es una marca comercial registrada de <strong>Brother</strong> Industries, Ltd.<br />
Multi-Function Link es una marca comercial registrada de <strong>Brother</strong><br />
International Corporation.<br />
© Copyright 2003 <strong>Brother</strong> Industries, Ltd. Todos los derechos<br />
reservados.<br />
Windows, Microsoft y Windows NT son marcas registradas de<br />
Microsoft en Estados Unidos y otros países.<br />
Macintosh, QuickDraw, iMac e iBook son marcas comerciales o<br />
marcas comerciales registradas de Apple Computer, Inc.<br />
Postscript y Postscript Level 3 son marcas comerciales o marcas<br />
comerciales registradas de Adobe Systems Incorporated.<br />
PaperPort y TextBridge son marcas comerciales registradas de<br />
ScanSoft, Inc.<br />
Presto! PageManager es una marca comercial registrada de<br />
NewSoft Technology Corporation.<br />
Todas las empresas cuyos programas de software se mencionan en<br />
el presente manual cuentan con un Acuerdo de Licencia de Software<br />
específico para sus programas patentados.<br />
Todos los demás nombres de marcas y productos<br />
mencionados en el presente Manual del usuario son marcas<br />
comerciales registradas de sus respectivos titulares.<br />
13 - 6 INFORMACIÓN IMPORTANTE
14<br />
Solución de problemas y<br />
mantenimiento rutinario<br />
Solución de problemas<br />
Mensajes de error<br />
Al igual que con cualquier otro producto electrónico sofisticado, es<br />
posible que se produzcan errores. En tal caso, el equipo DCP<br />
identificará el problema y presentará un mensaje de error. A<br />
continuación se exponen los mensajes de error más comunes.<br />
MENSAJES DE ERROR<br />
MENSAJE DE CAUSA<br />
ERROR<br />
Rec sust<br />
tambor<br />
Ver original<br />
Comprobar<br />
papel<br />
Ver papel en 1<br />
Ver papel en 2<br />
Cargue papel<br />
MP<br />
Ver tamaño<br />
papel<br />
Bloqueo<br />
escáner<br />
La unidad de tambor se aproxima al final de<br />
su vida útil.<br />
El contador de tambor no se ha puesto a cero.<br />
La inserción o alimentación de los<br />
documentos es incorrecta, o bien – en el caso<br />
de un documento escaneado desde la unidad<br />
ADF – su longitud supera los 90 cm.<br />
Se ha agotado el papel del equipo DCP, o<br />
bien no ha sido correctamente cargado en la<br />
bandeja de papel.<br />
El papel de la bandeja MP se ha agotado.<br />
Si aparece este mensaje de error, se debe a<br />
que el papel cargado en la bandeja no<br />
coincide con el especificado en Menú, 1, 2.<br />
El bloqueo del escáner está activado.<br />
QUÉ HACER<br />
Utilice la unidad de tambor hasta<br />
que se produzca un problema de<br />
calidad de impresión; a continuación,<br />
sustitúyala por una nueva.<br />
1. Abra la cubierta delantera y pulse<br />
Borrar/Volver.<br />
2. Pulse 1 para poner a cero la<br />
unidad.<br />
Consulte Atascos de documentos<br />
en la página 14-4.<br />
Recargue la bandeja de papel o la<br />
bandeja MP.<br />
—O BIEN—<br />
Extraiga el papel y vuelva a<br />
cargarlo.<br />
Recargue papel. (Consulte Para<br />
cargar papel u otros soportes en la<br />
bandeja polivalente (bandeja MP)<br />
(para DCP-8025D) en la página<br />
2-9.)<br />
Cargue papel del tamaño adecuado,<br />
o bien modifique la configuración<br />
predeterminada. (Consulte<br />
Configuración del tipo de papel en la<br />
página 4-1).<br />
Desbloquee la palanca de bloqueo<br />
del escáner y, a continuación, pulse<br />
Detener/Salir.<br />
SOLUCIÓN DE PROBLEMAS Y MANTENIMIENTO RUTINARIO 14 - 1
MENSAJES DE ERROR<br />
MENSAJE DE CAUSA<br />
ERROR<br />
Enfriamiento<br />
Espere un<br />
momento<br />
Tapa abierta<br />
Cerrar<br />
cubierta<br />
Error palanca<br />
DX<br />
Boca arriba<br />
abierta<br />
Fusor abierto<br />
Error general<br />
XX<br />
Sin Bandeja<br />
DX<br />
Sin memoria<br />
La temperatura de la unidad de tambor o del<br />
cartucho de tóner es demasiado alta. El<br />
equipo DCP interrumpirá momentáneamente<br />
la tarea actual y pasará a<br />
modo de enfriamiento. Durante el modo de<br />
enfriamiento, oirá funcionar el motor de<br />
enfriamiento mientras en la pantalla del<br />
equipo DCP aparecen los mensajes<br />
Enfriamiento y Espere un momento.<br />
La cubierta delantera no está cerrada<br />
completamente.<br />
La palanca de ajuste del papel para la<br />
impresión dúplex no está correctamente<br />
configurada para el tamaño del papel.<br />
La bandeja de salida boca arriba está abierta.<br />
La cubierta de la unidad de fusión está<br />
abierta.<br />
El equipo DCP ha sufrido un problema<br />
mecánico.<br />
Ha intentado imprimir a doble cara con la<br />
cubierta de dúplex abierta.<br />
No es posible almacenar más datos en la<br />
memoria.<br />
QUÉ HACER<br />
El equipo tardará aproximadamente<br />
unos 20 minutos en enfriarse.<br />
Cierre la cubierta delantera de la<br />
unidad de tambor<br />
Sitúe la palanca dúplex en posición<br />
correcta. (Consulte Cómo utilizar la<br />
función Dúplex automático para<br />
copiar e imprimir (para DCP-8025D)<br />
en la página 2-11.)<br />
Cierre la bandeja de salida boca<br />
arriba.<br />
Cierre la cubierta de desatasco de<br />
papel. (Consulte Atascos de papel<br />
en la página 14-5.)<br />
Llame al servicio de asistencia<br />
técnica de <strong>Brother</strong> o del distribuidor.<br />
Instale correctamente la bandeja de<br />
dúplex. (Consulte Papel atascado<br />
en la bandeja dúplex (para<br />
DCP-8025D) en la página 14-9.)<br />
(Operación de copiado en curso)<br />
Pulse Detener/Salir y espere hasta<br />
que terminen de procesarse las<br />
demás operaciones en curso. A<br />
continuación, vuelva a intentarlo.<br />
—O BIEN—<br />
Agregue una memoria opcional.<br />
(Consulte Tarjeta de memoria en la<br />
página 15-1.)<br />
Atasco de<br />
papel<br />
Se ha producido un atasco de papel en el<br />
equipo DCP.<br />
(Operación de impresión en curso)<br />
Reduzca la resolución de la<br />
impresión. (Consulte Calidad de<br />
impresión en la página 7-5.)<br />
—O BIEN—<br />
Borre datos de la memoria.<br />
(Consulte Mensaje Sin memoria en<br />
la página 5-5.)<br />
—O BIEN—<br />
Agregue una memoria opcional.<br />
(Consulte Tarjeta de memoria en la<br />
página 15-1.)<br />
Consulte Atascos de papel en la<br />
página 14-5 y Papel atascado en la<br />
bandeja dúplex (para DCP-8025D)<br />
en la página 14-9.<br />
14 - 2 SOLUCIÓN DE PROBLEMAS Y MANTENIMIENTO RUTINARIO
MENSAJES DE ERROR<br />
MENSAJE DE CAUSA<br />
ERROR<br />
P.F. abrir<br />
cbta<br />
Tóner vacío<br />
Tóner bajo<br />
Hay una página, trozo de papel, clip, etc.<br />
atascado en el interior del equipo DCP.<br />
No hay instalado un cartucho de tóner.<br />
—O BIEN—<br />
El tóner se ha agotado y no es posible<br />
imprimir.<br />
Si en la pantalla LCD aparece el mensaje<br />
Tóner bajo, podrá seguir imprimiendo.<br />
Pero si el tóner está bajo mínimos, muy<br />
pronto se agotará.<br />
QUÉ HACER<br />
Abra la cubierta delantera. Si<br />
observa papel (u otro material)<br />
atascado, retírelo con cuidado y<br />
vuelva a cerrar la cubierta delantera.<br />
Si el mensaje de error persiste, abra<br />
la cubierta delantera y vuelva a<br />
cerrarla. Si el equipo DCP no vuelve<br />
a la normalidad y presenta la fecha<br />
y la hora en la pantalla, tras unos<br />
instantes presentará el mensaje<br />
Error general XX.<br />
Llame al servicio de asistencia<br />
técnica de <strong>Brother</strong> o del distribuidor.<br />
Vuelva a instalar el cartucho de<br />
tóner.<br />
—O BIEN—<br />
Sustituya el cartucho de tóner por<br />
uno nuevo. (Consulte Sustitución<br />
del cartucho de tóner en la página<br />
14-24.)<br />
Encargue un nuevo cartucho de<br />
tóner.<br />
SOLUCIÓN DE PROBLEMAS Y MANTENIMIENTO RUTINARIO 14 - 3
Atascos de documentos<br />
Dependiendo de dónde se haya producido el atasco de documentos,<br />
siga las instrucciones correspondientes para solucionarlo.<br />
Documento atascado en la parte superior de la unidad ADF.<br />
1 Extraiga de la unidad<br />
ADF el papel que no<br />
esté atascado.<br />
2 Levante la cubierta de la<br />
unidad ADF.<br />
3 Tire del documento<br />
atascado hacia la<br />
derecha.<br />
4 Cierre la cubierta de la<br />
unidad ADF.<br />
5 Pulse Detener/Salir.<br />
Documento atascado dentro de la unidad ADF.<br />
1 Extraiga de la unidad ADF<br />
el papel que no esté<br />
atascado.<br />
2 Levante la cubierta de<br />
documentos.<br />
3 Tire del documento<br />
atascado hacia la derecha.<br />
4 Cierre la cubierta de<br />
documentos.<br />
5 Pulse Detener/Salir.<br />
—O BIEN—<br />
1 Extraiga la extensión de soporte de la unidad ADF.<br />
1 Tire del documento atascado hacia la derecha.<br />
2 Pulse Detener/Salir.<br />
14 - 4 SOLUCIÓN DE PROBLEMAS Y MANTENIMIENTO RUTINARIO
Atascos de papel<br />
Para solucionar los atascos de papel, siga las instrucciones de esta<br />
sección.<br />
ADVERTENCIA<br />
Si ha estado utilizando recientemente el equipo DCP, algunas<br />
piezas de su interior pueden estar muy calientes. Al abrir la cubierta<br />
delantera o la bandeja de salida trasera del equipo DCP, nunca<br />
toque las piezas que aparecen sombreadas en el siguiente<br />
diagrama.<br />
¡CALIENTE!<br />
¡CALIENTE!<br />
Vista delantera<br />
Vista posterior<br />
Para desatascar el papel, efectúe el siguiente procedimiento.<br />
Si consigue desatascar el papel efectuando el siguiente<br />
procedimiento, instale primero la bandeja de papel y, a continuación,<br />
cierre la cubierta delantera. El equipo DCP reanudará la impresión<br />
automáticamente.<br />
■ Si se produce un atasco de papel al utilizar la bandeja<br />
inferior opcional, cerciórese de que la bandeja de papel<br />
superior esté correctamente instalada.<br />
■ Al cargar papel nuevo, primero retire todo el papel de la<br />
bandeja y apile bien todas las hojas. Esto ayuda a evitar la<br />
entrada simultánea de varias hojas al equipo DCP y reduce<br />
los atascos de papel.<br />
SOLUCIÓN DE PROBLEMAS Y MANTENIMIENTO RUTINARIO 14 - 5
1 Extraiga totalmente la bandeja de papel del equipo DCP.<br />
2 Tire del papel atascado y extráigalo del equipo DCP.<br />
3 Pulse el botón de desbloqueo de la cubierta y abra la cubierta<br />
delantera.<br />
4 Extraiga el conjunto de la unidad de tambor. Tire del papel<br />
atascado y extráigalo del equipo DCP. Si no puede extraer<br />
fácilmente el conjunto de la unidad de tambor, no aplique una<br />
fuerza excesiva. En su lugar, tire del borde del papel atascado<br />
para sacarlo de la bandeja.<br />
14 - 6 SOLUCIÓN DE PROBLEMAS Y MANTENIMIENTO RUTINARIO
ADVERTENCIA<br />
Para evitar que el equipo DCP pueda averiarse como consecuencia<br />
de la electricidad estática, no toque los electrodos indicados en el<br />
siguiente diagrama.<br />
5 Abra la bandeja de salida trasera. Tire del papel atascado para<br />
retirarlo de la unidad de fusión. Si consigue desatascar el papel,<br />
continúe a partir del paso 7.<br />
Si tiene que tirar del papel en dirección a la parte trasera del<br />
equipo DCP, la unidad de fusión podría mancharse con polvo<br />
de tóner, manchando las siguientes impresiones. Imprima unas<br />
pocas copias de prueba hasta que desaparezcan las manchas<br />
de tóner.<br />
SOLUCIÓN DE PROBLEMAS Y MANTENIMIENTO RUTINARIO 14 - 7
ADVERTENCIA<br />
Si ha estado utilizando recientemente el equipo DCP, algunas<br />
piezas de su interior pueden estar muy ¡CALIENTES!. Espere a que<br />
el equipo DCP antes de tocar sus piezas internas.<br />
¡CALIENTE!<br />
Vista posterior<br />
6 Abra la cubierta para desatascar el papel (cubierta de unidad<br />
fusora). Saque el papel atascado de la unidad fusora.<br />
Cubierta para desatascar<br />
el papel (cubierta de<br />
unidad fusora)<br />
7 Cierre la cubierta de desatasco de papel. Cierre la bandeja de<br />
salida trasera.<br />
14 - 8 SOLUCIÓN DE PROBLEMAS Y MANTENIMIENTO RUTINARIO
8 Empuje la palanca de bloqueo hacia abajo y extraiga el<br />
cartucho de tóner del conjunto de la unidad de tambor. Extraiga<br />
el papel atascado que pudiera haber en el interior de la unidad<br />
de tambor.<br />
9 Vuelva a instalar el conjunto de la unidad de tambor en el<br />
equipo DCP.<br />
10 Vuelva a instalar la bandeja de papel en el equipo DCP.<br />
11 Cierre la cubierta delantera.<br />
Papel atascado en la bandeja dúplex (para DCP-8025D)<br />
1 Extraiga la bandeja dúplex del equipo DCP.<br />
2 Tire del papel atascado para retirarlo del equipo DCP.<br />
SOLUCIÓN DE PROBLEMAS Y MANTENIMIENTO RUTINARIO 14 - 9
3 Vuelva a instalar la bandeja dúplex y la bandeja de papel en el<br />
equipo DCP.<br />
■<br />
■<br />
El mensaje Atasco dúplex aparecerá si retira una hoja de<br />
papel de la bandeja boca abajo después de haberse<br />
impreso una sola cara.<br />
Si la palanca de ajuste para impresión a dos caras no está<br />
configurada correctamente para el tamaño del papel,<br />
pueden producirse atascos y la impresión estará<br />
descentrada.<br />
14 - 10 SOLUCIÓN DE PROBLEMAS Y MANTENIMIENTO RUTINARIO
Si tiene problemas con el equipo DCP<br />
Si la copia es buena, lo más probable es que no se trate de un<br />
problema del equipo DCP. Consulte la siguiente tabla y siga las<br />
recomendaciones para la solución de problemas.<br />
PROBLEMA<br />
SUGERENCIAS<br />
Impresión o recepción de faxes<br />
Impresión condensada con<br />
rayas que cruzan la página, o<br />
la parte superior y la inferior a<br />
las frases es ilegible.<br />
Si el aspecto de la copia es malo, limpie el área de escaneo. Si el<br />
problema persiste, solicite asistencia técnica a <strong>Brother</strong> o al distribuidor.<br />
Impresión de mala calidad. Consulte Mejora de la calidad de la impresión en la página 14-14.<br />
Líneas negras verticales Es posible que el filamento corona principal del equipo DCP esté sucio.<br />
Limpie el filamento corona principal (Consulte Limpieza de la unidad de<br />
tambor en la página 14-23).<br />
Problemas en la calidad de las copias<br />
En las copias aparecen rayas<br />
verticales.<br />
Problemas con la impresora<br />
El equipo DCP no imprime.<br />
El equipo DCP imprime<br />
imprevistamente, o bien<br />
imprime símbolos ilegibles.<br />
El equipo DCP imprime las<br />
primeras páginas<br />
correctamente y, en las<br />
siguientes, falta texto.<br />
El equipo DCP no imprime las<br />
páginas completas de un<br />
documento.En la pantalla LCD<br />
aparece el mensaje<br />
Sin memoria.<br />
Los encabezados o pies de<br />
página aparecen en la pantalla<br />
del ordenador, pero no al<br />
imprimir el documento.<br />
Es posible que aparezcan rayas verticales en las copias. Es posible que<br />
el escáner o que el filamento de corona principal estén sucios. Limpie<br />
ambos. (Consulte Limpieza del escáner en la página 14-21 y Limpieza<br />
de la unidad de tambor en la página 14-23.)<br />
Compruebe lo siguiente:<br />
• Que el equipo DCP esté enchufado y que el interruptor de encendido<br />
esté en la posición ON. (Consulte la Guía de configuración rápida.)<br />
• Que el cartucho de tóner y la unidad de tambor estén correctamente<br />
instalados. (Consulte Sustitución de la unidad de tambor en la página 14-29.)<br />
• Que el cable de interfaz esté firmemente conectado entre el equipo<br />
DCP y el ordenador. (Consulte la Guía de configuración rápida).<br />
• Compruebe que no haya ningún mensaje de error en la pantalla LCD.<br />
(Consulte Mensajes de error en la página 14-1.)<br />
Reinicie el equipo DCP, o bien apáguelo y vuelva a encenderlo.<br />
Compruebe la configuración principal del software de aplicación para<br />
asegurarse de que sea la adecuada para funcionar con el equipo DCP.<br />
Es posible que el ordenador no reconozca la señal de búfer lleno.<br />
Asegúrese de que el cable del equipo DCP esté conectado<br />
correctamente.<br />
Reduzca la resolución de la impresión. Reduzca la complejidad del<br />
documento y vuelva a intentarlo. Reduzca la calidad de la impresión o<br />
el número de tamaño de fuentes en el software de la aplicación.<br />
La mayoría de las impresoras láser tienen un área restringida en la que<br />
no imprimen. Normalmente, son las dos primeras y las dos últimas<br />
líneas, lo que deja un total de 62 líneas imprimibles. Ajuste los<br />
márgenes superior e inferior de los documentos en consecuencia.<br />
SOLUCIÓN DE PROBLEMAS Y MANTENIMIENTO RUTINARIO 14 - 11
PROBLEMA<br />
Problemas de escaneo<br />
Se producen errores de<br />
TWAIN durante el escaneo.<br />
Problemas de software<br />
No se puede realizar la<br />
impresión '2 en 1 ó 4 en 1'.<br />
No es posible imprimir<br />
utilizando Adobe Illustrator.<br />
Al utilizar fuentes ATM,<br />
algunos caracteres faltan o se<br />
imprimen otros distintos.<br />
Aparece el mensaje de error<br />
'No se puede escribir en LPT1'<br />
o 'LPT1 en uso'.<br />
Aparecen los mensajes de<br />
error ‘DCP ocupado’ o ‘Fallo<br />
de conexión de DCP’.<br />
‘Fallo de conexión de DCP’<br />
SUGERENCIAS<br />
Asegúrese de que haber seleccionado el controlador TWAIN de <strong>Brother</strong><br />
como controlador principal. En PaperPort ® , haga clic en la opción<br />
Escanear del menú Archivo y, a continuación, seleccione el controlador<br />
TWAIN de <strong>Brother</strong>.<br />
Compruebe que la configuración de tamaño de papel en la aplicación y<br />
en el controlador de impresión sea idéntica.<br />
Intente reducir la resolución de la impresión.<br />
Si utiliza Windows ® 95/98/98SE/Me, seleccione 'Configuración de<br />
impresora' del menú 'Inicio'. Seleccione las propiedades de ‘Impresora<br />
<strong>Brother</strong> DCP-8020 ó DCP-8025D (USB)’. Haga clic en 'Configuración<br />
de la cola de impresión' en la ficha 'Detalles'. Seleccione 'Sin formato'<br />
en 'Formato de datos de la cola'.<br />
1. Asegúrese de que el equipo DCP esté encendido (enchufado a la<br />
toma de red CA y con el interruptor de encendido en posición ON) y<br />
conectado directamente al ordenador mediante el cable en paralelo<br />
bidireccional IEEE-1284. El cable no debe pasar por otro dispositivo<br />
periférico (como una unidad Zip, una unidad CD-ROM externa o una<br />
caja de conmutadores).<br />
2. Asegúrese de que en la pantalla LCD del equipo DCP no aparece<br />
ningún mensaje de error.<br />
3. Asegúrese de que ningún otro controlador de dispositivo, que<br />
también se comunique a través del puerto paralelo, se ejecute<br />
automáticamente al arrancar el ordenador (como controladores de<br />
unidades Zip, unidades CD-ROM externas, etc.). Sugerimos<br />
comprobar las siguientes áreas: (Líneas de comandos Load=, Run=<br />
del archivo win.ini o del Grupo de inicio).<br />
4. Pida al fabricante del ordenador que confirme que la configuración<br />
del puerto paralelo de la BIOS admite equipos bidireccionales, como<br />
por ejemplo Modo puerto paralelo-ECP.<br />
Si el equipo DCP no está conectado al PC y ya ha cargado el software<br />
<strong>Brother</strong>, el PC mostrará el mensaje 'Fallo de conexión de DCP' cada<br />
vez que reinicie Windows(R). Puede optar por ignorar este mensaje, o<br />
bien por desactivarlo. Para ello, efectúe el siguiente procedimiento. En<br />
el CD-ROM adjunto, haga doble clic en "\tool\WarnOFF.REG". La tecla<br />
Escanear del panel de control del equipo DCP no funcionará a menos<br />
que reinicie el PC con el equipo DCP conectado al mismo. Para volver<br />
a activar el mensaje, haga doble clic en "\tool\WarnON.REG" del<br />
CD-ROM adjunto.<br />
14 - 12 SOLUCIÓN DE PROBLEMAS Y MANTENIMIENTO RUTINARIO
PROBLEMA<br />
Problemas de manipulación del papel<br />
El equipo DCP no carga papel.<br />
En la pantalla LCD aparecen<br />
los mensajes Comprobar<br />
papel o Atasco de papel.<br />
El DCP no carga papel desde<br />
la bandeja de alimentación<br />
manual.<br />
¿Cómo se cargan los sobres?<br />
¿Qué tipo de papel se puede<br />
utilizar?<br />
Observe si en la pantalla LCD aparecen los mensajes Comprobar<br />
papel o Atasco de papel. Si la bandeja está vacía, cargue una<br />
nueva pila de papel. Si hay papel en la bandeja, asegúrese de que esté<br />
correctamente colocado. Si el papel está curvado, enderécelo. En<br />
ocasiones resulta útil retirar el papel, voltear la pila y volver a cargarla<br />
en la bandeja de papel. Reduzca la cantidad de papel cargado en la<br />
bandeja y vuelva a intentarlo. Compruebe que en el controlador de<br />
impresora no estén seleccionados los modos Alimentación manual o<br />
Bandeja MP.<br />
Vuelva a insertar correctamente el papel, una hoja cada vez. Asegúrese<br />
de que en el controlador de impresora no están seleccionados los<br />
modos Alimentación manual o MP.<br />
Los sobres pueden cargarse desde la bandeja de alimentación manual<br />
o desde la bandeja MP. El software de aplicación debe estar<br />
configurado para imprimir sobres del mismo tamaño que esté<br />
utilizando. Puede configurarlo desde los menús Configuración de<br />
página o Configuración de documento del software. Consulte el manual<br />
de la aplicación de software.<br />
Se puede utilizar papel normal, sobres, transparencias y etiquetas<br />
compatibles con impresoras láser. (Para obtener información acerca de<br />
los tipos de papel que pueden utilizarse, consulte Teclas de impresora<br />
en la página 6-17.)<br />
¿Cómo solucionar los atascos Consulte Atascos de papel en la página 14-5.<br />
de papel?<br />
Problemas de calidad de impresión<br />
Las páginas impresas salen<br />
curvadas.<br />
Las páginas impresas salen<br />
manchadas.<br />
Las impresiones salen<br />
demasiado claras.<br />
Problemas de red<br />
No es posible imprimir a través<br />
de la red.<br />
SUGERENCIAS<br />
El problema puede deberse a que el papel es demasiado grueso o<br />
demasiado fino. Asegúrese de haber configurado un Tipo de papel<br />
acorde con el que esté utilizando. (Consulte Configuración del tipo de<br />
papel en la página 4-1 y Soporte de impresión en la página 7-4.)<br />
Es posible que la configuración de Tipo de papel no coincida con el tipo<br />
de material que esté utilizando—O BIEN—El soporte de impresión<br />
puede ser demasiado grueso o su superficie muy irregular. (Consulte<br />
Configuración del tipo de papel en la página 4-1 y Soporte de impresión<br />
en la página 7-4.)<br />
Desactive la opción Ahorro de tóner desde la ficha Avanzadas del<br />
controlador de impresora. (Consulte Ahorro de tóner en la página 7-6.)<br />
Asegúrese de que el equipo DCP esté encendido, en línea y preparado.<br />
Pulse el interruptor de prueba. De ese modo, se imprimirá la<br />
configuración actual de la tarjeta NC-9100h, Verifique que el cableado<br />
y las conexiones de red sean correctos. Si fuese posible, intente<br />
conectar el equipo DCP a un puerto diferente utilizando un cable<br />
distinto. Observe si hay alguna actividad del LED. La tarjeta NC-9100h<br />
tiene un LED de dos colores para el diagnóstico de problemas.<br />
SOLUCIÓN DE PROBLEMAS Y MANTENIMIENTO RUTINARIO 14 - 13
Mejora de la calidad de la impresión<br />
En esta sección presentamos información acerca de los siguientes temas:<br />
Ejemplos de mala calidad de<br />
impresión<br />
ABCDEFGH<br />
abcdefghijk<br />
ABCD<br />
abcde<br />
01234<br />
Excesivamente tenue<br />
ABCDEFGH<br />
abcdefghijk<br />
ABCD<br />
abcde<br />
01234<br />
Fondo gris<br />
Imagen secundaria<br />
ABCDEFGH<br />
abcdefghijk<br />
ABCD<br />
abcde<br />
01234<br />
Manchas de tóner<br />
Impresión “hueca”<br />
Todo negro<br />
Recomendación<br />
Compruebe el entorno de la impresora. Este problema puede deberse<br />
a condiciones como la humedad, altas temperaturas y similares.<br />
(Consulte Cómo escoger el lugar de instalación en la página v.)<br />
Si toda la página es demasiado clara, es posible que esté activado el modo<br />
Ahorro de tóner. Desactive el modo Ahorro de tóner en la ficha Propiedades<br />
del controlador de impresora.<br />
—O BIEN—<br />
Si el equipo DCP no está conectado a un ordenador, desactive el modo Ahorro<br />
de tóner desde el propio equipo DCP. (Consulte Ahorro de tóner en la página<br />
4-4.)<br />
Pruebe a instalar un cartucho de tóner nuevo. (Consulte Sustitución del<br />
cartucho de tóner en la página 14-24.)<br />
Pruebe a instalar una unidad de tambor nueva. (Consulte Sustitución de<br />
la unidad de tambor en la página 14-29.)<br />
Asegúrese de estar utilizando un papel acorde con las especificaciones<br />
recomendadas. (Consulte Acerca del papel en la página 2-1.)<br />
Compruebe el entorno de la impresora. Las altas temperaturas y altos<br />
niveles de humedad pueden aumentar el problema del sombreado de<br />
fondo. (Consulte Cómo escoger el lugar de instalación en la página v.)<br />
Utilice un cartucho de tóner nuevo. (Consulte Sustitución del cartucho<br />
de tóner en la página 14-24.)<br />
Utilice una unidad de tambor nueva. (Consulte Sustitución de la unidad<br />
de tambor en la página 14-29.)<br />
Asegúrese de estar utilizando papel acorde con las especificaciones.<br />
La causa de este problema puede ser el uso de un papel de superficie<br />
muy irregular o demasiado grueso.<br />
Asegúrese de haber configurado el tipo de soporte de impresión adecuado<br />
en el controlador de impresora. (Consulte Acerca del papel en la página 2-1.)<br />
Pruebe a instalar una unidad de tambor nueva. (Consulte Sustitución de<br />
la unidad de tambor en la página 14-29.)<br />
Asegúrese de estar utilizando papel acorde con las especificaciones.<br />
La causa del problema puede ser un papel de superficie demasiado<br />
irregular. (Consulte Acerca del papel en la página 2-1.)<br />
Es posible que la unidad de tambor esté averiada. Pruebe a instalar una<br />
unidad de tambor nueva. (Consulte Sustitución de la unidad de tambor<br />
en la página 14-29.)<br />
Asegúrese de estar utilizando papel acorde con las especificaciones.<br />
(Consulte Acerca del papel en la página 2-1.)<br />
Seleccione Papel grueso en el controlador de impresora, o bien utilice<br />
un papel de menor espesor que el actual.<br />
Compruebe el entorno de la impresora, ya que este problema puede<br />
deberse a condiciones como altos niveles de humedad. (Consulte<br />
Cómo escoger el lugar de instalación en la página v.)<br />
Este problema puede solucionarse limpiando el filamento de corona<br />
principal del interior de la unidad de tambor. Para ello, deslice la aleta<br />
azul. Asegúrese de volver a colocar la aleta azul en su posición original<br />
(▲). (Consulte Limpieza de la unidad de tambor en la página 14-23.)<br />
Es posible que la unidad de tambor esté averiada. Pruebe a instalar una<br />
unidad de tambor nueva. (Consulte Sustitución de la unidad de tambor<br />
en la página 14-29.)<br />
14 - 14 SOLUCIÓN DE PROBLEMAS Y MANTENIMIENTO RUTINARIO
Ejemplos de mala calidad de<br />
impresión<br />
94 mm<br />
94 mm<br />
Manchas blancas en texto<br />
negro y gráficos a intervalos<br />
de 94 mm<br />
Recomendación<br />
Si no consigue resolver el problema tras imprimir unas páginas de<br />
prueba, es posible que hayan quedado restos de cola procedente de<br />
etiquetas en la superficie del tambor de OCR.<br />
Limpie la unidad de tambor siguiendo este procedimiento:<br />
1 Coloque la muestra de impresión delante de la unidad de tambor y<br />
busque la posición exacta de la impresión deficiente.<br />
94 mm<br />
94 mm<br />
Manchas negras a<br />
intervalos de 94 mm<br />
2 Haga girar manualmente el mecanismo de la unidad de tambor<br />
observando la superficie del tambor.<br />
Aviso<br />
Evite tocar el tambor fotosensible con los dedos.<br />
Tambor fotosensible<br />
3 Una vez que haya encontrado en el tambor la marca que coincide<br />
con la prueba de impresión, limpie la superficie del tambor con un<br />
paño de algodón hasta haber eliminado el polvo o el polvillo de papel<br />
de la superficie.<br />
Aviso<br />
No intente limpiar la superficie del tambor fotosensible con un objeto<br />
afilado, como la punta de un bolígrafo o similar.<br />
La unidad de tambor podría dañarse. Pruebe a instalar una unidad de<br />
tambor nueva. (Consulte Sustitución de la unidad de tambor en la<br />
página 14-29.)<br />
SOLUCIÓN DE PROBLEMAS Y MANTENIMIENTO RUTINARIO 14 - 15
Ejemplos de mala calidad de<br />
impresión<br />
ABCDEFGH<br />
abcdefghijk<br />
ABCD<br />
abcde<br />
01234<br />
Marcas de tóner negro en la<br />
página.<br />
ABCDEFGH<br />
abcdefghijk<br />
ABCD<br />
abcde<br />
01234<br />
Líneas blancas en la página.<br />
ABCDEFGH<br />
abcdefghijk<br />
ABCD<br />
abcde<br />
01234<br />
Líneas a través de la página.<br />
ABCDEFGH<br />
abcdefghijk<br />
ABCD<br />
abcde<br />
01234<br />
Líneas negras en la parte<br />
inferior de la página<br />
Las páginas impresas<br />
presentan manchas de tóner<br />
en la parte inferior.<br />
ABCDEFGH<br />
abcdefghijk<br />
ABCD<br />
abcde<br />
01234<br />
Líneas blancas en la parte<br />
inferior de la página<br />
ABCDEFGH<br />
abcdefghijk<br />
ABCD<br />
abcde<br />
01234<br />
Impresión sesgada<br />
Recomendación<br />
Es posible que la unidad de tambor esté averiada. Pruebe a instalar una<br />
unidad de tambor nueva. (Consulte Sustitución de la unidad de tambor en<br />
la página 14-29.)<br />
Asegúrese de estar utilizando papel acorde con las especificaciones.<br />
(Consulte Acerca del papel en la página 2-1.)<br />
Si utiliza pliegos de etiquetas para impresoras láser, se posible que la<br />
cola de las mismas se pegue a la superficie del tambor de OPC. Limpie<br />
la unidad de tambor. (Consulte Limpieza de la unidad de tambor en la<br />
página 14-23.)<br />
Evite utilizar papel con clips o grapas, ya que éstas pueden rayar la<br />
superficie del tambor.<br />
Si expone la unidad de tambor desembalada a la luz solar directa, o<br />
incluso a una iluminación interior muy intensa, podría dañarse.<br />
Asegúrese de estar utilizando papel acorde con las especificaciones.<br />
La causa de este problema puede ser el uso de un papel de superficie<br />
muy irregular o demasiado grueso.<br />
Asegúrese de haber configurado el tipo de soporte de impresión<br />
adecuado en el controlador de impresora.<br />
El problema puede desaparecer solo. Intente imprimir varias páginas<br />
para solucionar este problema, en especial si no ha utilizado la<br />
impresora desde hace mucho tiempo.<br />
Es posible que la unidad de tambor esté averiada. Pruebe a instalar una<br />
unidad de tambor nueva. (Consulte Sustitución de la unidad de tambor<br />
en la página 14-29.)<br />
Limpie el interior de la impresora y el filamento de corona principal de<br />
la unidad de tambor. (Consulte Limpieza de la unidad de tambor en la<br />
página 14-23.)<br />
Es posible que la unidad de tambor esté averiada. Pruebe a instalar una<br />
unidad de tambor nueva. (Consulte Sustitución de la unidad de tambor<br />
en la página 14-29.)<br />
Limpie el filamento de corona principal de la unidad de tambor.<br />
Asegúrese de que el limpiador del filamento de corona principal esté en su<br />
posición inicial (▲).<br />
Es posible que la unidad de tambor esté averiada. Instale una unidad de<br />
tambor nueva. (Consulte Sustitución de la unidad de tambor en la página<br />
14-29.)<br />
Es posible que el cartucho de tóner esté averiado. Instale un cartucho de<br />
tóner nuevo. (Consulte Sustitución del cartucho de tóner en la página 14-24.)<br />
Asegúrese de que no haya fragmentos de papel en el interior de la cubierta<br />
de impresión de la ventana del escáner.<br />
Es posible que la unidad fijadora esté manchada. Llame al Servicio al cliente.<br />
Este problema puede solucionarse limpiando la ventana del escáner con<br />
un paño suave. (Consulte Limpieza de la impresora en la página 14-22.)<br />
Es posible que el cartucho de tóner esté averiado. Instale un cartucho<br />
de tóner nuevo. (Consulte Sustitución del cartucho de tóner en la<br />
página 14-24.)<br />
Asegúrese de que el papel (u otro soporte de impresión) esté<br />
correctamente cargado en la bandeja, y de que las guías no estén<br />
demasiado apretadas o flojas.<br />
Ajuste correctamente las guías del papel.<br />
Si está utilizando la bandeja de alimentación manual (o la bandeja<br />
polivalente). (Consulte Cómo cargar papel en la página 2-5.)<br />
Es posible que la bandeja de papel esté demasiado cargada.<br />
Compruebe el tipo y la calidad del papel. (Consulte Acerca del papel en<br />
la página 2-1.)<br />
14 - 16 SOLUCIÓN DE PROBLEMAS Y MANTENIMIENTO RUTINARIO
Ejemplos de mala calidad de<br />
impresión<br />
Curvado u ondulado<br />
B DEFGH<br />
abc efghijk<br />
A CD<br />
bcde<br />
1 34<br />
Arrugas o dobleces<br />
Recomendación<br />
Compruebe el tipo y la calidad del papel. El papel puede curvarse como<br />
consecuencia de altas temperaturas o altos niveles de humedad.<br />
Si no utiliza la impresora con demasiada frecuencia, es posible que el<br />
papel haya estado en la bandeja durante demasiado tiempo. Retire la<br />
pila de papel de la bandeja y vuelva a cargarla en posición inversa.<br />
Asimismo, pruebe a aventar la pila de papel y, a continuación, gírelo<br />
180 grados en la bandeja.<br />
Intente imprimir a través del camino recto de salida del papel. (Consulte<br />
Cómo cargar papel en la página 2-5.)<br />
Asegúrese de que el papel esté correctamente cargado.<br />
Compruebe el tipo y la calidad del papel. (Consulte Acerca del papel en<br />
la página 2-1.)<br />
Intente imprimir a través del camino recto de salida del papel. (Consulte<br />
Cómo cargar papel en la página 2-5.)<br />
Voltee la pila de papel en la bandeja, o gírelo 180 grados en la bandeja<br />
de entrada.<br />
La unidad de tambor es un consumible que debe reemplazarse<br />
periódicamente.<br />
SOLUCIÓN DE PROBLEMAS Y MANTENIMIENTO RUTINARIO 14 - 17
Embalaje y transporte del equipo DCP<br />
Siempre que transporte el equipo DCP, utilice el material de<br />
embalaje original. Si no embala correctamente el equipo DCP, la<br />
garantía podría quedar nula y sin efecto.<br />
1 Apague el equipo DCP accionando el interruptor de encendido.<br />
2 Desenchufe el equipo DCP de la toma de corriente CA.<br />
Bloquee el bloqueo del escáner<br />
3 Empuje hacia arriba la palanca de bloqueo del escáner. Esta<br />
palanca se encuentra a la izquierda del cristal de escaneo.<br />
Palanca de bloqueo del escáner<br />
Aviso<br />
Los daños que sufra el equipo DCP por no haber bloqueado el<br />
escáner antes de moverlo y transportarlo pueden dejar la garantía<br />
nula y sin efecto.<br />
4 Abra la cubierta delantera.<br />
14 - 18 SOLUCIÓN DE PROBLEMAS Y MANTENIMIENTO RUTINARIO
5 Extraiga el conjunto de unidad de tambor y cartucho de tóner.<br />
Deje el cartucho de tóner instalado dentro de la unidad de<br />
tambor.<br />
6 Guarde el conjunto de unidad de<br />
tambor y cartucho de tóner dentro de<br />
la bolsa de plástico y cierre ésta<br />
herméticamente.<br />
7 Cierre la cubierta delantera. Pliegue la aleta de la bandeja de<br />
salida boca abajo.<br />
8 Envuelva el equipo DCP en la<br />
bolsa de plástico y guarde ésta<br />
en la caja original junto con el<br />
material de embalaje.<br />
SOLUCIÓN DE PROBLEMAS Y MANTENIMIENTO RUTINARIO 14 - 19
9 Embale el conjunto de unidad de tambor y cartucho de tóner, el<br />
cable de alimentación eléctrica de CA y los materiales impresos<br />
en el embalaje original, tal y como se indica en la ilustración:<br />
10 Cierre la caja con cinta adhesiva.<br />
14 - 20 SOLUCIÓN DE PROBLEMAS Y MANTENIMIENTO RUTINARIO
Mantenimiento rutinario<br />
Limpieza del escáner<br />
Apague el equipo DCP accionando el interruptor y levante la<br />
cubierta de documentos. Limpie el cristal del escáner y la tira de<br />
cristal con un paño seco, y la película blanca con un paño que no<br />
deje pelusa embebido en alcohol isopropílico.<br />
Película blanca<br />
Tira de cristal<br />
Cubierta de<br />
documentos<br />
Película<br />
blanca<br />
SOLUCIÓN DE PROBLEMAS Y MANTENIMIENTO RUTINARIO 14 - 21
Limpieza de la impresora<br />
■<br />
■<br />
■<br />
■<br />
Aviso<br />
NO utilice alcohol isopropílico para limpiar la suciedad del panel<br />
de control. Esta sustancia puede resquebrajar el panel.<br />
No utilice alcohol isopropilo para limpiar la ventana del escáner<br />
de láser.<br />
NO toque la ventana del escáner con los dedos.<br />
La unidad de tambor contiene tóner, por lo que debe manipularse<br />
con todo cuidado. Si se derrama tóner en sus manos o prendas,<br />
limpie de inmediato o lave con agua fría.<br />
1 Apague el equipo DCP accionando el interruptor y levante la<br />
cubierta delantera.<br />
2 Extraiga el conjunto de unidad de tambor y cartucho de tóner.<br />
ADVERTENCIA<br />
Inmediatamente después de haber utilizado el equipo DCP, algunas<br />
piezas de su interior pueden estar muy ¡CALIENTES!. Al abrir la<br />
cubierta delantera del equipo DCP, nunca toque las piezas que<br />
aparecen sombreadas en el siguiente diagrama.<br />
¡CALIENTE!<br />
Vista delantera<br />
14 - 22 SOLUCIÓN DE PROBLEMAS Y MANTENIMIENTO RUTINARIO
3 Limpie suavemente la ventana del escáner frotándola con un<br />
paño suave, seco y limpio. NO utilice alcohol isopropílico.<br />
Ventana del escáner<br />
Limpieza de la unidad de tambor<br />
Recomendamos colocar el conjunto de unidad de tambor y cartucho<br />
de tóner sobre un paño o papel de cocina para evitar derramar tóner.<br />
1 Limpie el filamento de corona principal del interior de la unidad<br />
de tambor deslizando suavemente y varias veces la aleta azul<br />
de derecha a izquierda.<br />
2 Vuelva a colocar la aleta azul y engánchela en su posición<br />
inicial (▼).<br />
Posición inicial (▼)<br />
Aleta<br />
Filamento de corona<br />
Aviso<br />
Si la aleta azul no está en su posición inicial (▼), pueden aparecer<br />
rayas verticales en las hojas impresas.<br />
3 Vuelva a instalar el conjunto de unidad de tambor y cartucho de<br />
tóner en el equipo DCP. (Consulte Sustitución de la unidad de<br />
tambor en la página 14-29.)<br />
4 Cierre la cubierta delantera.<br />
5 Enchufe primero el cable de alimentación eléctrica y, a<br />
continuación, el cable del teléfono.<br />
SOLUCIÓN DE PROBLEMAS Y MANTENIMIENTO RUTINARIO 14 - 23
Sustitución del cartucho de tóner<br />
El equipo DCP puede imprimir hasta 6.500 páginas con un cartucho<br />
de tóner de alto rendimiento. Cuando el contenido del cartucho de<br />
tóner comience a agotarse, en la pantalla LCD aparecerá el mensaje<br />
Tóner bajo. El equipo DCP se suministra con un cartucho de tóner<br />
estándar que debe sustituirse tras imprimir aproximadamente 3.300<br />
páginas. El número total de páginas puede variar en función del tipo<br />
de documento impreso (por ejemplo, una carta normal o gráficos<br />
detallados).<br />
Es conveniente tener un cartucho de tóner nuevo listo para<br />
sustituir cuando aparezca el mensaje Tóner bajo.<br />
El vertido de los cartuchos de tóner usados deberá realizarse<br />
cumpliendo las normas locales y separándolo de los residuos<br />
domésticos. Asegúrese de guardar herméticamente el cartucho de<br />
tóner para evitar que el polvo se derrame. Consulte información<br />
sobre el particular a las autoridades locales.<br />
Recomendamos limpiar el equipo DCP al sustituir el cartucho de<br />
tóner.<br />
Cómo sustituir el cartucho de tóner<br />
ADVERTENCIA<br />
Inmediatamente después de haber utilizado el equipo DCP, algunas<br />
piezas de su interior pueden estar muy ¡CALIENTES!. En<br />
consecuencia, nunca toque las partes sombreadas indicadas en la<br />
ilustración.<br />
¡CALIENTE!<br />
14 - 24 SOLUCIÓN DE PROBLEMAS Y MANTENIMIENTO RUTINARIO
1 Abra la cubierta delantera y extraiga la unidad de tambor.<br />
Aviso<br />
■<br />
■<br />
Coloque la unidad de tambor sobre un paño limpio o sobre un<br />
trozo de papel de cocina para evitar que se derrame el tóner.<br />
Para evitar que el equipo DCP resulte dañado por la electricidad<br />
estática, evite tocar los electrodos indicados en la ilustración.<br />
SOLUCIÓN DE PROBLEMAS Y MANTENIMIENTO RUTINARIO 14 - 25
2 Empuje hacia abajo la palanca de bloqueo de la derecha y, a<br />
continuación, extraiga el cartucho de tóner de la unidad de<br />
tambor.<br />
Palanca de bloqueo<br />
Aviso<br />
Los cartuchos de tóner deben manipularse con todo cuidado. Si se<br />
derrama tóner en sus manos o prendas, limpie de inmediato o lave<br />
con agua fría.<br />
3 Desembale el cartucho de tóner nuevo. Guarde el cartucho de<br />
tóner usado en la bolsa de aluminio. Para el vertido de este tipo<br />
de materiales, se estará a lo dispuesto por la legislación local.<br />
Aviso<br />
■<br />
■<br />
El cartucho de tóner nuevo debe desembalarse inmediatamente<br />
antes de instalarlo en el equipo DCP. Si se deja el cartucho de<br />
tóner desembalado durante un período prolongado, ello podría<br />
acortar su vida útil.<br />
Los equipos multifunción de <strong>Brother</strong> han sido diseñados para<br />
funcionar con tóner de determinada especificación. Obtendrá<br />
resultados óptimos si utiliza cartuchos de tóner originales<br />
<strong>Brother</strong>. <strong>Brother</strong> no puede garantizar este rendimiento óptimo si<br />
se utiliza tóner o cartuchos de tóner de especificaciones<br />
diferentes. <strong>Brother</strong> recomienda utilizar exclusivamente cartuchos<br />
<strong>Brother</strong> originales con este equipo, así como no recargar los<br />
cartuchos vacíos con tóner de otros fabricantes. Si alguna pieza<br />
de este equipo sufre daños como consecuencia del uso de tóner<br />
o de cartuchos de tóner que no sean productos <strong>Brother</strong> originales<br />
(debido a la incompatibilidad de los mismos con este equipo), las<br />
reparaciones necesarias no estarán cubiertas por la garantía.<br />
14 - 26 SOLUCIÓN DE PROBLEMAS Y MANTENIMIENTO RUTINARIO
4 Sacuda suavemente el cartucho de tóner de lado a lado (unas<br />
5 ó 6 veces) para distribuir el tóner uniformemente dentro del<br />
cartucho.<br />
5 Retire la cubierta de protección.<br />
6 Inserte el cartucho de tóner nuevo en la unidad de tambor hasta<br />
que quede encajado firmemente en su posición. Si lo colocó<br />
correctamente, la palanca de bloqueo se levantará<br />
automáticamente.<br />
Unidad de tambor<br />
Cartucho de tóner<br />
SOLUCIÓN DE PROBLEMAS Y MANTENIMIENTO RUTINARIO 14 - 27
7 Limpie el filamento de corona principal del interior de la unidad<br />
de tambor deslizando suavemente y varias veces la aleta azul<br />
de derecha a izquierda. Vuelva a situar la aleta azul en su<br />
posición inicial (▼) antes de volver a instalar el conjunto de la<br />
unidad de tambor y cartucho de tóner.<br />
Posición inicial (▼)<br />
Aleta<br />
Filamento de corona<br />
8 Vuelva a instalar el conjunto de unidad de tambor y cartucho de<br />
tóner, y cierre la cubierta delantera.<br />
14 - 28 SOLUCIÓN DE PROBLEMAS Y MANTENIMIENTO RUTINARIO
Sustitución de la unidad de tambor<br />
El equipo DCP utiliza una unidad de tambor para plasmar las<br />
imágenes sobre papel. Si en la pantalla LCD aparece el mensaje<br />
Rec sust tambor, estará indicando que la unidad de tambor se<br />
aproxima al final de su vida útil y que deberá adquirir una nueva.<br />
Aunque aparezca el mensaje Rec sust tambor, podrá seguir<br />
imprimiendo durante algún tiempo antes de tener que sustituir la<br />
unidad de tambor. No obstante, si se produce un deterioro notable<br />
de la calidad de las copias impresas (incluso antes de que aparezca<br />
el mensaje Rec sust tambor), sustitúyala de inmediato. Al<br />
sustituir la unidad de tambor, limpie también el equipo DCP.<br />
(Consulte Limpieza de la unidad de tambor en la página 14-23.)<br />
Aviso<br />
Al extraer la unidad de tambor, manipúlela con cuidado, ya que<br />
contiene tóner. Si se derrama tóner en sus manos o prendas, limpie<br />
de inmediato o lave con agua fría.<br />
El número real de páginas que podrá imprimir el tambor puede<br />
ser significativamente inferior a las estimaciones. Por cuanto no<br />
tenemos ningún control sobre los diversos factores que<br />
determinan la vida útil real del tambor, no podemos garantizar<br />
que imprimirá determinado número mínimo de páginas.<br />
ADVERTENCIA<br />
Inmediatamente después de haber utilizado el equipo DCP, algunas<br />
piezas de su interior pueden estar muy ¡CALIENTES!. Tenga<br />
cuidado.<br />
¡CALIENTE!<br />
SOLUCIÓN DE PROBLEMAS Y MANTENIMIENTO RUTINARIO 14 - 29
Para sustituir la unidad de tambor, efectúe el siguiente<br />
procedimiento:<br />
1 Pulse el botón de desbloqueo de la cubierta y abra la cubierta<br />
delantera.<br />
2 Extraiga el conjunto de unidad de tambor usada y cartucho de<br />
tóner. Colóquelo sobre paño o papel de cocina para evitar que<br />
se derrame tóner.<br />
Aviso<br />
Para evitar que la impresora resulte dañada por la electricidad<br />
estática, evite tocar los electrodos indicados en la ilustración.<br />
14 - 30 SOLUCIÓN DE PROBLEMAS Y MANTENIMIENTO RUTINARIO
3 Empuje hacia abajo la palanca de bloqueo de la derecha y, a<br />
continuación, extraiga el cartucho de tóner de la unidad de<br />
tambor. (Consulte Sustitución del cartucho de tóner en la<br />
página 14-24.)<br />
Palanca de<br />
bloqueo<br />
El vertido de la unidad de tambor usada deberá realizarse<br />
cumpliendo las normas locales y separándola de los residuos<br />
domésticos. Asegúrese de guardar herméticamente la unidad<br />
de tambor para evitar que el polvo de tóner se derrame.<br />
Consulte información sobre el particular a las autoridades<br />
locales.<br />
4 Desembale la unidad de tambor nueva inmediatamente antes<br />
de proceder a instalarla. Guarde la unidad de tambor usada en<br />
la bolsa de plástico. Para el vertido de este tipo de materiales,<br />
se estará a lo dispuesto por la legislación local.<br />
5 Instale el cartucho de tóner en la unidad de tambor nueva.<br />
(Consulte Sustitución del cartucho de tóner en la página 14-24.)<br />
6 Instale la unidad de tambor nueva, manteniendo la cubierta<br />
delantera abierta.<br />
7 Pulse Borrar/Volver.<br />
8 Pulse 1; cuando en la pantalla<br />
LCD aparezca el mensaje<br />
Aceptado, cierre la cubierta<br />
delantera.<br />
Cambio tambor<br />
▲ 1.Sí<br />
▼ 2.No<br />
Sel ▲▼ Y Set<br />
Aviso<br />
Si se derrama tóner en sus manos o prendas, limpie de inmediato o<br />
lave con agua fría.<br />
SOLUCIÓN DE PROBLEMAS Y MANTENIMIENTO RUTINARIO 14 - 31
Comprobación de la vida útil del tambor<br />
Es posible verificar cuánta vida útil (en porcentaje) le queda al<br />
tambor.<br />
1 (DCP-8020) Pulse Menú, 1, 6. 20.Vida tambor<br />
—O BIEN—<br />
Si tiene instalada la bandeja<br />
Restante:100%<br />
opcional nº 2, pulseMenú, 1, 7.<br />
(DCP-8025D) Pulse Menú, 1, 7.<br />
2 Durante 5 segundos, la pantalla LCD indicará el porcentaje de<br />
vida útil restante del tambor.<br />
Incluso si la vida útil restante es 0%, podrá seguir utilizando el<br />
tambor hasta que se produzcan problemas de calidad de<br />
impresión.<br />
Contador de páginas<br />
Es posible saber el número total de páginas, páginas copiadas,<br />
páginas impresas y páginas de Listas (total impresiones de listas)<br />
que ha impreso el equipo DCP.<br />
1 (DCP-8020) Pulse Menú, 1, 7.<br />
—O BIEN—<br />
Si tiene instalada la bandeja<br />
opcional nº 2, pulseMenú, 1, 8.<br />
20.Cont. páginas<br />
▲ Total :123456<br />
▼ Copia :120002<br />
(DCP-8025D) Pulse Menú, 1, 8.<br />
2 En la pantalla LCD aparecerá indicado el número de páginas de<br />
Total y de Copia.<br />
Pulse para ver Imprimir y Listar.<br />
3 Pulse Detener/Salir.<br />
14 - 32 SOLUCIÓN DE PROBLEMAS Y MANTENIMIENTO RUTINARIO
15<br />
Accesorios opcionales<br />
Tarjeta de memoria<br />
La tarjeta de memoria se instala en la tarjeta de controlador principal<br />
dentro del DCP. Si agrega la tarjeta de memoria opcional, aumenta<br />
el rendimiento para las operaciones de la impresora y la copiadora.<br />
Nombre del modelo<br />
Memoria opcional<br />
DCP-8020 (memoria estándar de 32 MB) 32 MB TECHWORKS 12457-0001<br />
DCP-8025D (memoria estándar de 32 64 MB TECHWORKS 12458-0001<br />
MB)<br />
128 MB TECHWORKS 12459-0001<br />
En general, la memoria DIMM debe tener las siguientes<br />
especificaciones:<br />
Tipo:<br />
100 patillas y 32 bits de salida<br />
Latencia CAS: 2 ó 3<br />
Frecuencia de reloj: 100 MHz o más<br />
Capacidad: 32, 64, 128 MB<br />
Altura:<br />
35 mm o menos<br />
Paridad:<br />
NINGUNA<br />
Tipo de DRAM: SDRAM de 4 bancos<br />
Algunos módulos DIMM pueden no funcionar con el equipo DCP.<br />
Si desea obtener información reciente de <strong>Brother</strong>, visite:<br />
http://solutions.brother.com<br />
ACCESORIOS OPCIONALES 15 - 1
Instalación de la tarjeta de memoria opcional<br />
ADVERTENCIA<br />
NO TOQUE la superficie de la tarjeta principal hasta haber<br />
transcurrido como mínimo 15 minutos después de desconectar<br />
la alimentación.<br />
1 Apague el equipo DCP utilizando el interruptor, desenchufe el<br />
cable de alimentación de la toma de CA y, por último,<br />
desconecte el cable de la interfaz.<br />
ADVERTENCIA<br />
Antes de instalar (o de extraer) la tarjeta de memoria, apague el<br />
equipo DCP accionando el interruptor de encendido.<br />
15 - 2 ACCESORIOS OPCIONALES
2 Quite la cubierta lateral. Afloje los dos tornillos y, a<br />
continuación, retire la placa de blindaje metálico.<br />
3 Desembale el módulo DIMM y tómelo por los bordes.<br />
ADVERTENCIA<br />
Las tarjetas DIMM pueden dañarse incluso por la más mínima<br />
electricidad estática. Evite tocar los chips de memoria o la superficie<br />
de la tarjeta. Colóquese un protector antiestático antes de instalar o<br />
de extraer la tarjeta. Si no tiene ninguno a mano, toque con<br />
frecuencia la superficie de metal de la impresora.<br />
4 Tome el módulo DIMM con los dedos por los costados laterales,<br />
con el pulgar sobre el borde trasero. Alinee las muescas de la<br />
tarjeta DIMM con la ranura DIMM. (Asegúrese de que los<br />
cierres de cada lado de la ranura DIMM estén abiertos u<br />
orientados hacia el exterior.)<br />
ACCESORIOS OPCIONALES 15 - 3
5 Presione firmemente la tarjeta DIMM para insertarla en la<br />
ranura. Asegúrese de que los cierres de cada lado de la tarjeta<br />
DIMM encajen en su posición correcta. (Para extraer una tarjeta<br />
DIMM, deberá abrir estos cierres.)<br />
6 Vuelva a instalar la placa metálica y asegúrela con los dos<br />
tornillos.<br />
7 Vuelva a instalar la cubierta lateral.<br />
8 Vuelva a conectar el cable de la línea telefónica.<br />
9 Vuelva a conectar todos los cables de interfaz adicionales que<br />
haya desconectado.<br />
10 Vuelva a conectar el cable de alimentación eléctrica y, a<br />
continuación, encienda el equipo DCP accionando el interruptor<br />
de encendido.<br />
■<br />
■<br />
Para comprobar que ha instalado correctamente la tarjeta<br />
DIMM, imprima la configuración de impresora utilizando las<br />
opciones del controlador. Compruebe la impresión para<br />
asegurarse de que refleje la memoria adicional.<br />
Para averiguar el tamaño de la memoria en un momento<br />
dado puede pulsar Menú, 1, 8 (DCP-8020), Menú, 1, 9<br />
(DCP-8025D).<br />
ADVERTENCIA<br />
Si el LED de estado indica un error de servicio (rojo), llame al<br />
distribuidor o al centro de asistencia técnico autorizado de <strong>Brother</strong>.<br />
15 - 4 ACCESORIOS OPCIONALES
Tarjeta de red (LAN)<br />
Cuando se instala la tarjeta opcional de red (LAN) (NC-9100h), se<br />
puede conectar el equipo DCPa la red para utilizar las funciones de<br />
FAX por Internet, Escáner en red, Impresora en red y Gestión en red.<br />
ADVERTENCIA<br />
NO TOQUE la superficie de la tarjeta principal hasta haber<br />
transcurrido como mínimo 15 minutos después de desconectar la<br />
alimentación.<br />
Si desea información más detallada acerca de cómo configurar la<br />
tarjeta de red, consulte el Manual del usuario de red NC-9100h que<br />
encontrará en el CD-ROM adjunto al equipo DCP.<br />
NC-9100h<br />
Servidor de impresión/fax<br />
ACCESORIOS OPCIONALES 15 - 5
Antes de iniciar la instalación<br />
Tenga cuidado al manipular la tarjeta NC-9100h. Contiene<br />
numerosos componentes electrónicos delicados, susceptibles de<br />
resultar dañados por la electricidad estática. Para evitarlo, adopte<br />
las siguientes precauciones al manipular la tarjeta.<br />
■ Deje la tarjeta NC-9100h dentro de su bolsa antiestática hasta<br />
que esté preparado para instalarla.<br />
■ Antes de tocar la tarjeta NC-9100h, asegúrese de estar<br />
adecuadamente conectado a masa. Utilice un dispositivo<br />
antiestática y, si fuese posible, una alfombrilla de puesta a tierra.<br />
Si no tiene ninguno a mano, toque con frecuencia la superficie<br />
metálica de la parte posterior del equipo antes de tocar la tarjeta<br />
NC-9100h.<br />
■ Limite al máximo sus movimientos en el área de trabajo para<br />
evitar la acumulación de estática.<br />
■ En la medida de lo posible, evite trabaja sobre una superficie<br />
enmoquetada.<br />
■ No doble la tarjeta ni toque sus componentes.<br />
Herramientas necesarias:<br />
Destornillador Phillips<br />
Paso 1: Instalación del hardware<br />
ADVERTENCIA<br />
NO TOQUE la superficie de las tarjetas principales hasta haber<br />
transcurrido como mínimo 15 minutos después de desconectar la<br />
alimentación.<br />
1 Apague el equipo DCP utilizando el interruptor, desenchufe el<br />
cable de alimentación de la toma de CA y, por último,<br />
desconecte el cable de la interfaz.<br />
15 - 6 ACCESORIOS OPCIONALES
ADVERTENCIA<br />
Antes de instalar (o de extraer) la tarjeta NC-9100h, apague el<br />
equipo DCP accionando el interruptor de encendido.<br />
2 Quite la cubierta lateral. Afloje los dos tornillos y, a<br />
continuación, retire la placa de blindaje metálico.<br />
3 Afloje los dos tornillos y, a continuación, retire la placa de<br />
blindaje metálico.<br />
Placa metálica<br />
ACCESORIOS OPCIONALES 15 - 7
4 Inserte la tarjeta NC-9100h en el conector P1 situado en la<br />
placa principal como indica la ilustración (presione con firmeza)<br />
y asegure con los dos tornillos.<br />
5 Vuelva a instalar la placa metálica y asegúrela con los dos<br />
tornillos.<br />
6 Vuelva a instalar la cubierta lateral.<br />
7 Vuelva a conectar todos los cables de interfaz adicionales que<br />
haya desconectado.<br />
8 Vuelva a conectar el cable de alimentación eléctrica y, a<br />
continuación, encienda el equipo DCP accionando el interruptor<br />
de encendido.<br />
9 Pulse el interruptor de prueba e imprima la página de<br />
configuración de la red. (Consulte INTERRUPTOR DE<br />
PRUEBA en la página 15-10.)<br />
15 - 8 ACCESORIOS OPCIONALES
Paso 2: Conexión de la tarjeta NC-9100h a una red<br />
10BASE-T o 100BASE-TX Ethernet mediante un<br />
cable de par trenzado no apantallado<br />
Para conectar la tarjeta NC-9100h a una red 10BASE-T o<br />
100BASE-TX, debe disponer de un cable de doble par trenzado no<br />
apantallado. Un extremo del cable debe estar conectado a un puerto<br />
libre del hub Ethernet, y el otro al conector 10BASE-T o<br />
100BASE-TX (un conector RJ45) de la tarjeta NC-9100h.<br />
Verificación de la instalación correcta del hardware:<br />
Enchufe el cable de alimentación eléctrica CA. Tras la inicialización<br />
y el calentamiento (que pueden tardar algunos segundos), el equipo<br />
DCP estará preparado.<br />
LED<br />
Apagado:<br />
Si ambos LED están apagados, el servidor de impresión no está<br />
conectado a la red.<br />
LED de enlace/velocidad anaranjado: Fast Ethernet<br />
Este LED de enlace/velocidad estará anaranjado si el servidor está<br />
conectado a una red 100BASETX Fast Ethernet.<br />
ACCESORIOS OPCIONALES 15 - 9
LED de enlace/velocidad verde: 10 BASE T Ethernet<br />
Este LED de enlace/velocidad estará verde si el servidor está<br />
conectado a una red 10 BASE T Ethernet.<br />
LED de actividad amarillo:<br />
El LED de actividad parpadeará si el servidor de impresión está<br />
recibiendo o transmitiendo datos.<br />
Si existe una conexión válida a la red, el LED parpadeará<br />
(anaranjado o verde).<br />
INTERRUPTOR DE PRUEBA<br />
Presión breve: Imprime la página de configuración de la red.<br />
Presión prolongada (más de 5 segundos): Restablece la<br />
configuración predeterminada de la red.<br />
Interruptor<br />
de prueba<br />
LED<br />
Ethernet<br />
RJ-45<br />
LED<br />
Para configurar el equipo DCP en la red, consulte el Manual del<br />
usuario de red NC-9100h incluido en el CD-ROM.<br />
15 - 10 ACCESORIOS OPCIONALES
Bandeja de papel nº 2<br />
Se puede instalar el accesorio Bandeja de papel nº 2 (LT-5000) para<br />
utilizarla como tercera fuente de papel. La bandeja nº 2 tiene una<br />
capacidad de 250 hojas de papel de 80 g/m 2 .<br />
Bandeja de papel nº 2 Capacidad: aprox. 250 hojas de 80 g/m 2<br />
Gramaje básico de 60 hasta 105 g/m 2<br />
Contenido de entre el 4% y el 6% por peso<br />
humedad<br />
Recomendamos: Xerox 4200 DP 80 g/m 2<br />
Hojas sueltas: Papel láser Hammermill de 90 g/m 2<br />
ACCESORIOS OPCIONALES 15 - 11
G<br />
Glosario<br />
ADF (Alimentador automático de documentos) El documento<br />
puede colocarse en la unidad ADF y escanear automáticamente<br />
una página cada vez.<br />
Ahorro de tóner Un proceso que permite aplicar menos tóner a la<br />
página para prolongar la vida útil del cartucho de tóner.<br />
Seleccionando esta opción, la impresión del documento recibido<br />
será más clara.<br />
Alarma El sonido que emiten las teclas al ser pulsadas o bien al<br />
producirse un error.<br />
Cartucho de tóner Un accesorio que contiene el tóner para la<br />
unidad de tambor de los modelos láser de <strong>Brother</strong>.<br />
Contraste Opción de configuración para compensar documentos<br />
demasiado claros o demasiado oscuros, que permite aclarar las<br />
copias oscuras, y oscurecer las claras.<br />
Escala de grises Las tonalidades de gris disponibles para copiar<br />
fotografías.<br />
Escaneo El proceso de envío de la imagen electrónica de un<br />
documento en papel a un ordenador.<br />
Fuentes TrueType Las fuentes que utilizan los sistemas operativos<br />
Windows ® . Si instala las fuentes <strong>Brother</strong> True Type, dispondrá de<br />
más fuentes para las aplicaciones de Windows ® .<br />
LCD (pantalla de cristal líquido) La pantalla del equipo DCP que<br />
presenta mensajes interactivos durante el proceso de<br />
Programación en pantalla.<br />
Lista Configuración del sistema Informe impreso que muestra la<br />
configuración actual del equipo DCP.<br />
MFL-Pro Suite Convierte al equipo DCP en impresora y escáner<br />
utilizando DCP.<br />
Modo Menú Modo de programación para cambiar la configuración<br />
de equipo DCP.<br />
G - 1 GLOSARIO
OCR (reconocimiento óptico de caracteres) La aplicación de<br />
software integrada ScanSoft ® TextBridge ® convierte en las<br />
imágenes de texto en texto que puede ser modificado por el<br />
usuario.<br />
Resolución Foto Un ajuste de resolución que utiliza diversas<br />
tonalidades de gris para representar mejor las fotografías.<br />
Unidad de tambor Un dispositivo de impresión del equipo DCP.<br />
Volumen de la alarma Ajuste del volumen del pitido de la alarma al<br />
pulsar una tecla o producirse un error.<br />
GLOSARIO G - 2
E<br />
Especificaciones<br />
Descripción del producto<br />
Los equipos DCP-8020 y DCP-8025D son Centros multifunción 3 en<br />
1: impresora, copiadora y escáner en color. El equipo DCP-8025D<br />
incluye la función de impresión a dos caras (dúplex).<br />
Especificaciones generales<br />
Capacidad de la<br />
memoria<br />
32 MB<br />
Memoria opcional 1 ranura DIMM; memoria ampliable hasta 160 MB<br />
Alimentador Hasta 50 páginas<br />
automático de Temperatura: 20°C - 30°C<br />
documentos (ADF)<br />
Humedad: 50% - 70%<br />
Papel: 75 g/m 2 , tamaño A4<br />
Bandeja de papel 250 de 80 g/m 2<br />
Bandeja<br />
polivalente (MP)<br />
50 de 80 g/m 2 (sólo DCP-8025D)<br />
Bandeja de Una hoja (80 g/m 2 ) (sólo DCP-8020)<br />
alimentación<br />
manual<br />
Tipo de impresora Láser<br />
Método de<br />
impresión<br />
LCD (pantalla de<br />
cristal líquido)<br />
E - 1 ESPECIFICACIONES<br />
Electrofotografía mediante barrido por haz láser<br />
semiconductor<br />
22 caracteres × 5 líneas<br />
Calentamiento Máx. 18 segundos a 23°C<br />
Fuente de<br />
alimentación<br />
220-240 V CA 50/60 Hz<br />
Consumo eléctrico Medio en servicio (copias): 440W o menos (25°C)<br />
Dimensiones<br />
Peso<br />
Ruido<br />
Máximo:<br />
Inactividad:<br />
En reposo:<br />
532 × 444 × 469 (mm)<br />
Sin tambor/tóner:<br />
DCP-8020: 16,6 kg<br />
DCP-8025D: 18,1 kg<br />
En servicio:<br />
En reposo:<br />
1090 W o menos<br />
14 W o menos<br />
16 W o menos<br />
(Si está instalada la tarjeta de red LAN<br />
(NC-9100h))<br />
75 W o menos (25°C)<br />
53 dB A o menos<br />
30 dB A o menos
Especificaciones generales (continuación)<br />
Temperatura<br />
Humedad<br />
Soportes de impresión<br />
Entrada de papel<br />
Salida del papel<br />
Copia<br />
En servicio:<br />
Almacenamiento:<br />
En servicio:<br />
Almacenamiento:<br />
10 - 32.5°C<br />
0 - 40°C<br />
20 a 80% (no condensada)<br />
10 a 90% (no condensada)<br />
Bandeja de papel<br />
■ Tipo de papel:<br />
Papel normal, papel reciclado y<br />
transparencias, sobres (bandeja de<br />
alimentación manual/polivalente)<br />
■ Tamaño del papel:<br />
A4, Carta, Oficio, B5 (ISO), B5 (JIS), Ejecutivo,<br />
A5, A6, B6 (ISO)<br />
Gramaje: 60 - 105 g/m 2 (bandeja de papel)<br />
Si desea información más detallada, consulte<br />
Especificaciones del papel para cada bandeja<br />
de papel en la página 2-4.<br />
■ Capacidad máxima de la bandeja de papel:<br />
Aprox. 250 hojas de papel normal de 80 g/m 2 .<br />
■ Capacidad máxima de la bandeja polivalente<br />
(MP): Aprox. 50 hojas de papel normal de 80 g/m 2 .<br />
(sólo DCP-8025D)<br />
Bandeja de alimentación manual/polivalente<br />
(MP)<br />
■ Tamaño del papel:<br />
Ancho:69,8 – 220,0 mm<br />
Alto:116,0 - 406,4 mm<br />
Gramaje: 60- 161 g/m 2<br />
Hasta 150 hojas de papel normal (Entrega de hojas<br />
impresas boca abajo en el soporte de papel de<br />
salida)<br />
Color/Monocromo Monocromo<br />
Copias múltiples<br />
Apila o clasifica hasta 99 páginas<br />
Ampliación/Reducción de 25% hasta 400% (en incrementos de 1%)<br />
Resolución<br />
máx. 1200 x 600 ppp<br />
ESPECIFICACIONES E - 2
Escáner<br />
Color/Monocromo<br />
Compatible con TWAIN<br />
Compatible con TWAIN<br />
Resolución<br />
Tamaño del documento<br />
Ancho de escaneo<br />
Escala de grises<br />
Color/Monocromo<br />
Sí (Windows ® 95/98/98SE/Me/2000 Professional y<br />
Windows NT ® Workstation versión 4.0)<br />
Mac OS ® 8.6-9.2/Mac OS ® X 10.2.1 o superior<br />
Sí (Windows ® XP)<br />
Hasta 9.600 × 9.600 ppp (interpolada)*<br />
Hasta 600 × 2.400 ppp (óptica)<br />
* Máximo 1200 x 1200 ppp con Windows ® XP (se<br />
puede obtener una resolución de 9600 x 9600<br />
ppp utilizando la Utilidad de escaneo <strong>Brother</strong>)<br />
Ancho de la unidad ADF:148 mm hasta 216 mm<br />
Alto de la unidad ADF:148 mm hasta 356 mm<br />
Ancho del cristal de escaneo:máx. 216 mm<br />
Alto del cristal de escaneo:máx. 356 mm<br />
212 mm<br />
256 niveles<br />
Se puede escanear directamente a un PC conectado en red con<br />
Windows ® 98/98SE/Me/2000 Professional y XP.<br />
La función Escaneo de Mac OS ® X es compatible con Mac OS ®<br />
X 10.2.1 o superior.<br />
E - 3 ESPECIFICACIONES
Impresora<br />
Emulación<br />
Controlador de impresora<br />
Resolución<br />
Calidad de impresión<br />
Interfaces<br />
PCL6 (modo de emulación de Sistema de<br />
impresión <strong>Brother</strong> para Windows ® de HP LaserJet)<br />
y BR-Script (PostScript ® ) nivel 3<br />
Controlador para Windows ® 95/98/98SE/Me/2000<br />
Professional/XP y Windows NT ® Workstation<br />
versión 4.0 compatible con el modo de Compresión<br />
Nativa de <strong>Brother</strong> y capacidad bidireccional<br />
Controlador Apple ® Macintosh ® QuickDraw ® y<br />
PostScript (PPD) para Mac OS ® 8.6-9.2/Mac OS ® X<br />
10.1/10.2.1 o superior<br />
HQ1200 (Máx. 2400 × 600 ppp)<br />
Modo de impresión Normal<br />
Modo de impresión Económico (ahorra uso de<br />
tóner)<br />
Velocidad de impresión Hasta 16 páginas por minuto (papel A4)<br />
(carga de papel desde la bandeja de papel)<br />
Impresión a doble cara<br />
(dúplex)<br />
Primera copia impresa<br />
Hasta 8,5 páginas/minuto (sólo DCP-8025D)<br />
(8,5 caras por minuto, 4,25 hojas por minuto)<br />
Hasta 12 segundos (papel tamaño A4 cargado en<br />
la bandeja de papel)<br />
Interfaz<br />
Paralelo<br />
USB<br />
Cable recomendado<br />
Cable paralelo bidireccional apantallado<br />
compatible con IEEE 1284 y de una longitud no<br />
superior a 2 m.<br />
Cable de alta velocidad USB 2.0 con una longitud<br />
máxima de 2 m.<br />
Asegúrese de utilizar un cable de alta velocidad USB 2.0<br />
homologado si el ordenador emplea una interfaz de alta<br />
velocidad USB 2.0.<br />
Incluso si su ordenador dispone de una interfaz USB 1.1, podrá<br />
conectarlo al equipo DCP.<br />
ESPECIFICACIONES E - 4
Requisitos del ordenador<br />
Requisitos mínimos del sistema<br />
Plataforma informática y<br />
versión del sistema operativo<br />
Velocidad<br />
mínima del<br />
procesador<br />
Sistema 95, 98, 98SE Pentium a 75<br />
Windows ® operativo<br />
MHz<br />
Me<br />
NT ® Workstation<br />
4.0<br />
2000<br />
Professional<br />
XP<br />
Sistema Mac OS ® 8.6 - 9.2<br />
operativo (Sólo impresión,<br />
Apple ® escaneo y envío<br />
Macintosh ® de PC-FAX)<br />
Mac OS ® X<br />
10.1/10.2.1 o<br />
superior<br />
(Sólo impresión,<br />
escaneo* 2 , envío<br />
de PC-FAX y<br />
configuración<br />
remota)<br />
Pentium a<br />
150 MHz<br />
Pentium a 75<br />
MHz<br />
Pentium a<br />
133 MHz<br />
Pentium a<br />
233 MHz<br />
Todos los<br />
modelos<br />
básicos<br />
cumplen los<br />
Requisitos<br />
mínimos<br />
Memoria<br />
RAM<br />
mínima<br />
Memoria RAM<br />
recomendada<br />
Espacio disponible en el<br />
disco duro<br />
Controlador Software de<br />
aplicación* 1<br />
24 MB 32 MB 80 MB 100 MB<br />
32 MB 64 MB<br />
64 MB 128 MB<br />
180 MB<br />
32 MB 64 MB 50 MB 200 MB<br />
128 MB 160 MB<br />
NOTA: USB no está soportado con Windows ® 95 ó Windows NT ® WS 4.0.<br />
Todas las marcas comerciales registradas a las que se hace referencia en la presente documentación<br />
son propiedad de sus respectivos titulares.<br />
Para informarse acerca de los controladores más recientes, visite el Centro de Soluciones de <strong>Brother</strong> en<br />
http://solutions.brother.com<br />
* 1 El software de aplicación es diferente para Windows ® y para<br />
Macintosh ®<br />
* 2 El escaneo es compatible con las versiones 10.2.1 o<br />
superiores.<br />
E - 5 ESPECIFICACIONES
Consumibles<br />
Vida útil del cartucho de<br />
tóner<br />
TN-7300: Cartucho de tóner estándar - Hasta<br />
3,300*<br />
páginas<br />
TN-7600: Cartucho de tóner de alto rendimiento -<br />
Hasta 6,500* páginas<br />
*(imprimiendo en papel tamaño Carta o A4 con una<br />
cobertura de impresión del 5%)<br />
La vida útil del cartucho de tóner puede variar en<br />
función de las tareas de impresión.<br />
Vida útil de la unidad<br />
de tambor<br />
Hasta 20.000 páginas/unidad de tambor (DR-7000)<br />
Existen numerosos factores que determinan la vida<br />
útil real del tambor, como la temperatura, la<br />
humedad, el tipo de papel y de tóner utilizados, y el<br />
número de páginas de las tareas de impresión.<br />
ESPECIFICACIONES E - 6
Tarjeta de red (LAN) (NC-9100h)<br />
DCP-8020 (opcional)<br />
DCP-8025D (opcional)<br />
Cuando se instala la tarjeta opcional de red (LAN)<br />
(NC-9100h), se puede conectar el equipo DCPa la<br />
red para utilizar las funciones de FAX por Internet,<br />
Escáner en red, Impresora en red y Gestión en red.<br />
Compatible con:<br />
Windows ® 95/98/Me/NT ® 4.0/2000/XP<br />
Novell NetWare 3.X, 4.X, 5.X<br />
Mac OS ® 8.6 - 9.2, X 10.0-10.2.1 o superior<br />
Negociación automática Ethernet 10/100<br />
BASE-TX<br />
TCP/IP, IPX/SPX, AppleTalk, DLC/LLC<br />
RARP, BOOTP, DHCP, APIPA, NetBIOS, WINS<br />
LPR/LPD, Port9100, SMTP/POP3<br />
SMB(NetBIOS/ IP), IPP, SSDP, Rendezvous, FTP<br />
MIBII y MIB privada <strong>Brother</strong><br />
TELNET, SNMP, HTTP, TFTP<br />
Utilidades incluidas:<br />
BRAdmin Professional y Web Based<br />
Management<br />
■ No es posible escanear directamente a un PC<br />
conectado en red en los sistemas operativos<br />
Windows ® 95, NT ® y Mac OS ® .<br />
■ BRAdmin Professional no es compatible con<br />
Mac OS ® .<br />
E - 7 ESPECIFICACIONES
Índice<br />
A<br />
ADF (Alimentador automático<br />
de documentos), uso de la<br />
unidad .............................1-10<br />
Atascos<br />
documento .....................14-4<br />
papel ..............................14-5<br />
AYUDA ................................3-1<br />
B<br />
Bandeja de alimentación<br />
manual .......................6-5, 6-8<br />
Bandeja polivalente<br />
(bandeja MP) ....................2-1<br />
Bloqueo del escáner .......14-18<br />
C<br />
Cartucho de tóner<br />
sustitución ....................14-24<br />
Centro de Control <strong>Brother</strong><br />
uso y configuración ..........9-1<br />
Combinar elementos en un solo<br />
archivo, si es posible .......9-11<br />
Configuración de LAN .........3-8<br />
Configuración temporal de copia<br />
...........................................5-6<br />
Contador de páginas .......14-32<br />
control panel, overview .......1-6<br />
Controlador de impresora ....7-17<br />
Controlador de impresora<br />
PS ...................................7-17<br />
Controladores<br />
Compatible con TWAIN ....8-1<br />
impresora .........................7-1<br />
Windows ®<br />
impresora ......................6-1<br />
Copia<br />
Ampliación/Reducción ......5-7<br />
Calidad (tipo de documento)<br />
.........................................5-9<br />
Clasificar (sólo con unidad<br />
ADF) ...............................5-9<br />
configuración<br />
predeterminada, cambiar<br />
.......................................5-20<br />
configuración temporal<br />
................................. 5-2, 5-6<br />
contraste .........................5-20<br />
cristal de escaneo .............5-4<br />
Dúplex/N en 1 .................5-12<br />
entre al modo Copiadora ....5-1<br />
modo Copia ......................5-1<br />
múltiples ...........................5-4<br />
papel .................................2-1<br />
Seleccionar bandeja .......5-11<br />
teclas ................................5-6<br />
única ......................... 5-3, 5-4<br />
uso de bandejas ...............4-7<br />
uso de la unidad ADF .......5-3<br />
Cubierta de la unidad ADF<br />
.........................................14-4<br />
D<br />
Dúplex/N en 1, tecla ..........5-12<br />
Dúplex/1 en 1 .................5-17<br />
Dúplex/2 en 1 .................5-19<br />
Dúplex/4 en 1 .................5-19<br />
E<br />
Ecología<br />
Lámpara del escáner ........4-5<br />
Tiempo de espera .............4-5<br />
Escala de grises ................. E-3<br />
ÍNDICE Í - 1
Escanear al PC .................. 8-3<br />
ScanSoft ® PaperPort ® .... 8-19<br />
Scansoft ® TextBridge ®<br />
OCR ............................. 8-22<br />
F<br />
Fax independiente<br />
recepción<br />
problemas ................. 14-11<br />
I<br />
Impresión<br />
área de ............................ 5-1<br />
atascos .......................... 14-5<br />
bandeja de alimentación<br />
manual ........................... 6-5<br />
bandeja polivalente (MP)<br />
........................................ 6-6<br />
controlador ....................... 7-1<br />
dos caras (impresión<br />
dúplex) ........................... 6-3<br />
emulación<br />
Windows ® .... 6-1, 6-18, 7-17<br />
en papel grueso ............... 6-8<br />
especificaciones .............. E-4<br />
impresión segura ........... 6-17<br />
informes y listas ............. 6-19<br />
mejora de la calidad de la<br />
impresión ................... 14-14<br />
problema ...................... 14-11<br />
resolución ........................ E-4<br />
Selección de emulación ... 6-18<br />
sobres ............................ 6-12<br />
Instrucciones de seguridad<br />
..................................... iii, 13-4<br />
L<br />
Lámpara del escáner .......... 4-5<br />
LCD (pantalla de cristal líquido)<br />
Contraste de la pantalla<br />
LCD ................................ 4-8<br />
Limpieza (mantenimiento<br />
rutinario)<br />
escáner ........................ 14-21<br />
impresora ..................... 14-22<br />
unidad de tambor ......... 14-23<br />
M<br />
Mantenimiento rutinario .. 14-21<br />
Mensajes de error en<br />
la pantalla LCD ............... 14-1<br />
Comprobar papel ........... 14-1<br />
Sin memoria ................... 14-2<br />
durante el escaneo de un<br />
documento ................... 5-5<br />
O<br />
OCR, cambiar configuración<br />
....................................... 10-11<br />
P<br />
Papel ...................................E-2<br />
atasco ............................ 14-4<br />
capacidad ......................... 2-3<br />
Tamaño ............................ 4-3<br />
PaperPort ®<br />
acceso .............................. 8-2<br />
exportación .................... 8-23<br />
importación .................... 8-23<br />
Para cambiar la configuración<br />
predeterminada de escaneo,<br />
haga clic en la ficha<br />
Configuración de escaneo.<br />
......................................... 10-9<br />
Í - 2 ÍNDICE
R<br />
Reducción<br />
copias ...............................5-7<br />
Resolución<br />
Escanear .................. 8-6, E-3<br />
impresión ..........................E-4<br />
V<br />
Volumen, ajuste<br />
alarma ...............................4-4<br />
S<br />
Sobres .................................2-3<br />
Software<br />
Centro de Control <strong>Brother</strong><br />
........................................9-1<br />
ScanSoft ® Paper Port ® ...8-19<br />
Solución de problemas .....14-1<br />
mensajes de error en la<br />
pantalla LCD .................14-1<br />
si tiene problemas<br />
impresión o recepción de<br />
faxes ........................14-11<br />
manipulación de papel<br />
..................................14-13<br />
problemas con la impresora<br />
..................................14-11<br />
problemas con la línea<br />
telefónica .................14-11<br />
Soportes de impresión ........2-1<br />
T<br />
Tabla de menús ..................3-1<br />
Tecla Calidad (copia) ..........5-6<br />
Transporte del equipo .....14-18<br />
U<br />
Unidad de tambor<br />
comprobación de la vida útil<br />
....................................14-32<br />
sustitución ....................14-29<br />
Uso de la bandeja,<br />
configuración<br />
copiar ...............................4-7<br />
ÍNDICE Í - 3
SPA<br />
Versión A