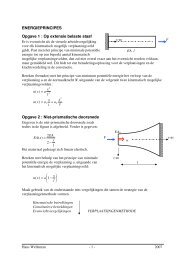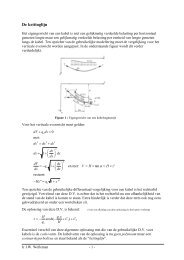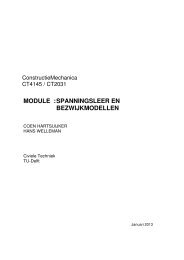Handleiding van versie S2.0 - TU Delft
Handleiding van versie S2.0 - TU Delft
Handleiding van versie S2.0 - TU Delft
Create successful ePaper yourself
Turn your PDF publications into a flip-book with our unique Google optimized e-Paper software.
MatrixFrame Gebruikershandleiding juni 2002<br />
Gebruikershandleiding MatrixFrame 2.0<br />
Welkom<br />
Met het rekenprogramma MatrixFrame bent u in het bezit <strong>van</strong> een krachtig programma voor het<br />
berekenen <strong>van</strong> beton- en staal- en houtconstructies. MatrixFrame is zo ontwikkeld dat met een minimum<br />
aan muisklikken en toetsaanslagen de invoer kan plaatsvinden. Dankzij een logische schermindeling en<br />
routing door het programma is MatrixFrame snel te leren en plezierig in het gebruik.<br />
Deze gebruikershandleiding laat u kennis maken met de belangrijkste mogelijkheden <strong>van</strong> de MatrixFrame.<br />
Door middel <strong>van</strong> praktische oefeningen krijgt u snel inzicht in de meest efficiënte werkwijze. Werken<br />
met de software <strong>van</strong> Matrix betekent voor u sneller, beter en plezieriger maar vooral effectiever werken.<br />
MatrixFrame geschikt voor Windows 98, ME, NT4(sp6), 2000 en XP.<br />
Gebruikershandleiding MatrixFrame<br />
Dit document bevat een beschrijving <strong>van</strong> de installatie en een inleiding tot het gebruik <strong>van</strong> MatrixFrame.<br />
Wanneer u MatrixFrame voor het eerst gaat gebruiken, adviseren wij u dit document volledig door te<br />
nemen. Alle aspecten <strong>van</strong> het werken met MatrixFrame komen uitvoerig aan de orde. Dankzij de talloze<br />
oefeningen leert u MatrixFrame zeer snel gebruiken.<br />
Multimedia Running Demo's<br />
Op de CD-ROM worden Multimedia Running Demo's meegeleverd. Dit zijn demo's die de bediening <strong>van</strong><br />
MatrixFrame als een film weergeven. Sommige demo’s zijn voorzien <strong>van</strong> geluid. Neem deze demo's eens<br />
rustig door voordat u met MatrixFrame begint. U krijgt hiermee een korte en krachtige indruk <strong>van</strong> de<br />
software. Om het geluid te kunnen horen, dient uw computer te beschikken over een geluidskaart met<br />
luidsprekers. Indien u hierover niet beschikt, wordt de film getoond zonder geluid.<br />
Matrix op het Internet<br />
U vindt Matrix CAE op het internet onder www.matrix-cae.nl Deze website biedt u informatie over de<br />
producten en diensten <strong>van</strong> Matrix CAE. Daarnaast biedt het u de mogelijkheid om vragen te stellen aan<br />
de helpdesk. Vragen kunt u ook rechtstreeks aan de helpdesk mailen via: helpdesk@matrix-cae.nl<br />
Inhoudsopgave<br />
Welkom ............................................................................................................................................ 1<br />
Gebruikershandleiding MatrixFrame ................................................................................................ 1<br />
Multimedia Running Demo's ............................................................................................................. 1<br />
Matrix op het Internet ...................................................................................................................... 1<br />
Inhoudsopgave .................................................................................................................................. 1<br />
Oefening: Opbouw en bediening MatrixFrame ................................................................................ 4<br />
Oefening: Hoofdstukken en opdrachten kiezen ............................................................................... 5<br />
Oefening: Projectgegevens invoeren. ............................................................................................... 5<br />
MatrixFrame 2D Raamwerken ......................................................................................................... 6<br />
Oefening: Stramienen definiëren. ..................................................................................................... 6<br />
Oefening: Staven grafisch invoeren................................................................................................... 6<br />
Oefening: Staven automatisch opdelen............................................................................................. 7<br />
Oefening: Staven handmatig opdelen................................................................................................ 7<br />
Oefening: Selecteren <strong>van</strong> staven en knopen ..................................................................................... 7<br />
Oefening: Knopen en staven numeriek wijzigen............................................................................... 8<br />
Oefening: Stramienen genereren...................................................................................................... 8<br />
Oefening: Geometrie aanpassen door middel <strong>van</strong> stramienen......................................................... 9<br />
Oefening: Knopen en staven verwijderen......................................................................................... 9<br />
Oefening: Knopen grafisch verplaatsen............................................................................................. 9<br />
Oefening: Snap naar stramienen. .................................................................................................... 10<br />
Oefening: Weergave Instellingen. ................................................................................................... 10<br />
Matrix CAE bv pagina 1 <strong>van</strong> 53
MatrixFrame Gebruikershandleiding juni 2002<br />
Oefening: Zoomen.......................................................................................................................... 11<br />
Oefening: Profielgrootheden definiëren. ........................................................................................ 11<br />
Oefening: Toekennen door middel <strong>van</strong> aanklikken. ....................................................................... 12<br />
Oefening: Toekennen door middel <strong>van</strong> selectie. ............................................................................ 12<br />
Oefening: Staafaansluitingen grafisch invoeren. .............................................................................. 12<br />
Oefening: Staafaansluitingen wijzigen via tabel. .............................................................................. 12<br />
Oefening. Excentriciteiten definiëren. ............................................................................................ 13<br />
Oefening. Oplegging definiëren. ..................................................................................................... 13<br />
Oefening: Lasten grafisch invoeren................................................................................................. 14<br />
Oefening: Lasten via tabel invoeren................................................................................................ 15<br />
Oefening: Lasten samenvoegen. ..................................................................................................... 15<br />
Oefening: Lasten verwijderen......................................................................................................... 15<br />
Oefening: Lasten kopiëren.............................................................................................................. 15<br />
Oefening: Belastingsgeval kopiëren................................................................................................. 16<br />
Oefening: Belastingsgeval verwijderen............................................................................................ 16<br />
Oefening: Lasten wijzigen. .............................................................................................................. 16<br />
Oefening: Belastingscombinaties invoeren...................................................................................... 16<br />
Oefening: Belastingscombinaties verwijderen. ............................................................................... 17<br />
MatrixFrame Lastengenerator NEN 6702...................................................................................... 18<br />
Oefening: Gebruik <strong>van</strong> de Lastengenerator.................................................................................... 18<br />
Oefening: Invoeren <strong>van</strong> de uitgangswaarden. ................................................................................. 18<br />
Oefening: Gewichtsberekening controleren................................................................................... 19<br />
Oefening: Belastingsgevallen controleren. ...................................................................................... 20<br />
Oefening: Belasting Combinaties controleren. ............................................................................... 21<br />
Oefening: Lineair Elastische Mechanica berekening uitvoeren. ...................................................... 21<br />
Oefening: Knoopkrachten............................................................................................................... 21<br />
Oefening: Staafkrachten.................................................................................................................. 21<br />
Oefening: Oplegreacties. ................................................................................................................ 22<br />
Oefening: Vervormingen................................................................................................................. 22<br />
Rapporten ....................................................................................................................................... 22<br />
Oefening: Rapporten samenstellen................................................................................................. 22<br />
Oefening: Rapport opties instellen.................................................................................................. 22<br />
Oefening: Kop en voetteksten instellen..........................................................................................23<br />
Oefening: Tekeningen in rapport opnemen.................................................................................... 23<br />
Oefening: Volgorde onderwerpen in rapport bepalen. .................................................................. 24<br />
Oefening: Standaard rapporten maken en kiezen........................................................................... 24<br />
Oefening: Uitvoer naar tekstverwerker ......................................................................................... 25<br />
Oefening: Uitvoer naar tekstverwerker ......................................................................................... 25<br />
Oefening: Uitvoeren afbeeldingen met de motordrive................................................................... 25<br />
Oefening: Overige rapport opties................................................................................................... 25<br />
Oefening: Generen DXF tekeningen .............................................................................................. 25<br />
MatrixFrame 3D-Raamwerken .......................................................................................................26<br />
Oefening: Invoeren <strong>van</strong> knopen en staven in 3D m.b.v. de gridfunctie .......................................... 26<br />
Oefening: Invoeren <strong>van</strong> knopen en staven in 3D via de tabellen .................................................... 26<br />
Oefening: Stramienen en maatvoering in 3D.................................................................................. 27<br />
Oefening: Globaal assenstelsel en 3D weergave............................................................................. 27<br />
Oefening: Lokaal assenstelsel.......................................................................................................... 28<br />
Oefening: Profielgrootheden .......................................................................................................... 28<br />
Oefening: Staafaansluitingen ........................................................................................................... 28<br />
Oefening: Opleggingen ................................................................................................................... 29<br />
Oefening: Lasten en belastingsgevallen........................................................................................... 29<br />
Oefening: Belastingscombinaties..................................................................................................... 30<br />
Oefening: Berekening 3D raamwerken .......................................................................................... 30<br />
Oefening: Mechanica resultaten...................................................................................................... 31<br />
MatrixFrame 2D Balkroosters ........................................................................................................ 32<br />
Oefening: Invoeren balkrooster...................................................................................................... 32<br />
Matrix CAE bv pagina 2 <strong>van</strong> 53
MatrixFrame Gebruikershandleiding juni 2002<br />
Oefening: Invoeren profiel.............................................................................................................. 32<br />
Oefening: Invoeren opleggingen ..................................................................................................... 33<br />
Oefening: Invoeren lasten............................................................................................................... 33<br />
Oefening: Berekenen Balkrooster. ................................................................................................. 33<br />
Oefening: Gea<strong>van</strong>ceerde Berekening . ........................................................................................... 34<br />
MatrixFrame Doorgaande Liggers ..................................................................................................34<br />
Oefening: Invoeren geometrie Doorgaande Liggers....................................................................... 34<br />
Oefening: Invoeren lasten Doorgaande Ligger ............................................................................... 34<br />
Oefening: Momenten optimaliseren ............................................................................................... 35<br />
Oefening: Opleggingreactie optimaliseren...................................................................................... 35<br />
Staalcontrole NEN6770/71............................................................................................................. 35<br />
Oefening: Instellingen voor kiptoetsing........................................................................................... 35<br />
Oefening: Instellingen voor kniklengte berekening......................................................................... 36<br />
Oefening: Instellingen voor berekening <strong>van</strong> Fv;tot ......................................................................... 36<br />
Oefening: Instellingen voor de toetsing <strong>van</strong> de vervormingen........................................................ 37<br />
Oefening: Resultaten staaltoetsing beoordelen............................................................................... 37<br />
Oefening: Histogram....................................................................................................................... 37<br />
Oefening: Profielkeuze handmatig aanpassen................................................................................. 37<br />
Oefening: Profielen automatisch optimaliseren. ............................................................................. 38<br />
Staalverbindingen NEN6772........................................................................................................... 38<br />
Oefening: Verbinding Typen definiëren ......................................................................................... 39<br />
Oefening: Kolom voetplaat ontwerpen . ........................................................................................ 39<br />
Oefening: Ligger-Kolom verbinding ontwerpen . ........................................................................... 40<br />
Oefening: Ligger-Kolom verbinding aanpassen............................................................................... 41<br />
Oefening: Ligger-Kolom classificatie controleren . ......................................................................... 42<br />
Oefening: Ligger-Kolom classificatie aanpassen . ............................................................................ 43<br />
Betoncontrole NEN6720................................................................................................................ 43<br />
Oefening: Handmatig instellen <strong>van</strong> de basisgegevens beton........................................................... 44<br />
Oefening: Toetsing betondoorsnede .............................................................................................. 45<br />
Oefening: Ligging <strong>van</strong> de wapening bepalen. .................................................................................. 45<br />
Oefening: Ontwerpwizard beton ...................................................................................................46<br />
Oefening: Betonkolommen............................................................................................................. 47<br />
Gea<strong>van</strong>ceerde rekenopties ............................................................................................................. 47<br />
Oefening: Elastische Ondersteuning definiëren. ............................................................................. 47<br />
Oefening: Elastische Ondersteuning met trekeliminatie ................................................................ 47<br />
Oefening: Toepassen <strong>van</strong> trekstaven. .............................................................................................48<br />
Oefening: Toepassen <strong>van</strong> Geometrisch Niet-lineaire berekening (GNL)....................................... 49<br />
Oefening: Toepassen <strong>van</strong> kabels..................................................................................................... 49<br />
Oefening: Niet Lineair verende staafaansluitingen.......................................................................... 50<br />
Oefening: Niet Lineair verende Opleggingen. ................................................................................ 51<br />
Oefening: Fysisch Niet Lineaire berekening voor betoncontructies (FNL) .................................... 51<br />
Oefening: Fysisch Niet Lineaire berekening voor staalcontructies (FNL) ...................................... 52<br />
Oefening: invoeren geometrie met macro’s................................................................................... 52<br />
Het is de licentiehouder <strong>van</strong> MatrixFrame toegestaan dit document af te drukken ten behoeve <strong>van</strong> eigen gebruik. Verder is<br />
het niet toegestaan iets uit deze uitgave te verveelvoudigen en/of openbaar maken zonder voorafgaande schriftelijke<br />
toestemming <strong>van</strong> Matrix CAE bv<br />
© Copyright 1997 - 2002 Matrix CAE bv, juni 2002<br />
Matrix CAE bv pagina 3 <strong>van</strong> 53
MatrixFrame Gebruikershandleiding juni 2002<br />
Werken met MatrixFrame<br />
In dit hoofdstuk worden de belangrijkste handelingen toegelicht waarmee u in de praktijk te maken krijgt.<br />
Allereerst wordt ingegaan op indeling en schermopbouw in MatrixFrame. Deze is consequent door het<br />
hele programma aanwezig. Daarna wordt kort de werking <strong>van</strong> elk onderdeel in MatrixFrame uitgelegd en<br />
aan de hand <strong>van</strong> oefeningen toegelicht.<br />
Veelvuldig wordt verwezen naar knoppen in werkbalken. Als u de muis op een knop plaatst en even<br />
stilhoudt, verschijnt er een tekst die aangeeft welke opdracht achter de knop zit. Dit is de Tooltip. Er zijn<br />
twee typen knoppen, met het ene type roept u een venster op, met het andere type zet u een bepaalde<br />
mode aan of uit, deze knop heeft twee standen: ingedrukt (aan) of niet in gedrukt (uit). Wanneer in een<br />
oefening gevraagd wordt een bepaalde mode aan te zetten, klikt u dus op de betreffende knop. In<br />
MatrixFrame is een consequente, eenduidige indeling en schermopbouw doorgevoerd. Als u hiermee<br />
eenmaal bekend bent, kunt u elk onderdeel <strong>van</strong> MatrixFrame snel en efficiënt gebruiken.<br />
Bij veel onderdelen is de knop “Speciaal” beschikbaar, met deze knop krijgt u toegang tot gea<strong>van</strong>ceerde<br />
opties <strong>van</strong> MatrixFrame, zoals de invoer <strong>van</strong> speciale profielen. Voor een eerste kennismaking met<br />
MatrixFrame heeft u deze gea<strong>van</strong>ceerde opties niet nodig, gebruik deze knop dan ook pas wanneer u<br />
vertrouwd bent geraakt met MatrixFrame.<br />
Indeling in hoofdstukken en opdrachten.<br />
Dankzij de indeling in hoofdstukken en opdrachten is elk onderdeel <strong>van</strong> MatrixFrame met maximaal twee<br />
muisklikken te activeren en wordt automatisch de juiste schermindeling klaargezet. Hoofdstukken zijn<br />
gemaakt om de talloze opdrachten die beschikbaar zijn categorisch in te delen. Voorbeelden <strong>van</strong><br />
hoofdstukken zijn:<br />
Projectgegevens<br />
Constructie<br />
Lasten<br />
Mechanica berekening<br />
Gea<strong>van</strong>ceerde berekening<br />
Mechanica resultaten<br />
Staalcontrole<br />
Knoopverbindingen<br />
Betoncontrole<br />
De hoofdstukken vindt u in de werkbalk die standaard rechts boven in het scherm staat. Elk hoofdstuk<br />
kent een aantal opdrachten. De volgende oefeningen laten u zien hoe u hoofdstukken en opdrachten<br />
kunt kiezen. Bij deze oefeningen voert u nog geen gegevens in.<br />
Oefening: Opbouw en bediening MatrixFrame<br />
Loop met de muis langs de knoppen in deze werkbalk rechts boven in het scherm en lees de Tooltips.<br />
U krijgt een duidelijk beeld <strong>van</strong> de verschillende hoofdstukken.<br />
! Ziet u een nieuwe werkbalk met knoppen, neem dan even de tijd om de Tooltips te lezen alvorens<br />
min of meer willekeurig te gaan klikken. Dit geeft u een goed overzicht <strong>van</strong> de mogelijkheden en<br />
maakt u snel vertrouwd met het programma.<br />
Als u een hoofdstuk kiest, verschijnt er aan de linkerkant <strong>van</strong> het scherm een werkbalk met de<br />
opdrachten in het gekozen hoofdstuk.<br />
Matrix CAE bv pagina 4 <strong>van</strong> 53
MatrixFrame Gebruikershandleiding juni 2002<br />
Oefening: Hoofdstukken en opdrachten kiezen<br />
1. Kies het hoofdstuk Constructie.<br />
U krijgt links de werkbalk met knoppen voor Macro, Invoer Geometrie, Profielgrootheden,<br />
Staafaansluitingen, Excentriciteiten, Elastische ondersteuning en Opleggingen. Dit zijn de<br />
opdrachten in het hoofdstuk Constructie.<br />
2. Kies nu voor de opdracht Opleggingen.<br />
U ziet dat automatisch de schermindeling zich aanpast voor de invoer <strong>van</strong> opleggingen.<br />
3. Kies het hoofdstuk Lasten (werkbalk boven in het scherm).<br />
U krijgt links de werkbalk met knoppen voor Lastengenerator, Gewichtsberekening,<br />
Lastdefinitie en Belastingscombinaties. Dit zijn opdrachten in het hoofdstuk Lasten.<br />
4. Kies nu voor de opdracht Lastdefinitie (werkbalk links op het scherm).<br />
U ziet dat automatisch de schermindeling zich aanpast voor de invoer <strong>van</strong> lasten. Op elk moment<br />
kunt u een hoofdstuk kiezen. Bijna elk hoofdstuk heeft een werkbalk met opdrachten. Heeft een<br />
hoofdstuk maar een onderwerp dan verschijnt er links geen werkbalk maar volgt direct het<br />
betreffende invoervenster. Een voorbeeld hier<strong>van</strong> is de invoer <strong>van</strong> projectgegevens.<br />
Oefening: Projectgegevens invoeren.<br />
1. Kies het hoofdstuk Projectgegevens.<br />
Dit is een hoofdstuk zonder opdrachten en u krijgt direct het invoervenster voor de<br />
projectgegevens. Bij een nieuw project zijn hier standaard de gegevens <strong>van</strong> het laatste project<br />
ingevuld. Dit venster kent een aantal tabladen waarin u de projectgegevens kunt invoeren.<br />
2. Voer een aantal gegevens in en verlaat dit venster met de OK knop.<br />
Schermindeling.<br />
In MatrixFrame is gekozen voor een schermindeling welke bestaat uit meerdere actieve vensters.<br />
Hierdoor kan zowel de numerieke als grafische informatie gelijktijdig en overzichtelijk worden<br />
weergegeven. Het scherm wordt in drie gebieden ingedeeld:<br />
Definitievenster.<br />
Linksboven bevindt zich het venster dat gebruikt wordt voor de definitie <strong>van</strong> invoergegevens. Voor<br />
het grafisch invoeren <strong>van</strong> een oplegging moet eerst het type <strong>van</strong> de oplegging gedefinieerd worden.<br />
Voor het invoeren <strong>van</strong> een last zijn eerst gegevens als de grootte en de richting noodzakelijk. Het<br />
invoeren <strong>van</strong> dit soort informatie voor de grafische invoer gebeurt altijd in het venster links boven. Dit<br />
venster is het Definitievenster. Boven in het Definitievenster staan doorgaans knoppen om de invoer<br />
te vereenvoudigen en te versnellen.<br />
Tekeningvenster.<br />
Rechts boven bevindt zich het tekeningvenster met daarin de Constructie Afbeelding en de hieraan<br />
gerelateerde informatie. In dit venster vindt de grafische invoer <strong>van</strong> gegevens plaats. Hier kunnen o.a.<br />
staven getekend, opleggingen geplaatst en lasten aangebracht worden. Boven in dit venster staan een<br />
aantal knoppen met opdrachten die alleen in dit venster kunnen worden toegepast. Deze opdrachten<br />
hebben in volgorde <strong>van</strong> weergave betrekking op:<br />
• Toevoegen of verwijderen <strong>van</strong> gegevens.<br />
• Selecteren <strong>van</strong> gegevens.<br />
• Visualiseren <strong>van</strong> gegevens.<br />
• Inzoomen.<br />
• Zoom All.<br />
Tabelvensters.<br />
Onder in het scherm bevinden zich de vensters die de gegevens numeriek in tabelvorm weergeven.<br />
Denk daarbij aan een tabel met knoopcoördinaten of een tabel waarin de lastwaarde, richting, etc.<br />
wordt weergegeven. Deze vensters zijn de Tabelvensters. Om gegevens overzichtelijk en<br />
gegroepeerd weer te geven wordt er bij veel tabellen gebruik gemaakt <strong>van</strong> tabbladen zoals in het<br />
Matrix CAE bv pagina 5 <strong>van</strong> 53
MatrixFrame Gebruikershandleiding juni 2002<br />
spreadsheet programma Microsoft Excel. Zo zal het Tabelvenster voor de staven een aantal<br />
tabbladen bevatten voor o.a. de Begin- en Eindknopen en Profielgegevens. De tabbladen staan<br />
altijd onder in de tabel. In de onderstaande tekst zal regelmatig naar het Definitievenster,<br />
Tekeningvenster en Tabelvenster verwezen worden.<br />
Schermindeling aanpassen en herstellen.<br />
U kunt de schermindeling zelf aanpassen: door met de muis op de titelbalk <strong>van</strong> een venster te klikken<br />
kunt u deze verplaatsen, met behulp <strong>van</strong> de knoppen op de titelbalk <strong>van</strong> elk venster, kunt u een<br />
venster volledig maken of wegklikken. U krijgt eenvoudig de standaard schermindeling weer terug<br />
door in het hoofdmenu Venster voor Standaard Vensterschikking te kiezen.<br />
MatrixFrame 2D Raamwerken<br />
In dit hoofdstuk wordt de invoer <strong>van</strong> de geometrie voor 2D raamwerken besproken.<br />
Stramienen, knopen en staven.<br />
Stramienen zijn hulplijnen die te gebruiken zijn bij de grafische invoer <strong>van</strong> de knopen en staven. De<br />
begin- en eindpunten <strong>van</strong> de staven kunnen automatisch samenvallen met de snijpunten <strong>van</strong> de<br />
stramienen. De invoer <strong>van</strong> Stramienen kan Absoluut (afstand t.o.v. nulpunt) of Relatief (afstand<br />
tussen stramienen) plaatsvinden. Dit stelt u in door middel <strong>van</strong> de knoppen boven in het<br />
Definitievenster <strong>van</strong> de Stramienen.<br />
Oefening: Stramienen definiëren.<br />
1. Kies het hoofdstuk Constructie (werkbalk rechts boven)<br />
2. Kies de opdracht Invoer geometrie (werkbalk links).<br />
Linksboven verschijnt het Definitievenster voor de invoer <strong>van</strong> Stramienen.<br />
3. Klik in het Definitievenster op de knop Relatief.<br />
4. Vul in de tabel de volgende informatie in:<br />
A 4<br />
B 4<br />
C<br />
U heeft nu drie stramienen ingevoerd, deze ziet u getekend in het Tekeningvenster rechts <strong>van</strong> het<br />
Definitievenster.<br />
5. Kies in het Definitievenster het tabblad Z-richting.<br />
Het tabblad vindt u onder in het Definitievenster. Tabbladen worden veelvuldig toegepast om<br />
binnen een zelfde onderwerp informatie logisch <strong>van</strong> elkaar te scheiden. Het Definitievenster voor<br />
stramienen kent twee tabbladen: X-richting en Z-richting.<br />
6. Klik in het Definitievenster op de knop Absoluut.<br />
7. Vul in de tabel in het Definitievenster de volgende informatie in:<br />
Peil 0<br />
goot 3<br />
nok 4<br />
U heeft nu drie hoogtelijnen ingevoerd welke worden weergegeven in het Tekeningvenster.<br />
Oefening: Staven grafisch invoeren.<br />
Invoeren <strong>van</strong> staven kan grafisch en numeriek plaatsvinden. In de praktijk zal doorgaans <strong>van</strong> de<br />
grafische invoer gebruik gemaakt worden omdat deze sneller en overzichtelijker werkt. Bij de<br />
grafische invoer <strong>van</strong> staven worden automatisch de begin- en eindknopen gegenereerd. De volgende<br />
oefening omvat het grafisch invoeren door de begin- en eindknopen in het Tekeningvenster aan te<br />
klikken. Allereerst stellen we de snapmode zo in, dat tijdens het tekenen automatisch naar de<br />
snijpunten <strong>van</strong> de stramienen wordt gesnapt.<br />
1. Zet mode Snap naar staaf uit.<br />
2. Zet mode Snap naar stramien aan<br />
Matrix CAE bv pagina 6 <strong>van</strong> 53
MatrixFrame Gebruikershandleiding juni 2002<br />
3. Zet mode Snap naar grid uit.<br />
4. Klik in het Tekeningvenster met de muis op het snijpunt <strong>van</strong> stramien A-peil. Op dit snijpunt ziet u<br />
nu de eerste knoop verschijnen als een blauw vierkant.<br />
5. Klik met de muis op het snijpunt <strong>van</strong> stramien A-goot.<br />
De eerste staaf wordt nu getekend.<br />
6. Klik met de muis op het snijpunt <strong>van</strong> stramien B-nok. De tweede staaf wordt nu getekend. De<br />
eindknoop <strong>van</strong> de eerste staaf is tegelijkertijd de beginknoop <strong>van</strong> de volgende staaf. Op deze<br />
manier kunt u snel staven invoeren.<br />
Als u niet wilt dat de eindknoop <strong>van</strong> een staaf tegelijkertijd beginknoop <strong>van</strong> de volgende staaf is,<br />
dan breekt u de invoer af door op de rechter muisknop te klikken of de toets te<br />
gebruiken.<br />
7. Klik op de rechter muisknop.<br />
Als u nu de muis over het Tekeningvenster beweegt ziet u geen staaf meer meelopen.<br />
8. Klik met de muis op het snijpunt <strong>van</strong> stramien C-peil.<br />
9. Klik met de muis op het snijpunt <strong>van</strong> stramien C-goot. De rechter kolom wordt nu getekend.<br />
10. Klik met de muis op het snijpunt <strong>van</strong> stramien B-nok.<br />
11. Breek daarna de invoer af met de rechter muisknop.<br />
U heeft nu een spant grafisch ingevoerd en daarbij gebruik gemaakt <strong>van</strong> stramienen om staven en<br />
knopen op de juiste positie in te voeren. Tijdens de grafische invoer zijn de Tabelvensters onder in<br />
het scherm gevuld met de knoopcoördinaten en de staafgegevens <strong>van</strong> de ingevoerde constructie.<br />
Deze gegevens kunt u ook rechtstreeks in de tabellen invoeren. Alle invoer en wijzigingen in de<br />
tabellen worden direct weergegeven in het Tekeningvenster.<br />
Oefening: Staven automatisch opdelen<br />
1. Teken in het spant een horizontale staaf:<br />
Klik met de muis op het snijpunt Stramien A-Goot.<br />
Klik met de muis op het snijpunt Stramien C-Goot,<br />
Klik nu op de rechter muisknop, de staaf is nu getekend.<br />
2. Zet knop Staven delen aan.<br />
3 Teken een staaf <strong>van</strong>af de nok naar het midden <strong>van</strong> de horizontale staaf:<br />
Klik met de muis op het snijpunt <strong>van</strong> stramien B-nok.<br />
Klik met de muis op het snijpunt <strong>van</strong> stramien B-goot (midden <strong>van</strong> trekstang)<br />
Klik nu op de rechter muisknop. We zien nu dat de staaf die de trekstang voorstelt, automatisch<br />
opgedeeld wordt in twee staven !<br />
Oefening: Staven handmatig opdelen<br />
1. Selecteer de twee staven in het linker deel <strong>van</strong> het dak:<br />
Klik op de knop Selecteer staaf en klik op de schuine staaf linksboven en de horizontale staaf<br />
daaronder.<br />
Klik op de knop Staven delen en kies voor Delen en vul het aantal 3 in.<br />
Kies voor OK en zie dat de twee geselcteerde staven opgedeeld worden in drie gelijke delen.<br />
Vervolgens kunt u de opgedeelde staven uitbreiden met nieuwe staven. Zo voert u eenvoudig<br />
bijvoorbeeld een vakwerkspant in.<br />
2. Selecteer de twee staven in het rechter deel <strong>van</strong> het dak:<br />
Klik op de knop Selecteer staaf en klik op de schuine staaf rechtsboven en de horizontale staaf<br />
daaronder.<br />
Klik op de knop Staven delen en kies voor Afstand en vul voor afstand 1.3 en voor het aantal<br />
delen 2 in. Selecteer tevens de richting Globaal X<br />
Kies voor OK en zie dat de twee geselecteerde staven opgedeeld worden met 2 maal een afstand<br />
<strong>van</strong> 1.3 meter, gemeten langs de globale X-as.<br />
Oefening: Selecteren <strong>van</strong> staven en knopen<br />
Staven en knopen kunnen op meerde manieren worden geselecteerd. Vrijwel alle opdrachten binnen<br />
MatrixFrame kunnen worden toegepast op selecties. Hierdoor neemt het aantal handelingen af om in<br />
Matrix CAE bv pagina 7 <strong>van</strong> 53
MatrixFrame Gebruikershandleiding juni 2002<br />
te voeren en/of wijzigingen. U bereikt sneller het gewenste resultaat.<br />
1. Kies voor Invoer geometrie en voer een constructie in.<br />
2. Klik op de knop Selecteer knoop en beweeg de muis naar een knoop.<br />
3. Klik op de knoop en zie dat de kleur veranderd in rood. Zie ook dat in het Tabelvenster <strong>van</strong> de<br />
knopen de regel <strong>van</strong> deze knoop gemarkeerd is.<br />
4. Met de Shift-toets kan een selectie worden uitgebreid. Houd de Shift-toets ingedrukt en selecteer<br />
nog meerdere knopen. Door nogmaals een reeds geselecteerde knoop aan te klikken, wordt deze<br />
weer uit de selectie verwijderd.<br />
5. Klik op een willekeurige plaats in het tekening venster en de selectie wordt ongedaan gemaakt.<br />
6. Kies voor de knop Selecteer staaf en beweeg de muis naar een staaf.<br />
7. Klik op de staaf en zie dat de kleur veranderd in rood. Zie ook dat in het Tabelvenster <strong>van</strong> de<br />
staven de regel <strong>van</strong> deze staaf gemarkeerd is.<br />
8. Met de Shift-toets kan een selectie worden uitgebreid. Houd de Shift-toets ingedrukt en selecteer<br />
nog meerdere staven. Door nogmaals een reeds geselecteerde staaf aan te klikken, wordt deze<br />
weer uit de selectie verwijderd.<br />
9. Klik op een willekeurige plaats in het tekening venster en de selectie wordt ongedaan gemaakt.<br />
10. Knopen en staven kunnen ook worden geselecteerd met een venster. Kies voor Selecteer staaf<br />
en beweeg de muis naar de constructie. Door een venster om de staven heen te trekken, worden<br />
de staven die binnen het venster liggen geselecteerd. Het gedrag <strong>van</strong> het venster is analoog aan de<br />
wijze <strong>van</strong> selecteren binnen AutoCAD (selection by window or by crossing)<br />
Indien het venster <strong>van</strong> links naar rechts wordt getrokken, wordt het venster met een getrokken<br />
lijn getekend. Alle staven die nu geheel binnen het venster vallen, worden geselecteerd.<br />
Indien het venster <strong>van</strong> recht naar links wordt getrokken, wordt het venster met een gestippelde<br />
lijn getekend. Alle staven die nu geheel en gedeeltelijk binnen het venster vallen, worden<br />
geselecteerd.<br />
11. Tenslotte is het mogelijk alle staven of knopen in één keer te selecteren.<br />
Kies uit de menu voor Construeer dan voor Selectie en vervolgens voor Alle staven.<br />
Een andere mogelijkheid is om in het Tabelvenster <strong>van</strong> de staven te klikken en daarna de<br />
toetscombinatie Ctrl-a in te drukken. Wordt hetzelfde gedaan als het Tabelvenster <strong>van</strong> de staven<br />
of de Constructie afbeelding actief is, dan worden alle staven geselecteerd.<br />
Oefening: Knopen en staven numeriek wijzigen<br />
1. Ga met de muis naar het Tabelvenster <strong>van</strong> de knopen en wijzig de Z-coordinaat <strong>van</strong> de knoop in<br />
de nok <strong>van</strong> -4 naar -5. In het Tekeningvenster ziet u direct de aanpassing <strong>van</strong> de geometrie.<br />
Omdat deze knoop niet meer op het snijpunt <strong>van</strong> een stramien ligt is de referentie naar het<br />
stramien verdwenen. Deze referentie staat in de laatste kolom. Zet de Z-coordinaat weer terug<br />
op -4. De referentie naar het stramien wordt nu weer weergegeven in de laatste kolom.<br />
2. Ga met de muis naar het tabelvenster <strong>van</strong> de staven en wijzig <strong>van</strong> staaf S1 de eindkoop Knoop E<br />
<strong>van</strong> K2 in K3. U kunt volstaan met het intypen <strong>van</strong> het getal 3. Het programma maakt daar<br />
automatisch K3 <strong>van</strong>. In het Tekeningvenster ziet u direct de aanpassing <strong>van</strong> de geometrie. Wijzig<br />
de eindknoop weer terug naar K2 en zie dat de oorspronkelijke constructie weer getoond wordt<br />
Oefening: Stramienen genereren<br />
In de vorige oefeningen hebben we eerst de stramienen gedefinieerd en daarna de constructie<br />
ingevoerd op de stramienen. Het is ook mogelijk eerst de constructie te schetsen en daarna de<br />
stramienen te genereren. Deze manier <strong>van</strong> invoeren vergt minder handelingen en is daarom sneller.<br />
1. Open een nieuwe project met de opdracht Nieuw, vul enkele projectgegevens in en bevestig dit<br />
met OK.<br />
2. Teken in het Tekeningvenster een constructie met dezelfde vorm als in de vorige oefening. U<br />
hoeft daarbij niet te letten op de afmeting. Wel is <strong>van</strong> belang om knopen die boven elkaar of naast<br />
elkaar op de dezelfde hoogte liggen daadwerkelijk zo te schetsen. Als de constructie getekend is<br />
beëindigt u het tekenen met de rechter muistoets.<br />
3. Klik op de knop Genereer Stramienen in het definitievenster. Op elke X en Z positie waar zich<br />
een knoop bevindt wordt nu een stramien gegenereerd en de afmetingen worden uit de<br />
getekende constructie overgenomen.<br />
Matrix CAE bv pagina 8 <strong>van</strong> 53
MatrixFrame Gebruikershandleiding juni 2002<br />
Oefening: Geometrie aanpassen door middel <strong>van</strong> stramienen.<br />
Een andere manier om de geometrie <strong>van</strong> de constructie te wijzigen is het aanpassen <strong>van</strong> de<br />
stramienen.<br />
1. Selecteer het tabblad X-richting in het Definitievenster.<br />
2. Klik op de knop Relatieve Invoer als deze nog niet actief is.<br />
3. Wijzig de eerste stramienmaat dX in 4 meter.<br />
In het Tekeningvenster ziet u direct de aanpassing <strong>van</strong> de stramienen en de geometrie.<br />
4. Selecteer het tabblad Z-richting in het Definitievenster.<br />
5. Wijzig de eerste stramienmaat in 3 meter.<br />
Het voordeel <strong>van</strong> het werken met meerdere actieve vensters is bij de voorgaande oefening al<br />
duidelijk geworden. Zonder afzonderlijke opdrachten en dialoogvensters te activeren is zowel<br />
numeriek, grafisch als met behulp <strong>van</strong> stramienen de geometrie in te voeren en te wijzigen.<br />
Oefening: Knopen en staven verwijderen.<br />
1. Klik in het Tekeningvenster op de knop Staaf Verwijderen.<br />
2. Beweeg de muis naar de linker dakbalk en klik hierop. De staaf wordt nu verwijderd. Als u op een<br />
knoop klikt, worden de knoop en alle aansluitende staven verwijderd.<br />
3. Klik in het Tekeningvenster op de knop Staaf Toevoegen en voeg de linker dakbalk weer in door<br />
de begin- en eindknoop aan te klikken. Na het verwijderen <strong>van</strong> staven krijgen nieuw ingevoerde<br />
staven het nummer dat volgt op de laatst ingevoerde staaf. Met de menu keuze Constructie -<br />
Hernummeren worden alle staven en andere invoergegevens hernummerd beginnend <strong>van</strong>af 1.<br />
Bij het verwijderen in het bovenstaande voorbeeld wordt eerst de opdracht Verwijderen<br />
gekozen waarna de staaf of knoop wordt aangeklikt. Achtereenvolgens kunnen meerdere staven<br />
en/of knopen worden aangeklikt. Naast deze manier <strong>van</strong> werken is er nog een andere methode<br />
die handig kan zijn als er veel informatie verwijderd moet worden:<br />
4. Klik in het Tekeningvenster op de knop Selecteer Staaf.<br />
5. Klik achtereenvolgens op de linker kolom en de linker dakbalk. Beide staven zijn nu geselecteerd<br />
en worden rood getekend, wat betekent dat ze in de selectieset zijn opgenomen.<br />
6. Klik in het Tekeningvenster op de knop Staaf Verwijderen.<br />
De geselecteerde staven worden nu verwijderd.<br />
7. Klik in het Tekeningvenster op de knop Staaf Toevoegen en voer de verwijderde<br />
staven opnieuw in. In dit voorbeeld maakt u dus eerst een selectie en daarna geeft u pas de<br />
opdracht Staaf Verwijderen. Naast de knop Staaf Selecteren is er ook de knop Selecteer<br />
Knoop. Afhankelijk <strong>van</strong> wat u wilt doen gebruikt u de juiste selectieknop. De volgende oefening<br />
behandelt het selecteren en verplaatsen <strong>van</strong> knopen.<br />
Oefening: Knopen grafisch verplaatsen.<br />
1. Klik in het Tekeningvenster op de knop Selecteer Knoop.<br />
2. Klik met de muis op de knoop in de nok. De knoop wordt nu rood, wat betekent dat deze in de<br />
selectieset is opgenomen.<br />
3. Klik nogmaals op deze knoop, hou de muisknop ingedrukt en beweeg de muis naar beneden. De<br />
knoop wordt nu verplaatst naar het snijpunt <strong>van</strong> het eronder gelegen stramien. De knoop kunt u<br />
net zolang verplaatsen totdat u de muisknop weer loslaat.<br />
4. Laat de muisknop los. De knoop is nu verplaatst naar zijn nieuwe positie.<br />
In de voorgaande oefening blijft de knoop naar het snijpunt <strong>van</strong> de stramienen en/of naar de<br />
Gridpunten springen. Dit is afhankelijk <strong>van</strong> de ingestelde snap mode. (deze mode kunt u instellen<br />
met de knoppen Snap naar Staven ,Snap naar Stramienlijn en Snap naar Grid in het<br />
Tekeningvenster) Herhaal bovenstaande oefening door het aan- en uitzetten <strong>van</strong> deze drie snap<br />
modes te variëren. Let er op dat de mode Snap naar Staven alleen aan kan als de mode Snap naar<br />
Gridpunten aan is.<br />
Matrix CAE bv pagina 9 <strong>van</strong> 53
MatrixFrame Gebruikershandleiding juni 2002<br />
Oefening: Snap naar stramienen.<br />
1. Zet mode Snap naar Stramienlijn uit.<br />
Zet mode Snap naar Gridpunten uit<br />
2. Klik op de rode knoop, hou de muisknop ingedrukt en beweeg de muis naar beneden. U ziet dat<br />
de knoop nu niet meer naar de stramienen springt maar naar elk willekeurig punt in de tekening<br />
verplaatst kan worden.<br />
3. Laat de muisknop los. De knoop is nu verplaatst naar zijn nieuwe positie.<br />
4. Zet mode Snap naar stramienlijn aan en verplaats de knoop weer naar zijn<br />
oorspronkelijke positie op stramien B-nok.<br />
5. Klik met de muis op een willekeurig punt in de tekening maar niet op een knoop.<br />
De geselecteerde (rode) knopen worden weer uit de selectieset gehaald.<br />
Ook bij de invoer <strong>van</strong> staven kunt u de knop Snap naar Stramienlijn aan of uit zetten. Rechts<br />
onder in het scherm in de Status Regel worden de X- en Z-coordinaten weergegeven <strong>van</strong> de<br />
positie waarin de muiscursor zich bevindt.<br />
Oefening: Snap naar staven.<br />
1. Begin nieuw project en kies het hoofdstuk Constructie (werkbalk rechtsboven)<br />
2. Kies de opdracht Invoer geometrie (werkbalk links).<br />
3. Zet mode Snap naar Stramienlijn uit.<br />
Zet mode Snap naar Gridpunten aan.<br />
Zet mode Snap naar Staven uit.<br />
4. Kies voor Weergave instellingen, en controleer of grid punten op 1.00 m staat.<br />
5. We gaan nu een vakwerk tekenen met verlopende hoogte:<br />
(lengte 8 m ; hoogte begin 1 m ; hoogte eind 2 m)<br />
Klik met de muis op het punt 0,0<br />
Ga met de muis 8 gridpunten naar rechts , en klik.<br />
Ga met de muis 2 gridpunten omhoog , en klik.<br />
Ga met de muis 8 gridpunten naar links, en 1 gridpunt omlaag, en klik.<br />
Ga met de muis 1 gridpunt omlaag, en klik.<br />
Klik nu met de rechtermuis toets.<br />
De omtrek <strong>van</strong> onze ligger is nu getekend, nu gaan we diagonalen en verticalen tekenen:<br />
6. Klik met de muis op punt 0,0<br />
Beweeg de muis nu 2 gridpunten naar rechts, en 1 gridpunt omhoog.<br />
Als we de muis nu langzaam verder omhoog bewegen, zien we dat de 'knoop' over de bovenregel<br />
heen naar het bovengelegen gridpunt springt. Nu zetten we Snap naar staven aan. Dit kunnen<br />
we doen terwijl we midden in de invoer <strong>van</strong> een staaf zitten.<br />
7. Zet mode Snap naar Staven aan.<br />
8. Ga met de muis nu terug naar het punt 2 m rechts en 1 m boven het punt 0,0.<br />
Beweeg de muis nu langzaam verder omhoog, en zie dat de 'knoop' nu niet over de bovenregel<br />
heen springt, maar snapt naar de bovenregel. Klik dan op de muis.<br />
Teken de vertikaal: ga met de muis loodrecht naar beneden en klik op de onderregel.<br />
Teken nu de volgende diagonaal: ga met de muis 2 gridpunten naar rechts, en klik op de<br />
bovenregel. Wanneer we zo alle verticalen en diagonalen getekend hebben, klikken we op de<br />
rechter muistoets.<br />
Oefening: Weergave Instellingen.<br />
Naast opdrachten voor het invoeren <strong>van</strong> gegevens kent het Tekeningvenster een aantal andere<br />
opdrachten. De volgende oefening staat stil bij een aantal andere opdrachten in het Tekeningvenster.<br />
1. Klik op de knop Weergave Instellingen.<br />
In het dialoogvenster dat nu verschijnt kunt u aangeven welke informatie in de tekening moet<br />
worden weergegeven. Dit doet u door de betreffende lagen aan of uit te zetten.<br />
2. Sleep het venster met de muis naar een positie op het scherm zodat u de Constructie Afbeelding<br />
weer kunt zien. Doe dit door het venster met de muis boven in de blauwe balk <strong>van</strong> de Weergave<br />
Matrix CAE bv pagina 10 <strong>van</strong> 53
MatrixFrame Gebruikershandleiding juni 2002<br />
Instellingen te slepen.<br />
3. Blader via de + en - symbolen door de lijst naar Knoop en klik op label. De het gele<br />
lampsysmbool gaat uit en in de Constructie afbeelding worden de knooplabels uitgezet. Klik<br />
nogmaals en zie dat het lampsysmbool en ook de knooplabels weer aangezet worden.<br />
4. De Weergave Instellingen kent nog een tweede tabblad met instellingen. Kies aan de onderzijde<br />
<strong>van</strong> deze dialoog, naast het tabblad Lagen, voor het tabblad Beeldinstellingen. Blader opnieuw<br />
naar Knoop. Onder label en vorm zijn nu nog meer instellingen voor knopen beschikbaar.<br />
5. Wijzig diverse instellingen, klik op de knop Toepassen en zie wat het effect daar<strong>van</strong> is in de<br />
Constructie afbeelding.<br />
6. Klik op de knop Default om alle instellingen ongedaan te maken en deze weer terug te zetten op<br />
de default waarden waarmee de software geïnstalleerd is.<br />
Oefening: Zoomen<br />
De constructie kan worden vergroot en verkleind met de opdracht voor Zoomen.<br />
1. Klik op de knop Zoom in met venster in het Tekeningvenster.<br />
2. Beweeg de muis naar de tekening. Klik op een willekeurig punt in de tekening, houd de muis<br />
ingedrukt en verplaats de muis. Er verschijnt nu een vierhoekig venster. Als de muis wordt<br />
losgelaten, wordt dit de uitsnede <strong>van</strong> de tekening waarop wordt ingezoomd.<br />
3. Verschuif de tekening vertikaal of horizontaal door de schuifbalken te verplaatsen.<br />
4. Klik nu op de knop Zoom Alles en de hele constructie wordt weer getoond.<br />
5. Een andere mogelijkheid om in en uit te zoomen is het kiezen <strong>van</strong> een ander zoompercentage uit<br />
de lijst boven in de Constructie afbeelding.<br />
6. Klik nu weer op de knop Zoom Alles en de hele constructie wordt weer getoond.<br />
Profielgrootheden.<br />
In dit hoofdstuk worden drie mogelijkheden behandeld voor het invoeren <strong>van</strong> de<br />
profieleigenschappen. Deze mogelijkheden zijn:<br />
1. Eigenschappen handmatig invoeren.<br />
2. Eigenschappen invoeren aan de hand <strong>van</strong> geparametriseerde doorsnede<br />
vormen.<br />
3. Eigenschappen ophalen uit profielenboek.<br />
Oefening: Profielgrootheden definiëren.<br />
1. Kies de opdracht Profielgrootheden in de werkbalk aan de linkerkant <strong>van</strong> het<br />
scherm. Links boven verschijnt het Definitievenster voor de profieleigenschappen. In dit venster staan<br />
de verschillende mogelijkheden voor het invoeren <strong>van</strong> profieleigenschappen op een manier gelijk<br />
aan de Windows verkenner. Door op + of - te klikken kunnen onderdelen open of dicht geklapt<br />
worden en wordt meer of minder informatie zichtbaar.<br />
2. Klik op de Rechthoekvorm in de map Geparameteriseerd.<br />
In het rechter deel <strong>van</strong> het Definitievenster verschijnt nu een plaatje met de maten die moeten<br />
worden opgegeven om de vorm vast te leggen. Deze methode zal veel worden toegepast voor<br />
het invoeren <strong>van</strong> betondoorsneden. De eigenschappen worden door het programma berekend.<br />
3. Klik op de + voor de ARBED serie of dubbelklik op de naam.<br />
U ziet dat de serie opent en de mogelijke profiel series binnen de ARBED serie<br />
worden weergegeven. Kies nu voor de HEA-serie (met + of dubbelklik)<br />
4. Klik op HE180A.<br />
Het profiel is nu gekozen en wordt in het rechterdeel <strong>van</strong> dit Definitievenster overgenomen. Hier<br />
kunt tevens de materiaal kwaliteit aangeven en de hoek waaronder het profiel geplaatst moet<br />
worden. (0 graden is om de sterke as en 90 graden is om de zwakke as).<br />
Als de profieleigenschappen zijn gedefinieerd in het Definitievenster kunt u deze toekennen aan<br />
de staven. Dit kan op twee manieren gebeuren.<br />
5. Aanklikken <strong>van</strong> de staven in het Tekeningvenster.<br />
6. Selectie maken en daarna toekennen aan de geselecteerde staven.<br />
Matrix CAE bv pagina 11 <strong>van</strong> 53
MatrixFrame Gebruikershandleiding juni 2002<br />
Oefening: Toekennen door middel <strong>van</strong> aanklikken.<br />
1. Klik met de muis op de linkerkolom in het Tekeningvenster.<br />
De profieleigenschappen worden aan de staaf toegekend en in de tekening bijgeschreven.<br />
2. Klik ook op de rechter kolom.<br />
Oefening: Toekennen door middel <strong>van</strong> selectie.<br />
1. Klik in het Definitievenster op de - voor de HEA-serie. De HEA-serie wordt nu dichtgeklapt.<br />
2. Klap de IPE-serie open en kies de IPE300.<br />
3. Klik in het Tekeningvenster op de knop Selecteer staaf.<br />
4. Klik met de muis links onder de linker dakbalk, hou de muis ingedrukt en<br />
verplaats de muis naar rechts boven zodat beide dakbalken volledig binnen de vierhoek vallen.<br />
Laat de muisknop weer los. De staven die volledig binnen de vierhoek vallen zijn nu geselecteerd.<br />
Deze methode <strong>van</strong> selecteren is altijd beschikbaar en kan vaak sneller werken dan het een voor<br />
een aanklikken <strong>van</strong> de staven.<br />
5. Klik op de knop Pas toe op selectie in het Definitievenster.<br />
De profieleigenschappen, zoals op dit moment gedefinieerd in het Definitievenster worden<br />
toegekend aan de geselecteerde staven.<br />
Onder in het scherm zijn tijdens de grafische invoer de tabellen met de numerieke invoer<br />
automatisch gevuld. Aan de linkerkant is het Tabelvenster te zien met de profieleigenschappen.<br />
Via de tabbladen onder in dit venster kunt u schakelen tussen de informatie in deze tabel. Aan de<br />
rechterkant is het Tabelvenster te zien met de staven. Achter elke staaf staat een verwijzing naar<br />
de tabel met profieleigenschappen.<br />
Staafaansluitingen.<br />
Standaard wordt er <strong>van</strong> uitgegaan dat er volledige krachtoverdracht plaatsvindt tussen aansluitende<br />
staven. Als dit in bepaalde situaties niet het geval is dan kunt u dat door middel <strong>van</strong> staafaansluitingen<br />
aangeven.<br />
Oefening: Staafaansluitingen grafisch invoeren.<br />
1. Kies de opdracht Staafaansluitingen in de werkbalk aan de linkerkant <strong>van</strong> het scherm.<br />
Links boven verschijnt het Definitievenster voor de Staafaansluitingen.<br />
2. Bovenin staan een aantal knoppen waarmee veel voorkomende staafaansluitingen gekozen kunnen<br />
worden. N/V/M overdracht staat standaard op Vast.<br />
3. Klik op de knop Scharnier in het Definitievenster.<br />
De instelling voor momentoverdracht wordt nu op Vrij gezet terwijl N en V op Vast blijven staan.<br />
4. Beweeg met de muis naar het midden <strong>van</strong> de rechter dakbalk.<br />
Deze staaf wordt nu geheel rood wat betekent dat het scharnier aan beide zijden <strong>van</strong> de staaf<br />
wordt geplaatst als u op de staaf klikt.<br />
5. Beweeg met de muis naar het linker einde <strong>van</strong> de rechter dakbalk.<br />
Alleen het linker deel <strong>van</strong> de staaf wordt nu rood wat betekent dat het scharnier alleen aan de<br />
linkerkant <strong>van</strong> de staaf zal worden aangebracht.<br />
6. Klik met de muis op het linker einde <strong>van</strong> de rechter dakbalk.<br />
Het scharnier is nu geplaatst. Onder in het scherm zijn tijdens de grafische invoer de beide<br />
Tabelvensters automatisch gevuld met de numerieke gegevens <strong>van</strong> de staafaansluitingen en de<br />
staven. Achter elke staaf staat een verwijzing naar de tabel met de staafaansluitingen. De volgende<br />
oefening behandelt het veranderen <strong>van</strong> de verwijzing in de tabel.<br />
Oefening: Staafaansluitingen wijzigen via tabel.<br />
1. Ga met de muis naar het Tabelvenster Staven en selecteer het veld <strong>van</strong> staaf<br />
S4 (de staaf waar het scharnier is aangebracht) in de kolom Aansl. E.<br />
In deze kolom staat de verwijzing naar A2 in het Tabelvenster Staafaansluitingen. In deze tabel<br />
is A2 gedefinieerd als een scharnier waarbij geen moment wordt overgedragen.<br />
2. Verander de verwijzing <strong>van</strong> A2 naar A1 en verlaat het veld via de -toets.<br />
Het volstaat om alleen de 1 in te toetsen en de A weg te laten. In het Tekeningvenster ziet u dat<br />
het scharnier in de nok nu niet meer aanwezig is. In het Tabelvenster Staafaansluitingen is A1<br />
Matrix CAE bv pagina 12 <strong>van</strong> 53
MatrixFrame Gebruikershandleiding juni 2002<br />
namelijk gedefinieerd als een volledige krachtsoverdracht.<br />
3. Zet de verwijzing in het Tabelvenster Staven weer terug naar A2.<br />
In de tekening ziet u het scharnier weer terugkomen.<br />
Excentriciteiten.<br />
Via Excentriciteiten introduceert u oneindig stijve staafdelen. Het begin- en eindpunt <strong>van</strong> een staaf kan<br />
worden verlegd via het opgeven <strong>van</strong> een excentriciteit. Het deel tussen de oorspronkelijk positie en<br />
de nieuwe positie wordt in de berekening als oneindig stijf verwerkt. Excentriciteiten worden<br />
(volgens het lokale assenstelsel) in de X'-richting of de Z'-richting ingeven. Excentriciteiten in de X'richting<br />
worden altijd absoluut, dus als staafverkorting geïnterpreteerd.<br />
Oefening. Excentriciteiten definiëren.<br />
1. Kies de opdracht Excentriciteiten in de werkbalk aan de linkerkant <strong>van</strong> het<br />
scherm. Links boven verschijnt het Definitievenster voor de Excentriciteiten. In dit<br />
venster kunt u de Excentriciteiten in de X'- en Z'-richting ingeven.<br />
2. Geef in X'-richting de waarde 0.2 in. U ziet in het figuur de oneindig stijve<br />
staafdelen getekend worden.<br />
3. Geef in Z'-richting ook 0.2 in. U ziet een excentriciteit loodrecht op de staaf<br />
getekend. Volgens het lokale assenstelsel is +0.2 naar beneden.<br />
Wijzig de waarde in –0.2 en zie de excentriciteit naar boven veranderen.<br />
4. In dit oefenvoorbeeld worden Excentriciteiten verder niet toegepast.<br />
Opleggingen.<br />
Via opleggingen definieert u de randvoorwaarden <strong>van</strong> de opleggingen <strong>van</strong> de constructie.<br />
Oefening. Oplegging definiëren.<br />
1. Kies de opdracht Opleggingen in de werkbalk aan de linkerkant <strong>van</strong> het scherm.<br />
Links boven verschijnt het Definitievenster voor de Opleggingen. In dit venster kunt u voor elke<br />
verplaatsingsrichting aangeven of deze wel of niet wordt vastgehouden of dat er spraken is <strong>van</strong><br />
een verende oplegging. Tevens kan voor enkele typen opleggingen in dit venster de hoek <strong>van</strong> een<br />
oplegging worden ingegeven.<br />
2. Klik op de knop Inklemming in het definitievenster.<br />
De richtingen X, Z en Yr worden nu automatisch op Vast gezet.<br />
3. Klik in het Tekeningvenster op de knoop onder de linker kolom.<br />
Onder de linker kolom wordt nu de Inklemming geplaatst.<br />
4. Klik in het Definitievenster op Scharnierende Vaste Oplegging.<br />
Wijzig de instelling Vrij bij Yr in Veer en vul een veerwaarde <strong>van</strong> 10000 in. De eenheden voor de<br />
veerwaarde vindt u onderin op de statusregel <strong>van</strong> MatrixFrame. Doorgaans kN en meter.<br />
5. Klik in het Tekeningvenster op de knoop onder de rechter kolom.<br />
Onder de rechter kolom wordt nu een verende inklemming geplaatst overeenkomstig de<br />
instellingen in het Definitievenster.<br />
6. In het Tabelvenster worden de opleggingen getoond.<br />
Wijzig <strong>van</strong> de inklemming de waarde <strong>van</strong> Yr=Vast in Yr=0 gevolgd door Enter. U ziet het<br />
symbool in het Tekeningvenster wijzigen. Verander de waarde vervolgens in 20000. U ziet de<br />
rotatieveer aan het symbool toegevoegd worden. Verander tot slot de waarde door een "V" in te<br />
tikken en Yr is weer Vast.<br />
Lasten en Belastingscombinaties.<br />
Alle gegevens die betrekking hebben op lasten en belastingscombinaties zijn opgenomen in het<br />
hoofdstuk lasten. Dit hoofdstuk kent de volgende opdrachten.<br />
Lastengenerator. Hiermee kunnen lasten volgens een norm gegenereerd worden.<br />
Gewichtsberekening. Hiermee kunnen berekeningen als spreadsheet worden opgesteld om<br />
lastwaarden te bepalen. De Lastengenerator stelt deze gewichtberekening automatisch op die<br />
Matrix CAE bv pagina 13 <strong>van</strong> 53
MatrixFrame Gebruikershandleiding juni 2002<br />
u naar eigen inzicht kunt aanpassen.<br />
Last definitie. Met deze opdracht kunt u rechtstreeks lasten invoeren op knopen en staven.<br />
De Lastengenerator stelt deze lasten automatisch op.<br />
Belastingscombinaties. Deze opdracht stelt u in staat combinaties te definiëren. Ook de<br />
combinaties kunnen automatisch door de Lastengenerator bepaald worden. Hieronder wordt<br />
stilgestaan bij de Last Definitie en de Belasting Combinaties. De Lastengenerator en<br />
Gewichtberekening komen in een apart hoofdstuk aan de orde.<br />
Last definitie<br />
In de volgende oefeningen staan we stil bij het definiëren <strong>van</strong> lasten.<br />
Oefening: Lasten grafisch invoeren.<br />
1. Kies het hoofdstuk Lasten in de werkbalk boven in het scherm.<br />
Links verschijnt de werkbalk met de opdrachten <strong>van</strong> het hoofdstuk Lasten.<br />
2. Kies de opdracht Lastdefinitie in de werkbalk aan de linkerkant <strong>van</strong> het scherm.<br />
Links boven verschijnt het Definitievenster en onderin het scherm het Tabelvenster voor de<br />
lasten. In het Definitievenster staan boven in knoppen waarmee het lasttype gekozen kan worden.<br />
Onder deze knoppen bevinden zich de invoervelden waarmee het belastingsgeval, de waarde, de<br />
positie en de richting <strong>van</strong> de last gedefinieerd wordt. Afhankelijk <strong>van</strong> het gekozen lasttype zullen<br />
meer of minder velden toegankelijk zijn.<br />
3. Klik op de knop Eigengewicht in het Definitievenster.<br />
U ziet dat de invoervelden die niet rele<strong>van</strong>t zijn voor de definitie <strong>van</strong> het eigen gewicht grijs zijn.<br />
Deze velden hoeft u niet in te vullen. Bij het veld B.G. wordt automatisch BG1 (belastingsgeval 1)<br />
voorgesteld. De vermenigvuldigingsfactor <strong>van</strong> het eigengewicht in het veld Waarde staat<br />
automatisch op 1. De richting staat op Globaal Z".<br />
4. Kies een belastingsgeval omschrijving in het veld naast het belastingsgeval nummer (BG1) door op<br />
het drop down pijltje in dit veld te klikken. Er verschijnt nu een lijst met standaard belastingsgeval<br />
omschrijvingen.<br />
5. Klik op de omschrijving Permanente bel.<br />
6. Klik in het Tekeningvenster en selecteer in een keer alle staven met de toetscombinatie Ctrl+a,<br />
klik daarna in het Definitievenster voor Pas toe<br />
Het eigen gewicht <strong>van</strong> de gekozen staalprofielen wordt nu als last aan de betreffende staven<br />
toegekend. Ook in het Tabelvenster worden de belastingen toegevoegd. Het eigen gewicht <strong>van</strong><br />
de staven is ingevoerd in belastingsgeval 1. In belastingsgeval 2 wordt nu een q-last toegevoegd op<br />
beide dakbalken.<br />
7. Klik op de knop Gelijkmatige belasting in het Definitievenster.<br />
8. Klik in het veld B.G. op het dropdown pijltje en kies Nieuw.<br />
belastingsgeval 2 wordt aangemaakt en het Tekening- en Tabelvenster worden hierop ingesteld. In<br />
het Tabelvenster wordt elk belastingsgeval in een apart tabblad opgenomen.<br />
9. Kies voor de belastingsgeval omschrijving Sneeuwbelasting.<br />
10. Vul bij Waarde Begin 3 in.<br />
11. Kies voor de richting <strong>van</strong> de last Geprojecteerd Z.<br />
Afhankelijk <strong>van</strong> de richting die u kiest verandert de tekening <strong>van</strong> de last in het Definitievenster<br />
zodat volledig duidelijk is hoe de last op de staaf wordt geplaatst.<br />
12. Klik in het Tekeningvenster de beide dakbalken aan.<br />
De last wordt op de constructie geplaatst en opgenomen in het Tabelvenster.<br />
In belastingsgeval 3 wordt een knooplast ingevoerd.<br />
13. Klik op de knop Knooplast in het Definitievenster.<br />
14. Klik in het veld B.G. op het dropdown pijltje en kies Nieuw.<br />
15. Naast een keuze uit de dropdown lijst kunt u ook een willekeurige tekst<br />
invoeren voor de omschrijving <strong>van</strong> het belastingsgeval.<br />
Tik bij de omschrijving <strong>van</strong> het belastingsgeval "knooplast" in.<br />
16. Vul bij Waarde Begin 6 in.<br />
Matrix CAE bv pagina 14 <strong>van</strong> 53
MatrixFrame Gebruikershandleiding juni 2002<br />
17. Kies voor de richting <strong>van</strong> de last X.<br />
Afhankelijk <strong>van</strong> de richting die u kiest verandert de tekening <strong>van</strong> de last<br />
in het Definitievenster.<br />
18. Klik in het Tekeningvenster op de knoop links boven.<br />
De last wordt op de constructie geplaatst en opgenomen in het Tabelvenster.<br />
19. Verander de lastwaarde in het Definitievenster in 3.<br />
20. Klik in het Tekeningvenster op de knoop rechts boven.<br />
De last wordt op de constructie geplaatst en opgenomen in het Tabelvenster.<br />
In de voorgaande oefeningen heeft u lasten op knopen en staven geplaatst door deze aan te<br />
klikken in de tekening. Ook hier kan gebruik gemaakt worden <strong>van</strong> de mogelijkheid om eerste<br />
staven of knopen te selecteren en de last aan deze selectie toe te kennen door middel <strong>van</strong> de<br />
knop Pas toe op selectie in het Definitievenster.<br />
Oefening: Lasten via tabel invoeren.<br />
Lasten kunnen naast de grafische invoer ook via het Tabelvenster ingevoerd worden.<br />
1. Klik in het Tabelvenster op het tabblad BG3 en daarna op een willekeurig veld in de tabel. In de<br />
tabel worden nu de lasten <strong>van</strong> belastingsgeval 3 getoond.<br />
2. Voer in de onderste regel <strong>van</strong> de tabel (de regel met een sterretje ervoor) in de kolom Type de<br />
letter F in en druk op de Enter-toets. De verschillende lasttypen kunt u ook kiezen uit de<br />
dropdown lijst in dit veld. De dropdown lijst klapt u open door helemaal rechts in het veld te<br />
klikken.<br />
3. Vul achtereenvolgens in de tabel in: voor Beginwaarde 4, voor Beginafstand 1, voor de<br />
Richting Z' en voor de Staaf/Knoop het staafnummer <strong>van</strong> de linker dakbalk. Tijdens het<br />
invoeren <strong>van</strong> de nieuwe last in de tabel zijn de invoergegevens automatisch overgenomen in het<br />
Definitievenster. Als er meerdere staven of knopen zijn waarop dezelfde last moet worden<br />
toegepast kunt u direct doorgaan met de grafisch invoer. De grafische invoer is altijd<br />
overeenkomstig de instellingen in het Definitievenster.<br />
Oefening: Lasten samenvoegen.<br />
1. Klik in het Tabelvenster op het tabblad BG1 om de lasten <strong>van</strong> Belastingsgeval 1 weer te geven.<br />
Zie dat voor elke last per staaf een regel wordt gebruikt.<br />
2. Dubbelklik met de muis op de grijze kolomkop Staaf/Knoop.<br />
3. Gelijkwaardige lasten die op meerdere staven voorkomen worden nu op 1 regel samengevoegd.<br />
4. Door weer dubbel te klikken op de kolomkop maakt u het samenvoegen weer ongedaan<br />
(expanderen).<br />
5. Deze opdracht kan ook als volgt worden gegeven:<br />
Maak BG1 actief door met de linker muistoets op het tabblad te klikken<br />
Klik vervolgens met de rechter muistoets op het tabblad.<br />
Kies voor de opdracht Samenvoegen of Expanderen<br />
Oefening: Lasten verwijderen.<br />
Het verwijderen <strong>van</strong> lasten vindt plaats <strong>van</strong>uit de Tabelvensters.<br />
1. Klik in het Tabelvenster op het tabblad BG1 om de lasten <strong>van</strong> Belastingsgeval 1 weer te geven.<br />
2. Klik met de muis in de meest linker kolom op de eerste regel. (de grijze kolom waarin het zwarte<br />
driehoekje staat) De regel is nu geselecteerd en krijgt een zwarte achtergrond. In het<br />
Tekeningvenster wordt de bij deze regel behorende last rood getekend zodat u direct een visuele<br />
controle heeft of u de juiste last geselecteerd heeft.<br />
3. Druk nu op de Delete-toets. De last wordt uit de tabel en de tekening verwijderd.<br />
Oefening: Lasten kopiëren.<br />
1. Selecteer één of meerdere regels met lasten in de tabel. U kunt hierbij gebruik maken <strong>van</strong> de Shift<br />
en/of Ctrl-toets om meerdere regels te selecteren. Kies daarna voor de opdracht Kopieer of kies<br />
voor Ctrl-c.<br />
2. Ga naar de eerste lege regel in de Tabelvenster voor de lasten en maak de cel type actief door er<br />
met de muis op de klikken. Dit mag ook een regel in een ander of een nieuw belastingsgeval zijn.<br />
Kies daarna voor de opdracht Plakken of Ctrl-v. De regels worden nu gekopieerd.<br />
Matrix CAE bv pagina 15 <strong>van</strong> 53
MatrixFrame Gebruikershandleiding juni 2002<br />
Oefening: Belastingsgeval kopiëren.<br />
1. Klik in het Tabelvenster met de linker muistoets op het tabblad BG1 om Belastingsgeval 1 actief te<br />
maken.<br />
2. Klik nu met de rechter muistoets op het tabblad BG1 en kies voor Kopieer belastingsgeval<br />
3. Klik met de linker muistoets op een nieuw tabblad om deze actief te maken.<br />
4. Klik met de rechter muistoets op hetzelfde tabblad en kies voor Plakken belastinggeval. Er<br />
wordt nu een kopie <strong>van</strong> alle lasten in het nieuwe belastingsgeval geplaatst.<br />
5. Indien gewenst kan de naam <strong>van</strong> het gekopieerde belastingsgeval worden gewijzigd door nogmaals<br />
met de rechter muistoets op het tabblad te klikken en te kiezen voor Hernoem. Typ de nieuwe<br />
naam in <strong>van</strong> het belastingsgeval gevolgd door Enter. De naam is nu gewijzigd of toegekend.<br />
Oefening: Belastingsgeval verwijderen.<br />
1. Klik in het Tabelvenster op het tabblad BG1 om de lasten <strong>van</strong> Belastingsgeval 1 weer te geven.<br />
2. Klik nu met de rechter muistoets op het tabblad BG1 en kies met de linker muistoets voor<br />
Verwijder. Het belastingsgeval wordt nu verwijderd, inclusief alle lasten in dat belastingsgeval.<br />
3. Indien er reeds belastingcombinaties ingevoerd zijn, worden de effecten <strong>van</strong> het verwijderde<br />
belastingsgeval correct verwerkt.<br />
Oefening: Lasten wijzigen.<br />
Lasten wijzigen vindt plaats in de Tabelvensters.<br />
1. Klik in het Tabelvenster op het tabblad BG2. In de tabel worden nu de lasten <strong>van</strong> belastingsgeval 2<br />
getoond.<br />
2. Verander de lastwaarde op de eerste regel in de kolom Beginwaarde in 5 en druk op de Entertoets.<br />
In het Tekeningvenster wordt de bij deze regel behorende last direct aangepast aan de<br />
nieuwe waarde.<br />
3. Verander de lastwaarde op de eerste regel in de kolom Eindwaarde in 5 en druk op de Entertoets.<br />
De oorspronkelijke q-last <strong>van</strong> 3 kN is nu veranderd in een q-last <strong>van</strong> 5 kN.<br />
4. Verander de afstand op de eerste regel in de kolom Beginafstand in 1 meter en druk op de<br />
Enter-toets. De q-last wordt nu een q-last werkend over een deel <strong>van</strong> de staaf, beginnend op 1<br />
meter.<br />
5. Verander de afstand op de eerste regel in de kolom Eindafstand in 20 meter en druk op de<br />
Enter-toets. De waarde in dit veld wordt nu rood weergegeven. Dit betekent dat de waarde<br />
ongeldig is en moet worden aangepast. In de tekening ziet u dat de last over de staaf heen steekt.<br />
6. Verander de afstand op de eerste regel in de kolom Eindafstand in L en druk op de Enter-toets.<br />
De last werkt nu weer tot het einde <strong>van</strong> de staaf. Als u de lengte <strong>van</strong> de staaf niet kent en de last<br />
tot het einde <strong>van</strong> de staaf wilt laten werken dan vult u bij de Eindafstand letter "L" in. Beweeg<br />
vervolgens de muis naar de letter "L". U ziet nu de lengte in een Tooltip weergegeven<br />
7. Verander achtereenvolgens de richting op de eerste regel in de kolom Richting in Z, Z' en Z" en<br />
bekijk in de tekening hoe de last wordt aangepast. U dient altijd Enter (of Tab) te geven waarna de<br />
invoer wordt verwerkt.<br />
8. Maak een <strong>van</strong> de belastingsgevallen actief door op het tabblad te klikken. Klik vervolgens nogmaals<br />
op hetzelfde tabblad maar nu met de rechter muisknop. U kunt nu belastingsgevallen verwijderen<br />
en hernoemen. Indien u een belastingsgeval verwijderd, worden de overige belastingsgevallen<br />
automatisch hernummerd.<br />
Belastingscombinaties<br />
De afzonderlijke belastingsgevallen kunnen met elkaar gecombineerd worden door het definiëren <strong>van</strong><br />
belastingscombinaties.<br />
Oefening: Belastingscombinaties invoeren.<br />
1. Kies de opdracht Belastingscombinaties in de werkbalk aan de linkerkant<br />
<strong>van</strong> het scherm. Onder in het scherm verschijnt het Tabelvenster voor de invoer <strong>van</strong> de<br />
combinaties. Indien u beschikt over de optie Lastengenerator en/of combinatiegenerator<br />
verschijnt er linksboven tevens een definitievenster voor het automatisch genereren <strong>van</strong><br />
Matrix CAE bv pagina 16 <strong>van</strong> 53
MatrixFrame Gebruikershandleiding juni 2002<br />
belastingscombinaties. De verschillende combinatie categorieën zijn elk ondergebracht in een<br />
tabblad.<br />
3. Het eerste tabblad is Belastingsgeval typen. Indien u niet beschikt over de optie<br />
Lastengenerator of Belastingscombinatie generator kunt u doorgaan naar punt 2.<br />
In deze tabel wordt getoond:<br />
a) Kolom met de Naam <strong>van</strong> het belastingsgeval<br />
b) Kolom met het Type <strong>van</strong> het belastingsgeval<br />
c) In geval <strong>van</strong> het type Veranderlijk een kolom voor Categorie, Niveau en Veld<br />
In de kolom Categorie kan gekozen worden volgens welk normartikel de veranderlijke belasting<br />
moet worden toegepast. Vervolgens kunnen belastingsgevallen met representatieve lasten worden<br />
samengesteld tot combinaties. Met het veld Niveau wordt bepaald welke representatieve<br />
belastingsgevallen met elkaar moeten worden gecombineerd. Met veld wordt bepaald welke<br />
velden binnen een niveau moeten worden onderscheiden. Zie voorbeeld mx6702_3.mxf in de<br />
map sample. In dit voorbeeld zijn drie staven die de verdiepingsvloer vormen en drie staven die<br />
het dak vormen. Bekijk hoe hier de niveaus en velden zijn gedefinieerd om een de<br />
belastingscombinaties correct te kunnen genereren.<br />
4. Kies het tabblad Fundamenteel in het Tabelvenster. In de tabel staan aan de linkerkant de<br />
belastingsgevallen onder elkaar. Het hernoemen <strong>van</strong> belastingsgevallen kan ook in deze kolom<br />
plaatsvinden. Horizontaal worden de combinaties weergegeven. Op het snijpunt <strong>van</strong> een<br />
belastingsgeval en combinatie wordt de belastingscombinatie factor ingevuld.<br />
5. Voer in de bovenste regel in de kolom Nieuw de waarde 1.2 in en druk op de Enter-toets. De<br />
tekst in de kolomkop verandert nu in F.C. 1, (Fundamentele Combinatie 1) Zie nu in het<br />
Tekeningvenster dat het belastingsgeval getekend wordt en dat de representatieve lastwaarden nu<br />
vermenigvuldigd zijn met de belastingscombinatie factoren.<br />
4. Voer in de kolom F.C. 1 ook voor de andere belastingsgevallen een factor in.<br />
5. Voer in de kolom Nieuw op de bovenste regel een factor in en druk op de Enter-toets.<br />
Fundamentele combinatie 2 wordt nu aangemaakt en de factoren voor de andere<br />
belastingsgevallen kunnen in deze kolom worden ingevuld.<br />
De invoer <strong>van</strong> de combinaties voor de andere combinatie categorieën werkt op dezelfde manier.<br />
Via het tabblad kunt u de betreffende categorie kiezen.<br />
Oefening: Belastingscombinaties verwijderen.<br />
1. Kies het tabblad Fundamenteel in het Tabelvenster.<br />
2. Klik met de muis op de kop <strong>van</strong> de kolom (dus op de tekst F.C.1)<br />
3. Druk op de Delete-toets. De combinatie wordt nu verwijderd en de andere combinaties<br />
schuiven een kolom naar links op.<br />
Het invoeren <strong>van</strong> de geometrie, de belasting en de combinaties heeft u in de voorgaande<br />
oefeningen leren kennen. De belangrijkste aspecten nog even samengevat.<br />
! De invoer <strong>van</strong> de geometrie en de lasten zijn elk ondergebracht in een afzonderlijk hoofdstuk,<br />
deze kiest u in de werkbalk boven in het scherm.<br />
! Elk hoofdstuk heeft een aantal opdrachten welke in de werkbalk aan de linkerkant <strong>van</strong> het scherm<br />
gekozen kunnen worden.<br />
! Bij nagenoeg elke opdracht volgt links boven in het Definitievenster waarin u de invoergegevens<br />
definieert voor de grafische invoer. Doorgaans staan boven in het Definitievenster knoppen<br />
waarmee veel voorkomende instellingen in een keer gekozen kunnen worden.<br />
! Rechts bovenin staat altijd het Tekeningvenster waarin u gegevens grafisch kunt invoeren. De<br />
grafische invoer is altijd overeenkomstig de informatie in het Definitievenster.<br />
! Onder in het scherm staan de tabellen met de numerieke informatie die automatisch gevuld<br />
worden door de grafische invoer. In de tabellen kunt u numeriek informatie toevoegen, wijzigen<br />
en verwijderen.<br />
Matrix CAE bv pagina 17 <strong>van</strong> 53
MatrixFrame Gebruikershandleiding juni 2002<br />
MatrixFrame Lastengenerator NEN 6702<br />
In dit hoofdstuk wordt de werking <strong>van</strong> de Lastengenerator behandeld. Het doel <strong>van</strong> de<br />
Lastengenerator is een groot deel <strong>van</strong> de lasten die op de constructie werken te genereren volgens<br />
een bepaalde norm. In dit geval volgens de NEN6702. Uiteraard moet u het generatieproces <strong>van</strong> de<br />
nodige informatie voorzien om de resultaten de verkrijgen die u wenst. De informatie wordt in een<br />
aantal stappen ingevoerd en gecontroleerd. Deze stappen zijn:<br />
1. Bepalen <strong>van</strong> de te genereren lasten.<br />
2. Invoeren <strong>van</strong> de uitgangswaarden.<br />
3. Uitgangswaarden toekennen aan staven.<br />
4. Gewichtsberekening controleren.<br />
5. belastingsgevallen controleren.<br />
6. Combinaties controleren.<br />
De laatste drie stappen bevatten informatie die door de Lastengenerator is gegenereerd. De<br />
generator werkt volgens vaste regeltjes en kent geen constructief inzicht. Het is daarom belangrijk<br />
het resultaat te controleren en daar waar u zaken constructief anders wilt benaderen, het resultaat<br />
hieraan aan te passen. Het programma geeft u hiervoor alle informatie en ruimte. Naar mate u de<br />
Lastengenerator vaker gebruikt wordt de werkwijze inzichtelijker en zal het controleren steeds<br />
minder tijd in beslag nemen. De zes stappen worden hieronder behandeld.<br />
Onderstaande oefeningen kunt u ook doen indien u niet beschikt over deze uitbreidingsmodule. Start<br />
MatrixFrame als een demo<strong>versie</strong>. Dat kan <strong>van</strong>uit het startmenu via Programma’s, MatrixFrame en dan<br />
Demo<strong>versie</strong>s. U kunt dan dezelfde oefeningen doen op bijvoorbeeld een drie-scharnier-spant.<br />
Oefening: Gebruik <strong>van</strong> de Lastengenerator<br />
1. Open het project MX6702_1 in de map Samples .<br />
2. Kies het menu Bestand - Opslaan als en bewaar het project onder een andere naam. Het<br />
oorspronkelijke project blijft op deze manier onveranderd bewaard zodat het later nogmaals voor<br />
deze oefening gebruikt kan worden.<br />
3. Kies het hoofdstuk Lasten in de werkbalk boven in het scherm.<br />
Links verschijnt de werkbalk met de opdrachten <strong>van</strong> het hoofdstuk Lasten.<br />
4. Kies de opdracht Lasten Generator in de werkbalk aan de linkerkant <strong>van</strong> het scherm.<br />
We komen nu in het tabblad Algemeen <strong>van</strong> de Lasten Generator wizard . We zien verder dat<br />
er voor elke stap <strong>van</strong> de wizard een eigen tabblad is. Zet sommige aankruisvinkjes uit, en zie dat<br />
daarmee het aantal stappen en tabbladen wijzigt.<br />
5. Zet alle aankruisvinkjes behalve het aankruisvinkje Verwijder alle lasten. Zet deze uit.<br />
Oefening: Invoeren <strong>van</strong> de uitgangswaarden.<br />
1. Vul bij de Systeemmaat 5 in en bij Gebouwtype Woning. De systeemmaat wordt gebruikt voor<br />
het bepalen <strong>van</strong> de meewerkende breedte <strong>van</strong> de belasting loodrecht op het spantvlak. Het<br />
gebouwtype wordt gebruikt voor het bepalen <strong>van</strong> factoren voor de veranderlijke belasting en de<br />
belasting combinaties.<br />
2. Ga naar de volgende stap (klik op Volgende, of klik op de tabblad <strong>van</strong> de volgende stap). Het<br />
tabblad Permanent is nu gekozen. In dit tabblad kunt u materialen kiezen voor de bepaling <strong>van</strong><br />
permanente belasting op de constructie. Afhankelijk <strong>van</strong> de vorm <strong>van</strong> de constructie zijn een of<br />
meer invoervelden toegankelijk. Standaard staat de Factor eigen gewicht op 1. Dat betekent dat<br />
het eigen gewicht <strong>van</strong> de ingevoerde staven met een vermenigvuldigingsfactor 1 als permanente<br />
belasting wordt meegenomen. Let op, deze factor heeft niets te maken met de<br />
belastingcombinatie factoren die later aan de orde komen.<br />
3. Kies bij de beschikbare invoervelden elementen naar keuze uit de dropdown lijsten. Het is niet<br />
verplicht om elementen te kiezen. In dat geval laat u de invoer op geen staan. Dit kan bijvoorbeeld<br />
het geval zijn als er geen permanente belasting hangt aan de kolommen <strong>van</strong> de buitenmuur.<br />
4. Klik op de knop Volgende. We zien het resultaat <strong>van</strong> de vorige stap, tevens kunnen we<br />
wijzigingen aanbrengen door in het linker venster voor elementen te kiezen, en deze daarna toe<br />
te kennen aan staven in het rechter Constructie Afbeelding venster.<br />
Matrix CAE bv pagina 18 <strong>van</strong> 53
MatrixFrame Gebruikershandleiding juni 2002<br />
5. Klik op de knop Volgende. In deze stap zijn voor de bepaling <strong>van</strong> veranderlijke belasting de<br />
vloer/dak types gedefinieerd. Door in het linker scherm een type te kiezen en daarna in<br />
Constructie Afbeelding te klikken op de gewenste staaf kan de definitie gewijzigd worden.<br />
6. Klik op de knop Volgende. In deze stap zijn de Velden gedefinieerd. Ook deze definitie kunnen<br />
we wijzigen door in het linker scherm een opdracht te kiezen, en daarna in Constructie<br />
Afbeelding op de staaf te klikken waarop deze opdracht moet worden uitgevoerd.<br />
7. Klik op de knop Volgende. In deze stap definiëren we voor Windbelasting rele<strong>van</strong>te waarden.<br />
8. Kies voor Gebied Zone 2, voor Bebouwd en Ruwheid glad.<br />
9. Zet Wind <strong>van</strong> Rechts Aan en vul bij Breedte (pw) 40 in, vul bij Breedte (Cdim) 5 in. Zet de<br />
overige windrichtingen uit. Breedte (pw) en Breedte (Cdim) zijn de gemiddelde breedte volgens<br />
NEN6702#8.6.2.4 (pw) en NEN6702#8.6.3 (Cdim). Tevens kunt u voor elke windrichting<br />
opgeven of er lasten voor overdruk en/of onderdruk gegenereerd moeten worden. Bij wind <strong>van</strong><br />
Voor of Wind <strong>van</strong> Achter geeft u ook de positie <strong>van</strong> het raamwerk aan. Bij onder- en overdruk<br />
geeft in geval <strong>van</strong> een "open gebouw" u ook de plaats <strong>van</strong> de opening(en) aan. Wanneer de<br />
constructie niet op maaiveld staat (bijvoorbeeld een ketelhuis bovenop een gebouw) dan geven<br />
we in het veld niveau de hoogte <strong>van</strong> de onderkant <strong>van</strong> onze constructie aan (het punt met Zwaarde=0)<br />
10. Klik op de knop Volgende. In deze stap is de positie <strong>van</strong> elke staaf die op wind wordt belast<br />
gedefinieerd, bij deze definitie wordt er <strong>van</strong>uit gegaan dat de wind <strong>van</strong> links komt. Door links een<br />
definitie te kiezen en daarna in Constructie Afbeelding op de gewenste staaf te klikken, kunnen we<br />
de definitie <strong>van</strong> een staaf veranderen.<br />
11. Klik op de knop Volgende. In deze stap definiëren we voor sneeuwbelasting rele<strong>van</strong>te gegevens.<br />
Kies bij Reductie sneeuwvormfactor voor Ja.<br />
12. Klik op de knop Volgende .In deze stap is voor sneeuw de dakvorm gedefinieerd. Net als in<br />
voorgaande stappen kunnen we hier definities wijzigen.<br />
13. Klik op de knop Volgende. In deze stap definiëren we uitgangspunten voor de<br />
belastingscombinaties. Wanneer u ook handmatig lasten heeft ingevoerd dan worden deze<br />
belastingsgevallen hier weergegeven. Om combinaties te genereren, moet bekend zijn tot welke<br />
type last (permanent, wind, etc.) het belastingsgeval hoort. Dit kunt u in dit tabblad opgeven. In dit<br />
voorbeeld is al een belastingsgeval ingevoerd met de omschrijving Puntlast 1 e verd. Deze<br />
puntlast hoort in dit voorbeeld bij de permanente belasting.<br />
14. Kies in de kolom B.G. type voor Permanent. Bij het genereren <strong>van</strong> combinaties wordt het<br />
belastingsgeval Puntlast 1 e verd beschouwd als een permanente belasting.<br />
15. De uitgangswaarden zijn nu gedefinieerd en we kunnen de wizard laten afronden: Klik op<br />
Voltooien<br />
16. Sla het project op door in de werkbalk op de knop opslaan te klikken.<br />
Oefening: Gewichtsberekening controleren.<br />
Na het voltooien <strong>van</strong> de invoer zijn de belastingsgevallen en de lasten gegenereerd. De door de<br />
Lastengenerator gegenereerde lastwaarden en die hiervoor toegepaste formules kunnen nu bekeken<br />
worden.<br />
1. Open het project welke u in de vorige oefening heeft opgeslagen. Dit project bevat de invoer <strong>van</strong><br />
de Lastengenerator zoals in de vorige oefeningen beschreven.<br />
2. Kies het menu Bestand-Opslaan als. en bewaar het project onder een andere naam. Het<br />
oorspronkelijke project blijft op deze manier onveranderd bewaard zodat het later nogmaals voor<br />
deze oefeningen gebruikt kan worden.<br />
3. Kies de opdracht Gewichtsberekening in de werkbalk aan de linkerkant <strong>van</strong> het scherm. Eerst<br />
staan we stil bij de kolommen <strong>van</strong> deze tabel. De eerste kolom Index bevat een unieke naam<br />
voor een gegeven dat op een regel wordt uitgewerkt. De index kan later in formules gebruikt<br />
worden om aan het gegeven te refereren. De tweede kolom Omschrijving bevat de omschrijving<br />
<strong>van</strong> het gegeven. De derde kolom Berekening is de belangrijkste kolom. In deze kolom wordt de<br />
berekening <strong>van</strong> het gegeven uitgevoerd. De berekening kan op een aantal manieren plaatsvinden<br />
en wordt hieronder uitvoerig behandeld. De kolom Waarde bevat het resultaat <strong>van</strong> de<br />
berekening en de laatste kolom de Eenheden.<br />
Matrix CAE bv pagina 19 <strong>van</strong> 53
MatrixFrame Gebruikershandleiding juni 2002<br />
4. Kies het tabblad Gemeenschappelijk in het Tabelvenster. In dit tabblad ziet u de systeemmaat<br />
terugkomen die bij de uitgangswaarden is ingevoerd. De eerste regel geeft aan dat u volgens de<br />
NEN6702 werkt. De systeemmaat in de tweede regel heeft in de kolom Index de unieke naam<br />
C1 meegekregen. De berekening is uiterst eenvoudig, het getal 5. Verderop zult u veelvuldig de<br />
verwijzing naar C1 in formules tegenkomen.<br />
5. Kies het volgende tabblad LR1 in het Tabelvenster. Op de eerste regel ziet u dat in dit tabblad de<br />
permanente belasting volgens NEN6702 artikel 7 is uitgewerkt. Hierna zien we dat de formule in<br />
Berekening wordt gebruikt om het gewicht <strong>van</strong> permanente belastingen die we met de wizard<br />
hebben toegekend uit de materialen bibliotheek op te halen . In de formule staat de unieke code<br />
<strong>van</strong> de toegekende materialen tussen ().Het gewicht wordt toegekend aan de index Pp(nummer).<br />
Van dit gewicht wordt op de regels hierna een lijn-last q(nummer) berekend met de formule<br />
Pp(nummer) * C1. In de formule <strong>van</strong> Berekening worden dus met indicie verwezen naar eerder<br />
uitgerekende waarden. In ons geval wordt bijvoorbeeld q1 uitgerekend door het gewicht per m2<br />
Pp1 te vermenigvuldigen met de systeemmaat C1. In de kolom Omschrijving ziet u tussen<br />
haakjes staan voor welke staaf deze q-last wordt berekend.<br />
6. Verander de formule voor de berekening <strong>van</strong> q1 in de kolom Berekening in Pp1*C1*2 en druk<br />
op de Enter-toets. De waarde <strong>van</strong> q1 wordt nu twee maal zo groot. Het resultaat <strong>van</strong> de<br />
Lastengenerator kunt u dus altijd naar eigen inzicht aanpassen door het wijzigen <strong>van</strong> de formule in<br />
de kolom Berekening.<br />
7. Ga naar het tabblad Gemeenschappelijk en verander de systeemmaat in de kolom Berekening<br />
in 10 meter.<br />
8. Ga terug naar tabblad LR1 en u ziet dat de waarde <strong>van</strong> q1 twee maal zo groot is. Alle waarden<br />
waar in de formule wordt verwezen naar C1 zijn aangepast aan de nieuwe waarde <strong>van</strong> C1.<br />
9. Ga met de muiscursor naar het veld in de kolom Berekening op de regel <strong>van</strong> q1 maar klik niet op<br />
dit veld. Hou de muis stil. Onder de muis verschijnt nu de formule met de ingevulde waarden. U<br />
ziet dat voor C1 de waarde 10 wordt gebruikt. Als u de waarde <strong>van</strong> een verwijzing niet weet kunt<br />
u die op deze manier snel opvragen, alle rele<strong>van</strong>te informatie heeft u direct bij de hand. Op deze<br />
manier wordt het resultaat <strong>van</strong> de Lastengenerator uitermate inzichtelijk.<br />
10. Ga naar het tabblad Gemeenschappelijk en verander de systeemmaat in de kolom Berekening<br />
weer in 5 meter.<br />
11. Kies het volgende tabblad LR2 in het Tabelvenster. Op de eerste regel in dit tabblad ziet u dat<br />
hierin de veranderlijke belasting volgens NEN6702 artikel 8.2 is uitgewerkt. Op de tweede regel is<br />
de waarde voor de representatieve veranderlijke belasting bepaald volgens de formule<br />
NEN6702#8.2(110,1). Met de codes tussen de ( ) wordt de juiste waarde volgens de norm<br />
opgehaald. In de kolom Omschrijving ziet u op de regels waar de q-lasten bepaald worden<br />
tussen () het niveau en het veld waarvoor de q-last wordt bepaald. De niveaus en velden zijn<br />
bepaald bij het toekennen <strong>van</strong> de uitgangswaarden aan de staven.<br />
12. Kies het volgende tabblad LR3 in het Tabelvenster. Op de eerste regel in dit tabblad is de belasting<br />
voor wind <strong>van</strong> rechts volgens NEN6702 artikel 8.6 uitgewerkt. Achtereenvolgens worden een<br />
aantal coëfficiënten berekend. Voor de berekening <strong>van</strong> Pw1 (op de vierde regel) wordt in de<br />
kolom Berekening als formule een artikel uit de norm gebruikt met tussen ( ) als parameters<br />
8,2,BEBOUWD voor respectievelijk de hoogte, gebied en bebouwd . De hoogte wordt<br />
automatisch bepaald aan de hand <strong>van</strong> de coördinaten <strong>van</strong> de knopen in de constructie en het veld<br />
niveau. Stel dat deze constructie op een gebouw <strong>van</strong> 40 meter staat ,uit de coördinaten volgt een<br />
hoogte <strong>van</strong> 8 meter, wanneer we in de wizard stap wind voor niveau 40 meter hebben ingevuld<br />
dan wordt er voor Pw met een hoogte <strong>van</strong> 8+40=48 meter gerekend.<br />
13. Kies het volgende tabblad LR4 in het Tabelvenster. Op de eerste regel ziet u dat de sneeuw<br />
belasting volgens NEN6702 artikel 8.7.2 is uitgewerkt. Voor de berekening <strong>van</strong> Pr(nummer),<br />
wordt in de formule verwezen naar Cs(nummer), bijvoorbeeld NEN6702#8.7.2.1(Cs2).<br />
Wanneer er in een formule als parameter een eerder gedefinieerde index wordt gebruikt mag in<br />
plaats <strong>van</strong> deze index ook een getal worden ingevoerd: NEN6702#8.7.2.1(0.7)<br />
Oefening: Belastingsgevallen controleren.<br />
1. Kies de opdracht Last Definitie in de werkbalk aan de linkerkant <strong>van</strong> het scherm.<br />
De opdracht Last Definitie is reeds behandeld in het hoofdstuk Belasting en Belasting<br />
combinaties. De gegenereerde lasten worden hier weergegeven in de verschillende belasting<br />
Matrix CAE bv pagina 20 <strong>van</strong> 53
MatrixFrame Gebruikershandleiding juni 2002<br />
gevallen.<br />
2. Bekijk via de dropdown lijst boven in het Tekeningvenster de verschillende belastingsgevallen die<br />
gegenereerd zijn. Als u <strong>van</strong> belastingsgeval wisselt dan wijzigt eveneens het Tabelvenster onder in<br />
het scherm. Op de gebruikelijke manier kunt u lasten toevoegen, wijzigen of verwijderen. In het<br />
Tabelvenster <strong>van</strong> de gegenereerde lasten staan in plaats <strong>van</strong> de lastwaarden de verwijzing naar een<br />
berekende waarde in de gewichtsberekening.<br />
3. Ga met de muis cursor naar een veld in de kolom Begin waarde waarin een verwijzing staat,<br />
maar klik niet op dit veld. Hou de muis stil. Onder de muis verschijnt nu de waarde die bij de<br />
verwijzing hoort. Dit werkt voor elk veld waarin een verwijzing voorkomt. U hoeft dus niet terug<br />
naar de gewichtberekening om de waarde <strong>van</strong> een verwijzing op te zoeken.<br />
Oefening: Belasting Combinaties controleren.<br />
1. Kies de opdracht Belasting Combinaties in de werkbalk aan de linkerkant <strong>van</strong> het scherm.<br />
De opdracht Belasting Combinaties is reeds behandeld bij het hoofdstuk Belasting en Belasting<br />
combinaties. De gegenereerde combinaties worden hier weergegeven. De verschillende<br />
combinatie groepen kunnen via de tabbladen bekeken worden. Op de gebruikelijke manier kunt u<br />
combinaties toevoegen, wijzigen of verwijderen.<br />
Berekening.<br />
Na de invoer <strong>van</strong> de geometrie en de lasten kunnen de verplaatsingen en de krachten berekend<br />
worden. MatrixFrame beschikt standaard over de optie Lineair Elastische Berekening. De<br />
uitbreidingsmodule Gea<strong>van</strong>ceerde Rekenopties beschikt over dwarskrachtcorrectie, trek- en<br />
drukelementen, kabelelementen, trekspanning eliminatie voor elastische bedding, Geometrisch Niet<br />
Lineair (P-delta en N-kracht correctie) en Fysisch Niet Lineair (FNL 2 e orde beton en staal).<br />
Oefenvoorbeelden met deze rekenopties treft u elders aan.<br />
Oefening: Lineair Elastische Mechanica berekening uitvoeren.<br />
1. Klik op de knop Berekening in de werkbalk boven in het scherm.<br />
De Lineair Elastische berekening wordt gestart<br />
3. Indien er fouten in de invoer blijken te zitten, worden deze voorafgaande aan of tijdens de<br />
berekening gemeld.<br />
4. Het verloop <strong>van</strong> de berekening is te volgen in het venster Logboek.<br />
Reken resultaten.<br />
De rekenresultaten zijn numeriek en grafisch te bekijken. In de volgende oefeningen wordt dit<br />
behandeld.<br />
Oefening: Knoopkrachten.<br />
1. Kies het hoofdstuk Resultaten in de werkbalk boven in het scherm.<br />
Links verschijnt de werkbalk met de opdrachten <strong>van</strong> het hoofdstuk Resultaten.<br />
2. Kies de opdracht Knoopkrachten in de werkbalk links op het scherm.<br />
Onder in het scherm verschijnt de tabel Knoopkrachten. Via de tabbladen onder in de tabel kunt<br />
u wisselen tussen de belastingsgevallen en de verschillende combinatie categorieën.<br />
3. In de tabel zijn voor elke staaf de knoopkrachten weergegeven. In de Constructie Afbeelding<br />
kunt u met knoppen kiezen tussen Normaalkracht, Dwarskracht of Momentenlijn weergave.<br />
Door in de tabel voor een bepaalde staaf en belastingsgeval op een <strong>van</strong> de knoopkrachten Nx, Vz<br />
of My te klikken, toont de Constructie Afbeelding automatisch de juiste weegave en<br />
belastingsgeval. De betreffende staaf wordt rood weergegeven.<br />
Oefening: Staafkrachten.<br />
1. Kies de opdracht Staafkrachten in de werkbalk links op het scherm.<br />
Rechtsboven in het scherm verschijnt de Constructie Afbeelding Rechtsonder in het scherm<br />
verschijnt de tabel Staafkrachten. Via de tabbladen onder in de tabel kunt u wisselen tussen de<br />
Matrix CAE bv pagina 21 <strong>van</strong> 53
MatrixFrame Gebruikershandleiding juni 2002<br />
belastingsgevallen en de verschillende combinatie categorieën. Linksboven vindt u het venster<br />
waar per constructiedeel de resultaten getekend worden. Een constructiedeel is hier een of<br />
meerdere staven die opeen volgend in elkaars verlengde geplaatst zijn.<br />
2. Klik in de tabel op een willekeurig veld.<br />
In beide vensters wordt de overeenkomstige informatie uit de tabel getekend.<br />
3. Klik in het venster Constructie afbeelding op een willekeurige staaf.<br />
In het venster waarin de resultaten per staaf worden getekend worden nu de resultaten <strong>van</strong> deze<br />
staaf getoond. Klik ook achtereenvolgens op meerdere staven die in elkaars verlengd liggen.<br />
Oefening: Oplegreacties.<br />
1. Kies de opdracht Oplegreacties in de werkbalk links op het scherm.<br />
Onder in het scherm verschijnt de tabel met de opleg reacties. Via de tabbladen onder in de tabel<br />
kunt u wisselen tussen de belastingsgevallen en de verschillende combinatie categorieën. De<br />
Oplegreacties worden niet op schaal maar met een vaste lengte getekend.<br />
Oefening: Vervormingen.<br />
1. Kies de opdracht Vervormingen in de werkbalk links op het scherm.<br />
Onder in het scherm verschijnt de tabel met de knoop verplaatsingen. Via de tabbladen onder in<br />
de tabel kunt u wisselen tussen de belastingsgevallen en de verschillende combinatie categorieën.<br />
In het Tekeningvenster kunt u met weergave instellingen kiezen voor de weergave <strong>van</strong><br />
knoopverplaatsingen en/of doorbuigingen<br />
Rapporten<br />
Via rapporten kunt u de uitvoer samenstellen voor de printer.<br />
Oefening: Rapporten samenstellen<br />
1. Kies de opdracht Rapportinstellingen in de standaard Windows werkbalk. Er verschijnt nu een<br />
dialoog box waarin u het rapport kunt definiëren.<br />
2. Kies het tabblad Rapport items. In dit tabblad kunt u de items selecteren die u in het rapport wilt<br />
opnemen. Deze items zijn in een aantal Hoofdstukken onderverdeeld.<br />
3. Blader door de lijst met Beschikbare items en klik op de + symbolen om deze verder te<br />
openen.<br />
4. Selecteer de items staven, profielen en opleggingen. Houdt tijdens het selecteren de Ctrl-toets<br />
ingedrukt. Dit is de voor Windows gebruikelijke manier <strong>van</strong> selecteren in een lijst. Rechts naast<br />
deze lijst staan een zestal knoppen.<br />
5. Klik op de bovenste knop met de enkele pijl naar rechts. De geselecteerde onderdelen worden nu<br />
naar de rechter lijst verplaatst. De rechter lijst Geselecteerde items bevat de onderwerpen die<br />
in het rapport worden afgedrukt. Klik op het + symbool in de rechter lijst en zie dat de drie<br />
geselecteerde items in deze lijst staan.<br />
6. Kies voor de dubbele pijl naar links om alle items terug te plaatsen in de linker lijst.<br />
Klik in de linker lijst op Constructie en klik op enkele pijl naar rechts. Zie dat alle items die deel<br />
uitmaken <strong>van</strong> dit hoofdstuk naar de rechter lijst zijn verplaatst.<br />
Maak nu zelf een selectie <strong>van</strong> items die u wilt afdrukken. Geadviseerd wordt deze oefening met<br />
een beperkt aantal items uit te voeren om daarmee het overzicht te behouden.<br />
7. Klik op Voorbeeld om de afdruk op het beeldscherm weer te geven. Sluit het rapport door<br />
rechtsboven op het kruisje te klikken.<br />
Oefening: Rapport opties instellen<br />
1. Klik op het tabblad Opties. In dit tabblad kunt u een aantal zaken instellen die de opmaak <strong>van</strong> het<br />
rapport beïnvloeden.<br />
Onder Lettertype kunnen het letterfont en de lettergrootte afzonderlijk worden ingesteld voor<br />
tabeltitels, tabelkoppen en tabelinhoud.<br />
Onder Formaat kunnen afdrukopties voor de tabellen worden ingesteld:<br />
- Tabel kantlijnen is een instelling om wel of geen rasterlijnen <strong>van</strong> de cellen af te drukken. Indien<br />
Matrix CAE bv pagina 22 <strong>van</strong> 53
MatrixFrame Gebruikershandleiding juni 2002<br />
deze uitgezet wordt, verschijnt enkel een lijn onder de tabelkop.<br />
- Kolommen schalen is een optie die tabellen uitlijnt over de volle breedte <strong>van</strong> de pagina.<br />
- Na tabel nieuwe pagina zorgt ervoor dat elke nieuwe tabel op een nieuwe pagina start.<br />
- Velden flexibele afmeting zorgt er voor dat een veld mee verschaald als het veld een lange<br />
waarde bevat die er niet in zou passen.<br />
2. Onder Pagina marge kunnen de marges links, rechts, boven en onder worden ingesteld.<br />
3. Onder Pagina nummering kan het startnummer <strong>van</strong> de paginanummering worden gewijzigd.<br />
4. Onder rapport bewerken kan worden ingesteld met welk programma moet starten om de<br />
uitvoer te bewerken. Dit programma wordt gestart na klikken op de knop Bewerken.<br />
5. Onder Taal kan worden ingesteld in welke taal de uitvoer moet worden gedaan. Standaard is de<br />
Nederlandse taal beschikbaar. Overige talen (waaronder Engels en Duits) zijn<br />
uitbreidingsmodules.<br />
6. Wijzig de diverse instellingen en klik op Voorbeeld om te zie wat de effecten zijn.<br />
Oefening: Kop en voetteksten instellen<br />
1. Klik op het tabblad Kop/voetteksten. In dit tabblad kunt u een aantal zaken instellen ten aanzien<br />
<strong>van</strong> kop- en voetteksten.<br />
2. Onder Weergave en Pagina’s kunt u instellen welke kop- en voetteksten u waar wel en waar<br />
niet afgedrukt wilt hebben.<br />
3. Onder Kop/voettekstbestanden staat ingesteld welke opmaakbestanden voor de kop- en<br />
voetteksten wordt gebruikt. MatrixFrame maakt gebruik <strong>van</strong> het programma Crystal Reports (CR)<br />
om rapporten op te maken en af te drukken. Met CR kunnen zelf kop- en voetteksten worden<br />
gedefinieerd. In het tabblad User rapporten kunnen eveneens zelf ontworpen rapporten worden<br />
geselecteerd.<br />
4. Onder koptekst / voettekst en Lettertype kan worden ingevuld en ingesteld hoe de lay-out <strong>van</strong><br />
deze teksten moet zijn.<br />
5. Wijzig de diverse instellingen en klik op Voorbeeld om te zie wat de effecten zijn.<br />
Oefening: Tekeningen in rapport opnemen.<br />
Elke willekeurige tekening kan in het rapport worden opgenomen. Om een tekening in het rapport<br />
op te nemen moet u er eerst een "foto" <strong>van</strong> maken. Het maken <strong>van</strong> een foto gaat eenvoudig via de<br />
knop Afbeelding opnemen in de standaard Windows werkbalk boven in het scherm. Dit kan op elk<br />
moment als er een Tekeningvenster actief is. Tijdens het invoeren of het bekijken <strong>van</strong> de resultaten<br />
kunt u afbeeldingen opnemen die u later bij het samenstellen <strong>van</strong> het rapport gebruikt. Omdat er in<br />
de vorige oefeningen geen plaatjes zijn opgenomen doen we dit nu achteraf.<br />
1. Kies het hoofdstuk Constructie<br />
2. Kies de opdracht Invoer geometrie.<br />
3. Klik in de balk <strong>van</strong> het Tekeningvenster zodat dit venster actief is.<br />
4. Klik op de knop Afbeelding opnemen in de standaard Windows werkbalk. Het programma<br />
doet een voorstel voor de naam <strong>van</strong> het plaatje. Als u dit bevestigt via OK dan wordt <strong>van</strong> de<br />
constructie zoals weergegeven in het Tekeningvenster een plaatje gemaakt en bewaard onder de<br />
opgegeven naam. Met de knop Afdruk kunt u rechtsreeks een afdruk op de printer maken.<br />
5. Klik op OK.<br />
6. Kies het hoofdstuk Lasten<br />
7. Kies de opdracht Last Definitie.<br />
8. Kies in het Tekeningvenster een belastingsgeval uit de dropdown lijst boven in dit venster.<br />
9. Klik op de knop Afbeelding opnemen in bevestig de naam met OK.<br />
10. Kies het hoofdstuk Resultaten<br />
11. Kies de opdracht Staafkrachten.<br />
12. Kies in het Tekeningvenster een belastingsgeval uit de dropdown lijst boven in dit venster.<br />
13. Klik op de knop Afbeelding opnemen en bevestig de naam met OK.<br />
14. Kies de opdracht Rapport instellingen in de standaard Windows werkbalk.<br />
15. Kies het tabblad Afbeeldingen. U kunt de opgenomen afbeeldingen in dit tabblad bekijken.<br />
16. Kies het tabblad Items. De instellingen voor het rapport zoals we die in de vorige oefening gekozen<br />
hebben, worden weer getoond. In het rapport gaan we nu de plaatjes toevoegen<br />
Matrix CAE bv pagina 23 <strong>van</strong> 53
MatrixFrame Gebruikershandleiding juni 2002<br />
17. Kies uit de lijst <strong>van</strong> de Beschikbare rapporten de Afbeeldingen. Hieronder verschijnt nu een<br />
overzicht <strong>van</strong> de afbeeldingen die we hiervoor gemaakt hebben.<br />
18. Klik op Afbeeldingen en klik nu op de enkele pijl naar rechts. Alle plaatjes worden nu naar de<br />
rechter kolom verplaatst en komen onderaan te staan.<br />
19. Klik op de knop Voorbeeld om het afdrukvoorbeeld op het scherm te bekijken en sluit daarna dit<br />
scherm af.<br />
Oefening: Volgorde onderwerpen in rapport bepalen.<br />
De volgorde waarin informatie in het rapport wordt afgedrukt wordt bepaald door de volgorde<br />
waarin de betreffende onderdelen in de kolom Geselecteerde onderwerpen wordt weergegeven.<br />
De volgorde kan veranderd worden door onderdelen in deze kolom naar boven of beneden te<br />
verplaatsen.<br />
1. Kies de opdracht Rapport instellingen .<br />
2. Kies het tabblad Items. De samenstelling <strong>van</strong> het rapport zoals we die in de vorige oefening<br />
gekozen hebben worden weer getoond.<br />
3. Blader in de kolom Geselecteerde onderdelen naar onderen en selecteer het laatste item door<br />
erop te klikken.<br />
4. Klik op de knop pijl omhoog naast deze kolom.<br />
Het item wordt nu 1 positie naar boven opgeschoven. Door meerdere malen op Omhoog of<br />
Omlaag te klikken kan een item naar de gewenste positie verplaatst worden.<br />
5. Klik op de knop Voorbeeld om het afdrukvoorbeeld op het scherm te bekijken en sluit daarna dit<br />
scherm af.<br />
Oefening: Standaard rapporten maken en kiezen.<br />
Om rapporten snel op te stellen is de mogelijkheid aanwezig om standaard rapporten te definiëren en<br />
bewaren. Later kan dan voor de afdruk uit deze standaard rapporten gekozen worden.<br />
1. Kies de opdracht Rapport instellingen in de standaard Windows werkbalk.<br />
2. Kies het tabblad Items. De instellingen voor het rapport zoals we die in de vorige oefening<br />
gekozen hebben, worden weer getoond. Stel dat u deze samenstelling, ook bij nieuwe projecten,<br />
vaker wilt gebruiken, dan kunt u deze samenstelling bewaren.<br />
3. Klik op de knop Opslaan rapport en geef het rapport een herkenbare naam in het venster dat<br />
volgt. Sluit dit af met OK.<br />
4. Klik op de dubbele pijl naar links. De kolom Geselecteerde onderwerpen is nu leeg. Er wordt<br />
dus geen informatie in het rapport afgedrukt.<br />
5. Kies het door u gemaakte standaard rapport in het veld Standaard rapporten. In de kolom<br />
Geselecteerde onderwerpen worden nu alle items <strong>van</strong> het gekozen standaard rapport<br />
klaargezet.<br />
6. Er worden zijn twee voorbeelden <strong>van</strong> standaard rapporten meegeleverd. Kies voor Wijzig<br />
rapport. Kies vervolgens voor Importeer en blader naar de map Reports. Daar vindt u het<br />
bestand DiverseStandaards.ini. Open dit bestand en zie dat er twee voorbeeld rapporten aan<br />
de lijst worden toegevoegd. De optie Wijzig rapport kan ook standaard rapporten exporteren.<br />
Dit kan handig zijn voor back-up doeleinden, of om een reeds gedefinieerd rapport ook over te<br />
kunnen brengen naar de computer <strong>van</strong> een collega.<br />
7. Zodra er standaard rapporten beschikbaar zijn, kunnen deze ook langs verkorte weg<br />
worden opgeroepen. Kies <strong>van</strong>uit de Windows werkbalk voor Afdrukvoorbeeld. Het laatst<br />
gebruikte rapport wordt nu weergegeven. Kies nu voor het pijltje direct naar de knop<br />
Afdrukvoorbeeld. De lijst met standaard rapporten verschijnt. Maak een keuze uit de lijst en direct<br />
wordt het rapport samengesteld en getoond. Zo u het rapportsysteem eenmaal heeft ingeregeld,<br />
is dit de snelste manier om <strong>van</strong> standaard rapporten gebruik te maken.<br />
Module Exporteren rapporten<br />
De module Export rapporten maakt het mogelijk alle informatie die als rapport kan worden afgedrukt<br />
uit te voeren naar een bestand in diverse formaten, waaronder RTF, PDF, XLS, DOC, XML, CSV,<br />
DIF, HTML, etc. Hiermee kan de uitvoer in andere softwarepakketten worden bekeken of verwerkt.<br />
Matrix CAE bv pagina 24 <strong>van</strong> 53
MatrixFrame Gebruikershandleiding juni 2002<br />
Oefening: Uitvoer naar tekstverwerker<br />
1. Voer een willekeurig project in of open een eerder berekend project.<br />
2. Ga naar de Rapport Instelling om het rapport te definiëren.<br />
3. Stel een rapport samen zoals beschreven in de het hoofdstuk Rapporten<br />
4. Druk op de knop Exporteer. Er verschijnt een dialoogvenster waar u een bestandsformaat kunt<br />
selecteren en of u een bestand wilt genereren of de applicatie wilt starten.<br />
Oefening: Uitvoer naar tekstverwerker<br />
5. Voer een willekeurig project in of open een eerder berekend project.<br />
6. Ga naar de Rapport Instelling om het rapport te definiëren.<br />
7. Stel een rapport samen zoals beschreven in de het hoofdstuk Rapporten<br />
8. Druk op de knop Exporteer. Er verschijnt een dialoogvenster waar u een bestandsformaat kunt<br />
selecteren en of u een bestand wilt genereren of de applicatie wilt starten.<br />
Oefening: Uitvoeren afbeeldingen met de motordrive<br />
1. Open het project mx_motordrive.mxf uit de map Sample.<br />
2. Ga naar het tabblad Motordrive.<br />
3. Links staan alle items vermeld waar<strong>van</strong> de motordrive automatisch afbeeldingen kan genereren.<br />
4. Klik op momenten My kijk rechts naar belastingscombinaties. Voor zowel de BG als de FC staat<br />
alles geselecteerd. Als u dit niet wilt, kunt u het vinkje uitzetten en de nummers <strong>van</strong> de gevallen of<br />
combinaties ingeven.<br />
5. Met de knop Lagen kan worden beïnvloed wat wel en wat niet op de afbeelding moet verschijnen.<br />
In het tabblad Optie afbeeldingen kan worden beïnvloed met welke instellingen (zoals grootte<br />
en vorm e.d.) de onderdelen op de afbeeldingen moeten worden gegenereerd.<br />
6. Klik op de knop Genereer. Alle afbeeldingen worden gegenereerd en aan het afbeeldingen<br />
overzicht toegevoegd. Als u wilt dat afbeeldingen na een wijziging in de invoer altijd automatisch<br />
worden geactualiseerd, zet dan het vinkje aan.<br />
7. Kies voor het tabblad Afbeeldingen om de gegenereerde afbeeldingen te bekijken. Selecteer een<br />
afbeelding uit de lijst en druk op de knop Voorbeeld. De afbeelding wordt nu getoond.<br />
8. Kies voor kolommen de waarde 2. Dit houdt in dat 2 afbeeldingen naast elkaar in het rapport<br />
verschijnen.<br />
9. Indien gewenst kunnen linksonder nog diverse opties voor kaders worden ingesteld. Zet een<br />
vinkje aan of uit en druk nogmaals op de knop voorbeeld om het effect er<strong>van</strong> te zien.<br />
10. Tot slot kan het lettertype en de grootte <strong>van</strong> het onderschrift <strong>van</strong> de abeelding worden ingesteld.<br />
11. Ga naar het tabblad Items en zie dat de motordrive nu vermeld staat in de lijst met beschikbare<br />
items. Selecteer deze naar rechts en kies voor afdrukvoorbeeld.<br />
12. Probeer nu zelf de afbeeldingen <strong>van</strong> de motordrive te combineren met de tabellen. Bedenk<br />
daarbij dat het mogelijk is de items uit de motordrive op te nemen in de standaard rapporten.<br />
Oefening: Overige rapport opties<br />
1. Klik op het tabblad Rapport opties.<br />
2. In dit dialoog kunnen voor de items interne krachten & vervormingen en voor de grond tegendruk<br />
instellingen worden gedaan ten aanzien <strong>van</strong> de sneden.<br />
3. Er kan worden gekozen voor een aantal sneden of voor een snede afstand.<br />
4. Probeer zelf uit wat de effecten <strong>van</strong> de instellingen zijn door deze te wijzigen en vervolgens het<br />
item te selecteren via het tabblad Items.<br />
Oefening: Generen DXF tekeningen<br />
1. MatrixFrame kan tekeningen op DXF-formaat genereren <strong>van</strong> de onderdelen:<br />
- palenplan en kisttekening<br />
- gewapende balken in het zijaanzicht<br />
- wapening in bovenaanzicht (<strong>versie</strong> 2.1)<br />
- geboute verbindingen<br />
In deze oefening wordt de generatie <strong>van</strong> balkwapening in zijaanzicht besproken.<br />
2. Open project mx6720_3.mxf uit de map Sample.<br />
3. Klik op Genereren tekeningen.<br />
Matrix CAE bv pagina 25 <strong>van</strong> 53
MatrixFrame Gebruikershandleiding juni 2002<br />
4. Er is een sjabloon beschikbaar met de naam Default. Dit sjabloon bevat instellingen waarmee de<br />
tekeningen gegenereerd worden. Klik op Bewerk om deze instellingen te bekijken en/of te<br />
wijzigen. In dit scherm kunnen meerdere eigen sjablonen worden gedefinieerd. Sluit dit scherm af.<br />
5. Selecteer Ligger 1 t/m 3 door de vinkjes aan te zetten.<br />
6. Kies vervolgens voor de knop Genereer.<br />
7. Vul een naam in, bijvoorbeeld: Balken proj. 12345<br />
8. De generatie is nu voltooid. Sluit dit venster af<br />
9. Klik op Plotmanager<br />
10. In de lijst aan de linkerkant wordt de DXF-tekening vermeld. Geef een dubbelklik op de naam. De<br />
tekening wordt nu geopend. De eerste keer kan dit enige seconden tijd vergen.<br />
11. De knoppen boven de tekening zijn voor pan, zoom en tekenopties. Deze functies werken op<br />
dezelfde wijze als AutoCAD.<br />
12. Elke nieuwe tekening die gegenereerd wordt, wordt aan de linker lijst toegevoegd. Met de<br />
knoppen opslaan, printen, verwijder, verwijder alles en refresh kan de lijst met tekeningen<br />
worden beheerd.<br />
MatrixFrame 3D-Raamwerken<br />
Oefening: Invoeren <strong>van</strong> knopen en staven in 3D m.b.v. de gridfunctie<br />
1. Kies op de bovenste knoppenbalk voor Constructie<br />
2. Kies op de linker knoppenbalk voor Invoer Geometrie<br />
3. Kies in het venster Definitie Stramienen voor het tabblad Grid Definitie<br />
4. Schakel <strong>van</strong> het XY-vlak om naar het XZ-vlak. In de Constructie Afbeelding ziet u het grid<br />
weergegeven in het XZ-vlak met de oorsprong op coördinaat (0,0)<br />
5. Klik in de Constructie Afbeelding met de muis op de oorsprong. Er wordt een knoop geplaatst en<br />
een tweede knoop en een staaf verschijnt aan de bewegende muis cursor.<br />
6. Beweeg de muis vertikaal omhoog en zie rechtsonder in de statusbalk de coördinaten wijzigen.<br />
Klik op het gridpunt waar<strong>van</strong> (X,Y,Z) waarde is (0,0,-4) Knoop K1 wordt nu getekend op (0,0,0)<br />
en knoop K2 wordt nu getekend op (0,0,-4) Staaf S1 is aangebracht tussen K1 en K2.<br />
7. Beweeg de muis naar (3,0,-6) en plaats knoop K3, staaf S2 verschijnt.<br />
8. Beweeg de muis naar (6,0,-4) en plaats knoop K4, staaf S3 verschijnt.<br />
9. Beweeg de muis naar (6,0,0) en plaats knoop K5 staaf S4 verschijnt.<br />
10. Klik op de rechter muistoets om het invoeren <strong>van</strong> knopen en staven te beëindigen.<br />
11. Wijzig de oorsprong (X,Y,Z) <strong>van</strong> het vlak <strong>van</strong> (0,0,0) naar (0,-5,0). Het grid wordt nu -5 meter<br />
verplaats in de Y-richting.<br />
12. Beweeg de muis naar (0,-5,0) en plaats knoop K6<br />
13. Beweeg de muis naar (0,-5,-4) en plaats knoop K7, staaf S5 verschijnt.<br />
14. Beweeg de muis naar (3,-5,-6) en plaats knoop K8, staaf S6 verschijnt.<br />
15. Beweeg de muis naar (6,-5,-4) en plaats knoop K9, staaf S7 verschijnt.<br />
16. Beweeg de muis naar (6,-5,0) en plaats knoop K10, staaf S8 verschijnt.<br />
17. Klik op de rechter muistoets om het invoeren <strong>van</strong> knopen en staven te beëindigen.<br />
18. Standaard is de snapfunctie ingesteld op de gridpunten. Als u de muis naar een knoop beweegt,<br />
licht deze rood op. Op dat moment is de snapfunctie ingesteld op de knoop. Beweeg de muis naar<br />
K7 en zorg er voor dat de knoop rood oplicht, klik vervolgens.<br />
19. Beweeg de muis naar K2 en zorg er voor dat de knoop rood oplicht, klik vervolgens. Staaf S9<br />
verschijnt nu tussen K7 en K2, ook al is het werkvlak op Y=-5 meter ingesteld.<br />
20. Breng staaf S10 aan tussen K8 en K3.<br />
21. Breng staaf S11 aan tussen K9 en K4.<br />
Oefening: Invoeren <strong>van</strong> knopen en staven in 3D via de tabellen<br />
1. Maak het venster Knopen (linksonder) actief door er met de muis op te klikken.<br />
2. Blader naar het einde <strong>van</strong> de tabel en klik het eerste lege invoerveld aan voor de X-waarde.<br />
3. Geef via het toetsen bord in: X=1, Y=2 en Z=-4. Knoop K11 verschijnt zowel in de tabel als in<br />
de Constructie Afbeelding.<br />
4. Herhaal deze handeling voor: X=3, Y=2 en Z=-4. Knoop K12 verschijnt.<br />
Matrix CAE bv pagina 26 <strong>van</strong> 53
MatrixFrame Gebruikershandleiding juni 2002<br />
5. Herhaal deze handeling voor: X=5, Y=2 en Z=-4. Knoop K13 verschijnt.<br />
6. Maak het venster Staven (rechtsonder) actief door er met de muis op te klikken.<br />
7. Blader naar het einde <strong>van</strong> de tabel en klik het eerste lege invoerveld aan in de kolom Knoop B (B<br />
staat voor Begin, E staat voor Eind).<br />
8. Geef de waarde 11 in, gevolgd door een enter. Geef in kolom Knoop E de waarde 12 in. Merk op<br />
dat automatisch het voorvoegsel K voor K11 en K12 wordt gezet. Staaf S12 is nu ingevoerd.<br />
9. Geef op de volgende regel de waarde 12 in, gevolgd door een enter. Geef in kolom Knoop E de<br />
waarde 13 in. Staaf S13 is nu ingevoerd.<br />
10. Staaf S12 en S13 zijn nu via de tabel ingevoerd. Het is ook mogelijk de knopen via de tabel in te<br />
voeren en vervolgens de staven in de Constructie Afbeelding met de muis in te voeren. Voer staaf<br />
S13 in <strong>van</strong> K 2 naar K11 door de knopen aan te klikken.<br />
11. Voer staaf S14 in <strong>van</strong> K3 naar K12.<br />
12. Voer staaf S15 in <strong>van</strong> K4 naar K13.<br />
Oefening: Stramienen en maatvoering in 3D<br />
1. Kies in het venster Definitie Stramienen voor de knop Genereer Stramienen. De ingevoerde<br />
constructie wordt nu <strong>van</strong> stramienen en stramienmaten voorzien in de X-, de Y- en de Z-richting.<br />
2. Klik in het venster Definitie Stramienen op het tabblad X-richting en wijzig de tussenmaten<br />
dX in 1, 4 ,4 en 1 meter.<br />
3. Klik in het venster Definitie Stramienen op het tabblad Y-richting en wijzig de overspanning <strong>van</strong><br />
de 2 spanten <strong>van</strong> 5 naar 6 meter.<br />
4. Klik in het venster Definitie Stramienen op het tabblad Z-richting. Wijzig de weergave <strong>van</strong><br />
relatieve stramienmaten in Absolute Stramienmaten. Wijzig de goothoogte <strong>van</strong> de geometrie<br />
<strong>van</strong> 4 naar 3 meter. Merk op dat door gebruik te maken <strong>van</strong> de absolute stramienmaten de<br />
nokhoogte op 6 meter blijft.<br />
5. Knopen kunnen worden verplaatst door de coördinaat in de tabel te wijzigen. Klik links onderaan<br />
in de tabel voor de knopen op de X-waarde <strong>van</strong> knoop K8. Wijzig de waarde <strong>van</strong> 4 in 2 meter. Zie<br />
hoe de geometrie <strong>van</strong> de constructie is gewijzigd.<br />
6. Knopen kunnen ook worden verplaatst door de knoop met de muis te verslepen. Kies in het<br />
venster Definitie Stramienen voor het tabblad Grid Definitie. Wijzig de oorsprong <strong>van</strong> het vlak<br />
naar (0,-6,0) zodat het gelijk ligt met de achtergevel.<br />
7. Kies bovenin de Constructie Afbeelding voor de knop Selecteer Knoop. Klik vervolgens op K8,<br />
welke nu rood oplicht. Klik nogmaals op K8 maar houd de muisknop ingedrukt. De muis<br />
verplaatst nu in het verticale vlak op Y=-6. Versleep K3 naar (4,-6,-6) en laat de muisknop los. Zie<br />
in de Constructie Afbeelding dat knoop K8 weer op zijn oorspronkelijke positie ligt.<br />
Oefening: Globaal assenstelsel en 3D weergave<br />
1. Het Globale assenstelsel wordt links onderin de Constructie Afbeelding weergegeven. Als<br />
kleurcodering worden de RGB-kleuren gehanteerd. De globale X-as is Rood, de globale Y-as is<br />
Groen en de globale Z-as is Blauw.<br />
2. Kies in de Constructie Afbeelding voor de knop Aanzicht. Kies vervolgens voor Vooraanzicht.<br />
Zie hoe het globale assenstelsel ook wijzigt en dat de constructie nu loodrecht op het XZ-vlak<br />
wordt weergegeven.<br />
3. Kies ook de andere aanzichten en neem kennis <strong>van</strong> de weergave <strong>van</strong> het globale assenstelsel.<br />
Mocht de constructie (deels) buiten beeld raken, kunt u met de knop Zoom Alles de constructie<br />
weer maximaal vergroten binnen het venster.<br />
4. Kies voor de knop Isometrie om de constructie weer in isometrie weer te geven. Kies ook voor<br />
de knop Zoom Alles om de constructie zo groot mogelijk weer te geven.<br />
5. Naast de vaste weergave in aanzichten of isometrie kan de constructie in elke gewenste richting<br />
worden geroteerd. Kies voor de knop Dynamische rotatie. Beweeg de muiscursor naar het<br />
midden <strong>van</strong> de Constructie Afbeelding, klik op de linker muistoets en houd deze ingedrukt.<br />
Beweeg de muiscursor nu langzaam over de afbeelding. De constructie roteert nu afhankelijk <strong>van</strong><br />
de bewegingen met de muis. Zodra u de muistoets loslaat, blijft de constructie in die positie staan.<br />
Oefen deze functie enkele keren door <strong>van</strong>af punt 4 opnieuw te starten. NB: Afhankelijk <strong>van</strong> de<br />
snelheid <strong>van</strong> de grafische kaart in de computer zal de Dynamische rotatie vloeiend of schokkerig<br />
verlopen.<br />
Matrix CAE bv pagina 27 <strong>van</strong> 53
MatrixFrame Gebruikershandleiding juni 2002<br />
Oefening: Lokaal assenstelsel<br />
1. Het Lokale assenstelsel wordt per staaf gevisualiseerd. Ook hiervoor wordt het RGB-kleuren<br />
systeem gehanteerd. De lokale X’-as is Rood, de lokale Y’-as is Groen en de lokale Z’-as is Blauw.<br />
2. Kies voor de knop Weergave Instellingen. Blader naar Staaf en schakel vervolgens de Lokale<br />
staafrichting aan. In de Constructie Afbeelding wordt nu per staaf het lokale assenstelsel<br />
weergegeven.<br />
3. Het lokale assenstelsel wordt bepaald tijdens de invoer. Afhankelijk <strong>van</strong> welke knoop als eerste<br />
wordt ingevoerd, wordt het lokale assenstelsel bepaald. Achteraf kan het lokale assenstelsel<br />
worden gewijzigd. Kies inde Constructie Afbeelding voor de knop Selecteer staaf. Klik<br />
vervolgens op staaf S10. Deze zal rood oplichten hetgeen betekent dat de staaf geselecteerd is.<br />
4. Kies voor het menu Selecteer en kies vervolgens voor Wijzigen assen. In het volgende menu<br />
kiest u voor Lokaal. De staaf die oorspronkelijk <strong>van</strong> knoop -i- naar knoop -j- liep, is nu<br />
omgekeerd. Als u dezelfde opdracht nogmaals uitvoert, is de oriëntatie <strong>van</strong> S10 weer terug zoals<br />
het was voordat het lokale assenstelsel werd gewijzigd.<br />
5. Selecteer alle staven in de Constructie Afbeelding. Dit kan via de knop Selecteer staaf en<br />
vervolgens een venster om alle staven te trekken. Dit kan ook via het menu Selecteer en te<br />
kiezen voor Selecteer alle staven.<br />
6. Kies nu voor het menu Selecteer en vervolgens voor Wijzigen assen-Globaal. Het assenstelsel<br />
<strong>van</strong> staven die in dezelfde richting liggen, wordt nu identiek.<br />
7. Het roteren <strong>van</strong> een staaf om de lokale X’-as (lengte-as) komt aan de orde tijdens het toekennen<br />
<strong>van</strong> de profielgrootheden.<br />
Oefening: Profielgrootheden<br />
1. Kies op de bovenste knoppenbalk voor Constructie<br />
2. Kies op de linker knoppenbalk voor Profielgrootheden<br />
3. Controleer of de weergave <strong>van</strong> het lokale assenstelsel aan staat. Indien dit niet het geval is, klik in<br />
het venster Constructie Afbeelding op de knop Weergave instellingen en schakel de optie<br />
Lokale staaf richting aan. Sluit af met OK.<br />
4. Open de lijst met ARBED profielen<br />
5. Kies voor een HE200A<br />
6. Klik S1, S4 en S8 aan.<br />
7. Wijzig de Hoek in het Profiel Definitie scherm in 90 graden en klik vervolgens S5 aan. Het lokale<br />
RGB assenstelsel wordt nu geroteerd om de rode lokale X’-as over een hoek <strong>van</strong> 90 graden. De<br />
lokale Y’-as (groen) en de lokale Z’-as (blauw) wijzen nu duidelijk in een andere richting. Deze<br />
nieuwe richting wordt eveneens <strong>van</strong> belang bij het invoeren <strong>van</strong> belasting volgens het lokale<br />
assenstelsel. Zie hiervoor de betreffende oefening.<br />
8. Kies voor een IPE300 met een hoek <strong>van</strong> 0 graden.<br />
9. Klik de schuine staven <strong>van</strong> de spanten aan.<br />
10. Kies voor een IPE200<br />
11. Klik S9, S10 en S11 aan.<br />
12. Maak een selectie <strong>van</strong> staven door in de Constructie Afbeelding te kiezen voor de knop<br />
Selecteer staaf en vervolgens de staven S12 tot en met S16 aan te klikken. De geselecteerde<br />
staven zijn nu rood gekleurd.<br />
13. Open de lijst met AVB profielen.<br />
14. Kies voor een B70/5<br />
15. Druk op de knop Pas toe. Dit profiel wordt nu toegekend aan alle geselecteerde staven.<br />
Oefening: Staafaansluitingen<br />
1. Kies op de bovenste knoppenbalk voor Constructie<br />
2. Kies op de linker knoppenbalk voor Staafaansluitingen<br />
3. Alle staven zijn vast op elkaar aangesloten. Aansluiting A1 is gedefinieerd als (N,V,M,Mx,My,Mz)<br />
overdraagbaar <strong>van</strong> de staaf naar de knoop. In het venster linksonder Staafaansluitingen wordt<br />
de definitie <strong>van</strong> aansluiting A1 vermeld. In deze oefening wordt de overdracht <strong>van</strong> de My en Mz<br />
momenten in staaf S14 en S16 uitgeschakeld.<br />
4. Kies in het venster Definitie Staafaansluitingen voor My en Mz is Vrij door de keuze <strong>van</strong> vast<br />
Matrix CAE bv pagina 28 <strong>van</strong> 53
MatrixFrame Gebruikershandleiding juni 2002<br />
op vrij te schakelen. Zorg er voor dat u maximaal 1/3 <strong>van</strong> het staaf uiteinde aanklikt. Dan wordt er<br />
slechts aan 1 zijde een scharnier aangebracht. Indien u het midden <strong>van</strong> de staaf aanklikt, verschijnt<br />
aan beide zijden een scharnier. Wijs het uiteinde <strong>van</strong> staaf S14 aan ter plaatse <strong>van</strong> knoop K2. Er<br />
verschijnt een cirkel die een scharnier symboliseert. Indien nodig vergroot u de constructie<br />
afbeelding met de functie Zoom venster.<br />
5. Wijs ook het uiteinde <strong>van</strong> staaf S16 aan ter plaatse <strong>van</strong> knoop K4. Ook hier verschijnt het<br />
scharnier symbool.<br />
6. Wijs het midden <strong>van</strong> staaf S15 aan. Er wordt een scharnier aangebracht aan beide uiteinden.<br />
NB: Wees zorgvuldig met het uitschakelen <strong>van</strong> de torsie overdracht. Indien beide uiteinden torsie<br />
overdracht vrij worden gemaakt, ontstaat een instabiliteit in de staaf. De staaf kan als het ware vrij<br />
om zijn lengte-as tollen. Maak daarom altijd minimaal 1 staafuiteindelijk vast ten aanzien <strong>van</strong> torsie<br />
overdracht.<br />
Oefening: Opleggingen<br />
1. Kies op de bovenste knoppenbalk voor Constructie<br />
2. Kies op de linker knoppenbalk voor Opleggingen<br />
3. Kies in het venster Definitie opleggingen voor de knop Scharnierende vaste oplegging. Deze<br />
sneltoets zorgt ervoor dat de vrijheidsgraden voor (X,Y,Z,Xr,Yr,Zr) op vast,vast,vast,vrij,vrij,vrij<br />
gezet worden.<br />
4. Klik knoop K1 en K5 aan. Het symbool behorende bij de scharnierende vast oplegging verschijnt<br />
5. Kies in het venster Definitie opleggingen voor de knop Inklemming. De vrijheidsgraden voor<br />
(X,Y,Z,Zr,Yr,Zr) worden nu gezet op vast,vast,vast,vast,vast,vast.<br />
6. Klik knoop K6 en K10 aan. Het symbool behorende bij de inklemming verschijnt.<br />
Oefening: Lasten en belastingsgevallen<br />
1. Kies op de bovenste knoppenbalk voor Lasten<br />
2. Kies op de linker knoppenbalk voor Lastdefinitie<br />
3. Kies in het venster Definitie Lasten voor de knop Eigen gewicht.<br />
4. Deze lasten worden gegroepeerd in belastingsgeval BG1 waarvoor een omschrijving kan worden<br />
gekozen uit het menu naast BG1. Kies voor Permanente belasting.<br />
5. Om niet elke individuele staaf te moeten aanklikken, worden alle staven door middel <strong>van</strong> een<br />
selectie opdracht geselecteerd. Open het menu Selecteer boven in het scherm. Kies voor<br />
Selecteer Alle staven. Alle staven kleuren nu rood hetgeen betekent dat ze opgenomen zijn in<br />
de selectie. Kies vervolgens voor de knop Pas toe. Het eigen gewicht <strong>van</strong> alle staven wordt nu<br />
toegekend.<br />
6. De belasting wordt op schaal weergegeven. De belasting kan vergroot worden weergegeven. Kies<br />
in de Constructie Afbeelding voor de knop Schaalinstellingen. Wijzig het percentage voor het<br />
weergeven <strong>van</strong> de lastwaarden in 1000% en klik op OK. De belasting wordt nu vergroot getoond.<br />
Zet het percentage voor weergave <strong>van</strong> de lastwaarden terug naar 100%.<br />
7. Kies in het venster Definitie Lasten voor de knop Gelijkmatige belasting.<br />
8. Geef een lastwaarde in <strong>van</strong> 8 kN/m. Kies voor de richting <strong>van</strong> de belasting Globaal staaf Z”. De<br />
belasting zal nu aangrijpen langs de staaf in de richting <strong>van</strong> de zwaartekracht. Klik vervolgens staaf<br />
S2, S3, S6 en S7 aan. De belasting wordt nu op deze staven geplaatst.<br />
9. Wijzig de lastwaarde in 4 kN/m en klik S9, S10 en S11 aan. De belasting wordt nu op deze staven<br />
geplaatst.<br />
10. Wijzig de lastwaarde in 2 kN/m en klik S12 t/m S16 aan. De belasting wordt nu op deze staven<br />
geplaatst.<br />
11. De volgende lasten worden gegroepeerd in belastingsgeval BG2 waarvoor de omschrijving niet uit<br />
de lijst wordt gekozen maar handmatig wordt ingevoerd. Kies uit de lijst met BG1 voor Nieuw.<br />
BG2 wordt nu aangemaakt. Vul in de tweede lijst Wind +X in door dit in te typen.<br />
12. Geef de lastwaarde 3 kN/m, wijzig de richting in Globaal X en klik staaf S1 en S5 aan. Merk op<br />
dat ondanks de verschillende lokale oriëntatie <strong>van</strong> staaf S1 en S5 de belasting in de juiste globale<br />
X-richting wordt aangebracht.<br />
13. Wijzig de richting in Lokaal Z’ en klik staaf S2 en S6 aan.<br />
14. Breng naar keus meerdere belastingen aan voor de wind in de +X richting.<br />
Matrix CAE bv pagina 29 <strong>van</strong> 53
MatrixFrame Gebruikershandleiding juni 2002<br />
15. De volgende lasten worden gegroepeerd in belastingsgeval BG3 waarvoor de omschrijving<br />
eveneens handmatig wordt ingevoerd. Kies uit de lijst met BG2 voor Nieuw. BG3 wordt nu<br />
aangemaakt. Vul in de tweede lijst Wind +Y in door dit in te typen.<br />
16. De wind in de +Y richting wordt in deze oefening ingegeven als knooplast. Kies in het venster<br />
Definitie Lasten voor de knop Knooplast. Geef de lastwaarde <strong>van</strong> 7 kN in en kies voor de<br />
richting Globaal Y. Klik vervolgens knoop K7 en K9 aan.<br />
17. Kies in de Constructie Afbeelding voor BG1. De lasten <strong>van</strong> belastingsgeval 1 worden weer<br />
getoond. Door een volgend belastingsgeval in de lijst te kiezen, wordt door de belastingsgevallen<br />
gebladerd.<br />
18. Ook kan in het onderste venster Lasten voor het tabblad <strong>van</strong> het gewenste belastingsgeval<br />
worden gekozen. Klik op een <strong>van</strong> de tabbladen. De bijbehorende tabel met lasten en de<br />
bijbehorende constructie afbeelding wordt getoond.<br />
19. Het hernoemen of het verwijderen <strong>van</strong> een belastingsgeval kan door het tabblad in de tabel met<br />
de rechter muistoets aan de klikken. In deze oefening wordt dit niet verder behandeld.<br />
20. Via dezelfde handeling kan ook de weergave <strong>van</strong> de lasten in de tabel verkort of uitgebreid<br />
worden weergegeven. Maak tabblad BG1 actief door er met de linker muistoets op de klikken.<br />
Klik tabblad BG1 vervolgens nogmaals aan, maar nu met de rechter muistoets. Kies voor<br />
samenvoegen en zie welk effect dit heeft op de notatie <strong>van</strong> de belasting in de tabel. Kies<br />
vervolgens weer voor Expanderen waarna alle belastingen weer per regel worden getoond.<br />
Oefening: Belastingscombinaties<br />
1. Kies op de bovenste knoppenbalk voor Lasten<br />
2. Kies op de linker knoppenbalk voor Belastingscombinaties<br />
3. Voor het invoeren <strong>van</strong> belastingscombinaties is geen definitievenster beschikbaar. In de tabel aan<br />
de onderzijde worden de ingevoerde belastingsgevallen ingevoerd. In de kolom Nieuw wordt een<br />
belastingscombinatie samengesteld.<br />
4. Geef onder elkaar in: 1.20 op de regel <strong>van</strong> BG1 en 1.50 op de regel <strong>van</strong> BG2. (dit wordt hierna<br />
verkort omschreven als 1.20xBG1 en 1.50xBG2) Aangezien deze combinatie in het tabblad<br />
Fundamenteel is ingevoerd, vertoont de kolomkop de tekst FC1. Dit staat voor Fundamentele<br />
Combinatie 1, de combinaties voor de uiterste grenstoestand.<br />
5. Geef in de toegevoegde kolom (kolomkop bevat de tekst Nieuw) de volgende fundamentele<br />
combinatie in: 1.20xBG1 en 1.50xBG3.<br />
6. Geef ten slotte de derde fundamentele combinatie in: BG1x1.35. Merk op dat afhankelijk <strong>van</strong> de<br />
positie <strong>van</strong> de cursor de betreffende combinatie met de rekenwaarden wordt getoond.<br />
7. In deze oefening worden geen Bijzondere combinaties toegepast.<br />
8. Klik op het tabblad Incidenteel. Dit zijn de combinaties voor de gebruikstoestand.<br />
9. In deze oefening wordt de Incidentele combinatie IC Uon (ten behoeve <strong>van</strong> de toetsing <strong>van</strong> de<br />
doorbuiging) niet behandeld en kan worden overgeslagen.<br />
10. Voer de volgende Incidentele combinaties in:<br />
IC1 is BG1x1.00 en BG2x1.00<br />
IC2 is BG1x1.00 en BG3x1.00<br />
11. In deze oefening worden geen Momentane combinaties toegepast.<br />
Oefening: Berekening 3D raamwerken<br />
1. Kies op de bovenste knoppenbalk voor Mechanica berekening<br />
2. De keuze optie Lineair Elastische Berekening is standaard geselecteerd.<br />
3. De Gea<strong>van</strong>ceerde berekening wordt op 2 manieren geactiveerd.<br />
A) Door de gebruiker: Klik de optie Gea<strong>van</strong>ceerde berekening aan. Afhankelijk <strong>van</strong> de<br />
aangekochte modules, komen 1 of meerdere opties beschikbaar. De opties voorzien <strong>van</strong> een wit<br />
veld kunnen door de gebruiker worden geactiveerd.<br />
B) Door MatrixFrame: Als tijdens de invoer speciale eigenschappen voor staven en/of<br />
randvoorwaarden zijn ingevoerd, stelt MatrixFrame vast of deze zijn gedetecteerd in de invoer.<br />
Indien dit het geval is, wordt de benodigde rekenoptie automatisch ingeschakeld.<br />
4. In deze oefening wordt de rekenoptie Lineair Elastische Berekening toegepast. Selecteer deze<br />
optie en klik vervolgens op de knop Start Berekening. De mechanica berekening wordt nu<br />
uitgevoerd.<br />
Matrix CAE bv pagina 30 <strong>van</strong> 53
MatrixFrame Gebruikershandleiding juni 2002<br />
5. In het Logboek wordt de voortgang <strong>van</strong> de berekening getoond. Voorafgaande aan de berekening<br />
wordt een controle op de invoer uitgevoerd. Indien er onjuiste of ontbrekende gegevens worden<br />
aangetroffen, wordt dit in het logboek vermeld. De invoer moet worden verbeterd alvorens de<br />
berekening opnieuw te kunnen starten.<br />
Oefening: Mechanica resultaten<br />
1. Kies op de bovenste knoppenbalk voor Resultaten.<br />
2. Kies op de linker knoppenbalk voor Knoopkrachten.<br />
3. In de Constructie Afbeelding worden de mechanica resultaten getoond. Aan de bovenzijde <strong>van</strong> dit<br />
venster kunt u kiezen uit Nx, Vy, Vz, Mx, My of Mz. Vervolgens kan een keus worden gemaakt<br />
uit de ingevoerde belastingsgevallen en belastingscombinaties. Tevens is bij de combinaties<br />
de optie Omhullende beschikbaar. Dit is een weergave <strong>van</strong> alle grafieken over elkaar waarbij de<br />
extremen <strong>van</strong> alle belastingcombinaties worden getoond.<br />
4. De weergave opties zoals Zoom venster, Zoom alles, Aanzicht en Dynamische rotatie zijn in<br />
dit venster eveneens beschikbaar.<br />
5. In het venster Knoopkrachten onderaan het scherm worden alle numerieke resultaten<br />
weergegeven. De resultaten zijn overzichtelijk gegroepeerd. Door met de muis een waarde in de<br />
tabel aan te klikken, wordt het bijbehorende grafische resultaat getoond. De geselecteerde kracht<br />
wordt in het rood weergegeven zodat in een oogopslag kan worden gezien waar deze kracht zich<br />
bevindt.<br />
6. Onderin de tabel met numerieke resultaten kan ook worden gewisseld tussen belastingsgevallen<br />
en de ingevoerde combinaties. Klik hiervoor op het gewenste tabblad.<br />
7. Door middel <strong>van</strong> selecties kunnen delen <strong>van</strong> de constructie worden getoond.<br />
Kies in de Constructie Afbeelding voor Aanzicht en vervolgens voor Linker aanzicht.<br />
Klik indien nodig op Zoom alles om de gehele constructie te tonen.<br />
Kies uit het menu Selecteer boven aan het scherm voor de functie Selecteer staaf.<br />
Selecteer met behulp <strong>van</strong> een venster het spant waar de luifel aan gekoppeld is. (S1 t/m S4). De<br />
geselecteerde staven lichten nu rood op.<br />
Kies voor Isometrie en eventueel voor Zoom alles om de constructie weer in isometrie te<br />
tonen<br />
Kies in de Constructie afbeelding voor de Weergave instellingen en selecteer de optie Verberg<br />
niet geselecteerd en klik vervolgens op OK. Alleen de geselecteerde staven worden nu<br />
getoond. Vervolgens kunnen alle weergave opties zoals Zoom venster, Zoom alles, Aanzicht<br />
en Dynamische rotatie worden toegepast. Ook kan op deze wijze een afbeelding <strong>van</strong> een deel<br />
<strong>van</strong> de constructie ten behoeve <strong>van</strong> het rapport worden gemaakt. Dit wordt later behandeld.<br />
8. Kies in de Constructie afbeelding voor de Weergave instellingen en schakel de optie Verberg<br />
niet geselecteerd uit en klik vervolgens op OK. De gehele constructie wordt nu weer getoond.<br />
9. Kies op de linker knoppenbalk voor Staafkrachten.<br />
10. Er verschijnen 3 vensters. De Constructie afbeelding is identiek aan de weergave <strong>van</strong> de<br />
knoopkrachten. Het venster onderin is een numerieke weergave <strong>van</strong> de krachten per staaf. Het<br />
venster links is een grafische weergave <strong>van</strong> de krachten per staaf.<br />
11. Een staaf kan worden geselecteerd door deze in de Constructie afbeelding aan de klikken.<br />
Vervolgens worden de krachten <strong>van</strong> deze staaf in het linker venster getoond.<br />
12. Een staaf kan ook worden geselecteerd door in de tabel een regel aan te klikken. Vervolgens<br />
wordt in de Constructie afbeelding en in weergave per staaf de bijbehorende grafieken getoond.<br />
13. In het venster weergave per staaf kan de gebruiker kiezen welke grafieken getoond moeten<br />
worden. Door bovenin het scherm knoppen aan of uit te zetten, wordt de weergave naar eigen<br />
hand gezet.<br />
14. De resultaten voor Omhullende, Oplegreacties en Vervormingen kunnen overeenkomstig het<br />
eerste deel <strong>van</strong> deze oefening worden bekeken.<br />
Matrix CAE bv pagina 31 <strong>van</strong> 53
MatrixFrame Gebruikershandleiding juni 2002<br />
MatrixFrame 2D Balkroosters<br />
Constructie 2D Balkroosters<br />
In dit hoofdstuk wordt de invoer <strong>van</strong> de geometrie voor 2D Roosters besproken. in 2D Rooster<br />
wordt de geometrie ingevoerd in het vlak XY , de lasten werken in het vlak loodrecht hier op: in Z<br />
richting. De werking <strong>van</strong> 2D Roosters verschilt op een aantal punten na niet <strong>van</strong> 2D Raamwerken. Bij<br />
de uitleg <strong>van</strong> 2D Roosters wordt er <strong>van</strong>uit gegaan dat de gebruiker de voorgaande oefeningen voor<br />
2D Raamwerken heeft doorlopen.<br />
Oefening: Invoeren balkrooster.<br />
1. Kies het hoofdstuk Constructie (werkbalk rechts boven)<br />
2. Kies de opdracht Invoer geometrie (werkbalk links).<br />
Links boven verschijnt het Definitievenster voor de invoer <strong>van</strong> Stramienen.<br />
3. Klik in het Definitievenster op de knop Relatief.<br />
4. Vul in de tabel de volgende informatie in:<br />
A 3.8<br />
B 4.75<br />
C 4.75<br />
D<br />
U heeft nu vier verticale stramienen ingevoerd, deze ziet u getekend in het Tekeningvenster<br />
rechts <strong>van</strong> het Definitievenster.<br />
5. Kies in het Definitievenster het tabblad Y-richting.<br />
Het tabblad vindt u onder in het Definitievenster. Tabbladen worden veelvuldig toegepast om<br />
binnen een zelfde onderwerp informatie logisch <strong>van</strong> elkaar te scheiden. Het Definitievenster voor<br />
stramienen kent twee tabbladen: X-richting en Y-richting.<br />
6. Kies in het Definitievenster het tabblad Y-richting.<br />
Vul in de tabel de volgende informatie in:<br />
1 3.1<br />
2 7.9<br />
3<br />
heeft nu drie horizontale stramienen ingevoerd.<br />
7. Klik in de toolbar <strong>van</strong> de Constructie Afbeelding op het venster de zoomweergave in %, stel deze<br />
op 50 % in, en schuif de balken onder en rechts <strong>van</strong> de tekening zo dat we onze stramienopzet in<br />
het geheel in beeld krijgen.<br />
8. Stel in de toolbar <strong>van</strong> de Constructie Afbeelding de optie Staven delen aan, de optie Snap naar<br />
stramienlijn aan, en de optie Snap naar Grid uit. We gaan de balken <strong>van</strong> stramien naar stramien<br />
tekenen, en door het uit zetten <strong>van</strong> de optie Snap naar Grid voorkomen we dat we bij het<br />
tekenen een balk bij vergissing naar een gridpunt i.p.v. stramienlijn laten lopen.<br />
9. Teken een balk <strong>van</strong> stramienpunt (A;3) naar (D;3) : Klik op het snijpunt <strong>van</strong> stramien A en 3, klik<br />
daarna op het snijpunt <strong>van</strong> stramien D en 3, klik daarna op de rechter muisknop.<br />
10. Teken een balk <strong>van</strong> stramienpunt (A;2) naar (B;2)<br />
11. Teken een balk <strong>van</strong> stramienpunt (B;1) naar (D;1)<br />
12. Teken een balk <strong>van</strong> stramienpunt (A;2) naar (A;3)<br />
13. Teken een balk <strong>van</strong> stramienpunt (B;1) naar (B;3)<br />
14. Teken een balk <strong>van</strong> stramienpunt (C;1) naar (C;3)<br />
15. Teken een balk <strong>van</strong> stramienpunt (D;1) naar (D;3)<br />
Omdat we de optie Staven delen aan hebben, zijn de getekende balken automatisch opgedeeld<br />
in staven.<br />
Oefening: Invoeren profiel<br />
1. We gaan nu een profiel toekennen aan het rooster, Klik in de linker werkbalk op de knop<br />
Profielgrootheden.<br />
2. Klik in het definitiescherm op Geparameteriseerd, rechthoek.<br />
3. Vul in : h= 0.45 ; b=0.35 ; Materiaal = B25.<br />
Matrix CAE bv pagina 32 <strong>van</strong> 53
MatrixFrame Gebruikershandleiding juni 2002<br />
4. Kies in de menubalk boven in het scherm voor Selecteer, Alle staven.<br />
5. Klik in het definitiescherm op de knop Pas toe .<br />
Oefening: Invoeren opleggingen<br />
1. Klik in de linker werkbalk op de knop Opleggingen.<br />
2. Klik in het definitiescherm op de verschillende oplegtypes boven in het definitiescherm, dit zijn<br />
voor gedefinieerde opleggingen. We zien dat afhankelijk <strong>van</strong> de keuze, de waardes voor Z, Xr en<br />
Yr worden ingevuld. Ook zien we in het definitiescherm een schematische weergave <strong>van</strong> de<br />
oplegging.<br />
3. Klik in het definitiescherm op het tweede icoontje <strong>van</strong> links. We zien dat dit een scharnier is. Klik<br />
bij Z op het rondje naast Veer . Vul 4000 in het veld naast veer in. Dit is een veer met een lineair<br />
gedrag, willen we een veer met Niet Lineair gedrag, klik dan op speciaal. We kunnen dan een<br />
willekeurig veer diagram invullen. In plaats <strong>van</strong> de veerwaarde komt dan in het veld voor<br />
veerwaarde het woord Diagram te staan. In ons voorbeeld kiezen we voor een 'gewoon'<br />
scharnier, Klik bij Z op het rondje naast Vast .<br />
4. Ga met de muiscursor langs de knoppen boven in de Constructie Afbeelding , en laat bij elke<br />
knop de muis even staan, lees bij elke knop de Tooltip om de werking <strong>van</strong> de knop te kennen. Zet<br />
de optie Staaf delen bij plaatsen oplegging aan .<br />
5. Plaats een aantal opleggingen op knopen door in de Constructie Afbeelding op die knopen te<br />
klikken.<br />
6. Plaats nu ook opleggingen op een staaf, door op de gewenste plaats <strong>van</strong> de staaf te klikken. Er<br />
wordt nu automatisch een knoop aangemaakt, en de staaf wordt automatisch gesplitst.<br />
7. Zet de optie Verplaats oplegging aan. Klik nu op een oplegging die op een staaf staat. Hij wordt<br />
nu rood <strong>van</strong> kleur. Wanneer we de muis erboven plaatsen veranderd de cursor in het Windows<br />
symbool voor verplaatsen. Klik dan op de linker muisknop, en terwijl u deze ingedrukt houdt, kunt<br />
u de oplegging over de staaf verplaatsen. Terwijl u dit doet, kunt in de statusbalk rechts onder in<br />
het scherm de positie <strong>van</strong> de oplegging zien, weergeven door de absolute coördinaten, en de<br />
afstand t.o.v. het begin <strong>van</strong> de staaf.<br />
8. We zien onze constructie nu als bovenaanzicht, we gaan de constructie nu <strong>van</strong> verschillende<br />
hoeken bekijken. Klik in de Constructie Afbeelding op de meest rechter knop, Isometrische<br />
View . De constructie wordt nu Isometrisch weergegeven.<br />
9. Klik nu op de knop Projectie , Klik daarna op het assenstelsel symbool linksonder in de<br />
Constructie Afbeelding, en houdt de knop ingedrukt. Beweeg nu de muis langzaam, horizontaal en<br />
vertikaal, en we zien dat we de constructie nu <strong>van</strong> alle kanten kunnen bekijken.<br />
10. Klik weer op de knop Isometrische View , verplaats de oplegging die we onder punt 7. Ook<br />
hebben verplaatst. We zien dat ook in de isometrische weergave alle opties blijven werken.<br />
Oefening: Invoeren lasten<br />
1. Kies in de werkbalk boven in het scherm voor lasten<br />
2. Klik in de linker werkbalk op de knop Lastdefinitie.<br />
3. Klik in het definitiescherm op de verschillende lasttypen. Bestudeer de mogelijkheden die we in<br />
2D Roosters hebben.<br />
4. De werking is hetzelfde als we gezien hebben bij 2D Raamwerken, ken voor verschillende<br />
belastingsgevallen een aantal lasten toe aan onze constructie. Bekijk de lasten in de Constructie<br />
Afbeelding, ook met de Isometrische View.<br />
5. Klik in de linker werkbalk op de knop Belastingscombinaties , en definieer een aantal<br />
combinaties.<br />
Oefening: Berekenen Balkrooster.<br />
Er wordt een lineair elastische berekening uitgevoerd.<br />
1. Kies het hoofdstuk Mechanica berekening<br />
2. Selecteer bij berekening de optie Lineair Elastische Berekening , en druk op OK. De<br />
berekening wordt nu gestart.<br />
3. Kies het hoofdstuk Resultaten<br />
4. Kies links voor Staafkrachten.<br />
5. Klik in de Constructie Afbeelding op de verschillende staven . In het linkerscherm zien we nu per<br />
Matrix CAE bv pagina 33 <strong>van</strong> 53
MatrixFrame Gebruikershandleiding juni 2002<br />
gekozen staaf de krachtswerking.<br />
6. Klik achtereenvolgens op staven die in elkaars verlengde liggen., in het linkerscherm zien we<br />
deze staven nu als één constructiedeel afgebeeld.<br />
7. Klik in de Constructie Afbeelding op de knop Momenten Mx , we zien nu de Torsiemomenten<br />
afgebeeld.<br />
De mechanica berekening vindt plaats op basis <strong>van</strong> de door ons ingevoerde theoretische<br />
gegevens, zo hebben we een rechthoek ingevoerd, die een bepaald theoretisch ongescheurde Itorsie<br />
heeft. Uiteindelijk zullen we onze balk niet op torsie wapenen, zodat we bij de mechanica<br />
berekening eigenlijk niet met I-torsie willen rekenen zoals die theoretisch is voor een rechthoek.<br />
In dat geval kiezen we de optie Gea<strong>van</strong>ceerde Berekening .<br />
Oefening: Gea<strong>van</strong>ceerde Berekening .<br />
1. Kies het hoofdstuk Mechanica berekening<br />
2. Selecteer bij berekening de optie Gea<strong>van</strong>ceerder Berekening , kies hier voor de optie Torsie<br />
negeren en druk op OK. De berekening wordt nu gestart.<br />
3. Klik in de Constructie Afbeelding op de verschillende staven . In het linkerscherm zien we nu per<br />
gekozen staaf de krachtswerking.<br />
4. Klik achtereenvolgens op staven die in elkaars verlengde liggen., in het linkerscherm zien we<br />
deze staven nu als één constructiedeel afgebeeld.<br />
5. Klik in de Constructie Afbeelding op de knop Momenten Mx , we zien nu de Torsiemomenten<br />
afgebeeld, vergelijk deze nu met de Torsiemomenten die we zagen na de Lineair elastische<br />
berekening.<br />
MatrixFrame Doorgaande Liggers<br />
Met MatrixFrame Doorgaande Liggers kunnen we zeer snel eenvoudige liggers berekenen. Door de<br />
online mechanica berekening zien we gelijk de invloed <strong>van</strong> aanpassingen aan onze ligger, zodat we<br />
snel tot een optimale ligger komen.<br />
Oefening: Invoeren geometrie Doorgaande Liggers<br />
1. Start MatrixFrame Doorgaande Liggers op: Dubbelklik op de snelkoppeling op het bureaublad.<br />
2. Loop met de muiscursor de knoppen in de werkbalk boven in het scherm af, laat de muis bij elke<br />
knop even stilstaan en lees de tooltip. Zo leert u alle hoofdstukken <strong>van</strong> het programma<br />
Doorgaande Liggers kennen.<br />
3. Klik in de werkbalk boven in het scherm op Ligger geometrie invoer<br />
4. We zien nu links een definitiescherm en rechts de Constructie Afbeelding. Het definitiescherm is<br />
opgedeeld in twee delen. Links de profielboom die we kunnen gebruiken om een profiel uit de<br />
bibliotheek op te zoeken en toe te kennen. Rechts een scherm met twee tabbladen waarin de<br />
ligger wordt gedefinieerd.<br />
5. Klik in het definitiescherm op het veld Ligger lengte , en vul hier 10 in.<br />
6. Blader in de profielenboom aan de linkerzijde naar de serie IPE en kies voor het profiel IPE200<br />
en klik op Pas toe.<br />
7. Klik in het eerste lege veld <strong>van</strong> opleggingen en geef de waarde 0 in. In de Constructie<br />
Afbeelding wordt aan het begin <strong>van</strong> de ligger een oplegging weergegeven.<br />
8. Ga met de muis (of de pijltjestoetsen) één veld omlaag en geef de waarde 2 in. Er verschijnt een<br />
oplegging op 2 meter.<br />
9. Ga met de muis (of de pijltjestoetsen) één veld omlaag en geef de waarde 10 in. Er verschijnt een<br />
oplegging op 10 meter, aan het einde <strong>van</strong> de ligger<br />
De geometrie <strong>van</strong> de Doorgaande Ligger in dit voorbeeld is nu compleet.<br />
Oefening: Invoeren lasten Doorgaande Ligger<br />
1. Klik in de werkbalk boven in het scherm op Lastdefinitie<br />
2. Klik in definitiescherm op het symbool voor eigengewicht, en druk op de Enter toets.<br />
3. Selecteer Belastingsgeval 1 (BG1) en voer de naam Permanente bel. In.<br />
4. Klik in het definitiescherm op de knop Eigen Gewicht en klik daarna op Pas toe (of druk op de<br />
Enter-toets)<br />
5. Klik in het definitiescherm op het knop Gelijkmatige belasting en vul bij Waarde 5 in en klik<br />
Matrix CAE bv pagina 34 <strong>van</strong> 53
MatrixFrame Gebruikershandleiding juni 2002<br />
daarna op Pas toe (of druk op de Enter-toets)<br />
6. Maak een nieuw Belastingsgeval aan (klik op het pijltje rechts <strong>van</strong> BG1 en kies voor nieuw)<br />
Geef het nieuwe Belastingsgeval de naam Veranderlijk.<br />
7. Klik in het definitiescherm op het knop Gelijkmatige belasting en vul bij Waarde 7 in en klik<br />
daarna op Pas toe (of druk op de Enter-toets)<br />
8. Klik in de werkbalk boven in het scherm op Belastingscombinaties.<br />
9. Onder in het scherm verschijnt een tabel. Voor elk type Belastingscombinatie is een tabblad.<br />
10. Maak de volgende Fundamentele combinaties aan:<br />
F.C.1 F.C.2<br />
BG1 1.20 1.35<br />
BG2 1.50<br />
11. Maak de volgende Incidentele combinaties aan:<br />
I.C.Uon I.C.2<br />
BG1 1.00 1.00<br />
BG2 1.00<br />
Mechanica berekening<br />
Klik op de1 knop Mechanica berekening. Hiermee worden alle krachten en vervormingen<br />
berekend.<br />
Oefening: Momenten optimaliseren<br />
1. Klik in de werkbalk boven in het scherm op Staafkrachten<br />
2. Klik in de Constructie Afbeelding op het middelste steunpunt. Deze is nu rood gekleurd.<br />
3. Bekijk de waarden <strong>van</strong> de momenten.<br />
4. Klik op het middensteunpunt, houdt de linker muistoets ingedrukt en verplaats de oplegging iets<br />
naar rechts (interval is 0.1 meter, zie in de statusbalk rechtsonder) en laat daarna de muisknop los.<br />
5. Zie dat de momentwaarden gelijk aangepast zijn.<br />
6. Verplaats de middelste oplegging zodanig dat het steunpunts- en veldmoment de voor u de meest<br />
gewenste waarde hebben.<br />
Oefening: Opleggingreactie optimaliseren<br />
1. Klik in de werkbalk boven in het scherm op Oplegreacties<br />
2. Klik in de Constructie Afbeelding op het middelste steunpunt. Deze is nu rood gekleurd.<br />
3. Bekijk de waarden <strong>van</strong> de oplegreacties.<br />
4. Klik op het middelste steunpunt, houdt de linker muistoets ingedrukt en verplaats de oplegging<br />
iets naar rechts (interval is 0.1 meter, zie in de statusbalk rechtsonder) en laat daarna de muisknop<br />
los.<br />
5. Zie dat de oplegreacties gelijk aangepast zijn.<br />
6. Verplaats de oplegging zodanig dat de oplegreacties voor u de meest gewenste waarde hebben.<br />
Staalcontrole NEN6770/71<br />
In dit hoofdstuk gaan we de werking <strong>van</strong> de staaltoetsing volgens de NEN 6770/71 behandelen.<br />
1. Open het project mx6770_1.mxf in de map Samples. Dit voorbeeldproject is gebaseerd op 2D<br />
raamwerken. Het bevat de invoer <strong>van</strong> een constructie zoals afgebeeld in het Tekeningvenster.<br />
2. Klik op het hoofdstuk Mechanica berekening in de werkbalk boven in het scherm.<br />
De mechanica berekening wordt nu uitgevoerd.<br />
3. Klik op het hoofdstuk Start Staalcontrole in de werkbalk boven in het scherm.<br />
4. Links op het scherm is nu de werkbalk met opdrachten voor de staaltoetsing,<br />
5. Rechts de Constructie afbeelding en onderin het scherm een Tabelvenster. Via de tabbladen <strong>van</strong><br />
dit venster kunt u zowel de invoer als de resultaten raadplegen.<br />
Oefening: Instellingen voor kiptoetsing.<br />
1. Kies de opdracht Kipsteunen in de werkbalk aan de linkerkant <strong>van</strong> het scherm. Linksboven<br />
verschijnt het Definitiescherm voor de kipberekening, hierin definiëren we zowel de<br />
Aangrijphoogte <strong>van</strong> de last(en), de Randvoorwaarden met betrekking tot Kip <strong>van</strong> het begin<br />
Matrix CAE bv pagina 35 <strong>van</strong> 53
MatrixFrame Gebruikershandleiding juni 2002<br />
en het eind <strong>van</strong> de ligger, als de positie <strong>van</strong> Kipsteunen voor zowel de boven als de onderflens.<br />
Standaard wordt voor de Aangrijphoogte op de Neutrale as aangenomen. De randvoorwaarden<br />
voor begin en eind <strong>van</strong> de staaf staat standaard op Vast . Dit kan worden gewijzigd in Onderflens<br />
of Overstek. De positie <strong>van</strong> de Kipsteunen geven we absoluut aan in meters t.o.v. begin <strong>van</strong> de<br />
staaf. Meerdere kipsteunen scheiden we met een komma. Bijvoorbeeld: 2,4,6 (kipsteun op 2, 4 en<br />
6 meter).<br />
2. Verander in het definitiescherm bij Aangrijphoogte last voor Neutrale as. Kies bij<br />
randvoorwaarden eind voor Overstek.<br />
3. Vul voor kipsteun in: 2,4,6 en klik staaf S6 aan. Er verschijnen nu kipsteunen op de ingevoerde<br />
afstanden.<br />
4. Vul voor kipsteun in: 2x en klik staaf S7 aan. Er verschijnen nu 2 kipsteunen die met drie gelijke<br />
afstanden worden aangebracht.<br />
5. Vul voor kipsteun in 1h en klik op staaf S5. Er verschijnen nu kipsteunen met een tussenafstand<br />
<strong>van</strong> 1 meter hart-op-hart.<br />
6. Combinaties <strong>van</strong> bovenstaande invoer is ook mogelijk, bijvoorbeeld 2,4,1h<br />
7. Klik hierna op Start staalcontrole om de ingevoerde gegevens door te rekenen.<br />
Oefening: Instellingen voor kniklengte berekening.<br />
1. Kies de opdracht Kniklengte in de werkbalk aan de linkerkant <strong>van</strong> het scherm.<br />
Links boven verschijnt het Definitievenster waarin kniklengte om de Y-as (in het vlak <strong>van</strong> het<br />
spant) en om de Z-as (loodrecht op het spantvlak) kunnen worden gedefinieerd.<br />
De methoden zijn:<br />
• Geschoord<br />
• Ongeschoord<br />
• Conservatief geschoord<br />
• Handmatig<br />
• Berekend, de kniklengte wordt dan berekend via de M-ϕ methode. Deze optie is momenteel<br />
enkel beschikbaar voor MatrixFrame 3D raamwerken. In een toekomstige <strong>versie</strong> is deze ook<br />
beschikbaar voor MatrixFrame 2D raamwerken.<br />
Standaard staat voor alle staven de methode op Conservatief geschoord (is gelijk aan de<br />
systeemlengte). Binnen MatrixFrame 2D raamwerken is voor de kniklengte om de Z-as alleen de<br />
methode Conservatief geschoord en Handmatig beschikbaar.<br />
2. Kies voor Y-as Ongeschoord en Z-as Conservatief geschoord. Klik achtereenvolgens op de<br />
twee meest linker kolommen in het Tekeningvenster. De kniklengte wordt direct berekend zodra<br />
een staaf in het Tekeningvenster wordt aangeklikt of de methode <strong>van</strong> berekenen in het<br />
Tabelvenster wordt aangepast. Het resultaat ziet u in het Tabelvenster in de kolom Kniklengte.<br />
De methode <strong>van</strong> berekenen wordt weergegeven in de kolom Methode.<br />
3. Kies voor Y-as en Z-as Conservatief geschoord. Klik achtereenvolgens op de twee meest<br />
rechter kolommen in het Tekeningvenster.<br />
Oefening: Instellingen voor berekening <strong>van</strong> Fv;tot<br />
1. Kies het tabblad Fv;tot in het Tabelvenster.<br />
In deze tabel kunt u voor pendelstaven aangeven door welke staven ze gestabiliseerd worden.<br />
Wordt een staaf door meerdere staven gestabiliseerd dan voert u deze staven in gescheiden door<br />
een komma. Op basis hier<strong>van</strong> wordt volautomatisch de Fv;tot voor de betreffende kolommen<br />
berekend.<br />
2. Vul bij staaf S3 in de kolom Gestabiliseerd door Y in S1,S2. Vul hetzelfde in bij staaf S4.Hiermee<br />
is bepaald dat de staven S1 en S2 de stabiliteit verzorgen voor de staven S3 en S4.<br />
3. Kies voor Start staalcontrole en ga daarna naar het tabblad Stabiliteit. Zie dat de Nc;s;d en de<br />
Fy;tot;s;d verschillend zijn.<br />
4. Als kolom S1 korter wordt gemaakt (door bijvoorbeeld de Z-waarde <strong>van</strong> knoop K1 <strong>van</strong> 0 naar –2<br />
te wijzigen) houdt MatrixFrame bij het berekenen <strong>van</strong> de Fv;tot automatisch rekening met het<br />
verschil in stijfheden <strong>van</strong> S1 en S2.<br />
Matrix CAE bv pagina 36 <strong>van</strong> 53
MatrixFrame Gebruikershandleiding juni 2002<br />
Oefening: Instellingen voor de toetsing <strong>van</strong> de vervormingen.<br />
1. Kies de opdracht Vervormingen in de werkbalk aan de linkerkant <strong>van</strong> het scherm.<br />
2. Kies bij Constructie voor Dak en kies daarna bij Toets voor Dak+personen. Ken deze waarden<br />
toe aan staaf S5, S6, S7 en S8 door met de muis in de Constructie afbeelding op deze staven te<br />
klikken. Zie dat deze gegevens ook in het Tabelvenster worden ingevoerd.<br />
3. Kies nu in het definitiescherm bij Constructie voor Kolom en bij Toets voor Algemeen. Ken deze<br />
waarden nu toe aan de kolommen door in de Constructie afbeelding op de betreffende staven te<br />
klikken.<br />
4. Beweeg de muis naar de kolom Eis Ueind en Eis Ubij. Er verschijnt een Tooltip met daarin de<br />
maximaal toelaatbare vervorming.<br />
5. Klik op Start staalcontrole. De toetsing wordt nu uitgevoerd.<br />
6. Klik op het tabblad Doorbuiging en zie dat nu ook de berekende waarden in het Tabelvenster<br />
zijn ingevuld. De toetsing <strong>van</strong> de doorbuiging wordt uitgedrukt in de vorm <strong>van</strong> een Unity Check<br />
(UC) Dit verhoudingsgetal is de optredende waarde gedeeld door de toelaatbare waarde. De<br />
weergave in UC maakt het mogelijk de toetsing op vervormingen ook in het histogram te tonen.<br />
Oefening: Resultaten staaltoetsing beoordelen.<br />
1. Kies het tabblad Doorsnede in het Tabelvenster. In de een na laatste kolom U.C. Drsn. staat de<br />
unity check voor de doorsnede toetsing. Als de unity check rood wordt weergegeven, voldoet<br />
deze niet. In de kolom B.C. staat de combinatie vermeld waarbij de grootste unity check optreedt<br />
en in de kolom X de positie <strong>van</strong>af de beginknoop. Ter informatie staat in de laatste kolom U.C.<br />
max de maximale unity check. Dit is de maximale waarde <strong>van</strong> alle toetsingen.<br />
2. Kies het tabblad Stabiliteit in het Tabelvenster. In de een na laatste kolom U.C. stap. staat de<br />
unity check voor de stabiliteittoetsing. Als de unity check rood wordt weergegeven voldoet deze<br />
niet. In de kolom B.C. staat de combinatie vermeld waarbij de grootste unity check optreedt.<br />
Naast deze kolom staan een aantal kolommen met gegevens <strong>van</strong> de kip en knik toetsing. Ter<br />
informatie staat in de laatste kolom U.C. max de maximale unity check. Dit is de maximale<br />
waarde <strong>van</strong> alle toetsingen. Kijk op dezelfde wijze in de tabbladen voor torsie.<br />
3. Kies het tabblad Vervormingen in het Tabblad venster. De laatste kolom U.C.max geeft ook<br />
hier ter informatie de maximale UC <strong>van</strong> alle toetsingen. De twee kolommen hiervoor Ueind en<br />
Ubij geven unity checks <strong>van</strong> respectievelijk de einddoorbuiging en de bijkomende doorbuiging. In<br />
geval de te toetsen staaf een Kolom is, geeft Ueind de unity check <strong>van</strong> de verplaatsing <strong>van</strong> de<br />
kolom zelf weer. In geval het toetstype meer bouwlagen betreft, geeft Ubij de unity check <strong>van</strong> de<br />
verplaatsing <strong>van</strong> de kolom ten opzichte <strong>van</strong> de totale gebouwhoogte weer.<br />
Oefening: Histogram.<br />
1. Kies de opdracht Histogram in de werkbalk aan de linkerkant <strong>van</strong> het scherm.<br />
U ziet een Histogram waarin de unity check per staaf wordt getoond. Ga met de muis naar een<br />
kolom in het Histogram. U ziet een tooltip verschijnen met daarin vermeldt de maatgevende unity<br />
checks per toetsing.<br />
2. Boven in het venster <strong>van</strong> het Histogram, kunt u kiezen voor een handmatige profieloptimalisatie.<br />
De eerste knop is kiezen voor het eerstvolgende kleinere profiel en de tweede knop is kiezen<br />
voor het eerstvolgende grotere profiel. Druk een knop in en klik vervolgens in een staafdiagram.<br />
Het profiel wordt nu gewijzigd en direct zijn de bijbehorende unity checks berekend. Met de<br />
linker muistoets bladert u de ene kant op. Met de rechter muistoets blader u in de andere kant<br />
op. Het bladeren gebeurt binnen dezelfde profielserie.<br />
LET OP: Hierbij wordt uitgegaan <strong>van</strong> de mechanicaberekening en krachten die horen bij het<br />
oorspronkelijke profiel. De unity checks zijn dus indicatief. U dient dus altijd de mechanica<br />
berekening opnieuw uit te voeren! Indien u dit niet doet, verschijnt er een waarschuwing met<br />
aanbeveling dit alsnog te doen.<br />
Oefening: Profielkeuze handmatig aanpassen.<br />
1. Kies de opdracht Profielgegevens in de werkbalk aan de linkerkant <strong>van</strong> het scherm.<br />
2. Kies een IPE300 in het Definitievenster en klik achtereenvolgens op meest linker ligger. Omdat<br />
Matrix CAE bv pagina 37 <strong>van</strong> 53
MatrixFrame Gebruikershandleiding juni 2002<br />
aanpassing <strong>van</strong> de constructie heeft plaatsgevonden en de toetsing niet meer overeenkomt met de<br />
constructie wordt automatisch de toetsing in de tabbladen Doorsnede en Stabiliteit op N/B<br />
(niet berekend) gezet. Ook de knop Start staalcontrole in de werkbalk aan de linkerkant <strong>van</strong><br />
het scherm is niet meer actief. Na een aanpassing <strong>van</strong> de constructie zal altijd opnieuw gerekend<br />
moeten worden.<br />
3. Klik op het hoofdstuk Mechanica berekening in de werkbalk boven in het scherm. Start<br />
opnieuw de mechanica berekening.<br />
4. Klik op het hoofdstuk Staalcontrole in de werkbalk boven in het scherm.<br />
Klik op de opdracht Start Staalcontrole in de werkbalk links in het scherm. De toetsing wordt<br />
nu opnieuw uitgevoerd met de rekenresultaten overeenkomstig de aanpassing <strong>van</strong> de constructie.<br />
Alle instellingen voor de toetsing zijn bewaard gebleven. Het resultaat <strong>van</strong> de toetsing kan weer<br />
bekeken worden in de tabbladen Doorsnede , Stabiliteit en Vervormingen in het<br />
Tabelvenster.<br />
Oefening: Profielen automatisch optimaliseren.<br />
1. Naast de handmatige aanpassing <strong>van</strong> de profielkeuze kan het programma zelf op zoek gaan naar<br />
het lichtste profiel in een serie dat nog aan de toetsing voldoet.<br />
2. Klik op de opdracht Staal optimalisatie in de werkbalk aan de linkerkant <strong>van</strong> het scherm. Per<br />
profiel wordt nu de optimalisatie gestart. In het voorbeeld verwijzen staaf S1 en S2 naar profiel P1.<br />
Na de optimalisatie zullen beide profielen nog steeds naar P1 verwijzen. Profielen met eenzelfde<br />
label zullen na een optimalisatie hetzelfde blijven. Nadat alle profielen geoptimaliseerd zijn, wordt<br />
automatisch de mechanica berekening opnieuw uitgevoerd. Met de mechanica resultaten<br />
behorende bij de nieuwe profielkeuze wordt de staaltoetsing opnieuw uitgevoerd.<br />
Staalverbindingen NEN6772<br />
In dit hoofdstuk gaan we de werking <strong>van</strong> de Staalverbinding ontwerp en toetsing volgens de<br />
NEN 6772 behandelen. De werking <strong>van</strong> Staalverbindingen wordt behandeld aan de hand <strong>van</strong> een<br />
project dat reeds is ingevoerd.<br />
De te ontwerpen verbindingen zijn Geboute Kopplaatverbindingen. Dat wil zeggen elke verbinding is<br />
een aan de uiteinde <strong>van</strong> een profiel gelaste kopplaat die met behulp <strong>van</strong> bouten (of ankers) aan een<br />
ander profiel (of fundering) wordt bevestigd.<br />
De (hoofd)typen zijn:<br />
• Voetplaat verbinding: Het profiel met de kopplaat wordt bevestigd met ankers aan betonnen<br />
fundering.<br />
• Ligger-Kolomverbinding: Het profiel met de kopplaat wordt bevestigd met bouten tegen de<br />
flens <strong>van</strong> een ander profiel.<br />
• Stuikverbinding: Het profiel met de kopplaat wordt bevestigd met bouten tegen de kopplaat <strong>van</strong><br />
een ander profiel.<br />
Daarnaast is er een koppeling met het programma MatrixTools Verbindingen beschikbaar. Deze<br />
koppeling geeft gegevens over de geometrie en krachtswerkingen door aan dit programma. De<br />
werking <strong>van</strong> deze koppeling staat separaat beschreven.<br />
Voor de profielen worden de volgende omschrijvingen door het programma gehanteerd:<br />
Doorgaand: Bij Voetplaat: Het profiel met een aan het uiteinde gelaste kopplaat.<br />
Bij Ligger-Kolomverbinding: Het profiel tegen wiens flens een ander profiel met<br />
kopplaat wordt bevestigd met bouten.<br />
Bij Stuikverbinding Een <strong>van</strong> de twee profielen met aan het uiteinde gelaste kopplaat.<br />
Aangesloten: Bij Voetplaat De oplegging waaraan een profiel met koplaat wordt bevestigd.<br />
Bij Ligger-Kolomverbinding Het profiel met een aan het uiteinde gelaste koplaat die<br />
tegen de flens <strong>van</strong> een ander profiel wordt bevestigd.<br />
Bij Stuikverbinding Een <strong>van</strong> de twee profielen met aan het uiteinde gelaste kopplaat.<br />
Matrix CAE bv pagina 38 <strong>van</strong> 53
MatrixFrame Gebruikershandleiding juni 2002<br />
1. Open het project Mx6772_1.mxf in de map Samples. Dit project bevat de invoer <strong>van</strong> een<br />
constructie zoals afgebeeld in het Tekeningvenster. Op deze constructie zijn met de<br />
lastengenerator de permanente, wind en sneeuw lasten gegenereerd en de combinaties bepaald.<br />
2. Klik op het hoofdstuk Mechanica berekening in de werkbalk boven in het scherm. Kies voor<br />
Lineair Elastische berekening.<br />
3. Klik op het hoofdstuk Staalverbindingen in de werkbalk boven in het scherm.<br />
4. Links op het scherm is nu de werkbalk met opdrachten voor het definiëren en toetsen <strong>van</strong><br />
Staalverbindingen. Rechts zien we de Constructie afbeelding en onderin het scherm een<br />
Tabelvenster. Via de tabbladen <strong>van</strong> dit venster kunt u zowel de invoer als de resultaten<br />
raadplegen.<br />
Oefening: Verbinding Typen definiëren .<br />
1. Klik in de linker werkbalk op Type. Onder in het scherm verschijnt een Tabelvenster. Het tabblad<br />
Type is actief. In de tabel zien we per regel een verbinding. Elke verbinding krijgt een label<br />
C[nummer].<br />
2. De tabel is standaard al door het programma ingevuld. Er zijn drie kolommen die we kunnen<br />
invullen/wijzigen: Doorgaand , Aangesloten en Type. In ons voorbeeld voor verbinding C4 het<br />
type wijzigen.<br />
3. Klik in de tabel bij Verbinding C4 in de kolom Type. Er verschijnt rechts in het veld een pijltje. Klik<br />
hierop en kies vervolgens uit het keuzevenster voor Stuikverbinding .<br />
4. I.v.m. het vervolg <strong>van</strong> de oefening zetten we het type weer terug op Ligger-Kolom verbinding.<br />
5. Klik in de regel <strong>van</strong> verbinding C4, op het veld Doorgaand, klik op het pijltje en kies voor S4.<br />
We hebben nu alle type verbindingen ingesteld, en ook bij de knopen ingesteld welke staaf worden<br />
aangesloten, en op welke staaf.<br />
Oefening: Kolom voetplaat ontwerpen .<br />
1. Klik in de linker werkbalk op Kolomvoetplaat. Linksboven verschijnt het Definitievenster voor<br />
Kolomvoetplaat verbindingen. Rechts een venster met de Constructieafbeelding. Dit venster<br />
heef twee tabbladen: Constructieafbeelding en Tekening C(nummer). Onder in het scherm<br />
verschijnt een Tabelvenster met het tabblad Kolomvoetplaat actief. In de tabel zien we per regel<br />
een Kolomvoetplaat verbinding. Het linkergedeelte <strong>van</strong> de tabel bevat ontwerp gegevens, Rechts<br />
in de kolom Unity Check komen na het uitvoeren <strong>van</strong> de berekening de Unity Checks <strong>van</strong><br />
betreffende verbinding..<br />
2. In het definitievenster kunnen we een ontwerp voor de verbinding maken. De in te vullen velden<br />
zijn logisch geordend. Onder in het definitievenster zien we een aantal knoppen, deze knoppen<br />
dienen als hulp voor het invullen <strong>van</strong> het definitie venster, we komen hier later op terug. In het<br />
definitievenster wordt altijd een ontwerp weergegeven. Alleen in de tabel staan de gedefinieerde<br />
verbindingen <strong>van</strong> onze constructie.<br />
3. We gaan nu een Kolomvoetplaatverbinding ontwerpen voor de linker kolom, verbinding C1 in ons<br />
voorbeeld. Voor het gemak vragen we het programma om met een voorstel te komen.<br />
4. Klik in het definitievenster op de knop Voorstel.. . Een venster met de naam Geometrisch<br />
Voorstel komt te voorschijn. We geven hierin aan dat we een voorstel willen op basis <strong>van</strong> de<br />
geometrie <strong>van</strong> verbinding C1: Kies in het veld Verbinding voor C1, en klik vervolgens op OK. Let<br />
op , we definiëren verbinding C1 dus niet, maar maken een ontwerp op basis <strong>van</strong> C1.<br />
5. Het definitievenster is nu gevuld met een voorstel. Controleer de waarden die het programma<br />
heeft ingevuld.<br />
6. Klik voor een grafische weergave <strong>van</strong> ons ontwerp in het rechter scherm op het tabblad<br />
Tekening Cuser. De naam <strong>van</strong> het tabblad geeft weer welke verbinding getoond wordt. Cuser is<br />
de verbinding zoals die in het definitiescherm is ingegeven.<br />
7. We gaan nu een aantal wijzigingen doorvoeren, Dubbelklik met de muis in het definitiescherm op<br />
het veld Pz , en vul 80 in. klik daarna op een willekeurig ander veld. In het rechterscherm zien we<br />
gelijk onze aanpassing getekend.<br />
8. Dubbelklik nu op het veld ey en vul hier –45 in. Klik daarna op een ander veld. In tekening rechts<br />
kunnen we gelijk de wijziging zien.<br />
9. We gaan ons ontwerp nu toekennen aan Verbinding C1 <strong>van</strong> onze constructie. Klik rechts op het<br />
tabblad Constructie Afbeelding , en klik op het uiteinde <strong>van</strong> staaf S1 (aan de kant <strong>van</strong> de<br />
Matrix CAE bv pagina 39 <strong>van</strong> 53
MatrixFrame Gebruikershandleiding juni 2002<br />
oplegging). De label C1 wordt in de afbeelding nu blauw, d.w.z. dat deze verbinding qua<br />
geometrie mogelijk is.<br />
10. We gaan hetzelfde ontwerp ook toekennen aan Verbinding C5, klik op de uiteinde <strong>van</strong> staaf S4.<br />
11. Klik nu in de tabel op de regel <strong>van</strong> verbinding C1, Klik daarna op het tabblad Tekening C1 <strong>van</strong> het<br />
venster met de Constructie Afbeelding. We zien nu de Voetplaatverbinding C1.<br />
12. Klik nu in de tabel op de regel met verbinding C5, in het scherm met de verbindingstekening zien<br />
we nu automatisch de tekening <strong>van</strong> verbinding C5.<br />
13. Op twee manieren kunnen we nu wijzigingen doorvoeren aan onze verbindingen, 1) rechtstreek<br />
in de tabel waardes wijzigen, of 2) in het definitiescherm een nieuw ontwerp maken en daarna<br />
opnieuw toekennen aan de constructie ! we hoeven dit nieuw ontwerp niet <strong>van</strong> begin af aan te doen,<br />
door eerst in de tabel op een verbinding te klikken wordt het nieuw ontwerp alvast gevuld met de<br />
gegevens <strong>van</strong> die verbinding, het blijft echter een nieuw ontwerp, en deze moet altijd opnieuw aan<br />
een verbinding te worden toegekend door met de muis in de Constructie Afbeelding op<br />
betreffende verbinding te klikken!<br />
14. We gaan nu de verbindingen controleren, Klik in de linker werkbalk op de (bovenste) knop voor<br />
het uitvoeren <strong>van</strong> de berekening.<br />
15. Omdat we de andere type verbindingen nog niet gedefinieerd hebben, zal het programma melden<br />
dat deze verbindingen incorrecte gegevens bevatten. Omdat we voorlopig alleen geïnteresseerd<br />
zijn in onze Kolomvoetplaatverbindingen negeren we de meldingen en gaan verder door op OK te<br />
klikken.<br />
16. Controleer in de tabel of alle kolommen <strong>van</strong> Unity Checks OK zijn. In de laatste kolom staat de<br />
maximale Unity Check. Willen we meer gedetailleerde informatie dan OK, dan gaan we met de<br />
muis op de betreffende OK staan, er verschijnt dan een Tooltip met per Unity Check de uitkomst,<br />
en volgens welke Norm Artikel de Check is uitgevoerd.<br />
Oefening: Ligger-Kolom verbinding ontwerpen .<br />
1. Klik in de linker werkbalk op Ligger-Kolom verbinding. Links boven verschijnt nu het<br />
definitiescherm voor het ontwerpen <strong>van</strong> de Ligger-Kolom verbinding, en <strong>van</strong> de tabel onder in het<br />
scherm wordt het tabblad Ligger-Kolom actief.<br />
2. Bekijk het definitiescherm Ligger-Kolom. Het definitiescherm voor Ligger-Kolom werkt volgens<br />
hetzelfde principe als het definitiescherm voor Kolomvoetplaat. Naast de knoppen onder in het<br />
definitiescherm is het scherm in vijf gedeeltes opgedeeld:<br />
a) Schema .In dit deel een schematische weergave <strong>van</strong> de verbinding ter verduidelijking <strong>van</strong> de in<br />
te voeren velden. Afhankelijk <strong>van</strong> welke veld men in wil vullen wordt een schema weergegeven.<br />
b) Bouten. Hier definieert u de bout eigenschappen, en de boutafstanden.<br />
c) Verstijvingen. Hier geeft u aan welke verstijvingen u wilt toepassen, en indien <strong>van</strong> toepassing<br />
de maten <strong>van</strong> de verstijving.<br />
d) Kopplaat. Hier geeft u de positie <strong>van</strong> de kopplaat aan t.o.v. het profiel; de maten en kwaliteit<br />
<strong>van</strong> de kopplaat. Verder ook de kwaliteit <strong>van</strong> de lassen , en de lasdikte.<br />
e) Ligger-Kolom profielgegevens. Hier staan ter informatie profielgegevens <strong>van</strong> de Kolom en<br />
Ligger.<br />
3. Klik in het definitiescherm in het vak Bouten op het veld w. De schematische weergave wordt<br />
gelijk aangepast. We zien nu duidelijk wat elk veld voorstelt. Vul bij binnen rijen, in het veld nieuw<br />
40 mm in. De naam <strong>van</strong> het veld krijgt de naam Pi1 (eerste steekafstand binnenrij).<br />
4. Klik vervolgens in het vak Verstijvingen. Plaats een vink bij console, bekijk gelijktijdig de<br />
schematische weergave. Plaats ook een vink bij consoleflens. Bekijk de schematische weergave en<br />
haal de vinkjes weer weg. Plaats ook vinkjes bij de andere verstijvingen en bekijk dan de<br />
schematische weergave. Bij Opdikplaat hebben we een puldown scherm, klik bij Opdikplaat op<br />
het pijltje, en kies een <strong>van</strong> de mogelijkheden. Bekijk de schematische weergave.<br />
5. Wanneer we nu een verbinding willen ontwerpen, weten we nu waar we wat moeten invullen, en<br />
welke verbinding soorten voor de Ligger-Kolom verbinding allemaal mogelijk zijn. Voor we verder<br />
gaan met het ontwerp, maken we het definitiescherm schoon: klik op de knop Nieuw onder in<br />
het definitiescherm.<br />
6. Klik in het definitievenster op de knop Voorstel. Een venster met de naam Geometrisch<br />
Voorstel komt te voorschijn. We duiden hierin aan dat we een voorstel willen op basis <strong>van</strong> de<br />
geometrie <strong>van</strong> verbinding C2: kies in het veld Verbinding voor C2, (Let op , we definiëren<br />
Matrix CAE bv pagina 40 <strong>van</strong> 53
MatrixFrame Gebruikershandleiding juni 2002<br />
verbinding C2 dus niet, maar maken een ontwerp op basis <strong>van</strong> C2). We moeten ook aangeven of<br />
de kopplaat aan de bovenzijde een extensie heeft of niet. In ons voorbeeld kiezen we voor Geen<br />
Ext. ( De keuze is actief als het rondje links <strong>van</strong> de tekst zwart is). Klik nu op OK. Het<br />
definitiescherm is nu gevuld met een voorstelontwerp.<br />
7. Klik in de Constructie Afbeelding op het tabblad Tekening Cuser. Cuser duidt aan dat het om<br />
een ontwerp gaat.<br />
8. We gaan nu het ontwerp aanpassen, klik in het Definitiescherm, in het vak Bouten, op het veld w.<br />
Verander het aanwezig getal in 70, en klik met de muis op een ander veld. In de tekening rechts<br />
zien we gelijk de aanpassing weergegeven. Vul nu voor Pi2 50 mm in en voor Pi3 95 mm in.<br />
9. Ons ontwerp is nu klaar, en gaan we toekennen aan verbinding C2: Klik in de Constructie<br />
Afbeelding op het tabblad Constructie Afbeelding. Klik daarna op Staaf S2 aan de kant <strong>van</strong><br />
knoop K2. De label C2 krijgt nu een blauwe kleur. Dit betekent dat ons ontwerp qua geometrie<br />
geaccepteerd is voor verbinding C2.<br />
10. We gaan nu een ontwerp maken voor verbinding C4. Klik in het definitiescherm op Voorstel.. .<br />
Geef in het venster Geometrie Voorstel bij Verbinding aan dat we ons ontwerp willen maken op<br />
basis <strong>van</strong> C4, klik daarna op OK.<br />
11. Ken het ontwerp toe aan verbinding C4 door in de Constructie Afbeelding op Staaf S3 aan de kant<br />
<strong>van</strong> Knoop K4 te klikken. Wanneer de label C4 rood wordt betekend het dat ons ontwerp qua<br />
geometrie niet voldoet voor verbinding C4.<br />
12. In de tabel zien we bij verbinding C4 het woord Bouten rood gekleurd, ga met de muis cursor<br />
boven op dit woord staan. Er verschijnt nu een venster met details.<br />
13. We gaan nu ons ontwerp aanpassen, en daarna opnieuw toekennen aan verbinding C4.<br />
14. We gaan het ontwerp niet <strong>van</strong> begin af opnieuw maken, we vullen het definitiescherm vast met de<br />
waarden <strong>van</strong> verbinding C4: klik in de tabel op een willekeurig wit veld <strong>van</strong> verbinding C4. Het<br />
definitiescherm is nu alvast gevuld met de waardes <strong>van</strong> verbinding C4. Let op ! In het scherm staat<br />
nooit een verbinding uit de constructie (C1, C2 , C3 etc) . Het definitiescherm geeft altijd een<br />
ontwerp weer. Door op een verbinding in de tabel te klikken, kunnen we het ontwerp wel vast<br />
vullen met waarden <strong>van</strong> die verbinding.<br />
15. Klik in Constructie Afbeelding op het tabblad Tekening. Vul in het definitiescherm, vak bouten,<br />
voor Pi2 75 mm in, en voor Pi3 125 mm.<br />
16. Klik op het tabblad Constructie Afbeelding, en ken het nieuw ontwerp toe aan verbinding C4 door<br />
daar met de muis op te klikken. Wanneer ons ontwerp wat betreft geometrie voldoet voor<br />
verbinding C4 wordt de label C4 blauw.<br />
17. We gaan nu de verbindingen controleren, Klik in de linker werkbalk op de (bovenste) knop voor<br />
het uitvoeren <strong>van</strong> de berekening.<br />
18. Wanneer we andere type verbindingen nog niet gedefinieerd hebben, zal het programma melden<br />
dat deze verbindingen incorrecte gegevens bevatten. Omdat we voorlopig alleen geïnteresseerd<br />
zijn in onze Kolomvoetplaatverbindingen negeren we de meldingen en gaan verder door op OK te<br />
klikken.<br />
19. Controleer in de tabel of alle kolommen <strong>van</strong> Unity Checks OK zijn.<br />
20. We zien dat bij verbinding C4 de lassen niet voldoen. We gaan dit keer geen nieuw ontwerp<br />
maken, maar verbinding C4 zelf aanpassen. We doen dit in de tabel.<br />
21. Pas in de tabel op de regel <strong>van</strong> verbinding C4 de lasdikte a-flens en a-lijf aan. Maak a-flens 7 mm<br />
en a-lijf 5 mm.<br />
22. Klik in de linker werkbalk op de (bovenste) knop voor het alleen uitvoeren <strong>van</strong> de toetsing, klik op<br />
de een na bovenste knop om ook de gehele constructie opnieuw door te rekenen op basis <strong>van</strong> de<br />
nieuwe verbindingsstijfheden.<br />
23. Controleer in de tabel of de verbinding nu wel voldoet.<br />
Oefening: Ligger-Kolom verbinding aanpassen<br />
1. Open het project <strong>van</strong> de vorige oefening en definieer de verbindingen volgens de vorige oefening.<br />
2. Klik links in de werkbalk voor Ligger-Kolom verbinding.<br />
3. Klik op het tabblad Ligger-Kolom UC Histogram. We zien nu een histogram, met per<br />
onderdeel <strong>van</strong> de verbinding een grafische weergave <strong>van</strong> de Unity Check. Ga met de muiscursor<br />
op een <strong>van</strong> de histogramstaven staan, en er verschijnt een venster met gedetailleerde gegevens.<br />
Loop zo met de muiscursor alle histogramstaven af, en bestudeer de gedetailleerde gegevens.<br />
Matrix CAE bv pagina 41 <strong>van</strong> 53
MatrixFrame Gebruikershandleiding juni 2002<br />
4. Klik in de Tabel op verbinding C4. (Zodat het aanwijspijltje links in de tabel de regel met<br />
verbinding C4 aanwijst).<br />
5. De histogram geeft nu waarden voor verbinding C4. Loop de histogram af en bestudeer de<br />
waarden. We zien dat de lassen het zwaarst belast zijn, en de bouten het minst. We gaan nu in de<br />
tabel de lasdikte voor de flens vergroten, en het aantal boutrijen verminderen.<br />
6. Verander in de tabel de lasdikte a-flens in 9 mm.<br />
7. Klik in de tabel (op de regel <strong>van</strong> verbinding C4 ) op het veld Bouten, klik daarna op het rechter<br />
zwarte pijltje in het veld Bouten.<br />
8. Er verschijnt nu een kleine tabel met de boutrijen. Verwijder Pi3 ,maak Pi1 40 mm, Pi2 200mm.<br />
Klik bij de Constructie Afbeelding op het tabblad Tekening C4 , we zien dat we nu twee<br />
boutrijen hebben.<br />
9. Klik in de linker werkbalk op de knop Berekening Uitvoeren, en klik vervolgens op het tabblad<br />
Ligger-Kolom Histogram. Loop met de muiscursor de histogramstaven af, en bestudeer de<br />
waarden.<br />
10. Sla het project op onder een andere naam: Kies in de menubalk voor Bestand, Opslaan als, en<br />
geef een andere naam in.<br />
Oefening: Ligger-Kolom classificatie controleren .<br />
1. Open het project dat we opgeslagen hebben bij de vorige oefening.<br />
2. Klik links in de werkbalk voor Ligger-Kolom verbinding.<br />
3. Klik links in de werkbalk voor Berekening Uitvoeren.<br />
4. Klik in de tabel op verbinding C2.<br />
5. Klik op het tabblad M Phi .We zien nu een diagram die de relatie tussen Moment en<br />
hoekverdraaiing aangeeft. De rode lijn geeft de M Phi relatie weer <strong>van</strong> de verbinding. Het M Phi<br />
diagram geeft dus het niet lineaire veergedrag weer <strong>van</strong> de verbinding. Wanneer de veerwaarde<br />
<strong>van</strong> een verbinding zo is dat een relatief groot moment nodig is voor een kleine hoekverdraaiing,<br />
spreken we <strong>van</strong> een stijve verbinding, wanneer een relatief klein (tot geen) moment nodig is voor<br />
een grote hoekverdraaiing spreken we <strong>van</strong> een scharnier. Wanneer het Moment Hoekverdraaiings<br />
gedrag <strong>van</strong> een verbinding zich hier tussen bevind (niet stijf en geen scharnier) spreken we <strong>van</strong> een<br />
flexibele verbinding. De norm geeft aan bij welke veerwaarde we <strong>van</strong> een stijve, flexibele of<br />
scharnierende verbinding spreken. In de M Phi diagram wordt de grens tussen stijf en flexibel<br />
weergegeven door een blauwe lijn. (gestippeld wanneer onze constructie ongeschoord is,<br />
ononderbroken wanneer onze constructie geschoord is). De grens tussen flexibel en scharnierend<br />
wordt weergegeven door een groen lijn. Voorts zien we drie horizontale zwarte lijnen die<br />
respectievelijk 2/3, 1 en 1.2 keer Het plastisch moment <strong>van</strong> de ligger aangeven.<br />
6. Met het M Phi diagram kunnen we dus in een oogopslag het gedrag <strong>van</strong> onze verbinding zien, met<br />
betrekking tot zowel de rotatie stijfheid als de sterkte (t.o.v. de ligger) <strong>van</strong> de verbinding.<br />
Bestudeer voor zowel verbinding C2 als verbinding C4 de diagrammen, door in de tabel<br />
afwisselend op de betreffende verbinding te klikken. Merk bij verbinding C4 op dat de rode lijn<br />
2/3 Mpl overschrijdt. Kijk ook in de tabel onder de kolom NL Control Vergelijk die samen met<br />
het M phi diagram voor zowel verbinding C2 als C4 ! We zien dat bij verbinding C2 geen nadere<br />
controle nodig is, in tegenstelling tot verbinding C4 welke wel op Art. A 3.37 gecontroleerd dient<br />
te worden.<br />
7. Rechts <strong>van</strong> de kolom NL Control zien we de kolom NL Calc. Hier kunnen we met een vinkje<br />
aangeven of de staafaansluiting zoals we in die ingevoerd hebben bij Constructie,<br />
Staafaansluiting moet ver<strong>van</strong>gen worden door het M Phi diagram. Wanneer de classificatie<br />
<strong>van</strong> een verbinding Stijf is, mag de staafaansluiting geschematiseerd zijn als momentvast, wanneer<br />
de classificate <strong>van</strong> de verbinding Scharnierend is, mag de staafaansluiting geschematiseerd zijn als<br />
een scharnier. Bij de classificatie Flexibel , dient de staafaansluiting geschematiseerd zijn met de<br />
juiste veerwaarde. Zouden we de staafaansluiting dan toch als Momentvast hebben<br />
geschematiseerd, dan zal dit bij de mechanica uitkomsten geen reëel beeld geven, e.e.a. kan<br />
bijvoorbeeld voor de Kip Toetsing een te gunstig beeld geven !. Zoals we gezien hebben in het M<br />
Phi diagram is deze veerwaarde niet constant, het invoeren <strong>van</strong> een constante veerwaarde bij<br />
Constructie, Staafaansluiting , zal dan ook niet voldoende zijn. Bij Constructie,<br />
Staafaansluiting , Speciaal kunnen we een niet lineaire veer ingeven. Het programma zal aan de<br />
hand <strong>van</strong> de classificatie <strong>van</strong> de verbinding in de kolom NL Calc met een vinkje aangeven of de<br />
Matrix CAE bv pagina 42 <strong>van</strong> 53
MatrixFrame Gebruikershandleiding juni 2002<br />
staafaansluiting in het mechanicaschema volgens het M Phi diagram moet zijn. Wanneer u deze<br />
niet lineaire optie bezit, kunt u het programma dit automatisch laten doen.<br />
8. Sla het project op onder een andere naam. Bij de volgende oefening maken we gebruik <strong>van</strong> dit<br />
project.<br />
Oefening: Ligger-Kolom classificatie aanpassen .<br />
1. Open het project dat we opgeslagen hebben bij de vorige oefening. U kunt ook uit de map<br />
Samples het project mx6772_2.mxf laden. Dan kunt u stap 4 t/m 13 overslaan.<br />
2. Klik links in de werkbalk voor Ligger-Kolom verbinding.<br />
3. Klik links in de werkbalk voor Berekening Uitvoeren.<br />
4. Klik in de tabel op verbinding C4.<br />
5. Klik op het tabblad M-Phi .We zien nu een diagram die de relatie tussen Moment en<br />
hoekverdraaiing aangeeft. De rode lijn geeft de M-Phi relatie weer <strong>van</strong> de verbinding. Het M-Phi<br />
diagram geeft het niet lineaire veergedrag weer <strong>van</strong> de verbinding.<br />
6. We gaan de verbinding nu wijzigen om de classificatie <strong>van</strong> de verbinding stijf te krijgen. Klik in het<br />
definitiescherm op de knop Nieuw.<br />
7. Klik op Voorstel, kies Verbinding C4, klik op het rondje voor Extensie en klik op OK.<br />
8. Klik nu op het tabblad Tekening Cuser, zodat we gelijk zien hoe ons ontwerp er uit gaat zien.<br />
9. Klik in het definitiescherm in het vak Kopplaat op a, en vul hier 550 mm voorin. Vul voor a-flens<br />
9 mm in en voor a-lijf 5 mm.<br />
10. Klik nu in het vak Verstijvingen op Console (een vinkje verschijnt) en vul voor ac 150 mm in en<br />
voor bc 150 mm. Klik op Opdikplaat, en kies voor 2x.<br />
11. Klik nu in het vak Bouten op Py, en vul hier 45 mm in, klik op Pi2, en verander deze in 200 mm.<br />
Klik op Buitenrijen nieuw (Po1), en vul hier 80 mm in .<br />
12. Klik nu op het tabblad Constructie Afbeelding en ken het nieuwe ontwerp toe aan verbinding C4.<br />
Wanneer we alles goed hebben ingevuld, wordt C4 in blauw weergegeven.<br />
13. Klik nu op de knop Berekening Uitvoeren.<br />
14. Klik in de tabel op verbinding C4, en klik op het tabblad M Phi. We zien dat we nu een stijve<br />
verbinding hebben gemaakt. We zien ook dat de verbinding volledig sterk is.<br />
15. Kijk in de tabel bij NL Calc . Bij verbinding C2 zien we een vinkje, bij verbinding C4 geen.<br />
Verbinding C2 is door het programma geclassificeerd als flexibel. In ons constructieschema mogen<br />
we deze staafaansluiting dus niet schematiseren als een momentvaste verbinding. Verbinding C4 is<br />
door het programma geclassificeerd als een stijve verbinding. Onze aanname (momentvast) in het<br />
constructieschema was dus juist en mag gehandhaafd blijven.<br />
16. Wanneer u de optie Niet Lineair rekenen voor verbindingen bezit kunt u het programma<br />
automatisch de invoer laten aanpassen, daar waar bij NL Calc een vinkje staat wordt bij<br />
Constructie, Staafaansluiting het M Phi diagram <strong>van</strong> de betreffende verbinding ingevoerd<br />
(dus geen constante veerwaarde maar een diagram !).<br />
17. (Bij optie Niet Lineair verende staafaansluitingen) Klik op de een na bovenste knop (linksboven)<br />
Berekening Uitvoeren . Het constructieschema wordt nu automatisch aangepast, en een niet<br />
lineaire mechanica berekening volgt.<br />
Betoncontrole NEN6720<br />
In dit hoofdstuk gaan we de werking <strong>van</strong> de betontoetsing volgens de NEN 6720 behandelen. De<br />
werking <strong>van</strong> de betontoetsing wordt behandeld aan de hand <strong>van</strong> een project dat reeds is<br />
ingevoerd.<br />
1. Open het project Mx6720_1.mxf in de map Samples. Dit project bevat de invoer <strong>van</strong> een<br />
constructie zoals afgebeeld in het Tekeningvenster.<br />
2. Klik op het hoofdstuk Mechanica berekening in de werkbalk boven in het scherm.<br />
3. Klik op het hoofdstuk Betoncontrole in de werkbalk boven in het scherm. Aan de linkerkant<br />
verschijnt de werkbalk met de opdrachten voor betontoetsing:<br />
- Beton Wizard voor het genereren <strong>van</strong> een wapeningsontwerp<br />
- Basisgegevens voor het instellen <strong>van</strong> de uitgangspunten voor de betonberekening.<br />
- Beton doorsnede berekening, voor het beschouwen <strong>van</strong> de wapeningsberekening per snede.<br />
- Afbouwen <strong>van</strong> de wapening, voor de ligging <strong>van</strong> de wapeningstaven.<br />
Wanneer we voor een <strong>van</strong> deze opdrachten kiezen, verschijnen een aantal vensters, rechtsboven<br />
Matrix CAE bv pagina 43 <strong>van</strong> 53
MatrixFrame Gebruikershandleiding juni 2002<br />
de Constructie afbeelding, linksboven een venster met het geselecteerde constructiedeel en<br />
onderin een tabel afhankelijk <strong>van</strong> de opdracht die we hebben gekozen.<br />
Oefening: Handmatig instellen <strong>van</strong> de basisgegevens beton<br />
De betontoetsing vindt plaats per constructiedeel. Een constructiedeel bestaat uit een of meerdere<br />
staven. We stellen eerst constructiedelen samen door voor elke staaf aan te geven tot welk<br />
constructiedeel zij behoort.<br />
Constructiedelen met dezelfde basiseigenschappen (zoals profiel, milieuklasse staalkwaliteit etc.)<br />
kunnen we groeperen, we geven dus ook aan tot welke groep een constructiedeel hoort.<br />
Klik op de knop beton geometrie . De tabel Geometrie verschijnt met vijf tabbladen: Definitie ,<br />
Algemeen, Dekking ,Opleggingen en Algemeen . We behandelen nu eerst deze tabbladen:<br />
1. Klik op het tabblad Definitie<br />
Een Constructiedeel is een samenstelling <strong>van</strong> één of meerdere staven tot een constructief te<br />
onderscheiden deel. Staven kunnen worden samengevoegd tot constructiedelen door middel <strong>van</strong><br />
het ingeven <strong>van</strong> een volgnummer voor het constructiedeel. Zie het tabblad Definitie waar staaf<br />
S1 en S2 zijn samengesteld tot Constructiedeel C1. De indeling in constructiedelen kan door de<br />
gebruiker worden gewijzigd. De software doet na het activeren <strong>van</strong> de betonmodule zelf een<br />
logisch voorstel tot indeling in constructiedelen.<br />
Een Groep is label waaraan diverse eigenschappen <strong>van</strong> het constructiedeel gekoppeld kunnen zijn.<br />
In de twee volgende tabbladen Groepgegevens en Dekking worden deze eigenschappen<br />
benoemd. Als alle aanwezige constructiedelen dezelfde eigenschappen hebben, kan worden<br />
volstaan met één groep (G1) Er binnen een project één <strong>van</strong> de eigenschappen afwijkend moet zijn,<br />
kan worden volstaan met het benoemen <strong>van</strong> een nieuwe groep (G2) voor enkel de betreffende<br />
staaf. Per Groep definiëren we hier waardes met betrekking tot de dekking.<br />
2. Klik op het tabblad Groepgegevens<br />
In dit tabelvenster kunnen per groep eigenschappen worden ingegeven zoals<br />
Type constructiedeel: is het een Ligger, vloer, T-balk, strook, kolom of muur.<br />
- Staalkwaliteit <strong>van</strong> de wapening<br />
- Fabricagewijze: in het werk gestort of prefab<br />
- Nominale korrelafmeting<br />
- Afmeting <strong>van</strong> de stortsleuf<br />
- Cementklasse<br />
- Relatieve vochtigheid<br />
- Tijdstip <strong>van</strong> ontkisten<br />
- Tijdstip T<br />
- Instelling of de kruipfactor uit deze gegevens berekend moet worden of handmatige ingave<br />
3. Klik op het tabblad Dekking<br />
In dit tabelvenster kunnen per groep eigenschappen worden ingegeven zoals:<br />
- Reductie: bij prefab fabricagewijze kan voor reductie <strong>van</strong> de dekking worden gekozen.<br />
- Voor de bovenzijde, de onderzijde en voor de flank & kop kunnen milieuklasse, wel/niet<br />
nabewerkt, wel/niet controleerbaar worden ingesteld. De waarde Min is de minimale dekking<br />
volgens de norm vereist. De waarde dekking is waar de gebruiker daadwerkelijk mee wil rekenen.<br />
Indien deze waarde kleiner is dan de vereiste waarde volgens de norm, wordt deze rood<br />
weergegeven. Er kan wel mee worden gereken.<br />
4. Klik op het tabblad Oplegging<br />
Voor elke oplegging en/of aansluitende staaf <strong>van</strong> een constructiedeel definiëren we de soort en<br />
afmeting , of het toevallig inklemmingsmoment Mti <strong>van</strong> toepassing is en of de (verschoven)<br />
momenten en dwarskrachten gerekend moeten worden <strong>van</strong> af de systeemmaat (h.o.h) of de<br />
dagkant <strong>van</strong> respectievelijk de oplegging of de aansluitende staaf.<br />
Kies als type oplegging een Geïntegreerde oplegging met voer een oplegbreedte in <strong>van</strong> 0,6 meter.<br />
Klik vervolgens in de laatste kolom Mom en zie dat de momentenlijn afgetopt is. Klik in de één na<br />
laatste kolom Dwarskr. en zie dat de dwarskrachtenlijn eveneens afgetopt is.<br />
5. Klik op het tabblad Constructiedeel<br />
Per constructiedeel kunnen we tenslotte een omschrijving ingeven. Tevens kan voor het begin en<br />
Matrix CAE bv pagina 44 <strong>van</strong> 53
MatrixFrame Gebruikershandleiding juni 2002<br />
het einde <strong>van</strong> het constructiedeel een extra lengte worden opgeven. Deze extra lengte is de extra<br />
lengte tussen de systeemmaat en het werkelijke begin en einde <strong>van</strong> het constructiedeel. Meestal is<br />
dit een halve balkbreedte <strong>van</strong> een aansluitende balk. Deze waarde is noodzakelijk om een<br />
correcte detaillering en ligging <strong>van</strong> de wapening te kunnen bepalen. Geef in dit oefenvoorbeeld als<br />
extra lengte voor zowel het begin als het eind 0.20 meter in.<br />
Oefening: Toetsing betondoorsnede<br />
1. Klik links op de knop Beton doorsnede berekening. Er verschijnt nu onder in het scherm een<br />
andere tabel waarin we voor de maatgevende doorsneden de wapening definiëren. We doen dit<br />
afzonderlijk voor de boven-, onder- en flankwapening en de beugels. De tabel heeft voor elk een<br />
apart tabblad.<br />
2. Klik onderaan de constructie afbeelding op het tabblad Constructiedeel.<br />
Klik onderaan de tabelvensters op het tabblad Boven.<br />
In dit voorbeeld is slechts één maatgevende snede aan de bovenzijde (op 3.000 meter, boven het<br />
middensteunpunt). Klik in het veld Basis en open het venster. Blader naar beneden en kies voor<br />
3R12. Deze lijst is enkel een suggestie <strong>van</strong> meest praktische wapening voor deze snede. U bent<br />
vrij een andere keus te maken die niet in de lijst staat. In dat geval typt u dat zelf in (bijvoorbeeld<br />
4R20) Onder het kopje Controle ziet u enkele foutmeldingen. Beweeg de muiscursor naar de<br />
aanduidingen Fout en OK en houd de muis stil. Er verschijnt een tooltip met daarin aanvullende<br />
informatie ten aanzien <strong>van</strong> de melding. Indien Fout vermeld staat, wordt enkel hetgeen fout is<br />
toegelicht. Indien OK vermeld staat, worden alle uitgevoerde toetsingen toegelicht.<br />
De gekozen basiswapening voldoet niet aan de eisen voor de benodigde hoeveelheid wapening en<br />
de controle op de scheurvorming. Zie ook de grafische weergave <strong>van</strong> de capaciteit <strong>van</strong> de<br />
gekozen wapening. Deze is niet toereikend. We gaan wapening bijleggen:<br />
Klik in het veld Bijleg en open het venster. De lijst toont wapeningskeuzes die voldoen aan de<br />
eisen. Ook hier geldt dat u andere keuzes kunt typen. Kies uit de lijst voor 4R16. Zie dat de eisen<br />
As en Scheur nu ook OK worden vermeld. Bekijk de tooltip hier<strong>van</strong>. Bekijk ook de visualisatie <strong>van</strong><br />
de wapening.<br />
3. Klik in het tabelvenster op het tabblad Onder<br />
In dit voorbeeld zijn er twee maatgevende sneden aan de onderzijde <strong>van</strong> de balk. (op 1.20 en 6.60<br />
meter) Op dezelfde wijze kiezen we de wapening aan de onderzijde:<br />
Klik in het eerste veld voor Basis en kies voor 3R12. Deze keuze wordt automatisch ingevuld<br />
voor de tweede snede. De gekozen wapening is voldoende voor de eerste snede. Niet voor de<br />
tweede snede waar we wapening gaan bijleggen:<br />
Klik op het veld Bijleg en kies uit de lijst 2R20. Nu voldoen alle controles.<br />
4. Klik in het tabelvenster op het tabblad Flank<br />
Kies voor Basis 1R8. Dit volstaat voor dit voorbeeld. Bekijk ook weer de tooltips.<br />
5. Klik in het tabelvenster op het tabblad Beugels<br />
Kies voor Basis voor R8-250. Deze keuze wordt voor alle maatgevende dwarskracht sneden<br />
ingevuld. Deze wapening blijkt niet voldoende te zijn voor de sneden links en rechts <strong>van</strong> het<br />
midden steunpunt. (Zie zowel de grafische weergave als de vermeldingen Fout) We gaan beugels<br />
bijsteken in de basiskorf R8-250:<br />
Klik in het veld Totaal. Kies uit de lijst voor R8-125. Deze beugels voldoen.<br />
6. Vervolg de oefening met Afbouwen <strong>van</strong> de wapening.<br />
Oefening: Ligging <strong>van</strong> de wapening bepalen.<br />
Voor deze oefening gaan we project MX6720_2 openen. Dit is hetzelfde project als in vorige<br />
oefening, maar nu is de doorsnede wapening al ingevuld.<br />
1. Open het project Mx6720_2.mxf in de map Samples. Dit project bevat de invoer <strong>van</strong> een<br />
constructie zoals afgebeeld in het Tekeningvenster.<br />
2. Klik op het hoofdstuk Mechanica berekening in de werkbalk boven in het scherm.<br />
3. Klik op het hoofdstuk Betoncontrole in de werkbalk boven in het scherm. Aan de linkerkant<br />
verschijnt de werkbalk met de opdrachten voor betontoetsing:<br />
4. Klik links op de knop Afbouwen <strong>van</strong> de wapening. Klik nu in de constructie afbeelding op het<br />
tabblad Constructiedeel en zie de grafische weergave <strong>van</strong> de momenten-dekkingslijn <strong>van</strong> de<br />
Matrix CAE bv pagina 45 <strong>van</strong> 53
MatrixFrame Gebruikershandleiding juni 2002<br />
wapening.<br />
5. Beweeg met de muis in het tabelvenster naar de laatste kolom resultaat. Bekijk de tooltip bij de<br />
melding OK. Deze geeft de toetsingen op de detaillering <strong>van</strong> de haken en ombuigingen. Indien<br />
deze niet voldoen, kan de gebruiker manipuleren met de haaklengte en de ombuigstralen.<br />
6. De wapening boven het midden steunpunt is in twee stappen afgebouwd. Ook dit kan<br />
gemanipuleerd worden:<br />
Selecteer 2R16b en 2R16c in de tabel door het grijze vlakje voor in de regel te selecteren (daar<br />
waar ook de zwarte driehoek staat) De regels worden nu zwart gemarkeerd.<br />
Klik vervolgens op de rechter muistoets. Kies voor Combineer staafcombinaties. De staven<br />
worden nu samengevoegd tot 4R16 met één merk.<br />
7. Klik in het tabelvenster op het tabblad Beugels<br />
Hier wordt de ligging <strong>van</strong> de beugels getoond. De langere verticale strepen is de basiskorf. De<br />
kortere strepen zijn de bijgestoken beugels.<br />
8. Ook de beugels kunnen worden gemanipuleerd. Klik op de rechter muistoets en bekijk de<br />
mogelijkheden tot manipuleren.<br />
Oefening: Ontwerpwizard beton<br />
In voorgaande oefeningen hebben we alle instellingen en wapeningskeuzes stap voor stap doorlopen<br />
in de verschillende tabelvensters. Met de ontwerpwizard beton worden al deze schermen voor u<br />
met een druk op de knop gevuld. Dit bespaart handelingen en tijd.<br />
Voor deze oefening gaan we project MX6720_3 openen. Dit is een project voor 2D raamwerken,<br />
bestaande uit meerdere losse balken. De wizard werkt op dezelfde manier voor Balkroosters en<br />
Doorgaande Liggers.<br />
1. Open het project Mx6720_3.mxf in de map Samples.<br />
2. Kies voor Beton en daarna voor de Beton wizard.<br />
De eerste keer als u in dit scherm komt, is deze leeg. Als u een volgende keer de wizard start,<br />
staan de laatst gebruikte instellingen nog steeds ingevuld.<br />
3. De wizard bestaat uit drie stappen:<br />
stap 1: invoeren <strong>van</strong> de algemene uitgangspunten voor de berekening.<br />
stap 2: basisgegevens voor de doorsnede berekening<br />
stap 3: gegevens ten behoeve <strong>van</strong> het afbouwen <strong>van</strong> de wapening<br />
Deze stappen gaan we achtereenvolgens doorlopen. Elke stap wordt afgesloten met de opdracht<br />
Volgende in de wizard.<br />
4. Stap 1: Vink aan de linkerzijde de opties voor de doorsnedenberekening en het afbouwen aan.<br />
Kies voor staal is FeB500HK, nominale korrel is 31.5 mm, stortsleuf is 50 mm, type oplegging is<br />
ronde paal, afmeting oplegging is 0.3 meter, cementklasse is 42.5, relatieve vochtigheid is 60%,<br />
ouderdom Tc is 28 dagen, tijd T is 9999 (oneindig).<br />
Kies vervolgens milieu is 2 voor boven, onder en flank & kop, vink aan dat onder oncontroleerbaar<br />
is. Dit scherm vult alle onderliggende schermen. Blader door de tabbladen Definitie,<br />
Groepsgegevens, Dekking, Oplegging en Constructiedeel. Kies voor het afronden <strong>van</strong> stap 1 door<br />
op volgende te klikken.<br />
5. Stap 2: Voer een basiswapening in:<br />
Boven 3R12, onder ook 3R12, flank 1R8 en beugels R8-300.<br />
Kies voor het afronden <strong>van</strong> stap 2 door op volgende te klikken.<br />
6. Stap 3: Voer in voor combineer staafcombinatie 1000 mm, combineer staven tot één lengte is<br />
1000 mm, vink gebruik handelslengte aan, en voer voor beide maximale verlenging <strong>van</strong> de<br />
wapening ook 1000 mm in (2x). Kies daarna op voltooien.<br />
7. Kies opnieuw voor het hoofdstuk Beton en ga daarna naar het Afbouwen <strong>van</strong> de wapening.<br />
Selecteer een ligger en klik op het tabblad Constructiedeel. Zie de voorstellen die de wizard<br />
gedaan heeft.<br />
8. Klik tot slot op het derde tabblad Beton histogram en beweeg met de muis naar een histogram.<br />
In de tooltip wordt nu de hoeveelheid wapening, beton en de kg/m 3 wapening vermeld.<br />
Rechtsboven staan de gegevens voor het gehele project vermeld.<br />
Matrix CAE bv pagina 46 <strong>van</strong> 53
MatrixFrame Gebruikershandleiding juni 2002<br />
Oefening: Betonkolommen<br />
MatrixFrame beschikt over een optie om betonkolommen en -wanden te berekenen volgens de Ecmethode.<br />
De werking <strong>van</strong> deze module wordt uiteengezet aan de hand <strong>van</strong> een voorbeeldproject<br />
1. Open het project Mx6720_4.mxf in de map Samples.<br />
2. (oefening wordt later ge-update)<br />
Gea<strong>van</strong>ceerde rekenopties<br />
MatrixFrame beschikt over een uitgebreide reeks gea<strong>van</strong>ceerde rekenopties. Hieronder vindt u<br />
oefenvoorbeelden die de werking <strong>van</strong> deze opties behandelen.<br />
Module Elastische ondersteuning.<br />
De Elastische ondersteuning is een uitbreidingsmodule <strong>van</strong> MatrixFrame. Middels deze optie kan een<br />
staaf over de volle lengte verend worden ondersteund. Dit wordt overwegend toegepast bij<br />
constructiedelen die door grond ondersteund worden.<br />
Oefening: Elastische Ondersteuning definiëren.<br />
1. Kies voor Nieuw en ga naar Invoer geometrie. Voer een horizontale staaf in met<br />
een lengte <strong>van</strong> 6 meter. Dit stelt nu een funderingstrook voor.<br />
2. Kies vervolgens Profielgrootheden en kies voor Rechthoek. Vul in een hoogte (h) <strong>van</strong> 0.2 en een<br />
breedte (b) <strong>van</strong> 1.5 meter. Kies voor Materiaal B25 en ken deze profielgrootheden toe door de<br />
staaf met de muis te aan te klikken<br />
3. Ga nu naar Elastische Ondersteuning .Bij een beddingconstante <strong>van</strong> 5000 geven we nu een<br />
veerwaarde (Cz) in <strong>van</strong> 7500 ( 5000 maal 1.5 = 7500) . Ken deze toe aan de staaf door deze aan<br />
te klikken. U ziet de Elastische Ondersteuning in het Tekeningvenster getekend worden en in de<br />
Tabelvensters zijn de gegevens eveneens vermeld.<br />
4. Binnen 2D Raamwerken dient tevens de horizontale stabiliteit <strong>van</strong> de constructie te worden<br />
gewaarborgd. In dit voorbeeld 'vergeten' we nu even een verticale rol aan te brengen. We komen<br />
hier op terug bij de berekening (punt 6).<br />
5. Ga vervolgens naar Lasten en daarna de Lastdefinitie. Breng in BG1 een staaflast <strong>van</strong> 50 kN aan<br />
op 2 meter afstand. Breng in BG2 een staaflast <strong>van</strong> 40 kN op 5 meter aan. Maak vervolgens enkele<br />
willekeurige belastingscombinaties aan.<br />
6. Kies vervolgens voor Mechanica berekening, Lineair Elastische berekening en Start<br />
berekening. Het programma detecteert dat we niet voor de horizontale stabiliteit hebben<br />
gezorgd (zie punt 4), en komt met een voorstel dit alsnog te doen. Bekijk bij de rekenresultaten<br />
<strong>van</strong> de Fundamentele Belastingscombinaties zowel de resultaten per combinatie als de<br />
omhullende.<br />
7. Ga tot slot naar Rapport Instellingen en kies uit de lijst Beschikbare onderwerpen voor (FC)<br />
Tegendruk. Kies vervolgens voor Afdrukvoorbeeld en zie de tegendruk weergegeven per 0.5<br />
meter.<br />
Module Elastische ondersteuning gea<strong>van</strong>ceerd.<br />
De module elastische ondersteuning heeft een aantal gea<strong>van</strong>ceerde mogelijkheden: rekenen met<br />
veerwaarden gerelateerd aan de funderingsbreedte (beddingconstanten), methode Pasternak en trek<br />
eliminatie.<br />
Oefening: Elastische Ondersteuning met trekeliminatie .<br />
1. Ga met de ingevoerde constructie <strong>van</strong> de vorige oefening verder bij punt 3.<br />
Of kies voor Nieuw en ga naar Invoer geometrie. Voer een horizontale staaf in met<br />
een lengte <strong>van</strong> 6 meter. Dit stelt nu een funderingstrook voor.<br />
2. Kies vervolgens Profielgrootheden en kies voor Rechthoek. Vul in een hoogte (h) <strong>van</strong> 0.2 en een<br />
breedte (b) <strong>van</strong> 1.5 meter. Kies voor Materiaal B25 en ken deze profielgrootheden toe door de<br />
staaf met de muis te aan te klikken<br />
3. Ga nu naar Elastische Ondersteuning .Geef nu bij Cz een beddingconstante <strong>van</strong> 5000 in. Klik op<br />
Gea<strong>van</strong>ceerd, en kies bij funderingsbreedte voor profiel, de veerwaarde waar het programma<br />
mee rekent zal nu automatisch bepaald worden aan de hand <strong>van</strong> de ingevoerde beddingconstante<br />
Matrix CAE bv pagina 47 <strong>van</strong> 53
MatrixFrame Gebruikershandleiding juni 2002<br />
en de profielbreedte. Vink ook het vakje Trek eliminatie aan. Ken deze toe aan de staaf door<br />
deze aan te klikken. U ziet de Elastische Ondersteuning in het Tekeningvenster getekend worden<br />
en in de Tabelvensters zijn de gegevens eveneens vermeld.<br />
4. Ga vervolgens naar Lasten en daarna de Lastdefinitie. Breng in BG1 een staaflast <strong>van</strong> 50 kN aan<br />
op 2 meter afstand. Breng in BG2 een staaflast <strong>van</strong> 40 kN op 5 meter aan. Maak vervolgens enkele<br />
willekeurige belastingscombinaties aan.<br />
5. Kies vervolgens voor Gea<strong>van</strong>ceerde berekening en Start berekening .Bekijk bij de<br />
rekenresultaten <strong>van</strong> de Fundamentele Belastingscombinaties zowel de resultaten per combinatie<br />
als de omhullende.<br />
6. Ga tot slot naar Rapport Instellingen en kies uit de lijst Beschikbare onderwerpen voor (FC)<br />
Tegendruk. Kies vervolgens voor Afdrukvoorbeeld en zie de tegendruk weergegeven per 0.5<br />
meter.<br />
Optie Trek- en drukstaven<br />
De optie trek- en drukstaven voorziet in de mogelijkheid om staven toe te passen die enkel<br />
drukkrachten, enkel trekkrachten of geen <strong>van</strong> beide kan opnemen. Een veel toegepaste situatie<br />
waarbij deze optie wordt toegepast zijn windverbanden die zo slank zijn dat ze wel trekkrachten<br />
maar geen drukkrachten kunnen opnemen.<br />
Oefening: Toepassen <strong>van</strong> trekstaven.<br />
1. Kies voor Nieuw om een nieuw project in te voeren.<br />
2. Sluit de Projectgegevens door op OK te klikken.<br />
3. Ga naar Constructie - Invoer Geometrie en voer een rechthoekig portaal in bestaande uit twee<br />
verticale kolommen en een horizontale ligger.<br />
4. Voeg een stabiliteitverband toe door kruisvormig twee staven toe te voegen.<br />
5. Ga naar Opleggingen en voorzie de kolomvoeten <strong>van</strong> een scharnierende oplegging.<br />
6. Ga naar Profielgrootheden en ken de eigenschappen <strong>van</strong> een IPE300 toe aan de twee<br />
kolommen en de ligger.<br />
7. Kies een hoekstaal uit de bibliotheek en klik op de knop Gea<strong>van</strong>ceerd. Er verschijnen extra<br />
opties voor profieleigenschappen. Zie dat standaard de optie trek en druk aan staan. Schakel nu<br />
de optie druk uit. Deze staaf kan nu enkel nog trekkrachten opnemen.<br />
8. Klik vervolgens op de twee staven die het stabiliteitverband vormen. In het bijschrift wordt (+)<br />
vermeld hetgeen de trekstaaf symboliseert. Merk ook op dat beide staven automatisch<br />
scharnieren aan de uiteinden hebben gekregen.<br />
9. Selecteer het tabblad Gea<strong>van</strong>ceerd in de Tabelvenster Profielen. Blader naar rechts en zie in de<br />
tabel ook de optie druk uit staan.<br />
10.Ga naar Lastdefinitie en breng een horizontale knooplast <strong>van</strong> 40 kN linksboven aan.<br />
11.Ga naar Belastingscombinaties en maak een Fundamentele Combinatie aan.<br />
12.Ga naar Gea<strong>van</strong>ceerde berekening en zie dat de optie Gea<strong>van</strong>ceerde berekening reeds<br />
geselecteerd is. Zie ook dat MatrixFrame gedetecteerd heeft dat u trekelementen heeft<br />
ingevoerd. U ziet dat het vinkje automatisch aan is gezet. Dit wordt door MatrixFrame vastgesteld<br />
op basis <strong>van</strong> de invoer <strong>van</strong> profielgegevens.<br />
13. Kies voor start berekening en een niet-lineaire berekening wordt gestart waarbij per<br />
belastingscombinatie wordt bepaald of een trekstaaf drukkrachten krijgt. Indien dit het geval is,<br />
wordt de staaf tijdelijk uitgeschakeld, enkel voor die belastingscombinatie.<br />
14.Ga naar de Resultaten - Staafkrachten en selecteer de normaalkrachten. Zie zowel in het<br />
Tekeningvenster als in het Tabelvenster dat er geen rekenresultaten zijn voor de verbandstaaf die<br />
<strong>van</strong> linksboven naar rechtsonder loopt omdat deze is verwijderd. Selecteer de momenten en<br />
schakel <strong>van</strong> de omhullende naar FC1. U ziet nu zowel de 1 e orde krachten (als het hoekstaal wel<br />
de drukkracht had opgenomen) en de 2 e orde krachten (nu het hoekstaal is verwijderd)<br />
15. Ga terug naar de Gea<strong>van</strong>ceerde berekening. Zodra een trekelement is gedetecteerd, kunt u<br />
daarnaast kiezen voor F-Euler als grenswaarde. De staaf wordt pas verwijderd als de Eulerse<br />
knikkracht is overschreden. Voor bepaling <strong>van</strong> deze knikkracht wordt uitgegaan <strong>van</strong> een<br />
kniklengte welke gelijk is aan de systeemlengte hetgeen een juist uitgangspunt is <strong>van</strong>wege de<br />
scharnieren aan de staafuiteinden.<br />
Matrix CAE bv pagina 48 <strong>van</strong> 53
MatrixFrame Gebruikershandleiding juni 2002<br />
Oefening: Toepassen <strong>van</strong> Geometrisch Niet-lineaire berekening (GNL).<br />
Deze oefening kunt u ook doen indien u niet beschikt over deze uitbreidingsmodule. Indien u de<br />
dongle (hardwareloc) <strong>van</strong> uw computer verwijderd en MatrixFrame opnieuw opstart, beschikt u over<br />
een Demo<strong>versie</strong> met een capaciteit <strong>van</strong> 4 staven.<br />
1. Kies voor Nieuw om een nieuw project in te voeren.<br />
2. Sluit de Projectgegevens door op OK te klikken.<br />
3. Ga naar Constructie - Invoer Geometrie en voer een rechthoekig portaal in met een hoogte<br />
<strong>van</strong> 4 meter en een overspanning <strong>van</strong> 6 meter, bestaande uit twee verticale kolommen en een<br />
horizontale ligger.<br />
4. Ga naar Opleggingen en voorzie de kolomvoeten <strong>van</strong> een scharnierende oplegging.<br />
5. Ga naar Profielgrootheden en ken de eigenschappen <strong>van</strong> een HE200A toe aan de twee<br />
kolommen en ken de eigenschappen <strong>van</strong> een IPE300 toe aan de ligger.<br />
6. Ga naar Lasten - Lastdefinitie en voer in BG1 een verticale last <strong>van</strong> 200 kN in op de knopen<br />
linksboven en rechtsboven. Voer tevens een horizontale last <strong>van</strong> 50 kN in op de knoop<br />
linksboven. Indien de lasten buiten het beeldscherm worden getekend, kunt u met de opdracht<br />
Schaal instellingen de schaal <strong>van</strong> belasting naar bijvoorbeeld 10% zetten.<br />
7. Ga naar Belastingscombinaties en maak een Fundamentele Combinatie met een factor <strong>van</strong> 1.00<br />
aan.<br />
8. Ga naar Mechanica berekening en zie dat de Lineair Elastische Berekening geselecteerd is.<br />
Wijzig dit in Gea<strong>van</strong>ceerde berekening en zet het vinkje voor GNL aan.<br />
9. Kies voor start berekening en de geometrisch niet-lineaire berekening wordt gestart voor alle<br />
belastingscombinaties.<br />
10.Ga naar de Resultaten - Staafkrachten en schakel vervolgens <strong>van</strong> de omhullende naar FC1. De<br />
gestippelde momentenlijn behoort bij de eerste stap <strong>van</strong> het (tot op dat moment) lineaire<br />
rekenproces. Dit zijn de 1 e orde resultaten. Vervolgens ziet u met een getrokken lijn de<br />
momenten die zijn ontstaan ten gevolge 2 e orde effecten zoals scheefstand <strong>van</strong> de constructie. Dit<br />
zijn de 2 e orde resultaten. Zie ook dat de dwarskrachten, de normaalkrachten en de<br />
vervormingen op soortgelijke wijze worden gepresenteerd.<br />
11.Kies in het Tekeningvenster voor Weergave instellingen en schakel de 1 e orde resultaten uit. U<br />
ziet enkel nog de 2 e orde rekenresultaten. Indien u kiest voor de omhullende dan worden altijd<br />
enkel de 2 e orde resultaten weergegeven.<br />
13.Ga tot slot naar Rapport Instellingen, kies voor het hoofdstuk 2 e orde en selecteer uit de lijst<br />
Beschikbare onderwerpen de 2 e orde staafkrachten. Kies vervolgens voor Afdrukvoorbeeld<br />
om het resultaat te zien.<br />
Oefening: Toepassen <strong>van</strong> kabels.<br />
Deze oefening kunt u ook doen indien u niet beschikt over deze uitbreidingsmodule. Start hiervoor<br />
op via het startmenu en kies voor Demo<strong>versie</strong> Matrixframe 2D-raamwerken. U beschikt dan over<br />
een demo<strong>versie</strong> met een capaciteit <strong>van</strong> 4 staven.<br />
1. Kies voor Nieuw om een nieuw project in te voeren.<br />
2. Sluit de Projectgegevens door op OK te klikken.<br />
3. Ga naar Constructie - Invoer Geometrie en voer een horizontale staaf in met een lengte <strong>van</strong> 8<br />
meter.<br />
4. Ga naar Opleggingen en breng op de linker knoop een scharnierende oplegging aan, en breng op<br />
de rechter knoop een horizontale rol oplegging aan.<br />
6. Ga naar Profielgrootheden en blader naar beneden naar de bibliotheek met kabels. Kies voor<br />
het toepassen <strong>van</strong> 7x7+kern+ 6 mm. U ziet de bijbehorende materiaalkwaliteit ingevuld en de<br />
optie kabelelement is geactiveerd. U kunt ook kiezen voor een massieve ronde staaf (kies voor<br />
Geparameteriseerd-Cirkel) en via de knop gea<strong>van</strong>ceerd kunt u het kabelelement activeren. Klik<br />
vervolgens op de staaf om de profieleigenschappen toe te kennen.<br />
7. Ga naar Lasten-Lastdefinitie en breng in het midden <strong>van</strong> de kabel (op 4 meter) een staaflast aan<br />
<strong>van</strong> 5 kN in richting Z', breng op de rechterknoop een horizontale last aan naar rechts <strong>van</strong> 15 kN.<br />
8. Ga naar Belastingscombinaties en maak een Fundamentele Combinatie met factor <strong>van</strong> 1.00 aan.<br />
9. Ga naar Gea<strong>van</strong>ceerde berekening en zie dat MatrixFrame gedetecteerd heeft dat u<br />
kabelelementen heeft ingevoerd. U ziet dat het vinkje automatisch aan is gezet. Dit wordt<br />
automatisch door MatrixFrame vastgesteld op basis <strong>van</strong> uw profiel invoer. Tevens wordt bij<br />
Matrix CAE bv pagina 49 <strong>van</strong> 53
MatrixFrame Gebruikershandleiding juni 2002<br />
toepassing <strong>van</strong> kabels automatisch het vinkje <strong>van</strong> de GNL-berekening aangezet.<br />
10.Kies voor start berekening en de niet-lineaire kabelberekening wordt gestart. Een kabel kan geen<br />
dwarskrachten en geen buigende momenten opnemen. De iteratieve berekening blijft doorgaan<br />
tot de vervormingen en het interne krachtenspel overeenkomen met het werkelijke gedrag <strong>van</strong><br />
een kabel.<br />
11.Ga naar de Resultaten - Staafkrachten en schakel vervolgens <strong>van</strong> de omhullende naar FC1. Klik<br />
met de muis op de staaf in het tekeningvenster. Aan de linkerzijde verschijnen de doorbuiging, de<br />
normaalkrachten, de dwarskrachten en de momentenlijnen. U ziet de dwarskrachten en<br />
momenten gestippelde weergegeven inclusief de waarden die behoren bij de eerste stap <strong>van</strong> het<br />
(tot op dat moment) lineaire rekenproces. Dit zijn de 1 e orde resultaten. Vervolgens ziet u dat de<br />
dwarskrachten en momenten vrijwel nul zijn. Dit zijn de 2 e orde resultaten na afloop <strong>van</strong> de niet<br />
lineaire iteratieve berekening <strong>van</strong> het kabelelement.<br />
12.Kies in het Tekeningvenster voor Weergave instellingen en schakel de 1 e orde resultaten uit. In<br />
de staafresultaten ziet u nu enkel nog normaalkrachten en doorbuigingen weergegeven en geen<br />
dwarskrachten en momenten, hetgeen kenmerkend is voor het gedrag <strong>van</strong> kabels.<br />
13.Ga naar Oplegreacties en zie dat er spraken is <strong>van</strong> twee verticale oplegreacties <strong>van</strong> 2,50 kN en<br />
twee horizontale oplegreacties. De resultante <strong>van</strong> de deze twee oplegreacties is gelijk aan de<br />
normaalkracht in de kabel die ten gevolge <strong>van</strong> de 2 e orde doorbuiging niet meer horizontaal<br />
verloopt.<br />
14.Ga tot slot naar Rapport Instellingen, kies voor het hoofdstuk 2 e orde en selecteer uit de lijst<br />
Beschikbare onderwerpen de 2 e orde extreme vervormingen. Kies vervolgens voor<br />
Afdrukvoorbeeld en zie de resultaten weergegeven.<br />
Oefening: Niet Lineair verende staafaansluitingen.<br />
Met de module Niet Lineaire Staafaansluitingen, kunt u een Moment-Vervormings diagram met een<br />
niet-lineair verloop invoeren voor de Yr-richting <strong>van</strong> staafaansluitingen.<br />
Voor deze oefening gaan we project MX_NL_StfAansluiting openen.<br />
1. Open het project MX_NL_StfAansluiting in de map Samples. Dit project bevat de invoer <strong>van</strong><br />
een constructie zoals afgebeeld in het Tekeningvenster.<br />
2. Klik op het hoofdstuk Constructie in de werkbalk boven in het scherm.<br />
3. Klik links op de knop Staafaansluiting , het normale Staafaansluitingsscherm verschijnt. In de<br />
Constructieafbeelding zien we een portaal met twee kolommen, en een ligger., waar<strong>van</strong> de<br />
linker liggereind verend is aangesloten op de linker kolom. In de tabel Staafaansluitingen<br />
(linksonder) zien we bij aansluiting A2 in de kolom M geen veerwaarde staan maar het woord<br />
Diagram A2.<br />
4. Klik in de tabel Staafaansluiting linksonder op de regel <strong>van</strong> aansluiting A2, klik daarna op het<br />
tabblad Diagram A2 , we zien nu een tabel met de kolommen My en Phi, My is het moment<br />
My in kNm, Phi is de daarbij behorende hoekverdraaiing in Radialen. Rechts <strong>van</strong> de tabel zien we<br />
de grafische weergave (diagram).<br />
5. We gaan nu zelf een Niet Lineaire Staafaansluiting invoeren. Klik in de tabel op de regel met het<br />
sterretje (=symbool voor nieuwe regel toevoegen)<br />
6. Klik in het Venster Definitie Staafaansluitingen (linksboven) op het symbool voor verende<br />
aansluiting. De radiobuttons zijn nu als volgt ingevuld: N=vast, V=vast, My = Veer.<br />
7. Vul geen veerwaarde in maar klik op Speciaal.<br />
8. Vul nu de lege regel (met het sterretje) in: My=10, Phi=0.01. Er verschijnt nu een nieuwe lege<br />
regel (met sterretje).<br />
9. Vul de nieuwe lege regel in: My=20,Phi=0.015.<br />
10. Vul de nieuwe lege regel in: My=100,Phi=0.02<br />
11. Vul de tabel verder naar eigen inzicht. Tijdens het invullen zien we rechts gelijk de diagram.<br />
12. Wanneer we klaar zijn met invullen, kennen we deze oplegging toe aan de constructie door in<br />
de Constructieafbeelding op de rechterkant <strong>van</strong> de ligger te klikken.<br />
13. We zien nu zowel in de tabel bij Aansluiting A2 in de kolom M Diagram A2 staan, en bij<br />
Aansluiting A3 Diagram A3 .Klik in de tabel in de kolom M op de verschillende diagrammen, en<br />
zie in het definitievenster gelijk de weergave hier<strong>van</strong>.<br />
Matrix CAE bv pagina 50 <strong>van</strong> 53
MatrixFrame Gebruikershandleiding juni 2002<br />
Oefening: Niet Lineair verende Opleggingen.<br />
Met de module Niet Lineair verende opleggingen, kunnen een Reactie-Vervormings diagram met een<br />
niet-lineair verloop invoeren voor de Z-richting <strong>van</strong> een oplegging.<br />
Voor deze oefening gaan we project MX_NL_Oplegging openen.<br />
1. Open het project MX_NL_Oplegging in de map Samples. Dit project bevat de invoer <strong>van</strong> een<br />
constructie zoals afgebeeld in het Tekeningvenster.<br />
2. Klik op het hoofdstuk Constructie in de werkbalk boven in het scherm.<br />
3. Klik links op de knop Opleggingen , het normale opleggingscherm verschijnt. In de<br />
Constructieafbeelding zien we een portaal met twee opleggingen, waar<strong>van</strong> de linker verend in<br />
de Z-richting is .Rechtsonder in het venster Opleggingen is de tabel met opleggegevens. We<br />
zien nu in de kolom Z geen getal als veerwaarde maar het woord Diagram. Dit betekend dat<br />
het Reactie-Vervormings gedrag <strong>van</strong> de oplegging niet volgens een lineaire veerwaarde verloopt,<br />
maar volgens een diagram.<br />
4. Klik in de tabel Opleggingen rechtsonder op het tabblad Diagram, we zien nu een tabel met de<br />
kolommen Rz en Uz, Rz is de reactiekracht in Z-richting in kN, Uz is de daarbij behorende<br />
verplaatsing in Z-richting in meters. Rechts <strong>van</strong> de tabel zien we de grafische weergave<br />
(diagram).<br />
5. We gaan nu zelf een Niet Lineaire Oplegging invoeren.<br />
6. Klik in het Venster Definitie Opleggingen (linksboven) op het symbool voor verticale rol<br />
oplegging. De radiobuttons zijn nu als volgt ingevuld: X=Vast, Z=Vrij, Yr=Vrij. Verander<br />
Z=Vrij in Z=Veer door op de betreffende radiobutton te klikken.<br />
7. Vul geen veerwaarde in maar klik op Speciaal.<br />
8. Vul de lege regel (met het sterretje) in: Rz=10, Uz=0.01. Er verschijnt nu een nieuwe lege regel<br />
(met sterretje).<br />
9. Vul de nieuwe lege regel in: Rz=20,Uz=0.015.<br />
10. Vul de nieuwe lege regel in: Rz=100,Uz=0.02<br />
11. Vul de tabel verder naar eigen inzicht. Tijdens het invullen zien we rechts gelijk de diagram.<br />
12. Wanneer we klaar zijn met invullen, kennen we deze oplegging toe aan de constructie door in<br />
de Constructieafbeelding rechts op knoop K4 te klikken.<br />
Oefening: Fysisch Niet Lineaire berekening voor betonconstructies (FNL)<br />
Met de module FNL beton worden geometrisch niet lineaire effecten (GNL) en fysisch niet lineaire<br />
effecten (FNL) in beschouwing genomen. Deze rekenwijze wordt veelal 2 e orde beton genoemd.<br />
Voor deze oefening gaan we project Mx_FNL_beton_1.mxf openen.<br />
1. Kies voor Constructie – Invoer geometrie en zie dat het een portaal <strong>van</strong> 4 meter hoog en 6<br />
meter overspanning betreft.<br />
2. Kies voor Constructie – Profieleigenschappen en zie dat de kolommen zijn uitgevoerd als een<br />
rechthoekige doorsnede <strong>van</strong> 300 x 300 mm en de ligger als een rechthoekige doorsnede <strong>van</strong><br />
300 x 600 mm.<br />
3. Kies voor Constructie – FNL wapening en zie dat er nog gen wapening ingevoerd is. In deze<br />
oefening gaan we dat doen:<br />
Kies voor staal FeB500HK, beugeldiameter 8 mm, plaats is boven/onder, C-bov is 30 mm, C-ond<br />
is eveneens 30 mm. Vul bij boven 3R16 in en bij onder ook 3R16.<br />
Klik vervolgens de kolommen aan. De gekozen wapening wordt nu in het tabelvenster ingevuld.<br />
4. Wijzig de invoer <strong>van</strong> het definitievenster door op de tweede regel <strong>van</strong> de onderwapening 2R16 bij<br />
te leggen. Deze bijlegwapening ligt niet over de volle lengte <strong>van</strong> de ligger. Wijzig de beginafstand<br />
X-b in 1.00 meter en de eindafstand X-e in 5.00 meter. Klik daarna de ligger aan. Ook deze<br />
wapening wordt nu in het tabelvenster getoond. De invoer <strong>van</strong> de wapening voor de FNL<br />
berekening is nu compleet.<br />
5. Kies voor Gea<strong>van</strong>ceerde berekening en zie dat de vinkjes voor GNL, FNL wapening en FNL<br />
analyse reeds aangezet zijn. Indien gewenst kunt u nog een kruipfactor opgeven. Klik hierna op<br />
start berekening.<br />
6. Kies voor Resultaten en daarna voor FNL resultaten<br />
In het tabelvenster wordt per staaf en per combinatie de rekenresultaten <strong>van</strong> de FNL berekening<br />
getoond. Standaard wordt de ligger in 20 delen berekend. In de kolom positie worden deze<br />
sneden getoond. Klik met de muis op positie is 0.000 meter. Doorloop de tabel naar beneden met<br />
Matrix CAE bv pagina 51 <strong>van</strong> 53
MatrixFrame Gebruikershandleiding juni 2002<br />
de pijltjestoets. Zie dat de grafiek linksboven per snede wijzigt.<br />
7. Doorloop de tabel langs alle drie de staven en ga op zoek naar rode waarden. De constructie is<br />
niet bezweken. Deze sneden hebben waarden die niet toelaatbaar zijn. Als de constructie<br />
bezweken zou zijn, was de melding instabiliteit tijdens de berekening verschenen. Zie ook dat het<br />
spanningsfiguur linksboven aangeeft waar deze rode waarde optreedt.<br />
8. Ga nogmaals naar Gea<strong>van</strong>ceerde berekening. Kies onder het scherm voor het tabblad Analyse<br />
opties. Hierin ziet u de instellingen die voor de gea<strong>van</strong>ceerde rekenopties ingesteld kunnen<br />
worden. Wijzig dit indien u de effecten nader wilt onderzoeken.<br />
9. Ga terug naar het vorige tabblad door op Uitgangspunten berekening te klikken. We gaan nu<br />
kiezen voor de optie capaciteitsberekening om te onderzoeken hoever de belasting opgevoerd<br />
kan worden totdat de constructie daadwerkelijk bezwijkt. Zet het vinkje Capaciteitsberekening<br />
aan en kies voor Start berekening. In ons voorbeeld wordt gemeld dat de constructie bezwijkt<br />
als de belasting tot een factor <strong>van</strong> 1.375 is toegenomen. (niet te verwarren met<br />
belastingscombinatie factoren)<br />
10. Kies nogmaals voor Resultaten en daarna voor FNL resultaten<br />
De zwarte cirkels geven aan waar de constructie bezweken is. In ons voorbeeld in de rechter<br />
kolom aan de bovenzijde.<br />
Oefening: Fysisch Niet Lineaire berekening voor staalconstructies (FNL)<br />
Met de module FNL staal worden geometrisch niet lineaire effecten (GNL) en fysisch niet lineaire<br />
effecten (FNL) in beschouwing genomen. Op plaatsen waar de elastische capaciteit overschreden<br />
wordt, ontstaan vloeischarnieren. Op het moment dat er teveel scharnieren ontstaan, bezwijkt de<br />
constructie. Deze rekenwijze wordt veelal 2 e orde staal genoemd.<br />
Voor deze oefening gaan we project Mx_FNL_staal_1.mxf openen.<br />
1. Kies voor Constructie – Invoer geometrie en zie dat het een portaal <strong>van</strong> 4 meter hoog en 6<br />
meter overspanning betreft.<br />
2. Kies voor Constructie – Profieleigenschappen en zie dat zowel de kolommen als de ligger<br />
uitgevoerd is als een IPE300.<br />
3. Kies voor Gea<strong>van</strong>ceerde berekening en zie dat de vinkjes voor GNL en FNL analyse en<br />
Capaciteitsberekening reeds aangezet zijn. Klik hierna op start berekening.<br />
4. Kies voor Resultaten en daarna voor FNL resultaten<br />
In het tabelvenster wordt per staaf en per combinatie de rekenresultaten <strong>van</strong> de FNL berekening<br />
getoond. Standaard wordt de ligger in 20 delen berekend. In de kolom positie worden deze<br />
sneden getoond. Klik met de muis op positie is 0.000 meter. Doorloop de tabel naar beneden met<br />
de pijltjestoets. Zie dat de grafiek linksboven per snede wijzigt.<br />
5. Doorloop de tabel langs alle drie de staven en ga op zoek naar rode waarden. Zie ook dat het<br />
spanningsfiguur linksboven aangeeft waar deze rode waarde optreedt.<br />
6. Kies nogmaals voor Resultaten en daarna voor FNL resultaten<br />
De zwarte cirkels geven aan waar de constructie bezweken is. In ons voorbeeld in het midden <strong>van</strong><br />
de ligger onder de puntlast en rechtsboven in de hoek.<br />
Oefening: invoeren geometrie met macro’s<br />
MatrixFrame beschikt over diverse macro’s om de invoer <strong>van</strong> de geometrie te vereenvoudigen en te<br />
versnellen. Macro’s kunnen worden onderverdeeld in:<br />
a) Staaffuncties<br />
b) Standaard structuren<br />
c) Zelf te programmeren macro’s (onderdeel <strong>van</strong> de MatrixFrame developpers toolkit)<br />
De opties a) en b) zijn standaard in MatrixFrame aanwezig. Optie c) is een uitbreidingsmodule.<br />
1. Kies voor een nieuw project.<br />
2. Teken kolom met een hoogte <strong>van</strong> 4 meter.<br />
3. Kies voor selecteer knoop en wijs de bovenste knoop aan. Deze is nu rood.<br />
4. Kies voor het menu Construeer, daarna voor Staaffunctie en dan voor Staaf Rel.<br />
5. De invoegpositie <strong>van</strong> de staaf is reeds ingevuld. De coördinaten <strong>van</strong> de geselecteerde knoop zijn in<br />
het dialoog ingevuld.<br />
6. Vul voor dX de waarde 2 in en voor dZ de waarde –1.<br />
7. Klik op OK en zie dat ten opzichte <strong>van</strong> de geselecteerde knoop de staaf wordt toegevoegd.<br />
Matrix CAE bv pagina 52 <strong>van</strong> 53
MatrixFrame Gebruikershandleiding juni 2002<br />
8. Klik nog enkele malen op de knop OK en zie dat de functie doorgaat. Klik op Cancel om de macro<br />
af te breken.<br />
9. Doe deze oefening ook met de overige staaffuncties en de standaard structuren.<br />
10. Let op het gedrag <strong>van</strong> het vinkje Verwijder constructie. Als deze optie aanstaat, wordt de oude<br />
constructie gewist en ver<strong>van</strong>gen door de nieuwe. Als deze optie uit staat, wordt de nieuwe<br />
constructie aan het bestaande model toegevoegd.<br />
(Einde gebruikershandleiding)<br />
Matrix CAE bv pagina 53 <strong>van</strong> 53