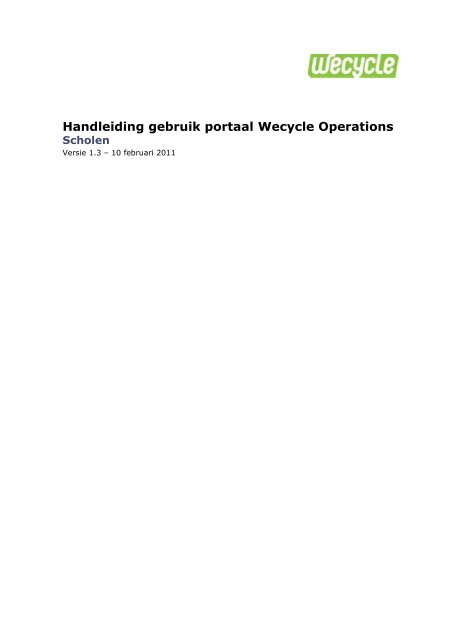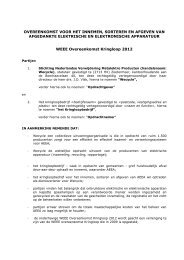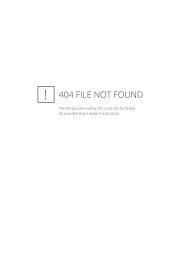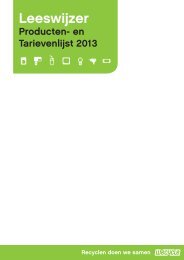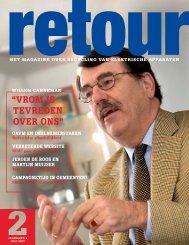Handleiding portaal scholen - Wecycle
Handleiding portaal scholen - Wecycle
Handleiding portaal scholen - Wecycle
Create successful ePaper yourself
Turn your PDF publications into a flip-book with our unique Google optimized e-Paper software.
<strong>Handleiding</strong> gebruik <strong>portaal</strong> <strong>Wecycle</strong> Operations<br />
Scholen<br />
Versie 1.3 – 10 februari 2011
Inhoudsopgave<br />
1 INLOGGEN 1<br />
1.1 WACHTWOORD ONTHOUDEN 1<br />
1.2 INTERNET BROWSER 2<br />
1.3 TAAL 2<br />
1.4 WACHTWOORD VERGETEN? 2<br />
2 INZAMELPUNT (TYPE SCHOOL) 3<br />
2.1 NIEUWE ORDER INVOEREN 3<br />
2.2 ORDER LATEN VERVALLEN 4<br />
2.3 ORDER OPZOEKEN 4<br />
2.4 ORDER BEKIJKEN 4<br />
2.5 KOLOMMEN IN ORDEROVERZICHT 4<br />
2.5.1 VOLGORDE KOLOMMEN 4<br />
2.5.2 KOLOMMEN VERBERGEN 4<br />
2.5.3 KOLOMMEN TONEN 4<br />
2.6 AANVRAAG WIJZIGING INZAMELMIDDELEN 5<br />
3 KLACHTEN 7<br />
3.1 KLACHT INDIENEN 7<br />
3.2 BESTAANDE KLACHT BEKIJKEN 7<br />
3.2.1 NIEUW BERICHT TOEVOEGEN AAN BESTAANDE KLACHT 8<br />
4 PROFIEL BEHEER 8<br />
4.1 WIJZIGEN BEDRIJFSGEGEVENS 8<br />
4.2 WIJZIGEN PERSOONSGEGEVENS 9<br />
4.3 WIJZIGEN INTERESSES 9<br />
4.4 CONTACTPERSONEN 10<br />
4.5 WIJZIGEN OPENINGSTIJDEN 10<br />
5 UITLOGGEN 11
1 Inloggen<br />
Na aanmelding van uw school bij <strong>Wecycle</strong> heeft u per e-mail inloggegevens ontvangen<br />
voor uw 'Persoonlijke <strong>Wecycle</strong>-pagina'.<br />
Via de link die u per e-mail heeft ontvangen, kunt u inloggen en de groene<br />
inzamelbakken laten ophalen.<br />
U komt dan op het inlogscherm terecht.<br />
Vul uw Inlogcode in.<br />
Vul uw Wachtwoord in.<br />
Klik op de knop Login.<br />
1.1 Wachtwoord onthouden<br />
Om te zorgen dat het wachtwoord onthouden wordt, moet u – als onderstaand scherm<br />
verschijnt – op Ja/Yes klikken.<br />
Mocht u deze vraag niet krijgen, dan moet u het volgende doen:<br />
Klik op Extra, Internetopties en ga naar tabblad Inhoud.<br />
Klik bij Automatisch aanvullen op de knop Instellingen.<br />
Zorg dat er een vinkje staat bij “Vragen voordat wachtwoorden worden<br />
opgeslagen”.<br />
<strong>Handleiding</strong> <strong>portaal</strong> Scholen pagina 1
1.2 Internet browser<br />
Het <strong>portaal</strong> is getest door gebruik te maken van de browser Internet Explorer. Andere<br />
versies van browsers zijn niet getest en kunnen dus eventueel voor problemen zorgen.<br />
1.3 Taal<br />
U kunt het <strong>portaal</strong> weergeven in het Nederlands en in het Engels. Klik rechtsboven op<br />
de vlag van het land/taal van uw keuze.<br />
1.4 Wachtwoord vergeten?<br />
Bel of stuur een email naar <strong>Wecycle</strong>. De afdeling Operations helpt u graag verder.<br />
pagina 2<br />
<strong>Handleiding</strong> <strong>portaal</strong> Scholen
2 Inzamelpunt (type school)<br />
2.1 Nieuwe order invoeren<br />
Open het Overzicht orders.<br />
U ziet nu een lijst met al uw nieuwe (nog niet uitgevoerde) orderverzoeken.<br />
Klik op de knop Nieuw orderverzoek (linksboven).<br />
U ziet vervolgens een overzicht van de fracties en de eenheden die u kunt<br />
aanmelden.<br />
Typ het aantal OWEB-boxen dat u wilt laten ophalen in het vakje Aantal.<br />
Vul eventueel informatie in voor de transporteur (alleen informatie die met<br />
transport te maken heeft dus géén verzoeken om inzamelmiddelen te plaatsen/af<br />
te voeren en géén adreswijzigingen).<br />
Onderaan het scherm staat een overzicht met (indien bij ons bekend) de<br />
openingstijden van uw bedrijf (indien de openingstijden niet kloppen, dan kunt u<br />
die zelf aanpassen door in de groene balk te kiezen voor Profielbeheer, tabblad<br />
Inzamelpunten. Voor meer informatie hierover: zie hoofdstuk 4.5).<br />
Klik op OK.<br />
Klik op Sluit order.<br />
U komt terug in het Overzicht orders en ziet uw nieuw ingevoerde order bovenaan<br />
in de lijst.<br />
LET OP! Wanneer u inzamelmiddelen aanmeldt, worden deze altijd gewisseld. Indien<br />
u materiaal afgevoerd wilt zien, verwijzen wij u naar 2.6 Aanvraag wijziging<br />
inzamelmiddelen.<br />
<strong>Handleiding</strong> <strong>portaal</strong> Scholen pagina 3
2.2 Order laten vervallen<br />
Heeft u een fout gemaakt (bijvoorbeeld een order 2x ingevoerd)? Neem dan contact op<br />
met <strong>Wecycle</strong> Operations! De contactgegevens vindt u op het hoofdscherm van het<br />
<strong>portaal</strong>.<br />
2.3 Order opzoeken<br />
Open het Overzicht orders.<br />
U ziet nu een lijst met al uw nieuwe (nog niet uitgevoerde) orderverzoeken.<br />
Kies Uitgevoerd in het keuzelijstje Status.<br />
Klik op Zoek.<br />
U ziet nu alle orders met de Status Uitgevoerd.<br />
Op bovenstaande manier kunt u op alle velden zoeken die onder het Overzicht orders<br />
staan. U kunt dus bijvoorbeeld zoeken op Ordernummer, op Status, op Periode etc.<br />
2.4 Order bekijken<br />
Open het Overzicht orders.<br />
U ziet nu een lijst met al uw nieuwe (nog niet uitgevoerde) orderverzoeken.<br />
Zoek eventueel een specifieke order op (zie paragraaf 2.3).<br />
Klik op het ordernummer.<br />
U ziet nu de details van de order.<br />
2.5 Kolommen in orderoverzicht<br />
U kunt het Overzicht orders naar uw eigen smaak inrichten door niet relevante<br />
kolommen te verbergen. Ook kunt u de volgorde van de kolommen wijzigen. Deze<br />
instellingen worden onthouden dus u hoeft dat slechts eenmalig te doen.<br />
2.5.1 Volgorde kolommen<br />
Klik met de linkermuisknop op een kolomkop en sleep de kolom naar de gewenste<br />
positie.<br />
2.5.2 Kolommen verbergen<br />
Klik met de rechtermuisknop op de kolomkop die u wilt verbergen en kies voor Verberg<br />
[Naam kolomkop die u wilt verbergen].<br />
2.5.3 Kolommen tonen<br />
Klik met de rechtermuisknop op een willekeurige kolomkop en kies voor Toon [Naam<br />
kolomkop die u wilt tonen]. Deze instellingen worden onthouden.<br />
pagina 4<br />
<strong>Handleiding</strong> <strong>portaal</strong> Scholen
2.6 Aanvraag wijziging inzamelmiddelen<br />
Via de link Overzicht aanvragen kunt u een aanvraag doen tot wijziging van de<br />
configuratie inzamelmiddelen. Dit betekent concreet dat u extra/andere<br />
inzamelmiddelen kunt aanvragen. Of u laat <strong>Wecycle</strong> weten dat u inzamelmiddelen, die<br />
in uw bezit zijn, wilt laten afvoeren.<br />
Klik op Overzicht aanvragen.<br />
Klik op Wijziging configuratie inzamelmiddelen.<br />
U ziet een lijst met alle fracties / eenheden. In de kolom Huidig totaal ziet u het<br />
aantal inzamelmiddelen waarover u op dit moment beschikt.<br />
Typ in de kolom Gewenst totaal het aantal dat u wilt hebben. Als u dus beschikt<br />
over 4 OWEB-bakken en u wilt er 6, dan typt u hier 6 en zullen er 2 bakken worden<br />
bijgeplaatst. Als u beschikt over 4 OWEB-bakken en u wilt er 3, dan typt u hier 3<br />
en zal er 1 bak worden afgevoerd.<br />
Typ de reden van de wijziging in het veld Motivatie wijziging.<br />
Klik op Registreer.<br />
U ziet nu een geel blok met daarin een overzicht van de acties die zullen<br />
plaatsvinden.<br />
<strong>Handleiding</strong> <strong>portaal</strong> Scholen pagina 5
Klik op OK.<br />
U ziet op het scherm een bevestiging van uw registratie.<br />
Klik op OK.<br />
U komt terug op het hoofdscherm van het <strong>portaal</strong>.<br />
pagina 6<br />
<strong>Handleiding</strong> <strong>portaal</strong> Scholen
3 Klachten<br />
3.1 Klacht indienen<br />
Via het <strong>portaal</strong> kunt u een klacht indienen. Een medewerker van <strong>Wecycle</strong> Operations<br />
krijgt een melding van de door u ingediende klacht en zal de klacht behandelen. Via<br />
het <strong>portaal</strong> kunt u altijd de status en de details van de klacht bekijken.<br />
Klik op Overzicht klachten.<br />
Klik op Nieuwe klacht.<br />
Kies de datum waarop de klacht ontstond.<br />
Typ de naam van de veroorzaker in.<br />
Kies het type klacht uit de keuzelijst.<br />
Indien de klacht betrekking heeft op een order: vul het ordernummer in.<br />
Typ het onderwerp in.<br />
Geef een duidelijke omschrijving van de klacht.<br />
U kunt de klacht voorzien van een bijlage (bijvoorbeeld een foto). Klik in dat geval<br />
op Browse en blader naar het bestand dat u wilt meesturen.<br />
Klik tot slot op de knop Bevestig.<br />
U krijgt de melding dat de klacht werd geregistreerd. Klik op OK om dit scherm te<br />
sluiten.<br />
U komt terug in het Overzicht klachten en ziet daar uw klacht in de lijst.<br />
3.2 Bestaande klacht bekijken<br />
Klik op Overzicht klachten.<br />
<strong>Handleiding</strong> <strong>portaal</strong> Scholen pagina 7
U ziet de lijst met klachten die door u zijn ingediend.<br />
Klik op het nummer van de klacht. U ziet nu alle details van de klacht.<br />
Als u nog een bericht wilt sturen naar <strong>Wecycle</strong> met betrekking tot deze klacht, volg<br />
dan paragraaf 3.2.1.<br />
3.2.1 Nieuw bericht toevoegen aan bestaande klacht<br />
Zoek de klacht op via Overzicht klachten.<br />
Klik op het nummer van de klacht.<br />
Klik op de knop Nieuw bericht.<br />
Vul het onderwerp in.<br />
Vul de omschrijving in.<br />
Voeg eventueel een bestand toe aan het bericht.<br />
Klik op de knop Verstuur.<br />
4 Profiel beheer<br />
Via het <strong>portaal</strong> kunt u uw eigen gegevens beheren door de klikken op de link Profiel<br />
beheer.<br />
4.1 Wijzigen bedrijfsgegevens<br />
Klik op Profiel beheer.<br />
Het scherm opent met het tabblad Bedrijfsgegevens. U kunt hier algemene<br />
gegevens wijzigen (postadres, telefoon, fax etc.). Wilt u het ophaaladres wijzigen?<br />
Neem dan contact op met de afdeling Operations.<br />
pagina 8<br />
<strong>Handleiding</strong> <strong>portaal</strong> Scholen
Breng de gewenste wijzigingen aan en klik op de knop Bevestig wijziging.<br />
4.2 Wijzigen persoonsgegevens<br />
Klik op Profiel beheer.<br />
Het scherm opent met het tabblad Bedrijfsgegevens.<br />
Klik op het tabblad Persoonlijke gegevens.<br />
U ziet hier de gegevens van de „standaard‟ contactpersoon waarmee <strong>Wecycle</strong><br />
communiceert.<br />
Breng de gewenste wijzigingen aan en klik op de knop Bevestig wijziging.<br />
4.3 Wijzigen interesses<br />
Dit tabblad is nog niet in gebruik. In de toekomst kunt u hier aangeven of u bepaalde<br />
publicaties van <strong>Wecycle</strong> wel of niet wilt ontvangen.<br />
<strong>Handleiding</strong> <strong>portaal</strong> Scholen pagina 9
4.4 Contactpersonen<br />
Dit tabblad is informatief. U ziet hier een overzicht van alle contactpersonen binnen uw<br />
bedrijf die geregistreerd staan in het systeem van <strong>Wecycle</strong>.<br />
4.5 Wijzigen openingstijden<br />
Klik op Profiel beheer.<br />
Het scherm opent met het tabblad Bedrijfsgegevens.<br />
Klik op het tabblad Inzamelpunten.<br />
U ziet hier een overzicht van de inzamelpunten (= ophaaladressen) waarmee u<br />
geregistreerd staat bij <strong>Wecycle</strong>. Voor elk inzamelpunt staat een driehoekje. Als u<br />
hierop klikt, dan ziet u de openingstijden van dat inzamelpunt.<br />
Breng de gewenste wijzigingen aan en klik op de knop Bevestig wijziging.<br />
pagina 10<br />
<strong>Handleiding</strong> <strong>portaal</strong> Scholen
5 Uitloggen<br />
Klik (rechtsboven) op de link Uitloggen.<br />
<strong>Handleiding</strong> <strong>portaal</strong> Scholen pagina 11