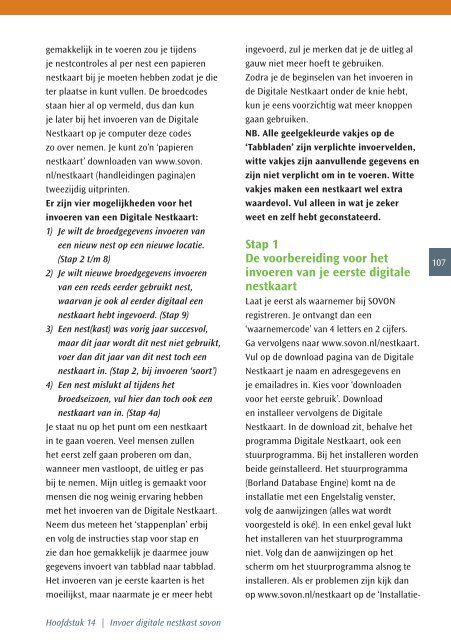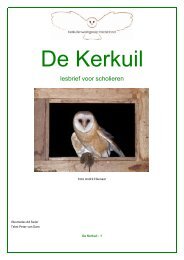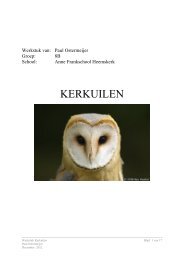handleiding - Stichting Kerkuilen Werkgroep Nederland
handleiding - Stichting Kerkuilen Werkgroep Nederland
handleiding - Stichting Kerkuilen Werkgroep Nederland
Create successful ePaper yourself
Turn your PDF publications into a flip-book with our unique Google optimized e-Paper software.
gemakkelijk in te voeren zou je tijdens<br />
je nestcontroles al per nest een papieren<br />
nestkaart bij je moeten hebben zodat je die<br />
ter plaatse in kunt vullen. De broedcodes<br />
staan hier al op vermeld, dus dan kun<br />
je later bij het invoeren van de Digitale<br />
Nestkaart op je computer deze codes<br />
zo over nemen. Je kunt zo’n ‘papieren<br />
nestkaart’ downloaden van www.sovon.<br />
nl/nestkaart (<strong>handleiding</strong>en pagina)en<br />
tweezijdig uitprinten.<br />
Er zijn vier mogelijkheden voor het<br />
invoeren van een Digitale Nestkaart:<br />
1) Je wilt de broedgegevens invoeren van<br />
een nieuw nest op een nieuwe locatie.<br />
(Stap 2 t/m 8)<br />
2) Je wilt nieuwe broedgegevens invoeren<br />
van een reeds eerder gebruikt nest,<br />
waarvan je ook al eerder digitaal een<br />
nestkaart hebt ingevoerd. (Stap 9)<br />
3) Een nest(kast) was vorig jaar succesvol,<br />
maar dit jaar wordt dit nest niet gebruikt,<br />
voer dan dit jaar van dit nest toch een<br />
nestkaart in. (Stap 2, bij invoeren ‘soort’)<br />
4) Een nest mislukt al tijdens het<br />
broedseizoen, vul hier dan toch ook een<br />
nestkaart van in. (Stap 4a)<br />
Je staat nu op het punt om een nestkaart<br />
in te gaan voeren. Veel mensen zullen<br />
het eerst zelf gaan proberen om dan,<br />
wanneer men vastloopt, de uitleg er pas<br />
bij te nemen. Mijn uitleg is gemaakt voor<br />
mensen die nog weinig ervaring hebben<br />
met het invoeren van de Digitale Nestkaart.<br />
Neem dus meteen het ‘stappenplan’ erbij<br />
en volg de instructies stap voor stap en<br />
zie dan hoe gemakkelijk je daarmee jouw<br />
gegevens invoert van tabblad naar tabblad.<br />
Het invoeren van je eerste kaarten is het<br />
moeilijkst, maar naarmate je er meer hebt<br />
Hoofdstuk 14 | Invoer digitale nestkast sovon<br />
ingevoerd, zul je merken dat je de uitleg al<br />
gauw niet meer hoeft te gebruiken.<br />
Zodra je de beginselen van het invoeren in<br />
de Digitale Nestkaart onder de knie hebt,<br />
kun je eens voorzichtig wat meer knoppen<br />
gaan gebruiken.<br />
NB. Alle geelgekleurde vakjes op de<br />
‘Tabbladen’ zijn verplichte invoervelden,<br />
witte vakjes zijn aanvullende gegevens en<br />
zijn niet verplicht om in te voeren. Witte<br />
vakjes maken een nestkaart wel extra<br />
waardevol. Vul alleen in wat je zeker<br />
weet en zelf hebt geconstateerd.<br />
Stap 1<br />
De voorbereiding voor het<br />
invoeren van je eerste digitale<br />
nestkaart<br />
Laat je eerst als waarnemer bij SOVON<br />
registreren. Je ontvangt dan een<br />
‘waarnemercode’ van 4 letters en 2 cijfers.<br />
Ga vervolgens naar www.sovon.nl/nestkaart.<br />
Vul op de download pagina van de Digitale<br />
Nestkaart je naam en adresgegevens en<br />
je emailadres in. Kies voor ‘downloaden<br />
voor het eerste gebruik’. Download<br />
en installeer vervolgens de Digitale<br />
Nestkaart. In de download zit, behalve het<br />
programma Digitale Nestkaart, ook een<br />
stuurprogramma. Bij het installeren worden<br />
beide geïnstalleerd. Het stuurprogramma<br />
(Borland Database Engine) komt na de<br />
installatie met een Engelstalig venster,<br />
volg de aanwijzingen (alles wat wordt<br />
voorgesteld is oké). In een enkel geval lukt<br />
het installeren van het stuurprogramma<br />
niet. Volg dan de aanwijzingen op het<br />
scherm om het stuurprogramma alsnog te<br />
installeren. Als er problemen zijn kijk dan<br />
op www.sovon.nl/nestkaart op de ‘Installatie-<br />
107