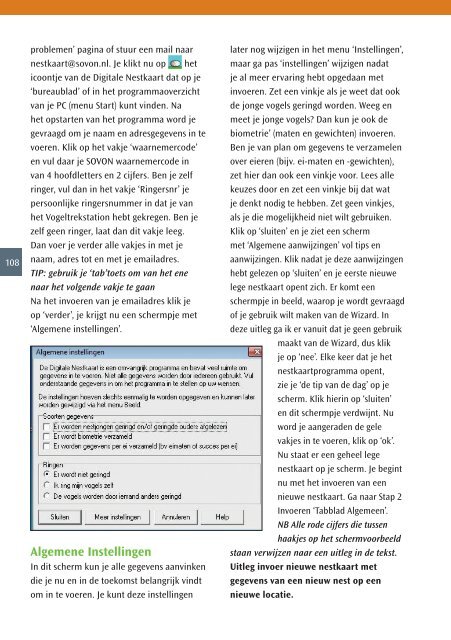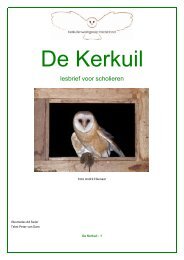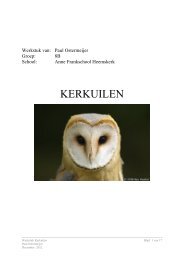handleiding - Stichting Kerkuilen Werkgroep Nederland
handleiding - Stichting Kerkuilen Werkgroep Nederland
handleiding - Stichting Kerkuilen Werkgroep Nederland
You also want an ePaper? Increase the reach of your titles
YUMPU automatically turns print PDFs into web optimized ePapers that Google loves.
108<br />
problemen’ pagina of stuur een mail naar<br />
nestkaart@sovon.nl. Je klikt nu op het<br />
icoontje van de Digitale Nestkaart dat op je<br />
‘bureaublad’ of in het programmaoverzicht<br />
van je PC (menu Start) kunt vinden. Na<br />
het opstarten van het programma word je<br />
gevraagd om je naam en adresgegevens in te<br />
voeren. Klik op het vakje ‘waarnemercode’<br />
en vul daar je SOVON waarnemercode in<br />
van 4 hoofdletters en 2 cijfers. Ben je zelf<br />
ringer, vul dan in het vakje ‘Ringersnr’ je<br />
persoonlijke ringersnummer in dat je van<br />
het Vogeltrekstation hebt gekregen. Ben je<br />
zelf geen ringer, laat dan dit vakje leeg.<br />
Dan voer je verder alle vakjes in met je<br />
naam, adres tot en met je emailadres.<br />
TIP: gebruik je ‘tab’toets om van het ene<br />
naar het volgende vakje te gaan<br />
Na het invoeren van je emailadres klik je<br />
op ‘verder’, je krijgt nu een schermpje met<br />
‘Algemene instellingen’.<br />
Algemene Instellingen<br />
In dit scherm kun je alle gegevens aanvinken<br />
die je nu en in de toekomst belangrijk vindt<br />
om in te voeren. Je kunt deze instellingen<br />
later nog wijzigen in het menu ‘Instellingen’,<br />
maar ga pas ‘instellingen’ wijzigen nadat<br />
je al meer ervaring hebt opgedaan met<br />
invoeren. Zet een vinkje als je weet dat ook<br />
de jonge vogels geringd worden. Weeg en<br />
meet je jonge vogels? Dan kun je ook de<br />
biometrie’ (maten en gewichten) invoeren.<br />
Ben je van plan om gegevens te verzamelen<br />
over eieren (bijv. ei-maten en -gewichten),<br />
zet hier dan ook een vinkje voor. Lees alle<br />
keuzes door en zet een vinkje bij dat wat<br />
je denkt nodig te hebben. Zet geen vinkjes,<br />
als je die mogelijkheid niet wilt gebruiken.<br />
Klik op ‘sluiten’ en je ziet een scherm<br />
met ‘Algemene aanwijzingen’ vol tips en<br />
aanwijzingen. Klik nadat je deze aanwijzingen<br />
hebt gelezen op ‘sluiten’ en je eerste nieuwe<br />
lege nestkaart opent zich. Er komt een<br />
schermpje in beeld, waarop je wordt gevraagd<br />
of je gebruik wilt maken van de Wizard. In<br />
deze uitleg ga ik er vanuit dat je geen gebruik<br />
maakt van de Wizard, dus klik<br />
je op ‘nee’. Elke keer dat je het<br />
nestkaartprogramma opent,<br />
zie je ‘de tip van de dag’ op je<br />
scherm. Klik hierin op ‘sluiten’<br />
en dit schermpje verdwijnt. Nu<br />
word je aangeraden de gele<br />
vakjes in te voeren, klik op ‘ok’.<br />
Nu staat er een geheel lege<br />
nestkaart op je scherm. Je begint<br />
nu met het invoeren van een<br />
nieuwe nestkaart. Ga naar Stap 2<br />
Invoeren ‘Tabblad Algemeen’.<br />
NB Alle rode cijfers die tussen<br />
haakjes op het schermvoorbeeld<br />
staan verwijzen naar een uitleg in de tekst.<br />
Uitleg invoer nieuwe nestkaart met<br />
gegevens van een nieuw nest op een<br />
nieuwe locatie.