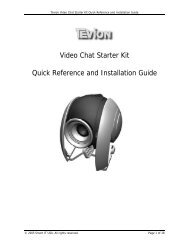Home media bundel - Unisupport
Home media bundel - Unisupport
Home media bundel - Unisupport
You also want an ePaper? Increase the reach of your titles
YUMPU automatically turns print PDFs into web optimized ePapers that Google loves.
<strong>Home</strong> <strong>media</strong> <strong>bundel</strong>
INHOUD<br />
Mediaplayer3-38<br />
Keypad39-49<br />
NAS-server50-100<br />
Verweijdering101<br />
Voor Nederlandstalige ondersteuning, tel.: 0858 880 106 (lokaal tarief), Voor Engelstalige ondersteuning,<br />
neem contact op met <strong>Unisupport</strong>.net, Denemarken, Tel.: +45 70 26 11 50, www.unisupport.net
Media player<br />
Gebruikershandleiding<br />
Ondersteuning na aankoop<br />
Gefeliciteerd met de aankoop van deze Media Speler.<br />
Met de aankoop van dit apparaat krijgt u niet alleen 3 jaar garantie, maar ook een toegewijde hulplijn<br />
en web ondersteuning om u van dienst te zijn.<br />
3
INHOUD<br />
Productspecificaties 5<br />
Systeemspecificaties 5<br />
Hoofdfuncties van het systeem 5<br />
Afstandsbediening 6<br />
Aansluitingen 7<br />
Opstarten 8<br />
Videospeler 9<br />
Fotoweergave14<br />
Muziekspeler19<br />
Bladwijzers20<br />
Applicaties21<br />
Browser21<br />
You Tube23<br />
Firmware upgrade24<br />
Instellingen26<br />
Netwerkopties26<br />
WiFi instellingen26<br />
Ethernet29<br />
Audio instellingen30<br />
Scherm31<br />
Reset naar fabrieksinstellingen32<br />
Opslag33<br />
Taal en toetsenbord instellingen34<br />
Samba35<br />
Juridische informatie36<br />
Toetsenbord37<br />
Veelgestelde vragen38<br />
Voor Nederlandstalige ondersteuning, tel.: 0858 880 106 (lokaal tarief), Voor Engelstalige ondersteuning,<br />
neem contact op met <strong>Unisupport</strong>.net, Denemarken, Tel.: +45 70 26 11 50, www.unisupport.net<br />
4<br />
Pxxxxx
Productspecificaties<br />
Systeemspecificaties<br />
Interfaces:<br />
• 2 x USB 2.0 host aansluitingen.<br />
• SD kaart sleuf.<br />
• IRDA afstandsbediening ontvanger.<br />
• 12V voeding.<br />
• HDMI 1.3b uitgang aansluiting<br />
• CVBS aansluiting.<br />
• Component aansluiting.<br />
• SPDIF uit aansluiting.<br />
• Ethernet RJ45 aansluiting.<br />
Hoofdfuncties van het systeem<br />
Functies:<br />
• Video formaten: MOV,WMV9,MKV,MP4,AVI,MPG,TS/M2TS/,ISO,VOB,<br />
• DAT, RM/RMVB<br />
• Audio formaten: MP3,WMA,WAV,AAC,FLAC,OGG,Dolby Digital ,DTS<br />
• Afbeeldingen: JPG,BMP,PNG,GIF<br />
• Picasa<br />
• Google mail via browser<br />
• YouTube<br />
• Internet Radio<br />
• Ondersteunt SD kaarten<br />
• Network -RJ45 poort,10/100M<br />
• HDMI 1080P uitgang Full HD 1080P (1920x1080)<br />
• Wireless 2.4G muis / toetsenbord ondersteuning<br />
Voor Nederlandstalige ondersteuning, tel.: 0858 880 106 (lokaal tarief), Voor Engelstalige ondersteuning,<br />
neem contact op met <strong>Unisupport</strong>.net, Denemarken, Tel.: +45 70 26 11 50, www.unisupport.net<br />
5<br />
Pxxxxx
Afstandsbediening<br />
De knoppen van de afstandsbediening zijn als volgt gedefinieerd.<br />
No.<br />
1 Power<br />
Functie<br />
2 Source: Schakel tussen USB/SD/Netwerk apparaten<br />
3 <strong>Home</strong>: Keer terug naar hoofdmenu<br />
4 Music: Opent het muziekmenu<br />
5 Photo: Opent het foto menu<br />
6 Video: Opent het videomenu<br />
7 Numerieke toetsen: Nummer 0~9<br />
8 Mute: Geluid uitschakelen<br />
9 Delete: Verwijderen<br />
10 Info: Film- en foto informatie<br />
11 Audio: Selecteer audiotaal<br />
12 Navigatietoetsen: Omhoog/Omlaag/Links/Rechts<br />
13 Enter: Enter / Selecteer<br />
14 Subtitle: Selecteer ondertiteling<br />
15 Return: Keer terug naar het vorige scherm<br />
16 Vol+ / Vol-: Verhoog of verlaag het volume<br />
17 Menu: Menuscherm zal verschijnen<br />
18 Zoom: Zoom in en uit<br />
19 Prev: Vorige<br />
20 FR: Terugspoelen<br />
21 FF: Doorspoelen<br />
22 Next: Volgende<br />
23 Stop: Stop<br />
24 Play: Afspelen<br />
25 Pause: Pauze<br />
26 Uitgang: Schakel tussen HDMI/YPBPR/CVBS<br />
27 Repeat: Stel herhalingsopties in<br />
28 L/R: Schakel tussen de geluidskanalen Links en Rechts<br />
29 Return: Ga terug naar het vorige scherm<br />
Voor Nederlandstalige ondersteuning, tel.: 0858 880 106 (lokaal tarief), Voor Engelstalige ondersteuning,<br />
neem contact op met <strong>Unisupport</strong>.net, Denemarken, Tel.: +45 70 26 11 50, www.unisupport.net<br />
6<br />
Pxxxxx
Aansluitingen<br />
Voorzijde<br />
1. IR<br />
2. Power LED: Groen = Aan, Rood = Uit<br />
Achterzijde<br />
1. Voedingsaansluiting<br />
2. 2 x USB aansluitingen<br />
3. RJ45 aansluiting<br />
4. HDMI uitgang<br />
5. Composiet uitgang<br />
6. Component uitgang<br />
7. SPDIF uitgang<br />
Linkerzijde<br />
1. SD kaart<br />
Voor Nederlandstalige ondersteuning, tel.: 0858 880 106 (lokaal tarief), Voor Engelstalige ondersteuning,<br />
neem contact op met <strong>Unisupport</strong>.net, Denemarken, Tel.: +45 70 26 11 50, www.unisupport.net<br />
7<br />
Pxxxxx
Opstarten<br />
Het duurt ongeveer 60 seconden om het Android besturingssysteem op te starten.<br />
Hoofdmenu scherm<br />
Als het apparaat klaar is met opstarten, zal het onderstaande scherm verschijnen. U kunt<br />
terugkeren naar dit hoofdmenu door op de “<strong>Home</strong>” knop op de afstandsbediening te drukken.<br />
Als een USB schijf wordt aangesloten of een SD kaart wordt ingevoerd wordt het bericht “New<br />
device is mounted” weergegeven.<br />
Voor Nederlandstalige ondersteuning, tel.: 0858 880 106 (lokaal tarief), Voor Engelstalige ondersteuning,<br />
neem contact op met <strong>Unisupport</strong>.net, Denemarken, Tel.: +45 70 26 11 50, www.unisupport.net<br />
8<br />
Pxxxxx
Videospeler<br />
Selecteer het “Video” icoon en druk op “Enter” op de afstandsbediening of druk op de “Video” knop<br />
op de afstandsbediening om de videofunctie te starten.<br />
Druk op “Source” op de afstandsbediening om de videobron te selecteren. Als al eerder een<br />
videobron is gekozen kunt u deze stap overslaan.<br />
Wanneer de bron is geselecteerd, zijn er twee methoden om door de geselecteerde bron te<br />
bladeren. De “Folder” optie laat de inhoud van de bron zien door de bestanden en mappen weer te<br />
geven. De “Recent” functie laat de recent gebruikte bestanden zien.<br />
Voor Nederlandstalige ondersteuning, tel.: 0858 880 106 (lokaal tarief), Voor Engelstalige ondersteuning,<br />
neem contact op met <strong>Unisupport</strong>.net, Denemarken, Tel.: +45 70 26 11 50, www.unisupport.net<br />
9<br />
Pxxxxx
Voorbeeld van een map weergegeven via “Folder”.<br />
Voorbeeld van bestanden weergegeven via “Folder”.<br />
Om een videobestand te selecteren, gebruik de pijltoetsen op de afstandsbediening en gebruik de<br />
“Enter” knop om de weergave te starten.<br />
Om snel vooruit of terug te spoelen, gebruik de “FF” of “FR” knoppen op de afstandsbediening.<br />
Het apparaat kan snel vooruit en terugspoelen van X2~X64**<br />
** Als een UPNP apparaat als bron is ingesteld, is de maximale vooruit- of terugspoelsnelheid X2.<br />
Snel vooruit<br />
Snel terug<br />
Voor Nederlandstalige ondersteuning, tel.: 0858 880 106 (lokaal tarief), Voor Engelstalige ondersteuning,<br />
neem contact op met <strong>Unisupport</strong>.net, Denemarken, Tel.: +45 70 26 11 50, www.unisupport.net<br />
10<br />
Pxxxxx
Druk op “Repeat 1/all” op de afstandsbediening om de herhaling van video’s in de stellen.<br />
Geen herhaling<br />
Eenmaal herhalen<br />
Alles herhalen<br />
Voor Nederlandstalige ondersteuning, tel.: 0858 880 106 (lokaal tarief), Voor Engelstalige ondersteuning,<br />
neem contact op met <strong>Unisupport</strong>.net, Denemarken, Tel.: +45 70 26 11 50, www.unisupport.net<br />
11<br />
Pxxxxx
Druk op “Pause” op de afstandsbediening om de weergave te pauzeren.<br />
Druk op “Mute” op de afstandsbediening om de geluidsweergave uit te schakelen.<br />
Druk op “Vol+” of “Vol-”om het volume omhoog of omlaag bij te stellen.<br />
Voor Nederlandstalige ondersteuning, tel.: 0858 880 106 (lokaal tarief), Voor Engelstalige ondersteuning,<br />
neem contact op met <strong>Unisupport</strong>.net, Denemarken, Tel.: +45 70 26 11 50, www.unisupport.net<br />
12<br />
Pxxxxx
Druk op “Audio” op de afstandsbediening om te schakelen tussen audiosporen (indien beschikbaar)<br />
Druk op “Subtitle” op de afstandsbediening om te schakelen tussen ondertitels (indien beschikbaar)<br />
Door de subtitle knop gedurende twee seconden ingedrukt te houden zal het geavanceerde<br />
ondertitelingsmenu verschijnen.<br />
Let op dat deze functie alleen beschikbaar is voor externe ondertitels, dit wil zeggen dat het<br />
geavanceerde ondertitelingsmenu niet toegankelijk is vanuit bijvoorbeeld ISO bestanden.<br />
Voor Nederlandstalige ondersteuning, tel.: 0858 880 106 (lokaal tarief), Voor Engelstalige ondersteuning,<br />
neem contact op met <strong>Unisupport</strong>.net, Denemarken, Tel.: +45 70 26 11 50, www.unisupport.net<br />
13<br />
Pxxxxx
Druk op “Zoom+” en “Zoom-“ om in of uit te zoomen in de videoweergave.<br />
Druk op “Return” om de weergave te stoppen of druk op “<strong>Home</strong>” om terug te keren naar het<br />
hoofdmenu.<br />
Fotoweergave<br />
Druk op de “<strong>Home</strong>” knop op de afstandsbediening om terug te keren naar het hoofdmenu en<br />
selecteer het “Photo” icoon of druk op de “Photo” knop op de afstandsbediening.<br />
Voor Nederlandstalige ondersteuning, tel.: 0858 880 106 (lokaal tarief), Voor Engelstalige ondersteuning,<br />
neem contact op met <strong>Unisupport</strong>.net, Denemarken, Tel.: +45 70 26 11 50, www.unisupport.net<br />
14<br />
Pxxxxx
Druk op “Source” op de afstandsbediening om een fotobron te selecteren. Als eerder een bron is<br />
geselecteerd kan deze stap worden overgeslagen.<br />
Wanneer een bron is geselecteerd, zal een mapstructuur worden weergegeven. Hier kunt u de map<br />
selecteren waarin de foto’s die u wenst weer te geven zich bevinden.<br />
Gebruik de pijltoetsen op de afstandsbediening om een afbeelding te selecteren en druk op de<br />
“Enter” knop om de foto op volledig scherm weer te geven.<br />
Druk op de “Next” of “Prev” knoppen op de afstandsbediening om de volgende of vorige foto weer<br />
te geven. Druk op de linker of rechter pijltoets op de afstandsbediening om de foto te draaien.<br />
Voor Nederlandstalige ondersteuning, tel.: 0858 880 106 (lokaal tarief), Voor Engelstalige ondersteuning,<br />
neem contact op met <strong>Unisupport</strong>.net, Denemarken, Tel.: +45 70 26 11 50, www.unisupport.net<br />
15<br />
Pxxxxx
Druk op de “Menu” knop om de diavoorstelling functie te activeren. Druk op de “Enter” knop op de<br />
afstandsbediening op Slideshow om de om de diavoorstelling te starten.<br />
De selectie “Settings” geeft u de mogelijkheid om verschillende geavanceerde opties in te stellen<br />
Slideshow interval kan worden ingesteld op 5, 7 of 10 seconden om de tijd waarna afbeeldingen<br />
doorwisselen in te stellen<br />
Voor Nederlandstalige ondersteuning, tel.: 0858 880 106 (lokaal tarief), Voor Engelstalige ondersteuning,<br />
neem contact op met <strong>Unisupport</strong>.net, Denemarken, Tel.: +45 70 26 11 50, www.unisupport.net<br />
16<br />
Pxxxxx
Het selecteren van Slideshow transition geeft u de mogelijkheid om in te stellen hoe de foto’s in<br />
elkaar overlopen tijdens een diavoorstelling.<br />
Voor Nederlandstalige ondersteuning, tel.: 0858 880 106 (lokaal tarief), Voor Engelstalige ondersteuning,<br />
neem contact op met <strong>Unisupport</strong>.net, Denemarken, Tel.: +45 70 26 11 50, www.unisupport.net<br />
17<br />
Pxxxxx
Het apparaat kan muziek afspelen op de achtergrond tijdens diavoorstellingen.<br />
Om dit te kunnen doen dient een map geselecteerd te zijn. Deze map kan op een USB apparaat of<br />
op een SD kaart staan.<br />
Opmerking: de achtergrondmuziek werkt alleen tijdens een diavoorstelling.<br />
Voor Nederlandstalige ondersteuning, tel.: 0858 880 106 (lokaal tarief), Voor Engelstalige ondersteuning,<br />
neem contact op met <strong>Unisupport</strong>.net, Denemarken, Tel.: +45 70 26 11 50, www.unisupport.net<br />
18<br />
Pxxxxx
Muziekspeler<br />
Druk op de “<strong>Home</strong>” knop op de afstandsbediening om terug te keren naar het hoofdmenu en<br />
selecteer het “Music” icoon of druk op de “Music” knop op de afstandsbediening.<br />
Wanneer de muziekmodus is geactiveerd, druk op “Source” op de afstandsbediening om een<br />
muziekbron te selecteren. Als al eerder een bron is geselecteerd kan deze stap worden overgeslagen.<br />
1. CD cover -> in de map waar de muziek<br />
in staat dient een afbeelding te staan.<br />
Het bestand moet de naam<br />
“COVER.jpg” hebben.<br />
2. Snel terug / Pauze / Snel vooruit<br />
3. Het is mogelijk om de tijdbalk te<br />
selecteren en op de links / rechts<br />
knoppen op de afstandsbediening<br />
te drukken om vooruit of achteruit te<br />
springen binnen de huidige track.<br />
4. Artiest naam<br />
5. Album naam<br />
6. Nummer naam<br />
7. Alles herhalen<br />
8. Shuffle herhalen<br />
9. Eén herhalen<br />
Door te drukken op de Prev of next knoppen op de afstandsbediening kunt u springen naar het<br />
volgende of vorige nummer.<br />
Voor Nederlandstalige ondersteuning, tel.: 0858 880 106 (lokaal tarief), Voor Engelstalige ondersteuning,<br />
neem contact op met <strong>Unisupport</strong>.net, Denemarken, Tel.: +45 70 26 11 50, www.unisupport.net<br />
19<br />
Pxxxxx
Bladwijzers<br />
Druk op de “<strong>Home</strong>” knop op de afstandsbediening om terug te keren naar het hoofdmenu en<br />
selecteer het “Bookmarks” icoon.<br />
Enkele populaire websites zijn al standaard toegevoegd. U kunt nieuwe bladwijzers toevoegen.<br />
Voor Nederlandstalige ondersteuning, tel.: 0858 880 106 (lokaal tarief), Voor Engelstalige ondersteuning,<br />
neem contact op met <strong>Unisupport</strong>.net, Denemarken, Tel.: +45 70 26 11 50, www.unisupport.net<br />
20<br />
Pxxxxx
Applicaties<br />
Browser<br />
Druk op de “<strong>Home</strong>” knop op de afstandsbediening om terug te keren naar het hoofdmenu en<br />
selecteer het “Application” icoon.<br />
Het applicatiemenu is hieronder weergegeven. Let op dat de applicaties in het menu anders<br />
kunnen worden weergegeven afhankelijk van de firmware versies.<br />
Selecteer “Browser” en druk op “Enter” op de afstandsbediening.<br />
Als een internetverbinding beschikbaar is zal de browser verbinden met de standaardpagina.<br />
Standaard is dit Google Search.<br />
Voor Nederlandstalige ondersteuning, tel.: 0858 880 106 (lokaal tarief), Voor Engelstalige ondersteuning,<br />
neem contact op met <strong>Unisupport</strong>.net, Denemarken, Tel.: +45 70 26 11 50, www.unisupport.net<br />
21<br />
Pxxxxx
Druk op “Enter” op de zoekbalk om een virtueel toetsenbord te activeren.<br />
Druk op de “?123” knop om de lay-out van het virtuele toetsenbord te veranderen.<br />
Wanneer de zoekterm correct is ingevoerd, selecteer “Go” om te beginnen met zoeken.<br />
Selecteer “Browser” en druk op “Enter” op de afstandsbediening.<br />
Druk op “Menu” op de afstandsbediening om de Tool bar te activeren.<br />
Voor Nederlandstalige ondersteuning, tel.: 0858 880 106 (lokaal tarief), Voor Engelstalige ondersteuning,<br />
neem contact op met <strong>Unisupport</strong>.net, Denemarken, Tel.: +45 70 26 11 50, www.unisupport.net<br />
22<br />
Pxxxxx
You Tube<br />
Selecteer “YouTube” en druk op “Enter” op de afstandsbediening.<br />
Selecteer “My YouTube” om in te loggen op uw account of selecteer een van de andere drie opties<br />
om YouTube te kijken.<br />
Voor Nederlandstalige ondersteuning, tel.: 0858 880 106 (lokaal tarief), Voor Engelstalige ondersteuning,<br />
neem contact op met <strong>Unisupport</strong>.net, Denemarken, Tel.: +45 70 26 11 50, www.unisupport.net<br />
23<br />
Pxxxxx
Firmware upgrade<br />
Selecteer “Application” in het hoofdmenu<br />
Opmerking: Voordat u een “firmware upgrade” kunt uitvoeren dient u de nieuwe firmware die u<br />
wenst te gebruiken op een USB geheugenstick of op een SD kaart te plaatsen en in de <strong>media</strong>speler<br />
te steken.<br />
Alle beschikbare updates zullen beschikbaar worden gesteld op www.unisupport.net.<br />
Selecteer “Firmware Upgrade” in het applications menu en druk op “Enter” er kunnen verschillende<br />
dingen worden weergegeven afhankelijk van de firmware versies.<br />
Druk op Browse om de juiste firmware te kiezen van USB of SD<br />
Voor Nederlandstalige ondersteuning, tel.: 0858 880 106 (lokaal tarief), Voor Engelstalige ondersteuning,<br />
neem contact op met <strong>Unisupport</strong>.net, Denemarken, Tel.: +45 70 26 11 50, www.unisupport.net<br />
24<br />
Pxxxxx
Selecteer Upgrade now om het upgraden van de firmware te starten<br />
Herstart het apparaat<br />
Voor Nederlandstalige ondersteuning, tel.: 0858 880 106 (lokaal tarief), Voor Engelstalige ondersteuning,<br />
neem contact op met <strong>Unisupport</strong>.net, Denemarken, Tel.: +45 70 26 11 50, www.unisupport.net<br />
25<br />
Pxxxxx
Instellingen<br />
Netwerkopties<br />
Druk op de “<strong>Home</strong>” knop op de afstandsbediening om terug te keren naar het hoofdmenu en<br />
selecteer het “Setting” icoon.<br />
Selecteer “Network controls” om netwerken in te stellen, zoals Wi-Fi en Ethernet.<br />
WiFi instellingen<br />
1. Plaats een WiFi dongle (niet bijgesloten) in de USB poort van de <strong>media</strong>speler.<br />
2. Ga naar Setting en dan Networks controls en kies WiFi. Druk op Enter om WiFi in te schakelen.<br />
Voor Nederlandstalige ondersteuning, tel.: 0858 880 106 (lokaal tarief), Voor Engelstalige ondersteuning,<br />
neem contact op met <strong>Unisupport</strong>.net, Denemarken, Tel.: +45 70 26 11 50, www.unisupport.net<br />
26<br />
Pxxxxx
3. Selecteer Wi-Fi Settings en druk op Enter<br />
4. Het apparaat zoekt automatisch naar WiFi netwerken. Wanneer dit is voltooid, selecteer het<br />
gewenste netwerk, bijvoorbeeld “buffalo15” en druk op Enter.<br />
5. Voer het wachtwoord in voor het WiFi netwerk<br />
Voor Nederlandstalige ondersteuning, tel.: 0858 880 106 (lokaal tarief), Voor Engelstalige ondersteuning,<br />
neem contact op met <strong>Unisupport</strong>.net, Denemarken, Tel.: +45 70 26 11 50, www.unisupport.net<br />
27<br />
Pxxxxx
6. Selecteer Connect en druk op Enter<br />
7. Wanneer succesvol is verbonden, zal Connected to Buffalo worden weergegeven (voorbeeld).<br />
Voor Nederlandstalige ondersteuning, tel.: 0858 880 106 (lokaal tarief), Voor Engelstalige ondersteuning,<br />
neem contact op met <strong>Unisupport</strong>.net, Denemarken, Tel.: +45 70 26 11 50, www.unisupport.net<br />
28<br />
Pxxxxx
Ethernet<br />
1. Plug een RJ45 netwerkkabel in de RJ45 poort van de <strong>media</strong>speler.<br />
2. Ga naar Setting en druk op Networks Controls en Turn on Ethernet<br />
3. Selecteer de gewenste Ethernet configuratie en druk op Enter.<br />
Voor Nederlandstalige ondersteuning, tel.: 0858 880 106 (lokaal tarief), Voor Engelstalige ondersteuning,<br />
neem contact op met <strong>Unisupport</strong>.net, Denemarken, Tel.: +45 70 26 11 50, www.unisupport.net<br />
29<br />
Pxxxxx
Audio instellingen<br />
1. Ga naar Setting<br />
2. Selecteer “Sound“ en druk op Enter<br />
3. Selecteer Audio digital output en druk op Enter<br />
4. Er zijn vier geluidstypen om uit te kiezen, HDMI PCM, S/PDIF PCM, S/PDIF Raw data of HDMI Raw<br />
data<br />
Voor Nederlandstalige ondersteuning, tel.: 0858 880 106 (lokaal tarief), Voor Engelstalige ondersteuning,<br />
neem contact op met <strong>Unisupport</strong>.net, Denemarken, Tel.: +45 70 26 11 50, www.unisupport.net<br />
30<br />
Pxxxxx
Scherm<br />
1. Ga naar Setting<br />
2. Selecteer Display en druk op Enter<br />
3. Hier is het mogelijk om de Helderheid / Saturatie / Hue / Over Scan adjust en Resolutie aan te<br />
passen.<br />
4. Selecteer Resolutie<br />
Voor Nederlandstalige ondersteuning, tel.: 0858 880 106 (lokaal tarief), Voor Engelstalige ondersteuning,<br />
neem contact op met <strong>Unisupport</strong>.net, Denemarken, Tel.: +45 70 26 11 50, www.unisupport.net<br />
31<br />
Pxxxxx
Reset naar fabrieksinstellingen<br />
1. Ga naar Setting<br />
2. Ga naar Privacy<br />
Voor Nederlandstalige ondersteuning, tel.: 0858 880 106 (lokaal tarief), Voor Engelstalige ondersteuning,<br />
neem contact op met <strong>Unisupport</strong>.net, Denemarken, Tel.: +45 70 26 11 50, www.unisupport.net<br />
32<br />
Pxxxxx
Opslag<br />
1. Ga naar Setting<br />
2. Ga naar “Storage” om de opslagruimte te controleren<br />
Voor Nederlandstalige ondersteuning, tel.: 0858 880 106 (lokaal tarief), Voor Engelstalige ondersteuning,<br />
neem contact op met <strong>Unisupport</strong>.net, Denemarken, Tel.: +45 70 26 11 50, www.unisupport.net<br />
33<br />
Pxxxxx
Taal en toetsenbord instellingen<br />
1. Ga naar Setting<br />
2. Ga naar “Storage” om de opslagruimte te controleren<br />
Voor Nederlandstalige ondersteuning, tel.: 0858 880 106 (lokaal tarief), Voor Engelstalige ondersteuning,<br />
neem contact op met <strong>Unisupport</strong>.net, Denemarken, Tel.: +45 70 26 11 50, www.unisupport.net<br />
34<br />
Pxxxxx
Samba<br />
1. Ga naar Setting<br />
2. Ga naar Samba om het Samba pad te selecteren.<br />
Voor Nederlandstalige ondersteuning, tel.: 0858 880 106 (lokaal tarief), Voor Engelstalige ondersteuning,<br />
neem contact op met <strong>Unisupport</strong>.net, Denemarken, Tel.: +45 70 26 11 50, www.unisupport.net<br />
35<br />
Pxxxxx
Juridische informatie<br />
1. Ga naar Setting<br />
2. Ga naar About om juridische informatie en de software versie in te zien.<br />
Voor Nederlandstalige ondersteuning, tel.: 0858 880 106 (lokaal tarief), Voor Engelstalige ondersteuning,<br />
neem contact op met <strong>Unisupport</strong>.net, Denemarken, Tel.: +45 70 26 11 50, www.unisupport.net<br />
36<br />
Pxxxxx
Toetsenbord<br />
1. Ga naar Setting<br />
2. Ga naar About om juridische informatie en de software versie in te zien.<br />
Lijst van functietoetsen op het toetsenbord vergeleken met de afstandsbediening<br />
Toetsenbord functietoets:<br />
F1<br />
F2<br />
F3<br />
F4<br />
F5<br />
F6<br />
F7<br />
F8<br />
Fn + F2<br />
Fn + F3<br />
Afstandsbediening:<br />
Power uit<br />
Output (schakel tussen HDMI, YPbPr of CVBS)<br />
<strong>Home</strong> (hoofdmenu)<br />
Source<br />
Menu<br />
FR (terugspoelen)<br />
Stop<br />
FF (doorspoelen)<br />
Repeat (1/All)<br />
Mute<br />
Fn + F4 Vol -<br />
Fn + F5 Vol +<br />
Fn + F6<br />
Fn + F7<br />
Fn + F8<br />
Enter<br />
Esc<br />
A<br />
S<br />
D<br />
Letter- en cijfertoetsen<br />
Prev<br />
Play / Pause<br />
Next<br />
Enter<br />
Return (terug)<br />
Audio<br />
Subtitle (ondertiteling; tijdens het afspelen)<br />
Ondertiteling decoderen (tijdens het afspelen)<br />
Werkt als een normaal toetsenbord voor de invoer van cijfers en letters<br />
Let op dat het niet mogelijk in om de <strong>media</strong>speler in te schakelen met behulp van het toetsenbord.<br />
Let op met het gebruik van de in het toetsenbord ingebouwde laserpointer; richt niet op mensen of<br />
dieren aangezien hier verwondingen door kunnen ontstaan.<br />
Voor Nederlandstalige ondersteuning, tel.: 0858 880 106 (lokaal tarief), Voor Engelstalige ondersteuning,<br />
neem contact op met <strong>Unisupport</strong>.net, Denemarken, Tel.: +45 70 26 11 50, www.unisupport.net<br />
37<br />
Pxxxxx
Veelgestelde vragen<br />
Vraag<br />
Ik krijg geen beeld op mijn scherm<br />
Ik krijg geen ondertiteling bij mijn video’s<br />
Ik heb op de Info knop gedrukt en krijg de<br />
informatie nu niet meer weg<br />
Hoe kan ik terugkeren naar het hoofdmenu?<br />
Ik krijg mijn WiFi dongle niet werkend<br />
Mijn vraag staat niet in deze veelgestelde<br />
vragenlijst<br />
Antwoord<br />
Druk op de Output knop om de<br />
afstandsbediening om te schakelen tussen de<br />
verschillende uitvoertypes van de <strong>media</strong>speler<br />
Controleer of de video ondertiteling bevat.<br />
Sommige films hebben externe ondertiteling<br />
nodig.<br />
Druk op de Return knop om het pop-up<br />
venster te laten verdwijnen<br />
Druk op de <strong>Home</strong> knop om direct terug te<br />
keren naar het hoofdmenu<br />
Niet alle WiFi dongles zijn compatibel met de<br />
<strong>media</strong>speler<br />
Ga naar www.unisupport.net voor verdere<br />
informatie over uw product<br />
Voor Nederlandstalige ondersteuning, tel.: 0858 880 106 (lokaal tarief), Voor Engelstalige ondersteuning,<br />
neem contact op met <strong>Unisupport</strong>.net, Denemarken, Tel.: +45 70 26 11 50, www.unisupport.net<br />
38<br />
Pxxxxx
2.4G MINI DRAADLOOS TOETSENBORD<br />
GEBRUIKSAANWIJZING<br />
2.4G MINI DRAADLOOS TOETSENBORD, MUIS & PRESENTER COMBINATIE<br />
Het draadloze toetsenbord is een mini toetsenbord met<br />
ingebouwde touchpad en laserpointer.<br />
Het werkt op een draadloze 2.4G radiofrequentie met een USB ontvanger<br />
39
INHOUD<br />
Veiligheidsvoorschriften .......................................................................................................................................... 41<br />
Overzicht ........................................................................................................................................................................ 42<br />
Kenmerken..................................................................................................................................................................... 42<br />
Introductie ..................................................................................................................................................................... 43<br />
Productoverzicht ................................................................................................................................................. 43<br />
Toetsenbord............................................................................................................................................................44<br />
Het touchpad ........................................................................................................................................................ 45<br />
De laserpointer ..................................................................................................................................................... 45<br />
Draadloze 2.4G ontvanger ............................................................................................................................... 45<br />
Beginnen ........................................................................................................................................................................ 45<br />
Sluit de ontvanger aan ...................................................................................................................................... 45<br />
Gebruik het apparaat ......................................................................................................................................... 45<br />
Toetsverlichting .................................................................................................................................................... 45<br />
Uitschakelen .......................................................................................................................................................... 45<br />
De batterij opladen ............................................................................................................................................. 46<br />
Basisfuncties ................................................................................................................................................................. 46<br />
Primaire toetsen ................................................................................................................................................... 46<br />
Subtoetsen.............................................................................................................................................................. 46<br />
Secundaire toetsen ............................................................................................................................................. 46<br />
Toetsverlichting toets ........................................................................................................................................ 46<br />
Touchpad ................................................................................................................................................................ 46<br />
Laserpointer ........................................................................................................................................................... 47<br />
Radiofrequentie matching ............................................................................................................................... 47<br />
Bijlage .............................................................................................................................................................................. 47<br />
Specificaties ........................................................................................................................................................... 47<br />
Computereisen ..................................................................................................................................................... 47<br />
Voorzorgsmaatregelen batterij ...................................................................................................................... 48<br />
Onderhoud .................................................................................................................................................................... 48<br />
Probleemoplossing .................................................................................................................................................... 49<br />
Verpakkingsinhoud .................................................................................................................................................... 49<br />
Voor Nederlandstalige ondersteuning, tel.: 0858 880 106 (lokaal tarief), Voor Engelstalige ondersteuning,<br />
neem contact op met <strong>Unisupport</strong>.net, Denemarken, Tel.: +45 70 26 11 50, www.unisupport.net<br />
40<br />
Pxxxxx
Veiligheidsvoorschriften<br />
Voor een veilig gebruik, lees alstublieft eerst de volgende aanwijzingen:<br />
Om letsel, overlijden of beschadiging van het apparaat te voorkomen, dient de bediener zich<br />
te houden aan de aanwijzingen in de gebruikershandleiding.<br />
Batterij: dit apparaat maakt gebruik van een lithium-ion oplaadbare batterij. Blootstelling aan water<br />
en gebruik in vochtige omgevingen kan het apparaat beschadigen.<br />
Schakel het apparaat uit in het ziekenhuis<br />
Schakel het apparaat alstublieft uit indien “geen draadloze apparaten” is aangegeven.<br />
Storing<br />
Alle draadloze apparaten kunnen last hebben van storing, welke van invloed kan zijn op de werking<br />
van het apparaat.<br />
Accessories<br />
Gebruik alleen door de fabrikant gespecificeerde onderdelen.<br />
Gebruik alleen de meegeleverde lader.<br />
Richt de laserpointer nooit op ogen van mensen of dieren, aangezien dit schade aan het oog<br />
kan veroorzaken.<br />
Voor Nederlandstalige ondersteuning, tel.: 0858 880 106 (lokaal tarief), Voor Engelstalige ondersteuning,<br />
neem contact op met <strong>Unisupport</strong>.net, Denemarken, Tel.: +45 70 26 11 50, www.unisupport.net<br />
41<br />
Pxxxxx
Overzicht<br />
Dit apparaat is een combinatie van een 2.4G draadloos mini QWERTY toetsenbord, een touchpad<br />
en een presenter (laser pointer) verbonden met elektrische apparaten via de USB ontvanger.<br />
Dit product heeft niet alleen de gebruikelijke toetsen van een draadloos toetsenbord, maar ook<br />
multi<strong>media</strong>-toetsen en game-toetsen.<br />
Het heeft een ingebouwd programmeerbaar slim touchpad dat zowel horizontaal als verticaal<br />
gebruikt kan worden.<br />
Dankzij de power indicator, de signaal indicator, het CAPSLOCK lampje, de laag-voltage indicator en<br />
de verlichte toetsen is het toetsenbord ook ’s nachts te gebruiken.<br />
De ingebouwde laser pointer maakt het geven van lezingen, lessen en instructies op afstand<br />
mogelijk.<br />
Gebruiksfequentie:<br />
2.4GHz ISM band Afmetingen: 151.4mm x 59mm x 12.5mm<br />
Kenmerken<br />
· Draagbaar toetsenbord met 26LED verlichting.<br />
· Draadloze 2.4G radiofrequentie met USB ontvanger<br />
· Ergonomisch ontwerp maakt dit apparaat prettig en gemakkelijk te gebruiken en te vervoeren.<br />
· Door het innovatieve ontwerp van de navigatietoetsen beleeft u de sensatie van het spelen van<br />
games met dit draadloze apparaat.<br />
· Windows Multi<strong>media</strong>-aansturing waar u ook bent.<br />
· Ingebouwde oplaadbare lithium-ion batterij met korte oplaadtijd en lange gebruiks- en<br />
standby-tijd, tot een maand.<br />
· Draadloze laserpointer, e-Pointer toetsenbord, muis, presenter trinity, driedimensionele<br />
presentaties, meer vrijheid!<br />
· Een echte notebook touchpad. De geavanceerde sensortechnologie maakt het apparaat<br />
vergelijkbaar met een echte notebook touchpad.<br />
· Echt QWERTY volledig functioneel mini-toetsenbord.<br />
Voor Nederlandstalige ondersteuning, tel.: 0858 880 106 (lokaal tarief), Voor Engelstalige ondersteuning,<br />
neem contact op met <strong>Unisupport</strong>.net, Denemarken, Tel.: +45 70 26 11 50, www.unisupport.net<br />
42<br />
Pxxxxx
Introductie<br />
Introductie<br />
Productoverzicht<br />
Productoverzicht<br />
HF communicatie led<br />
oplaadindicator<br />
batterijcapaciteit indicator<br />
hoofdletterindicatie<br />
aan/uit toets<br />
Interface wijzigen<br />
achtergrondverlichting<br />
F1 Help/ hervat<br />
Code toets<br />
Multiplex<br />
Systeemstart<br />
sneltoetsen<br />
Multiplex<br />
90° draaitouchknoppen<br />
Bedientoetsen<br />
voor complexe<br />
multi<strong>media</strong><br />
laserknop<br />
Ontvangst<br />
adapter<br />
capacitief<br />
touchpad<br />
linkermuisknop<br />
lasereenheid<br />
rechter muisknop<br />
Aan/hervat PgUp<br />
Onder/hervat PgDn<br />
Voor Nederlandstalige ondersteuning, tel.: 0858 880 106 (lokaal tarief), Voor Engelstalige ondersteuning,<br />
neem contact op met <strong>Unisupport</strong>.net, Denemarken, Tel.: +45 70 26 11 50, www.unisupport.net<br />
43<br />
Pxxxxx
Toetsenbord<br />
Toetsenbord<br />
Omschrijving<br />
Numerieke toetsen/lettertoetsen/functietoetsen<br />
F1-F8/multi<strong>media</strong>toetsen. Om de multi<strong>media</strong>toetsen<br />
te gebruiken, druk op de “Fn” toets en de gewenste<br />
functietoets.<br />
1. Navigatietoetsen: PgUp, PgDn, <strong>Home</strong>, End<br />
2. Joystick bediening - druk op de “Fn” toets samen<br />
met de toetsen: PgUp (op) of PgDn (neer) of <strong>Home</strong><br />
(links) of End (rechts) om de richting te bepalen tijdens<br />
het spelen van PC-spellen<br />
Linker muisknop<br />
Rechter muisknop<br />
1. Backspace toets/Del toets<br />
2. Del toets, druk op deze toets en de “Fn” toets<br />
Verlichtingstoets – standaard is de toetsverlichting<br />
uitgeschakeld, druk op deze toets om de<br />
toetsverlichting in te schakelen<br />
Voor Nederlandstalige ondersteuning, tel.: 0858 880 106 (lokaal tarief), Voor Engelstalige ondersteuning,<br />
neem contact op met <strong>Unisupport</strong>.net, Denemarken, Tel.: +45 70 26 11 50, www.unisupport.net<br />
44<br />
Pxxxxx
Het touchpad<br />
Normaal wordt het touchpad horizontaal gebruikt. Om het touchpad verticaal te gebruiken, druk<br />
op de hieronder afgebeelde toetsen.<br />
De laserpointer<br />
De laserpointer is geplaatst aan de zijkant van het apparaat. Zie de afbeelding hieronder.<br />
Om de laserpointer te gebruiken, druk op de laserpointer toets, hieronder aangegeven.<br />
Draadloze 2.4G ontvanger<br />
2.4G Adapter dongle<br />
Beginnen<br />
Sluit de ontvanger aan<br />
Neem de USB dongle uit de zijkant van het toetsenbord en steek de USB dongle in een standaard<br />
USB poort<br />
Zet vervolgens het toetsenbord aan door het schuifje in de “ON” positie te zetten.<br />
Gebruik het apparaat<br />
Het QWERTY toetsenbord kan gebruikt worden als een normaal draadloos toetsenbord.<br />
Het touchpad kan gebruikt worden als een normale touchpad muis.<br />
Om de ingebouwde laser pointer te gebruiken, druk op de micro-switch aan de zijkant van het apparaat<br />
om de lasterpointer in te schakelen.<br />
Toetsverlichting<br />
U kunt de toetsverlichting automatisch of handmatig bedienen.<br />
Als het toetsenbord is aangesloten op een apparaat, gaat de toetsverlichting automatisch aan en<br />
weer uit na 3 seconden om energie te sparen. Als u de toetsverlichting weer wilt inschakelen, drukt<br />
u op de toets Slaap- en ontwaakfunctie.<br />
Het apparaat heeft een ingebouwde automatische slaap functie om energie te sparen.<br />
Wanneer het apparaat gedurende 3 minuten niet is gebruikt zal het automatisch in slaapmodus<br />
gaan, waarbij de toetsverlichting wordt uitgeschakeld en de verbindingsindicator gaat knipperen.<br />
Om het apparaat opnieuw te activeren, druk op een toets.<br />
Uitschakelen<br />
Wanneer u klaar bent met het gebruiken van het apparaat, kunt u deze uitschakelen door het<br />
schuifje in de “OFF” positie te plaatsen.<br />
Voor Nederlandstalige ondersteuning, tel.: 0858 880 106 (lokaal tarief), Voor Engelstalige ondersteuning,<br />
neem contact op met <strong>Unisupport</strong>.net, Denemarken, Tel.: +45 70 26 11 50, www.unisupport.net<br />
45<br />
Pxxxxx
De batterij opladen<br />
Het apparaat heeft een ingebouwde lithium-ion batterij; gebruik de meegeleverde datakabel.<br />
Let op: Voordat het apparaat voor de eerste keer gebruikt wordt, dient de batterij volledig opgeladen<br />
te zijn.<br />
Sluit de USB kabel aan op de USB connector . Sluit de andere zijde van de USB kabel aan op<br />
een actieve USB poort op een computer of een ander apparaat met een USB poort.<br />
Na enkele seconden, wat langer kan duren als de batterij verzwakt is, zal de oplaad-indicator in de<br />
linker bovenhoek van het apparaat aangaan.<br />
Als het opladen is voltooid, verwijder de kabel eerst van de computer en dan van het apparaat.<br />
Let op: Dit apparaat kan gebruikt worden tijdens het opladen, maar dit zal de oplaadtijd verlengen.<br />
Als de capaciteit van de batterij laag is, zal de laag-voltage indicator continu knipperen.<br />
Net voordat de batterij volledig leeg is, zal het apparaat zichzelf uitschakelen.<br />
Basisfuncties<br />
Primaire toetsen<br />
De functie afgebeeld op de toets wordt aangeroepen door de toets eenmaal in te drukken.<br />
Subtoetsen<br />
Houdt de shift-toets ingedrukt om de volgende toetsen te gebruiken: !, @ , #, $, %, ^, &, *, (, ), ~, |, “, {,<br />
}, ?,_, +<br />
Secundaire toetse n<br />
Houdt de “Fn” toets ingedrukt om de blauw aangegeven toetsen te gebruiken.<br />
Toetsverlichting toets<br />
Deze toets wordt gebruikt om de toetsverlichting in en uit te schakelen.<br />
Touchpad<br />
De standaard gebruiksrichting van het touchpad is , het bewegen van een vinger over de<br />
touchpad heeft dezelfde werking als gebruik van een normale muis.<br />
Tap een keer op het touchpad om een keer te klikken en tap twee keer op het touchpad om te<br />
dubbelklikken.<br />
Houdt de linker muisknop ingedrukt om iets te slepen met de touchpad. Laat de linker muisknop<br />
los om het item los te laten.<br />
Het is mogelijk om de gebruiksrichting van de touchpad aan te passen, door deze twee toetsen<br />
op hetzelfde moment in te drukken. Hierdoor gaat de touchpad in horizontale modus werken:<br />
Voor Nederlandstalige ondersteuning, tel.: 0858 880 106 (lokaal tarief), Voor Engelstalige ondersteuning,<br />
neem contact op met <strong>Unisupport</strong>.net, Denemarken, Tel.: +45 70 26 11 50, www.unisupport.net<br />
46<br />
Pxxxxx
Laserpointer<br />
Schakel het apparaat in. Het is niet noodzakelijk om de USB ontvanger aangesloten te hebben.<br />
Druk op de toets om de laserpointer te activeren en om de laserpointer weer uit te schakelen.<br />
Radiofrequentie matching<br />
Het apparaat en de USB dongle zijn standaard op dezelfde frequentie ingesteld door de fabrikant.<br />
Hierdoor zullen twee toetsenborden niet dezelfde frequentie gebruiken.<br />
Als het apparaat last heeft van storing, is het mogelijk om de verbindingsfrequentie aan te passen<br />
door de en toetsen voor circa 1o seconden in te drukken, waarna de verbindings LED<br />
langzaam gaat knipperen. Laat nu de toetsen los en de verbindings LED zal sneller knipperen. Na<br />
korte tijd zal de verbindings LED weer langzaam gaan knipperen en is het kanaal gewijzigd.<br />
Bijlage<br />
Specificaties<br />
· Afmetingen: 151mm*59mm*12.4mm<br />
· Gewicht: 100g<br />
· Gebruikstemperaturen:-10° to +55°<br />
· Batterij type: ingebouwde Lithium-ion Batterij<br />
· Standby tijd: 500-700 uur<br />
· Werkzame afstand: tot 30m<br />
· Modulatie: RF met DSSS mode<br />
· Zendsterkte: max. +4dBm<br />
· Gebruiksspanning: 3.3V<br />
· Gebruiksvermogen:
Voorzorgsmaatregelen batterij<br />
· Probeer niet om het apparaat uit elkaar te halen of de batterij te vervangen. Hierdoor zal de<br />
garantie vervallen.<br />
· De laadtijd van de batterij hangt af van de resterende capaciteit en het type lader. De batterij kan<br />
honderden keren worden op- en ontladen, maar zal uiteindelijk verslijten. Als de batterij<br />
bedrijfsduur significant is verkort, neemt u dan contact op met het servicecentrum.<br />
· De batterij zal ontladen door een lange periode van niet-gebruiken.<br />
· Gebruik alleen de voorgeschreven laadmethode. Laat het apparaat niet voor lange tijd<br />
aangesloten aan de lader, aangezien dit de levensduur van de batterij verkort.<br />
· Plaats het apparaat niet in omgevingen die te heet of te koud zijn, aangezien hierdoor de<br />
batterijcapaciteit verlaagd wordt.<br />
Onderhoud<br />
Neem alstublieft de volgende aanwijzingen in acht:<br />
· Plaats het apparaat en alle accessoires buiten het bereik van kinderen.<br />
· Plaats het apparaat niet in een stoffige omgeving, aangezien dit bewegende delen kan beschadigen.<br />
· Voorkom schokken van het apparaat zoals bijvoorbeeld laten vallen. Met name de touchpad is<br />
gevoelig voor schokken en krassen.<br />
· Plaats het apparaat niet in een omgeving die te heet is aangezien het apparaat hierdoor kan<br />
beschadigen.<br />
· Plaats het apparaat niet in een omgeving die te koud is aangezien het apparaat hierdoor kan<br />
beschadigen.<br />
· Laat het apparaat niet vallen en klop of schud er niet mee, aangezien dit het apparaat kan<br />
beschadigen.<br />
· Gebruik geen chemicaliën of sterke schoonmaakmiddelen om het apparaat te reinigen, maak het<br />
alleen schoon met een zachte, schone doek.<br />
· Als het apparaat, de accu of een van de accessoires niet goed werkt, neem contact op met het<br />
servicecentrum.<br />
Voor Nederlandstalige ondersteuning, tel.: 0858 880 106 (lokaal tarief), Voor Engelstalige ondersteuning,<br />
neem contact op met <strong>Unisupport</strong>.net, Denemarken, Tel.: +45 70 26 11 50, www.unisupport.net<br />
48<br />
Pxxxxx
Probleemoplossing<br />
Als het apparaat niet naar behoren werkt, raadpleeg de onderstaande problemengids. Als deze gids<br />
het probleem niet oplost, neem contact op met het servicecentrum.<br />
Verpakkingsinhoud<br />
· Draadloos apparaat<br />
· Draadloze ontvanger<br />
· Data kabel om op te laden<br />
· Gebruikershandleiding<br />
Voor Nederlandstalige ondersteuning, tel.: 0858 880 106 (lokaal tarief), Voor Engelstalige ondersteuning,<br />
neem contact op met <strong>Unisupport</strong>.net, Denemarken, Tel.: +45 70 26 11 50, www.unisupport.net<br />
49<br />
Pxxxxx
Dual Bay NAS-server<br />
Gebruikershandleiding<br />
After Sales Ondersteuning<br />
Gefeliciteerd met de aanschaf van deze Dual Bay NAS-server<br />
Met de aanschaf van dit apparaat krijgt u een opslagapparaat voor afbeeldingen, muziek, video<br />
en andere bestanden die u veilig wilt bewaren. Aanvullend hierop krijgt u een speciale hulplijn en<br />
webondersteuning.<br />
Website: www.unisupport.net<br />
50
INHOUD<br />
Hardware overzicht 52<br />
Voeding 52<br />
Poorten 52<br />
Knoppen 53<br />
LED’s 53<br />
Installation 54<br />
Windows hulpmiddelen 60<br />
Snelle Instellingen Wizard 60<br />
Vernieuw Lijst (Refresh List) 60<br />
Toegang via Web (Access via Web) 60<br />
Instellingen Wizard (Setup wizard) 61<br />
Netwerkverbinding maken (Share mapping) 63<br />
Web 66<br />
Web login page 66<br />
<strong>Home</strong> 66<br />
Beheer 67<br />
LAN Setting 67<br />
Werkgroep (Work Group) 67<br />
DHCP 67<br />
Statisch IP (Static IP) 68<br />
DHCP Server 68<br />
Systeeminstellingen (System Settings) 69<br />
FTP-server instellingen (FTP Server Settings) 70<br />
USB apparaten (USB Devices) 71<br />
Printer Server 72<br />
Webbeheer (Web Based Management) 84<br />
Gebruikers (User Management) 85<br />
Groepen (Group Management) 85<br />
Mappen (Folder Management) 86<br />
Media (Media Server Settings) 87<br />
iTunes (iTunes Server Settings) 88<br />
BitTorrent 88<br />
Backup 90<br />
Hulpmiddelen 93<br />
Opnieuw opstarten (Restart Device) 93<br />
Fan control 93<br />
Harde Schijf Onderbreken (Hard Disk Suspend) 94<br />
Firmware Upgrade 96<br />
Configuratiebestanden Opslaan & Herstellen (Save & Restore Configuration Files) 97<br />
Fabrieksstandaarden (Factory Default) 97<br />
Inloginstellingen (Security Setting) 97<br />
Systeemlogboek (System Log) 98<br />
E-mail verzenden (E-mail sending) 98<br />
Veelgestelde Vragen 99<br />
Energiegebruik: 99<br />
Appendix 1100<br />
Voor Nederlandstalige ondersteuning, tel.: 0858 880 106 (lokaal tarief), Voor Engelstalige ondersteuning,<br />
neem contact op met <strong>Unisupport</strong>.net, Denemarken, Tel.: +45 70 26 11 50, www.unisupport.net<br />
51<br />
Pxxxxx
Hardware overzicht<br />
Voorzijde<br />
Achterzijde<br />
Koelingventilator<br />
Eén druk<br />
kopieerknop<br />
Status-LED<br />
AAN/UIT-LED*<br />
Terug naar<br />
standaarden<br />
knop<br />
LAN-poort<br />
Voedingaansluiting<br />
AAN/UIT-knop<br />
USB-poorten<br />
Voeding<br />
Dit apparaat gebruikt een externe stroomadapter (12V gelijkstroom, maximaal 4 ampère, 100-240V<br />
wisselstroom, 50-60Hz)<br />
*de AAN/UIT-LED is alleen een LED, geen knop<br />
Poorten<br />
LAN-poort<br />
USB-poorten<br />
Eén gigabit RJ45-ethernetpoort. Deze verbindt met uw router of switch via een<br />
ethernetkabel.<br />
Er zijn twee poorten voor USB-aansluitingen op de NAS-server. Deze kunnen<br />
gebruikt worden voor het verbinden van USB-apparaten, zoals externe harde<br />
schijven en printers, met de NAS-server.<br />
Voor Nederlandstalige ondersteuning, tel.: 0858 880 106 (lokaal tarief), Voor Engelstalige ondersteuning,<br />
neem contact op met <strong>Unisupport</strong>.net, Denemarken, Tel.: +45 70 26 11 50, www.unisupport.net<br />
52<br />
Pxxxxx
Knoppen<br />
Onderdeel<br />
AAN/UIT-knop<br />
Omschrijving<br />
Druk op deze knop aan de achterzijde om de NAS-server aan of<br />
uit te zetten.<br />
Eén druk kopieerknop<br />
USB-apparaat<br />
(flash of externe<br />
harde schijf) naar<br />
harde schijf van<br />
de NAS-server<br />
Kopieer gegevens van het aangesloten USBapparaat<br />
naar de ‘public’ map op de harde<br />
schijf van de NAS-server (de gebruikte USBpoort<br />
maakt niet uit).<br />
*Terug naar standaarden<br />
knop<br />
Houd 3 seconden<br />
ingedrukt<br />
Herstel de standaard fabrieksinstellingen<br />
van de NAS-server. Het standaard-IP is<br />
192.168.16.1. Let op: alle instellingen zullen<br />
worden verwijderd.<br />
*Let op:<br />
De ‘Terug naar standaard knop’ is verborgen achter een gat in het voorpaneel van de NAS-server. Een<br />
puntig voorwerp met een diameter van < 1.5mm is nodig om deze knop in te drukken, dit voorwerp<br />
is niet bijgevoegd.<br />
LED’s<br />
LED Kleur LED-status Systeemstatus<br />
AAN/UIT LED Blauw Brandt continu AAN, systeem gereed<br />
Knipperend<br />
Knipperend, 2 maal/seconde<br />
Knipperend, 1 maal/seconde<br />
Harde schijf gereed / Schrijven<br />
Systeeminitialisatie niet gereed<br />
Harde schijf in ruststand<br />
Status-LED Oranje Brandt continu RAID-fout<br />
RAID opnieuw opbouwen<br />
Kort branden, pauzeren enz.<br />
2 maal kort branden, pauzeren<br />
enz.<br />
Lang branden, pauzeren etc.<br />
4 seconden branden, pauzeren<br />
enz.<br />
9 maal kort, 1 maal lang<br />
branden<br />
1. Systeem is aan het opstarten<br />
2. Firmware wordt geüpgrade<br />
Tweede harde schijf is nog niet<br />
geformatteerd<br />
Harde schijf wordt geformatteerd<br />
RAID wordt geconfigureerd<br />
Resterende harde schijfcapaciteit is<br />
minder dan 5%.<br />
LAN-LED (Deze LED bevindt zich<br />
op de achterzijde van de NASserver)<br />
AAN<br />
UIT<br />
Knipperend<br />
LAN verbonden<br />
LAN niet verbonden<br />
LAN niet verbonden<br />
*Let op:<br />
1. De eerste harde schijf wordt gedefinieerd als de NAS-serverschijf, aangezien het NAS-serversysteem<br />
op deze schijf wordt geïnstalleerd. De tweede harde schijf is uitsluitend voor gegevensopslag,<br />
aangezien het NAS-serversysteem niet op deze schijf wordt geïnstalleerd.<br />
Voor Nederlandstalige ondersteuning, tel.: 0858 880 106 (lokaal tarief), Voor Engelstalige ondersteuning,<br />
neem contact op met <strong>Unisupport</strong>.net, Denemarken, Tel.: +45 70 26 11 50, www.unisupport.net<br />
53<br />
Pxxxxx
Installation<br />
Vereisten<br />
Het volgende is vereist bij gebruik van de NAS-server.<br />
• Het TCP/IP-protocol dient geïnstalleerd te zijn op uw PC of laptop.<br />
• De NAS-server dient verbonden te zijn met een op het netwerk aangesloten switch of hub.<br />
Hardware-installatie<br />
Onderdelenlijst<br />
Onderdeel<br />
Onderdeel<br />
afbeelding<br />
Onderdeel omschrijving<br />
Hoeveelheid<br />
Opmerkingen<br />
(1) Bovenkap 1<br />
(2) Behuizing 1<br />
(3) Harde schijfhouder 2<br />
(4) Schroef 6#32XH7 8<br />
(5) SATA-harde schijf 1 of 2<br />
Niet meegeleverd,<br />
levering door<br />
gebruiker<br />
(6)<br />
Geassembleerde harde<br />
schijfhouder<br />
*dit is een afbeelding<br />
van een in de harde<br />
schijfhouder geplaatste<br />
harde schijf. Dit is<br />
het gecombineerde<br />
onderdeel van de onderdelen<br />
3, 4 en 5.<br />
2<br />
De harde schijven<br />
dienen door de<br />
gebruiker in de<br />
harde schijfhouders<br />
gemonteerd te<br />
worden.<br />
Voor Nederlandstalige ondersteuning, tel.: 0858 880 106 (lokaal tarief), Voor Engelstalige ondersteuning,<br />
neem contact op met <strong>Unisupport</strong>.net, Denemarken, Tel.: +45 70 26 11 50, www.unisupport.net<br />
54<br />
Pxxxxx
Harde schijfhouder montage<br />
LET OP DAT ALS SLECHTS ÉÉN HARDE SCHIJF GEBRUIKT WORDT, DEZE IN DE HOUDER AAN DE RE-<br />
CHTERZIJDE GEPLAATST DIENT TE WORDEN, ANDERS KUNNEN DE INSTELLINGEN NIET OPGESLAGEN<br />
WORDEN.<br />
1. Neem (3) (1 keer), (4) (4 keer), (5) (1 keer), en gebruik vervolgens een schroevendraaier<br />
(niet bijgevoegd) om de SATA-harde schijf in de harde schijfhouder te zetten met behulp<br />
van de vier schroeven.<br />
2. Indien twee harde schijven worden gebruikt, herhaal dan Stap 1 om de tweede SATAharde<br />
schijf in de andere harde schijfhouder te monteren, zoals hierboven weergegeven.<br />
3. Plaats de Behuizing (2) verticaal op een tafelblad en monteer vervolgens (6) (1 keer) in<br />
(2) zoals in de afbeelding is weergegeven. Indien twee harde schijven worden gebruikt,<br />
monteer dan de tweede (6) (1 keer) in (2).<br />
Voor Nederlandstalige ondersteuning, tel.: 0858 880 106 (lokaal tarief), Voor Engelstalige ondersteuning,<br />
neem contact op met <strong>Unisupport</strong>.net, Denemarken, Tel.: +45 70 26 11 50, www.unisupport.net<br />
55<br />
Pxxxxx
4. Monteer de Bovenkap (1) (1 keer) en de gehele montage is voltooid.<br />
• Na de montage van de harde schijven, via stap 1 t/m 4, kan de netwerkkabel met de LANpoort<br />
van de NAS worden verbonden. Een typische netwerkopstelling bestaat uit computers<br />
en de NAS-server, verbonden met een router.<br />
• Sluit de voedingskabel op de NAS-server aan en druk vervolgens op de AAN/UIT-knop op<br />
de achterzijde van de NAS-server om deze aan te zetten. Het opstarten van het systeem zal<br />
ongeveer 1 minuut duren.<br />
• Plaats de bijgevoegde CD-ROM in uw computer en start ‘NetTool.exe’ uit de map ‘NetTool’,<br />
waarna het onderstaande zal verschijnen.<br />
Let op:<br />
Het is een goed idee om het bestand ‘NetTool.exe’ te kopiëren naar het bureaublad van de computer<br />
om gemakkelijk toegang tot de NAS server te verkrijgen. Om het bestand ‘NetTool.exe’ te kopiëren,<br />
klik eenmaal op het bestand met de linker muisknop. Klik vervolgens met de rechter muisknop op<br />
het bestand en een mini-menu verschijnt. Kies ‘kopiëren’ uit dit menu. Om het bestand “NetTool.exe”<br />
naar het bureaublad te kopiëren, minimaliseer alle vensters en klik met de rechter muisknop op het<br />
bureaublad. Het mini-menu verschijnt opnieuw. Kies “plakken” om het bestand van de CD naar het<br />
bureaublad te kopiëren.<br />
Voor Nederlandstalige ondersteuning, tel.: 0858 880 106 (lokaal tarief), Voor Engelstalige ondersteuning,<br />
neem contact op met <strong>Unisupport</strong>.net, Denemarken, Tel.: +45 70 26 11 50, www.unisupport.net<br />
56<br />
Pxxxxx
Het bestand ‘NetTool.exe’ staat nu op het bureaublad en kan daar worden gestart.<br />
Controleer of de harde schijf wordt herkend in de lijst onder ‘USB Information’. Klik vervolgens op ‘Access<br />
via web’, waarna het onderstaande scherm zal verschijnen.<br />
Voor Nederlandstalige ondersteuning, tel.: 0858 880 106 (lokaal tarief), Voor Engelstalige ondersteuning,<br />
neem contact op met <strong>Unisupport</strong>.net, Denemarken, Tel.: +45 70 26 11 50, www.unisupport.net<br />
57<br />
Pxxxxx
Klik op ‘Browse’ en selecteer het bestand ‘new_firmware.bin’ uit de map ‘FW release’ op de bijgevoegde<br />
CD-ROM om de NAS-serverprogramma’s te installeren.<br />
Selecteer de harde schijf en het bestandssysteem waarin het geformatteerd kan worden.<br />
Voor Nederlandstalige ondersteuning, tel.: 0858 880 106 (lokaal tarief), Voor Engelstalige ondersteuning,<br />
neem contact op met <strong>Unisupport</strong>.net, Denemarken, Tel.: +45 70 26 11 50, www.unisupport.net<br />
58<br />
Pxxxxx
Klik op ‘Start now’ om te installeren en de harde schijf te formatteren. Het kan nodig zijn om de<br />
installatie en het formatteren te bevestigen door op ‘OK’ te drukken in een pop-upscherm<br />
Start nogmaals het Windowsprogramma ‘NetTool’.<br />
Klik op ‘Access via web’ en vul de gebruikersnaam en het wachtwoord in om de web gebruikersinterface<br />
te openen. De standaardwaarden zijn admin/admin.<br />
Opmerkingen:<br />
Wanneer de blauwe LED continu brandt, is het opstarten voltooid.<br />
Plaats de AAN/UIT-knop in de ‘OFF’ richting om de NAS-server uit te zetten.<br />
Voor Nederlandstalige ondersteuning, tel.: 0858 880 106 (lokaal tarief), Voor Engelstalige ondersteuning,<br />
neem contact op met <strong>Unisupport</strong>.net, Denemarken, Tel.: +45 70 26 11 50, www.unisupport.net<br />
59<br />
Pxxxxx
Windows hulpmiddelen<br />
Snelle Instellingen Wizard<br />
Dit hulpmiddel stelt u in staat om naar ieder apparaat in het netwerk te zoeken en informatie over de<br />
NAS-server in te zien. Het stelt u tevens in staat om de NAS-webpagina te openen en instellingen te<br />
wijzigen zoals de omschrijving, tijd, tijdzone, datum, IP enz.<br />
De Snelle Instellingen Wizard heeft ook toegang tot de NAS-server wanneer deze zich in een ander<br />
IP- of subnetbereik (standaard IP van de NAS-server is 192.168.16.1) bevindt. De Snelle Instellingen<br />
Wizard geeft u ook de mogelijkheid om het standaard-IP te wijzigen in ofwel DHCP (automatisch IP)<br />
of naar een specifiek IP-adres in het netwerk.<br />
Vernieuw Lijst (Refresh List)<br />
‘Refresh List’ update de apparaatlijst en geeft alle apparaten in hetzelfde subnet weer. Het geeft ook<br />
het IP van de apparaten, zelfs wanneer het subnet verschilt.<br />
Toegang via Web (Access via Web)<br />
‘Access via Web’ verbindt met de webpagina van het gekozen apparaat.<br />
Voor Nederlandstalige ondersteuning, tel.: 0858 880 106 (lokaal tarief), Voor Engelstalige ondersteuning,<br />
neem contact op met <strong>Unisupport</strong>.net, Denemarken, Tel.: +45 70 26 11 50, www.unisupport.net<br />
60<br />
Pxxxxx
Instellingen Wizard (Setup wizard)<br />
Om toegang te krijgen tot de setup wizard dient het administrator wachtwoord ingevoerd te<br />
worden. De standaard naam (‘Name’) is ‘admin’. Het standaard wachtwoord (‘Password’) is eveneens<br />
‘admin’.<br />
Stap 1<br />
Vink ‘Don’t input password next time’ aan als u uw gebruikersnaam en wachtwoord de volgende<br />
keer dat u gebruik maakt van de Instellingen Wizard niet wilt invullen.<br />
Als deze niet wordt aangevinkt, zal u de volgende keer uw gebruikersnaam en wachtwoord moeten<br />
opgeven.<br />
Het is tevens mogelijk om de omschrijving, tijd, tijdzone en datum van het apparaat te wijzigen. Als<br />
u de instellingen heeft gewijzigd, klik dan op ‘Next’ om deze op te slaan en verder te gaan naar stap<br />
2. Als u de instellingen wilt laten zoals ze zijn, klik dan op ‘Skip’.<br />
Voor Nederlandstalige ondersteuning, tel.: 0858 880 106 (lokaal tarief), Voor Engelstalige ondersteuning,<br />
neem contact op met <strong>Unisupport</strong>.net, Denemarken, Tel.: +45 70 26 11 50, www.unisupport.net<br />
61<br />
Pxxxxx
Stap 2<br />
In deze stap kunt u het IP, de subnet, de gateway en de DNS wijzigen. Het wordt aangeraden om<br />
DHCP te gebruiken, aangezien deze automatisch de opties van het netwerk haalt. Als een specifiek<br />
IP (Statisch IP) wordt gebruikt, raadpleeg dan uw internetserviceprovider of netwerkadministrator<br />
voor de benodigde informatie. Als u de instellingen heeft gewijzigd, klik dan op ‘Next’ om deze op<br />
te slaan en verder te gaan naar stap 3. Als u de instellingen wilt laten zoals ze zijn, klik dan op ‘Skip’.<br />
Stap 3<br />
Klik op ‘Finished’ om de Instellingen Wizard te voltooien en terug te gaan naar het hoofdmenu.<br />
De NAS server zal korte tijd verdwijnen uit de NetTool om gebruik te gaan maken van de in de<br />
setup wizard gekozen instellingen. Als dit is voltooid zal de NAS server opnieuw verschijnen met de<br />
nieuwe instellingen, waaronder een nieuw IP adres dat past binnen uw netwerk.<br />
Voor Nederlandstalige ondersteuning, tel.: 0858 880 106 (lokaal tarief), Voor Engelstalige ondersteuning,<br />
neem contact op met <strong>Unisupport</strong>.net, Denemarken, Tel.: +45 70 26 11 50, www.unisupport.net<br />
62<br />
Pxxxxx
Netwerkverbinding maken (Share mapping)<br />
Stap 1<br />
Input current administrator’s name and password and click OK. Please note that the default<br />
name is: admin and default password is: admin.<br />
Stap 2<br />
Voor Nederlandstalige ondersteuning, tel.: 0858 880 106 (lokaal tarief), Voor Engelstalige ondersteuning,<br />
neem contact op met <strong>Unisupport</strong>.net, Denemarken, Tel.: +45 70 26 11 50, www.unisupport.net<br />
63<br />
Pxxxxx
Login name and password: alleen nodig als de netwerkmap die u wilt delen beveiligd is met een<br />
wachtwoord, bijvoorbeeld als u deze heeft aangemaakt via de web interface en gekoppeld heeft aan<br />
een specifieke gebruiker. Stel de gebruikersnaam en het wachtwoord in die gebruikt kunnen worden<br />
om toegang te krijgen tot de netwerkmappen.<br />
Map share to local: selecteer de map die van de NAS-server naar de lokale computer wordt gedeeld<br />
in het eerste drop-down menu. Het is niet mogelijk om de ‘admin’ map te gebuiken. Publieke mappen<br />
en alle mappen aangemaakt via de web interface worden weergeven door op het pijltje te klikken.<br />
Als een map niet wordt weergegeven, verlaat ‘share mapping’ en klik op de ‘refresh’ knop op de Net-<br />
Tool pagina om de NAS server instellingen te vernieuwen<br />
Map to: selecteer de stationsletter voor de verbinding met de NAS-servermap in het laatste dropdown<br />
menu. Het nieuwe schijfstation wordt zichtbaar in (Mijn) Computer als de map is gedeeld. De<br />
map op de NAS server kan vervolgens worden bereikt via (Mijn) Computer.<br />
De knop “Map”: start het aanmaken van de verbinding van de netwerkmap met de stationsletter.<br />
Het is belangrijk om op deze knop te klikken.<br />
List of mapped share: hier worden de netwerkverbindingen van de NAS-server naar de lokale PC<br />
weergegeven.<br />
Unmap: verwijder de geselecteerde netwerkmap-verbinding.<br />
Unmap all: verwijder alle netwerkmap-verbindingen.<br />
Stap 3<br />
Via ‘Mijn Computer’ heeft u nu direct toegang tot de gedeelde mappen van de NAS-server. De schijven<br />
worden weergeven zoals hierboven.<br />
Let op: de wijze waarop de netwerkverbindingen worden weergegeven kan afhankelijk zijn van het<br />
besturingssysteem op de computers.<br />
Voor Nederlandstalige ondersteuning, tel.: 0858 880 106 (lokaal tarief), Voor Engelstalige ondersteuning,<br />
neem contact op met <strong>Unisupport</strong>.net, Denemarken, Tel.: +45 70 26 11 50, www.unisupport.net<br />
64<br />
Pxxxxx
Let op: op sommige computers kan de stationsletter van de netwerkmap verdwijnen uit (Mijn)<br />
Computer. Als dit het geval is, gebruik de onderstaande methode om de verbinding tot stand te<br />
brengen.<br />
Open de ‘NetTool.exe’ en klik op de NAS server in de ‘device list’<br />
Schrijf het IP adres van uw NAS server op. In het bovenstaande geval is dit 192.168.1.43.<br />
Windows XP: klik op Start en dan op Uitvoeren. Hierdoor krijgt u een klein venster genaamd<br />
Uitvoeren<br />
Windows Vista / Windows 7: klik op Start en klik daarna op het zoekveld onderaan het startmenu<br />
Type het IP adres als volgt: \\xxx.xxx.xxx.xxx
Web<br />
Vul het IP van de NAS-server (standaard-IP 192.168.16.1) in de verkenner in om de NAS-server web<br />
configuratie pagina te openen.<br />
Let op: om de web configuratie pagina van de NAS-server te openen, is het noodzakelijk dat de PC<br />
en de NAS-server zich in hetzelfde IP- en subnetbereik bevinden. Configureer dit met behulp van<br />
de Instellingen Wizard in de NetTool.<br />
Web login page<br />
Om in te loggen in de web configuratie pagina van de NAS-server heeft u een gebruikersnaam en<br />
wachtwoord nodig. De standaardgebruikersnaam is admin en het standaardwachtwoord is admin.<br />
<strong>Home</strong><br />
Hier wordt de basisinformatie over de NAS-server weergegeven.<br />
Voor Nederlandstalige ondersteuning, tel.: 0858 880 106 (lokaal tarief), Voor Engelstalige ondersteuning,<br />
neem contact op met <strong>Unisupport</strong>.net, Denemarken, Tel.: +45 70 26 11 50, www.unisupport.net<br />
66<br />
Pxxxxx
Beheer<br />
LAN Setting<br />
Opmerking: het is aanbevolen om gebruik te maken van een vast IP adres zodat de NAS server<br />
altijd op hetzelfde IP adres bereikbaar is.<br />
Deze sectie bevat alle LAN-instellingen om de NAS-server in het netwerk te configureren. Afhankelijk<br />
van hoe het netwerk is ingesteld, kunnen wijzigingen op deze pagina wel of niet nodig zijn. U<br />
kunt DHCP, Static IP en PPPoE als ‘Protocol’ kiezen.<br />
Werkgroep (Work Group)<br />
Het is mogelijk de naam van de werkgroep waartoe de NAS behoort te wijzigen. Vul hier de werkgroepsnaam<br />
in van Uw eigen werkgroep (standaard is dit WERKGROUP, of HOME).<br />
DHCP<br />
Met deze optie forceer je de NAS om bij het opstarten een IP-adres te bekomen via een DHCP<br />
server. De DHCP server zal dan een vrij IP-adres in het netwerksegment toekennen. Deze methode<br />
werkt slechts indien er een DHCP server in het netwerk aanwezig is<br />
LET OP: Als ‘DHCP Client’ aan staat, maar er geen DHCP-server is, zal de DNS-server terugvallen op<br />
het standaard IP-adres: 192.168.16.1.<br />
Voor Nederlandstalige ondersteuning, tel.: 0858 880 106 (lokaal tarief), Voor Engelstalige ondersteuning,<br />
neem contact op met <strong>Unisupport</strong>.net, Denemarken, Tel.: +45 70 26 11 50, www.unisupport.net<br />
67<br />
Pxxxxx
Statisch IP (Static IP)<br />
Selecteer deze optie als er geen DHCP-server op het netwerk aanwezig is en u handmatig de<br />
netwerkinstellingen wilt opgeven met behulp van de velden onder deze optie.<br />
IP Address<br />
Subnet Mask<br />
Default Gateway<br />
DNS1 and DNS2 (both optional)<br />
Vul het statische IP-adres in<br />
Vul het adres van het subnet mask in<br />
Vul het Gateway IP-adres in<br />
Indien beschikbaar, vul deze IP-adressen hier in<br />
Als u ondersteuning nodig heeft bij het handmatig invullen van de bovenstaande informatie,<br />
raadpleeg dan uw internetserviceprovider of netwerkadministrator voor aanvullende hulp bij het<br />
configureren van de netwerkinstellingen.<br />
DHCP Server<br />
De DHCP-server optie maakt van de NAS een DHCP server in het netwerk. Let hierbij op om niet<br />
meer dan 1 DHCP server in hetzelfde netwerksegment te configureren ! Standaard staat deze optie<br />
af.<br />
Voor Nederlandstalige ondersteuning, tel.: 0858 880 106 (lokaal tarief), Voor Engelstalige ondersteuning,<br />
neem contact op met <strong>Unisupport</strong>.net, Denemarken, Tel.: +45 70 26 11 50, www.unisupport.net<br />
68<br />
Pxxxxx
Systeeminstellingen (System Settings)<br />
Hier kunnen de basisinstellingen van de NAS ingesteld worden. Dit bestaat uit ‘Device Name’, ‘Description’,<br />
‘Date’, ‘Time Zone’, ‘Http Port’, en de NTP kan hier ook aan- of uitgezet worden.<br />
Device Name<br />
Vul een geldige naam voor de NAS-server in met: ’0-9’, ’a-z’, ’A-Z’, ’-‘, ’_’<br />
Description Vul een geldige omschrijving van de NAS-server in met: ’0-9’, ’a-z’, ’A-Z’, ’-‘,<br />
’_’, ‘ ‘<br />
Date<br />
Time<br />
Time Zone<br />
NTP<br />
NTP Server<br />
Stel de datum in<br />
Stel de tijd in en selecteer PM of AM<br />
Stel de tijdzone in<br />
Selecteer Enabled om het Network Time Protocol te activeren voor automatische<br />
aanpassing van de tijd en datum<br />
Vul de NTP-server in<br />
Http Port Vul een geldig getal in tussen 80 en 65535<br />
Als de NTP-optie aan staat, heeft u een geldige NTP-server nodig om het juist te laten werken. De<br />
NAS server ontvangt de correcte tijd superfluous van de NTP server. De mogelijkheid om de datum<br />
en de tijd in te stellen sluit na het aanzetten van NTP. De standaard NTP server is ‘time.windows.<br />
com’.<br />
Voor Nederlandstalige ondersteuning, tel.: 0858 880 106 (lokaal tarief), Voor Engelstalige ondersteuning,<br />
neem contact op met <strong>Unisupport</strong>.net, Denemarken, Tel.: +45 70 26 11 50, www.unisupport.net<br />
69<br />
Pxxxxx
FTP-server instellingen (FTP Server Settings)<br />
Enable ftp server<br />
Enable anonymous login(as<br />
guest)<br />
Connection Setting<br />
Client PC’s Language<br />
Zet het FTP-servergedeelte van de NAS-server aan of uit<br />
Zet het downloaden en uploaden met een anonieme login<br />
aan of uit<br />
Kies of u het aantal cliënt-PC’s die tegelijkertijd kunnen<br />
verbinden wilt limiteren of selecteer ‘No limit’ om het limiet<br />
uit te zetten<br />
Selecteer de taal van de cliënt-PC. Meestal wordt Union<br />
Code (UTF-8) gebruikt<br />
De FTP-server is alleen toegankelijk wanneer deze aan staat.<br />
Let op: De gebruikersnaam voor de administrator is: admin; het wachtwoord is: admin<br />
De FTP server gebruiken vanaf buiten het netwerk:<br />
De FTP functie van de NAS server vereist dat een aantal zaken worden ingesteld voordat de FTP server<br />
toegankelijk is van buiten het netwerk.<br />
Ten eerste dient een verbinding te worden opgezet tussen het Internet en de FTP service van de<br />
NAS server. Dit kan NAT (Network Adress Translation), SUA (Single User Account) of Port forwarding<br />
worden genoemd. Dit dient te worden ingesteld in het modem of de router die uw internetprovider<br />
heeft geleverd. Zie de handleiding van de modem of router voor de instelopties of neem contact op<br />
met uw internetprovider voor instructies.<br />
Ten tweede hebt u een vast (statisch) extern IP adres nodig. Neem hiervoor contact op met uw internetprovider.<br />
Voor een vast IP adres zullen sommige providers kosten in rekening brengen.<br />
Voor Nederlandstalige ondersteuning, tel.: 0858 880 106 (lokaal tarief), Voor Engelstalige ondersteuning,<br />
neem contact op met <strong>Unisupport</strong>.net, Denemarken, Tel.: +45 70 26 11 50, www.unisupport.net<br />
70<br />
Pxxxxx
USB apparaten (USB Devices)<br />
Hier worden de verbonden USB-harde schijven, Flashkaarten en USB-printers weergegeven.<br />
RAID<br />
Als u een RAID-1 opstelling heeft geconfigureerd en één van de schijven uitvalt, kunt u de onderstaande<br />
melding zien. U ziet de melding ‘Raid error’.<br />
Als u de defecte schijf heeft vervangen door een nieuwe zal de NAS server de RAID-1 configuratie<br />
opnieuw opbouwen door de inhoud van de goede harde schijf te spiegelen naar de nieuwe schijf<br />
en daarbij de RAID-1 opstelling weer te herstellen. Dit proces start zodra de nieuwe harde schijf is<br />
geplaatst en de NAS server is aangezet. Vervang nooit een harde schijf zonder het apparaat uit te<br />
schakelen.<br />
Om de voortgang van het opnieuw opbouwen te zien, kunt u inloggen op de NAS server en in het<br />
venster ‘USB Devices’ op de ‘Refresh’ knop klikken, zoals hieronder aangegeven.<br />
Het kan lang duren voor het proces van herbouwen is voltooid, omdat dit afhankelijk is van het formaat<br />
van de harde schijf. Het is erg belangrijk dat u de NAS server niet uitschakelt tijdens dit proces. Ter indicatie:<br />
het herbouwen van een harde schijf van 80 GB duurt ongeveer 45 minuten.<br />
De NAS server gebruiken tijdens het herbouwen zal de herbouwtijd verlengen.<br />
Let op: om vast te stellen welke schijf defect is, zet u de NAS server uit en verwijdert u één van de<br />
schijven. Start vervolgens de NAS server opnieuw op. Als u uw data kunt bereiken, heeft u de defecte<br />
schijf verwijderd. Als u uw data niet kunt bereiken, zit de defecte schijf nog in de NAS server.<br />
Als U een harde schijf uit een RAID1 stel dient te vervangen, dient deze minstens dezelfde, of een<br />
grotere capaciteit te hebben dan de defecte schijf.<br />
Voor Nederlandstalige ondersteuning, tel.: 0858 880 106 (lokaal tarief), Voor Engelstalige ondersteuning,<br />
neem contact op met <strong>Unisupport</strong>.net, Denemarken, Tel.: +45 70 26 11 50, www.unisupport.net<br />
71<br />
Pxxxxx
Printer Server<br />
Let op: De NAS-server zal uitsluitend USB-printers accepteren, multifunctionele printers worden<br />
niet ondersteund.<br />
Volg de volgende stappen om een USB printer te installeren.<br />
Windows XP<br />
Ga naar het Configuratiescherm<br />
Ga naar Printers en Faxapparaten<br />
Klik op “Printer toevoegen” in het menu aan de linkerzijde of door met de rechtermuisknop in het<br />
venster te klikken<br />
Voor Nederlandstalige ondersteuning, tel.: 0858 880 106 (lokaal tarief), Voor Engelstalige ondersteuning,<br />
neem contact op met <strong>Unisupport</strong>.net, Denemarken, Tel.: +45 70 26 11 50, www.unisupport.net<br />
72<br />
Pxxxxx
Klik Volgende<br />
Click “Local printer attached to this computer”<br />
Selecteer ‘Lokale printer verbonden met deze computer’<br />
Verwijder het vinkje bij ‘Vind en installeer mijn plug en play printer automatisch’<br />
Klik Volgende<br />
Selecteer ‘Maak een nieuwe poort’<br />
Bij ‘Poort type’ selecteer ‘Standaard TCP/IP poort’<br />
Klik Volgende<br />
Voor Nederlandstalige ondersteuning, tel.: 0858 880 106 (lokaal tarief), Voor Engelstalige ondersteuning,<br />
neem contact op met <strong>Unisupport</strong>.net, Denemarken, Tel.: +45 70 26 11 50, www.unisupport.net<br />
73<br />
Pxxxxx
Klik Volgende<br />
Bij ‘Printer naam of IP adres’ type het IP adres van de NAS server, deze kunt u vinden in “NetTool”<br />
Klik Volgende<br />
Kies ‘Standaard ‘ en ‘Generieke netwerkkaart’<br />
Klik Volgende<br />
Voor Nederlandstalige ondersteuning, tel.: 0858 880 106 (lokaal tarief), Voor Engelstalige ondersteuning,<br />
neem contact op met <strong>Unisupport</strong>.net, Denemarken, Tel.: +45 70 26 11 50, www.unisupport.net<br />
74<br />
Pxxxxx
Klik Voltooien<br />
Zoek het merk van de printer in aan de linkerzijde, en het type aan de rechterzijde<br />
Als de fabrikant of de printer niet wordt weergegeven, downloadt u de drivers van de website van<br />
de fabrikant en installeert u deze via het meegeleverde installatieprogramma of door op ‘heb schijf’<br />
te klikken in dit venster<br />
Klik Volgende<br />
Als de driver al is geïnstalleerd op de computer, verschijnt het bovenstaande scherm, selecteer<br />
‘bestaande driver gebruiken’ en klik op Volgende<br />
Voor Nederlandstalige ondersteuning, tel.: 0858 880 106 (lokaal tarief), Voor Engelstalige ondersteuning,<br />
neem contact op met <strong>Unisupport</strong>.net, Denemarken, Tel.: +45 70 26 11 50, www.unisupport.net<br />
75<br />
Pxxxxx
Bij ‘printernaam’ kunt u een naam voor de printer invoeren; het kan handig zijn om ‘NAS’ aan de<br />
naam toe te voegen om aan te geven dat de printer verbonden is met de NAS<br />
Hieronder kunt u aangeven of deze printer als standaardprinter gebruikt dient te worden<br />
Klik Volgende<br />
Bij ‘testpagina afdrukken’ is het mogelijk om een testpagina af te drukken om te testen of de printer<br />
werkt. Selecteer of deze testpagina moet worden afgedrukt.<br />
Klik Volgende<br />
Klik Voltooien om de installatie te beëindigen<br />
Voor Nederlandstalige ondersteuning, tel.: 0858 880 106 (lokaal tarief), Voor Engelstalige ondersteuning,<br />
neem contact op met <strong>Unisupport</strong>.net, Denemarken, Tel.: +45 70 26 11 50, www.unisupport.net<br />
76<br />
Pxxxxx
Als gekozen is voor het afdrukken van een testpagina, zal het bovenstaande scherm getoond<br />
worden. Klik op OK als de testpagina correct is afgedrukt.<br />
Windows Vista<br />
Ga naar het Configuratiescherm<br />
Klik ‘Apparaten en geluid’<br />
Klik ‘Printer toevoegen’<br />
Voor Nederlandstalige ondersteuning, tel.: 0858 880 106 (lokaal tarief), Voor Engelstalige ondersteuning,<br />
neem contact op met <strong>Unisupport</strong>.net, Denemarken, Tel.: +45 70 26 11 50, www.unisupport.net<br />
77<br />
Pxxxxx
Seleteer ‘Maak een nieuwe poort’<br />
Bij ‘Poorttype’ selecteer ‘Standaard TCP/IP poort’<br />
Klik Volgende<br />
Bij ‘Netwerknaam of IP adres:’ type het IP adres van de NAS server<br />
Klik Volgende<br />
Selecteer ‘Standaard’ en ‘Generieke netwerkkaart’<br />
Klik Volgende<br />
Voor Nederlandstalige ondersteuning, tel.: 0858 880 106 (lokaal tarief), Voor Engelstalige ondersteuning,<br />
neem contact op met <strong>Unisupport</strong>.net, Denemarken, Tel.: +45 70 26 11 50, www.unisupport.net<br />
78<br />
Pxxxxx
Zoek het merk van de printer in aan de linkerzijde, en het type aan de rechterzijde<br />
Als de fabrikant of de printer niet wordt weergegeven, downloadt u de drivers van de website van<br />
de fabrikant en installeert u deze via het meegeleverde installatieprogramma of door op ‘heb schijf’<br />
te klikken in dit venster<br />
Klik Volgende<br />
Als de driver al is geïnstalleerd op de computer, verschijnt het bovenstaande scherm, selecteer<br />
‘bestaande driver gebruiken’ en klik op Volgende<br />
Op de laatste pagina is het mogelijk om een testpagina af te drukken om te testen of de printer<br />
correct werkt<br />
Klik Voltooien<br />
Voor Nederlandstalige ondersteuning, tel.: 0858 880 106 (lokaal tarief), Voor Engelstalige ondersteuning,<br />
neem contact op met <strong>Unisupport</strong>.net, Denemarken, Tel.: +45 70 26 11 50, www.unisupport.net<br />
79<br />
Pxxxxx
Windows 7<br />
Klik ‘apparaten en printers’<br />
Klik ‘Printer toevoegen’<br />
Klik ‘Lokale printer toevoegen’<br />
Voor Nederlandstalige ondersteuning, tel.: 0858 880 106 (lokaal tarief), Voor Engelstalige ondersteuning,<br />
neem contact op met <strong>Unisupport</strong>.net, Denemarken, Tel.: +45 70 26 11 50, www.unisupport.net<br />
80<br />
Pxxxxx
Selecteer ‘Maak een nieuwe poort’<br />
Bij ‘Poorttype’ selecteer ‘Standaard TCP/IP poort’<br />
Klik Volgende<br />
Bij ‘Netwerknaam of IP adres:’ type het IP adres van de NAS server; deze kan gevonden worden in<br />
‘NetTool’<br />
Klik Volgende<br />
Voor Nederlandstalige ondersteuning, tel.: 0858 880 106 (lokaal tarief), Voor Engelstalige ondersteuning,<br />
neem contact op met <strong>Unisupport</strong>.net, Denemarken, Tel.: +45 70 26 11 50, www.unisupport.net<br />
81<br />
Pxxxxx
Zoek het merk van de printer in aan de linkerzijde, en het type aan de rechterzijde<br />
Als de fabrikant of de printer niet wordt weergegeven, downloadt u de drivers van de website van<br />
de fabrikant en installeert u deze via het meegeleverde installatieprogramma of door op ‘heb schijf’<br />
te klikken in dit venster<br />
Klik Volgende<br />
Bij ‘printernaam’ kunt u een naam voor de printer invoeren; het kan handig zijn om ‘NAS’ aan de<br />
naam toe te voegen om aan te geven dat de printer verbonden is met de NAS<br />
Geef aan of de printer als standaardprinter dient te worden gebruikt<br />
Klik Volgende<br />
Selecteer ‘Printer niet delen’<br />
Klik op Volgende<br />
Voor Nederlandstalige ondersteuning, tel.: 0858 880 106 (lokaal tarief), Voor Engelstalige ondersteuning,<br />
neem contact op met <strong>Unisupport</strong>.net, Denemarken, Tel.: +45 70 26 11 50, www.unisupport.net<br />
82<br />
Pxxxxx
Selecteer ‘Deze printer niet delen’<br />
Klik op ‘Volgende’<br />
(is already present -- superfluous)<br />
U kunt aangeven of u een testpagina wenst af te drukken<br />
Klik Voltooien om de printerinstallatie af te ronden<br />
Voor Nederlandstalige ondersteuning, tel.: 0858 880 106 (lokaal tarief), Voor Engelstalige ondersteuning,<br />
neem contact op met <strong>Unisupport</strong>.net, Denemarken, Tel.: +45 70 26 11 50, www.unisupport.net<br />
83<br />
Pxxxxx
Webbeheer (Web Based Management)<br />
Klik in de lijst met gedeelde mappen op de rootmap die wordt gebruikt, bijvoorbeeld ‘public’. Door<br />
op de icoon naast de mapnaam te klikken (weergegeven in de ‘Document Folder List’) zal de map<br />
activeren.<br />
Back Off: klik op deze knop om naar de vorige map te gaan.<br />
File Upload: klik op deze knop om bestanden naar de geselecteerde map te uploaden.<br />
Een bestand uit de ‘File List’ kan geopend of gedownload worden vanaf deze pagina. Klik met de<br />
linker muisknop erop om het bestand te openen of klik met de rechter muisknop en selecteer<br />
vervolgens ‘download as…’ om het bestand te downloaden.<br />
Voor Nederlandstalige ondersteuning, tel.: 0858 880 106 (lokaal tarief), Voor Engelstalige ondersteuning,<br />
neem contact op met <strong>Unisupport</strong>.net, Denemarken, Tel.: +45 70 26 11 50, www.unisupport.net<br />
84<br />
Pxxxxx
Gebruikers (User Management)<br />
Hier kunnen gebruikers worden aangemaakt en verwijderd. Het is tevens mogelijk om de gebruikersnaam<br />
en het wachtwoord van gebruikers te wijzigen.<br />
Klik op de icoon links voor de gebruikersnaam om het ‘Modify User Properties’ scherm te openen.<br />
Groepen (Group Management)<br />
Een groep wordt gebruikt om meerdere gebruikers dezelfde rechten te geven. Als 5 gebruikers<br />
bijvoorbeeld toegang willen tot 10 verschillende mappen, dienen deze 5 gebruikers allen één voor<br />
één 10 keer toegevoegd worden. Bij gebruik van groepen kunnen deze 5 gebruikers in dezelfde<br />
groep geplaatst worden en kan de groep toegevoegd worden, waardoor de gebruikers in de groep<br />
automatisch toegang krijgen.<br />
Hier kunnen groepen worden aangemaakt of verwijderd.<br />
Voor Nederlandstalige ondersteuning, tel.: 0858 880 106 (lokaal tarief), Voor Engelstalige ondersteuning,<br />
neem contact op met <strong>Unisupport</strong>.net, Denemarken, Tel.: +45 70 26 11 50, www.unisupport.net<br />
85<br />
Pxxxxx
Klik op icoon links van de gebruikersnaam om een lijst van gebruikers op de NAS-server te openen<br />
en deze toe te voegen aan een groep.<br />
Mappen (Folder Management)<br />
Hier kunnen mappen worden aangemaakt of verwijderd.<br />
Klik na het toevoegen van een map links van de naam om de beheerpagina van de map te openen.<br />
De beheerpagina wordt gebruikt om toegang te geven aan groepen of gebruikers, zodat zij bij de<br />
map op de NAS-server kunnen.<br />
Groepen of gebruikers kunnen geen toegang krijgen, alleen-lezen privileges of lees- en schrijfprivileges.<br />
Als er geen gebruikers worden geselecteerd, dient de gebruikersnaam en het wachtwoord van de<br />
admin van de NAS-server gebruikt te worden om de map te openen met lees- en schrijfprivileges.<br />
Standaardgebruikersnaam: admin.<br />
Standaardwachtwoord: admin.<br />
Voor Nederlandstalige ondersteuning, tel.: 0858 880 106 (lokaal tarief), Voor Engelstalige ondersteuning,<br />
neem contact op met <strong>Unisupport</strong>.net, Denemarken, Tel.: +45 70 26 11 50, www.unisupport.net<br />
86<br />
Pxxxxx
Media (Media Server Settings)<br />
UPnP Media server modus<br />
Activeer de UPnP AV Server door “Media Server” te selecteren.<br />
Selecteer een map om te gebruiken voor de Media server in “Share folder” en selecteer de tijd tussen<br />
het scannen voor gedeelde <strong>media</strong>bestanden in “Rescan interval”.<br />
Xbox360 modus<br />
Activeer de Xbox360 modus door “XBOX360 Media Server” te selecteren in Server mode.<br />
Selecteer de map die de Xbox360 modus moet gebruiken “Share folder”.<br />
Opmerking: in deze modus is het noodzakelijk om handmatig opnieuw te scannen zodra nieuwe<br />
bestanden zijn toegevoegd. Dit kan worden gedaan door op de apply knop te drukken.<br />
Voor Nederlandstalige ondersteuning, tel.: 0858 880 106 (lokaal tarief), Voor Engelstalige ondersteuning,<br />
neem contact op met <strong>Unisupport</strong>.net, Denemarken, Tel.: +45 70 26 11 50, www.unisupport.net<br />
87<br />
Pxxxxx
iTunes (iTunes Server Settings)<br />
Hier kan de iTunes-server van de NAS-server aan- of uitgezet worden. Om de iTunes-server te<br />
gebruiken, dient een iTunes-cliënt geïnstalleerd te zijn op de cliëntcomputer.<br />
iTunes Server<br />
Server Name<br />
Port<br />
Rescan Interval<br />
Music Files Location<br />
Server Status<br />
Kies ‘Enable’ of ‘Disable’ om aan te geven of u de iTunesserver aan<br />
wilt zetten.<br />
Vul een geldige naam in met ’0-9’, ’a-z’, ’A-Z’, ’-‘, ’_’, ‘ ‘; Als de iTunesserver<br />
juist werkt, zal de servernaam opgenomen worden in de gedeelde<br />
lijst in iTunes.<br />
Vul een geldig getal in.<br />
Vul een geldig getal in. Met dit interval wordt er naar nieuwe <strong>media</strong>bestanden<br />
gescand op de NAS-server.<br />
Vul de locatie van de <strong>media</strong>bestanden in.<br />
Klik op ‘Apply’ om de instellingen toe te passen op het iTunes deel<br />
van de server. De serverstatus zal aangeven of de iTunes wel of niet<br />
aan staat.<br />
BitTorrent<br />
Een NAS-server harde schijf is nodig om deze functie te gebruiken.<br />
Voor Nederlandstalige ondersteuning, tel.: 0858 880 106 (lokaal tarief), Voor Engelstalige ondersteuning,<br />
neem contact op met <strong>Unisupport</strong>.net, Denemarken, Tel.: +45 70 26 11 50, www.unisupport.net<br />
88<br />
Pxxxxx
Auto Start<br />
BT Server<br />
Server Status<br />
Goto Bittorrent Management Page<br />
Selecteer ‘Enable’ om het BitTorrentdeel van de NASserver<br />
te starten bij het opstarten van de NAS-server. Met<br />
‘Disable’ zet u de functie uit.<br />
Klik op ‘Start’ om de BT-server te starten. Klik op ‘Stop’ om<br />
de BT-server te stoppen. Klik op ‘Set Initial State’ om de<br />
BT-server te herstellen.<br />
Hier wordt de status van de BT-server weergegeven.<br />
Als de BT-server uit staat, is deze link grijs. Klik op de link<br />
om de BitTorrent Managementpagina te openen.<br />
Global settings<br />
Download folder: hier kunt u kiezen in welke map de torrent bestanden dienen te worden opgeslagen.<br />
Network: hier kunt u de TCP source port instellen<br />
DHT: selecteer of u DHT wenst te gebruiken om meer peers te vinden<br />
Peers limit: selecteer het totale maximale aantal peers en het maximale aantal peers per torrent<br />
Bandwidth limits: selecteer de maximale upload en download snelheid<br />
Add a new job<br />
Download een BitTorrent seed (*.torrent) van het internet en gebruik deze optie om de taak toe te<br />
voegen.add the job.<br />
Klik na het uploaden van een .torrent bestand op ‘Upload’ om de download toe te voegen.<br />
Voor Nederlandstalige ondersteuning, tel.: 0858 880 106 (lokaal tarief), Voor Engelstalige ondersteuning,<br />
neem contact op met <strong>Unisupport</strong>.net, Denemarken, Tel.: +45 70 26 11 50, www.unisupport.net<br />
89<br />
Pxxxxx
Er zijn vier opties beschikbaar:<br />
Detail<br />
Start<br />
Stop<br />
Delete<br />
Geeft detailinformatie van de taak weer.<br />
Klik hierop om de taak te starten.<br />
Klik hierop om de taak te stoppen.<br />
Klik hierop om de taak te stoppen en te verwijderen, waarna er andere<br />
taken kunnen worden toegevoegd.<br />
Let op: Er kunnen tot 8 taken worden toegevoegd, maar er kunnen slechts 2 taken tegelijkertijd<br />
worden uitgevoerd.<br />
Backup<br />
This is the backup function of the NAS server.<br />
Een back-upopdracht toevoegen (Add a New Backup Job)<br />
Met deze pagina kan een back-upopdracht in vier gemakkelijke opdrachten worden ingesteld.<br />
Voor Nederlandstalige ondersteuning, tel.: 0858 880 106 (lokaal tarief), Voor Engelstalige ondersteuning,<br />
neem contact op met <strong>Unisupport</strong>.net, Denemarken, Tel.: +45 70 26 11 50, www.unisupport.net<br />
90<br />
Pxxxxx
Select backup source<br />
Select backup destination<br />
Choose backup schedule<br />
Geef hier hetgeen aan waarvan u een back-up wilt maken, dit kunnen<br />
lokale bestanden en mappen zijn of bestanden en mappen op<br />
afstand. Let op: de bron- of doellocatie dient een lokale map op de<br />
NAS-server te zijn.<br />
Geef hier de doellocatie van de back-up aan, dit kunnen lokale bestanden<br />
en mappen zijn of bestanden en mappen op afstand. Let op:<br />
de bron- of doellocatie dient een lokale map op de NAS-server te zijn.<br />
Geef de tijd aan waarop de back-up uitgevoerd moet worden. De<br />
keuzes zijn van maandag tot vrijdag of iedere dag en een tijd waarop<br />
de back-up start.<br />
Choose backup options<br />
Geef hier het aantal back-ups aan die bewaard moeten worden. Als er<br />
bijvoorbeeld 5 dagen terug gegaan moet kunnen worden, vul dan ‘5’<br />
in. Vul ‘0’ in wanneer het een afzonderlijke back-up is.<br />
Let op: back-ups kunnen grote hoeveelheden ruimte innemen, dus<br />
wees voorzichtig met het aantal te bewaren back-ups.<br />
Bij het selecteren van de back-upbron of –doel, zijn er veel verschillende keuzes. Deze zijn:<br />
Remote: Windows/NAS share<br />
Voor Nederlandstalige ondersteuning, tel.: 0858 880 106 (lokaal tarief), Voor Engelstalige ondersteuning,<br />
neem contact op met <strong>Unisupport</strong>.net, Denemarken, Tel.: +45 70 26 11 50, www.unisupport.net<br />
91<br />
Pxxxxx
Vul de informatie in over de bestanden waarvan u een back-up wilt maken en klik op ‘Test Availability’<br />
om de beschikbaarheid te testen. Wanneer de test goed doorlopen wordt, zal worden<br />
weergeven dat uw informatie correct is.<br />
Remote: NFS Server<br />
Remote: NFS Server<br />
NFS (Network File System) stelt een systeem in staat om mappen en bestanden met anderen te<br />
delen over het netwerk. Met behulp van NFS kunnen gebruikers en programma’s bestanden op<br />
afstand benaderen bijna alsof dit lokale bestanden zijn.<br />
Remote: Rsync Server<br />
Deze optie gebruikt het Rsync algoritme, wat een zeer snelle methode is voor het synchroniseren<br />
van bestanden op afstand. Dit wordt gedaan door alleen de verschillen in de bestanden te<br />
versturen zonder de noodzaak dat beide bestanden aanwezig zijn op één van de twee locaties. In<br />
eerste instantie lijkt dit niet mogelijk omdat de berekening van verschillen tussen twee bestanden<br />
gewoonlijk lokaal toegang tot beide bestanden nodig heeft.<br />
Local: public<br />
Vul achter ‘Path’ de map in waarvan u een back-up wilt maken tenzij de back-up de gehele publieke<br />
map bevat.<br />
Local: admin (All NAS server hard disk data)<br />
Vul achter ‘Path’ de map in waarvan u een back-up wilt maken tenzij de back-up de gehele publieke<br />
map bevat.<br />
Voor Nederlandstalige ondersteuning, tel.: 0858 880 106 (lokaal tarief), Voor Engelstalige ondersteuning,<br />
neem contact op met <strong>Unisupport</strong>.net, Denemarken, Tel.: +45 70 26 11 50, www.unisupport.net<br />
92<br />
Pxxxxx
Local: the other hard drive share<br />
Deze optie is hetzelfde als ‘Local: public’, behalve dat een andere map gebruikt wordt dan de publieke<br />
map.<br />
Wanneer de opdracht naar uw voorkeur is ingesteld, kunt u op ‘Add a Backup Job’ klikken om de<br />
opdracht toe te voegen aan de back-uplijst.<br />
Indien gewenst, kan de opdracht handmatig uitgevoerd worden door op ‘Go’ te klikken.<br />
Hulpmiddelen<br />
Opnieuw opstarten (Restart Device)<br />
Klik op ‘Restart Now’ om de NAS onmiddellijk opnieuw op te starten.<br />
Fan control<br />
Hier kunt u instellen of de ingebouwde ventilator automatisch aan/uit moet schakelen, of altijd uitgeschakeld<br />
dient te blijven.<br />
Voor Nederlandstalige ondersteuning, tel.: 0858 880 106 (lokaal tarief), Voor Engelstalige ondersteuning,<br />
neem contact op met <strong>Unisupport</strong>.net, Denemarken, Tel.: +45 70 26 11 50, www.unisupport.net<br />
93<br />
Pxxxxx
Harde Schijf (Hard Disk Utilities)<br />
Deze functie heeft twee opties:<br />
1. Format: Formatteer een harde schijf voor gebruik met een NAS-server (Gebruikersbeheer<br />
werkt ALLEEN op een in de NAS-server gemonteerde harde schijf).<br />
De capaciteit van de harde schijf dient minstens 10GB te zijn.<br />
2. Raid: Selecteer een harde schijf en geef aan welke RAID-modus u wilt gebruiken. Ga<br />
vervolgens terug naar stap 1 om verder te gaan.<br />
Raadpleeg appendix 1 voor informatie over RAID<br />
Voor Nederlandstalige ondersteuning, tel.: 0858 880 106 (lokaal tarief), Voor Engelstalige ondersteuning,<br />
neem contact op met <strong>Unisupport</strong>.net, Denemarken, Tel.: +45 70 26 11 50, www.unisupport.net<br />
94<br />
Pxxxxx
Harde Schijf Stoppen (Hard Disk Suspend)<br />
De harde schijven stand-by modus wordt gebruikt om het stroomverbruik van de NAS en de<br />
slijtage van de harde schijven te minimaliseren.<br />
De harde schijven stand-by modus schakelt de schijven uit na een vooraf ingestelde tijd.<br />
OPMERKING: De harde schijven zullen worden uitgeschakeld ongeacht wat de NAS server aan het<br />
doen is, dus zorg ervoor dat de stand-by tijd hoog genoeg is ingesteld.<br />
Wanneer de NAS server in stand-by modus gaat kan deze weer worden gewekt door in een<br />
browservenster het IP adres van de NAS server in te voeren. De onderstaande afbeelding wordt<br />
weergegeven.<br />
Druk op de resume knop om de NAS server te wekken uit stand-by modus. Het onderstaande<br />
scherm wordt weergegeven.<br />
Voor Nederlandstalige ondersteuning, tel.: 0858 880 106 (lokaal tarief), Voor Engelstalige ondersteuning,<br />
neem contact op met <strong>Unisupport</strong>.net, Denemarken, Tel.: +45 70 26 11 50, www.unisupport.net<br />
95<br />
Pxxxxx
Firmware Upgrade<br />
Indien een nieuwe firmware wordt uitgebracht, kan deze via dit menu worden geïnstalleerd. Een<br />
dergelijke update duurt 2 à 3 minuten.<br />
Deze functie heeft twee opties.<br />
1. Format: Formatteer hier een harde schijf in een NAS-harde schijf (Gebruikersbeheer<br />
werkt<br />
ALLEEN op een NAS-harde schijf). De minimumgrootte van een harde schijf is 10GB.<br />
2. Scandisk: Repareer hiermee beschadigde bestanden op de harde schijf van de NASserver.<br />
Voor Nederlandstalige ondersteuning, tel.: 0858 880 106 (lokaal tarief), Voor Engelstalige ondersteuning,<br />
neem contact op met <strong>Unisupport</strong>.net, Denemarken, Tel.: +45 70 26 11 50, www.unisupport.net<br />
96<br />
Pxxxxx
Configuratiebestanden Opslaan & Herstellen (Save & Restore Configuration<br />
Files)<br />
Hier kunt u de instellingen van de NAS-server herstellen of hiervan een back-up maken van of naar<br />
een extern apparaat.<br />
Save: Het configuratiebestand wordt gedownload. (Internet Explorergebruikers dienen op de<br />
beveiligingsbalk bovenin het beeld te klikken en ‘Bestand opslaan’ te kiezen)<br />
Restore: Herstel de configuratie van de NAS-server door middel van een eerder opgeslagen configuratie.<br />
Fabrieksstandaarden (Factory Default)<br />
Gebruik deze functie alleen wanneer u de fabrieksinstellingen wilt herstellen. Let op: alle instellingen<br />
van de NAS-server worden verwijderd en de originele fabrieksconfiguratie wordt hersteld.<br />
Inloginstellingen (Security Setting)<br />
Wijzig hier de gebruikersnaam en het wachtwoord van de NAS-server.<br />
Voor Nederlandstalige ondersteuning, tel.: 0858 880 106 (lokaal tarief), Voor Engelstalige ondersteuning,<br />
neem contact op met <strong>Unisupport</strong>.net, Denemarken, Tel.: +45 70 26 11 50, www.unisupport.net<br />
97<br />
Pxxxxx
Systeemlogboek (System Log)<br />
An activity log from the NAS server can be viewed here.<br />
E-mail verzenden (E-mail sending)<br />
Deze pagina geeft de server de mogelijkheid om E-mail te verzenden als belangrijke aanpassingen worden<br />
gedaan of als de NAS server met serverproblemen te maken krijgt zoals vastlopen of problemen met de harde<br />
schijf.<br />
Send me an E-mail when important settings changed or severe problems occurred: schakelt het<br />
sturen van E-mails bij veranderingen of problemen met de NAS server in.<br />
Sender E-mail Address: voer hier het E-mail adres van de afzender in<br />
Receiver E-mail Address: voer hier het E-mail adres van de ontvanger in<br />
Subject: voer hier het onderwerp superfluous van de E-mails in<br />
Opmerking: het is aanbevolen om een Gmail account te gebruiken om emails te verzenden vanaf<br />
de NAS server.<br />
Voor Nederlandstalige ondersteuning, tel.: 0858 880 106 (lokaal tarief), Voor Engelstalige ondersteuning,<br />
neem contact op met <strong>Unisupport</strong>.net, Denemarken, Tel.: +45 70 26 11 50, www.unisupport.net<br />
98<br />
Pxxxxx
Vraag<br />
Het webmenu heeft een andere achtergrond<br />
Waar kan ik de nieuwste firmware voor de<br />
NAS-server vinden?<br />
Kan ik de NAS-server direct aansluiten op<br />
mijn computer?<br />
Hoe krijg ik toegang tot de NAS-server?<br />
In UPNP krijg ik geen toegang tot mijn ISO<br />
bestanden<br />
Snelkoppelingen in een <strong>media</strong>box<br />
Veelgestelde Vragen<br />
Antwoord<br />
Energiegebruik:<br />
Uitgezet door energieschakelaar aan de achterzijde: 0.2 watt<br />
De weergave varieert met firmwareversies. Gebruik<br />
de nieuwste beschikbare firmware voor de NASserver.<br />
De nieuwste firmware en handleiding kunnen<br />
gedownload worden op www.unisupport.net, waar<br />
u tevens aanvullende veelgestelde vragen over de<br />
NAS-server kunt vinden.<br />
Nee. De NAS-server dient verbonden te worden met<br />
een netwerk.<br />
Gebruik NetTool. Dit kunt u vinden op de CD die bij<br />
het product kwam.<br />
UPNP ondersteunt geen ISO<br />
Als een <strong>media</strong>box snelkoppelingen naar een<br />
netwerkmap ondersteund, is het een goed idee om<br />
koppelingen met de NAS server toe te voegen. Zie<br />
hiervoor de handleiding van de <strong>media</strong>box.<br />
Typisch gebruik bij AAN met één actieve harde schijf en de ventilator uitgeschakeld: 8,0 watt *1<br />
Typisch gebruik bij AAN met één actieve harde schijf en de ventilator ingeschakeld: 8,5 watt *1<br />
Typisch gebruik bij AAN met één harde schijf in stand-by modus:
Appendix 1<br />
Wat is RAID?<br />
RAID staat voor Redundant Array of Independent Disks en is een combinatie<br />
van twee of meer schijven met als doel het verhogen van de<br />
fouttolerantie en verbeteren van de prestaties. Er zijn meerdere RAIDniveaus,<br />
die ieder een andere methode bieden waarmee gegevens<br />
tussen de schijven wordt gedeeld of gedistribueerd. De NAS-server<br />
ondersteunt de RAID-niveaus 0, Linear en 1.<br />
Uitgebreide uitleg van RAID 0 en RAID Linear:<br />
RAID 0 ondersteunt data striping waarmee gegevensblokken worden<br />
verspreid over beide schijven, maar geen gegevensredundantie wordt<br />
geboden. Hoewel de prestaties worden verbeterd, heeft het ontbreken<br />
van fouttolerantie het gevolg dat wanneer er een schijf het laat<br />
afweten, alle gegevens van de array verloren zijn.<br />
RAID Linear lijkt sterk op RAID 0, behalve dat gegevens willekeurig<br />
worden verdeeld over de schijven en niet met behulp van striping.<br />
Vereenvoudigde uitleg van RAID 0 en RAID Linear:<br />
RAID 0 en RAID Linear combineren schijven voor meer opslagruimte.<br />
Dit werkt sneller dan één schijf omdat delen van data gelijktijdig naar<br />
de beide schijven worden geschreven. Dit is niet zo veilig als RAID 1<br />
aangezien bij het uitvallen van één van de schijven alle data verloren<br />
is.<br />
Uitgebreide uitleg van RAID 1:<br />
RAID 1 ondersteunt mirroring over beide schijven met dezelfde lees/<br />
schrijf-snelheden als bij één schijf. Een RAID 1 array kan slechts zo<br />
groot zijn als de kleinste schijf. Aangezien de gegevens worden opgeslagen<br />
op beide schijven, biedt RAID 1 fouttolerantie en –bescherming<br />
aanvullend aan de prestatievoordelen.<br />
Vereenvoudigde uitleg van RAID 1:<br />
RAID 1 maakt een identieke kopie van de data op schijf 1 naar schijf<br />
2 zodat alle date op beide schijven is opgeslagen. Dit zorgt voor een<br />
hoge mate van veiligheid: als een van de schijven uitvalt, is de andere<br />
nog steeds operationeel. De defecte schijf kan vervangen worden, en<br />
de RAID 1 kan opnieuw geactiveerd worden, zodat de data weer veilig<br />
is.<br />
Voor Nederlandstalige ondersteuning, tel.: 0858 880 106 (lokaal tarief), Voor Engelstalige ondersteuning,<br />
neem contact op met <strong>Unisupport</strong>.net, Denemarken, Tel.: +45 70 26 11 50, www.unisupport.net<br />
100<br />
Pxxxxx
Voor Nederlandstalige ondersteuning, tel.: 0858 880 106 (lokaal tarief), Voor Engelstalige ondersteuning,<br />
neem contact op met <strong>Unisupport</strong>.net, Denemarken, Tel.: +45 70 26 11 50, www.unisupport.net<br />
101<br />
Pxxxxx