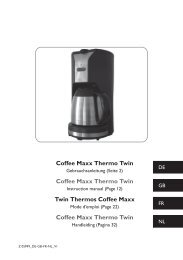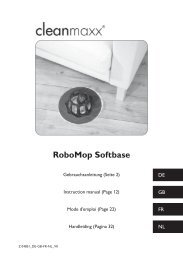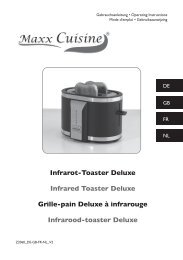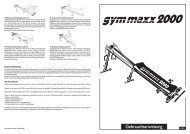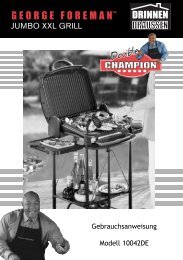Tape 2 MP3
Tape 2 MP3
Tape 2 MP3
You also want an ePaper? Increase the reach of your titles
YUMPU automatically turns print PDFs into web optimized ePapers that Google loves.
9. Zum Stoppen der Aufnahme klicken Sie auf den „Stop“-Button im Programm und drücken<br />
Sie danach auf die STOP-Taste des Gerätes.<br />
10. Um sich den aufgenommenen Titel anzuhören, klicken Sie auf den „Wiedergabe“-Button.<br />
11. Zum Speichern klicken Sie auf den „Speichern“-Button. Das folgende Fenster erscheint:<br />
P<br />
Q<br />
R<br />
Standardmäßig wird als Zielort der Installationsordner ausgewählt. Sie können jedoch über<br />
das Drop-down-Menü (P) auch jeden anderen gewünschten Zielort aussuchen.<br />
Geben Sie dann den gewünschten Dateinamen in das dafür vorgesehene Eingabefeld (Q)<br />
ein. Achten Sie darauf, dass Sie keine Sonderzeichen verwenden.<br />
Der Titel kann in den Formaten WAV, OGG, FLAC oder <strong>MP3</strong> gespeichert werden. Standardmäßig<br />
ist der Dateityp WAV ausgewählt. Wenn Sie einen anderen Dateityp bevorzugen,<br />
öffnen Sie das Drop-down-Menü (R) und wählen Sie Ihren gewünschten Dateityp aus.<br />
Klicken Sie abschließend den „Speichern“-Button.<br />
Haben Sie den Dateityp <strong>MP3</strong> gewählt, dann lesen Sie bitte unter Punkt 12 weiter!<br />
Bei allen anderen Dateitypen ist der Titel nun auf Ihrem Computer gespeichert und<br />
das folgende Fenster erscheint:<br />
Klicken Sie auf „OK“. Nun können Sie entweder weitere Titel aufnehmen oder mit<br />
einem Klick auf den „Entnahme“-Button das Programm schließen.<br />
10