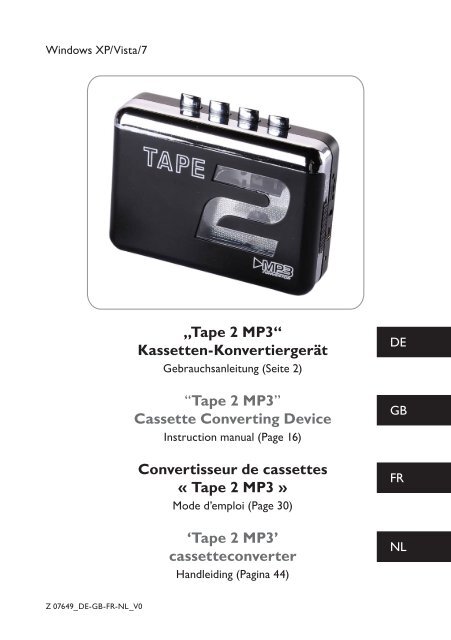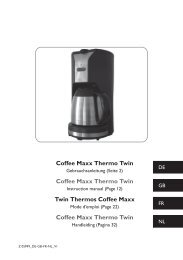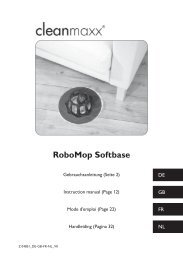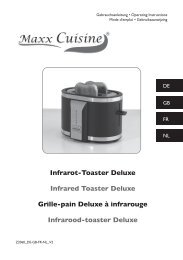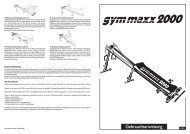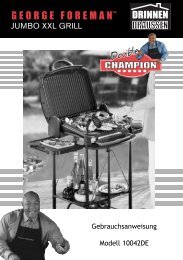Tape 2 MP3
Tape 2 MP3
Tape 2 MP3
You also want an ePaper? Increase the reach of your titles
YUMPU automatically turns print PDFs into web optimized ePapers that Google loves.
Windows XP/Vista/7<br />
„<strong>Tape</strong> 2 <strong>MP3</strong>“<br />
Kassetten-Konvertiergerät<br />
Gebrauchsanleitung (Seite 2)<br />
“<strong>Tape</strong> 2 <strong>MP3</strong>”<br />
Cassette Converting Device<br />
Instruction manual (Page 16)<br />
Convertisseur de cassettes<br />
« <strong>Tape</strong> 2 <strong>MP3</strong> »<br />
Mode d’emploi (Page 30)<br />
‘<strong>Tape</strong> 2 <strong>MP3</strong>’<br />
cassetteconverter<br />
Handleiding (Pagina 44)<br />
DE<br />
GB<br />
FR<br />
NL<br />
Z 07649_DE-GB-FR-NL_V0
DE<br />
Inhalt<br />
Installation der Software__________________________________________ 2<br />
Übersicht über die Software_______________________________________ 5<br />
„Lame <strong>MP3</strong> encoder“ herunterladen__________________________________ 6<br />
Benutzung_____________________________________________________ 7<br />
Als Abspielgerät für Kassetten_ ____________________________________________ 7<br />
Als Konvertiergerät_____________________________________________________ 7<br />
Fehlerbehebung________________________________________________ 13<br />
Verwendung als Abspielgerät für Kassetten___________________________________ 13<br />
Verwendung als Konvertiergerät__________________________________________ 14<br />
Kundenservice________________________________________________ 14<br />
Sehr geehrte Kundin, sehr geehrter Kunde,<br />
in dieser Gebrauchsanleitung zeigen wir Ihnen, wie Sie mit Ihrem neuen „<strong>Tape</strong> 2 <strong>MP3</strong>“ Kassetten-Konvertiergerät<br />
und der mitgelieferten Software „JYKRecorder“ (nur für Windows XP,<br />
Vista und 7 geeignet!) Ihre Kassettenaufnahmen digitalisieren können.<br />
Bitte beachten Sie, dass die in dieser Anleitung abgebildeten Programm- und Systemfenster<br />
je nach verwendeter Windows-Version und persönlichen Einstellungen in Form und Farbe<br />
variieren können!<br />
Da das Gerät die Kassetten auch abspielen kann, finden Sie in dieser Anleitung ebenfalls einen<br />
Abschnitt zur Benutzung des Gerätes als Abspielgerät.<br />
Nun wünschen wir Ihnen viel Spaß mit Ihrem neuen Gerät!<br />
Bitte beachten Sie:<br />
Tipps und Empfehlungen sind in dieser Anleitung mit diesem Symbol gekennzeichnet.<br />
Installation der Software<br />
1. Legen Sie die Installations-CD in das CD-ROM-Laufwerk Ihres Computers. Der Inhalt der<br />
CD öffnet sich automatisch in einem neuen Fenster.<br />
• Sollte sich kein Fenster automatisch öffnen, gehen Sie auf „Arbeitsplatz“ (bei<br />
Windows XP) bzw. „Computer“ (bei Windows Vista und Windows 7) und öffnen<br />
Sie das Verzeichnis des CD-ROM-Laufwerks mit einem Doppelklick. (In der<br />
Regel ist das CD-ROM-Laufwerk mit dem Buchstaben „D“ gekennzeichnet.)<br />
• Sollte ein Warnhinweis erscheinen, klicken Sie auf „Ja“ oder „Ausführen“.<br />
2
2. Öffnen Sie die Datei „JYKRecorder_Setup“ mit einem Doppelklick.<br />
Das folgende Fenster erscheint:<br />
Klicken Sie auf den „Next“-Button.<br />
3. Nachdem Sie auf den „Next“-Button geklickt haben, erscheint das folgende Fenster:<br />
Um den Zielort zu ändern, klicken Sie auf den „Browse“-Button. Ein neues Fenster öffnet<br />
sich. Wählen Sie in diesem neuen Fenster Ihren gewünschten Zielort aus und bestätigen Sie<br />
Ihre Wahl mit „OK“. Das Fenster schließt sich und im Eingabefeld des Installationsfensters<br />
erscheint der von Ihnen gewählte Pfad. Klicken Sie dann auf den „Next“-Button.<br />
3
4. Nachdem Sie auf den „Next“-Button geklickt haben, erscheint das folgende Fenster:<br />
Um die Installation zu starten, klicken Sie erneut auf den „Next“-Button. Die Installation<br />
der Software beginnt.<br />
5. Nachdem die Installation erfolgreich beendet wurde, erscheint das folgende Fenster:<br />
Klicken Sie auf den „Close“-Button, um das Fenter zu schließen.<br />
4
Übersicht über die Software<br />
B<br />
A<br />
C<br />
D E F G<br />
H<br />
I<br />
J<br />
K<br />
L<br />
M<br />
N<br />
O<br />
A „Aufnahmefunktionsdisplay“<br />
Hier wird der Titel während und nach der Aufnahme als Tonkurven dargestellt.<br />
B „Aufnahmesignalverstärkung“<br />
Hier wird der Signalpegel während der Aufnahme angezeigt.<br />
C „Aufnahmezeit“<br />
Hier wird die Aufnahmezeit angezeigt.<br />
D „Aufnahme“-Button<br />
Startet die Aufnahme.<br />
E „Stop“-Button<br />
Stoppt die Aufnahme bzw. die Wiedergabe des aufgenommenen Titels<br />
F „Wiedergabe“-Button<br />
Startet die Wiedergabe des aufgenommenen Titels.<br />
G „Pause“-Button<br />
Unterbricht die Aufnahme (Achtung! Stoppt die Aufnahme nicht!) bzw. unterbricht die<br />
Wiedergabe des aufgenommenen Titels.<br />
H „Automatisch Speichern“<br />
Wenn das Häkchen gesetzt ist, wird der Titel, z. B. bei einem unerwarteten Abbruch der<br />
Aufnahme oder Schließen des Programms, automatisch im Installationsordner gespeichert.<br />
I „Speichern“-Button<br />
Zum manuellen Speichern des aufgenommenen Titels.<br />
J „Aufnahmelautstärke“<br />
Hier kann die Lautstärke der Aufnahme eingestellt werden.<br />
5
K „Verstärker“<br />
Wenn das Häkchen gesetzt ist, wird das Signal während der Aufnahme um 20 dB verstärkt.<br />
L „Aufnahmeformat“<br />
Hier kann das Aufnahmeformat festgelegt werden. Empfohlen ist der voreingestellte Wert.<br />
M „Wiedergabegerät“<br />
Hier kann das Wiedergabegerät ausgewählt werden, von dem der Titel aufgenommen<br />
werden sollen. Voreingestellt ist das „<strong>Tape</strong> 2 <strong>MP3</strong>“ Kassetten-Konvertiergerät.<br />
N „Sprache“-Button<br />
Hier kann die Sprache des Programms nachträglich geändert werden.<br />
O „Entnahme“-Button<br />
Schließt das Programm.<br />
„Lame <strong>MP3</strong> encoder“ herunterladen<br />
Um einen aufgenommenen Titel als <strong>MP3</strong>-Datei zu speichern, benötigen Sie den „Lame <strong>MP3</strong> encoder“.<br />
Diesen müssen Sie vor dem ersten Speichern eines Titels als <strong>MP3</strong>-Datei einmalig unter<br />
www.rarewares.org/files/mp3 herunterladen. Gehen Sie dazu wie folgt vor:<br />
1. Geben Sie die angegebene Webadresse in Ihren Browser ein.<br />
Folgende Webseite öffnet sich:<br />
Klicken Sie auf den Link „Lame3.98.4.zip“ und speichern Sie die ZIP-Datei auf Ihrem<br />
„Desktop“.<br />
2. Gehen Sie auf Ihren „Desktop“, entpacken Sie die ZIP-Datei (z. B. durch Doppelklick oder<br />
Klick mit der rechten Maustaste auf das Datei-Icon) und speichern Sie die entpackten<br />
Dateien auf Ihrem „Desktop“.<br />
Fahren Sie nun wie in Kapitel „Benutzung“, Abschnitt „Als Konvertiergerät“ beschrieben fort.<br />
6
Benutzung<br />
Als Abspielgerät für Kassetten<br />
Wenn Sie das Gerät als Abspielgerät für Kassetten nutzen wollen, müssen Sie entweder Batterien<br />
in das Gerät einlegen oder das Gerät über das mitgelieferte USB-Kabel an Ihrem eingeschalteten<br />
Computer anschließen.<br />
Batterien einlegen<br />
Das Batteriefach befindet sich hinter der Kassettenfach-Abdeckung. Sie benötigen<br />
zwei 1,5 V-Batterien, Typ AA. Diese sind nicht im Lieferumfang enthalten!<br />
1. Öffnen Sie das Kassettenfach.<br />
2. Drücken Sie die Batteriefach-Abdeckung mit dem Fingernagel in Pfeilrichtung und heben Sie<br />
die Abdeckung gleichzeitig nach oben heraus.<br />
3. Legen Sie zwei 1,5 V-Batterien, Typ AA in das Batteriefach ein. Achten Sie auf die korrekte<br />
Polarität (+/-).<br />
4. Schließen Sie das Batteriefach. Die Abdeckung muss hörbar einrasten.<br />
Legen Sie nun eine Kassette in das Kassettenfach, schließen Sie die Kassettenfach-<br />
Abdeckung, stecken Sie Kopfhörer in das Gerät und starten Sie die Musikwiedergabe<br />
mit der PLAY-Taste.<br />
USB-Kabel verwenden<br />
1. Stecken Sie den USB-Stecker des mitgelieferten USB-Kabels in einen USB-Anschluss Ihres<br />
eingeschalteten Computers.<br />
2. Stecken Sie den Mini-USB-Stecker in den USB-Anschluss des Gerätes.<br />
Legen Sie nun eine Kassette in das Kassettenfach, schließen Sie die Kassettenfach-<br />
Abdeckung, stecken Sie Kopfhörer in das Gerät und starten Sie die Musikwiedergabe<br />
mit der PLAY-Taste.<br />
Als Konvertiergerät<br />
• Bevor Sie mit dem Gerät Kassettenaufnahmen digitalisieren können, müssen Sie<br />
die Software auf Ihrem Computer installieren (siehe Kapitel „Installation der<br />
Software“).<br />
• Schließen Sie während der Aufnahme alle anderen laufenden Programme, um eine<br />
möglichst störfreie Übertragung zu gewährleisten.<br />
1. Verbinden Sie das Gerät mit Ihrem eingeschalteten Computer. Stecken Sie dazu den USB-<br />
Stecker des mitgelieferten USB-Kabels in einen USB-Anschluss Ihres Computers und den<br />
Mini-USB-Stecker in den USB-Anschluss des Gerätes.<br />
2. Für Windows Vista und Windows 7 (für Windows XP weiter mit Schritt 3)<br />
Legen Sie das Gerät als Standard-Wiedergabegerät fest. Gehen Sie dazu in die „Systemsteuerung“<br />
und öffnen Sie das „Sound“-Fenster mit einem Doppelklick.<br />
7
Das folgende Fenster erscheint:<br />
Wählen Sie im Bereich „Wiedergabe“ den ersten Eintrag in der Liste und klicken Sie auf<br />
den „Als Standard“-Button. Bestätigen Sie Ihre Wahl mit „OK“. Das Fenster schließt sich.<br />
3. Öffnen Sie das Programm mit einem Doppelklick auf das Programm-Icon , das sich<br />
auf Ihrem „Desktop“ befindet.<br />
Bei der ersten Anwendung erscheint das folgende Fenster:<br />
Wählen Sie im Drop-down-Menü die gewünschte Sprache aus und bestätigen Sie Ihre Wahl<br />
mit „OK“. Die Sprache kann später noch geändert werden (siehe Kapitel „Übersicht über<br />
die Software“, Abschnitt N).<br />
8
Ab der zweiten Anwendung öffnet sich nach dem Doppelklick auf das Programm-Icon<br />
direkt das in Schritt 4 gezeigte Programmfenster.<br />
4. Nachdem Sie Ihre Sprachwahl mit „OK“ bestätigt haben bzw. nach dem Doppelklick auf<br />
das Programm-Icon, öffnet sich das folgende Programmfenster:<br />
Eine kurze Übersicht über die Programmfunktionen finden Sie im Kapitel „Übersicht über<br />
die Software“. Stellen Sie bei Bedarf das gewünschte Aufnahmeformat und die gewünschte<br />
Aufnahmelautstärke ein.<br />
5. Öffnen Sie das Kassettenfach, legen Sie eine Kassette in das Gerät und schließen Sie die<br />
Kassettenfach-Abdeckung wieder.<br />
6. Spulen Sie die Kassette an die Stelle, ab der aufgenommen werden soll.<br />
Spulen Sie bis ein paar Sekunden vor den Titel, um den Anfang nicht<br />
versehentlich abzuschneiden!<br />
7. Um die Aufnahme zu starten, drücken Sie die PLAY-Taste am Gerät und klicken Sie dann<br />
sofort auf den „Aufnahme“-Button im Programm.<br />
Sollte bei der Aufnahme keine Tonkurve angezeigt werden, kontrollieren Sie, ob<br />
die Lautstärke am Gerät eingeschaltet ist und ob das Gerät korrekt mit Ihrem<br />
Computer verbunden ist.<br />
8. Zum Unterbrechen der Aufnahme klicken Sie auf den „Pause“-Button.<br />
Bitte beachten Sie: Die Aufnahme wird dabei nicht gestoppt, sondern nur<br />
unterbrochen. Wenn Sie später wieder auf den „Pause“-Button klicken, wird das<br />
erneut Aufgenommene zu dem zuvor Aufgenommenen hinzugefügt und später als<br />
ein Titel gespeichert.<br />
9
9. Zum Stoppen der Aufnahme klicken Sie auf den „Stop“-Button im Programm und drücken<br />
Sie danach auf die STOP-Taste des Gerätes.<br />
10. Um sich den aufgenommenen Titel anzuhören, klicken Sie auf den „Wiedergabe“-Button.<br />
11. Zum Speichern klicken Sie auf den „Speichern“-Button. Das folgende Fenster erscheint:<br />
P<br />
Q<br />
R<br />
Standardmäßig wird als Zielort der Installationsordner ausgewählt. Sie können jedoch über<br />
das Drop-down-Menü (P) auch jeden anderen gewünschten Zielort aussuchen.<br />
Geben Sie dann den gewünschten Dateinamen in das dafür vorgesehene Eingabefeld (Q)<br />
ein. Achten Sie darauf, dass Sie keine Sonderzeichen verwenden.<br />
Der Titel kann in den Formaten WAV, OGG, FLAC oder <strong>MP3</strong> gespeichert werden. Standardmäßig<br />
ist der Dateityp WAV ausgewählt. Wenn Sie einen anderen Dateityp bevorzugen,<br />
öffnen Sie das Drop-down-Menü (R) und wählen Sie Ihren gewünschten Dateityp aus.<br />
Klicken Sie abschließend den „Speichern“-Button.<br />
Haben Sie den Dateityp <strong>MP3</strong> gewählt, dann lesen Sie bitte unter Punkt 12 weiter!<br />
Bei allen anderen Dateitypen ist der Titel nun auf Ihrem Computer gespeichert und<br />
das folgende Fenster erscheint:<br />
Klicken Sie auf „OK“. Nun können Sie entweder weitere Titel aufnehmen oder mit<br />
einem Klick auf den „Entnahme“-Button das Programm schließen.<br />
10
12. Um einen aufgenommenen Titel als <strong>MP3</strong>-Datei zu speichern, benötigen Sie den „Lame <strong>MP3</strong><br />
encoder“. Diesen müssen Sie vor dem ersten Speichern eines Titels als <strong>MP3</strong>-Datei einmalig<br />
herunterladen und entpacken (siehe Kapitel „‚Lame <strong>MP3</strong> encoder‘ herunterladen“).<br />
a. Wenn Sie den Dateityp <strong>MP3</strong> ausgewählt haben, erscheint nach dem Klick auf den<br />
„Speichern“-Button das folgende Fenster:<br />
Wählen Sie aus dem Drop-down-Menü die gewünschte <strong>MP3</strong>-Kodierungsrate. Empfohlen<br />
ist der voreingestellte Wert. Bestätigen Sie Ihre Wahl mit „OK“.<br />
Die Schritte b, c und d müssen nur einmal beim ersten Speichern eines Titels<br />
als <strong>MP3</strong>-Datei ausgeführt werden. Ab dem zweiten Mal erscheint nach dem<br />
Klick auf den „OK“-Button direkt das Fenster aus Schritt e.<br />
b. Wenn Sie Ihre Wahl mit „OK“ bestätigt haben, erscheint das folgende Fenster:<br />
Klicken Sie auf „OK“.<br />
11
c. Wenn Sie auf „OK“ geklickt haben und den „Lame <strong>MP3</strong> encoder“ heruntergeladen und<br />
auf Ihrem „Desktop“ entpackt haben, erscheint das folgende Fenster:<br />
S<br />
Sollte das Fenster nicht den Inhalt des „Desktops“ anzeigen, klicken Sie auf das<br />
„Desktop“-Icon (S). Wählen Sie nun den Ordner aus, in dem die entpackten Dateien<br />
des „Lame <strong>MP3</strong> encoders“ liegen (hier „lame3.98.4“) und klicken Sie auf den „Öffnen“-<br />
Button.<br />
d. Nachdem Sie auf den „Öffnen“-Button geklickt haben, erscheint das folgende Fenster:<br />
Wählen Sie hier die Datei „lame.exe“ aus und klicken Sie auf den „Öffnen“-Button.<br />
12
e. Nachdem Sie auf den „Öffnen“-Button geklickt haben, ist der Titel nun auf Ihrem Computer<br />
gespeichert und das folgende Fenster erscheint:<br />
Klicken Sie auf „OK“. Nun können Sie entweder weitere Titel aufnehmen oder mit<br />
einem Klick auf den „Entnahme“-Button das Programm schließen.<br />
Fehlerbehebung<br />
Sollte das Gerät oder die Digitalisierung nicht ordnungsgemäß funktionieren, überprüfen Sie<br />
bitte zunächst, ob Sie ein Problem selbst beheben können. Kontaktieren Sie ansonsten den<br />
Kundenservice (siehe Kapitel „Kundenservice“).<br />
Verwendung als Abspielgerät für Kassetten<br />
Problem<br />
Mögliche Ursache/Lösung<br />
Bei Verwendung von Batterien:<br />
• Sind Batterien (korrekt) in das Gerät eingelegt? Sie<br />
benötigen zwei 1,5 V-Batterien, Typ AA. Achten Sie<br />
auf die korrekte Polarität.<br />
Eine Kassette ist in das Gerät<br />
eingelegt, aber das Gerät spielt<br />
die Kassette nicht ab, wenn ich<br />
auf die PLAY-Taste drücke.<br />
Bei Verwendung des USB-Kabels:<br />
• Ist das Gerät korrekt mit dem Computer verbunden?<br />
• Der USB-Port ist möglicherweise kaputt oder liefert<br />
nicht genügend Strom, um das Gerät zu speisen. Legen<br />
Sie Batterien in das Gerät ein.<br />
• Die Kassette ist zu Ende. Öffnen Sie das Kassettenfach<br />
und drehen Sie die Kassette um.<br />
• Ist das Kassettenband gerissen?<br />
13
Verwendung als Konvertiergerät<br />
Problem<br />
Nach dem Einlegen der<br />
Installations-CD öffnet sich<br />
kein Fenster.<br />
Nach dem Einlegen der<br />
Installations-CD öffnet sich<br />
ein Warnhinweis.<br />
Wozu benötige ich den<br />
„Lame <strong>MP3</strong> encoder“ und<br />
wo bekomme ich den her?<br />
Während der Aufnahme wird<br />
im Aufnahmefunktionsdisplay<br />
keine Tonkurve angezeigt.<br />
Die Tonqualität des aufgenommenen<br />
Titels ist nicht<br />
gut.<br />
Mögliche Ursache/Lösung<br />
Sollte sich kein Fenster automatisch öffnen, gehen Sie auf<br />
„Arbeitsplatz“ (bei Windows XP) bzw. „Computer“ (bei<br />
Windows Vista und Windows 7) und öffnen Sie das Verzeichnis<br />
des CD-ROM-Laufwerks mit einem Doppelklick. (In<br />
der Regel ist das CD-ROM-Laufwerk mit dem Buch-staben<br />
„D“ gekennzeichnet.)<br />
Fahren Sie dann wie im Kapitel „Installation der Software“<br />
beschrieben fort.<br />
Klicken Sie auf „Ja“ oder „Ausführen“.<br />
Fahren Sie dann wie im Kapitel „Installation der Software“<br />
beschrieben fort.<br />
Den „Lame <strong>MP3</strong> encoder“ benötigen Sie um einen aufgenommenen<br />
Titel als <strong>MP3</strong>-Datei zu speichern.<br />
Diesen müssen Sie vor dem ersten Speichern eines Titels als<br />
<strong>MP3</strong>-Datei einmalig unter www.rarewares.org/files/mp3<br />
herunterladen und entpacken (siehe Kapitel „‚Lame <strong>MP3</strong><br />
encoder‘ herunterladen“).<br />
• Ist die Lautstärke am Gerät eingeschaltet?<br />
• Ist das Gerät korrekt mit dem Computer verbunden?<br />
• Die Aufnahmequalität hängt von der Qualität der Kassettenaufnahme<br />
ab. Ist die Qualität des Originaltitels in<br />
Ordnung?<br />
• Verringern Sie bei der Aufnahme die Lautstärke oder ändern<br />
Sie das Aufnahmeformat oder die Konvertierungsrate<br />
(wenn Sie den Titel als <strong>MP3</strong>-Datei speichern wollen).<br />
Kundenservice<br />
Sollten Sie Fragen zu dem Gerät oder der Software haben, wenden Sie sich bitte an unseren<br />
Kundenservice:<br />
DS Produkte GmbH, 19258 GALLIN, DEUTSCHLAND<br />
Tel. 0180-5003530 *)<br />
E-mail: service@dspro.de<br />
*) 14 Ct./Min. aus dem dt. Festnetz der Telekom AG, Mobilfunkpreise können abweichen (max. 42 Ct./Min.).<br />
Im Rahmen unserer ständigen Weiterentwicklung behalten wir uns das Recht vor, Produkt, Verpackung oder Beipackunterlagen<br />
jederzeit zu ändern.<br />
Importeur:<br />
DS Produkte GmbH, Am Heisterbusch 1, 19258 GALLIN, DEUTSCHLAND<br />
Alle Rechte vorbehalten.<br />
14
GB<br />
Contents<br />
Installation of the Software_______________________________________ 16<br />
Overview of the Software_ _______________________________________ 19<br />
Downloading “Lame <strong>MP3</strong> encoder”_ ________________________________ 20<br />
Use________________________________________________________ 21<br />
As Playback Device For Cassettes_________________________________________ 21<br />
As Converting Device_ _________________________________________________ 21<br />
Troubleshooting_ ______________________________________________ 27<br />
Use As Playback Device For Cassettes_ _____________________________________ 27<br />
Use As Converting Device_______________________________________________ 28<br />
Customer service_ _____________________________________________ 28<br />
Dear Customer,<br />
In these operating instructions we will show you how you can use your new “<strong>Tape</strong> 2 <strong>MP3</strong>”<br />
Cassette Converting Device and the “JYKRecorder” software which is also supplied (only suitable<br />
for Windows XP, Vista and 7!) to digitise your cassette recordings.<br />
Please note that the form and colour of the programs and system windows which are shown<br />
in these instructions may vary depending on which version of Windows you are using and your<br />
own personal settings.<br />
As the device can also play back the cassettes, you will also find a section in these instructions<br />
on how to use the device as a playback device.<br />
We now hope you have a lot of fun with your new device.<br />
Please note:<br />
 Tips and recommendations are marked in these instructions with this symbol.<br />
Installation of the Software<br />
1. Insert the installation CD into the CD-ROM drive of your computer. The content of the<br />
CD will automatically open in a new window.<br />
• If a window does not open automatically, go to “My Computer” (on Windows<br />
XP) or “Computer” (on Windows Vista and Windows 7) and open the directory<br />
for the CD-ROM drive by double-clicking on it. (The CD-ROM drive is<br />
generally identified by the letter “D”.)<br />
• If a warning appears, click on “Yes” or “Run”.<br />
16
2. Open the file “JYKRecorder_Setup” by double-clicking on it.<br />
The following window will appear:<br />
Click on the “Next” button.<br />
3. Once you have clicked on the “Next” button, the following window will appear:<br />
To change the installation folder, click on the “Browse” button. A new window will open.<br />
Select your preferred installation folder in this new window and confirm your choice by<br />
clicking on “OK”. The window will close and the path you have chosen will appear in the<br />
input field of the installation window. Then click on the “Next” button.<br />
17
4. Once you have clicked on the “Next” button, the following window will appear:<br />
To start the installation, click on the “Next” button again. The installation of the software<br />
will commence.<br />
5. Once the installation has completed successfully, the following window will appear:<br />
Click on the “Close” button to close the window.<br />
18
Overview of the Software<br />
B<br />
A<br />
C<br />
D E F G<br />
H<br />
I<br />
J<br />
K<br />
L<br />
M<br />
N<br />
O<br />
A “Recorded Waveform Display”<br />
The track is shown here in the form of tone curves during and after the recording.<br />
B “Recorded Signal Level”<br />
The signal level during the recording is shown here.<br />
C “Record Time”<br />
This is where the record time is shown.<br />
D “Record” button<br />
Starts the recording.<br />
E “Stop” button<br />
Stops the recording or playback of the recorded track.<br />
F “Playback” button<br />
Starts the playback of the recorded track.<br />
G “Pause” button<br />
Interrupts the recording (Please note! Does not stop the recording!) or interrupts the<br />
playback of the recorded track.<br />
H “Auto Save”<br />
If the tick appears in the box, the track is automatically saved in the installation folder, e. g.<br />
if the recording is aborted or the program is closed unexpectedly.<br />
I “Save” button<br />
For manual saving of the recorded track.<br />
J “Record Gain”<br />
This is where the volume of the recording can be set.<br />
19
K “Boost”<br />
If the tick appears in the box, the signal is boosted by 20 dB during the recording.<br />
L “Record Format”<br />
This is where the record format can be stipulated. The preset value is recommended.<br />
M “Playback Device”<br />
Here you can select the playback device from which the track is to be recorded. The<br />
“<strong>Tape</strong> 2 <strong>MP3</strong>” Cassette Converting Device is preset.<br />
N “Language” button<br />
This is where the language of the program can be subsequently changed.<br />
O “Exit” button<br />
Closes the program.<br />
Downloading “Lame <strong>MP3</strong> encoder”<br />
To save a recorded track as an <strong>MP3</strong> file, you require the “Lame <strong>MP3</strong> encoder”. Before you<br />
first save a track as an <strong>MP3</strong> file, you must first download this once from<br />
www.rarewares.org/files/mp3. To do this, proceed as follows:<br />
1. Enter the specified web address into your browser.<br />
The following website will open:<br />
Click on the link “Lame3.98.4.zip” and save the ZIP file on your “Desktop”.<br />
2. Go to your “Desktop”, extract the ZIP file (e. g. by double-clicking on it or clicking on the<br />
file icon with the right-hand mouse button) and save the extracted files on your “Desktop”.<br />
Now continue in the manner described in the “Use” chapter, “As Converting Device” section.<br />
20
Use<br />
As Playback Device For Cassettes<br />
If you want to use the device as a playback device for cassettes, you must either insert batteries<br />
into the device or connect the device to your computer, which must be switched on, via<br />
the USB cable which is also supplied.<br />
Inserting the Batteries<br />
 The battery compartment is located behind the cassette compartment cover. You<br />
require two 1.5 V batteries, AA type. These are not supplied.<br />
1. Open the cassette compartment.<br />
2. Use your finger nail to push the battery compartment cover in the direction of the arrow<br />
and lift the cover up and off at the same time.<br />
3. Insert two 1.5 V batteries, type AA into the battery compartment. Pay attention to the<br />
correct polarity (+/–).<br />
4. Close the battery compartment. The cover must be heard to engage in place.<br />
Now insert a cassette into the cassette compartment, close the cassette compartment cover,<br />
plug headphones into the device and start music playback by pressing the PLAY button.<br />
Using the USB Cable<br />
1. Plug the USB connector of the USB cable which is supplied into a USB port on your computer,<br />
which must be switched on.<br />
2. Plug the mini-USB connector into the USB port of the device.<br />
Now insert a cassette into the cassette compartment, close the cassette compartment cover,<br />
plug headphones into the device and start music playback by pressing the PLAY button.<br />
As Converting Device<br />
• Before you can digitise cassette recordings with the device, you must install the<br />
software on your computer (see “Installation of the Software” chapter).<br />
• Close all other programs which are running during the recording to ensure a<br />
transfer with as little interference as possible.<br />
1. Connect the device to your computer, which must be switched on. To do this, plug the<br />
USB connector of the USB cable which is supplied into a USB port on your computer and<br />
the mini-USB connector into the USB port of the device.<br />
2. For Windows Vista and Windows 7 (for Windows XP go to step 3)<br />
Set the device as the default playback device. To do this, go to “Control Panel” and open<br />
the “Sound” window by double-clicking on it.<br />
21
The following window will appear:<br />
Select the first entry in the list under “Playback” and then click on the “Set Default” button.<br />
Confirm your selection by clicking on “OK”. The window will close.<br />
3. Open the program by double-clicking on the program icon on your “Desktop”.<br />
When you first use it, the following window will appear:<br />
Select your preferred language from the drop-down menu and confirm your choice by<br />
clicking on “OK”. The language can be changed again at a later date (see “Overview of the<br />
Software” chapter, section N).<br />
22
The second time you use the program and thereafter, the program window which is shown<br />
in step 4 will open directly after you double-click on the program icon.<br />
4. Once you have confirmed your choice of language by clicking on “OK” or after doubleclicking<br />
on the program icon, the following program window will open:<br />
A brief overview of the program functions can be found in the “Overview of the Software”<br />
chapter. Set the record format and record volume you want if necessary.<br />
5. Open the cassette compartment, insert a cassette into the device and then close the<br />
cassette compartment cover again.<br />
6. Wind the cassette to the point from which recording is to commence.<br />
Wind up to a few seconds before the start of the track so that you do not miss<br />
the start by mistake!<br />
7. To start recording, press the PLAY button on the device and then immediately press the<br />
“Record” button in the program.<br />
If no tone curve is displayed during the recording, check whether the volume on<br />
the device is switched on and whether the device is connected to your computer<br />
correctly.<br />
8. To interrupt the recording, click on the “Pause” button.<br />
Please note: This does not stop the recording but merely pauses it. If you then<br />
click on the “Pause” button again, the new recorded material is added to the<br />
material recorded previously and this is later saved as one track.<br />
9. To stop the recording, click on the “Stop” button in the program and then press the<br />
STOP button on the device.<br />
10. To listen to the recorded track, click on the “Playback” button.<br />
23
11. To save it, click on the “Save” button. The following window will appear:<br />
P<br />
Q<br />
R<br />
The installation folder is selected as the default destination. However, you can also select<br />
any other destination you wish from the drop-down menu (P).<br />
Then enter the file name you want into the input field (Q) which is provided for this. Make<br />
sure that you do not use any special characters.<br />
The track can be saved in the formats WAV, OGG, FLAC or <strong>MP3</strong>. The WAV file type is<br />
selected as the default setting. If you would prefer a different file type, open the drop-down<br />
menu (R) and select the file type you want.<br />
Finally, click on the “Save” button.<br />
If you have selected the file type <strong>MP3</strong>, then please continue reading from point 12.<br />
With all other file types, the track is now saved on your computer and the following<br />
window will appear:<br />
Click on “OK”. You can now either record further tracks or close the program by<br />
clicking on the “Exit” button.<br />
12. To save a recorded track as an <strong>MP3</strong> file, you require the “Lame <strong>MP3</strong> encoder”. Before<br />
you first save a track as an <strong>MP3</strong> file, you must first download this once and extract it (see<br />
“Downloading ‘Lame <strong>MP3</strong> encoder’” chapter).<br />
24
a. If you have selected the file type <strong>MP3</strong>, the following window will appear after you click<br />
on the “Save” button:<br />
Select the <strong>MP3</strong> encoding rate you want from the drop-down menu. The preset value is<br />
recommended. Confirm your selection by clicking on “OK”.<br />
Steps b, c and d must only be performed once when you first save a title as an<br />
<strong>MP3</strong> file. From the second occasion and thereafter, the window from step e<br />
will appear directly after you click on the “Save” button.<br />
b. Once you have confirmed your selection by clicking on “OK”, the following window will<br />
appear:<br />
Click on “OK”.<br />
25
c. Once you have clicked on “OK” and downloaded the “Lame <strong>MP3</strong> encoder” and<br />
extracted it on your “Desktop”, the following window will appear:<br />
S<br />
If the window does not show the content of the “Desktop”, click on the “Desktop”<br />
icon (S). Now select the folder in which the extracted files of the “Lame <strong>MP3</strong> encoder”<br />
can be found (here “lame3.98.4”) and click on the “Open” button.<br />
d. Once you have clicked on the “Open” button, the following window will appear:<br />
Here you should select the file “lame.exe” and then click on the “Open” button.<br />
26
e. Once you have clicked on the “Open” button, the track is now saved on your computer<br />
and the following window will appear:<br />
Click on “OK”. You can now either record further tracks or close the program by<br />
clicking on the “Exit” button.<br />
Troubleshooting<br />
If the device or the digitalization should stop working properly, first check whether you are<br />
able to correct the problem yourself. If you are not, contact the Customer Service department<br />
(see the “Customer Service” chapter).<br />
Use As Playback Device For Cassettes<br />
Problem<br />
Possible cause/solution<br />
When using batteries:<br />
• Are batteries inserted (correctly) in the device? You<br />
require two 1.5 V batteries, AA type. Pay attention to<br />
the correct polarity (+/–).<br />
A cassette is inserted in the<br />
device, but the device does not<br />
play the cassette when I press<br />
the PLAY button.<br />
When using the USB cable:<br />
• Is the device connected correctly to the computer?<br />
• The USB port may be broken or not delivering<br />
sufficient power to run the device. Insert batteries<br />
into the device.<br />
• The cassette is at the end. Open the cassette<br />
compartment and turn the cassette over.<br />
• Is the cassette tape torn?<br />
27
Use As Converting Device<br />
Problem<br />
A window does not open<br />
after inserting the installation<br />
CD.<br />
A warning message opens up<br />
after inserting the installation<br />
CD.<br />
Why do I need the “Lame<br />
<strong>MP3</strong> encoder” and where do<br />
I get it from?<br />
No tone curve is shown on<br />
the Recorded Waveform<br />
Display during the recording.<br />
The sound quality of the<br />
recorded track is not good.<br />
Possible cause/solution<br />
If a window does not open automatically, go to “My Computer”<br />
(on Windows XP) or “Computer” (on Windows Vista<br />
and Windows 7) and open the directory for the CD-ROM<br />
drive by double-clicking on it. (The CD-ROM drive is generally<br />
identified by the letter “D”.)<br />
Then proceed in the manner described in the “Installation of<br />
the Software” chapter.<br />
Click on “Yes” or “Run”.<br />
Then proceed in the manner described in the “Installation of<br />
the Software” chapter.<br />
You need the “Lame <strong>MP3</strong> encoder” to save a recorded track<br />
as an <strong>MP3</strong> file.<br />
Before you first save a track as an <strong>MP3</strong> file, you must first<br />
download this once from www.rarewares.org/files/mp3<br />
and extract it (see “Downloading ‘Lame <strong>MP3</strong> encoder’”<br />
chapter).<br />
• Is the volume on the device switched on?<br />
• Is the device connected correctly to the computer?<br />
• The quality of the recording depends on the quality of<br />
the cassette recording. Is the quality of the original track<br />
acceptable?<br />
• Reduce the volume for the recording or change the<br />
record format or the conversion rate (if you want to<br />
save the track as an <strong>MP3</strong> file).<br />
Customer service<br />
If you have any questions about this device or the software, please contact our customer<br />
service department:<br />
DS Produkte GmbH, 19258 GALLIN, GERMANY<br />
Tel. +49 (0)180-5003530 *)<br />
E-mail: service@dspro.de<br />
*) Calls subject to a charge.<br />
We reserve the right to modify the product, packaging or enclosed documentation at any time in conjunction with<br />
our policy of continuous development.<br />
Importer:<br />
DS Produkte GmbH, Am Heisterbusch 1, 19258 GALLIN, GERMANY<br />
All rights reserved.<br />
28
FR<br />
Sommaire<br />
Installation du logiciel____________________________________________ 30<br />
Aperçu du logiciel_ _____________________________________________ 33<br />
Téléchargement du « Lame <strong>MP3</strong> encoder »____________________________ 34<br />
Utilisation____________________________________________________ 35<br />
En tant que lecteur de cassettes___________________________________________ 35<br />
En tant que convertisseur_______________________________________________ 35<br />
Dépannage_ __________________________________________________ 41<br />
Utilisation en tant que lecteur de cassettes___________________________________ 41<br />
Utilisation en tant que convertisseur________________________________________ 42<br />
Service après-vente_____________________________________________ 42<br />
Chère cliente, cher client,<br />
Le présent mode d’emploi a pour vocation de vous indiquer comment numériser vos enregistrements<br />
sur cassette grâce à votre nouveau convertisseur de cassettes « <strong>Tape</strong> 2 <strong>MP3</strong> » et au<br />
logiciel fourni « JYKRecorder » (uniquement compatible avec Windows XP, Vista et 7 !).<br />
Veuillez noter que les fenêtres de système et programme illustrées dans le présent mode<br />
d’emploi peuvent varier en apparence et en coloris en fonction de la version Windows utilisée<br />
et du paramétrage individuel.<br />
L’appareil faisant également fonction de lecteur de cassettes, vous trouverez également dans le<br />
présent mode d’emploi un paragraphe expliquant l’utilisation de l’appareil en tant que lecteur<br />
de cassettes.<br />
Nous espérons que vous passerez d’agréables moments avec votre nouvel appareil !<br />
Veuillez noter :<br />
Ce symbole signale les conseils et les recommandations du présent mode d’emploi.<br />
Installation du logiciel<br />
1. Insérez le CD d’installation dans le lecteur CD-ROM de votre ordinateur. Le contenu du<br />
CD s’ouvre automatiquement dans une fenêtre à part.<br />
• Si aucune fenêtre ne venait à s’ouvrir automatiquement, allez sur « Poste de<br />
travail » (pour Windows XP) ou « Ordinateur » (pour Windows Vista et<br />
Windows 7) puis ouvrez d’un double-clic le répertoire du lecteur CD-ROM (en<br />
règle générale, la lettre D correspond au lecteur de CD-ROM).<br />
• Si un message d’avertissement s’affiche, cliquez sur « Oui » ou « Exécuter ».<br />
30
2. Ouvrez le fichier « JYKRecorder_Setup » par un double-clic.<br />
La fenêtre suivante apparaît :<br />
Cliquez sur le bouton « Next ».<br />
3. Après avoir cliqué sur le bouton « Next » s’affiche la fenêtre suivante :<br />
Pour modifier la cible, cliquez sur le bouton « Browse ». Une nouvelle fenêtre s’ouvre.<br />
Sélectionnez dans cette fenêtre la cible désirée et confirmez votre choix en cliquant sur<br />
« OK ». La fenêtre se referme et le chemin que vous avez choisi apparaît dans le champ de<br />
saisie de la fenêtre d’installation. Cliquez ensuite sur le bouton « Next ».<br />
31
4. Après avoir cliqué sur le bouton « Next » s’affiche la fenêtre suivante :<br />
Pour lancer l’installation, cliquez à nouveau sur le bouton « Next ». L’installation du logiciel<br />
commence.<br />
5. Après avoir terminé l’installation avec succès, la fenêtre suivante apparaît :<br />
Cliquez sur le bouton « Close » pour fermer cette fenêtre.<br />
32
Aperçu du logiciel<br />
B<br />
A<br />
C<br />
D E F G<br />
H<br />
I<br />
J<br />
K<br />
L<br />
M<br />
N<br />
O<br />
A « Affichage de l’onde sonore enregistrée »<br />
Pendant et après l’enregistrement, le titre est ici représenté sous forme de courbes<br />
sonores.<br />
B « Niveau du signal d’enregistrement »<br />
Pendant l’enregistrement, le niveau du signal s’affiche ici.<br />
C « Durée d’enregistrement »<br />
Ici s’affiche la durée d’enregistrement.<br />
D Bouton « Enregistrer »<br />
Lance l’enregistrement.<br />
E Bouton « Stop »<br />
Arrête l’enregistrement ou la lecture du titre enregistré.<br />
F Bouton « Lecture »<br />
Démarre la lecture du titre enregistré.<br />
G Bouton « Pause »<br />
Interrompt l’enregistrement (attention : n’arrête pas l’enregistrement !) ou interrompt la<br />
lecture du titre enregistré.<br />
H « Enregistrement auto »<br />
Si l’option est cochée, le titre sera automatiquement sauvegardé dans le fichier<br />
d’installation, par ex. en cas d’interruption impromptue de l’enregistrement ou de<br />
fermeture du programme.<br />
I Bouton « Enregistrer »<br />
Pour la sauvegarde manuelle du titre enregistré.<br />
J « Gain d’enregistrement »<br />
Réglage ici du volume de l’enregistrement.<br />
33
K « Boost »<br />
Si l’option est cochée, le signal sera amplifié de 20 dB à l’enregistrement.<br />
L « Format d’enregistrement »<br />
Il est ici possible de déterminer le format d’enregistrement. Il est recommandé de<br />
conserver la valeur par défaut.<br />
M « Appareil de lecture »<br />
Il est ici possible de sélectionner l’appareil de lecture à partir duquel le titre devra être<br />
enregistré. L’appareil par défaut est le convertisseur de cassettes « <strong>Tape</strong> 2 <strong>MP3</strong> ».<br />
N Bouton « Langue »<br />
Il est possible ici de modifier ultérieurement la langue du programme.<br />
O Bouton « QUITTER »<br />
Ferme le programme.<br />
Téléchargement du « Lame <strong>MP3</strong> encoder »<br />
Afin de sauvegarder un titre enregistré sous forme de fichier <strong>MP3</strong>, vous avez besoin du « Lame<br />
<strong>MP3</strong> encoder ». Vous devez télécharger celui-ci une unique fois sous<br />
www.rarewares.org/files/mp3 avant d’effectuer la première sauvegarde d’un titre sous<br />
forme de fichier <strong>MP3</strong>. Pour ce faire, procédez comme suit :<br />
1. Saisissez l’adresse web indiquée dans votre navigateur.<br />
La page Internet suivante s’ouvre :<br />
Cliquez sur le lien « Lame3.98.4.zip » et sauvegardez le fichier ZIP sur votre « Bureau ».<br />
2. Allez sur votre « Bureau », décompressez le fichier ZIP (par ex. en double-cliquant dessus<br />
ou en effectuant un clic droit sur l’icone du fichier) et enregistrez ces fichiers décompressés<br />
sur votre « Bureau ».<br />
Poursuivez ensuite tel qu’indiqué au chapitre « Utilisation », paragraphe « En tant que convertisseur<br />
» .<br />
34
Utilisation<br />
En tant que lecteur de cassettes<br />
Si vous souhaitez utiliser l’appareil en tant que lecteur de cassettes, vous devez soit y insérer<br />
des piles soit brancher l’appareil à votre ordinateur allumé par le biais du câble USB fourni.<br />
Mise en place des piles<br />
Le compartiment des piles se trouve derrière le cache du compartiment à cassettes.<br />
Vous avez besoin de deux piles de 1,5 V, type AA. Celles-ci ne sont pas incluses à la<br />
livraison.<br />
1. Ouvrez le compartiment à cassettes.<br />
2. Appuyez avec l’ongle sur le couvercle du compartiment des piles dans le sens de la flèche<br />
tout en relevant le cache.<br />
3. Placez deux piles de 1,5 V, type AA dans le compartiment des piles. Respectez la bonne<br />
polarité (+/–).<br />
4. Fermez le compartiment des piles. Le couvercle doit s’enclencher de façon bien audible.<br />
Insérez maintenant une cassette dans le compartiment, refermez le cache du compartiment à<br />
cassettes, branchez les écouteurs sur l’appareil et lancez la lecture de la musique en appuyant<br />
sur la touche PLAY.<br />
Utilisation du câble USB<br />
1. Insérez le connecteur USB du câble USB fourni dans une prise USB de votre ordinateur<br />
branché.<br />
2. Insérez le mini-connecteur USB dans la prise USB de l’appareil.<br />
Insérez maintenant une cassette dans le compartiment, refermez le cache du compartiment à<br />
cassettes, branchez les écouteurs sur l’appareil et lancez la lecture de la musique en appuyant<br />
sur la touche PLAY.<br />
En tant que convertisseur<br />
• Avant de pouvoir numériser des enregistrements sur cassette avec votre appareil,<br />
vous devez installer le logiciel sur votre ordinateur (voir chapitre « Installation du<br />
logiciel »).<br />
• Durant l’enregistrement, fermez tous les autres programmes en cours de sorte à<br />
obtenir une transmission au mieux exempte de toute perturbation.<br />
1. Connectez l’appareil à votre ordinateur allumé. Insérez à cet effet le connecteur USB du<br />
câble USB fourni à une prise USB de votre ordinateur et le mini-connecteur USB à la prise<br />
USB de l’appareil.<br />
2. Pour Windows Vista et Windows 7 (pour Windows XP, poursuivre à l’étape 3)<br />
Définissez l’appareil en tant que périphérique de lecture par défaut. Allez à cet effet sur le<br />
« Panneau de configuration » et ouvrez la fenêtre « Son » en double-cliquant sur l’icône<br />
correspondante.<br />
35
La fenêtre suivante apparaît :<br />
Choisissez dans le domaine « Lecture » la première entrée sur la liste et cliquez sur le bouton<br />
« Par défaut ». Confirmez votre choix en cliquant sur « OK ». La fenêtre se referme.<br />
3. Ouvrez le programme en double-cliquant sur l’icône du programme qui se trouve<br />
sur votre « Bureau ».<br />
A la première application apparaît la fenêtre suivante :<br />
Choisissez dans le menu déroulant la langue souhaitée et confirmez votre choix en cliquant<br />
sur « OK ». La langue peut être modifiée ultérieurement (voir chapitre « Aperçu du logiciel<br />
», paragraphe N).<br />
36
À partir de la deuxième application, on passe directement à la fenêtre de programme telle<br />
qu’indiquée à l’étape 4 après le double-clic sur l’icône du programme.<br />
4. Une fois le choix de la langue confirmé par « OK » ou après double-clic sur l’icône de<br />
programme s’ouvre la fenêtre de programme suivante :<br />
Vous trouverez un bref aperçu des fonctions de programme au chapitre « Aperçu du logiciel<br />
». Au besoin, paramétrez le format d’enregistrement ainsi que le gain d’enregistrement<br />
souhaités.<br />
5. Ouvrez le compartiment à cassettes, insérez une cassette dans l’appareil et refermez le<br />
cache du compartiment à cassettes.<br />
6. Rembobinez la cassette jusqu’à l’endroit où l’enregistrement doit commencer.<br />
Rembobinez jusqu’à quelques secondes avant le titre afin d’être sûr de ne pas<br />
couper le début par inadvertance !<br />
7. Pour démarrer l’enregistrement, appuyez sur la touche PLAY et cliquez ensuite immédiatement<br />
dans le programme sur le bouton « Enregistrer ».<br />
Si aucune courbe sonore n’apparaît durant l’enregistrement, veuillez vérifier si le<br />
volume est enclenché sur l’appareil et si l’appareil est correctement relié à votre<br />
ordinateur.<br />
8. Pour interrompre l’enregistrement, cliquez sur le bouton « Pause ».<br />
Veuillez noter : ceci ne stoppe pas l’enregistrement mais ne fait que l’interrompre.<br />
Lorsque vous appuyez plus tard de nouveau sur le bouton « Pause », ce<br />
que vous enregistrez maintenant vient s’ajouter à l’enregistrement ultérieur et<br />
sera sauvegardé sous un seul et même titre.<br />
37
9. Pour arrêter l’enregistrement, cliquez dans le programme sur le bouton « Stop » et appuyez<br />
ensuite sur la touche STOP de l’appareil.<br />
10. Pour écouter le titre enregistré, cliquez sur le bouton « Lecture ».<br />
11. Cliquez ensuite sur le bouton « Enregistrer » pour le sauvegarder. La fenêtre suivante<br />
apparaît :<br />
P<br />
Q<br />
R<br />
Par défaut, l’enregistrement se fait dans le fichier d’installation. Vous pouvez toutefois choisir<br />
un autre endroit pour conserver l’enregistrement en utilisant le menu déroulant (P).<br />
Entrez le nom du fichier désiré dans le champ de saisie prévu à cet effet (Q). Veillez à ne<br />
pas utiliser de caractères spéciaux.<br />
Le titre peut être enregistré au format WAV, OGG, FLAC ou <strong>MP3</strong>. Le format de fichier<br />
sélectionné par défaut est WAV. Si vous préférez un autre format de fichier, ouvrez le<br />
menu déroulant (R) et choisissez le type de fichier désiré.<br />
Cliquez ensuite sur le bouton « Enregistrer ».<br />
Si vous avez choisi le format de fichier <strong>MP3</strong>, veuillez poursuivre en passant à<br />
l’étape 12 !<br />
Pour tous les autres formats de fichier, le titre est désormais enregistré sur votre<br />
ordinateur et la fenêtre suivante apparaît :<br />
38
Cliquez sur « OK ». Il ne vous reste désormais plus qu’à enregistrer d’autres titres ou<br />
bien à refermer le programme en cliquant sur le bouton « QUITTER ».<br />
12. Afin de sauvegarder un titre enregistré sous forme de fichier <strong>MP3</strong>, vous avez besoin du<br />
« Lame <strong>MP3</strong> encoder ». Vous devez télécharger celui-ci une unique fois et le décompresser<br />
(voir chapitre « Téléchargement du Lame <strong>MP3</strong> encoder ») avant d’effectuer la première<br />
sauvegarde d’un titre sous forme de fichier <strong>MP3</strong>.<br />
a. Si vous avez choisi le format de fichier <strong>MP3</strong> apparaît alors après avoir cliqué sur le bouton<br />
« Enregistrer » la fenêtre suivante :<br />
Choisissez dans le menu déroulant le taux d’encodage <strong>MP3</strong> souhaité. Il est recommandé<br />
de conserver la valeur par défaut. Confirmez votre choix en cliquant sur « OK ».<br />
Les étapes b, c et d n’ont besoin d’être exécutées qu’une seule fois seulement<br />
lors du premier enregistrement d’un titre au format <strong>MP3</strong>. A partir de la deuxième<br />
fois, la fenêtre telle qu’indiquée à l’étape e s’ouvre automatiquement dès<br />
que l’on clique sur le bouton « Enregistrer ».<br />
b. Une fois votre choix confirmé en cliquant sur « OK » apparaît la fenêtre suivante :<br />
Cliquez sur « OK ».<br />
39
c. Une fois votre choix confirmé en cliquant sur « OK », que le « Lame <strong>MP3</strong> encoder » est<br />
téléchargé et décompressé sur votre « Bureau », apparaît la fenêtre suivante :<br />
S<br />
Si la fenêtre n’indique pas le contenu du « Bureau », cliquez sur l’icône « Bureau » (S).<br />
Sélectionnez maintenant le dossier dans lequel se trouvent les fichiers décompressés du<br />
« Lame <strong>MP3</strong> encoder » (ici « lame3.98.4 ») et cliquez sur le bouton « Ouvrir ».<br />
d. Après avoir cliqué sur le bouton « Ouvrir » s’affiche la fenêtre suivante :<br />
Sélectionnez ici le fichier « lame.exe » et cliquez sur le bouton « Ouvrir ».<br />
40
e. Une fois que vous avez cliqué sur le bouton « Ouvrir », le titre est enregistré sur votre<br />
ordinateur et la fenêtre suivante apparaît :<br />
Cliquez sur « OK ». Il ne vous reste désormais plus qu’à enregistrer d’autres titres ou<br />
bien à refermer le programme en cliquant sur le bouton « QUITTER ».<br />
Dépannage<br />
Si l’appareil ou la numérisation ne fonctionne pas correctement, examinez tout d’abord le<br />
problème pour constater si vous pouvez y remédier vous-même. Si vous n’y parvenez pas,<br />
contactez le service après-vente (voir chapitre « Service après-vente »).<br />
Utilisation en tant que lecteur de cassettes<br />
Problème<br />
Cause possible/solution<br />
En cas d’utilisation sur piles :<br />
• Les piles sont-elles (correctement) en place dans<br />
l’appareil ? Vous avez besoin de deux piles de 1,5 V,<br />
type AA. Respectez la bonne polarité.<br />
Une cassette est insérée dans<br />
l’appareil mais l’appareil ne<br />
tourne pas lorsque j’appuie sur<br />
la touche PLAY.<br />
En cas d’utilisation du câble USB :<br />
• L’appareil est-il correctement relié à l’ordinateur ?<br />
• Le port USB est peut-être endommagé ou ne fournit<br />
pas assez de courant pour alimenter l’appareil. Insérez<br />
des piles dans l’appareil.<br />
• La cassette est terminée. Ouvrez le compartiment à<br />
cassettes et tournez la cassette.<br />
• La bande de la cassette est-elle déchirée ?<br />
41
Utilisation en tant que convertisseur<br />
Problème<br />
Après avoir inséré le CD<br />
d’installation, aucune fenêtre<br />
ne s’ouvre.<br />
Après avoir inséré le CD<br />
d’installation, un message<br />
d’avertissement s’ouvre.<br />
Pourquoi ai-je besoin du<br />
« Lame <strong>MP3</strong> encoder » et où<br />
puis-je le trouver ?<br />
Pendant l’enregistrement,<br />
l’affichage de l’onde sonore<br />
enregistrée ne montre aucune<br />
courbe sonore.<br />
La qualité du son du titre<br />
enregistré n’est pas bonne.<br />
Cause possible/solution<br />
Si aucune fenêtre ne venait à s’ouvrir automatiquement, allez<br />
sur « Poste de travail » (pour Windows XP) ou « Ordinateur<br />
» (pour Windows Vista et Windows 7) puis ouvrez<br />
d’un double-clic le répertoire du lecteur CD-ROM (en règle<br />
générale, la lettre D correspond au lecteur de CD-ROM).<br />
Procédez ensuite comme indiqué au chapitre « Installation du<br />
logiciel ».<br />
Cliquez sur « Oui » ou « Exécuter ».<br />
Procédez ensuite comme indiqué au chapitre « Installation du<br />
logiciel ».<br />
Vous avez besoin du « Lame <strong>MP3</strong> encoder » afin de sauvegarder<br />
un titre enregistré sous forme de fichier <strong>MP3</strong>.<br />
Vous devez télécharger celui-ci une unique fois sous<br />
www.rarewares.org/files/mp3 et le décompresser (voir<br />
chapitre « Téléchargement du Lame <strong>MP3</strong> encoder ») avant<br />
d’effectuer la première sauvegarde d’un titre sous forme de<br />
fichier <strong>MP3</strong>.<br />
• Le son est-il enclenché sur l’appareil ?<br />
• L’appareil est-il correctement relié à l’ordinateur ?<br />
• La qualité de l’enregistrement dépend de la qualité de<br />
l’enregistrement de la cassette. La qualité du titre original<br />
est-elle acceptable ?<br />
• À l’enregistrement, baissez le volume du son ou modifiez<br />
le format d’enregistrement ou encore le taux d’encodage<br />
(si vous souhaitez sauvegarder le titre sous forme de<br />
fichier <strong>MP3</strong>).<br />
Service après-vente<br />
Si vous avez des questions à propos de cet appareil ou du logiciel, veuillez vous adresser à<br />
notre service après-vente :<br />
DS Produkte GmbH, 19258 GALLIN, ALLEMAGNE<br />
Tél. +49 (0)180-5003530 *)<br />
Courriel : service@dspro.de<br />
*) Appel payant.<br />
Dans le cadre du développement continuel de nos produits, nous nous réservons le droit de modifier à tout<br />
moment le produit, son emballage ainsi que la documentation jointe.<br />
Importateur :<br />
DS Produkte GmbH, Am Heisterbusch 1, 19258 GALLIN, ALLEMAGNE<br />
Tous droits réservés.<br />
42
NL<br />
Inhoud<br />
Installatie van de software_ _______________________________________ 44<br />
Overzicht van de software________________________________________ 47<br />
‘Lame <strong>MP3</strong> encoder’ downloaden___________________________________ 48<br />
Gebruik_____________________________________________________ 49<br />
Als afspeelapparaat voor cassetten_________________________________________ 49<br />
Als converter_ _______________________________________________________ 49<br />
Storingen verhelpen_____________________________________________ 55<br />
Gebruik als afspeelapparaat voor cassetten___________________________________ 55<br />
Gebruik als converter_ _________________________________________________ 56<br />
Klantenservice_________________________________________________ 56<br />
Geachte klant,<br />
In deze handleiding laten wij u zien, hoe u met uw nieuwe ‘<strong>Tape</strong> 2 <strong>MP3</strong>’ cassetteconverter en<br />
de meegeleverde software ‘JYKRecorder’ (alleen geschikt voor Windows XP, Vista en 7!) uw<br />
cassetteopnamen kunt digitaliseren.<br />
Houd er rekening mee, dat de in deze handleiding afgebeelde programma- en systeemvensters<br />
afhankelijk van de gebruikte Windows-versie en persoonlijke instellingen in vorm en kleur kunnen<br />
afwijken!<br />
Aangezien het apparaat de cassetten ook kan afspelen, vindt u in deze handleiding eveneens een<br />
hoofdstuk over het gebruik van het apparaat als afspeelapparaat.<br />
Wij wensen u nu veel plezier met uw nieuwe apparaat!<br />
Neem s.v.p. het volgende in acht:<br />
Tips en adviezen zijn in deze handleiding voorzien van dit symbool.<br />
Installatie van de software<br />
1. Leg de installatie-cd in het cd-station van uw computer. De inhoud van de cd wordt automatisch<br />
in een nieuw venster geopend.<br />
• Mocht er automatisch geen venster worden geopend, ga dan naar ‘Mijn computer’<br />
(bij Windows XP) resp. ‘Computer’ (bij Windows Vista en Windows 7) en<br />
open de map van het cd-rom-station door hierop dubbel te klikken. (In de regel<br />
is het cd-rom-station voorzien van de letter ‘D’.)<br />
• Mocht er een waarschuwing verschijnen, dan klikt u op ‘Ja’ of ‘Uitvoeren’.<br />
44
2. Open het bestand ‘JYKRecorder_Setup’ door te dubbelklikken.<br />
Het volgende venster verschijnt:<br />
Klik op de ‘Next’-button.<br />
3. Nadat u op de ‘Next’-button hebt geklikt, verschijnt het volgende venster:<br />
Om de bestemming te veranderen, klikt u op de ‘Browse’-button. Er wordt een nieuw<br />
venster geopend. Kies in het nieuwe venster uw gewenste bestemming uit en bevestig<br />
uw keuze met ‘OK’. Het venster sluit zich en in het invoerveld van het installatievenster<br />
verschijnt het door u gekozen pad. Klik vervolgens op de ‘Next’-button.<br />
45
4. Nadat u op de ‘Next’-button hebt geklikt, verschijnt het volgende venster:<br />
Om de installatie te starten, klikt u nogmaals op de ‘Next’-button. De installatie van de<br />
software begint.<br />
5. Nadat de installatie succesvol werd beëindigd, verschijnt het volgende venster:<br />
Klik op de ‘Close’-button, om het venster te sluiten.<br />
46
Overzicht van de software<br />
B<br />
A<br />
C<br />
D E F G<br />
H<br />
I<br />
J<br />
K<br />
L<br />
M<br />
N<br />
O<br />
A ‘Weergave opgenomen golfvorm’<br />
Hier wordt de titel tijdens en na de opname weergegeven als geluidsgolven.<br />
B ‘Signaalniveau opname’<br />
Hier wordt het signaalniveau weergegeven tijdens de opname.<br />
C ‘Duur opname’<br />
Hier wordt de duur van de opname weergegeven.<br />
D ‘Opname’-button<br />
Start het opnemen.<br />
E ‘Stop’-button<br />
Stopt de opname resp. het afspelen van de opgenomen titel<br />
F ‘Afspelen’-button<br />
Start het afspelen van de opgenomen titel.<br />
G ‘Pauze’-button<br />
Onderbreekt de opname (Let op! Stopt de opname niet!) resp. onderbreekt het afspelen<br />
van de opgenomen titel.<br />
H ‘Automatisch opslaan’<br />
Wanneer het vinkje is geplaatst, wordt de titel, bijv. bij onverwacht afbreken van de<br />
opname of sluiten van het programma, automatisch in de installatiemap opgeslagen.<br />
I ‘Opslaan’-button<br />
Voor het handmatig opslaan van de opgenomen titel.<br />
J ‘Versterking opname’<br />
Hier kan het geluidsvolume van de opname worden ingesteld.<br />
47
K ‘Versterken’<br />
Wanneer het vinkje is geplaatst, wordt het signaal tijdens de opname met 20 dB versterkt.<br />
L ‘Indeling opname’<br />
Hier kan het opnameformaat worden vastgelegd. Aangeraden wordt de vooraf ingestelde<br />
waarde.<br />
M ‘Weergaveapparaat’<br />
Hier kan het weergaveapparaat worden gekozen, waarvan de titel moet worden<br />
opgenomen. Vooraf ingesteld is de ‘<strong>Tape</strong> 2 <strong>MP3</strong>’ cassetteconverter.<br />
N ‘Taal’-button<br />
Hier kan de taal van het programma achteraf worden veranderd.<br />
O ‘AFSLUITEN’-button<br />
Sluit het programma.<br />
‘Lame <strong>MP3</strong> encoder’ downloaden<br />
Om een opgenomen titel als <strong>MP3</strong>-bestand op te slaan, hebt u de ‘Lame <strong>MP3</strong> encoder’ nodig.<br />
Deze moet u wanneer u voor het eerst een titel als <strong>MP3</strong>-bestand opslaat eenmalig downloaden<br />
via www.rarewares.org/files/mp3. Ga daarbij als volgt te werkt:<br />
1. Voer het aangegeven webadres in uw browser in.<br />
De volgende website wordt geopend:<br />
Klik op de link ‘Lame3.98.4.zip’ en sla het ZIP-bestand op uw ‘Bureaublad’ op.<br />
2. Ga op uw ‘Bureaublad’ staan, pak het ZIP-bestand uit bijv. door te dubbelklikken of door<br />
een klik met de rechter muisknop op het bestandsicoon) en sla de uitgepakte bestanden op<br />
uw ‘Bureaublad’ op.<br />
Ga nu verder zoals staat beschreven in het hoofdstuk ‘Gebruik’, paragraaf ‘Als converter’.<br />
48
Gebruik<br />
Als afspeelapparaat voor cassetten<br />
Wanneer u het apparaat als afspeelapparaat voor cassetten wilt gebruiken, moet u ofwel batterijen<br />
in het apparaat plaatsen of het apparaat via de meegeleverde USB-kabel aansluiten op<br />
uw ingeschakelde computer.<br />
Batterijen aanbrengen<br />
Het batterijvakje bevindt zich achter de cassettedeck-afdekking. U benodigd twee<br />
1,5 V-batterijen, type AA. Deze zijn niet bij de leveringsomvang inbegrepen!<br />
1. Open het cassettedeck.<br />
2. Druk de afdekking van het batterijvak met uw vingernagel in de richting van de pijl en wip<br />
de afdekking er gelijktijdig naar boven uit.<br />
3. Plaats twee 1,5 V-batterijen, type AA in het batterijvak. Let op de juiste polariteit (+/-).<br />
4. Sluit het batterijvak. De afdekking moet hoorbaar vastklikken.<br />
Plaats nu een cassette in het cassettedeck, sluit de cassettedeck-afdekking, plaats de koptelefoon<br />
in het apparaat en start de muziekweergave met de PLAY-knop.<br />
USB-kabel gebruiken<br />
1. Steek de USB-stekker van de meegeleverde USB-kabel in een USB-aansluiting van uw ingeschakelde<br />
computer.<br />
2. Steek de mini-USB-stekker in de USB-aansluiting van het apparaat.<br />
Plaats nu een cassette in het cassettedeck, sluit de cassettedeck-afdekking, plaats de koptelefoon<br />
in het apparaat en start de muziekweergave met de PLAY-knop.<br />
Als converter<br />
• Voordat u met het apparaat cassetteopnamen kunt digitaliseren, moet u de software<br />
op uw computer installeren (zie hoofdstuk ‘Installatie van de software’).<br />
• Sluit tijdens de opname alle andere lopende programma’s, om een zo storingsvrije<br />
overdracht mogelijk te maken.<br />
1. Sluit het apparaat aan op uw ingeschakelde computer. Steek daartoe de USB-stekker van<br />
de meegeleverde USB-kabel in een USB-aansluiting van uw computer en de mini-USB-stekker<br />
in de USB-aansluiting van het apparaat.<br />
2. Voor Windows Vista en Windows 7 (voor Windows XP verder met stap 3)<br />
Stel het apparaat in als standaard afspeelapparaat. Ga daartoe in het ‘Configuratiescherm’<br />
en open door te dubbelklikken het ‘Geluid’-venster.<br />
49
Het volgende venster verschijnt:<br />
Kies in het gebied ‘Afspelen’ het eerste item in de lijst en klik op de ‘Als standaard instellen’-button.<br />
Bevestig uw keuze met ‘OK’. Het venster wordt gesloten.<br />
3. Open het programma door te dubbelklikken op het programma-icoon , dat zich op<br />
uw ‘Bureaublad’ bevindt.<br />
Bij de eerste toepassing verschijnt het volgende venster:<br />
Kies in het dropdown menu de gewenste taal en bevestig uw keuze met ‘OK’. De taal kan<br />
later nog worden veranderd (zie hoofdstuk ‘Overzicht van de software’, paragraaf N).<br />
50
Vanaf de tweede toepassing wordt direct na het dubbelklikken op het programma-icoon<br />
het in stap 4 getoonde programmavenster geopend.<br />
4. Nadat u uw taalkeuze met ‘OK’ hebt bevestigd resp. na het dubbelklikken op het programma-icoon,<br />
wordt het volgende programmavenster geopend:<br />
Een kort overzicht van de programmafuncties vindt u in het hoofdstuk ‘Overzicht van de<br />
software’. Stel naar behoefte de gewenste indeling voor de opname in en de gewenste<br />
versterking voor de opname.<br />
5. Open het cassettedeck, leg een cassette in het apparaat en sluit de cassettedeck-afdekking<br />
weer.<br />
6. Spoel de cassette naar die plek, vanaf waar moet worden opgenomen.<br />
Spoel hem tot een paar seconden voor de titel, om het begin niet per ongeluk af<br />
te snijden!<br />
7. Om de opname te starten, drukt u op de PLAY-knop op het apparaat en vervolgens<br />
direct op de ‘Opname’-button in het programma.<br />
Wanneer er tijdens de opname geen geluidsgolven worden weergegeven, controleer<br />
dan, of het geluidsvolume van het apparaat is ingeschakeld en of het apparaat<br />
op de juiste wijze met uw computer is verbonden.<br />
8. Voor het onderbreken van de opname klikt u op de ‘Pauze’-button.<br />
Let op a.u.b.: de opname wordt daarbij niet gestopt, maar slechts onderbroken.<br />
Wanneer u later weer op de ‘Pauze’-button klikt, wordt het opnieuw opgenomen<br />
materiaal aan het eerder opgenomen materiaal toegevoegd en later als één titel<br />
opgeslagen.<br />
51
9. Voor het stoppen van de opname klikt u op de ‘Stop’-button in het programma en drukt u<br />
vervolgens op de STOP-knop van het apparaat.<br />
10. Om de opgenomen titel te beluisteren, klikt u op de ‘Afspelen’-button.<br />
11. Voor het opslaan klikt u op de ‘Opslaan’-button. Het volgende venster verschijnt:<br />
P<br />
Standaard wordt als bestemming de installatiemap uitgekozen. U kunt echter via het dropdown<br />
menu (P) ook elke andere gewenste bestemming uitzoeken.<br />
Voer vervolgens de gewenste bestandsnaam in het daarvoor bedoelde invoerveld (Q) in.<br />
Let erop, dat u geen speciale tekens gebruikt.<br />
De titel kan in de formaten WAV, OGG, FLAC of <strong>MP3</strong> worden opgeslagen. Standaard<br />
wordt het bestandstype WAV uitgekozen. Wanneer u de voorkeur geeft aan een ander<br />
bestandstype, opent u het dropdown menu (R) en kiest u uw gewenste bestandstype uit.<br />
Klik aan het eind op de ‘Opslaan’-button.<br />
Hebt u het bestandstype <strong>MP3</strong> gekozen, lees dan verder onder punt 12!<br />
Bij alle andere bestandstypen is de titel nu op uw computer opgeslagen en het volgende<br />
venster verschijnt:<br />
Q<br />
R<br />
Klik op ‘OK’. Nu kunt u ofwel verdere titels opnemen of door te klikken op de<br />
‘AFSLUITEN’-button het programma sluiten.<br />
52
12. Om een opgenomen titel als <strong>MP3</strong>-bestand op te slaan, hebt u de ‘Lame <strong>MP3</strong> encoder’<br />
nodig. Deze moet u wanneer u voor de eerste keer een titel als <strong>MP3</strong>-bestand opslaat eenmalig<br />
downloaden en uitpakken (zie hoofdstuk ‘Lame <strong>MP3</strong> encoder’ downloaden’).<br />
a. Wanneer u het bestandstype <strong>MP3</strong> hebt gekozen, verschijnt na op de ‘Opslaan’-button te<br />
hebben geklikt het volgende venster:<br />
Kies uit het dropdown menu het gewenste <strong>MP3</strong>-coderingstype. Aangeraden wordt de<br />
vooraf ingestelde waarde. Bevestig uw keuze met ‘OK’.<br />
De stappen b, c en d moeten slechts eenmaal worden uitgevoerd wanneer een<br />
titel voor de eerste keer als <strong>MP3</strong>-bestand wordt opgeslagen. Vanaf de tweede<br />
keer verschijnt na het klikken op de ‘Save’-button direct het venster uit stap e.<br />
b. Wanneer u uw keuze met ‘OK’ hebt bevestigd, verschijnt het volgende venster:<br />
Klik op ‘OK’.<br />
53
c. Wanneer u op ‘OK’ hebt geklikt, de ‘Lame <strong>MP3</strong> encoder’ hebt gedownload en op uw<br />
‘Bureaublad’ hebt uitgepakt, verschijnt het volgende venster:<br />
S<br />
Mocht het venster niet de inhoud van de ‘Bureaublad’ weergeven, klik dan op het<br />
‘Bureaublad’-icoon (S). Kies nu de map, waar de uitgepakte bestanden van de ‘Lame<br />
<strong>MP3</strong>’ zijn opgeslagen (hier ‘lame3.98.4’) en klik op de ‘Openen’-button.<br />
d. Nadat u op de ‘Openen’-button hebt geklikt, verschijnt het volgende venster:<br />
Kies hier het bestand ‘lame.exe’ en klik op de ‘Openen’-button.<br />
54
e. Nadat u op de ‘Openen’-button hebt geklikt, is de titel nu op uw computer opgeslagen<br />
en verschijnt het volgende venster:<br />
Klik op ‘OK’. Nu kunt u ofwel verdere titels opnemen of met een klik op de ‘AFSLUI-<br />
TEN’-button het programma sluiten.<br />
Storingen verhelpen<br />
Wanneer het apparaat of de digitalisering niet naar behoren functioneert, gelieve dan eerst na<br />
te gaan of u een probleem zelf kunt verhelpen. Neem anders contact op met de klantenservice<br />
(zie het hoofdstuk ‘Klantenservice’).<br />
Gebruik als afspeelapparaat voor cassetten<br />
Probleem<br />
Mogelijke oorzaak/oplossing<br />
Bij gebruik van batterijen:<br />
• Zijn de batterijen (correct) in het apparaat geplaatst?<br />
U benodigd twee 1,5 V-batterijen, type AA. Let op de<br />
juiste polariteit.<br />
Er is een cassette in het apparaat<br />
geplaatst, maar het<br />
apparaat speelt de cassette niet<br />
af, wanneer ik op de PLAYknop<br />
druk.<br />
Bij gebruik van de USB-kabel:<br />
• Is het apparaat op correcte wijze met de computer<br />
verbonden?<br />
• De USB-poort is mogelijkerwijze kapot of levert niet<br />
genoeg stroom, om het apparaat te voeden. Plaats de<br />
batterijen in het apparaat.<br />
• De cassette is afgelopen. Open het cassettedeck en<br />
draai de cassette om.<br />
• Is de cassetteband gescheurd?<br />
55
Gebruik als converter<br />
Probleem<br />
Na het inbrengen van de<br />
installatie-cd wordt er geen<br />
venster geopend.<br />
Na het inbrengen van de<br />
installatie-cd wordt er een<br />
waarschuwing geopend.<br />
Waarvoor heb ik de ‘Lame<br />
<strong>MP3</strong> encoder’ nodig en waar<br />
kan ik deze krijgen?<br />
Tijdens de opname wordt<br />
in de weergave opgenomen<br />
golfvorm geen geluidsgolf<br />
weergegeven.<br />
De geluidskwaliteit van de<br />
opgenomen titel is niet goed.<br />
Mogelijke oorzaak/oplossing<br />
In het geval dat er geen venster automatisch wordt geopend,<br />
gaat u naar ‘Mijn computer’ (bij Windows XP) resp. ‘Computer’<br />
(bij Windows Vista en Windows 7) en opent u de lijst<br />
van het CD-ROM-station door te dubbelklikken. (In de regel<br />
is het cd-rom-station voorzien van de letter ‘D’.)<br />
Ga vervolgens verder te werk zoals beschreven in het hoofdstuk<br />
‘Installatie van de software’.<br />
Klik op ‘Ja’ of ‘Uitvoeren’.<br />
Ga vervolgens verder te werk zoals beschreven in het hoofdstuk<br />
‘Installatie van de software’.<br />
De ‘Lame <strong>MP3</strong>’ hebt u nodig om een opgenomen titel als<br />
<strong>MP3</strong>-bestand op te slaan.<br />
Deze moet u wanneer u voor het eerst een titel als <strong>MP3</strong>-bestand<br />
opslaat éénmalig via www.rarewares.org/files/mp3<br />
downloaden en uitpakken (zie hoofdstuk ‘Lame <strong>MP3</strong> encoder<br />
downloaden’).<br />
• Is het geluidsvolume van het apparaat ingeschakeld?<br />
• Is het apparaat op correcte wijze met de computer<br />
verbonden?<br />
• De opnamekwaliteit hangt af van de kwaliteit van de<br />
cassetteopname. Is de kwaliteit van de originele titel in<br />
orde?<br />
• Verminder tijdens de opname het geluidsvolume of<br />
verander de indeling van de opname of conversietype<br />
(wanneer u de titel als <strong>MP3</strong>-bestand wilt opslaan).<br />
Klantenservice<br />
Wanneer u vragen hebt over het apparaat of de software, kunt u zich wenden tot onze klantenservice:<br />
DS Produkte GmbH, 19258 GALLIN, DUITSLAND<br />
Tel. +49 (0)180-5003530 *)<br />
E-mail: service@dspro.de<br />
*) Niet gratis.<br />
In het kader van onze voortdurende verdere ontwikkeling behouden wij ons het recht voor om product, verpakking<br />
of bijliggende gebruiksaanwijzingen op elk moment te wijzigen.<br />
Importeur:<br />
DS Produkte GmbH, Am Heisterbusch 1, 19258 GALLIN, DUITSLAND<br />
Alle rechten voorbehouden.<br />
56