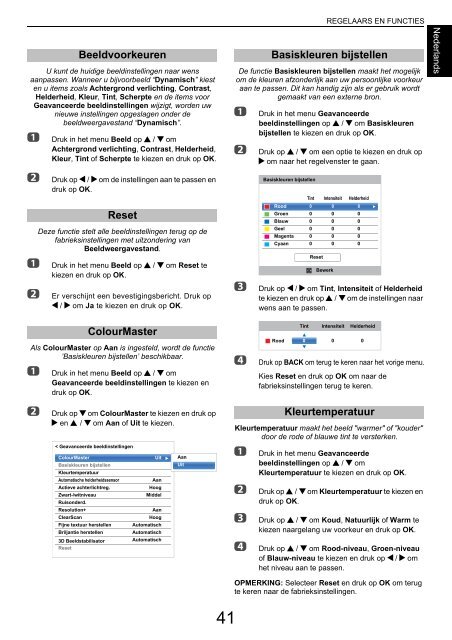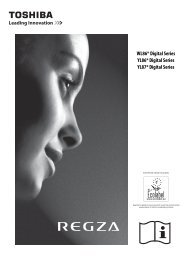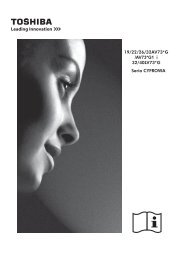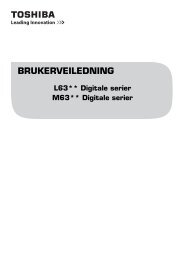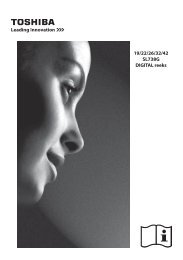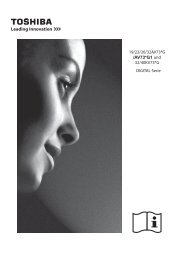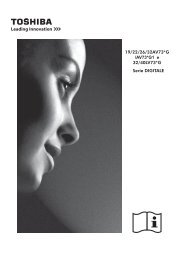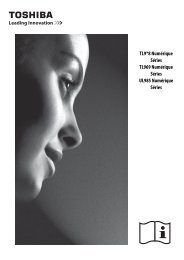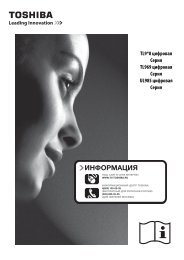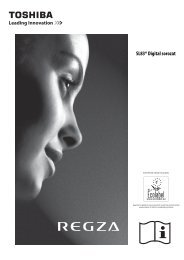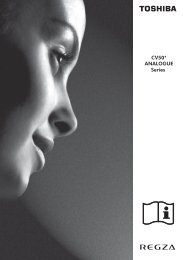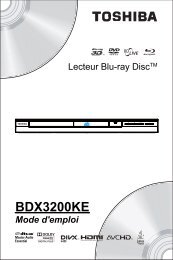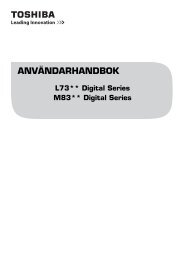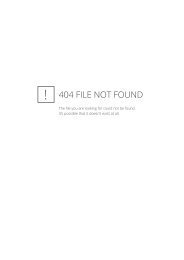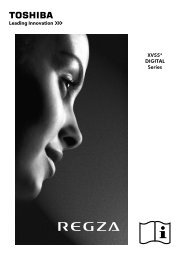GEBRUIKERSHANDLEIDING - Toshiba-OM.net
GEBRUIKERSHANDLEIDING - Toshiba-OM.net
GEBRUIKERSHANDLEIDING - Toshiba-OM.net
You also want an ePaper? Increase the reach of your titles
YUMPU automatically turns print PDFs into web optimized ePapers that Google loves.
REGELAARS EN FUNCTIES<br />
U kunt de huidige beeldinstellingen naar wens<br />
aanpassen. Wanneer u bijvoorbeeld “Dynamisch” kiest<br />
en u items zoals Achtergrond verlichting, Contrast,<br />
Helderheid, Kleur, Tint, Scherpte en de items voor<br />
Geavanceerde beeldinstellingen wijzigt, worden uw<br />
nieuwe instellingen opgeslagen onder de<br />
beeldweergavestand “Dynamisch”.<br />
a<br />
b<br />
a<br />
b<br />
Beeldvoorkeuren<br />
Druk in het menu Beeld op B / b om<br />
Achtergrond verlichting, Contrast, Helderheid,<br />
Kleur, Tint of Scherpte te kiezen en druk op OK.<br />
Druk op C / c om de instellingen aan te passen en<br />
druk op OK.<br />
Reset<br />
Deze functie stelt alle beeldinstellingen terug op de<br />
fabrieksinstellingen met uitzondering van<br />
Beeldweergavestand.<br />
Druk in het menu Beeld op B / b om Reset te<br />
kiezen en druk op OK.<br />
Er verschijnt een bevestigingsbericht. Druk op<br />
C / c om Ja te kiezen en druk op OK.<br />
De functie Basiskleuren bijstellen maakt het mogelijk<br />
om de kleuren afzonderlijk aan uw persoonlijke voorkeur<br />
aan te passen. Dit kan handig zijn als er gebruik wordt<br />
gemaakt van een externe bron.<br />
a<br />
b<br />
c<br />
Basiskleuren bijstellen<br />
Druk in het menu Geavanceerde<br />
beeldinstellingen op B / b om Basiskleuren<br />
bijstellen te kiezen en druk op OK.<br />
Druk op B / b om een optie te kiezen en druk op<br />
c om naar het regelvenster te gaan.<br />
Basiskleuren bijstellen<br />
Tint Intensiteit Helderheid<br />
Rood 0 0 0<br />
Groen 0 0 0<br />
Blauw 0 0 0<br />
Geel 0 0 0<br />
Magenta 0 0 0<br />
Cyaan 0 0 0<br />
Reset<br />
Bewerk<br />
Druk op C / c om Tint, Intensiteit of Helderheid<br />
te kiezen en druk op B / b om de instellingen naar<br />
wens aan te passen.<br />
Nederlands<br />
Als ColourMaster op Aan is ingesteld, wordt de functie<br />
’Basiskleuren bijstellen’ beschikbaar.<br />
a<br />
ColourMaster<br />
Druk in het menu Beeld op B / b om<br />
Geavanceerde beeldinstellingen te kiezen en<br />
druk op OK.<br />
d<br />
Tint Intensiteit Helderheid<br />
Rood 0 0 0<br />
Druk op BACK om terug te keren naar het vorige menu.<br />
Kies Reset en druk op OK om naar de<br />
fabrieksinstellingen terug te keren.<br />
b<br />
Druk op b om ColourMaster te kiezen en druk op<br />
c en B / b om Aan of Uit te kiezen.<br />
< Geavanceerde beeldinstellingen<br />
ColourMaster<br />
Basiskleuren bijstellen<br />
Kleurtemperatuur<br />
Automatische helderheidssensor<br />
Actieve achterlichtreg.<br />
Zwart-/witniveau<br />
Ruisonderd.<br />
Resolution+<br />
ClearScan<br />
Fijne textuur herstellen<br />
Briljantie herstellen<br />
3D Beeldstabilisator<br />
Reset<br />
Uit<br />
Aan<br />
Hoog<br />
Middel<br />
Aan<br />
Hoog<br />
Automatisch<br />
Automatisch<br />
Automatisch<br />
Aan<br />
Uit<br />
Kleurtemperatuur maakt het beeld "warmer" of "kouder"<br />
door de rode of blauwe tint te versterken.<br />
a<br />
b<br />
c<br />
d<br />
Kleurtemperatuur<br />
Druk in het menu Geavanceerde<br />
beeldinstellingen op B / b om<br />
Kleurtemperatuur te kiezen en druk op OK.<br />
Druk op B / b om Kleurtemperatuur te kiezen en<br />
druk op OK.<br />
Druk op B / b om Koud, Natuurlijk of Warm te<br />
kiezen naargelang uw voorkeur en druk op OK.<br />
Druk op B / b om Rood-niveau, Groen-niveau<br />
of Blauw-niveau te kiezen en druk op C / c om<br />
het niveau aan te passen.<br />
OPMERKING: Selecteer Reset en druk op OK om terug<br />
te keren naar de fabrieksinstellingen.<br />
41