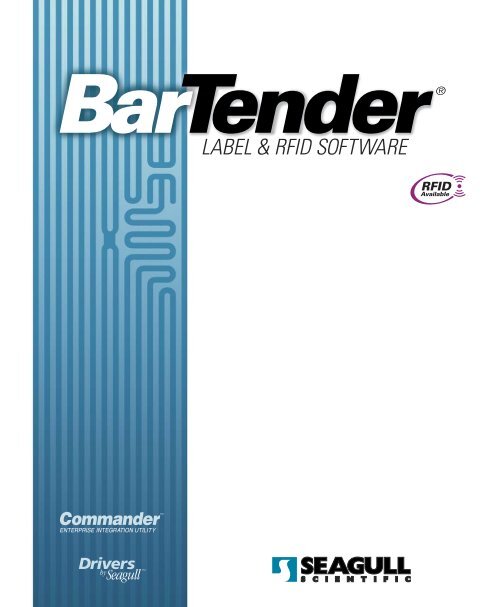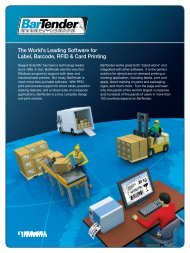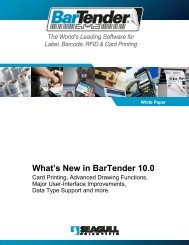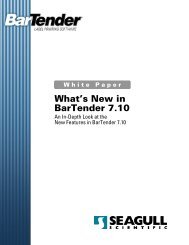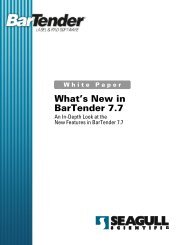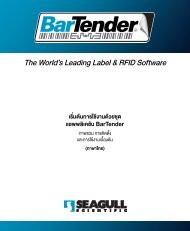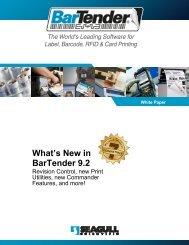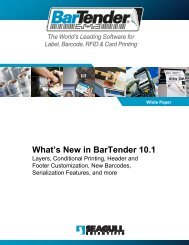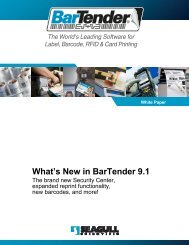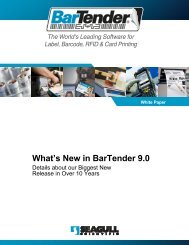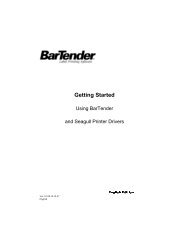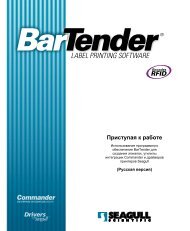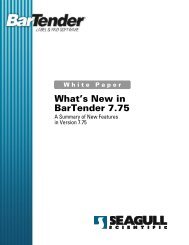BarTender Web Print Server gebruiken - Seagull Scientific
BarTender Web Print Server gebruiken - Seagull Scientific
BarTender Web Print Server gebruiken - Seagull Scientific
You also want an ePaper? Increase the reach of your titles
YUMPU automatically turns print PDFs into web optimized ePapers that Google loves.
Aan de slag<br />
Werken met <strong>BarTender</strong>etiketsoftware,<br />
Commanderintegratieprogramma<br />
en <strong>Seagull</strong>printerstuurprogramma's<br />
(Nederlandse versie)<br />
Rev. 07.07.24.16.12<br />
Nederlands
ii Aan de slag met <strong>BarTender</strong><br />
_______________________________________________________________________<br />
© Copyright <strong>Seagull</strong> <strong>Scientific</strong>, Inc. 2001-2007. All rights reserved.<br />
Information in this document is subject to change without notice. No part of the publication<br />
may be reproduced, transmitted, transcribed, stored in a retrieval system, or translated into any<br />
language in any form or by any means without the written permission of <strong>Seagull</strong> <strong>Scientific</strong>, Inc.<br />
HASP ® is a registered trademark of Aladdin Knowledge Systems, Ltd.<br />
Windows ® is a registered trademark, and SQL <strong>Server</strong> a trademark, of Microsoft Corporation.<br />
Microsoft, Windows, Windows Vista, the Windows Vista Start button, and the Windows logos<br />
are trademarks, or registered trademarks of Microsoft Corp. in the USA and/or other<br />
countries.<br />
Oracle ® is a registered trademark of Oracle Corporation.<br />
SAP is a trademark of SAP Aktiengesellschaft.<br />
<strong>BarTender</strong> ® is a registered trademark of <strong>Seagull</strong> <strong>Scientific</strong>, Inc.<br />
All other registered names and trademarks referred to in this manual are the property of their<br />
respective companies.
Inhoud iii<br />
_______________________________________________________________________<br />
Inhoud<br />
Hoofdstuk 1: Installatie en activering ..........................................1<br />
Onderdelen van <strong>BarTender</strong>................................................................................. 1<br />
Installatieprocedures........................................................................................... 2<br />
Installatie van de beveiligingssleutel (uitsluitend edities met<br />
beveiligingssleutel)........................................................................................ 2<br />
Installatie van <strong>Seagull</strong> License <strong>Server</strong> (alleen Enterprise-edities)..................... 3<br />
Installatie van <strong>BarTender</strong> ................................................................................... 4<br />
Installatie van Commander ................................................................................ 4<br />
Installatie van <strong>BarTender</strong> <strong>Web</strong> <strong>Print</strong> <strong>Server</strong>....................................................... 4<br />
Activering ............................................................................................................. 4<br />
Hoofdstuk 2: Werken met <strong>BarTender</strong> ..........................................5<br />
Overzicht............................................................................................................... 5<br />
Een nieuwe etiketindeling maken ...................................................................... 6<br />
De juiste printer opgeven ................................................................................... 6<br />
Het etiketformaat opgeven................................................................................. 6<br />
Een tekstobject maken....................................................................................... 8<br />
Een streepjescode of RFID-object maken ......................................................... 8<br />
Een object selecteren of een selectie ongedaan maken ...................................... 9<br />
Een etiketobject verplaatsen.............................................................................. 9<br />
Objecten uitrekken en vergroten of verkleinen .................................................. 9<br />
Een etiketobject kopiëren, knippen en plakken ............................................... 10<br />
Een object uit het etiketvenster verwijderen .................................................... 10<br />
De gegevensbron instellen voor een streepjescode of tekstobject.................. 10<br />
Een verbinding met een database instellen ..................................................... 13<br />
De symbologie van een streepjescode wijzigen .............................................. 14<br />
Het lettertype wijzigen ...................................................................................... 14<br />
Andere wijzigingen van de eigenschappen van etiketobjecten ....................... 15<br />
Een afbeelding importeren............................................................................... 15<br />
Het etiket afdrukken ......................................................................................... 15<br />
Beginnen met een vooraf gedefinieerde <strong>BarTender</strong>-indeling .......................... 16<br />
De werkset van <strong>BarTender</strong> .............................................................................. 16
iv Aan de slag met <strong>BarTender</strong><br />
_______________________________________________________________________<br />
<strong>BarTender</strong> Help <strong>gebruiken</strong>................................................................................ 17<br />
<strong>Seagull</strong> License <strong>Server</strong> ..................................................................................... 18<br />
Hoofdstuk 3: Commander, Enterprise-integratieprogramma ..19<br />
Wat is Commander? .......................................................................................... 19<br />
Algemene procedures voor Commander ........................................................ 20<br />
Commander starten ......................................................................................... 20<br />
Een takenlijst voor Commander maken of bewerken ...................................... 20<br />
Taken in Commander verwijderen, verplaatsen en herschikken..................... 21<br />
Een takenlijst in Commander uitvoeren ........................................................... 21<br />
Voor meer informatie........................................................................................ 21<br />
Hoofdstuk 4: <strong>BarTender</strong> <strong>Web</strong> <strong>Print</strong> <strong>Server</strong>................................23<br />
Wat is <strong>BarTender</strong> <strong>Web</strong> <strong>Print</strong> <strong>Server</strong>?............................................................... 23<br />
<strong>BarTender</strong> <strong>Web</strong> <strong>Print</strong> <strong>Server</strong> <strong>gebruiken</strong> .......................................................... 23<br />
Selecteren van de etiketindeling ...................................................................... 23<br />
Afdrukken ......................................................................................................... 24<br />
Voor meer informatie........................................................................................ 24<br />
Hoofdstuk 5: Installatie en configuratie van <strong>Seagull</strong>printerstuurprogramma's..........................................................25<br />
Overzicht............................................................................................................. 25<br />
<strong>Print</strong>erstuurprogramma’s installeren, upgraden en verwijderen ................. 25<br />
Installatie-instructies voor stuurprogramma's .................................................. 25<br />
<strong>Print</strong>erstuurprogramma’s bijwerken ................................................................. 26<br />
<strong>Print</strong>erstuurprogramma’s verwijderen .............................................................. 26<br />
Seriële communicatie........................................................................................ 26<br />
Overzicht .......................................................................................................... 26<br />
Instellingen en kabels....................................................................................... 27<br />
Instellingen van de seriële poort ...................................................................... 27<br />
De seriële parameters instellen op de printer .................................................. 28<br />
De seriële parameters instellen in Windows .................................................... 29<br />
De juiste seriële kabel <strong>gebruiken</strong> ..................................................................... 29
Inhoud v<br />
_______________________________________________________________________<br />
Instellingen voor betere prestaties .................................................................. 30<br />
Tips voor betere prestaties............................................................................... 30<br />
Appendix A: Problemen met printerstuurprogramma's<br />
oplossen.....................................................................................33<br />
Stap voor stap procedure voor het oplossen van afdrukproblemen ........... 33<br />
Appendix B: Technische ondersteuning...................................39<br />
Index .............................................................................................41
Hoofdstuk 1: Installatie en activering<br />
Onderdelen van <strong>BarTender</strong><br />
Er zijn een aantal onderdelen die u wellicht zult moeten installeren.<br />
♦ <strong>BarTender</strong>: Een krachtig programma voor het ontwerpen en afdrukken<br />
van etiketten met streepjescodes en andere etiketten, dat gegevens kan<br />
lezen uit diverse bronnen. Het programma kan ook RFID-tags (alleen<br />
RFID Enterprise Edition) coderen.<br />
♦ Commander (Alleen Enterprise-edities): Een programma voor het<br />
automatisch uitvoeren van bewerkingen die zijn gedefinieerd door de<br />
gebruiker, in reactie op een specifieke gebeurtenis. Zie het gedeelte<br />
Algemene procedures voor Commander hieronder.<br />
♦ <strong>Seagull</strong> License <strong>Server</strong> (Alleen Enterprise-edities): Programma voor<br />
het controleren van printerlicenties. Zie het gedeelte <strong>Seagull</strong> License<br />
<strong>Server</strong> hieronder.<br />
♦ <strong>BarTender</strong> <strong>Web</strong> <strong>Print</strong> <strong>Server</strong> (Alleen Enterprise <strong>Print</strong> <strong>Server</strong>editie:<br />
<strong>Web</strong>toepassing voor het ondersteunen van het afdrukken van<br />
etiketten vanuit browsers. Zie het gedeelte Activering hieronder.<br />
♦ <strong>BarTender</strong> Security Key (uitsluitend edities met beveiligingssleutel):<br />
Hardwaresleutel die wordt aangesloten op de parallelle poort of USBpoort.<br />
♦ <strong>Seagull</strong>-printerstuurprogramma's voor populaire snelle<br />
etiketprinters en RFID-printers: Zie Hoofdstuk 5.<br />
Naast het installeren van onderdelen, gaat u uw software ook activeren. (Zie<br />
Activering hieronder.)<br />
1
2 Aan de slag met <strong>BarTender</strong><br />
_______________________________________________________________________<br />
Installatieprocedures<br />
De onderdelen van <strong>BarTender</strong> moeten in de hieronder vermelde volgorde<br />
worden geïnstalleerd. Welke onderdelen u moet installeren is afhankelijk van<br />
uw besturingssysteem en de editie van <strong>BarTender</strong>. De cd-rom van <strong>BarTender</strong><br />
geeft automatisch een openingsscherm weer. Vanuit dit scherm kunt u alle<br />
software-onderdelen installeren.<br />
Installatie van de beveiligingssleutel (uitsluitend<br />
edities met beveiligingssleutel)<br />
Als bij uw editie van <strong>BarTender</strong> een HASP ® -beveiligingssleutel wordt<br />
geleverd, moet deze worden geïnstalleerd op de parallelle poort of de USBpoort<br />
van de computer. (Bij de Enterprise-edities wordt de sleutel geïnstalleerd<br />
op de computer waarop <strong>Seagull</strong> License <strong>Server</strong> wordt uitgevoerd. (Zie<br />
Installatie van <strong>Seagull</strong> License <strong>Server</strong> hieronder.) Als de beveiligingssleutel<br />
niet is geïnstalleerd, werkt <strong>BarTender</strong> slechts in demonstratiemodus: in elk<br />
tekstveld en elke streepjescode wordt één letter of cijfer willekeurig gewijzigd.<br />
Installatie van het stuurprogramma voor de HASP4-<br />
beveiligingssleutel<br />
1. Plaats de cd-rom van <strong>BarTender</strong> in het cd-romstation. Het<br />
openingsscherm verschijnt automatisch.<br />
2. Klik op <strong>BarTender</strong> Software voor het afdrukken van etiketten in het<br />
openingsscherm. Klik vervolgens op Stuurprogramma voor HASP4-<br />
beveiligingssleutel en volg de aanwijzingen van het installatieprogramma op.<br />
3. Voer de voor uw sleuteltype geldende aanwijzingen uit:<br />
Installatie van de beveiligingssleutel op de parallelle poort<br />
1. Sluit de sleutel aan op de parallelle poort van uw computer, bij voorkeur LPT1.<br />
2. Sluit eventuele beveiligingssleutels van andere leveranciers aan op de<br />
achterzijde van de sleutel van <strong>Seagull</strong> <strong>Scientific</strong>.<br />
3. Sluit een eventuele kabel rechtstreeks op de sleutel aan.
Hoofdstuk 1: Installatie en activering 3<br />
_______________________________________________________________________<br />
Installatie van de beveiligingssleutel op de USB-poort<br />
Sluit de sleutel aan op een vrije USB-poort.<br />
Installatie van <strong>Seagull</strong> License <strong>Server</strong> (alleen<br />
Enterprise-edities)<br />
Als u beschikt over een van de Enterprise-edities van <strong>BarTender</strong>, installeert u<br />
<strong>Seagull</strong> License <strong>Server</strong> voordat u <strong>BarTender</strong> installeert. Deze toepassing wordt<br />
zonder toezicht en onzichtbaar voor de andere computers binnen uw netwerk<br />
uitgevoerd. U kunt de toepassing desgewenst installeren op een computer<br />
waarop ook <strong>BarTender</strong> zal worden uitgevoerd. <strong>Seagull</strong> License <strong>Server</strong> werkt<br />
naadloos samen met <strong>BarTender</strong>. De <strong>BarTender</strong>-gebruikers hoeven zich er niet<br />
eens van bewust te zijn dat <strong>Seagull</strong> License <strong>Server</strong> wordt uitgevoerd.<br />
1. Kies een computer binnen het netwerk die als host gaat fungeren voor<br />
<strong>Seagull</strong> License <strong>Server</strong>. U kunt hiervoor elke computer <strong>gebruiken</strong>,<br />
zolang deze maar via het netwerk toegankelijk is voor de werkstations<br />
waarop <strong>BarTender</strong> wordt uitgevoerd. Als u <strong>BarTender</strong> wilt <strong>gebruiken</strong> op<br />
computers die met de licentieserver zijn verbonden via een router, neem<br />
dan contact op met de afdeling Technische Ondersteuning van <strong>Seagull</strong><br />
<strong>Scientific</strong>. (Zie Appendix B: Technische ondersteuning.)<br />
2. Plaats de cd-rom van <strong>BarTender</strong> in het cd-romstation als het<br />
openingsscherm nog niet wordt weergegeven. Het openingsscherm<br />
verschijnt automatisch.<br />
3. Klik op <strong>BarTender</strong> Software voor het afdrukken van etiketten in het<br />
openingsscherm. Klik vervolgens op <strong>Seagull</strong> License <strong>Server</strong>.<br />
4. Aan het einde van de installatie krijgt u de gelegenheid de wizard<br />
Activering uit te voeren. U hoeft dan slechts de instructies uit te voeren<br />
die in de wizard worden gegeven. (Zie Activering hieronder.)<br />
Voor gedetailleerde Help-informatie over <strong>Seagull</strong> License <strong>Server</strong> en de<br />
onderlinge samenwerking met <strong>BarTender</strong>:<br />
1. Klik op de menubalk van <strong>Seagull</strong> License <strong>Server</strong> op Help en kies<br />
<strong>Seagull</strong> License <strong>Server</strong> Help.<br />
2. Klik op de menubalk van <strong>BarTender</strong> op Tools en kies Algemene opties.<br />
Ga naar het tabblad Licentiebeheer en klik op de knop Help.
4 Aan de slag met <strong>BarTender</strong><br />
_______________________________________________________________________<br />
Installatie van <strong>BarTender</strong><br />
Voer de onderstaande stappen uit op elke computer waarop u <strong>BarTender</strong> wilt<br />
uitvoeren.<br />
1. Plaats de cd-rom van <strong>BarTender</strong> in het cd-romstation als het openingsscherm<br />
nog niet is geopend. Het openingsscherm verschijnt automatisch.<br />
2. Klik op <strong>BarTender</strong> Software voor het afdrukken van etiketten in het<br />
openingsscherm. Klik op <strong>BarTender</strong> en volg de aanwijzingen van het<br />
installatieprogramma op.<br />
Installatie van Commander<br />
Bij de Enterprise-edities wordt Commander automatisch samen met<br />
<strong>BarTender</strong> geïnstalleerd. Er zijn geen extra installatiestappen nodig.<br />
Installatie van <strong>BarTender</strong> <strong>Web</strong> <strong>Print</strong> <strong>Server</strong><br />
Deze toepassing is alleen beschikbaar bij de Enterprise <strong>Print</strong> <strong>Server</strong>-editie. U<br />
installeert deze optie als volgt:<br />
1. Plaats de cd-rom van <strong>BarTender</strong> in het cd-romstation als het<br />
openingsscherm van het installatieprogramma nog niet wordt<br />
weergegeven. Het openingsscherm verschijnt automatisch.<br />
2. Klik op <strong>BarTender</strong> Software voor het afdrukken van etiketten.<br />
3. Klik op <strong>BarTender</strong> <strong>Web</strong> <strong>Print</strong> <strong>Server</strong> en volg de aanwijzingen op.<br />
Activering<br />
Tijdens de installatie krijgt u de gelegenheid de software te activeren.<br />
Activeren is een snel, gemakkelijk en anoniem proces dat een<br />
softwareproduct ontgrendelt voor onbeperkt gebruik en dat tot doel heeft het<br />
illegaal kopiëren van software te verhinderen. Als u ervoor kiest de software<br />
te activeren, wordt de wizard Activering uitgevoerd. Klik op de knop Help<br />
voor meer informatie over activering en privacy.
Hoofdstuk 2: Werken met <strong>BarTender</strong><br />
Overzicht<br />
Dit hoofdstuk laat u kennismaken met het proces van het ontwerpen van<br />
etiketten, het aanpassen van de etiketformaten en het specificeren van de af<br />
te drukken gegevens. Start allereerst <strong>BarTender</strong>. Op het scherm verschijnt<br />
een leeg etiket en de muisaanwijzer is in de aanwijsmodus (pijlvorm).<br />
5
6 Aan de slag met <strong>BarTender</strong><br />
_______________________________________________________________________<br />
Een nieuwe etiketindeling maken<br />
Beginnen met een nieuwe etiketindeling:<br />
1. Kies Nieuw in het menu Bestand. De wizard Nieuwe etiketindeling<br />
wordt geopend.<br />
2 De wizard Nieuwe etiketindeling leidt u door de stappen die nodig zijn<br />
voor het maken van een nieuwe indeling.<br />
Als u er de voorkeur aan geeft de wizard niet te <strong>gebruiken</strong>, volg dan de<br />
instructies in de volgende twee secties op.<br />
De juiste printer opgeven<br />
De eerste stap bij het ontwerpen van een etiketindeling is het selecteren van de<br />
printer die het meeste zal worden gebruikt voor het afdrukken van de etiketten<br />
in de betreffende indeling. Hiermee verkleint u het risico dat op de etiketten<br />
lettertypen worden gebruikt die de printer niet vlot kan afdrukken, evenals het<br />
risico dat de etiketindeling te groot wordt voor het geheugen van de printer.<br />
1. Klik op de knop Afdrukken op de standaardwerkbalk, of kies de<br />
optie Afdrukken in het menu Bestand om het dialoogvenster<br />
Afdrukken te openen.<br />
2. Klik op de pijl-omlaag rechts naast het veld Naam om de lijst met<br />
geïnstalleerde printers weer te geven.<br />
3. Klik op de naam van de printer waarmee u de etiketten wilt afdrukken.<br />
Opmerking:<br />
Als de gewenste printer niet in de lijst voorkomt, voert u de <strong>Seagull</strong><br />
Driver Wizard uit om het betreffende printerstuurprogramma te<br />
installeren. Zie het gedeelte Installatie en configuratie van <strong>Seagull</strong>printerstuurprogramma's<br />
hieronder.<br />
4. Klik op Sluiten.<br />
Het etiketformaat opgeven<br />
1. Open het dialoogvenster Pagina-instelling door te klikken op de knop<br />
Pagina-instelling op de standaardwerkbalk, door te klikken op de
Hoofdstuk 2: Werken met <strong>BarTender</strong> 7<br />
_______________________________________________________________________<br />
optie Pagina-instelling in het menu Bestand of door te dubbelklikken<br />
op een leeg gebied van het etiketvenster.<br />
2. Klik op het tabblad Afhandeling en selecteer de fabrikant van het<br />
etiketpapier in de lijst Categorie. (Als de fabrikant van het papier niet in<br />
de lijst voorkomt, gaat u naar stap 4.)<br />
3. Selecteer het papier in de lijst Papiernaam. (Als uw etiketpapier niet in<br />
de lijst voorkomt, gaat u door met stap 4. Klik anders op OK.)<br />
4. Klik op tabblad Pagina en geef het Paginaformaat en de<br />
Afdrukrichting (Staand of Liggend) op.<br />
5. Klik op het tabblad Indeling en geef de paginamarges en het aantal<br />
regels en kolommen op. (Deze opties zijn gewoonlijk alleen beschikbaar<br />
voor laserprinters, maar papier voor thermische printers heeft soms ook<br />
kolommen en/of rijen.)
8 Aan de slag met <strong>BarTender</strong><br />
_______________________________________________________________________<br />
6. Selecteer voor het instellen van de afmetingen van de etiketten de optie<br />
Handmatig instellen en gebruik de vakken Hoogte (van etiket) en Breedte<br />
(van etiket). (Als de optie Handmatig instellen niet is geselecteerd, stelt<br />
<strong>BarTender</strong> de hoogte en breedte van de etiketten automatisch in.)<br />
7. Klik op OK.<br />
Een tekstobject maken<br />
1. Klik op de knop Tekst maken op de standaardwerkbalk.<br />
2. Zet de muisaanwijzer in het etiketvenster en klik waar u het middelpunt<br />
van het object wilt hebben.<br />
Opmerking:<br />
U kunt ook met de werkset van <strong>BarTender</strong> objecten aan een etiket<br />
toevoegen. Zie het gedeelte De werkset van <strong>BarTender</strong> hieronder.<br />
Een streepjescode of RFID-object maken<br />
1. Open het deelvenster Standaardstreepjescodes of Standaard-RFID in de<br />
werkset. (Zie het gedeelte De werkset van <strong>BarTender</strong> hieronder.) Elk<br />
deelvenster bevat een lijst met reeds geconfigureerde objecten. Voor de<br />
streepjescodes zijn al een symbologie en andere opties gekozen. De RFIDobjecten<br />
zijn geconfigureerd met een tagtype en een gegevensindelingstype.<br />
2. Sleep het gewenste object naar het etiket.<br />
Opmerkingen:<br />
Als u liever een streepjescode of RFID-object hebt waarvan alle<br />
eigenschappen zijn ingesteld op de standaardwaarden, kunt u klikken op<br />
de knop Streepjescode of de knop RFID op de<br />
standaardwerkbalk, waarna u op het etiket klikt.<br />
U kunt RFID-objecten alleen met de RFID Enterprise Edition aan een<br />
etiket toevoegen.
Hoofdstuk 2: Werken met <strong>BarTender</strong> 9<br />
_______________________________________________________________________<br />
Een object selecteren of een selectie ongedaan maken<br />
Klik op een object om het te selecteren. Een geselecteerd object heeft acht<br />
gevulde greepjes, één op elke hoek en één in het midden van elk van de vier<br />
zijden, voor het vergroten en verkleinen van het object. Klik ergens buiten het<br />
object om de selectie ongedaan te maken.<br />
Een etiketobject verplaatsen<br />
De gemakkelijkste methode voor het wijzigen van de positie van een object<br />
in het etiketvenster is erop te klikken en het met de muis te verslepen naar de<br />
nieuwe locatie.<br />
Zie voor meer informatie over het verplaatsen van een object van een<br />
etiketindeling naar een ander het gedeelte Een etiketobject kopiëren, knippen<br />
en plakken verderop in deze handleiding.<br />
Objecten uitrekken en vergroten of verkleinen<br />
U kunt een etiketobject vergroten of verkleinen door er eenmaal op te<br />
klikken (om het te selecteren) en vervolgens een van de kleine vierkante<br />
greepjes te verslepen die zichtbaar zijn langs de randen van het object.<br />
1. Selecteer het object en plaats de muisaanwijzer op een van de vier<br />
hoekgreepjes om de hoogte en breedte tegelijkertijd te wijzigen. Als u<br />
het formaat slechts in één richting wilt wijzigen, zet de muisaanwijzer<br />
dan op een van de greepjes langs de zijkanten. Als de muisaanwijzer op<br />
de juiste plaats staat, verandert deze in een dunne pijl met pijlpunten aan<br />
beide uiteinden.<br />
2. Klik en versleep het geselecteerde greepje totdat het object het gewenste<br />
formaat heeft.
10 Aan de slag met <strong>BarTender</strong><br />
_______________________________________________________________________<br />
Een etiketobject kopiëren, knippen en plakken<br />
Met behulp van het Klembord van Windows<br />
Elke streepjescode of elk tekstobject kan worden gekopieerd (of geknipt) en<br />
geplakt naar een andere etiketindeling,, of naar een andere locatie binnen de<br />
huidige etiketindeling, met behulp van het klembord van Windows en de<br />
knoppen Kopiëren, Knippen en Plakken. Zie de documentatie van<br />
Windows voor meer informatie.<br />
Door middel van klikken en slepen<br />
U kunt een object ook slepen naar een andere locatie binnen een<br />
etiketindeling. Als u hierbij de CONTROL-toets ingedrukt houdt, wordt op de<br />
nieuwe locatie een kopie van het object gemaakt.<br />
Ten slotte kunt u ook met de rechtermuisknop op een object klikken en dit<br />
naar de gewenste locatie slepen. Op het moment dat u de muisknop loslaat,<br />
verschijnt een menu. Klik in het menu op Hierheen kopiëren.<br />
Een object uit het etiketvenster verwijderen<br />
Selecteer het object en druk op de toets DELETE of kies de opdracht<br />
Verwijderen in het menu Bewerken. (Als u een object wilt verwijderen uit<br />
het etiketvenster, maar een kopie van de specificaties ervan wilt bewaren op<br />
het Klembord van Windows, gebruik dan de opdracht Knippen in plaats van<br />
de opdracht Verwijderen.)<br />
De gegevensbron instellen voor een streepjescode of<br />
tekstobject<br />
Etiketgegevens komen vaak uit verschillende bronnen. Etiketindelingen die<br />
zijn gemaakt in <strong>BarTender</strong> kunnen de volgende gegevens bevatten:<br />
♦ Gegevens uit databases, inclusief tekstbestanden met scheidingstekens,<br />
tekstbestanden met kolommen met een vaste breedte, OLE DBdatabases
Hoofdstuk 2: Werken met <strong>BarTender</strong> 11<br />
_______________________________________________________________________<br />
en spreadsheets met ondersteuning voor ODBC (Open Database<br />
Connectivity) en SAP IDocs<br />
♦ Gegevens die zijn gegenereerd door Visual Basic Scripts<br />
♦ De systeemdatum en -tijd op uw computer<br />
♦ Gegevens die direct in het etiketvenster worden ingevoerd<br />
De gegevensbron van een etiketobject instellen:<br />
1. Dubbelklik op het etiketobject waarvan u de etiketgegevens wilt veranderen.<br />
Het dialoogvenster Geselecteerd object . . wijzigen wordt geopend.<br />
2. Klik op het tabhoofd Gegevensbron om het tabblad Gegevensbron<br />
weer te geven.<br />
3. Als u begeleiding wilt bij het selecteren van een gegevensbron, klik dan<br />
op de knop Gegevens om de wizard Subtekenreeks te starten. Ga<br />
anders door met de volgende stappen.<br />
4. Selecteer de gewenste gegevensbron in de vervolgkeuzelijst Bron, en<br />
configureer de specifieke parameters voor deze bron in het gedeelte<br />
Opties op dit tabblad. Als u Databaseveld als bron kiest en nog geen<br />
verbinding met een database hebt ingesteld, klik dan op de knop Databaseinstelling<br />
. Zie Een verbinding met een database instellen hieronder.
12 Aan de slag met <strong>BarTender</strong><br />
_______________________________________________________________________<br />
Subtekenreeksen van meerdere gegevensbronnen samenvoegen:<br />
Soms wilt u binnen één streepjescode of tekstobject gegevens <strong>gebruiken</strong> uit<br />
twee of meer gegevensbronnen. U kunt dit doen door meerdere<br />
subtekenreeksen samen te voegen, zodat deze worden uitgevoerd als een<br />
enkelvoudige tekenreeks. Voer de volgende stappen uit:<br />
1. Klik op het tabhoofd Gegevensbron van het dialoogvenster<br />
Geselecteerd . . . object wijzigen en klik op de knop Geavanceerd.<br />
2. Maak een nieuwe subtekenreeks door te klikken op de knop Nieuwe<br />
subtekenreeks op de werkbalk onder de lijst Subtekenreeks.
Hoofdstuk 2: Werken met <strong>BarTender</strong> 13<br />
_______________________________________________________________________<br />
Raadpleeg het Help-systeem van <strong>BarTender</strong> voor informatie over<br />
aanvullende onderwerpen die betrekking hebben op gegevensbronnen, zoals<br />
validatie, serialisatie en vragen.<br />
Een verbinding met een database instellen<br />
Soms is het wenselijk etiketten af te drukken op basis van een lijst met<br />
gegevens, zoals een onderdelenlijst of een klantenlijst. In zulke gevallen is<br />
het noodzakelijk etiketgegevens te lezen vanuit een database. <strong>BarTender</strong> kan<br />
gegevens lezen van de volgende databasetypen:<br />
♦ Tekstbestanden met scheidingtekens of vaste kolombreedte<br />
♦ Oracle ® , Microsoft Access, Excel, and SQL <strong>Server</strong> <br />
♦ Overige databases met ondersteuning van OLE DB<br />
♦ Databases en spreadsheets met ondersteuning van ODBC (Open<br />
Database Connectivity)<br />
♦ SAP IDocs
14 Aan de slag met <strong>BarTender</strong><br />
_______________________________________________________________________<br />
<strong>BarTender</strong> gegevens uit een database laten lezen:<br />
1. Open het dialoogvenster Database-instellingen door te klikken op de<br />
knop Database-instellingen op de standaardwerkbalk van<br />
<strong>BarTender</strong>. De wizard Database toevoegen wordt in het midden van het<br />
dialoogvenster geopend.<br />
2. De wizard Database toevoegen leidt u door de stappen die vereist zijn<br />
voor het maken van een verbinding met uw database.<br />
Raadpleeg het Help-systeem van <strong>BarTender</strong> voor informatie over het<br />
koppelen van tabellen, lezen van gegevens vanuit meerdere databases en het<br />
selecteren van query's.<br />
De symbologie van een streepjescode wijzigen<br />
1. Dubbelklik op de streepjescode om het dialoogvenster Geselecteerde<br />
streepjescode wijzigen te openen.<br />
2. Klik op het tabblad Streepjescode.<br />
3. Open de lijst met beschikbare symbolen door te klikken op de pijlomlaag<br />
rechts naast het vak Symbolen.<br />
4. Klik op de naam van het gewenste symbolenstelsel.<br />
5. Klik op OK.<br />
Het lettertype wijzigen<br />
1. Dubbelklik op de streepjescode of het tekstobject. Het dialoogvenster<br />
Geselecteerd . . . object wijzigen wordt weergegeven.<br />
2. Klik op het tabblad Lettertype.<br />
3. Wijzig het lettertype, de grootte, de tekenstijl (cursief en/of vet), de<br />
uitrekfactor en het script naar behoefte.<br />
4. Klik op OK
Hoofdstuk 2: Werken met <strong>BarTender</strong> 15<br />
_______________________________________________________________________<br />
Andere wijzigingen van de eigenschappen van<br />
etiketobjecten<br />
Dubbelklik op een object om het dialoogvenster Geselecteerd object… weer te<br />
geven. Klik op een tabhoofd om de bijbehorende eigenschappenpagina te openen.<br />
Een afbeelding importeren<br />
Deze procedure geldt voor afbeeldingen die niet van etiket tot etiket veranderen.<br />
1. Klik op de knop Afbeelding op de standaardwerkbalk.<br />
2. Klik op de gewenste locatie voor de afbeelding. Er verschijnt een<br />
voorbeeldafbeelding op de etiketindeling.<br />
3. Dubbelklik op de afbeelding om het dialoogvenster Geselecteerde<br />
afbeelding wijzigen weer te geven.<br />
4. Laat de optie Type staan op Ingesloten afbeelding, maar klik op de<br />
knop Afbeelding selecteren om het dialoogvenster Afbeelding<br />
selecteren weer te geven.<br />
5. Het dialoogvenster Afbeelding selecteren is een standaard Windowsdialoogvenster<br />
voor bestandsnavigatie. Gebruik dit venster om het<br />
afbeeldingbestand dat u wilt importeren op te zoeken en te openen.<br />
<strong>BarTender</strong> brengt u automatisch terug naar het dialoogvenster<br />
Geselecteerde afbeelding wijzigen.<br />
6. Klik op OK.<br />
Nadat u de afbeelding in het etiketvenster hebt geplaatst, kunt u de positie<br />
ervan wijzigen zoals eerder beschreven in het gedeelte Een etiketobject<br />
verplaatsen hierboven.<br />
Het etiket afdrukken<br />
1. Klik op de knop Afdrukken op de standaardwerkbalk of kies de<br />
optie Afdrukken in het menu Bestand om het dialoogvenster<br />
Afdrukkenweer te geven.<br />
2. Controleer of de juiste printer is geselecteerd.<br />
3. Als een van de objecten op uw etiketindeling gebruikmaakt van<br />
gegevens uit een databasebestand, moet de optie Database <strong>gebruiken</strong>
16 Aan de slag met <strong>BarTender</strong><br />
_______________________________________________________________________<br />
geselecteerd zijn. U kunt de knop Database-instelling <strong>gebruiken</strong> om<br />
het dialoogvenster Database-instelling. weer te geven.<br />
4. Typ in het vak Identieke exemplaren van etiket het aantal exemplaren<br />
dat u van elk etiket wilt hebben.<br />
5. Klik op de knop Afdrukken en <strong>BarTender</strong> begint met het afdrukken van<br />
de etiketten.<br />
Beginnen met een vooraf gedefinieerde <strong>BarTender</strong>indeling<br />
<strong>BarTender</strong> wordt geleverd met een aantal vooraf gedefinieerde etiketindelingen.<br />
Als een hiervan vergelijkbaar is met wat u nodig hebt, is het wellicht sneller om<br />
deze aan te passen dan om een volledig nieuw etiket te ontwerpen.<br />
De vooraf gedefinieerde etiketindelingen bekijken:<br />
1. Kies Bestand.<br />
2. Kies Openen.<br />
3. In Windows 2000, 2003 en XP: navigeer in het dialoogvenster<br />
Indelingsbestand openen naar Mijn<br />
documenten\<strong>BarTender</strong>\Formats\Samples. In Windows Vista:<br />
navigeer naar Documenten\<strong>BarTender</strong>\Formats\Samples.<br />
4. Klik op de naam van een van de etiketindelingen. In het gedeelte<br />
Voorbeeld van het dialoogvenster verschijnt een voorbeeld van de<br />
etiketindeling.<br />
Als u een etiketindeling tegenkomt die vergelijkbaar is met wat u nodig hebt,<br />
dubbelklik dan op de naam ervan om deze in <strong>BarTender</strong> weer te geven. Breng<br />
de eventueel gewenste aanpassingen aan en sla uw wijzigingen op als een<br />
nieuwe etiketindeling met de opdracht Opslaan als in plaats van Opslaan.<br />
De werkset van <strong>BarTender</strong><br />
De werkset van <strong>BarTender</strong> bevat aanvullende functies en verschaft alternatieve<br />
manieren om bepaalde taken uit te voeren. De werkset bestaat uit vier deelvensters:
Hoofdstuk 2: Werken met <strong>BarTender</strong> 17<br />
_______________________________________________________________________<br />
♦ Componenten: Dit functioneert als een opslagruimte waarin u<br />
streepjescodes, tekst en andere objecten of groepen objecten kunt<br />
opslaan die u geconfigureerd hebt. Elk opgeslagen object kunt u opnieuw<br />
<strong>gebruiken</strong> door het naar het etiket te slepen.<br />
♦ Gegevensbronnen: Met dit deelvenster kunt u objecten snel aan bepaalde<br />
gegevensbronnen koppelen, zoals velden van databases of subtekenreeksen.<br />
♦ Standaardstreepjescodes: Vanuit dit deelvenster kunt u streepjescodes<br />
naar uw etiket slepen die al aan bepaalde symbologieën zijn gekoppeld.<br />
♦ Standaard-RFID: Vanuit dit deelvenster kunt u RFID-objecten naar uw<br />
etiket slepen die al met een gegevensindelingstype zijn geconfigureerd.<br />
<strong>BarTender</strong> Help <strong>gebruiken</strong><br />
U kunt het Help-systeem op de volgende manieren raadplegen.<br />
Het standaard Help-venster openen:<br />
Kies de optie <strong>BarTender</strong> Help in het menu Help.<br />
De contextgevoelige Help raadplegen:<br />
♦ Klik in een dialoogvenster op de knop Help of druk op F1.<br />
of<br />
♦ Selecteer een bepaalde menuoptie en druk op F1.<br />
Zie voor meer opties met betrekking tot het gebruik en het aanpassen<br />
van het Help-systeem het onderwerp <strong>BarTender</strong> online Help <strong>gebruiken</strong> in<br />
het Help-systeem.<br />
Kies voor Help-informatie over Visual Basic de optie Visual Basic Script<br />
Help in het menu Help. Hiermee opent u het volledige Help-document van<br />
Microsoft Visual Basic in de standaardwebbrowser.
18 Aan de slag met <strong>BarTender</strong><br />
_______________________________________________________________________<br />
<strong>Seagull</strong> License <strong>Server</strong><br />
Opmerking:<br />
Dit gedeelte is alleen van toepassing op de Enterprise-edities van<br />
<strong>BarTender</strong>.<br />
<strong>Seagull</strong> License <strong>Server</strong> is een hulpprogramma voor het controleren van<br />
printerlicenties. Het programma werkt zonder toezicht op een willekeurige<br />
computer binnen het lokale netwerk en controleert de <strong>BarTender</strong>-clients via<br />
het netwerk. Telkens wanneer <strong>BarTender</strong> met een afdruktaak begint, houdt<br />
<strong>Seagull</strong> License <strong>Server</strong> bij hoeveel printers er totaal in gebruik zijn.<br />
<strong>Seagull</strong> License <strong>Server</strong> kan zodanig worden geconfigureerd dat deze werkt<br />
als een Windows-service die wordt uitgevoerd zolang de computer is<br />
ingeschakeld, of iemand nu bij de computer is aangemeld of niet.<br />
Zie het gedeelte Installatie van <strong>Seagull</strong> License <strong>Server</strong> eerder in deze<br />
handleiding voor installatie-instructies. Raadpleeg het Help-systeem van<br />
<strong>Seagull</strong> License <strong>Server</strong> voor meer informatie over de werking ervan.
Hoofdstuk 3: Commander, Enterpriseintegratieprogramma<br />
Wat is Commander?<br />
Commander is een hulpprogramma dat bij de Enterprise-edities van<br />
<strong>BarTender</strong> wordt geleverd en waarmee u met <strong>BarTender</strong> automatisch<br />
etiketten kunt afdrukken in situaties waarin de opdrachtregel of Active X-<br />
automatisering niet mogelijk of niet wenselijk is. Commander kan worden<br />
uitgevoerd als een toepassing of als een Windows-service.Als een toepassing<br />
etiketten nodig heeft, maakt deze een event die de aanmaak daarvan start (een<br />
zogenaamde “trigger”), bijvoorbeeld door een bestand te plaatsen in een<br />
locatie van uw keuze in het netwerk of door een e-mail te verzenden naar een<br />
account van uw keuze. Commander detecteert de aankomst van dit bestand (of<br />
e-mail) en activeert <strong>BarTender</strong> zodat uw gegevens kunnen worden<br />
overgebracht naar uw etiketontwerp en de etiketten afgedrukt kunnen worden.<br />
Zo’n bestand of bericht (trigger) kan leeg zijn, maar het kan ook gegevens<br />
bevatten die gelezen kunnen worden door <strong>BarTender</strong>, door een andere<br />
toepassing die door Commander wordt gestart of door Commander zelf.<br />
Omdat toepassingen die triggers genereren, allerlei gegevens in verschillende<br />
triggers kunnen opnemen, kunnen de taken die door Commander worden<br />
uitgevoerd en de gegevens die door Commander worden gebruikt,<br />
dynamisch door de toepassing worden gedefinieerd.<br />
Voorbeeld: een interne toepassing waarmee orderformulieren worden<br />
ingevuld, voert gegevens over een order in een database in en slaat vervolgens<br />
een leeg bestand met de naam NieuweOrder.dat op in een directory die door<br />
Commander wordt bewaakt. Commander vindt het bestand en start <strong>BarTender</strong><br />
met een etiketindeling die werd geconfigureerd om de database te doorzoeken<br />
op orders die na een bepaalde tijd werden ingevoerd. <strong>BarTender</strong> leest de<br />
gegevens en drukt het etiket af. Commander verwijdert vervolgens het bestand<br />
NieuweOrder.dat en hervat de bewaking van de directory.<br />
19
20 Aan de slag met <strong>BarTender</strong><br />
_______________________________________________________________________<br />
Algemene procedures voor Commander<br />
Commander starten<br />
Start Commander door te dubbelklikken op het pictogram Commander<br />
onder <strong>Seagull</strong> in het menu Start. Hieronder volgen de stappen voor de meest<br />
voorkomende taken.<br />
Een takenlijst voor Commander maken of bewerken<br />
De werking van Commander wordt gestuurd door takenlijsten, die bepalen welke<br />
gebeurtenissen als initiator optreden en welke handelingen in reactie daarop<br />
moeten worden uitgevoerd. Doe het volgende om een takenlijst te maken:<br />
1. Maak een nieuw takenlijstbestand door te klikken op de knop Nieuwe<br />
takenlijst of door de optie Nieuw te kiezen in het menu Bestand. Als<br />
u een bestaande takenlijst wilt bewerken, klik dan op de knop Openen<br />
of kies de optie Openen in het menu Bestand. Selecteer vervolgens<br />
het gewenste takenlijstbestand en klik op Openen.<br />
2. Maak een nieuwe takenlijst door te klikken op de knop Nieuw op de<br />
werkbalk van Commander of door de optie Toevoegen te kiezen in<br />
het menu Taak. Als u een bestaande taak wilt bewerken, selecteert u de<br />
taak en klikt u op de knop Eigenschappen op de werkbalk. U kunt ook<br />
de optie Eigenschappen kiezen in het menu Taak.<br />
3. Gebruik het dialoogvenster Taakopties voor het invoeren van de details<br />
met betrekking tot de taak en voor het selecteren en configureren van de<br />
opdrachten die moeten worden uitgevoerd op het moment dat de<br />
bijbehorende gebeurtenis optreedt. Klik vervolgens op OK.<br />
4. Herhaal stap 2 en 3 voor elke taak die u in de takenlijst wilt opnemen en<br />
sla de takenlijst op.
Hoofdstuk 3: Commander, Enterprise-integratieprogramma 21<br />
_______________________________________________________________________<br />
Taken in Commander verwijderen, verplaatsen en<br />
herschikken<br />
U kunt taken uit de takenlijst verwijderen door deze te selecteren en op de<br />
toets DELETE te drukken of door de optie Verwijderen te kiezen in het menu<br />
Taak. Met de opties Knippen, Kopiëren en Plakken in het menu<br />
Bewerken kunt u taken naar behoefte herschikken en taken van de ene<br />
takenlijst naar de andere verplaatsen.<br />
Een takenlijst in Commander uitvoeren<br />
Doe het volgende om een takenlijst uit te voeren:<br />
1. Open een takenlijst door te klikken op de knop Openen of door de<br />
optie Openen te kiezen in het menu Bestand.<br />
2. Schakel de taken die u wilt laten uitvoeren in door deze een voor een te<br />
selecteren en de optie Inschakelen in het menu Taak te kiezen.<br />
3. Start de controle op het optreden van de gebeurtenissen door op de knop<br />
Detectie starten te klikken of door de optie Detectie starten te<br />
kiezen in het menu Extra.<br />
Voor meer informatie<br />
Er zijn enkele bronnen met extra informatie over Commander.<br />
Commander Help<br />
Commander wordt geleverd met een uitgebreid Help-systeem dat<br />
gedetailleerde voorbeelden van het gebruik van Commander en informatie<br />
over de vele krachtige functies bevat.<br />
White papers<br />
De volgende twee white papers bieden meer informatie over het gebruik van<br />
Commander:
22 Aan de slag met <strong>BarTender</strong><br />
_______________________________________________________________________<br />
♦ Commander<br />
♦ Commander Examples (Voorbeelden van Commander)<br />
U kunt deze en andere white papers bekijken op:<br />
http://www.seagullscientific.com/aspx/whitepapers.aspx
Hoofdstuk 4: <strong>BarTender</strong> <strong>Web</strong> <strong>Print</strong> <strong>Server</strong><br />
Wat is <strong>BarTender</strong> <strong>Web</strong> <strong>Print</strong> <strong>Server</strong>?<br />
<strong>BarTender</strong> <strong>Web</strong> <strong>Print</strong> <strong>Server</strong> is een ASP.Net-toepassing die wordt geleverd<br />
bij de Enterprise <strong>Print</strong> <strong>Server</strong>-editie van <strong>BarTender</strong>. Via deze toepassing<br />
kunt u gebruikmaken van een webbrowser om <strong>BarTender</strong>-etiketten te<br />
selecteren en deze vervolgens te sturen naar een printer op uw LAN, WAN<br />
of zelfs naar externe printers op het internet. De toepassing beschikt tevens<br />
over een optie voor het afdrukken van een PDF.<br />
<strong>BarTender</strong> <strong>Web</strong> <strong>Print</strong> <strong>Server</strong> <strong>gebruiken</strong><br />
De toepassing <strong>BarTender</strong> <strong>Web</strong> <strong>Print</strong> <strong>Server</strong> bevat drie primaire pagina's, en<br />
wel voor:<br />
♦ Selecteren van de etiketindeling<br />
♦ Etiketten afdrukken<br />
♦ Sitebeheer<br />
Selecteren van de etiketindeling<br />
Op de startpagina van <strong>BarTender</strong> <strong>Web</strong> <strong>Print</strong> <strong>Server</strong> kunt u voorbeelden van<br />
alle beschikbare etiketindelingen zien. Wanneer u een groot aantal<br />
etiketindelingen hebt, kunt u het aantal weergegeven voorbeelden beperken<br />
of “filteren” door de eerste tekens van de gewenste indelingen op te geven in<br />
de functie Zoeken.<br />
23
24 Aan de slag met <strong>BarTender</strong><br />
_______________________________________________________________________<br />
Afdrukken<br />
Zodra u op een etiketindeling klikt om dat te selecteren, wordt de pagina<br />
Afdrukken weergegeven. Hier selecteert u de gewenste printer, geeft u het<br />
aantal af te drukken kopieën op en drukt u de etiketten af. Afhankelijk van het<br />
ontwerp van uw etiketindeling kunnen er ook andere functies beschikbaar zijn.<br />
Dialoogvensters die naar gegevens vragen<br />
<strong>BarTender</strong> ondersteunt al jaren het ontwerp van dialoogvensters waarin<br />
gebruikers bij het afdrukken naar gegevens wordt gevraagd. Wanneer u met<br />
de <strong>BarTender</strong> <strong>Web</strong> <strong>Print</strong> <strong>Server</strong> etiketindelingen afdrukt die gebruikmaken<br />
van deze functionaliteit, wordt de inhoud van deze dialoogvensters<br />
automatisch naar HTML geconverteerd en weergegeven op de pagina<br />
Afdrukken. Voor meer informatie:<br />
♦ Zoek in het Help-systeem van <strong>BarTender</strong> naar “Query Prompts” (“Vragen<br />
om invoer”) en “Prompt at <strong>Print</strong> Time” (“Vragen bij afdrukken”).<br />
♦ Lees de white paper “<strong>BarTender</strong> <strong>Web</strong> <strong>Print</strong> <strong>Server</strong>” .<br />
Sitebeheer<br />
De pagina Sitebeheer wordt gebruikt voor het configureren van de <strong>Web</strong> <strong>Print</strong><br />
<strong>Server</strong>-toepassing, met inbegrip van het weergeven van de functies op de<br />
pagina's Selecteren van de etiketindeling en Afdrukken. De pagina is alleen<br />
bestemd voor systeembeheerders en kan derhalve niet worden geopend door<br />
gebruikers die alleen maar afdrukken. Sitebeheer wordt geopend via het<br />
menu Start van Windows op de webserver.<br />
Voor meer informatie<br />
U kunt de white paper <strong>BarTender</strong> <strong>Web</strong> <strong>Print</strong> <strong>Server</strong> vinden op:<br />
http://www.seagullscientific.com/aspx/whitepapers.aspx
Hoofdstuk 5: Installatie en configuratie<br />
van <strong>Seagull</strong>-printerstuurprogramma's<br />
Overzicht<br />
Dit hoofdstuk geeft uitleg over de installatie van Windows “Drivers by <strong>Seagull</strong> ”<br />
voor thermische etiketprinters en over het upgraden en verwijderen van<br />
printerstuurprogramma's. Ook wordt uitgelegd hoe u de afdrukprestaties kunt<br />
optimaliseren en hoe u de communicatie via de seriële poort kunt verbeteren.<br />
<strong>Print</strong>erstuurprogramma’s installeren,<br />
upgraden en verwijderen<br />
Vanaf Bartender 8.0 werd Drivers by <strong>Seagull</strong> geleverd bij het<br />
hulpprogramma <strong>Seagull</strong> Driver Wizard.<br />
Een waarschuwing over de wizard “<strong>Print</strong>ers toevoegen” van Windows:<br />
Wij raden u ten zeerste aan de <strong>Seagull</strong> Driver Wizard te <strong>gebruiken</strong> voor het<br />
installeren, verwijderen en upgraden van stuurprogramma's. De wizard<br />
<strong>Print</strong>ers toevoegen van Windows voert upgrades van stuurprogramma's niet<br />
altijd correct uit.<br />
Installatie-instructies voor stuurprogramma's<br />
1. Schakel de printer uit, sluit de juiste kabel aan en schakel de printer weer in.<br />
2. Als uw printer Plug en Play ondersteunt en u gebruikt een USB-kabel of<br />
kabel voor de parallelle poort, detecteert de wizard Hardware toevoegen van<br />
Windows automatisch de printer en wordt een dialoogvenster geopend voor<br />
het installeren van het stuurprogramma. Let erop dat u op Annuleren klikt en<br />
het stuurprogramma niet installeert met behulp van deze Windows-wizard.<br />
3. Start in plaats daarvan het hulpprogramma <strong>Seagull</strong> Driver Wizard<br />
vanuit de map met de <strong>Seagull</strong>-printerstuurprogramma's.<br />
25
26 Aan de slag met <strong>BarTender</strong><br />
_______________________________________________________________________<br />
4. Selecteer <strong>Print</strong>erstuurprogramma’s installeren en voltooi de wizard.<br />
5. De <strong>Seagull</strong>-stuurprogramma’s moeten nu goed zijn geïnstalleerd.<br />
<strong>Print</strong>erstuurprogramma’s bijwerken<br />
Gebruik niet de wizard <strong>Print</strong>ers toevoegen van Microsoft Windows om<br />
printerstuurprogramma’s bij te werken. Dit hulpprogramma voert niet altijd<br />
een juiste upgrade voor alle stuurprogrammabestanden uit, waardoor<br />
printerstuurprogramma’s beschadigd kunnen raken.<br />
Gebruik in plaats daarvan de <strong>Seagull</strong> Driver Wizard om bestaande<br />
printerstuurprogramma’s bij te werken:<br />
1. Start het hulpprogramma <strong>Seagull</strong> Driver Wizard vanuit de map met<br />
de printerstuurprogramma's.<br />
2. Selecteer <strong>Print</strong>erstuurprogramma’s bijwerken en voltooi de wizard.<br />
<strong>Print</strong>erstuurprogramma’s verwijderen<br />
U kunt de <strong>Seagull</strong> Driver Wizard <strong>gebruiken</strong> om printerstuurprogramma’s van<br />
de computer te verwijderen.<br />
1. Start het hulpprogramma <strong>Seagull</strong> Driver Wizard vanuit de map met<br />
de printerstuurprogramma's.<br />
2. Selecteer <strong>Print</strong>erstuurprogramma’s verwijderen en voltooi de wizard.<br />
Seriële communicatie<br />
Overzicht<br />
We raden aan gebruik te maken van een parallelle poort, USB-poort of<br />
Ethernet-aansluiting als een van deze aansluitingen op uw printer<br />
beschikbaar is. Deze aansluitingen bieden betere afdrukprestaties en er treedt<br />
geen verwarring op rond het te <strong>gebruiken</strong> kabeltype.<br />
Sommige printers zijn echter alleen uitgerust met een 9-pins of 25-pins seriële<br />
poort (RS-232). In dit gedeelte worden enkele van de meest voorkomende
Hoofdstuk 5: Installatie en configuratie van <strong>Seagull</strong>-printerstuurprogramma's 27<br />
_______________________________________________________________________<br />
hindernissen behandeld die voorkomen bij deze ouderwetse vorm van<br />
communicatie via de seriële poort, en wordt uitgelegd hoe u Windows het<br />
beste kunt configureren en hoe u de juiste seriële kabel kunt kiezen.<br />
Opmerking:<br />
Een meer gedetailleerde behandeling van de aspecten van seriële<br />
communicatie vindt u in het gedeelte Seriële communicatie in het Helpbestand<br />
van het printerstuurprogramma.<br />
Instellingen en kabels<br />
Als u de seriële poorten op uw computer en printer niet op dezelfde manier<br />
instelt, zal de communicatie niet betrouwbaar zijn. Bovendien kunnen seriële<br />
kabels intern op tientallen verschillende manieren zijn aangesloten. U kunt<br />
aan de buitenkant niet zien hoe de bedrading van de kabel is aangesloten.<br />
Het is belangrijk dat u onthoudt dat de seriële communicatie tussen de<br />
computer en de printer niet wordt gestuurd door het programma waarmee u<br />
afdrukt, zoals <strong>BarTender</strong>. De seriële communicatie wordt bepaald door:<br />
♦ De instellingen van de seriële poort op de printer.<br />
♦ De instellingen van de seriële poort op de computer.<br />
♦ Het gebruikte kabeltype.<br />
Instellingen van de seriële poort<br />
Seriële communicatie wordt bepaald door de volgende parameters. Deze<br />
moeten op de printer en op de computer op dezelfde waarden zijn ingesteld.<br />
♦ Baudrate (Bits per seconde): Dit is de snelheid waarmee de printer de<br />
gegevens ontvangt (in bits per seconde). Veel voorkomende waarden zijn<br />
2400, 4800, 9600, 19200, 38400 en 57600, waarbij 9600 de meest gebruikte<br />
instelling is. Gebruik bij voorkeur de hoogste instelling waarbij uw printer<br />
betrouwbare resultaten levert. Stel deze snelheid proefondervindelijk vast<br />
nadat u de andere communicatie-instellingen hebt ingesteld.
28 Aan de slag met <strong>BarTender</strong><br />
_______________________________________________________________________<br />
♦ Databits (ook wel woordlengte of bytelengte genoemd): Deze instelling<br />
bepaalt het aantal bits dat wordt gebruikt voor elk teken dat naar de<br />
printer wordt gestuurd. De meest gebruikte waarde is 8, hoewel oudere<br />
printers een standaardinstelling van 7 kunnen hebben.<br />
♦ Pariteitsbit: Dit is een optionele extra bit die soms ter controle op fouten<br />
na de gegevensbits van een verzonden teken wordt verstuurd. De<br />
mogelijke instellingen zijn Oneven, Even en Geen.<br />
♦ Stopbits: Dit is de lengte van de pauze aan het eind van een verzonden<br />
teken. De meest gebruikte instelling is één stopbit.<br />
♦ Datatransportbesturing (ook wel aangeduid als "Handshaking"): Deze<br />
optie kan worden ingesteld op software (Xon/Xoff) of hardware. Zet de<br />
datatransportbesturing nooit op Geen. Het uitschakelen van<br />
datatransportbesturing kan leiden tot verstoringen en het geheel uitvallen<br />
van afdruktaken.<br />
Opmerking:<br />
Raadpleeg de informatie onder Understanding and Setting Flow Control<br />
(Handshaking) in het Help-bestand bij het printerstuurprogramma voor meer<br />
informatie over het kiezen van een methode voor datatransportbesturing.<br />
De seriële parameters instellen op de printer<br />
U kunt de seriële poort op de printer instellen met behulp van DIPschakelaars<br />
of een menusysteem dat u kunt bedienen vanaf het<br />
bedieningspaneel aan de voorzijde van de printer. Raadpleeg de<br />
documentatie bij de printer voor meer details.<br />
Op de meeste printers kunt u niet alle hierboven vermelde instellingen<br />
wijzigen. Raadpleeg de handleiding bij de printer om vast te stellen welke<br />
instellingen vereist zijn, en definieer dezelfde instellingen in Windows.
Hoofdstuk 5: Installatie en configuratie van <strong>Seagull</strong>-printerstuurprogramma's 29<br />
_______________________________________________________________________<br />
De seriële parameters instellen in Windows<br />
U hebt de instellingen voor de seriële poort in eerste instantie ingesteld<br />
tijdens de installatie van het printerstuurprogramma, maar als u deze moet<br />
wijzigen, volg dan de procedure hieronder om de seriële poort te configureren.<br />
1. Klik op de knop Start van Windows.<br />
2. In Windows 2000, 2003 en XP: selecteer Instellingen en <strong>Print</strong>ers. In<br />
Windows Vista: selecteer Configuratiescherm en <strong>Print</strong>ers. De map<br />
<strong>Print</strong>ers wordt weergegeven.<br />
3. Klik met de rechtermuisknop op de printer waarvan u de instellingen wilt<br />
wijzigen en kies Eigenschappen. Het dialoogvenster Eigenschappen<br />
wordt geopend.<br />
4. Ga naar het tabblad Poorten.<br />
5. Klik op de knop Poort configureren om de poortinstellingen te<br />
controleren. De map Poortinstellingen wordt weergegeven.<br />
6. Breng de benodigde wijzigingen in de poortinstellingen aan en klik op OK.<br />
7. Klik op Sluiten om het dialoogvenster Eigenschappen van de printer te<br />
sluiten.<br />
De juiste seriële kabel <strong>gebruiken</strong><br />
Omdat de uitgaande en inkomende signalen zich op de printer en op de<br />
computer allebei op dezelfde pinnen van de seriële poort bevinden, moet een<br />
kabel worden gebruikt waarvan de aders voor ingaand en uitgaand verkeer<br />
kruislings zijn aangesloten. Een seriële kabel waarbij de signalen op deze<br />
manier kruislings zijn aangesloten wordt aangeduid als een nullmodemkabel.<br />
Bij een gewone seriële kabel, vaak gebruikt voor het verbinden<br />
van een computer en een modem, zijn de pinnen 1, 2, 3, enzovoort, op de<br />
computer verbonden met de pinnen 1, 2, 3, enzovoort, op de modem. Als u<br />
voor de verbinding tussen computer en printer een gewone seriële kabel zou<br />
<strong>gebruiken</strong>, zouden de uitgaande signalen van de computer niet op een pin<br />
voor inkomend verkeer op de printer worden ontvangen, maar op een pin<br />
voor uitgaand verkeer, waar inkomend verkeer wordt genegeerd.
30 Aan de slag met <strong>BarTender</strong><br />
_______________________________________________________________________<br />
Opmerking:<br />
Sommige nieuwere thermische printers vereisen juist wel het gebruik<br />
van een gewone seriële kabel. Raadpleeg in geval van twijfel de door de<br />
leverancier verschafte documentatie.<br />
Kabels en datatransportbesturing (handshaking)<br />
Het is ook mogelijk andere lijnen kruislings aan te sluiten zodat de printer<br />
gebruik kan maken van hardware-transportbesturing. (Zie Instellingen van<br />
de seriële poort hierboven.) Het is daarom belangrijk de handleiding bij de<br />
printer te raadplegen om te bepalen welk type kabel het beste is. Sommige<br />
universele kabels werken goed bij een groot aantal verschillende printers,<br />
ook al bevatten ze misschien meer draden dan voor de meeste printers<br />
noodzakelijk is.<br />
Opmerking:<br />
Zie het Help-systeem van het stuurprogramma voor aansluitschema's<br />
van de null-modemkabels die in het algemeen voor thermische printers<br />
worden gebruikt, en voor een speciale opmerking over aarding.<br />
Instellingen voor betere prestaties<br />
Tips voor betere prestaties<br />
Sommige van de grafische voorzieningen van Windows, zoals de mogelijkheid<br />
tot het afdrukken van TrueType-lettertypen, kunnen resulteren in het versturen<br />
van grote hoeveelheden informatie naar de thermische printer. Het is daarom<br />
belangrijk de printer en computer optimaal te configureren.<br />
De volgende tips bevatten informatie over het optimaliseren van de<br />
afdruksnelheid en verschil tussen afbeeldingen die door Windows worden<br />
opgemaakt en afbeeldingen die door de printer worden opgemaakt.
Hoofdstuk 5: Installatie en configuratie van <strong>Seagull</strong>-printerstuurprogramma's 31<br />
_______________________________________________________________________<br />
Vermijd zoveel mogelijk seriële communicatie (RS-232)<br />
Sommige thermische printers zijn standaard alleen uitgerust met een 9-pins<br />
of 25-pins seriële poort (RS-232). Een parallelle poort, USB-poort of<br />
Ethernet-aansluiting is soms als extra optie leverbaar. Seriële communicatie<br />
(RS-232) werkt prima als u van plan bent uitsluitend gebruik te maken van<br />
de in de printer ingebouwde streepjescodes en lettertypen. Als u echter<br />
gebruik wilt maken van de grafische mogelijkheden van Windows, zult u<br />
beduidend betere prestaties bereiken als gebruikmaakt van een parallelle<br />
poort, USB-poort of Ethernet-aansluiting.<br />
Gebruik zoveel mogelijk printerobjecten en -lettertypen<br />
of downloadbare lettertypen<br />
Windows-programma's drukken afbeeldingen en niet-downloadbare<br />
lettertypen vaak af door deze puntje voor puntje te versturen in de vorm van<br />
een bitmapafbeelding – een proces dat het afdrukken kan vertragen.<br />
Gelukkig kunnen veel thermische printers streepjescodes, lijnen, vakken en<br />
ingebouwde (of gedownloade) schaalbare lettertypen afdrukken met behulp<br />
van high-level opdrachten. Een Windows-programma hoeft bij het afdrukken<br />
van een lettertype dat in de printer is ingebouwd alleen maar enkele<br />
controlecodes te versturen, in plaats van een complete bitmapafbeelding met<br />
alle puntjes waaruit de tekst is opgebouwd.<br />
Er zijn echter gevallen dat een Windows-programma een afbeelding als<br />
bitmap moet versturen. Houd daarom in gedachten dat de afdruksnelheid<br />
afneemt naarmate u meer grafische afbeeldingen naar de printer stuurt.<br />
<strong>Print</strong>erfuncties die niet door alle programma's kunnen<br />
worden gebruikt<br />
Omdat de speciale functies die zijn ingebouwd in thermische printers per<br />
merk verschillen, en omdat thermische printers sterk verschillen van de<br />
printers die in het algemeen in Windows worden gebruikt, kunnen standaard<br />
Windows-programma's geen gebruikmaken van bepaalde high-level<br />
printeropdrachten. <strong>BarTender</strong> is echter speciaal ontworpen om gebruik te<br />
maken van deze opdrachten.
Appendix A: Problemen met<br />
printerstuurprogramma's oplossen<br />
Deze appendix bevat de beste aanpak voor het oplossen van afdrukproblemen.<br />
Stap voor stap procedure voor het oplossen<br />
van afdrukproblemen<br />
Als u problemen ondervindt bij het afdrukken, voert u de volgende stappen<br />
uit. Als u de problemen op deze manier niet kunt oplossen, neem dan contact<br />
op met de technische ondersteuning van <strong>Seagull</strong> (zie Appendix B: Technische<br />
ondersteuning).<br />
1. Controleer de instellingen van de seriële poort: Als u de seriële poort<br />
gebruikt, controleert u de instellingen voor baudrate, databits, stopbits en<br />
pariteit op de printer en in Windows. Zie Instellingen van de seriële<br />
poort in Activering.)<br />
Ga er niet zonder meer van uit dat de standaardinstellingen die zijn<br />
vermeld in de handleiding van de printer overeenkomen met de<br />
daadwerkelijke instellingen van de printer. Als u zeker wilt weten hoe de<br />
printer werkelijk is geconfigureerd, moet u zelf de positie van de<br />
mechanische schakelaars (meestal aan de achterzijde van de printer) of<br />
de menu-instellingen op het voorpaneel van de printer controleren.<br />
2. Controleer de kabel: Controleer of de kabel goed op de juiste poort van<br />
de computer is aangesloten en of de instellingen voor de printerpoort in<br />
Windows daadwerkelijk betrekking hebben op de poort waarop de kabel<br />
van de printer is aangesloten.<br />
3. Druk de statuspagina van de printer af: Controleer op mechanische<br />
problemen in de printer zelf door met behulp van het bedieningspaneel<br />
op de printer (dus niet vanaf de computer) een proefdocument of etiket af<br />
te drukken dat in het geheugen van de printer is ingebouwd. De namen<br />
van deze proefdocumenten verschillen per model printer. Soms heten ze<br />
33
34 Aan de slag met <strong>BarTender</strong><br />
_______________________________________________________________________<br />
statuspagina's, proefetiketten, configuraties of configuratie-etiketten.<br />
Raadpleeg de handleiding van de printer voor de exacte werkwijze. Als u<br />
het proefdocument of etiket niet kunt afdrukken, kan het nodig zijn dat<br />
de printer moet worden nagekeken voor u verder kunt zoeken naar de<br />
oplossing van de problemen.<br />
Opmerking:<br />
Als u een schakelaar op de printer moet omzetten om een<br />
statuspagina op de printer af te kunnen drukken, vergeet dan niet<br />
deze schakelaar na afloop weer terug te zetten.<br />
4. Start de printer opnieuw: Misschien is de printer niet op de juiste manier<br />
opnieuw ingesteld na een mislukte afdruktaak of na een wijziging in de<br />
communicatie-instellingen. Schakel de printer uit en laat deze ongeveer<br />
vijf seconden uit staan voordat u de printer weer inschakelt. Zorg ervoor<br />
dat de printer na het inschakelen de volledige zelftestprocedure doorloopt<br />
voordat u weer probeert af te drukken. (Er mogen geen lampjes blijven<br />
knipperen. Op sommige printers verschijnt het woord Ready of gaat een<br />
statuslampje branden, gewoonlijk groen van kleur.)<br />
5. Druk het proefetiket van het stuurprogramma af: Gebruik voor de<br />
eerste afdruktaak na stap 1 tot en met 4 de functie Proefetiket<br />
afdrukken van het <strong>Seagull</strong>-printerstuurprogramma.<br />
a. Klik op de knop Start van Windows.<br />
b. Kies Instellingen en vervolgens <strong>Print</strong>ers. De map <strong>Print</strong>ers wordt<br />
weergegeven.<br />
c. Klik met de rechtermuisknop op de printer waarvan u de instellingen<br />
wilt wijzigen en kies Eigenschappen. Het dialoogvenster<br />
Eigenschappen wordt geopend.<br />
d. Klik op het tabblad Algemeen.<br />
e. Klik op de knop Testpagina afdrukken.<br />
Als er geen etiket uit de printer komt (zelfs geen leeg etiket) en/of als er<br />
een foutmelding verschijnt met betrekking tot de printercommunicatie,<br />
ga dan verder met stap 11. Ga anders verder met stap 6.<br />
6. Druk systeemtekst af vanuit een toepassing: Maak een etiket in de<br />
toepassing. Gebruik alleen de ingebouwde lettertypen van de printer in
Appendix A: Problemen met printerstuurprogramma's oplossen 35<br />
________________________________________________________________________________________<br />
plaats van de TrueType-lettertypen van Windows. Als deze test werkt, en u<br />
gebruikt geen afbeeldingen of TrueType op uw etiketten, kunt u als het goed<br />
is het gewenste etiketontwerp gewoon uitvoeren en het werk hervatten.<br />
7. Druk kleine afbeeldingen af vanuit de toepassing: Voeg een hele<br />
kleine afbeelding aan het etiket toe, plus één letter TrueType-tekst<br />
(bijvoorbeeld Arial of Times New Roman). De eerste testletter moet vrij<br />
klein zijn, bijvoorbeeld 12 punten.<br />
Als de TrueType-tekst en de afbeelding niet worden afgedrukt, moet u<br />
misschien de firmware of het geheugen van de printer opwaarderen.<br />
Raadpleeg de handleiding bij de printer voor meer informatie.<br />
8. Druk meer afbeeldingen af vanuit de toepassing: Verhoog de grootte van<br />
de TrueType-tekst en probeer een of meer hele woorden in TrueType af te<br />
drukken, in plaats van slechts één letter. Als dit werkt, probeert u vervolgens<br />
alle grafische elementen af te drukken die u op het etiket wilt <strong>gebruiken</strong>.<br />
9. Te weinig printergeheugen: Als alle TrueType-tekst en bitmapafbeeldingen<br />
tot een bepaald punt op het etiket goed worden afgedrukt en dan ineens<br />
over de volle breedte van het etiket recht worden afgesneden, heeft de<br />
printer niet voldoende geheugen voor het verwerken van alle grafische<br />
gegevens die u probeert af te drukken. Neem contact op met de leverancier<br />
van de printer voor uitbreiding van het geheugen van de printer.<br />
Als de gegevens niet recht worden afgesneden, zoals hiervoor beschreven,<br />
maar de printer onjuiste etiketgegevens, vervormde afbeeldingen of zelfs<br />
helemaal geen etiket afdrukt, kan er eveneens sprake zijn van te weinig<br />
geheugen. Als u echter gebruikmaakt van de seriële poort, kan dit duiden op<br />
problemen met de datatransportbesturing (handshaking), zoals beschreven in<br />
stap 10. (Schakel de printer na een dergelijke fout altijd uit en weer in.)<br />
10. Problemen met de datatransportbesturing van de seriële poort: Als u<br />
een seriële poort gebruikt en een afdruktaak wordt afgebroken en/of een<br />
afdruktaak rapporteert een communicatiefout nadat een deel van de<br />
gegevens al naar de printer is gestuurd, kan er sprake zijn van een<br />
probleem met de datatransportbesturing.<br />
Controleer dit door de communicatiesnelheid te verlagen. Als u<br />
bijvoorbeeld hebt afgedrukt met een snelheid van 9600 bits per seconde,
36 Aan de slag met <strong>BarTender</strong><br />
_______________________________________________________________________<br />
probeer dan eens een proefafdruk op 1200 bps of nog lager. (Wijzig de<br />
poortinstellingen in Windows en op de printer op dezelfde manier.)<br />
Als na het verlagen van de communicatiesnelheid de problemen zijn<br />
verdwenen of pas later tijdens het afdrukken optreden, moet u de instellingen<br />
voor datatransportbesturing aanpassen. Probeer over te schakelen van<br />
software-transportbesturing (Xon/Xoff) naar hardware-transportbesturing<br />
(of andersom). Controleer of u een kabel gebruikt die geschikt is voor<br />
hardware-transportbesturing. (Raadpleeg de handleiding bij de printer.)<br />
11. Problemen met de seriële kabel: Als het afdrukken van een proefetiket<br />
mislukt en u maakt gebruik van een seriële poort, kunt u controleren of<br />
kabelproblemen de oorzaak zijn. Schakel daarvoor de<br />
datatransportbesturing (handshaking) tijdelijk uit.<br />
a. Controleer of de communicatie-instellingen op de printer<br />
overeenstemmen met de poortinstellingen in Windows.<br />
b. Controleer of u een null-modemkabel gebruikt en niet een gewone<br />
seriële kabel.<br />
c. Wijzig de instelling voor datatransportbesturing in Windows in Geen.<br />
Schakel de printer vijf seconden lang uit en vervolgens weer in.<br />
d. Herhaal de kleine afdruktaak nadat de printer de zelftestprocedure<br />
heeft doorlopen.<br />
Als de afdruktaak nu wel goed verloopt, weet u dat de kabel niet geschikt<br />
is voor het gebruikte systeem voor datatransportbesturing (handshaking).<br />
Bepaal wat er mis is met de kabel. Verhelp de fout en zet de<br />
datatransportbesturing weer terug naar software (Xon/Xoff) of hardware.<br />
12. Andere problemen: Als u nog steeds niet kunt afdrukken, zijn dit de<br />
mogelijke oorzaken:<br />
• U hebt een tweede hardwareproduct dat gebruiktmaakt van dezelfde<br />
interrupt of hetzelfde I/O-adres als uw communicatiepoort.<br />
of<br />
• U hebt een geavanceerde Windows-instelling verkeerd<br />
geconfigureerd.
Appendix A: Problemen met printerstuurprogramma's oplossen 37<br />
________________________________________________________________________________________<br />
In beide gevallen zult u voor assistentie contact moeten opnemen met uw<br />
computerleverancier of met de medewerkers van de interne computerafdeling.<br />
Andere mogelijke problemen:<br />
• Een slechte (of niet goed geconfigureerde) seriële printerkabel. Met<br />
een eenvoudige drie-aderige null-modemkabel kunt u bijvoorbeeld<br />
alleen vanuit Windows afdrukken als u de datatransportbesturing<br />
instelt op Geen.<br />
• De printerkabel is aangesloten op de verkeerde computerpoort.<br />
• De printerpoort op de computer of printer is defect.<br />
• De printer staat uit of is off line.<br />
• Er zijn conflicten tussen de communicatiepoort en een andere<br />
hardwarecomponent in uw computer.<br />
U zult deze mogelijkheden een voor een moeten elimineren om het<br />
probleem te kunnen oplossen.
Appendix B: Technische ondersteuning<br />
Als u na het raadplegen van deze handleiding en het Help-systeem nog<br />
vragen hebt, kunt u de afdeling Technische Ondersteuning van <strong>Seagull</strong><br />
bereiken via de volgende telefoonnummers en e-mailadressen. Verzoeken<br />
om technische ondersteuning die per fax binnenkomen, worden ook per fax<br />
beantwoord. Verzoeken om technische ondersteuning die via Internet<br />
binnenkomen, worden via Internet beantwoord.<br />
<strong>Seagull</strong> <strong>Scientific</strong>, Inc. – VS, Canada & Latijns-Amerika<br />
Telefoon: 1 425 641 1408<br />
FAX: 1 425 641 1599<br />
Internet:<br />
TechSupport@<strong>Seagull</strong><strong>Scientific</strong>.com<br />
<strong>Seagull</strong> <strong>Scientific</strong> Europe, Inc. – Europa, Midden-Oosten & Afrika<br />
Telefoon: +34 91 435 55 45<br />
FAX: +34 91 578 05 06<br />
Internet:<br />
EuroTech@<strong>Seagull</strong><strong>Scientific</strong>.com<br />
<strong>Seagull</strong> <strong>Scientific</strong> Asia-Pacific, Inc.<br />
Telefoon: +886 2 3765 2440<br />
FAX: +886 2 3765 2467<br />
Internet:<br />
AsiaTech@<strong>Seagull</strong><strong>Scientific</strong>.com<br />
<strong>Seagull</strong> <strong>Scientific</strong>: Japan Branch Office<br />
Telefoon: +81 3 5847 5780<br />
FAX: +81 3 5847 5781<br />
Internet:<br />
JapanTech@<strong>Seagull</strong><strong>Scientific</strong>.com<br />
Opmerking:<br />
Technische ondersteuning voor Visual Basic Scripting is beperkt. Zie<br />
voor meer informatie over de ondersteuningsbeperkingen het onderwerp<br />
Technical Support, A Note on Technical Support for Visual Basic<br />
Scripting in de index van de <strong>BarTender</strong> Help.<br />
39
40 Aan de slag met <strong>BarTender</strong><br />
_______________________________________________________________________<br />
U kunt alleen voor ondersteuning in aanmerking komen als<br />
u uw software registreert<br />
Registreer uw product on line op:<br />
www.seagullscientific.com/html/registration.htm<br />
U ontvangt geen technische ondersteuning als u uw product niet registreert.<br />
Bel alleen terwijl u aan uw computer zit<br />
Als u belt voor technische ondersteuning is het van groot belang dat u belt<br />
met een toestel dat zich pal naast de computer bevindt waarop <strong>BarTender</strong><br />
wordt uitgevoerd. Dit maakt het voor de technische<br />
ondersteuningsmedewerkers een stuk gemakkelijker u bij te staan.
Index<br />
A<br />
Access, 13<br />
activering, 1, 3, 4<br />
afbeeldingen<br />
importeren, 15<br />
afdrukken<br />
proefetiket, 33, 34<br />
afdrukprestaties<br />
tips, 30<br />
afdrukproblemen, 33<br />
afdrukstand, 7<br />
afhandeling, 7<br />
B<br />
<strong>BarTender</strong> registreren, 40<br />
beheer<br />
<strong>Web</strong> <strong>Print</strong> <strong>Server</strong>, 24<br />
beveiligingssleutel, 1, 2<br />
breedte<br />
van etiketten, 8<br />
C<br />
Commander-programma, 1<br />
algemene procedures, 20<br />
contact opnemen met <strong>Seagull</strong><br />
<strong>Scientific</strong>. Zie <strong>Seagull</strong> <strong>Scientific</strong>,<br />
contact opnemen met<br />
contextgevoelige Help, 17<br />
D<br />
database<br />
gegevens lezen uit, 10, 13<br />
verbinding instellen met een, 14<br />
datatransportbesturing<br />
van seriële poorten, 30, 35, 36<br />
datum<br />
als etiketgegevens, 11<br />
demonstratiemodus, 2<br />
dialoogvenster<br />
Afdrukken, 6, 15<br />
Database-instelling, 16<br />
Geselecteerd object wijzigen, 14<br />
Geselecteerde afbeelding wijzigen, 15<br />
Geselecteerde streepjescode<br />
wijzigen, 14<br />
Pagina-instelling, 6<br />
query prompts,<strong>Web</strong> <strong>Print</strong> <strong>Server</strong>, 24<br />
dialoogvenster (Commander)<br />
Taakopties, 20<br />
downloadbare lettertypen, 31<br />
E<br />
edities<br />
van <strong>BarTender</strong>. Zie Enterprise-edities.<br />
eigenschappen<br />
van etiketobjecten, 15<br />
Enterprise <strong>Print</strong> <strong>Server</strong>-editie, 1, 4, 23<br />
Enterprise-edities, 2, 3<br />
Ethernet-aansluiting<br />
beter dan RS-232, 26, 31<br />
etiketformaat<br />
opgeven, 6<br />
etiketgegevens uit een database lezen,<br />
10, 13<br />
etiketindelingen<br />
geleverd door <strong>Seagull</strong> <strong>Scientific</strong>, 16<br />
maken, 6<br />
vooraf gedefinieerde, 16<br />
vooraf gemaakte, 16<br />
zoekfunctie,<strong>Web</strong> <strong>Print</strong> <strong>Server</strong>, 23<br />
etiketpapier, 7<br />
41
42 Aan de slag met <strong>BarTender</strong><br />
_______________________________________________________________________<br />
etiketten afdrukken, 15<br />
Excel, 13<br />
F<br />
formaat<br />
papier, 7<br />
van etiketten. Zie etiketformaat.<br />
G<br />
grafische elementen<br />
importeren, 15<br />
greepjes, 9<br />
H<br />
handshaking<br />
van seriële poorten, 30, 35, 36<br />
HASP, 2<br />
help<br />
over <strong>Seagull</strong> License <strong>Server</strong>, 3<br />
help-systeem<br />
vragen om hulp, 17<br />
hoogte<br />
streepjescode wijzigen, 9<br />
tekstobject wijzigen, 9<br />
van etiketten, 8<br />
I<br />
Identieke exemplaren van etiket, 16<br />
importeren van afbeeldingen, 15<br />
indeling<br />
etiket. Zie etiketindelingen.<br />
infolabels. See RFID.<br />
installatie<br />
van <strong>BarTender</strong>, 4<br />
van beveiligingssleutel, 2<br />
van <strong>Seagull</strong> License <strong>Server</strong>, 3<br />
van <strong>Seagull</strong>printerstuurprogramma's,<br />
25<br />
van <strong>Web</strong> <strong>Print</strong> <strong>Server</strong>, 4<br />
Internet-adres van <strong>Seagull</strong> <strong>Scientific</strong>, 39<br />
interrupt- of I/O-adresconflict, 36<br />
K<br />
klembord, 10<br />
kopiëren<br />
etiketobject, 10<br />
L<br />
licentie. Zie <strong>Seagull</strong> License <strong>Server</strong>.<br />
M<br />
marges<br />
pagina, 7<br />
Microsoft Access, 13<br />
Microsoft Excel, 13<br />
Microsoft SQL <strong>Server</strong>, 13<br />
N<br />
nieuwe indeling maken, 6<br />
null-modemkabel, 29, 36<br />
O<br />
object verwijderen, 10<br />
object wissen, 10<br />
objecten maken<br />
afbeeldingen importeren, 15<br />
ODBC<br />
gegevens lezen uit, 11, 13<br />
OLE DB, 10, 13<br />
Oracle, 13<br />
P<br />
parallelle poort<br />
beter dan RS-232, 26, 31<br />
PDF afdrukken, 23
Index 43<br />
________________________________________________________________________________________<br />
plakken<br />
etiketobject, 10<br />
positie<br />
van object wijzigen, 9<br />
printer<br />
opgeven, 6<br />
printerobjecten en -lettertypen, 31<br />
R<br />
RFID, 1<br />
RFID-object<br />
maken, 8<br />
RS-232 seriële poort, 26, 31<br />
S<br />
SAP<br />
gegevens lezen uit, 11, 13<br />
scherm. Zie dialoogvenster.<br />
schermgegevens, 11<br />
<strong>Seagull</strong> License <strong>Server</strong>, 1<br />
installation, 3<br />
<strong>Seagull</strong> <strong>Scientific</strong><br />
contactgegevens, 39<br />
selecteren<br />
objecten, 9<br />
seriële communicatie, 26<br />
seriële kabel zonder<br />
aderverwisselingen, 29, 36<br />
seriële kabels, 29<br />
seriële poort<br />
instellingen, 27<br />
printerinstellingen, 28<br />
Windows-instellingen, 29<br />
sitebeheer<br />
<strong>Web</strong> <strong>Print</strong> <strong>Server</strong>, 24<br />
SQL server, 13<br />
streepjescode<br />
formaat wijzigen van, 9<br />
maken, 8<br />
symbologie wijzigen van, 14<br />
verplaatsen, 9<br />
stuurprogramma installeren<br />
<strong>Seagull</strong> Driver Wizard, 25<br />
stuurprogramma's verwijderen, 26<br />
Symbologie, 14<br />
T<br />
taken van takenlijst<br />
verwijderen, verplaatsen en<br />
rangschikken, 21<br />
takenlijst<br />
maken/wijzigen in Commander, 20<br />
uitvoeren, 21<br />
technische ondersteuning, 39<br />
tekstobject<br />
hoogte wijzigen van, 9<br />
maken, 8<br />
telefoonnummers van <strong>Seagull</strong><br />
<strong>Scientific</strong>, 39<br />
tijd<br />
als etiketgegevens, 11<br />
U<br />
USB-poort, 2, 3<br />
beter dan RS-232, 26, 31<br />
V<br />
venster. Zie dialoogvenster.<br />
verplaatsen van object, 9<br />
verwijderen van object, 10<br />
Visual Basic, 11, 17<br />
vooraf gedefinieerde etiketindelingen, 16<br />
vooraf ontworpen etiketindelingen, 16<br />
vragen om hulp, 17<br />
W<br />
<strong>Web</strong> <strong>Print</strong> <strong>Server</strong>, 1, 4, 23, 24
44 Aan de slag met <strong>BarTender</strong><br />
_______________________________________________________________________<br />
werkset, 16<br />
Windows-service<br />
uitvoeren van <strong>Seagull</strong> License <strong>Server</strong><br />
als, 18<br />
Wizard Activering, 3<br />
wizard Database toevoegen, 14<br />
wizard Gegevensbron, 11<br />
Wizard nieuwe indeling, 6<br />
Z<br />
zoeken<br />
etiketindelingen, <strong>Web</strong> <strong>Print</strong> <strong>Server</strong>, 23
<strong>Seagull</strong> <strong>Scientific</strong>, Inc. (World Headquarters)<br />
Bellevue, WA, USA<br />
Sales: 1 425 641 1408 (International)<br />
1 800 758 2001 (USA & Canada)<br />
sales@seagullscientific.com<br />
Fax: 1 425 641 1599<br />
Tech Support: 1 425 641 1408<br />
<strong>Seagull</strong> <strong>Scientific</strong> Europe, Inc.<br />
Madrid, Spain<br />
Sales: +34 91 435 25 25 (Main)<br />
+44 1926 428746 (UK Branch)<br />
eurosales@seagullscientific.com<br />
Fax: +34 91 578 05 06<br />
Tech Support: +34 91 435 55 45<br />
<strong>Seagull</strong> <strong>Scientific</strong> Asia-Pacific, Inc.<br />
Taipei, Taiwan<br />
Sales: +886 2 3765 2440 (Main)<br />
asiasales@seagullscientific.com<br />
Fax: +886 2 3765 2467<br />
Tech Support: +886 2 3765 2440<br />
<strong>Seagull</strong> <strong>Scientific</strong> Japan Branch<br />
Tokyo, Japan<br />
Sales: +81 3 5847 5780 (Main)<br />
japansales@seagullscientific.com<br />
Fax: +81 3 5847 5781<br />
Tech Support: +81 3 5847 5780<br />
© 2007 <strong>Seagull</strong> Scientifi c, Inc., <strong>BarTender</strong> and Drivers by <strong>Seagull</strong> are trademarks of <strong>Seagull</strong> Scientifi c, Inc. All other trademarks are the property of their respective owners.<br />
Microsoft, Windows, Windows Vista, the Windows Vista Start button, and the Windows logos are trademarks, or registered trademarks of Microsoft Corp. in the USA and/or other countries.