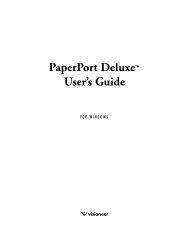PaperPort 9 Getting Started Guide - Visioneer
PaperPort 9 Getting Started Guide - Visioneer
PaperPort 9 Getting Started Guide - Visioneer
You also want an ePaper? Increase the reach of your titles
YUMPU automatically turns print PDFs into web optimized ePapers that Google loves.
Miniatyrsider i <strong>PaperPort</strong><br />
Ruten Miniatyrsider på <strong>PaperPort</strong>-skrivebordet og i<br />
PageViewer viser miniatyrbilder av flersidige bildeelementer.<br />
Velg et flersidig element og klikk Miniatyrsider eller bruk<br />
Vis-menyen. Det er enkelt å utføre operasjoner på sidene uten<br />
å måtte åpne filene. De tre første elementene nedenfor er<br />
tilgjengelige for alle bildefiler. Resten er bare tilgjengelige for<br />
PDF-filer (både på <strong>PaperPort</strong>-skrivebordet og i PageViewer)<br />
og MAX-filer (bare skrivebordet). Du kan gjøre følgende:<br />
Forstørre eller redusere størrelsen på miniatyrbildene.<br />
Kopiere og flytte merkede sider til et arbeidsområde som separate PDF-filer.<br />
Kopiere og flytte sider mellom dokumenter som er åpne i ulike ruter.<br />
Kopiere, lime inn, klippe ut, slette og endre rekkefølgen på sider.<br />
Sette inn nye sider på et bestemt sted i dokumentet.<br />
Føye til nye sider til slutt.<br />
Miniatyrsiden for en sikker PDF-fil er bare tilgjengelig hvis du oppgir passordet.<br />
Todelt skrivebord<br />
Når du starter <strong>PaperPort</strong> Professional 11 for første gang, ser det ut<br />
som om skrivebordet er delt inn i to arbeidsområder – øverst og<br />
nederst. Et slikt oppsett gir bedre oversikt, slik at det er enklere å<br />
organisere og slå sammen dokumenter på en effektiv måte, selv over flere mapper.<br />
Høyreklikk det aktive arbeidsområdet, eller bruk knappen Visninger for å endre<br />
visningsmåte. Hvis du jobber med flersidige dokumenter, kan du bruke den aktuelle<br />
funksjonsruten til å vise miniatyrsider uten å måtte åpne selve dokumentet. Du kan<br />
også bruke disse skrivebordsområdene til å vise mapper eller egenskapene for det<br />
valgte elementet. Fjern oppdelingen av skrivebordet ved å åpne skrivebordsmenyen<br />
og fjerne merket ved Del skrivebordet eller klikke ikonet Del skrivebordet.<br />
Du kan også lage bokmerker for arbeidsområder ved å bruke kommandoen Lag<br />
bokmerke for arbeidsområde på skrivebordsmenyen. Organiser bokmerkene<br />
ved hjelp av kommandoen Organiser bokmerker. Du kan gå til et ofte brukt<br />
arbeidsområde med kun ett museklikk, siden alle arbeidsområder vises på samme<br />
meny.<br />
Oppstartsveiledning for <strong>PaperPort</strong> 15