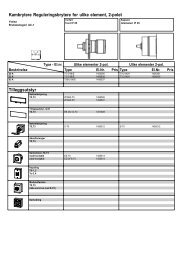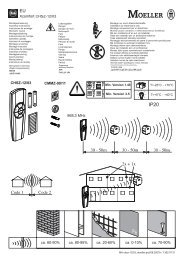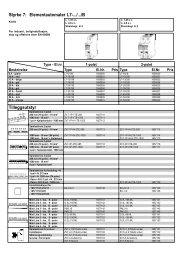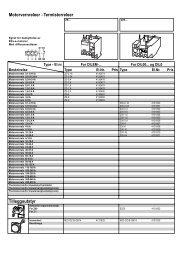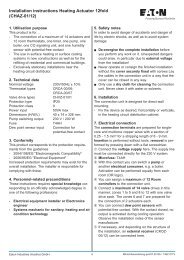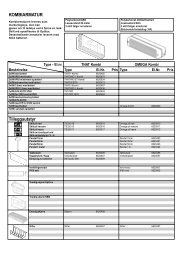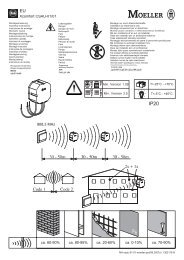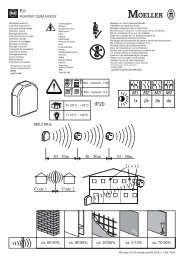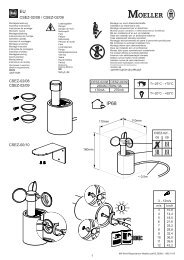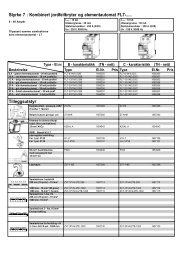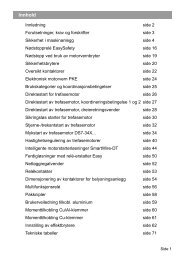Eaton RF-System 2.00 - Manual - Moeller
Eaton RF-System 2.00 - Manual - Moeller
Eaton RF-System 2.00 - Manual - Moeller
You also want an ePaper? Increase the reach of your titles
YUMPU automatically turns print PDFs into web optimized ePapers that Google loves.
<strong>Eaton</strong> <strong>RF</strong>-<strong>System</strong> <strong>2.00</strong> - <strong>Manual</strong>
Oversikt <strong>Eaton</strong> <strong>RF</strong> <strong>System</strong><br />
Oversikt:<br />
Kommandoer:<br />
Hvordan begynne<br />
Oversikt over alt utstyr<br />
Symboler og deres betydning<br />
Konfigurasjonseksempler<br />
Hvordan fungerer routing?<br />
Hva betyr felles sjalting?<br />
Arbeide med Room Manager<br />
Hva er nytt i Versjon <strong>2.00</strong>?<br />
Fil-menyen<br />
Behandle-menyen<br />
Sett inn menyen<br />
Aksjoner-menyen<br />
Grensesnitt-menyen<br />
Vis-menyen<br />
Hjelp ( ? ) menyen<br />
Hva er nytt i denne versjonen?<br />
Hva er nytt i <strong>2.00</strong>:<br />
Mulighet for bakgrunnsbilde i arbeidsfeltet<br />
Mulighet for prosjektnotiser i arbeidsfeltet<br />
Mulighet for komponentnotiser<br />
Mulighet for grupperingsrammer for optisk gruppering av komponenter<br />
Prosjekttopologi, oppstykking av et prosjekt og dets komponenter inn i områder
Koblingshjelp, en hjelpefunksjon doe enkel etablering av gruppeforbindelser<br />
Utvidede funksjoner i Valgmodus 'Flytt gruppe', 'Slett gruppe ', 'Overfør gruppeendringer', 'Last<br />
gruppe på nytt', 'Last in grunninnstillinger'<br />
Zooming av arbeidsfeltet (50%, 100%)<br />
Autorulling av arbeidsfeltet når komponenter flyttes og når forbindelser tegnes<br />
Navnet på komponenter som skal ha nye data er uthevet i importer/overfør vinduet<br />
Passordselektiv import – før hver import finnes det en mulighet til å spesifisere om kun<br />
komponenter med et definert passord skal importeres<br />
Omdøping av komponenter samtidig med import<br />
Angre / gjenopprette de siste 5 handlinger<br />
Importi av virtuelle komponenter fra en database eller fra at eksisterende prosjekt<br />
Kopiering av komponenter individuelt eller som en gruppe, for så å lime dem inn som virtuelle<br />
komponenter<br />
Overføring av funksjoner fra virtuelle komponenter til virkelige komponenter<br />
Ny verktøylinje med to forskjellige symbolstørrelser<br />
Ved registrering vises batteristatus i hvert telegram<br />
Nyhetene i versjon 1.62:<br />
Room-Manager Energiinngang med pulsteller: I tillegg til enheten 'Wh' er det igjen mulig å sette<br />
enheten til 'kWh'.<br />
Mindre tekst og konfigurasjonsfeil i konfigurasjonsvinduet til Room-Manager har blitt rettet.<br />
xC MEP komponent: Lesehastigheten er forbedret.<br />
Hva var nytt i 1.60:<br />
Støtte for Room Manager V38, nye og utvidede funksjoner i rom, logiske funksjoner, utendørs<br />
temperatur, scenarier, solavskjermingsgrupper i tillegg til utvidede energifunksjoner<br />
Støtte for xC MEP komponent, en ny komponent som brukes sammen med <strong>Eaton</strong> energimåler<br />
for å sende energidata til Room Manager, Home Manager eller kommunikasjonsgrensesnitt<br />
Automatisk rulling av bildet hvis det tegnes en forbindelse ut over ytterkantene av skjermbildet.<br />
Forbedret reaksjon i innlesings- og nedlastingsvinduet.<br />
Versjonskontroll av Room Manager og xC MEP komponent. Versjonstesten utføres når man<br />
åpner innstillinger for en Room Manager eller xC MEP komponent. Funksjonen kontrollerer om<br />
programversjonen i komponenten er den samme som den som var innlest i M<strong>RF</strong>-prosjektet.<br />
Begrensede valg for ukjente eller ikke fullstendig innleste komponenter for å forhindre feilaktige<br />
endringer.
Mulighet til å skjule alle forbindelser<br />
Weblink i vinduet “Info om M<strong>RF</strong>”<br />
Hva var nytt i 1.55?<br />
Importere eksisterende M<strong>RF</strong>-prosjekt, ny funksjon hvor du kan importere eksisterende<br />
prosjekter inn i det aktuelle prosjektet<br />
Konfigurere gruppe basisinnstillinger, ny funksjon i utvalgsmodus hvor du kan sette<br />
basisinnstillinger for en gruppe av like komponenter samtidig<br />
Konfigurere gruppefunksjonen, ny funksjon i utvalgsmodus hvor du kan sette gruppefunksjonen<br />
for en sensorkanal til alle tilkoblede komponenter samtidig<br />
BOS/COS grensesnitt vil støttes, en ny nettforsynt komponent med 2 innganger for<br />
tilstedeværelses-sensorer<br />
Smykkefjernkontroll vil støttes, en ny enkel fjernkontroll for alarmeringsformål<br />
Analogaktuator med minnefunksjon vil støttes, en ny programversjon for analogaktuator<br />
inkludert minnefunksjon og funksjon for å dimme til en prosentvis verdi<br />
Drag and drop av komponentikoner har blitt endret til å ikke forsvinne når du kommer i ytterkant<br />
av arbeidsområdet<br />
Det er nå mulig å rulle venstre/høyre og opp/ned for å flytte deltagerikoner<br />
Visning av en mer detaljert programversjon for alle komponenter i ‘Detaljert info om alle<br />
komponenter’ og ‘Oversikt prosjektkonfigurasjon’<br />
Energimålesensor og pulsteller kan nå brukes sammen med Home Manager (MM<strong>RF</strong> 3.6g og<br />
HM Firmware V36g er nødvendig)<br />
Hvordan begynne<br />
Etter oppstart av programmet vises M<strong>RF</strong> hovedbilde.<br />
Før du starter programmet, bør du koble til grensesnittet (RS232 grensesnitt). Vil du gjøre dette senere<br />
bruker du menyen Grensesnitt (Se Koble til)<br />
Under Valgmuligheter kan du velge hvilken port grensesnittet skal tilkobles på.<br />
Så snart tilkoblingen til grensesnittet er etablert, kan du starte innlesing av alle deltagere.<br />
Etter innlesing av alle nettforsynte deltagere som finnes i mottaksområdet, blir du oppfordret til å<br />
betjene batteriforsynte deltagere. Finnes det ikke slike, eller når det ikke finnes flere, trykk på knappen<br />
Gå ut.<br />
Merk: Les alltid inn nettforsynte deltagere før du betjener noen batteriforsynte deltagere. For å gjøre det<br />
enklere vises det underveis et vindu hvilke og hvor mange av hver type deltagere som er lest inn.<br />
Deretter vil hovedbildet mer eller mindre se ut som dette:
Når du nå har lest inn systemet ditt, kan du starte konfigureringen.<br />
For å flytte en deltagers posisjon på skjermbildet, venstre-klikk og hold på deltagersymbolet. Nå kan du<br />
trekke det til ønsket plass. Når du nå slipper venstre musetast, har deltageren fått sin nye posisjon.<br />
Ved å betjene en sensor vil dennes symbol på skjermbildet bli markert. Slik er det enkelt å skille<br />
mellom flere tilsvarende sensorer, og sette navn på dem.<br />
Flere innstillingsmuligheter:<br />
Se <strong>System</strong> passord<br />
Se Kobling<br />
Se Utvalgsmodus<br />
Se Last ned<br />
Se Symboler og deres betydning<br />
Se Konfigurasjonseksempler
Kommandoer i Fil-menyen<br />
Fil-menyen inneholder følgende kommandoer:<br />
Ny Åpner et nytt prosjekt<br />
Åpne... Åpner et eksisterende prosjekt<br />
Lagre Lagrer et åpnet prosjekt med sitt filnavn<br />
Lagre som... Lagrer et åpnet prosjekt med et filnavn du legger til<br />
Detaljinfo alle enheter... Lister opp detaljerte data for alle deltagere<br />
Prosjekt oversikt... detaljert informasjon om alle deltagere og tilkoblinger<br />
(kun i Proff-modus)<br />
1, 2, 3, 4 Filnavn Åpner det valgte prosjektet<br />
Avslutt Avslutter konfigurasjonsprogrammet til xComfort<br />
komponentene<br />
Kommandoen Ny (Fil-menyen)<br />
Bruk denne kommandoen for å opprette et nytt prosjekt, f.eks. for å lese inn et komplett system av<br />
xComfort komponenter.<br />
For å åpne en eksisterende fil, bruk kommandoen Åpne<br />
Snarveier<br />
Verktøyknapp:<br />
Tastatur: Ctrl+N<br />
Kommandoen Åpne... (Fil-menyen)<br />
Bruk denne kommandoen for å åpne et eksisterende prosjekt.<br />
Ved å velge denne kommandoen, åpnes dialogboksen Åpne.<br />
Nylig behandlede prosjekter kan også åpnes direkte,<br />
se 1, 2, 3, 4 Filnavn<br />
Nye dokumenter kan opprettes med kommandoen Ny.<br />
Snarveier<br />
Verktøyknapp:<br />
Tastatur: Ctrl+O<br />
Kommandoen Lagre (Fil-menyen)<br />
Bruk denne kommandoen for å lagre det aktive prosjektet med sitt gjeldende navn og plassering. Når du<br />
lagrer et prosjekt første gang, bruk dialogen Lagre som, slik at du kan navngi dokumentet. Velg også<br />
kommandoen Lagre som hvis du vil endre navnet og plasseringen av et eksisterende dokument.
NYTT i 1.53: I programinnstillingene kan du nå aktivere et valg om å inkludere et tidsstempel i filnavnet<br />
når du lagrer en kopi ved hjelp av ‘Lagre-kommandoen’.<br />
Snarveier<br />
Verktøyknapp:<br />
Tastatur: Ctrl+S<br />
Kommandoen Lagre som (Fil-menyen)<br />
Bruk denne kommandoen for å lagre gjeldende prosjekt og for å gi det et navn. xComfort M<strong>RF</strong><br />
programmet viser Dialogboksen Lagre som, slik at du kan navngi prosjektet.<br />
For å lagre dokumentet med sitt gjeldende navn og plassering bruker du kommandoen Lagre.<br />
Detaljinfo alle deltagere...<br />
Her kan du se detaljert info om alle komponenter i prosjektet som serienummer og programversjon.<br />
Oversikt over systemkonfigurasjon<br />
Her ser du en liste over all komponenter og deres innstillinger samt en nøyaktig oversikt over alle<br />
sensor-aktuator forbindelser og deres funksjoner. Serienummeret, programvareversjon,<br />
komponent-notis, område indeks og komponentens navn vises også her<br />
Ved å venstreklikke på en av kolonneoverskriftene vil de bli automatisk sortert etter denne kategorien.<br />
Individuelle elementer i listen kan flyttes ved å bruke knappene for pil opp og pil ned. Med knappen<br />
Lagre sekvens lagrer du den nye rekkefølgen. Rekkefølgen for (column 'No.') påvirker alle<br />
Overføringsfunksjoner og Beregn mottakskvalitet. Komponent med det laveste nummeret<br />
behandles alltid først.<br />
Med knappen Eksport... har du mulighet til å lagre systemkonfigurasjonen i en TXT fil for senere å<br />
kunne åpne den i et regneark (f.eks. MS Excel).<br />
Eksempel:
Denne funksjonen er kun tilgjengelig i Proff-modus.<br />
Kommandoene 1, 2, 3, 4 (Fil-menyen)<br />
Bruk nummer og filnavn listet opp på slutten av Fil-menyen for å åpne et av de fire prosjektene du lukket<br />
sist. Velg nummer på prosjektet du vil åpne.<br />
Kommandoen Avslutt (Fil-menyen)<br />
Bruk denne kommandoen for å avslutte programmet. xComfort M<strong>RF</strong> programmet spør om du vil lagre<br />
prosjektet med endringer som ikke er lagret ennå.<br />
Snarveier<br />
Mus: Dobbeltklikk på system menyen for applikasjonen.<br />
Tastatur: ALT+F4
Kommandoer i Behandle-menyen<br />
Behandle-menyen inneholder følgende kommandoer:<br />
Angre Angrer foregående handling<br />
Gjenopprett Repeterer sist angrede handling<br />
Tilkoble deltager Aktiverer eller lukker koblingsmodus<br />
Gjør det mulig å koble sammen (konfigurere) to<br />
deltagere<br />
Utvalgsmodus Aktiverer eller lukker utvalgsmodus<br />
Det er mulig å velge mer enn en deltager.<br />
Definer passord... Her kan du definere system-passordet.<br />
Overfør passord Overfører det definerte passordet til deltagerne.<br />
Slett passord... passordet i deltagerne og tilbakestiller system<br />
passordet.<br />
Valgmuligheter... Åpner vinduet med innstillingsvalg<br />
Angre<br />
Når denne funksjonen utføres, angres den siste handlingen som ble aktivert ved hjelp av en M<strong>RF</strong><br />
kommando.<br />
Reverseringen kan maksimalt gjøres i 5 trinn, hvor det kun er de handlinger som aktivt endrer noe på<br />
konfigureringen som kan angres.<br />
Denne funksjonen nullstilles ved å utføre funksjonene Overfør, Les inn, eller Les inn mottakskvalitet.<br />
Gjenopprett<br />
Denne funksjonen blir aktiv når Angrefunksjonen ble utført som den siste foregående handling.<br />
Den gjenoppretter den foregående angrede handling. Denne funksjonen nullstilles ved å utføre<br />
funksjonene Overfør, Les inn, eller Les inn mottakskvalitet.<br />
Koblingsmodus På/Av<br />
Med tegnemodus på/av kan du velge om Tilkoblinger skal kunne tegnes eller om deltagersymboler på<br />
skjermen skal kunne dras og slippes.<br />
Posisjonen til deltagersymbolet lagres i hver deltager, slik at det ikke er nødvendig å omplassere dem<br />
på nytt etter en ny innlesing av xComfort produkter.<br />
Å koble sammen to xComfort deltagere er mulig ved å venstreklikke og holde på et deltagersymbol. Nå<br />
velger du forbindelsen ved å flytte musepekeren til et annet deltagersymbol. Ved å slippe venstre<br />
museknapp aksepteres sammenkoblingen og forbindelsen vil vises som en svart strek.<br />
Skulle en ønsket forbindelse ikke bli vist, velg Forbindelse til alle enheter i menyen Vis for å vise alle<br />
tilkoblinger du allerede har gjort.<br />
Ser du en grønn eller orange koblingsstrek, har du valgt Mottakskvalitet i Vis-menyen<br />
I tillegg kan koblingsmodus slås på og av direkte i Verktøylinjen
Utvalgsmodus<br />
Hovedhensikten med utvalgsmodus er å innlemme nye deltagere i et eksisterende prosjekt, men den<br />
kan også brukes til å rekalkulere mottakskvaliteten for individuelt utvalgte deltagere eller for å vise<br />
eksisterende mottakskvalitet på en enkel måte.<br />
Grunnfunksjon:<br />
Når utvalgsmodus er aktiv, kan det ikke trekkes flere koblingsstreker, og det kan heller ikke gjøres<br />
innstillingsendringer i deltagerne. Dropp-ned menyen for en deltager endres fra de vanlige funksjonene til<br />
funksjoner i utvalgsmodus.<br />
Som normalt i Windows kan det nå velges flere komponenter, enten ved å trekke et utvalgsvindu rundt<br />
komponentene, CTRL+ venstreklikk på en deltager eller ved å trykke SHIFT + venstreklikk/dra vindu.<br />
Så snart minst 2 deltagere er valgt, kan dropp-ned menyen for utvalgsmodus hentes frem ved å<br />
høyreklikke på en deltager.<br />
Følgende nye funksjoner er tilgjengelige via dropp-ned menyen:<br />
”Vis mottakskvalitet for denne deltageren” -> viser mottakskvalitetsliner fra denne deltageren til alle de<br />
øvrige utvalgte deltagerne.<br />
“Vis mottakskvalitet for den valgte gruppen" -> Viser mottakskvaliteten for alle deltagere i den valgte<br />
gruppen i forhold til hverandre.
“Vis mottakskvalitet i forhold til gruppen i tabellform” -> viser mottakskvaliteten for denne deltageren i<br />
forhold til gruppen i tabellform (prosentverdi + deltagernavn).<br />
“Rekalkuler mottakskvalitet i forhold til gruppen” -> rekalkulerer mottakskvaliteten for denne deltageren i<br />
forhold til alle de øvrige utvalgte deltagerne.<br />
“Rekalkuler mottakskvalitet innen gruppen” -> rekalkulerer mottakskvaliteten for alle de utvalgte<br />
deltagerne i forhold til hverandre.<br />
Funksjonene beskrevet over betyr, for eksempel, at mottakskvaliteten for en ny deltager i forhold til sine<br />
nærmeste naboer kan beregnes raskt uten å måtte involvere hele systemet i denne prosedyren.<br />
Nytt med 1.55:<br />
Konfigurere gruppe-basisinnstillinger<br />
Konfigurere gruppe-funksjonen<br />
Nytt i versjon 2.0:<br />
"Tildel topologi" -> Velg et område i prosjekttopologien der du ønsker å plassere de valgte<br />
komponentene<br />
"Kopier valgte komponenter" -> Kopierer de valgte komponentene til utklippstavlen som virtuelle<br />
komponenter<br />
"Fjern valgte komponenter" -> Fjerner de valgte komponentene fra prosjektet<br />
"Overfør endringer til de valgte komponentene" -> Overfører konfigurasjonsendringer til de valgte<br />
komponentene (hvis det er gjort endringer)<br />
"Overfør grunninnstillinger til de valgte komponentene" -> Overfører grunninnstillinger til de valgte<br />
komponentene (all konfigurasjon blir slettet)<br />
I tillegg kan skjermplasseringen endres for flere komponenter samtidig ved å velge flere komponenter og<br />
benytte dra & slipp.<br />
Definer passord<br />
Du kan definere et passord for systemet i dette menyvalget. Hver deltager som utgjør en del av<br />
prosjektet, eller som blir lest inn senere, vil motta dette passordet ved overføring (passord, endringer<br />
eller komplett).<br />
Når du starter et nytt prosjekt og klikker “Les inn”, åpnes også dette vinduet og du kan definere et<br />
passord selv før innlesing. Dette passordet kan ikke overføres til deltagere under innlesing, men kun ved<br />
overføring av endringer etter at innlesingsprosessen er utført.<br />
Et passord brukes for å sikre at systemet er beskyttet mot uautorisert tilgang.<br />
Se også <strong>System</strong>passord
Overfør passord<br />
Alle deltagere som inngår i prosjektet som ennå ikke har det gjeldende passordet får overført det<br />
definerte passordet.<br />
Denne kommandoen finnes både for en individuell deltager (via deltagerens dropp-ned meny) og for hele<br />
systemet via “Rediger -> Overfør passord”.<br />
Se også <strong>System</strong> passord<br />
Slett passord<br />
Passordet for alle deltagere i prosjektet som har et passord blir slettet.<br />
Individuelle deltagere hvor passordet er slettet tidligere eller som ennå ikke har fått et passord vil ikke bli<br />
berørt. Passordet for prosjektet vil også bli tilbakestilt til "Uten passord".<br />
Passordet kan også slettes for en deltager individuelt via høyreklikk-menyen -> slett passord".<br />
Parametrering og tilkobling til andre xComfort deltagere vil imidlertid ikke bli slettet.<br />
NB:<br />
Dette betyr at deltagerne igjen vil bli tilgjengelige for omverdenen, eller - med andre ord, at andre kan<br />
lese inn dine deltagere og endre parametreringen.<br />
Se også <strong>System</strong>passord<br />
Valgmuligheter...<br />
Ved å klikke Meny -> Rediger -> Valgmuligheter kan du gjøre innstilling av valgmulighetene for<br />
programmet<br />
Her kan du definere porten for det serielle grensesnittet (COM Port), hvor <strong>RF</strong>-grensesnittet er tilkoblet.<br />
Kravet til mottakskvalitet kan også konfigureres („Tillat tilkoblinger kun ved 'god' mottakskvalitet<br />
(anbefales)”. Dette betyr at kun gode forbindelser kan beregnes tilfredsstillende (ikke forbindelser med<br />
midlere kvalitet). Dette øker antallet av alternative føringsveier for signalet men sikrer en mer pålitelig<br />
overføring.<br />
I Proff-modus kan du bestemme adferd ved etablering av forbindelser<br />
1. Beregne umiddelbart, feilmelding ved utilfredsstillende beregning (som tidligere)<br />
Forbindelser kan bare etableres for tilfredsstillende beregninger (som før).<br />
2. Beregne umiddelbart, etablere forbindelse selv ved utilfredsstillende beregning<br />
Når det tegnes forbindelser vil systemet forsøke å beregne umiddelbart. Hvis beregningen ikke er<br />
tilfredsstillende vil forbindelsen like fullt etableres, men med rød strek.<br />
3. Ikke beregne, etabler forbindelser umiddelbart (uavhengig av mottakskvalitet)<br />
Forbindelsene opprettes umiddelbart med rød strek og angir derved at forbindelsen ikke er beregnet. Du<br />
kan manuelt beregne en slik forbindelse ved å klikke på den og velge “Beregne forbindelse” eller for hele<br />
prosjektet i menyen -> redigere -> Beregne alle forbindelser på nytt
Nytt: Les også inn mottakskvalitet sammen med normale data.<br />
Når dette valget er deaktivert vil mottakskvaliteten ikke leses inn. Du kan kun lese den inn separat<br />
gjennom et nytt menyvalg.<br />
Nytt i 1.53:<br />
Atferd ved lagring av filen: Lag sikkerhetskopi med dato- og tidsinformasjon<br />
Når dette valget er aktivert vil du hver gang du bruker kommandoen ‘lagre’ automatisk opprette en ekstra<br />
kopi av prosjektfilen inkludert tidsstempel i filenavnet. Filen lagres i samme mappe.<br />
Nytt i 2.0:<br />
Funksjonene i proff-versjonen kan nå aktiveres i valget "Åpne alle funksjoner i proff-versjonen".<br />
Ethernet routing:<br />
Dersom Ethernet kommunikasjonsgrensesnitt finnes i prosjektet, kan du her definere om Ethernet<br />
routing skal utføres via IPv4 eller IPv6 adresser.<br />
Sett inn Menykommandoer<br />
Sett inn menyen inneholder følgende kommandoer.<br />
Bakgrunnsbilde... Legger inn et bakgrunnsbilde i arbeidsfeltet.<br />
Prosjektnotis Setter inn en notis i arbeidsfeltet.<br />
Groupperammer Aktiverer/deaktiverer modus for å tegne<br />
grupperingsrammer<br />
M<strong>RF</strong> prosjekt... Mulighet til å importere komponenter fra et<br />
eksisterende M<strong>RF</strong> prosjekt eller som en<br />
konfigurasjonsmal<br />
Virtuelle komponenter... Mulighet til å sette inn valgte komponenter fra<br />
en komponentdatabase<br />
Sett inn bakgrunnsbilde<br />
Denne funksjonen tilbyr muligheten til å sette inn en ønsket grafikk (BMP, JPG, JPEG eller GIF format)<br />
i prosjektet som et bakgrunnsbilde. Om dette bildet er en planskisse eller installatørens logo er helt opp<br />
til brukeren.<br />
Funksjonen Sett inn bakgrunnsbilde kan utføres på flere måter:<br />
1. Meny Sett inn -> Bakgrunnsbilde...<br />
2. Høyreklikk i er blankt M<strong>RF</strong> arbeidsfelt -> Sett inn bakgrunnsbilde...<br />
3. Verktøylinje ->
Etter at bakgrunnsbilde er valgt og Åpne knappen er trykket, vil bakgrunnsbildet settes inn i sin<br />
originale størrelse, med det øverste venstre hjørne som nullposisjon for M<strong>RF</strong> arbeidsfeltet.<br />
Ved å høyreklikke i et ledig område av arbeidsfeltet eller på bakgrunnsbildet vil du få følgende valg i<br />
popp-opp menyen:<br />
· Vis bakgrunndsbilde: Avhengig av innstillinger, vises eller skjules bakgrunnsbildet<br />
· -> Slett bakgrunnsbilde: Fjerner bakgrunnsbildet fra prosjektet<br />
· -> Endre størrelse og posisjon: Låser opp bakgrunnsbildet slik at størrelse og<br />
posison kan endres med musepekeren, eller låse det igjen<br />
· -> Tilbakestill til opprinnelig størrelse og nullposisjon: Dersom størrelse<br />
og/eller posisjonen for bakgrunnsbildet har blitt endret, kan originalstørrelsen og plasseringen<br />
gjenopprettes med denne kommandoen<br />
Bakgrunnsbildet har ingen påvirkning på komponentene eller andre prosjektinnstillinger.<br />
Sett inn prosjektnotis<br />
Denne funksjonen mulighetene til å sette inn tekstnotiser med inntil 255 karakterer i arbeidsfeltet for<br />
M<strong>RF</strong> prosjektet. Det kan for eksempel brukes til å lagre informasjon om komponentgrupper i prosjektet<br />
eller generell informasjon om konfigurasjonen.<br />
Funksjonen Sett inn prosjektnotis kan utføres på flere måter:<br />
1. Meny Sett inn -> Prosjektnotis<br />
2. Høyreklikk i et blankt område av M<strong>RF</strong> arbeidsfeltet -> Lag prosjektnotis
3. Verktøylinje -><br />
Hver prosjektnotis kan plasseres der du ønsker i prosjektet ved å bruke drag & drop, og høyde og<br />
bredde kan justeres ved å klikke og dra i kantene på notisen.<br />
Ved å dobbelklikke på tittelen (note), blir notisen minimert og kun tittelen blir synlig uten innhold.<br />
Notisen kan nå flyttes uten at posisjonen blir endret.<br />
Ved å dobbeltklikke på den blir notisen maksimert igjen og vises i sin opprinnelige plassering.<br />
Alle prosjektnotiser kan vises eller skjules med Vis -> Prosjektnotiser eller ved å høyreklikke i et ledig<br />
område av M<strong>RF</strong> arbeidsfeltet -> Vis prosjektnotiser.<br />
Vil du slette en notis permanent, klikk på 'X' og bekreft varselet med JA.
Sett inn grupperingsrammer<br />
Denne funksjonen tilbyr mulighet til å tegne rammer med titler (maks. 21 karakterer) i arbeidsfeltet.<br />
Disse kan benyttes for optisk gruppering av komponentgrupper når funksjonen for Prosjekt Topologi ikke<br />
er i bruk.<br />
Funksjonen Sett inn grupperammer kan utføres på flere måter:<br />
1. Meny Sett inn -> Groupperammer<br />
2. Høyreklikk i et ledigområde av M<strong>RF</strong> arbeidsfeltet -> Opprett grupperammer<br />
3. Verktøylinjen -><br />
Som i utvalgsmodus, forblir funksjonen aktiv inntil den deaktiveres (meny, velg på nytt Sett inn -><br />
Grupperammer eller bruk verktøylinjen -> )<br />
Etter at rammen har blitt flyttet (venstreklikk og hold, deretter slipp i ønsket posisjon) vil M<strong>RF</strong> be om at<br />
du skriver inn en tittel for boksen. Du kan maksimalt bruke 21 karakterer og minst ett symbol må<br />
benyttes. Så snart du har bekreftet med OK vises boksen.
Ved å høyreklikke i arbeidsfeltet hvor det finnes en eller flere grupperammer dukker det opp en popp-opp<br />
meny hvor rammen og tittelen på denne kan redigeres i en utvidet meny.<br />
Følgende valg kan gjøres:<br />
· Slette grupperammer: Fjerner de valgte rammene fra prosjektet<br />
· Endre størrelse og posisjon: Låser opp rammen slik at størrelse og posisjon kan endres med<br />
musen; rammen låses igjen ved å velge denne funksjonen på nytt<br />
· Døp om grupperamme...: Tittelen på grupperammen kan redigeres<br />
Alle grupperammer i prosjektet kan vises eller skjules i menyvalget Vis -> Grupperammer eller ved å<br />
Høyreklikke i arbeidsfeltet -> Vis grupperammer.<br />
Sett inn M<strong>RF</strong> prosjekt<br />
Denne funksjonen gir mulighet til å sette inn komponenter (inkl. alle innstillinger) fra et eksisterende<br />
M<strong>RF</strong> prosjekt inn i det aktuelle prosjektet.<br />
Når man gjør dette kan brukeren velge om komponentene skal settes inn som faktiske komponenter<br />
eller som virtuelle komponenter.<br />
Følgende forutsetninger gjelder:<br />
-) alle komponentene som skal tas inn i prosjektet må være kjent og fullstendig innlest (ingen<br />
spørsmålstegn)<br />
-) prosjektet som skal importeres kan ikke inneholde komponenter med samme serienummer som<br />
komponenter i det aktuelle prosjektet (ikke med virtuelle komponenter)<br />
-) prosjektet som skal importeres må være opprettet i samme eller en eldre M<strong>RF</strong> versjon enn den som<br />
brukes i det aktuelle prosjektet
Hva blir importert:<br />
-) komponenter, deres navn og komplette utstyrskonfigurasjon<br />
-) alle sammenkoblinger til hverandre<br />
-) all mottakskvalitet mellom komponentene<br />
-) komponentens posisjon i arbeidsfeltet (under import defineres det et innsettingspunkt som<br />
komponentene orienteres ut i fra)<br />
Prosjektpassordet vil ikke importeres. Alle importerte komponenter vil overta passordet fra det<br />
aktuelle prosjektet!<br />
Funksjonen Sett inn M<strong>RF</strong> prosjekt kan utføres på flere måter:<br />
1. Meny Sett inn -> M<strong>RF</strong> prosjekt<br />
2. Verktøylinjen -><br />
Etter at funksjonsvalget er gjort vil valgene for å sette inn bli vist.<br />
Her kan du velge om du skal sette inn det opprinnelige prosjektet eller en konfigurasjonsmal for det<br />
valgte prosjektet, og om grupperammer og prosjektnotiser skal være med.<br />
Etter bekreftelse med OK og valg av ønsket prosjekt vil M<strong>RF</strong> be om skjermposisjon for innsetting av<br />
komponentene.<br />
Komponentene settes inn med venstreklikk i ønsket posisjon i arbeidsfeltet og funksjonen er gjort. Det<br />
gjeldende prosjektpassordet vil bli tatt inn i alle importerte komponenter.<br />
Sett inn originalprosjekt: Alle komponenter i det valgte prosjektet settes inn helt normalt som<br />
virkelige komponenter.
Sett inn konfigurasjonsmal: Alle komponenter i det valgte prosjektet vil bli satt inn som virtuelle<br />
komponenter.
Sett inn virtuelle komponenter<br />
Med denne funksjonen kan du sette inn så mange komponenter som du ønsker av valgte typer fra en<br />
komponentdatabase. Virtuelle komponenter er primæært konfigurasjonsmaler og kan behandles som<br />
vanlige komponenter med unntak av overføring og innlesing.<br />
Med funksjonen Overfør Virtuelle Komponentfunksjoner, kan konfigurasjonen fra en virtuell komponent<br />
overføres til en utvalgt virkelig komponent.<br />
Funksjonen Sett inn virtuelle komponenter kan utføres på flere måter:<br />
1. Meny Sett inn -> Virtuelle komponenter...<br />
2. Høyreklikk i ledig område av M<strong>RF</strong> arbeidsfeltet -> Sett inn virtuelle komponenter...<br />
3. Verktøylinjen -><br />
4. Høyreklikk på et område i vinduet for Prosjekttopologi -> Sett inn virtuelle komponenter...<br />
Etter at funksjonen har blitt utført, vil vinduet med valgmuligheter for den virtuelle komponentdatabasen<br />
åpnes.
Ved å klikke på 'Importer', vil valgt antall (maks. 100) av virtuelle komponenter av valgt type og versjon<br />
bli importert inn i prosjektet.<br />
Denne funksjonen kan gjentas så ofte man vil.<br />
Kommandoer i menyen Aksjoner<br />
Aksjoner-menyen inneholder følgende kommandoer:<br />
Les inn Alle komponenter leses inn via <strong>RF</strong><br />
Les inn mottakskvalitet Gjennomsøker mottakskvaliteten for alle deltagere i<br />
prosjektet (kun i Proff-modus)
Beregn alle forbindelser på nytt tilkoblingene på nytt (beste vei for routing) for alle<br />
deltagere<br />
Last ned Endrede konfigurasjoner lastes inn i deltagere via <strong>RF</strong><br />
Tilbakestill alle deltagere… Last alle komponenter til fabrikk-innstillinger<br />
Overfør til alle deltagere… Laster inn komplette data i alle deltagere<br />
Vis trafikk Åpner on-line overvåkingen av <strong>RF</strong> telegrammer<br />
Definere prosjekttopologi... Mulighet til å opprette eller redigere diverse områder i<br />
prosjektet<br />
Opprett manuell routing Oppretter en forbindelse ved manuell tegning av<br />
routingforbindelsen<br />
Erstatt deltager erstatte en eksisterende deltager i prosjektet med en<br />
ny<br />
Transfer virtual device Overfører funksjonen for valgte virtuelle komponenter<br />
til virkelige komponenter<br />
Les inn<br />
Det søkes etter <strong>Eaton</strong> <strong>RF</strong> produkter i mottaksområdet kun når Grensesnittet (RS232 grensesnitt) er<br />
tilkoblet<br />
Alle innleste deltagere vises i skjermbildet. Dersom deltagere allerede er konfigurert, vil alle tilkoblinger,<br />
konfigurasjon og plasseringen i skjermbildet også leses av.<br />
Anbefaling: For en komplett gjengivelse av prosjektet og alle deltagere med hensyn til mottakskvalitet,<br />
les først inn alle nettforsynte deltagere og deretter alle batteriforsynte deltagere. På denne måten sikres<br />
det at<br />
beregninger av tilkoblinger og alternative signalveier (routing) blir optimal.<br />
I Proff-modus kan du lese inn mottakskvalitet og normal deltagerinformasjon uavhengig av hverandre.<br />
Etter å ha utført funksjonen Les inn vil opsjonsvinduet for prosjektinnstillingene bli vist, hvor spesielle<br />
importvalg for den kommende innlesingsprosessen kan defineres.<br />
Etter å ha gjort ønskede innstillingsvalg og klikket på Les inn startes prosessen.
Nettforsynte deltagere som allerede er lest inn vises i deltageroversikten, og det søkes etter flere<br />
nettforsynte deltagere i mottaksområdet.
Data overføres og når nye deltagere leses inn legges de til i deltageroversikten.<br />
Det søkes etter nye nettforsynte deltagere inntil du trykker knappen „Les inn batteridrevne deltagere“.<br />
Du kan når som helst gå tilbake til søk etter nettdrevne deltagere, men det anbefales å ikke gjøre dette i<br />
standardversjonen (fordi alle nettforsynte deltagere bør leses inn først)
Når du har lest inn alle deltagere kan du klikke på knappen „Avslutt“. I standardversjonen vil nå<br />
mottakskvaliteten leses inn og oppryddingsarbeidet vil starte opp. I Proff-modus kan du velge om du<br />
skal lese inn mottakskvalitet eller om du skal abryte innlesingen umiddelbart.<br />
I standardversjonen vil det også beregnes mottakskvalitet fra deltagere underveis i innlesingsprosedyren.<br />
Dette starter opp jevnlig hvis det blir en pause i den normale innlesingen. Dette er nødvendig og sparer<br />
tid I oppryddingsarbeidet.<br />
Innlesing av mottakskvalitet:<br />
Ved å benytte det nye menyobjektet (Aksjoner -> Les inn mottakskvalitet) kan mottakskvaliteten for alle<br />
kjente deltagere leses inn separat.<br />
Les inn mottakskvalitet<br />
Ved å bruke denne kommandoen kan du lese inn mottakskvaliteten for alle deltagere i skjermbildet.<br />
Før du starter denne sekvensen kan du velge om du vil beholde tidligere innlest mottakskvalitet. Hvis du<br />
ikke velger dette vil eksisterende beregning av mottakskvalitet forsvinne.<br />
Svarer du “Ja” vil bare ny innlest mottakskvalitet overskrive det opprinnelige. Mottakskvalitet for<br />
deltagere som ikke er lest inn opprettholdes.<br />
Avbryte innlesing av mottakskvalitet:<br />
1. Alle mottakstabeller for nettforsynte deltagere slettes – du må få kontakt med alle eksisterende
deltagere med grensesnittet for å lese inn mottakskvalitet fra alle.<br />
2. Alle nettforsynte deltagere vil stegvis sende ut testmeldinger – de andre nettforsynte deltagerne vil<br />
notere seg hvor godt eller dårlig de mottar hver testmelding. Avhengig av antall deltagere og deres<br />
programversjon, vil 18 eller 48 testmeldinger sendes i hver runde.<br />
3. Mottakstabellen vil leses inn fra hver nettforsynte deltager. Avhengig av antall og data i deltagerne vil<br />
varigheten være forskjellig. Punkt 2 og 3 repeteres helt til mottakskvaliteten er kjent eksakt for alle<br />
deltagere. Til slutt må du aktivere batteridrevne deltagere (slik at disse også kan sende testmeldinger).<br />
Hvilke deltager som må leses inn eller som du må aktivere ser du i oversikten i innlesingsvinduet.<br />
Sekvensen avslutter automatisk når mottakskvaliteten er kjent for alle deltagere.<br />
Denne funksjonen er kun tilgjengelig i Proff-versjonen.<br />
Beregn alle forbindelser på nytt<br />
Dersom du har forandret på plassering av deltagere i et eksisterende anlegg, er dette stedet du har<br />
mulighet til å beregne alle forbindelser på nytt etter en Les inn prosedyre, inkludert routing stier.<br />
Beregningen baseres på mottakskvaliteten som ble avklart under innlesingen.<br />
For hver nye tilkobling du definerer i Koblingsmodus, vil den relevante Forbindelsen automatisk<br />
beregnes på nytt.<br />
Ønsker du kun å beregne deler av stier, kan du høyreklikke på ønsket forbindelse og beregne denne på<br />
nytt.<br />
Overfør<br />
Ved å bruke denne kommandoen vil aktuelle endringer i prosjektet overføres til deltagerne.<br />
Starter enten ved å klikke på symbolet eller menyvalget (Aksjoner -> Overfør (last ned))<br />
Overføringen skjer først til nettforsynte deltagere, og deretter må de batteridrevne deltagerne aktiveres.<br />
Rekkefølgen ved overføring er ikke vesentlig. Ved å bruke knappene “til batteridrevne deltagere” og<br />
“tilbake til nettdrevne delatgere” kan du veksle mellom disse etter hvert som du forflytter deg gjennom<br />
prosjektet.<br />
En enkel oversikt viser hvilke deltagere som må oppdateres.
Programmet forsøker å overføre til deltagerne etter hverandre. Oversikten er kun til hjelp for å se<br />
fremdriften. Navnet på komponenten som lastes i øyeblikket vises med fete typer. Du kan når som helst<br />
rulle gjennom listen for å se hvilke komponenter som fortsatt venter på å bli lastet. Hvis du ikke når flere<br />
deltagere der hvor du befinner deg må du forflytte deg gjennom prosjektet.
Alle deltagere som må oppgraderes vises også som spørsmålstegn , men de beholder sine navn.<br />
Etter at deltageren er oppgradert vil symbolet bli normalt igjen.
Tilbakestill alle deltagere<br />
Alle deltagere som er lest inn og som kan sees på skjermbildet vil tilbakestilles til status ved<br />
leveringstidspunktet.<br />
All parametrering og alle tildelinger vil slettes. Dersom et Passord tidligere har blitt tildelt, vil også dette<br />
bli slettet fra xComfort deltagerne.<br />
Deltagerne vil bli tilbakestilt til fabrikkinnstillinger.<br />
Last alle deltagere<br />
Denne kommandoen laster på nytt inn den komplette konfigurasjonen til alle deltagere.<br />
Dette valget kan for eksempel brukes hvis noen endringer har blitt utført senere og du vil være sikker på<br />
at alle deltagere blir tilført fullstendige data, uavhengig av om endringer er gjort på den enkelte<br />
deltager eller ikke.<br />
Detaljert informasjon om hva som skjer ved oppdatering av en deltager finner du her
Vis trafikk<br />
Kommandoen Vis trafikk åpner et vindu som viser meldinger (kommandoer, data) sendt via<br />
radio-frekvens.<br />
Kommandoen finner du under menyen Aksjoner og Vis trafikk eller ved å venstreklikke på symbolet.<br />
Vinduet er satt opp på følgende måte:<br />
Klokkeslett: Viser tidspunktet for når en melding (kommando, data) ble sendt.<br />
Melding: Viser meldingen (kommando, data) som tekst, f.eks.: Dobbel Trykknapp (høyre) sender <br />
til Persienneaktuator<br />
NYTT:<br />
Nå kan du se mottakskvaliteten for alle mottatte telegrammer på høyre side. Dette viser hvor godt<br />
grensesnittet har forstått telegrammer fra individuelle deltagere og relaterer seg ikke til mottakskvalitet<br />
mellom deltagere.<br />
NYTT i 1.53:<br />
I ‘Autolagre’ kan du velge om mottatte <strong>RF</strong> telegram skal lagres i en TXT-fil etter en definert tidsperiode.<br />
Du trenger bare å definere et filnavn og en mappe hvor den skal lagres. Ved syklisk lagring vil det<br />
automatisk legges til et tidsstempel til filnavnet.<br />
Mulige tidsintervaller: hver time, hver 6. time, hver 12. time, hver 24. time<br />
Når filen har blitt lagret syklisk vil listen over mottatte <strong>RF</strong> kommandoer bli slettet.<br />
Nytt i 2.0:<br />
For hvert mottatt telegram vil det vises informasjon om batteristatus (full, nesten full, halvveis, svakt, og<br />
tomt) og/eller om komponenten er strømforsynt.<br />
Kommandoknapper:<br />
Lukk: Lukker overvåkingen og returnerer til M<strong>RF</strong> hovedbilde.<br />
Lagre: Meldingene (data, kommando) kan lagres som tekst i en (*.txt) fil.<br />
Slett: Sletter alle innregistrerte data<br />
Stopp: Stopper visning av meldingstrafikken<br />
Definere prosjekttopologi<br />
Prosjekttopologien har til hensikt å dele prosjektet og komponentene inn i separate områder. Om disse<br />
områdene er bygningsdeler, rom, etasjer eller lignende er helt opp til brukeren. Overordnet er det 3
forskjellige områdenivåer (nivå 1 - 3). Den entydige identifiseringen av et område skjer ved bestemmelse<br />
av områdeindekser (0-255 pr nivå).<br />
Om det eksempelvis befinner seg mange komponenter i hovedprosjektet som ikke er tildelt et spesielt<br />
område vil de ha indeksen 0.0.0.<br />
Funksjonen Definer prosjekttopologi kan utføres på flere måter:<br />
1. Meny Aksjoner -> Definer prosjekttopologi<br />
2. Verktøylinjen -><br />
Etter at funksjonen er utført vil hovedvinduet Definer Prosjekttopologi dukke opp.<br />
Test prosjekt1.mrf viser prosjektnavnet. Ved å velge prosjektnavnet, og legge inn et navn i navnefeltet<br />
og deretter klikke på Ny knappen, opprettes et nytt Nivå 1 område.<br />
Ved å velge et Nivå 1 område, legge inn et navn og klikke på Ny knappen, opprettes et nytt nivå 2<br />
område under det valgte Nivå 1 område, osv.
Ved å velge et eksisterende område og klikke på Gi nytt navn, kan områdenavnet når som helst<br />
endres. Alle områdenavn for hvert nivå som du har etablert i M<strong>RF</strong> lagres i en fil. Hvis du nå oppretter et<br />
nytt område eller ønsker å omdøpe et eksisterende kan du gjøre et valg fra tidligere tildelte navn.<br />
Med Klipp ut/ Kopier kan individuelle områder eller områder med undernivåer kopieres eller klippes ut,<br />
for så å settes inn i et valgt område med Lim inn knappen.<br />
Med Slett knappen kan det valgte området med alle undernivåer slettes fra prosjektet. Komponenter<br />
som er lokalisert til et av disse områdene vil bli satt til Ingen lokalisering.<br />
Gjeldende prosjekttopologi kan eksporteres til en fil ved å bruke Eksport knappen for så å kunne brukes<br />
i et annet prosjekt. Med Importer knappen kan en eksisterende prosjekttopologi importeres inn i det<br />
aktuelle prosjektet. Hvis det allerede finnes en prosjekttopologi i det aktuelle prosjektet vil denne bli<br />
overskrevet.<br />
Med OK knappen blir den nylig definerte prosjekttopologien adoptert og blir aktiv.<br />
Funksjonen kan når som helst gjentas for å gjøre endringer i eller legge til noe i prosjekttopologien.<br />
For å kunne arbeide med topologien må Prosjekttopologi-vinduet være aktivert.
Komponenter kan allokeres til et område ved å bruke dra & slipp eller funksjonen Tildel topologi i<br />
popp-opp menyen, i valgmodus for en gruppe eller for individuelle komponenter. Så snart en komponent<br />
er allokert til et område, vil områdeindeksen endres i samsvar med det nye området. Denne<br />
informasjonen vil også overføres til alle komponenter og på den måten bli gjenkjent ved ny innlesing av<br />
prosjektet.<br />
Områdelokaliseringen har ingen direkte påvirkning på selve komponenten. Den er imidlertid viktig for<br />
M<strong>RF</strong> i forbindelse med beregningen av Ethernet routing, og skaper store fordeler for å kunne holde<br />
oversikt i større prosjekter.<br />
Opprett manuell routing<br />
Hensikten med denne funksjonen er ikke at M<strong>RF</strong> ikke skal beregne en forbindelse automatisk, men<br />
snarere å sette opp en forbindelse ved å tegne opp de individuelle routingsegmentene.<br />
For å kunne bruke denne funksjonen må valget "Tillat bruk av manuell routing" først være aktivert i<br />
valgmulighetene for programmet.<br />
Når valget er aktivert kan funksjonen startes fra menyvalget Aksjoner -> Opprett manuell routing....<br />
FORSIKTIG! Det anbefales at du kun bruker denne funksjonen først når du er helt familiær<br />
med routingmetoden i <strong>Eaton</strong>’s <strong>RF</strong> system.<br />
Den første forbindelsen som tegnes må alltid komme fra en sensor. Deretter kan routingsegmenter fritt<br />
tegnes mellom aktuatorer.<br />
Tegnede segmenter kan fjernes når som helst ved å høyreklikke på linjen, eller ved å avbryte funksjonen
med ESC knappen.<br />
Når du er ferdig med å tegne ut routingsegmentene, bekreft med ENTER. M<strong>RF</strong> vil nå verifisere om<br />
forbindelsen kan benyttes eller om reglene for M<strong>RF</strong> forbindelse har blitt brutt.<br />
Hvis verifiseringen lykkes, vil en eller flere forbindelser bli etablert (avhengig av hvilke segmenter som ble<br />
tegnet) og en melding vil gi informasjon om hvor mange forbindelser som ble etablert.<br />
En forbindelse etablert med manuell routing vil alltid vises som en svart stiplet linje.<br />
Kun en forbindelse med enten automatisk routing eller manuell routing kan gå ut fra en sensorkanal,<br />
aldri en blandet forbindelse.<br />
Du kan når som helst få M<strong>RF</strong> til å rekalkulere en forbindelse som ble satt opp med manell routing. På<br />
denne måten mister den det manuelt registrerte sporet og M<strong>RF</strong> forsøker å beregne routingen på<br />
grunnlag av mottakskvalitet.<br />
Hvis du er nødt til å tegne ut en manuell routing fra en flerkanals sensor må du velge den respektive<br />
kanalen etter å ha trykket ENTER. Muligheten du har til å velge sensorkanalen flere ganger (for hver av<br />
de etablerte forbindelsene) er tilstede hvis flere forbindeler settes opp som et resultat av opptegnede<br />
routinger.<br />
Erstatt deltager<br />
Ved å bruke denne fuknsjonen kan du erstatte en eksisterende deltager i prosjektet med en ny. (f.eks.<br />
hvis en deltager er defekt). Først må du lese inn den nye deltageren. Den må være av samme type som<br />
den du skal erstatte.<br />
Deretter kan du starte denne funksjonen og følge instruksjonen som gis i skjermbildet.<br />
VIKTIG!!! Etter å ha klikket OK skal du umiddelbart klikke på “Last ned” knappen eller menu -> aksjoner
-> last ned.<br />
I bakgrunnen: Den gamle deltageren fjernes fra skjermbildet og erstattes med den nye. I alle deltagere<br />
som hadde noe å gjøre med den gamle, vil alle overføringsdata endres automatisk.<br />
Overføring av funksjoner fra virtuelle komponenter<br />
Med denne funksjonen kan du overføre alle innstillinger og forbindelser fra virtuelle komponenter til<br />
virkelige komponenter.<br />
De virtuelle komponentene vil som relutat bli fjernet fra prosjektet. Minst en virtuell komponent må finnes<br />
i prosjektet for at denne funksjonen skal fungere.<br />
Funksjonen kan utføres via menyvalget Aksjon -> Overfør funksjoner fra virtuelle komponenter...
På venstre side vil du se en liste over alle virtuelle komponenter i prosjektet. Ved å velge en virtuell<br />
komponent vil alle komponenter av samme eller kompatibel type vises i listen over virkelige<br />
komponenter (i midten). Så snart en av de virkelige komponentene er valgt kan knappen trykkes.<br />
Resultatet er at begge komponenter knyttes til hverandre, fjernet fra de respektive listene og<br />
forbindelsesresultatet legges inn i listen til høyre.<br />
Du har mulighet til å velge et forbindelsesresultat og når som helst slette det ved å trykke på knappen<br />
. Begge komponentene vil da tilbakeføres til sine opprinnelige lister.<br />
Med valget ‘Overfør mottakskvalitet fra virtuelle komponenter’ kan du velge om mottakskvalitet fra de<br />
virtuelle komponentene skal overføres til de reelle. Dette anbefales kun hvis de virtuelle komponentene<br />
innehar mottakskvalitet av betydning (når de er importert fra et eksisterende prosjekt).<br />
Når du er ferdig med overføringsfunksjonen, trykk OK. Alle forbindelser som vises i tabellen ’Resultat av<br />
funksjonsoverføring’ blir nå utført.
De virkelige komponentene har nå blitt tildelt funksjoner fra de virtuelle komponentene. Endringene må<br />
lastes opp til dem slik at de overførte funksjonene kan bli ivaretatt.<br />
Funksjonen kan utføres så lenge det finnes virtuelle komponenter i prosjektet. I prinsippet betyr det<br />
ingenting om funksjonene overføres for hundre komponenter samtidig eller om funksjoner for individuelle<br />
komponenter overføres separat.<br />
Kommandoer i menyen Grensesnitt<br />
Grensesnitt-menyen inneholder følgende kommandoer:<br />
Koble til Tilkobler verktøyet (PC-programmet) til RS 232<br />
grensesnittet (Gateway)<br />
Koble fra Frakobler verktøyet (PC-programmet) fra RS 232<br />
grensesnittet (Gateway)<br />
Koble til<br />
Denne kommandoen gir deg muligheten til å tilkoble grensesnittet (eller RS232 grensesnittet).<br />
Normalt skjer dette automatisk når programmet startes.<br />
Hvis du har tilkoblet grensesnittet senere eller tilkoblingen har blitt brutt, gå til menyen
Grensesnitt og velg Koble til for å etablere forbindelsen.<br />
Merk: I menyvalget Valgmuligheter kan du velge hvilke port (COM1, COM2…) grensesnittet er tilkoblet<br />
på.<br />
Se også Grensesnitt<br />
Koble fra<br />
Bruk denne kommandoen til å frakoble grensesnittet (RS232 grensesnittet).<br />
Gå til menyen Grensesnitt og velg Koble fra for å frakoble grensesnittet.<br />
Se også Grensesnitt<br />
Kommandoer i Vis-menyen<br />
Vis-menyen inneholder følgende kommandoer:<br />
Verktøylinjen Skjuler eller viser verktøylinjen<br />
Statuslinje Skjuler eller viser statuslinjen<br />
Prosjekttopologi Viser eller skjuler Prosjekttopologi vinduet<br />
Background grafic Viser eller skjuler bakgrunnsbilde<br />
Grupperammer Viser eller skjuler grupperingsrammene<br />
Prosjektnotiser Viser eller skjuler prosjektnotisene<br />
Standard verktøylinje Viser standard verktøylinje<br />
Store verktøylinjen Viser den store verktøylinjen<br />
Normal visning (100%) Zoomer arbeidsfeltet til 100% (full størrelse)<br />
Zoom visning (50%) Zoomer arbeidsfeltet til 50% (halv størrelse)<br />
Skjul forbindelser Når den er aktiv skjules alle forbindelseslinjer<br />
Ubekreftede tilkoblinger Viser alle etablerte koblinger som foreløpig<br />
ikke er beregnet<br />
Forbindelse til alle enheter Viser alle konfigurerte tilkoblinger<br />
Mottakskvalitet alle enheter Viser mottakskvaliteten for alle deltagere<br />
Vis routere Viser alle routere og deres anvendelse.<br />
Verktøylinje<br />
Standard:<br />
Stor:<br />
Verktøylinjen vises horisontalt øverst i applikasjonsvinduet, under menylinjen. Den gir rask tilgang til<br />
viktige funksjoner ved bruk av musen.<br />
For å vise eller skjule verktøylinjen kan du velge kommandoen Verktøylinje fra Vis menyen (ALT,A,S).<br />
M<strong>RF</strong> 2.0 versjonen har 2 forskjellige visningsformater for verktøyylinjen (16x15 pixler og 24x24 pixler).
Du kan veksle mellom de 2 formatene ved å bruke menyen Vis -> Standard verktøylinje og menyen<br />
Vis -> Stor verktøylinje.<br />
Symbol Description<br />
Åpner et nytt dokument<br />
Åpner et eksisterende dokument. M<strong>RF</strong> viser dialogboksen Åpne, hvor du kan finne og<br />
åpne filen du leter etter.<br />
Lagrer det aktive dokumentet eller den aktive malen under sitt gjeldende navn. Hvis du<br />
ennå ikke har gitt filen navn, vil M<strong>RF</strong> vise dialogboksen Lagre som.<br />
Angrer foregående handling<br />
Gjenoppretter sist angrede handling<br />
Koblingsmodus: Bytter til koblingsmodus<br />
Valgmodus: Endrer til valgmodus<br />
Definer passord: Mulighet til å definere et passord<br />
Programvalg: Endrer til programvalg<br />
Les inn: Leser inn alle deltagere i nærheten.<br />
Les inn mottakskvalitet: Leser inn mottakskvaliteten for alle deltagere.<br />
Beregn alle forbindelser på nytt: Rekalkulerer alle forbindelser<br />
Overfør: Overfører gjeldende konfigurasjon til deltagerne.<br />
Vis trafikk: Åpner vinduet som viser kommunikasjonstrafikk<br />
Endrer til Definer Prosjekttopologi vinduet<br />
Viser eller skjuler Prosjekttopologi vinduet<br />
Setter inn et bakgrunnsbilde i arbeidsfeltet
Statuslinje<br />
Legger til en prosjektnotis i arbeidsfeltet<br />
Endrer til tegnemodus for grupperingsrammer<br />
Importerer komponenter fra et eksisterende M<strong>RF</strong> prosjekt eller kun deres egenskaper<br />
til det gjeldende prosjektet<br />
Importerer virtuelle komponenter fra en database til det gjeldende prosjektet<br />
Zoomer arbeidsfeltet til 100%<br />
Zoomer arbeidsfeltet til 50%<br />
Informasjon om <strong>Eaton</strong> <strong>RF</strong> <strong>System</strong><br />
Statuslinjen vises i nedre kant av vinduet for xComfort M<strong>RF</strong> programmet. Du kan skjule eller vise<br />
statuslinjen med kommandoen Statuslinje i Vis-menyen.<br />
Når du blar I menyene ved å bruke PILTASTER, beskriver området til venstre i statuslinjen funksjonen til<br />
menyene. I dette området vil du også se en beskrivelse av funksjonen til knappene i verktøylinjen når du<br />
trykker og holder disse knappene. Om du ikke ønsker å utføre kommandoen som hører til knappen i<br />
verktøylinjen etter at du har lest beskrivelsen, kan du enkelt slippe museknappen når musepekeren er<br />
utenfor knappen.<br />
I området til høyre på statuslinjen kan du se hvilke av følgende knapper som er låst:<br />
Viser Beskrivelse<br />
UF CAPS LOCK knappen er aktivert<br />
NUM NUM LOCK knappen er låst<br />
<strong>RF</strong> SCROLL LOCK knappen er låst<br />
Det gjeldende prosjektpassordet vises alltid I området lengst til høyre. Hvis feltet er blankt har det ikke<br />
blitt definert noe password ennå.<br />
Prosjekttopologi vinduet<br />
Aktiverer/deaaktiverer vinduet for Topologivisningen. I denne prosessen vil det dukke opp et vindu til<br />
venstre i arbeidsfeltet som viser den gjeldende topologistrukturen.<br />
Ved å høyreklikke på de individuelle områdene kan brukeren nå utføre en rekke nye funksjoner.
Prosjekttopologivinduet kan aktiveres/deaktiveres på 2 ulike måter:<br />
1. Meny Vis -> Prosjekttopologi<br />
2. Verktøylinjen -><br />
Ved aktivering av dette vinduet åpnes et nytt vindu til venstre for arbeidsfeltet.<br />
Prosjekttopologivinduet viser områdestrukturen som ble opprettet med funksjonen Definer<br />
Prosjekttopologi.<br />
Det tilbyr mulighet til å velge individuelle områder (venstreklikk). Når det velges et spesifikt område vises<br />
flere komponenter til høyre i arbeidsfeltet enn de som er i dette området og alle underliggende områder.<br />
Hvis disse komponentene befinner seg langt på utsiden av gjeldende visningsområde vil det skje en<br />
automatisk rulling til komponentenes posisjon.<br />
Standardvalget er alltid Prosjektnavnet og alle prosjektets komponenter vises.<br />
Området Mangler lokalisering viser alle komponenter som ennå ikke har blitt lokalisert til et spesifikt<br />
område.
I tillegg er det to valgbare muligheter for denne visningen:<br />
1. Vis områdeindekser: Hvis dette valget er aktivert vil også indeksnummere vises for de individuelle<br />
områdene.<br />
2. Vis rammeverk for underordnede områder: Hvis dette valget er aktivert vil en orangefarget ramme<br />
(inkl. områdenavn) vises rundt alle komponentene som befinner seg i et underordnet område i<br />
arbeidsfeltet ved valg av et område. Hvis prosjektnavnet er valgt vil rammen tegnes rundt alle prosjektets<br />
komponenter når valget aktiveres.<br />
Popp-opp menyområde:<br />
Ved å høyreklikke på en område i Prosjekttopologivinduet, dukker det opp en popp-opp meny med<br />
følgende nye valg:<br />
· Kopier komponenter: kopierer alle komponentene i dette området til utklippstavlen<br />
· Sett inn kopierte komponenter: limer inn de kopierte komponentene til dette området som<br />
virtuelle duplikater<br />
· Sett inn virtuelle komponenter...: Åpner vinduet for databasen med virtuelle komponenter for å<br />
kunne lime inn virtuelle komponenter i dette området<br />
· Overfør endringer til alle komponenter i dette området: Overfører valgte endringer til alle<br />
komponentene i dette området<br />
· Overfør til alle komponenter i dette området på nytt: Overskriver alle komponentene i dette<br />
området med data fra M<strong>RF</strong><br />
· Overfør grunndata til alle komponentene i dette området: Overfører grunninnstillinger i alle<br />
komponenter i dette området og importerer dem på nytt<br />
· Registrer mottaksvalitet for dette området på nytt: Re-etablerer mottakskvaliteten for alle<br />
komponentene i dette området<br />
Når du befinner deg i prosjektets Ethernet kommunikasjonsgrensesnitt finnes det også en mulighet til å<br />
velge ett av disse grensesnittene som Ethernet kommunikasjonsnode for et område. Dette påvirker<br />
beregningen av forbindelser i M<strong>RF</strong>. Alle komponenter som er tilstede i et område med Ethernet<br />
kommunikasjonsnoder kan bare kommunisere med komponenter i andre områder via Ethernet routing.<br />
Forutsetningen er naturlig nok at de andre områdene også benytter en Ethernet kommunikasjonsnode<br />
eller at en Ethernetnode befinner seg i et overordnet område av prosjektet.<br />
Bakgrunnsbilde<br />
Funksjonen viser/skjuler bakgrunnsbilde, hvis det finnes et.
Visning av Bakgrunnsbilde kan aktiveres/deaktiveres på 2 ulike måter:<br />
1. Meny Vis -> Bakgrunnsbilde<br />
2. Høyreklikk i et ledig område av M<strong>RF</strong> arbeidsfeltet -> Vis bakgrunnsbilde<br />
se også Sett inn bakgrunnsbilde<br />
Grupperammer<br />
Denne funksjonen viser/skjuler grupperammer, hvis de er etablert.<br />
Vinsing av grupperammer kan aktiveres/deaktiveres på 2 ulike måter:<br />
1. Meny Vis -> Grupperammer<br />
2. Høyreklikk i et ledig område av M<strong>RF</strong> arbeidsfeltet -> Vis grupperammer<br />
se også Opprett grupperammer<br />
Prosjektnotiser<br />
Denne funksjonen viser/skjuler prosjektnotiser hvis det er skrevet noen.<br />
Visning av Prosjektnotiser kan aktiveres/deaktiveres på 2 ulike måter:<br />
1. Meny Vis -> Prosjektnotis<br />
2. Høyreklikk i et ledig område av M<strong>RF</strong> arbeidsfeltet -> Vis prosjektnotis<br />
Se også Sett inn prosjektnotis<br />
Normal visning (100%)<br />
Når visningen er aktivert er arbeidsfeltet zoomet inn til 100%. Alle komponentsymboler, komponentnavn,<br />
forbindelseslinjer, etc. vises i normal størrelse.<br />
Zoom visning (50%)<br />
Når visningen er aktivert er arbeidsfeltet utzoomet til 50%. Alle komponentsymboler, komponentnavn,<br />
forbindelseslinjer, etc. vises i mindre størrelse.<br />
Etablering og visning av prosjektnotiser er deaktivert med denne visningen.<br />
Skjul forbindelser<br />
Når den er aktiv skjules alle forbindelseslinjer. Dette kan være nyttig under flytting av komponenter da<br />
mange forbindelser kan dekke over noen komponentsymboler.
Ubekreftede tilkoblinger<br />
Viser tilkoblinger som er etablert, men som ennå ikke er beregnet tilfredsstillende.<br />
Når tilkoblingene er tilfredsstillende beregnet endres fargen til svart.<br />
Vis alle tilkoblinger<br />
Viser alle tilkoblinger eller tildelinger for alle deltagere utført i Koblingsmodus som en svart<br />
koblingsforbindelse.<br />
Tilkoblinger du har valgt å gjøre tidligere kan slettes eller beregnes på nytt når som helst ved å<br />
høyre-klikke på den tildelingen du ønsker. I dette tilfellet er det kun denne ene tilkoblingen som blir<br />
slettet eller beregnet på nytt.<br />
Ønsker du å se tildelinger til en utvalgt deltager, kan du vise tilkoblingene til denne utvalgte xComfort<br />
deltageren ved å åpne Popp-opp menyen til denne deltageren med et høyre museklikk og ved å velge<br />
Tilkoblinger.<br />
Snarvei<br />
Tastatur: F7<br />
For å vise tilkoblingene til deltagere individuelt, bruk Popp-opp menyen.<br />
Vis mottakskvalitet<br />
Viser mottakskvaliteten mellom deltagere.<br />
Mottakskvaliteten symboliseres med fargede linjer mellom deltagerne:<br />
GRØNN meget god <strong>RF</strong>-forbindelse<br />
ORANGE tilfredsstillende <strong>RF</strong>-forbindelse<br />
GRÅ utilfredsstillende trådløs forbindelse<br />
ingen svært dårlig trådløs forbindelse om noen i det hele tatt<br />
Skulle du ønske å se mottakskvaliteten for en bestemt enhet, kan du vise mottakskvaliteten for denne<br />
ene xComfort deltageren ved å høyre-klikke og åpne Popp-opp menyen på deltageren og velge<br />
Mottakskvalitet.<br />
NYTT:<br />
Evnen til å vise utilfredsstillende mottakskvalitet er ny. Linjer som viser mottakskvalitet i grått er for<br />
dårlig til at telegrammer blir overført vellykket, men er viktig som informasjon for innstilling av routere. I<br />
dette tilfellet er mottakskvaliteten i et område som nesten kan forstås av andre deltagere. Hvis du setter<br />
inn en router et sted mellom deltagere med en grå mottakskvalitets-forbindelse, må vi kunne anta at<br />
forbindelsen fra de to deltagerne til routeren vil være tilfredsstillende.<br />
Bruk valgmodus for å vise mottakskvaliteten for en utvalgt gruppe.<br />
Snarvei<br />
Tastatur: F10
For å vise mottakskvaliteten for deltagere individuelt, bruk Popp-opp menyen.<br />
Vis router<br />
Det er mulig å vise routere. Alle deltagere som har routingveier vises med et annet symbol (router<br />
symbol). Fargen på routersymbolet viser belastningen for routeren.<br />
1-5 routingveier -> grønt routersymbol<br />
6-12 routingveier -> oransje routersymbol<br />
13 routingveier -> rødt routersymbol; routeren er full og kan ikke behandle flere routingveier<br />
Du kan også slette mottakskvaliteten mellom to routere i router-visningen. Dette kan være til hjelp hvis<br />
det er to routere i direkte nærhet til hverandre som må dele routingveier – i et slikt tilfelle er det bedre<br />
om de to routerne ikke forstår hverandre.<br />
En mottakskvalitetslinje mellom to routere kan slettes ved å høyreklikke på linjen og velge "Frakoble<br />
router".<br />
Ved å gå inn igjen via Meny -> Vis -> Vis router, kan du endre denne visningen igjen.<br />
Enter topic text here.<br />
Kommanduer i Hjelp ( ? ) menyen<br />
Hjelp-menyen inneholder følgende kommandoer, som tilbyr hjelp til denne applikasjonen:<br />
Emner i hjelp Viser oversikt over emner hvor det finnes hjelp<br />
Info om M<strong>RF</strong> Viser versjonsnummeret for dette programmet<br />
Kommandoen Info (Hjelp menyen)<br />
Bruk denne kommandoen for å vise Copyright og versjonsnummeret for din kopi av <strong>Eaton</strong> <strong>RF</strong> systemet.<br />
xComfort Deltagere<br />
Sjalteaktuator<br />
Dimmeaktuator<br />
Persienneaktuator<br />
Trykknapp<br />
Fjernkontroll<br />
Binær inngang<br />
Romtermostat<br />
Temperaturinngang<br />
Grensesnitt
Home Manager<br />
Analog aktuator<br />
Room-Manager<br />
Beveglesesdetektor<br />
Kommunikasjonsgrensesnitt<br />
Analog inngang<br />
2x fjernkontroll<br />
12x fjernkontroll<br />
Romtermostat fuktighet<br />
Routing aktuator<br />
Pulstellerinngang<br />
Energimålesensor<br />
Fjernkontroll med display<br />
Varmeaktuator<br />
Room-Manager med Bluetooth<br />
1-felt, 2-felt, 4-felt Trykknapp<br />
BOS/COS grensesnitt<br />
Smykkefjernkontroll<br />
xC MEP component<br />
Sjalteaktuator<br />
Generell informasjon:<br />
Sjalteaktuatoren kan brukes til å styre en rekke typer elektriske laster (se Installasjonsveiledning). Den<br />
kan styres av enhver sensor i xComfort produktfamilien.<br />
Så snart en kobling er etablert mellom en sensor og en aktuator, kan aktuatoren konfigureres.<br />
Høyreklikk på sjalteaktuatoren og velg Innstillinger i Popp-opp menyen.<br />
Deretter skal konfigurasjonsvinduet vises, som vanligvis ser slik ut:
De forskjellige innstillingsvalgene er strukturert på følgende måte:<br />
1. Den venstre boksen viser sensorer som er tilknyttet til sjalteaktuatoren (i ditt tilfelle: en enkel<br />
trykknapp, Bin 230 og fjernkontroll). Ved å venstreklikke på en av disse sensorene kan du velge<br />
funksjonen du ønsker å utføre.<br />
2. Den neste boksen (i midten oppe) avhenger av sensoren og viser kommandoene en sensor kan<br />
sende til en aktuator. De er vist som symboler, med kommandoknappene du kan velge rett ved siden<br />
av. Som du vil se senere, kan nå forkjellige funksjoner bestemmes i disse boksene. I ditt tilfelle (enkel<br />
trykknapp) står symbolene for følgende kommandoer: kort trykk oppe på trykknappen, langt trykk oppe<br />
på trykknappen, langt trykk nede på trykknappen, og kort trykk nede på trykknappen. Ved å flytte<br />
musepekeren til de ulike kommandosymbolene vil det vises et tipsverktøy som kort forklarer hvordan du<br />
skal velge kommandoen.<br />
3. Boksen oppe til høyre inneholder følgende kommandoknapper:<br />
OK: Bekrefter innstillingene som er lagt inn og returnerer til M<strong>RF</strong> hovedbildet.<br />
OK + Last ned: Bekrefter, returnerer til M<strong>RF</strong> hovedbildet og laster umiddelbart endringene til<br />
deltageren.<br />
Avbryt: Forkaster utførte endringer og returnerer til M<strong>RF</strong> hovedbildet.<br />
Info: Åpner hjelpedialogen for sjalteaktuatorer<br />
4. Funksjonslinjen gir deg mulighet til å velge ulike funksjoner som sjalteaktuatoren utfører når den
mottar en spesiell kommando. Det er en standard funksjon for hver sensor som sjalteaktuatoren<br />
definerer etter etablering av forbindelsen til en sensor (samme som i Basic Mode). Noen funksjoner<br />
opptar mer enn en enkelt kommandoknapp, som vi vil se i følgende beskrivelse:<br />
Blant dem, avhengig av forhåndssatte funksjoner, forskjellige skyvekontroller (betjeningstid, kjøretid,<br />
intervalltid), hvor du kan bestemme tidsrelaterte funksjoner.<br />
5. I denne boksen (nede til høyre) kan du bestemme virkemåte ved gjeninnkobling av spenning og ved<br />
lav batterispenning på senderen.<br />
Hvis sensorbatteriet er lavt, kan du velge om det skal/ikke skal varsles av sjalteaktuatoren når denne<br />
slås på (utgang blinker en gang).<br />
Med hensyn til gjeninnkobling av spenning, kan du forhåndsbestemme hvordan sjalteaktuatoren skal<br />
reagere. Det er tre valgmuligheter:<br />
Opprinnelig verdi (Standard): Aktuator forblir i samme status som før spenningsfallet<br />
På: Etter gjeninnkobling slår aktuatoren utgangen PÅ<br />
Av: Etter gjeninnkobling slår aktuatoren utgangen AV<br />
Alle funksjonene i Sjalteaktuatoren:<br />
På / Av (Standard), opptar 2 kommandoknapper<br />
Slår PÅ resp. AV<br />
På / Tilslagsforsinkelse, opptar 1 kommandoknapp<br />
På kommando som utføres umiddelbart eller etter innstilt tidsforsinkelse<br />
Av / Frafallsforsinkelse, opptar 1 kommandoknapp<br />
Av kommando som utføres umiddelbart eller etter innstilt tidsforsinkelse<br />
Av med forhåndsvarsling, opptar 1 kommandoknapp<br />
Trappelysfunksjon som slår PÅ umiddelbart og slår AV etter en justerbar tid.<br />
Utgangen på sjalteaktuatoren blinker 15 sekunder før den slås AV.<br />
Trykknapp/ringeknapp mode, opptar 2 kommandoknapper<br />
Sjalteaktuatoren er kun PÅ så lenge sensoren er aktivert; Ellers er den AV<br />
Impuls, opptar 1 kommandoknapp<br />
Sjalteaktuatoren skifter tilstand hver gang sensoren sender signal.<br />
Blinking, opptar 1 kommandoknapp<br />
Sjalteaktuatoren begynner å blinke når sensoren aktiveres. Intervalltiden er justerbar.<br />
Ingen funksjon, opptar 1 kommandoknapp<br />
Har ingen funksjon<br />
Funksjoner for Trykknapp, Fjernkontroll, Home Manager og Binær inngang Bat/230 Mode 4:<br />
På / Av (Standard) PÅ / AV, og fri, kun valgbar for<br />
På / Tilslagsforsinkelse fritt valgbar for , , og<br />
Av / Frafallsforsinkelse fritt valgbar for , , og<br />
Av med forhåndsvarsel fritt valgbar for , , og<br />
Trykknapp/ringeknapp mode for , eller , ; kun valgbar for eller<br />
Impuls kun valgbar for og<br />
Blinking fritt valgbar for , , og<br />
Funksjoner for Binær Inngang Bat/230 Mode 1 og Mode 3 (Trykknapp):<br />
Impuls (Standard) kun valgbar for
På / Tilslagsforsinkelse fritt valgbar for og<br />
Av / Frafallsforsinkelse fritt valgbar for og<br />
Av med forhåndsvarsel fritt valgbar for og<br />
Trykknapp/ringeknapp mode for og , kun valgbar for<br />
Blinking fritt valgbar for og<br />
Funksjoner for Binær inngang Bat/230 Mode 2 og Mode 3 (Bryter):<br />
På / Av (Standard) PÅ / AV, kun valgbar for<br />
På / tilslagsforsinkelse fritt valgbar for og<br />
Av / frafallsforsinkelse fritt valgbar for og<br />
Av med forhåndsvarsling fritt valgbar for og<br />
Trykknapp/Ringeknapp mode fritt valgbar for og<br />
Impuls fritt valgbar for og<br />
Blinking fritt valgbar for og<br />
Funksjoner for Romtermostat og Temperaturinngang:<br />
På / Av (Standard) PÅ / AV, kun valgbar for<br />
På / tilslagsforsinkelse fritt valgbar for og<br />
Av / frafallsforsinkelse fritt valgbar for og<br />
Av med forhåndsvarsling fritt valgbar for og<br />
Trykknapp/ringeknapp mode fritt valgbar for og<br />
Impuls fritt valgbar for og<br />
Blinking fritt valgbar for og<br />
Konfigurasjonseksempel for Sjalteaktuator<br />
Dimmeaktuator
Generell informasjon:<br />
Dimmeaktuatuoren kan brukes til dimming og sjalting av alle typer elektriske laster (se<br />
installasjonsveiledning). Den kan styres av alle sensorene i xComfort produktfamilien.<br />
Så snart det er etablert en sammenkobling mellom en sensor og en aktuator, kan aktuatoren<br />
konfigureres.<br />
Høyreklikk på dimmeaktuatoren og velg Innstillinger fra Popp-opp menyen.<br />
Deretter skal konfigurasjonsvinduet vises, og ser vanligvis slik ut:<br />
De forskjellige innstillingsvalgene er strukturert som følger:<br />
1. Den venstre boksen viser sensorer koblet opp mot dimmeaktuatoren (i ditt tilfelle: en enkel<br />
trykknapp, Bin 230 og fjernkontroll). Ved å venstreklikke på en av disse sensorene kan du funksjonen<br />
du ønsker å utføre.
2. Den neste boksen (i midten oppe) avhenger av sensoren og viser kommandoene en sensor kan<br />
sende til en aktuator. De vises som symboler, med kommandoknappene du kan velge rett ved siden av.<br />
Som du vil se senere, kan nå forskjellige funksjoner tildeles i disse boksene. I ditt tilfelle (enkel<br />
trykknapp) står symbolene for følgende kommandoer: kort trykk oppe på trykknappen, langt trykk oppe<br />
på trykknappen, langt trykk nede på trykknappen, og kort trykk nede på trykknappen. Ved å flytte<br />
musepekeren over de forskjellige kommando-symbolene vil det vises et tipsverktøy som kort forklarer<br />
bruken av kommandoen.<br />
3. Boksen oppe til høyre inneholder følgende kommandoknapper:<br />
OK: bekrefter innstillingene som er lagt inn og returnerer til M<strong>RF</strong> hovedbildet.<br />
OK + Last ned: Bekrefter, returnerer til M<strong>RF</strong> hovedbildet og laster umiddelbart endringene over<br />
til deltageren.<br />
Avbryt: Forkaster endringene og returnerer til M<strong>RF</strong> hovedbildet.<br />
Info: Åpner hjelpedialogen for Dimmeaktuatorer<br />
4. Funksjonslinjen gir deg mulighet til å velge de forskjellige funksjonene som dimmeaktuatoren utfører<br />
når den mottar en gitt kommando. Det er en standard funksjon for hver sensor som dimmeaktuatoren<br />
definerer etter etablering av forbindelsen til en sensor (samme som i Basic Mode). Noen funksjoner<br />
opptar mer enn en enkelt kommandoknapp, som vi vil se i følgende funksjonsbeskrivelse:<br />
Blant dem, avhengig av funksjoner som er valgt, ulike skyvekontroller (betjeningstid, kjøretid,<br />
intervalltid), hvor du kan justere tidsrelaterte funksjoner.<br />
Et annet valg er å sette dimmetiden, som bestemmer hvor lang tid det skal ta for en dimmer å dimme<br />
fra 0% til 100%. Dette kan velges individuelt for hver kommando, men maksimal dimmetid er 250<br />
sekunder.<br />
5. I denne boksen (nede til høyre) kan du sette dimmebegrensninger så vel som virkemåte ved lavt<br />
batteri på senderen eller ved gjeninnkobling av spenning.<br />
Dimmegrensene bestemmer området som aktuatoren vil dimme innenfor (standard min. 20% til maks.<br />
100%).<br />
Hvis sensorbatteriet er lavt, kan du velge hvorvidt dimmeaktuatoren skal sende et varsel etter å ha blitt<br />
slått på (utgang blinker en gang) eller ikke.<br />
Med hensyn til gjeninnkobling av spenning, kan du på forhånd bestemme hvordan dimmeaktuatoren<br />
skal reagere. Det finnes tre valgmuligheter:<br />
Forrige verdi (Standard): Aktuatoren beholder samme tilstand som før strømbruddet<br />
På: Etter gjeninnkobling av spenning går aktuatorens utgang PÅ<br />
Av: Etter gjeninnkobling av spenning går aktuatorens utgang AV<br />
6. Ved å gjøre dette valget, vil dimme-aktuatoren huske sist brukte verdi før den ble slått av og slås på<br />
igjen til akkurat samme verdi ved mottak av neste PÅ kommando.<br />
Alle funksjoner i dimmeaktuatoren:<br />
På / Av Dimming (Standard), opptar 4 kommandoknapper<br />
Slår På resp. AV<br />
På / Tilslagsforsinkelse, opptar 1 kommandoknapp<br />
PÅ kommando som enten utføres umiddelbart eller etter en justerbar tidsforsinkelse<br />
Av/på med frafallsforsinkelse, opptar 1 kommandoknapp<br />
AV kommando som enten utføres umiddelbart eller etter en justerbar tidsforsinkelse<br />
På med forvarsel før Av, opptar 1 kommandoknapp<br />
Trappelysfunksjon som slår på umiddelbart og slår av etter en justerbar tid. Før<br />
Dimmeaktuatoren slås av, vil utgangen blinke en gang 15 sekunder tidligere som et<br />
forhåndsvarsel.<br />
Trykknapp-dim-mode, opptar 2 kommandoknapper<br />
Dimmeren slås PÅ etter et kort trykk på trykknappen, og AV etter et nytt kort trykk, og dimmer<br />
opp eller ned etter et langt trykk på trykknappen.
Impuls, opptar 1 kommandoknapp<br />
Dimmeaktuatoren skifter status (På/Av/På..) hver gang funksjonen aktiveres.<br />
Blinking, opptar 1 kommandoknapp, tar dimmetiden med i beregningen<br />
Etter aktivering, vil dimmeaktuatoren begynne å blinke i henhold til en justerbar intervalltid<br />
Ønsket lysmengde, opptar 1 kommandoknapp<br />
Dimmeaktuatoren dimmer til et forvalgt lysnivå, med forvalgt dimmehastighet (dimmetid)<br />
Dimme lysere opptar en kommandoboks (langt tastetrykk)<br />
Dimmer lysere så lenge knappen holdes inne avhengig av dimmegrenser og dimmehastighet<br />
Dimme mørkere opptar en kommandoboks (langt tastetrykk)<br />
Dimmer mørkere så lenge knappen holdes inne avhengig av dimmegrenser og dimmehastighet<br />
Ingen funksjon, opptar 1 kommandoknapp<br />
Ingen funksjon – som navnet antyder<br />
Funksjoner for trykknapper, fjernkontroll, Home Manager, Room Manager og Bin Bat/230 Mode4:<br />
På / Av / Dimming (Standard) PÅ / AV / Dimme (lysere) / Dimme (mørkere), kun<br />
valgbar for<br />
På / tilslagsforsinkelse fritt valgbar for , , og<br />
Av/på med frafallsforsinkelse fritt valgbar for , , og<br />
På med forvarsel før Av fritt valgbar for , , og<br />
Trykknapp-dimme-mode for PÅ/AV, Dimme (lysere/mørkere) eller PÅ/AV, Dimme<br />
(lysere/mørkere); kun valgbar for eller<br />
Impuls kun valgbar for og<br />
Blinking fritt valgbar for , , og<br />
Ønsket lysnivå, fritt valgbar for , , og<br />
Funksjoner for Bin Bat/230 Mode1 og Bin Bat/230 Mode3 (Trykknapp):<br />
Trykknapp-dimme-mode for PÅ/AV og Dimme (lysere/mørkere), kun valgbar for<br />
På / tilslagsforsinkelse fritt valgbar for og<br />
Av/på med frafallsforsinkelse fritt valgbar for og<br />
På med forvarsel før Av fritt valgbar for og<br />
Impuls (Standard) kun valgbar for<br />
Blinking fritt valgbar for og<br />
Ønsket lysnivå, fritt valgbar for og<br />
Dimme lysere kan fritt velges for og<br />
Dimme mørkere kan fritt velges for og
Funksjoner for Bin Bat/230 Mode2, Bin Bat/230 Mode3 (brytere) og bevegelsesdetektorer:<br />
På / Av (Standard) PÅ / AV, kun valgbar for<br />
På / tilslagsforsinkelse fritt valgbar for og<br />
Av/på med frafallsforsinkelse kan fritt velges for og<br />
På med forvarsel før Av kan fritt velges for og<br />
Blinking fritt valgbar for og<br />
Ønsket lysnivå, fritt valgbar for og<br />
Funksjoner for romtermostat, temperaturinngang og analog inngang:<br />
På / Av (Standard) PÅ / AV, kun valgbar for<br />
På / tilslagsforsinkelse fritt valgbar for og<br />
Av/på med frafallsforsinkelse fritt valgbar for og<br />
På med forvarsel før Av fritt valgbar for og<br />
Blinking fritt valgbar for og<br />
Ønsket lysnivå, fritt valgbar for og<br />
Konfigurasjonseksempel Dimmeaktuator<br />
Persienneaktuator<br />
Generell informasjon:<br />
Persienneaktuatoren kan brukes til å styre markiser, persienner, gardiner, etc. (se<br />
installasjonsveiledningen). Den kan styres fra fritt valgt sensor i xComfort produktfamilien, og selvfølgelig<br />
fra<br />
Home Manager <strong>RF</strong>.<br />
Så snart en Tilkobling er etablert mellom en sensor og en aktuator, kan aktuatoren konfigureres.<br />
Høyre-klikk på persienneaktuatoren og velg Innstillinger i Popp opp-menyen.<br />
Nå skal også konfigurasjonsvinduet vises, som vanligvis ser slik ut:
De forskjellige innstillingsvalgene er strukturert som følger:<br />
1. Den venstre boksen viser sensorer tildelt til persienneaktuatoren (i ditt tilfelle: en dobbel trykknapp,<br />
Bin 230 og fjernkontroll). Ved å venstreklikke på en av disse sensorene kan du velge funksjonen du<br />
ønsker å utføre.<br />
2. Den neste boksen (øverst i midten) avhenger av sensoren og viser kommandoer a sensor kan sende<br />
til en aktuator. Betjeningsknappene er avbildet som symboler, som du kan velge ved å klikke ved siden<br />
av dem. Som du vil se senere, kan det nå tildeles funksjoner til disse boksene. I ditt tilfelle (enkel<br />
trykknapp) står symbolet for følgende kommando: kort trykk oppe på trykknappen, langt trykk oppe på<br />
trykknappen, langt trykk nede på trykknappen, og kort trykk nede på trykknappen. Ved å flytte<br />
musepekeren til de forskjellige kommando-symbolene vil det vises et tipsverktøy som forklarer kort<br />
hvordan kommandoen aktiviseres.<br />
3. Boksen oppe til høyre inneholder følgende kommandoknapper:<br />
OK: Bekrefter innstillingene og går tilbake til M<strong>RF</strong> hovedbildet.<br />
OK + Last ned: Bekrefter, går tilbake til M<strong>RF</strong> hovedbildet og laster umiddelbart ned endringene<br />
til deltageren.<br />
Avbryt: Forkaster utførte endringer og går tilbake til M<strong>RF</strong> hovedbildet.<br />
Info: Åpner hjelpe-dialogen for persienneaktuatorer.<br />
4. Funksjonslinjen gir deg mulighet til å velge de ulike funksjonene som persienneaktuatoren utfører når<br />
den mottar en spesifikk kommando. For hver sensor er det en standard funksjon som aktuatoren
defineres til etter etablering av forbindelse til en sensor (samme som i Basic Mode). Noen funksjoner<br />
opptar mer enn kun en kommandoknapp, som vi vil se i den følgende funksjonsbeskrivelsen:<br />
Blant dem, avhengig av de på forhånd valgte funksjonene, forskjellige skyvekontroller (betjeningstid,<br />
kjøretid) hvor du kan sette tidsrelaterte funksjoner.<br />
Persienneaktuator med sikkerhetsfunksjoner:<br />
Persienneaktuatoren CJAU-01/02 har funksjoner som kan sperre for styrekommandoer.<br />
Du kan benytte 2 sikkerhetsobjekter og/eller 1 kvitteringsobjekt for hver persienneaktuator.<br />
Sikkerhetsobjekt:<br />
Alle sensorer (for eksempel binærinngang med vind- eller regnsensor) som har blitt tilkoblet til<br />
aktuatoren og konfigurert med funksjonen “Sikkerhetsfunksjon ved PÅ” eller “Sikkerhetsfunksjon ved<br />
AV”.<br />
Hvis nå sensoren aktiveres vil aktuatoren kjøre til sikkerhetsposisjon (kan konfigureres som OPP, NED,<br />
STOPP) og kan nå ikke betjenes av noen annen sensor. Som nevnt kan 2 sikkerhetsobjekter tilkobles i<br />
hver persienneaktuator. Sikkerhetsposisjonen må være lik for begge sikkerhetsobjektene. Kun når<br />
begge sikkerhetsobjektene er inaktive igjen (etter at begge var aktivert tidligere) eller kvitteringssensoren<br />
aktiveres, vil sikkerhetsfunksjonen deaktiveres.<br />
Avspørring av sikkerhetstilstand kan gjøres syklisk. Dette betyr at en binærinngang må sende<br />
bekreftelsen “Sikkerhetsfunksjon inaktiv” hvert 10 minutt til persienneaktuatoren (dersom<br />
persienneaktuatoren er stilt inn på 12 minutter). Hvis persienneaktuatoren ikke mottar slik bekreftelse vil<br />
den automatisk aktivere sikkerhetsfunksjonen etter 12 minutter.<br />
Kvitteringssensor:<br />
Denne sensoren kan deaktivere en sikkerhetsfunksjon uavhengig av status på sikkerhetsobjektene.<br />
Eksempelvis for å manuelt overstyre en aktuator.<br />
Konfigurasjonsvindu for sikkerhetsfunksjon:
Alle funksjoner til en persienneaktuator:<br />
Persienne (Standard), opptar 4 kommandoknapper<br />
Kjør opp/ned resp. Stopp og Åpne/Lukke med varighet av konfigurert Kjøretid<br />
Markise, opptar 4 kommandoknapper<br />
Stopp og Åpne/Lukke med varighet av konfigurert Kjøretid<br />
Markise + Åpne, opptar 4 kommandoknapper<br />
Stopp og Åpne/Lukke (med kort Åpne) med varighet av konfigurert Kjøretid<br />
Åpne, opptar 1 kommandoknapp<br />
Åpner med varighet av konfigurert Kjøretid<br />
Lukke, opptar 1 kommandoknapp<br />
Lukker med varighet av konfigurert Kjøretid<br />
Stopp, opptar 1 kommandoknapp<br />
Stopp kommando<br />
Sekvens, opptar 1 kommandoknapp<br />
Skifter funksjon med hver kommando i sekvensen Åpne – Stopp – Lukke – Stopp – Åpne …<br />
Ingen funksjon, opptar 1 kommandoknapp<br />
Har ingen funksjon<br />
Tilgjengelig for CJAU-01/02:<br />
Sikkerhetsfunksjon ved PÅ, trenger 2 styrekommandoer<br />
Aktuatoren kjører til sikkerhetsposisjon når sikkerhetsobjektet aktiveres (PÅ) og låses mot<br />
videre
etjening inntil sikkerhetsobjektet deaktiveres av samme sensor eller av kvitteringssensor.<br />
Sikkerhetsfunksjon ved AV, trenger 2 styrekommandoer<br />
Som sikkerhetsfunksjon ved PÅ, men trigges av kommandoen AV i stedet<br />
Kvittering av sikkerhetsfunksjon, trenger 1 styrekommando<br />
Aktuatoren åpnes umiddelbart for videre betjening uavhengig av status på sikkerhetsobjektene<br />
Funksjoner for trykknapp, fjernkontroll, Home Manager og Binær inngang 230/Bat Mode 4:<br />
Persienne (Standard) Stepp opp/Stopp / Stepp ned/stopp , Åpne og Lukke, valgbar<br />
kun for<br />
Markise Stopp / Stopp , Åpne og Lukke, valgbar kun for<br />
Markise + Åpne Stopp / Stopp , Åpne og Lukke + Åpne kort, valgbar kun for<br />
Åpne fritt valgbar for , , og<br />
Lukke fritt valgbar for , , og<br />
Stopp fritt valgbar for , , og<br />
Sekvens fritt valgbar for , , og<br />
Funksjoner for Binær inngang 230/Bat Mode1 og Mode3 (Trykknapp):<br />
Sekvens (Standard) kun valgbar for<br />
Åpne fritt valgbar for og<br />
Lukke fritt valgbar for og<br />
Stopp kun valgbar for<br />
Funksjoner for Binær inngang Bat/230 Mode2 og Mode3 (Bryter):<br />
Åpne fritt valgbar for og , Standard for<br />
Lukke fritt valgbar for og , Standard for<br />
Stopp fritt valgbar for og<br />
Funksjoner for Romtermostat og Temperaturinngang:<br />
Åpne fritt valgbar for og , Standard for<br />
Lukke fritt valgbar for og , Standard for<br />
Stopp fritt valgbar for og<br />
Konfigurasjonseksempel for Persienneaktuator
Trykknapp<br />
Denne komponenten er en sensor som kan styre alle xComfort aktuatorer (bryteaktuator, dimme<br />
aktuator, persienneaktuator, analog aktuator), og den kan sende kommandoer til Home Manager,<br />
Room-Manager og kommunikasjonsgrensesnitt.<br />
Det finnes tre forskjellige varianter av trykknapper: enkel (1 vippe), dobbel (2 vipper) og 4-felts (4 vipper)<br />
En 4-felts trykknapp har dobbel funksjonalitet i forhold til en dobbel trykknapp og en med 2 vipper har<br />
dobbel funksjonalitet i forhold til en enkel trykknapp. Forøvrig tilsvarer de hverandre.<br />
Ved sending av kommandoer bruker en 4-felts trykknapp 4 forskjellige kanaler (vippe 1 til 4) og en<br />
dobbel trykknapp bruker 2 forskjellige kanaler (venstre eller høyre).<br />
Hver vippe eller kanal kan sende følgende kommandoer:<br />
: kort trykk oppe på trykknappen<br />
: langt trykk oppe på trykknappen<br />
: langt trykk nede på trykknappen<br />
: kort trykk nede på trykknappen<br />
Tilknytte en trykknapp til en komponent:<br />
Forbindelse etableres ved å tegne en strek fra en trykknapp til en ønsket komponent.<br />
For en dobbel trykknapp må du trekke streken fra enten venstre eller høyre side på komponentikonet for<br />
å etablere forbindelse fra venstre eller høyre vippe.<br />
Hvis du trekker en strek fra en 4-felts trykknapp til en komponent popper det opp et vindu hvor du kan<br />
velge ønsket vippe (1 til 4) du skal skape forbindelse til.
Ved å bruke menyvalget ‘Innstillinger’ kan du se alle komponenter som en trykknapp har forbindelse til.<br />
Trykknappene i den nye generasjonen (fra september 2009) kan også ha LED’s for visning av status. Du<br />
kan aktivere eller deaktivere LED-funksjonen i innstillingsvinduet for trykknappen.<br />
Konfigurasjonsvindu enkel trykknapp:
Konfigurasjonsvindu dobbel trykknapp:
Konfigurasjonsvindu 4-felt trykknapp:
Fjernkontroll<br />
Den håndholdte fjernkontrollen fungerer som en sensor og kan styre alle xComfort aktuatorer<br />
(sjalteaktuator, dimmeaktuator, persienneaktuator) og den kan sende en kommando til Home Manager<br />
<strong>RF</strong>.<br />
Fjernkontrollen har 6 forvalgsknapper og 4 kommandoknapper, og vi kan derfor si at en fjernkontroll gjør<br />
det samme som 6 doble trykknapper.<br />
Oppdelingen i kommandoknapper og forvalgsknapper gjør at brukeren kan sende 48 ulike kommandoer.<br />
Ved å tegne en Kobling mellom fjernkontrollen og en aktuator åpnes et utvalgsvindu.<br />
Det er vanligvis satt opp som følger:
Til venstre kan du velge forvalgsknapp (1 til 6).<br />
Deretter velger du enten høyre eller venstre vippe.<br />
Hver vippe på fjernkontrollen kan utføre følgende kommandoer:<br />
: kort trykk oppe på knappen<br />
: langt trykk oppe på knappen<br />
: langt trykk nede på knappen<br />
: kort trykk nede på knappen<br />
Ved å bruke Popup-menyen og velge „innstillinger“ kan du se hvilke deltagere som allerede er tilkoblet<br />
til fjernkontrollen.
Binær inngang<br />
Blant binære innganger skiller vi i hovedtrekk mellom batteridrevne og nettdrevne deltagere.<br />
Begge typer deltagere kan styre alle typer aktuatorer (sjalteaktuator, dimmeaktuator,<br />
persienneaktuator), men de kan også sende informasjon til Home Manager (åpen kontakt, lukket<br />
kontakt, f.eks. ved en oppringing for å få vite status på vinduene).<br />
Nettforsynt binærinngang:<br />
Som navnet antyder, er denne type binærinngang drevet av 230VAC.<br />
Den inneholder to potensialbærende innganger (kanal A, kanal B) hvor den tilførte spenningen kan<br />
måles (se Installasjonsveiledning) og som da kan sende kommandoer, avhengig av verdi og<br />
konfigurasjon (mode) på binærinngangen.<br />
Batteriforsynt binærinngang:<br />
Denne type binærinngang er batteridrevet (3V via CR2477N).<br />
Potensialfrie kontakter kan tilsluttes inngangene (kanal A, kanal B). Binærinngangen evaluerer status<br />
(lukket, åpen) og utstyr på ulike vis, avhengig av konfigurasjon (mode), og reagerer med å sende<br />
forskjellige kommandoer.
Følgende beskrivelse av de ulike modi kan brukes både for nettforsynte og batteriforsynte<br />
binærinnganger.<br />
Mode 1:<br />
I dette valget behandles begge innganger (A og B) som trykknapper og vi skiller mellom et kort trykk på<br />
trykknappen og et langt trykk på trykknappen .<br />
Mode 2:<br />
I dette valget behandles begge innganger (A og B) som brytere og vi skiller mellom PÅ<br />
(lukket kontakt) og AV (åpen kontakt) .<br />
Mode 3:<br />
I dette valget behandles kanal A som trykknapp og kanal B som en bryter.<br />
For kanal A skiller vi mellom et kort trykk på trykknappen og et langt trykk på trykknappen .<br />
For kanal B skiller vi mellom PÅ (lukket kontakt) og AV (åpen kontakt) .<br />
Mode 4:<br />
I dette valget kombineres bruk av begge innganger (A og B), slik at de kan tilby samme funksjoner som<br />
en trykknapp.<br />
Kanal A sender et kort trykk oppe på trykknappen og et langt trykk oppe på trykknappen<br />
Kanal B sender et kort trykk nede på trykknappen og et langt trykk nede på trykknappen<br />
Hvordan velge modus:<br />
Ved å høyreklikke på binærinngangen, kan du velge blant 4 modi under Instillinger i Popp-opp meyen
1. I valget Mode kan du sette modus (1 to 4)<br />
2. Boksen oppe til høyre inneholder følgende kommandoknapper:<br />
OK: Bekrefter innstillingene og returnerer til M<strong>RF</strong> hovedbildet.<br />
OK + Load: Bekrefter, returnerer til M<strong>RF</strong> hovedbildet og laster umiddelbart ned endringene til<br />
deltageren.<br />
Avbryt: Avbryter endringene og returnerer til M<strong>RF</strong> hovedbildet.<br />
Info: Åpner hjelpedialogen for binærinnganger<br />
Tilleggsinnstillinger for mode 2:<br />
For Mode 2 og Mode 3 (kanal B) kan du utføre flere innstillinger for bryterkontakten.
For den relevante bryterkontakten (A og B) kan du velge om status skal sendes syklisk eller ikke.<br />
Velger du “send syklisk” kan syklustiden (forhåndsvalgt 1 time, minimum 10 minutter til maksimum 18<br />
timer) justeres med en skyvekontroll.<br />
Kun mulig for batteriforsynte binærinnganger:
For en batteriforsynt binærinngang kan du også velge hvordan den skal fungere når signalkontakten<br />
åpner.<br />
Merk: Hyppig sending påvirker batteriets levetid negativt.<br />
Romtermostat<br />
Romtermostaten er en sensor og kan styre alle xComfort aktuatorer (bryteaktuator, dimme-aktuator,<br />
persienne-aktuator, etc.); den kan også sende informasjon (temperatur) til Home Manager, Room<br />
Manager, etc.<br />
For å lese inn romtermostaten, sett justeringsrattet i øvre eller nedre ytterposisjon eller aktiver<br />
trykknapp (gjelder kun for variantene CRCA-00/02 og CRCA-00/03)<br />
Du kan velge mellom to modi (Send sjaltekommando, Send måleverdi) via innstillingsvinduet.<br />
Sende en sjaltekommando:
Med dette valget vil det sendes sjaltekommando. Følgende kriterier bestemmer når denne skal sendes.<br />
Verdien fra tilpasningen for ønsket temperatur (justeringsratt maks. ±3°C) legges til sjaltenivået<br />
(standard 21°C). Resultatet er en ønsket verdi.<br />
Samtidig måles den Virkelige temperaturen internt.<br />
Hvis den målte temperaturen internt er lavere enn ønsket temperatur, sendes kommandoen 'under' .<br />
Hvis den målte temperaturen internt overstiger ønsket temperatur, sendes kommandoen 'over' . Det<br />
er også mulig å sette en hysterese (standard 0.5°C). Dette vil bli forklart detaljert I eksemplet som følger<br />
senere.<br />
Et ekstra sjaltenivå kan legges inn for den nye romtermostaten med sjaltemodus (CRCA-00/02) ved<br />
sending av en sjaltekommando. Du kan veksle mellom to settpunkter ved hjelp av en bryter under<br />
batteridekselet.<br />
Dette gir mulighet til å velge et lavere settpunkt om natten eller ved feriefravær, etc. Den innstilte<br />
hystereseverdien gjelder for begge sjaltenivåer.<br />
Send temperaturverdi:
Ved å velge Send temperaturverdi, vil den internt målte temperaturen sendes til den tilkoblede<br />
deltageren.<br />
Du kan velge hvor ofte (og hvor nøyaktig) temperaturen skal måles og sendes, og hvorvidt den skal<br />
sendes i henhold til en tidssyklus (som justeres med en skyvekontroll).<br />
Romtermostat med fuktighetsmåling (CRCA-00/03):<br />
I tillegg til funksjonene beskrevet over, har romtermostaten med fuktighetsmåling en egen kanal for<br />
måling av relativ luftfuktighet (0-100%).<br />
Som for temperaturmåling, er det to modi, Send sjaltekommando og Send fuktighetsverdi, og valget for<br />
å gjøre en avviks-innstilling eller verdi for sjaltehysterese.<br />
De samme innstillingsvalgene som for temperaturmålinger gjelder for fuktighetsmålinger, men<br />
posisjonen på innstillingsrattet har ingen påvirkning på kanalen for luftfuktighet.<br />
Som vist på deltagersymbolet gjøres tilkobling mot temperaturkanalen til en annen deltager ved å trekke<br />
streken fra symbolets venstre side, mens den trekkes fra høyre side for fuktighetsverdier.<br />
Se også Konfigurasjonseksempel for Romtermostat
Temperaturinngang<br />
Temperaturinngangen fungerer som en sensor og kan styre alle xComfort aktuatorer (sjalteaktuatorer,<br />
dimmeaktuatorer, persienneaktuatorer) og den kan sende en målt verdi (temperatur) til Home Manager.<br />
For å lese den inn, ta av dekselet, og når du blir bedt om det (Du kan nå betjene batteriforsynte<br />
deltagere… )trykker du programmeringsknappen.<br />
Den er utstyrt med to innganger (kanal A, kanal B) for eksterne temperatursensorer, som dekker et<br />
måleområde fra -50°C til +180°C.<br />
Hvis den ønskede temperaturen ikke oppnås eller overstiges, kan den enten sende en sjaltekommando<br />
til Home Manager, eller den målte temperaturverdien – akkurat som romtermostaten.<br />
De individuelle inngangene (A og B) er uavhengige og kan behandles separat.<br />
Sende en sjaltekommando:<br />
I dette valget sendes det en sjaltekommando. Når den skal sendes avhenger av følgende kriterier:
Hvis den målte temperaturen er lavere enn det innstilte sjaltenivået, sendes kommandoen 'under' .<br />
Hvis den målte temperaturen overstiger det innstilte sjaltenivået, sendes kommandoen 'over' . Det er<br />
også mulig å sette en hysterese (standard 0.5°C), som betyr at kommandoen over ikke blir sendt før<br />
den målte temperaturen minus hysterese er høyere enn sjaltenivået.<br />
Sende en temperaturverdi:<br />
Ved å velge Send temperaturverdi sendes den målte temperaturen til Home Manager.<br />
Du kan velge hvor ofte (og hvor nøyaktig) temperaturen skal måles og sendes, og hvorvidt den skal<br />
sendes i henhold til en tidssyklus (som justeres med en skyvekontroll).<br />
Grensesnitt<br />
Grensesnittet (RS232 grensesnittet) gjør det mulig for M<strong>RF</strong> programmet å kommunisere med alle<br />
xComfort deltagere.<br />
Den har en RS232 tilkobling og kan tilkobles til PC eller laptop med en konvensjonell seriekabel.<br />
Ettersom grensesnittet er forsynt med oppladbart batteri, vil det fungere i en begrenset tid før den må<br />
lades opp igjen (6 timer kontinuerlig bruk).
For ytterligere teknisk informasjon, se Installasjonsveiledningen.<br />
Se Koble til for oppkobling mot grensesnittet, og se Koble fra for frakobling av grensesnittet.<br />
Home Manager <strong>RF</strong><br />
Home Manager <strong>RF</strong> tjener som enhet for sentrale funksjoner, styring og display. Den kan sende<br />
kommandoer til alle aktuatorer og mottar kommandoer fra alle sensorer, som den deretter kan behandle<br />
internt.<br />
For ytterligere teknisk informasjon om Home Manager <strong>RF</strong>, se Installasjonsveiledningen.<br />
Tilkobling til andre xComfort deltagere gjøres ved hjelp av datapunkter.<br />
Så snart det er opprettet en kobling mellom en deltager og Home Manager <strong>RF</strong>, vil Home Manager<br />
datapunkt-vinduet åpnes.<br />
Her kan du velge datapunktet for den tildelte deltageren (foreslår alltid neste ledige datapunkt). Ved<br />
tilfeller av flere tildelinger til samme datapunkt, vil det relevante datapunktet enkelt illustreres med flere<br />
tildelinger.<br />
Navnet på datapunktet kan hentes inn i <strong>Eaton</strong> Manager <strong>RF</strong> programmet.<br />
Bruk OK for å bekrefte det du la inn.<br />
Under Opprett datapunkt fil i Popp-opp menyen, kan du lagre datapunkt-filen fra konfigurasjonene i en<br />
tekstfil (*.txt), som deretter kan benyttes i Home Manager <strong>RF</strong> konfigurasjonsprogrammet (<strong>Eaton</strong><br />
Manager <strong>RF</strong>).<br />
For ytterligere informasjon om konfigurasjon av Home Manager, se Hjelp i <strong>Eaton</strong> Manager <strong>RF</strong><br />
programmet.<br />
Analog aktuator<br />
Generell informasjon:<br />
Den analoge aktuatoren (0-10V eller 1-10V) kan brukes til styring og sjalting av forskjellig type utstyr.<br />
Den leverer et 0-10V eller 1-10V (maks. 20mA) styresignal og funksjonene er tilsvarende til<br />
dimmeaktuatoren. Ved hjelp av det ekstra releet kan lasten også sjaltes. I innstillingsvalget i M<strong>RF</strong> kan<br />
du velge om du skal bruke releet eller ikke. Aktuatoren kan styres av enhver sensor i xComfort familien.<br />
Så snart det er etablert en forbindelse mellom en sensor og en aktuator, kan det gjøres innstillingsvalg<br />
for aktuatoren.<br />
Høyreklikk på den analoge aktuatoren og velg Innstillinger i droppmenyen.<br />
Konfigurasjonsvinduet åpnes, og ser vanligvis slik ut:
De ulike innstillingsvalgene er strukturert som følger:<br />
1. Den venstre boksen viser sensorer tilknyttet til aktuatoren (i dette eksempelet: en enkel trykknapp).<br />
Ved å venstreklikke på denne sensoren kan du gjøre funksjonsvalg for denne.<br />
2. Den neste boksen (i midten øverst) avhenger av sensoren og viser kommandoene en sensor kan<br />
sende til en aktuator. De vises som ikoner, med valgfrie kommandofelt til høyre for dem. Som du vil se<br />
senere, kan forskjellige funksjoner velges i disse boksene. I eksempelet (enkel trykknapp) står ikonene<br />
for følgende kommandoer: kort trykk oppe på trykknappen, langt trykk oppe på trykknappen, langt trykk<br />
nede på trykknappen, og kort trykk nede på trykknappen. Ved å flytte musepekeren over de forskjellige<br />
ikonene får du en kort forklaring på hva som trigger den aktuelle kommandoen.<br />
3. Boksen øverst til høyre inneholder følgende kommandoknapper:<br />
OK: Bekrefter innstillingene som er gjort og går tilbake til hovedbildet i M<strong>RF</strong>.<br />
Avbryt: Avbryter innstillingsvalgene og går tilbake til hovedbildet i M<strong>RF</strong> uten endring.<br />
Info: Åpner hjelpevinduet for denne type aktuator
4. Funksjonsblokken gir deg muligheten til å velge forskjellige funksjoner som den analoge aktuatoren<br />
utfører når den mottar en spesifikk kommando. Det er en standardfunksjon for hver sensor som den<br />
analoge aktuatoren definerer ved etablering av en forbindelse (samme som i Basic Mode). Noen<br />
funksjoner opptar mer enn en kommandoknapp, slik som vist i følgende funksjonsbeskrivelse:<br />
Avhengig av hvilke funksjoner som velges, får du flere innstillingsvalg (skyvekontroller og<br />
avkrysningsbokser) hvor du kan gjøre detaljerte innstillinger for tidsrelaterte funksjoner, dimmehastighet<br />
som angir hvor lang tid det tar for den analoge aktuatoren å styre fra 0% til 100%. Den kan velges<br />
individuelt for hver kommando, men maksimal dimmetid er 250 sekunder.<br />
5. I boksen nede til høyre kan du sette dimmegrenser så vel som hvordan aktuatoren skal opptre ved<br />
nettutfall eller når den styres av en sensor med svakt batteri, om releet også skal styres og den<br />
ønskede karakteristikken for en dimmekurve.<br />
Dimmegrensene angir grensene som aktuatoren vil dimme innenfor (standard min. 20% til maks.<br />
100%).<br />
Hvis et sensorbatteri blir svakt, kan du velge om den analoge aktuatoren skal varsle dette med et blink<br />
eller ikke.<br />
Med hensyn til gjeninnkobling av nettspenning etter et nettutfall kan du forhåndsbestemme hvordan<br />
aktuatoren skal reagere på dette. Det er tre valgmuligheter:<br />
Som før (Standard): Aktuatoren opprettholder sin tilstand som før nettutfallet<br />
På: Etter gjeninnkobling slås utgangen PÅ<br />
Av: Etter gjeninnkobling slås utgangen AV<br />
Dimmekarakteristikken kan settes til å være lineær eller logaritmisk.<br />
6. Aktivere minnefunksjon: Ved å gjøre dette valget vil analogaktuatoren huske den sist brukte verdien<br />
før den slår av, og slår på igjen til akkurat samme verdi når den mottar neste PÅ-kommando.<br />
7. Dimme til en prosentvis verdi: Hvis denne funksjonen er valgt vil analogaktuatoren reagere på en<br />
direkte prosentvis verdikommando (0-100%) ved å dimme til den verdien i stedet for å umiddelbart innta<br />
denne verdien. Det tas hensyn til den innstilte dimmetiden. Valget kan bare gjøres hvis den tilkoblede<br />
sensoren er en Room-Manager, Home-Manager eller et kommunikasjonsgrensesnitt.<br />
Alle funksjoner i den analoge aktuatoren:<br />
På / Av Dimme (Standard), opptar 4 kommandoknapper<br />
Slår PÅ respektivt AV, og dimmer<br />
På / Tilslagsforsinkelse, opptar 1 kommandoknapp<br />
PÅ kommando, som enten utføres umiddelbart eller etter en justerbar tidsforsinkelse<br />
Av / Frafallsforsinkelse, opptar 1 kommandoknapp<br />
AV kommando, som enten utføres umiddelbart eller etter en justerbar tidsforsinkelse<br />
Av med forhåndsvarsel, opptar 1 kommandooknapp<br />
Trappelysfunksjon som slår PÅ umiddelbart og dimmer ned til AV etter en justerbar<br />
tidsforsinkelse. 15 sekunder før aktuatoren dimmer ned til AV vil utgangen blinke en gang som<br />
et forhåndsvarsel.<br />
Trykknappdimmer, opptar 2 kommandoknapper<br />
Aktuatoren går PÅ eller AV ved korte tastetrykk, og dimmer opp eller ned ved lange tastetrykk<br />
(retningsendring annenhver gang).<br />
Impulsfunksjon, opptar 1 kommandoknapp<br />
Den analoge utgangen endrer sin tilstand hver gang knappen aktiveres.<br />
Blinkefunksjon, opptar 1 kommandoknapp, (husk å justere dimmehastigheten)<br />
Ved aktivering vil aktuatoren begynne å blinke (dimme opp og ned) med et justerbart<br />
tidsintervall<br />
Ønsket lysnivå, opptar 1 kommandoknapp<br />
Den analoge aktuatoren dimmer til et valgt nivå, med en valgt dimmehastighet (dimmetid)
Ingen funksjon, opptar 1 kommandoknapp<br />
Ingen funksjon<br />
Funksjoner for Trykknapp, Fjernkontroll og Binærinngang Bat/230 Mode 4:<br />
På / Av / Dimme (Standard) PÅ / AV / Dimme (Lysere) / Dimme (Mørkere), kun valgbar<br />
for<br />
På / Tilslagsforsinkelse fritt valgbar for , , og<br />
Av / Frafallsforsinkelse fritt valgbar for , , og<br />
Av med forhåndsvarsel fritt valgbar for , , og<br />
Trykknappdimmer for PÅ/AV, Dimme (lysere/mørkere) eller PÅ/AV, Dimme<br />
(lysere/mørkere); kun valgbar for eller<br />
Impulsfunksjon kun valgbar for og<br />
Blinkefunksjon fritt valgbar for , , og<br />
Ønsket lysnivå, free selectable for , , and<br />
Funksjoner for Bin Bat/230 Mode1 og Bin Bat/230 Mode3 (trykknapp):<br />
Trykknappdimmer for PÅ/AV og Dimme (lysere/mørkere), kun valgbar for<br />
På / Tilslagsforsinkelse fritt valgbar for og<br />
Av / Frafallsforsinkelse fritt valgbar for og<br />
Av med forhåndsvarsel fritt valgbar for og<br />
Impulsfunksjon (Standard) kun valgbar for<br />
Blinkefunksjon fritt valgbar for og<br />
Ønsket lysnivå, fritt valgbar for og<br />
Funksjoner for Bin Bat/230 Mode2 og Bin Bat/230 Mode3 (Switch):<br />
På / Av (Standard) PÅ / AV, kun valgbar for<br />
På / Tilslagsforsinkelse fritt valgbar for og<br />
Av / Frafallsforsinkelse fritt valgbar for og<br />
Av med forhåndsvarsel fritt valgbar for og<br />
Blinkefunksjon fritt valgbar for og<br />
Ønsket lysnivå, fritt valgbar for og
Funksjoner for Romtermostat og Temperaturinngang:<br />
På / Av (Standard) PÅ / AV, kun valgbar for<br />
På / tilslagsforsinkelse fritt valgbar for og<br />
Av / Frafallsforsinkelse fritt valgbar for og<br />
Av med forhåndsvarsel fritt valgbar for og<br />
Blinkefunksjon fritt valgbar for og<br />
Ønsket lysnivå, fritt valgbar for og<br />
Innstilling av analogaktuatoren er svært lik en dimmeaktuator. Du kan i tillegg velge om det interne<br />
releet også skal sjalte eller ikke, og du kan velge dimmekarakteristikk. Dimmekurven kan også brukes<br />
til å kompensere for lampens egenskaper hva angår dimming.<br />
Oversikt Room Manager<br />
1. Generelt:<br />
Room Manager er en sentral styringsenhet, display og betjeningsenhet for ett eller flere rom.<br />
Det er 2 forskjellige betjeningsfelt:<br />
1.Venstre og høyre, hver med 2 touch-knapper (oppe og nede) som fungerer på samme måte som en<br />
2-felts trykknapp. Tilkobling til andre komponenter gjøres på samme måte som for en trykknapp.<br />
2.Et sirkelformet betjeningsområde hvor du kan navigere gjennom viste menyer og betjene enheter.<br />
Alle parametre, data og innstillinger vises i et 128x64 piksler display.<br />
2. Betjening:<br />
Betjeningsområdene betjenes med et trykk eller en sirkulær bevegelse med fingeren. Metall eller<br />
plastdeler kan ikke brukes for å betjene sensor områdene.<br />
2.1 Sensorknapper:<br />
Hvert par med knapper (venstre og høyre side) fungerer som en vippe, hvor oppe er PÅ og bunn er<br />
AV. Midten av sensorfeltet vises med en rød LED.<br />
Ved et kort trykk på sensortasten høres et kort pip (når lyd er aktivert) og<br />
LED blinker 1 gang.<br />
Holder du knappen inne høres 2 korte pip og LED blinker 2 ganger. Dette indikerer et langt tastetrykk.<br />
Så snart du tar fingeren bort fra sensorområdet etter et langt trykk, høres en ny kort lyd. LED blinker<br />
samtidig 1 gang.<br />
<strong>RF</strong>-kommandoer som Room Manager sender ved korte eller lange trykk er identiske med sendemåten<br />
for en 2-felts trykknapp. Den eneste forskjellen er å få følelsen av selve tastetrykket fordi en touch<br />
sensor føles annerledes enn en mekanisk knapp.
2.2 Sensorhjul:<br />
Hjulet kan betjenes på tre måter:<br />
1. Kort tastetrykk: Trykkes hvor som helst i sensor area uten noen sirkulær bevegelse. Tar du bort<br />
fingeren innen 1 sekund oppfattes dette som et kort trykk, og det høres et kort pip<br />
2. Langt tastetrykk: Trykkes hvor som helst i sensor area uten noen sirkulær bevegelse. Tar du<br />
bort fingeren mer enn 1 sekund senere oppfattes dette som et langt trykk, og et kort pip høres.<br />
Et langt trykk brukes kun ved manuell betjening av utganger, som ved dimming, kjøring av<br />
persienne,…<br />
3. Sirkulær bevegelse: Når du beveger fingeren hvor som helst i det sirkelformede sensorområdet<br />
oppfattes dette som en bevegelse. Retningsendring og varierende hastighet på bevegelsen er<br />
mulig. Ved registrering av fingerens bevegelse gir Room Manager et kort pip hver gang man<br />
passerer et segment av sirkelen, som en bekreftelse på den sirkulære bevegelsen.<br />
VIKTIG: Senterområdet på sensorhjulet er ikke laget for detektere betjening!!<br />
Lyden både for sensorhjulet og sensorknappene kan slås på eller av ved bruk av menyen<br />
i Room Manager. Lysstyrken på LEDs og bakgrunnsbelysningen i displayet<br />
kan dimmes fra 0 til 100% („Generelt -> Lys“).<br />
3. Display:<br />
Displayet i Room Manager har en størrelse på 128x64 piksler og har hvitt bakgrunnslys som kan<br />
dimmes, enten for aktiv betjening eller i standby mode.<br />
Bunnlinjen i displayet viser tid, dag og dato og vises på alle hovedsider. Topplinjen i displayet viser<br />
sidenavnet og antall sider. En pil ved siden av sidenummeret viser i hvilken retning du kan bla for å<br />
komme til andre sider.<br />
I M<strong>RF</strong> kan man for hver enkelt side velge om denne skal vises på Room Manager eller om den bare skal<br />
løpe i bakgrunnen. (Siden Generelt har ikke dette valget).<br />
3.1 Symboler og deres betydning:<br />
På noen sider brukes ulike symboler og ikoner for å vise aktuelle modi og tilstander:<br />
Varme, hvor tilstandene PÅ/AV vises til side for symbolet<br />
Kjøling, hvor tilstandene PÅ/AV vises til side for symbolet<br />
Ventilasjon, hvor tilstandene PÅ/AV vises til side for symbolet<br />
Stiger, viser trend i temperaturutviklingen utendørs<br />
Faller, viser trend i temperaturutviklingen utendørs<br />
vises når du er i installatør-menyen<br />
Info, is normalt brukt sammen med en info tekst<br />
3.2 Menystruktur:<br />
Displayet i Room Manager er delt inn i flere sider. Ved oppstart er det kun 3 sider (Rom 1, Tid og Dato<br />
og Generelt) som er aktive. Flere sider blir generert i samsvar med konfigureringen av anlegget.
Rom 1: Romtemperatur (målt ved en intern eller ekstern temperaturføler) vises her.<br />
Flere tildelinger for en enkeltromregulering er mulig.<br />
Rom 2: Romtemperaturen (målt av en annen temperatursensor) vises. Flere innstillinger<br />
for temperaturstyring er mulig.<br />
Rom 3: Samme som for Rom 2<br />
Ventilasjon: En enkel ventilasjonsstyring ved hjelp av et tidsprogram. Den målte rom<br />
temperaturen vises også på siden.<br />
Utetemperatur: Utetemperaturen (målt av en tildelt temperaturinngang) vises.<br />
Temperaturutviklingen og maksimums- og minimumsnivå vises også. Avhengig<br />
av konfigurasjon kan det her vises to ekstra analogverdier som for eksempel<br />
lysverdi eller vindhastighet. Innstillinger for utetemperatur kan gjøres under<br />
”Diverse”<br />
Innganger: Tilstand på tildelte innganger/sensorer blir vist.<br />
Utganger: Tilstand på tildelte utganger/aktuatorer og grupper av disse vises og kan<br />
betjenes.<br />
Persienne: Tilstand på tildelte persienner og grupper av disse vises og kan betjenes.<br />
Tidsprogram: Tilstand for tidsprogrammer vises og kan endres.<br />
Tid og dato: Tid og dato vises og kan endres.<br />
Generelt: Det vises en meny som inneholder forskjellige konfigurasjonsmuligheter.<br />
For å navigere gjennom sidene brukes det sirkelformede sensorhjulet. Med et kort trykk i det<br />
sirkelformede sensorområdet kan du gå inn i menyen på den enkelte side. Videre kan du navigere opp<br />
og ned i sidemenyen. Med et kort trykk på menypunktet „Tilbake“ hopper du tilbake til et høyere nivå<br />
igjen.<br />
Mer informasjon om konfigurasjonsmuligheter og betjening på forskjellige sider /funksjoner finner du i<br />
linkene under:<br />
Varme og kjøling med Room Manager<br />
Ventilasjon med Room Manager<br />
Persienner med Room Manager<br />
Innganger til Room Manager<br />
Utganger fra Room Manager<br />
Driftsmodi i Room Manager<br />
Tidsfunksjoner i Room Manager<br />
Andre innstillinger i Room Manager<br />
Overføring av programvare ved bruk av IrDA grensenittet
Tidsprogrammer med Room Manager<br />
Tilleggsfunksjoner (Tilgjengelig ved å krysse av for dette i generelt-menyen):<br />
Simulering av tilstedeværelse med Room-Manager<br />
Logikkfunksjoner i Room-Manager<br />
Scenarier med Room-Manager<br />
Nytt fra versjon 6.34:<br />
Room Manager med Sikkerhetsfunksjon<br />
Room Manager med Energifunksjon<br />
Nytt fra Versjon 6.35 + ny Hardware:<br />
Room-Manager med Bluetooth<br />
Varme og kjøling med Room Manager (Rom 1 til 6)<br />
Du kan definere opp til 6 roms/temperatursoner for varme og/eller kjøling i Room Manager.<br />
For en komplett funksjonell romstyring trenger du minst en deltager for temperaturmåling og en aktuator<br />
for varme/kjøling.<br />
Rom 1 er i prinsippet alltid aktiv fordi romtemperaturmålingen som standard gjøres av den interne<br />
sensoren i Room Manager. Så snart en ny romtermostat eller temperatursensor tildeles Room-Manager<br />
kan det velges om denne skal brukes til å måle romtemperatur/-fuktighet i rommet (eksempelvis rom 1<br />
til 6) eller som inngang kun for visning.
Så snart en temperatursensor og en varme-/kjøle-aktuator er tildelt kan rommet konfiureres. Du kan<br />
endre settpunktstemperaturen for hver driftsmodus for varme og for kjøling (hvis kjøle-aktuator er tildelt).<br />
Ved „optimaliser innkoblingstidspunkt“ kan du definere tregheten for rommet. Du har 3 forskjellige<br />
valgmuligheter (hurtig, midlere, treg).<br />
For å hindre oscillering i oppvarming/kjøling har hvert settpunkt en fast hysterese på 0.3°C.<br />
Har du et settpunkt på 22°C er oppvarming aktiv til det oppnås 22°C. Ved 22°C slås varmen Av. Hvis<br />
temperaturen faller under 21.7°C slås oppvarmingen På igjen.<br />
Du kan også definere et tidsprogram for driftsmodus Komfort eller standby for hvert rom. Mer info om<br />
tidsprogrammer finner du her.<br />
Bruker du både oppvarming og kjøling for et rom er det en dødsone på 0.5°C mellom settpunkter for<br />
varme og kjøling for hver driftsmode. Det betyr at settpunktet for varme til enhver tid må være minst<br />
0.5°C lavere enn settpunktet for kjøling.<br />
For rom 1 kan du også stille inn et avvik for den målte temperaturen. I rom 2 og 3 gjøres innstillingen av<br />
temperaturavviket direkte i sensoren.
Det er mulig å definere en separat sum utgang for varme og kjøling som slår på en sentral<br />
varme-/kjøle-enhet dersom ett eller flere rom forlanger det.<br />
For hvert rom kan det defineres maks 3 vinduskontakter (binærinnganger). Hvis ett eller flere vinduer er<br />
åpent vil rommet få endret driftsmodus til varme-/frostbeskyttelse inntil alle vinduer er lukket.<br />
Det kan velges om de lokale trykknappene skal kunne brukes til å endre sett-temperatur eller<br />
driftsmodus når hovedsiden for rommet vises i displayet. Den normale funksjonen (betjene lys etc.) er<br />
deaktivert når rommets hovedside vises og aktivt under visning av andre sider.<br />
Se også Oversikt over Room Manager<br />
Utganger fra Room Manager<br />
I Room Manager kan du definere opp til 10 forskjellige utgagner (uavhengig av enkeltvis - eller<br />
gruppesjalting av aktuatorer).<br />
Ved bruk av sensorhjulet kan du betjene utgangene (På, Av, Dimme,..).<br />
Utstyr som kan tildeles en utgang er bryte-aktuator, dimme-aktuator, analogaktuator, komm.-grensenitt<br />
og Home Manager.<br />
Persienneaktuatorer kan bare brukes til opp-/ned funksjoner og ikke som vanlige utganger.<br />
Utstyr som har direkte <strong>RF</strong>-forbindelse til Room Manager sender sin status til Room Manager hver gang<br />
tilstanden endres. Den faktiske tilstanden vises også på siden for utganger i Room Manager.<br />
Navnet på utgangen kan endres i Room Manager direkte eller i M<strong>RF</strong> programmet. I tillegg kan<br />
grunntilstand etter tilbakestilling av Room Manager bestemmes for hver utgang i M<strong>RF</strong> programmet.
Se også Oversikt over Room Manager<br />
Ventilasjonsstyring med Room Manager<br />
En eller flere aktuatorer kan tildeles til en unik ventilasjonsutgang som blir styrt av et koblingsur.<br />
På ventilasjonssiden i Room Manager vises romtemperaturen (Rom 1), samt status og driftsmode på<br />
ventilasjonen.
Se også Oversikt over Room Manager<br />
Innganger til Room Manager<br />
Opp til 10 forskjellige innganger kan defineres (temperaturer, binærverdier, analogverdier) og vises i<br />
Room Manager.<br />
Hvis du har binærverdier kan du definere visningsteksten for PÅ og AV status i M<strong>RF</strong> programmet og for<br />
analogverdier kan du definere enhet (%, °C,…).
Se også Oversikt over Room Manager<br />
Persienner med Room Manager<br />
Du kan definere opp til 3 grupper for persiennestyring (uavhengig av enkeltvis eller gruppestyring av<br />
persienneaktuatorer).<br />
Endring av navnet på persiennestyringen kan gjøres i Room Manager direkte eller i M<strong>RF</strong> programmet.<br />
Du kan betjene persiennene (åpne, lukke, steppe opp, steppe ned og stoppe) ved bruk av sensorhjulet.<br />
For hver solavskjermingsgruppe kan det defineres et koblingsur som bestemmer når solavskjermingen<br />
skal åpnes eller lukkes.<br />
I tillegg kan solavskjermingen styres avhengig av analogverdier som lysverdi, romtemperatur (rom 1 til 6)<br />
eller en binærverdi.<br />
Det kan også defineres en hysterese og en minstetid før frigivelse. Vær oppmerksom på at<br />
”frigi”-funksjonen kun kan påvirke<br />
solavskjemingsgruppen så lenge koblingsuret er åpent. Funksjonen ”frigi” kan ikke påvirke<br />
solavskjemingsgruppen når koblingsuret er sperret.
Se også Oversikt over Room Manager<br />
Driftsmodi i Room Manager<br />
Ved hjelp av M<strong>RF</strong> programmet kan du tilknytte en sensor (trykknapp, binærinngang,…) til Room<br />
Manager som endrer driftsmodus for alle 3 rom (hvis rommene er definert).<br />
I dialogboksen kan driftsmodus (Automatikk, Komfort, Standby, Natt, Frost/Varme-beskyttelse, AV) og<br />
funksjonsmodi (kun varme, kun kjøling, varme og kjøling) bestemmes for PÅ og AV-kommandoene på<br />
sensoren.<br />
Endring av driftsmodus ved bruk av sensor påvirker kun rom og ikke persienner, ventilasjon eller<br />
tidsfunksjoner.
Se også Oversikt over Room Manager<br />
Tidsprogram i Room Manager<br />
Opp til 3 forskjellige tidsprogram kan defineres i Room Manager og kan brukes for å styre en aktuator<br />
eller aktuatorgrupper. I det definerte tidsrommet er tidsuret PÅ og utenfor definerte tidsrom er det AV.<br />
For hver dag i en uke kan du definere 3 forskjellige tidsrom direkte i Room Manager eller ved bruk av<br />
M<strong>RF</strong>- programmet.<br />
Faktisk tilstand og driftsmodus for hvert tidsprogram vises i Room Manager.<br />
I tillegg er det en funksjon for å sette koblingsuret „alltid PÅ“, „alltid AV“ eller „Auto“.<br />
Det er kun ved bruk av driftsmodus „Autoat tidsuret vil fungere i henhold til definerte tidsrom.
Informasjon om hvordan tidsprogrammet settes opp finner du her<br />
Se også Oversikt over Room Manager<br />
Andre innstillinger for Room Manager<br />
Du kan gjøre flere innstillinger som for eksempel automatisk endring mellom sommer- og vintertid,<br />
brukerkode og konfigurasjon av utetemperaturen på siden for utetemperatur.<br />
På siden for utetemperatur vises utetemperaturen, trend og valgfri visning av verdier som<br />
MIN/MAX temperatur, lysmengde, vindhastighet, romtemperatur eller –fuktighet i et rom.<br />
Det kan også velges om siden for batteristatus og siden for tid/dato skal vises eller ikke.<br />
Videre kan du se om resultatet fra versjonstesten bekrefter samsvar mellom Room-Manager<br />
og programversjonen som ble lest inn i prosjektet.
Se også Oversikt over Room Manager<br />
Simulere tilstedeværelse med Room Manager<br />
Med simulering av tilstedeværelse i Room Manager kan du styre forskjellige utganger i en valgfri<br />
tidsperiode. Alle utganger som er definert i Room Manager kan brukes til simulering av tilstedeværelse<br />
og vil slås PÅ og AV til vilkårlige tider og varigheter (10 til 60 minutter).<br />
Oppstart av simuleringen kan initieres manuelt på Room Manager, ved hjelp av flagg, binære innganger<br />
og binære utganger. Det er også mulig å starte simuleringen når du velger freiedrift på Room-Manager.<br />
Slik ser konfigurasjonsvinduet ut:
Merk deg at for å simulere tilstedeværelse bruker du kun utganger som ikke allerede er benyttet som en<br />
startverdi for et scenario eller logisk funksjon. Ved start av simulering kan det for brukeren se ut som<br />
uønsket sjalting av utganger.<br />
Som de andre tilleggsfunksjonene (scenarier og logikk) må du krysse av i boksen i<br />
konfigurasjonsvinduet „Flere funksjoner“ for å bruke simulering. Først etter at du har klikket „OK“ og<br />
gjenåpnet konfigurasjonsvinduet på Room-Manager kan du bruke de ekstra funksjonene.<br />
Logikkfunksjoner i Room-Manager<br />
Logikkfunksjonene i Room Manager kan sende resultatet til binære og analoge utganger,<br />
solavskjerming eller flagg, og sjalte når de innstilte verdiene fra 2 variabler er tilfredsstilt (binære og<br />
analoge innganger, binære utganger, romtemperatur, romfuktighet, utetemperatur, sensortrykknapp,<br />
flagg og koblingsur).<br />
Det kan maksimalt benyttes 5 logiske funksjoner. De kan etableres ved å krysse av for å frigi logiske<br />
funksjoner. Du kan velge startvariabler og deres logiske forbindelse (OG/ELLER/STØRRE ENN/MINDRE<br />
ENN/ER LIK), hysterese, en minstetid og handlingen som skal utføres.
Slik ser konfigurasjonsvinduet ut:<br />
Den valgte aksjonen utføres kun når den logiske funksjonen mellom de 2 startverdiene endres fra usann<br />
til sann.<br />
Som de andre tilleggsfunksjonene (scenarier og simulering av tilstedeværelse) må du krysse av i<br />
boksen i konfigurasjonsvinduet „Flere funksjoner“ for å bruke logikk. Først etter at du har klikket „OK“ og<br />
gjenåpnet konfigurasjonsvinduet på Room-Manager kan du bruke de ekstra funksjonene.<br />
Scenarier i Room-Manager<br />
Med et scenario kan du styre opp til 6 forskjellige binære og analoge utgagner, persienner og flagg.<br />
Scenariet starter med en gang startvariabelen får den definerte verdien.<br />
En startverdi kan være en binær inngang, binær utgang, tid, flagg, eller du kan aktivere scenariet direkte<br />
fra menyen i Room Manager.<br />
Det kan konfigureres maks 5 scenarier. Et scenario kan trigges på nytt ved å sende status for<br />
startvariabelen på nytt.
Slik ser konfigurasjonsvinduet ut:<br />
Ved å „legg til aksjon“ og „fjern aksjon“ kan du bestemme hva scenariet skal gjøre eller fjerne det. Også<br />
analoge utganger kan styres til en prosentvis verdi.<br />
Som de andre tilleggsfunksjonene (logikk og simulering av tilstedeværelse) må du krysse av i boksen i<br />
konfigurasjonsvinduet „Flere funksjoner“ for å bruke logikk. Først etter at du har klikket „OK“ og<br />
gjenåpnet konfigurasjonsvinduet på Room-Manager kan du bruke de ekstra funksjonene.<br />
Generell informasjon om Room Manager med Sikkerhetsfunksjon:<br />
Oversikt:<br />
Room Manager med Sikkerhetsfunksjon har følgende muligheter:<br />
-) Varslingsfunksjon for beskyttelse mot uautorisert adgang (vinduskontakter, bevegelsesdetektorer ….)<br />
-) Varslingsfunksjon ved røykutvikling
-) Alarmering og start av aksjoner<br />
Den inneholder:<br />
-) 10 innganger for varslingsfunksjonen for beskyttelse mot uautorisert adgang<br />
-) 5 innganger for varslingsfunksjon ved røykutvikling<br />
-) 3 soner (sone 1, sone 2, sone1+2)<br />
Generell informasjon:<br />
Alle sensorer brukt til sikkerhetsfunksjon må tildeles til en sikkerhetsinngang på Room Manager (maks.<br />
10 sikkerhetsinnganger). Vinduskontakter i eksisterende rom kan også tas med i overvåkingen.<br />
Alle røykdetektorer (via binærinngang) må tildeles til en inngang for røykdetektor på Room Manager<br />
(maks 5 røykdetektorinnganger).
De individuelle sonene kan aktiveres / deaktiveres enten med tildelte innganger eller med sensortaster.<br />
Alle aktuatorer som er ment å utføre en handling etter alarm har blitt utløst må etableres som en utgang<br />
på Room Manager.<br />
Les også kapittelet Room Manager med Sikkerhetsfunksjon – Generell informasjon<br />
Room Manager med Sikkerhetsfunksjon – Generell informasjon:<br />
Slik ser konfigurasjonsvinduet for Sikkerhetsfunksjonen – Generell informasjon ut:
Du kan gjøre følgende innstillinger:<br />
Felt 1:<br />
Her kan koden for kvittering av alarm defineres. Det er også mulig å enten tillate eller ikke tillate at<br />
kunden kan endre koden på Room Manager.<br />
Felt 2:<br />
I dette vinduet kan du definere hva som skal brukes til å aktivere/deaktivere sikkerhetsfunksjonen i de<br />
forskjellige sonene(sone 1, sone 2, sone 1+2). Du kan enten velge de forskjellige inngangene på Room<br />
Manager eller de to sensortastene (venstre, høyre).<br />
Felt 3:<br />
Det er også mulig å automatisk aktivere simulering av tilstedeværelse etter en forhåndsdefinert<br />
tidsperiode, forutsatt at sikkerhetsfunksjonen har blitt aktivert.<br />
Felt 4:<br />
Hvis dette valget er aktivert, vil Room Manager gi en akustisk alarm en gang i minuttet hvis batteriet på<br />
sikkerhetssensorer er svakt.<br />
Felt 5:<br />
Dette elementet lar systemet automatisk utføre en valgt handling ved aktivering/deaktivering av en<br />
sikkerhetsfunksjon (f.eks.: Slå på “Signallampe” ved aktivering, slå den av ved deaktivering).
Felt 6:<br />
Her kan du definere hvilke handlinger som skal skje ved en alarm.<br />
Ved alarm er det mulig å slå på 2 forskjellige utganger for en justerbar tidsperiode.<br />
Det er også mulig å aktivere den akustiske alarmen på Room Manager for en justerbar tidsperiode.<br />
Les også kapittelet Room Manager med Sikkerhetsfunksjon - Oversikt<br />
Room Manager med Sikkerhetsfunksjon – Sikkerhetsinnganger:<br />
Slik ser konfigurasjonsvinduet for Sikkerhetsinnganger ut:<br />
Dette vinduet er delt opp som følger:<br />
Felt 1:<br />
Her kan du angi et navn for de forskjellige Sikkerhetsinngangene. 10 Sikkerhetsinnganger fines<br />
tilgjengelig. Det er også mulig å definere tekstene for statusmeldinger som skal vises.<br />
Felt 2:<br />
Under ”Status Alarm“ kan du definere i hvilken status alarmen skal løses ut.
Felt 3:<br />
Med ”Aktiver med forsinkelse“ har du muligheten til å aktivere eller deaktivere de forskjellige<br />
Sikkerhetsinngangene med en forsinkelse etter at kretsen har blitt armert. Se også Felt 8.<br />
Felt 4:<br />
Innen den tidsperioden du velger her forventer Room Manager å motta en statusmelding fra<br />
Sikkerhetsinngangen. Hvis Room Manager ikke mottar en statusmelding innen den valgte tiden vil det<br />
loses ut en alarm.<br />
Felt 5:<br />
Under “Sone“ kan du tildele Sikkerhetsinngangene til de forskjellige sikkerhetssonene (sone 1, sone 2,<br />
sone1+2)<br />
Felt 6:<br />
Her kan du vise navnene på <strong>RF</strong> sensorer som har blitt tildelt.<br />
Felt 7:<br />
I tillegg til de 10 Sikkerhetsinngangene kan du også legge til 3 vinduskontakter til Sikkerhetsfunksjon for<br />
rom og holde dem under overvåking.<br />
Felt 8:<br />
Her kan du sette tidsperioden for forsinkelsen etter aktivering av Sikkerhetsfunksjonen. Det betyr at hvis<br />
Sikkerhetsfunksjonen er aktivert, vil alle innganger med en valgt tidsforsinkelse bli armert etter den<br />
valgte tidsforsinkelsen, mens alle de andre inngangene vil bli armert umiddelbart ved aktiveringen.<br />
Les også kapittelet Room Manager med Sikkerhetsfunksjon - Oversikt<br />
Room Manager med Sikkerhetsfunksjon - Røykdetektor:<br />
Slik ser konfigurasjonsvinduet for røykdetektoren ut:
Vinduet er delt opp som følger:<br />
Felt 1:<br />
Her kan du definere navnene på de forskjellige røykdetektorinngangene. 5 innganger for røykdetektorer<br />
finnes tilgjengelig. I dette feltet kan du også definere tekstene som skal vises som statusmelding.<br />
Felt 2:<br />
Under ”Status Alarm“ kan du definere i hvilken status alarmen skal trigges.<br />
Felt 3:<br />
I løpet av den tiden du velger her forventer Room Manager å motta en statusmelding fra inngangen for<br />
røykdetektor. Hvis Room Manager ikke mottar en statusmelding innen den valgte tiden vil alarmen løses<br />
ut.<br />
Felt 4:<br />
Her kan du vise navnene på <strong>RF</strong> sensorer som har blitt tildelt.<br />
Felt 5:<br />
Hvis dette valget er aktivt, vil Room Manager gi en akustisk alarm en gang i minuttet dersom batteriet i<br />
sensoren er svakt.
Felt 6:<br />
Her kan du definere hvilke handlinger som skal skje ved en alarm.<br />
Det er mulig å slå på 1 utgang for en justerbar tidsperiode ved en alarm.<br />
Det er også mulig å aktivere den akustiske alarmen i Room Manager for en justerbar tidsperiode.<br />
Les også kapittelet Room Manager med Sikkerhetsfunksjon – Oversikt<br />
Generell informasjon om Room Manager med Energifunksjon:<br />
Energifunksjonen lar deg registrere dine verdier for energiforbruk, og forbruk av vann-, gass etc. og<br />
behandle og vise det på Room Manager. Alle tellere utstyrt med et S0 grensesnitt kan tilkobles til <strong>RF</strong><br />
systemet via en <strong>Eaton</strong> pulstellerinngang og kan deretter bli behandlet i Room Manager. I tillegg er det<br />
også mulig å registrere det elektriske energiforbruket for forbruksenheter via Energimålesensor og å<br />
sende forbruksverdiene til Room Manager.<br />
Fra M<strong>RF</strong> 1.60 og RM V38 er det mulig å bruke xC MEP komponenten for å tilknytte en intelligent<br />
strømmåler mot Room Manager.<br />
Følgende funksjoner kan utføres:<br />
-) Visning av verdier og kostnader<br />
-) Visualisering av trender og prognoser<br />
-) Alarm og start av handling hvis en forhåndsvalgt grense blir overskredet<br />
-) 5 innganger for pulstellere, energimålesensorer eller xC MEP komponenter<br />
Generell informasjon:<br />
Hvis det i M<strong>RF</strong> tegnes forbindelse mellom Room Manager og kanal for pulsteller, energimålesensor eller<br />
xC MEP så vil den første ledige energi-inngangen på Room Manager vises automatisk (maks 5<br />
energi-innganger).
Som vanlig vil du da ha mulighet til å utføre en mer detaljert konfigurasjon under innstillinger i Room<br />
Manager.<br />
Les også kapittelet Room Manager med Energifunksjon – Inngang med pulsteller<br />
Les også kapittelet Room Manager med Energifunksjon – Inngang med Energimålesensor<br />
Les også kapittelet Room Manager med energifunksjon – inngang MEP<br />
Room Manager med Energifunksjon – Inngang med pulsteller:<br />
Hvis en pulsteller-inngang blir opprettet mot Room Manager med Energifunksjon, vil den neste ledige<br />
energi-inngangen dukke opp som en valgbar mulighet. I innstillingsvinduet for Room Manager vil du nå<br />
sen en ny flik med nummeret for denne energi-inngangen.<br />
Slik ser innstillingsvinduet for energi-inngangen med pulsteller ut:
Generell informasjon:<br />
Navn: Her kan du legge inn navnet på energi-inngangen (maks. 13 karakterer)<br />
Tilkoblet deltager: Her vises kanalen for den tilkoblede inngangen på pulstelleren<br />
Måleenhet: Her kan du legge inn enhet for den målte variabelen (for øyeblikket kWh, Wh, m3, l)<br />
Grunnverdi: Her kan du legge inn en grunnverdi. Ved visning av verdien Alltid, vil denne bli lagt til<br />
tellerverdien i Room Manager. Dette gjør at tallet som vises i måleren er den samme som Alltid-verdien<br />
vist i Room Manager.<br />
Nytt fra RM V38:<br />
Generator/Last: Det er mulig å velge om inngangen er tilkoblet til en generator eller en last. Valget<br />
påvirker teksten som vises i displayet på Room Manager eller teksten som kan velges ved ”Visning i<br />
Room Manager” og kalkulering av kostnader. Generatormåling beregnes som inntekt.<br />
Vis tekst eller grafikkside på Room Manager – her er det mulig å vise eller skjule tekst eller grafikksiden<br />
for denne energi-inngangen
Registrering av tellerkonstant:<br />
Format på tellerkonstant: Velg formatet på tellerkonstanten, f.eks. enten “Pulser / Måleenhet” eller<br />
“Måleenheter / puls"<br />
Verdi: Vennligst legg inn den numeriske verdien for tellerkonstanten her.<br />
Tellerkonstant: Her kan du kontrollere tellerkonstanten som resultatet av dine innstillinger, som skal<br />
være det samme som tellerkonstanten på den tilkoblede måleren.<br />
Innstillinger for kostnader:<br />
Her kan du gjøre innstillinger for din kostnadsberegning.<br />
Valuta: Legg inn valutaen som du skal bruke ved visning av kostnader.<br />
Grunnkostnader / Måned: Vennligst legg inn den månedlige grunnkostnaden for variabelen som blir telt.<br />
Tariff pr måleenhet: Legg inn tariffen pr måleenhet<br />
CO2 pr kWh: Hvis du har valgt kWh eller Wh som en variable som skal måles, kan du legge inn en CO2<br />
ekvivalent pr kWh her.<br />
Terskelverdi overvåking:<br />
Terskelverdi: Legg inn terskelverdien her<br />
kWh /: Velg tidsperioden som skal overvåkes<br />
Hvis verdien overskrides: Her kan du bestemme handlingen som utføres hvis terskelverdien overskrides.<br />
Vis alarm: Hvis dette valget aktiveres og hvis terskelverdien overskrides, vil en kort infoside dukke opp i<br />
skjermen på Room Manager. Denne infosiden må kvitteres.<br />
Visning på Room Manager:<br />
Du kan vise det ulike forbruket over 3 dobbeltlinjer. Innstillingene gjort her vil vises på displayet i Room<br />
Manager, men kan når som helst endres igjen via Innstillingsmenyen i Room Manager.<br />
Mulige innstillinger for visningen (avhengig av om det er valgt generator eller last):<br />
Verdier: Energiforbruk, Energiproduksjon, kostnader, inntekter, CO2 forbruk, forbruksprognose,<br />
produksjonsprognose, kostnadsprognose, inntektsprognose, CO2 prognose<br />
Tidsperioder: Siste time, 24 timer, siden midnatt, 7 dager, siden starten av uken, 30 dager, siden<br />
starten av måneden, siden starten av året, totalverdi, Alltid<br />
Dog kan ikke alle tidsperioder velges for hver verdi.<br />
Les også kapittelet Generell informasjon om Room Manager med Energifunksjon
Room Manager med Energifunksjon – Inngang med Energimålesensor:<br />
Hvis en energimålesensor tilknyttes mot Room Manager med Energifunksjon, vil den neste ledige<br />
energi-inngangen dukke opp som et valg. I innstillingsvinduet for Room Manager vil du nå se en ny flik<br />
med nummeret på denne Energi-inngangen.<br />
Slik ser innstillingsvinduet for en energi-inngang med energimålesensor ut:<br />
Generell informasjon:<br />
Navn: Her kan du legge inn navnet på energi-inngangen (maks. 13 karakterer)<br />
Tilkoblet deltager: Her vil du se den tilkoblede energimålesensoren<br />
Nytt fra RM V38:<br />
Generator/Last: Det er mulig å velge om inngangen er tilkoblet til en generator eller en last. Valget<br />
påvirker teksten som vises i displayet på Room Manager eller teksten som kan velges ved ”Visning i<br />
Room Manager” og kalkulering av kostnader. Generatormåling beregnes som inntekt.
Vis tekst eller grafikkside på Room Manager – her er det mulig å vise eller skjule tekst eller grafikksiden<br />
for denne energi-inngangen<br />
Innstillinger for kostnader:<br />
Her kan du gjøre innstillinger for din kostnadsberegning<br />
Valuta: Legg inn valutaen som du skal bruke ved visning av energikostnader<br />
Grunnkostnader / Måned: Legg inn den månedlige grunnkostnaden for variabelen som skal telles<br />
Tariff pr måleenhet: Legg inn tariffen pr måleenhet her<br />
CO2 pr kWh: Her kan du legge inn CO2 ekvivalenten pr kWh.<br />
Overvåking av terskelverdier:<br />
Terskelverdi: Legg inn terskelverdien her<br />
kWh /: Her kan du velge tidsperioden som skal overvåkes eller velge den aktive effekten direkte<br />
Hvis verdien overskrides: Her kan du bestemme handlingen som skal skje hvis terskelverdien<br />
overskrides<br />
Vis alarm: Hvis dette valget er aktivert og hvis terskelverdien overskrides, vil en kort infoside vises i<br />
Room Manager displayet. Denne infosiden må kvitteres.<br />
Visning på Room Manager:<br />
Du kan vise det ulike forbruket over 3 dobbeltlinjer. Innstillingene gjort her vil vises på displayet i Room<br />
Manager, men kan når som helst endres igjen via Innstillingsmenyen i Room Manager.<br />
Mulige innstillinger for visningen (avhengig av om det er valgt generator eller last):<br />
Verdier: Energiforbruk, Energiproduksjon, kostnader, inntekter, CO2 forbruk, forbruksprognose,<br />
produksjonsprognose, kostnadsprognose, inntektsprognose, CO2 prognose, Effekt nå, strøm nå,<br />
spenning nå<br />
Tidsperioder: Siste time, 24 timer, siden midnatt, 7 dager, siden starten av uken, 30 dager, siden<br />
starten av måneden, siden starten av året, totalverdi, Alltid<br />
Dog kan ikke alle perioder velges for alle verdier.<br />
Les også kapittelet Generell informasjon om Room Manager med Energifunksjon<br />
Room Manager med Energifunksjon – MEP inngang:<br />
Hvis en kanal på xC MEP enheten er tildelt til en Room Manager med energifunksjon vil den neste<br />
ledige energi-inngangen dukke opp som et valg. I innstillingsvinduet for Room Manageren vil du nå se en<br />
ny flik med nummeret på denne energi-inngangen.<br />
Avhengig av hvilken kanal på MEP som utstyr er tilkoblet vil noen innstillinger være sperret. Det finnes<br />
en energikanal for totalmåling hvor kostnader er sperret, i tillegg til fire tariff-energikanaler for fire<br />
forskjellige tariffer.
Slik ser innstillingsvinduet for en energi-inngang tilknyttet totalenergi-kanalen på xC MEP enheten:<br />
Slik ser innstillingsvinduet for en energi-inngang tilknyttet en tariff-kanal på xC MEP enheten:
Generell informasjon:<br />
Navn: Her kan du registrere navnet på energi-inngangen (maks 13 tegn)<br />
Tilkoblet deltager: Her vil du se den tildelte MEP utstyrs-kanal<br />
Generator/Last: Det er mulig å velge om inngangen er tilkoblet til en generator eller en last. Valget<br />
påvirker teksten som skal vises i Room Manager eller teksten som kan velges under valget ”Vis på<br />
Room Manager” og beregningen av kostnader.<br />
Vis tekst eller grafikkside på Room-Manager – her kan tekst- og grafikkside aktiveres/deaktiveres<br />
uavhengig av hverandre.<br />
Innstillinger for kostnader:<br />
Her kan du gjøre innstillinger for kostnadsberegning, Kostnadene kan bare konfigureres hvis en xC MEP<br />
utstyrs tariffkanal er tilkoblet. Avhengig av hvor mange tariffer som benyttes må kostnadens grunnverdi<br />
deles med denne verdien for å få korrekt verdi ved summering av kostnadene.
Valuta: Angi valutaen som du vil at kostnadene skal vises i forhold til<br />
Grunnverdi for kostnader / måned: Angi det månedlige grunnkostnaden for variabelen som ble telt.<br />
Tariff per måleenhet: Angi tariffen per måleenhet her<br />
CO2 per kWh: Her kan du angi CO2-faktoren per kWh<br />
Overvåking av grenseverdier:<br />
Grenseverdi: Legg inn grenseverdien her<br />
kWh /: Her kan du velge tidsperioden som skal holdes under overvåking eller velge den aktive effekten<br />
direkte<br />
Ved overskridelse av verdi: Her kan du velge handling som skal skje dersom grenseverdien overskrides<br />
Vis alarm: Hvis denne muligheten er valgt og hvis grenseverdien overskrides vil en kort infoside vises på<br />
Room Manager. Denne siden må kvitteres.<br />
Visning på Room Manager:<br />
Du kan vise forskjellige forbruksverdier over 3 dobbeltlinjer. Innstillingene som gjøres her vil vises i<br />
displayet på Room Manager, men de kan når som helst endres igjen via innstillingsmenyen i Room<br />
Manager.<br />
Mulige innstilinger for visning (avhengig av om det velges generator eller last):<br />
Verdier for xC MEP komponents totalenergi kanal: totalt effektforbruk nå, total effektproduksjon, totalt<br />
energiforbruk, total energiproduksjon, tariff nå<br />
Verdier for xC MEP komponents tariffenergi kanal: Energiforbruk, Energiproduksjon, kostnader, CO2<br />
forbruk, forbruksprognose, belastning nå, strøm nå, spenning nå.<br />
Tidsområder: Siste time, 24 timer, siden midnatt, 7 dager, siden starten av uken, 30 dager, siden<br />
starten av måneden, siden starten av året, totalverdi, alltid<br />
Ikke alle perioder kan velges for alle verdier.<br />
Se også kapittelet Generell informasjon om Room Manager med energifunksjon<br />
Room Manager Energi – Energi Generell Side:<br />
Siden brukes som et tilleggsvindu for å gi en rask oversikt over øyeblikksverdien av forbruk eller<br />
produksjon.
Innstillingsmuligheter:<br />
Navn: Her kan angi navnet på siden (maks. 13 tegn)<br />
Viste data: Angir hvilken kilde som brukes for beregningene i displayet.<br />
(Total effekt – summen av alle energi-innganger (aktiv effekt), aktiv effektverdier for hver enkelt<br />
energi-inngang)<br />
Pos. 1: Effekten er fast definert for denne kilden<br />
Pos. 2: energiforbruket for den valgte kilden er fast definert. Tidsskalaen kan forandres<br />
Pos. 3: aktuelle energiområder, utendørstemperatur (hvis tilgjengelig), romtemperatur (hvis tilgjengelig)<br />
kan vises<br />
Energiområder: Det er mulig å angi forskjellige energiområder. Room Manager verifiserer i hvilket<br />
område kilden befinner seg, og avhengig av område kan du starte ulike handlinger (Flagg eller<br />
utganger).<br />
Se også kapittelet Generell informasjon om Room Manager med energifunksjon
Room Manager med Energifunksjon – Oversiktsside:<br />
På oversiktssiden for energi kan du vise 3 linjer med verdier. For hver linje kan du velge enkeltverdier<br />
eller du kan kombinere/summere inntil 5 verdier fra tilgjengelige energi-innganger. Fortegnet vil være<br />
forskjellig ut fra om inngangen er en generator eller representerer en last.<br />
Les også Generell informasjon om Room Manager med Energifunksjon<br />
Room-Manager med Bluetooth-funksjon – Tekstmal:<br />
Slik ser konfigurasjonsvinduet ut:
Du kan definere opp til 3 forhåndslagrede SMS tekster. De kan velges for sending fra ‘alarm” siden.<br />
Den første meldingen kan også velges som begynnelse for en statusmelding.<br />
Room-Manager med Bluetoothfunksjon - Alarmer:<br />
Slik ser konfigurasjonsvinduet ut:
Her kan du definere hvordan Room-Manager skal reagere på 3 forskjellige hendelser.<br />
Mulige hendelser er: Flagg PÅ, Utgang PÅ, Inngang PÅ, Tidsur PÅ, Sikkerhetsalarm, Røykalarm<br />
Etter at en av disse hendelsene skjer vil Room-Manager send ut en SMS (statustekst eller 3<br />
fohåndsdefinerte tekster)<br />
Etter valg av hendelse kan du enten velge “forsinket” eller det ønskede telefonnummeret som skal motta<br />
SMS. Velger du “forsinket” vil RM vente en valgt tid før den sender ut SMS (maks. 120 minutter, 0<br />
minutter = 30 sekunder). SMS vil deretter bli sendt til dte valgte telefonnummeret.<br />
Hvis du i neste linje velger “vent på bekreftelse” etter at du har valgt et nummer, vil Room-Manager vente<br />
på en bekreftelse i form av et oppkall eller SMS (med teksten “OK”) i det valgte antall minutter. Hvis det<br />
ikke mottas noen bekreftelse innen denne tiden kan Room-Manager sende alarmen til et annet<br />
telefonnummer (og om ønskelig også til et tredje).<br />
Hvis du aktiverer valget “varsling ved lavt batterinivå:” kan du velge et nummer å sende SMS-varsel til<br />
hvis en av batteritilstandene mot Room-Manager er lavt.
Room-Manager med Bluetoothfunksjon - Oppkall:<br />
Slik ser konfigurasjonsvinduet ut:<br />
Start aksjon ved telefonoppkall:<br />
Her kan du definere en hendelse som utføres av Room-Manager hvis et definert nummer ringer opp. Et<br />
kort oppkall til Room-Manager er nok, oppkallet vil ikke bli etablert. Som hendelse kan du velge en<br />
ønsket utgang eller flagg til å bli satt til PÅ, AV eller å veksle.<br />
Room-Manager signaliserer hendelse med oppkall:<br />
Du kan velge å kalle opp et ønsket telefonnummer hvis det skjer en hendelse. Oppkallet vil kun vare i<br />
noen sekunder og Room-Manager vil deretter legge på selv. Hendelsen kan trigges av et flagg eller en<br />
utgang som har gått PÅ, AV eller vekslet.<br />
Room-Manager med Bluetoothfunksjon – Generelle innstillinger:<br />
Slik ser konfigurasjonsvinduet ut:
Følgende innstillinger kan gjøres:<br />
‘Aktivere styring og forespørsel via SMS’ – Hvis dette valget er deaktivert kan ingenting bli styrt eller<br />
forespurt via SMS kommandoer<br />
‘Passord for SMS samhandling (4-16 karakterer)’ – Legg inn et passord som må brukes for hver<br />
forespørsels/styrings SMS som blir sendt til Room-Manager. Se også Syntax for SMS-kommandoer<br />
‘Bluetooth synlighet På’ – Hvis dette valget er aktivert vil Room-Manager bli funnet som en Bluetooth<br />
enhet hvis du søker etter aktive komponenter<br />
‘Automatisk opprette Bluetooth-nøkkel’ – Hvis dette valget er aktivert vil nøkkelen som brukes til å<br />
etablere en forbindelse til en annen komponent bli generert automatisk.<br />
“Legg inn nøkkel” – Du kan definere en nøkkel manuelt, kun tilgjengelig hvis nøkkelen ikke opprettes<br />
automatisk<br />
‘Maksimum antall SMS pr dag’ – Du kan definere hvor mange SMS-meldinger som kan bli sendt pr dag<br />
(0 = sending av SMS er deaktivert, uendelig = antall SMS er ubegrenset)
‘Sett mottagers telefonnummer for SMS-sending’ – Du kan definere opp til 5 forskjellige telefonnummer<br />
som kan brukes for de forskjellige RM bluetooth funksjonene<br />
‘Svar-SMS for feil syntax eller passord’ – The Room-Manager vil svare på en feil<br />
forespørsel/styrings-SMS slik at brukeren vet at meldingen ikke ble forstått<br />
‘Sett/avspør flagg med SMS’ – Hvis dette valget er aktivert kan også status på flagg bli avspurt og satt<br />
av SMS-kommandoer<br />
‘Solavskjerming kan styres med SMS’ – Hvis dette valget er aktivert kan status for solavskjerming bli<br />
styrt av SMS-kommandoer<br />
For å kunne betjene innganger og utganger med SMS-kommandoer bruk avkrysningsbokser på<br />
konfigurasjonssiden for utganger/innganger.<br />
‘Mobiltelefonvalg’ – Produsent og type mobiltelefon kan velges her, NB: Filen “handy.txt” må finnes i<br />
samme mappe som M<strong>RF</strong> programmet for at det skal være mulig å velge noe her.<br />
Syntax fra Bruker-SMS for avspørring og styring av objekter:<br />
Start alle SMS’er med: ": "<br />
deretter: ""<br />
fulgt av: for forespørsel "?"<br />
for styring "=!"<br />
Det er mulig å avspørre eller styre mer enn ett objekt med kun 1 SMS.<br />
Eksempler: ":1234 R1?" Spør om tilstand for Rom 1<br />
":1234 O2=0!" Sjalter utgang 2 til AV<br />
":1234 R1? O1=1! I?" Spør om tilstand for Rom 1og alle innganger, og<br />
setter utgang 1 til PÅ<br />
Hvis mer enn ett objekt blir avspurt vil all informasjon samles i en svar SMS eller den separareres i flere<br />
SMS’er hvis lengden overstiger maks-antallet på 160 karakterer.<br />
:<br />
4-16 alfanumeriske karakterer, kan settes i M<strong>RF</strong> konfigurasjonsvinduet eller i Room-Manager, settes inn<br />
i “:” etter kolon og avsluttes med et avstandstegn før siste anførselstegn<br />
:<br />
Objektnavnet definerer hvilket objekt som skal betjenes, hvor du enten bruker fullt navne på objektet<br />
eller en kortform.
:<br />
Syntax fra RM til bruker:
Grunnleggende informasjon om Room-Manager Bluetooth:<br />
Hovedfunksjonene for Room-Manager Bluetooth er:<br />
-) Ekstern styring (via SMS) av Room-Manager objekter (utganger, solavskjerming, driftsmodus,…)<br />
-) Sending av informasjons-SMS om tilstand ved forespørsel fra bruker<br />
-) Trigge definerte handlinger på Room-Manager ved mottak av oppkall<br />
-) Sending av alarm-SMS hvis definerte hendelser oppstår<br />
-) Trigge et oppkall fra Room-Manager til et valgt telefonnummer hvis en definert hendelse oppstår<br />
-) Vise opp til 5 mottatte SMS-tekster (som informasjon)<br />
Ved å bruke den integrerte Bluetooth-modulen etablerer Room-Manager en forbindelse med en<br />
Bluetooth-mobiltelefon som finnes i umiddelbar nærhet. Room-Manager kan da via denne mobiltelefonen<br />
kommunisere over GSM med andre mobiltelefoner (Sending/mottak SMS, Utføre/motta oppkall,…).<br />
For å etablere en forbindelse med en mobiltelefon må du først velge produsent og telefontype i M<strong>RF</strong><br />
konfigurasjonsvinduet ‘Bluetooth/SMS’ og overføre informasjonen til Room-Manager.<br />
Siden ikke alle mobiltelefoner oppfører seg likt anbefales det å kun bruke typer som har blitt testet av<br />
<strong>Eaton</strong>.<br />
Den virkelige forbindelsen med mobiltelefonen må gjøres ved å bruke Room-Manager menyen ‘Bluetooth<br />
’ og kommandoen ‘Søk etter enheter’.<br />
Se også:<br />
Room-Manager med Bluetoothfunksjon – Generelle innstillinger<br />
Room-Manager med Bluetoothfunksjon - Oppkall<br />
Room-Manager med Bluetoothfunksjon - Alarmer<br />
Room-Manager med Bluetoothfunksjon – Tekstmal<br />
Syntax for Forespørsel/Styring med SMS
Hvordan aktivere ekstrafunksjoner på Room Manager:<br />
I dette menyvalget kan du aktivere ekstrafunksjoner som sikkerhet eller energifunksjon på Room<br />
Manager.<br />
For å aktivere nye funksjoner, vennligst gjør som følger:<br />
1. Høyreklikk på Room Manager ikonet, og menyen for Room Manager vises.<br />
Valget "Aktivere funksjoner” i denne menyen vil nå la deg aktivere programutvidelsene (Energi og/eller<br />
Sikkerhet), på tilsvarende måte som ved aktivering av M<strong>RF</strong> Proffversjon.<br />
2. Under punktet “Aktivere funksjoner” kan du åpne for sikkerhets- og energifunksjoner i Room<br />
Manager.
3. Etter aktivering er det nødvendig å lese inn Room Manager på nytt for at tilleggsfunksjonene skal<br />
kunne tas I bruk og konfigureres.<br />
Overføring av programvare via IrDA-grensesnitt<br />
For å oppdatere programversjonen i Room Manager gjør du som følger:<br />
1. Les inn den Room Manager som skal oppdateres med M<strong>RF</strong> programmet
2. Sørg for at IrDA-grensenittet på din PC/laptop er aktivert.<br />
3. Aktivér IrDA-interface på Room Manager i menyen „Generelt -> For installatør -><br />
Oppdatere programvare“. Du har nå 2 minutter på deg for å etablere forbindelse<br />
mellom din PC Room Manager.<br />
4. Etabler synlig forbindelse mellom IrDA-grensenittet på din PC og Room Manager nå<br />
5. Bruk startmenyen på operatiivsystemet: „Start -> Kontrollpanel -> Telefon- og<br />
modemalternativer -> Flik: Modem“. Et „standard modem via IR-link” vil vises.<br />
6. I linjen „porttildeling“ kan du se hvilken COM-port din Room Manager har blitt tilkoblet<br />
til.<br />
7. Gå nå tilbake til M<strong>RF</strong> og høyreklikk på Room Manager og velg „Overfør ny<br />
programvare…“<br />
8. Følgende dialogboks vises:<br />
9. Velg filen du skal overføre (*.rm)<br />
10. Velg riktig COM-port<br />
11. Klikk på „Overfør programvare“<br />
Når programvarer er korrekt overført popper det opp et vindu som informerer deg, og Room Manager<br />
restartes.<br />
Se også Oversikt over Room Manager<br />
Info om tidsprogrammer i Room Manager<br />
Room Manager bruker hovedsaklig tidsprogrammer for styring av driftsmodi med tidsbaserte funksjoner.<br />
Dialogboksene er forskjellige avhengige av hvilken funksjon tidsprogrammet blir brukt i.<br />
Vindu for tidsprogrammet til et rom:
Som du ser i bildet kan du sette 3 forskjellige tidsrom med forskjellige driftsmodi for hver dag. Merk at<br />
hvis du vil sette en tid som passerer midnatt må du dele dette opp i 2 tidsrom;<br />
Ett før og frem til midnatt og ett fra og etter midnatt.<br />
Driftsmodus utenfor definerte tidsrom er alltid „Natt“.<br />
Se også Oversikt over Room Manager<br />
Bevegelsesdetektor<br />
Bevegelsesdetektoren registrerer bevegelse og sender <strong>RF</strong>-kommando til sine tildelte deltagere.<br />
Alle aktuatorer (bryte-, dimme-, persienne-, analog-aktuator) kan styres av bevegelsesdetektoren og<br />
informasjon kan sendes til Room Manager, Home Manager og til komm.-grensesnittet.<br />
Kanal A er en utgang som sender - avhengig av lysnivået i rommet - en PÅ kommando ved registrering<br />
av bevegelse, og som sender en AV-kommando en innstillbar tid etter siste registrerte bevegelse.<br />
Kanal B aktiveres uavhengig av lysnivået i rommet og deaktiveres etter en fast tid på 120 sekunder etter<br />
siste registrerte bevegelse. Kanal B brukes hovedsakelig til alarm.<br />
Ved innstilling av DIP-vendere i detektoren kan kanal A og B aktiveres og deaktiveres separat.<br />
Lysnivået kan også bestemmes ved hjelp av DIP-vendere (Natt, Skumring, Dag & Natt).<br />
Bevegelse registreres kun hvis lysnivået er innenfor det valgte lysnivået.
Innstilling av tidsforsinkelse for kanal A:<br />
Frafallsforsinkelse for kanal A kan velges med følgende innstillinger:<br />
Hvis bevegelse detekteres starter tidsforsinkelsen etter siste registrerte bevegelse og slår kanalen AV<br />
etter utløpet av tidsforsinkelsen.<br />
Innstilling av lysnivået:<br />
Bevegelse registreres kun dersom lyset er innenfor det valgte nivået.<br />
Innstilling av følsomhet:
Antall pulser definerer hvor mange ganger en bevegelse må registreres før detektoren reagerer.<br />
Hvis den er stilt inn på 1 impuls vil detektoren reagere momentant ved bevegelse. Hvis innstillingen er 7<br />
impulser, må 7 pulser registreres i løpet av en definert tid før detektoren reagerer.<br />
Innstilling av driftsmodus for begge kanaler:<br />
Modusinnstillingen benyttes i basic mode for å tilkoble detektoren til aktuatorer. Kanalen på<br />
bevegelsesdetektoren er lik status på dennes DIP-vender.<br />
Når du trykker programmeringsknappen sendes følgende melding (når kun A er PÅ):<br />
„Bevegelsesdetektor (Kanal A) sender til alle“<br />
Det samme gjelder for kanal B. Slik tildeler du bevegelsesdetektor til aktuator, eller aktiverer den for<br />
innlesing i comfort mode.<br />
Når du trykker lenge på programmeringsknappen vil kanalen som har DIP-venderen PÅ sende en AV<br />
kommando. Slik kan du fjerne en tilkobling i basic mode.<br />
I driftsmodus er kanalene aktivert for drift og status på hver kanal er kun bestemt av<br />
bevegelsesregistrering. Hver enkelt kanal eller begge kanaler kan aktiveres eller deaktiveres.<br />
Innstillinger for Deteksjons-LED:<br />
Med DIP-vender 1.11 bestemmer du om deteksjons-LED skal lyse opp ved hver registrerte bevegelse.<br />
I comfort mode behandles bevegelsesdetektoren på samme måte som en binærinngang i modus 2.<br />
Tildelingen til andre komponenter kan betraktes på samme måte.
Du kan velge om kanal A og/eller kanal B skal sendes syklisk og hvor ofte en <strong>RF</strong>-kommando skal<br />
sendes.<br />
Du kan bare lese inn bevegelsesdetektoren ved å aktivere programmeringsknappen.<br />
Bevegelesesdetektoren må settes i konfigurasjonsmodus og minst enkanal må aktiveres.<br />
Etter at konfigureringen er gjort kan komponenten monteres. Vær sikker på at alle DIP-vendere er<br />
innstilt riktig (driftsmodus,…).<br />
Kommunikasjonsgrensesnitt<br />
Kommunikasjonsgrensesnittet brukes for å få <strong>Eaton</strong>’s trådløse system til å kommunisere med en<br />
PC-basert løsning, f.eks. visualisering eller et annet styringssystem.<br />
Aktuatorer og sensorer tilkobles ved bruk av datapunkter på tilsvarende måte som i Home Manager.<br />
Grensesnittet selv fungerer som et kommunikasjonsverktøy, mens prosessen styres av programvaren i<br />
det tilkoblede utstyret.<br />
Tilkobling av deltagere kan gjøres i Comfort Mode, men fungerer også i Basic Mode.<br />
Ved førstegangs tilkobling av kommunikasjonsgrensesnittet til en USB-port på PC’en, åpnes det en<br />
installasjonshjelp for installasjon av den nødvendige USB driveren (se under).<br />
Firmware oppgradering<br />
Firmware-oppgraderingen for kommunikasjonsgrensesnittet fungerer kun via USB (ikke RS232).<br />
Oppgraderingsforløp
Gjør som følger for å oppgradere til nyeste firmware i kommunikasjonsgrensesnittet:<br />
1. Tilkoble kommunikasjonsgrensesnittet til en Windows PC ved å bruke en USB–port (ikke via<br />
RS232). Hvis dette er første gang du kobler grensenittet til PC’en, vil det åpnes et hjelpevindu for<br />
driverinstallasjon. Klikk deretter på "Fortsett" eller OK. Drivere som installeres er en standard<br />
Windows HID driver som vanligvis er inkludert i operativsystemet. <strong>System</strong>et kan deretter kreve<br />
en omstart.<br />
2. Last ned filen setup_ci_update.zip (du finner en link på<br />
http://www.moeller.at/de/service/download.html)<br />
3. Pakk ut zip-filen og kjør filen “setup_ci_update.msi”.<br />
4. Følg instruksjonene i installasjonshjelpen.<br />
5. Kjør oppgraderingsverktøyet: Start – Programmer – <strong>Moeller</strong> – <strong>Moeller</strong> CI Update – <strong>Moeller</strong> CI<br />
Update<br />
6. Du finner også en readme-fil om oppgradering på dette området. Du kan søke råd i denne filen<br />
hvis du har spørsmål.<br />
Kontrollere firmware-versjon og revisjon<br />
For å sjekke versjon, kjør "<strong>Moeller</strong> CI update" og klikk på komponenten i listen. Alle verdier og<br />
egenskaper for deltageren vises her.<br />
Spesielle tilfeller:<br />
Ved mer enn 100 deltagere:<br />
For prosjekter med mer enn 99 deltagere (maksimalt 99 datapunkter pr kommunikasjonsgrensesnitt), er<br />
det mulig å bruke et ekstra kommunikasjonsgrensesnitt.<br />
Tilkobling av kommunikasjonsgrensesnittet via LAN (til en PC)<br />
I noen tilfeller kan det være at kommunikasjonsgrensesnittet ikke kan plasseres i nærheten av en PC.<br />
Dessuten, en USB forbindelse kan ikke være mer enn 6 m lang!<br />
En såkalt "USB device server” kan brukes i slike situasjoner for anvendelse mot PC; denne fungerer på<br />
tilsvarende måte som en printerserver som gjør det mulig å tilkoble vanlige skrivere via et nettverk.<br />
Serveren kan tilkobles til et nettverk via Ethernet. En USB tilkobling er også nødvendig for å kunne koble<br />
til kommunikasjonsgrensesnittet.<br />
I dette tilfellet må du installere en spesiell driver som er tilgjengelig fra produsenten av device serveren.<br />
Operativsystemet vil da opprette en virtuell USB port. Kommunikasjonsgrensesnittet vil da vises som en<br />
enhet som er tilkoblet til den virtuelle porten. Det har ingen betydning for Homeputer programmet om<br />
kommunikasjonsgrensesnittet er tilkoblet til en virtuell eller en "reell" USB port. Flere<br />
kommunikasjonsgrensesnitt kan også tilkobles til en device server (via en USB hub) eller flere device<br />
servere kan kobles til ett kommunikasjonsgrensesnitt.<br />
<strong>Eaton</strong> har testet denne funksjonen med følgende device servere:<br />
- silex SX-2000U2 (tilkobling via LAN kabel)<br />
- silex SX-2000WG (tilkobling via LAN kabel eller via WLAN)<br />
Besøk gjerne produsentens webside for mer detaljer informasjon:<br />
http://www.silexeurope.com/euro/products/network/usb/index.html<br />
Tilleggsinformasjon<br />
Her fines noen få praktiske tips og svar til ofte stilte spørsmål:<br />
Statusmeldinger:<br />
Hver aktuator kan sende en statusmelding (f.eks. vise sin faktiske dimmeverdi, etc). Imidlertid kan ikke<br />
en statusmelding routes i systemet, og kommunikasjonsgrensesnittet må derfor være innenfor<br />
aktuatorens direkte trådløse rekkevidde.<br />
<strong>RF</strong> optimalisering<br />
xComfort <strong>RF</strong>-systemet er utviklet spesielt for boliger og mindre bygninger.
I prosjekter med mer enn 50 deltagere er det fornuftig å plassere kommunikasjonsgrensesnittet så<br />
sentralt som mulig for at mesteparten av deltagerne er innenfor direkte trådløs rekkevidde (for å kunne<br />
motta statusinformasjon) og for å hindre routing av for mye informasjon til<br />
kommunikasjonsgrensesnittet. Dersom kommunikasjonsgrensesnittet er plassert i et dårlig tilgjengelig<br />
område kommunikasjonsmessig og derved ikke har optimal trådløs forbindelse til mesteparten av<br />
deltagerne, vil mye informasjon måtte routes begge veier, som igjen kan føre til tap av opplysninger i<br />
verst tenkte tilfelle. Ved tvil, vennligst konsulter din systempartner direkte.<br />
Gruppesjalting<br />
Det er ikke mulig å sende mer enn en kommando hvert annet sekund i kommunikasjonsgrensesnittet.<br />
Ved behov for å styre en gruppe av aktuatorer med samme kommando anbefales det å tildele samme<br />
datapunkt-nummer til disse aktuatorene i stedet for å styre hver enkelt deltager individuelt. Du kan finne<br />
mer informasjon om dette temaet her.<br />
Sørg for at det felles datapunkt-nummeret for gruppestyring ikke er det samme som for individuell<br />
styring av en aktuator.<br />
FAQs<br />
Hvorfor finnes det to forskjellige grensesnitt, CRSZ-00/01 og CKOZ-00/03?<br />
RS232 grensesnittet, CRSZ-00/01, brukes til idriftsettelse av systemet i Comfort Mode via M<strong>RF</strong><br />
programmet og brukes kun til dette formålet. Komponenten strømforsynes av en akkumulator, men kan<br />
også forsynes eller lades med nett-adapteret som følger med.<br />
Kommunikasjonsgrensesnittet CKOZ-00/03 er spesielt utviklet for kontinuerlig og stasjonær drift, og<br />
fungerer som et grensesnitt mellom det trådløse systemet og andre systemer (PC, andre<br />
bus-systemer, etc). Det krever ingen ekstern forsyning så lenge det opererer via USB. Hvis<br />
grensesnittet opererer via RS232-port kreves det imidlertid et spesielt RS232-sett (CKOZ-00/04 or<br />
CKOZ-00/05).<br />
Support<br />
Ved problemer, vennligst ta kontakt på følgende adresse:<br />
support@xcomfort.at<br />
Analog inngang<br />
Den analoge inngangen er en nettforsynt sensor som kan styre alle xComfort aktuatorer (bryteaktuator,<br />
dimme-aktuator, persienne-aktuator, analog aktuator) eller den kan sende en måleverdi (f.eks. 0-100% i<br />
henhold til innstillinger) til Home Manager, Room Manager eller kommunikasjonsgrensesnitt.<br />
Siden dette er en nettforsynt deltager vil den detekteres automatisk under innlesing forutsatt at<br />
komponenten er innen rekkevidde for trådløs kommunikasjon.<br />
Den har to innganger (Kanal A, Kanal B) for eksterne sensorer. 4 ulike inngangsvarianter kan velges i<br />
konfigurasjonsvinduet: 0-10 V, 0-20 mA, 4-20 mA og PT1000.<br />
Måleområdet for hver kanal kan settes i M<strong>RF</strong> for den respektive deltager<br />
(f.eks. 0-10000...).<br />
Som for romtermostat og temperaturinngang kan den sende sjaltekommando, den konverterte<br />
måleverdien innen måleområdet eller en direkte prosentverdi (0-100%, justerbare grenseverdier,<br />
inverteringsmulighet) hvis et terskelnivå overskrides eller ikke er nådd.<br />
Begge innganger (A og B) er uavhengig av hverandre og kan behandles separat.
Send sjaltekommando:<br />
I denne modusen blir det sendt en sjaltekommando. Tidspunktet for sending av sjaltekommandoen<br />
avhenger av følgende kriteria:<br />
Hvis måleverdien blir lavere enn det innstilte sjaltenivået, sendes kommandoen ”under” .<br />
Hvis måleverdien overskrider det innstilte sjaltenivået, sendes kommandoen ”over” . Det er også mulig<br />
å sette en hystereseverdi (standard 5).<br />
F.eks.: kommandoen PÅ vil ikke bli sendt før måleverdien minus hystereseverdien blir høyere enn det<br />
innstilte sjaltenivået.<br />
Send måleverdi:
Den målte og konverterte verdien blir sendt når du bruker menyvalget “Send måleverdi”.<br />
Du kan velge hvor mange ganger (og hvor nøyaktig) verdien skal måles og sendes, og om den også skal<br />
sendes som en del av en syklus (justerbar ved hjelp av en skyveinnstilling).<br />
Send prosentverdi:
I dette tilfellet sendes den direkte målte verdien (0-100%) til en dimme-aktuator eller en analog aktuator.<br />
Det kan settes en øvre og nedre grenseverdi (hvis den målte verdien overstiger maksgrense, er<br />
grenseverdien den største verdien som kan bli sendt), og verdien kan inverteres.<br />
Denne innstillingen kan for eksempel brukes til å styre lysnivået i et rom ut fra utvendig lysstyrke ….<br />
2x fjernkontroll<br />
Denne deltageren er en batteriforsynt sensor som kan styre alle xComfort aktuatorer (bryteaktuator,<br />
dimme-aktuator, persienne-aktuator, etc.), men den kan også sende kommandoer til Home Manager,<br />
Room Manager, etc. (f.eks. for å starte avanserte prosesser).<br />
Funksjonene for denne fjernkontrollen er nærmest identiske til en dobbel trykknapp.<br />
Ved sending av kommandoer fra den 2-kanals fjernkontrollen skiller vi mellom høyre og venstre vippe.<br />
LED’en øverst på venstre side lyser når en kommando sendes (et kort blink), og når en kommando blir<br />
kvittert av måldeltageren (evt. neste deltager når signalet routes)( to korte blink). Når kommandoen er<br />
sendt og kvittert vellykket blinker LED’en tre ganger.
Hver vippe sender følgende kommandoer:<br />
: kort trykk på øverste knapp<br />
: langt trykk på øverste knapp<br />
: langt trykk på nederste knapp<br />
: kort trykk på nederste knapp<br />
12x fjernkontroll<br />
Den 12-kanals fjernkontrollen (sensor) kan styre alle xComfort aktuatorer (bryteaktuator,<br />
dimme-aktuator, persienne-aktuator, etc.) og kan også sende en kommando til Home Manager <strong>RF</strong>,<br />
Room Manager, etc.<br />
Fjernkontrollen har 6 forvalgsknapper og 1 vippe og tilsvarer 12 enkle trykknapper funksjonsmessig.<br />
Hver forvalgsknapp har 2 nivåer. Det er 2 faktorer som bestemmer hvilken kanal du er i: nummeret på<br />
forvalgsknappen og hvor mange ganger den er trykket. Dette gir totalt 12 kanaler.<br />
Den gule (venstre) og grønne (høyre) LED’en viser nivået du befinner deg i. Hvis du trykker en<br />
forvalgsknapp en gang, lyser den gule LED’en et kort øyeblikk (kanal 1-6); hvis du trykker den to ganger<br />
lyser den grønne LED’en et kort øyeblikk (kanal 7-12).<br />
Vippen fungerer som en enkel trykknapp og behandles som 1 sensor kanal.<br />
Det sendes en kommando når vippen betjenes. LED på venstre og høyre side viser når det sendes en<br />
kommando (et kort blink) og når en kommando blir kvittert av måldeltageren (evt. neste deltager når<br />
signalet routes)( to korte blink). Når kommandoen er sendt og kvittert vellykket blinker LED’en tre<br />
ganger. Hvis dette skjer på en kanal i nivå 1 (kanal 1-6) vises dette på den venstre lysdioden, Mens den<br />
til høyre brukes for nivå 2 (kanal 7-12).<br />
Eksempel:<br />
Forvalgsknapp Ant. trykk Kanal LED<br />
1 1x 1 Gul<br />
1 2x 7 Grønn<br />
2 1x 2 Gul<br />
2 2x 8 Grønn<br />
3 1x 3 Gul<br />
3 2x 9 Grønn<br />
4 1x 4 Gul<br />
4 2x 10 Grønn<br />
5 1x 5 Gul<br />
5 2x 11 Grønn<br />
6 1x 6 Gul<br />
6 2x 12 Grønn<br />
Ved å tegne en forbindelse mellom den 12-kanals fjernkontrollen og en aktuator åpnes et utvalgsvindu.<br />
Det vises normalt som følger:
Forvalgsknappene (1 til 6) vises til venstre, mens nivået (1 og 2) vises øverst. Slik kan du velge den<br />
kanalen du ønsker å benytte.<br />
Kommandoknappen (vippen) på den 12-kanals fjernkontrollen kan sende følgende kommandoer:<br />
: kort trykk på øverste knapp<br />
: langt trykk på øverste knapp<br />
: langt trykk på nederste knapp<br />
: kort trykk på nederste knapp<br />
Dropp-ned menyen og innstillinger viser deg hvilke aktuatorer som allerede har en tilkobling.
Routingaktuator<br />
Routing-aktuatoren er en deltager som innlemmes i systemet og som kan behandles på tilsvarende<br />
måte som enhver annen nettforsynt deltager. Flere sensorkanaler kan legges inn mot denne aktuatoren<br />
(maksimum 15), men disse forbindelsene har ingen funksjon og er i hovedsak ment for å gi en sikrere<br />
overføring ved flere parallelle sjalteoperasjoner, som eksempel. Som de øvrige nettforsynte deltagerne,<br />
kan routing-aktuatoren behandle opp til 13 routingveier.<br />
Tilkoblingslinjer til måleverdier (temperatur, analog verdi) kan trekkes til routing-aktuatoren for å<br />
innlemme denne i en flerkanals-krets med en Room Manager eller Home Manager.<br />
Den største fordelen med routing-aktuatoren er dennes routingfunksjon i Basic Mode (se<br />
installasjons-veiledning for ytterligere informasjon).<br />
Pulstellerinngang<br />
Pulstellerinngangen teller pulser over sine 2 uavhengige S0 grensesnitt og viderefører leste data til en<br />
Room Manager med Energifunksjon.<br />
Den inneholder 2 separate og uavhengige kanaler som kan konfigureres via M<strong>RF</strong>.
Aktivere sending: Her kan du velge om tellerverdien for denne kanalen skal overføres.<br />
Send alt syklisk: Her kan syklustiden for overføring settes mellom 10 minutter og 1 time.<br />
Pulstellerinngangen har to 32 bit tellere (1 for hver kanal) og teller alle pulser på sine S0 innganger i<br />
absolutte tall inntil de blir resatt eller inntil de begynner på nytt.<br />
Høyeste tellerfrekvens på impulser er definert i standarden for S0 grensesnitt, som er 16 Hz.<br />
Alle øvrige innstilling, slik som enhet for den målte variabelen eller tellekonstanten for den tilkoblede<br />
telleren kan utføres i Room Manager, i innstillingsvinduet for Energi-inngangen.<br />
Les også kapittelet Room Manager med Energifunksjon – Inngang med pulsteller<br />
Fjernkontroll med display<br />
Fjernkontrollen med Display er en 12-kanals fjernkontroll med LCD display og en timerfunksjon med opp<br />
til 3 tidsur.<br />
Navnet på hver utgange kan defineres fritt eller velges fra en forhåndsdefinert liste med navn. Både på<br />
fjernkontrollen og i M<strong>RF</strong> er det mulig å velge hvilke utganger som skal/ikke skal være synlige for<br />
betjening.<br />
Hvis du trykker på en knapp, vil fjernkontrollen skifte fra standby til betjeningsmodus og displayet
tennes. Når det ikke lenger skjer noen betjening vil fjernkontrollen gå tilbake til standby drift igjen etter<br />
en forhåndsdefinert tid (som er innstilt på 10 sekunder).<br />
Alle timere vil naturligvis fortsatt fungere i standby modus.<br />
Les også:<br />
Fjernkontroll med display - Funksjoner<br />
Fjernkontroll med display - Timer<br />
Fjernkontroll med display - Diverse<br />
Fjernkontroll med display - Funksjoner<br />
Her kan du bestemme navnet og hva du skal bruke for betjening av tildelte funksjoner. Du kan også se<br />
hvilke aktuatorer som er tildelt til de respektive funksjonene.<br />
Les også kapittelet generell informasjon om Fjernkontroll med Display
Fjernkontroll med display - Timer<br />
Opp til 3 timere kan knyttes til hver utgang. Under "Tidsprogram" kan du definere tidsperioden for den<br />
respektive timeren til å være PÅ.<br />
Hvis valget “Aktiver syklisk sending” er aktivt, vil status på timeren bli sendt til den tildelte utgangen hver<br />
hele time.<br />
Les også kapittelet Generell informasjon om Fjernkontroll med display<br />
Fjernkontroll with display - Diverse<br />
Siden “Diverse” brukes til innstilling av ulike generelle verdier for Fjernkontrollen med display.
Følgende innstillinger kan gjøres:<br />
-) automatisk endring av uret fra sommer- til vintertid og omvendt<br />
-) betjeningskode og om den alltid skal benyttes<br />
-) tiden displayet skal være aktivt – i sekunder<br />
I tillegg viser den også hard og softwareversjoner for fjernkontrollen.<br />
Les også kapittelet Generell informasjon om Fjernkontroll med Display<br />
Fjernkontroll med Display - Programoppdatering<br />
For å oppgradere programvare i fjernkontrollen, gjør som følger:<br />
1. Via <strong>RF</strong> leser du inn fjernkontrollen som du skal oppgradere programvaren til<br />
2. Sørg for at IR-grensesnittet på PC/Laptop har blitt aktivert<br />
3. Aktiver IR-grensesnittet på fjernkontrollen via “Generell informasjon” -> ”Program<br />
oppdatering“: Du har kun 2 minutter på deg til å opprette en forbindelse<br />
4. Sørg for at PC’ens IR-grensesnitt og IR-øyet på fjernkontrollen kan se hverandre (finnes<br />
under batteridekselet i fjernkontrollen).
5. I Windows Start meny -> Innstillinger -> Kontrollpanel -> Telefon- og modemalternativer<br />
-> Flik: Modemer vil du se fjernkontrollen vist som “Standard Modem over IR Link“.<br />
6. Under “Koblet til“ kan du se hvilken COM-port som er tildelt til fjernkontrollen.<br />
7. Høyreklikk på fjernkontrollen i M<strong>RF</strong> og velg “Overfør ny programvare”<br />
8. Dette vinduet dukker opp:<br />
9. Velg den nye programvaren du ønsker å overføre (*.fb)<br />
10. Velg COM-porten som er tildelt til fjernkontrollen<br />
11. Klikk “Overfør programvare”<br />
Så snart overføringen av programvaren er vellykket vil du få en bekreftelse. Fjernkontrollen vil automatisk<br />
startes på nytt.<br />
Les også kapittelet Generell informasjon om Fjernkontroll med display<br />
Energimålesensor<br />
Energimålesensoren måler forskjellige forbruksrelaterte verdier (aktiv effekt, spenning og strømforbruk i<br />
øyeblikket, energiforbruksverdi) og sender dem til Room Manager med Energifunksjon.<br />
Den inneholder 4 kanaler (energi, aktiv effekt, spenning, strøm) som sender verdiene de måler uavhengig<br />
av hverandre. Kanalen for energi er alltid aktiv. For de øvrige kanalene kan sending av verdier aktiveres<br />
eller deaktiveres.
Energi:<br />
Kanalen for energi er alltid aktiv og overføringen av verdier kan ikke deaktiveres.<br />
Aktiv effekt:<br />
Overføring av denne målevariabelen kan aktiveres/deaktiveres og nøyaktigheten på målingen kan<br />
justeres.<br />
Spenning:<br />
Overføring av denne målevariabelen kan aktiveres/deaktiveres og nøyaktigheten på målingen kan<br />
justeres.<br />
Strøm:<br />
Overføring av denne målevariabelen kan aktiveres/deaktiveres og nøyaktigheten på målingen kan<br />
justeres.<br />
Som en felles regel kan syklustiden for overføring av verdier fra alle kanaler velges til å være mellom 10<br />
minutter og 1 time.<br />
Les også kapittelet Room Manager med Energifunksjon – Inngang med Energimålesensor
Varmeaktuator<br />
Varmeaktuatoren brukes til å styre en spesifikk elektrisk panelovn<br />
Gjennom definisjon av hvilken komponent som tilknyttes til den i M<strong>RF</strong> programmet kan den bli anvendt i<br />
3 forskjellige modi:<br />
1. Drift uten Room-Manager eller Romtermostat<br />
2. Drift med Romtermostat (NB!! En egen type Romtermostat må benyttes!!)<br />
3. Drift med Room-Manager<br />
1. Drift uten Room-Manager eller Romtermostat:<br />
I denne modusen er temperaturmålingen og settverdi-innstillingen gitt av panelovnen som er tilkoblet til<br />
varmeaktuatoren.<br />
Konfigurasjonsvinduet ser slik ut:
Innstillingsmuligheten for ekstern temperatur og settverdiinnstilling er deaktivert i denne modusen.<br />
Ekstern sensor for betjening av driftsmodus må tildeles. Det er også mulig å tildele vinduskontakter til<br />
varmeaktuatoren.<br />
2. Drift med Romtermostat:
I denne modusen er driftsmodus styrt av Romtermostat (via bryteren). Den kan defineres hvis den<br />
faktiske temperaturen og settverdi-innsillingen er gitt av Romtermostaten eller panelovnen.<br />
Etter tilknytning til varmeaktuatoren kan du sette temperaturverdiene for begge driftsmodi i<br />
Rom-temostaten (Komfort – standard 21°C, Eco – standard 17.5°C).
3. Drift med Room-Manager:<br />
Varmeaktuatoren er tilknyttet til varmebehov for et rom i Room-Manager (minimum firmware versjon er<br />
6.35).
Styringen av driftsmodus gjøres av Room-Manager (tidsprogram eller manuelt). Det kan defineres hvis<br />
den faktiske temperaturen og settverdi-innstillngen er gitt av Room-Manager eller panelovnen.<br />
I denne modusen trenger vinduskontaktene kun å tilknyttes til rommet i Room-Manager og ikke med<br />
varmeaktuatoren separatel.<br />
Du kan også sette hvordan varmeaktuatoren skal reagere etter et nettutfall.<br />
‘Backup modus’ – Så lenge det ikker er mottat noen ny styrekommando eller temperaturkommando er<br />
mottatt av sine tilknyttede komponter vil alle styrekommandoer komme fra den tilknyttede panelovnen.<br />
‘gammel verdi’ – Den gjør eksakt det samme som før nettutfallet inntil en ny kommando og temperatur<br />
er motatt
BOS/COS grensesnitt<br />
BOS/COS grensesnittet har til hensikt å integrere sensorer for tilstedeværelses som senge- eller stolsensorer<br />
i M<strong>RF</strong> systemet spesielt for innrettet for Omsorgsfunksjoner.<br />
Komponenten er nettforsynt og har to RJ11 kontakter hvor sensorer kan kobles til.<br />
Hvis en sensor er aktiv vil komponenten sende kommandoen , hvis den er inaktiv vil den<br />
sende kommandoen ;<br />
Konfigurasjonsvindu:<br />
På samme måte som en binærinngang i modus 2 kan du aktivere/deaktivere syklisk sending for hver<br />
kanal og sette syklustiden til mellom 10 minutter og 18 timer.
Smykkefjernkontroll<br />
Smykkefjernkontrollen er en enkanals fjernkontroll som brukes til å alarmere ved et nødstilfelle. Den<br />
sender samme <strong>RF</strong>-kommando som en binærinngang i modus 1 ( , , )<br />
Til forskjell fra vanlige sensorer vil komponenten gjenta en kommando hyppigere hvis den ikke blir<br />
kvittert. Slik har den en bedre overføringssikkerhet. Kommandoen repeteres hvert 5. sekund inntil den<br />
kvitteres.<br />
Komponenten er batteriforsynt og kan tildeles alle øvrige xComfort komponenter. (Med unntak av andre<br />
sensorer)<br />
En LED oppe til venstre på komponenten indikerer den faktiske tilstanden på fjernkontrollen. Når<br />
knappen er trykket vil LED’en lyse inntil kommandoen blir kvittert av mottageren, blinke to ganger og<br />
deretter deaktiveres.<br />
Hvis kommandoen ikke blir kvittert selv om den allerede har blitt repetert vil LED’en blinke 5 sekunder<br />
for å indikere feilen.<br />
MEP Oversikt<br />
MEP komponenten er tilkoblet til en <strong>Eaton</strong> strømmåler og overfører forskjellige verdier (total effekt, total<br />
energi, gjeldende tariff, tariff 1, tariff 2, tariff 3, tariff 4) til en Room Manager med energifunksjon, Home<br />
Manager eller kommunikasjonsgrensesnitt. Den inneholder også 4 tariff-utganger og 10 generelle<br />
utganger som kan brukes mot aktuatorer.<br />
MEP-komponenten må være tilkoblet til en <strong>Eaton</strong> strømmålersom du dermed kan konfigurere med<br />
M<strong>RF</strong>-programmet.<br />
Forbindelse:<br />
Etter vellykket konfigurering og aktivering av valget “MEP komponenten har blitt konfigurert og kan nå<br />
benyttes” kan det tegnes forbindelser til andre komponenter.<br />
Følgende tilknytningsmuligheter kan benyttes:
Tariffutganger eller generelle utganger kan tilsluttes til en eller flere aktuatorer, Room Manager<br />
innganger, Home Manager datapunkter eller datapunkter til kommunikasjonsgrensesnittet.<br />
Den totale energiverdien og tariffkanalene 1-4 kan tilnyttes til Room Manager innganger, Home Manager<br />
datapunkter og datapunkter til kommunikasjonsgrensesnittet.<br />
Info om diverse innstillingsmuligheter:<br />
se MEP komponent – Total energi<br />
se MEP komponent – Tariff energi<br />
se MEP komponent – Tariff utganger<br />
se MEP komponent – Generelle utganger<br />
se MEP komponent – Generelt<br />
se Room Manager energiinnganger MEP<br />
MEP component – Total energi:<br />
På denne siden kan du konfigurere den totale energikanalen på MEP komponenten og hvilke verdier<br />
som skal overføres.
Energiverdi: Mulighet til å aktivere en energiverdi og innstilling av syklustid<br />
Effektverdi: Mulighet til å aktivere en effektverdi og innstilling av nøyaktighet<br />
Tariff info: Mulighet til å aktivere tariffinformasjon og instilling av syklustid<br />
se også oversikt MEP komponent<br />
MEP component – Tariff Energi<br />
Denne siden brukes til å konfigurere MEP komponentens tariffenergi kanal 1-4.
Tariff 1 Energiverdi: Mulighet til å aktivere energiverdien for tariff 1 og innstilling av syklustid<br />
Tariff 2 Energiverdi: Mulighet til å aktivere energiverdien for tariff 2 og innstilling av syklustid<br />
Tariff 3 Energiverdi: Mulighet til å aktivere energiverdien for tariff 3 og innstilling av syklustid<br />
Tariff 4 Energiverdi: Mulighet til å aktivere energiverdien for tariff 4 og innstilling av syklustid<br />
se også oversikt MEP komponent<br />
MEP komponent – Tariff utganger<br />
Denne siden brukes til å konfigurere MEP komponentens tariffutganger.
Konfigurering og syklisk overføring (hver time) av status for hver tariffutgang (kun hvis tariffen er aktiv).<br />
se også oversikt MEP komponent<br />
MEP komponent – Generelle utganger<br />
Denne siden brukes til å vise komponenter tilsluttet generelle utganger.
se også oversikt MEP komponent<br />
MEP komponent – Generelt<br />
Denne siden brukes til generell informasjon og aktivering av MEP komponenter.
Etter vellykket konfigurering og aktivering av valget “MEP-komponenten er konfigurert og kan nå<br />
benyttes” kan det tegnes forbindelse til en annen komponent.<br />
MEP komponent Versjon: Viser maskin- og programvareversjon for denne MEP komponenten<br />
Programversjon Måler: Viser versjon av programvare og serienummer for <strong>Eaton</strong> strømmåler som er<br />
tilkoblet.<br />
Videre vises resultatet av versjonskontrollen. Versjonskontrollen viser om programversjonen på<br />
MEP-komponenten er den samme som den innleste versjonen i M<strong>RF</strong>-prosjektet.<br />
se også oversikt MEP komponent<br />
Konfigurasjonseksempler<br />
Konfigurasjonseksempel Sjalteaktuator
Konfigurasjonseksempel Dimmeaktuator<br />
Konfigurasjonseksempel for Persienneaktuator<br />
Konfigurasjonseksempel Romtermostat<br />
Konfigurasjonsekesmpel for Sjalteaktuator<br />
1. Høyre-klikk på sjalteaktuatoren og velg Innstillinger i Popp-opp menyen<br />
2. Konfigurasjonsvinduet for sjalteaktuatoren åpnes.<br />
I boksen til venstre, hvor du kan velge tilknyttede sensorer, venstreklikk på den sensoren (i ditt tilfelle,<br />
fjernkontrollen) du vil konfigurere.
3. Standardfunksjonen PÅ/AV på og er valgt på forhånd og endres ikke.<br />
I stedet klikker vi på kommandoknappen ved siden av (langt trykk oppe på knappen) for å tildele en<br />
funksjon.
4. Nå velger vi ønsket funksjon (f.eks.: På / tilslagsforsinkelse)
5. Som du vil se vil kommandoknappen nå vise navnet på funksjonen og du kan justere betjeningstid<br />
og tidsforsinkelse i funksjonsboksen ved å bruke skyvekontrollene.<br />
Betjeningstid: Angir hvor lang tid en knapp må trykkes før funksjonen iverksettes av sjalteaktuatoren.<br />
Tidsforsinkelse: Angir hvor lang tid det går etter at kommandoen er sendt før funksjonen iverksettes<br />
I ditt eksempel: Betjeningstid = 2 sekunder, tidsforsinkelse = 20 sekunder
6. Så velger vi kommandoknappen for (langt trykk nede på knappen).
7. Vi tildeler funksjonen Blinking til denne.
8. På nytt velger vi betjeningstid (1 sekund) og intervalltid (10 sekunder).<br />
En intervalltid på 10 sekunder betyr at utgangen vil skifte status hvert 5 sekund.
9. Nå som alle funksjoner er konfigurert, la oss bestemme virkemåte ved gjeninnkobling av spenning<br />
(Av).
10. Konfigureringen av sjalteaktuatoren er fullført og vi bekrefter konfigurasjonen ved å trykke<br />
kommandoknappen OK, som lukker konfigurasjonsvinduet og fører oss tilbake til M<strong>RF</strong> hovedbildet.
Konfigurasjonseksempel for Dimmeaktuator<br />
For grunnleggende konfigurasjon, som å velge funksjoner, etc., se<br />
Konfigurasjonseksempel for Sjalteaktuator<br />
I dette emnet vil du lære hvordan og hvorfor du skal sette dimmetid, et ønsket lysnivå og dimmegrenser.<br />
I eksemplet vårt bruker vi fjernkontrollen for dimmeaktuatoren.<br />
Vi tildeler følgende funksjoner: til Trykknapp dimmefunksjon og til ønsket lysnivå<br />
1. Klikk på kommandoknappen som vi tildelte trykknapp dimmefunksjon til og endre dimmetiden fra<br />
standard valg (5 sekunder) til 2 sekunder.
2. Deretter endrer vi dimmegrensene fra standard valg (20% til 100%) til 40% til 90%.
Disse endringene betyr at kommandoen sendt fra fjernkontrollen starter dimming ved 40% belysning<br />
and vil nå lysnivået på 90% i løpet av 2 sekunder. Disse innstillingene gjelder kun for funksjonen Dimme<br />
på , ikke for funksjonen PÅ/AV på .<br />
3. Så klikker vi på funksjonen ønsket lysnivå og setter verdien til<br />
80%. Dimmetiden beholder vi på 5 sekunder (standard) og setter dimmegrensene til 40% til 90%.
Etter en kommando, vil aktuatoren nå dimmes til 80%.<br />
Konfigurasjonseksempel for Persienneaktuator<br />
For grunnleggende konfigurasjon, som å velge funksjoner, etc., se<br />
Konfigurasjonseksempel for Sjalteaktuator<br />
En persienneaktuator har ingen innstillingsvalg for driftsstatus etter gjeninnkobling eller for Blinking ved<br />
lavt sensorbatteri. De eneste tidsrelaterte innstillingene som kan utføres gjelder betjeningstid (med et<br />
langt trykk på trykknapp eller tast) og kjøretiden (for funksjoner som åpne, lukke, etc.)<br />
1. Kjøretiden kan endres ved å flytte skyvekontrollen til 10 sekunder (min. 1 sekund to maks. 1 time,<br />
standard 1 minutt).
Konfigurasjonseksempel for Romtermostat<br />
Sende en sjaltekommando:<br />
Romtermostaten forventes å sende en sjaltekommando til en sjalteaktuator (ventil) ved et sjaltepunkt på<br />
25° C (hysterese 1°C).<br />
1. Tilknytt en romtermostat til en sjalteaktuator (Se Kobling)<br />
2. Still inn de ønskede verdiene
Bekreft så med OK.<br />
Resultat: Hvis justeringsrattet er satt til null og temperaturen er 25°C, sender romtermostaten<br />
kommandoen 'over' til sjalteaktuatoren. Først når temperaturen blir 24°C (ettersom hysteresen er<br />
1°C) vil den sende 'under' .<br />
Reaksjonen avhenger av konfigurasjonen på sjalteaktuatoren.<br />
Sende en temperaturverdi:<br />
Romtermostaten forventes å sende en temperaturverdi til Home Manager (syklisk, hvert 10. minutt).<br />
Velg ønsket modus, og ved hjelp av skyvekontrollen, velg Send syklisk hvert 10. minutt.<br />
Bekreft så med OK.
Symboler og deres betydning<br />
Utstyrssymboler:<br />
Sjalteaktuator<br />
Dimmeaktuator<br />
Persienneaktuator<br />
Trykknapp enkel<br />
Trykknapp dobbel<br />
Trykknapp dobbel (venstre vippe)<br />
Trykknapp dobbel (høyre vippe)<br />
4-felts trykknapp<br />
4- felts trykknapp (Vippe 1)<br />
4- felts trykknapp (Vippe 2)<br />
4- felts trykknapp (Vippe 3)<br />
4- felts trykknapp (Vippe 4)<br />
Fjernkontroll<br />
Binærinngang Bat/230 Mode 1<br />
Binærinngang Bat/230 Mode 1 (Kanal A) resp. Mode 3 (Kanal A)<br />
Binærinngang Bat/230 Mode 1 (Kanal B)
Binærinngang Bat/230 Mode 2<br />
Binærinngang Bat/230 Mode 2 (Kanal A)<br />
Binærinngang Bat/230 Mode 2 (Kanal B) resp. Mode 3 (Kanal B)<br />
Binærinngang Bat/230 Mode 3<br />
Binærinngang Bat/230 Mode 4<br />
Romtermostat<br />
Temperaturinngang<br />
Temperaturinngang (Kanal A)<br />
Temperaturinngang (Kanal B)<br />
Home Manager <strong>RF</strong><br />
Beskyttet adgang til deltageren (tast korrekt system passord)<br />
Ingen data er lest inn for denne deltageren ennå<br />
Analog aktuator 0-10V<br />
Analog aktuator 1-10V<br />
Analog inngang<br />
Analog inngang kanal A<br />
Analog inngang kanal B
2x fjernkontroll<br />
12x fjernkontroll<br />
Romtermostat fuktighet<br />
Romtermostat fuktighet - temperaturkanal<br />
Romtermostat fuktighet - fuktighetskanal<br />
Room-Manager<br />
Routing aktuator<br />
Pulstellerinngang<br />
Energimålesensor<br />
Fjernkontroll med display<br />
Heating actuator<br />
BOS/COS grensesnitt<br />
Smykkefjernkontroll<br />
MEP device<br />
Router med lav belastning<br />
Router med midlere belastning
Funksjonssymboler:<br />
Hvordan fungerer routing?<br />
Router med full belastning<br />
Kort trykk oppe på trykknappen<br />
Langt trykk oppe på trykknappen<br />
Langt trykk nede på trykknappen<br />
Kort trykk nede på trykknappen<br />
Slått PÅ<br />
Slått AV<br />
Faller under innstilt temperatur<br />
Overskrider innstilt temperatur<br />
Fuktighetsgrense ikke nådd<br />
Fuktighetsgrense overskredet<br />
Hvis du etablerer en tilkobling fra en sensor til en aktuator, og forbindelsen er beregnet, vil M<strong>RF</strong><br />
programmet sjekke den beste kommunikasjonsveien basert på den innleste mottakskvaliteten for<br />
deltagerne.<br />
Hvis mottakskvaliteten mellom disse to deltagerne er for lav til å etablere en direkte forbindelse, forsøker<br />
M<strong>RF</strong>-programmet å finne en nettforsynt deltager et sted i mellom sensoren og mottageren (aktuator).<br />
Dette blir en såkalt “Router”. Så når meldingen ikke kan sendes direkte fra sensor til mottager vil den gå<br />
fra sensor til router og fra router til mottager. Hvis den første routeren ikke finner mottageren vil den<br />
måtte finne en router nummer to, og så videre…<br />
I noen tilfeller kan det altså være behov for mer enn en router.<br />
Spesifikt hva angår å bekrefte meldinger under routing:<br />
1. Sensor sender kommando (sensor til mottager) til routeren<br />
2. Router kvitterer kommandoen til sensoren (eller når sensoren er en router…)<br />
3. Router sender kommandoen (sensor til mottager) til mål-aktuatoren (eller til den neste routeren…)<br />
4. Mål-aktuatoren kvitterer til routeren og utfører kommandoen
Ved å høyreklikke på en forbindelse og velge “Vis routing” vises følgende:<br />
Som du ser vil kommandoen fra den enkle trykknappen til bryteaktuator 3 routes av bryteaktuator 1 og<br />
sjalte aktuator 2.<br />
Hva betyr felles sjalting?<br />
Hvis samme sensor tilkobles til mer enn en aktuator snakker vi om en felles sjalteprosedyre.<br />
Basert på innlest mottakskvalitet vil det etableres en master i gruppen av aktuatorer.<br />
Masteren has ansvar for å kvittere kommandoen fra sensoren. Ingen av de andre deltagerne i gruppen vil<br />
kvittere meldingen; de vet kun at det er en del av gruppen og vil behandle kommandoen fra sensoren<br />
identisk. Vi kaller denne atferden for “resend”. Ikke alle gruppemedlemmene vil gjøre denne<br />
resendingen. Som et resultat av mottakskvaliteten mellom hvert gruppemedlem avgjør programmet<br />
hvilke aktuatorer som skal utføre resend og hvem som ikke skal.<br />
Slik sikres det at alle gruppemedlemmer forstår kommandoen og utfører den på en pålitelig måte.<br />
Deltagere i felles sjalting må forstå minst 1 annet medlem i gruppen for å ta del i felles sjalting.<br />
Visning i M<strong>RF</strong>:<br />
Ved å høyreklikke på en forbindelse for felles sjalting og “Vis routing” kan du se følgende:
Den blå streken går fra sensor til gruppens master (bryteaktuator 7). Denne aktuatoren kvitterer, alle de<br />
andre aktuatoren er bare gruppemedlemmer.<br />
Konfigurere gruppe-funksjonen<br />
Funksjonen brukes til å konfigurere en felles gruppefunksjon fra en sensor til mange aktuatorer i en<br />
enkelt operasjon. Jo større gruppen er, desto mer tid kan det spares ved å bruke denne funksjonen.<br />
For å kunne bruke denne funksjonen må minst én sensor og en aktuator som har en forbindelse til<br />
sensoren være valgt. For å utføre denne funksjonen må du høyreklikke på sensoren og velge alternativet<br />
"Konfigurer gruppefunksjonen" i hurtigmenyen. Hvis du valgte en sensor med mer enn én sensorkanal<br />
du vil bli bedt om å velge ønsket kanal. Deretter vil konfigurasjonsvinduet for de utvalgte aktuator typene<br />
vil dukke opp en etter en, slik at du kan konfigurere funksjonen for hver aktuator type individuelt.<br />
Eksempel:<br />
Gruppefunksjon for flere aktuatorer av ulik type for FK-2-kanals (fjernkontroll) venstre vippe – AV<br />
funksjon:
Trinn 1 – Velg ønskede aktuatorer, sensoren og start funksjonen<br />
Trinn 2 – Velg sensorkanalen
For alle komponenter med unntak av AA1 og JA1 vil tilkoblingen til FK-2-kanals (venstre vippe) bli<br />
konfigurert nå<br />
Trinn 3 – Konfigurering av komponenttype bryteaktuator<br />
Trinn 4 - Konfigurering av komponenttype dimmeaktuator
Step 5 - Konfigurering av komponenttype analogaktuator
Step 6 - Konfigurering av komponenttype bryteaktuator
Konfigureringen er nå komplett. Alle valgte aktuatorer har blitt konfigurert.<br />
Konfigurere gruppe-basisinnstillinger<br />
Hensikten med denne funksjonen er å kunne gjøre innstillinger av samme type komponenter i ett enkelt<br />
konfigurasjonsvindu. Det må utrettes før du oppretter forbindelser til andre komponenter.<br />
Funksjonen kan utføres for følgende komponenter:<br />
- ) Bryteaktuator<br />
- ) Dimmeaktuator<br />
- ) Analogaktuator<br />
- ) Varmeaktuator<br />
- ) Binærinngang batteriforsynt<br />
- ) Binærinngang 230V<br />
- ) Bevegelsesdetektor<br />
- ) Temperaturinngang<br />
- ) Romtermostat<br />
- ) Romtermostat med fuktføler<br />
- ) Analoginngang<br />
- ) Pulsteller<br />
- ) Energimålesensor
- ) BOS/COS grensesnitt<br />
Hvis det fines en komponent i den valgte gruppen hvor en parameter allerede er låst (eksempelvis på<br />
grunn av at det finnes forbindelse til andre komponenter) vil den også være låst for hele gruppen.<br />
For en gruppe aktuatorer kan du bare konfigurere basisinnstillinger med denne funksjonen og for<br />
sensorer kan stort sett alle parametere konfigureres.<br />
Prosess:<br />
Velger du mer enn en komponent i utvalgsmodus vil du få valget ‘konfigurer gruppens basisinnstillinger’.<br />
Funksjonen vil bare virke når de valgte komponentene er av samme type.<br />
Avhengig av komponenttype vil konfigurasjonsvinduet for gruppen poppe opp ved utførelse av funksjonen<br />
og du kan gjøre felles innstillinger for de valgte komponentene.<br />
Gruppefunksjon bryteaktuator:<br />
Gruppefunksjon dimmeaktuator:
Gruppefunksjon analogaktuator:
Gruppefunksjon varmeaktuator:
Gruppefunksjon batteriforsynt binærinngang:
Gruppefunksjon 230V binærinngang:
Gruppefunksjon bevegelsesdetektor:
Gruppefunksjon temperaturinngang:
Gruppefunksjon romtermostat:
Gruppefunksjon romtermostat med fuktføler:<br />
Gruppefunksjon analoginngang:
Gruppefunksjon pulsteller:
Gruppefunksjon energimålesensor:
Gruppefunksjon BOS/COS grensesnitt:
Innstillinger som allerede er låst og derfor ikke kan endres er helt skjult.<br />
Etter å ha klikket OK vil innstillingene skje for alle de valgte komponentene.<br />
Deltagere Popp-opp meny<br />
Popp-opp menyen brukes for å sende kommandoer direkte til aktuator eller sensor, for å gjøre<br />
innstillinger eller for å vise situasjon (som mottakskvalitet, etc.).<br />
Den er litt forskjellig for hver deltager, hvor visse valgmuligheter gjøres tilgjengelig for den enkelte<br />
deltager.<br />
Generelle valgmuligheter (for alle deltagere):
Slett: Fjerner deltager fra konfigurasjonen og sletter den fra skjermbildet<br />
Tilbakestill deltager: Laster fabrikkinnstillinger til komponenten<br />
Slett passord: Sletter system-passordet fra deltager (hvis passord er lagt inn)<br />
Les inn deltager på nytt: Leser inn deltager på nytt (endringer som ikke er lastet ned vil bli overskrevet)<br />
Mottakskvalitet: Viser Mottakskvalitet mellom tilknyttede deltagere som linjer.<br />
Tilkoblinger: Viser Koblinger mellom tilknyttede deltagere som linjer<br />
Nytt i Proff-modus: Les mottakskvalitet på nytt, sjekker mottakskvaliteten for denne deltageren på nytt<br />
Nytt for 1.41:<br />
Mottakskvalitet…:<br />
Mottakskvaliteten for denne deltageren kan nå vises i tabellform i forhold til alle andre deltagere i<br />
systemet ved å bruke deltagerens dropp-ned meny.<br />
Denne tabellen viser mottakskvaliteten som en % -verdi og navnet på de andre deltagerne.<br />
Tilkoblingsoversikt…:<br />
En liste som viser alle tilkoblinger eller kommunikasjonsforbindelser for en utvalgt deltager kan vises ved<br />
bruk av deltagerens dropp-ned meny under valget “Tilkoblingsoversikt…”.<br />
For nettforsynte deltagere:<br />
Sensor – spesifiserer alle tilkoblede sensorer og hvilken rolle deltageren har i denne forbindelsen
(gruppe-deltager, gruppe-master, resender)<br />
Routing – spesifiserer alle routingveier som går via denne deltageren (sender, mål, neste deltager)<br />
For nettforsynte deltagere:<br />
Måldeltager – spesifiserer måldeltageren og den neste deltageren for den relevante forbindelsen.<br />
Unntak:<br />
Room Manager, Home Manager og kommunikasjons-grensesnittet kan ikke fungere som routere, så<br />
det er ingen visning av routing for disse deltagerne.<br />
230 V binærinngangen og analog inngang er nettforsynte sensorer og kan derfor fungere som routere.<br />
<strong>RF</strong> Routing?:<br />
For en nettforsynt deltager vil valget “Routing?” i en dropp-ned meny spesifisere om denne deltageren<br />
skal brukes som en router ved beregning av forbindelser eller ikke.<br />
Dette kan for eksempel være nyttig ved bruk av flyttbare deltagere som pluggbare aktuatorer eller<br />
deltagere som ikke alltid er tilkoblet til nettet!<br />
Bytt navn:<br />
Mulighet til å endre deltagerens navn.<br />
Overfør passord:<br />
Overfører det definerte systempassordet til deltageren.<br />
Nytt i versjon <strong>2.00</strong>:<br />
Kopier valgte komponenter:<br />
Kopierer komponenter som virtuelle komponenter til utklippstavlen, for senere å kunne legge dem til I<br />
prosjektet ved å bruke "Sett inn kopierte komponenter".<br />
Komponentnotis:<br />
Åpner dialogen for komponentnotis.<br />
Tilkoblingshjelp<br />
Starter funksjonen for tilkoblingshjelp<br />
Tildel topologi:<br />
Legger komponenten inn i et område i prosjekttopologien.<br />
Andre emner som innstillinger (åpner konfigurasjonsvinduet) og sende en kommando direkte (PÅ, AV,<br />
lysnivå) er spesifikk for hver type deltager.<br />
Popp-opp meny i arbeidsfeltet<br />
Popp-opp menyen i arbeidsfeltet dukker opp ved å høyreklikke i arbeidsfeltet.
Herfra kan man sette inn nye funksjoner som Bakgrunnsbilde, Grupperammer, Prosjektnotiser, eller for<br />
å endre Innstillinger.<br />
Sett inn kopierte komponenter:<br />
Setter inn kopierte virtuelle komponenter fra utklippstavlen til en valgt posisjon.<br />
Sett inn virtuelle komponenter...:<br />
Åpner databasefunksjonen for Virtuelle komponenter.<br />
Sett inn bakgrunnsbilde...:<br />
Utfører funksjonen for å sette inn bakgrunnsbilde.<br />
Vis bakgrunnsbilde:<br />
Viser eller skjuler bakgrunnsbildet.<br />
Opprett grupperammer:<br />
Aktiverer modus for å opprette Grupperammer.<br />
Vis grupperammer:<br />
Viser eller skjuler grupperammene.<br />
Opprett prosjektnotis:<br />
Utfører funksjonen for å sette inn Prosjektnotis.<br />
Vis prosjektnotis:<br />
Viser eller skjuler prosjektnotisene.<br />
Omdøp under innlesing<br />
Hvis dette valget er aktivert i prosjektinnstillingene før en innlesingsprosess, vil innlesingen pauses etter<br />
hver nye innleste komponent og det gis da et valg om å endre komponentens navn i prosjektet.
Utstyrstypen for den innleste komponenten og det aktuelle navnet som kan endres (maks. 21<br />
karakterer) vil bli vist i vinduet. Hvis den innleste komponenten er en aktuator vil det bli gitt en mulighet<br />
til å betjene komponenten ved å bruke knappen Identifiser (TOGGLE kommando vil bli sendt).<br />
Ved å bruke valget “fortsett å utføre denne funksjonen for de neste komponentene” kan du velge om<br />
denne funksjonen skal utføres på nytt for de neste komponentene.<br />
Ved å trykke Aksepter knappen vil navnet endres på komponenten i prosjektet og fortsette innlesing.<br />
Bruk av Hopp over knappen vil fortsette innlesingen uten å endre komponentens navn.<br />
Tilkoblingshjelp<br />
Funksjonen tjener til å lage store gruppetilkoblinger raskt og uten å matte manuelt tegne forbindelsene.<br />
Den utføres direkte fra popp-opp menyen for en sensor ved å bruke Tilkoblingshjelp.... Den valgte<br />
sensorkanalen må være binær (på, av, for stor, for liten, etc.) slik at funksjonen kan utføres og det er<br />
kun forbindelser til aktuatorer (bryte-, dimme-, analog-, perisenne-, routing-aktuator) som er mulig.<br />
Etter at funksjonen er utført må den ønskede sensorkanalen velges (kun for flerkanals sensorer).<br />
Etter å ha valgt sensorkanal og klikket på OK, kommer du inn i hovedvinduet for Tilkoblingshjelp.
Vinduet er delt inn i følgende områder:<br />
Tilkobling fra - sensor:<br />
Her blir den tidligere valgte sensorkanalen som forbindelsen(e) skal etableres med, vist på nytt.<br />
Tilkobling til – Topologiområde filter:<br />
Her vises den gjeldende prosjekttopologien. Ved å velge et topologiområde legges det inn et filter og<br />
komponentene i dette området er vist 'Utvalg'.<br />
Tilkobling til - komponenttype:<br />
Her kan det brukes et filter for komponenttyper som skal vises i området 'Utvalg'. Det kan gjøres et valg<br />
mellom Alle, Analogaktuator, Dimmeaktuator, Persienneaktuator, Bryteaktuator og Routing<br />
aktuator.<br />
Tilkobling til - utvalg:
I dette området kandu venstreklikke på individuelle komponentnavn, grupper av komponenttyper,<br />
eller alle for å velge hvilke komponenter det skal etableres en forbindelse til.<br />
Tilkobling til - Konfigurere komponenter samtidig:<br />
Ved å aktivere/deaktivere denne funksjonen kan du bestemme om funksjonen “Konfigurer<br />
gruppefunksjon” skal utføres for valget etter å ha klikket OK.<br />
Etter å ha fullført funksjonen vil det etableres forbindelser fra valgte sensorkanaler til de utvalgte<br />
aktuatorene, deretter avsluttes koblingshjelpen.<br />
Koblingshjelpen kan kjøres for en sensorkanal så ofte man ønsker. Det er ikke mulig å slette<br />
tilkoblinger med den. Istedet vil det alltid legges til forbindelser med tilleggsvalg av aktuatorer.<br />
Komponentnotis<br />
Mulighet til å legge inn en kommentar eller notis for individuelle komponenter. Informasjonen vil lagres i<br />
M<strong>RF</strong> prosjektet, men vil ikke overføres til komponenten.<br />
I oversikten over systemkonfigurasjonen vil notisen vises for hver komponentn i en egen kolonne.<br />
Maksimal tekstlengde er 255 karakterer.<br />
Prosjektinnstillinger og prosjektpassord<br />
Prosjektinnstillinger:<br />
Vinduet for Prosjektinnstillinger vil vises før og, avhengig av innleste komponenter, også etter<br />
innlesingsprosedyren.<br />
Før innlesing:<br />
Her kan det aktiveres diverse innstillinger for den kommende innlesingsprosedyren.
Passordselektiv innlesing:<br />
Her kan du bestemme om det kun er komponenter som tilfredsstiller spesifikke passordbetingelser som<br />
skal leses inn. Hvis dette valget er aktivert vil M<strong>RF</strong> umiddelbart avgjøre under innlesing av en komponent<br />
om passordet i komponenten samsvarer med passordet som ble valgt her. Hvis så ikke er tilfelle vil ikke<br />
komponenten bli lest inn videre og vil bli utelatt fra dene innlesingsproosedyren. I tillegg vil det ikke vises<br />
noe symbol I arbeidsfeltet for de blokkerte komponentene. Hvis passordet stemmer vil komponenten<br />
leses inn som normalt.<br />
Muligheten finnes også til å aktivere valget "Les inn deltagere uten passord' når passordet tastes inn. I<br />
dette tilfelle vil komponenter uten password bli lest inn sammen med de som har et passord.<br />
Hvis passord-selektiv innlesing ikke er aktivert vil innlesingen skje som normalt og komponenter som<br />
har password som avviker fra gjeldende prosjektpassord vil leses inn fullstendig men bli vist med<br />
symbolet 'innkjøring forbudt'. Etter innlesing har du mulighet til å åpne dem ved å taste deres<br />
password.<br />
Flere innlesingsvalg:<br />
Les inn batteriforsynte komponenter først: Innlesingen vil ikke starte med nettforsynte komponenter men<br />
vil i stedet vente til at batteriforsynte komponenter blir aktivert.<br />
Ikke start noen applikasjonsaktivitet under innlesing: Aktivere/deaktivere overføring av endrede<br />
applikasjonsdata for allerede kjente komponenter under innlesingsprosessen.<br />
Døp om komponenter umiddelbart etter innlesing: Innlesingen settes på pause etter innlesing av hver<br />
enkelt komponent og tilbyr muligheten til å kunne døpe om komponenten i prosjektet.<br />
(Tilleggsinformasjon finnes her)<br />
Ettter innlesing:
Innlesingen skjedde passord-selektivt med et annet passord enn det gjeldende prosjektpassordet:<br />
Etter selektiv innlesing med et annet password enn det gjeldende prosjektpassordet vil du bli spurt om<br />
du ønsker å bruke dette passordet som gjeldende passord.<br />
Hvis Ja vil du få vist det nye passordet på nytt. Hvis Nei vil du bli vist det gamle passordet igjen. I begge<br />
tilfeller vil du få valget om å redefinere prosjektpassordet.<br />
Passord-beskyttede komponenter ble funnet:<br />
Hvis det gjeldende prosjektpassordet ikke stemmer med passordet i de innleste komponentene, må du<br />
taste inn de rette passordet for alle "blokkerte” komponenter. Disse komponentene vil da også motta<br />
det gjeldende prosjektpassordet i M<strong>RF</strong> (passordet vil likevel ikke lagres i komponenten ennå).<br />
Med valget "Bruk som nytt password for alle komponenter" (under inntastingsfeltet), kan du tildele<br />
passordet som du brukte til å låse opp en blokkert komponent til hele prosjektet (på samme måte som<br />
Definer et passord).<br />
Valget er normalt deaktivert. Hvis valget er aktivert og du nå låser opp komponenter med det rette<br />
passordet, vil hele prosjektet bli tildelt dette passordet.<br />
Hvis du har glemt passordet til en eller flere komponenter, vil du ha valget om å tilbakestille dem ved å<br />
bruke Glemt... knappen, men du må ha fysisk tilgang til komponentene.<br />
Hvis dette involverer sensorer, må du aktivere dem etter å ha trykket Glemt... – grunninnstillingene<br />
overføres til komponenten og passordet vil bli slettet.<br />
Nettforsynte aktuatorer må tilbakestilles med programmeringsknappen (se Basic Mode<br />
programmeringsinstruks).<br />
Home Manager og Room Manager kan ilbakestilles fra Innstillings-menyen, og du kan sette<br />
kommuniksjonsgrensesnittet til fabrikkinnstillinger og derved slette passordet ved hjelp av Homeputer<br />
programmet ved å gå til Meny: "Konfigurer -> Hardware grensesnitt... -> Reset grensesnitt".<br />
Med Avbryt, vil alle sperrede komponenter fjernes fra skjermbildet, og du vil bare arbeide med ulåste<br />
komponenter, dvs. de som har blitt lest inn med riktig passord.
Prosjektpassord:<br />
Definer passord:<br />
Du kan definere et passord for systemet under dette menyvalget. Hver deltager som inngår i prosjektet,<br />
eller som blir lest inn på et senere tidspunkt, vil motta dette passordet ved overføring (passord, endring<br />
eller komplett).<br />
Når du starter et nytt prosjekt og klikker på “Les inn”, åpnes også dette vinduet og du kan definere et<br />
passord før du leser inn. Dette passordet kan ikke overføres til deltagerne under innlesing, kun ved<br />
overføring av endringer etter at innlesingsprosessen er fullført.<br />
Overfør passord:<br />
Alle deltagere som inngår i prosjektet som ennå ikke har fått tildelt gjeldende passord får nå overført det<br />
definerte passordet.<br />
Denne kommandoen finnes både for en individuell deltager (via deltagerens dropp-ned meny) og for hele<br />
systemet via “Rediger -> Overfør passord”.<br />
Slett passord<br />
Passordet for alle deltagere i prosjektet som har et passord blir nå slettet.<br />
Individuelle deltagere hvor passordet allerede er slettet, eller som ennå ikke har fått tildelt et passord blir<br />
ikke berørt. Passordet for prosjektet vil også tilbakestilles til "Uten passord".<br />
Passordet kan også slettes individuelt for en deltager via deltagerens dropp-ned meny -> slett passord".<br />
Parametrering og tilkoblinger til andre xComfort deltagere vil imidlertid bli opprettholdt.<br />
Innlesing av deltagere med forskjellige passord:<br />
Hvis deltagere som leses inn allerede har et annet passord, vil symbolet for slike deltagere vises som<br />
“Innkjøring forbudt” skilt. Etter innlesing er det mulig å åpne for behandling av disse ved å taste inn<br />
deres passord.<br />
Hvis det gjeldende passordet ikke samsvarer med passordet for de innleste deltagerne, må det rette<br />
passordet for alle “Innkjøring forbudt”-deltagere tastes inn. Disse vil få tildelt det gjeldende<br />
system-passordet for prosjektet (passordet er dog ikke overført ennå).<br />
Passordet som benyttes for å åpne sperrede deltagere kan også brukes som systempassord ved å<br />
merke feltet “Bruk som nytt passord for alle deltagere”. Dette valget er vanligvis deaktivert. Hvis valget<br />
aktiveres og deltagerne åpnes ved å bruke riktig passord, vil hele prosjektet bli tildelt dette passordet.<br />
Hvis du har glemt et passord for en eller flere deltagere, har du mulighet til å tilbakestille disse ved å<br />
bruke knappen "Glemt”. Du må imidlertid ha tilgang til disse komponentene på stedet.<br />
Sensorer må betjenes/aktiviseres når du bruker knappen "Glemt…" – hvorpå fabrikkinnstillinger<br />
overføres til deltageren og passordet blir slettet.<br />
Nettforsynte aktuatorer må tilbakestilles ved å bruke programmeringsknappen (se programmeringskortet<br />
for Basic Mode).<br />
Home Manager og Room Manager kan tilbakestilles fra innstillingsmenyene. For å tilbakestille og slette<br />
passordet i kommunikasjons-grensesnittet gjelder følgende prosedyre: Bruk menyvalget i<br />
Homeputer-programmet: "Konfigurasjon -> grensesnitt… -> tilbakestill grensesnitt".<br />
Alle deltagere med “innkjøring forbudt”-skilt kan slettes fra skjermen ved å bruke "Avbryt”, hvorpå<br />
programmet fortsetter med de åpne deltagerne (deltagere uten passord, eller som er åpnet med riktig<br />
passord).
Gjeldende systempassord vises alltid i bunnen til høyre på statuslinjen.