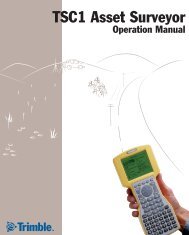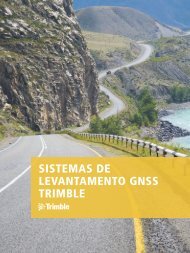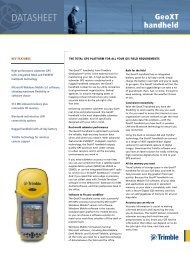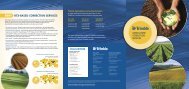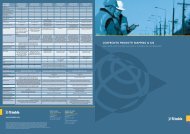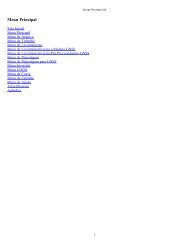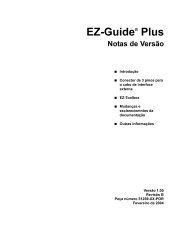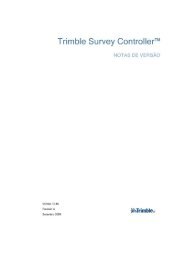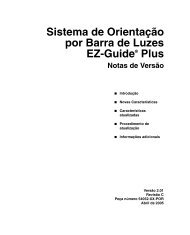Sugestão - Trimble
Sugestão - Trimble
Sugestão - Trimble
Create successful ePaper yourself
Turn your PDF publications into a flip-book with our unique Google optimized e-Paper software.
GUIA DO USUÁRIO<br />
GeoExplorer ® 3000 series<br />
Versão 1.00<br />
Revisão B<br />
Maio 2012 F
<strong>Trimble</strong> Navigation Limited<br />
10355 Westmoore Drive<br />
Suite #100<br />
Westminister, CO 80021<br />
EUA<br />
www.trimble.com<br />
Avisos legais<br />
Direitos autorais e marcas comerciais<br />
© 2011-2012, <strong>Trimble</strong> Navigation Limited Todos os direitos reservados.<br />
<strong>Trimble</strong>, o logo com o Globo e o Triângulo, e GPS Pathfinder são marcas<br />
registradas da <strong>Trimble</strong> Navigation Limited, registradas nos Estados<br />
Unidos e em outros países. EVEREST, GeoBeacon, GeoXH, GeoXM,<br />
GeoXT, GPS Analyst, GPScorrect, H-Star, TerraSync, TrimPix, VRS e<br />
Zephyr são marcas registradas da <strong>Trimble</strong> Navigation Limited.<br />
Microsoft, ActiveSync, Excel, Outlook, PowerPoint, Windows, Windows<br />
Live, Windows Media, Windows Mobile, Windows Vista e o logo de<br />
inicialização Windows são marcas registradas ou marcas comerciais da<br />
Microsoft Corporation nos Estados Unidos e/ou outros países.<br />
The Bluetooth word mark and logos are owned by the Bluetooth SIG,<br />
Inc. and any use of such marks by <strong>Trimble</strong> Navigation Limited is under<br />
license.<br />
All other trademarks are the property of their respective owners.<br />
Release Notice<br />
This is the May 2012 release (Revision B) of the Guia do usuário do<br />
GeoExplorer 3000. The GeoExplorer 3000 series handheld’s operating<br />
system is based on the Microsoft Windows Mobile version 6 Classic<br />
operating system (5.2.1433).<br />
Limited Warranty Terms and Conditions<br />
Product Limited Warranty<br />
Subject to the terms and conditions set forth herein, <strong>Trimble</strong> Navigation<br />
Limited (“<strong>Trimble</strong>”) warrants that for a period of (1) year from date of<br />
purchase this <strong>Trimble</strong> product (the “Product”) will substantially<br />
conform to <strong>Trimble</strong>'s publicly available specifications for the Product<br />
and that the hardware and any storage media components of the<br />
Product will be substantially free from defects in materials and<br />
workmanship.<br />
Product Software<br />
Product software, whether built into hardware circuitry as firmware,<br />
provided as a standalone computer software product, embedded in flash<br />
memory, or stored on magnetic or other media, is licensed solely for use<br />
with or as an integral part of the Product and is not sold. The terms of<br />
the end user license agreement, as included below, govern the use of the<br />
Product Software, including any differing limited warranty terms,<br />
exclusions and limitations, which shall control over the terms and<br />
conditions set forth in the limited Product warranty.<br />
Warranty Remedies<br />
If the <strong>Trimble</strong> Product fails during the warranty period for reasons<br />
covered by this limited warranty and you notify <strong>Trimble</strong> of such failure<br />
during the warranty period, <strong>Trimble</strong> will repair OR replace the<br />
nonconforming Product with new, equivalent to new, or reconditioned<br />
parts or Product, OR refund the Product purchase price paid by you, at<br />
<strong>Trimble</strong>’s option, upon your return of the Product in accordance with<br />
<strong>Trimble</strong>'s product return procedures then in effect.<br />
How to Obtain Warranty Service<br />
To obtain warranty service for the Product, please contact your <strong>Trimble</strong><br />
dealer. Alternatively, you may contact <strong>Trimble</strong> to request warranty<br />
service at +1-408-481-6940 (24 hours a day) or e-mail your request to<br />
trimble_support@trimble.com. Please be prepared to provide:<br />
– your name, address, and telephone numbers;<br />
– proof of purchase;<br />
– a copy of this <strong>Trimble</strong> warranty<br />
– a description of the nonconforming Product including the model<br />
number; and<br />
– an explanation of the problem.<br />
The customer service representative may need additional information<br />
from you depending on the nature of the problem.<br />
Warranty Exclusions and Disclaimer<br />
This Product limited warranty shall only apply in the event and to the<br />
extent that (i) the Product is properly and correctly installed, configured,<br />
interfaced, maintained, stored, and operated in accordance with<br />
<strong>Trimble</strong>'s applicable operator's manual and specifications, and; (ii) the<br />
Product is not modified or misused. This Product limited warranty shall<br />
not apply to, and <strong>Trimble</strong> shall not be responsible for, defects or<br />
performance problems resulting from (i) the combination or utilization<br />
of the Product with hardware or software products, information, data,<br />
systems, interfaces, or devices not made, supplied, or specified by<br />
2 Guia do usuário do GeoExplorer 3000<br />
<strong>Trimble</strong>; (ii) the operation of the Product under any specification other<br />
than, or in addition to, <strong>Trimble</strong>'s standard specifications for its products;<br />
(iii) the unauthorized installation, modification, or use of the Product;<br />
(iv) damage caused by: accident, lightning or other electrical discharge,<br />
fresh or salt water immersion or spray (outside of Product<br />
specifications); or exposure to environmental conditions for which the<br />
Product is not intended; (v) normal wear and tear on consumable parts<br />
(e.g., batteries); or (vi) cosmetic damage. <strong>Trimble</strong> does not warrant or<br />
guarantee the results obtained through the use of the Product or<br />
Software, or that software components will operate error free.<br />
NOTICE REGARDING PRODUCTS EQUIPPED WITH TECHNOLOGY<br />
CAPABLE OF TRACKING SATELLITE SIGNALS FROM SATELLITE BASED<br />
AUGMENTATION SYSTEMS (SBAS) (WAAS/EGNOS, AND MSAS),<br />
OMNISTAR, GPS, MODERNIZED GPS OR GLONASS SATELLITES, OR<br />
FROM IALA BEACON SOURCES: TRIMBLE IS NOT RESPONSIBLE FOR<br />
THE OPERATION OR FAILURE OF OPERATION OF ANY SATELLITE<br />
BASED POSITIONING SYSTEM OR THE AVAILABILITY OF ANY<br />
SATELLITE BASED POSITIONING SIGNALS.<br />
THE FOREGOING LIMITED WARRANTY TERMS STATE TRIMBLE’S ENTIRE<br />
LIABILITY, AND YOUR EXCLUSIVE REMEDIES, RELATING TO THE TRIMBLE<br />
PRODUCT. EXCEPT AS OTHERWISE EXPRESSLY PROVIDED HEREIN, THE<br />
PRODUCT, AND ACCOMPANYING DOCUMENTATION AND MATERIALS<br />
ARE PROVIDED “AS-IS” AND WITHOUT EXPRESS OR IMPLIED WARRANTY<br />
OF ANY KIND, BY EITHER TRIMBLE OR ANYONE WHO HAS BEEN<br />
INVOLVED IN ITS CREATION, PRODUCTION, INSTALLATION, OR<br />
DISTRIBUTION, INCLUDING, BUT NOT LIMITED TO, THE IMPLIED<br />
WARRANTIES OF MERCHANTABILITY AND FITNESS FOR A PARTICULAR<br />
PURPOSE, TITLE, AND NONINFRINGEMENT. THE STATED EXPRESS<br />
WARRANTIES ARE IN LIEU OF ALL OBLIGATIONS OR LIABILITIES ON THE<br />
PART OF TRIMBLE ARISING OUT OF, OR IN CONNECTION WITH, ANY<br />
PRODUCT. BECAUSE SOME STATES AND JURISDICTIONS DO NOT ALLOW<br />
LIMITATIONS ON DURATION OR THE EXCLUSION OF AN IMPLIED<br />
WARRANTY, THE ABOVE LIMITATION MAY NOT APPLY TO YOU.<br />
Limitation of Liability<br />
TRIMBLE'S ENTIRE LIABILITY UNDER ANY PROVISION HEREIN SHALL BE<br />
LIMITED TO THE AMOUNT PAID BY YOU FOR THE PRODUCT. TO THE<br />
MAXIMUM EXTENT PERMITTED BY APPLICABLE LAW, IN NO EVENT<br />
SHALL TRIMBLE OR ITS SUPPLIERS BE LIABLE FOR ANY INDIRECT,<br />
SPECIAL, INCIDENTAL, OR CONSEQUENTIAL DAMAGE WHATSOEVER<br />
UNDER ANY CIRCUMSTANCE OR LEGAL THEORY RELATING IN ANYWAY<br />
TO THE PRODUCTS, SOFTWARE AND ACCOMPANYING DOCUMENTATION<br />
AND MATERIALS, (INCLUDING, WITHOUT LIMITATION, DAMAGES FOR<br />
LOSS OF BUSINESS PROFITS, BUSINESS INTERRUPTION, LOSS OF DATA, OR<br />
ANY OTHER PECUNIARY LOSS), REGARDLESS OF WHETHER TRIMBLE HAS<br />
BEEN ADVISED OF THE POSSIBILITY OF ANY SUCH LOSS AND REGARDLESS<br />
OF THE COURSE OF DEALING WHICH DEVELOPS OR HAS DEVELOPED<br />
BETWEEN YOU AND TRIMBLE. BECAUSE SOME STATES AND<br />
JURISDICTIONS DO NOT ALLOW THE EXCLUSION OR LIMITATION OF<br />
LIABILITY FOR CONSEQUENTIAL OR INCIDENTAL DAMAGES, THE ABOVE<br />
LIMITATION MAY NOT APPLY TO YOU.<br />
PLEASE NOTE: THE ABOVE TRIMBLE LIMITED WARRANTY PROVISIONS<br />
WILL NOT APPLY TO PRODUCTS PURCHASED IN THOSE<br />
JURISDICTIONS (E.G., MEMBER STATES OF THE EUROPEAN ECONOMIC<br />
AREA) IN WHICH PRODUCT WARRANTIES ARE THE RESPONSIBILITY<br />
OF THE LOCAL DEALER FROM WHOM THE PRODUCTS ARE ACQUIRED.<br />
IN SUCH A CASE, PLEASE CONTACT YOUR TRIMBLE DEALER FOR<br />
APPLICABLE WARRANTY INFORMATION.<br />
Notice to Australian Purchasers<br />
The Australian Consumer Law<br />
Our goods come with guarantees that cannot be excluded under the<br />
Australian Consumer Law. You are entitled to a replacement or refund<br />
for a major failure and for compensation for any other reasonably<br />
foreseeable loss or damage. You are also entitled to have the goods<br />
repaired or replaced if the goods fail to be of acceptable quality and the<br />
failure does not amount to a major failure.<br />
<strong>Trimble</strong>'s warranty, as set out in the user manual accompanying this<br />
statement, or as described in the warranty card accompanying the<br />
Product you purchased, is in addition to any mandatory rights and<br />
remedies that you may have under the Australian Consumer Law.<br />
Official Language<br />
THE OFFICIAL LANGUAGE OF THESE TERMS AND CONDITIONS IS<br />
ENGLISH. IN THE EVENT OF A CONFLICT BETWEEN ENGLISH AND OTHER<br />
LANGUAGE VERSIONS, THE ENGLISH LANGUAGE SHALL CONTROL.<br />
End User License Agreement for Product Software<br />
IMPORTANT, READ CAREFULLY. THIS END USER LICENSE<br />
AGREEMENT (“EULA”) IS A LEGAL AGREEMENT BETWEEN YOU<br />
AND <strong>Trimble</strong> Navigation Limited (“<strong>Trimble</strong>”) and applies to the<br />
computer software provided with the <strong>Trimble</strong> product purchased by you<br />
(whether built into hardware circuitry as firmware, embedded in flash<br />
memory or a PCMCIA card, or stored on magnetic or other media), or
provided as a stand-alone computer software product, and includes any<br />
accompanying written materials such as a user's guide or product<br />
manual, as well as any "online" or electronic documentation ("Software"<br />
or “Product Software”). This EULA will also apply to any Software error<br />
corrections, updates and upgrades subsequently furnished by <strong>Trimble</strong>,<br />
unless such are accompanied by different license terms and conditions,<br />
which will govern their use. You have acquired a <strong>Trimble</strong> Product<br />
("Device") that includes Software, some of which was licensed by<br />
<strong>Trimble</strong> from Microsoft Corporation or its affiliates (collectively<br />
"Microsoft"). The Software licensed from Microsoft, as well as associated<br />
updates, supplements, internet-based services and support services,<br />
media, printed materials, and "online" or electronic documentation<br />
("Microsoft Software"), are protected under this EULA. The Software is<br />
also protected by copyright laws and international copyright treaties, as<br />
well as other intellectual property laws and treaties. The Software is<br />
licensed, not sold.<br />
BY USING THE SOFTWARE, INCLUDING USE ON THIS DEVICE, YOU<br />
ACCEPT THESE TERMS. IF YOU DO NOT ACCEPT THEM, DO NOT<br />
USE THE DEVICE OR SOFTWARE. INSTEAD CONTACT TRIMBLE FOR<br />
A REFUND OR CREDIT. As described below, using some features also<br />
operates as your consent to the transmission of certain standard<br />
computer information for Internet-based services.<br />
WARNING: If the Software contains voice operated technologies, then<br />
operating this Software requires user attention. Diverting attention away<br />
from the road while driving can possibly cause an accident or other<br />
serious consequence. Even occasional, short diversions of attention can<br />
be dangerous if your attention is diverted away from your driving task at<br />
a critical time. <strong>Trimble</strong> and Microsoft make no representations,<br />
warranties or other determinations that ANY use of this Software is<br />
legal, safe, or in any manner recommended or intended while driving or<br />
otherwise operating a motor vehicle.<br />
This EULA does not grant you any rights with respect to the<br />
Windows Mobile Device Center, Microsoft ActiveSync or Microsoft<br />
Outlook 2007 Trial which are subject to the licenses accompanying<br />
those items.<br />
1 SOFTWARE PRODUCT LICENSE<br />
1.1 License Grant. Subject to the terms and conditions of this EULA,<br />
<strong>Trimble</strong> grants you a non-exclusive right to use one copy of the Software<br />
in a machine-readable form only as installed on the Device. Such use is<br />
limited to use with the Device for which it was intended, as set forth in<br />
the product documentation. The Device Software is licensed with the<br />
Device as a single integrated product. The Device Software installed in<br />
read only memory (“ROM”) of the Device may only be used as part of the<br />
Device into which it was embedded. You may use the installation<br />
Software from a computer solely to download the Software to one<br />
Device. In no event shall the installation Software be used to download<br />
the Software onto more than one Device. A license for the Software may<br />
not be shared or used concurrently on different computers or Devices.<br />
1.2 Scope of License. This EULA only gives you some rights to use the<br />
Software. <strong>Trimble</strong> and Microsoft reserve all other rights. Unless<br />
applicable law gives you more rights despite this limitation, you may use<br />
the Software only as expressly permitted in this EULA. In doing so, you<br />
must comply with any technical limitations in the Software that allow<br />
you to use it only in certain ways. Except as expressly provided in this<br />
EULA, rights to access the Software on this Device do not give you any<br />
right to implement Microsoft patents or other Microsoft intellectual<br />
property in software or devices that access this device. You may use<br />
remote access technologies in the software such as Remote Desktop<br />
Mobile to access the Software remotely from a computer or server. You<br />
are responsible for obtaining any licenses required for use of the<br />
protocols to access other software.<br />
1.3 Proof of License. If you acquired the Software on the Device, or on a<br />
disc or other media, a genuine Certificate of Authenticity label with a<br />
genuine copy of the Software identifies licensed software. To be valid,<br />
this label must be affixed to the Device, or included on or in the software<br />
packaging. If you receive the label separately, it is not valid. You should<br />
keep the label on the device or packaging to prove that you are licensed<br />
to use the Software. To identify genuine Microsoft Software, see<br />
http://www.howtotell.com.<br />
1.4 Connectivity Software. Your Device package may include Windows<br />
Mobile Device Center or Microsoft ActiveSync software. If it is included,<br />
then you may install and use it in accordance with the license terms that<br />
are provided with it. If no license terms are provided, then you may<br />
install and use only one (1) copy of the Software on a single computer.<br />
1.5 Digital Certificates. The Software uses digital certificates in X.509<br />
format. These digital certificates are used for authentication.<br />
1.6 Phone Functionality. If the Device Software includes phone<br />
functionality, all or certain portions of the Device Software may be<br />
inoperable if you do not have and maintain a service account with a<br />
wireless telecommunication carrier (“Mobile Operator”), or if the Mobile<br />
Operator’s network is not operating or configured to operate with the<br />
Device.<br />
1.7 Upgrade Software. In the event that any upgrades to the Software,<br />
including Microsoft Software, are provided under this EULA, then the<br />
following shall apply: you may follow the applicable instructions<br />
accompanying this Software and install one (1) copy of the Software on<br />
one (1) Device presently containing a licensed copy of a predecessor<br />
version of the Software (unless this EULA indicates that this Software<br />
copy has been licensed for installation on multiple Devices). NO<br />
REPRESENTATION OR WARRANTY IS MADE BY TRIMBLE OR<br />
MICROSOFT WITH RESPECT TO THE COMPATIBILITY OF THIS<br />
SOFTWARE WITH ANY DEVICE OR ANY OTHER EXISTING<br />
SOFTWARE OR DATA OF ANY KIND CONTAINED ON SUCH DEVICES,<br />
AND NEITHER TRIMBLE OR MICROSOFT SHALL BE RESPONSIBLE<br />
IN ANY REGARD WITH RESPECT TO ANY LOSS, CORRUPTION,<br />
MODIFICATION OR INACCESSIBILITY OF ANY DATA,<br />
APPLICATIONS OR OTHER SOFTWARE RESULTING FROM THE<br />
INSTALLATION OF THE SOFTWARE ON ANY DEVICE.<br />
1.8 Internet-Based Services Components. Microsoft provides Internetbased<br />
services with the software. Microsoft may change or cancel them<br />
at any time. The Microsoft Software features described below connect to<br />
Microsoft or service provider computer systems over the Internet. In<br />
some cases, you will not receive a separate notice when they connect.<br />
You may switch off some of these features or not use them. For more<br />
information about these features, visit<br />
http://go.microsoft.com/fwlink/?LinkId=81931. By using these<br />
features, you consent to the transmission of this information.<br />
Microsoft does not use the information to identify or contact you. You<br />
may not use these services in any way that could harm them or impair<br />
anyone else’s use of them. You may not use the services to try to gain<br />
unauthorized access to any service, data, account or network by any<br />
means.<br />
1.9 Device Information. The following features use Internet protocols,<br />
which send to the appropriate systems device information, such as your<br />
Internet protocol address, the type of operating system, browser and<br />
name and version of the Software you are using, and the language code<br />
of the Device where you installed the Software. Microsoft uses this<br />
information to make the Internet-based services available to you. a)<br />
Update Features: Windows Mobile Update feature provides you the<br />
ability to obtain and install Software updates on your Device if updates<br />
are available. You may choose not to use this feature. <strong>Trimble</strong> and/or<br />
your Mobile Operator may not support this feature or an update for your<br />
device. b) Security Updates/Digital Rights Management. Content<br />
owners use Windows Media digital rights management technology<br />
(WMDRM) to protect their intellectual property, including copyrights.<br />
This software and third party software use WMDRM to play and copy<br />
WMDRM-protected content. If the software fails to protect the content,<br />
content owners may ask Microsoft to revoke the software's ability to use<br />
WMDRM to play or copy protected content. Revocation does not affect<br />
other content. When you download licenses for protected content, you<br />
agree that Microsoft may include a revocation list with the licenses.<br />
Content owners may require you to upgrade WMDRM to access their<br />
content. Microsoft software that includes WMDRM will ask for your<br />
consent prior to the upgrade. If you decline an upgrade, you will not be<br />
able to access content that requires the upgrade.<br />
1.10 Additional Software/Services. The Device Software may permit<br />
<strong>Trimble</strong>, Microsoft, their affiliates and/or their designated agent to<br />
provide or make available to you Software updates, supplements, add-on<br />
components, or Internet-based services components of the Software<br />
after the date you obtain your initial copy of the Software<br />
(“Supplemental Components”).<br />
1.10.1 If <strong>Trimble</strong> provides or makes available to you Supplemental<br />
Components and no other end user license agreement terms are<br />
provided along with the Supplemental Components, then the terms<br />
of this EULA shall apply.<br />
1.10.2 If Microsoft, its affiliates and/or its designated agent makes<br />
available Supplemental Components, and no other end user license<br />
agreement terms are provided, then the terms of this EULA shall<br />
apply, except that the Microsoft entity or affiliate entity providing<br />
the Supplemental Component(s) shall be the licensor of the<br />
Supplemental Component(s).<br />
1.10.3 <strong>Trimble</strong>, Microsoft and each of their affiliates and/or their<br />
designated agents reserve the right to discontinue any Internetbased<br />
services provided to you or made available to you through<br />
the use of the Device Software.<br />
1.11 Links to Third Party Sites. If the Software provides links to third<br />
party websites, those links are provided to you only as a convenience,<br />
and the inclusion of any link does not imply an endorsement of the third<br />
party website by Microsoft or <strong>Trimble</strong>.<br />
1.12 Other Rights and Limitations. (1) The Software contains valuable<br />
trade secrets proprietary to <strong>Trimble</strong> and its suppliers. To the extent<br />
permitted by relevant law, you shall not, nor allow any third party to<br />
copy, decompile, disassemble or otherwise reverse engineer the<br />
Software, or attempt to do so, provided, however, that to the extent any<br />
applicable mandatory laws (such as, for example, national laws<br />
implementing EC Directive 91/250 on the Legal Protection of Computer<br />
Guia do usuário do GeoExplorer 3000 3
Programs) give you the right to perform any of the aforementioned<br />
activities without <strong>Trimble</strong>'s consent in order to gain certain information<br />
about the Software for purposes specified in the respective statutes (i.e.,<br />
interoperability), you hereby agree that, before exercising any such<br />
rights, you shall first request such information from <strong>Trimble</strong> in writing<br />
detailing the purpose for which you need the information. Only if and<br />
after <strong>Trimble</strong>, at its sole discretion, partly or completely denies your<br />
request, may you exercise such statutory rights. (2) This Software is<br />
licensed as a single product. You may not separate its component parts<br />
for use on more than one computer nor make more copies of the<br />
software than specified in this EULA. (3) You may not rent, lease, or lend<br />
the Software. (4) No service bureau work, multiple-user license or timesharing<br />
arrangement is permitted. For purposes of this EULA “service<br />
bureau work” shall be deemed to include, without limitation, use of the<br />
Software to process or to generate output data for the benefit of, or for<br />
purposes of rendering services to any third party over the Internet or<br />
other communications network. (5) You may make one backup copy of<br />
the Software. You may use it only to reinstall the Software on the Device.<br />
(6) You may transfer the Software only with the Device, the Certificate of<br />
Authenticity label, and these license terms directly to a third party.<br />
Before the transfer, that party must agree that these license terms apply<br />
to the transfer and use of the Software. You may not retain any copies of<br />
the Software including the backup copy. (7) The Software is subject to<br />
United States export laws and regulations. You must comply with all<br />
domestic and international export laws and regulations that apply to the<br />
Software. These laws include restrictions on destinations, end users, and<br />
end use. For additional information see<br />
http://www.microsoft.com/exporting. (8) Without prejudice as to any<br />
other rights, <strong>Trimble</strong> may terminate this EULA without notice if you fail<br />
to comply with the terms and conditions of this EULA. In such event,<br />
you must destroy all copies of the Software and all of its component<br />
parts. (9) If the Microsoft Software includes speech recognition<br />
component(s), you should understand that speech recognition is an<br />
inherently statistical process and that recognition errors are inherent in<br />
the process. Neither <strong>Trimble</strong>, Microsoft, nor any of their suppliers shall<br />
be liable for any damages arising out of errors in the speech recognition<br />
process. (10) You may not publish the Software for others to copy. (11)<br />
You may not use the Software for commercial software hosting services.<br />
1.13 Notice Regarding the MPEG-4 Visual Standard. The Software may<br />
include MPEG-4 visual decoding technology. This technology is a format<br />
for data compression of video information. MPEG LA, L.L.C. requires<br />
this notice: USE OF THIS PRODUCT IN ANY MANNER THAT<br />
COMPLIES WITH THE MPEG-4 VISUAL STANDARD IS PROHIBITED,<br />
EXCEPT FOR USE DIRECTLY RELATED TO (A) DATA OR<br />
INFORMATION (i) GENERATED BY AND OBTAINED WITHOUT<br />
CHARGE FROM A CONSUMER NOT THEREBY ENGAGED IN A<br />
BUSINESS ENTERPRISE, AND (ii) FOR PERSONAL USE ONLY; AND (B)<br />
OTHER USES SPECIFICALLY AND SEPARATELY LICENSED BY MPEG<br />
LA, L.L.C. If you have questions about the MPEG-4 visual standard,<br />
please contact MPEG LA, L.L.C., 250 Steele Street, Suite 300, Denver, CO<br />
80206; www.mpegla.com.<br />
1.14 If the Device Software is provided by <strong>Trimble</strong> separate from the<br />
Device on media such as a ROM chip, CD ROM disk(s) or via web<br />
download or other means, and is labeled “For Upgrade Purposes Only”<br />
you may install one (1) copy of such Device Software onto the Device as<br />
a replacement copy for the existing Device Software and use it<br />
accordance with this EULA, including any additional end user license<br />
agreement terms accompanying the upgrade Device Software.<br />
1.15 If any software component(s) is provided by <strong>Trimble</strong> separate from<br />
the Device on CD ROM disc(s) or via web download or other means, and<br />
labeled “For Upgrade Purposes Only,” you may (i) install and use one (1)<br />
copy of such component(s) on the computer(s) you use to exchange data<br />
with the Device as a replacement copy for the existing Companion CD<br />
component(s).<br />
1.16 Copyright. All title and copyrights in and to the Software (including<br />
but not limited to any images, photographs, animations, video, audio,<br />
music, text and “applets,” incorporated into the Software), the<br />
accompanying printed materials, and any copies of the Software are<br />
owned by <strong>Trimble</strong>, or Microsoft (including Microsoft Corporation), and<br />
their respective suppliers. You may not copy the printed materials<br />
accompanying the Software. All title and intellectual property rights in<br />
and to the content which may be accessed through use of the Software is<br />
the property of the respective content owner and may be protected by<br />
applicable copyright or other intellectual property laws and treaties.<br />
This EULA grants you no rights to use such content. You shall not<br />
remove, cover or alter any of <strong>Trimble</strong>’s patent, copyright or trademark<br />
notices placed upon, embedded in or displayed by the Software or on its<br />
packaging and related materials. All rights not specifically granted in<br />
this EULA are reserved by <strong>Trimble</strong>, Microsoft, and their respective<br />
suppliers.<br />
1.17 U.S. Government Restricted Rights. The Software is provided with<br />
“RESTRICTED RIGHTS”. Use, duplication, or disclosure by the United<br />
States Government is subject to restrictions as set forth in this EULA,<br />
4 Guia do usuário do GeoExplorer 3000<br />
and as provided in DFARS 227.7202-1(a) and 227.7202-3(a) (1995),<br />
DFARS 252.227-7013(c)(1)(ii) (OCT 1988), FAR 12.212(a) (1995), FAR<br />
52.227-19, or FAR 52.227-14(ALT III), as applicable.<br />
1.18 Microsoft has contractually obligated <strong>Trimble</strong> to include the<br />
following terms in this EULA:<br />
Product Support. The Product support for the Software is not<br />
provided by Microsoft or its affiliates or subsidiaries. For product<br />
support, please refer to the <strong>Trimble</strong> support number provided in the<br />
documentation for the Device.<br />
Not fault tolerant. The Software is not fault tolerant. <strong>Trimble</strong><br />
installed the Software on the Device and is responsible for how it<br />
operates on the Device.<br />
Restricted user. The Microsoft Software was designed for systems<br />
that do not require fail-safe performance. You may not use the<br />
Microsoft Software in any device or system in which a malfunction<br />
of the Microsoft Software would result in foreseeable risk of injury<br />
or death to any person. This includes operation of nuclear facilities,<br />
aircraft navigation or communication systems and air traffic<br />
control.<br />
No warranties for the software. Microsoft gives no express<br />
warranties, guarantees or conditions regarding the Microsoft<br />
Software. Any warranties you receive regarding the Device or the<br />
Software do not originate from, and are not binding on, Microsoft or<br />
its affiliates. When allowed by your local laws, <strong>Trimble</strong> and<br />
Microsoft exclude implied warranties of merchantability, fitness for<br />
a particular purpose and non-infringement.<br />
LIABILITY LIMITATIONS. You can recover from Microsoft and its<br />
affiliates only direct damages up to fifty U.S. Dollars (U.S. $50.00), or<br />
equivalent in local currency. You cannot recover any other damages,<br />
including consequential, lost profits, special, indirect or incidental<br />
damages. This limitation applies to:<br />
– Anything related to the Software, services, content<br />
(including code) on third party internet sites, or third party<br />
programs, and<br />
– claims for breach of contract, breach of warranty, guarantee<br />
or condition, strict liability, negligence, or other tort to the<br />
extent permitted by applicable law.<br />
It also applies even if Microsoft should have been aware of the<br />
possibility of the damages. The above limitation may not apply to<br />
you because your country may not allow the exclusion or limitation<br />
of incidental, consequential or other damages.<br />
2 LIMITED WARRANTY FOR TRIMBLE PRODUCT SOFTWARE.<br />
2.1 Limited Warranty. <strong>Trimble</strong> warrants that the Software, exclusive of<br />
the Microsoft Software, will perform substantially in accordance with<br />
the accompanying written materials for a period of twelve (12) months<br />
from the date of purchase. This limited warranty gives you specific legal<br />
rights; you may have others, which vary from state/jurisdiction to<br />
state/jurisdiction. The above limited warranty does not apply to Fixes,<br />
Minor Updates, or Major Upgrades of the Software after expiration of the<br />
twelve (12) month limited warranty period, all of which are provided “AS<br />
IS” and without warranty unless otherwise specified in writing by<br />
<strong>Trimble</strong>. Because the Software is inherently complex and may not be<br />
completely free of nonconformities, defects or errors, you are advised to<br />
verify your work. <strong>Trimble</strong> does not warrant that the Software will<br />
operate error free or uninterrupted, will meet your needs or<br />
expectations, or that all nonconformities can or will be corrected.<br />
2.2 Software Fixes. During the limited warranty period described in<br />
section 2.1 above, you will be entitled to receive such Fixes to the<br />
Product Software that <strong>Trimble</strong> releases and makes commercially<br />
available and for which it does not charge separately, subject to the<br />
procedures for delivery to purchasers of <strong>Trimble</strong> products generally. If<br />
you have purchased the Product from an authorized <strong>Trimble</strong> dealer<br />
rather than from <strong>Trimble</strong> directly, <strong>Trimble</strong> may, at its option, forward the<br />
software Fix to the <strong>Trimble</strong> dealer for final distribution to you. Minor<br />
Updates, Major Upgrades, new products, or substantially new software<br />
releases, as identified by <strong>Trimble</strong>, are expressly excluded from this<br />
update process and limited warranty. Receipt of Software Fixes or other<br />
enhancements shall not serve to extend the limited warranty period.<br />
For purposes of this warranty the following definitions shall apply: (1)<br />
"Fix(es)" means an error correction or other update created to fix a<br />
previous software version that does not substantially conform to its<br />
<strong>Trimble</strong> specifications; (2) "Minor Update" occurs when enhancements<br />
are made to current features in a software program; and (3) "Major<br />
Upgrade" occurs when significant new features are added to software, or<br />
when a new product containing new features replaces the further<br />
development of a current product line. <strong>Trimble</strong> reserves the right to<br />
determine, in its sole discretion, what constitutes a Fix, Minor Update,<br />
or Major Upgrade.<br />
2.3 Customer Remedies. <strong>Trimble</strong>’s and its suppliers’ entire liability, and<br />
your sole remedy, with respect to the Software shall be either, at<br />
<strong>Trimble</strong>’s option, (a) repair or replacement of the Software, or (b) return<br />
of the license fee paid for any Software that does not meet <strong>Trimble</strong>’s
limited warranty. This limited warranty is void if failure of the Software<br />
has resulted from (1) accident, misuse, abuse, or misapplication; (2)<br />
alteration or modification of the Software without <strong>Trimble</strong>’s<br />
authorization; (3) interaction with software or hardware not supplied or<br />
supported by <strong>Trimble</strong>; (4) your improper, inadequate or unauthorized<br />
installation, maintenance or storage; or (5) if you violate the terms of<br />
this EULA. Any replacement Software will be warranted for the<br />
remainder of the original warranty period or thirty (30) days, whichever<br />
is longer.<br />
2.4 NO OTHER WARRANTIES. TO THE MAXIMUM EXTENT<br />
PERMITTED BY APPLICABLE LAW, TRIMBLE AND ITS SUPPLIERS<br />
DISCLAIM ALL OTHER WARRANTIES, TERMS AND CONDITIONS,<br />
EITHER EXPRESS OR IMPLIED, BY STATUTE, COMMON LAW OR<br />
OTHERWISE, INCLUDING BUT NOT LIMITED TO, IMPLIED<br />
WARRANTIES, TERMS AND CONDITIONS OF MERCHANTABILITY<br />
AND FITNESS FOR A PARTICULAR PURPOSE, TITLE, AND<br />
NONINFRINGEMENT WITH REGARD TO THE SOFTWARE, ITS<br />
SATISFACTORY QUALITY AND THE PROVISION OF OR FAILURE TO<br />
PROVIDE SUPPORT SERVICES. TO THE EXTENT ALLOWED BY<br />
APPLICABLE LAW, IMPLIED WARRANTIES, TERMS AND<br />
CONDITIONS ON THE SOFTWARE ARE LIMITED TO NINETY (90)<br />
DAYS. Y0U MAY HAVE OTHER LEGAL RIGHTS WHICH VARY FROM<br />
STATE/JURISDICTION TO STATE/JURISDICTION.<br />
NO WARRANTIES FOR THE MICROSOFT SOFTWARE. THE<br />
MICROSOFT SOFTWARE is provided “AS IS” and with all faults, AND<br />
TRIMBLE PROVIDES NO WARRANTY WITH RESPECT THERETO.<br />
THE ENTIRE RISK AS TO SATISFACTORY QUALITY, PERFORMANCE,<br />
ACCURACY AND EFFORT (INCLUDING LACK OF NEGLIGENCE) FOR<br />
THE MICROSOFT SOFTWARE IS WITH YOU. ALSO, THERE IS NO<br />
WARRANTY AGAINST INTERFERENCE WITH YOUR ENJOYMENT OF<br />
THE MICROSOFT SOFTWARE OR AGAINST INFRINGEMENT.<br />
2.5 PLEASE NOTE: THE FOREGOING TRIMBLE LIMITED WARRANTY<br />
PROVISIONS MAY NOT APPLY TO SOFTWARE PRODUCT LICENSES<br />
PURCHASED IN THOSE JURISDICTIONS (SUCH AS COUNTRIES OF THE<br />
EUROPEAN UNION) IN WHICH PRODUCT WARRANTIES ARE OBTAINED<br />
FROM THE LOCAL DISTRIBUTOR. IN SUCH CASES, PLEASE CONTACT<br />
YOUR TRIMBLE DEALER FOR APPLICABLE WARRANTY INFORMATION.<br />
3 TRIMBLE LIMITATION OF LIABILITY.<br />
3.1 LIMITATION OF LIABILITY. TO THE MAXIMUM EXTENT<br />
PERMITTED BY APPLICABLE LAW, IN NO EVENT SHALL TRIMBLE<br />
OR ITS SUPPLIERS BE LIABLE FOR ANY SPECIAL, INCIDENTAL,<br />
INDIRECT, CONSEQUENTIAL OR PUNITIVE DAMAGES HOWEVER<br />
CAUSED AND REGARDLESS OF THE THEORY OF LIABILITY<br />
(INCLUDING, WITHOUT LIMITATION, DAMAGES FOR LOSS OF<br />
BUSINESS PROFITS, BUSINESS INTERRUPTION, LOSS OF BUSINESS<br />
INFORMATION, OR ANY OTHER PECUNIARY LOSS) ARISING OUT OF<br />
THE USE OR INABILITY TO USE THE SOFTWARE, OR THE<br />
PROVISION OF OR FAILURE TO PROVIDE SUPPORT SERVICES, EVEN<br />
IF TRIMBLE HAS BEEN ADVISED OF THE POSSIBILITY OF SUCH<br />
DAMAGES AND NOTWITHSTANDING ANY FAILURE OF ESSENTIAL<br />
PURPOSE OF ANY EXCLUSIVE REMEDY PROVIDED IN THIS EULA.<br />
IN NO EVENT SHALL THE TOTAL CUMULATIVE LIABILITY OF<br />
TRIMBLE AND ITS SUPPLIERS IN CONNECTION WITH THIS EULA<br />
OR THE SOFTWARE, WHETHER BASED ON CONTRACT, WARRANTY,<br />
TORT (INCLUDING NEGLIGENCE), STRICT LIABILITY OR<br />
OTHERWISE, EXCEED THE ACTUAL AMOUNT PAID TO TRIMBLE<br />
FOR THE SOFTWARE LICENSE GIVING RISE TO THE CLAIM.<br />
BECAUSE SOME STATES AND JURISDICTIONS DO NOT ALLOW THE<br />
EXCLUSION OR LIMITATION OF LIABILITY FOR CONSEQUENTIAL<br />
OR INCIDENTAL DAMAGES, THE ABOVE LIMITATION MAY NOT<br />
APPLY TO YOU.<br />
4 GENERAL.<br />
4.1 This EULA shall be governed by the laws of the State of California<br />
and applicable United States Federal law without reference to “conflict of<br />
laws” principles or provisions. The United Nations Convention on<br />
Contracts for the International Sale of Goods will not apply to this<br />
EULA. Jurisdiction and venue of any dispute or court action arising from<br />
or related to this EULA or the Software shall lie exclusively in or be<br />
transferred to the courts the County of Santa Clara, California, and/or<br />
the United States District Court for the Northern District of California.<br />
You hereby consent and agree not to contest, such jurisdiction, venue<br />
and governing law.<br />
4.2 Section 4.1 notwithstanding, if you acquired this product in Canada,<br />
this EULA is governed by the laws of the Province of Ontario, Canada. In<br />
such case each of the parties to this EULA irrevocably attorns to the<br />
jurisdiction of the courts of the Province of Ontario and further agrees to<br />
commence any litigation that may arise under this EULA in the courts<br />
located in the Judicial District of York, Province of Ontario. If you<br />
acquired this product in the European Union, this EULA is governed by<br />
the laws of The Netherlands, excluding its rules governing conflicts of<br />
laws and excluding the United Nations Convention on the International<br />
Sale of Goods. In such case each of the parties to this EULA irrevocably<br />
attorns to the jurisdiction of the courts of The Netherlands and further<br />
agrees to commence any litigation that may arise under this EULA in the<br />
courts of The Hague, The Netherlands.<br />
4.3 <strong>Trimble</strong> reserves all rights not expressly granted by this EULA.<br />
4.4 Official Language. The official language of this EULA and of any<br />
documents relating thereto is English. For purposes of interpretation, or<br />
in the event of a conflict between English and versions of this EULA or<br />
related documents in any other language, the English language version<br />
shall be controlling.<br />
Registration<br />
To receive information regarding updates and new products, please<br />
contact your local dealer or visit the <strong>Trimble</strong> website at<br />
www.trimble.com/register. Upon registration you may select the<br />
newsletter, upgrade, or new product information you desire.<br />
Notices<br />
Class B statement- Notice to users This equipment has been tested and<br />
found to comply with the limits for a Class B digital device pursuant to<br />
Part 15 of the FCC Rules. Operation is subject to the following two<br />
conditions: (1) this device may not cause harmful interference, and (2)<br />
this device must accept any interference received, including interference<br />
that may cause undesired operation.<br />
This equipment generates uses and can radiate radio frequency energy<br />
and, if not installed and used in accordance with the instructions may<br />
cause harmful interference to radio communication.<br />
However, there is no guarantee that interference will not occur in a<br />
particular installation. If this equipment does cause harmful<br />
interference to radio or television reception, which can be determined<br />
by turning the equipment off and on, the user is encouraged to try to<br />
correct the interference by one or more of the following measures:<br />
– Reorient or relocate the receiving antenna.<br />
– Increase the separation between the equipment and the receiver.<br />
– Connect the equipment into an outlet on a circuit different from that<br />
to which the receiver is connected.<br />
– Consult the dealer or an experienced radio/TV technician for help.<br />
Changes and modifications not expressly approved by the manufacturer<br />
or registrant of this equipment can void your authority to operate this<br />
equipment under Federal Communications Commission rules.<br />
The radio devices used by this equipment are classified under 47 CFR<br />
§15.247 as spread spectrum transmitter equipment. In accordance with<br />
OET Bulletin 65 supplement C Edition 1-01, the device operates at low<br />
power levels where there is a high likelihood of compliance with the RF<br />
exposure standards, is categorically excluded from routine<br />
environmental evaluation as set forth in CFR 47 section 2.1093. The<br />
radiated output power of this equipment produces a calculated SAR that<br />
is significantly below the FCC radio frequency exposure limits.<br />
The external antenna connector provided in this device is for GPS<br />
antennas only.<br />
Accessories<br />
The following accessories have been approved for use with this device:<br />
P/N 70970-00 GeoExplorer 2008 Series Support Module,<br />
P/N 70970-01 GeoExplorer 3000 Series Support Module, and<br />
P/N 70980-00 GeoExplorer 2008 Series Power/Serial Clip.<br />
Canada<br />
This Class B digital apparatus complies with Canadian ICES-003.<br />
This digital apparatus does not exceed the Class B limits for radio noise<br />
emissions from digital apparatus as set out in the radio interference<br />
regulations of the Canadian Department of Communications.<br />
Cet appareil numérique de la classe B est conforme à la norme NNB-003<br />
du Canada.<br />
Le présent appareil numérique n'émet pas de bruits radioélectriques<br />
dépassant les limites applicables aux appareils numériques de Classe B<br />
prescrites dans le règlement sur le brouillage radioélectrique édicté par<br />
le Ministère des Communications du Canada.<br />
Europe<br />
This product has been tested and<br />
found to comply with all<br />
requirements for CE Marking and<br />
sale within the European Economic<br />
Area (EEA). It is classified and marked as being Class 2 Radio Equipment<br />
under 2000/299/EC, as Bluetooth and wireless LAN approvals are<br />
country specific. Please consult your local distributor for more<br />
information.<br />
The <strong>Trimble</strong> GeoExplorer 3000 series has Bluetooth and wireless LAN<br />
approval in most EU countries and satisfies the requirements for Radio<br />
and Telecommunication Terminal Equipment specified by European<br />
Guia do usuário do GeoExplorer 3000 5
Council Directive 1999/5/EC. These requirements provide reasonable<br />
protection against harmful interference when the equipment is operated<br />
appropriately in a residential or commercial environment.<br />
Australia and New Zealand<br />
This product conforms with the regulatory requirements of the<br />
Australian Communications Authority (ACA) EMC and<br />
Radiocommunications framework, thus satisfying the<br />
requirements for C-Tick Marking and sale within Australia and<br />
New Zealand.<br />
Taiwan – Battery Recycling Requirements<br />
The product contains an internal Lithium-ion battery.<br />
Taiwanese regulations require that waste batteries are recycled.<br />
廢電池請回收<br />
6 Guia do usuário do GeoExplorer 3000<br />
Notice to Our European Union Customers<br />
For product recycling instructions and more information, please go to<br />
www.trimble.com/ev.shtml.<br />
Recycling in Europe: To recycle <strong>Trimble</strong> WEEE (Waste Electrical<br />
and Electronic Equipment, products that run on electrical<br />
power.), Call +31 497 53 24 30, and ask for the "WEEE Associate".<br />
Or, mail a request for recycling instructions to:<br />
<strong>Trimble</strong> Europe BV<br />
c/o Menlo Worldwide Logistics<br />
Meerheide 45<br />
5521 DZ Eersel, NL
Informações de segurança<br />
Uso do rádio<br />
O <strong>Trimble</strong>® GeoExplorer® 3000 series handheld contém um rádio Bluetooth® e um<br />
rádio wireless LAN. Em algumas situações, você poderá precisar desligar ambos os<br />
rádios . Por exemplo, as regulamentações das autoridades da aviação restringem o uso<br />
de rádios abordo de aeronaves.<br />
Para prevenir que o handheld emita sinais de rádio:<br />
• Para desligar o handheld, pressione o botão Alimentação.<br />
• Para desligar apenas os rádios Bluetooth e wireless LAN:<br />
a. Pressione o ícone de conectividade wireless ( ou ) na barra de título<br />
b.<br />
da tela Hoje e então pressione Gerenciador wireless.<br />
Pressione Todos para desligar ambos os rádios. O campo de status abaixo<br />
dos botões Wi-Fi e Bluetooth mudará para Desligado.<br />
Desativando os rádios integrados<br />
O GeoExplorer 3000 series handheld é distribuído com as tecnologias wireless LAN e<br />
Bluetooth ativadas. Para utilizar o rádio wireless LAN ou Bluetooth, você deverá ativálo<br />
(consulte Ligando e desligando os rádios integrados, página 78).<br />
Note – Você pode precisar desativar o rádio wireless LAN e/ou Bluetooth no handheld se o<br />
país no qual você estiver não aprovar o uso de tecnologia LAN e/ou Bluetooth. Se você não<br />
tiver certeza se os rádios do handheld GeoExplorer 3000 series estão aprovados para<br />
utilização em seu país, verifique com o seu revendedor <strong>Trimble</strong>.<br />
Utilize o software de Gerenciamento de ativação de rádio para desativar o rádio<br />
integrado wireless LAN e/ou rádio Bluetooth, ou para reativar os rádios se eles tiverem<br />
sido desativados. O software de Gerenciamento de ativação de rádio roda em um<br />
computador de escritório.<br />
A cópia mais recente do software está disponível para download a partir de um website<br />
<strong>Trimble</strong>. Visite www.trimble.com/geoxh3000.shtml,<br />
www.trimble.com/geoxm3000.shtml ou www.trimble.com/geoxt3000.shtml, clique<br />
Support, clique Downloads e então clique Gerenciador de ativação de rádio.<br />
Guia do usuário do GeoExplorer 3000 7
Informações de segurança<br />
Exposição a radiação de frequência de radiação (transmissores<br />
Bluetooth e WLAN)<br />
Este dispositivo é aprovado como um dispositivo portátil em acordo com a<br />
regulamentação de exposição a rádio frequência (RF). A potência de saída de radiação<br />
dos transmissores de rádio wireless internos é menor que 10 milliWatt, que resulta em<br />
níveis de exposição muito menores do que os limites de exposição de frequência de<br />
rádio da FCC, mesmo quando operados em proximidade do corpo. Os rádios wireless<br />
internos operam dentro de parâmetros encontrados em padrões e recomendações de<br />
segurança de rádio internacionais, refletindo o consenso da comunidade científica<br />
internacional. A <strong>Trimble</strong> portanto acredita que os rádios internos wireless são seguros<br />
para os usuários. O nível da energia eletromagnética emitida é centenas de vezes<br />
menor do que a energia eletromagnética emitida por dispositivos sem fio tais como<br />
telefones móveis. Entretanto, o uso de rádios wireless podem ser restritos em algumas<br />
situações ou ambientes, tais como aeronaves. Se você não tiver certeza sobre essas<br />
restrições, peça autorização antes de ligar os rádios wireless.<br />
Segurança no uso do adaptador AC<br />
C<br />
Para carregar a bateria do handheld, utilize o kit do adaptador internacional fornecido<br />
com o handheld GeoExplorer 3000 series (consulte Ligando o handheld, página 24).<br />
AVISO – Para utilizar adaptadores AC com segurança:<br />
– Utilize somente o adaptador AC projetado para o handheld GeoExplorer 3000 series. O<br />
uso de qualquer outro adaptador AC poderá danificar o handheld e poderá anular a<br />
sua garantia. Não utilize o adaptador AC com qualquer outro produto.<br />
– Assegure-se de que a voltagem de entrada no adaptador coincida com a voltagem e<br />
frequência em sua localidade.<br />
– Assegure-se de que o adaptador possui pinos compatíveis com as suas tomadas.<br />
– Não utilize o adaptador AC em áreas externas úmidas; ele foi projetado apenas para uso<br />
interno.<br />
– Remova o adaptador AC da alimentação quando não estiver em uso.<br />
– Não modifique de nenhuma forma o uso original do conector de saída.<br />
– Esteja ciente de que não existe nenhuma peça substituível pelo usuário neste produto.<br />
– Se o adaptador AC for danificado, substitua por um novo adaptador <strong>Trimble</strong>.<br />
8 Guia do usuário do GeoExplorer 3000
Descarga eletrostática<br />
C<br />
Informações de segurança<br />
AVISO – A eletricidade estática pode danificar componentes eletrônicos dentro do seu<br />
handheld. Para prevenir danos estáticos:<br />
- Descarregue a eletricidade estática do seu corpo antes de tocar qualquer componente<br />
eletrônico dentro do seu dispositivo, tal como um módulo de memória. Você poderá<br />
fazer isso tocando em uma superfície metálica não pintada.<br />
O GeoExplorer 3000 series é projetado para condições externas; entretanto<br />
sob condições de baixa umidade eventos de altas voltagens extremas<br />
podem ocorrer. Os usuários são alertados de que o risco de descarga em<br />
eletrônicos sensíveis podem ser minimizados ao se evitar contato do dedo<br />
com os conectores retraídos na parte de trás da unidade.<br />
Caso um evento dessa natureza ocorra, a tela poderá ser afetada temporariamente e se<br />
tornar difícil de ler. Sob tais circunstâncias, a utilização da tecla de retomar suspensão<br />
irá restaurar a unidade com a exibição original, e não haverá perda de dados ou<br />
funcionalidade.<br />
Segurança de uso da bateria<br />
C<br />
A bateria de Lítio-íon interna recarregável é fornecida parcialmente carregada.<br />
Carregue a bateria por completo antes de utilizar pela primeira vez (consulte Ligando<br />
o handheld, página 24). Se a bateria tiver sido armazenada por um período mais longo<br />
que seis meses, carregue antes de utilizar.<br />
AVISO – O handheld GeoExplorer 3000 series é alimentado por uma bateria de Lítio-íon<br />
interna recarregável. Carregue e utilize a sua bateria somente de acordo rigoroso com as<br />
suas instruções fornecidas.<br />
Para prevenir ferimentos ou danos:<br />
– Nunca tente remover, substituir ou reparar a bateria você mesmo.<br />
– Não danifique a bateria.<br />
– Não armazene ou deixe o handheld próximo a uma fonte de calor tal como uma<br />
fogueira ou outro dispositivo gerador de calor, ou exponha a temperaturas acima de<br />
70 °C (158 °F) tal como existente no painel de um veículo. Quando aquecida a<br />
temperaturas excessivas, as células da bateria podem explodir ou vazar, ocasionando um<br />
risco de incêndio.<br />
– Não utilize o handheld se a bateria parecer estar vazando.<br />
– Se a bateria demandas atenção, envie o handheld para o seu Centro de Serviços <strong>Trimble</strong>.<br />
– Descarregue o handheld antes de descartar a bateria. Quando descartar a bateria,<br />
assegure-se de fazê-lo de maneira respeitosa com o meio ambiente. Obedeça qualquer<br />
regulamentação local ou nacional em relação a descarte ou reciclagem de baterias.<br />
Guia do usuário do GeoExplorer 3000 9
Informações de segurança<br />
Utilização do cartão de memória<br />
C<br />
C<br />
O GeoExplorer 3000 series handheld fornece um encaixe de cartão de memória,<br />
oferecendo um local de armazenagem alternativo em relação a memória de<br />
armazenagem do handheld.<br />
AVISO – A eletricidade estática pode danificar os componentes eletrônicos dentro do<br />
handheld. Para prevenir danos estáticos:<br />
– Descarregue a eletricidade do seu corpo antes de tocar em qualquer um dos<br />
componentes eletrônicos dentro do seu dispositivo, tais como um módulo de memória.<br />
Você pode fazer isso tocando uma superfície de metal sem pintura.<br />
AVISO – A presença de qualquer poeira ou umidade no encaixe do cartão de memória<br />
pode afetar de forma adversa o dispositivo e invalidar a sua garantia <strong>Trimble</strong>. Para<br />
prevenir a entrada de poeira ou umidade no encaixe de cartão de memória:<br />
– Assegure-se de que a porta do encaixe de cartão de memória está anexada<br />
corretamente quando você estiver utilizando o handheld ao ar livre.<br />
– Quando inserir ou remover um cartão de memória, utilize o handheld em um uma<br />
superfície não exposta ao clima e livre de poeira<br />
10 Guia do usuário do GeoExplorer 3000
Índice<br />
Informações de segurança . . . . . . . . . . . . . . . . . . . . . . . . . . . . 7<br />
Uso do rádio . . . . . . . . . . . . . . . . . . . . . . . . . . . . . . . . . . . . . . . . . . . . . . . . . . . . . 7<br />
Desativando os rádios integrados . . . . . . . . . . . . . . . . . . . . . . . . . . . . . . . . . . . 7<br />
Exposição a radiação de frequência de radiação (transmissores Bluetooth e WLAN) . . . . . . . 8<br />
Segurança no uso do adaptador AC . . . . . . . . . . . . . . . . . . . . . . . . . . . . . . . . . . . . . . 8<br />
Descarga eletrostática . . . . . . . . . . . . . . . . . . . . . . . . . . . . . . . . . . . . . . . . . . . . . . . 9<br />
Segurança de uso da bateria . . . . . . . . . . . . . . . . . . . . . . . . . . . . . . . . . . . . . . . . . . . 9<br />
Utilização do cartão de memória . . . . . . . . . . . . . . . . . . . . . . . . . . . . . . . . . . . . . . . 10<br />
1 Introdução . . . . . . . . . . . . . . . . . . . . . . . . . . . . . . . . . . . . 15<br />
Sobre o handheld GeoExplorer 3000 series . . . . . . . . . . . . . . . . . . . . . . . . . . . . . . . . . 16<br />
Software de campo GPS suportado. . . . . . . . . . . . . . . . . . . . . . . . . . . . . . . . . . 16<br />
O que acompanha na caixa? . . . . . . . . . . . . . . . . . . . . . . . . . . . . . . . . . . . . . . . . . . 17<br />
Acessórios . . . . . . . . . . . . . . . . . . . . . . . . . . . . . . . . . . . . . . . . . . . . . . . . . . . . . 18<br />
Utilização e cuidados do handheld . . . . . . . . . . . . . . . . . . . . . . . . . . . . . . . . . . . . . . 18<br />
Armazenagem . . . . . . . . . . . . . . . . . . . . . . . . . . . . . . . . . . . . . . . . . . . . . . . 19<br />
Assistência técnica . . . . . . . . . . . . . . . . . . . . . . . . . . . . . . . . . . . . . . . . . . . . . . . . 19<br />
Suporte técnico . . . . . . . . . . . . . . . . . . . . . . . . . . . . . . . . . . . . . . . . . . . . . . 19<br />
Ajuda adicional . . . . . . . . . . . . . . . . . . . . . . . . . . . . . . . . . . . . . . . . . . . . . . 19<br />
Relatando erros Windows . . . . . . . . . . . . . . . . . . . . . . . . . . . . . . . . . . . . . . . 20<br />
2 Iniciando o uso . . . . . . . . . . . . . . . . . . . . . . . . . . . . . . . . . . 21<br />
Partes do handheld GeoExplorer 3000 series . . . . . . . . . . . . . . . . . . . . . . . . . . . . . . . . 22<br />
Botões do teclado . . . . . . . . . . . . . . . . . . . . . . . . . . . . . . . . . . . . . . . . . . . . . . . . . 23<br />
Ligando o handheld . . . . . . . . . . . . . . . . . . . . . . . . . . . . . . . . . . . . . . . . . . . . . . . 24<br />
Segurança no uso do adaptador AC . . . . . . . . . . . . . . . . . . . . . . . . . . . . . . . . . 24<br />
Segurança de uso da bateria . . . . . . . . . . . . . . . . . . . . . . . . . . . . . . . . . . . . . . 24<br />
Carregando a bateria . . . . . . . . . . . . . . . . . . . . . . . . . . . . . . . . . . . . . . . . . . 25<br />
Verificando o nível de carga da bateria . . . . . . . . . . . . . . . . . . . . . . . . . . . . . . . 26<br />
Conservação de carga . . . . . . . . . . . . . . . . . . . . . . . . . . . . . . . . . . . . . . . . . . 27<br />
Ligando e desligando o handheld . . . . . . . . . . . . . . . . . . . . . . . . . . . . . . . . . . . . . . . 27<br />
Modo de suspensão . . . . . . . . . . . . . . . . . . . . . . . . . . . . . . . . . . . . . . . . . . . 28<br />
Reconfigurando o handheld . . . . . . . . . . . . . . . . . . . . . . . . . . . . . . . . . . . . . . . . . . 29<br />
Realizando uma reinicialização leve.. . . . . . . . . . . . . . . . . . . . . . . . . . . . . . . . . 29<br />
Realizando uma reinicialização completa. . . . . . . . . . . . . . . . . . . . . . . . . . . . . . 29<br />
Restaurando as configurações originais de fábrica . . . . . . . . . . . . . . . . . . . . . . . . 30<br />
Armazenamento de dados . . . . . . . . . . . . . . . . . . . . . . . . . . . . . . . . . . . . . . . . . . . 31<br />
Cartões de memória . . . . . . . . . . . . . . . . . . . . . . . . . . . . . . . . . . . . . . . . . . . 31<br />
Encaixe da alça . . . . . . . . . . . . . . . . . . . . . . . . . . . . . . . . . . . . . . . . . . . . . . . . . . 34<br />
Guia do usuário do GeoExplorer 3000 11
3 Utilizando o Sistema operacional Windows Mobile . . . . . . . . . . . . . 35<br />
Partes da tela. . . . . . . . . . . . . . . . . . . . . . . . . . . . . . . . . . . . . . . . . . . . . . . . . . . . 36<br />
Acceso a ajuda . . . . . . . . . . . . . . . . . . . . . . . . . . . . . . . . . . . . . . . . . . . . . . . . . . . 36<br />
Indicadores de status. . . . . . . . . . . . . . . . . . . . . . . . . . . . . . . . . . . . . . . . . . . . . . . 37<br />
Programas pré-instalados . . . . . . . . . . . . . . . . . . . . . . . . . . . . . . . . . . . . . . . . . . . . 37<br />
Utilização da caneta stylus . . . . . . . . . . . . . . . . . . . . . . . . . . . . . . . . . . . . . . . . . . . 39<br />
Removendo e retornando a stylus . . . . . . . . . . . . . . . . . . . . . . . . . . . . . . . . . . 39<br />
Interação com o handheld . . . . . . . . . . . . . . . . . . . . . . . . . . . . . . . . . . . . . . . 39<br />
Fixando a stylus no handheld . . . . . . . . . . . . . . . . . . . . . . . . . . . . . . . . . . . . . 40<br />
Inserindo informações . . . . . . . . . . . . . . . . . . . . . . . . . . . . . . . . . . . . . . . . . . . . . . 40<br />
Fazendo uma gravação . . . . . . . . . . . . . . . . . . . . . . . . . . . . . . . . . . . . . . . . . 42<br />
Personalização do handheld . . . . . . . . . . . . . . . . . . . . . . . . . . . . . . . . . . . . . . . . . . 43<br />
Botões . . . . . . . . . . . . . . . . . . . . . . . . . . . . . . . . . . . . . . . . . . . . . . . . . . . . 43<br />
Hoje . . . . . . . . . . . . . . . . . . . . . . . . . . . . . . . . . . . . . . . . . . . . . . . . . . . . . 44<br />
Trava do dispositivo . . . . . . . . . . . . . . . . . . . . . . . . . . . . . . . . . . . . . . . . . . . 45<br />
Alimentação . . . . . . . . . . . . . . . . . . . . . . . . . . . . . . . . . . . . . . . . . . . . . . . . 45<br />
Sons e notificações . . . . . . . . . . . . . . . . . . . . . . . . . . . . . . . . . . . . . . . . . . . . 46<br />
Tela. . . . . . . . . . . . . . . . . . . . . . . . . . . . . . . . . . . . . . . . . . . . . . . . . . . . . . 47<br />
Luz de fundo . . . . . . . . . . . . . . . . . . . . . . . . . . . . . . . . . . . . . . . . . . . . . . . . 48<br />
Enviando mensagens. . . . . . . . . . . . . . . . . . . . . . . . . . . . . . . . . . . . . . . . . . . . . . . 49<br />
Sincronizando mensagens de e-mail. . . . . . . . . . . . . . . . . . . . . . . . . . . . . . . . . 49<br />
Conexão direta a um servidor de e-mail . . . . . . . . . . . . . . . . . . . . . . . . . . . . . . 50<br />
4 Conectando a um computador de escritório . . . . . . . . . . . . . . . . . 53<br />
Software de gerenciamento de conexão . . . . . . . . . . . . . . . . . . . . . . . . . . . . . . . . . . . 54<br />
Instalação do Windows Mobile Device Center . . . . . . . . . . . . . . . . . . . . . . . . . . 54<br />
Instalação da tecnologia ActiveSync . . . . . . . . . . . . . . . . . . . . . . . . . . . . . . . . . 55<br />
Conectando o handheld a um computador. . . . . . . . . . . . . . . . . . . . . . . . . . . . . . . . . 55<br />
Gerenciamento da conexão utilizando o Windows Mobile Device Center . . . . . . . . . . . . . 57<br />
Gerenciamento da conexão utilizando tecnologia ActiveSync. . . . . . . . . . . . . . . . . . . . . 58<br />
Instalação de software no handheld . . . . . . . . . . . . . . . . . . . . . . . . . . . . . . . . . . . . . 60<br />
5 Utilizando o receptor GPS. . . . . . . . . . . . . . . . . . . . . . . . . . . . 61<br />
Software de campo GPS suportados . . . . . . . . . . . . . . . . . . . . . . . . . . . . . . . . . . . . . 62<br />
Software TerraSync. . . . . . . . . . . . . . . . . . . . . . . . . . . . . . . . . . . . . . . . . . . . 62<br />
Software ESRI ArcPad e a extensão <strong>Trimble</strong> GPScorrect . . . . . . . . . . . . . . . . . . . . 62<br />
Software GPS Controller . . . . . . . . . . . . . . . . . . . . . . . . . . . . . . . . . . . . . . . . 62<br />
Outros aplicativos de campo GPS . . . . . . . . . . . . . . . . . . . . . . . . . . . . . . . . . . 63<br />
Tecnologia TrimPix . . . . . . . . . . . . . . . . . . . . . . . . . . . . . . . . . . . . . . . . . . . 63<br />
Configuração do software de campo GPS para conexão com o receptor . . . . . . . . . . . . . . 63<br />
Portas COM GPS . . . . . . . . . . . . . . . . . . . . . . . . . . . . . . . . . . . . . . . . . . . . . 63<br />
Conexão com a porta COM . . . . . . . . . . . . . . . . . . . . . . . . . . . . . . . . . . . . . . 64<br />
Utilizando o software de campo GPS. . . . . . . . . . . . . . . . . . . . . . . . . . . . . . . . . . . . . 64<br />
Iniciando o software de campo GPS . . . . . . . . . . . . . . . . . . . . . . . . . . . . . . . . . 65<br />
12 Guia do usuário do GeoExplorer 3000
Visualizando satélites GPS disponíveis . . . . . . . . . . . . . . . . . . . . . . . . . . . . . . . 65<br />
Reconfigurando o receptor GPS. . . . . . . . . . . . . . . . . . . . . . . . . . . . . . . . . . . . 65<br />
Assegurando a precisão dos seus dados GPS . . . . . . . . . . . . . . . . . . . . . . . . . . . . . . . . 66<br />
Utilizando registro log com base em precisão . . . . . . . . . . . . . . . . . . . . . . . . . . . 67<br />
Conectando a uma fonte de correção diferencial em tempo real . . . . . . . . . . . . . . . 68<br />
Ajustando as configurações GPS . . . . . . . . . . . . . . . . . . . . . . . . . . . . . . . . . . . 70<br />
Conexão a uma antena externa . . . . . . . . . . . . . . . . . . . . . . . . . . . . . . . . . . . . 72<br />
Registro log de dados de sinal . . . . . . . . . . . . . . . . . . . . . . . . . . . . . . . . . . . . . 72<br />
Planejando uma sessão de coleta de dados . . . . . . . . . . . . . . . . . . . . . . . . . . . . 73<br />
GPS diferencial explicado . . . . . . . . . . . . . . . . . . . . . . . . . . . . . . . . . . . . . . . . . . . . 74<br />
DGPS em tempo real. . . . . . . . . . . . . . . . . . . . . . . . . . . . . . . . . . . . . . . . . . . 74<br />
DGPS pós-processados . . . . . . . . . . . . . . . . . . . . . . . . . . . . . . . . . . . . . . . . . 74<br />
DGPS pós-processado em tempo real . . . . . . . . . . . . . . . . . . . . . . . . . . . . . . . . 75<br />
Gerando dados GPS para um equipamento externo . . . . . . . . . . . . . . . . . . . . . . . . . . . 75<br />
6 Conectando-se . . . . . . . . . . . . . . . . . . . . . . . . . . . . . . . . . . 77<br />
Informações gerais de conexão sem fio . . . . . . . . . . . . . . . . . . . . . . . . . . . . . . . . . . . 78<br />
Desativando os rádios integrados . . . . . . . . . . . . . . . . . . . . . . . . . . . . . . . . . . 78<br />
Ligando e desligando os rádios integrados . . . . . . . . . . . . . . . . . . . . . . . . . . . . . 78<br />
Opções para conectar-se sem fio a outros dispositivos e redes . . . . . . . . . . . . . . . . . . . . 81<br />
Conectar-se a um ponto de acesso LAN sem fio . . . . . . . . . . . . . . . . . . . . . . . . . 82<br />
Conectar-se a um dispositivo habilitado com Bluetooth . . . . . . . . . . . . . . . . . . . . 83<br />
Conectar-se a um telefone habilitado para Bluetooth para acesso a Internet ou correções<br />
em tempo-real (inclusive redes VRS) . . . . . . . . . . . . . . . . . . . . . . . . . . . . . . 87<br />
Conectar-se a dispositivo em série habilitado para Bluetooth. . . . . . . . . . . . . . . . . 93<br />
Conectar-se a um computador de escritório para utilizar tecnologia ActiveSync . . . 96<br />
Transferindo dados do GPS para outros dispositivos utilizando tecnologia Bluetooth sem<br />
fio . . . . . . . . . . . . . . . . . . . . . . . . . . . . . . . . . . . . . . . . . . . . . . . . . . . . 98<br />
Habilitando outros dispositivos para transferir arquivos utilizando tecnologia Bluetooth<br />
sem fio . . . . . . . . . . . . . . . . . . . . . . . . . . . . . . . . . . . . . . . . . . . . . . . . . 99<br />
Transmitir arquivos para ou de outro dispositivo. . . . . . . . . . . . . . . . . . . . . . . . .100<br />
Accessar uma rede compartilhada através de sua conexão de Internet. . . . . . . . . . .101<br />
Conexões Bluetooth sem fio explicadas . . . . . . . . . . . . . . . . . . . . . . . . . . . . . . . . . . .102<br />
Conectando-se a um dispositivo Bluetooth como um cliente . . . . . . . . . . . . . . . . .102<br />
Prestando serviços Bluetooth como um hospedeiro . . . . . . . . . . . . . . . . . . . . . . .104<br />
Conectando a outros dispositivos utilizando o clipe serial. . . . . . . . . . . . . . . . . . . . . . . .105<br />
Anexando o clipe serial . . . . . . . . . . . . . . . . . . . . . . . . . . . . . . . . . . . . . . . . .106<br />
Conectando-se a dispositivos externos . . . . . . . . . . . . . . . . . . . . . . . . . . . . . . .106<br />
Conectando-se a uma fonte externa de força com o clipe serial . . . . . . . . . . . . . . .108<br />
7 Solução de problemas . . . . . . . . . . . . . . . . . . . . . . . . . . . . . 109<br />
Problemas com a alimentação . . . . . . . . . . . . . . . . . . . . . . . . . . . . . . . . . . . . . . . .110<br />
Problemas com a luz de fundo . . . . . . . . . . . . . . . . . . . . . . . . . . . . . . . . . . . . . . . .110<br />
Problemas com a tela sensível a toque . . . . . . . . . . . . . . . . . . . . . . . . . . . . . . . . . . .111<br />
Problemas de teclado . . . . . . . . . . . . . . . . . . . . . . . . . . . . . . . . . . . . . . . . . . . . . .111<br />
Guia do usuário do GeoExplorer 3000 13
Problemas com cartão de memória . . . . . . . . . . . . . . . . . . . . . . . . . . . . . . . . . . . . .111<br />
Problemas de conexão . . . . . . . . . . . . . . . . . . . . . . . . . . . . . . . . . . . . . . . . . . . . . .112<br />
Tecnologia ActiveSync . . . . . . . . . . . . . . . . . . . . . . . . . . . . . . . . . . . . . . . .112<br />
Windows Mobile Device Center . . . . . . . . . . . . . . . . . . . . . . . . . . . . . . . . . .113<br />
Conexões de rede . . . . . . . . . . . . . . . . . . . . . . . . . . . . . . . . . . . . . . . . . . . .113<br />
Tecnologia Bluetooth sem fio . . . . . . . . . . . . . . . . . . . . . . . . . . . . . . . . . . . .114<br />
Conexões sem fio LAN . . . . . . . . . . . . . . . . . . . . . . . . . . . . . . . . . . . . . . . .115<br />
Problemas com clip serial . . . . . . . . . . . . . . . . . . . . . . . . . . . . . . . . . . . . . . .116<br />
Problemas com o receptor GPS . . . . . . . . . . . . . . . . . . . . . . . . . . . . . . . . . . . . . . .117<br />
Problemas de DGPS em tempo real . . . . . . . . . . . . . . . . . . . . . . . . . . . . . . . . . . . .119<br />
Configurações GPS recomendadas para uma precisão máxima . . . . . . . . . . . . . . . . . . . .121<br />
14 Guia do usuário do GeoExplorer 3000
CAPÍTULO<br />
1<br />
Introdução 1<br />
Neste capítulo:<br />
Sobre o handheld GeoExplorer<br />
3000 series<br />
O que acompanha na caixa?<br />
Acessórios<br />
Utilização e cuidados do<br />
handheld<br />
Assistência técnica<br />
O Guia do usuário do GeoExplorer 3000 descreve<br />
como configurar e utilizar o handheld <strong>Trimble</strong> ®<br />
GeoExplorer ® 3000 series. A informação nesse<br />
guia suplementa as informações no Guia de Início<br />
Rápido GeoExplorer 3000 Series, que você recebeu<br />
com o handheld.<br />
Este guia descreve como:<br />
• utilizar o sistema operacional Microsoft®<br />
Windows Mobile ® versão 6.0.<br />
• utilizar o receptor GPS integrado do<br />
handheld.<br />
• sincronizar informações entre o<br />
computador e o handheld.<br />
• trocar informações entre o handheld e os<br />
outros dispositivos.<br />
• conectar à Internet ou a um computador<br />
de rede.<br />
Mesmo se você tiver utilizado outros produtos<br />
GPS - Global Positioning System antes, a <strong>Trimble</strong><br />
recomenda que você reserve um tempo para ler<br />
este manual e aprender sobre as funcionalidades<br />
especiais deste produto. Se você não estiver<br />
ainda familiarizado com GPS, vá para o website<br />
da <strong>Trimble</strong> (www.trimble.com) para uma visita<br />
interativa sobre a <strong>Trimble</strong> e GPS.<br />
Guia do usuário do GeoExplorer 3000 15
1 Introdução<br />
Sobre o handheld GeoExplorer 3000 series<br />
O GeoExplorer 3000 series inclui os<br />
handhelds GeoXH, GeoXM e GeoXT.<br />
Estes handhelds combinam um receptor<br />
<strong>Trimble</strong> GPS com um computador de<br />
campo suportado pelo sistema operacional<br />
Microsoft Windows Mobile versão 6.<br />
O handheld GeoExplorer 3000 series possui<br />
tecnologia Bluetooth ® sem fio embutida<br />
para conexão livre de cabos com outros<br />
dispositivos e sem fio LAN (Local Area<br />
Network) para conexões com rede.<br />
O handheld GeoXM oferece precisão de 1 a<br />
3 metros. Os handhelds GeoXT e GeoXH<br />
utilizam tecnologia de rejeição multicaminho<br />
EVEREST para fornecer uma<br />
precisão sub-métrica. Além disso, o handheld GeoXH permite que você utilize a<br />
tecnologia H-Star para fornecer precisão em tempo real ou pós-processada de até<br />
30cm. Para maiores informações, consulte Capítulo 5, Utilizando o receptor GPS.<br />
Software de campo GPS suportado<br />
Para coletar dados GPS com o handheld GeoExplorer 3000 series, você deve instalar o<br />
software GPS field no handheld. Você pode utilizar o GeoExplorer 3000 series<br />
handheld com o seguinte software de campo GPS :<br />
16 Guia do usuário do GeoExplorer 3000<br />
• software <strong>Trimble</strong> TerraSync , para configurar as opções de correção diferencial<br />
em tempo real e para coleta de dados GIS de produtividade e manutenção.<br />
• A extensão <strong>Trimble</strong> GPScorrect para o software ESRI ArcPad, para configurar<br />
as opções de correção diferencial em tempo real e para coleta de dados GIS de<br />
produtividade e manutenção.<br />
• O Kit de ferramentas de desenvolvimento de software (SDK) <strong>Trimble</strong> GPS<br />
Pathfinder ® , para integração de dados GPS e incremento de mapeamentos<br />
existentes e aplicações de software de campo GIS.<br />
• Software GPS Controller para configurar as opções de correção diferencial em<br />
tempo real e configurações de saída NMEA.<br />
• Outros softwares de campo GPS que aceitem mensagens NMEA.<br />
Nota – Precisão em tempo real de até 30cm estará disponível somente se você estiver<br />
utilizando o software TerraSync, a extensão GPScorrect ou uma aplicação baseada nas<br />
ferramentas GPS Pathfinder SDK.<br />
Para maiores informações, consulte Capítulo 5, Utilizando o receptor GPS.
O que acompanha na caixa?<br />
Estojo<br />
CD acompanhante<br />
Introdução 1<br />
Quando você abrir a caixa do handheld GeoExplorer 3000 series, verifique se você<br />
recebeu todos os componentes, conforme detalhado abaixo.<br />
Guia de início rápido<br />
Adaptador de alimentação AC e<br />
kit de adaptação internacional<br />
GeoExplorer 3000<br />
handheld series<br />
Kit de alça<br />
Stylus (x2) e laço<br />
Desenho 1.1 Itens incluídos junto com o GeoExplorer 3000 series handheld<br />
Módulo de suporte<br />
Cabo de dados USB<br />
Protetores de<br />
tela<br />
Inspecione todos os conteúdos para ver se há algum dano (riscos, avarias) e se<br />
qualquer componente aparentar estar danificado, notifique o centro de despacho.<br />
Mantenha o material de envio e embalagens disponíveis para inspeção pela empresa<br />
responsável pela entrega.<br />
Guia do usuário do GeoExplorer 3000 17
1 Introdução<br />
Acessórios<br />
Os seguintes acessórios opcionais estão disponíveis:<br />
• Clip de alimentação/serial<br />
• Cabo de modem nulo1 Para maiores informações, visite www.trimble.com/geoxh3000.shtml,<br />
www.trimble.com/geoxm3000.shtml ou www.trimble.com/geoxt3000.shtml.<br />
Utilização e cuidados do handheld<br />
Para proteger o handheld GeoExplorer 3000 series quando não estiver em uso, a<br />
<strong>Trimble</strong> recomenda armazenar o handheld no estojo fornecido.<br />
Ao utilizar o handheld:<br />
• Para proteger a tela sensível a toques de pressão e objetos abrasivos, a <strong>Trimble</strong><br />
recomenda que você aplique um dos protetores de tela fornecidos com o<br />
handheld GeoExplorer 3000 series.<br />
18 Guia do usuário do GeoExplorer 3000<br />
• Adaptador de alimentação de<br />
veículo 1<br />
• Kit de alimentação externa<br />
• Estojo rígido<br />
• Poste de medição<br />
• Suporte do poste de medição<br />
• Kit de antena Hurricane 2<br />
• Kit de antena Zephyr 3<br />
• Antenas de aderência externa<br />
• Proteja a tela sensível a toques utilizando a stylus fornecida, e evite utilizar<br />
pressão em excesso ou objetos pontiagudos ou abrasivos.<br />
• Mantenha a superfície externa livre de sujeira e poeira.<br />
• Plano de solo para montagem do poste<br />
• Boné de beisebol com manga para<br />
antena<br />
• Kit de mochila<br />
• Protetores de tela (pacote com 2)<br />
• Kit stylus<br />
1 Requer Clip de alimentação/serial (vendido separadamente)<br />
• Receptor GeoBeacon (recebe<br />
correções diferenciais de uma rede de<br />
sinalização)<br />
2<br />
Compatível com handhelds GeoXH/XM/XT para desempenho incrementado. Também melhora a precisão<br />
(apenas para os handhelds GeoXM e GeoXT).<br />
3 Compatível com o handheld GeoXH para desempenho incrementado.<br />
• Assegure-se de que as tampas e portas de proteção estejam encaixadas na porta<br />
da antena externa e do cartão de memória SD, para que eles permaneção livres<br />
de sujeira, poeira, entrada de fluídos e descarga eletrostática (consulte Cartões<br />
de memória, página 31).<br />
• Proteja o handheld de temperaturas extremas. Por exemplo, não deixe o<br />
handheld no painel de um veículo.<br />
Para limpar o handheld, limpe com um pano limpo seco. Não imergir o handheld em<br />
água.
Armazenagem<br />
Introdução 1<br />
Se você não for utilizar o handheld por três meses ou mais, a <strong>Trimble</strong> recomenda que<br />
você não deixe o handheld em modo Suspenso (consulte página 31). Ao invés disso,<br />
carregue parcialmente a bateria e então desligue o handheld.<br />
Para preparar o handheld GeoExplorer 3000 series para armazenagem:<br />
1. Transfira qualquer dado que você necessite para um computador de escritório.<br />
2. Carregue a bateria a aproximadamente 30% e então remova o handheld do<br />
módulo de suporte.<br />
3. Pressione a tecla Alimentação por um segundo até que o menu Alimentação<br />
apareça e então pressione o botão Desligar.<br />
4. Armazene o handheld em temperatura ambiente.<br />
Para utilizar o handheld GeoExplorer 3000 series após armazenagem:<br />
1. Pressione a tecla Alimentação para ligar o handheld.<br />
2. Para recarregar a bateria interna utilizando o módulo de suporte (consulte<br />
Carregando a bateria, página 25).<br />
Assistência técnica<br />
Suporte técnico<br />
Visite a página de suporte técnico do handheld GeoExplorer 3000 series<br />
(www.trimble.com/geoxh3000.shtml, www.trimble.com/geoxm3000.shtml ou<br />
www.trimble.com/geoxt3000.shtml) e então clique Support as informações de suporte<br />
mais recentes sobre o software, incluindo:<br />
• Perguntas e respostas<br />
• observações de suporte detalhando problemas técnicos<br />
• documentação<br />
• os arquivos mais recentes para download<br />
Ajuda adicional<br />
Se você não puder encontrar as informações que você precisa, contate o seu<br />
revendedor <strong>Trimble</strong>.<br />
Guia do usuário do GeoExplorer 3000 19
1 Introdução<br />
Relatando erros Windows<br />
Se por alguma razão um diálogo de relato de erro do Microsoft Windows aparecer,<br />
indicando que o handheld software <strong>Trimble</strong> GPS field encontrou um problema e<br />
precisou ser encerrado, você será solicitado a enviar informações sobre o erro para a<br />
Microsoft.<br />
A <strong>Trimble</strong> recomenda que você clique em Enviar e então clique nos links seguintes<br />
utilizados para obter informações adicionais.<br />
A <strong>Trimble</strong> pode acessar o relatório que é enviado para a Microsoft e utilizá-lo para<br />
melhorar o GeoExplorer 3000 series handheld.<br />
20 Guia do usuário do GeoExplorer 3000
CAPÍTULO<br />
2<br />
Iniciando o uso 2<br />
Neste capítulo:<br />
Partes do handheld GeoExplorer<br />
3000 series<br />
Botões do teclado<br />
Ligando o handheld<br />
Ligando e desligando o handheld<br />
Reconfigurando o handheld<br />
Armazenamento de dados<br />
Encaixe da alça<br />
Este capítulo descreve as principais<br />
características do handheld GeoExplorer 3000<br />
series, e forneça as informações que você precisa<br />
para começar o uso do handheld.<br />
Guia do usuário do GeoExplorer 3000 21
2 Iniciando o uso<br />
Partes do handheld GeoExplorer 3000 series<br />
Receptor GPS<br />
Integrado<br />
Antena externa |<br />
conector<br />
Handheld com<br />
Windows Mobile<br />
Tela sens. a toque<br />
Botão de<br />
reinicialização<br />
Tecla de início<br />
do menu<br />
Microfone<br />
Parafusos do tipo<br />
borboleta para<br />
porta do encaixe<br />
de cartão de<br />
memória<br />
As páginas a seguir exibem as principais partes do handheld.<br />
Desenho 2.1 Partes do handheld GeoExplorer 3000 series<br />
22 Guia do usuário do GeoExplorer 3000<br />
Teclas de navegação e Tecla enter<br />
Stylus (retrátil)<br />
Teclas de aplicação<br />
Alto-falante<br />
Tecla OK.<br />
LED de status de<br />
alimentação<br />
Tecla de<br />
alimentação<br />
Porta do encaixe<br />
de cartão de<br />
memória
Botões do teclado<br />
B <strong>Sugestão</strong><br />
Iniciando o uso 2<br />
O handheld GeoExplorer 3000 series oferece dez teclas e um botão de reinicialização<br />
para um acesso rápido e fácil acesso a ações comuns.<br />
Botão de<br />
reinicialização<br />
Tecla de<br />
início<br />
Teclas de aplicação<br />
Teclas de navegação e Tecla enter<br />
Desenho 3 Botões de teclado do handheld GeoExplorer 3000 series<br />
As funções de cada tecla estão descritas abaixo:<br />
Tecla OK<br />
Tecla de<br />
alimentação<br />
Tecla Descrição<br />
Alimentação Pressione brevemente (menos de um segundo) para ligar ou desligar o<br />
handheld (modo suspenso).<br />
Para acessar outras opções de alimentação, pressione e mantenha<br />
pressionado por um segundo até que o menu Alimentação aparecem<br />
(consulte Ligando e desligando o handheld, página 27).<br />
Início Pressione para exibir o menu de Início do Windows Mobile.<br />
OK. Pressione para selecionar OK ou para fechar uma aplicação.<br />
Teclas de<br />
Utilize as teclas para navegar ao redor da tela, alternar menus ou opções<br />
navegaçãoo em janelas e formulários. Utilize:<br />
• as teclas de seta para cima, baixo, esquerda e direita.<br />
• tecla de ação (tecla do centro) para realizar uma ação específica na<br />
aplicação, que usualmente é Enter.<br />
Teclas de<br />
Por padrão, essas teclas realizam a mesma ação que as teclas<br />
aplicação<br />
programáveis esquerda e direita na barra do menu.<br />
Alternativamente, programe estas teclas para realizar uma ação<br />
selecionada. Para programas as teclas, utilize o controle Botões (consulte<br />
Botões, página 43).<br />
Botão de<br />
Utilize para reiniciar o handheld (consulte Reconfigurando o handheld,<br />
reinicialização página 29). Para ativar este botão, utilize a stylus.<br />
– Para travar a tela e teclas do handheld sem desligando o handheld, usa a<br />
opção de travamento do dispositivo (consulte Trava do dispositivo, página 45).<br />
Guia do usuário do GeoExplorer 3000 23
2 Iniciando o uso<br />
Ligando o handheld<br />
C<br />
C<br />
O handheld GeoExplorer 3000 series contém uma bateria interna de Lítio-íon<br />
recarregável.<br />
Nota – Carregue a bateria por completo antes de utilizar o handheld pela primeira vez. Se<br />
a bateria tiver sido armazenada por um período mais longo que seis meses, carregue<br />
antes de utilizar. A <strong>Trimble</strong> recomenda que você recarregue a bateria por oito horas para<br />
recarregá-la por inteiro.<br />
Quando carregada por completo, a bateria do handheld fornece energia suficiente para<br />
um dia inteiro de trabalho (oito horas) utilizando a antena GPS interna e a luz de fundo<br />
com as configurações padrões.<br />
Nota – Temperaturas frias ou a utilização da tecnologia Bluetooth sem fio ou<br />
conectividade sem fio LAN consome energia adicional da bateria, e portanto reduz a vida<br />
da bateria entre as cargas.<br />
Segurança no uso do adaptador AC<br />
AVISO – Para utilizar adaptadores AC com segurança:<br />
– Utilize somente o adaptador AC projetado para o handheld GeoExplorer 3000 series. A<br />
utilização de qualquer outro adaptador AC poderá danificar o handheld e poderá anular<br />
a sua garantia. Não utilize o adaptador AC com qualquer outro produto.<br />
– Assegure-se de que a voltagem de entrada no adaptador coincida com a voltagem e<br />
frequência em sua localidade.<br />
– Assegure-se de que o adaptador possui pinos compatíveis com as suas tomadas.<br />
– Não utilize o adaptador AC em áreas externas úmidas; ele foi projetado apenas para uso<br />
interno.<br />
– Remova o adaptador AC da alimentação quando não estiver em uso.<br />
– Não modifique de nenhuma forma o uso original do conector de saída.<br />
– Esteja ciente de que não existe nenhuma peça substituível pelo usuário neste produto.<br />
– Se o adaptador AC for danificado, substitua por um novo adaptador <strong>Trimble</strong>.<br />
Segurança de uso da bateria<br />
AVISO – O handheld GeoExplorer 3000 series é alimentado por uma bateria de Lítio-íon<br />
interna. Carregue e utilize a sua bateria somente de acordo rigoroso com as suas<br />
instruções fornecidas.<br />
Para prevenir ferimentos ou danos:<br />
– Nunca tente remover, substituir ou reparar a bateria você mesmo.<br />
– Não danifique a bateria.<br />
– Não armazene ou deixe o handheld próximo a uma fonte de calor tal como uma<br />
fogueira ou outro dispositivo gerador de calor, ou exponha a temperaturas acima de 70 °C<br />
(158 °F) tal como existente no painel de um veículo. Quando aquecida a temperaturas<br />
excessivas, as células da bateria podem explodir ou vazar, ocasionando um risco de<br />
incêndio.<br />
– Não utilize o handheld se a bateria parecer estar vazando.<br />
– Se a bateria demandas atenção, envie o handheld para o seu Centro de Serviços <strong>Trimble</strong>.<br />
– Descarregue o handheld antes de descartar a bateria. Quando descartar a bateria,<br />
assegure-se de fazê-lo de maneira respeitosa com o meio ambiente. Obedeça qualquer<br />
regulamentação local ou nacional em relação a descarte ou reciclagem de baterias.<br />
24 Guia do usuário do GeoExplorer 3000
Carregando a bateria<br />
Iniciando o uso 2<br />
Carregue a bateria utilizando o módulo de suporte fornecido com o handheld<br />
GeoExplorer 3000 series. Se você tiver o clip serial opcional, você também poderá<br />
utilizá-lo para carregar o handheld. Para maiores informações, consulte Conectandose<br />
a uma fonte externa de força com o clipe serial, página 108.<br />
Para carregar a bateria utilizando o módulo de suporte:<br />
1. Conecte uma ponta do cabo do adaptador AC ao módulo de suporte e a outra<br />
com uma tomada de alimentação AC. Um kit de adaptador internacional é<br />
fornecido com o handheld.<br />
2. Desligue o handheld ou leve o handheld para o modo Suspenso (consulte<br />
página 27) e então posicione o handheld no módulo de suporte como exibido<br />
abaixo:<br />
Nota – A <strong>Trimble</strong> recomenda que você recarregue o handheld em temperatura ambiente<br />
ou abaixo (0 a 30 °C).<br />
3. Deixe a bateria carregar. Podem ser necessárias até oito horas para que o<br />
handheld esteja carregado por completo.<br />
Quando o handheld estiver carregado, o LED de alimentação no handheld será<br />
aceso em laranja. Se o LED de alimentação mudar para laranja piscando, uma<br />
falha de bateria terá ocorrido. Para maiores informações, consulte página 26.<br />
Quando estiver inteiramente carregada, o LED de alimentação será aceso em<br />
verde.<br />
Para remover o handheld do módulo de suporte, pressione o botão de liberação no<br />
módulo de suporte e então eleve a base do handheld para cima, conforme exibido<br />
abaixo:<br />
Guia do usuário do GeoExplorer 3000 25
2 Iniciando o uso<br />
O LED de alimentação ao lado da tecla de alimentação no handheld indica a carga da<br />
bateria ou status do carregamento, conforme exibido abaixo:<br />
Fonte de<br />
alimentação<br />
Alimentação da<br />
bateria<br />
Alimentação<br />
externa<br />
Nota – Durante o carregamento normal, a bateria poderá se tornar mais quente que a<br />
temperatura máxima permitida (40 °C ou 104 °F). Se isto acontecer, o carregamento será<br />
suspenso automaticamente até que a bateria resfrie e então reinicie automaticamente.<br />
Durante este tempo, o ícone da bateria na barra de título mostra , para indicar que o<br />
handheld está funcionando com alimentação externa. Pode levar cerca de uma hora para<br />
a bateria resfriar.<br />
Evite manter a bateria carregada por inteiro em altas temperaturas. Para maiores<br />
informações, consulte Armazenagem, página 19.<br />
Nota – A vida da bateria pode ser encurtada significativamente se houver alimentação<br />
constantemente fornecida ao handheld. Para evitar esse problema, conecte o handheld a<br />
uma fonte de energia externa somente quando a bateria precisar de carga. Uma vez<br />
totalmente carregada, desconecte a fonte de alimentação externa e permite que a bateria<br />
descarregue através de uso normal.<br />
Verificando o nível de carga da bateria<br />
Para verificar o nível da carga da bateria restante a<br />
qualquer momento, pressione o ícone da bateria na<br />
barra de título da tela Hoje. O controle de Carga<br />
aparecerá, exibindo a guia Bateria.<br />
Quando a bateria do handheld estiver recarregando a<br />
partir de uma fonte de alimentação externa, o ícone de<br />
bateria na tela Hoje mudará para . Você ainda pode<br />
pressionar o ícone para visualizar o nível da carga da<br />
bateria.<br />
Indicadores de bateria com carga baixa<br />
Quando o nível de bateria alcança:<br />
26 Guia do usuário do GeoExplorer 3000<br />
Estado LED Handheld/estado da bateria<br />
Desligado Desligado (no modo suspenso ou desligado).<br />
Desligado Ligado e nível da bateria está bom.<br />
Vermelho<br />
piscante<br />
Ligado e nível da bateria está baixo (menos de 15%).<br />
Laranja sólido Carregamento.<br />
Laranja<br />
piscante<br />
Falha no carregamento - por exemplo, existe um<br />
problema com a bateria, ou a temperatura da bateria<br />
excedeu o limite aceitável.<br />
Verde sólido O carregamento está completo.<br />
• 20%, o ícone de bateria na barra de título da tela Hoje muda para .
Iniciando o uso 2<br />
• 15%, o LED de carga no handheld piscará em vermelho e a mensagem Bateria<br />
principal baixa aparece no handheld.<br />
• 5%, a mensagem Bateria principal muito baixa aparece no handheld.<br />
A <strong>Trimble</strong> recomenda que você recarregue a bateria quando qualquer um dos<br />
indicadores aparecer.<br />
Conservação de carga<br />
Embora a bateria handheld possa operar por um dia inteiro sem recarregar, a <strong>Trimble</strong><br />
recomenda que você faça o seguinte para reduzir o consumo de energia:<br />
• Configure o handheld pare desligar automaticamente quando estiver ocioso.<br />
Para maiores informações, consulte Modo de suspensão, página 28.<br />
• Configure a luz de fundo para desligar automaticamente quando o handheld<br />
estiver ocioso durante um período específico. Para maiores informações,<br />
consulte Luz de fundo, página 48.<br />
• Reduz a configuração do brilho da luz de fundo. Para maiores informações,<br />
consulte Luz de fundo, página 48.<br />
• Desligue o Bluetooth integrado ou rádios sem fio LAN sempre que você não<br />
estiver utilizando. Para maiores informações, consulte Conexões Bluetooth sem<br />
fio explicadas, página 102 e Conectar-se a um ponto de acesso LAN sem fio,<br />
página 82.<br />
• Desconecte do receptor GPS integrado quando dados GPS não forem<br />
necessários, utilizando o comando Desconectar ou Desativar GPS da aplicação.<br />
Quando você desconectar do GPS, o receptor GPS integrado desliga e encerra o<br />
consumo de energia.<br />
Nota – Não desconecte do GPS se você for reconectar em menos de cinco minutos. Uma<br />
aplicação GPS pode levar até 30 segundos para reativar o receptor GPS integrado,<br />
portanto desconectar para economizar energia pode custar tempo.<br />
Ligando e desligando o handheld<br />
Se a tela no handheld estiver em branco, o handheld estará em modo suspenso<br />
(consulte página 28) ou terá sido desligado. Para ligar o handheld, pressione a tecla<br />
Alimentação brevemente (menos de um segundo).<br />
Para desligar o handheld e colocá-lo em modo suspenso, pressione a tecla<br />
Alimentação brevemente (menos de um segundo).<br />
Para desligar o handheld por completo, pressione a tecla Alimentação por um<br />
segundo até que o menu Alimentação apareça e pressione o botão Desligar. Todas as<br />
aplicações serão desligadas, e o handheld será completamente desligado.<br />
Guia do usuário do GeoExplorer 3000 27
2 Iniciando o uso<br />
As opções disponíveis a partir do menu Alimentação são as seguintes:<br />
Botão Descrição<br />
Alinhar a tela Inicia a sequência de alinhamento da tela. Se a qualquer momento a tela<br />
sensível a toques não responder corretamente à caneta stylus, pressione<br />
na sequência de alinhamento e siga as instruções na tela.<br />
Suspender Coloca o handheld em Modo de suspensão. Este é um modo de baixo<br />
consumo . O handheld e o receptor integrado são desligados e você não<br />
poderá operar o handheld.<br />
Desligar Coloca o handheld em Modo desligado. As aplicações são desligadas e o<br />
handheld é desligado por completo.<br />
Reinicialização<br />
leve<br />
Modo de suspensão<br />
Quando você pressionar a tecla Alimentação para desligar o handheld, o handheld irá<br />
para o modo Suspenso. Este é um modo de baixo- consumo que mantém os conteúdos<br />
da memória principal e mantem as aplicações rodando mas não permite que você<br />
opere qualquer uma das funções do handheld. O handheld parecerá estar desligado. O<br />
receptor GPS integrado será desligado e qualquer aplicação utilizando o GPS será<br />
desconectada.<br />
Para ligar o handheld quando você estiver no modo suspenso, pressione a tecla<br />
Alimentação. O handheld estará imediatamente pronto a ser operado. Poderá haver<br />
um atraso de até 30 segundos enquanto o receptor GPS integrado é reativado<br />
automaticamente.<br />
Você pode configurar o handheld para entrar automaticamente no modo Suspenso<br />
quando ele estiver ocioso por um certo período de tempo. Como padrão, o handheld<br />
está configurado para entrar em modo suspenso caso não seja utilizado por três<br />
minutos.<br />
Para mudar o tempo padrão de entrada no modo<br />
suspenso:<br />
1. Pressione o ícone de bateria na barra de título<br />
da tela Hoje. O controle Alimentação aparecerá.<br />
2. Pressione a guia Avançado.<br />
3. A partir da opção Alimentação por bateria,<br />
selecione a caixa de seleção Desligar dispositivo<br />
caso não utilizado por e então selecione o tempo<br />
ocioso a partir da lista dinâmica.<br />
4. Pressione OK.<br />
28 Guia do usuário do GeoExplorer 3000<br />
Reinicia o handheld. Se o handheld parar de responder à stylus, ou se ele<br />
não responder quando você pressionar um dos botões do teclado, tente<br />
uma reinicialização leve. Para maiores informações, consulte<br />
Reconfigurando o handheld, página 29.
Reconfigurando o handheld<br />
Iniciando o uso 2<br />
Se a tela no handheld estiver vazia, o handheld estará desligado. Pressione o botão<br />
Alimentação para ligar o handheld.<br />
Se o handheld parar de responder à stylus, ou se ele não responder quando você<br />
pressionar um dos botões do teclado, você poderá ter que reiniciá-lo. Primeiro, tente<br />
uma reinicialização leve. Se o handheld não responder, realize uma reinicialização<br />
completa.<br />
Você também pode reiniciar o handheld com as suas configurações padrões de fábrica.<br />
Realizando uma reinicialização leve.<br />
Uma reinicialização leve é equivalente a<br />
reiniciar um computador. Uma reinicialização<br />
leve salva os dados e fecha todas as aplicações<br />
abertas e então reinicia o handheld. Todos os<br />
dados e configurações são retidos após uma<br />
reinicialização leve.<br />
Pare realizar uma reinicialização leve, utilize a<br />
ponta da sua stylus para pressionar de forma<br />
gentil o botão Reiniciar.<br />
Alternativamente, pressione a tecla<br />
Alimentação por um segundo até que o<br />
menu Alimentação apareça e então pressione<br />
o botão Reinicialização leve.<br />
Realizando uma reinicialização completa.<br />
Uma reinicialização completa retém todos os<br />
dados e configurações que você tenha salvo<br />
anteriormente em seu handheld. Entretanto,<br />
qualquer informação não salva será perdida.<br />
Nota – Realiza uma reinicialização somente se<br />
uma reinicialização leve não resolver o<br />
problema.<br />
Para realizar uma reinicialização completa,<br />
pressione e mantenha o botão Alimentação<br />
pressionado conforme você utiliza a ponta da<br />
caneta stylus para pressionar levemente o<br />
botão Reiniciar.<br />
Guia do usuário do GeoExplorer 3000 29
2 Iniciando o uso<br />
C<br />
C<br />
B <strong>Sugestão</strong><br />
Restaurando as configurações originais de fábrica<br />
Reinicialize o handheld para restaurar as configurações padrões de fábrica para<br />
restaurar o handheld ao seu estado original, ou apenas se uma reinicialização leve e<br />
uma reinicialização completa não resolverem o problema.<br />
CUIDADO – A reinicialização do handheld para restaurar as configurações de fábrica<br />
apaga todos os dados, aplicativos instalados e configurações armazenadas no handheld,<br />
exceto qualquer dado ou aplicação que tenha sido pré-instalado no handheld ou esteja<br />
armazenado no cartão de memória. Isso não muda o idioma do sistema operacional<br />
utilizado no handheld.<br />
CUIDADO – Se você tiver arquivos criptografados em um cartão de memória e você<br />
reinicializar o handheld para restaurar as configurações de fábrica, a chave de criptografia<br />
no handheld será apagada. Isto significa que qualquer arquivo criptografado em um<br />
cartão de memória ficará travado permanentemente e indisponível para leitura por<br />
qualquer tipo de dispositivo. Para maiores informações, consulte Criptografando arquivos<br />
em cartões de memória, página 32.<br />
– Para restaurar dados apagados de forma rápida e fácil ao realizar uma<br />
reinicialização para restauração dos parâmetros de fábrica, sincronize o handheld com um<br />
computador antes de você reinicializar o handheld para restauração dos parâmetros de<br />
fábrica. Após o handheld ter sido reiniciado, realize a sincronização do handheld com o<br />
computador.<br />
Para reiniciar o handheld com as suas configurações padrões de fábrica.<br />
Pressione e mantenha pressionados os dois<br />
botões de aplicações no handheld.<br />
1. Enquanto mantém pressionado os<br />
botões, utilize a ponta da sua stylus<br />
para pressionar de forma gentil o botão<br />
Reiniciar.<br />
30 Guia do usuário do GeoExplorer 3000<br />
2. Continue mantendo pressionados os<br />
dois botões de aplicações até que o<br />
handheld reinicie.<br />
3. Siga as instruções na tela para<br />
continuar com a reinicialização.
Armazenamento de dados<br />
C<br />
C<br />
C<br />
O handheld possui dois tipos de memória:<br />
• Memória de armazenagem é similar a um disco<br />
rígido no computador, e é utilizado para<br />
armazenagem de programas e dados.<br />
Iniciando o uso 2<br />
• Memória de programa é similar a uma memória<br />
RAM em um computador, e é utilizada para rodar<br />
programas. Você não pode utilizá-la para salvar<br />
dados.<br />
Para verificar a capacidade de memória no handheld,<br />
pressione / Configurações / Sistema / Memória. As<br />
colunas de Armazenagem e Programa exibem a<br />
memória atual disponível, e a memória já em uso.<br />
Documentos pré-instalados e arquivos de programas não são afetados por perda de<br />
força ou reinicialização. Entretanto, ainda assim você poderá perder dados se você<br />
apagá-los ou sobrescrevê-los acidentalmente.<br />
CUIDADO – O sistema operacional Windows Mobile 6 não inclui uma Lixeira. Quando<br />
você apagar arquivos do handheld, eles são apagados permanentemente.<br />
A <strong>Trimble</strong> recomenda que você copie de forma regular dados importantes para um<br />
computador de escritório. Para maiores informações, consulte Conectando o handheld<br />
a um computador, página 55.<br />
Cartões de memória<br />
Como alternativa à memória de armazenagem, você pode salvar dados em um cartão<br />
de memória. Utilize um cartão de memória SD ou SDHC (SD de alta capacidade) para<br />
transferir dados de forma segura entre dispositivos que suportem cartões de memória<br />
SD ou SDHC.<br />
Nota – O GeoExplorer 3000 series handheld não suporta cartões SDIO (SD<br />
entrada/saída).<br />
AVISO – A presença de qualquer poeira ou umidade no encaixe do cartão de memória<br />
pode afetar de forma adversa o dispositivo e invalidar a sua garantia <strong>Trimble</strong>. Para<br />
prevenir a entrada de poeira ou umidade no encaixe de cartão de memória:<br />
– Assegure-se de que a porta do encaixe de cartão de memória está anexada<br />
corretamente quando você estiver utilizando as portas do handheld.<br />
– Quando inserir ou remover um cartão de memória, tenha o handheld em um uma<br />
superfície não exposta ao clima e livre de poeira.<br />
AVISO – A eletricidade estática pode danificar os componentes eletrônicos dentro do<br />
handheld. Para prevenir danos estáticos:<br />
– Descarregue a eletricidade do seu corpo antes de tocar em qualquer um dos<br />
componentes eletrônicos dentro do seu dispositivo, tais como um módulo de memória.<br />
Você pode fazer isso tocando uma superfície de metal sem pintura.<br />
Guia do usuário do GeoExplorer 3000 31
2 Iniciando o uso<br />
C<br />
Para inserir um cartão de memória SD ou SDHC:<br />
1. Posicione o handheld em uma superfície não exposta ao clima livre de poeira.<br />
2. utilize o parafuso borboleta na base do handheld para remover a porta do<br />
encaixe do cartão de memória.<br />
3. Insira o cartão de memória no encaixe do cartão de memória com as guias<br />
viradas para baixo. Pressione gentilmente o cartão até que você escute um<br />
clique, e o cartão estará travado em sua posição.<br />
4. Reconecte a porta do encaixe do cartão de memória no handheld e então insira<br />
os parafusos de borboleta.<br />
Quando você selecionar a opção Salvar como em uma aplicação, o cartão de<br />
memória aparecerá na lista de locais disponíveis para armazenagem.<br />
Nota – Não armazene dados necessários ou aplicações em um cartão de memória se o<br />
cartão for ser removido. Dados gravados em um cartão de memória estarão disponíveis<br />
somente quando o cartão estiver inserido no handheld.<br />
Para remover o cartão de memória do encaixe do cartão de memória, pressione<br />
gentilmente o cartão e deixe que ele se movimente. O cartão irá saltar para fora.<br />
Criptografando arquivos em cartões de memória<br />
Para prevenir que dados sensíveis em um cartão de memória SD ou SDHC sejam<br />
utilizados no caso de perda ou roubado, os arquivos podem ser criptografados<br />
conforme eles são gravados no cartão.<br />
Quando a criptografia for ativada, uma senha de criptografia será armazenada no<br />
handheld. Os arquivos são criptografados conforme são copiados ou gravados no<br />
cartão de memória. Arquivos já salvos nos cartões de memória antes da ativação da<br />
criptografia não serão criptografados automaticamente.<br />
Nota – Dado o fato de que a senha de criptografia é gravada no handheld, os arquivos<br />
criptografados podem ser lidos somente no handheld nos quais eles foram criptografados<br />
inicialmente. Não é possível ler arquivos criptografados no cartão de armazenagem em<br />
qualquer outro dispositivo, incluindo um handheld GeoExplorer 3000 series ou um<br />
computador de escritório.<br />
CUIDADO – Se você reinicializar o handheld para restaurar as configurações de fábrica, a<br />
chave de criptografia no handheld será apagada e o handheld não poderá mais ler os<br />
arquivos criptografados em um cartão de memória. Isto significa que qualquer arquivo<br />
criptografado ficará travado permanentemente e indisponível para leitura por qualquer<br />
tipo de dispositivo. Para evitar o impedimento de leitura de arquivos previamente<br />
criptografados, a <strong>Trimble</strong> recomenda que você utilize um outro dispositivo, tal como um<br />
computador de escritório para ser o seu local primário para o armazenamento de dados<br />
importantes e para controlar a criptografia de arquivos importantes.<br />
32 Guia do usuário do GeoExplorer 3000
Iniciando o uso 2<br />
Para ativar a criptografia de arquivos conforme eles são gravados em um cartão de<br />
memória:<br />
1. Pressione / Configurações / Sistema / Criptografia.<br />
2. Selecione a caixa de seleção Arquivos criptografados nos cartões de<br />
armazenagem.<br />
Nota – Arquivos criptografados aparecem como arquivos ordinários no handheld nos<br />
quais eles foram criptografados. Se o cartão de memória for inserido em um outro<br />
dispositivo, os arquivos irão aparecer com uma extensão de arquivo .menc e não poderá<br />
ser abertos.<br />
Para desativar a criptografia, limpe a caixa de seleção Arquivos criptografados nos<br />
cartões de armazenagem.<br />
Nota – Desativar a criptografia não remove a criptografia de qualquer outro arquivo<br />
existente na memória, mas assegura que os novos arquivos salvos no cartão de memória<br />
não serão criptografados.<br />
Para criptografar arquivos que já estejam armazenados em um cartão de memória:<br />
1. Copie os arquivos para a memória interna do handheld ou para um computador<br />
de escritório.<br />
2. Assegure-se de que a criptografia esteja ativado no handheld.<br />
3. Copie os arquivos de volta para o cartão de memória. Os arquivos são<br />
criptografados conforme são gravados no cartão de memória.<br />
Para remover a criptografia dos arquivos para que possam ser lidos em outros<br />
dispositivos:<br />
1. Insira o cartão de memória no handheld e então conecte o handheld a um<br />
computador de escritório utilizando a tecnologia ActiveSync.<br />
2. Copie os arquivos criptogrados do cartão de memória para o computador de<br />
escritório.<br />
3. Para utilizar os arquivos descriptografados no handheld, copie os arquivos do<br />
computador de escritório para a memória principal do handheld.<br />
4. Para armazenar os arquivos descriptografados em um cartão de memória,<br />
assegure-se de que a criptografia não está ativada no handheld e então copie os<br />
arquivos descriptografados do computador de escritório no cartão de memória.<br />
Guia do usuário do GeoExplorer 3000 33
2 Iniciando o uso<br />
Encaixe da alça<br />
A alça e parafusos são fornecidos na caixa junto com o handheld. Para fixar a alça:<br />
1. Alinhe o suporte com as fendas abaixo do<br />
logo Microsoft Windows Mobile. Insira o<br />
suporte pressionando para baixo e dentro<br />
das fendas.<br />
2. Insira o primeiro parafuso e então utilize<br />
uma moeda ou chave de fenda para apertar<br />
o parafuso.<br />
3. Alinhe o suporte curvado com as fendas<br />
acima dos leitores de comunicação na base<br />
do handheld. Insira o suporte pressionando<br />
para baixo e dentro das fendas.<br />
4. Insira o segundo parafuso e então utilize<br />
uma moeda ou chave de fenda para apertar<br />
o parafuso.<br />
34 Guia do usuário do GeoExplorer 3000
CAPÍTULO<br />
3<br />
Utilizando o Sistema operacional<br />
Windows Mobile 3<br />
Neste capítulo:<br />
Partes da tela<br />
Utilização da caneta stylus<br />
Indicadores de status<br />
Programas pré-instalados<br />
Acceso a ajuda<br />
Inserindo informações<br />
Personalização do handheld<br />
Enviando mensagens<br />
O handheld GeoExplorer 3000 series é suportado<br />
pelo sistema operacional Windows Mobile 6<br />
Classic.<br />
Este capítulo descreve as principais<br />
características do sistema operacional Windows<br />
Mobile.<br />
Guia do usuário do GeoExplorer 3000 35
3 Utilizando o Sistema operacional Windows Mobile<br />
Partes da tela<br />
Botão de início<br />
pressione para abrir o menu<br />
de Início, onde você pode<br />
acessar programas e<br />
controles de sistema.<br />
Menu de início<br />
Pressione<br />
qualquer item no<br />
menu para abrilo.<br />
Acceso a ajuda<br />
As principais partes da tela são exibidas abaixo.<br />
Para acessar ajuda, pressione / Ajuda ou, se disponível, pressione na janela de<br />
aplicativos. Se houver um aplicativo sendo executado, a- ajuda sensível a contexto para<br />
a tela atual aparecerá. Para visualizar a página principal de Conteúdo da ajuda,<br />
pressione a tecla programável Conteúdo no menu de barra.<br />
Os arquivos de Ajuda instalados no handheld funcionam da mesma forma que uma<br />
página web. Pressione nos links para navegar pela ajuda e utilize para voltar.<br />
Pressione Visualizar / Conteúdos para retornar à página de Conteúdos para a aplicação,<br />
e então pressione Visualizar / Toda Ajuda instalada para retornar à página de<br />
Conteúdos.<br />
36 Guia do usuário do GeoExplorer 3000<br />
Barra de título<br />
Contém ícones de status para<br />
funções importantes do sistema.<br />
Ícones sem fio LAN e Bluetooth<br />
Exibe o status dos rádios<br />
integrados. Pressione qualquer um<br />
dos ícones para acessar o<br />
Gerenciador Wireless.<br />
Tela Hoje<br />
Resume as suas reuniões,<br />
tarefas, notas e e-mails do dia.<br />
Pressione qualquer item para<br />
abri-lo.<br />
Barra de menu<br />
Contém teclas programáveis para<br />
acesso a aplicativos, menus e<br />
notificações.
Indicadores de status<br />
Utilizando o Sistema operacional Windows Mobile 3<br />
Os indicadores de status que aparecem na barra de título no topo da tela:<br />
Ícone Pressione ícone para...<br />
Nível da bateria<br />
Bateria fraca (20% ou menos restante)<br />
Carregando a bateria/utilizando alimentação<br />
externa<br />
Alto-falante ligado<br />
Alto-falante desligado<br />
Conectado ao ActiveSync ou o Windows Mobile<br />
Device Center (WMDC) em um computador<br />
Conectado a um telefone com Bluetooth<br />
Desconectado do ActiveSync ou WMDC<br />
Desconectado de um telefone com Bluetooth<br />
Rádio sem fio LAN ligado<br />
Uma LAN sem fio detectada<br />
Enviando ou recebendo sinais sem fio<br />
Os ícones Wi-Fi e Bluetooth na tela Hoje exibem o status de cada rádio.<br />
Pressione o ícone para acessar o Gerenciador wireless e para ligar ou desligar o rádio.<br />
Programas pré-instalados<br />
verificar nível da bateria<br />
mudar volume<br />
configura a conexão ou acesso ao<br />
Gerenciador sem fio<br />
Programas que são pré-instalados no GeoExplorer 3000 series handheld:<br />
Programa Função<br />
ActiveSync Sincronizar informações entre o computador e o handheld.<br />
Calculadora Realiza funções aritméticas básicas.<br />
Calendário Mantenha um acompanhamento de agendamentos e organize<br />
reuniões.<br />
Contatos Mantenha um acompanhamento de seus amigos e colegas.<br />
Excel Mobile A partir do menu Início, pressione Office Mobile e então pressione<br />
Excel Mobile. Utilize o Excel Mobile para criar e editar planilhas<br />
Excel.<br />
File Explorer Visualize e gerencie arquivos.<br />
GPS Connector Localizado em Configurações / Conexões, ele permite que você<br />
configure comunicações entre o receptor GPS integrado do<br />
handheld e dispositivos externos.<br />
GPS Controller Configure e visualize informações de status do receptor GPS<br />
integrado.<br />
Ajuda Acessando a ajuda. Se houver um aplicativo sendo executado, a-<br />
ajuda sensível a contexto para a tela atual aparecerá. Para<br />
visualizar a página principal de Conteúdo da ajuda, pressione a<br />
tecla programável Conteúdo no menu de barra.<br />
Internet Explorer Navegue pela World Wide Web.<br />
Guia do usuário do GeoExplorer 3000 37
3 Utilizando o Sistema operacional Windows Mobile<br />
Programa Função<br />
Para maiores informações sobre como utilizar este software, consulte a Ajuda do<br />
software. Consulte Acceso a ajuda, página 36<br />
38 Guia do usuário do GeoExplorer 3000<br />
Enviando mensagens Escreva, envie e receba mensagens de e-mail.<br />
Messenger Envie mensagens instantâneas utilizando Windows Live<br />
Messenger.<br />
Notas Crie anotações escritas a mão, digitadas ou gravadas.<br />
Office Mobile Fornece acesso aos aplicativos Office Mobile: Excel Mobile,<br />
PowerPoint Mobile e Word Mobile.<br />
Imagens e Vídeos Tire, visualize e edite imagens, ou grave e visualize vídeo clips.<br />
PowerPoint Mobile A partir do menu Início, pressione Office Mobile e então pressione<br />
PowerPoint Mobile. Utilize PowerPoint ® Mobile para visualizar<br />
apresentações.<br />
Busca Busca um arquivo ou item armazenado no handheld.<br />
Tarefas Mantenha um acompanhamento de suas tarefas.<br />
Windows Live Acesse os serviços Windows Live, incluindo e-mail, mensagens<br />
instantâneas e busca Internet.<br />
Windows Media Reproduza arquivos de áudio e vídeo Windows Media ® ou MP3.<br />
Word Mobile A partir do menu de Início, pressione Office Mobile e então<br />
pressione Word Mobile. Utilize o Word Mobile para criar e editar<br />
documentos Word.
Utilização da caneta stylus<br />
Removendo e retornando a stylus<br />
Utilizando o Sistema operacional Windows Mobile 3<br />
Para remover a stylus de seu suporte na parte frontal do handheld, pressiona a mola da<br />
stylus para baixo e então solte a stylus para frente, conforme exibido.<br />
Para inserir a stylus no suporte na frente do handheld, insira a ponta da stylus no<br />
retenedor inferior com o logo da <strong>Trimble</strong> da stylus para fora. Então pressione a mola da<br />
stylus para baixo e então insira o topo da stylus para baixo do retenedor superior.<br />
Interação com o handheld<br />
Para interagir com o handheld, utilize a caneta stylus para pressionar a tela sensível a<br />
toques.<br />
As ações que você pode realizar com a caneta stylus são:<br />
Ação Definição<br />
Pressione Toque na tela uma vez com a caneta stylus para abrir itens e selecionar<br />
opções.<br />
Pressione e<br />
mantenha<br />
pressionado<br />
stylus retrátil<br />
Pressione e mantenha pressionada a caneta stylus em um item para ver uma<br />
lista das ações disponíveis para aquele item. No menu dinâmico, pressione a<br />
ação que você deseja realizar.<br />
Arraste Mantenha a caneta stylus na tela e arraste pela tela para selecionar texto e<br />
imagens. Arraste em uma lista para selecionar vários itens.<br />
Se em qualquer momento a tela sensível a toques não responder corretamente à<br />
caneta stylus, realinhe a mesma. Para maiores informações, consulte Tela, página 47.<br />
Guia do usuário do GeoExplorer 3000 39
3 Utilizando o Sistema operacional Windows Mobile<br />
Fixando a stylus no handheld<br />
Para fixar a stylus:<br />
1. Segure a stylus com o logo da <strong>Trimble</strong> para cima e insira a ponta do fio através<br />
de um dos dois furos no topo da stylus e então puxe pelo outro lado.<br />
2. Insira a outra ponta do fio através do laço e puxe até que o nó no fio esteja firme.<br />
3. Attach the tethered stylus to the handheld as described below.<br />
Anexe a stylus fixada por cima do retenedor da stylus no handheld e então alimenta a<br />
ponta da stylus através do laço até que o laço esteja firme.<br />
Inserindo informações<br />
dependendo do programa que você estiver utilizando, você poderá inserir informações<br />
de diversas maneiras, conforme descrito abaixo:<br />
Método de entrada Descrição<br />
Sincronização Utilize o software Microsoft connection management para trocar<br />
informações entre o handheld e o computador de escritório.<br />
Para maiores informações, consulte Capítulo 4, Conectando a um<br />
computador de escritório.<br />
Digitação Utilize o Painel de entrada por teclado para inserir texto digitando as<br />
teclas no teclado na tela.<br />
Escrita Utilize a stylus como uma caneta para escrever diretamente na tela.<br />
Gravações Criar uma gravação individual ou anexe uma gravação em uma<br />
anotação.<br />
40 Guia do usuário do GeoExplorer 3000
Selecionando um painel de<br />
entrada<br />
Utilize um painel de entrada para<br />
digitar ou escrever na tela.<br />
O botão de painel de entrada aparece<br />
automaticamente na barra de menu de<br />
qualquer aplicativo.<br />
Para exibir o painel de entrada<br />
selecionado, pressione uma caixa de<br />
texto no aplicativo, ou pressione o<br />
botão do painel de entrada.<br />
Para selecionar um painel de entrada,<br />
pressione a seta de Seleção de entrada<br />
no botão de Painel de entrada e então<br />
pressione o painel de entrada desejado:<br />
• Para utilizar o teclado na tela, pressione Teclado.<br />
• Para escrever diretamente na tela e ter as palavras e<br />
símbolos convertidos em caracteres padrão, pressione<br />
Reconhecimento de letras ou outro painel de entrada<br />
que suporte escrita na tela.<br />
• Para configurar as opções para o painel de entrada<br />
selecionada, pressione Opções.<br />
Utilizando o Sistema operacional Windows Mobile 3<br />
Utilizando o teclado na tela<br />
Para inserir caracteres, utilize a caneta stylus para pressionar as teclas no teclado.<br />
Quando você terminar de inserir o texto em um campo, pressione para aceitar o<br />
texto inserido e então mudar para o campo seguinte.<br />
Para inserir caracteres especiais, pressione para exibir os teclados contendo<br />
números e símbolos. Para voltar ao teclado principal, pressione novamente.<br />
Para esconder o teclado, pressione o ícone do teclado novamente.<br />
B <strong>Sugestão</strong> – Para tornar as teclas maiores, pressione na seta Seleção de entrada e então<br />
pressione Opções. Na lista Método de entrada, selecione Teclado e então pressione Teclas<br />
grandes.<br />
B <strong>Sugestão</strong><br />
Botão de painel de<br />
entrada<br />
Caixa de<br />
texto<br />
Escrevendo diretamente na tela<br />
Quando você selecionar Reconhecimento de letras, você poderá escrever letras<br />
individuais, números e pontuação no Painel de entrada de reconhecimento de letras e<br />
tê-las convertidas para texto padrão.<br />
– Para ajuda com a escrita de caracteres com Reconhecimento de letras,<br />
pressione no símbolo de pergunta na área de escrita.<br />
Painel de<br />
entrada de<br />
teclado<br />
Guia do usuário do GeoExplorer 3000 41
3 Utilizando o Sistema operacional Windows Mobile<br />
B <strong>Sugestão</strong><br />
Fazendo uma gravação<br />
Você pode criar uma anotação de voz individual ou adicionar uma gravação a uma<br />
nota. Então, você poderá trabalhar com essas anotações de voz da mesma maneira<br />
com que você trabalha com anotações.<br />
Para fazer uma gravação:<br />
1. Pressione / Programas / Anotações.<br />
2. Escolha uma das seguintes opções:<br />
– Para criar uma gravação individual, na tela<br />
exibindo a lista de anotações, pressione no<br />
botão Gravação para começar a gravar.<br />
42 Guia do usuário do GeoExplorer 3000<br />
– Para adicionar uma gravação a uma<br />
anotação, crie ou abra uma anotação e<br />
então pressione no botão Gravação<br />
para começar a gravar.<br />
– Se você não ver a barra de ferramentas de<br />
gravação, pressione Menu / Visualizar barra de<br />
ferramentas de gravação.<br />
Nota – O microfone do GeoExplorer 3000 series handheld estará na frente do handheld,<br />
na área de teclas. O microfone irá capturar anotações de vozes quando você estiver<br />
segurando o handheld em sua frente. Em ambientes barulhentos, você poderá ter que<br />
movimentar o handheld mais perto de você ou para a fonte dos sons que você deseja<br />
gravar.<br />
3. Quando você terminar a gravação, pressione o<br />
botão Parar .<br />
Se você estiver criando uma gravação individual,<br />
um ícone aparecerá na lista de anotações.<br />
Se você estiver gravando em uma anotação<br />
aberta, um ícone aparecerá na anotação.<br />
Pressione OK para retornar à lista de anotações.<br />
Para reproduzir uma gravação, pressione a gravação na<br />
lista de notas ou abra a nota e então pressione o<br />
ícone na anotação.
Personalização do handheld<br />
Botões<br />
Utilizando o Sistema operacional Windows Mobile 3<br />
Utilize os controles na área Configurações para personalizar o handheld. Os exemplos a<br />
seguir descrevem os controles disponíveis.<br />
Utilize o controle de Botões para definir a ação que você deseja realizar quando você<br />
pressionar a tecla de aplicativo esquerda ou direita.<br />
Como padrão, estas teclas realizam a mesma ação das teclas programáveis esquerda e<br />
direita na barra de menu. Você também pode programar estas teclas para realizar uma<br />
ação selecionada.<br />
Os botões de aplicativos podem ser programados para realizar um dos seguintes tipos<br />
de ações:<br />
• Executar uma aplicação selecionada, por exemplo Envio de mensagens ou<br />
Calendário.<br />
• Atuar como um botão de software, por exemplo um botão OK/Fecha ou um<br />
botão de rolagem.<br />
• Visualizar a tela selecionada, ou parte de uma tela, por exemplo retornar à tela<br />
Hoje ou iniciar o menu de Contexto ou Painel de entrada.<br />
Abrir o controle Botões:<br />
• Pressionar / Configurações / Pessoal / Botões.<br />
Para especificar uma ação para o botão:<br />
1. Pressione a guia Botões de programa.<br />
2. Pressione um botão na lista para selecioná-lo.<br />
3. A partir da lista dinâmica Definir um programa -,<br />
selecione a ação que você deseja obter ao<br />
pressionar o botão ou pressionar a tecla<br />
programável.<br />
4. Pressione OK.<br />
Guia do usuário do GeoExplorer 3000 43
3 Utilizando o Sistema operacional Windows Mobile<br />
Hoje<br />
Utilize o controle Hoje para mudar o tema de exibição que controla a aparência da tela<br />
Hoje, e para personalizar quais itens aparecem na tela Hoje.<br />
Aparência<br />
Você pode utilizar um tema para personalizar a imagem de plano de fundo na tela<br />
Hoje, a cor das barras de título e menu, menus e mensagens.<br />
Para mudar o tema de exibição:<br />
1. Pressionar / Configurações / Pessoal / Hoje.<br />
2. Pressione a guia Aparência.<br />
3. Escolha uma das seguintes opções:<br />
– Para utilizar um tema pré-definido, selecione<br />
a partir da lista.<br />
44 Guia do usuário do GeoExplorer 3000<br />
– Para selecionar a imagem que você deseja<br />
exibir no plano de fundo da tela Hoje,<br />
selecione a caixa de seleção Utilize essa<br />
imagem como plano de fundo. Então pressione<br />
Navegar para buscar um arquivo no<br />
handheld.<br />
4. Pressione OK.<br />
Itens<br />
Você pode escolher os itens que aparecem na tela Hoje, e a ordem na qual elas<br />
aparecem.<br />
Para mudar os itens que aparecem na tela Hoje:<br />
1. Pressionar / Configurações / Pessoal / Hoje.<br />
2. Pressione a guia Itens.<br />
3. Selecione ou limpe as caixas de seleção para exibir<br />
ou esconder os itens na tela Hoje.<br />
4. Utilize os botões Mover para cima e Mover para<br />
baixo para mudar onde o item selecionado<br />
aparece na tela Hoje.<br />
5. Pressione OK.
Defina o fuso horário<br />
Na tela Hoje, pressione o ícone do relógio . A tela<br />
Configurações de relógio aparecerá. Pressione a guia Hora,<br />
selecione a opção Home e então selecione o fuso horário<br />
correto.<br />
Trava do dispositivo<br />
Utilizando o Sistema operacional Windows Mobile 3<br />
Utilize a opção Trava do dispositivo na tela Hoje para travar a tela e teclado enquanto o<br />
handheld permanece ligado.<br />
Para travar o dispositivo, pressione Dispositivo destravado na tela Hoje. A tela Hoje exibe<br />
Dispositivo travado, e Destravar no lado esquerdo da barra de menu.<br />
Após o handheld ser travado, a tela e a maioria das teclas não responderão até que o<br />
handheld seja destravado. As exceções são a tecla Alimentação e o botão Reiniciar,<br />
que sempre responde quando pressionado.<br />
A comunicação com dispositivos externos tais como o receptor GPS ou sensores<br />
externos utilizados pelo software de campo GPS não é interrompida pelo travamento<br />
do handheld. Isto significa que você pode continuar a utilizar o software de campo GPS<br />
com o handheld travado. Por exemplo, você pode travar o dispositivo para transportálo<br />
com segurança, enquanto mantém o software conectado ao receptor GPS para<br />
poder continuar a registrar posições GPS.<br />
Para destravar o dispositivo, pressione sobre a notificação Destravar no canto esquerdo<br />
da barra de menu da tela Hoje e então pressione Destravar.<br />
Você pode ajudar a manter os seus dados seguros ao solicitar uma senha a cada vez<br />
que o handheld for ligado. Pressione / Configurações / Pessoal / Travar para<br />
configurar uma senha ou para mudar os ajustes de senha.<br />
Alimentação<br />
Para abrir o controle Alimentação, escolha uma das seguintes opções:<br />
• Pressione o ícone de bateria na barra de título da tela Hoje.<br />
• Pressione / Configurações / Sistema /Alimentação.<br />
Pressione a guia Bateria para verificar o nível da bateria (consulte Verificando o nível<br />
de carga da bateria, página 26).<br />
Pressione a guia Avançado para definir o intervalo de tempo necessário para<br />
desligamento automático por ociosidade (consulte Modo de suspensão, página 28).<br />
Guia do usuário do GeoExplorer 3000 45
3 Utilizando o Sistema operacional Windows Mobile<br />
Sons e notificações<br />
Utilize o controle Sons e notificações para definir preferências para o volume do altofalante<br />
e sons do sistema. Para abrir o controle Sons e notificações:<br />
• Pressionar /Configurações / Pessoal / Sons e notificações.<br />
Para ligar e desligar sons:<br />
1. Pressione a guia Sons.<br />
2. Selecione ou limpe as caixas de seleção para ativar<br />
ou desativar categorias de sons.<br />
3. Se você selecionar as caixas de seleção Pressão na<br />
tela ou Botões de hardware, selecione a opção Suave<br />
ou Alto para controlar o volume dos sons.<br />
4. Pressione OK.<br />
Você pode utilizar esquemas pré-definidos para<br />
personalizar sons, ou você poderá criar os seus próprios<br />
esquemas de sons.<br />
Para especificar um esquema de som:<br />
1. Pressione a guia Notificações.<br />
2. A partir da lista dinâmica Evento, selecione um<br />
evento.<br />
3. Selecione o tipo de notificação que você deseja<br />
receber para aquele evento.<br />
4. Pressione OK.<br />
46 Guia do usuário do GeoExplorer 3000
Tela<br />
Utilizando o Sistema operacional Windows Mobile 3<br />
Utilize o controle Tela para alinhar a tela sensível a toques ou para mudar a aparência<br />
do texto na tela. Para abrir o controle Tela:<br />
• Pressione / Configurações / Sistema /Tela.<br />
Para mudar as configurações de tela:<br />
1. Pressione a guia Geral.<br />
2. Para mudar a orientação da tela, selecione uma<br />
opção no grupo Orientação.<br />
3. Para iniciar a sequência de alinhamento para a tela<br />
sensível a toques, pressione Alinhar tela.<br />
4. Pressione OK.<br />
Nota – Para alinhar a tela a qualquer momento, pressione e<br />
mantenha o botão Alimentação pressionado por um<br />
segundo e então pressione Alinhar tela.<br />
A utilização de fonte suavizada do tipo ClearType pode<br />
facilitar a leitura de texto na tela.<br />
Para ativar o ClearType:<br />
1. Pressione a guia ClearType e então selecione a caixa de seleção Ativar ClearType.<br />
2. Pressione OK.<br />
Para mudar o tamanho do texto na tela:<br />
1. Pressione a guia Tamanho do texto.<br />
2. Pressione e arraste o controle deslizante para a<br />
esquerda para tornar o texto menor, ou para a<br />
direita para tornar o texto maior.<br />
O tempo de exemplo abaixo do controle deslizante<br />
exibe como o texto irá aparecer na tela.<br />
3. Pressione OK.<br />
Guia do usuário do GeoExplorer 3000 47
3 Utilizando o Sistema operacional Windows Mobile<br />
Luz de fundo<br />
A luz de fundo torna a tela mais fácil de se ler em ambientes pouco iluminados, mas<br />
utiliza força adicional. Utilize o controle Luz de fundo para ajustar as configurações de<br />
economia de energia da luz de fundo. Para abrir o controle Luz de fundo:<br />
• Pressione / Configurações / Sistema /Luz de fundo.<br />
Para configurar a luz de fundo para desligamento<br />
automático:<br />
1. Para desligar automaticamente a luz de fundo<br />
quando o handheld estiver ocioso e utilizando<br />
carga da bateria, pressione a guia Carga da<br />
bateria. Selecione a caixa de seleção Desligar luz de<br />
fundo e então selecione um intervalo a partir da<br />
lista -dinâmica.<br />
2. Para desligar automaticamente a luz de fundo<br />
quando o handheld estiver ocioso e utilizando<br />
carga da bateria, pressione a guia Alimentação<br />
externa. Selecione a caixa de seleção Desligar luz de<br />
fundo e então selecione um intervalo a partir da lista -dinâmica.<br />
3. Pressione OK.<br />
Para mudar o brilho:<br />
1. Pressione a guia Brilho.<br />
2. Pressione e arraste o controle deslizante para a<br />
esquerda para tornar a luz de fundo mais escura ou<br />
para a direita para tornar a luz de fundo mais clara.<br />
3. Pressione OK.<br />
48 Guia do usuário do GeoExplorer 3000
Enviando mensagens<br />
C<br />
Utilizando o Sistema operacional Windows Mobile 3<br />
Utilize o Envio de mensagens para enviar e receber mensagens de e-mail utilizando o<br />
handheld GeoExplorer 3000 series. O Envio de mensagens é o equivalente a sua Caixa<br />
de entrada de e-mails.<br />
Para utilizar o e-mail, você pode escolher uma das seguintes opções:<br />
• Sincronizar mensagens de e-mail com Microsoft Exchange ou Microsoft<br />
Outlook ® em um computador de escritório.<br />
• Envie e receba mensagens de e-mail conectando diretamente ao servidor de email<br />
através de um Provedor de Internet ou uma rede .<br />
Sincronizando mensagens de e-mail<br />
Você pode sincronizar mensagens de e-mail no handheld e no computador.<br />
CUIDADO – Quando você apagar uma mensagem no handheld, ela é apagada do<br />
computador de escritório na próxima vez em que você sincronizar os dispositivos.<br />
Para sincronizar o e-mail, você deve ativar a sincronização de Caixa de entrada no<br />
software ActiveSync. Para maiores informações, consulte a Ajuda ActiveSync no<br />
computador de escritório.<br />
Durante a sincronização:<br />
• As mensagens são copiadas das pastas de e-mail do Exchange ou Outlook no<br />
computador de escritório para a pasta de Envio de mensagens no handheld.<br />
Como padrão, você irá receber mensagens apenas dos últimos 3 dias, as<br />
primeiras 100 linhas de cada mensagens e arquivos anexados com menos de 100<br />
KB de tamanho.<br />
• Mensagens de e-mail na Caixa de saída do handheld são transferidas para o<br />
Exchange ou Outlook, e são então enviadas a partir destes programas.<br />
• Mensagens de e-mail em sub-pastas em outras pastas de e-mail do Outlook são<br />
sincronizadas apenas quando elas foram selecionadas para sincronização no<br />
software ActiveSync.<br />
Para enviar e receber e-mail a partir de uma conta Exchange ou Outlook, conecte o<br />
handheld ao computador de escritório. A sincronização começa automaticamente, e o<br />
handheld envia e recebe e-mails.<br />
Guia do usuário do GeoExplorer 3000 49
3 Utilizando o Sistema operacional Windows Mobile<br />
B <strong>Sugestão</strong><br />
Conexão direta a um servidor de e-mail<br />
Além da sincronia com mensagens de e-mail com um computador de escritório, você<br />
pode enviar e receber mensagens de e-mail conectando um servidor de e-mail.<br />
Antes que você possa enviar e receber e-mails, você deve criar uma conta de e-mail no<br />
software de Envio de e-mails.<br />
Nota – Você deve configurar uma conexão de Internet no handheld antes de poder<br />
configurar e utilizar a sua conta de e-mail. Para maiores informações, consulte Conectarse<br />
a um ponto de acesso LAN sem fio, página 82 orConectar-se a um telefone habilitado<br />
para Bluetooth para acesso a Internet ou correções em tempo-real (inclusive redes VRS),<br />
página 87 .<br />
Se você precisar conectar a caixas de mensagens diferentes, configure e escolha um<br />
nome de serviço diferentes para cada conexão.<br />
Nota – O software de Envio de mensagens suporte apenas os protocolos POP3 e IMAP4<br />
para recepção de e-mails e SMTP para envio de e-mails.<br />
Para configurar um serviço de e-mail:<br />
1. Pressione / Envio de e-mails.<br />
2. Pressione Nova conta de e-mails.<br />
3. Insira o endereço de e-mail para a sua conta.<br />
4. Para conseguir configurações automáticas de<br />
conexão para a sua conta de e-mail a partir da<br />
Internet, selecione a caixa de seleção.<br />
5. Pressione Próximo.<br />
6. Siga as instruções no assistente de Configuração.<br />
Se as configurações de conexão não forem<br />
descarregadas automaticamente da Internet, você deverá inseri-las utilizando<br />
os detalhes de conexão fornecidos por seu Provedor de Internet ou<br />
administrador de rede.<br />
Nota – Você não pode modificar o nome de conta mais tarde.<br />
7. Pressione Terminar.<br />
8. Pressione OK para descarregar os e-mails imediatamente.<br />
– Para receber arquivos de dados TerraSync por e-mail, edite as configurações<br />
para a conta de e-mail que você configurou. Para fazer isso, pressione Menu e então<br />
selecione Opções. A partir da guia Contas, pressione a conta de e-mail que você deseja<br />
utilizar para receber os arquivos TerraSync. O Assistente de configuração de e-mail<br />
aparecerá: Pressione Próximo até atingir a última página do assistente. A partir da lista<br />
dinâmica Limite de donwload de mensagem-, selecione uMensagem inteira.<br />
Quando você conectar o handheld ao servidor de e-mail, novas mensagens serão<br />
descarregadas à Pasta de envio de mensagens, mensagens na Pasta de saída serão<br />
enviadas e mensagens que tenham sido apagadas do servidor de e-mail serão<br />
removidas da Pasta de envio de mensagens.<br />
50 Guia do usuário do GeoExplorer 3000
Utilizando o Sistema operacional Windows Mobile 3<br />
Mensagens recebidas diretamente de im servidor de e-mail são vinculadas ao servidor<br />
de e-mail ao invés de um computador de escritório. Quando você apagar uma<br />
mensagem no handheld, ela também será apagada do servidor de e-mail na próxima<br />
vez que você conectar o handheld ao servidor de e-mail.<br />
Você pode trabalhar conectado ou desconectado. Ao trabalhar online, você lê e<br />
responde a mensagens enquanto conecta ao servidor de e-mail. As mensagens são<br />
enviadas assim que você pressionar Enviar, poupando espaço no handheld.<br />
Ao trabalhar desconectado, você poderá desconectar do servidor de e-mail após o<br />
download dos novos cabeçalhos de mensagem ou mensagens parciais e então decidir<br />
quais mensagens devem ser descarregadas integralmente. Na próxima vez que você<br />
conectar, o sistema de Envio de mensagens descarrega as mensagens que você marcou<br />
por completo e envia as mensagens que você escreveu.<br />
Guia do usuário do GeoExplorer 3000 51
3 Utilizando o Sistema operacional Windows Mobile<br />
52 Guia do usuário do GeoExplorer 3000
CAPÍTULO<br />
4<br />
Conectando a um computador de<br />
escritório 4<br />
Neste capítulo:<br />
Software de gerenciamento de<br />
conexão<br />
Conectando o handheld a um<br />
computador<br />
Gerenciamento da conexão<br />
utilizando o Windows Mobile<br />
Device Center<br />
Gerenciamento da conexão<br />
utilizando tecnologia ActiveSync<br />
Instalação de software no<br />
handheld<br />
Conecte o handheld GeoExplorer 3000 series a<br />
um computador de escritório para transferir<br />
informações, configurações e arquivos de um<br />
dispositivo para o outro, ou para instalar software<br />
no handheld.<br />
Você pode conectar o handheld a um<br />
computador utilizando o cabo USB ou um link<br />
Bluetooth sem fio.<br />
Para proteger os seus dados, a <strong>Trimble</strong><br />
recomenda que você copie regularmente dados<br />
importantes para um computador de escritório.<br />
Guia do usuário do GeoExplorer 3000 53
4 Conectando a um computador de escritório<br />
Software de gerenciamento de conexão<br />
C<br />
C<br />
Para instalar o software em um dispositivo suportado pelo Windows Mobile, ou para<br />
copiar arquivos entre o handheld e um computador, você deve conectar o dispositivo a<br />
um computador de escritório. Se o computador de escritório estiver utilizando:<br />
54 Guia do usuário do GeoExplorer 3000<br />
• o sistema operacional Windows Vista ® , utilize o Windows Mobile Device Center<br />
para gerenciar a conexão.<br />
• o sistema operacional Windows ® XP ou 2000, utilize a tecnologia ActiveSync<br />
para gerenciar a conexão.<br />
Nota – Você deve instalar o Windows Mobile Device Center ou a tecnologia ActiveSync no<br />
computador antes de você se conectar ao handheld.<br />
Este software de gerenciamento de conexão também possibilita que você sincronize<br />
aplicações de escritório em um computador de escritório com o handheld.<br />
CUIDADO – O espaço disponível no handheld é pequeno quando comparado a um<br />
computador de escritório. Para evitar a sincronização acidental do handheld com uma<br />
grande quantidade de dados no computador de escritório, a <strong>Trimble</strong> recomenda que você<br />
se conecte ao handheld sem formar uma parceria, ou que você limite os tipos de<br />
informações e quantidade de dados a serem sincronizados.<br />
CUIDADO – A sincronização de dados é projetada para manter os mesmos dados no<br />
computador de escritório e no handheld. Tenha cuidado ao re-sincronizar aplicações após<br />
apagar dados em um computador, pois a re-sincronização irá apagar os mesmos dados no<br />
outro computador.<br />
Para maiores informações, consulte umas das seguintes opções:<br />
• Gerenciamento da conexão utilizando o Windows Mobile Device Center,<br />
página 57<br />
• Gerenciamento da conexão utilizando tecnologia ActiveSync, página 58.<br />
Instalação do Windows Mobile Device Center<br />
O sistema operacional Windows Vista inclui um driver de conectividade básica para os<br />
dispositivos suportados pelo Windows Mobile. Este driver permite que você transfira<br />
arquivos de um handheld para um computador de escritório.<br />
Para instalar o software em um dispositivo suportado pelo Windows Mobile, você deve<br />
instalar o Windows Mobile Device Center 6 em um computador de escritório.<br />
Uma cópia do Windows Mobile Device Center é fornecido no Disco de Introdução do<br />
GeoExplorer 3000 Series. Alternativamente, visite<br />
www.microsoft.com/windowsmobile/devicecenter.mspx para fazer o download da<br />
última versão a partir do website da Microsoft.
Instalação da tecnologia ActiveSync<br />
Conectando a um computador de escritório 4<br />
Uma cópia da tecnologia ActiveSync é fornecida no Disco de Introdução do GeoExplorer<br />
3000 Series. Você também pode visitar<br />
www.microsoft.com/windowsmobile/activesync/default.mspx para fazer o download<br />
da última versão a partir do website da Microsoft.<br />
Conectando o handheld a um computador<br />
Para conectar o handheld GeoExplorer 3000 series a um computador:<br />
1. Assegure-se de que o handheld e o computador estão ligados.<br />
2. Assegure-se de que você instalou o software de gerenciamento de conexão<br />
apropriado no computador (consulte Software de gerenciamento de conexão,<br />
página 54).<br />
3. Para fazer uma conexão, escolha uma das seguintes opções:<br />
– Utilize o rádio Bluetooth integrado do handheld para estabelecer um link<br />
serial sem fio com um computador com Bluetooth ativado. Para maiores<br />
informações, consulte Conectar-se a um computador de escritório para<br />
utilizar tecnologia ActiveSync, página 96.<br />
– Utilize uma conexão USB:<br />
a. Conecte o cabo de dados USB à porta USB no módulo de suporte.<br />
b. Conecte a outra ponta do cabo de dados USB à porta USB no<br />
computador.<br />
Guia do usuário do GeoExplorer 3000 55
4 Conectando a um computador de escritório<br />
56 Guia do usuário do GeoExplorer 3000<br />
c. Posicione o handheld no módulo de suporte. Para informações sobre<br />
como fazer isso, consulte Iniciando o uso, página 21.<br />
Quando o handheld e o computador estiverem conectados, você poderá<br />
gerenciar a conexão por meio de uma janela que aparecerá no computador de<br />
escritório. Escolha uma das seguintes opções:<br />
– Gerenciamento da conexão utilizando o Windows Mobile Device Center,<br />
página 57<br />
– Gerenciamento da conexão utilizando tecnologia ActiveSync, página 58
Conectando a um computador de escritório 4<br />
Gerenciamento da conexão utilizando o Windows Mobile<br />
Device Center<br />
B <strong>Sugestão</strong><br />
1. Conecte o handheld ao computador (consulte página 55).<br />
2. Se a janela Autoplay aparecer, feche a janela.<br />
3. A janela Windows Mobile Device Center exibirá a mensagem Conectado:<br />
Nota – Se a conexão não for feita automaticamente, verifique se a conexão está habilitada<br />
no software Windows Mobile Device Center e no handheld. Para maiores informações,<br />
consulte Solução de problemas, página 109.<br />
4. Escolha uma das seguintes opções:<br />
– Para sincronizar arquivos e dados entre o handheld e um computador<br />
clique em Configurar o seu dispositivo e então siga as instruções na tela.<br />
– Para transferir dados entre o handheld e o computador sem sincronizar os<br />
dispositivos, clique em Conectar sem configurar o seu dispositivo.<br />
5. Para transferir arquivos entre o computador e o handheld, clique Gerenciamento<br />
de arquivos. Uma janela do tipo Windows Explorer aparecerá exibindo os<br />
arquivos armazenados no handheld. Copie e cole do handheld para outros<br />
locais no computador, ou do computador para o handheld.<br />
6. Para instalar o software no handheld, consulte Instalação de software no<br />
handheld, página 60.<br />
7. Para desinstalar software do handheld, clique em Programas e serviços e então<br />
clique em Adicionar/Remover programas.<br />
– Se a opção Adicionar/Remover programas não aparecer abaixo de Programas<br />
e serviços, clique em Mais (outros). A opção Adicionar/Remover programas aparecerá.<br />
Para maiores informações, consulte a Ajuda Windows Mobile Device Center.<br />
Guia do usuário do GeoExplorer 3000 57
4 Conectando a um computador de escritório<br />
B <strong>Sugestão</strong><br />
– Se o software GPS Pathfinder Office for instalado no computador de<br />
escritório, você poderá configurar o utilitário Gerenciador de conexão no software GPS<br />
Pathfinder Office para detectar automaticamente quando você conectar o handheld<br />
GeoExplorer 3000 series ao computador. Isto possibilita que você transfira dados<br />
automaticamente a partir do software TerraSync, corrija diferencialmente os dados e<br />
então exporte para um GIS. Para maiores informações, consulte a Ajuda do software GPS<br />
Pathfinder Office.<br />
Gerenciamento da conexão utilizando tecnologia ActiveSync<br />
58 Guia do usuário do GeoExplorer 3000<br />
1. Conecte o handheld ao computador (consulte página 55). O Assistente de<br />
configuração de sincronização aparecerá:<br />
Nota – Se a conexão não for feita automaticamente, verifique se a conexão está habilitada<br />
no software ActiveSync e no handheld. Para maiores informações, consulte Solução de<br />
problemas, página 109.<br />
2. Escolha uma das seguintes opções:<br />
– Para sincronizar arquivos e dados entre o handheld e um computador<br />
clique em Próximo e então siga as instruções em Assistente de configuração<br />
de sincronização.<br />
– Para transferir dados entre o handheld e o computador sem sincronizar os<br />
dispositivos, clique em cancelar para fechar o assistente.
B <strong>Sugestão</strong><br />
3. A janela Microsoft ActiveSync exibirá a mensagem Conectado:<br />
Conectando a um computador de escritório 4<br />
4. Para transferir arquivos entre o computador e o handheld, clique Explorar. Uma<br />
janela do tipo Windows Explorer aparecerá exibindo os arquivos armazenados<br />
no handheld. Copie e cole do handheld para outros locais no computador, ou do<br />
computador para o handheld.<br />
5. Para instalar um software no handheld, consulte Instalação de software no<br />
handheld, página 60.<br />
6. Para desinstalar um software do handheld, selecione Adicionar/Remover<br />
programas do menu Ferramentas. Limpe a caixa de seleção ao lado do programa<br />
que você deseja remover e então clique OK.<br />
Para maiores informações, consulte a Ajuda ActiveSync.<br />
– Se o software GPS Pathfinder Office for instalado no computador de<br />
escritório, você poderá configurar o utilitário Gerenciador de conexão no software GPS<br />
Pathfinder Office para detectar automaticamente a conexão do handheld GeoExplorer<br />
3000 series ao computador. Isto possibilita que você transfira dados automaticamente a<br />
partir do software TerraSync, corrija diferencialmente os dados e então exporte para um<br />
GIS. Para maiores informações, consulte a Ajuda do software GPS Pathfinder Office.<br />
Guia do usuário do GeoExplorer 3000 59
4 Conectando a um computador de escritório<br />
Instalação de software no handheld<br />
Antes de você iniciar, consulte as instruções de instalação fornecidas com o software.<br />
Algumas instalações de software são projetadas especificamente para rodar em um<br />
dispositivo suportado pelo Windows Mobile. Para instalar software com configuração<br />
de instalação no Windows Mobile:<br />
1. Conecte o handheld a um computador (consulte página 55).<br />
2. Copie os arquivos de instalação a uma pasta no handheld.<br />
3. Busque uma pasta no handheld. Pressione e mantenha pressionado no arquivo<br />
de configuração da instalação e então selecione Executar.<br />
4. Se for solicitado após a instalação, realize uma reinicialização leve no handheld<br />
(consulte página 29).<br />
Para instalar o software fornecido em um CD, ou como uma configuração de<br />
instalação rodando em um computador de escritório:<br />
1. Conecte o handheld a um computador (consulte página 55).<br />
2. Se o software for fornecido em um CD, insira o CD do software no computador<br />
de escritório.<br />
3. Rode a configuração da instalação.<br />
4. Se solicitado, selecione a opção de instalação em um dispositivo suportado pelo<br />
Windows Mobile. Uma vez que o software esteja instalado no computador, ele<br />
será transferido automaticamente para o handheld.<br />
Nota – Se um cartão de memória for inserido no handheld, o cartão aparecerá como uma<br />
opção de local para instalação. A <strong>Trimble</strong> recomenda que você instale o software na<br />
memória de armazenagem do handheld, e não em um cartão de memória. Se você<br />
instalar o software em um cartão e então remover o cartão do handheld, o software não<br />
estará disponível para uso.<br />
60 Guia do usuário do GeoExplorer 3000<br />
5. Se for pedido após a instalação, realize uma reinicialização leve no handheld<br />
(consulte página 29).
CAPÍTULO<br />
5<br />
Utilizando o receptor GPS 5<br />
Neste capítulo:<br />
Software de campo GPS<br />
suportados<br />
Configuração do software de<br />
campo GPS para conexão com o<br />
receptor<br />
Utilizando o software de campo<br />
GPS<br />
Assegurando a precisão dos seus<br />
dados GPS<br />
GPS diferencial explicado<br />
Gerando dados GPS para um<br />
equipamento externo<br />
O handheld GeoExplorer 3000 series inclui um<br />
receptor GPS integrado que possibilita a coleta<br />
de dados GPS para incorporação em um GIS ou<br />
para o gerenciamento de bens.<br />
O Sistema de posicionamento global (GPS) é um<br />
sistema de posicionamento baseado em satélite<br />
consistindo de uma constelação de satélites<br />
NAVSTAR operacionais orbitando a terra a cada<br />
12 horas. Este sistema fornece informações em<br />
todo o mundo, em qualquer situação<br />
metereológica, de tempo e posicionamento.<br />
Nota – Para receber sinais de satélites GPS, o<br />
handheld deve ter uma visão desobstruída do céu.<br />
As posições GPS podem não estar sempre<br />
disponíveis, principalmente dentro ou próximo a<br />
construções, veículos ou sob árvores.<br />
Guia do usuário do GeoExplorer 3000 61
5 Utilizando o receptor GPS<br />
Software de campo GPS suportados<br />
Você pode utilizar o handheld GeoExplorer 3000 series com qualquer um dos<br />
produtos de software descritos abaixo:<br />
Software TerraSync<br />
Você pode instalar a versão 3.21 ou mais recente do software TerraSync para o<br />
handheld GeoExplorer 3000 series. Utilize o software para coletar e manter dados GIS<br />
e GPS.<br />
Para instalar o software TerraSync, insira o CD do software TerraSync no drive de<br />
CD-ROM de um computador e utilize os menus fornecidos, ou execute o arquivo de<br />
configuração descarregado. Para obter um código de instalação para instalação, você<br />
deve registrar a sua cópia do software online. Instruções de instalação detalhadas são<br />
fornecidas no Guia de início rápido do software TerraSync.<br />
Software ESRI ArcPad e a extensão <strong>Trimble</strong> GPScorrect<br />
Você pode instalar a versão 7.1.0 ou mais recente do software ESRI ArcPad em um<br />
handheld GeoExplorer 3000 series. Utilize o software para coletar e manter dados GIS<br />
e GPS. Instruções detalhadas de instalação para o software ESRI ArcPad são fornecidas<br />
na documentação ArcPad.<br />
Para poder corrigir diferencialmente dados ArcPad GPS, instale a versão 2.30 ou mais<br />
recente da extensão <strong>Trimble</strong> GPScorrect para software ESRI ArcPad em um handheld<br />
GeoExplorer 3000 series.<br />
Você deve instalar o software ArcPad antes de você instalar a extensão GPScorrect.<br />
Nota – Assegure-se de que a sua versão da extensão GPScorrect é compatível com a<br />
versão de software ArcPad que você está utilizando. Para maiores informações, vá para<br />
www.trimble.com/gpscorrect_ts.asp, clique Notas de suporte e então procure a Nota de<br />
suporte com a lista de compatibilidade de Mapeamento e Produto GIS.<br />
Para instalar a extensão GPScorrect, insira o CD da extensão <strong>Trimble</strong> GPScorrect para o<br />
software ESRI ArcPad no drive de CD-ROM de um computador e utilize os menus<br />
fornecidos, ou execute o arquivo de configuração descarregado. Instruções de<br />
instalação detalhadas são fornecidas no Guia de início rápido da extensão <strong>Trimble</strong><br />
GPScorrect.<br />
Software GPS Controller<br />
O software GPS Controller está pré-instalado no handheld GeoExplorer 3000 series.<br />
Utilize o software para configurar e monitor o status do receptor GPS interno.<br />
62 Guia do usuário do GeoExplorer 3000
Outros aplicativos de campo GPS<br />
Utilizando o receptor GPS 5<br />
Você pode utilizar o handheld GeoExplorer 3000 series com um aplicativo<br />
personalizado utilizando a versão 2.31 ou mais recente do Kit de ferramentas de<br />
desenvolvimento de software (SDK) <strong>Trimble</strong> GPS Pathfinder.<br />
Você também pode utilizar o handheld GeoExplorer 3000 series com qualquer<br />
software de campo GPS que aceite mensagens NMEA.<br />
Tecnologia TrimPix<br />
Você pode instalar a versão 1.20 ou mais recente da tecnologia TrimPix em um<br />
handheld GeoExplorer 3000 series. Utilize a tecnologia TrimPix para adicionar<br />
rapidamente e facilmente fotografias digitais de alta qualidade em seu fluxo de<br />
trabalho de coleta de dados GIS.<br />
Nota – Para utilizar tecnologia TrimPix, você deve possuir uma câmera digital Nikon de<br />
alta capacidade compatível com Wifi.<br />
Para maiores informações, visite www.trimble.com/mgis_trimpix.shtml.<br />
Configuração do software de campo GPS para conexão com o<br />
receptor<br />
Na primeira vez que você utilizar o software de campo GPS em seu handheld, você<br />
poderá ter que especificar a qual porta COM do GPS você deseja se conectar.<br />
Portas COM GPS<br />
O receptor GPS integrado tem três portas COM para comunicação com software no<br />
handheld e com dispositivos externos. Duas portas servem para geração de dados GPS<br />
e uma porta serve para receber correções em tempo real no receptor.<br />
Para utilizar o GPS, abra a porta COM GPS apropriada. O tipo de comunicação<br />
utilizado para cada porta é descrito abaixo:<br />
Porta Função Descrição<br />
COM2 NMEA Geração de mensagens NMEA-0183. O NMEA é um protocolo de<br />
comunicação padrão de GPS utilizado por muitos aplicativos para GPS.<br />
O handheld gera as seguintes mensagens NMEA: GGA, GLL, GSA, GSV,<br />
RMC, VTG, ZDA. Todas as mensagens são geradas em intervalos de um<br />
segundo.<br />
COM3 TSIP Gera e recebe mensagens TSIP. O TSIP (Protocolo de interface padrão<br />
<strong>Trimble</strong>) é utilizado por aplicativos <strong>Trimble</strong> GPS e também é suportado<br />
por algumas outras aplicações GPS.<br />
COM4 Correções<br />
de tempo<br />
real<br />
Recebe mensagens de correção de tempo-real. Se você estiver<br />
utilizando uma fonte de correção externa conectada com uma porta<br />
COM1 ou Bluetooth, as correções devem estar redirecionadas a COM4.<br />
Para maiores informações, consulte Utilizando correções em tempo<br />
real a partir de uma fonte de correção externa, página 69.<br />
Guia do usuário do GeoExplorer 3000 63
5 Utilizando o receptor GPS<br />
Nota – A COM1 é uma porta serial padrão que conecta a dispositivos externos. Para<br />
maiores informações, consulte Conectando a outros dispositivos utilizando o clipe serial.,<br />
página 105.<br />
Conexão com a porta COM<br />
Detalhes de como configurar tipos diferentes de software de campo GPS para conectar<br />
com a porta COM GPS são descritos a seguir:<br />
Software de campo GPS Detalhes de configuração<br />
GPS Controller Executar o GPS Controller O software ativa automaticamente o<br />
receptor GPS integrado em COM3.<br />
TerraSync Execute Terrasync. O software ativa automaticamente o<br />
receptor GPS integrado em COM3.<br />
ArcPad com a extensão<br />
GPScorrect<br />
ArcPad 7 sem a extensão<br />
GPScorrect<br />
Utilizando o software de campo GPS<br />
O software GPS Controller está pré-instalando em todos os handheld GeoExplorer<br />
3000 series e permite que você verifique o status atual do GPS ou configure o receptor<br />
GPS integrado.<br />
Dependendo do software de campo GPS instalado, o software de campo GPS padrão<br />
irá ser GPS Controller, TerraSync ou a extensão <strong>Trimble</strong> GPScorrect para o software<br />
ESRI ArcPad.<br />
64 Guia do usuário do GeoExplorer 3000<br />
Quando a extensão <strong>Trimble</strong> GPScorrect estiver instalada, a<br />
extensão configura automaticamente o software ArcPad para<br />
utilizar o receptor GPS integrado em COM3 utilizando o<br />
protocolo <strong>Trimble</strong> GPScorrect.<br />
Para conectar ao GPS, pressione o botão GPS e então<br />
pressione Sim.<br />
Para configurar uma fonte DGPS em tempo real, ou para<br />
visualizar informações de status, rode a extensão GPScorrect.<br />
Para fazer isso, pressione o botão GPScorrect na barra de<br />
ferramentas <strong>Trimble</strong>.<br />
1. No ArcPad, pressione o menu dinâmico GPS e então<br />
2.<br />
selecione Preferências GPS a partir do menu dinâmico.<br />
Pressione a guia GPS.<br />
No campo Protocolo, selecione NMEA 0183.<br />
3. No campo Porta, selecione COM2.<br />
4. Pressione OK.<br />
5. Pressione o botão GPS e então pressione Sim.<br />
Aplicativo NMEA-0183: Configure o software para conectar ao GPS em COM2 e então<br />
utilize o comando Conectar ou Ativar GPS.<br />
Aplicação TSIP Configure o software para conectar ao GPS em COM3 e então<br />
utilize o comando Conectar ou Ativar GPS.
Utilizando o receptor GPS 5<br />
Nota – O GPS Controller duplica o status e configura funcionalidades do software<br />
TerraSync e a extensão <strong>Trimble</strong> GPScorrect para o software ESRI ArcPad. Se um desses<br />
aplicativos estiver instalado, ele será executado ao invés do GPS Controller quando você<br />
pressionar a tecla programável GPS na barra de menu, na tela Hoje. Para maiores<br />
informações sobre esses aplicativos, consulte a documentação do aplicativo.<br />
Dependendo do software de campo GPS que você instalou, você poderá utilizar o<br />
software para ajustar configurações tais como GPS, correção em tempo real e<br />
configurações de antena. Você também poderá utilizar o software para conectar com<br />
uma fonte de correção em tempo real, ajustar configurações de registro log e coletar<br />
características. Para maiores informações, consulte o restante deste capítulo e a<br />
documentação relacionada com o software de campo GPS.<br />
Iniciando o software de campo GPS<br />
Escolha uma das seguintes opções:<br />
• A partir da tela Hoje, pressione a tecla programável GPS na barra de menu.<br />
• Pressione / Programas e então selecione o software de campo GPS, por<br />
exemplo GPS Controller.<br />
Quando você abrir pela primeira vez qualquer software de campo GPS da <strong>Trimble</strong>, a<br />
Seção skyplot será exibida.<br />
Visualizando satélites GPS disponíveis<br />
Utilize a Seção gráfica skyplot ou a Seção de<br />
informações de satélite no software de campo GPS da<br />
<strong>Trimble</strong> para visualizar informações GPS detalhadas, e<br />
para ajustar a qualidade e abundância de posições GPS<br />
recebidas.<br />
Nota – Para receber sinais de satélites GPS, o handheld<br />
deve ter uma visão desobstruída do céu. As posições GPS<br />
podem não estar sempre disponíveis, principalmente<br />
dentro ou próximo a construções, veículos ou sob árvores.<br />
Reconfigurando o receptor GPS<br />
Todos os aplicativos de campo GPS da <strong>Trimble</strong> têm opções para reiniciar o receptor<br />
para:<br />
• apagar o almanaque<br />
• apagar informações armazenadas sobre a última posição conhecida<br />
• reiniciar o receptor<br />
• reiniciar o receptor GPS restaurando as suas configurações padrões de fábrica<br />
Guia do usuário do GeoExplorer 3000 65
5 Utilizando o receptor GPS<br />
Assegurando a precisão dos seus dados GPS<br />
Os três modelos diferentes da série GeoExplorer 3000 series oferecem três níveis de<br />
precisão DGPS:<br />
• O handheld GeoXM oferece precisão confiável entre 1 a 3 metros com correção<br />
diferencial em tempo real ou pós-processada.<br />
• O handheld GeoXT utiliza tecnologia de rejeição multi-caminho EVEREST para<br />
fornecer uma precisão sub-métrica com correção diferencial.<br />
• O handheld GeoXH utiliza tecnologia de rejeição a multi-caminho EVEREST<br />
assim como tecnologia H-Star para fornecer precisão sub-pé (30 cm) com<br />
correção diferencial em tempo real ou pós-processada e pode alcançar uma<br />
precisão ainda melhor (20 cm) se conectado a uma antena externa Zephyr<br />
durante a coleta de dados, com uma correção diferencial em tempo real ou pósprocessada.<br />
Nota – Esta lista assume que você esteja utilizando o software de campo GPS da <strong>Trimble</strong> e<br />
lista os itens com a ordem do mais importante para o menos importante.<br />
Para maiores informações, consulte a folha de dados para o seu modelo de<br />
handheld.<br />
Quando a infraestrutura DGPS não atender os requerimentos de precisão<br />
melhor que um pé (por exemplo, a estação de base fornece apenas correções L1,<br />
ou está em uma distância maior do que a recomendada), o handheld GeoXH<br />
normalmente atinge uma precisão submétrica.<br />
A lista abaixo identifica as configurações e técnicas mais importantes que você pode<br />
utilizar em campo para melhorar a precisão dos seus dados:<br />
Nota – Esta lista assume que você está utilizando o software <strong>Trimble</strong> GPS field, e lista<br />
itens na ordem do mais importante para o menos importante.<br />
1. Se você estiver utilizando software TerraSync para coletar dados, utilize um<br />
registro log baseado em precisão. Para maiores informações, consulte a<br />
página 67.<br />
2. Utilize correções diferenciais de tempo real Se você estiver utilizando um<br />
handheld GeoXH e tiver acesso a correções de frequência dupla a partir de um<br />
sistema VRS, utilize as correções do sistema VRS. Para maiores informações,<br />
consulte página 68.<br />
3. Ajuste as configurações GPS para o receptor para aumentar a precisão dos seus<br />
dados, e para minimizar o efeito de interferência atmosférica e geometria de<br />
satélites ruim. Para maiores informações, consulte a página 70.<br />
4. Conecte a uma antena externa, se você tiver uma. Para maiores informações,<br />
consulte a página 72.<br />
5. Se você estiver utilizando um handheld GeoXT, configure o software de coleta<br />
de dados para registrar um log dos dados de sinal. Se você estiver utilizando um<br />
handheld GeoXH, o software de coleta de dados registra dados H-Star, como<br />
padrão. Para maiores informações, consulte a página 72.<br />
6. Planeje a coleta de dados GPS durante os períodos do dia quando a geometria<br />
de satélites for a melhor. Para maiores informações, consulte a página 73.<br />
66 Guia do usuário do GeoExplorer 3000
Utilizando registro log com base em precisão<br />
Utilizando o receptor GPS 5<br />
Se você estiver utilizando o software TerraSync, utilize registro log com base em<br />
precisão para assegurar que somente posições GPS atendendo a precisão estimada<br />
especificada serão registradas. Posições GPS que não atendam os seus requerimentos<br />
de precisão não serão registradas.<br />
Nota – As estimativas de precisão para geração de posições GPS (dinâmico) podem ser<br />
não tão boas como aquelas para as posições GPS estáticas.<br />
Para configurar registro log com base em precisão em software TerraSync:<br />
1. Na Seção de configuração do software TerraSync, pressione Configurações de<br />
registro log. O formulário de Configurações de registro log aparecerá.<br />
2. Pressione o botão Configuração abaixo do campo Configurações de<br />
3.<br />
precisão. O formulário de Configurações de precisão aparecerá.<br />
Nos campos Valor de precisão para<br />
Exibição/Registro log, selecione os parâmetros a<br />
serem utilizados para determinar a precisão:<br />
– Selecione se você deseja utilizar a precisão<br />
horizontal ou vertical da posição GPS atual.<br />
– Selecione No campo para utilizar a precisão<br />
estimada atual (recomendada se você estiver<br />
utilizando uma fonte de correção em tempo<br />
real), ou selecione Após pós-processamento<br />
para utilizar a precisão estimada prevista<br />
que irá ser atingida após os dados de campo<br />
terem sido pós-processados.<br />
4. Se você selecionar Após pós-processamento, selecione a distância estimada até a<br />
estação de base que irá ser utilizada para pós-processamento a partir do campo<br />
Distância de base de pós-processamento. Se você for utilizar mais do que uma<br />
estação de base (durante processamento H-Star), especifique a distância<br />
estimada até a estação de base mais próxima.<br />
5. Configure o campo Utilizar registro log baseado em precisão como Sim. Os<br />
campos de configuração para registro log com base - em precisão irão aparecer.<br />
6. No campo Aplicar registro log baseado em precisão, selecione os tipos de<br />
características que você deseja registrar somente se as posições GPS atenderem<br />
a precisão demandada.<br />
7. No campo Precisão requerida, selecione a precisão estimada que é requerida<br />
antes das posições GPS serem registradas.<br />
8. Pressione OK.<br />
Nota – Configurações de precisão não afetam posições GPS utilizadas para navegação. As<br />
posições GPS são calculadas pelo receptor GPS e são disponibilizadas para navegação.<br />
Guia do usuário do GeoExplorer 3000 67
5 Utilizando o receptor GPS<br />
Conectando a uma fonte de correção diferencial em tempo real<br />
Utilize uma fonte GPS diferencial em tempo real (DGPS) para obter uma precisão<br />
melhor conforme você coleta dados. Para maiores informações sobre como o GPS<br />
diferencial em tempo real funciona, consulte GPS diferencial explicado, página 74.<br />
Utilizando correções em tempo real a partir de uma fonte de Internet<br />
Correções DGPS são difundidas frequentemente pela Internet. Por exemplo, correções<br />
geradas por um sistema VRS são difundidas regularmente em um servidor de Internet.<br />
Um sistema VRS utiliza dados de uma rede de estações de base para alimentar<br />
receptores rover com correções que são geralmente mais precisas que as correções<br />
oriundas de uma estação de base única. Você também pode conectar a um servidor<br />
fornecendo correções DGPS a partir de uma estação de base única.<br />
Para informações sobre como conectar à Internet e receber correções em tempo real<br />
de um servidor de Internet, consulte Conectar-se a um telefone habilitado para<br />
Bluetooth para acesso a Internet ou correções em tempo-real (inclusive redes VRS),<br />
página 87<br />
Utilizando correções SBAS<br />
O handheld GeoExplorer 3000 series tem um receptor integrado utilizando mensagens<br />
de correção do tipo Satellite Based Augmentation Systems (SBAS) para melhorar a<br />
precisão e integridade dos dados GPS.<br />
O modo de rastreamento SBAS padrão é Auto. No modo Auto, o receptor rastreia ou<br />
trava no sinal de satélite mais poderoso. O receptor GPS pode rastrear dois satélites<br />
SBAS ao mesmo tempo no modo Auto ou Personalizado. Ele utiliza correções oriundas<br />
de apenas um satélite SBAS por vez, mas o rastreamento de dois satélites pode<br />
melhorar a disponibilidade de correções SBAS em tempo -real. Por exemplo, se você<br />
estiver trabalhando em ambientes onde os obstáculos podem bloquear a visão do<br />
satélite SBAS, haverá menos chance de perder o sinal se você estiver rastreando mais<br />
de um satélite SBAS.<br />
Nota – Para desligar o rastreamento de múltiplos satélites SBAS, selecione o modo<br />
Personalizado e então remova a seleção de todos os satélite SBAS exceto o satélite que<br />
você deseja rastrear.<br />
O receptor rastreia satélites SBAS de acordo com o seu local geográfico:<br />
• Satélites do tipo Wide Area Augmentation System (WAAS) são rastreados na<br />
parte continental dos Estados Unidos incluindo Alaska, e partes do Canadá e<br />
México.<br />
68 Guia do usuário do GeoExplorer 3000<br />
• Satélites do tipo European Geostationary Navigation Overlay Service (EGNOS)<br />
são rastreados na Europa.<br />
• Satélites do tipo MTSAT Satellite-based Augmentation System (MSAS) são<br />
rastreados no Japão.
Utilizando o receptor GPS 5<br />
Você pode configurar o receptor para utilizar satélites SBAS particulares no formulário<br />
Configurações de SBAS integrado do software de campo GPS da <strong>Trimble</strong>. Selecione a<br />
opção Personalizado no campo Modo de rastreamento e então ative ou desative o<br />
rastreamento para qualquer satélite em especial.<br />
Nota – Se você tiver outro software de campo GPS da <strong>Trimble</strong> instalado, ajuste as<br />
configurações de correção em tempo real nesta aplicação ao invés do software GPS<br />
Controller.<br />
Para utilizar correções SBAS:<br />
1. No software de campo GPS, abra a Seção -tempo<br />
real e pressione o botão Configuração .<br />
2. No campo Escolha 1, selecione SBAS integrado.<br />
3. Para selecionar satélites específicos, pressione o<br />
botão Configuração próximo do campo<br />
Escolha 1. Selecione o modo de rastreamento<br />
Personalizado e então ative ou desative o<br />
rastreamento de satélites específicos. Pressione<br />
OK para retornar à tela Configurações de tempo<br />
real .<br />
4. No campo Escolha 2, especifique se você deseja<br />
utilizar posições não corrigidas ou parar de<br />
utilizar posições GPS, se as correções não estiverem disponíveis.<br />
5. Pressione OK.<br />
Utilizando correções em tempo real a partir de uma fonte de correção<br />
externa<br />
Você pode melhorar a precisão dos seus dados utilizando correções em tempo real a<br />
partir de uma fonte de correção externa, tal como um receptor GeoBeacon ou um<br />
rádio DGPS. Conecte a fonte externa de correção à porta Bluetooth (veja página 86) ou<br />
ao clip serial opcional (veja página 105). Utilize o software de campo GPS para<br />
configurar e monitorar a fonte de entrada em tempo real que você deseja utilizar.<br />
O receptor GPS integrado comunica somente através de suas portas COM GPS (COM2,<br />
COM3 e COM4). Os softwares de campo GPS da <strong>Trimble</strong>, tais como o TerraSync e o<br />
GPS Controller, redirecionam automaticamente entradas de uma fonte de correção<br />
externa conectada com o COM1 ou uma porta Bluetooth à porta COM GPS de<br />
tempo-real (COM4).<br />
Guia do usuário do GeoExplorer 3000 69
5 Utilizando o receptor GPS<br />
Para configurar uma fonte de correção externa no software de campo GPS da <strong>Trimble</strong>:<br />
1. No software de campo GPS, abra a Seção -tempo<br />
real e pressione o botão Configuração .<br />
2. No campo Escolha 1, selecione Fonte externa.<br />
3. Pressione o botão Configuração<br />
campo Escolha 1.<br />
próximo do<br />
4. No campo Método de conexão, selecione Porta<br />
serial.<br />
5. No campo Porta, selecione a porta COM a ser<br />
utilizada. Se você estiver utilizando:<br />
70 Guia do usuário do GeoExplorer 3000<br />
– o clip serial, selecione COM 1.<br />
– uma conexão Bluetooth sem fio, selecione a<br />
porta COM que você configurou para a conexão Bluetooth na guia Portas<br />
COM do gerenciador Bluetooth.<br />
6. Pressione OK.<br />
Para configurar uma fonte de correção externa para utilizar em software de campo<br />
GPS de outro fabricante (não fabricado pela <strong>Trimble</strong>):<br />
1. No software <strong>Trimble</strong> GPS Controller, configure o receptor GPS a utilizar<br />
correções em tempo-real em COM4. Para maiores informações, consulte os<br />
passos acima.<br />
2. No software GPS Connector, redirecione manualmente a fonte de correção em<br />
tempo real para COM4 pressionando Configuração e então selecione a fonte de<br />
tempo real a partir da lista dinâmica.<br />
3. Configure o seu software de coleta de dados para monitorar e utilizar correções<br />
em tempo real conforme necessário.<br />
Nota – Para receber correções em tempo real, o software GPS Connector deve permanecer<br />
rodando no handheld.<br />
Ajustando as configurações GPS<br />
Nota – Esta seção descreve o formulário de Configurações GPS no software GPS Controller<br />
e a extensão <strong>Trimble</strong> GPScorrect.<br />
Utilize o formulário Configurações GPS no software de campo GPS da <strong>Trimble</strong> para<br />
ajustas as configurações de qualidade GPS necessárias. Quanto menor for a<br />
configuração de qualidade GPS, mais medições poderão ser obtidas, por conta do<br />
receptor GPS poder rastrear mais satélites e estar mais apto a calcular uma posição<br />
GPS. O quanto mais restrita forem as configurações de qualidade GPS, mais precisas<br />
serão as posições GPS calculadas. Isto significa que se você registrar uma série de<br />
posições GPS para o mesmo ponto, elas serão menos espalhadas e irão resultar em<br />
dados mais precisos.
Utilizando o receptor GPS 5<br />
Nota – Esta seção descreve o formulário de Configurações de GPS no software GPS<br />
Controller e a extensão <strong>Trimble</strong> GPScorrect.<br />
Utilize o formulário de Configurações GPS no software <strong>Trimble</strong> GPS field para ajustar<br />
as configurações de qualidade desejadas para o o GPS. Quanto mais baixas forem as<br />
configurações, maior será a produtividade, pois o receptor GPS irá rastrear mais<br />
satélites e poderá mais facilmente calcular uma posição GPS. Quanto mais restritas<br />
forem as configurações de qualidade GPS, maior será a precisão das posições GPS<br />
sendo calculadas.<br />
Nota – Se você estiver utilizando o software TerraSync versão 3.21 ou mais recente, a<br />
<strong>Trimble</strong> recomenda que você utilize registro log baseado em precisão (consulte a<br />
página 67) para controlar a qualidade das posições GPS registradas. Utilize as<br />
configurações padrões da qualidade GPS e deixe que o software TerraSync gerencie o<br />
registro log de posições com base na precisão requerida.<br />
Como padrão, o handheld é configurado para receber sinais de satélite na maioria das<br />
situações.<br />
Para abrir o formulário de Configurações GPS, escolha uma das seguintes opções:<br />
• Pressione o botão Configurações GPS na seção Configuração<br />
• Pressione na Seção skyplot, informações de satélite ou plano.<br />
Seleção de configurações pré-definidas utilizando o Controle deslizante<br />
do GPS<br />
Utilize o Controle deslizante do GPS para selecionar<br />
configurações de qualidade GPS pré-definidas.<br />
Selecione a caixa de seleção do Controle deslizante. O<br />
controle deslizante aparecerá no controle deslizante GPS,<br />
e alguns campos no formulário estarão disponíveis<br />
apenas para leitura. Os valores nestes campos mudam<br />
conforme a posição de controle deslizante muda.<br />
Arraste o controle deslizante para a esquerda para<br />
diminuir os requerimentos de qualidade GPS e para<br />
incluir mais satélites no cálculo de posições GPS. Arraste<br />
o controle para a direita para melhorar a qualidade do<br />
GPS e excluir satélites que não atendam os<br />
requerimentos de precisão necessários para os cálculos de posição GPS.<br />
Seleção de configurações GPS personalizadas<br />
Para configurar os ajustes GPS no modo Personalizado, limpe a caixa de seleção do<br />
controle deslizante. O controle deslizante desaparecerá do modo controle deslizante<br />
GPS, e os campos restantes mudarão para campos numéricos editáveis. Insira valores<br />
nestes campos para especificar as configurações GPS necessárias. Para maiores<br />
informações, consulte Configurações GPS recomendadas para uma precisão máxima<br />
abaixo.<br />
Guia do usuário do GeoExplorer 3000 71
5 Utilizando o receptor GPS<br />
Conexão a uma antena externa<br />
O GeoExplorer 3000 series handheld tem uma antena interna, adequada para uso na<br />
maioria das condições.<br />
Se você tiver um handheld GeoXM ou GeoXT, você também poderá conectar a uma<br />
antena Hurricane ou de fixação externa quando você for trabalhar em um veículo. Para<br />
resultados mais numerosos sob árvores, você poderá utilizar uma antena Hurricane,<br />
ou uma antena de fixação em conjunto com um plano de solo.<br />
Se você tiver um handheld GeoXH, você poderá conectar a uma antena externa<br />
Zephyr para melhorar a precisão quando você coletar dados para pós-processamento<br />
utilizando tecnologia H-Star.<br />
Ajuste as configurações da antena no software de campo GPS, após a conexão da<br />
antena externa no handheld.<br />
Para ajustar as configurações de antena no software TerraSync:<br />
1. Na Seção de configuração do software TerraSync, pressione Configurações de<br />
registro log. O formulário de Configurações de registro log aparecerá.<br />
2. Pressione o botão Configuração próximo do campo Altura da antena. O<br />
3.<br />
formulário de Configurações de antena aparecerá.<br />
No campo Altura, especifique a altura da antena<br />
GPS que é conectada à posição GPS.<br />
4. No campo Confirmar, selecione quão<br />
frequentemente o software irá pedir para que você<br />
configure a altura da antena durante a coleta de<br />
dados.<br />
5. No campo Tipo, selecione o tipo de antena<br />
conectada. O número no campo Número da peça é<br />
atualizado automaticamente quando você<br />
selecionar o tipo de antena.<br />
6. No campo Medir altura até, selecione o ponto da<br />
antena até onde você mediu.<br />
7. Pressione OK para retornar ao formulário Configurações de registro log .<br />
Registro log de dados de sinal<br />
Quando você registra os dados de sinal, o receptor GPS registra dados adicionais além<br />
dos registros de posição GPS. Os dados adicionais são utilizados durante o pósprocessamento<br />
para melhorar a precisão das posições GPS.<br />
Se você estiver utilizando um handheld GeoXH, os dados de sinal H-Star serão<br />
registrados como padrão. Se você estiver utilizando um handheld GeoXH, os dados de<br />
sinal não serão registrados como padrão. Se você desejar níveis mais altos de precisão<br />
e quiser registrar dados por 10 minutos ou mais enquanto mantém travamento<br />
contínuo em pelo menos quatro satélites, você pode configurar o software de campo<br />
GPS para registrar os dados de sinal.<br />
72 Guia do usuário do GeoExplorer 3000
Para configurar os dados de sinal no software TerraSync:<br />
1. Na Seção de configuração do software TerraSync,<br />
pressione Configurações de registro log. O<br />
formulário de Configurações de registro log<br />
aparecerá.<br />
2. No campo Registro log de dados de sinal, selecione a<br />
opção de registro log de dados para o tipo de<br />
handheld sendo utilizado:<br />
– Se você estiver utilizando um GeoXT,<br />
selecione Sim.<br />
– Se você estiver utilizando um GeoXH,<br />
selecione Auto.<br />
3. Pressione OK.<br />
Planejando uma sessão de coleta de dados<br />
Para maximizar a produtividade, planeje a coleta de<br />
dados GPS nos períodos do dia em que a geometria de<br />
satélite for melhor. O software GPS Controller inclui<br />
uma Seção de plano com um skyplot animado e gráfico<br />
DOP (geometria de satélite) da sua posição para as<br />
próximas 12 horas.<br />
Na Seção de plano, você pode verificar o skyplot<br />
planejado conforme você reproduz a sessão, e então<br />
utilizar a linha do tempo para obter um zoom nos<br />
períodos em que a geometria estiver pobre. Conforme<br />
você ajusta as configurações de GPS, a Seção de plano é<br />
atualizada, para que então você possa ver o efeito de<br />
diferentes tipos de ajuste do controle de qualidade.<br />
Utilizando o receptor GPS 5<br />
Nota – Se você tiver outro software de campo GPS da <strong>Trimble</strong> instalado, utilize as<br />
funcionalidades na aplicação ao invés do software GPS Controller.<br />
Guia do usuário do GeoExplorer 3000 73
5 Utilizando o receptor GPS<br />
GPS diferencial explicado<br />
Utilize o GPS diferencial para corrigir erros em seus dados coletados. GPS diferencial<br />
(DGPS) requer um ou mais receptores adicionais, chamados de estações de base ou<br />
estações de referência, que são estações localizadas em pontos conhecidos. Dados<br />
coletados nas estações de base são utilizados para determinar erros de medição GPS e<br />
computar correções para esses erros. Um número ilimitado de receptores GPS móveis,<br />
chamados rovers, coletam dados GPS em locais desconhecidos dentro das<br />
proximidades da estação de base. Erros comuns tanto na estação de base quando no<br />
receptor rover são corrigidos com DGPS em tempo real ou durante o pósprocessamento.<br />
DGPS em tempo real<br />
Em DGPS em tempo real, a estação de base calcula e difunde o erro para cada satélite<br />
conforme cada medição é recebida, possibilitando que você aplique correções no<br />
campo e colete as dados precisos de GPS.<br />
As fontes GPS em tempo real incluem transmissor externo e fontes de rádio, assim<br />
como Satellite Based Augmentation Systems (SBAS) tais como WAAS nos EUA e<br />
EGNOS na Europa e sistemas VRS. Os sistemas SBAS e VRS utilizam estações de bases<br />
múltiplas em uma rede para calcular as correções DGPS que são então entregues para<br />
o usuário de um Satélite Geo-estacionário (SBAS) ou telefone celular (VRS).<br />
Fatores que afetam a precisão DGPS em tempo real incluem a frequência com que as<br />
correções são atualizadas, a distância da estação de base e se o sistema de<br />
coordenadas utilizado pela fonte de correção coincide com o sistema de coordenadas<br />
utilizado pelo receptor GPS.<br />
DGPS pós-processados<br />
No DGPS pós-processado, os dados GPS coletados são transferidos a um computador<br />
de escritório, e medições da estação de base são descarregadas. Você pode pósprocessar<br />
os dados GPS coletados com software <strong>Trimble</strong> GPS field utilizando:<br />
74 Guia do usuário do GeoExplorer 3000<br />
• software GPS Pathfinder Office versão 4.10 (com as últimas atualizações) ou<br />
mais recente.<br />
• a extensão <strong>Trimble</strong> GPS Analyst para o software ESRI ArcGIS versão 2.10 (com<br />
as últimas atualizações) ou mais recentes.<br />
Tipicamente, o DGPS pós-processado utiliza apenas uma estação de base. Entretanto,<br />
ao corrigir diferencialmente dados coletados com receptores GeoXH utilizando<br />
tecnologia H-Star, você poderá selecionar estações de base múltiplas para corrigir o<br />
arquivo para um melhor desempenho.<br />
Fatores que afetam a precisão de DGPS pós-processado incluem o tipo de receptor e<br />
antena utilizados na estação de base, a distância entre a estação de base e o local onde<br />
os dados rover foram coletados, a precisão da posição de estação de base e o intervalo<br />
de registro log na estação de base.<br />
Para maiores informações, consulte a documentação relacionada com o software de<br />
pós-processamento.
DGPS pós-processado em tempo real<br />
Utilizando o receptor GPS 5<br />
Se você tiver coletado dados com precisão de decímetro ou melhor que um pé, você<br />
não precisa pós-processar os dados.<br />
Entretanto, se os seus arquivos de dados contiverem posições autônomas (incorretas)<br />
assim como posições corrigidas em tempo real, a <strong>Trimble</strong> recomenda que você pósprocesse<br />
os dados.<br />
Durante o pós-processamento, você pode escolher corrigir apenas posições<br />
autônomas ou todas as posições.<br />
Se você coletar dados com precisão melhor que um metro em tempo real, a <strong>Trimble</strong><br />
recomenda que você pós-processe os dados, pelo fato de que os dados pósprocessados<br />
são normalmente mais precisos que os dados corrigidos em tempo real.<br />
Para maiores informações sobre GPS e DGPS, vá para www.trimble.com/gps e leia<br />
sobre o tutorial Tudo sobre GPS.<br />
Gerando dados GPS para um equipamento externo<br />
O software GPS Connector vem pré-instalado no<br />
handheld GeoExplorer 3000 series. Utilize o software<br />
para especificar como o receptor GPS integrado se<br />
comunica com o equipamento conectado a um<br />
handheld por meio de suas portas de comunicação<br />
externa.<br />
Para abrir o GPS Connector, pressione<br />
/ Configurações / Conexões / GPS Connector.<br />
O software GPS Connector permite que você conecte as<br />
portas GPS COM às portas COM1 ou Bluetooth e ajuste<br />
as configurações de porta tais como a taxa baud. O<br />
software GPS Connector possui uma tela que exibe<br />
todas as conexões ativas, e uma tela textual que exibe as<br />
mensagens de conexão.<br />
Utilize o software GPS para gerar mensagens NMEA ou TSIP a partir do receptor GPS<br />
integrado para outro dispositivo, tal como um coletor de dados externo.<br />
Guia do usuário do GeoExplorer 3000 75
5 Utilizando o receptor GPS<br />
Nota – Se você estiver utilizando uma porta Bluetooth,<br />
assegure-se de que o rádio Bluetooth esteja ligado e o<br />
handheld esteja visível para outros dispositivos. Utilize o<br />
software GPS Connector para configurar a saída NMEA ou<br />
TSIP para Bluetooth - COM9, que é a Porta serial de host<br />
Bluetooth pré-definida. Para maiores informações, consulte<br />
Prestando serviços Bluetooth como um hospedeiro,<br />
página 104.<br />
As conexões que você cria no software GPS Connector<br />
existem somente enquanto o Conector GPS está<br />
operando. Conexões criadas pelo software GPS<br />
Connector são informadas como GPS Connector na tela<br />
de status e são encerradas quando você sai do software.<br />
Para maiores informações, consulte a Ajuda GPS Connector.<br />
76 Guia do usuário do GeoExplorer 3000
CAPÍTULO<br />
6<br />
Conectando-se 6<br />
Neste capítulo:<br />
Informações gerais de conexão<br />
sem fio<br />
Opções para conectar-se sem fio a<br />
outros dispositivos e redes<br />
Conexões Bluetooth sem fio<br />
explicadas<br />
Conectando a outros dispositivos<br />
utilizando o clipe serial.<br />
O handheld GeoExplorer 3000 series inclui um<br />
rádio LAN sem fio integrado e um rádio<br />
Bluetooth, e fornece um número de opções para<br />
conectar-se a redes e outros dispositivos.<br />
Este capítulo descreve como habilitar os rádios, e<br />
as principais opções de conectividade<br />
disponíveis.<br />
Utilize a tabela na página 81 para identificar o<br />
tipo de conexão sem fio que você deseja fazer e<br />
então siga os passos dados para conectar-se<br />
àquele dispositivo.<br />
Você pode utilizar o rádio LAN sem fio integrado<br />
ao handheld para conectar-se à Internet ou uma<br />
rede compartilhada utilizando uma LAN (Rede<br />
de Área Local) sem fio.<br />
Como alternativa, você pode utilizar a tecnologia<br />
Bluetooth sem fio para se conectar à Internet<br />
utilizando um telefone celular e então receber<br />
correções em tempo real de uma rede VRS ou<br />
baixar os dados do mapa de fundo. Você pode<br />
ainda conectar-se diretamente a outros<br />
dispositivos habilitados para Bluetooth tais<br />
como um receptor GeoBacon, um Telêmetro<br />
laser, ou um leitor de código de barras.<br />
Voce pode ainda utilizar o clipe serial opcional<br />
para dispositivos externos utilizando uma<br />
conexão serial a cabo.<br />
Guia do usuário do GeoExplorer 3000 77
6 Conectando-se<br />
Informações gerais de conexão sem fio<br />
O handheld GeoExplorer 3000 series possui um rádio LAN sem fio integrado<br />
compatível com IEEE 802.11 b/g e um rádio Bluetooth integrado. O handheld é<br />
disponibilizado com a tecnologia Bluetooth sem fio e LAN sem fio ativada . Para<br />
utilizar o rádio LAN sem fio ou o Bluetooth, você precisa ligá-lo (ver Ligando e<br />
desligando os rádios integrados abaixo).<br />
Nota – Você pode precisar desativar o rádio LAN sem fio e/ou o Bluetooth no handheld<br />
(ver abaixo) se o país em que você estiver trabalhando não tiver aprovado o uso de<br />
tecnologia LAN sem fio e/ou Bluetooth sem fio.<br />
Desativando os rádios integrados<br />
Nota – Caso você esteja incerto sobre se os rádios do handheld GeoExplorer 3000 series<br />
têm seu uso aprovado em seu país, verifique com seu revendedor <strong>Trimble</strong>.<br />
Utilize o software Gerenciador de Ativação de Rádio para desativar o rádio LAN sem<br />
fio e/ou o Bluetooth, ou para reativar os rádios caso tenham sido desativados. O<br />
software Gerenciador de Ativação de Rádio opera em um computador de escritório .<br />
A versão mais recente do software está disponível para download no site da <strong>Trimble</strong>.<br />
Visite www.trimble.com/geoxh3000.shtml, www.trimble.com/geoxm3000.shtml ou<br />
www.trimble.com/geoxt3000.shtml, clique Support, clique Downloads e então clique<br />
Gerenciador de ativação de rádio.<br />
Ligando e desligando os rádios integrados<br />
Você pode utilizar o aplicativo Gerenciador Sem Fio para ligar e desligar o rádio LAN<br />
sem fio e/ou rádio Bluetooth do handheld GeoExplorer 3000 series (veja Utilizando o<br />
Gerenciador Sem Fio, página 79).<br />
Você pode ainda ligar ou desligar o rádio Bluetooth de dentro do aplicativo Bluetooth<br />
(veja Ligando e desligando o rádio Bluetooth a partir do aplicativo Bluetooth,<br />
página 80).<br />
Para tornar o handheld GeoExplorer 3000 series visivel para outros dispositivos com<br />
Bluetooth habilitado e habilitá-los para conexão, veja Tornar o handheld visível<br />
(descobrível) para outros dispositivos Bluetooth, página 80.<br />
78 Guia do usuário do GeoExplorer 3000
B <strong>Sugestão</strong><br />
Conectando-se 6<br />
Utilizando o Gerenciador Sem Fio<br />
Você pode utilizar o aplicativo Gerenciador Sem Fio para ligar e desligar o rádio LAN<br />
sem fio e/ou Bluetooth do handheld GeoExplorer 3000 series. Você pode ligar e<br />
desligar ambos os rádios ao mesmo tempo, ou controlar cada rádio separadamente.<br />
Para abrir o Gerenciador Sem Fio, siga um dos seguintes procedimentos:<br />
• Assinale o ícone Wi-Fi ou o ícone Bluetooth no Hoje tela.<br />
• Assinale , , ou na barra de título e então ligue Gerenciador Sem Fio.<br />
• Assinale / Parâmetros / Conexões / Gerenciador Sem Fio.<br />
Assinale o rádio LAN sem fio e/ou rádio Bluetooth para poder conectar-se a outros<br />
dispositivos ou redes.<br />
Desligue o rádio LAN sem fio e/ou rádio Bluetooth para impedir que o handheld envie<br />
ou receba sinais sem fio.<br />
– Para conservar energia, desligue o rádio LAN sem fio e/ou rádio Bluetooth<br />
quando fora de uso.<br />
Para ligar ou desligar os rádios utilizando o Gerenciador Sem Fio<br />
1. Abra o Gerenciador Sem Fio (veja acima).<br />
2. Siga um dos seguintes procedimentos:<br />
– Assinale todos no alto da tela para ligar<br />
ambos os rádios, ou para desligar ambos os<br />
rádios caso eles já estejam ligados.<br />
– Assinale Wi-Fi ou Bluetooth para ligar o<br />
rádio que você deseja utilizar, ou desligue o<br />
rádio caso ele já esteja ligado.<br />
Os campos de status abaixo do botão Wi-Fi e o<br />
botão Bluetooth saem do estado Desligado<br />
quando os rádios estão ligados e exibem o estado<br />
atual do rádio. O campo de status Wi-Fi exibe<br />
Conectar ou Disponível, e o campo de status Bluetooth exibe Ligado ou Visível.<br />
3. Assinale Concluído para sair do Gerenciador Sem Fio.<br />
Depois que você ligar o rádio LAN sem fio, o ícone LAN sem fio aparece na barra de<br />
título para indicar que o rádio LAN sem fio está habilitado. Um segundo ícone<br />
aparece caso a rede LAN sem fio seja detectada, e uma Notificação para a rede<br />
detectada poderá aparecer na tecla programável à esquerda.<br />
Guia do usuário do GeoExplorer 3000 79
6 Conectando-se<br />
Ligando e desligando o rádio Bluetooth a partir do aplicativo Bluetooth<br />
1. Assinale / Parâmetros / Conexões / Bluetooth.<br />
2. Selectione a guia Modo.<br />
3. Selecione a caixa de seleção Ligar Bluetooth para<br />
ligar o rádio, ou desmarque essa caixa de seleção<br />
para desligar o rádio.<br />
4. Assinale OK.<br />
Nota – Se o rádio Bluetooth integrado estiver desativado,<br />
a mensagem Problema com o hardware Bluetooth irá<br />
aparecer quando você tentar ligar o rádio Bluetooth ou<br />
descobrir dispositivos.<br />
Tornar o handheld visível (descobrível) para outros dispositivos Bluetooth<br />
Para permitir que outros dispositivos habilitados com Bluetooth se conectem ao<br />
handheld GeoExplorer 3000 series, ou se o handheld não se conectar a ou não formar<br />
par com outro dispositivo a que você esteja tentanto conectar, você deve tornar o<br />
handheld visível (algumas vezes refere-se a isso como "descobrível").<br />
Para tornar o handheld visível a outros dispositivos:<br />
1. Selecione / Parâmetros / Conexões / Bluetooth.<br />
2. Pressione a guia Modo.<br />
3. Selecione a caixa de seleção Ligar Bluetooth, se esta já não estiver selecionada.<br />
Isso habilita o rádio Bluetooth integrado.<br />
4. Selecione Tornar este dispositivo visível para outros dispositivos caixa de seleção.<br />
5. Assinale OK.<br />
80 Guia do usuário do GeoExplorer 3000
Conectando-se 6<br />
Opções para conectar-se sem fio a outros dispositivos e redes<br />
O handheld GeoExplorer 3000 series possui um rádio LAN sem fio integrado e um<br />
rádio Bluetooth integrado que você pode utilizar para conectar-se a outros<br />
dispositivos e redes.<br />
Quando você estiver ao alcance de um ponto de acesso LAN sem fio disponível, você<br />
pode utilizar uma conexão LAN sem fio para conectar-se à Inernet (a velocidade de<br />
banda larga) ou uma rede compartilhada para:<br />
• navegar na Internet ou na Intranet<br />
• enviar e receber e-mail e mensagens instantâneas<br />
• acessar arquivos na rede<br />
Acessar pontos também conhecidos como “hotspots”. Geralmente refere-se à LAN<br />
sem fio como Wi-Fi.<br />
Você pode utilizar a tecnologia Bluetooth sem fio para se conectar a outros<br />
dispositivos habilitados para Bluetooth que estejam ao alcance (tipicamente dentro de<br />
5m a 10m do handheld). Você pode conectar-se a:<br />
• dispositivos habilitados para Bluetooth tais como telefones celulares para<br />
acessar a Internet e receber dados (por exemplo, para obter correções em tempo<br />
real de uma rede VRS)<br />
• computadores e outros dispositivos portáteis para trocar arquivos<br />
• outros dispositivos tais como um receptor GeoBacon, telêmetro laser, ou um<br />
leitor de código de barras.<br />
A tabela a seguir lista dispositivos aos quais você pode se conectar utilizando o<br />
handheld, e onde encontrar informações detalhadas sobre como realizar essas<br />
conexões.<br />
Método de Conexão A... Ver...<br />
LAN sem fio Conecte-se a um ponto de acesso LAN sem fio página 82<br />
Tecnologia Bluetooth Conecte-se a outro dispositivo habilitado para Bluetooth (conexões em página 83<br />
sem fio<br />
par e sem par)<br />
Conecte-se a um telefone habilitado para Bluetooth para acesso a<br />
internet ou correções em tempo-real (inclusive redes VRS)<br />
página 87<br />
Conecte-se ao dispositvo serial habilitado para Bluetooth página 93<br />
Conecte-se a um computador de escritório para utilizar tecnologia<br />
ActiveSync<br />
página 96<br />
Transfira dados GPS para outros dispositivos utilizando tecnologia<br />
Bluetooth sem fio<br />
página 98<br />
Habilite outros dispositivos para transferir arquivos utilizando<br />
tecnologia Bluetooth sem fio<br />
página 99<br />
Transmita arquivos para ou de outro dispositivo página 100<br />
Tecnologia LAN sem fio<br />
ou Bluetooth sem fio<br />
Acesse uma rede compartilhada através de sua conexão de Internet página 101<br />
Nota – Para informações sobre como se conectar a dispositivos externos utilizando o clipe<br />
serial opcional, veja Conectando a outros dispositivos utilizando o clipe serial.,<br />
página 105.<br />
Guia do usuário do GeoExplorer 3000 81
6 Conectando-se<br />
Conectar-se a um ponto de acesso LAN sem fio<br />
Para conectar-se a um ponto de acesso LAN sem fio, você deve:<br />
1. Configurar conexão LAN sem fio<br />
2. Conecte-se à rede LAN sem fio ou ponto de acesso.<br />
Nota – Se você tiver um certificado pessoal instalado no handheld, você não precisa<br />
configurar a conexão sem fio manualmente, como descrito no Passo 1. Para conectar-se à<br />
rede ou ponto de acesso, vá para Passo 2: Conectando-se à rede ou ao ponto de acesso..<br />
Passo 1: Estabelecendo a conexão LAN sem fio<br />
1. Certifique-se que o rádio LAN sem fio do handheld GeoExplorer 3000 series está<br />
habilitado (veja página 78).<br />
2. Assinale / Configurações/ Conexões / Placa de rede.<br />
3. Selecione a guia Sem Fio .<br />
Quaisquer redes que você já tenha configurado<br />
estão dispostas na lista de redes preferidas.<br />
4. Para adicionar uma nova rede, assinale Adicionar<br />
Nova. Para alterar os parâmetros de uma rede<br />
existente, assinale a rede.<br />
5. Digite o nome da rede e outros detalhes de<br />
conexão e então assinale Próximo.<br />
6. Para usar autenticação, selecione o método de<br />
autenticação da lista de Autenticação.<br />
7. Para utilizar criptografia de dados, selecione um<br />
método criptográfico da lista de Criptografia de dados.<br />
8. Para utilizar a senha de rede, selecione a caixa de seleção A senha é fornecida<br />
automaticamente. Caso contrário, digite a senha de rede.<br />
9. Assinale Próximo.<br />
10. Para maior segurança, selecione a caixa de seleção Utilizar controle de acesso de<br />
rede IEEE 802.1x e então configure as informações adicionais de autenticação.<br />
11. Assinale Encerrar.<br />
Passo 2: Conectando-se à rede ou ao ponto de acesso.<br />
1. Remova o handheld do módulo de suporte, pois o handheld prioriza uma<br />
conexão USB em relação a uma conexão LAN sem fio.<br />
2. Leve o handheld ao alcance da rede ou do ponto de acesso.<br />
82 Guia do usuário do GeoExplorer 3000<br />
Quando uma LAN sem fio é detectada, o ícone de ponto de acesso na barra<br />
de título é animado, e uma mensagem de notificação aparece na tecla<br />
programável à esquerda.
B <strong>Sugestão</strong><br />
Conectando-se 6<br />
Se o ícone de ponto de acesso ou a notificação não aparecerem, utilize o<br />
Gerenciador Sem Fio para desligar e então ligar novamente o rádio LAN sem fio.<br />
Quando o rádio LAN sem fio estiver ligado, quaisquer redes ou pontos de acesso<br />
dentro do alcance são detectados e o ícone e a notificação aparecem.<br />
3. Assinale o ícone de ponto de acesso na barra de título ou assinale Notificação<br />
na tecla programável à esquerda.<br />
Uma mensagem dinâmica exibe as redes disponíveis.<br />
4. Selecione a rede a que você deseja se conectar e então assinale OK na tecla<br />
programável à esquerda.<br />
5. Selecione A Internet (ou trabalhe por meio de um VPN) ou Trabalhe e então<br />
assinale Conectar na tecla programável.<br />
6. Se uma tela de Entrada no Sistema de Rede aparecer, digite seu nome de usuário,<br />
senha, e informação do domínio e então assinale OK na tecla programável à<br />
esquerda.<br />
Quando o handheld estiver conectado à rede ou ponto de acesso, o ícone de<br />
conexão da LAN sem fio aparece na barra de título.<br />
7. Comece a usar o programa que você desejar, por exemplo, Windows Explorer<br />
Mobile ou Internet Explorer.<br />
Nota – Para desconectar-se da rede ou de um ponto de acesso a qualquer tempo, desligue<br />
o rádio sem fio do handheld. Para fazer isso, assinale o ícone de conexão à LAN sem<br />
fio na barra de título, selecione Gerenciador Sem Fio e então assinale o botão Wi-Fi.<br />
– Para deletar uma conexão LAN sem fio, assinale e mantenha a conexão no<br />
tabulador sem fio da tela de Placas de Rede e então selecione Apagar.<br />
Conectar-se a um dispositivo habilitado com Bluetooth<br />
Para utilizar outro dispositivo habilitado com Bluetooth junto ao handheld<br />
GeoExplorer 3000, você deve formar uma conexão Bluetooth entre os dois dispositivos,<br />
selecionando o tipo de serviço a utilizar para a conexão. Isso define como os<br />
dispositivos irão se comunicar um com o outro.<br />
Após formar uma conexão Bluetooth entre os dispositivos, você pode precisar<br />
configurar parâmetros para a conexão tal como a porta COM que o software de campo<br />
irá utilizar ou o número que o telefone irá discar. Você deve então conectar-se a outro<br />
dispositivo utilizando o aplicativo de software apropriado.<br />
Para conectar o handheld GeoExplorer 3000 series com outro dispositivo habilitado<br />
com Bluetooth, você pode utilizar tanto uma conexão em par como uma conexão sem<br />
par.<br />
Nota – Se você estiver se conectando a um telefone, pule esta seção e vá para Conectar-se<br />
a um telefone habilitado para Bluetooth para acesso a Internet ou correções em<br />
tempo-real (inclusive redes VRS) adiante na página 87, onde o passo de estabelecimento<br />
de par está descrito como parte do procedimento para conectar-se a um telefone.<br />
Guia do usuário do GeoExplorer 3000 83
6 Conectando-se<br />
A <strong>Trimble</strong> recomenda que se utilize uma conexão em par, caso o outro dispositivo<br />
forneça suporte para a formação de par, pois uma conexão em par cria uma conexão<br />
mais segura e torna a reconexão com o dispositivo mais fácil. Para mais informação,<br />
veja Formar par com um dispositivo habilitado com Bluetooth abaixo.<br />
Alguns dispositivos, tais como o receptor <strong>Trimble</strong> GeoBacon, não fornecem suporte<br />
para conexões em par. Utilize uma conexão sem par se o dispositivo não possuir um<br />
teclado, e se você souber que o dispositivo não troca automaticamente uma senha préprogramada<br />
durante a formação do par. Para mais informação, veja Estabelecendo<br />
uma conexão a um dispositivo sem par., página 86 abaixo.<br />
Para conectar o handheld GeoExplorer 3000 series com um outro dispositivo, siga um<br />
dos seguintes procedimentos:<br />
84 Guia do usuário do GeoExplorer 3000<br />
• Forme par com um dispositivo habilitado com Bluetooth (veja abaixo)<br />
• Configure uma conexão a um dispositivo sem par (veja página 86)<br />
Formar par com um dispositivo habilitado com Bluetooth<br />
Formar par entre o handheld e outro dispositivo habilitado com Bluetooth cria uma<br />
ligação de segurança permanente entre os dispositivos, o que ajuda a trocar<br />
informações de modo seguro entre os dispositivos. A relação de par se estabelece<br />
quando dois dispositivos criam e trocam um senha de ligação. Uma vez que a relação<br />
seja estabelecida, o handheld e o outro dispositivo Bluetooth precisam apenas ter seus<br />
rádios Bluetooth ligados para trocar informações; e eles não precisam estar visíveis<br />
para outros dispositivos.<br />
Para formar par com um dispositivo Bluetooth:<br />
1. Certifique-se de que o handheld e o dispositivo Bluetooth com que você deseja<br />
formar par estão dentro de uma distância de cinco metros um do outro, e que o<br />
rádio Bluetooth em cada dispositivo esteja ligado.<br />
2. No handheld GeoExplorer 3000 series, assinale<br />
Bluetooth.<br />
/ Parâmetros / Conexões /<br />
3. No tabulador dos dispositivos, selecione Adicionar<br />
novo dispositivo. O handheld busca por outros<br />
dispositivos Bluetooth e os exibe na lista.<br />
Se o dispositivo ao qual você está tentanto se<br />
conectar não estiver exibido na lista, certifique-se<br />
que o dispositivo está ligado e dentro de alcance e<br />
então assinale Atualizar para procurar por<br />
dispositivos novamente.<br />
4. Assinale o nome do dispositivo com que você<br />
deseja formar par e então assinale Próximo na<br />
tecla programável à direita.
B <strong>Sugestão</strong><br />
5. No campo de Senha digite a senha de 1 a 16 caracteres. Se você estiver<br />
conectando-se a:<br />
– um dispositivo com um teclado, digite uma senha de sua escolha.<br />
Conectando-se 6<br />
– um dispositivo sem um teclado, mas que você saiba que o dispositivo<br />
possui uma senha pré-programada que será trocada, digite aquela senha no<br />
handheld GeoExplorer.<br />
Nota – A <strong>Trimble</strong> recomenda que você digite apenas números, pois alguns dispositivos<br />
não fornecem suporte para senhas incluindo letras.<br />
6. Assinale Próximo na tecla programável à direita.<br />
7. Quando indicado, digite a mesma senha no outro dispositivos.<br />
No handheld, a tela de Parâmetros de Parceria aparece.<br />
8. Se necessário, altere o nome do dispositivo no campo Mostrar Nome.<br />
9. Selecione o(s) serviço(s) que você deseja utilizar com este dispositivo. Por<br />
exemplo, se você está conectando-se a:<br />
– um telefone habilitado para Bluetooth para se conectar à Internet e receber<br />
correções em tempo real ou baixar mapas de fundo, selecione Linha<br />
Discada (DUN).<br />
– um dispositivo em série, como por exemplo um receptor GeoBeacon ou um<br />
Telêmetro laser, selecione Porta Serial.<br />
– um computador para acessar tecnologia ActiveSync, selecione ActiveSync.<br />
Nota – Para mais informações sobre os tipos de dispositivos a que o handheld<br />
GeoExplorer 3000 series pode se conectar, e os serviços Bluetooth aos quais é oferecido<br />
suporte, veja Conectando-se a um dispositivo Bluetooth como um cliente, página 102.<br />
10. Assinale Encerrar na tecla programável à direita.<br />
11. Assinale OK no canto direito superior da tela para fechar o aplicativo Bluetooth.<br />
12. Assinale no canto direito superior para encerrar a tela Parâmetros.<br />
Você criou uma parceria entre o handheld GeoExplorer 3000 e o outro dispositivo<br />
habilitado para Bluetooth para que eles possam se comunicar. Para começar a utilizar<br />
a conexão, você deve completar os passos de configuração para aquele tipo de<br />
conexão e então conectar-se ao dispositivo. Para mais informações, veja:<br />
• Conectar-se a um telefone habilitado para Bluetooth para acesso a Internet ou<br />
correções em tempo-real (inclusive redes VRS), página 87<br />
• Conectar-se a dispositivo em série habilitado para Bluetooth, página 93<br />
• Conectar-se a um computador de escritório para utilizar tecnologia ActiveSync,<br />
página 96<br />
– Você precisa apenas formar par entre o handheld e um dispositivo antes de<br />
conectar-se ao dispositivo pela primeira vez.<br />
Guia do usuário do GeoExplorer 3000 85
6 Conectando-se<br />
Estabelecendo uma conexão a um dispositivo sem par.<br />
Estabelecendo uma conexão a um dispositivo sem par permite que você se conecte a<br />
esse dispositivo (que não permite digitação de senha ou que não obtenha<br />
automaticamente uma senha pré-programada durante a formação de par).<br />
Para configurar uma conexão sem par a um dispositivo habilitado para Bluetooth:<br />
1. Certifique-se que o handheld e o dispositivo Bluetooth com que você deseja<br />
formar par estão dentro de uma distância de cinco metros um do outro, e que o<br />
rádio Bluetooth em cada dispositivo esteja ligado.<br />
2. Assinale / Parâmetros / Conexões / Bluetooth.<br />
3. No tabulador dos dispositivos, assinale Adicionar<br />
novo dispositivo. O handheld busca por outros<br />
dispositivos Bluetooth e os exibe na lista.<br />
4. Assinale o nome do dispositivo com que você<br />
deseja conectar-se e então assinale Próximo na<br />
tecla programável à direita.<br />
A tela Digite senha aparece.<br />
5. Assinale Próximo sem digitar uma senha.<br />
6. Se indicado para adicionar o dispositivo a sua lista<br />
de dispositivos, assinale Não.<br />
A tela Parâmetros de parceria aparece.<br />
7. Se necessário, altere o nome do dispositivo no campo Mostrar Nome.<br />
8. Selecione o(s) serviço(s) que você deseja utilizar com este dispositivo. Por<br />
exemplo, se você está conectando-se a:<br />
86 Guia do usuário do GeoExplorer 3000<br />
– um telefone habilitado para Bluetooth para se conectar à Internet e receber<br />
correções em tempo real ou baixar mapas de fundo, selecione Linha<br />
discada (DUN).<br />
– um dispositivo em série, como por exemplo um receptor GeoBeacon ou um<br />
Telêmetro laser, selecione Porta serial.<br />
– um computador para acessar ActiveSync, selecione ActiveSync.<br />
Nota – Para mais informações sobre os tipos de dispositivos a que o handheld<br />
GeoExplorer 3000 series pode se conectar, e os serviços Bluetooth aos quais é oferecido<br />
suporte, veja Conectando-se a um dispositivo Bluetooth como um cliente, página 102.<br />
9. Assinale Encerrar na tecla programável à direita.<br />
10. Assinale OK no canto superior direito da tela para fechar o aplicativo Bluetooth.<br />
11. Assinale no canto superior direito para encerrar a tela Parâmetros.
Conectando-se 6<br />
Você criou uma parceria entre o handheld GeoExplorer 3000 e o outro dispositivo<br />
habilitado para Bluetooth para que eles possam se comunicar. Para começar a utilizar<br />
a conexão, você deve completar os passos de configuração para aquele tipo de<br />
conexão e então conectar-se ao dispositivo. Para mais informações, veja:<br />
• Conectar-se a um telefone habilitado para Bluetooth para acesso a Internet ou<br />
correções em tempo-real (inclusive redes VRS), página 87<br />
• Conectar-se a dispositivo em série habilitado para Bluetooth, página 93<br />
• Conectar-se a um computador de escritório para utilizar tecnologia ActiveSync,<br />
página 96<br />
Conectar-se a um telefone habilitado para Bluetooth para acesso a<br />
Internet ou correções em tempo-real (inclusive redes VRS)<br />
Utilize o rádio Bluetooth do handheld GeoExplorer series para se conectar ao telefone<br />
celular habilitado para Bluetooth e então conectar-se à Internet. Utilize esse tipo de<br />
conexão para acessar uma rede VRS ou outra fonte de correção da Internet, um<br />
servidor de mapa de fundo ou para acesso à Internet e e-mail.<br />
Nota – Alguns telefones celulares fornecem suporte para o serviço Bluetooth PAN (Rede<br />
de Área Pessoal) bem como o serviço Bluetooth DUN (Linha Discada). Como conexões<br />
DUN são mais comuns, essa seção assume que você esteja fazendo uma conexão por linha<br />
discada com o telefone habilitado para Bluetooth.<br />
Para conectar-se a um telefone habilitado para Bluetooth utilizando uma conexão<br />
DUN (Linha Discada) Bluetooth, você deve:<br />
1. Conectar o handheld GeoExplorer 3000 series a um telefone habilitado para<br />
Bluetooth e então configure a conexão para a linha discada.<br />
2. Conecte-se à Internet utilizando a linha discada.<br />
3. Configure o software para utilizar a conexão. Por exemplo, você deve configurar<br />
o software de campo GPS para utilizar correções em tempo real ou mapa de<br />
dados recebidos de fonte da Internet, ou você deve configurar o aplicativo de<br />
Transmissão de Mensagems para enviar e receber e-mails utilizando a conexão.<br />
Nota – Antes de iniciar os passos a seguir, a Trible recomenta que você confirme que o<br />
telefone pode acessar a Internet diretamente. Se necessário, faça contato com o fornecedor<br />
do telefone celular e confirme se você deve digitar um nome de usuário, senha, e detalhes<br />
de domínio quando se conectar de um dispositivo externo ao telefone utilizando linha<br />
discada Bluetooth<br />
Passo 1: Conectando o handheld ao telefone e configurando a conexão à<br />
linha discada.<br />
1. Certifique-se de que o handheld e o dispositivo Bluetooth com que você deseja<br />
formar par estão dentro de uma distância de cinco metros um do outro, e que o<br />
rádio Bluetooth em cada dispositivo esteja ligado. Para mais informação, veja<br />
Ligando e desligando os rádios integrados, página 78 abaixo.<br />
Guia do usuário do GeoExplorer 3000 87
6 Conectando-se<br />
2. No handheld, assinale / Parâmetros / Conexões / Conexões.<br />
3. Abaixo de Meu ISP, assinale Adicionar nova conexão de modem.<br />
4. Digite o nome para a conexão. Por exemplo, digite<br />
o nome da linha de telefone ou VRS a que você irá<br />
se conectar.<br />
5. A partir do menu suspenso Selecione um Modem,<br />
selecione Bluetooth e então assinale Próximo na<br />
tecla programável a direita.<br />
6. Se o telefone a que você deseja se conectar está:<br />
– listado, vá para o passo 7 abaixo.<br />
– não listado:<br />
a. Assinale Adicionar novo dispositivo. O<br />
handheld busca por outros dispositivos<br />
Bluetooth e os exibe na lista.<br />
Se o rádio Bluetooth integrado do handheld estiver desligado, ele será<br />
ligado automaticamente.<br />
b. Da lista de dispositivos disponíveis, selecione o dispositivo a que você<br />
deseja conectar-se e então assinale Próximo na tecla programável à<br />
direita.<br />
c. Para formar par com o telefone, digite uma senha de sua escolha de fácil<br />
memorização para o handheld e então assinale Próximo na tecla<br />
programável à direita.<br />
d. Quando indicado por telefone, digite a mesma senha e então aceite a<br />
conexão.<br />
e. No handheld GeoExplorer 3000 series, na tela de Parâmetros de Parceria,<br />
certifique-se que Linha Discada (DUN) está selecionada e então<br />
assinale Encerrar na tecla programável à direita.<br />
Você criou uma parceria entre o handheld GeoExplorer 3000 series e o<br />
telefone para que eles possam se comunicar.<br />
7. Na lista Minhas Conexões selecione o telefone a que você deseja configurar a<br />
conexão.<br />
8. Digite o número de acesso GPRS da Internet.<br />
Dois dos números de acesso comuns para GPRS para telefones celulares em<br />
rede GSM são *99***1# and *99#. Se esses números de acesso não funcionarem,<br />
entre em contato com o provedor do telefone celular para obter um número<br />
apropriado para utilizar.<br />
Nota – Você não precisa configurar regras de discagem ou alterar os parâmetros de<br />
conexão da Internet no telefone. Os parâmetros de conexão que você digitar no handheld<br />
são transmitidas para o telefone para utilizar esta conexão.<br />
88 Guia do usuário do GeoExplorer 3000
Conectando-se 6<br />
9. Assinale Próximo na tecla programável à direita.<br />
10. A menos que o provedor de telefonia confirme que você deve digitar um nome<br />
de usuário, senha e parâmetros de domínio para acessar a Internet, assinale<br />
Encerrar na tecla programável a direita sem digitar qualquer informação nesta<br />
tela.<br />
Caso contrário:<br />
a. Digite a informação necessária.<br />
b. Se o provedor de telefonia tiver dito que você precisa alterar a taxa de<br />
transmissão ou outros parâmetros para a conexão, assinale Avançado,<br />
ajuste esses parâmetros e então assinale OK no canto acima a direita da<br />
tela.<br />
c. Assinale Encerrar na tecla programável à direita.<br />
A tela de Conexões será reexibida.<br />
A conexão de linha discada estará configurada.<br />
Passo 2: Conectando-se à Internet utilizando a linha discada.<br />
1. No handheld, vá para a tela de Conexões caso esta ainda não esteja aberta<br />
(assinale / Parâmetros / Conexões / Conexões).<br />
2. Em Meu ISP, assinale Gerenciar conexões existentes.<br />
3. Escolha a conexão que você deseja utilizar e então selecione Conectar-se.<br />
4. A menos que o provedor de telefonia confirme que você deve digitar um nome<br />
de usuário, senha e parâmetros de domínio para acessar a Internet, assinale OK<br />
na tecla programável a esquerda sem digitar qualquer informação nesta tela.<br />
Caso contrário, digite as informações necessárias e então assinale OK na tecla<br />
programável a esquerda.<br />
5. Se o telefone indicar a confirmação para conectar-se à Internet, aceite a<br />
conexão.<br />
O telefone disca o número de acesso GPRS configurado e então se conecta à<br />
Internet.<br />
Uma notificação de Conectividade aparece no handheld conforme é feita a<br />
conexão.<br />
Após a conexão ser feita, você estará de volta à tela Meu ISP.<br />
Para confirmar que o handheld GeoExplorer series está conectado ao telefone,<br />
ou para verificar o status da conexão a qualquer tempo, assinale o ícone de<br />
Conectividade na barra de título. A notificação mostra o nome da conexão<br />
atual, e o tempo passado desde que a conexão foi feita. Para esconder a<br />
notificação, assinale Esconder.<br />
Nota – Se você possui uma conexão LAN sem fio ativa, o ícone de conectividade aparece<br />
como .<br />
Guia do usuário do GeoExplorer 3000 89
6 Conectando-se<br />
6. Assinale OK no canto a direita acima da tela para fechar a tela Meu ISP.<br />
7. Assinale OK no canto superior direito para fechar a tela de Conexões.<br />
8. Assinale no canto acima a direita para fechar a tela Parâmetros.<br />
Para verificar o status de conexão a qualquer tempo, assinale o ícone<br />
barra de título.<br />
ou na<br />
Para finalizar a conexão a qualquer tempo, assinale<br />
título e então assinale Desconectar.<br />
ou o ícone de na barra de<br />
Para conectar-se a uma rede compartilhada ou Intranet, consulte a página 101.<br />
Para enviar e receber mensagens por e-mail, consulte Sons e notificações, página 46.<br />
Passo 3: Configurando o software de campo GPS para utilizar dados<br />
recebidos da fonte da Internet.<br />
Agora que você conectou o handheld GeoExplorer 3000 series à Internet utilizando um<br />
telefone celular habilitado com Bluetooth, você deve configurar o software para<br />
utilizar a conexão para receber dados.<br />
Para utilizar correções em tempo real no software de campo <strong>Trimble</strong>, consulte<br />
Utilizando correções em tempo real da Internet abaixo.<br />
Para utilizar os dados do mapa de fundo no software TerraSync, consulte Baixando<br />
arquivos do mapa de fundo de um servidor de mapa da Internet., página 92.<br />
Utilizando correções em tempo real da Internet<br />
90 Guia do usuário do GeoExplorer 3000<br />
1. Inicie o software de campo GPS <strong>Trimble</strong> e abra a seção Instalação.<br />
2. Assinale Configurações em Tempo Real. O formulário Configurações em Tempo<br />
Real aparece.<br />
3. No campo Escolha 1 selecione Fonte Externa.<br />
4. Configure a fonte externa:<br />
a. Assinale o botão de Instalação ao lado do<br />
b.<br />
campo Escolha 1. O formulário Configurações<br />
de Fonte Externa aparece.<br />
No campo Dado de Correção selecione o<br />
mesmo dado escolhido para o sistema<br />
coordenado da rede VRS.<br />
c. No campo Digitar selecione:<br />
– VRS se a fonte de correção em tempo real<br />
for uma rede VRS.<br />
– Base Única se a fonte de correção em<br />
tempo real for uma estação de base única<br />
transmitindo suas correções pela<br />
Internet.
B <strong>Sugestão</strong><br />
Conectando-se 6<br />
d. No campo Método de Conexão selecione Internet.<br />
e. No campo Endereço digite o endereço de IP ou URL da rede VRS ou o<br />
servidor que esteja fornecendo as correções da rede VRS.<br />
Tipicamente, o endereço de IP ou URL de uma rede VRS possui o formato<br />
10.3.123.456:1234, em que os dígitos antes da coluna (:) são os endereços e<br />
os dígitos após a coluna (:) são o número de porta.<br />
f. No campo Porta digite o número da porta que você deseja utilizar para<br />
conectar-se ao servidor.<br />
g. Se você estiver conectando-se a uma rede VRS através de um servidor de<br />
transmissão, assinale o botão de Instalação ao lado do campo Fonte. O<br />
software de campo GPS procura estabelecer uma conexão ao servidor<br />
transmissor. Se a conexão for bem sucedida, o formuário Selecionar<br />
Servidor aparecerá. Selecione o servidor que você deseja utilizar e então<br />
assinale OK para retornar ao formulário Configurações de Fonte Externa.<br />
h. Se você selecionou uma rede VRS que exija autenticação, aparecerão os<br />
campos Nome e Senha. Digite o nome de usuário e senha que você obteve<br />
do provedor de serviço.<br />
i. No campo Controle de Conexão selecione:<br />
– Auto caso você queira que o software de campo GPS estabeleça e<br />
finalize automaticamente conexões à rede VRS quando necessário.<br />
– Manual se você deseja conectar-se ou desconectar-se apenas quando<br />
você assinalar Fonte Ext na tela Instalação.<br />
j. Assinale OK para confirmar os parâmetros e retornar para o formulário<br />
Configurações em Tempo Real.<br />
5. Assinale OK para confirmar os parâmetros em tempo real e retornar para a tela<br />
principal da seção de Instalação.<br />
Se você selecionar Auto no campo Controle de Conexão, o botão Fonte Ext é<br />
pressionado e o software tenta se conectar ao servidor.<br />
6. Se você selecionar Manual no campo Controle de Conexão, assinale o botão<br />
Fonte Ext que aparecerá abaixo da barra de Status na seção de Instalação para<br />
conectar o software de campo GPS <strong>Trimble</strong> à fonte de correção da Internet.<br />
– Para desconectar-se ou reconectar-se ao servidor a qualquer momento,<br />
assinale Fonte Ext. Para ver o status da fonte de correção em tempo real, abra a seção<br />
Status, selecione a subseção tempo - real Externa do botão da lista Sumário.<br />
Guia do usuário do GeoExplorer 3000 91
6 Conectando-se<br />
Baixando arquivos do mapa de fundo de um servidor de mapa da Internet.<br />
1. Certifique-se de que o sistema de coordenadas selecionado no software<br />
TerraSync se ajusta com o sistema de coordenadas do servidor do diagrama.<br />
2. Na seção Mapa do software TerraSync, vizualize com visão panorâmica ou dê<br />
um close para se certificar de que a área na qual você deseja uma imagem de<br />
fundo está exibida no mapa.<br />
Se o servidor do mapa abranger a área em que você está, ele irá fornecer uma<br />
imagem de fundo que se ajuste à extensão atual do mapa.<br />
3. Assinale Níveis e então selecione arquivos de<br />
Fundo. O formulário de Arquivos de Fundo<br />
aparece.<br />
4. No campo Localização selecione Intenet e então<br />
utilize os campos que aparecem para especificar<br />
o tipo de Mapa de Servidor, a URL do servidor, o<br />
serviço, e os níveis daquele serviço que você<br />
deseja baixar.<br />
5. Assinale OK para fechar o formulário do Arquivo<br />
de Fundo e baixar o mapa de fundo selecionado.<br />
Isso pode levar algum tempo. Quando o<br />
download estiver em progresso, um ícone<br />
aparece no canto a esquerda acima no mapa.<br />
Quando o download do arquivo de fundo estiver<br />
completo, o ícone de ampulheta aparecerá até que a imagem baixada seja criada<br />
e se torne visível.<br />
Se você visualizar com visão panorâmica ou der um zoom para além do conteúdo da<br />
imagem baixada, novas imagens serão automaticamente baixadas e exibidas no fundo<br />
do mapa.<br />
Para parar de fazer o download automático dos arquivos de fundo, apague o endereço<br />
do servidor do mapa do campo URL ou digite o campo de Localização pelo Default e<br />
então apague a caixa de seleção ao lado de quaisquer arquivos.<br />
Reconectando-se à Internet<br />
Para se reconectar à Internet a qualquer momento após configurar a conexão, repita<br />
os passos listados abaixo Passo 2: Conectando-se à Internet utilizando a linha discada.<br />
na página 89.<br />
Se você selecionar Auto no campo de Controle de Conexão do software de campo GPS<br />
<strong>Trimble</strong>, o software automaticamente se conecta à fonte da Internet que esteja<br />
fornecendo correções de diferenças em tempo real.<br />
Para reconectar manualmente o software de campo <strong>Trimble</strong> GPS à fonte de Internet<br />
que esteja fornecendo correções de diferenças em tempo real, abra o software então<br />
assinale o botão Fonte Ext que aparece abaixo da barra de status na seção Instalação.<br />
92 Guia do usuário do GeoExplorer 3000
Conectar-se a dispositivo em série habilitado para Bluetooth<br />
Conectando-se 6<br />
Utilize tecnologia Bluetooth sem fio para receber dados de um dispositivo em série<br />
habilitado para Bluetooth, tal como um receptor GeoBacon ou um telêmetro laser.<br />
Para conectar-se a dispositivo em série habilitado para Bluetooth, você deve:<br />
1. Conectar-se ao dispositivo em série habilitado para Bluetooth.<br />
2. Configurar a porta COM no handheld para utilizar para a conexão.<br />
3. Se necessário, configurar o software de campo GPS para utilizar os dados<br />
recebidos do dispositivo em série.<br />
Passo 1: Conectar-se a dispositivo em série habilitado para Bluetooth.<br />
Conectar o handheld a um dispositivo habilitado para Bluetooth, selecionando o<br />
serviço de Porta Serial caso ainda não esteja selecionado (veja Conectar-se a um<br />
dispositivo habilitado com Bluetooth, página 83).<br />
Passo 2: Configurando a porta COM para utilizar o handheld<br />
1. No handheld GeoExplorer 3000 series, assinale<br />
Conexões / Bluetooth.<br />
/ Configurações /<br />
2. Assinale a guia Portas COM.<br />
3. Assinale Nova Porta de Saída.<br />
4. Selecione o dispositivo a que você deseja instalar a<br />
conexão e então assinale Próximo na tecla<br />
programável à direita.<br />
5. Selecione a porta COM no handheld do<br />
GeoExplorer para utilizar para a conexão.<br />
O handheld GeoExplorer 3000 series possui três<br />
portas COM (COM5, COM6, e COM7) disponíveis<br />
para conexões para dispositivos em série<br />
habilitados para Bluetooth.<br />
6. Siga um dos procedimentos a seguir:<br />
– Para comunicar-se com qualquer dispositivo (por exemplo, se você formou<br />
essa conexão para um dispositivo), desmarque a caixa de seleção Conexão<br />
Segura.<br />
– Para comunicar-se apenas com dispositivos com os quais o handheld<br />
possui uma parceria Bluetooth, selecione a caixa de seleção Conexão<br />
Segura.<br />
7. Assinale Encerrar na tecla programável à direita.<br />
8. Assinale OK no canto superior direito para fechar o aplicativo Bluetooth.<br />
9. Assinale no canto superior direito para fechar a tela Configurações.<br />
Guia do usuário do GeoExplorer 3000 93
6 Conectando-se<br />
Passo 3: Configure o software de campo GPS para utilizar os dados<br />
recebidos do dispositivo em série.<br />
Quando você tiver configurado a conexão entre o handheld GeoExplorer 3000 series e<br />
o dispositivo habilitado para Bluetooth, você deve configurar o software para utilizar a<br />
conexão para receber dados.<br />
Para utilizar correções em tempo real no software de campo <strong>Trimble</strong>, veja Utilizando<br />
correções em tempo real de um dispositivo em série externo. abaixo.<br />
Para utilizar um sensor externo habilitado para Bluetooth, tal como um telêmetro<br />
laser ou um leitor de código de barras no software TerraSync, veja Utilizando dados de<br />
uma fonte externa no software TerraSync., página 95.<br />
Utilizando correções em tempo real de um dispositivo em série externo.<br />
94 Guia do usuário do GeoExplorer 3000<br />
1. Inicie o software de campo GPS <strong>Trimble</strong> e abra a seção Instalação.<br />
2. Assinale Configurações em Tempo Real. O formulário Configurações em Tempo<br />
Real aparece.<br />
3. No campo Escolha 1 selecione Fonte Externa.<br />
4. Assinale o botão de Instalação ao lado do<br />
5.<br />
campo Escolha 1. O formulário Configurações de<br />
Fonte Externa aparece.<br />
No campo Dado de Correção selecione o dado<br />
utilizado pela fonte de correção para calcular<br />
correções.<br />
A <strong>Trimble</strong> recomenda que você selecione NAD<br />
1983 (Conus) CORS96 se você estiver utilizando<br />
um serviço de sinal US Coast Guard, ou WGS84<br />
para qualquer outro serviço de sinal.<br />
6. No campo Digitar selecione Base Única.<br />
7. No campo Método de Conexão selecione Porta<br />
Serial.<br />
8. No campo Porta selecione o nome da porta COM que você tiver selecionado no<br />
aplicativo Bluetooth quando você instalar a conexão ao dispositivo em série.<br />
9. Assinale OK para confirmar os parâmetros de fonte externa e retornar para o<br />
formulário Configurações em Tempo Real.<br />
10. Assinale OK para confirmar as configurações em tempo real e retornar para a<br />
tela principal da seção de Instalação.<br />
A fonte de correção em tempo real está agora pronta para uso. O software<br />
TerraSync conecta-se automaticamente à fonte de correção quando você<br />
executar o software, e desconecta-se automaticamente da fonte quando você<br />
fechar o software.
Conectando-se 6<br />
Para desconectar-se manualmente da fonte de correção a qualquer momento, vá para<br />
o formulário Configurações em Tempo-Real e no campo Escolha 2 selecione Utilizar<br />
GPS Sem Correção.<br />
Para ver o status da fonte de correção em tempo real, abra a seção Status, selecione a<br />
subseção tempo - real Externa do botão na lista Sumário .<br />
Utilizando dados de uma fonte externa no software TerraSync.<br />
Para configurar o software TerraSync para utilizar dados de uma fonte externa, por<br />
exemplo, um telêmetro laser ou leitor de código de barras:<br />
1. Inicie o software TerraSync e então abra um arquivo de dados.<br />
2. Na seção Instalação assinale Sensores Externos.<br />
O formulário Sensores Externos aparecerá.<br />
3. Se você está conectando-se a:<br />
– um laser telêmetro, selecione a caixa de<br />
seleção de Laser e então assinale o botão<br />
Propriedades ao lado da caixa de seleção de<br />
Laser. O formulário de Propriedades de Laser<br />
aparece.<br />
– um leitor de código de barras, selecione a<br />
caixa de seleção Sensor 1 ou Sensor 2 e então<br />
assinale o botão Propriedades ao lado da<br />
devida caixa de seleção. O formulário de<br />
Propriedades do Sensor aparece.<br />
4. Se você está se conectando a um leitor de código de barras ou outro sensor<br />
externo, digite um nome para a conexão no campo Nome.<br />
5. Na lista suspensa Porta selecione o nome da porta COM selecionada no<br />
aplicativo Bluetooth durante a conexão ao dispositivo.<br />
6. Assinale OK para confirmar os parâmetros do sensor e retornar para o<br />
formulário Sensores Externos.<br />
7. Assinale OK para confirmar os parâmetros e retornar para a tela principal da<br />
seção de Instalação.<br />
8. O sensor externo agora está pronto para uso e pode ser utilizado para adicionar<br />
dados como atributos ao arquivo aberto em TerraSync. O dispositivo é<br />
conectado e desconectado automaticamente quando os arquivos de dados em<br />
TerraSync são abertos e fechados.<br />
Para verificar o status da conexão, selecione a subseção Comunicação na seção<br />
Status do software de campo GPS.<br />
Guia do usuário do GeoExplorer 3000 95
6 Conectando-se<br />
Conectar-se a um computador de escritório para utilizar tecnologia<br />
ActiveSync<br />
Ao invés de utilizar um cabo USB ou serial para se conectar fisicamente a um<br />
computador de escritório, você pode utilizar a tecnologia Bluetooth sem fio para se<br />
conectar à tecnologia ActiveSync ou ao Centro de dispositivos móveis Windows em<br />
um computador de escritório habilitado com Bluetooth.<br />
Nota – Nem todos os dispositivos Bluetooth e software de gestão Bluetooth oferecem<br />
suporte para conexões ActiveSync. Verifique com o fabricante do computador de escritório<br />
sobre compatibilidade.<br />
Nota – Os passos exatos necessários podem variar dependendo do computador de<br />
escritório.<br />
Para conectar-se a um computador de escritório para utilizar o ActiveSync com uma<br />
conexão Bluetooth, você deve:<br />
1. Instalar a conexão ao computador.<br />
2. Conectar-se ao ActiveSync utilizando tecnologia Bluetooth sem fio.<br />
Passo 1: Instalando a conexão ao computador.<br />
1. Na interface de usuário Bluetooth no computador de escritório, certifique-se de<br />
que o computador permite ser descoberto por outros dispositivos Bluetooth.<br />
2. Configure o software ActiveSync no computador de escritório para conectar-se<br />
à porta Bluetooth correta. Os passos necessários dependem do sistema<br />
operacional instalado no computador de escritório. Se o computador de<br />
escritório estiver utilizando:<br />
96 Guia do usuário do GeoExplorer 3000<br />
• O sistema operacional Windows Vista:<br />
a. No menu Iniciar do computador de escritório, selecione Painel de Controle /<br />
Hardware e som / Windows Mobile Device Center.<br />
O diálogo Parâmetros de Conexão aparece:<br />
b. Selecione a caixa de texto Permitir conexões a um dos seguintes.<br />
c. Da lista, selecione Bluetooth e então clique OK.
Conectando-se 6<br />
• O sistema operacional Windows XP ou 2000.<br />
a. Na interface de usuário Bluetooth no computador de escritório, identifique<br />
a porta COM virtual da Porta serial Bluetooth hospedeiro ou Serviço local e<br />
configure como permitida. Neste exemplo, a porta COM virtual é COM5.<br />
b. Inicie o software ActiveSync no computador de escritório.<br />
c. Selecione Arquivo / Parâmetros de Conexão.<br />
O diálogo Parâmetros de Conexão aparece:<br />
d. Selecione a caixa de texto Permitir conexões a um dos seguintes.<br />
e. Da lista, selecione a porta COM que você selecionou no passo a e então<br />
clique OK.<br />
Nota – Antes de tentar formar uma conexão Bluetooth do handheld GeoExplorer 3000<br />
series ao computador de escritório, você deve configurar corretamente a porta serial<br />
Bluetooth do hospedeiro e a tecnologia ActiveSync no computador de escritório.<br />
3. No handheld, assinale / Parâmetros / Conexões / Bluetooth.<br />
4. No tabulador dispositivos assinale Adicionar novo dispositivo. O handheld busca<br />
por outros dispositivos Bluetooth e os exibe na lista.<br />
5. Assinale o nome do computador a que você deseja se conectar e então assinale<br />
Próximo na tecla programável à direita.<br />
6. Quando indicado, digite uma senha de sua escolha de fácil memorização no<br />
handheld<br />
7. Digite a mesma senha no computador de escritório.<br />
8. No handheld, selecione a caixa de seleção ActiveSync na lista de serviços<br />
fornecida pelo computador e então assinale Encerrar na tecla programável à<br />
direita.<br />
Você criou uma parceria entre o handheld GeoExplorer 3000 series e o<br />
computador de escritório para que eles possam se comunicar.<br />
9. Assinale OK no canto a direita acima para fechar o aplicativo Bluetooth.<br />
Guia do usuário do GeoExplorer 3000 97
6 Conectando-se<br />
98 Guia do usuário do GeoExplorer 3000<br />
10. Assinale no canto acima a direita para fechar a tela Configurações.<br />
Para conectar-se ao ActiveSync, veja o Passo 2 na página seguinte.<br />
Passo 2: Conectando-se ao ActiveSync utilizando tecnologia Bluetooth<br />
sem fio.<br />
1. No handheld GeoExplorer 3000 series assinale / Programas / ActiveSync.<br />
2. Assinale Menu e então selecione Conectar através de Bluetooth.<br />
No GeoExplorer handheld, uma caixa de mensagem exibe o status da conexão<br />
conforme esta é feita.<br />
3. Quando a conexão ao computador de escritório for bem sucedida, você<br />
retornará ao aplicativo ActiveSync no handheld<br />
4. Assinale para fechar.<br />
O ícone de conectividade na barra de status exibe<br />
estiver conectada.<br />
, ou se uma WLAN<br />
Para verificar o status do ActiveSync, assinale o ícone de conectividade na barra<br />
de título.<br />
Para desconectar, assinale / Programas / ActiveSync no handheld e então<br />
selecione Menu / Desconectar.<br />
Transferindo dados do GPS para outros dispositivos utilizando tecnologia<br />
Bluetooth sem fio<br />
Para fornecer posições do handheld GPS GeoExplorer 3000 series para outro<br />
dispositivo utilizando uma conexão Bluetooth sem fio, você deve:<br />
1. Conectar o outro dispositivo com o handheld GeoExplorer 3000 series.<br />
2. Configure o handheld para transferir dados para o outro dispositivo.<br />
3. Configure o outro dispositivo para receber dados do handheld.<br />
Passo 1: Conectando o outro dispositivo com o handheld GeoExplorer<br />
series.<br />
1. Ligue o rádio Bluetooth do handheld GeoExplorer 3000 series e torne o<br />
handheld visível para outros dispositivos (veja página 80).<br />
2. No outro dispositivo, ligue o rádio Bluetooth.<br />
3. Utilize o software gerenciador de Bluetooth no outro dispositivo para procurar<br />
outros dispositivos Bluetooth e então instale uma conexão de porta serial para o<br />
handheld GeoExplorer 3000 series.<br />
4. Se indicado para digitar uma senha no outro dispositivo, digite uma senha de<br />
sua escolha que seja de fácil memorização.
Conectando-se 6<br />
5. Quando indicado no handheld GeoExplorer 3000 series, aceite a conexão ao<br />
outro dispositivo.<br />
6. Digite a mesma senha no handheld GeoExplorer 3000 series digitada no outro<br />
dispositivo e então assinale Próximo na tecla programável à direita no<br />
handheld.<br />
7. No handheld, assinale Encerrar na tecla programável à direita.<br />
Passo 2: Configurando o handheld para<br />
transferir dados para o outro dispositivo.<br />
1. No handheld GeoExplorer 3000 series, selecione<br />
/ Configurações / Conexões / Conector GPS<br />
para abrir o software Conector GPS.<br />
2. Utilize o software Conector de GPS para transferir<br />
mensagens NMEA ou TSIP para COM9. Esta é a<br />
porta serial do Bluetooth hospedeiro do handheld<br />
GeoExplorer 3000 series.<br />
3. Utilize o software de campo GPS <strong>Trimble</strong> para<br />
garantir que a saída NMEA está instalada, para<br />
configurar os parâmetros da saída NMEA (índice<br />
de saída e mensagens) e para configurar os parâmetros de GPS.<br />
Passo 3: Configurando o outro dispositivo para receber dados do<br />
handheld.<br />
1. No outro dispositivo, execute o aplicativo que utilizará os dados do handheld.<br />
2. Configure o aplicativo para conectar-se à porta COM no outro dispositivo que<br />
você selecionou (ou estava designado) quando você criou a conexão de porta<br />
serial para o handheld.<br />
Habilitando outros dispositivos para transferir arquivos utilizando<br />
tecnologia Bluetooth sem fio<br />
Para transferir arquivos para / de outro dispositivo sem conectar-se utilizando<br />
tecnologia ActiveSync, siga os passos gerais abaixo:<br />
Nota – Os passos exatos para transferir arquivos dependerão do software de gestão de<br />
arquivo Bluetooth que está instalado no outro dispositivo.<br />
1. Ligue o rádio Bluetooth do handheld GeoExplorer 3000 series e torne o<br />
handheld visível para outros dispositivos (veja página 80).<br />
2. Ligue o rádio Bluetooth no outro dispositivo.<br />
3. Certifique-se que a transferência de arquivo Bluetooth está habilitada no outro<br />
dispositivo.<br />
Guia do usuário do GeoExplorer 3000 99
6 Conectando-se<br />
4. Utilize o software gestor de Bluetooth no outro dispositivo para procurar<br />
dispositivos e então instale uma conexão para o handhelld GeoExplorer 3000<br />
series.<br />
5. Utilize o software gestor de Bluetooth no outro dispositivo para localizar o<br />
arquivo e transferí-lo para a pasta \Meus Documentos no handheld.<br />
Transmitir arquivos para ou de outro dispositivo<br />
Você pode transmitir arquivos, contatos, tarefas e equipamentos entre o handheld e<br />
outro dispositivo.<br />
Para receber arquivos transferidos de outro dispositivo:<br />
1. Certifique-se que o rádio Bluetooth integrado do<br />
GeoExplorer 3000 series handheld está ligado<br />
(veja página 80).<br />
2. Assinale / Configurações /<br />
3.<br />
Conexões/Bluetooth.<br />
Selecione a caixa de seleção Receber todas as<br />
transmissões de entrada e então assinale OK.<br />
4. Quando outro dispositivo tentar transmitir um<br />
arquivo, você é perguntado se quer aceitar o<br />
arquivo. Para receber o arquivo, assinale Sim.<br />
Nota – Todos os arquivos recebidos são automaticamente<br />
salvos na pasta Meus Documentos no handheld.<br />
Para enviar arquivos para outro dispositivo:<br />
1. Certifique-se de que o rádio Bluetooth integrado<br />
do handheld GeoExplorer 3000 series está ligado<br />
(veja página 80).<br />
2. No handheld GeoExplorer 3000 series, abra o File<br />
Explorer e vá para o arquivo que você deseja<br />
enviar.<br />
3. Assinale e mantenha o arquivo e então selecione<br />
Arquivo Transmitido. O handheld busca por<br />
dispositivos próximos.<br />
4. Assinale o dispositivo ao qual você deseja enviar o<br />
arquivo. O arquivo é enviado para o dispositivo.<br />
100 Guia do usuário do GeoExplorer 3000<br />
Uma mensagem informa Concluído ou Falha,<br />
dependendo do resultado da transferência do arquivo.
Conectando-se 6<br />
Accessar uma rede compartilhada através de sua conexão de Internet<br />
Utilize uma conexão de Rede Privada Virtual (VPN) para acessar uma rede<br />
compartilhada ou Intranet.<br />
Antes de iniciar, obtenha as seguintes informações com seu administrador de rede:<br />
• nome de usuário e senha<br />
• nome do domínio<br />
• nome do hospedeiro ou endereço de IP do servidor VPN<br />
Para acessar uma rede compartilhada através de sua conexão de Internet, você deve:<br />
1. Estabelecer uma conexão de Internet no handheld.<br />
2. Estabelecer uma conexão VPN.<br />
3. Conecte-se à rede compartilhada ou Intranet.<br />
Passo 1: Estabelecendo uma conexão de Internet no handheld.<br />
Siga um dos seguintes procedimentos:<br />
• Estabeleça uma conexão LAN sem fio para um ponto de acesso. Para mais<br />
informação, veja a página 82 abaixo.<br />
• Conecte-se à Internet utilizando um telefone habilitado para Bluetooth. Para<br />
maiores informações, consulte a página 87 abaixo.<br />
Passo 2: Estabelecendo uma conexão VPN<br />
1. No handheld GeoExplorer 3000 series, assinale<br />
/ Configurações / Conexões/ Conexões.<br />
2. Na lista Minha Rede de Trabalho, assinale Adicionar<br />
nova conexão de servidor VPN.<br />
3. Siga as instruções no assistente Faça uma Nova<br />
Conexão.<br />
Para vizualizar informações adicionais para<br />
qualquer tela no assistente, assinale .<br />
4. Assinale Encerrar.<br />
Passo 3: Conectando-se à rede compartilhada ou Intranet.<br />
Para conectar-se à rede compartilhada ou Intranet, simplesmente inicie o Internet<br />
Explorer.<br />
O sistema operacional Windows Mobile controla automaticamente se a conexão VPN<br />
é utilizada, dependendo se o URL contém pontos. Por exemplo, a URL<br />
www.trimble.com contém pontos, e logo, a conexão a este site é feita sem utilizar a<br />
conexão VPN. Entretanto, um endereço para um computador em rede ou servidor de<br />
arquivo que não contenha pontos inicia automaticamente a conexão VPN.<br />
Guia do usuário do GeoExplorer 3000 101
6 Conectando-se<br />
Se você precisar utilizar a conexão VPN para acessar endereços URL que contenham<br />
pontos, especifique exceções para os endereços que estão dentro da rede<br />
compartilhada. Para fazer isso:<br />
1. Assinale / Parâmetros / Conexões/Conexões.<br />
2. Assinale a tabulação Avançado.<br />
3. Assinale Exceções. A tela Ativar Exceções URL<br />
aparece.<br />
4. Assinale Adicionar nova URL.<br />
5. Digite a URL e então assinale OK no canto acima<br />
a direita da tela.<br />
6. Repita os passos 4 e 5 conforme exigido.<br />
7. Assinale OK no canto acima à direita da tela para<br />
retornar ao tabulador Advanced da tela Conexões.<br />
8. Assinale OK no canto a direita acima da tela para<br />
fechar a tela Conexões.<br />
9. Assinale para fechar a tela Parâmetros.<br />
Conexões Bluetooth sem fio explicadas<br />
O handheld GeoExplorer 3000 series possui um rádio Bluetooth integrado que você<br />
pode utilizar para estabelecer uma conexão sem fio com outros dispositivos Bluetooth<br />
que estejam dentro de alcance.<br />
Utilizando uma conexão Bluetooth, você pode se comunicar com dispositivos tais<br />
como telefones celulares, computadores de escritórios, outros portáteis, telêmetros<br />
lasers e leitores de códigos de barras habilitados com Bluetooth. Você pode ainda se<br />
comunicar com dispositivos periféricos que utilizem adaptadores Bluetooth ao invés<br />
de conexões seriais ou USB.<br />
O handheld GeoExplorer 3000 series pode funcionar como um dispositivo Bluetooth<br />
cliente ou um dispositivo Bluetooth hospedeiro, e pode funcionar como ambos ao<br />
mesmo tempo. Os conceitos de dispositivos clientes e de computador principal estão<br />
explicados em detalhe abaixo.<br />
Conectando-se a um dispositivo Bluetooth como um cliente<br />
Você pode utilizar o handheld GeoExplorer 3000 series como dispositivo cliente que<br />
utiliza serviços oferecidos por dispositivos Bluetooth hospedeiro dentro de alcance.<br />
Em geral, o dispositivo de computador principal fornece informações para o<br />
dispositivo cliente, mas em alguns casos o cliente inicia a conexão e também fornece<br />
informações para o dispositivo hospedeiro.<br />
102 Guia do usuário do GeoExplorer 3000
Conectando-se 6<br />
Os serviços utilizados por um handheld GeoExplorer 3000 series ao conectar-se como<br />
um cliente Bluetooth são:<br />
Serviço Descrição<br />
Linha Discada<br />
(DUN)<br />
Rede de Área<br />
Pessoal(PAN)<br />
Conecta o handheld a um telefone celular ou modem para linha discada<br />
ou acesso a Internet.<br />
Conecta a pontos de acesso de rede Bluetooth ou telefones que<br />
ofereçam suporte para perfil de Rede de Área Pessoal/Acesso a Rede<br />
(PAN).<br />
Porta Serial Emula uma porta (COM) serial RS-232 no handheld.<br />
ActiveSync Viabiliza uma conexão ActiveSync a um computador.<br />
Dispositivo de Conecta o handheld a um dispositivo de entrada físico, tal como um<br />
Entrada (HID) teclado.<br />
Stereo Sem Fio Conecta a um fone de ouvido Bluetooth A2DP (Perfil de Distribuição de<br />
Áudio Avançado).<br />
Um cliente pode se conectar a uma variedade de serviços fornecidos por diferentes<br />
hospedeiros. O número de conexões ativas a qualquer tempo afeta a velocidade das<br />
conexões. O Desenho 1 mostra o handheld conectado a diferentes tipos de dispositivos<br />
hospedeiros utilizando tecnologia Bluetooth sem fio.<br />
Desenho 1 Conexões cliente Bluetooth do handheld GeoExplorer 3000 series<br />
No desenho 6.1, as flechas tracejadas indicam o dispositivo cliente - isso é, o handheld<br />
GeoExplorer 3000 series - conectando-se aos dispositivos hospedeiros. O perfil (ou<br />
serviço) Bluetooth utilizado para a conexão é mostrado entre as flechas, por exemplo,<br />
Guia do usuário do GeoExplorer 3000 103
6 Conectando-se<br />
o serviço DUN é utilizado para uma conexão a um telefone celular, e o serviço Porta<br />
Serial é utilizado para uma conexão serial a um receptor GeoBeacon ou telêmetro<br />
laser.<br />
As flechas sólidas indicam o fluxo de informação entre os dispositivos. Por exemplo,<br />
quando o handheld GeoExplorer 3000 series conecta-se como um cliente a:<br />
104 Guia do usuário do GeoExplorer 3000<br />
• um telefone celular, o handheld utiliza o serviço de hospedeiro DUN ou PAN<br />
fornecido pelo telefone para acessar a Internet e receber correções de diferenças<br />
em tempo real ou dados de mapa de fundo.<br />
• um laptop ou um computador de escritório, os dispositivos utilizam o serviço<br />
ActiveSync para trocar informações para / de cada dispositivo.<br />
• Fones de ouvido Bluetooth, o handheld utiliza o serviço hospedeiro estéreo sem<br />
fio fornecido pelos fones de ouvido para tocar arquivos de áudio e sons de<br />
sistemas.<br />
Prestando serviços Bluetooth como um hospedeiro<br />
Você pode utilizar o handheld da série GeoExplorer 3000 como um dispositivo<br />
Bluetooth hospedeiro, que presta serviços para dispositivos Bluetooth clientes que<br />
estão dentro de alcance.<br />
Serviços de hospedeiro prestados pelo handheld GeoExplorer 3000 series são:<br />
Serviço Descrição<br />
Porta Serial Emula uma porta (COM) serial RS-232 no handheld. Para mais informações,<br />
vejaTransferindo dados do GPS para outros dispositivos utilizando<br />
tecnologia Bluetooth sem fio abaixo.<br />
Transferência de<br />
Arquivo<br />
Permite a um cliente baixar, copiar, colar e deletar arquivos e pastas no<br />
handheld.<br />
Nota – Você não pode transferir arquivos entre dois handhelds GeoExplorer 3000 series, pois<br />
o perfil de transferência de arquivo cliente não recebe suporte. O handheld dá suporte a<br />
transferências de arquivo apenas como dispositivo hospedeiro. Para transferir arquivos entre<br />
portáteis, consulte a página 100)<br />
Para prestar um serviço de hospedeiro, você deve ligar o rádio Bluetooth e tornar<br />
visíveis ambos os dispositivos para outros dispositivos (veja página 78 e página 80).<br />
O Desenho 2 mostra diferentes dispositivos clientes conectando-se ao handheld<br />
utilizando tecnologia Bluetooth sem fio.
Conectando-se 6<br />
Desenho 2 Conexões Bluetooth hospedeiras do handheld GeoExplorer 3000 series<br />
No desenho 6.2, as flechas tracejadas indicam os dispositivos clientes - por exemplo, o<br />
laptop ou PDA - conectando-se ao handheld GeoExplorer 3000 series, que é o<br />
dispositivo hospedeiro. O perfil (ou serviço) Bluetooth utilizado para a conexão é<br />
mostrado entre as flechas. Por exemplo, o serviço Porta Serial é utilizado durante a<br />
transferência de dados GPS do handheld para outro dispositivo.<br />
As flechas sólidas indicam o fluxo de informação entre os dispositivos. O handheld<br />
GeoExplorer 3000 series pode transferir dados GPS para dispositivos clientes que se<br />
conectem ao handheld utilizando uma porta serial Bluetooth. Quando um laptop ou<br />
um computador de escritório se conecta ao handheld GeoExplorer 3000 series e<br />
seleciona o serviço de Transferência de arquivos, arquivos e informações podem ser<br />
trocadas para e de qualquer dos dispositivos dispositivo.<br />
Quando um dispositivo cliente se conecta ao serviço Porta Serial prestado pelo<br />
handheld GeoExplorer 3000 series, aplicativos no handheld podem utilizar a porta<br />
serial hospedeira pré-definida no COM9 para prestar serviços de hospedeiro para o<br />
dispositivo cliente. Por exemplo, para fornecer posições GPS do receptor GPS<br />
integrado para outro dispositivo, utilize o software Conector GPS para redirecionar a<br />
saída NMEA ou TSIP para o COM9.<br />
Conectando a outros dispositivos utilizando o clipe serial.<br />
O clipe serial opcional anexa as guias de comunicação à parte de trás do handheld.<br />
Quando o clipe serial é anexado, ele adiciona uma porta serial (COM1) ao handheld<br />
GeoExplorer 3000 series.<br />
Você pode utilizar o clipe serial para:<br />
• Receber correções de diferenças de uma fonte externa de correções em<br />
tempo-real, tal como um receptor GeoBeacon <strong>Trimble</strong>, ou rádio DGPS (veja<br />
Guia do usuário do GeoExplorer 3000 105
6 Conectando-se<br />
106 Guia do usuário do GeoExplorer 3000<br />
Utilizando correções em tempo real a partir de uma fonte de correção externa,<br />
página 69)<br />
• Receber dados GPS de um GPS <strong>Trimble</strong> série Pathfinder ou um receptor GPS<br />
série Pathfinder Pro<br />
• Conectar a outros dispositivos externos, tais como um telêmetro laser (veja<br />
Utilizando dados de uma fonte externa no software TerraSync., página 95, e<br />
selecione COM1 ao invés de uma porta COM Bluetooth)<br />
• Conectar a um computador para fornecer dados GPS (por exemplo, ao executar<br />
a extensão GPS <strong>Trimble</strong> Analyst para o software ESRI ou ArcGIS em um laptop<br />
(veja Gerando dados GPS para um equipamento externo, página 75)<br />
• Gerar força externa de um kit de força externa ou uma bateria de veículo<br />
(veja Conectando-se a uma fonte externa de força com o clipe serial, página 108)<br />
• Recarregue a bateria interna a partir de uma fonte de força externa<br />
(veja Conectando-se a uma fonte externa de força com o clipe serial, página 108)<br />
Anexando o clipe serial<br />
Para anexar o clipe serial ao handheld:<br />
1. Alinhe as guias de comunicação ao handheld com os pinos no clipe serial.<br />
2. Pressione o handheld contra o clipe serial.<br />
3. Utilize os encaixes fornecidos com o clipe serial para prende-lo ao handheld.<br />
encaixe<br />
Nota – Quando o clipe serial é anexado, você não pode colocar o handheld no módulo de<br />
suporte.
Conectando-se a dispositivos externos<br />
Conectando-se 6<br />
Você pode utilizar o clipe serial ao invés do módulo de suporte para conectar-se a um<br />
dispositivo externo que possua uma porta serial, como um computador. O clipe serial<br />
fornece ainda uma porta serial para conectar a outros dispositivos.<br />
Nota – Ao conectar-se a um computador de escritório utilizando o clipe serial, você não<br />
pode utilizar tecnologia ActiveSync para estabelecer conexão ou sincronizar dados. Para<br />
utilizar o ActiveSync, você deve utilizar um módulo de suporte USB ou uma conexão<br />
Bluetooth (veja Conectando o handheld a um computador, página 55) .<br />
Para conectar-se a um dispositivo externo que possua uma porta serial:<br />
1. Anexe o clipe serial ao handheld.<br />
2. Plugue o cabo de modem nulo à porta serial (COM) no clipe serial.<br />
3. Conecte a outra ponta do cabo à porta serial no dispositivo externo.<br />
Para conectar-se a um dispositivo serial que não tenha uma porta serial padrão de 9pinos,<br />
utilize um cabo que possua um conector DE9 em uma ponta, e o conector<br />
adequado para o outro dispositivo na outra ponta. Um cabo compatível pode ser<br />
fornecido com o dispositivo externo.<br />
Guia do usuário do GeoExplorer 3000 107
6 Conectando-se<br />
Conectando-se a uma fonte externa de força com o clipe serial<br />
Utilize o clipe serial opcional para conectar o handheld GeoExplorer 3000 series a uma<br />
fonte externa de energia. Dependendo dos acessórios opcionais que você tenha<br />
adquirido, você pode utilizar energia doméstica, o kit de energia externa, ou uma<br />
bateria de veículo para fornecer energia para o handheld.<br />
Para conectar-se a uma fonte externa de energia:<br />
1. Anexe o clipe serial ao handheld:<br />
2. Plugue o cabo adequado à porta de energia no clipe serial.<br />
3. Conecte a outra ponta do cabo à fonte externa de energia. Detalhes sobre cada<br />
tipo de fonte externa de energia são como segue:<br />
Para utilizar energia de... conecte a... ao<br />
Fonte AC de energia<br />
(energia doméstica)<br />
Kit de energia de bateria<br />
externa Lítio-íon<br />
Recarregando a partir de umafonte de alimentação externa<br />
Como padrão, o handheld GeoExplorer 3000 series recarrega sua bateria interna a<br />
partir de qualquer fonte externa de energia conectada. Recarregar a bateria gasta mais<br />
energia da fonte externa do que é utilizada para carregar o handheld.<br />
Nota – A vida da bateria pode ser significantemente diminuida se for constantemente<br />
carregada. Para evitar esse problema, conecte o handheld a uma fonte externa de energia<br />
apenas quando a bateria precisar ser carregada. Quando completamente carregada,<br />
desconecte a fonte externa de energia e deixe que a bateria se descarregue pelo uso<br />
normal.<br />
108 Guia do usuário do GeoExplorer 3000<br />
Adaptador de energia AC fornecido com<br />
o handheld<br />
Cabo adaptador do kit opcional de<br />
energia externa Lítio-íon para handheld<br />
GeoExplorer 3000 series<br />
Bateria de veículo Adaptador opcional de energia de<br />
veículo para handheld GeoExplorer 3000<br />
series que fornece entradas 12-24 V.<br />
Vazão de energia<br />
AC<br />
Bateria Lítio-íon<br />
fornecida como<br />
parte de kit de<br />
energia externa.<br />
Soquete de<br />
acendedor de<br />
cigarro do veículo
CAPÍTULO<br />
7<br />
Solução de problemas 7<br />
Neste capítulo:<br />
Problemas com a alimentação<br />
Problemas com a luz de fundo<br />
Problemas com a tela sensível a<br />
toque<br />
Problemas de teclado<br />
Problemas com cartão de<br />
memória<br />
Problemas de conexão<br />
Problemas com o receptor GPS<br />
Problemas de DGPS em tempo<br />
real<br />
Configurações GPS recomendadas<br />
para uma precisão máxima<br />
Utilize essa seção para identificar e resolver<br />
problemas comuns que possam acontecer<br />
durante o uso do handheld GeoExplorer 3000<br />
series. Por favor leia esta seção antes de contatar<br />
o suporte técnico.<br />
Guia do usuário do GeoExplorer 3000 109
7 Solução de problemas<br />
Problemas com a alimentação<br />
Problema Causa Solução<br />
O handheld não liga. A bateria está<br />
descarregada.<br />
Recarregue a bateria (consulte página 25).<br />
A tela está em branco. O handheld está<br />
Pressione o botão Alimentação para ligar o<br />
desligado.<br />
handheld.<br />
O handheld está travado. Reinicie o handheld (consulte Reconfigurando o<br />
handheld, página 29).<br />
O handheld não está A temperatura interna Escolha uma ou mais das seguintes opções:<br />
carregando.<br />
subiu acima do máximo • Desligue os rádios integrados antes de carregar o<br />
permitido (40 °C ou 104 handheld.<br />
°F) para carga da bateria.<br />
• Suspenda o handheld antes de carregar.<br />
• Remova o handheld de fontes de calor externas (por<br />
exemplo, luz do sol). O handheld irá começar a<br />
carregar novamente de forma automática quando a<br />
temperatura interna tiver caído abaixo do limite<br />
para carga da bateria.<br />
A porcentagem de carga A bateria tem uma carga Recarregue a bateria (consulte página 25). Uma vez que<br />
da bateria não aparece no de 0%.<br />
o nível da bateria tenha subido acima de 0%, a barra de<br />
controle de Alimentação.<br />
porcentagem da carga da bateria reaparecerá.<br />
Pressione / Configurações / Sistema / Potência /<br />
O nível de carga da O handheld foi deixado<br />
Bateria para visualizar o nível de carga restante na<br />
bateria.<br />
Antes de armazenar o handheld, desligue<br />
bateria cai quando o no modo suspenso ou foi completamente o handheld (consulte Ligando e<br />
handheld é desligado. deixado carregado por desligando o handheld, página 27). E então armazene o<br />
inteiro por um longo handheld conforme recomendado (consulte<br />
período.<br />
Armazenagem, página 19).<br />
Problemas com a luz de fundo<br />
Problema Causa Solução<br />
A luz de fundo não é<br />
ativada quando você<br />
pressiona na tela ou<br />
pressiona um botão.<br />
A tela está branca ou<br />
difícil de enxergar<br />
110 Guia do usuário do GeoExplorer 3000<br />
A luz de fundo não é<br />
ativada ao ligar o controle<br />
de luz de fundo.<br />
O handheld está<br />
desligado.<br />
O nível da luz de fundo<br />
precisa ser ajustado.<br />
Pressione / Configurações / Sistema / Luz de<br />
fundo para visualizar o controle de luz de fundo, e<br />
assegurar que:<br />
• a caixa de seleção Ativar a luz de fundo quando um<br />
botão for pressionado ou a tela for pressionada<br />
estiver selecionada.<br />
• o brilho não estiver definido como Escuro na guia<br />
Brilho.<br />
Pressione na tela ou pressione um botão.<br />
Pressione / Configurações / Sistema / Luz de fundo<br />
para visualizar o controle da luz de fundo e ajustar o<br />
controle na guia Brilho.
Problemas com a tela sensível a toque<br />
Problema Causa Solução<br />
A tela sensível a toques<br />
não responde aos<br />
toques da caneta stylus.<br />
A tela sensível a toques está<br />
alinhada incorretamente.<br />
A tela sensível a toques está<br />
travada.<br />
Problemas de teclado<br />
Problemas com cartão de memória<br />
Realinhe a tela (consulte página 35).<br />
Solução de problemas 7<br />
Para destravar a tela sensível a toques, pressione<br />
Destravar na barra do menu da tela Hoje.<br />
O handheld está travado. Reinicie o handheld (consulte Reconfigurando o<br />
handheld, página 29).<br />
A tela está em branco. O handheld está desligado. Pressione o botão Alimentação para ligar o<br />
handheld.<br />
A bateria está descarregada. Recarregue a bateria (see page 25).<br />
O handheld está travado. Reinicie o handheld (consulte Reconfigurando o<br />
handheld, página 29).<br />
A tela está difícil de<br />
enxergar<br />
As imagens na tela não<br />
são exibidas<br />
corretamente.<br />
O nível da luz de fundo<br />
precisa ser ajustado.<br />
Abra o controle de luz de fundo e então ajuste o nível<br />
da luz de fundo (consulte Luz de fundo, página 48).<br />
O handheld está desligado. Pressione na tela para ligar a luz de fundo.<br />
Você não pode ver partes de<br />
uma janela de aplicativo<br />
quando a janela está<br />
orientada como paisagem.<br />
O tema de exibição<br />
selecionado não possui<br />
contraste suficiente.<br />
Uma descarga eletrostática<br />
ocorreu devido a um dos<br />
terminais de conexão<br />
recessos na parte posterior do<br />
handheld.<br />
Problema Causa Solução<br />
Pressionar a tecla de<br />
aplicação não ativa a<br />
função exibida em<br />
cima da tecla<br />
programável.<br />
A tecla de aplicação<br />
do hardware foi<br />
programada para<br />
rodar um outro<br />
programa ou para<br />
realizar alguma<br />
outra ação.<br />
Problema Causa Solução<br />
O handheld não reconhece<br />
um cartão de memória.<br />
Arquivos no cartão de<br />
memória não estão visíveis<br />
ou não podem ser abertos.<br />
O handheld não suporta cartões<br />
SDIO (SD entrada/saída).<br />
Arquivos criptogrados em um<br />
outro dispositivo e têm uma<br />
extensão de arquivo .menc.<br />
Algumas aplicações são projetadas apenas para<br />
orientação como retrato. Para visualizar a janela do<br />
aplicativo por inteiro, mude a orientação da tela para<br />
retrato.<br />
Selecione o tema de exibição de alto contraste.<br />
Pressione / Configurações / Pessoal / Hoje, selecione<br />
o tema de alto contraste e então pressione OK.<br />
Pressione o botão Alimentação para desligar o<br />
handheld e então pressione o botão Alimentação<br />
novamente para ligar o handheld.<br />
Isto corrige a tela sem a perda de qualquer dado.<br />
Escolha uma das seguintes opções:<br />
• Pressione a tecla programável para ativar a função exibida na<br />
tecla programável.<br />
• Re-programe a tecla de aplicação para realizar a mesma ação<br />
da tecla programável da tela sensível a toques. Para fazer isso,<br />
pressione / Configurações / Pessoal / Botões, selecione o<br />
botão a ser reprogramado e então selecione ou .<br />
Utilize um cartão de memória SD ou SDHC.<br />
Remoção da criptografia dos arquivos (consulte<br />
Criptografando arquivos em cartões de<br />
memória, página 32).<br />
Guia do usuário do GeoExplorer 3000 111
7 Solução de problemas<br />
Problemas de conexão<br />
Tecnologia ActiveSync<br />
Problema Causa Solução<br />
A tecnologia ActiveSync<br />
não conecta com o<br />
handheld.<br />
A conexão não é<br />
iniciada<br />
automaticamente.<br />
ActiveSync não<br />
reconhece o handheld<br />
GeoExplorer 3000 series<br />
.<br />
Uma versão<br />
incompatível do<br />
software ActiveSync<br />
está instalada.<br />
A conexão não está<br />
ativada em ActiveSync<br />
no computador.<br />
A conexão não está<br />
ativada em ActiveSync<br />
no handheld.<br />
As configurações de<br />
conexão do handheld<br />
estão em conflito com<br />
as configurações de<br />
rede ou do software<br />
cliente VPN.<br />
112 Guia do usuário do GeoExplorer 3000<br />
Remova o handheld do módulo de suporte e então<br />
posicione no módulo de suporte novamente. Você também<br />
pode selecionar, no software ActiveSync no computador de<br />
escritório, Arquivo / Configurações de conexão e então<br />
pressionar Conectar.<br />
Reinicie o computador de escritório. Remova o handheld<br />
do módulo de suporte, reinicie ( consulte Reconfigurando o<br />
handheld, página 29) e então posicione no módulo de<br />
suporte novamente.<br />
O ActiveSync versão 4.0 e mais recente é compatível com o<br />
GeoExplorer 3000 series handheld. Se a versão 4.0 ou mais<br />
recente do software ActiveSync não estiver instalada no<br />
computador de escritório, você poderá instalá-la a partir do<br />
Disco de Introdução GeoExplorer 3000. Você também pode<br />
fazer o download da versão mais recente a partir do site da<br />
Microsoft em<br />
www.microsoft.com/windowsmobile/activesync/default.mspx.<br />
No software ActiveSync no computador de escritório,<br />
clique Arquivo / Configurações de conexão. Se você estiver<br />
utilizando:<br />
• o módulo de suporte, assegure-se de que a caixa de<br />
seleção Permitir conexões USB está selecionada na lista<br />
dinâmica.<br />
• uma conexão Bluetooth, assegure-se de que a porta<br />
correta para Bluetooth foi selecionada. Então abra o<br />
controle Bluetooth no handheld. Na guia Dispositivos,<br />
pressione a parceria e na lista de serviços assegure-se de<br />
que a caixa de seleção ActiveSync foi selecionada.<br />
No handheld, pressione / Programas / ActiveSync /<br />
Menu / Conexões. Assegure-se de que a caixa de seleção<br />
Sincronize todos os PCs utilizando esta conexão está<br />
selecionada e que a opção correta está selecionada.<br />
Se você estiver utilizando o módulo de suporte, utilize o<br />
utilitário USB para PC para mudar o método de conexão<br />
que o handheld utiliza para conectar ao ActiveSync no<br />
computador. Pressione / Configurações /<br />
Conexões /Utilitário USB para PC. Limpe a caixa de seleção<br />
Ativar funcionalidade de rede avançada.<br />
O handheld irá parar utilizando o método RNDIS padrão<br />
para conectar ao software ActiveSync.
Windows Mobile Device Center<br />
Problema Causa Solução<br />
O Windows Mobile<br />
Device Center não irá<br />
conectar ao handheld.<br />
Conexões de rede<br />
A conexão não é<br />
iniciada<br />
automaticamente.<br />
O software Windows<br />
Mobile Device Center<br />
não reconhece o<br />
handheld GeoExplorer<br />
3000 series.<br />
A conexão não está<br />
ativada no Windows<br />
Mobile Device Center<br />
no computador.<br />
A conexão não está<br />
ativada no handheld.<br />
As configurações de<br />
conexão do handheld<br />
estão em conflito com<br />
as configurações de<br />
rede ou do software<br />
cliente VPN.<br />
Problema Causa Solução<br />
A conexão com o<br />
telefone móvel pára<br />
repentinamente.<br />
Não é possível conectar<br />
a um outro handheld<br />
GeoExplorer 3000 series.<br />
Se você mudar as<br />
configurações de proxy<br />
no handheld enquanto<br />
conecta a um telefone<br />
móvel, o telefone móvel<br />
encerra a conexão.<br />
Os ajustes de<br />
criptografia de dados<br />
estão configurados<br />
incorretamente.<br />
Solução de problemas 7<br />
Remova o handheld do módulo de suporte e então<br />
posicione no módulo de suporte novamente. Você também<br />
poderá selecionar no software Windows Mobile Device<br />
Center no computador de escritório Configurações do<br />
dispositivo móvel / Configurações de conexão.<br />
Reinicie o computador de escritório. Remova o handheld<br />
do módulo de suporte, reinicie ( consulte Reconfigurando<br />
o handheld, página 29) e então posicione no módulo de<br />
suporte novamente.<br />
No software Windows Mobile Device Center no<br />
computador de escritório, clique em Configurações do<br />
dispositivo móvel /Configurações de conexão. Se você<br />
estiver utilizando:<br />
• o módulo de suporte, assegure-se de que a caixa de<br />
seleção Permitir conexões USB está selecionada na lista<br />
dinâmica.<br />
• uma conexão Bluetooth, assegure-se de que a porta<br />
correta para Bluetooth foi selecionada. Então abra o<br />
controle Bluetooth no handheld. Na guia Dispositivos,<br />
pressione a parceria e na lista de serviços assegure-se de<br />
que a caixa de seleção ActiveSync foi selecionada.<br />
No handheld, pressione / Programas / ActiveSync /<br />
Menu/ Conexões. Assegure-se de que a caixa de seleção<br />
Sincronize todos os PCs utilizando esta conexão está<br />
selecionada e que a opção correta está selecionada.<br />
Se você estiver utilizando o módulo de suporte, use o<br />
utilitário USB para PC para mudar o método de conexão<br />
que o handheld utiliza para conectar ao Windows Mobile<br />
Device Center no computador. Pressione /<br />
Configurações / Conexões /Utilitário USB para PC. Limpe a<br />
caixa de seleção Ativar funcionalidade de rede avançada.<br />
O handheld irá parar de utilizar o método RNDIS padrão<br />
para conectar ao Windows Mobile Device Center.<br />
Faça qualquer mudança de configuração proxy antes de<br />
conectar a um dispositivo móvel.<br />
Ao configurar uma rede paralela do tipo peer-to-peer com<br />
criptografia WEP, configure uma Senha de rede, ao invés<br />
de deixar a senha vazia para configuração automática.<br />
Guia do usuário do GeoExplorer 3000 113
7 Solução de problemas<br />
Tecnologia Bluetooth sem fio<br />
Problema Causa Solução<br />
O handheld não pode<br />
descobrir um dispositivo<br />
Bluetooth nas<br />
redondezas.<br />
A porta COM designada<br />
a um serviço de porta<br />
serial não está disponível<br />
para a sua aplicação.<br />
A conexão Bluetooth<br />
falha durante o uso.<br />
Uma mensagem de erro<br />
informa "Problema com<br />
hardware Bluetooth".<br />
O rádio Bluetooth<br />
integrado não está<br />
ativado.<br />
114 Guia do usuário do GeoExplorer 3000<br />
O dispositivo está fora<br />
de alcance.<br />
A tecnologia Bluetooth<br />
sem fio não está ativada<br />
em um ou ambos os<br />
dispositivos.<br />
O dispositivo não está<br />
disponível para ser<br />
descoberto.<br />
A aplicação não pode<br />
reconhecer portas se elas<br />
forem adicionadas após<br />
a abertura da aplicação.<br />
O dispositivo Bluetooth<br />
saiu do alcance.<br />
O rádio Bluetooth<br />
perdeu a conexão.<br />
A transferência de<br />
arquivos interrompe a<br />
conexão Bluetooth.<br />
O rádio Bluetooth<br />
integrado pode ter sido<br />
desativado.<br />
O rádio Bluetooth do handheld foi desativado. Se a<br />
tecnologia Bluetooth sem fio for permitida onde você<br />
estiver trabalhando, utilize o software Gerenciador de<br />
ativação de rádio para reativar o rádio (consulte<br />
Desativando os rádios integrados, página 7).<br />
Mova os dispositivos para mais perto um do outro e tente<br />
novamente.<br />
Assegure-se de que o rádio Bluetooth esteja ligado, tanto<br />
no handheld (consulte página 77) quanto no dispositivo<br />
Bluetooth.<br />
Assegure-se de que o Dispositivo Bluetooth esteja<br />
disponível para ser descoberto.<br />
Saia da aplicação, adicione a porta e então rode a<br />
aplicação novamente.<br />
Mova os dispositivos para mais perto um do outro. Os<br />
dispositivos devem reconectar automaticamente. Se eles<br />
não reconectarem, selecione o dispositivo Bluetooth na<br />
guia Dispositivos. Pressione e mantenha pressionado o<br />
nome do dispositivo, e então selecione Apagar. Pressione<br />
Novo para descobrir o dispositivo novamente.<br />
Desligue o rádio Bluetooth no handheld e então ligue o<br />
rádio Bluetooth (consulte página 77).<br />
Quando você transfere arquivos pesados de imagens ou<br />
dados, outras conexões Bluetooth podem parar de<br />
responder. Para evitar problemas, feche todas as outras<br />
conexões Bluetooth antes de transferir arquivos grandes.<br />
Utilize o Gerenciador de ativação de rádio para reativar o<br />
rádio Bluetooth (consulte Desativando os rádios<br />
integrados, página 7).
Conexões sem fio LAN<br />
Problema Causa Solução<br />
A notificação “Nova<br />
rede detectada” não<br />
aparece<br />
automaticamente.<br />
O handheld não pode<br />
conectar a um local<br />
seguro.<br />
Você não pode<br />
configurar uma conexão<br />
Internet.<br />
Dentro do alcance de<br />
mais de uma rede, você<br />
não está conectado à<br />
rede que você gostaria<br />
de utilizar.<br />
A notificação “Nova<br />
rede detectada”<br />
aparecerá, mas a barra<br />
de menu e opções de<br />
teclas programáveis não<br />
estão exibidas.<br />
sem fio LAN está<br />
indisponível no<br />
Gerenciador wireless.<br />
O rádio sem fio LAN está<br />
desligado.<br />
O dispositivo está fora<br />
do alcance da rede.<br />
A data no handheld está<br />
incorreta.<br />
O rádio está conectando<br />
ao primeiro sinal de rede<br />
recebido.<br />
Algumas aplicações não<br />
são inteiramente<br />
compatíveis com todas<br />
as funcionalidades do<br />
sistema operacional<br />
Windows Mobile 6.<br />
O rádio sem fio LAN<br />
integrado foi<br />
desativado.<br />
Solução de problemas 7<br />
Pressione o ícone sem fio na tela Hoje ou vá para o<br />
Gerenciador wireless e assegure-se de que sem fio LAN<br />
está ligado.<br />
Mova-se para dentro do alcance da rede, pressione /<br />
Configurações /Conexões /Cartões de rede e então<br />
configure a conexão.<br />
Verifique se o handheld está com a data configurada<br />
corretamente na tela Hoje. Se a data estiver incorreta,<br />
pressione o ícone do relógio na tela Hoje e então ajuste a<br />
data e hora.<br />
Pressione /Configurações / Conexões / Cartões de<br />
rede. Pressione e mantenha pressionado a rede que você<br />
deseja utilizar e então selecione Conectar.<br />
Utilizando os botões de aplicação no teclado, conforme é<br />
feito o mapeamento das teclas programáveis na barra de<br />
menu:<br />
• Para dispensar a notificação, pressione o botão de<br />
aplicação direito no teclado.<br />
• Para conectar a rede, pressione o botão de aplicação<br />
esquerdo.<br />
Você também poderá selecionar uma aplicação Windows<br />
Mobile a partir do menu Iniciar, tal como a tela Hoje ou<br />
File Explorer, e a barra do menu e teclas programáveis<br />
serão exibidas corretamente.<br />
Utilize o Gerenciador de ativação de rádio para reativar o<br />
rádio LAN sem fio (consulte Desativando os rádios<br />
integrados, página 7).<br />
Guia do usuário do GeoExplorer 3000 115
7 Solução de problemas<br />
Problemas com clip serial<br />
Problema Causa Solução<br />
O handheld não<br />
reconhece um clip serial<br />
anexado.<br />
Não é possível receber<br />
informações de COM1.<br />
Uma notificação ‘Modem<br />
novo detectado’<br />
aparecerá.<br />
O handheld continuará a<br />
operação assim que o clip<br />
serial for removido.<br />
A notificação ‘Dispositivo<br />
USB não identificado’<br />
aparecerá.<br />
O handheld precisa ser<br />
reiniciado.<br />
116 Guia do usuário do GeoExplorer 3000<br />
Foram escolhidas<br />
configurações incorretas<br />
para a porta no handheld<br />
ou em outro dispositivo.<br />
O protocolo de dados<br />
incorreto está selecionar<br />
na aplicação no<br />
handheld.<br />
O Cabo serial utilizado<br />
não é do tipo correto.<br />
Alguns cabos seriais,<br />
chamados cabos de<br />
modem nulo, trocam as<br />
linhas de transmissão e<br />
recebimento de dados,<br />
enquanto outros cabos<br />
"diretos" não trocam as<br />
pinagens.<br />
Você deve reiniciar o<br />
handheld e então<br />
conectar ao clip serial.<br />
O handheld estava em<br />
Modo de suspenso.<br />
O clip serial está mal<br />
conectado com o<br />
dispositivo.<br />
Realize uma reinicialização leve do handheld. Para fazer<br />
isso, pressione o botão Reinicialização ou pressione o<br />
botão Alimentação para abrir o menu Alimentação e<br />
então pressione Reinicialização leve.<br />
Verifique se as configurações de porta são as mesmas em<br />
ambos os dispositivos e então tente conectar a COM1<br />
novamente.<br />
Selecione o protocolo de dados suportado pelo dispositivo<br />
e então tente conectar novamente.<br />
Utilize o cabo serial fornecido com o dispositivo.<br />
Pressione Dispensar para fechar a notificação.<br />
Para retornar o handheld ao Modo suspenso, pressione o<br />
botão Alimentação.<br />
Para continuar, cancele a notificação e então conecte<br />
novamente o clip serial de forma correta.
Problemas com o receptor GPS<br />
Problema Causa Solução<br />
O handheld não está<br />
recebendo posições de<br />
GPS.<br />
O receptor GPS integrado<br />
não está ativado.<br />
Configuração incorreta de<br />
porta COM serial.<br />
A porta GPS COM já está<br />
em uso. Somente uma<br />
aplicação por vez pode<br />
acessar a porta aberta.<br />
O software de campo GPS<br />
está utilizando a porta<br />
GPS COM errada.<br />
Sem visibilidade de<br />
satélites suficientes.<br />
O valor de DOP (Diluição<br />
de Precisão) para a<br />
posição atual está acima<br />
da configuração de DOP<br />
máximo.<br />
Aguardar por tempo real<br />
está selecionado no<br />
software de campo GPS e<br />
o receptor integrado está<br />
aguardando para receber<br />
correções-em tempo real.<br />
Antena externa conectada<br />
mas não recebendo<br />
dados.<br />
Solução de problemas 7<br />
Utilize o comando Conectar ou Ativar GPS no software<br />
de campo GPS para abrir a porta GPS COM e ativar o<br />
receptor GPS integrado. Para maiores informações,<br />
consulte Utilizando o receptor GPS, página 61.<br />
Quando fornecer dados GPS a um dispositivo externo<br />
utilizando o clip serial COM1, defina a taxa baud à<br />
configuração TSIP de alta velocidade: 38400, 8, 1, Ímpar<br />
Escolha uma das seguintes opções:<br />
• Saia do software que está utilizando a porta GPS<br />
COM e então tente novamente com a aplicação.<br />
• Verifique se uma aplicação GPS não está rodando<br />
em plano de fundo. Pressione / Configurações /<br />
Memória, selecione Programas sendo executados, e<br />
então selecione e feche qualquer aplicação GPS que<br />
não estiver sendo utilizada.<br />
• Assegure-se de não deixar conexões configuradas<br />
no aplicativo Conector GPS. Configure NMEA para<br />
Interno - COM2 e TSIP para Internal - COM3, e<br />
então desconecte o Conector GPS quando não<br />
estiver utilizando as conexões.<br />
Conecte a COM2 se o software de campo GPS utilizar<br />
mensagens NMEA ou COM3 para mensagens TSIP. Para<br />
informações sobre qual protocolo utilizar, verifique a<br />
documentação do aplicativo.<br />
Mover para um local onde o receptor tem uma visão<br />
clara do céu e assegurar que a antena não está<br />
obstruída.<br />
Você também pode ajustar as configurações do GPS<br />
para aumentar a produtividade. Para maiores<br />
informações, consulte a Ajuda fornecida com o<br />
software GPS field.<br />
Aguarde até que o valor de DOP caia abaixo do DOP<br />
máximo especificado.<br />
Você também pode ajustar as configurações do GPS<br />
para aumentar a produtividade. Para maiores<br />
informações, consulte a Ajuda fornecida com o<br />
software GPS field.<br />
Se você estiver coletando dados para pósprocessamento,<br />
cancele a espera por seleção de tempo<br />
real.<br />
Verifique se a fonte de correção em tempo real está<br />
configurada corretamente (consulte Conectando a uma<br />
fonte de correção diferencial em tempo real,<br />
página 68).<br />
O handheld pode levar até dois segundos para detectar<br />
se uma antena externa foi conectada ou desconectada.<br />
Guia do usuário do GeoExplorer 3000 117
7 Solução de problemas<br />
Problema Causa Solução<br />
Os dados NMEA incluem<br />
posições autônomas.<br />
O utilitário GPS Connector<br />
relatará "Desconhecido".<br />
O Código de erro 5<br />
aparecerá.<br />
118 Guia do usuário do GeoExplorer 3000<br />
O receptor GPS integrado<br />
gera posições autônomas<br />
quando correções de<br />
tempo real estiverem<br />
indisponíveis.<br />
O software GPS Connector<br />
poderá relatar<br />
"Desconhecido" na<br />
COM3.<br />
Um erro de tempo de<br />
espera ocorreu no<br />
receptor, causado por<br />
problemas com a<br />
comunicação com o<br />
receptor, ou quando o<br />
receptor tiver levado<br />
muito tempo para<br />
reconectar.<br />
Configure a aplicação NMEA para filtrar posições que<br />
não sejam DGPS.<br />
Isto não deverá interferir com a operação do handheld.<br />
Feche o diálogo e se o handheld não se conectar<br />
automaticamente ao receptor, tente conectar ao<br />
receptor novamente.<br />
Se tentativas repetidas de conexão com o receptor<br />
falharem, contate o seu revendedor <strong>Trimble</strong>.
Problemas de DGPS em tempo real<br />
Problema Causa Solução<br />
O handheld não está<br />
recebendo correções em<br />
tempo real SBAS real-<br />
O handheld não pode<br />
rastrear um satélite SBAS<br />
novo ou específico<br />
O satélite SBAS está<br />
obstruído.<br />
Você está fora da área de<br />
cobertura WAAS, EGNOS<br />
ou MSAS.<br />
Você não está utilizando<br />
o arquivo de<br />
configuração SBAS (.ini) .<br />
Solução de problemas 7<br />
Verifique o local do satélite SBAS na Seção skyplot do<br />
software de campo GPS, e se possível mover para um local<br />
diferente.<br />
Satélite do tipo Wide Area Augmentation System (WAAS)<br />
são rastreados na parte continental dos Estados Unidos<br />
incluindo Alaska, e nas partes sul do Canadá.<br />
Satélites do tipo European Geostationary Navigation<br />
Overlay Service (EGNOS) são rastreados na Europa.<br />
Satélites do tipo MTSAT Satellite-based Augmentation<br />
System (MSAS) são rastreados no Japão.<br />
Se você tiver selecionado satélites que não estão<br />
disponíveis no seu local, você não poderá utilizar correções<br />
SBAS.<br />
1. Para fazer o download do software, visite<br />
www.trimble.com/geoxh3000.shtml,<br />
www.trimble.com/geoxm3000.shtml ou<br />
www.trimble.com/geoxt3000.shtml, clique Support,<br />
clique Downloads e então clique SBAS.INI.<br />
2. Para especificar os satélites que você quer que o<br />
receptor rastreie ou ignore, selecione a opção<br />
Personalizado no campo Modo de rastreamento no<br />
formulário Configurações SBAS integrado do software<br />
de campo <strong>Trimble</strong> GPS.<br />
Guia do usuário do GeoExplorer 3000 119
7 Solução de problemas<br />
Problema Causa Solução<br />
O handheld não está<br />
recebendo correções em<br />
tempo-real da fonte de<br />
correção em tempo real<br />
externa<br />
120 Guia do usuário do GeoExplorer 3000<br />
Não existe uma conexão<br />
física com a fonte<br />
externa.<br />
Não existe uma conexão<br />
Bluetooth sem fio com a<br />
fonte externa.<br />
A fonte externa está<br />
conectada<br />
incorretamente à porta<br />
COM de tempo real.<br />
As configurações de<br />
porta estão incorretas.<br />
Nenhuma posição de GPS<br />
disponível.<br />
O SBAS integrado é<br />
selecionado com a<br />
segunda fonte de escolha<br />
de correções em<br />
tempo-real.<br />
Conecte a fonte externa de correção em tempo real ao<br />
COM1 utilizando o clip serial opcional, ou com uma porta<br />
Bluetooth no handheld.<br />
A fonte de correção externa Bluetooth está a mais de dez<br />
metros do handheld, ou está obstruída. Mova os<br />
dispositivos para mais perto, em uma linha direta de visão,<br />
para re-conectar.<br />
Na seção Configurações de tempo real do software de<br />
campo GPS, selecione a porta COM à qual a fonte de<br />
tempo real está conectada.<br />
Nota – Se você estiver utilizando uma aplicação que não<br />
seja da <strong>Trimble</strong>, utilize o software GPS Connector para<br />
criar uma conexão entre a porta COM e a porta COM GPS<br />
de tempo real (COM4) do Receptor de GPS integrado. No<br />
software GPS Controller, configure o receptor para utilizar<br />
correções em tempo real a partir de uma Fonte externa<br />
utilizando a "Porta do receptor" do handheld. Para<br />
maiores informações, consulte Utilizando correções em<br />
tempo real a partir de uma fonte de correção externa,<br />
página 69.<br />
Ajuste as configurações da porta para coincidir com as<br />
configurações utilizadas pela fonte externa.<br />
Você não pode utilizar correções de tempo real até que o<br />
receptor GPS esteja computado posições. No software de<br />
campo GPS, assegure-se de que o receptor GPS integrado<br />
esteja ativado, satélites suficientes estejam disponíveis e<br />
que a geometria de satélite (PDOP) seja boa o suficiente<br />
para computar posições.<br />
Se o status do SBAS for Aguardando, o receptor GPS<br />
integrado poderá mudar incorretamente o status da<br />
Escolha preferida de tempo-real também para<br />
Aguardando. Para evitar isso, selecione Aguardando por<br />
tempo real ou Utilize GPS incorreto como segunda<br />
escolha.
Solução de problemas 7<br />
Configurações GPS recomendadas para uma precisão máxima<br />
B <strong>Sugestão</strong><br />
A tabela a seguir lista alguns dos fatores que afetam a a precisão dos seus dados, e<br />
descreve como minimizar o efeito de interferência atmosférica e geometria de satélites<br />
ruim.<br />
– Para encontrar rapidamente os valores exibidos aqui, mova o controle<br />
deslizante do GPS para a configuração do meio (padrão).<br />
Fator Descrição Para maximizar a precisão<br />
Número de<br />
satélites visíveis<br />
A qualidade dos seus dados aumenta com o<br />
número de satélites sendo utilizados para<br />
calcular a posição.<br />
Multi-caminho O multi-caminho ocorre quando os sinais de<br />
satélites GPS são refletidos em objetos nas<br />
redondezas, tais como prédios ou carros,<br />
levando a um sinal errôneo a ser recebido<br />
pela antena GPS. Isto pode causar erros de<br />
vários metros.<br />
Sinais fracos de<br />
satélites<br />
Geometria de<br />
satélite ruim<br />
A proporção de sinal para ruído (SNR) é a<br />
medição da força do sinal de satélite em<br />
relação ao ruído de fundo. A qualidade GPS<br />
diminui conforme a força do sinal diminui.<br />
Sinais fracos podem ser causados por sinais<br />
vindo por meio da vegetação, sinais multicaminho<br />
ou em elevações baixas de satélites.<br />
A Diluição de precisão (DOP) é uma medição<br />
da qualidade de posições GPS, baseada na<br />
distribuição (geometria) no céu dos satélites<br />
que serão utilizados para computar as<br />
posições. Quando os satélites estiverem bem<br />
espaçados entre si, o valor PDOP é baixo e a<br />
precisão da posição é maior. Se a visão do céu<br />
estiver parcialmente bloqueada, ou se todos<br />
os satélites estiverem em uma área do céu, a<br />
geometria e DOP serão ruins.<br />
Você precisa de pelo menos quatro satélites<br />
para calcular uma posição tridimensional. O<br />
software de coleta de dados da <strong>Trimble</strong><br />
registra posições de GPS somente quando<br />
quatro ou mais satélites estiverem visíveis. O<br />
rastreamento de mais satélites pode ajudar a<br />
diminuir os valores DOP.<br />
Para reduzir o multi-caminho, colete dados<br />
em ambientes abertos longe de superfícies<br />
refletivas grandes e com uma boa visão do<br />
céu. Em ambientes de multi-caminho<br />
acentuado, registre os dados de velocidade e<br />
utilize filtragem de velocidade durante o pósprocessamento<br />
dos dados.<br />
Ajuste o software de campo GPS para ignorar<br />
satélites com um SNR baixo.<br />
A <strong>Trimble</strong> recomenda um SNR mínimo de 39<br />
dBHz.<br />
Ajuste o software de campo GPS para ignorar<br />
satélites com um DOP ruim.<br />
Você pode optar por filtrar posições baseadas<br />
em PDOP (Diluição da posição de precisão) ou<br />
HDOP (Diluição horizontal de precisão). O<br />
PDOP é a medida da qualidade horizontal e<br />
vertical das posições GPS, enquanto HDOP é<br />
simplesmente a medição da precisão<br />
horizontal (coordenadas x e y).<br />
Selecione HDOP ao invés de PDOP se você<br />
quiser assegurar que as posições são precisas<br />
horizontalmente, e quando a precisão vertical<br />
for menos importante<br />
A <strong>Trimble</strong> recomenda uma configuração<br />
máxima de PDOP igual a 6, ou uma<br />
configuração máxima de HDOP igual a 4.<br />
Guia do usuário do GeoExplorer 3000 121
7 Solução de problemas<br />
Fator Descrição Para maximizar a precisão<br />
Elevação de<br />
satélite<br />
Tempo de<br />
ocupação em<br />
um ponto<br />
Quando o satélite estiver baixo no horizonte,<br />
os sinais de satélite devem viajar mais longe<br />
pela atmosfera. Isto resulta em uma força de<br />
sinal mais baixa e recepção atrasada pelo<br />
receptor GPS, o que pode causar erros no<br />
cálculo de posição.<br />
O tempo de ocupação é o tempo gasto em<br />
um ponto registrando as posições GPS.<br />
122 Guia do usuário do GeoExplorer 3000<br />
Defina o campo de elevação no software de<br />
campo GPS para ignorar satélites que estão<br />
baixos no céu.<br />
A <strong>Trimble</strong> recomenda uma configuração de<br />
elevação mínima de 15°.<br />
Para características de ponto, permanece na<br />
característica e registre uma quantidade de<br />
posições GPS para obter uma posição média.<br />
Ao coletar características de linha e área, faça<br />
a coleta utilizando vértices médios.


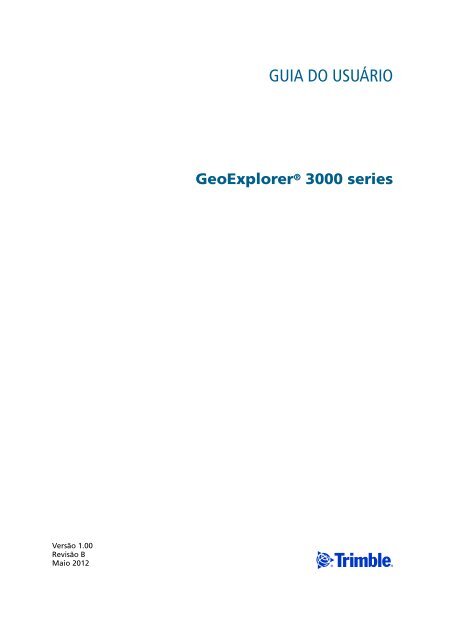
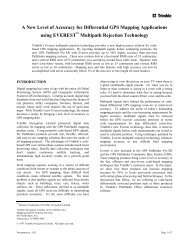
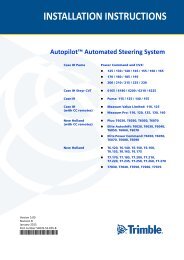
![R10 [SBSMA-110A] C-Tick DoC Rev A - DocuShare - Trimble](https://img.yumpu.com/15485791/1/190x245/r10-sbsma-110a-c-tick-doc-rev-a-docushare-trimble.jpg?quality=85)