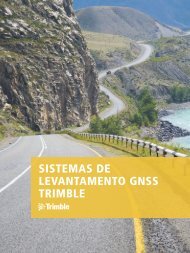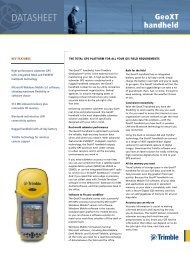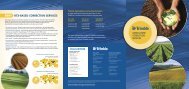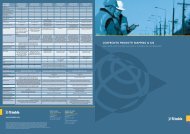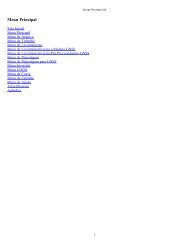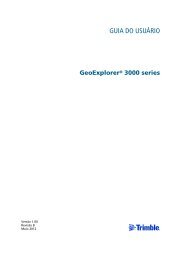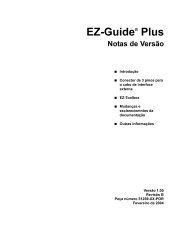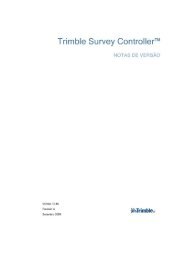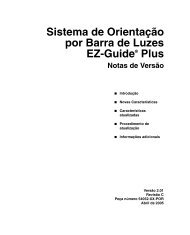v5.20 - Classic DocuShare Home - Trimble
v5.20 - Classic DocuShare Home - Trimble
v5.20 - Classic DocuShare Home - Trimble
You also want an ePaper? Increase the reach of your titles
YUMPU automatically turns print PDFs into web optimized ePapers that Google loves.
TSC1 Asset Surveyor<br />
Operation Manual
TSC1 Asset Surveyor<br />
Operation Manual<br />
Version 5.20<br />
Part Number 34182-20-ENG<br />
Revision A<br />
March 2001
Corporate Office<br />
<strong>Trimble</strong> Navigation Limited<br />
Mapping & GIS Systems<br />
645 North Mary Avenue<br />
P.O. Box 3642<br />
Sunnyvale, CA 94088-3642<br />
U.S.A.<br />
Phone: +1-408-481-8940, 1-800-545-7762<br />
Fax: +1-408-481-7744<br />
www.trimble.com<br />
Copyright<br />
© 1999–2001, <strong>Trimble</strong> Navigation Limited. All<br />
rights reserved. No part of this manual may be<br />
copied, photocopied, reproduced, translated, or<br />
reduced to any electronic medium or machinereadable<br />
form for any use other than with the<br />
Asset Surveyor product without prior written<br />
consent from <strong>Trimble</strong> Navigation Limited.<br />
Printed in the United States of America. Printed<br />
on recycled paper.<br />
Trademarks<br />
GPS Pathfinder and the Sextant logo with <strong>Trimble</strong><br />
are trademarks of <strong>Trimble</strong> Navigation Limited<br />
registered in the United States Patent and<br />
Trademark Office.<br />
The Globe & Triangle logo with <strong>Trimble</strong>, 4600LS,<br />
ASPEN, Asset Surveyor, Centurion, GeoExplorer,<br />
GPS Pathfinder Basic, GPS Pathfinder Basic Plus,<br />
GPS Pathfinder Pro XL, GPS Pathfinder Pro XR,<br />
GPS Pathfinder Pro XRS, GPS Pathfinder<br />
Professional, GPS ProLite, GPS Total Station<br />
4700, GPS Total Station 4800, Over and Up,<br />
Pathlog, Series 4000 GPS, Site Surveyor 4400,<br />
Supertrak, Survey Controller, TDC1, TDC2,<br />
<strong>Trimble</strong> Reference Station (TRS), <strong>Trimble</strong><br />
Support Module (TSM), Trimpack III, and TSC1<br />
are trademarks of <strong>Trimble</strong> Navigation Limited.<br />
All other trademarks are the property of their<br />
respective owners.<br />
Release Notice<br />
This is the March 2001 release (Revision A) of the<br />
TSC1 Asset Surveyor Operation Manual, part<br />
number 34182-20-ENG. It applies to version 5.20<br />
of the Asset Surveyor software.<br />
The following limited warranties give you specific<br />
legal rights. You may have others, which vary<br />
from state/jurisdiction to state/jurisdiction.<br />
Hardware Limited Warranty<br />
<strong>Trimble</strong> warrants that this <strong>Trimble</strong> hardware<br />
product (the “Product”) shall substantially<br />
conform to <strong>Trimble</strong>’s applicable published<br />
specifications for the Product for a period of one<br />
(1) year, starting from the date of delivery. The<br />
warranty set forth in this paragraph shall not apply<br />
to software products.<br />
Software and Firmware Limited Warranty<br />
<strong>Trimble</strong> warrants that this <strong>Trimble</strong> software<br />
product (the “Software”) shall substantially<br />
conform to <strong>Trimble</strong>’s applicable published<br />
specifications for the Software for a period of<br />
ninety (90) days, starting from the date of<br />
delivery.<br />
Warranty Remedies<br />
<strong>Trimble</strong>'s sole liability and your exclusive remedy<br />
under the warranties set forth above shall be, at<br />
<strong>Trimble</strong>’s option, to repair or replace any Product<br />
or Software that fails to conform to such warranty<br />
(“Nonconforming Product”) or refund the<br />
purchase price paid by you for any such<br />
Nonconforming Product, upon your return of any<br />
Nonconforming Product to <strong>Trimble</strong>.
Warranty Exclusions<br />
These warranties shall be applied only in the event<br />
and to the extent that: (i) the Products and<br />
Software are properly and correctly installed,<br />
configured, interfaced, stored, maintained and<br />
operated in accordance with <strong>Trimble</strong>'s relevant<br />
operator's manual and specifications, and; (ii) the<br />
Products and Software are not modified or<br />
misused. The preceding warranties shall not apply<br />
to, and <strong>Trimble</strong> shall not be responsible for, any<br />
claim of warranty infringement is based on (i)<br />
defects or performance problems that arise from<br />
the combination or utilization of the Product or<br />
Software with products, information, systems or<br />
devices not made, supplied or specified by<br />
<strong>Trimble</strong>; (ii) the operation of the Product or<br />
Software under any specification other than, or in<br />
addition to, <strong>Trimble</strong>'s standard specifications for<br />
its products; (iii) the unauthorized modification or<br />
use of the Product or Software; (iv) damage<br />
caused by lightning, other electrical discharge, or<br />
fresh or salt water immersion or spray; or (v)<br />
normal wear and tear on consumable parts (e.g.,<br />
batteries).<br />
THE WARRANTIES ABOVE STATE TRIMBLE'S<br />
ENTIRE LIABILITY AND YOUR EXCLUSIVE<br />
REMEDIES PERFORMANCE OF THE PRODUCTS<br />
AND SOFTWARE. EXCEPT AS EXPRESSLY<br />
PROVIDED IN THIS AGREEMENT, TRIMBLE<br />
FURNISHES THE PRODUCTS AND SOFTWARE<br />
AS-IS, WITH NO WARRANTY, EXPRESS OR<br />
IMPLIED, AND THERE IS EXPRESSLY<br />
EXCLUDED THE IMPLIED WARRANTIES OF<br />
MERCHANTABILITY AND FITNESS FOR A<br />
PARTICULAR PURPOSE. THE STATED EXPRESS<br />
WARRANTIES ARE IN LIEU OF ALL<br />
OBLIGATIONS OR LIABILITIES ON THE PART<br />
OF TRIMBLE ARISING OUT OF, OR IN<br />
CONNECTION WITH, ANY PRODUCTS OR<br />
SOFTWARE. SOME STATES AND<br />
JURISDICTIONS DO NOT ALLOW LIMITATIONS<br />
ON DURATION OF AN IMPLIED WARRANTY, SO<br />
THE ABOVE LIMITATION MAY NOT APPLY TO<br />
YOU.<br />
Limitation of Liability<br />
TO THE MAXIMUM EXTENT PERMITTED BY<br />
APPLICABLE LAW, TRIMBLE SHALL NOT BE<br />
LIABLE TO YOU FOR ANY INDIRECT, SPECIAL,<br />
OR CONSEQUENTIAL DAMAGES OF ANY KIND<br />
OR UNDER ANY CIRCUMSTANCE OR LEGAL<br />
THEORY RELATING IN ANY WAY TO THE<br />
PRODUCTS OR SOFTWARE, REGARDLESS<br />
WHETHER TRIMBLE HAS BEEN ADVISED OF<br />
THE POSSIBILITY OF ANY SUCH LOSS AND<br />
REGARDLESS OF THE COURSE OF DEALING<br />
WHICH DEVELOPS OR HAS DEVELOPED<br />
BETWEEN YOU AND TRIMBLE. BECAUSE SOME<br />
STATES AND JURISDICTIONS DO NOT ALLOW<br />
THE EXCLUSION OR LIMITATION OF LIABILITY<br />
FOR CONSEQUENTIAL OR INCIDENTAL<br />
DAMAGES, THE ABOVE LIMITATION MAY NOT<br />
APPLYTOYOU.<br />
IN ANY CASE, TRIMBLE'S SOLE LIABILITY,<br />
AND YOUR SOLE REMEDY UNDER OR FOR<br />
BREACH OF THIS AGREEMENT, WILL BE<br />
LIMITED TO THE REFUND OF THE PURCHASE<br />
PRICE OR LICENSE FEE PAID FOR THE<br />
PRODUCTS OR SOFTWARE.
Contents<br />
About This Manual<br />
1 Quick Setup<br />
Introduction . . . . . . . . . . . . . . . . . . . . . . . . . . . . . . . . 2<br />
Before Leaving the Office . . . . . . . . . . . . . . . . . . . . . . . . 3<br />
In the Field . . . . . . . . . . . . . . . . . . . . . . . . . . . . . . . . 4<br />
Back in the Office . . . . . . . . . . . . . . . . . . . . . . . . . . . . . 4<br />
Rover Configuration . . . . . . . . . . . . . . . . . . . . . . . . . . . 5<br />
Data Collection. . . . . . . . . . . . . . . . . . . . . . . . . . . 7<br />
Base Station Configuration . . . . . . . . . . . . . . . . . . . . . . . . 8<br />
Base Station Data Collection. . . . . . . . . . . . . . . . . . . . 9<br />
2 Introduction to the Asset Surveyor Software<br />
Introduction . . . . . . . . . . . . . . . . . . . . . . . . . . . . . . . 12<br />
The Asset Surveyor Software . . . . . . . . . . . . . . . . . . . . . . 12<br />
System Components . . . . . . . . . . . . . . . . . . . . . . . . . . 15<br />
GPS Receiver. . . . . . . . . . . . . . . . . . . . . . . . . . . 15<br />
The GPS Pathfinder Office Software . . . . . . . . . . . . . . 16<br />
3 Introduction to the TSC1 Datalogger<br />
Introduction . . . . . . . . . . . . . . . . . . . . . . . . . . . . . . . 20<br />
What is the TSC1? . . . . . . . . . . . . . . . . . . . . . . . . . . . 20<br />
Turning the TSC1 Datalogger On and Off . . . . . . . . . . . . . . . 23<br />
Hard Keys . . . . . . . . . . . . . . . . . . . . . . . . . . . . 23<br />
Alternate Keys . . . . . . . . . . . . . . . . . . . . . . . . . . 23<br />
Softkeys . . . . . . . . . . . . . . . . . . . . . . . . . . . . . 24<br />
TSC1 Asset Surveyor Operation Manual v
Contents<br />
Menu Key . . . . . . . . . . . . . . . . . . . . . . . . . . . . 25<br />
Next Key . . . . . . . . . . . . . . . . . . . . . . . . . . . . . 25<br />
Help Key . . . . . . . . . . . . . . . . . . . . . . . . . . . . . 25<br />
Screen . . . . . . . . . . . . . . . . . . . . . . . . . . . . . . . . . . 25<br />
Contrast. . . . . . . . . . . . . . . . . . . . . . . . . . . . . . 25<br />
Backlight . . . . . . . . . . . . . . . . . . . . . . . . . . . . . 26<br />
Disconnecting from the Receiver . . . . . . . . . . . . . . . . 26<br />
Memory . . . . . . . . . . . . . . . . . . . . . . . . . . . . . . . . . 26<br />
Choosing a PC Card . . . . . . . . . . . . . . . . . . . . . . . 27<br />
Rebooting . . . . . . . . . . . . . . . . . . . . . . . . . . . . . . . . 27<br />
Warm Boot . . . . . . . . . . . . . . . . . . . . . . . . . . . . 27<br />
Cold Boot . . . . . . . . . . . . . . . . . . . . . . . . . . . . 28<br />
Data Capacity . . . . . . . . . . . . . . . . . . . . . . . . . . . . . . 29<br />
Physical Specifications . . . . . . . . . . . . . . . . . . . . . . . . . 30<br />
Power Sources . . . . . . . . . . . . . . . . . . . . . . . . . . . . . 30<br />
Battery Status. . . . . . . . . . . . . . . . . . . . . . . . . . . 31<br />
Low Battery Warnings . . . . . . . . . . . . . . . . . . . . . . 32<br />
Recharging the TSC1 Battery . . . . . . . . . . . . . . . . . . 32<br />
Alternative Power Sources . . . . . . . . . . . . . . . . . . . . 34<br />
Ports . . . . . . . . . . . . . . . . . . . . . . . . . . . . . . . . . . . 34<br />
Servicing . . . . . . . . . . . . . . . . . . . . . . . . . . . . . . . . 35<br />
4 Before Leaving the Office<br />
Introduction . . . . . . . . . . . . . . . . . . . . . . . . . . . . . . . 38<br />
Planning . . . . . . . . . . . . . . . . . . . . . . . . . . . . . . . . . 38<br />
Updating the Almanac . . . . . . . . . . . . . . . . . . . . . . 40<br />
Projects . . . . . . . . . . . . . . . . . . . . . . . . . . . . . . . . . 40<br />
Creating a Project . . . . . . . . . . . . . . . . . . . . . . . . 41<br />
Data Dictionaries . . . . . . . . . . . . . . . . . . . . . . . . . . . . 42<br />
Waypoints . . . . . . . . . . . . . . . . . . . . . . . . . . . . . . . . 44<br />
Coordinate Systems . . . . . . . . . . . . . . . . . . . . . . . . . . . 44<br />
vi TSC1 Asset Surveyor Operation Manual
Data Files . . . . . . . . . . . . . . . . . . . . . . . . . . . . . . . . 45<br />
Importing Data from a GIS. . . . . . . . . . . . . . . . . . . . 46<br />
Data Transfer . . . . . . . . . . . . . . . . . . . . . . . . . . . . . . 49<br />
Connecting the TSC1 Datalogger . . . . . . . . . . . . . . . . 50<br />
Transferring Files to the TSC1 Datalogger . . . . . . . . . . . 51<br />
Configuring the System . . . . . . . . . . . . . . . . . . . . . . . . . 53<br />
Critical Settings . . . . . . . . . . . . . . . . . . . . . . . . . 54<br />
Non-critical Settings . . . . . . . . . . . . . . . . . . . . . . . 56<br />
Display Settings . . . . . . . . . . . . . . . . . . . . . . . . . 58<br />
GPS Hardware Check List . . . . . . . . . . . . . . . . . . . . . . . 59<br />
Getting Base Station Data. . . . . . . . . . . . . . . . . . . . . . . . 60<br />
5 In the Field<br />
Introduction . . . . . . . . . . . . . . . . . . . . . . . . . . . . . . . 62<br />
Starting the Asset Surveyor Software. . . . . . . . . . . . . . . . . . 62<br />
Using GPS . . . . . . . . . . . . . . . . . . . . . . . . . . . . . . . 64<br />
Activating GPS. . . . . . . . . . . . . . . . . . . . . . . . . . 64<br />
Controlling GPS . . . . . . . . . . . . . . . . . . . . . . . . . 66<br />
An Accurate Clock . . . . . . . . . . . . . . . . . . . . . . . . 70<br />
Logging Data to a File . . . . . . . . . . . . . . . . . . . . . . . . . 72<br />
Creating a New Data File . . . . . . . . . . . . . . . . . . . . 73<br />
Collecting New Features . . . . . . . . . . . . . . . . . . . . . 74<br />
Entering Attributes . . . . . . . . . . . . . . . . . . . . . . . . 91<br />
Saving a Feature . . . . . . . . . . . . . . . . . . . . . . . . . 92<br />
Entering a Note. . . . . . . . . . . . . . . . . . . . . . . . . . 92<br />
Exiting Data Collection . . . . . . . . . . . . . . . . . . . . . 93<br />
Updating Data. . . . . . . . . . . . . . . . . . . . . . . . . . . . . . 94<br />
Opening an Existing File. . . . . . . . . . . . . . . . . . . . . 94<br />
Reviewing . . . . . . . . . . . . . . . . . . . . . . . . . . . . 96<br />
File Operations . . . . . . . . . . . . . . . . . . . . . . . . . . 103<br />
Updating Features . . . . . . . . . . . . . . . . . . . . . . . . 108<br />
Collecting New Features . . . . . . . . . . . . . . . . . . . . . 113<br />
Contents<br />
TSC1 Asset Surveyor Operation Manual vii
Contents<br />
Deleting and Undeleting Features . . . . . . . . . . . . . . . . 114<br />
Exiting Data Update . . . . . . . . . . . . . . . . . . . . . . . 115<br />
Using the Map. . . . . . . . . . . . . . . . . . . . . . . . . . . . . . 116<br />
Mode . . . . . . . . . . . . . . . . . . . . . . . . . . . . . . . 116<br />
Zooming . . . . . . . . . . . . . . . . . . . . . . . . . . . . . 118<br />
Display Options . . . . . . . . . . . . . . . . . . . . . . . . . 118<br />
Navigating Using the Map . . . . . . . . . . . . . . . . . . . . 121<br />
Navigating with the Asset Surveyor Software . . . . . . . . . . . . . 125<br />
Target and Start. . . . . . . . . . . . . . . . . . . . . . . . . . 125<br />
Heading Lock . . . . . . . . . . . . . . . . . . . . . . . . . . 127<br />
Navigation Options. . . . . . . . . . . . . . . . . . . . . . . . 127<br />
Direction Dial Screen . . . . . . . . . . . . . . . . . . . . . . 128<br />
Road Screen . . . . . . . . . . . . . . . . . . . . . . . . . . . 131<br />
Info Panels . . . . . . . . . . . . . . . . . . . . . . . . . . . . 133<br />
Waypoints . . . . . . . . . . . . . . . . . . . . . . . . . . . . 135<br />
Managing Data Files . . . . . . . . . . . . . . . . . . . . . . . . . . 137<br />
Deleting Files. . . . . . . . . . . . . . . . . . . . . . . . . . . 137<br />
Renaming Files. . . . . . . . . . . . . . . . . . . . . . . . . . 138<br />
Copying Files to and from the PC Card . . . . . . . . . . . . . 139<br />
Moving Files to and from the PC Card . . . . . . . . . . . . . 140<br />
6 Back in the Office<br />
Introduction . . . . . . . . . . . . . . . . . . . . . . . . . . . . . . . 142<br />
Transferring Data to the PC . . . . . . . . . . . . . . . . . . . . . . . 142<br />
Transferring Data from the Datalogger . . . . . . . . . . . . . 142<br />
Transferring Data From the PC . . . . . . . . . . . . . . . . . . . . . 148<br />
Postprocessed Differential Correction . . . . . . . . . . . . . . . . . 152<br />
Starting Differential Correction . . . . . . . . . . . . . . . . . 153<br />
Displaying Data . . . . . . . . . . . . . . . . . . . . . . . . . . . . . 154<br />
Exporting Data to a GIS . . . . . . . . . . . . . . . . . . . . . . . . 156<br />
Batch Processor . . . . . . . . . . . . . . . . . . . . . . . . . . . . . 159<br />
viii TSC1 Asset Surveyor Operation Manual
7 Carrier Phase Data Collection<br />
Introduction . . . . . . . . . . . . . . . . . . . . . . . . . . . . . . . 162<br />
Before You Begin . . . . . . . . . . . . . . . . . . . . . . . . . . . . 162<br />
Why Use This Feature? . . . . . . . . . . . . . . . . . . . . . 162<br />
Planning . . . . . . . . . . . . . . . . . . . . . . . . . . . . . 163<br />
Collecting Sufficient Data . . . . . . . . . . . . . . . . . . . . 163<br />
Time . . . . . . . . . . . . . . . . . . . . . . . . . . . . . . . 164<br />
What Is a Block of Data?. . . . . . . . . . . . . . . . . . . . . 166<br />
Recording Features. . . . . . . . . . . . . . . . . . . . . . . . 168<br />
Postprocessing . . . . . . . . . . . . . . . . . . . . . . . . . . 171<br />
Configuring the Asset Surveyor Software . . . . . . . . . . . . . . . 172<br />
In the Field . . . . . . . . . . . . . . . . . . . . . . . . . . . . . . . 175<br />
Opening a Data File . . . . . . . . . . . . . . . . . . . . . . . 175<br />
Starting to Log Data . . . . . . . . . . . . . . . . . . . . . . . 177<br />
Starting a Feature. . . . . . . . . . . . . . . . . . . . . . . . . 178<br />
Logging Carrier Phase Data . . . . . . . . . . . . . . . . . . . 179<br />
Back In the Office. . . . . . . . . . . . . . . . . . . . . . . . . . . . 183<br />
Centimeter Processing Option . . . . . . . . . . . . . . . . . . 183<br />
8 RTK Mapping<br />
Introduction . . . . . . . . . . . . . . . . . . . . . . . . . . . . . . . 186<br />
Introduction to RTK. . . . . . . . . . . . . . . . . . . . . . . . . . . 186<br />
Real-Time Kinematic Data Collection . . . . . . . . . . . . . . 187<br />
Satellite Signals and GPS Receivers . . . . . . . . . . . . . . . 189<br />
RTK Correction Messages . . . . . . . . . . . . . . . . . . . . 190<br />
Accuracy Considerations. . . . . . . . . . . . . . . . . . . . . 192<br />
Data Collection. . . . . . . . . . . . . . . . . . . . . . . . . . 197<br />
Before You Begin . . . . . . . . . . . . . . . . . . . . . . . . . . . . 199<br />
Setting Up a Base Station . . . . . . . . . . . . . . . . . . . . 200<br />
Equipment Setup and Use . . . . . . . . . . . . . . . . . . . . 202<br />
Radios . . . . . . . . . . . . . . . . . . . . . . . . . . . . . . 203<br />
Antennas . . . . . . . . . . . . . . . . . . . . . . . . . . . . . 204<br />
Contents<br />
TSC1 Asset Surveyor Operation Manual ix
Contents<br />
Batteries . . . . . . . . . . . . . . . . . . . . . . . . . . . . . 207<br />
Setting Up a Base Station with the Asset Surveyor Software . . 208<br />
Setting up a Rover with the Asset Surveyor Software . . . . . . 219<br />
In the Field . . . . . . . . . . . . . . . . . . . . . . . . . . . . . . . 221<br />
Starting the Rover . . . . . . . . . . . . . . . . . . . . . . . . 221<br />
RTK Status in the Asset Surveyor Software . . . . . . . . . . . 223<br />
Recording Less Accurate Positions if the RTK Radio Link Fails225<br />
Recording Non-RTK Data Files . . . . . . . . . . . . . . . . . 225<br />
Using RTK and Non-RTK Rovers with the Same Base Station . 226<br />
Back in the Office . . . . . . . . . . . . . . . . . . . . . . . . . . . . 226<br />
RTK Positions in the GPS Pathfinder Office Software . . . . . 227<br />
Exporting RTK Data . . . . . . . . . . . . . . . . . . . . . . . 228<br />
Exporting RTK Precision Estimates . . . . . . . . . . . . . . . 229<br />
A Pro XRS System<br />
Introduction . . . . . . . . . . . . . . . . . . . . . . . . . . . . . . . 232<br />
Turning the Receiver On . . . . . . . . . . . . . . . . . . . . . . . . 232<br />
Turning the Receiver Off . . . . . . . . . . . . . . . . . . . . . . . . 232<br />
Configuring the Receiver to Work with the Asset Surveyor Software . 233<br />
Operational Aspects Specific to the GPS Pathfinder Pro XRS . . . . . 233<br />
< 50 cm Accuracy . . . . . . . . . . . . . . . . . . . . . . . . 233<br />
RTCM Input . . . . . . . . . . . . . . . . . . . . . . . . . . . 234<br />
RTCM Output . . . . . . . . . . . . . . . . . . . . . . . . . . 235<br />
Overdetermined Positions . . . . . . . . . . . . . . . . . . . . 236<br />
Carrier Phase Mode . . . . . . . . . . . . . . . . . . . . . . . 236<br />
PPRT Positions (Postprocessed Real-Time) . . . . . . . . . . . 236<br />
Receiver Outputs . . . . . . . . . . . . . . . . . . . . . . . . . 236<br />
Cabling Diagram . . . . . . . . . . . . . . . . . . . . . . . . . . . . 237<br />
Equipment List . . . . . . . . . . . . . . . . . . . . . . . . . . . . . 238<br />
Activating Satellite Differential (DGPS) Service. . . . . . . . . . . . 239<br />
Activating the OmniSTAR Satellite DGPS Service . . . . . . . 239<br />
Activating the Racal-LandStar Satellite DGPS Service . . . . . 241<br />
x TSC1 Asset Surveyor Operation Manual
B Pro XR System<br />
Introduction . . . . . . . . . . . . . . . . . . . . . . . . . . . . . . . 244<br />
Turning the Receiver On . . . . . . . . . . . . . . . . . . . . . . . . 244<br />
Turning the Receiver Off . . . . . . . . . . . . . . . . . . . . . . . . 244<br />
Configuring the Receiver to Work with the Asset Surveyor Software . 245<br />
Operational Aspects Specific to the GPS Pathfinder Pro XR. . . . . . 245<br />
Contents<br />
D Series 4000<br />
Introduction . . . . . . . . . . . . . . . . . . . . . . . . . . . . . . . 258<br />
Turning the Receiver On . . . . . . . . . . . . . . . . . . . . . . . . 259<br />
Turning the Receiver Off . . . . . . . . . . . . . . . . . . . . . . . . 261<br />
Configuring the Receiver to Work with the Asset Surveyor Software . 261<br />
Operational Aspects Specific to Series 4000 GPS Receivers. . . . . . 264<br />
Real-Time Input . . . . . . . . . . . . . . . . . . . . . . . . . 264<br />
Real-Time Output . . . . . . . . . . . . . . . . . . . . . . . . 264<br />
Overdetermined Positions . . . . . . . . . . . . . . . . . . . . 265<br />
Carrier Phase Mode . . . . . . . . . . . . . . . . . . . . . . . 265<br />
Base Station Operation. . . . . . . . . . . . . . . . . . . . . . 265<br />
2D Modes . . . . . . . . . . . . . . . . . . . . . . . . . . . . 265<br />
Other Configuration Options. . . . . . . . . . . . . . . . . . . 266<br />
Receiver Status . . . . . . . . . . . . . . . . . . . . . . . . . . 266<br />
Almanacs . . . . . . . . . . . . . . . . . . . . . . . . . . . . . 266<br />
Receiver Outputs . . . . . . . . . . . . . . . . . . . . . . . . . 267<br />
Velocities . . . . . . . . . . . . . . . . . . . . . . . . . . . . . 267<br />
Cabling Diagram . . . . . . . . . . . . . . . . . . . . . . . . . . . . 268<br />
Equipment List . . . . . . . . . . . . . . . . . . . . . . . . . . . . . 269<br />
E Site Surveyor 4400 Receiver<br />
Introduction . . . . . . . . . . . . . . . . . . . . . . . . . . . . . . . 272<br />
Turning the Receiver On . . . . . . . . . . . . . . . . . . . . . . . . 272<br />
Turning the Receiver Off . . . . . . . . . . . . . . . . . . . . . . . . 272<br />
Configuring the Receiver to Work with the Asset Surveyor Software . 272<br />
Operational Aspects Specific to the Site Surveyor 4400 Receiver . . . 273<br />
Submeter Accuracy . . . . . . . . . . . . . . . . . . . . . . . 273<br />
Real-Time Input . . . . . . . . . . . . . . . . . . . . . . . . . 274<br />
Real-Time Output . . . . . . . . . . . . . . . . . . . . . . . . 274<br />
Overdetermined Positions . . . . . . . . . . . . . . . . . . . . 274<br />
Carrier Phase Mode . . . . . . . . . . . . . . . . . . . . . . . 274<br />
Receiver Outputs . . . . . . . . . . . . . . . . . . . . . . . . . 274<br />
xii TSC1 Asset Surveyor Operation Manual
Base Station Operation. . . . . . . . . . . . . . . . . . . . . . 275<br />
External Sensors . . . . . . . . . . . . . . . . . . . . . . . . . 275<br />
Cabling Diagram . . . . . . . . . . . . . . . . . . . . . . . . . . . . 276<br />
Equipment List . . . . . . . . . . . . . . . . . . . . . . . . . . . . . 277<br />
F 4600LS Surveyor<br />
Introduction . . . . . . . . . . . . . . . . . . . . . . . . . . . . . . . 280<br />
Turning the Receiver On . . . . . . . . . . . . . . . . . . . . . . . . 280<br />
Turning the Receiver Off . . . . . . . . . . . . . . . . . . . . . . . . 280<br />
Configuring the Receiver to Work with the Asset Surveyor Software . 280<br />
Operational Aspects Specific to the 4600LS Surveyor . . . . . . . . . 281<br />
Submeter Accuracy . . . . . . . . . . . . . . . . . . . . . . . 281<br />
RTCM Input . . . . . . . . . . . . . . . . . . . . . . . . . . . 282<br />
Overdetermined Positions . . . . . . . . . . . . . . . . . . . . 282<br />
Carrier Phase Mode . . . . . . . . . . . . . . . . . . . . . . . 282<br />
Receiver Outputs . . . . . . . . . . . . . . . . . . . . . . . . . 282<br />
Base Station Operation. . . . . . . . . . . . . . . . . . . . . . 283<br />
External Sensors . . . . . . . . . . . . . . . . . . . . . . . . . 283<br />
Cabling Diagrams . . . . . . . . . . . . . . . . . . . . . . . . . . . . 284<br />
Equipment List . . . . . . . . . . . . . . . . . . . . . . . . . . . . . 287<br />
G GPS Total Station 4700<br />
Introduction . . . . . . . . . . . . . . . . . . . . . . . . . . . . . . . 290<br />
Serial Ports . . . . . . . . . . . . . . . . . . . . . . . . . . . . . . . 290<br />
Turning the Receiver On . . . . . . . . . . . . . . . . . . . . . . . . 290<br />
Turning the Receiver Off . . . . . . . . . . . . . . . . . . . . . . . . 290<br />
Configuring the Receiver to Work with the Asset Surveyor Software . 291<br />
Operational Aspects Specific to the GPS Total Station 4700. . . . . . 291<br />
Submeter Accuracy . . . . . . . . . . . . . . . . . . . . . . . 291<br />
Real-Time Input . . . . . . . . . . . . . . . . . . . . . . . . . 292<br />
Real-Time Output . . . . . . . . . . . . . . . . . . . . . . . . 292<br />
Overdetermined Positions . . . . . . . . . . . . . . . . . . . . 292<br />
Contents<br />
TSC1 Asset Surveyor Operation Manual xiii
Contents<br />
Carrier Phase Mode . . . . . . . . . . . . . . . . . . . . . . . 292<br />
Receiver Outputs . . . . . . . . . . . . . . . . . . . . . . . . . 293<br />
Base Station Operation. . . . . . . . . . . . . . . . . . . . . . 293<br />
External Sensors . . . . . . . . . . . . . . . . . . . . . . . . . 293<br />
Cabling Diagram . . . . . . . . . . . . . . . . . . . . . . . . . . . . 294<br />
Equipment List . . . . . . . . . . . . . . . . . . . . . . . . . . . . . 295<br />
H GPS Total Station 4800<br />
Introduction . . . . . . . . . . . . . . . . . . . . . . . . . . . . . . . 298<br />
Switches and Indicator LEDs . . . . . . . . . . . . . . . . . . . . . . 299<br />
Serial Ports . . . . . . . . . . . . . . . . . . . . . . . . . . . . . . . 300<br />
Turning the Receiver On . . . . . . . . . . . . . . . . . . . . . . . . 301<br />
Turning the Receiver Off . . . . . . . . . . . . . . . . . . . . . . . . 301<br />
Configuring the Receiver to Work with the Asset Surveyor Software . 301<br />
Operational Aspects Specific to the GPS Total Station 4800. . . . . . 302<br />
Submeter Accuracy . . . . . . . . . . . . . . . . . . . . . . . 302<br />
Real-Time Input . . . . . . . . . . . . . . . . . . . . . . . . . 302<br />
Real-Time Output . . . . . . . . . . . . . . . . . . . . . . . . 303<br />
Overdetermined Positions . . . . . . . . . . . . . . . . . . . . 303<br />
Carrier Phase Mode . . . . . . . . . . . . . . . . . . . . . . . 303<br />
Receiver Outputs . . . . . . . . . . . . . . . . . . . . . . . . . 303<br />
Base Station Operation. . . . . . . . . . . . . . . . . . . . . . 303<br />
External Sensors . . . . . . . . . . . . . . . . . . . . . . . . . 303<br />
Cabling Diagram . . . . . . . . . . . . . . . . . . . . . . . . . . . . 304<br />
Equipment List . . . . . . . . . . . . . . . . . . . . . . . . . . . . . 305<br />
I Laser Rangefinders<br />
Introduction . . . . . . . . . . . . . . . . . . . . . . . . . . . . . . . 308<br />
Laser Technology Criterion 300 and 400 . . . . . . . . . . . . . . . . 308<br />
Hardware Specifications . . . . . . . . . . . . . . . . . . . . . 308<br />
Accessories. . . . . . . . . . . . . . . . . . . . . . . . . . . . 310<br />
Cabling for Use with the Asset Surveyor Software . . . . . . . 310<br />
xiv TSC1 Asset Surveyor Operation Manual
Configuration for Use with the Asset Surveyor Software . . . . 314<br />
Using the Criterion with the Asset Surveyor Software . . . . . 321<br />
Collecting Data. . . . . . . . . . . . . . . . . . . . . . . . . . 328<br />
Laser Atlanta ProSurvey 1000 . . . . . . . . . . . . . . . . . . . . . 329<br />
Hardware Specifications . . . . . . . . . . . . . . . . . . . . . 329<br />
Cabling for Use with the Asset Surveyor Software . . . . . . . 330<br />
Configuration for Use with the Asset Surveyor Software . . . . 334<br />
Using the ProSurvey 1000 with the Asset Surveyor Software. . 336<br />
Collecting Data. . . . . . . . . . . . . . . . . . . . . . . . . . 344<br />
Laser Atlanta Advantage . . . . . . . . . . . . . . . . . . . . . . . . 345<br />
Hardware Specifications . . . . . . . . . . . . . . . . . . . . . 345<br />
Cabling for Use with the Asset Surveyor Software . . . . . . . 346<br />
Configuration for Use with the Asset Surveyor Software . . . . 350<br />
Using the Advantage with the Asset Surveyor Software . . . . 351<br />
Collecting Data. . . . . . . . . . . . . . . . . . . . . . . . . . 359<br />
LEDHA-GEO Laser Binoculars . . . . . . . . . . . . . . . . . . . . 360<br />
Hardware Specifications . . . . . . . . . . . . . . . . . . . . . 360<br />
Cabling for Use with the Asset Surveyor Software . . . . . . . 361<br />
Configuration for Use with the Asset Surveyor Software . . . . 365<br />
Using the LEDHA-GEO with the Asset Surveyor Software. . . 366<br />
Collecting Data. . . . . . . . . . . . . . . . . . . . . . . . . . 373<br />
MDL LaserAce 300 . . . . . . . . . . . . . . . . . . . . . . . . . . . 374<br />
Hardware Specifications . . . . . . . . . . . . . . . . . . . . . 374<br />
Accessories. . . . . . . . . . . . . . . . . . . . . . . . . . . . 375<br />
Cabling for Use with the Asset Surveyor Software . . . . . . . 375<br />
Configuration for Use with the Asset Surveyor Software . . . . 379<br />
Using the LaserAce 300 with the Asset Surveyor Software . . . 380<br />
Collecting Data. . . . . . . . . . . . . . . . . . . . . . . . . . 387<br />
LaserCraft Contour XLR . . . . . . . . . . . . . . . . . . . . . . . . 388<br />
Hardware Specifications . . . . . . . . . . . . . . . . . . . . . 388<br />
Accessories. . . . . . . . . . . . . . . . . . . . . . . . . . . . 389<br />
Cabling for Use with the Asset Surveyor Software . . . . . . . 389<br />
Contents<br />
TSC1 Asset Surveyor Operation Manual xv
Contents<br />
Configuration for Use with the Asset Surveyor Software . . . . 393<br />
Using the Contour XLR with the Asset Surveyor Software . . . 394<br />
Collecting Data. . . . . . . . . . . . . . . . . . . . . . . . . . 401<br />
J External Sensors<br />
Introduction . . . . . . . . . . . . . . . . . . . . . . . . . . . . . . . 404<br />
Criterion Laser Rangefinder (used for Measuring Heights) . . . . . . 404<br />
Data Dictionary Configuration. . . . . . . . . . . . . . . . . . 405<br />
Asset Surveyor Configuration . . . . . . . . . . . . . . . . . . 406<br />
Using the Criterion to Record Heights . . . . . . . . . . . . . . 409<br />
Switching between Recording Laser Offsets and Heights . . . . 410<br />
Digital Cameras . . . . . . . . . . . . . . . . . . . . . . . . . . . . . 411<br />
Echo Sounders . . . . . . . . . . . . . . . . . . . . . . . . . . . . . 415<br />
K NMEA Output Messages<br />
Introduction . . . . . . . . . . . . . . . . . . . . . . . . . . . . . . . 422<br />
Common Message Elements . . . . . . . . . . . . . . . . . . . . . . 423<br />
Latitude and Longitude. . . . . . . . . . . . . . . . . . . . . . 423<br />
Direction . . . . . . . . . . . . . . . . . . . . . . . . . . . . . 423<br />
Time . . . . . . . . . . . . . . . . . . . . . . . . . . . . . . . 424<br />
Messages . . . . . . . . . . . . . . . . . . . . . . . . . . . . . . . . 424<br />
ALM: GPS Week, SV Health, and Almanac for One SV . . . . 424<br />
GGA: Time, Position, and Fix Related Data. . . . . . . . . . . 425<br />
GLL: Position Fix, Time of Position Fix, and Status . . . . . . 426<br />
GSA: GPS Receiver Operating Mode, SVs used for<br />
Navigation, and DOP Values . . . . . . . . . . . . . . . 426<br />
GSV: Number of Visible SVs, PRN Numbers, Elevation,<br />
Azimuth, and SNR Values. . . . . . . . . . . . . . . . . 427<br />
RMC: Recommended Minimum Specific GPS/TRANSIT Data 427<br />
VTG: Actual Track Made Good and Speed Over Ground . . . . 428<br />
ZDA: UTC Day, Month, Year, and Local Time Zone Offset . . 429<br />
Index<br />
xvi TSC1 Asset Surveyor Operation Manual
About This Manual<br />
Welcome to the TSC1 Asset Surveyor Operation Manual. This manual<br />
describes how to operate the Asset Surveyor software, in<br />
conjunction with a range of <strong>Trimble</strong> GPS receivers for GIS data<br />
collection and update. The Asset Surveyor software provides all the<br />
functionality you need to efficiently collect GIS/GPS data.<br />
Even if you have used other Global Positioning System (GPS)<br />
products before, we recommend that you spend some time reading this<br />
manual to learn about the special features of this product.<br />
If you are not familiar with GPS, visit our web site for an interactive<br />
look at <strong>Trimble</strong> and GPS at:<br />
www.trimble.com<br />
TSC1 Asset Surveyor Operation Manual xvii
About This Manual<br />
Related Information<br />
Other manuals in this set include:<br />
TSC1 Asset Surveyor Software User Guide<br />
This manual describes how to install, set up, and use the Asset<br />
Surveyor software.<br />
Mapping Systems General Reference<br />
The Mapping Systems General Reference explains general GPS<br />
and GIS concepts, as well as the <strong>Trimble</strong> Survey and Mapping<br />
Bulletin Board.<br />
GPS Pathfinder Office Documentation<br />
The GPS Pathfinder Office Getting Started Guide contains a<br />
tutorial chapter that shows you how to use many features that<br />
are common to the GPS Pathfinder Office software and the<br />
Asset Surveyor software.<br />
As well as being supplied in hardcopy, these manuals are also<br />
available in portable document format (PDF). These are available<br />
from the Asset Surveyor installation CD-ROM.<br />
Readme.txt file – a Readme.txt file contains information added<br />
after the documentation was completed. To read this file,<br />
double-click it or use a text editor to open it.<br />
Release notes – the release notes describe new features of the<br />
product, information not included in the manuals, and any<br />
changes to the manuals.<br />
Update notes – there is a warranty activation sheet with this<br />
product. Send it in to automatically receive update notes<br />
containing important information about software and hardware<br />
changes. Contact your local <strong>Trimble</strong> Dealer for more<br />
information about the support agreement contracts for software<br />
and firmware, and an extended warranty program for hardware.<br />
xviii TSC1 Asset Surveyor Operation Manual
About This Manual<br />
Technical Assistance<br />
ftp.trimble.com – use the <strong>Trimble</strong> FTP site to send files or to<br />
receive files such as software patches, utilities, service<br />
bulletins, and FAQs. Alternatively, access the FTP site from the<br />
<strong>Trimble</strong> web site at www.trimble.com/support/support.htm.<br />
<strong>Trimble</strong> training courses – consider a training course to help<br />
you use your GPS system to its fullest potential. For more<br />
information, visit the <strong>Trimble</strong> web site at<br />
www.trimble.com/support/training.htm<br />
RTCM – for information on RTCM SC-104 contact:<br />
Radio Technical Commission for Maritime Services<br />
P.O. Box 19 087<br />
Washington, D.C. 20036<br />
U.S.A.<br />
If you have a problem and cannot find the information you need in the<br />
product documentation, contact your local Distributor. Alternatively,<br />
request technical support using the <strong>Trimble</strong> web site at:<br />
www.trimble.com/support/support.htm<br />
TSC1 Asset Surveyor Operation Manual xix
About This Manual<br />
Your Comments<br />
Your feedback about the supporting documentation helps us to<br />
improve it with each revision. To forward your comments, do one of<br />
the following:<br />
Send an e-mail to ReaderFeedback@trimble.com.<br />
Complete the Reader Comment Form at the back of this manual<br />
and mail it according to the instructions at the bottom of the<br />
form.<br />
If the Reader Comment Form is not available, send comments and<br />
suggestions to the address in the front of this manual. Please mark<br />
them Attention: Technical Publications Group.<br />
Document Conventions<br />
The document conventions are as follows:<br />
Convention Definition<br />
Italics Identifies software menus, menu commands,<br />
dialog boxes, and the dialog box fields.<br />
Helvetica Narrow Represents messages printed on the screen.<br />
Helvetica Bold Identifies a software command button, or<br />
represents information that you must type in a<br />
software screen or window.<br />
% Is an example of a hardware key (hard key) that<br />
you must press on the TSC1 keypad.<br />
>&WUO@ Is an example of a hardware function key that you<br />
must press on a personal computer (PC). If you<br />
must press more than one of these at the same<br />
time, this is represented by a plus sign, for<br />
example, >&WUO@+>&@.<br />
E Is an example of a softkey. The operation of<br />
softkeys is explained in Softkeys, page 24.<br />
xx TSC1 Asset Surveyor Operation Manual
1 Quick Setup<br />
In this chapter:<br />
■ Introduction<br />
■ Before leaving the office<br />
■ In the field<br />
■ Back in the office<br />
■ Rover configuration<br />
■ Base station configuration<br />
CHAPTER<br />
1
1 Quick Setup<br />
1.1 Introduction<br />
The instructions in this chapter are a simplified version of the various<br />
steps found in Chapters 4, 5, and 6 of this manual. The purpose of the<br />
simplified version is to provide quick setup guides with reasonable<br />
default values that can be distributed to field crews to ensure proper<br />
setup of rover or base station receivers.<br />
Data is logged to the TSC1 datalogger with the Asset Surveyor<br />
software. For more information on configuration and data collection,<br />
refer to the TSC1 Asset Surveyor Software User Guide.<br />
Note – The steps outlined in this chapter do not include steps required<br />
to collect data using carrier phase information. For instructions on<br />
how to collect high accuracy features, see Chapter 7, Carrier Phase<br />
Data Collection.<br />
2 TSC1 Asset Surveyor Operation Manual
1.2 Before Leaving the Office<br />
Quick Setup 1<br />
1. Install the GPS Pathfinder ® Office software on your office<br />
computer (refer to the GPS Pathfinder Office Getting Started<br />
Guide).<br />
2. Using the GPS Pathfinder Office software, prepare any data<br />
files or data dictionaries you require, and transfer them to the<br />
TSC1 datalogger. If you want to update GPS or attribute<br />
information on features stored in a GIS, import the data files<br />
and data dictionary into the GPS Pathfinder Office software and<br />
then transfer them to the TSC1 datalogger. You may also want<br />
to transfer any waypoint and coordinate system files to the<br />
datalogger.<br />
3. Check that you have all the required equipment, and that it is<br />
operational. Set up and connect your GPS system (the appendix<br />
in this manual that discusses your GPS receiver lists the<br />
equipment and shows you how to connect it).<br />
4. If the GPS receiver has an On/Off switch, turn it on (the Series<br />
4000, GPS Total Station ® 4700, GPS Total Station 4800, Site<br />
Surveyor 4400, and 4600LS receivers have an On/Off<br />
switch).<br />
Start the Asset Surveyor software to check that it and the GPS<br />
receiver are communicating correctly. If communication is<br />
established, the GPS status line appears. If communication fails,<br />
an error message appears on the screen.<br />
5. Check all critical settings in the Asset Surveyor software. You<br />
should also check non-critical and display settings, especially if<br />
the system has been used by someone else recently. For more<br />
information on how to configure the Asset Surveyor software,<br />
refer to the TSC1 Asset Surveyor Software User Guide.<br />
6. Turn everything off and pack it into carrying cases if you have<br />
to travel a significant distance to the survey site. Pack spare sets<br />
of batteries if you expect to operate the receiver for any length<br />
of time.<br />
TSC1 Asset Surveyor Operation Manual 3
1 Quick Setup<br />
1.3 In the Field<br />
1.4 Back in the Office<br />
1. Travel to the survey site, remembering to carry all the required<br />
equipment with you.<br />
2. Reassemble the system.<br />
3. If the GPS receiver has an On/Off switch, turn it on. Then start<br />
the Asset Surveyor software if it is not already on.<br />
Wait until the GPS receiver acquires enough satellites to start<br />
computing GPS positions, before beginning to work. The<br />
number of satellites being tracked displays on the status line.<br />
4. Create a new data file, associating the correct data dictionary<br />
with it. Alternatively, reopen an existing data file.<br />
5. Begin collecting data. Collect, review and update all the<br />
features necessary.<br />
6. Close the data file.<br />
7. Disconnect and repack the components of the system.<br />
Remember to turn off the GPS receiver if it has an On/Off<br />
switch. Return to your office.<br />
1. Transfer the data files from the TSC1 datalogger to the PC<br />
using the GPS Pathfinder Office software.<br />
2. Use the GPS Pathfinder Office software for differential<br />
correction, plotting, and exporting the data file(s) to a GIS.<br />
3. Recharge the TSC1 datalogger and GPS receiver batteries.<br />
4 TSC1 Asset Surveyor Operation Manual
1.5 Rover Configuration<br />
Quick Setup 1<br />
Use the following procedure to set up your system in a rover<br />
configuration.<br />
From the Utilities menu, select Factory defaults. This resets the Asset<br />
Surveyor software to its default configuration and then restarts the<br />
datalogger.<br />
Now change some of the configuration settings as follows:<br />
\<br />
Main menu<br />
1. Configuration Highlight Configuration<br />
then press the key<br />
\<br />
Configuration menu<br />
2. GPS rover options Press<br />
3. Logging options Press \<br />
\<br />
Logging options screen<br />
4. Point feature Synchronized with the base station<br />
5. Line/area Synchronized with the base station<br />
6. Not in feature Synchronized with the base station<br />
7. Minimum positions 3<br />
8. Allow GPS update ‘Warn first’<br />
9. Warning distance ‘Any’<br />
10. To accept Press<br />
TSC1 Asset Surveyor Operation Manual 5
1 Quick Setup<br />
Position filters screen<br />
11. Position mode ‘Manual 3D’ or ‘Overdet. 3D’<br />
depending on canopy density<br />
12. PDOP mask 4 or 6 (depending on receiver)<br />
13. To accept \ Press<br />
Antenna options screen<br />
14. Height Height to antenna’s phase center<br />
15. Measure ‘Vertical’<br />
16. Type For a list of antenna types, see the<br />
TSC1 Asset Surveyor Software User<br />
Guide<br />
17. Confirm Select ‘Per feature’, ‘Per file’, or<br />
‘Never’<br />
18. To accept \ Press<br />
GPS rover options menu<br />
19. To return to the<br />
Configuration menu = Press<br />
Configuration menu<br />
20. Communication options \ Press<br />
21. Real-time input options Press \<br />
6 TSC1 Asset Surveyor Operation Manual
1.5.1 Data Collection<br />
Quick Setup 1<br />
Real-time input options screen<br />
22. RTCM age limit 5 or 10 (depending on your radio)<br />
23. To accept \ Press<br />
24. To return to the<br />
Configuration menu = Press<br />
Configuration menu<br />
25. To exit the<br />
Configuration menu = Press<br />
Use the following procedure to set up your system for rover data<br />
collection.<br />
Main menu<br />
1. Select Data collection and \ press<br />
\ \<br />
\<br />
\<br />
Data collection menu<br />
2. Createadatafile SelectCreate new file:<br />
Press and then press<br />
-or- -or-<br />
Open an existing Select Open existing file.<br />
data file Press<br />
Select an existing file to append<br />
to or update, and press<br />
3. To exit Data collection Press = and pressyto<br />
confirm exit<br />
TSC1 Asset Surveyor Operation Manual 7
1 Quick Setup<br />
1.6 Base Station Configuration<br />
Use the following procedure to set up your system in a base station<br />
configuration.<br />
\<br />
Main menu<br />
1. Configuration Highlight Configuration<br />
then press the key<br />
\<br />
Configuration menu<br />
2. GPS base station<br />
options Press<br />
3. Logging options Press \<br />
\<br />
=<br />
Logging options screen<br />
4. Measurements One to five seconds (depending<br />
on rover interval and free space)<br />
5. To accept Press<br />
6. To return to the<br />
Configuration menu Press<br />
Configuration menu<br />
7. To exit the<br />
Configuration menu Press =<br />
8 TSC1 Asset Surveyor Operation Manual
1.6.1 Base Station Data Collection<br />
Quick Setup 1<br />
Use the following procedure to set up your system for base station<br />
data collection.<br />
\<br />
Main menu<br />
1. Data collection Press<br />
\<br />
Data collection menu<br />
2. Create base file Press<br />
\<br />
Create File screen<br />
3. Create file Press<br />
\<br />
Antenna options screen<br />
4. Height Height to antenna’s phase center<br />
5. Measure ‘Vertical’<br />
6. Type For a list of antenna types, see the<br />
TSC1 Asset Surveyor Software User<br />
Guide<br />
7. To accept Press<br />
TSC1 Asset Surveyor Operation Manual 9
1 Quick Setup<br />
\<br />
\<br />
Pressh \<br />
\<br />
Reference Position screen<br />
8. Enter reference position Type lat/lon (or north/east) and<br />
altitude, and press<br />
-or- -or-<br />
Use an existing Pressw, select the waypoint<br />
waypoint and press<br />
-or-<br />
Use an approximate<br />
-orposition<br />
and press<br />
-or-<br />
Leaveasisandsetin<br />
the GPS Pathfinder<br />
-or-<br />
Office software Press<br />
Base Station screen<br />
9. To exit Base station Press \ and pressyto<br />
confirm exit.<br />
10 TSC1 Asset Surveyor Operation Manual
2 Introduction to the Asset<br />
Surveyor Software<br />
In this chapter:<br />
■ Introduction<br />
■ The Asset Surveyor software<br />
■ System components<br />
CHAPTER<br />
2
2 Introduction to the Asset Surveyor Software<br />
2.1 Introduction<br />
This chapter introduces you to the Asset Surveyor software.<br />
2.2 The Asset Surveyor Software<br />
The Asset Surveyor software is designed for fast and accurate<br />
geographic data collection and maintenance. It software operates on<br />
the TSC1 datalogger and acts as the controlling software. It<br />
communicates with the GPS receiver to set specific GPS parameters<br />
required for optimal accuracy, and to record GPS positions to store on<br />
the TSC1 datalogger. User-definable settings, such as PDOP mask,are<br />
easy to configure and are immediately communicated to the receiver.<br />
The Asset Surveyor software displays a status line at the bottom of the<br />
screen so that you can check the current GPS status to make sure you<br />
are working under conditions that enable optimal accuracy. The status<br />
line displays the number of satellites being tracked, and the PDOP. If<br />
the PDOP ever goes above the mask or there are too few satellites, a<br />
message flashes on the status line. A warning tone is also sounded<br />
when these conditions occur and a different (success) tone is sounded<br />
when GPS logging resumes.<br />
The Asset Surveyor software is easy to use, so you can focus on the<br />
information you want to collect in the field. The following introduces<br />
you to the main functions of the Asset Surveyor software:<br />
12 TSC1 Asset Surveyor Operation Manual<br />
Data collection – using a data dictionary created in the GPS<br />
Pathfinder Office software, the Asset Surveyor software<br />
improves the speed and accuracy with which you can collect<br />
GPS and GIS information in the field. For each type of job, you<br />
can transfer a different custom-made data dictionary into the<br />
datalogger. When a data file is open, the Asset Surveyor<br />
software uses the chosen data dictionary to prompt you for<br />
attribute information.
Introduction to the Asset Surveyor Software 2<br />
Data update – the Asset Surveyor software also lets you make<br />
changes to features you have already logged during data<br />
collection. You can review and update existing features in a new<br />
or existing rover file, or in a file of features imported from a<br />
GIS. You can also add new features to the file.<br />
External sensor interface – use this to record and store input<br />
from other sensors, such as echo sounders.<br />
Navigation – use to view distance and bearing to known<br />
coordinates; used in conjunction with waypoints or existing<br />
features so you can update their position or attributes.<br />
Waypoints – use to store points by name so you can navigate to<br />
them.<br />
Map – use the map display to graphically display your GPS<br />
position, features, waypoints, and a background, and to show<br />
your navigation path.<br />
Multiple coordinate systems – you can use both latitude,<br />
longitude, and height (above Mean Sea Level or above<br />
ellipsoid) and northing, easting, and elevation (for example<br />
UTM or U.S. State Plane coordinates are supported).<br />
Languages – the Asset Surveyor software can be operated in<br />
different languages. The currently available languages are<br />
English, French, German, Portuguese, Russian and Spanish.<br />
TSC1 Asset Surveyor Operation Manual 13
2 Introduction to the Asset Surveyor Software<br />
You can access all of the Asset Surveyor software functions from the<br />
Main menu. They are accessed through the following menu entries:<br />
Data collection<br />
File manager<br />
Configuration<br />
Utilities<br />
Navigation<br />
Map<br />
Receiver status<br />
Satellite information<br />
When you are collecting data with the Asset Surveyor software, the<br />
two menu options you use most are Data collection and<br />
Configuration. TheData collection menu lets you create and update<br />
data files and enter or change attributes. The Configuration menu lets<br />
you configure the GPS receiver to log only positions that meet your<br />
requirements.<br />
The File manager menu provides access to a number of options for<br />
managing your data files, including the transfer of files between the<br />
TSC1 datalogger and your office computer.<br />
The Utilities menu contains useful miscellaneous operations,<br />
including support for creating, deleting, and editing waypoints, and<br />
measuring between waypoints.<br />
The Navigation menu provides two useful modes for navigating to a<br />
waypoint or feature: the Road and the Direction Dial. The Map menu<br />
provides a graphical map to help you navigate and update data.<br />
The Receiver status and Satellite information menus provide access to<br />
important GPS information such as the details of the satellites being<br />
tracked by your GPS receiver.<br />
For more information about these features and other options available<br />
in the Asset Surveyor software, refer to the TSC1 Asset Surveyor<br />
Software User Guide.<br />
14 TSC1 Asset Surveyor Operation Manual
2.3 System Components<br />
2.3.1 GPS Receiver<br />
Introduction to the Asset Surveyor Software 2<br />
The Asset Surveyor software combines GPS mapping instrumentation<br />
with graphical geographic data logging and export software. It lets you<br />
record precise position and attribute information in digital form, with a<br />
range of GPS receivers, which you can import into the GIS or CAD<br />
system of your choice using the GPS Pathfinder Office software. In<br />
this way, you can quickly inventory resources.<br />
The GPS receiver provides precise GPS positions for point, line, and<br />
area features collected by the Asset Surveyor software. A GPS<br />
receiver consists of a receiver, antenna, batteries, and cables.<br />
The GPS receiver uses information from four or more GPS satellites<br />
to calculate an accurate 3D position. The accuracy of the position can<br />
vary from 2 to 5 meters to submeter and centimeter, depending on the<br />
GPS receiver being used.<br />
The following <strong>Trimble</strong> GPS receivers can be used with the Asset<br />
Surveyor software on the TSC1 datalogger:<br />
GPS Pathfinder Pro XRS<br />
GPS Pathfinder Pro XR<br />
GPS Pathfinder Pro XL<br />
Series 4000<br />
Site Surveyor 4400<br />
GPS Total Station 4700<br />
GPS Total Station 4800<br />
4600LS Surveyor<br />
TSC1 Asset Surveyor Operation Manual 15
2 Introduction to the Asset Surveyor Software<br />
For each GPS receiver, the required equipment varies. Each GPS<br />
system can be augmented with a number of accessories. The<br />
appendixes detail the equipment used in each system and any optional<br />
accessories. They also show you how to connect the GPS receiver to<br />
the TSC1 datalogger for operation in the field.<br />
2.3.2 The GPS Pathfinder Office Software<br />
The GPS Pathfinder Office software runs under the following<br />
Microsoft operating systems:<br />
Windows 95<br />
Windows 98<br />
Windows 2000<br />
Windows NT<br />
It provides all of the tools you need for managing a data collection or<br />
maintenance project.<br />
The GPS Pathfinder Office software lets you:<br />
plan the best times to collect GPS positions, using the Quick<br />
Plan mission planning utility<br />
create separate projects, which lets you manage the data<br />
associated with these projects effectively and conveniently<br />
construct and edit data dictionaries, which can be used to<br />
control the data collection operation and make sure that the<br />
collected data is complete, accurate, and compatible with your<br />
GIS, CAD package, or database<br />
import data from a GIS, CAD, or database format, creating data<br />
files that you can transfer to a datalogger and update in the field<br />
transfer files to and from GPS receivers and handheld<br />
dataloggers<br />
process the GPS positional data to improve its accuracy<br />
16 TSC1 Asset Surveyor Operation Manual
Introduction to the Asset Surveyor Software 2<br />
display and edit collected data in the office, optionally<br />
overlaying this data onto a vector or raster background map<br />
export the collected, processed, and edited data to a GIS, CAD,<br />
or database format<br />
produce a scaled plot as a paper record of the data<br />
The Asset Surveyor software version 5.20 needs version 2.80 or later<br />
of the GPS Pathfinder Office software to make best use of the data<br />
collected in the field. The GPS Pathfinder Office software is used to<br />
transfer GPS data to a PC, and then differentially correct, view, and<br />
edit the data. The software also exports the data in a format suitable<br />
for your GIS or CAD system.<br />
For more information on the GPS Pathfinder Office software, refer to<br />
the GPS Pathfinder Office documentation.<br />
TSC1 Asset Surveyor Operation Manual 17
2 Introduction to the Asset Surveyor Software<br />
18 TSC1 Asset Surveyor Operation Manual
3 Introduction to the TSC1<br />
Datalogger<br />
In this chapter:<br />
■ Introduction<br />
■ What is the TSC1?<br />
■ Turning the TSC1 datalogger on and off<br />
■ Screen<br />
■ Memory<br />
■ Rebooting<br />
■ Data capacity<br />
■ Operating temperature and humidity ranges<br />
■ Power sources<br />
■ Ports<br />
■ Servicing<br />
CHAPTER<br />
3
3 Introduction to the TSC1 Datalogger<br />
3.1 Introduction<br />
This chapter contains hardware specifications and gives instructions<br />
on operating, storing, and maintaining the TSC1 datalogger.<br />
3.2 What is the TSC1?<br />
The <strong>Trimble</strong> System Controller (TSC1) is a powerful handheld field<br />
computer with a full alpha-numeric keyboard, a 200 x 240 pixel liquid<br />
crystal display (LCD) and two serial communications ports. The TSC1<br />
datalogger contains a proprietary processor based on the Motorola<br />
CPU32 core, capable of executing up to 20 MHz. It also has a built-in<br />
real-time clock, which is maintained when the unit is powered down.<br />
The TSC1 datalogger has 2 MB of DRAM (working memory) and<br />
2 MB of flash disk memory for data storage, capable of storing about<br />
35,000 GPS positions. A portion of the flash disk memory is allocated<br />
to program space, and this is where the Asset Surveyor program files,<br />
language files, and help files reside.<br />
This chapter describes the features and operation of the TSC1<br />
datalogger using the Asset Surveyor software. For a detailed<br />
description of how to use the TSC1 datalogger with the Asset<br />
Surveyor software, refer to the TSC1 Asset Surveyor Software User<br />
Guide.<br />
Figure 3.1 and Figure 3.2 show different views of the TSC1<br />
datalogger. Use them to become familiar with the terms used in this<br />
manual.<br />
20 TSC1 Asset Surveyor Operation Manual
Function keys<br />
Backspace key<br />
Space key<br />
On/Off key<br />
To receiver<br />
Power/data cable<br />
Figure 3.1 Front view of the TSC1 datalogger<br />
Introduction to the TSC1 Datalogger 3<br />
Second function key<br />
Caps lock key<br />
Help key<br />
PC card<br />
Multi-directional arrow key<br />
TSC1 Asset Surveyor Operation Manual 21
3 Introduction to the TSC1 Datalogger<br />
PC card<br />
cover release<br />
button<br />
Figure 3.2 Back view of the TSC1 datalogger<br />
22 TSC1 Asset Surveyor Operation Manual<br />
Power/data cable<br />
Top port<br />
Battery cover<br />
Battery cover screw<br />
Bottom port
Introduction to the TSC1 Datalogger 3<br />
3.3 Turning the TSC1 Datalogger On and Off<br />
3.3.1 Hard Keys<br />
3.3.2 Alternate Keys<br />
To turn on the TSC1 datalogger, make sure that power is supplied (see<br />
Power Sources, page 30). Then press the green on/off key marked |.<br />
To turn off the TSC1 datalogger, hold | down for one second.<br />
For the location of | the key and other keys on the TSC1 keypad,<br />
seeFigure3.1.<br />
Hard keys are the physical keys on the TSC1 keypad, such as 1,<br />
a, \, (, ), and=. Use these keys to enter data and to access<br />
different screens.<br />
Alternate keys give some hard keys a second function. Some of the<br />
second functions are displayed on the hard keys in small yellow<br />
lettering. To use a second function, press [ the hard key and then<br />
press the alternate hard key.<br />
Table 3.1 shows some of the functions that you can access using<br />
alternate keys.<br />
Table 3.1 Useful second functions<br />
Keys Function<br />
[ )<br />
[ _<br />
[ *<br />
[ (<br />
[ N<br />
Page down<br />
Page up<br />
<strong>Home</strong><br />
End<br />
Previous screen<br />
TSC1 Asset Surveyor Operation Manual 23
3 Introduction to the TSC1 Datalogger<br />
3.3.3 Softkeys<br />
Table 3.1 Useful second functions (Continued)<br />
Keys Function<br />
[ e<br />
[ f<br />
Softkeys are displayed on the bottom line of the TSC1 screen. A<br />
softkey corresponds to the adjacent hard key: !, @, #, $, %.<br />
Press the hard key to activate the softkey on the screen. For example,<br />
to activate thepsoftkey, press !. See Figure 3.3.<br />
Figure 3.3 How function keys correspond to softkeys<br />
! @ # $<br />
Softkeys relate to particular forms or fields and only appear when<br />
these forms or fields are accessed. For example, thessoftkey only<br />
appears when a line feature is opened for data collection, as this<br />
functionality applies to line features only.<br />
24 TSC1 Asset Surveyor Operation Manual<br />
Contrast up<br />
Contrast down<br />
%
3.3.4 Menu Key<br />
3.3.5 Next Key<br />
3.3.6 Help Key<br />
3.4 Screen<br />
C<br />
3.4.1 Contrast<br />
Introduction to the TSC1 Datalogger 3<br />
To return to the Main menu at any time, press the M hard key. Use<br />
this key in conjunction with the N key to move around the Asset<br />
Surveyor screens quickly.<br />
To simplify the task of moving around menus, the N hard key offers<br />
quick access to open screens (windows).<br />
Press the ? hard key at any time to obtain further information about<br />
a topic. When you press it, the Help menu appears. To exit the Help<br />
module, press = from the Help menu.<br />
The TSC1 datalogger has an LCD screen. This screen responds to<br />
heat, and prolonged exposure to full sunlight can cause it to darken. If<br />
this happens, turn the screen away from direct sunlight until it returns<br />
to normal.<br />
Warning – Repeated exposure to direct sunlight can cause the screen to<br />
degrade.<br />
To increase the screen contrast, press [e.<br />
To decrease the screen contrast, press [f.<br />
TSC1 Asset Surveyor Operation Manual 25
3 Introduction to the TSC1 Datalogger<br />
3.4.2 Backlight<br />
To switch the screen backlight between on and off, press [l.<br />
3.4.3 Disconnecting from the Receiver<br />
3.5 Memory<br />
To disconnect the TSC1 datalogger from the receiver, close any file<br />
that is open and turn off the TSC1 datalogger. You can then disconnect<br />
the TSC1.<br />
If you accidentally disconnect the TSC1 while collecting data, simply<br />
reconnect and, when the receiver has acquired enough satellites to<br />
compute GPS positions again, continue collecting data.<br />
The TSC1 datalogger has 2 MB of internal memory for data storage.<br />
While some dataloggers use battery-backed static memory, the TSC1<br />
datalogger uses flash memory. With flash memory, you do not need a<br />
backup battery to preserve data when the system is turned off. Since<br />
backup battery failure is a common cause of data loss, this means that<br />
the TSC1 datalogger provides exceptionally secure data storage.<br />
You can supplement the internal flash memory by using PC cards,<br />
which are inserted in the side of the datalogger. PC cards are available<br />
in various sizes. <strong>Trimble</strong> supplies 16 MB PC cards.<br />
26 TSC1 Asset Surveyor Operation Manual
3.5.1 Choosing a PC Card<br />
3.6 Rebooting<br />
3.6.1 Warm Boot<br />
Introduction to the TSC1 Datalogger 3<br />
Only Type I or Type II ATA format PC cards are supported by the<br />
TSC1 datalogger at present. <strong>Trimble</strong> supplies a 16 MB card (part<br />
number 33050-16).<br />
In addition to the cards supplied by <strong>Trimble</strong>, PC cards from the<br />
following manufacturers have been tested successfully in the TSC1<br />
datalogger:<br />
Epson<br />
IBM<br />
SanDisk<br />
Viking<br />
If the Asset Surveyor software fails to respond to any keystrokes, you<br />
may have to reboot the system. To do this, turn off the TSC1<br />
datalogger and turn it back on again. If this does not work, hold down<br />
for five seconds, then release it. Press it again to turn on the TSC1<br />
|<br />
datalogger. If this does not work, perform a warm boot.<br />
Note – If the software fails to respond to keystrokes, check that the<br />
TSC1 datalogger is receiving power.<br />
A warm boot shuts down the hardware and restarts the Asset Surveyor<br />
software. It also resets the software to the factory default settings.<br />
If you ever have to perform a warm boot, transmit any data from the<br />
TSC1 datalogger to your PC as soon as possible, to safeguard against<br />
further problems, and to avoid any possibility of data loss.<br />
Note – You do not lose data when you perform a warm boot, but you<br />
do lose all your configuration settings.<br />
TSC1 Asset Surveyor Operation Manual 27
3 Introduction to the TSC1 Datalogger<br />
To perform a warm boot:<br />
1. Make sure that the TSC1 datalogger is off, using a five-second<br />
power down if necessary.<br />
2. While holding down B the key, press and release | the key.<br />
This powers on the TSC1 datalogger.<br />
The TSC1 datalogger should restart after a few seconds and the<br />
Asset Surveyor software should run.<br />
If the warm boot fails, perform a cold boot.<br />
3.6.2 Cold Boot<br />
A cold boot erases the internal memory and restarts the Asset<br />
Surveyor software. It does not affect the PC card.<br />
C<br />
Warning – All data in the TSC1 datalogger's memory, including any data<br />
dictionaries and extra coordinate system files you have downloaded onto<br />
the TSC1 datalogger, is lost after a cold boot. Only perform a cold boot if a<br />
warm boot has previously failed, or if you know that the TSC1 has no data<br />
in its memory.<br />
To perform a cold boot:<br />
1. Make sure that the TSC1 datalogger is off, using a five-second<br />
power down if necessary.<br />
2. Hold [ down % and together.<br />
3. While holding them down, press and release | the key (which<br />
turns on the TSC1 datalogger).<br />
4. When the following message appears on the screen:<br />
Force Reformat Internal Media<br />
28 TSC1 Asset Surveyor Operation Manual<br />
release [ and %. After a few minutes, the Asset Surveyor<br />
software starts.
3.7 Data Capacity<br />
B Tip<br />
Introduction to the TSC1 Datalogger 3<br />
The TSC1 datalogger is supplied with 2 MB of internal memory for<br />
data storage, which in most cases provides enough capacity for your<br />
data logging requirements. Table 3.2 provides estimates of the data<br />
logging capacities of the TSC1 datalogger under various data<br />
collection scenarios. Although the TSC1 can hold a large volume of<br />
data, <strong>Trimble</strong> recommends that you transfer data files to your office<br />
PC daily.<br />
Table 3.2 Data capacities for rover and base files<br />
File type Logging interval Carrier logging Logging time<br />
Rover 1 second On 2 - 2.5 hours<br />
1 second Off 6 hours<br />
5 seconds On 10 hours<br />
5 seconds Off 30 hours<br />
Base 5 seconds 14 hours<br />
15 seconds 35 hours<br />
Note – For the highest accuracy of differentially corrected positions,<br />
<strong>Trimble</strong> recommends that the rover position interval be set to a<br />
multiple of the base station interval.<br />
– If you must log data for longer periods, you can increase the GPS<br />
logging intervals.<br />
If you require more memory for data storage than is available in the<br />
TSC1 datalogger’s internal memory, use a PC card.<br />
TSC1 Asset Surveyor Operation Manual 29
3 Introduction to the TSC1 Datalogger<br />
3.8 Physical Specifications<br />
3.9 Power Sources<br />
C<br />
Table 3.3 lists the specifications of the TSC1 datalogger.<br />
Table 3.3 TSC1 physical specifications<br />
Property Specification<br />
Size 266mmx116mmx42mm<br />
(10.5inx4.6inx1.65in)<br />
Weight 844gms(1.86lbs)<br />
Power
3.9.1 Battery Status<br />
Introduction to the TSC1 Datalogger 3<br />
The status line displays the status of the TSC1 battery and of any<br />
external power source (usually a receiver), depending on the source<br />
currently being used. For a list of items that appear in the status line,<br />
refer to the TSC1 Asset Surveyor Software User Guide.<br />
You can also view the power status by selecting Configuration /<br />
Hardware (TSC1). TheInternal battery and External battery fields<br />
show how much power remains, and indicate whether the source being<br />
used by the TSC1 datalogger is internal or external.<br />
The values for the Internal battery and External battery fields are<br />
expressed as percentages, and are calculated by comparing the<br />
reported voltage against the possible range for the power source in<br />
question.<br />
For example, the percentage displayed for the External battery field is<br />
computed by comparing the reported voltage against the possible<br />
voltage range (vmin to vmax ) for camcorder batteries, as follows:<br />
External battery % = (voltage – vmin )/(vmax –vmin ) × 100<br />
The percentage displayed for the Internal battery field is computed by<br />
comparing the reported voltage against the possible range for the<br />
lithium-ion battery, as follows:<br />
Internal battery % = (voltage – vmin )/(vmax –vmin ) × 100<br />
Note – The percentage reported for new batteries may be less than<br />
100%. The calculation of the battery percentage assumes a range<br />
typical of a new battery, so used batteries may report percentages well<br />
under 100%. This is because repeated recharging of batteries<br />
normally results in a reduced potential maximum voltage.<br />
TSC1 Asset Surveyor Operation Manual 31
3 Introduction to the TSC1 Datalogger<br />
3.9.2 Low Battery Warnings<br />
When the Asset Surveyor software detects that the internal battery<br />
voltage is low, the following message appears:<br />
The internal battery is low<br />
This usually occurs when the voltage level has dropped to about 10%.<br />
You can continue to use the TSC1 datalogger for a short period, but<br />
replace or recharge the battery as soon as possible.<br />
When the Asset Surveyor software detects that the main battery<br />
voltage is so low that it cannot function, the following message<br />
appears:<br />
Internal battery is dead<br />
The TSC1 datalogger shuts down. You must then replace or recharge<br />
the battery.<br />
Note – When the internal battery can no longer function, no data is<br />
lost, as data in the TSC1 datalogger is stored in the flash memory.<br />
3.9.3 Recharging the TSC1 Battery<br />
You can recharge the datalogger’s lithium-ion battery in one of two<br />
ways:<br />
using a <strong>Trimble</strong> Support Module (TSM) power supply<br />
using a low voltage power supply (such as a camcorder battery)<br />
32 TSC1 Asset Surveyor Operation Manual
Introduction to the TSC1 Datalogger 3<br />
Using a <strong>Trimble</strong> Support Module (TSM)<br />
To charge the TSC1 battery using a TSM, connect the TSC1<br />
datalogger to a TSM as shown in Figure 3.4.<br />
2<br />
1<br />
1 P/N 38246-00 <strong>Trimble</strong> Support Module (TSM)<br />
2 P/N 14284 TSM extension cable<br />
3 P/N 32287-00 TSC1 data/power cable<br />
4 TSC1 datalogger<br />
Figure 3.4 Cabling for charging a TSC1 battery using a TSM<br />
1. Plug the TSM into the wall current (mains),<br />
2. Connect the TSM to the extension cable (P/N 14284). Attach<br />
this to the TSC1 data/power cable (P/N 32287-00). This cable<br />
connects to either the top or bottom port of the TSC1<br />
datalogger.<br />
The battery recharges fully in approximately three hours.<br />
4<br />
TSC1 Asset Surveyor Operation Manual 33<br />
3
3 Introduction to the TSC1 Datalogger<br />
Using a low voltage power supply<br />
You can recharge the TSC1 battery using a power source of less than<br />
15 V.<br />
1. Connect the TSC1 datalogger to a GPS receiver with an<br />
external power source, or directly to a camcorder battery.<br />
2. Open Configuration / Hardware (TSC1) and set the Low voltage<br />
charging fieldto‘On’.<br />
3. The TSC1 battery will charge off the external power source<br />
until it reaches maximum capacity.<br />
3.9.4 Alternative Power Sources<br />
3.10Ports<br />
If it can, the TSC1 datalogger draws power from the GPS receiver’s<br />
power source. This is used in preference to the lithium-ion battery.<br />
The TSC1 datalogger has two data/power ports. One port is at the<br />
bottom of the unit, the other is at the top on the back. Both ports<br />
function in the same way. Figure 3.2 on page 22 shows where these<br />
ports are located on the TSC1 datalogger.<br />
The Asset Surveyor software automatically detects which port is<br />
connected to an external device. Whichever port is connected first is<br />
the one that is used.<br />
34 TSC1 Asset Surveyor Operation Manual
3.11Servicing<br />
Introduction to the TSC1 Datalogger 3<br />
The TSC1 datalogger does not need to be serviced. To clean the TSC1<br />
datalogger, use a soft cloth moistened with water and a mild soap.<br />
If your TSC1 datalogger develops a fault, transfer any data to your PC<br />
and reset the TSC1 with a cold boot as described on page 28. If you<br />
cannot transfer the data, do not perform a cold boot. Contact your<br />
local dealer for advice.<br />
Contact your dealer for repairs, replacement parts, service<br />
information, and technical assistance. If you need more help, see the<br />
section on Technical Assistance in the beginning of this manual. You<br />
can also contact <strong>Trimble</strong> at the address listed inside the front cover.<br />
Note – Other <strong>Trimble</strong> software (such as the <strong>Trimble</strong> Survey<br />
Controller software) can also be installed on a TSC1 datalogger.<br />
Please see your <strong>Trimble</strong> dealer for details.<br />
TSC1 Asset Surveyor Operation Manual 35
3 Introduction to the TSC1 Datalogger<br />
36 TSC1 Asset Surveyor Operation Manual
4 Before Leaving the Office<br />
In this chapter:<br />
■ Introduction<br />
■ Planning<br />
■ Projects<br />
■ Data dictionaries<br />
■ Waypoints<br />
■ Coordinate systems<br />
■ Data files<br />
■ Data transfer<br />
■ Configuring the system<br />
■ GPS hardware check list<br />
■ Getting base station data<br />
CHAPTER<br />
4
4 Before Leaving the Office<br />
4.1 Introduction<br />
4.2 Planning<br />
This chapter explains what to do before you take the Asset Surveyor<br />
software out into the field.<br />
Obtaining the desired accuracy requires good planning. The Quick<br />
Plan software lets you plan the best times to collect GPS data. The<br />
following information is useful when planning for data collection:<br />
The number of visible satellites<br />
Where the satellites travel<br />
The PDOP (Position Dilution of Precision)<br />
The more satellites that are visible, the better. PDOP provides an<br />
indication of the expected accuracy of your GPS positions based on<br />
the relative positions of the satellites. Lower PDOP values provide<br />
more accurate data.<br />
38 TSC1 Asset Surveyor Operation Manual
Before Leaving the Office 4<br />
The Quick Plan software provides many different graphical<br />
representations of satellite availability and PDOP:<br />
These help you check whether there are any times of the day when<br />
there are insufficient satellites, or the PDOP is too high. For<br />
instructions on using the Quick Plan software, refer to the Quick Plan<br />
documentation.<br />
You need at least four satellites and a low PDOP for a 3D position. If<br />
youareoperatinginOverdeterminedmode,youneedfiveormore<br />
satellites.<br />
TSC1 Asset Surveyor Operation Manual 39
4 Before Leaving the Office<br />
4.2.1 Updating the Almanac<br />
4.3 Projects<br />
The almanac is a set of data that is used to predict satellite orbits over<br />
a moderately long period of time (about a month).<br />
To produce reasonably accurate results, Quick Plan requires an<br />
almanac that is less than a month old. Therefore, it is important to<br />
obtain a current almanac (if your computer does not have one) before<br />
using Quick Plan.<br />
<strong>Trimble</strong> Series 4000 and <strong>Trimble</strong> GPS Pathfinder receivers all<br />
acquire the current almanac from satellites during regular operations,<br />
and maintain it in memory. You can copy the almanac from a Series<br />
4000 receiver to your computer by importing the ephemeris and<br />
storing it in an .eph file. You can import the almanac from a GPS<br />
Pathfinder receiver to an .ssf file.<br />
For instructions on how to transfer an almanac file to your PC, refer to<br />
the Quick Plan documentation.<br />
With the GPS Pathfinder Office software, you can organize your work<br />
into projects. Dividing your work into projects assists you with file<br />
management; you can set up projects for different groups of data. For<br />
example, if you are a consultant or contractor, you could create a<br />
project for each client, each major task, each city you work in, or each<br />
month.<br />
When you create a project, the GPS Pathfinder Office software asks<br />
you to enter information about the project, including the name and<br />
folder path. The project folder path tells the GPS Pathfinder Office<br />
software where to find and store data files belonging to the project.<br />
The GPS Pathfinder Office software lets you specify three folders for<br />
storing files for different purposes (backup, export, and base files).<br />
40 TSC1 Asset Surveyor Operation Manual
4.3.1 Creating a Project<br />
Before Leaving the Office 4<br />
Start the GPS Pathfinder Office software. The GPS Pathfinder Office<br />
application window appears with the Select Project dialog open:<br />
The folder structure is flexible. The folders you specify are only<br />
defaults; you can change them and store your data elsewhere if you<br />
want. The folders for backup, export and base files do not have to be<br />
folders of the project folder. They can be a shared folder on a network<br />
so that all users can access their files, or they can be in the project<br />
folder itself.<br />
For more information about creating a project, refer to the GPS<br />
Pathfinder Office documentation.<br />
TSC1 Asset Surveyor Operation Manual 41
4 Before Leaving the Office<br />
4.4 Data Dictionaries<br />
A data dictionary is a description of the features and attributes relevant<br />
to a particular project or job. It is used in the field to control the<br />
collection of features (objects) and attributes (information about those<br />
objects). A data dictionary includes a list of features that are collected<br />
in the field, and for each feature, a list of attributes that describe that<br />
feature. A data dictionary structures data collection. It does not<br />
contain the actual information collected in the field (positions and<br />
actual attribute values for each occurrence of a feature).<br />
Understanding how to put together a data dictionary is very important.<br />
Design your data dictionary with your GIS in mind. In particular, be<br />
familiar with any format restrictions imposed by the GIS, otherwise<br />
you may not be able to import the data you collect. Constructing a<br />
haphazard data dictionary can greatly increase the amount of time and<br />
work required to enter the data you collect into a GIS or database.<br />
Data dictionaries are project independent. The GPS Pathfinder Office<br />
software does not automatically store the data dictionary (.ddf) files in<br />
the project folder. You may want to create a folder specifically for data<br />
dictionary files. For more information on the creation of data<br />
dictionaries, see the Data Dictionary Editor documentation, or the<br />
Mapping Systems General Reference.<br />
42 TSC1 Asset Surveyor Operation Manual
Before Leaving the Office 4<br />
To start the Data Dictionary Editor utility, select Utilities / Data<br />
Dictionary Editor from the GPS Pathfinder Office menu bar. The Data<br />
Dictionary Editor dialog appears, letting you create a new data<br />
dictionary. The following screen snap is an example of features and<br />
attributes that can be created for your data dictionary:<br />
Once you have finished designing your data dictionary you can<br />
transfer it to the TSC1 datalogger. For more information on how to<br />
transfer your data dictionary to the TSC1 datalogger, see Data<br />
Transfer, page 49.<br />
TSC1 Asset Surveyor Operation Manual 43
4 Before Leaving the Office<br />
4.5 Waypoints<br />
A waypoint is a three-dimensional point which can be given a name<br />
and a location, either prior to field work or in the field. Waypoints are<br />
useful for navigation purposes and can be used as references for sites.<br />
This makes returning to the same site possible at a later date.<br />
Waypoints can be created using the Waypoint Manager utility in the<br />
GPS Pathfinder Office software and are stored as .wpt files. Like data<br />
dictionaries, waypoints are project independent, and are not stored<br />
automatically in the project folders. You may want to create a folder<br />
specifically for waypoint files. For more information on creating<br />
waypoints, see the GPS Pathfinder Office documentation.<br />
For more information on how to transfer waypoint files to the TSC1<br />
datalogger, see Data Transfer, page 49.<br />
4.6 Coordinate Systems<br />
Coordinate systems are three-dimensional reference frames used to<br />
describe the location of objects in space. <strong>Trimble</strong>’s GPS receivers<br />
provide you with your position in relation to the coordinate system<br />
you have configured. Coordinate systems for use with the Asset<br />
Surveyor software can be created using the Coordinate System<br />
Manager utility in the GPS Pathfinder Office software and<br />
transferred to the TSC1 datalogger.<br />
For more information on how to transfer coordinate system files to the<br />
TSC1 datalogger, see Data Transfer, page 49.<br />
44 TSC1 Asset Surveyor Operation Manual
4.7 Data Files<br />
Before Leaving the Office 4<br />
As well as logging new features, the Asset Surveyor software can<br />
update features you have already collected in previous sessions. You<br />
can open an existing data file and add new features to it, or update<br />
features already logged to the file. The Data collection module of the<br />
Asset Surveyor software shows you which features you have updated<br />
and which you have yet to visit. You can select a feature you have<br />
already logged and navigate to that feature to check its condition and<br />
attributes, and optionally re-record its GPS position.<br />
You can review or update data files which have been:<br />
created on your TSC1 datalogger but not yet transferred from<br />
the datalogger to the GPS Pathfinder Office software<br />
transferred from the GPS Pathfinder Office software back to the<br />
datalogger<br />
imported from a GIS into the GPS Pathfinder Office software<br />
and then transferred to the datalogger<br />
You can transfer any data (.ssf) file to the TSC1 datalogger from the<br />
GPS Pathfinder Office software, before or after differentially<br />
correcting the file. For more information on transferring data files<br />
from the GPS Pathfinder Office software to the TSC1 datalogger, see<br />
Data Transfer, page 49.<br />
TSC1 Asset Surveyor Operation Manual 45
4 Before Leaving the Office<br />
4.7.1 Importing Data from a GIS<br />
Keeping information up to date is an important aspect of maintaining a<br />
GIS. With the Export utility in the GPS Pathfinder Office software,<br />
you can add new features to your GIS. However, to update features<br />
you have already transferred to the GIS, you need to import them from<br />
the GIS back into the GPS Pathfinder Office software, then transfer<br />
the resulting data (.ssf) files to the TSC1 datalogger.<br />
You can import data in the following GIS formats:<br />
ArcView Shapefile<br />
dBASE<br />
MapInfoMIF<br />
Microsoft Access MDB<br />
Even if your GIS does not use any of these formats, it may be able to<br />
export data in one of the formats.<br />
46 TSC1 Asset Surveyor Operation Manual
Before Leaving the Office 4<br />
To ensure that the data you export from the GIS can be used easily in<br />
the Asset Surveyor software, <strong>Trimble</strong> recommends that you import<br />
data as follows:<br />
1. Import the data dictionary from the GIS to the GPS Pathfinder<br />
Office software:<br />
a. Select Utilities / Import from the GPS Pathfinder Office<br />
menu bar.<br />
The following dialog appears:<br />
b. In the Input Files group, click Browse, locate the GIS,<br />
select all the data files you want to import the data<br />
dictionary from, and click Open.<br />
TSC1 Asset Surveyor Operation Manual 47
4 Before Leaving the Office<br />
c. From the Choose an Import Setup group, select the option<br />
that corresponds to the GIS file format.<br />
d. Click Properties.TheImport Setup Properties dialog<br />
appears.<br />
e. Make sure that the Data tabisselected,andintheType of<br />
Data to Import group, select the Data Dictionary File Only<br />
option.<br />
f. Click OK to close the Import Setup Properties dialog.<br />
g. Click the second Browse button, select a name and<br />
location for the imported data dictionary, and click Save.<br />
h. Click OK in the Import Utility dialog to import the data<br />
dictionary.<br />
2. In the Data Dictionary Editor utility in the GPS Pathfinder<br />
Office software, review the data dictionary, making changes<br />
where necessary.<br />
You may want to make data entry mandatory on some<br />
attributes, or make other attributes protected to prevent<br />
accidental editing or deletion of important information.<br />
3. Import the features from the GIS, validating them against the<br />
data dictionary you have already imported. Do the following:<br />
a. Select Utilities / Import from the GPS Pathfinder Office<br />
menu bar.<br />
b. In the Input Files group, click Browse, locate the GIS,<br />
select all the data files you want to import features from,<br />
and click Open.<br />
c. In the Choose an Import Setup group, make sure the option<br />
that corresponds to the GIS file format is selected.<br />
48 TSC1 Asset Surveyor Operation Manual<br />
d. Click Properties.TheImport Setup Properties dialog<br />
appears.
4.8 Data Transfer<br />
B Tip<br />
Before Leaving the Office 4<br />
e. Make sure that the Data tabisselected,andintheType of<br />
Data to Import group, select the Features with External<br />
Data Dictionary option.<br />
f. Click Dictionary File, browse for the Data Dictionary file<br />
you imported in step 1, and click Open.<br />
g. Click OK to close the Import Setup Properties dialog.<br />
h. Click the second Browse button, select a name and<br />
location for the imported data file, and click Save.<br />
i. Click OK in the Import Utility dialog to import the data<br />
file.<br />
4. Transfer the .ssf data file to the TSC1 datalogger. For more<br />
information, see Data Transfer, page 49.<br />
Once you have created data dictionaries, waypoints, or coordinate<br />
systems on your office PC, or imported data from an existing GIS into<br />
the GPS Pathfinder Office software, you need to transfer this<br />
information to the TSC1 datalogger.<br />
The Data Transfer utility in the GPS Pathfinder Office software<br />
provides all the functionality you require to efficiently transfer data<br />
between the TSC1 datalogger and your office PC.<br />
– Transferring large data files to a PC card connected directly to your<br />
computer is faster than transferring them to the TSC1 datalogger.<br />
TSC1 Asset Surveyor Operation Manual 49
4 Before Leaving the Office<br />
4.8.1 Connecting the TSC1 Datalogger<br />
A TSC1 datalogger can be connected to the PC for data transfer using<br />
the data download cable for a direct connection.<br />
If the battery charger is not connected to the cable, the TSC1<br />
datalogger’s internal batteries power the transfer process between the<br />
TSC1 datalogger and the PC.<br />
To connect the TSC1 datalogger to the PC:<br />
1. Connect one end of the TSC1 data cable (PN 32287-00) to the<br />
null modem cable (PN 18532) and the other end to the TSC1<br />
datalogger.<br />
2. Connect the null modem cable to the serial port on the PC, as<br />
shown in Figure 4.1.<br />
Figure 4.1 Connecting the TSC1 datalogger to the PC<br />
50 TSC1 Asset Surveyor Operation Manual
4.8.2 Transferring Files to the TSC1 Datalogger<br />
Before Leaving the Office 4<br />
Some of the files that you have stored on your PC may need to be<br />
transferred to your TSC1 datalogger.<br />
To transfer files to the TSC1 datalogger:<br />
1. Select File manager from the Asset Surveyor Main menu,then<br />
select File transfer. The Asset Surveyor software is now ready<br />
to transfer data files.<br />
2. In the GPS Pathfinder Office software on your office computer,<br />
select Utilities / Data Transfer.<br />
The following dialog appears:<br />
3. From the Device list, select the device name that represents the<br />
TSC1 datalogger.<br />
TSC1 Asset Surveyor Operation Manual 51
4 Before Leaving the Office<br />
You can use one of the predefined names (GIS Datalogger on<br />
COM 1 or GIS Datalogger on COM 2, depending on which<br />
serial (COM) port the support module is connected to) or you<br />
can set up a new device definition.<br />
The Data Transfer utility automatically connects to the<br />
datalogger.<br />
4. In the Send tab, click Add.<br />
The Open dialog appears.<br />
5. In the Files of type field, select the format of the files that you<br />
want to send. For example, select Data Dictionary (*.ddf) to<br />
send Data Dictionary files.<br />
6. In the list of files, highlight the file or files you want to transfer<br />
and click Select.<br />
The Open dialog disappears, and the files you selected appear in<br />
the Files to Send list.<br />
7. If necessary, repeat Step 4 through Step 6 to select other files to<br />
send.<br />
8. Click Transfer All.<br />
The selected files are transferred to the Asset Surveyor<br />
software.<br />
9. A message showing summary information about the transfer<br />
appears. Click Close.<br />
10. To close the Data Transfer utility, click Close.<br />
52 TSC1 Asset Surveyor Operation Manual
4.9 Configuring the System<br />
Before Leaving the Office 4<br />
Before you take your TSC1 datalogger out into the field and use it to<br />
collect data, you need to check the critical configuration settings in the<br />
Asset Surveyor software.<br />
The Asset Surveyor software can be configured in a large number of<br />
ways. The configuration settings are divided into three classes:<br />
Critical settings: A configuration setting is considered critical<br />
if it affects the quality and usability of GPS positions logged by<br />
the Asset Surveyor software. It is crucial that you check all<br />
critical settings before collecting data or navigating with the<br />
Asset Surveyor software.<br />
Non-critical settings: Settings that affect the behavior of the<br />
Asset Surveyor software but do not have a potentially negative<br />
impact on GPS positions are termed non-critical. You should<br />
still check each non-critical setting before collecting data or<br />
navigating with the Asset Surveyor software, but if you do not<br />
do so, it does not affect the quality of GPS positions logged.<br />
Display settings: Many settings have no impact on the data that<br />
is collected, but merely alter the way data is displayed. You do<br />
not need to change any display settings unless you want data<br />
displayed in a way that differs from the Asset Surveyor<br />
software’s default settings.<br />
TSC1 Asset Surveyor Operation Manual 53
4 Before Leaving the Office<br />
4.9.1 Critical Settings<br />
The critical configuration settings are listed in Table 4.1. For each<br />
setting, the default (and suggested) value is indicated. For a detailed<br />
description of each setting, refer to the chapter on configuration in the<br />
TSC1 Asset Surveyor Software User Guide.<br />
All critical settings can be checked or changed by selecting GPS rover<br />
options or GPS base station options from the Configuration menu.<br />
The Configuration menu is accessed from the Main menu.<br />
Table 4.1 Critical configuration settings<br />
Setting Default value Configuration menu entry<br />
Logging intervals (rover)<br />
Point feature<br />
Line and area features<br />
Not in feature<br />
Velocity<br />
5 seconds<br />
5 seconds<br />
None<br />
None<br />
54 TSC1 Asset Surveyor Operation Manual<br />
GPS rover options / Logging options<br />
Logging intervals (base)<br />
GPS base station options / Logging<br />
Measurements 5 seconds options<br />
Minimum positions (point feature) 3 GPS rover options / Logging options<br />
Position mode (rover) Manual 3D GPS rover options / Position filters<br />
Elevation mask (rover) 15° GPS rover options / Position filters<br />
SNR mask (rover) 6.0 GPS rover options / Position filters<br />
PDOP mask and switch (rover) 6.0 GPS rover options / Position filters<br />
Position mode (base) Manual 3D GPS base station options / Position filters<br />
Elevation mask (base) 10° GPS base station options / Position filters<br />
SNR mask (base) 4.0 GPS base station options / Position filters<br />
PDOP mask and switch (base) 8.0 GPS base station options/ Position filters
B Tip<br />
Before Leaving the Office 4<br />
The settings listed in Table 4.1 are critical for the following reasons:<br />
Ifa Logging interval is set incorrectly, the Asset Surveyor<br />
software does not log data as often as you require, and may<br />
possibly not log certain data at all.<br />
Ifthe Minimum positions setting is incorrect, you may not log<br />
sufficient GPS positions for point features to achieve your<br />
desired level of accuracy.<br />
Ifthe Position mode setting is incorrect, the Asset Surveyor<br />
software may log 2D positions (which are generally much less<br />
accurate than 3D positions) when 3D positions are required. If it<br />
is necessary to log only overdetermined positions (5 or more<br />
satellites) to achieve a desired level of accuracy, then use<br />
Overdetermined 3D mode.<br />
Ifthe Elevation mask is set too low, your GPS rover may use<br />
satellites which are not visible to, or usable by, the base station.<br />
This may make it impossible to differentially correct the data<br />
you have logged.<br />
Ifthe SNR mask is set too low, your GPS rover may log<br />
positions that are inaccurate due to low signal quality.<br />
Ifthe PDOP mask is set too high, your GPS rover may log<br />
inaccurate positions due to poor satellite geometry.<br />
For more information about each critical setting, refer to the TSC1<br />
Asset Surveyor Software User Guide.<br />
– When using a Pro XL, ProXR, ProXRS, 4600LS, Site<br />
Surveyor 4400, GPS Total Station ® 4700, GPS Total Station 4800, or<br />
Series 4000 receiver, you can obtain submeter accuracy with a single<br />
position, and can therefore reduce the Minimum positions setting to 1 if<br />
you want to minimize the amount of time spent recording each point<br />
feature.<br />
TSC1 Asset Surveyor Operation Manual 55
4 Before Leaving the Office<br />
4.9.2 Non-critical Settings<br />
The non-critical configuration settings are listed in Table 4.2. For each<br />
setting, the default (and suggested) value is indicated.<br />
All non-critical settings can be found under entries in the<br />
Configuration menu. Table 4.2 also indicates under which entry in the<br />
Configuration menu you find the setting. The Configuration menu is<br />
accessed from the Main menu.<br />
Table 4.2 Non-critical configuration settings<br />
Setting Default value Configuration menu entry<br />
Antenna options Integrated<br />
GPS/Beacon, 0.0m<br />
56 TSC1 Asset Surveyor Operation Manual<br />
GPS rover options<br />
GPS base station options<br />
Initial position ? GPS rover options<br />
2D altitude ? GPS rover options<br />
Carrier phase<br />
Minimum time 10 minutes GPS rover options / Logging options<br />
Reference position ? GPS base station options<br />
Dynamics code Land GPS rover options / Logging options<br />
Audible click Yes GPS rover options / Logging options<br />
Log DOP data Yes GPS rover options / Logging options<br />
GPS base station options / Logging options<br />
Log PPRT data Yes GPS rover options / Logging options<br />
Log QA/QC data Yes GPS rover options / Logging options<br />
Allow GPS update Warn first GPS rover options / Logging options<br />
Warning distance Any GPS rover options / Logging options<br />
Apply real-time Auto GPS rover options / Position filters<br />
RTK mode On GPS rover options / Position filters<br />
Log RTK only Yes GPS rover options / Positions filters<br />
Real-time input options Custom, 9600, 8, 1,<br />
N, Any, 20s<br />
Communications options
Table 4.2 Non-critical configuration settings (Continued)<br />
Setting Default value Configuration menu entry<br />
Before Leaving the Office 4<br />
Integrated DGPS Beacon, Auto range Communication options / Real-time input<br />
options<br />
RTK protocol<br />
(roving receiver)<br />
Real-time output options Off, Custom, 9600, 8,<br />
1, N<br />
RTK protocol<br />
(base receiver)<br />
NMEA/TSIP output<br />
options<br />
CMR Communication options / Real-time input<br />
options<br />
Communication options<br />
CMR Communication options / Real-time output<br />
options<br />
None Communications options<br />
Time N/A Time and date<br />
Date N/A Time and date<br />
Attributes Default Quickmarks<br />
Confirm No Quickmarks<br />
Offsets Off Constant offset<br />
LCD contrast 30% Hardware (TSC1)<br />
Auto shutoff 20 minutes Hardware (TSC1)<br />
Beep volume High Hardware (TSC1)<br />
TSC1 Asset Surveyor Operation Manual 57
4 Before Leaving the Office<br />
4.9.3 Display Settings<br />
The display configuration settings are listed in Table 4.3. For each<br />
setting, the default (and suggested) value is indicated.<br />
All display settings can be found under one of the entries in the<br />
Configuration menu. Table 4.3 also indicates under which entry in the<br />
Configuration menu you find the setting. The Configuration menu is<br />
on the Main menu.<br />
Table 4.3 Display configuration settings<br />
Setting Default value Configuration menu entry<br />
Coordinate system<br />
Coordinate units<br />
Altitude units<br />
Altitude reference<br />
Geiod model<br />
Units<br />
Distance units<br />
Velocity units<br />
Angle units<br />
Latitude/Longitude WGS 1984<br />
Meters (m)<br />
Meters (m)<br />
MSL<br />
DMA 10x10 (Global)<br />
Meters<br />
Km/Hour<br />
Degrees<br />
58 TSC1 Asset Surveyor Operation Manual<br />
Coordinate system<br />
Coordinate system<br />
Coordinate system<br />
Coordinate system<br />
Coordinate system<br />
Units and display<br />
Units and display<br />
Units and display<br />
Angle format DD.MMSSss Units and display<br />
Order North/East<br />
(Latitude/Longitude)<br />
Units and display<br />
North reference True Units and display<br />
Magnetic declination Auto Units and display<br />
Null string ? Units and display<br />
Language English Units and display<br />
24-hour clock No Time and date<br />
Date format MM/DD/YYYY Time and date<br />
Layers Show Map display options<br />
Scale display Show Map display options<br />
Coordinate display Show Map display options
Table 4.3 Display configuration settings (Continued)<br />
4.10GPS Hardware Check List<br />
B Tip<br />
Before Leaving the Office 4<br />
Setting Default value Configuration menu entry<br />
Background file None Map display options<br />
Direction dial options<br />
Dial info panels Turn, Heading, Velocity, Time Navigation options<br />
Close-up range (DGPS) 5 meters Navigation options<br />
Close-up range (RTK) 2 meters Navigation options<br />
Close-up style Target-centered Navigation options<br />
Road options<br />
Dial info panels Turn, Heading, Velocity, Time Navigation options<br />
Road scale Normal Navigation options<br />
Before setting out to collect data with the Asset Surveyor software and<br />
your <strong>Trimble</strong> GPS receiver, check that you have all the necessary GPS<br />
hardware, batteries, cables, and so on. It is very easy to forget a crucial<br />
piece of equipment, and this can be frustrating or costly if you have<br />
driven or flown to a remote site before setting up your system and<br />
discovering the item is missing.<br />
Your GPS receiver’s Operation Manual provides cabling diagrams for<br />
the <strong>Trimble</strong> GPS systems of which the TSC1 datalogger is a<br />
component.<br />
– Set up your entire GIS/GPS data collection system and test it, to<br />
make sure that everything is connected correctly, that your batteries are<br />
charged, and that your TSC1 datalogger and GPS receiver are<br />
communicating correctly, before you leave your office. After testing the<br />
system, remember to turn off the GPS receiver and any other equipment<br />
(such as radios) before proceeding to the start point of your survey.<br />
Leaving equipment powered on is likely to waste battery life, especially if it<br />
will be some time before you need to use the equipment.<br />
TSC1 Asset Surveyor Operation Manual 59
4 Before Leaving the Office<br />
4.11Getting Base Station Data<br />
To record high accuracy data you must be able to differentially correct<br />
your data. You need to locate a source of base station data or set up<br />
your own base station. The base station is used to collect base data or<br />
to output RTCM corrections for differentially correcting the positions<br />
of the features that you observe with the roving receiver in the field.<br />
Many organizations and universities operate active community base<br />
stations for differential corrections from which you can obtain data.<br />
However, to achieve C/A code submeter accuracy, the base station<br />
must be another 12-channel Pro XR system, Pro XRS system,<br />
12-channel Pro XL, 4600LS Surveyor, Site Surveyor 4400, GPS Total<br />
Station 4700, GPS Total Station 4800, or <strong>Trimble</strong> Series 4000<br />
receiver.<br />
60 TSC1 Asset Surveyor Operation Manual
5 In the Field<br />
In this chapter:<br />
■ Introduction<br />
■ Starting the Asset Surveyor software<br />
■ Using GPS<br />
■ Logging data to a file<br />
■ Updating data<br />
■ Using the map<br />
■ Navigating with the Asset Surveyor software<br />
■ Managing data files<br />
CHAPTER<br />
5
5 In the Field<br />
5.1 Introduction<br />
This chapter provides instructions and examples of collecting and<br />
updating data, navigating and performing other tasks with the Asset<br />
Surveyor software. It provides a general description of each aspect.<br />
For more information, refer to the TSC1 Asset Surveyor Software User<br />
Guide.<br />
5.2 Starting the Asset Surveyor Software<br />
B Tip<br />
– As you read this chapter, you may like to follow the description of the<br />
Asset Surveyor software’s capabilities on your TSC1 datalogger. Your<br />
GPS receiver must be connected and operational, although you need not<br />
be outdoors. You may also like to refer to Chapter 5 of the TSC1 Asset<br />
Surveyor Software User Guide for the appropriate details regarding the<br />
configuration of your TSC1 datalogger.<br />
This chapter describes the Asset Surveyor software as it is<br />
preconfigured. If you have re-configured various Asset Surveyor<br />
settings, the software’s behavior may differ from what is described in<br />
the manual.<br />
As described in Chapter 2 of the TSC1 Asset Surveyor Software User<br />
Guide, you normally start the Asset Surveyor software by simply<br />
turning your TSC1 datalogger on. If, when you turn your TSC1<br />
datalogger on, the Asset Surveyor software is not running, follow the<br />
instructions in Chapter 2 of the TSC1 Asset Surveyor Software User<br />
Guide to start the Asset Surveyor software.<br />
62 TSC1 Asset Surveyor Operation Manual
In the Field 5<br />
When you first start the Asset Surveyor software, the Main menu<br />
appears on the screen of the TSC1 datalogger:<br />
From this menu, you can choose one of the eight main Asset Surveyor<br />
operations, as shown in the above screen.<br />
TSC1 Asset Surveyor Operation Manual 63
5 In the Field<br />
5.3 Using GPS<br />
5.3.1 Activating GPS<br />
Once the Asset Surveyor software has started running on your TSC1<br />
datalogger, it is ready to communicate with the GPS receiver and start<br />
collecting data.<br />
If you connect a supported <strong>Trimble</strong> GPS receiver to your TSC1<br />
datalogger using the correct cabling and batteries, the Asset Surveyor<br />
software starts to communicate with the GPS receiver immediately<br />
after the TSC1 datalogger is turned on.<br />
If, for some reason, the Asset Surveyor software cannot communicate<br />
with the GPS receiver, it displays the following message:<br />
If this message is displayed, check that:<br />
the cabling is connected firmly and correctly<br />
the batteries are connected and charged<br />
your GPS receiver is turned on (if appropriate)<br />
Then pressyto the above question.<br />
64 TSC1 Asset Surveyor Operation Manual
In the Field 5<br />
If the Asset Surveyor software and the GPS receiver still do not<br />
establish communication, consult your receiver’s Operation Manual<br />
or the appropriate appendix at the back of this manual for cabling and<br />
configuration details specific to the GPS receiver you are trying to use.<br />
The GPS status line<br />
Once communication with a GPS receiver is established, the Asset<br />
Surveyor software beeps and displays the GPS status line. The GPS<br />
status line (just above the line of softkeys) provides you with<br />
up-to-date information regarding the status of the GPS receiver.<br />
Various messages periodically flash on the GPS status line. For<br />
example, if you have your TSC1 datalogger and GPS receiver<br />
operating while you are indoors, the receiver cannot track any<br />
satellites, so the GPS status line flashes the message:<br />
Most messages that appear on the GPS status line inform you of a<br />
condition that is preventing the computing or logging of GPS<br />
positions. When such a condition arises, the Asset Surveyor software<br />
emits a warning beep and starts to flash the appropriate message.<br />
When the condition ceases, the Asset Surveyor software emits a<br />
success beep to indicate that you can proceed with your data collection<br />
session. It also removes the flashing message from the status line.<br />
TSC1 Asset Surveyor Operation Manual 65
5 In the Field<br />
5.3.2 Controlling GPS<br />
The Asset Surveyor software acts as a control panel for your <strong>Trimble</strong><br />
GPS receiver. Some receivers are even turned on and off by the Asset<br />
Surveyor software. A GPS receiver is controlled primarily by the way<br />
it is configured. The Asset Surveyor software lets you configure the<br />
GPS receiver from the Configuration module. You can select a<br />
number of forms from the GPS rover options menu:<br />
Select Logging options to display the following form. This is where<br />
you set the options for how you want to log the GPS data:<br />
66 TSC1 Asset Surveyor Operation Manual
In the Field 5<br />
Note – The entire contents of this form do not fit onto the screen at<br />
once. You must move through the form (using )) in order to check all of<br />
the fields in the form.<br />
Once the Asset Surveyor software is communicating with a <strong>Trimble</strong><br />
GPS receiver, your interaction with the GPS receiver takes place<br />
through four of the Main menu operations:<br />
Navigation<br />
Map<br />
Receiver status<br />
Satellite information.<br />
M Press at any time to display the Main menu.<br />
Your current GPS position<br />
To view your current or most recent GPS position, select the Map<br />
entry from the Main menu, then the@ press softkey. The position<br />
is displayed, as shown below:<br />
When the Asset Surveyor software cannot obtain a current GPS<br />
position from the GPS receiver (for example, due to a high PDOP<br />
value, or insufficient satellites), the title of this form changes to OLD<br />
position, and flashes on and off.<br />
TSC1 Asset Surveyor Operation Manual 67
5 In the Field<br />
Presswto create a waypoint for the current position.<br />
To cycle back to the graphical map mode from the GPS position form,<br />
press@. For a description of this mode, refer to Chapter 8 of the<br />
TSC1 Asset Surveyor Software User Guide.<br />
Current GPS status<br />
If you select the Receiver status entry from the Main menu, the Asset<br />
Surveyor software displays information regarding the status of the<br />
GPS receiver. For example:<br />
Satellite information<br />
If you select the Satellite information entry from the Main menu,the<br />
Asset Surveyor software displays information about the satellites the<br />
receiver is tracking. There are two graphical modes and a text mode.<br />
The software opens the module in the last mode you used or, if you<br />
have not used this module before, opens the Skyplot screen.<br />
68 TSC1 Asset Surveyor Operation Manual
In the Field 5<br />
The skyplot is a graphical representation of the position of each<br />
satellite in the GPS receiver’s tracking set:<br />
to switch to the SNR levels screen. This screen shows a bar<br />
graph of the signal-to-noise ratio (SNR) of the satellites being tracked.<br />
Press@<br />
Press@to display the Satellite information form. This form<br />
displays five columns of information, and spans as many pages as<br />
required to display information for all satellites in the receiver’s<br />
current tracking set. Press@againtoreturntotheskyplot.<br />
For a description of the modes in this module, refer to Chapter 10,<br />
Satellite Information, in the TSC1 Asset Surveyor Software User<br />
Guide.<br />
Deactivating GPS<br />
Normally, you do not need to disconnect the GPS receiver; you can<br />
just turn the TSC1 datalogger off when you have finished using it.<br />
However, if you want to use the Asset Surveyor software for a while<br />
without using GPS (for example, to review and edit data) and want to<br />
preserve the GPS receiver’s batteries, you may choose to deactivate<br />
the receiver. You must also disconnect communications with the<br />
receiver before transferring files to or from the PC.<br />
TSC1 Asset Surveyor Operation Manual 69
5 In the Field<br />
When you select Disconnect GPS from the Utilities menu, the Asset<br />
Surveyor software ceases communications with the GPS receiver and<br />
shuts down all GPS logging operations. Before doing so, it asks you to<br />
confirm the action:<br />
If you pressy, the Asset Surveyor software closes down its GPS<br />
operations, and the GPS receiver is turned off, if possible.<br />
To reactivate the GPS receiver, select Connect GPS from the Utilities<br />
menu, or select Navigation, Receiver status or Satellite information<br />
from the Main menu.<br />
5.3.3 An Accurate Clock<br />
Each of the GPS satellites contains a number of very precise atomic<br />
clocks. Your GPS receiver uses timing information transmitted by the<br />
satellites to determine its position. Your own GPS receiver can<br />
therefore also serve as a very accurate time source.<br />
70 TSC1 Asset Surveyor Operation Manual
In the Field 5<br />
The Asset Surveyor software aligns the internal clock of the<br />
datalogger to UTC (Universal Time Coordinated) time, which is based<br />
on GMT (Greenwich Mean Time), while you are connected to a GPS<br />
receiver, so it can display the current time to the precise second,<br />
anywhere on earth. When not connected to GPS, the TSC1<br />
datalogger’s clock drifts somewhat, but is still reasonably accurate.<br />
Whenever you next connect to a GPS receiver, the Asset Surveyor<br />
software immediately realigns the TSC1’s clock to UTC time.<br />
To view the local time to GPS accuracy, select the Time and date entry<br />
from the Configuration menu. The Time and date configuration form<br />
appears:<br />
Until you have connected to a GPS receiver and obtained an accurate<br />
time, the Asset Surveyor software simply uses the internal clock of the<br />
TSC1 datalogger. Initially, the Asset Surveyor software does not know<br />
the time zone of the area in which you are operating. When you set the<br />
time and date to within 7½ minutes of the actual local time (some time<br />
zones are only 15 minutes ‘wide’), the Asset Surveyor software<br />
automatically aligns it precisely using GPS time (and the known offset<br />
to UTC time). From this point on, the Asset Surveyor software,<br />
together with your GPS receiver, can serve as the most precise<br />
timepiece you are ever likely to own.<br />
TSC1 Asset Surveyor Operation Manual 71
5 In the Field<br />
5.4 Logging Data to a File<br />
The Asset Surveyor software logs GPS positions, offsets, external<br />
sensor data, and attributes for GIS features to data files. You can have<br />
a number of data files on your TSC1 datalogger at once, but you can<br />
only log GPS data to one data file at a time.<br />
Note – You can view a second rover or background file as the<br />
background for the map, but you cannot select or edit any features<br />
from this file.<br />
Data files are classified as rover, base, or background files. A rover<br />
file contains feature and attribute information, together with the GPS,<br />
offset and external sensor data associated with each feature. A base<br />
file contains only GPS base station data. To create base files, select the<br />
Create base file entry from the Data collection menu.<br />
A background file is a data file that you may want to view on the map,<br />
but which you do not want to edit. Importing such a file as a<br />
background file means it is safe from accidental updates.<br />
If you select Data collection from the Main menu, the Asset Surveyor<br />
software displays the Data collection menu:<br />
72 TSC1 Asset Surveyor Operation Manual
In the Field 5<br />
You can perform a variety of operations from this menu, including:<br />
creating a new rover file and opening it for logging of data<br />
creating a new base station file and opening it to log data<br />
reopening an existing rover file to log new data, or review and<br />
update existing data<br />
opening a data file transferred from a geographical information<br />
system (GIS) to review and update existing data, or log new<br />
data<br />
The following section describes how to create a new rover file.<br />
5.4.1 Creating a New Data File<br />
When you select Create new file from the Data collection menu, the<br />
Asset Surveyor software displays the Create new file form:<br />
You can accept the default file name suggested by the Asset Surveyor<br />
software, or type a new name into the Filename field. You can also<br />
change the data dictionary that is associated with the data file. If you<br />
have a PC card installed, you can choose whether to store the data file<br />
on the card or on the TSC1 datalogger. Presstto switch between<br />
UTC and local time for the default file name.<br />
TSC1 Asset Surveyor Operation Manual 73
5 In the Field<br />
\ Pressing creates the new data file. The Asset Surveyor software<br />
automatically opens this data file for logging.<br />
Note – For information on how to collect carrier phase features, refer<br />
to Chapter 7, Carrier Phase Data Collection.<br />
When you create a new data file, the Asset Surveyor software starts to<br />
log data to this file. It displays a menu of geographic features that can<br />
be recorded; these features are determined by the data dictionary<br />
associated with the data file.<br />
An example of a menu of features is the following:<br />
5.4.2 Collecting New Features<br />
When you select a feature from the Start feature menu, the Asset<br />
Surveyor software starts logging data for the feature. A feature’s data<br />
includes:<br />
its GPS position(s)<br />
an optional offset to the GPS position(s)<br />
its attributes, manually entered using the options provided by<br />
your chosen data dictionary<br />
any external sensor data recorded for that feature<br />
74 TSC1 Asset Surveyor Operation Manual
Points<br />
Well sites<br />
Power poles<br />
Accident sites<br />
In the Field 5<br />
Provided a GPS receiver is connected and operational, the Asset<br />
Surveyor software records GPS positions automatically for the<br />
feature, as determined by the way in which you have configured the<br />
GPS interface. It starts recording GPS positions when you select the<br />
feature and continues recording positions until you save the feature.<br />
If you have configured and activated an external sensor, external<br />
sensor data is also recorded automatically. External sensor data is<br />
recorded until you save the feature.<br />
If you have configured and activated a laser rangefinder, you can<br />
record an offset for the feature by aiming and firing the rangefinder.<br />
Alternatively, you can measure and enter the offset manually.<br />
By taking care of GPS and external sensor data collection, and by<br />
integrating the recording of an optional offset to each feature, the<br />
Asset Surveyor software lets you concentrate on entering attribute<br />
values for the feature.<br />
Each feature is defined as a point, a line, or an area. The way the data<br />
collection software logs GPS positions for points, lines, and areas<br />
differs. Figure 5.1 shows examples of geographical features.<br />
Lines<br />
Streams<br />
Roads<br />
Pipelines<br />
Figure 5.1 Examples of geographical features<br />
Areas<br />
Parks<br />
Wetlands<br />
Timber stands<br />
TSC1 Asset Surveyor Operation Manual 75
5 In the Field<br />
76 TSC1 Asset Surveyor Operation Manual<br />
Point features: You can remain stationary at a point for a<br />
period of time. The Asset Surveyor software records a number<br />
of GPS positions during this time, based on the configured<br />
logging intervals. After differential correction of these GPS<br />
positions, they are averaged together (in the GPS Pathfinder<br />
Office software) to produce an accurate position for the point<br />
feature.<br />
You can also record point features using a technique known as<br />
quickmarking. To record a quickmark, you press a key on the<br />
TSC1 datalogger at the moment you travel past the feature. The<br />
Asset Surveyor software computes a single instantaneous<br />
position for the feature. Positions obtained by quickmarking are<br />
less accurate, even after differential correction, than averaging a<br />
number of GPS positions together, but quickmarking lets you<br />
collect many features very quickly.<br />
Line features: In order to record a line feature, you travel along<br />
the line. As you do so, the Asset Surveyor software periodically<br />
records GPS positions. These positions are joined together to<br />
form a line.<br />
Area features: In order to record an area feature, you travel<br />
around the perimeter of the area, and the Asset Surveyor<br />
software periodically records GPS positions. These positions<br />
are joined together to form the perimeter of the area. The first<br />
and last GPS positions are joined together to close the area, so<br />
there is no need to return right to the start point.<br />
For applications in which higher accuracy is required, you can<br />
configure the Asset Surveyor software to record GPS carrier phase<br />
data, provided your GPS receiver can compute such data. You can<br />
then process this data with the GPS Pathfinder Office software to yield<br />
accuracy of a few decimeters, or down to centimeter level using the<br />
GPS Pathfinder Pro XR/XRS Centimeter Option.<br />
In general, you must finish collecting one feature before you can<br />
collect another. The exception to this rule is the ability to collect point<br />
features within line or area features, by either nesting or quickmarking<br />
point features.
In the Field 5<br />
Point features<br />
When you are collecting a point feature, there are several softkeys at<br />
the bottom of the attribute entry form. You can press these to perform<br />
various operations while you are entering attribute values for the point<br />
feature, or while waiting for the Asset Surveyor software to complete<br />
the logging of GPS positions for that point feature.<br />
An example of the attribute entry form for a point feature is the<br />
following:<br />
The ‘?’ value is the configurable ‘Null string’. It indicates that no<br />
value has been entered or supplied as a default for the corresponding<br />
attributes.<br />
TheXsoftkey provides access to external sensor configuration and<br />
PressO control. to view, enter, or edit the (optional) offset for this<br />
point Thep feature. softkey lets you pause GPS position logging.<br />
Press{to switch to the Review data list. This is a list of features,<br />
notes, and messages logged to this file so far. You can view or edit the<br />
GPS positions, offsets, and attributes of features in the file from this<br />
list. To switch from review mode back to the attribute form for the<br />
new point feature, pressb.<br />
Note – For more information on how to collect carrier phase point<br />
features, see Chapter 7, Carrier Phase Data Collection.<br />
TSC1 Asset Surveyor Operation Manual 77
5 In the Field<br />
Line features<br />
When you are collecting a line feature, there are several softkeys at the<br />
bottom of the attribute entry form. You can press these to perform<br />
various operations while you are entering attribute values for the line<br />
feature and traveling to the end of the line, logging GPS positions.<br />
An example of the attribute entry form for a line feature follows:<br />
If, while traveling along the line feature, you come across a point<br />
feature which you want to record, you can record it either as a nested<br />
point feature by pressingN, or as a quickmark by pressingq.<br />
The nesting of point features is described in Nested point features,<br />
page 84, and quickmarking is described in Quickmarked point<br />
features, page 85.<br />
Press, to start logging positions for an averaged vertex. Instead of<br />
logging a single position while in motion, when you log averaged<br />
vertices you record a number of positions while stationary. The<br />
software averages these positions together to calculate a single, more<br />
accurate position. For more information, see Recording averaged<br />
vertices, page 90.<br />
78 TSC1 Asset Surveyor Operation Manual
In the Field 5<br />
To segment a line feature, presss. This ends the current line<br />
feature and immediately starts another feature of the same type. The<br />
new line feature has, by default, the same attribute values as the<br />
previous line segment. These can be edited to reflect the properties of<br />
the new line segment. The last GPS position of the first line is the<br />
same as the first GPS position of the second line, so that the two line<br />
segments join up in the GPS Pathfinder Office software and your GIS.<br />
The offset of the new line segment defaults to the offset of the<br />
previous line segment, if any.<br />
function makes it easy to record a line as several segments,<br />
each with differing attribute values, without any discontinuities<br />
Thes<br />
between the segments.<br />
To view, enter or edit the optional offset for this line feature, press<br />
O.<br />
Press{to switch to the Review data list. This is a list of features,<br />
notes, and messages logged to this file so far. You can view or edit<br />
attributes of features on the list. To switch from Review mode back to<br />
the attribute form for the new line feature, pressb.<br />
Note – For more information on how to collect carrier phase line<br />
features, see Chapter 7, Carrier Phase Data Collection.<br />
Area features<br />
When you are collecting an area feature, there are several softkeys at<br />
the bottom of the attribute entry form. You can press these to perform<br />
various operations while you are entering attribute values for the area<br />
feature and traveling around the area’s perimeter, logging GPS<br />
positions.<br />
TSC1 Asset Surveyor Operation Manual 79
5 In the Field<br />
An example of the attribute entry form for an area feature is the<br />
following:<br />
If, while traveling around the area feature, you come across a point<br />
feature that you want to record, you can record it as a nested point<br />
feature by pressingN, or as a quickmark by pressingq.For<br />
more information, see Nested point features, page 84, and<br />
Quickmarked point features, page 85.<br />
To view, enter, or edit the (optional) offset for this area feature, press<br />
O.<br />
to start logging positions for an averaged vertex. Instead of<br />
logging a single position while in motion, when you log averaged<br />
Press,<br />
vertices you record a number of positions while stationary. The<br />
software averages these positions together to calculate a single, more<br />
accurate position. For more information, see Recording averaged<br />
vertices, page 90.<br />
Press{to switch to the Review data list. This is a list of features,<br />
notes, and messages logged to this file so far. You can view or edit<br />
attributes of features on the menu. To switch from review mode back<br />
to the attribute form for the new area feature, pressb.<br />
Note – For more information on how to collect carrier phase area<br />
features, see Chapter 7, Carrier Phase Data Collection.<br />
80 TSC1 Asset Surveyor Operation Manual
In the Field 5<br />
Reviewing features<br />
While you have a data file open you can add new features, or open<br />
existing features for review and update their attributes, offsets, or even<br />
their GPS positions. At any time when a data file is open you can<br />
switchfromdataentrytoreview,andbacktodataentry.<br />
When you open a new rover file, the default mode is data entry and the<br />
Start feature form appears. Press the{softkey in this form, or in<br />
the attribute form for a new feature, to switch to Review mode. The<br />
Review data list appears, listing all the notes and features logged to the<br />
data file so far. You can select a feature and \ press to open the<br />
attribute form for the feature. In the Review data list, or in the attribute<br />
form of a feature opened from the Review data list, thebsoftkey<br />
switches you back to Data Entry mode.<br />
Note – When you have two features open you can edit the attributes or<br />
offsets for both features, but you can only log GPS positions to the<br />
feature which was opened first.<br />
Switching between Data Entry and Review mode is like switching<br />
between modules. You do not lose any unsaved data when you switch,<br />
and when you switch back, you return to the form and field you were<br />
working with. This means you can open a new feature and open an<br />
existing feature for review at the same time.<br />
You can use the{softkey to check data you have logged so far in<br />
a new file, or you can open an existing file for review and use the<br />
b softkey to add any new features to the file. For more information<br />
on updating features, see Updating Data, page 94.<br />
TSC1 Asset Surveyor Operation Manual 81
5 In the Field<br />
B Tip<br />
Carrier Phase mode<br />
For applications in which accurate data is required, you can configure<br />
the Asset Surveyor software to record GPS carrier phase data,<br />
provided your GPS receiver is capable of computing such data. You<br />
can subsequently process this data with the GPS Pathfinder Office<br />
software to yield accuracy of a few decimeters.<br />
Note – For more information on how to collect carrier phase features<br />
see Chapter 7, Carrier Phase Data Collection.<br />
Pausing and resuming<br />
If you need to move away from a point feature (for example, to see the<br />
top of a power pole more clearly) or need to avoid an obstacle when<br />
recording a line or area feature, presspto avoid recording<br />
inappropriate GPS positions. Logging of GPS positions for the feature<br />
halts, and thepsoftkey changes toL. Return to the position<br />
you want to record pressL and to continue logging GPS positions.<br />
Normally, the Asset Surveyor software logs GPS positions while you<br />
enter attributes, but you can separate these two activities and perform<br />
them in either order usingpandL.<br />
– Each time you resume logging while collecting a line or area feature,<br />
the Asset Surveyor software logs a GPS position immediately<br />
(irrespective of the logging interval for line/area features). You can use<br />
this feature to force the Asset Surveyor software to log a GPS position<br />
when you come to a corner or a point of interest. Presspand then<br />
Lto cause the current GPS position to be logged. AfterLis<br />
pressed, the Asset Surveyor software continues logging GPS positions at<br />
the configured line/area logging interval.<br />
82 TSC1 Asset Surveyor Operation Manual
B Tip<br />
In the Field 5<br />
Repeating features<br />
You normally start collecting a feature by selecting it from the menu<br />
of features (that is, by highlighting it and pressing \, orusinga<br />
first-letter search). However, you can also start collecting a feature by<br />
highlighting it on the Start Feature menu and pressingJ:<br />
The difference between normal selection of a feature and selecting<br />
J is in the attribute values that are entered by default when the<br />
feature is created. If you select the feature by the ‘normal’ method, the<br />
default attribute values are determined by the data dictionary, which<br />
specifies a default value for each attribute belonging to each feature. If<br />
you select a feature usingJ, the attribute values are copied from<br />
the last recorded feature of that type.<br />
– TheJsoftkey lets you record a sequence of similar features<br />
very efficiently. You do not have to re-enter the values for all of the<br />
attributes; you can just page through, checking that each attribute value is<br />
correct for the current feature, and only changing those that differ.<br />
TSC1 Asset Surveyor Operation Manual 83
5 In the Field<br />
B Tip<br />
– The feature that is repeated is normally the last feature of that type<br />
that was collected. However you can repeat the attributes of any feature in<br />
the file. To repeat a feature, press{to switch to the Review data list,<br />
highlight the feature on the list, and press \ to open it and check its<br />
attributes. If necessary, you can then press = to close the feature, but<br />
you do not have to close it before repeating it. Pressbto return to the<br />
Start feature form and pressJ.<br />
Note – Offsets, except those configured as constant offsets, are not<br />
repeated when you pressJ.<br />
Nested point features<br />
When you pressNon the attribute entry form for a line or area<br />
feature, the Asset Surveyor software displays a menu of point features<br />
that can be nested within that line or area, for example:<br />
When you select a point feature from this menu, the Asset Surveyor<br />
software lets you enter attributes for it, and all GPS positions that are<br />
logged subsequently are associated with it (rather than with the line or<br />
area feature within which the point is nested). When you save the<br />
point feature, the Asset Surveyor software again logs positions for the<br />
outer line or area feature.<br />
84 TSC1 Asset Surveyor Operation Manual
In the Field 5<br />
To nest the updating of an existing point feature, pressAon the<br />
Nest feature menu. A menu of existing point features appears.<br />
Highlight a feature on the menu and \ press to update the attributes<br />
or GPS position of the point feature. For more information on<br />
updating features, see Updating Data, page 94.<br />
You can nest as many point features within a line or area feature as<br />
necessary. For more information on nesting, and for more information<br />
on how to nest points that do not lie right on a line or on an area’s<br />
perimeter, refer to Chapter 3, Data Collection, in the TSC1 Asset<br />
Surveyor Software User Guide.<br />
Quickmarked point features<br />
If you have a large number of point features to collect, and you do not<br />
require the best possible GPS position accuracy for these point<br />
features, you can record them by quickmarking. This technique does<br />
not require you to remain stationary at a feature at all; you simply<br />
travel past the feature and at the moment you pass each feature you<br />
press a key on the TSC1 datalogger. The Asset Surveyor software<br />
instantly computes a single GPS position for the feature.<br />
When you pressqon the Start Feature menu, the Asset Surveyor<br />
software displays a menu of point features, for example:<br />
TSC1 Asset Surveyor Operation Manual 85
5 In the Field<br />
B Tip<br />
Each time you select a feature from this menu, the Asset Surveyor<br />
software records a quickmark position for that feature, along with the<br />
default attribute values.<br />
Quickmarking is particularly useful when features lie along the<br />
roadside (for example, street furniture, power poles, or bridges).<br />
You can record quickmarks instead of normal (averaged) point<br />
features, and you can record quickmarks within line or area features.<br />
For more information on quickmarking and for more information of<br />
how to configure and edit attributes for quickmarked features, refer to<br />
Chapter 3, Data Collection, in the TSC1 Asset Surveyor Software User<br />
Guide.<br />
– If you are usually unable to travel right over top of each feature,<br />
configure a constant offset for quickmark features, as described in the<br />
following section. You can then travel past each feature at the specified<br />
distance and record it as an offset quickmark.<br />
Offsets and laser rangefinders<br />
The offset feature in the Asset Surveyor software lets you record the<br />
position of a geographical feature, without actually having to position<br />
your GPS receiver directly over that feature. You may often find this<br />
facility very useful because it may be difficult, inconvenient, or even<br />
impossible, to position a GPS receiver over a feature and obtain GPS<br />
positions.<br />
Some examples where offsets might be used are:<br />
86 TSC1 Asset Surveyor Operation Manual<br />
when collecting a tree feature. It is typically easier to stand<br />
some distance (for example, ten paces to the north) from the<br />
tree and record its attributes, firstly to ensure good GPS<br />
receptionandsecondlysoastobeabletoseethetreeclearly<br />
and assess its condition. You can then specify an offset to the<br />
tree of ‘10 m south’. This ensures that the tree will be<br />
positioned correctly in your GIS. This is an example of an offset<br />
point feature.
In the Field 5<br />
when driving along a road recording power poles using<br />
quickmarks. You can specify an offset of ‘3.5 m to the right’, so<br />
that the poles are positioned 3.5 m to the right of your direction<br />
of travel. This is an example of collecting offset quickmark<br />
features.<br />
when collecting road centerlines. It is generally easier (and<br />
safer) to specify an offset of ‘2 m to the left’ than to actually<br />
drive along the center line, especially in the case of a highway<br />
with a central dividing strip. This is an example of collecting<br />
offset line features.<br />
when collecting a building as an area feature. It is generally<br />
easier to ensure GPS coverage by walking around the building<br />
at a distance of 5 m from the building, and to specify an offset<br />
of ‘5 m to the right’ (if you walk clockwise around the<br />
building), so that in your GIS the outline of the building is<br />
accurately recorded. This is an example of an offset area<br />
feature.<br />
TheO softkey provides access to the offset entry form for the<br />
feature you are currently in. An offset for a point feature consists of a<br />
bearing (an angle from either true or magnetic north), a range (slope<br />
distance), and an inclination (angle above or below the horizon), as<br />
illustrated below:<br />
TSC1 Asset Surveyor Operation Manual 87
5 In the Field<br />
A point feature offset can also be displayed and entered as a horizontal<br />
distance, a vertical distance (above the horizontal), and a bearing:<br />
You can switch between these two modes of offset display and entry<br />
by pressingf.<br />
An offset for a quickmark, line feature, or area feature consists of a<br />
direction (left or right) relative to the direction of travel at the time the<br />
feature is recorded, a range (slope distance), and an inclination (angle<br />
above or below the horizon), as shown below:<br />
88 TSC1 Asset Surveyor Operation Manual
B Tip<br />
In the Field 5<br />
A line, area, or quickmark offset can also be displayed and entered as a<br />
horizontal distance, a vertical distance (above the horizontal) and a<br />
direction:<br />
You can toggle between these two modes of offset display and entry<br />
by pressingf.<br />
Note – All Asset Surveyor features (points, lines, areas, or<br />
quickmarks) can have only one offset associated with them. You<br />
cannot have two or more offsets for a single feature. This means that<br />
to record a line feature with a given offset and then change the offset<br />
part-way through the line feature, you need to segment the line at that<br />
point (each segmented line feature has its own offset). You must<br />
carefully plan how to collect an area feature using offsets, as the same<br />
offset value must apply to the entire area feature.<br />
– Because an offset is a three-dimensional modification to your GPS<br />
position, you can use offsets to record the full three-dimensional position<br />
of completely inaccessible features such as the top of a tree or a ledge<br />
part-way up a cliff.<br />
Every feature recorded with the Asset Surveyor software has an offset<br />
associated with it. If you are able to actually position your GPS<br />
receiver over the feature, as is generally the case, the offset is zero.<br />
TSC1 Asset Surveyor Operation Manual 89
5 In the Field<br />
If every feature that you record is an offset from your position at the<br />
time you record it, you can configure a constant offset, which is<br />
automatically applied to that class of features. Just modify the feature<br />
offset for specific features that are exceptions to the general rule.<br />
Offsets can be measured and entered manually using a compass and a<br />
tape measure, or simply by pacing out the distance from the feature to<br />
the point at which you are measuring it. The Asset Surveyor software<br />
also supports the collection of offsets for features using a laser<br />
rangefinder. This allows very efficient collection of offsets without the<br />
need to manually enter distances, bearings, or inclinations.<br />
Recording averaged vertices<br />
The averaged vertices feature in the Asset Surveyor software lets you<br />
record several positions for a single location within a line or area<br />
feature. These positions are averaged together to calculate the position<br />
of this vertex. Averaging positions is more accurate than recording a<br />
single position for a vertex.<br />
To record an averaged vertex, press,in the attribute entry form.<br />
This opens the Vertex form:<br />
90 TSC1 Asset Surveyor Operation Manual
B Tip<br />
In the Field 5<br />
This form contains the same fields as the attribute entry form, so you<br />
can enter or edit attribute values for the line feature. You can also use<br />
softkeys to switch to the Review data list, pause or resume logging, or<br />
configure or activate an external sensor, but you cannot record<br />
quickmarked or nested features, segment the current feature, or edit<br />
the feature’s offset.<br />
You must remain stationary whenever you are logging averaged<br />
positions for a vertex. When you have logged as many positions as<br />
you require for the vertex, close the Vertex form. You are returned to<br />
the attribute entry form. Repeat this procedure at each vertex of the<br />
line or area feature.<br />
– If you want to record only averaged vertices in a feature, pause<br />
logging before you open the feature. When you open the Vertex form,<br />
logging starts, and when you close the Vertex form, logging returns to the<br />
paused state, so no positions are logged unless you log an averaged<br />
vertex or manually resume logging.<br />
5.4.3 Entering Attributes<br />
When you select a feature to collect, whether it is a point, line or area<br />
feature, the Asset Surveyor software displays the attribute entry form<br />
for that feature.<br />
The default attribute values for the feature are derived either from the<br />
data dictionary or from the previous feature of that type (if you<br />
selected it usingJ, or if the attribute is auto-incrementing). You<br />
can enter new attribute values or edit existing values using the keypad<br />
on the TSC1 datalogger.<br />
You can also configure an external sensor to automatically fill in one<br />
attribute value per feature. For more information, refer to Chapter 5,<br />
Configuring the Asset Surveyor Software, in the TSC1 Asset Surveyor<br />
Software User Guide.<br />
TSC1 Asset Surveyor Operation Manual 91
5 In the Field<br />
5.4.4 Saving a Feature<br />
5.4.5 Entering a Note<br />
As with any standard Asset Surveyor form, you save the attribute<br />
entry form’s contents by pressing \. You normally do not \ press<br />
the moment you finish entering attributes for the feature, because,<br />
while the feature is ‘active’, any GPS positions and external sensor<br />
data associated with that feature are being collected.<br />
If this is a point feature, remain stationary at that feature until the<br />
configured minimum positions have been logged, and then press \.<br />
If it is a line or area feature, continue to walk or drive along the feature<br />
(or around its perimeter, if it is an area feature). Only when you have<br />
traversed it completely should you press \.<br />
Ifyouwanttoabandonanewfeature,press=. This permanently<br />
deletes the feature and discards all data it contains. When you press<br />
while updating an existing feature, the feature reverts to its initial<br />
=<br />
values and only the changes you have made are discarded.<br />
Whenever you are logging data to a file, you can enter a note by<br />
selecting the Note entry from the Utilities menu. The Asset Surveyor<br />
software lets you type any characters into a note, which can be up to<br />
100 characters long:<br />
92 TSC1 Asset Surveyor Operation Manual
In the Field 5<br />
When you have finished entering the note, press \.TheAsset<br />
Surveyor software stores the note in the current data file. If you decide<br />
that you want to abandon the note, press = instead of \.<br />
5.4.6 Exiting Data Collection<br />
When you have finished collecting data, press = on the Start feature<br />
menu or the Review data list. The Asset Surveyor software asks you to<br />
confirm this action. It then exits to the Data collection menu. Once<br />
you have exited data collection, the Asset Surveyor software ceases<br />
logging GPS or external sensor data.<br />
TSC1 Asset Surveyor Operation Manual 93
5 In the Field<br />
5.5 Updating Data<br />
When you are logging data, you may need to return to a feature to<br />
change attributes, edit offsets, record its GPS position again, or delete<br />
it. The Asset Surveyor software lets you review features in a rover file<br />
at any time, even if you have not finished logging new features. You<br />
can review features collected so far in a new rover file, or you can<br />
reopen an existing file for review. You can even add new features to an<br />
existing file.<br />
The Asset Surveyor software also lets you review and edit the data<br />
from your geographical information system (GIS) database. Use the<br />
Import utility in the GPS Pathfinder Office software to convert data<br />
from your GIS format to the .ssf file format. Then transfer the<br />
imported data file to your datalogger. For more information, see<br />
Importing Data from a GIS, page 46. Once the file has been<br />
transferred to the datalogger you can open and review it like any other<br />
rover file.<br />
5.5.1 Opening an Existing File<br />
You can review and optionally edit an Asset Surveyor data file by<br />
selecting Open existing file from the Data collection menu. The Open<br />
existing file form appears:<br />
94 TSC1 Asset Surveyor Operation Manual
B Tip<br />
In the Field 5<br />
The fields in this screen show details of the selected file in the File<br />
field. This makes it easy to identify the file you want to update.<br />
– A file stored on a PC card takes longer to open than a file stored in<br />
the main memory of the TSC1 datalogger. This includes background files<br />
as well as foreground data files. Move files you use frequently from the PC<br />
card to the TSC1 datalogger to speed up opening.<br />
The Update status field indicates whether the selected file has been<br />
reviewed in the Asset Surveyor software.<br />
Update status is … when …<br />
Imported you have transferred the file from the GPS<br />
Pathfinder Office software to the Asset Surveyor<br />
software and have not yet made any changes to it<br />
Not Transferred the file is new and you have not yet transferred it to<br />
the GPS Pathfinder Office software<br />
OR<br />
you transferred the file from the GPS Pathfinder<br />
Office software, have made changes to it since, and<br />
have not yet transferred it back to the GPS<br />
Pathfinder Office software<br />
Transferred you have transferred the file to the GPS Pathfinder<br />
Office software, and have not edited it or appended<br />
to it since<br />
File is corrupt the file is damaged and the Asset Surveyor<br />
software failed to rebuild it successfully<br />
When you have found the file you want, press \. If you have<br />
chosen to confirm antenna information for every feature or every file,<br />
the Asset Surveyor software displays the Antenna options form. Make<br />
any changes required in this form and press \ to open the file and<br />
display the Review data list.<br />
TSC1 Asset Surveyor Operation Manual 95
5 In the Field<br />
5.5.2 Reviewing<br />
B Tip<br />
The Asset Surveyor software displays each feature and note in the data<br />
file on a single line of the Review data list. The last feature or note in<br />
the form is highlighted:<br />
The Review data list shows a history of logging operations on the<br />
selected file. It lists each feature and note in the file, as well as logging<br />
notes indicating when the file was closed and opened again, or when<br />
carrier lock was lost or regained.<br />
To review and edit any feature or note in this list, highlight it and press<br />
\. You can display other information using the softkeys.<br />
– If you open an existing file, the Review data list appears. If you open<br />
a new file, the Start feature form appears, but you can review the file by<br />
pressing the{softkey.<br />
96 TSC1 Asset Surveyor Operation Manual
In the Field 5<br />
Feature icons<br />
Each entry in the file appears with a numeric identifier, an icon, and<br />
the feature type. If an entry is a note or a logging message, the note<br />
icon and the text of the note or message appear.<br />
If the entry is a feature, the feature symbol for the feature type, as<br />
assigned in the data dictionary, is displayed. The line and area<br />
icons appear beside line and area features respectively.<br />
If the feature is a point, the point symbol configured for it appears.<br />
The Asset Surveyor software has a set of nineteen symbols which can<br />
be used to identify point features. The Point feature symbols form lists<br />
all the point features in the selected data dictionary and the symbol<br />
associated with each one. You can use this form to change the symbol<br />
assigned to any point feature.<br />
To open the Point feature symbols form, do one of the following:<br />
in the Map screen, thenF in the Map display<br />
options form.<br />
Press&<br />
Select Map display options in the Configuration module,<br />
pressF<br />
then<br />
in the Map display options form.<br />
Select Data dictionaries in the File manager module to display<br />
the Select data dictionary form, highlight the data dictionary<br />
you want to use, press \, thenpressF.<br />
TheFsoftkey is only available from the Map display options form<br />
when a data file is open. It is always available in the Select data<br />
dictionary form, because you can select which data dictionary to use.<br />
Point feature symbols are specific to the data dictionary, not a data<br />
file, and are displayed with any other rover files which also use that<br />
dictionary.<br />
TSC1 Asset Surveyor Operation Manual 97
5 In the Field<br />
Labels<br />
When a feature is selected in the Review data list, two labels appear<br />
below the list, showing attribute information from the selected feature.<br />
Each label consists of the attribute name followed by its value. By<br />
default, the two attributes used are the first two attributes added to the<br />
feature in the data dictionary.<br />
If the selected feature type has no attributes, or you have chosen not to<br />
display labels for this feature type, no label information appears and<br />
the Review data list covers the space where the labels would appear.<br />
You can select any two attributes from each feature type as its labels.<br />
These labels appear when the feature is selected in the Review data list<br />
or in the Map screen. To select the attributes you want to use as labels<br />
for each feature, do one of the following:<br />
in the Map screen, press\ in the Map display<br />
options form, select a feature from the list, and press \.<br />
Press&<br />
Select Map display options in the Configuration module, press<br />
in the Map display options form, select a feature from the<br />
list, and press \.<br />
Select Data dictionaries in the File manager module to display<br />
the Select data dictionary form, highlight the data dictionary<br />
you want to use, press \, press\, select a feature from<br />
\<br />
the list, and press \.<br />
Update status<br />
To the right of each feature entry in the Review data list there may be<br />
an icon representing its update status. If the feature has been imported<br />
from the GPS Pathfinder Office software but not changed, an empty<br />
box appears. If you have made changes to the feature, the box contains<br />
a check mark . You can also display the Update check marks layer<br />
in the Map module so you can easily identify which features you have<br />
visitedandwhichyoustillneedtoreview.<br />
98 TSC1 Asset Surveyor Operation Manual
In the Field 5<br />
Note – Changing a feature means editing its attributes or offsets,<br />
updating its GPS position, or marking the feature as visited with the<br />
softkey.<br />
New features have no update icon. A new feature is one which the<br />
GPS Pathfinder Office software has no record of, either because it is<br />
logged in a new file which has not yet been transferred to the GPS<br />
Pathfinder Office software, or because it has been appended to a file<br />
(<br />
transferred from the GPS Pathfinder Office software and the file has<br />
not yet been transferred back to the PC.<br />
If the selected feature in the Review data list can be updated, it is<br />
displayed in inverse video (white text with a black background).<br />
If a feature cannot be opened, for example because it is already open<br />
for update, it appears with a box around it:<br />
While you are updating existing features, you can also add new<br />
features. At any time when a data file is open you can switch from<br />
Data Entry mode to Review mode, and back to Data Entry mode. To<br />
switch to data entry, pressbin the Review data list.Toswitchto<br />
Review mode, press{in the Start feature form.<br />
TSC1 Asset Surveyor Operation Manual 99
5 In the Field<br />
Switching between Data Entry and Review mode is like switching<br />
between modules. You do not lose any unsaved data when you switch,<br />
and when you switch back, you return to the form and field you were<br />
working with. This means you can open an existing feature for review<br />
and start a new feature at the same time.<br />
Position<br />
PressQto open the Averaged position form for the highlighted<br />
feature. If the feature is a line or area, the Asset Surveyor software<br />
displays the Which position form first, so you can select which point<br />
of the feature to display details for. For a line feature, you can view the<br />
position information for the start or end of the line. If the feature is an<br />
area, you can choose to see the position details of the start/end point,<br />
or the centroid (the calculated center of the area).<br />
The average latitude, longitude, and height of the feature, or the<br />
selected point in the feature, appear in the Averaged position form,<br />
with the datum and zone they were recorded in:<br />
You cannot edit this position information here. For more information<br />
on how to change the GPS position of an existing feature, see<br />
Updating position, page 110.<br />
100 TSC1 Asset Surveyor Operation Manual
In the Field 5<br />
You can use this form to view or change the offset from the GPS<br />
position to the feature. PressOto open the offset form for the<br />
feature type (for example, Point offset for a point feature), then enter<br />
the offset details. You can enter the offset as a bearing, slope distance,<br />
and inclination, or as a bearing, horizontal distance, and vertical<br />
distance. Pressfto switch between the two options. \ Press to<br />
confirm the offset and return to the Averaged position form.<br />
To make a waypoint at the position shown, pressw. The caption of<br />
the form changes to Create waypoint #,where# represents the next<br />
available waypoint number.<br />
Waypoints created in the Asset Surveyor software are assigned<br />
sequential numbers as identifiers, but are usually referred to by name:<br />
You can change the name of the waypoint, which defaults to the<br />
feature name. You can also edit its latitude, longitude, or altitude. To<br />
confirm the new waypoint and return to the Averaged position form,<br />
press \.<br />
TSC1 Asset Surveyor Operation Manual 101
5 In the Field<br />
Info<br />
PressIin the Review data list to open the information form for the<br />
highlighted feature. The name of the form is the feature type, and the<br />
fields displayed depend on the feature type. The Number of positions<br />
and Real-time positions fields are displayed for all feature types:<br />
For line features, the Length (2D) and Length (3D) fields show the<br />
two-dimensional and three-dimensional lengths of the line. For area<br />
features, the Area (2D) field shows its two-dimensional area, while<br />
Perimeter (2D) and Perimeter (3D) show the distance around the<br />
perimeter of the area in two dimensions and in three dimensions.<br />
You cannot change any information displayed in this form. However,<br />
if you update the GPS position for the feature, this information<br />
changes accordingly. For more information, see Updating position,<br />
page 110.<br />
102 TSC1 Asset Surveyor Operation Manual
5.5.3 File Operations<br />
In the Field 5<br />
Some of the softkeys available on the Review data list represent<br />
operations on the selected file instead of an individual feature.<br />
Sorting<br />
You can sort the features in the open file into various orders to make<br />
updating or reviewing them easier. In the Review data press#<br />
list,<br />
to display the Sort by menu:<br />
Select a sort order and \ press to apply the sort to the file.<br />
The Sort by Feature type option rearranges features to match the order<br />
of features in the data dictionary. Logging messages and notes appear<br />
last.<br />
The Sort by Time option sorts entries in their original chronological<br />
order.<br />
The Sort by Update status option orders features by whether they have<br />
been updated. Features with the Updated status are first, then Imported<br />
features, and finally New features.<br />
The Sort by Deletion status option orders Undeleted features before<br />
Deleted features.<br />
TSC1 Asset Surveyor Operation Manual 103
5 In the Field<br />
The Sort by Distance from GPS (2D) option arranges the list to display<br />
the features that are closest to the current GPS position first, followed<br />
by more distant features, then messages and notes. The height of a<br />
feature is ignored when calculating its distance from the GPS position.<br />
The Sort by Distance from cursor (2D) option arranges the list to<br />
display the features which are closest to the location of the map cursor<br />
first, followed by more distant features, then messages and notes. The<br />
height of a feature is ignored when calculating its distance from the<br />
map cursor. This option is only available when the Map module is<br />
open and the map cursor is activated. For more information on the<br />
map cursor, see Using the Map, page 116.<br />
Filtering<br />
When you filter the Review data list, the Asset Surveyor software<br />
hides or shows features in the list according to the setup you choose.<br />
To view the list of filter types, press the^softkey. Highlight any<br />
entryinthelistandpress\ to enable this filter. A check mark ( )<br />
appears to the left of any enabled filter option. To clear a check mark,<br />
highlight the option and press \ again:<br />
104 TSC1 Asset Surveyor Operation Manual
In the Field 5<br />
To specify the filtering details of a filter, highlight the filtering option<br />
you require and pressS. The filtering options displayed depend on<br />
the filter you selected:<br />
Note – Filtering affects the whole system, including searching, Start<br />
and Target menus, and the Map module.<br />
If you choose to filter by feature, the Feature type filtering form lists<br />
each feature type in the data dictionary as a field. You can set the value<br />
of each field to ‘Show’ or ‘Hide’, or use the}or|softkeys to<br />
set all fields to the same value.<br />
The Attribute filtering form contains a number of fields representing<br />
each of the feature types, attributes, and attribute values in the data<br />
dictionary that is associated with the open data file. After selecting a<br />
field from the Feature type field, and an attribute for that field from<br />
the Attribute field, use the Attribute value fieldtospecifyavalueto<br />
filter on, and the Operator field to select the comparison operation. If<br />
there is no attribute or a text attribute selected, the default operator is<br />
‘Containing’, but you can select ‘Not containing’. For other attribute<br />
types the default value is ‘Equals’, but you can select ‘Not equal to’,<br />
‘Greater than’ or ‘Less than’. Features not matching these parameters<br />
will be hidden.<br />
TSC1 Asset Surveyor Operation Manual 105
5 In the Field<br />
If you select the Update status or Deletion status filter, the form lists<br />
each update status (New, Imported, or Updated) or deletion status<br />
(Deleted or Undeleted) as a field. You can set each field’s value to<br />
‘Show’or‘Hide’orusethesoftkeystosetallfieldstothesamevalue.<br />
The Time filtering form lets you set a start and end date and time. The<br />
start date and time defaults to the date and time you began logging to<br />
the selected file. The end time and date are initially blank, but you can<br />
fill them in with any date and time that is later than the start value.<br />
Softkeys for the current date (H)andtime(8) are provided<br />
when you edit fields, so that data entry is faster. Features with start<br />
times outside this time period will be hidden.<br />
When you have finished selecting filters and setting up the filtering<br />
options for each, return to the Review data list or the Map screen by<br />
= pressing orP. The software applies all selected filters to the<br />
list of features, and the text (Filtered) appears after the filename in the<br />
caption to indicate that some features may now be hidden.<br />
Note – You cannot enable the Feature and Attribute filters at the same<br />
time. If you check both, a warning message appears when you try to<br />
apply the filters, and you are unable to exit the Filters form until you<br />
have disabled at least one of the two filters. All other filters can be<br />
applied in addition to any existing filter.<br />
106 TSC1 Asset Surveyor Operation Manual
In the Field 5<br />
Searching<br />
In a large data file, locating a particular feature to update can be time<br />
consuming, and it is easy to miss the feature you are looking for as you<br />
scroll through many pages of features. The search option lets you<br />
locate features by specifying an attribute value. Presszto display<br />
the Search form.<br />
Specifying search criteria is similar to filtering by attribute. You select<br />
a feature type and attribute of that feature type, and then specify a<br />
value and comparison operation:<br />
When you press \ to start the search, the first feature in the Review<br />
data list that matches the search criteria is highlighted. The search<br />
criteria are retained so if you presszagain to show the Search<br />
form, then \, you can jump to the next feature matching the<br />
previously configured search requirements.<br />
TSC1 Asset Surveyor Operation Manual 107
5 In the Field<br />
5.5.4 Updating Features<br />
To update attributes of a feature, simply highlight the feature in the<br />
Review data list or in the Map screen, press \, and edit it in the<br />
update form that appears. In practice, you may need to navigate to the<br />
feature before you can check its attributes. To update its GPS position,<br />
you must return to the exact position of the feature. You can use the<br />
Map module or the Navigation module to guide you back to the<br />
location of any feature.<br />
Target<br />
In the Review data list, you can make a feature the navigation Target<br />
by highlighting it in the menu and pressingG. TheTargeticon<br />
appears beside the selected feature, and the Navigation module and<br />
Map screen change to navigate towards this point:<br />
In the Map module and the Navigation module, you can select a Start<br />
position as well as a Target. The Start and Target can be either a<br />
feature or a waypoint. For more information on selecting Start and<br />
Target positions, see Using the Map, page 116, and Navigating with<br />
the Asset Surveyor Software, page 125.<br />
108 TSC1 Asset Surveyor Operation Manual
In the Field 5<br />
Updating attributes<br />
After locating the feature in the Review data list or map, and pressing<br />
to display its attributes, you can edit any field in the form in the<br />
\<br />
usual way. The Asset Surveyor software does not restrict the attributes<br />
you can edit, although the data dictionary may specify that changing<br />
attribute values is not permitted. \ Press again to close the update<br />
form and confirm your changes:<br />
Updating offsets<br />
After locating the feature in the Review data list or the map, and<br />
\ pressing to display its attributes, pressOto open the offset<br />
form for this feature type. Edit offset values as usual, then \ press<br />
twice to close the update form and the feature and confirm your<br />
changes.<br />
You can also edit offsets from the feature’s position form. In the<br />
Review data list, select the feature, pressQ,thenpressO.<br />
TSC1 Asset Surveyor Operation Manual 109
5 In the Field<br />
Updating position<br />
If the position recorded for a feature is not precise enough, or no<br />
positions have been recorded, you can record a new position for the<br />
feature whether you update its attributes or not. To record a new<br />
position, press3intheupdateform.Thesoftwareasksyouto<br />
confirm that you want to update the positions for this feature. Choose<br />
to start logging GPS data. The3softkey changes to the<br />
softkey, as described in Pausing and resuming, page 82. When<br />
you have reached the end of a line or area feature, or have recorded<br />
enough positions for a point feature, press<br />
y<br />
to save the new GPS<br />
\<br />
data for the feature. To abandon the update and restore the original<br />
position(s) to the feature,<br />
p<br />
press = instead.<br />
Marking a feature as Updated<br />
If you make changes to the attributes or position recorded for a<br />
feature, the status of the feature changes to Updated. However,<br />
sometimes you may want to simply flag the feature as Updated, to<br />
show that it has been visited and checked, without changing any other<br />
information about it. To mark a feature as updated, open the feature for<br />
editing and press the(softkey:<br />
The feature status changes to Updated but no other information<br />
changes.<br />
110 TSC1 Asset Surveyor Operation Manual
In the Field 5<br />
If a feature has already been marked, the)softkeyappearsinthe<br />
attribute form instead. Press this softkey to reset the feature status to<br />
Imported. You cannot use)to reset features which have been<br />
updated by changing attributes, offsets, or GPS positions.<br />
Updating two features at a time<br />
You can have up to two features open at the same time: either a new<br />
feature and an existing feature, or two existing features. However,<br />
because you can only log GPS position information for one point at a<br />
time, the Asset Surveyor software only lets you record GPS positions<br />
for one of the open features. The second feature may be viewed, and<br />
its attributes updated, but you cannot change its position information<br />
until you close the other feature. The text (edit only) appears in the<br />
title of the attribute entry form for the second feature.<br />
The edit-only feature need not be the last feature you opened. You can<br />
open a feature (and optionally edit its attributes) without updating its<br />
GPS position, then open another feature and begin logging GPS data<br />
for it. The first feature you opened then becomes edit-only, and cannot<br />
be updated in full until you close the second feature.<br />
A new feature can only be opened for full update, and is never editonly.<br />
Even if you have paused logging, opening a new feature makes<br />
any other open feature edit-only. However, you must always stop<br />
logging for one feature before you begin logging for another one. If<br />
you are already logging GPS positions for an existing feature, the<br />
Asset Surveyor software will not let you open a new feature until you<br />
close the existing one.<br />
TSC1 Asset Surveyor Operation Manual 111
5 In the Field<br />
Saving or discarding updates<br />
When you have finished updating attributes or the GPS position of a<br />
feature, \ press to confirm the new data, = or to cancel the<br />
changes. If you press =, you must confirm that you want to<br />
abandon the changes. If you do abandon them, the feature reverts to its<br />
initial values.<br />
When a feature is updated, the updated icon is displayed in the<br />
Review data list beside the feature to indicate it has been updated:<br />
If you have enabled the Update check marks layer in the Map module,<br />
a check mark appears above the changed feature in the map:<br />
112 TSC1 Asset Surveyor Operation Manual
5.5.5 Collecting New Features<br />
B Tip<br />
In the Field 5<br />
While you are updating features you have already collected, you may<br />
find new features you need to include in your data. To switch to the<br />
Start feature form, pressbin the Review data list. Then select a<br />
feature, enter attributes, and record GPS positions as usual. Press<br />
to switch back to the Review data list at any time and continue<br />
updating existing features.<br />
Note – To postprocess GPS positions, you must accurately record the<br />
date and time each position was recorded. The Asset Surveyor<br />
software does not let you log new features to any file with the update<br />
{<br />
status Not Transferred if it contains positions recorded more than a<br />
week ago.<br />
If the Asset Surveyor software displays the following message:<br />
you can update the attributes or offsets of existing features in the file,<br />
but you cannot update their GPS positions or add new features to the<br />
file.<br />
– If you want to log new features to a file that is displaying this error<br />
message, transfer the file to the GPS Pathfinder Office software, then<br />
transfer it back to your datalogger. The status of the file changes to<br />
Imported and the Asset Surveyor software lets you add new features.<br />
TSC1 Asset Surveyor Operation Manual 113
5 In the Field<br />
5.5.6 Deleting and Undeleting Features<br />
When the Review data list is open, thedsoftkey is available. Press<br />
it to delete the currently selected feature or note. The Asset Surveyor<br />
software displays a message asking you to confirm that you want to<br />
delete the feature. If you pressy, the Asset Surveyor software<br />
marks the feature as deleted and displays a line through the selected<br />
feature or note and its icon:<br />
When a deleted item is highlighted in the list, theusoftkey is<br />
displayed instead of thedsoftkey. To restore a deleted feature or<br />
note, highlight it and pressu.<br />
A deleted feature can still be undeleted after you close the file. You<br />
can open the file in the Asset Surveyor software, or in the GPS<br />
Pathfinder Office software after transferring, and restore any feature<br />
marked as deleted.<br />
114 TSC1 Asset Surveyor Operation Manual
5.5.7 Exiting Data Update<br />
B Tip<br />
In the Field 5<br />
When you have finished reviewing data and adding new features,<br />
close the current file by pressing = on the Review data list or the<br />
Start feature menu. The Asset Surveyor software asks you to confirm<br />
your intention.<br />
– Do not use = when you want to close the new feature form and<br />
return to the Review data list. The new feature form and the Review data<br />
list are different data collection modes, rather than separate forms that<br />
open in sequence. Closing one form closes the other form (and the file) as<br />
well. Use the{softkey to switch to the Review data list. To switch<br />
from the Review data list to the new feature form, pressb.<br />
TSC1 Asset Surveyor Operation Manual 115
5 In the Field<br />
5.6 Using the Map<br />
5.6.1 Mode<br />
You can use the Map module to check your current GPS position, to<br />
navigate to waypoints or features, to view the update status of<br />
features, and to open features for update. The map shows the features<br />
in the data file selected in the Data collection module. To open the<br />
map, return to the Main menu by pressing M, thenselectMap. You<br />
can use the N key to switch between the map and other open<br />
modules.<br />
The Map module can operate in a graphical mode, or in a text mode.<br />
The graphical mode displays the position of each feature in the data<br />
file, by drawing the boundaries of line and area features and<br />
displaying the symbol assigned to each point feature type. It can also<br />
show a background map, and navigation information such as<br />
waypoints and the GPS trail.<br />
Note – When the Map module is performing calculations, an<br />
hourglass appears in the top right corner of the screen. It remains<br />
visible until calculations are complete and the map is ready to display<br />
again.<br />
116 TSC1 Asset Surveyor Operation Manual
The default mode is graphical. Use the@softkey to switch<br />
between modes:<br />
In the Field 5<br />
In text mode, the coordinates of the current GPS position are<br />
displayed. You can create a waypoint by pressingw, but you<br />
cannot view or edit any other information:<br />
The rest of this section refers to the graphical mode.<br />
TSC1 Asset Surveyor Operation Manual 117
5 In the Field<br />
5.6.2 Zooming<br />
Use the+and_softkeys to reduce or enlarge the scale of the<br />
map. The maximum zoom scale is 25 cm, and the minimum is<br />
2000 km.<br />
When you press the=key, the software zooms to the extent of the<br />
map, automatically selecting the zoom scale at which all features and<br />
waypoints in the map can be shown.<br />
When you open the Map module, the software automatically zooms to<br />
include the contents of the data (foreground) and background files,<br />
any waypoints defined, and the current or, if the receiver is not<br />
connected, the old GPS position. If there is no data file open, or there<br />
is only a single GPS position, the Map screen uses a default display<br />
scale of 250 meters, centered on the GPS position.<br />
5.6.3 Display Options<br />
B Tip<br />
Press the& softkey to display the Map display options form, where<br />
you can customize the map display. These settings are stored and<br />
applied to each data file you open, so the map displays in the same<br />
way for all files until you change it.<br />
– You can also use the Map display options command in the<br />
Configuration module to open this screen.<br />
118 TSC1 Asset Surveyor Operation Manual
In the Field 5<br />
In the Map display options form you can choose to show or hide any<br />
of five map layers, the scale arrow, and the coordinate display:<br />
The layers you can show or hide are:<br />
Layer Description<br />
Features Point, line, and area features logged in the current<br />
data file. You can also hide only selected feature<br />
types using the^softkey.<br />
Update check-marks Check marks which appear over a feature to<br />
indicate that it has been updated.<br />
Not in feature Marks indicating GPS positions that have been<br />
logged but which are not part of a feature.<br />
GPS trail A trail of dots behind the GPS cursor showing its<br />
recent positions.<br />
Navigation Navigation aids such as waypoints, Target and<br />
Start positions, and point or line features that<br />
contain a Start or Target.<br />
The scale arrow shows the current zoom scale. It is displayed over any<br />
features on the map, so hiding it can make the map easier to read. The<br />
coordinate display shows the coordinates of the GPS position or the<br />
map cursor location. It occupies a separate area at the top of the<br />
screen, so when it is hidden the visible area of the map increases.<br />
TSC1 Asset Surveyor Operation Manual 119
5 In the Field<br />
B Tip<br />
You can also select a background file to display on the map. To display<br />
a menu of files you can use as backgrounds, select the Background file<br />
field. The menu includes all rover files on the TSC1 datalogger or PC<br />
card, and background files that have been transferred from the GPS<br />
Pathfinder Office software.<br />
– A file stored on a PC card takes longer to open than a file stored in<br />
the main memory of the TSC1 datalogger. This includes background files<br />
as well as foreground data files. Move files you use frequently from the PC<br />
card to the TSC1 to speed up opening.<br />
If you select a background file, display the background by pressing<br />
in the Map screen. When the background is enabled, this softkey<br />
changes to2. Press it to hide the background. By default, the<br />
background is displayed.<br />
TheFsoftkeyintheMapdisplay options form lets you customize<br />
the symbols (icons) used for different point features. You can assign<br />
1<br />
one of ten icons to any point feature type in the data dictionary, and the<br />
same icon can be used for more than one feature. By default, the<br />
software assigns symbols to point features to minimize the number of<br />
features that share a symbol.<br />
The\softkeyintheMapdisplay options form lets you customize<br />
the attributes from each feature type that are used as labels. The values<br />
of the two label attributes are displayed when a feature is selected. By<br />
default, the attributes selected as labels are the first two attributes<br />
added to the feature type in the data dictionary.<br />
The^ softkey opens a menu of filter types and lets you select and<br />
define filters, so only the features you want to see are displayed. The<br />
same Filter by menu can be opened using the^softkeyinthe<br />
Review data list. Information on applying filters can be found in the<br />
section on File Operations, page 103.<br />
120 TSC1 Asset Surveyor Operation Manual
5.6.4 Navigating Using the Map<br />
In the Field 5<br />
Usually you will use the Navigation module to guide yourself to a<br />
Target, which may be either a waypoint or a feature you want to<br />
update. You can also use the Map module to:<br />
orient yourself in the area you are working in<br />
get a general indication of the location of a feature you want to<br />
find<br />
find or select features or waypoints to navigate to<br />
plot a course from one place to another<br />
Cursor<br />
In the Map screen, the GPS cursor shows the current GPS position<br />
reported by the receiver. It is always enabled in the Map screen,<br />
although it may not always be within the visible part of the map. You<br />
can use the&softkey to hide or display the GPS trail, the heading<br />
showing the direction you are traveling in and other options on the<br />
map display. The GPS trail is a line of dots showing up to 60 previous<br />
GPS positions.<br />
Note – The Map screen and the GPS position will be affected by the<br />
accuracy of your GPS source. Unless you have a real-time source, or<br />
are viewing a file that has been differentially corrected, positions<br />
shown on the map are only accurate to within about 100 meters.<br />
If you use any of the arrow keys on the datalogger, the map cursor<br />
appears at the center of dotted horizontal and vertical cursor lines. The<br />
Coordinates display, if it is enabled, now shows the position of the<br />
map cursor. Use the arrow keys to move the cursor crosshairs. When<br />
you position the crosshairs directly over a point feature or any part of a<br />
line or area feature, the feature becomes selected.<br />
Note – If the open data file contains more than 5000 features, the map<br />
cursor is not visible and cannot be used to highlight or select features<br />
or waypoints.<br />
TSC1 Asset Surveyor Operation Manual 121
5 In the Field<br />
B Tip<br />
B Tip<br />
– Use the = key to hide the map cursor and the arrow keys to show<br />
it again. When the map cursor is hidden, = closes the Map module.<br />
Panning<br />
When the map cursor is visible, you can use the arrow keys to move it<br />
around, and to pan to another part of the map. When you move the<br />
map cursor to the edge of the screen, the map automatically pans so<br />
the map cursor is in the center of the screen. The map cursor remains<br />
at the same GPS position and the map scale does not change.<br />
– If you press [ while you press an arrow key, the map pans one<br />
screen width or height in the direction of the arrow. For example, press<br />
[ {( to pan one screen width to the right.<br />
Highlighting and selecting features<br />
The feature that is highlighted in the Review data list is also the<br />
highlighted feature on the map. A highlighted line or area appears in<br />
bold, while a highlighted point feature appears in reversed colors. For<br />
example, when the point feature symbol is selected it appears as .<br />
When you position the map cursor directly over the center of a point<br />
feature, or any part of a line or area feature, the feature’s ID number<br />
and name appear beside the map cursor. If labels have been<br />
configured, the two label values appear below the name and ID.<br />
122 TSC1 Asset Surveyor Operation Manual
In the Field 5<br />
When a feature’s label is visible, the feature is selected as well as<br />
highlighted:<br />
To open the selected feature for update, \.Pressing\ press when<br />
a feature is highlighted but not selected has no effect. You must select<br />
a feature before you can open it from the Map screen for update or<br />
review, but you can set a feature or waypoint that is only highlighted,<br />
not selected, as the Start or Target.<br />
A feature remains highlighted even when you move the cursor off it,<br />
but it is no longer selected and its label disappears. When you<br />
highlight another feature, the previously highlighted feature returns to<br />
its normal state.<br />
Note – Highlighting a feature on the Review data list changes the<br />
highlighted feature on the map, and changing the highlighted feature<br />
on the map changes the highlighted feature in the Review data list.<br />
TSC1 Asset Surveyor Operation Manual 123
5 In the Field<br />
Target and Start<br />
If a feature in the Review data list is selected as the navigation Target,<br />
the Target waypoint icon appears over it on the map. This is the<br />
same as the normal waypoint icon except that it is larger. If the Target<br />
is off the screen, the bearing to go arrow appears to show you the<br />
direction the Target is in.<br />
You can also use the map to select a Target. Use the cursor to highlight<br />
the feature or waypoint you wish to navigate to and pressG, or<br />
pressGand choose your destination from the Select target menu<br />
that appears.<br />
In the map you can also select a place to start navigating from by<br />
pressingT. The Start is marked with the Start icon . The Start,<br />
like the Target, may be a waypoint, a point feature, the start or end of a<br />
line or area feature, or the center of an area feature.<br />
When you select both a Start and a Target, and the Navigation layer of<br />
the map is enabled, a dashed ‘cross-track’ line appears between the<br />
Start and Target, representing the direct route between the two<br />
locations. You can use this trail as a basic navigation guide to reach<br />
the Target.<br />
124 TSC1 Asset Surveyor Operation Manual
5.7 Navigating with the Asset Surveyor Software<br />
5.7.1 Target and Start<br />
In the Field 5<br />
You can use the Asset Surveyor software together with a <strong>Trimble</strong> GPS<br />
receiver to determine and record your current position. You can also<br />
use the Asset Surveyor software and a GPS receiver to navigate to a<br />
position of interest. Navigation is normally associated with ensuring<br />
that you follow a prescribed course when traveling from A to B, but<br />
you can also use navigation to revisit features that have been<br />
previously surveyed, and to identify a specific feature that may require<br />
maintenance.<br />
The Navigation module has two graphical modes. In both modes, text<br />
information appears on the right in the Info panels. You can configure<br />
the data that appears in the Info panels, and you can choose to display<br />
different text information in the different graphical modes.<br />
When you select the Navigation entry from the Main menu, the<br />
software displays the last navigation mode you used. If you have not<br />
used the Navigation module before, the Direction Dial screen appears.<br />
You can switch between this screen and the Road screen with the<br />
softkey. @<br />
To navigate you need to select a Target and then, optionally, a Start<br />
position. The Target and Start position can be features from the open<br />
data file, or waypoints. PressGorTin the Navigation module<br />
to display a list of features and waypoints you can choose from.<br />
If you already have a selected Target, it is the highlighted item in the<br />
list and is also marked with the Target icon . If there is no Target<br />
selected yet, the feature that is highlighted in the map is highlighted in<br />
the list.<br />
TSC1 Asset Surveyor Operation Manual 125
5 In the Field<br />
B Tip<br />
In the example below, the Bus Stop feature is the highlighted feature.<br />
To choose another Target, highlight a feature or waypoint in the list<br />
and press \. The Target changes to this position:<br />
If you select an area or line feature, you must then specify the start or<br />
end point, or the center of the area, as the position to use.<br />
Once you have selected a Target, the Distance to Go appears at the<br />
bottom of the Navigation screen. This is the distance remaining<br />
between the current GPS position and the Target.<br />
– If you set a feature or waypoint as the Target, and then change its<br />
GPS position, you must select it as the Target again to make the map and<br />
navigation displays use the new position.<br />
You can also create a new waypoint, which you can then set as the<br />
Target, from the currently highlighted feature, the GPS position, or the<br />
location of the map cursor. PressBin the Target menu to create a<br />
waypoint. For more information, see Waypoints, page 135.<br />
Selecting the Start is similar to selecting the Target. PressT,<br />
highlight a feature or waypoint, and press \. The Start is marked<br />
with the Start icon . You can also create waypoints from the Select<br />
start menu.<br />
126 TSC1 Asset Surveyor Operation Manual
B Tip<br />
5.7.2 Heading Lock<br />
In the Field 5<br />
– The Start is useful for calculating the cross-track error and other<br />
navigation information.<br />
In the Navigation module, the software uses the angle between the last<br />
two GPS positions to calculate your heading. If you are not moving, or<br />
are moving too slowly, the software cannot calculate the heading.<br />
When this happens the heading is locked. This may occur in the<br />
Direction Dial screen or in the Road screen.<br />
When the heading is locked the message Heading locked starts flashing<br />
in the message area, alternating with the message Start moving. The dial<br />
or road, the heading arrow on the map, and any values in the Info<br />
panels that depend on the heading, freeze. Info panels that depend on<br />
the heading include Bearing, Turn, ETA, and Time to Go. When you<br />
start moving fast enough for the Asset Surveyor software to calculate<br />
a reliable heading, the heading display becomes active again.<br />
Note – When you are using autonomous GPS, the heading is locked<br />
when your velocity drops below 0.65 meters/second (2.34<br />
kilometers/hour). With differential GPS the minimum velocity is 0.35<br />
meters/second (1.26 kilometers/hour).<br />
5.7.3 Navigation Options<br />
Press the&softkey in the Navigation module to open the<br />
Navigation options form. You can use this form to set options for both<br />
the Direction Dial screen and the Road screen. You do not have to be<br />
in a navigation mode to change its options; for example, you can open<br />
the Navigation options form from the Direction Dial screen and use it<br />
to change the road scale for the Road screen.<br />
Use the Navigation options form to select a close-up range and style<br />
for the Direction Dial screen, a road scale for the Road screen, and<br />
Info panels for both.<br />
TSC1 Asset Surveyor Operation Manual 127
5 In the Field<br />
5.7.4 Direction Dial Screen<br />
The default navigation mode is the Direction Dial mode:<br />
The direction dial includes an arrow, which always points in the<br />
direction of the Target you have selected. This is the bearing to go.<br />
The triangle at the top of the dial represents your current direction of<br />
travel (your heading). This triangle never moves, but by moving in the<br />
direction of the arrow you can line the arrow up with the triangle.<br />
When the two are aligned, you are heading in the direction of the<br />
Target.<br />
Note – Since the Direction Dial and Road displays are calculated from<br />
the direction of movement (heading), they will not be correct if you<br />
move backwards.<br />
The four Info panels can be configured to display relevant text-based<br />
navigation information next to the direction dial. the&<br />
Press<br />
softkeytodisplaytheNavigation options form where you can set<br />
options, including the Info panels, for both graphical modes.<br />
When you move close to the Target, the bull’s-eye appears on the<br />
edge of the Direction Dial screen, in the approximate location of the<br />
Target. This feature has two purposes: to guide you more exactly in<br />
the direction of the Target, and to warn you that the display is about to<br />
switch to the Close-up screen.<br />
128 TSC1 Asset Surveyor Operation Manual
B Tip<br />
In the Field 5<br />
Close-up screen<br />
When you get close to the Target, the proximity alarm sounds and the<br />
Direction Dial screen is replaced by the Close-up screen:<br />
The represents your current GPS position, and the bull’s-eye<br />
represents the Target. Depending on whether you use GPS-centered or<br />
Target-centered close-up style, the (GPS-centered) or the bull’s-eye<br />
(Target-centered) is fixed in the middle of the display and the other<br />
symbol moves as you change position.<br />
To navigate to the Target, move so that the is directly over the<br />
bull’s-eye. You can use the distance information at the top of the<br />
screen to gauge how far you have to travel. The top of the screen<br />
represents your heading at the time the Close-up screen was activated,<br />
and remains fixed while you are in this screen. If you change<br />
direction, the position of the or bull’s-eye will change but the screen<br />
will not show your change of direction in any other way.<br />
Note – In the Close-up screen, heading information is not updated, so<br />
any of the Info panels which relate to your heading or velocity, such as<br />
Bearing, Turn, ETA, and Time to Go, are frozen.<br />
– Because the Close-up screen does not show your direction, it is<br />
best to maintain your original heading and move sideways or backwards<br />
as if you were staking out a survey point, rather than turn around.<br />
TSC1 Asset Surveyor Operation Manual 129
5 In the Field<br />
Close-up style<br />
The Close-up screen has two navigation styles. In the GPS-centered<br />
close-up style, the GPS position is fixed in the center of the screen,<br />
and you navigate so that the bull’s-eye representing the Target moves<br />
to the center of the screen. This is the GPS-centered close-up style. In<br />
the Target-centered style, the bull’s-eye is fixed in the center and the<br />
moves around as you move, until the lies over the bull’s-eye<br />
and you have reached the Target:<br />
The default style is the Target-centered style. You may choose either<br />
as your preferred style. Use the&softkey to select a close-up style.<br />
Close-up range<br />
You can specify the distance from the Target at which the software<br />
changes from the Direction Dial screen to the Close-up screen. If you<br />
set this distance to zero, the Close-up screen never appears. Press the<br />
softkey to open the Navigation options form where you can set<br />
&<br />
the close-up range.<br />
When the display changes from the Direction Dial screen to the<br />
Close-up screen, a proximity alarm sounds.<br />
130 TSC1 Asset Surveyor Operation Manual
5.7.5 Road Screen<br />
In the Field 5<br />
The Road screen can be accessed by pressing the@softkey from<br />
the Direction Dial screen or, if you used the Road screen last time you<br />
opened the Navigation module, by selecting the Navigation option<br />
from the Main menu.<br />
In the Road screen you navigate by ‘walking’ along a road. A stick<br />
figure represents your current GPS position, and the Target icon<br />
shows the point you are navigating to. The stick figure is always in the<br />
center of the screen:<br />
As in the Direction Dial screen, your heading is represented by the<br />
top center of the screen (the triangle in the direction dial). Your<br />
bearing to go is shown by the direction of the road. The direction of<br />
the road rotates as you change your heading.<br />
To navigate to the Target, turn in the direction of the road until it is<br />
pointing straight ahead and the center line is parallel to the sides of the<br />
screen. Then move towards the Target, keeping the road pointing<br />
straight ahead where possible. As you move closer to the Target the<br />
screen zooms in so the road appears wider.<br />
TSC1 Asset Surveyor Operation Manual 131
5 In the Field<br />
B Tip<br />
– If you have lined up the road so that it points straight ahead but the<br />
Target is at the bottom of the screen, you have turned in the wrong<br />
direction and are heading away from the Target. Turn 180° so that the<br />
Target is at the top of the screen. The Turn Info panel can be a helpful<br />
indicator of the direction you need to move in.<br />
The four Info panels can also be configured to display relevant<br />
text-based navigation information next to the road. To set options for<br />
both graphical navigation modes, press the& softkey. The<br />
Navigation options form appears.<br />
Road scale<br />
The road scale determines the actual distance the width of the road<br />
represents. If you have selected a Start position, the center of the road<br />
represents the direct path from Start to Target. If you stray to one side<br />
of this direct path, the display moves the road sideways so the stick<br />
figure is walking off the center line or off the road itself. The distance<br />
you have strayed is called the cross-track error. The width of the road<br />
in the display shows you the amount of cross-track error in your path.<br />
The road width shown depends on the road scale you choose and how<br />
far you are from the Target.<br />
You can make the road narrower or wider, depending on how<br />
accurately you want to navigate. When you stray sideways from the<br />
direct path, the stick figure is displayed as being off the road. The<br />
wider the road scale, the more you can stray before the stick figure<br />
leaves the road.<br />
If you want to stay very close to the path you are following, set a<br />
narrow road scale. If you only want to go in the general direction of<br />
the Target, and following the path exactly is not important, set a wide<br />
scale. To set the road scale, use the&softkey.<br />
Note – The road scale only adjusts the width of the road when a Start<br />
point has been selected. This is because it is computed using the<br />
cross-track error.<br />
132 TSC1 Asset Surveyor Operation Manual
5.7.6 Info Panels<br />
In the Field 5<br />
In both the Direction Dial screen and the Road screen, up to four textbased<br />
Info panels can appear on the right of the screen. Info panels are<br />
visible at all times. You do not have to switch to a text mode to see text<br />
navigation information.<br />
You can choose up to four Info panels for each navigation mode. Each<br />
mode can use different panels from the other. Any panel can be left<br />
blank by selecting the ‘None’ option.<br />
Some Info panels can only show useful data when you have selected a<br />
Target or are moving with sufficient velocity.<br />
Table 5.1 shows the Info panels you can display in the Navigation<br />
module.<br />
Table 5.1 Info panels<br />
Panel What it shows<br />
Altitude Your current altitude. If you are using two-dimensional<br />
GPS, the altitude shown is the value entered in the 2D<br />
altitude field. The altitude reference used (HAE or MSL) is<br />
also shown.<br />
Bearing to Go The compass bearing (angle) that you need to follow in<br />
order to take the shortest path between the current GPS<br />
position and the Target. The bearing is displayed with a ‘T’<br />
if it is relative to true north or an ‘M’ if it is relative to<br />
magnetic north.<br />
Cross-Track The direction and distance to the cross-track line, an<br />
imaginary straight line linking the Start and Target by the<br />
shortest route. The numeric value indicates how far, and<br />
the arrow shows which direction (left or right), you need to<br />
travel to get back on line.<br />
ETA The Estimated Time of Arrival at the Target, based on<br />
your current heading and velocity.<br />
TSC1 Asset Surveyor Operation Manual 133
5 In the Field<br />
Table 5.1 Info panels (Continued)<br />
Panel What it shows<br />
Go North/East The northerly and easterly distance components of the<br />
bearing to go to the Target. It is given as two Cartesian<br />
distances, with one value representing the north/south<br />
distance and one representing the east/west distance<br />
from the current GPS position to the Target.<br />
Go Up/Down The difference in altitude between the current altitude and<br />
the altitude of the Target. If you are using 2D GPS then<br />
the current altitude used is the value entered in the 2D<br />
altitude field.<br />
Heading Your current direction of travel. The heading is the angle<br />
between the last two GPS positions computed. If you are<br />
stationary or moving very slowly, the heading display<br />
freezes until you start moving again. The heading is<br />
displayed with a ‘T’ if it is relative to true north or an ‘M’ if it<br />
is relative to magnetic north.<br />
Time ThecurrentGPStimeanddate.ThevalueistheGPS<br />
time plus the local variation from GMT, taken from the<br />
‘Time and Date’ setting.<br />
Time to Go The expected time to reach the Target. This value is<br />
calculated from your heading and velocity.<br />
Turn The size and direction of the turn required to head<br />
towards the Target. The arrow indicates whether you<br />
need to veer to the left or to the right, and how big a turn is<br />
required, while the numeric value indicates the angle<br />
between the bearing to the Target and the current<br />
heading.<br />
Velocity Your velocity. It is two-dimensional, taking into account<br />
your horizontal velocity but not your altitude.<br />
You can select the Info panels to be displayed from the Navigation<br />
options form. Press the& softkeytoaccessthisform.<br />
134 TSC1 Asset Surveyor Operation Manual
5.7.7 Waypoints<br />
In the Field 5<br />
An Asset Surveyor waypoint is a named three-dimensional position. A<br />
waypoint can be used to record a geographic point such as a position<br />
of interest, a survey mark, an excavation site, or a previously surveyed<br />
feature.<br />
The Asset Surveyor software maintains a single waypoint file, which<br />
contains a list of waypoints:<br />
Waypoints can be used for navigation, and can be transferred to and<br />
from the GPS Pathfinder Office software.<br />
Creating waypoints<br />
You can add a waypoint from various modules and screens of the<br />
Asset Surveyor software. You can create a waypoint from:<br />
an existing feature<br />
the current GPS position<br />
the map cursor position<br />
coordinates typed in manually<br />
A file of waypoints can also be transferred from the GPS Pathfinder<br />
Office software.<br />
TSC1 Asset Surveyor Operation Manual 135
5 In the Field<br />
These are some of the ways you can create a waypoint:<br />
Inthe Map pressT module, orGand thenB. Either<br />
type in coordinates or presshto use the current GPS<br />
position. The default coordinates are the coordinates of the<br />
current GPS position or the map cursor position if it is active.<br />
Inthe Navigation module, pressTorGand thenB.<br />
Either type in coordinates or presshto use the current GPS<br />
position. The default coordinates are the coordinates of the<br />
current GPS position or the map cursor position if it is active.<br />
Inthe Data Collection module, open a file for review. In the<br />
Review data list, select a feature, pressQand then, for a line<br />
or area feature, select a single point in the feature. GPS details<br />
for the point appear in the Averaged position Pressw<br />
form.<br />
to create a waypoint at this position.<br />
Inthe Utilities module, choose the Waypoints menu option, then<br />
pressB. Either type in coordinates pressh or to use the<br />
current GPS position. The default coordinates are the<br />
coordinates of the current GPS position or the map cursor<br />
position if it is active.<br />
Editing and reviewing waypoints<br />
Whenever a list of waypoints is displayed, thee,x,d,and<br />
softkeys appear. You can edit a waypoint from the Select start or<br />
Select target menus in the Map and Navigation screens, or from the<br />
Review waypoint list in the Utilities module. By pressing the<br />
appropriate softkey you can:<br />
edit the name or position of a selected waypoint<br />
D<br />
measure the distance between any two waypoints<br />
delete a selected waypoint<br />
delete all waypoints<br />
136 TSC1 Asset Surveyor Operation Manual
5.8 Managing Data Files<br />
C<br />
5.8.1 Deleting Files<br />
In the Field 5<br />
Because the data storage space on the TSC1 datalogger is finite, you<br />
must eventually delete, move, or copy data files from the TSC1<br />
datalogger. Use the File manager menu, accessed from the Main<br />
menu.<br />
Warning – Before deleting the original data files from the TSC1<br />
datalogger, always check that files that have been transferred to your PC<br />
were transferred correctly. Once a data file has been deleted from the<br />
TSC1, it cannot be recovered.<br />
When you select the Delete file(s) entry from the File manager menu,<br />
the Asset Surveyor software displays a list of data files similar to the<br />
following:<br />
You can select a particular data file from this list to delete it, or you<br />
can pressDto delete all data files. The Asset Surveyor software<br />
always asks you to confirm that you really want to delete one or more<br />
data files, and asks you to confirm again for each data file that has not<br />
yet been transferred to your PC.<br />
TSC1 Asset Surveyor Operation Manual 137
5 In the Field<br />
5.8.2 Renaming Files<br />
If you have a PC card installed, you pressC can to display a list of<br />
files stored on the PC card. Follow the same process as above to delete<br />
any files from the PC card.<br />
If you want to delete data files to make space on your TSC1<br />
datalogger, it is useful to know how much storage space individual<br />
data files consume. Select Open existing file from the Data collection<br />
menu to view some useful statistics on the highlighted data file,<br />
including its size and the amount of data storage space remaining on<br />
the TSC1 datalogger or PC card.<br />
When you select the Rename file entry from the File manager menu,<br />
the Asset Surveyor software displays a list of data files similar to the<br />
following:<br />
You can select a particular file from this list (or pressCto select a<br />
file on a PC card) to rename it.<br />
138 TSC1 Asset Surveyor Operation Manual
5.8.3 Copying Files to and from the PC Card<br />
In the Field 5<br />
When you select the Copy file(s) entry from the File manager menu,<br />
the Asset Surveyor software displays a list of data files:<br />
You can select a particular file from this list to copy it to the PC card<br />
(or vice versa), or you can copy all the files listed by pressing0.<br />
The Asset Surveyor software always asks you to confirm that you<br />
really want to copy all the files. If it detects a file with the same name<br />
in the destination folder, it asks you to confirm that you want to<br />
overwrite the file:<br />
TSC1 Asset Surveyor Operation Manual 139
5 In the Field<br />
5.8.4 Moving Files to and from the PC Card<br />
When you select the Move file(s) entry from the File manager menu,<br />
the Asset Surveyor software displays a list of data files similar to the<br />
following:<br />
You can select a particular file from this list to move it to the PC card<br />
(or vice versa), or you can press0to move all files. The Asset<br />
Surveyor software always asks you to confirm that you really want to<br />
move all the files, and asks you to confirm again if it detects a file with<br />
the same name which is about to be overwritten.<br />
Note – Moving a file from the TSC1 datalogger to the PC card (or vice<br />
versa) results in the original file being removed from the source (TSC1<br />
or PC card).<br />
140 TSC1 Asset Surveyor Operation Manual
6 Back in the Office<br />
In this chapter:<br />
■ Introduction<br />
■ Transferring data to the PC<br />
■ Transferring data From the PC<br />
■ Postprocessed differential correction<br />
■ Displaying data<br />
■ Exporting data to a GIS<br />
■ Batch Processor<br />
CHAPTER<br />
6
6 Back in the Office<br />
6.1 Introduction<br />
This chapter covers what to do with your data once you have collected<br />
it in the field. The topics include:<br />
Transferring data to the PC<br />
Transferring data from the PC<br />
Postprocessing data to differentially correct it<br />
Displaying data<br />
Exporting data to a GIS<br />
Batch processing data<br />
6.2 Transferring Data to the PC<br />
Instructions for transferring rover data from the datalogger are given<br />
below. If you have used Asset Surveyor as a temporary base station<br />
then follow the same instructions as for the rover files. If you have an<br />
alternative source of base station data, you must transfer those files to<br />
the PC on which the GPS Pathfinder Office software is installed.<br />
6.2.1 Transferring Data from the Datalogger<br />
After data has been collected, it must be transferred (using the GPS<br />
Pathfinder Office software’s Data Transfer utility) from the TSC1<br />
datalogger to the PC. The procedure for transferring the data from the<br />
datalogger is straightforward. Connect your TSC1 datalogger to the<br />
PC, as shown in Figure 6.1, then transfer the data.<br />
Data stored on a PC card can be transferred through the TSC1<br />
datalogger, as described below. Alternatively, if you have a PC card<br />
slot on your office computer, you can transfer your data files directly<br />
into the GPS Pathfinder Office software from this slot.<br />
142 TSC1 Asset Surveyor Operation Manual
B Tip<br />
Back in the Office 6<br />
Transferring data<br />
The rover or base station data that you have stored on your TSC1<br />
datalogger (or PC card) needs to be transferred to your PC. This is<br />
accomplished through the File manager / File transfer option<br />
accessed from the Asset Surveyor Main menu.<br />
– Transferring files from a PC card connected directly to your<br />
computer is faster than transferring them from the TSC1 datalogger.<br />
To transfer data files from the TSC1 datalogger to the PC:<br />
1. Connect your TSC1 datalogger to the PC.<br />
2. On the TSC1 datalogger select File manager from the Asset<br />
Surveyor Main menu.<br />
3. From the File manager menu, select File transfer. TheAsset<br />
Surveyor software is ready to transfer data files:<br />
TSC1 Asset Surveyor Operation Manual 143
6 Back in the Office<br />
To connect the TSC1 datalogger to the PC:<br />
1. Connect one end of the TSC1 data cable (PN 32287-00) to the<br />
null modem cable (PN 18532) and the other end to the TSC1<br />
datalogger.<br />
2. Connect the null modem cable to the serial port on the PC. See<br />
Figure 6.1.<br />
Figure 6.1 Connecting the TSC1 datalogger to the PC<br />
144 TSC1 Asset Surveyor Operation Manual
Back in the Office 6<br />
To transfer files from the TSC1 datalogger to the PC:<br />
1. In the GPS Pathfinder Office software on your office computer,<br />
select Utilities / Data Transfer.<br />
The Data Transfer dialog appears:<br />
2. From the Device list, select the device name that represents the<br />
TSC1 datalogger.<br />
You can use one of the predefined names (either GIS<br />
Datalogger on COM 1 or GIS Datalogger on COM 2,<br />
depending on which serial (COM) port the support module is<br />
connected to). Alternatively, set up a new device definition.<br />
The Data Transfer utility automatically connects to the<br />
datalogger.<br />
3. Make sure the Receive tab is selected.<br />
4. Click Add.<br />
The Open dialog appears.<br />
TSC1 Asset Surveyor Operation Manual 145
6 Back in the Office<br />
5. In the Files of type field, select the format of the files you want<br />
to transfer. For example, select Data File (*.ssf) to transfer Data<br />
files.<br />
6. In the list of files, highlight the file or files you want to transfer<br />
and click Select.<br />
The Open dialog disappears, and the files you selected appear in<br />
the Files to Receive list.<br />
7. If necessary, repeat steps 5 through 7 to select other files to<br />
receive.<br />
8. Click Transfer All.<br />
The selected files are transferred from the Asset Surveyor<br />
software.<br />
9. A message box showing summary information about the<br />
transfer appears. Click Close to close it.<br />
10. To close the Data Transfer utility, click Close.<br />
To transfer data files directly from the PC card slot to the PC:<br />
1. Insert the PC card into the slot on your office computer.<br />
2. In the GPS Pathfinder Office software on your office computer,<br />
select Utilities / Data Transfer.<br />
The Data Transfer dialog appears.<br />
3. Add a new device definition for the PC card:<br />
a. Click Devices to open the Devices dialog, then click New.<br />
b. Select the GIS PC Card option, then click OK to start the<br />
Add Device wizard, which guides you through adding a<br />
device definition for the PC card.<br />
c. Follow the steps in the wizard. When the wizard finishes,<br />
click Close in the Devices dialog to return to the main<br />
Data Transfer dialog.<br />
146 TSC1 Asset Surveyor Operation Manual<br />
For more information on adding a device definition, refer<br />
to the Data Transfer Help.
B Tip<br />
Back in the Office 6<br />
4. From the Device list, select the device name that you just set up.<br />
– Any device definition you set up is saved. The next time you transfer<br />
files to or from the PC card, you do not need to set up a new device<br />
definition. Instead you can simply select this device name from the Device<br />
list.<br />
The Data Transfer utility automatically connects to the PC card.<br />
5. Make sure the Receive tab is selected, then click Add.<br />
The Open dialog appears.<br />
6. In the Files of type field, select the format of the files you want<br />
to transfer. For example, select Data File (*.ssf) to transfer Data<br />
files.<br />
7. In the list of files, highlight the file or files you want to transfer<br />
and click Select.<br />
The Open dialog disappears, and the files you selected appear in<br />
the Files to Receive list.<br />
8. If necessary, repeat steps 5 through 7 to select other files to<br />
receive.<br />
9. Click Transfer All.<br />
The selected files are transferred from the PC card.<br />
10. A message box showing summary information about the<br />
transfer appears. Click Close to close it.<br />
11. To close the Data Transfer utility, click Close.<br />
For more information on transferring files to and from the PC, see the<br />
GPS Pathfinder Office documentation.<br />
TSC1 Asset Surveyor Operation Manual 147
6 Back in the Office<br />
6.3 Transferring Data From the PC<br />
When you return to the field to review or update data, you must first<br />
transfer the files you need to the TSC1 datalogger. The process is<br />
similar to the process for transferring files from the TSC1 to the PC.<br />
To transfer data files from the PC to the TSC1 datalogger:<br />
1. Connect your TSC1 datalogger to the PC.<br />
2. On the TSC1 datalogger select File manager from the Asset<br />
Surveyor Main menu.<br />
3. From the File manager menu, select File transfer. TheAsset<br />
Surveyor software is ready to transfer data files:<br />
4. In the GPS Pathfinder Office software on your office computer,<br />
select Utilities / Data Transfer.<br />
148 TSC1 Asset Surveyor Operation Manual
The Data Transfer dialog appears:<br />
Back in the Office 6<br />
5. From the Device list, select the device name that represents the<br />
TSC1 datalogger.<br />
You can use one of the predefined names (GIS Datalogger on<br />
COM 1 or GIS Datalogger on COM 2, depending on which<br />
serial (COM) port the support module is connected to) or you<br />
can set up a new device definition.<br />
The Data Transfer utility automatically connects to the<br />
datalogger.<br />
6. Select the Send tab.<br />
7. Click Add.<br />
The Open dialog appears.<br />
8. In the Files of type field, select the format of the files you want<br />
to transfer. For example, select Data File (*.ssf) to transfer Data<br />
files.<br />
TSC1 Asset Surveyor Operation Manual 149
6 Back in the Office<br />
9. In the list of files, highlight the file or files you want to transfer<br />
and click Select.<br />
The Open dialog disappears, and the files you selected appear in<br />
the Files to Send list.<br />
10. If necessary, repeat steps 5 through 7 to select other files to<br />
send.<br />
11. Click Transfer All.<br />
The selected files are transferred to the Asset Surveyor<br />
software.<br />
12. A message box showing summary information about the<br />
transfer appears. Click Close to close it.<br />
13. To close the Data Transfer utility, click Close.<br />
To transfer data files from the PC to the PC card:<br />
1. Insert the PC card into the slot on your office computer.<br />
2. In the GPS Pathfinder Office software on your office computer,<br />
select Utilities / Data Transfer.<br />
The Data Transfer dialog appears.<br />
3. From the Device list, select the device name that represents the<br />
PC card.<br />
The Data Transfer utility automatically connects to the PC card.<br />
If there is no device definition for the PC card, you need to add<br />
a new device definition. For more information on adding a<br />
device definition, refer to the Data Transfer Help.<br />
4. Make sure the Send tab is selected, then click Add.<br />
The Open dialog appears.<br />
5. In the Files of type field, select the format of the files you want<br />
to transfer. For example, select Data File (*.ssf) to transfer Data<br />
files.<br />
150 TSC1 Asset Surveyor Operation Manual
Back in the Office 6<br />
6. In the list of files, highlight the file or files you want to transfer<br />
and click Select.<br />
The Open dialog disappears, and the files you selected appear in<br />
the Files to Send list.<br />
7. If necessary, repeat steps 5 through 7 to select other files to<br />
send.<br />
8. Click Transfer All.<br />
The selected files are transferred to the PC card.<br />
9. A message box showing summary information about the<br />
transfer appears. Click Close to close it.<br />
10. To close the Data Transfer utility, click Close.<br />
For more information on transferring files to and from the PC, see the<br />
GPS Pathfinder Office documentation.<br />
TSC1 Asset Surveyor Operation Manual 151
6 Back in the Office<br />
6.4 Postprocessed Differential Correction<br />
C<br />
C<br />
The data collected by GPS receivers is subject to errors. The vast<br />
majority of these errors can be removed from the data by differential<br />
correction.<br />
When this is applied to the data file, submeter C/A code position<br />
accuracy can be achieved using a GPS Pathfinder Pro XR,<br />
Pro XRS, Pro XL, 4600LS, Site Surveyor 4400, GPS Total<br />
Station ® 4700, GPS Total Station 4800, or Series 4000 receiver.<br />
Warning – If you are going to permanently average positions, adjust the<br />
2D records, or manipulate the file in other ways in addition to differential<br />
correction, perform differential correction first.<br />
Warning – Although there are no real advantages of collecting carrier<br />
data over code data at distances greater than 35 km, the GPS Pathfinder<br />
Office software does not restrict the user with distance limits between the<br />
rover and base when processing in Carrier Only mode. However, when<br />
processing in Smart mode, the GPS Pathfinder Office software will not<br />
process carrier data collected more than 75 km from the base.<br />
152 TSC1 Asset Surveyor Operation Manual
6.4.1 Starting Differential Correction<br />
Back in the Office 6<br />
The Differential Correction utility enables you to remove errors in the<br />
GPS data caused by atmospheric effects and other factors. It improves<br />
the accuracy of GPS positions from approximately 10 meters to<br />
submeter, depending on the receiver and data collection technique<br />
used.<br />
Select Utilities / Differential Correction from the GPS Pathfinder<br />
Office menu bar to start the Differential Correction utility:<br />
TSC1 Asset Surveyor Operation Manual 153
6 Back in the Office<br />
6.5 Displaying Data<br />
The GPS Pathfinder Office Map window is the primary means of<br />
viewing field data. It lets you make graphical queries and<br />
measurements on the data that you collect in the field. The Map<br />
window provides an easy way to verify the integrity of your field data<br />
before you enter it into a GIS database. For more information on each<br />
Map window function, see the GPS Pathfinder Office Help.<br />
To display your data:<br />
1. Select File / Open from the GPS Pathfinder Office menu bar.<br />
2. From the Open Data File dialog, select the data file(s) you want<br />
to view. The current project folder is the default path:<br />
3. To change projects, use File / Select Project from the GPS<br />
Pathfinder Office menu bar. Once you have selected the data<br />
file you want, click Open.<br />
154 TSC1 Asset Surveyor Operation Manual
The Map window now displays this data file:<br />
Back in the Office 6<br />
You can define what elements you want to view on this screen,<br />
and display positions and features simultaneously or separately<br />
by using the commands under Layers in the View menu.<br />
In addition, you can specify the colors, symbols and line styles<br />
for each feature. For example, poles can be one symbol and<br />
color, and trees can be a different symbol and color. Instructions<br />
for assigning colors, symbols, and line styles to features are<br />
given in the View menu topic in the GPS Pathfinder Office Help.<br />
4. To query a position, select Data / Position Properties from the<br />
GPS Pathfinder Office menu bar.<br />
5. To measure between positions and features, select<br />
Data / Measure from the GPS Pathfinder Office menu bar.<br />
To gain more proficiency with the GPS Pathfinder Office Map<br />
window display, refer to the View menu topic of the GPS Pathfinder<br />
Office Help. This section discusses the functionality of this powerful<br />
display module in detail.<br />
TSC1 Asset Surveyor Operation Manual 155
6 Back in the Office<br />
6.6 Exporting Data to a GIS<br />
The Export utility converts .ssf format files into another format that<br />
can be read by a GIS or CAD system. It lets you export the following<br />
data to a variety of other formats:<br />
point features<br />
line features<br />
area features<br />
feature attributes<br />
raw GPS positions<br />
note records<br />
velocity records<br />
external sensor records<br />
156 TSC1 Asset Surveyor Operation Manual
Back in the Office 6<br />
To export data to a GIS:<br />
1. Select Utilities / Export from the GPS Pathfinder Office menu<br />
bar to run the Export utility:<br />
By default, the last used set of files are selected as input files.<br />
For example if you had just differentially corrected a set of .ssf<br />
files, the corrected files would be selected by default.<br />
2. If you want to change the list of selected input files, click<br />
Browse (in the Input Files group) to find the files you want to<br />
export.<br />
TSC1 Asset Surveyor Operation Manual 157
6 Back in the Office<br />
3. The default output folder is the Export folder in the current GPS<br />
Pathfinder Office project. If you want to change the output<br />
folder, click Browse (next to the Output Folder field) and select<br />
the folder you want to store the exported files in:<br />
4. From the Choose an Export Setup field, select the export setup<br />
that you want to use for exporting the data.<br />
The Export utility supports a number of existing GIS and CAD<br />
products such as ARC/INFO, AutoCAD, MGE ASCII loader,<br />
and MapInfo. You can also export data into ASCII format. For<br />
more information on how to customize export formats, see the<br />
Export utility Help.<br />
5. Click OK after choosing an export setup. A progress bar<br />
appears, tracking the status of the export process.<br />
158 TSC1 Asset Surveyor Operation Manual
6.7 Batch Processor<br />
Back in the Office 6<br />
The Batch Processor utility is designed to help you increase<br />
productivity by automating repetitive tasks that must be performed<br />
when you return from the data collection session. You can come back<br />
from the field at the end of the day, start the Batch Processor utility<br />
running, and go home. When you arrive back at work the next<br />
morning, your data has been transferred from the TSC1 datalogger,<br />
differentially corrected, formatted for your particular GIS system, and<br />
possibly even imported and processed by your GIS software,<br />
depending on the power of its own batch or macro language.<br />
For more information, refer to the Batch Processor Help.<br />
TSC1 Asset Surveyor Operation Manual 159
6 Back in the Office<br />
160 TSC1 Asset Surveyor Operation Manual
CHAPTER<br />
7<br />
7 Carrier Phase Data Collection<br />
In this chapter:<br />
■ Introduction<br />
■ Before you begin<br />
■ Configuring the Asset Surveyor software<br />
■ In the field<br />
■ Back In the office
7 Carrier Phase Data Collection<br />
7.1 Introduction<br />
When you need to collect a feature with a precision better than 50 cm,<br />
you can configure the Asset Surveyor software to log carrier phase<br />
data.<br />
As this is an important feature, this chapter introduces you to the basic<br />
concepts involved, and then describes in detail how to collect and use<br />
carrier phase data.<br />
7.2 Before You Begin<br />
The following sections discuss some of the concepts associated with<br />
using carrier phase data.<br />
7.2.1 Why Use This Feature?<br />
In a conventional GPS session, the Asset Surveyor software logs<br />
independent GPS positions. If enough satellites are visible and the<br />
PDOP is low, it continues to log reliable positions.<br />
In a GPS session where the Asset Surveyor software logs carrier phase<br />
data, positions collected in the field can be postprocessed to generate<br />
more precise positions once you are back at the office. Because<br />
measurements are collected from each individual satellite, the<br />
positions generated during postprocessing are more precise than<br />
positions logged in the field.<br />
162 TSC1 Asset Surveyor Operation Manual
7.2.2 Planning<br />
Carrier Phase Data Collection 7<br />
You require a clear view of the sky at all times when collecting carrier<br />
phase data, so avoid obstacles such as trees, bridges, and tall<br />
buildings. Choose a time of day when you can expect to track a<br />
maximum number of satellites with the best possible geometry.<br />
Note – Always make sure that you collect sufficient useful data while<br />
you are in the field. This is discussed more fully in the following<br />
section.<br />
7.2.3 Collecting Sufficient Data<br />
Always make sure that at least four satellites remain visible for<br />
enough time to provide sufficient useful data for postprocessing.<br />
Number of satellites<br />
To provide sufficient carrier phase data to achieve the required<br />
precision, the Asset Surveyor software needs to log data from at least<br />
four satellites for the minimum time specified. However, you must log<br />
data from at least five satellites for the postprocessing software to<br />
indicate the precision. These five satellites together provide the<br />
necessary redundancy for the precisions required—but you can use<br />
more.<br />
‘Loss of lock’ occurs when the number of available satellites drops<br />
below four. If you minimize the number of times that loss of lock<br />
occurs during the session, you greatly increase the precision of the<br />
postprocessed results.<br />
As you start a session, the Asset Surveyor software starts to record<br />
carrier phase data. As soon as four or more satellites are available, a<br />
counter starts. When the specified Minimum time has elapsed, all of<br />
the carrier phase data recorded during that period can be used during<br />
postprocessing.<br />
TSC1 Asset Surveyor Operation Manual 163
7 Carrier Phase Data Collection<br />
7.2.4 Time<br />
When you specify the Minimum time for which four or more satellites<br />
must be available, you are effectively setting a precision warning level<br />
below which you consider the recorded data to be insufficient.<br />
According to the precision you require, you choose a setting from the<br />
following options:<br />
10 minutes (the default)<br />
20 minutes<br />
30 minutes<br />
45 minutes<br />
For more information on configuring the Minimum time, see<br />
Configuring the Asset Surveyor Software, page 172.<br />
Counter<br />
A counter in the Asset Surveyor software starts to measure time as<br />
soon as four or more satellites are available.<br />
When the counter reaches the Minimum time specified, a ‘success<br />
beep’ sounds and a message is displayed in the status line. This<br />
indicates that the current ‘block’ contains sufficient useful data.<br />
If you lose lock before the end of the Minimum time, the data collected<br />
until then may not provide the required precision during<br />
postprocessing. Consequently, the counter is automatically reset to<br />
zero when loss of lock occurs. It only restarts when lock is regained.<br />
Note – The counter is active only if the Asset Surveyor software is<br />
logging carrier phase data from four or more satellites—it does not<br />
simply record the time that has elapsed since the beginning of the file.<br />
164 TSC1 Asset Surveyor Operation Manual
Carrier Phase Data Collection 7<br />
Time and precision<br />
The precision of positions generated during postprocessing depends<br />
on a combination of the number of satellites used, the distance<br />
between base and rover, and the length of time for which data is<br />
recorded from those satellites. Collecting data for longer generally<br />
gives more precise positions.<br />
Assuming that enough satellites are available, Figure 7.1 shows the<br />
relationship between the time taken to collect carrier phase<br />
measurements and the precision of the positions generated during<br />
postprocessing.<br />
Error<br />
Time<br />
longer baseline<br />
short baseline<br />
Figure 7.1 Precision achieved relative to time elapsed<br />
TSC1 Asset Surveyor Operation Manual 165
7 Carrier Phase Data Collection<br />
7.2.5 What Is a Block of Data?<br />
When you start a file, the Asset Surveyor software starts to record<br />
carrier phase measurements. Useful data is not stored as one<br />
continuous stream, however, but as a series of ‘blocks’.<br />
The beginning and end of each block is determined by the number of<br />
available satellites. As soon as four (or more) satellites are available, a<br />
new block begins. This block continues until lock is lost. When lock is<br />
regained, a new block begins.<br />
The Asset Surveyor software continues to create blocks of data<br />
throughout the file. These blocks together constitute the measurement<br />
data for the entire session.<br />
Opening and reopening files<br />
The files that you create in the Asset Surveyor software are<br />
independent of each other, so carrier phase data collected in one is of<br />
no use to another.<br />
If you use the Asset Surveyor software to collect carrier phase data,<br />
you need to collect sufficient data every time you open a file—this is<br />
true whether you open a new file or reopen an existing one. Always<br />
make sure that you collect sufficient data for each file.<br />
166 TSC1 Asset Surveyor Operation Manual
Number of SVs<br />
8<br />
7<br />
6<br />
5<br />
4<br />
3<br />
2<br />
1<br />
A<br />
Carrier Phase Data Collection 7<br />
Figure 7.2 shows how the Asset Surveyor software creates distinct<br />
blocks of carrier phase data as the number of satellites changes.<br />
BLOCK BLOCK<br />
5 10 15 20 25 30 35 40 45 50 55<br />
Time in minutes<br />
A = 4 or more satellites – useful carrier phase data<br />
B = lock is lost – unusable carrier phase data<br />
C = lock is regained (4 or more satellites) – useful carrier phase data<br />
D = lock is again lost – unusable carrier phase data<br />
Figure 7.2 Blocks of carrier phase data relative to satellite lock<br />
B<br />
C<br />
TSC1 Asset Surveyor Operation Manual 167<br />
D
7 Carrier Phase Data Collection<br />
In Figure 7.2, the counter begins at time zero and stops at 35 minutes<br />
when lock is lost (B). This creates the first block of carrier phase data.<br />
If you specified a minimum time of 30 minutes, for example, this first<br />
block contains sufficient useful data. It should produce positions that<br />
meet the precision you require.<br />
Between B and C, the required minimum number of satellites is not<br />
met. The counter does not start, and the carrier phase data collected<br />
during this period is not used.<br />
When four satellites are again available (C), the Asset Surveyor<br />
software creates a new block and the counter begins to measure again<br />
from time zero. In this example, this happens 38 minutes after the start<br />
of the session. Lock is lost at 55 minutes (D)—after only 17 minutes<br />
worth of data has been collected. Since you specified a minimum time<br />
of 30 minutes for this session, this block contains insufficient<br />
continuous data.<br />
This is likely to result in data that may not produce positions that meet<br />
the precision you require.<br />
7.2.6 Recording Features<br />
While the Asset Surveyor software logs carrier phase measurements in<br />
the background, you start to record features—these can be points,<br />
lines, or areas.<br />
Decide carefully when to start and stop recording feature data.<br />
Before you start the first feature in your file, wait until four or more<br />
satellites are available. Once you are receiving carrier phase data from<br />
at least four satellites, the Asset Surveyor counter starts.<br />
Ending a feature before minimum time is reached<br />
Once the counter is running, you can choose to end the feature and<br />
stay where you are until the minimum time is up. When the success<br />
beep sounds, you can move to the next feature. Using this method, you<br />
can be sure that you have sufficient data to generate precise positions.<br />
168 TSC1 Asset Surveyor Operation Manual
Carrier Phase Data Collection 7<br />
Alternatively, if you think you are unlikely to lose lock, you can move<br />
to the next feature before sufficient carrier phase data has been<br />
collected.<br />
Note – This is possible because all features recorded during a block<br />
achieve the precision associated with that block (see Figure 7.3).<br />
In earlier versions of the Asset Surveyor software, a point feature<br />
could only use carrier phase data collected while that point feature<br />
was being recorded. Data collected before or after that did not affect<br />
the feature.<br />
As long as a block eventually contains sufficient useful data, you can<br />
generate precise positions for any feature that falls within it.<br />
Figure 7.3 shows how individual features benefit from blocks of<br />
carrier phase data stored at the time they were recorded.<br />
Figure 7.3 Features relative to blocks<br />
Blocks of carrier phase data<br />
BLOCK 1 BLOCK 2<br />
A B<br />
C<br />
Individual features logged during this time<br />
BLOCK 3<br />
In this example, Block 1 contains sufficient carrier phase data. Feature<br />
A was started after the counter started for Block 1 and ended before<br />
the success beep, but during postprocessing it derives the full benefit<br />
of all data recorded for Block 1.<br />
TSC1 Asset Surveyor Operation Manual 169
7 Carrier Phase Data Collection<br />
C<br />
Feature B was unwisely recorded during a period when no useful data<br />
was recorded. You probably need to record this feature again.<br />
Feature C was started when the counter started for Block 2. Logging to<br />
this feature continued after the success beep. Then there was a loss of<br />
lock and a new block of carrier phase data started. The feature was<br />
ended before the success beep sounded for this block of data, and the<br />
file was closed. In this case, the portion of the feature collected up<br />
until the loss of lock, indicated by the end of Block 2 in Figure 7.3,<br />
should achieve the desired precision. However, the second portion of<br />
the data, associated with Block 3, may not achieve the desired<br />
precision.<br />
Warning – Only move to the next feature before the minimum time is up if<br />
loss of lock is unlikely.<br />
As you record features, be aware of the following:<br />
the number of satellites available<br />
the position of these satellites—if they are to stay visible, they<br />
should be high rather than low on the horizon<br />
any obstruction likely to cut off your view of the satellites as<br />
you move<br />
Read any messages that appear on the screen. They indicate how<br />
useful the current data is.<br />
The review screen also shows if loss of lock has occurred so you can<br />
measure that feature again if necessary. If it is clear that a block<br />
contains insufficient data, you can collect any features that are affected<br />
before leaving the site.<br />
You may sometimes decide that enough time has elapsed to provide a<br />
useful measurement, even though the specified time has not been met.<br />
This depends on the precision required.<br />
170 TSC1 Asset Surveyor Operation Manual
7.2.7 Postprocessing<br />
Carrier Phase Data Collection 7<br />
Postprocess all data using an office PC running the Differential<br />
Correction utility in the GPS Pathfinder Office software.<br />
In addition to carrier phase data, the Asset Surveyor software also logs<br />
code phase data in the field.<br />
During postprocessing, the Differential Correction software uses the<br />
carrier phase data to generate positions of high precision. It computes<br />
positions and stores the results over the top of the code phase data—<br />
the code phase data only serves to assist with the arrangement of the<br />
new positions.<br />
Finally, the software computes the estimated precision of the<br />
generated positions. This helps you to evaluate your GPS results.<br />
TSC1 Asset Surveyor Operation Manual 171
7 Carrier Phase Data Collection<br />
7.3 Configuring the Asset Surveyor Software<br />
If you decide to use carrier phase data, configure the Asset Surveyor<br />
software as follows:<br />
1. From the Configuration menu, select GPS rover options. The<br />
GPS rover options menu appears:<br />
2. Select Logging options:<br />
172 TSC1 Asset Surveyor Operation Manual
C<br />
Carrier Phase Data Collection 7<br />
3. Set the Carrier mode field to ‘On’ or ‘Off’ (the default),<br />
depending on your requirements.<br />
When Carrier mode is ‘On’, the Asset Surveyor software logs<br />
carrier measurements that are synchronized with each position<br />
collected. Select ‘On’ when high accuracy data is required.<br />
If further features in a file do not require high accuracy data<br />
logged, and you want to save storage space on the TSC1<br />
datalogger, you can set Carrier mode to ‘Off’.<br />
Warning – Setting Carrier mode to ‘Off’ causes the carrier lock to be lost.<br />
If you later set Carrier mode back to ‘On’, you must make sure that the<br />
carrier lock is maintained for the Minimum time for further features to<br />
achieve the desired accuracy.<br />
If you attempt to switch the Carrier mode from ‘On’ to ‘Off’<br />
during a data collection session, and the Minimum time has not<br />
yet been achieved, the following warning message appears:<br />
This message reminds you that the Minimum time has not been<br />
reached, and that setting Carrier mode to ‘Off’ may result in<br />
preceding features not meeting the required precision.<br />
TSC1 Asset Surveyor Operation Manual 173
7 Carrier Phase Data Collection<br />
174 TSC1 Asset Surveyor Operation Manual<br />
If, during a data collection session, you attempt to switch the<br />
Carrier mode from ‘On’ to ‘Off’ after the Minimum time has<br />
been achieved, the following warning message appears:<br />
This message reminds you that the Carrier mode should be left<br />
set to ‘On’ if further features require carrier precision.<br />
4. Set the Minimum time field to the minimum time you require.<br />
Note – <strong>Trimble</strong> recommends that you set the Position mode field in the<br />
Position filters form to ‘Overdetermined 3D’ when logging carrier<br />
phase data. This ensures that five satellites are used to generate each<br />
position. This also ensures that precision statistics can be computed by<br />
the postprocessing software.
7.4 In the Field<br />
Carrier Phase Data Collection 7<br />
You are now ready to go into the field. The techniques you use are<br />
slightly different from those you use to collect just code-phase GPS<br />
positions.<br />
7.4.1 Opening a Data File<br />
You can either create a new file or open an existing file.<br />
When you select Create new file from the Data collection menu, the<br />
Asset Surveyor software displays the Create new file form:<br />
Accept the default file name suggested by the Asset Surveyor software<br />
or type a new name into the Filename field. You can also change the<br />
data dictionary that is associated with the data file. If you have a PC<br />
card installed, you can choose whether to store the data file on the card<br />
or on the TSC1 datalogger. Presst to switch between UTC and<br />
local time for the default file name.<br />
Press \ to create the new data file. The Asset Surveyor software<br />
opens this data file for logging.<br />
TSC1 Asset Surveyor Operation Manual 175
7 Carrier Phase Data Collection<br />
When you select Open existing file from the Data collection menu, the<br />
Open existing file form appears:<br />
When you select a different file in the File field, the other fields<br />
change to show information about the selected file. This makes it easy<br />
to identify the file you want to update. When you have found the file<br />
you want, press \.<br />
If you did not set the Position mode to ‘Overdetermined 3D’ (see the<br />
note on page 174) the following warning appears:<br />
Decide whether or not to open the Position filters form from the GPS<br />
rover options menu and change the Position mode.<br />
176 TSC1 Asset Surveyor Operation Manual
7.4.2 Starting to Log Data<br />
Carrier Phase Data Collection 7<br />
When you open (or reopen) a carrier phase data file, the Antenna<br />
options form appears:<br />
Make sure that the Height and Type fields contain the correct details<br />
for the antenna you are using.<br />
For more information about antenna types and configuring the<br />
Antenna options form, refer to the TSC1 Asset Surveyor Software User<br />
Guide.<br />
\ Press to proceed.<br />
The Asset Surveyor software now starts to log data to the file you have<br />
opened. You must now choose which feature you want to record.<br />
TSC1 Asset Surveyor Operation Manual 177
7 Carrier Phase Data Collection<br />
7.4.3 Starting a Feature<br />
B Tip<br />
Choose a geographic feature from the list that appears, for example:<br />
Items in this list are determined by the data dictionary you specified<br />
earlier (see page 175).<br />
Antenna Options form<br />
When you choose a feature, the Antenna options form appears. It<br />
appears every time you begin a new feature. Make sure that it contains<br />
the correct details, then \ press to proceed.<br />
– If the antenna configuration is unlikely to change during the session,<br />
you can set the Confirm field to ‘Per file’ or ‘Never’. Ifyoudothis,the<br />
Antenna options screen does not appear every time you begin a new<br />
feature.<br />
The Asset Surveyor software now starts to log data for the feature.<br />
Note – Quickmarks cannot be processed as carrier phase features.<br />
Quickmarks collected in a file containing carrier data are processed<br />
as code-corrected features.<br />
178 TSC1 Asset Surveyor Operation Manual
7.4.4 Logging Carrier Phase Data<br />
Carrier Phase Data Collection 7<br />
As you log carrier phase data, the Asset Surveyor software displays<br />
the time elapsed since the current block of data started. This is referred<br />
to as ‘carrier time’.<br />
The carrier time appears in the status line at the configured feature<br />
logging interval and shows the amount of data in minutes and seconds:<br />
(This value also appears in the Carrier time fieldintheReceiver status<br />
screen.)<br />
TSC1 Asset Surveyor Operation Manual 179
7 Carrier Phase Data Collection<br />
When the Asset Surveyor software has logged carrier phase data<br />
continuously for the time specified in the Minimum time field, the<br />
success beep sounds and the following message appears in the status<br />
line:<br />
You have logged sufficient carrier phase data to achieve the precision<br />
required for the features collected since the counter was last reset, and<br />
until it is again reset.<br />
<strong>Trimble</strong> recommends that you occupy the first feature for the full time<br />
specified in the Minimum time field before you move on to other<br />
features. This is discussed in Ending a feature before minimum time is<br />
reached, page 168.<br />
180 TSC1 Asset Surveyor Operation Manual
Carrier Phase Data Collection 7<br />
IfyouattempttocloseafilebeforetheMinimum time is up, the Asset<br />
Surveyor software asks you to confirm that you want to close the file:<br />
You can choose to close the file anyway, accepting a possible loss of<br />
accuracy, or you can keep the file open until more carrier phase data<br />
has been logged.<br />
As you proceed, the Asset Surveyor software also warns you<br />
whenever your GPS receiver loses lock. A message appears in the<br />
status line, for example:<br />
The Carrier lost message tells you how long the last continuous block of<br />
carrier data was when carrier lock was lost.<br />
TSC1 Asset Surveyor Operation Manual 181
7 Carrier Phase Data Collection<br />
When the counter is reset, the Carrier time field shows 00:00.<br />
In addition, the Asset Surveyor software writes a note to the data file,<br />
for example:<br />
This records when the carrier time was reset, and the amount of carrier<br />
phase data collected for the block. You can review this note in the<br />
field, or back in the office (using the GPS Pathfinder Office timeline).<br />
If the Minimum time has not been reached, you can choose whether to<br />
reoccupy the affected features or move on.<br />
182 TSC1 Asset Surveyor Operation Manual
7.5 Back In the Office<br />
Carrier Phase Data Collection 7<br />
To transfer your data from the datalogger to your office PC, see<br />
Transferring Data to the PC, page 142.<br />
Then process your files using the GPS Pathfinder Office software. For<br />
more information on processing data files, refer to the GPS Pathfinder<br />
Office documentation.<br />
7.5.1 Centimeter Processing Option<br />
You can purchase an option for the GPS Pathfinder Office software<br />
which enables the processing of carrier phase data to centimeter<br />
precision levels. For data to be processed using the centimeter option<br />
it must satisfy the following requirements:<br />
features must be collected within a continuous carrier block of<br />
at least 45 minutes in duration<br />
the baseline (distance between the base and rover) for the data<br />
must be less than 10 km<br />
data must be collected using a Pathfinder Pro XR or Pro XRS<br />
receiver.<br />
TSC1 Asset Surveyor Operation Manual 183
7 Carrier Phase Data Collection<br />
184 TSC1 Asset Surveyor Operation Manual
8 RTK Mapping<br />
In this chapter:<br />
■ Introduction<br />
■ Introduction to RTK<br />
■ Before you begin<br />
■ In the field<br />
■ Back in the office<br />
CHAPTER<br />
8
8 RTK Mapping<br />
8.1 Introduction<br />
This chapter introduces the basic principles of using Real-Time<br />
Kinematic (RTK) techniques to collect data for use in GIS and CAD<br />
systems. It identifies procedures and techniques to ensure that the<br />
equipment is used appropriately to achieve the specified levels of<br />
accuracy from the RTK system.<br />
8.2 Introduction to RTK<br />
If you need to collect features with a very high level of precision, you<br />
can configure the Asset Surveyor software to collect RTK data.<br />
GPS data collection for geographic information systems (GIS) has<br />
generally been carried out using GPS receivers that achieve submeter<br />
levels of accuracy by applying differential correction techniques for<br />
postprocessed and real-time data collection. However, RTK<br />
techniques allow you to collect positions with centimeter levels of<br />
accuracy.<br />
With an RTK system, this level of accuracy can now be obtained for<br />
mapping purposes, along with the same powerful feature and attribute<br />
data collection.<br />
To obtain these higher levels of accuracy, you need to apply more<br />
rigorous data collection techniques than those used for differential<br />
data collection. While the basic GPS correction concepts are the same<br />
for both RTK and differential data collection, the tolerances associated<br />
with RTK data collection are more precise. Errors which could be<br />
overlooked for differential operations now become important and<br />
must be accounted for carefully in order to obtain the centimeter levels<br />
of accuracy achievable with the RTK system.<br />
186 TSC1 Asset Surveyor Operation Manual
RTK Mapping 8<br />
While the RTK system computes very precise GPS positions and<br />
displays reliable precision estimates, these positions are only accurate<br />
when compared to each other. To achieve high levels of absolute<br />
accuracy (when comparing with existing data sources), it is important<br />
to calibrate the data against existing good quality control points. An<br />
accurate location for the base station is also important, as are accurate<br />
heights for both the base and roving receiver antennas.<br />
8.2.1 Real-Time Kinematic Data Collection<br />
RTK data collection is a combination of specialized GPS and radiomodem<br />
equipment that has been utilized by the land survey<br />
community for precisely defining positions on or near the earth’s<br />
surface. The RTK system, in conjunction with appropriate surveying<br />
techniques, is designed to derive positions in the field to centimeter<br />
levels of accuracy for both the horizontal and vertical components of a<br />
coordinate.<br />
RTK operates using relative measurement techniques, in the same way<br />
that differential GPS (DGPS) operates. There is a base station (also<br />
referred to as a reference station) and a roving receiver. The position<br />
of the rover is determined relative to the base station (illustrated in<br />
Figure 8.1). The base station is set up as a stationary receiver over a<br />
known or assumed reference point for the duration of the data<br />
collection session. (A known reference mark is generally a<br />
well-defined survey mark in terms of a local or national coordinate<br />
system.) The roving receiver is moved to features that are to be<br />
collected or updated.<br />
TSC1 Asset Surveyor Operation Manual 187
8 RTK Mapping<br />
Base Station<br />
Baseline<br />
Figure 8.1 Relative measurement between base station and rover<br />
When the data from these two receivers is combined, the result is a<br />
three-dimensional vector between the base station and the rover, called<br />
a baseline, which enables a position to be computed. RTK data<br />
collection uses a radio to transmit the base data to the rover for the<br />
duration of the data collection session. As each GPS position is<br />
computed, a correction can be applied to significantly improve the<br />
level of accuracy of the feature being observed.<br />
Note – Postprocessed techniques (which require data to be stored and<br />
corrected some time after the data collection process has been<br />
completed) are not discussed here. RTK systems are designed to<br />
operate for RTK data collection only.<br />
RTK data collection requires the simultaneous observation of the same<br />
five (or more) satellites by both the base station and rover. You can<br />
have as many rovers as you like simultaneously collecting data;<br />
however, all rovers must be able to see the same satellites as the base<br />
station.<br />
188 TSC1 Asset Surveyor Operation Manual<br />
Rover
RTK Mapping 8<br />
The difference between RTK and differential data collection<br />
techniques are specifically related to the information that the receiver<br />
(or combination of receivers) is able to interpret from the signals that<br />
are sent by the satellites.<br />
The following section briefly describes satellite signals and the way in<br />
which GPS receivers use these signals, to provide basic information<br />
for understanding the differences between RTK and differential data<br />
collection techniques.<br />
8.2.2 Satellite Signals and GPS Receivers<br />
Each satellite transmits two unique codes. The first and more simple<br />
code is called the C/A (coarse acquisition) code. The second code is<br />
called the P (precise) code. These codes are modulated onto two<br />
carrier waves, L1 and L2. The L1 wave carries both the C/A and the<br />
P-code, while the L2 wave carries only the P-code.<br />
GPS receivers are categorized as being either single-frequency or<br />
dual-frequency. Single-frequency receivers observe the L1 carrier<br />
wave, while dual-frequency receivers can observe both the L1 and L2<br />
carrier waves.<br />
Submeter differential receivers such as the Pro XR and Pro XRS are<br />
single frequency receivers. RTK receivers such as the GPS Total<br />
Station 4700, GPS Total Station 4800, Series 4000, and Site Surveyor<br />
4400 track both frequencies, which lets more precise centimeter-level<br />
positions be computed.<br />
Code and phase measurements<br />
There is a time difference between when the code is generated in the<br />
satellite and when it is received at the GPS antenna. Code<br />
measurements, as described in the Mapping Systems General<br />
Reference manual, make it possible to record this time difference. The<br />
measurements are multiplied by the speed of light, making it possible<br />
to determine the distance from the satellite to the GPS receiver’s<br />
antenna—this distance is also referred to as the range.<br />
TSC1 Asset Surveyor Operation Manual 189
8 RTK Mapping<br />
High accuracy GPS receivers measure the phase difference between<br />
the carrier waves. The wavelengths of both the L1 and L2 waves are<br />
known, so satellite ranges can be determined by adding the phase<br />
difference of the L1 and L2 signals to the total number of waves that<br />
occur between each satellite and the antenna.<br />
Determining the fractional component of the signals is relatively<br />
simple. However, determining the full number of carrier wave cycles<br />
between the antenna and the satellite is more complex. The<br />
determination of the integer number of waves is referred to as the<br />
integer ambiguity search or, more simply, search. For Real-Time<br />
Kinematic operations that require centimeter-level accuracy, the<br />
integer is determined during a process called initialization.<br />
The initialization process for RTK techniques is, in essence, solving<br />
ambiguities that exist between the base and roving receivers and the<br />
satellites they are observing. The resultant solution of these<br />
ambiguities is referred to as either being Fixed or Float as defined in<br />
Table 8.1.<br />
Table 8.1 Fixed versus Float solutions<br />
Fixed solution Float solution<br />
A fixed solution is obtained when the integer<br />
values of the wave lengths are able to be<br />
computed with confidence. A fixed solution<br />
achieves centimeter levels of precision.<br />
8.2.3 RTK Correction Messages<br />
During an RTK data collection session, the base station broadcasts<br />
correction messages using the radio modem. There are two types of<br />
message that can be broadcast: CMR and RTCM 2.1. These messages<br />
are configured in the Asset Surveyor software using Configuration /<br />
Communication options.<br />
190 TSC1 Asset Surveyor Operation Manual<br />
A float solution is obtained when a definitive<br />
integer value for the wave lengths cannot be<br />
computed with confidence. Float solutions result<br />
from unmodeled atmospheric, orbital and other<br />
errors. A float solution is not as precise as a<br />
fixed solution.
C<br />
RTK Mapping 8<br />
Warning – If you are using a 4400 Site Surveyor receiver, a GPS Total<br />
Station 4700 receiver, or a GPS Total Station 4800 receiver as the rover, it<br />
can automatically detect which signal is being broadcast. If you are using<br />
a Series 4000 receiver as the rover, you must configure the same<br />
message type at both the base and the rover, otherwise messages are not<br />
received by the rover.<br />
CMR<br />
A Compact Measurement Record (CMR) is the most efficient message<br />
to broadcast as it is very compact. CMR only supports RTK data<br />
collection; you cannot use it to provide corrections for real-time<br />
differential data collection (such as when using a Pro XR).<br />
All <strong>Trimble</strong> Series 4000, 4400, and 4800 receivers support CMR<br />
records. This is the default setting in the Asset Surveyor software.<br />
RTCM 2.1<br />
The Radio Technical Commission for Maritime Services (RTCM) 2.1<br />
message is a less compact message that contains an RTCM SC-104<br />
format message with an embedded CMR message. As a result of this,<br />
a single RTK base station could be set up to provide real-time<br />
correction messages for simultaneous RTK and real-time differential<br />
data collection. Therefore, rovers that receive RTCM 2.1 messages<br />
can collect either RTK or real-time differential data by setting the RTK<br />
mode in the software appropriately.<br />
In the Asset Surveyor software, select Configuration / GPS rover<br />
options / Positions filters.<br />
Note – Your receiver must have the RTCM output option installed in<br />
order to use RTCM 2.1.<br />
TSC1 Asset Surveyor Operation Manual 191
8 RTK Mapping<br />
8.2.4 Accuracy Considerations<br />
Your RTK system has been designed to achieve centimeter levels of<br />
accuracy. There are a number of important tools incorporated within<br />
the system to help achieve this. However, to ensure ultimate quality, it<br />
is imperative that good data collection procedures are followed.<br />
In considering accuracy requirements, it is important to determine<br />
whether or not the data being collected is to be associated with data<br />
collected by other means. In most instances, the data collected by your<br />
RTK system is required for incorporation into an existing GIS. This<br />
GIS usually stores its current data in terms of a common underlying<br />
coordinate system, such as a national grid or local coordinate system.<br />
The following factors have an effect on ensuring the required levels of<br />
accuracy are obtained:<br />
precision estimates<br />
calibrating to existing control points<br />
geoidmodels<br />
Precision estimates<br />
Your RTK system computes values that provide an estimate of the<br />
quality of the GPS position that is being derived. These values provide<br />
estimates of the precision associated with the location of the phase<br />
center for your roving receiver’s GPS antenna.<br />
You can make valuable use of these precision estimates during your<br />
RTK data collection activities. They can be used when configuring<br />
your roving receiver to indicate precision tolerances (or masks). A<br />
position is not logged if it does not fall within the assigned tolerances.<br />
Separate precision tolerances can be set for the horizontal and vertical<br />
components of the position. Precision tolerances are further split to<br />
enable separate settings to be made for positions collected as a result<br />
of static or roving techniques. Static and roving techniques are<br />
described later in Data Collection, page 197.<br />
192 TSC1 Asset Surveyor Operation Manual
RTK Mapping 8<br />
In the Asset Surveyor software, the precision settings are set in the<br />
RTK precision options form. To open this form, pressRin the<br />
Position filters form.<br />
During the RTK data collection process, the precision estimate values<br />
are constantly displayed and updated in terms of a position’s<br />
horizontal and vertical components. You can also log the precision<br />
estimates (QA/QC) associated with each position using the Log<br />
QA/QC functionality.<br />
In the Asset Surveyor software, the Log QA/QC field is found in the<br />
Logging options form, accessed from Configuration / GPS rover<br />
options.<br />
The Asset Surveyor software is set by default to log precision<br />
estimates if available. The precision values for a position can be<br />
queried in the GPS Pathfinder Office software and can also be<br />
exported as attributes for point features and Not in Feature positions.<br />
While these values provide a very good indication of the quality of the<br />
GPS signal and the computed position’s precision, they should not be<br />
used in isolation when considering a position’s accuracy.<br />
Calibrating to existing control points<br />
To achieve maximum possible accuracy, it is important to search<br />
survey records for horizontal and vertical control points that may be<br />
used to provide a control framework for a local site calibration.<br />
<strong>Trimble</strong> recommends that you contact a practising surveyor or survey<br />
company for reliable information related to the control points.<br />
Differences can exist between GPS positions and positions that have<br />
been surveyed using conventional means, such as a theodolite and<br />
EDM. These differences are commonplace and occur because GPS<br />
positions are referenced to a mathematical representation of the earth<br />
(called an ellipsoid), while conventionally surveyed positions are<br />
referenced to a gravitational model of the earth (called a geoid). The<br />
ellipsoid surface is very smooth and regular, while the geoid surface is<br />
uneven, as illustrated by Figure 8.2.<br />
TSC1 Asset Surveyor Operation Manual 193
8 RTK Mapping<br />
Figure 8.2 Geoid-ellipsoid separation<br />
The differences between the geoid and ellipsoid result in a perceived<br />
degradation of accuracy between the GPS positions and the ‘known’<br />
survey marks. The inaccuracies can be accommodated through a<br />
process called calibration. A calibration applies a least squares<br />
adjustment to derive a ‘best fit’, by moving the GPS-derived positions<br />
slightly to reflect the positions of the existing survey control more<br />
appropriately, as illustrated by Figure 8.3. This is achieved by<br />
observing or collecting GPS positions over known survey marks, then<br />
creating a local site using the GPS Pathfinder Office software.<br />
GPS Position<br />
Ellipsoidal Height<br />
Geoidal Separation<br />
Known Position<br />
Figure 8.3 Local site calibration schematic<br />
194 TSC1 Asset Surveyor Operation Manual<br />
Orthometric (Geoidal)<br />
Height<br />
Ground<br />
Geoid<br />
Ellipsoid<br />
(Diagram not to scale)
RTK Mapping 8<br />
Note – You cannot derive a Local Site Calibration using the Asset<br />
Surveyor software.<br />
For best results, assuming the control is free of errors, local control<br />
points should be evenly distributed over the data collection area as<br />
well as extending beyond the perimeter of the site. A minimum of<br />
three known points is recommended for a horizontal adjustment, while<br />
a minimum of four known points is recommended for a vertical<br />
adjustment.<br />
A local site is the result of plane and height adjustments. The plane<br />
adjustment consists of a rotation, translation, and scale change of the<br />
mapping plane. The height adjustment defines a plane that is inclined<br />
relative to the mapping plane. A mapping plane is an underlying<br />
coordinate system that already has defined datum and map projection<br />
parameters.<br />
Creating a local site is a simple way to compute the parameters<br />
(rotation, translation, and scale) associated with a plane adjustment for<br />
a localized area, or site. Vectors define the relative movements of<br />
positions for known coordinates. A least squares adjustment is then<br />
applied to the vectors to derive a best fit solution for the parameters of<br />
the plane adjustment.<br />
Some important points to remember when creating a local site are:<br />
A local site is created from a specific coordinate system and<br />
zone; it is linked permanently to that zone. Make sure that the<br />
current coordinate system and zone are the same as that of your<br />
existing database.<br />
A local site can only be created in terms of a cartesian<br />
coordinate system (that is, not from a latitude/longitude<br />
projection). This is because a local site is defined in linear units,<br />
such as meters, as opposed to non-linear units, such as degrees.<br />
TSC1 Asset Surveyor Operation Manual 195
8 RTK Mapping<br />
C<br />
A local site created in the GPS Pathfinder Office software must<br />
be transferred to your datalogger for use in the field. For more<br />
information on transferring a local site, refer to the GPS<br />
Pathfinder Office documentation.<br />
Local sites can be created and edited using the Coordinate<br />
System Manager. For more information about creating and<br />
editing sites, refer to the GPS Pathfinder Office documentation.<br />
Geoid models<br />
The geoid, as mentioned above, is a surface of constant gravitational<br />
potential which approximates mean sea level. A geoid model (also<br />
called a geoid grid file) is a table of separations between the geoid and<br />
the ellipsoid. Heights of GPS positions are computed relative to the<br />
WGS-84 ellipsoid. Using a geoid model, the separation between the<br />
geoid and the ellipsoid is calculated and added to the ellipsoid height,<br />
to compute the elevation of the point above the geoid, often referred to<br />
as height above mean sea level (MSL).<br />
You can incorporate a geoid model into your local site as a Height<br />
Adjustment. The geoid-ellipsoid separations are taken from the geoid<br />
file you choose, then used to display elevations, which are shown on<br />
the screen.<br />
The benefits of this function are that you can display elevations<br />
(which are only as accurate as your geoid model) without having to<br />
calibrate on elevation benchmarks. This is very useful when there is<br />
no local control or benchmarks, as it enables you to work on the<br />
ground rather than on the ellipsoid.<br />
Remember elevations that are derived from geoid models are only as<br />
accurate as the geoid model used to determine them.<br />
Warning – The Asset Surveyor software references a geoid model with a<br />
grid separation of 10 degrees x 10 degrees for standard derivations of<br />
elevation above mean sea level, which is too coarse for RTK operations.<br />
Use a local site calibration if absolute accuracy is desired.<br />
196 TSC1 Asset Surveyor Operation Manual
8.2.5 Data Collection<br />
RTK Mapping 8<br />
<strong>Trimble</strong> recommends that geoid models be applied when collecting<br />
data over large sites, such as entire cities and towns, and in terrain that<br />
undulates significantly. It is also useful to realize that Local Height<br />
Adjustments can be applied relative to a geoid.<br />
RTK data collection follows the same basic principles as standard<br />
GPS data collection for GIS or Mapping applications, as described in<br />
the Mapping Systems General Reference. RTK differs from standard<br />
GIS data collection with respect to the techniques employed to collect<br />
the positional component of a feature.<br />
Collection techniques can be described in terms of two distinct<br />
methods:<br />
static<br />
roving<br />
These terms refer specifically to the way that the GPS antenna is being<br />
physically supported and the way that the positions are being logged.<br />
Static data collection<br />
In the Asset Surveyor software, data can only be collected in static<br />
mode for point features when Apply real-time is set to ‘Yes’ in the<br />
Position filters form, and one of the following is true:<br />
you are using a Series 4000 receiver and RTK mode is set to<br />
‘On’<br />
you are using a Site Surveyor 4400 receiver, GPS Total Station<br />
4700, or GPS Total Station 4800, and Log RTK only is set to<br />
‘Yes’<br />
TSC1 Asset Surveyor Operation Manual 197
8 RTK Mapping<br />
B Tip<br />
Upon beginning a point feature (and setting the antenna height, if<br />
Confirm (Antenna Height) is set to ‘Per feature’), the RTK receiver<br />
automatically enters into static mode. When in static mode, only one<br />
position is logged for a point feature. The position is checked as part<br />
of the static collection technique by comparing it with the positions of<br />
two previous epochs of data (in other words, three epochs in total are<br />
used). If all three epochs of data fall within the precision tolerances<br />
specified, then the position is recorded against the feature and the<br />
position counter in the status bar increases from 0 to 1. The feature<br />
remains open, so the attributes can continue to be collected, until the<br />
feature is ended or canceled.<br />
It is important to minimize antenna movement (or ‘pole wobble’) so<br />
that movement is less than the precision tolerances that have been set.<br />
The finer the precision requirements, the steadier the antenna must be.<br />
Note – Positions logged as static positions ignore the Point feature<br />
logging intervals and Minimum positions settings in the Logging<br />
options form in the Asset Surveyor software.<br />
– Because you need to hold the antenna as steady as possible,<br />
<strong>Trimble</strong> recommends that the position is recorded before the feature’s<br />
attributes are recorded. Alternatively, logging can be paused before<br />
beginning the feature, then resumed when the position is ready to be<br />
recorded.<br />
If the precision estimate values do not fall within the specified<br />
tolerances, but a position still needs to be logged, press3to<br />
override the tolerances. The position with the best static precision<br />
attained while the feature has been opened is then logged.<br />
Roving data collection<br />
With the exception of point features collected in Static mode, all RTK<br />
positions are collected in Roving mode. This includes positions that<br />
are recorded as Not in Feature.<br />
Note – Point features are always logged in Roving mode if Apply realtime<br />
(Corrections) is set to ‘Automatic’.<br />
198 TSC1 Asset Surveyor Operation Manual
RTK Mapping 8<br />
Positions logged in Roving mode use the Logging intervals and<br />
Minimum positions settings in the Logging options form in the Asset<br />
Surveyor software. Point features logged in Roving mode will<br />
therefore record and average the positions collected while the feature<br />
is open.<br />
Note – The GPS Pathfinder Office software applies smart averaging<br />
which means that if a feature contains autonomous positions as well<br />
as RTK positions then the autonomous positions are ignored when<br />
computing the averaged positions for the feature.<br />
Positions within line and area features, and positions collected as Not<br />
in Feature, which are required to be collected as RTK positions, are<br />
only logged if the estimated precision for those positions falls within<br />
the RTK Roving Precision Tolerances set in the Position filters form.<br />
8.3 Before You Begin<br />
Before you begin your data collection in the field, there are a number<br />
of factors that you need to consider to ensure smooth operation.<br />
Moving the base station<br />
If your roving receiver moves outside the range of the base station,<br />
you may want to move the base station to a new location. Make sure<br />
that each new base coordinate is in the same terms as the initial base<br />
coordinate. That is, make sure that they are referenced to the same<br />
coordinate system and a that control survey has been conducted to<br />
ensure that all base coordinates have their relative errors reduced with<br />
reference to each another.<br />
Note – When using multiple base stations for a single data collection<br />
project, <strong>Trimble</strong> recommends that a qualified surveyor be employed to<br />
conduct a control survey of the base station reference positions.<br />
Coordinates published by a reliable source and coordinates<br />
determined by control surveys should be homogeneous.<br />
TSC1 Asset Surveyor Operation Manual 199
8 RTK Mapping<br />
If subsequent base coordinates are not in the same terms, you will<br />
need to regard data associated with each base as a separate project.<br />
That is, data collected in terms of one base station cannot be assumed<br />
to be accurate with respect to data collected in terms of a second base<br />
station.<br />
Extending base station coverage with radio repeaters<br />
You can extend the range of a base station by using radio repeaters to<br />
rebroadcast the base signal over a wider area. For more information on<br />
radio repeaters, see Radio repeaters, page 203.<br />
8.3.1 Setting Up a Base Station<br />
Planning is important if you want to collect data successfully. Before<br />
commencing data collection, plan a field methodology that enables<br />
you to successfully achieve the goals of the data collection process.<br />
You must start the base receiver before the roving receiver. If different<br />
field crews set up the base and roving receivers, the roving crew must<br />
be sure that the base has been started before they start to collect<br />
features. Obviously, radio corrections are not available until the base<br />
is started. It is a good idea to plan a schedule before leaving the office<br />
and use walkie-talkie radios or mobile phones to communicate<br />
between the base and rover crews.<br />
200 TSC1 Asset Surveyor Operation Manual
RTK Mapping 8<br />
Selecting a site for the base station<br />
When selecting a site for the base station, it is important to consider<br />
the following factors:<br />
The base station should be positioned in an environment that is<br />
free of multipath, has minimal sources of radio interference, and<br />
has a clear and uninterrupted view of the sky. If possible, the<br />
base station should be at the approximate elevation of the<br />
rovers.<br />
Make sure that the area you want to map is entirely within range<br />
of the base radio. If it is not, you can place radio repeaters in<br />
order to gain full site coverage. Alternatively, you could move<br />
your base station to different locations throughout your data<br />
collection session, but ensure that these locations are<br />
homogeneous, that is, that they are from the same control<br />
network.<br />
Ensure that a reasonably clear line of sight is maintained<br />
between the base and rover radios, although this depends on the<br />
radios being used. Try to keep the base antenna as high as<br />
possible.<br />
When you set up a base station, it is important that you know the<br />
coordinates of the reference position as accurately as possible. The<br />
reference position is usually a definable point, such as an existing<br />
survey mark. Every ten meters of error in a base station coordinate can<br />
introduce up to 1 ppm scale error for every rover position that is<br />
observed relative to the base station (based on distance between the<br />
base and rover antennas).<br />
There are several recognized methods that you can use to determine<br />
base station coordinates (in descending order of accuracy):<br />
published or precisely-determined coordinates<br />
coordinates derived using a reliable differential (RTCM)<br />
broadcast<br />
an autonomous position generated by the receiver<br />
TSC1 Asset Surveyor Operation Manual 201
8 RTK Mapping<br />
B Tip<br />
C<br />
Note – Although local coordinates can be keyed in for the reference<br />
positions, these are transformed by the field software to be in terms of<br />
WGS-84. If accurate WGS-84 coordinates are available, then you can<br />
use these in preference to local coordinate values.<br />
– In the U.S., NAD83 coordinates are equivalent to WGS-84<br />
coordinates.<br />
Warning – Although you can use an autonomous position generated by<br />
the receiver, this is a very inaccurate method. Only use it if the data to be<br />
collected is contained within a small area and the data does not need to<br />
be tied in or referenced to an existing set of data.<br />
8.3.2 Equipment Setup and Use<br />
With the RTK system, the way you set up and use the equipment can<br />
have significant effects on the reliability of the data being collected.<br />
This section describes the equipment you need and shows you how to<br />
set it up. Setting up of both the base station and rover is very similar.<br />
For trouble-free hardware integration, use the diagrams provided.<br />
They show you how to connect the GPS receivers, a TSC1 datalogger,<br />
the batteries, and radios.<br />
Note – If you are using a mix of Series 4000 and 4400 receivers,<br />
<strong>Trimble</strong> recommends that you use the Series 4000 receiver as the base<br />
receiver.<br />
202 TSC1 Asset Surveyor Operation Manual
8.3.3 Radios<br />
C<br />
RTK Mapping 8<br />
<strong>Trimble</strong> provides a comprehensive range of radio solutions that have<br />
been tested and proven. TRIMTALK radios are powered from the<br />
receiver’s supply using a common data/power cable—receiver and<br />
radio utilize the same power source. This configuration simplifies<br />
battery issues.<br />
Warning – In some countries there may be legal regulations for the use of<br />
particular radio frequencies. <strong>Trimble</strong> recommends that you ensure that<br />
you have a legal entitlement to use radios at a particular frequency.<br />
Radio repeaters<br />
Real-time data collection methods rely on trouble-free radio<br />
transmission. Sometimes the conditions or topography of a site<br />
adversely affect radio transmission, resulting in limited coverage.<br />
Occasionally, in these cases, radio repeaters are used to receive the<br />
base transmission and then rebroadcast it on the same frequency.<br />
<strong>Trimble</strong> provides four radio solutions that you can use with the RTK<br />
system. Table 8.2 lists these radio solutions, and shows the number of<br />
repeaters that you can use with each.<br />
Table 8.2 Radio repeater options<br />
Radio Number of repeaters<br />
TRIMTALK 450 1<br />
TRIMTALK900 1,2,3,4,or5<br />
TRIMTALK 450S (12 kHz)<br />
TRIMTALK 450S (25 kHz)<br />
1<br />
1or2<br />
TRIMMARK 1 – Refer to the TRIMMARK<br />
documentation<br />
Pacific Crest / Satel / Clarion Refer to the manufacturer’s<br />
specifications<br />
TSC1 Asset Surveyor Operation Manual 203
8 RTK Mapping<br />
8.3.4 Antennas<br />
The Series 4000 or Site Surveyor 4400 RTK system comes standard<br />
with two dual frequency, compact L1/L2 geodetic antennas (P/N<br />
16046-10). The base antenna is usually attached to a tripod and the<br />
rover antenna to a range pole.<br />
The antenna of the GPS Total Station 4800 RTK system is integrated<br />
into a self-contained unit.<br />
For all systems it is imperative to accurately measure the height of<br />
both the base and rover antennas, as an error in these measurements<br />
will result in a corresponding error in your final results. This is<br />
especially true with respect to the vertical component of a<br />
three-dimensional position.<br />
The antenna receives GPS signals at the Antenna Phase Center (APC).<br />
You cannot measure directly to the APC as it is inside the plastic<br />
housing. The best way to measure the antenna height is to measure the<br />
vertical height from the survey mark on the ground to a specified part<br />
of the antenna housing. This type of measurement is called an<br />
uncorrected measurement. The Asset Surveyor software then corrects<br />
to the true vertical height to the APC.<br />
When you enter a value for the antenna height, also ensure that you<br />
specify the correct measurement method that was used in the<br />
Measurement Method field. The software then corrects the antenna<br />
height value according to the antenna that you have selected.<br />
Note – If you use a fixed height range pole at the rover, you do not<br />
need to measure it. Simply enter the fixed height in the Antenna height<br />
field and select Vertical as the measure option.<br />
Figure 8.4 shows how to measure the height of an antenna mounted on<br />
a range pole. Alternatively you could be using a fixed height range<br />
pole, in which case the height would be a constant value.<br />
204 TSC1 Asset Surveyor Operation Manual
Measure<br />
to here<br />
Correction<br />
Uncorrected<br />
Height<br />
RTK Mapping 8<br />
Vertical (APC)<br />
Height<br />
Figure 8.4 Measuring the height of a Compact L1/L2 antenna on range<br />
pole<br />
For example, on a Compact L1/L2 antenna, measure to the bottom of<br />
the plastic antenna housing and enter this value as the antenna height,<br />
with Measurement method set to ‘Bottom of antenna mount’. The<br />
software then calculates the APC based on the antenna type you have<br />
selected and, in this case, adds 62.5 mm to the measured value. This<br />
APC height is used to calculate the ground height for points.<br />
TSC1 Asset Surveyor Operation Manual 205
8 RTK Mapping<br />
B Tip<br />
Using a ground plane<br />
Ground planes are usually only used at the base receiver. They reduce<br />
the incidence of multipath. If you use a ground plane, select the option<br />
with ground plane as the antenna type, for example ‘Compact L1/L2<br />
w/GP’. To measure the uncorrected height of the antenna with a<br />
ground plane, measure to the underside of the notch in the ground<br />
plane, as shown in Figure 8.5.<br />
Measure<br />
to this<br />
point<br />
Figure 8.5 Measuring the height of a Compact L1/L2 Antenna with ground<br />
plane<br />
– Measure the height to three notches around the perimeter of the<br />
ground plane and record the average as the uncorrected antenna height.<br />
This will take into account any errors due to a tripod that has not been<br />
accurately leveled.<br />
206 TSC1 Asset Surveyor Operation Manual
8.3.5 Batteries<br />
RTK Mapping 8<br />
The following batteries and accessories come with a Series 4000 or<br />
Site Surveyor 4400 RTK system:<br />
12V 10AH battery for powering the base receiver<br />
(P/N 13542-10)<br />
12V 2.3AH camcorder batteries for powering the roving<br />
receiver (P/N 17466)<br />
A camcorder battery cable (P/N 18294). This cable connects<br />
both batteries in series. To utilize both batteries connect the<br />
cable to the port labeled PWR 2&3 on Series 4000 or 4400<br />
receivers. The receiver port auto-switches to the second battery<br />
when the voltage of the first battery falls below the required<br />
level. Even though the two batteries are connected in series,<br />
only one is used at a time.<br />
The following batteries and accessories come standard with a GPS<br />
Total Station 4800 RTK system:<br />
6AH battery for powering the base receiver (P/N 32364-00)<br />
3 PowerLiTE batteries for powering the roving receiver<br />
(P/N 31030-00)<br />
Note – Radios come with their own batteries, or they are powered<br />
directly from the receiver. The type of battery depends on which radio<br />
solution is purchased.<br />
TSC1 Asset Surveyor Operation Manual 207
8 RTK Mapping<br />
If you already own the GPS receivers and batteries, the following<br />
informationwillhelptodeterminewhichtypeofbatteriestouse:<br />
When setting up a base receiver, make sure that the chosen<br />
power source can provide an uninterrupted supply for the<br />
duration of the survey. This is particularly important if your<br />
base receiver is normally left unattended. Generally, a 6 AH or<br />
10 AH battery will do, but for some applications a heavy-duty<br />
battery and general purpose battery cable may be the only<br />
reliable option.<br />
For roving receivers, make sure that the batteries are light<br />
enough to be carried for long periods. Camcorder batteries<br />
provide a reliable supply while adding minimal weight.<br />
8.3.6 Setting Up a Base Station with the Asset Surveyor Software<br />
This section describes how to set up and start an RTK base station,<br />
using the Asset Surveyor software.<br />
Base station assembly: Series 4000 and Site Surveyor 4400<br />
receivers<br />
1. Set the GPS antenna over the ground mark using a tripod, a<br />
tribrach, and a tribrach adapter.<br />
2. Connect the GPS antenna to the GPS receiver port labelled<br />
ANTENNA. Use the N-type to 5-pin lemo cable<br />
(P/N 14553-00), as shown in Figure 8.6.<br />
208 TSC1 Asset Surveyor Operation Manual
SC1 datalogger<br />
TSC1 data cable<br />
PWR-I/O 1<br />
PWR 2&3<br />
Power Supply<br />
RTK Mapping 8<br />
4000 or 4400<br />
Figure 8.6 RTK base station setup for Asset Surveyor with the Series 4000 and Site<br />
Surveyor 4400 receivers<br />
TSC1 Asset Surveyor Operation Manual 209
8 RTK Mapping<br />
3. Assemble and erect the radio antenna, then connect the radio<br />
antenna to the radio using the cable attached to the antenna, as<br />
shown in Figure 8.7.<br />
Radio<br />
Antenna<br />
Figure 8.7 Radio and antenna setup<br />
210 TSC1 Asset Surveyor Operation Manual<br />
To Receiver<br />
I/O 2<br />
TRIMTALK<br />
450/450S<br />
TRIMTALK<br />
900
RTK Mapping 8<br />
4. Connect the radio to the GPS receiver port labeled I/O 2. If you<br />
are using a <strong>Trimble</strong> radio, use the 7-pin lemo to 5-pin lemo<br />
cable. If you are using a radio provided by a third party, use the<br />
appropriate cable.<br />
5. Connect the power source to the GPS receiver port labeled<br />
PWR 2&3.<br />
If you are using a third-party radio solution, make sure that the radio is<br />
connected to the power source.<br />
TSC1 Asset Surveyor Operation Manual 211
8 RTK Mapping<br />
Base station assembly: GPS Total Station 4800<br />
1. Set the 4800 unit over the ground mark using a tripod, a<br />
tribrach, and a tribrach adapter, as shown in Figure 8.8.<br />
Figure 8.8 RTK base station setup for Asset Surveyor with GPS Total<br />
Station 4800<br />
212 TSC1 Asset Surveyor Operation Manual
RTK Mapping 8<br />
2. Assemble and erect the radio antenna, then connect the radio<br />
antenna to the radio using the cable attached to the antenna, as<br />
shown in Figure 8.9.<br />
Radio<br />
Antenna<br />
Figure 8.9 Radio and antenna setup<br />
To Receiver<br />
Port 3<br />
TRIMTALK<br />
450/450S<br />
TRIMTALK<br />
900<br />
TSC1 Asset Surveyor Operation Manual 213
8 RTK Mapping<br />
B Tip<br />
3. Connect the radio to Port 3 on the 4800. If you are using a<br />
<strong>Trimble</strong> radio, use the 7-pin lemo to 5-pin lemo cable. If you are<br />
using a radio provided by a third party, use the appropriate<br />
cable.<br />
4. If you are using an external power source (that is, a source other<br />
than the lithium ion PowerLiTE battery) connect this source to<br />
Port 2 on the 4800 unit.<br />
Communication settings<br />
It is important to select the correct communication settings for your<br />
base and rover receivers. All communication settings are grouped in<br />
the Communication options menu.<br />
– Set up and test these settings in the office before you go out in the<br />
field to collect data. Once they are configured correctly, you should not<br />
have to configure them again unless you change your hardware<br />
configuration.<br />
To configure the communications settings:<br />
1. Start the Asset Surveyor software.<br />
2. Select Configuration / Communication options / Real-time<br />
output options.<br />
214 TSC1 Asset Surveyor Operation Manual
The Real-time output options form appears:<br />
RTK Mapping 8<br />
3. Set Real-time output mode to ‘On’.<br />
4. Select the type of radio you are using in the Radio type field.<br />
The fields below it, Baud rate, Data bits, Stop bits, andParity,<br />
are set automatically.<br />
If the type of radio you are using does not appear in the list,<br />
select ‘Custom’ in the Radio type field and set the other radio<br />
settings as appropriate.<br />
5. Press theRsoftkey. The RTK protocol form appears:<br />
TSC1 Asset Surveyor Operation Manual 215
8 RTK Mapping<br />
6. Select the type of correction record to broadcast in the RTK<br />
record type field. This will depend on whether the rovers using<br />
this base station are all RTK, or a combination of RTK and<br />
real-time differential. By default, ‘CMR’ is selected. For more<br />
information on RTK correction messages, see RTK Correction<br />
Messages, page 190.<br />
7. Connect the TSC1 datalogger to the GPS receiver port labeled<br />
PWR-I/O 1 (Port 1 on the 4800 unit) using the 7-pin lemo to<br />
5-pin lemo cable (P/N 32901). For the 4800, use the 7-pin lemo<br />
to 7-pin lemo cable (P/N 31288).<br />
Note – If you are using a Series 4000 receiver as the base receiver, you<br />
may want to configure and start the base station using the receiver’s<br />
front panel. In this case, there is no need to connect the TSC1<br />
datalogger to the base receiver.<br />
A summary of the recommended settings within the Position filters<br />
form and RTK precision options form, to ensure RTK operation, is<br />
showninTable8.3.<br />
Table 8.3 Recommended RTK settings in Asset Surveyor<br />
Command Recommended setting<br />
Apply real-time On<br />
RTK mode (4000 only) On<br />
Log RTK only (4400/4800) Yes<br />
RTK Static precision<br />
Horizontal<br />
Vertical<br />
RTK Roving precision<br />
Horizontal<br />
Vertical<br />
216 TSC1 Asset Surveyor Operation Manual<br />
0.05m<br />
0.05m<br />
0.1m<br />
0.15m
RTK Mapping 8<br />
To ensure RTK corrections are applied, Apply real-time must be set to<br />
either ‘Yes’ or ‘Auto’. If Apply real-time is set to ‘Auto’, then RTK<br />
static and roving precisions cannot be accessed theR<br />
using<br />
softkey). This option is directly associated with real-time applications,<br />
whether they are for RTK or differential applications. For more<br />
information on the use of this setting, refer to the TSC1 Asset Surveyor<br />
Software User Guide.<br />
When connected to a Series 4000 receiver, set the RTK mode field to<br />
‘On’ to ensure a centimeter level of precision is achieved. This option<br />
is only available if an RTK capable GPS receiver is connected. If RTK<br />
mode is set to ‘Off’, then the RTK static and roving precisions cannot<br />
be accessed.<br />
Note – RTK precision settings do not apply when Apply real-time is set<br />
to ‘Auto’.<br />
When connected to a Site Surveyor 4400 receiver or GPS Total Station<br />
4800, set the Log RTK only field to ‘Yes’ to ensure a centimeter level<br />
of precision is achieved. This option is only available if an RTK<br />
capable GPS receiver is connected and Apply real-time is set to ‘Yes’.<br />
If Log RTK only is set to ‘No’, then the RTK static and roving<br />
precisions cannot be accessed.<br />
The RTK Static and Roving precision settings are used to specify<br />
tolerances within which the GPS positions must fall before they are<br />
logged. The settings can be selected from a short list of options or<br />
keyed in as a user-defined setting. Static and roving techniques are<br />
discussed more extensively in Data Collection, page 197.<br />
TSC1 Asset Surveyor Operation Manual 217
8 RTK Mapping<br />
Starting the base station<br />
When you have assembled the base station, you must configure and<br />
start it. Use the Asset Surveyor software to do this. Alternatively, if<br />
you are using a Series 4000 receiver, you may want to start the base<br />
station directly from the receiver’s front panel. If you choose the latter<br />
option, refer to your Series 4000 documentation for details.<br />
To start the base station using the Asset Surveyor software:<br />
1. Start the Asset Surveyor software.<br />
2. Select Data collection / Create base file.<br />
3. The Antenna options form appears. Enter the antenna height,<br />
antenna type, and measurement method. If you are using a<br />
compact L1/L2 antenna with a ground plane, the antenna type is<br />
‘Compact L1/L2 w/GP’. \ Press when you are done.<br />
Note – Enter an accurate antenna height for the base station. If<br />
the height is inaccurate, RTK data collected with reference to<br />
the base station may be erroneous, especially in terms of the<br />
vertical coordinate. For more information on measuring<br />
antenna heights, see Antennas, page 204.<br />
4. The Reference position form appears. Enter the position of the<br />
known point manually, or select a waypoint that is at the correct<br />
position. \ Press when you are finished.<br />
The Real-time base station status form appears, indicating that<br />
RTK corrections are now being generated by the receiver and<br />
broadcast over the radio-modem link. As a check, you may hear<br />
a regular signal being broadcast from the radio, or a light may<br />
flash to indicate that signals are being broadcast.<br />
5. Detach the TSC1 cable from the back of the base receiver.<br />
218 TSC1 Asset Surveyor Operation Manual
RTK Mapping 8<br />
8.3.7 Setting up a Rover with the Asset Surveyor Software<br />
This section describes how to set up a rover unit and start it running<br />
using the Asset Surveyor software.<br />
To set up a roving receiver for RTK data collection, using a <strong>Trimble</strong><br />
Series 4000 or 4400 receiver:<br />
1. Use a backpack to carry the GPS receiver and the radio, and<br />
mount the GPS antenna on the range pole.<br />
2. Connect the GPS antenna to the GPS receiver port labelled<br />
ANTENNA. Use the N-type to lemo cable (P/N 14553-00) as<br />
shown in Figure 8.6.<br />
3. Assemble the radio antenna and fix it to the outside of the<br />
backpack. Connect the radio antenna to the radio using the<br />
cable attached to the antenna.<br />
4. Connect the radio to the GPS receiver port labeled I/O 2. Use<br />
the appropriate cable, for a <strong>Trimble</strong> radio, this is the 7-pin lemo<br />
to 5-pin lemo cable.<br />
5. Connect the power source to the GPS receiver port labeled<br />
PWR 2&3.<br />
6. If you are using a third-party radio solution, make sure that the<br />
radio is connected to a power source.<br />
7. Connect the TSC1 datalogger to the GPS receiver port labeled<br />
PWR-I/O 1. Use the 7-pin lemo to 5-pin lemo cable<br />
(P/N 32901).<br />
TSC1 Asset Surveyor Operation Manual 219
8 RTK Mapping<br />
To set up a roving receiver for RTK data collection, using a <strong>Trimble</strong><br />
GPS Total Station 4700:<br />
1. Use a backpack to carry the GPS receiver and the radio, and<br />
mount the GPS antenna on the range pole.<br />
2. Connect the GPS antenna to the GPS receiver port labelled<br />
ANTENNA. Use the N-type to lemo cable (P/N 14553-00) as<br />
shown in Figure 8.6.<br />
3. Assemble the radio antenna and fix it to the outside of the<br />
backpack. Connect the radio antenna to the radio using the<br />
cable attached to the antenna.<br />
4. If you are using an external power source (that is, source other<br />
than the lithium ion PowerLiTE battery) connect this source to<br />
Port 2 on the 4700 unit.<br />
5. If you are using a third-party radio solution, make sure that the<br />
radio is connected to a power source and use the appropriate<br />
cable to connect the radio to Port 3 on the 4700 unit.<br />
6. Connect the TSC1 datalogger to Port 1 on the 4700 unit using<br />
the 7-pin lemo to 7-pin lemo cable (P/N 31288).<br />
To set up a roving receiver for RTK data collection, using a <strong>Trimble</strong><br />
GPS Total Station 4800:<br />
1. If you are using an external power source (that is, source other<br />
than the lithium ion PowerLiTE battery) connect this source to<br />
Port 2 on the 4800 unit.<br />
2. If you are using a third-party radio solution, make sure that the<br />
radio is connected to a power source and use the appropriate<br />
cable to connect the radio to Port 3 on the 4800 unit.<br />
3. Connect the TSC1 datalogger to Port 1 on the 4800 unit using<br />
the 7-pin lemo to 7-pin lemo cable (P/N 31288).<br />
220 TSC1 Asset Surveyor Operation Manual
8.4 In the Field<br />
RTK Mapping 8<br />
Once you have prepared and configured your equipment, you can go<br />
into the field to collect RTK data.<br />
8.4.1 Starting the Rover<br />
When you have assembled the rover, it must be started in order to<br />
commence data collection. Only start the rover once the base station<br />
has been started. Make sure that you have a clear view of the sky in<br />
order to successfully initialize for RTK. <strong>Trimble</strong> recommends that you<br />
move around in order to minimize the effects of multipath.<br />
To start the rover:<br />
1. Start the Asset Surveyor software.<br />
2. Select Configuration / GPS rover options / Real-time input<br />
options.<br />
The Real-time input form appears:<br />
3. In the Choice 1 field, select ‘External source’.<br />
4. Make sure the Choice 1 field is highlighted and pressS.<br />
TSC1 Asset Surveyor Operation Manual 221
8 RTK Mapping<br />
The External source form appears:<br />
5. In the Radio type field, select the type of radio you are using.<br />
If the type of radio you are using does not appear in the list,<br />
select ‘Custom’ in the Radio type field and set the other radio<br />
settings as appropriate.<br />
Note – If you are using a 4800 unit, select the ‘4800 (Internal)’<br />
option in the Radio type field. The Frequency field will then be<br />
made available (instead of the four serial parameter fields),<br />
enabling you to specify the frequency you would like the 4800<br />
unit’s internal radio to operate at.<br />
6. In the Correction type field, select ‘RTK’.<br />
7. In the RTK record type field, select the type of correction record<br />
that is being broadcast for the base station. By default, ‘CMR’ is<br />
selected. For more information, see RTK Correction Messages,<br />
page 190.<br />
8. In the Baud rate field, select the baud rate you want the receiver<br />
and radio to communicate at.<br />
9. PressMto open the General port settings form, where you<br />
can configure the data bits, stop bits, and parity settings.<br />
222 TSC1 Asset Surveyor Operation Manual
RTK Mapping 8<br />
Note – These port settings also apply when transmitting NMEA<br />
or TSIP messages. When you change general port settings for<br />
one of these options, you also change the settings for the other<br />
option.<br />
10. \ Press when you are finished.<br />
The roving receiver begins to perform an on-the-fly (OTF)<br />
initialization. The OTF initialization procedures are indicated in<br />
the status line. When the status line reads RTK=Fixed (or<br />
RTK=Float, if this meets your precision requirements), you can<br />
start to collect RTK data. For more information on fixed and<br />
float solutions, see Table 8.4.<br />
11. Create a new data file, associating the correct data dictionary<br />
with it. Alternatively, reopen an existing data file.<br />
12. Begin collecting data. Collect all the features and associated<br />
attributes.<br />
13. Close the data file, and exit the Asset Surveyor software.<br />
8.4.2 RTK Status in the Asset Surveyor Software<br />
The status of RTK initialization is displayed in the status bar of the<br />
Asset Surveyor software:<br />
TSC1 Asset Surveyor Operation Manual 223
8 RTK Mapping<br />
The status bar has two parts in which RTK status information is<br />
displayed. The bottom part of the status bar indicates the current mode<br />
of operation along with messages explaining the status of<br />
initialization. The mode of operation indicates the state of the current<br />
RTK position being sent from the GPS receiver.<br />
Table 8.4 lists the RTK status modes.<br />
Table 8.4 RTK status modes in Asset Surveyor<br />
Mode message Description<br />
Float The receiver is computing Float solutions. Solutions<br />
are precise to better than plus or minus a meter.<br />
Fixed The receiver is computing Fixed solutions. Solutions<br />
are precise to between 2 and 5 cm, depending on<br />
whether you are in roving or static mode.<br />
The top part of the status bar displays precision estimates indicating<br />
the horizontal and vertical precision of the current position as<br />
computed at the phase center of the antenna. The values displayed<br />
here provide a level of quality assurance, which, when monitored<br />
closely, offers information related to the appropriateness for RTK data<br />
collection within the current environment.<br />
For example, as the precision values rise, it is likely that<br />
environmental or satellite conditions are not as ideal for data<br />
collection as when they are low. Use the precision estimate values to<br />
help make judgments with respect to the reliability of a position for<br />
collection.<br />
224 TSC1 Asset Surveyor Operation Manual
RTK Mapping 8<br />
8.4.3 Recording Less Accurate Positions if the RTK Radio Link<br />
Fails<br />
At some stage the radio link between your base station and rover may<br />
fail, either because the batteries of the base station receiver or radio<br />
are flat, or due to some interference in the signal. By default, no<br />
positions are logged until the radio link is re-established.<br />
However, if necessary, you can configure the rover to switch to<br />
collecting less accurate positions (the same type of positions that you<br />
would collect using a non-RTK receiver such as the GPS Pathfinder<br />
Pro XR).<br />
To let your roving receiver record positions when the radio link fails,<br />
in the Real-time input form set the Choice 2 fieldto‘Useuncorrected<br />
GPS’.<br />
Note – RTK precision settings do not apply when Apply real-time is set<br />
to ‘Auto’.<br />
8.4.4 Recording Non-RTK Data Files<br />
If you do not have access to an RTK base station, or do not want to<br />
collect RTK quality positions, you can still collect data files using an<br />
RTK receiver. The types of positions that you collect are the same as if<br />
you were using a non-RTK receiver such as the Pro XR.<br />
If your roving receiver has the RTCM option installed, you can record<br />
real-time differentially corrected positions as long as you have a radio<br />
link to an RTCM base station. If not, you can collect uncorrected<br />
(autonomous) positions and differentially correct them in the GPS<br />
Pathfinder Office software to obtain positions with submeter accuracy.<br />
To collect real-time, differentially corrected positions, set the Choice 1<br />
fieldintheReal-time input form to ‘External source’ and set the<br />
Correction type fieldintheExternal source form to ‘RTCM’.<br />
Note – The <strong>Trimble</strong> 4400, 4700, and 4800 receivers always send the<br />
best available positions (that is, RTK positions will be sent if<br />
available.)<br />
TSC1 Asset Surveyor Operation Manual 225
8 RTK Mapping<br />
8.4.5 Using RTK and Non-RTK Rovers with the Same Base<br />
Station<br />
You may have several field crews collecting data at the same time.<br />
Even if not all of them are using RTK receivers, they can all use the<br />
same base station. To do this you need to configure the base station to<br />
transmit RTCM 2.1 messages instead of CMR messages. Note that<br />
you must have the RTCM option installed on your base receiver in<br />
order to do this.<br />
To allow the base station to service both RTK and non-RTK rovers,<br />
open the RTK protocol form (press theRsoftkey in the Real-time<br />
output options form) and set the RTK record type fieldto‘RTCM2.1’.<br />
Note – If you are using one or more Series 4000 receivers as rovers,<br />
the RTK record type setting of the rovers must match the base setting.<br />
Follow the above instructions for each rover using a 4000 receiver.<br />
8.5 Back in the Office<br />
For information on how to transfer your data from the datalogger to<br />
your office PC, see Transferring Data from the Datalogger, page 142.<br />
Once you have transferred your data, you can view, query, and export<br />
your data using the GPS Pathfinder Office software. This section<br />
explains how to identify RTK positions, display precision estimates,<br />
and export your RTK data.<br />
226 TSC1 Asset Surveyor Operation Manual
RTK Mapping 8<br />
8.5.1 RTK Positions in the GPS Pathfinder Office Software<br />
An individual position can be queried in the GPS Pathfinder Office<br />
software using the Position Properties dialog:<br />
For more information on using this dialog, refer to the GPS Pathfinder<br />
Office Help.<br />
The Position Properties dialog displays the position status of each<br />
positionintheSummary tab. For an RTK position the status is either<br />
RTK Fixed or RTK Float, depending on the solution type achieved.<br />
If you need to confirm that your positions meet your requirements,<br />
review each position in the Position Properties dialog. This dialog<br />
also displays the precision values for each position in the Positions<br />
tab. The precision is 68%, 95%, or 99%, depending on your preferred<br />
setting.<br />
For more information on interpreting and configuring precision<br />
estimate data, refer to the GPS Pathfinder Office Help.<br />
TSC1 Asset Surveyor Operation Manual 227
8 RTK Mapping<br />
8.5.2 Exporting RTK Data<br />
The Export utility of the GPS Pathfinder Office software provides<br />
tools for filtering the data exported, based on the quality of the<br />
positions, and for exporting the precision estimate values for each<br />
feature.<br />
Including RTK positions for export<br />
To include all RTK positions within the data set to be exported, select<br />
the check box associated with RTK Float and RTK Fixed in the Filter<br />
by GPS Position Info box. If, for example, you only want RTK<br />
positions to be exported, then ensure all check boxes are cleared<br />
except for the RTK Float and RTK Fixed check boxes. Select only<br />
RTK Fixed if you want only the most precise RTK positions. Positions<br />
derived using an RTK Float solution are less precise than those<br />
derived using an RTK Fixed solution. For more information on Fixed<br />
and Float solutions, see Code and phase measurements, page 189.<br />
Filtering by RTK precision<br />
Because RTK positions can have precision estimates associated with<br />
them, you can filter your RTK data set by identifying precision<br />
tolerances within which the precision of a position must fall before it<br />
will be exported. To enable filtering based on the RTK precision<br />
values, select the Filter by RTK Precision (68% confidence) option on<br />
the Position Filter Criteria dialog.<br />
Note – Select Options / Units (in the GPS Pathfinder Office main<br />
program) to change the confidence level from the default 68%.<br />
Precision estimates associated with RTK positions are displayed using<br />
the confidence level set in the Units dialog of the GPS Pathfinder<br />
Office main program (here 99%). The data can be filtered based on a<br />
combination of the horizontal and vertical precision components of a<br />
position.<br />
228 TSC1 Asset Surveyor Operation Manual
B Tip<br />
RTK Mapping 8<br />
– Use Filter by RTK Precision in conjunction with RTK data collected<br />
that had Apply real-time (Corrections) setto‘Auto’. This type of data is<br />
unable to utilize the RTK precision tolerance settings in the Asset<br />
Surveyor software. The Filter by RTK Precision is therefore able to<br />
provide the same functionality as having Apply Real-time set to ‘Yes’.<br />
The default values for Horizontal Precision and Vertical Precision are<br />
set to ‘Any’. This means that all RTK data will be exported. Data that<br />
has been collected which is not RTK data is not exported if Filter by<br />
RTK Precision is selected.<br />
8.5.3 Exporting RTK Precision Estimates<br />
RTK precision estimates can be exported as attributes for features,<br />
provided that QA/QC data was logged during data collection.<br />
You can choose to export both horizontal and vertical precision<br />
estimates for point features, and both an average and a worst<br />
horizontal and vertical precision estimate for line and area features.<br />
For more information on how these attributes are exported, refer to the<br />
Export utility Help.<br />
To export RTK precision estimates as attributes:<br />
1. Start the Export utility of the GPS Pathfinder Office software.<br />
2. Select the Export Setup that you want to use for exporting of<br />
data, and click Change Setup Options.<br />
3. Select the Attributes tab in the Export Setup dialog.<br />
4. Select the appropriate precision check boxes for point, line, and<br />
area features. RTK precisions are exported for all selected<br />
features.<br />
TSC1 Asset Surveyor Operation Manual 229
8 RTK Mapping<br />
230 TSC1 Asset Surveyor Operation Manual
A Pro XRS System<br />
In this chapter:<br />
■ Introduction<br />
■ Turning the receiver on<br />
■ Turning the receiver off<br />
APPENDIX<br />
A<br />
■ Configuring the receiver to work with the Asset Surveyor software<br />
■ Operational aspects specific to the GPS Pathfinder Pro XRS<br />
■ Cabling diagram<br />
■ Equipment list<br />
■ Activating satellite differential (DGPS) service
A Pro XRS System<br />
A.1 Introduction<br />
The GPS Pathfinder Pro XRS system is an advanced<br />
high-performance geographic data-acquisition tool that uses<br />
differential GPS to provide submeter (50 cm RMS) positional<br />
accuracy on a second-by-second basis. The Pro XRS GPS receiver is<br />
available with 12 channels. The Pro XRS receiver uses <strong>Trimble</strong>’s The<br />
Choice technology, offering users unsurpassed flexibility in choosing<br />
a source for real-time corrections. This breakthrough technology<br />
combines a GPS receiver, an MSK beacon differential receiver, and a<br />
satellite differential receiver all in a single housing. The beacon<br />
component is a fully-automatic dual channel MSK radiobeacon<br />
receiver for receiving DGPS (Differential GPS) broadcasts<br />
conforming to the IALA (International Association of Lighthouse<br />
Authorities) standard.<br />
A.2 Turning the Receiver On<br />
When the receiver and TSC1 datalogger are connected as shown in the<br />
cabling diagram later in this section, you do not need to explicitly turn<br />
on the GPS Pathfinder Pro XRS receiver. When the TSC1 datalogger<br />
is turned on, the Asset Surveyor software immediately turns on the<br />
Pro XRS receiver and starts communicating with it.<br />
Note – The TSC1 datalogger draws power from the receiver’s battery<br />
when the receiver is turned on.<br />
A.3 Turning the Receiver Off<br />
When you turn off the TSC1 datalogger or explicitly disconnect the<br />
GPS receiver, the Pro XRS receiver is automatically turned off. It<br />
ceases drawing current from the system battery when turned off.<br />
232 TSC1 Asset Surveyor Operation Manual
Pro XRS System A<br />
A.4 Configuring the Receiver to Work with the Asset<br />
Surveyor Software<br />
No special configuration of the Pro XRS receiver is required to get the<br />
Asset Surveyor software and Pro XRS receiver to communicate,<br />
beyond the usual GPS rover options thatyouneedtoconfigureinthe<br />
Asset Surveyor software. The following section describes the settings<br />
required to obtain submeter accuracy from your Pro XRS receiver.<br />
A.5 Operational Aspects Specific to the GPS Pathfinder<br />
Pro XRS<br />
The following sections outline the operational aspects specific to the<br />
GPS Pathfinder Pro XRS system.<br />
A.5.1 < 50 cm Accuracy<br />
To achieve postprocessed accuracy with the Pro XRS receiver of<br />
better than 50 cm (RMS) +1 ppm times the distance between the base<br />
station and the rover, you must have the appropriate EVEREST<br />
firmware installed on the receiver, and use the following Position<br />
filters configuration settings in the Asset Surveyor software. Table A.1<br />
lists the recommended settings.<br />
Table A.1 Recommended settings<br />
Setting Recommended value<br />
Position mode Overdet. 3D or Manual 3D<br />
PDOP mask 6.0 or less<br />
SNR mask 6 or more<br />
Elevation mask 15 degrees or more<br />
TSC1 Asset Surveyor Operation Manual 233
A Pro XRS System<br />
A.5.2 RTCM Input<br />
You must also be using a base station which is logging or transmitting<br />
(in RTCM messages) synchronized measurements, and which is<br />
equipped with an EVEREST capable Pro XR, Pro XRS, 4600LS, Site<br />
Surveyor 4400, GPS Total Station 4700, GPS Total Station 4800 or<br />
Series 4000 GPS receiver. Your roving receivers must be within 500<br />
km of your base station.<br />
Note – Using receivers without the appropriate EVEREST firmware<br />
installed results in a degradation in accuracy.<br />
The Pro XRS receiver supports RTCM Version 2 input. Connect your<br />
RTCM link directly to the cable labeled ‘RTCM’.<br />
The Pro XRS receiver with integrated Beacon/GPS antenna receives<br />
and demodulates MSK DGPS radiobeacon signals from radiobeacon<br />
transmission stations (for example, USCG). No special configuration<br />
is required to receive these signals.<br />
The Pro XRS receiver extends the use of real-time differential<br />
corrections to many areas where other sources of real-time differential<br />
corrections (for example, radiobeacons) are currently unavailable. The<br />
satellite differential receiver requires a subscription to a differential<br />
service and provides multiple vendor support.<br />
A built-in virtual reference station (VRS) permits the satellite<br />
corrections to be uniformly associated with the increasing distance<br />
from the fixed reference stations. For more information on the<br />
Pro XRS GPS receiver, refer to the Pro XR/XRS Receiver Operation<br />
Manual.<br />
234 TSC1 Asset Surveyor Operation Manual
A.5.3 RTCM Output<br />
Pro XRS System A<br />
The Pro XRS receiver supports RTCM output as a receiver firmware<br />
option. The Asset Surveyor software can configure and control a realtime<br />
base station provided the receiver is a Pro XL, Pro XR, Pro XRS,<br />
Series 4000, Site Surveyor 4400, GPS Total Station 4700, or GPS<br />
Total Station 4800 and has the appropriate firmware option installed.<br />
The Pro XRS receiver can be operated as an Unattended Real-time<br />
Base Station without a datalogger if you have the appropriate cable.<br />
The Unattended Real-time Base Station power cable (P/N 32247)<br />
supplies power to the Pro XRS receiver on Port B so that you may<br />
remove the datalogger when using the Pro XRS receiver as an<br />
Unattended Real-Time Base Station. Contact your local <strong>Trimble</strong> sales<br />
office to order this accessory.<br />
If you require the data for postprocessed differential correction, you<br />
must have the TSC1 datalogger connected to the Pro XRS base station<br />
at all times.<br />
If you are using a Trimtalk 450, 450S, or 900, a Trimmark I or II,<br />
or a new Pacific Crest RFM96W with the Pro XRS receiver you must<br />
purchase the RTCM OUT cable (P/N 32871) which connects to the<br />
Pro XRS receiver on Port A, replacing the NMEA/RTCM cable (P/N<br />
30232-00). If you are using an old Pacific Crest RFM96W with the<br />
Pro XRS receiver you must purchase the RTCM OUT cable (P/N<br />
33346). The RTCM OUT cable has a Lemo connector on the other end<br />
for connection to the radios listed above.<br />
Note – A Lemo adapter cable, supplied by Pacific Crest, is required to<br />
connect the RTCM OUT cable (P/N 32871) to the RFM96W radio.<br />
If you are using a non-<strong>Trimble</strong> radio with the Pro XRS receiver, you<br />
must have your own cable to connect from your radio to the supplied<br />
NMEA/RTCM cable in Port A.<br />
TSC1 Asset Surveyor Operation Manual 235
A Pro XRS System<br />
A.5.4 Overdetermined Positions<br />
The Pro XRS receiver supports the computation of overdetermined<br />
GPS positions.<br />
A.5.5 Carrier Phase Mode<br />
The Pro XRS receiver can be operated in carrier phase mode. You<br />
enable carrier phase mode from GPS rover options / Logging options.<br />
If you are using the integrated GPS/Beacon/Satellite antenna<br />
(P/N 33580-50), then ‘Integrated GPS/Beacon/Sat DGPS’ must be<br />
selected from the Type fieldmenuintheAntenna options form. If you<br />
are using a compact dome antenna, then ‘Compact Dome’ must be<br />
selected.<br />
Alternatively, you can enter the part number straight off the antenna<br />
itself (that is, for the ‘Integrated GPS/Beacon/Sat DGPS’, you would<br />
select P/N 33580-50, or for the Compact Dome, you would select<br />
P/N 16741- 00).<br />
A.5.6 PPRT Positions (Postprocessed Real-Time)<br />
The Pro XRS receiver can be configured to collect PPRT positions,<br />
enabling the user to differentially correct real-time collected data.<br />
A.5.7 Receiver Outputs<br />
The Pro XRS receiver supports TSIP and NMEA output. It also<br />
supports (without any need for configuration of the Asset Surveyor<br />
software) 1 PPS output.<br />
236 TSC1 Asset Surveyor Operation Manual
A.6 Cabling Diagram<br />
Pro XRS System A<br />
In order to use the Asset Surveyor software with a GPS Pathfinder<br />
Pro XRS receiver, connect up the system as shown in Figure A-1.<br />
3<br />
4<br />
1<br />
1 P/N 33580-50 Integrated GPS/Beacon/Satellite antenna<br />
2 P/N 22628 Antenna cable<br />
3 P/N 33302-50 12-channel Pro XRS receiver<br />
4 P/N 17466 Camcorder batteries<br />
5 P/N 30232-00 NMEA/RTCM cable<br />
6 P/N 30231-00 Data/Power cable<br />
7 P/N 24333 Dual Battery cable<br />
8 P/N 32287-00 TSC1 data cable<br />
9 TSC1 datalogger<br />
Figure A.1 Cabling for the GPS Pathfinder Pro XRS receiver<br />
2<br />
5<br />
6<br />
7<br />
9<br />
TSC1 Asset Surveyor Operation Manual 237<br />
8
A Pro XRS System<br />
A.7 Equipment List<br />
Table A.2 lists the equipment that can be used when operating a GPS<br />
Pathfinder Pro XRS receiver in conjunction with the Asset Surveyor<br />
software running on your TSC1 datalogger.<br />
Table A.2 Full equipment list<br />
Part name Part number<br />
Backpack Assembly for Pro XRS System with TSC1 31446-27<br />
Integrated GPS/Beacon/Satellite antenna 33580-50<br />
3 x 1/16" antenna spacing plate 18375<br />
1 foot range pole (x3) 31165<br />
6 inch range pole 31166<br />
GPS Pathfinder pouch belt for accessories 13274<br />
Pro XRS hard travel case 31789-00<br />
RTCM output cable 32871<br />
Unattended real-time base station power cable 32247<br />
External sensor cable 14284<br />
238 TSC1 Asset Surveyor Operation Manual
Pro XRS System A<br />
A.8 Activating Satellite Differential (DGPS) Service<br />
The following sections provides step-by-step instructions on<br />
activating the satellite DGPS component of your Pro XRS GPS<br />
receiver.<br />
A.8.1 Activating the OmniSTAR Satellite DGPS Service<br />
To activate the OmniSTAR satellite differential service, perform the<br />
following steps:<br />
Step 1 – Prepare the Pro XRS GPS receiver<br />
1. Connect Asset Surveyor to the Pro XRS receiver.<br />
2. Open the Receiver status form from the Main menu. Write<br />
down the OmniSTAR ID as displayed.<br />
Step 2 – Call OmniSTAR<br />
Tell OmniSTAR:<br />
1. Your location (for example, Sunnyvale, California, USA).<br />
2. The OmniSTAR ID you copied from the OmniSTAR ID field in<br />
the Receiver status form.<br />
OmniSTAR will:<br />
3. Tell you the OmniSTAR satellite and frequency for your local<br />
area.<br />
4. Give you a 24-digit activation code, or advise you that on-air<br />
activation will be implemented.<br />
Note – For on-air activation to be successful you must<br />
configure the Asset Surveyor software for OmniSTAR activation<br />
and be receiving the appropriate OmniSTAR satellite signal, as<br />
described below in Step 3, before OmniSTAR initiates the<br />
activation.<br />
TSC1 Asset Surveyor Operation Manual 239
A Pro XRS System<br />
5. Place you on an activation verification list.<br />
Note – Phone numbers and further details on how to access the<br />
Fugro-OmniSTAR service are contained in the OmniSTAR booklet that<br />
accompanies this product.<br />
Step 3 – Configure the Pro XRS GPS receiver<br />
1. Connect Asset Surveyor to the Pro XRS receiver and begin<br />
tracking GPS satellites with a clear view of the sky.<br />
2. Open the Real-time input form (select Configuration/GPS rover<br />
options/Real-time input).<br />
3. Set one of the Choice fields to ‘Integrated satellite’.<br />
4. With this Choice field highlighted, pressSto open the<br />
Integrated satellite form, where you can configure this realtime<br />
source.<br />
5. Set the Service provider fieldto‘OmniSTAR’.<br />
6. Enter the satellite you want to receive corrections from in the<br />
Satellite field. The Frequency and Data rate fields are<br />
automatically set once the Satellite field has been configured.<br />
7. Press \.<br />
8. The message Do you have a 24-digit code to enter? appears. Do one of<br />
the following:<br />
– if OmniSTAR has supplied you with a 24-digit activation<br />
code, press theysoftkey, and then proceed to step 8<br />
– to enter the selected configuration and start the on-air<br />
activation process, press thensoftkey<br />
9. Enter the 24-digit code you received from OmniSTAR into the<br />
Activation code entry form and press \ to start the activation<br />
process.<br />
240 TSC1 Asset Surveyor Operation Manual
C<br />
Warning – Make sure that the 24-digit code is typed correctly.<br />
Typographic errors will prevent successful activation.<br />
Pro XRS System A<br />
Step 4 – Wait 45 minutes<br />
Wait up to 45 minutes for the activation process to complete.<br />
Note – If the activation process does not complete within 45 minutes,<br />
call Fugro-OmniSTAR and report your problem.<br />
Note – The 45 minute wait period is for activation only. Once<br />
activated, OmniSTAR corrections begin less than 15 seconds after<br />
configuring the Pro XRS receiver to receive them.<br />
A.8.2 Activating the Racal-LandStar Satellite DGPS Service<br />
To activate the Racal-LandStar satellite differential service, perform<br />
the following steps:<br />
Step 1 – Prepare the Pro XRS GPS receiver<br />
1. Connect Asset Surveyor to the Pro XRS receiver and begin<br />
tracking GPS satellites with a clear view of the sky.<br />
2. Open the Receiver status form from the Main menu. Write<br />
down the LandStar ID as displayed.<br />
Step 2 – Call Racal-LandStar<br />
Tell Racal-LandStar:<br />
1. Your location (for example, Sunnyvale, California, USA).<br />
2. The LandStar ID you copied from the LandStar ID field in<br />
Receiver status.<br />
TSC1 Asset Surveyor Operation Manual 241
A Pro XRS System<br />
Racal-LandStar will:<br />
3. Tell you the LandStar satellite and frequency for your local<br />
area.<br />
4. Place you on an activation verification list.<br />
Note – Phone numbers and further details on how to access the<br />
Racal-LandStar service are contained in the LandStar booklet that<br />
accompanies this product.<br />
Step 3 – Configure the Pro XRS GPS receiver<br />
1. Open the Real-time input form (select Configuration/GPS rover<br />
options/Real-time input).<br />
2. Set one of the Choice fields to ‘Integrated satellite’.<br />
3. With this Choice field highlighted, pressSto open the<br />
Integrated satellite form, where you can configure this realtime<br />
source.<br />
4. Set the Service Provider fieldto‘LandStar’.<br />
5. Enter the satellite you want to receive corrections from in the<br />
Satellite field. The Frequency field is automatically set once the<br />
Satellite field is configured.<br />
6. Set the Station preference field to ‘Virtual’ or ‘Closest’,<br />
depending on your requirements.<br />
7. \ Press to start the activation process.<br />
Step 4 – Wait 45 minutes<br />
Wait up to 45 minutes for the activation process to complete.<br />
Note – If the activation process is not completed within 45 minutes,<br />
call Racal-LandStar and report your problem.<br />
Note – The 45 minute wait period is for activation only. Once<br />
activated, Racal-LandStar corrections begin less than 15 seconds<br />
after configuring the Pro XRS receiver to receive them.<br />
242 TSC1 Asset Surveyor Operation Manual
B Pro XR System<br />
In this chapter:<br />
■ Introduction<br />
■ Turning the receiver on<br />
■ Turning the receiver off<br />
APPENDIX<br />
B<br />
■ Configuring the receiver to work with the Asset Surveyor software<br />
■ Operational aspects specific to the GPS Pathfinder Pro XR<br />
■ Cabling diagram<br />
■ Equipment list
B Pro XR System<br />
B.1 Introduction<br />
The GPS Pathfinder Pro XR system is an advanced high-performance<br />
geographic data-acquisition tool that uses differential GPS to provide<br />
submeter (50 cm RMS) positional accuracy on a second-by-second<br />
basis. The Pro XR GPS receiver is available with either 8 or 12<br />
channels. The Pro XR receiver has a fully-automatic dual channel<br />
MSK radiobeacon receiver for receiving DGPS (Differential GPS)<br />
broadcasts conforming to the IALA (International Association of<br />
Lighthouse Authorities) standard.<br />
B.2 Turning the Receiver On<br />
When the Pro XR receiver and TSC1 datalogger are connected as<br />
shown in the cabling diagram later in this section, there is no need to<br />
explicitly turn on the GPS Pathfinder Pro XR receiver; when the TSC1<br />
datalogger is turned on the Asset Surveyor software immediately turns<br />
on the Pro XR and starts communicating with it.<br />
Note – The TSC1 datalogger draws power from the receiver’s battery<br />
when the receiver is turned on.<br />
B.3 Turning the Receiver Off<br />
When you turn off the TSC1 datalogger or explicitly disconnect the<br />
GPS receiver, the Pro XR receiver is automatically turned off. It<br />
ceases drawing current from the system battery when turned off.<br />
244 TSC1 Asset Surveyor Operation Manual
Pro XR System B<br />
B.4 Configuring the Receiver to Work with the Asset<br />
Surveyor Software<br />
No special configuration of the Pro XR receiver is required to get the<br />
Asset Surveyor software and Pro XR to communicate, beyond the<br />
usual GPS rover options that you need to configure in the Asset<br />
Surveyor software. The following section describes the settings<br />
required to obtain submeter accuracy from your Pro XR receiver.<br />
B.5 Operational Aspects Specific to the GPS Pathfinder<br />
Pro XR<br />
The following sections outline the operational aspects specific to the<br />
GPS Pathfinder Pro XR system.<br />
B.5.1
B Pro XR System<br />
B.5.2 RTCM Input<br />
B.5.3 RTCM Output<br />
You must also be using a base station which is logging or transmitting<br />
(in RTCM messages) synchronized measurements, and which is<br />
equipped with an EVEREST capable Pro XR, Pro XRS, 4600LS, Site<br />
Surveyor 4400, GPS Total Station 4700, GPS Total Station 4800 or<br />
Series 4000 GPS receiver. Your roving receivers must be within<br />
500 km of your base station.<br />
Note – Using receivers without the appropriate EVEREST firmware<br />
installed results in a degradation in accuracy.<br />
The Pro XR receiver supports RTCM Version 2 input. Connect your<br />
RTCM link directly to the cable labeled ‘RTCM’.<br />
The Pro XR receiver with integrated Beacon/GPS antenna receives<br />
and demodulates MSK DGPS radiobeacon signals from radiobeacon<br />
transmission stations (for example, USCG). No special configuration<br />
is required to receive these signals.<br />
The Pro XR receiver supports RTCM output as a receiver firmware<br />
option. The Asset Surveyor software can configure and control a<br />
real-time base station provided the receiver is a Pro XL, Pro XR,<br />
Pro XRS, Series 4000, Site Surveyor 4400, GPS Total Station 4700 or<br />
GPS Total Station 4800 and has the appropriate firmware option<br />
installed.<br />
The Pro XR receiver can be operated as an Unattended Real-Time<br />
Base Station without a datalogger if you have the appropriate cable.<br />
The Unattended Real-Time Base Station power cable (P/N 32247)<br />
supplies power to the Pro XR receiver on Port B so that you may<br />
remove the datalogger when using the Pro XR as an Unattended<br />
Real-Time Base Station. Contact your local <strong>Trimble</strong> sales office to<br />
order this accessory.<br />
246 TSC1 Asset Surveyor Operation Manual
Pro XR System B<br />
If you require the data for postprocessed differential correction, you<br />
must have the TSC1 datalogger connected to the Pro XR base station<br />
at all times.<br />
If you are using a TRIMTALK 450, 450S, or 900, a TRIMMARK<br />
I or II, or a Pacific Crest RFM96W with the Pro XR you must<br />
purchase the RTCM OUT cable (P/N 32871) which connects to the<br />
Pro XR on Port A, replacing the NMEA/RTCM cable (P/N 30232-00).<br />
The RTCM OUT cable has a Lemo connector on the other end for<br />
connection to the radios listed above.<br />
Note – A Lemo adapter cable, supplied by Pacific Crest, is required to<br />
connect the RTCM OUT cable (P/N 32871) to the RFM96W radio.<br />
If you are using a non-<strong>Trimble</strong> radio with the Pro XR, you must have<br />
your own cable to connect from your radio to the supplied<br />
NMEA/RTCM cable in Port A.<br />
B.5.4 Carrier Phase Mode<br />
The Pro XR receiver can be operated in carrier phase mode. You<br />
enable carrier phase mode from GPS rover options / Logging options.<br />
If you are using the integrated GPS/Beacon antenna (P/N 29653-00),<br />
then ‘Integrated GPS/Beacon’ must be selected from the Type field<br />
menu in the Antenna options form. If you are using a compact dome<br />
antenna, then ‘Compact Dome’ must be selected.<br />
Alternatively, you can enter the part number straight off the antenna<br />
itself (that is, for the Integrated GPS/Beacon antenna, you would<br />
select P/N 29653-00, or for the Compact Dome, you would select<br />
P/N 16741-00).<br />
TSC1 Asset Surveyor Operation Manual 247
B Pro XR System<br />
B.5.5 Overdetermined Positions<br />
The Pro XR receiver supports the computation of overdetermined<br />
GPS positions.<br />
B.5.6 PPRT Positions (Postprocessed Real-Time)<br />
The Pro XR receiver can be configured to collect PPRT positions,<br />
enabling you to differentially correct real-time collected data.<br />
B.5.7 Receiver Outputs<br />
The Pro XR receiver supports TSIP and (in firmware version 2.07 and<br />
later) NMEA output. It also supports (without any need for<br />
configuration of the Asset Surveyor software) 1 PPS output.<br />
248 TSC1 Asset Surveyor Operation Manual
B.6 Cabling Diagram<br />
Pro XR System B<br />
In order to use the Asset Surveyor software with a GPS Pathfinder<br />
Pro XR receiver, connect the system as shown in Figure B.1.<br />
3<br />
4<br />
1 P/N 29653-00 Integrated GPS/Beacon antenna<br />
2 P/N 22628 Antenna cable<br />
3 P/N 29654-00 8-channel Pro XR receiver or<br />
P/N 29654-10 12-channel Pro XR receiver<br />
4 P/N 17466 Camcorder batteries<br />
5 P/N 30232-00 NMEA/RTCM cable<br />
6 P/N 30231-00 Data/Power cable<br />
7 P/N 24333 Dual Battery cable<br />
8 P/N 32287-00 TSC1 data cable<br />
9 TSC1 datalogger<br />
Figure B.1 Cabling for the GPS Pathfinder Pro XR receiver<br />
1<br />
2<br />
5<br />
6<br />
7<br />
9<br />
TSC1 Asset Surveyor Operation Manual 249<br />
8
B Pro XR System<br />
B.7 Equipment List<br />
Table B.2 lists the equipment that you can use in the field when<br />
operating a GPS Pathfinder Pro XR receiver in conjunction with the<br />
Asset Surveyor software running on your TSC1 datalogger.<br />
Table B.2 Equipment list<br />
Part name Part number<br />
Backpack Assembly for Pro XR System with TSC1 31446-27<br />
Integrated GPS/MSK Beacon antenna 29653-00<br />
3 x 1/16" antenna spacing plate 18375<br />
1 foot range pole (x3) 31165<br />
6 inch range pole 31166<br />
GPS Pathfinder pouch belt for accessories 13274<br />
Pro XR hard travel case 13000-50<br />
RTCM output cable 32871<br />
Unattended real-time base station power cable 32247<br />
External sensor cable 14284<br />
250 TSC1 Asset Surveyor Operation Manual
C ProXL System<br />
In this chapter:<br />
■ Introduction<br />
■ Turning the receiver on<br />
■ Turning the receiver off<br />
APPENDIX<br />
C<br />
■ Configuring the receiver to work with the Asset Surveyor software<br />
■ Operational aspects specific to the GPS Pathfinder Pro XL<br />
■ Cabling diagram<br />
■ Equipment list
C Pro XL System<br />
C.1 Introduction<br />
The GPS Pathfinder Pro XL system is based around a<br />
high-performance GPS receiver employing <strong>Trimble</strong>’s Maxwell<br />
Technology. The Pro XL GPS receivers have either 8 or 12 channels,<br />
and provide differentially corrected C/A code positions accurate to<br />
better than one meter on a second-by-second basis.<br />
C.2 Turning the Receiver On<br />
When the receiver and TSC1 datalogger are connected as shown in the<br />
cabling diagram later in this section, there is no need to explicitly turn<br />
on the GPS Pathfinder Pro XL receiver; when the TSC1 datalogger is<br />
turned on the Asset Surveyor software immediately turns on the<br />
Pro XL and starts communicating with it.<br />
Note – The TSC1 datalogger draws power from the receiver’s battery<br />
when the receiver is turned on.<br />
C.3 Turning the Receiver Off<br />
When you turn off the TSC1 datalogger, or explicitly disconnect the<br />
GPS receiver, the Pro XL receiver is automatically turned off. It<br />
ceases drawing current from the system battery when turned off.<br />
C.4 Configuring the Receiver to Work with the Asset<br />
Surveyor Software<br />
No special configuration of the Pro XL receiver is required to get the<br />
Asset Surveyor software and Pro XL receiver to communicate beyond<br />
the usual GPS rover options that you need to configure in the Asset<br />
Surveyor software. The following section describes the settings<br />
required to obtain submeter accuracy from your Pro XL receiver.<br />
252 TSC1 Asset Surveyor Operation Manual
Pro XL System C<br />
C.5 Operational Aspects Specific to the GPS Pathfinder<br />
Pro XL<br />
The following sections outline the operational aspects specific to the<br />
GPS Pathfinder Pro XL system.<br />
C.5.1 Submeter Accuracy<br />
C.5.2 RTCM Input<br />
To achieve accuracy with the Pro XL receiver of better than 1 meter<br />
(RMS) +2 ppm times the distance between the base station and the<br />
rover, you must use the following GPS rover options configuration<br />
settings in the Asset Surveyor software.<br />
You must also be using a base station which is logging or transmitting<br />
(in RTCM messages) synchronized measurements, and which is<br />
equipped with a Pro XL, Pro XR, Pro XRS, 4600LS, Site Surveyor<br />
4400, GPS Total Station 4700, GPS Total Station 4800 or Series 4000<br />
GPS receiver. Your roving receivers must be within 200 km of your<br />
base station. Table C.1 lists the recommended settings.<br />
Table C.1 Recommended settings<br />
Setting Recommended value<br />
Position mode Overdet. 3D or Manual 3D<br />
PDOP mask 4.0 or less<br />
SNR mask 6 or more<br />
Elevation mask 15 degrees or more<br />
The Pro XL receiver supports the RTCM input. Both RTCM version 1<br />
and RTCM version 2 are supported. Connect your RTCM link directly<br />
to the cable labeled ‘RTCM’.<br />
TSC1 Asset Surveyor Operation Manual 253
C Pro XL System<br />
C.5.3 RTCM Output<br />
The Pro XL receiver supports RTCM output as a non-standard<br />
receiver firmware option. The Asset Surveyor software can configure<br />
and control a real-time base station, provided the receiver is a Pro XL,<br />
Pro XR, Pro XRS, Series 4000, Site Surveyor 4400, GPS Total Station<br />
4700 or GPS Total Station 4800 and has the appropriate firmware<br />
option installed. Connect your RTCM output link directly to the cable<br />
labeled ‘RTCM’.<br />
C.5.4 Overdetermined Positions<br />
The Pro XL receiver supports the computation of overdetermined GPS<br />
positions.<br />
C.5.5 Carrier Phase Mode<br />
The Pro XL receiver can be operated in carrier phase mode. You<br />
enable carrier phase mode from GPS rover options / Logging options.<br />
C.5.6 Receiver Outputs<br />
The Pro XL receiver supports TSIP and (in firmware version 2.07 and<br />
later) NMEA output. It also supports (without any need for<br />
configuration of the Asset Surveyor software) 1 PPS output.<br />
254 TSC1 Asset Surveyor Operation Manual
C.6 Cabling Diagram<br />
Pro XL System C<br />
To use the Asset Surveyor software with a GPS Pathfinder Pro XL<br />
receiver, connect the system as shown in Figure C.1.<br />
2<br />
1<br />
3<br />
4<br />
1 P/N 16741-00 Compact Dome antenna<br />
2 P/N 17466 Camcorder batteries x2<br />
3 P/N 24333 Dual battery cable<br />
4 P/N 17515-01 Antenna cable<br />
5 P/N 17664-40 TSC1/Pro XL multiport cable<br />
6 P/N 22850-00 12-channel Pro XL receiver or<br />
P/N 22850-10 8-channel Pro XL receiver<br />
7 P/N 32287-00 TSC1 Data/Power cable<br />
8 TSC1 datalogger<br />
Figure C.1 Cabling for the GPS Pathfinder Pro XL receiver<br />
6<br />
5<br />
TSC1 Asset Surveyor Operation Manual 255<br />
7<br />
8
C Pro XL System<br />
C.7 Equipment List<br />
Table C.2 lists the equipment that you can use in the field when<br />
operating a GPS Pathfinder Pro XL receiver in conjunction with the<br />
Asset Surveyor software running on your TSC1 datalogger.<br />
Table C.2 Equipment list<br />
Part name Part number<br />
Compact dome antenna 16741-00<br />
Magnetic mount 12920-00<br />
3 x 1/16" antenna spacing plate 18375<br />
2 foot range pole 24287<br />
Quick release adapter 19847<br />
Quick release 19493<br />
Vehicle power to TA3-F (battery adapter) 12918-00<br />
GPS Pathfinder pouch belt for accessories 13274<br />
Pro XL hard travel case 13000-30<br />
256 TSC1 Asset Surveyor Operation Manual
D Series 4000<br />
In this chapter:<br />
■ Introduction<br />
■ Turning the receiver on<br />
■ Turning the receiver off<br />
APPENDIX<br />
D<br />
■ Configuring the receiver to work with the Asset Surveyor software<br />
■ Operational aspects specific to Series 4000 GPS receivers<br />
■ Cabling diagram<br />
■ Equipment list
D Series 4000<br />
D.1 Introduction<br />
The <strong>Trimble</strong> Series 4000 family of high-precision GPS receivers are<br />
designed primarily for land survey applications, where they can be<br />
used to obtain very high accuracy (in the millimeter range) using<br />
Control Survey and RTK techniques.<br />
The Series 4000 GPS receivers also provide submeter accuracy when<br />
used for GIS data collection. Using a <strong>Trimble</strong> GIS Surveyor system<br />
(with EVEREST capable Series 4000 receivers as both the base<br />
station and rover) you can achieve accuracies of less than 50<br />
centimeters with just a few measurements.<br />
The Series 4000 receivers have a different internal architecture to the<br />
GPS Pathfinder receivers, as befits their optimization for land survey<br />
applications. The picture below shows the front panel of the Series<br />
4000 receivers:<br />
When used in conjunction with an Asset Surveyor system, there are a<br />
number of minor differences between the behavior of a Series 4000<br />
receiver and that of a GPS Pathfinder receiver.<br />
For Maxwell Technology Series 4000 GPS receivers with the<br />
EVEREST firmware option installed (for example, the 4000SSE,<br />
4000SE System Surveyor II and 4000SSi), the postprocessed<br />
differentially corrected accuracy (CEP) is specified as 50 cm +1 ppm,<br />
subject to the following conditions: at least five satellites, PDOP less<br />
than four, a base station with the EVEREST firmware installed, and a<br />
baseline length of less than 1,000 km.<br />
258 TSC1 Asset Surveyor Operation Manual
Series 4000 D<br />
For Maxwell Technology Series 4000 GPS receivers (for example, the<br />
4000SSE, 4000SE System Surveyor II and 4000SSi), the<br />
postprocessed differentially corrected accuracy (CEP) is specified as<br />
submeter, subject to the following conditions: at least five satellites,<br />
PDOP less than four, a GIS Surveyor Base Station, and a baseline<br />
length of less than 200 km.<br />
For older non-Maxwell 4000SE receivers, the postprocessed<br />
differentially corrected accuracy (CEP) is specified as one to three<br />
meters.<br />
D.2 Turning the Receiver On<br />
The Asset Surveyor software cannot turn on a Series 4000 GPS<br />
receiver; you must turn on the Series 4000 receiver by pressing the<br />
button in the lower-right corner of the receiver’s front panel.<br />
[POWER]<br />
When a Series 4000 receiver is turned on, it may first display one or<br />
more messages describing how it was previously powered off (if it<br />
suddenly lost power, or ran out of internal memory). For example:<br />
To clear these messages, press the [CLEAR] button on the 4000<br />
receiver’s front panel.<br />
TSC1 Asset Surveyor Operation Manual 259
D Series 4000<br />
If, when the Series 4000 receiver was last turned off, it was in the<br />
process of recording a survey to its internal memory, then it may<br />
attempt to restart the survey when the receiver is turned back on.<br />
Unless you want to continue recording a survey into the receiver’s<br />
memory, stop the previous survey before proceeding.<br />
Eventually, the Series 4000 receiver displays the following menu on<br />
its screen:<br />
Press the [CLEAR] button to avoid starting a survey logging in the<br />
Series 4000 receiver’s memory and proceed to the receiver’s main<br />
status screen:<br />
Once you have connected the TSC1 datalogger and Series 4000<br />
receiver as shown later in this section, you can turn on the TSC1<br />
datalogger to start the Asset Surveyor software communicating with<br />
the Series 4000 receiver.<br />
260 TSC1 Asset Surveyor Operation Manual
Series 4000 D<br />
If you have changed any of the Series 4000 receiver’s Control settings,<br />
you may have to re-configure the receiver before it can communicate<br />
with the Asset Surveyor software. For more information, see<br />
Configuring the Receiver to Work with the Asset Surveyor Software,<br />
page 261.<br />
Note – The standard Series 4000 datalogger cabling provides power<br />
to the TSC1 datalogger when it is communicating with the Series 4000<br />
GPS receiver.<br />
D.3 Turning the Receiver Off<br />
When you turn off the TSC1 datalogger or select Disconnect from the<br />
Utilities menu, the Asset Surveyor software turns off the Series 4000<br />
GPS receiver to avoid depleting the receiver’s batteries. The TSC1<br />
datalogger then runs on its own internal batteries.<br />
Note – The TSC1 datalogger cannot turn the Series 4000 receiver<br />
back on. You must turn the receiver on using [POWER] the button on the<br />
receiver’s front panel.<br />
D.4 Configuring the Receiver to Work with the Asset<br />
Surveyor Software<br />
The Asset Surveyor software configures most aspects of the Series<br />
4000 receiver which concern it when communications between the<br />
Asset Surveyor software and the receiver are established.<br />
You usually do not need to configure any settings on the Series 4000<br />
receiver’s front panel.<br />
Note – The earliest version of the Series 4000 receiver navigation<br />
firmware with which the Asset Surveyor software works is version<br />
5.64. If you try to use the Asset Surveyor software with an earlier<br />
version, the Asset Surveyor software displays the message 4000 Nav.<br />
firmware needs updating. In this event, contact your <strong>Trimble</strong> dealer to<br />
obtain an upgrade to the firmware in your Series 4000 GPS receiver.<br />
TSC1 Asset Surveyor Operation Manual 261
D Series 4000<br />
B Tip<br />
If you have reconfigured the Series 4000 receiver’s serial ports,<br />
input/outputs, and other settings, then the Asset Surveyor software<br />
may be unable to establish communications with the Series 4000<br />
receiver. If a failure to communicate occurs, check the cabling and<br />
retry. If the Asset Surveyor software fails to communicate with the<br />
Series 4000 a second time, use the following procedure to reset the<br />
Series 4000 receiver to Default controls (that is, the default or factory<br />
settings).<br />
1. If necessary, get to the following screen on the Series 4000<br />
receiver’s front panel:<br />
– Press the [CLEAR] button repeatedly to return to this screen.<br />
2. Press the [CONTROL] button. A screen similar to the following<br />
appears:<br />
262 TSC1 Asset Surveyor Operation Manual
Series 4000 D<br />
3. Page through the various control options by pressing MORE<br />
until DEFAULT CONTROLS appears:<br />
Note – The list of controls vary depending on the firmware<br />
options installed in your Series 4000 receiver. The DEFAULT<br />
CONTROLS entry is usually on the last page of controls.<br />
4. Press DEFAULT CONTROLS.<br />
The Series 4000 receiver asks you to confirm that you want to<br />
reset all controls to the factory defaults:<br />
5. Press YES. The Series 4000 receiver resets all controls to their<br />
factory defaults and restarts.<br />
TSC1 Asset Surveyor Operation Manual 263
D Series 4000<br />
The Asset Surveyor software should now be able to<br />
communicate with the Series 4000 receiver. If it cannot, the<br />
most likely cause of the problem is incorrectly connected or<br />
faulty cabling. Check that you have connected the receiver and<br />
TSC1 datalogger as shown in the cabling diagram later in this<br />
section. If the cabling is connected correctly and the Asset<br />
Surveyor software still cannot communicate with the Series<br />
4000 receiver, contact your <strong>Trimble</strong> Assistance Center to have<br />
the cabling checked.<br />
Note – Some versions of the Series 4000 GPS receiver firmware do not<br />
reset the baud rate and serial parameters when you reset to DEFAULT<br />
CONTROLS. You may have to manually reset the receiver’s Port 1 to<br />
9600-8-ODD-1 before the Asset Surveyor software can communicate<br />
with the GPS receiver.<br />
D.5 Operational Aspects Specific to Series 4000 GPS<br />
Receivers<br />
D.5.1 Real-Time Input<br />
There are a number of aspects in which the Series 4000 GPS receivers<br />
differ from the GPS Pathfinder receivers.<br />
The Series 4000 receiver with the Asset Surveyor software supports<br />
the RTCM version 2.1 and CMR formats for RTK/RTCM input.<br />
D.5.2 Real-Time Output<br />
The Series 4000 receiver with the Asset Surveyor software supports<br />
the RTCM version 2.1 and CMR formats for RTK/RTCM output.<br />
264 TSC1 Asset Surveyor Operation Manual
D.5.3 Overdetermined Positions<br />
Series 4000 D<br />
The Series 4000 receiver can compute overdetermined GPS positions.<br />
D.5.4 Carrier Phase Mode<br />
You cannot operate a Series 4000 receiver in carrier phase mode in<br />
conjunction with the Asset Surveyor software. You can, however, use<br />
a Series 4000 receiver to perform static surveys, provided your<br />
receiver has the appropriate firmware options installed.<br />
D.5.5 Base Station Operation<br />
D.5.6 2D Modes<br />
The Series 4000 GPS receiver may be operated as a real-time base<br />
station in conjunction with the Asset Surveyor software on the TSC1<br />
datalogger as described in the TSC1 Asset Surveyor Software User<br />
Guide.<br />
Note – The Series 4000 receiver cannot be used to log a base station<br />
file for the purpose of postprocessed differential correction. It can only<br />
be used as a real-time base station emitting RTK/RTCM corrections.<br />
The Series 4000 receivers operate in overdetermined 2D mode,<br />
meaning that they can use 4 or more satellites to compute a 2D<br />
position. In the Auto 2D/3D context, the receiver typically switches to<br />
computation of 3D positions whenever 4 or more satellites are<br />
available. It does, however, remain in 2D mode if the 3D PDOP<br />
exceeds the configured PDOP mask, but the overdetermined 2D<br />
PDOP is below the PDOP mask.<br />
TSC1 Asset Surveyor Operation Manual 265
D Series 4000<br />
D.5.7 Other Configuration Options<br />
D.5.8 Receiver Status<br />
D.5.9 Almanacs<br />
Some options that can be configured on GPS Pathfinder receivers are<br />
fixed to specific values by the Series 4000 receivers:<br />
The SNR mask is fixed at 4.0 by the Series 4000 receivers.<br />
The PDOP switch is fixed at the same value as the PDOP mask<br />
by the Series 4000 receivers.<br />
The Dynamics code is fixed at Land by the Series 4000<br />
receivers.<br />
In the Position filters configuration form, these three fields have the<br />
value ‘Unused’ when connected to a Series 4000 GPS receiver. In this<br />
context they cannot be edited.<br />
The maximum PDOP mask which can be set on a Series 4000 GPS<br />
receiver by the Asset Surveyor software is 25.4. If you configure the<br />
PDOP mask in the Asset Surveyor software to a greater value, Asset<br />
Surveyor sets the Series 4000 receiver’s PDOP mask to 25.4.<br />
When the PDOP value exceeds the configured PDOP mask, the Series<br />
4000 receiver stops supplying an up-to-date VDOP or HDOP value to<br />
the Asset Surveyor software. In this case, these values are shown as<br />
0.0intheReceiver status form.<br />
The Asset Surveyor software does not record an almanac when<br />
connected to a Series 4000 receiver, and does not send an almanac to<br />
the receiver on startup. The Series 4000 receivers maintain their own<br />
internal almanac to make sure acquisition of satellites is rapid.<br />
In order to obtain an almanac for use in Mission Planning, you can<br />
start a survey on the Series 4000 receiver’s front panel and extract this<br />
data from the receiver’s internal memory as described in RTK for<br />
Mapping and GIS General Reference.<br />
266 TSC1 Asset Surveyor Operation Manual
D.5.10 Receiver Outputs<br />
D.5.11 Velocities<br />
Series 4000 D<br />
Provided the appropriate receiver firmware options have been<br />
installed, a Series 4000 receiver can support ASCII, NMEA, and<br />
1 PPS outputs. All of these are configured from the receiver’s front<br />
panel, and not with the Asset Surveyor software.<br />
The velocity values that the Asset Surveyor software logs from a<br />
Series 4000 receiver cannot be differentially corrected.<br />
TSC1 Asset Surveyor Operation Manual 267
D Series 4000<br />
D.6 Cabling Diagram<br />
In order to use the Asset Surveyor software with a Series 4000 GPS<br />
receiver, connect the system as shown in Figure D.1.<br />
Figure D.1 Cabling for the Series 4000 receiver<br />
268 TSC1 Asset Surveyor Operation Manual<br />
8<br />
2<br />
7<br />
1<br />
1 P/N 22020-00 Compact L1/L2Antenna<br />
2 P/N 14553-01 Antenna Cable<br />
3 P/N 21000-51 Series 4000 receiver<br />
4 P/N 18827 Radio link<br />
5 P/N 21184 Battery Cable<br />
6 P/N 17466 Camcorder Batteries<br />
7 P/N 32901 TSC1 Data cable<br />
8 TSC1 datalogger<br />
3<br />
5<br />
4<br />
6
D.7 Equipment List<br />
Series 4000 D<br />
Table D.1 lists the equipment that you can use in the field when<br />
operating a 4000SE, 4000SSE, or 4000SSi in conjunction with the<br />
Asset Surveyor software running on your TSC1 datalogger.<br />
Table D.1 Equipment list<br />
Part name Part number<br />
4000SE, 4000SSE or 4000SSi Various<br />
Backpack with rigid frame 20966<br />
Range pole 18555<br />
Battery cable assembly 21184<br />
4 x 12 V Camcorder batteries 17466<br />
Hard carry case 18607<br />
TSC1 Data cable 32901<br />
TSC1 Asset Surveyor Operation Manual 269
D Series 4000<br />
270 TSC1 Asset Surveyor Operation Manual
APPENDIX<br />
E<br />
E Site Surveyor 4400 Receiver<br />
In this chapter:<br />
■ Introduction<br />
■ Turning the receiver on<br />
■ Turning the receiver off<br />
■ Configuring the receiver to work with the Asset Surveyor software<br />
■ Operational aspects specific to the Site Surveyor 4400 receiver<br />
■ Cabling diagram<br />
■ Equipment list
E Site Surveyor 4400 Receiver<br />
E.1 Introduction<br />
The <strong>Trimble</strong> Site Surveyor 4400 receiver is a low latency, fast update<br />
GPS engine designed to provide centimeter level positioning for<br />
Real-Time Kinematic (RTK) surveys. The Site Surveyor 4400 receiver<br />
features on-the-fly initialization for RTK mapping operations. The<br />
Site Surveyor 4400 also provides differentially corrected C/A code<br />
positions accurate to better than one meter on a second-by-second<br />
basis.<br />
E.2 Turning the Receiver On<br />
Press the large green button on the Site Surveyor 4400 front panel.<br />
After a second, the green LED labeled ‘ON’ turns on.<br />
E.3 Turning the Receiver Off<br />
Hold down the large green button on the Site Surveyor 4400 front<br />
panel for a few seconds. The three LEDs turn off.<br />
E.4 Configuring the Receiver to Work with the Asset<br />
Surveyor Software<br />
No special configuration of the Site Surveyor 4400 receiver is<br />
required in order to use the Asset Surveyor software and Site Surveyor<br />
4400 receiver together beyond the usual GPS rover options that you<br />
need to configure in the Asset Surveyor software. The minimum Site<br />
Surveyor 4400 receiver firmware should be version 2.31. The<br />
minimum Asset Surveyor software should be version 4.00.<br />
The following section describes the settings required to obtain<br />
submeter accuracy from your Site Surveyor 4400 receiver.<br />
272 TSC1 Asset Surveyor Operation Manual
Site Surveyor 4400 Receiver E<br />
E.5 Operational Aspects Specific to the Site Surveyor<br />
4400 Receiver<br />
The following sections outline the operational aspects specific to the<br />
Site Surveyor 4400 receiver.<br />
E.5.1 Submeter Accuracy<br />
If order to achieve accuracy with the Site Surveyor 4400 receiver of<br />
better than 1 meter (RMS) +2 ppm times the distance between the base<br />
station and the rover, you must use the following GPS rover options<br />
configuration settings in the Asset Surveyor software. Table E.1 lists<br />
the recommended settings.<br />
Table E.1 Recommended settings<br />
Setting Recommended value<br />
Position mode Overdet. 3D or Manual 3D<br />
PDOP mask 4.0 or less<br />
SNR mask 6 or more<br />
Elevation mask 15 degrees or more<br />
You must also be using a base station which is logging or transmitting<br />
(in RTCM messages) synchronized measurements, and which is<br />
equipped with a Pro XR, Pro XRS, Pro XL, 4600LS, Site Surveyor<br />
4400, GPS Total Station 4700, GPS Total Station 4800 or Series 4000<br />
GPS receiver. Your roving receivers must be within 200 km of your<br />
base station. Finally, if you are performing differential correction by<br />
postprocessing your data, you must use the Differential Correction<br />
utility from the GPS Pathfinder Office software suite.<br />
TSC1 Asset Surveyor Operation Manual 273
E Site Surveyor 4400 Receiver<br />
E.5.2 Real-Time Input<br />
The Site Surveyor 4400 receiver with TSC1 Asset Surveyor supports<br />
the RTCM version 2.1 and CMR formats for RTK/RTCM input.<br />
E.5.3 Real-Time Output<br />
The Site Surveyor 4400 receiver supports the RTCM version 2.1 and<br />
CMR formats for RTK/RTCM output. The Asset Surveyor software<br />
can configure and control a real-time base station provided the<br />
receiver has the appropriate firmware option installed.<br />
E.5.4 Overdetermined Positions<br />
The Site Surveyor 4400 receiver supports the computation of<br />
overdetermined 3D GPS positions.<br />
E.5.5 Carrier Phase Mode<br />
The Site Surveyor 4400 receiver receiver cannot be operated in carrier<br />
phase mode.<br />
E.5.6 Receiver Outputs<br />
The Site Surveyor 4400 receiver with TSC1 Asset Surveyor supports<br />
NMEA output. It also supports (without any need for configuration of<br />
the Asset Surveyor software) 1 PPS output as a non-standard option.<br />
274 TSC1 Asset Surveyor Operation Manual
E.5.7 Base Station Operation<br />
Site Surveyor 4400 Receiver E<br />
The Site Surveyor 4400 receiver may be operated as a real-time base<br />
station in conjunction with the Asset Surveyor software on the TSC1<br />
datalogger as described in the TSC1 Asset Surveyor Software User<br />
Guide.<br />
Note – The Site Surveyor 4400 receiver cannot be used to log a base<br />
station file for the purpose of post-processed differential correction. It<br />
can only be used as a real-time base station emitting RTK/RTCM<br />
corrections.<br />
E.5.8 External Sensors<br />
You can use external sensors and laser rangefinders with the Site<br />
Surveyor 4400 receiver and TSC1 datalogger.<br />
TSC1 Asset Surveyor Operation Manual 275
E Site Surveyor 4400 Receiver<br />
E.6 Cabling Diagram<br />
In order to use the Asset Surveyor software with a Site Surveyor 4400<br />
receiver, connect the system as shown in Figure E.1.<br />
Figure E.1 Site Surveyor 4400 receiver with TSC1 Asset Surveyor<br />
276 TSC1 Asset Surveyor Operation Manual<br />
8<br />
2<br />
7<br />
1<br />
1 P/N 22020-00 Compact L1/L2Antenna<br />
2 P/N 14553-01 Antenna Cable<br />
3 P/N 29887-11 Site Surveyor 4400 receiver<br />
4 P/N 18827 Radio link<br />
5 P/N 21184 Battery Cable<br />
6 P/N 17466 Camcorder Batteries<br />
7 P/N 32901 TSC1 Data cable<br />
8 TSC1 datalogger<br />
3<br />
5<br />
4<br />
6
E.7 Equipment List<br />
Site Surveyor 4400 Receiver E<br />
Table E.2 lists the equipment that you can use in the field when<br />
operating a Site Surveyor 4400 receiver in conjunction with the Asset<br />
Surveyor software running on your TSC1 datalogger.<br />
Table E.2 Equipment list<br />
Part name Part number<br />
Site Surveyor 4400 29887-11<br />
Backpack with rigid frame 20966<br />
Range pole 18555<br />
Battery cable assembly 21184<br />
4 x 12 V Camcorder batteries 17466<br />
Hard carry case 18607<br />
TSC1 Data cable 32901<br />
TSC1 Asset Surveyor Operation Manual 277
E Site Surveyor 4400 Receiver<br />
278 TSC1 Asset Surveyor Operation Manual
F 4600LS Surveyor<br />
In this chapter:<br />
■ Introduction<br />
■ Turning the receiver on<br />
■ Turning the receiver off<br />
APPENDIX<br />
F<br />
■ Configuring the receiver to work with the Asset Surveyor software<br />
■ Operational aspects specific to the 4600LS Surveyor<br />
■ Cabling diagrams<br />
■ Equipment list
F 4600LS Surveyor<br />
F.1 Introduction<br />
The 4600LS Surveyor is based around a high-performance single<br />
frequency GPS receiver. The 4600LS Surveyor provides differentially<br />
corrected C/A code positions accurate to better than one meter, on a<br />
second-by-second basis.<br />
F.2 Turning the Receiver On<br />
Press the large green button on the 4600LS Surveyor control panel.<br />
After a second, the green LED above the light-bulb symbol turns on.<br />
F.3 Turning the Receiver Off<br />
Hold down the large green button on the 4600LS Surveyor control<br />
panel for a few seconds. The three LEDs turn off.<br />
F.4 Configuring the Receiver to Work with the Asset<br />
Surveyor Software<br />
No special configuration of the 4600LS Surveyor is required in order<br />
to use the Asset Surveyor software and 4600LS Surveyor together<br />
beyond the usual GPS rover options thatyouneedtoconfigureinthe<br />
Asset Surveyor software. The minimum 4600LS Surveyor firmware<br />
should be version 1.10.<br />
The following section describes the settings required to obtain<br />
submeter accuracy from your 4600LS Surveyor.<br />
280 TSC1 Asset Surveyor Operation Manual
F.5 Operational Aspects Specific to the 4600LS<br />
Surveyor<br />
4600LS Surveyor F<br />
The following sections outline the operational aspects specific to the<br />
4600LS Surveyor.<br />
F.5.1 Submeter Accuracy<br />
To achieve accuracy with the 4600LS Surveyor of better than 1 meter<br />
(RMS) +2 ppm times the distance between the base station and the<br />
rover, you must use the following GPS rover options configuration<br />
settings in the Asset Surveyor software. Table F.1 lists the<br />
recommended settings.<br />
Table F.1 Recommended settings<br />
Setting Recommended value<br />
Position mode Overdetermined 3D or Manual 3D<br />
PDOP mask 4.0 or less<br />
SNR mask 6 or more<br />
Elevation mask 15 degrees or more<br />
You must also be using a base station that is logging or transmitting (in<br />
RTCM messages) synchronized measurements, and that is equipped<br />
with a Pro XR, Pro XRS, Pro XL, 4600LS, Site Surveyor 4400, GPS<br />
Total Station 4700, GPS Total Station 4800 or Series 4000 GPS<br />
receiver. Your roving receivers must be within 200 km of your base<br />
station. Finally, if you are performing differential correction by<br />
postprocessing your data, you must use the Differential Correction<br />
utility from the GPS Pathfinder Office software.<br />
TSC1 Asset Surveyor Operation Manual 281
F 4600LS Surveyor<br />
F.5.2 RTCM Input<br />
The 4600LS Surveyor receiver with TSC1 Asset Surveyor supports<br />
the RTCM version 2.0 format only.<br />
F.5.3 Overdetermined Positions<br />
The 4600LS Surveyor receiver supports the computation of<br />
overdetermined 3D GPS positions.<br />
F.5.4 Carrier Phase Mode<br />
The 4600LS Surveyor receiver can be operated in carrier phase mode.<br />
You enable carrier phase mode from GPS rover options / Logging<br />
options.<br />
The antenna name must be selected from the Type fieldintheAntenna<br />
options form, or the antenna part number selected from the Part<br />
number field.<br />
F.5.5 Receiver Outputs<br />
The 4600LS Surveyor with Asset Surveyor does not transmit any<br />
receiver output information.<br />
282 TSC1 Asset Surveyor Operation Manual
F.5.6 Base Station Operation<br />
4600LS Surveyor F<br />
The 4600LS Surveyor receiver may be operated as a base station in<br />
two different ways.<br />
1. 4600LS Surveyor with TSC1 datalogger. This is operated in the<br />
manner described in the TSC1 Asset Surveyor Software User<br />
Guide.<br />
2. 4600LS Surveyor stand-alone base station. You can operate the<br />
4600LS Surveyor as a stand-alone base station providing that:<br />
– you use the Differential Correction utility in the GPS<br />
Pathfinder Office software when differentially correcting<br />
any rover files using this base data.<br />
– you set the Elevation mask on the rover units to 20° (the<br />
default elevation mask on the 4600LS is 15°).<br />
F.5.7 External Sensors<br />
You can use external sensors and laser rangefinders with the 4600LS<br />
Surveyor receiver and TSC1 datalogger.<br />
TSC1 Asset Surveyor Operation Manual 283
F 4600LS Surveyor<br />
F.6 Cabling Diagrams<br />
To use the Asset Surveyor software with a 4600LS Surveyor receiver,<br />
connect the system as shown in Figure F.1, Figure F.2, and Figure F.3.<br />
Figure F.1 4600LS Surveyor with TSC1 Asset Surveyor<br />
284 TSC1 Asset Surveyor Operation Manual
4600LS Surveyor F<br />
Figure F.2 Two-port 4600LS Surveyor receiver with camcorder battery and<br />
TSC1 Asset Surveyor<br />
Note – The TSC1 datalogger always connects to Port 1 on the 4600LS<br />
Surveyor receiver.<br />
TSC1 Asset Surveyor Operation Manual 285
F 4600LS Surveyor<br />
Figure F.3 4600LS Surveyor RTCM input configuration with radio, TSC1,<br />
and external power<br />
286 TSC1 Asset Surveyor Operation Manual<br />
Radio
F.7 Equipment List<br />
4600LS Surveyor F<br />
Table F.2 lists the equipment that you can use in the field when<br />
operating a 4600LS Surveyor receiver in conjunction with the Asset<br />
Surveyor software running on your TSC1 datalogger.<br />
Table F.2 Equipment list<br />
Part name Part number<br />
8-Channel 4600LS Surveyor (Single Port) 28615-10<br />
12-Channel 4600LS Surveyor (Single Port) 28615-15<br />
8-Channel 4600LS Surveyor (Dual Port) 28615-20<br />
12-Channel 4600LS Surveyor (Dual Port) 28615-25<br />
TSC1 to 4600LS Y-Cable 32958<br />
Radio to 4600LS Y-Cable 30119<br />
Quick Release Adapter 19847<br />
Quick Release 19493<br />
Camcorder Battery Pouch Kit 28613-00<br />
TSC1 Asset Surveyor Operation Manual 287
F 4600LS Surveyor<br />
288 TSC1 Asset Surveyor Operation Manual
G GPS Total Station 4700<br />
In this chapter:<br />
■ Introduction<br />
■ Serial ports<br />
■ Turning the receiver on<br />
■ Turning the receiver off<br />
APPENDIX<br />
G<br />
■ Configuring the receiver to work with the Asset Surveyor software<br />
■ Operational aspects specific to the GPS Total Station 4700<br />
■ Cabling diagram<br />
■ Equipment list
G GPS Total Station 4700<br />
G.1 Introduction<br />
G.2 Serial Ports<br />
The GPS Total Station 4700 system is a fully integrated GPS receiver,<br />
radio modem, radio antenna, and external GPS antenna. The 4700<br />
GPS receiver is a low-latency, fast-update GPS engine designed to<br />
provide centimeter-level positioning for Real-Time Kinematic (RTK)<br />
surveys. It also features on-the-fly initialization for RTK mapping<br />
operations and provides differentially corrected C/A code positions<br />
accurate to better than one meter on a second-by-second basis.<br />
The 4700 receiver tracks GPS satellites on both the L1 and L2<br />
frequencies to provide precise position data for land survey and<br />
mapping applications. The 4700 receiver records GPS data and makes<br />
all raw and computed data available through bi-directional RS-232<br />
ports.<br />
There are three serial ports on the GPS Total Station 4700 receiver:<br />
Port 1 is typically connected to the TSC1 datalogger. (Flow<br />
control only on Port 1.)<br />
Port 2 is either connected to an external power source or to a<br />
desktop computer.<br />
Port 3 is for connecting to an external RTK radio.<br />
G.3 Turning the Receiver On<br />
Press the large green button on the 4700 receiver. After a second, the<br />
green LED turns on.<br />
G.4 Turning the Receiver Off<br />
Hold down the large green button on the 4700 receiver for a few<br />
seconds. The LEDs turn off.<br />
290 TSC1 Asset Surveyor Operation Manual
GPS Total Station 4700 G<br />
G.5 Configuring the Receiver to Work with the Asset<br />
Surveyor Software<br />
No special configuration of the GPS Total Station 4700 receiver is<br />
required in order to use the Asset Surveyor software and 4700 receiver<br />
together beyond the usual GPS rover options that you need to<br />
configure in the Asset Surveyor software. The minimum Asset<br />
Surveyor software should be version 4.02.<br />
The following section describes the settings required to obtain<br />
submeter accuracy from your 4700 receiver.<br />
G.6 Operational Aspects Specific to the GPS Total<br />
Station 4700<br />
The following sections outline the operational aspects specific to the<br />
4700 receiver.<br />
G.6.1 Submeter Accuracy<br />
To achieve accuracy with the 4700 receiver of better than 1 meter<br />
(RMS) +2 ppm times the distance between the base station and the<br />
rover, you must use the GPS rover options configuration settings in<br />
the Asset Surveyor software listed in Table G.1.<br />
Table G.1 Recommended settings<br />
Setting Recommended value<br />
Position mode Overdetermined 3D or Manual 3D<br />
PDOP mask 4.0 or less<br />
SNR mask 6 or more<br />
Elevation mask 15 degrees or more<br />
TSC1 Asset Surveyor Operation Manual 291
G GPS Total Station 4700<br />
G.6.2 Real-Time Input<br />
You must also be using a base station which is logging or transmitting<br />
(in RTCM messages) synchronized measurements, and which is<br />
equipped with a Pro XR, Pro XRS, Pro XL, 4600LS, GPS Total<br />
Station 4700, GPS Total Station 4800, Site Surveyor 4400 or Series<br />
4000 GPS receiver. Your roving receivers must be within 200 km of<br />
your base station. Finally, if you are performing differential correction<br />
by postprocessing your data, you must use the Differential Correction<br />
utility from the GPS Pathfinder Office software suite.<br />
The 4700 receiver with TSC1 Asset Surveyor supports the RTCM<br />
version 2.1 and CMR formats for RTK/RTCM input.<br />
G.6.3 Real-Time Output<br />
The 4700 receiver supports the RTCM version 2.1 and CMR formats<br />
for RTK/RTCM output. The Asset Surveyor software can configure<br />
and control a real-time base station provided the receiver has the<br />
appropriate firmware option installed.<br />
G.6.4 Overdetermined Positions<br />
The 4700 receiver supports the computation of overdetermined 3D<br />
GPS positions.<br />
G.6.5 Carrier Phase Mode<br />
The 4700 receiver cannot be operated in carrier phase mode with the<br />
Asset Surveyor software.<br />
292 TSC1 Asset Surveyor Operation Manual
G.6.6 Receiver Outputs<br />
GPS Total Station 4700 G<br />
The 4700 receiver with Asset Surveyor supports NMEA output. It also<br />
supports (without any need for configuration of the Asset Surveyor<br />
software) 1 PPS output as a non-standard option.<br />
G.6.7 Base Station Operation<br />
The 4700 receiver may be operated as a real-time base station in<br />
conjunction with the Asset Surveyor software on the TSC1 datalogger<br />
as described in the TSC1 Asset Surveyor Software User Guide.<br />
Note – The 4700 receiver cannot be used with the Asset Surveyor<br />
software to log a base station file for the purpose of postprocessed<br />
differential correction. When used with the Asset Surveyor software, it<br />
can only be used as a real-time base station emitting RTK/RTCM<br />
corrections.<br />
G.6.8 External Sensors<br />
You can use external sensors and laser rangefinders with the 4700<br />
receiver and TSC1 datalogger.<br />
TSC1 Asset Surveyor Operation Manual 293
G GPS Total Station 4700<br />
G.7 Cabling Diagram<br />
To use the Asset Surveyor software with a 4700 receiver, connect the<br />
system as shown in Figure G.1.<br />
Antenna<br />
TSC1 GPS Total Station<br />
4700 receiver<br />
1 2 3<br />
Figure G.1 4700 receiver with TSC1 Asset Surveyor<br />
294 TSC1 Asset Surveyor Operation Manual<br />
1 2 3<br />
<br />
2 3<br />
to external radio<br />
Power supply
G.8 Equipment List<br />
GPS Total Station 4700 G<br />
Table G.2 lists the equipment that you can use in the field when<br />
operating a GPS Total Station 4700 receiver in conjunction with the<br />
Asset Surveyor software running on your TSC1 datalogger.<br />
Table G.2 Equipment list<br />
Part name Part number<br />
4700 Unit 35846-xx<br />
Rangepole varies<br />
Backpack 35474-00<br />
Antenna cable 14553-01<br />
Micro-centered antenna 33429-00<br />
Radio antenna varies<br />
TSC1 data cable 31288<br />
6 Ah battery 32364-00<br />
TSC1 Asset Surveyor Operation Manual 295
G GPS Total Station 4700<br />
296 TSC1 Asset Surveyor Operation Manual
H GPS Total Station 4800<br />
In this chapter:<br />
■ Introduction<br />
■ Switches and indicator LEDs<br />
■ Serial ports<br />
■ Turning the receiver on<br />
■ Turning the receiver off<br />
APPENDIX<br />
H<br />
■ Configuring the receiver to work with the Asset Surveyor software<br />
■ Operational aspects specific to the GPS Total Station 4800<br />
■ Cabling diagram<br />
■ Equipment list
H GPS Total Station 4800<br />
H.1 Introduction<br />
The GPS Total Station 4800 system is a fully integrated GPS receiver,<br />
GPS antenna, radio modem, and radio antenna. The 4800 receiver is a<br />
low-latency, fast-update GPS engine designed to provide<br />
centimeter-level positioning for Real-Time Kinematic (RTK) surveys.<br />
It also features on-the-fly initialization for RTK mapping operations<br />
and provides differentially corrected C/A code positions accurate to<br />
better than one meter on a second-by-second basis.<br />
Figure H.1 4800 receiver<br />
The 4800 unit tracks GPS satellites on both the L1 and L2 frequencies<br />
to provide precise position data for land survey and mapping<br />
applications. The 4800 unit records GPS data and makes all raw and<br />
computed data available through bi-directional RS-232 ports.<br />
298 TSC1 Asset Surveyor Operation Manual
H.2 Switches and Indicator LEDs<br />
GPS Total Station 4800 H<br />
The only operating controls on the 4800 unit are the power ON/OFF<br />
button and three LEDs, as shown in Figure H.2.<br />
Figure H.2 4800 control panel<br />
Satellite Tracking LED/Low Power Indicator (red)<br />
Data Logging/Memory LED (yellow)<br />
Power LED (green)<br />
On/Off button<br />
During typical operation, slow-blinking LEDs indicate normal<br />
operation. Fast-blinking LEDs indicate a condition that may have a<br />
negative effect on the survey or mapping job and may require your<br />
attention. A solid red LED indicates low battery power. LEDs that are<br />
off indicate that no operation is occurring.<br />
TSC1 Asset Surveyor Operation Manual 299
H GPS Total Station 4800<br />
H.3 Serial Ports<br />
Figure H.3 shows the ports on the 4800 unit.<br />
Handheld port<br />
Figure H.3 4800 ports<br />
Power in from lithium ion<br />
PowerLiTE battery<br />
There are three serial ports:<br />
Port 1 is typically connected to the TSC1 datalogger. (Flow<br />
control only on Port 1.)<br />
Port 2 is either connected to an external power source or to a<br />
desktop computer.<br />
Port 3 is for connecting to an external RTK radio.<br />
300 TSC1 Asset Surveyor Operation Manual<br />
External radio<br />
modem port<br />
Data transfer and/or Power In
H.4 Turning the Receiver On<br />
GPS Total Station 4800 H<br />
Press the large green button on the 4800 unit. After a second, the green<br />
LED turns on.<br />
H.5 Turning the Receiver Off<br />
Hold down the large green button on the 4800 unit for a few seconds.<br />
The three LEDs turn off.<br />
H.6 Configuring the Receiver to Work with the Asset<br />
Surveyor Software<br />
No special configuration of the GPS Total Station receiver is required<br />
in order to use the Asset Surveyor software and 4800 receiver together<br />
beyond the usual GPS rover options thatyouneedtoconfigureinthe<br />
Asset Surveyor software. The minimum Asset Surveyor software<br />
should be version 4.01.<br />
The following section describes the settings required to obtain<br />
submeter accuracy from your 4800 receiver.<br />
TSC1 Asset Surveyor Operation Manual 301
H GPS Total Station 4800<br />
H.7 Operational Aspects Specific to the GPS Total<br />
Station 4800<br />
The following sections outline the operational aspects specific to the<br />
4800 receiver.<br />
H.7.1 Submeter Accuracy<br />
H.7.2 Real-Time Input<br />
To achieve accuracy with the 4800 receiver of better than 1 meter<br />
(RMS) +2 ppm times the distance between the base station and the<br />
rover, you must use the following GPS rover options configuration<br />
settings in the Asset Surveyor software, as shown in Table H.1.<br />
Table H.1 Recommended settings<br />
Setting Recommended value<br />
Position mode Overdetermined 3D or Manual 3D<br />
PDOP mask 4.0 or less<br />
SNR mask 6 or more<br />
Elevation mask 15 degrees or more<br />
You must also be using a base station which is logging or transmitting<br />
(in RTCM messages) synchronized measurements, and which is<br />
equipped with a Pro XR, Pro XRS, Pro XL, 4600LS, GPS Total<br />
Station 4700, GPS Total Station 4800, Site Surveyor 4400 or Series<br />
4000 GPS receiver. Your roving receivers must be within 200 km of<br />
your base station. Finally, if you are performing differential correction<br />
by postprocessing your data, you must use the Differential Correction<br />
utility from the GPS Pathfinder Office software suite.<br />
The 4800 receiver with TSC1 Asset Surveyor supports the RTCM<br />
version 2.1 and CMR formats for RTK/RTCM input.<br />
302 TSC1 Asset Surveyor Operation Manual
H.7.3 Real-Time Output<br />
GPS Total Station 4800 H<br />
The 4800 receiver supports the RTCM version 2.1 and CMR formats<br />
for RTK/RTCM output. The Asset Surveyor software can configure<br />
and control a real-time base station provided the receiver has the<br />
appropriate firmware option installed.<br />
H.7.4 Overdetermined Positions<br />
The 4800 receiver supports the computation of overdetermined 3D<br />
GPS positions.<br />
H.7.5 Carrier Phase Mode<br />
H.7.6 Receiver Outputs<br />
The 4800 receiver cannot be operated in carrier phase mode.<br />
The 4800 receiver with Asset Surveyor supports NMEA output. It also<br />
supports (without any need for configuration of the Asset Surveyor<br />
software) 1 PPS output as a non-standard option.<br />
H.7.7 Base Station Operation<br />
The 4800 receiver may be operated as a real-time base station in<br />
conjunction with Asset Surveyor on the TSC1 datalogger as described<br />
in the TSC1 Asset Surveyor Software User Guide.<br />
Note – The 4800 receiver cannot be used to log a base station file for<br />
the purpose of postprocessed differential correction. It can only be<br />
used as a real-time base station emitting RTK/RTCM corrections.<br />
H.7.8 External Sensors<br />
You can use external sensors and laser rangefinders with the 4800<br />
receiver and TSC1 datalogger.<br />
TSC1 Asset Surveyor Operation Manual 303
H GPS Total Station 4800<br />
H.8 Cabling Diagram<br />
To use the Asset Surveyor software with a 4800 receiver, connect the<br />
system as shown in Figure H.4.<br />
1 4800 receiver P/N varies, depending on options<br />
2 TSC1 Data cable P/N 32901<br />
3 TSC1 datalogger<br />
Figure H.4 4800 receiver with TSC1 Asset Surveyor<br />
304 TSC1 Asset Surveyor Operation Manual<br />
1<br />
2<br />
3
H.9 Equipment List<br />
GPS Total Station 4800 H<br />
Table H.2 lists the equipment that you can use in the field when<br />
operating a 4800 receiver in conjunction with the Asset Surveyor<br />
software running on your TSC1 datalogger.<br />
Table H.2 Equipment list<br />
Part name Part number<br />
4800 Unit Varies, depending on options<br />
4800 Soft case 33849-00<br />
6 Ah battery 32364-00<br />
PowerLiTE pole w/ Composite bipod 34111-00<br />
TSC1 data cable 32901<br />
TSC1 Asset Surveyor Operation Manual 305
H GPS Total Station 4800<br />
306 TSC1 Asset Surveyor Operation Manual
I Laser Rangefinders<br />
In this chapter:<br />
■ Introduction<br />
■ Laser Technology Criterion 300 and 400<br />
■ Laser Atlanta ProSurvey 1000<br />
■ Laser Atlanta Advantage<br />
■ LEDHA-GEO laser binoculars<br />
■ MDL LaserAce 300<br />
■ LaserCraft Contour XLR<br />
APPENDIX<br />
I
I Laser Rangefinders<br />
I.1 Introduction<br />
This appendix describes the supported laser rangefinders that can be<br />
used with the Asset Surveyor software.<br />
I.2 Laser Technology Criterion 300 and 400<br />
The Criterion 300 and 400 are both suitable for use with the Asset<br />
Surveyor software as automated offset recording devices. The<br />
Criterion 400 differs from the 300 in that it contains specialized<br />
software for common forestry mensuration operations.<br />
I.2.1 Hardware Specifications<br />
The Criterion 300 and 400 hardware specifications are identical.<br />
Dimensions<br />
The laser itself measures 9 cm × 17 cm × 22 cm (3.5" × 6.5" × 8.5"). It<br />
weighs 2.72 kg (6.0 lbs). The optional yoke (for fitting to a unipod or<br />
tripod) weighs an additional 0.45 kg (1.0 lb). The rechargeable battery<br />
pack weighs 0.91 kg (2.0 lbs), and is typically clipped to a belt or<br />
carried in a backpack.<br />
Laser details<br />
The laser can typically take measurements up to 450 m (1,500 ft) to<br />
most surfaces, and up to 12 km (40,000 ft) if used in conjunction with<br />
a retro-reflector. A foliage filter is available to enhance performance<br />
when shooting through light foliage and undergrowth, up to<br />
approximately 200 m.<br />
The minimum range of the laser is 3 m (10 ft).<br />
The laser is accurate to ±9.1 cm (0.3 ft).<br />
308 TSC1 Asset Surveyor Operation Manual
Laser Rangefinders I<br />
Compass details<br />
An electronic fluxgate compass is used to obtain magnetic azimuth<br />
measurements. This compass works when the unit is tilted at up to 15°<br />
to the horizontal. The compass is rated at ±0.5° under laboratory<br />
conditions. In typical GIS data collection conditions, compass<br />
accuracy is typically around ±1–2°. In environments where magnetic<br />
interference is high (for example, in a vehicle), the compass can be<br />
considerably less accurate.<br />
Inclinometer details<br />
A fluid tilt sensor measures vertical angles, which are used to calculate<br />
the elevation of target points. The sensor is of a damped resistance<br />
fluid type, and can take measurements up to ±60°, accurate to 0.1°.<br />
Powering<br />
The Criterion 300 and 400 rangefinders are powered by a rechargeable<br />
9.6 V NiCd battery. This battery takes approximately 12–14 hours to<br />
charge fully, and the rangefinder can be run for 7.5 hours or more on a<br />
fully-charged battery.<br />
Environmental limitations<br />
The Criterion rangefinder can be used at temperatures ranging<br />
between –30°C and +50°C (–22°F to +122°F). The laser casing is<br />
resistant to light rain (but not immersion) and dust.<br />
The Criterion rangefinder should be treated as precision optical<br />
equipment, and should be handled with care. It withstands reasonable<br />
drop shock, but alignment of the sighting scope should be checked<br />
after dropping.<br />
The rangefinder should always be transported in its hard carry-case.<br />
TSC1 Asset Surveyor Operation Manual 309
I Laser Rangefinders<br />
I.2.2 Accessories<br />
The Criterion 300 and 400 laser rangefinders can be used in four<br />
ways:<br />
As a handheld instrument<br />
As a handheld instrument with a shoulder rest (stock)<br />
With the optional yoke and unipod. The unipod includes a<br />
bracket onto which your datalogger may be clipped<br />
With the optional yoke and a tripod<br />
For most GIS data collection applications, the Criterion rangefinders<br />
are a little too heavy to be carried in one hand, and it is difficult to<br />
operate both a datalogger and handheld laser together. It can also be<br />
difficult to accurately sight on distant objects when supporting the<br />
laser by hand. The best compromise between portability and<br />
operability is usually the yoke/unipod.<br />
I.2.3 Cabling for Use with the Asset Surveyor Software<br />
The Criterion 300 and 400 laser rangefinders can be purchased with an<br />
optional download cable. The download cable connects to the<br />
Criterion’s battery, and leads to a 7-pin connector.<br />
The 7-pin connector is cabled as shown in Table I.1.<br />
Table I.1 Cable connections<br />
Criterion laser (5-pin Lemo) (7-pin female D type)<br />
5 Ground 5 Ground<br />
4 Transmit 2 Receive<br />
3Receive 3Transmit<br />
The 7-pin connector is then plugged into the data cable (P/N 32287),<br />
which can be plugged directly into one of the ports on your TSC1<br />
datalogger.<br />
310 TSC1 Asset Surveyor Operation Manual
Laser Rangefinders I<br />
Cabling for the Pro XRS receiver<br />
If you have a Pro XRS GPS receiver, connect the Criterion laser<br />
rangefinder to your receiver and datalogger as shown in Figure I.1.<br />
Figure I.1 Criterion laser rangefinder cabling diagram for Pro XRS with<br />
TSC1<br />
TSC1 Asset Surveyor Operation Manual 311
I Laser Rangefinders<br />
Cabling for the Pro XR receiver<br />
If you have a Pro XR GPS receiver, connect the Criterion laser<br />
rangefinder to your receiver and datalogger as shown in Figure I.2.<br />
Figure I.2 Criterion laser rangefinder cabling diagram for Pro XR with<br />
TSC1<br />
312 TSC1 Asset Surveyor Operation Manual
Laser Rangefinders I<br />
Cabling for the Pro XL receiver<br />
If you have a Pro XL GPS receiver, connect the Criterion laser<br />
rangefinder to your receiver and datalogger as shown in Figure I.3.<br />
ESP<br />
Figure I.3 Criterion laser rangefinder cabling diagram for Pro XL with<br />
TSC1<br />
TSC1 Asset Surveyor Operation Manual 313
I Laser Rangefinders<br />
I.2.4 Configuration for Use with the Asset Surveyor Software<br />
This section provides instructions for configuring the Criterion laser<br />
rangefinder itself. For more information on configuring the Asset<br />
Surveyor software to work with the Criterion laser rangefinder, see<br />
page 321.<br />
Entering Survey mode<br />
The Criterion 300 and 400 laser rangefinders both support a SURVEY<br />
mode of operation. In this mode they take range, azimuth and<br />
inclination measurements and can export these to your TSC1<br />
datalogger.<br />
The following instructions describe the procedure to enter SURVEY<br />
mode.<br />
Note – Each time you turn the Criterion laser rangefinder on, you<br />
must re-enter SURVEY mode.<br />
1. Turn on the Criterion by pressing the POWER button (the<br />
bottom-left button on the back of the unit).<br />
If you have a Criterion 400, the main menu appears with the<br />
TREE entry visible:<br />
TREE<br />
314 TSC1 Asset Surveyor Operation Manual<br />
If you have a Criterion 300, the main menu appears with the<br />
HEIGHT entry visible:<br />
HEIGHT
Laser Rangefinders I<br />
2. Press the ↑ or ↓ arrow buttons until the SURVEY menu<br />
appears:<br />
SURVEY<br />
3. Press the ENTER button to select the SURVEY menu.<br />
The first entry in the SURVEY menu is the BASIC<br />
MEASUREMENTS operation:<br />
BASIC<br />
MEASUREMENTS<br />
4. Press ENTER again to select BASIC MEASUREMENTS.<br />
The following screen appears:<br />
HD:-------.-- FT<br />
AZ:------.- DEG<br />
Your Criterion is now ready to be used in conjunction with a<br />
datalogger running the Asset Surveyor software, as described<br />
later in this chapter.<br />
Note – To return to the Criterion’s main menu, press the EXIT button<br />
repeatedly.<br />
The following sections—Specifying Units, Enabling Measurement<br />
Errors, Entering a Compass Offset, and Ensuring Accurate Heights—<br />
describe further configuration that may make the Criterion laser<br />
rangefinder easier to use and/or obtain better results. They may,<br />
however, be skipped if you want to immediately proceed to test the<br />
laser rangefinder with your <strong>Trimble</strong> GPS system.<br />
TSC1 Asset Surveyor Operation Manual 315
I Laser Rangefinders<br />
Specifying units<br />
The Criterion laser rangefinder lets you select the units in which<br />
distances and angles are displayed on its LCD.<br />
Note – The units displayed on the rangefinder's LCD do not affect the<br />
interpretation of data by the Asset Surveyor software. They simply let<br />
you view distances and angles in whatever units are most suitable for<br />
your application.<br />
You can change the Criterion’s units as follows:<br />
1. Return to the rangefinder’s main menu (by pressing the EXIT<br />
button repeatedly).<br />
2. Press the ↑ or ↓ arrow buttons until the SYSTEM configuration<br />
menu appears:<br />
SYSTEM<br />
3. Press the ENTER button to select the SYSTEM menu.<br />
The first entry in the SYSTEM menu is the UNITS<br />
DEC.PRECISION category:<br />
UNITS<br />
DEC. PRECISION<br />
4. Press ENTER again to select UNITS DEC. PRECISION.<br />
The following screen appears:<br />
LINEAR UNITS:<br />
**ENG** METRIC<br />
316 TSC1 Asset Surveyor Operation Manual<br />
The Criterion supports ENG (that is, English) and METRIC<br />
linear distance units (that is, feet or meters).
Laser Rangefinders I<br />
5. Use the ← or → arrow buttons to select ENG or METRIC and<br />
then press ENTER.<br />
6. Now press the ↓ arrow button to move on to the ANGULAR<br />
UNITS screen:<br />
ANGULAR UNITS:<br />
**DEG** GRAD<br />
The Criterion supports DEG (that is, degrees) and GRAD<br />
(gradians) as angular units.<br />
7. Use the ← or → arrow buttons to select DEG or GRAD and<br />
then press ENTER.<br />
8. Press the EXIT button twice to return to the Criterion’s main<br />
menu.<br />
Enabling measurement error messages<br />
Laser Technology Inc. recommends that new users of the Criterion<br />
enable measurement error messages. By default, these messages are<br />
disabled. Once measurement error messages are enabled, the<br />
rangefinder informs you whenever a measurement is invalid for some<br />
reason.<br />
Once you become experienced with the Criterion rangefinder, you can<br />
disable measurement errors if you want.<br />
To enable or change the measurement errors setting:<br />
1. Select the top-level SYSTEM menu from the Criterion’s main<br />
menu.<br />
2. Press the ↓ arrowbuttontoscrolldowntothe<br />
MEASUREMENT ERRORS entry:<br />
MEASUREMENT<br />
ERRORS<br />
TSC1 Asset Surveyor Operation Manual 317
I Laser Rangefinders<br />
3. Press the ENTER button.<br />
The following screen is displayed:<br />
DISPLAY ERRORS?<br />
**YES** NO<br />
4. Use the ← or → buttons to enable or disable the display of<br />
measurement error messages and then press ENTER.<br />
5. Press EXIT twice to return to the Criterion’s main menu.<br />
When a measurement error is detected, the Criterion displays an error<br />
code on its LCD. The meaning of each code is indicated in Table I.2.<br />
Table I.2 Error messages<br />
Message Cause and actions<br />
Error 1 The laser rangefinder failed to lock onto its target.<br />
Either the target was too close or it was out of<br />
range. Alternatively, the laser was not held<br />
steadily enough.<br />
Error 2 The laser did not receive the minimum required<br />
pulses back to determine the range to the target.<br />
Hold the instrument steady and on target.<br />
Error 3 The laser was moved off target while taking a<br />
reading. Keep the laser steady and on target.<br />
Error 4 The tilt sensor is out of range. The maximum tilt<br />
angle permitted is ±60°.<br />
Error 5 The fluxgate compass is outside its level range.<br />
When taking a compass reading, you must keep<br />
the instrument's tilt within a range of ±15°.<br />
Press the CLEAR button to clear the error message.<br />
318 TSC1 Asset Surveyor Operation Manual
Laser Rangefinders I<br />
Entering a compass offset<br />
The Criterion laser rangefinders let you specify two compass offsets:<br />
A Declination Offset, which can be used to specify the local<br />
difference between magnetic North and true North<br />
A Fixed Offset, that can be used to make sure the alignment of<br />
the compass with the laser unit is accurate.<br />
Your Criterion laser rangefinder has an accompanying Certificate of<br />
Calibration, which lists the preconfigured fixed compass offset, if any.<br />
It is safest not to modify this value.<br />
You can, however, modify the declination offset to take account of<br />
local magnetic field variations. Only do this if you are operating in an<br />
area where a local phenomenon such as large mineral deposit or<br />
mountain range has a substantial and stable influence on the earth’s<br />
magnetic field.<br />
Use the following procedure to modify the declination offset:<br />
1. Select the top-level SYSTEM menu from the Criterion’s main<br />
menu.<br />
2. Press the ↑ or ↓ arrow buttons to scroll down to the COMPASS<br />
OFFSETS entry:<br />
COMPASS<br />
OFFSETS<br />
3. Press the ENTER button.<br />
The following screen appears:<br />
DECLINATION DEG<br />
0<br />
4. Use the numeric buttons on the right-hand side of the<br />
Criterion’s control panel to enter the local magnetic declination<br />
offset (in degrees or gradians, as previously configured).<br />
TSC1 Asset Surveyor Operation Manual 319
I Laser Rangefinders<br />
C<br />
C<br />
The maximum declination permitted by the Criterion laser<br />
rangefinder is 30°.<br />
5. Press ENTER to finish entering the declination.<br />
6. Press EXIT twice to return to the Criterion’s main menu.<br />
Warning – You probably want to use the Criterion laser rangefinder<br />
separately from your TSC1 datalogger. If so, you probably want to<br />
configure the laser’s DECLINATION so that the bearings displayed by the<br />
Criterion are relative to true north. If you do so, you must set the Asset<br />
Surveyor software’s Magnetic declination field to 0°, toavoidthe<br />
declination being applied twice. If you use your Criterion laser rangefinder<br />
exclusively with the TSC1 datalogger, it is best to leave the laser’s<br />
DECLINATION set to 0 and modify the Asset Surveyor software’s<br />
Magnetic declination field; this enables the Asset Surveyor software to<br />
correctly convert other magnetic bearings to true north (for example, when<br />
navigating, checking the positions of satellites, and so forth).<br />
Warning – If you specify a local declination offset, you must make sure<br />
that you clear or re-specify this offset when you move to a new location.<br />
Ensuring accurate heights<br />
When you take a shot to a target point with the Criterion laser<br />
rangefinder, the rangefinder generates a three-dimensional offset to<br />
that target. This is used, in conjunction with a three-dimensional GPS<br />
position, to compute the position of the target in three dimensions. In<br />
order to obtain an accurate height for the target point, your configured<br />
antenna height must take account of the difference between the height<br />
of the GPS antenna and the height of the laser rangefinder.<br />
320 TSC1 Asset Surveyor Operation Manual
Laser Rangefinders I<br />
I.2.5 Using the Criterion with the Asset Surveyor Software<br />
As mentioned previously, the practical accuracy of the fluxgate<br />
compass in typical field trials is around ±1–2°. This yields a steady<br />
reduction in accuracy as the distance between the laser and a target<br />
point increases. At a distance of 100–200 m, the average positional<br />
error when using the Criterion rangefinder is approximately 2 m (in<br />
addition to the error of your GPS measurement).<br />
Testing<br />
When you first connect the Criterion 300 or 400 to your <strong>Trimble</strong> GPS<br />
system, test that it is correctly configured and that all components are<br />
working correctly.<br />
The best way to achieve this is using the External sensors entryinthe<br />
Asset Surveyor software’s Configuration menu:<br />
TSC1 Asset Surveyor Operation Manual 321
I Laser Rangefinders<br />
Select External sensors and the menu of available sensors appears:<br />
Configuring the Asset Surveyor software<br />
Configure the special Laser sensor to work with the Criterion 300 or<br />
400. To do this, highlight Laser from the Select sensor menu, and<br />
press theSsoftkey. The Laser range-finder configuration form<br />
appears:<br />
322 TSC1 Asset Surveyor Operation Manual
C<br />
Laser Rangefinders I<br />
Set the Type field to either ‘Criterion 300’ or ‘Criterion 400’. If you<br />
generally use a Criterion rangefinder when collecting data, and if you<br />
typically do not use any other type of external sensor, then set the<br />
Auto-connect field to ‘Yes’.<br />
Set the Confirm offsets fieldto‘On’todisplaytheOffset form for the<br />
currently open feature whenever you send an offset from a laser<br />
rangefinder.<br />
Set the Confirm offsets field to ‘Off’ to automatically record offset<br />
values to the open feature when you fire the rangefinder. The Offset<br />
form does not appear unless an entry is required, when it will appear<br />
automatically. The message Offset received appears briefly in the status<br />
line, but no other notification appears unless an entry is required. You<br />
can pressOin the attribute entry form to open the Offset form if<br />
you want to confirm offset values.<br />
Set the Serial port according to the port you connect the Criterion to,<br />
either ‘Top’ or ‘Bottom’.<br />
Warning – The RS232 protocols used by the Criterion 300 and 400<br />
rangefinders are different. You must specify the correct rangefinder in the<br />
Type field, otherwise the Asset Surveyor software fails to communicate<br />
with your rangefinder.<br />
Press \ to save these settings and return to the Select sensor menu.<br />
TSC1 Asset Surveyor Operation Manual 323
I Laser Rangefinders<br />
Activating the laser interface<br />
You can specify that you want the Asset Surveyor software to accept<br />
input from the laser rangefinder, by selecting the Laser entry from the<br />
Select sensor menu. When you do this, a check mark appears beside<br />
the Laser entry to indicate that the rangefinder interface has been<br />
activated:<br />
Once the rangefinder interface has been activated (and provided the<br />
Laser entry in the menu is highlighted), theZsoftkey appears.<br />
Once the rangefinder interface has been activated, the Asset Surveyor<br />
software accepts communications from it. You can configure the Asset<br />
Surveyor software to automatically activate the laser rangefinder<br />
interface when you start data collection by setting the Auto-connect<br />
field to ‘Yes’, as described above.<br />
324 TSC1 Asset Surveyor Operation Manual
Laser Rangefinders I<br />
If you attempt to activate the laser rangefinder interface and the serial<br />
port is already in use by another sensor, the Asset Surveyor software<br />
displays a message similar to the following:<br />
The Asset Surveyor software does not activate the rangefinder<br />
interface.<br />
Checking the laser interface<br />
When the laser rangefinder is active (and highlighted in the list of<br />
external sensors), you can pressZto display a status form for the<br />
rangefinder:<br />
TSC1 Asset Surveyor Operation Manual 325
I Laser Rangefinders<br />
B Tip<br />
C<br />
You can pressfto toggle between displaying slope<br />
distance/inclination and horizontal/vertical distance.<br />
This form shows the most recent offset received from the laser<br />
rangefinder. If you take further readings using the rangefinder, these<br />
appear on the status form, replacing the previous reading.<br />
You can take a reading with the Criterion rangefinder and transmit it to<br />
the Asset Surveyor software as follows:<br />
1. Follow the instruction sequence described earlier in this chapter<br />
to set the Criterion into SURVEY mode.<br />
2. Aim at a suitable target point at least 7 m (20 ft) away.<br />
3. Keeping a steady hold on the instrument, aim through its scope<br />
and carefully pull the trigger, releasing it when you hear the<br />
laser acquiring lock on the target.<br />
– Readings from the Criterion’s compass and inclinometer are<br />
continually averaged as long as you hold the trigger. To maximize the<br />
accuracy of these measurements, pull and hold the trigger for up to 10<br />
seconds.<br />
4. Hold the instrument completely still and on target until all<br />
sounds end.<br />
The distance and azimuth to the target point are displayed on<br />
the Criterion’s LCD, for example:<br />
HD: 40.89 M<br />
AZ: 330.3 DEG<br />
Warning – You can press the ↑ and ↓ arrow buttons to view other values<br />
such as the vertical angle and slope distance. You must return to the<br />
screen showing HD and AZ before performing step 5 (below), otherwise<br />
the Criterion does not send the full measurement details to the Asset<br />
Surveyor software.<br />
326 TSC1 Asset Surveyor Operation Manual
B Tip<br />
Laser Rangefinders I<br />
5. Press the ENTER button on the Criterion to transmit this<br />
measurement to the Asset Surveyor software.<br />
If you were viewing the laser rangefinder status form, you<br />
would see the measurement arrive on the TSC1 datalogger’s<br />
screen:<br />
The Asset Surveyor software displays the distance measurement in the<br />
currently configured Distance units. The magnetic laser azimuth<br />
(bearing) is converted to a true North azimuth. If the configured North<br />
reference is ‘True’, it is immediately displayed as a true North bearing<br />
(with a ‘T’ suffix); otherwise it is displayed as a magnetic North<br />
bearing (with a ‘M’ suffix).<br />
Note – If the configured Magnetic declination is ‘Auto’, the Asset<br />
Surveyor software’s internal magnetic declination model is used to<br />
convert the magnetic laser bearing to a true north bearing. Otherwise,<br />
the manually entered declination is used for this conversion.<br />
– You can press the Criterion’s ENTER button multiple times to send<br />
the same measurement to the Asset Surveyor software repeatedly. Use<br />
this technique to resend a measurement if you discover that you had not<br />
connected all equipment or configured the Asset Surveyor software<br />
before taking the measurement with the laser.<br />
TSC1 Asset Surveyor Operation Manual 327
I Laser Rangefinders<br />
I.2.6 Collecting Data<br />
B Tip<br />
The following sections outline data collection.<br />
Activating the laser interface<br />
Within Data collection, the laser rangefinder interface can be activated<br />
in one of two ways:<br />
Automatically, if you preconfigured the Laser sensor’s<br />
Auto-connect field to ‘Yes’.<br />
Manually, using the softkey when logging data to a file. X<br />
Checking the laser interface<br />
You can also useXsoftkey to access the Select sensor menu to<br />
reconfigure the laser rangefinder interface, or to check that the laser<br />
and the Asset Surveyor software are communicating correctly, as<br />
described above.<br />
Recording an offset<br />
Whenever you are collecting a point feature, you can use the Criterion<br />
laser rangefinder to record an offset to the feature. You can record an<br />
offset to a line, area, or quickmark feature only when you have pressed<br />
theOsoftkey to display the offset entry form for that feature.<br />
– You can turn off the Criterion when it is not being used to save its<br />
battery (for example, when walking between features or when entering<br />
attributes). The rangefinder can be used within seconds of turning it back<br />
on.<br />
328 TSC1 Asset Surveyor Operation Manual
I.3 Laser Atlanta ProSurvey 1000<br />
Laser Rangefinders I<br />
The ProSurvey 1000 produced by Laser Atlanta is a lightweight,<br />
handheld laser device, suitable for use with the Asset Surveyor<br />
software for the automated recording of offsets.<br />
I.3.1 Hardware Specifications<br />
The following sections detail the hardware specifications of the Laser<br />
Atlanta ProSurvey 1000.<br />
Dimensions<br />
The laser itself measures 8.4 cm × 25.4 cm × 27.9 cm (3.3" × 10" ×<br />
11"). It weighs 1.9 kg (4.25 lbs), excluding the power cord. The casing<br />
is made from cast aluminum.<br />
Laser details<br />
The laser can typically take measurements from 1.5 m to 760 m (5 ft<br />
to 2,500 ft) to uncooperative surfaces. For cooperative targets (for<br />
example, a reflector), the range of the laser is extended to 3,050 m<br />
(10,000 ft).<br />
The laser is accurate to ±15.2 cm (6").<br />
Compass details<br />
A magnetic fluxgate compass is used to obtain azimuth measurements.<br />
The compass is rated at ±0.5° under laboratory conditions. In typical<br />
GIS data collection conditions, the compass tends to be accurate to<br />
around ±1–2°. In environments where magnetic interference is high<br />
(for example, in a vehicle), the compass can be considerably less<br />
accurate.<br />
TSC1 Asset Surveyor Operation Manual 329
I Laser Rangefinders<br />
Inclinometer details<br />
A built-in inclinometer measures vertical angles, which are used to<br />
calculate the elevation of target points. The inclinometer is accurate to<br />
0.3°.<br />
Powering<br />
The ProSurvey 1000 rangefinder can be powered by either a<br />
rechargeable 12 V NiCd battery or a 12 V DC power source at<br />
0.4 amps.<br />
The standard ProSurvey 1000 battery charger takes approximately<br />
15 hours to fully charge a battery (that is, overnight).<br />
Environmental limitations<br />
The ProSurvey 1000 rangefinder can be used at temperatures ranging<br />
between –30°C and +60°C (–22°F to +140°F). Relative humidity<br />
should not exceed 95%, non-condensing.<br />
The ProSurvey should be stored at between –40°C and +80°C (–40°F<br />
to +176°F).<br />
The rangefinder should always be transported in its hard carry-case.<br />
I.3.2 Cabling for Use with the Asset Surveyor Software<br />
The ProSurvey 1000 laser rangefinder can be purchased with an<br />
optional download cable. This cable provides a 9-pin connector which<br />
can be plugged directly into the ESP port of a Pro XL. For use with the<br />
Pro XR or Pro XRS, a second data cable (P/N 32287) is required as an<br />
adaptor to connect to the optional 9-pin adaptor.<br />
Connect the ProSurvey 1000 to its battery pack, and plug the 9-pin<br />
connector into the adaptor cable and then into the TSC1 datalogger’s<br />
serial port.<br />
330 TSC1 Asset Surveyor Operation Manual
Laser Rangefinders I<br />
Cabling for the Pro XRS receiver<br />
If you have a Pro XRS GPS receiver, connect the ProSurvey 1000<br />
laser rangefinder to your receiver and datalogger as shown in<br />
Figure I.4.<br />
Figure I.4 ProSurvey 1000 laser rangefinder cabling diagram for Pro XRS<br />
with TSC1<br />
TSC1 Asset Surveyor Operation Manual 331
I Laser Rangefinders<br />
Cabling for the Pro XR receiver<br />
If you have a Pro XR GPS receiver, connect the ProSurvey 1000 laser<br />
rangefinder to your receiver and datalogger as shown in Figure I.5.<br />
Figure I.5 ProSurvey 1000 laser rangefinder cabling diagram for Pro XR<br />
with TSC1<br />
332 TSC1 Asset Surveyor Operation Manual
Laser Rangefinders I<br />
Cabling for the Pro XL receiver<br />
If you have a Pro XL GPS receiver, connect the ProSurvey 1000 laser<br />
rangefinder to your receiver and datalogger as shown in Figure I.6.<br />
Figure I.6 ProSurvey 1000 laser rangefinder cabling diagram for Pro XL<br />
with TSC1<br />
TSC1 Asset Surveyor Operation Manual 333
I Laser Rangefinders<br />
I.3.3 Configuration for Use with the Asset Surveyor Software<br />
This section provides instructions for configuring the ProSurvey 1000<br />
laser rangefinder itself. For more information on configuring the Asset<br />
Surveyor software to work with the ProSurvey 1000 laser rangefinder,<br />
see Using the ProSurvey 1000 with the Asset Surveyor Software,<br />
page 336.<br />
EEPROM configuration<br />
The ProSurvey 1000 contains an electrically erasable and<br />
programmable ROM chip (or EEPROM), which is used to hold a<br />
wealth of configurable settings. You can view and modify these<br />
settings using the LAEEPROM program, which can be obtained from<br />
Laser Atlanta.<br />
For operation with the Asset Surveyor software, it is critical that three<br />
of the EEPROM settings be correctly configured. These are:<br />
334 TSC1 Asset Surveyor Operation Manual<br />
range_mode, whichmust be set to Range (averaged)<br />
rs232_output_mode, whichmust be set to ASCII<br />
range output (on trig release)<br />
range_opcode, whichmust be set to New ProSurvey<br />
format<br />
If any of these settings is incorrect, the ProSurvey 1000 does not<br />
output information about each laser shot in a form that can be<br />
interpreted by the Asset Surveyor software. The most likely symptom<br />
of this is that the Asset Surveyor software emits a warning beep each<br />
time the laser’s trigger is released.<br />
In addition, <strong>Trimble</strong> recommends that you set the hud_mode<br />
EEPROM setting to Bearing, so that you can watch the laser’s<br />
compass bearing stabilize in the head-up display before taking each<br />
shot.
Laser Rangefinders I<br />
Calibration of the ProSurvey 1000<br />
Whenever you use the ProSurvey 1000 after storing it for a period, or<br />
in a new environment, calibrate the ProSurvey’s compass. This is<br />
particularly important if you feel that the site in which you are<br />
working is ‘hostile’ in the sense of there being local magnetic field<br />
distortions (for example, a vehicle, pipeline, overhead or underground<br />
power cable, and so forth). The purpose of calibration is to distribute<br />
compass error smoothly through a 360° circle.<br />
Note – The calibration procedure does not modify the compass’s idea<br />
of where magnetic north is. It simply distributes local distortion of the<br />
earth’s magnetic field evenly through a 360° circle. This is important<br />
as it ensures that compass readings are locally consistent. If you want<br />
to account for an error in the compass’s determination of magnetic<br />
north, do this by entering a new value for the Magnetic declination<br />
field in the Asset Surveyor software’s Units and display configuration<br />
form.<br />
Calibration of the compass is quick and extremely simple. Follow the<br />
instructions below:<br />
1. Press the compass calibration control on the side of the<br />
ProSurvey 1000.<br />
This control is a black indented button on the right side of the<br />
unit (looking from the back), above and in front of the laser<br />
trigger.<br />
You are prompted in the head-up display to point the ProSurvey<br />
1000 in approximate directions starting at 0° (due North), then<br />
turning clockwise to 45° (North East) and working around to<br />
315° (North West) in increments of 45°.<br />
2. Point in the indicated direction, wait for a few seconds to allow<br />
the compass to stabilize, and squeeze the laser’s trigger.<br />
After each squeeze of the trigger, the head-up display indicates<br />
the next point of the compass.<br />
TSC1 Asset Surveyor Operation Manual 335
I Laser Rangefinders<br />
3. After aiming in the 315° direction and squeezing the trigger, the<br />
rear panel of the ProSurvey 1000 indicates a Noise value,<br />
ranging from 0 to 9.<br />
The higher the value, the better the calibration. If the Noise<br />
value is below 5, perform the calibration again.<br />
I.3.4 Using the ProSurvey 1000 with the Asset Surveyor<br />
Software<br />
As mentioned previously, the practical accuracy of the fluxgate<br />
compass in typical field use is around ±1–2°. This yields a steady<br />
reduction in accuracy as the distance between the laser and a target<br />
point increases. At a distance of 100–200 m, the average positional<br />
error when using the ProSurvey 1000 is approximately 2 m (in<br />
addition to the error of your GPS measurement).<br />
Testing<br />
When you first connect the ProSurvey 1000 to your <strong>Trimble</strong> GPS<br />
system, test that it is correctly configured and that all components are<br />
working correctly.<br />
Select the Configuration entry from the Asset Surveyor software’s<br />
Main menu:<br />
336 TSC1 Asset Surveyor Operation Manual
Laser Rangefinders I<br />
Select External sensors from the Configuration menu. The menu of<br />
available sensors appears:<br />
Configuring the Asset Surveyor software<br />
Configure the special Laser sensor to work with the ProSurvey 1000.<br />
To do this, press theSsoftkey. The Laser range-finder<br />
configuration form appears:<br />
TSC1 Asset Surveyor Operation Manual 337
I Laser Rangefinders<br />
Set the Type field to ‘ProSurvey 1000’. If you generally use the<br />
ProSurvey 1000 rangefinder when collecting data, and if you typically<br />
do not use any other type of external sensor, then set the Auto-connect<br />
fieldto‘Yes’.<br />
Set the Confirm offsets fieldto‘On’todisplaytheOffset form for the<br />
currently open feature whenever you send an offset from a laser<br />
rangefinder.<br />
Set the Confirm offsets field to ‘Off’ to automatically record offset<br />
values to the open feature when you fire the rangefinder. The Offset<br />
form does not appear unless an entry is required, when it will appear<br />
automatically. The message Offset received appears briefly in the status<br />
line, but no other notification appears unless an entry is required. You<br />
can pressOin the attribute entry form to open the Offset form if<br />
you want to confirm offset values.<br />
Set the Serial port according to the port you connect the ProSurvey<br />
1000 to, either ‘Top’ or ‘Bottom’.<br />
\ Press to save these settings and return to the Select sensor menu.<br />
338 TSC1 Asset Surveyor Operation Manual
Laser Rangefinders I<br />
Activating the laser interface<br />
You can specify that you want the Asset Surveyor software to accept<br />
input from the laser rangefinder, by selecting the Laser entry from the<br />
Select sensor menu. When you do this, a check mark appears beside<br />
the Laser entry to indicate that the rangefinder interface has been<br />
activated:<br />
Once the rangefinder interface has been activated (and provided the<br />
Laser entry in the menu is highlighted), theZsoftkey appears.<br />
Once the rangefinder interface has been activated, the Asset Surveyor<br />
software accepts communications from it. You can configure the Asset<br />
Surveyor software to automatically activate the laser rangefinder<br />
interface when you start data collection by setting the Auto-connect<br />
field to ‘Yes’, as described above.<br />
TSC1 Asset Surveyor Operation Manual 339
I Laser Rangefinders<br />
If you attempt to activate the laser rangefinder interface and the serial<br />
port is already in use by another sensor, the Asset Surveyor software<br />
displays a message similar to the following:<br />
The Asset Surveyor software does not activate the rangefinder<br />
interface.<br />
340 TSC1 Asset Surveyor Operation Manual
C<br />
Laser Rangefinders I<br />
Checking the laser interface<br />
When the laser rangefinder is active (and highlighted in the list of<br />
external sensors), pressZto open a status form for the rangefinder:<br />
You can press thefsoftkey to toggle between displaying slope<br />
distance/inclination and horizontal/vertical distance.<br />
This form shows the most recent offset received from the laser<br />
rangefinder. If you take further readings using the rangefinder, these<br />
appear on the status form, replacing the previous reading.<br />
You can take a reading with the ProSurvey 1000 and transmit it to the<br />
Asset Surveyor software as follows:<br />
1. Turn on the ProSurvey 1000, and optionally calibrate it (as<br />
described earlier).<br />
2. Aim at a suitable target point. Wait for the bearing in the<br />
head-up display to stabilize.<br />
Warning – If you do not wait until the bearing in the head-up display<br />
settles down before pulling the laser’s trigger, then the compass<br />
measurement may be seriously inaccurate.<br />
TSC1 Asset Surveyor Operation Manual 341
I Laser Rangefinders<br />
3. Keeping a steady hold on the instrument, aim through its scope<br />
and carefully pull the trigger.<br />
The distance to the target point is now displayed on the<br />
ProSurvey 1000’s head-up display. The bearing and inclination<br />
are displayed on the LED.<br />
4. Release the trigger. When you do this, the ProSurvey 1000<br />
sends its measurement to the TSC1 datalogger.<br />
If you were viewing the laser rangefinderZform, you<br />
would see the measurement arrive on the TSC1 screen:<br />
The Asset Surveyor software displays the distance measurement in the<br />
currently configured Distance units. The laser azimuth (bearing) is<br />
converted to a true North azimuth. If the configured North reference is<br />
‘True’, it is immediately displayed as a true North bearing (with a ‘T’<br />
suffix); otherwise it is displayed as a magnetic North bearing (with an<br />
‘M’ suffix).<br />
Note – If the configured Magnetic declination is ‘Auto’, the Asset<br />
Surveyor software’s internal magnetic declination model is used to<br />
convert the magnetic laser bearing to a true north bearing. Otherwise,<br />
the manually entered declination is used for this conversion.<br />
342 TSC1 Asset Surveyor Operation Manual
C<br />
Laser Rangefinders I<br />
Warning – The ProSurvey 1000 always emits compass bearings relative<br />
to magnetic north. You must either specify your local magnetic declination<br />
or set the Magnetic declination field to ‘Auto’, otherwise the Asset<br />
Surveyor software does not correctly convert the magnetic compass<br />
bearings to true north.<br />
The ProSurvey 1000 takes a few seconds to take a laser distance<br />
reading (although the bearing and inclination can be read almost<br />
immediately). If the Asset Surveyor software receives a message from<br />
the ProSurvey 1000 that lacks a distance measurement, the following<br />
warning message is displayed:<br />
TSC1 Asset Surveyor Operation Manual 343
I Laser Rangefinders<br />
I.3.5 Collecting Data<br />
The following sections outline data collection.<br />
Activating the laser interface<br />
Within Data collection, the laser rangefinder interface can be activated<br />
in one of two ways:<br />
Automatically, if you preconfigured the Laser sensor’s<br />
Auto-connect field to ‘Yes’.<br />
Manually, using the softkey when logging data to a file. X<br />
Checking the laser interface<br />
You can also use theXsoftkey to access the Select sensor menu to<br />
reconfigure the laser rangefinder interface, or to check that the laser<br />
and the Asset Surveyor software are communicating correctly, as<br />
described above.<br />
Recording an offset<br />
Whenever you are collecting a point feature, you can use the<br />
ProSurvey 1000 laser rangefinder to record an offset to the feature.<br />
You can record an offset to a line, area, or quickmark feature only<br />
when you have pressed theO softkey to open the offset entry form<br />
for that feature.<br />
344 TSC1 Asset Surveyor Operation Manual
I.4 Laser Atlanta Advantage<br />
Laser Rangefinders I<br />
The Laser Atlanta Advantage is a lightweight, handheld laser device,<br />
suitable for use with the Asset Surveyor software for the automated<br />
recording of offsets.<br />
I.4.1 Hardware Specifications<br />
The following sections detail the hardware specifications of the Laser<br />
Atlanta Advantage.<br />
Dimensions<br />
The laser itself measures 25.4 cm (including grip) × 8.4 cm × 27.9 cm<br />
(10" × 3.3" × 11"). It weighs 1.9 kg (4.25 lbs), excluding the power<br />
cord. The casing is made from polycarbonate ABS.<br />
Laser details<br />
The laser can typically take measurements from 1.5 m to 760 m (5 ft<br />
to 2,500 ft) to uncooperative surfaces. For cooperative targets (for<br />
example, a reflector), the range of the laser is extended to 12,190 m<br />
(40,000 ft).<br />
The laser is accurate to ±15.2 cm (6").<br />
Compass details<br />
A magnetic fluxgate compass is used to obtain azimuth measurements.<br />
The compass is rated at ±0.5° under laboratory conditions. In typical<br />
GIS data collection conditions, the compass tends to be accurate to<br />
around ±1°. In environments where magnetic interference is high (for<br />
example, in a vehicle), the compass can be considerably less accurate.<br />
TSC1 Asset Surveyor Operation Manual 345
I Laser Rangefinders<br />
Inclinometer details<br />
A built-in inclinometer measures vertical angles, which are used to<br />
calculate the elevation of target points. The inclinometer is accurate to<br />
0.2°.<br />
Powering<br />
The Advantage rangefinder is powered by a self-contained 6.3 V<br />
rechargeable Ni-Cd battery, located in the handle grip.<br />
Environmental limitations<br />
The Advantage rangefinder can be used at temperatures ranging<br />
between –30°C and +60°C (–22°F to +140°F). Relative humidity<br />
should not exceed 95%, non-condensing.<br />
The Advantage should be stored at between –40°C and +80°C (–40°F<br />
to +176°F).<br />
The rangefinder should always be transported in its hard carry-case.<br />
I.4.2 Cabling for Use with the Asset Surveyor Software<br />
The Advantage laser rangefinder can be purchased with an optional<br />
download cable. This cable provides a 9-pin connector which can be<br />
plugged directly into the ESP port of a Pro XL. For use with the<br />
Pro XR or Pro XRS, a second data cable (P/N 32287) is required as an<br />
adaptor to connect to the optional 9-pin adaptor.<br />
Connect the Advantage to its battery pack, and plug the 9-pin<br />
connector into the GPS receiver's ESP port.<br />
346 TSC1 Asset Surveyor Operation Manual
Laser Rangefinders I<br />
Cabling for the Pro XRS receiver<br />
If you have a Pro XRS GPS receiver, connect the Advantage laser<br />
rangefinder to your receiver and datalogger as shown in Figure I.7.<br />
Figure I.7 Advantage laser rangefinder cabling diagram for Pro XRS with<br />
TSC1<br />
TSC1 Asset Surveyor Operation Manual 347
I Laser Rangefinders<br />
Cabling for the Pro XR receiver<br />
If you have a Pro XR GPS receiver, connect the Advantage laser<br />
rangefinder to your receiver and datalogger as shown in Figure I.8.<br />
Figure I.8 Advantage laser rangefinder cabling diagram for Pro XR with<br />
TSC1<br />
348 TSC1 Asset Surveyor Operation Manual
Laser Rangefinders I<br />
Cabling for the Pro XL receiver<br />
If you have a Pro XL GPS receiver, connect the Advantage laser<br />
rangefinder to your receiver and datalogger as shown in Figure I.9.<br />
Figure I.9 Advantage laser rangefinder cabling diagram for Pro XL with<br />
TSC1<br />
TSC1 Asset Surveyor Operation Manual 349
I Laser Rangefinders<br />
I.4.3 Configuration for Use with the Asset Surveyor Software<br />
This section provides instructions for configuring the Advantage laser<br />
rangefinder itself. For more information on configuring the Asset<br />
Surveyor software to work with the Advantage laser rangefinder, see<br />
Using the Advantage with the Asset Surveyor Software, page 351.<br />
EEPROM configuration<br />
The Atlanta Advantage contains an electrically erasable and<br />
programmable ROM chip (or EEPROM), which is used to hold a<br />
wealth of configurable settings. You can view and modify these<br />
settings using the LAEEPROM program, which can be obtained from<br />
Laser Atlanta.<br />
For operation with the Asset Surveyor software, two of the EEPROM<br />
settings must be correctly configured. These are:<br />
350 TSC1 Asset Surveyor Operation Manual<br />
range_mode, whichmust be set to Standard<br />
(averaged)<br />
Serial Format, whichmust be set to <strong>Trimble</strong> Pro XL<br />
If any of these settings is incorrect, the Advantage does not output<br />
information about each laser shot in a form that can be interpreted by<br />
the Asset Surveyor software. The most likely symptom of this is that<br />
the Asset Surveyor software emits a warning beep each time the<br />
laser’s trigger is released.<br />
Calibration of the Advantage<br />
Whenever you use the Advantage after storing it for a period, or in a<br />
new environment, calibrate the Advantage’s compass. This is<br />
particularly important if you feel that the site in which you are<br />
working is “hostile” in that there are local magnetic field distortions<br />
(for example, a vehicle, pipe-line, or overhead or underground power<br />
cable). The purpose of calibration is to distribute compass error<br />
smoothly through a 360° circle.
Laser Rangefinders I<br />
Calibration of the compass is quick and extremely simple. Follow the<br />
instructions below:<br />
1. Press the compass calibration control option on the HUD<br />
(Heads Up Display).<br />
You are prompted in the head-up display to point the Advantage<br />
in approximate directions starting at 0° (due North),<br />
2. Press Start.<br />
3. In a clockwise direction moving in a 360° turn, adjust the pitch<br />
and roll of the Advantage for 60 seconds. After this, a number<br />
should appear (from 0 to 9) in the display. The higher the<br />
number, the better the calibration. If this value is below 5,<br />
perform the calibration again.<br />
Note – The calibration procedure does not modify the compass’s idea<br />
of where magnetic north is. It simply distributes local distortion of the<br />
earth’s magnetic field evenly through a 360° circle. This is important<br />
as it makes sure that compass readings are locally consistent. If you<br />
want to account for an error in the compass’s determination of<br />
magnetic north, do this by entering a new value for the Magnetic<br />
declination field in the Asset Surveyor software’s Units and display<br />
configuration form.<br />
I.4.4 Using the Advantage with the Asset Surveyor Software<br />
As mentioned previously, the practical accuracy of the fluxgate<br />
compass in typical field use is around ±1°. This yields a steady<br />
reduction in accuracy as the distance between the laser and a target<br />
point increases. At a distance of 100–200 m, the average positional<br />
error when using the Advantage is approximately 1 m (in addition to<br />
the error of your GPS measurement).<br />
TSC1 Asset Surveyor Operation Manual 351
I Laser Rangefinders<br />
Testing<br />
When you first connect the Advantage to your <strong>Trimble</strong> GPS system,<br />
test that it is correctly configured and that all components are working<br />
correctly.<br />
Select the Configuration entry from the Asset Surveyor software’s<br />
Main menu:<br />
Select External sensors from the Configuration menu. The menu of<br />
available sensors appears:<br />
352 TSC1 Asset Surveyor Operation Manual
Laser Rangefinders I<br />
Configuring the Asset Surveyor software<br />
Configure the special Laser sensor to work with the Laser Atlanta<br />
Advantage. To do this, theS press softkey. The Laser range-finder<br />
configuration form appears:<br />
Set the Type field to ‘Atlanta Advantage’. If you generally use the<br />
Advantage rangefinder when collecting data, and if you typically do<br />
not use any other type of external sensor, then set the Auto-connect<br />
fieldto‘Yes’.<br />
Set the Confirm offsets fieldto‘On’todisplaytheOffset form for the<br />
currently open feature whenever you send an offset from a laser<br />
rangefinder.<br />
Set the Confirm offsets field to ‘Off’ to automatically record offset<br />
values to the open feature when you fire the rangefinder. The Offset<br />
form does not appear unless an entry is required, when it will appear<br />
automatically. The message Offset received appears briefly in the status<br />
line, but no other notification appears unless an entry is required. You<br />
can pressOin the attribute entry form to open the Offset form if<br />
you want to confirm offset values.<br />
Set the Serial port according to the port you connect the Atlanta<br />
Advantage to, either ‘Top’ or ‘Bottom’.<br />
\ Press to save these settings and return to the Select sensor menu.<br />
TSC1 Asset Surveyor Operation Manual 353
I Laser Rangefinders<br />
Activating the laser interface<br />
You can specify that you want the Asset Surveyor software to accept<br />
input from the laser rangefinder, by selecting the Laser entry from the<br />
Select sensor menu. When you do this, a check mark appears beside<br />
the Laser entry to indicate that the rangefinder interface has been<br />
activated:<br />
Once the rangefinder interface has been activated (and provided the<br />
Laser entry in the menu is highlighted), theZsoftkey appears.<br />
Once the rangefinder interface has been activated, the Asset Surveyor<br />
software accepts communications from it. You can configure the Asset<br />
Surveyor software to automatically activate the laser rangefinder<br />
interface when you start data collection by setting the Auto-connect<br />
field to ‘Yes’, as described above.<br />
354 TSC1 Asset Surveyor Operation Manual
Laser Rangefinders I<br />
If you attempt to activate the laser rangefinder interface and the serial<br />
port is already in use by another sensor, the Asset Surveyor software<br />
displays a message similar to the following:<br />
The Asset Surveyor software does not activate the rangefinder<br />
interface.<br />
TSC1 Asset Surveyor Operation Manual 355
I Laser Rangefinders<br />
C<br />
Checking the laser interface<br />
When the laser rangefinder is active (and highlighted in the list of<br />
external sensors), pressZto open a status form for the rangefinder:<br />
You can press thefsoftkey to toggle between displaying slope<br />
distance/inclination and horizontal/vertical distance.<br />
This form shows the most recent offset received from the laser<br />
rangefinder. If you take further readings using the rangefinder, these<br />
appear on the status form, replacing the previous reading.<br />
You can take a reading with the Advantage and transmit it to the Asset<br />
Surveyor software as follows:<br />
1. Turn on the Advantage, and optionally calibrate it (as described<br />
earlier).<br />
2. Aim at a suitable target point. Wait for the bearing in the<br />
head-up display to stabilize.<br />
Warning – If you do not wait until the bearing in the head-up display<br />
settles down before pulling the laser’s trigger, then the compass<br />
measurement may be seriously inaccurate.<br />
356 TSC1 Asset Surveyor Operation Manual
Laser Rangefinders I<br />
3. Keeping a steady hold on the instrument, aim through its scope<br />
and carefully pull the trigger.<br />
The distance to the target point is now displayed on the<br />
Advantage’s head-up display. The bearing and inclination are<br />
displayed on the LED.<br />
4. Release the trigger. When you do this, the Advantage sends its<br />
measurement to the TSC1 datalogger.<br />
If you were viewing the laser rangefinderZform, you<br />
would see the measurement arrive on the TSC1 datalogger’s<br />
screen:<br />
The Asset Surveyor software displays the distance measurement in the<br />
currently configured Distance units. The laser azimuth (bearing) is<br />
converted to a true North azimuth. If the configured North reference is<br />
‘True’, it is immediately displayed as a true North bearing (with a ‘T’<br />
suffix); otherwise it is displayed as a magnetic North bearing (with an<br />
‘M’ suffix).<br />
Note – If the configured Magnetic declination is ‘Auto’, the Asset<br />
Surveyor software’s internal magnetic declination model is used to<br />
convert the magnetic laser bearing to a true north bearing. Otherwise,<br />
the manually entered declination is used for this conversion.<br />
TSC1 Asset Surveyor Operation Manual 357
I Laser Rangefinders<br />
C<br />
Warning – The Advantage always emits compass bearings relative to<br />
magnetic north. You must either specify your local magnetic declination or<br />
set the Magnetic declination field to ‘Auto’, otherwise the Asset Surveyor<br />
software does not correctly convert the magnetic compass bearings to<br />
true north.<br />
The Advantage takes a few seconds to take a laser distance reading<br />
(although the bearing and inclination can be read almost immediately).<br />
If the Asset Surveyor software receives a message from the Advantage<br />
which lacks a distance measurement, the following warning message<br />
is displayed:<br />
358 TSC1 Asset Surveyor Operation Manual
I.4.5 Collecting Data<br />
The following sections outline data collection.<br />
Laser Rangefinders I<br />
Activating the laser interface<br />
Within Data collection, the laser rangefinder interface can be activated<br />
in one of two ways:<br />
Automatically, if you had preconfigured the Laser sensor’s<br />
Auto-connect field to ‘Yes’.<br />
Manually, using the softkey. X<br />
Checking the laser interface<br />
You can also use theXsoftkey to access the Select sensor menu to<br />
reconfigure the laser rangefinder interface, or to check that the laser<br />
and the Asset Surveyor software are communicating correctly, as<br />
described above.<br />
Recording an offset<br />
Whenever you are collecting a point feature, you can use the<br />
Advantage laser rangefinder to record an offset to the feature. You can<br />
record an offset to a line, area, or quickmark feature only when you<br />
have pressed theOsoftkey to display the offset entry form for that<br />
feature.<br />
TSC1 Asset Surveyor Operation Manual 359
I Laser Rangefinders<br />
I.5 LEDHA-GEO Laser Binoculars<br />
The LEDHA-GEO produced by Jenoptik is a handheld laser device<br />
used very much like a pair of binoculars. The LEDHA-GEO is<br />
suitable for use with the Asset Surveyor software for the automated<br />
recording of offsets.<br />
I.5.1 Hardware Specifications<br />
The following sections detail the hardware specifications of the<br />
LEDHA-GEO Laser Binoculars.<br />
Dimension<br />
The LEDHA-GEO laser binoculars measure 25 cm x 20.5 cm x 9 cm<br />
(9.8" x 8.1" x 3.5"). They weigh 2.2 kg (4.88 lb) without the battery<br />
and 2.5 kg (5.5 lb) with the battery. The casing is made from rugged<br />
aluminum.<br />
Laser details<br />
The laser can typically take measurements up to 300 m (985 ft) to<br />
uncooperative surfaces. For cooperative targets (for example, a<br />
reflector), the range of the laser is extended to 3,000 m (9,840 ft). The<br />
laser is accurate to ±10 cm (3.9").<br />
Compass details<br />
An internal electronic compass is used to obtain azimuth<br />
measurements. In typical GIS data collection conditions, this compass<br />
tends to be accurate to around ±0.5 cm. In environments where<br />
magnetic interference is high (for example, in a vehicle), the compass<br />
can be considerably less accurate.<br />
360 TSC1 Asset Surveyor Operation Manual
Laser Rangefinders I<br />
Powering<br />
The LEDHA-GEO laser binoculars are powered by a self-contained<br />
12 V battery. For recharging the battery, use only the charger (Pb<br />
charger) provided with the instrument. On average, recharging of a<br />
discharged battery takes approximately 5 to 7 hours.<br />
Environmental limitations<br />
The LEDHA-GEO laser binoculars can be used at temperatures<br />
ranging between –20°C and +50°C (–4°F and 122°F). When the<br />
temperature exceeds these limitations, the LEDHA-GEO<br />
automatically turns off.<br />
I.5.2 Cabling for Use with the Asset Surveyor Software<br />
The LEDHA-GEO laser binoculars can be purchased with an optional<br />
download cable. This cable provides a 9-pin connector which can be<br />
plugged directly into the ESP port of a Pro XL. For use with the<br />
Pro XR or Pro XRS, a second data cable (P/N 32287) is required as an<br />
adaptor to connect to the optional 9-pin adaptor.<br />
TSC1 Asset Surveyor Operation Manual 361
I Laser Rangefinders<br />
Cabling for the Pro XRS receiver<br />
If you have a Pro XRS GPS receiver, connect the LEDHA-GEO laser<br />
binoculars to your receiver and datalogger as shown in Figure I.10.<br />
Figure I.10 LEDHA-GEO laser binoculars cabling diagram for Pro XRS with<br />
TSC1<br />
362 TSC1 Asset Surveyor Operation Manual
Laser Rangefinders I<br />
Cabling for the Pro XR receiver<br />
If you have a Pro XR GPS receiver, connect the LEDHA-GEO laser<br />
binoculars to your receiver and datalogger as shown in Figure I.11.<br />
Figure I.11 LEDHA-GEO laser binoculars cabling diagram for Pro XR with<br />
TSC1<br />
TSC1 Asset Surveyor Operation Manual 363
I Laser Rangefinders<br />
Cabling for the Pro XL receiver<br />
If you have a Pro XL GPS receiver, connect the LEDHA-GEO laser<br />
binoculars to your receiver and datalogger as shown in Figure I.12.<br />
Figure I.12 LEDHA-GEO laser binoculars cabling diagram for Pro XL with<br />
TSC1<br />
364 TSC1 Asset Surveyor Operation Manual
Laser Rangefinders I<br />
I.5.3 Configuration for Use with the Asset Surveyor Software<br />
This section provides instructions for configuring the LEDHA-GEO<br />
laser binoculars for use with the Asset Surveyor software.<br />
1. In the Asset Surveyor software’s External Sensors<br />
configuration, select Laser and choose LEDHA-GEO as the<br />
type.<br />
2. Connect the cable from the LEDHA to the datalogger.<br />
3. Turn on the LEDHA and press the MODE button until B is<br />
selected.<br />
4. Press PROGR until 1 is selected.<br />
5. Turn the LEDHA off.<br />
6. While holding down the LEDHA’s Memory button, press<br />
MODE or PROGR to turn it on. Continue holding down the<br />
Memory button until the display appears in the LEDHA’s<br />
viewer.<br />
7. The configured baud rate should appear in the display, for<br />
example, baud 9k6. Using the ‘+’ and ‘-’ keys, change the baud<br />
rate to 4k8.<br />
8. Press the Memory key to move to the next option.<br />
9. When the Frame settings appear, change the setting to 8N1,<br />
again using the ‘+’ and ‘-’ keys to change the value and<br />
Memory to move to the next setting.<br />
10. When Display appears, use ‘+’ and ‘-’ to set the brightness of<br />
the display.<br />
11. The next option is the units to display for distance. Select<br />
whichever units you would like to see. This setting has no effect<br />
on the units displayed or stored by the Asset Surveyor software<br />
(this can be configured within the datalogger).<br />
12. The next option is the Velocity units. This doesn’t need to be<br />
changed because angles are not displayed within the LEDHA<br />
when taking measurements for the Asset Surveyor software.<br />
TSC1 Asset Surveyor Operation Manual 365
I Laser Rangefinders<br />
13. Now the measurement program selection appears. You should<br />
see something like B108. If the first two characters are not B1,<br />
turn the LEDHA off and repeat from Step 3.<br />
14. Use ‘+’ and ‘-’ to change the last two digits to 19.<br />
15. To save the configuration turn the LEDHA off then press<br />
PROGR or MODE to turn it back on. It is now ready for<br />
operation with the Asset Surveyor software.<br />
I.5.4 Using the LEDHA-GEO with the Asset Surveyor Software<br />
The following sections outline how to use the LEDHA-GEO with the<br />
Asset Surveyor software.<br />
Testing<br />
When you first connect the LEDHA-GEO to your <strong>Trimble</strong> GPS<br />
system, test that it is correctly configured and that all components are<br />
working correctly.<br />
Select the Configuration entry from the Asset Surveyor software’s<br />
Main menu:<br />
366 TSC1 Asset Surveyor Operation Manual
Laser Rangefinders I<br />
Select External sensors from the Configuration menu. The menu of<br />
available sensors appears:<br />
TSC1 Asset Surveyor Operation Manual 367
I Laser Rangefinders<br />
Configuring the Asset Surveyor software<br />
Configure the special Laser sensor to work with the LEDHA-GEO. To<br />
do this, press theS softkey. The Laser range-finder configuration<br />
form appears:<br />
Set the Type field to ‘LEDHA-GEO’. If you generally use the<br />
LEDHA-GEO laser binoculars when collecting data, and if you<br />
typically do not use any other type of external sensor, then set the<br />
Auto-connect field to ‘Yes’.<br />
Set the Confirm offsets fieldto‘On’todisplaytheOffset form for the<br />
currently open feature whenever you send an offset from a laser<br />
rangefinder.<br />
Set the Confirm offsets field to ‘Off’ to automatically record offset<br />
values to the open feature when you fire the rangefinder. The Offset<br />
form does not appear unless an entry is required, when it will appear<br />
automatically. The message Offset received appears briefly in the status<br />
line, but no other notification appears unless an entry is required. You<br />
can pressOin the attribute entry form to open the Offset form if<br />
you want to confirm offset values.<br />
Set the Serial port according to the port you connect the<br />
LEDHA-GEO to, either ‘Top’ or ‘Bottom’.<br />
\ Press to save these settings and return to the Select sensor menu.<br />
368 TSC1 Asset Surveyor Operation Manual
Laser Rangefinders I<br />
Activating the laser interface<br />
You can specify that you want the Asset Surveyor software to accept<br />
input from the laser rangefinder, by selecting the Laser entry from the<br />
Select sensor menu. When you do this, a check mark appears beside<br />
the Laser entry to indicate that the rangefinder interface has been<br />
activated:<br />
Once the rangefinder interface has been activated (and provided the<br />
Laser entry in the menu is highlighted), theZsoftkey appears.<br />
Once the rangefinder interface has been activated, the Asset Surveyor<br />
software accepts communications from it. You can configure the Asset<br />
Surveyor software to automatically activate the laser rangefinder<br />
interface when you start data collection, by setting the Auto-connect<br />
field to ‘Yes’, as described above.<br />
TSC1 Asset Surveyor Operation Manual 369
I Laser Rangefinders<br />
If you attempt to activate the laser rangefinder interface and the serial<br />
port is already in use by another sensor, the Asset Surveyor software<br />
displays a message similar to the following:<br />
The Asset Surveyor software does not activate the rangefinder<br />
interface.<br />
Checking the laser interface<br />
When the laser rangefinder is active (and highlighted in the list of<br />
external sensors), pressZto open a status form for the rangefinder:<br />
370 TSC1 Asset Surveyor Operation Manual
Laser Rangefinders I<br />
You can press thefsoftkey to toggle between displaying slope<br />
distance/inclination and horizontal/vertical distance.<br />
This form shows the most recent offset received from the laser<br />
rangefinder. If you take further readings using the rangefinder, these<br />
appear on the status form, replacing the previous reading.<br />
You can take a reading with the LEDHA-GEO and transmit it to the<br />
Asset Surveyor software as follows:<br />
1. Turn on the LEDHA-GEO, and optionally configure it (as<br />
described earlier).<br />
2. Aim at a suitable target point.<br />
3. Keeping a steady hold on the instrument, aim through its scope<br />
and carefully press the Meas button.<br />
When the Meas button is pressed, the LEDHA-GEO sends its<br />
measurement to the TSC1 datalogger. (There is a delay of about<br />
2 seconds between the time you press the Meas button to when<br />
the measurement is received by the TSC1 datalogger.)<br />
If you were viewing the laser rangefinder status form, you<br />
would see the measurement arrive on the TSC1 screen:<br />
TSC1 Asset Surveyor Operation Manual 371
I Laser Rangefinders<br />
C<br />
The Asset Surveyor software displays the distance measurement in the<br />
currently configured Distance units. The laser azimuth (bearing) is<br />
converted to a true North azimuth. If the configured North reference is<br />
‘True’, it is immediately displayed as a true North bearing (with a ‘T’<br />
suffix); otherwise it is displayed as a magnetic North bearing (with a<br />
‘M’ suffix).<br />
Note – If the configured Magnetic declination is ‘Auto’, the Asset<br />
Surveyor software’s internal magnetic declination model is used to<br />
convert the magnetic laser bearing to a true north bearing. Otherwise,<br />
the manually entered declination is used for this conversion.<br />
Warning – The LEDHA-GEO always emits compass bearings relative to<br />
magnetic north. You must either specify your local magnetic declination or<br />
set the Magnetic declination field to ‘Auto’, otherwise the Asset Surveyor<br />
software does not correctly convert the magnetic compass bearings to<br />
true north.<br />
The LEDHA-GEO takes a few seconds to take a laser distance reading<br />
(although the bearing and inclination can be read almost immediately).<br />
If the Asset Surveyor software receives a message from the<br />
LEDHA-GEO which lacks a distance measurement, the following<br />
warning message is displayed:<br />
372 TSC1 Asset Surveyor Operation Manual
I.5.5 Collecting Data<br />
Laser Rangefinders I<br />
The following sections outline data collection using the LEDHA-GEO<br />
with the Asset Surveyor software.<br />
Activating the laser interface<br />
Within data collection, the laser rangefinder interface can be activated<br />
in one of two ways:<br />
Automatically, if you preconfigured the Laser sensor’s<br />
Auto-connect field to ‘Yes’.<br />
Manually, using the softkey. X<br />
Checking the laser interface<br />
You can also use theXsoftkey to access the Select sensor menu to<br />
reconfigure the laser rangefinder interface, or to check that the laser<br />
and the Asset Surveyor software are communicating correctly.<br />
Recording an offset<br />
Whenever you are collecting a point feature, you can use the<br />
LEDHA-GEO laser rangefinder to record an offset to the feature. You<br />
can record an offset to a line, area, or quickmark feature only when<br />
you have theO pressed softkey to open the offset entry form for<br />
that feature.<br />
To take a laser measurement for the Asset Surveyor software, aim the<br />
LEDHA at the target and press the Meas button. There is a short delay<br />
(1–2 seconds) and then the measurement appears in the Asset<br />
Surveyor software. When taking a measurement, hold the laser as<br />
steady as possible.<br />
TSC1 Asset Surveyor Operation Manual 373
I Laser Rangefinders<br />
I.6 MDL LaserAce 300<br />
The MDL LaserAce 300 is a lightweight, handheld laser device,<br />
suitable for use with the Asset Surveyor software for the automated<br />
recording of offsets.<br />
I.6.1 Hardware Specifications<br />
The following sections detail the hardware specifications of the MDL<br />
LaserAce 300.<br />
Dimensions<br />
The laser itself measures 17.5 cm × 10.6 cm × 5.6 cm (6.89" × 4.17" ×<br />
2.20"). It weighs 600 g (1.37 lbs). The casing is made from reinforced<br />
polycarbonate.<br />
Laser details<br />
The laser can typically take measurements of up to 300 m (985 ft) to<br />
uncooperative surfaces. For cooperative targets (for example, a<br />
reflector), the range of the laser is extended to 5,000 m (16,667 ft).<br />
The laser is accurate to ±10.0 cm (3.9").<br />
Compass details<br />
A magnetic fluxgate compass is used to obtain azimuth measurements.<br />
The compass is accurate to less than ±1°. In environments where<br />
magnetic interference is high (for example, in a vehicle), the compass<br />
can be considerably less accurate.<br />
Inclinometer details<br />
A built-in inclinometer measures vertical angles, which are used to<br />
calculate the elevation of target points. The inclinometer is accurate to<br />
0.3°.<br />
374 TSC1 Asset Surveyor Operation Manual
I.6.2 Accessories<br />
Laser Rangefinders I<br />
Powering<br />
The LaserAce 300 rangefinder is powered by two AA cell alkaline<br />
batteries.<br />
Environmental limitations<br />
The LaserAce 300 rangefinder can be used at temperatures ranging<br />
between –10°C and +45°C (+14°F to +113°F).<br />
The LaserAce 300 laser rangefinder can be used in four ways:<br />
As a handheld instrument.<br />
With a survey pole.<br />
With the optional monopod. The monopod includes an encoder<br />
module for high accuracy horizontal angle readings, a slot for a<br />
datalogger bracket, and a screw thread at the top of the<br />
monopod pole for attaching a GPS receiver or antenna.<br />
With the optional tripod. The laser rangefinder can be mounted<br />
on the tripod, using either a bracket or the MDL encoder<br />
module.<br />
I.6.3 Cabling for Use with the Asset Surveyor Software<br />
The LaserAce 300 laser rangefinder can be purchased with an optional<br />
download cable. This cable provides a 9-pin connector which can be<br />
plugged directly into the ESP port of a Pro XL. For use with the GPS<br />
Pathfinder Pro XR or Pro XRS, a second data cable (P/N 32287) is<br />
required as an adaptor to connect to the optional 9-pin adaptor.<br />
TSC1 Asset Surveyor Operation Manual 375
I Laser Rangefinders<br />
Cabling for the Pro XRS receiver<br />
If you have a Pro XRS GPS receiver, connect the LaserAce 300 laser<br />
rangefinder to your receiver and datalogger as shown in Figure I.13.<br />
Figure I.13 LaserAce 300 laser rangefinder cabling diagram for Pro XRS<br />
with TSC1<br />
376 TSC1 Asset Surveyor Operation Manual
Laser Rangefinders I<br />
Cabling for the Pro XR receiver<br />
If you have a Pro XR GPS receiver, connect the LaserAce 300 laser<br />
rangefinder to your receiver and datalogger as shown in Figure I.14.<br />
Figure I.14 LaserAce 300 laser rangefinder cabling diagram for Pro XR with<br />
TSC1<br />
TSC1 Asset Surveyor Operation Manual 377
I Laser Rangefinders<br />
Cabling for the Pro XL receiver<br />
If you have a Pro XL GPS receiver, connect the LaserAce 300 laser<br />
rangefinder to your receiver and datalogger as shown in Figure I.15.<br />
Figure I.15 LaserAce 300 laser rangefinder cabling diagram for Pro XL with<br />
TSC1<br />
378 TSC1 Asset Surveyor Operation Manual
Laser Rangefinders I<br />
I.6.4 Configuration for Use with the Asset Surveyor Software<br />
This section provides instructions for configuring the LaserAce 300<br />
laser rangefinder itself. For more information on configuring the Asset<br />
Surveyor software to work with the LaserAce 300 laser rangefinder,<br />
see Using the LaserAce 300 with the Asset Surveyor Software,<br />
page 380.<br />
Calibration of the LaserAce 300<br />
Whenever you use the LaserAce 300 after storing it for a period, or in<br />
a new environment, calibrate the LaserAce 300’s compass. This is<br />
particularly important if you feel that the site in which you are<br />
working is hostile in the sense of there being local magnetic field<br />
distortions (for example, a vehicle, pipeline, or overhead or<br />
underground power cable). The purpose of calibration is to distribute<br />
compass error smoothly through a 360° circle.<br />
Note – The calibration procedure does not modify the compass’s idea<br />
of where magnetic north is. It simply distributes local distortion of the<br />
earth’s magnetic field evenly through a 360° circle. This is important<br />
as it ensures that compass readings are locally consistent. If you want<br />
to account for an error in the compass’s determination of magnetic<br />
north, do this by entering a new value for the Magnetic declination<br />
field in the Asset Surveyor software’s Units and display configuration<br />
form.<br />
Calibration of the compass is quick and simple. Follow the<br />
instructions below:<br />
1. Press the FIRE button to turn on the LaserAce.<br />
2. Press the button until the display shows Mode 3.<br />
3. Press the FIRE button.<br />
When the compass is ready for calibration, the display prompts<br />
you to point the LaserAce 300 in a sequence of directions<br />
starting at 0° (due North).<br />
TSC1 Asset Surveyor Operation Manual 379
I Laser Rangefinders<br />
4. Follow the instructions on the screen to calibrate the instrument.<br />
5. Press any button to exit Mode 3.<br />
I.6.5 Using the LaserAce 300 with the Asset Surveyor Software<br />
As mentioned previously, the practical accuracy of the fluxgate<br />
compass in typical field use is around ±1°. This yields a steady<br />
reduction in accuracy as the distance between the laser and a target<br />
point increases. At a distance of 100–200 m, the average positional<br />
error when using the LaserAce 300 is approximately 1 m (in addition<br />
to the error of your GPS measurement).<br />
Testing<br />
When you first connect the LaserAce 300 to your <strong>Trimble</strong> GPS<br />
system, test that it is correctly configured and that all components are<br />
working correctly.<br />
Select the Configuration entry from the Asset Surveyor software’s<br />
Main menu:<br />
380 TSC1 Asset Surveyor Operation Manual
Laser Rangefinders I<br />
Select External sensors from the Configuration menu. The menu of<br />
available sensors appears:<br />
Configuring the Asset Surveyor software<br />
Configure the special Laser sensor to work with the MDL LaserAce<br />
300. To do this, press theSsoftkey. The Laser range-finder<br />
configuration form appears:<br />
TSC1 Asset Surveyor Operation Manual 381
I Laser Rangefinders<br />
Set the Type field to ‘MDL LaserAce 300’. If you generally use the<br />
LaserAce 300 rangefinder when collecting data, and if you typically<br />
do not use any other type of external sensor, then set the Auto-connect<br />
fieldto‘Yes’.<br />
Set the Confirm offsets fieldto‘On’todisplaytheOffset form for the<br />
currently open feature whenever you send an offset from a laser<br />
rangefinder.<br />
Set the Confirm offsets field to ‘Off’ to automatically record offset<br />
values to the open feature when you fire the rangefinder. The Offset<br />
form does not appear unless an entry is required. The message Offset<br />
received appears briefly in the status line, but no other notification<br />
appears unless an entry is required. You can pressOin the attribute<br />
entryformtoopentheOffset form if you want to confirm offset<br />
values.<br />
Set the Serial port according to the port you connect the MDL<br />
LaserAce 300 to, either ‘Top’ or ‘Bottom’.<br />
\ Press to save these settings and return to the Select sensor menu.<br />
382 TSC1 Asset Surveyor Operation Manual
Laser Rangefinders I<br />
Activating the laser interface<br />
You can specify that you want the Asset Surveyor software to accept<br />
input from the laser rangefinder, by selecting the Laser entry from the<br />
Select sensor menu. When you do this, a check mark appears beside<br />
the Laser entry to indicate that the rangefinder interface has been<br />
activated:<br />
Once the rangefinder interface has been activated (and provided the<br />
Laser entry in the menu is highlighted), theZsoftkey appears.<br />
Once the rangefinder interface has been activated, the Asset Surveyor<br />
software accepts communications from it. You can configure the Asset<br />
Surveyor software to automatically activate the laser rangefinder<br />
interface when you start data collection by setting the Auto-connect<br />
field to ‘Yes’, as described above.<br />
TSC1 Asset Surveyor Operation Manual 383
I Laser Rangefinders<br />
If you attempt to activate the laser rangefinder interface and the serial<br />
port is already in use by another sensor, the Asset Surveyor software<br />
displays a message similar to the following:<br />
The Asset Surveyor software does not activate the rangefinder<br />
interface.<br />
Checking the laser interface<br />
When the laser rangefinder is active (and highlighted in the list of<br />
external sensors), pressZto open a status form for the rangefinder:<br />
384 TSC1 Asset Surveyor Operation Manual
Laser Rangefinders I<br />
You can press thefsoftkey to toggle between displaying slope<br />
distance/inclination and horizontal/vertical distance.<br />
This form shows the most recent offset received from the laser<br />
rangefinder. If you take further readings using the rangefinder, these<br />
appear on the status form, replacing the previous reading.<br />
You can take a reading with the LaserAce 300 and transmit it to the<br />
Asset Surveyor software as follows:<br />
1. Turn on the LaserAce 300, and optionally calibrate it (as<br />
described earlier).<br />
2. Aim at a suitable target point.<br />
3. Keeping a steady hold on the instrument, aim through its scope<br />
and carefully press FIRE.<br />
The bearing, inclination, and distance to the target point are<br />
now displayed on the LaserAce 300’s LED display. At the same<br />
time, the LaserAce 300 sends its measurement to the TSC1<br />
datalogger.<br />
If you were viewing the laser rangefinder status form, you<br />
would see the measurement arrive on the TSC1 screen:<br />
TSC1 Asset Surveyor Operation Manual 385
I Laser Rangefinders<br />
C<br />
The Asset Surveyor software displays the distance measurement in the<br />
currently configured Distance units. The laser azimuth (bearing) is<br />
converted to a true North azimuth. If the configured North reference is<br />
‘True’, it is immediately displayed as a true North bearing (with a ‘T’<br />
suffix); otherwise it is displayed as a magnetic North bearing (with an<br />
‘M’ suffix).<br />
Note – If the configured Magnetic declination is ‘Auto’, the Asset<br />
Surveyor software’s internal magnetic declination model is used to<br />
convert the magnetic laser bearing to a true north bearing. Otherwise,<br />
the manually entered declination is used for this conversion.<br />
Warning – The LaserAce 300 always emits compass bearings relative to<br />
magnetic north. You must either specify your local magnetic declination or<br />
set the Magnetic declination field to ‘Auto’, otherwise the Asset Surveyor<br />
software does not correctly convert the magnetic compass bearings to<br />
true north.<br />
The LaserAce 300 takes a few seconds to take a laser distance reading<br />
(although the bearing and inclination can be read almost immediately).<br />
If the Asset Surveyor software receives a message from the LaserAce<br />
300 which lacks a distance measurement, the following warning<br />
message is displayed:<br />
386 TSC1 Asset Surveyor Operation Manual
I.6.6 Collecting Data<br />
The following sections outline data collection.<br />
Laser Rangefinders I<br />
Activating the laser interface<br />
Within Data collection, the laser rangefinder interface can be activated<br />
in one of two ways:<br />
Automatically, if you preconfigured the Laser sensor’s<br />
Auto-connect field to ‘Yes’.<br />
Manually, using the softkey. X<br />
Checking the laser interface<br />
You can also use theXsoftkey to access the Select sensor menu to<br />
reconfigure the laser rangefinder interface, or to check that the laser<br />
and the Asset Surveyor software are communicating correctly, as<br />
described above.<br />
Recording an offset<br />
Whenever you are collecting a point feature, you can use the LaserAce<br />
300 laser rangefinder to record an offset to the feature. You can record<br />
an offset to a line, area, or quickmark feature only when you have<br />
pressed theO softkey to display the offset entry form for that<br />
feature.<br />
TSC1 Asset Surveyor Operation Manual 387
I Laser Rangefinders<br />
I.7 LaserCraft Contour XLR<br />
The LaserCraft Contour XLR is a lightweight, handheld laser device,<br />
suitable for use with the Asset Surveyor software for the automated<br />
recording of offsets.<br />
I.7.1 Hardware Specifications<br />
The following sections detail the hardware specifications of the<br />
LaserCraft Contour XLR.<br />
Dimensions<br />
The laser itself measures 18.8 cm × 10.8 cm × 25.4 cm (7.4" × 4.25" ×<br />
10"). It weighs 1.36 kg (3 lbs). The casing is made from reinforced<br />
polycarbonate.<br />
Laser details<br />
The laser can typically take measurements of up to 400 m (1312 ft) to<br />
uncooperative surfaces. For cooperative targets (for example, a<br />
reflector), the range of the laser is extended to 1,850 m (62,000 ft).<br />
The laser is accurate to ±15.0 cm (6").<br />
Compass details<br />
A magnetic fluxgate compass is used to obtain azimuth measurements.<br />
The compass is accurate to less than ±0.5°. In environments where<br />
magnetic interference is high (for example, in a vehicle), the compass<br />
can be considerably less accurate.<br />
Inclinometer details<br />
A built-in inclinometer measures vertical angles, which are used to<br />
calculate the elevation of target points. The inclinometer is accurate to<br />
0.3°.<br />
388 TSC1 Asset Surveyor Operation Manual
I.7.2 Accessories<br />
Laser Rangefinders I<br />
Powering<br />
The Contour XLR rangefinder is powered by an internal 9.6 V NiMH<br />
battery.<br />
Environmental limitations<br />
The Contour XLR rangefinder can be used at temperatures ranging<br />
between –10°C and +45°C (+14°F to +113°F).<br />
The Contour XLR laser rangefinder can be used in four ways:<br />
As a handheld instrument.<br />
With a survey pole.<br />
With the optional monopod. The monopod includes an encoder<br />
module for high accuracy horizontal angle readings, a slot for a<br />
datalogger bracket, and a screw thread at the top of the<br />
monopod pole for attaching a GPS receiver or antenna.<br />
With the optional tripod. The laser rangefinder can be mounted<br />
on the tripod, using either a bracket or the MDL encoder<br />
module.<br />
I.7.3 Cabling for Use with the Asset Surveyor Software<br />
The Contour XLR laser rangefinder can be purchased with an optional<br />
download cable. This cable provides a 9-pin connector which can be<br />
plugged directly into the ESP port of a Pro XL. For use with the GPS<br />
Pathfinder Pro XR or Pro XRS, a second data cable (P/N 32287) is<br />
required as an adaptor to connect to the optional 9-pin adaptor.<br />
TSC1 Asset Surveyor Operation Manual 389
I Laser Rangefinders<br />
Cabling for the Pro XRS receiver<br />
If you have a Pro XRS GPS receiver, connect the Contour XLR laser<br />
rangefinder to your receiver and datalogger as shown in Figure I.16.<br />
Figure I.16 Contour XLR laser rangefinder cabling diagram for Pro XRS<br />
with TSC1<br />
390 TSC1 Asset Surveyor Operation Manual
Laser Rangefinders I<br />
Cabling for the Pro XR receiver<br />
If you have a Pro XR GPS receiver, connect the Contour XLR laser<br />
rangefinder to your receiver and datalogger as shown in Figure I.17.<br />
Figure I.17 Contour XLR laser rangefinder cabling diagram for Pro XR with<br />
TSC1<br />
TSC1 Asset Surveyor Operation Manual 391
I Laser Rangefinders<br />
Cabling for the Pro XL receiver<br />
If you have a Pro XL GPS receiver, connect the Contour XLR laser<br />
rangefinder to your receiver and datalogger as shown in Figure I.18.<br />
Figure I.18 Contour XLR laser rangefinder cabling diagram for Pro XL with<br />
TSC1<br />
392 TSC1 Asset Surveyor Operation Manual
Laser Rangefinders I<br />
I.7.4 Configuration for Use with the Asset Surveyor Software<br />
This section provides instructions for configuring the Contour XLR<br />
laser rangefinder itself. For more information on configuring the Asset<br />
Surveyor software to work with the Contour XLR laser rangefinder,<br />
see Using the Contour XLR with the Asset Surveyor Software,<br />
page 394.<br />
Calibration of the Contour XLR<br />
Whenever you use the Contour XLR after storing it for a period, or in<br />
a new environment, calibrate the Contour XLR’s compass. This is<br />
particularly important if you feel that the site in which you are<br />
working is hostile in the sense of there being local magnetic field<br />
distortions (for example, a vehicle, pipeline, or overhead or<br />
underground power cable). The purpose of calibration is to distribute<br />
compass error smoothly through a 360° circle.<br />
Note – The calibration procedure does not modify the compass’s idea<br />
of where magnetic north is. It simply distributes local distortion of the<br />
earth’s magnetic field evenly through a 360° circle. This is important<br />
as it ensures that compass readings are locally consistent. If you want<br />
to account for an error in the compass’s determination of magnetic<br />
north, do this by entering a new value for the Magnetic declination<br />
field in the Asset Surveyor software’s Units and display configuration<br />
form.<br />
Calibration of the compass is quick and simple. Follow the<br />
instructions below:<br />
1. Turn on the Contour XLR.<br />
2. Press the Menu key.<br />
3. Press the Down arrow key until the entry Comp appears in<br />
brackets, and then press Enter.<br />
4. Press the Down key until CAL is selected, and then press Enter.<br />
The display shows the message Initializing – please wait.<br />
TSC1 Asset Surveyor Operation Manual 393
I Laser Rangefinders<br />
5. When the display shows the message Rotate unit for calibration,pull<br />
and hold the trigger.<br />
6. Slowly rotate through 360° twice, taking 1–2 minutes per<br />
revolution. While turning, slowly pitch and roll the unit up and<br />
down and side to side.<br />
As the Contour XLR is rotated, the data point count on the<br />
display increases. When the count reaches 275, calibration is<br />
complete.<br />
7. Release the trigger.<br />
The Contour XLR returns to the previous operating mode.<br />
I.7.5 Using the Contour XLR with the Asset Surveyor Software<br />
As mentioned previously, the practical accuracy of the fluxgate<br />
compass in typical field use is around ±0.5°. This yields a steady<br />
reduction in accuracy as the distance between the laser and a target<br />
point increases. At a distance of 100–200 m, the average positional<br />
error when using the Contour XLR is approximately 1 m (in addition<br />
to the error of your GPS measurement).<br />
394 TSC1 Asset Surveyor Operation Manual
Laser Rangefinders I<br />
Testing<br />
When you first connect the Contour XLR to your <strong>Trimble</strong> GPS<br />
system, test that it is correctly configured and that all components are<br />
working correctly.<br />
Select the Configuration entry from the Asset Surveyor software’s<br />
Main menu:<br />
Select External sensors from the Configuration menu. The menu of<br />
available sensors appears:<br />
TSC1 Asset Surveyor Operation Manual 395
I Laser Rangefinders<br />
Configuring the Asset Surveyor software<br />
Configure the special Laser sensor to work with the LaserCraft<br />
Contour XLR. To do this, press theSsoftkey. The Laser<br />
range-finder configuration form appears:<br />
Set the Type field to ‘Contour XLR’. If you generally use the Contour<br />
XLR rangefinder when collecting data, and if you typically do not use<br />
any other type of external sensor, then set the Auto-connect field to<br />
‘Yes’.<br />
Set the Confirm offsets fieldto‘On’todisplaytheOffset form for the<br />
currently open feature whenever you send an offset from a laser<br />
rangefinder.<br />
Set the Confirm offsets field to ‘Off’ to automatically record offset<br />
values to the open feature when you fire the rangefinder. The Offset<br />
form does not appear unless an entry is required. The message Offset<br />
received appears briefly in the status line, but no other notification<br />
appears unless an entry is required. You can pressOin the attribute<br />
entryformtoopentheOffset form if you want to confirm offset<br />
values.<br />
Set the Serial port according to the port you connect the LaserCraft<br />
Contour XLR to, either ‘Top’ or ‘Bottom’.<br />
\ Press to save these settings and return to the Select sensor menu.<br />
396 TSC1 Asset Surveyor Operation Manual
Laser Rangefinders I<br />
Activating the laser interface<br />
You can specify that you want the Asset Surveyor software to accept<br />
input from the laser rangefinder, by selecting the Laser entry from the<br />
Select sensor menu. When you do this, a check mark appears beside<br />
the Laser entry to indicate that the rangefinder interface has been<br />
activated:<br />
Once the rangefinder interface has been activated (and provided the<br />
Laser entry in the menu is highlighted), theZsoftkey appears.<br />
Once the rangefinder interface has been activated, the Asset Surveyor<br />
software accepts communications from it. You can configure the Asset<br />
Surveyor software to automatically activate the laser rangefinder<br />
interface when you start data collection by setting the Auto-connect<br />
field to ‘Yes’, as described above.<br />
TSC1 Asset Surveyor Operation Manual 397
I Laser Rangefinders<br />
If you attempt to activate the laser rangefinder interface and the serial<br />
port is already in use by another sensor, the Asset Surveyor software<br />
displays a message similar to the following:<br />
The Asset Surveyor software does not activate the rangefinder<br />
interface.<br />
Checking the laser interface<br />
When the laser rangefinder is active (and highlighted in the list of<br />
external sensors), pressZto open a status form for the rangefinder:<br />
398 TSC1 Asset Surveyor Operation Manual
Laser Rangefinders I<br />
You can press thefsoftkey to toggle between displaying slope<br />
distance/inclination and horizontal/vertical distance.<br />
This form shows the most recent offset received from the laser<br />
rangefinder. If you take further readings using the rangefinder, these<br />
appear on the status form, replacing the previous reading.<br />
You can take a reading with the Contour XLR and transmit it to the<br />
Asset Surveyor software as follows:<br />
1. Turn on the Contour XLR, and optionally calibrate it (as<br />
described earlier).<br />
2. Aim at a suitable target point.<br />
3. Keeping a steady hold on the instrument, aim through its scope<br />
and carefully press FIRE.<br />
The bearing, inclination, and distance to the target point are<br />
now displayed on the Contour XLR’s LED display. At the same<br />
time, the Contour XLR sends its measurement to the TSC1<br />
datalogger.<br />
If you were viewing the laser rangefinder status form, you<br />
would see the measurement arrive on the TSC1 screen:<br />
TSC1 Asset Surveyor Operation Manual 399
I Laser Rangefinders<br />
C<br />
The Asset Surveyor software displays the distance measurement in the<br />
currently configured Distance units. The laser azimuth (bearing) is<br />
converted to a true North azimuth. If the configured North reference is<br />
‘True’, it is immediately displayed as a true North bearing (with a ‘T’<br />
suffix); otherwise it is displayed as a magnetic North bearing (with an<br />
‘M’ suffix).<br />
Note – If the configured Magnetic declination is ‘Auto’, the Asset<br />
Surveyor software’s internal magnetic declination model is used to<br />
convert the magnetic laser bearing to a true north bearing. Otherwise,<br />
the manually entered declination is used for this conversion.<br />
Warning – The Contour XLR always emits compass bearings relative to<br />
magnetic north. You must either specify your local magnetic declination or<br />
set the Magnetic declination field to ‘Auto’, otherwise the Asset Surveyor<br />
software does not correctly convert the magnetic compass bearings to<br />
true north.<br />
The Contour XLR takes a few seconds to take a laser distance reading<br />
(although the bearing and inclination can be read almost immediately).<br />
If the Asset Surveyor software receives a message from the Contour<br />
XLR which lacks a distance measurement, the following warning<br />
message is displayed:<br />
400 TSC1 Asset Surveyor Operation Manual
I.7.6 Collecting Data<br />
The following sections outline data collection.<br />
Laser Rangefinders I<br />
Activating the laser interface<br />
Within Data collection, the laser rangefinder interface can be activated<br />
in one of two ways:<br />
Automatically, if you preconfigured the Laser sensor’s<br />
Auto-connect field to ‘Yes’.<br />
Manually, using the softkey. X<br />
Checking the laser interface<br />
You can also use theXsoftkey to access the Select sensor menu to<br />
reconfigure the laser rangefinder interface, or to check that the laser<br />
and the Asset Surveyor software are communicating correctly, as<br />
described above.<br />
Recording an offset<br />
Whenever you are collecting a point feature, you can use the Contour<br />
XLR laser rangefinder to record an offset to the feature. You can<br />
record an offset to a line, area, or quickmark feature only when you<br />
have pressed theOsoftkey to display the offset entry form for that<br />
feature.<br />
TSC1 Asset Surveyor Operation Manual 401
I Laser Rangefinders<br />
402 TSC1 Asset Surveyor Operation Manual
J External Sensors<br />
In this chapter:<br />
■ Introduction<br />
■ Criterion laser rangefinder (used for measuring heights)<br />
■ Digital cameras<br />
■ Echo sounders<br />
APPENDIX<br />
J
J External Sensors<br />
J.1 Introduction<br />
This appendix provides examples of how to configure and use a<br />
variety of external sensors. Some of these examples refer to real<br />
sensors while others use hypothetical sensors to illustrate different<br />
aspects of the Asset Surveyor software’s external sensor capability.<br />
Note – <strong>Trimble</strong> provides no specific endorsement of the products<br />
named in the following sections. Additionally, <strong>Trimble</strong> provides no<br />
warranty or guarantee as to the ongoing performance of the named<br />
sensors with any <strong>Trimble</strong> GPS system. The named sensors have each<br />
been tested by <strong>Trimble</strong>, but as we have no control over different<br />
hardware or software versions, we cannot accept any responsibility<br />
for ensuring that these sensors continue to work with <strong>Trimble</strong><br />
equipment.<br />
J.2 Criterion Laser Rangefinder (used for Measuring<br />
Heights)<br />
The Criterion 300 and 400 laser rangefinders can be used to<br />
automatically record offsets for features. They can also be used as<br />
external sensors for measuring the heights of geographical features<br />
(for example, trees, buildings, and so forth).<br />
When operating in HEIGHT mode, the Criterion 300 rangefinder<br />
emits data messages of the following form:<br />
$PLTIC3,HT,,*<br />
CR<br />
LF<br />
For example, a height of 16.68 meters is transmitted as:<br />
$PLTIC3,HT,16.68,M*2B<br />
CR<br />
LF<br />
404 TSC1 Asset Surveyor Operation Manual
External Sensors J<br />
You can configure an Asset Surveyor external sensor interface to<br />
recognize these messages and to strip off the message packaging. It is<br />
not possible for the Asset Surveyor software to actually verify the<br />
checksum (2B in the example above), as these vary from message to<br />
message.<br />
Note – You can configure the Criterion to display and transmit heights<br />
in feet, in which case ‘F’ would appear in the RS232 message example<br />
above in place of the letter ‘M’.<br />
Note – The data messages emitted by the Criterion 400 differ slightly<br />
from those emitted by the Criterion 300 in that they begin with the<br />
prefix $PLTIT instead of $PLTIC3. If you are using a Criterion 400,<br />
be sure to substitute $PLTIT for $PLTIC3 when configuring your<br />
external sensor interface. The following examples refer specifically to<br />
the Criterion 300.<br />
J.2.1 Data Dictionary Configuration<br />
In order to make the best use of the heights transmitted by the<br />
Criterion rangefinders, set up a data dictionary with a Height attribute<br />
in each feature whose height concerns you. The Height attribute<br />
should be a numeric attribute with two decimal places and appropriate<br />
maximum and minimum values.<br />
Note – The attribute’s name does not have to be Height. It is, however,<br />
good practice for each attribute’s name to reflect the nature of the data<br />
that you plan to record into it. The attribute name must be the same for<br />
each type of feature whose height you want to record using your<br />
rangefinder.<br />
TSC1 Asset Surveyor Operation Manual 405
J External Sensors<br />
J.2.2 Asset Surveyor Configuration<br />
Now configure an external sensor interface to receive height data from<br />
the Criterion.<br />
1. From the Asset Surveyor Configuration menu, select External<br />
sensors:<br />
2. Select Sensor 1 from this menu by highlighting Sensor 1 and<br />
pressingS. The configuration form for external sensor<br />
number 1 appears:<br />
406 TSC1 Asset Surveyor Operation Manual
3. Change the fields in this form as shown below:<br />
External Sensors J<br />
Note – By using a prefix of $PLTIC3,HT, and a suffix of ,M*,<br />
you cause the Asset Surveyor software to remove the packaging<br />
characters which surround the actual height measurement. The<br />
checksum, carriage-return and linefeed characters are then<br />
ignored by the Asset Surveyor software.<br />
TSC1 Asset Surveyor Operation Manual 407
J External Sensors<br />
4. Pressmto open the configuration form for serial<br />
communications (RS232) parameters, and enter the following<br />
values:<br />
5. Press \ to save the communications settings, then press \<br />
to save the sensor configuration details. The Asset Surveyor<br />
software returns you to the Select sensor configuration menu,<br />
and renames the first entry to the name that you specified for the<br />
sensor:<br />
408 TSC1 Asset Surveyor Operation Manual
B Tip<br />
External Sensors J<br />
– After configuring an external sensor interface, it is recommended<br />
that you always test this interface. Select the external sensor from the list<br />
by pressing the \ key. A check mark appears beside the sensor name.<br />
PressZto test this interface.<br />
J.2.3 Using the Criterion to Record Heights<br />
You can use the configured external sensor interface together with a<br />
Criterion 300 to record heights as attributes, by following this<br />
procedure:<br />
1. Create a new rover data file.<br />
When the Asset Surveyor software opens this file, it<br />
automatically activates the pre-configured external sensor<br />
interface (as the Auto-connect field was set to ‘Yes’ in the<br />
previous section).<br />
The Asset Surveyor software can now communicate with the<br />
Criterion 300 rangefinder and you can begin to record heights.<br />
2. Start a feature.<br />
One of your feature’s attributes has the name Height, anditis<br />
this attribute which is used to store heights recorded by the<br />
Criterion 300.<br />
3. Enter attribute values for the feature while the Asset Surveyor<br />
software logs GPS positions.<br />
It is usually easiest to manually enter attributes before taking a<br />
recording with an external sensor. By following a set procedure<br />
like this you are less likely to forget to record or enter a<br />
particular piece of information.<br />
4. Follow the procedure described in the Criterion 300/400<br />
Operator’s Guide for recording a height with the Criterion 300.<br />
TSC1 Asset Surveyor Operation Manual 409
J External Sensors<br />
The procedure essentially involves taking a distance<br />
measurement to the object in question, then taking an angle<br />
measurement to the base and top of the object.<br />
5. Press the ENTER button on the Criterion’s keypad to send the<br />
height to your TSC1 datalogger.<br />
Provided you have configured your external sensor interface<br />
correctly, and have connected and operated the Criterion 300<br />
correctly, a value like 15.4 appears as the Height attribute for<br />
your feature.<br />
6. \ Press to save the feature.<br />
From this point on, the Asset Surveyor software treats the<br />
Height attribute as if it had been entered manually. It has no<br />
special properties.<br />
J.2.4 Switching between Recording Laser Offsets and Heights<br />
B Tip<br />
You can use a Criterion laser rangefinder both for measuring offsets<br />
and for measuring the heights of objects. However, in order for the<br />
Asset Surveyor software to process these different types of data, you<br />
must indicate whether the Criterion is being used as an offset sensor or<br />
as a height sensor. You do this by alternately activating and<br />
deactivating the Height sensor and Laser entries in the Select sensor<br />
menu (accessible under theXsoftkey when collecting data).<br />
– Do not configure both the Height sensor and the Laser to<br />
auto-connect; if you do this, only the Height sensor is activated and an<br />
error message appears when the Asset Surveyor software attempts to<br />
automatically activate the Laser interface.<br />
410 TSC1 Asset Surveyor Operation Manual
J.3 Digital Cameras<br />
External Sensors J<br />
Certain digital cameras can be controlled through an RS232 port. A<br />
message can be sent to the camera to trigger the taking of a<br />
photograph, and the camera may respond with a message that can be<br />
used subsequently to identify the photographic image that was<br />
recorded by the camera.<br />
A hypothetical camera communicates at 9600 baud with 8 data bits,<br />
1 stop bit and odd parity. It is triggered either by pressing a button on<br />
the camera itself or by sending the ASCII character ‘*’ to the camera.<br />
When the camera is mounted on a vehicle it is typically easier to<br />
trigger the camera with an RS232 message. Each time the camera<br />
takes a photograph (whether triggered manually or with an RS232<br />
message), it stores the digital image to its internal memory and emits<br />
the following message to its RS232 port:<br />
$PIC,nn<br />
CR<br />
LF<br />
where nn indicates the number of the stored image (1 to 64).<br />
TSC1 Asset Surveyor Operation Manual 411
J External Sensors<br />
You can configure an Asset Surveyor external sensor to trigger the<br />
taking of a photograph whenever you press thersoftkey, and to<br />
store the number of the digital image as an attribute called Photo as<br />
follows:<br />
1. From the Asset Surveyor Configuration menu, select External<br />
sensors:<br />
2. Select Sensor 1 from this menu by highlighting Sensor 1 and<br />
pressingS. The configuration form for external sensor<br />
number 1 appears:<br />
412 TSC1 Asset Surveyor Operation Manual
3. Change the fields in this form as shown below:<br />
External Sensors J<br />
TSC1 Asset Surveyor Operation Manual 413
J External Sensors<br />
4. Pressmto display the configuration form for serial<br />
communications (RS232) parameters, and enter the following<br />
values:<br />
5. \ Press to save the communications settings, then \ press<br />
to save the sensor configuration details.<br />
The Asset Surveyor software returns you to the Select sensor<br />
configuration menu, and renames the first entry to the name that you<br />
specified for the sensor:<br />
414 TSC1 Asset Surveyor Operation Manual
J.4 Echo Sounders<br />
External Sensors J<br />
Echo-sounders are widely used to measure the depth of a body of<br />
water at a particular point, together with such phenomena as the level<br />
of sedimentation and the biomass (quantity of marine life). Most echo<br />
sounders emit measurements as they are taken (typically one or more<br />
per second).<br />
The most common mapping application for an echo sounder is to map<br />
the seabed, and in this case you configure the Asset Surveyor software<br />
to log each message from the echo sounder as an<br />
UNINTERPRETED_SENSOR_DATA record (which is not associated<br />
with a feature).<br />
A hypothetical echo sounder might measure the sea’s depth and<br />
transmit this information once per second at 4800 baud, with 8 data<br />
bits, 2 stop bits and no parity. Each measurement is emitted as a<br />
message with the following format:<br />
XXXX.X<br />
where XXXX.X is the depth of the sea at the point the measurement<br />
was taken. There are no delimiting characters that identify the start or<br />
end of each message, so the Asset Surveyor software must rely on<br />
timing information and the maximum length of 6 characters to isolate<br />
each message.<br />
TSC1 Asset Surveyor Operation Manual 415
J External Sensors<br />
You can configure an Asset Surveyor external sensor interface to log a<br />
depth message from this hypothetical echo sounder every 5 seconds as<br />
follows:<br />
1. From the Asset Surveyor Configuration menu, select External<br />
sensors:<br />
2. Select Sensor 1 from this menu by highlighting Sensor 1 and<br />
pressingS. The configuration form for external sensor<br />
number 1 appears:<br />
416 TSC1 Asset Surveyor Operation Manual
B Tip<br />
3. Change the fields in this form as shown below:<br />
External Sensors J<br />
Note – By configuring the Asset Surveyor software to log a<br />
measurement every 5 seconds, it is able to discard any<br />
intervening messages and is more likely to be able to keep pace<br />
with the echo sounder.<br />
– When logging sensor data for mapping as independent<br />
UNINTERPRETED_SENSOR_DATA records, it is often convenient to<br />
configure the sensor interface to display a status line. This assures you<br />
that data is being logged continuously from the sensor.<br />
TSC1 Asset Surveyor Operation Manual 417
J External Sensors<br />
B Tip<br />
– You can maximize the TSC1 datalogger’s ability to process external<br />
sensor data by disabling the optional Audible click and the Status line, and<br />
by minimizing the amount of additional GPS information which is logged at<br />
thesametime.<br />
4. Pressmto display the configuration form for serial<br />
communications (RS232) parameters, and enter the following<br />
values:<br />
5. \ Press to save the communications settings, then \ press<br />
to save the sensor configuration details.<br />
418 TSC1 Asset Surveyor Operation Manual
B Tip<br />
External Sensors J<br />
The Asset Surveyor software returns you to the Select sensor<br />
configuration menu, and renames the first entry to the name that<br />
you specified for the sensor:<br />
– Configure and activate the Asset Surveyor software’s external<br />
sensor interface before turning on the echo sounder. If you turn on the<br />
echo sounder before activating the software’s sensor interface, the first<br />
measurement from the sensor may be interpreted incorrectly. This is<br />
because the Asset Surveyor software has no way to distinguish a partial<br />
message from a complete one due to the lack of a prefix or suffix on each<br />
message.<br />
TSC1 Asset Surveyor Operation Manual 419
J External Sensors<br />
420 TSC1 Asset Surveyor Operation Manual
K NMEA Output Messages<br />
In this chapter:<br />
■ Introduction<br />
■ Common message elements<br />
■ Messages<br />
APPENDIX<br />
K
K NMEA Output Messages<br />
K.1 Introduction<br />
NMEA output is available from some <strong>Trimble</strong> GPS receivers. This<br />
appendix describes the NMEA messages that are available from the<br />
Pro XL, Pro XR, and Pro XRS receivers.<br />
All messages conform to the NMEA-0183 Version 2.0 format. All<br />
begin with $ and end with a carriage return and a line feed. Data fields<br />
follow comma (,) delimiters and are variable in length. Null fields still<br />
follow a comma (,) delimiter but contain no information.<br />
The optional checksum field is the last field in a message and follows<br />
the asterisk (*) delimiter. The checksum is the 8-bit exclusive OR of<br />
all characters in the message, including the commas, between but not<br />
including the $ and asterisk delimiters. The hexadecimal result is<br />
converted to two ASCII characters (0–9, A–F). The most significant<br />
character appears first.<br />
The supported messages include:<br />
422 TSC1 Asset Surveyor Operation Manual<br />
ALM: GPS week number, SV health, and complete almanac<br />
data for one SV. One message per SV, up to a maximum of 32.<br />
GGA: Time, position, and fix related data.<br />
GLL: Position fix, time of position fix, and status.<br />
GSA: GPS receiver operating mode, SVs used for navigation<br />
and DOP values.<br />
GSV: Number of visible SVs, PRN numbers, elevation,<br />
azimuth, and SNR values.<br />
RMC: Recommended minimum specific GPS/TRANSIT data.<br />
VTG: Actual track made good and speed over ground.<br />
ZDA: UTC day, month, year, and local time zone offset.
K.2 Common Message Elements<br />
NMEA Output Messages K<br />
Each message consists of:<br />
A message ID consisting of $GP followed by the message type.<br />
For example, the message ID of the ALM message is $GPALM.<br />
A comma.<br />
A number of fields that depends on the message type, separated<br />
by commas.<br />
An asterisk.<br />
A checksum.<br />
Here is an example of a simple message with six fields plus the<br />
message ID and checksum:<br />
$GPZDA,004405.25,30,09,1994,00,00*6B<br />
K.2.1 Latitude and Longitude<br />
Latitude is represented as ddmm.mmmm and longitude is represented<br />
as dddmm.mmmm, where:<br />
K.2.2 Direction<br />
dd or ddd is degrees<br />
mm.mmmm is minutes and decimal fractions of minutes<br />
Direction; north, south, east, or west; is represented by a single<br />
character: N, S, E, orW.<br />
TSC1 Asset Surveyor Operation Manual 423
K NMEA Output Messages<br />
K.2.3 Time<br />
K.3 Messages<br />
Time values are presented in Universal Time Coordinated (UTC) and<br />
are represented as hhmmss,where:<br />
hh is hours, from 00 to 23<br />
mm is minutes<br />
ss is seconds<br />
When NMEA-0183 output is enabled, the following messages can be<br />
produced to aid integration with other sensors.<br />
K.3.1 ALM: GPS Week, SV Health, and Almanac for One SV<br />
$GPALM,1,1,21,768,00,5d94,08,08b7,fd4f,<br />
a10d2e,747f49,57ab38,c0b629,ffa,000*43<br />
The fields include:<br />
Total number of ALM messages for this cycle<br />
Message sequence number<br />
SV PRN number, 01 to 32<br />
GPS week number<br />
SV health status<br />
Eccentricity<br />
Almanac reference time<br />
Inclination angle<br />
Rate of right ascension<br />
Root of semimajor axis<br />
Argument of perigee<br />
424 TSC1 Asset Surveyor Operation Manual
Longitude of ascension node<br />
Mean anomaly<br />
a f0 , clock parameter<br />
a f1, clock parameter<br />
K.3.2 GGA: Time, Position, and Fix Related Data<br />
$GPGGA,004407.00,3723.477595,N,12202.251222,<br />
W,2,07,1.2,19.1,M,-25.7,M,3,0003*55<br />
The fields include:<br />
UTC of position fix<br />
Latitude<br />
Direction of latitude (N or S)<br />
Longitude<br />
Direction of longitude (E or W)<br />
GPS quality indicator:<br />
– 0 = fix not valid<br />
– 1 =GPSfix<br />
– 2 = Differential GPS fix<br />
Number of SVs in use, 00 to 12<br />
HDOP<br />
Antenna height, MSL reference<br />
NMEA Output Messages K<br />
M is fixed text indicating that the unit of measure for altitude is<br />
meters<br />
Geoidal separation<br />
M is fixed text indicating that the unit of measure for geoidal<br />
separation is meters<br />
TSC1 Asset Surveyor Operation Manual 425
K NMEA Output Messages<br />
Age of differential GPS data record, Type 1 or Type 9, null<br />
when DGPS not used<br />
Differential reference station ID, 0000 to 1023, null when any<br />
reference station ID is selected and no corrections have been<br />
received<br />
K.3.3 GLL: Position Fix, Time of Position Fix, and Status<br />
$GPGLL,3723.477595,N,12202.251222,W,004407.00,A*1E<br />
The fields include:<br />
Latitude<br />
Direction of latitude (N or S)<br />
Longitude<br />
Direction of longitude, (E or W)<br />
UTC of position<br />
Status: Fixed text A, indicates that data is valid<br />
K.3.4 GSA: GPS Receiver Operating Mode, SVs used for<br />
Navigation, and DOP Values<br />
$GPGSA,A,3,25,15,01,14,29,21,20,,,,,,1.9,1.2,1.5*30<br />
The fields include:<br />
Fix Mode:<br />
– M = Manual, forced to operate in 2D or 3D<br />
– A = Automatic, 3D/2D<br />
Fix Status:<br />
– 1 = Fix not available<br />
– 2 =2D<br />
– 3 =3D<br />
426 TSC1 Asset Surveyor Operation Manual
NMEA Output Messages K<br />
Fields 3 to 14 = PRNs of SVs used in position fix (null for<br />
unused fields)<br />
Field 15 = PDOP<br />
Field 16 = HDOP<br />
Field 17 = VDOP<br />
K.3.5 GSV: Number of Visible SVs, PRN Numbers, Elevation,<br />
Azimuth, and SNR Values<br />
$GPGSV,2,1,08,01,32,054,47,14,33,308,45,15,61,261,<br />
52,20,07,054,41*7F<br />
The fields include:<br />
Total number of messages of this type in this cycle<br />
Message number<br />
Total number of visible satellites<br />
SV PRN number<br />
Elevation in degrees, 90<br />
Azimuth, degrees from true north, 000<br />
SNR (C/N 0 ) 00 to 99 dB, null when not tracking<br />
8 to 11 = Information about second SV, same format as fields 4<br />
to 7<br />
12 to 15 = Information about third SV, same format as fields 4<br />
to 7<br />
16 to 19 = Information about fourth SV, same format as fields 4<br />
to 7<br />
K.3.6 RMC: Recommended Minimum Specific GPS/TRANSIT Data<br />
$GPRMC,004407.00,A,3723.477595,N,12202.251222,W,1.2,7.4,071<br />
196,2.0,E*hh<br />
TSC1 Asset Surveyor Operation Manual 427
K NMEA Output Messages<br />
The fields include:<br />
UTC of position<br />
Status: Fixed text A, indicates that data is valid<br />
Latitude<br />
Direction of latitude (N or S)<br />
Longitude<br />
Direction of longitude (E or W)<br />
Speed over ground in knots<br />
Track made good in degrees True<br />
UT date<br />
Magnetic variation degrees (Easterly var. subtracts from true<br />
course)<br />
E orW<br />
Checksum<br />
K.3.7 VTG: Actual Track Made Good and Speed Over Ground<br />
$GPVTG,7.4,T,,,000.1,N,000.1,K*2E<br />
The fields include:<br />
Track made good<br />
Fixed text T indicates that track made good is relative to true<br />
north<br />
Fields 3 and 4 are null, not used<br />
Speed over ground in knots<br />
Fixed text N indicates that speed over ground is in knots<br />
Speed over ground in kilometers/hour (km/h)<br />
Fixed text K indicates that speed over ground is in km/h<br />
428 TSC1 Asset Surveyor Operation Manual
NMEA Output Messages K<br />
K.3.8 ZDA: UTC Day, Month, Year, and Local Time Zone Offset<br />
$GPZDA,004405.25,30,09,1994,00,00*6B<br />
The fields include:<br />
Time, in UTC<br />
Day,01to31<br />
Month,01to12<br />
Year<br />
Local time zone offset from GMT, 00 to 23<br />
Local time zone offset from GMT in minutes<br />
Fields 5 and 6, together, yield the total offset. For example, if field 5 is<br />
–5 and field 6 is –15, local time is 5 hours and 15 minutes earlier than<br />
GMT.<br />
TSC1 Asset Surveyor Operation Manual 429
K NMEA Output Messages<br />
430 TSC1 Asset Surveyor Operation Manual
Index<br />
Symbols<br />
.ddf files 42<br />
importing from GIS 46<br />
.eph files 40<br />
.ssf files 45<br />
almanac 40<br />
exporting to GIS 156<br />
importing from GIS 46<br />
.wpt files 44<br />
Numerics<br />
4000 Series. See Series 4000 receiver<br />
4600LS Surveyor receiver<br />
accuracy 281<br />
base station operation 283<br />
cabling 284<br />
carrier phase mode 282<br />
configuring 280<br />
equipment 287<br />
external sensors 283<br />
output 282<br />
RTCM input 282<br />
turning on and off 280<br />
4700 receiver 289<br />
accuracy 291<br />
base station operation 293<br />
cabling 294<br />
carrier phase mode 292<br />
configuring 291<br />
external sensors 293<br />
output 293<br />
real-time input 292<br />
real-time output 292<br />
serial ports 290<br />
turning on and off 290<br />
4800 receiver 297, 298<br />
accuracy 302<br />
base station operation 303<br />
cabling 304<br />
carrier phase 303<br />
configuring 301<br />
control panel 299<br />
equipment list 305<br />
external sensors 303<br />
operating controls 299<br />
output 303<br />
power ON/OFF button 299<br />
real-time input 302<br />
real-time output 303<br />
serial ports 300<br />
switches and indicator lights 299<br />
turning on and off 301<br />
TSC1 Asset Surveyor Operation Manual 431
Index<br />
A<br />
abandoning features 92<br />
accuracy<br />
4600LS Surveyor receiver 281<br />
4700 receiver 291<br />
4800 receiver 302<br />
C/A code submeter 60<br />
critical settings 54<br />
GPS Pathfinder Pro XL<br />
receiver 253<br />
GPS Pathfinder Pro XR<br />
receiver 245<br />
GPS Pathfinder Pro XRS<br />
receiver 233<br />
of TSC1 clock 71<br />
RTK 192<br />
Series 4000 receiver 258<br />
Site Surveyor 4400 receiver 273<br />
submeter 152<br />
activating<br />
GPS 64<br />
OmniSTAR Satellite Differential<br />
service 239<br />
Racal-LandStar Satellite<br />
Differential service 241<br />
adding notes 92<br />
Advantage laser rangefinder<br />
cabling 346<br />
calibration 350<br />
compass 345<br />
EEPROM configuration 350<br />
powering 346<br />
range 345<br />
alarm, proximity 130<br />
All softkey 139, 140<br />
ALM message 424<br />
432 TSC1 Asset Surveyor Operation Manual<br />
almanac<br />
Series 4000 receiver 266<br />
updating 40<br />
almanac files 40<br />
alternate keys 23<br />
altitude 133<br />
Altitude Info panel 133<br />
ambiguity search 190<br />
Antenna Phase Center 204<br />
antenna setup 210, 213<br />
area features 75, 76, 79<br />
averaged vertices 90<br />
repeating 83<br />
symbol 97<br />
Asset Surveyor software<br />
base station configuration 8<br />
coordinate systems 13<br />
data collection 12<br />
data maintenance 13<br />
external sensors 13<br />
languages 13<br />
map 13<br />
navigation 13<br />
rover configuration 5<br />
waypoints 13<br />
attributes 405, 412<br />
entering 91<br />
filtering by 105<br />
updating 108<br />
using as feature labels 98<br />
attributes, using values as feature<br />
labels 98<br />
averaged vertices 90
B<br />
back in the office 4, 141, 226<br />
backlight 26<br />
base data<br />
collecting 9–10<br />
transferring 143<br />
base station<br />
collecting data 9–10<br />
configuration 8<br />
getting data 60<br />
moving 199<br />
using RTK and non-RTK<br />
rovers 226<br />
baseline, what it is 188<br />
batch processing 159<br />
Batch Processor utility 159<br />
battery 207<br />
recharging 32<br />
status 31<br />
warnings 32<br />
bearing to go 133<br />
Bearing to Go Info panel 133<br />
bearingtooffsetfeature 88<br />
blocks of data 166<br />
bottom port 34<br />
C<br />
C/A code 189<br />
cabling<br />
4600LS Surveyor receiver 284<br />
RTCM input<br />
configuration 286<br />
two-port 285<br />
4700 receiver 294<br />
4800 receiver 304<br />
Index<br />
Advantage laser rangefinder<br />
with a Pro XL 349<br />
with a Pro XR 348<br />
with a Pro XRS 347<br />
Contour XLR laser rangefinder<br />
with a Pro XL 392<br />
with a Pro XR 391<br />
with a Pro XRS 390<br />
Criterion 300/400 laser<br />
rangefinder<br />
with a Pro XL 313<br />
with a Pro XR 312<br />
with a Pro XRS 311<br />
for data transfer 50<br />
GPS Pathfinder Pro XL<br />
receiver 255<br />
GPS Pathfinder Pro XR<br />
receiver 249<br />
GPS Pathfinder Pro XRS<br />
receiver 237<br />
LaserAce 300 laser rangefinder<br />
with a Pro XL 378<br />
with a Pro XR 377<br />
with a Pro XRS 376<br />
LEDHA-GEO laser rangefinder<br />
with a Pro XL 364<br />
with a Pro XR 363<br />
with a Pro XRS 362<br />
ProSurvey 1000 laser rangefinder<br />
with a Pro XL 333<br />
with a Pro XR 332<br />
with a Pro XRS 331<br />
Series 4000 receiver 268<br />
Site Surveyor 4400 receiver 276<br />
TSC1 Asset Surveyor Operation Manual 433
Index<br />
calibrating 194<br />
Advantage laser rangefinder 350<br />
Contour XLR laser<br />
rangefinder 393<br />
LaserAce 300 laser<br />
rangefinder 379<br />
local site 194<br />
ProSurvey 1000 335<br />
to existing control points 193<br />
carrier notes 182<br />
carrier phase 82, 162–183<br />
4600LS Surveyor receiver 282<br />
4700 receiver 292<br />
4800 receiver 303<br />
blocks of data 166<br />
configuration 172–174<br />
GPS Pathfinder Pro XL<br />
receiver 254<br />
GPS Pathfinder Pro XRS<br />
receiver 236<br />
logging data 179<br />
minimum number of satellites 163<br />
minimum time 164<br />
postprocessing 171<br />
recording features 168<br />
Series 4000 receiver 265<br />
Site Surveyor 4400 receiver 274<br />
carrier waves 189<br />
centimeter processing option 183<br />
checking equipment 3<br />
CMR 191<br />
Coarse Acquisition code 189<br />
code and phase measurements 189<br />
cold boot 28<br />
434 TSC1 Asset Surveyor Operation Manual<br />
collecting<br />
base station data 9–10<br />
new features 4, 74<br />
rover data 7<br />
Comms softkey 408, 418<br />
communication settings 214<br />
compass offset 319, 320<br />
configuration<br />
for carrier phase data<br />
collection 172–174<br />
of base station 8<br />
of rover 5–7<br />
system 53<br />
Configuration module 14<br />
Contour XLR laser rangefinder<br />
cabling 389<br />
calibration 393<br />
compass 388<br />
powering 389<br />
range 388<br />
unipod 389<br />
contrast 25<br />
control points 195<br />
coordinate systems 13, 44<br />
transferring files to TSC1 3<br />
copying files 139<br />
Create softkey<br />
Map module 136<br />
Navigation module 126, 136<br />
Utilities module 136<br />
creating<br />
data files 4<br />
data files from GIS 46<br />
new data file 73<br />
project in GPS Pathfinder<br />
Office 41
waypoints 68, 101, 135<br />
in GPS Pathfinder Office 44<br />
Criterion 300/400 laser rangefinder<br />
cabling 310<br />
Pro XL 313<br />
Pro XR 312<br />
Pro XRS 311<br />
measuring heights 404<br />
powering 328<br />
unipod 310<br />
critical settings 54<br />
cross-track error 132, 133<br />
Cross-Track Info panel 133<br />
current position 67<br />
cursor<br />
GPS 121<br />
map 121<br />
D<br />
data<br />
importing from GIS 3<br />
logging to file 72–93<br />
data capacity<br />
TSC1 29<br />
data collection 12<br />
carrier phase 82, 162–183<br />
planning 38<br />
RTK 186–229<br />
static 197<br />
Data collection module 14, 45<br />
data dictionaries 12, 42<br />
importing from GIS 47<br />
preparing 3<br />
transferring to TSC1 3<br />
Index<br />
data files<br />
creating 4, 7, 73<br />
displaying as a map 154<br />
exportingtoaGIS 156<br />
importing from GIS 48<br />
opening 4<br />
preparing 3<br />
reviewing 96<br />
transferring 3, 4, 142, 143, 148<br />
updating 13, 45, 94–115<br />
data maintenance 4, 13<br />
data transfer 49, 142<br />
Data Transfer utility 49, 142<br />
connecting the TSC1<br />
datalogger 50<br />
datalogger 142<br />
deactivating GPS 69<br />
declination, magnetic 320, 342, 357,<br />
372, 386, 400<br />
Del softkey<br />
features 114<br />
waypoints 136<br />
DelAll softkey<br />
files 137<br />
waypoints 136<br />
deleting<br />
features 114<br />
files 137<br />
deletion status, filtering by 106<br />
differential correction 4, 153<br />
getting base stations data 60<br />
postprocessed 152<br />
re-running 154<br />
troubleshooting 154<br />
Differential Correction utility 153<br />
digital cameras, as external sensors 411<br />
Direction Dial screen 128<br />
TSC1 Asset Surveyor Operation Manual 435
Index<br />
direction of travel 134<br />
direction to offset feature 88<br />
discarding features 92<br />
disconnecting from the receiver 26<br />
display options 58<br />
Map module 118<br />
displaying data 154<br />
distance to go 126<br />
dual-frequency receivers, what they<br />
observe 189<br />
E<br />
echo sounders, as external sensors 415<br />
Edit softkey 136<br />
editing waypoints 136<br />
ellipsoid 193<br />
entering<br />
attributes 91<br />
notes 92<br />
ephemeris files 40<br />
equipment, checking 3<br />
erasing memory 28<br />
estimated time of arrival (ETA) 133<br />
ETA 133<br />
ETA Info panel 133<br />
existing files 94<br />
Export utility 228<br />
exporting<br />
data to a GIS 156<br />
RTK data 228<br />
RTK positions 228<br />
RTK precision estimates 229<br />
EXT softkey 77, 328, 344, 359, 373,<br />
387, 401, 410<br />
extending base station coverage 200<br />
436 TSC1 Asset Surveyor Operation Manual<br />
external sensors 13, 404–419<br />
attribute 405, 412<br />
automatic activation 409<br />
digital cameras 411<br />
echo sounders 415<br />
status line 417<br />
F<br />
factory defaults, resetting to 27<br />
features<br />
area 75, 76, 79<br />
averaged vertices 90<br />
collecting 74<br />
configuring labels 120<br />
creating waypoints from 101<br />
deleting 114<br />
discarding 92<br />
filtering by 104, 105<br />
icons 97<br />
information 102<br />
labels 98<br />
line 75, 76, 78<br />
marking as updated 110<br />
nesting 78, 84<br />
point 75, 76, 77<br />
quickmarking 78, 85<br />
recording in carrier phase<br />
mode 168<br />
repeating 83<br />
reviewing 81<br />
saving 92<br />
searching for 107<br />
sorting 103<br />
undeleting 114<br />
updating 108<br />
file management 137–140
File manager module 14, 137–140<br />
filenames 175<br />
local time 73<br />
UTC time 73<br />
files<br />
copying 139<br />
deleting 137<br />
existing 94<br />
moving 140<br />
opening 94<br />
renaming 138<br />
reviewing 94–115<br />
statistics 138<br />
filtering<br />
by attribute 105<br />
by deletion status 106<br />
by feature 104, 105<br />
by RTK precision 228<br />
by time 106<br />
by update status 106<br />
Filters softkey 104<br />
Data collection module 120<br />
Map module 119, 120<br />
fixed versus float solutions 190<br />
flash memory 26<br />
Format softkey 88, 101<br />
offsets 89<br />
FTP site xv<br />
G<br />
geoid 193<br />
geoid models 196<br />
geoid-ellipsoid separation 194<br />
GGA message 425<br />
Index<br />
GIS<br />
importing data dictionary from 47<br />
importing data from 3, 46, 94<br />
GIS output format<br />
ARC/INFO 158<br />
AutoCAD 158<br />
ERDAS 158<br />
MGAL- Intergraph 158<br />
GLL message 426<br />
Go Up/Go Down Info panel 134<br />
GPS<br />
how it works 188<br />
activating 64<br />
deactivating 69<br />
status line 65<br />
GPS cursor 121<br />
GPS Pathfinder Office software 3, 12,<br />
16, 95<br />
centimeter processing option 183<br />
creating a local site 194<br />
Data Transfer utility 49, 142<br />
differential correction 152<br />
Import utility 94<br />
importing data files 46<br />
projects 40<br />
creating 41<br />
GPS Pathfinder Pro XL receiver 251<br />
accuracy 253<br />
cabling 255, 313, 333, 349, 364,<br />
378, 392<br />
carrier phase mode 254<br />
configuring 252<br />
equipment list 256<br />
output 254<br />
RTCM input 253<br />
RTCM output 254<br />
turning on and off 252<br />
TSC1 Asset Surveyor Operation Manual 437
Index<br />
GPS Pathfinder Pro XR receiver 243<br />
accuracy 245<br />
cabling 249, 312, 332, 348, 363,<br />
377, 391<br />
carrier phase mode 247<br />
centimeter processing option 183<br />
configuring 245<br />
equipment list 250<br />
output 248<br />
Postprocessed Real-time<br />
(PPRT) 248<br />
RTCM input 246<br />
RTCM output 246<br />
turning on and off 244<br />
Unattended Real-time Base<br />
Station 246<br />
GPS Pathfinder Pro XRS receiver 231<br />
accuracy 233<br />
cabling 237, 311, 331, 347, 362,<br />
376, 390<br />
carrier phase mode 236<br />
centimeter processing option 183<br />
configuring 233<br />
equipment list 238<br />
output 236<br />
Postprocessed Real-time<br />
(PPRT) 236<br />
RTCM input 234<br />
RTCM output 235<br />
turning on and off 232<br />
Unattended Real-time Base<br />
Station 235<br />
GPS position 100<br />
current 67<br />
updating 108<br />
GPS receiver status 68<br />
438 TSC1 Asset Surveyor Operation Manual<br />
GPS receivers 15, 189<br />
supported types 15<br />
GPS time 134<br />
GPS Total Station 4700. See 4700<br />
receiver<br />
GPS Total Station 4800. See 4800<br />
receiver<br />
graphical map 13<br />
graphical mode, Map module 68, 116<br />
ground plane 206<br />
GSA message 426<br />
GSV message 427<br />
H<br />
hard key, what it is 23<br />
heading 127, 134<br />
locked 127<br />
HeadingInfopanel 134<br />
height measurements for Compact L1/L2<br />
on range pole 205<br />
Help key 25<br />
Here softkey<br />
Configuration module 10<br />
Map module 136<br />
Navigation module 136<br />
Utilities module 136<br />
Hide BG softkey 120<br />
HideAll softkey 105<br />
highlighting features in the map 122<br />
horizontal distance, to offset feature 89
I<br />
icons 97<br />
update status 98<br />
Import utility 94<br />
Imported update status 95<br />
importing<br />
data dictionary from GIS 47<br />
data files from GIS 46, 48, 94<br />
in the field 61<br />
collecting carrier phase data 175–<br />
182<br />
inclination, to offset feature 88<br />
including RTK positions for export 228<br />
Info panels 133<br />
Altitude 133<br />
Bearing to Go 133<br />
Cross-Track 133<br />
ETA 133<br />
Go N/Go E 134<br />
Go Up/Go Down 134<br />
Heading 134<br />
Time 134<br />
Time to Go 134<br />
Turn 134<br />
Velocity 134<br />
Info softkey 102<br />
integer ambiguity search 190<br />
K<br />
known points 195<br />
L<br />
L1 and L2 frequencies 290, 298<br />
what they are 189<br />
L1/L2 geodetic antennas 204<br />
labels 98<br />
configuring 120<br />
Labels softkey 98, 120<br />
land survey applications 290, 298<br />
languages 13<br />
Laser Atlanta Advantage laser<br />
rangefinder 345<br />
Laser Atlanta ProSurvey 1000 laser<br />
rangefinder 329<br />
laser rangefinders 308–401<br />
Advantage 345<br />
Contour XLR 388<br />
Criterion 300/400 308<br />
LaserAce 300 374<br />
LEDHA-GEO 360<br />
ProSurvey 1000 329<br />
Laser Technology Criterion 300/400<br />
laser rangefinder 308<br />
LaserAce 300 laser rangefinder<br />
cabling 375<br />
calibration 379<br />
compass 374<br />
powering 375<br />
range 374<br />
unipod 375<br />
LaserCraft Contour XLR laser<br />
rangefinder 388<br />
LEDHA-GEO laser rangefinder 360<br />
line features 75, 76, 78<br />
averaged vertices 90<br />
repeating 83<br />
Index<br />
TSC1 Asset Surveyor Operation Manual 439
Index<br />
segmenting 79<br />
symbol 97<br />
local site, calibration schematic 194<br />
local time 71<br />
in filenames 73, 175<br />
locked heading 127<br />
Log softkey 110, 198<br />
logging 82<br />
carrier phase data 179<br />
data to file 72–93<br />
pausing 82<br />
logging interval 29<br />
low battery warnings 32<br />
M<br />
magnetic declination 320, 342, 357,<br />
372, 386, 400<br />
Main menu 63<br />
managing files 137–140<br />
map 13<br />
map cursor 104, 121<br />
Map module 14, 116–124<br />
display options 118<br />
graphical mode 68, 116<br />
panning 122<br />
text mode 116<br />
Map screen<br />
highlighting features 122<br />
navigating 121<br />
selecting features 122<br />
start and target points 124<br />
zooming 118<br />
Map window in GPS Pathfinder<br />
Office 154<br />
Mark softkey 99, 110<br />
marking features as updated 110<br />
440 TSC1 Asset Surveyor Operation Manual<br />
masks 192<br />
maximum possible accuracy 193<br />
MDL LaserAce 300 laser<br />
rangefinder 374<br />
Measure softkey 136<br />
measuring height of Compact L1/L2<br />
antenna with ground plane 206<br />
memory 26<br />
erasing 28<br />
Menu key 25<br />
minimum time, for carrier phase<br />
data 164<br />
Mode softkey<br />
Map module 67, 117<br />
Navigation module 125, 131<br />
Satellite information module 69<br />
monopod 375, 389<br />
moving<br />
base station 199<br />
files 140<br />
N<br />
navigating 13, 125–136<br />
Start 125<br />
Target 125<br />
using the map 121<br />
Navigation module 14, 125–136<br />
altitude 133<br />
bearing to go 133<br />
cross-track 133<br />
Direction Dial screen 128<br />
ETA 133<br />
go N/Go E 134<br />
go up/down 134<br />
GPS time 134<br />
heading 127, 134
Info panels 133<br />
proximity alarm 130<br />
Road screen 131<br />
time to go 134<br />
turn 134<br />
velocity 134<br />
Nest softkey 78, 80, 84<br />
nesting 78, 84<br />
New softkey 77, 79, 80, 81, 84, 99, 113,<br />
115<br />
Next key 25<br />
NMEA output<br />
ALM message 424<br />
GGA message 425<br />
GLL message 426<br />
GSA message 426<br />
GSV message 427<br />
RMC message 427<br />
VTG message 428<br />
ZDA message 429<br />
non-critical settings 56<br />
Not Transferred update status 95<br />
notes 92<br />
carrier 182<br />
Now softkey 106<br />
null string 77<br />
number<br />
of satellites tracked 12<br />
number of satellites for carrier phase<br />
data 163<br />
O<br />
Offset softkey 77, 79, 80, 87, 101, 109,<br />
328, 344, 359, 373, 387, 401<br />
offsets 86<br />
format 89<br />
Index<br />
opening existing files 4, 94<br />
Options softkey<br />
Map module 97, 98, 118, 121<br />
Navigation module 127, 128, 130,<br />
132, 134<br />
outputs<br />
4600LS Surveyor receiver 282<br />
4700 receiver 293<br />
4800 receiver 303<br />
GPS Pathfinder Pro XL<br />
receiver 254<br />
GPS Pathfinder Pro XR<br />
receiver 248<br />
GPS Pathfinder Pro XRS<br />
receiver 236<br />
Series 4000 receiver 267<br />
Site Surveyor 4400 receiver 274<br />
overdetermined 3D mode 39<br />
overdetermined positions 55<br />
P<br />
Pcode 189<br />
panning 122<br />
Pause softkey 77, 82, 110<br />
pausing logging 82<br />
PC card<br />
copying files to and from 139<br />
moving files to and from 140<br />
PC card softkey 138<br />
PC cards 26<br />
supported types 27<br />
PDOP. See Position Dilution of Precision<br />
planning data collection 38, 200<br />
point features 75, 76, 77<br />
nesting 84<br />
quickmarking 85<br />
TSC1 Asset Surveyor Operation Manual 441
Index<br />
repeating 83<br />
symbols 97<br />
ports on the TSC1 34<br />
Pos softkey 100, 109, 136<br />
position 100<br />
current 67<br />
querying 155<br />
Position Dilution of Precision<br />
(PDOP) 12, 38<br />
position interval 29<br />
Postprocessed Real-time (PPRT)<br />
GPS Pathfinder Pro XR<br />
receiver 248<br />
GPS Pathfinder Pro XRS<br />
receiver 236<br />
postprocessing 4, 152, 188<br />
power sources for the TSC1 30<br />
power status 31<br />
PPRT. See Postprocessed Real-time<br />
Precise code 189<br />
precision<br />
estimates 192<br />
tolerances 192<br />
preparation for RTK data collection 199<br />
preparing<br />
data dictionaries 3<br />
data files 3<br />
ProSurvey 1000 329<br />
cabling 330<br />
calibration 335<br />
compass 329<br />
EEPROM configuration 334<br />
powering 330<br />
range 329<br />
proximity alarm 130<br />
442 TSC1 Asset Surveyor Operation Manual<br />
Q<br />
querying<br />
positions 155<br />
RTK position 227<br />
Quick Plan software 16, 38<br />
quick setup 1<br />
base station 8<br />
rover configuration 5<br />
Quick softkey 78, 80, 85<br />
quickmarking 76, 78, 85<br />
in carrier phase data<br />
collection 178<br />
R<br />
radio 203<br />
setup 210, 213<br />
radio repeaters 200<br />
options 203<br />
range, to offset feature 88<br />
rangefinders 308–401<br />
Readme.txt file xiv<br />
real-time input<br />
4700 receiver 292<br />
4800 receiver 302<br />
Series 4000 receiver 264<br />
Site Surveyor 4400 receiver 274<br />
Real-Time Kinematic (RTK) data<br />
collection 186–229<br />
real-time output<br />
4700 receiver 292<br />
4800 receiver 303<br />
Series 4000 receiver 264<br />
Site Surveyor 4400 receiver 274<br />
rebooting the TSC1 27<br />
Receiver status module 14
echarging the TSC1 battery 32<br />
recommended RTK settings 216<br />
recording<br />
averaged vertices 90<br />
new features 74<br />
non-RTK data files 225<br />
relative measurement between base and<br />
rover 188<br />
release notes xiv<br />
renaming files 138<br />
Repeat softkey 83, 84<br />
repeating features 83<br />
resetting to factory defaults 27<br />
Resume softkey 82<br />
resuming logging 82<br />
Review softkey 77, 79, 80, 81, 84, 96,<br />
99, 113, 115<br />
reviewing<br />
adding new features 113<br />
data files 4, 13, 45, 94–115<br />
features 81<br />
filtering 104<br />
searching 107<br />
sorting 103<br />
waypoints 136<br />
RMC message 427<br />
Road screen 131<br />
rover<br />
collecting data 7<br />
configuration 5–7<br />
file transfer 143, 148<br />
rover files<br />
creating 73<br />
data transfer 143<br />
roving data collection 198<br />
RS-232 ports 290, 298<br />
RTCM 2.1 191<br />
Index<br />
RTCM input<br />
4600LS Surveyor receiver 282<br />
GPS Pathfinder Pro XL<br />
receiver 253<br />
GPS Pathfinder Pro XR<br />
receiver 246<br />
GPS Pathfinder Pro XRS<br />
receiver 234<br />
RTCM output<br />
GPS Pathfinder Pro XL<br />
receiver 254<br />
GPS Pathfinder Pro XR<br />
receiver 246<br />
GPS Pathfinder Pro XRS<br />
receiver 235<br />
RTK 186–229<br />
overview 186<br />
accuracy 192<br />
base station setup 209, 212<br />
correction messages 190<br />
CMR 191<br />
RTCM 191<br />
data collection 187, 188, 193, 197<br />
positions 228<br />
precision estimates 229<br />
status modes 224<br />
using with non-RTK 226<br />
RTK softkey 193, 215, 217, 226<br />
S<br />
Satellite information module 14, 68–69<br />
satellites<br />
information 68–69<br />
minimum number for carrier phase<br />
data 163<br />
TSC1 Asset Surveyor Operation Manual 443
Index<br />
number tracked 12<br />
signals 189<br />
saving features 92<br />
screen 25<br />
Search softkey 107<br />
searching for features 107<br />
second function keys. See alternate keys<br />
Seg softkey 24, 79<br />
segmenting line features 79<br />
selecting<br />
features in the map 122<br />
site for base station 201<br />
Start 124<br />
Target 124<br />
serial ports, 4800 receiver 300<br />
Series 4000 receiver 257<br />
2D mode 265<br />
accuracy 258<br />
almanac 265, 266<br />
base station operation 265<br />
cabling 268<br />
carrier phase mode 265<br />
configuring 261<br />
output 267<br />
real-time input 264<br />
real-time output 264<br />
turning off 261<br />
turning on 259<br />
velocities 267<br />
servicing the TSC1 35<br />
setting up a base station 60<br />
settings<br />
critical 3, 54<br />
display 3, 58<br />
non-critical 3, 56<br />
444 TSC1 Asset Surveyor Operation Manual<br />
Setup softkey 105<br />
laser rangefinders 322, 337, 353,<br />
368, 381, 396<br />
Show BG softkey 120<br />
ShowAll softkey 105<br />
single-frequency receivers, what they<br />
observe 189<br />
Site Surveyor 4400 receiver 271<br />
accuracy 273<br />
base station operation 275<br />
cabling 276<br />
carrier phase mode 274<br />
configuring 272<br />
equipment list 277<br />
external sensors 275<br />
output 274<br />
real-time input 274<br />
real-time output 274<br />
turning on and off 272<br />
slope distance, to offset feature 88<br />
softkeys 24<br />
software<br />
Asset Surveyor 12<br />
GPS Pathfinder Office 3, 16, 51<br />
QuickPlan 38<br />
Sort softkey 103<br />
sorting features 103<br />
Start<br />
navigating from 125<br />
selecting 124<br />
Start softkey<br />
Map module 124, 136<br />
Navigation module 125, 136<br />
starting<br />
base station 218<br />
rover 221<br />
static data collection 197
statistics, on files 138<br />
status<br />
battery 31<br />
GPS receiver 68<br />
status line 12, 65, 417<br />
Status softkey 409<br />
laser rangefinders 324<br />
submeter accuracy 152<br />
Survey Controller. See <strong>Trimble</strong> Survey<br />
Controller software<br />
symbols 97<br />
update status 98<br />
Symbols softkey 97<br />
Map module 97, 120<br />
T<br />
Target<br />
navigating to 125<br />
proximity alarm 130<br />
selecting 124<br />
Target softkey<br />
Data collection module 108<br />
Map module 124, 136<br />
Navigation module 125, 136<br />
text mode, Map module 67, 116<br />
time 134<br />
accuracy 71<br />
filtering by 106<br />
Time Info panel 134<br />
Time softkey 73, 175<br />
Time to Go Info panel 134<br />
Today softkey 106<br />
top port 34<br />
Transferred update status 95<br />
Index<br />
transferring<br />
data dictionary 50<br />
data files 4, 49, 142<br />
files 3<br />
<strong>Trimble</strong> Support Module (TSM),<br />
recharging TSC1 battery with 33<br />
<strong>Trimble</strong> Survey Controller software 35<br />
TSC1 2<br />
back view of 22<br />
clock accuracy 71<br />
data capacity 29<br />
disconnecting from the<br />
receiver 26<br />
front view of 21<br />
introduction to 20<br />
memory 26<br />
physical specifications 30<br />
ports 34<br />
power sources 30<br />
rebooting 27<br />
screen 25<br />
backlight 26<br />
contrast 25<br />
servicing 35<br />
turning on and off 23<br />
TSM. See <strong>Trimble</strong> Support Module<br />
Turn Info panel 134<br />
turning on the TSC1 23<br />
U<br />
Unattended Real-Time Base Station<br />
GPS Pathfinder Pro XR<br />
receiver 246<br />
GPS Pathfinder Pro XRS<br />
receiver 235<br />
Undel softkey 114<br />
TSC1 Asset Surveyor Operation Manual 445
Index<br />
undeleting features 114<br />
UNINTERPRETED_SENSOR_DATA<br />
415, 417<br />
unipod 310<br />
Unmark softkey 111<br />
unmarking features 110<br />
update notes xiv<br />
Update softkey 85<br />
update status 95<br />
filtering by 106<br />
icons 98<br />
updating<br />
adding new features 113<br />
data files 4, 45, 94–115<br />
data files from GIS 46<br />
features 108<br />
using a ground plane 206<br />
UTC time 71, 424<br />
in filenames 73, 175<br />
Utilities module 14<br />
V<br />
velocity 134<br />
Velocity Info panel 134<br />
Vertex softkey 80, 90<br />
vertical distance, to offset feature 89<br />
vertices, averaged 90<br />
VTG message 428<br />
W<br />
warm boot 27<br />
waypoint files 44<br />
transferring to TSC1 3<br />
446 TSC1 Asset Surveyor Operation Manual<br />
waypoints 13, 135<br />
creating 68, 101, 135<br />
creating in GPS Pathfinder<br />
Office 44<br />
editing 136<br />
WayPt softkey<br />
Configuration module 10<br />
Data collection module 136<br />
Map module 68, 101, 117<br />
world wide web site xiii<br />
Z<br />
ZDA message 429<br />
Zoom– softkey 118<br />
Zoom+ softkey 118<br />
Zoom= softkey 118<br />
zooming 118
Reader Comment Form<br />
TSC1 Asset Surveyor Operation Manual March 2001<br />
P/N: 34182-20-ENG Revision A<br />
We appreciate your comments and suggestions for improving this publication.<br />
Contributors of particularly helpful evaluations will receive a thank-you gift.<br />
I use the following <strong>Trimble</strong> product______________________________________________<br />
for ________________________________________________________________________<br />
Please circle a response for each of the statements below:<br />
1=StronglyAgree2=Agree 3=Neutral 4=Disagree 5=StronglyDisagree<br />
The manual is well organized. 1 2 3 4 5<br />
I can find the information I want. 1 2 3 4 5<br />
The information in the manual is accurate. 1 2 3 4 5<br />
I can easily understand the instructions. 1 2 3 4 5<br />
The manual contains enough examples. 1 2 3 4 5<br />
The examples are appropriate and helpful. 1 2 3 4 5<br />
The layout and format are attractive and useful. 1 2 3 4 5<br />
The illustrations are clear and helpful. 1 2 3 4 5<br />
The manual is: too long just right too short<br />
Please answer the following questions:<br />
Which sections do you use the most? ____________________________________________<br />
What do you like best about the manual? _________________________________________<br />
__________________________________________________________________________<br />
What do you like least about the manual? _________________________________________<br />
__________________________________________________________________________<br />
Optional<br />
Name _____________________________________________________________________<br />
Company __________________________________________________________________<br />
Address____________________________________________________________________<br />
__________________________________________________________________________<br />
Telephone ____________________________ Fax __________________________________<br />
Please mail to the local office listed on the back cover, or to <strong>Trimble</strong> Navigation<br />
Limited, Mapping & GIS Systems, 645 North Mary Avenue, P.O. Box 3642,<br />
Sunnyvale, CA 94088-3642. All comments and suggestions become the<br />
property of <strong>Trimble</strong> Navigation Limited.


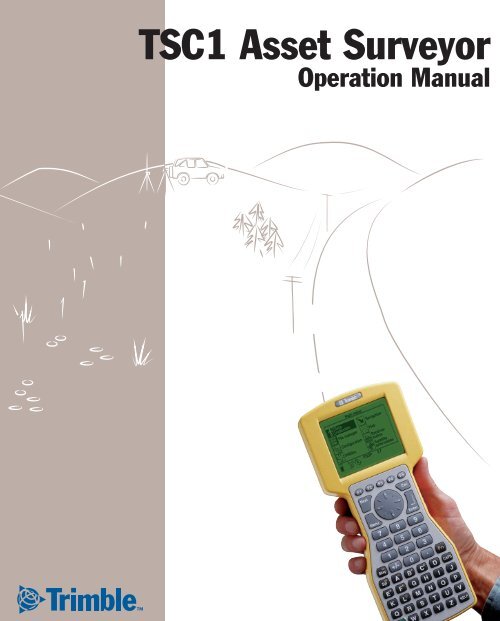
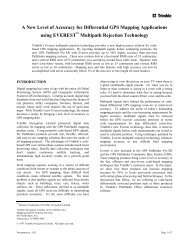
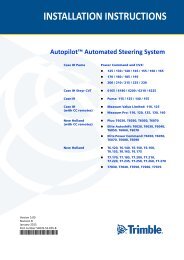
![R10 [SBSMA-110A] C-Tick DoC Rev A - DocuShare - Trimble](https://img.yumpu.com/15485791/1/190x245/r10-sbsma-110a-c-tick-doc-rev-a-docushare-trimble.jpg?quality=85)