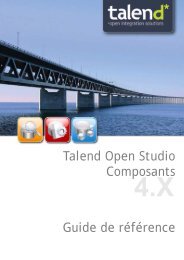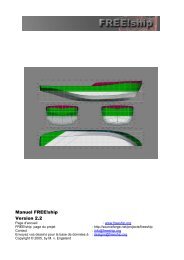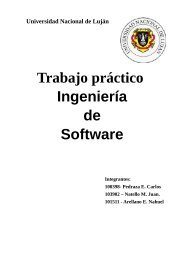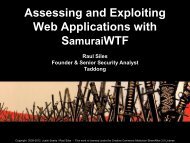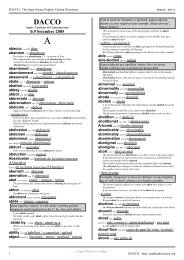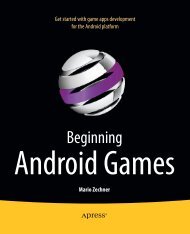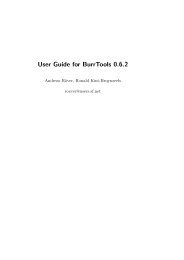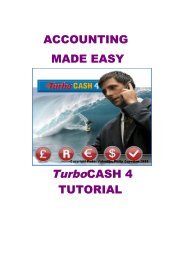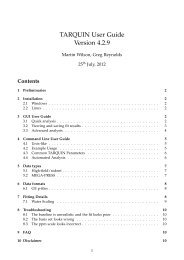Tutorial | Módulo de Retificação - FTP
Tutorial | Módulo de Retificação - FTP
Tutorial | Módulo de Retificação - FTP
Create successful ePaper yourself
Turn your PDF publications into a flip-book with our unique Google optimized e-Paper software.
Universida<strong>de</strong> do Estado do Rio <strong>de</strong> Janeiro |Projeto e-foto<br />
<strong>Tutorial</strong> | <strong>Módulo</strong> <strong>de</strong> <strong>Retificação</strong><br />
O que é?<br />
Este módulo do software livre e-foto tem por finalida<strong>de</strong> efetuar a retificação <strong>de</strong> uma<br />
imagem fotográfica digital originalmente distorcida, projetando-a sobre um plano<br />
horizontal através <strong>de</strong> transformações geométricas. Também é possível a execução do<br />
processo inverso, ou seja: distorcer uma imagem retificada.<br />
Para efeito didático, vamos trabalhar com uma imagem <strong>de</strong> uma superfície plana –<br />
(uma foto <strong>de</strong> um quadro) originalmente distorcida. Essas distorções são causadas,<br />
por exemplo, pelo posicionamento da câmara em relação ao alvo fotografado. Duas<br />
situações são possíveis neste caso. Po<strong>de</strong>mos conhecer previamente as proporções<br />
<strong>de</strong>sta imagem ou trabalhar sem o conhecimento <strong>de</strong>stas proporções. Cada caso tem<br />
um passo-a-passo específico, corforme mostraremos em seguida.<br />
Como usar?<br />
Após executar o módulo: “rect.exe” aparecerá a tela abaixo (figura 1). Maximize a tela<br />
para melhor trabalhar no programa com sua imagem. Caso possua uma imagem <strong>de</strong><br />
proporções conhecidas, siga o passo-a-passo do exemplo 1. Caso contrário, siga o<br />
passo-a-passo do exemplo 2.<br />
Figura 1 – Tela principal do módulo <strong>de</strong> retificação do e-foto.
Exemplo 1: Retificando uma imagem com proporções conhecidas.<br />
Passo 1: Dentro do painel Image clique no botão Open e selecione o arquivo com a<br />
imagem a ser retificada. Na área <strong>de</strong> trabalho, na aba Original aparecerá a imagem<br />
escolhida como mostra a figura 2. Neste exemplo estamos trabalhando com uma<br />
imagem distorcida da Monalisa com proporções entre altura e largura conhecidas e<br />
anotadas na imagem. Observe através <strong>de</strong> suas coor<strong>de</strong>nadas que a imagem possui<br />
102mm <strong>de</strong> largura por 148mm <strong>de</strong> altura e a partir <strong>de</strong>stes valores teremos uma razão<br />
<strong>de</strong> proporção do aspecto da imagem.<br />
Figura 2 – Exibição da imagem com proporções conhecidas.<br />
Passo 2: No painel General Options marque a opção “Keep metric proportions”.<br />
Feito isso o painel Adjusts ficará habilitado para a entrada dos valores das<br />
coor<strong>de</strong>nadas da imagem a ser retificada.<br />
Neste exemplo, os valores são: Xo = 0, Yo = 0, Xf = 102 e Yf = 148. Após a<br />
entrada da última coor<strong>de</strong>nada aperte o “Tab” do teclado ou clique novamente na<br />
coor<strong>de</strong>nada anterior para que o valor da razão <strong>de</strong> proporção do aspecto da imagem<br />
(relação entre largura e altura) seja atualizado. Este valor vai aparecer como:<br />
0,689189 para este exemplo.<br />
Observe que a unida<strong>de</strong> <strong>de</strong> comprimento do sistema <strong>de</strong> coor<strong>de</strong>nadas é irrelevante,<br />
uma vez que o que interessa ao sistema é a proporção entre largura e altura da<br />
imagem (relação x/y). A figura 3 mostra a entrada das coor<strong>de</strong>nadas no sistema e a<br />
atualização do valor <strong>de</strong> “ X/Y aspect ratio” <strong>de</strong>ntro do painel Adjusts.
Figura 3 – Entrada das coor<strong>de</strong>nadas da imagem.<br />
Passo 3: Na aba Original vamos marcar os pontos <strong>de</strong> controle na imagem original.<br />
Ponto <strong>de</strong> controle é um ponto que relaciona o mesmo ponto nas duas imagens<br />
(original com a retificada). Vamos adotar a marcação no sentido horário. O primeiro<br />
ponto relaciona o canto superior esquerdo da imagem original <strong>de</strong>formada com o<br />
mesmo canto na imagem retificada. Vamos usar 4 pontos <strong>de</strong> controle no total,<br />
modificando no painel Control Points na caixa Total para 4.<br />
Para marcar o primeiro ponto na imagem original, selecione 1 na caixa Point.<br />
Localize na imagem o canto superior esquerdo passando o mouse sobre a região. No<br />
painel Zoom 5X aparece ampliado este canto em <strong>de</strong>talhe para ajudar na captura<br />
com mais exatidão. Clique sobre o local. Uma marca amarela com o número 1 é feita<br />
sobre a imagem, ao mesmo tempo em que os valores das coor<strong>de</strong>nadas <strong>de</strong>ste ponto<br />
são transferidos para as caixas Column e Line do Source do painel Control<br />
Points. Você também po<strong>de</strong> inserir as coor<strong>de</strong>nadas do ponto <strong>de</strong> controle 1<br />
manualmente nessas caixas observando os valores que aparecem em Column e<br />
Line no painel Zoom 5X. No painel General Options, marque a opção<br />
“Sequencial C.Points linkage”. Agora lembre-se <strong>de</strong> atualizar o valor <strong>de</strong> Point no<br />
painel Control Points antes <strong>de</strong> capturar o ponto seguinte. Repita este procedimento<br />
até marcar os 4 pontos <strong>de</strong> controle conforme a figura 4.
Figura 4 – Pontos <strong>de</strong> controle na imagem <strong>de</strong>formada.<br />
Passo 4: Vamos ajustar o tamanho da imagem. Observe que a imagem original<br />
sofreu uma distorção <strong>de</strong> proporções <strong>de</strong> maneira que a imagem corrigida não cabe no<br />
espaço <strong>de</strong> trabalho. Portanto teremos que alterar as dimensões da imagem,<br />
respeitando suas proporções. Na aba Rectifield visualizaremos esse ajuste. No painel<br />
Information , sugerimos alterar a largura para 500 pixels no valor Width. Como o<br />
campo “Keep metric proportions” foi marcado anteriormente, após alterarmos o valor<br />
Width e <strong>de</strong>rmos um “Tab” no teclado, automaticamente o valor Height é calculado e<br />
atualizado, segundo o “X/Y Aspect Ratio” como mostra a figura 5. Clique no botão<br />
Resize.<br />
Figura 5 – Redimensionando a imagem.
Passo 5: A marcação <strong>de</strong> pontos foi feita no sentido horário. Devemos agora fazer o<br />
mesmo na imagem retificada. Para isso, mu<strong>de</strong> para a área <strong>de</strong> trabalho da imagem<br />
retificada, na aba Rectified e marque os pontos. Marque os dois primeiros pontos<br />
P1(50.50) e P2(450,50). Como a opção <strong>de</strong> manter as proporções foi marcada em um<br />
passo anterior, um retângulo auxiliar aparece conforme mostra a figura 6.<br />
Figura 6 – Coor<strong>de</strong>nadas <strong>de</strong> P1 e P2.<br />
Este retângulo serve para indicar a posição correta dos pontos P3 e P4, para que as<br />
proporções sejam mantidas conforme a figura 7.<br />
Figura 7 – Coor<strong>de</strong>nadas <strong>de</strong> P3 e P4.
Passo 6: Uma vez marcados todos os pontos, clique no botão Rectify , no painel<br />
Image. A figura 8 mostra o resultado.<br />
Figura 8 – Monalisa retificada pela transformação “Non-Linear Rigid Body”.<br />
Passo 7: Po<strong>de</strong>mos obter informações minuciosas <strong>de</strong> todo o processamento, clicando<br />
no botão Open Report do painel General Options conforme mostra a figura 9.<br />
Figura 9 – Relatório <strong>de</strong>talhado sobre os parâmetros e os resultados<br />
numéricos da transformação geométrica <strong>de</strong> retificação <strong>de</strong> imagem.
Passo 8: Po<strong>de</strong> ser que o resultado obtido ainda esteja distante do <strong>de</strong>sejável. Devemos<br />
então selecionar um outro tipo <strong>de</strong> transformação que melhor se a<strong>de</strong>qüe ao objetivo<br />
procurado. Para isso vá para o painel Rectification Options e selecione em<br />
“Transformation” um dos métodos abaixo. Observe que cada método possui um<br />
número mínimo <strong>de</strong> pontos <strong>de</strong> controle conforme especificado.<br />
Método Número Mínimo <strong>de</strong> Pontos <strong>de</strong> Controle<br />
Non-Linear Rigid Body 3<br />
Linear General Affine 3<br />
Non-Linear Orthogonal 3<br />
Linear Isogonal 3<br />
DLT 6<br />
Projective 4<br />
Obs.: Note que a opção <strong>de</strong> transformação DLT (Linear Direta) requer 6 pontos <strong>de</strong><br />
controle. Portanto, relacione os dois novos pontos nas imagens. Se você utilizar a<br />
imagem retificada inicialmente pela transformação projetiva como referência,<br />
sugerimos que marque o quinto ponto na boca da Monalisa e o sexto poto em algum<br />
<strong>de</strong>do das mãos.<br />
Passo 9: Como estamos utilizando uma imagem <strong>de</strong> uma superfície plana, o melhor<br />
método <strong>de</strong> transformação para esse caso é a Projetiva, que apresenta melhores<br />
resultados finais do que a transformação afim (COELHO, L. , BRITO, J. N. ,<br />
Fotogrametria Digital, Eduerj, Rio <strong>de</strong> Janeiro, 2007, pg 146). No painel<br />
Rectification Options, na combo Transformation, selecione “Projective”. Na<br />
combo Interpolation escolha “Bi-cubic”. No painel Image clique em Rectify. O<br />
resultado po<strong>de</strong> ser observado nas figuras 10 e 11.
Figuras 10 e 11 – Monalisa com transformação Projetiva com<br />
reamostragem dos pixels pela interpolação bi-cúbica.<br />
Obs.: Se você quiser ver como funcionam as outras transformações ou, até mesmo,<br />
as outras interpolações, basta alterar estas opções e clicar no botão Rectify. Note que a<br />
opção “Isogonal” requer 3 pontos <strong>de</strong> controle. Portanto, relacione os dois novos<br />
pontos nas imagens! Se você utilizar a Transformação Linear Direta (“DLT”) como<br />
referência, marque o quinto ponto na boca da Monalisa e o sexto em algum <strong>de</strong>do das<br />
mãos.
Exemplo 2: Retificando uma imagem com proporções <strong>de</strong>sconhecidas.<br />
Passo 1: Dentro do painel Image clique no botão Open e selecione o arquivo com a<br />
imagem a ser retificada. Na área <strong>de</strong> trabalho, na aba Original aparecerá a imagem<br />
escolhida como mostra a figura 1.<br />
Figura 1 – Monalisa distorcida sem proporções anotadas.<br />
Passo 2: Na área <strong>de</strong> trabalho, na aba Original, <strong>de</strong>vemos marcar os pontos <strong>de</strong><br />
controle. Ponto <strong>de</strong> controle é um ponto que relaciona o mesmo ponto nas duas<br />
imagens (distorcida e retificada). Vamos adotar a marcação no sentido horário. O<br />
primeiro ponto relaciona o canto superior esquerdo da imagem original <strong>de</strong>formada<br />
com o mesmo canto na imagem retificada. Vamos usar 4 pontos <strong>de</strong> controle no total,<br />
modificando no painel Control Points a caixa Total para 4. Para marcar o primeiro<br />
ponto na imagem original, selecione 1 na caixa Point. Localize na imagem o canto<br />
superior esquerdo passando o mouse sobre a região. No painel Zoom 5X aparece<br />
ampliado este canto em <strong>de</strong>talhe para ajudar na captura com mais exatidão. Clique<br />
sobre o local. Uma marca amarela com o número 1 é feita sobre a imagem, ao mesmo<br />
tempo em que os valores das coor<strong>de</strong>nadas <strong>de</strong>ste ponto são transferidos para as caixas<br />
Column e Line do Source do painel Control Points. Você também po<strong>de</strong> inserir<br />
as coor<strong>de</strong>nadas do ponto <strong>de</strong> controle 1 manualmente nessas caixas observando os<br />
valores que aparecem em Column e Line no painel Zoom 5X. No painel General<br />
Options, marque a opção “Sequencial C.Points linkage”. Agora lembre-se <strong>de</strong><br />
atualizar o valor <strong>de</strong> Point no painel Control Points antes <strong>de</strong> capturar o ponto<br />
seguinte. Repita este procedimento até marcar os 4 pontos <strong>de</strong> controle conforme a<br />
figura 2.
Figura 2 – Imagem com os 4 pontos <strong>de</strong> controle.<br />
Obs.: Neste exemplo não marcamos a opção <strong>de</strong> manter as proporções métricas. Se<br />
<strong>de</strong>sejar ampliar o tamanho da imagem retificada, será necessário escolher os novos<br />
tamanhos <strong>de</strong> Width (largura) e também <strong>de</strong> Height (altura) no painel Information e<br />
<strong>de</strong>pois clicar no botão Resize.<br />
Passo 3: A marcação <strong>de</strong> pontos foi feita no sentido horário. Devemos agora fazer o<br />
mesmo na imagem retificada. Para isso, mu<strong>de</strong> para a área <strong>de</strong> trabalho da imagem<br />
retificada, na aba Rectified e marque os pontos conforme a figura 3. Observe que na<br />
área <strong>de</strong> trabalho da imagem retificada a imagem original da Monalisa aparece<br />
inicialmente em negativo.<br />
Figura 3 – Pontos <strong>de</strong> controle na imagem retificável.
Passo 4: Neste passo precisamos escolher qual o método <strong>de</strong> retificação a ser<br />
aplicado. Como estamos utilizando uma imagem <strong>de</strong> uma superfície plana, o melhor<br />
método <strong>de</strong> transformação para esse caso é a Projetiva que apresenta melhores<br />
resultados finais do que a transformação afim (COELHO, L. , BRITO, J. N. ,<br />
Fotogrametria Digital, Eduerj, Rio <strong>de</strong> Janeiro, 2007, pg 146). No painel<br />
Rectification Options, na combo Transformation, selecione “Projective”. Na<br />
combo Interpolation escolha “Bi-cubic”. No painel Image clique no botão Rectify. O<br />
resultado po<strong>de</strong> ser observado na figura 4.<br />
Figura 4 – Imagem retificada pela transformação Projetiva.<br />
Obs.: Se você quiser ver como funcionam as outras transformações ou, até mesmo,<br />
as outras interpolações, basta alterar estas opções e clicar no botão Rectify no painel<br />
Image. Note no quadro abaixo que a transformação “Isogonal” requer 3 pontos <strong>de</strong><br />
controle. Portanto, relacione os dois novos pontos nas imagens (original e retificada).<br />
Se você utilizar a Transformação Linear Direta (“DLT”) como referência, sugerimos<br />
que marque o quinto ponto na boca da Monalisa e o sexto ponto em algum <strong>de</strong>do das<br />
mãos.<br />
Método Número Mínimo <strong>de</strong> Pontos <strong>de</strong> Controle<br />
Non-Linear Rigid Body 3<br />
Linear General Affine 3<br />
Non-Linear Orthogonal 3<br />
Linear Isogonal 3<br />
DLT 6<br />
Projective 4
Passo 5: Para maiores <strong>de</strong>talhes, você po<strong>de</strong> abrir um relatório contendo todas as<br />
operações <strong>de</strong> transformação da imagem. Para isso clique no botão Open Report do<br />
painel General Options. Um histórico surge, conforme a figura 5.<br />
Figura 5 – Relatório <strong>de</strong>talhado sobre os parâmetros e os resultados<br />
numéricos da transformação geométrica <strong>de</strong> retificação <strong>de</strong> imagem.<br />
Obs.: Você po<strong>de</strong> salvar seu trabalho através do botão Save da janela do “Report”.<br />
Curiosida<strong>de</strong>: A transformação Projetiva é <strong>de</strong>saconselhável para a retificação <strong>de</strong><br />
superfícies tridimensionais (um terreno, por exemplo) isso porque ela mapeia planos<br />
em planos, sendo i<strong>de</strong>al para superfícies planas, ou aproximadamente planas (uma<br />
fachada “bem-comportada”, por exemplo), chegando a apresentar melhores<br />
resultados finais do que a transformação afim (COELHO, L. , BRITO, J. N. ,<br />
Fotogrametria Digital, Eduerj, Rio <strong>de</strong> Janeiro, 2007, pg 146).<br />
Sugestão: Utilize a imagem colorida da Monalisa e efetue a retificação com os valores<br />
<strong>de</strong> referência da imagem passados no arquivo preto e branco, seguindo o passo-apasso<br />
do exemplo 1 e você terá concluído um bom exercício <strong>de</strong>ste módulo <strong>de</strong><br />
retificação.