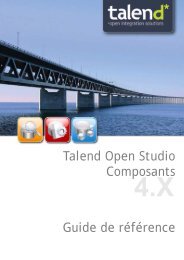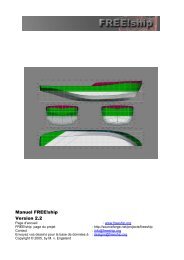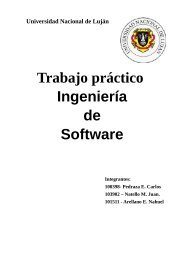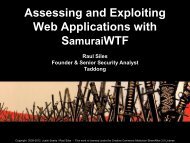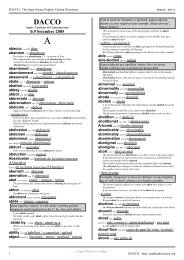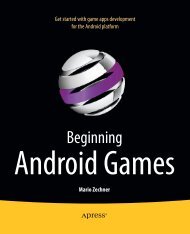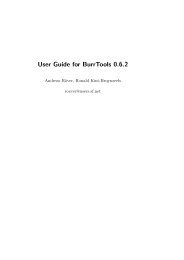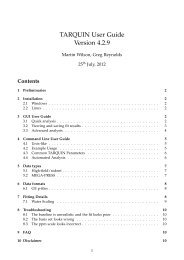ACCOUNTING MADE EASY TurboCASH 4 TUTORIAL - FTP
ACCOUNTING MADE EASY TurboCASH 4 TUTORIAL - FTP
ACCOUNTING MADE EASY TurboCASH 4 TUTORIAL - FTP
Create successful ePaper yourself
Turn your PDF publications into a flip-book with our unique Google optimized e-Paper software.
<strong>ACCOUNTING</strong><br />
<strong>MADE</strong> <strong>EASY</strong><br />
<strong>TurboCASH</strong> <strong>TurboCASH</strong><br />
4<br />
<strong>TUTORIAL</strong>
With thanks to:<br />
Philip Copeman<br />
Pieter Valentijn (Delphidreams)<br />
ISBN 0-620-30923-7<br />
© 2004-2011 Philip Copeman<br />
Tutorial: Dan van Zyl<br />
1 March 2012<br />
This document contains proprietary information that is protected by copyright law. All rights<br />
are reserved.<br />
No part of this document may be reproduced, transmitted, transcribed, stored in a retrieval<br />
system or translated into any language in any form or by any means, that is electronic,<br />
mechanical, magnetic, optical, chemical, manual or otherwise, in whole or in part, without the<br />
prior written consent of Philip Copeman.
WELCOME to <strong>TurboCASH</strong><br />
Thank you for choosing the <strong>TurboCASH</strong> 4 program.<br />
This program is easy to use, but an exceptionally<br />
powerful accounting program. This program allows<br />
you to set up your accounting system quickly and<br />
then adjust it to according to your own<br />
requirements.<br />
This book is meant to be fun. Don't make a meal of<br />
it. It is impossible to cram 4 years of an accounting<br />
degree into a few hours, but we are going to try<br />
anyway. Some of the terminology that we use may<br />
seem obscure. This is intentionally so. We didn't<br />
make the rules in financial vocabulary, we simply<br />
follow it.<br />
Financial people like Bank managers, shareholders, auditors, the Receiver all use the same<br />
language to talk about financial concepts. Financial people are arrogant and dismissive when<br />
they see that you don't grasp these concepts. If you are unable to talk the talk they will<br />
immediately assume that you are incompetent in the business of making profit. So get with<br />
the program, its not difficult. Soon you could be the center of discussion and cocktail parties.<br />
<strong>TurboCASH</strong> 4 can be customised to accommodate virtually any business’ requirements. The<br />
program is so versatile, that, if your business expands and you change to another form of<br />
ownership, (e.g., from sole proprietor to partnership, close corporation or company) or even if<br />
need to you register or de-register for VAT/GST/Sales Tax, <strong>TurboCASH</strong> can accommodate<br />
these changes with ease.<br />
Because <strong>TurboCASH</strong> can work in over 20 languages and in over 80 different tax<br />
regimes, there are many ways to set it up. The key to the <strong>TurboCASH</strong> program is in<br />
the setting up of the parameters.<br />
Failure to setup the program correctly will yield incorrect results.<br />
Fortunately you do not have to worry about this. If this is the first time that you are<br />
using the software then it is best to use the EXAMPLE set of books installed for your<br />
country rather than creating your own Set of Books. The fewer changes you make to<br />
this the better.<br />
If you have never used <strong>TurboCASH</strong> before, time should be well spent doing the Handyman<br />
tutorial before launching into your own Set of Books. When <strong>TurboCASH</strong> is set up correctly, you,<br />
as the user, will enjoy the benefits of increased financial control of your enterprise. Each<br />
business entity is different from the next. It is for this reason that the <strong>TurboCASH</strong> program<br />
was developed with built-in flexibility.<br />
We would also like to use this opportunity to introduce you to the <strong>TurboCASH</strong>4 support team,<br />
which you may contact via e-mail at Support at <strong>TurboCASH</strong>4<br />
or via the <strong>TurboCASH</strong>4<br />
Skype<br />
Hotlines.<br />
Visit our webpage http://www.turbocash.net/ and click on the download stable version. You<br />
may also visit our project page at http://sourceforge.net/projects/turbocash.
HOW TO USE THIS BOOK<br />
The book starts with a table of contents, which can be used as a quick reference to the<br />
relevant page/s. This is a step by step guide to performing all the actions associated with<br />
<strong>TurboCASH</strong>. In order to facilitate quick referencing, the table of contents is comprehensively<br />
numbered.<br />
To access more detailed information, on any topic in this book, or on any other issue in the<br />
<strong>TurboCASH</strong> program, you may press the F1 key on your keyboard to access the Help Files in<br />
<strong>TurboCASH</strong>.<br />
This book is divided into the following modules:<br />
• MODULE A – Introduction to accounting and accounting principles.<br />
• MODULE B – Installing, registering and launching with <strong>TurboCASH</strong>.<br />
• MODULE C – A reference guide to the <strong>TurboCASH</strong> program, accounts, batches,<br />
documents and stock. Established users of <strong>TurboCASH</strong> may skip these Chapters.<br />
• MODULE D – Backing up and restoring your data in the event of mistakes or hardware<br />
failures.<br />
• MODULE E – Creating a Set of Books and set up procedures.<br />
• MODULE F – This is a work-through tutorial, providing “hands-on” knowledge to<br />
create / edit your chart of accounts, bank accounts, tax accounts, debtor and creditor<br />
accounts.<br />
• MODULE G – This is a work-through tutorial, providing “hands-on” knowledge to create<br />
/ edit stock items to generate documents for purchases and sales of non trading stock<br />
items as well as trading stock items.<br />
• MODULE H – This is a work-through tutorial, providing “hands-on” knowledge to enter<br />
your opening balances.<br />
• MODULE I – This is a work-through tutorial, providing “hands-on” knowledge to enter<br />
and process your daily transactions in batches. This will illustrate the transactions in the<br />
Purchase, Sales, Payments, Receipt batches as well as the repeating batches.<br />
• MODULE J – This is a work-through tutorial, providing “hands-on” knowledge to enter<br />
and process your daily transactions in the purchase and sales batches using documents<br />
for non trading stock items.<br />
• MODULE K – This is a work-through tutorial, providing “hands-on” knowledge to enter<br />
and process your daily transactions in the purchase and sales batches using documents<br />
for trading stock items. If you do trade in stock items, you may skip this MODULE.<br />
• MODULE L – This is a working tutorial describing to schedule create repeating invoices<br />
for your debtors (customers) using the calendar. A new feature has been added where<br />
quotes for hours can be scheduled. Once these appointments are completed, quotes for<br />
hours may be converted to invoices.<br />
• MODULE M – This is a working tutorial describing the Bank Reconciliation based on<br />
the data you have entered in the payments and receipts batches (journals) or the<br />
current bank account in MODULE I.<br />
• MODULE N – This is a working tutorial of how to enter budgets and to generate<br />
reports to view your budget figures. These budget figures are used as comparative<br />
figures on the budget performance report, income statement, trial balance, user<br />
reports, etc. compare your actual income and expenses against the budgeted figures.<br />
• MODULE O – Available reports are listed and how to generate these reports. The<br />
reports from the tutorials are also included with each tutorial so that you may check<br />
your reports after having completed the tutorials.<br />
• MODULE P – This describes to write your own customised report using the report<br />
writer.
• MODULE Q – This is a hands-on tutorial describing to edit and change layout files for<br />
documents.<br />
• MODULE R – A list of the basic keyboard shortcuts for those users who prefers to use<br />
the keyboard instead of the mouse to get around <strong>TurboCASH</strong>.<br />
The book has been structured in such a way that if you follow the step by step procedures, you<br />
will be able to run your company’s Set of Books with <strong>TurboCASH</strong>. The Chart of Accounts<br />
represented in this book is a basic generalised one. It is up to you to expand and change the<br />
Chart of Accounts as per your particular business requirements (for example, you may need an<br />
account called “Commissions Paid”).<br />
Work as carefully and as accurately as possible, trying to find a mistake can<br />
be a nightmare.<br />
Unless you are familiar with <strong>TurboCASH</strong>, it is recommended that you work through the<br />
tutorials before starting to create your own personalised Set of Books.<br />
As you work through the tutorials, screen shots have been supplied to ensure that you can see<br />
exactly what information to enter in which field. These are called “screen dumps”, and are<br />
appropriately placed in the text for your convenience.<br />
The following Icons have been placed on specific places throughout the documentation:<br />
Note (Additional information)<br />
Tip / Help<br />
Important<br />
Proceed / Next step<br />
Warning<br />
The following icons have also been placed in the text for your convenience:<br />
Create, edit or to perform a specific action.<br />
Click or select using the mouse.<br />
Enter or press a key on the keyboard.<br />
Leave a field blank. Go to the next field.<br />
In our experience 95% of all <strong>TurboCASH</strong> problems are caused by:<br />
• Inadequate setting up of the program<br />
• Inadequate knowledge of the program<br />
• Inadequate computer hardware<br />
• Most of all - inaccurate data capture (finger problems!).<br />
• We call this the “GIGO” effect. Garbage In - Garbage Out.
<strong>TurboCASH</strong> WEBSITE<br />
The <strong>TurboCASH</strong> website is a powerfull content management system based on the Joomla<br />
award-winning open source Content Management System (CMS). The <strong>TurboCASH</strong>.net website<br />
is designed for the <strong>TurboCASH</strong> community. To access and benefit from the powerful features<br />
on the <strong>TurboCASH</strong> website, users need to:<br />
• New Users first have to create an account (username and password).<br />
• Existing Users (already registered on the website) need to use their username and<br />
password to log on to the website.<br />
If you have lost your password, you only need to click on the Lost Password? link and enter<br />
your Username and E-mail address, then click on the Send Password button. A new password<br />
will be sent via e-mail. You may then use the new password to access the site.<br />
Once you have registered your <strong>TurboCASH</strong>, on the <strong>TurboCASH</strong>.net website, your username<br />
and password can be used to log-in to access all features on the website. When registering<br />
<strong>TurboCASH</strong> on the website, your serial number and unlocking code will be sent to you via email.<br />
(See Online Registration).<br />
For example, you will have access to view and post entries on the forum, contribute, add<br />
content to the wiki pages, write your own user page on the wiki, contribute to documentation,<br />
write blogs (e.g. an editorial about your company), send short messages to other users, etc.<br />
The <strong>TurboCASH</strong> Website<br />
1. Activate your Internet connection and enter the http://www.turbocash.net web site<br />
address in the Browser's address bar. In this example, Mozilla Firefox (available as a<br />
free download on the Internet) is used to illustrate this.<br />
2. The <strong>TurboCASH</strong> Website Navigation is briefly structured as follows:<br />
a. Home – The main page when accessing the <strong>TurboCASH</strong> website. This page<br />
consists of current articles (new articles regularly), links to previous articles,<br />
user home pages, latest posts to the forum, etc.<br />
b. Business Listings – Find a business, consultant, etc. You may also add your<br />
business on the business listing.<br />
c. Contact – View contact information and e-mail facilities.<br />
d. Development – Report a Bug, Information about <strong>TurboCASH</strong> development,
Translate <strong>TurboCASH</strong>, etc.<br />
e. Download –<br />
• <strong>TurboCASH</strong> 4.xxx or <strong>TurboCASH</strong> 3.7xxx - Stable Version (Full product as<br />
well as Updates (patches and maintenance releases));<br />
• Sourceforge – Download any of the available files (latest, previous or beta<br />
<strong>TurboCASH</strong> releases, <strong>TurboCASH</strong> source code, <strong>TurboCASH</strong> extras, etc.<br />
f. Forum – This consists of the latest forum posts as well as various categories.<br />
Should you have a query or an issue, you may search and will probably find a<br />
sollution to your query or issue. If not, you may post your query or issue.<br />
Members of the <strong>TurboCASH</strong> Community will soon help by posting answers or<br />
sollutions to your query or issue.<br />
g. Support – Paid Consultants, Knowledge Base, Screenshots, Training Movies,<br />
Vista Instructions, Free Support, Mailing Lists, Support Groups, Training, etc.<br />
h. Online Shop – Purchase plug-ins, e-books, printed books, payroll, stationery,<br />
<strong>TurboCASH</strong> CD's, data maintenance, paid support, e-commerce sollutions<br />
(webstores), other CD's, <strong>TurboCASH</strong> training and seminars, etc. <strong>TurboCASH</strong> also<br />
offers a community portal where we host your products at a special price.<br />
i. Unlocking Keys – When you register on the web site we send you an email<br />
with the unlocking codes from our server. <strong>TurboCASH</strong> has an enormous amount<br />
of registrations hourly. The arrival of your unlocking key could be delayed due to<br />
server queues, but this will usually be no longer than a few minutes. If it does<br />
not arrive in this time, the probability is that it has been stopped by your spam<br />
catcher etc. Send an email to unlock@turbocash.net. This e-mail address is<br />
being protected from spam bots, you need JavaScript enabled to view it and we<br />
will assist you promptly.<br />
j. Wiki – Access the Main Page of the Wiki. You may select your language and the<br />
country page for your language. Many topics can be found here. Development,<br />
Agents, Consultants, Affiliates, Registration Statistics, User Documentation,<br />
Developers Guide, Partners, etc.<br />
You may click on the link of your Country to access your country page on the<br />
Wiki directly.<br />
You may click on the Bookmark Website link to add a bookmark to the active<br />
web browser in which the <strong>TurboCASH</strong> web page is displayed.
TABLE OF CONTENTS<br />
MODULE A - INTRODUCTION TO <strong>ACCOUNTING</strong>.......................................................................14<br />
A.1- USING A COMPUTER IN <strong>ACCOUNTING</strong>.........................................................................................15<br />
A.1.1- INTRODUCTION ..........................................................................................................................................15<br />
A.1.2- THE <strong>ACCOUNTING</strong> PROCESS...................................................................................................................15<br />
A.1.3- METHODS OF RECORDING.......................................................................................................................15<br />
A.1.3.1- Manual System.....................................................................................................................................16<br />
A.1.3.2- Computerised System..........................................................................................................................17<br />
A.1.4- MANUAL VERSUS COMPUTERISED <strong>ACCOUNTING</strong> SYSTEMS..............................................................18<br />
A.2- <strong>ACCOUNTING</strong> PRINCIPLES.............................................................................................................18<br />
A.2.1- BASIC <strong>ACCOUNTING</strong> PRINCIPLES............................................................................................................18<br />
A.2.2- DUAL ENTRY SYSTEM - DEBITS AND CREDITS......................................................................................19<br />
A.2.2.1- Dual Entry System...............................................................................................................................19<br />
A.2.2.2- What are Debits and Credits?.............................................................................................................19<br />
A.2.3- MAIN CLASSIFICATION OF ACCOUNTS / FINANCIAL CATEGORIES.....................................................20<br />
A.2.3.1- Accounting Equation - Income Statement ...........................................................................................20<br />
A.2.3.2- Accounting Equation - Balance Sheet .................................................................................................20<br />
A.2.3.3- Accounting Equation - Income Statement and Balance Sheet.............................................................21<br />
A.2.4- GROUPS/CLASSIFICATION OF FINANCIAL CATEGORIES......................................................................21<br />
A.2.4.1- Account Groups for Financial Categories - Income Statement ...........................................................21<br />
A.2.4.2- Account Groups for Financial Categories - Balance Sheet..................................................................22<br />
A.2.5- CHARTS OF ACCOUNTS in <strong>TurboCASH</strong>....................................................................................................22<br />
A.2.5.1- Income / Expense Accounts on the Chart of Accounts........................................................................23<br />
A.2.5.2- Balance Sheet Accounts on the Chart of Accounts..............................................................................24<br />
A.2.6- THE LEDGER...............................................................................................................................................25<br />
A.2.7- CONTROL ACCOUNTS................................................................................................................................26<br />
A.2.8- TRANSACTION LIST - DEBITS AND CREDITS .........................................................................................27<br />
MODULE B - INSTALL, LAUNCH AND REGISTER <strong>TurboCASH</strong>...................................................28<br />
B.1- DOWNLOAD <strong>TurboCASH</strong> OR ORDER <strong>TurboCASH</strong> CD’s?...............................................................29<br />
B.2- HARDWARE AND SOFTWARE REQUIREMENTS...........................................................................29<br />
B.3- OPTIONS TO INSTALL <strong>TurboCASH</strong>4 ..............................................................................................29<br />
B.4- INSTALL <strong>TurboCASH</strong>4 SINGLE-USER ............................................................................................30<br />
B.5- LAUNCH <strong>TurboCASH</strong>4 FOR THE FIRST TIME ................................................................................34<br />
B.6- STARTING <strong>TurboCASH</strong>4 .................................................................................................................. 35<br />
B.7- REGISTER <strong>TurboCASH</strong> .................................................................................................................... 36<br />
MODULE C - WORKING IN <strong>TurboCASH</strong> ......................................................................................37<br />
C.1- <strong>TurboCASH</strong> FEATURES................................................................................................................... 39<br />
C.1.1.1- Get Started Easily...............................................................................................................................39<br />
C.1.1.2- Accounting Made Easy........................................................................................................................39<br />
C.1.1.3- Comprehensive Reporting...................................................................................................................39<br />
C.1.1.4- Powerful..............................................................................................................................................40<br />
C.2- THE <strong>TurboCASH</strong> PROGRAM............................................................................................................40<br />
C.2.1- MENU BAR .................................................................................................................................................. 41<br />
C.2.1.1- File Menu..............................................................................................................................................42<br />
C.2.1.2- Edit Menu ............................................................................................................................................42<br />
C.2.1.3- Input Menu ..........................................................................................................................................42<br />
C.2.1.4- Reports Menu.......................................................................................................................................43<br />
C.2.1.5- Setup Menu..........................................................................................................................................44<br />
C.2.1.6- Tools Menu...........................................................................................................................................46<br />
C.2.1.7- Help Menu............................................................................................................................................47<br />
C.2.2- TOPBAR....................................................................................................................................................... 47<br />
C.2.3- SIDEBAR ..................................................................................................................................................... 48<br />
C.2.4- WORKING WITH WINDOWS / SCREENS...................................................................................................51<br />
C.2.4.1- Minimise, Restore and Closing of Programs or Screens......................................................................51<br />
C.2.4.2- Switching to other Programs on your Desktop.....................................................................................52<br />
C.2.4.3- ACCESSING MENU OPTIONS USING SHORTCUT KEYS ..............................................................52<br />
C.2.4.4- USING SEARCH OR LOOKUP FACILITIES ......................................................................................53<br />
C.2.5- NAVIGATION IN <strong>TurboCASH</strong>.......................................................................................................................53<br />
C.2.5.1.1- Yes / No, OK / Cancel, Back / Next and Finish Buttons............................................53<br />
C.2.5.2- Moving between Fields on Screens when entering Data.....................................................................54<br />
C.2.5.3- Arrow Keys...........................................................................................................................................54<br />
C.2.5.4- Drop-Down Lists...................................................................................................................................54<br />
C.2.5.5- Tick Boxes............................................................................................................................................54<br />
C.2.5.6- GETTING HELP IN <strong>TurboCASH</strong>..........................................................................................................54<br />
C.2.6- CUSTOMISING THE <strong>TurboCASH</strong> PROGRAM.............................................................................................54<br />
C.2.6.1- Colours................................................................................................................................................. 54<br />
C.2.6.2- Theme.................................................................................................................................................. 54<br />
C.2.6.3- Select Language..................................................................................................................................55
C.2.6.4- <strong>ACCOUNTING</strong> PROCESS IN <strong>TurboCASH</strong>..........................................................................................55<br />
C.3- WORKING WITH DEBTOR (CUSTOMER / CLIENT) ACCOUNTS...................................................56<br />
C.3.1- DEBTOR (CUSTOMER / CLIENT) SELECTION SCREEN..........................................................................56<br />
C.3.2- DEBTOR (CUSTOMER / CLIENT) EDIT FORM ..........................................................................................58<br />
C.3.2.1- Delivery Address..................................................................................................................................59<br />
C.3.2.2- Accounting Information.........................................................................................................................60<br />
C.3.2.3- Contacts ..............................................................................................................................................62<br />
C.3.2.4- Appointment.........................................................................................................................................63<br />
C.3.2.5- Documents ..........................................................................................................................................63<br />
C.3.2.6- Transactions.........................................................................................................................................64<br />
C.3.2.7- Bank Accounts ....................................................................................................................................64<br />
C.4- WORKING WITH CREDITOR (SUPPLIER) ACCOUNTS..................................................................65<br />
C.4.1- CREDITOR (SUPPLIER) SELECTION SCREEN.........................................................................................65<br />
C.4.2- CREDITOR (SUPPLIER) EDIT FORM ........................................................................................................67<br />
C.4.2.1- Delivery Address..................................................................................................................................68<br />
C.4.2.2- Accounting Information.........................................................................................................................69<br />
C.4.2.3- Contacts ..............................................................................................................................................71<br />
C.4.2.4- Appointment.........................................................................................................................................71<br />
C.4.2.5- Documents ..........................................................................................................................................71<br />
C.4.2.6- Transactions.........................................................................................................................................72<br />
C.4.2.7- Bank Accounts ....................................................................................................................................72<br />
C.5- WORKING WITH BATCHES (JOURNALS)......................................................................................73<br />
C.5.1- SELECTING THE BATCH TYPE..................................................................................................................73<br />
C.5.2- THE BATCH ENTRY SCREEN.....................................................................................................................75<br />
C.5.2.1- Title bar ............................................................................................................................................... 75<br />
C.5.2.2- Speed Buttons or Icons........................................................................................................................75<br />
C.5.2.3- Column Headings.................................................................................................................................76<br />
C.5.2.4- Transaction Lines (Rows) ....................................................................................................................76<br />
C.5.3- SETTING UP YOUR BATCHES...................................................................................................................76<br />
C.5.4- POSTING TO THE LEDGER........................................................................................................................78<br />
C.6- WORKING WITH DOCUMENTS.......................................................................................................79<br />
C.6.1- BASICS OF DOCUMENT PROCESSING....................................................................................................79<br />
C.6.1.1- Documents Settings Check List...........................................................................................................79<br />
C.6.1.2- Steps of Document Processing............................................................................................................79<br />
C.6.1.3- Options to Create Documents..............................................................................................................80<br />
C.6.2- DOCUMENT SELECTION SCREEN............................................................................................................80<br />
C.6.2.1- Options to Locate / Find / Filter Documents ........................................................................................82<br />
C.6.2.1.1- Document Type ........................................................................................................82<br />
C.6.2.1.2- Posted / Unposted / All ............................................................................................82<br />
C.6.2.1.3- Column Headings ....................................................................................................82<br />
C.6.2.1.4- Filter and Search Options ........................................................................................83<br />
C.6.2.2- Document Selection Screen Context Menu ........................................................................................84<br />
C.6.2.3- DOCUMENT ENTRY SCREEN...........................................................................................................85<br />
C.6.2.4- Document Entry Screen (Unposted Documents) ................................................................................86<br />
C.6.2.5- Document Entry screen (Posted Documents) .....................................................................................89<br />
C.6.3- PRINTING / REPRINTING DOCUMENTS....................................................................................................90<br />
C.6.3.1- Print Confirmation.................................................................................................................................90<br />
C.6.3.2- Other Document Printing Options........................................................................................................90<br />
C.6.4- SETTINGS / CUSTOMISE DOCUMENT PROCESSING.............................................................................90<br />
C.6.4.1- Setup Stock Information.......................................................................................................................90<br />
C.6.4.2- Setup Access Control ..........................................................................................................................92<br />
C.6.4.3- Setup Documents.................................................................................................................................92<br />
C.6.4.3.1- Auto-post on Document Printing ..............................................................................92<br />
C.6.4.3.2- Layout Files ..............................................................................................................92<br />
C.6.4.3.3- Print Logo on Documents .........................................................................................93<br />
C.7- WORKING WITH STOCK ................................................................................................................. 94<br />
C.7.1- PLAN STOCK CODES .................................................................................................................................94<br />
C.7.2- STOCK TYPES.............................................................................................................................................95<br />
C.7.3- TRADING STOCK (DEFAULT) STOCK TYPE.............................................................................................96<br />
C.7.4- OTHER STOCK TYPES...............................................................................................................................97<br />
C.7.4.1- Purchases ...........................................................................................................................................97<br />
C.7.4.2- Sales ................................................................................................................................................... 97<br />
C.7.5- STOCK SELECTION SCREEN ...................................................................................................................98<br />
C.7.6- CREATE STOCK ITEMS............................................................................................................................101<br />
C.7.7- EDIT STOCK ITEMS...................................................................................................................................104<br />
C.7.7.1- Document Groups..............................................................................................................................104<br />
C.7.7.2- Transactions.......................................................................................................................................106<br />
C.7.7.3- Image................................................................................................................................................. 107<br />
C.7.7.4- Multi-Group.........................................................................................................................................107<br />
C.7.7.5- Backorder...........................................................................................................................................108<br />
MODULE D - BACKUP AND RESTORE A SET OF BOOKS.......................................................109
D.1- OPTIONS TO MAKE BACKUPS OF BOOKS.................................................................................110<br />
D.2- CREATING A BACKUP FILE ONTO A DISK OR HARD DRIVE.....................................................110<br />
D.3- CREATING AN E-MAIL BACKUP FILE ..........................................................................................112<br />
D.4- ACTIVATING / DEACTIVATING THE AUTO-BACKUP FEATURE.................................................112<br />
D.5- RESTORE A SET OF BOOKS.........................................................................................................113<br />
D.6- THE <strong>TurboCASH</strong> BACKUP FILE.....................................................................................................114<br />
MODULE E - CREATING A SET OF BOOKS AND SETUP.........................................................116<br />
E.1- OPTIONS TO CREATE A SET OF BOOKS....................................................................................117<br />
E.2- CREATE A SET OF BOOKS USING THE CREATION WIZARD.....................................................117<br />
E.3- COMPLETING YOUR SETUP PROCEDURES...............................................................................119<br />
E.3.1- SETUP - PREFERENCES..........................................................................................................................119<br />
E.3.1.1- Backup Path.......................................................................................................................................119<br />
E.3.1.2- Font.................................................................................................................................................... 119<br />
E.3.1.3- Colours ..............................................................................................................................................119<br />
E.3.1.4- Data Parameters................................................................................................................................119<br />
E.3.1.5- Define Labels......................................................................................................................................120<br />
E.3.1.6- Printer................................................................................................................................................. 121<br />
E.3.1.7- Theme................................................................................................................................................ 121<br />
E.3.2- SETUP - SYSTEM PARAMETERS.............................................................................................................121<br />
E.3.2.1- Access Control...................................................................................................................................121<br />
E.3.2.2- Batch Types........................................................................................................................................122<br />
E.3.2.3- Company Info.....................................................................................................................................123<br />
E.3.2.4- Documents.........................................................................................................................................125<br />
E.3.2.5- Groups................................................................................................................................................127<br />
E.3.2.5.1- Account Groups......................................................................................................127<br />
E.3.2.5.2- Creditor Groups.......................................................................................................128<br />
E.3.2.5.3- Debtor Groups ........................................................................................................128<br />
E.3.2.5.4- Stock Groups..........................................................................................................128<br />
E.3.2.5.5- Document Groups...................................................................................................128<br />
E.3.2.6- Financial Categories...........................................................................................................................129<br />
E.3.2.7- Internet ..............................................................................................................................................130<br />
E.3.2.8- Reporting Dates..................................................................................................................................130<br />
E.3.2.9- Point-of-Sales.....................................................................................................................................131<br />
E.3.2.10- Salespersons....................................................................................................................................131<br />
E.3.2.11- Statements.......................................................................................................................................132<br />
E.3.2.12- Stock Information..............................................................................................................................132<br />
MODULE F - SETTING UP ACCOUNTS.....................................................................................134<br />
F.1- SETTING UP GENERAL LEDGER ACCOUNTS ............................................................................135<br />
F.1.1- PLANNING YOUR CHART OF ACCOUNTS..............................................................................................135<br />
F.1.2- EDITING YOUR CHART OF ACCOUNTS..................................................................................................137<br />
F.1.3- CREATE / EDIT BANK ACCOUNTS ..........................................................................................................141<br />
F.1.4- CREATE / EDIT TAX ACCOUNTS..............................................................................................................142<br />
F.2- CREDITOR (SUPPLIER) ACCOUNTS.............................................................................................144<br />
F.2.1- CREATE / EDIT CREDITOR (SUPPLIER) ACCOUNTS.............................................................................144<br />
F.2.2- CREATE A CREDITOR ACCOUNT FOR OPENING BALANCES..............................................................147<br />
F.3- DEBTOR (CUSTOMER / CLIENT) ACCOUNTS..............................................................................147<br />
F.3.1- CREATE / EDIT DEBTOR (CUSTOMER / CLIENT) ACCOUNTS..............................................................147<br />
F.3.2- CREATE A DEBTOR ACCOUNT FOR OPENING BALANCES.................................................................150<br />
F.4- PRINTING LISTS OF ACCOUNTS, DEBTORS AND CREDITORS.................................................150<br />
F.4.1- Chart of Accounts........................................................................................................................................150<br />
F.4.2- Debtors Listing.............................................................................................................................................151<br />
F.4.3- Creditors Listing...........................................................................................................................................152<br />
MODULE G - CREATE / EDIT STOCK ITEMS............................................................................153<br />
G.1- INTRODUCTION............................................................................................................................. 154<br />
G.2- SETTING UP A STOCK ITEM FOR FINANCIAL ENTRY................................................................154<br />
G.3- SETTING UP A STOCK ITEM FOR SALES (NO STOCK)..............................................................156<br />
G.4- CREATE A TRADING STOCK ITEM...............................................................................................158<br />
G.5- STOCK ITEM LISTING....................................................................................................................160<br />
MODULE H - ENTERING YOUR OPENING BALANCES............................................................161<br />
H.1- ENTERING OPENING BALANCES.................................................................................................162<br />
H.2- DEBTOR / CREDITOR ACCOUNTS FOR OPENING BALANCES.................................................162<br />
H.2.1- Create a Debtor Account for Opening Balances.........................................................................................162<br />
H.2.2- Create a Creditor Account for Opening Balances.......................................................................................162<br />
H.3- CAPTURING OPENING BALANCES..............................................................................................162<br />
H.3.1- Enter General Ledger Opening Balances...................................................................................................164<br />
H.3.2- Capture the Debtor Opening Balances.......................................................................................................167<br />
H.3.3- Capture the Creditor Opening Balances.....................................................................................................170<br />
H.4- GENERATING A TRIAL BALANCE ................................................................................................172<br />
MODULE I - PROCESSING BATCH TRANSACTIONS...............................................................175
I.1- PURCHASE AND SALES TRANSACTIONS – BATCHES OR DOCUMENTS.................................176<br />
I.2- CAPTURING YOUR CASHBOOK.....................................................................................................176<br />
I.2.1- Entering your Payments...............................................................................................................................178<br />
I.2.2- Entering your Receipts.................................................................................................................................180<br />
I.3- PURCHASES.................................................................................................................................... 182<br />
I.3.1- Entering Supplier Invoices (Purchase Journal)............................................................................................182<br />
I.3.2- Updating Supplier Invoices to the Ledger ....................................................................................................184<br />
I.3.3- T-Account View of Transactions...................................................................................................................185<br />
I.4- CAPTURING YOUR SALES..............................................................................................................186<br />
I.4.1- Entering your Invoices..................................................................................................................................186<br />
I.4.2- Updating Sales to the Ledger ......................................................................................................................189<br />
I.4.3- T-Account View of Transactions...................................................................................................................190<br />
I.5- RECEIVING PAYMENTS FROM YOUR DEBTORS.........................................................................192<br />
I.5.1- Entering Payments from your Debtors ........................................................................................................192<br />
I.5.2- Posting the Receipts Batch..........................................................................................................................194<br />
I.5.3- T-Account View of Transactions...................................................................................................................195<br />
I.6- CAPTURING THE REST OF YOUR PAYMENTS.............................................................................196<br />
I.6.1- Entering the Rest of your Payments ............................................................................................................196<br />
I.6.2- Posting the Payments Batch .......................................................................................................................198<br />
I.6.3- T-Account View of Transactions...................................................................................................................199<br />
I.7- PETTY CASH PAYMENTS...............................................................................................................202<br />
I.7.1- Entering your Petty Cash Payments.............................................................................................................202<br />
I.7.2- Posting the Petty Cash Batch ......................................................................................................................204<br />
I.7.3- T-Account View of Transactions...................................................................................................................205<br />
I.8- REPEATING TRANSACTIONS.........................................................................................................207<br />
I.8.1- Entering Repeating Transactions.................................................................................................................207<br />
I.8.2- Updating Repeating Transactions................................................................................................................210<br />
I.8.3- T-Account View of Transactions...................................................................................................................212<br />
MODULE J - PROCESSING DOCUMENT TRANSACTIONS - NON TRADING STOCK.............214<br />
J.1- SALES AND PURCHASES TRANSACTIONS.................................................................................215<br />
J.1.1- Purchases.................................................................................................................................................... 215<br />
J.1.2- Sales ........................................................................................................................................................... 215<br />
J.2- DOCUMENTS / STOCK SETTING AND PARAMETERS.................................................................216<br />
J.3- PROCESSING CREDITORS - ORDERS AND PURCHASES..........................................................216<br />
J.3.1- Creating an Order........................................................................................................................................217<br />
J.3.2- Confirming / Converting an Order to a Purchase Document ......................................................................220<br />
J.3.3- Creating a Purchase Document ..................................................................................................................222<br />
J.3.3.1- Editing a Purchase Document Confirmed from an Order....................................................................222<br />
J.3.3.2- Creating a New Purchase Document..................................................................................................224<br />
J.3.4- Updating Purchases to the Ledger.............................................................................................................227<br />
J.3.5- T-Account View of Transactions..................................................................................................................227<br />
J.4- PROCESSING DEBTORS - QUOTES AND INVOICES...................................................................230<br />
J.4.1- Creating a Quote.........................................................................................................................................230<br />
J.4.2- Confirming a Quote - Converting a Quote to an Invoice..............................................................................233<br />
J.4.3- Creating an Invoice .....................................................................................................................................234<br />
J.4.3.1- Editing an Invoice Confirmed from a Quote........................................................................................234<br />
J.4.3.2- Creating a New Invoice.......................................................................................................................236<br />
J.4.4- Creating an Invoice Copy Document Option...............................................................................................239<br />
J.4.5- Updating your Invoices to the Ledger..........................................................................................................240<br />
J.4.6- T-Account View of Transactions..................................................................................................................240<br />
MODULE K - PROCESSING DOCUMENTS – TRADING STOCK .............................................243<br />
K.1- DOCUMENTS / STOCK SETTING AND PARAMETERS................................................................244<br />
K.2- BASICS OF TRADING STOCK........................................................................................................245<br />
K.3- TAKING ON TRADING STOCK ITEMS...........................................................................................246<br />
K.3.1- Entering Opening Quantities on Hand and Cost Prices..............................................................................246<br />
K.3.2- Generating a Stock Item Listing Report......................................................................................................247<br />
K.4- PROCESSING CREDITORS - ORDERS AND PURCHASES.........................................................249<br />
K.4.1- Creating an Order.......................................................................................................................................249<br />
K.4.2- Confirming / Converting an Order to a Purchase Document ......................................................................251<br />
K.4.3- Creating a Purchase Document or a Goods Received Note.......................................................................252<br />
K.4.3.1- Editing a Purchase Document Confirmed from an Order...................................................................252<br />
K.4.3.2- Creating a New Purchase Document.................................................................................................253<br />
K.4.4- Updating Purchases (GRN’s) to the Ledger................................................................................................255<br />
K.4.5- T-Account View of Transactions.................................................................................................................256<br />
K.5- PROCESSING DEBTORS - QUOTES AND INVOICES..................................................................258<br />
K.5.1- Creating a Quote.........................................................................................................................................258<br />
K.5.2- Confirming a Quote - Converting a Quote to an Invoice.............................................................................260<br />
K.5.3- Creating an Invoice ....................................................................................................................................261<br />
K.5.3.1- Editing an Invoice Confirmed from a Quote........................................................................................261<br />
K.5.3.2- Creating a New Invoice......................................................................................................................263
K.5.4- Updating your Invoices to the Ledger.........................................................................................................265<br />
K.5.5- T-Account View of Transactions.................................................................................................................266<br />
MODULE L - CALENDAR / PLANNER.........................................................................................269<br />
L.1- INTRODUCTION TO THE CALENDAR...........................................................................................270<br />
L.2- CREATING INVOICES FOR HOURS...............................................................................................271<br />
L.3- REPEATING INVOICES................................................................................................................... 273<br />
MODULE M - BANK RECONCILIATION......................................................................................276<br />
M.1- INTRODUCTION TO THE BANK RECONCILIATION....................................................................277<br />
M.2- BANK RECONCILIATION IN <strong>TurboCASH</strong>......................................................................................277<br />
M.2.1- Reconciling your Cashbook with Bank Statements....................................................................................278<br />
M.2.2- Bank Charges.............................................................................................................................................279<br />
M.3- TROUBLESHOOTING DIFFERENCES..........................................................................................281<br />
MODULE N - BUDGETING..........................................................................................................283<br />
N.1- BUDGETING.................................................................................................................................... 284<br />
N.2- ENTERING THE BUDGET FIGURES..............................................................................................285<br />
N.3- VIEW AND ANALYSE BUDGET FIGURES – T-LEDGER ANALYSER...........................................286<br />
N.4- GENERATING A BUDGET PERFORMANCE REPORT.................................................................287<br />
MODULE O - REPORTS..............................................................................................................288<br />
O.1- INTRODUCTION TO REPORTS.....................................................................................................289<br />
O.2- SUMMARY OF STANDARD REPORTS .........................................................................................289<br />
O.3- GENERATING REPORTS...............................................................................................................289<br />
O.3.1- Send to Screen...........................................................................................................................................290<br />
O.3.2- Send to Printer............................................................................................................................................290<br />
O.3.3- Send to File.................................................................................................................................................291<br />
O.3.4- Send to E-mail............................................................................................................................................291<br />
O.3.5- Send to Fax.................................................................................................................................................291<br />
O.4- REPORTS IN THE T-LEDGER ANALYSER....................................................................................291<br />
O.5- IMPORTANT REPORTS.................................................................................................................293<br />
O.5.1- Trial Balance...............................................................................................................................................294<br />
O.5.2- Income Statement.......................................................................................................................................296<br />
O.5.3- Balance Sheet............................................................................................................................................298<br />
O.5.4- Debtors Age Analysis.................................................................................................................................300<br />
O.5.5- Debtors Statements....................................................................................................................................302<br />
O.5.6- Other Debtors / Creditors Reports .............................................................................................................303<br />
O.5.7- Batch Type Details Report..........................................................................................................................303<br />
O.5.7.1- Batch Type Report from Reports menu ............................................................................................304<br />
O.5.7.2- Batch Type Report from Batch Entry screen Context menu..............................................................305<br />
O.5.8- General Ledger Reports.............................................................................................................................305<br />
O.5.9- Reports to Manage and Analise Stock, Sales and Purchases ..................................................................306<br />
O.5.9.1- Stock Item Reports.............................................................................................................................306<br />
O.5.9.2- Sales Analysis Reports......................................................................................................................306<br />
O.5.9.3- Purchase Analysis Reports................................................................................................................306<br />
O.6- EXPORT REPORTS IN THE T-LEDGER ANALYSER....................................................................307<br />
MODULE P - REPORT WRITER..................................................................................................310<br />
P.1- INTRODUCTION TO USER REPORTS...........................................................................................311<br />
P.2- HOW TO WRITE AN INCOME / EXPENSE REPORT.....................................................................311<br />
P.2.1- Setting up the Report Header.....................................................................................................................312<br />
P.2.2- Setting up the Row Types...........................................................................................................................313<br />
P.2.3- Setting up the Column Headings................................................................................................................314<br />
P.3- GENERATING THE USER REPORT...............................................................................................315<br />
MODULE Q - REPORTMAN........................................................................................................316<br />
Q.1- INTRODUCTION TO REPORTMAN IN <strong>TurboCASH</strong>4.....................................................................317<br />
Q.2- ACCESS REPORTMAN..................................................................................................................317<br />
Q.3- REPORTMAN INTERFACE.............................................................................................................318<br />
Q.3.1- Practice Task – Open TestInvoice.rep........................................................................................................318<br />
Q.3.2- Report Structure and Data .........................................................................................................................318<br />
Q.3.3- Data access configuration..........................................................................................................................319<br />
Q.3.4- Objects ....................................................................................................................................................... 321<br />
Q.3.5- Edit Objects.................................................................................................................................................322<br />
Q.3.5.1- Editing Icons ......................................................................................................................................322<br />
Q.3.5.2- Moving Object Icons ..........................................................................................................................322<br />
Q.3.6- Preview Output...........................................................................................................................................322<br />
Q.3.7- Preview the report.......................................................................................................................................323<br />
Q.3.8- Report Structure .........................................................................................................................................323<br />
Q.3.9- Selecting Objects on the Report Structure ................................................................................................324<br />
Q.3.10- Adding expressions to the report..............................................................................................................325<br />
Q.3.11- Practice Task – Add a New Dataset ........................................................................................................325<br />
MODULE R - LIST OF SHORTCUT KEYS...................................................................................327<br />
R.1- Function Keys on the <strong>TurboCASH</strong> Main Program............................................................................328
R.2- Function Keys on the Batch Entry Screens......................................................................................328<br />
R.3- Function Keys on the Document Entry Screens...............................................................................328<br />
R.4- Shift and Function Keys................................................................................................................... 328<br />
R.5- Alt and Function Keys......................................................................................................................329<br />
R.6- Ctrl and Function Keys .................................................................................................................... 329<br />
R.7- Ctrl and Alphabetical Character Keys..............................................................................................329<br />
R.8- Ctrl and Alt Keys and Alphabetical Character Keys.........................................................................329
MODULE A - INTRODUCTION TO <strong>ACCOUNTING</strong><br />
IN THIS MODULE<br />
MODULE A - INTRODUCTION TO <strong>ACCOUNTING</strong>.......................................................................14<br />
A.1- USING A COMPUTER IN <strong>ACCOUNTING</strong>.........................................................................................15<br />
A.1.1- INTRODUCTION ..........................................................................................................................................15<br />
A.1.2- THE <strong>ACCOUNTING</strong> PROCESS...................................................................................................................15<br />
A.1.3- METHODS OF RECORDING.......................................................................................................................15<br />
A.1.3.1- Manual System.....................................................................................................................................16<br />
A.1.3.2- Computerised System..........................................................................................................................17<br />
A.1.4- MANUAL VERSUS COMPUTERISED <strong>ACCOUNTING</strong> SYSTEMS..............................................................18<br />
A.2- <strong>ACCOUNTING</strong> PRINCIPLES.............................................................................................................18<br />
A.2.1- BASIC <strong>ACCOUNTING</strong> PRINCIPLES............................................................................................................18<br />
A.2.2- DUAL ENTRY SYSTEM - DEBITS AND CREDITS......................................................................................19<br />
A.2.2.1- Dual Entry System...............................................................................................................................19<br />
A.2.2.2- What are Debits and Credits?.............................................................................................................19<br />
A.2.3- MAIN CLASSIFICATION OF ACCOUNTS / FINANCIAL CATEGORIES.....................................................20<br />
A.2.3.1- Accounting Equation - Income Statement ...........................................................................................20<br />
A.2.3.2- Accounting Equation - Balance Sheet .................................................................................................20<br />
A.2.3.3- Accounting Equation - Income Statement and Balance Sheet.............................................................21<br />
A.2.4- GROUPS/CLASSIFICATION OF FINANCIAL CATEGORIES......................................................................21<br />
A.2.4.1- Account Groups for Financial Categories - Income Statement ...........................................................21<br />
A.2.4.2- Account Groups for Financial Categories - Balance Sheet..................................................................22<br />
A.2.5- CHARTS OF ACCOUNTS in <strong>TurboCASH</strong>....................................................................................................22<br />
A.2.5.1- Income / Expense Accounts on the Chart of Accounts........................................................................23<br />
A.2.5.2- Balance Sheet Accounts on the Chart of Accounts..............................................................................24<br />
A.2.6- THE LEDGER...............................................................................................................................................25<br />
A.2.7- CONTROL ACCOUNTS................................................................................................................................26<br />
A.2.8- TRANSACTION LIST - DEBITS AND CREDITS .........................................................................................27
A.1- USING A COMPUTER IN <strong>ACCOUNTING</strong><br />
A.1.1- INTRODUCTION<br />
USING A COMPUTER IN <strong>ACCOUNTING</strong><br />
“I am having sleepless nights! I get summonses and demand letters from everywhere! I<br />
started my business with 100 000! What happened to the money? Why can't I pay my bills?<br />
Why are my sales dropping? What will happen if I get investigated by The Receiver? Why are<br />
my expenses getting out of hand? Why don’t my debtors pay me? What is the value of my<br />
stock? Who has wasted my money and resources? Who is mismanaging my business? I will<br />
have to close down! My business may be liquidated!”<br />
It is of utmost importance to evaluate financial information with a view to judging business<br />
performance accurately. Where no accurate information is kept, things quickly get out of hand.<br />
Businesses fail, each year as a result of incorrect decisions taken. You may be surprised that<br />
some businesses fail because of brilliant decisions taken on incorrect or outdated financial<br />
information.<br />
Have you ever heard the expression: "You need to have money to make money"? Any business<br />
or organisation utilises money or resources to make money. This is also the reason why<br />
businesses exist. However, certain organisations do not wish to make a profit. These<br />
organisations exist to achieve certain benefits by making the most of the limited funds or<br />
resources.<br />
A.1.2- THE <strong>ACCOUNTING</strong> PROCESS<br />
Imagine if you have to make decisions based on boxes and boxes of slips and documents!<br />
Financial information is the summary of all this financial data into the following two basic<br />
reports:<br />
• An Income and Expenses Report or Income Statement reflecting how well or poor the<br />
business or organisation has performed over a specific period.<br />
• A Balance Sheet reflecting the business or organisations financial position as at a specific<br />
date.<br />
Additional summarised information with respect to certain items and budgets may also be<br />
necessary to determine performance or financial position. <strong>TurboCASH</strong> contains many of these<br />
reports and includes a report writer to supplement your own reports.<br />
A.1.3- METHODS OF RECORDING<br />
Accounting may be done either manually (by hand) or with the aid of a computer, either way,<br />
the processes are basically the same:<br />
1. Input<br />
2. Process<br />
3. Output<br />
4. Safeguarding of records<br />
It is a good idea to make a comparison between these two methods.<br />
<strong>TurboCASH</strong>4 – Version 4.3.0.3 – Accounting Made Easy - 15
MODULE A - INTRODUCTION TO <strong>ACCOUNTING</strong><br />
A.1.3.1- Manual System<br />
In this system all the transactions are manually or physically written up by hand. The manual<br />
system can be illustrated as follows:<br />
The basic processes in a manual system is as follows:<br />
Step Process Description<br />
1. Input All transaction data (i.e. cash slips, deposits, cheques, invoices, etc.) are<br />
sorted according to transaction type and written into specific journals by<br />
hand.<br />
2. Process The journals are balanced, posted to the general ledger and subsidiary<br />
ledgers, which are in turn balanced. This process is very time consuming.<br />
3. Output A trial balance listing all the debit and credit balances is drafted to check<br />
the arithmetic accuracy and financial reports and statements are then<br />
drafted. Some reports are:<br />
Income Statement<br />
Balance Sheet<br />
Debtor Statements<br />
4. Safeguard<br />
records<br />
Creditor Remittance Advice, etc.<br />
16 - <strong>TurboCASH</strong>4 – Version 4.3.0.3 – Accounting Made Easy<br />
The books of account and supporting documents need to be safeguarded<br />
from unauthorised access, fire, theft, etc.
A.1.3.2- Computerised System<br />
Computerised System<br />
All records and transactions are captured or entered and processed in the accounting system via<br />
a computer keyboard and a mouse. Any transactions captured or entered automatically update<br />
all applicable records, when the transactions are posted. The computerised system can be<br />
illustrated as follows:<br />
The basic processes in a computerised system is as follows:<br />
Step Process Description<br />
1. Input All transaction data (source documents i.e. cash slips, deposits, cheques, invoices,<br />
etc.) are sorted according to the type of transaction, physically entered into specific<br />
journals using a computer keyboard and / or mouse.<br />
2. Process All the transaction data is automatically stored in the computerised accounting<br />
program on your system:<br />
The journals are balanced off, posted to the general ledger and subsidiary<br />
ledgers (i.e. debtor's ledger, creditor's ledger, stock records, etc.) by a mouseclick<br />
or by pressing a key on your keyboard.<br />
The general ledger and subsidiary ledgers are automatically updated and<br />
balanced off.<br />
3. Output A Trail balance and a host of reports are readily available at the pressing of a few<br />
keys on the computer keyboard or a few mouse-clicks. Some reports are:<br />
Income Statement; Balance Sheet; Debtor Statements;Creditor Remittance<br />
Advises, etc.<br />
4. Backups The books of account and supporting documents needs to be safeguarded from<br />
unauthorised access, fire, theft, etc.<br />
<strong>TurboCASH</strong>4 – Version 4.3.0.3 – Accounting Made Easy - 17
MODULE A - INTRODUCTION TO <strong>ACCOUNTING</strong><br />
A.1.4- MANUAL VERSUS COMPUTERISED <strong>ACCOUNTING</strong> SYSTEMS<br />
The steps to be followed in a hand system and a computerised system have many similarities.<br />
The basic steps in the accounting process for a business is as follows:<br />
Steps Hand System Computerised System<br />
1. Planning and opening an accounting system. Planning and opening an accounting system.<br />
2. Entering of the first transactions or opening Entering of the first transactions or opening<br />
balances.<br />
balances.<br />
3. Preparation of source documents - to write them Coding of source documents - to enter them in the<br />
up in the auxiliary journals or books of first entry. auxiliary journals or books of first entry.<br />
4. Bank Reconciliation. Bank Reconciliation.<br />
5. Closing off of the auxiliary journals or books of Posting of the auxiliary journals or books of first<br />
first entry and post them to the ledger accounts. entry to the ledger accounts.<br />
6. Compile the Trial Balance. Print the Trial Balance.<br />
7. Finalising of the Accounts and Adjustments. Finalising of the Accounts and Adjustments.<br />
8. Compiling of Financial Statements and other<br />
Reports.<br />
Printing of Financial Statements and other Reports.<br />
Since we have briefly compared the four basic processes and the steps to be followed in a hand<br />
system versus a computerised system it is apparent that using a computerised accounting<br />
system has much more advantages than that of a manual accounting system.<br />
It is apparent that the processes for both systems are basically the same. Some of the<br />
processes in the computerised system are automated. We can clearly see that some of the time<br />
consuming processes are eliminated in the computerised system. Furthermore, a computerised<br />
accounting system is pre-programmed and some defaults may also be set to eliminate human<br />
errors.<br />
On the computerised system, any transactions or data are automatically updated and reports<br />
are readily available at any time. Once data is entered, retrieval or generation of reports is easy<br />
and can be done with a few keystrokes or clicks of the mouse. These reports can be used for<br />
analyses and interpretation to make decisions regarding your business financial performance<br />
and position.<br />
Another huge advantage is that multiple hard copies can be made very simply if necessary, they<br />
are not bulky, and can be conveniently stored in a safe place/s of your choosing.<br />
Spreadsheets are a modern variation of a manual system. Many of you may have come from a<br />
spreadsheet system and when, confronted with the daunting prospect of leaning accounting<br />
you may want to rush back to the comfort of your spreadsheet.<br />
There are a lot more rules and restrictions on data validation in an accounting package, but the<br />
end result will give you a much more powerful view of your data.<br />
A.2- <strong>ACCOUNTING</strong> PRINCIPLES<br />
Stick with <strong>TurboCASH</strong>, the end will be worth it.<br />
A.2.1- BASIC <strong>ACCOUNTING</strong> PRINCIPLES<br />
Many accounting systems have come and gone off the market, that proported to “make<br />
accounting easy”. The main function of any accounting system is to present the financial reports<br />
or statements to possible investors, bank managers, creditors, consultants, etc. They need the<br />
financial information be in an understandable format.<br />
Systems that short cut these rules have all failed because the fail to communicate the<br />
information to Accountants. Accountants speak a language. If <strong>TurboCASH</strong> seems obscure at<br />
first, it is because you are not familiar with this language. You don't need to be fluent in it, but<br />
you do need to understand the basics.<br />
<strong>TurboCASH</strong> is a Generally Accepted Accounting Practice (GAAP) compliant system. Fortunately<br />
there are steps in <strong>TurboCASH</strong> to point you in the right direction and to minimise the need for<br />
accounting knowledge.<br />
18 - <strong>TurboCASH</strong>4 – Version 4.3.0.3 – Accounting Made Easy
A.2.2- DUAL ENTRY SYSTEM - DEBITS AND CREDITS<br />
A.2.2.1- Dual Entry System<br />
DUAL ENTRY SYSTEM - DEBITS AND CREDITS<br />
For 300 years accounting systems have operated on the basic rule of the dual entry system. For<br />
each transaction you will have debit and credit entries, which will be of equal value. When a<br />
transaction is entered or processed in the accounting system a credit is entered for each debit of equal value,<br />
and vice versa.<br />
A.2.2.2- What are Debits and Credits?<br />
Any transaction is based on a give and receive principle. If you give something you should<br />
receive something of equal value in return.<br />
Business transactions are always written up or entered into two accounts. The principle is to<br />
Debit the Receiver and Credit the Giver. If you know where your left-hand side and right-hand side is,<br />
you already know something about accounting. Debit is always on your left-hand side and a credit is always<br />
on your right-hand side.<br />
Debit Credit<br />
The account receiving the value is debited. The account giving the value is credited.<br />
The following example illustrates debits and credits:<br />
On 1 March your business sells goods to the value of R 100 to a customer, Tom on credit and<br />
issues a sales invoice for the transaction:<br />
On 1 March the customer receives the goods to the value of R 100 from the business.<br />
On 1 March the business gives the goods to the value of R 100 to the customer.<br />
The customer account debit is debited and the sales account is credited.<br />
What happens if the customer settles his account with the business on 20 March? Your business<br />
will issue a receipt of R 100 as a source document.<br />
On 20 March Tom gives the money to the value of R 100 to the business.<br />
On 20 March the business receives the money to the value of R 100 from Tom.<br />
You will debit the bank and credit the customer account.<br />
Only transactions between the business and another entity (i.e. the purchasing of a<br />
computer for office use) should be recorded, any personal transactions made by the owner<br />
of a company (i.e. the purchase of a computer for gaming at home) should not be entered.<br />
As a rule, the owner and the business are seen as two separate entities in the eyes of the<br />
law.<br />
<strong>TurboCASH</strong>4 – Version 4.3.0.3 – Accounting Made Easy - 19
MODULE A - INTRODUCTION TO <strong>ACCOUNTING</strong><br />
A.2.3- MAIN CLASSIFICATION OF ACCOUNTS / FINANCIAL CATEGORIES<br />
A.2.3.1- Accounting Equation - Income Statement<br />
The income statement reflects all the income accounts and expense accounts of the business.<br />
These income and expense accounts are also known as the nominal accounts. It consists of two<br />
basic Financial Categories:<br />
Financial Category What do they tell us? Examples of accounts<br />
Income accounts<br />
(Nominal accounts)<br />
Expense accounts<br />
(Nominal accounts)<br />
These accounts reflect the income<br />
sources of the business.<br />
These accounts reflect the expenses<br />
that the business incurs to generate the<br />
income.<br />
Sales<br />
Interest received<br />
Motor vehicle expenses<br />
Rent<br />
Telephone<br />
Salaries and wages<br />
Water and Lights<br />
The difference between the total of the income and the total of the expense accounts will reflect<br />
how much profit/loss the business made.<br />
The profit is the return or remuneration the owner or owners of the business receives on their<br />
investment in the business. This difference (Profit / Loss) is transferred to the Balance Sheet<br />
(Retained Earnings Account) as it will increase the owner / owners equity (interest) in the<br />
business.<br />
PROFIT = INCOME – EXPENSES<br />
A.2.3.2- Accounting Equation - Balance Sheet<br />
There are three types of accounts, which are normally, reflected in the balance sheet,<br />
proprietary accounts, asset accounts and liabilities accounts. These accounts will reflect what<br />
the business is worth as at a specific date. Owner’s equity and loan accounts will also be<br />
reflected, as will monies owed and the value of assets held (e.g. stock, motor vehicles, plant<br />
and machinery).<br />
Financial Category What do they tell us? Examples of accounts<br />
Proprietary<br />
Accounts<br />
Asset Accounts<br />
Liability Accounts<br />
These accounts are used to enter all the<br />
personal transactions between the owner(s) of<br />
the business and themselves. This reflects<br />
how much the owner(s) has invested in the<br />
business and how much they have taken out<br />
of the business.<br />
These accounts will reflect all the assets<br />
owned by the business, which is used in the<br />
activities of the business.<br />
These accounts will reflect all the liabilities of<br />
the business, to which the business owes<br />
money.<br />
20 - <strong>TurboCASH</strong>4 – Version 4.3.0.3 – Accounting Made Easy<br />
CAPITAL = ASSETS – LIABILITIES<br />
Capital<br />
Drawings<br />
Retained Income /<br />
Earnings<br />
Land and buildings<br />
Vehicles<br />
Equipment<br />
Furniture and fittings<br />
Debtors<br />
Bank<br />
Petty cash<br />
Trading stock<br />
Loans<br />
Bank overdrafts<br />
Creditors
Accounting Equation - Balance Sheet<br />
The balance sheet reflects a list of all the assets that the business owns and a list of how these<br />
assets are financed. The balance sheet is nothing more than a list of the sources used to finance<br />
the assets of the business and a list of the assets, which were financed.<br />
Owner's equity or interest in the business is the capital invested by the owner in the business.<br />
Capital and liabilities finance all assets the business has acquired and are also known as the<br />
“sources of financing” or “capital employed”. On the other hand, the assets that the business<br />
owns, is known as the “employment of capital”.<br />
A.2.3.3- Accounting Equation - Income Statement and Balance Sheet<br />
All transactions have an influence on either the assets, liabilities, capital, income or expense<br />
items. Sales increase assets (the bank or debtors) and income. On the other hand expenses,<br />
such as advertisements, decrease the assets (cash in the bank) or increase the liabilities<br />
(creditors). Income will increase the profit and expenses will decrease the profit. Since most of<br />
the transactions have an effect on both the Income Statement and the Balance Sheet, we have<br />
to look at the full accounting equation or expand the accounting equation. The accounting<br />
equation will then be as follows:<br />
ASSETS + EXPENSES = INCOME + CAPITAL + LIABILITIES<br />
DEBITS = CREDITS<br />
A.2.4- GROUPS/CLASSIFICATION OF FINANCIAL CATEGORIES<br />
In order to facilitate the generation proper reports, our template sets of books have been<br />
divided into financial categories, which may be further divided into account groups.<br />
A.2.4.1- Account Groups for Financial Categories - Income Statement<br />
Each of the Income Statement Financial Categories (i.e. INCOME and EXPENSES), are further<br />
classified or grouped as follows:<br />
FINANCIAL<br />
CATEGORY<br />
REPORTING GROUPS FOR<br />
ACCOUNTS<br />
DESCRIPTION DR / CR<br />
NET PROFIT<br />
RETAINED INCOME<br />
Income received is greater than<br />
Incurred expenses.<br />
CREDIT<br />
/ NET LOSS Incurred expenses are greater<br />
than<br />
Income received.<br />
DEBIT<br />
INCOME INCOME<br />
Revenue generated from the sale<br />
of goods and services.<br />
CREDIT<br />
OTHER INCOME<br />
EXPENSES EXPENSES<br />
Revenue from ventures and<br />
activities outside the “normal”<br />
Incurred in the normal business<br />
activities to generate income.<br />
CREDIT<br />
DEBIT<br />
RETAINED INCOME, at the beginning of the financial year, the income/expense accounts are<br />
zeroed and the resulting balance transferred to the retained income account.<br />
Income / Expense accounts created (in <strong>TurboCASH</strong>) should be assigned to an appropriate<br />
reporting group and linked to a financial category in <strong>TurboCASH</strong> (INCOME or EXPENSES).<br />
The Financial Results influence the net worth of a business. A profit will increase the capital<br />
value of a business; the opposite is true for a loss.<br />
<strong>TurboCASH</strong>4 – Version 4.3.0.3 – Accounting Made Easy - 21
MODULE A - INTRODUCTION TO <strong>ACCOUNTING</strong><br />
A.2.4.2- Account Groups for Financial Categories - Balance Sheet<br />
Each of the Balance Sheet Financial Categories CAPITAL, ASSETS and LIABILITIES, are further<br />
classified or grouped as follows:<br />
FINANCIAL<br />
CATEGORY<br />
CAPITAL<br />
ASSETS<br />
LIABILITIES<br />
REPORTING GROUPS<br />
FOR ACCOUNTS<br />
CAPITAL<br />
MEMBERS' CONTRIBUTION<br />
SHARE CAPITAL<br />
FIXED ASSETS<br />
CURRENT ASSETS<br />
LONG-TERM LIABILITIES<br />
CURRENT LIABILITIES<br />
DESCRIPTION DR / CR<br />
The value of the owners’ equity.<br />
Sole Proprietor or Partnership<br />
Close Corporation<br />
Companies<br />
Physical items with a value,<br />
E.g. Land and Buildings, Plant and<br />
Machinery, Motor Vehicles, Furniture<br />
and Fittings, Computers, etc.<br />
Cash in the Bank, Petty Cash, and<br />
Value of the Debtors ledger, stock<br />
holding and prepaid expenses.<br />
All amounts owed to third parties or<br />
financial obligations repayable<br />
normally more than one year.<br />
All amounts owed by the business to<br />
Creditors, Taxes payable, accounts<br />
payable and provisions for<br />
expenses.<br />
CREDIT<br />
DEBIT<br />
CREDIT<br />
Each Balance Sheet account type created in <strong>TurboCASH</strong> should be assigned to an appropriate<br />
REPORTING ACCOUNT GROUP and linked to a FINANCIAL CATEGORY in <strong>TurboCASH</strong> (CAPITAL,<br />
ASSETS or LIABILITIES).<br />
A.2.5- CHARTS OF ACCOUNTS in <strong>TurboCASH</strong><br />
<strong>TurboCASH</strong> has ready created Sets of Books, (templates) for use when you create your own Set<br />
of Books. These Sets of Books were installed on your system along with <strong>TurboCASH</strong>. All the<br />
necessary settings are already pre-set for your convenience.<br />
In <strong>TurboCASH</strong>, the chart of accounts that is created or selected may be customised to suit your<br />
specific needs. All accounts in your chart of accounts must be linked to either a Balance Sheet<br />
or Income Statement category. It may be a good idea to print the Chart of Accounts and to<br />
check that all the accounts necessary for your business appear. You may add/delete accounts to<br />
cater for your specific requirements.<br />
In the Example-SA Set of Books, the chart of accounts (listed below) is split into the two parts<br />
i.e. Income Statement Accounts and Balance Sheet Accounts, for your convenience:<br />
22 - <strong>TurboCASH</strong>4 – Version 4.3.0.3 – Accounting Made Easy
A.2.5.1- Income / Expense Accounts on the Chart of Accounts<br />
Income / Expense Accounts on the Chart of Accounts<br />
The first part reflects the Income / Expense type of accounts, which is reported on the Income<br />
Statement:<br />
NETT PROFIT / NET LOSS = INCOME – EXPENSE ACCOUNTS<br />
Income Statement Financial Categories - (Income and Expenses):<br />
Account Description Account Group1 Type<br />
G010 Sales INCOME Inc / Exp<br />
G050 Other Sales INCOME Inc / Exp<br />
G060 Bad Debts Recovered OTHER INCOME Inc / Exp<br />
G065 Cash Discount Received OTHER INCOME Inc / Exp<br />
G070 Interest Received OTHER INCOME Inc / Exp<br />
G075 Profit/Loss- Sale of Fixed Assets OTHER INCOME Inc / Exp<br />
G080 Sundry Income OTHER INCOME Inc / Exp<br />
G100 Cost of Sales COST OF SALES Inc / Exp<br />
G180 Delivery Charges EXPENSES Inc / Exp<br />
G200 Accountancy Fees EXPENSES Inc / Exp<br />
G205 Advertising EXPENSES Inc / Exp<br />
G210 Audit Fees EXPENSES Inc / Exp<br />
G215 Bad Debts Written-off EXPENSES Inc / Exp<br />
G220 Bank Charges EXPENSES Inc / Exp<br />
G225 Cleaning EXPENSES Inc / Exp<br />
G230 Commissions Paid EXPENSES Inc / Exp<br />
G235 Consultancy Fees EXPENSES Inc / Exp<br />
G240 Depreciation EXPENSES Inc / Exp<br />
G245 Entertainment EXPENSES Inc / Exp<br />
G250 Finance Charges EXPENSES Inc / Exp<br />
G255 Gifts and Donations EXPENSES Inc / Exp<br />
G260 Insurances EXPENSES Inc / Exp<br />
G262 Interest Paid EXPENSES Inc / Exp<br />
G265 Legal Fees EXPENSES Inc / Exp<br />
G270 Lights and Water EXPENSES Inc / Exp<br />
G275 Medical Expenses EXPENSES Inc / Exp<br />
G280 Motor Vehicle Expenses EXPENSES Inc / Exp<br />
G280001 Fuel EXPENSES Inc / Exp<br />
G280005 Motor Repairs EXPENSES Inc / Exp<br />
G280010 Motor Costs - Other EXPENSES Inc / Exp<br />
G285 Printing Postage and Stationery EXPENSES Inc / Exp<br />
G290 Rent Paid EXPENSES Inc / Exp<br />
G295 Repairs and Maintenance EXPENSES Inc / Exp<br />
G300 Salaries - Directors EXPENSES Inc / Exp<br />
G305 Salaries - Staff EXPENSES Inc / Exp<br />
G310 Salaries/Wages- Employers Contrib. EXPENSES Inc / Exp<br />
G315 Subscriptions EXPENSES Inc / Exp<br />
G320 Telephone and Fax EXPENSES Inc / Exp<br />
G330 Travelling Expenses EXPENSES Inc / Exp<br />
<strong>TurboCASH</strong>4 – Version 4.3.0.3 – Accounting Made Easy - 23
MODULE A - INTRODUCTION TO <strong>ACCOUNTING</strong><br />
A.2.5.2- Balance Sheet Accounts on the Chart of Accounts<br />
The second part reflects the Balance Sheet (Assets, Capital and Liabilities) type of accounts,<br />
which is reported on the Balance Sheet:<br />
CAPITAL = ASSETS – LIABILITIES<br />
Balance Sheet Accounts – Financial Categories (Capital, Liabilities and Assets):<br />
Account Description Account Group1 Type<br />
G505 SHARE CAPITAL CAPITAL<br />
G510 RETAINED INCOME CAPITAL Retained Income<br />
G550 Long Term Loans LONG TERM LIABILITIES<br />
G560 Installment Sale - Creditors LONG TERM LIABILITIES<br />
G600 FURNITURE AND FITTINGS FIXED ASSETS<br />
G600010 Furniture and Fittings at Cost FIXED ASSETS<br />
G600020 Furniture/Fittings Accum. Deprec. FIXED ASSETS<br />
G610 OFFICE EQUIPMENT FIXED ASSETS<br />
G610010 Office Equipment at Cost FIXED ASSETS<br />
G610020 Office Equipment Accum. Depreciation FIXED ASSETS<br />
G620 MOTOR VEHICLES FIXED ASSETS<br />
G620010 Motor Vehicles at Cost FIXED ASSETS<br />
G620020 Motor Vehicles Accum. Depreciation FIXED ASSETS<br />
G700 DEBTORS CONTROL ACCOUNT CURRENT ASSETS Debtors Control<br />
G730 DEPOSITS PAID CURRENT ASSETS<br />
G735 POS-Cash Transfer Account CURRENT ASSETS<br />
G740 POS-Till Account CURRENT ASSETS<br />
G745 POS-Cheque Payments Account CURRENT ASSETS<br />
G750 STOCK CONTROL ACCOUNT CURRENT ASSETS<br />
B810 CURRENT BANK ACCOUNT CURRENT ASSETS Bank Account<br />
B820 PETTY CASH CURRENT ASSETS Bank Account<br />
G900 CREDITORS CONTROL ACCOUNT CURRENT LIABILITY Creditors Control<br />
G920 SALARIES CONTROL CURRENT LIABILITY<br />
G920001 Salaries CURRENT LIABILITY<br />
G920005 UIF Payable CURRENT LIABILITY<br />
G920010 PAYE Payable CURRENT LIABILITY<br />
G920015 Skills Development Levy CURRENT LIABILITY<br />
G950 VAT CONTROL ACCOUNT CURRENT LIABILITY<br />
T950005 Output (Sales) VAT 14% CURRENT LIABILITY Tax Account<br />
T950010 Input VAT (Exp) - 14% CURRENT ASSETS Tax Account<br />
T950015 Zero Rated VAT - 0% CURRENT LIABILITY Tax Account<br />
G950100 VAT PAYMENT ACCOUNT CURRENT LIABILITY<br />
G999 SUSPENSE ACCOUNT CURRENT LIABILITY<br />
24 - <strong>TurboCASH</strong>4 – Version 4.3.0.3 – Accounting Made Easy
Balance Sheet Accounts on the Chart of Accounts<br />
The chart of accounts may be customised to suit your specific needs. You may change<br />
descriptions, add new accounts and sub-accounts. <strong>TurboCASH</strong> allows you to create up to<br />
999 main accounts. For each of these main accounts you may also create up to 999 subaccounts.<br />
In a Set of Books consisting of a 4-Digit Main Accounts, you may create up to 9999 main<br />
accounts.<br />
In a Set of books consisting of 5-digit main accounts, you may create up to 99999 main<br />
accounts.<br />
A.2.6- THE LEDGER<br />
The Ledger consists of the General Ledger (Chart of Accounts), the Debtor's Ledger; the<br />
Creditor's Ledger and the Stock Ledger (if you are trading in Stock Items). The ledger can be<br />
illustrated as follows:<br />
General Ledger - consists of the Income and Expense accounts and Capital,<br />
Assets and Liabilities (Balance Sheet) accounts. It also includes a control<br />
account for the debtors, creditors and stock items.<br />
Debtor's Ledger - consists of the individual debtor accounts. Each individual<br />
debtor's account contains the contact information, messages and accounting<br />
information. The total outstanding balance of all the debtor accounts in the<br />
debtor's ledger is automatically updated and reported in the Debtor's Control<br />
Account in the General Ledger.<br />
Creditor's Ledger - consists of the individual creditor accounts. Each individual<br />
creditor's account contains the contact information, messages and accounting<br />
information. The total outstanding balance of all the creditor accounts in the<br />
creditor's ledger is automatically updated and reported in the Creditor's Control<br />
Account in the General Ledger.<br />
Stock Ledger - consists of the individual stock item records. Each individual<br />
stock item records contain specific information, such as quantities, cost prices,<br />
selling prices, units, re-order levels, etc. The total outstanding cost price value of<br />
all the stock item records in the stock ledger is automatically updated and<br />
reported in the Stock Control Account in the General Ledger.<br />
The outstanding balances of the individual accounts and records in the Debtor's Ledger, the Creditor's Ledger<br />
and the Stock Ledger is automatically updated and reported in the respective Control Accounts in the General Ledger.<br />
It can be illustrated as follows:<br />
<strong>TurboCASH</strong>4 – Version 4.3.0.3 – Accounting Made Easy - 25
MODULE A - INTRODUCTION TO <strong>ACCOUNTING</strong><br />
A.2.7- CONTROL ACCOUNTS<br />
In the General Ledger, you would only have one debtor’s account and one creditors account. If<br />
you sell on credit to your customers, how will you keep track of each of the individual debtors’<br />
accounts? If you buy on credit from your suppliers, how will you keep track of each of the<br />
individual creditors’ accounts? If you trade with stock items, how will all the hundreds of stock<br />
items fit into the General Ledger? How will they fit into your Chart of Accounts? Only the total of<br />
all individual debtor's accounts and the total of all individual creditor's accounts and the total of<br />
your individual stock item records are listed in the Trial Balance and in the financial statements.<br />
Imagine what the size of your General Ledger would be if you have 800 debtor accounts, 400<br />
creditor accounts and 200 stock items. If you open ledger accounts for each of your individual<br />
debtors and creditors and stock items in the respective subsidiary ledgers, your General Ledger<br />
would have approximately 1400 less accounts. Now you will have three more ledgers in which<br />
you can manage and store specific information regarding each of the accounts for your debtors,<br />
creditors and stock items. Only the total of each of these three ledgers will be reflected in your<br />
General Ledger, Trial Balance and Balance Sheet. You will also have a separate list of all your<br />
debtors, creditors and stock items.<br />
Another benefit of control accounts is, that in large business enterprises, you may delegate the<br />
subsidiary ledgers to the debtor's clerk who can manage and balance the debit and credit<br />
entries in the individual ledger accounts and compile a list of the balances at the end of a<br />
period. These balances must then balance with the debtors control account. The debtor's clerk<br />
can also use the ledger accounts for credit control and to collect the debt. The same principles<br />
may apply for the purchases department.<br />
In the General Ledger you would keep the control accounts regarding your debtor accounts,<br />
creditor accounts and the stock items (if you trade in stock items). The details are kept in the<br />
individual subsidiary ledgers (debtor's ledger, creditor's ledger and stock ledgers). The<br />
subsidiary ledgers and the General Ledger can be illustrated as follows:<br />
1. Debtor's Control Account – This account reflects the total amount owed by all the<br />
individual debtors. The balance of the debtor’s control account must equal the total of<br />
the debtors’ list, which represents the amounts owed by the individual debtors obtained<br />
from the individual balances in the various subsidiary ledger accounts for each debtor.<br />
This subsidiary ledger is known as the debtors' ledger.<br />
In the debtors' ledger, the transaction details and additional information regarding each<br />
debtor such as their personal and contact information, credit limit, terms, etc. may be<br />
stored. This debtors' ledger is also a register of each and every transaction that you and<br />
a specific debtor entered into.<br />
26 - <strong>TurboCASH</strong>4 – Version 4.3.0.3 – Accounting Made Easy
CONTROL ACCOUNTS<br />
2. Creditor's Control Account – This account reflects the total amount owed to all the<br />
individual creditors. The balance of the creditor’s control account must equal the total of<br />
the creditors list, which represents the amounts owed by the individual creditors<br />
obtained from the individual balances in the various subsidiary ledger accounts for each<br />
creditor. This subsidiary ledger is known as the creditors' ledger.<br />
In the creditors' ledger, the transaction details and additional information regarding each<br />
creditor such as their personal and contact information, credit limit, terms, etc. may be<br />
stored. This creditors' ledger is also a register of each and every transaction that you<br />
and a specific creditor entered into.<br />
3. Stock Control Account – This account reflects the total amount or value of all stock<br />
items. The balance of each of the individual stock item ledger accounts or records must<br />
equal the total of the stock item list, which represents the amounts or value of the<br />
individual stock items obtained from the individual balances in the various subsidiary<br />
ledger accounts for each stock item. This subsidiary ledger is known as the stock ledger.<br />
In the stock ledger, the transaction details and additional information regarding each<br />
stock item such as the cost prices, selling prices, quantities, and location on the shelves,<br />
etc. may be stored. This stock ledger is also a register of each and every stock<br />
transaction, how many items are purchased, sold, etc.<br />
A.2.8- TRANSACTION LIST - DEBITS AND CREDITS<br />
The following list of most commonly used transactions illustrates the debit and credit<br />
transactions on the double entry accounting principle:<br />
TRANSACTION DEBIT CREDIT<br />
Capital - cash contribution Assets - Bank Capital<br />
Sales - cash Assets - Bank Income<br />
Sales - credit Assets - Debtors Income<br />
Purchases - cash Assets - applicable Assets - Bank<br />
Purchases - credit Assets - applicable Liabilities - Creditors<br />
Expenses - cash Expenses - applicable Assets - Bank<br />
Expenses - credit Expenses - applicable Liabilities - Creditors<br />
Debtors - receipts Assets - Bank Assets - Debtors<br />
Creditors - payments Liabilities - Creditors Assets - Bank<br />
<strong>TurboCASH</strong>4 – Version 4.3.0.3 – Accounting Made Easy - 27
MODULE B - INSTALL, LAUNCH AND REGISTER <strong>TurboCASH</strong><br />
IN THIS MODULE<br />
MODULE B - INSTALL, LAUNCH AND REGISTER <strong>TurboCASH</strong>...................................................28<br />
B.1- DOWNLOAD <strong>TurboCASH</strong> OR ORDER <strong>TurboCASH</strong> CD’s?...............................................................29<br />
B.2- HARDWARE AND SOFTWARE REQUIREMENTS...........................................................................29<br />
B.3- OPTIONS TO INSTALL <strong>TurboCASH</strong>4 ..............................................................................................29<br />
B.4- INSTALL <strong>TurboCASH</strong>4 SINGLE-USER ............................................................................................30<br />
B.5- LAUNCH <strong>TurboCASH</strong>4 FOR THE FIRST TIME ................................................................................34<br />
B.6- STARTING <strong>TurboCASH</strong>4 .................................................................................................................. 35<br />
B.7- REGISTER <strong>TurboCASH</strong> .................................................................................................................... 36
DOWNLOAD <strong>TurboCASH</strong> OR ORDER <strong>TurboCASH</strong> CD’s?<br />
B.1- DOWNLOAD <strong>TurboCASH</strong> OR ORDER <strong>TurboCASH</strong> CD’s?<br />
<strong>TurboCASH</strong> is Open Source Accounting Software. <strong>TurboCASH</strong> is published under the GNU GPL.<br />
This guarantees you rights that <strong>TurboCASH</strong> will always be FREE as a download on Sourceforge,<br />
our Open Source Software partners.<br />
Third party developers develop <strong>TurboCASH</strong> Plug-ins. The are usually not Open Source<br />
components. They offer developers an opportunity to add specialised features to <strong>TurboCASH</strong>.<br />
B.2- HARDWARE AND SOFTWARE REQUIREMENTS<br />
In order to run <strong>TurboCASH</strong> you will need, as a minimum, the following:<br />
• An IBM compatible computer running a 32-bit Microsoft Windows 98, Windows 2000,<br />
Windows ME, Windows NT, Windows XP or Vista or Windows 7.<br />
• 256 MB of RAM for a single user and 512 MB for a multi-user.<br />
• 36 Speed or higher CD ROM<br />
• SVGA screen (1024x768 screen resolution or higher).<br />
• Approximately 650MB hard disk space.<br />
Recent decreases in the cost of hardware have made even the simplest of modern machines,<br />
orders of magnitude better than older machines. <strong>TurboCASH</strong> is a database. It will run more<br />
securely on a better machine. The costs saved by using an old machine will soon be at risk<br />
given the time and effort that it will take to construct a Set of Books and re-enter the data.<br />
B.3- OPTIONS TO INSTALL <strong>TurboCASH</strong>4<br />
After downloading the <strong>TurboCASH</strong>4 software Installation of the <strong>TurboCASH</strong>4 program<br />
http://www.turbocash.net; or purchasing the <strong>TurboCASH</strong>4 CD from our online shop, or retail<br />
outlets; you may proceed to install the software. After opening or double-clicking on the<br />
installation file, similar screens as displayed in this documentation (captured on Windows Vista),<br />
will be displayed on your system.<br />
The <strong>TurboCASH</strong>4 Installation process consists of the following basic steps:<br />
1. Installation of the <strong>TurboCASH</strong>4 program http://www.turbocash.net Need to select to<br />
install the following components:<br />
2. Install Firebird http://www.firebirdsql.org Compulsory for first time installations of<br />
<strong>TurboCASH</strong>4:<br />
• Install Firebird Database Server (Needed to run <strong>TurboCASH</strong>4 local 1 user only);<br />
and / or;<br />
• Install Firebird Database Server (Needed to run <strong>TurboCASH</strong>4 on a server or client)<br />
3. Install FlameRobin SQL Browser Type (Database Admin Software)<br />
http://www.flamerobin.org (Optional).<br />
• This documentation will describe to do a standard installation to run <strong>TurboCASH</strong>4<br />
locally on one computer for 1 user only.<br />
• Multi-User installation and configuration will be dealt with in separate documentation.<br />
• Multi-user is limited in this edition! You will need to buy a multi-user license or compile<br />
the source yourself.<br />
<strong>TurboCASH</strong>4 – Version 4.3.0.3 – Accounting Made Easy - 29
MODULE B - INSTALL, LAUNCH AND REGISTER <strong>TurboCASH</strong><br />
B.4- INSTALL <strong>TurboCASH</strong>4 SINGLE-USER<br />
Visit our webpage http://www.turbocash.net/ and click on the download stable version. You<br />
may also visit our project page at http://sourceforge.net/projects/turbocash.<br />
To Install <strong>TurboCASH</strong>4 Single-User:<br />
1. Once the <strong>TurboCASH</strong>4 installation file is downloaded, select the file and open it. The<br />
Select Setup Language screen is displayed:<br />
Some languages may not display correctly; if your system locale in the<br />
Regional and Language Settings option in the Control Panel of your<br />
system does not support the language and system locale (uni-code).<br />
2. Select your language and click on the OK button. The Welcome to the <strong>TurboCASH</strong>4<br />
Setup Wizard screen is displayed:<br />
2. Click on the Next button. The License Agreement screen is displayed:<br />
3. Please read the agreement carefully. If you agree with the terms and conditions of the<br />
30 - <strong>TurboCASH</strong>4 – Version 4.3.0.3 – Accounting Made Easy
INSTALL <strong>TurboCASH</strong>4 SINGLE-USER<br />
license agreement, select the “I accept the agreement” option and click on the Next<br />
button. The Select Destination Location screen is displayed:<br />
4. The default path is TCASH4 on your system's default drive, (e.g. C:/TCASH4).<br />
You may click on the Browse button to select any other folder than the default path<br />
where you wish to install <strong>TurboCASH</strong>4 on the Browse for Folder screen.<br />
5. Once finished, click on the Next button. The Select Components screen is displayed:<br />
6. A list of the components will be displayed. Select or deselect (remove the tick) for the<br />
following options, if necessary:<br />
a. Install Firebird Database Server (Needed to run <strong>TurboCASH</strong>4 local 1 user<br />
only) - If you are installing <strong>TurboCASH</strong>4 for the first time, you need to make sure<br />
that this option is selected.<br />
Select this option if you need to run <strong>TurboCASH</strong>4 locally for 1 user only.<br />
b. Install Firebird Database Server (Needed to run <strong>TurboCASH</strong>4 on a server or<br />
client).<br />
For the purpose of the single-user installation, do not select this option.<br />
c. Install FlameRobin SQL Browser Type - (Optional) - This will install the<br />
FlameRobin Database Admin software to manage your <strong>TurboCASH</strong>4 databases<br />
(Sets of Books).<br />
For the purpose of the single-user installation, do not select this option.<br />
<strong>TurboCASH</strong>4 – Version 4.3.0.3 – Accounting Made Easy - 31
MODULE B - INSTALL, LAUNCH AND REGISTER <strong>TurboCASH</strong><br />
The FlameRobin software is used to browse, check and edit data. The<br />
installation of FlameRobin is optional and is not required to run<br />
<strong>TurboCASH</strong>4. The use of FlameRobin is not recommended for users<br />
which have insufficient knowledge and expertise.<br />
7. Once finished, selecting the components to be installed, click on the Next button. The<br />
Select Start Menu Folder screen is displayed:<br />
8. The default name for the Start Menu Folder is <strong>TurboCASH</strong>4.<br />
You may over type this with your own description, if necessary. This will create an item<br />
on the Start→ Programs menu list with items for Convert tc 3books, Convert tc 4<br />
books, <strong>TurboCASH</strong>4, Uninstall <strong>TurboCASH</strong>4 on your Windows Taskbar.<br />
9. Once finished, click on the Next button. The Select Additional Tasks screen is displayed:<br />
10.By default no options are selected. Select the following options, if you wish them to be<br />
installed:<br />
a. Create desktop icon - This will create an icon on your desktop from where you<br />
may start or launch the <strong>TurboCASH</strong>4 program.<br />
b. Create Quick Launch icon - This will create an icon on your Quick Launch<br />
Toolbar on your Windows Taskbar. You may then start or launch the<br />
<strong>TurboCASH</strong>4 program directly from the Quick Launch Toolbar.<br />
If you do not select any of these options, the Uninstall <strong>TurboCASH</strong>4<br />
menu item will not be listed in the Start→Programs→<strong>TurboCASH</strong>4 Windows menu list.<br />
32 - <strong>TurboCASH</strong>4 – Version 4.3.0.3 – Accounting Made Easy
INSTALL <strong>TurboCASH</strong>4 SINGLE-USER<br />
Should you wish to Uninstall <strong>TurboCASH</strong>4, you need to select the Uninstall.exe<br />
in the TCASH4 directory (using Windows Explorer) or uninstall it from the<br />
Uninstall command (menu) in the Add / Remove Programs in Windows XP (or<br />
Programs and Features in the Windows Vista).<br />
11.Once finished, click on the Next button. The Ready to Install screen is displayed:<br />
12.Please check the following selections to be installed:<br />
a. Destination Location<br />
b. Setup Type<br />
c. Selected Components<br />
d. Start Menu Folder<br />
e. Additional Tasks (icons)<br />
This is your last chance to change anything to be installed. If you are<br />
not satisfied with your selection, click on the Back buttons to select or<br />
deselect the necessary options.<br />
13.Click on the Install button. The <strong>TurboCASH</strong>4 installation process will start. Once the<br />
<strong>TurboCASH</strong>4 installation process is finished, the Completing the <strong>TurboCASH</strong>4 Setup<br />
Wizard screen is displayed:<br />
The following Components will not be listed, if it was not selected in the Select<br />
Components screen:<br />
• Install Firebird<br />
• Install FlameRobin SQL Browser Type<br />
14.Please select or deselect (remove the tick) the following options to be installed or<br />
launched:<br />
<strong>TurboCASH</strong>4 – Version 4.3.0.3 – Accounting Made Easy - 33
MODULE B - INSTALL, LAUNCH AND REGISTER <strong>TurboCASH</strong><br />
a. Launch Conversion TC3 - You may select this option, if you already have Sets<br />
of Books in <strong>TurboCASH</strong> 3.xxx on your system.<br />
You may also access the Convert from <strong>TurboCASH</strong> 3 to <strong>TurboCASH</strong>4 option on<br />
the Creation Wizard on the File→ Create Set of Books option.<br />
If you are starting to use <strong>TurboCASH</strong>4 for the first time, and do not have any<br />
<strong>TurboCASH</strong> 3.xxx Sets of Books on your system, deselect (remove the tick) this<br />
option.<br />
b. Launch <strong>TurboCASH</strong>4 - If this option is selected, the <strong>TurboCASH</strong>4 program will<br />
automatically be launched.<br />
If you do not select this option, you may then launch or start <strong>TurboCASH</strong>4 from<br />
the following options (if selected or where specified): -<br />
• Desktop icon.<br />
• Quick Launch icon (on the Quick Launch Toolbar on your Windows<br />
Taskbar).<br />
• Start→Programs→<strong>TurboCASH</strong>4 menu from the Windows Taskbar.<br />
15.Once finished selecting or deselecting the necessary options, click on the Finish button.<br />
The <strong>TurboCASH</strong> program will be started if you did not remove the tick on the Launch<br />
<strong>TurboCASH</strong>4 option.<br />
Please make sure that you have made the necessary backups of your Sets of Books in<br />
<strong>TurboCASH</strong> 3.xxx and / or <strong>TurboCASH</strong>4.xxx on your system, before converting any <strong>TurboCASH</strong><br />
Sets of Books to <strong>TurboCASH</strong>4.<br />
B.5- LAUNCH <strong>TurboCASH</strong>4 FOR THE FIRST TIME<br />
1. The first screen which will display after <strong>TurboCASH</strong> is launched for the first time, is the<br />
Choose a Language screen.<br />
2. Select your Language and click on OK the button.<br />
Some languages may not display correctly if your system locale in the Regional and<br />
Language Settings option in the Control Panel of your system does not support the<br />
language and system locale (unicode).<br />
English is the default (driver language file – used as the basis for translation, and to customise<br />
language files). For example, the en-American and the en-UK files contain specific label, text,<br />
currency and tax terminology for each country.<br />
Should you select the incorrect language at this stage, you may change the language in the<br />
File → Switch Language menu.<br />
34 - <strong>TurboCASH</strong>4 – Version 4.3.0.3 – Accounting Made Easy
B.6- STARTING <strong>TurboCASH</strong>4<br />
To Start <strong>TurboCASH</strong>4:<br />
STARTING <strong>TurboCASH</strong>4<br />
1. To start <strong>TurboCASH</strong>, double click on the icon created for you on your Desktop.<br />
Or select <strong>TurboCASH</strong> on the Start Menu - Programs → <strong>TurboCASH</strong>4 → <strong>TurboCASH</strong>4.<br />
The following screen will display a progress indicator.<br />
The <strong>TurboCASH</strong> program will be launched. If your program is not registered, you will be<br />
asked if you wish to register the program.<br />
2. Once you have opened <strong>TurboCASH</strong>, you see a main menu bar at the top of the screen.<br />
At first only the items under the File menu are open to you. Before you can select any of the<br />
menu options, you will need to “Open a Set of Books” (Click on the Open icon; or click on the<br />
File → Open Set of Books menu).<br />
<strong>TurboCASH</strong>4 – Version 4.3.0.3 – Accounting Made Easy - 35
MODULE B - INSTALL, LAUNCH AND REGISTER <strong>TurboCASH</strong><br />
B.7- REGISTER <strong>TurboCASH</strong><br />
Unregistered copies of <strong>TurboCASH</strong> are limited to 150 transactions. If for any reason you cannot<br />
be unlocked or registered immediately, you can continue to work in <strong>TurboCASH</strong>. You will not<br />
lose your data or the company parameters that you have set up in <strong>TurboCASH</strong>. You will only be<br />
limited to the number of transactions until your program is correctly registered.<br />
Unregistered Multi-User configurations of <strong>TurboCASH</strong>, are limited to 5000 transactions.<br />
To use any of the powerfull plugins, you need to purchase a license for most of the Plugins.<br />
Before you can Register Plugins, you first need to Register <strong>TurboCASH</strong>.<br />
To Register <strong>TurboCASH</strong>:<br />
1. Click on the Register icon on the topbar). When you launch <strong>TurboCASH</strong> for the first time<br />
(or each time, if the program is not registered), the Register icon will be displayed on<br />
the topbar.<br />
Alternatively, you may click on the Register->Online Registration menu.<br />
Alt + H + R.<br />
The Register your <strong>TurboCASH</strong> screen is displayed:<br />
If you have not initiated this Registration screen at this stage, you may later access this<br />
screen from the Help → Online Registration menu.<br />
2. You may register to get your serial number and unlocking code via the following options:<br />
• Telephonically during office hours (Mondays to Fridays from 08h30 to 16h30) by<br />
phoning <strong>TurboCASH</strong> on Telephone number +27 11 726 7553<br />
• Register on the Internet on the following options while connected to the Internet:<br />
• Click on the the Get it Online button of the Register your <strong>TurboCASH</strong><br />
screen.<br />
• Click on the Register option on our Website at http://www.turbocash.net.<br />
3. Once you have received your serial number and an unlocking code, enter the Company<br />
Name (the owner of this copy of <strong>TurboCASH</strong> to be registered. You may also enter your<br />
personal name if you are the owner of the business).<br />
4. Once the details and codes are entered, click on the OK button.<br />
36 - <strong>TurboCASH</strong>4 – Version 4.3.0.3 – Accounting Made Easy
MODULE C - WORKING IN <strong>TurboCASH</strong><br />
IN THIS MODULE<br />
MODULE C - WORKING IN <strong>TurboCASH</strong> ......................................................................................37<br />
C.1- <strong>TurboCASH</strong> FEATURES................................................................................................................... 39<br />
C.1.1.1- Get Started Easily...............................................................................................................................39<br />
C.1.1.2- Accounting Made Easy........................................................................................................................39<br />
C.1.1.3- Comprehensive Reporting...................................................................................................................39<br />
C.1.1.4- Powerful..............................................................................................................................................40<br />
C.2- THE <strong>TurboCASH</strong> PROGRAM............................................................................................................40<br />
C.2.1- MENU BAR .................................................................................................................................................. 41<br />
C.2.1.1- File Menu..............................................................................................................................................42<br />
C.2.1.2- Edit Menu ............................................................................................................................................42<br />
C.2.1.3- Input Menu ..........................................................................................................................................42<br />
C.2.1.4- Reports Menu.......................................................................................................................................43<br />
C.2.1.5- Setup Menu..........................................................................................................................................44<br />
C.2.1.6- Tools Menu...........................................................................................................................................46<br />
C.2.1.7- Help Menu............................................................................................................................................47<br />
C.2.2- TOPBAR....................................................................................................................................................... 47<br />
C.2.3- SIDEBAR ..................................................................................................................................................... 48<br />
C.2.4- WORKING WITH WINDOWS / SCREENS...................................................................................................51<br />
C.2.4.1- Minimise, Restore and Closing of Programs or Screens......................................................................51<br />
C.2.4.2- Switching to other Programs on your Desktop.....................................................................................52<br />
C.2.4.3- ACCESSING MENU OPTIONS USING SHORTCUT KEYS ..............................................................52<br />
C.2.4.4- USING SEARCH OR LOOKUP FACILITIES ......................................................................................53<br />
C.2.5- NAVIGATION IN <strong>TurboCASH</strong>.......................................................................................................................53<br />
C.2.5.1.1- Yes / No, OK / Cancel, Back / Next and Finish Buttons............................................53<br />
C.2.5.2- Moving between Fields on Screens when entering Data.....................................................................54<br />
C.2.5.3- Arrow Keys...........................................................................................................................................54<br />
C.2.5.4- Drop-Down Lists...................................................................................................................................54<br />
C.2.5.5- Tick Boxes............................................................................................................................................54<br />
C.2.5.6- GETTING HELP IN <strong>TurboCASH</strong>..........................................................................................................54<br />
C.2.6- CUSTOMISING THE <strong>TurboCASH</strong> PROGRAM.............................................................................................54<br />
C.2.6.1- Colours................................................................................................................................................. 54<br />
C.2.6.2- Theme.................................................................................................................................................. 54<br />
C.2.6.3- Select Language..................................................................................................................................55<br />
C.2.6.4- <strong>ACCOUNTING</strong> PROCESS IN <strong>TurboCASH</strong>..........................................................................................55<br />
C.3- WORKING WITH DEBTOR (CUSTOMER / CLIENT) ACCOUNTS...................................................56<br />
C.3.1- DEBTOR (CUSTOMER / CLIENT) SELECTION SCREEN..........................................................................56<br />
C.3.2- DEBTOR (CUSTOMER / CLIENT) EDIT FORM ..........................................................................................58<br />
C.3.2.1- Delivery Address..................................................................................................................................59<br />
C.3.2.2- Accounting Information.........................................................................................................................60<br />
C.3.2.3- Contacts ..............................................................................................................................................62<br />
C.3.2.4- Appointment.........................................................................................................................................63<br />
C.3.2.5- Documents ..........................................................................................................................................63<br />
C.3.2.6- Transactions.........................................................................................................................................64<br />
C.3.2.7- Bank Accounts ....................................................................................................................................64<br />
C.4- WORKING WITH CREDITOR (SUPPLIER) ACCOUNTS..................................................................65<br />
C.4.1- CREDITOR (SUPPLIER) SELECTION SCREEN.........................................................................................65<br />
C.4.2- CREDITOR (SUPPLIER) EDIT FORM ........................................................................................................67<br />
C.4.2.1- Delivery Address..................................................................................................................................68<br />
C.4.2.2- Accounting Information.........................................................................................................................69<br />
C.4.2.3- Contacts ..............................................................................................................................................71<br />
C.4.2.4- Appointment.........................................................................................................................................71<br />
C.4.2.5- Documents ..........................................................................................................................................71<br />
C.4.2.6- Transactions.........................................................................................................................................72<br />
C.4.2.7- Bank Accounts ....................................................................................................................................72<br />
C.5- WORKING WITH BATCHES (JOURNALS)......................................................................................73<br />
C.5.1- SELECTING THE BATCH TYPE..................................................................................................................73<br />
C.5.2- THE BATCH ENTRY SCREEN.....................................................................................................................75<br />
C.5.2.1- Title bar ............................................................................................................................................... 75<br />
C.5.2.2- Speed Buttons or Icons........................................................................................................................75<br />
C.5.2.3- Column Headings.................................................................................................................................76<br />
C.5.2.4- Transaction Lines (Rows) ....................................................................................................................76<br />
C.5.3- SETTING UP YOUR BATCHES...................................................................................................................76<br />
C.5.4- POSTING TO THE LEDGER........................................................................................................................78<br />
C.6- WORKING WITH DOCUMENTS.......................................................................................................79
C.6.1- BASICS OF DOCUMENT PROCESSING....................................................................................................79<br />
C.6.1.1- Documents Settings Check List...........................................................................................................79<br />
C.6.1.2- Steps of Document Processing............................................................................................................79<br />
C.6.1.3- Options to Create Documents..............................................................................................................80<br />
C.6.2- DOCUMENT SELECTION SCREEN............................................................................................................80<br />
C.6.2.1- Options to Locate / Find / Filter Documents ........................................................................................82<br />
C.6.2.1.1- Document Type ........................................................................................................82<br />
C.6.2.1.2- Posted / Unposted / All ............................................................................................82<br />
C.6.2.1.3- Column Headings ....................................................................................................82<br />
C.6.2.1.4- Filter and Search Options ........................................................................................83<br />
C.6.2.2- Document Selection Screen Context Menu ........................................................................................84<br />
C.6.2.3- DOCUMENT ENTRY SCREEN...........................................................................................................85<br />
C.6.2.4- Document Entry Screen (Unposted Documents) ................................................................................86<br />
C.6.2.5- Document Entry screen (Posted Documents) .....................................................................................89<br />
C.6.3- PRINTING / REPRINTING DOCUMENTS....................................................................................................90<br />
C.6.3.1- Print Confirmation.................................................................................................................................90<br />
C.6.3.2- Other Document Printing Options........................................................................................................90<br />
C.6.4- SETTINGS / CUSTOMISE DOCUMENT PROCESSING.............................................................................90<br />
C.6.4.1- Setup Stock Information.......................................................................................................................90<br />
C.6.4.2- Setup Access Control ..........................................................................................................................92<br />
C.6.4.3- Setup Documents.................................................................................................................................92<br />
C.6.4.3.1- Auto-post on Document Printing ..............................................................................92<br />
C.6.4.3.2- Layout Files ..............................................................................................................92<br />
C.6.4.3.3- Print Logo on Documents .........................................................................................93<br />
C.7- WORKING WITH STOCK ................................................................................................................. 94<br />
C.7.1- PLAN STOCK CODES .................................................................................................................................94<br />
C.7.2- STOCK TYPES.............................................................................................................................................95<br />
C.7.3- TRADING STOCK (DEFAULT) STOCK TYPE.............................................................................................96<br />
C.7.4- OTHER STOCK TYPES...............................................................................................................................97<br />
C.7.4.1- Purchases ...........................................................................................................................................97<br />
C.7.4.2- Sales ................................................................................................................................................... 97<br />
C.7.5- STOCK SELECTION SCREEN ...................................................................................................................98<br />
C.7.6- CREATE STOCK ITEMS............................................................................................................................101<br />
C.7.7- EDIT STOCK ITEMS...................................................................................................................................104<br />
C.7.7.1- Document Groups..............................................................................................................................104<br />
C.7.7.2- Transactions.......................................................................................................................................106<br />
C.7.7.3- Image................................................................................................................................................. 107<br />
C.7.7.4- Multi-Group.........................................................................................................................................107<br />
C.7.7.5- Backorder...........................................................................................................................................108
C.1- <strong>TurboCASH</strong> FEATURES<br />
<strong>TurboCASH</strong> FEATURES<br />
The <strong>TurboCASH</strong> program is an exceptionally powerful accounting program yet easy to use.<br />
<strong>TurboCASH</strong> 4 helps you to get started quickly and automates many time consuming processes.<br />
C.1.1.1- Get Started Easily<br />
Easy step-by-step installation.<br />
Use our templates or create your own Set of Books.<br />
Comprehensive manuals and tutorials.<br />
C.1.1.2- Accounting Made Easy<br />
Batch-driven entries allow mistakes to be edited before posting to the ledger.<br />
Bank Reconciliation before cash-book transactions are posted.<br />
T-Ledger Analyser and T-Account viewer<br />
Online Registration<br />
Comprehesive Help System<br />
No month-end procedures<br />
Generate Repeating Transactions and Invoices.<br />
Multiple Language / Country Specific – Can be installed in 81 Language / Country<br />
configurations. Some languages / countries are; - English, Afrikaans, American English,<br />
Arabic, Australian English, Arabic, Bosna i Hercegovina, Chinese, Croatian, Dutch, Español,<br />
Français, German, Greek, Hrvatski, India, Indonesian, Ireland, Italiano, Lithuanian,<br />
Mauritius, Netherlands, Slovenian, Srbija i Crna Gora, Türkçe, Swahili, Turkish, Xhôsa, etc.<br />
C.1.1.3- Comprehensive Reporting<br />
All reports can be viewed on screen, printed, saved or exported in a file format, send via e-mail<br />
or faxed. Standard reports include:<br />
Bank Reconciliation.<br />
Budget Performance.<br />
Sales and Purchase Analysis.<br />
Trial Balance.<br />
Income Statement.<br />
Balance Sheet.<br />
T-Ledger Analyser<br />
Report Manager<br />
In addition to the standard reports, you may design your own customised user reports with the<br />
powerful Report Writer. The new Report Designer allows you to write your own external reports<br />
and documents using the data in a Set of Books in <strong>TurboCASH</strong>.<br />
<strong>TurboCASH</strong>4 – Version 4.3.0.3 – Accounting Made Easy - 39
MODULE C - WORKING IN <strong>TurboCASH</strong><br />
C.1.1.4- Powerful<br />
Up to 256 Batch Types<br />
10 Bank Accounts<br />
256 Reporting Groups<br />
40 000 Debtors / Creditors<br />
64 000 Stock Items<br />
Projects<br />
Cost Center 1 and Cost Center 2<br />
C.2- THE <strong>TurboCASH</strong> PROGRAM<br />
The <strong>TurboCASH</strong> program is easy to use with a user-friendly graphical interface. When launching<br />
<strong>TurboCASH</strong> for the first time, the <strong>TurboCASH</strong> program will be displayed in the language selected<br />
when <strong>TurboCASH</strong> is launched for the first time.<br />
For the purposes of this documentation, the images (screenshots) are displayed in the default<br />
English language.<br />
Most of the program options can be easily accessed by one or more mouse-clicks or by pressing<br />
a few buttons on the keyboard.<br />
<strong>TurboCASH</strong> offers many features and options. To enhance your effectiveness and efficiency to<br />
perform your tasks in the program, it is important that you can access the required options as<br />
quickly and effortlessly as possible. The <strong>TurboCASH</strong> program screen will be briefly discussed:<br />
Sidebar / Quick Menu<br />
The progress indicator will be displayed if<br />
the program is busy with certain functions.<br />
The intelligent design of the <strong>TurboCASH</strong> user-interface (UI) offers you different options, which<br />
displays information and / or allows you to access the different features and options:<br />
40 - <strong>TurboCASH</strong>4 – Version 4.3.0.3 – Accounting Made Easy<br />
Title bar Minimise Restore<br />
Navigation links Back, Refresh and Next<br />
The Welcome Page for the selected Language. If this is<br />
incorrect, select the correct language on the File →<br />
Switch Language menu.<br />
Links to Web pages<br />
and Help<br />
Close<br />
Main Menu bar<br />
Scroll bar<br />
The location and name of the file for an<br />
open Set of Books will be displayed.<br />
Topbar
THE <strong>TurboCASH</strong> PROGRAM<br />
1. Title bar – Displays the Version of the <strong>TurboCASH</strong> program, the registered user's name<br />
(if the program is registered) and the user logged into the Set of Books (if passwords<br />
were setup in the Setup → System Parameters → Access Control menu).<br />
2. Menubar – Access the functions, features and utilities via seven (7) main menus. Some<br />
menu items contains sub-menus. The main menus are File, Edit, Input, Reports, Setup,<br />
Tools and Help.<br />
2. Topbar (Speed Toolbar) – Access the seven (7) important functions by clicking on the<br />
icons. These icons are; Open, Backup/Restore, Batch Entry, Invoice, Reconciliation,<br />
Open Item Link, Search. In addition to these, the Register icon will also be displayed<br />
until your <strong>TurboCASH</strong>4 is registered.<br />
3. Sidebar - Access to seven (7) buttons to access and manage the main features in<br />
<strong>TurboCASH</strong>. These are; Default, Debtor, Creditor, Stock Items, Calendar, Documents and<br />
the T-Ledger Analyser.<br />
4. Status bar - The Name of the opened (active) Set of Books will be displayed in the<br />
fourth section. In the fifth (last) section a numerical value will be displayed. In the last<br />
section of the Statusbar, the full path of the opened Set of Books is displayed.<br />
In addition to these menu options, you may use various shortcut keys on your keyboard to<br />
navigate and access the various options in the <strong>TurboCASH</strong> program.<br />
Most of these program options are only accessible if a valid Set of Books are opened. If no Set<br />
of Books are opened, most of the functions and features will be inactive (disabled):<br />
1. Menubar -<br />
• Active - File, Tools (only certain functions) and Help menu.<br />
• Inactive - Edit, Input, Reports and Setup.<br />
2. Topbar (Speed Toolbar) -<br />
• Active - Open and Backup / Restore icons.<br />
• Inactive - Batch Entry, Invoice, Reconciliation, Open Item Link and Search.<br />
3. Sidebar (Quick Menu) -<br />
• Active - Default (i.e. Bug Report, Wiki, Help and Forum).<br />
• Inactive - Debtor, Creditor, Stock Items, Calendar, Documents and T-Ledger<br />
Viewer.<br />
C.2.1- MENU BAR<br />
The various features or options in which you may choose to work may be accessed from seven<br />
(7) menu options in the main menu. Clicking on each of these main menu options, it will display<br />
a list of items for that menu.<br />
Pressing Alt together with any of the underlined letters in the main menu allows access to the<br />
options through the keyboard. A list will be displayed. Each of these menu options also has 1<br />
underlined character.<br />
While keeping the Alt key down, you may press the underlined character to select or access the<br />
required menu option.<br />
<strong>TurboCASH</strong>4 – Version 4.3.0.3 – Accounting Made Easy - 41
MODULE C - WORKING IN <strong>TurboCASH</strong><br />
C.2.1.1- File Menu<br />
This menu lists all the functions, which you can perform with <strong>TurboCASH</strong>, relating to Sets of<br />
Books:<br />
Menu option Brief description<br />
C.2.1.2- Edit Menu<br />
1. Open Set of Books - Open an existing Set of Books in any valid<br />
folder on the system.<br />
2. Create Set of Books - Create, copy or convert a Set of Books<br />
using the creation wizard. (<strong>TurboCASH</strong> allows you to create up to<br />
999 sets of books, which can be managed from the File menu).<br />
3. Close Set of Books - Close an open Set of Books.<br />
4. Delete Set of Books - Delete a Set of Books permanently from the<br />
system.<br />
5. Save As - Save an existing Set of Books as an exact copy.<br />
6. Backup / Restore Set of Books - Backup or restore a Set of<br />
Books from a backup file or disk.<br />
7. Switch Language - Choose to work in English, Afrikaans, French,<br />
German, Netherlands, etc.<br />
8. Exit <strong>TurboCASH</strong> - Exit or Close the <strong>TurboCASH</strong> program.<br />
This menu lists all the functions, which you can perform to create edit or delete master records.<br />
Menu option Brief description<br />
C.2.1.3- Input Menu<br />
1. Accounts - Create, edit and delete bank, ledger and tax accounts.<br />
You may also enter / edit the budget figures for accounts.<br />
2. Creditor Accounts – Maintain creditor (supplier) accounts.<br />
3. Debtor Accounts – Maintain debtor (customer) accounts.<br />
4. Contact - Create or edit contact information for debtor and creditor<br />
accounts.<br />
5. Delete - Delete contacts, user reports and documents.<br />
6. Repeating Transactions - Enter any transactions, which occur<br />
frequently in batches (journals).<br />
7. Repeating Invoices - Select invoices to repeat from the invoice<br />
history.<br />
8. Stock Items - Create a new stock item or edit or delete existing<br />
stock items.<br />
9. User Reports - Create a new user report or edit any existing user<br />
reports. User Reports may also be exported and saved or imported<br />
from a valid file format .<br />
This menu lists the functions for the daily or periodic processing of transactions in a Set of<br />
Books. You will access options on this menu to capture transactions in journals from source<br />
documents, generate invoices, etc. and to post it to the general ledger.<br />
The various input or process options are available for Stock Items, Batch Entry, Documents,<br />
Open Item Link, Bank Reconciliation and to update the Ledger. In the case of Documents, an<br />
arrow indicates that there are more options available.<br />
These options include documents Invoices, Point-of-Sales Invoices, Credit Notes and Quotes for<br />
debtors and Purchases, Supplier Returns and Orders for creditors. You may also select to<br />
confirm a Quotes and Orders, to update the transactions to the ledger and to manage<br />
outstanding backorders.<br />
42 - <strong>TurboCASH</strong>4 – Version 4.3.0.3 – Accounting Made Easy
Menu option Brief description<br />
Input Menu<br />
1. Adjust Stock - Take-on of stock items and adjust quantities, cost and<br />
selling prices.<br />
2. Batch Entry - Enter, capture, import and process transactions in<br />
different batches (journals).<br />
3. Documents - Generate documents such as Invoices, Credit Notes,<br />
Purchases, Supplier Returns, Orders, Quotes and Point-of-Sale Invoices,<br />
etc. You may also print documents, delivery notes, confirm quotes and<br />
orders and manage Backorders Outstanding.<br />
4. Open Item Link - Link receipts or payments to specific invoices for<br />
debtors and creditors. You may also process open item links for general<br />
ledger accounts.<br />
5. Reconcile Bank - Reconcile a bank account in <strong>TurboCASH</strong> with the<br />
bank statement.<br />
6. Update Ledger - Update (post) transactions in documents and batches<br />
to the ledger.<br />
7. Calendar - Powerful feature to schedule and manage appointments<br />
(general, debtors and creditors), tasks, repeating invoices and contacts.<br />
A new feature has been added where quotes for hours can be<br />
scheduled. Once these appointments are completed, quotes for hours<br />
may be converted to invoices.<br />
8. Projects – These are by default inactive. You need create status groups<br />
(Setup → System Parameters → Groups menu) and activate Projects<br />
(Setup → Preferences → Data Parameters menu). Projects may be<br />
activated for each batch type in the Batch Setup (Advanced tab).<br />
The Documents menu option should only be used if you are trading in stock items and have<br />
set-up Stock Items, and documents. It may also be used if you do not trade in stock items, but<br />
wish to generate documents and have set up service stock items.<br />
C.2.1.4- Reports Menu<br />
This menu lists all the standard reports in <strong>TurboCASH</strong>, which are required to manage the<br />
information in a Set of Books. Special reports, which you may have set up or created on the<br />
Edit - User Reports menu option, may also be generated.<br />
The various reports options are available, the arrow indicates that there are more options<br />
available.<br />
Menu option Brief description<br />
1. Batch Type - Reports of transactions in batches and documents posted<br />
to the ledger.<br />
2. Creditor - Ageing, remittance advice, labels, transactions and listing<br />
reports for creditors.<br />
3. Contact Listing - Lists contact information for creditor and debtor<br />
accounts.<br />
4. Debtor - Ageing, statements, labels, transactions and listing reports for<br />
debtors.<br />
5. General Ledger - Budgets, lists (chart of accounts), cash flow,<br />
transactions, movements, trial balance, financial statements (Income<br />
Statement and Balance Sheet) and historical reports. The T-Ledger<br />
Analyser may also be accessed from this menu.<br />
If you have used Cost Centres in batches and / or documents,<br />
you may also generate reports for Cost Centre 1 and Cost<br />
Centre 2.<br />
6. Reconciliation - Reports of bank accounts reconciled with bank<br />
statements.<br />
7. Document Listing - Lists all documents (invoices, credit notes, quotes,<br />
purchases, returns and orders).<br />
8. Stock - Stock activity, backorders, movements, labels, reorder, and<br />
<strong>TurboCASH</strong>4 – Version 4.3.0.3 – Accounting Made Easy - 43
MODULE C - WORKING IN <strong>TurboCASH</strong><br />
Menu option Brief description<br />
item listing. (More Stock reports are available from the stock Sidebar).<br />
9. Sales Analysis - 10 standard reports to analyse your sales by stock<br />
item, salespersons, debtors, etc.<br />
10. Point-of-Sale - Cash-up and Sales Reports.<br />
11. Purchase Analysis - Analyse purchases by supplier or product.<br />
12. Tax - Reports on the Tax (VAT) for transactions if you are registered for<br />
VAT.<br />
13. User Reports - Specific reports, which you may have designed for your<br />
specific requirements.<br />
14. Reportman Reports - Some examples and functional reports may be<br />
printed from this menu. (C:\TCASH4\plug_ins\reports\userreports).<br />
<strong>TurboCASH</strong> will display a Report Options screen for each of these reports. You only need to<br />
select the information you wish to include in a report. When the cursor is in certain fields on<br />
these report options screens, a lookup facility will display a list of valid codes and descriptions<br />
for that field to help you find what you need. In some fields, a drop-down list will display the<br />
valid options to select from.<br />
C.2.1.5- Setup Menu<br />
This menu option allows you to configure <strong>TurboCASH</strong> to suit your specific requirements. This<br />
menu option is the second option you need to set or confirm the defaults when you set up a Set<br />
of Books.<br />
There are two basic items on this menu, i.e. Preferences and System Parameters. It is<br />
important to set certain preferences and the parameters up correctly, before you start to create<br />
or edit any accounts and start to process transactions in a Set of Books. Once this is done you<br />
may only need to access certain menu options from time to time.<br />
The Preferences menu option lists the following menu items:<br />
Menu option Brief description<br />
1. Backup Path - Set the default backup drive and folders on your system on<br />
which you wish to create backup files or disks.<br />
2. Fonts - Set the default fonts in which you wish the reports and documents to<br />
be displayed.<br />
3. Colours – The default colous for the topbar and sidebar are fixed in the<br />
themes.<br />
4. Data Parameters - Select the indicators for debit and credit, number of<br />
decimals to be displayed on reports and documents as well as the number of<br />
decimals to be stored.<br />
You may also specify the symbol for large numbers (e.g. 1000 to be displayed<br />
as 1,000 if a comma is specified) and / or select to display the default system<br />
currency symbol. If you are generating documents, (invoices, credit notes,<br />
quotes, purchases, supplier returns and orders for your stock items, you may<br />
specify the number of documents to be printed.<br />
Select 1 of 2 methods for reconciling bank statements with the transactions in<br />
your cashbook (receipts and payments batches).<br />
5. Define Labels - Define labels for creditors, debtors and stock items.<br />
6. Printer - Select the default printer on which reports and documents are<br />
printed.<br />
7. Theme - Select one of 15 themes or background pictures to be displayed in<br />
the program. You may also add your own favourite background pictures.<br />
44 - <strong>TurboCASH</strong>4 – Version 4.3.0.3 – Accounting Made Easy
The System Parameters menu option lists the following menu items:<br />
Menu option Brief description<br />
Setup Menu<br />
1. Access Control - Set the passwords, users and access to certain menu<br />
options for each of your users.<br />
2. Batch Types - Create or delete batch types or journals in which you wish<br />
to enter the transactions.<br />
3. Company Information - Enter the company information (name, address<br />
telephone, fax numbers e-mail address) and registration numbers for the<br />
Company and VAT/GST/Sales Tax, if applicable.<br />
You also need to set the default tax method and output method for reports<br />
(to screen, printer, file, e-mail or fax).<br />
Load your logo or picture, which you wish to be displayed on the<br />
documents.<br />
Set the default currency format and date format in your Windows Operating<br />
System.<br />
4. Documents - Set the defaults for documents, such as the numbers, batch<br />
types, headings and messages and document layout files.<br />
Set the page and margin size of paper used on for Dot-Matrix Printers.<br />
5. Financial Categories - Link your Ledger Account Groups to Assets,<br />
Capital, Expenses, Income or Liabilities.<br />
6. Groups - Set up to 2 Groups for ledger Accounts, Debtors, Creditors, Stock<br />
Items and Documents for generating reports.<br />
7. Internet - Configure your Internet, e-mail accounts to send reports, lists<br />
and documents via the internet or to configure a network server.<br />
8. Point-of-Sale - Set the Point-of-Sale parameters, configure printers,<br />
peripherals, etc.<br />
9. Reporting Dates - Set the start date of your financial year and the periods<br />
in a financial year. You may also close a specific period for posting<br />
transactions to the ledger.<br />
10. Salespersons - Add or remove any salespersons, which will be selling your<br />
stock items or cashiers operating Point-of-Sale.<br />
11. Statements - Select the paper type and enter any messages to be<br />
displayed on Statements you wish to send to your debtors.<br />
12. Stock Information - Add or delete the units in which you wish to sell stock<br />
items and define up to 3 selling price descriptions. You may also set the<br />
parameters for Cost of Sales (account, batch type, whether you will be<br />
using average or latest cost). This also contains various settings when<br />
processing documents.<br />
<strong>TurboCASH</strong>4 – Version 4.3.0.3 – Accounting Made Easy - 45
MODULE C - WORKING IN <strong>TurboCASH</strong><br />
C.2.1.6- Tools Menu<br />
This menu option allows you to access various utilities and plugins / extensions.<br />
You may also perform the global processes in a Set of Books to perform year-end procedures<br />
and to clear or reset the transactions and balances. The global processes should only be<br />
performed under certain circumstances.<br />
Menu option Brief description<br />
1. Calculator - Launches the calculator.<br />
2. Global Processes - Clear or reset the transactions and balances,<br />
perform year-end procedures, reverse the transactions in posted<br />
batches (journals) and documents and copy the data from a selected<br />
Set of Books.<br />
3. Search - Helps you search and / or filter for specific data.<br />
4. Report Designer - Design you own reports and layout files for<br />
documents from <strong>TurboCASH</strong> data.<br />
5. T-Ledger Analyser - View and Export the Trial Balance, Income<br />
Statement, Balance Sheet, Column balances for the ledger, Debtors,<br />
Creditors, etc.<br />
6. Open Item Link – Manage links for accounts (i.e. General Ledger,<br />
Debtors and Creditors) set as open item accounts. You may also<br />
select to receive or make a payment.<br />
7. T-Account Viewer - View the accounts in the traditional T-Account<br />
format.<br />
8. Export - Export data to a file - documents, accounts, debtors,<br />
creditors, stock items and posted batches.<br />
9. Import - Import data from a file - documents, accounts, debtors,<br />
creditors and stock items.<br />
10. Data Integrity Check - Check the integrity of the data for selected<br />
Set of Books.<br />
11. Script Engine - Launches the Pascal Script Engine.<br />
12. Customise Language - Customise the labels of the program.<br />
13. Generate Reportman Directories - Reportman still under<br />
development - to be advised.<br />
14. Show / Hide Sidebar - If you hide the Sidebar, you need to access<br />
the Creditors, Debtors and Stock from the Edit menu, The Calendar<br />
and Documents from the Input menu. The T-Account Analyser may<br />
then be accessed from the Tools → T-Ledger Analyser or the Reports<br />
→ General Ledger → T-Ledger Analyser menus.<br />
15. Show / Hide Topbar - If you hide the Topbar, you need to use the<br />
menu system to access the functions in <strong>TurboCASH</strong>.<br />
16. Plugins – Access available plugins / extensions to the <strong>TurboCASH</strong>4<br />
program.<br />
These plugins are licensed under commercial licenses. You need to purchase a license on which<br />
a registration code and instructions will be mailed to you to unlock the full features of these<br />
plugins. Multi-User and Plugins need to be registered in the Tools → Plugins →<br />
RegisterPlugins menu.<br />
HandyTools is a free Plugin to set the colour conditions for documents. Other options in the<br />
HandyTools should only be used by advanced users. A range of other plugins are also<br />
available.<br />
46 - <strong>TurboCASH</strong>4 – Version 4.3.0.3 – Accounting Made Easy
C.2.1.7- Help Menu<br />
Help Menu<br />
This menu allows you to access the comprehensive help files, view information regarding the<br />
<strong>TurboCASH</strong> program and information regarding support. You may register <strong>TurboCASH</strong> on the<br />
Internet, Update or upgrade your <strong>TurboCASH</strong> program or even go directly to the <strong>TurboCASH</strong><br />
support page on the Web.<br />
Menu option Brief description<br />
1. Help - Launch the <strong>TurboCASH</strong> Help System where you may locate<br />
topics on <strong>TurboCASH</strong>.<br />
2. About <strong>TurboCASH</strong> - View the version and release date of the<br />
program and the version of your Operating System.<br />
3. Support - View contact information of <strong>TurboCASH</strong> or go to the<br />
Support page via the Internet.<br />
4. Show Welcome - View the Welcome to <strong>TurboCASH</strong> and other useful<br />
information and links.<br />
5. Online Registration - Register the <strong>TurboCASH</strong> program via the<br />
Internet.<br />
6. Forum - Visit our Forum to find sollutions or to post comments, etc.<br />
7. Bug-report - View and report any bugs on our bug-tracking system<br />
at FlySpray on http://www.turbocash.net<br />
8. Wiki – Access your Country Page from the Wiki.<br />
Your Internet connection must be activated before any link can be made to the Registration and<br />
Support or online update web pages of <strong>TurboCASH</strong>.<br />
C.2.2- TOPBAR<br />
This toolbar allows you to quickly access the following most frequently used options without<br />
accessing the options using the menu lists.<br />
By default, the Topbar icons will be displayed. If necessary, you may select to Show / Hide<br />
Topbar on the Tools menu.<br />
Moving the mouse cursor over an option will highlight that option. Clicking on that option will<br />
open a screen enabling you to perform that function. A brief description of the options follows:<br />
Icon Brief description<br />
The Open Set of Books screen will be displayed on which you need to select a Set<br />
of Books or to browse for a Set of Books on any folder on your system.<br />
The Backup / Restore screen will be displayed on which you need to select if you<br />
wish to backup an existing Set of Books or if you wish to restore a Set of Books.<br />
You may also specify a file or folder or a disk on which to restore a Set of Books on<br />
your system.<br />
This option should be frequently used. Backup files should be stored in a<br />
safe place. Should you make a mistake, or your data get lost by fire,<br />
theft, etc., you can easily restore the data from a backup file.<br />
<strong>TurboCASH</strong>4 – Version 4.3.0.3 – Accounting Made Easy - 47
MODULE C - WORKING IN <strong>TurboCASH</strong><br />
Icon Brief description<br />
C.2.3- SIDEBAR<br />
The Batch Type screen will be displayed on which you need to select any of the<br />
available batches or journals in which you need to enter or capture your source<br />
documents.<br />
The Invoicing screen will be displayed on which you may start processing invoices.<br />
You may also select to process any of the following documents:<br />
• Sales Documents (Invoices, POS Invoices, Credit Notes and Quotations).<br />
• Purchase Documents (Purchases, Supplier Returns and Orders).<br />
The Reconcile Bank Account screen will be displayed on which you need to select<br />
the bank account to reconcile with a bank statement. You also need to select the<br />
date until which you wish to reconcile and the closing balance of the bank<br />
statement.<br />
The Bank Import Plug-in allows you to import Bank Statements from a<br />
valid (supported) file format. The transactions from your bank statement<br />
will be imported into a Payments and Receipt batch. You only need to<br />
select the accounts and / or tax accounts and process the batch.<br />
The Bank Import Plugin is licensed under a Commercial License. It is<br />
already included in the <strong>TurboCASH</strong>4 installation. To use this, you need to<br />
purchase (once-off fee) to activate the plugin.<br />
The Open Item Link screen will be displayed on which you need to select if you<br />
wish to edit the links for open item debtors or creditors accounts.<br />
You may also process Open Item Links for genera ledger accounts if you have set<br />
the Accounts in the Edit → Accounts menu as Yes in the Open Item Link field.<br />
Launches the Search Investigator screen, on which you may define search criteria<br />
to search for specific data or information in a Set of Books.<br />
This icon will only be displayed on the Topbar, if your copy of <strong>TurboCASH</strong> is not<br />
registered. Once you have registered <strong>TurboCASH</strong>, and you restart the <strong>TurboCASH</strong>4<br />
program, it will be removed from the Topbar.<br />
Access to seven (7) buttons to access and manage the main features in <strong>TurboCASH</strong>. These are;<br />
Default, Debtor, Creditor, Stock Items, Calendar, Documents and the T-Ledger Analyser.<br />
By default, the Sidebar (Quick Menu) will be displayed. If necessary, you may select to<br />
show or hide the Sidebar on the Tools menu.<br />
1. Default - Access to documentation, information and help on the <strong>TurboCASH</strong> Wiki, Forum<br />
and Bug Report facility. By clicking on the Help icon, the <strong>TurboCASH</strong> Help system will be<br />
launched.<br />
• Welcome to <strong>TurboCASH</strong> - This is an html file which welcomes you to the<br />
<strong>TurboCASH</strong> community. If you click on the Introduction to Important functions link on<br />
this screen, a html page (dashboard) will be displayed, listing important functions<br />
and links. By clicking on these links, you will be able to access the selected functions<br />
(i.e. screens) in <strong>TurboCASH</strong>.<br />
At the bottom of the Welcome to <strong>TurboCASH</strong> screen, you may print the last 5<br />
Purchase documents and last 5 Invoices and / or search or view the Debtor<br />
(Customer) and Creditor (Supplier) details.<br />
48 - <strong>TurboCASH</strong>4 – Version 4.3.0.3 – Accounting Made Easy
SIDEBAR<br />
• If you close the Welcome screen, a background picture (Background1.jpg located in<br />
the “Bin/Theme/Ruby” or selected theme folder) is displayed. You may replace it by<br />
copying your own background picture (photo, logo, product, etc.) into that folder.<br />
The Welcome screen is displayed by default on the Default option. To hide or<br />
replace the Welcome screen, you may select to Show the Calendar instead of the<br />
Welcome screen when you open the Set of Books.<br />
Should you launch the sidebar, you may click on the Debtor, Creditor, Stock Items<br />
or T-Ledger Analyser buttons to hide the Welcome screen.<br />
2. Debtor – By default a Cash Customer and / or a Sundry Debtors account will be listed (if<br />
your Set of Books are created using a template). You need to add your debtor<br />
(customer) accounts. On the list of debtor (customer) accounts, about twenty (20)<br />
options (filters) will be available to find, search and locate (select) a specific debtor<br />
(customer) account. Once you have selected a debtor (customer) account, you may edit<br />
any of the selected debtor (customer) information or delete a debtor (customer)<br />
account.<br />
This contains the details for each debtor (customer) account (code, name, address,<br />
phone, fax, e-mail, country, tax and company registration numbers, language, contact,<br />
salesperson and groups).<br />
In addition to this, each account may contain the following:<br />
• Delivery Address and Messages, Layout files for Invoices, Credit Notes and<br />
Quotes).<br />
• Accounting Information – Account enabled or disabled, Open Item Account,<br />
Due Days, Credit Limit, Charge Amount, Customer Discount, Monthly Interest<br />
percentage on overdue accounts, Selling Price, Bank account information ,<br />
Settings for default account and / or default tax account.<br />
• Contacts – List of the contacts for the specific debtor (customer) account.<br />
• Appointments – Any appointments or events scheduled for the debtor<br />
(customer) account.<br />
• Documents – Any Invoices, Point-of-Sale Invoices, Credit Notes and / or<br />
Quotes generated for the debtor (customer) account.<br />
• Transactions – Any debit and credit transactions (in batches and / or<br />
documents) posted (updated) to the ledger.<br />
Plugins (e.g. Price Agreements and Subscriptions), which may be purchased separately<br />
will be added as tabs on debtor (customer) accounts.<br />
3. Creditor – By default a Sundry Creditors account will be listed (if your Set of Books are<br />
created using a template). You need to add your creditor (supplier) accounts. On the list<br />
of creditor (supplier) accounts, about twenty (20) options (filters) will be available to<br />
find, search and locate (select) a specific creditor (supplier) account. Once you have<br />
selected a creditor (supplier) account, you may edit any of the selected creditor<br />
(supplier) information or delete a creditor (supplier) account.<br />
This contains the details for each creditor (supplier) account (code, name, address,<br />
phone, fax, e-mail, country, tax and company registration numbers, language, contact<br />
and groups).<br />
In addition to this, each account may contain the following:<br />
• Delivery Address and Messages, Layout files for Purchases, Supplier Returns<br />
and Orders).<br />
• Accounting Information – Account enabled or disabled, Open Item Account,<br />
Due Days, Credit Limit, Charge Amount, Bank account information, Settings for<br />
default account and / or default tax account.<br />
• Contacts – List of the contacts for the specific creditor (supplier) account.<br />
• Appointments – Any appointments or events scheduled for the creditor<br />
(supplier) account.<br />
<strong>TurboCASH</strong>4 – Version 4.3.0.3 – Accounting Made Easy - 49
MODULE C - WORKING IN <strong>TurboCASH</strong><br />
• Documents – Any Invoices, Point-of-Sale Invoices, Credit Notes and / or<br />
Quotes generated for the creditor (supplier) account.<br />
• Transactions – Any debit and credit transactions (in batches and / or<br />
documents) posted (updated) to the ledger.<br />
Plugins (e.g. Price Agreements and Subscriptions), which may be purchased separately<br />
will be added as tabs on creditor (supplier) accounts.<br />
4. Stock Items – You need to add your stock (inventory) items. On the list of stock<br />
(inventory) items, you may search and select and / or filter for stock (inventory) items<br />
by Item Code, Description, Extra Description Stock Reporting Group1 and / or Stock<br />
Reporting Group 2. Once you have selected a stock (inventory) item, you may<br />
edit/delete stock (inventory) item.<br />
On the Advanced Mode, you may:<br />
• Import / Export (All, Average and Latest Cost, Quantity and Average Cost,<br />
Quantity and Latest Cost, Selling Prices, Stock Take-on and Barcodes)<br />
• Adjust Stock – Adjust Selling Prices.<br />
• Settings – Stock Information and Stock Groups 1 and / or 2.<br />
For each selected item you may:<br />
• Ledger – Select Accounts (i.e. Sales, Cost of Sales and Stock Control accounts)<br />
and 2 Preferred Suppliers.<br />
• Document Groups – Date, Items, Document number and Description.<br />
• Transactions – Date, Items, Cost Price and Selling Price.<br />
• Images – Select and delete images. These Stock Images will display on the<br />
Button Lookup, if activated.<br />
• Backorders – Manage the Backorders for debtor (customer) accounts.<br />
Plugins (e.g. Price Agreements), which may be purchased separately will be added as<br />
tabs on debtor (customer) accounts.<br />
5. Calendar - Powerful feature to schedule and manage appointments (general, debtors<br />
and creditors), tasks, repeating invoices and contacts. A new feature has been added<br />
where quotes for hours can be scheduled. Once these appointments are completed,<br />
quotes for hours may be converted to invoices.<br />
You may set the Calendar as the default option when you open a Set of Books. To do<br />
this, select (tick) the Show Calendar option in the Special Settings section of the Setup<br />
→ Preferences → Data Parameters menu.<br />
Multi-User Calendar may also be purchased for Multi-user versions.<br />
6. Documents – Generate documents such as Invoices, Credit Notes, Purchases, Supplier<br />
Returns, Orders, Quotes and Point-of-Sale Invoices, etc. You may also print documents,<br />
delivery notes and confirm quotes and orders.<br />
7. T-Ledger Analyser – All processed (posted) transactions will be accumulated in the T-<br />
Ledger Analyser. There are various ways in which the transactions may be viewed,<br />
exported and analysed. The options is as follows:<br />
◦ Transactions and Balances – These are the balances and transactions as<br />
posted (updated to the ledger) in batches (journals), sales documents (i.e.<br />
Invoices, Point-of-Sale Invoices and Credit Notes) and purchase documents (i.e.<br />
Purchases and Supplier Returns). There are 6 Report Types, which may be<br />
selected (i.e. Trial Balance, Balance Sheet, Income Statement, Column Balances,<br />
Column Balances – Debtor, Column Balances – Creditor).<br />
◦ Budget – Budget figures as entered in the Edit → Accounts menu option.<br />
◦ T-Account Viewer – You may select a specific account, group, etc. to view the<br />
transactions in the T-Account viewer. To do this, right-click on a selected account,<br />
and select the “Show details” option on the context menu.<br />
50 - <strong>TurboCASH</strong>4 – Version 4.3.0.3 – Accounting Made Easy
SIDEBAR<br />
The T-Account Viewer may also be selected on the Tools → T-Account Viewer menu<br />
option. When launching it from the Tools menu, you may select the following:<br />
• Account – Select a specific account.<br />
• From Date and To Date – Select a specific date or a range of dates to view<br />
data.<br />
You may click on the following to get specific views of transactions:<br />
• Batch Number (generated by <strong>TurboCASH</strong>). This will list only the<br />
transactions for a specific batch (journal).<br />
• Account Code (e.g. G010-000 Sales, B810-000 Current Bank Account,<br />
T850-010 Input VAT/GST/Sale Tax, etc.). This will list the transactions for a<br />
specific account.<br />
• Date – This will list the transactions for a specific date. If you double-click<br />
on a date, the From Date and To Date will be changed to the selected date.<br />
C.2.4- WORKING WITH WINDOWS / SCREENS<br />
C.2.4.1- Minimise, Restore and Closing of Programs or Screens<br />
The following buttons are found on the right side of the title bar:<br />
– Minimise - Click on this button to minimise the program in the Windows Taskbar.<br />
– Restore - Click on this button to display the <strong>TurboCASH</strong> program in a smaller screen on<br />
your desktop. This button will change to a single square and by clicking on this button<br />
the <strong>TurboCASH</strong> program will be restored to its original size.<br />
If the Restore button is displayed in a title bar, you may double-click anywhere on the title bar<br />
to display the screen in the full size of your desktop and double-click again to return to it’s<br />
original size.<br />
– Close - This button will exit the <strong>TurboCASH</strong> program. It has the same function as the<br />
File → Exit <strong>TurboCASH</strong> menu option on the File menu.<br />
Resizing of Screens on your Desktop<br />
Pressing , in the title bar will re-size <strong>TurboCASH</strong> to the full screen option. On the bottom<br />
left corner of the <strong>TurboCASH</strong> program screen will change to .<br />
You may resize the screen to any size on your desktop by moving the mouse pointer to any<br />
place on the edge of the <strong>TurboCASH</strong> screen or window. When the mouse pointer changes to a<br />
double-sided arrow, click on the mouse and drag the edge of the screen to desired size.<br />
<strong>TurboCASH</strong>4 – Version 4.3.0.3 – Accounting Made Easy - 51
MODULE C - WORKING IN <strong>TurboCASH</strong><br />
C.2.4.2- Switching to other Programs on your Desktop<br />
Sometimes you may work in <strong>TurboCASH</strong> and in other programs, such as word processors or<br />
spreadsheets at the same time. Instead of minimising <strong>TurboCASH</strong> using the Minimise button<br />
on the Title bar and restoring another program from the Windows Taskbar, you may easily<br />
switch to another program as follows:<br />
1. Press the Alt-Tab keys simultaneously on your keyboard and the following screen,<br />
listing all the active programs on the Windows Taskbar, is displayed:<br />
2. Repeat releasing and pressing the Tab key until the desired program is selected.<br />
3. While keeping the Alt key down you may release the Tab key and press it again to<br />
select the next program.<br />
4. Release the Alt-Tab keys and the selected program will be restored and ready to work<br />
in.<br />
C.2.4.3- ACCESSING MENU OPTIONS USING SHORTCUT KEYS<br />
Any menu option can be accessed or initiated from the keyboard, by keeping the Alt key down,<br />
and pressing the underlined characters of any other item displayed on a menu list.<br />
In addition to this facility, <strong>TurboCASH</strong> has also provided other shortcut keys to select or access<br />
certain menu options from your keyboard. These may include only of pressing the function keys<br />
F1 to F11 keys, the Alt or Ctrl or Shift keys in combination with the function keys or<br />
alphabetical keys A to Z.<br />
For your convenience, a list of the keys for the following are listed in MODULE L at the end of<br />
this book:<br />
1. Function Keys F1 to F12 on the Main <strong>TurboCASH</strong> Program<br />
2. Function Keys F5 to F12 on Batch Entry Screens<br />
3. Function Keys F5 to F12 on Document Entry Screens<br />
4. Shift Key and Function Keys F1 to F12<br />
5. Alt Key and Function Keys F1 to F12<br />
6. Ctrl Key and Function Keys F1 to F12<br />
7. Ctrl Key and Alphabetical Character A to Z Keys<br />
8. Ctrl and Alt Keys and Alphabetical Character A to Z Keys.<br />
52 - <strong>TurboCASH</strong>4 – Version 4.3.0.3 – Accounting Made Easy
C.2.4.4- USING SEARCH OR LOOKUP FACILITIES<br />
USING SEARCH OR LOOKUP FACILITIES<br />
When the cursor is in various fields on a screen of the <strong>TurboCASH</strong> program, <strong>TurboCASH</strong> will<br />
automatically display the lookup screen for that specific field. A lookup screen is basically a list<br />
of all the valid entries or master records in a Set of Books from which you need to select one<br />
item from the list.<br />
All of the lookup facility screens are basically similar of appearance:<br />
You may right-click on any area of the lookup to enable or disable the filter.<br />
If the Use filter is enabled, the Use filter context menu will display a tick as follows -<br />
To disable the filter, click on the menu to remove the tick. If the filter is enabled, you may locate<br />
and select accounts, stock items, periods, etc. on the lookup facilities with ease.<br />
You may also right-click in the scroll bar to launch a context menu on which you may scroll or<br />
search for an entry on the lookup screen.<br />
The following shortcut keys on your keyboard may be used to search and select an entry:<br />
Key Description<br />
Home The first entry will be displayed on the list according to Code or Description<br />
depending on the whether Code or Description is selected in the Search by field.<br />
End The last entry will be displayed on the list according to Code or Description<br />
depending on the whether Code or Description is selected in the Search by field.<br />
Up arrow The previous entry will be highlighted.<br />
Down arrow The next entry on the list will be highlighted.<br />
C.2.5- NAVIGATION IN <strong>TurboCASH</strong><br />
C.2.5.1.1- Yes / No, OK / Cancel, Back / Next and Finish Buttons<br />
These options may be selected with a mouse click, or, by pressing the key corresponding to the<br />
first letter of the command, e.g.:<br />
Yes = Y or Enter<br />
No = N or Esc<br />
Next = N<br />
Back = B<br />
Cancel = C, etc.<br />
- Click to scroll to the selected entry on the list.<br />
- Click to scroll to the first entry on the list.<br />
- Click to scroll to the last entry on the list.<br />
- Click to scroll to one page up in the viewable area.<br />
- Click to scroll to one page down in the viewable area.<br />
The following lookup screens are available in<br />
<strong>TurboCASH</strong>:<br />
• Accounts<br />
• Bank Accounts<br />
• Creditor Accounts<br />
• Debtor Accounts<br />
• Tax Accounts<br />
• Batches List<br />
• Stock Items<br />
• All Years, This Year and Last Year Periods<br />
• Date Picker<br />
• Point-of-Sales Lookup<br />
- Click to scroll to to the top or first entry of the entries displayed in the viewable area.<br />
- Click to scroll to to the top or last entry of the entries displayed in the viewable area.<br />
<strong>TurboCASH</strong>4 – Version 4.3.0.3 – Accounting Made Easy - 53
MODULE C - WORKING IN <strong>TurboCASH</strong><br />
C.2.5.2- Moving between Fields on Screens when entering Data<br />
Once data has been entered, pressing Tab or Enter, will shift the cursor to the next field, this<br />
can also be achieved by clicking with the mouse cursor. To move to the previous field, use the<br />
mouse or press the Shift and Tab keys simultaneously.<br />
C.2.5.3- Arrow Keys<br />
Whenever a lookup facility is listed on your screen, and you need to select an account, use the<br />
mouse or the Up and Down keys to scroll through the accounts. To select the required account,<br />
click with your mouse or simply press the Enter key on your keyboard.<br />
C.2.5.4- Drop-Down Lists<br />
A Drop-down list is represented by a small block, with a down arrow or three dots (…) on the<br />
right-hand side of the respective field. By clicking on this button, a list will be displayed.<br />
Examples are reporting groups, selling prices, salespersons, etc.<br />
C.2.5.5- Tick Boxes<br />
You will come across many fields where you have to place tick to select certain options. An<br />
example of a tick box is as follows:<br />
If a tick box is active, <strong>TurboCASH</strong> will display rectangular dots around the<br />
label. The Spacebar on your keyboard allows you to toggle between a tick and a blank space in<br />
the tick box.<br />
C.2.5.6- GETTING HELP IN <strong>TurboCASH</strong><br />
To access the help file, you have 2 options:<br />
• Press the F1 key on your keyboard.<br />
• Click on the Help → Help menu option or press the Alt + H keys on your keyboard.<br />
C.2.6- CUSTOMISING THE <strong>TurboCASH</strong> PROGRAM<br />
C.2.6.1- Colours<br />
The Colours are disabled, since it is integrated with the Themes.<br />
C.2.6.2- Theme<br />
You may choose between Classic, Beach, ClassicBMP, Dolphins, Future House, Gotham, Motor<br />
Madness, Ruby, Sumarai, Sands of Time, Space, Vista, Wasteland and Random themes.<br />
These themes are background pictures and icon sets, which will make your program more<br />
colourful and pleasant to look at. If you choose Random, a new picture will appear on your<br />
screen each time you create a new invoice or open a batch. The Ruby theme is used for screen<br />
captures in this book.<br />
To select a Theme:<br />
• Click on Setup → Preferences → Theme and choose the theme icons you like the best.<br />
54 - <strong>TurboCASH</strong>4 – Version 4.3.0.3 – Accounting Made Easy
C.2.6.3- Select Language<br />
Select Language<br />
This option allows you to choose between any available language / country as the language you<br />
wish to work in a Set of Books.<br />
To Choose a Language:<br />
• Click on File → Switch Language and select the language of your choice.<br />
C.2.6.4- <strong>ACCOUNTING</strong> PROCESS IN <strong>TurboCASH</strong><br />
If you choose to work with one of the pre-created sets of books in <strong>TurboCASH</strong>, most of the<br />
settings and defaults have already been set. Getting started entails little more than the entry of<br />
a few basic details and the selection of some basic options:<br />
1. Create your Set of Books - <strong>TurboCASH</strong> allows you to create a Set of Books within<br />
minutes by copying an existing structure.<br />
2. Set the System Parameters and Defaults - <strong>TurboCASH</strong> will use these parameters and<br />
defaults to display and perform certain functions for you.<br />
• Company Information - Enter your contact information and registration details<br />
and set the defaults for your Tax (if you are registered for VAT/GST/Sales Tax.)<br />
• Reporting Dates - Set the starting date for your financial year and the<br />
accounting periods for which you wish to generate financial reports.<br />
• Reporting Account Groups - Add or edit any reporting account groups for your<br />
Accounts to further classify the 5 Financial Categories.<br />
• Financial Categories - Link your Reporting Account Groups (e.g. Income, Other<br />
Income, Expenses, Capital, Long-term Liabilities, Current Liabilities, Fixed Assets<br />
and Current Assets) to the 5 Financial Categories (i.e. Income, Expenses, Capital,<br />
Assets and Liabilities).<br />
• Batch Types - Add, edit or delete any batch types (journals) in which you wish to<br />
enter transactions.<br />
• Access Control and Passwords (Optional) - Set passwords and access control<br />
for your users.<br />
• Internet Set-up (Optional) - Configure your e-mail account to send reports,<br />
lists and documents over the Internet.<br />
• Documents Set-up (only for Documents and Point-of-Sale) - Set the<br />
Document numbers, messages and check the Batch Types for your Documents<br />
(Invoices, Credit Notes and Quotes for Customers or Debtors and Purchases,<br />
Supplier Returns and Orders for Creditors or Suppliers).<br />
• Salespersons (only for Documents and Point-of-Sale) - Add any<br />
salespersons that may sell your stock.<br />
• Stock Information (only applicable to if Documents and Point-of-Sale is<br />
used) - Define your selling prices and units of stock. You also need to set the<br />
Cost of Sales settings for your Stock Items.<br />
• Set Preferences -<br />
• Backup – Select the drive/path/folder for your backup files.<br />
• Printer – Set the default printer and paper sizes.<br />
• Data – Set the defaults for both entry and display.<br />
3. Customise your Chart of Accounts - Your Set of Books will have a standard Chart of<br />
Accounts, which should reflect all your accounts which is reported in the<br />
• Balance Sheet (i.e. Capital, Retained Earnings / Income, Liabilities and Assets<br />
accounts);<br />
<strong>TurboCASH</strong>4 – Version 4.3.0.3 – Accounting Made Easy - 55
MODULE C - WORKING IN <strong>TurboCASH</strong><br />
• Income Statement (i.e. Income Expense accounts).<br />
3. Create Debtors (customers)<br />
4. Create Creditors (suppliers)<br />
5. Create Stock Items - Create your Stock items if you trade in Stock Items.<br />
6. Enter Opening Balances for your accounts and trading stock items, if you trade in stock.<br />
7. Start processing your daily transactions.<br />
8. Generate Reports to evaluate your activities.<br />
C.3- WORKING WITH DEBTOR (CUSTOMER / CLIENT) ACCOUNTS<br />
You will be using this option whenever you wish to create a new debtor (customer / client)<br />
account, change the name, contact details addresses, messages, accounting information and<br />
terms of an existing account, or to delete an existing account.<br />
C.3.1- DEBTOR (CUSTOMER / CLIENT) SELECTION SCREEN<br />
To Access the Debtor Selection Screen:<br />
1. Click on the Debtor button on the Sidebar (Quick menu), or click on the Edit → Debtor<br />
menu.<br />
• F5<br />
• Alt + E + D<br />
The Debtor Accounts screen is displayed:<br />
2. Sidebar – The following buttons (quick links) are available:<br />
a. Listing – Quick link to the Reports → Debtor → Listing menu.<br />
b. Age Analysis – Quick link to the Reports → Debtor → Age Analysis menu.<br />
c. Invoices – Quick link to the Input → Documents → Invoices → Enter menu.<br />
d. Quotes – Quick link to the Input → Documents → Quotes menu.<br />
e. Credit Notes – Quick link to the Input → Documents → Credit Notes menu.<br />
3. Buttons –<br />
a. New – Create a new debtor (customer / client) account.<br />
b. Delete – Delete remove a selected debtor (customer / client) account.<br />
c. Edit – Add or change the details of a selected debtor (customer / client) account.<br />
56 - <strong>TurboCASH</strong>4 – Version 4.3.0.3 – Accounting Made Easy
DEBTOR (CUSTOMER / CLIENT) SELECTION SCREEN<br />
You may also double click on a selected debtor (customer / client) account.<br />
d. Save – Save any changes to a selected debtor (customer / client) account.<br />
e. Cancel – Cancel will revert to the previous values. Any changes will not be saved.<br />
4. Line Count – This will display the number of records (debtor (customer / client)<br />
accounts) that is available on the list. This will display the number of records (rows /<br />
debtor (customer / client) accounts) that matches your filter / search criteria.<br />
5. Search Filter – The following options are available:<br />
a. Filter Column - None is the default. You may select any of the twenty-seven (27)<br />
columns (i.e. Debtor Code, Name, Contact Person, Debtor Group 1, Debtor Group 2,<br />
Address 1, Address 2, Address 3, Postal Code, Telephone 1, Telephone 2, Fax, Email,<br />
Bank Account Type, Bank Account No., Last Invoice, Reference, Due Days,<br />
Debtor Group 1 Sort, Debtor Group 2 Sort, Delivery Address, Delivery Address2,<br />
Delivery Address 3, Delivery Address Postal Code, Delivery Address Country, X.<br />
b. Like – Default operator. Others that may be selected is , =, .<br />
c. Value – Enter the text e.g. city, telephone numbers, postal code etc.<br />
d. Search button – Click to filter / search for your criteria.<br />
e. Search button – Click to clear / reset the filter / search for your criteria.<br />
6. Context menu – The following options are available:<br />
a. Create Invoice – A new Invoice (Document Entry screen) will be launched for the<br />
selected debtor (customer / client) account.<br />
b. Create Credit Note – A new Credit Note (Document Entry screen) will be launched<br />
for the selected debtor (customer / client) account.<br />
c. Create Quote – A new Quote (Document Entry screen) will be launched for the<br />
selected debtor (customer / client) account.<br />
d. Reports – In addition to the five (5) standard reports on the Reports → Debtor<br />
menu, ten (10) reports may be selected from this option. A summary of these<br />
reports are:<br />
Language Label Report Name Comments<br />
LANG_66 Listing Standard Report may be generated from the<br />
Reports → Debtor → Listing menu.<br />
LANG_68 Print Labels Standard Report may be generated from the<br />
Reports → Debtor → Print Labels menu.<br />
LANG_74 Transactions Standard Report may be generated from the<br />
Reports → Debtor → Transactions menu.<br />
LANG_906047 Debtor Contact List Print the contact list of all debtor / customer<br />
accounts.<br />
LANG_906049 Contact List – All Print the contact list of all contacts.<br />
LANG_906060 Contact List – Main Print the contact list of all main contacts.<br />
LANG_906061 Transactions – Open Item This is similar as the Transactions report, but<br />
lists the outstanding amounts of open item<br />
linked transactions.<br />
LANG_906062 Selected Debtor Label Print the postal address label of a selected<br />
debtor / customer account.<br />
LANG_906064 Delivery Address Labels Print the delivery address labels of a selected<br />
range of debtor / customer accounts.<br />
LANG_906065 Selected Debtor Delivery<br />
Label<br />
Print the delivery address label of a selected<br />
debtor / customer account.<br />
e. Plugins – The Plugins will be discussed in separate documentation.<br />
<strong>TurboCASH</strong>4 – Version 4.3.0.3 – Accounting Made Easy - 57
MODULE C - WORKING IN <strong>TurboCASH</strong><br />
C.3.2- DEBTOR (CUSTOMER / CLIENT) EDIT FORM<br />
To Launch the Debtor Edit Form:<br />
1. If you do not find a debtor (customer / client) account, you may add it by clicking on the<br />
New button. It will launch the blank debtor (customer / client) account with the next<br />
account number (e.g. D00006, etc.). You only need to enter the Name and save it. The<br />
rest of the fields are optional, but it is recommended that you fill in as much details as<br />
possible.<br />
The following 4 screens (tabs) displays additional useful information to manage debtor<br />
(customer / client) accounts:<br />
• Appointments - Any events or appointments have been scheduled in the<br />
Input - Calendar menu for that debtor (customer / client) account will be<br />
listed.<br />
• Documents - Any sales documents (Quotes, Invoices and Credit Notes) that<br />
have been processed for that debtor (customer / client) account will be listed.<br />
• Transactions - Any Debit and Credit transactions have been processed for that<br />
debtor (customer / client) account will be listed.<br />
• Bank Accounts – This is used for the Bank Import Plugin.<br />
Other Plugins, such as Price Agreements, etc. may also create additional tabs. These will<br />
be dealt with in separate documentation.<br />
2. Enter and / or select the following options:<br />
a. Debtor Code - It is automatically generated.<br />
The Debtor Code is automatically generated when you click on the New button. It is<br />
prefixed with a D, followed by 5 numeric characters. You may overtype this with your<br />
own to suit your specific requirements.<br />
If you have created a Set of Books (Advanced option), and have set the Account code<br />
to:<br />
• 4-digits, you may enter a 7-digit Account code (a prefix followed by 6<br />
characters).<br />
• 5-digits, you may enter a 8-digit Account code (a prefix followed by 7<br />
characters).<br />
• 6-digits, you may enter a 9-digit Account code (a prefix followed by 8<br />
characters).<br />
• 7-digits, you may enter a 10-digit Account code (a prefix followed by 9<br />
characters).<br />
• 8-digits, you may enter a 11-digit Account code (a prefix followed by 10<br />
characters).<br />
b. Name - Enter the name (description) for the debtor (customer / client).<br />
c. Address - Enter up to 3 address lines.<br />
d. Postal Code - Enter the postal code or zip code.<br />
e. Country - You may select the Country from the list, if necessary.<br />
f. Phone 1 - Enter the phone number.<br />
58 - <strong>TurboCASH</strong>4 – Version 4.3.0.3 – Accounting Made Easy
g. Phone 2 - Enter the phone number, if available.<br />
h. Fax - Enter the fax number, if available.<br />
i. Website - Enter the website address, if available.<br />
DEBTOR (CUSTOMER / CLIENT) EDIT FORM<br />
You may double-click on the Website field to access the website of the debtor<br />
(customer / client).<br />
j. E-mail - Enter the e-mail address, if available.<br />
k. Tax Reference - If debtor (customer / client) are exempt from tax, or registered for<br />
VAT/GST/Sales Tax, that tax reference should be entered in this field.<br />
l. Company Reg. No. - Enter, if available.<br />
m. Contact Person - Select a Contact Person from the list.<br />
If no Contact Person is available, you need create it on the Contacts tab.<br />
n. Salesperson - Select the salesperson for the debtor (customer / client) account. All<br />
salespersons, if created in the Setup → System Parameters → Salespersons menu<br />
(or Setup → System Parameters → Groups (Salespersons) menu), will be listed.<br />
If you are not generating sales documents (Quotes, Invoices, Credit Notes or Pointof-Sales<br />
Invoices), you may leave this blank.<br />
o. Debtor Group 1 / 2 - The Reporting group to which you wish this debtor<br />
(customer / client) to be allocated.<br />
The description of Debtor Group 1 and / or 2 you have entered on the Reporting Group<br />
Name field on the Debtor Groups tab on the Setup → System Parameters → Groups<br />
menu may be reflected on this screen.<br />
p. Language - Not implemented. The list of language files as maintained in the Tools →<br />
Customise Language menu will be listed.<br />
3. Click on the Delivery Address tab and / or Accounting Information tab to enter<br />
additional information, select settings and accounting terms.<br />
C.3.2.1- Delivery Address<br />
1. The Delivery Address tab is the default when accessing the Edit → Debtor screen.<br />
2. Enter and / or select the following on the Delivery Address tab, if necessary:<br />
a. Delivery Address, Address 2, Address 3 - Enter up to 3 address lines.<br />
b. Postal Code - Enter the postal code.<br />
c. Country - Default is Empty. You may select the Country.<br />
<strong>TurboCASH</strong>4 – Version 4.3.0.3 – Accounting Made Easy - 59
MODULE C - WORKING IN <strong>TurboCASH</strong><br />
d. Message, Message 1, Message 2 and Message 3 - Enter the message for the<br />
debtor (customer / client) account. This message will be displayed on Statements<br />
generated on the Reports → Debtor → Statements menu.<br />
This statement message is only applicable for the selected debtor (customer / client)<br />
account. You may also enter a global statement message to be displayed on<br />
statements for all debtor (customer / client) accounts in the Setup → System<br />
Parameters → Statements menu.<br />
e. Layout Files<br />
If no layout files have been selected for the debtor (customer / client) on this tab, the<br />
default settings as set for Invoices, Credit Notes and Quotes (Setup → System<br />
Parameters → Documents)<br />
menu will be used.<br />
i. Layout File 1 - Invoice Layout File - If you have a specific Invoice layout file<br />
for the this debtor (customer / client), you may select it.<br />
ii. Layout File 2 - Credit Note Layout File - If you have a specific Credit Note<br />
layout file for the this debtor (customer / client), you may select it.<br />
iii. Layout File 3 - Quote Layout File - If you have a specific Quote layout file for<br />
the this debtor (customer / client), you may select it.<br />
Selecting Layout Files:<br />
If you do not wish to print stock codes on documents, you may select<br />
the following:<br />
• The “RMInvoice”. Select “RMCreditNote”, “RMPurchase”,<br />
“RMSupplierReturns”, “RMOrders” and “RMQuotes” does not print the<br />
stock code.<br />
If you wish to print stock codes on documents, you may select the<br />
following:<br />
• Short Stock Codes - (less than 10 characters) and description (less<br />
than 25 characters), you may select the C10- series of documents.<br />
• Long Stock Codes – Up to the maximum stock code length (15<br />
characters) and description (up to 35 characters), you may select the<br />
C15- series of documents.<br />
2. Click on the Accounting Information tab to enter and select settings and accounting<br />
terms.<br />
3. Once finished, click on the Save button. The Debtor Account Form will be closed and the<br />
Debtor Accounts List screen will be displayed.<br />
C.3.2.2- Accounting Information<br />
1. Click on the Accounting Information tab.<br />
2. Enter and / or select the following, if necessary:<br />
a. Account Disabled - This field should not be selected (ticked) if you wish to enter<br />
and post transactions to the debtor (customer / client) account. Select (tick) this field<br />
if you wish to disable the debtor (customer / client) account (e.g. if you no longer do<br />
60 - <strong>TurboCASH</strong>4 – Version 4.3.0.3 – Accounting Made Easy
Accounting Information<br />
business with this debtor (customer / client)). <strong>TurboCASH</strong>4 will allow you to enter<br />
transactions for the debtor (customer / client), but it will not allow you to post<br />
transactions to the debtor (customer / client) account. However, you will still be able<br />
to view reports for the debtor (customer / client).<br />
b. Open Item Account - Select (tick) this field if you wish to allocate or link receipts or<br />
credit notes (credit transactions) to a particular invoice or debit transaction. If this<br />
field is left blank, the Balance B/F (brought forward) posting method will be used,<br />
where payments received or credit notes issued are allocated against the oldest<br />
outstanding amount.<br />
c. Due Days - Enter the number of days for the credit facility granted to the debtor<br />
(customer / client).<br />
This date will be used to calculate the date when payments are to be received from<br />
debtor (customer / client) on sales documents (i.e. invoices, credit notes or quotes)<br />
and via the electronic payment system in the Receive Debtors batch processing<br />
option. It will also print on sales documents (i.e. invoices, credit notes or quotes).<br />
d. Credit Limit - Enter the credit limit which you have agreed and granted to your<br />
debtor (customer / client). When you are processing transactions, <strong>TurboCASH</strong>4 will<br />
warn you if the debtor is exceeding this credit limit.<br />
It will also display the Available Balance (i.e. Current Balance minus the Credit Limit)<br />
on sales document entry screens (i.e. Invoices, Credit Notes or Quotes).<br />
e. Charge Amount - Enter an amount as agreed upon when you have granted the<br />
credit facility to your debtor (customer / client).<br />
You may generate Multiple Transactions - Debtors with Charge Amount option in any<br />
Batch Type or Journal (except the Receipts and Payments Batch Types). When you<br />
post this Batch, <strong>TurboCASH</strong>4 will debit (increase the debtor (customer / client)<br />
account) for each of the debtor (customer / client) accounts with the amount<br />
specified in this field and credit a specified account (e.g. Income account).<br />
f. Customer Discount Percentage - You may enter a percentage for the debtor<br />
(customer / client) discount which you wish to allow to the specific debtor<br />
(customer / client).<br />
This discount will automatically be calculated on the selected selling price of a<br />
selected stock item (if the Allow Invoice Discount field is selected on the Edit →<br />
Stock Items screen) when sales documents (i.e. invoices, credit notes or quotes)<br />
are created or edited for the selected debtor (customer / client).<br />
g. Monthly Interest Percentage on Overdue Amounts - The percentage of the<br />
monthly interest on overdue accounts that will be charged to the debtor (customer /<br />
client).<br />
If the annual interest is 18%, you would enter 1.5% (18 / 12 months) for the<br />
monthly interest. Another example, if the annual interest rate you wish to charge is<br />
24% (24 / 12 months), you would enter 2 %).<br />
You may generate Multiple Entries - Interest on overdue debtors option - in any<br />
Batch Type or Journal (except the Receipts and Payments Batch Types). <strong>TurboCASH</strong>4<br />
will calculate the interest for the number of overdue days for each debtor (customer /<br />
client) account for which you have entered an amount in this field.<br />
When you post this Batch, <strong>TurboCASH</strong>4 will debit (increase the debtor (customer /<br />
client) account) for each of the debtor (customer / client) accounts with the amount<br />
specified in this field and credit a specified account (e.g. Interest Income account).<br />
h. Selling Prices - You may select any one of the three (3) available selling prices as<br />
the default selling price for this debtor (customer / client).<br />
If you have changed the descriptions of your selling prices 1 / 2 / 3 in the Setup →<br />
System Parameters → Stock Information menu, your own descriptions will be<br />
displayed on the list.<br />
i. Bank Account Type - Select Arbitrair or 11 Proof. This is for electronic payments<br />
received from debtor (customer / client) accounts via the electronic banking system.<br />
j. Bank Account No. - Enter the bank account number, if available.<br />
k. Bank Name - Enter the bank account name, if available.<br />
<strong>TurboCASH</strong>4 – Version 4.3.0.3 – Accounting Made Easy - 61
MODULE C - WORKING IN <strong>TurboCASH</strong><br />
l. Stock File Override - By default, the Stock File Override settings is not activated. If<br />
necessary, select the following:<br />
i. Use Default Account - By default, the "Use Default Account" option is not<br />
selected. The Sales account, as selected on the on the Edit → Stock Items menu,<br />
will be used when invoices or credit notes for the debtor (customer / client) is<br />
updated (posted) to the ledger.<br />
If you activate the Use Default Account settings, you need to select a different<br />
account on the Accounts lookup facility.<br />
When invoices or credit notes for the debtor (customer / client) is updated<br />
(posted) to the ledger, the selected Sales account for this Stock Item will be<br />
ignored and the sales transaction will be updated (posted) to the specified account<br />
for the debtor (customer / client).<br />
ii. Use Default Tax - By default, the "Use default tax" option is not selected. The<br />
Output Account, as selected on the on the Edit → Stock Items screen, will be<br />
used when invoices or credit notes for the debtor (customer / client) is updated<br />
(posted) to the ledger.<br />
If you activate the Use Default Tax settings, you need to select a different<br />
VAT/GST/Sales Tax account or code on the Tax Lookup.<br />
When invoices or credit notes for the debtor (customer / client) is updated<br />
(posted) to the ledger, the selected Tax account or code for this Stock Item will be<br />
ignored and the Output VAT/GST/Sales Tax transaction will be updated (posted) to<br />
the specified VAT/GST/Sales Tax account or code for the debtor (customer /<br />
client).<br />
Do not select this option, if you are not registered for VAT/GST/Sales Tax, or if<br />
multiple Tax codes (accounts) is applicable to the transactions with the debtor<br />
(customer / client).<br />
If you do not generate sales documents (Invoices, Credit Notes and Quotes), the selling<br />
prices and customer discount fields are not applicable.<br />
3. Click on the Save button. The Debtor Account Form will be closed and the Debtor<br />
Accounts List screen will be displayed.<br />
C.3.2.3- Contacts<br />
You may add, delete or enter contact persons for the debtor (customer / client). A list of all<br />
contact persons linked to the selected debtor (customer / client) account, you have created,<br />
edited or deleted, in the following menus:<br />
• Input → Calendar<br />
• Edit → Contacts<br />
• Edit → Delete → Contacts<br />
• Reports → Contact Listing<br />
Deleted contact persons will be removed from this list.<br />
This will display the First Name, Name, Address, Address 2, Address 3, Phone 1, Phone 2, Fax<br />
and E-mail address.<br />
62 - <strong>TurboCASH</strong>4 – Version 4.3.0.3 – Accounting Made Easy
C.3.2.4- Appointment<br />
Appointment<br />
All scheduled Debtor Appointments (events) added in the Input → Calendar for the selected<br />
debtor (customer / client) account will be listed here.<br />
You may click on the column headings (i.e. Description or Notes) to change the sort sequence<br />
from the ascending to the descending sequence.<br />
You may click on any of the column headings (i.e. Start Time, End Time, Description or Notes)<br />
and drag it to the left or right to change the sequence in which to display the columns.<br />
C.3.2.5- Documents<br />
All sales documents (i.e. Invoices, Credit Notes, Quotes and / or POS Invoices) which have been<br />
processed for the selected debtor (customer / client) account will be listed here. These<br />
documents need not to be updated (posted) to the ledger.<br />
The options are as follows:<br />
1. Print button - This will print the selected document to the default or selected output<br />
method.<br />
You may also double-click on a selected document to print it.<br />
2. Layout File - This is by default blank. The selected document will be printed using the<br />
layout file as set in the Documents Setup (Setup → System Parameters → Documents<br />
menu) for Invoices, Credit Notes and Quotes.<br />
You may change the layout file by selecting your own layout file from the list. These<br />
layout files are stored in the TCASH4\plug_ins\reports\DOCUMENTS\DOCUMENTS<br />
directory of your system.<br />
The stock code may consist of up to 15 digits.<br />
See Setup Documents:<br />
If you wish to print stock codes on documents, you may select the following:<br />
• Short Stock Codes - (less than 10 characters) and description (less than 25<br />
characters), you may select the C10- series of documents.<br />
• Long Stock Codes – Up to the maximum stock code length (15 characters) and<br />
description (up to 35 characters), you may select the C15- series of documents.<br />
3. Send Report to - The default option as set in the Output Method field on the Setup →<br />
System Parameters → Company Info (Options) or Setup → System Parameters →<br />
Access Control (Reports Access) menu. You any change this to any other option (i.e.<br />
Screen, Printer, File, E-mail or Fax), if required.<br />
You may click on the column headings (i.e. Document Number, Date, Description or Reference) to<br />
change the sort sequence from the ascending to the descending sequence.<br />
You may also click and drag any of the column headings to the left or right to change the<br />
sequence in which the columns are to be displayed.<br />
<strong>TurboCASH</strong>4 – Version 4.3.0.3 – Accounting Made Easy - 63
MODULE C - WORKING IN <strong>TurboCASH</strong><br />
C.3.2.6- Transactions<br />
Any transactions which have been processed for that debtor (customer / client) account will be<br />
listed:<br />
• Batch (Journal) Transactions which have been updated (posted) to the ledger.<br />
• Document Transactions (i.e. Invoices and Credit Notes) which have been updated<br />
(posted) to the ledger.<br />
It will list transactions as follows:<br />
1. Debit - Documents (i.e. Invoices and POS Invoices), Sales Journal, Generate Multiple<br />
Transactions (Interest on overdue debtors, Debtors with charge amount, Fixed amount<br />
to all debtors), Opening Balances take-on, etc. It will list any transactions, for which<br />
amounts are entered in the Debit column of batches.<br />
2. Credit - Documents (i.e. Credit Notes), Sales Returns Journal, Receipts Journal,<br />
Generate Multiple Transactions (Balance debtors with amount), etc. It will list any<br />
transactions, for which amounts are entered in the Credit column of batches.<br />
You may click on the column headings (i.e. Reference, Description, Date, Amount or<br />
Outstanding) to change the sort sequence from the ascending to the descending sequence.<br />
You may also click and drag any of the column headings to the left or right to change the<br />
sequence in which the columns are to be displayed.<br />
C.3.2.7- Bank Accounts<br />
This allows you to use references for the Bank Import Plugin.<br />
64 - <strong>TurboCASH</strong>4 – Version 4.3.0.3 – Accounting Made Easy
WORKING WITH CREDITOR (SUPPLIER) ACCOUNTS<br />
C.4- WORKING WITH CREDITOR (SUPPLIER) ACCOUNTS<br />
You will be using this option whenever you wish to create a new creditor (supplier) account,<br />
change the name, contact details addresses, messages, accounting information and terms of an<br />
existing account, or to delete an existing account.<br />
C.4.1- CREDITOR (SUPPLIER) SELECTION SCREEN<br />
To Access the Creditor Selection Screen:<br />
1. Click on the Creditor button on the Sidebar (Quick menu), or click on the Edit →<br />
Creditor menu.<br />
• F4<br />
• Alt + E + C<br />
The Creditor Accounts screen is displayed:<br />
2. Sidebar – The following buttons (quick links) are available:<br />
a. Purchases – Quick link to the Input → Documents → Purchases menu.<br />
b. Orders – Quick link to the Input → Documents → Orders menu.<br />
c. Supplier Returns – Quick link to the Input → Documents → Supplier Retuns<br />
menu.<br />
3. Buttons –<br />
a. New – Create a new creditor (supplier) account.<br />
b. Delete – Delete remove a selected creditor (supplier) account.<br />
c. Edit – Add or change the details of a selected creditor (supplier) account.<br />
You may also double click on a selected creditor (supplier) account.<br />
d. Save – Save any changes to a selected creditor (supplier) account.<br />
e. Cancel – Cancel will revert to the previous values. Any changes will not be saved.<br />
4. Line Count – This will display the number of records (creditor (supplier) accounts) that<br />
is available on the list. This will display the number of records (rows / creditor (supplier)<br />
accounts) that matches your filter / search criteria.<br />
<strong>TurboCASH</strong>4 – Version 4.3.0.3 – Accounting Made Easy - 65
MODULE C - WORKING IN <strong>TurboCASH</strong><br />
5. Search Filter – The following options are available:<br />
a. Filter Column - None is the default. You may select any of the twenty-seven (27)<br />
columns (i.e. Creditor Code, Name, Contact Person, Creditor Group 1, Creditor Group<br />
2, Address 1, Address 2, Address 3, Postal Code, Telephone 1, Telephone 2, Fax, Email,<br />
Bank Account Type, Bank Account No., Last Invoice, Reference, Due Days,<br />
Creditor Group 1 Sort, Creditor Group 2 Sort, Delivery Address, Delivery Address2,<br />
Delivery Address 3, Delivery Address Postal Code, Delivery Address Country, X.<br />
b. Like – Default operator. Others that may be selected is , =, .<br />
c. Value – Enter the text e.g. city, telephone numbers, postal code etc.<br />
d. Search button – Click to filter / search for your criteria.<br />
e. Search button – Click to clear / reset the filter / search for your criteria.<br />
6. Context menu – The following options are available:<br />
a. Reports – In addition to the five (5) standard reports on the Reports → Creditor<br />
menu, ten (10) reports may be selected from this option. A summary of these<br />
reports are:<br />
Language Label Report Name Comments<br />
LANG_66 Listing Standard Report may be generated from the<br />
Reports → Creditor → Listing menu.<br />
LANG_68 Print Labels Standard Report may be generated from the<br />
Reports → Creditor → Print Labels menu.<br />
LANG_74 Transactions Standard Report may be generated from the<br />
Reports → Creditor → Transactions menu.<br />
LANG_906048 Creditor Contact List Print the contact list of all creditor (supplier)<br />
accounts.<br />
LANG_906049 Contact List – All Print the contact list of all contacts.<br />
LANG_906060 Contact List – Main Print the contact list of all main contacts.<br />
LANG_906061 Transactions – Open<br />
Item<br />
LANG_906063 Selected Creditor<br />
Label<br />
LANG_906064 Delivery Address<br />
Labels<br />
LANG_906066 Selected Creditor<br />
Delivery Label<br />
This is similar as the Transactions report, but<br />
lists the outstanding amounts of open item<br />
linked transactions.<br />
Print the postal address label of a selected<br />
creditor (supplier) account.<br />
Print the delivery address labels of a selected<br />
range of creditor (supplier) accounts.<br />
Print the delivery address label of a selected<br />
creditor (supplier) account.<br />
b. Plugins – The Plugins will be discussed in separate documentation.<br />
66 - <strong>TurboCASH</strong>4 – Version 4.3.0.3 – Accounting Made Easy
C.4.2- CREDITOR (SUPPLIER) EDIT FORM<br />
To Launch the Creditor Edit Form:<br />
CREDITOR (SUPPLIER) EDIT FORM<br />
1. If you do not find a creditor (supplier) account, you may add it by clicking on the New<br />
button. It will launch the blank creditor (supplier) account with the next account number<br />
(e.g. C000001, etc.). You only need to enter the Name and save it. The rest of the fields<br />
are optional, but it is recommended that you fill in as much details as possible.<br />
The following 4 screens (tabs) displays additional useful information to manage creditor<br />
(supplier) accounts:<br />
• Appointments - Any events or appointments have been scheduled in the<br />
Input → Calendar menu for that creditor (supplier) account will be listed.<br />
• Documents - Any purchase documents (Orders, Purchases and Supplier<br />
Returns documents) have been processed for that creditor (supplier) account<br />
will be listed. (this is dealt with in the Manual for Retail Entities).<br />
• Transactions - Any Debit and Credit transactions have been processed for that<br />
creditor (supplier) account will be listed.<br />
• Bank Accounts – This is used for the Bank Import Plugin.<br />
Other Plugins, such as Price Agreements, etc. may also create additional tabs. These will<br />
be dealt with in separate documentation.<br />
2. Enter and / or select the following options:<br />
a. Creditor Code - It is automatically generated.<br />
The Creditor Code is automatically generated when you click on the New button. It is<br />
prefixed with a C, followed by 5 numeric characters. You may overtype this with your<br />
own to suit your specific requirements.<br />
If you have created a Set of Books (Advanced option), and have set the Account code<br />
to:<br />
• 4-digits, you may enter a 7-digit Account code (a prefix followed by 6<br />
characters).<br />
• 5-digits, you may enter a 8-digit Account code (a prefix followed by 7<br />
characters).<br />
• 6-digits, you may enter a 9-digit Account code (a prefix followed by 8<br />
characters).<br />
• 7-digits, you may enter a 10-digit Account code (a prefix followed by 9<br />
characters).<br />
• 8-digits, you may enter a 11-digit Account code (a prefix followed by 10<br />
characters).<br />
b. Name - Enter the name (description) for the creditor (supplier).<br />
c. Address - Enter up to 3 address lines.<br />
d. Postal Code - Enter the postal code or zip code.<br />
e. Country - You may select the Country from the list, if necessary.<br />
f. Phone 1 - Enter the phone number.<br />
g. Phone 2 - Enter the phone number, if available.<br />
h. Fax - Enter the fax number, if available.<br />
<strong>TurboCASH</strong>4 – Version 4.3.0.3 – Accounting Made Easy - 67
MODULE C - WORKING IN <strong>TurboCASH</strong><br />
i. Website - Enter the website address, if available.<br />
You may double-click on the Website field to access the website of the creditor<br />
(supplier).<br />
j. E-mail - Enter the e-mail address, if available.<br />
k. Tax Reference - If creditors (suppliers) are exempt from tax, or registered for<br />
VAT/GST/Sales Tax, that tax reference should be entered in this field.<br />
l. Company Reg. No. - Enter, if available.<br />
m. Contact Person - Select a Contact Person from the list.<br />
If no Contact Person is available, you need create it on the Contacts tab.<br />
n. Creditor Group 1 / 2 - The Reporting group to which you wish this creditor<br />
(supplier) to be allocated.<br />
The description of Creditor Group 1 and / or 2 you have entered on the Reporting<br />
Group Name field on the Creditor Groups tab on the Setup → System Parameters →<br />
Groups menu may be reflected on this screen.<br />
o. Language - Not implemented. The list of language files as maintained in the Tools →<br />
Customise Language menu will be listed.<br />
3. Click on the Delivery Address tab and / or Accounting Information tab to enter<br />
additional information, select settings and accounting terms.<br />
C.4.2.1- Delivery Address<br />
1. The Delivery Address tab is the default when accessing the Edit → Creditor screen.<br />
2. Enter and / or select the following on the Delivery Address tab, if necessary:<br />
a. Delivery Address, Address 2, Address 3 - Enter up to 3 address lines.<br />
b. Postal Code - Enter the postal code.<br />
c. Country - Default is Empty. You may select the Country.<br />
d. Message, Message 1, Message 2 and Message 3 - Enter the message for the<br />
creditor (supplier) account. This message will be displayed on Statements generated<br />
on the Reports → Creditor → Remittance Advises menu.<br />
e. Layout Files<br />
If no layout files have been selected for the creditor (supplier) on this tab, the default<br />
settings as set for Purchases, Supplier Returns and Orders (Setup → System<br />
Parameters → Documents)<br />
menu will be used.<br />
68 - <strong>TurboCASH</strong>4 – Version 4.3.0.3 – Accounting Made Easy
Delivery Address<br />
i. Layout File 1 – Purchase Layout File - If you have a specific purchase layout<br />
file for the this creditor (supplier), you may select it.<br />
ii. Layout File 2 – Supplier Returns Layout File - If you have a specific Supplier<br />
Returns layout file for the this creditor (supplier), you may select it.<br />
iii. Layout File 3 – Order Layout File - If you have a specific Order layout file for<br />
the this creditor (supplier), you may select it.<br />
Selecting Layout Files:<br />
If you do not wish to print stock codes on documents, you may select<br />
the following:<br />
• The “RMInvoice”. Select “RMCreditNote”, “RMPurchase”,<br />
“RMSupplierReturns”, “RMOrders” and “RMQuotes” does not print the<br />
stock code.<br />
If you wish to print stock codes on documents, you may select the<br />
following:<br />
• Short Stock Codes - (less than 10 characters) and description (less<br />
than 25 characters), you may select the C10- series of documents.<br />
• Long Stock Codes – Up to the maximum stock code length (15<br />
characters) and description (up to 35 characters), you may select the<br />
C15- series of documents.<br />
2. Click on the Accounting Information tab to enter and select settings and accounting<br />
terms.<br />
3. Once finished, click on the Save button. The Creditor Account Form will be closed and<br />
the Creditor Accounts List screen will be displayed.<br />
C.4.2.2- Accounting Information<br />
1. Click on the Accounting Information tab.<br />
2. Enter and / or select the following, if necessary:<br />
a. Delivery Address, Address 2, Address 3 - Enter up to 3 address lines.<br />
b. Account Disabled - This field should not be selected (ticked) if you wish to enter<br />
and post transactions to the creditor (supplier) account. Select (tick) this field if you<br />
wish to disable the creditor (supplier) account (e.g. if you no longer do business with<br />
this creditor (supplier)). <strong>TurboCASH</strong>4 will allow you to enter transactions for the<br />
creditor (supplier), but it will not allow you to post transactions to the creditor<br />
(supplier) account. However, you will still be able to view reports for the creditor<br />
(supplier).<br />
c. Open Item Account - Select (tick) this field if you wish to allocate or link payments<br />
or supplier returns (debit transactions) to a particular purchase or credit transaction.<br />
If this field is left blank, the Balance B/F (brought forward) posting method will be<br />
used, where payments made or supplier returns made are allocated against the<br />
oldest outstanding amount.<br />
d. Due Days - Enter the number of days for the credit facility granted by the creditor<br />
(supplier).<br />
<strong>TurboCASH</strong>4 – Version 4.3.0.3 – Accounting Made Easy - 69
MODULE C - WORKING IN <strong>TurboCASH</strong><br />
This date will be used to calculate the date when payments are to be made to<br />
creditors (suppliers) on purchase documents (i.e. purchases or supplier returns)<br />
and via the electronic payment system in the Pay Creditors batch processing option.<br />
It will also print on purchase documents (i.e. (i.e. purchases, supplier returns or<br />
orders).<br />
e. Credit Limit - Enter the credit limit granted by the creditor (supplier). When you are<br />
processing transactions, <strong>TurboCASH</strong>4 will warn you if you are exceeding the credit<br />
limit for the creditor (supplier).<br />
It will also display the Available Balance (i.e. Current Balance minus the Credit<br />
Limit) on purchase document entry screens (i.e. purchases, supplier returns and<br />
orders).<br />
f. Charge Amount - Enter an amount as agreed upon with your creditor (supplier).<br />
You may generate Multiple Transactions - Creditors with Charge Amount option in<br />
any Batch Type or Journal (except the Receipts and Payments Batch Types). When<br />
you post this Batch, <strong>TurboCASH</strong>4 will credit (increase the creditor (supplier) account)<br />
for each of the creditor (supplier) accounts with the amount specified in this field and<br />
debit a specified account (e.g. Expense account).<br />
g. Bank Account Type - Select Arbitrair or 11 Proof. This is for electronic payments<br />
made to creditor (supplier) accounts via the electronic banking system.<br />
h. Bank Account No. - Enter the bank account number, if available.<br />
i. Bank Name - Enter the bank account name, if available.<br />
j. Stock File Override - By default, the Stock File Override settings is not activated. If<br />
necessary, select the following:<br />
i. Use Default Account - By default, the "Use Default Account" option is not<br />
selected. The Purchase account, as selected on the on the Edit → Stock Items<br />
menu, will be used when purchase documents or orders for the creditor (supplier)<br />
is updated (posted) to the ledger.<br />
If you activate the Use Default Account settings, you need to select a different<br />
account on the Accounts lookup facility.<br />
When purchases or supplier returns for the creditor (supplier) is updated<br />
(posted) to the ledger, the selected Purchase account for this Stock Item will be<br />
ignored and the purchase transaction will be updated (posted) to the specified<br />
account for the creditor (supplier)).<br />
ii. Use Default Tax - By default, the "Use default tax" option is not selected. The<br />
Input Tax Account, as selected on the on the Edit → Stock Items menu, will be<br />
used when purchases or supplier returns for the creditor (supplier) is updated<br />
(posted) to the ledger.<br />
If you activate the Use Default Tax settings, you need to select a different<br />
VAT/GST/Sales Tax account or code on the Tax Lookup.<br />
When purchases or supplier returns for the creditor (supplier) is updated<br />
(posted) to the ledger, the selected Tax account or code for this Stock Item will<br />
be ignored and the Input VAT/GST/Sales Tax transaction will be updated<br />
(posted) to the specified VAT/GST/Sales Tax account or code for the creditor<br />
(supplier).<br />
Do not select this option, if you are not registered for VAT/GST/Sales Tax, or if<br />
multiple Tax codes (accounts) is applicable to the transactions with the creditor<br />
(supplier).<br />
k. Debtor Code - Enter the debtor code, if available.<br />
3. Click on the Save button. The Creditor Account Form will be closed and the Creditor<br />
Accounts List screen will be displayed.<br />
70 - <strong>TurboCASH</strong>4 – Version 4.3.0.3 – Accounting Made Easy
C.4.2.3- Contacts<br />
Contacts<br />
You may add, delete or enter contact persons for the creditor (supplier). A list of all contact<br />
persons linked to the selected creditor (supplier) account, you have created, edited or deleted,<br />
in the following menus:<br />
• Input → Calendar<br />
• Edit → Contacts<br />
• Edit → Delete → Contacts<br />
• Reports → Contact Listing<br />
Deleted contact persons will be removed from this list.<br />
This will display the First Name, Name, Address, Address 2, Address 3, Phone 1, Phone 2, Fax<br />
and E-mail address.<br />
C.4.2.4- Appointment<br />
All scheduled Creditor Appointments (events) added in the Input → Calendar for the selected<br />
creditor (supplier) account will be listed here.<br />
You may click on the column headings (i.e. Description or Notes) to change the sort sequence<br />
from the ascending to the descending sequence.<br />
You may click on any of the column headings (i.e. Start Time, End Time, Description or Notes)<br />
and drag it to the left or right to change the sequence in which to display the columns.<br />
C.4.2.5- Documents<br />
All purchase documents (i.e. Purchases, Supplier Returns and / or Orders) which have been<br />
processed for the selected creditor (supplier) account will be listed here. These documents need<br />
not to be updated (posted) to the ledger.<br />
The options are as follows:<br />
1. Print button - This will print the selected document to the default or selected output<br />
method.<br />
You may also double-click on a selected document to print it.<br />
2. Layout File - This is by default blank. The selected document will be printed using the<br />
layout file as set in the Documents Setup (Setup → System Parameters → Documents<br />
menu) for Purchases, Supplier Returns and Orders.<br />
<strong>TurboCASH</strong>4 – Version 4.3.0.3 – Accounting Made Easy - 71
MODULE C - WORKING IN <strong>TurboCASH</strong><br />
You may change the layout file by selecting your own layout file from the list. These<br />
layout files are stored in the TCASH4\plug_ins\reports\DOCUMENTS\DOCUMENTS<br />
directory of your system.<br />
The stock code may consist of up to 15 digits.<br />
See Setup Documents:<br />
If you wish to print stock codes on documents, you may select the following:<br />
• Short Stock Codes - (less than 10 characters) and description (less than 25<br />
characters), you may select the C10- series of documents.<br />
• Long Stock Codes – Up to the maximum stock code length (15 characters) and<br />
description (up to 35 characters), you may select the C15- series of documents.<br />
3. Send Report to - The default option as set in the Output Method field on the Setup →<br />
System Parameters → Company Info (Options) or Setup → System Parameters →<br />
Access Control (Reports Access) menu. You any change this to any other option (i.e.<br />
Screen, Printer, File, E-mail or Fax), if required.<br />
You may click on the column headings (i.e. Document Number, Date, Description or Reference)<br />
to change the sort sequence from the ascending to the descending sequence.<br />
You may also click and drag any of the column headings to the left or right to change the<br />
sequence in which the columns are to be displayed.<br />
C.4.2.6- Transactions<br />
Any transactions which have been processed for that creditor (supplier) account will be listed:<br />
• Batch (Journal) Transactions which have been updated (posted) to the ledger.<br />
• Document Transactions (i.e. Purchases and Supplier Returns) which have been<br />
updated (posted) to the ledger.<br />
It will list transactions as follows:<br />
1. Debit - Documents (i.e. Supplier Returns), Purchase Returns Journal, Payments Journal,<br />
Opening Balances take-on, etc. It will list any transactions, for which amounts are<br />
entered in the Debit column of batches.<br />
2. Credit - Documents (i.e. Purchases), Purchase Journal, Generate Multiple Transactions<br />
(Creditors with charge amount), Opening Balances take-on, etc. It will list any<br />
transactions, for which amounts are entered in the Credit column of batches.<br />
You may click on the column headings (i.e. Reference, Description, Date, Amount or<br />
Outstanding) to change the sort sequence from the ascending to the descending sequence.<br />
You may also click and drag any of the column headings to the left or right to change the<br />
sequence in which the columns are to be displayed.<br />
C.4.2.7- Bank Accounts<br />
This allows you to use references for the Bank Import Plugin.<br />
72 - <strong>TurboCASH</strong>4 – Version 4.3.0.3 – Accounting Made Easy
C.5- WORKING WITH BATCHES (JOURNALS)<br />
WORKING WITH BATCHES (JOURNALS)<br />
All source documents such as receipts, cheque counterfoils, etc. are entered in their respective<br />
batches or books of prime entry.<br />
To enter or capture data in a batch consists basically of 7 easy steps, once you have selected<br />
the required batch:<br />
1. Set the options or defaults for the batch. (You only need to set the options once, unless<br />
your requirements change).<br />
2. Enter the alias (name for the batch). (This will help you to identify the batches when<br />
generating batch type reports, export / import posted batches, etc.).<br />
3. Select whether you wish your transactions to be inclusive or exclusive of VAT/GST/Sales<br />
Tax (If you do not use VAT/GST/Sales Tax, you may ignore this option). If no Tax<br />
(VAT/GST/Sales Tax) is applicable to all of the transactions in the batch, you may hide<br />
the Tax column and the Tax lookup facility in the Batch Setup.<br />
4. Enter the transactions in the batch. (“Capture” the data).<br />
5. Balance the batch.<br />
6. List the batch and retain the batch listing with your source documents.<br />
7. Post the batch to the ledger.<br />
<strong>TurboCASH</strong> allows you to enter or capture your transactions whenever you wish. You may<br />
capture the transactions on a daily basis and exit the batch screen without posting the batch to<br />
the ledger before proceeding to steps 5 and 6. The data will not be lost.<br />
It is a good idea to check the data entered in a batch from the batch listing before posting it to<br />
the ledger. If you have made any mistakes, now is the time to fix them. To correct errors<br />
within posted batches, another Batch Entry needs to be generated.<br />
C.5.1- SELECTING THE BATCH TYPE<br />
These are so named because all transactions of the same type are grouped together as a<br />
“batch” (for example, all the receipts or, all the purchases).<br />
Batch Types are added / renamed and / or edited in the Setup → System Parameters →<br />
Batch Type menu.<br />
The following are the most commonly used batch types are included in the Sets of Books:<br />
• Sales Journal - This journal or book is used to record your sales for the day. You would<br />
record the invoice number, date of invoice, invoice details, the debtor (who you sold to),<br />
Output VAT/GST/Sales Tax (if you are registered for VAT/GST/Sales Tax) and the<br />
amount you charged the customer - including or excluding VAT/GST/Sales Tax,<br />
depending on your requirements.<br />
• Purchases Journal - This journal is used to record all the purchases, which were made<br />
in the normal operation of your business. Details which would be recorded include the<br />
supplier invoice or other number (as a reference), the date of the purchase, purchase<br />
details, from whom you purchased, Input VAT/GST/Sales Tax (if you are VAT/GST/Sales<br />
Tax registered and if applicable) and the amount you were charged, including or<br />
excluding VAT/GST/Sales Tax, depending on your requirements.<br />
• Cashbook - This is made up of both the Receipts and Payments Journals. The Receipts<br />
and Payments Journals of the Cashbook are reconciled with a bank statement.<br />
• Receipts Journal - All deposits, along with the date of the deposit, the name of<br />
the depositor and the amount are recorded in this book. For debtors it would have<br />
the effect of debiting the bank account and crediting the debtor, after the debtor<br />
has been debited through the Sales Journal.<br />
<strong>TurboCASH</strong>4 – Version 4.3.0.3 – Accounting Made Easy - 73
MODULE C - WORKING IN <strong>TurboCASH</strong><br />
• Payments Journal - All payments made, along with the date, detail and amount<br />
are recorded here. Payments would have the effect of debiting the creditor or the<br />
expense, and crediting the bank.<br />
• General Journal - This book is used to enter all your opening balances, correct any<br />
errors you have made and process items like depreciation of assets and the payroll.<br />
Depending on the need, the payroll (or any other journal) for example, can be set up as<br />
separate batch type and it will then be possible to generate a separate report for that<br />
function will then be generated. Other journals that may be required are the sales<br />
returns or debtor allowances journal, petty cash journal, depreciation journal or payroll journal.<br />
To select and open a batch:<br />
1. Click on the Batch Entry icon. You may also click on the Input → Batch Entry menu<br />
option. Alternatively, press the F2 key on your keyboard. The Batch Type screen is<br />
displayed:<br />
2. Select the batch from the list and click on the Open button. The Batch Entry screen for<br />
the selected Batch Type will be displayed.<br />
Once the options for a batch or journal has been set up, the Contra Account code and<br />
name or description, will be displayed. If the options for a batch or journal, which have<br />
not yet been setup, it will display no Contra Account.<br />
If you access a batch type and the contra account is for example, displayed as the Sales<br />
account (010), you may change the contra account when you set the options for a<br />
batch.<br />
If any transactions have been entered into a batch (journal), the total amount of the<br />
transactions entered in the debit column and / or the total amount of the transactions<br />
entered in the credit column will be displayed as unposted.<br />
If the batch is in balance (amounts of equal value is entered in the debit and credit<br />
columns or if the batch has been balanced), the debit and credit amounts will reflect the<br />
same value.<br />
74 - <strong>TurboCASH</strong>4 – Version 4.3.0.3 – Accounting Made Easy<br />
Colour Coding of Batch Types Blue -<br />
Payment and Receipt Batch Types or Journals,<br />
which are linked to Bank Accounts.<br />
Black - All other batches (journals).<br />
Grey - Batches or Journals, for which a user’s<br />
access have been restricted or blocked in the<br />
Setup - System Parameters - Access<br />
Control menu option.<br />
Right-click on any of these batches to access<br />
the Batch Processing options from a context<br />
menu.
C.5.2- THE BATCH ENTRY SCREEN<br />
THE BATCH ENTRY SCREEN<br />
In this section we will explain the basic layout and principles of the Batch Entry screen.<br />
Lookup<br />
C.5.2.1- Title bar<br />
Alias (Batch Name)<br />
For each transaction, you need a source document from which you<br />
will enter the basic information in a Batch Entry screen. We would<br />
enter the cheque number, date, to whom the payment is made, for<br />
what, and the amount of the transaction.<br />
Displays the name of the selected batch accessed from the batch type screen. The name of the<br />
selected batch (between square brackets in the title bar), may be changed in the Change Alias<br />
field to reflect the batch name for the specific transactions entered into the selected batch.<br />
Once the batch is posted or updated to the ledger, the batch name will make it easier if you<br />
need to identify the specific batch to generate a batch type report, export the posted<br />
transactions in the posted to a file or to reverse the posted batch.<br />
C.5.2.2- Speed Buttons or Icons<br />
Selected account code and description.<br />
Title bar Minimise Restore<br />
Total amount of all transactions in the debit and<br />
credit column of the batch.<br />
Topbar icons<br />
Column headings<br />
Scroll bar<br />
Information of the batch settings<br />
and transactions entered into the<br />
batch.<br />
These speed buttons or icons are conveniently placed below the title bar on the Batch Entry<br />
screen to allow you to access the most frequently used options with ease. Each of the speed<br />
buttons has a shortcut key to access the required option from your keyboard.<br />
Close<br />
Rows<br />
<strong>TurboCASH</strong>4 – Version 4.3.0.3 – Accounting Made Easy - 75
MODULE C - WORKING IN <strong>TurboCASH</strong><br />
C.5.2.3- Column Headings<br />
Column headings - Show where to enter the basic information:<br />
Column Heading Description<br />
Reference number: The number of the document, which contains the details of the transaction. It<br />
may be a cheque, deposit, receipt, invoice, etc.<br />
Date: The date of the transaction. This date must be a valid date within any<br />
accounting period within a financial year.<br />
Description: A brief description of the details of the transaction.<br />
Account: The account which must be debited or credited with the transaction.<br />
Tax: The tax account - the correct tax code must be selected if you are registered as<br />
a VAT/GST/Sales Tax Vendor and / or if VAT/GST/Sales Tax is not applicable to<br />
an entry or transaction. The Tax amount will be calculated automatically based<br />
on the percentage of the selected tax code.<br />
If you are not registered as a VAT/GST/Sales Tax Vendor, and / or if<br />
VAT/GST/Sales Tax is not applicable to all the transactions in the batch or<br />
journal, you may select to hide the Tax column for the specific batch or<br />
journal.<br />
Amount: The amount of the transaction. if VAT/GST/Sales Tax is applicable, it may be<br />
inclusive or exclusive of Tax (VAT/GST/Sales Tax).<br />
C.5.2.4- Transaction Lines (Rows)<br />
For each source document or transaction you need to enter the basic information in a row on<br />
the Batch Entry screen. Should you, for example, make one payment or issue a cheque for<br />
petrol and repairs and wish to allocate the petrol to one account and the repairs to another<br />
account, you need to enter each of these items (parts of a transaction) in 2 separate rows. You<br />
will still need to use one reference number (same cheque number) for both transactions. You<br />
will then have one source document (cheque) with 2 entries representing 2 transactions with<br />
the same party.<br />
The descriptions entered in the description fields should be entered sensibly; they should<br />
enable anybody to determine the origin and nature of the transaction.<br />
C.5.3- SETTING UP YOUR BATCHES<br />
Because of the double-entry accounting concept each debit transaction requires an equal credit<br />
transaction and vice-versa. The following are 3 options available for creating this contra<br />
transaction:<br />
1. You can enter the equal but opposite transaction (CONTRA ACCOUNT) yourself.<br />
2. You can set up the whole batch to have one CONTRA ACCOUNT.<br />
3. You can set up each transaction to have a CONTRA ACCOUNT.<br />
If you set up a contra account for the entire batch, when you balance the batch, <strong>TurboCASH</strong> will<br />
generate the transaction to the contra account for the total amount of all the transactions. For<br />
example in the SALES JOURNAL you would set up the contra account to be the SALES account<br />
and enter all the DEBIT transactions for the various debtors. When you balance the batch,<br />
<strong>TurboCASH</strong> generates a CREDIT transaction to the sales account.<br />
If you set up the contra account per line, each time you select an account, you to also select a contra account.<br />
In this way you can select a different contra account for each transaction. When you balance the batch,<br />
<strong>TurboCASH</strong> will generate all the transactions to all the contra accounts. In the case of the Payments and<br />
Receipts Journal, the contra account is always the Bank Account and cannot be changed.<br />
<strong>TurboCASH</strong> also allows you to set the following advanced options for each batch or journal to<br />
make the entering and processing of transactions easier, faster and more accurate:<br />
76 - <strong>TurboCASH</strong>4 – Version 4.3.0.3 – Accounting Made Easy
1. Always Balance - Automatically balance the transactions in the batch or journal<br />
SETTING UP YOUR BATCHES<br />
2. No Tax - Hide the Tax column in the batch or journal entry screen as well as the Tax Account Search<br />
or Lookup Facility. This option should only be used if no VAT/GST/Sales Tax is applicable to all<br />
transactions entered in the batch or journal or if the user is not registered as a VAT/GST/Sales Tax<br />
Vendor.<br />
3. Not Open Item Batch - Disables the Open Item Selection and Open Item confirmation messages<br />
4. Remember Tax on Contra Account - Save the settings for tax on the Contra Account.<br />
5. Remember Contra on Account - Save the settings for the Contra Account (Balancing Entry) on the<br />
selected Account.<br />
6. Account code lookup type - Select to filter list of accounts to be displayed in the lookup facility:<br />
All - select to display all accounts (i.e. General Ledger, Debtors, Creditors and Special<br />
Ledgers).<br />
General Ledger - select to display all General Ledger Accounts (excluding Debtors, Creditor<br />
and Special Ledgers). Examples would be if only need to enter and process transactions<br />
which does not apply to Debtors or Creditor Accounts, e.g. Depreciation or adjustments to<br />
General Ledger Accounts in the General Journal. Other examples would be cash purchases<br />
in the Payments Journal or Petty Cash Payments Journal which need to be allocated to the<br />
Expense and Asset Accounts).<br />
Debtors - select to display only Debtor Accounts (excluding General Ledger, Creditors and<br />
Special Ledgers). An example would be if only sales invoices are batched and entered into<br />
the Sales Journal for which you only need to select the Debtor Accounts. Another example<br />
would be if you only batch or group deposits (receipts) for payments received from Debtors.<br />
Creditors - select to display all Creditor Accounts (excluding General Ledger, Debtors, and<br />
Special Ledgers). An example would be if only purchase invoices (received from creditors)<br />
are batched and entered into the Purchase Journal for which you only need to select the<br />
Creditor Accounts. Another example would be if you only batch or group a payments (cheque<br />
counterfoils or payment remittance advises) for payments made to Creditors.<br />
Special Ledgers - select to display all Special Ledger Accounts (i.e. General Ledger, Debtors<br />
and Creditors).<br />
7. Contra Account code lookup type - Select to filter list of accounts to be displayed in the lookup<br />
facility for Contra Accounts or Balancing Transaction Accounts:<br />
All - select to display all accounts (i.e. General Ledger, Debtors, Creditors and Special<br />
Ledgers).<br />
General Ledger - select to display all General Ledger Accounts (excluding Debtors, Creditor<br />
and Special Ledgers).<br />
Debtors - select to display only Debtor Accounts (excluding General Ledger, Creditors and<br />
Special Ledgers).<br />
Creditors - select to display all Creditor Accounts (excluding General Ledger, Debtors, and<br />
Special Ledgers).<br />
Special Ledgers - select to display all Special Ledger Accounts (i.e. General Ledger, Debtors<br />
and Creditors).<br />
Once the batch is in balance, it is POSTED to the ledger. This will update the entire general<br />
ledger accounts (chart of accounts) which you have set up.<br />
Remember that it is easy to correct a transaction while it is still in the batch, but once it is<br />
posted, you will have to post an opposite transaction to correct it. For this reason it is a good<br />
idea to complete all your transactions and do your bank reconciliation BEFORE posting your<br />
payments and receipt batches (Note that, if you are working on a network version of<br />
<strong>TurboCASH</strong>, you cannot reconcile unposted items created on the “client machines”).<br />
It is also a good idea to make a BACKUP before posting, in case there are any incorrect<br />
allocations in the batch. If there are, it is easy to simply restore your data from your backup<br />
and correct the allocations before updating the transactions to the ledger again.<br />
<strong>TurboCASH</strong>4 – Version 4.3.0.3 – Accounting Made Easy - 77
MODULE C - WORKING IN <strong>TurboCASH</strong><br />
C.5.4- POSTING TO THE LEDGER<br />
Once all your transactions have been captured, they must be posted to the Ledger. The General<br />
Ledger records all transactions into “T” accounts. Each “T” account is represented by a Chart of<br />
Accounts number (see planning your Chart of Accounts). Each Chart of Account number<br />
represents an expense or income account, an asset or liability.<br />
After posting your transactions to the Ledger, the General Ledger, Debtor's Ledger, Creditor's<br />
Ledger and Stock Ledger will automatically be updated. You may then generate a trial balance<br />
for the general ledger accounts giving you a list of the accounts and the value of the<br />
transactions as well as a profit / loss analysis. You may also generate a host of reports for the<br />
General Ledger, Debtor's Ledger, Creditor's Ledger and Stock Ledger.<br />
In trying to bridge the gap between manual and computerised bookkeeping, <strong>TurboCASH</strong><br />
has been written and designed to work as closely to manual books as possible.<br />
78 - <strong>TurboCASH</strong>4 – Version 4.3.0.3 – Accounting Made Easy
C.6- WORKING WITH DOCUMENTS<br />
C.6.1- BASICS OF DOCUMENT PROCESSING<br />
WORKING WITH DOCUMENTS<br />
Documents will create the necessary transactions and it will also generate the necessary source<br />
documents. Documents may be printed, reprinted, etc. in various layout files.<br />
C.6.1.1- Documents Settings Check List<br />
Setup of Documents is a once off process:<br />
1. Setup → System Parameters → Documents – Check document numbers, messages,<br />
set Layout files, etc. - (See Chapter E.3.2.4 of MODULE E).<br />
2. Setup → System Parameters → Groups menu – Add the Cost of Sales reporting group<br />
under Account Group 1 (Reporting Group 1). Also Add Reporting Groups 1 and 2 for<br />
Document Groups and Stock Group 1 /2, where applicable. - (See Chapter E.3.2.5 of<br />
MODULE E).<br />
3. Setup → System Parameters → Salesperson – Add Salespersons. - (See Chapter<br />
E.3.2.10 of MODULE E).<br />
4. Setup → System Parameters → Batch Types – Add Cost of Sales Batch (only to be<br />
used with Cost of Sales settings for the Default Stock Type). - (See Chapter E.3.2.2 of<br />
MODULE E).<br />
5. Setup → System Parameters → Stock Information menu – Unit Prices, Selling Price<br />
Descriptions, Default Selling Price.<br />
For the purposes of this tutorial, we need to activate and set the cost of sales<br />
parameters, if the Cost of Sales were not set correctly when you created your Set of<br />
Books. - (See Chapter E.3.2.12 of MODULE E).<br />
6. Edit → Accounts menu – Create a Cost of Sales account for Trading Stock. - (See<br />
Chapter F.1 of MODULE F).<br />
7. Edit → Creditor menu – Create a Sundry Supplier account. - (See Chapter F.2 of<br />
MODULE F).<br />
8. Edit → Debtor menu – Create a Cash Customer and Linking Debtors to a Salesperson. -<br />
(See Chapter F.3 of MODULE F).<br />
C.6.1.2- Steps of Document Processing<br />
Once documents are setup and configured, the process to create documents consists basically<br />
of the following easy steps:<br />
1. Access the document type e.g. Invoices<br />
2. Click on the New button.<br />
3. Select the Debtor Accounts / Creditor Accounts.<br />
4. The Document Entry screen for the selected document type and Debtor / Creditor will be<br />
displayed. All the relevant details as entered and set in the Edit Debtor / Creditor<br />
account and Messages, etc. Document Setup is displayed.<br />
5. Select the Stock Code. The default selling price or purchase price will be displayed. Enter<br />
the quantities, if the default 1 is not applicable.<br />
6. Click on the OK button and print the document (Invoice)<br />
7. Post the batch to the ledger.<br />
<strong>TurboCASH</strong>4 – Version 4.3.0.3 – Accounting Made Easy - 79
MODULE C - WORKING IN <strong>TurboCASH</strong><br />
C.6.1.3- Options to Create Documents<br />
Documents may be created from the following menus:<br />
• Input → Documents menu.<br />
• Input → Calendar (Repeating Invoices).<br />
• Input → Calendar (Invoices for Hours).<br />
C.6.2- DOCUMENT SELECTION SCREEN<br />
This is the first screen displayed when you access the Documents in your Set of Books. At first,<br />
when you start a new Set of Books, and have not processed any documents (or any documents<br />
for a specific document type), this list will be empty.<br />
To Access the Document Selection Screen:<br />
1. Click on the Documents button on the Sidebar (Quick menu), or on the Invoice icon on<br />
the Topbar.<br />
Spacebar – or – F6 (Invoices)<br />
• Credit Notes (Alt + F5)<br />
• Quotes (Alt + F9)<br />
• Purchases (Alt + F8)<br />
• Supplier Returns (Alt + F10)<br />
• Orders (Alt + F7)<br />
You may also click on the down arrow of the Invoice icon to select a specific sales<br />
document (Invoices, Credit Notes or Quotes) or Purchase documents (Purchases or<br />
Orders) or the Point-of-Sale Invoice option.<br />
In addition to these access options, you may also press the F6 key on your keyboard to<br />
access the Document Selection screen for Invoices, or press various other combinations<br />
of short-cut keys on your keyboard, to access the Document Selection screen for a<br />
specific document type.<br />
2. The Document Selection screen is displayed:<br />
80 - <strong>TurboCASH</strong>4 – Version 4.3.0.3 – Accounting Made Easy<br />
Context menu
DOCUMENT SELECTION SCREEN<br />
The Background colour and the Font colour may be set for each Document Group 1 (in<br />
the Setup → System Parameters → Groups menu).<br />
HandyTools Plugin – Colour Conditions may be for any of the available data in the<br />
Dialog when adding an Expression. In this example, the Background colour is yellow<br />
and the Font colour is set to Red to show which documents are not printed yet. The<br />
Expression for this, is:<br />
DATA.BPRINTED='0'.<br />
Once the document has been printed, the colours as set for Document Reporting Group<br />
1 will be displayed.<br />
3. Sidebar buttons - The following buttons (quick links) are available:<br />
• Documents – Invoices, Credit Notes, Quotes, Purchases, Supplier Returns and<br />
Orders.<br />
• Creditor (Edit → Creditor menu) (F4)<br />
• Debtor (Edit → Debtor menu) (F5)<br />
4. Document Type - Select one of the six (6) document types (i.e. Invoices (default),<br />
Credit Notes, Quotes, Purchases, Supplier Returns or Orders) if the correct one is not<br />
displayed.<br />
5. Buttons - By default the following buttons are available:<br />
• New - create a new document for the selected document type.<br />
• Edit - Edit or change a selected document from the list.<br />
• Print - Print a selected document.<br />
If you activate (tick) the Document Posting option on the Setup → System<br />
Parameters → Access Control (Documents tab), it will add the following two<br />
(2) buttons underneath the Print button:<br />
• Posting - This will allow you to launch the Update Ledger screen to post<br />
Invoices to the ledger.<br />
• Delete - This will allow you to delete an unposted document.<br />
6. Line Count – This will display the number of records (rows / documents) that is<br />
available on the list. The number of records will indicate the number of records that<br />
matches your filter / search criteria.<br />
7. Layout File – Default is displayed. The global settings for layout files are done by<br />
selecting a Layout file for each document type on the Setup → System Parameters<br />
Documents menu.<br />
Specific Layout files may also be selected for:<br />
• Each debtor (customer / client) account by selecting a different layout file in the<br />
Layout File 1 (Quotes), Layout File 2 (Invoices), Layout File 3 (Credit Notes) in<br />
the Edit → Debtors menu.<br />
• Each creditor (supplier) account by selecting a different layout file in the Layout<br />
File 1 (Orders), Layout File 2 (Purchases), Layout File 3 (Supplier Return) in the<br />
Edit → Creditors menu.<br />
The global settings will be over-ruled.<br />
Selecting Layout Files:<br />
If you do not wish to print stock codes on documents, you may select the<br />
following:<br />
• The “RMInvoice”. Select “RMCreditNote”, “RMPurchase”, “RMSupplierReturns”,<br />
“RMOrders” and “RMQuotes” does not print the stock code.<br />
If you wish to print stock codes on documents, you may select the following:<br />
• Short Stock Codes - (less than 10 characters) and description (less than 25<br />
characters), you may select the C10- series of documents.<br />
• Long Stock Codes – Up to the maximum stock code length (15 characters) and<br />
description (up to 35 characters), you may select the C15- series of documents.<br />
8. Send Report to – Screen, Printer, File, E-mail or Fax.<br />
9. Printer Setup – The default printer may be set in the Setup → Preferences → Printer<br />
menu. If you have not selected (not ticked) the “Use Multiple Printers” field on the<br />
“Printer settings” screen, you may click on the Page button to set the page and printer<br />
options.<br />
<strong>TurboCASH</strong>4 – Version 4.3.0.3 – Accounting Made Easy - 81
MODULE C - WORKING IN <strong>TurboCASH</strong><br />
If you have selected (ticked) the “Use Multiple Printers” field, you may click on the Page<br />
button of the “Printer settings” screen to select the any available printer (properly<br />
configured on your system) for the First Printer, Second Printer, Barcode Printer and / or<br />
Label Printer. You may also set the page and printer options for each of these, if<br />
necessary.<br />
10.Search by – Once you have selected a document type, you may filter and search by<br />
columns and / or document update status (posted, unposted and / or all).<br />
If you click on the Show All Items list, it will list all Document Group 1 items (in the<br />
Setup → System Parameters → Groups Document Groups 1 menu). You may select<br />
any of the available groups from the list and click on the Filter button. Only those<br />
documents matching the selected Document Group 1, will be listed.<br />
11.Layout File 2 – To be advised.<br />
C.6.2.1- Options to Locate / Find / Filter Documents<br />
These options allows you to locate of find specific documents on the fly.<br />
C.6.2.1.1- Document Type<br />
Select one of the six (6) document types (i.e. Invoices (default), Credit Notes, Quotes,<br />
Purchases, Supplier Returns or Orders) if the correct one is not displayed.<br />
C.6.2.1.2- Posted / Unposted / All<br />
For each document type, you may select the following options:<br />
• Posted - Only those documents which have been updated (posted) to the ledger. You<br />
may not edit these. Incorrect Invoices need to be corrected with a Credit Note. Incorrect<br />
Purchases needs to be corrected with a Supplier Return document.<br />
• Unposted - Only those documents which have been updated (posted) to the ledger. If<br />
any documents are incorrect, you may edit these documents.<br />
• All - All documents whether these have been updated (posted) to the ledger or not.<br />
C.6.2.1.3- Column Headings<br />
All the data for each of your sales documents and purchase documents are listed in columns. To<br />
view change the sequence in which the data is displayed, you may:<br />
• Scroll bars - Scroll to the right or to the left on the horizontal scroll bar to view the<br />
information.<br />
• Sequence of rows - Click on any of the column headings to change the sorting<br />
sequence of the documents listed in the descending or ascending sequence.<br />
• Sequence of columns - Click on a column heading and drag it to the right or to the left<br />
to change the sequence in which the columns need to be displayed.<br />
The information and details of each document will be listed in the following thirty-one (31)<br />
columns:<br />
a. Account No. (Debtor Code / Creditor Code)<br />
b. Description (Name of Debtor / Creditor Account)<br />
c. Document Number<br />
d. Reference<br />
e. Due<br />
f. Amount Inclusive<br />
g. Amount Exclusive<br />
h. Tax Amount<br />
i. Date<br />
j. Document Group 1<br />
k. Document Group 2<br />
l. Salesperson<br />
82 - <strong>TurboCASH</strong>4 – Version 4.3.0.3 – Accounting Made Easy
Options to Locate / Find / Filter Documents<br />
m.Printed - The number of times the document have been printed. The value of 0 means<br />
the Document have never been printed.<br />
n. Due Date<br />
o. Message<br />
p. Message<br />
q. Message<br />
r. Delivery Address 1<br />
s. Delivery Address 2<br />
t. Delivery Address 3<br />
u. Delivery Postal Code<br />
v. Delivery Address Country 1<br />
w. Address 1<br />
x. Address 2<br />
y. Address 3<br />
z. Postal Code<br />
aa.Country<br />
ab.Invoice Address Company<br />
ac.Invoice Address Contact<br />
ad.Delivery Address Company<br />
ae.Delivery Address Contact<br />
C.6.2.1.4- Filter and Search Options<br />
You may use the filter options to find a specific document, or all documents with the same<br />
values, for example, in a specific city.<br />
1. The filter options will display only those documents in your search or filter criteria. To do<br />
this, you may:<br />
a. Field - The default option is none. It will list all the column headings. You may<br />
select any of these as an option.<br />
b. Like - Operator to find all documents with the same value, values greater than,<br />
smaller than, greater than or equal to, smaller than or equal to the values you<br />
have selected, or wish to enter.<br />
c. Value - Enter the value for the field type you have selected, for example, Postal<br />
Code (if you have selected Postal Code as the Field option).<br />
2. Once you have selected or specified the search criteria, click on the Filter button. Only<br />
those documents as in your search or filter criteria or options will be listed.<br />
3. If you need to clear your filter options and values, click on the Clear button. You may<br />
also click on any of the column headings to change the sorting sequence of the debtor<br />
(customer) accounts listed.<br />
The Line Count will show the number of records (documents) that matches your search<br />
or filter criteria.<br />
You may also search for documents in the Investigator screen (Tools → Search (Ctrl +<br />
F3) menu.<br />
<strong>TurboCASH</strong>4 – Version 4.3.0.3 – Accounting Made Easy - 83
MODULE C - WORKING IN <strong>TurboCASH</strong><br />
C.6.2.2- Document Selection Screen Context Menu<br />
Right-click to display the following menu:<br />
The options are as follows:<br />
1. Salesperson – Change the Salesperson (as added in the Setup → System Parameters<br />
→ Salesperson or Setup → System Parameters → Groups (Salespersons) menus).<br />
2. Set Reporting Group 1 – Change the reporting group of a document, if Reporting<br />
Group 1 was set for Documents (as added in the Setup → System Parameters →<br />
Groups (Document Groups 1) menu).<br />
The colours of the rows (list of documents) will be changed, if set in Reporting Group 1.<br />
3. Set Reporting Group 2 – Change the reporting group of a document, if Reporting<br />
Group 2 was set for Documents (as added in the Setup → System Parameters →<br />
Groups (Document Group 2) menu).<br />
4. Documents<br />
• Copy Document – Create an exact copy of a selected document and add it as a<br />
new document to the list.<br />
• Convert Invoice to Order – Create an Order from a selected Invoice. The<br />
Creditor Accounts screen will be displayed on which you need to select a creditor<br />
(supplier) account. This will add it as a new document to the list of Orders. You<br />
may edit the Order and then Convert the Order to a Purchase Document.<br />
• Convert to Credit Note / Return Note – Create an Credit Note for an Invoice.<br />
For Purchases, it will create a Supplier Return Note.<br />
Only available for Invoices / Purchases document type. Unposted Invoices and<br />
Purchase documents may be edited changed before it is posted (updated to the<br />
ledger).<br />
• Convert Documents to a Single Document – This will convert multiple<br />
selected Quotes or Orders to a single document.<br />
This option is not available for other document types (Invoices, Credit Notes,<br />
Purchases and Supplier Return documents).<br />
• Redo Discount on Document – This will refresh the discount on a selected<br />
document.<br />
• Edit Account – Edit an account for a selected document:<br />
• Debtor Accounts - Sales document (Quote, Invoice or Credit Note).<br />
• Creditor Accounts - Purchase document (Order, Purchase or Supplier<br />
Return).<br />
• Change Account – Select another account for a selected document:<br />
• Debtor Accounts - Sales document (Quote, Invoice or Credit Note).<br />
• Creditor Accounts - Purchase document (Order, Purchase or Supplier<br />
Return).<br />
84 - <strong>TurboCASH</strong>4 – Version 4.3.0.3 – Accounting Made Easy
5. Print<br />
• Others<br />
Document Selection Screen Context Menu<br />
Change Account will only be available / displayed for unposted documents.<br />
• Create Purchase on Default Supplier 1 – This option will only be available for<br />
Purchase documents.<br />
This option will only be available for Orders. It will create a purchase document<br />
for the default creditor (supplier) account as set in the Edit → Stock Item menu.<br />
• Print Barcodes – This will print only the barcodes of all stock item codes<br />
included on a selected document(s).<br />
• Print Labels – This will only print the name (account description) of a debtor<br />
customer / client on a selected sales document. In the case of a purchase<br />
document, it will print the name (account description) of the creditor (supplier).<br />
• Import – This option allows you to import a exported document from a valid<br />
existing export.txf file. <strong>TurboCASH</strong> Data Exchange files are Exported (created) in<br />
the Tools → Export (Documents) menu.<br />
• Totals – This will list a summary of the Exclusive, Inclusive, Open amounts and<br />
the records on an Information screen.<br />
The results may be selected and copied to any other text editor or other external<br />
program.<br />
• Show Details – This will display a mouse-over screen displaying the details (i.e.<br />
account description, document number, stock description, quantity and amount<br />
(inclusive of tax) of the selected document.<br />
• Open Item Link – This will launch the Open Item Link screen displaying the<br />
transactions of the debtor (customer / client) or creditor (supplier) account on a<br />
selected document.<br />
Only available for Invoices / Purchases document type.<br />
This option is not available for other document types (Quotes, Credit Notes,<br />
Orders and Supplier Return documents).<br />
• Plugins – Launch some actions if plugins are activated.<br />
• Mass Plugins – Launch the mass actions (multiple actions), if plugins are activated and<br />
supported.<br />
The Plugins will be discussed in separate documentation.<br />
C.6.2.3- DOCUMENT ENTRY SCREEN<br />
Once you have selected a specific Document Type and the Debtor account or Creditor account<br />
or an existing Document (to edit), the Document Type Entry (Invoice, Credit Note, Quote,<br />
Purchase, Supplier Returns or Orders) screen will be initiated.<br />
This Document Entry screen displays similar information as found in a source document (e.g.<br />
Invoice, etc.) such as the details of the selected Debtor or Creditor account, etc. You only need<br />
to select the stock items, enter quantities, discounts, comments, etc. or to edit the transactions,<br />
discounts, comments, etc.<br />
Once a document (Invoices, Credit Notes, Purchases or Supplier Returns) have been updated<br />
(posted) to the ledger, you cannot edit or change these documents.<br />
<strong>TurboCASH</strong>4 – Version 4.3.0.3 – Accounting Made Easy - 85
MODULE C - WORKING IN <strong>TurboCASH</strong><br />
The Document Entry screen can be accessed for existing Invoices, Credit Notes, Purchases or<br />
Supplier Returns as follows:<br />
1. Unposted documents - This is the default option on the Document Selection screen.<br />
Any document (Invoice, Credit Note, Quote, Purchase, Supplier Returns or Orders) may<br />
be edited, if it is not yet updated or posted to the ledger.<br />
2. Posted documents - If you deselect (remove the tick) in the Unposted option on the<br />
Document Selection screen, you may view the documents as they were originally<br />
processed in the Document Entry screen before these documents were updated (posted)<br />
to the ledger.<br />
Quotes and Orders will not be listed, if the Unposted field is not selected on the Document<br />
Selection screen. The reason for this is, that quotes and orders cannot be posted (updated) to<br />
the ledger. Quotes need to be converted to Invoices and Orders need to be converted to a<br />
Purchase documents.<br />
C.6.2.4- Document Entry Screen (Unposted Documents)<br />
The Document Entry screen is as follows:<br />
The layout of the Document Entry screen displays all active fields, which may be edited (options<br />
to select and entering or editing of data) first, and all other fields (which cannot be changed) is<br />
displayed in the bottom section of this screen.<br />
The Document Entry screen consists of the following sections:<br />
2. Title bar: - Displays the following:<br />
• Account Number or Code of the selected Debtor account or Creditor account for<br />
which you need to create a document will be displayed.<br />
• Document Type - Invoice, Credit Note, Quote for sales documents or in the case<br />
of creditor (supplier) or documents it will display Purchase, Supplier Returns or<br />
Orders.<br />
• Document Number - If you create a new document; the next document number<br />
will be displayed (as generated). If you have selected a specific document to edit,<br />
the number of the selected document will be displayed.<br />
86 - <strong>TurboCASH</strong>4 – Version 4.3.0.3 – Accounting Made Easy
Document Entry Screen (Unposted Documents)<br />
It is recommended that you check your document numbers and change the<br />
document numbers, if necessary in the Setup → System Parameters →<br />
Documents menu before starting to process your first document.<br />
If you have created more than one user in the Setup → System Parameters →<br />
Access Control menu, you may set to Use General Numbers and select the<br />
Default User in the Setup → System Parameters → Documents menu.<br />
• Quantities on hand - The Quantities on hand of the selected Trading Stock<br />
Item.<br />
The Quantity on hand is only displayed for the following stock item types:<br />
• Default<br />
• Option Item<br />
• BOM Production<br />
For all other stock item types it will not be displayed.<br />
2. Header section: - You may enter or select the following where necessary:<br />
• Reference Number - enter the reference number if received from the debtors<br />
(customers) or creditors (suppliers). When printing the documents, the reference<br />
number will be displayed and make it easier for the debtors (customers) or<br />
creditors (suppliers) to link and trace the transaction in their records.<br />
• Salesperson – Select from the list for Invoices, Credit Notes or Quotes only.<br />
You may select the default salesperson for each debtor account. When sales<br />
documents are generated and the debtor (customer) account is selected, the<br />
default salesperson will be displayed for the document or you may select any<br />
available salesperson.<br />
Salespersons may also be selected for purchase documents (i.e. purchases,<br />
supplier returns and orders). This allows you to see who handled the purchase<br />
document.<br />
• Document Group 1 and / or 2 - Select if you have created any document<br />
groups in the Setup->System Parameters->Groups menu.<br />
• Date - The system date should automatically be displayed. You may enter or<br />
select the date using the date picker (if not correct).<br />
If your system date is incorrect, please set your operating system's date. If it is a<br />
document which you are editing, the date when the document was created will<br />
be displayed.<br />
• Due Date - The due date will automatically be calculated by <strong>TurboCASH</strong> as the<br />
number of days entered in the Due Days field of the Edit → Debtor (Accounting<br />
Information tab). If this field is left blank for the Debtor account, or a value of<br />
(zero) 0 is entered, this due date will be the same as the date of the document.<br />
The same principles apply to Creditor accounts.<br />
• Postal Address - The postal address, as entered on the Edit → Debtor menu,<br />
and in the case of creditors in the Edit → Creditor menu, will be displayed. You<br />
may over type this address for a specific document, but need to change the<br />
address details on the Edit → Debtor / Edit → Creditor menu option, if the<br />
address for a debtor or a creditor has permanently changed.<br />
• Delivery Address - The delivery address, if entered on the Edit → Debtor<br />
(Delivery Address tab), and in the case of creditors in the Edit → Creditor<br />
(Delivery Address tab) menus, will be displayed. You may enter or over type<br />
this address for a specific document, but need to change the address details on<br />
the Edit menu, if the address for a debtor or a creditor has permanently changed.<br />
• Message – Message (up to 3 lines will be printed on the selected layout files for<br />
documents. By default, the message, if entered for the specific document type on<br />
the Setup → System Parameters → Documents menu will be displayed.<br />
Messages entered in the Message fields of the following screens, will be displayed<br />
on the Message fields in the Document Entry screen's Header section:<br />
• Edit → Repeating Invoices menu – The message as entered (and if it is<br />
<strong>TurboCASH</strong>4 – Version 4.3.0.3 – Accounting Made Easy - 87
MODULE C - WORKING IN <strong>TurboCASH</strong><br />
selected to replace message by) will be displayed.<br />
• Input → Calendar menu – Repeating Invoices Event The message as<br />
entered will be displayed.<br />
Data may also be inserted into the message fields from the following options:<br />
• Order Number – Convert Orders to Purchase documents.<br />
• Quote Number – Convert Quotes to Purchase documents.<br />
• Document number – Copy Document – the number of the copied<br />
document.<br />
3. Transaction / Comments section: - Select and enter or edit the following:<br />
• Transactions - Select the stock item or service stock item and specify the<br />
quantities and discount percentages for sales to debtors (customers) or purchases<br />
from creditors (suppliers).<br />
The Purchase and Purchase (No Stock) stock item types will not be listed on the<br />
lookup screen when sales documents (Quotes, Invoices and Credit Notes) are<br />
processed.<br />
The Sales and Sales (No Stock) stock item types will not be listed on the lookup<br />
screen when purchase documents (Orders, Purchases and Supplier Returns) are<br />
processed.<br />
• Comments (optional) - You may add comments, or additional information, for<br />
transactions or stock items.<br />
• Speed buttons (Icons) - The following seven (7) icons (speed buttons) are<br />
conveniently placed on top of the rows to edit and process documents:<br />
• ^D:Delete - Delete a selected transaction. (Ctrl+D).<br />
• ^N:Insert - Insert a row directly above the selected transaction.<br />
(Ctrl+N).<br />
• F7:Exclusive - Switch to the Exclusive mode.<br />
• F7:Inclusive - Switch to the Inclusive mode.<br />
• F8:Discount – This will allow you to enter a percentage for discount.<br />
• F9:Comment – This will change a line to a comment line to insert a<br />
comment or additional information for the transaction.<br />
• F10:Delete All – This will delete or clear all the transactions and / or<br />
comments entered in this document.<br />
• F11:Copy – This will display a list of documents of which you may select<br />
to copy the content (transactions and comments). All the transactions and<br />
comments for the selected document will be copied after the last line.<br />
4. Footer section: - These fields cannot be edited and displays the following information:<br />
• Debtor / Creditor - The Account Code, or Number, of the selected Debtor /<br />
Creditor account.<br />
• Document Number - The Document number for the selected document type. If<br />
it is a New document, NEW will be displayed.<br />
• Credit Facilities - It is good practice to train your eye to view the available<br />
balance quickly to see if sufficient credit facilities are available. This area of the<br />
screen displays the following:<br />
• Current Balance - <strong>TurboCASH</strong> will reflect the current account balance for<br />
the selected Debtor or Creditor account.<br />
• Credit Limit - The credit limit, if entered on the Edit → Accounts →<br />
Debtor (Accounting Information tab), and in the case of creditors in the<br />
Edit → Accounts → Creditor (Accounting Information tab) menus.<br />
• Available Balance - <strong>TurboCASH</strong> will calculate and display the amount<br />
available on the credit facility Credit Limit minus the Available Balance). If<br />
the current balance exceeds the credit facility when you enter transactions,<br />
<strong>TurboCASH</strong> will inform you accordingly.<br />
88 - <strong>TurboCASH</strong>4 – Version 4.3.0.3 – Accounting Made Easy
Document Entry Screen (Unposted Documents)<br />
• Totals - The totals of the transactions on the document (excluding tax<br />
(VAT/GST/Sales Tax)) Discount amount and the Document total (payable / due).<br />
5. Status bar: - The statusbar of the Document Entry screen is only displayed if the<br />
document is not launched from the sidebar. It displays the similar information as in the<br />
titlebar. It also displays the following applicable to debtor (customer) or sales documents<br />
(i.e, Invoices, Credit Notes, Quotes).<br />
• Selling Price - The selected selling price (Selling Price 1 / 2 / 3) or the default<br />
selling price as set in the Edit → Debtor (Accounting Information tab) for the<br />
debtor (customer) account.<br />
• Customer Discount - If you have entered any percentage for Customer Discount<br />
on the Edit → Debtor (Accounting Information tab), and the “Apply Invoice<br />
Discount” field is selected on the Edit → Stock Items menu for the selected stock<br />
item, the customer discount percentage for the selected Debtor account will be<br />
displayed.<br />
You may over type the discount with a zero (0) percentage, if you do not wish to<br />
allow discount for this transaction in the Discount Column of the Transaction<br />
section of this screen. If you wish to grant a lower percentage or higher percentage<br />
of discount, you may over type the percentage with the percentage of discount you<br />
wish to allow.<br />
C.6.2.5- Document Entry screen (Posted Documents)<br />
Once a document (Invoices, Credit Notes, Purchases or Supplier Returns) have been updated<br />
(posted) to the ledger, you cannot edit or change these documents.<br />
However, you may still view the documents as they were originally processed in the Document<br />
Entry screen before these documents were updated (posted) to the ledger.<br />
To view the posted documents in the Document Entry screen, you need to:<br />
1. Select the document type (Invoices, Credit Notes, Quotes, Purchases, Supplier Returns<br />
or Orders), if necessary.<br />
2. Select Posted on the Document Selection screen. The Posted documents will be listed.<br />
3. Select the Posted document on the list.<br />
4. Click on the Edit button. The document is displayed in the Document Entry screen:<br />
<strong>TurboCASH</strong>4 – Version 4.3.0.3 – Accounting Made Easy - 89
MODULE C - WORKING IN <strong>TurboCASH</strong><br />
5. To close this screen, click on the Cancel button.<br />
The layout Document Entry screen displays all fields as on the original Document Entry screen<br />
before it was updated (posted) to the ledger.<br />
The transaction section lists all the stock item codes and/or comments. It does not display the<br />
Speedbar (icons) background and cannot be edited.<br />
To print the document, click on the Cancel button and click on the Print button on the<br />
Document Selection screen.<br />
C.6.3- PRINTING / REPRINTING DOCUMENTS<br />
C.6.3.1- Print Confirmation<br />
By default, documents will be printed when a document is created or edited (when clicking on<br />
the OK button of the Document Entry screen). A Print Confirmation message screen will be<br />
displayed.<br />
If you click on the Yes button, the document will be printed. If you click on the No button, you<br />
may print the document at a later stage.<br />
You may disable this mode of document printing by selecting (placing a tick) in the “No Print<br />
Confirmation” field on the Setup → System Parameters → Stock Information menu. This will<br />
not print any documents when processing documents.<br />
C.6.3.2- Other Document Printing Options<br />
Documents may be printed / reprinted at any stage using the following options:<br />
1. Input → Document menu - Selection screen (Print button)<br />
2. Input → Documents → Print menu (Ctrl + P)<br />
3. Edit → Debtor / Edit → Creditor menus (Documents tab) – Select a list on a<br />
document and print it.<br />
4. Edit → Stock Items menu (Document Groups tab of a selected stock item) – Select a<br />
document and double-click to print it.<br />
5. Tools → Search menu (Ctrl + F3) (Search icon on Topbar) – Search and double click<br />
on a document.<br />
C.6.4- SETTINGS / CUSTOMISE DOCUMENT PROCESSING<br />
C.6.4.1- Setup Stock Information<br />
Document Processing may be globally configured on the Setup → System Parameters →<br />
Stock Information menu.<br />
• Default Inclusive for Docs - By default, the amounts are entered (if manually<br />
overtyped) Exclusive of VAT/GST/Sales Tax on the amount column of the Document<br />
Lines. To enter amounts Inclusive of VAT/GST/Sales Tax, select (tick) this option.<br />
90 - <strong>TurboCASH</strong>4 – Version 4.3.0.3 – Accounting Made Easy
Setup Stock Information<br />
• Cannot Edit Description - By default, the descriptions may be entered or manually<br />
overtyped in the Description column of the Document Lines. To disable the editing of<br />
descriptions, select (tick) this option.<br />
• Cannot Edit Price - By default, the prices may be entered or manually overtyped in the<br />
amount column of the Document Lines. To disable the editing of prices, select (tick) the<br />
Cannot Edit Price option. When processing documents, cursor will bypass the Price field.<br />
• Go to Quantity – By default, the the cursor will go directly to the description field. To<br />
set the cursor on document lines (after selecting the stock item) to go directly to the<br />
quantity column, select (tick) this option.<br />
• No Backorder – Select this option to disable the backorder feature when processing<br />
documents.<br />
• Cannot Sell out of Stock – By default, you are allowed to sell trading stock items that<br />
is out of stock. This will indicate negative stock quantities. To block the selling of stock<br />
items that is out of stock (insufficient quantities on hand), select this option.<br />
• No Print Confirmation - By default, the print confirmation message will be displayed,<br />
when you click on the OK button to finish creating or editing a document. If you click on<br />
the Yes button, the document will be printed. To turn this feature off, select (tick) this<br />
option.<br />
• Check Reference Used -<br />
• Cannot Create Items - By default, if an invalid stock code, description, etc. is typed,<br />
an confirmation screen to create a new stock item will be displayed. If you click on the<br />
Yes button, you may first create the item and then return to continue with your<br />
document. To turn this feature off, select (tick) the Button Lookup option.<br />
• Button Lookup - By default the Stock lookup are the default. To change this to be<br />
replaced by the Button lookup, select (tick) this option. This should support Touchscreen<br />
technology.<br />
Groups - Images and Colours<br />
The Button Lookup may be configured by adding images of your product groups and<br />
setting colours (background and font) in the Setup->System Parameters->Groups<br />
menu (Stock Group 1).<br />
Product - Images<br />
The Button Lookup may be configured by adding images of your products on the Images<br />
tab of Stock Items in the Edit → Stock Items menu.<br />
• No Out of Stock Message – By default, an Information message for the Trading Stock<br />
Items (Default Stock Type) is displayed when the stock item is out of stock (insufficient<br />
quantities) or when a quantity is entered in the “Qty Shipped” field of the Document<br />
Entry screen. To hide this message, select (tick) this option.<br />
• Use Colors for Out of Stock - If this option is selected (ticked), the “Qty Shipped”<br />
field of the Document Entry screen, will be displayed in a Red background and a White<br />
font color.<br />
• SQL Only for Stock Lookup – To be advised.<br />
• Merge Invoice to Orders – To be advised.<br />
• Merge Items per Tax on Ledger – To be advised.<br />
• Calc BOM Stock – Calculate BOM Stock – This setting is for the BOM (Production) stock<br />
type.<br />
• Warning Backorders Outstanding – To be advised.<br />
<strong>TurboCASH</strong>4 – Version 4.3.0.3 – Accounting Made Easy - 91
MODULE C - WORKING IN <strong>TurboCASH</strong><br />
C.6.4.2- Setup Access Control<br />
The following settings may be globally configured on the Setup → System Parameters →<br />
Access Control menu (Documents tab):<br />
• Set Tax Lookup On/Off - By default the Tax Accounts lookup will be displayed - when<br />
the cursor is in the Tax field of the Document line on the Document Entry screen. To<br />
deactivate this, select (tick) the “Tax Read-only” option.<br />
Only when you re-open the Set of Books, and process documents, the Tax Account<br />
Lookup will not be displayed.<br />
• Document Posting – By default only the New, Edit and Print buttons are available on<br />
the Document Selection screen. To add the Posting and Delete buttons, select (tick)<br />
the “Document Posting” option. It will add the following two (2) buttons underneath the<br />
Print button:<br />
• Posting - This will allow you to launch the Update Ledger screen to update (post)<br />
documents (Invoices, Credit Notes, Purchases and Supplier Returns) to the<br />
ledger.<br />
• Delete - This will allow you to delete an unposted document.<br />
Only when you re-open the Set of Books, these buttons will be added.<br />
C.6.4.3- Setup Documents<br />
C.6.4.3.1- Auto-post on Document Printing<br />
By default Documents are updated manually in the Input → Update Ledger (F3) menu. You<br />
may configure it to be updated automatically once a document is printed. To do this select (tick)<br />
the “Auto-post on Document Printing” menu. On the Setup → System Parameters →<br />
Documents menu.<br />
Only when the document is printed it will be updated – unprinted documents will not be posted<br />
(updated) to the ledger.<br />
C.6.4.3.2- Layout Files<br />
The layout files selected for each document type on the Documents Setup are the global default<br />
layout files that will be used to print documents.<br />
Specific Layout files may also be selected for:<br />
• Each debtor (customer / client) account by selecting a different layout file in the Layout<br />
File 1 (Quotes), Layout File 2 (Invoices), Layout File 3 (Credit Notes) in the Edit →<br />
Debtors menu.<br />
• Each creditor (supplier) account by selecting a different layout file in the Layout File 1<br />
(Orders), Layout File 2 (Purchases), Layout File 3 (Supplier Return) in the Edit →<br />
Creditors menu.<br />
The global settings will be over-ruled.<br />
In addition to these settings, you may also select a different layout file when printing<br />
documents on the Layout File fields of the following options:<br />
• Input → Document menu - Selection screen (Print button)<br />
• Input → Documents → Print menu<br />
• Edit → Debtors (Documents tab)<br />
92 - <strong>TurboCASH</strong>4 – Version 4.3.0.3 – Accounting Made Easy
• Edit → Creditors (Documents tab)<br />
Setup Documents<br />
Selecting Layout Files:<br />
If you do not wish to print stock codes on documents, you may select the following:<br />
• The “RMInvoice”. Select “RMCreditNote”, “RMPurchase”, “RMSupplierReturns”,<br />
“RMOrders” and “RMQuotes” does not print the stock code.<br />
If you wish to print stock codes on documents, you may select the following:<br />
• Short Stock Codes - (less than 10 characters) and description (less than 25<br />
characters), you may select the C10- series of documents.<br />
• Long Stock Codes – Up to the maximum stock code length (15 characters) and<br />
description (up to 35 characters), you may select the C15- series of documents.<br />
Layout files are stored in the TCASH4\plug_ins\reports\DOCUMENTS\DOCUMENTS directory.<br />
These may be edited using the Reportman Plugin (Tools → Report Designer or Tools →<br />
Plugins → Reportman menus). This is a free plugin.<br />
Layout files have been designed to be displayed in the Language file (File → Switch Language<br />
menu). If you change the language, the layout file will be displayed in the selected language.<br />
Should the correct tax terminology (e.g. Sales Tax, VAT, GST) not be displayed on layout files,<br />
you need to select the correct language / country file.<br />
We have also included a set of document layout files which does not contain the tax terminology<br />
if you are not registered as a VAT/GST/Sales Tax vendor. These are the following:<br />
No Stock Code C10-Stock Code C15- Stock Code<br />
NoTaxInvoice C10-NoTaxInvoice C15-NoTaxInvoice<br />
NoTaxCreditNote C10-NoTaxCreditNote C15-NoTaxCreditNote<br />
NoTaxQuote C10-NoTaxQuote C15-NoTaxQuote<br />
NoTaxPurchase C10-NoTaxPurchase C15-NoTaxPurchase<br />
NoTaxSupplierReturns C10-NoTaxSupplierReturns C15-NoTaxSupplierReturns<br />
NoTaxOrder C10-NoTaxOrder C15-NoTaxOrder<br />
C.6.4.3.3- Print Logo on Documents<br />
The logo field is included in the document layout files. To display the logo, you need to load the<br />
logo in the “Company Information - Options” screen.<br />
To load the Company Logo:<br />
1. Go to the Setup → System Parameters → Company Info menu.<br />
2. Click on the Options button<br />
3. Right-click in the Logo area.<br />
4. Select the Load option and open a valid file format (i.e. jpg, png, gif, bmp).<br />
5. Click OK to save.<br />
6. The logo should be displayed when printing documents.<br />
If you do not wish to print the logo, select the Clear option.<br />
If you do not wish to print the logo, repeat the process but select the Clear option.<br />
<strong>TurboCASH</strong>4 – Version 4.3.0.3 – Accounting Made Easy - 93
MODULE C - WORKING IN <strong>TurboCASH</strong><br />
C.7- WORKING WITH STOCK<br />
C.7.1- PLAN STOCK CODES<br />
Stock Items are created and maintained for all goods and services, trading stock, etc. The stock<br />
item code file allows you to select a stock code when processing sales documents (i.e. Invoices,<br />
Point-of-Sale Invoices, Credit Notes and Quotes) and purchase documents (i.e. Purchases,<br />
Supplier Returns and Orders).<br />
It is recommended that you carefully plan the structure of your Stock Item Codes, before you<br />
start to create and edit your Stock Items. A logical structure based on your needs and layout of<br />
your stores, etc., will definitely help you to manage your stock control easily.<br />
The stock codes, if carefully planned, will make it easier to process documents (selecting Stock<br />
Items on the Stock lookup) and in the case of Point-of-Sale Invoices (selecting Stock Items<br />
selecting Stock Items on the POS lookup). This will also give structure to any Stock Reports,<br />
Sales Analysis Reports and Purchase Analysis reports when the sequence Stock Code is<br />
selected.<br />
<strong>TurboCASH</strong> allows you to use the following options to optimise control and management of<br />
Stock Items:<br />
• Stock Type – You may create up to ten (10) stock types. Default is the standard Stock<br />
Item Type. This is the Stock type which needs to be selected for Trading Stock (stock<br />
items purchased for selling).<br />
• Stock Code – Use up to 15 alpha-numerical characters. You may also change the Stock<br />
Code when you edit existing Stock Items.<br />
The stock code may consist of up to 15 digits.<br />
See Setup Documents:<br />
If you wish to print stock codes on documents, you may select the following:<br />
• Short Stock Codes - (less than 10 characters) and description (less than 25<br />
characters), you may select the C10- series of documents.<br />
• Long Stock Codes – Up to the maximum stock code length (15 characters) and<br />
description (up to 35 characters), you may select the C15- series of documents.<br />
• Reporting Groups - Create Stock Reporting Groups as necessary for Stock Group 1 and<br />
Stock Group 2. Each Stock Item may be linked to a specific Stock Group in Stock Group<br />
1 and / or Stock Group 2.<br />
• Sub-accounts - You may create Sub-accounts for Sales, Cost of Sales and Stock Control<br />
accounts and link each Stock Item to a Sub-account.<br />
Stock can be categorised into groups by the prefix of the code. The Sales, Cost of Sales<br />
and Stock accounts can also be split into sub-accounts per stock category. Each stock<br />
item can then be linked to the appropriate Sales, Cost of Sales and Stock sub-account<br />
for its particular category. Each stock item can also be linked to different tax types<br />
catering for varied VAT/GST/Sales Tax rates.<br />
94 - <strong>TurboCASH</strong>4 – Version 4.3.0.3 – Accounting Made Easy
C.7.2- STOCK TYPES<br />
STOCK TYPES<br />
There are ten (10) stock item types in <strong>TurboCASH</strong>4. When creating stock items, the stock type<br />
will determine the required data to be entered / selected.<br />
For example, if you select the Purchases (No Stock) stock type, it will allow you to set the<br />
default Input Tax account and a Purchase account. It will not allow you to select the Output Tax<br />
and Sales account. When processing sales documents, (i.e. Invoices, Point-of-Sale Invoices,<br />
Credit Notes and Quotes), the Purchases (No Stock) type stock items will not be listed on the<br />
Stock lookup screen.<br />
The ten (10) stock item types in <strong>TurboCASH</strong>4 are:<br />
1. Default – Used for trading stock – Need to select the Sales, Cost of Sales and Stock<br />
Control accounts. It can also be linked to the Input and Output Tax accounts. For the<br />
purposes of this tutorial, we will be using two (2) trading stock items (i.e. Compressor<br />
and a Drill Press).<br />
2. Sales – Used for non-trading stock – Need to select a Sales account only. It can only be<br />
linked to the Output Tax account.<br />
3. Sales (No Stock) – Used for non-trading stock – Need to select a Sales account only. It<br />
can only be linked to the Output Tax account.<br />
4. Purchases – Used for non-trading stock – Need to select the Cost of Sales and the<br />
Stock Control or Purchase account. It can only be linked to the Input Tax account. No<br />
Selling Prices can be entered.<br />
5. Purchases (No Stock) – Used for non-trading stock – Need to select the Cost of Sales<br />
and the Stock Control or Purchase account. It can only be linked to the Input Tax<br />
account. No Selling Prices can be entered.<br />
6. Financial Entry – Cannot select the Sales, Cost of Sales and Stock Control accounts.<br />
This allows you to select a ledger account on the Accounts lookup when processing<br />
documents. Once you select this stock item type when processing documents, the<br />
Accounts lookup will be displayed. You may then select any general ledger account on<br />
the Accounts lookup. You need to select the Input as well as Output Tax accounts for this<br />
stock type. The Selling Prices may also be entered. You need to create a financial entry<br />
stock item for each Tax Type (different rates).<br />
7. Option Item – Item Options allows items that are a combination of options (like colour<br />
and size) options can be defined in the Setup → System Parameters → Stock<br />
Information menu. These options are then linked to the Options Stock Type (Edit →<br />
Stock Items menu on the Options tab). When processing documents, the available<br />
options (options list) will be launched from the quantity fields when selecting documents.<br />
8. Option Item (No Stock) – This is similar to the Option Item with stock, but does not<br />
allow every entry to have a sales price, cost price, quantity and minimum stock level.<br />
This will also be used in generating purchases on supplier 1.<br />
9. BOM – Bills of Materials – allows you to add other stock items or products consisting of<br />
various other stock items (components) and / or some services, etc. to the BOM list. The<br />
BOM stock item is the finished product. You may only select the Sales account and the<br />
Output Tax account. For trading stock, the cost of sales and stock control accounts are<br />
controlled via the default stock items linked to the BOM item. An example would be the<br />
components (Stock Items) of a computer system which are used to make the complete<br />
system, which is then sold as a finished product.<br />
10. BOM (Production) – This is similar to the BOM stock type. It has a feature where you<br />
may assemble (specify the quantities) of finished items or disassemble a specified<br />
quantity of finished items.<br />
<strong>TurboCASH</strong>4 – Version 4.3.0.3 – Accounting Made Easy - 95
MODULE C - WORKING IN <strong>TurboCASH</strong><br />
C.7.3- TRADING STOCK (DEFAULT) STOCK TYPE<br />
The entries for the Default (Trading Stock) stock type is as follows:<br />
Trading Stock Items (Default Stock Type)<br />
Purchases (Purchase Journal) Invoices (Sales Journal)<br />
DR - Stock Item (net cost price - Input Tax Excluded)<br />
DR - Input Tax (% of purchase price)<br />
CR - Creditor (full amount - Input Tax Included)<br />
DR - Debtor (full amount - Output Tax Included)<br />
CR - Sales (selling price - Output Tax<br />
Excluded)<br />
CR - Output Tax (% of selling price)<br />
Cost of Sales Journal<br />
DR - Cost of Sales (cost price)<br />
CR - Stock (cost price)<br />
The transactions for Supplier Returns (Credit Notes received from creditors (suppliers)) are<br />
exactly the opposite than those of purchase documents (Invoices received from creditors<br />
(suppliers)).<br />
The transactions for Credit Notes (issued to debtors (customers / clients)) are exactly the<br />
opposite than those of Invoices.<br />
Trading Stock Items (Default Stock Type)<br />
Supplier Returns (Purchase Journal) Credit Notes (Sales Journal)<br />
DR - Creditor (full amount - Input Tax Included)<br />
CR - Stock Item (cost price - Input Tax<br />
Excluded)<br />
CR - Input Tax (% of purchase price)<br />
DR - Sales (selling price - Output Tax Excluded)<br />
DR - Output Tax (% of selling price)<br />
CR - Debtor (full amount - Output Tax<br />
Included)<br />
Cost of Sales Journal<br />
DR - Stock (cost price)<br />
CR - Cost of Sales (cost price)<br />
All other stock types (excluding the Bills of Materials (BOM) stock type), have no cost of sales<br />
transactions.<br />
The Bills of Materials (BOM) and the Bills of Materials (Production) (BOM (Production))<br />
stock types, are usually linked to trading stock items (components).<br />
Specific settings that need to be absolutely correct for Trading Stock Items (Default) stock type,<br />
is the following:<br />
1. Edit → Accounts menu - Cost of Sales account and Stock Control account.<br />
2. Setup → System Parameters → Batch Types menu - Cost of Sales Batch.<br />
3. Setup → System Parameters → System Parameters menu – The following settings:<br />
• Create Cost of Sales – Select (tick).<br />
• Cost of Sales Batch – Select the Cost of Sales Batch.<br />
• Use “Average Cost” or “Latest Cost” option. For the purposes of this tutorial, the<br />
“Average Cost” option is selected.<br />
This setting is very important for calculating the value of your stock. If you are<br />
not sure whether to “use average cost” or “latest cost”, please consult with your<br />
accountant. The value of your stock can affect your profit and loss figures.<br />
4. Before you may process sales documents (i.e. Invoices, Point-of-Sale Invoices and / or<br />
Credit Notes) for trading stock items, you need to do one of the following:<br />
• Take-on Trading Stock Items.<br />
• Create and / or update (post) purchases documents (i.e. Purchases and / or<br />
Supplier Returns) to the ledger.<br />
96 - <strong>TurboCASH</strong>4 – Version 4.3.0.3 – Accounting Made Easy
TRADING STOCK (DEFAULT) STOCK TYPE<br />
The Purchases and Sales of Trading Stock Items (Default Stock Type) are dealt with in MODULE<br />
K.<br />
C.7.4- OTHER STOCK TYPES<br />
The transactions are similar to those as entered in the various batches. as follows:<br />
Purchases (Purchase Journal) Invoices (Sales Journal)<br />
DR - Preset / selected purchase (expense or asset)<br />
account. (purchase price - Input Tax Excluded)<br />
DR - Input VAT/GST/Sales Tax (% of purchase price)<br />
CR - Creditor (full amount - Input Tax Included)<br />
DR - Debtor (full amount - Output Tax Included)<br />
CR - Sales / selected income account (selling<br />
price - Output Tax Excluded)<br />
CR - Output Tax (% of selling price)<br />
Supplier Returns (Purchase Journal) Credit Notes (Sales Journal)<br />
DR - Creditor (full amount - Input Tax Included)<br />
CR - Preset / selected purchase (expense or<br />
asset) account. (purchase price - Input Tax<br />
Excluded)<br />
CR - Input VAT/GST/Sales Tax (% of purchase<br />
price)<br />
C.7.4.1- Purchases<br />
The following options are available to enter Purchase transactions:<br />
DR - Sales / selected income account (selling price<br />
- Output Tax Excluded)<br />
DR - Output Tax (% of selling price)<br />
CR - Debtor (full amount - Output Tax<br />
Included)<br />
1. Batch Entry – Hand-written purchases and supplier returns (supplier credit notes) may<br />
be entered in the Purchase Jnl.<br />
2. Documents – If you wish to generate purchase documents (i.e. Purchases, Supplier<br />
Returns and Orders), via <strong>TurboCASH</strong>, you may enter transactions via the Documents<br />
(Input → Documents)<br />
option. To do this, you need to create stock item codes for the<br />
following stock types:<br />
a. Financial Entry – You only need to set the Tax accounts (Input and Output Tax<br />
accounts). When selecting this item, it will allow you to select the general ledger<br />
account on the Accounts lookup. Selling Prices may also be maintained for the<br />
Financial Entry stock item type.<br />
b. Purchases (No Stock) – Preset the Input Tax account and preset purchase<br />
(expense / asset) account as well as purchase / cost prices.<br />
c. Purchases – This is similar to the Purchases (No Stock) stock type. - It will also<br />
allow you to keep track of stock item quantities, etc. by updating the stock<br />
transaction table.<br />
Using the Document Entry, Purchases may be printed by <strong>TurboCASH</strong>4, which will generate<br />
similar transactions as the Purchase Journal Batch Entry. See:<br />
• Purchase Journal - See Chapter I.3 of MODULE I.<br />
• Purchase Documents - See Chapter J.3 of MODULE J.<br />
C.7.4.2- Sales<br />
The following options are available to enter Purchase transactions:<br />
1. Batch Entry – Hand-written invoices and credit notes may be entered in the Sales Jnl.<br />
2. Documents – If you wish to generate sales documents (i.e. Invoices, Credit Notes and<br />
Quotes), via <strong>TurboCASH</strong>, you may enter transactions via the Documents (Input →<br />
Documents) option. To do this, you need to create stock item codes for the following<br />
stock types:<br />
<strong>TurboCASH</strong>4 – Version 4.3.0.3 – Accounting Made Easy - 97
MODULE C - WORKING IN <strong>TurboCASH</strong><br />
a. Financial Entry – You only need to set the Tax accounts (Input and Output Tax<br />
accounts). When selecting this item, it will allow you to select the general ledger<br />
account on the Accounts lookup. Selling Prices may also be maintained for the<br />
Financial Entry stock item type.<br />
b. Sales (No Stock) – Preset the Output Tax account and Sales account as well as<br />
selling prices.<br />
c. Sales – This is similar to the Sales (No Stock) stock type. - It will also allow you<br />
to keep track of stock item quantities, etc. by updating the stock transaction<br />
table.<br />
Using the Document Entry, Invoices may be printed by <strong>TurboCASH</strong>4, which will<br />
generate similar transactions as the Batch Entry in the Sales Journal. Using the<br />
documents feature to record sales transactions in the Sales Journal, you do not<br />
have to write out hand written invoices.<br />
See:<br />
• Sales Journal - See Chapter I.4 of MODULE I.<br />
• Invoices - See Chapter J.3 of MODULE J.<br />
C.7.5- STOCK SELECTION SCREEN<br />
To Access the Document Selection Screen:<br />
1. Click on the Stock Items button on the Sidebar (Quick menu) or on the Edit → Stock<br />
Items menu.<br />
F12<br />
The Stock Selection Screen is displayed:<br />
2. Sidebar – The following buttons (quick links) are available:<br />
• Setup Stock – This will launch the Stock Information screen (Setup → System<br />
Parameters → Stock Information menu). On this screen, you may set the units<br />
of stock, change the selling price descriptions, set the default selling price. Cost of<br />
Sales parameters may also be set for the Default (Trading Stock) stock type. You<br />
may also configure document processing options.<br />
• Setup Groups – This will launch the Setup Groups screen (Setup → System<br />
98 - <strong>TurboCASH</strong>4 – Version 4.3.0.3 – Accounting Made Easy
STOCK SELECTION SCREEN<br />
Parameters → Groups menu). On this screen, you may add Reporting Groups<br />
(i.e. Stock Group 1 and / or Stock Group 2). These may be used to search and<br />
filter your stock items and to print reports.<br />
• Export – Create an Export file in the following file formats:<br />
• Tab delimited (*.txt) (default).<br />
• Lotus Spreadsheet (*.Wk1).<br />
• Comma Separated Value (*.csv).<br />
Stock Items may also be exported from the Tools → Export (Stock Items)<br />
menu.<br />
• Import – Import a valid file exported via the Import option.<br />
Stock Items may also be imported from the Tools → Import (Stock Items)<br />
menu.<br />
3. Buttons – The following buttons are available:<br />
• New – Create a New stock item.<br />
• Edit – Edit / change a selected stock item.<br />
You may also double click on a selected stock item.<br />
• Save – Save any changes to a stock item.<br />
• Cancel – Cancel will revert to the previous values. Any changes will not be saved.<br />
• Copy from Item – This will create an exact copy of a selected stock item. You<br />
only need to enter the Stock code and change / edit the necessary fields.<br />
You may also select the Stock Type. The fields that are not applicable to a<br />
selected stock type, will be disables / enabled.<br />
• Default – This will display the Export / Import, Adjust Stock and Settings tabs.<br />
Clicking on the Default button, the button's caption will change to display<br />
Advanced Mode. This will hide the Export / Import, Adjust Stock and Settings<br />
tabs. In the Advanced Mode, you may enter / edit data (values) of stock items<br />
(like you would in a spreadsheet).<br />
4. Line Count – This will display the number of records (stock items) that is available on<br />
the list. This will display the number of records (rows / stock items) that matches your<br />
filter / search criteria.<br />
5. Reports – In addition to the six (6) standard reports on the Reports → Stock menu,<br />
nineteen (19) reports may be selected from this option. A summary of these reports are:<br />
Language Label Report Name Comments<br />
LANG_84 Stock Item Listing Standard report may be generated from the<br />
Reports → Stock → Stock Item Listing menu.<br />
LANG_1323 Reporting Group 1<br />
LANG_1325 Reporting Group 2<br />
LANG_1774 Barcode<br />
LANG_906031 Historical Value<br />
LANG_906032 Order List<br />
LANG_906033 Outstanding Orders Lists all Orders which have not yet been deleted.<br />
LANG_906034 Outstanding Quotes Lists all Quotes which have not yet been deleted.<br />
LANG_906035 Debtor – Price Agreement Price Agreement (Plugin)<br />
LANG_906036 Reorder Quantities<br />
LANG_906037 Sales Hours<br />
<strong>TurboCASH</strong>4 – Version 4.3.0.3 – Accounting Made Easy - 99
MODULE C - WORKING IN <strong>TurboCASH</strong><br />
Language Label Report Name Comments<br />
LANG_906038 Stock Movement<br />
LANG_906039 Transaction Details<br />
LANG_906040 Yagoda Barcode<br />
LANG_906043 Sales by Debtor Group<br />
LANG_906044 Sales by Stock Group<br />
LANG_906050 Backorder May also be printed from the Reports → Stock →<br />
Backorder menu.<br />
LANG_906059 Utilisation (HorecaPOS / RetailPOS Plugin)<br />
LANG_906088 Supplier Price Agreement Price Agreement (Plugin)<br />
These reports are designed using the Reportman Plugin. These reports are located in the<br />
“TCASH4\plug_ins\reports\REPORTS\STOCK” directory.<br />
There are two (2) options to print these reports, i.e.:<br />
• Click on the Report button – to include all stock items in the reports.<br />
• Right-click on a selected item and select the Print Single Item option from the<br />
context menu.<br />
6. Use Barcode Printer – Select this option if have a barcode printer configured and setup<br />
on your system; and you need to print the Barcodes (i.e. Barcode or Yagoda Barcode<br />
report type from the list.<br />
7. Search Filter / Options – Filter by entering the Item Code, Description or Extra<br />
Description and / or by selecting (ticking) the Reporting Group 1 / 2. If you click on the<br />
Search button, the only those stock items that matches your search / filter criteria will<br />
be listed. If you click on the Type button, you may select Item Code, Description, Extra<br />
Description, Reporting Group 1, Reporting Group 2 or Creditor.<br />
If Creditor option is selected in the Type field, you may select the Creditor Account on<br />
the Lookup. This will list those stock items which are linked to the creditor account in the<br />
Preferred Supplier 1 (Default Supplier 1) field of the Ledger tab of a Stock Item.<br />
8. Context Menu – The following options are available:<br />
• Print Single Item – Prints the selected report type for the selected stock item<br />
only. If you need to include all items, click on the Report button.<br />
• Copy – The following options to process Supplier 1 and Purchase Sales Stock Tax<br />
are available:<br />
• Copy from / Initial Action<br />
• Perform on Selected Rows<br />
• Reporting Group 1 - Change the reporting group of a stock item, if Reporting<br />
Group 1 was set for Stock Items (as added in the Setup → System Parameters<br />
→ Groups (Stock Group 1) menu).<br />
The colours of the rows (list of stock items) will be changed, if set in Reporting<br />
Group 1.<br />
• Reporting Group 2 – Change the reporting group of a document, if Reporting<br />
Group 2 was set for Stock Items (as added in the Setup → System Parameters<br />
→ Groups (Stock Group 2) menu).<br />
100 - <strong>TurboCASH</strong>4 – Version 4.3.0.3 – Accounting Made Easy
C.7.6- CREATE STOCK ITEMS<br />
Stock Items may be created from the following options:<br />
• New button – Create a stock item from scratch.<br />
CREATE STOCK ITEMS<br />
• Copy from Item – This will create an exact copy of a selected stock item. You only<br />
need to enter the Stock code and change / edit the necessary fields.<br />
You may also select the Stock Type. The fields that are not applicable to a selected stock<br />
type, will be disables / enabled.<br />
• Import Stock Items – Stock Items may be imported from a valid stock file.<br />
Trading Stock is controlled by the system by way of a code, description, cost and selling price.<br />
Stock is also linked to a Sales account, Cost of Sales account and a Stock Control account<br />
number.<br />
To create / edit Stock Items:<br />
1. Click on the Stock Items button on the Sidebar (Quick menu). (Alternatively, click on<br />
the Edit → Stock Items menu; or press the F12 key).<br />
2. Click on the New button. A blank stock item screen is displayed:<br />
3. Enter and select the following:<br />
a. Stock Code - Enter any code for your purchase stock item. You may enter a<br />
stock code of up to 15 characters.<br />
You need to plan the Stock Item codes to optimise this facility in <strong>TurboCASH</strong>.<br />
The stock code may consist of up to 15 digits.<br />
See Setup Documents:<br />
If you wish to print stock codes on documents, you may select the<br />
following:<br />
• Short Stock Codes - (less than 10 characters) and description (less<br />
than 25 characters), you may select the C10- series of documents.<br />
• Long Stock Codes – Up to the maximum stock code length (15<br />
characters) and description (up to 35 characters), you may select the<br />
C15- series of documents.<br />
b. Description - Enter a description for the purchase stock item.<br />
c. Barcode - Enter the barcode, if applicable.<br />
The EAN13 Barcode validates for 13 numbers (the last number is a checksum<br />
number). If the Barcode is incorrect, the labels will not be printed.<br />
d. Manufacturer - You may enter any additional information or description of the<br />
manufacturer (e.g. the name of the manufacturer). This is optional.<br />
e. Type - Default is the standard Stock Item Type.<br />
<strong>TurboCASH</strong>4 – Version 4.3.0.3 – Accounting Made Easy - 101
MODULE C - WORKING IN <strong>TurboCASH</strong><br />
This is the recommended Stock Type for trading stock. If it is not trading Stock,<br />
you may select one of the following Stock Types:<br />
• Financial Entry<br />
• Sales<br />
• Sales No Stock<br />
• Purchases<br />
• Purchases (No Stock)<br />
In addition to the Default (Trading Stock) Stock Type, you may also select the<br />
following Stock Types:<br />
• Options<br />
• Option Item<br />
• Option Item (No Stock)<br />
• Bill of Materials (BOM)<br />
• BOM<br />
• BOM (Production)<br />
Once a transaction has been processed for a stock item, this field will be<br />
disabled.<br />
f. Unit Size - Leave blank or select any unit e.g. each, hours, boxes, etc. which you<br />
wish to be displayed on your purchase documents. These Units of your Stock<br />
Items such as: each, hours, boxes, etc. are setup in the Setup → System<br />
Parameters → Stock Information menu.<br />
If you wish to combine services you sell with your Stock Items, you need to<br />
specify the Units of Stock as Hours or any other suitable description for your<br />
services.<br />
g. Disabled - By default, all Stock Items are active (enabled) when Stock Items are<br />
created or edited. Select this field if you (or any of your salespersons) do not<br />
want to process any documents for this Stock Item. Select this field to hide the<br />
Stock Item from the Stock Item lookup when processing documents. This will<br />
speed up document processing.<br />
You will still be able to update (post) any unposted documents, which include<br />
transactions for the disabled Stock Item, to the ledger.<br />
You may select the disabled Stock Items on the Stock Item lookup when<br />
generating Stock, Sales Analysis and Purchase Analysis Reports and view the<br />
transactions of disabled Stock Items.<br />
You may de-select this field at any stage, when necessary to continue processing<br />
documents for the Stock item.<br />
h. Apply Invoice Discount - Do not select. This is applicable to Debtor (Customer)<br />
accounts, as the percentage customer discount is specified on the Edit->Debtor<br />
(Accounting Information tab).<br />
i. Reorder Level - The minimum level of stock that you wish to keep on hand for<br />
this Stock Item. In the case of Stock Item codes for the purchase of services, this<br />
field should be left blank.<br />
If you wish to add a re-order level for Purchases of Stock Items, which is not<br />
trading stock, you may enter the minimum re-order level. For example, if you<br />
purchase paper you may specify the minimum quantity for the boxes of paper on<br />
hand before re-ordering.<br />
j. Reorder at - Specify the quantity of stock to be available when you need to<br />
reorder stock.<br />
k. Minimum - Specify the minimum quantity of stock to be on hand.<br />
l. Extra Description - You may enter any additional information or description (up<br />
to 255 characters) for the stock item, as necessary. This is optional.<br />
m.Reports - Stock Group 1 / 2 - The reporting group to which you wish this Stock<br />
Item to be allocated.<br />
The description of Stock Group 1 or 2 you have entered on the Reporting Group<br />
Name field on the Stock Group1 / 2 buttons on the Setup → System Parameters<br />
→ Groups menu may be reflected in this list.<br />
102 - <strong>TurboCASH</strong>4 – Version 4.3.0.3 – Accounting Made Easy
4. Click on the Ledger tab, if not already displayed.<br />
5. Enter or select the following options:<br />
a. Tax<br />
b. Weight<br />
c. Ledger<br />
CREATE STOCK ITEMS<br />
i. Output Tax - Select the Output VAT/GST/Sales Tax account which you will<br />
use for your Sales.<br />
ii. Input Tax - Select the Input VAT/GST/Sales Tax account which you will<br />
use for your Purchases. If this is a Zero Rated Stock Item which is<br />
exempted from VAT/GST/Sales Tax, select the Input Zero Rated Tax Code.<br />
If you are not registered for VAT/GST/Sales Tax, or if VAT/GST/Sales Tax<br />
is not applicable to this purchase item, select the No Tax Code and this<br />
field will be blank.<br />
You may activate the Use Default Tax - Stock File Override settings on the<br />
Edit → Accounts → Creditor (Accounting Information tab) for a<br />
Creditor (Supplier) account, and select a different VAT/GST/Sales Tax<br />
account or code on the Tax lookup facility for that creditor (supplier).<br />
When purchase documents or supplier returns documents for the creditor<br />
(supplier) is updated (posted) to the ledger, the selected Input Tax<br />
Account for this Stock Item will be ignored and the purchase transaction<br />
will be updated (posted) to the specified Input Tax account for the<br />
creditor (supplier).<br />
i. Gross Weight – To be advised.<br />
ii. Net Weight – To be advised.<br />
i. Sales - Select the applicable Purchase account from the lookup.<br />
If you have more than one Sales account, or use Sub-accounts, you may<br />
select the applicable Account or Sub-account for each of your Stock<br />
Items.<br />
ii. Cost of Sales - Select the applicable Purchase account from the lookup.<br />
If you have more than one Cost of Sales account, or use Sub-accounts,<br />
you may select the applicable Account or Sub-account for each of your<br />
Stock Items.<br />
iii. Stock Control Account - Select the Stock Control account from the<br />
lookup. This may be an Expense account, for example, stationery, if<br />
stationery is purchased.<br />
If you have more than one Purchase account, or use Sub-accounts, you<br />
need to select the applicable Account or Sub-account for the Purchase<br />
Item.<br />
You may activate the Use Default Account - Stock File Override settings<br />
on the Edit → Accounts → Creditor (Accounting Information tab) for<br />
a Creditor (Supplier) account, and select a different account on the Tax<br />
lookup facility for that creditor (supplier).<br />
<strong>TurboCASH</strong>4 – Version 4.3.0.3 – Accounting Made Easy - 103
MODULE C - WORKING IN <strong>TurboCASH</strong><br />
d. Values<br />
When purchase documents or supplier returns documents for the creditor<br />
(supplier) is updated (posted) to the ledger, the selected Stock Control<br />
and Cost of Sales account for this Stock Item will be ignored and the<br />
purchase transaction will be updated (posted) to the specified Input Tax<br />
account for the creditor (supplier).<br />
iv. Last Invoice - Option inactive. The date of the last purchase or other<br />
document generated on which the service Stock Item was selected. This<br />
field will not display any date if it is a new item, or if no Stock Items have<br />
been selected on any documents.<br />
i. Average Cost - Option inactive. The average cost price of your Stock Item<br />
cannot be entered at this stage. When you process purchases, the Average<br />
Cost Price will be automatically updated.<br />
ii. Total Cost - Option inactive. The total cost price of your Stock Item<br />
cannot be entered at this stage. When you process purchases, the Total<br />
Cost Price will be automatically updated.<br />
iii. Latest Cost - The latest cost price of your Stock Item can now be entered.<br />
When you process purchases, the Latest Cost Price will be automatically<br />
updated.<br />
Once you have created your new Stock Items, you may enter the cost<br />
prices and quantities in the Stock Take-on option of the Edit → Adjust<br />
Stock menu (or the Adjust Stock tab of the Stock Item Selection<br />
Screen), if you have any Stock Item records on a previous accounting<br />
system.<br />
iv. Quantity on Hand - The quantity, or number of Stock Items on hand, can<br />
be entered at this stage. When do the stock take-on (for trading stock -<br />
default stock type), or process purchases, the quantities will be<br />
automatically updated.<br />
e. Preferred Supplier 1 – Select the Preferred Supplier 1 from the Creditor lookup,<br />
if applicable.<br />
f. Preferred Supplier 2 - Select the Preferred Supplier 2 from the Creditor lookup,<br />
if applicable.<br />
6. Click on the Save button to save this stock item. The Stock Item - List View - Default<br />
screen will be displayed.<br />
C.7.7- EDIT STOCK ITEMS<br />
Once a Stock item have been created, the Stock Item may be edited. To do this, select the<br />
stock item (you may use the search / filter options) and click on the Edit button. You may also<br />
double click on a selected stock item. Certain fields may be inactive, if:<br />
• Other Stock Item Types than the Default Stock Item Type, is selected, specific fields may<br />
be disabled.<br />
• Transactions have been processed.<br />
You may change the values as necessary. The following tabs are used to display information for<br />
the stock item; once transactions have been processed for the stock item:<br />
C.7.7.1- Document Groups<br />
This will list all sales documents (i.e. Invoices, Point-of-Sale Invoices, Credit Notes and Quotes)<br />
as well as any purchase documents (Purchases, Supplier Returns and Orders) on which the<br />
stock item was selected.<br />
These will only include documents, which have been updated (posted) to the ledger. Only<br />
Quotes which have been converted to Invoices and Orders which have been converted to<br />
Purchase documents, will be listed.<br />
104 - <strong>TurboCASH</strong>4 – Version 4.3.0.3 – Accounting Made Easy
To change the sequence of the lists, click on a heading.<br />
You may double-click on a selected document to print it.<br />
The columns are as follows:<br />
Document Groups<br />
1. Date – The date on which the documents are generated and updated (posted) to the<br />
ledger.<br />
2. Items – This displays the number of items quantities as specified in the Quantity Ship<br />
field of document lines.<br />
3. Document No. - The document number as generated by <strong>TurboCASH</strong>.<br />
If document numbers were not prefixed for each document type, with IN, CR, PU and SR<br />
it would virtually be impossible to identify the correct document type. (See Document<br />
Setup Chapter E.3.2.4 of MODULE E).<br />
4. Description – The description (name) of the Stock Item.<br />
5. Price – The price is as follows:<br />
• Cost Price of each item (Exclusive of Input Tax) for purchase documents (i.e.<br />
Purchases, Supplier Returns and Orders).<br />
• Selling Price of each item (Exclusive of Output Tax) for sales documents (i.e.<br />
Invoices, Point-of-Sale Invoices and Credit Notes).<br />
6. Discount – The discount percentage as entered in the discount column for the stock<br />
item.<br />
7. Unit Price – The price is as follows:<br />
• Cost Price of each item (Exclusive of Input Tax) for purchase documents (i.e.<br />
Purchases, Supplier Returns and Orders).<br />
• Selling Price of each item (Exclusive of Output Tax) for sales documents (i.e.<br />
Invoices, Point-of-Sale Invoices and Credit Notes).The cost price of each item<br />
(Exclusive of Input Tax).<br />
8. Exclusive – The selling price (for sales documents) exclusive of Output Tax or the<br />
purchase price (for purchase documents) exclusive of Input Tax for the number of items<br />
(unit price x quantity) minus the discount amount.<br />
9. Inclusive - The selling price (for sales documents) inclusive of Output Tax or the<br />
purchase price (for purchase documents) inclusive of Input Tax for the number of items<br />
(unit price x quantity) minus the discount amount.<br />
If document numbers were not prefixed for each document type, with IN, CR, PU and SR<br />
it would virtually be impossible to identify the correct document type. (See Document<br />
Setup Chapter E.3.2.4 of MODULE E).<br />
<strong>TurboCASH</strong>4 – Version 4.3.0.3 – Accounting Made Easy - 105
MODULE C - WORKING IN <strong>TurboCASH</strong><br />
C.7.7.2- Transactions<br />
Selling Prices 1 / 2 / 3 as selected on sales documents. If not selected on sales<br />
documents, these will automatically be used from the following settings:<br />
• Global Setting – The Default selling price as selected on the Setup → System<br />
Parameters → Stock Information menu.<br />
• The Selling Price as selected on the Accounting Information tab of a selected<br />
Debtor account (Edit → Debtor menu).<br />
This will list all sales documents (i.e. Invoices, Point-of-Sale Invoices and Credit Notes) as well<br />
as any purchase documents (Purchases and Supplier Returns) on which the stock item was<br />
selected.<br />
These will only include documents, which have been updated (posted) to the ledger. Quotes and<br />
Orders will not be listed.<br />
The columns are as follows:<br />
1. Date – The date on which the documents are generated and updated (posted) to the<br />
ledger.<br />
2. Items – This displays the number of items quantities as specified in the Quantity Ship<br />
field of document lines.<br />
• Positive Quantities - Purchases and Credit Notes – (Stock In).<br />
• Negative Quantities – Invoices and Supplier Returns (Stock Out).<br />
3. Cost Price – The cost price of each item (Exclusive of Input Tax).<br />
In the case of Purchases and Supplier Returns, the cost price and selling price will be the<br />
same.<br />
4. Selling Price – The selling price of each item (Exclusive of Output Tax).<br />
In the case of Purchases and Supplier Returns, the cost price and selling price will be the<br />
same.<br />
5. Document No. - The document number as generated by <strong>TurboCASH</strong>.<br />
If document numbers were not prefixed for each document type, with IN, CR, PU and SR<br />
it would virtually be impossible to identify the correct document type. (See Document<br />
Setup Chapter E.3.2.4 of MODULE E).<br />
Selling Prices 1 / 2 / 3 as selected on sales documents. If not selected on sales<br />
documents, these will automatically be used from the following settings:<br />
• Global Setting – The Default selling price as selected on the Setup → System<br />
Parameters → Stock Information menu.<br />
• The Selling Price as selected on the Accounting Information tab of a selected<br />
Debtor account (Edit → Debtor menu).<br />
106 - <strong>TurboCASH</strong>4 – Version 4.3.0.3 – Accounting Made Easy
C.7.7.3- Image<br />
Image<br />
You may add or delete an image for the stock item. This image will be available to display on<br />
the Button Lookup mode, when processing sales documents (i.e. Invoices, Credit Notes, Quotes<br />
and Point-of-Sales Invoices) as well as purchase documents (i.e. Purchases, Supplier Returns<br />
and Orders).<br />
To select an image click on the Select Image button. On the Open screen, select an image and<br />
click on the Open button.<br />
Images need to be in the *.jpg, *.jpeg, *.bmp or *.png file formats.<br />
The default size of images is 120 width x 40 height. You may change the size of the buttons in<br />
the Tools → Plugins → HorecaPOS menu.<br />
To enable (activate) the Button Lookup:<br />
1. Go to the Setup → System Parameters → Stock Information menu.<br />
2. Select (tick) the “Button Lookup” field.<br />
3. Click on the OK button. The Button Lookup screen is displayed when selecting stock<br />
items while processing documents.<br />
The default size of images is 120px width x 40px height. You may change the size of the buttons<br />
in the Tools → Plugins → HorecaPOS menu.<br />
Groups - Images and Colours<br />
The Button Lookup may be configured by adding images of your product groups and setting<br />
colours (background and font) in the Setup → System Parameters → Groups menu (Stock<br />
Group 1).<br />
C.7.7.4- Multi-Group<br />
This option allows you to set multiple groups to the selected stock item. The main Reporting<br />
Group 1 (Stock Group 1) is selected on the Reports Reporting Group 1 section of the Edit Stock<br />
screen. The same list of the available Reporting Group 1 (Setup → System Parameters →<br />
Groups (Stock Group 1 menu) will be listed and may also be linked to the stock item.<br />
<strong>TurboCASH</strong>4 – Version 4.3.0.3 – Accounting Made Easy - 107
MODULE C - WORKING IN <strong>TurboCASH</strong><br />
C.7.7.5- Backorder<br />
When processing invoices in the Input → Documents menu, and the debtor (customer / client)<br />
orders more than is actually invoiced, it will be recorded in the backorder facility.<br />
Backorder records and reports will only be updated when the Invoices are posted (updated) to<br />
the ledger.<br />
An example where the quantity entered in the “Qty Order” field is more than the quantity<br />
entered in the “Qty Ship” field, is as follows:<br />
The insufficient quantities (e.g. 2 – 1 = 1, as per this example) will be added to the backorder<br />
feature. The following options are available to manage (view / add / edit / delete) backorders:<br />
1. Edit → Stock Items menu – List of backorders for the selected stock item.<br />
2. Input → Documents → Backorders Outstanding menu – List of backorders for all<br />
stock items.<br />
The Backorder report may be printed from the following options:<br />
1. Edit → Stock Items menu – Select the “Backorder” Report type and click on the<br />
Report button. This will list all stock items for which there are backorder records.<br />
2. Reports → Stock → Backorder menu – This will launch the Backorders options screen<br />
on which you may select the range of Stock Items to include / exclude from the report.<br />
When processing Invoices and you select the Stock Item on backoder, the invoicing screen, the<br />
Backorders Outstanding screen is displayed:<br />
If you select this item, the entry will be removed from the backorder records and reports.<br />
108 - <strong>TurboCASH</strong>4 – Version 4.3.0.3 – Accounting Made Easy
MODULE D - BACKUP AND RESTORE A SET OF BOOKS<br />
IN THIS MODULE<br />
MODULE D - BACKUP AND RESTORE A SET OF BOOKS.......................................................109<br />
D.1- OPTIONS TO MAKE BACKUPS OF BOOKS.................................................................................110<br />
D.2- CREATING A BACKUP FILE ONTO A DISK OR HARD DRIVE.....................................................110<br />
D.3- CREATING AN E-MAIL BACKUP FILE ..........................................................................................112<br />
D.4- ACTIVATING / DEACTIVATING THE AUTO-BACKUP FEATURE.................................................112<br />
D.5- RESTORE A SET OF BOOKS.........................................................................................................113<br />
D.6- THE <strong>TurboCASH</strong> BACKUP FILE.....................................................................................................114
MODULE D - BACKUP AND RESTORE A SET OF BOOKS<br />
D.1- OPTIONS TO MAKE BACKUPS OF BOOKS<br />
In addition to the Backup / Restore feature you may also create exact copies from existing sets<br />
of books, templates (installed in your TCASH4/Books directory or other sets of books in the<br />
TCASH4/Bin/Repository directory). The following options are available:<br />
• File → Backup / Restore.<br />
• File → Save As.<br />
• File → Create Set of Books (Copy from a Set of Books option on the Creation Wizard).<br />
• Tools → Global Processes → Copy from a Set of Books.<br />
D.2- CREATING A BACKUP FILE ONTO A DISK OR HARD DRIVE<br />
The Backup / Restore option will backup your data onto disk or your hard drive in a<br />
tcBackup.exe file. This option uses the Vclzip to compress or zip the size of files contained in the<br />
backup file.<br />
Backup files are used to Restore a Set of Books to the set of data from which the Backup File<br />
was created. Backups are copies of your data that you make on a regular basis.<br />
You will need backups in case of file corruption, hardware failures and other errors.<br />
<strong>TurboCASH</strong> also allows you to create a backup file and send it directly via e-mail. You may also<br />
select to create the tcBackup.exe (self-executable) or a tcBackup.zip file format. The zip backup<br />
file format allows you to send a backup file via e-mail in cases where your Internet firewall<br />
settings will not allow you to send and receive *.exe files.<br />
As a general rule, it is good practice to back up often, preferably upon closing the program.<br />
Backing up can be to CD-ROM, USB-Drive, stiffy disk or floppy disk. Backing up to your hard<br />
disk is also a good practice but the best backup is not stored on your computer. (In case of a<br />
hard drive failure!!)<br />
It is also recommended that you complete a BACKUP in the following instances:<br />
• Prior to performing any major processes, such as Delete a Set of Books and Data Re-<br />
Index on the File menu and Global Processes (Clear / Reset, Do Year End, Transfer<br />
Balances) on the Tools menu.<br />
• Old data on your previous version of <strong>TurboCASH</strong> or other accounting package (Pastel<br />
5.2) prior to conversion to <strong>TurboCASH</strong>.<br />
• On a regular basis: Depending on your need and volume of work. The following<br />
minimum is recommended:<br />
• 2 - 3 sets daily re-used weekly or every 3rd to 4th day.<br />
• 2 weekly sets - re-used every 3rd week.<br />
• 12 Monthly sets - done at the end of each month, and re-used each year.<br />
• 1 set prior to year-end and kept permanent.<br />
The very same backup disks or backup files on your hard drive are used to restore your data in<br />
your Set of Books. In this version of <strong>TurboCASH</strong>, you may also restore a Set of Books from a<br />
valid tcBackup file stored on a Network Server, if a Network Server has been set up and<br />
configured on your system. If you do not make regular backups, you may have to re-enter<br />
thousands of transactions and general ledger, debtor, creditor and stock information.<br />
110 - <strong>TurboCASH</strong>4 – Version 4.3.0.3 – Accounting Made Easy
To create a Backup file:<br />
CREATING A BACKUP FILE ONTO A DISK OR HARD DRIVE<br />
1. Click on File → Backup / Restore Set of Books menu option. Alternatively, click on the<br />
Backup / Restore icon. If a Set of Books is open on your system, <strong>TurboCASH</strong> will<br />
automatically close the Set of Books and the Backup Set of Books screen is displayed:<br />
2. Select the Backup option, if not already selected.<br />
3. Select the Name of the Set of Books you wish to Backup.<br />
4. You may over type the tcBackup File Name with a name of your own.<br />
The date and time of your operating system is automatically inserted in the file<br />
name (e.g. tcBackup20113010928.exe) after the default tcBackup file name.<br />
(In this example, the date and time format is YYYYMMDD followed by the Hour<br />
and Minutes). The format may differ if your operating system's short date<br />
style or format is set different.) It is recommended that this date and time not<br />
be over typed, if you enter a name for your backup file. You may then later<br />
select that file name to restore a Set of Books from. <strong>TurboCASH</strong> will by default<br />
create a tcBackup file in the *.exe file format.<br />
If you need to create the Backup file in the *zip file format remove the tick in<br />
the field.<br />
5. Select the Drive to Backup to.<br />
The default backup path (drive or folder) for a Set of Books as set in the Setup →<br />
Preferences → Backup Path menu option will be displayed. If you have not set the<br />
default backup path, the default system drive will be displayed. You may select any<br />
other drive or folder on your system.<br />
6. Click on the Backup button to start the backup process. While the Backup process is<br />
running, the files are backed up from and added on your backup disk or location on your<br />
hard drive or network drive will be displayed. When the backup process is completed, an<br />
information screen “The Backup process is completed” will be displayed.<br />
7. Click on the OK button and click on the Cancel button on the Backup Set of Books<br />
screen. You may also press the Esc key on your keyboard to exit the Backup Set of<br />
Books screen.<br />
<strong>TurboCASH</strong>4 – Version 4.3.0.3 – Accounting Made Easy - 111
MODULE D - BACKUP AND RESTORE A SET OF BOOKS<br />
D.3- CREATING AN E-MAIL BACKUP FILE<br />
To use this option, your computer system must be properly set up and the Internet Account<br />
with your Internet Service Provider. The process to create a backup file must be followed.<br />
To Send a Backup file via e-mail:<br />
1. Select the option on the Backup Set of Books screen. When the backup<br />
process is finished, your e-mail program will automatically be launched.<br />
2. The e-mail address of Pink Software will automatically be entered in this field Should you<br />
wish to change it to a different e-mail address, (e.g. that of your auditor or consultant),<br />
you may enter a valid e-mail address to that field.<br />
3. Add a description to the subject if you wish (e.g. your company name).<br />
4. The file is automatically attached to the e-mail message. You may attach another<br />
document to the e-mail. Note that your Internet Service Provider may limit your e-mail<br />
message (e.g. including attachments to 1.2MB). If the message is larger than the<br />
allowed message, your message may not reach the recipient and may be returned.<br />
5. Enter your message.<br />
6. Launch your Internet connection and click on the Send button.<br />
D.4- ACTIVATING / DEACTIVATING THE AUTO-BACKUP FEATURE<br />
By default, the Auto Backup setting is not activated (set to FALSE). The Auto-Backup feature<br />
will automatically create backup file of your set of books to the default backup directory (set in<br />
the Setup → Preferences → Backup Path menu) when exiting or closing <strong>TurboCASH</strong>4 if a Set<br />
of Books is open.<br />
The Auto-Backup Feature should only be used for single-user installations where <strong>TurboCASH</strong>4<br />
is installed on a single machine.<br />
To Activate (Enable) the Auto-Backup Feature:<br />
1. Locate and open the Tcash.ini file (located in the TCASH4 installation directory) using<br />
windows Explorer (File Browser).<br />
2. Open it with Notepad, Wordpad or any other text file editor of your choice. The setting in<br />
the [BACKUP] section of the Tcash.ini file is set as follows:<br />
AUTOBACKUP=FALSE<br />
3. Change FALSE to TRUE. The value should read as follows:<br />
AUTOBACKUP=TRUE<br />
4. Save the Tcash.ini file.<br />
112 - <strong>TurboCASH</strong>4 – Version 4.3.0.3 – Accounting Made Easy
D.5- RESTORE A SET OF BOOKS<br />
RESTORE A SET OF BOOKS<br />
This option will restore your data for a specific Set of Books or your hard drive or in a valid<br />
folder on your system. This option uses the VcLZip to decompress or unzip the size of files<br />
contained in the backup file. To Restore a Set of Books from a Backup, a valid Backup<br />
(tcBackup.exe or tcBackup.zip) file must exist.<br />
If your data becomes corrupt for some reason, restoring from backup will fix this. It will be<br />
necessary to re-enter all the data from the date of the last backup to the present. It can be<br />
seen that backing up often is a good habit that can potentially save a lot of work. If you do not<br />
make regular backups, you may have to re-enter thousands of transactions and general ledger,<br />
debtor, creditor and stock information. It is also important to keep record of your backup disks<br />
or files or to label your backup disks to prevent restoring a Set of Books from an incorrect<br />
backup disk or file. It is recommended that you keep a record of which data is backed up and<br />
which is not, to prevent re-entering data that is already on your backup disks.<br />
To Restore a Set of Books:<br />
1. Click on File → Backup / Restore Set of Books menu option. Alternatively, you may<br />
click on the Backup / Restore icon. If a Set of Books is open on your system,<br />
<strong>TurboCASH</strong> will automatically close the Set of Books. The Backup Set of Books screen is<br />
displayed:<br />
2. Select the Restore option. The Backup screen will change to the Restore Set of Books<br />
screen.<br />
3. Select the Name of the Set of Books you wish to restore.<br />
4. Select the Drive to Restore from.<br />
The default backup path (drive or folder) for a Set of Books as set in the Setup →<br />
Preferences → Backup Path menu option will be displayed. If you have not set the<br />
default backup path, the default system drive will be displayed.<br />
You may select any other drive or folder on your system. You could also choose to<br />
Restore from your hard drive or any available drive on your network. <strong>TurboCASH</strong> also<br />
allows you to restore from a CD, provided that you have a CD writer installed on your<br />
system and the backup is correctly done.<br />
You may also browse for a folder to select the folder on your hard drive or network<br />
drive in which your backup data is stored when you click on the icon on the right hand<br />
side of the Restore To field.<br />
On the Browse for Folder – Select backup target screen, select a valid folder and click<br />
on the OK button.<br />
<strong>TurboCASH</strong>4 – Version 4.3.0.3 – Accounting Made Easy - 113
MODULE D - BACKUP AND RESTORE A SET OF BOOKS<br />
5. Click on the Restore button. The following Information screen is displayed:<br />
6. Click on the Yes button, to start the restore process. If you click on the No button, the<br />
operation will be cancelled. When the restore process is completed, an information<br />
screen “The Restore process is completed” will be displayed.<br />
7. Click on the OK button and click on the Cancel button on the Backup Set of Books<br />
screen. You may also press the Esc key on your keyboard to exit the Backup Set of<br />
Books screen.<br />
D.6- THE <strong>TurboCASH</strong> BACKUP FILE<br />
<strong>TurboCASH</strong> Backup creates a tcBackup.exe file, which is an executable file or a tcBackup.zip<br />
file. These files will be displayed as an icon in the selected folder in which a file is backed up.<br />
In addition to restore a Set of Books on the Backup / Restore option, you may also restore a<br />
Set of Books from the tcBackup.exe or tcBackup.zip files on your system. These tcBackup files<br />
may be created on your system with the Backup option of <strong>TurboCASH</strong> or you may have<br />
downloaded a backup file from the Web or have received them via e-mail.<br />
To Restore a Set of Books using the tcBackup.exe file:<br />
1. Click on the tcBackup.exe icon in the selected folder on your system. The<br />
following screen is displayed:<br />
2. The <strong>TurboCASH</strong> Self-Extracting Backup screen is displayed:<br />
3. Click on the Restore button on the <strong>TurboCASH</strong> Self-Extracting Backup screen.<br />
114 - <strong>TurboCASH</strong>4 – Version 4.3.0.3 – Accounting Made Easy
THE <strong>TurboCASH</strong> BACKUP FILE<br />
<strong>TurboCASH</strong> will extract all the files into the selected directory. When the process is<br />
finished, the following screen is displayed:<br />
4. Click on the OK button. You may then open the Set of Books to commence working in<br />
the restored Set of Books.<br />
Click on the Browse button to select a different folder than the folder displayed in the<br />
Restore to field, should you wish to restore the Set of Books elsewhere on your system.<br />
The Extract to: screen is displayed:<br />
Select a valid folder and click on the OK button.<br />
You may also click on the New... button to create a new folder (sub-directory) in which<br />
you wish to restore a Set of Books.<br />
Enter a new directory than the current directory displayed on this screen and click on<br />
the OK button.<br />
Error – Restore from Backup File:<br />
1. If the Set of Books are open on your system, and you are trying to restore the<br />
file, the following error message will be displayed:<br />
2. You need to click on the OK button.<br />
3. Start this process over again.<br />
<strong>TurboCASH</strong>4 – Version 4.3.0.3 – Accounting Made Easy - 115
MODULE E - CREATING A SET OF BOOKS AND SETUP<br />
IN THIS MODULE<br />
MODULE E - CREATING A SET OF BOOKS AND SETUP.........................................................116<br />
E.1- OPTIONS TO CREATE A SET OF BOOKS....................................................................................117<br />
E.2- CREATE A SET OF BOOKS USING THE CREATION WIZARD.....................................................117<br />
E.3- COMPLETING YOUR SETUP PROCEDURES...............................................................................119<br />
E.3.1- SETUP - PREFERENCES..........................................................................................................................119<br />
E.3.1.1- Backup Path.......................................................................................................................................119<br />
E.3.1.2- Font.................................................................................................................................................... 119<br />
E.3.1.3- Colours ..............................................................................................................................................119<br />
E.3.1.4- Data Parameters................................................................................................................................119<br />
E.3.1.5- Define Labels......................................................................................................................................120<br />
E.3.1.6- Printer................................................................................................................................................. 121<br />
E.3.1.7- Theme................................................................................................................................................ 121<br />
E.3.2- SETUP - SYSTEM PARAMETERS.............................................................................................................121<br />
E.3.2.1- Access Control...................................................................................................................................121<br />
E.3.2.2- Batch Types........................................................................................................................................122<br />
E.3.2.3- Company Info.....................................................................................................................................123<br />
E.3.2.4- Documents.........................................................................................................................................125<br />
E.3.2.5- Groups................................................................................................................................................127<br />
E.3.2.5.1- Account Groups......................................................................................................127<br />
E.3.2.5.2- Creditor Groups.......................................................................................................128<br />
E.3.2.5.3- Debtor Groups ........................................................................................................128<br />
E.3.2.5.4- Stock Groups..........................................................................................................128<br />
E.3.2.5.5- Document Groups...................................................................................................128<br />
E.3.2.6- Financial Categories...........................................................................................................................129<br />
E.3.2.7- Internet ..............................................................................................................................................130<br />
E.3.2.8- Reporting Dates..................................................................................................................................130<br />
E.3.2.9- Point-of-Sales.....................................................................................................................................131<br />
E.3.2.10- Salespersons....................................................................................................................................131<br />
E.3.2.11- Statements.......................................................................................................................................132<br />
E.3.2.12- Stock Information..............................................................................................................................132
E.1- OPTIONS TO CREATE A SET OF BOOKS<br />
OPTIONS TO CREATE A SET OF BOOKS<br />
In addition to the “Creation Wizard” feature you may also create exact copies from existing sets<br />
of books, templates (installed in your TCASH4/Books directory or other sets of books in the<br />
TCASH4/Bin/Repository directory). The following options are available:<br />
• File → Save As.<br />
• File → Create Set of Books (Copy from a Set of Books option on the Creation Wizard).<br />
• Tools → Global Processes → Copy from a Set of Books.<br />
E.2- CREATE A SET OF BOOKS USING THE CREATION WIZARD<br />
Upon initiating the <strong>TurboCASH</strong> program a menu bar at the top of your screen will be displayed.<br />
To create a Set of Books only takes a few minutes. The “Creation Wizard” will help you to create<br />
a new Set of Books.<br />
To Create a Set of Books:<br />
1. Click on the File → Create Set of Books menu. You may also press the F10 key on your<br />
keyboard. The Creation Wizard screen is displayed giving you 6 options to create a Set of<br />
Books.<br />
2. Check that it is selected and click on the Next button. On the next screen, <strong>TurboCASH</strong><br />
will ask you: “Which Chart of Accounts you wish to use?”<br />
3. For the purposes of this tutorial, select “HANDYMAN” and click on the Next button. On<br />
<strong>TurboCASH</strong>4 – Version 4.3.0.3 – Accounting Made Easy - 117
MODULE E - CREATING A SET OF BOOKS AND SETUP<br />
the next screen, <strong>TurboCASH</strong> will ask you to enter the “Name for a new Set of Books”.<br />
4. For the purposes of this tutorial, type in your own name.<br />
5. Click on the Next button, or press the Enter key on your keyboard. On the following<br />
screen <strong>TurboCASH</strong>, will give you the following options to select:<br />
6. For the purpose of this tutorial, see that “Documents Setup?” option is selected.<br />
7. Click on the Finish button. <strong>TurboCASH</strong> will now ask you to confirm that you wish to<br />
create this Set of Books.<br />
8. Click on the Yes button to confirm.<br />
9. <strong>TurboCASH</strong> will automatically launch the following screens from the Setup → System<br />
Parameters menu as selected in step 6 to enable you to set the basic information and<br />
defaults for the Set of Books:<br />
a. Company Info (See Paragraph E.3.2.3 of this MODULE)<br />
b. Reporting Dates (See Paragraph E.3.2.8 of this MODULE)<br />
c. Batch Types (See Paragraph E.3.2.2 of this MODULE)<br />
d. Groups (See Paragraph E.3.2.5 of this MODULE)<br />
118 - <strong>TurboCASH</strong>4 – Version 4.3.0.3 – Accounting Made Easy
e. Documents (See Paragraph E.3.2.4 of this MODULE)<br />
CREATE A SET OF BOOKS USING THE CREATION WIZARD<br />
f. Stock Information (See Paragraph E.3.2.12 of this MODULE)<br />
g. Salespersons (See Paragraph E.3.2.11 of this MODULE)<br />
If you did not remove the tick in the “Documents Setup” option in step 6 of this chapter, the<br />
Documents Setup, Stock Information and Salesperson screens will be displayed. Close or exit<br />
these screens for the purposes of this tutorial.<br />
You then need to select these options on the Setup → System Parameters menu option.<br />
E.3- COMPLETING YOUR SETUP PROCEDURES<br />
It is good practice to check all the available menus in Setup, before moving to the next step.<br />
This will take a few minutes of your time, but it will save you problems in future. We will<br />
therefore discuss the Setup menu options briefly. Before you may start with this process you<br />
need to Open your Set of Books.<br />
To Open your Set of Books:<br />
1. Click on the Open icon (Alternatively, click on the File → Open Set of Books menu<br />
option. You may also press the Alt and O keys on your keyboard).<br />
2. Select the Set of Books, which you were creating, and click on the Open button.<br />
E.3.1- SETUP - PREFERENCES<br />
E.3.1.1- Backup Path<br />
This option allows you to select the drive and / or the folders on which you wish to make your<br />
Backups. This is normally your Stiffy Drive, but you could also make backups in any available<br />
folder or directory on your hard drive.<br />
The “Backups” folder have been included in the TCASH4 installation directory for your<br />
convenience. You may create all your backup files to that directory (e.g. C:/TCASH4/Backups).<br />
Please remember to copy backup files in this folder on external media and store it in a safe<br />
place.<br />
The Auto-Backup feature have also been added to automatically create backup files when you<br />
exit <strong>TurboCASH</strong>4.<br />
By default the Auto Backup feature is not activated.<br />
See Backups for more information to enable / disable this feature.<br />
E.3.1.2- Font<br />
This option allows you to select any one of the available fonts, for use in viewing and printing<br />
reports, statements and lists. Some of the fancy fonts may look good, but our experience shows<br />
that they are not as practical as a simple one such as “Arial”.<br />
E.3.1.3- Colours<br />
This option is currently disabled, since the colours are included (set) into the themes.<br />
E.3.1.4- Data Parameters<br />
This option allows you various options to configure your Set of Books. These are:<br />
1. Report Amounts with - Set the format (i.e. < > for Credit, + / - for Debit/Credit or<br />
D/C for Debit/Credit) to display the debit and credit amounts on reports.<br />
2. Data Storage - Set the rounding of decimals or no rounding (real numbers).<br />
<strong>TurboCASH</strong>4 – Version 4.3.0.3 – Accounting Made Easy - 119
MODULE E - CREATING A SET OF BOOKS AND SETUP<br />
3. Reporting Decimals -<br />
• Number - Set the number of decimals to be displayed on screens, reports and<br />
documents.<br />
• Decimal Symbol - The decimal symbol may also be set (if available for your<br />
operating system).<br />
• Digit Symbol - If you wish to display a separator in large numbers (e.g., to<br />
display 1000 as 1,000) you may specify the symbol (e.g. comma).<br />
• Use Currency Symbol - You may also select to display the default currency<br />
symbol of your Windows operating system on screens, reports and documents.<br />
• Dutch Text Numbering – This setting is used when creating receipts from the<br />
Create Receipts (Batch Processing Option) or the Receive Payment option on the<br />
Open Item Link. For most languages, this option should not be selected. If you<br />
wish to create and print a receipt in the Dutch language, select this option. It will<br />
display (print) the number to words for the Dutch language correctly.<br />
4. Special Settings -<br />
• Show Calendar - By default, this option is not selected. If you select (tick) this<br />
field, the Calendar will be the default view when Opening the Set of Books.<br />
• No Warning Unposted: - By default this option is selected (ticked).<br />
• Contra Ref as Account Reference - By default, this option is not selected. This<br />
is the global settings for batches.<br />
• Strict Tax on Account - By default, this option is not selected. This is the global<br />
settings for batches.<br />
• Projects - By default the Projects feature is not enabled. If this option is<br />
selected, it will activate the Projects on the Input → Projects menu.<br />
• Default Bank Reconciliation Method - By default, this option is selected<br />
(ticked). The bank transactions are manually entered from source documents in<br />
the Payments and Receipts batches. The Bank Reconciliation using the default<br />
method is discussed in this tutorial.<br />
The Online Bank Plugin allows you to import the transactions from your bank<br />
statement and allocate these transactions to the accounts. This will be dealt<br />
with in separate documentation.<br />
• Use Current Date for Reports - By default, this option is not selected.<br />
• Do Not Use Reportman - By default, this option is not selected.<br />
5. Log Level – Off is the default.<br />
E.3.1.5- Define Labels<br />
This option allows you to define label specifications in order to print debtors and creditors<br />
names and addresses onto labels. You need to set the label specifications such as the number of<br />
labels across and down, and their height and width, gap between labels, etc.<br />
You may also define the labels for the Stock Items. The stock items may include barcodes as<br />
entered in the Edit → Stock Items menu.<br />
Labels are printed from the Print Labels options of the Reports → Debtor, Creditor or Stock<br />
menu.<br />
In addition to these standard Labels, you may also print Reportman Label Reports from the<br />
following options:<br />
• Edit → Debtors (Context menu from Debtor List screen) Reports → Print Labels<br />
option.<br />
• Edit → Creditors (Context menu from Creditor List screen) Reports → Print Labels<br />
option.<br />
• Edit → Stock – On the sidebar, select Report Type (i.e. Barcode / Yagoda Barcode) and<br />
120 - <strong>TurboCASH</strong>4 – Version 4.3.0.3 – Accounting Made Easy
E.3.1.6- Printer<br />
Define Labels<br />
click on the Report button.<br />
• Edit → Stock (Context menu from Stock List screen) Print single item. This will only<br />
print the stock code, description and barcode of a selected stock item.<br />
• Input → Documents (Context menu from Documents List screen) Print → Print<br />
Barcodes option.<br />
This option allows you to select the default printer for this program. You may have two or more<br />
printers on your system, for example a Dot-Matrix and a Laser printer and wish to print some<br />
reports on the Dot-Matrix printer and others on the Laser printer. If this is the case, it is<br />
recommended that you select the printer with which you intend to print most of your reports<br />
and / or documents.<br />
Should you have more than one printer; clicking on the "Printer Setup" icon, you can access a<br />
"select printer" screen. From this screen, it is also possible to access the setup page for preprinted<br />
paper used with dot-matrix printers.<br />
E.3.1.7- Theme<br />
This option allows you to choose between Classic, Beach, ClassicBMP, Dolphins, Future House,<br />
Gotham, Motor Madness, Ruby, Sumarai, Sands of Time, Space, Vista, Vista2, Wasteland and<br />
Random themes.<br />
The “Ruby” theme is used for screen captures in this book.<br />
Additional themes (based on the “Ruby” theme) (i.e. User-Orange.zip 1.6 MB, User-Green.zip<br />
1.5 MB, User-Gold.zip 1.1 MB and User-Blue.zip 1.5 MB) are available for download at<br />
http://sourceforge.net/projects/turbocash/files/.<br />
You may change the default Background1.jpg with your own image (photo, logo, products), etc.<br />
E.3.2- SETUP - SYSTEM PARAMETERS<br />
E.3.2.1- Access Control<br />
This option allows you to set the security options for a specific Set of Books. User passwords<br />
and access levels may also be set. You may have as many users to work on a Set of Books as<br />
you wish. You may set differing passwords for each user, in order that they are enabled to<br />
perform only the function(s) assigned to them.<br />
Multi-User Plugin<br />
For the purposes of this tutorial, This version of <strong>TurboCASH</strong>, may be configured and set up a<br />
Network Server for multi-users. To enable the full multi-user functionality, you need to<br />
purchase a multi-user license and register <strong>TurboCASH</strong>4 as a multi-user product.<br />
Many new features have been added to access control, i.e.:<br />
• Standard Security - Create users and set passwords and e-mail addresses for each<br />
user. Allow or block access to System Setup, Global Processes, and Bank Reconciliation<br />
menu options, to which users have no access, can also be hidden.<br />
• Reports Access - Allow or block access to print and view Debtor, Creditor, General<br />
Ledger, Stock and / or User Reports.<br />
• Batches Access - Allow or block access to posting of transactions, entering transactions<br />
in batches specific batches or journals, documents (Invoices and Credit Notes, Purchases<br />
and Supplier Returns).<br />
• Block Accounts - Allow or block access to specific accounts for each of your users.<br />
• Edit Master Files - Allow or block access to create, edit or delete General Ledger,<br />
Debtor, Creditor, Tax and / or Bank Accounts as well as to create, edit and delete Stock<br />
Items and / or User Reports.<br />
<strong>TurboCASH</strong>4 – Version 4.3.0.3 – Accounting Made Easy - 121
MODULE E - CREATING A SET OF BOOKS AND SETUP<br />
• Mode - Set the mode or profile or an user to allow access to all functions (invoicing and accounting),<br />
only accounting or only Point-of-Sale functions.<br />
• Link Users to Salespersons - If you are selling stock items (generating Invoices in<br />
<strong>TurboCASH</strong>) or use the Point-of-Sale facility and have created users, you may link the<br />
salespersons added in the Setup → System Parameters → Salespersons menu option<br />
to a user. This facility will add more security when users access or start a Point-of-Sale<br />
invoicing session.<br />
E.3.2.2- Batch Types<br />
Batch Types are the journals in which you will enter (capture) the source documents of your<br />
transactions. You may enter all your invoices in the sales journal, deposits or receipts in the<br />
receipts journal, cheques or payments in the payments journal, etc. After you have entered,<br />
your transactions from the source documents, you need to check them and post or update<br />
these batches to the ledger.<br />
The Sales, Purchases, Receipts, Payments and General Journal are standard defaults. You can<br />
create any additional batches by adding them to this list. If you have more than one Bank<br />
Account, you need to create a payments and receipts batch for each one. If you were initially<br />
short of batch types, you may enter additional batch types to accommodate your reporting<br />
requirements. These will not be retroactive, so thorough setting up is preferable.<br />
BATCH TYPES Lookup Type Contra Account Lookup Type DEBIT /CREDIT<br />
Sales Journal Debtor General Ledger Debit<br />
Sales Returns General Ledger Debtor Credit<br />
Purchases General Ledger Creditor Credit<br />
Purchase Returns Creditor General Ledger Debit<br />
Payments General Ledger General Ledger Debit<br />
Receipts All All Credit<br />
Petty Cash General Ledger General Ledger Credit<br />
General Journal All All Allow both / Debit / Credit<br />
You can also set the batch defaults to reduce incorrect capturing of transactions. For example,<br />
in a Sales Journal, only debit entries may be entered. Batch defaults such as “contra accounts”,<br />
“contra account per line”, “inclusive” (of VAT/GST/Sales Tax) or “exclusive” capture and<br />
increment reference numbers, and can only be set from within the batch.<br />
The setting of the defaults will be discussed in later Chapters. The new features, which have<br />
been added to configure batches or journals, may be taken into account when you need to<br />
create or add your batch or journal types. This will enable faster and more accurate processing<br />
of transactions.<br />
Some of these features are:<br />
• No Tax - You may now hide the tax column and the Tax Code lookup facility if you are<br />
not registered for VAT/GST/Sales Tax or if VAT/GST/Sales Tax is not applicable to all<br />
transactions in the batch or journal.<br />
• Lookup Facilities - You may now select to show all Accounts or only General Ledger,<br />
Debtor or Creditor Accounts.<br />
• Contra Account per Line - easier processing of transactions with this setting. Contra<br />
Accounts are now visible in the Contra Account column.<br />
122 - <strong>TurboCASH</strong>4 – Version 4.3.0.3 – Accounting Made Easy
To check the Batch Types:<br />
1. The Batch Type screen is not automatically displayed, click on the Setup → System<br />
Parameters → Batch Type menu.<br />
2. Check the batch types and click on the Close button.<br />
Batch Types<br />
You may select any batch and click on the Edit button to do the Batch Setup (F10:Setup icon)<br />
on the Batch Entry screen.<br />
To purchase and sell trading stock items, you need to add a Cost of Sales batch type, if not<br />
already included in the Set of Books.<br />
To Add a Cost of Sales Batch:<br />
1. Select the Batch Type on the Description list where you need to create a new batch<br />
type.<br />
2. Click on the Add button. A blank row will be inserted above the selected batch type.<br />
3. Type the name for your Cost of Sales Batch.<br />
E.3.2.3- Company Info<br />
This option allows you to enter all your business' details such as the address, e-mail address,<br />
contact numbers, company and tax registration numbers. These will be displayed on all reports,<br />
statements and lists. You may also select the applicable Tax method, and the default output<br />
options for reports, statements and lists. It is also important to set the Windows default date<br />
and currency formats.<br />
You may also load a logo picture to be displayed on your documents and / or statements. For<br />
documents you need to select to print the logo on documents, or not, in the Setup → System<br />
Parameters → Documents menu. In the case of debtor statements, you may select to print<br />
the logo on statements, or not, in the Setup → System Parameters → Statements menu.<br />
<strong>TurboCASH</strong>4 – Version 4.3.0.3 – Accounting Made Easy - 123
MODULE E - CREATING A SET OF BOOKS AND SETUP<br />
To enter and set the Company Information and Defaults:<br />
1. If the Company Information screen is not automatically displayed, click on the Setup →<br />
System Parameters → Company Info menu.<br />
2. Enter the relevant details of your company in the available fields. entered<br />
Company Reg. If you are registered as a company, a close corporation or a non-profit<br />
No.:<br />
organisation, the relevant registration number must be.<br />
Tax Reg. No.: If you are registered as a VAT/GST/Sales Tax vendor, the VAT/GST/Sales<br />
Tax registration number must be entered.<br />
For the purpose of this manual, the relevant company details are already entered in the<br />
“HANDYMAN” Set of Books we have selected.<br />
3. Click on the Options button. The Company Information - Options screen is displayed:<br />
4. The Tax Method is by default set to Invoice Based. For the purposes of this tutorial, the<br />
Invoice Based Tax Method is used.<br />
Payments Based Tax method not implemented.<br />
124 - <strong>TurboCASH</strong>4 – Version 4.3.0.3 – Accounting Made Easy
5. Select your default output options for screen, printer, file, fax or e-mail. For the<br />
purposes of this tutorial, select “Screen”.<br />
6. Select “100%” for the Default Zoom Preview.<br />
7. Company Logo leave blank for the purposes of this tutorial.<br />
Company Info<br />
If you have a company logo or picture, which includes the address, you may<br />
right-click on the Company logo to load the logo from a valid file format on your<br />
system.<br />
This logo can be selected to display on documents (invoices, etc.) and<br />
statements.<br />
8. Click on the Set Windows Date Format/Style button to set the date format of your<br />
operating system.<br />
This option does not work on Linux or Apple operating systems. The settings for this,<br />
should be done via the specifics of that operating systems.<br />
If the Set Windows Date Format/Style button does not launch your operating<br />
system's (version of Windows), Regional Settings, you need to open the Regional<br />
and Language Settings in the Control Panel to set the format of the Short Date and<br />
the correct Currency Symbol.<br />
It is important to check your Windows Date Format, since this format will determine the<br />
format in which you will enter your dates for your transactions.<br />
It will also determine the format in which your dates will be displayed in the lookup<br />
facilities, screens, reports, debtor statements, etc.<br />
The date for 1 March 2011 may be displayed in one of the following formats:<br />
• YY/MM/DD - 11/03/01<br />
• DD/MM/YY - 01/03/11<br />
• YYYY/MM/DD - 2011/03/01<br />
• DD/MM/YYYY - 01/03/2011<br />
The YYYY/MM/DD (2011/03/01) is the format, which is used in this tutorial.<br />
9. Click on the OK button to save your changes.<br />
E.3.2.4- Documents<br />
This option allows you to set up defaults for your documents. <strong>TurboCASH</strong> defaults all document<br />
numbers to begin with 000001 (prefixed by 2 alphabetical characters IN for Invoices, CR for<br />
Credit Notes, PU for Purchase documents, SR for Supplier Returns documents, OR for Orders<br />
and QU for Quotes), but you may change this to suit your needs. Thereafter <strong>TurboCASH</strong> will<br />
automatically allocate the document numbers in the numerical sequence they were generated.<br />
<strong>TurboCASH</strong> has set default batch types for all the documents. You may also specify the heading,<br />
message, and whether you wish to print the logo, if you have set it up. You may also select the<br />
type of paper on which you want to print each of these documents.<br />
Clicking the Page Setup button on the Document tabs allows you to set the margins and the<br />
size of the paper for each Document on the Dot-matrix Paper Setup screen.<br />
To set the Documents:<br />
1. The Documents Setup screen is not automatically displayed, click on the Setup →<br />
System Parameters → Documents menu.<br />
<strong>TurboCASH</strong>4 – Version 4.3.0.3 – Accounting Made Easy - 125
MODULE E - CREATING A SET OF BOOKS AND SETUP<br />
For the purpose of this tutorial, the relevant settings for documents are already set in<br />
the “HANDYMAN” Set of Books we have selected.<br />
2. Click on each of the tabs and check or change the following, if necessary:<br />
Layout file: Check that “DefaultA4” is selected for the purposes of this tutorial.<br />
Print Standard<br />
Logo: Remove tick.<br />
Print frames: Tick.<br />
Next batch no. Leave as is.<br />
Auto-post on print: Leave blank.<br />
Next Invoice No.: For the purposes of this tutorial, all documents should start with<br />
000001 prefixed by 2 characters (i.e. IN000001 for Invoices,<br />
CR000001 for Credit Notes, PU000001 for Purchase documents,<br />
SR000001 for Supplier Returns documents, OR000001 for Orders and<br />
QU000001 for Quotes).<br />
Invoice Batch: Select the “Sales Jnl” for Invoices and Credit Notes.<br />
Select the “Purchase Jnl” for Purchases and Supplier Returns.<br />
You cannot select a batch type for Orders and Quotes, since they need to<br />
be confirmed and cannot be posted or updated to the ledger.<br />
Layout file: Select “C10-Invoice”. Select “C10-CreditNote”, “C10-Purchase”,<br />
“C10-SupplierReturns”, “C10-Orders” and “C10-Quotes” on the other<br />
tabs. These are the global default settings for each document type.<br />
Layout File2<br />
Leave blank.<br />
Invoice Heading: For the purposes of this tutorial, the headings are already set.<br />
Invoice Message:<br />
For the purposes of this tutorial, the messages for each of these<br />
documents are already entered.<br />
3. Click on the OK button to save your changes and close or exit this screen.<br />
Selecting Layout Files:<br />
If you do not wish to print stock codes on documents, you may select the<br />
following:<br />
• The “RMInvoice”. Select “RMCreditNote”, “RMPurchase”, “RMSupplierReturns”,<br />
“RMOrders” and “RMQuotes” does not print the stock code.<br />
If you wish to print stock codes on documents, you may select the following:<br />
• Short Stock Codes - (less than 10 characters) and description (less than 25<br />
characters), you may select the C10- series of documents.<br />
• Long Stock Codes – Up to the maximum stock code length (15 characters)<br />
and description (up to 35 characters), you may select the C15- series of<br />
documents.<br />
126 - <strong>TurboCASH</strong>4 – Version 4.3.0.3 – Accounting Made Easy
E.3.2.5- Groups<br />
Groups<br />
This option allows you to set up to 2 Reporting Groups for your general ledger accounts, debtors<br />
and creditors, stock and documents. These reporting groups will allow you to select the<br />
applicable reporting category within the available reporting groups. When you generate reports<br />
or documents, you may also select the Report Options screen to generate reports or documents<br />
for a specific reporting group.<br />
For the purpose of this tutorial, the basic settings for reporting groups 1 are already set in the<br />
“HANDYMAN” Set of Books we have selected.<br />
E.3.2.5.1- Account Groups<br />
This option allows you to set up to 2 Reporting Groups for your general ledger accounts, debtors<br />
and creditors, stock and documents. These reporting groups will allow you to select the<br />
applicable reporting category within the available reporting groups.<br />
When you generate reports or documents, you may also select the Report Options screen to<br />
generate reports or documents for a specific reporting group.<br />
Select the groups and use the Move up and Move down buttons to change the sequence. For<br />
the purposes of the tutorial, move the groups to display Income, Cost of Sales, Expenses,<br />
Capital, Long Term Liabilities, Current Liabilities, Fixed Assets and Current Assets, if necessary.<br />
This will determine the sequence in which your Groups are listed on the Edit → Accounts and<br />
on the Tools → T-Ledger Analyser is displayed, when Reporting Group 1 is selected.<br />
Account Groups is the default when launching the Setup Groups window.<br />
To set the Groups:<br />
1. The Groups screen is not automatically displayed, click on the Setup → System<br />
Parameters → Groups menu.<br />
2. Check the “Account Groups” and click on the OK button.<br />
Select the groups and use the Move up and Move down buttons to change the<br />
sequence. For the purposes of the tutorial, move the groups to display Income, Cost of<br />
Sales, Expenses, Capital, Long Term Liabilities, Current Liabilities, Fixed Assets and<br />
Current Assets, if necessary.<br />
This will determine the sequence in which your Groups are listed on the Edit → Accounts<br />
and on the Tools → T-Ledger Analyser is displayed, when Reporting Group 1 is<br />
selected.<br />
<strong>TurboCASH</strong>4 – Version 4.3.0.3 – Accounting Made Easy - 127
MODULE E - CREATING A SET OF BOOKS AND SETUP<br />
For the purpose of this tutorial, the basic settings for reporting groups 1 are already set<br />
in the “HANDYMAN” Set of Books we have selected.<br />
To Add a Cost of Sales Account Group:<br />
1. Click on the REPORTING GROUP ROOT.<br />
2. Click on the New button.<br />
3. Type “Cost of Sales”.<br />
4. Press the Enter key; or click on the OK button.<br />
You may set colours (Background and Font colours) to be displayed on the T-Ledger<br />
Analyser.<br />
To Add Colours for Account Groups:<br />
1. Click on the Back Color button and select the colour.<br />
2. Set the Font colour (if necessary).<br />
3. Click on the OK button of the color window.<br />
E.3.2.5.2- Creditor Groups<br />
To illustrate the colours on the Creditors – List view screen, add the following two Groups for<br />
Creditor Group 1:<br />
• Creditor Group 1A<br />
• Creditor Group 1B<br />
Set the Background and Font colours for these groups.<br />
E.3.2.5.3- Debtor Groups<br />
To illustrate the colours on the Debtors – List view screen, add the following two Groups for<br />
Debtor Group 1:<br />
• Debtor Group 1A<br />
• Debtor Group 1B<br />
Set the Background and Font colours for these groups.<br />
E.3.2.5.4- Stock Groups<br />
To illustrate the colours on the Stock – List view screen, add the following two Groups for Stock<br />
Group 1:<br />
• Stock Group 1A<br />
• Stock Group 1B<br />
Set the Background and Font colours for these groups.<br />
You may also add images for Stock Group 1 to be displayed on the Button Lookup, if activated<br />
on the Setup → System Parameters → Stock Information menu.<br />
Pictures for each Stock Item may be set in the Images tab of the Stock Item on the Edit →<br />
Stock screen.<br />
E.3.2.5.5- Document Groups<br />
To illustrate the colours on the Documents – List view screen, add the following two Groups for<br />
Document Group 1:<br />
• Document Group 1A<br />
• Document Group 1B<br />
Set the Background and Font colours for these groups.<br />
128 - <strong>TurboCASH</strong>4 – Version 4.3.0.3 – Accounting Made Easy
E.3.2.6- Financial Categories<br />
Financial Categories<br />
This option allows you to link your available reporting groups (which you have already set up on<br />
the Account Groups tab) to one of the Assets, Capital, Expenses, Income, or Liabilities<br />
categories. It is important to base this linkage, to the respective categories, on the accounting<br />
equation.<br />
Once your Reporting Groups for Account Groups 1 and / or 2 is added, you need to link these to<br />
one of the Assets, Capital, Expenses, Income or Liabilities Financial Categories.<br />
It is important to base this linkage, to the respective categories, on the accounting equation.<br />
Please refer to MODULE A – INTRODUCTION TO <strong>ACCOUNTING</strong> for more information.<br />
The following two (2) options are available to link the Financial Categories:<br />
1. Setup → System Parameters → Financial Categories menu.<br />
2. Edit → Accounts menu.<br />
To Link Groups to Financial Categories:<br />
1. Click on the Edit → Accounts menu.<br />
2. Select Reporting Group 1. The Groups as created on Account Groups screen Reporting<br />
Group 1 will be listed in the Accounts screen:<br />
3. Select a Group and select a Financial Category (i.e. Assets, Capital, Expenses, Income or<br />
Liabilities) from the list.<br />
4. Click on the to save your changes.<br />
5. Repeat the process for all the Account Groups.<br />
6. Once finished with Reporting Group 1, select Reporting Group 2 and repeat the link<br />
process.<br />
The button will only be displayed (next to the Financial Category name) field), once<br />
any any changes are made.<br />
You need to click on the button to save the changes. If you do not do this, your<br />
changes will be lost.<br />
<strong>TurboCASH</strong>4 – Version 4.3.0.3 – Accounting Made Easy - 129
MODULE E - CREATING A SET OF BOOKS AND SETUP<br />
Account Groups - Reporting Group 1 and 2 – The sequence in which the groups and<br />
accounts are listed, may be changed in the Setup → System Parameters → Groups menu.<br />
This is done by selecting the groups on the list and use the Move up or Move down buttons.<br />
In this tutorial, we have created Accounts - Reporting Groups 1 and 2 which is set to different<br />
sequences:<br />
Reporting Group 1 Reporting Group 2<br />
This will enable you to generate general ledger reports (i.e. Trial Balance, Income Statement,<br />
Balance Sheet, Chart of Accounts, to list accounts and balances to be listed according to<br />
Reporting Group 1 or according to Reporting Group 2 sequences.<br />
E.3.2.7- Internet<br />
This option allows you to set your Internet in order to send reports, statements and lists to any<br />
person or institution by e-mail. You need to specify your e-mail's outgoing mail server as your<br />
Internet Service Provider has set up your e-mail account on your computer system. You may<br />
also test your e-mail server, and view the test log file from this option.<br />
If you have set up any users on the system, the user's User ID and his / her e-mail address,<br />
that is logged on in the Set of Books and his /her e-mail address will be displayed in this screen.<br />
Note this option will only be available to the users that have been granted access for System<br />
Setup under Access Control, but all users, with a valid e-mail address will be able to send<br />
reports, statements and lists on the Internet.<br />
In this version of <strong>TurboCASH</strong>, you may configure and set up a Network Server. You may also<br />
update the data and transactions to the Network Server and restore a Set of Books from a<br />
remote Network Sever.<br />
E.3.2.8- Reporting Dates<br />
This option allows you to set the starting date of your financial year and the number of<br />
accounting periods (months?) into which your year is divided.<br />
If you do not wish to post any transactions to last year, you may remove the tick from that<br />
field. This is a very useful feature if you have finished entering all transactions, for a specific<br />
year or period and want to ensure that users cannot post transactions to the "closed periods".<br />
You will still be able to generate reports for these "closed periods".<br />
To Set the Reporting Dates:<br />
1. The Reporting Dates screen is screen is not automatically displayed, click on the Setup →<br />
System Parameters → Reporting Dates menu.<br />
130 - <strong>TurboCASH</strong>4 – Version 4.3.0.3 – Accounting Made Easy
2. Select the following:<br />
Reporting Dates<br />
Number: This is the number of accounting periods in your financial year. For the<br />
purposes of this tutorial, use 12 for 12 months of the year. Type “12”.<br />
Start date: This is the start date of your financial year. The format of the date is<br />
DD/MM/YYYY or the Windows format that you have set. Usually your<br />
financial year will start on either 01/01/YYYY, or 01/03/YYYY, or<br />
01/07/YYYY.<br />
For this example, select or type “2011/03/01” and press the Enter key<br />
or use the date picker to select the start date by clicking on the down<br />
arrow on the right-hand side of this field.<br />
Open for Posting?<br />
Post to Last year? Leave the fields next to “Post to last year?” and “Open for posting?”<br />
ticked.<br />
3. Press the Enter key and click on the OK button. The program will automatically calculate<br />
the month end dates for you.<br />
E.3.2.9- Point-of-Sales<br />
Point-of-Sale can be set up only if you are selling stock items. Improved security and access<br />
control has been added for users to access or start a Point-of-Sale session or shift. You may<br />
now link the salespersons (cashiers) added in the Setup → System Parameters →<br />
Salespersons menu option to users on the Others tab of the Setup → System Parameters →<br />
Access Control menu option. This facility will add more security when users access or start a<br />
Point-of-Sale invoicing session.<br />
E.3.2.10- Salespersons<br />
You may now link the salespersons (cashiers) to users on the Others tab of the Setup →<br />
System Parameters → Access Control menu for improved Point-of-Sale access and security.<br />
This option allows you to add / delete the salespersons, who sell your stock items or services.<br />
Salespersons may be selected on sales documents (quotes, invoices and credit notes).<br />
<strong>TurboCASH</strong>4 – Version 4.3.0.3 – Accounting Made Easy - 131
MODULE E - CREATING A SET OF BOOKS AND SETUP<br />
You may select the default salesperson for each debtor account. When sales documents are<br />
generated and the debtor (customer) account is selected, the default salesperson will be<br />
displayed for the document or you may select any available salesperson.<br />
This feature makes it easy to see who made the most sales or did not make target. It is also a<br />
useful tool if it is necessary to pay commission on those sales.<br />
Salespersons may also be selected for purchase documents (i.e. purchases, supplier returns and<br />
orders). This allows you to see who handled the purchase document.<br />
You may now link the salespersons (cashiers) to users on the Others tab of the Setup → System<br />
Parameters → Access Control menu for improved Point-of-Sale access and security.<br />
To check the Salespersons:<br />
Salespersons may also be added or deleted in the Setup → System Parameters → Groups<br />
(Salespersons) menu.<br />
1. The Salesperson screen is automatically displayed:<br />
2. Check “Tracy” and “Russell” are displays as salespersons.<br />
3. Click on the Close button.<br />
For the purposes of this tutorial, we have included Tracy and Russell as the salespersons.<br />
If these salespersons are not already included in the Set of Books, you may add them.<br />
To Add a Salesperson:<br />
1. Select the Salesperson on the Description list where you need to add a new<br />
Salesperson.<br />
2. Click on the Add button. A blank row will be inserted above the selected Salesperson.<br />
3. Type the name for your Salesperson.<br />
4. Click on the Close button.<br />
E.3.2.11- Statements<br />
This option allows you to select the paper type, size and any message that you may wish to<br />
appear on your statements.<br />
E.3.2.12- Stock Information<br />
This option should be used if you wish use stock or need to generate documents such as<br />
invoices, credit notes, quotes, orders, purchases and supplier returns. On the Stock Information<br />
screen you can set stock units, define up to 3 selling prices.<br />
The option to use cost of sales is discussed in Chapter E.3.2.12 of MODULE E.<br />
This option should be used if you need to generate sales documents (quotes, invoices and credit<br />
notes) and / or purchase documents (i.e. purchases, supplier returns and orders). The Stock<br />
Information screen consists basically of 4 sections (i.e. Units of Stock, Selling Prices, Cost of<br />
Sales and Settings).<br />
132 - <strong>TurboCASH</strong>4 – Version 4.3.0.3 – Accounting Made Easy
To set the Stock Information and Cost of Sales Parameters:<br />
1. The Stock Information screen is not automatically displayed, click on the Setup →<br />
System Parameters → Stock Information menu:<br />
Stock Information<br />
2. Units of Stock - Check that “Each” and “Hours”, is displayed. If not; enter these and<br />
click on the Add button.<br />
3. Selling Price Descriptions –<br />
a. Selling Price Descriptions – The Default (Selling Price 1, Selling Price 2, Selling<br />
Price 3) is displayed. You may overtype these with your own.<br />
b. Default – The default selling price as the global setting. Select Selling Price 1 for<br />
the purposes of this tutorial.<br />
You may set a different selling price for specific debtor (customer / client)<br />
accounts on the Edit → Debtor menu (Accounting Information tab).<br />
4. Cost of Sales Settings – This is applicable to the Default (Trading Stock) stock type<br />
only. Select the following:<br />
a. Create Cost of Sales – Select (tick).<br />
b. Cost of Sales Batch – Select the Cost of Sales Batch.<br />
c. Use “Average Cost” or “Latest Cost” option. For the purposes of this tutorial, the<br />
“Average Cost” option is selected.<br />
This setting is very important for calculating the value of your stock. If you are<br />
not sure whether to “use average cost” or “latest cost”, please consult with your<br />
accountant. The value of your stock can affect your profit and loss figures.<br />
5. Other Settings – The rest of the options (tick boxes) are used to set and configure<br />
document processing. Deselect (remove the tick) for all these options; if necessary.<br />
See Chapter C.7.4 of MODULE C – SETTINGS / CUSTOMISE DOCUMENT PROCESSING –<br />
Setup Stock Information.<br />
6. Click on the OK button to save your changes and close or exit this screen.<br />
<strong>TurboCASH</strong>4 – Version 4.3.0.3 – Accounting Made Easy - 133
MODULE F - SETTING UP ACCOUNTS<br />
IN THIS MODULE<br />
MODULE F - SETTING UP ACCOUNTS.....................................................................................134<br />
F.1- SETTING UP GENERAL LEDGER ACCOUNTS ............................................................................135<br />
F.1.1- PLANNING YOUR CHART OF ACCOUNTS..............................................................................................135<br />
F.1.2- EDITING YOUR CHART OF ACCOUNTS..................................................................................................137<br />
F.1.3- CREATE / EDIT BANK ACCOUNTS ..........................................................................................................141<br />
F.1.4- CREATE / EDIT TAX ACCOUNTS..............................................................................................................142<br />
F.2- CREDITOR (SUPPLIER) ACCOUNTS.............................................................................................144<br />
F.2.1- CREATE / EDIT CREDITOR (SUPPLIER) ACCOUNTS.............................................................................144<br />
F.2.2- CREATE A CREDITOR ACCOUNT FOR OPENING BALANCES..............................................................147<br />
F.3- DEBTOR (CUSTOMER / CLIENT) ACCOUNTS..............................................................................147<br />
F.3.1- CREATE / EDIT DEBTOR (CUSTOMER / CLIENT) ACCOUNTS..............................................................147<br />
F.3.2- CREATE A DEBTOR ACCOUNT FOR OPENING BALANCES.................................................................150<br />
F.4- PRINTING LISTS OF ACCOUNTS, DEBTORS AND CREDITORS.................................................150<br />
F.4.1- Chart of Accounts........................................................................................................................................150<br />
F.4.2- Debtors Listing.............................................................................................................................................151<br />
F.4.3- Creditors Listing...........................................................................................................................................152
F.1- SETTING UP GENERAL LEDGER ACCOUNTS<br />
F.1.1- PLANNING YOUR CHART OF ACCOUNTS<br />
SETTING UP GENERAL LEDGER ACCOUNTS<br />
A Chart of Accounts or the list of accounts consists of the account numbers. Each of these<br />
accounts is linked to a certain account type. It is important to note the types of accounts, which<br />
will be reflecting in your List of Accounts (Chart of Accounts) as you will create, edit and delete<br />
them in the Edit → Accounts menu:<br />
Account Type Brief description of the Account Type<br />
Bank Accounts<br />
Bank accounts should be linked to a Receipts and Payment Journal batch.<br />
General<br />
Ledger Accounts<br />
Tax Accounts<br />
Accounts are aligned to either an Income / Expense or Balance Sheet<br />
type.<br />
The Balance Sheet account type, needs to include the following 3 control<br />
accounts;<br />
• Retained Earnings / Income.<br />
• Creditor's Control Account.<br />
• Debtor's Control Account.<br />
Accounts containing the Tax percentages and dates for which those tax<br />
percentages are effective. These are the Output Tax and Input Tax codes.<br />
These are country specific and should contain the VAT / GST / Sales Tax<br />
terminology and codes as prescribed by the tax authority of your specific country.<br />
Creditor (Supplier) and Debtor (Customer) accounts, are created, edited or deleted in the Edit<br />
menu.<br />
Menu Option Brief Description of the Account Type<br />
Creditor (Supplier) accounts containing the details of the creditors, remittance advice<br />
Creditor<br />
messages, contacts, land terms. It also contains detail of processed transactions and a<br />
list of purchase documents (i.e. Purchases, Supplier Returns and Orders).<br />
The total of all individual accounts in the Creditor's Ledger will be displayed as the<br />
Creditor's Control Account in the General Ledger.<br />
Debtor (Customer) accounts containing the details of the debtors, statement messages<br />
Debtor<br />
and terms. It also contains detail of processed transactions and a list of sales<br />
documents (i.e. Invoices, Credit Notes, Quotes and Point-of-Sale Invoices).<br />
The total of all individual accounts in the Debtor's Ledger will be displayed as the<br />
Debtor's Control Account in the General Ledger.<br />
Plan your Chart of Accounts according to the following guidelines:<br />
• Increment each account number by either 5 or 10 to cater for future additions.<br />
• If possible, list your accounts in alphabetical order.<br />
• Group similar accounts in similar predefined ranges e.g. 600 - 699 for Fixed Assets.<br />
• List your accounts in the order in which you would like them reported.<br />
<strong>TurboCASH</strong> allows for 999 main accounts. Each account may also have up to 999 sub-accounts.<br />
This should be enough for most businesses.<br />
The Chart of Accounts should be carefully planned so that the accounts fall in the required<br />
ranges.<br />
Some Sets of Books may contain 4-digit main, and 5-digit main accounts. The option to Create<br />
a Set of Books (Advanced) on the Creation Wizard (File → Create Set of Books menu), allows<br />
you to create your own Set of Books from scratch. This will then ask you to specify the number<br />
of digits for accounts (from 3 to 8-digits). You need to enter the following 3 control accounts;<br />
• Retained Earnings / Income.<br />
• Creditor's Control Account.<br />
• Debtor's Control Account.<br />
<strong>TurboCASH</strong>4 – Version 4.3.0.3 – Accounting Made Easy - 135
MODULE F - SETTING UP ACCOUNTS<br />
The following ranges (based on the 3-digit main account codes) are an example that you should<br />
try to follow. It is NOT the Chart of Accounts you will be using - it is merely a guide as to the<br />
ranges.<br />
Description Range Group<br />
Total Chart 001-999<br />
Income<br />
Expenses<br />
Capital<br />
Fixed Assets<br />
Current Assets<br />
Current Liabilities<br />
Tax Codes for Tax main account<br />
Bank Account + Positive balance<br />
Bank Account – Negative balance (O/D)<br />
136 - <strong>TurboCASH</strong>4 – Version 4.3.0.3 – Accounting Made Easy<br />
001-099<br />
200-499<br />
500-599<br />
600-699<br />
700-899<br />
900-999<br />
850-860<br />
810<br />
910<br />
Income<br />
Expenses<br />
Capital<br />
Fixed Assets<br />
Current Assets<br />
Current Liabilities<br />
Current Liabilities<br />
Current Assets<br />
Current Liabilities
F.1.2- EDITING YOUR CHART OF ACCOUNTS<br />
EDITING YOUR CHART OF ACCOUNTS<br />
In the Edit → Accounts menu you may create, edit, delete accounts (general ledger, bank and<br />
tax) as well as enter and edit budget figures for accounts.<br />
When creating or editing accounts you need to link the accounts to Account Groups 1 and / or<br />
Account Group 2. These Account Groups must be linked to Financial Categories.<br />
For the purposes of this tutorial, the Account Groups, have already been created and linked<br />
to Financial Categories.<br />
The Edit → Accounts menu allows you to create Reporting Groups and link these Account<br />
Groups to Financial Categories for the Balance Sheet (i.e. Assets, Capital, Liabilities) and<br />
Financial Categories for the Income Statement (i.e. Income and Expenses).<br />
In addition to this, you may create Account Group 1 and / or Account Group 2 in the Setup<br />
→ System Parameters → Groups menu and link them to the Financial Categories. These<br />
Account Groups may also be linked to Financial Categories in the Setup → System<br />
Parameters → Financial Categories menu.<br />
To Create a New Ledger Account:<br />
1. Click on the Edit → Accounts menu. The Accounts screen is displayed:<br />
You may filter and search for Accounts and Account Groups as follows:<br />
<strong>TurboCASH</strong>4 – Version 4.3.0.3 – Accounting Made Easy - 137
MODULE F - SETTING UP ACCOUNTS<br />
Search / Filter Option Description<br />
Sort: The default is None. - This will list all accounts according to the<br />
Account Number (Code).<br />
You may select to sort / list accounts according to Account<br />
Reporting Group 1 or Reporting Group 2 or Financial Categories.<br />
Account starts with: Filter your accounts by entering the first digit of the account<br />
number (code). For example entering 1 will list only those account<br />
numbers starting with 1 (e.g. 200 to 299). To filter the list further,<br />
you may, for example, enter 21 to list only those accounts from<br />
210 to 219.<br />
Description: Enter any character in the Account name (description). Only those<br />
accounts containing that character will be listed (e.g. B will list all<br />
accounts containing the character b. By typing BANK in this field,<br />
only the Accounts containing bank in the account name<br />
(description) field will be listed.<br />
Expand after refresh: If this field is selected, the expanded list of accounts will be<br />
displayed (when clicking on the Refresh icon (or clicking on the<br />
Refresh item on the context menu).<br />
The Icons indicates the following:<br />
Account Groups Financial Categories<br />
Icons for Accounts:<br />
Account Groups - Reporting Group 1 and 2 – The sequence in which the groups and<br />
accounts are listed, may be changed in the Setup → System Parameters → Groups<br />
menu. This is done by selecting the groups on the list and use the Move up or Move down<br />
buttons.<br />
In this tutorial, we have created Accounts - Reporting Groups 1 and 2 which is set to<br />
different sequences:<br />
Reporting Group 1 Reporting Group 2<br />
This will enable you to generate general ledger reports (i.e. Trial Balance, Income<br />
Statement, Balance Sheet, Chart of Accounts, to list accounts and balances to be listed<br />
according to Reporting Group 1 or according to Reporting Group 2 sequences.<br />
Icon Account Type Reported on Description<br />
Income / Expense Income Statement Income – Expenses = Net Profit / Loss<br />
Assets / Liability Balance Sheet What you own = Assets<br />
What you owe to others = Liabilities<br />
Bank Balance Sheet Current Assets<br />
Tax Balance Sheet Current Liabilities (Output Tax – Input Tax)<br />
Retained Earnings / Income Balance Sheet Capital (Profit / Loss – Previous Years)<br />
Debtors / Creditors Control Balance Sheet Debtors Control = Current Assets<br />
Creditors Control = Current Liabilities<br />
138 - <strong>TurboCASH</strong>4 – Version 4.3.0.3 – Accounting Made Easy
Processing Icons and Context menus:<br />
Account Groups<br />
Add Group.<br />
Delete a selected Group Account / Sub-account.<br />
Move selected Group up 1 entry<br />
Move selected Group down 1 entry<br />
Move selected Group to the left<br />
Add new Account / Sub-account<br />
Refresh the items on the Groups / Accounts list.<br />
Collaps the expanded Groups / Accounts list.<br />
Expand the short list of Accounts and Groups.<br />
EDITING YOUR CHART OF ACCOUNTS<br />
The Delete icon (option) will not be available for the following accounts:<br />
• Accounts which has any transactions processed (posted). The Posted field display a value<br />
of more than 0.<br />
• The Retained Earnings / Income account.<br />
The Delete icon (option) is available for Debtor / Creditor Control accounts. Trying to<br />
delete these control accounts, will produce an Error message that Control accounts cannot be<br />
deleted.<br />
<strong>TurboCASH</strong>4 – Version 4.3.0.3 – Accounting Made Easy - 139
MODULE F - SETTING UP ACCOUNTS<br />
Field Description<br />
Account Type: Select the following options:<br />
Account<br />
Number:<br />
1. Ledger Income / Expense , Asset / Liability / Capital accounts and<br />
Retained Earnings (Retained Income) and Debtors Control and<br />
Creditors Control accounts.<br />
2. Bank Account will allow you to link a Payments and Receipts batch on<br />
the Bank tab.<br />
3. Tax Account will allow you to set the tax percentage for<br />
(VAT/GST/Sales Tax) and specific tax settings.<br />
This field may only be selected for a new account. For existing accounts; this field will<br />
be disabled.<br />
This consists of 2 parts. The first block is for the main account; and the second block<br />
for the sub-account.<br />
Description: The description for the account which will be used to lookup (select) accounts. This is<br />
also the description which will be displayed on reports.<br />
Group1: This is used to group and classify the accounts on reports.<br />
Group2: This is used to group and classify the accounts on reports.<br />
Type: Balance Sheet accounts - (i.e Capital, Liabilities and Assets) or Income Statement<br />
accounts (i.e. Income or Expense).<br />
Balance Sheet accounts retains the balances of the previous financial year (opening<br />
balances).<br />
Income Statement accounts – these accounts are closed off during the Year-end<br />
process and the balance (Net Profit / Loss) is transferred to the Retained Earnings /<br />
Income account.<br />
Sub-accounts: Select this option to create a main account. Once this option is selected, you first<br />
need to click on the Save button before you are allowed to create sub-accounts for<br />
that main account. You may then create sub-accounts for this main account.<br />
You will not be allowed to process (post) any transactions; or enter / edit any budget<br />
figures to the main account. All transactions and budget figures are entered on subaccounts.<br />
The total of these individual sub-accounts will add up to the main account.<br />
To delete a main account, you first need to delete all sub-accounts.<br />
Status: By default, all accounts are enabled (active). Once you have any transactions<br />
processed (posted) on a main account, you may not delete the main account.<br />
You may then select the disabled option to block a selected account or sub-account.<br />
This will disable; or set the selected account's status to inactive). This will produce<br />
error messages to remind you that the account or sub-account is disabled, when<br />
trying to process (post) transactions to the disabled account or sub-account.<br />
Open Item<br />
Account:<br />
By default all accounts are set to “No”. If you select the “Yes” option, you may select<br />
to link (match) a receipt transaction to a debit transaction; or a payment transaction<br />
to a credit transaction, etc.<br />
This facility is useful when, for example, you need to control specific payments to<br />
specific transactions and specific receipts to specific transactions.<br />
Posted: This field indicates the number of transactions processed (posted) for the selected<br />
account. Once any transactions have been processed (posted) (the value is more than<br />
0), you will not be allowed to delete the account.<br />
Link tax: Link a Tax account to a legder account. This will then be the default tax account when<br />
selecting the ledger account when processing transactions in the payments journal,<br />
receipts journal or other journals (batches).<br />
Only the Account Type, Account Number, Description, Group 1 and Group 2 fields will be<br />
displayed for control accounts; i.e. (Retained Earnings) and Debtor Control and Creditor<br />
Control accounts).<br />
The button will only be displayed (next to the Description (Account name) field),<br />
once any account is created or any field of an existing selected account is changed.<br />
You need to click on the button to save the changes. If you do not do this, your<br />
changes will be lost.<br />
140 - <strong>TurboCASH</strong>4 – Version 4.3.0.3 – Accounting Made Easy
F.1.3- CREATE / EDIT BANK ACCOUNTS<br />
CREATE / EDIT BANK ACCOUNTS<br />
You will be using this option whenever you wish to create a new bank account, change the<br />
descriptions of an existing account, or to delete an existing account.<br />
You may have more than one Bank Account and wish to add this to your Chart of Accounts.<br />
<strong>TurboCASH</strong> will have set up a Bank Account for you in your selected template. (We have used<br />
account number “810-000 - Current Bank Account”).<br />
If you wish to add another Bank Account remember that in planning your Chart of Accounts you<br />
would like accounts of a similar nature to be grouped together.<br />
Bank Accounts must be linked to a unique Payments and Receipts Batch. Before you can<br />
create a new Bank Account you will first need to create a new Payments and Receipts Batch.<br />
To create new Payments and Receipt Batches:<br />
1. Click on the Setup → System Parameters → Batch Types menu. The Batch Type<br />
screen is displayed:<br />
You may access the Batch F10: Setup (Options for this batch) screen for a selected<br />
batch from this screen. To do this, select the Batch and click on the Edit button or<br />
double-click on the selected Batch.<br />
2. Select the Batch Type on the Description list where you need to create a new batch type.<br />
3. Click on the Add button. A blank row will be inserted above the selected batch type.<br />
4. Type the Name or description for the Payments Batch (In our Example we will use<br />
“Savings Payments” for the “Savings Account”).<br />
5. Select the Batch Type below the newly created “Savings Payments” and click on the Add<br />
button.<br />
6. Create a Receipts Batch in a similar manner (“Savings Receipts”).<br />
7. Click on the Close button.<br />
The next step is to create your new Bank Account for the Savings Account.<br />
To create a new Bank Account:<br />
The Bank account “G810-000 Current Bank Account” is already included in the account list.<br />
If you wish to do this create this account, simply select the account “G810000 Current<br />
Bank Account” and click on the Delete icon (or select the Delete option on the<br />
Context menu). You may then continue to follow this process.<br />
1. Click on the Edit → Accounts menu. The Accounts screen; listing your available<br />
accounts will be displayed.<br />
<strong>TurboCASH</strong>4 – Version 4.3.0.3 – Accounting Made Easy - 141
MODULE F - SETTING UP ACCOUNTS<br />
2. Select the “REPORTING GROUP ROOT” and click on the Add:Account icon (or select<br />
the Add on the Context menu). An Entry for the new Ledger account is displayed as<br />
“G000 Account name” on the Account list.<br />
3. Enter or select the following:<br />
Account Type: Select “Bank Account”.<br />
Account No.: Type “830-000”.<br />
Description: Replace “Account name” with “Savings Account”.<br />
Account Group 1: Select “Current Assets”.<br />
Account Group 2: Leave blank.<br />
Type: See that “Balance” is selected, since the Bank Account needs to be<br />
reported on the Balance sheet.<br />
Sub-accounts: Do not tick. You cannot create sub-accounts for bank accounts.<br />
Status: “Enabled” (default) should be selected.<br />
Open Item<br />
Account: “No” (default) should be selected.<br />
Link Tax: “Empty” (default) should be selected.<br />
4. Click on the Bank tab.<br />
5. Select the “Savings Payments” and the “Savings Receipts” batches.<br />
If the “Default Bank Reconciliation Method” option is not selected (tick removed) on the<br />
Setup → Preferences → Data Parameters menu; the Payments and Receipts batch<br />
fields will be combined. You may then select either the Payments Journal or the Receipts<br />
Journal.<br />
Once any transactions is posted (updated to the ledger) for a selected bank account ;<br />
you cannot change the Payments or Receipts batches.<br />
6. Click on the button.<br />
The Account “G000 – Account name” will change to “B830 Savings Account”. It will<br />
automatically be placed in the correct structure of the Account list.<br />
The icon will change from (Assets / Liabilities) to (Bank Account).<br />
F.1.4- CREATE / EDIT TAX ACCOUNTS<br />
You use this option whenever you wish to create a new tax account for VAT/GST/Sales Tax<br />
where you have to charge a percentage of Tax on your sales (Output Tax) and may claim some<br />
percentage on your purchases (Input Tax). For the purposes of this tutorial, we will be using<br />
VAT based on 14% tax.<br />
Being registered for VAT/GST/Sales Tax, you will have two basic accounts, i.e. Output Tax that<br />
is charged when selling services or goods (not trading stock), and Input Tax when you purchase<br />
from another registered VAT/GST/Sales Tax vendor.<br />
Within these Tax types you may need to create additional sub-accounts to accommodate the<br />
various classifications and / or tax percentages to assist you in completing your VAT/GST/Sales<br />
Tax returns and make correct payments to the Tax authorities.<br />
142 - <strong>TurboCASH</strong>4 – Version 4.3.0.3 – Accounting Made Easy
CREATE / EDIT TAX ACCOUNTS<br />
<strong>TurboCASH</strong> will have setup an Output VAT/GST/Sales Tax and an Input VAT/GST/Sales Tax<br />
account as sub-accounts of the VAT/GST/Sales Tax Control Account as Current Liabilities for you<br />
in the templates.<br />
For the purposes of this tutorial, we will be creating an Input VAT/GST/Sales Tax account for<br />
Capital Goods, as we will be purchasing some Furniture (Capital Goods).<br />
The Tax account “T850-030 Input VAT – Capital Goods” are already included in the account list.<br />
If you wish to do this create this account, simply select the account “T850-030 Input VAT –<br />
Capital Goods” and click on the Delete icon (or select the Delete on the Context<br />
menu). You may then continue to follow this process.<br />
To create a new Tax Account (Tax Code):<br />
1. Click on the Edit → Accounts menu. The Accounts screen; listing your available<br />
accounts will be displayed.<br />
2. Select the Tax Control Account (as in this case, “G850-000 VAT Control Account”) and<br />
click on the (Add:Account) icon (or select the Add on the Context menu). An<br />
Entry for the new Ledger account is displayed as “G850 000 Account name” on the<br />
Account list. The reason for this is that we need to create a Tax code, which is a Subaccount<br />
for the Tax main account (i.e. “VAT Control Account”).<br />
3. Enter or select the following:<br />
Account Type: Select “Tax Account”.<br />
Account No.: The Main account “850” is displayed and cannot be edited. Type<br />
“030” in the sub-account field.<br />
Description: Replace Account name with “Input VAT – Capital Goods”.<br />
Account Group 1:<br />
“Current Liabilities” should be displayed. This is the Account Group<br />
which is linked to the Main account.<br />
Account Group 2: Leave blank.<br />
Type: “Balance” should be displayed. This field cannot be selected, since<br />
the Main account is a Balance Sheet type account.<br />
Sub-accounts: This field cannot be selected, since this is a sub-account.<br />
Status: “Enabled” (default) should be selected.<br />
Open Item Account: “No” (default) should be selected.<br />
Link Tax: “Empty” (default) should be selected.<br />
4. Click on the Tax tab.<br />
5. Enter the Percentage “14” for the purposes of this tutorial.<br />
6. Do not select the Use Link Tax for the purposes of this tutorial.<br />
7. Click on the button.<br />
The Account “G850-030 – Account name” will change to “T850-030 Input VAT – Capital<br />
Goods”. It will automatically be placed in the correct structure of the Account list.<br />
The icon will change from (Assets / Liabilities) to (Tax Account).<br />
<strong>TurboCASH</strong>4 – Version 4.3.0.3 – Accounting Made Easy - 143
MODULE F - SETTING UP ACCOUNTS<br />
While creating or editing your general ledger accounts (chart of accounts), check that the Cost<br />
of Sales Account (Account number 100) is displayed.<br />
If it is not listed, create the Cost of Sales Account as an Income/Expense account. You need to<br />
select the Account Group 1 as Income (Sales). The reason for this is that the Cost of Sales<br />
(debit transactions / balances) will be subtracted from the Sales credit transactions amounts to<br />
calculate and display the gross profit on the Income Statement.<br />
F.2- CREDITOR (SUPPLIER) ACCOUNTS<br />
You will be using this option whenever you wish to create a new creditor (supplier) account,<br />
change the name, contact details addresses, messages, accounting information and terms of an<br />
existing account, or to delete an existing account.<br />
You may refer to Chapter C.3 of MODULE C for further information.<br />
F.2.1- CREATE / EDIT CREDITOR (SUPPLIER) ACCOUNTS<br />
For this example we will create one creditor, “A-ONE Suppliers”.<br />
The Creditor (Supplier) account “000001, A-ONE Suppliers” are already included in the Creditor<br />
(Supplier) account list.<br />
1. If you wish to do this create this account, simply select the account “1AONES” and click<br />
on the Delete button.<br />
2. <strong>TurboCASH</strong> will ask you whether you are sure that you wish to delete the account. Click<br />
on the Yes button.<br />
3. <strong>TurboCASH</strong> will confirm that the account has been deleted. Click on the OK button.<br />
4. You may then continue to follow this process.<br />
To create a new Creditor (Supplier) Account:<br />
1. Click on the Creditor button on the Sidebar (Quick menu) or click on the Edit →<br />
Creditor menu option.<br />
• F4<br />
• Alt + E + C<br />
The Creditor Accounts screen is displayed:<br />
2. Click on the New button. The following screen is displayed:<br />
144 - <strong>TurboCASH</strong>4 – Version 4.3.0.3 – Accounting Made Easy
3. Enter and or select the following options:<br />
CREATE / EDIT CREDITOR (SUPPLIER) ACCOUNTS<br />
Creditor Code: The next Creditor Code will automatically be generated (e.g.<br />
C00007).<br />
Enter “C00007” (or overtype with your own code) and press the<br />
Enter key.<br />
Name: Enter “A-ONE Suppliers”<br />
Address, Address 2,<br />
Address 3 and Postal<br />
Code:<br />
Enter “PO Box 31318, Marshalltown, Johannesburg, 2000”<br />
Country: Leave “Empty”.<br />
Phone 1: Enter “(011) 838-9221”.<br />
Phone 2: Enter “(011) 838-9222”.<br />
Fax: Enter “(011) 838-9223”.<br />
Website: Enter “turbocash.net”. If you double-click on this web address, the<br />
website of creditor (supplier) will be launched in your system's<br />
default web browser.<br />
E-mail: “aone@pinksoft.co.za”.<br />
Tax Reference: Enter “906012345”.<br />
Company Reg. No.: Enter “123459060”.<br />
Contact Person: No contact person will be available at this stage. You may click on the<br />
Contacts tab to create a contact person and enter the necessary<br />
contact information, if the contact has different Fax, Telephone<br />
numbers or an E-mail address as entered on the Creditor Accounts<br />
default screen.<br />
Should you already have entered a contact person in the Edit →<br />
Contact or the Contacts facility on the Input → Calendar menu<br />
option, you may select the Contact person.<br />
Creditor Group 1: Select “Creditor Group 1A”.<br />
Creditor Group 2:<br />
Leave “Unallocated”.<br />
<strong>TurboCASH</strong>4 – Version 4.3.0.3 – Accounting Made Easy - 145
MODULE F - SETTING UP ACCOUNTS<br />
Language: The default language when <strong>TurboCASH</strong> is launched for the first time<br />
will be selected.<br />
You may select a different language; provided that your system's<br />
Regional and Language Settings supports the locale for the<br />
language.<br />
4. Enter and or select the following on the Delivery Address tab:<br />
Delivery Address<br />
and Postal Code: You may wish to enter the physical address of the creditor (supplier)<br />
if different from the postal address.<br />
Layout File 1: Select “C10-Purchase”<br />
Layout File 2: Select “C10-SupplierReturns”<br />
Layout File 3: Select “C10-Orders”<br />
Statement Message<br />
1 / 2 / 3:<br />
Country: Leave “Empty”.<br />
You may enter the message to be displayed on the Remittance<br />
Advises, e.g. “Less 2.5% early settlement discount”.<br />
5. Click on the Accounting Information tab.<br />
Account Disabled:<br />
Do not tick.<br />
Open Item Account: Leave blank.<br />
Read the explanation of open item accounting in Debtor Receipts if<br />
you wish to change this option. If you leave this blank, the Balance<br />
will be brought forward when posting.<br />
Due days Enter “30”. This is the number of days as agreed upon to pay the<br />
creditor (supplier).<br />
Credit Limit: Enter “12000”.<br />
Charge Amount: Leave blank.<br />
Bank Account Type: Leave blank.<br />
Bank Account No.: Leave blank.<br />
Bank Name: Leave blank.<br />
Use Default Account: Do not tick.<br />
Use Default Tax: Do not tick<br />
Debtor Code: Leave blank.<br />
6. Click on the Save button. <strong>TurboCASH</strong> will ask you to confirm if you wish to “create this<br />
account?”<br />
7. Click on the Yes button.<br />
Now you are ready to enter or edit your debtor (customer / client) accounts.<br />
146 - <strong>TurboCASH</strong>4 – Version 4.3.0.3 – Accounting Made Easy
CREATE A CREDITOR ACCOUNT FOR OPENING BALANCES<br />
F.2.2- CREATE A CREDITOR ACCOUNT FOR OPENING BALANCES<br />
C00003 - Opening Balances – Creditor has already been created. You may delete it<br />
and recreate it.<br />
To Create a New Creditor Account for Opening Balances:<br />
1. Click on the Creditor button on the Sidebar (Quick menu) or click on the Edit →<br />
Creditor menu.<br />
• F4<br />
• Alt + E + C<br />
The Creditor Accounts screen will displayed.<br />
2. Click on the New button. The next Creditor Code will automatically be generated (e.g.<br />
C0003). You may overtype this with your own code.<br />
3. Enter the Name for the Account (i.e. Opening Balances – Creditor).<br />
4. Select a Creditor Group 1 (if created in Setup Creditor Group1).<br />
5. Click on the Save button or OK button. <strong>TurboCASH</strong> will ask you to confirm if you wish to<br />
“create this account?”<br />
6. Click on the Yes button.<br />
F.3- DEBTOR (CUSTOMER / CLIENT) ACCOUNTS<br />
You will be using this option whenever you wish to create a new debtor (customer / client)<br />
account, change the name, contact details addresses, messages, accounting information and<br />
terms of an existing account, or to delete an existing account.<br />
You may refer to Chapter C.4 of MODULE C for further information.<br />
F.3.1- CREATE / EDIT DEBTOR (CUSTOMER / CLIENT) ACCOUNTS<br />
For this example we will create a debtor (customer / client), “Mr. Mike Davies”.<br />
The Debtor (Customer) account “000002, Mr. Mike Davies” are already included in the Debtor<br />
(Customer) account list.<br />
1. If you wish to do this create this account, simply select the account “0DAVIE” and click<br />
on the Delete button.<br />
2. <strong>TurboCASH</strong> will ask you whether you are sure that you wish to delete the account. Click<br />
on the Yes button.<br />
3. <strong>TurboCASH</strong> will confirm that the account has been deleted. Click on the OK button.<br />
4. You may then continue to follow this process.<br />
To create a new Debtor (Customer / Client) Account:<br />
1. Click on the Debtor button on the Sidebar (Quick menu) or click on the Edit → Debtor<br />
menu option.<br />
• F5<br />
• Alt + E + D<br />
The Debtor Accounts screen is displayed:<br />
<strong>TurboCASH</strong>4 – Version 4.3.0.3 – Accounting Made Easy - 147
MODULE F - SETTING UP ACCOUNTS<br />
2. Click on the New button. The following screen is displayed:<br />
3. Enter and or select the following options:<br />
Debtor Code: The next Debtor Code will automatically be generated<br />
(e.g. D00007).<br />
Enter “D00007” (or overtype with your own code) and<br />
press the Enter key.<br />
Name: Enter “Mr. Mike Davies”.<br />
Address, Address 2, Address<br />
3 and Postal Code:<br />
Country:<br />
Enter “PO Box 333, Halfway House, 1685”.<br />
Leave “Empty”.<br />
Phone 1: Enter “(011) 315-1225”.<br />
Phone 2: Enter “083 286-8763”.<br />
Fax: Enter “(011) 315-1226”<br />
Website: Enter “turbocash.net”. If you double-click on this web<br />
address, the website of debtor (customer / client) will be<br />
launched in your system's default web browser.<br />
E-mail: “mike@pinksoft.co.za”<br />
Tax Reference: Enter “336012345”.<br />
Company Reg. No.: Enter “543212345”.<br />
148 - <strong>TurboCASH</strong>4 – Version 4.3.0.3 – Accounting Made Easy
CREATE / EDIT DEBTOR (CUSTOMER / CLIENT) ACCOUNTS<br />
Contact Person: No contact person will be available at this stage. You may click<br />
on the Contacts tab to create a contact person and enter the<br />
necessary contact information, if the contact has different Fax,<br />
Telephone numbers or an E-mail address as entered on the<br />
Debtor Accounts default screen.<br />
Should you already have entered a contact person in the Edit →<br />
Contact or the Contacts facility on the Input → Calendar<br />
menu option, you may select the Contact person.<br />
Salesperson: Select “Russell”.<br />
Debtor Group 1: Select “Debtor Group 1B”.<br />
Debtor Group 2: Leave “Unallocated”.<br />
Language: The default language when <strong>TurboCASH</strong> is launched for the first<br />
time will be selected.<br />
You may select a different language; provided that your<br />
system's Regional and Language Settings supports the<br />
locale for the language.<br />
4. Enter and or select the following on the Delivery Address tab:<br />
Delivery Address and Postal<br />
Code:<br />
Country: Leave “Empty”.<br />
Layout File 1: Select “C10-Invoice”<br />
Layout File 2: Select “C10-CreditNote”<br />
Layout File 3: Select “C10-Quotes”<br />
Statement Message and<br />
Statement Message 1 / 2 / 3:<br />
5. Click on the Accounting Information tab.<br />
Account Disabled: Do not tick.<br />
You may wish to enter the physical address of the debtor<br />
(customer); if different from the postal address.<br />
You may enter the message to be displayed on the<br />
Debtor Statements, e.g. “Please refer any queries to our<br />
accounts department”.<br />
Open Item Account: Tick.<br />
Read the explanation of open item accounting in Debtor Receipts if<br />
you wish to change this option. If you leave this blank, the Balance<br />
will be brought forward when posting.<br />
Due days: Enter “30”. This is the number of days as agreed upon to to receive<br />
Credit Limit: Enter “10000”.<br />
Charge Amount: Leave blank.<br />
payment from the debtor (customer / client).<br />
Customer Discount: Leave blank.<br />
Monthly Interest on<br />
Overdue Amounts: Leave blank.<br />
Selling Price: Select “Selling Price 1”<br />
Bank Account Type: Leave blank.<br />
Bank Account No.: Leave blank.<br />
Bank Name:<br />
Leave blank.<br />
Use Default Account: Do not tick.<br />
Use Default Tax:<br />
Do not tick<br />
6. Click on the Save button or OK button. <strong>TurboCASH</strong> will ask you to confirm if you wish to<br />
“create this account?”<br />
7. Click on the Yes button.<br />
<strong>TurboCASH</strong>4 – Version 4.3.0.3 – Accounting Made Easy - 149
MODULE F - SETTING UP ACCOUNTS<br />
F.3.2- CREATE A DEBTOR ACCOUNT FOR OPENING BALANCES<br />
D00004 - Opening Balances – Debtor has already been created. You may delete it and<br />
recreate it.<br />
To Create a New Debtor Account for Opening Balances:<br />
1. Click on the Debtor button on the Sidebar (Quick menu) or click on the Edit → Debtor<br />
menu.<br />
• F5<br />
• Alt + E + D<br />
The Debtor Accounts screen will displayed.<br />
2. Click on the New button. The next Debtor Code will automatically be generated (e.g.<br />
D00007). You may overtype this with your own code.<br />
3. Enter the Name for the Account (i.e. Opening Balances – Debtor).<br />
4. Select a Debtor Group 1 (if created in Setup Debtor Group1).<br />
5. Click on the Save button or OK button. <strong>TurboCASH</strong> will ask you to confirm if you wish to<br />
“create this account?”<br />
6. Click on the Yes button.<br />
ONCE YOU HAVE ENTERED ALL YOUR DEBTORS (CUSTOMERS), CREDITORS (SUPPLIERS) AND<br />
ADDED THE EXTRA GENERAL LEDGER ACCOUNTS YOU NEED, YOU HAVE COMPLETED THE SET-<br />
UP AND CHART OF ACCOUNTS IN ORDER FOR <strong>TurboCASH</strong> TO RUN YOUR SET OF ACCOUNTS.<br />
F.4- PRINTING LISTS OF ACCOUNTS, DEBTORS AND CREDITORS<br />
We recommend that you print your Chart of Accounts and Debtors and Creditors details to check<br />
that everything you have setup is, in fact, correct. In accounting it is best to follow the rule:<br />
check, recheck and check again.<br />
It is easier to find and fix any mistakes at this stage, rather than when you have captured<br />
transactions.<br />
F.4.1- Chart of Accounts<br />
To generate a List of your Accounts:<br />
1. Click on the Reports → General Ledger → Chart of Accounts menu option. The<br />
Account List Options screen is displayed:<br />
150 - <strong>TurboCASH</strong>4 – Version 4.3.0.3 – Accounting Made Easy
2. Select the following options:<br />
Send Report To: Select “Screen”.<br />
Sequence: Select “Account Number”.<br />
Chart of Accounts<br />
From: Click on the Lookup button to launch the Accounts lookup screen,<br />
listing your available General Ledger accounts.<br />
Select the first account.<br />
To: Click on the Lookup button to launch the Accounts lookup screen,<br />
listing your available General Ledger accounts.<br />
Show Subaccounts:<br />
Select the last account.<br />
Tick.<br />
3. Click on the OK button to generate your Chart of Accounts.<br />
F.4.2- Debtors Listing<br />
Check that all the reporting groups are correct and that all the types are correct i.e. the<br />
income and expense account types should be "Inc/Exp.", the Bank Account type should<br />
be "Bank Account" and the VAT/GST/Sales Tax sub-accounts type should be "Tax<br />
Account".<br />
To generate a List of your Debtors (Customers / Clients):<br />
1. Click on the Reports → Debtor → Listing menu option.<br />
You may also click on the Listing icon on the Sidebar (Quick menu) to access the Debtor<br />
Listing Options screen.<br />
The Debtor Listing Options screen is displayed:<br />
2. Select the following options:<br />
Send Report To: Select “Screen”.<br />
Sequence: Select “Account Number”.<br />
From Account: Click on the Lookup button to launch the Debtors lookup screen, listing<br />
your available Debtor accounts.<br />
Select the first account.<br />
To: Click on the Lookup button to launch the Debtors lookup screen, listing<br />
your available Debtor accounts.<br />
Select the last account.<br />
Show Details: Tick this option to view all the details of the debtor accounts. It is good<br />
practice to retrieve a detailed report to check that you have entered all<br />
the details and set the accounting information correctly.<br />
3. Click on the OK button to generate a list of your debtor (customer /client) accounts.<br />
<strong>TurboCASH</strong>4 – Version 4.3.0.3 – Accounting Made Easy - 151
MODULE F - SETTING UP ACCOUNTS<br />
F.4.3- Creditors Listing<br />
To generate a List of your Creditors (Suppliers):<br />
1. Click on the Reports → Creditor → Listing menu option. The Creditor Listing Options<br />
screen is displayed:<br />
2. Select the following options:<br />
Send Report<br />
To: Select “Screen”.<br />
Sequence: Select “Account Number”.<br />
From<br />
Account:<br />
Click on the Lookup button to launch the Creditors lookup screen, listing<br />
your available Creditor Accounts.<br />
Select the first account.<br />
To: Click on the Lookup button to launch the Creditors lookup screen, listing<br />
your available Creditor Accounts.<br />
Select the last account.<br />
Show Details: Tick this option to view all the details of the creditor accounts. It is good<br />
practice to retrieve a detailed report to check that you have entered all the<br />
details and set the accounting information correctly.<br />
3. Click on the OK button and a list of your creditor (supplier) accounts will be displayed.<br />
YOU ARE NOW READY TO ENTER YOUR OPENING BALANCES AND TO PROCESS<br />
TRANSACTIONS.<br />
152 - <strong>TurboCASH</strong>4 – Version 4.3.0.3 – Accounting Made Easy
MODULE G - CREATE / EDIT STOCK ITEMS<br />
IN THIS MODULE<br />
MODULE G - CREATE / EDIT STOCK ITEMS............................................................................153<br />
G.1- INTRODUCTION............................................................................................................................. 154<br />
G.2- SETTING UP A STOCK ITEM FOR FINANCIAL ENTRY................................................................154<br />
G.3- SETTING UP A STOCK ITEM FOR SALES (NO STOCK)..............................................................156<br />
G.4- CREATE A TRADING STOCK ITEM...............................................................................................158<br />
G.5- STOCK ITEM LISTING....................................................................................................................160
MODULE G - CREATE / EDIT STOCK ITEMS<br />
G.1- INTRODUCTION<br />
You may refer to Chapter C.8 of MODULE C for further information.<br />
In the HANDYMAN Set of Books, we have included eleven (11) Stock Items. The following Stock<br />
Item Types are used in this tutorial:<br />
1. Default Stock Type (Trading Stock): These Stock Items are for retail industries which<br />
purchase stock items for resale.<br />
For the purposes of this tutorial, we will be purchasing and selling Compressors and Drill<br />
Presses. - (See MODULE K).<br />
2. Financial Entry Stock Type: This Stock Item Type allows you to select a General<br />
Ledger account. This may be used for services or any other purchase or sales which is<br />
not trading stock items.<br />
For the purposes of this tutorial, orders and purchase documents are used for<br />
purchases of non trading stock, (e.g. service and fitting of tyres on a delivery<br />
van as well as installing of office equipment). - (See Chapter J.3 of MODULE J).<br />
This will illustrate similar transactions than in the Purchase Journal. - (See<br />
Chapter I.3 of MODULE I).<br />
3. Sales (No Stock): – This Stock Item Type<br />
For the purposes of this tutorial, orders and purchase documents are used for<br />
purchases of non trading stock, (e.g. service and fitting of tyres on a delivery<br />
van as well as installing of office equipment). - (See Chapter J.4 of MODULE J).<br />
This will illustrate similar transactions than in the Purchase Journal. - (See<br />
Chapter I.4 of MODULE I).<br />
G.2- SETTING UP A STOCK ITEM FOR FINANCIAL ENTRY<br />
To set up a Stock Item for Financial Entry:<br />
1. Click on the Stock Items button on the Sidebar (Quick menu). (Alternatively, click on<br />
the Edit → Stock Items menu option).<br />
• F12<br />
• Alt + E + S<br />
The Stock Item screen is displayed.<br />
2. Click on the New button. A blank Stock screen will be displayed.<br />
154 - <strong>TurboCASH</strong>4 – Version 4.3.0.3 – Accounting Made Easy
3. Enter and select the following options:<br />
SETTING UP A STOCK ITEM FOR FINANCIAL ENTRY<br />
Option Description<br />
Stock Code: Enter a stock code. For the purpose of this tutorial “GL-CODE” was<br />
entered.<br />
Description: For the purpose of this tutorial “General Ledger” was entered.<br />
Bar Code:<br />
Leave blank.<br />
Manufacturer: Leave blank.<br />
Type: Default is the standard Stock Item Type. Select “Financial Entry”. This<br />
will disable the Cost of Sales, Stock Control and latest Last Invoice<br />
fields.<br />
Unit Size: Click on the field and select “Each”.<br />
Disabled: Leave blank.<br />
Apply Invoice Discount: Leave blank.<br />
Re-order Level: Leave blank.<br />
Reorder at: Leave blank.<br />
Minimum:<br />
Leave as is.<br />
Extra Description: Leave blank.<br />
Stock Group 1: Select “Labour”.<br />
Stock Group 2: Leave blank.<br />
4. Click on the Ledger tab; if not displayed by default.<br />
5. Select and or enter the following options:<br />
Option Description<br />
Input Tax: Select “Input VAT/GST/Sales Tax”.<br />
Output Tax: Select “Output VAT/GST/Sales Tax”.<br />
Net Weight: Leave as is.<br />
Gross Weight: Leave as is.<br />
Sales Account: Option disabled.<br />
Cost of Sales Account: Option disabled.<br />
Stock Control Account:<br />
Option disabled.<br />
Last Invoice: Option disabled.<br />
<strong>TurboCASH</strong>4 – Version 4.3.0.3 – Accounting Made Easy - 155
MODULE G - CREATE / EDIT STOCK ITEMS<br />
Option Description<br />
Average Cost: Leave as is.<br />
Total Cost: Leave as is.<br />
Quantity on Hand: Leave as is.<br />
Latest Cost: Leave as is.<br />
Preferred Supplier 1:<br />
Leave “Empty”.<br />
Supplier Stock Code: Leave blank.<br />
Preferred Supplier 2:<br />
Leave “Empty”.<br />
Supplier Stock Code: Leave blank.<br />
Selling Price 1 / 2 / 3:<br />
Leave blank.<br />
6. Click on the Save button to save changes.<br />
G.3- SETTING UP A STOCK ITEM FOR SALES (NO STOCK)<br />
To set up a Stock Item for Sales (No Stock):<br />
1. Click on the Stock Items button on the Sidebar (Quick menu). (Alternatively, click on<br />
the Edit → Stock Items menu option).<br />
• F12<br />
• Alt + E + S<br />
The Stock Item screen is displayed.<br />
2. Click on the New button. A blank Stock screen will be displayed.<br />
3. Enter and select the following options:<br />
Option Description<br />
Stock Code: Enter a stock code. For the purpose of this tutorial “SALES-NS” was<br />
entered.<br />
Description: For the purpose of this tutorial “Sales (No Stock)” was entered.<br />
Bar Code: Leave blank.<br />
Manufacturer: Leave blank.<br />
Type: Default is the standard Stock Item Type. Select “Sales (No Stock)”.<br />
This will disable the Input Tax, Cost of Sales, Stock Control and Last<br />
Invoice fields.<br />
Unit Size: Click on the field and select “Each”.<br />
Disabled: Leave blank.<br />
156 - <strong>TurboCASH</strong>4 – Version 4.3.0.3 – Accounting Made Easy
Option Description<br />
Apply Invoice Discount: Leave blank.<br />
Re-order Level: Leave blank.<br />
Reorder at: Leave blank.<br />
Minimum: Leave as is.<br />
Extra Description:<br />
Leave blank.<br />
Stock Group 1: Select “Labour”.<br />
Stock Group 2: Leave blank.<br />
4. Click on the Ledger tab; if not displayed by default.<br />
5. Select and or enter the following options:<br />
Option Description<br />
Input Tax: Option disabled.<br />
Output Tax: Select “Output VAT/GST/Sales Tax”.<br />
Net Weight: Leave as is.<br />
Gross Weight: Leave as is.<br />
Sales Account: Select “Sales - 010-000”.<br />
Cost of Sales Account: Option disabled.<br />
Stock Control Account:<br />
Option disabled.<br />
Last Invoice: Option disabled.<br />
Average Cost: Leave as is.<br />
Total Cost: Leave as is.<br />
Quantity on Hand:<br />
Leave as is.<br />
Latest Cost: Leave as is.<br />
Preferred Supplier 1:<br />
Leave “Empty”.<br />
Supplier Stock Code: Leave blank.<br />
Preferred Supplier 2: Leave “Empty”.<br />
Supplier Stock Code: Leave blank.<br />
Selling Price 1 / 2 / 3: Leave blank.<br />
6. Click on the Save button to save changes.<br />
SETTING UP A STOCK ITEM FOR SALES (NO STOCK)<br />
<strong>TurboCASH</strong>4 – Version 4.3.0.3 – Accounting Made Easy - 157
MODULE G - CREATE / EDIT STOCK ITEMS<br />
G.4- CREATE A TRADING STOCK ITEM<br />
For the purpose of this tutorial we will be selling 2 items, namely a drill press and a compressor,<br />
as shown in the following table:<br />
CODE DESCRIPTION COST PRICE SELLING PRICE OPENING STOCK<br />
3DRILL Drill Press 500.00 1 000.00 5<br />
3COMP Compressor 1 000.00 1 500.00 4<br />
For this example we will be creating one stock item; “3DRILL - Drill Press”.<br />
The Stock Item; “3DRILL, Drill Press”; is already included in the Stock Item Listing report.<br />
1. If you wish to do this create this stock item, simply select the stock item “3DRILL” and<br />
click on the Delete button.<br />
2. <strong>TurboCASH</strong> will ask you whether you are sure that you wish to delete the stock item.<br />
Click on the Yes button.<br />
3. You may then continue to follow this process.<br />
To create and edit Stock Items:<br />
1. Click on the Stock Items button on the Sidebar (Quick menu). (Alternatively, click on<br />
the Edit → Stock Items menu option).<br />
• F12<br />
• Alt + E + S<br />
The Stock Item screen is displayed.<br />
2. Click on the New button. A blank Stock screen will be displayed.<br />
3. Enter and select the following options:<br />
Option Description<br />
Stock Code: Enter “3DRILL”.<br />
Description: Enter “Drill Press”.<br />
Bar Code: Enter “1234567890”.<br />
Manufacturer: Enter “Bosch”.<br />
Type: Default is the standard Stock Item Type. Check that default is<br />
selected for the purposes of this tutorial.<br />
Unit Size: Click on the field and select “Each”.<br />
Disabled: Leave blank.<br />
Apply Invoice Discount: Leave blank.<br />
Re-order Level: Enter “10”.<br />
Reorder at: Enter “5”.<br />
158 - <strong>TurboCASH</strong>4 – Version 4.3.0.3 – Accounting Made Easy
Option Description<br />
Minimum: Leave as is.<br />
Extra Description: Enter “850 Watts + 6 drill bits ”.<br />
Stock Group 1: Select “Power Tools”.<br />
Stock Group 2: Leave blank.<br />
4. Click on the Ledger tab; if not displayed by default.<br />
CREATE A TRADING STOCK ITEM<br />
Stock can be categorised into groups by the prefix of the code. The Sales, Cost of Sales<br />
and Stock accounts can also be split into sub-accounts per stock category.<br />
Each stock item can then be linked to the appropriate Sales, Cost of Sales and Stock<br />
sub-account for its particular category.<br />
Each stock item can also be linked to different tax types catering for varied<br />
VAT/GST/Sales Tax rates.<br />
5. Select and or enter the following options:<br />
Option Description<br />
Input Tax: Select “Input VAT/GST/Sales Tax – Standard Rate”.<br />
Output Tax: Select “Output VAT/GST/Sales Tax”.<br />
Nett Weight: Leave blank.<br />
Gross Weight: Leave blank.<br />
Sales Account: Select “010-000”.<br />
Cost of Sales Account: Select “100-000”.<br />
Stock Control Account: Select “750-000”.<br />
Average Cost:<br />
Leave blank.<br />
Total Cost: Leave blank.<br />
Quantity on Hand:<br />
Leave blank.<br />
Latest Cost: Leave blank. We will enter the Cost Price when we do the Stock<br />
Take-on (entering Quantities on Hand and Cost Prices).<br />
Last Invoice You cannot edit this field. The last Invoice on which the Stock Item<br />
was selected, will be displayed.<br />
Preferred Supplier 1: Select “A-ONE Suppliers”.<br />
Supplier Stock Code:<br />
Leave blank.<br />
Preferred Supplier 2: Select “BEST Suppliers”.<br />
Supplier Stock Code:<br />
Leave blank.<br />
<strong>TurboCASH</strong>4 – Version 4.3.0.3 – Accounting Made Easy - 159
MODULE G - CREATE / EDIT STOCK ITEMS<br />
Option Description<br />
Selling Price 1: Enter “1000” exclusive or “1140” as inclusive of VAT/GST/Sales<br />
Tax.<br />
Selling Price 2: Enter “1100” exclusive or “1254” as inclusive of VAT/GST/Sales<br />
Tax.<br />
Selling Price 3: Enter “1200” exclusive or “1368” as inclusive of VAT/GST/Sales<br />
Tax.<br />
6. Click on the Save button to save changes.<br />
G.5- STOCK ITEM LISTING<br />
In addition to the standard reports on the Reports → Stock menu option, you may<br />
also generate the Stock Item Listing, as well as other Stock Item Reports, designed in<br />
the Report Man (on the Tools → Report Designer menu option).<br />
To generate a List of your Stock Items:<br />
1. Click on the Reports → Stock → Stock Item Listing menu option. (You may also press<br />
the Ctrl and U keys). The Stock List Options screen is displayed:<br />
2. Select the following options:<br />
Send Report To: Select “Screen”.<br />
Sequence: Select “Stock Code”.<br />
From Stock Code: Click on the Lookup button to launch the lookup screen, listing your<br />
available Stock Items.<br />
Click on the Stock Item at the top of the list<br />
To: Click on the Lookup button to launch the lookup screen, listing your<br />
available Stock Items.<br />
Click on the Stock Item at the bottom of the list.<br />
Information to Tick all options and select “Selling Price 1”. You may leave the Price<br />
Include:<br />
Inclusive field blank to view the selling prices exclusive of VAT/GST/<br />
Sales Tax blank. It is good practice to retrieve a detailed report to<br />
check that you have entered all the details and information correctly.<br />
3. Click on the OK button and a list of your Stock Items will be displayed.<br />
YOU ARE NOW READY TO ENTER YOUR OPENING BALANCES AND TO PROCESS<br />
TRANSACTIONS.<br />
160 - <strong>TurboCASH</strong>4 – Version 4.3.0.3 – Accounting Made Easy
MODULE H - ENTERING YOUR OPENING BALANCES<br />
IN THIS MODULE<br />
MODULE H - ENTERING YOUR OPENING BALANCES............................................................161<br />
H.1- ENTERING OPENING BALANCES.................................................................................................162<br />
H.2- DEBTOR / CREDITOR ACCOUNTS FOR OPENING BALANCES.................................................162<br />
H.2.1- Create a Debtor Account for Opening Balances.........................................................................................162<br />
H.2.2- Create a Creditor Account for Opening Balances.......................................................................................162<br />
H.3- CAPTURING OPENING BALANCES..............................................................................................162<br />
H.3.1- Enter General Ledger Opening Balances...................................................................................................164<br />
H.3.2- Capture the Debtor Opening Balances.......................................................................................................167<br />
H.3.3- Capture the Creditor Opening Balances.....................................................................................................170<br />
H.4- GENERATING A TRIAL BALANCE ................................................................................................172
MODULE H - ENTERING YOUR OPENING BALANCES<br />
H.1- ENTERING OPENING BALANCES<br />
FOR THIS <strong>TUTORIAL</strong> WE WILL USE THE HANDYMAN SET OF BOOKS.<br />
TO BEGIN THE <strong>TUTORIAL</strong> PLEASE GO TO THE MAIN SPEED TOOLBAR - CLICK ON<br />
THE OPEN ICON AND SELECT THE SET OF BOOKS CALLED “HANDYMAN”.<br />
(It is in the “TCASH4/ Bin/Tutorials/EN-<strong>TUTORIAL</strong>S” directory on your system).<br />
We advise you to follow this tutorial carefully when setting up your new Set of Books, expanding<br />
on the Chart of Accounts, adding your debtors and creditors to suit your particular company.<br />
<strong>TurboCASH</strong> may be started at any point (not necessarily the same day as you start your<br />
business). You will, possibly, need to enter the balances for all your existing ledger accounts<br />
from your manual Set of Books. These balances are called opening balances. It is advisable to<br />
enter your opening balances at the time of setting up the system.<br />
Opening balances are obtained from your latest trial balance or balance sheet. If your company<br />
has been running for some time, it is a good idea to enter the balance sheet or trial balance<br />
figures from the previous year into the system. For example, if your financial year starts on<br />
2011/03/01, enter your opening balances into the system using the date 2011/02/28. This will<br />
give you a prior year to this year comparison.<br />
If you enter your trial balance figures from your previous financial year, <strong>TurboCASH</strong> will<br />
calculate your net profit/loss, putting it to the Retained Income account. (It will not carry the<br />
expense figures over to the current year.)<br />
If you do not enter any opening balances, your set of accounts will not be complete. However, if<br />
it is a brand new business you are starting, it will obviously not be necessary to enter any<br />
opening balances, as you will not have any.<br />
The opening balances are captured in the General Journal.<br />
H.2- DEBTOR / CREDITOR ACCOUNTS FOR OPENING BALANCES<br />
H.2.1- Create a Debtor Account for Opening Balances<br />
See Chapter F.3.2 of MODULE F.<br />
H.2.2- Create a Creditor Account for Opening Balances<br />
See Chapter F.2.2 of MODULE F.<br />
H.3- CAPTURING OPENING BALANCES<br />
If you have converted a Set of Books from <strong>TurboCASH</strong>3 to this version, all the transactions and<br />
balances will automatically be included.<br />
If you have started to use <strong>TurboCASH</strong>4, and you already have balances in a hand system or any<br />
other computerised accounting system, you need to enter the balances from your previous<br />
accounting system.<br />
For the purposes of this tutorial, the following examples will be used to illustrate the opening<br />
balances:<br />
162 - <strong>TurboCASH</strong>4 – Version 4.3.0.3 – Accounting Made Easy
General Ledger : The Trial Balance:<br />
Debtor's Ledger : The Balances of the Individual Debtor Accounts:<br />
Creditor's Ledger : The Balances of the Individual Creditor Accounts:<br />
CAPTURING OPENING BALANCES<br />
Control Accounts:<br />
Individual balances needs to be<br />
taken on separately for the<br />
following Control Accounts:<br />
• Debtor's Control (G700).<br />
• Creditor's Control (G900).<br />
• Stock Control (G750)<br />
Control Accounts in the General<br />
Ledger must always be in balance<br />
with the total of the sub-ledgers.<br />
Debtor's Ledger:<br />
Individual balances may be taken<br />
on for the following:<br />
• Outstanding Amount.<br />
• Each Period Separately.<br />
Each period separately will allow<br />
you to use the Ageing facility.<br />
Creditor's Ledger:<br />
Individual balances may be<br />
taken on for the following:<br />
• Outstanding Amount.<br />
• Each Period Separately.<br />
Each period separately will allow<br />
you to use the Ageing facility.<br />
Stock Ledger: The Balances (Quantities and Cost Prices) of the Individual Stock Items:<br />
Stock Ledger:<br />
Only the total value (cost price of<br />
stock) is entered as the opening<br />
balance of your stock items.<br />
The opening balances for your trading stock items (Default stock type) must be entered for each<br />
individual stock item - you cannot simply enter the total from the trial balance. You need to<br />
inform the program of the quantities on hand and the cost prices for each stock item. See<br />
Chapter K.3 of MODULE K.<br />
<strong>TurboCASH</strong> will calculate the value of each stock item by multiplying the quantities on hand by<br />
the cost price. After all the quantities and cost prices of your stock items are entered, the total<br />
value of all stock items should be equal to the control figure (stock control account), as per your<br />
financial statements.<br />
<strong>TurboCASH</strong>4 – Version 4.3.0.3 – Accounting Made Easy - 163
MODULE H - ENTERING YOUR OPENING BALANCES<br />
H.3.1- Enter General Ledger Opening Balances<br />
To enter Opening Balances from your Trial Balance:<br />
1. Click on the Batch Entry icon. (You may also press the F2 key). The Batch Type screen<br />
will be displayed.<br />
2. Select the General Jnl and click on the Open button. The General Journal screen will be<br />
displayed.<br />
3. Enter the Alias (Batch Name) in the Change Alias field on the Topbar of the Batch Entry<br />
screen. In this example we enter ''OpeningBalances'' to indicate that the Opening<br />
Balances was entered in this General Journal batch.<br />
The alias option allows you to identify a batch by a unique name. You will be able to<br />
select the batch by alias or batch name if you need to reverse the posted batch or<br />
import a posted batch.<br />
4. Click on the F10:Setup icon to set your batch up. The Options for this batch screen is<br />
displayed:<br />
The first time you enter transactions in a General Journal, you should set it up<br />
according to your requirements. This should be done for each journal, but only<br />
need to be done once, unless your requirements change.<br />
5. Set up the General Journal as follows:<br />
Contra Account: The relevant contra account for the batch (i.e. the account to which<br />
<strong>TurboCASH</strong> will create a balancing entry).<br />
Click on the Lookup button and select the suspense account, i.e.<br />
“999 - Suspense Account”.<br />
Contra Account per<br />
Line:<br />
If you tick this field, <strong>TurboCASH</strong> will ask to allocate a contra<br />
account for each transaction. As this will be a batch in which you<br />
wish to enter both debits and credits DO NOT tick this field.<br />
Reverse Contra:<br />
Leave blank.<br />
No Tax: Select this option, as no VAT/GST/Sales Tax (Output<br />
VAT/GST/Sales Tax and Input VAT/GST/Sales Tax) is applicable to<br />
the opening balance transactions.<br />
Increment Reference<br />
Number: If you tick this field, <strong>TurboCASH</strong> will increment the reference<br />
number by 1 on each subsequent line. DO NOT tick this option.<br />
Inclusive mode: If you tick this field, <strong>TurboCASH</strong> will treat all amounts as inclusive<br />
of VAT/GST/Sales Tax. Tick this option.<br />
Consolidate<br />
Balancing: If you tick this field, <strong>TurboCASH</strong> will consolidate all balancing<br />
entries into 1 entry, if you have used an account more than once.<br />
164 - <strong>TurboCASH</strong>4 – Version 4.3.0.3 – Accounting Made Easy
Enter General Ledger Opening Balances<br />
As for the take-on of opening balances, it is NOT necessary to tick<br />
this option, since you will be entering both debits and credits from<br />
your Trial Balance and will not be asking <strong>TurboCASH</strong> to balance the<br />
batch.<br />
Repeat Details: If you tick this field, <strong>TurboCASH</strong> will repeat the detail entered in the<br />
Description column on each subsequent line. Tick this option to<br />
repeat the details for the next transactions.<br />
Amount Entry: Set to “Allow both”, since you will enter amounts in both the debit<br />
6. Click on the Advanced tab.<br />
and credit column.<br />
7. Leave all fields blank, and make sure that the default option, Account Lookup Type, is<br />
set to “All” for this exercise.<br />
8. Click on the OK button.<br />
9. Capture the first transaction as follows:<br />
Reference: JNL1<br />
Date: 2011/02/28<br />
Description: Opening Balance Take-on<br />
Account: 505 (for Capital)<br />
Amount: 11500.00 CR<br />
Use the same reference number, date and details for all the entries.<br />
Tax<br />
Since No Tax (VAT/GST/Sales Tax) is applicable, to the opening balance transactions in<br />
this tutorial, we have selected to hide the Tax column in the Setup Options.<br />
10. Repeat as above for capturing the rest of the Trial Balance. After capturing the Trial<br />
Balance, the transactions should reflect as follows:<br />
<strong>TurboCASH</strong>4 – Version 4.3.0.3 – Accounting Made Easy - 165
MODULE H - ENTERING YOUR OPENING BALANCES<br />
If you are not selling trading stock:<br />
When entering the opening balance for the Stock Control Account (Account number<br />
G750-000), <strong>TurboCASH</strong>, you may use the Suspense Account (Account number G999-<br />
000) for the purposes of this tutorial .<br />
When entering the opening balance for the Debtor's Control Account (Account number<br />
G700-000), <strong>TurboCASH</strong> will not allow you to select the Debtors Control Account.<br />
The same applies to the Creditor's Control Account (Account number G900-000).<br />
The reason for this is that you cannot post any transactions to the Debtor's Control<br />
Account in the General Ledger. You need to select the individual Debtor accounts in the<br />
Debtor's Ledger, to take on each individual Debtor's opening balance. When posting the<br />
transactions for the opening balances in the General Journal, the Debtor's Control<br />
Account in the General Ledger will automatically be updated with the total of all the<br />
individual transactions posted to the Debtor's Ledger.<br />
It is not necessary to "balance" your batch, as your Trial Balance should already be in<br />
balance.<br />
You will note that there is an amount indicating the difference between the debit and<br />
credit entries at the end of the Debit Amount column.<br />
This amount (and the Reference Total at the bottom of the screen) should reflect a zero<br />
after entering all your transactions.<br />
11. Click on the F8:List icon; or press the F8 key on your keyboard; to generate a list of the<br />
transactions in the batch. The batch list is displayed as follows:<br />
166 - <strong>TurboCASH</strong>4 – Version 4.3.0.3 – Accounting Made Easy
Enter General Ledger Opening Balances<br />
It is recommended that the source document (e.g. trial balance or balance sheet and<br />
income statement, etc.) be attached to this List of the transactions (take-on of opening<br />
balances) and that it be retained for record and audit purposes.<br />
You may also click on the icon (Save the report as a metafile report), and save it as<br />
a PDF - compressed file for archiving purposes.<br />
12. Click on the F6:Post icon; or press the F6 key on your keyboard. <strong>TurboCASH</strong> will ask<br />
you to confirm that you are posting transactions to the previous financial year.<br />
13. Click on the Yes button, or press the Enter key to continue. <strong>TurboCASH</strong> will ask you to<br />
confirm that you are posting transactions to the retained earnings account.<br />
14. Click on the Yes button, or press the Enter key to continue posting. <strong>TurboCASH</strong> will now<br />
post all the transactions to the General Ledger.<br />
Confirmation: Post to Last Year<br />
If you click on the No button, the transactions will not be posted.<br />
Confirmation: Retained Earnings<br />
If you click on the No button, the transactions will not be posted.<br />
H.3.2- Capture the Debtor Opening Balances<br />
To enter Opening Balances for your Debtor Accounts:<br />
1. Click on the Batch Entry icon. (You may also press the F2 key). The Batch Type screen<br />
will be displayed.<br />
2. Select the General Jnl and click on the Open button. The General Journal screen will be<br />
displayed.<br />
3. Enter the Alias (Batch Name) in the Change Alias field on the Topbar of the Batch Entry<br />
screen. In this example we enter ''DOpeningBalances'' to indicate that the Debtor<br />
Opening Balances was entered in this General Journal batch.<br />
4. Click on the F10:Setup icon to set your batch up. The Options for this batch screen will<br />
be displayed. The settings are basically the same as for the Opening Balances of the<br />
General Ledger account. Change the Batch Settings as follows:<br />
• Standard tab – Select the Contra Account for Opening Balances – Debtors (D000-<br />
004) and Set Amount Entry to Debit.<br />
• Advanced tab – Set The Account Lookup Type and Contra Account Lookup Type both<br />
to Debtor.<br />
5. Once setup, click on the OK button.<br />
<strong>TurboCASH</strong>4 – Version 4.3.0.3 – Accounting Made Easy - 167
MODULE H - ENTERING YOUR OPENING BALANCES<br />
6. Enter the following transactions:<br />
The Opening Balances – Debtor account should reflect the total of all Debtor<br />
accounts (in the Debtor's Control account). You only need to list (select) the<br />
individual debtor accounts and enter their balances.<br />
You may enter only the total outstanding balance (i.e. 1800.00 as per this<br />
example) as at 28 February 2011 for each debtor account (2 entries).<br />
If you wish to optimise the ageing facility in <strong>TurboCASH</strong>, you may enter the<br />
balances for each debtor account as at the end of each period, e.g. 28 February<br />
2011 – 1100.00, 31 January 2011 – 400.00 and 31 December 2010 – 300.00.<br />
7. After entering the individual balances, for each period, the transactions should be<br />
displayed as follows:<br />
8. Click on the F5: Balance icon or press the F5 key. <strong>TurboCASH</strong> will generate balancing<br />
entries for each period.<br />
9. Overtype the “BALANCING ENTRY – General Jnl” with Debtor Opening Balances –<br />
Feb2011, Jan2011 and Dec2010 respectively.<br />
You may click on the F9: Process icon or press the F9 key and select the Totals per<br />
Period option. This will list the totals of all the Debit entries and all the Credit entries for<br />
each period. The difference should be zero.<br />
10. Click on the F8:List icon; or press the F8 key on your keyboard; to generate a list of the<br />
transactions in the batch. The batch list is displayed as follows:<br />
168 - <strong>TurboCASH</strong>4 – Version 4.3.0.3 – Accounting Made Easy
Capture the Debtor Opening Balances<br />
It is recommended that the source document (e.g. trial balance or balance sheet and<br />
income statement, etc.) be attached to this List of the transactions (take-on of opening<br />
balances) and that it be retained for record and audit purposes.<br />
You may also click on the icon (Save the report as a metafile report), and save it as<br />
a PDF - compressed file for archiving purposes.<br />
11. Click on the F6: Post icon or press the F6 key on your keyboard. <strong>TurboCASH</strong> will post<br />
the entries for each period to the ledger. The Opening Balances – Debtor account should<br />
have a zero balance after balances were debited to the individual Debtor accounts.<br />
The Debtor Aging report for 28 February 2011 (Reports → Debtor → Age Analysis menu) will<br />
display the totals for each period as follows:<br />
<strong>TurboCASH</strong>4 – Version 4.3.0.3 – Accounting Made Easy - 169
MODULE H - ENTERING YOUR OPENING BALANCES<br />
H.3.3- Capture the Creditor Opening Balances<br />
To enter Opening Balances for your Creditor Accounts:<br />
1. Click on the Batch Entry icon. (You may also press the F2 key). The Batch Type screen<br />
will be displayed.<br />
2. Select the General Jnl and click on the Open button. The General Journal screen will be<br />
displayed.<br />
3. Enter the Alias (Batch Name) in the Change Alias field on the Topbar of the Batch Entry<br />
screen. In this example we enter ''COpeningBalances'' to indicate that the Creditor<br />
Opening Balances was entered in this General Journal batch.<br />
4. Click on the F10:Setup icon to set your batch up. The Options for this batch screen will<br />
be displayed. The settings are basically the same as for the Opening Balances of the<br />
General Ledger account. Change the Batch Settings as follows:<br />
• Standard tab – Select the Contra Account for Opening Balances – Creditors (C000-<br />
003) and Set Amount Entry to Credit.<br />
• Advanced tab – Set The Account Lookup Type and Contra Account Lookup Type both<br />
to Creditor.<br />
5. Once setup, click on the OK button.<br />
6. Enter the following transactions:<br />
The Opening Balances – Creditor account should reflect the total of all Creditor accounts<br />
(in the Creditor's Control account). You only need to list (select) the individual creditor<br />
accounts and enter their balances.<br />
You may enter only the total outstanding balance (i.e. 1000.00 as per this example) as<br />
at 28 February 2011 for each creditor account (2 entries).<br />
If you wish to optimise the ageing facility in <strong>TurboCASH</strong>, you may enter the balances for<br />
each creditor account as at the end of each period, e.g. 28 February 2011 – 500.00, 31<br />
January 2011 – 300.00 and 31 December 2010 – 200.00.<br />
7. After entering the individual balances, for each period, the transactions should be<br />
displayed as follows:<br />
170 - <strong>TurboCASH</strong>4 – Version 4.3.0.3 – Accounting Made Easy
Capture the Creditor Opening Balances<br />
8. Click on the F5: Balance icon or press the F5 key. <strong>TurboCASH</strong> will generate balancing<br />
entries for each period.<br />
9. Overtype the “BALANCING ENTRY – General Journal” with Creditor Opening Balances –<br />
Feb2011, Jan2011 and Dec2010 respectively.<br />
You may click on the F9: Process icon or press the F9 key and select the Totals per<br />
Period option. This will list the totals of all the Debit entries and all the Credit entries for<br />
each period. The difference should be zero.<br />
10. Click on the F8:List icon; or press the F8 key on your keyboard; to generate a list of the<br />
transactions in the batch. The batch list is displayed as follows:<br />
It is recommended that the source document (e.g. trial balance or balance sheet and<br />
income statement, etc.) be attached to this List of the transactions (take-on of opening<br />
balances) and that it be retained for record and audit purposes.<br />
You may also click on the icon (Save the report as a metafile report), and save it as<br />
a PDF - compressed file for archiving purposes.<br />
11. Click on the F6: Post icon or press the F6 key on your keyboard. <strong>TurboCASH</strong> will post<br />
the entries for each period to the ledger. The Opening Balances – Creditor account<br />
should have a zero balance after balances were credited to the individual Creditor<br />
accounts.<br />
<strong>TurboCASH</strong>4 – Version 4.3.0.3 – Accounting Made Easy - 171
MODULE H - ENTERING YOUR OPENING BALANCES<br />
The Creditor Ageing report for 28 February 2011 (Reports → Creditor → Age Analysis menu)<br />
will display the totals for each period as follows:<br />
H.4- GENERATING A TRIAL BALANCE<br />
It is good practice to print a Trial Balance in <strong>TurboCASH</strong> at this point and check it with the Trail<br />
Balance of your previous accounting records from which you have entered your transactions.<br />
This printed Trial Balance could be retained with your working papers and the previous trial<br />
balance for record and audit purposes.<br />
To generate a Trial Balance:<br />
1. Click on the Reports → General Ledger → Trial Balance menu. (You may also press<br />
the Ctrl and T keys). The Trial Balance Options screen is displayed:<br />
172 - <strong>TurboCASH</strong>4 – Version 4.3.0.3 – Accounting Made Easy<br />
You may select to include<br />
the amounts of unposted<br />
batches in the trial<br />
balance.<br />
If you select the Unposted<br />
Batches option, a tick<br />
field will be activated on<br />
which you may select to<br />
view only the amounts<br />
entered in unposted<br />
batches.
2. Select the following options:<br />
GENERATING A TRIAL BALANCE<br />
Send Report To: Select “Screen”.<br />
From: Click on the Lookup button to launch the This Year lookup screen,<br />
listing your available accounting Periods.<br />
Select the start date from which you wish to include the balances i.e.<br />
“2011/03/01”.<br />
To: Click on the Lookup button to launch the This Year lookup screen,<br />
listing your available accounting Periods.<br />
Select the end date until which you wish to include the balances i.e.<br />
“2011/03/31”.<br />
Show Sub-accounts: Tick this option to view the balances of your sub-accounts. If this<br />
option is not ticked, no sub-accounts will be displayed and a<br />
summary of the net values for the main account will be displayed.<br />
Include Zero<br />
Balances:<br />
Do not tick this option, as we will see only the balances of the<br />
accounts we have entered the opening balances. If this option is<br />
ticked, all accounts listed in your chart of accounts will be displayed<br />
and balances will only be displayed for those accounts with<br />
transactions.<br />
Last Year Only: Do not tick this option. If you tick this option, only Last Year balances<br />
will be displayed.<br />
Unposted Batches: Leave blank.<br />
3. Click on the OK button. <strong>TurboCASH</strong> will ask you to confirm, whether you would like to<br />
include opening balances.<br />
4. Click on the Yes button.<br />
If you have clicked on the No button, you will not be able to view any balances, as we<br />
have entered them in the previous financial year in this tutorial.<br />
The trial balance for the opening balances is displayed as follows:<br />
If you need to check the<br />
individual balances of the<br />
Debtor's Accounts in the<br />
Debtor's Control account<br />
(G700), you need to<br />
generate Debtor's Age<br />
Analysis report.<br />
If you need to check the<br />
opening balances of the<br />
individual stock items in the<br />
Stock Control account, you<br />
need to generate a Stock<br />
Item Listing report.<br />
If you wish to display the amounts in the trial balance (or any other report) as 5,000.00 in<br />
stead of 5000.00 (display a comma between the thousands and hundreds, etc.) you may<br />
set the separator symbol in the Setup → Preferences → Data Parameters menu.<br />
The totals should balance with the previous financial year. Check that the totals are in<br />
balance and that the correct balances correspond with the balances on your source trial<br />
balance.<br />
<strong>TurboCASH</strong>4 – Version 4.3.0.3 – Accounting Made Easy - 173
MODULE H - ENTERING YOUR OPENING BALANCES<br />
The Trial Balance can also be viewed and Analysed in the T-Ledger Analyser. The Example<br />
based on the figures of this tutorial, is as follows:<br />
AT THIS POINT YOU HAVE COMPLETED YOUR SETUP, CHARTED YOUR ACCOUNTS,<br />
CAPTURED YOUR DEBTORS AND CREDITORS; AND ENTERED YOUR OPENING<br />
BALANCES INTO THE <strong>TurboCASH</strong> PROGRAM.<br />
174 - <strong>TurboCASH</strong>4 – Version 4.3.0.3 – Accounting Made Easy
MODULE I - PROCESSING BATCH TRANSACTIONS<br />
IN THIS MODULE<br />
MODULE I - PROCESSING BATCH TRANSACTIONS...............................................................175<br />
I.1- PURCHASE AND SALES TRANSACTIONS – BATCHES OR DOCUMENTS.................................176<br />
I.2- CAPTURING YOUR CASHBOOK.....................................................................................................176<br />
I.2.1- Entering your Payments...............................................................................................................................178<br />
I.2.2- Entering your Receipts.................................................................................................................................180<br />
I.3- PURCHASES.................................................................................................................................... 182<br />
I.3.1- Entering Supplier Invoices (Purchase Journal)............................................................................................182<br />
I.3.2- Updating Supplier Invoices to the Ledger ....................................................................................................184<br />
I.3.3- T-Account View of Transactions...................................................................................................................185<br />
I.4- CAPTURING YOUR SALES..............................................................................................................186<br />
I.4.1- Entering your Invoices..................................................................................................................................186<br />
I.4.2- Updating Sales to the Ledger ......................................................................................................................189<br />
I.4.3- T-Account View of Transactions...................................................................................................................190<br />
I.5- RECEIVING PAYMENTS FROM YOUR DEBTORS.........................................................................192<br />
I.5.1- Entering Payments from your Debtors ........................................................................................................192<br />
I.5.2- Posting the Receipts Batch..........................................................................................................................194<br />
I.5.3- T-Account View of Transactions...................................................................................................................195<br />
I.6- CAPTURING THE REST OF YOUR PAYMENTS.............................................................................196<br />
I.6.1- Entering the Rest of your Payments ............................................................................................................196<br />
I.6.2- Posting the Payments Batch .......................................................................................................................198<br />
I.6.3- T-Account View of Transactions...................................................................................................................199<br />
I.7- PETTY CASH PAYMENTS...............................................................................................................202<br />
I.7.1- Entering your Petty Cash Payments.............................................................................................................202<br />
I.7.2- Posting the Petty Cash Batch ......................................................................................................................204<br />
I.7.3- T-Account View of Transactions...................................................................................................................205<br />
I.8- REPEATING TRANSACTIONS.........................................................................................................207<br />
I.8.1- Entering Repeating Transactions.................................................................................................................207<br />
I.8.2- Updating Repeating Transactions................................................................................................................210<br />
I.8.3- T-Account View of Transactions...................................................................................................................212
MODULE I - PROCESSING BATCH TRANSACTIONS<br />
I.1- PURCHASE AND SALES TRANSACTIONS – BATCHES OR<br />
DOCUMENTS<br />
If you generate documents from your stock item code file in Turbo CASH, transactions will<br />
automatically be generated when documents are updated or posted to the ledger as follows:<br />
• Sales documents (Invoices and Credit Notes) in the Sales Journal (as linked to the<br />
Batch Type field of the Invoices and Credit Notes tabs in the Setup → System<br />
Parameters → Documents menu).<br />
• Purchase documents (Purchases and Supplier Returns) in the Purchase Journal<br />
(as linked to the Batch Type field of the Purchases and Supplier Returns tabs in the<br />
Setup → System Parameters → Documents menu).<br />
In addition to the Sales and Purchase Journals for transactions generated by documents, you<br />
also need to enter transactions in other batches (journals) (i.e. Payments Jnl, Receipts Jnl,<br />
Petty Cash Jnl, General Jnl, etc.). These are the books of prime entry in which you need to<br />
capture payments, receipts, opening balances, etc. and post or update it to the ledger.<br />
I.2- CAPTURING YOUR CASHBOOK<br />
For this tutorial assume that you purchase some fixed assets, such as a desk at 570.00<br />
(inclusive of VAT/GST/Sales Tax) and 2 chairs at 342.00 (inclusive of VAT/GST/Sales Tax) for<br />
your office on 1 st of March 2011. The owner also handed a cheque of 5000.00 from his personal<br />
bank account which you need to deposit into the current account of the business in order<br />
increase his Capital.<br />
You will need to issue the following cheques on 1 March 2011:<br />
• Cheque 105 - Office Decorators to 570.00 (Inclusive of VAT/GST/Sales Tax) for 1 desk.<br />
• Cheque 106 - Office Suppliers to 342.00 (Inclusive of VAT/GST/Sales Tax) for 2 chairs.<br />
The cheque counterfoils (cheque requisitions) will<br />
be used to capture the transactions in the<br />
Payments Journal of the bank account from<br />
which the cheque is issued.<br />
The invoices or slips received from the<br />
supplier also need to be retained for Tax and<br />
VAT/GST/Sales Tax purposes.<br />
An amount of 5000 is received from the owner, for which the following receipt is issued:<br />
owner's cheque is deposited.<br />
176 - <strong>TurboCASH</strong>4 – Version 4.3.0.3 – Accounting Made Easy<br />
Receipts are usually issued for all moneys<br />
received in cash and cheques received.<br />
A deposit number D5000 of 5000.00 - being the<br />
Owner's Capital Contribution received from the owner<br />
will be used to capture the transactions in the<br />
Receipts Journal of the bank account in which the
CAPTURING YOUR CASHBOOK<br />
The Cashbook consists of a Payments Journal<br />
and a Receipts Journal.<br />
Cheques issued will be captured in the<br />
Payments Journal.<br />
Deposits will be captured in the Receipts<br />
Journal.<br />
<strong>TurboCASH</strong>4 – Version 4.3.0.3 – Accounting Made Easy - 177
MODULE I - PROCESSING BATCH TRANSACTIONS<br />
I.2.1- Entering your Payments<br />
To enter your Payment Transactions:<br />
1. Click on the Batch Entry icon. (You may also press the F2 key). The Batch Type screen<br />
will be displayed.<br />
2. Select the Payments Jnl and click on the Open button. The Payments Journal screen<br />
will be displayed.<br />
3. Enter the Alias (Batch Name) in the Change Alias field on the Topbar of the Batch Entry<br />
screen. In this example we enter ''Cheques1103'' to indicate that the Cheques of March<br />
2011 was entered in this Payments batch.<br />
The alias option allows you to identify a batch by a unique name. You will be able to<br />
select the batch by alias or batch name if you need to reverse the posted batch or<br />
import a posted batch.<br />
4. Click on the F10:Setup icon to set your batch up. The Options for this batch screen is<br />
displayed:<br />
The contra account is by<br />
default set to the Bank<br />
Account.<br />
You cannot change this in<br />
the Payments Journal or<br />
Receipts Journal.<br />
The first time you enter a transaction in the Payments Journal you should set it up<br />
according to your requirements. This should be done for each journal, but only need to be<br />
done once, unless your requirements change.<br />
5. Set up the Payments Journal as follows:<br />
No Tax: Leave blank for the purposes of this tutorial. You may at a later<br />
stage select this option, if there are no tax (Input VAT/GST/Sales<br />
Tax) applicable to all the transactions you need to enter in the<br />
payments batch (e.g. payment of creditor accounts).<br />
Increment Reference Tick.<br />
Number:<br />
Inclusive mode: Tick.<br />
Consolidate<br />
Balancing: Tick.<br />
Repeat Details: Leave blank.<br />
Amount Entry: Tick on “Debit”.<br />
6. Once setup; click on the Advanced tab.<br />
7. Leave all fields blank, and make sure that the default option, Account codes lookup type,<br />
is set to “All” for this exercise.<br />
8. Once setup; click on the OK button. You are now ready to record your first cheque.<br />
9. Capture your cheques from your cheque stubs in your chequebook or from your cheque<br />
requisitions (or the supporting documents), using the cheque number as the reference<br />
number.<br />
178 - <strong>TurboCASH</strong>4 – Version 4.3.0.3 – Accounting Made Easy
Reference: 105<br />
Date: 2011/03/01<br />
Description: 1 x Desk<br />
Entering your Payments<br />
Account: Type "fur" for furniture and select the correct sub-account and<br />
press the Enter key - you will note that <strong>TurboCASH</strong> highlights<br />
this account in the scroll bar or insert the account number –<br />
600/010.<br />
Tax: Input VAT/GST/Sales Tax - Capital Goods<br />
Amount: 570.00 DR<br />
The amount is a debit as it is the amount for the fixed asset account. When you<br />
balance the batch, <strong>TurboCASH</strong> will create the credit to the Bank Account.<br />
Ensure that the F7:Inclusive icon is reflecting “inclusive”. This should be so as we<br />
set the batch to inclusive mode.<br />
When you select a VAT/GST/Sales Tax type, always check the bottom right-hand<br />
corner for the inclusive and exclusive amounts. The amount of 570.00 will change to<br />
500.00.<br />
This is because the cost of the desk is 500.00 and should be posted to the furniture<br />
and equipment account. The VAT/GST/Sales Tax amount (70.00) must be posted to<br />
the Input VAT/GST/Sales Tax account.<br />
10. You are now ready for cheque no. 106.<br />
Reference: 106<br />
Date: 2011/03/01<br />
Description: 2 x Chairs<br />
Account: 600/010 - Furniture and Fittings and press the Enter key.<br />
Tax: Input VAT/GST/Sales Tax - Capital Goods<br />
Amount: 342.00 DR<br />
11. After capturing your first two cheques, the Payments Journal is displayed as follows:<br />
“F7: Inclusive” button - Amounts in the bold font indicate that it is entered Inclusive of<br />
VAT/GST/Sales Tax.<br />
If the “F7: Exclusive” button is displayed, the amounts are entered as Exclusive if<br />
VAT/GST/Sales Tax and will be displayed in the normal or regular font.<br />
In Payments and Receipt Batches the Amounts are displayed as Exclusive of<br />
VAT/GST/Sales Tax when the cursor is not in the amount field (after the batch is<br />
balanced).<br />
You can enter transactions in a batch daily and only post at the end of the month. Your<br />
transactions will not be lost when you exit a batch or close <strong>TurboCASH</strong>. You may also<br />
choose to post after every balanced entry.<br />
<strong>TurboCASH</strong>4 – Version 4.3.0.3 – Accounting Made Easy - 179
MODULE I - PROCESSING BATCH TRANSACTIONS<br />
For the purposes of this tutorial, DO NOT balance or post the batch at this point.<br />
12. Press the Esc key to exit this batch or journal.<br />
I.2.2- Entering your Receipts<br />
To enter your Receipts Transactions:<br />
1. Click on the Batch Entry icon. (You may also press the F2 key). The Batch Type screen<br />
will be displayed.<br />
2. Select the Receipts Jnl and click on the Open button. The Receipts Journal screen will<br />
be displayed.<br />
3. Enter the Alias (Batch Name) in the Change Alias field on the Topbar of the Batch Entry<br />
screen. In this example we enter ''Receipts1103'' to indicate that the Receipts for March<br />
2011 was entered in this Receipts batch.<br />
The alias option allows you to identify a batch by a unique name. You will be able to<br />
select the batch by alias or batch name if you need to reverse the posted batch or<br />
import a posted batch.<br />
4. Click on the F10:Setup icon to set your batch up. The Options for this batch screen is<br />
displayed:<br />
The contra account is by<br />
default set to the Bank<br />
Account.<br />
You cannot change this in<br />
the Payments Journal or<br />
Receipts Journal.<br />
From the first transaction, the Receipts Journal should be setup according to your<br />
requirements. You only need do this once, unless your requirements change.<br />
5. Set up the Receipts Journal as follows:<br />
No Tax: Select this option for the purposes of this tutorial. This will hide the<br />
tax column and tax lookup facility. You may at a later stage<br />
deselect this option, if there are any tax (Output VAT/GST/Sales<br />
Tax) applicable to any transaction or all the transactions you need<br />
to enter in the receipts batch (e.g. cash sales accounts).<br />
Increment Reference Tick.<br />
Number:<br />
Inclusive mode: Tick.<br />
Consolidate Tick.<br />
Balancing:<br />
Repeat Details: Leave blank. You may select this option if you need to enter many<br />
transactions of the same nature (e.g. Payment Received - Thank<br />
you). This will repeat the Description to the next line or transaction.<br />
Amount Entry: Tick on “Credit”.<br />
6. Once setup; click on the Advanced tab.<br />
180 - <strong>TurboCASH</strong>4 – Version 4.3.0.3 – Accounting Made Easy
Entering your Receipts<br />
7. Leave all fields blank, and make sure that the default option, Account codes lookup type,<br />
is set to “All” for this exercise.<br />
8. Once setup; click on the OK button. You are now ready to record your first deposit.<br />
9. Capture deposits from the deposit book or slips. Number each page of the deposit book<br />
separately and use this number as your reference number.<br />
It is important that this reference does/will not coincide with your cheque numbers. If<br />
you have pre-numbered deposit slips, it is wise to prefix your deposit number with D.<br />
You may also prefix your cheque numbers with C.<br />
Reference: D5000<br />
Date: 2011/03/01<br />
Description: Cash from owner.<br />
Account: Type "cap" for capital and press the Enter key - you will note that<br />
<strong>TurboCASH</strong> highlights this account in the scroll bar or insert the<br />
account number - 505 – Capital.<br />
Amount: 5000.00 CR<br />
Tax<br />
Since No Tax (VAT/GST/Sales Tax) is applicable, to the receipt transactions in this<br />
tutorial, we have selected to hide the Tax column in the Setup Options.<br />
The amount is a credit for the capital account. When you balance the batch, <strong>TurboCASH</strong><br />
will create the debit to the bank account.<br />
10. After capturing your first receipt, the Receipts Journal is displayed as follows:<br />
You can enter transactions in a batch daily and only post at the end of the month. Your<br />
transactions will not be lost when you exit a batch or close <strong>TurboCASH</strong>. You may also<br />
choose to post after every balanced entry.<br />
For the purposes of this tutorial, DO NOT balance or post the batch at this point.<br />
11. Press the Esc key to exit this batch or journal.<br />
<strong>TurboCASH</strong>4 – Version 4.3.0.3 – Accounting Made Easy - 181
MODULE I - PROCESSING BATCH TRANSACTIONS<br />
I.3- PURCHASES<br />
You need to capture all the supplier invoices you have received for purchases on credit, from<br />
your creditors (suppliers).<br />
In addition to the Purchase Journal in the Batch Entry mode, you may also use the Document<br />
Entry to create Purchases using the following stock item types:<br />
• Financial Entry – Use the Accounts Lookup to select General Ledger accounts.<br />
• Sales (No Stock) – Create a Stock item for services only (e.g. consulting, labour, etc.)<br />
Purchases are also usually linked to the Purchase Journal in the Setup → System Parameters<br />
→ Documents (Purchases) menu.<br />
Using the Document Entry, Purchases may be printed by <strong>TurboCASH</strong>4, which will generate<br />
similar transactions as the Purchase Journal Batch Entry as discussed here.<br />
You may also create, print orders and convert these to Purchase documents.<br />
For the purposes of this tutorial, the similar transactions as in the Purchases Batch are also<br />
replicated for Purchase documents – See (Chapter J.3 of MODULE J).<br />
I.3.1- Entering Supplier Invoices (Purchase Journal)<br />
To Enter Purchase Transactions:<br />
1. Select the Purchase Journal.<br />
If no contra account is displayed on the Batch Type Selection screen, you need to set up<br />
the options for the batch. If you have not yet set the Purchase Journal, or if your<br />
requirements should change, click on the F10:Setup icon, or press the F10 key on your<br />
keyboard.<br />
Note that for Purchase or Supplier Invoices, the Amount Entry field should be set to<br />
credit.<br />
If you have a few supplier credit notes, you may enter a negative (minus sign), followed<br />
by the amount in the credit column. These amounts will be transferred to the debit<br />
column.<br />
If you have many supplier credit notes to capture, you need to set the amount entry to<br />
debit in the setup options for the Purchase Journal, before entering supplier credit notes<br />
in the Purchase Journal. Alternatively, you may enter the supplier credit notes in the<br />
Purchase Returns Journal.<br />
2. Enter the Alias (Batch Name) in the Change Alias field on the Topbar of the Batch Entry<br />
screen. In this example we enter ''Purchases1103'' to indicate that the Purchases for<br />
March 2011 was entered in this Purchase batch.<br />
This will help you if you wish to identify a specific batch to generate a batch type report,<br />
or if you wish to export posted batches to a file.<br />
3. Enter the following supplier invoices in the Purchase Journal:<br />
182 - <strong>TurboCASH</strong>4 – Version 4.3.0.3 – Accounting Made Easy
4. Enter and / or select the following:<br />
Entering Supplier Invoices (Purchase Journal)<br />
a. Reference - Enter the purchase or other applicable number you allocate to the<br />
supplier invoice.<br />
b. Date - Enter or select the date of the transaction.<br />
c. Description - Enter a brief description for the transaction.<br />
d. Account - Select the Creditor account.<br />
e. Contra Account - Select the account to be debited with the credit purchase<br />
(expense or asset).<br />
f. Tax - Select the applicable Input Tax account for the expense or purchase.<br />
This is only applicable if Input VAT/GST/Sales Tax is allowed on a transaction,<br />
and if you are registered as a VAT/GST/Sales Tax Vendor. If no VAT/GST/Sales<br />
Tax is applicable to the transaction, select the No Tax code.<br />
You may also select to hide the Tax column, and lookup facility in the Setup<br />
Options for the Purchase Journal, if no VAT/GST/Sales Tax is applicable to all<br />
transactions in this batch; or if you are not registered as a VAT/GST/Sales Tax<br />
Vendor.<br />
g. Amount - Enter the amount of the transaction (Inclusive or Exclusive of<br />
VAT/GST/Sales Tax) in the Credit amount column.<br />
5. After entering the supplier invoices in the Purchase Journal, the transactions will be<br />
displayed as follows:<br />
You have now captured all your supplier invoices for the month and may proceed with<br />
posting.<br />
<strong>TurboCASH</strong>4 – Version 4.3.0.3 – Accounting Made Easy - 183
MODULE I - PROCESSING BATCH TRANSACTIONS<br />
I.3.2- Updating Supplier Invoices to the Ledger<br />
Once you have completed entering these supplier invoices, and you are sure they are correct,<br />
you may proceed to finalise the batch. The recommended process, is as follows:<br />
1. Click on the F5:Balance icon, or press the F5 key on your keyboard, to balance the<br />
batch. The balancing transactions will be displayed as follows:<br />
2. <strong>TurboCASH</strong> will generate balancing entries.<br />
If the Consolidate Balancing option is selected in the Setup Options for this batch, the<br />
description for the balancing entries or transactions, will be displayed as "BALANCING<br />
ENTRY Purchases Jnl".<br />
It is a good idea to over type this description, as it is not very meaningful to an outside<br />
auditor or accountant. If you over type these, it will definitely make it easier to trace and<br />
reconcile transactions.<br />
• Over type the description with "Purchases PU001 - PU002" in the description<br />
column.<br />
• Over type the VAT/GST/Sales Tax description with "Input VAT (GST/Sales Tax) -<br />
Purchases PU001 - PU002" in the description column.<br />
• Do not over type the asterisks ********, as this indicates that these are contra<br />
transactions.<br />
3. Click on the F8:List icon, or press the F8 key on your keyboard, to list the batch.<br />
It is a good idea to list the batch, and check the entries on the batch thoroughly. If there<br />
are any errors, you may edit the batch, before posting the batch.<br />
4. Click on the F6:Post icon, or press the F6 key on your keyboard, to post (update) the<br />
batch to the ledger.<br />
It is not necessary to post (update) the transactions at the end of each day. You may add<br />
and / or post the transactions on a daily, or weekly basis, or at the end of a month. When<br />
you have entered a few transactions, you may close or exit the batch. The data will not be<br />
lost.<br />
184 - <strong>TurboCASH</strong>4 – Version 4.3.0.3 – Accounting Made Easy
I.3.3- T-Account View of Transactions<br />
T-Account View of Transactions<br />
After posting the transactions in the Purchase Journal, the transactions should display as follows<br />
in the T-Account Viewer:<br />
Batch View<br />
Account View<br />
Accounts in the Creditor’s Ledger:<br />
ABC-Service-Centre<br />
ABC-Office-Supplies<br />
Accounts in the General Ledger:<br />
Motor Vehicles Maintenance Expense Account<br />
Motor Vehicles Repairs Expense Account<br />
Furniture and Fittings at Cost<br />
<strong>TurboCASH</strong>4 – Version 4.3.0.3 – Accounting Made Easy - 185
MODULE I - PROCESSING BATCH TRANSACTIONS<br />
Tax Account<br />
Debits = Credits<br />
Debit transactions in the Creditor's Ledger (i.e. individual Creditor Accounts)<br />
=<br />
Credit transactions in the General Ledger (i.e. Purchases + Expenses + Input VAT/GST/Sales<br />
Tax Accounts).<br />
If the Consolidate Balancing option was not selected, when the options for this batch was<br />
set, the individual supplier invoices would have been listed or posted to the Purchases and<br />
Input VAT/GST/Sales Tax account.<br />
I.4- CAPTURING YOUR SALES<br />
In addition to the Sales Journal in the Batch Entry mode, you may also use the Document<br />
Entry to create Invoices using the following stock item types:<br />
• Financial Entry – Use the Accounts Lookup to select General Ledger accounts.<br />
• Sales (No Stock) – Create a Stock item for services only (e.g. consulting, labour,<br />
etc.)<br />
Sales are also usually linked to the Sales Journal in the Setup → System Parameters →<br />
Documents (Invoices) menu.<br />
Using the Document Entry, Invoices may be printed by <strong>TurboCASH</strong>4, which will generate<br />
similar transactions as the Sales Journal Batch Entry as discussed here. Using the<br />
documents feature to record sales transactions in the Sales Journal, you do not have to<br />
write out hand written invoices as in this example.<br />
You may also create, print quotes and convert these to Invoices.<br />
For the purposes of this tutorial, the similar transactions as in the Sales Batch are also<br />
replicated for Invoices - (See Chapter J.4 of MODULE J).<br />
I.4.1- Entering your Invoices<br />
You need to capture all the invoices you have manually issued for sales to your debtors<br />
(customers).<br />
For the purposes of the sales journal this tutorial, assume that you will be writing out your<br />
invoices manually. You simply need to capture the details such as the invoice number, date of<br />
the invoice, details of the services or goods sold, the amount and VAT/GST/Sales Tax (if you are<br />
registered as a VAT/GST/Sales Tax vendor) in the Sales Journal.<br />
The hand written invoices in this Chapter are only applicable to the selling of services and<br />
items, which does not constitute your trading stock items to Debtors. In this case, you need to<br />
manually produce hand-written invoices, which are captured in the Sales Journal.<br />
We need to capture the following 4 hand-written invoices:<br />
186 - <strong>TurboCASH</strong>4 – Version 4.3.0.3 – Accounting Made Easy
To enter your Sales Transactions:<br />
Entering your Invoices<br />
1. Click on the Batch Entry icon. (You may also press the F2 key). The Batch Type screen<br />
will be displayed.<br />
2. Select the “Sales Jnl” and click on the Open button. The Sales Journal screen will be<br />
displayed.<br />
3. Enter the Alias (Batch Name) in the Change Alias field on the Topbar of the Batch Entry<br />
screen. In this example we enter ''Sales1103'' to indicate that the Sales for March 2011<br />
was entered in this Sales batch.<br />
This will help you if you wish to identify a specific batch to generate a batch type report, or<br />
if you wish to export posted batches to a file.<br />
4. Click on the F10:Setup icon to set your batch up. The Options for this batch screen is<br />
displayed:<br />
5. Set up the Sales Journal as follows:<br />
<strong>TurboCASH</strong>4 – Version 4.3.0.3 – Accounting Made Easy - 187
MODULE I - PROCESSING BATCH TRANSACTIONS<br />
Contra Account: Click on the Lookup button and select the Sales account -<br />
“010”.<br />
Contra Account per Line: Leave blank.<br />
Reverse Contra: Leave blank.<br />
No Tax: Leave blank.<br />
Increment Reference<br />
Number:<br />
Tick.<br />
Inclusive mode: Tick.<br />
Consolidate Balancing: Tick.<br />
Repeat Details: Leave blank.<br />
Amount Entry: Tick on “Debit”.<br />
Openingbal this year:<br />
Leave blank.<br />
6. Once set up; click on the Advanced tab.<br />
7. Select the “Debtor” option for the Account Lookup Type, since you only need to select<br />
“Debtor” option when you enter transactions for sales on credit to Debtors only.<br />
8. Once set up; click on the OK button.<br />
If you wish to allocate different transactions to different sales accounts, setup one<br />
contra account per line.<br />
9. You are now ready to capture the first invoice.<br />
Reference: INV001<br />
Date: 2011/03/07<br />
Description: Repairs to roof<br />
Account: D000-005 (Mr AB Green)<br />
Tax: Output VAT/GST/Sales Tax<br />
Amount: 1140.00 DR (Ensure that the F7:Inclusive icon is reflecting the<br />
Inclusive mode)<br />
9. After capturing your first invoice, the Batch Entry screen for the Sales Journal should<br />
reflect as follows:<br />
“F7: Inclusive” button - Amounts in the bold font indicate that it is entered Inclusive of<br />
VAT/GST/Sales Tax.<br />
If the “F7: Exclusive” button is displayed, the amounts are entered as Exclusive if<br />
VAT/GST/Sales Tax and will be displayed in the normal or regular font.<br />
10. Capture the other 2 invoices in the same way.<br />
Reference: INV002 INV003 INV004<br />
Date: 2011/03/09 2011/03/10 2011/03/12<br />
Description: Install built-in<br />
cupboards<br />
Paint outside of house Install built-in cupboards<br />
Account: MAC-Restaurant Mr AB Green Mr Mike Davies<br />
Tax: Output VAT/GST/Sales Output VAT/GST/Sales Output VAT/GST/Sales<br />
Tax<br />
Tax<br />
Tax<br />
Amount: 1710.00 DR (Inclusive) 1140.00 DR (Inclusive) 1710.00 DR (Inclusive)<br />
188 - <strong>TurboCASH</strong>4 – Version 4.3.0.3 – Accounting Made Easy
Entering your Invoices<br />
11. After capturing all your invoices, the Batch Entry screen for the Sales Journal should<br />
reflect as follows:<br />
You have now captured all your sales invoices for the month and may proceed with<br />
posting.<br />
I.4.2- Updating Sales to the Ledger<br />
Once you have completed entering these invoices, and you are sure they are correct, you may<br />
proceed to finalise the batch. The recommended process, is as follows:<br />
1. Click on the F5:Balance icon; or press the F5 key on your keyboard. <strong>TurboCASH</strong> will<br />
generate balancing entries. The balancing entries should reflect as follows:<br />
2. The description given is "BALANCING ENTRY Sales Jnl". Replace the description for each<br />
contra account as follows:<br />
• Tax Contra account: “Output Tax Invoices INV00–INV004".<br />
• Sales Contra Account: ”Sales Invoices INV001–INV004”.<br />
• DO NOT replace the 8 asterisks, ******** , in the reference column, as these indicate<br />
contra transactions.<br />
It is a good idea to over type this description as it is not very meaningful to an outside<br />
auditor or accountant. If you over type these it will definitely make it easier to trace and<br />
reconcile transactions.<br />
3. Click on the F8:List icon; or press the F8 key on your keyboard; to generate a list of the<br />
transactions in the batch.<br />
<strong>TurboCASH</strong>4 – Version 4.3.0.3 – Accounting Made Easy - 189
MODULE I - PROCESSING BATCH TRANSACTIONS<br />
It is recommended that the source documents (e.g. sales invoices, etc.) be attached to<br />
this List of the transactions and that it be retained for record and audit purposes.<br />
You may also click on the icon (Save the report as a metafile report), and save it as<br />
a PDF - compressed file for archiving purposes.<br />
4. Click on the F6:Post icon; or press the F6 key on your keyboard.<br />
I.4.3- T-Account View of Transactions<br />
All processed (posted) transactions will be accumulated in the T-Ledger Analyser. There are<br />
various ways in which the transactions may be viewed, exported and analysed.<br />
To access the T-Account View of the Transactions, do the following:<br />
1. Click on the T-Account Analyser (on the Sidebar (Quick menu); or on the Tools<br />
menu).<br />
2. Select an Account (e.g. Debtor account Mr. AB Green) and double-click on it.<br />
3. Click on the following to get specific views of transactions:<br />
• Batch Number (e.g. 10022 generated by <strong>TurboCASH</strong>). This will list only the<br />
transactions for a specific batch (journal).<br />
• Account Code (e.g. G100-000 Sales, T850-010 Output VAT/GST/Sales Tax, D00-<br />
002 Mr. Mike Davies, D00-005 Mr. AB Green, D00-006 MAC Restaurant). This will<br />
list the transactions for a specific account.<br />
• Date – This will list the transactions for a specific date. If you double-click on a<br />
date, the From Date and To Date will be changed to the selected date.<br />
After posting the transactions in the Sales Journal, the transactions should display as follows in<br />
the T-Account Viewer:<br />
Batch View<br />
190 - <strong>TurboCASH</strong>4 – Version 4.3.0.3 – Accounting Made Easy
Account View<br />
Accounts in the Debtor’s Ledger:<br />
Mr. AB Green<br />
MAC Restaurant<br />
Mr. Mike Davies<br />
Accounts in the General Ledger:<br />
Sales Account<br />
Tax Account<br />
Debits = Credits<br />
Debit transactions in the Debtors Ledger (i.e. individual Debtor Accounts)<br />
=<br />
T-Account View of Transactions<br />
Credit transactions in the General Ledger (i.e. Sales and Output VAT/GST/Sales Tax<br />
Accounts).<br />
<strong>TurboCASH</strong>4 – Version 4.3.0.3 – Accounting Made Easy - 191
MODULE I - PROCESSING BATCH TRANSACTIONS<br />
I.5- RECEIVING PAYMENTS FROM YOUR DEBTORS<br />
I.5.1- Entering Payments from your Debtors<br />
Mr. AB Green paid 2000.00 (1140.00 for IN000001 and 860.00 for IN000002) for which receipt<br />
number 0002 was issued, and Mr. Roger Smith paid 2000.00 for which receipt number 0003<br />
was issued. An example of the receipts is as follows:<br />
Both amounts were deposited on 16 March 2011 using deposit slip no. D5001. The total amount<br />
deposited is 3000.00.<br />
An example of the deposit slip is as follows and must be entered in the Receipts Journal:<br />
All the deposits on one deposit slip must have the same reference. This is very important. If this is<br />
not done, bank reconciliation will be difficult, if not impossible.<br />
To enter your Receipts Transactions:<br />
1. Click on the Batch Entry icon. (You may also press the F2 key). The Batch Type screen<br />
will be displayed.<br />
2. Select the Receipts Jnl and click on the Open button. The Receipts Journal screen will<br />
be displayed.<br />
3. Enter the receipt for Mr. AB Green.<br />
Reference: D5001<br />
Date: 2011/03/16<br />
Description: Payment Received - Thank you<br />
Account: D000-005<br />
Amount: 2000.00 CR<br />
Tax<br />
Since No Tax (VAT/GST/Sales Tax) is applicable, to the receipt transactions in this<br />
tutorial, we have selected to hide the Tax column in the Setup Options.<br />
4. An Open Item Selection screen will appear listing all invoices (both in batches as well as<br />
documents, if any). If any opening balances were entered for Mr. AB Green, it will be<br />
listed too. You need to select the invoice which, he is paying, i.e. IN000001. Select the<br />
correct amount and press the Enter key. This links his payment to that invoice.<br />
192 - <strong>TurboCASH</strong>4 – Version 4.3.0.3 – Accounting Made Easy
Entering Payments from your Debtors<br />
If a transaction for a debtor in the receipts journal is linked to an transaction on the<br />
Open Item Selection screen, the transaction will be displayed in a peach background<br />
colour.<br />
5. Now capture the deposit from Mac Restaurant. Because MAC-Restaurant is not an openitem<br />
debtor, you won't need to link the payment to an invoice.<br />
Reference: D5001<br />
Date: 2011/03/16<br />
Description: Payment Received - Thank you<br />
Account: D000-006<br />
Amount: 1000.00CR<br />
Tax<br />
Since No Tax (VAT/GST/Sales Tax) is applicable, to the receipt transactions in this<br />
tutorial, we have selected to hide the Tax column in the Setup Options.<br />
It is important to type something similar to "Payment Received" in the detail column, as<br />
this will appear on the debtor statement and it must be useful information for the debtor.<br />
Do not charge tax on this transaction as you have already charged Output VAT/GST/Sales<br />
Tax when you captured the sale to the debtor.<br />
You have now captured all your receipts for the month and may proceed with posting.<br />
<strong>TurboCASH</strong>4 – Version 4.3.0.3 – Accounting Made Easy - 193
MODULE I - PROCESSING BATCH TRANSACTIONS<br />
I.5.2- Posting the Receipts Batch<br />
Once you have completed entering these receipts, and you are sure they are correct, you may<br />
proceed to finalise the batch. The recommended process, is as follows:<br />
1. Click on the F5:Balance icon; or press the F5 key on your keyboard. <strong>TurboCASH</strong> will<br />
create the balancing entry to the Bank Account.<br />
2. The description generated is "BALANCING ENTRY Receipts Jnl". Replace the description<br />
for the contra account as follows:<br />
• Contra account: “Deposit Slips D5000 – D5001”.<br />
• DO NOT replace the 8 asterisks, ******** , in the reference column, as these indicate<br />
contra transactions.<br />
It is a good idea to over type this description as it is not very meaningful to an outside<br />
auditor or accountant. If you over type these it will definitely make it easier to trace and<br />
reconcile transactions.<br />
3. Click on the F8:List icon; or press the F8 key on your keyboard; to generate a list of the<br />
transactions in the batch.<br />
It is recommended that the source documents (e.g. deposit slips and /or copies of<br />
receipts, etc.) be attached to this List of the transactions and that it be retained for record<br />
and audit purposes.<br />
You may also click on the icon (Save the report as a metafile report), and save it as a<br />
PDF - compressed file for archiving purposes.<br />
4. Click on the F6:Post icon; or press the F6 key on your keyboard.<br />
194 - <strong>TurboCASH</strong>4 – Version 4.3.0.3 – Accounting Made Easy
I.5.3- T-Account View of Transactions<br />
T-Account View of Transactions<br />
All processed (posted) transactions will be accumulated in the T-Ledger Analyser. There are<br />
various ways in which the transactions may be viewed, exported and analysed.<br />
To access the T-Account View of the Transactions, do the following:<br />
1. Click on the T-Account Analyser (on the Sidebar (Quick menu); or on the Tools<br />
menu).<br />
2. Select an Account (e.g. B810-000 Current Bank Account) and double-click on it.<br />
3. Click on the following to get specific views of transactions:<br />
• Batch Number (e.g. 10014 generated by <strong>TurboCASH</strong>). This will list only the<br />
transactions for a specific batch (journal).<br />
• Account Code (e.g. G505-000 Capital Account, B810-000 Current Bank Account,<br />
D00-005 Mr. AB Green, D00-006 MAC Restaurant). This will list the transactions<br />
for a specific account.<br />
• Date – This will list the transactions for a specific date. If you double-click on a<br />
date, the From Date and To Date will be changed to the selected date.<br />
After posting the transactions in the Receipts Journal, the transactions should display as follows<br />
in the T-Account Viewer:<br />
Batch View<br />
Account View<br />
Accounts in the Debtor’s Ledger:<br />
Mr. AB Green<br />
MAC Restaurant<br />
<strong>TurboCASH</strong>4 – Version 4.3.0.3 – Accounting Made Easy - 195
MODULE I - PROCESSING BATCH TRANSACTIONS<br />
Accounts in the General Ledger:<br />
Capital Account<br />
Bank Account<br />
Debits = Credits<br />
Debit transactions in the General Ledger (i.e. Bank Account and Capital Account)<br />
=<br />
Credit transactions in the Debtors Ledger (i.e. individual Debtor Accounts)<br />
If you did not tick the Consolidate Balancing in the Options for this batch screen, <strong>TurboCASH</strong><br />
will create three balancing entries, one for each of the receipt entries made. If you would like<br />
this as a consolidated entry (i.e. one contra entry) then you need to setup the batch as such.<br />
To do this click on the F10:Setup icon and ensure that there is a tick next to “Consolidate<br />
Balancing”.<br />
Also note that <strong>TurboCASH</strong> has generated ******** as a reference number in the Reference<br />
column for the balancing entries.<br />
DO NOT CHANGE THIS, OTHERWISE THIS ENTRY WILL NOT APPEAR ON YOUR BANK<br />
RECONCILIATION.<br />
I.6- CAPTURING THE REST OF YOUR PAYMENTS<br />
I.6.1- Entering the Rest of your Payments<br />
Capture the following cheques issued on 30 March 2011 in the Payments Journal:<br />
To enter your Payments Transactions:<br />
1. Click on the Batch Entry icon. (You may also press the F2 key). The Batch Type screen<br />
will be displayed.<br />
2. Select the Payments Jnl and click on the Open button. The Payments Journal screen<br />
will be displayed.<br />
3. Enter the following transactions (summary from the cheque counterfoils):<br />
196 - <strong>TurboCASH</strong>4 – Version 4.3.0.3 – Accounting Made Easy
Entering the Rest of your Payments<br />
Ref.No. Date Description Account Tax Dr<br />
107 2011/03/30 Rent - April Rent Input VAT/GST/ Sales Tax 570.00<br />
108 2011/03/30 ABC-Office-Supplies Payment<br />
on Account<br />
No Tax 750.00<br />
109 2011/03/30 Petrol - Mercedes-Benz Fuel & Oil No Tax 150.00<br />
110 2011/03/30 Waltons - Paper and Pens Stationery Input VAT/GST/ Sales Tax 285.00<br />
111 2011/03/30 Cash Petty Cash - Increase<br />
Float<br />
Petty Cash No Tax 100.00<br />
4. An Open Item Selection screen will appear listing all purchase documents for Mr. AB<br />
Green. You need to select the purchase document which, is payed, i.e. PU000002. Select<br />
the correct amount and press the Enter key. This links this payment to that purchase<br />
document.<br />
If a transaction for a debtor in the receipts journal is linked to an transaction on the<br />
Open Item Selection screen, the transaction will be displayed in a peach background<br />
colour.<br />
5. After entering all your cheques, the screen should reflect your transactions as follows:<br />
“F7: Inclusive” button - Amounts in the bold font indicate that it is entered Inclusive of<br />
VAT/GST/Sales Tax.<br />
If the “F7: Exclusive” button is displayed, the amounts are entered as Exclusive if<br />
VAT/GST/Sales Tax and will be displayed in the normal or regular font.<br />
You have now captured all your cheques for the month and may proceed with posting.<br />
<strong>TurboCASH</strong>4 – Version 4.3.0.3 – Accounting Made Easy - 197
MODULE I - PROCESSING BATCH TRANSACTIONS<br />
I.6.2- Posting the Payments Batch<br />
To facilitate the easy correction of errors, it is a good idea to reconcile your bank before posting<br />
your Payments and Receipts Journals.<br />
If you are working on a network version of <strong>TurboCASH</strong> you cannot reconcile unposted items<br />
created on the “client machines”.<br />
Once you have completed entering these cheques, and you are sure they are correct, you may<br />
proceed to finalise the batch. The recommended process, is as follows:<br />
1. Click on the F5:Balance icon; or press the F5 key on your keyboard. <strong>TurboCASH</strong> will<br />
generate balancing entries. The balancing entries should reflect as follows:<br />
2. The description given is "BALANCING ENTRY Payments Jnl". Replace the description for<br />
each contra account as follows:<br />
• 2011/03/01 - Tax Contra account (850-030): “Input Tax - Capital - Cheques<br />
105 – 106”.<br />
• 2011/03/01 - Bank Contra account (810-000): “Payments – Capital -<br />
Cheques 105-106”.<br />
• 2011/03/30 – Tax Contra Account (850-020): “Input Tax - Standard -<br />
Cheques 107 – 111”.<br />
• 2011/03/30 - Bank Contra account (810-000): “Payments – Standard -<br />
Cheques 107-111”.<br />
• 2011/03/30 - Bank Contra account (810-000): “Payments – No Tax -<br />
Cheques 107 -111”.<br />
• DO NOT replace the 8 asterisks, ******** , in the reference column, as these<br />
indicate contra transactions.<br />
It is a good idea to over type this description as it is not very meaningful to an outside<br />
auditor or accountant. If you over type these it will definitely make it easier to trace and<br />
reconcile transactions.<br />
Reporting of Balancing Entries have been improved to view the Date, Tax Code (Tax<br />
Account) and No tax transactions. This makes it easier to view and analyse the<br />
transactions on reports.<br />
3. Click on the F8:List icon; or press the F8 key on your keyboard; to generate a list of the<br />
transactions in the batch.<br />
198 - <strong>TurboCASH</strong>4 – Version 4.3.0.3 – Accounting Made Easy
Posting the Payments Batch<br />
An asterisk (*) is automatically displayed before the description of the Balancing Entry,<br />
as replaced with your own.<br />
It is recommended that the source documents (e.g. payment requisitions and / or<br />
invoices, slips, etc. received from suppliers, etc.) be attached to this List of the<br />
transactions and that it be retained for record and audit purposes.<br />
You may also click on the icon (Save the report as a metafile report), and save it as<br />
a PDF - compressed file for archiving purposes.<br />
4. Click on the F6:Post icon; or press the F6 key on your keyboard.<br />
I.6.3- T-Account View of Transactions<br />
All processed (posted) transactions will be accumulated in the T-Ledger Analyser. There are<br />
various ways in which the transactions may be viewed, exported and analysed.<br />
To access the T-Account View of the Transactions, do the following:<br />
1. Click on the T-Account Analyser (on the Sidebar (Quick menu); or on the Tools<br />
menu).<br />
2. Select an Account (e.g. B810-000 Current Bank Account) and double-click on it.<br />
3. Click on the following to get specific views of transactions:<br />
• Batch Number (e.g. 10012 generated by <strong>TurboCASH</strong>). This will list only the<br />
transactions for a specific batch (journal).<br />
• Account Code (e.g. B810-000 Current Bank account, G610-010 Furniture and<br />
Fittings @ Cost, G210-010 Fuel & Oil, B820-000 Petty Cash, G220-000 Rent,<br />
C000-005 ABC-Office-Supplies, T850-020 Input Tax Standard Rate or T850-030<br />
Input Tax Capital Goods). This will list the transactions for a specific account.<br />
• Date – This will list the transactions for a specific date. If you double-click on a<br />
date, the From Date and To Date will be changed to the selected date.<br />
<strong>TurboCASH</strong>4 – Version 4.3.0.3 – Accounting Made Easy - 199
MODULE I - PROCESSING BATCH TRANSACTIONS<br />
After posting the transactions in the Payments Journal, the transactions should display as<br />
follows in the T-Account Viewer:<br />
Batch View<br />
Account View<br />
Debit Transactions in the Creditor Ledger:<br />
ABC-Office-Supplies<br />
Debit Transactions in the General Ledger:<br />
Furniture and Fittings @ Cost<br />
Rent<br />
Fuel & Oil<br />
Stationery<br />
200 - <strong>TurboCASH</strong>4 – Version 4.3.0.3 – Accounting Made Easy
Petty Cash<br />
Input Tax – Standard Goods<br />
Input Tax – Capital Goods<br />
Credit Transactions in the General Ledger:<br />
Bank Account<br />
Debits = Credits<br />
T-Account View of Transactions<br />
Debit transactions (i.e. Assets + Expenses + Tax (Input VAT/GST/Sales Tax))<br />
=<br />
Credit transactions (i.e. payment transactions from the Bank Account).<br />
Once again, if you want consolidated balancing entries do so by setting up your Payments<br />
batch with a tick next to “Consolidate Balances”.<br />
Also note that <strong>TurboCASH</strong> has generated ******** as a reference number in the Reference<br />
column for the balancing entries.<br />
DO NOT CHANGE THIS, OTHERWISE THIS ENTRY WILL NOT APPEAR ON YOUR BANK<br />
RECONCILIATION.<br />
THE NEXT STEP IS TO RECONCILE YOUR BANK. TURN TO MODULE M TO DO THIS.<br />
<strong>TurboCASH</strong>4 – Version 4.3.0.3 – Accounting Made Easy - 201
MODULE I - PROCESSING BATCH TRANSACTIONS<br />
I.7- PETTY CASH PAYMENTS<br />
Petty Cash Payments should be used as a bank account. If it is used as a normal General<br />
Ledger – Balance Sheet Account, it could cause problems on the Tax Reports (Input<br />
VAT/GST/Sales Tax).<br />
You may also reconcile your Petty Cash Payments and Receipt Batches. See MODULE M – BANK<br />
RECONCILIATION.<br />
I.7.1- Entering your Petty Cash Payments<br />
For the purposes of this tutorial, we assume that you have paid the following expenses from<br />
your petty cash:<br />
To enter your Petty Cash Payment Transactions:<br />
1. Click on the Batch Entry icon. (You may also press the F2 key). The Batch Type screen<br />
will be displayed.<br />
2. Select the Pay. Petty Cash and click on the Open button. The Pay. Petty Cash Journal<br />
screen will be displayed.<br />
3. Enter the Alias (Batch Name) in the Change Alias field on the Topbar of the Batch Entry<br />
screen. In this example we enter ''Petty Cash1103'' to indicate that the Petty Cash of<br />
March 2011 was entered in this Petty Cash Payments batch.<br />
The alias option allows you to identify a batch by a unique name. You will be able to<br />
select the batch by alias or batch name if you need to reverse the posted batch or<br />
import a posted batch.<br />
4. Click on the F10:Setup icon to set your batch up. The Options for this batch screen is<br />
displayed:<br />
The contra account is by<br />
default set to the Bank<br />
Account.<br />
You cannot change this in<br />
the Payments Journal or<br />
Petty Cash Payments<br />
Journal.<br />
The first time you enter a transaction in the Petty Cash Payments Journal you should set<br />
it up according to your requirements. This should be done for each journal, but only<br />
need to be done once, unless your requirements change.<br />
5. Set up the Petty Cash Payments Journal as follows:<br />
202 - <strong>TurboCASH</strong>4 – Version 4.3.0.3 – Accounting Made Easy
Entering your Petty Cash Payments<br />
No Tax: Leave blank for the purposes of this tutorial. You may at a later<br />
stage select this option, if there are no tax (Input VAT/GST/Sales<br />
Tax) applicable to all the transactions you need to enter in the Petty<br />
Cash Payments batch.<br />
Increment Reference Tick.<br />
Number:<br />
Inclusive mode: Tick.<br />
Consolidate<br />
Balancing: Leave blank.<br />
Repeat Details:<br />
Leave blank.<br />
Amount Entry: Cannot change this at this stage. This is set to “Allow Both”. You<br />
need to enter payments in the Debit column of the Petty Cash<br />
Payments batch.<br />
6. Once setup; click on the Advanced tab.<br />
7. Leave all fields blank, and make sure that the default option, Account codes lookup type,<br />
is set to “All” for this exercise.<br />
8. Once setup; click on the OK button. You are now ready to record your first petty cash<br />
payment.<br />
9. Capture your petty cash vouchers from your petty cash voucher book or from your<br />
requisitions. Use your petty cash voucher number as the reference number.<br />
Ref. No. Date Description Account Tax Amount<br />
PCV001 2011/03/31 Paper - Waltons Stationery Input VAT/GST/<br />
Sales Tax<br />
57.00<br />
PCV002 2011/03/31 Fix Puncture ABC<br />
Service Station<br />
Maintenance No Tax 10.00<br />
10. You are now ready to capture your first petty cash voucher.<br />
Reference: PCV001<br />
Date: 2011/03/31<br />
Description: Waltons - Paper<br />
Account: 230-000 - Stationery and press the Enter key.<br />
Tax: Input VAT/GST/Sales Tax - Standard Goods<br />
Amount: 57.00 DR<br />
The amount is a debit as it is the amount for the expense account. When you balance<br />
the batch, <strong>TurboCASH</strong> will create the credit to the Bank Account.<br />
Ensure that the F7:Inclusive icon is reflecting “inclusive”. This should be so as we set<br />
the batch to inclusive mode. When you select a VAT/GST/Sales Tax type, always check<br />
the bottom right-hand corner for the inclusive and exclusive amounts. The amount of<br />
57.00 will change to 50.00.<br />
This is because the cost of the paper is 50.00 and should be posted to the Stationery<br />
expense account. The VAT/GST/Sales Tax amount (7.00) must be posted to the Input<br />
VAT/GST/Sales Tax account.<br />
11. You are now ready to capture your second petty cash voucher.<br />
Reference: PCV002<br />
Date: 2011/03/31<br />
Description: ABC – Service Station – Fix Puncture<br />
Account: 210-020 - Furniture and Fittings and press the Enter key.<br />
Tax: No Tax<br />
Amount: 10.00 DR<br />
<strong>TurboCASH</strong>4 – Version 4.3.0.3 – Accounting Made Easy - 203
MODULE I - PROCESSING BATCH TRANSACTIONS<br />
12. After capturing your first two petty cash payment vouchers, the Petty Cash Payments<br />
Journal is displayed as follows:<br />
“F7: Inclusive” button - Amounts in the bold font indicate that it is entered Inclusive of<br />
VAT/GST/Sales Tax.<br />
If the “F7: Exclusive” button is displayed, the amounts are entered as Exclusive if<br />
VAT/GST/Sales Tax and will be displayed in the normal or regular font.<br />
In Payments and Receipt Batches the Amounts are displayed as Exclusive of<br />
VAT/GST/Sales Tax when the cursor is not in the amount field (after the batch is<br />
balanced).<br />
You can enter transactions in a batch daily and only post at the end of the month. Your<br />
transactions will not be lost when you exit a batch or close <strong>TurboCASH</strong>. You may also<br />
choose to post after every balanced entry.<br />
For the purposes of this tutorial, we will post the batch.<br />
I.7.2- Posting the Petty Cash Batch<br />
Once you have completed entering these petty cash payments, and you are sure they are<br />
correct, you may proceed to finalise the batch. The recommended process, is as follows:<br />
1. Click on the F5:Balance icon; or press the F5 key on your keyboard. <strong>TurboCASH</strong> will<br />
generate balancing entries to the selected contra accounts and the “Input<br />
VAT/GST/Sales Tax - Standard Rate” and the “Petty Cash” accounts.<br />
2. Click on the F8:List icon; or press the F8 key on your keyboard, to generate a list of the<br />
transactions in the batch.<br />
204 - <strong>TurboCASH</strong>4 – Version 4.3.0.3 – Accounting Made Easy
Posting the Petty Cash Batch<br />
It is recommended that the source documents (e.g. petty cash vouchers and / or<br />
invoices, slips, etc. received from suppliers, etc.) be attached to this List of the<br />
transactions and that it be retained for record and audit purposes.<br />
You may also click on the icon (Save the report as a metafile report), and save it as<br />
a PDF - compressed file for archiving purposes.<br />
3. Click on the F6:Post icon; or press the F6 key on your keyboard.<br />
I.7.3- T-Account View of Transactions<br />
All processed (posted) transactions will be accumulated in the T-Ledger Analyser. There are<br />
various ways in which the transactions may be viewed, exported and analysed.<br />
To access the T-Account View of the Transactions, do the following:<br />
1. Click on the T-Account Analyser (on the Sidebar (Quick menu); or on the Tools<br />
menu).<br />
2. Select an Account (e.g. B820-000 Petty Cash) and double-click on it.<br />
3. Click on the following to get specific views of transactions:<br />
• Batch Number (e.g. 10028 generated by <strong>TurboCASH</strong>). This will list only the<br />
transactions for a specific batch (journal).<br />
• Account Code (e.g. B820-000 Petty Cash, G210-020 Maintenance G230-000<br />
Stationery, 850-020 Input Tax Standard). This will list the transactions for a<br />
specific account.<br />
• Date – This will list the transactions for a specific date. If you double-click on a<br />
date, the From Date and To Date will be changed to the selected date.<br />
After posting the transactions in the Petty Cash Journal, the transactions should display as<br />
follows in the T-Account Viewer:<br />
Batch View<br />
<strong>TurboCASH</strong>4 – Version 4.3.0.3 – Accounting Made Easy - 205
MODULE I - PROCESSING BATCH TRANSACTIONS<br />
Account View<br />
Debit Transactions in the General Ledger:<br />
Maintenance<br />
Stationery<br />
Input VAT – Standard Goods<br />
Credit Transactions in the General Ledger:<br />
Petty Cash<br />
Debits = Credits<br />
Debit transactions (i.e. Expenses + Tax (Input VAT/GST/Sales Tax))<br />
=<br />
Credit transactions (i.e. payment transactions from the Petty Cash Account).<br />
You may also reconcile your Petty Cash Payments and Receipt Batches. See MODULE M – BANK<br />
RECONCILIATION.<br />
206 - <strong>TurboCASH</strong>4 – Version 4.3.0.3 – Accounting Made Easy
I.8- REPEATING TRANSACTIONS<br />
REPEATING TRANSACTIONS<br />
<strong>TurboCASH</strong> has a Repeating Transactions facility available to enable you to enter transactions,<br />
which occur on a periodic basis. They may be weekly, monthly, quarterly or annually, etc.<br />
You may enter the transactions once and, when due, copy them into the normal batch, edit (if<br />
amounts have changed), delete or add an entry. This facility will save you lots of time. You<br />
may identify those transactions in your business and enter them in this facility. A few examples<br />
of these entries are:<br />
a. For entry in the General Journal or alternative batch type.<br />
• Depreciation of fixed assets<br />
• Payroll Journals or integration<br />
b. For entry in the Payments Journal<br />
• Debit orders to third parties.<br />
c. For entry in the Receipts Journal<br />
• Debit orders from third parties<br />
For this tutorial assume that you will write-off some depreciation on your fixed assets. You will<br />
need to make out the following entries for your depreciation on 2011/03/31:<br />
Furniture and Equipment: 50.00 per month.<br />
Motor Vehicles: Mercedes-Benz 75.00 per month.<br />
Motor Vehicles: Delivery Van 25.00 per month.<br />
For the Reference we will use DE0301 (You may use any reference number) - in this case we used<br />
the prefix DE to indicate Depreciation Journals and 0301 to indicate the first entry for depreciation<br />
for the month of March.<br />
As the reference and the date will be the same and No Tax is applicable for each of these three<br />
entries, only the details you need to capture in the account and amount fields are listed.<br />
Repeating transactions may be processed via the following options:<br />
• Edit → Repeating Transactions – Enter the transactions once in the Repeating Batch<br />
Entry screen. You may then Import the the transactions into the normal Batch Entry<br />
screen using the Repeating Transactions option on the F9:Process options.<br />
• Import a Posted Batch option on the F9:Process options. Once you have entered and<br />
posted a normal batch, you may import the batch, edit it as required and then post it.<br />
I.8.1- Entering Repeating Transactions<br />
To enter Repeating Transactions:<br />
1. Click on the Edit → Repeating Transactions menu. The Batch Type screen will be<br />
displayed.<br />
2. Select the General Jnl batch type and click on the Open button.<br />
To indicate that you have selected a Repeating Batch or Journal, note the following:<br />
a. ***Repeating Transactions*** is displayed after the name of the batch type.<br />
b. No alias for the batch will be displayed in the screen heading (title bar).<br />
3. Enter the Alias (Batch Name) in the Change Alias field on the Topbar of the Batch Entry<br />
screen. In this example we enter ''Depreciate1103'' to indicate that the Depreciation<br />
transactions for March 2011 was entered in this General Journal batch.<br />
The alias option allows you to identify a batch by a unique name. You will be able to<br />
select the batch by alias or batch name if you need to reverse the posted batch, import<br />
a posted batch or print a posted batch from the Batches tab of the Batch Entry screen.<br />
<strong>TurboCASH</strong>4 – Version 4.3.0.3 – Accounting Made Easy - 207
MODULE I - PROCESSING BATCH TRANSACTIONS<br />
4. Click on the F10:Setup icon to set your batch up. The Options for this batch screen is<br />
displayed:<br />
5. Set up the Repeating Transactions General Journal for depreciation transactions as<br />
follows:<br />
Contra Account: Click on the Lookup button and select the Depreciation Account -<br />
Contra Account per<br />
Line:<br />
“205”.<br />
Leave blank.<br />
No Tax: Tick.<br />
Reverse Contra: Leave blank.<br />
Increment Reference<br />
Number: Tick.<br />
Inclusive mode: Tick.<br />
Consolidate Balancing: Tick.<br />
Repeat Details: Leave blank.<br />
Amount Entry: Tick on “Credit”.<br />
5. Once setup; click on the Advanced tab.<br />
6. Select the “General Ledger” option for the Account Lookup Type, since you do not need<br />
to select Debtor or Creditor Accounts when you enter transactions for depreciation.<br />
7. Once setup; click on the OK button.<br />
Tax<br />
Since No Tax (VAT/GST/Sales Tax) is applicable, to the depreciation transactions in this<br />
tutorial, we have selected to hide the Tax column in the Setup Options.<br />
8. You are now ready to capture your first repeating entry transaction.<br />
Reference: DE1103<br />
Date: 2011/03/31<br />
Description: Depreciation-Furniture and Fittings.<br />
Account: 600/020 Furniture and Fittings - Accumulated Depreciation<br />
Amount: 50.00 CR<br />
208 - <strong>TurboCASH</strong>4 – Version 4.3.0.3 – Accounting Made Easy
9. Once finished, capture your second entry.<br />
Reference: DE1103<br />
Date: 2011/03/31<br />
Description: Depreciation-Motor Vehicles-Merc<br />
Account: 610/020 Motor Vehicles - Accumulated Depreciation<br />
Amount: 75.00 CR<br />
10. Once finished, capture your third transaction.<br />
Reference: DE1103<br />
Date: 2011/03/31<br />
Description: Depreciation-Motor Vehicles-Delivery Van<br />
Account: 610/020 Motor Vehicles - Accumulated Depreciation<br />
Amount: 25.00 CR<br />
Entering Repeating Transactions<br />
11. The Repeating Transactions for General Journal screen should now reflect as follows:<br />
12. Click on the F5:Balance icon; or press the F5 key on your keyboard. <strong>TurboCASH</strong> will<br />
generate a balancing entry to the Depreciation Contra Account.<br />
<strong>TurboCASH</strong>4 – Version 4.3.0.3 – Accounting Made Easy - 209
MODULE I - PROCESSING BATCH TRANSACTIONS<br />
13. The description given is "BALANCING ENTRY General Jnl". Replace the description for the<br />
contra account as follows:<br />
• Contra account: “Depreciation March 2011”.<br />
• DO NOT replace the 8 asterisks, ******** , in the reference column, as these indicate<br />
contra transactions.<br />
14. Click on the F8:List icon; or press the F8 key on your keyboard; to generate a list of the<br />
transactions in the batch.<br />
You may wish to print the list of repeating transactions for record purposes.<br />
You may also click on the icon (Save the report as a metafile report), and save it as<br />
a PDF - compressed file for archiving purposes.<br />
The Batch List will not display an Alias (Batch Name); since you cannot change the alias.<br />
The Alias for a normal batch (journal) will be displayed as (for example in this case)<br />
Alias (Batch Name): General Jnl.<br />
15. Press the Esc key to exit this repeating batch.<br />
I.8.2- Updating Repeating Transactions<br />
To Post or Update the Repeating Transactions Batch:<br />
1. Click on the Batch Entry icon. (You may also press the F2 key). The Batch Type screen<br />
will be displayed.<br />
2. Select the General Jnl and click on the Open button. The General Journal screen will be<br />
displayed. Note that there will be no alias displayed on the screen title bar as this is a<br />
normal batch.<br />
3. Click on the F9:Process icon and the Process the batch screen will be displayed.<br />
4. Select the “Repeating Transactions” option and click on the OK button. <strong>TurboCASH</strong> will<br />
display the following screen on the Batch Entry screen:<br />
5. Select “This Year” in the Year field.<br />
If you enter a reference number into the<br />
New Reference number field, the reference<br />
numbers will not be incremented.<br />
The reference number entered, will apply to<br />
all repeating transactions which will be<br />
imported or generated into the batch<br />
(journal).<br />
6. Select the period (month, i.e. “March 2011”) in which to repeat or copy the transactions.<br />
7. In our example we leave the “Add this to descriptions” field blank. You may enter your<br />
own, if necessary.<br />
8. Leave the “New Reference” field blank, for the purposes of this tutorial.<br />
9. Click on the OK button. All the transactions you have entered in the repeating Batch<br />
Entry for the General Journal will be imported (copied) into the normal batch.<br />
210 - <strong>TurboCASH</strong>4 – Version 4.3.0.3 – Accounting Made Easy
Updating Repeating Transactions<br />
10. Enter the Alias (Batch Name) in the Change Alias field on the Topbar of the Batch Entry<br />
screen. In this example we enter ''Depreciat1103'' to indicate that the Depreciation<br />
transactions for March 2011 was entered in this General Journal batch.<br />
The alias option allows you to identify a batch by a unique name. You will be able to<br />
select the batch by alias or batch name if you need to reverse the posted batch, import<br />
a posted batch or print a posted batch from the Batches tab of the Batch Entry – Posted<br />
Batches Details tab.<br />
11. The screen in our example should reflect as follows:<br />
12. The first line should be imported will be blank, consisting only of the reference number<br />
and date. Click on the ^D: Delete icon to delete this row.<br />
Always check that the amounts are the same before posting this batch. For instance if<br />
you have sold your Mercedes-Benz, you may need to delete the entry for the next<br />
months. If you have purchased new assets you may change the amount or add a new<br />
entry.<br />
You may do it on this screen, but it is recommended that you edit your repeating<br />
transactions in the Edit → Repeating Transactions menu to avoid having to change<br />
the same issues every time you wish to update a repeating batch.<br />
The correct period and the description you have entered when you copied this batch will<br />
be reflected in the date and Description fields.<br />
13. If the batch is not balanced or in balance, you need to click on the F5:Balance icon to<br />
balance the batch. Overtype the Description “BALANCING ENTRY – General Jnl” with<br />
Depreciation March 2011.<br />
14. Click on the F8:List icon; or press the F8 key on your keyboard; to generate a list of the<br />
transactions in the batch.<br />
<strong>TurboCASH</strong>4 – Version 4.3.0.3 – Accounting Made Easy - 211
MODULE I - PROCESSING BATCH TRANSACTIONS<br />
It is recommended that the source documents (e.g. working papers, calculation of<br />
depreciation, etc.) be attached to this List of the transactions and that it be retained for<br />
record and audit purposes.<br />
You may also click on the icon (Save the report as a metafile report), and save it as<br />
a PDF - compressed file for archiving purposes.<br />
13. Once you are satisfied that all the entries are correct, click on the F6:Post icon; or press<br />
the F6 key on your keyboard. <strong>TurboCASH</strong> will update and post the transactions to the<br />
ledger accounts.<br />
I.8.3- T-Account View of Transactions<br />
All processed (posted) transactions will be accumulated in the T-Ledger Analyser. There are<br />
various ways in which the transactions may be viewed, exported and analysed.<br />
To access the T-Account View of the Transactions, do the following:<br />
1. Click on the T-Account Analyser (on the Sidebar (Quick menu); or on the Tools<br />
menu).<br />
2. Select an Account (e.g. G205000 Depreciation) and double-click on it.<br />
3. Click on the following to get specific views of transactions:<br />
• Batch Number (e.g. 10027 generated by <strong>TurboCASH</strong>). This will list only the<br />
transactions for a specific batch (journal).<br />
• Account Code (e.g. G205000 Depreciation, G600020 Furniture & Fittings -<br />
Accumulated Depreciation, G610020 Motor Vehicles - Accumulated Depreciation).<br />
This will list the transactions for a specific account.<br />
• Date – This will list the transactions for a specific date. If you double-click on a<br />
date, the From Date and To Date will be changed to the selected date.<br />
After posting the transactions in the Depreciation transactions in the General Journal, the<br />
transactions should display as follows in the T-Account Viewer:<br />
Batch View<br />
212 - <strong>TurboCASH</strong>4 – Version 4.3.0.3 – Accounting Made Easy
Account View<br />
Debit Transactions in the General Ledger:<br />
Depreciation<br />
Credit Transactions in the General Ledger:<br />
Furniture & Fittings - Accumulated Depreciation<br />
Motor Vehicles - Accumulated Depreciation<br />
Debits = Credits<br />
Debit transactions (i.e. Depreciation Expense Account)<br />
=<br />
T-Account View of Transactions<br />
Depreciation Account for each Fixed Asset (e.g. for Furniture & Fittings and Motor Vehicles)).<br />
Since you have updated your batches, you may generate any of the reports to view what your<br />
profits and losses are and any detailed transactions, etc. and evaluate your business on any of<br />
these reports.<br />
<strong>TurboCASH</strong>4 – Version 4.3.0.3 – Accounting Made Easy - 213
MODULE J - PROCESSING DOCUMENT TRANSACTIONS -<br />
NON TRADING STOCK<br />
IN THIS MODULE<br />
MODULE J - PROCESSING DOCUMENT TRANSACTIONS - NON TRADING STOCK.............214<br />
J.1- SALES AND PURCHASES TRANSACTIONS.................................................................................215<br />
J.1.1- Purchases.................................................................................................................................................... 215<br />
J.1.2- Sales ........................................................................................................................................................... 215<br />
J.2- DOCUMENTS / STOCK SETTING AND PARAMETERS.................................................................216<br />
J.3- PROCESSING CREDITORS - ORDERS AND PURCHASES..........................................................216<br />
J.3.1- Creating an Order........................................................................................................................................217<br />
J.3.2- Confirming / Converting an Order to a Purchase Document ......................................................................220<br />
J.3.3- Creating a Purchase Document ..................................................................................................................222<br />
J.3.3.1- Editing a Purchase Document Confirmed from an Order....................................................................222<br />
J.3.3.2- Creating a New Purchase Document..................................................................................................224<br />
J.3.4- Updating Purchases to the Ledger.............................................................................................................227<br />
J.3.5- T-Account View of Transactions..................................................................................................................227<br />
J.4- PROCESSING DEBTORS - QUOTES AND INVOICES...................................................................230<br />
J.4.1- Creating a Quote.........................................................................................................................................230<br />
J.4.2- Confirming a Quote - Converting a Quote to an Invoice..............................................................................233<br />
J.4.3- Creating an Invoice .....................................................................................................................................234<br />
J.4.3.1- Editing an Invoice Confirmed from a Quote........................................................................................234<br />
J.4.3.2- Creating a New Invoice.......................................................................................................................236<br />
J.4.4- Creating an Invoice Copy Document Option...............................................................................................239<br />
J.4.5- Updating your Invoices to the Ledger..........................................................................................................240<br />
J.4.6- T-Account View of Transactions..................................................................................................................240
J.1- SALES AND PURCHASES TRANSACTIONS<br />
SALES AND PURCHASES TRANSACTIONS<br />
The Purchases and Sales of Trading Stock Items (Default Stock Type) are dealt with in MODULE<br />
K.<br />
J.1.1- Purchases<br />
The following options are available to enter Purchase transactions:<br />
1. Batch Entry – Hand-written purchases and supplier returns (supplier credit notes) may<br />
be entered in the Purchase Jnl.<br />
These are dealt with in Chapter I.3 of MODULE I.<br />
2. Documents – If you wish to generate purchase documents (i.e. Purchases, Supplier<br />
Returns and Orders), via <strong>TurboCASH</strong>, you may enter transactions via the Documents<br />
(Input → Documents)<br />
option. To do this, you need to create stock item codes for the<br />
following stock types:<br />
J.1.2- Sales<br />
a. Financial Entry – You only need to set the Tax accounts (Input and Output Tax<br />
accounts). When selecting this item, it will allow you to select the general ledger<br />
account on the Accounts lookup. Purchase Prices may also be maintained for the<br />
Financial Entry stock item type.<br />
b. Purchases (No Stock) – Preset the Input Tax account and preset purchase<br />
(expense / asset) account as well as purchase / cost prices.<br />
c. Purchases – This is similar to the Purchases (No Stock) stock type. - It will also<br />
allow you to keep track of stock item quantities, etc. by updating the stock<br />
transaction table.<br />
Purchases could also be used for any purchases other than trading stock. Non-trading<br />
stock items could be captured through the Input → Batch Entry → Purchase Journal<br />
menu. These may now be entered using the different stock types. An example of a nonstock<br />
item could be the purchase of consumables such as stationery, etc.<br />
The following options are available to enter Purchase transactions:<br />
1. Batch Entry – Hand-written invoices and credit notes may be entered in the Sales Jnl.<br />
These are dealt with in Chapter I.4 of MODULE I.<br />
2. Documents – If you wish to generate sales documents (i.e. Invoices, Credit Notes and<br />
Quotes), via <strong>TurboCASH</strong>, you may enter transactions via the Documents (Input →<br />
Documents) option. To do this, you need to create stock item codes for the following<br />
stock types:<br />
a. Financial Entry – You only need to set the Tax accounts (Input and Output Tax<br />
accounts). When selecting this item, it will allow you to select the general ledger<br />
account on the Accounts lookup. Selling Prices may also be maintained for the<br />
Financial Entry stock item type.<br />
b. Sales (No Stock) – Preset the Output Tax account and Sales account as well as<br />
selling prices.<br />
c. Sales – This is similar to the Sales (No Stock) stock type. - It will also allow you<br />
to keep track of stock item quantities, etc. by updating the stock transaction<br />
table.<br />
<strong>TurboCASH</strong>4 – Version 4.3.0.3 – Accounting Made Easy - 215
MODULE J - PROCESSING DOCUMENT TRANSACTIONS - NON TRADING STOCK<br />
Invoices could also be used for any sales other than trading stock. Non-trading stock items<br />
could be captured through the Input → Batch Entry → Sales Journal menu. These may<br />
now be entered using the different stock types. An example of a non-stock item could be<br />
the sale of old or obsolete furniture, which your business does not use any longer.<br />
J.2- DOCUMENTS / STOCK SETTING AND PARAMETERS<br />
It is important that the required accounts and settings be absolutely correct before you proceed<br />
with purchasing and selling of stock items in a Set of Books. If this is not done, you may find<br />
incorrect results in <strong>TurboCASH</strong>. For example, the Cost of Sales transactions may not be<br />
generated when documents are posted to the ledger or the cost of sales may be calculated at<br />
average cost in stead of latest cost, etc.<br />
Setup of Documents is a once off process:<br />
1. Setup → System Parameters → Documents – Check document numbers, messages,<br />
set Layout files, etc. - (See Chapter E.3.2.4 of MODULE E).<br />
2. Setup → System Parameters → Groups menu – Add the Cost of Sales reporting group<br />
under Account Group 1 (Reporting Group 1). Also Add Reporting Groups 1 and 2 for<br />
Document Groups and Stock Group 1 /2, where applicable. - (See Chapter E.3.2.5 of<br />
MODULE E).<br />
3. Setup → System Parameters → Salesperson – Add Salespersons. - (See Chapter<br />
E.3.2.10 of MODULE E).<br />
4. Setup → System Parameters → Batch Types – Add Cost of Sales Batch (only to be<br />
used with Cost of Sales settings for the Default Stock Type). - (See Chapter E.3.2.2 of<br />
MODULE E).<br />
5. Setup → System Parameters → Stock Information menu – Unit Prices, Selling Price<br />
Descriptions, Default Selling Price. - (See Chapter E.3.2.12 of MODULE E).<br />
6. Edit → Accounts menu – Create a Cost of Sales account for Trading Stock. - (See<br />
Chapter F.1 of MODULE F).<br />
7. Edit → Creditor menu – Create a Sundry Supplier account. - (See Chapter F.2 of<br />
MODULE F).<br />
8. Edit → Debtor menu – Create a Cash Customer and Linking Debtors to a Salesperson. -<br />
(See Chapter F.3 of MODULE F).<br />
Your Set of Books should be set up to process documents for the purchase and selling of stock<br />
items.<br />
J.3- PROCESSING CREDITORS - ORDERS AND PURCHASES<br />
The similar Purchase transactions may be entered in the normal Batch Entry screens as above<br />
(See Chapter I.3 of MODULE I). Using the batch option, will not generate any purchase<br />
documents (i.e. Orders, Purchase Documents and / or Supplier Return documents). These<br />
documents need to be manually written in purchased stationery.<br />
Using the Documents option, the transactions in the Purchase Journal will automatically be<br />
generated and these documents will be automatically be generated via the layout files as set in<br />
as follows:<br />
• Global Settings – As selected on the Layout fields of the Setup → System Parameters<br />
→ Documents menu (Purchases, Supplier Returns and Orders tabs).<br />
• Creditor (Supplier) Specific Settings – As selected on the Layout fields of the Edit →<br />
Creditor menu Delivery Address tab) – (Layout file 1 = Orders, Layout file 2 =<br />
Purchases and Layout file 3= Supplier Returns fields).<br />
216 - <strong>TurboCASH</strong>4 – Version 4.3.0.3 – Accounting Made Easy
PROCESSING CREDITORS - ORDERS AND PURCHASES<br />
• The Default setting on the Layout file should always revert to the Global settings unless<br />
another layout file have been set for a specific creditor (supplier) account. In addition to<br />
these two (2) settings layout files may be changed or other formats may be selected as<br />
follows:<br />
• Input → Documents – Sidebar for Purchase document types (i.e. Purchases,<br />
Supplier Returns and / or Orders).<br />
• Edit → Creditor menu – Documents tab of a selected creditor (supplier)<br />
account.<br />
• Input → Documents → Print menu.<br />
Purchase documents must be used for trading stock items. Please refer to MODULE K of this<br />
tutorial.<br />
J.3.1- Creating an Order<br />
You may need to place an order with any of your creditors (suppliers). When the Goods are<br />
received you may confirm the order against the actual goods received and the original order.<br />
You will do this by converting the Order to a Purchase Document.<br />
Note that it will not be able update the Order to the ledger and it generates no transactions. But<br />
once the Order has been converted to a Purchase document, it can be updated or posted to the<br />
ledger.<br />
We now order the following services and goods (NON-TRADING STOCK ITEMS) from<br />
ABC-Service Centre:<br />
ORDER OR000001 2011/03/01<br />
ABC-Service-Centre<br />
Service Delivery Van 400.00<br />
5 x New Tyres Fitting and Balancing 600.00<br />
Total Excl. VAT/GST/Sales Tax 1 000.00<br />
VAT/GST/Sales Tax 140.00<br />
Total 1 140.00<br />
To create an Order:<br />
1. Click on the Documents button on the Sidebar (Quick menu).<br />
Alternatively you may:<br />
• Click on the Input → Documents → Orders menu; or press the Alt + F7 keys.<br />
• Click on the left arrow of the Invoice icon and select Purchase Documents →<br />
Orders.<br />
• Press the F6 key on your keyboard and select Orders in the Documents field.<br />
The Document Entry screen will be displayed.<br />
2. Select “Orders” in the Documents field; if Orders is not selected.<br />
3. Click on the New button. The Creditor Accounts screen is displayed:<br />
<strong>TurboCASH</strong>4 – Version 4.3.0.3 – Accounting Made Easy - 217
MODULE J - PROCESSING DOCUMENT TRANSACTIONS - NON TRADING STOCK<br />
4. Select the Creditor (supplier) account (“ABC-Service-Centre”).<br />
5. Click on the Open or OK button. The screen for Orders is displayed:<br />
6. Enter or select the following options:<br />
Your Reference: Leave blank, as we will only receive the Creditors invoice when the<br />
order is delivered.<br />
Salesperson: Select “Russell”. Salespersons are optional for orders. This field is<br />
to show who handled the order.<br />
Document Group Select “Document Group 1A”.<br />
1/2:<br />
Leave Document Group 2 blank.<br />
Date: Select “2011/03/01”, for the purposes of this tutorial. By default,<br />
the system date will be displayed.<br />
Due Date:<br />
The Due Date will be calculated as set in the Accounting Information<br />
tab of the selected Creditor account.<br />
Press the Enter key until you get to the transaction details screen<br />
(skip the Address, Delivery Address and Message fields).<br />
Item Code: Select “GL-CODE”.<br />
The Accounts Lookup screen will be displayed.<br />
Select the Account “G210020 – Maintenance” for the Service of the<br />
Delivery Van. The description of the selected account is displayed.<br />
You may overtype this.<br />
218 - <strong>TurboCASH</strong>4 – Version 4.3.0.3 – Accounting Made Easy
Creating an Order<br />
Do not select the main account, if the account code has<br />
sub accounts. This will corrupt the set of books as<br />
transactions will be posted to the main account.<br />
This will be fixed in later releases.<br />
For the purposes of this tutorial, click on the F9:Comment icon or<br />
press the F9 key. Enter “Service Delivery Van“ and click on the OK<br />
button.<br />
Enter the Unit Price (Exclusive of VAT/GST/Sales Tax, if the<br />
F7:Exclusive button is active - or Inclusive of VAT/GST/Sales, Tax<br />
if the F7:Inclusive button is active)<br />
Select “GL-CODE”.<br />
The Accounts Lookup screen will be displayed.<br />
Select the Account “G210030 – Repairs” for the 5 new tyres and<br />
fitting. The description of the selected account is displayed. You<br />
may overtype this.<br />
For the purposes of this tutorial, click on the F9:Comment icon or<br />
press the F9 key.<br />
Enter “5 x New Tyres Fitting and Balancing” and click on the OK<br />
button.<br />
Enter the Unit Price (Exclusive of VAT/GST/Sales Tax, if the<br />
F7:Exclusive button is active - or Inclusive of VAT/GST/Sales, Tax<br />
if the F7:Inclusive button is active).<br />
7. Click on the OK button. <strong>TurboCASH</strong> will ask you if you wish to print the Order now.<br />
8. Click on the Yes button to print the Order. Once finished viewing the Order, click on the<br />
Close button of the Report Viewer screen.<br />
An example of the printed order, is as follows:<br />
This example is based on the C10-Order.rep. You may also select the following available<br />
order layout files:<br />
• C15-Order<br />
• C15-A4PlainOrder<br />
• C10-A4PlainOrder<br />
• A4Order<br />
• RMOrder<br />
<strong>TurboCASH</strong>4 – Version 4.3.0.3 – Accounting Made Easy - 219
MODULE J - PROCESSING DOCUMENT TRANSACTIONS - NON TRADING STOCK<br />
J.3.2- Confirming / Converting an Order to a Purchase Document<br />
We have already placed an order with our ABC-Service-Centre - and the delivery van are fixed<br />
(serviced and 5 new tyres have been fitted and balanced) on 5 March 2011. The order needs to<br />
be checked and converted into a Purchase document or a Goods Received Note.<br />
If you have already created invoices (whether they are updated to the ledger (posted) or not),<br />
you may convert the Invoice to an Order. To do this, select the Invoice on the documents list<br />
and right-click and select the Documents → Convert Invoice to Order option from the context<br />
menu.<br />
You may then edit the order and convert it to a purchase document.<br />
To convert an Order to a Purchase Document:<br />
You may also convert Orders to Purchase Documents from the Input → Documents → Confirm<br />
menu.<br />
1. Access the Orders Document Type, on the Documents List window, if not displayed.<br />
2. Select the order to convert.<br />
3. Right-click and select the Confirm Quotes and Orders option on the context menu. The<br />
following confirmation screen is displayed:<br />
4. Click on the No button not to delete the order.<br />
If you click on the Yes button, the order will be deleted from the Orders list of the<br />
Document Entry screen.<br />
Should you click on the No button the order will still be available on the Orders list of<br />
the Document Entry screen. You may then Copy the order, change the account, edit the<br />
account, etc. before converting it to a purchase document.<br />
A list of Orders which have not yet been converted to a Purchase Document, may be<br />
printed in the Stock screen. To do this, select the Outstanding Orders Report Type and<br />
click on the Report button. An example will be displayed as follows:<br />
220 - <strong>TurboCASH</strong>4 – Version 4.3.0.3 – Accounting Made Easy
Confirming / Converting an Order to a Purchase Document<br />
Once the order is converted to a purchase document, no data will be available to print.<br />
<strong>TurboCASH</strong>4 – Version 4.3.0.3 – Accounting Made Easy - 221
MODULE J - PROCESSING DOCUMENT TRANSACTIONS - NON TRADING STOCK<br />
J.3.3- Creating a Purchase Document<br />
Once an Order is converted to a Purchase document (Goods Received Note), it must be checked<br />
to see that the correct stock was received. When we access the Purchase documents screen<br />
from the Input → Documents → Purchases menu and the Creditor is selected, all available<br />
unposted Purchase Documents for that supplier are listed.<br />
J.3.3.1- Editing a Purchase Document Confirmed from an Order<br />
To Edit a Purchase Document Converted from an Order:<br />
1. Click on the Documents button on the Sidebar (Quick menu); if Documents is not<br />
already selected.<br />
Alternatively you may:<br />
• Click on the Input → Documents → Purchases menu; or press the Alt + F8<br />
keys.<br />
• Click on the left arrow of the Invoice icon and select Purchase Documents →<br />
Purchases.<br />
• Press the F6 key on your keyboard.<br />
The Document Entry screen will be displayed.<br />
2. Select “Purchases” in the Documents field; if Purchases is not selected.<br />
The Purchase document, listed on the Document Entry screen, was automatically<br />
created when you have confirmed and converted the Order to a Purchase document.<br />
3. Select the Purchase document on the list and click on the Edit button. The screen for<br />
Purchases is displayed:<br />
The Order Number “OR000001”, which was converted to this Purchase Document, is<br />
displayed in the very last line in the Message field.<br />
222 - <strong>TurboCASH</strong>4 – Version 4.3.0.3 – Accounting Made Easy
Editing a Purchase Document Confirmed from an Order<br />
4. Enter or select the following options:<br />
Your Enter “IN0107” as the reference of the creditor.<br />
Reference:<br />
Date: The system date should be displayed. Select “2011/03/14”, as it is the<br />
date on which the Order was fulfilled. This is the date on which the Order<br />
need to be converted to a Purchase document).<br />
5. The items and details of the Order will be displayed on the Document Line fields. Check<br />
the details and that the purchase price is correct. You may edit it, if necessary.<br />
6. Click on the OK button. <strong>TurboCASH</strong> will ask you if you wish to print the Purchase<br />
document.<br />
7. Click on the Yes button to print the Purchase document. Once finished viewing the<br />
Purchase document, click on the Close button of the Report Viewer screen.<br />
An example of the printed order, is as follows:<br />
This example is based on the C10-Purchase.rep. You may also select the following available<br />
order layout files:<br />
• C15-Purchase<br />
• C15-A4PlainPurchase<br />
• C10-A4PlainPurchase<br />
• A4Purchase<br />
• RMPurchase<br />
You are now ready to enter the rest of your Purchases.<br />
<strong>TurboCASH</strong>4 – Version 4.3.0.3 – Accounting Made Easy - 223
MODULE J - PROCESSING DOCUMENT TRANSACTIONS - NON TRADING STOCK<br />
J.3.3.2- Creating a New Purchase Document<br />
We have also purchased the following services:<br />
PU000002 2011/03/15<br />
Invoice IN0014 from<br />
ABC-Office-Supplies<br />
Installation of Office Equipment 1 500.00<br />
VAT/GST/Sales Tax 140.00<br />
Total 1 710.00<br />
To create a new Purchase Document:<br />
1. Click on the Documents button on the Sidebar (Quick menu); if Documents is not<br />
already selected.<br />
2. Select “Purchases” in the Documents field; if Purchases is not displayed.<br />
3. Click on the New button. The Creditor Accounts screen is displayed:<br />
4. Select the Creditor (supplier) account (“ABC-Office Supplies”).<br />
5. Click on the Open or OK button. The screen for Purchases is displayed:<br />
224 - <strong>TurboCASH</strong>4 – Version 4.3.0.3 – Accounting Made Easy
6. Enter or select the following options:<br />
Your Reference: Enter “IN0014” as the reference of the creditor.<br />
Creating a New Purchase Document<br />
Date: Select “2011/03/15”.<br />
Press the Enter key until you get to the invoice details screen (skip the<br />
Address, Delivery Address and Message fields).<br />
Item Code: Select the Account “G600010 – Furniture and Fittings @ Cost” for the<br />
Installation of Office Equipment. The description of the selected account<br />
is displayed. You may overtype this.<br />
Do not select the main account, if the account code has sub<br />
accounts. This will corrupt the set of books as transactions<br />
will be posted to the main account.<br />
This will be fixed in later releases.<br />
For the purposes of this tutorial, click on the F9:Comment icon or press<br />
the F9 key. Enter “Installation of Office Equipment“ and click on the OK<br />
button.<br />
Enter the Unit Price (Exclusive of VAT/GST/Sales Tax, if the<br />
F7:Exclusive button is active - or Inclusive of VAT/GST/Sales, Tax if the<br />
F7:Inclusive button is active).<br />
Quantity: Enter “1”. The Exclusive amount (or Inclusive amount, if the<br />
F7:Inclusive button is active), will automatically be multiplied by the<br />
quantity entered.<br />
Tax: The default Input Tax account for the stock item will be displayed. When<br />
the cursor is in this field, the Tax Accounts lookup will be displayed.<br />
Confirm that it is correct by pressing the Enter key.<br />
Discount: Press the Enter key to keep it at the default 0% discount rate.<br />
7. Click on the OK button. <strong>TurboCASH</strong> will ask you if you wish to print the Purchase<br />
document now.<br />
8. Click on the Yes button to print the Purchase document. Once finished viewing the<br />
Purchase document, click on the Close button of the Report Viewer screen.<br />
<strong>TurboCASH</strong>4 – Version 4.3.0.3 – Accounting Made Easy - 225
MODULE J - PROCESSING DOCUMENT TRANSACTIONS - NON TRADING STOCK<br />
Only select “NEW” when you are actually creating a new Purchase (GRN). Remember that you<br />
will only be able to edit Purchase documents as long as they have not yet been updated to the<br />
ledger.<br />
Once all your Purchases are correct, you may post or update them to the Ledger.<br />
226 - <strong>TurboCASH</strong>4 – Version 4.3.0.3 – Accounting Made Easy
J.3.4- Updating Purchases to the Ledger<br />
Updating Purchases to the Ledger<br />
Since we have not selected the Auto-post documents on print option on the Documents Setup<br />
(See Chapter C.7.3 of MODULE C) we need to post the Purchase documents manually.<br />
To Post or Update your Purchases:<br />
1. Click on the Input → Update Ledger menu . (You may also press the F3 key). The<br />
Update Invoice screen will be displayed.<br />
2. Select “Purchases” and its name will change to Update Purchase - listing all your<br />
Purchases documents.<br />
3. Click on the “From... To field” and select -<br />
From Purchase: PU000001<br />
To: PU000002<br />
4. Click on the Update button. <strong>TurboCASH</strong> will now write up your Purchases Journal for<br />
you, as well as update your stock, creditors and Input VAT/GST/Sales Tax. The following<br />
journal entries are passed:<br />
DR Expense / Asset Purchase Account<br />
DR VAT/GST/Sales Tax (net amount)<br />
CR Creditor (total amount)<br />
J.3.5- T-Account View of Transactions<br />
All processed (posted) transactions will be accumulated in the T-Ledger Analyser. There are<br />
various ways in which the transactions may be viewed, exported and analysed.<br />
To access the T-Account View of the Transactions, do the following:<br />
1. Click on the T-Account Analyser (on the Sidebar (Quick menu) or on the Tools menu).<br />
2. Select an Account (e.g. Creditor Account A-ONE Suppliers) and double-click on it.<br />
3. Click on the following to get specific views of transactions:<br />
• Batch Number (e.g. 10029 or 10030 generated by <strong>TurboCASH</strong>). This will list<br />
only the transactions for a specific batch (journal).<br />
• Account Code (e.g. G210-020 Maintenance, G210-030 Repairs, T850-020 Input<br />
Tax Account, C000006 ABC-Service Centre). This will list the transactions for a<br />
specific account.<br />
<strong>TurboCASH</strong>4 – Version 4.3.0.3 – Accounting Made Easy - 227
MODULE J - PROCESSING DOCUMENT TRANSACTIONS - NON TRADING STOCK<br />
• Date – This will list the transactions for a specific date. If you double-click on a<br />
date, the “From Date” and “To Date” will be changed to the selected date.<br />
After posting the Purchase documents, the transactions should display as follows in the T-<br />
Account Viewer:<br />
Batch View<br />
• Batch 10029 – PU000001 – ABC-Service-Centre<br />
• Batch 10030 – PU000002 – ABC-Office-Supplies<br />
Account View<br />
Accounts in the General Ledger:<br />
Furniture & Fittings @ Cost Account<br />
Motor Vehicle Maintenance Expense Account<br />
228 - <strong>TurboCASH</strong>4 – Version 4.3.0.3 – Accounting Made Easy
Motor Vehicle Repairs Expense Account<br />
Tax Account<br />
Accounts in the Creditor’s Ledger:<br />
ABC-Service-Centre<br />
ABC-Office-Supplies<br />
Debits = Credits<br />
T-Account View of Transactions<br />
Debit transactions in the Stock Control Account (i.e. Stock Ledger) and Input VAT/GST/Sales<br />
Tax<br />
=<br />
Credit transactions in the Creditor’s Ledger (i.e. individual Creditor Accounts)<br />
<strong>TurboCASH</strong>4 – Version 4.3.0.3 – Accounting Made Easy - 229
MODULE J - PROCESSING DOCUMENT TRANSACTIONS - NON TRADING STOCK<br />
J.4- PROCESSING DEBTORS - QUOTES AND INVOICES<br />
The similar Sales transactions may be entered in the normal Batch Entry screens as above (See<br />
Chapter I.4 of MODULE I). Using the batch option, will not generate any sales documents (i.e.<br />
Quotes, Invoices and / or Credit Notes). These documents need to be manually written in<br />
purchased stationery.<br />
Using the Documents option, the transactions in the Sales Journal will automatically be<br />
generated and these documents will be automatically be generated via the layout files as set in<br />
as follows:<br />
• Global Settings – As selected on the Layout fields of the Setup → System Parameters<br />
→ Documents menu (Invoices, Credit Notes and Quotes tabs).<br />
• Debtor (Customer / Client) Specific Settings – As selected on the Layout fields of<br />
the Edit → Debtor menu Delivery Address tab) – (Layout file 1 = Quotes, Layout file 2<br />
= Invoices and Layout file 3= Credit Notes fields).<br />
• The Default setting on the Layout file should always revert to the Global settings unless<br />
another layout file have been set for a specific debtor (customer/ client) account. In<br />
addition to these two (2) settings layout files may be changed or other formats may be<br />
selected as follows:<br />
• Input → Documents – Sidebar for Sales document types (i.e. Invoices, Credit<br />
Notes and / or Quotes).<br />
• Edit → Debtor menu – Documents tab of a selected debtor (customer/ client)<br />
account.<br />
• Input → Documents → Print menu.<br />
Sales documents must be used for trading stock items. Please refer to MODULE K of this tutorial.<br />
J.4.1- Creating a Quote<br />
Your debtors (customers) may ask you for a quotation on your products for various reasons.<br />
<strong>TurboCASH</strong> allows you to create a quote on the system. When the debtor (customer) accepts<br />
the quote, you may confirm the Quote and Convert it to an Invoice.<br />
Note will not be able update the Quotation to the ledger and it generates no transactions. But<br />
once the Quote has been converted to an Invoice, it can be updated or posted to the ledger.<br />
On 1 March 2011 Mr. AB Green asked for a quote for painting his roof.<br />
To create a Quote:<br />
1. Click on the Documents button on the Sidebar (Quick menu); if Documents is not<br />
already selected.<br />
Alternatively you may:<br />
• Click on the Input → Documents → Quotes menu; or press the Alt + F9 keys.<br />
• Click on the left arrow of the Invoice icon and select Sales Documents →<br />
Quotes.<br />
• Press the F6 key on your keyboard.<br />
The Document Entry screen will be displayed.<br />
2. Select “Quotes” in the Documents field; if Quotes is not displayed.<br />
230 - <strong>TurboCASH</strong>4 – Version 4.3.0.3 – Accounting Made Easy
3. Click on the New button. The Debtor Accounts screen is displayed:<br />
4. Select the Debtor (customer) account (“Mr. AB Green”)<br />
5. Click on the Open or OK button. The screen for Quotes is displayed:<br />
Creating a Quote<br />
6. Enter or select the following options:<br />
Your<br />
Reference: Leave blank.<br />
Salesperson: Select “Russell”; if not already selected. As Russell was set as the default<br />
salesperson, his name should automatically be displayed. (You may select<br />
any other salesperson if Russell is not doing this quote).<br />
<strong>TurboCASH</strong>4 – Version 4.3.0.3 – Accounting Made Easy - 231
MODULE J - PROCESSING DOCUMENT TRANSACTIONS - NON TRADING STOCK<br />
Date: Select “2011/03/01”.<br />
Press the Enter key until you get to the invoice details screen (skip the<br />
Address, Delivery Address and Message fields).<br />
Item Code: Select “SALES-NS”. The description, Quantity (default 1), Output Tax<br />
Account, Unit Selling Price (Exclusive of VAT/GST/Sales Tax if the<br />
F7:Exclusive button is active - or Inclusive of VAT/GST/Sales Tax if the<br />
F7:Inclusive button is active) will be displayed.<br />
The default selling price for the Debtor Account will be displayed. Make<br />
sure that Selling price 1 is selected for the purposes of this tutorial.<br />
Quantity: Confirm “1”. The Exclusive amount (or Inclusive amount, if the<br />
F7:Inclusive button is active), will automatically be multiplied by the<br />
quantity entered.<br />
Tax: The default Output Tax account for the stock item will be displayed. When<br />
the cursor is in this field, the Tax Accounts lookup will be displayed.<br />
Confirm that it is correct by pressing the Enter key.<br />
Discount: Press the Enter key to keep it at the default 0% discount rate.<br />
7. Click on the OK button. <strong>TurboCASH</strong> will ask you if you wish to print the Quote now.<br />
8. Click on the Yes button to print the Quote. Once finished viewing the Quote, click on the<br />
Close button of the Report Viewer screen.<br />
An example of the printed quote, is as follows:<br />
This example is based on the C10-Quote.rep. You may also select the following available<br />
order layout files:<br />
• C15- Quote<br />
• C15-A4PlainQuote<br />
• C10-A4PlainQuote<br />
• A4Quote<br />
• RMQuote<br />
232 - <strong>TurboCASH</strong>4 – Version 4.3.0.3 – Accounting Made Easy
Confirming a Quote - Converting a Quote to an Invoice<br />
J.4.2- Confirming a Quote - Converting a Quote to an Invoice<br />
On 14 March 2011, Mr. AB Green confirms that he wishes to repair his roof as quoted on 1<br />
March 2011. We need to check or Confirm the Quote and convert it to an Invoice.<br />
If you have already created invoices (whether they are updated to the ledger (posted) or not),<br />
you may convert the Invoice to an Order. To do this, select the Invoice on the documents list<br />
and right-click and select the Documents → Convert Invoice to Order option from the<br />
context menu.<br />
You may then edit the order and convert it to a purchase document.<br />
To convert a Quote to an Invoice:<br />
You may also convert Orders to Purchase Documents from the Input → Documents →<br />
Confirm menu.<br />
1. Access the Quotes Document Type, on the Documents List screen, if not displayed.<br />
2. Select the quote to convert and right-click.<br />
3. On the context menu, select the Confirm Quotes and Orders option. The following<br />
confirmation screen is displayed:<br />
4. Click on the No button not to delete the quote.<br />
If you click on the Yes button, the quote will be deleted from the Quotes list of the<br />
Document Entry screen.<br />
Should you click on the No button the quote will still be available on the Quotes list of<br />
the Document Entry screen. You may then Copy the quote, change the account, edit the<br />
account, etc. before converting it to an invoice.<br />
A list of Quotes which have not yet been converted to an Invoice, may be printed in the<br />
Stock screen. To do this, select the Outstanding Quotes Report Type and click on the<br />
Report button. An example will be displayed as follows:<br />
<strong>TurboCASH</strong>4 – Version 4.3.0.3 – Accounting Made Easy - 233
MODULE J - PROCESSING DOCUMENT TRANSACTIONS - NON TRADING STOCK<br />
Once the quote is converted to an invoice, no data will be available to print.<br />
5. The following information screen is displayed:<br />
6. Click on the OK button to close this screen.<br />
7. Access the Quotes screen and edit the converted Invoice, if necessary.<br />
J.4.3- Creating an Invoice<br />
Once a Quote is converted to an Invoice, check that all the items on the quote are accepted.<br />
When accessing the Invoice documents screen from the Input → Documents → Invoices →<br />
Enter menu and the Debtor (Customer) is selected, all available unposted Invoices for that<br />
debtor (customer) are listed.<br />
J.4.3.1- Editing an Invoice Confirmed from a Quote<br />
To Edit an Invoice Converted from a Quote:<br />
1. Click on the Documents button on the Sidebar (Quick menu); if Documents is not<br />
already selected.<br />
Alternatively you may:<br />
• Click on the Input → Documents → Invoices → Enter menu ; or press the F6<br />
key.<br />
• Click on the left arrow of the Invoice icon and select Sales Documents →<br />
Invoices.<br />
The Document Entry screen will be displayed.<br />
2. Select “Invoices” in the Documents field; if Invoices is not selected.<br />
234 - <strong>TurboCASH</strong>4 – Version 4.3.0.3 – Accounting Made Easy
Editing an Invoice Confirmed from a Quote<br />
The Invoice, listed on the Document Entry screen, was automatically created when you<br />
have confirmed and converted the Quote to an Invoice.<br />
3. Select the Invoice on the list and click on the Edit button. The screen for Invoice Entry is<br />
displayed:<br />
The Quote Number “QU000001”, which was converted to this Invoice, is displayed in the<br />
very last line in the Message field.<br />
4. Enter or select the following options:<br />
Your Reference: Leave blank, unless the Debtor has supplied you with an Invoice number.<br />
Salesperson: Check that “Russell” is displayed.<br />
Date: “2011/03/13” (should be displayed, as it is the date on which the Quote<br />
was converted to an Invoice).<br />
5. The items and details of the Quote will be displayed on the Entry fields. Check the<br />
quantity and selling price for the drill is correct. You may edit it, if necessary.<br />
<strong>TurboCASH</strong>4 – Version 4.3.0.3 – Accounting Made Easy - 235
MODULE J - PROCESSING DOCUMENT TRANSACTIONS - NON TRADING STOCK<br />
The quantity ordered is the number of stock items the customer requested. The quantity<br />
shipped is the number of items actually supplied. If the quantity ordered and the<br />
quantity shipped are not the same, the difference will appear on the back order report.<br />
6. Click on the OK button. <strong>TurboCASH</strong> will ask you if you wish to print the Invoice now.<br />
7. Click on the Yes button to print the Invoice. Once finished viewing the Invoice, click on<br />
the Close button of the Report Viewer screen.<br />
An example of the printed invoice, is as follows:<br />
This example is based on the C10-Purchase.rep. You may also select the following available<br />
order layout files:<br />
• C15-Invoice<br />
• C15-A4PlainInvoice<br />
• C10-A4PlainInvoice<br />
• A4Invoice<br />
• RMInvoice<br />
You are now ready to enter the rest of your Invoices.<br />
J.4.3.2- Creating a New Invoice<br />
Enter the rest of your Sales:<br />
Salesperson Tracy Salesperson Russell<br />
2011/03/14 Invoice IN000002 2011/03/15 Invoice IN000003<br />
To: MAC Restaurant To: Mr. AB Green<br />
Reference: IB-101 Reference: PH-101<br />
Install built-in cupboard 1 500.00 Paint outside of house 1 000.00<br />
VAT/GST/Sales Tax 210.00 VAT/GST/Sales Tax 140.00<br />
Total 1 710.00 Total 1 140.00<br />
236 - <strong>TurboCASH</strong>4 – Version 4.3.0.3 – Accounting Made Easy
To create a new Invoice:<br />
Creating a New Invoice<br />
1. Click on the Documents button on the Sidebar (Quick menu); if Documents is not<br />
already selected.<br />
Alternatively you may:<br />
• Click on the Input → Documents → Invoices → Enter menu; or press the F6<br />
key.<br />
• Click on the left arrow of the Invoice icon and select Sales Documents →<br />
Invoices.<br />
2. The Document Entry screen is displayed:<br />
3. Click on the New button. The Debtor Accounts screen is displayed:<br />
4. Select the Debtor (customer) account (“MAC Restaurant”).<br />
5. Click on the Open or OK button. The screen for Invoice Entry is displayed:<br />
<strong>TurboCASH</strong>4 – Version 4.3.0.3 – Accounting Made Easy - 237
MODULE J - PROCESSING DOCUMENT TRANSACTIONS - NON TRADING STOCK<br />
If you would like to include a longer description than the description field allows you can<br />
press the F9 key for a comment and type in a comment on that line.<br />
6. Enter or select the following options:<br />
Your<br />
Reference: Enter “IB-101”.<br />
Salesperson: Select “Tracy”; if not already displayed.<br />
Date: Select “2011/03/14”.<br />
Press the Enter key until you get to the invoice details screen (skip the<br />
Address, Delivery Address and Message fields).<br />
Item Code: Select “Sales (No Stock)”. The description, Quantity (default 1), Tax<br />
Account, Unit Selling Price (Exclusive of VAT/GST/Sales Tax if the<br />
F7:Exclusive button is active - or Inclusive of VAT/GST/Sales Tax if the<br />
F7:Inclusive button is active) will be displayed.<br />
Quantity Order<br />
Quantity Ship:<br />
Enter “1”. The Exclusive amount (or Inclusive amount, if the<br />
F7:Inclusive button is active), will automatically be multiplied by the<br />
quantity entered.<br />
Tax: The default Output Tax account for the stock item will be displayed. When<br />
the cursor is in this field, the Tax Accounts lookup will be displayed.<br />
Confirm that it is correct by pressing the Enter key.<br />
Discount: Press the Enter key to keep it at the default 0% discount rate.<br />
7. Click on the OK button. <strong>TurboCASH</strong> will ask you if you wish to print the Invoice now.<br />
8. Click on the Yes button to print the Invoice. Once finished viewing the Invoice, click on<br />
the Close button of the Report Viewer screen.<br />
9. Enter your Sales to create Invoices IN000003 and IN000004.<br />
Once you have completed all your invoices, check to see that you are:<br />
• Selling to the right person.<br />
• Selling at the right date.<br />
• Selling the right item requested.<br />
• Selling the right quantity requested.<br />
• Selling at the right price.<br />
Once all your Invoices are correct, you may post or update them to the Ledger.<br />
238 - <strong>TurboCASH</strong>4 – Version 4.3.0.3 – Accounting Made Easy
J.4.4- Creating an Invoice Copy Document Option<br />
Creating an Invoice Copy Document Option<br />
Mr Mike Davies needs to install the same built-in cupboards as MAC Restaurant. To do this you<br />
may create a new Invoice from scratch; or you may:<br />
1. Select the Invoice IN000002 and right-click. On the context menu, select the<br />
Documents → Copy Document option.<br />
2. Select the copied document and right-click. On the context menu, select the<br />
Documents → Change Account option.<br />
3. On the Debtor Accounts screen, select Mr. Mike Davies and click on the Open or OK<br />
button.<br />
4. Edit the Invoice as necessary. For the purposes of this tutorial, we need to edit the<br />
following:<br />
• Your Reference change IB-101 to IB-102.<br />
• Change the date (system date) to “15 March 2011”.<br />
<strong>TurboCASH</strong>4 – Version 4.3.0.3 – Accounting Made Easy - 239
MODULE J - PROCESSING DOCUMENT TRANSACTIONS - NON TRADING STOCK<br />
J.4.5- Updating your Invoices to the Ledger<br />
Since we have not selected the Auto-post documents on print option on the Documents Setup<br />
(See Chapter C.7.3 of MODULE C) we need to post the Invoices manually.<br />
Check all your Purchases (GRN’s) to see that they are correct and have been updated to the<br />
ledger, before you update the Invoices to the ledger.<br />
To Post or Update your Invoices:<br />
1. Click on the Input → Update Ledger menu. (You may also press the F3 key on your<br />
keyboard). The Update Invoice screen will be displayed.<br />
2. Invoices are displayed by default - listing all your Invoices. If not, select “Invoices”.<br />
3. Click on the “From... To” field and select -<br />
From Invoice: IN000001<br />
To: IN000004<br />
4. Click on the Update button. <strong>TurboCASH</strong> will automatically write up your Sales Journal. It<br />
will control Sales, Cost of Sales, Output VAT/GST/Sales Tax and Stock. The following<br />
journals are passed:<br />
DR Debtor (total amount)<br />
CR Sales (net amount - selling price)<br />
CR VAT/GST/Sales Tax (net amount)<br />
J.4.6- T-Account View of Transactions<br />
All processed (posted) transactions will be accumulated in the T-Ledger Analyser. There are<br />
various ways in which the transactions may be viewed, exported and analysed.<br />
To access the T-Account View of the Transactions, do the following:<br />
1. Click on the T-Account Analyser (on the Sidebar (Quick menu); or on the Tools<br />
menu).<br />
2. Select an Account (e.g. Debtor Account Mr. AB Green) and double-click on it.<br />
3. Click on the following to get specific views of transactions:<br />
• Batch Number (e.g. 10044, 10045, 10046 or 10047 generated by <strong>TurboCASH</strong>).<br />
This will list only the transactions for a specific batch (journal).<br />
240 - <strong>TurboCASH</strong>4 – Version 4.3.0.3 – Accounting Made Easy
T-Account View of Transactions<br />
• Account Code (e.g. G010-000 Sales Account, T850-010 Output Tax Account,<br />
D00001 Mr. AB Green). This will list the transactions for a specific account.<br />
• Date – This will list the transactions for a specific date. If you double-click on a<br />
date, the From Date and To Date will be changed to the selected date.<br />
After posting the Invoices, the transactions should display as follows in the T-Account Viewer:<br />
Batch View<br />
• Batch 10031 – IN000001<br />
• Batch 10032 – IN000002<br />
• Batch 10033 – IN000003<br />
• Batch 10034 - IN000004<br />
<strong>TurboCASH</strong>4 – Version 4.3.0.3 – Accounting Made Easy - 241
MODULE J - PROCESSING DOCUMENT TRANSACTIONS - NON TRADING STOCK<br />
Account View<br />
Accounts in the Debtor’s Ledger:<br />
Mr. AB Green<br />
MAC Restaurant<br />
Mr. Mike Davies<br />
Accounts in the General Ledger:<br />
Sales Account<br />
Output Tax Account<br />
Debits = Credits<br />
Debit transactions in the Debtor’s Ledger (i.e. individual Debtor Accounts)<br />
=<br />
Credit transactions in the General Ledger (i.e. Sales and Output VAT/GST/Sales Tax Accounts).<br />
242 - <strong>TurboCASH</strong>4 – Version 4.3.0.3 – Accounting Made Easy
MODULE K - PROCESSING DOCUMENTS – TRADING STOCK<br />
IN THIS MODULE<br />
MODULE K - PROCESSING DOCUMENTS – TRADING STOCK .............................................243<br />
K.1- DOCUMENTS / STOCK SETTING AND PARAMETERS................................................................244<br />
K.2- BASICS OF TRADING STOCK........................................................................................................245<br />
K.3- TAKING ON TRADING STOCK ITEMS...........................................................................................246<br />
K.3.1- Entering Opening Quantities on Hand and Cost Prices..............................................................................246<br />
K.3.2- Generating a Stock Item Listing Report......................................................................................................247<br />
K.4- PROCESSING CREDITORS - ORDERS AND PURCHASES.........................................................249<br />
K.4.1- Creating an Order.......................................................................................................................................249<br />
K.4.2- Confirming / Converting an Order to a Purchase Document ......................................................................251<br />
K.4.3- Creating a Purchase Document or a Goods Received Note.......................................................................252<br />
K.4.3.1- Editing a Purchase Document Confirmed from an Order...................................................................252<br />
K.4.3.2- Creating a New Purchase Document.................................................................................................253<br />
K.4.4- Updating Purchases (GRN’s) to the Ledger................................................................................................255<br />
K.4.5- T-Account View of Transactions.................................................................................................................256<br />
K.5- PROCESSING DEBTORS - QUOTES AND INVOICES..................................................................258<br />
K.5.1- Creating a Quote.........................................................................................................................................258<br />
K.5.2- Confirming a Quote - Converting a Quote to an Invoice.............................................................................260<br />
K.5.3- Creating an Invoice ....................................................................................................................................261<br />
K.5.3.1- Editing an Invoice Confirmed from a Quote........................................................................................261<br />
K.5.3.2- Creating a New Invoice......................................................................................................................263<br />
K.5.4- Updating your Invoices to the Ledger.........................................................................................................265<br />
K.5.5- T-Account View of Transactions.................................................................................................................266
MODULE K - PROCESSING DOCUMENTS – TRADING STOCK<br />
K.1- DOCUMENTS / STOCK SETTING AND PARAMETERS<br />
It is important that the required accounts and settings be absolutely correct before you proceed<br />
with purchasing and selling of stock items in a Set of Books. If this is not done, you may find<br />
incorrect results in <strong>TurboCASH</strong>. For example, the Cost of Sales transactions may not be<br />
generated when documents are posted to the ledger or the cost of sales may be calculated at<br />
average cost in stead of latest cost, etc.<br />
Setup of Documents is a once off process:<br />
1. Setup → System Parameters → Documents – Check document numbers, messages,<br />
set Layout files, etc. - (See Chapter E.3.2.4 of MODULE E).<br />
2. Setup → System Parameters → Groups menu – Add the Cost of Sales reporting group<br />
under Account Group 1 (Reporting Group 1). Also Add Reporting Groups 1 and 2 for<br />
Document Groups and Stock Group 1 /2, where applicable. - (See Chapter E.3.2.5 of<br />
MODULE E).<br />
3. Setup → System Parameters → Salesperson – Add Salespersons. - (See Chapter<br />
E.3.2.10 of MODULE E).<br />
4. Setup → System Parameters → Batch Types – Add Cost of Sales Batch (only to be<br />
used with Cost of Sales settings for the Default Stock Type). - (See Chapter E.3.2.2 of<br />
MODULE E).<br />
5. Setup → System Parameters → Stock Information menu – Unit Prices, Selling Price<br />
Descriptions, Default Selling Price.<br />
For the purposes of this tutorial, we need to activate and set the cost of sales<br />
parameters, if the Cost of Sales were not set correctly when you created your Set of<br />
Books. - (See Chapter E.3.2.12 of MODULE E).<br />
You also have the option of ticking “use average cost” - if you wish you may leave this<br />
field not ticked in which case, “latest cost” will be used for calculating the value of your<br />
stock. Consult with your accountant as to which method you should use. The value of<br />
your stock can affect your profit and loss figures.<br />
6. Edit → Accounts menu – Create a Cost of Sales account for Trading Stock. - (See<br />
Chapter F.1 of MODULE F).<br />
7. Edit → Creditor menu – Create a Sundry Supplier account. - (See Chapter F.2 of<br />
MODULE F).<br />
8. Edit → Debtor menu – Create a Cash Customer and Linking Debtors to a Salesperson. -<br />
(See Chapter F.3 of MODULE F).<br />
Your Set of Books should be set up to process documents for the purchase and selling of stock<br />
items.<br />
244 - <strong>TurboCASH</strong>4 – Version 4.3.0.3 – Accounting Made Easy
K.2- BASICS OF TRADING STOCK<br />
BASICS OF TRADING STOCK<br />
Before you start with this Chapter in the Tutorial, you need to be absolutely sure that all<br />
settings for Stock Items, Cost of Sales and Documents are correct.<br />
Please refer to (See Chapter E.3.2.12 of MODULE E) - Setup Stock Information (with<br />
particular attention to Cost of Sales).<br />
When you first set up <strong>TurboCASH</strong>, it is important that you either enter a purchase or do a stock<br />
take-on for each stock item, before entering any invoices. By doing this you are giving<br />
<strong>TurboCASH</strong> the cost price of the stock item.<br />
The cost price is used to update the Cost of Sales and Stock accounts, when an invoice is<br />
created. Therefore, if <strong>TurboCASH</strong> does not have a cost price, the cost of sales account will be<br />
updated with a zero amount. This will cause your gross profit to be over inflated.<br />
It is important that the required accounts and settings be absolutely correct before you proceed<br />
with purchasing and selling of trading stock items in a Set of Books.<br />
If this is not done, you may find incorrect results in <strong>TurboCASH</strong>. For example, the Cost of Sales<br />
transactions may not be generated when documents are posted to the ledger or the cost of<br />
sales may be calculated at average cost in stead of latest cost, etc.<br />
The entries for the Default (Trading Stock) stock type is as follows:<br />
Trading Stock Items (Default Stock Type)<br />
Purchases (Purchase Journal) Invoices (Sales Journal)<br />
DR - Stock Item (net cost price - Input Tax Excluded)<br />
DR - Input Tax (% of purchase price)<br />
CR - Creditor (full amount - Input Tax Included)<br />
DR - Debtor (full amount - Output Tax Included)<br />
CR - Sales (selling price - Output Tax<br />
Excluded)<br />
CR - Output Tax (% of selling price)<br />
Cost of Sales Journal<br />
DR - Cost of Sales (cost price)<br />
CR - Stock (cost price)<br />
The transactions for Supplier Returns (Credit Notes received from creditors (suppliers)) are<br />
exactly the opposite than those of purchase documents (Invoices received from creditors<br />
(suppliers)).<br />
<strong>TurboCASH</strong>4 – Version 4.3.0.3 – Accounting Made Easy - 245
MODULE K - PROCESSING DOCUMENTS – TRADING STOCK<br />
The transactions for Credit Notes (issued to debtors (customers / clients)) are exactly the<br />
opposite than those of Invoices.<br />
Trading Stock Items (Default Stock Type)<br />
Supplier Returns (Purchase Journal) Credit Notes (Sales Journal)<br />
DR - Creditor (full amount - Input Tax Included)<br />
CR - Stock Item (cost price - Input Tax Excluded)<br />
CR - Input Tax (% of purchase price)<br />
DR - Sales (selling price - Output Tax Excluded)<br />
DR - Output Tax (% of selling price)<br />
CR - Debtor (full amount - Output Tax<br />
Included)<br />
Cost of Sales Journal<br />
DR - Stock (cost price)<br />
CR - Cost of Sales (cost price)<br />
All other stock types (excluding the Bills of Materials (BOM) stock type), have no cost of sales<br />
transactions.<br />
The Bills of Materials (BOM) and the Bills of Materials (Production) (BOM (Production)) stock<br />
types, are usually linked to trading stock items (components).<br />
K.3- TAKING ON TRADING STOCK ITEMS<br />
Stock Ledger: The Balances (Quantities and Cost Prices) of the Individual Stock Items:<br />
Stock Ledger:<br />
Only the total value (cost price of stock)<br />
is entered as the opening balance of<br />
your stock items.<br />
The opening balances for your stock items must be entered for each individual stock item - you<br />
cannot simply enter the total from the trial balance. You need to inform the program of the<br />
quantities on hand and the cost prices for each stock item.<br />
<strong>TurboCASH</strong> will calculate the value of each stock item by multiplying the quantities on hand by<br />
the cost price. After all the quantities and cost prices of your stock items are entered, the total<br />
value of all stock items should be equal to the control figure (stock control account), as per your<br />
financial statements.<br />
K.3.1- Entering Opening Quantities on Hand and Cost Prices<br />
In practice you would now do a stock take and inform <strong>TurboCASH</strong> as to the numbers of each<br />
item you have in stock. Unless your opening balances are actually entered into the system,<br />
<strong>TurboCASH</strong> would never know how many items you had in stock to start with. For the tutorial<br />
we have 5 drills and 4 compressors to take on.<br />
Example: List of stock items in the Stock Ledger is as follows:<br />
246 - <strong>TurboCASH</strong>4 – Version 4.3.0.3 – Accounting Made Easy
To take on Opening Balances for your Stock Items:<br />
Entering Opening Quantities on Hand and Cost Prices<br />
1. Click on the Input → Adjust Stock menu (or on the Stock Items button on the<br />
Sidebar). The Stock Item screen will be displayed.<br />
2. Click on the Advanced mode button. The Advanced mode button's caption will change<br />
to Default.<br />
3. Select the Stock Take-on the Update list field (Import / Export) tab).<br />
You may click on any column heading and drag it. For example, to enter the Average cost<br />
(in the “Avg Cost” column), simply click on the column heading and drag it next to the<br />
“On Hand” column.<br />
4. Select the stock code for the “DRILL PRESS” to take on the drills. Enter “5” for the<br />
Quantity on hand (in the “On Hand” column) and “500” for the Average cost (in the “Avg<br />
Cost” column).<br />
5. Select “COMPRESSOR” to take on the compressors. Enter “4” for the Quantity on hand<br />
(in the “On Hand” column) and “1000” for the Average cost (in the “Avg Cost” column).<br />
6. Click on the Save button.<br />
K.3.2- Generating a Stock Item Listing Report<br />
To Generate a Stock item listing Report (Reportman):<br />
1. Select the Stock Item Listing from the list of Reports and click on the Reports button.<br />
The Reportman Stock Item Listing report is displayed:<br />
<strong>TurboCASH</strong>4 – Version 4.3.0.3 – Accounting Made Easy - 247
MODULE K - PROCESSING DOCUMENTS – TRADING STOCK<br />
It is recommended that the source document (e.g. stock item list, etc.) be attached to<br />
this Stock Item List (take-on of opening balances) and that it be retained for record and<br />
audit purposes.<br />
You may also click on the icon (Save the report as a metafile report), and save it as<br />
a PDF - compressed file for archiving purposes.<br />
This report only reflect the Quantities and value at cost price (Quantity x Cost Price as in<br />
this case the number and amount entered in the Avg Cost column for the Stock Items).<br />
To view additional information at this stage, such as the 3 Selling Prices, etc., you may<br />
generate a Stock Item Listing report on the Reports → Stock → Stock Item Listing<br />
menu.<br />
2. After viewing the report, click on the Close button to close the report preview screen.<br />
You should have 6500.00 of Stock on Hand. This amount should balance with the stock records<br />
and the stock control account in your previous accounting records.<br />
To generate a Stock Item Listing Report:<br />
1. Click on the Reports → Stock → Stock Item Listing menu. (You may also press the<br />
Ctrl and U keys). The Stock List Options screen is displayed:<br />
2. Select the following options:<br />
Send Report To: Select “Screen”.<br />
Sequence: Select “Stock Code”.<br />
From Stock Click on the Lookup button to launch the lookup screen, listing your<br />
Code:<br />
available Stock Items.<br />
Click on the Stock Item i.e. “3COMP” on the list.<br />
To: Click on the Lookup button to launch the lookup screen, listing your<br />
available Stock Items.<br />
Click on the Stock Item i.e. “3DRILL.” on the list.<br />
Information to Tick all options and select All Selling Prices. It is good practice to<br />
Include:<br />
retrieve a detailed report to check that you have entered all the details<br />
and information correctly.<br />
3. Click on the OK button and a list of your Stock Items will be displayed.<br />
248 - <strong>TurboCASH</strong>4 – Version 4.3.0.3 – Accounting Made Easy
Generating a Stock Item Listing Report<br />
You should have 6500.00 of Stock on Hand. This amount should balance with the stock records<br />
and the stock control account in your previous accounting records.<br />
K.4- PROCESSING CREDITORS - ORDERS AND PURCHASES<br />
If you generate documents from your stock item code file in Turbo CASH, transactions will<br />
automatically be generated when documents are updated or posted to the ledger as follows:<br />
• Sales documents (Invoices and Credit Notes) in the Sales Journal (as linked to the<br />
Batch Type field of the Invoices and Credit Notes tabs in the Setup → System<br />
Parameters → Documents menu).<br />
• Purchase documents (Purchases and Supplier Returns) in the Purchase Journal<br />
(as linked to the Batch Type field of the Purchases and Supplier Returns tabs in the<br />
Setup → System Parameters → Documents menu).<br />
K.4.1- Creating an Order<br />
You may need to place an order with any of your creditors (suppliers). When the Goods are<br />
received you may confirm the order against the actual goods received and the original order.<br />
You will do this by converting the Order to a Purchase Document. Note will not be able update<br />
the Order to the ledger and it generates no transactions. But once the order has been converted<br />
to a Purchase document, it can be updated or posted to the ledger.<br />
We now order the 3 x drills from A-ONE Suppliers:<br />
ORDER OR000001 2011/04/01<br />
A-ONE Suppliers<br />
3 Drills at 1 500.00<br />
VAT/GST/Sales Tax 210.00<br />
Total 1 710.00<br />
To create an Order:<br />
1. Click on the Documents button on the Sidebar (Quick menu).<br />
Alternatively you may:<br />
• Click on the Input → Documents → Orders menu; or press the Alt + F7 keys.<br />
• Click on the left arrow of the Invoice icon and select Purchase Documents →<br />
Orders.<br />
• Press the F6 key on your keyboard.<br />
The Document Entry screen will be displayed.<br />
2. Select “Orders” in the Documents field; if Orders is not selected.<br />
3. Click on the New button. The Creditor Accounts screen is displayed:<br />
<strong>TurboCASH</strong>4 – Version 4.3.0.3 – Accounting Made Easy - 249
MODULE K - PROCESSING DOCUMENTS – TRADING STOCK<br />
4. Select the Creditor Account (“A-ONE Suppliers”).<br />
5. Click on the Open or OK button. The screen for Orders is displayed:<br />
6. Enter or select the following options:<br />
Your Reference: Leave blank, as we will only receive the Creditors invoice when the order<br />
is delivered.<br />
Date: Select “2011/04/01”.<br />
Press the Enter key until you get to the transaction details screen (skip<br />
the Address, Delivery Address and Message fields).<br />
Item Code: Select “3DRILL”. The description, Quantity (default 1), Tax Account, Unit<br />
Purchase or Cost Price (Exclusive of VAT/GST/Sales Tax if the<br />
F7:Exclusive button is active - or Inclusive of VAT/GST/Sales Tax if the<br />
F7:Inclusive button is active) will be displayed.<br />
Quantity: Enter “3”. The Exclusive amount (or Inclusive amount, if the<br />
F7:Inclusive button is active), will automatically be multiplied by the<br />
quantity entered.<br />
Tax: The default Input Tax account for the stock item will be displayed. When<br />
the cursor is in this field, the Tax Accounts lookup will be displayed.<br />
Confirm that it is correct by pressing the Enter key.<br />
Discount: Press the Enter key to keep it at the default 0% discount rate.<br />
250 - <strong>TurboCASH</strong>4 – Version 4.3.0.3 – Accounting Made Easy
Creating an Order<br />
7. Click on the OK button. <strong>TurboCASH</strong> will ask you if you wish to print the Order now.<br />
8. Click on the Yes button to print the Order. Once finished viewing the Order, click on the<br />
Close button of the Report Viewer screen.<br />
K.4.2- Confirming / Converting an Order to a Purchase Document<br />
We have already placed an order with our A-ONE Suppliers - and the three drills are received on<br />
7 April 2011. The order needs to be checked and converted into a Purchase document or a<br />
Goods Received Note.<br />
If you have already created invoices (whether they are updated to the ledger (posted) or not),<br />
you may convert the Invoice to an Order. To do this, select the Invoice on the documents list<br />
and right-click and select the Documents → Convert Invoice to Order option from the<br />
context menu.<br />
You may then edit the order and convert it to a purchase document.<br />
To convert an Order to a Purchase Document:<br />
You may also convert Orders to Purchase Documents from the Input → Documents → Confirm<br />
menu.<br />
1. Access the Orders Document Type, on the Documents List window, if not displayed.<br />
2. Select the order to convert and right-click.<br />
3. Document Type, on the Documents List window, if not displayed.<br />
4. Select the order to convert.<br />
5. Right-click and select the Confirm Quotes and Orders option on the context menu. The<br />
following confirmation screen is displayed:<br />
6. Click on the No button not to delete the order.<br />
If you click on the Yes button, the order will be deleted from the Orders list of the<br />
Document Entry screen.<br />
Should you click on the No button the order will still be available on the Orders list of<br />
the Document Entry screen. You may then Copy the order, change the account, edit the<br />
account, etc. before converting it to a purchase document.<br />
<strong>TurboCASH</strong>4 – Version 4.3.0.3 – Accounting Made Easy - 251
MODULE K - PROCESSING DOCUMENTS – TRADING STOCK<br />
A list of Orders which have not yet been converted to a Purchase Document, may be<br />
printed in the Stock screen. To do this, select the Outstanding Orders Report Type and<br />
click on the Report button. An example will be displayed as follows:<br />
Once the order is converted to a purchase document, no data will be available<br />
to print.<br />
K.4.3- Creating a Purchase Document or a Goods Received Note<br />
Once an Order is converted to a Purchase document or Goods Received Note, it must be<br />
checked to see that the correct stock was received. When we access the Purchase documents<br />
screen from the Input → Documents → Purchases menu and the Creditor is selected, all<br />
available unposted Purchase Documents for that supplier are listed.<br />
K.4.3.1- Editing a Purchase Document Confirmed from an Order<br />
To Edit a Purchase Document Converted from an Order:<br />
1. Click on the Documents button on the Sidebar (Quick menu); if Documents is not<br />
already selected.<br />
Alternatively you may:<br />
• Click on the Input → Documents → Purchases menu; or press the Alt + F8<br />
keys.<br />
• Click on the left arrow of the Invoice icon and select Purchase Documents →<br />
Purchases.<br />
• Press the F6 key on your keyboard.<br />
The Document Entry screen will be displayed.<br />
2. Select “Purchases” in the Documents field; if Purchases is not selected.<br />
The Purchase document, listed on the Document Entry screen, was automatically<br />
created when you have confirmed and converted the Order to a Purchase document.<br />
3. Select the Purchase document on the list and click on the Edit button. The screen for<br />
Purchases is displayed:<br />
252 - <strong>TurboCASH</strong>4 – Version 4.3.0.3 – Accounting Made Easy
Editing a Purchase Document Confirmed from an Order<br />
The Order Number “OR000002”, which was converted to this Purchase Document, is<br />
displayed in the very last line in the Message field.<br />
4. Enter or select the following options:<br />
Your<br />
Reference: Enter “4562” as the reference of the creditor.<br />
Date: 2011/04/05 (should be displayed, as it is the date on which the Order was<br />
converted to a Purchase document).<br />
5. The items and details of the Order will be displayed on the Entry fields. Check the 3 drills<br />
and the purchase or cost price is correct. You may edit it, if necessary.<br />
6. Click on the OK button. <strong>TurboCASH</strong> will ask you if you wish to print the Purchase<br />
document.<br />
7. Click on the Yes button to print the Purchase document. Once finished viewing the<br />
Purchase document, click on the Close button of the Report Viewer screen.<br />
You are now ready to enter the rest of your Purchases.<br />
K.4.3.2- Creating a New Purchase Document<br />
We have also purchased two (2) compressors:<br />
PU000004 2011/04/06<br />
Invoice 3532 from<br />
BEST Suppliers<br />
2 Compressor 2000.00<br />
VAT/GST/Sales Tax 280.00<br />
Total 2280.00<br />
To create a new Purchase Document:<br />
1. Click on the Documents button on the Sidebar (Quick menu); if Documents is not<br />
already selected.<br />
<strong>TurboCASH</strong>4 – Version 4.3.0.3 – Accounting Made Easy - 253
MODULE K - PROCESSING DOCUMENTS – TRADING STOCK<br />
2. Select “Purchases” in the Documents field; if Purchases is not displayed.<br />
3. Click on the New button. The Creditor Accounts screen is displayed:<br />
4. Select the Creditor Account (“BEST Suppliers”).<br />
5. Click on the Open or OK button. The screen for Purchases is displayed:<br />
6. Enter or select the following options:<br />
Your Reference: Enter “3532” as the reference of the creditor.<br />
Date: Select “2011/04/06”.<br />
Press the Enter key until you get to the invoice details screen (skip the<br />
Address, Delivery Address and Message fields).<br />
Item Code: Select “3COMP”. The description, Quantity (default 1), Tax Account, Unit<br />
Price (Exclusive of VAT/GST/Sales Tax if the F7:Exclusive button is<br />
active - or Inclusive of VAT/GST/Sales Tax if the F7:Inclusive button is<br />
active) will be displayed.<br />
254 - <strong>TurboCASH</strong>4 – Version 4.3.0.3 – Accounting Made Easy
Creating a New Purchase Document<br />
Quantity: Enter “2”. The Exclusive amount (or Inclusive amount, if the<br />
F7:Inclusive button is active), will automatically be multiplied by the<br />
quantity entered.<br />
Tax: The default Input Tax account for the stock item will be displayed. When<br />
the cursor is in this field, the Tax Accounts lookup will be displayed.<br />
Confirm that it is correct by pressing the Enter key.<br />
Discount: Press the Enter key to keep it at the default 0% discount rate.<br />
7. Click on the OK button. <strong>TurboCASH</strong> will ask you if you wish to print the Purchase<br />
document now.<br />
8. Click on the Yes button to print the Purchase document. Once finished viewing the<br />
Purchase document, click on the Close button of the Report Viewer screen.<br />
Only select “NEW” when you are actually creating a new Purchase (GRN). Remember that you<br />
will only be able to edit Purchase (GRN’s) as long as they have not yet been updated to the<br />
ledger.<br />
<strong>TurboCASH</strong> defaults to an average costing basis. Please ask your accountant whether to use this<br />
option or to check the “use latest cost” option.<br />
Once all your Purchases are correct, you may post or update them to the Ledger.<br />
K.4.4- Updating Purchases (GRN’s) to the Ledger<br />
Since we have not selected the Auto-post documents on print option on the Documents Setup<br />
(See Chapter C.7.3 of MODULE C) we need to post the Purchase documents manually.<br />
To Post or Update your Purchases:<br />
1. Click on the Input → Update Ledger menu. (You may also press the F3 key). The<br />
Update Invoice screen will be displayed.<br />
2. Select “Purchases” and its name will change to Update Purchase - listing all your<br />
Purchases documents.<br />
3. Click on the “From... To field” and select -<br />
From Purchase: PU000003<br />
To: PU000004<br />
4. Click on the Update button. <strong>TurboCASH</strong> will now write up your Purchases Journal for<br />
<strong>TurboCASH</strong>4 – Version 4.3.0.3 – Accounting Made Easy - 255
MODULE K - PROCESSING DOCUMENTS – TRADING STOCK<br />
you, as well as update your stock, creditors and Input VAT/GST/Sales Tax. The following<br />
journal entries are passed:<br />
DR Stock (net amount)<br />
DR VAT/GST/Sales Tax (net amount)<br />
CR Creditor (total amount)<br />
K.4.5- T-Account View of Transactions<br />
All processed (posted) transactions will be accumulated in the T-Ledger Analyser. There are<br />
various ways in which the transactions may be viewed, exported and analysed.<br />
To access the T-Account View of the Transactions, do the following:<br />
1. Click on the T-Account Analyser (on the Sidebar (Quick menu) or on the Tools menu).<br />
2. Select an Account (e.g. Creditor Account A-ONE Suppliers) and double-click on it.<br />
3. Click on the following to get specific views of transactions:<br />
• Batch Number (e.g. 10035 or 10036 generated by <strong>TurboCASH</strong>). This will list<br />
only the transactions for a specific batch (journal).<br />
• Account Code (e.g. G750000 Stock Control, T850020 Input Tax Account,<br />
C000001 A-ONE Suppliers). This will list the transactions for a specific account.<br />
• Date – This will list the transactions for a specific date. If you double-click on a<br />
date, the From Date and To Date will be changed to the selected date.<br />
After posting the Purchase documents, the transactions should display as follows in the T-<br />
Account Viewer:<br />
Batch View<br />
• Batch 10035 – PU000003 – A-ONE Suppliers<br />
• Batch 10036 – PU000004 – BEST Suppliers<br />
256 - <strong>TurboCASH</strong>4 – Version 4.3.0.3 – Accounting Made Easy
Account View<br />
Accounts in the General Ledger:<br />
Stock Control Account<br />
Tax Account<br />
Accounts in the Creditor’s Ledger:<br />
A-One Suppliers<br />
BEST Suppliers<br />
Debits = Credits<br />
T-Account View of Transactions<br />
Debit transactions in the Stock Control Account (i.e. Stock Ledger) and Input VAT/GST/Sales<br />
Tax<br />
=<br />
Credit transactions in the Creditor’s Ledger (i.e. individual Creditor Accounts)<br />
<strong>TurboCASH</strong>4 – Version 4.3.0.3 – Accounting Made Easy - 257
MODULE K - PROCESSING DOCUMENTS – TRADING STOCK<br />
K.5- PROCESSING DEBTORS - QUOTES AND INVOICES<br />
If you are selling stock to a customer or debtor, it is best to create an Invoice through the<br />
INPUT → DOCUMENTS → INVOICES → ENTER menu and not the INPUT → BATCH ENTRY →<br />
SALES JOURNAL menu. By creating an Invoice <strong>TurboCASH</strong> will automatically write up your Sales<br />
Journal for you, credit the stock, credit the Output VAT/GST/Sales Tax and debit the debtor.<br />
Invoices could also be used for any sales other than stock. Non-stock items could be captured<br />
through the Input → Batch Entry → Sales Journal menu. An example of a non-stock item could be<br />
the sale of old or obsolete furniture, which your business does not use any longer.<br />
K.5.1- Creating a Quote<br />
Your Debtors or Customers may ask you for a quotation on your products for various reasons.<br />
<strong>TurboCASH</strong> allows you to create a quote on the system. When the Debtor or Customer accepts<br />
the quote, you may confirm the Quote and Convert it to an Invoice. You will not be able update<br />
the Quotation to the ledger, since it generates no transactions. But once the Quote has been<br />
converted to an Invoice, it can be updated or posted to the ledger.<br />
On 1 April 2011 Mr. Davies asked for a quote on a drill.<br />
To create a Quote:<br />
1. Click on the Documents button on the Sidebar (Quick menu); if Documents is not<br />
already selected.<br />
Alternatively you may:<br />
• Click on the Input → Documents → Quotes menu; or press the Alt + F9 keys.<br />
• Click on the left arrow of the Invoice icon and select Sales Documents →<br />
Quotes.<br />
• Press the F6 key on your keyboard.<br />
The Document Entry screen will be displayed.<br />
2. Select “Quotes” in the Documents field; if Quotes is not displayed.<br />
3. Click on the New button. The Debtor Accounts screen is displayed:<br />
4. Select the Debtor Account (“Mr. Mike Davies”)<br />
5. Click on the Open or OK button. The screen for Quotes is displayed:<br />
258 - <strong>TurboCASH</strong>4 – Version 4.3.0.3 – Accounting Made Easy
6. Enter or select the following options:<br />
Your<br />
Reference: Leave blank.<br />
Creating a Quote<br />
Salesperson: Select “Tracy”; if not already selected. As Russell was set as the default<br />
salesperson, his name should automatically be displayed. (You may select<br />
any other salesperson if Tracy is not doing this quote).<br />
Date: Select “2011/04/01”.<br />
Press the Enter key until you get to the invoice details screen (skip the<br />
Address, Delivery Address and Message fields).<br />
Item Code: Select “3DRILL”. The description, Quantity (default 1), Output Tax<br />
Account, Unit Selling Price (Exclusive of VAT/GST/Sales Tax if the<br />
F7:Exclusive button is active - or Inclusive of VAT/GST/Sales Tax if the<br />
F7:Inclusive button is active) will be displayed.<br />
The default selling price for the Debtor Account will be displayed. Make<br />
sure that Selling price 1 is selected for the purposes of this tutorial.<br />
Quantity: Confirm “1”. The Exclusive amount (or Inclusive amount, if the<br />
F7:Inclusive button is active), will automatically be multiplied by the<br />
quantity entered.<br />
Tax: The default Output Tax account for the stock item will be displayed. When<br />
the cursor is in this field, the Tax Accounts lookup will be displayed.<br />
Confirm that it is correct by pressing the Enter key.<br />
Discount: Press the Enter key to keep it at the default 0% discount rate.<br />
7. Click on the OK button. <strong>TurboCASH</strong> will ask you if you wish to print the Quote now.<br />
8. Click on the Yes button to print the Quote. Once finished viewing the Quote, click on the<br />
Close button of the Report Viewer screen.<br />
<strong>TurboCASH</strong>4 – Version 4.3.0.3 – Accounting Made Easy - 259
MODULE K - PROCESSING DOCUMENTS – TRADING STOCK<br />
K.5.2- Confirming a Quote - Converting a Quote to an Invoice<br />
On 7 April 2011, Mr. Davies confirms that he wishes to take the Drill Press as quoted on 1 April<br />
2011. We need to check or Confirm the Quote and convert it to an Invoice.<br />
To convert a Quote to an Invoice:<br />
You may also convert Orders to Purchase Documents from the Input → Documents → Confirm<br />
menu.<br />
1. Access the Quotes Document Type, on the Documents List screen, if not displayed.<br />
2. Select the quote to convert and right-click.<br />
3. On the context menu, select the Confirm Quotes and Orders option. The following<br />
confirmation screen is displayed:<br />
4. Click on the No button not to delete the quote.<br />
If you click on the Yes button, the quote will be deleted from the Quotes list of the<br />
Document Entry screen.<br />
Should you click on the No button the quote will still be available on the Quotes list of<br />
the Document Entry screen. You may then Copy the quote, change the account, edit the<br />
account, etc. before converting it to an invoice.<br />
A list of Quotes which have not yet been converted to an Invoice, may be printed in the<br />
Stock screen. To do this, select the Outstanding Quotes Report Type and click on the<br />
Report button. An example will be displayed as follows:<br />
260 - <strong>TurboCASH</strong>4 – Version 4.3.0.3 – Accounting Made Easy
Confirming a Quote - Converting a Quote to an Invoice<br />
Once the quote is converted to an invoice, no data will be available to print.<br />
5. The following information screen is displayed:<br />
6. Click on the OK button to close this screen.<br />
7. Access the Quotes screen and edit the converted Invoice, if necessary.<br />
K.5.3- Creating an Invoice<br />
Once a Quote is converted to an Invoice, check that all the items on the quote are accepted.<br />
When accessing the Invoice documents screen from the Input → Documents → Invoices →<br />
Enter menu and the Debtor (Customer) is selected, all available unposted Invoices for that<br />
debtor (customer) are listed.<br />
K.5.3.1- Editing an Invoice Confirmed from a Quote<br />
To Edit an Invoice Converted from a Quote:<br />
1. Click on the Documents button on the Sidebar (Quick menu); if Documents is not<br />
already selected.<br />
Alternatively you may:<br />
• Click on the Input → Documents → Invoices → Enter menu; or press the F6<br />
key.<br />
• Click on the left arrow of the Invoice icon and select Sales Documents →<br />
Invoices.<br />
The Document Entry screen will be displayed.<br />
2. Select “Invoices” in the Documents field; if Invoices is not selected.<br />
<strong>TurboCASH</strong>4 – Version 4.3.0.3 – Accounting Made Easy - 261
MODULE K - PROCESSING DOCUMENTS – TRADING STOCK<br />
The Invoice, listed on the Document Entry screen, was automatically created when you<br />
have confirmed and converted the Quote to an Invoice.<br />
3. Select the Invoice on the list and click on the Edit button. The screen for Invoice Entry is<br />
displayed:<br />
The Quote Number “QU000002”, which was converted to this Invoice, is displayed in the<br />
very last line in the Message field.<br />
4. Enter or select the following options:<br />
Your Reference: Leave blank, unless the Debtor has supplied you with an Invoice number.<br />
Salesperson:<br />
Check that “Tracy” is displayed.<br />
Date: “2011/04/07” (should be displayed, as it is the date on which the Quote<br />
was converted to an Invoice).<br />
5. The items and details of the Quote will be displayed on the Entry fields. Check the<br />
quantity and selling price for the drill is correct. You may edit it, if necessary.<br />
The quantity ordered is the number of stock items the customer requested. The quantity<br />
shipped is the number of items actually supplied. If the quantity ordered and the<br />
quantity shipped are not the same, the difference will appear on the back order report.<br />
6. Click on the OK button. <strong>TurboCASH</strong> will ask you if you wish to print the Invoice now.<br />
7. Click on the Yes button to print the Invoice. Once finished viewing the Invoice, click on<br />
the Close button of the Report Viewer screen.<br />
262 - <strong>TurboCASH</strong>4 – Version 4.3.0.3 – Accounting Made Easy
You are now ready to enter the rest of your Invoices.<br />
K.5.3.2- Creating a New Invoice<br />
Enter the rest of your Sales:<br />
Editing an Invoice Confirmed from a Quote<br />
Salesperson Tracy Salesperson Russell Salesperson Tracy<br />
2011/04/09<br />
2011/04/10<br />
2011/04/11<br />
Invoice IN000006<br />
Invoice IN000007<br />
Invoice IN000008<br />
To: Mr. Smith To: Mr. Davies To: Mr. Smith<br />
2 Compressors 3000.00 1 Compressor 1500.00 2 Drill Presses 2000.00<br />
VAT/GST/Sales Tax 420.00 VAT/GST/Sales Tax 210.00 VAT/GST/Sales Tax 280.00<br />
Total 3420.00 Total 1710.00 Total 2280.00<br />
To create a new Invoice:<br />
1. Click on the Documents button on the Sidebar (Quick menu); if Documents is not<br />
already selected.<br />
Alternatively you may:<br />
• Click on the Input → Documents → Invoices → Enter menu; or press the F6<br />
key.<br />
• Click on the left arrow of the Invoice icon and select Sales Documents →<br />
Invoices.<br />
2. The Document Entry screen is displayed:<br />
3. Click on the New button. The Debtor Accounts screen is displayed:<br />
4. Select the Debtor Account (“Mr. Roger Smith”).<br />
5. Click on the Open or OK button. The screen for Invoice Entry is displayed:<br />
<strong>TurboCASH</strong>4 – Version 4.3.0.3 – Accounting Made Easy - 263
MODULE K - PROCESSING DOCUMENTS – TRADING STOCK<br />
If you would like to include a longer description than the description field allows you can<br />
press the F9 key for a comment and type in a comment on that line.<br />
6. Enter or select the following options:<br />
Your<br />
Reference: Leave blank, unless the Debtor has supplied you with a reference number.<br />
Salesperson: Select “Tracy”; if not already displayed.<br />
Date: Select “2011/04/09”.<br />
Press the Enter key until you get to the invoice details screen (skip the<br />
Address, Delivery Address and Message fields).<br />
Item Code: Select “3COMP”. The description, Quantity (default 1), Tax Account, Unit<br />
Selling Price (Exclusive of VAT/GST/Sales Tax if the F7:Exclusive button<br />
is active - or Inclusive of VAT/GST/Sales Tax if the F7:Inclusive button<br />
is active) will be displayed.<br />
Quantity Order<br />
Quantity Ship:<br />
Enter “2”. The Exclusive amount (or Inclusive amount, if the<br />
F7:Inclusive button is active), will automatically be multiplied by the<br />
quantity entered.<br />
Tax: The default Output Tax account for the stock item will be displayed. When<br />
the cursor is in this field, the Tax Accounts lookup will be displayed.<br />
Confirm that it is correct by pressing the Enter key.<br />
Discount: Press the Enter key to keep it at the default 0% discount rate.<br />
7. Click on the OK button. <strong>TurboCASH</strong> will ask you if you wish to print the Invoice now.<br />
8. Click on the Yes button to print the Invoice. Once finished viewing the Invoice, click on<br />
the Close button of the Report Viewer screen.<br />
9. Enter your Sales to create Invoices IN000003 and IN000004.<br />
Once you have completed all your invoices, check to see that you are:<br />
• Selling to the right person.<br />
• Selling at the right date.<br />
• Selling the right item requested.<br />
• Selling the right quantity requested.<br />
• Selling at the right price.<br />
264 - <strong>TurboCASH</strong>4 – Version 4.3.0.3 – Accounting Made Easy
Once all your Invoices are correct, you may post or update them to the Ledger.<br />
K.5.4- Updating your Invoices to the Ledger<br />
Creating a New Invoice<br />
Since we have not selected the Auto-post documents on print option on the Documents Setup<br />
(See Chapter C.7.3 of MODULE C) we need to post the Invoices manually.<br />
Check all your Purchases (GRN’s) to see that they are correct and have been updated to the<br />
ledger, before you update the Invoices to the ledger.<br />
To Post or Update your Invoices:<br />
1. Click on the Input → Update Ledger menu. (You may also press the F3 key on your<br />
keyboard). The Update Invoice screen will be displayed.<br />
2. Invoices are displayed by default - listing all your Invoices. If not, select “Invoices”.<br />
Invoices in rows with a cream background (i.e. IN000001 and IN000002), have not yet<br />
been printed.<br />
Invoices in rows with a plain white background (i.e. IN000002 and IN000003), have<br />
been printed.<br />
3. Click on the “From... To” field and select -<br />
From Invoice: IN000005<br />
To: IN000008<br />
4. Click on the Update button. <strong>TurboCASH</strong> will automatically write up your Sales Journal. It<br />
will control Sales, Cost of Sales, Output VAT/GST/Sales Tax and Stock. The following<br />
journals are passed:<br />
DR Debtor (total amount)<br />
CR Sales (net amount - selling price)<br />
CR VAT/GST/Sales Tax (net amount)<br />
DR Cost of Sales (cost price)<br />
CR Stock (cost price)<br />
<strong>TurboCASH</strong>4 – Version 4.3.0.3 – Accounting Made Easy - 265
MODULE K - PROCESSING DOCUMENTS – TRADING STOCK<br />
K.5.5- T-Account View of Transactions<br />
All processed (posted) transactions will be accumulated in the T-Ledger Analyser. There are<br />
various ways in which the transactions may be viewed, exported and analysed.<br />
To access the T-Account View of the Transactions, do the following:<br />
1. Click on the T-Account Analyser (on the Sidebar (Quick menu); or on the Tools<br />
menu).<br />
2. Select an Account (e.g. Debtor Account Mr. Mike Davies) and double-click on it.<br />
3. Click on the following to get specific views of transactions:<br />
• Batch Number (e.g. 10050, 10052, 10054 or 10056 for Sales transactions<br />
generated by <strong>TurboCASH</strong>). This will list only the transactions for a specific batch<br />
(journal).<br />
If the Cost of Sales is activated, <strong>TurboCASH</strong> will generate the following 2<br />
batches for each Invoice:<br />
1. Sales Batch – This is the Journal (batch type) linked to the Invoices in<br />
the Setup → System Parameters → Documents menu (e.g. Batch<br />
number 10050, 10052, 10054 and 10056).<br />
2. Cost of Sales Batch – This journal (batch type) selected on the Setup<br />
→ System Parameters → Stock Information menu. The Cost of Sales<br />
account is selected on the Ledger tab for Stock Items (e.g. Batch<br />
number 10051, 10053, 10055 and 10057).<br />
• Account Code (e.g. G100000 Cost of Sales Account, G750000 Stock Control,<br />
T850010 Output Tax Account, D00-0002 Mr. Mike Davies). This will list the<br />
transactions for a specific account.<br />
• Date – This will list the transactions for a specific date. If you double-click on a<br />
date, the From Date and To Date will be changed to the selected date.<br />
After posting the Invoices, the transactions should display as follows in the T-Account Viewer:<br />
Batch View<br />
• Batch 10037 – IN000005 – Mr. Mike Davies – Sales Transactions<br />
• Batch 10038 – IN000005 – Mr. Mike Davies – Cost of Sales Transactions<br />
266 - <strong>TurboCASH</strong>4 – Version 4.3.0.3 – Accounting Made Easy
T-Account View of Transactions<br />
<strong>TurboCASH</strong> calculates Cost of Sales according to either Average Cost or Latest Cost, depending on<br />
your selection on the Setup → System Parameters → Stock Information menu.<br />
Cost Prices and Quantities are determined by the following:<br />
• Opening stock balances entered<br />
• Purchase documents posted (updated).<br />
Account View – Selling Prices<br />
Accounts in the Debtor’s Ledger:<br />
Mr. Mike Davies<br />
Mr. Roger Smith<br />
Accounts in the General Ledger:<br />
Sales Account<br />
Output Tax Account<br />
Debits = Credits<br />
Debit transactions in the Debtor’s Ledger (i.e. individual Debtor Accounts)<br />
=<br />
Credit transactions in the General Ledger (i.e. Sales and Output VAT/GST/Sales Tax<br />
Accounts).<br />
<strong>TurboCASH</strong>4 – Version 4.3.0.3 – Accounting Made Easy - 267
MODULE K - PROCESSING DOCUMENTS – TRADING STOCK<br />
These Cost of Sales transactions are not applicable to those Stock Types dealt with in MODULE<br />
J.<br />
Account View – Cost of Sales<br />
Accounts in the General Ledger:<br />
Cost of Sales Account<br />
Stock Control Account<br />
Debits = Credits<br />
Debit transactions in the Cost of Sales account<br />
=<br />
Credit transactions in the Stock Control Account (i.e. Stock Ledger).<br />
Any quantities and cost prices will automatically be updated for all stock items on the invoices.<br />
268 - <strong>TurboCASH</strong>4 – Version 4.3.0.3 – Accounting Made Easy
MODULE L - CALENDAR / PLANNER<br />
IN THIS MODULE<br />
MODULE L - CALENDAR / PLANNER.........................................................................................269<br />
L.1- INTRODUCTION TO THE CALENDAR...........................................................................................270<br />
L.2- CREATING INVOICES FOR HOURS...............................................................................................271<br />
L.3- REPEATING INVOICES................................................................................................................... 273
MODULE L - CALENDAR / PLANNER<br />
L.1- INTRODUCTION TO THE CALENDAR<br />
In <strong>TurboCASH</strong>, you may use the Calendar to perform various actions. For example, you may<br />
record appointments with your debtors (customers) and creditors (suppliers), set and process<br />
repeating documents (Invoices and Purchases). This will allow you to optimise your planning<br />
and generate Invoices for hours registered with your debtors (customers / clients).<br />
In addition to this, you may also add any tasks, events and manage your contacts.<br />
Multi-User Calendar may also be purchased for Multi-user versions.<br />
You may set the reminder, to allow a pop up screen to remind you of these actions well in<br />
advance.<br />
You may then click in the Open Item button of the Reminder screen to perform this action, as<br />
scheduled.<br />
If the Reminder was not activated; or if you wish to adjust the reminder, select the Event, and<br />
select the “Edit Event...” option on the context menu.<br />
To Launch the Calendar:<br />
1. Click on the Calendar button on the Sidebar (Quick menu); or click on the Input →<br />
Calendar menu. Alternatively, press the Alt + I + C keys on your keyboard.<br />
You may set the Calendar to launch by default when opening a Set of Books. To do this;<br />
select the “Show Calendar“ option on the Setup → Preferences → Data Parameters<br />
menu.<br />
The Calendar Planner will be displayed.<br />
2. Select a date and right-click on a time slot. On the context menu, select the “Add<br />
Event...” option. The “Untitled – Event” screen is displayed:<br />
270 - <strong>TurboCASH</strong>4 – Version 4.3.0.3 – Accounting Made Easy
INTRODUCTION TO THE CALENDAR<br />
3. To register (create) an appointment; you need to select one of the categories to use the<br />
different functions. The categories, is as follows:<br />
Category Description / Function<br />
Appointment This allows you to create general appointments and set reminders for<br />
these appointments (events).<br />
Repeating Invoices This allows you to set repeating invoices for debtors (customers /<br />
clients). You may create repeating invoices for a specific debtor or a<br />
debtor group.<br />
Debtor Appointment This allows you to set appointments (events) for debtors (customers /<br />
clients). You may also add notes, etc. and set reminders.<br />
Creditor<br />
This allows you to set appointments (events) for creditors (suppliers).<br />
Appointment<br />
You may also add notes, etc. and set reminders.<br />
Hours You may use the hours to create invoices for a debtor (customer /<br />
client).<br />
For the purposes of this tutorial, the Invoices for Hours and Repeating Invoices will be<br />
discussed here.<br />
L.2- CREATING INVOICES FOR HOURS<br />
The Calendar (Planner) allows you to schedule appointments with debtors (customers / clients)<br />
and generate quotes for appointments / services rendered. This combines your electronic dairy<br />
with the quotes and invoicing features in <strong>TurboCASH</strong>4.<br />
You may then send them the quote for the time. Once the appointment is finished / completed,<br />
you may convert the quote to an invoice and edit it before posting the invoice to the ledger.<br />
For example, if you have scheduled a 3 hour appointment, and it took only 2 hours, you may<br />
edit the invoice (converted quote) change the number of hours from 3 to 2 hours.<br />
To Create Invoices for Hours:<br />
1. Select a date and right-click on a time slot. On the context menu, select the “Add<br />
Event...” option. The “Untitled – Event” screen will be displayed.<br />
2. Select the “Hours” category. A field “Hours” will be added to the “Untitled – Event”<br />
screen.<br />
<strong>TurboCASH</strong>4 – Version 4.3.0.3 – Accounting Made Easy - 271
MODULE L - CALENDAR / PLANNER<br />
3. Click on the “Hours” field and select a debtor (customer / client) account.<br />
4. Select “Russell” as the salesperson.<br />
The Debtor code, description and name of the salesperson will automatically be inserted<br />
in the “Subject” field.<br />
5. Select the Start time and End time for the appointment. If this is event is for the whole<br />
day, you may tick the All Day Event field.<br />
Appointment Recurrence should be “None”. Trying to select any of the recurring options<br />
will display an Error Hours cannot be repeated.<br />
6. Click on the OK button to register the Event and add it to the Calendar. This event will<br />
be may be viewed and if the reminder was set, you will be reminded of the event.<br />
7. When ready to process the quote, right-click on the Topbar of the Calendar screen and<br />
click on the “Create invoices for hours”.<br />
The Hours between dates screen is displayed:<br />
8. Select the Date from and to.<br />
9. Select the Stock Item. The Stock Code will be displayed.<br />
10. Click on the OK button. The Quotes will be generated. Once the process is finished,<br />
<strong>TurboCASH</strong> will inform you that the Quote(s) is (are) generated.<br />
11. Click on the OK button.<br />
272 - <strong>TurboCASH</strong>4 – Version 4.3.0.3 – Accounting Made Easy
CREATING INVOICES FOR HOURS<br />
12. Click on the Documents – Quotes. The Quote will be created as QU000003 as per this<br />
example. Edit the Quote, if necessary. You may print these quotes and send them to<br />
your debtor (customer / client).<br />
This Quote may then be viewed on the Document Entry screen as Unposted (not<br />
converted to an invoice.<br />
You may also view and print the quote on the Documents tab of the Debtor account<br />
(Edit → Debtor).<br />
Once the quote is is converted to an invoice and the invoice is posted (updated to the<br />
ledger), it will be listed as a debit transaction on the Transactions tab of the Debtor<br />
account.<br />
The Hours – Event will be displayed in Magenta colour on the time slot of the scheduled<br />
day. The Day in the calendar will also be underlined and displayed in a Red font.<br />
L.3- REPEATING INVOICES<br />
Should you need to invoice a debtor (customer / client) or specific debtors (customers / clients)<br />
on a regular basis (e.g. monthly, etc.), you may use the “Repeating Invoices” category to<br />
schedule and process the repeating invoices with a few mouse-clicks.<br />
Once the Repeating Invoices is scheduled, you need to reopen the Repeating Invoices event to<br />
set your repeating invoices.<br />
To Set Repeating Invoices:<br />
1. Select a date and right-click on a time slot. On the context menu, select the “Add<br />
Event...” option. The “Untitled – Event” screen will be displayed.<br />
2. On the Untitled Event screen, enter and / or select the following:<br />
Subject: Enter “Monthly Invoices”.<br />
Category: Select “Repeating Invoices”.<br />
Salesman: Select “Russell” as the salesperson.<br />
Quote: Leave blank.<br />
All day event<br />
Leave blank.<br />
Start Time: Select “2011/05/10”. This is the date and time as selected on<br />
the Calendar from where the “Untitled - Event” screen was<br />
launched. If this date is not correct, you may select the correct<br />
date.<br />
<strong>TurboCASH</strong>4 – Version 4.3.0.3 – Accounting Made Easy - 273
MODULE L - CALENDAR / PLANNER<br />
End Time: Field disabled.<br />
Appointment<br />
Recurrence: Select “Monthly by Day”.<br />
Repeat Until: The default will be one year as from the Start Time.<br />
Reminder: Leave blank. You may activate it and set the Minutes, Hours or<br />
Days to remind you in advance to process repeating invoices.<br />
3. Click on the OK button to register and save the Repeating Invoices event.<br />
4. Reopen the Repeating Invoices – Event to add your debtors (customers / clients). The<br />
Repeating Invoice tab will be added to the Repeating Invoices – Event screen. Click on<br />
the Repeating Invoice tab.<br />
5. Enter a Message (up to 3 lines) to display on the Invoice. This message will be displayed<br />
on the Message fields in the Document Entry screen's Header section and will be printed<br />
on the printed invoice.<br />
6. Select the Invoice date “2011/05/10”; if not correct. This is the date on which the<br />
Invoices will be created.<br />
7. Click on the New button.<br />
8. Select the following options:<br />
Type: Select “Copy invoice” (default option).<br />
Debtor: Select “D000-002 – Mr. Mike Davies”.<br />
Documents: Select “IN000009”.<br />
If you select the “Copy invoice to group 1” option as the Type, you may to select a<br />
specific Debtor Reporting Group 1.<br />
9. Click on the OK button. The details of the debtor will be listed in the Process list.<br />
10. Click on the Process button. Once the process is finished, <strong>TurboCASH</strong> will inform you<br />
that the Document(s) is created.<br />
274 - <strong>TurboCASH</strong>4 – Version 4.3.0.3 – Accounting Made Easy
11. Click on the OK button.<br />
REPEATING INVOICES<br />
12. Click on the OK button of the Repeating Invoices – Event (e.g. “Monthly Invoices”)<br />
screen.<br />
13. Click on the Documents – Invoices. The Invoice will be created as IN000010 as per this<br />
example. Edit the Invoice, if necessary.<br />
This Invoice may then be viewed on the Document Entry screen as Unposted.<br />
You may also view and print the Invoice on the Documents tab of the Debtor account<br />
(Edit → Debtor).<br />
Once the Invoice is posted (updated to the ledger), it will be listed as a debit transaction<br />
on the Transactions tab of the Debtor account.<br />
The Repeating Invoice – Event will be displayed in Red colour on the time slot of the<br />
scheduled day. The Day in the calendar will also be underlined and displayed in a Red<br />
font.<br />
<strong>TurboCASH</strong>4 – Version 4.3.0.3 – Accounting Made Easy - 275
MODULE M - BANK RECONCILIATION<br />
IN THIS MODULE<br />
MODULE M - BANK RECONCILIATION......................................................................................276<br />
M.1- INTRODUCTION TO THE BANK RECONCILIATION....................................................................277<br />
M.2- BANK RECONCILIATION IN <strong>TurboCASH</strong>......................................................................................277<br />
M.2.1- Reconciling your Cashbook with Bank Statements....................................................................................278<br />
M.2.2- Bank Charges.............................................................................................................................................279<br />
M.3- TROUBLESHOOTING DIFFERENCES..........................................................................................281
M.1- INTRODUCTION TO THE BANK RECONCILIATION<br />
INTRODUCTION TO THE BANK RECONCILIATION<br />
<strong>TurboCASH</strong> allows you to match your Cash-book with your bank statement. You will always find<br />
that the bank costs and interest paid/received does not appear in your Cash-book. The same<br />
applies for debit orders and electronic payments as well as moneys paid directly into your bank<br />
account by your customers or other parties. This bank reconciliation helps you to identify these<br />
transactions and enter them into your general ledger.<br />
The bank reconciliation is carried out for a number of reasons, such as:<br />
• It checks to see that the transactions, which you have entered into <strong>TurboCASH</strong>, are the<br />
same as the transactions, which went through your bank.<br />
• It checks to see that these transactions which went through the bank are the same as<br />
those going through your <strong>TurboCASH</strong> program.<br />
• It checks to see whether you or the bank is, in fact, correct.<br />
• It will list all your outstanding cheques and receipts, thus giving you a reconciled bank<br />
balance, which would be the actual amount you would have in the bank, had all your<br />
transactions gone through the bank.<br />
For the purposes of this tutorial, you have received the following bank statement:<br />
M.2- BANK RECONCILIATION IN <strong>TurboCASH</strong><br />
Hints when doing the Bank Reconciliation:<br />
• Check that you have all the pages and that they run sequentially.<br />
• Use the last day of the month and amount as per the bank statement - this will be your<br />
closing date (include items until) and bank balance.<br />
• Start at the beginning of the bank statement and not in the middle.<br />
• Use a ruler to make it easier to do the reconciliation line by line and "tick" every<br />
reconciled item on your statement.<br />
• If you find an error, go back to your Cashbook and try to correct it immediately. Do not<br />
simply carry on doing the reconciliation.<br />
<strong>TurboCASH</strong> allows you to do your bank reconciliation even if all your batches have not been<br />
posted. You may post or update your batches after your reconciliation is completed, unless you<br />
are working on a “Client Machine” in a network environment.<br />
<strong>TurboCASH</strong>4 – Version 4.3.0.3 – Accounting Made Easy - 277
MODULE M - BANK RECONCILIATION<br />
M.2.1- Reconciling your Cashbook with Bank Statements<br />
If you have entered any repeating transactions for your payments and receipts batches, copy<br />
them to a normal batch to a normal batch, as they will not be reflected in the above list of<br />
Cashbook transactions if they are not at this stage updated or posted to the ledger.<br />
You may update the normal batch once you completed the bank reconciliation, unless you work<br />
on a “Client Machine” in a network environment.<br />
To do a Bank Reconciliation:<br />
1. Click on the Reconciliation icon; or click on the Input → Reconcile Bank menu.<br />
2. Select the Cashbook you wish to reconcile, i.e. “Current Bank Account”.<br />
3. Press the Enter key. The Reconcile Bank Account screen is displayed:<br />
4. Select and / or enter the following:<br />
Include Items Until: Select “2011/03/31”.<br />
Bank Balance: Enter “8 951.00” (closing balance of your bank statement).<br />
5. Click on the OK button and the Reconcile Bank Account screen displaying the name of<br />
your current account will be displayed listing all your transactions in this Cashbook for<br />
the selected period, i.e. 01 to 31 March 2011. These entries represent your unreconciled<br />
items.<br />
Before beginning your bank reconciliation you may set up the following functions:<br />
• Show Statement – The BankOnline PluginNot implemented at this stage for<br />
<strong>TurboCASH</strong>4. You may use the Import Bank Statement option (if the Default<br />
Bank Reconciliation Method field is not selected on the Setup → Preferences →<br />
Data Parameters menu.<br />
• Search – Click on the Search icon and a window will appear at the bottom of<br />
the Reconcile Bank Account screen. This allows you to locate an item by Date,<br />
Reference or Amount.<br />
278 - <strong>TurboCASH</strong>4 – Version 4.3.0.3 – Accounting Made Easy
To Reconcile Items:<br />
Reconciling your Cashbook with Bank Statements<br />
• Reconcile – Click on the Reconcile icon to reconcile all items, or specific items<br />
by reference or date.<br />
• Unreconcile – Click on the Unreconcile icon to unreconcile all items, or<br />
specific items by reference or date.<br />
• Process – Click on the arrow of the Process icon to select one of the following:<br />
• Apply Reconciled process all items selected (ticked) in the Reconciled<br />
column.<br />
• Transfer Unreconciled to Batches - This will transfer all items not<br />
selected (not ticked) in the Reconciled column) to the Payments and /<br />
or Receipt batches.<br />
• Report – Generate the Bank Reconciliation Report. This report may also be<br />
generated from the Reports → Reconciliation menu.<br />
1. Type in the reference: D5000 (as per your reference in the Cashbook) and press the<br />
Enter key - The amount (5000) and entry will be highlighted in a different colour. If<br />
your <strong>TurboCASH</strong> corresponds with your bank statement, press the Enter key.<br />
You will notice that a tick appears next to the entry. If you can't remember the reference<br />
number, you can reconcile by amount. Just click to the amount field and enter the<br />
amount. <strong>TurboCASH</strong> will "tick" each reconciled transaction in your Cashbook. Ensure that<br />
you mark your bank statement accordingly.<br />
2. You are now ready for the next line on your bank statement.<br />
Reference: 106<br />
Amount: 342.00<br />
3. Press the Enter key to tick. Continue until you get to the bank charges.<br />
4. Once you have “ticked” all possible entries - click on the arrow on the Process button<br />
and select the “Apply Reconciled” option. All reconciled items will disappear from the list<br />
and you will be left with a list of unreconciled items.<br />
M.2.2- Bank Charges<br />
You would only know what your bank charges are when you actually receive your bank<br />
statement from the bank. Any bank charges that have to be paid must be entered into your<br />
"Payments Journal", and only interest received must be entered into your "Receipts Journal".<br />
It is always a good idea to use a reference number; such as your Bank Statement number; so<br />
as have a reference to the specific bank statement.<br />
You now need to go back to your Payments Journal and enter your bank charges. Press the Esc<br />
key to exit the reconciliation.<br />
Before exiting the batch, make sure that you have clicked on the Apply Reconciled option on the<br />
Process button to save the “ticks” and reconcile the ticked items.)<br />
To Enter the Bank Charges and Finalise the Bank Reconciliation:<br />
1. Click on the Batch Entry icon. (You may also press the F2 key). The Batch Type screen<br />
will be displayed.<br />
2. Select the Payments Jnl and click on the Open button. The Payments Journal screen<br />
will be displayed.<br />
3. Enter the Alias (BatchName) as “BankStatemet5”.<br />
4. Enter the following transaction:<br />
<strong>TurboCASH</strong>4 – Version 4.3.0.3 – Accounting Made Easy - 279
MODULE M - BANK RECONCILIATION<br />
Reference: BS5<br />
Date: 2011/03/31<br />
Account: Bank Charges<br />
Tax: Select No Tax for the purposes of this tutorial.<br />
VAT/GST/Sales Tax may be applicable to some charges on your bank statement,<br />
if you are registered as a VAT/GST/Sales Tax vendor.<br />
Amount: 45.00 DR<br />
In practice, it is easier to enter any bank charges, debit orders, interest, etc. into your<br />
Payments or Receipts Journals before starting the reconciliation.<br />
4. Balance the batch. After entering the transactions and balancing the batch, the<br />
Payments Jnl is as follows:<br />
5. Post the batch.<br />
Remember to over type the description “BALANCING ENTRY Payments Jnl” with “Bank<br />
Charges Bank Statement No.5”.<br />
6. Press the Esc key to exit the batch or journal.<br />
7. Go back to your bank reconciliation and reconcile your bank charges. (To do this, tick the<br />
Unreconciled item and click the Process icon and select the Apply Reconciled option) on<br />
the The Difference in the bottom right-hand corner of the Reconcile Bank Account screen<br />
should now reflect a nil balance.<br />
Once you have completed your bank reconciliation, you must check that your Cashbook<br />
is, in fact, in balance.<br />
8. Click on the Report icon. The Bank Account Recon Options screen is displayed.<br />
All the data of the Bank Account, Date, Bank balance, etc. should still be the same as<br />
per your your previous selection criteria.<br />
If you have closed the Reconcile Bank Account screen, you may generate the bank<br />
Reconciliation (Cashbook Report) at any stage via the Reports → Reconciliation menu.<br />
9. Click on the Open button. The Cashbook reconciliation report is displayed:<br />
280 - <strong>TurboCASH</strong>4 – Version 4.3.0.3 – Accounting Made Easy
Bank Charges<br />
<strong>TurboCASH</strong> will subtract any unreconciled payments and add any unreconciled receipts<br />
from the bank balance according to the bank statement, thus giving a reconciled<br />
balance.<br />
10. After studying and printing the report, you may close the report.<br />
11. Click on the Close button of the Reconcile Bank Account Options screen; or press the<br />
Esc key to exit (close) these screens.<br />
M.3- TROUBLESHOOTING DIFFERENCES<br />
If there is a difference between the reconciled balance and the balance according to <strong>TurboCASH</strong>,<br />
there is an error, in the “Payments” or the “Receipts” Journals. Search for the error and correct it.<br />
A few examples that can possibly cause a difference:<br />
• Your closing bank balance is incorrectly entered on the Reconcile Bank Account screen<br />
(Input → Reconcile Bank menu); or on the Bank Account Recon Options screen<br />
(Reports → Reconciliation menu).<br />
• Incorrect date entered ("Include Items Until" field) on Bank Account Recon Options<br />
screen (Reports → Reconciliation menu).<br />
• Errors in posting - they should have been detected when your bank reconciliation was<br />
done.<br />
If everything else fails you may sometimes have to look at your Cash-book and link up the<br />
source documents to check if you have entered all your transactions correctly. You could also<br />
have posted an amount incorrectly e.g. as 64.00 and entered it as 46.00.<br />
You may need to generate a Cash-book report from the Reports → General Ledger →<br />
Transactions menu to trace some errors.<br />
<strong>TurboCASH</strong>4 – Version 4.3.0.3 – Accounting Made Easy - 281
MODULE M - BANK RECONCILIATION<br />
If the descriptions “BALANCING ENTRY Receipts Jnl” and “BALANCING ENTRY Payments Jnl”<br />
were not changed to a meaningful description such as “Deposit Slips D5000 – D5001” and<br />
“Payments Cheques 105 to 111”, it will be difficult to trace any errors.<br />
If the description “BALANCING ENTRY Payments Jnl", has been changed, to “Bank Charges Bank<br />
Statement No.5” for example, it will be easy to find the applicable statement if needed.<br />
282 - <strong>TurboCASH</strong>4 – Version 4.3.0.3 – Accounting Made Easy
MODULE N - BUDGETING<br />
IN THIS MODULE<br />
MODULE N - BUDGETING..........................................................................................................283<br />
N.1- BUDGETING.................................................................................................................................... 284<br />
N.2- ENTERING THE BUDGET FIGURES..............................................................................................285<br />
N.3- VIEW AND ANALYSE BUDGET FIGURES – T-LEDGER ANALYSER...........................................286<br />
N.4- GENERATING A BUDGET PERFORMANCE REPORT.................................................................287
MODULE N - BUDGETING<br />
N.1- BUDGETING<br />
The budget facility is used to enter and edit budget figures in <strong>TurboCASH</strong>, which can be<br />
compared with actual income and expenses. Budgets are a guide as to what you want to<br />
achieve; for instance what income you expect to generate (sales forecasts and income from<br />
other sources) and a plan for your expenses you need to incur to achieve that income. Budget<br />
figures can be flexible so as to take into account seasonal trends in business.<br />
Budget figures are displayed on the following options and / or reports:<br />
• T-Ledger Analyser accessible from the T-Ledger Analyser button on the Sidebar (Quick<br />
menu) or from the Tools → T-Ledger Analyser menu.<br />
• Reports → General Ledger<br />
→<br />
• Budget Performance – View Budget figures as comparative figures as well as<br />
the variance amount and variance percentage for all periods of each selected<br />
account.<br />
• Income Statement – View Budget figures as comparative figures for This Year's<br />
Income and Expense accounts. An alternative to the Budget figures, Last Year<br />
may be used as comparative figures for This Year Income and Expense accounts.<br />
You may also select to view the variance on Income Statements.<br />
• Trial Balance – Will list the Budget figures, as well as This Year and Last Year<br />
actual balances (if last year figures are available).<br />
• User Reports – if User Reports were set up to display budget figures.<br />
For the purposes of this tutorial, we need to enter the following budget:<br />
ACCOUNT<br />
ALLOCATION<br />
DESCRIPTION ANNUAL MONTHLY<br />
010-000 Sales -120 000 -10 000<br />
100-000 Cost of Sales 48 000 4 000<br />
GROSS PROFIT 72 000 6 000<br />
200-000 Bank Charges 480 40<br />
205-000 Depreciation 600 50<br />
210-010 Fuel & Oil 1 200 100<br />
210-020 Maintenance 1 800 150<br />
210-030 Repairs 2 400 200<br />
220-000 Rent 6 600 550<br />
225-000 Salaries 6 000 500<br />
230-000 Stationery 120 10<br />
TOTAL EXPENSES 19 200 1 600<br />
NET PROFIT -52 800 -4 400<br />
Cost of Sales and Gross Profit are only applicable to Trading Stock in MODULE K.<br />
If you do not deal with Trading Stock and do not wish to complete MODULE K, enter the<br />
amounts (for the purposes of this tutorial) as follows:<br />
• Sales account figure as -72 000 instead of -120 000.<br />
• Cost of Sales account – Do not enter any figure<br />
Net Profit should still be 52 800 for the year and 4 400 for March.<br />
284 - <strong>TurboCASH</strong>4 – Version 4.3.0.3 – Accounting Made Easy
The net profit need not be entered, as it will automatically be calculated.<br />
N.2- ENTERING THE BUDGET FIGURES<br />
To enter your Budget figures:<br />
1. Click on the Edit → Accounts menu. The Accounts screen listing all your available<br />
Accounts is displayed:<br />
2. Select the first account, i.e. “Sales” and enter the budget figure. Enter the annual<br />
amount of –120 000 in the “Total period budget” field and click on the Set period<br />
budget button.<br />
The – sign will transfer the amounts to the credit column.<br />
For a debit amount just insert the annual amount without the “–“. The amount will<br />
automatically be divided this amount into 12 months in the debit or credit fields,<br />
depending on whether a “–“ or Credit sign have been entered in the Amount field.<br />
BUDGETING<br />
Each month can be overwritten so that the budget can be flexed month by month to<br />
accommodate seasonal trends and spending patterns of your business. The system will<br />
keep a running total for you, so that as you are flexing the monthly budget, you can see<br />
the effect on the annual amount.<br />
Budget figures can also be entered for for Balance Sheet accounts (Capital, Liabilities<br />
and Assets), which may be used as a guideline to control the balances on these<br />
accounts.<br />
3. Click on the Save button (next to the account description field). The amount will be<br />
displayed next to the account.<br />
<strong>TurboCASH</strong>4 – Version 4.3.0.3 – Accounting Made Easy - 285
MODULE N - BUDGETING<br />
If you do not click on the Save button, any budget figures entered, or changed, will not be<br />
saved.<br />
4. Select the next account and enter the budget figure.<br />
5. Continue on your own using the budget on the previous page until you have completed<br />
entering your budget figures.<br />
6. When you are finished entering all your budget figures, press the Esc key or click on the<br />
Cancel button.<br />
N.3- VIEW AND ANALYSE BUDGET FIGURES – T-LEDGER ANALYSER<br />
Once any budget figures are entered or edited (and saved), these figures will automatically be<br />
updated to the applicable accounts and will be available in the T-Ledger Analyser and any<br />
reports which supports budget figures.<br />
To View and Analyse Budget Figures in the T-Ledger Analyser:<br />
1. Click on the T-Ledger Analyser button on the Sidebar (Quick menu). (You may also<br />
click on the Tools → T-Ledger Analyser menu or press the Alt + T + T keys on your<br />
keyboard). The following screen is displayed:<br />
2. Select the “Budget” option (tick).<br />
3. Select the period from 2011/03/01 to 2011/03/31 to view the budget figures for a<br />
specific period, e.g. “March 2011”.<br />
To view the annual budget figures; select the period from 2011/03/01 to<br />
2011/02/28.<br />
4. Click on the Report button to refresh and generate the budget figures.<br />
To view the budget figures for sub-accounts, e.g. click on the + icon next to G210-000<br />
Motor Vehicle Expenses. This will display the figures for each sub-account.<br />
5. If any of these budget figures need some adjustment, click on the Edit → Accounts<br />
menu; select the applicable accounts and edit or enter the necessary figures.<br />
286 - <strong>TurboCASH</strong>4 – Version 4.3.0.3 – Accounting Made Easy
GENERATING A BUDGET PERFORMANCE REPORT<br />
N.4- GENERATING A BUDGET PERFORMANCE REPORT<br />
Budget figures are displayed as comparative figures on the Trial Balance, Income Statement<br />
and User Reports (if User Reports were set up to display budget figures). In addition to this, you<br />
may also generate a Budget Performance report.<br />
To generate a Budget Performance Report:<br />
1. Click on the Reports → General Ledger → Budget Performance menu. The Budget<br />
Performance Options screen will be displayed.<br />
2. Select the following options:<br />
Send Report To: Select “Screen”.<br />
From Account: Press your Home key (beginning of your Chart of Accounts).<br />
To Account: Press your End key (End of your Chart of Accounts).<br />
From: Select the start date.<br />
To: Select the end date.<br />
Show Sub-accounts: Tick.<br />
Include Zero<br />
Balances: Leave blank.<br />
3. Click on the OK button to generate the report.<br />
This report shows the actual figures you achieved versus the budget figures you aimed to<br />
achieve. This report is a valuable tool to check expected income against actual sales. i.e. did you<br />
make your targets?<br />
If your expenses are more than your budgeted figures, you may look at the spending pattern or<br />
maybe curb some spending. The factors are unique to each business; variances need to be<br />
analysed and proactive steps taken to address them.<br />
<strong>TurboCASH</strong>4 – Version 4.3.0.3 – Accounting Made Easy - 287
MODULE O - REPORTS<br />
IN THIS MODULE<br />
MODULE O - REPORTS..............................................................................................................288<br />
O.1- INTRODUCTION TO REPORTS.....................................................................................................289<br />
O.2- SUMMARY OF STANDARD REPORTS .........................................................................................289<br />
O.3- GENERATING REPORTS...............................................................................................................289<br />
O.3.1- Send to Screen...........................................................................................................................................290<br />
O.3.2- Send to Printer............................................................................................................................................290<br />
O.3.3- Send to File.................................................................................................................................................291<br />
O.3.4- Send to E-mail............................................................................................................................................291<br />
O.3.5- Send to Fax.................................................................................................................................................291<br />
O.4- REPORTS IN THE T-LEDGER ANALYSER....................................................................................291<br />
O.5- IMPORTANT REPORTS.................................................................................................................293<br />
O.5.1- Trial Balance...............................................................................................................................................294<br />
O.5.2- Income Statement.......................................................................................................................................296<br />
O.5.3- Balance Sheet............................................................................................................................................298<br />
O.5.4- Debtors Age Analysis.................................................................................................................................300<br />
O.5.5- Debtors Statements....................................................................................................................................302<br />
O.5.6- Other Debtors / Creditors Reports .............................................................................................................303<br />
O.5.7- Batch Type Details Report..........................................................................................................................303<br />
O.5.7.1- Batch Type Report from Reports menu ............................................................................................304<br />
O.5.7.2- Batch Type Report from Batch Entry screen Context menu..............................................................305<br />
O.5.8- General Ledger Reports.............................................................................................................................305<br />
O.5.9- Reports to Manage and Analise Stock, Sales and Purchases ..................................................................306<br />
O.5.9.1- Stock Item Reports.............................................................................................................................306<br />
O.5.9.2- Sales Analysis Reports......................................................................................................................306<br />
O.5.9.3- Purchase Analysis Reports................................................................................................................306<br />
O.6- EXPORT REPORTS IN THE T-LEDGER ANALYSER....................................................................307
O.1- INTRODUCTION TO REPORTS<br />
INTRODUCTION TO REPORTS<br />
<strong>TurboCASH</strong> allows you to generate a wide range of standard reports, each with various options<br />
to select. These reports are an exceptionally powerful tool for use in managing and controlling<br />
all aspects of your business. <strong>TurboCASH</strong> can report on your transactions and balances for up to<br />
two years (this year and the previous year). Reports are grouped into the various types. All<br />
reports are generated on the Reports main menu option.<br />
In addition to this, you may also create reports and other views of your data using the some of<br />
the following features:<br />
• Report Writer (this is discussed in MODULE P).<br />
• Report Manager (alternative reports have been discussed throughout this tutorial). This<br />
will be dealt with in separate documentation.<br />
• T-Ledger Analyser (this has also been discussed where applicable in this tutorial). The<br />
process to export reports and making charts is briefly introduced later in this chapter.<br />
O.2- SUMMARY OF STANDARD REPORTS<br />
The following standard reports on the Reports menu option may be generated:<br />
Reports Brief Description<br />
Batch Types Reports on all your transactions entered and updated on the system, for each entry<br />
type or for a specific entry type or specified period. For example, all your sales<br />
journal, purchase journal, general journals, etc. transactions will be grouped<br />
together.<br />
Creditor Reports on the age analysis, lists, printing of labels, remittance advises and the<br />
detailed transactions, for all your creditors or a selection of them for a specified<br />
period.<br />
Contact Listing Lists of all your contacts.<br />
Debtors Reports on the age analysis, lists, printing of labels, statements and the detailed<br />
transactions, for all your debtors or a selection of them for a specified period.<br />
General Ledger Reports on the budget performance, chart of accounts, cash flow, detailed<br />
transactions, movements and financial statements such as the trial balance, income<br />
statement and balance sheet, for all your accounts or a selection of them for a<br />
specified period.<br />
Reconciliation Reports on the bank reconciliation as at a specific end of a period.<br />
Tax Reports can be generated for a specific period for all your Tax (VAT/GST/Sales Tax)<br />
or for all or a specific tax code such as Input VAT/GST/Sales Tax; Output<br />
VAT/GST/Sales Tax, Zero rated VAT/GST/Sales Tax, etc. as well as detailed or<br />
received.<br />
User Reports All reports which you have created in the Edit - User Reports menu option.<br />
Document Listing Lists of documents can be generated for each document type.<br />
Stock Reports on the stock activity, back-order, labels, movements, re-order and stock<br />
item listing can be generated to manage your stock items.<br />
Sales Analysis 10 Standard reports may be generated to analyse your stock item sales by<br />
customer, product, salesperson, groups, etc.<br />
Point-of-Sales The point-of-sales cash-up and sales analysis reports may be generated for point-of<br />
-sales.<br />
Purchase Analysis Peports on the purchases by product and purchases by supplier may be generated<br />
to analyse your purchases of stock items.<br />
O.3- GENERATING REPORTS<br />
As the principles to generate reports are basically the same on all report option screens, it is a<br />
good idea to discuss the output media (Send Report To) in this chapter. To generate a report,<br />
click on the Reports main menu options and select the specific report you wish to generate.<br />
You can generate these any of these reports on the following mediums:<br />
<strong>TurboCASH</strong>4 – Version 4.3.0.3 – Accounting Made Easy - 289
MODULE O - REPORTS<br />
Send Report To Brief Description<br />
Screen Displays the report on your screen, from where you can page and scroll through the<br />
report. You may also print the report or save it after you have previewed it.<br />
Printer Prints the report directly to the printer specified in the Setup - Preferences -<br />
Printer menu option.<br />
File <strong>TurboCASH</strong> Report Export utility allows you to Save the report in a directory and in<br />
certain formats, you specify.<br />
E-mail Send the report over the Internet as an e-mail message.<br />
Fax Send the report as a Fax to a specified recipient.<br />
O.3.1- Send to Screen<br />
On the top of the report generated on your screen, a row of icons or command buttons is<br />
displayed. At the bottom of the screen the length of the report, as well as the current page<br />
displayed on your screen are shown. By clicking on the First, Previous, Next and Last icon<br />
you can page through your report. You may also use the horizontal and vertical scroll bars to<br />
view the rest of the current page.<br />
If you click on the Print button, the Select the Printer screen will be displayed. The printer you<br />
have selected in the Setup - Preferences - Printer menu option will be displayed. You may<br />
select any other available printer on your system, by clicking on the drop-down list. You may<br />
also select the number of copies of the generated report to be printed on this screen.<br />
When you click on the OK button, the selected printer displayed on the screen will print the<br />
report. If you click on the Save icon (second command button), The <strong>TurboCASH</strong> Export Report<br />
screen will be displayed.<br />
On this screen you can specify the Directory, the name for your report and the file type or<br />
format in which you wish to save your report. The following file types or formats are available to<br />
save your report in:<br />
File Type File Extension<br />
Html (Hypertext Mark-up Language) *.htm<br />
Text .*txt<br />
Comma Separate Value *.csv<br />
Rich Text *.RTF<br />
Microsoft Excel .xls<br />
Windows Metafile *Wmf<br />
You may also have other available file types or formats on your system, depending on the<br />
other software that you have installed on your system, such as OpenOffice, etc.<br />
When you are finished to look at the report on screen, printed or saved it on your system, you<br />
may close the report by clicking on the Close icon or on the Close button on the top right-hand<br />
corner of your screen. You may also press the Esc key on your keyboard.<br />
The benefit of printing and saving a report from this screen is that you first view your reports on<br />
screen to make sure that you have selected the correct options. It could be a good idea to print<br />
and save from this option until you are used to the various options to select.<br />
O.3.2- Send to Printer<br />
If you have selected the Send To Printer option and you click on the OK button, the report will<br />
be printed automatically by the printer you have selected in the Setup - Preferences - Printer<br />
menu option, without having a chance to preview the report. If you wish to print more than one<br />
copy of the report, you may select the number of copies to be printed before you click on the<br />
OK button. For all the other report output options, you cannot select the number of copies,<br />
since they will only be generated in 1 copy.<br />
290 - <strong>TurboCASH</strong>4 – Version 4.3.0.3 – Accounting Made Easy
O.3.3- Send to File<br />
Send to File<br />
If you have selected the "Send Report To" File option and you click on the OK button, the very<br />
same <strong>TurboCASH</strong> Report Export screen as discussed above will be displayed. You will not be<br />
able to preview the report before you can save it.<br />
O.3.4- Send to E-mail<br />
If you have selected the Send to E-mail option and you click on the OK button, the Sending Email<br />
and Fax Report screen will be displayed. Your e-mail should already be set up in the Setup<br />
→ System Parameters → Internet menu option. Enter the subject and select the e-mail<br />
address from your address book and click on the Send button.<br />
O.3.5- Send to Fax<br />
If you have selected the Send to Fax option and you click on the OK button, the Sending E-mail<br />
and Fax Report screen will be displayed. Your Fax drivers should already be set up in your<br />
Windows operating system.<br />
In addition to these reports and those user reports, which you can use, you also have the<br />
further option as to export these reports or data in these reports via the Export utility to further<br />
analyse your data in spreadsheets, word processing, presentation programs, etc. You can use<br />
the reports and exported data to draft powerful presentations, business plans, etc.<br />
O.4- REPORTS IN THE T-LEDGER ANALYSER<br />
All processed (posted) transactions will be accumulated in the T-Ledger Analyser. There are<br />
various ways in which the transactions may be viewed, exported and analysed.<br />
The options is as follows:<br />
1. Transactions and Balances – These are the balances and transactions as posted<br />
(updated to the ledger) in batches (journals), sales documents (i.e. Invoices, Point-of-<br />
Sale Invoices and Credit Notes) and purchase documents (i.e. Purchases and Supplier<br />
Returns). There are 6 Report Types, which may be selected (i.e. Trial Balance, Balance<br />
Sheet, Income Statement, Column Balances, Column Balances – Debtor, Column<br />
Balances – Creditor).<br />
2. Budget – Budget figures as entered in the Edit → Accounts menu option.<br />
3. T-Account Viewer – You may select a specific account, group, etc. to view the<br />
transactions in the T-Account viewer. To do this, right-click on a selected account, and<br />
select the “Show details” option on the context menu.<br />
The T-Account Viewer may also be selected on the Tools → T-Account Viewer menu<br />
option. When launching it from the Tools menu, you may select the following:<br />
• Account – Select a specific account.<br />
• From Date and To Date – Select a specific date or a range of dates to view<br />
data.<br />
You may click on the following to get specific views of transactions:<br />
• Batch Number (e.g. 28, etc. generated by <strong>TurboCASH</strong>). This will list only the<br />
transactions for a specific batch (journal).<br />
• Account Code (e.g. G010000 Sales, B810000 Current Bank Account, T850010<br />
Input VAT/GST/Sale Tax, etc.). This will list the transactions for a specific<br />
account.<br />
• Date – This will list the transactions for a specific date. If you double-click on a<br />
date, the From Date and To Date will be changed to the selected date.<br />
<strong>TurboCASH</strong>4 – Version 4.3.0.3 – Accounting Made Easy - 291
MODULE O - REPORTS<br />
To Generate Reports in the T-Ledger Analyser:<br />
1. Click on the T-Ledger Analyser button on the Sidebar (Quickmenu). (You may also<br />
click on the Tools → T-Ledger Analyser menu option; or press the Alt and T and T<br />
keys on your keyboard). The following screen is displayed:<br />
2. Select the following options:<br />
Option Description<br />
Reports Type: Select the following options:<br />
1. Trial Balance – List of all accounts in the chart of accounts. This will<br />
include:<br />
- Income / Expense;<br />
- Asset / Liability / Capital accounts;<br />
- Retained Earnings / Income;<br />
- Debtors Control and Creditors Control accounts.<br />
2. Income Expenses – List only those accounts which is reported on<br />
the Income Statement.<br />
3. Balance – List only those Accounts, which is reported in the Balance<br />
Sheet. This will include:<br />
- Asset / Liability / Capital accounts<br />
- Retained Earnings / Income<br />
- Debtors Control and Creditors Control accounts).<br />
4. Column Balances – Lists all accounts in a Spreadsheet view. These are<br />
the Accounts reported in the Trial Balance (this includes both the<br />
accounts reported in the Trial Balance, Income Statement and Balance<br />
Sheet).<br />
5. Column Balances – Debtor – Lists the balances of all accounts which is<br />
created and maintained in the Edit → Debtor menu option in a<br />
Spreadsheet view. The total of these accounts are reported in the<br />
Debtors Control Account on the Trial Balance and the Balance Sheet.<br />
6. Column Balances – Creditor – Lists all accounts which is created and<br />
maintained in the Edit → Creditor menu option in a Spreadsheet view.<br />
The total of these accounts are reported in the Creditors Control Account<br />
on the Trial Balance and the Balance Sheet.<br />
Budget: This will list all accounts for which budget figures were entered (and / or edited)<br />
in the Edit → Accounts menu option.<br />
Groups: Select one of the following options:<br />
• None – This is the Default. This will list all accounts for the selected<br />
Reports Type according to the Account numbers (codes) in numerical<br />
order.<br />
• Reporting Group 1 – Lists all accounts according to the Account<br />
Reporting Group 1 as created in the Setup → System Parameters →<br />
Groups menu option.<br />
• Reporting Group 2 – Lists all accounts according to the Account<br />
Reporting Group 2 as created in the Setup → System Parameters →<br />
Groups menu option.<br />
Reporting Group 1 and 2 – The sequence in which the groups and accounts<br />
are listed, may be changed in the Setup → System Parameters → Groups<br />
menu option. This is done by selecting the groups on the list and use the Move<br />
up or Move down buttons.<br />
Which Year: Select “Last Year” or “This Year”<br />
• Last Year will list the report for Last Year's figures. This is Period 1 to<br />
292 - <strong>TurboCASH</strong>4 – Version 4.3.0.3 – Accounting Made Easy
Option Description<br />
From:<br />
To:<br />
Ignore Zero<br />
Balances:<br />
Include Opening<br />
Balances:<br />
Opening Balances:<br />
Only:<br />
REPORTS IN THE T-LEDGER ANALYSER<br />
Period 12. This will include the balances of accounts for which<br />
transactions were posted (updated to the ledger) in the previous<br />
financial year.<br />
• This Year will list the report for This Year's figures. This is Period 14 to<br />
Period 25. This will include the balances of accounts for which<br />
transactions were posted (updated to the ledger) in the current financial<br />
year.<br />
By default, the first period of This Year is displayed in the From and To fields.<br />
Once Periods have been selected, these periods will be displayed as the default.<br />
If you click on the Lookup icon, the Periods screen will list the periods for This<br />
Year or Last Year; depending on your selection in the “Which Year” field.<br />
If this field is not selected, all accounts will be listed for the selected reports<br />
type. If you select (tick) this field; only those accounts with balances will be<br />
included in the report.<br />
If this option is selected (ticked), it will include the opening balances of those<br />
accounts which have opening balances. If this option is not selected ; the<br />
opening balances will not be included in the report.<br />
If the Include Opening Balances option is not selected; this option will not be<br />
displayed. If this option is available; you may select (tick) this option to include<br />
only the opening balances. All other balances will then be ignored.<br />
Report button: This will generate the report as per your selection of the report parameters.<br />
Export button: This will export the report to a comma separated value (*.csv) file format.<br />
3. Select a group or account and right-click on it. On the context menu, select the “Show<br />
details” option. This will launch the T-Account Viewer on which you may view and<br />
analyse any transactions in the T-Account format.<br />
The T-Account Viewer may also be selected on the Tools → T-Account Viewer menu option.<br />
O.5- IMPORTANT REPORTS<br />
How to display the trial balance, income and expenses report, and a balance sheet are<br />
discussed in detail. Some other reports such as debtor age analysis and debtors statements are<br />
detailed. Thereafter, all the reports for this tutorial are printed. It is a good idea to look through<br />
each report, making sure that you understand it.<br />
<strong>TurboCASH</strong>4 – Version 4.3.0.3 – Accounting Made Easy - 293
MODULE O - REPORTS<br />
O.5.1- Trial Balance<br />
The Trial Balance will reflect all your Accounts (created the in the Edit → Accounts menu),<br />
which were created as Balance and Income / Expenses Type for the Ledger, Bank Account<br />
and Tax Account Types.<br />
The Trial Balance (based on the figures of this tutorial) should display as follows in the T-Ledger Analyser:<br />
294 - <strong>TurboCASH</strong>4 – Version 4.3.0.3 – Accounting Made Easy
To generate a Trial Balance:<br />
Trial Balance<br />
1. Click on the Reports → General Ledger → Trial Balance menu. (You may also press<br />
the Ctrl + T keys). The Trial Balance Options screen is displayed:<br />
2. Select the following options:<br />
Send Report To: Select “Screen”.<br />
You may select to include the<br />
amounts of unposted batches<br />
in the trial balance.<br />
If you select the Unposted<br />
Batches option, a tick field<br />
will be activated on which<br />
you may select to view only<br />
the amounts entered in<br />
unposted batches.<br />
From: Click on the Lookup button to launch the This Year lookup screen, listing<br />
your available accounting Periods.<br />
Select the start date from which you wish to include the balances i.e. “<br />
“2011/03/01”.<br />
To: Click on the Lookup button to launch the This Year lookup screen, listing<br />
Show Subaccounts:<br />
Include Zero<br />
Balances:<br />
your available accounting Periods.<br />
Select the end date until which you wish to include the balances i.e.<br />
“2011/03/31”.<br />
Tick this option to view the balances of your sub-accounts. If this option<br />
is not ticked, no sub-accounts will be displayed and a summary of the<br />
net values for the main account will be displayed.<br />
Do not tick this option, as we will see only the balances of the accounts<br />
we have entered the opening balances. If this option is ticked, all<br />
accounts listed in your chart of accounts will be displayed and balances<br />
will only be displayed for those accounts with transactions.<br />
Last Year Only: Do not tick this option. If you tick this option, only Last Year balances<br />
Unposted<br />
Batches:<br />
will be displayed.<br />
Leave blank.<br />
3. Click on the OK button. <strong>TurboCASH</strong> will ask you to confirm, whether you would like to<br />
include opening balances.<br />
4. Click on the Yes button. If you have clicked on the No button, you will not be able to<br />
view any opening balances, as we have entered them in the previous financial year in<br />
this tutorial.<br />
If you wish to view last year's figures as comparative figures, you need to select the end date (in<br />
the "date to" field) as 2011/02/28, since the opening balances were entered on 2011/02/28.<br />
When clicking on the OK button for any report, <strong>TurboCASH</strong> will check for unposted items and<br />
display the number of unposted batches. You may select to view the details of the unposted<br />
batches. This is an important facility as these transactions will not be included in your reports.<br />
You may select to turn this feature off, or on again, in the No Warning Unposted Special Settings<br />
on the Setup → Preferences → Data Parameters menu.<br />
The Trial Balance for the selected period is displayed:<br />
<strong>TurboCASH</strong>4 – Version 4.3.0.3 – Accounting Made Easy - 295
MODULE O - REPORTS<br />
Your profit should be 6845.00.<br />
Press the Esc key to return to the main menu; or click on the Close button on the Trial Balance<br />
Options screen.<br />
O.5.2- Income Statement<br />
The Income and Expenses report will reflect all your Accounts (created the in the Edit →<br />
Accounts menu), which were created as Income / Expenses Type for the Ledger Account<br />
Type.<br />
The Income Statement (based on the figures of this tutorial) should display as follows in the T-<br />
Ledger Analyser:<br />
296 - <strong>TurboCASH</strong>4 – Version 4.3.0.3 – Accounting Made Easy
To generate an Income Statement:<br />
Income Statement<br />
1. Click on the Reports → General Ledger → Income Statement menu. (You may also<br />
press the Ctrl + I keys). The Income Statement Options screen is displayed:<br />
2. Select the following options:<br />
Send Report To: Select “Screen”.<br />
Sequence: Select “Account Group 1”.<br />
Show Sub-accounts: Tick.<br />
From: Select the start date “2011/03/01”.<br />
To: Select the end date “2011/03/31”.<br />
Show Decimal: Tick.<br />
Include Zero Balances: Leave blank.<br />
Show Last Year: Leave blank.<br />
Show Budget: Tick.<br />
Show Variance: Tick.<br />
3. Click on the OK button. <strong>TurboCASH</strong> will ask you to confirm whether you wish to include<br />
opening balances.<br />
4. Click on the Yes button. The Income and Expense report is displayed:<br />
<strong>TurboCASH</strong>4 – Version 4.3.0.3 – Accounting Made Easy - 297
MODULE O - REPORTS<br />
Once again, we can see our net profit is reflected as 6845.00.<br />
You will note that cheques entered for the Furniture and Fittings and the Petty Cash Advance are<br />
not included in this Income Statement, as they are balance sheet accounts.<br />
Press the Esc key to return to the main menu; or click on the Close button on the Income<br />
Statements Options screen.<br />
O.5.3- Balance Sheet<br />
Before you can generate a Balance Sheet, you need to link your Reporting Groups (Account<br />
Groups) in the Setup → System Parameters → Financial Categories menu to the Financial<br />
Categories (Capital, Assets, Liabilities, Income and Expenses).<br />
The Balance Sheet will reflect all your Accounts (created the in the Edit → Accounts menu),<br />
which were created as Balance Type for the Ledger, Bank Account and Tax Account Types.<br />
The Balance Sheet (based on the figures of this tutorial) should display as follows in the T-<br />
Ledger Analyser:<br />
To generate a Balance Sheet:<br />
1. Click on the Reports → General Ledger → Balance Sheet menu. (You may also press<br />
the Ctrl and B keys). The Balance Sheet Options screen is displayed:<br />
298 - <strong>TurboCASH</strong>4 – Version 4.3.0.3 – Accounting Made Easy
2. Select the following options:<br />
Send Report To: Select “Screen”.<br />
Sequence: Select “Account Group 1”.<br />
Show Decimal: Tick.<br />
From: Select the start date “2011/03/01”.<br />
To: Select the end date “2011/03/31”.<br />
Show Sub-accounts: Leave blank.<br />
Include Zero<br />
Balances: Leave blank.<br />
Balance Sheet<br />
3. Click on the OK button. <strong>TurboCASH</strong> will ask you to confirm whether you wish to include<br />
opening balances.<br />
4. Click on the Yes button. The Balance Sheet is displayed:<br />
<strong>TurboCASH</strong>4 – Version 4.3.0.3 – Accounting Made Easy - 299
MODULE O - REPORTS<br />
Once again, we can see our net profit is reflected as 6845.00.<br />
This Balance Sheet displays your Total Assets and Total Liabilities. In other words what the<br />
business owns and what it owes to other parties such as owners, Creditors and the Revenue<br />
Authorities for VAT/GST/Sales Tax.<br />
Press the Esc key to return to the main menu; or click on the Close button on the Balance<br />
Sheet Options screen.<br />
O.5.4- Debtors Age Analysis<br />
To see who your debtors are and how much and for how long they owe you, you need a debtors<br />
age analysis. This will tell you the amount each debtor owes and for what period i.e. whether<br />
for over 30 days, 60 days or 90 days.<br />
To generate a Debtors Age Analysis Report:<br />
1. Click on the Reports → Debtor → Age Analysis menu.<br />
You may also click on the Age Analysis icon on the Sidebar (Quick menu) to access the<br />
Debtor Age Analysis Options screen.<br />
The Debtor Age Analysis Options screen is displayed:<br />
2. Select the following options:<br />
300 - <strong>TurboCASH</strong>4 – Version 4.3.0.3 – Accounting Made Easy<br />
Reporting Group is only applicable<br />
if Debtor Reporting Groups 1<br />
and / or 2 are created in the<br />
Setup → System Parameters →<br />
Groups menu and if these groups<br />
are linked to the Debtor Accounts<br />
in the Edit → Accounts →<br />
Debtors screen.
Send Report To: Select “Screen”.<br />
Show Account Detail: Leave blank.<br />
Sort by Name: Tick.<br />
Show Transactions: Tick.<br />
Ignore Zero<br />
Balances: Leave blank.<br />
Use Open Item: Leave blank.<br />
Debtors Age Analysis<br />
Show all debtors: Select (tick). This will include all Debtor accounts in the report<br />
whether these are included or not in the From Account and To<br />
Account fields.<br />
From Account: Select “000-001”.<br />
To: Select “000-006”.<br />
Minimum Amount: Leave blank.<br />
Reporting Group: Select “None”.<br />
Date of Ageing: Select “2011/03/31”. The month(s ) to dates will automatically be<br />
calculated according to the period increment specified (e.g. 1 as for<br />
the purposes of this tutorial).<br />
3. Click on the OK button. The Debtor Age Analysis report is displayed:<br />
Report total = 10200.00. This should be equal to the debtors' control account in the trial<br />
balance.<br />
<strong>TurboCASH</strong>4 – Version 4.3.0.3 – Accounting Made Easy - 301
MODULE O - REPORTS<br />
O.5.5- Debtors Statements<br />
At the end of every month you would want to send out statements to all your debtors to remind<br />
them of what they owe you.<br />
To generate Debtors Statements:<br />
1. Click on the Reports → Debtor → Statements menu. The Debtor Statements options<br />
screen is displayed:<br />
2. Select the following options:<br />
Send Report To: Select “Screen”.<br />
From Account: Select “000-001”.<br />
To: Select “000-006”.<br />
Show Contact Person: Leave blank.<br />
Use Open Item: Leave blank.<br />
Sort by Name: Tick.<br />
Show Tax<br />
Transactions: Leave blank.<br />
Minimum Amount: Leave blank.<br />
If your debtors are Open Item<br />
debtors, Open Item should be<br />
ticked.<br />
Date of Statements: Select “2011/03/31”. The month(s ) to dates will automatically be<br />
calculated according to the period increment specified (e.g. 1 as<br />
for the purposes of this tutorial).<br />
3. Click on the OK button. The Debtor Statements will be displayed.<br />
You may select to fax the statement, or to send it via e-mail. The configuration of Internet and<br />
fax facilities is not covered here.<br />
You may select to print your statements on to A4 paper (blank or Pink Software’s Pre-printed<br />
laser paper) or our Pre-printed self-carbonated continuous paper. Please call us for further<br />
assistance in this regard.<br />
You could use the minimum amount field to only print statements for debtors owing you over a<br />
certain amount e.g. if you typed 100 in that field, you would only print statements for debtors<br />
owing you more than 100.00.<br />
302 - <strong>TurboCASH</strong>4 – Version 4.3.0.3 – Accounting Made Easy
O.5.6- Other Debtors / Creditors Reports<br />
Debtors Statements<br />
In addition to the Debtors Age Analysis report and Debtors Statements, you may also print list<br />
the details and print labels of all or a selection of your debtor accounts. You may also print the<br />
details of all your transactions for all or a selection of your debtor accounts.<br />
The following menu options for available reports are also available to manage your creditor<br />
accounts:<br />
O.5.7- Batch Type Details Report<br />
Posted Batch transactions may be printed from the following options:<br />
• Reports → Batch Type menu.<br />
• Batch Entry Screen – Posted batches tab.<br />
• Batch Entry Selection screen – Context menu Posted Batch Type option.<br />
<strong>TurboCASH</strong>4 – Version 4.3.0.3 – Accounting Made Easy - 303
MODULE O - REPORTS<br />
O.5.7.1- Batch Type Report from Reports menu<br />
You may generate Batch Type Details Report for all your batch types or a specific batch type<br />
(Sales Journal, Purchase Journal, Receipts Journal, Payments Journal, etc.) which you have<br />
created in the Setup → System Parameters → Batch Type menu. This report will display the<br />
detail of all the posted transactions in the batches for a specific selected period.<br />
To generate a Batch Type Details report:<br />
1. Click on the Reports → Batch Type menu. The Batch Type Report Options screen is<br />
displayed:<br />
2. Select the following options:<br />
Send Report To: Select “Screen”.<br />
Which Year: Select “This Year”.<br />
Batch Type: Select “Purchase Jnl”.<br />
Use Periods: Tick.<br />
From Reporting<br />
Date:<br />
Select “2011/03/01”.<br />
To: Select “2011/03/31”.<br />
Each Period<br />
Separately: Leave blank.<br />
Each Batch<br />
Separately: Tick.<br />
Show Balancing<br />
Entries: Tick.<br />
Show Contra: Leave blank.<br />
3. Click on the OK button. The Batch Type Details Report is displayed:<br />
304 - <strong>TurboCASH</strong>4 – Version 4.3.0.3 – Accounting Made Easy
Batch Type Report from Reports menu<br />
The Batch Name (Alias) is as entered on the Batch Entry screen (e.g. Purchases1103 (Purchases<br />
for March 2011)) for Documents it is the Document Number as generated by <strong>TurboCASH</strong>4. In<br />
this example the Purchase documents are linked to the same Purchase Jnl as the Batch Entry<br />
transactions Purchases1103. Document numbers are set in the Setup → System Parameters<br />
→ Documents menu.<br />
Press the Esc key to return to the main menu; or click on the Close button on the Batch Type<br />
Report Options screen.<br />
O.5.7.2- Batch Type Report from Batch Entry screen Context menu<br />
The exact same as above report can be generated on the Batch Entry Selection screen (F2).<br />
To Generate a Batch Type Report from the Batch Entry Selection screen:<br />
1. Click on the Batch Entry icon. (You may also press the F2 key). The Batch Type screen<br />
will be displayed.<br />
2. Select the batch type and right-click.<br />
3. On the context menu, select Posted Batch Type Report option. The Batch Type Options<br />
screen will be displayed.<br />
4. Select the batch type and periods.<br />
5. Click on the OK button.<br />
O.5.8- General Ledger Reports<br />
There are also a host of General Ledger reports available on the Reports → General Ledger<br />
menu to manage your business activities, performance and transactions.<br />
<strong>TurboCASH</strong>4 – Version 4.3.0.3 – Accounting Made Easy - 305
MODULE O - REPORTS<br />
Generate some of these reports and to see how the transactions are displayed in the Set of<br />
Books.<br />
O.5.9- Reports to Manage and Analise Stock, Sales and Purchases<br />
A range of reports are available on the Reports menu to manage, analyse and control your<br />
stock items, sales and purchases. You may generate these reports to see how the transactions<br />
in this tutorial will be displayed in the reports.<br />
O.5.9.1- Stock Item Reports<br />
You may generate 6 reports on the Reports → Stock menu to manage and analyse your stock<br />
items.<br />
O.5.9.2- Sales Analysis Reports<br />
You may generate 10 sales analysis reports on the Reports → Sales Analysis menu to analyse<br />
the sales by customer (debtor), salesperson, stock items, groups, etc.<br />
O.5.9.3- Purchase Analysis Reports<br />
You may generate 2 reports on the Reports → Purchase Analysis menu to analyse the<br />
purchases by supplier (creditor) or products (stock items).<br />
306 - <strong>TurboCASH</strong>4 – Version 4.3.0.3 – Accounting Made Easy
O.6- EXPORT REPORTS IN THE T-LEDGER ANALYSER<br />
EXPORT REPORTS IN THE T-LEDGER ANALYSER<br />
You may export the data of any of these reports to a comma separated value (*.csv) file<br />
format. The program (which is associated as the default program to open comma separated<br />
value (*.csv) files) e.g. OpenOffice or Microsoft Excel will open an Export file saved with the<br />
.csv file extension. You may then analyse the data, add charts to view your data.<br />
To Export a Report from the T-Ledger Analyser:<br />
1. Click on the T-Ledger Analyser on the Sidebar (Quick menu); if not already displayed.<br />
2. Select the report parameters. In this example; the “Income / Expenses” Reports Type<br />
(i.e. Income Statement) figures for “March 2009” is selected.<br />
3. Click on the Report button. The report should display as follows in the T-Ledger<br />
Analyser:<br />
4. Click on the Export button. The “Save As” screen is displayed:<br />
5. Select the folder in which you wish to save the file.<br />
6. “ExportLedger” will be displayed as the File name. Type a name for the export file<br />
followed by “.csv”.<br />
You need to type “.csv” after the file name. This will save the file as a comma separated<br />
value file. If you do not do this, the file will be saved as a plain text file.<br />
<strong>TurboCASH</strong>4 – Version 4.3.0.3 – Accounting Made Easy - 307
MODULE O - REPORTS<br />
7. Click on the Save button. The exported file will automatically be opened by the default<br />
program associated with the *.csv file extension (e.g. OpenOffice Calc, Microsoft Excel,<br />
etc.). In this example; it will open with OpenOffice Calc (Spreadsheet).<br />
If the file is not launched automatically in a spreadsheet program; or the incorrect<br />
program, you may change this. To do this; you need to:<br />
• Select the saved *.csv file.<br />
• Right-click on it and select the “Open with” option on your system's context<br />
menu.<br />
• If your program is not listed as one of the Recommended programs on your<br />
system's context menu, select the “Choose Default Program...” option. On this<br />
screen, select your default program (e.g. OpenOffice Calc, Microsoft Excel, etc.).<br />
You may need to click on the Browse button to do this.<br />
• Make sure that the “Always use the selected program to open this kind of file”<br />
option is selected (ticked) and click on the OK button.<br />
8. The “Text Import – [Your File name]” screen is displayed:<br />
9. Select the “Separator options” as “Standard by” as well as select (tick) the “Tab” and<br />
“Comma” options; if necessary.<br />
10. Click on the OK button. The data will be imported into a comma separated file (*.csv)<br />
file. An example of a chart created from this file, is as follows:<br />
308 - <strong>TurboCASH</strong>4 – Version 4.3.0.3 – Accounting Made Easy
EXPORT REPORTS IN THE T-LEDGER ANALYSER<br />
The first 4 rows consists of the report parameters. This is your selection on the T-Ledger<br />
Analyser before clicking on the Report and Export buttons.<br />
11. Once the data is displayed in your spreadsheet, you may use the features to create<br />
charts from the data. Using the Chart Wizard (as in this example of OpenOffice) you may<br />
create a chart in basically 4 easy steps (i.e. Chart Type, Data Range, Data Series and<br />
Chart elements). In this example, the expenses are selected.<br />
<strong>TurboCASH</strong>4 – Version 4.3.0.3 – Accounting Made Easy - 309
MODULE P - REPORT WRITER<br />
IN THIS MODULE<br />
MODULE P - REPORT WRITER..................................................................................................310<br />
P.1- INTRODUCTION TO USER REPORTS...........................................................................................311<br />
P.2- HOW TO WRITE AN INCOME / EXPENSE REPORT.....................................................................311<br />
P.2.1- Setting up the Report Header.....................................................................................................................312<br />
P.2.2- Setting up the Row Types...........................................................................................................................313<br />
P.2.3- Setting up the Column Headings................................................................................................................314<br />
P.3- GENERATING THE USER REPORT...............................................................................................315
P.1- INTRODUCTION TO USER REPORTS<br />
INTRODUCTION TO USER REPORTS<br />
In addition to the standard reports, which <strong>TurboCASH</strong> provide on the Reports menu, you may<br />
use the powerful facility to create and customise your own reports to meet your specific<br />
requirements. The Report Writer, if used correctly, can supply you with information such as:<br />
• Balance sheets,<br />
• Income statements,<br />
• Profit and Loss reports tailored to meet your requirements,<br />
• Quarterly reports,<br />
• Half yearly reports,<br />
• Monthly income statements,<br />
• This year versus last year comparisons,<br />
• Budget versus actual comparisons, and a host of others.<br />
The Report Writer allows for up to 15 columns if you are using wide paper and 7 columns if you<br />
are using A4 paper. The Report Writer works similarly to a Lotus spreadsheet, whereby you<br />
have columns and rows. Values, formulae and references may be entered into cells. The<br />
columns are numbered from “A” to “H” (if 7 columns are required) and “A” to “O” for the wider<br />
paper. The number of rows is infinite.<br />
It is important that you plan your reports carefully to ensure that the correct reports are<br />
generated. An example of a quarterly report is as follows:<br />
P.2- HOW TO WRITE AN INCOME / EXPENSE REPORT<br />
If you have ranged your accounts using the Groups Facilities in the Setup menu, then<br />
numerous reports may be written.<br />
To write an Income / Expenses report:<br />
1. Click on the Edit → User Reports menu.<br />
2. Select “New” - if you are writing a new report from the Select a User Report screen and<br />
click on the OK button. The Report Writer screen is displayed:<br />
<strong>TurboCASH</strong>4 – Version 4.3.0.3 – Accounting Made Easy - 311
MODULE P - REPORT WRITER<br />
While designing the user report, you may at any time click on the Preview button on the<br />
Report Writer screen to view the layout, etc.<br />
P.2.1- Setting up the Report Header<br />
The first step is to define the Report Header. The report header will display the headings and<br />
the number of columns as well as the number of decimals to be displayed in the report.<br />
Enter and / or select the following:<br />
Field Description<br />
Report name: Enter “Inc&Exp” as the name of the report. You will use this name to<br />
generate the user report or select this name if you need to delete the user<br />
report.<br />
Report title 1: Enter the main heading e.g. “Income & Expense Report”.<br />
Report title 2: This is your sub-heading e.g. “For the period ending #E”, the #E will mean<br />
that <strong>TurboCASH</strong> will recognise the date you require when you print your<br />
report.<br />
No of Columns: Enter “2” for the purposes of this tutorial.<br />
Display Decimals: Select to display the decimals of any amounts and percentages on the user<br />
report.<br />
Compress Print: Leave blank.<br />
312 - <strong>TurboCASH</strong>4 – Version 4.3.0.3 – Accounting Made Easy
P.2.2- Setting up the Row Types<br />
Setting up the Row Types<br />
Once finished with the Report Header, the cursor is in the Row Type field. The following screen<br />
is displayed on which you need to select the type (properties) for each row.<br />
Since you will need to select the properties for each of the rows, the properties for each row is<br />
briefly discussed.<br />
Row Type Description<br />
Account: The Accounts lookup facility will be displayed on which you need to select an<br />
account. Any balances, budgets, etc. for the selected account will be displayed<br />
in each of the columns of the selected row.<br />
Blank: The entire row will be blank.<br />
Column Line: A line as specified as a _ (single line) or as a = (double line) will be displayed in<br />
each of the columns of the selected row.<br />
Group 1 and Group Only the total balances, budget figures of all accounts linked to Account Group 1<br />
2:<br />
Group 1 Detail and<br />
Group 1 Detail:<br />
or Account Group 2 will be displayed.<br />
The individual balances, budget figures of all accounts linked to Account Group<br />
1 or Account Group 2 will be displayed. Each account will be listed on the User<br />
Report.<br />
Single Line: A line as specified as a _ (single line) or as a = (double line) will be displayed<br />
right across the entire report of the selected row.<br />
Text: The text entered will be displayed as a label on the left-hand side of the report.<br />
Select and / or enter the following for the rows to be displayed in the Income and<br />
Expense Report for the purposes of this tutorial:<br />
Row Row Type Description Column A Column B<br />
1 Text Enter “Income”.<br />
2 Account Select “Sales”account<br />
3 Account Select “Cost of Sales” account<br />
4 Column Line Enter “=”.<br />
5 Text Enter “Gross Profit”. A2+A3 B2+B3<br />
6 Text Enter “Less Expenses”.<br />
7 Group Detail 1 Select “Expenses”.<br />
8 Column Line Enter “_”.<br />
9 Text Enter “Total Expenses”. A7 B7<br />
10 Column Line Enter “_”.<br />
11 Text Enter “Nett Profit”. A5+A9 B5+B9<br />
12 Column Line Enter “=”.<br />
Once you are finished to define the rows, you need to set the properties for each of the<br />
columns. For the purposes of this tutorial, we have selected 2 columns.<br />
In the first column (Column A), we wish to display the actual income and expenses and in the<br />
second column (Column B), we wish to display the budget figures as entered in the Edit →<br />
Accounts menu (see MODULE N).<br />
<strong>TurboCASH</strong>4 – Version 4.3.0.3 – Accounting Made Easy - 313
MODULE P - REPORT WRITER<br />
P.2.3- Setting up the Column Headings<br />
When the cursor is placed in Column A, the Column Header for Column A will be displayed:<br />
Select and enter the following for Column A:<br />
Field Description<br />
Column Type: Select “This Year”.<br />
Column<br />
Header:<br />
Enter “Actual” in the first column and 2011/2011 in the adjacent field.<br />
Method: “Absolute” or “Relative”, select “Absolute”.<br />
Date from:<br />
To:<br />
• “Absolute” returns the balances for the months specified, irrespective of the date<br />
of the report.<br />
• “Relative” is dependent on the date specified for the report.<br />
Select the date (accounting period) From and To on the Periods lookup facility.<br />
Note that if “Relative” was selected, you cannot select the dates (accounting<br />
periods).<br />
If relative is selected, the Date from and To fields will be displayed as Relative from<br />
and To. In this case you need to enter 0 in both the Relative from and To fields,<br />
which refers to the current month of the specified date. –11 (11 prefixed with a<br />
minus sign) refers to 12 months to the date specified.<br />
When the cursor is placed in Column B, the Column Header for Column B will be displayed.<br />
Select and enter the following for Column B:<br />
Field Description<br />
Column Type: Select Budget.<br />
Column<br />
Header:<br />
Enter Budget in the first column and 2011/2011 in the adjacent field.<br />
Method: “Absolute or Relative”, select “Absolute”.<br />
Date from:<br />
To:<br />
• “Absolute” returns the balances for the months specified, irrespective of the date<br />
of the report.<br />
• “Relative” is dependent on the date specified for the report.<br />
Select the date (accounting period) From and To on the Periods lookup facility.<br />
Note that if "Relative" was selected, you cannot select the dates (accounting<br />
periods).<br />
If relative is selected, the Date from and To fields will be displayed as Relative from<br />
and To. In this case you need to enter 0 in both the Relative from and To fields,<br />
which refers to the current month of the specified date. –11 (11 prefixed with a<br />
minus sign) refers to 12 months to the date specified.<br />
314 - <strong>TurboCASH</strong>4 – Version 4.3.0.3 – Accounting Made Easy
P.3- GENERATING THE USER REPORT<br />
GENERATING THE USER REPORT<br />
If you have ranged your accounts using the Groups Facilities in the Setup menu, then<br />
numerous reports may be written.<br />
To print your User Report:<br />
1. Click on the Reports → User Reports menu.<br />
2. Select “Inc & Exp.”.<br />
3. Select “2011/03/31” as the Date of Report.<br />
4. Select “Screen”.<br />
5. Click on the OK button and your report will be generated. <strong>TurboCASH</strong> will calculate all<br />
your columns and rows automatically.<br />
The Income and Expense Report as per example in this tutorial should reflect as follows:<br />
In this example, the Net Profit should at any stage balance with the Income Statement if<br />
generated in the Reports → General Ledger → Income Statement menu.<br />
<strong>TurboCASH</strong>4 – Version 4.3.0.3 – Accounting Made Easy - 315
MODULE Q - REPORTMAN<br />
IN THIS MODULE<br />
MODULE Q - REPORTMAN........................................................................................................316<br />
Q.1- INTRODUCTION TO REPORTMAN IN <strong>TurboCASH</strong>4.....................................................................317<br />
Q.2- ACCESS REPORTMAN..................................................................................................................317<br />
Q.3- REPORTMAN INTERFACE.............................................................................................................318<br />
Q.3.1- Practice Task – Open TestInvoice.rep........................................................................................................318<br />
Q.3.2- Report Structure and Data .........................................................................................................................318<br />
Q.3.3- Data access configuration..........................................................................................................................319<br />
Q.3.4- Objects ....................................................................................................................................................... 321<br />
Q.3.5- Edit Objects.................................................................................................................................................322<br />
Q.3.5.1- Editing Icons ......................................................................................................................................322<br />
Q.3.5.2- Moving Object Icons ..........................................................................................................................322<br />
Q.3.6- Preview Output...........................................................................................................................................322<br />
Q.3.7- Preview the report.......................................................................................................................................323<br />
Q.3.8- Report Structure .........................................................................................................................................323<br />
Q.3.9- Selecting Objects on the Report Structure ................................................................................................324<br />
Q.3.10- Adding expressions to the report..............................................................................................................325<br />
Q.3.11- Practice Task – Add a New Dataset ........................................................................................................325
Q.1- INTRODUCTION TO REPORTMAN IN <strong>TurboCASH</strong>4<br />
INTRODUCTION TO REPORTMAN IN <strong>TurboCASH</strong>4<br />
Different tables in <strong>TurboCASH</strong>4 must be used for a report. The most commonly used tables and<br />
its relationships will be outline in this document.<br />
Value have been added to the connections, interaction, relationship to force and interact<br />
responses with the datasets and database connections as a plugin / extensions from<br />
<strong>TurboCASH</strong>4 to Reportman. The Zeos Database Objects connection will basically always render<br />
a Message (i.e. “Test connection passed” ). This is the leader Opensource database driver<br />
technology for Delphi/Kylix/Builder.<br />
Should you fail with this successful connection, it may imply that one of the following may need<br />
attention:<br />
• Installation of <strong>TurboCASH</strong>4 (Did not install the Firebird database engine), only installed<br />
the Single user Embedded version).<br />
• May have more than one Alias in the reportman (*.rep) files – lets call it badly designed<br />
reports or document layout files.<br />
• Corrupted data in the database, etc.<br />
The data in the database, for example; date format, currency, time, etc., is system locale<br />
(Regional and Language) specific.<br />
If <strong>TurboCASH</strong>4 have been installed on a Windows machine, the Language and Regional settings<br />
may be changed if you click on the Set Windows Date/Format/Style button located in the<br />
the Setup → System Parameters → Company Info (Options) menu. In Windows operating<br />
you may change this in the Control Panel (Regional and Language settings). This will for<br />
example display the correct date format as per your countries' regional settings on all reports<br />
output and screens in <strong>TurboCASH</strong>4.<br />
To develop or edit reports in <strong>TurboCASH</strong>4, you need to use the built in Reportman in<br />
<strong>TurboCASH</strong>4. Some extra functions have been added to Reportman in <strong>TurboCASH</strong>. Some of<br />
these extra functions are; 'GETTEXTLANG' , 'RETURNSQL' , 'NUMBERTOWORDS' , 'GETPRICE',<br />
etc. Another important feature is Data access configuration.<br />
All reports in <strong>TurboCASH</strong>4 are fully translatable via the 'GETTEXTLANG' function. Basically all<br />
document layout files and reports designed in Reportman can be displayed in any of the<br />
languages by changing the Language in the File → Switch Language option.<br />
Language files may be edited in the Tools → Customize Languages menu. These are stored in<br />
the Bin/Languages folder.<br />
Q.2- ACCESS REPORTMAN<br />
In <strong>TurboCASH</strong>4 you may access and set Reportman different places.<br />
By default, the standard reports will be printed from the Reports menu. You may select to print<br />
the reportman reports instead of the standard reports by deselecting (removing the tick) in the<br />
“Do not use Reportman” field of the Setup → Preferences → Data Parameters menu.<br />
The following reports are no longer available as standard reports:<br />
• Reports → Batch Type<br />
• Reports → Stock → Backorder (currently you need to select the Backorder Report Type<br />
on the sidebar of the Edit → Stock Items screen).<br />
• Reports → Tax<br />
• Reports → General Ledger → Historical (new).<br />
On the Report Options screens (listed above), you may select the Edit button in the Action<br />
(Send Report to) field and click on the OK button to launch the Report manager designer<br />
screen. Here you may edit these reports.<br />
<strong>TurboCASH</strong>4 – Version 4.3.0.3 – Accounting Made Easy - 317
MODULE Q - REPORTMAN<br />
Q.3- REPORTMAN INTERFACE<br />
To make it easier to introduce Reportman and to get started with editing customising document<br />
layout files, we start with a practice task. The Data structures and complex stuff will be added<br />
at the end of this Document for reference purposes.<br />
Q.3.1- Practice Task – Open TestInvoice.rep<br />
It is not necessary to use parameters for reports, but it is useful in the case of document layout<br />
files.<br />
The first step is to understand the ease of use of the Reportman interface and configuring<br />
Reportman. To do this, we have created a TestInvoice.rep in the latest update.<br />
Follow these easy steps to explore and see the Reportman:<br />
1. Once the Report man screen is opened (default DOCUMENTS/DOCUMENTS), select the<br />
TestInvoice.rep in the list of Documents.<br />
2. Click on the Explorer folder button.<br />
3. Copy the TestInvoice.rep (in the Windows Explorer folder) and rename it to<br />
MyInvoice.rep.<br />
4. Click on the Refresh button and select the MyInvoice.rep. You may double-click (or<br />
click on the Edit button) to open the Invoice in the Report manager designer screen.<br />
Q.3.2- Report Structure and Data<br />
The left pane consists of the following two (2) tabs:<br />
1. Structure – On this tab you need to select the report section (i.e. subreport, headers,<br />
footers, detail, etc.) to which you may add / edit objects (i.e. images, shapes, labels,<br />
expressions, barcodes, charts and variables).<br />
2. Data – On this tab you need to select the dataset. You may easily add / edit objects<br />
(i.e. images, shapes, labels, expressions, barcodes, charts and variables) to include in<br />
your report or document layout file.<br />
The right pane consists of the report document in the designer mode.<br />
318 - <strong>TurboCASH</strong>4 – Version 4.3.0.3 – Accounting Made Easy
Q.3.3- Data access configuration<br />
Data access configuration<br />
The Database connections and datasets is the heart of the Report manager. Parameters needs<br />
to be passed from <strong>TurboCASH</strong>4 to Reportman for the various reports.<br />
For documents, the TCVAR_DOCID parameter is used. This parameter contains the document<br />
number in the Dochead table.<br />
For example, in the case of Stock Reports, you may need to use the SQL parameter for the data<br />
in the Edit->Stock Items menu to activate your search action. This will enable you to define<br />
and add various criteria to be used in a report.<br />
To access this you may click on the icon on icon toolbar or go to the Report>Data access<br />
configuration menu.<br />
Writing SQL<br />
Here you may<br />
define your SQL,<br />
relationships and<br />
parameters to be<br />
used for the report.<br />
To write SQL is actually very simple, for<br />
example, “select data from table”, where data is<br />
a valid field name (e.g. ScompanyName<br />
Company Name) in the table and table is a valid<br />
table name (e.g. Sysvars).<br />
To call the company name and Fax number (as<br />
entered in the Setup->System Parameters<br />
screen (it is stored in the sysvars table)), you<br />
may simply write select SCompanyName<br />
CompanyName, SFaxNumber Fax from<br />
Sysvars.<br />
Select YOUR DATA FIELDS from sysvars<br />
An example of the SQL for the COMPANYINFO dataset is as follows:<br />
SQL Text Data on Screens<br />
select<br />
SCompanyName CompanyName,<br />
BlobLogo Logo,<br />
SAddress1 Address1,<br />
SAddress2 Address2,<br />
SAddress3 Address3,<br />
SPostCode Postcode,<br />
SPhoneNumber Telephone,<br />
SFaxNumber Fax,<br />
SEmailAddress EMailAddress,<br />
SCompanyRegNo CompanyRegNo,<br />
STaxRegNo TaxRegNo,<br />
SBANKNAME1 BankName1,<br />
SBANKNAME2 BankName2,<br />
SBANKNUMBER1 BankNo1,<br />
SBANKNUMBER2 BankNo2,<br />
SBANKSWIFT1 BankSwift1,<br />
SBANKSWIFT2 BankSwift2,<br />
SBANKIBAN1 BankIBAN1,<br />
SBANKIBAN2 BankIBAN2,<br />
SBANKACCOUNTNAME1 BankAccountName1,<br />
SBANKACCOUNTNAME2 BankAccountName2,<br />
SInvoiceHeading InvoceHead,<br />
SInvoicesMessage1 InvoiceMessage1,<br />
SInvoicesMessage2 InvoiceMessage2,<br />
SInvoicesMessage3 InvoiceMessage3,<br />
SCreditNoteHeading CreditNoteHead,<br />
SCreditNoteMessage1 CreditNoteMessage1,<br />
SCreditNoteMessage2 CreditNoteMessage2,<br />
SCreditNoteMessage3 CreditNoteMessage3,<br />
SQuoteHeading QuoteHead,<br />
SQuoteMessage1 QuoteMessage1,<br />
Setup Company Info<br />
Setup Documents (Invoices)<br />
Setup Documents (Credit Notes)<br />
Setup Documents (Quotes)<br />
<strong>TurboCASH</strong>4 – Version 4.3.0.3 – Accounting Made Easy - 319
MODULE Q - REPORTMAN<br />
SQL Text Data on Screens<br />
SQuoteMessage2 QuoteMessage2,<br />
SQuoteMessage3 QuoteMessage3,<br />
SPurchaseHeading PurchaseHead,<br />
SPurchasesMessage1 PurchaseMessage1,<br />
SPurchasesMessage2 PurchaseMessage2,<br />
SPurchasesMessage3 PurchaseMessage3,<br />
SGoodsReturnedHeading SupplierReturnHead,<br />
SGoodsReturnedMessage1 SupplierReturnMessage1,<br />
SGoodsReturnedMessage2 SupplierReturnMessage2,<br />
SGoodsReturnedMessage3 SupplierReturnMessage3,<br />
SOrderHeading OrderHead,<br />
SOrderMessage1 OrderMessage1,<br />
SOrderMessage2 OrderMessage2,<br />
SOrderMessage3 OrderMessage3,<br />
SStatementMessage1 StatementMessage1,<br />
SStatementMessage2 StatementMessage2,<br />
SStatementMessage3 StatementMessage3,<br />
SSellingPriceName1 SellingPrice1,<br />
SSellingPriceName2 SellingPrice2,<br />
SSellingPriceName3 SellingPrice3,<br />
SAccountReportName1 LedgerRepGroup1,<br />
SAccountReportName1 LedgerRepGroup2,<br />
SDebtorReportName1 DebtorRepGroup1,<br />
SDebtorReportName2 DebtorRepGroup2,<br />
SCreditorReportName1 CreditorRepGroup1,<br />
SCreditorReportName2 CreditorRepGroup2,<br />
SStockReportName1 StockRepGroup1,<br />
SStockReportName1 StockRepGroup2,<br />
WRetainedIncomeID RetainedIncomeAccId,<br />
WDebtorsControlID DebtorsControlAccId,<br />
WCreditorsControlID CreditorControlAccId<br />
from sysvars<br />
Setup Documents (Purchases)<br />
Setup Documents (Supplier Returns)<br />
Setup Documents (Orders)<br />
Setup Statements<br />
Setup Stock Information<br />
Setup Groups<br />
Control Accounts linked to the books (default per Set of Books<br />
template selected or specified in the Create Set of Books (Advanced)<br />
option on the creation wizard.<br />
In older versions of <strong>TurboCASH</strong>4 (before version 4.3.0.1 Update) you will receive an error<br />
message “No available data to print.” when you click on the Preview icon on the icon<br />
toolbar of the Report manager. To enable you to preview the report (document layout file) at<br />
any time while editing or adding objects to your report, you need to do the following few steps<br />
on the “Database connections and datasets” screen.<br />
To add a dataset, click on the icon. To create or edit a document in Reportmanager and<br />
test the document, you need an existing document number (or create a new invoice in<br />
<strong>TurboCASH</strong>4).<br />
These steps are not necessary in <strong>TurboCASH</strong>4 3.0.1 or later versions, since <strong>TurboCASH</strong>4 will<br />
automatically find and use the latest Invoice.<br />
1. Click on the icon.<br />
2. On the New dataset screen, enter the alias (name) “Dummy” and click on the OK button.<br />
3. Enter the following SQL text in the memo field:<br />
select max(Wdocid) from dochead<br />
4. Click on the Show data button.<br />
5. Remember the number displayed on the MAX column. This is the DocumentID number of<br />
the last document created in the Set of Books.<br />
6. Close the data screen.<br />
7. Select the “Dummy” query and click on the to remove it.<br />
8. Click on the Parameters button.<br />
9. On the value field, enter the value of the document number.<br />
10. Click on the OK button to close the Parameter definition screen.<br />
11. After you have followed these setting and data configurations, you may select the<br />
DOCUMENTHEAD or any dataset and click on the Show data button to view the details of<br />
the Invoice.<br />
320 - <strong>TurboCASH</strong>4 – Version 4.3.0.3 – Accounting Made Easy
Data access configuration<br />
To view the datasets, select the Dataset from the list and click on the Show data button.<br />
or comments.<br />
In this example, the Data (for the COMPANYINFO<br />
Dataset) is as follows:<br />
If you click on the Exit button, you will return<br />
to the Database connections and datasets screen.<br />
You may view other Datasets.<br />
For example, if you view the DOCUMENTLINE<br />
Dataset, and you have more than one line in the<br />
document (transactions and / or comments), you<br />
may click on the Next and<br />
First record buttons to view the transactions / and<br />
Click on the OK button of the Database connections and datasets screen.<br />
Q.3.4- Objects<br />
For your convenience, the properties of the objects as at the back of this book.<br />
Objects – The following most commonly used objects are added to a section of the report<br />
stucture:<br />
• TRpImage – This is used to display your company logo on the reports and<br />
document layout files. The Company Logo dataset is COMPANYINFO.LOGO (or<br />
COMPANYDATA.LOGO). The logo is stored in the database as a BLOB (Binary Large<br />
Object) and will be displayed if loaded in the Setup->System Parameters->Company<br />
Info Options screen.<br />
• TRpShape – Inserts a shape (i.e. rectangle, square, rounded rectangle, rounded<br />
square, ellipse, circle, horizontal line, vertical line, oblique 1 and oblique 2). These may<br />
be configured (formatted) using Pen Style, Pen Color, Pen Width, Brush Style and Brush<br />
Color. In most of the document layout files (excluding the Plain range), the rounded<br />
retangle shape with a clear brush, is used to group blocks of data.<br />
• TRpLabel – Add static text object to the report. Examples on the above picture<br />
are, Tax Invoice, Delivery Address, Telephone, Fax, E-mail Address, etc.<br />
• TRpExpression – This will add an expression object to the report. If you click on<br />
the Data tab (on the left paine), Select a dataset (e.g. COMPANYINFO) and the datafield<br />
(e.g. COMPANYINFO.COMANYNAME) and simply drag it to the section of the report<br />
where you need to display it.<br />
Other objects which may be added to reports are as follows:<br />
• TRpBarcode – This will add a barcode object to the report.<br />
• TRpChart – This add a chart object to the report. Two (2) examples (i.e. Graphs<br />
Financial Categories and Graphs Groups) may be printed (or previewed) in the Reports<br />
→ Reportman → General Ledger → Graphs menu.<br />
<strong>TurboCASH</strong>4 – Version 4.3.0.3 – Accounting Made Easy - 321
MODULE Q - REPORTMAN<br />
Q.3.5- Edit Objects<br />
Q.3.5.1- Editing Icons<br />
(These icons will only be active when an object is selected).<br />
• Select – Select an object on the report.<br />
• Delete – This icon will delete a selected object. (Keyboard: Ctrl + Del).<br />
• Cut – This will cut a selected object. (Keyboard: Alt + X).<br />
• Copy – This will place a copy of the selected object on the clipboard. (Keyboard:<br />
Alt + C).<br />
• Paste – This will paste (insert) the object from the clipboard. (Keyboard: Alt + X).<br />
Q.3.5.2- Moving Object Icons<br />
(These icons will only be active when an object is selected).<br />
• Move left – Each click moves the selected object one space to the left. (Keyboard:<br />
Ctrl + Left).<br />
• Move right – Each click moves the selected object one space to the right.<br />
(Keyboard: Ctrl + Right).<br />
• Move up – Each click moves the selected object one space to the up. (Keyboard:<br />
Ctrl + Up).<br />
• Move down – Each click moves the selected object one space to the down.<br />
(Keyboard: Ctrl + Down).<br />
Q.3.6- Preview Output<br />
Output Icons – See Data access cofiguration. If you cannot establish a database connection,<br />
you will not be able to preview or print the report.<br />
• Preview – View the report on the screen.<br />
• Print – Opens the Print dialog on which you may select a printer, printer<br />
properties, select pages (if required).<br />
322 - <strong>TurboCASH</strong>4 – Version 4.3.0.3 – Accounting Made Easy
Q.3.7- Preview the report<br />
Preview the report<br />
Once you can view data (using the Show data button), you may click on the Preview icon<br />
on the icon toolbar of the Report manager to preview the report or document layout file.<br />
The data displayed in the preview of the invoice, should be your own data as entered in the<br />
Setup → System Parameters → Company Info menu Edit → Debtors,<br />
and in your<br />
document header and document lines file.<br />
Q.3.8- Report Structure<br />
In this report, the report footer is linked to Subreport-1<br />
If you click on Subreport-0. The setting for the object is linked<br />
to the DOCUMENTLINE dataset. This means that for each<br />
record, the column detail is printed.<br />
If you define a new group, it will when the groups field, the<br />
group footer will be printed followed by the new group header.<br />
<strong>TurboCASH</strong>4 – Version 4.3.0.3 – Accounting Made Easy - 323
MODULE Q - REPORTMAN<br />
If you select the footer, you may view the properties<br />
of the link to the Subreport-0(DOCUMENTLINE).<br />
The Footer – MAINGROUP(Subreport-1) is a Child<br />
Subreport of the Subreport-0(DOCUMENTLINE).<br />
You may also link a detail row to a subreport. In<br />
combination with the masterdataset, you may link the<br />
masterdetail.<br />
In the object inspector you may define settings and<br />
formats for the different objects. These object<br />
properties will be discussed briefly later in this<br />
document.<br />
Q.3.9- Selecting Objects on the Report Structure<br />
324 - <strong>TurboCASH</strong>4 – Version 4.3.0.3 – Accounting Made Easy<br />
All objects are added to a selected page structure. In the example<br />
of the TestInvoice.rep. On the Page header we have a number of<br />
expressions (from the COMPANYINFO and the DOCUMENTHEAD<br />
datasets), an image (company logo) (from the COMPANYINFO<br />
dataset) and some labels (static text), e.g. Telephone, Fax and Email<br />
Address.<br />
If you click on a selected object on the list, the object will be<br />
displayed on the grid. You may then easily edit move resize or set<br />
the properties for the object.<br />
Should you receive an error printing and previewing the report,<br />
note the name and number of the object (expression, etc.).
Q.3.10- Adding expressions to the report<br />
Adding expressions to the report<br />
Once you have selected a section of the report, where you need to add data, click on the Data<br />
tab. It will list all your datasets and variables. Select a dataset (in this example the<br />
DOCUMENTHEAD dataset is selected). The dataset consists of various datafields or columns.<br />
After each database field, the properties (i.e. Data type and Database field length) is displayed.<br />
There are two (2) basic steps to add database fields or expression objects to the report (i.e.<br />
drag and drop or manually adding expression objects). These are:<br />
1. Draging and Dropping fields – After testing datasets and connections, you can select<br />
a database field, drag and drop it easily to report sections. This will add an expression<br />
object to the report.<br />
2. Manually Adding Expressions – Should you need to build an expression consisting of<br />
more than one database field, and need one condition, for example (IIF(condition,Value<br />
is true,Value is false), etc., you need to click on the icon on the icon toolbar.<br />
This will launch the Dialog screen, with a basic default expression (i.e. 2+2). When you<br />
click on the Show data button it will return a result of 4.<br />
On this Dialog screen, you may add values (Operation) for the various Categories (i.e.<br />
Database fields, Functions, Variables, Constants and Operators) to define an expression<br />
object.<br />
Q.3.11- Practice Task – Add a New Dataset<br />
Additional fields any be added using the FreeFields Plugin / Extension. The SYSVARSEXT table is<br />
already present in all Sets of Books.<br />
To add your data to the report, simply do the following:<br />
1. Enter your data in the Setup → System Parameters → Company Info (Additional Data)<br />
section, if these fields are blank.<br />
2. Launch the Report Designer from the Tools menu.<br />
3. Select MyInvoice.rep and double-click on it (or click on the Edit button of the Report man screen.<br />
4. On the Report manager designer screen, go to Reports → Data access configuration menu and<br />
add the Dataset SYSVARSEXT as a new Dataset.<br />
5. Copy the following SQL text to the text box<br />
Select<br />
SCONTACTNAME ContactName,<br />
SMOBILE MobileNo<br />
from Sysvarsext<br />
<strong>TurboCASH</strong>4 – Version 4.3.0.3 – Accounting Made Easy - 325
MODULE Q - REPORTMAN<br />
6. Click on the Show data button. Your data (as entered in the Setup->System Parameters-<br />
>Company Info (Additional Data) section) will now be displayed.<br />
7. Close the Data preview screen. Click on the OK button of the Data access configuration screen to<br />
save the changes.<br />
8. In the Structure tab of the Report manager designer screen, select the section of the Report<br />
where you wish to add this data.<br />
9. Click on the Data tab.<br />
10. Select the SYSVARSEXT Dataset and expand the tree. Select the SContactName field and drag it to<br />
the section of the report. Also drag the Smobile Data field and drag it to the report section.<br />
11. Click on the Preview button of the Report manager designer screen to view your data.<br />
12. You may wish to add Labels (Static Text) objects to the labels.<br />
13. This newly added data will be displayed on the new layout file.<br />
326 - <strong>TurboCASH</strong>4 – Version 4.3.0.3 – Accounting Made Easy
MODULE R - LIST OF SHORTCUT KEYS<br />
IN THIS MODULE<br />
MODULE R - LIST OF SHORTCUT KEYS...................................................................................327<br />
R.1- Function Keys on the <strong>TurboCASH</strong> Main Program............................................................................328<br />
R.2- Function Keys on the Batch Entry Screens......................................................................................328<br />
R.3- Function Keys on the Document Entry Screens...............................................................................328<br />
R.4- Shift and Function Keys................................................................................................................... 328<br />
R.5- Alt and Function Keys......................................................................................................................329<br />
R.6- Ctrl and Function Keys .................................................................................................................... 329<br />
R.7- Ctrl and Alphabetical Character Keys..............................................................................................329<br />
R.8- Ctrl and Alt Keys and Alphabetical Character Keys.........................................................................329
MODULE R - LIST OF SHORTCUT KEYS<br />
R.1- Function Keys on the <strong>TurboCASH</strong> Main Program<br />
Key Description Menu Option Function<br />
F1 Help Help → Help<br />
Access the Help files.<br />
F2 Batch Entry Input → Batch Entries Enter transactions in your respective Batch<br />
Types.<br />
F3 Update Ledger Input → Update Ledger Update Invoices, Credit Notes, Purchases and<br />
Goods Returned.<br />
F4 Creditor Edit → Creditor<br />
To create, edit, delete Creditor (Supplier)<br />
accounts.<br />
F5 Debtor Edit → Debtor<br />
To create, edit, delete Debtor (Customer)<br />
accounts.<br />
F6 Invoices Input → Documents → The Invoicing screen will be displayed on which<br />
Invoices → Enter<br />
you may start processing invoices. You may<br />
also select to process any of the following<br />
documents:<br />
• Credit Notes<br />
• Purchases<br />
• Supplier Returns<br />
• Quotes<br />
• Orders<br />
F10 Creation Wizard File → Create Set of Books Launches the Creation Wizard screen on which<br />
you may select an option to create, copy, or<br />
convert a Set of Books.<br />
F11 Close Set of<br />
Books<br />
File → Close Set of Books Close an open (active) Set of Books.<br />
F12 Stock Items Edit → Stock Items<br />
Maintain Stock Items.<br />
Invoicing - You may also press the Spacebar on your keyboard, to launch the Invoicing<br />
screen, provided that no other screens are open or active in <strong>TurboCASH</strong>.<br />
R.2- Function Keys on the Batch Entry Screens<br />
Key Description Function<br />
F5 Balance Balance the Batch<br />
F6 Post Post the Batch<br />
F7 Exclusive /<br />
Enter VAT/GST/Sales Tax Exclusive or Inclusive<br />
Inclusive<br />
F8 List List the Batch<br />
F9 Process Process the Batch<br />
F10 Setup Setup entry defaults for the batch.<br />
R.3- Function Keys on the Document Entry Screens<br />
Key Description Function<br />
F7 Exclusive / Inclusive Enter VAT/GST/Sales Tax Exclusive or Inclusive<br />
F8 Discount To enter Discount<br />
F9 Comment Insert a Comment.<br />
F10 Delete All Delete all the transactions entered in the document.<br />
F11 Copy Copy the transactions from a selected invoice.<br />
R.4- Shift and Function Keys<br />
Key Description Menu Option Function<br />
F3 Confirm Input → Documents → Confirm Options to Confirm Quotes and Orders.<br />
328 - <strong>TurboCASH</strong>4 – Version 4.3.0.3 – Accounting Made Easy
R.5- Alt and Function Keys<br />
Alt and Function Keys<br />
Key Description Menu Option Function<br />
F4 Exit<br />
<strong>TurboCASH</strong><br />
File → Exit <strong>TurboCASH</strong> Exit your <strong>TurboCASH</strong> program.<br />
F5 Credit Notes Input → Documents → Credit<br />
Notes<br />
Enter transactions on Credit Notes<br />
F7 Orders Input → Documents → Orders Enter transactions on Orders<br />
F8 Purchases Input → Documents → Purchases Enter transactions on Purchases<br />
F9 Quotes Input → Documents → Quotes Enter transactions on Quotes<br />
F10 Supplier Input → Documents → Supplier Enter transactions on Supplier Returns<br />
Returns<br />
Returns<br />
R.6- Ctrl and Function Keys<br />
Key Description Menu Option Function<br />
F3 Search Tools → Search<br />
Launches the Investigator to search for<br />
data in a Set of Books.<br />
F4 Calculator Tools → Calculator<br />
Access the Calculator.<br />
F5 Company Info<br />
Setup → System Parameters →<br />
Company Info<br />
Enter or edit information regarding the<br />
company and to set defaults for the<br />
company.<br />
F7 POS Invoice<br />
Input → Documents → POS<br />
Invoice<br />
To start processing Point-of-Sale invoices.<br />
F10<br />
Delete a Set of<br />
Books<br />
File → Delete Set of Books<br />
To permanently remove a selected Set of<br />
Books from your System.<br />
R.7- Ctrl and Alphabetical Character Keys<br />
Key Description Menu Option Function<br />
B Balance Sheet Reports → General Ledger →<br />
Balance Sheet.<br />
Options to generate a Balance Sheet.<br />
E General Ledger Reports → General Ledger → Options to generate General Ledger<br />
Transactions Transactions<br />
Transactions.<br />
I Income<br />
Reports → General Ledger - Options to generate an Income<br />
Statement Income Statement<br />
Statement.<br />
L Open Item Link Input → Open Item Link<br />
Options to link receipts to specific<br />
invoices for Debtors and payments for<br />
Creditors to certain supplier invoices or<br />
purchases.<br />
R Reconcile Bank Input → Reconcile Bank<br />
Perform the Bank Reconciliation.<br />
S Save As File → Save As<br />
Save your Set of Books in a selected<br />
directory or location.<br />
T Trial Balance Reports → General Ledger → Trial<br />
Balance<br />
Options to generate a Trial Balance.<br />
R.8- Ctrl and Alt Keys and Alphabetical Character Keys<br />
The following keys have been assigned to generate Sales Analysis Reports. While keeping the Ctrl and Alt<br />
keys down, you also need to press the R and A keys followed by the following keys:<br />
Key Description<br />
C Sales by Customer<br />
G Sales by Group<br />
P Sales by Product<br />
S Sales by Salesperson<br />
<strong>TurboCASH</strong>4 – Version 4.3.0.3 – Accounting Made Easy - 329