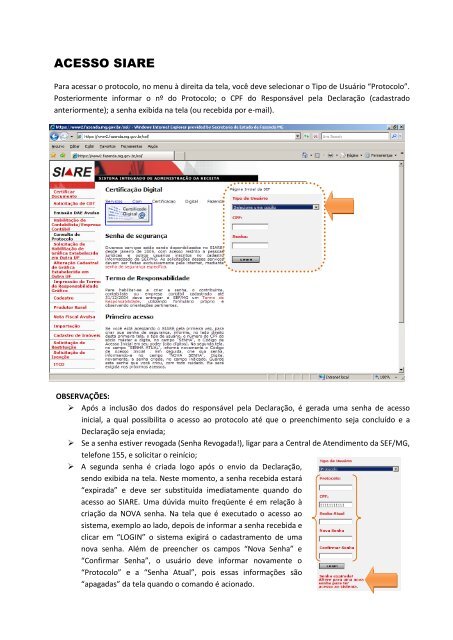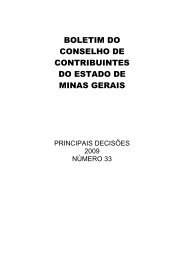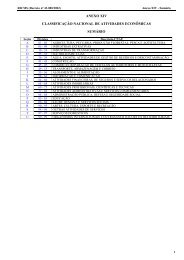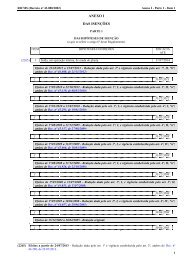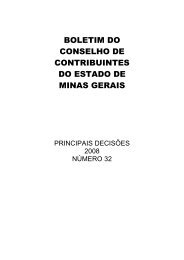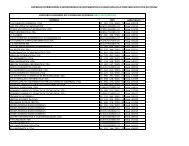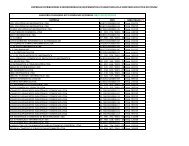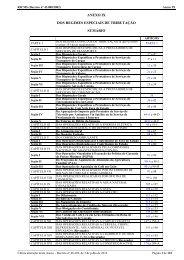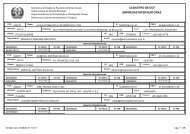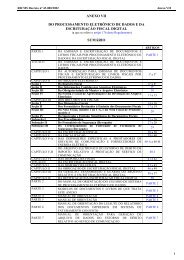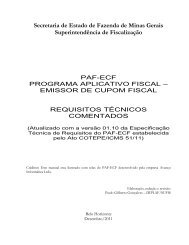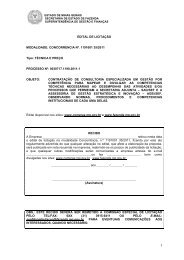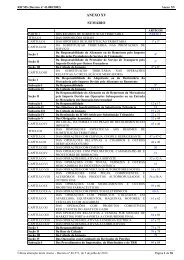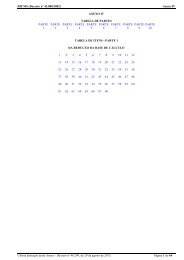ACESSO SIARE - Secretaria de Estado de Fazenda de Minas Gerais
ACESSO SIARE - Secretaria de Estado de Fazenda de Minas Gerais
ACESSO SIARE - Secretaria de Estado de Fazenda de Minas Gerais
Create successful ePaper yourself
Turn your PDF publications into a flip-book with our unique Google optimized e-Paper software.
<strong>ACESSO</strong> <strong>SIARE</strong><br />
Para acessar o protocolo, no menu à direita da tela, você <strong>de</strong>ve selecionar o Tipo <strong>de</strong> Usuário “Protocolo”.<br />
Posteriormente informar o nº do Protocolo; o CPF do Responsável pela Declaração (cadastrado<br />
anteriormente); a senha exibida na tela (ou recebida por e-mail).<br />
OBSERVAÇÕES:<br />
Após a inclusão dos dados do responsável pela Declaração, é gerada uma senha <strong>de</strong> acesso<br />
inicial, a qual possibilita o acesso ao protocolo até que o preenchimento seja concluído e a<br />
Declaração seja enviada;<br />
Se a senha estiver revogada (Senha Revogada!), ligar para a Central <strong>de</strong> Atendimento da SEF/MG,<br />
telefone 155, e solicitar o reinício;<br />
A segunda senha é criada logo após o envio da Declaração,<br />
sendo exibida na tela. Neste momento, a senha recebida estará<br />
“expirada” e <strong>de</strong>ve ser substituída imediatamente quando do<br />
acesso ao <strong>SIARE</strong>. Uma dúvida muito freqüente é em relação à<br />
criação da NOVA senha. Na tela que é executado o acesso ao<br />
sistema, exemplo ao lado, <strong>de</strong>pois <strong>de</strong> informar a senha recebida e<br />
clicar em “LOGIN” o sistema exigirá o cadastramento <strong>de</strong> uma<br />
nova senha. Além <strong>de</strong> preencher os campos “Nova Senha” e<br />
“Confirmar Senha”, o usuário <strong>de</strong>ve informar novamente o<br />
“Protocolo” e a “Senha Atual”, pois essas informações são<br />
“apagadas” da tela quando o comando é acionado.
CONTINUANDO O PREENCHIMENTO DE UMA<br />
DECLARAÇÃO JÁ INICIADA<br />
Depois <strong>de</strong> acessar o sistema, conforme <strong>de</strong>monstrado acima, para continuar o preenchimento da<br />
<strong>de</strong>claração o usuário <strong>de</strong>ve selecionar o protocolo e clicar no ícone “<strong>de</strong>talhes” . Na próxima tela,<br />
preencher todas as “abas” (pastas) e <strong>de</strong>pois enviar a Declaração.<br />
OBSERVAÇÃO: Somente é possível continuar o preenchimento <strong>de</strong> protocolo que esteja na Fase<br />
“Aguardando Preenchimento”.<br />
ACOMPANHAMENTO DE PROTOCOLO<br />
Para visualizar as “Pendências” <strong>de</strong> um protocolo, primeiramente o usuário <strong>de</strong>ve fazer o acesso através<br />
da senha, conforme instrução acima. Na tela seguinte ele <strong>de</strong>ve selecionar o protocolo e clicar em<br />
“Pendências”. Sendo que:<br />
Em caso <strong>de</strong> Pendências <strong>de</strong> Documentos, apresentar os documentos solicitados na AF.<br />
Em caso <strong>de</strong> esclarecimentos via Web, na tela seguinte, clicar em “Prestar Esclarecimentos”,<br />
respon<strong>de</strong>ndo por escrito.
Em caso <strong>de</strong> Pendência <strong>de</strong> Pagamento, emitir o DAE, efetuar o recolhimento do ITCD e informar<br />
os dados do pagamento (nº DAE, data pagamento) em esclarecimentos via Web no <strong>SIARE</strong>. Nesse<br />
caso, não há necessida<strong>de</strong> <strong>de</strong> apresentar cópia do DAE quitado.<br />
Aguardar a disponibilida<strong>de</strong> da Certidão <strong>de</strong> ITCD para impressão.<br />
EMISSÃO DE DAE<br />
A emissão do DAE po<strong>de</strong> ocorrer em 02 (dois) momentos:<br />
Recolhimento Prévio do Imposto: Na conclusão do envio da Declaração, o sistema exibe uma<br />
tela que informa os dados do protocolo. Nessa tela há uma opção para emissão <strong>de</strong> DAE para<br />
recolhimento prévio do imposto (recolhimento anterior à análise). O usuário <strong>de</strong>ve informar o<br />
valor a ser recolhido, selecionar o CPF, se for o caso, e clicar no comando “EMITIR”. Lembrando<br />
que para emitir o DAE o usuário <strong>de</strong>ve observar se o Pop-up está <strong>de</strong>sativado e se a tela foi<br />
minimizada;<br />
Emissão <strong>de</strong> DAE após a análise do protocolo: O comando “Emissão <strong>de</strong> DAE”, disponível no<br />
menu “ITCD” à esquerda, somente estará habilitado quando o protocolo estiver na Fase/<strong>Estado</strong><br />
“Aguardando resolução <strong>de</strong> pendência”, após a análise <strong>de</strong> protocolo que tenha imposto a<br />
recolher/complementar. Basta o usuário selecionar um CPF e clicar no comando “EMITIR”.<br />
Lembrando que para emitir o DAE o usuário <strong>de</strong>ve observar se o Pop-up está <strong>de</strong>sativado e se a<br />
tela foi minimizada.
OBSERVAÇÕES:<br />
Depois <strong>de</strong> efetuar o recolhimento o usuário <strong>de</strong>ve emitir o DAE, conforme informação anterior, e<br />
recolher o ITCD. Posteriormente ele acessa novamente o protocolo, clicando em “pendência” e,<br />
em seqüência, em “prestar esclarecimento” e informa a data do recolhimento e o número do<br />
DAE, não sendo necessário comparecer à AF para entregar a cópia do DAE quitado.<br />
A Repartição Fazendária, após confirmar a quitação do imposto ou sua isenção irá concluir o<br />
protocolo, gerando a Certidão <strong>de</strong> Pagamento / Desoneração do imposto. Para imprimi-la, o<br />
usuário <strong>de</strong>ve navegar até a tela anterior, e clicar no comando “Impressão <strong>de</strong> Certidão”.