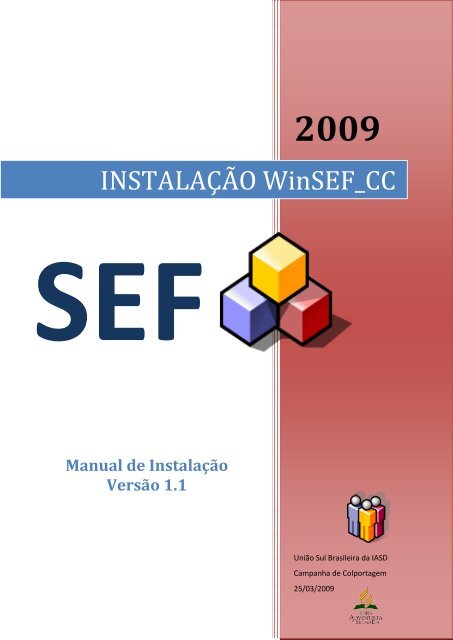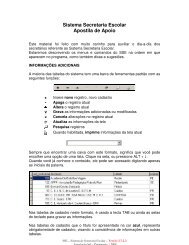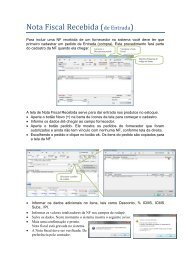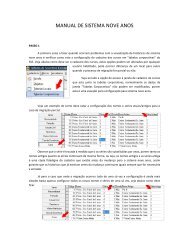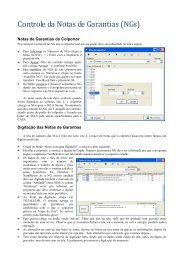INSTALAÇÃO WinSEF_CC - União Sul-Brasileira
INSTALAÇÃO WinSEF_CC - União Sul-Brasileira
INSTALAÇÃO WinSEF_CC - União Sul-Brasileira
You also want an ePaper? Increase the reach of your titles
YUMPU automatically turns print PDFs into web optimized ePapers that Google loves.
2009<br />
<strong>INSTALAÇÃO</strong> <strong>WinSEF</strong>_<strong>CC</strong><br />
SEF<br />
Manual de Instalação<br />
Versão 1.1<br />
<strong>União</strong> <strong>Sul</strong> <strong>Brasileira</strong> da IASD<br />
Campanha de Colportagem<br />
25/03/2009
<strong>INSTALAÇÃO</strong> <strong>WinSEF</strong>_<strong>CC</strong><br />
Sumário<br />
Introdução ........................................................................................................................... 3<br />
Pré-requisitos para Instalação ......................................................................................... 4<br />
Instalação em Bases Separadas (Sede / Equipe) ....................................................... 5<br />
Instalação Centralizada (Servidor da Instituição) ........................................................ 8<br />
Inicialização e Configuração do Sistema ...................................................................... 9<br />
Primeira vez que executar o Sistema em uma instalação SEDE: ................... 9<br />
Primeira vez que executar o Sistema em uma instalação EQUIPE: ............. 12<br />
DES<strong>INSTALAÇÃO</strong> do <strong>WinSEF</strong>_<strong>CC</strong> na Sede e na Equipe ...................................... 14<br />
2
Introdução<br />
<strong>INSTALAÇÃO</strong> <strong>WinSEF</strong>_<strong>CC</strong><br />
Este sistema pode ter dois tipos de funcionamento quanto ao acesso as dados.<br />
1. Instalação em bases separadas, isto é, uma base na SEDE (computador do Gerente)<br />
e outra na EQUIPE (computador que está na campanha).<br />
2. Instalação centralizada no Servidor da instituição, que chamamos de SEDE<br />
SERVIDOR.<br />
3
<strong>INSTALAÇÃO</strong> <strong>WinSEF</strong>_<strong>CC</strong><br />
Para a opção numero 1 o programa instalador cria o banco de dados SQL (MSDE 2000) nas<br />
maquinas locais, junto com o sistema, sendo assim necessário atenção aos pré-requisitos a<br />
seguir.<br />
Downloads necessários:<br />
Manual de Instalação do sistema<br />
http://atualizacoes.usb.org.br/SEF/<strong>CC</strong>/install/Manual_de_instalacao_SEF_<strong>CC</strong>.pdf<br />
Manual do sistema para usuários da campanha<br />
http://atualizacoes.usb.org.br/SEF/<strong>CC</strong>/install/Manual_do_sistema_de_colportagem.pdf<br />
Pré-requisitos para Instalação<br />
Seu computador deve que satisfazer o hardware e as exigências de software.<br />
A maioria da Maquinas hoje em dia atendem as exigências para instalar MSDE 2000 (Banco<br />
de Dados), mas o mínimo necessário está descrito logo abaixo.<br />
Para o sistema aplicativo (<strong>WinSEF</strong>_<strong>CC</strong>) atente para as impressoras.<br />
EXIGÊNCIAS DE HARDWARE<br />
Esta mesa mostra as exigências de hardware por instalar e MSDE 2000 corrente.<br />
Equipamento Exigências Mínimas<br />
Computador Intel Pentium ou 166 MHz compatível ou mais alto<br />
Memória (RAM)<br />
128 MB em Windows XP<br />
64 MB em Windows 2000<br />
Espaço de disco rígido<br />
50 MB<br />
Impressora Laser ou Deskjet Qualquer impressora – Recomendamos HP<br />
Uso nos relatórios do sistema<br />
Impressora Matricial ou Térmica 40 col. Qualquer marca – Recomendamos Bematech<br />
Uso nos comprovantes de movimentação de<br />
produtos.<br />
EXIGÊNCIAS DE SISTEMA OPERACIONAL<br />
Para usar MSDE 2000, você deve ter instalado um destes sistemas operacionais:<br />
Windows Server 2003 (qualquer versão).<br />
Windows 2000 Server (qualquer versão)<br />
Windows 2000 Professional.<br />
Windows NT Server 4.0 (qualquer versão)<br />
Windows NT Workstation 4.0 (qualquer versão)<br />
Windows XP (qualquer versão)<br />
Windows Vista. (qualquer versão)<br />
4
<strong>INSTALAÇÃO</strong> <strong>WinSEF</strong>_<strong>CC</strong><br />
Instalação em Bases Separadas (Sede / Equipe)<br />
1. Faça download do instalador do sistema em ...<br />
http://atualizacoes.usb.org.br/SEF/<strong>CC</strong>/install//Installer.zip<br />
2. Descompacte em uma pasta...<br />
3. Depois execute Setup.exe e siga os passos do assistente.<br />
Este instalador faz 2 instalações: o sistema e o banco de dados.<br />
5
<strong>INSTALAÇÃO</strong> <strong>WinSEF</strong>_<strong>CC</strong><br />
4. Aguarde a instalação terminar completamente e então reinicialize a máquina.<br />
NÃO APERTE o botão para<br />
reiniciar o Windows, pois o<br />
SQL estará sendo instalado<br />
neste momento. Quando<br />
acabar a instalação do SQL<br />
aperte Yes<br />
5. Após a maq. ser reinicializada, execute o sistema <strong>WinSEF</strong>_<strong>CC</strong>.<br />
Ícone na área de trabalho ( Sistema Campanha de Colportagem.)<br />
6<br />
Instalação do MSDE senda<br />
executada automaticamente<br />
após a do sistema. Por isto é<br />
importante o aviso anterior de<br />
reiniciar a maquina quando tudo<br />
acabar.
<strong>INSTALAÇÃO</strong> <strong>WinSEF</strong>_<strong>CC</strong><br />
6. A primeira vez que você executar o programa, aparecerá os Tipos de Instalação.<br />
1. Instala o SQL no<br />
computador do<br />
usuário<br />
(normalmente do<br />
gerente)<br />
Nas opções 1 e 2 a instalação instala uma instancia do SQL na máquina local e o programa<br />
“Service Manager” estará sendo executado... Para que o sistema funcione o Serviço “SQL<br />
Server” deve estar inicializado.<br />
Serviço do SQL<br />
Server está<br />
rodando<br />
Este serviço é executado automaticamente quando o Windows for inicializado, ficando com o<br />
ícone ao lado do relógio na barra de tarefas do Windows. O serviço deve estar rodando<br />
(“Running”).<br />
7
<strong>INSTALAÇÃO</strong> <strong>WinSEF</strong>_<strong>CC</strong><br />
Instalação Centralizada (Servidor da Instituição)<br />
A instalação centralizada é mais simples pois na usa o instalador normal.<br />
1. Fazer o download do programa que cria o banco Campanha no servidor<br />
http://atualizacoes.usb.org.br/SEF/<strong>CC</strong>/Install/Executavel_CriarBanco.zip<br />
Primeiro clique aqui<br />
para conectar-se ao<br />
servidor.<br />
2. Fazer o download do ultimo executável do sistema<br />
http://atualizacoes.usb.org.br/SEF/<strong>CC</strong>/<br />
3. Descompactar o arquivo e executar o sistema (Winsef_<strong>CC</strong>.exe)<br />
Quando executar o programa vai aparecer a tela de conexão. Escolha o Sede<br />
Servidor, como mostra a figura acima.<br />
Em qualquer instalação, seja na Sede ou na Equipe, se optar pelo uso centralizado, então a<br />
opção será sempre esta.<br />
Na campanha onde tem internet, poderá trabalhar on-line, via VPN, com a instituição. Tudo<br />
que fizer será gravado no servidor do campo.<br />
O Gerente terá acesso imediato às alterações feitas na campanha.<br />
8<br />
Clique para começar a<br />
criar o banco de dados<br />
no servidor.
<strong>INSTALAÇÃO</strong> <strong>WinSEF</strong>_<strong>CC</strong><br />
Inicialização e Configuração do Sistema<br />
Primeira vez que executar o Sistema em uma instalação SEDE:<br />
O cadastro de uma Campanha deve ser o primeiro passo para poder entrar no sistema. Na<br />
tela de Entrada do Sistema aperte na palavra Campanha que está em AZUL.<br />
Clique<br />
aqui para<br />
cadastrar<br />
uma nova<br />
campanha<br />
O sistema entrar a primeira vez com o usuário „administrador‟.<br />
A tela de cadastro de Campanha abrirá e você poderá informar os campos necessários.<br />
Clique neste<br />
botão para<br />
inserir um<br />
NOVO<br />
registro<br />
Aperte o botão + e informe Nome, data de inicio e de fim da campanha. Os demais campos<br />
não são obrigatórios.<br />
9<br />
Escolha o<br />
idioma<br />
Português
Cadastros Iniciais<br />
<strong>INSTALAÇÃO</strong> <strong>WinSEF</strong>_<strong>CC</strong><br />
Alguns cadastros iniciais devem ser feitos logo de início da criação da campanha<br />
pela sede administrativa.Outros no inicio dos trabalhos na equipe pelo líder. Alguns<br />
cadastros devem ser padronizados como representado abaixo.<br />
Os paramentos<br />
globais devem ser<br />
informados, pois<br />
afetam o sistema<br />
como um todo.<br />
Estes cadastros<br />
serão feitos pelo<br />
Líder da equipe<br />
na campanha<br />
10<br />
Os campos da tela parâmetros devem ser<br />
informados.<br />
O campo PORTA é o lugar onde se informa em<br />
que saída o sistema usará para imprimir os<br />
comprovantes de saída.<br />
Na instalação da SEDE o gerente deve informar<br />
isto corretamente para que a movimentação de<br />
produtos os comprovantes saiam na porta de<br />
impressão correta quando for importado para a<br />
instalação da EQUIPE.<br />
A Opção DEFAULT serve para que os<br />
comprovantes sejam enviados para uma<br />
impressora “Normal” (Laser/Deskjet)
Para acessar a<br />
tela de cadastro<br />
usuários clique<br />
aqui.<br />
Cadastro e Permissão de Usuários<br />
<strong>INSTALAÇÃO</strong> <strong>WinSEF</strong>_<strong>CC</strong><br />
É muito IMPORTANTE que você entre no sistema com seu usuário de acesso. Se<br />
você é o gerente, dê acesso total para seu usuário, e acesso restrito para outros<br />
usuários. Isto garantirá uma melhor segurança para o sistema e melhor controle pra<br />
você.<br />
O “Acesso à Equipe” é importante também, pois não permitira o usuário fazer nada<br />
para a equipe que não estiver liberada para ele. Obviamente as equipes já devem<br />
estar criadas para se poder dar acesso à elas.<br />
Habilita<br />
acesso aos<br />
menus do<br />
sistema<br />
11<br />
Habilita acesso para<br />
entrar nas equipes<br />
cadastradas
<strong>INSTALAÇÃO</strong> <strong>WinSEF</strong>_<strong>CC</strong><br />
Primeira vez que executar o Sistema em uma instalação EQUIPE:<br />
1. Escolher a opção EQUIPE<br />
2. Instala o SQL no<br />
computador da<br />
equipe.<br />
2. Indicar onde se encontra o arquivo de Importação com dados vindos da base da SEDE<br />
para importação.<br />
3. Cadastrar os Colportores.<br />
Selecione o arquivo e<br />
clique em Abrir.<br />
12<br />
Clique para Abrir o<br />
arquivo de Importação
<strong>INSTALAÇÃO</strong> <strong>WinSEF</strong>_<strong>CC</strong><br />
4. Após o cadastro dos colportores você deverá<br />
Exportar tabelas para sede.<br />
Qualquer outra opção do menu cadastro, que não seja as mostrardas no item 3, o sistema<br />
mostrará a mensagem :<br />
13
<strong>INSTALAÇÃO</strong> <strong>WinSEF</strong>_<strong>CC</strong><br />
DES<strong>INSTALAÇÃO</strong> do <strong>WinSEF</strong>_<strong>CC</strong> na Sede e na Equipe<br />
Para desinstalar o sistema da máquina, entre no Painel de Controle / Instalar e Remover<br />
Programas.<br />
Remova o<br />
Remova o<br />
Entre no Windows Explorer, na pasta C:\Arquivos de programas\Microsoft SQL<br />
Server\MSSQL$SQL_USB e apague esta pasta.<br />
Ainda no Explorer vá até a pasta C:\IASD\SEF_<strong>CC</strong> , apague todos os arquivos.<br />
Feito estes passos o sistema foi completamente excluído da máquina sem deixar qualquer<br />
vestígio.<br />
Se for necessário o processo de instalação pode recomeçar usando um dos tipo apresentados<br />
neste manual.<br />
14