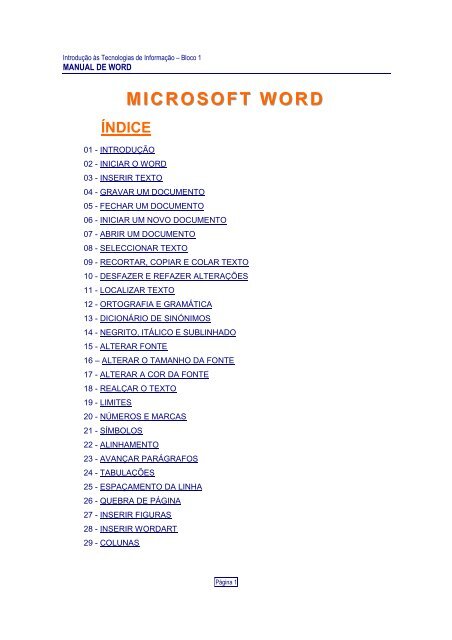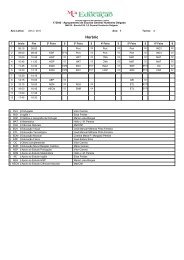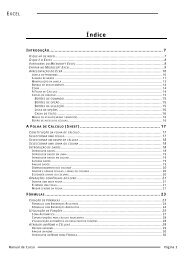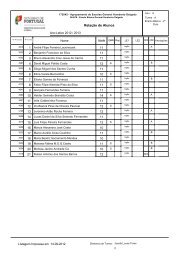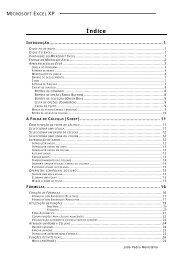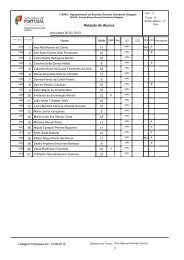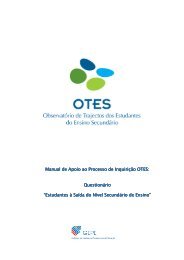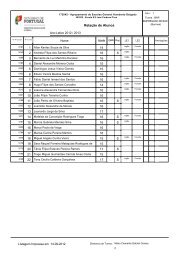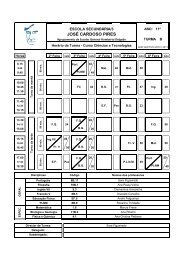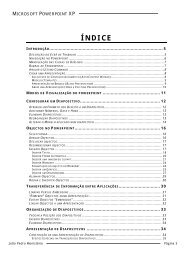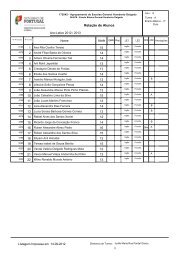microsoftword índice - Moodle da ESJCP
microsoftword índice - Moodle da ESJCP
microsoftword índice - Moodle da ESJCP
You also want an ePaper? Increase the reach of your titles
YUMPU automatically turns print PDFs into web optimized ePapers that Google loves.
Introdução às Tecnologias de Informação – Bloco 1<br />
MANUAL DE WORD<br />
ÍNDICE<br />
01 - INTRODUÇÃO<br />
02 - INICIAR O WORD<br />
03 - INSERIR TEXTO<br />
MICROSOFT WORD<br />
04 - GRAVAR UM DOCUMENTO<br />
05 - FECHAR UM DOCUMENTO<br />
06 - INICIAR UM NOVO DOCUMENTO<br />
07 - ABRIR UM DOCUMENTO<br />
08 - SELECCIONAR TEXTO<br />
09 - RECORTAR, COPIAR E COLAR TEXTO<br />
10 - DESFAZER E REFAZER ALTERAÇÕES<br />
11 - LOCALIZAR TEXTO<br />
12 - ORTOGRAFIA E GRAMÁTICA<br />
13 - DICIONÁRIO DE SINÓNIMOS<br />
14 - NEGRITO, ITÁLICO E SUBLINHADO<br />
15 - ALTERAR FONTE<br />
16 – ALTERAR O TAMANHO DA FONTE<br />
17 - ALTERAR A COR DA FONTE<br />
18 - REALÇAR O TEXTO<br />
19 - LIMITES<br />
20 - NÚMEROS E MARCAS<br />
21 - SÍMBOLOS<br />
22 - ALINHAMENTO<br />
23 - AVANÇAR PARÁGRAFOS<br />
24 - TABULAÇÕES<br />
25 - ESPAÇAMENTO DA LINHA<br />
26 - QUEBRA DE PÁGINA<br />
27 - INSERIR FIGURAS<br />
28 - INSERIR WORDART<br />
29 - COLUNAS<br />
Página 1
Introdução às Tecnologias de Informação – Bloco 1<br />
MANUAL DE WORD<br />
30 - NÚMEROS DE PÁGINAS<br />
31 - CABEÇALHO E RODAPÉ<br />
32 - COMENTÁRIOS<br />
33 - IMPRIMIR UM DOCUMENTO<br />
34 - TABELA<br />
35 – IMPRESSÃO EM SÉRIE (MAILING)<br />
36 - CRIAR PÁGINAS WEB<br />
37 - CRIAR HYPERLIGAÇÕES<br />
38 - PROTEGER OS SEUS DOCUMENTOS<br />
39 – EDITOR DE EQUAÇÕES<br />
40 – TEXTO ANIMADO<br />
41 – INSERIR FILMES OU CLIPS DE SOM<br />
42 – CARACTERES ESPECIAIS<br />
43 – CORRECÇÃO AUTOMÁTICA<br />
44 – DIVIDIR O ECRÃ<br />
45 – CRIAR CAMPOS DE PREENCHIMENTO<br />
46 – ASSISTENTE DE CARTAS, ENVELOPES, ETC.<br />
INTRODUÇÃO<br />
O pacote Microsoft Office é responsável por 40% <strong>da</strong> ren<strong>da</strong> <strong>da</strong> Microsoft Corporation<br />
no mundo inteiro e o Microsoft Word é parte integrante desse pacote de aplicações<br />
para escritórios.<br />
Esta aplicação permite criar, editar e manipular diversos tipos de textos, permite<br />
também o uso de figuras (Clip Arts), folhas e gráficos do Excel e pode ain<strong>da</strong> preparar<br />
textos para serem usados no PowerPoint, outra aplicação que integra o pacote<br />
Office. [Índice]<br />
INICIAR O WORD<br />
Para iniciar o Word, clique sobre o botão iniciar <strong>da</strong> barra de tarefas, posicione-se<br />
sobre o item Programas e clique sobre Microsoft Word. [Índice]<br />
INSERIR TEXTO<br />
Ao abrir o Word, pode começar a inserir texto imediatamente num documento. Note<br />
que o Word começa sempre com um documento padrão chamado Documento1,<br />
com o cursor no topo do documento onde o texto que digitar irá aparecer.<br />
Página 2
Introdução às Tecnologias de Informação – Bloco 1<br />
MANUAL DE WORD<br />
Às vezes, quer mover-se ao longo do documento e posicionar o cursor em diferentes<br />
locais para acrescentar texto. Pode clicar nas barras de deslocamento para mover<br />
o documento no monitor ou pressionar as teclas no teclado a fim de mover o<br />
cursor ao longo do documento.<br />
Use as seguintes teclas no teclado para navegar em um documento.<br />
Para mover Pressione<br />
Um carácter à direita Seta para direita<br />
Um carácter à esquer<strong>da</strong> Seta para esquer<strong>da</strong><br />
Uma linha acima Seta para cima<br />
Uma linha abaixo Seta para baixo<br />
Palavra anterior Ctrl + seta esquer<strong>da</strong><br />
Próxima palavra Ctrl + seta direita<br />
Início de uma linha Home<br />
Fim de uma linha End<br />
Fim do documento Ctrl + End<br />
[Índice]<br />
GRAVAR UM DOCUMENTO<br />
Para gravar um documento clique no botão ( ) Guar<strong>da</strong>r na barra de ferramentas<br />
Padrão.<br />
Escolha a pasta onde deseja armazenar o documento (Guar<strong>da</strong>r como:), dê um<br />
nome ao documento (Nome do arquivo:) e clique em Guar<strong>da</strong>r.<br />
Página 3<br />
Deslocamento
Introdução às Tecnologias de Informação – Bloco 1<br />
MANUAL DE WORD<br />
Sempre que fizer alguma alteração num documento já existente e fechar o documento,<br />
o Word perguntar-lhe-á se deseja guar<strong>da</strong>r as alterações.<br />
[Índice]<br />
FECHAR UM DOCUMENTO<br />
Para fechar um documento clique em Ficheiro/Fechar. Será fechado somente o documento<br />
actual deixando o Word livre para iniciar um novo documento. [Índice]<br />
INICIAR UM NOVO DOCUMENTO<br />
Para iniciar um novo documento clique no botão ( ) Novo.<br />
Para iniciar um novo documento de exemplo clique em Ficheiro / Novo...<br />
Escolha um exemplo entre os vários modelos.<br />
Página 4
Introdução às Tecnologias de Informação – Bloco 1<br />
MANUAL DE WORD<br />
[Índice]<br />
ABRIR UM DOCUMENTO<br />
Para abrir um documento clique no botão ( ) Abrir.<br />
Escolha o documento clicando em (Procurar em:), e procure o documento entre as<br />
suas pastas.<br />
Clique em Abrir. [Índice]<br />
Página 5
Introdução às Tecnologias de Informação – Bloco 1<br />
MANUAL DE WORD<br />
SELECCIONAR TEXTO<br />
Para seleccionar parte de um texto clique no fim ou início do texto que deseja seleccionar<br />
(clique na margem esquer<strong>da</strong> se deseja seleccionar a linha inteira).<br />
Pressione e mantenha pressionado o botão esquerdo do rato enquanto arrasta o<br />
ponteiro sobre o texto que deseja seleccionar. Depois, solte o botão do rato.<br />
Use as seguintes teclas para seleccionar texto num documento:<br />
Para Pressione<br />
Seleccionar o documento inteiro Ctrl + T<br />
Seleccionar um carácter à direita Shift + seta direita<br />
Seleccionar um carácter à esquer<strong>da</strong> Shift + seta esquer<strong>da</strong><br />
Seleccionar uma palavra à direita Shift + Ctrl + seta direita<br />
Seleccionar uma palavra à esquer<strong>da</strong> Shift + Ctrl + seta esquer<strong>da</strong><br />
Seleccionar até o início do parágrafo Shift + Ctrl + seta para cima<br />
Seleccionar até o início do parágrafo Shift + Ctrl + seta para baixo<br />
Seleccionar até o fim do documento Shift + Ctrl + End<br />
Seleccionar até o início do documento Shift + Ctrl + Home<br />
[Índice]<br />
RECORTAR, COPIAR E COLAR TEXTO<br />
Seleccione o texto que deseja recortar e colar.<br />
Clique no botão ( ) Recortar na barra de ferramenta Padrão.<br />
Seleccione um parágrafo que deseja copiar e colar.<br />
Clique no botão ( ) Copiar na barra de ferramenta Padrão.<br />
Clique para posicionar o cursor no documento onde deseja colar o texto.<br />
Clique no botão ( ) Colar. [Índice]<br />
Página 6
Introdução às Tecnologias de Informação – Bloco 1<br />
MANUAL DE WORD<br />
DESFAZER E REFAZER ALTERAÇÕES<br />
Às vezes, fazemos alterações no texto e, depois, decidimos que não queremos a<br />
alteração. Em vez de começarmos de novo, podemos desfazer e refazer as alterações.<br />
Digite algum texto num documento (por exemplo, Impacto Negativo).<br />
Clique no botão ( ) Anular introdução na barra de ferramentas Padrão e o texto<br />
desaparece.<br />
Clique no botão ( ) Refazer introdução na barra de ferramentas Padrão e o texto<br />
reaparece.<br />
[Índice]<br />
LOCALIZAR TEXTO<br />
Pode usar o recurso Localizar do Word para localizar um texto, caracteres, formatação<br />
de parágrafos ou até mesmo os caracteres especiais.<br />
Para localizar determinado texto num documento<br />
Clique em Editar/Localizar<br />
Digite a palavra a ser localiza<strong>da</strong> no espaço Localizar:<br />
Clique em Localizar “seguinte”.<br />
Pode localizar e substituir texto<br />
Clique em Editar/ Localizar...<br />
Página 7
Introdução às Tecnologias de Informação – Bloco 1<br />
MANUAL DE WORD<br />
No separador Substituir digite a palavra a ser localizado no espaço Localizar, e digite<br />
a palavra que deseja substituir em “Substituir por”:<br />
Clique em Substituir. [Índice]<br />
ORTOGRAFIA E GRAMÁTICA<br />
O Word exibe linhas ondula<strong>da</strong>s vermelhas por baixo <strong>da</strong>s palavras que ele acha<br />
estarem erra<strong>da</strong>s e linhas ondula<strong>da</strong>s verdes por baixo de frases que ele acha estarem<br />
com problemas gramaticais a nível de estrutura.<br />
Para verificar a ortografia e a gramática no seu documento clique no botão ( ) Ortografia<br />
e gramática.<br />
Escolha aqui uma <strong>da</strong>s palavras<br />
para substituir a que está indica<strong>da</strong><br />
a encarnado.<br />
[Índice]<br />
DICIONÁRIO DE SINÓNIMOS<br />
O dicionário de sinónimos do Word é uma ferramenta que aju<strong>da</strong> a substituir palavras<br />
por outras mais adequa<strong>da</strong>s.<br />
Deve seleccionar a palavra que deseja verificar os sinónimos.<br />
Pressione as teclas [Shift] + [F7] para aceder o dicionário de sinónimos do Word.<br />
Página 8<br />
Clique aqui para o corrector<br />
ignorar a palavra<br />
Este botão ignora to<strong>da</strong>s as<br />
palavras selecciona<strong>da</strong>s<br />
Clique aqui para adicionar a<br />
palavra ao dicionário<br />
Este botão altera a palavra<br />
corrigi<strong>da</strong> ou substitui-a pela<br />
escolhi<strong>da</strong> nas sugestões.<br />
Este botão faz o mesmo que o anterior,<br />
só que corrige automaticamente to<strong>da</strong>s<br />
as palavras encontra<strong>da</strong>s no texto.<br />
Utilize este botão para acrescentar<br />
a palavra ao recurso de<br />
Correcção automática.
Introdução às Tecnologias de Informação – Bloco 1<br />
MANUAL DE WORD<br />
Pode Substituir esta palavra ou Consultar os seus sinónimos. [Índice]<br />
NEGRITO, ITÁLICO E SUBLINHADO<br />
Seleccione o texto que deseja formatar<br />
Clique no botão ( ) Negrito para aplicar a formatação Negrito ao texto<br />
Exemplo: texto em Negrito<br />
Clique no botão ( ) Itálico para aplicar a formatação Itálico ao texto<br />
Exemplo: texto Itálico<br />
Clique no botão ( ) Sublinhado para aplicar a formatação Sublinhado ao texto.<br />
Exemplo: texto Sublinhado<br />
Se decidir que não quer utilizar a formatação, basta seleccionar o texto e <strong>da</strong>r um clique<br />
novamente no botão que aplicou a formatação. [Índice]<br />
ALTERAR FONTE<br />
Seleccione o texto que deseja formatar.<br />
Clique na seta ( ) Fonte na barra de ferramentas Formatação e<br />
clique na fonte que deseja (Ex: Arial). [Índice]<br />
ALTERAR O TAMANHO DA FONTE<br />
Para alterar o tamanho <strong>da</strong> fonte seleccione o texto que deseja alterar.<br />
Clique na seta ( ) Tamanho <strong>da</strong> Fonte na barra de ferramentas Formatação e<br />
clique no tamanho desejado. [Índice]<br />
Seleccione o texto desejado.<br />
ALTERAR A COR DA FONTE<br />
Clique na seta ( ) Cor <strong>da</strong> Fonte na barra de ferramentas Formatação e clique<br />
na cor que desejar. [Índice]<br />
REALÇAR O TEXTO<br />
Chame a atenção para determina<strong>da</strong> parte de seu texto usando o botão ( ) Realçar<br />
Seleccione o texto desejado e clique no botão Realçar.<br />
Pode escolher cores diferentes para realçar o seu texto.<br />
Ex: Texto realçado 1, Texto realçado 2, Texto Realçado 3<br />
[Índice]<br />
Página 9
Introdução às Tecnologias de Informação – Bloco 1<br />
MANUAL DE WORD<br />
LIMITES<br />
Acrescente linhas ao seu documento<br />
Pode acrescentar um limite a um dos lados (ou a todos) de um parágrafo ou texto<br />
seleccionando no Word. Os limites podem acentuar as partes do seu texto, acrescentar<br />
um quadro no seu documento inteiro ou dividir secções do documento.<br />
Clique na linha de um parágrafo no seu documento onde deseja acrescentar uma<br />
bor<strong>da</strong>.<br />
Clique na seta ( ) Bor<strong>da</strong> na barra de Ferramentas Formatação e seleccione o<br />
tipo de bor<strong>da</strong> desejado.<br />
Para acrescentar limites mais complexos ou sombreados, é preferível utilizar o<br />
menu Formatar, Limites e sombreado.<br />
[Índice]<br />
NÚMEROS E MARCAS<br />
Numeração<br />
Seleccione o texto que deseja transformar numa lista numera<strong>da</strong>.<br />
Clique no botão ( ) Numeração na barra de ferramentas Formatação.<br />
Exemplo:<br />
Vencedores <strong>da</strong> promoção Folhas:<br />
1. César Guimarães Rosa<br />
2. Rafael Mello<br />
3. Willy Wonka<br />
4. Marcos Pedroso<br />
5. Fernan<strong>da</strong> C. Dias<br />
Para aumentar a sua lista de numeração basta pressionar a tecla Enter no fim <strong>da</strong> última<br />
linha <strong>da</strong> numeração.<br />
Marcas<br />
Seleccione o texto que deseja transformar numa lista com marcadores.<br />
Clique no botão ( ) Marcas na barra de ferramentas Formatação.<br />
Ex:<br />
Para iniciar o Word:<br />
• Clique sobre o botão iniciar <strong>da</strong> barra de tarefas<br />
• Posicione-se sobre o item Programas<br />
• Clique sobre Microsoft Word.<br />
Para aumentar a sua lista de marcas basta pressionar a tecla Enter no fim <strong>da</strong> última<br />
linha <strong>da</strong> lista de marcas.<br />
Página 10
Introdução às Tecnologias de Informação – Bloco 1<br />
MANUAL DE WORD<br />
Dica: Pode seleccionar uma lista numera<strong>da</strong> ou de marcadores e clicar com o botão<br />
direito do rato em ( ) Marcas e numeração e personalizar esta lista.<br />
[Índice]<br />
SÍMBOLOS<br />
Para inserir símbolos ao documento.<br />
• Clique com o cursor no texto onde deseja acrescentar o símbolo.<br />
• Clique em Inserir/ Símbolo para abrir a caixa de diálogo Símbolo.<br />
Faça duplo clique no símbolo que deseja inserir no documento.<br />
Página 11
Introdução às Tecnologias de Informação – Bloco 1<br />
MANUAL DE WORD<br />
Clique no botão Fechar.<br />
Ex: , ®, ©, ⊗, ⇔, ⇐, ⇑, ⇒, ⇓<br />
[Índice]<br />
ALINHAMENTO<br />
Ao digitar o seu texto num documento, o texto é alinhado, automaticamente, com a<br />
margem esquer<strong>da</strong>.<br />
Porém pode alterar o alinhamento do texto <strong>da</strong> maneira que mais lhe convém.<br />
Seleccione o texto que deseja realinhar.<br />
Clique no botão ( ) Alinhar à Direita na barra de ferramentas para alinhar à direita<br />
Clique no botão ( ) Alinhar à Esquer<strong>da</strong> na barra de ferramentas para alinhar o<br />
texto à esquer<strong>da</strong><br />
Clique no botão ( ) Centralizar na barra de ferramentas para deixar o texto centralizado.<br />
A opção Justificar só funciona em parágrafos com mais de uma linha. [Índice]<br />
AVANÇAR PARÁGRAFOS<br />
Pode avançar um parágrafo inteiro para a direita a fim de destacá-lo no texto.<br />
Clique num qualquer lugar do parágrafo que deseja avançar.<br />
Clique no botão ( ) Aumentar Avanço duas vezes na barra de ferramentas e o recuo<br />
avança para a direita duas tabulações.<br />
Clique no botão ( ) Diminuir Avanço na barra de ferramentas para mover o parágrafo<br />
duas tabulações para a esquer<strong>da</strong>. [Índice]<br />
TABULAÇÃO<br />
Pode definir diferentes tipos de tabulações: à esquer<strong>da</strong>, à direita, decimal ou centraliza<strong>da</strong>.<br />
Tabulação alinha<strong>da</strong> à esquer<strong>da</strong><br />
Tabulação centraliza<strong>da</strong><br />
Tabulação alinha<strong>da</strong> à direita<br />
Tabulação decimal<br />
Clique no parágrafo em que deseja definir uma tabulação.<br />
Clique no botão ( ) de alinhamento de tabulação para escolher o<br />
tipo de tabulação que deseja.<br />
Mova o ponteiro do rato até ao local na régua onde deseja incluir a tabulação e faça<br />
clique.<br />
Página 12
Introdução às Tecnologias de Informação – Bloco 1<br />
MANUAL DE WORD<br />
Pressione a tecla Tab para alinhar o texto com a tabulação.<br />
[Índice]<br />
ESPAÇAMENTO DA LINHA<br />
Seleccione o texto que deseja alterar.<br />
Clique em Formatar/ Parágrafo para abrir a caixa de diálogo Parágrafo.<br />
Clique no espaçamento desejado no separador Esp. entre linhas (Ex: Duplo).<br />
Clique no botão “OK” e o seu texto seleccionado está com o espaçamento de linha<br />
escolhido. [Índice]<br />
Página 13
Introdução às Tecnologias de Informação – Bloco 1<br />
MANUAL DE WORD<br />
QUEBRA DE PÁGINA<br />
Para inserir uma quebra de página clique com o cursor onde deseja inserir uma<br />
quebra.<br />
Clique em Inserir/ Quebra para abrir a caixa de diálogo Quebra.<br />
Clique no tipo de quebra de secção que mais lhe convém (Ex: Próxima Página).<br />
Clique no botão “OK” e a quebra de secção aparece no documento.<br />
Dica: Pode pressionar as teclas Ctrl + Enter para inserir uma quebra de página no<br />
seu documento. [Índice]<br />
INSERIR IMAGENS<br />
Para inserir uma imagem no seu documento clique com o cursor no local onde<br />
deseja inserir a imagem.<br />
Clique em Inserir/ Imagem/ ClipArt para abrir a caixa de diálogo Inserir ClipArt.<br />
Página 14
Introdução às Tecnologias de Informação – Bloco 1<br />
MANUAL DE WORD<br />
Clique na categoria de clipart na guia Pictures e percorra as opções<br />
Clique na figura que deseja e clique no ícone Inserir.<br />
Clique no botão Fechar para fechar a caixa de diálogo Inserir ClipArt.<br />
Dica: Pode <strong>da</strong>r um duplo clique na figura para abrir a caixa de diálogo Formatar<br />
Imagem. [Índice]<br />
INSERIR WORDART<br />
Na barra de ferramentas Desenho, clique em ( ) Inserir WordArt.<br />
Clique no tipo de objecto de desenho <strong>da</strong> WordArt desejado e, em segui<strong>da</strong>, clique em<br />
OK.<br />
Na caixa de diálogo Editar texto do WordArt, digite o texto que deseja formatar,<br />
seleccione qualquer outra opção que desejar e, em segui<strong>da</strong>, clique em OK.<br />
Página 15
Introdução às Tecnologias de Informação – Bloco 1<br />
MANUAL DE WORD<br />
Para adicionar ou alterar os efeitos associados ao texto, use os botões <strong>da</strong>s barras<br />
de ferramentas WordArt e Desenho.<br />
A barra de ferramentas WordArt aparece quando clica no texto especial do WordArt.<br />
[Índice]<br />
COLUNAS<br />
Pode exibir um texto em múltiplas colunas (Ex: para um Jornal) numa página do documento<br />
do Word<br />
Para isso seleccione o texto que deseja transformar em colunas.<br />
Clique no botão ( ) Colunas e seleccione a quanti<strong>da</strong>de de colunas deseja<strong>da</strong>. [Índice]<br />
NÚMEROS DE PÁGINAS<br />
O Word pode, automaticamente, inserir os números <strong>da</strong>s páginas nos seus documentos<br />
e imprimir esses números na posição que determinar.<br />
Para inserir números de páginas no seu documento clique em Inserir/ Números de<br />
Páginas... para abrir a caixa de diálogo Números de Páginas.<br />
Clique no separador Posição para seleccionar se quer o número na parte superior<br />
ou inferior <strong>da</strong>s páginas.<br />
Clique no separador Alinhamento para seleccionar se quer o número à esquer<strong>da</strong>, ao<br />
centro ou no lado direito, assim como no lado de dentro ou de fora <strong>da</strong> página.<br />
Dê um clique no botão “OK“ e pronto.<br />
Página 16
Introdução às Tecnologias de Informação – Bloco 1<br />
MANUAL DE WORD<br />
Dica: Pode alterar o formato dos números <strong>da</strong>s páginas para letras ou numerais romanos;<br />
clique no botão Formatar na caixa de diálogo Números de Páginas. [Índice]<br />
CABEÇALHO E RODAPÉ<br />
Os cabeçalhos e ro<strong>da</strong>pés são o texto que aparece impresso na parte superior e/ou<br />
inferior de ca<strong>da</strong> página de um documento.<br />
Para inserir um cabeçalho e ro<strong>da</strong>pé no seu documento clique em Ver/Cabeçalho e<br />
ro<strong>da</strong>pé para abrir a barra de ferramentas Cabeçalho e Ro<strong>da</strong>pé. O cursor será automaticamente<br />
posicionado na área de cabeçalho.<br />
Digite o texto desejado para a parte superior <strong>da</strong> página<br />
Clique no botão ( ) Alterar Entre Cabeçalho e Ro<strong>da</strong>pé.<br />
Digite o texto desejado para parte inferior <strong>da</strong> página.<br />
Clique no botão fechar.<br />
Dica: Pode também inserir números de páginas, horas, <strong>da</strong>ta, Autotexto e alinhar<br />
tanto o cabeçalho como o ro<strong>da</strong>pé utilizando os botões ( ) de alinhamento.<br />
[Índice]<br />
COMENTÁRIOS<br />
Você pode deixar informações num documento para lembrar um leitor de verificar<br />
algo no seu documento. Para isso seleccione o texto onde deseja inserir um comentário.<br />
Clique em Inserir/Comentário para abrir a área de comentários na parte inferior<br />
<strong>da</strong> área de trabalho.<br />
Página 17
Introdução às Tecnologias de Informação – Bloco 1<br />
MANUAL DE WORD<br />
Digite o texto que deseja mostrar no comentário.<br />
Clique no botão Fechar para regressar ao documento<br />
Ex:<br />
«Valerá a pena referir que este parágrafo ain<strong>da</strong> não tem formatações.»<br />
[Índice]<br />
IMPRIMIR UM DOCUMENTO<br />
O Word facilita a impressão de um documento e permite seleccionar as definições<br />
de impressoras e fontes. Pode imprimir um documento inteiro, algumas páginas, especificar<br />
o número de cópias a imprimir e agrupar as páginas à medi<strong>da</strong> que imprime.<br />
Antes mesmo de imprimir um documento pode visualizar a impressão, para isso cli-<br />
que no botão ( ) Visualizar Impressão.<br />
Clique no botão ( ) Imprimir para imprimir o documento usando as definições padrão.<br />
O documento será impresso.<br />
Página 18
Introdução às Tecnologias de Informação – Bloco 1<br />
MANUAL DE WORD<br />
Clique em Arquivo/Imprimir... para abrir a caixa de diálogo Imprimir<br />
Em Intervalo de páginas marque:<br />
• To<strong>da</strong>s (imprimir to<strong>da</strong>s as páginas).<br />
• Página actual (imprimir somente a página em que se encontra o cursor).<br />
• Páginas (imprimir somente algumas páginas – terá que indicar os números).<br />
Em Cópias clique nas ( ) setas para aumentar ou reduzir o número de cópias do<br />
documento.<br />
Clique em “OK” para imprimir.<br />
Dica: Na caixa de diálogo Imprimir clique em ( ) Proprie<strong>da</strong>des para alterar<br />
as definições <strong>da</strong> sua impressora (quali<strong>da</strong>de de impressão e opções de papel).<br />
[Índice]<br />
TABELAS<br />
Em vez de criar longas listas de informações e tentar fazer uma<br />
referência cruza<strong>da</strong> dessas listas pode simplesmente incluir uma<br />
tabela no seu documento. As tabelas podem ser usa<strong>da</strong>s para<br />
organizar as informações e criar colunas de texto lado a lado<br />
para apresentar os <strong>da</strong>dos de uma maneira fácil de ler.<br />
Para criar uma tabela clique no botão ( ) Inserir Tabela na<br />
barra de ferramentas Padrão e seleccione o número de linhas e<br />
colunas que deseja.<br />
Página 19
Introdução às Tecnologias de Informação – Bloco 1<br />
MANUAL DE WORD<br />
Digite o texto que a primeira célula <strong>da</strong> tabela deve conter.<br />
Pressione as teclas Tab e seta para cima ou seta para baixo para navegar na tabela<br />
e incluir o texto. As linhas são redimensiona<strong>da</strong>s para encaixar as informações digita<strong>da</strong>s<br />
Ex: Tabela de Folhas<br />
APOSTILA TAMANHO<br />
EM KB<br />
PREÇO<br />
CorelDRAW 9 125 R$ 35,00 reais<br />
HTML 90 R$ 22,00 reais<br />
FrontPage 2000 50 R$ 20,00 reais<br />
Dica: Clique em qualquer célula <strong>da</strong> tabela.<br />
Clique em Tabela/Formatação automática <strong>da</strong> tabela para abrir a caixa de diálogo<br />
Formatação automática <strong>da</strong> Tabela, e escolha uma opção na lista Formatos.<br />
[Índice]<br />
MAILING (IMPRESSÃO EM SÉRIE)<br />
Um recurso muito utilizado ultimamente é o mailing. O mailing permite que criemos<br />
um documento que possa ser enviado para todos os nossos contactos (por exemplo,<br />
um conjunto de clientes).<br />
Podemos ter uma folha no Microsoft Excel que contenha to<strong>da</strong>s as informações dos<br />
nossos contactos e inserir os <strong>da</strong>dos necessários num documento Word, criando assim<br />
uma carta ou envelopes onde o cabeçalho será igual para todos os contactos.<br />
Página 20
Introdução às Tecnologias de Informação – Bloco 1<br />
MANUAL DE WORD<br />
Para criar um mailing com base numa folha Excel, clique no menu Ferramentas/Impressão<br />
em série.<br />
Uma janela Auxiliar de impressão em série surgirá.<br />
Clique no botão Criar.<br />
Escolha a opção Carta modelo.<br />
Escolha uma <strong>da</strong>s opções Janela activa (documento actual) ou em um Novo documento.<br />
[Índice]<br />
Página 21
Introdução às Tecnologias de Informação – Bloco 1<br />
MANUAL DE WORD<br />
Clique depois em Obter <strong>da</strong>dos e escolha Abrir origem de <strong>da</strong>dos.<br />
Pode abrir vários formatos de arquivos para misturar no seu mailing.<br />
Escolha o tipo de arquivo (ex. folha Excel) em Arquivo do tipo.<br />
Página 22
Introdução às Tecnologias de Informação – Bloco 1<br />
MANUAL DE WORD<br />
[Índice]<br />
Clique na seta para baixo. Seleccione o arquivo que contém os <strong>da</strong>dos para impressão<br />
em série e clique em Abrir.<br />
De segui<strong>da</strong> clique no botão OK.<br />
Na caixa de diálogo que se segue clique em Editar documento principal.<br />
Em Inserir campo escolha os campos que farão parte <strong>da</strong> impressão em série.<br />
Página 23
Introdução às Tecnologias de Informação – Bloco 1<br />
MANUAL DE WORD<br />
Para finalizar o seu mailing clique no botão Imprimir em série e os <strong>da</strong>dos serão inseridos<br />
nos campos seleccionados.<br />
Se escolher mesclar para um novo documento terá que salvar este novo documento.<br />
[Índice]<br />
Após o auxiliar de mailing finalizar o processo de criação de mailing será mostrado o<br />
resultado.<br />
Página 24
Introdução às Tecnologias de Informação – Bloco 1<br />
MANUAL DE WORD<br />
[Índice]<br />
CRIAR PÁGINAS WEB<br />
Para usar o seu documento como uma página Web, é preciso gravá-lo no formato<br />
html.<br />
Crie um documento normalmente usando as formatações deseja<strong>da</strong>s como fonte,<br />
tamanho <strong>da</strong> fonte, cor <strong>da</strong> fonte, figuras, alinhamento, tabelas, etc. Após terminar de<br />
criar o seu documento clique em Ficheiro/ Guar<strong>da</strong>r como...<br />
Escolha a pasta onde deseja guar<strong>da</strong>r o ficheiro.<br />
Nome do arquivo: dê um nome ao ficheiro<br />
Guar<strong>da</strong>r com o tipo: clique na seta e escolha Página Web.<br />
Clique no botão Alterar título para alterar o título <strong>da</strong> página.<br />
Clique no botão ( ) Guar<strong>da</strong>r. [Índice]<br />
Página 25
Introdução às Tecnologias de Informação – Bloco 1<br />
MANUAL DE WORD<br />
CRIAR HIPERLIGAÇÕES<br />
Caso queira criar somente um atalho para uma página Web no seu documento crie<br />
então uma Hiperligação. Clique no botão ( ) Inserir Hiperligação.<br />
No espaço Escreva o nome do ficheiro ou <strong>da</strong> página Web: deve digitar o endereço<br />
que deseja que seja visitado, que pode ser um documento local ou uma página<br />
Web.<br />
No espaço reservado para Texto a mostrar: digite o texto que indica a página a ser<br />
visita<strong>da</strong>.<br />
Clique no botão “OK” para ver o resultado. [Índice]<br />
Pode ain<strong>da</strong> inserir hiperligações internas no documento. Para isso, seleccione a<br />
palavra ou frase para onde pretende fazer uma hiperligação e escolha o menu Inserir<br />
/ Marcador:<br />
Página 26
Introdução às Tecnologias de Informação – Bloco 1<br />
MANUAL DE WORD<br />
Verifique o Nome do marcador e clique em Adicionar. Será colocado um marcador<br />
interno para aquela palavra ou frase. Depois, por exemplo num <strong>índice</strong>, seleccione<br />
aquele capítulo /frase / palavra e clique no botão de hiperligação.<br />
Na nova caixa de diálogo, verifique se no separador Texto a mostrar é o que pretende<br />
e escolha o botão Marcador.<br />
Na lista de marcadores (se tiver marcado vários), escolha o que pretende e clique<br />
em OK. Pronto, está feita uma hiperligação interna para aquele ponto do documento.<br />
Se no texto pretende colocar hiperligações internas para um <strong>índice</strong>, deverá fazer<br />
um marcador em Índice e colocar hiperligações para essa palavra ao longo do texto<br />
do documento.<br />
Página 27
Introdução às Tecnologias de Informação – Bloco 1<br />
MANUAL DE WORD<br />
PROTEGER OS SEUS DOCUMENTOS<br />
Pode proteger os seus documentos criados no Word a fim de preservá-los contra alterações.<br />
Um documento protegido possui uma palavra-passe de protecção impedindo que o<br />
documento seja alterado.<br />
Para proteger um documento clique em Ferramentas / Proteger documento.<br />
Marque a opção Formulários.<br />
Digite uma senha na caixa de palavra-passe e clique no botão OK.<br />
Uma nova janela aparecerá.<br />
Digite novamente a sua palavra-passe e clique no botão OK.<br />
Grave novamente o documento clicando no botão ( ) Guar<strong>da</strong>r e seu documento estará<br />
protegido contra alterações.<br />
[Índice]<br />
Página 28
Introdução às Tecnologias de Informação – Bloco 1<br />
MANUAL DE WORD<br />
UTILIZE O EDITOR DE EQUAÇÕES DO WORD<br />
O Word possui um<br />
editor de equações.<br />
Para o utilizar, deverá<br />
ir ao menu Inserir /<br />
Objecto, e procurar na<br />
lista o Microsoft Editor<br />
de Equações e depois<br />
clicar em OK.<br />
Surgirá então uma<br />
caixa de diálogo<br />
Equação com<br />
ferramentas<br />
específicas para<br />
equações, contendo<br />
ca<strong>da</strong> uma delas diversas hipóteses, bastando clicar sobre essa ferramenta<br />
para as obter. Para além disso, surge um espaço específico onde a equação<br />
será introduzi<strong>da</strong>, e que poderá futuramente deslocar de um local para outro<br />
na página.<br />
TEXTO ANIMADO<br />
É possível colocar algum texto animado no Word. Para isso, seleccione o texto em<br />
que pretende colocar animação e, no menu Formatar, seleccione Tipo de letra. Na<br />
caixa de diálogo que abre, opte pelo separador Efeitos de texto.<br />
Página 29
Introdução às Tecnologias de Informação – Bloco 1<br />
MANUAL DE WORD<br />
Na lista intitula<strong>da</strong><br />
Animações, escolha o<br />
efeito que pretende e pode<br />
vê-lo a funcionar, em<br />
baixo, em Pré-visualizar.<br />
Se gostar deste efeito,<br />
clique em OK, caso<br />
contrário pode optar por<br />
outro na lista.<br />
Obviamente que este<br />
efeito só funcionará se o<br />
destinatário visualizar o<br />
ficheiro no Word, já que<br />
não será impresso.<br />
INSERIR FILMES OU CLIPS DE SOM<br />
O programa Word permite inserir clips animados, vídeos ou sons em qualquer parte<br />
do documento.<br />
Isso pode ser feito através do menu Inserir, escolhendo Objecto, e depois a opção<br />
pretendi<strong>da</strong>.<br />
Surgirá uma janela com um menu onde podemos escolher Inserir clip e visualizá-lo.<br />
Depois só temos que clicar fora do clip, em qualquer zona do documento, para ele<br />
ficar colocado na página. Para o visualizar, o destinatário do documento terá que<br />
clicar sobre ele.<br />
Para sons, o procedimento é semelhante. Surgirá então no local um pequeno altifalante,<br />
que indica haver ali um som, bem como uma caixa de diálogo, em que podemos<br />
abrir um ficheiro de som ou gravar um som, necessitando para isso de um mi-<br />
Página 30
Introdução às Tecnologias de Informação – Bloco 1<br />
MANUAL DE WORD<br />
microfone. O botão encarnado liga o gravador, que poderá ser desligado <strong>da</strong> mesma<br />
maneira logo que tenhamos terminado.<br />
Tal como fizemos para estes elementos multimédia, também poderemos inserir<br />
outros objectos, enter os quais o Microsoft Map, apresentações de Powerpoint,<br />
animações em Flash, etc.<br />
CARACTERES ESPECIAIS<br />
Através do menu Formatar, Tipo de letra, é possível espaçar as letras de uma palavra,<br />
expressão, frase, parágrafo, bastando para isso escolher estas opções e, na<br />
caixa de diálogo que se abre, escolher o separador Espaçamento de caracteres, e<br />
optar em Espaçamento por Expandido e, à direita, onde se lê Por:, deixar o valor<br />
por defeito 1 ou aumentar ou diminuir esse espaçamento.<br />
Página 31
Introdução às Tecnologias de Informação – Bloco 1<br />
MANUAL DE WORD<br />
Se pretendermos optar por colocar caracteres superiores ou inferiores à linha, por<br />
exemplo potências, abrimos o menu Formatar, Tipo de letra e, no separador Tipo de<br />
letra, escolhemos o que pretendemos:<br />
Podemos ain<strong>da</strong> aplicar aqui alguns efeitos ao texto seleccionado, nomea<strong>da</strong>mente<br />
Sombra, Alto-relevo ou Baixo-relevo, ou Contornos, Maiúscula pequenas, ou deixar<br />
um texto Oculto.<br />
Página 32
Introdução às Tecnologias de Informação – Bloco 1<br />
MANUAL DE WORD<br />
CORRECÇÃO AUTOMÁTICA<br />
O programa Word permite ain<strong>da</strong> introduzir correcção automática no texto que escrevemos,<br />
ou utilizar abreviaturas para escrever expressões ou nomes que utilizemos<br />
com abundância num documento, ou ain<strong>da</strong> corrigir palavras onde erramos com frequência.<br />
Para isso, basta ir ao menu Ferramentas e escolher Correcção automática.<br />
No separador com este nome, podemos introduzir uma entra<strong>da</strong> e dizer ao programa o<br />
que queremos que ele escreva automaticamente sempre que digitarmos as letras.<br />
Temos é que ter em atenção que ele substituirá sempre essas letras pela expressão<br />
que escolhermos.<br />
A entra<strong>da</strong><br />
pode ser<br />
escrita aqui,<br />
com a substituição<br />
que<br />
pretendemos<br />
que o<br />
Word faça.<br />
Uma outra possibili<strong>da</strong>de desta ferramenta é a inscrição automática de fórmulas, ou<br />
ain<strong>da</strong> a substituição de alguns caracteres por outros, sendo que estas opções podem<br />
ser toma<strong>da</strong>s nos diversos separadores que esta caixa de texto apresenta: Formatar<br />
ao escrever, Formatação automática ou Texto automático. Podemos ain<strong>da</strong> assinalar<br />
algumas Excepções ao programa, clicando nesse botão que se encontra à direita, e<br />
assinalando quais as excepções que pretendemos que o Word considere face a essa<br />
regra que lhe estamos a indicar.<br />
Página 33
Introdução às Tecnologias de Informação – Bloco 1<br />
MANUAL DE WORD<br />
Página 34
Introdução às Tecnologias de Informação – Bloco 1<br />
MANUAL DE WORD<br />
DIVIDIR O ECRÃ PARA DOCUMENTOS LONGOS<br />
OU DOCUMENTOS DIFERENTES<br />
Uma outra possibili<strong>da</strong>de é dividirmos o ecrã em duas<br />
metades quando trabalhamos num documento longo e<br />
pretendemos trabalhar em simultâneo em dois pontos<br />
distintos de um mesmo documento. Para isso, clicamos<br />
com o rato na seta que se encontra por cima <strong>da</strong> barra de<br />
deslocamento vertical:<br />
Podemos verificar que se encontra uma linha por cima<br />
desta cima desta seta. Clicamos aí com o rato e puxamos<br />
essa linha para baixo, à altura do ecrã em que queremos<br />
que este crie a separação.<br />
Podemos assim ver em<br />
simultâneo duas partes<br />
diferentes de um mesmo<br />
documento e nelas<br />
trabalhar em alternativa.<br />
Uma outra possibili<strong>da</strong>de<br />
é termos dois<br />
documentos abertos e<br />
querermos vê-los a ambos<br />
no ecrã. Para isso,<br />
tendo dois documentos<br />
abertos, vamos ao menu<br />
Janela e escolhemos<br />
Dispor todos. A janela do<br />
ecrã ficará dividi<strong>da</strong>, e<br />
podemos arrastar com o<br />
rato uma janela para<br />
cima ou para baixo, para<br />
<strong>da</strong>r maior dimensão no<br />
ecrã a um documento<br />
face ao outro.<br />
Página 35
Introdução às Tecnologias de Informação – Bloco 1<br />
MANUAL DE WORD<br />
CRIAR CAMPOS DE PREENCHIMENTO<br />
Se quisermos elaborar um documento que será preenchido futuramente por outros utilizadores<br />
do mesmo, podemos elaborar um modelo e deixar algumas áreas a preencher<br />
pelos seus futuros utilizadores. Neste caso, o programa permite criar Campos,<br />
com as características que pretendermos.<br />
Para criar um campo, vamos ao menu Inserir / Campo, e abrir-se-á uma caixa de diálogo<br />
como esta:<br />
Se a intenção é deixar zonas para preenchimento, escolhemos a opção Fill-in, à direita,<br />
e clicamos em OK. Abrir-se-á uma nova caixa de diálogo, para escrevermos o que<br />
pretendemos que apareça no documento, por exemplo, uma instrução.<br />
No documento aparecerá essa instrução, em que o utilizador terá que clicar e substituir<br />
pelos <strong>da</strong>dos pretendidos:<br />
Página 36
Introdução às Tecnologias de Informação – Bloco 1<br />
MANUAL DE WORD<br />
Abaixo mostramos um documento feito com campos de preenchimento, em que qualquer<br />
utilizador poderá preenchê-los com os <strong>da</strong>dos indicados.<br />
ASSISTENTE DE CARTAS, ENVELOPES, ETC.<br />
O Word contém diversos modelos de documentos, aos quais podemos aceder quando<br />
criamos um novo documento (Ficheiro / Novo).<br />
Mas há assistentes através do menu Ferramentas, nomea<strong>da</strong>mente o Assistente de<br />
cartas, através do qual podemos optar pelos modelos que o programa nos oferece,<br />
neles podendo incluir alguns dos elementos de forma automática, como as informações<br />
do destinatário, do remetente, e outros elementos, como fórmulas introdutórias<br />
ou de despedi<strong>da</strong>, etc.<br />
Página 37
Introdução às Tecnologias de Informação – Bloco 1<br />
MANUAL DE WORD<br />
É possível ter acesso<br />
igualmente aos modelos de<br />
envelopes e etiquetas, através<br />
do mesmo menu Ferramentas /<br />
Envelopes e etiquetas:<br />
Na caixa de diálogo que se abre<br />
podemos optar entre Envelopes<br />
ou Etiquetas.<br />
Se optarmos por estas últimas,<br />
podemos clicar em Opções,<br />
para termos acesso a uma outra<br />
caixa de diálogo, que nos<br />
permite escolher o que<br />
pretendemos para as etiquetas.<br />
Caso tenhamos adquirido uma<br />
caixa de papel de etiquetas com<br />
um formato específico, devemos<br />
escolher, à direita, a opção Nova<br />
etiqueta<br />
Surgirá então uma nova caixa,<br />
em que podemos introduzir os<br />
valores marcados na folha de modelo de<br />
etiquetas, que normalmente é incluí<strong>da</strong><br />
nessas caixas. Haverá então que introduzir<br />
os valores <strong>da</strong>r margens, <strong>da</strong> dimensão <strong>da</strong>s<br />
etiquetas, do número de etiquetas por linha e<br />
por coluna.<br />
Depois disto, há que clicar em OK, para<br />
voltarmos à caixa anterior e, nesta, clicar<br />
novamente em OK.<br />
Se optarmos pelo separador envelopes, teremos<br />
que escolher igualmente as Opções<br />
para podermos optar pela dmensão do enve-<br />
lopes que vamos utilizar. A norma, actualmente,<br />
é o formato DL (110 x 220 mm). Mas<br />
existem muitas outras hipóteses de<br />
tamanhos, ou podemos criar um outro<br />
modelo personalizado (tal como para as<br />
etiquetas), caso a dimensão que queremos<br />
não se encontre na lista.<br />
Página 38