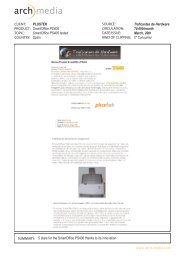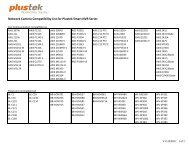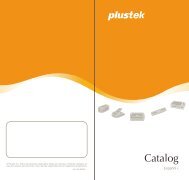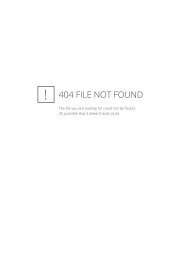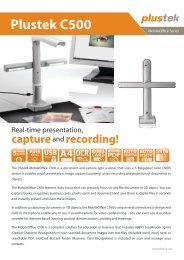Instalação Uso e manutenção - Plustek
Instalação Uso e manutenção - Plustek
Instalação Uso e manutenção - Plustek
Create successful ePaper yourself
Turn your PDF publications into a flip-book with our unique Google optimized e-Paper software.
<strong>Instalação</strong><br />
<strong>Uso</strong> e <strong>manutenção</strong>
Marcas Registradas<br />
© 2011. Todos os direitos reservados. Nenhuma parte desta documentação pode<br />
ser reproduzida sem permissão.<br />
Todas as marcas registradas e de fábrica mencionadas neste documento são<br />
propriedade de seus respectivos proprietários.<br />
Liabilidade<br />
Apesar de todos os esforços terem sido feitos para garantir a precisão de todo<br />
conteúdo neste manual, nós não assumimos nenhuma responsabilidade por erros<br />
ou omissões ou por declarações de qualquer tipo neste manual, sejam tais erros<br />
omissões ou declarações resultantes da negligência, acidentes, ou de qualquer<br />
outra causa. Os conteúdos deste manual estão sujeitos à mudanças sem aviso.<br />
Não nos responsabilizaremos por qualquer liabilidade legal, se os usuários<br />
falharem de seguir as instruções operacionais neste manual.<br />
Direito Autoral<br />
A digitalização de certos documentos, por exemplos, cheques, documentos<br />
bancários, carteiras de identidade, títulos do governo ou documentos públicos<br />
pode ser proibido por lei e/ou sujeito a opressão criminal. Recomendamos que<br />
você seja responsável e respeitoso com relação às leis de direitos autorais quando<br />
você estiver digitalizando livros, revistas, jornais e outros materiais.<br />
Informação Ambiental<br />
Para obter informação sobre reciclagem ou disposição no final da vida útil, peça-a<br />
dos distribuidores locais ou fornecedores. O produto foi designado e produzido<br />
para executar melhoramento ambiental sustentável. Nós nos esforçamos para<br />
produzir produtos compatíveis com padrões ambientais globais. Consulte suas<br />
autoridades locais sobre o descartamento apropriado.<br />
A embalagem do produto pode ser reciclado.<br />
Atenção à Reciclagem (para países da EU)<br />
Proteja o seu ambiente! Este produto não deve misturado com o lixo doméstico.<br />
Por favor deposite-o num centro de reciclagem próximo de si.<br />
Exemplos de Tela neste Manual<br />
As telas deste manual foram capturadas no Windows XP. Se você estiver usando<br />
Windows 2000, Vista ou 7, as telas poderão ser um pouco diferentes, mas sua<br />
funcionalidade será a mesma.
Índice<br />
INTRODUÇÃO........................................................................................................5<br />
Como usar este guia................................................................................................... 5<br />
Convenções usadas neste guia.................................................................................. 6<br />
Nota sobre os ícones............................................................................................................6<br />
Precauções de Segurança ......................................................................................... 6<br />
Requisitos do sistema................................................................................................. 7<br />
Conteúdo da Embalagem ........................................................................................... 8<br />
Os recursos do scanner.............................................................................................. 9<br />
CAPÍTULO I. INSTALANDO O SCANNER PLUSTEK...................................................... 12<br />
Requisitos para a instalação do software ................................................................. 12<br />
Requisitos de hardware ............................................................................................ 12<br />
Instalando e configurando o scanner........................................................................ 13<br />
Passo 1. Conexão do scanner a seu computador ............................................................ 14<br />
Passo 2. <strong>Instalação</strong> do software ....................................................................................... 14<br />
Passo 3. Instalar as extensões dos ajustes de largura do papel...................................... 17<br />
Passo 4. Instalar as tabuleiro ............................................................................................ 18<br />
Passo 5. Testando o scanner............................................................................................ 18<br />
Instalando software adicional ................................................................................... 19<br />
CAPÍTULO II. ESCANEANDO.................................................................................. 20<br />
Preparando Documentos.......................................................................................... 21<br />
Verificando as Condições do Documento .......................................................................... 21<br />
Liberando Documentos ...................................................................................................... 22<br />
Carregando Documentos.......................................................................................... 23<br />
Posicione o cartão de visita ...................................................................................... 24<br />
Colocação dos Cartões Plásticos ............................................................................. 25<br />
Colocação de Documentos com a Folha da Proteção (Folha da Proteção não está<br />
incluindo em todos os modelos de scanner) ............................................................ 27<br />
Escaneando documentos ......................................................................................... 28<br />
Escaneando via interface TWAIN ...................................................................................... 29<br />
Escaneando a partir do programa <strong>Plustek</strong> DI Capture ...................................................... 33<br />
Escaneando a partir do Painel Frontal do scanner ............................................................ 34<br />
Escaneando a partir do Menu Executar em tela do DocAction ......................................... 36<br />
CAPÍTULO III. CUIDADOS E MANUTENÇÃO ............................................................... 37<br />
Limpeza do Scanner................................................................................................. 37<br />
Limpeza de Materiais ......................................................................................................... 37<br />
Limpeza do ADF................................................................................................................. 37<br />
Substituindo Peças Consumíveis ............................................................................. 40<br />
Substituindo o Módulo do bloco ......................................................................................... 40<br />
Calibragem do scanner............................................................................................. 41<br />
Economia de Energia ............................................................................................... 42<br />
CAPÍTULO IV. SOLUÇÃO DE PROBLEMAS................................................................ 43<br />
Conexão do scanner................................................................................................. 43<br />
Desobstruindo Papel ................................................................................................ 43<br />
APÊNDICE A: ESPECIFICAÇÕES ............................................................................ 45<br />
APÊNDICE B: ATENDIMENTO AO CLIENTE E GARANTIA............................................... 47<br />
Informação de Serviço & Suporte (para países da EU)............................................ 47
Declaração de garantia limitada ............................................................................... 48<br />
Declaração da Freqüência de Rádio FCC................................................................ 49
INTRODUÇÃO<br />
Agradecemos-lhe por escolher-nos como fornecedor do seu scanner. Seu novo<br />
scanner melhorará o profissionalismo das suas tarefas diárias de computação<br />
permitindo-lhe entrar imagens e texto eletrônico no seu sistema de computador. Você<br />
pode escanear facilmente os documentos de lado único ou dois lados com o seu<br />
scanner.<br />
Como em todos os nossos produtos, o seu novo scanner é completamente testado<br />
e suportado pela nossa reputação por confiabilidade incomparável e satisfação do<br />
cliente. Esperamos que você continue a procurar-nos para obter produtos de<br />
qualidade adicional para atender ao crescimento das suas necessidades e interesses<br />
computacionais.<br />
COMO USAR ESTE GUIA<br />
Este guia do usuário fornece instruções e ilustrações relativas à instalação e<br />
operação do seu scanner. Este guia considera que o usuário está familiarizado com o<br />
Windows XP, 2000, Vista ou 7. Se este não for o caso, sugerimos que se familiarize<br />
com o Microsoft Windows, consultando o manual do seu Microsoft Windows antes de<br />
fazer uso do scanner.<br />
A seção introdução deste manual descreve o conteúdo da embalagem e os<br />
requisitos computacionais mínimos para utilizar seu scanner. Antes de iniciar a<br />
instalação de seu scanner <strong>Plustek</strong>, verifique o conteúdo da embalagem de modo a se<br />
certificar que todos os componentes estão incluídos. Se der pela falta de qualquer<br />
componente ou perceber que algum está danificado, entre em contato com o<br />
revendedor onde adquiriu o scanner ou diretamente com o serviço de atendimento ao<br />
cliente da <strong>Plustek</strong> em uma dos locais listados na última página deste manual.<br />
O capítulo I descreve como instalar o software do scanner e conectar o scanner a<br />
seu computador. Nota: O scanner conecta-se a seu computador através do<br />
barramento serial universal (Universal Serial Bus ou USB). Se seu computador<br />
não suportar tecnologia USB, será necessário adquirir uma placa de interface<br />
USB para acrescentar capacidades USB a seu computador ou então adquirir<br />
conectores USB, caso sua placa-mãe suporte o padrão USB. Este manual<br />
considera que seu computador está pronto para operar com o USB e tem uma<br />
porta USB disponível.<br />
Capítulo II descreve como usar o seu scanner.<br />
Capítulo III descreve como utilizar, manter e limpar seu scanner.<br />
Capítulo IV contêm informação técnica de suporte que pode ajudá-lo a resolver<br />
problemas simples.<br />
Apêndice A traz as especificações do scanner.<br />
5
Apêndice B contém nosso serviço ao cliente, o acôrdo de garantia limitada e a<br />
declaração FCC do produto.<br />
CONVENÇÕES USADAS NESTE GUIA<br />
Negrito — Representa comandos ou conteúdos na tela de seu computador.<br />
LETRAS MAIÚSCULAS — Nota importante ou primeira utilização de um termo<br />
importante no capítulo.<br />
Itálico — Representa os botões no seu scanner OU as notas importantes.<br />
Nota sobre os ícones<br />
Este guia utiliza os seguintes ícones para destacar informações que merecem<br />
atenção especial.<br />
Advertência<br />
Atenção<br />
Informação<br />
PRECAUÇÕES DE SEGURANÇA<br />
Advertência<br />
procedimento que deve ser cuidadosamente<br />
seguido para evitar ferimento ou acidentes.<br />
instruções importantes para lembrar e que podem<br />
evitar erros.<br />
Sugestões opcionais para a sua referência.<br />
Antes de usar este dispositivo, leia a seguinte<br />
informação importante para eliminar ou reduzir<br />
qualquer possibilidade de causar dano e ferida<br />
corporal.<br />
1. <strong>Uso</strong>, o produto é para ser usado em ambiente interno ou locais secos.<br />
Condensação da umidade pode ocorrer dentro deste dispositivo e causar mal<br />
funcionamento nestas condições:<br />
• quando este dispositivo for movido diretamente de um lugar frio para um<br />
lugar quente;<br />
• depois de aquecer um aposento frio;<br />
• quando este dispositivo for colocado em um aposento úmido.<br />
Para evitar a condensação da umidade, recomendamos que você siga o<br />
procedimento:<br />
6
1) Selar este dispositivo em um saco plástico para ele se adaptar às condições<br />
do aposento.<br />
2) Esperar por 1-2 horas antes de remover este dispositivo do saco.<br />
2. Use o adaptador AC e o cabo USB fornecido com o scanner. Use de outro<br />
adaptador AC e cabos podem levar a um mal funcionamento.<br />
3. Mantenha o espaço em volta do adaptador AC livre no caso de você precisar<br />
desconectar rapidamente o adaptador AC durante emergências.<br />
4. Fio danificado poderia causar incêndio ou choque elétrico. Mantenha o cabo de<br />
alimentação reto e evite que ele seja torcido, dobrado ou desfiado.<br />
5. Desconecte este dispositivo se você não precisar usá-lo por um certo período de<br />
tempo, tal como, durante a noite ou durante um fim de semana longo, para evitar<br />
quaisquer riscos de incêndio.<br />
6. Não tente desmontar o scanner. Existe o risco de choque elétrico, além do que<br />
abrir seu scanner irá anular sua garantia.<br />
7. Assegure-se de não colidir or bater o vidro do scanner porque ele é frágil e poderia<br />
quebrar.<br />
8. Não deixe o scanner sujeito a vibração excessiva, pois danificar os componentes<br />
internos.<br />
REQUISITOS DO SISTEMA 1<br />
PC compatível com IBM equipado com CPU da classe Pentium®III 1G ou<br />
superior<br />
256 MB de RAM<br />
Porta USB 2.0 disponível<br />
Unidade de CD-ROM<br />
800 MB de espaço em disco rígido<br />
Placa de vídeo que suporte cores de 16 bits ou outra mais avançada<br />
Windows 2000 Professional, Windows XP Home Edition, Windows XP<br />
Professional, Windows Vista ou Windows 7<br />
Informação<br />
Sistemas com Pentium ® 4 1.8G ou<br />
processadores superiores (ou compatíveis), 512<br />
MB RAM e 1GB de espaço livre no disco duro<br />
são recomendados para dar uma performance<br />
ideal.<br />
1 Pode ser necessário preencher requisitos mais elevadas quando se digitaliza ou se edita uma<br />
grande quantidade de dados de imagem. Os requisitos do sistema servem apenas como uma<br />
diretriz, pois em geral quanto melhor o computador (placa-mãe, processador, disco rígido, RAM,<br />
placa gráfica de vídeo), melhores são os resultados.<br />
7
CONTEÚDO DA EMBALAGEM 2<br />
1. Scanner<br />
2. Cabo USB<br />
3. Adaptador AC<br />
4. Tabuleiro<br />
5. Guia Rápido<br />
6. O CD-ROM de <strong>Instalação</strong> / Aplicativos<br />
7. Folha de calibragem<br />
8. Etiqueta<br />
9. Extensão do ajuste de largura de papel (2 peças)<br />
10. Folha da Proteção 3<br />
11. Saco de Transporte almofadado 4<br />
12. Pano de Limpeza<br />
13. Módulo do Bloco<br />
2 Se no futuro precisar transportar o scanner, guarde a caixa e os materias de embalagem.<br />
3 Folha da Proteção não está incluindo em todos os modelos de scanner.<br />
4 Bolsa acolchoada e com alça não está incluindo em todos os modelos de scanner.<br />
8
OS RECURSOS DO SCANNER<br />
1. TAMPA DO CONDUTOR DE PAPEL—Ajuda a manter o papel no lugar. Abra a<br />
tampa do condutor de papel ao usar o scanner.<br />
2. DESLIZADOR PARA AJUSTE LA LARGURA DO PAPEL—Ajusta o deslizador<br />
para ajuste da largura do papel ao tamanho do papel que você está usando.<br />
Informação<br />
Deslizador para Ajuste da Largura de Papel<br />
Extendido (acessório no conteúdo da caixa)—<br />
Segure o papel verticalmente de modo a evitar<br />
que a alimentação do papel fique inclinada.<br />
3. ALAVANCA PARA ABRIR A TAMPA—Abra a tampa ADF. Puxe-a para abrir a<br />
tampa ADF quando você precisar desobstruir papel ou limpar o scanner.<br />
4. TABULEIRO—Mantém o papel n o lugar. Extenda-o em caso de papel mais longo.<br />
5. ADF (ALIMENTADOR DE DOCUMENTO AUTOMÁTICO)—Alimenta<br />
automaticamente uma pilha de documentos para digitalização.<br />
6. GUIA LATERAL—Segura o papel no lugar para ser digitalizado através do ADF.<br />
Puxe os guias laterais para fora para segurar o papel.<br />
7. EXTENSÃO DO CONDUTOR DE PAPEL—Extende para segurar papel mais longo.<br />
9
8. BOTÃO CIMA—Pressione para avançar o número de tarefa de digitalização<br />
indicado no mostrador de número de função.<br />
9. BOTÃO BAIXO—Pressione para retroceder o número da tarefa de digitalização<br />
indicado no mostrador de número de função.<br />
10. MOSTRADOR DO NÚMERO DA FUNÇÃO—Indica o número da tarefa de<br />
digitalização pré-definida selecionada pelo botão cima ou baixo.<br />
11. BOTÃO DE DIGITALIZAÇÃO—Pressione para executar uma tarefa de<br />
digitalização pré-definida selecionada pelo botão cima ou baixo.<br />
12. LED DE ENERGIA—Indica o estado do scanner.<br />
Luz Estado<br />
Verde O scanner está ligado, pronto para escanear imagens.<br />
Laranja O scanner estará em Modo de Espera (sleep mode) se estiver<br />
inativo por 10 minutos.<br />
Apagada O scanner está desligado, ou devido a energia não estar ligada ou<br />
devido ao adaptador AC não estar corretamente conectado na<br />
tomada de energia AC.<br />
13. ALÇA DE MÃO—Ergonomicamente projetado para você levar o scanner com<br />
facilidade.<br />
14. Porta USB—conecta o scanner a uma porta USB em seu computador por meio do<br />
cabo USB incluso.<br />
10
15. RECEPTOR DE ENERGIA—Conecta o scanner a uma tomada de energia AC no<br />
adaptador AC incluído.<br />
16. INTERRUPTOR—Use isto para LIGAR ou DESLIGAR o scanner.<br />
11
CAPÍTULO I.<br />
INSTALANDO O SCANNER PLUSTEK<br />
Antes de instalar seu scanner, assegure-se de que está com todos os<br />
componentes necessários. Uma lista do conteúdo da embalagem é fornecida na seção<br />
“Conteúdo da Embalagem” na deste guia.<br />
REQUISITOS PARA A INSTALAÇÃO DO SOFTWARE<br />
Seu scanner é fornecido juntamente com software de OCR (ABBYY FineReader<br />
Sprint Plus), Software para Reconhecimento de Cartão de Negócios (HotCard BizCard<br />
Finder), software de gerenciamento de documentos (NewSoft Presto! PageManager),<br />
o controlador do scanner, DocAction, e o software para captura de imagem (<strong>Plustek</strong> DI<br />
Capture). Todos esses aplicativos ocupam aproximadamente 400 MB de espaço em<br />
disco após sua instalação no computador. Para assegurar espaço suficiente tanto para<br />
a instalação como também para a digitalização e armazenamento das imagens,<br />
recomenda-se um mínimo de 1 GB de espaço em disco.<br />
O scanner USB <strong>Plustek</strong> funciona apenas sob o Windows 2000 Professional, XP,<br />
Vista ou 7 da Microsoft.<br />
REQUISITOS DE HARDWARE<br />
O scanner conecta-se a seu computador através do barramento serial universal<br />
(Universal Serial Bus/USB), que suporta o Plug and Play automático. Para saber se<br />
seu computador suporta o USB, é necessário verificar a parte traseira do seu PC para<br />
localizar uma tomada USB que se pareça com aquela mostrada abaixo. Observe que,<br />
em alguns computadores, a porta USB na parte traseira do computador pode estar<br />
ocupada, mas portas adicionais podem ser encontradas no monitor e no teclado. Se<br />
você estiver tendo problemas em localizar a porta USB em seu computador, consulte o<br />
manual de hardware fornecido com seu computador.<br />
Após a busca, você deve encontrar uma ou duas portas USB retangulares, que<br />
normalmente se assemelham às mostradas abaixo.<br />
12
portas USB<br />
Se você não localizar essas portas USB em seu computador, será necessário<br />
adquirir uma placa USB certificada de modo a acrescentar capacidades USB a seu<br />
computador.<br />
INSTALANDO E CONFIGURANDO O SCANNER<br />
Siga os procedimentos passo-a-passo descritos abaixo para instalar o scanner<br />
USB <strong>Plustek</strong>.<br />
Escolha Primeiro um Local Apropriado!<br />
Sempre coloque o seu scanner sobre uma<br />
superfície nivelada, suave e resistente<br />
antes de continuar a instalação do<br />
scanner ou qualquer tarefa de<br />
digitalização. Superfície inclinada ou<br />
irregular pode causar erros de<br />
Atenção alimentação de papel, dano ao scanner<br />
ou danos pessoais.<br />
Evite usar o scanner em um ambiente<br />
poeirento. Remova as partículas de poeira<br />
e outros objetos estranhos que possam<br />
danificar a unidade.<br />
13
Passo 1. Conexão do scanner a seu computador<br />
Atenção<br />
Assegure-se de que o escaner esteja<br />
DESLIGADO antes de conectar ou<br />
desconectar o Adaptador AC do escaner.<br />
1. Conecte o adaptador ao receptor de energia do scanner.<br />
2. Conecte a outra ponta do adaptador AC em uma tomada elétrica AC padrão.<br />
3. Conecte a extremidade quadrada do cabo USB incluso na porta USB na parte<br />
traseira do scanner.<br />
4. Conectar o extremo retangular do cabo USB para uma porta USB disponível no<br />
seu computador.<br />
5. Se você planeja conectar seu scanner a um hub USB 5 , certifique-se de que este<br />
esteja conectado à porta USB em seu computador. A seguir, conecte o scanner ao<br />
hub USB.<br />
Passo 2. <strong>Instalação</strong> do software<br />
1. Ligue a energia do scanner na parte traseira.<br />
2. Se os componentes USB em seu computador estiverem funcionando corretamente,<br />
eles detectarão automaticamente o scanner, ativando o “Assistente para adicionar<br />
novo hardware”.<br />
Informação<br />
5 O hub USB não é fornecido com o scanner.<br />
Se seu computador estava desligado quando<br />
você conectou o scanner, a mensagem<br />
“ Assistente para adicionar novo hardware”<br />
14
3. Para o Windows 2000:<br />
sera exibida na próxima vez que o Windows<br />
Iniciar.<br />
a. Clique no botão Avançar quando a janela “Assistente para adicionar novo<br />
hardware” for exibida.<br />
b. Clique na opção “Procurar O Melhor Driver Para Seu Dispositivo<br />
(Recomendável)” e em seguida clique no botão Avançar.<br />
c. A janela seguinte irá perguntar onde deve procurar o driver. Selecione<br />
“Unidade de CD-ROM” e desmarque “Unidades de disquete”, caso essa opção<br />
esteja marcada.<br />
d. Insira o CD-ROM de <strong>Instalação</strong> / Aplicativos, fornecido com seu scanner, na<br />
unidade de CD-ROM e clique em seguida no botão Avançar.<br />
e. Clique no botão Avançar na janela que surgir.<br />
f. Durante o processo de instalação, poderá ser exibida a mensagem “É<br />
necessária uma assinatura digital”. Ignore-a e clique em Sim para continuar a<br />
instalação sem qualquer receio quanto ao funcionamento de seu scanner.<br />
Depois disso, vá para o passo 8.<br />
4. Para o Windows XP:<br />
a. Insira o CD de instalação fornecido na unidade de CD-ROM.<br />
b. Selecione “Instalar O Software Automaticamente (Recomendável)” e clique no<br />
botão Avançar.<br />
c. Clique no botão Avançar na janela que surgir. Depois disso, vá para o passo 7.<br />
5. Para o Windows Vista:<br />
a. Clique na opção “Localize e instale o software do controlador [Recomendável]”<br />
(Locate and install driver software) quando a janela “Encontrou um Novo<br />
Hardware” (Found New Hardware) for exibida.<br />
b. Clique no botão Continuar quando aparecer o diálogo “Controle da Conta do<br />
Usuário" (User Account Control).<br />
c. Insira o CD de instalação fornecido na unidade de CD-ROM quando o sistema<br />
lhe pedir para “Inserir o disco que vem com seu Scanner USB” (Insert the disc<br />
that came with your USB Scanner), e clique em seguida no botão Avançar.<br />
Depois disso, vá para o passo 8.<br />
6. Para o Windows 7:<br />
Quando o O CD-ROM de <strong>Instalação</strong> / Aplicativos for para diversos modelos de<br />
15
escâners<br />
a. Insira o CD de instalação fornecido na unidade de CD-ROM. Clique Executar<br />
install.exe na janela Reprodução Automática que aparece.<br />
b. Clique no botão Sim se aparecer o diálogo de Controle de Conta de Usuário.<br />
Siga as instruções na mensagem de instalação exibida.<br />
c. Na janela Gerenciador de Dispositivos, clique a direita neste escaner sob o<br />
item Outros dispositivos e seleccione Atualizar Driver a partir do menu<br />
suspenso. Clique Procurar software de driver no computador na janela que<br />
aparece, e clique no botão Procurar.<br />
d. Na janela Procurar Pasta, seleccione a pasta ou unidade de CD-ROM que<br />
contém este driver do escaner e clique no botão OK para retornar à tela<br />
anterior. Clique no botão Avançar e clique Instalar este software de driver<br />
mesmo assim se a janela Segurança do Windows aparecer. Depois disso,<br />
vá para o passo 9.<br />
Quando o O CD-ROM de <strong>Instalação</strong> / Aplicativos for para um modelo de escâner<br />
a. Insira o CD de instalação fornecido na unidade de CD-ROM. Clique Executar<br />
install.exe na janela Reprodução Automática que aparece.<br />
b. Clique no botão Sim se aparecer o diálogo de Controle de Conta de Usuário.<br />
Se a janela do assistente aparecer clique Avançar, e clique Instalar este<br />
software de driver mesmo assim na janela de Segurança do Windows e em<br />
seguida clique Concluir na janela do assistente. Depois disso, vá para o passo<br />
9.<br />
7. Durante o processo de instalação, poderá ser exibida a mensagem “O Windows<br />
não pôde verificar o editor deste software de driver” (Windows can’t verify the<br />
publisher of this driver software). Ignore-a e clique em Instalar este software de<br />
driver assim mesmo (Install this driver software anyway) para continuar a<br />
instalação sem qualquer receio quanto ao funcionamento de seu scanner.<br />
8. Quando o sistema concluir a instalação, clique no botão Concluir.<br />
9. Siga as instruções na tela para instalar todos os programas necessários a seu<br />
novo scanner USB.<br />
10. Depois de instalar o software, aparecerá um pedido para que você execute a<br />
calibração do scanner.<br />
11. Inserir a folha de calibração no ADF do scanner, com setas indicando em direção<br />
aos botões do scanner.<br />
16
12. Segue as instruções on screen (na tela) para concluir a calibração do scanner.<br />
Depois da calibração concluída, clique no OK e em seguida clique em Concluir.<br />
13. Depois de completar a instalação, feche todos os aplicativos abertos e clique no<br />
botão Concluir para reiniciar o seu computador.<br />
Informação<br />
Atenção<br />
Se programa de instalação do scanner não for<br />
iniciado e exibido automaticamente a tela,<br />
clique em [Iniciar], selecione [Executar] e digite<br />
d:instalar (onde d: é a letra da unidade de<br />
disco atribuída à unidade de CD-ROM em seu<br />
computador.)<br />
Guarde O CD-ROM de <strong>Instalação</strong> /<br />
Aplicativos caso seja necessário reinstalar<br />
o controlador e o software no futuro.<br />
Guarde a Folha de calibragem caso seja<br />
necessário calibrar o scanner no futuro.<br />
Passo 3. Instalar as extensões dos ajustes de largura do papel<br />
1. Abrir a tampa do ADF puxando a alavanca, e deixe preparadas a extensão direita e<br />
esquerda do ajuste de largura de papel.<br />
2. Alinhar e inserir a extensão esquerda do ajuste de largura de papel no ajuste de<br />
largura de papel do lado esquerdo. Posicione e inserir a extensão direita no ajuste<br />
de largura de papel do lado direito.<br />
17
3. Feche a tampa do ADF empurrando o para baixo até que volta no encaixe.<br />
Passo 4. Instalar as tabuleiro<br />
Inserir as abas da bandeja de saída nas ranhuras do scanner.<br />
Informação<br />
Passo 5. Testando o scanner<br />
A instalação da bandeja de saída é opcional, se<br />
você possui um espaço limitado.<br />
A seguir se descreve como você pode verificar se o scanner está funcionando<br />
corretamente com o seu computador e com o software de digitalização executando<br />
sua primeira digitalização com a nossa aplicação NewSoft Presto! PageManager.<br />
Antes de testar seu scanner, verifique com atenção se todas as conexões estão<br />
realmente bem fixadas.<br />
Para testar a digitalização ADF:<br />
1. Carregue o documento com a cabeça em cima e a face voltada para baixo no<br />
ADF com o lado do texto voltado para o condutor de papel. (Para obter instruções<br />
detalhadas sobre o carregamento de papel no ADF, consulte a seção<br />
“Carregando Documentos”.)<br />
18
2. Clique no botão Iniciar do Windows para iniciar NewSoft Presto! PageManager.<br />
3. (Se você tiver somente um scanner conectado com o seu computador, salte ao<br />
Passo 4.)<br />
Se você tiver mais de um scanner ou outro dispositivo de imagem instalado no<br />
seu computador: Clique Selecionar Fonte do menu Ficheiro do Presto!<br />
PageManager e em seguida escolha este scanner como a fonte de digitalização<br />
padrão.<br />
4. Dentro do Presto! PageManager, clique em Ferramentas > Botões de<br />
Digitalização > incapacitar “Suprimir Interface do Utilizador TWAIN” > OK.<br />
Clique em Arquivo > Adquirir dados de imagem.<br />
5. Selecione ADF (Lado Dianteiro) como o Tipo de Escaneamento dentro da janela<br />
TWAIN.<br />
6. Clique no botão Digitalizar.<br />
7. O documento no condutor de papel ADF deverá estar carregado agora dentro do<br />
ADF e digitalizado. Depois deste processo, você deverá ver uma imagem<br />
digitalizada do documento na sua tela.<br />
8. Clique Sair para sair da janela TWAIN.<br />
INSTALANDO SOFTWARE ADICIONAL<br />
Seu scanner é compatível com o padrão TWAIN e funciona com praticamente todo<br />
software compatível com esse padrão. Se você adquiriu algum software adicional<br />
para ser usado com seu scanner, assegure-se de que ele é compatível com o padrão<br />
TWAIN.<br />
19
CAPÍTULO II. ESCANEANDO<br />
Seu scanner necessita ser operado por algum software específico. Como todos os<br />
documentos ou imagens (sejam textos ou figuras) que são lidos a partir do scanner<br />
são tratados pelo seu computador como imagens, a maior parte da digitalização será<br />
provavelmente efetuada a partir de um programa de edição de imagens, que lhe<br />
permite visualizar, editar, salvar e imprimir as imagens lidas. Acompanha seu scanner<br />
um programa de edição de imagens, incluído no CD-ROM de Configuração /<br />
Aplicativos. Ele permite a você modificar e corrigir imagens digitalizadas através de<br />
uma variedade de filtros, ferramentas e efeitos.<br />
Que tal digitalizar documentos de texto e editá-los em um processador de texto?<br />
Essa é a função do software de reconhecimento óptico de caracteres (OCR). O<br />
software de OCR converte arquivos de imagens criados a partir de documentos de<br />
texto digitalizados em arquivos de texto que podem ser visualizados, editados e salvos<br />
por processadores de texto. Um programa de OCR vem também incluído no CD-ROM<br />
de Configuração / Aplicativos. Se você deseja usar seu scanner para esse fim, deve<br />
instalar o software de OCR incluído no CD.<br />
DI Capture, como seu nome sugere, é um programa para captura de imagem de<br />
documento especializado que lhe permite escanear convenientemente os seus<br />
documentos em papel e salvar seus arquivos eletrônicos automaticamente na pasta<br />
designada. Se você não estiver familiarizado com a digitalização, não tem problema: o<br />
Assistente de Digitalização lhe guiará completamente por cada tarefa de digitalização.<br />
O programa DocAction, integra perfeitamente a operação do seu scanner com o<br />
seu computador e outros periféricos, proporcionando uma maneira rápida e<br />
conveniente de executar várias funções de digitalização. Com DocAction, você não<br />
precisa ajustar as configurações toda vez que escanear. Simplesmente pressione<br />
qualquer botão no painél dianteiro do scanner ou clique em qualquer item no menu de<br />
digitalização de DocAction na tela. O scanner começa a escanear seus documentos<br />
de papel e transferi-los ao seu destino atribuído. O destino pode ser uma impressora,<br />
seu programa de E-mail, arquivos nos seus discos duros, um programa editor de<br />
imagem, etc.<br />
Consulte a ajuda on-line de cada programa para guiar-lhe por quaisquer questões<br />
que você possa ter ao escanear dentro desse programa.<br />
Este capítulo descreve três passos importantes das operações de scanner. Leia-os<br />
completamente e siga as instruções para assegurar-se de um uso correto e da<br />
performance ideal do scanner.<br />
Passo 1. Preparando Documentos<br />
Passo 2. Carregando Documentos, Posicione o cartão de visita, Colocação dos<br />
Cartões Plásticos, Colocação de Documentos com a Folha da Proteção 6<br />
Passo 3. Escaneando Documentos<br />
6 Folha da Proteção não está incluindo em todos os modelos de scanner.<br />
20
PREPARANDO DOCUMENTOS<br />
Preparação de documento apropriado antes da digitalização pode prevenir erros<br />
na alimentação de papel e danos ao scanner.<br />
Verificando as Condições do Documento<br />
Liberando Documentos<br />
Verificando as Condições do Documento<br />
Assegure-se de que o tamanho e peso da resma dos seus documentos são<br />
aceitáveis pelo scanner. Consulte o “Apêndice A: Especificações” deste guia para<br />
maiores informações.<br />
Escaneando múltiplos documentos em um lote a partir do ADF pode aumentar sua<br />
eficiência de trabalho e facilitar grandes tarefas de escaneamento. O ADF deste<br />
scanner aceita uma variedade de papel e material de escritório que você possa usar<br />
no seu trabalho diário ou na sua vida pessoal, tal como:<br />
Papel normal cujo tamanho e peso de resma satisfazem os requerimentos<br />
citados no “Apêndice A: Especificações” deste guia.<br />
Papel entalhado<br />
Papel revestido (p. ex., folhetos)<br />
Atenção<br />
Para prevenir o erro na alimentação de papeis<br />
e o dano na unidade do ADF, segue<br />
rigorosamente as instruções abaixo:<br />
Remove todos os objetos pequenos, por<br />
exemplo, clipes, grampo, pinos ou<br />
<br />
quaisquer outros prendedores em gênero,<br />
antes de colocar papeis no alimentador<br />
ADF.<br />
Certifique-se de que os papeis estão<br />
completamente liso sem ondulações ou<br />
dobrados nos cantos.<br />
Evite escanear documentos com grafite e<br />
recortes de jornal porque eles sujam o<br />
vidro de exposição ADF e o ADF interno.<br />
Se você tiver de escanear tal tipo de<br />
papel, limpe o scanner freqüentemente<br />
(consulte o “Capítulo III. Cuidados e<br />
<strong>manutenção</strong>” deste guia para maiores<br />
informações).<br />
Os papeis para cada lote escaneado pelo<br />
ADF podem ter larguras iguais ou<br />
diferentes. No entanto, certifique-se de<br />
21
que os comprimentos sejam iguais em<br />
cada lote de escaneamento.<br />
Contudo, use o flatbed para escanear manualmente os documentos se eles<br />
satisfazerem qualquer uma das seguintes condições:<br />
Papel mais leve que 50 g/m 2 (14 lb.) ou mais pesado que 105 g/m 2 (28 lb.)<br />
Papel com presilhas ou grampos anexados<br />
Papel com espessura inconsistente, p. ex. envelopes<br />
Papel com rugas, ondulações, ou rasgos<br />
Papel com um formato estranho (não-retangular)<br />
Papel para traçado<br />
Papel carbono, papel sensível à pressão, papel sem carbono<br />
Items que não sejam papel, p. ex, pano, folha de alumínio.<br />
Atenção<br />
Liberando Documentos<br />
Não use o ADF para escanear papeis<br />
fotográficos ou originais particularmente<br />
vulneráveis; enrugamento ou outros danos<br />
podem ser causados no caso do erro de<br />
alimentação de papel.<br />
NÃO coloque o papel com tinta molhada ou<br />
fluído de correção sobre o vidro do flatbed<br />
ou no ADF. Espere alguns minutos para<br />
que ele seque.<br />
Antes de carregar os documentos no ADF, libere-os como se segue:<br />
1. Espalhe os documentos a um formato de leque de modo que não hajam duas<br />
páginas grudadas juntas.<br />
2. Segure os documentos de cabeça para baixo com ambas as mãos, e em<br />
seguida empurre-as suavemente sobre uma superfície plana para alinhar as<br />
margens de todos os documentos.<br />
Isto permitirá que os documentos sejam alimentados um de cada vez no ADF e irá<br />
prevenir erros na alimentação de papel.<br />
22
CARREGANDO DOCUMENTOS<br />
1. Carregue os documentos colocando, de ponta cabeça e com a face voltada<br />
para baixo em direção ao centro da rampa do ADF até tocar na base do ADF.<br />
Para escaneamento de face simples, coloque os documentos de face para<br />
baixo.<br />
Para escaneamento de face dupla, coloque as páginas do documento com a<br />
ordem desejada e com as faces voltadas para baixo.<br />
2. Se você estiver escaneando documentos compridos, puxe para fora o<br />
descanso do papel e guia de papel para fornecer um suporte para os<br />
documentos.<br />
3. Deslize o ajuste de largura do papel para o tamanho do documento que está<br />
sendo usado. Ele deve estar encostando levemente ambos os lados do<br />
documento.<br />
23
Atenção<br />
POSICIONE O CARTÃO DE VISITA<br />
NÃO coloque mais de 50 folhas de papeis (70<br />
g/m 2 , 18 lb.) para o alimentador de papel<br />
ADF.<br />
O tamanho de papéis para serem escaneados<br />
a partir do ADF é de mínimo 5.08 x 5.08 cm<br />
(2” x 2”, WxL).<br />
Assegure-se de que não haja espaços entre a<br />
pilha de documento e o deslizador para ajuste<br />
da largura de papel; do contrário, as imagens<br />
digitalizadas poderão ficar tortas.<br />
Embora os documentos devam ser<br />
carregados firmemente no lugar garantindo<br />
precisão de escaneamento ideal, eles não<br />
devem ser muito pressionados de modo a<br />
causar tensão no scanner ao alimentar o<br />
papel.<br />
Não carregue papel adicional no ADF<br />
enquanto a unidade estiver alimentando ou<br />
escaneando.<br />
1. Carregue os cartões de visita, de ponta cabeça e com a face para baixo em<br />
direção ao centro do ADF até tocar na base da unidade do ADF.<br />
Para escaneamento de face simples, coloque cartão de visita com a face para<br />
baixo.<br />
Para escaneamento de dupla face, coloque cartão de visita na ordem desejada.<br />
24
2. Fixe o ajuste de largura do papel para a largura do cartão de visitas. O ajuste<br />
de largura de papel deverá tocar suavemente ambos os lados dos cartões de<br />
visita.<br />
Atenção<br />
Não carregue mais de 20 cartões de visita em<br />
cada lote.<br />
COLOCAÇÃO DOS CARTÕES PLÁSTICOS<br />
O cartão plástico pode ser um cartão de crédito com relevo, carteira de motorista,<br />
carteira de identidade, carteira da apólice de seguros, carteira de seguro de saúde, ou<br />
qualquer carteira de associação. Assegure-se de carregar a face em relevo do cartão<br />
em relevo voltado para cima no escaner. Remova o Módulo do Bloco antes de<br />
carregar o cartão plástico.<br />
1. Abra a tampa ADF puxando a alavanca para abrir a tampa.<br />
Alavanca para<br />
abrir a tampa<br />
Tampa ADF<br />
2. Remova o módulo do bloco apertando ambos os lados do módulo do bloco e<br />
puxe-o para fora.<br />
25
3. Feche a tampa ADF empurrando-a de volta para baixo até que ela se encaixe<br />
no lugar.<br />
4. Carregue a carteira plástica horizontalmente, o cabeçario e face voltada para<br />
cima, em direção ao centro do ADF.<br />
Para escaneamento de face simples, carregue a carteira com a face voltada<br />
para cima.<br />
Para escaneamento de dupla face, carregue a carteira na sequência desejada.<br />
5. Ajuste o controle deslizante da largura do papel para a largura do cartão. O<br />
controle deslizante da largura do papel deverá tocar suavemente ambos lados<br />
do cartão.<br />
Atenção<br />
Assegure-se de que as carteiras plásticas<br />
que você deseja escanear estejam<br />
carregadas horizontalmente no ADF.<br />
Espessura máxima de cada carteira<br />
plástica é de 1.2 mm.<br />
26
COLOCAÇÃO DE DOCUMENTOS COM A FOLHA DA<br />
PROTEÇÃO (FOLHA DA PROTEÇÃO NÃO ESTÁ INCLUINDO<br />
EM TODOS OS MODELOS DE SCANNER)<br />
Para evitar obstrução de papel e rasuras de documents, a Folha da Proteção é<br />
designado para que você carregue e proteja documentos especiais. Ela permite que<br />
você escaneie um documento que não é fácil de carregar no escaner. Por exemplo,<br />
papel com um formato irregular (não-retangular), rugas, ondulações, dobras, e<br />
também selos, revistas e recortes de jornais. Você pode também usar a Folha da<br />
Proteção ao escanear fotografias e documentos valiosos de modo que eles não sejam<br />
rasurados. Remova o Módulo do Bloco antes de carregar a Folha da Proteção.<br />
1. Abra a tampa ADF puxando a alavanca de abertura da tampa.<br />
Alavanca para<br />
abrir a tampa<br />
Tampa ADF<br />
2. Remova o modulo do bloco pressionando ambos os lados do módulo de bloco<br />
e puxe-o para fora.<br />
3. Feche a tampa ADF puxando-a para baixo até que seja pressionada no lugar.<br />
4. Para escanear um documento com tamanho de papel maior, abra a página a<br />
ser escaneada com a face voltada para for a e dobre-a perfeitamente no meio<br />
a partir do centro.<br />
27
5. Abra a Folha da Proteção e coloque o documento dentro, cabeçário e face<br />
voltada para baixo, em direção ao centro da folha e completamente até tocar o<br />
fundo da folha. Alinhe o topo do documento no lado da folha de proteção com a<br />
linha preta, e a parte dobrada em direção ao lado direito da folha.<br />
6. Carregue a folha de proteção no escaner, e alinhe a folha de proteção com a<br />
linha preta em direção ao centro do ADF.<br />
7. Para escaneamento de face simples, carregue a Folha da Proteção com a face<br />
voltada para baixo.<br />
Para escaneamento de dupla face, carregue a Folha da Proteção na sequência<br />
desejada.<br />
8. Ajuste o controle deslizante da largura do papel para a largura do Folha da<br />
Proteção. O controle deslizante da largura do papel deverá tocar suavemente<br />
ambos lados do folha.<br />
Atenção<br />
ESCANEANDO DOCUMENTOS<br />
Quando você estiver usando a Folha da<br />
Proteção para escaneamento, carregue as<br />
folhas de papel uma de cada vez.<br />
Há quatro maneiras diferentes para operar o scanner:<br />
1. Adquirindo imagens a partir da interface TWAIN dentro de qualquer<br />
programa de aplicação TWAIN-compatível.<br />
2. Escaneando imagens a partir do software DI Capture.<br />
3. Escaneando a partir dos botões do painel frontal do scanner.<br />
28
4. A partir do menu executar on screen (na tela) do DocAction.<br />
A interface TWAIN, DI Capture e software DocAction são instalados<br />
automaticamente no seu sistema juntamente com o controlador do scanner.<br />
Atenção<br />
Escaneando via interface TWAIN<br />
Antes de começar a digitalização, verifique o<br />
seguinte:<br />
A energia do seu computador e do seu<br />
scanner devem estar ligados.<br />
ícone<br />
Windows.<br />
aparece na bandeja do sistema<br />
Papel é apropriadamente carregado no<br />
ADF.<br />
O programa TWAIN é uma peça muito importante de software que vem com o seu<br />
scanner. Este programa age como uma interface entre o hardware do scanner e o<br />
software editor de imagem que você está usando para ver e editar imagens. O<br />
programa TWAIN lhe permite ajustar um número de configurações para definir a<br />
qualidade da imagem digitalizada.<br />
A seguir se descreve como você pode usar nossa software de gerenciamento de<br />
documentos (NewSoft Presto! PageManager), software OCR (ABBYY FineReader<br />
Sprint Plus) e Software para Reconhecimento do Cartão de Visita (HotCard BizCard<br />
Finder) para escanear através de uma interface TWAIN. Quando você se familiarizar<br />
com a digitalização, você poderá usar alternadamente outro programa de digitalização<br />
compatível TWAIN ou aplicação editora de imagem para fazer seus projetos de<br />
escaneamento.<br />
Selecione a origem do escaneamento:<br />
Se você tiver mais de um scanner ou outros dispositivos de imagem instalados no<br />
seu computador, será necessário configurar este scanner como origem de<br />
escaneamento padrão antes de acessar o programa TWAIN.<br />
1. Para NewSoft Presto! PageManager: No menu Arquivo, clique no Seleccionar<br />
Origem.<br />
Para ABBYY FineReader Sprint Plus: No menu Arquivo, clique no Selecionar<br />
Scanner.<br />
Para H HotCard BizCard Finder: Na barra de ferramenta principal, clique em<br />
Ajustes > Adquira Ajustes > Flatbed/TWAIN Scan, e em seguida clique em<br />
Ajustes > Adquira Ajustes > Select Flatbed/TWAIN Scanner.<br />
2. Na janela que aparece, escolhe este scanner e em seguida clique no OK para<br />
definir este scanner como origem padrão.<br />
29
Escanear dentro do NewSoft Presto! PageManager:<br />
1. Clicar no botão “Iniciar” do windows para iniciar Presto! PageManager.<br />
2. Dentro do Presto! PageManager, clique em Ferramentas > Botões de<br />
Digitalização > incapacitar “Suprimir Interface do Utilizador TWAIN” > OK.<br />
Clique em Arquivo > Adquirir dados de imagem.<br />
3. Na janela TWAIN que abre, selecione ADF (Lado Dianteiro) como Tipo de<br />
Escaneamento se você quiser digitalizar documento com uma só face, ou<br />
selecione ADF (Dúplex) para digitalizar documentos com dois lados.<br />
4. Ajustar as configurações de escaneamento. Para escaneamento de face dupla<br />
com ADF, você pode adaptar configurações individualmente para a frente e o<br />
verso dos documentos. Clique no botão Frente para ajustar as configurações<br />
da frente e em seguida clique no botão Verso para ajustar as configurações do<br />
verso para escaneamento.<br />
Você pode ativar a função Mesclar páginas (Unir Páginas) somente quando<br />
você selecionar ADF (Dupléx) como Tipo de Escaneamento e Tamanho<br />
Automático como Tamanho da Página para fazer sair as imagens escaneadas<br />
de ambos os lados frontais e traseiros em uma imagem. Depois de ativar a<br />
função Mesclar páginas (Unir Páginas), você pode fazer a seleção<br />
Horizontalmente para gerar ambos os dados da imagem frontal e traseira<br />
horizontalmente em uma imagem unida (a imagem traseira será colocada no<br />
lado direito próximo à imagem frontal), ou faça a seleção Verticalmente para<br />
30
gerar os dados da imagem frontal e traseira em uma imagem unida (a imagem<br />
traseira será colocada embaixo da imagem frontal).<br />
5. Carregue uma página do documento e clique no botão Visualização prévia. A<br />
imagem escaneada deve aparecer na janela de visualização. Para definir as<br />
margens e a área da imagem que não se deseja escanear, use o mouse para<br />
clicar e arrastar os cantos ou bordas da área retangular. Ajuste as<br />
configurações de escaneamento novamente caso a imagem de prévisualização<br />
não é o que deseja.<br />
6. Carregue todas as páginas do documento e clique no botão Digitalizar.<br />
7. Quando o escaneamento termina, clique o botão Sair para fechar a janela<br />
TWAIN. As imagens escaneadas são mostradas no Presto! PageManager, e<br />
você pode efetuar retoques de imagens.<br />
Consulte a Ajuda on-line do TWAIN para aprender mais sobre o TWAIN.<br />
Escanear dentro do ABBYY FineReader Sprint Plus:<br />
1. Clique no botão Iniciar do Windows, aponte para Todos os Programas ><br />
ABBYY FineReader Sprint Plus e em seguida clique ABBYY FineReader<br />
Sprint Plus para inicair o programa FineReader.<br />
2. Para escanear uma página a partir do ADF:<br />
Clique em e em seguida clique em Escanear Imagem no seu dropdown<br />
menu.<br />
Para escanear mais de uma página a partir do ADF:<br />
Clique em e em seguida clique em Escanear Imagems Múltiplas<br />
no seu drop-down menu.<br />
3. Na janela TWAIN que abre, selecione ADF (Lado Dianteiro) como Tipo de<br />
Escaneamento se você quiser digitalizar documento com uma só face, ou<br />
selecione ADF (Dúplex) para digitalizar documentos com dois lados.<br />
4. Ajustar as configurações de escaneamento. Para escaneamento de face dupla<br />
com ADF, você pode adaptar configurações individualmente para a frente e o<br />
verso dos documentos. Clique no botão Frente para ajustar as configurações<br />
da frente e em seguida clique no botão Verso para ajustar as configurações do<br />
verso para escaneamento.<br />
Você pode ativar a função Mesclar páginas (Unir Páginas) somente quando<br />
você selecionar ADF (Dupléx) como Tipo de Escaneamento e Tamanho<br />
Automático como Tamanho da Página para fazer sair as imagens escaneadas<br />
de ambos os lados frontais e traseiros em uma imagem. Depois de ativar a<br />
função Mesclar páginas (Unir Páginas), você pode fazer a seleção<br />
Horizontalmente para gerar ambos os dados da imagem frontal e traseira<br />
horizontalmente em uma imagem unida (a imagem traseira será colocada no<br />
lado direito próximo à imagem frontal), ou faça a seleção Verticalmente para<br />
gerar os dados da imagem frontal e traseira em uma imagem unida (a imagem<br />
traseira será colocada embaixo da imagem frontal).<br />
31
5. Carregue uma página do documento e clique no botão Visualização prévia. A<br />
imagem escaneada deve aparecer na janela de visualização. Para definir as<br />
margens e a área da imagem que não se deseja escanear, use o mouse para<br />
clicar e arrastar os cantos ou bordas da área retangular. Ajuste as<br />
configurações de escaneamento novamente caso a imagem de prévisualização<br />
não é o que deseja.<br />
6. Carregue todas as páginas do documento e clique no botão Digitalizar.<br />
7. As imagens escaneadas são exibidas na janela principal do FineReader e você<br />
pode iniciar o processo de OCR para converter imagens em pdf ou formato de<br />
texto editável.<br />
Informação<br />
Se você geralmente digitaliza imagens com<br />
as mesmas configurações, você pode<br />
definir um perfil de digitalização para salvar<br />
as configurações que você há confer<br />
fescaneaescane configurado através da<br />
entrada de um nome ou descrição para este<br />
perfil novo na área branca ao lado da<br />
palavra Perfil e clicar no botão Salvar.<br />
Da próxima vez que você quiser digitalizar<br />
documentos similares e aplicar as mesmas<br />
configurações, você pode simplesmente<br />
selecionar este perfil da lista embutida e<br />
então clicar no botão Digitalizar.<br />
Consulte a Ajuda on-line do TWAIN para aprender mais sobre o TWAIN.<br />
Escanear dentro do HotCard BizCard Finder:<br />
1. Clique no botão Iniciar do Windows, aponte para Todos os Programas ><br />
Business card Recognition Software e em seguida clique em BCR para iniciar o<br />
software Reconhecimento de Cartões de Visita.<br />
2. Dentro do Software Reconhecimento de Cartões de Visita, clique em<br />
Varredura a partir da barra de ferramenta principal.<br />
3. Na janela TWAIN que abre, selecione ADF (Lado Dianteiro) como Tipo de<br />
Escaneamento se você quiser digitalizar cartões de visita com uma só face, ou<br />
selecione ADF (Dupléx) para digitalizar cartões de visita com dois lados.<br />
4. Ajustar as configurações de escaneamento (Tamanho da Página: Tamanho<br />
Automático, Resolução: 300). Para escaneamento de face dupla com ADF,<br />
você pode adaptar configurações individualmente para a frente e o verso dos<br />
cartões. Clique no botão Frente para ajustar as configurações da frente e em<br />
seguida clique no botão Verso para ajustar as configurações do verso para<br />
escaneamento.<br />
Você pode ativar a função Mesclar páginas (Unir Páginas) somente quando<br />
você selecionar ADF (Dupléx) como Tipo de Escaneamento e Tamanho<br />
Automático como Tamanho da Página para fazer sair as imagens escaneadas<br />
32
de ambos os lados frontais e traseiros em uma imagem. Depois de ativar a<br />
função Mesclar páginas (Unir Páginas), você pode fazer a seleção<br />
Horizontalmente para gerar ambos os dados da imagem frontal e traseira<br />
horizontalmente em uma imagem unida (a imagem traseira será colocada no<br />
lado direito próximo à imagem frontal), ou faça a seleção Verticalmente para<br />
gerar os dados da imagem frontal e traseira em uma imagem unida (a imagem<br />
traseira será colocada embaixo da imagem frontal).<br />
5. Carregue com um cartão de visita e clique no botão Visualização prévia. A<br />
imagem escaneada deve aparecer na janela de visualização.<br />
6. Carregue todos cartões de visita e clique no botão Digitalizar.<br />
7. As imagens escaneadas são exibidas na janela principal do BizCard Finder e<br />
você pode iniciar o processo de OCR para converter imagens em formato de<br />
texto editável.<br />
Consulte a Ajuda on-line do TWAIN para aprender mais sobre o TWAIN.<br />
Escaneando a partir do programa <strong>Plustek</strong> DI Capture<br />
1. Clicar no botão “Iniciar” do windows para iniciar DI Capture.<br />
Selecione<br />
o scanner<br />
Quadro<br />
da Pasta<br />
Painel de Configurações da Scanner<br />
2. Dentro do DI Capture, selecione este scanner a partir do drop-down menu,<br />
.<br />
3. Escolhe um documento a partir do Quadro da Pasta para armazenar imagens<br />
digitalizadas.<br />
(Para criar uma nova pasta e/ou um novo documento, clique o botão Nova<br />
Pasta e/ou Nova Documento na barra de ferramentas.)<br />
4. Selecione um perfil de digitalização apropriado. (Você pode clicar na guia<br />
Painel de Configurações da Scanner para verificar se as configurações<br />
33<br />
Perfil de Digitalização<br />
Barra de<br />
Ferramentas<br />
Painel do<br />
Visualizador<br />
Painel do<br />
Navegador
atuais do perfil de escaneamento atente suas necessidades. Caso negativo,<br />
você pode clicar no botão Criar ou Gerenciar no lado do Perfil de<br />
escaneamento para criar um novo perfil ou modificar o perfil existente.)<br />
5. Clique no botão Scan - Anexar na barra de ferramentas.<br />
6. Quando o escaneamento termina, todas as imagens são mostradas no Painel<br />
do Navegador. A última imagem escaneadas é mostrada no Painel do<br />
Visualizador.<br />
Alternativamente você pode clicar no botão Assistente de Escaneamento na<br />
barra de ferramentas para que o Assistente de Escaneamento possa guiá-lo durante<br />
todo processo de escaneamento.<br />
Você também pode personalizar sua própria interface de usuário de DI Capture tal<br />
como os botões da barra de ferramenta, Painel do Visualizador, Painel do Navegador,<br />
etc.<br />
Consulte a Ajuda on-line do DI Capture para aprender mais sobre o DI Capture!<br />
Escaneando a partir do Painel Frontal do scanner<br />
Para concluir seu projeto de escaneamento usando os botões do scanner é muito<br />
simples e conveniente. O número de tarefas de escaneamento é mostrado no painel<br />
frontal do scanner é configurado pelo DocAction. DocAction lhe oferece acessos<br />
rápidos para as funções de escaneamento mais usadas. Eles são especialmente úteis<br />
quando você precisa escanear repetidamente com as mesmas configurações e enviar<br />
imagens para o mesmo destino. Antes de efetuar seu primeiro escaneamento via<br />
botões do scanner, é recomendado configurar primeiro os botões para suas<br />
necessidades e preferências.<br />
Atenção<br />
Escanear a partir dos botões do scanner<br />
Quando você digitaliza através do botão OCR<br />
do programa DocAction, em cada lote você<br />
pode digitalizar até 50 folhas de papel para<br />
digitalizações de face única ou 25 folhas de<br />
papel para digitalizações de lado duplo por<br />
causa do limite do ABBYY FineReader 6.0<br />
Sprint Plus.<br />
1. Posicione documento ou imagens no scanner. (Consulte o “Capítulo II.<br />
Escaneando” deste guia para maiores informações na colocação de papel<br />
dentro do ADF.)<br />
2. Verifique as atuais configurações dos botões olhando pelas notas ou pela<br />
janela Configuração dos Botões. Se precisar, pode também modificar<br />
configurações para atender suas necessidades. (Consulte “Exibir<br />
configurações dos botões” e “Configuração de botões” embaixo para obter<br />
mais informações.)<br />
34
3. Pressione o botão cima ou baixo para selecionar tarefa desejada.<br />
4. Pressione o botão Scan.<br />
O scanner iniciará imediatamente e carregará ações correspondentes às<br />
configurações que foram feitas na janela Configuração dos Botões.<br />
Atenção<br />
Configuração de botões<br />
Coloque somente documentos de texto para<br />
propósitos de OCR. Não digitalize uma<br />
fotografia usando o botão OCR.<br />
Dentro da janela “Configuração dos Botões”, Você pode achar uma linha de ícones<br />
no lado esquerdo da janela. Cada ícone representa uma tarefa de escaneamento, e o<br />
número embaixo corresponde ao número de função mostrada no painel frontal do<br />
scanner. Nove tarefas de escaneamento frequentemente usadas são pré-configuradas<br />
para sua conveniência para iniciar escaneamento imediatamente. No entanto, você<br />
poderá personalizar as configurações dessas nove tarefas para atender melhor suas<br />
necessidades e preferências. Siga as etapas abaixo:<br />
1. Faça um dos itens abaixo para abrir a janela Configuração dos Botões:<br />
Clique duas vezes no ícone na barra de tarefa do Windows.<br />
Um clique ou clique com o botão direito do mouse no ícone DocAction<br />
na janela de sistema Windows, e depois escolher [Configuração dos<br />
Botões] no menu que se abre.<br />
2. Selecione o número de uma tarefa fazendo clique no ícone do lado esquerdo<br />
da janela.<br />
3. Selecione a função desejada da drop-down lista de Template do Botão e<br />
ajustar configurações.<br />
Informação<br />
É optativo registrar as configurações dos botões<br />
de número na nota que vem incluída e a fixa em<br />
qualquer lugar do scanner.<br />
Clique no botão Ajuda dentro da janela da Configuração dos Botões para mais<br />
informações sobre as configurações.<br />
Exibir configurações dos botões<br />
Há três maneiras para exibir as configurações dos botões:<br />
Clique duas vezes no ícone na barra de tarefa do Windows.<br />
35
Um clique ou clique com o botão direito do mouse no ícone DocAction<br />
na janela de sistema Windows, e depois escolher [Configuração dos<br />
Botões] no menu que se abre.<br />
Veja na nota se você já tenha registrado as configurações personalizadas<br />
dos botões de número.<br />
Escaneando a partir do Menu Executar em tela do DocAction<br />
Você pode também usar o menu Executar on screen (na tela) do DocAction para<br />
efetuar as mesmas tarefas de escaneamento. O programa DocAction oferece uma<br />
maneira rápida e conveniente para realizar várias funções de escaneamento. Siga as<br />
etapas abaixo:<br />
1. Posicione documento ou imagens no scanner.<br />
2. Verifique as atuais configurações dos botões olhando pelas notas ou pela<br />
janela Configuração dos Botões. Se precisar, pode também modificar<br />
configurações para atender suas necessidades.<br />
3. Clicar com o botão direito do mouse no ícone na barra de tarefa do<br />
Windows, e em seguida escolhe Executar no pop-up menu.<br />
4. Clique no botão com funções desejadas no pop-up menu.<br />
O scanner iniciará imediatamente e carregará ações correspondentes às<br />
configurações que foram feitas na janela Configuração dos Botões.<br />
Atenção<br />
Quando você usa o botão OCR do programa<br />
DocAction para escanear, você poderá<br />
escanear no máximo 50 folhas face simples ou<br />
25 folhas face duplas em cada lote, pela<br />
limitação do ABBYY FineReader 6.0 Sprint<br />
Plus.<br />
36
CAPÍTULO III. CUIDADOS E MANUTENÇÃO<br />
Seu scanner foi projetado para ser livre de manutenções. No entanto, cuidados e<br />
<strong>manutenção</strong> constantes podem deixar seu scanner funcionar tranquilamente.<br />
LIMPEZA DO SCANNER<br />
Pedaços de papel, poeira, tinta e tonalizador vindos do papel a ser digitalizado<br />
podem sujar o ADF interno, o que leva à imagem de qualidade ruim ou erros na<br />
alimentação de documento. A freqüência de limpeza do seu scanner depende do tipo<br />
de papel e número de páginas que estão sendo digitalizadas.<br />
Execute os seguintes procedimentos para limpar a superfície do scanner, e a<br />
unidade ADF. Limpe suavemente os lugares descritos aquí. Não esfregue com muita<br />
força.<br />
Advertência<br />
Limpeza de Materiais<br />
Antes de limpar o scanner, desligue o<br />
scanner e desconecte o cabo de<br />
<br />
alimentação do scanner e o cabo USB, e<br />
em seguida espere alguns minutos para<br />
que o vidro e/ou ADF interno esfrie até a<br />
temperatura ambiental.<br />
Lave as suas mãos com sabão e água<br />
depois de limpar o scanner.<br />
Tenha os seguintes materiais de limpeza pronto para limpar o scanner:<br />
Pano macio, seco, sem fiapos (ou um cotonete)<br />
Limpador não-abrasivo—Álcool isopropil (95%). NÃO use água.<br />
Atenção<br />
Por outro lado, você pode usar limpador de<br />
vidro ou detergente neutro para limpeza de<br />
vidros para limpar o vidro do scanner.<br />
Contudo, NÃO use nenhum deles para<br />
limpar o rolador de alimentação ADF ou<br />
módulo do bloco.<br />
<strong>Uso</strong> de outros materiais de limpeza podem danificar seu scanner.<br />
Limpeza do ADF<br />
1. Abra a tampa ADF puxando a alavanca.<br />
37
Alavanca para<br />
abrir a tampa<br />
Tampa ADF<br />
2. Limpe suavemente as seguintes áreas com o pano umedecido com limpador.<br />
Tenha cuidado para NÃO arranhar suas superfícies.<br />
Limpe o Rolador de Alimentação:<br />
Limpe o Rolador de Alimentação de lado a lado e em seguida gire-o. Repita<br />
isto até que a sua superfície inteira esteja limpa.<br />
Limpeza do Módulo do bloco:<br />
Limpe o Módulo do bloco de cima a baixo (na direção da flecha mostrada na<br />
fotografia abaixo). Tenha cuidado para não danificar as molas prendedoras do<br />
bloco.<br />
38
Limpeza do Vidro ADF:<br />
Atenção<br />
Não pulverize o limpador diretamente sobre o<br />
vidro do scanner. Resíduo de líquido em<br />
excesso pode nebulizar ou danificar o scanner.<br />
3. Espere até que as áreas limpadas sequem completamente.<br />
4. Feche a tampa ADF pressionando-a de volta para baixo até que ela se encaixe<br />
no lugar.<br />
39
SUBSTITUINDO PEÇAS CONSUMÍVEIS<br />
Como uma diretriz, se recomenda substituir o módulo do bloco a cada 20000<br />
folhas de digitalização. Também se recomenda comprar uma nova folha de proteção 7<br />
se ela não puder ser usada para digitalização devido a dano sério.<br />
Substituindo o Módulo do bloco<br />
1. Abra a tampa ADF puxando a alavanca para abrir a tampa.<br />
Alavanca para<br />
abrir a tampa<br />
Tampa ADF<br />
2. Remova o módulo do bloco apertando ambos os lados do módulo do bloco e<br />
puxe-o para fora.<br />
3. Instale o novo módulo do bloco inserindo os guias no módulo sobre as fendas<br />
deles no scanner.<br />
7 Folha da Proteção não está incluindo em todos os modelos de scanner.<br />
40
4. Feche a tampa ADF empurrando-a de volta para baixo até que ela se encaixe<br />
no lugar.<br />
CALIBRAGEM DO SCANNER<br />
Atenção<br />
Desinstale os deslizadores para ajuste da<br />
largura do papel extendido antes de começar a<br />
calibragem.<br />
Calibre o scanner se as cores aparecem nas áreas brancas ou as cores da<br />
imagem difere muito do original. Nesse caso você deve ajustar e compensar variações<br />
que podem ocorrer nos componentes óticos com o passar do tempo.<br />
A seguir, como calibrar o scanner:<br />
1. A Folha de Calibragem, marcada com uma flecha nas margens de ambos os<br />
lados, é usada especialmente para calibragem em Escaneamento ADF.<br />
2. Insira a folha de calibragem especial no ADF do scanner, com uma flecha na<br />
direção dos botões do scanner.<br />
Atenção<br />
Para iniciar a calibragem, insira a folha especial<br />
para calibragem incluída no scanner. Você pode<br />
usar alternativamente qualquer folha de papel<br />
comum de tamanho A4 (210 mm x 297 mm),<br />
41
mas o resultado da calibragem poderá ser<br />
inferior ao obtido com a folha de calibragem<br />
especial.<br />
3. Clique Iniciar > Todos os Programas > Nome do Modelo do seu Scanner ><br />
Assistente de calibragem.<br />
4. Clique Avançar no Assistente de calibragem que aparece e em seguida clique<br />
Calibrar Agora....<br />
5. Clique no botão Iniciar para começar o processo de ADF calibragem.<br />
6. O scanner puxa a folha de calibragem através do scanner, o que completa a<br />
calibragem deste scanner. Depois de completar a calibragem, clique OK e em<br />
seguida clique Concluir.<br />
ECONOMIA DE ENERGIA<br />
Para economizar o consumo de energia, quando o processo de digitalização<br />
terminar, a luz do se desligará e o scanner entrará em modo de baixa energia sem<br />
tempo de atraso.<br />
Informação<br />
O scanner esntrará em Modo de Espera<br />
(modo hibernar) depois de ocioso por 10<br />
minutos. Apenas pressione qualquer botão<br />
do no painel do scanner e o scanner volatá<br />
ao status normal.<br />
A partir do menu Iniciar do Windows,<br />
aponte ao Todos os Programas > Nome<br />
do Modelo do seu Scanner, e em seguida<br />
clique Scanner Utility. Consulte a ajuda<br />
online do Scanner Utility para explorar mais<br />
sobre o Modo de Espera.<br />
42
CAPÍTULO IV. SOLUÇÃO DE PROBLEMAS<br />
Se você encontrar problemas com o seu scanner, revise as instruções de<br />
instalação e digitalização neste guia.<br />
Antes de você solicitar o serviço ao cliente ou reparo, consulte a informação neste<br />
capítulo e consulte nosso FAQ (Questões Freqüentemente Perguntadas) no qual você<br />
poderá encontrar informação útil para solução de problemas por conta própria. A partir<br />
do menu Iniciar do Windows, aponte ao Todos os Programas > Nome do Modelo<br />
do seu Scanner, e em seguida clique FAQ.<br />
CONEXÃO DO SCANNER<br />
O primeiro passo a tomar na solução de problemas de conexão do seu scanner é<br />
verificar todas as conexões físicas. O ícone do DocAction na bandeja do<br />
Windows indica se o software do scanner foi corretamente inicializado e se o<br />
computador está se comunicando com o scanner.<br />
Aparência Estado<br />
O programa DocAction foi inicializado com sucesso e o<br />
scanner está conectado ao computador, pronto para operar.<br />
O scanner não está conectado ao computador. Ou, a energia<br />
do scanner não está ligada.<br />
Nada aparece Você optou por terminar o programa DocAction, não importa se<br />
o scanner está ou não conectado ao computador.<br />
DESOBSTRUINDO PAPEL<br />
Se ocorrer uma obstrução de papel no ADF, execute os seguintes passos:<br />
1. Remova quaisquer documentos desobstruídos ainda carregados no ADF.<br />
2. Abra a tampa ADF puxando a alavanca para abrir a tampa.<br />
3. Puxe suavemente mas firmemente os documentos obstruídos para fora do<br />
ADF. Tente evitar amasso ou enrugamento dos documentos.<br />
43
Atenção<br />
Não tente puxar os documentos obstruídos ou<br />
digitalizados pela metade para fora do ADF<br />
sem abrir primeiro a tampa ADF. Fazendo isto<br />
poderá danificar permanentemente o ADF.<br />
4. Feche a tampa ADF pressionando-a para baixo e de volta até que ela se<br />
encaixe no lugar.<br />
44
APÊNDICE A: ESPECIFICAÇÕES 8<br />
<strong>Plustek</strong> PS286 Plus, <strong>Plustek</strong> PS288<br />
Sensor de imagem CIS x 2<br />
Resolução óptica 600 ppp<br />
Resolução de hardware 600 x 600 ppp<br />
1. 50 Folhas (A4/ Letter, 70 g/m² ou 18 Lbs), Espessura<br />
máximo até 5mm (0.2").<br />
Capacidade do alimentador 2. 20 Folhas (cartão de visitas).<br />
( ADF )<br />
3. Cartão Plástico, Espessura máximo até 1.2 mm.<br />
Obs.: Capacidade máxima do ADF varia dependendo da<br />
gramatura do papel.<br />
25 ppm/ 50 ipm (Tons de cinza, 200 ppp, A4)<br />
25 ppm/ 50 ipm (Preto e branco, 200 ppp, A4)<br />
Velocidade de Digitalização 8 ppm/ 8 ipm (Colorido, 200 ppp, A4)<br />
( ADF )<br />
Obs: Resultados podem variar dependendo do aplicativo<br />
de digitalização, processador do computador e memória<br />
do sistema.<br />
Máximo: 216 x 356 mm (8.5" x 14")<br />
Mínimo: 13.2 x 13.2 mm (0.52" x 0.52")<br />
Área de Digitalização (L x A)<br />
Modo de digitalização para papel longo: Até 50" com<br />
restrição<br />
Dimensões do Papel (L x A)<br />
Peso de Papel Aceitável<br />
(Espessura)<br />
Digitalização diária<br />
( Folhas )<br />
Vida útil de rolo<br />
(Digitalizações)<br />
Vida útil de Pad<br />
(Digitalizações)<br />
Máximo: 220 x 356 mm (8.66” x 14”)<br />
Mínimo: 50.8 x 50.8 mm (2” x 2”)<br />
50 a 105 g/m² (ou de 14 a 28 Lbs)<br />
1,500<br />
100,000<br />
20,000<br />
Botão de Ação<br />
Scan, PDF, OCR, File, E-Mail, Copy, BCR, FTP. Tudo<br />
Personalizável.<br />
Alimentação 24 Vdc/ 0.75 A<br />
Interface USB 2.0<br />
Peso l'quido 1.66 Kgs (3.66 Lbs)<br />
Dimensões (L x P x A) 263 x 127.5 x 148 mm (10.36" x 5.02" x 5.83")<br />
8<br />
As especificações do hardware pode ser substituído a qualquer momento por outro<br />
equivalente sem aviso prévio.<br />
45
Protocolo Compatível com TWAIN<br />
46
APÊNDICE B:<br />
ATENDIMENTO AO CLIENTE E GARANTIA<br />
Visite nosso site de web www.plustek.com para maiores informações do serviço ao<br />
cliente. Para mais assistência ligue para nosso telefone de suporte ao cliente listado<br />
no website. Um dos nossos representantes terá prazer em atendê-lo de segunda a<br />
sexta-feira em horário comercial.<br />
Para evitar atrasos, tenha as seguintes informações à sua disposição antes de<br />
ligar:<br />
Nome e modelo do scanner<br />
Número de série do scanner (Localizado na parte inferior de seu scanner).<br />
Versão CD do Scanner e número da peça<br />
Uma descrição detalhada do problema<br />
O fabricante do seu computador e o número do modelo<br />
A velocidade de sua CPU<br />
Seu sistema operacional atual e o BIOS (opcional)<br />
Nome do(s) pacote(s) de software que utiliza, bem com o número da versão<br />
e o fabricante do software.<br />
Outros dispositivos USB instalados<br />
Informação de Serviço & Suporte (para países da<br />
EU)<br />
Quando seja apropriado, peça aos distribuidores locais ou fornedores para prover<br />
a informação sobre o período de disponibilidade das peças sobressalentes e as<br />
possibilidades de atualização da informação dos produtos.<br />
Informação solicitada por Medida de Implementação relevante. Peça a informação<br />
relacionada ao relatório de teste da Medida de Implementação dos distribuidores<br />
locais e fornecedores.<br />
Não disponha de nenhum produto até pedir aos distribuidores locais e<br />
fornecedores para obter informação correta sobre os métodos e procedimentos<br />
corretos para a redução do impacto ambiental.<br />
Se quiser dispor do produto e/ou de um acessório, peça aos distribuidores locais e<br />
fornecedores para obter a informação de contato dos locais de disposição mais<br />
próximas.<br />
Se tiver alguma questão sobre <strong>manutenção</strong>, peça aos distribuidores locais e<br />
fornecedores para obter a informação de contato do centro de <strong>manutenção</strong> mais<br />
próximo a fim de extender a vida útil do produto.<br />
47
Se quiser manter e limpar o produto, peça aos distribuidores locais e fornecedores<br />
para obter a informação correta das lojas mais próximas.<br />
DECLARAÇÃO DE GARANTIA LIMITADA<br />
Esta Garantia Limitada aplica-se apenas às opções que você tenha originalmente<br />
adquirido de um revendedor autorizado para seu próprio uso e não para revenda.<br />
A garantia do fabricante inclui todos os componentes e mão-de-obra, não sendo<br />
válida sem a nota de compra original. Para obter o serviço de garantia, entre em<br />
contato com o revendedor ou distribuidor autorizado, ou visite nosso website para<br />
verificar as informações disponíveis sobre serviços, ou ainda envie uma solicitação por<br />
e-mail para obter ajuda adicional.<br />
Se transferir o produto para algum outro usuário, este estará coberto pela garantia<br />
até o tempo restante do período desta. Você deve repassar este comprovante de<br />
compra e esta declaração ao novo usuário.<br />
Garantimos que este equipamento se encontra em boas condições de<br />
funcionamento e está de acordo com as descrições funcionais contidas na<br />
documentação fornecida. Mediante apresentação de prova de compra, os<br />
componentes substituídos continuam cobertos pela garantia por todo o tempo restante<br />
do período de garantia do equipamento.<br />
Antes de apresentar este produto para <strong>manutenção</strong> dentro do período de garantia,<br />
você deve remover todos os programas, dados e mídia de armazenamento removível.<br />
Produtos devolvidos sem guias e software serão substituídos por equivalentes sem<br />
guias e software.<br />
Os serviços disponíveis dentro do período de Garantia Limitada não cobrem<br />
problemas que forem resultado de acidente, desastre, vandalismo, uso inadequado do<br />
equipamento, abusos, ambiente inadequado de operação, alterações de programa ou<br />
alterações feitas por outro equipamento ou por terceiros neste produto.<br />
Se este produto for um recurso adicional, esta Garantia Limitada aplica-se apenas<br />
se o recurso for utilizado em uma máquina para a qual foi projetado.<br />
Se tiver qualquer dúvida sobre sua Garantia Limitada, entre em contato com o<br />
revendedor autorizado de quem você adquiriu o produto ou o fabricante.<br />
ESTA GARANTIA LIMITADA SUBSTITUI TODAS AS OUTRAS GARANTIAS,<br />
EXPLÍCITAS OU IMPLÍCITAS, MAS NÃO SE LIMITANDO A, GARANTIAS<br />
IMPLÍCITAS DE COMERCIALIZAÇÃO E ADEQUAÇÃO A UMA FINALIDADE<br />
ESPECÍFICA. TODAVIA, ALGUMAS JURISDIÇÕES NÃO PERMITEM A EXCLUSÃO<br />
DE GARANTIAS IMPLÍCITAS. CASO ESSAS LEIS SE APLIQUEM, ENTÃO TODAS<br />
AS GARANTIAS EXPLÍCITAS E IMPLÍCITAS LIMITAM-SE QUANTO À SUA<br />
DURAÇÃO AO PERÍODO DA GARANTIA. NENHUMA GARANTIA SE APLICA APÓS<br />
ESSE PERÍODO.<br />
48
Algumas jurisdições não permitem limitações temporais de responsabilidade, de<br />
modo que a limitação acima pode não se aplicar a você.<br />
Sob circunstância alguma somos responsáveis por qualquer dos seguintes itens:<br />
1. Pedidos de indenização de terceiros contra você por perdas e danos;<br />
2. Perda ou danos sofridos por seus registros ou dados ou<br />
3. Perdas comerciais (incluindo lucros cessantes ou economias) ou danos<br />
incidentais, mesmo que sejamos informados de sua possibilidade.<br />
Algumas jurisdições não permitem a exclusão ou limitação de danos incidentais ou<br />
conseqüentes, de modo que a limitação ou exclusão acima pode não se aplicar a você.<br />
A Garantia Limitada concede a você direitos legais específicos, além de outros<br />
direitos que você pode ter e que variam de jurisdição a jurisdição.<br />
DECLARAÇÃO DA FREQÜÊNCIA DE RÁDIO FCC<br />
Este equipamento há sido testado e cumpre com os limites para um dispositivo<br />
digital de Classe B, pertinente à parte 15 dos regulamentos FCC. Estes limites são<br />
designados a proporcionar proteção razoável contra a interferência prejudicial em uma<br />
instalação residencial.<br />
Este equipamento gera, usa e pode irradiar energia da freqüência de rádio e, se<br />
não for instalado e usado de acordo com as instruções, pode causar interferência<br />
prejudicial às comunicações de rádio. Contudo, não há garantia de que a interferência<br />
não ocorrerá em uma recepção particular de televisão (o que pode ser determinado<br />
ligando e desligando o equipamento), usuário deverá tentar corrigir a interferência<br />
através de uma ou mais das seguintes medidas:<br />
Reorientar ou reposicionar a antena receptora.<br />
Aumentar a separação entre o equipamento e o receptor.<br />
Conecte o equipamento a uma tomada em um circuito diferente daquele em<br />
que o receptor está conectado.<br />
Cabos blindados interconectados e cabo de alimentação blindado que são<br />
fornecidos com este equipamento devem ser empregados com este<br />
equipamento para garantir a compatibilidade com os limites de emissão RF<br />
pertinentes que impulsionam este dispositivo.<br />
Consulte o revendedor ou um técnico de rádio/TV experiente para obter<br />
assistência se as condições persistirem.<br />
Mudanças ou modificações não aprovadas explícitamente pelo fabricante ou<br />
centro de serviço autorizado poderão anular a permissão do usuário de<br />
operar este equipamento.<br />
Este dispositivo cumpre com a Parte 15 dos Regulamentos FCC. Operação está<br />
sujeita às duas seguintes condições: (1) este dispositivo não pode causar interferência<br />
prejudicial, e (2) este dispositivo deve aceitar qualquer interferência recebida, incluindo<br />
49
interferência que possa causar operação indesejada.<br />
50