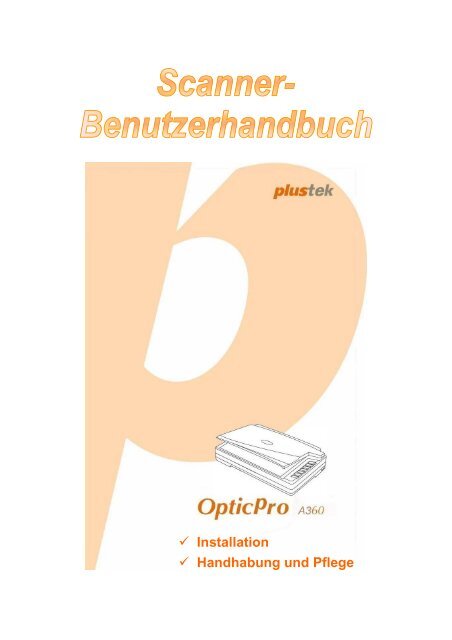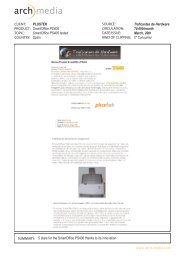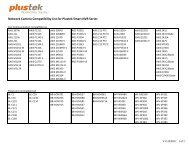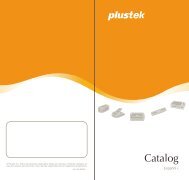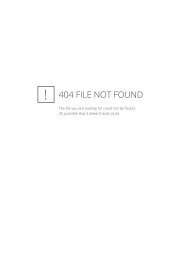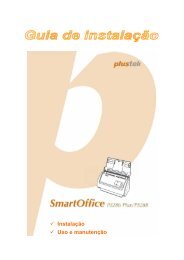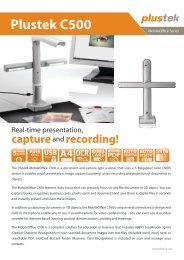Scanner Manual for ADF Scanner - Plustek
Scanner Manual for ADF Scanner - Plustek
Scanner Manual for ADF Scanner - Plustek
Sie wollen auch ein ePaper? Erhöhen Sie die Reichweite Ihrer Titel.
YUMPU macht aus Druck-PDFs automatisch weboptimierte ePaper, die Google liebt.
Installation<br />
Handhabung und Pflege
Markenschutz<br />
© 2011 <strong>Plustek</strong> Inc. Alle Rechte vorbehalten. Das Kopieren dieses Dokuments ist nur mit<br />
ausdrücklicher Erlaubnis gestattet.<br />
Alle in dieser Dokumentation genannten Warenzeichen und Markennamen sind<br />
Eigentum der jeweiligen Firmen.<br />
Haftung<br />
Obwohl jede Anstrengung unternommen wurde, um die Korrektheit des Inhalts dieses<br />
Dokuments zu gewährleisten, übernehmen wir keine Garantie für Fehler, Unterlassungen<br />
oder Aussagen jeglicher Art in diesem Dokument, unabhängig davon, ob es sich bei dem<br />
Fehler um Unterlassung oder Aussagen die auf Fahrlässigkeit beruhen, Unfall, oder<br />
anderen Ursachen handelt. Der Inhalt dieser Anleitung kann ohne Vorankündigung<br />
geändert werden. Wir übernehmen keine Haftungs- oder Garantieleistungen, bei<br />
Nichtbeachtung dieser Anleitung.<br />
Urheberrecht<br />
Das scannen von bestimmten Dokumenten, z. B. Schecks, Geldscheinen, Ausweise,<br />
Bundesanleihen oder von öffentlichen Dokumenten, ist möglicherweise gesetzlich<br />
Verboten und/oder unterliegt der strafrechtlichen Verfolgung. Wir empfehlen, dass Sie<br />
sich verantwortungsbewusst zeigen und das Sie Urheberrechte respektieren, wenn sie<br />
Bücher, Zeitschriften, Journale und anderes einscannen.<br />
Umweltbedingte In<strong>for</strong>mation<br />
Recycle bzw. Verschleiß-In<strong>for</strong>mationen, bitte Fragen Sie Ihren Distributor oder<br />
Fachhändler nach Ersatzteilen und Verschleißmaterial. Das Produkt ist konzipiert und<br />
produziert, um eine umweltgerechte Nutzung zu gewährleisten. Wir legen Wert darauf,<br />
dass unsere Produkte globalen Umweltstandards gerecht werden. Nehmen Sie eine<br />
Entsorgung entsprechend der örtlichen Vorschriften vor.<br />
Die Produktverpackung kann recyclet werden.<br />
Hinweis zur Entsorgung<br />
Schützen auch Sie Ihre Umwelt. Nach Nutzungsbeendigung gehört das Gerät nicht in<br />
den Hausmüll. Nutzen Sie bitte die kostenlosen Rückgabemöglichkeiten bei den<br />
Annahmestellen in Ihrer Gemeinde.<br />
Die Screenshots in diesem Handbuch<br />
Die Screenshots in diesem Handbuch beziehen sich auf Windows XP. Falls Sie Windows<br />
2000, Vista oder 7 verwenden, sehen die Bildschirmoberflächen etwas anders aus,<br />
funktionieren jedoch gleich.
Inhaltsverzeichnis<br />
EINFÜHRUNG .......................................................................................................1<br />
Hinweise zu diesem Handbuch .................................................................................. 1<br />
Schreibweisen in diesem Handbuch........................................................................... 2<br />
Hinweise zu den Symbolen .................................................................................................. 2<br />
Sicherheitsvorschriften ............................................................................................... 2<br />
Systemvoraussetzungen ............................................................................................ 3<br />
Lieferumfang............................................................................................................... 3<br />
Funktionen des <strong>Scanner</strong>s ........................................................................................... 5<br />
KAPITEL I. INSTALLATION DES SCANNERS ...............................................................7<br />
Installationsvoraussetzungen ..................................................................................... 7<br />
Hardwarevoraussetzungen......................................................................................... 7<br />
<strong>Scanner</strong> installieren und einrichten............................................................................. 8<br />
Schritt 1. <strong>Scanner</strong> entriegeln ................................................................................................ 8<br />
Schritt 2. Den <strong>Scanner</strong> an Ihren Computer anschließen..................................................... 9<br />
Schritt 3. Software installieren ........................................................................................... 10<br />
Schritt 4. <strong>Scanner</strong> testen ................................................................................................... 12<br />
Installation zusätzlicher Software ............................................................................. 13<br />
KAPITEL II. SCANNEN........................................................................................ 14<br />
Dokumente vorbereiten ............................................................................................ 15<br />
Überprüfung der Dokument-Eigenschaften........................................................................ 15<br />
Dokumente platzieren............................................................................................... 15<br />
Benutzung des Flachbetts .................................................................................................. 15<br />
Dokumente scannen................................................................................................. 15<br />
Scannen mit der TWAIN Benutzeroberfläche .................................................................... 16<br />
Scannen mit <strong>Plustek</strong> DI Capture ........................................................................................ 19<br />
Scannen über das Bedienfeld oder das Programm DocAction.......................................... 20<br />
KAPITEL III. WARTUNG UND PFLEGE ................................................................... 22<br />
<strong>Scanner</strong> reinigen....................................................................................................... 22<br />
Reinigungsmaterialien ........................................................................................................ 22<br />
Reinigung des Flachbetts ................................................................................................... 22<br />
<strong>Scanner</strong> ausrichten................................................................................................... 23<br />
Energiesparmodus.................................................................................................... 24<br />
Kalibrierung des <strong>Scanner</strong>s........................................................................................ 25<br />
Verriegelung des <strong>Scanner</strong>kopfes.............................................................................. 26<br />
Scan Counter............................................................................................................ 27<br />
KAPITEL IV. STÖRUNGSBEHEBUNG ...................................................................... 28<br />
Verbindung mit dem <strong>Scanner</strong> ................................................................................... 28<br />
ANHANG A: TECHNISCHE DATEN.......................................................................... 29<br />
ANHANG B: KUNDENDIENST .............................................................................. 30<br />
Service & Support In<strong>for</strong>mationen.............................................................................. 30<br />
Eingeschränkte Garantieerklärung ........................................................................... 30<br />
FCC-Erklärung.......................................................................................................... 32<br />
SO ERREICHEN SIE PLUSTEK ............................................................................... 33
EINFÜHRUNG<br />
Wir danken Ihnen, dass Sie sich beim Kauf Ihres <strong>Scanner</strong>s für uns entschieden<br />
haben. Mit Ihrem neuen <strong>Scanner</strong> können Sie eine Vielzahl täglicher Büroaufgaben<br />
professionell bewältigen, etwa Bilder und Texte als Dateien in Ihren Computer einlesen.<br />
Wie alle unsere Produkte ist der <strong>Scanner</strong> mit Augenmerk auf einfache Bedienung<br />
und extreme Zuverlässigkeit entwickelt worden. Dafür stehen wir mit unserer guten<br />
Reputation hinsichtlich der Kundenzufriedenheit ein. Wir hoffen, dass Sie mit diesem<br />
Produkt so zufrieden sein werden wie zahlreiche andere Anwender und sich daher<br />
auch in Zukunft für uns entscheiden.<br />
HINWEISE ZU DIESEM HANDBUCH<br />
In diesem Benutzerhandbuch wird die Installation und Bedienung des <strong>Scanner</strong>s<br />
ausführlich und leicht verständlich beschrieben. Es wird vorausgesetzt, dass Sie mit<br />
Windows 2000 Professional/ XP/ Vista/ 7 vertraut sind. Wenn dies nicht der Fall ist,<br />
in<strong>for</strong>mieren Sie sich in Ihrem Handbuch zu Microsoft Windows über den Umgang mit<br />
Windows, bevor Sie den <strong>Scanner</strong> verwenden.<br />
In den ersten Abschnitten dieses Handbuchs werden der Lieferumfang und die für<br />
den Einsatz dieses <strong>Scanner</strong>s notwendigen Systemvoraussetzungen Ihres Computer<br />
beschrieben. Überprüfen Sie die Vollständigkeit des Lieferumfangs, bevor Sie mit der<br />
Installation des <strong>Plustek</strong>-<strong>Scanner</strong>s beginnen. Sollten Teile fehlen oder beschädigt sein,<br />
setzen Sie sich mit dem Händler in Verbindung, bei dem Sie den <strong>Scanner</strong> erworben<br />
haben, oder wenden Sie sich direkt an den Kundendienst der nächstgelegenen<br />
<strong>Plustek</strong>-Niederlassung (Adressen finden Sie am Ende dieses Handbuches).<br />
Kapitel I enthält In<strong>for</strong>mationen zum Anschließen des <strong>Scanner</strong>s an den Computer<br />
und zum Installieren der <strong>Scanner</strong>software. Hinweis: Die Datenübertragung zwischen<br />
<strong>Scanner</strong> und Computer findet über USB (Universal Serial Bus) statt. Wenn Ihr<br />
Computer den USB-Standard nicht unterstützt, müssen Sie eine USB-<br />
Schnittstellenkarte erwerben, um ihn entsprechend aufzurüsten. Falls die Hauptplatine<br />
(Motherboard) Ihres Computers bereits USB-fähig ist, benötigen Sie noch die USB-<br />
Anschlüsse. Es wird in diesem Handbuch davon ausgegangen, dass Ihr Computer<br />
USB-kompatibel ist und über einen freien USB-Anschluss verfügt.<br />
Kapitel II beschreibt, wie man den <strong>Scanner</strong> benutzt.<br />
Kapitel III beschreibt, wie Sie Ihren <strong>Scanner</strong> instand halten und säubern können.<br />
Im Kapitel IV finden Sie In<strong>for</strong>mationen zur Fehlerbehebung und die technischen<br />
Daten, die Ihnen bei der Lösung etwaiger Probleme von Nutzen sein können.<br />
Anhang A enthält die Spezifikationen Ihres erworbenen <strong>Scanner</strong>s.<br />
1
Anhang B beinhaltet unseren Kundenservice und die eingeschränkte<br />
Garantieerklärung.<br />
SCHREIBWEISEN IN DIESEM HANDBUCH<br />
Fett —Werden zur Darstellung von Befehlen bzw. Bildschirmmeldungen verwendet.<br />
GROSSBUCHSTABEN<br />
verwendet.<br />
—Wird zum Hervorheben wichtiger In<strong>for</strong>mationen<br />
Kursivschrift —Repräsentiert Tasten auf Ihrem <strong>Scanner</strong> ODER wichtige Hinweise.<br />
Hinweise zu den Symbolen<br />
In diesem Handbuch werden zum Hervorheben besonderer In<strong>for</strong>mationen die<br />
folgenden Symbole verwendet:<br />
Warnung<br />
Achtung<br />
Hinweise<br />
SICHERHEITSVORSCHRIFTEN<br />
Warnung<br />
Zeigt auf, wie Sie genau vorgehen müssen, um<br />
Verletzungen oder Unfälle zu vermeiden.<br />
Weist auf In<strong>for</strong>mationen hin, die Sie sich merken<br />
sollten und die zur Vermeidung von Fehlern<br />
beitragen können.<br />
Optionale In<strong>for</strong>mationen und Hinweise.<br />
Lesen Sie vor der Nutzung des Geräts folgende<br />
wichtigen In<strong>for</strong>mationen, um jegliche Gefahr<br />
einer Verletzung oder Beschädigung zu<br />
vermeiden oder zu verringern.<br />
1. Nutzung: Dieses Produkt ist nur für den Innenbereich und in trockenen Bereichen<br />
vorgesehen. Unter folgenden Bedingungen kann ein Feuchtigkeitsbeschlag im<br />
Innern des Geräts erfolgen, der zu Fehlfunktion führt:<br />
wenn das Gerät von einem kalten in einen warmen Ort gebracht wird;<br />
nach Aufheizen eines kalten Raumes;<br />
bei Unterbringung in einem feuchten Raum.<br />
Um Feuchtigkeitsbeschlag zu vermeiden, gehen Sie wie beschrieben vor:<br />
i. Verschließen Sie das Gerät in einem Plastikbeutel, bevor Sie es in einen<br />
anderen Raum bringen.<br />
2
ii. Warten Sie 1-2 Stunden, bevor Sie das Gerät wieder aus dem Plastikbeutel<br />
herausnehmen.<br />
2. Verwenden Sie nur das Original-Netzteil, Stromkabel und das USB-Kabel, die im<br />
Lieferumfang enthalten sind. Bei Verwendung anderer Netzteile und Kabel<br />
funktioniert der <strong>Scanner</strong> möglicherweise nicht.<br />
3. Halten Sie den Platz des Stromanschlusses frei, falls Sie den Anschluss während<br />
unvorhergesehener Notfälle ausstecken müssen.<br />
4. Beschädigte Kabel können einen Brand oder einen elektrischen Schlag<br />
verursachen. Vermeiden Sie ein Verdrehen, Knicken oder Beschädigen des<br />
Netzkabels.<br />
5. Entfernen Sie das Netzkabel, falls Sie das Gerät längere Zeit nicht benutzen, z. B.<br />
über Nacht oder am Wochenende, um die Gefahr eines Brandes zu vermeiden.<br />
6. Versuchen Sie nicht, den <strong>Scanner</strong> auseinander zu nehmen. Es besteht die Gefahr<br />
elektrischer Stromschläge. Das Öffnen des <strong>Scanner</strong>s führt außerdem zum Verlust<br />
der Garantie.<br />
7. Stoßen oder klopfen Sie nicht auf die Scanfläche. Sie ist sehr empfindlich und<br />
könnte zerbrechen.<br />
8. Setzen Sie den <strong>Scanner</strong> nicht extremen Vibrationen aus. Interne Bauelemente<br />
können dadurch beschädigt werden.<br />
SYSTEMVORAUSSETZUNGEN 1<br />
PC mit Intel Pentium ® IV 2.0 GHz Prozessor oder gleichwertiger<br />
512 MB RAM<br />
2.0-Anschluss verfügbar<br />
CD-ROM- oder DVD-Laufwerk<br />
800 MB Festplattenspeicher<br />
Grafikkarte mit mindestens 16 Bit Farbtiefe<br />
Betriebssystem: Windows 2000 Professional, Windows XP Home (Gleichwertiger),<br />
Windows XP Professional (Gleichwertiger), Windows Vista, Windows 7<br />
Hinweise<br />
LIEFERUMFANG 2<br />
Für eine optimale Leistung werden Systeme mit<br />
Pentium ® IV 3.0 GHz oder besserem Prozessor<br />
(oder ein gleichwertiger), 1GB RAM und 1 GB<br />
freier Festplattenspeicherplatz empfohlen.<br />
1 Für das Scannen oder Bearbeiten großer Mengen Bilddaten können die An<strong>for</strong>derungen höher<br />
liegen. Die angegebenen Systeman<strong>for</strong>derungen stellen nur eine Richtlinie dar. Im Allgemeinen<br />
gilt: je besser der Computer (Hauptplatine, Prozessor, Festplatte, RAM, Videokarte), desto<br />
besser die Ergebnisse.<br />
2 Heben Sie die Verpackungsmaterialien für eventuelle zukünftige Transporte auf.<br />
3
1. <strong>Scanner</strong> 3<br />
2. USB-Anschlusskabel<br />
3. Stromkabel<br />
4. Netzteil<br />
5. <strong>Scanner</strong>-Benutzerhandbuch<br />
6. Programm und Treiber CD-ROM<br />
3 Die Abbildungen in diesem Handbuch weichen eventuell von ihrem <strong>Scanner</strong> ab.<br />
4
FUNKTIONEN DES SCANNERS<br />
1. DOCUMENT-ABDECKUNG – Dient dazu das Papier an der richtigen Stelle zu<br />
behalten und beschützt das Glas des <strong>Scanner</strong>s.<br />
2. DOKUMENT-POLSTER –Hält das Papier an seinem Ort und verbessert die<br />
Qualität.<br />
3. SCANNER-GLAS – Hier platzieren Sie die Objekte, die Sie flachbett-scannen<br />
wollen.<br />
4. PAPIERGRÖßENMAKIERUNGEN – Passen Sie Ihr Papier diesem<br />
Papiergrößenmarkierung an, sofern Sie das Flachbett-Scannen vornehmen wollen.<br />
5
5. BETRIEBSANZEIGE – Zeigt den <strong>Scanner</strong>status an.<br />
Lampe Status<br />
An Der <strong>Scanner</strong> ist eingeschaltet, bereit um Bilder einzuscannen.<br />
Aus Der <strong>Scanner</strong> ist aus, entweder weil er nicht eingeschaltet ist oder<br />
weil das Stromkabel nicht richtig in die Netzteil-Steckdose gesteckt<br />
wurde.<br />
6. <strong>Scanner</strong> Tasten – Sie können eine beliebige Taste drücken um eine<br />
vorkonfigurierte Scan-Aktion durchzuführen.<br />
7. VERRIEGELUNG DES SCANNERKOPFES (befindet sich an der Unterseite des<br />
<strong>Scanner</strong>s) – Damit kann der <strong>Scanner</strong>kopf beim Transport arretiert werden.<br />
8. EIN/AUS-SCHALTER – Hier wird der <strong>Scanner</strong> ein- und ausgeschaltet.<br />
9. NETZANSCHLUSS – Hier wird der <strong>Scanner</strong> über das mitgelieferte Netzteil an eine<br />
normale Steckdose angeschlossen.<br />
10. USB-ANSCHLUSS – Der <strong>Scanner</strong> wird über das mitgelieferte USB-Kabel an den<br />
USB-Anschluss des Computers angeschlossen.<br />
6
KAPITEL I. INSTALLATION DES SCANNERS<br />
Bevor Sie mit der Installation des <strong>Scanner</strong>s beginnen, müssen Sie sicherstellen,<br />
dass alle notwendigen Komponenten vorliegen. Eine Liste der im Lieferumfang<br />
enthaltenen Komponenten finden Sie im Abschnitt „Lieferumfang“ zu Beginn dieses<br />
Handbuchs.<br />
INSTALLATIONSVORAUSSETZUNGEN<br />
Der <strong>Scanner</strong> wird mit der Scansoftware (<strong>Plustek</strong> DI Capture), der Task<br />
Management Software (<strong>Plustek</strong> DocAction), dem Bildbearbeitungsprogramm (NewSoft<br />
Presto! ImageFolio), dem OCR-Programm (I.R.I.S. Readiris Pro 10 Corporate Edition),<br />
dem Dokumenten Verwaltungsprogramm (NewSoft Presto! PageManager), und dem<br />
<strong>Scanner</strong>treiber ausgeliefert. Für eine vollständige Installation dieser Programme<br />
benötigen Sie etwa 400 MB Speicherplatz auf der Festplatte. Um genügend Platz für<br />
die Software-Installation und zum Einscannen und Speichern von Dokumenten zur<br />
Verfügung zu haben, sollten mindestens 1 GB freier Speicherplatz vorhanden sein.<br />
Der USB-<strong>Scanner</strong> funktioniert nur unter Windows 2000 Professional/ XP/ Vista/ 7.<br />
HARDWAREVORAUSSETZUNGEN<br />
Dieser <strong>Scanner</strong> überträgt Daten über USB (Universal Serial Bus), wodurch<br />
Anschließen bei Betrieb ohne Neustart (Hot Plug and Play) möglich ist. Um die USB-<br />
Fähigkeit Ihres Computers zu ermitteln, überprüfen Sie, ob auf der Rückseite des<br />
Computers ein USB-Anschluss vorhanden ist, der der untenstehenden Abbildung<br />
entspricht. Wenn Sie Probleme haben, den USB-Anschluss Ihres Computers zu<br />
identifizieren, finden Sie Hinweise dazu in der Hardware-Dokumentation des<br />
Computers.<br />
Der Computer sollte über einen oder zwei rechteckige USB-Anschlüsse verfügen,<br />
die normalerweise so aussehen wie in dieser Abbildung.<br />
USB-Anschlüsse<br />
7
Wenn Ihr Computer keinen solchen USB-Anschluss aufweist, müssen Sie eine<br />
zertifizierte USB-Schnittstellenkarte erwerben, um den Computer für USB aufzurüsten.<br />
SCANNER INSTALLIEREN UND EINRICHTEN<br />
Befolgen Sie diese Schritt-für-Schritt-Anweisungen, um den USB-<strong>Scanner</strong> zu<br />
installieren.<br />
Achtung<br />
Schritt 1. <strong>Scanner</strong> entriegeln<br />
Wählen Sie zuerst einen passenden<br />
Aufstellungsort aus!<br />
Platzieren Sie Ihren <strong>Scanner</strong> immer auf<br />
einer ebenen, glatten und stabilen<br />
Oberfläche, bevor Sie mit der<br />
<strong>Scanner</strong>einrichtung oder irgendeiner<br />
<strong>Scanner</strong>anwendung beginnen.<br />
Schiefe oder unebene Oberflächen<br />
könnten Papiereinzugsstörungen,<br />
<strong>Scanner</strong>beschädigung<br />
Körperverletzung verursachen.<br />
oder<br />
Der <strong>Scanner</strong> darf nicht in einer stark<br />
staubbelasteten Umgebung eingesetzt<br />
werden. Staubpartikel und andere<br />
Fremdkörper<br />
beschädigen.<br />
könnten das Gerät<br />
Dieser <strong>Scanner</strong> ist mit einem Verriegelungsmechanismus ausgestattet, um den<br />
<strong>Scanner</strong>kopf bei einem Transport zu fixieren. Vor dem Anschließen an den Computer<br />
müssen Sie den <strong>Scanner</strong> entriegeln.<br />
Um den <strong>Scanner</strong> zu entsichern, schieben Sie den Verschlussschieber an der<br />
Unterseite des <strong>Scanner</strong>s Richtung Rückseite des <strong>Scanner</strong>s bis er einschnappt.<br />
Beziehen Sie sich auf das Kapitel „Verriegelung des <strong>Scanner</strong>kopfes” dieses<br />
Handbuchs für mehr In<strong>for</strong>mationen.<br />
8
Schritt 2. Den <strong>Scanner</strong> an Ihren Computer anschließen<br />
Achtung<br />
Stellen Sie sicher, dass der <strong>Scanner</strong><br />
ausgeschaltet<br />
entfernen.<br />
ist bevor Sie das Netzteil<br />
1. Verbinden Sie das Netzteil mit dem Netzanschluss am <strong>Scanner</strong>.<br />
2. Befestigen Sie das Stromkabel am Netzteil.<br />
3. Schließen Sie das andere Ende des Stromkabels an eine Standard-<br />
Wechselstromsteckdose.<br />
9
4. Schließen Sie den rechteckig ge<strong>for</strong>mten Stecker des mitgelieferten USB-Kabels an<br />
den USB-Anschluss des <strong>Scanner</strong>.<br />
5. Verbinden Sie das rechteckige Ende des USB-Kabels mit einem freien USB-<br />
Anschluss an der Rückseite des Computers.<br />
6. Wenn Sie den <strong>Scanner</strong> an eine USB-Konsole 4 anschließen möchten, achten Sie<br />
darauf, dass die Konsole mit dem Computer verbunden ist. Schließen Sie dann den<br />
<strong>Scanner</strong> an die USB-Konsole.<br />
Schritt 3. Software installieren<br />
1. Schalten Sie den <strong>Scanner</strong> an der Seite ein.<br />
2. Wenn die USB-Komponenten Ihres Computers einwandfrei funktionieren, wird der<br />
<strong>Scanner</strong> automatisch erkannt und der Assistent zum Hinzufügen neuer Hardware<br />
gestartet.<br />
Hinweise<br />
3. Unter Windows 2000:<br />
Wenn der Computer bei der Installation des<br />
<strong>Scanner</strong>s ausgeschaltet war, wird nach dem<br />
nächsten Start von Windows die Meldung<br />
„Hardware-Assistent“ angezeigt.<br />
a. Klicken Sie auf Weiter, sobald das Dialogfeld des Hardware-Assistenten<br />
erscheint.<br />
b. Wählen Sie die Option „Nach Dem Besten Treiber Für Das Gerät Suchen<br />
(Empfohlen)“ und klicken Sie auf Weiter.<br />
c. Im nächsten Dialogfeld werden Sie aufge<strong>for</strong>dert, das Ziellaufwerk zur<br />
Treibersuche anzugeben. Markieren Sie die Option CD-ROM-Laufwerk und<br />
deaktivieren Sie die Option Diskettenlaufwerk (falls markiert).<br />
d. Legen Sie die mit dem <strong>Scanner</strong> mitgelieferte CD-ROM zur Einrichtung des<br />
<strong>Scanner</strong>s in das CD-ROM-Laufwerk und klicken Sie auf Weiter.<br />
e. Klicken Sie im folgenden Fenster auf die Schaltfläche Weiter.<br />
f. Während des Installationsprozesses wird die Meldung "Digital Signature<br />
required" angezeigt. Ignorieren Sie sie und klicken Sie auf Ja, um mit der<br />
Installation <strong>for</strong>tzufahren. Die korrekte <strong>Scanner</strong>funktion ist dabei dennoch<br />
gesichert. Fahren Sie anschließend mit schritt 8 <strong>for</strong>t.<br />
4. Unter Windows XP:<br />
a. Legen Sie die mitgelieferte CD-ROM in das CD-Laufwerk ein.<br />
4 Eine USB-Konsole ist nicht im Lieferumfang enthalten.<br />
10
. Wählen Sie Automatische Softwareinstallation [Empfohlen] und klicken Sie<br />
auf Weiter.<br />
c. Klicken Sie im folgenden Fenster auf die Schaltfläche Weiter. Fahren Sie<br />
anschließend mit schritt 7 <strong>for</strong>t.<br />
5. Unter Windows Vista:<br />
a. Wählen Sie die Option “Software automatisch installieren [EMPFOHLEN]”<br />
(Locate and install driver software), sobald das Dialogfeld des “Neues Gerät<br />
gefunden” (Found New Hardware) erscheint.<br />
b. Klicken Sie auf [Weiter], wenn sich das “Benutzerkonto” (User Account Control)<br />
Dialogfenster öffnet.<br />
c. Legen Sie die mitgelieferte CD-ROM in das CD-Laufwerk ein, wenn das<br />
Fenster erscheint: “Legen Sie die CD ein, die mit Ihrem USB <strong>Scanner</strong> geliefert<br />
wurde” (Insert the disc that came with your USB <strong>Scanner</strong>), und klicken Sie auf<br />
[Weiter]. Fahren Sie anschließend mit schritt 8 <strong>for</strong>t.<br />
6. Unter Windows 7:<br />
Wenn die Programm- und Treiber-CD-ROM für mehrere <strong>Scanner</strong>modelle ist<br />
a. Legen Sie die mit ihrem <strong>Scanner</strong> mitgelieferte Setup-CD-ROM in das CD-<br />
ROM-Laufwerk ein. Klicken Sie im Automatische Wiedergabe Fenster auf<br />
install.exe ausführen.<br />
b. Klicken Sie auf die Schaltfläche Ja falls der Dialog<br />
Benutzerkontensteuerung auftauchen sollte. Folgen Sie den<br />
Installationsanweisungen der Pop-up Nachricht.<br />
c. Klicken Sie im Geräte-Manager Fenster unter Andere Geräte mit der rechten<br />
Maustaste auf den <strong>Scanner</strong> und wählen Sie Treibersoftware aktualisieren<br />
aus dem Pop-up Menü. Klicken Sie in dem erscheinenden Fenster auf Auf<br />
dem Computer nach Treibersoftware suchen und klicken Sie die<br />
Durchsuchen Schaltfläche.<br />
d. Wählen Sie im Fenster Ordner suchen den Ordner oder das CD-ROM-<br />
Laufwerk, der den <strong>Scanner</strong>treiber enthält und klicken Sie die OK Schaltfläche<br />
um zum vorherigen Bildschirm zurückzukehren. Klicken Sie die Weiter<br />
Schaltfläche und Diese Treibersoftware trotzdem installieren falls das<br />
Fenster Windows-Sicherheit auftauchen sollte. Fahren Sie anschließend mit<br />
schritt 9 <strong>for</strong>t.<br />
Wenn die Programm- und Treiber-CD-ROM nur für ein <strong>Scanner</strong>modell ist<br />
a. Legen Sie die mit ihrem <strong>Scanner</strong> mitgelieferte Setup-CD-ROM in das CD-<br />
ROM-Laufwerk ein. Klicken Sie im Automatische Wiedergabe Fenster auf<br />
install.exe ausführen.<br />
b. Klicken Sie auf die Schaltfläche Ja falls der Dialog<br />
Benutzerkontensteuerung auftauchen sollte. Sollte der Pop-up Assistent<br />
11
auftauchen, klicken Sie auf Weiter und klicken Sie im Fenster Windows-<br />
Sicherheit auf Diese Treibersoftware trotzdem installieren. Klicken Sie<br />
dann im Pop-up Assistenten auf Fertig stellen. Fahren Sie anschließend mit<br />
schritt 9 <strong>for</strong>t.<br />
7. Während des Installationsprozesses wird die Meldung “Windows kann den<br />
Herausgeber dieser Treibersoftware nicht überprüfen“ (Windows can’t verify the<br />
publisher of this driver software) angezeigt. Ignorieren Sie sie, und klicken Sie auf<br />
Treibersoftware dennoch installieren (Install this driver software anyway), um mit<br />
der Installation <strong>for</strong>tzufahren. Die korrekte <strong>Scanner</strong>funktion ist dabei dennoch<br />
gesichert.<br />
8. Klicken Sie nach Abschluss der Installation auf Fertig stellen, um den<br />
Hardwareassistenten zu schließen.<br />
9. Folgen Sie zum Installieren der benötigten Software für lhren neuen USB-<strong>Scanner</strong><br />
den Anweisungen am Bildschirm.<br />
10. Schließen Sie nach Installation der Software alle offenen Anwendungen und<br />
klicken Sie auf die Schaltfläche Fertig stellen, um lhren Computer jetzt neu zu<br />
starten.<br />
Hinweise<br />
Schritt 4. <strong>Scanner</strong> testen<br />
Wenn die <strong>Scanner</strong>installation und die<br />
entsprechenden Bildschirmmeldungen<br />
ausbleiben sollten, klicken Sie auf Start, wählen<br />
Sie die Option Ausführen und geben Sie<br />
D:\Install ein (wobei D: den<br />
Laufwerksbuchstaben des CD-ROM-Laufwerks<br />
angeben muss).<br />
Die folgenden Anweisungen zeigen, wie Sie überprüfen können, ob der <strong>Scanner</strong><br />
richtig mit Ihrem Computer und der Scan-Software funktioniert, indem Sie Ihren ersten<br />
Scan mit unserer gebündelten Bildbearbeitungsanwendung NewSoft Presto!<br />
ImageFolio ausführen. Bevor Sie den <strong>Scanner</strong> testen, sollten Sie noch einmal<br />
überprüfen, ob alle Kabel fest angeschlossen sind.<br />
Flachbett-Modus testen:<br />
1. Öffnen Sie die Dokumenten-Abdeckung des <strong>Scanner</strong>s. Legen Sie ein<br />
Dokument mit dem Gesicht nach unten auf die Glasplatte, so dass die obere<br />
linke Ecke des Dokumentes am Pfeil auf Markierung anliegt.<br />
12
2. Schließen Sie vorsichtig die <strong>Scanner</strong>abdeckung.<br />
3. Wählen Sie unter Start – Programme – das Programm NewSoft Presto!<br />
ImageFolio aus und starten Sie es.<br />
4. (Wenn nur ein <strong>Scanner</strong> mit Ihrem Computer verbunden ist, überspringen Sie<br />
bitte den Punkt 5.)<br />
Wenn Sie mehr als einen <strong>Scanner</strong> oder irgendwelche anderen<br />
Bildverarbeitungsgeräte auf ihrem Computer installiert haben: Klicken Sie auf<br />
Quelle wählen von dem Datei-Menü des Presto! ImageFolio-Programms und<br />
wählen Sie dann diesen <strong>Scanner</strong> als die vorgegebene Scan-Quelle.<br />
5. Klicken Sie im Programm Presto! ImageFolio auf Datei > Importieren ><br />
Importieren.<br />
6. Wählen Sie Flachbett reflektierend als den Scan-Typ in dem geöffneten<br />
Twain-Fenster.<br />
7. Klicken Sie auf die Schaltfläche Scannen.<br />
8. Wenn auf dem Bildschirm ein Bild angezeigt wird, arbeitet Ihr <strong>Scanner</strong><br />
ordnungsgemäß.<br />
INSTALLATION ZUSÄTZLICHER SOFTWARE<br />
Unsere <strong>Scanner</strong> sind TWAIN-kompatibel und arbeiten dadurch mit praktisch allen<br />
TWAIN-kompatiblen Programmen zusammen. Wenn Sie zusätzliche Software zur<br />
Verwendung mit dem <strong>Scanner</strong> erwerben, achten Sie darauf, dass diese dem TWAIN-<br />
Standard entspricht.<br />
13
KAPITEL II. SCANNEN<br />
Grundsätzlich muss der <strong>Scanner</strong> über ein Softwareprogramm gesteuert werden.<br />
Da alle eingescannten Dokumente (ob Texte oder Grafiken) vom Computer als<br />
Bilddateien behandelt werden, erfolgt das Einscannen in den meisten Fällen über ein<br />
Bildbearbeitungsprogramm, mit dem die Scanergebnisse betrachtet, nachbearbeitet,<br />
gespeichert und ausgedruckt werden können. Auf der im Lieferumfang enthaltenen<br />
CD-ROM mit den Installations- und Anwendungsprogrammen befindet sich ein<br />
Bildbearbeitungsprogramm. Sie können damit gescannte Bilder durch den Einsatz von<br />
Filtern und Werkzeugen verändern und korrigieren.<br />
Sie möchten Textdokumente einscannen und sie in Ihrer Textverarbeitung<br />
weiterbearbeiten? Dann benötigen Sie ein Programm zur automatischen<br />
Texterkennung (OCR). OCR-Programme konvertieren die nach dem Einscannen von<br />
Textdokumenten erstellten Grafikdateien in Textdateien, die mit<br />
Textverarbeitungsprogrammen betrachtet, bearbeitet und gespeichert werden können.<br />
Auch ein OCR-Programm befindet sich bereits auf der im Lieferumfang Ihres <strong>Scanner</strong>s<br />
enthaltenen CD-ROM. Installieren sie es, wenn Sie den <strong>Scanner</strong> zum Einscannen und<br />
Weiterverarbeiten von Textdokumenten nutzen wollen.<br />
Wie der Name schon andeutet, ist DI Capture ein spezialisiertes Dokument-Bild-<br />
Aufnahme und Verarbeitungs Programm welches Ihnen erlaubt Ihre Dokumente<br />
bequem zu digitalisieren und automatisch deren elektronische Dateien in einem<br />
vorgesehenen Order zu speichern. Wenn Sie es nicht gewohnt sind zu scannen, kein<br />
Problem : der Scan Wizard wird Sie anleiten, wie jede Scanaufgabe zu erledigen ist.<br />
Das Programm DocAction, welches die Handhabung Ihres <strong>Scanner</strong>s nahtlos in die<br />
des Computers und anderer Geräte integriert, liefert eine schnelle und bequeme Weise<br />
um verschiedene Scannfunktionen durchzuführen. Dank DocAction müssen Sie nicht<br />
jedesmal die Einstellungen neu einrichten wenn Sie etwas scannen wollen. Drücken<br />
Sie einfach auf irgendeine Taste des Frontpaneels ihres <strong>Scanner</strong>s oder klicken Sie auf<br />
ein beliebiges Scan-Menüsymbol von DocAction auf Ihrem Bildschirm. Der <strong>Scanner</strong><br />
beginnt Ihre Papierdokumente zu scannen und überträgt sie zu Ihrerm zugewiesenen<br />
Ziel. Das Ziel kann ein Drucker, Ihr E-Mail-Programm, Dateien auf Ihren<br />
Festplattenlaufwerken, ein Bildbearbeitungsprogramm, usw. sein.<br />
Bitte wenden Sie sich an die jeweilige online Hilfe der einzelnen Programme, um<br />
Ihre Fragen zu beantworten, die evtl. während des Scannens anfallen.<br />
Dieses Kapitel beschreibt drei wichtige Schritte der <strong>Scanner</strong>-Operationen. Lesen<br />
Sie sich die Schritte gründlich durch und folgen Sie den Anweisungen, um die richtige<br />
Benutzung und die optimale <strong>Scanner</strong>leistung zu sichern.<br />
Schritt 1. Dokumente vorbereiten<br />
Schritt 2. Dokumente platzieren<br />
Schritt 3. Dokumente scannen<br />
14
DOKUMENTE VORBEREITEN<br />
Angemessene Dokumentvorbereitung vor dem Scannen kann Papierestau und der<br />
Beschädigung des <strong>Scanner</strong>s vorbeugen.<br />
Überprüfung der Dokument-Eigenschaften<br />
Überprüfung der Dokument-Eigenschaften<br />
Stellen Sie sicher, dass die Papier<strong>for</strong>mate Ihrer Dokumente vom <strong>Scanner</strong><br />
verarbeitet werden können. Beziehen Sie sich auf „Anhang A: Technische<br />
Daten“ dieses Handbuchs für ausführlichere In<strong>for</strong>mation.<br />
DOKUMENTE PLATZIEREN<br />
Benutzung des Flachbetts<br />
1. Öffnen Sie die Dokumentenabdeckung Ihres <strong>Scanner</strong>s.<br />
2. Legen Sie ein Dokument mit dem Gesicht nach unten auf die Glasplatte, so<br />
dass die obere linke Ecke des Dokumentes am Pfeil auf Markierung anliegt.<br />
3. Schließen Sie vorsichtig die <strong>Scanner</strong>abdeckung.<br />
DOKUMENTE SCANNEN<br />
Es gibt vier verschiedene Möglichkeiten den <strong>Scanner</strong> zu verwenden:<br />
1. Indem man Bilder mit Hilfe unsere TWAIN-Oberfläche scannt, innerhalb<br />
jedes TWAIN-Kon<strong>for</strong>m-Anwendungsprogramms.<br />
2. Durch das Scannen von Bildern innerhalb unserer DI Capture-Software.<br />
15
3. Beim Scannen über die Tasten am <strong>Scanner</strong>.<br />
4. Scannen über das Programm DocAction auf dem Bildschirm.<br />
Die TWAIN-Oberfläche, DI Capture-Software, und DocAction-Software werden<br />
automatisch auf Ihrem System zusammen mit dem <strong>Scanner</strong>-Treiber installiert.<br />
Achtung<br />
Bevor Sie mit dem Scannen beginnen,<br />
überprüfen Sie folgendes:<br />
Ihr <strong>Scanner</strong> ist schon entriegelt worden<br />
und sowohl Ihr Computer als auch Ihr<br />
<strong>Scanner</strong> sind eingeschaltet.<br />
Das Symbol<br />
Windows Taskleiste.<br />
erscheint auf Ihrer<br />
Das Papier ist ordnungsgemäß auf dem<br />
<strong>Scanner</strong>flachbettglas platziert.<br />
Scannen mit der TWAIN Benutzeroberfläche<br />
Der TWAIN-Treiber ist ein sehr wichtiges Programm, das im Lieferumfang Ihres<br />
<strong>Scanner</strong>s enthalten ist. Dieses Programm steuert die Kommunikation zwischen der<br />
<strong>Scanner</strong>-Hardware und der Software, mit der Sie Ihre Dokumente ansehen, bearbeiten,<br />
ausgeben oder gescannte Bilder übertragen. Über den TWAIN-Treiber können Sie den<br />
Scanvorgang steuern und den <strong>Scanner</strong> bedienen. Dabei können Sie nicht nur angeben,<br />
welche Art von Vorlage Sie einscannen möchten, sondern auch eine Reihe von<br />
Einstellungen vornehmen, die die Qualität des Scanergebnisses beeinflussen.<br />
Folgendes beschreibt wie Sie unsere mitgelieferte Bildbearbeitungsanwendung<br />
(NewSoft Presto! ImageFolio) und OCR-Software (I.R.I.S. Readiris Pro 10 Corporate<br />
Edition) zum Scannen mit TWAIN-Oberfläche benutzen können. Sobald Sie mit dem<br />
Scannen vertraut sind, können Sie auch andere TWAIN-kompatible Scanprogramme<br />
oder Bildbearbeitungsanwendungen für Ihre Scanprojekte verwenden.<br />
Scannen innerhalb des NewSoft Presto! ImageFolio:<br />
1. Wählen Sie unter Start Alle Programme: Presto! ImageFolio aus und starten<br />
Sie dies.<br />
Falls mehr als ein <strong>Scanner</strong> oder<br />
Bildverarbeitungsgerät am Computer<br />
angeschlossen ist, müssen Sie diesen <strong>Scanner</strong><br />
als Standardscanner einstellen, bevor die<br />
Achtung TWAIN-Programm-Erfassung erfolgt.<br />
1. Klicken Sie auf Quelle wählen auf dem<br />
Datei-Menü des Presto! ImageFolio.<br />
2. Wählen Sie diesen <strong>Scanner</strong> in dem<br />
erscheinenden Fenster aus und klicken Sie<br />
auf die OK- Schaltfläche, um diesen <strong>Scanner</strong><br />
16
als die Standardscanquelle festzulegen.<br />
2. Klicken Sie im Programm Presto! ImageFolio auf Datei > Importieren ><br />
Importieren.<br />
3. Wählen Sie bitte Flachbett reflektierend als den Scantyp in dem sich<br />
öffnenden TWAIN-Fenster.<br />
4. Passen Sie die <strong>Scanner</strong>einstellungen an.<br />
5. Klicken Sie auf die Schaltfläche Vorschau. Das gescannte Bild sollte nun in<br />
dem Vorschaufenster erscheinen. Mithilfe der Maus können Sie die genauen<br />
Abmessungen des einzuscannenden Ausschnitts festlegen oder Bereiche<br />
herausschneiden, die Sie nicht scannen möchten. Passen Sie die<br />
Scaneinstellungen nochmals an, wenn die Vorschau nicht Ihren An<strong>for</strong>derungen<br />
entspricht.<br />
6. Klicken Sie auf die Schaltfläche Scannen.<br />
7. Wenn der Scan beendet ist, klicken Sie bitte auf die Beenden Schaltfläche um<br />
das TWAIN-Fenster zu schließen. Die gescannten Bilder werden im Presto!<br />
ImageFolio angezeigt, und Sie können jetzt mit den Bildbearbeitung beginnen.<br />
Klicken Sie auf den Hilfe-Knopf innerhalb des Fensters TWAIN um mehr<br />
In<strong>for</strong>mation zu erhalten.<br />
17
Scannen mit I.R.I.S. Readiris Pro 10 Corporate Edition:<br />
1. Wählen Sie unter Start Alle Programme: Iris Anwendungen uns starten Sie<br />
von dort Readiris Pro 10 Corporate Edition.<br />
Achtung<br />
Falls mehr als ein <strong>Scanner</strong> oder<br />
Bildverarbeitungsgerät am Computer<br />
angeschlossen ist, müssen Sie diesen <strong>Scanner</strong><br />
als Standardscanner einstellen, bevor die<br />
TWAIN-Programm-Erfassung erfolgt.<br />
1. Klicken Sie in Readiris Pro 10 Corporate<br />
Edition auf den <strong>Scanner</strong>knopf auf<br />
der linken Seite.<br />
2. Klicken Sie bitte auf die Schaltfläche<br />
Modell. Wählen Sie in dem Modell-Fenster<br />
Twainbenutzeroberfläche anzeigen und<br />
klicken Sie dann auf die OK Schaltfläche.<br />
3. In dem nächsten, sich öffnenden Fenster,<br />
klicken Sie bitte auf die Schaltfläche<br />
Konfigurieren.<br />
4. Wählen Sie diesen <strong>Scanner</strong> in dem<br />
Dialogfenster aus und klicken Sie dann auf<br />
die Schaltfläche Auswählen, um diesen<br />
<strong>Scanner</strong> als Ihre Standardscannerquelle<br />
einzustellen.<br />
5. Klicken Sie auf OK und Sie gelangen zurück<br />
auf die Arbeitsfläche von Readiris.<br />
2. Innerhalb des Programms Readiris Pro 10 Corporate Edition, klicken Sie bitte<br />
auf das Scansymbol auf der linken Seite.<br />
3. Wählen Sie Flachbett reflektierend als Scantyp in dem geöffneten TWAIN-<br />
Dialogfenster.<br />
4. Justieren Sie die Scaneinstellungen.<br />
5. Klicken Sie auf die Schaltfläche Vorschau. Das gescannte Bild sollte nun in<br />
dem Vorschaufenster erscheinen. Mithilfe der Maus können Sie die genauen<br />
Abmessungen des einzuscannenden Ausschnitts festlegen oder Bereiche<br />
herausschneiden, die Sie nicht scannen möchten. Passen Sie die<br />
Scaneinstellungen nochmals an wenn das Vorschaubild nicht Ihren<br />
An<strong>for</strong>derungen entspricht.<br />
6. Klicken Sie auf die Schaltfläche Scannen.<br />
7. Die gescannten Bilder werden im Readiris Hauptfenster angezeigt, und Sie<br />
können jetzt mit OCR <strong>for</strong>tfahren um die Bilder in PDF oder editierbare Text-<br />
Formate zu konvertieren.<br />
Klicken Sie auf den Hilfe-Knopf innerhalb des Fensters TWAIN um mehr<br />
In<strong>for</strong>mation zu erhalten.<br />
18
SScannen<br />
cannen mit <strong>Plustek</strong> DI Capture<br />
1. Klicken Sie auf den Windows-Startknopf Alle Programme, um DI Capture zu<br />
starten.<br />
<strong>Scanner</strong><br />
auswählen<br />
Fenster<br />
Ordner<br />
Fenster Scaneinstellungen<br />
Scanprofil<br />
Symbolleiste<br />
Fenster<br />
Ansicht<br />
Fenster<br />
Browser<br />
2. Innerhalb des DI Capture, wählen Sie diesen <strong>Scanner</strong> in der Drop-Down-Liste<br />
aus.<br />
3. Wählen Sie ein Dokument aus dem Fenster Ordner um die gescannten Bilder<br />
zu speichern, klicken Sie die Schaltfläche<br />
und/oder auf der Symbolleiste.<br />
4. Wählen Sie ein angemessenes Scanprofil. (Sie können das Fenster<br />
Scaneinstellungen-Schild anklicken um zu überprüfen ob die aktuellen<br />
Einstellungen des gewählten Scanprofils Ihren Er<strong>for</strong>dernissen entspricht. Wenn<br />
nicht, können Sie die Anlegen oder Bearbeiten- Schaltfläche neben dem<br />
Scanprofil anklicken um ein neues Profil zu erstellen oder ein existierendes<br />
Profil zu modifizieren.)<br />
5. Klicken Sie die Schaltfläche auf der Symbolleiste an.<br />
6. Wenn der Scan fertig ist, werden alle gescannten Bilder in dem Fenster<br />
Browser angezeigt. Das letzte gescannte Bild erscheint in dem Fenster<br />
Ansicht (großes Fenster).<br />
Als Alternative können Sie auch die Schaltfläche auf der<br />
Symbolleiste anklicken, damit der Scan Wizard Sie durch den gesamten Scanprozess<br />
begleitet.<br />
19
Sie können sich auch Ihre eigene Benutzeroberfläche des DI Capture<br />
zusammenschneidern wie zum Beispiel die Symbolleistenknöpfe, Fenster Ansicht,<br />
Fenster Browser, etc.<br />
Beziehen Sie sich bitte auf die Online-Hilfe von DI Capture um mehr über diese<br />
Funktion herauszufinden!<br />
Scannen über das Bedienfeld oder das Programm DocAction<br />
Die Einstellungen für jeden Knopf am <strong>Scanner</strong> können in DocAction konfiguriert<br />
werden. DocAction ermöglicht einen schnellen Zugriff auf die gebräuchlichsten<br />
Scanfunktionen. Sie sind besonders nützlich, wenn Sie wiederholt mit den selben<br />
Einstellungen scannen und die Ergebnisse an das selbe Ziel senden müssen.<br />
Die Tasten am <strong>Scanner</strong> werden in dieser Anleitung verwendet um die<br />
Möglichkeiten des <strong>Scanner</strong>s zu demonstrieren. Sie könnten auch DocActions<br />
Bildschirm-Ausführen-Menü benutzen um die selben Scanaufgaben auszuüben.<br />
Konfiguration der Schaltflächeneinstellungen<br />
Bevor Sie Ihren ersten Scan via <strong>Scanner</strong>tasten ausführen, ist es zu empfehle, dass<br />
Sie die Tasteneinstellungen erst Ihren An<strong>for</strong>derungen und Vorlieben entsprechend<br />
konfigurieren. Es gibt zwei Möglichkeiten um die Tasteneinstellungen von DocAction<br />
anzuschauen oder zu konfigurieren:<br />
Doppelklicken Sie das Symbol in der Windows Systemleiste.<br />
Klicken Sie mit der rechten Maustaste auf das Symbol in der<br />
Windows Systemleiste, und wählen Sie dann Konfiguration der<br />
Schaltflächen in dem erscheinenden Pop-Up-Menü aus.<br />
Innerhalb des "Konfiguration der Schaltflächen"-Fensters können Sie eine Reihe<br />
von Symbolen im linken Ausschnitt des Fensters finden. Jedes Ikon repräsentiert eine<br />
Taste am Bedienfeld des <strong>Scanner</strong>s (sowie beim DocActions Bildschirm-Ausführen-<br />
Menü). Klicken Sie auf eine beliebige Taste auf dem linken Ausschnitt und ihre<br />
derzeitigen Tasteneinstellungen werden so<strong>for</strong>t im rechten Ausschnitt angezeigt.<br />
Justieren Sie die speziellen Funktionen welche zu der Funktionstaste gehören.<br />
Klicken Sie auf den Hilfe-Knopf innerhalb des Fensters “Konfiguration der<br />
Schaltflächen” um mehr In<strong>for</strong>mation zu erhalten.<br />
Scannen mit den Tasten<br />
Das Scannen von Dokumenten oder Bildern mit diesem <strong>Scanner</strong> ist sehr einfach.<br />
Folgen Sie den beiden unten beschriebenen Schritte:<br />
1. Platzieren Sie das Dokument oder Bild auf dem <strong>Scanner</strong>. (Beziehen Sie sich<br />
auf das „Kapitel II. Scannen” dieses Handbuchs für mehr In<strong>for</strong>mationen über<br />
die richtige Platzierung von Papier auf das Flachbettglas.)<br />
20
Achtung<br />
Platzieren Sie für OCR-Zwecke ausschließlich<br />
Textdokumente. Scannen Sie kein Foto mit der<br />
OCR-Taste.<br />
2. Führen Sie eine der folgenden Anweisungen aus um den Scan zu starten:<br />
Drücken Sie die Taste am Bedienfeld des <strong>Scanner</strong>s.<br />
Rechtklicken Sie auf das Symbol in der Windows Systemleiste, und<br />
wählen Sie dann Ausführen in dem sich öffnenden Pop-Up-Menü aus.<br />
Klicken Sie die gewünschten Funktionstastensymbole in dem Pop-Up-<br />
Menü an.<br />
Der <strong>Scanner</strong> startet so<strong>for</strong>t mit dem Scannen und führt die dazugehörige Aktion<br />
entsprechend der Einstellungen welche Sie in dem „Konfiguration der Schaltflachen”-<br />
Fenster festgelegt haben.<br />
21
KAPITEL III. WARTUNG UND PFLEGE<br />
Ihr <strong>Scanner</strong> ist so konstruiert, um Instandhaltungsfrei zu sein. Dennoch, kann<br />
regelmäßige Pflege und Wartung die Lebensdauer Ihres <strong>Scanner</strong>s erheblich erweitern<br />
und einen reibungslosen Arbeitsablauf bewirken.<br />
SCANNER REINIGEN<br />
Papierstaub, Staub, Tinte und Toner von dem gescannten Papier können das<br />
<strong>Scanner</strong>glas verschmutzen, was zu schlechter Bildqualität oder Papierstau führen kann.<br />
Führen Sie die folgenden Arbeitsschritte durch, um die <strong>Scanner</strong>oberfläche und das<br />
<strong>Scanner</strong>glas zu reinigen. Wischen Sie die beschriebenen Teile sanft ab. Reiben Sie<br />
nicht zu stark.<br />
Bevor Sie den <strong>Scanner</strong> saubermachen,<br />
schalten Sie den <strong>Scanner</strong> aus und<br />
Warnung<br />
entfernen Sie das Strom- und USB-Kabel,<br />
und warten Sie dann ein paar Minuten<br />
damit das Glass auf die Raumtemperatur<br />
abkühlt.<br />
Waschen Sie Ihre Hände mit Seife und<br />
Wasser nachdem Sie Ihren <strong>Scanner</strong><br />
gesäubert haben.<br />
Reinigungsmaterialien<br />
Halten Sie die folgenden Reinigungsmaterialien bereit, um den <strong>Scanner</strong> zu<br />
säubern:<br />
ein weiches, trockenes, flusenfreies Tuch (oder ein Q-Tip)<br />
Einen nicht aggressiven Reiniger - Isopropyl Alkohol (95%) Benutzen Sie<br />
KEIN Wasser.<br />
Achtung<br />
Als Alternative können Sie Glasreiniger oder<br />
ein natürliches Reinigungsmittel für die<br />
Fensterreinigung benutzen um das<br />
<strong>Scanner</strong>glas zu säubern.<br />
Die Benutzung anderer Reinigungsmaterialien könnten Ihrem <strong>Scanner</strong> Schaden<br />
zufügen.<br />
Reinigung des Flachbetts<br />
1. Öffnen Sie die Dokumentabdeckung.<br />
22
2. Wischen Sie sacht über die folgenden Oberflächen mit dem mit<br />
Reinigungsflüssigkeit befeuchteten Tuch.<br />
Reinigung des Dokument-Polsters und <strong>Scanner</strong>glases:<br />
Dokument-Polster<br />
<strong>Scanner</strong>glas<br />
3. Warten Sie bis die gereinigten Flächen richtig getrocknet sind.<br />
4. Schließen Sie vorsichtig die <strong>Scanner</strong>abdeckung.<br />
SCANNER AUSRICHTEN<br />
In den meisten Fällen muss der <strong>Scanner</strong> nicht ausgerichtet werden, aber es kann<br />
vorkommen, dass eine Ausrichtung nötig ist. Es ist nur dann eine Ausrichtung des<br />
<strong>Scanner</strong>s notwendig, wenn Teile der Vorlage an den Rändern nicht eingescannt<br />
werden. Beispielsweise wird beim Scannen die Kopfzeile eines Dokuments nicht<br />
übergangen.<br />
Die Anpassung für den Flachbettscan:<br />
1. Legen Sie ein Dokument mit dem Gesicht nach unten auf die Glasplatte, so<br />
dass die obere linke Ecke des Dokumentes am Pfeil auf Markierung anliegt.<br />
2. Klicken Sie das Symbol auf der Windows-Taskleiste.<br />
3. Klicken Sie auf <strong>Scanner</strong> Utility in dem geöffneten Menü.<br />
4. Das <strong>Scanner</strong> Utility-Fenster öffnet sich. Finden Sie den Scanstartposition-<br />
Ausrichtung-Abschnitt und wählen Sie Flachbett reflektierend als Quelle aus.<br />
23
Vorlage für<br />
Ausrichtung<br />
Fenster<br />
Justieren<br />
Justiertasten<br />
5. Klicken Sie auf die Schaltfläche Scannen. Ein Teil des Dokuments wird in dem<br />
Feld Fenster Justieren angezeigt.<br />
6. Klicken Sie auf die Justiertasten (Hoch, Runter, Links, Rechts) bis die obere<br />
linke Ecke des gescannten Dokuments sich an die obere linke Ecke des Felds<br />
Fenster Justieren anschmiegt.<br />
7. Sobald die Anpassung fertig ist, klicken Sie bitte auf die OK Schaltfläche um<br />
die Einstellungen zu speichern und abzuschließen.<br />
ENERGIESPARMODUS<br />
Sie können sich entscheiden, ob Sie die <strong>Scanner</strong>lampe immer angeschaltet lassen<br />
möchten oder eine Leerlaufzeit für die Lampe definieren wollen, damit Sie sich<br />
automatisch ausschaltet. Wenn der <strong>Scanner</strong> für eine längere Zeit nicht benutzt werden<br />
soll, schalten Sie den <strong>Scanner</strong> aus und entfernen Sie dann das Stromkabel aus der<br />
Steckdose.<br />
1. Klicken Sie auf das Symbol in Ihrer Windows-Taskleiste. Klicken Sie auf<br />
<strong>Scanner</strong> Utility in dem Pop-Up-Menü.<br />
2. Bitte klicken Sie auf die Schaltfläche Ihrer Wahl in dem Standby-Abschnitt des<br />
sich öffnenden <strong>Scanner</strong> Utility-Fensters:<br />
a. Um die Lampe immer eingeschaltet zu lassen: Klicken Sie auf das<br />
Kästchen vor Lampe immer eingeschaltet.<br />
24
. Um die Lampe automatisch auszuschalten: Klicken Sie auf das Kästchen<br />
vor Lampe ausschalten, nachdem der <strong>Scanner</strong> … Minuten unbenutzt<br />
ist und Klicken Sie anschließend auf die Auf- oder Ab-Pfeile, um eine<br />
Standardzeit für die Lampe einzustellen, nach der sich die Lampe<br />
ausschalten soll.<br />
3. Klicken Sie bitte auf die OK Schaltfläche um die Einstellungen zu speichern und<br />
abzuschließen.<br />
Um den <strong>Scanner</strong> komplett<br />
herunterzufahren, drücken Sie den<br />
Aussschaltknopf<br />
<strong>Scanner</strong>s.<br />
an der Seite des<br />
Wenn der <strong>Scanner</strong> für eine längere Zeit<br />
Warnung nicht benutzt werden soll, schalten Sie den<br />
<strong>Scanner</strong> aus und entfernen Sie dann das<br />
Stromkabel aus der Steckdose.<br />
Als Alternative, können Sie auf Standard klicken um die vorgegebenen<br />
Einstellungen her zustellen. Um die Lampe wieder anzuschalten, können Sie einfach<br />
eine beliebige Scanaufgabe ausführen.<br />
KALIBRIERUNG DES SCANNERS<br />
Eine Kalibrierung des <strong>Scanner</strong>s ist er<strong>for</strong>derlich, wenn weiße Flächen in der<br />
Voransicht farbig sind, oder die Farbdarstellung von den Farben des Originals stark<br />
abweicht. Durch das Kalibrieren können Abweichungen und Messfehler, die bei allen<br />
optischen Geräten nach einiger Zeit auftreten, nachjustiert und kompensiert werden.<br />
1. Klicken Sie auf das Symbol in Ihrer Windows-Taskleiste. Klicken Sie auf<br />
<strong>Scanner</strong> Utility in dem Pop-Up-Menü.<br />
2. Das <strong>Scanner</strong> Utility-Fenster öffnet sich. Finden Sie den<br />
Kalibrierungseinstellungen und wählen Sie Flachbett reflektierend als<br />
Quelle aus. Klicken Sie auf eine Schaltfläche Ihrer Wahl:<br />
25
a. Stellen Sie den <strong>Scanner</strong> auf die Einstellungen, dass die Kalibrierung nur<br />
durchgeführt wird, wenn „Scanmodus" oder „Auflösung" modifiziert wurden:<br />
Klicken Sie den Schaltfläche Kalibrierung vorm Scan durchführen,<br />
wenn der Scanmodus oder die Auflösung verändert ist.<br />
b. Zur Ausführung der Kalibrierung vor einem Scan: Klicken Sie auf den<br />
Schaltfläche Kalibrierung vor jedem Scan durchführen.<br />
c. Stellen Sie den <strong>Scanner</strong> auf automatische Kalibrierung durchführen:<br />
Klicken Sie den Schaltfläche Kalibrierung alle ... Minuten durchführen<br />
und stellen Sie danach mit Hilfe der Auf- und Abpfeile eine Zeit ein, in der<br />
der <strong>Scanner</strong> automatisch die Kalibrierung durchführen soll.<br />
3. Klicken Sie bitte auf die OK Schaltfläche um die Einstellungen zu speichern und<br />
abzuschließen.<br />
Als Alternative, können Sie auf Standard klicken um die vorgegebenen<br />
Einstellungen her zustellen.<br />
VERRIEGELUNG DES SCANNERKOPFES<br />
Der <strong>Scanner</strong> ist mit drei verschiedenen Verriegelungsstatus zum Schutz der<br />
optischen Teile ausgestattet. Damit der <strong>Scanner</strong> ordnungsgemäß funktioniert, müssen<br />
Sie je nach Situation den geeigneten Verriegelungsstatus wählen.<br />
Immer entsperrt:<br />
Ein scanbereiter Zustand. Falls Sie Ihren <strong>Scanner</strong> dauerhaft an einem Standort<br />
aufstellen, können Sie die <strong>Scanner</strong>verriegelung in diesem Status belassen. Um<br />
den <strong>Scanner</strong> zu entsichern, schieben Sie den Verschlussschieber an der<br />
Unterseite des <strong>Scanner</strong>s Richtung Rückseite des <strong>Scanner</strong>s bis er einschnappt.<br />
26
Immer gesperrt:<br />
Diese Maßnahme hält den <strong>Scanner</strong>kopf während eines Transports oder Reise<br />
am Platz. Der <strong>Scanner</strong> wird in einem arbeitsunfähigen Zustand bewahrt. Um<br />
den <strong>Scanner</strong> zu sichern, schieben Sie den Verschlussschieber an der<br />
Unterseite des <strong>Scanner</strong>s Richtung Vorderseite des <strong>Scanner</strong>s.<br />
Warnung<br />
SCAN COUNTER<br />
Wenn Sie den <strong>Scanner</strong> umpostionieren wollen,<br />
verriegeln Sie bitte den <strong>Scanner</strong>, um die<br />
akkurate und problemfreie Benutzung Ihres<br />
<strong>Scanner</strong>s aufrecht zu erhalten.<br />
Das Counter Utility Zählwerk-Programm zählt automatisch die eingescannten<br />
Seiten, als auch die Abnutzung der Verbrauchsmaterialien. Die Counter Utility´s finden<br />
Sie unter Windows START Menü > Alle Programme > Dem Ordner Ihres <strong>Scanner</strong>s,<br />
und dort klicken Sie bitte auf Counter Utility. Beziehen Sie sich bitte auf die Online-<br />
Hilfe von Counter Utility um mehr über diese Funktion herauszufinden!<br />
27
KAPITEL IV. STÖRUNGSBEHEBUNG<br />
Wenn beim Betrieb Ihres <strong>Scanner</strong>s ein Problem aufgetauchen sollte, lesen Sie<br />
zuerst nochmals die Anweisungen zur Installation bzw. zur Problemanalyse in den<br />
entsprechenden Kapiteln dieses Handbuchs.<br />
Bevor Sie Kundenservice kontaktieren, lesen sie bitte erst die In<strong>for</strong>mation in<br />
diesem Kapitel durch und schlagen Sie in unseren FAQ (Frequently Asked Questions)<br />
nach, wo Sie nutzvolle In<strong>for</strong>mationen finden können. Die FAQ´s finden Sie unter<br />
Windows START Menü Alle Programme > Dem Ordner Ihres <strong>Scanner</strong>s, und dort<br />
klicken Sie bitte auf FAQ.<br />
VERBINDUNG MIT DEM SCANNER<br />
Wenn Verbindungsprobleme auftreten sollten, überprüfen Sie zuerst alle<br />
Kabelverbindungen. Das Symbol in der Windows-Taskleiste zeigt an, ob die<br />
<strong>Scanner</strong>-Software ordnungsgemäß gestartet wurde und der Computer und der<br />
<strong>Scanner</strong> miteinander kommunizieren.<br />
Anzeige Status<br />
Die Software wurde erfolgreich gestartet. Der <strong>Scanner</strong> ist mit<br />
dem Computer verbunden und einsatzbereit.<br />
Es besteht keine Verbindung zwischen Computer und <strong>Scanner</strong>.<br />
Oder die Stromzufuhr zum <strong>Scanner</strong> wurde nicht eingeschaltet.<br />
Keine Anzeige Sie haben die Software beendet –- unabhängig davon, ob der<br />
<strong>Scanner</strong> mit dem Computer verbunden ist oder nicht.<br />
28
ANHANG A: TECHNISCHE DATEN 5<br />
<strong>Plustek</strong> OpticPro A360<br />
Auflösung<br />
Optische Auflösung: 600 dpi<br />
Max. Hardwareauflösung: Flachbett: 600 x 1200 dpi<br />
Eingabe<strong>for</strong>mat 48-Bit-Farbe, Ausgabe<strong>for</strong>mat 24 Bit<br />
Scanmodi<br />
Eingabe<strong>for</strong>mat 16-Bit-Graustufen, Ausgabe<strong>for</strong>mat 8 Bit<br />
Schwarz/Weiß: 1 Bit (Strichzeichnungen)<br />
Lampentyp Kaltkathodenlampe<br />
Scanbereich<br />
Maximum 304,8 x 431,8 mm<br />
(B x L)<br />
Minimum 12,7 x 12,7 mm<br />
Unterstütztes<br />
Papier<strong>for</strong>mat (B x L)<br />
Maximum 304,8 x 431,8 mm<br />
Netzteil DC 24V, 1,67A<br />
Energieverbrauch<br />
Betrieb: < 36 W<br />
Standby-Modus: 8 W<br />
Schnittstelle USB 2,0 HighSpeed<br />
Betriebstemperatur Von 5°C bis 40°C<br />
Relative<br />
Luftfeuchtigkeit<br />
20% to 80% (nicht kondensierend)<br />
Abmessungen<br />
(BxTxH)<br />
623 x 400 x 133 mm<br />
Gewicht 7,7 Kgs<br />
Protokolle TWAIN-kompatibel<br />
EMV FCC Class A, CE<br />
5 Die Hardware Spezifikationen kann jederzeit ohne vorherige Ankündigung geändert werden.<br />
29
ANHANG B: KUNDENDIENST<br />
Falls Sie weitere Hilfe benötigen, rufen Sie unsere WWW-Homepage auf, oder<br />
wenden Sie sich an einen unserer Kundendienstbeauftragten (siehe letzte Seite dieses<br />
Handbuchs). Unsere Mitarbeiter stehen Ihnen von Montag bis Freitag während den<br />
Geschäftszeiten gerne zur Verfügung.<br />
Um Verzögerungen zu vermeiden, sollten Sie vor dem Anruf folgende<br />
In<strong>for</strong>mationen bereithalten:<br />
Produktname und Modellnummer<br />
Seriennummer des <strong>Scanner</strong>s (befindet sich an der Rückseite des Geräts)<br />
<strong>Scanner</strong> CD Version und Einzelteilnummer<br />
Detaillierte Beschreibung des Problems<br />
Herstellername und Modellbezeichnung Ihres Computers<br />
Geschwindigkeit der CPU<br />
Das eingesetzte Betriebssystem und die BIOS-Bezeichnung des Computers<br />
(optional)<br />
Bezeichnung der verwendeten Softwarepakete mit Versionsnummern und<br />
Hersteller der Software<br />
Weitere installierte USB-Geräte<br />
SERVICE & SUPPORT INFORMATIONEN<br />
Zum Teil sind Ersatzteile und Upgrades für Produkte verfügbar. Für weitere<br />
In<strong>for</strong>mationen wenden Sie sich bitte an Ihren Distributor oder Fachhändler.<br />
Für weitere In<strong>for</strong>mationen bzgl. ERP-Reglung sowie die damit gebundenen Test-<br />
Vorschriften wenden Sie sich bitte an Ihren lokalen Distributor oder Händler.<br />
Bitte geben Sie keine Teile bzw. das Produkt selber in den Hausmüll. Bitte fragen<br />
Sie die richtige Entsorgung bei Ihrem Zulieferer an, so dass Umweltverschmutzung und<br />
Entsorgungsfehler vermieden werden können.<br />
Wenn Sie dieses gerät bzw. teile des Gerätes entsorgen wollen, fragen Sie bitte<br />
bei Ihrem Zulieferer nach dem nächstliegenden Entsorgungsunternehmen nach.<br />
Bei Wartungsbedarf fragen Sie bitte Ihren Zulieferer bzw. Ihren Fachhändler nach<br />
dem nächstgelegenen Service-Centers, um die Lebensdauer Ihres Gerätes zu<br />
verlängern.<br />
Bei Wartungs- und Entsorgungsbedarf wenden Sie sich bitte an Ihren Distributor<br />
bzw. an Ihren Zulieferer, um weitere In<strong>for</strong>mationen zu Ihrem nächsteliegende<br />
Fachhändler.<br />
EINGESCHRÄNKTE GARANTIEERKLÄRUNG<br />
30
Diese Erklärung gilt ausschließlich für die Produkte, die zum eigenen Gebrauch<br />
(nicht zum Wiederverkauf) ursprünglich von einem autorisierten Händler erworben<br />
wurden.<br />
Für das Scannen oder Bearbeiten großer Mengen Bilddaten können die<br />
An<strong>for</strong>derungen höher liegen. Die angegebenen Systeman<strong>for</strong>derungen stellen nur eine<br />
Richtlinie dar. Im Allgemeinen gilt: je besser der Computer (Hauptplatine, Prozessor,<br />
Festplatte, RAM, Videokarte), desto besser die Ergebnisse.<br />
Wird das Produkt an einen anderen Benutzer weitergeben, so hat dieser für den<br />
Rest der Garantiezeit Anspruch auf Garantieleistungen. Der Kaufbeleg sowie diese<br />
Erklärung sollten bei der Weitergabe in seinen Besitz übergehen.<br />
Wir garantieren, dass dieses Programm in funktionsfähigem Zustand ist und in<br />
technischer Hinsicht mit den Beschreibungen in der beigefügten Dokumentation<br />
übereinstimmt. Die verbleibende Garantiefrist geht bei Vorlage des Kaufbelegs von<br />
Originalteilen auf die entsprechenden Ersatzteile über.<br />
Wenn Sie dieses Produkt zur Inanspruchnahme von Garantieleistungen<br />
einreichen, müssen Sie zuvor sämtliche Programme, Daten und herausnehmbaren<br />
Speichermedien entfernen. Produkte, die ohne Zubehör eingeschickt werden, werden<br />
ohne Zubehör ersetzt.<br />
Diese eingeschränkte Garantie gilt nicht für den Fall, dass das Problem durch<br />
einen Unfall, eine Katastrophe, Vandalismus, Missbrauch, unsachgemäße Benutzung,<br />
ungeeignete Umgebung, Veränderung durch ein Programm bzw. ein anderes Gerät<br />
oder durch sonstige nicht vom Verkäufer verursachte Modifikationen verursacht wurde.<br />
Falls es sich bei diesem Produkt um eine Erweiterung handelt, gilt die Garantie<br />
nur, wenn sie in einem Gerät eingesetzt wurde, für das sie entworfen wurde.<br />
Falls Sie bezüglich dieser eingeschränkten Garantieerklärung Fragen haben,<br />
wenden Sie sich an den Vertragshändler, bei dem Sie das Produkt gekauft haben oder<br />
an unseren telefonischen Kundenservice, dessen Rufnummer auf der letzten Seite<br />
dieses Handbuchs verzeichnet ist.<br />
DIESE EINGESCHRÄNKTE GARANTIEERKLÄRUNG ERSETZT ALLE<br />
ANDEREN GARANTIEN AUSDRÜCKLICHER ODER IMPLIZITER NATUR: DIES<br />
SCHLIESST DIE GARANTIE DER VERKAUFBARKEIT ODER DER EIGNUNG FÜR<br />
EINEN BESTIMMTEN ZWECK EIN; BESCHRÄNKT SICH JEDOCH NICHT DARAUF.<br />
IN EINIGEN LÄNDERN IST DER AUSSCHLUSS IMPLIZITER GARANTIEN<br />
GESETZLICH NICHT ZULÄSSIG. IN DIESEM FALL IST DIE GÜLTIGKEIT ALLER<br />
AUSDRÜCKLICHEN UND IMPLIZITEN GARANTIEN AUF DIE GARANTIEPERIODE<br />
BESCHRÄNKT. MIT ABLAUF DIESER PERIODE VERLIEREN SÄMTLICHE<br />
GARANTIEN IHRE GÜLTIGKEIT.<br />
In einigen Ländern ist eine Begrenzung der Gültigkeitsdauer impliziter Garantien<br />
gesetzlich nicht zulässig, so dass die obige Einschränkung nicht in Kraft tritt.<br />
Wir haften unter keinen Umständen für:<br />
31
1. Von dritter Seite gegen Sie erhobene Forderungen aufgrund von Verlusten<br />
oder Beschädigungen.<br />
2. Verlust oder Beschädigung Ihrer Aufzeichnungen oder Daten.<br />
3. Ökonomische Folgeschäden (einschließlich verlorener Gewinne oder<br />
Einsparungen) oder Begleitschäden, auch in dem Fall, dass <strong>Plustek</strong> über die<br />
Möglichkeit solcher Schäden in<strong>for</strong>miert ist.<br />
In einigen Ländern ist der Ausschluss oder die Begrenzung von Begleit- oder<br />
Folgeschäden gesetzlich nicht zulässig, so dass die obige Einschränkung nicht in Kraft<br />
tritt.<br />
Sie haben aufgrund dieser eingeschränkten Garantieerklärung spezifische Rechte.<br />
Möglicherweise haben Sie darüber hinaus weitere Rechte, die sich je nach der für Sie<br />
gültigen Gesetzgebung unterscheiden.<br />
FCC-ERKLÄRUNG<br />
Dies ist ein Klasse A Produkt. Dieses Gerät erzeugt und verwendet<br />
Hochfrequenzenergie und kann diese abstrahlen.<br />
Dieses Gerät erzeugt, verwendet und kann Hochfrequenzenergie abstrahlen und<br />
kann - falls nicht in Übereinstimmung mit den Bedienungsanweisungen installiert und<br />
verwendet - Störungen der Funkkommunikation verursachen. Allerdings ist nicht<br />
gewährleistet, dass es in bestimmten Installationen nicht zu Störungen kommt.<br />
Falls dieses Gerät Störungen des Radio- oder Fernsehempfangs verursachen<br />
sollte, was leicht durch Aus- und Einschalten des Gerätes herausgefunden werden<br />
kann, wird dem Anwender empfohlen, die Störung durch eine oder mehrere der<br />
folgenden Maßnahmen zu beseitigen:<br />
Richten Sie die Empfangsantenne neu aus, oder stellen Sie sie an einen<br />
anderen Ort.<br />
Vergrößern Sie den Abstand zwischen dem Gerät und dem Empfänger.<br />
Schließen Sie das Gerät und den Empfänger an zwei unterschiedliche<br />
Stromkreise an.<br />
Das abgeschirmte Verbindungskabel und das abgeschirmte Stromkabel<br />
muss mit diesem Gerät verwendet werden, um sicherzustellen die<br />
gesetzlichen Bestimmungen eingehalten werden.<br />
Wenden Sie sich an einen Fachhändler oder einen erfahrenen Radio-<br />
/Fernsehtechniker.<br />
Bei Änderungen, die nicht ausdrücklich durch den Hersteller oder einen<br />
autorisierten Fachhändler genehmigt wurden verliert der Anwender die<br />
Betriebserlaubnis.<br />
Dieses Gerät entspricht Teil 15 der FCC-Vorschriften. Der Betrieb unterliegt den<br />
folgenden zwei Bedingungen: (1) Dieses Gerät darf keine Störungen verursachen. (2)<br />
Dieses Gerät muss alle Störungen aufnehmen können, auch die Störungen, die einen<br />
unerwünschten Betrieb zur Folge haben.<br />
32
SO ERREICHEN SIE PLUSTEK<br />
Europa: <strong>Plustek</strong> Technology GmbH<br />
An der Strusbek 60-62<br />
22926 Ahrensburg<br />
Germany<br />
Tel.: +49 (0) 4102-8913-0<br />
Fax: +49 (0) 4102-8913-500/508<br />
E-mail: support@plustek.de<br />
Internet-Hompage: www.plustek.de<br />
Nordamerika: <strong>Plustek</strong> Technology Inc.<br />
17517 Fabrica Way, Suite B<br />
Cerritos, CA 90703<br />
U.S.A.<br />
Weltweit außer Europa &<br />
Nordamerika:<br />
Tel: +1 -714-670-7713<br />
Fax: +1 -714-670-7756<br />
E-mail: supportusa@plustek.com<br />
<strong>Plustek</strong> Inc.<br />
13F-1, No.3 (Building F), Yuan Qu Street<br />
115 Nankang, Taipei<br />
Taiwan<br />
Tel: +886-2-2655 7866<br />
Fax: +886-2-2655 7833<br />
Internet-Hompage: www.plustek.com<br />
Besuchen Sie unsere Website<br />
www.plustek.com<br />
für weitere Kundenservicein<strong>for</strong>mationen<br />
33