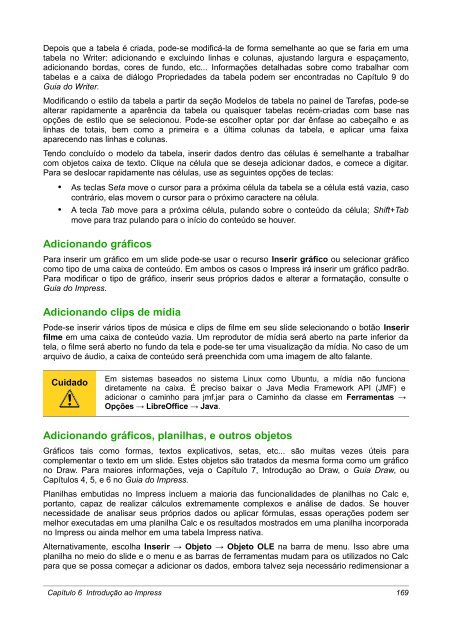Guia do Iniciante do LibreOffice 3.3 - The Document Foundation Wiki
Guia do Iniciante do LibreOffice 3.3 - The Document Foundation Wiki
Guia do Iniciante do LibreOffice 3.3 - The Document Foundation Wiki
You also want an ePaper? Increase the reach of your titles
YUMPU automatically turns print PDFs into web optimized ePapers that Google loves.
Depois que a tabela é criada, pode-se modificá-la de forma semelhante ao que se faria em uma<br />
tabela no Writer: adicionan<strong>do</strong> e excluin<strong>do</strong> linhas e colunas, ajustan<strong>do</strong> largura e espaçamento,<br />
adicionan<strong>do</strong> bordas, cores de fun<strong>do</strong>, etc... Informações detalhadas sobre como trabalhar com<br />
tabelas e a caixa de diálogo Propriedades da tabela podem ser encontradas no Capítulo 9 <strong>do</strong><br />
<strong>Guia</strong> <strong>do</strong> Writer.<br />
Modifican<strong>do</strong> o estilo da tabela a partir da seção Modelos de tabela no painel de Tarefas, pode-se<br />
alterar rapidamente a aparência da tabela ou quaisquer tabelas recém-criadas com base nas<br />
opções de estilo que se selecionou. Pode-se escolher optar por dar ênfase ao cabeçalho e as<br />
linhas de totais, bem como a primeira e a última colunas da tabela, e aplicar uma faixa<br />
aparecen<strong>do</strong> nas linhas e colunas.<br />
Ten<strong>do</strong> concluí<strong>do</strong> o modelo da tabela, inserir da<strong>do</strong>s dentro das células é semelhante a trabalhar<br />
com objetos caixa de texto. Clique na célula que se deseja adicionar da<strong>do</strong>s, e comece a digitar.<br />
Para se deslocar rapidamente nas células, use as seguintes opções de teclas:<br />
• As teclas Seta move o cursor para a próxima célula da tabela se a célula está vazia, caso<br />
contrário, elas movem o cursor para o próximo caractere na célula.<br />
• A tecla Tab move para a próxima célula, pulan<strong>do</strong> sobre o conteú<strong>do</strong> da célula; Shift+Tab<br />
move para traz pulan<strong>do</strong> para o início <strong>do</strong> conteú<strong>do</strong> se houver.<br />
Adicionan<strong>do</strong> gráficos<br />
Para inserir um gráfico em um slide pode-se usar o recurso Inserir gráfico ou selecionar gráfico<br />
como tipo de uma caixa de conteú<strong>do</strong>. Em ambos os casos o Impress irá inserir um gráfico padrão.<br />
Para modificar o tipo de gráfico, inserir seus próprios da<strong>do</strong>s e alterar a formatação, consulte o<br />
<strong>Guia</strong> <strong>do</strong> Impress.<br />
Adicionan<strong>do</strong> clips de mídia<br />
Pode-se inserir vários tipos de música e clips de filme em seu slide selecionan<strong>do</strong> o botão Inserir<br />
filme em uma caixa de conteú<strong>do</strong> vazia. Um reprodutor de mídia será aberto na parte inferior da<br />
tela, o filme será aberto no fun<strong>do</strong> da tela e pode-se ter uma visualização da mídia. No caso de um<br />
arquivo de áudio, a caixa de conteú<strong>do</strong> será preenchida com uma imagem de alto falante.<br />
Cuida<strong>do</strong><br />
Em sistemas basea<strong>do</strong>s no sistema Linux como Ubuntu, a mídia não funciona<br />
diretamente na caixa. É preciso baixar o Java Media Framework API (JMF) e<br />
adicionar o caminho para jmf.jar para o Caminho da classe em Ferramentas →<br />
Opções → <strong>LibreOffice</strong> → Java.<br />
Adicionan<strong>do</strong> gráficos, planilhas, e outros objetos<br />
Gráficos tais como formas, textos explicativos, setas, etc... são muitas vezes úteis para<br />
complementar o texto em um slide. Estes objetos são trata<strong>do</strong>s da mesma forma como um gráfico<br />
no Draw. Para maiores informações, veja o Capítulo 7, Introdução ao Draw, o <strong>Guia</strong> Draw, ou<br />
Capítulos 4, 5, e 6 no <strong>Guia</strong> <strong>do</strong> Impress.<br />
Planilhas embutidas no Impress incluem a maioria das funcionalidades de planilhas no Calc e,<br />
portanto, capaz de realizar cálculos extremamente complexos e análise de da<strong>do</strong>s. Se houver<br />
necessidade de analisar seus próprios da<strong>do</strong>s ou aplicar fórmulas, essas operações podem ser<br />
melhor executadas em uma planilha Calc e os resulta<strong>do</strong>s mostra<strong>do</strong>s em uma planilha incorporada<br />
no Impress ou ainda melhor em uma tabela Impress nativa.<br />
Alternativamente, escolha Inserir → Objeto → Objeto OLE na barra de menu. Isso abre uma<br />
planilha no meio <strong>do</strong> slide e o menu e as barras de ferramentas mudam para os utiliza<strong>do</strong>s no Calc<br />
para que se possa começar a adicionar os da<strong>do</strong>s, embora talvez seja necessário redimensionar a<br />
Capítulo 6 Introdução ao Impress 169