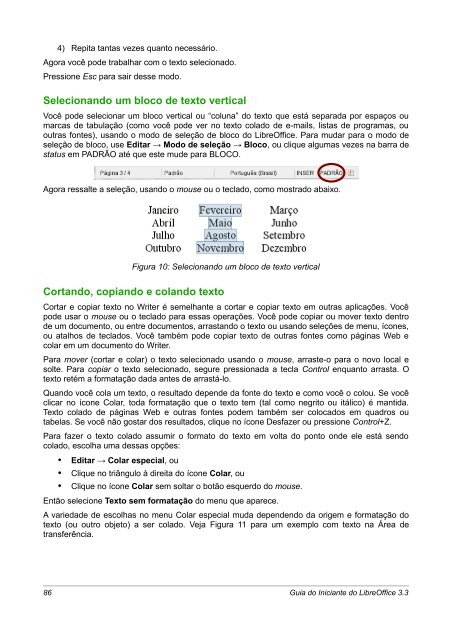- Page 1 and 2:
Guia do Iniciante do LibreOffice 3.
- Page 3 and 4:
ota para usuários de Mac Algumas t
- Page 5 and 6:
Utilizando um modelo para criar um
- Page 7 and 8:
Adicionando comentários a um desen
- Page 9:
O que é “padrão aberto”?.....
- Page 12 and 13:
O que é o LibreOffice? LibreOffice
- Page 14 and 15:
Standards). Esses arquivos podem se
- Page 16 and 17:
Iniciando o LibreOffice A maneira m
- Page 18 and 19:
Barra de menu A Barra de menu está
- Page 20 and 21:
Encaixando/flutuando janelas e barr
- Page 22 and 23:
Uma caixa de diálogo é um tipo es
- Page 24 and 25:
Em cada caso, a caixa de diálogo A
- Page 26 and 27:
Essa seção discute as caixas de d
- Page 28 and 29:
• Clique no ícone de Navegação
- Page 30 and 31:
Utilizando o LibreOffice no Mac Alg
- Page 32 and 33:
Escolhendo opções gerais para o L
- Page 34 and 35:
Formato da Ajuda O Alto contraste
- Page 36 and 37: Figura 23: Escolhendo as opções d
- Page 38 and 39: Função Área de transferência Á
- Page 40 and 41: Figura 27: Definindo as cores utili
- Page 42 and 43: Na página LibreOffice - Fontes: 1)
- Page 44 and 45: Figura 32: Exibindo ou escondendo t
- Page 46 and 47: Figura 34: Escolhendo um ambiente d
- Page 48 and 49: começa a partir do diretório onde
- Page 50 and 51: Figura 39: Escolhendo as opções d
- Page 52 and 53: Se você quiser que as configuraç
- Page 54 and 55: Figura 44: Opções de internet mos
- Page 57 and 58: Guia do Iniciante Capítulo 3 Utili
- Page 59 and 60: • Estilos de numeração aplicam-
- Page 61 and 62: Dica Selecione Mais... no final da
- Page 63 and 64: Criando novos estilos (personalizad
- Page 65 and 66: Figura 51: Escolhendo a cópia de e
- Page 67 and 68: Utilizando um modelo para criar um
- Page 69 and 70: Você também pode salvar as config
- Page 71 and 72: Nota Para reabilitar a atualizaçã
- Page 73 and 74: Redefinindo o modelo padrão Para r
- Page 75 and 76: Para excluir um modelo: 1) Na caixa
- Page 77: Compilando uma tabela de conteúdo
- Page 80 and 81: O que é o Writer? Writer é o comp
- Page 82 and 83: Informação da seção ou objeto Q
- Page 84 and 85: Trabalhando com documentos O Capít
- Page 88 and 89: Figura 12: Diálogo Localizar e sub
- Page 90 and 91: Configurando tabulações e recuos
- Page 92 and 93: Você também pode configurar o idi
- Page 94 and 95: Formatando o texto Usar estilos é
- Page 96 and 97: 1 2 3 4 5 6 7 8 9 10 11 12 13 14 1
- Page 98 and 99: Para um livro semelhante a este gui
- Page 100 and 101: Incluindo o número total de págin
- Page 102 and 103: Para mudar as margens usando o diá
- Page 104 and 105: Veja o Capítulo 11, Figuras, Galer
- Page 106 and 107: Figura 25: Inserindo um hyperlink u
- Page 108 and 109: Figura 27: Inserindo um marcador Us
- Page 110 and 111: O que é o Calc? O Calc é o compon
- Page 112 and 113: Figura 62: Listas Aplicar Estilo, N
- Page 114 and 115: Abrindo um arquivo CSV Para abrir u
- Page 116 and 117: nos dois campos na parte superior,
- Page 118 and 119: Figura 70: Personalizando o efeito
- Page 120 and 121: Múltiplas colunas ou linhas Para s
- Page 122 and 123: Trabalhando com folhas Como qualque
- Page 124 and 125: Figura 75: Linhas e colunas congela
- Page 126 and 127: 4) Solte o botão do mouse e a tela
- Page 128 and 129: Nota Se “aspas inteligentes” fo
- Page 130 and 131: Figura 83: Especificando o início
- Page 132 and 133: Dependendo do valor como a validaç
- Page 134 and 135: Figura 88: Formatar células - Caix
- Page 136 and 137:
Figura 93: Formatar Células → N
- Page 138 and 139:
Figura 94: Definindo uma Autoformat
- Page 140 and 141:
Se o conteúdo das células estiver
- Page 142 and 143:
Utilizando intervalos de impressão
- Page 144 and 145:
Nota Lembre-se que, uma vez que as
- Page 146 and 147:
Os cabeçalhos e rodapés são asso
- Page 148 and 149:
Cabeçalho Você pode escolher entr
- Page 150 and 151:
O que é Impress? Impress é o prog
- Page 152 and 153:
• Alterar o modelo do slide. •
- Page 154 and 155:
Exibição estrutura de tópicos A
- Page 156 and 157:
Figura 36: Caixa de diálogo para d
- Page 158 and 159:
Renomeando slides Clique com o bot
- Page 160 and 161:
5) Clique em Próximo e o passo 3 d
- Page 162 and 163:
O Slide de título (que também con
- Page 164 and 165:
Adicionando e formatando texto Muit
- Page 166 and 167:
1) Cole o texto na posição deseja
- Page 168 and 169:
• Clique Abrir. A imagem será re
- Page 170 and 171:
área visível no slide. Pode-se ta
- Page 172 and 173:
Carregando slides mestres adicionai
- Page 174 and 175:
3) Clique e arraste uma vez na pág
- Page 176 and 177:
Configurando a apresentação de sl
- Page 179 and 180:
Guia do Iniciante Capítulo 7 Intro
- Page 181 and 182:
Figura 102: Janela inicial do Draw
- Page 183 and 184:
Barra de ferramentas de formataçã
- Page 185 and 186:
Exibindo a grade Figura 109: Posici
- Page 187 and 188:
A Figura 112 mostra parte da Barra
- Page 189 and 190:
Figura 116: Desenhando uma elipse A
- Page 191 and 192:
Pontos de colagem e conectores Todo
- Page 193 and 194:
Fluxograma As ferramentas de desenh
- Page 195 and 196:
Nota Esse método normalmente funci
- Page 197 and 198:
Inclinação e perspectiva Figura 1
- Page 199 and 200:
Personalizando estilos de linhas e
- Page 201 and 202:
um gradiente regular, o preenchimen
- Page 203 and 204:
É possível editar um membro do gr
- Page 205 and 206:
Guia do Iniciante Capítulo 8 Intro
- Page 207 and 208:
Para explicar como usar um banco de
- Page 209 and 210:
Cuidado Depois que você criar um b
- Page 211 and 212:
Nota Se qualquer um desses campos r
- Page 213 and 214:
Criando tabelas no Design de Tabela
- Page 215 and 216:
Figura 55: Opções de Formato do c
- Page 217 and 218:
Definindo as relações Agora que a
- Page 219 and 220:
Criando um formulário do banco de
- Page 221 and 222:
Nota Cuidado Passo 5: Dispor os con
- Page 223 and 224:
3) Arraste o cursor para abaixo e p
- Page 225 and 226:
Passo 4: Alterar os rótulos. Os No
- Page 227 and 228:
• Tipo de conteúdo da lista é u
- Page 229 and 230:
Para aumentar a coluna Data, mova o
- Page 231 and 232:
Dica Figura 81: Janela Estilos e fo
- Page 233 and 234:
5) Salve e feche o formulário. 6)
- Page 235 and 236:
Editando fontes de dados Figura 85:
- Page 237 and 238:
Figura 88: Linha selecionada na jan
- Page 239 and 240:
Inserindo dados em um formulário R
- Page 241 and 242:
Figura 92: Exemplo de registro no f
- Page 243 and 244:
Passo 3: Selecione as condições d
- Page 245 and 246:
1) Digite > 0 na célula Critério
- Page 247 and 248:
Figura 104: Campo para os cálculos
- Page 249 and 250:
Criando relatórios Relatórios for
- Page 251 and 252:
Passo 5: Escolha o layout Use as co
- Page 253 and 254:
a) Clique com o botão direito na c
- Page 255 and 256:
Figura 117: Modificando o formato d
- Page 257:
2) A página de extensões do Libre
- Page 260 and 261:
O que é o Math? O Math é o compon
- Page 262 and 263:
Exemplo 1: 5×4 Para esse exemplo,
- Page 264 and 265:
Dica A marcação de fórmulas é f
- Page 266 and 267:
Passo 4: Clique no símbolo a ≃ b
- Page 268 and 269:
Layout de fórmula Figura 141: Resu
- Page 270 and 271:
Como escrever derivadas? Escrever d
- Page 272 and 273:
Figura 143: Inserindo uma referênc
- Page 274 and 275:
Introdução Esse capítulo traz in
- Page 276 and 277:
Imprimindo múltiplas páginas em u
- Page 278 and 279:
3) A seção Intervalos e cópias a
- Page 280 and 281:
1) Escolha Arquivo → Imprimir na
- Page 282 and 283:
1) Escolha Arquivo → Imprimir na
- Page 284 and 285:
Exportando para PDF O LibreOffice p
- Page 286 and 287:
• Reduzir a resolução da imagem
- Page 288 and 289:
Figura 130: Aba Interface do usuár
- Page 290 and 291:
Figura 132: Aba Segurança da caixa
- Page 292 and 293:
2) Se você escolher um formato dif
- Page 294 and 295:
Figure 137: Desmarcando a opção d
- Page 296 and 297:
Remover dados pessoais O LibreOffic
- Page 298 and 299:
Introdução Você pode adicionar a
- Page 300 and 301:
Incorporando imagens vinculadas Se
- Page 302 and 303:
Para inserir um objeto como um vín
- Page 304 and 305:
Nota Excluindo o nome do arquivo da
- Page 306 and 307:
Dica O valor _self para o quadro al
- Page 308 and 309:
Para controle mais preciso do taman
- Page 310 and 311:
Formas do Fontwork: Edita a forma d
- Page 312 and 313:
Listas Estilo de área / preenchime
- Page 315 and 316:
Guia do Iniciante Capítulo 12 Cria
- Page 317 and 318:
acontecer, pode-se ativar esta fun
- Page 319 and 320:
Para uma hiperligação do tipo Cor
- Page 321 and 322:
Figura 156. Criar uma série de pá
- Page 323 and 324:
5) Selecione um estilo para a pági
- Page 325 and 326:
Se o arquivo contiver mais de uma p
- Page 327 and 328:
6) Se foi selecionado para Criar p
- Page 329 and 330:
Guia do Iniciante Capítulo 13 Intr
- Page 331 and 332:
Você deve criar uma biblioteca e m
- Page 333 and 334:
6) Destaque o módulo recém criado
- Page 335 and 336:
• Você pode escrever uma macro d
- Page 337 and 338:
1) Use Ferramentas → Macros → G
- Page 339 and 340:
args19(0).Value = 1 args19(1).Name
- Page 341 and 342:
Figura 161: Hierarquia das bibliote
- Page 343 and 344:
Onde as macros estão armazenadas?
- Page 345 and 346:
Macros podem ser armazenadas em bib
- Page 347 and 348:
Dica A cobertura completa da caixa
- Page 349 and 350:
Figura 170: Atribuir macro ao event
- Page 351:
http://api.openoffice.org/docs/comm
- Page 354 and 355:
Introdução Esse capítulo descrev
- Page 356 and 357:
Modificando menus existentes Para m
- Page 358 and 359:
Figura 175. A aba Barra de ferramen
- Page 360 and 361:
3) Selecione o driver do fax na lis
- Page 362 and 363:
Figura 179. Definindo atalhos do te
- Page 364 and 365:
Dica Para baixar extensões que est
- Page 367 and 368:
Guia do Iniciante Apêndice A Atalh
- Page 369 and 370:
Atalhos de Teclado Geral Abrindo me
- Page 371:
Editando Teclas de atalho Resultado
- Page 374 and 375:
Introdução O LibreOffice é um pa
- Page 376 and 377:
O que é um Documento Aberto? OpenD
- Page 378 and 379:
Pocket Word (.psw) Documento HTML (
- Page 380 and 381:
Salvando arquivos de planilha Além
- Page 382 and 383:
Índice alfabético A______________
- Page 384 and 385:
dicas..............................
- Page 386 and 387:
imagens de plano de fundo da Galeri
- Page 388 and 389:
digital rights management (DRM)....