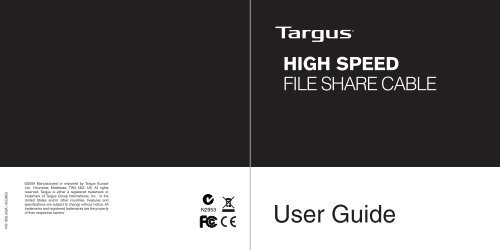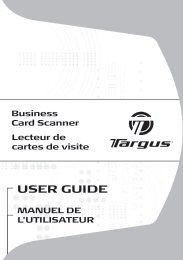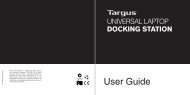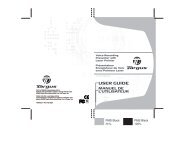high speed - Targus
high speed - Targus
high speed - Targus
You also want an ePaper? Increase the reach of your titles
YUMPU automatically turns print PDFs into web optimized ePapers that Google loves.
410-1802-203A / ACC96EU<br />
©2009 Manufactured or imported by <strong>Targus</strong> Europe<br />
Ltd., Hounslow, Middlesex, TW4 5DZ, UK. All rights<br />
reserved. <strong>Targus</strong> is either a registered trademark or<br />
trademark of <strong>Targus</strong> Group International, Inc. in the<br />
United States and/or other countries. Features and<br />
specifications are subject to change without notice. All<br />
trademarks and registered trademarks are the property<br />
of their respective owners.<br />
N2953<br />
HIGH SPEED<br />
FILE SHARE CABLE<br />
User Guide
<strong>Targus</strong> High Speed File Share Cable<br />
Table of Contents<br />
GB – English<br />
<strong>Targus</strong> High Speed File Cable .......................................................................6<br />
BG – Български (език)<br />
Синхронизиращ USB кабел за данни от мобилни телефони ..........14<br />
CZ – Ceština<br />
Mobilní USB kabel pro synchronizaci dat .....................................................22<br />
DE – Deutsch<br />
Mobiles Datensynchronisations-USB-Kabel ...........................................30<br />
DK – Dansk<br />
Mobilt Datasync USB Kabel ..................................................................38<br />
EE – Eesti<br />
Mobiilne andmete sünkroniseerimise USB-kaabel ....................................46<br />
ES – Español<br />
Cable USB de Sincronización de Datos para Portátil .............................54<br />
2<br />
<strong>Targus</strong> High Speed File Share Cable<br />
FI – Suomi<br />
Mobiilidataa synkronoiva USB-kaapeli ...................................................62<br />
FR – Français<br />
Câble USB pour la synchronisation de données ...............................70<br />
GR – ΕλληνικάΠληροφορίες<br />
USB φορητό καλώδιο συγχρονισμού δεδομένων ................78<br />
HR – Hrvatski<br />
Prijenosni USB kabel za sinkronizaciju s računalom .....................................86<br />
HU – Magyar<br />
Mobil adatszinkronozó USB-kábel ..............................................................94<br />
IT – Italiano<br />
Cavo USB mobile per la sincronizzazione dei dati .....................................102<br />
LT – Lietuviškai<br />
Mobilių duomenų sinchr. USB laidas ..............................................110<br />
LV – Latviešu<br />
Datu sinhronizācijas USB kabelis ...............................................118<br />
3
<strong>Targus</strong> High Speed File Share Cable<br />
NL – Nederlands<br />
Mobile Data Sync USB Cable (Mobiele Data Sync USB Kabel) ...........126<br />
NO – Norsk<br />
Mobil USB-datasynkkabel ....................................................................134<br />
PL – Polski<br />
Kabel USB Mobile Data Sync do synchronizacji telefonu<br />
komórkowego z komputerem ................................................................142<br />
PT – Português<br />
Cabo USB de sincronização dados móveis ...............................150<br />
RO – Român<br />
Cablu USB pentru sincronizarea datelor ...............................158<br />
RU – РусскийИнформация<br />
Дата-кабель для синхронизации подвижных данных через USB ....166<br />
SE – Svenska<br />
Mobil data synkroniserings USB kabel .................................................174<br />
SI – Slovensko<br />
Mobilni podatkovni sinhronizacijski USB-kabel ....................................182<br />
4<br />
<strong>Targus</strong> High Speed File Share Cable<br />
SK – Slovenčina<br />
Mobilný dátový synchronizačný USB kábel ............................................190<br />
TR – Türkçe<br />
Mobil Veri Senkronizasyonu USB Kablosu ..................................198<br />
AR – ةيبرعلا<br />
لاوجلا تانايب ةنمازمل USB لبك .................................................................206<br />
5
GB – Introduction<br />
<strong>Targus</strong> High Speed File Share Cable<br />
Congratulations on your purchase of the <strong>Targus</strong> High Speed File Share<br />
Cable. The EasySuite software includes a USB 2.0 <strong>high</strong>-<strong>speed</strong> data transfer<br />
cable, offering an installation-free plug & play software suite.<br />
Contents<br />
• Mobile Data Sync USB Cable<br />
• User Guide<br />
System Requirements<br />
Hardware<br />
• USB interface<br />
Operating System<br />
• Microsoft Windows ® 2000<br />
• Microsoft Windows ® XP<br />
• Microsoft Windows Vista ®<br />
• Microsoft Windows ® 7<br />
• Mac OS ® X 10.4 or later<br />
6<br />
<strong>Targus</strong> High Speed File Share Cable<br />
Using the Mobile Data Sync USB Cable<br />
Windows OS<br />
1) Connect the two computers via the USB data cable enclosed. The<br />
EasySuite application will start automatically (see note if you use it on<br />
Windows Vista/Windows 7); if not, please choose the EasySuite CD-ROM<br />
drive and double click the EasySuite.exe to start it.<br />
2) After the EasySuite application has been started in both of the computers,<br />
the two file manager windows will display the remote computer on the top<br />
panel, and the local computer on the bottom panel.<br />
NOTE:<br />
1. IF YOU USE EASYSUITE ON WINDOWS VISTA/WINDOWS 7, THE “AUTOPLAY” WINDOW<br />
WILL POP-UP. IF YOU WANT TO RUN IT AUTOMATICALLY NEXT TIME, PLEASE CHECK “AL-<br />
WAYS DO THIS FOR SOFTWARE AND GAMES”; IF NOT, PLEASE CLICK ”RUN EASYSUITE.<br />
EXE” TO START IT.<br />
2. IF YOU USE EASYSUITE ON WINDOWS VISTA/WINDOWS 7 AND LOGIN WITH ADMIN-<br />
ISTRATOR PRIVILEGE, YOU WILL BE PROMPTED FOR CONFIRMATION AFTER STARTING<br />
EASYSUITE.EXE, CLICK “CONTINUE” BUTTON TO PROCEED.<br />
7
<strong>Targus</strong> High Speed File Share Cable<br />
Mac OS<br />
The EasySuite CD-ROM drive will be displayed on the desktop automatically.<br />
Open the EasySuite CD-ROM drive and double click the EasyMac-<br />
Copy to start the application.<br />
NOTE: IF THE DATA CABLE IS ACCIDENTALLY UNPLUGGED DURING OPERATION, PLEASE<br />
EXIT THE PROGRAM BEFORE RECONNECTING THE CABLE. TO PROPERLY EXIT THE PRO-<br />
GRAM, PLEASE SELECT THE EASYMACCOPY ICON AND DRAG THE ICON INTO THE “EJECT”<br />
SECTION.<br />
8<br />
<strong>Targus</strong> High Speed File Share Cable<br />
Basic Functions<br />
1) File Transfer<br />
Select the file/folder and drag it & drop into the destination folder/drive;<br />
this will initiate the copy operation across the two computers. To copy the<br />
file from the local computer into the remote computer, you need to click<br />
“System->Setup” in the remote computer .<br />
NOTE: WHILE TRANSFERING DATA, STANDBY OR HIBERNATION WILL STOP THE<br />
PROCESS. IT CANNOT RESUME AFTER SYSTEM WAKES UP. PLEASE MAKE SURE THESE<br />
FUNCTIONS ARE DISABLED BEFORE TRANSFERING DATA.<br />
2) Mail synchronization<br />
Before you start to execute this function, please click “synchronize->mail-<br />
>setup” in the remote computer to permit the local computer to sync the<br />
mail from the remote computer into the local computer; you then can click<br />
“synchronize ->mail->start” to start the mail synchronization.<br />
9
<strong>Targus</strong> High Speed File Share Cable<br />
3) EasyMover<br />
Before you start to execute this function, please click “Synchronize<br />
->EasyMover->Setup” in the remote computer to permit the local computer<br />
to migrate the settings and data from the remote computer into the local<br />
computer; you then can click “Synchronize -> EasyMover ->Start” to start<br />
the EasyMover.<br />
10<br />
<strong>Targus</strong> High Speed File Share Cable<br />
11
<strong>Targus</strong> High Speed File Share Cable<br />
Exiting EasySuite<br />
1) Exit the EasySuite application in both of the computers.<br />
2) Using the “Safely Remove Hardware” to stop the device, after the transfer<br />
cable is stopped safely, you then can unplug the transfer cable.<br />
12<br />
<strong>Targus</strong> High Speed File Share Cable<br />
EasyMacCopy<br />
Select the file/folder and drag it & drop into the destination folder/ drive.<br />
13
BG – Въведение<br />
<strong>Targus</strong> High Speed File Share Cable<br />
Поздравления за закупуването на високоскоростния кабел за<br />
споделяне на файлове <strong>Targus</strong>. Софтуерът EasySuite включва<br />
високоскоростен кабел за прехвърляне на данни USB 2.0 и предлага<br />
plug & play софтуерен пакет, който не трябва да инсталирате.<br />
Съдържание<br />
• Синхронизиращ USB кабел за данни от мобилни телефони<br />
• Ръководство на потребителя<br />
Системни изисквания<br />
Хардуер<br />
• Компютър<br />
•USB интерфейс (препоръчва се използване на портове USB 2.0,<br />
разрешаващи високоскоростен обмен на данни)<br />
Операционна система<br />
• Mircosoft Windows® XP<br />
• Microsoft Windows Vista®<br />
• Mircosoft Windows® 7<br />
• Mac OS® X (10.x или по-нова)<br />
14<br />
<strong>Targus</strong> High Speed File Share Cable<br />
Използване на синхронния USB кабел<br />
за данни от мобилни телефони<br />
Операционна система Windows<br />
1)Свържете двата компютъра с помощта на приложения USB кабел за данни.<br />
Приложението EasySuite стартира автоматично (вижте забележката, ако го<br />
използвате с Windows Vista/Windows 7); в противен случай, е необходимо да<br />
го изберете от компактдиска на EasySuite и да щнакнете двукратно върху<br />
EasySuite.exe, за да го стартирате.<br />
2) След стартиране на приложението EasySuite и на двата компютъра, двата<br />
прозореца за управление на файловете показват отдалечения компютър (в<br />
горния екран) и местния компютър в долния екран.<br />
ЗАБЕЛЕЖКА:<br />
1. АКО ИЗПОЛЗВАТЕ EASYSUITE С WINDOWS VISTA/WINDOWS 7, ИЗСКАЧА ПРОЗОРЕЦЪТ<br />
“AUTOPLAY” . АКО ЖЕЛАЕТЕ СЛЕДВАЩИЯТ ПЪТ ДА СЕ ИЗПЪЛНИ АВТОМАТИЧНО,<br />
ПОСТАВЕТЕ ОТМЕТКА НА “ALWAYS DO THIS FOR SOFTWARE AND GAMES” (ВИНАГИ<br />
ИЗПЪЛНЯВАЙ ПРИ СОФТУЕР И ИГРИ); В ПРОТИВЕН СЛУЧАЙ ОТМЕТНЕТЕ ”RUN EASYS-<br />
UITE.EXE” (ИЗПЪЛНИ EASYSUITE.EXE), ЗА ДА СТАРТИРАТЕ ПРОГРАМАТА.<br />
2. АКО ИЗПОЛЗВАТЕ EASYSUITE С WINDOWS VISTA/WINDOWS 7 И ВЛИЗАТЕ С ПРАВА<br />
НА АДМИНИСТРАТОР, ЩЕ ВИ БЪДЕ ПОДСКАЗАНО ДА ПОТВЪРДИТЕ СЛЕД СТАРТИРАНЕ<br />
НА EASYSUITE.EXE. НАТИСНЕТЕ БУТОНА “CONTINUE” (ПРОДЪЛЖЕНИЕ), ЗА ДА<br />
ПРОДЪЛЖИТЕ.<br />
15
<strong>Targus</strong> High Speed File Share Cable<br />
Операционна система Mac<br />
Компактдискът на EasySuite се показва автоматично на работния плот.<br />
Отворете компактдиска на EasySuite и щракнете двукратно върху Easy-<br />
MacCopy, за да стартирате приложението.<br />
ЗАБЕЛЕЖКА: АКО КАБЕЛЪТ ЗА ДАННИ БЪДЕ СЛУЧАЙНО ИЗКЛЮЧЕН ПО<br />
ВРЕМЕ НА РАБОТА, ИЗЛЕЗТЕ ОТ ПРОГРАМАТА, ПРЕДИ ДА ГО СВЪРЖЕТЕ<br />
ОТНОВО. ЗА ПРАВИЛНО ИЗЛИЗАНЕ ОТ ПРОГРАМАТА, ИЗБЕРЕТЕ ИКОНАТА<br />
НА EASYMACCOPY И Я ПЛЪЗНЕТЕ КЪМ СЕКЦИЯТА “EJECT” (ИЗКЛЮЧВАНЕ).<br />
16<br />
<strong>Targus</strong> High Speed File Share Cable<br />
Основни функции<br />
1) Прехвърляне на файлове<br />
Изберете файл/папка и плъзнете и поставете в целевата папка/устройство;<br />
това стартира операция за копиране между двата компютъра. За да<br />
копирате файл от местния компютър на отдалечения, е необходимо да<br />
щракнете върху “System->Setup” (Система ->Настройки) на отдалечения<br />
компютър.<br />
ЗАБЕЛЕЖКА: ПРЕМИНАВАНЕТО КЪМ СЪСТОЯНИЯ НА ГОТОВНОСТ ИЛИ ХИБЕРНАЦИЯ<br />
НА КОМПЮТЪРА СПИРА ПРОЦЕСА НА ПРЕХВЪРЛЯНЕ НА ДАННИТЕ. ПРЕХВЪРЛЯНЕТО<br />
НЕ СЕ ВЪЗОБНОВЯВА СЛЕД ПРЕМИНАВАНЕ НА СИСТЕМАТА В АКТИВНО СЪСТОЯНИЕ.<br />
УВЕРЕТЕ СЕ, ЧЕ ТЕЗИ ФУНКЦИИ СА ДЕАКТИВИРАНИ, ПРЕДИ ДА ЗАПОЧНЕТЕ<br />
ПРЕХВЪРЛЯНЕТО НА ДАННИТЕ.<br />
2) Синхронизация на пощата<br />
Преди да стартирате тази функция, щракнете върху “synchronize->mail-<br />
>setup” (синхронизиране -> поща-> настройка) на отдалечения компютър<br />
за да разрешите местния.<br />
За да синхронизирате пощата от отдалечения компютър с местния,<br />
щракнете върху “synchronize ->mail->start” (синхронизиране -> поща -><br />
старт), за да стартирате синхронизация.<br />
17
<strong>Targus</strong> High Speed File Share Cable<br />
3) EasyMover<br />
Преди да започнете да използвате тази функция, щракнете върху<br />
“Synchronize ->EasyMover->Setup” (синхронизиране ->EasyMover<br />
->настройка) на отдалечения компютър, за да разрешите мигриране<br />
на настройките и данните от отдалечения компютър на местния и<br />
щракнете върху “Synchronize -> EasyMover ->Start” (синхронизиране -><br />
EasyMover -> старт), за да стартирате EasyMover.<br />
18<br />
<strong>Targus</strong> High Speed File Share Cable<br />
19
<strong>Targus</strong> High Speed File Share Cable<br />
Излизане от EasySuite<br />
1) Излезте от приложението EasySuite и на двата компютъра.<br />
2) Използвайте “Safely Remove Hardware” (Безопасно премахване на<br />
софтуер), за да спрете устройството. След безопасното спиране на<br />
работата на кабела за прехвърляне, можете да го изключите.<br />
20<br />
<strong>Targus</strong> High Speed File Share Cable<br />
EasyMacCopy<br />
Изберете файла/папката и плъзнете и поставете в целевата папка/<br />
устройство.<br />
21
CZ – Úvod<br />
<strong>Targus</strong> High Speed File Share Cable<br />
Blahopřejeme vám k zakoupení kabelu pro vysokorychlostní sdílení dat<br />
značky <strong>Targus</strong>. Software EasySuite zahrnuje vysokorychlostní datový kabel<br />
USB 2.0, zařízení je typu plug & play, není tedy nutná instalace.<br />
Obsah<br />
• Mobilní USB kabel pro synchronizaci dat<br />
• Návod k obsluze<br />
Systémové požadavky<br />
Hardware<br />
•Počítač<br />
•Rozhraní USB (doporučujeme porty USB 2.0, který umožní<br />
vysokorychlostní přenos dat)<br />
Operační systém<br />
• Microsoft Windows® 2000<br />
• Microsoft Windows® XP<br />
• Microsoft Windows Vista®<br />
• Mac OS® X 10.4 nebo vyšší<br />
22<br />
<strong>Targus</strong> High Speed File Share Cable<br />
Používání mobilního USB kabelu pro<br />
synchronizaci dat<br />
Windows OS<br />
1) Dva počítače propojte pomocí tohoto USB datového kabelu. Aplikace<br />
EasySuite se spustí automaticky (viz poznámka, pokud používáte Windows<br />
Vista/Windows 7); pokud ne, zvolte jednotku EasySuite CD-ROM a dvojím<br />
kliknutím na soubor EasySuite.exe jej spustíte.<br />
2) Po spuštění aplikace EasySuite v obou počítačích zobrazí okna správce<br />
na horním panelu vzdálený počítač, na spodním panelu místní počítač.<br />
POZNÁMKA:<br />
1. POKUD POUŽÍVÁTE EASYSUITE NA WINDOWS VISTA/WINDOWS 7,<br />
VYSKOČÍ OKNO „AUTOMATICKÉ SPUŠTĚNÍ”. POKUD JI PŘÍŠTĚ CHCETE<br />
SPUSTIT AUTOMATICKY, ZATRHNĚTE „PROVÁDĚT VŽDY U SOFTWARU A<br />
HER”; POKUD NE, KLIKNUTÍM NA „SPUSTIT EASYSUITE.EXE” JI SPUSTÍTE.<br />
2. POKUD EASYSUITE POUŽÍVÁTE NA WINDOWS VISTA/WINDOWS 7<br />
A PŘIHLÁSÍTE SE JAKO ADMINISTRÁTOR, BUDETE PO SPUŠTĚNÍ EA-<br />
SYSUITE.EXE VYZVÁNÍ K POTVRZENÍ, KLIKNĚTE PROTO NA TLAČÍTKO<br />
„POKRAČOVAT”.<br />
23
<strong>Targus</strong> High Speed File Share Cable<br />
Mac OS<br />
Jednotka EasySuite CD-ROM se zobrazí automaticky. Jednotku EasySuite<br />
CD-ROM otevřete a dvojím kliknutím na EasyMacCopy aplikaci spustíte.<br />
POZNÁMKA: POKUD JE DATOVÝ KABEL NÁHODNĚ ODPOJEN BĚHEM PRO-<br />
VOZU, PŘED OPĚTOVNÝM PŘIPOJENÍM KABELU PROGRAM UKONČETE.<br />
PRO SPRÁVNÉ UKONČENÍ PROGRAMU ZVOLTE IKONU EASYMACCOPY A<br />
IKONU PŘETÁHNĚTE DO ČÁSTI „ODPOJIT”.<br />
24<br />
<strong>Targus</strong> High Speed File Share Cable<br />
Základní funkce<br />
1) Přenos dat<br />
Vyberte soubor/složku a myší jej/ji přetáhněte do cílové složky/jednotky;<br />
tímto se zahájí proces kopírování mezi dvěma počítači. Pro zkopírování<br />
složky z místního počítače na vzdálený počítač je třeba na vzdáleném<br />
počítači kliknout na „Systém->Instalace”.<br />
POZNÁMKA: PŘENOS DAT ZASTAVÍ ÚSPORNÝ REŽIM NEBO HIBERNACE.<br />
JAKMILE SE SYSTÉM ZNOVU ZAPNE, PŘENOS SE NEOBNOVÍ. PŘED<br />
PŘENOSEM DAT ZAJISTĚTE, ABY BYLY TYTO FUNKCE DEAKTIVOVÁNY.<br />
2) Synchronizace pošty<br />
Než spustíte tuto funkci, klikněte na vzdáleném počítači na „Synchronizovat-<br />
>Pošta->Instalace”, abyste povolili místnímu počítači synchronizaci pošty<br />
se vzdáleného počítače do místního počítače. Pak můžete kliknutím na<br />
„Synchronizovat ->Pošta->Spustit” synchronizaci pošty zahájit.<br />
25
<strong>Targus</strong> High Speed File Share Cable<br />
3) EasyMover<br />
Než spustíte tuto funkci, klikněte na vzdáleném počítači na „Synchronizovat<br />
->EasyMover->Instalace”, abyste povolili místnímu počítači migraci<br />
nastavení a dat ze vzdáleného počítače do místního počítače. Pak můžete<br />
kliknutím na „Synchronizovat -> EasyMover ->Spustit” spustit EasyMover.<br />
26<br />
<strong>Targus</strong> High Speed File Share Cable<br />
27
<strong>Targus</strong> High Speed File Share Cable<br />
Odchod z EasySuite<br />
1) Odejděte z aplikace EasySuite na obou počítačích.<br />
2) Pomocí „Bezpečně odebrat zařízení” zařízení zastavte, po bezpečném<br />
zastavení přenosu můžete přenosový kabel odpojit.<br />
28<br />
<strong>Targus</strong> High Speed File Share Cable<br />
EasyMacCopy<br />
Vyberte soubor/složku a myší jej/ji přetáhněte do cílové složky/jednotky.<br />
29
DE – Einführung<br />
<strong>Targus</strong> High Speed File Share Cable<br />
Herzlichen Glückwunsch zum Erwerb des Hochgeschwindigkeits-File<br />
Share-Kabels von <strong>Targus</strong>. Die EasySuite-Software kommt mit einem USB<br />
2.0 Hochgeschwindigkeits- Datentransferkabel, und bietet Ihnen eine<br />
installationsfreie, sofort betriebsbereite Software-Lös<br />
Inhalt<br />
• Mobiles Datensynchronisations-USB-Kabel<br />
• Bedienungsanleitung<br />
Systemanforderungen<br />
Hardware<br />
•PC<br />
•USB-Schnittstelle (empfohlen: USB 2.0 Ports, um den<br />
Hochgeschwindigkeits-Datentransfer zu ermöglichen)<br />
Betriebssystem<br />
• Microsoft Windows® 2000<br />
• Microsoft Windows® XP<br />
• Microsoft Windows Vista®<br />
• Mac OS® X 10.4 oder später<br />
30<br />
<strong>Targus</strong> High Speed File Share Cable<br />
Verwendung des Mobile Data Sync<br />
USB-Kabels<br />
Windows OS<br />
1) Verbinden Sie die zwei Computer mittels des enthaltenen USB-<br />
Datenkabels. Die EasySuite-Anwendung startet automatisch (beachten Sie<br />
den Hinweis, wenn Sie sie mit Windows Vista/Windows 7 verwenden); wenn<br />
nicht, wählen Sie bitte das EasySuite CD-ROM-Laufw<br />
2) Nach dem Start der EasySuite-Anwendung auf beiden Computern<br />
zeigen die beiden Fenster des File-Managers den entfernten Computer in<br />
der oberen Leiste und den lokalen Computer in der unteren Leiste an.<br />
HINWEIS:<br />
1. WENN SIE EASYSUITE MIT WINDOWS VISTA/WINDOWS 7 VERWENDEN, ERSCHEINT<br />
DAS FENSTER “AUTOPLAY”. WENN SIE DIE ANWENDUNG BEIM NÄCHSTEN MAL AU-<br />
TOMATISCH AUSFÜHREN MÖCHTEN, KLICKEN SIE BITTE “DIESE AKTION IMMER FÜR<br />
SOFTWARE UND SPIELE DURCHFÜHREN”; WEN<br />
2. WENN SIE EASYSUITE MIT WINDOWS VISTA/WINDOWS 7 VERWENDEN UND MIT AD-<br />
MINISTRATORENRECHTEN EINLOGGEN, WERDEN SIE NACH DEM START VON EASYSUITE.<br />
EXE NACH EINER BESTÄTIGUNG GEFRAGT, KLICKEN SIE DEN BUTTON “FORTFAHREN”, UM<br />
WEITER ZU MACHEN.<br />
31
<strong>Targus</strong> High Speed File Share Cable<br />
Mac OS<br />
Das EasySuite CD-ROM-Laufwerk wird automatisch auf dem Desktop angezeigt.<br />
Öffnen Sie das EasySuite CD-ROM-Laufwerk und klicken Sie Easy-<br />
MacCopy, um die Anwendung zu starten.<br />
HINWEIS: WIRD DAS DATENKABEL WÄHREND DES BETRIEBS VERSEHENTLICH ABGET-<br />
RENNT, VERLASSEN SIE BITTE DAS PROGRAMM, BEVOR SIE DAS KABEL WIEDER AN-<br />
SCHLIESSEN. UM DAS PROGRAMM KORREKT ZU VERLASSEN, WÄHLEN SIE BITTE DAS<br />
EASYMACCOPY-SYMBOL UND ZIEHEN SIE DAS SYMBOL<br />
32<br />
<strong>Targus</strong> High Speed File Share Cable<br />
Basisfunktionen<br />
1) Datentransfer<br />
Wählen Sie Datei/Ordner und platzieren Sie sie mittels Drag & Drop in<br />
der Zieldatei / im Zielordner. Das löst die Kopierfunktion zwischen den<br />
zwei Computern aus. Sie müssen im Zielcomputer “System->Einrichtung”<br />
anklicken, um Dateien vom<br />
HINWEIS: WENN WÄHREND DES DATENTRANSFERS STANDBY ODER RUHEZUSTAND<br />
EINTRETEN, WIRD DER VORGANG ABGEBROCHEN. ER WIRD NACH DEM AUFWACHEN<br />
DES SYSTEMS NICHT WIEDER AUFGENOMMEN. BITTE STELLEN SIE SICHER, DASS<br />
DIESE FUNKTIONEN ABGESCHALTET SIND, BEVOR SIE DATEN<br />
2) Mail- Synchronisation<br />
Klicken Sie bitte, bevor Sie diese Funktion ausführen, “synchronisieren-<br />
>mail->Einrichtung” im entfernten Computer, um dem lokalen Computer<br />
zu ermöglichen, Mail vom entfernten Computer im lokalen Computer zu<br />
synchronisieren. Sie k<br />
33
<strong>Targus</strong> High Speed File Share Cable<br />
3) EasyMover<br />
Klicken Sie bitte, bevor Sie diese Funktion ausführen, “Synchronisieren<br />
->EasyMover->Einrichtung” im entfernten Computer, um dem lokalen<br />
Computer zu ermöglichen, Daten und Einstellungen vom entfernten zum<br />
lokalen Computer zu übertragen. Sie k<br />
34<br />
<strong>Targus</strong> High Speed File Share Cable<br />
35
<strong>Targus</strong> High Speed File Share Cable<br />
EasySuite verlassen<br />
1) Verlassen Sie die EasySuite-Anwendung auf beiden Computern.<br />
2) Verwenden Sie “Hardware sicher entfernen”, um das Gerät zu beenden.<br />
Nachdem das Transferkabel sicher beendet wurde, können Sie es ausstecken.<br />
36<br />
<strong>Targus</strong> High Speed File Share Cable<br />
EasyMacCopy<br />
Wählen Sie die Datei/den Ordner und ziehen Sie sie/ihn mittels Drag & Drop<br />
in den Zielordner/ das Ziellaufwerk.<br />
37
DK – Introduktion<br />
<strong>Targus</strong> High Speed File Share Cable<br />
Tillykke med købet af <strong>Targus</strong> Højhastigheds Fildelingskabel (High Speed<br />
File Share Cable). EasySuite software inkluderer et USB 2.0 højhastigheds<br />
dataoverførselskabel, som kun kræver installeringsfri plug & play<br />
software.<br />
Indhold<br />
• Mobilt Datasync USB Kabel<br />
• Brugsanvisning<br />
Systemkrav<br />
Hardware<br />
•PC<br />
•USB interface (USB 2.0 port anbefales til højhastigheds dataoverførsel)<br />
Operating System<br />
• Microsoft Windows® XP<br />
• Microsoft Windows Vista®<br />
• Microsoft Windows® 7<br />
• Mac OS® X (10.x or later)<br />
38<br />
<strong>Targus</strong> High Speed File Share Cable<br />
Sådan bruges dit Mobile Data Sync<br />
USB Kabel<br />
Windows OS<br />
1) Forbind de to computere med det leverede USB datakabel. EasySuite<br />
applikationen starter automatisk (se noten, hvis du bruger det ved Windows<br />
Vista/Windows 7); hvis ikke, vælges<br />
EasySuite CD-ROM drev og dobbeltklikkes på EasySuite.exe for at starte.<br />
2) Når EasySuite applikationen er startet på begge computere, vil de to<br />
filhåndteringsvinduer vise den sekundære computer i topbjælken, og den<br />
lokale computer i bundbjælken.<br />
NB:<br />
1. HVIS DU BRUGER EASYSUITE VED WINDOWS VISTA/WINDOWS 7, VIL “AUTOPLAY”<br />
VINDUET POPPE OP. HVIS DU VIL HAVE DEN TIL AT KØRE AUTOMATISK NÆSTE GANG,<br />
SÆT VENLIGST FLUEBEN I “ALWAYS DO THIS FOR SOFTWARE AND GAMES” (START<br />
ALTID SOFTWARE OG SPIL AUTOMATISK)<br />
2. HVIS DU BRUGER EASYSUITE VED WINDOWS VISTA/WINDOWS 7 OG LOGGER IND SOM<br />
ADMINISTRATOR, VIL DU BLIVE BEDT OM BEKRÆFTELSE EFTER START AF EASYSUITE.<br />
EXE, OG DER KLIKKES PÅ “CONTINUE” (FORTSÆT) FOR AT FORTSÆTTE.<br />
39
<strong>Targus</strong> High Speed File Share Cable<br />
Mac OS<br />
EasySuite CD-ROM drev vil automatisk blive vist på skrivebordet. Åbn EasySuite<br />
CD-ROM drevet og dobbeltklik på EasyMacCopy for at starte applikationen.<br />
NB: HVIS DATAKABLET RYGER UD AF STIKKET MENS DET ER I BRUG, SKAL DU AFSLUTTE<br />
PROGRAMMET, FØR DU SÆTTER KABLET I IGEN. FOR AT AFSLUTTE PROGRAMMET RIGTIGT<br />
VÆLGES EASYMACCOPY IKONET, SOM TRÆKKES IND I “EJECT” (SKYD UD) SEKTIONEN.<br />
40<br />
<strong>Targus</strong> High Speed File Share Cable<br />
Grundfunktioner<br />
1) Filoverførsel<br />
Vælg fil/folder og træk & slip den i modtagerfolder/drev; dette starter<br />
kopieringen mellem de to computere. Filen kopieres fra den lokale computer<br />
til den sekundære computer ved at klikke på “System->Setup” på den<br />
sekundære computer .<br />
NB: NÅR DATA OVERFØRES, VIL STANDBY ELLER DVALE STOPPE PROCESSEN. DER KAN<br />
IKKE FORTSÆTTES, NÅR SYSTEMET VÅGNER IGEN. SØRG VENLIGST FOR, AT DISSE<br />
FUNKTIONER ER SAT INAKTIVE, FØR DU OVERFØRER DATA.<br />
2) Mailsynkronisering<br />
Før du starter denne funktion, klikkes på “synchronize->mail->setup” på<br />
den sekundære computer for at tillade, at den lokale computer<br />
synkroniserer mail fra den sekundære computer til den lokale computer;<br />
derefter klikkes på “synchro<br />
41
<strong>Targus</strong> High Speed File Share Cable<br />
3) EasyMover<br />
Før du starter denne funktion, klikkes på “Synchronize ->EasyMover->Setup”<br />
på den sekundære computer for at tillade, at den lokale computer trækker<br />
indstillinger og data fra den sekundære computer til den lokale computer;<br />
derefter klikkes på<br />
42<br />
<strong>Targus</strong> High Speed File Share Cable<br />
43
<strong>Targus</strong> High Speed File Share Cable<br />
Afslut EasySuite<br />
1) Afslut EasySuite applikationen på begge computere.<br />
2) Brug “Safely Remove Hardware” (hardware kan fjernes) for at stoppe apparatet,<br />
og når overførselskablet er stoppet, kan du tage det ud af stikket.<br />
44<br />
<strong>Targus</strong> High Speed File Share Cable<br />
EasyMacCopy<br />
Vælg fil/folder og træk & slip i modtagerfolder/drev.<br />
45
EE – Sissejuhatus<br />
<strong>Targus</strong> High Speed File Share Cable<br />
Õnnitleme teid <strong>Targus</strong> suure kiirusega failide jagamise kaabli ostmise puhul.<br />
EasySuite tarkvara sisaldab USB 2.0 suure kiirusega andmeedastuskaablit,<br />
pakkudes selliselt installeerimist mittenõudvat isehäälestuvat tarkvara<br />
komplekti.<br />
Komplekti kuulub<br />
• Mobiilne andmete sünkroniseerimise USB-kaabel<br />
• Kasutusjuhend<br />
Nõuded süsteemile<br />
Riistvara<br />
•Arvuti<br />
•USB-liides (suure kiirusega andmeedastuse jaoks on soovitatavad USB<br />
2.0 pesad)<br />
Operatsioonisüsteem<br />
• Microsoft Windows® 2000<br />
• Microsoft Windows® XP<br />
• Microsoft Windows Vista®<br />
• Mac OS® X 10.4 või hilisem<br />
46<br />
<strong>Targus</strong> High Speed File Share Cable<br />
Mobiilne andmete sünkroniseerimise USB-kaabli<br />
kasutamine SB Cable<br />
Windows OS<br />
1) Ühendage kaks arvutit kaasas oleva USB-kaabliga. EasySuite rakendus<br />
käivitub automaatselt (vaadake märkust, juhul kui te kasutate seda Windows<br />
Vista/Windows 7 OSga); juhul kui ei käivitu, valige EasySuite CD-ROM-draiv<br />
ning tehke käivitamiseks topeltklõps EasySuite.exe failil.<br />
2) EasySuite rakenduse mõlemas arvutis käivitamise järel näitavad kaks<br />
failihalduri akent kaugarvutit ülemisel paneelil ning kohalikku arvutit alumisel<br />
paneelil.<br />
MÄRKUS:<br />
1. KUI TE KASUTATE EASYSUITE RAKENDUST WINDOWS VISTA/WINDOWS 7 OPER-<br />
ATSIOONISÜSTEEMIGA, AVANEB HÜPIKAKEN „AUTOPLAY“ (AUTOMAATNE KÄIVITAMINE)<br />
. KUI TE SOOVITE SEDA JÄRGMINE KORD AUTOMAATSELT KÄIVITADA, VALIGE „ALWAYS<br />
DO THIS FOR SOFTWARE AND GAMES“ (TEE SEDA TARKVARA JA MÄNGUDE PUHUL<br />
ALATI); KUI MITTE, KLÕPSAKE SELLE KÄIVITAMISEKS „RUN EASYSUITE.EXE“ (KÄIVITA<br />
EASYSUITE.EXE).<br />
2. KUI TE KASUTATE EASYSUITE RAKENDUST WINDOWS VISTA/WINDOWS 7 OPER-<br />
ATSIOONISÜSTEEMIGA NING LOGITE SISSE ADMINISTRAATORI ÕIGUSTEGA, KÜSITAKSE<br />
TEILT PEALT EASYSUITE.EXE KÄIVITAMIST KINNITUST. JÄTKAMISEKS TEHKE KLÕPS<br />
„CONTINUE“ NUPUL.<br />
47
<strong>Targus</strong> High Speed File Share Cable<br />
Mac OS<br />
Ekraanile kuvatakse automaatselt EasySuite CD-ROM-draiv. Avage Easy-<br />
Suite CD-ROM-draiv ning tehke rakenduse käivitamiseks topeltklõps Easy-<br />
MacCopyl.<br />
MÄRKUS: KUI ANDMEKAABEL TOMINGU AJAL JUHUSLIKULT PESAST VÄLJA TULEB,<br />
VÄLJUGE PROGRAMMIST ENNE KAABLI UUESTI ÜHENDAMIST. PROGRAMMIST ÕIGESTI<br />
VÄLJUMISEKS VALIGE WASYMACCOPY IKOON NING LOHISTAGE IKOON „EJECT“ (VÄLJA<br />
VISKAMINE) SEKTSIOONI.<br />
48<br />
<strong>Targus</strong> High Speed File Share Cable<br />
Põhifunktsioonid<br />
1) Failiedastus<br />
Valige fail/kaust ning pukseerige see sihtkausta/-draivi; see käivitab kahe<br />
arvuti vahelise kopeerimistoimingu. Faili kohalikust arvutist kaugarvutisse<br />
kopeerimiseks on teil vaja teha klõpsata kaugarvutis „System->Setup“.<br />
MÄRKUS: ANMETE EDASTAMISE AJAL PEATAB PUHKEREŽIIM VÕI TALVEUNI PROTSESSI.<br />
SÜSTEEMI ÜLES ÄRKAMISE JÄREL SEE EI TAASTU. VEENDUGE ENNE ANDMETE<br />
EDASTAMISE ALGUST, ET NIMETATUD FUNKTSIOONID ON VÄLJA LÜLITATUD.<br />
2) Meili sünkroniseerimine<br />
Enne antud funktsiooni käivitamist tehke topeltklõpsake palun kaugarvutil<br />
„synchronize->mail->setup“ (sünkroniseeri->meil->seadistamine), selleks<br />
et lubada kohalikul arvutil meili kaugarvutist kohalikku arvutisse; meili<br />
sünkroniseerimise alustamiseks klõpsake seejärel „synchronize->mail-<br />
>start“ (sünkroniseeri->meil->käivita).<br />
49
<strong>Targus</strong> High Speed File Share Cable<br />
3) EasyMover<br />
Enne antud funktsiooni käivitamist tehke topeltklõpsake palun kaugarvutil<br />
„Synchronize->EasyMover->Setup“ (sünkroniseeri->EasyMover-<br />
>seadistamine), selleks et lubada kohalikul arvutil kanda seadeid ja andmeid<br />
kaugarvutist üle kohalikku arvutisse; EasyMoveri alustamiseks klõpsake<br />
seejärel „Synchronize->EasyMover->Start“ (sünkroniseeri->EasyMover-<br />
>käivita).<br />
50<br />
<strong>Targus</strong> High Speed File Share Cable<br />
51
<strong>Targus</strong> High Speed File Share Cable<br />
EasySuite’ist väljumine<br />
1) Väljuge EasySuite rakendusest mõlemast programmist.<br />
2) Kui seadme peatamiseks kasutatakse “Safely Remove Hardware” (riistvara<br />
ohutu eemaldamine) rakendust, ühendage edastuskaabel lahti edastuskaabli<br />
eduka seiskamise järel.<br />
52<br />
<strong>Targus</strong> High Speed File Share Cable<br />
EasyMacCopy<br />
Valige fail/kaust ning pukseerige see sihtkausta/-draivi.<br />
53
ES – Introducción<br />
<strong>Targus</strong> High Speed File Share Cable<br />
Felicidades por la compra de este Cable para Compartir Archivos a<br />
Alta Velocidad de <strong>Targus</strong>. El software EasySuite incluye un cable de<br />
transferencia de datos a alta velocidad USB 2.0, que ofrece un software<br />
suite libre de instalación plug & play.<br />
Contenido<br />
• Cable USB de Sincronización de Datos para Portátil<br />
• Manual de instrucciones<br />
Requisitos del Sistema<br />
Hardware<br />
•PC<br />
•Interfaz USB (se recomiendan puertos USB 2.0 para habilitar la<br />
transferencia de datos de alta velocidad)<br />
Sistema Operativo<br />
• Microsoft Windows® 2000<br />
• Microsoft Windows® XP<br />
• Microsoft Windows Vista®<br />
• Mac OS® X 10.4 o versión más reciente<br />
54<br />
<strong>Targus</strong> High Speed File Share Cable<br />
Utilizar el Cable USB de Sincronización<br />
de Datos para Portátiles<br />
Windows OS<br />
1) Conecte los dos ordenadores con el cable USB de datos incluido. La<br />
aplicación EasySuite se iniciará automáticamente (ver la nota si se utiliza en<br />
Windows Vista/Windows 7); de lo contrario, por favor seleccione la unidad<br />
CD-ROM EasySuite CD-ROM y haga d<br />
2) después de que la aplicación EasySuite haya iniciado en ambos<br />
ordenadores, las dos ventanas de administrador de archivos aparecerán en<br />
el panel superior del equipo remoto y en el panel inferior en el equipo local.<br />
NOTA:<br />
1. SI UTILIZA EASYSUITE EN WINDOWS VISTA/WINDOWS 7, LA VENTANA<br />
“AUTOPLAY”(REPRODUCCIÓN AUTOMÁTICA) APARECERÁ EN LA PANTALLA. SI DESEA<br />
EJECUTARLO AUTOMÁTICAMENTE LA PRÓXIMA VEZ, POR FAVOR MARQUE “ALWAYS DO<br />
THIS FOR SOFTWARE AND GAMES” (HACER SIEMPR<br />
2. SI USTED UTILIZA EASYSUITE EN WINDOWS VISTA/WINDOWS 7 Y ACCEDE CON PRIVI-<br />
LEGIOS DE ADMINISTRADOR, SE LE PEDIRÁ LA CONFIRMACIÓN DESPUÉS DE INICIAR EA-<br />
SYSUITE.EXE, HAGA CLIC EN EL BOTÓN “CONTINUE”(CONTINUAR) PARA SEGUIR.<br />
55
<strong>Targus</strong> High Speed File Share Cable<br />
Mac OS<br />
La unidad CD-ROM de EasySuite CD-ROM será mostrada automáticamente<br />
en el escritorio. Abra la unidad CD-ROM EasySuite y haga dos clicks<br />
en EasyMacCopy para iniciar la aplicación.<br />
NOTA: SI EL CABLE DE DATOS FUESE DESENCHUFADO ACCIDENTALMENTE DURANTE LA<br />
OPERACIÓN, POR FAVOR, SALGA DEL PROGRAMA ANTES DE RECONECTAR EL CABLE COR-<br />
RECTAMENTE. PARA SALIR DEL PROGRAMA CORRECTAMENTE, POR FAVOR SELECCIONE<br />
EL ICONO EASYMACCOPY Y ARRÁSTRELO HAC<br />
56<br />
<strong>Targus</strong> High Speed File Share Cable<br />
Funciones Básicas<br />
1) Transferencia de Archivos<br />
Seleccione el archivo/carpeta y arrastre y suelte en la carpeta/unidad de<br />
destino; esto iniciara la función de copiado en ambos ordenadores. Para<br />
copiar un archivo del equipo local en el equipo remoto, necesitará hacer<br />
clic en<br />
NOTA: DURANTE LA TRANSFERENCIA DE DATOS, LA ESPERA O HIBERNACIÓN PARARÁN<br />
EL PROCESO. NO PODRÁ RESUMIR CUANDO EL SISTEMA SE REACTIVE. POR FAVOR<br />
ASEGÚRESE QUE ESTAS FUNCIONES ESTÁN DESHABILITADAS ANTES DE TRANSFERIR<br />
DATOS.<br />
2) Sincronización de Correo<br />
Antes de comenzar a ejecutar esta función, por favor haga clic en “synchronize->mail->setup”<br />
(sincronizar->correo->configurar) en el equipo remoto<br />
para permitir que el equipo local sincronice el correo del equipo remoto<br />
al equi<br />
57
<strong>Targus</strong> High Speed File Share Cable<br />
3) EasyMover<br />
Antes de comenzar a ejecutar esta función, por favor haga clic en<br />
“Synchronize ->EasyMover->Setup” (Sincronizar->EasyMover->Configurar)<br />
del equipo remoto, para permitir que el equipo local migre los ajustes y datos<br />
del equipo remoto al equipo<br />
58<br />
<strong>Targus</strong> High Speed File Share Cable<br />
59
<strong>Targus</strong> High Speed File Share Cable<br />
Salir de EasySuite<br />
1) Salir de la aplicación de EasySuite en ambos ordenadores.<br />
2) Utilizar el “Safely Remove Hardware” (Extraer el Hardware con Seguridad)<br />
para parar el dispositivo, después de parar el cable de transferencia con<br />
seguridad, entonces puede desenchufar el cable de transferencia.<br />
60<br />
EasyMacCopy<br />
<strong>Targus</strong> High Speed File Share Cable<br />
Seleccione el archivo/carpeta y arrastre y suéltelo en la carpeta/unidad de<br />
destino.<br />
61
FI – Johdanto<br />
<strong>Targus</strong> High Speed File Share Cable<br />
Onnittelut hankkimasi <strong>Targus</strong> nopeaan tiedonjakoon tarkoitetun<br />
kaapelin johdosta. EasySuite-ohjelmisto sisältää USB 2.0 nopean<br />
tiedonsiirtokaapelin, tarjoten asennusvapaan aseta & soita -ohjelmiston.<br />
Sisältö<br />
• Mobiilidataa synkronoiva USB-kaapeli<br />
• Käyttöopas<br />
Järjestelmävaatimukset<br />
Laitteisto<br />
•PC-tietokone<br />
•USB-liittymä (suositteluna USB 2.0 portit jotta nopea tiedonsiirto on<br />
mahdollista)<br />
Käyttöjärjestelmä<br />
• Microsoft Windows® 2000<br />
• Microsoft Windows® XP<br />
• Microsoft Windows Vista®<br />
• Mac OS® X 10.4 tai myöhempi versio<br />
62<br />
<strong>Targus</strong> High Speed File Share Cable<br />
Mobiilidataa synkronoivan USB-kaapelin<br />
käyttäminen<br />
Windows-käyttöjärjestelmä<br />
1) Yhdistä kaksi tietokonetta pakkauksessa olevalla USB-datakaapelilla.<br />
EasySuite-sovellus käynnistyy automaattisesti (lue Huom. jos käytät<br />
järjestelmää Windows Vista/Windows 7). Jos se ei käynnisty, valitse<br />
EasySuite CD-ROM -ajuri ja kaksoisklikkaa tiedostoa EasySuite.exe<br />
käynnistääksesi sen.<br />
2) Kun EasySuite-sovellus on käynnistynyt molemmissa tietokoneissa,<br />
kaksi tiedonhallintaikkunaa näyttää etäkoneen yläpaneelissa ja paikallisen<br />
tietokoneen alapaneelissa.<br />
HUOM:<br />
1. JOS KÄYTÄT EASYSUITE-SOVELLUSTA KÄYTTÖJÄRJESTELMÄLLÄ WINDOWS VISTA/WINDOWS<br />
7, “AUTOPLAY” -IKKUNA (AUTOMAATTINEN KÄYNNISTYS) PONNAHTAA NÄKYVILLE. JOS HALUAT<br />
SEURAAVAN KERRAN KÄYNNISTÄÄ SEN AUTOMAATTISESTI, VALITSE “ALWAYS DO THIS FOR SOFT-<br />
WARE AND GAMES” (TEE AINA NÄIN OHJELMISTOLLE JA PELEILLE); JOS ET HALUA NÄIN TAPAHTU-<br />
VAN, OLE HYVÄ JA NAPAUTA KUVAKETTA ”RUN EASYSUITE.EXE” KÄYNNISTÄÄKSESI SEN.<br />
2. JOS KÄYTÄT EASYSUITE-SOVELLUSTA KÄYTTÖJÄRJESTELMÄLLÄ WINDOWS VISTA/WINDOWS<br />
7 JA KIRJAUDUT SISÄÄN YLLÄPITÄJÄN OIKEUKSILLA, SINULTA KYSYTÄÄN VAHVISTUSTA EASY-<br />
SUITE.EXE-TIEDOSTON KÄNNISTYKSEN JÄLKEEN, NAPAUTA “CONTINUE” (JATKA) JATKAAKSESI<br />
ETEENPÄIN.<br />
63
<strong>Targus</strong> High Speed File Share Cable<br />
Mac-käyttöjärjestelmä<br />
EasySuite CD-ROM -ajuri näkyy työpöydällä automaattisesti. Avaa EasySuite<br />
CD-ROM -ajuri ja kaksoisklikkaa kuvaketta EasyMacCopy käynnistääksesi<br />
sovelluksen.<br />
HUOM: JOS DATAKAAPELI IRTAUTUU VAHINGOSSA TOIMINNON AIKANA, OLE HYVÄ JA<br />
POISTU OHJELMASTA ENNEN KUIN YHDISTÄT KAAPELIN UUDELLEEN. POISTUAKSESI<br />
KUNNOLLA OHJELMASTA, VALITSE KUVAKE EASYMACCOPY JA RAAHAA KUVAKE “EJECT”<br />
-OSAAN (POISTU).<br />
64<br />
<strong>Targus</strong> High Speed File Share Cable<br />
Perustoiminnot<br />
1) Tiedostonsiirto<br />
Valitse tiedosto/kansio, sekä raahaa ja pudota kohdekansioon/-ajuriin;<br />
tämä aloittaa kopiointitoiminnon kahden tietokoneen välillä. Kopioidaksesi<br />
tiedoston paikallisesta tietokoneesta etäkoneeseen, sinun täytyy klikata<br />
“System->Setup” (Järjestelmä->Asennus) etäkoneessa.<br />
HUOM: DATAA SIIRRETTÄESSÄ VALMIUSTILA TAI LEPOTILA PYSÄYTTÄÄ TOIMINNON. SE EI<br />
KYKENE ALOITTAMAAN UUDELLEEN KUN JÄRJESTELMÄ HERÄÄ. OLE HYVÄ JA VARMISTA ETTÄ<br />
NÄMÄ TOIMINNOT ON KÄÄNNETTY POIS PÄÄLTÄ ENNEN KUIN SIIRRÄT DATAA.<br />
2) Postin synkronointi<br />
Ennen kuin aloitat tämän toiminnon, ole hyvä ja klikkaa “synchronize->mail-<br />
>setup” (synkronoi->posti->asennus) etäkoneella salliaksesi paikallisen<br />
koneen synkronoida postin etäkoneelta paikalliselle koneelle; klikkaa sitten<br />
“synchronize ->mail->start” (synkronoi->posti->aloita) aloittaaksesi postin<br />
synkronoinnin.<br />
65
<strong>Targus</strong> High Speed File Share Cable<br />
3) EasyMover<br />
Ennen kuin aloitat tämän toiminnon, ole hyvä ja klikkaa “Synchronize<br />
->EasyMover->Setup” (Synkronoi->EasyMover->Asennus) etäkoneella<br />
salliaksesi paikallisen koneen siirtää asetukset ja datan etäkoneelta<br />
paikalliselle koneelle; klikkaa sitten “Synchronize -> EasyMover ->Start”<br />
(Synkronoi -> EasyMover ->Aloita) aloittaaksesi EasyMover-toiminnon.<br />
66<br />
<strong>Targus</strong> High Speed File Share Cable<br />
67
<strong>Targus</strong> High Speed File Share Cable<br />
EasySuitesta poistuminen<br />
1) Poistu EasySuite-sovelluksesta molemmilla tietokoneilla.<br />
2) Käytä “Safely Remove Hardware” (Poista laitteisto turvallisesti) pysäyttääksesi<br />
laitteen. Kun siirtokaapeli on pysähtynyt turvallisesti, voit irrottaa<br />
siirtokaapelin.<br />
68<br />
<strong>Targus</strong> High Speed File Share Cable<br />
EasyMacCopy<br />
Valitse tiedosto/kansio sekä raahaa ja pudota se kohdekansioon/-ajuriin.<br />
69
FR – Introduction<br />
<strong>Targus</strong> High Speed File Share Cable<br />
Nous vous remercions d’avoir acheté ce câble de transfert de données à<br />
haute vitesse de <strong>Targus</strong>. Il vous est livré avec un logiciel EasySuite de type<br />
plug & play pour vous éviter toute installation et est compatible avec USB<br />
2.0.<br />
Contenu de la boîte<br />
• Câble USB pour la synchronisation de données<br />
• Manuel d’utilisateur<br />
Configuration système requise<br />
Matériel<br />
• Ordinateur<br />
• Interface USB (des ports USB 2.0 sont préférables pour permettre des<br />
transferts de données à grande vitesse)<br />
Système d’exploitation<br />
• Microsoft Windows® 2000<br />
• Microsoft Windows® XP<br />
• Microsoft Windows Vista®<br />
• Mac OS® X 10.4 ou supérieure<br />
70<br />
<strong>Targus</strong> High Speed File Share Cable<br />
Utilisation du câble USB pour la synchronisation<br />
de données<br />
Sous Windows<br />
1) Reliez les deux ordinateurs à l’aide du câble USB fourni. L’application<br />
EasySuite démarre automatiquement (consultez la remarque ci-dessous<br />
pour Windows Vista et Windows 7). Si ce n’est pas le cas, sélectionnez le<br />
lecteur du CD-ROM EasySuite et cliquez<br />
2) La fenêtre du gestionnaire de fichiers apparaît sur chacun des ordinateurs,<br />
avec la structure de fichiers de l’ordinateur distant en haut et la structure de<br />
fichiers de l’ordinateur local en bas.<br />
REMARQUE :<br />
1. SOUS WINDOWS VISTA/WINDOWS 7, LA FENÊTRE “AUTOPLAY” (EXÉCUTION AUTOMA-<br />
TIQUE) APPARAÎT. POUR NE PLUS AFFICHER CETTE FENÊTRE, COCHEZ L’OPTION “AL-<br />
WAYS DO THIS FOR SOFTWARE AND GAMES” (TOUJOURS PROCÉDER AINSI POUR LES<br />
APPLICATIONS ET LES JEUX). S<br />
2. LORSQUE VOUS OUVREZ UNE SESSION ADMINISTRATEUR SOUS WINDOWS VISTA/WIN-<br />
DOWS 7, UN MESSAGE VOUS DEMANDE DE CONFIRMER LE DÉMARRAGE D’EASYSUITE.<br />
EXE. CLIQUEZ SUR “CONTINUE” (CONTINUER).<br />
71
<strong>Targus</strong> High Speed File Share Cable<br />
Sous Mac<br />
L’icône du lecteur de CD-ROM EasySuite s’affiche automatiquement sur le<br />
bureau. Ouvrez le lecteur et cliquez deux fois sur EasyMacCopy pour démarrer<br />
l’application.<br />
REMARQUE : EN CAS DE DÉBRANCHEMENT ACCIDENTEL DU CÂBLE PENDANT UN TRANS-<br />
FERT DE DONNÉES, QUITTEZ LE PROGRAMME AVANT DE REBRANCHER LE CÂBLE. POUR<br />
QUITTER CORRECTEMENT LE PROGRAMME, SÉLECTIONNEZ L’ICÔNE EASYMACCOPY ET<br />
METTEZ-LA DANS LA SECTION “EJECT” (ÉJECT<br />
72<br />
<strong>Targus</strong> High Speed File Share Cable<br />
Principales fonctions<br />
1) Transfert de fichier<br />
Choisissez un fichier ou un dossier et glissez/déplacez-le dans le lecteur/<br />
le dossier de destination ; la copie entre les deux ordinateurs démarre automatiquement.<br />
Pour copier un fichier de l’ordinateur local sur l’ordinateur<br />
dista<br />
REMARQUE : PENDANT UN TRANSFERT DE DONNÉES, LE PASSAGE EN MODE VEILLE<br />
OU VEILLE PROLONGÉE INTERROMPT LE TRANSFERT, SANS POSSIBILITÉ DE LE<br />
REPRENDRE À LA RÉACTIVATION DE L’ORDINATEUR. DÉSACTIVEZ CES FONCTIONS<br />
AVANT DE COMMENCER UN TRANSFERT DE DONNÉES.<br />
2) Synchronisation de courriel<br />
Avant de lancer cette fonction, cliquez sur “synchronize->mail->setup”<br />
(synchroniser->courriel->configuration) depuis l’ordinateur distant pour<br />
permettre la synchronisation du courriel entre les deux ordinateurs. Cliquez<br />
ens<br />
73
<strong>Targus</strong> High Speed File Share Cable<br />
3) EasyMover<br />
Avant de lancer cette fonction, cliquez sur “Synchronize ->EasyMover-<br />
>Setup ” (synchroniser->EasyMover->configuration) depuis l’ordinateur<br />
distant pour permettre le transfert de ses paramètres de configuration et ses<br />
données sur l’ordinateur<br />
74<br />
<strong>Targus</strong> High Speed File Share Cable<br />
75
<strong>Targus</strong> High Speed File Share Cable<br />
Quitter l’application EasySuite<br />
1) Quittez l’application EasySuite sur les deux ordinateurs.<br />
2) Cliquez sur l’icône “Supprimer le périphérique en toute sécurité” pour arrêter<br />
le périphérique. Attendez l’affichage du message de confirmation de<br />
l’arrêt avant de débrancher le câble de transfert de données.<br />
76<br />
<strong>Targus</strong> High Speed File Share Cable<br />
EasyMacCopy<br />
Sélectionnez un fichier ou un dossier et glissez/déplacez-le dans le lecteur/<br />
le dossier de destination.<br />
77
GR – Εισαγωγή<br />
<strong>Targus</strong> High Speed File Share Cable<br />
Συγχαρητήρια για την αγορά του καλωδίου διαμοιρασμού αρχείων υψηλής<br />
ταχύτητας <strong>Targus</strong>. Το λογισμικό EasySuite περιλαμβάνει ένα USB 2.0<br />
καλώδιο μεταφοράς δεδομένων υψηλής ταχύτητας, προσφέροντας μια<br />
πλατφόρμα λογισμικού άμεσης εφαρμογής χωρίς εγκατάσταση.<br />
Περιεχόμενα<br />
• USB φορητό καλώδιο συγχρονισμού δεδομένων<br />
• Οδηγός χρήστη<br />
Απαιτήσεις συστήματος<br />
Υλικό<br />
· Προσωπικός Η/Υ Υποδοχή USB (USB 2.0 θύρες προτείνονται για τη<br />
δυνατότητα μεταφοράς δεδομένων υψηλής ταχύτητας)<br />
Λειτουργικό σύστημα<br />
• Microsoft Windows® 2000<br />
• Microsoft Windows® XP<br />
• Microsoft Windows Vista®<br />
• Mac OS® X 10.4 ή μεταγενέστερη έκδοση<br />
78<br />
<strong>Targus</strong> High Speed File Share Cable<br />
Χρήση του USB φορητού καλωδίου<br />
συγχρονισμού δεδομένων<br />
Λειτουργικά συστήματα Windows<br />
1) Συνδέστε τους δύο υπολογιστές μέσω του καλωδίου δεδομένων USB που<br />
εσωκλείεται. Η εφαρμογή EasySuite θα αρχίσει αυτόματα (δείτε τη σημείωση<br />
εάν την χρησιμοποιήσετε σε Windows Vista/7) εάν όχι, παρακαλώ επιλέξτε<br />
τον οδηγό CD-ROM και διπλοκλικάρετε το αρχείο EasySuite.exe για να<br />
ξεκινήσετε.<br />
2) Αφ’ότου έχει αρχίσει η εφαρμογή EasySuite και στους δύο υπολογιστές, τα<br />
δύο παράθυρα διαχείρισης αρχείων θα απεικονίσουν τον απομακρυσμένο<br />
υπολογιστή στον επάνω πίνακα, και τον τοπικό υπολογιστή στον κάτω<br />
πίνακα.<br />
ΣΗΜΕΙΩΣΗ: 1. ΕΑΝ ΧΡΗΣΙΜΟΠΟΙΕΙΤΕ EASYSUITE ΣΤΑ WINDOWS VISTA/7, ΘΑ<br />
ΕΜΦΑΝΙΣΤΕΙ ΤΟ ΠΑΡΑΘΥΡΟ «AUTOPLAY» . ΕΑΝ ΘΕΛΕΤΕ ΝΑ ΤΟ ΤΡΕΞΕΤΕ<br />
ΑΥΤΟΜΑΤΑ ΤΗΝ ΕΠΟΜΕΝΗ ΦΟΡΑ, ΠΑΡΑΚΑΛΩ ΕΠΙΛΕΞΤΕ «ΠΑΝΤΑ ΚΑΝΕΤΕ TO<br />
ΙΔΙΟ ΓΙΑ ΤΟ ΛΟΓΙΣΜΙΚΟ ΚΑΙ ΤΑ ΠΑΙΧΝΙΔΙΑ». ΕΑΝ ΟΧΙ, ΠΑΡΑΚΑΛΩ ΚΑΝΤΕ ΚΛΙΚ ΣΤΟ<br />
«ΕΚΤΕΛΕΣΤΕ ΤΟ EASYSUITE.EXE» ΓΙΑ ΝΑ ΤΟ ΑΡΧΙΣΕΤΕ.<br />
2. ΕΑΝ ΧΡΗΣΙΜΟΠΟΙΗΤΕ EASYSUITE ΣΤΑ WINDOWS VISTA/7 ΚΑΙ ΕΙΣΕΡΧΕΣΤΕ<br />
ΜΕ ΤΟ ΠΡΟΝΟΜΙΟ ΔΙΑΧΕΙΡΙΣΤΗ ΣΥΣΤΗΜΑΤΟΣ, ΘΑ ΕΜΦΑΝΙΣΤΕΙ ΠΑΡΑΘΥΡΟ<br />
ΓΙΑ ΕΠΙΒΕΒΑΙΩΣΗ ΜΕΤΑ ΤΗΝ ΕΝΑΡΞΗ ΤΟΥ EASYSUITE.EXE. ΚΑΝΤΕ ΚΛΙΚ ΣΤΟ<br />
ΠΛΗΚΤΡΟ «ΣΥΝΕΧΕΙΑΣ» ΓΙΑ ΝΑ ΠΡΟΧΩΡΗΣΕΤΕ.<br />
79
<strong>Targus</strong> High Speed File Share Cable<br />
Λειτουργικό σύστημα Mac<br />
Ο οδηγός CD-ROM EasySuite θα εμφανιστεί στην επιφάνεια εργασίας<br />
αυτόματα. Ανοίξτε τον οδηγό CD-ROM EasySuite και πιέστε δύο φορές το<br />
EasyMacCopy για να αρχίσετε την εφαρμογή.<br />
«ΣΗΜΕΙΩΣΗ: ΕΑΝ ΤΟ ΚΑΛΩΔΙΟ ΔΕΔΟΜΕΝΩΝ ΑΠΟΣΥΝΔΕΘΕΙ ΤΥΧΑΙΑ<br />
ΚΑΤΑ ΤΗ ΛΕΙΤΟΥΡΓΙΑ, ΠΑΡΑΚΑΛΩ ΒΓΕΙΤΕ ΑΠΌ ΤΟ ΠΡΟΓΡΑΜΜΑ ΠΡΙΝ<br />
ΕΠΑΝΑΣΥΝΔΕΣΕΤΕ ΤΟ ΚΑΛΩΔΙΟ. ΓΙΑ ΝΑ ΒΓΕΙΤΕ ΚΑΤΑΛΛΗΛΑ ΑΠΌ ΤΟ<br />
ΠΡΟΓΡΑΜΜΑ, ΠΑΡΑΚΑΛΩ ΕΠΙΛΕΞΤΕ ΤΟ ΕΙΚΟΝΙΔΙΟ EASYMACCOPY ΚΑΙ<br />
ΣΥΡΕΤΕ ΤΟ ΣΤΟ ΣΗΜΕΙΟ “ΑΠΟΡΡΙΨΗ” ».<br />
80<br />
<strong>Targus</strong> High Speed File Share Cable<br />
Βασικές Λειτουργίες<br />
1) Μεταφορά αρχείων Επιλέξτε το αρχείο/φάκελλο και σύρετέ τον &<br />
αφήστε τον στο φάκελλο/οδηγό προορισμού. Αυτό θα αρχίσει τη λειτουργία<br />
αντιγράφων στους δύο υπολογιστές. Για να αντιγράψετε το αρχείο από τον<br />
τοπικό υπολογιστή στο απομακρυσμένο υπολογιστή, πρέπει να χτυπήσετε<br />
«System->Setup» στον απομακρυσμένο υπολογιστή.»<br />
ΣΗΜΕΙΩΣΗ: ΚΑΤΑ ΤΗ ΜΕΤΑΦΟΡΑ ΤΩΝ ΔΕΔΟΜΕΝΩΝ, Η ΕΦΕΔΡΕΙΑ Η ΠΡΟΣΩΡΙΝΗ ΠΑΥΣΗ<br />
ΛΕΙΤΟΥΡΓΙΑΣ ΘΑ ΣΤΑΜΑΤΗΣΕΙ ΤΗ ΔΙΑΔΙΚΑΣΙΑ. ΔΕΝ ΜΠΟΡΕΙ ΝΑ ΕΠΑΝΕΛΘΕΙ ΜΕΤΑ ΤΗΝ<br />
ΕΠΑΝΑΦΟΡΑ ΤΟΥ ΣΥΣΤΗΜΑΤΟΣ. ΠΑΡΑΚΑΛΩ ΣΙΓΟΥΡΕΥΤΕΙΤΕ ΌΤΙ ΑΥΤΕΣ ΟΙ ΛΕΙΤΟΥΡΓΙΕΣ<br />
ΕΙΝΑΙ ΑΠΕΝΕΡΓΟΠΟΙΗΜΕΝΕΣ ΠΡΙΝ ΜΕΤΑΦΕΡΕΤΕ ΤΑ ΔΕΔΟΜΕΝΑ.<br />
2) Συγχρονισμός ταχυδρομείου. Προτού να αρχίσετε να εκτελείτε αυτήν<br />
την λειτουργία, παρακαλώ κλικάρετε «synchronize->mail->setup» στον<br />
απομακρυσμένο υπολογιστή για να επιτρέψει στον τοπικό υπολογιστή<br />
να συγχρονίσει τα μυνήματα από τον απομακρυσμένο υπολογιστή στον<br />
τοπικό υπολογιστή. Μπορείτε έπειτα να κλικάρετε «synchronize ->mail-<br />
>start» για να αρχίσετε το συγχρονισμό ταχυδρομείου.»<br />
81
<strong>Targus</strong> High Speed File Share Cable<br />
3) Easymover<br />
Πριν να ξεκινήσετε την εκτέλεση αυτής της λειτουργίας, παρακαλούμε<br />
κάνετε κλικ στο “Synchronize ->EasyMover->Setup” στον απομακρυσμένο<br />
υπολογιστή για να επιτραπεί στον τοπικό υπολογιστή να μεταφέρει δεδομένα<br />
από τον απομακρυσμένο υπολογιστή στον τοπικό υπολογιστή. Τότε μπορείτε<br />
να κάνετε κλικ στο “Synchronize -> EasyMover ->Start” για να ξεκινήσετε τη<br />
λειτουργία Easymover.<br />
82<br />
<strong>Targus</strong> High Speed File Share Cable<br />
83
<strong>Targus</strong> High Speed File Share Cable<br />
Έξοδος από το EasySuite<br />
1) Βγείτε από την εφαρμογή EasySuite και στους δύο Η/Υ.<br />
2) Χρησιμοποιήστε την επιλογή «ακίνδυνη αφαίρεση του υλικού» για να<br />
τερματίσετε τη συσκευή, αφότου έχει τερματιστεί ακίνδυνα το καλώδιο<br />
μεταφοράς. Μπορείτε έπειτα να αποσυνδέσετε το καλώδιο μεταφοράς.<br />
84<br />
<strong>Targus</strong> High Speed File Share Cable<br />
EasyMacCopy<br />
Επιλέξτε το αρχείο/κατάλογο και σύρετε & αφήστε το στο αρχείο/κατάλογο<br />
προορισμού.<br />
85
HR – Uvod<br />
<strong>Targus</strong> High Speed File Share Cable<br />
Čestitamo na kupnji <strong>Targus</strong> kabela visoke brzine razmjene datoteka.<br />
EasySuite programski paket uključuje USB 2.0 kabel visoke brzine prijenosa<br />
podataka, nudeći tako skup programa koji funkcioniraju na principu uključi-iradi,<br />
bez potrebe za instaliranjem.<br />
Sadržaj<br />
• Prijenosni USB kabel za sinkronizaciju s računalom<br />
• Korisničke upute<br />
Zahtjevi sustava<br />
Hardver<br />
•Osobno računalo<br />
•USB sučelje (preporučaju se USB 2.0 priključci koji omogućavaju visoke<br />
brzine prijenosa podataka)<br />
Operativni sustav<br />
• Microsoft Windows® 2000<br />
• Microsoft Windows® XP<br />
• Microsoft Windows Vista®<br />
• Mac OS® X 10.4 ili novija verzija<br />
86<br />
<strong>Targus</strong> High Speed File Share Cable<br />
Uporaba prijenosnog USB kabela za<br />
sinkronizaciju podataka<br />
Windows operativni sustav<br />
1) Spojite dva računala pomoću priloženog USB kabela za prijenos<br />
podataka. EasySuite aplikacija će se automatski pokrenuti (pogledajte<br />
napomenu ako koristite operativni sustav Windows Vista/Windows 7);<br />
ukoliko se ne pokrene automatski, molimo odaberite EasySuite CD-ROM i<br />
kliknite dva puta EasySuite.exe za pokretanje.<br />
2) Nakon što je na oba računala pokrenuta EasySuite aplikacija, prozori<br />
upravitelja datotekama na oba računala prikazivat će u gornjem panelu<br />
udaljeno računalo, a u donjem lokalno.<br />
NAPOMENA:<br />
1. AKO KORISTITE EASYSUITE NA OPERATIVNOM SUSTAVU WINDOWS VISTA/WINDOWS<br />
7, POJAVIT ĆE SE PRIVREMENI PROZOR ZA “AUTOMATSKO POKRETANJE”. UKOLIKO I<br />
SLJEDEĆI PUT ŽELITE AUTOMATSKO POKRETANJE, MOLIMO OZNAČITE KUĆICU “ALWAYS<br />
DO THIS FOR SOFTWARE AND GAMES” (UVIJEK POKRENI ZA PROGRAME I IGRICE); UKO-<br />
LIKO NE ŽELITE, MOLIMO VAS KLIKNITE ”RUN EASYSUITE.EXE” (POKRENI EASYSUITE.<br />
EXE) ZA POKRETANJE.<br />
2. AKO KORISTITE EASYSUITE NA OPERATIVNIM SUSTAVIMA WINDOWS VISTA/WINDOWS<br />
7 I PRIJAVLJUJETE SE S ADMINISTRATORSKIM OVLAŠTENJIMA, NAKON ŠTO POKRENETE<br />
EASYSUITE.EXE SUSTAV ĆE VAS TRAŽITI DA POTVRDITE DA ŽELITE NASTAVITI, KLIKNITE<br />
“CONTINUE” (NASTAVI) ZA NASTAVAK.<br />
87
<strong>Targus</strong> High Speed File Share Cable<br />
Mac operativni sustav<br />
EasySuite CD-ROM jedinica će automatski biti prikazana na vašoj radnoj<br />
površini. Otvorite EasySuite CD-ROM i dva puta kliknite EasyMacCopy za<br />
pokretanje aplikacije.<br />
NAPOMENA: UKOLIKO BI TIJEKOM RADA KABEL SLUČAJNO BIO ISKOPČAN<br />
IZ RAČUNALA, PRIJE PONOVNOG PRIKLJUČIVANJA MOLIMO ZATVORITE<br />
PROGRAM. ZA PRAVILNO ZATVARANJE PROGRAMA, MOLIMO ODABERITE<br />
IKONU EASYMACCOPY I ODVUCITE JU U ODJELJAK “EJECT” (IZBACI).<br />
88<br />
<strong>Targus</strong> High Speed File Share Cable<br />
Osnovne funkcije<br />
1) Prijenos datoteka<br />
Odaberite datoteku/mapu i odvucite ju u odredišnu mapu/jedinicu; to će inicirati<br />
postupak kopiranja s jednog na drugo računalo. Za kopiranje datoteke s lokalnog<br />
na udaljeno računalo, potrebno je da kliknete “System->Setup” (Sustav-<br />
>Postavke) na udaljenom računalu.<br />
NAPOMENA: ZA VRIJEME PRIJENOSA PODATAKA, NAČIN RADA MIROVANJE ILI<br />
HIBERNACIJA DOVEST ĆE DO PREKIDA PRIJENOSA. PRIJENOS SE NE MOŽE<br />
NASTAVITI NAKON ŠTO SUSTAV PRIJEĐE U AKTIVNI NAČIN RADA. MOLIMO<br />
PROVJERITE DA STE PRIJE PRIJENOSA PODATAKA ONEMOGUĆILI OVE OPCIJE.<br />
2) Sinkronizacija elektroničke pošte<br />
Prije nego što pokrenete izvršavanje ove funkcije, molimo vas da kliknete<br />
“synchronize->mail->setup” (sinkroniziraj->elektronička pošta->postavke) na<br />
udaljenom računalu kako biste dopustili lokalnom računalu da sinkronizira<br />
elektroničku poštu sa udaljenog na lokalno računalo; zatim možete kliknuti na<br />
“synchronize ->mail->start” (sinkroniziraj->elektronička pošta->kreni) kako biste<br />
pokrenuli sinkronizaciju elektroničke pošte.<br />
89
<strong>Targus</strong> High Speed File Share Cable<br />
3) EasyMover funkcija za lako premještanje<br />
Prije nego što pokrenete ovu funkciju, molimo kliknite “Synchronize<br />
->EasyMover->Setup” (Sinkroniziraj ->EasyMover->Postavke) na udaljenom<br />
računalu kako biste dopustili lokalnom računalu da preseli postavke i<br />
podatke s udaljenog računala na lokalno računalo; zatim možete kliknuti<br />
“Synchronize -> EasyMover ->Start” (Sinkroniziraj -> EasyMover ->Kreni)<br />
kako biste pokrenuli EasyMover.<br />
90<br />
<strong>Targus</strong> High Speed File Share Cable<br />
91
<strong>Targus</strong> High Speed File Share Cable<br />
Izlazak iz EasySuite aplikacije<br />
1) Izađite iz EasySuite aplikacije na oba računala.<br />
2) Za prekid rada kabela koristite opciju “Safely Remove Hardware” (Sigurno<br />
ukloni hardver), a nakon što je kabel isključen iz rada, možete ga iskopčati<br />
iz računala.<br />
92<br />
<strong>Targus</strong> High Speed File Share Cable<br />
EasyMacCopy<br />
Odaberite datoteku/mapu i odvucite ju u odredišnu mapu/jedinicu.<br />
93
HU – Bevezetés<br />
<strong>Targus</strong> High Speed File Share Cable<br />
Gratulálunk a <strong>Targus</strong> nagy sebességű fájlmegosztó kábelének<br />
megvásárlásához. Az EasySuite szoftver egy nagy sebességű USB 2.0<br />
adatátviteli kábelt tartalmaz, a szoftvercsomag telepítés nélkül használatba<br />
vehető (plug and play).<br />
Tartalom<br />
• Mobil adatszinkronozó USB-kábel<br />
• Használati útmutató<br />
Rendszerkövetelmények<br />
Hardver<br />
• PC<br />
• USB-csatlakozó (a nagy sebességű adatátvitelhez USB 2.0 javasolt)<br />
Operációs rendszer<br />
• Microsoft Windows® XP<br />
• Microsoft Windows Vista®<br />
• Microsoft Windows® 7<br />
• Mac OS® X (10.x vagy újabb)<br />
94<br />
<strong>Targus</strong> High Speed File Share Cable<br />
A mobil adatszinkronozó USB-kábel<br />
használata<br />
Windows operációs rendszer<br />
1) A mellékelt USB-adatkábellel kösse össze a két számítógépet. Az<br />
EasySuite alkalmazás automatikusan elindul (Windows Vista/Windows 7<br />
esetén lásd a megjegyzést); ha nem, jelölje ki az<br />
EasySuite CD-ROM meghajtót és kattintson duplán az EasySuite.exe fájlra.<br />
2) Miután mindkét számítógépen elindult az EasySuite alkalmazás, a két<br />
fájlkezelő ablak felső része a távoli számítógép, az alsó rész pedig<br />
a helyi számítógép fájljait mutatja.<br />
MEGJEGYZÉS:<br />
1. HA AZ EASYSUITE ALKALMAZÁST WINDOWS VISTA/WINDOWS 7 OPERÁCIÓS REND-<br />
SZERREL HASZNÁLJA, AZ „AUTOMATIKUS LEJÁTSZÁS” ABLAK JELENIK MEG. HA A<br />
KÖVETKEZŐ ALKALOMMAL AUTOMATIKUSAN SZERETNÉ FUTTATNI, JELÖLJE BE AZ „A<br />
JÖVŐBEN TEGYE UGYANEZT A SZOFTVEREK ÉS JÁTÉKOK ESETÉN” JELÖLŐNÉGYZETET;<br />
HA NEM, KATTINTSON A „RUN EASY SUITE.EXE” LEHETŐSÉGRE ÉS INDÍTSA EL A PRO-<br />
GRAMOT.<br />
2. HA AZ EASYSUIT ALKALMAZÁST WINDOWS VISTA/WINDOWS 7 OPERÁCIÓS RENDSZER-<br />
REL HASZNÁLJA ÉS ADMINISZTRÁTORI JOGOSULTSÁGGAL LÉP BE, AKKOR AZ EASYSUITE.<br />
EXE INDÍTÁSA UTÁN MEGJELENŐ NYUTÁZÓ ABLAKBAN KATTINTSON A „CONTINUE (FOLY-<br />
TATÁS)” GOMBRA.<br />
95
<strong>Targus</strong> High Speed File Share Cable<br />
Mac OS<br />
Az EasySuite CD-ROM meghajtó automatikusan megjelenik az Asztalon.<br />
Nyissa meg az EasySuite CD-ROM meghajtót és kattintson duplán az Easy-<br />
MacCopy fájlra.<br />
MEGJEGYZÉS: HA A HASZNÁLAT KÖZBEN VÉLETLENÜL KIHÚZZA AZ ADAT-<br />
KÁBELT, A VISSZACSATLAKOZTATÁS ELŐTT LÉPJEN KI A PROGRAMBÓL. A<br />
PROGRAM HELYES BEZÁRÁSÁHOZ AZ EASYMACCOPY IKONT HÚZZA AZ<br />
„EJECT” POZÍCIÓRA.<br />
96<br />
Alapfunkciók<br />
<strong>Targus</strong> High Speed File Share Cable<br />
1) Fájlátvitel<br />
Jelölje ki a fájlt/mappát és húzza a célmappába/meghajtóra, ezután megkezdődik<br />
a két számítógép közötti másolási művelet. Ha a helyi számítógépről a távoli<br />
számítógépre szeretne fájlt másolni, akkor a távoli számítógépen kattintson a<br />
„System->Setup (Rendszer->Beállítás)” menüpontokra.<br />
MEGJEGYZÉS: ATATÁTVITEL KÖZBEN A KÉSZENLÉTI VAGY HIBERNÁLT ÁLLAPOTBA<br />
KAPCSOLÁS LEÁLÍTJA A FOLYAMATOT. A RENDSZER FELÉLEDÉSE UTÁN A MŰVELET NEM<br />
FOLYTATHATÓ, ADATÁTVITEL ELŐTT KAPCSOLJA KI EZEKET A FUNKCIÓKAT.<br />
2) E-mailek szinkronozása<br />
A művelet végrehajtásának megkezdése előtt a távoli számítógépen a „synchronize->mail->setup<br />
(szinkronozás->e-mail->beállítás)” menüpontokra<br />
kattintva engedélyezze a helyi számítógép e-mailjeinek szinkronozását a<br />
távoli számítógépről, ezután a „synchronize ->mail->start (szinkronozás->e-mail-<br />
>start)” menüpontokra kattintva indíthatja a szinkronozást.<br />
97
<strong>Targus</strong> High Speed File Share Cable<br />
3) EasyMover<br />
A művelet végrehajtásának megkezdése előtt a távoli számítógépen a<br />
„Synchronize->EasyMover->Setup (szinkronozás->EasyMover->beállítás)”<br />
menüpontokra kattintva engedélyezze, hogy a helyi számítógép a távoli<br />
számítógépről átvegye a beállításokat és az adatokat, majd a Synchronize-<br />
>EasyMover->Start (szinkronozás->EasyMover->start)” menüpontokra<br />
kattintva indítsa el az EasyMover alkalmazást.<br />
98<br />
<strong>Targus</strong> High Speed File Share Cable<br />
99
<strong>Targus</strong> High Speed File Share Cable<br />
Az EasySuite bezárása<br />
1) Mindkét számítógépen lépjen ki az EasySuite alkalmazásból.<br />
2) A „Safely Remove Hardware (hardver biztonságos eltávolítása” funkcióval<br />
állítsa le az eszközt, ezután eltávolíthatja az adatátviteli kábelt.<br />
100<br />
<strong>Targus</strong> High Speed File Share Cable<br />
EasyMacCopy<br />
Jelölje ki a fájlt/mappát és húzza a célmappába/meghajtóra.<br />
101
IT – Introduzione<br />
<strong>Targus</strong> High Speed File Share Cable<br />
Congratulazioni per aver acquistato il cavo di condivisione dei file ad alta<br />
velocità <strong>Targus</strong>. Il software EasySuite comprende un cavo USB 2.0 per il<br />
trasferimento dei dati ad alta velocità, con una suite software plug & play<br />
che non necessita di installa<br />
Contenuto<br />
• Cavo USB mobile per la sincronizzazione dei dati<br />
• Guida per l’utente<br />
Requisiti necessari al sistema<br />
Hardware<br />
• PC<br />
• Interfaccia USB (si raccomandano porte USB 2.0 per rendere possibile<br />
la trasmissione dei dati ad alta velocità)<br />
Sistema operativo<br />
• Microsoft Windows® 2000<br />
• Microsoft Windows® XP<br />
• Microsoft Windows Vista®<br />
• Mac OS® X 10.4 o successivo<br />
102<br />
<strong>Targus</strong> High Speed File Share Cable<br />
Come usare il cavo mobile USB per la<br />
sincronizzazione dei dati.<br />
SO Windows<br />
1) Collegare i due computer tramite il cavo USB per la trasmissione dei dati<br />
in dotazione. L’applicazione EasySuite si avvierà automaticamente (vedere<br />
la nota se si usa Windows Vista/Windows 7), in caso contrario scegliere il<br />
CD-ROM drive EasySuite e fare<br />
2) Dopo aver avviato l’applicazione EasySuite in entrambi i computer, sulle<br />
due finestre dei file manager comparirà il computer remoto sul pannello<br />
superiore, e il computer locale sul pannello inferiore.<br />
NOTA:<br />
1. SE SI USA EASYSUITE SU WINDOWS VISTA/WINDOWS 7 COMPARIRÀ LA FINESTRA<br />
“AUTOPLAY”. SE SUCCESSIVAMENTE VOLETE AVVIARLA AUTOMATICAMENTE, SPUN-<br />
TARE “ALWAYS DO THIS FOR SOFTWARE AND GAMES (AVVIARE SEMP<br />
2. SE SI USA EASYSUITE CON WINDOWS VISTA/WINDOWS7 CON PRIVILEGIO<br />
D’AMMINISTRATORE, VI VERRÀ CHIESTO DI CONFERMARE DOPO AVER AVVIATO EASY-<br />
SUITE.EXE, FARE CLIC SUL TASTO “CONTINUA” PER PROCEDERE.<br />
103
<strong>Targus</strong> High Speed File Share Cable<br />
SO Mac<br />
Sul desktop comparirà automaticamente l’EasySuite CD-ROM drive. Aprire<br />
l’EasySuite CD-ROM drive e fare doppio clic su EasyMacCopy per avviare<br />
l’applicazione.<br />
NOTA: SE SI STACCA ACCIDENTALMENTE IL CAVO DURANTE IL FUNZIONAMENTO, USCIRE<br />
DAL PROGRAMMA PRIMA DI RICOLLEGARE IL CAVO. PER USCIRE IN MODO CORRETTO<br />
DAL PROGRAMMA, SELEZIONARE L’ICONA EASYMACCOPY E TRASCINARLA NELLA SEZI-<br />
ONE “EJECT (ESPELLI).<br />
104<br />
<strong>Targus</strong> High Speed File Share Cable<br />
Funzioni di base<br />
1) Trasferimento dei file<br />
Selezionare il file/cartella e trascinarlo nella cartella/drive di destinazione;<br />
questo avvierà il processo di copiatura tra i due computer. Per copiare il file<br />
dal computer locale al<br />
NOTA:DURANTE IL TRASFERIMENTO DEI DATI, LO STANDBY O L’IBERNAZIONE<br />
INTERROMPONO IL PROCESSO. NON È POSSIBILE RIAVVIARLO DOPO CHE IL SISTEMA<br />
SI È RISVEGLIATO. ASSICURARSI CHE QUESTE FUNZIONI SIANO DISABILITATE PRIMA<br />
DI TRASFERIRE I DATI.<br />
2) Sincronizzazione della posta.<br />
Prima di avviare questa funzione, fare clic su “sincronizza->posta-<br />
>impostazione” nel computer remoto per permettere al computer locale<br />
di sincronizzare la posta dal computer remoto nel computer locale; poi si<br />
può fare cli<br />
105
<strong>Targus</strong> High Speed File Share Cable<br />
3) EasyMover<br />
Prima d’iniziare l’esecuzione di questa funzione, fare clic su “Sincronizza-<br />
>EasyMover->Impostazione” sul computer remoto per permettere al<br />
computer locale di far migrare le impostazioni e i dati<br />
106<br />
<strong>Targus</strong> High Speed File Share Cable<br />
107
<strong>Targus</strong> High Speed File Share Cable<br />
Come uscire da EasySuite<br />
1)Uscire dall’applicazione EasySuite su entrambi i computer.<br />
2) Usare “Safely remove hardware (Rimozione sicura dell’hardware)” per fermare<br />
l’apparecchio dopo aver ultimato il trasferimento dei dati in sicurezza,<br />
dopo di ché si può staccare il cavo di trasferimento.<br />
108<br />
EasyMacCopy<br />
<strong>Targus</strong> High Speed File Share Cable<br />
Selezionare il file/cartella e trascinarla nella cartella/drive di destinazione.<br />
109
LT – Įvadas<br />
<strong>Targus</strong> High Speed File Share Cable<br />
Sveikiname įsigijus „<strong>Targus</strong>“ sparčiojo failų perdavimo laidą. Į „EasySuite“<br />
programinę įrangą įeina USB 2.0 sparčiojo duomenų perdavimo laidas, bei<br />
nereikalaujantis įdiegimo programinės įrangos paketas.<br />
Turinys<br />
• Mobilių duomenų sinchr. USB laidas<br />
• Vartotojo gidas<br />
Reikalavimai sistemai<br />
Aparatinė įranga<br />
• Kompiuteris<br />
• USB sąsaja (rekomenduotini USB 2.0 prievadai sparčiajam duomenų<br />
perdavimui įgalinti)<br />
Operacinė sistema<br />
• „Microsoft Windows® XP“<br />
• „Microsoft Windows Vista®“<br />
• „Microsoft Windows® 7“<br />
• „Mac OS® X“(10.x ar naujesnė)<br />
110<br />
<strong>Targus</strong> High Speed File Share Cable<br />
Mobilių duomenų sinchr. USB laido naudojimas<br />
1) Sujunkite du kompiuterius pridedamu USB laidu. „EasySuite“ programa<br />
pasileis automatiškai (žr. pastabą, jeigu naudojate „Windows Vista“ ar<br />
„Windows 7“); jeigu ne, pasirinkite „EasySuite“ CDROM įrenginį ir, kad<br />
pasileistų, du kart paspauskite „EasySuite.exe“.<br />
2) Startavus „EasySuite“ programai abiejuose kompiuteriuose, du rinkmenų<br />
vadovų langai parodys nutolusį kompiuterį viršutiniame skydelyje, bei vietinį<br />
kompiuterį apatiniame skydelyje.<br />
PASTABA:<br />
1. JEIGU NAUDOJATE „EASYSUITE“ SU „WINDOWS VISTA“ AR „WINDOWS 7“,<br />
PASIRODYS „AUTOPLAY“ LANGAS. JEIGU NORITE, KAD SEKANTĮ KARTĄ JI<br />
STARTUOTŲ AUTOMATIŠKAI, PAŽYMĖKITE „ALWAYS DO THIS FOR SOFTWARE<br />
AND GAMES“ (visada taikyti šiai programai ir žaidimams), JEIGU NE, PROGRAMAI PA-<br />
LEISTI PASPAUSKITE „RUN EASYSUITE.EXE”.<br />
2. JEIGU NAUDOJATE „EASYSUITE “SU „WINDOWS VISTA“ AR „WINDOWS 7“ BEI<br />
JUNGIATĖS ADMINISTRATORIAUS TEISĖMIS, STARTAVUS „EASYSUITE.EXE“ PRI-<br />
REIKS PATVIRTINIMO, TOLESNIAM PROCESUI VYKDYTI SPAUSKITE „CONTINUE“<br />
(tęsti).<br />
111
<strong>Targus</strong> High Speed File Share Cable<br />
„Mac“ OS :<br />
„EasySuite“ CDROM įrenginys darbalaukyje atsiras automatiškai. Atidarykite<br />
„EasySuite“ CDROM įrenginį ir programai pasileisti du kart paspauskite<br />
„EasyMacCopy“.<br />
PASTABA: JEIGU DUOMENŲ LAIDAS NETYČIA ATSIJUNGTŲ OPERACIJOS<br />
METU, PRIEŠ IŠ NAUJO PRIJUNGIANT LAIDĄ, IŠEIKITE IŠ PROGRAMOS.<br />
NORĖDAMI TINKAMAI IŠEITI IŠ PROGRAMOS, PASIRINKITE PIKTOGRAMĄ<br />
„EASYMACCOPY“ IR VILKITE JĄ Į SKYRIŲ „EJECT“ (išstumti).<br />
112<br />
<strong>Targus</strong> High Speed File Share Cable<br />
Pagrindinės funkcijos<br />
1) Failų perdavimas<br />
Pasirinkite rinkmena/aplankas ir vilkite bei paleiskite į paskirties aplanką/<br />
skaitlį; tai inicijuos kopijavimo operaciją abiejuose kompiuteriuose. Failui<br />
nukopijuoti iš vietos kompiuterio į nutolusį, nutolusiame kompiuteryje reikia<br />
paspausti „System->Setup“ (sistema->sąranka).<br />
PASTABA: BUDĖJIMO AR UŽMIGIMO FUNKCIJOS ĮSIJUNGIMAS DUOMENŲ<br />
PERDAVIMO METU SUSTABDYS PROCESĄ. SISTEMAI ATSIBUDUS, PROCESAS<br />
NEATSINAUJINA. PRIEŠ PRADEDANT DUOMENŲ PERDAVIMĄ BŪTINA UŽTIKRINTI,<br />
KAD ŠIOS FUNKCIJOS BŪTŲ UŽDRAUSTOS.<br />
2) Pašto sinchronizacija. Prieš pradedant vykdyti šią funkciją, nutolusiame<br />
kompiuteryje paspauskite „Synchronize- >Mail->Setup” (sinchronizuoti-<br />
>pašto->sąranką), kad vietinis kompiuteris galėtų sinchronizuoti paštą iš<br />
nutolusio kompiuterio į vietinį kompiuterį; tuomet galite paspausti „Synchronize<br />
->Mail->Start” (sinchronizuoti->paštą->paleistis), pašto sinchronizacijai<br />
paleisti.<br />
113
<strong>Targus</strong> High Speed File Share Cable<br />
3) „EasyMover“Prieš pradedant vykdyti šią funkciją, nutolusiame<br />
kompiuteryje paspauskite „Synchronize- >EasyMover->Setup”<br />
(sinchronizuoti->EasyMover->sąranką), kad vietinis kompiuteris galėtų<br />
perkelti nuostatas ir duomenis iš nutolusio kompiuterio į vietinį kompiuterį;<br />
tuomet galite paspausti „Synchronize ->EasyMover->Start” (sinchronizuoti-<br />
>EasyMover->paleistis), „EasyMover“ paleisti.<br />
114<br />
<strong>Targus</strong> High Speed File Share Cable<br />
115
<strong>Targus</strong> High Speed File Share Cable<br />
Kaip išeiti iš „EasySuite“<br />
1) Išeikite iš „EasySuite“ programos abiejuose kompiuteriuose.<br />
2) Naudodamiesi „Safely Remove Hardware” (saugiai pašalinti aparatinę<br />
įrangą) sustabdykite prietaisą, kai perdavimo laidas yra saugiai sustabdytas,<br />
galite jį atjungti.<br />
116<br />
<strong>Targus</strong> High Speed File Share Cable<br />
„EasyMacCopy“<br />
Pasirinkite failą ar aplanką ir vilkite bei paleiskite į paskirties aplanką ar<br />
diską.<br />
117
LV – Ievads<br />
<strong>Targus</strong> High Speed File Share Cable<br />
Apsveicam, ka esat iegādājies <strong>Targus</strong> ātrgaitas datu pārraides kabeli.<br />
EasySuite programmatūrā iekļauts USB 2.0 ātrgaitas datu pārraides<br />
kabelis, sniedzot bez instalācijas standarta “Plug and Play” programmatūru<br />
komplektu.<br />
Saturs<br />
• Datu sinhronizācijas USB kabelis<br />
• Lietošanas instrukcija<br />
Sistēmas prasības<br />
Aparatūra<br />
•Dators<br />
•USB saskarne (USB 2.0 pieslēgvietas ieteicamas, lai iespējotu ātrgaitas<br />
datu pārraidi)<br />
Operētājsistēma<br />
• Microsoft Windows® 2000<br />
• Microsoft Windows® XP<br />
• Microsoft Windows Vista®<br />
• Mac OS® X 10.4 vai jaunāka<br />
118<br />
<strong>Targus</strong> High Speed File Share Cable<br />
Datu sinhronizācijas USB kabeļa<br />
izmantošana<br />
Windows operētājsistēma<br />
1) Savienojiet divus datorus ar līdzi nākošo USB datu kabeli. EasySuite<br />
lietojumprogramma sāksies automātiski (skatiet piezīmi, ja jūs izmantojat<br />
Windows Vista/Windows 7); ja nē, lūdzu, izvēlieties EasySuite CD-ROM<br />
diskdzini un veiciet dubultklikšķi uz EasySuite.exe, lai atvērtu to.<br />
2) kad atvērta EasySuite lietojumprogramma abos datoros, divos failu<br />
pārvaldības logos attālās vadības dators tiks attēlots augšējā panelī, un<br />
lokālais dators - apakšējā panelī.<br />
PIEZĪME:<br />
1. JA JŪS IZMANTOJAT EASYSUITE DATOROS AR WINDOWS VISTA/WINDOWS 7,<br />
PARĀDĪSIES “AUTOMĀTISKĀS PALAIŠANAS” LOGS. JA JŪS VĒLATIES TO PALAIST<br />
AUTOMĀTISKI NĀKOŠREIZ, LŪDZU, IELIECIET ĶEKSĪTI PIE “ALWAYS DO THIS FOR<br />
SOFTWARE AND GAMES” (VIENMĒR DARĪT TĀ PROGRAMMATŪRU UN SPĒĻU<br />
GADĪJUMĀ); JA NĒ, LŪDZU, KLIKŠĶINIET UZ ”RUN EASYSUITE.EXE” (PALAIST EA-<br />
SYSUITE.EXE)), LAI ATVĒRTU LIETOJUMPROGRAMMU.<br />
2. JA JŪS IZMANTOJAT EASYSUITE DATOROS AR WINDOWS VISTA/WIN-<br />
DOWS 7 UN PIESAKATIES AR ADMINISTRATORA PRIVILĒĢIJU, JUMS LŪGS<br />
APSTIPRINĀJUMU, TĀDĒĻ PĒC EASYSUITE.EXE PALAIŠANAS, KLIKŠĶINIET<br />
UZ “CONTINUE” (TURPINĀT) POGAS, LAI TURPINĀTU.<br />
119
<strong>Targus</strong> High Speed File Share Cable<br />
Macintosh operētājsistēma<br />
EasySuite CD-ROM diskdzinis automātiski parādīsies uz darbvirsmas.<br />
Atveriet EasySuite CD-ROM diskdzini un veiciet dubultklikšķi uz EasyMac-<br />
Copy, lai palaistu lietojumprogrammu.<br />
IEVĒROJIET: JA DATU KABELIS NEJAUŠI TIEK ATVIENOTS OPERĀCIJAS<br />
LAIKĀ, LŪDZU, IZEJIET NO PROGRAMMAS PIRMS ATKĀRTOTAS KABEĻA<br />
PIEVIENOŠANAS. LŪDZU, IZVĒLIETIES EASYMACCOPY IKONU UN IEVELCIET<br />
TO “EJECT” (SŪTĪT) SADAĻĀ.<br />
120<br />
<strong>Targus</strong> High Speed File Share Cable<br />
Pamatfunkcijas<br />
1) Failu pārraide Izvēlieties failu/mapi un velciet un nometiet to saņēmēja<br />
mapē/diskdzinī; tādējādi tiks sākta kopēšana starp diviem datoriem. Lai<br />
nokopētu failu no lokālā datora uz attālās vadības datoru, jums jāklikšķina<br />
“System (sistēma)->Setup (iestatīšana) attālās vadības datorā.<br />
IEVĒROJIET: DATU PĀRRAIDES LAIKĀ GAIDĪŠANAS REŽĪMS VAI<br />
HIBERNĒŠANA PĀRTRAUKS PROCESU. TAS NEVAR TURPINĀTIES PĒC<br />
SISTĒMAS PAMOŠANĀS. LŪDZU, PĀRLIECINIETIES, KA ŠĪS FUNKCIJAS IR<br />
ATSPĒJOTAS PIRMS DATU PĀRRAIDES.<br />
2) E-pastu sinhronizācija Pirms sākat izpildīt šo funkciju, lūdzu, klikšķiniet<br />
uz “synchronize (sinhronizēt)->mail (e-pasts)->setup (iestatīšana)” attālas<br />
vadības datorā, lai ļautu lokālajam datoram sinhronizēt e-pastus no attālās<br />
vadības datora lokālajā datorā; tad jūs varat klikšķināt “synchronize<br />
(sinhronizēt)->mail (e-pasts)->start (sākt), lai sāktu e-pastu sinhronizāciju.<br />
121
<strong>Targus</strong> High Speed File Share Cable<br />
3) EasyMover Pirms sākat izpildīt šo funkciju, lūdzu, klikšķiniet “Synchronize<br />
(sinhronizēt( ->EasyMover->Setup (iestatīšana)” attālās vadības datorā, lai<br />
ļautu lokālajam datoram pārnest iestatījumus un datus no attālās vadības<br />
datora lokālajā datorā; tad jūs varat klikšķināt “Synchronize (sinhronizēt)-><br />
EasyMover ->Star (sākt)”, lai sāktu EasyMover.<br />
122<br />
<strong>Targus</strong> High Speed File Share Cable<br />
123
<strong>Targus</strong> High Speed File Share Cable<br />
Iziešana no EasySuite<br />
1) Izejiet no EasySuite lietojumprogrammas abos datoros.<br />
2) Izmantojiet “Safely Remove Hardware” (droši atvienot aparatūru), lai<br />
apturētu ierīci; kad pārraides kabelis ir droši apturēts, jūs varat to izraut.<br />
124<br />
<strong>Targus</strong> High Speed File Share Cable<br />
EasyMacCopy<br />
Izvēlieties failu/mapi un velciet un nometiet to saņēmēja mapē/diskdzinī.<br />
125
NL – Introductie<br />
<strong>Targus</strong> High Speed File Share Cable<br />
Gefeliciteerd met de aanschaf van de <strong>Targus</strong> High Speed File Share<br />
Cable (<strong>Targus</strong> Hoge Snelheidskabel voor gegevens delen). De EasySuite<br />
software bevat een USB 2.0 hoge snelheidskabel voor gegevensoverdracht,<br />
waarmee een installatieloze plug&play (insteken<br />
Inhoud<br />
• Mobile Data Sync USB Cable (Mobiele Data Sync USB Kabel)<br />
• Gebruikershandleiding<br />
Systeemvereisten<br />
Hardware<br />
•PC<br />
•USB compatibiliteit (USB 2.0 uitgangen worden aanbevolen om<br />
gegevensoverdracht op hoge snelheid mogelijk te maken)<br />
Operating System<br />
• Microsoft Windows® XP<br />
• Microsoft Windows Vista®<br />
• Microsoft Windows® 7<br />
• Mac OS® X (10.x or later)<br />
126<br />
<strong>Targus</strong> High Speed File Share Cable<br />
De Mobiele Data Sync USB Kabel gebruiken<br />
Windows OS<br />
1) Sluit de twee computers op elkaar aan via de meegeleverde USB kabel.<br />
Het EasySuite programma zal automatisch opstarten (zie de opmerking<br />
indien u het onder Windows Vista/Windows 7 gebruikt); als dit niet het geval<br />
is, kies dan alstublieft de<br />
EasySuite<br />
2) Nadat het EasySuite programma op beide computers is opgestart, zal in de<br />
twee bestandsbeheervensters de ‘externe’ computer worden weergegeven<br />
op het bovenste paneel, en de lokale computer op het onderste paneel.<br />
OPMERKING:<br />
1. INDIEN U EASYSUITE GEBRUIKT ONDER WINDOWS VISTA/WINDOWS 7, ZAL HET “AU-<br />
TOPLAY” (AUTOMATISCH AFSPELEN) VENSTER VERSCHIJNEN. INDIEN U HET DE VOL-<br />
GENDE KEER AUTOMATISCH WIL LATEN OPSTARTEN, VINK DAN AAN “ALWAYS DO THIS<br />
FOR SOFTWARE AND GAMES” (AL<br />
2. INDIEN U EASYSUITE GEBRUIKT ONDER WINDOWS VISTA/WINDOWS 7 EN INLOGT ALS<br />
ADMINISTRATOR, ZAL U OM BEVESTIGING GEVRAAGD WORDEN NADAT U EASYSUITE.<br />
EXE GESTART HEEFT. KLIK OP DE “CONTINUE” (DOORGAAN) KNOP OM DOOR TE GAAN.<br />
127
<strong>Targus</strong> High Speed File Share Cable<br />
Mac OS<br />
De EasySuite CD-ROM schijf zal automatisch op het bureaublad worden<br />
weergegeven. Open de EasySuite CD-ROM schijf en dubbelklik op de Easy-<br />
MacCopy om het programma te starten.<br />
OPMERKING: VERLAAT, INDIEN DE DATAKABEL TIJDENS GEBRUIK PER ONGELUK LOS-<br />
RAAKT, HET PROGRAMMA ALSTUBLIEFT VOORDAT U DE KABEL OPNIEUW AANSLUIT. SE-<br />
LECTEER, OM HET PROGRAMMA OP DE JUISTE MANIER TE VERLATEN, ALSTUBLIEFT HET<br />
EASYMACCOPY PICTOGRAM EN SLEEP HET PI<br />
128<br />
Basisfuncties<br />
<strong>Targus</strong> High Speed File Share Cable<br />
1) Bestandsoverdracht Selecteer het bestand/de map en sleep het naar de<br />
bestemmingsmap/schijf en laat het los; hierdoor wordt een kopie van het<br />
bestand of de map van de ene naar de andere computer mogelijk. Om het<br />
bestand van de lokale computer naar de<br />
OPMERKING: TIJDENS DATAOVERDRACHT ZAL HET INGAAN VAN DE STANDBY OF<br />
SLAAPMODUS DIT PROCES BEEINDIGEN. HET PROGRAMMA KAN HET PROCES OOK NIET<br />
HERVATTEN ALS HET SYSTEEM WEER ‘WAKKER’ WORDT. ZORG ER ALSTUBLIEFT VOOR<br />
DAT DEZE FUNCTIES ZIJN UITGESCHAKELD VOORDA<br />
2) Emailsynchronisatie<br />
Klik, voordat u deze functie uitvoert, alstublieft op “synchronize->mail-<br />
>setup” (synchroniseer->email->instellingen) in de ‘externe’ computer om<br />
toe te staan dat de lokale computer de email van de ‘externe’ computer<br />
naar de lokale<br />
129
<strong>Targus</strong> High Speed File Share Cable<br />
3) EasyMover<br />
Klik, voordat u deze functie uitvoert, alstublieft op “Synchronize<br />
->EasyMover>Setup” (synchroniseer->EasyMover>Instellingen) in de<br />
‘externe’ computer om toe te staan dat de lokale computer de instellingen en<br />
gegevens van de ‘externe’ compute<br />
130<br />
<strong>Targus</strong> High Speed File Share Cable<br />
131
<strong>Targus</strong> High Speed File Share Cable<br />
EasySuite verlaten<br />
1) Verlaat het EasySuite programma op beide computers.<br />
2) Gebruik “Safely Remove Hardware” (Veilig hardware verwijderen) om het<br />
apparaat te stoppen. Nadat het gebruik van de overdrachtskabel veilig is<br />
gestopt, kunt u deze verwijderen.<br />
132<br />
<strong>Targus</strong> High Speed File Share Cable<br />
EasyMacCopy<br />
Selecteer het bestand/de map en sleep het naar de bestemmingsmap/schijf<br />
en laat los.<br />
133
NO – Innledning<br />
<strong>Targus</strong> High Speed File Share Cable<br />
Gratulerer med kjøpet av en <strong>Targus</strong> høyhastighets fildelingskabel. EasySuiteprogramvaren<br />
inkluderer en USB 2.0 høyhastighets dataoverføringskabel<br />
som gir deg en installasjonsfri “plug & play”-programvarepakke.<br />
Innhold<br />
• Mobil USB-datasynkkabel<br />
• Brukerveiledning<br />
Systemkrav<br />
Maskinvare<br />
• PC<br />
• USB-grensesnitt (USB 2.0-porter anbefalt for å aktivere høyhastighets<br />
dataoverføringer)<br />
Operativsystem<br />
• Microsoft Windows® 2000<br />
• Microsoft Windows® XP<br />
• Microsoft Windows Vista®<br />
• Mac OS® X 10.4 eller nyere<br />
134<br />
<strong>Targus</strong> High Speed File Share Cable<br />
Bruke den mobile USB-datasynkkabelen<br />
Windows OS<br />
1) Sammenkoble de to datamaskinene via den medfølgende USBdatakabelen.<br />
EasySuite-programmet vil starte automatisk (se merknad hvis<br />
du bruker det på Windows Vista/Windows 7); hvis ikke, velg EasySuite CD-<br />
ROM-stasjonen og dobbeltklikk på EasySuite.exe for<br />
2) Når EasySuite-programmet har blitt startet på begge datamaskinene, vil<br />
de to filbehandlingsvinduene vise den tilkoblede datamaskinen i toppanelet,<br />
og den lokale datamaskinen i bunnpanelet.<br />
MERKNAD:<br />
1. HVIS DU BRUKER EASYSUITE PÅ WINDOWS VISTA/WINDOWS 7, VIL VINDUET “AU-<br />
TOMATISK AVSPILLING” KOMME OPP. HVIS DU ØNSKER Å KJØRE DET AUTOMATISK<br />
NESTE GANG, HAK AV FOR “ALLTID GJØR DETTE FOR PROGRAMVARE OG SPILL”; HVIS<br />
IKKE, KLIKK ”KJØR EASYSUITE.EXE<br />
2. HVIS DU BRUKER EASYSUITE PÅ WINDOWS VISTA/WINDOWS 7 OG LOGGER DEG INN<br />
MED ADMINISTRATORRETTIGHETER, VIL DU BLI BEDT OM EN BEKREFTELSE NÅR DU HAR<br />
STARTET EASYSUITE.EXE. KLIKK PÅ KNAPPEN “FORTSETT” FOR Å GÅ VIDERE.<br />
135
<strong>Targus</strong> High Speed File Share Cable<br />
Mac OS<br />
EasySuite CD-platestasjonen vil vises automatisk på skrivebordet. Åpne<br />
EasySuite CD-platestasjonen og dobbeltklikk på EasyMacCopy for å starte<br />
programmet.<br />
MERK: HVIS DATAKABELEN TREKKES UT VED ET UHELL UNDER DRIFT, MÅ DU GÅ UT AV<br />
PROGRAMMET FØR DU KOBLER TIL KABELEN IGJEN. FOR Å AVSLUTTE PROGRAMMET PÅ<br />
KORREKT MÅTE, VELG EASYMACCOPY-IKONET OG DRA IKONET TIL “LØS UT”-DELEN.<br />
136<br />
<strong>Targus</strong> High Speed File Share Cable<br />
Grunnleggende funksjoner<br />
1) Filoverføring<br />
Velg filen/mappen og dra og slipp den i målmappen/-stasjonen; dette vil<br />
starte kopioperasjonen på de to datamaskinene. For å kopiere filen fra<br />
den lokale datamaskinen til den tilkoblede datamaskinen må du klikke på<br />
“System->Oppsett” på de<br />
MERK: NÅR DU OVERFØRER DATA, VIL BEREDSKAPS- ELLER HVILEMODUS STANSE<br />
PROSESSEN. DEN KAN IKKE FORTSETTE NÅR SYSTEMET “VÅKNER” IGJEN. PÅSE AT<br />
DISSE FUNKSJONENE SLÅS AV FØR DU OVERFØRER DATA.<br />
2) Synkronisering av e-post<br />
Før du begynner å utføre denne funksjonen, klikk “synchronize->mail-<br />
>setup” (synkroniser->e-post->oppsett) på den tilkoblede datamaskinen for<br />
å tillate den lokale datamaskinen å synkronisere e-post fra den tilkoblede<br />
datamaskin<br />
137
<strong>Targus</strong> High Speed File Share Cable<br />
3) EasyMover<br />
Før du starter denne funksjonen, klikk “Synchronize ->EasyMover->Setup”<br />
(synkroniser ->EasyMover->oppsett) på den tilkoblede datamaskinen for å<br />
tillate den lokale datamaskinen å migrere innstillingene og dataene fra den<br />
tilkoblede datamaskine<br />
138<br />
<strong>Targus</strong> High Speed File Share Cable<br />
139
<strong>Targus</strong> High Speed File Share Cable<br />
Avslutte EasySuite<br />
1) Avslutt EasySuite-programmet på begge datamaskinene.<br />
2) Bruk “Trygg fjerning av maskinvare” for å stanse enheten. Når overføringskabelen<br />
er sikkert stanset, kan du koble den fra.<br />
140<br />
EasyMacCopy<br />
<strong>Targus</strong> High Speed File Share Cable<br />
Velg filen/mappen og dra og slipp den i målmappen/-stasjonen.<br />
141
PL – Wstęp<br />
<strong>Targus</strong> High Speed File Share Cable<br />
Dziękujemy za zakup kabla firmy <strong>Targus</strong> do szybkiego transferu danych.<br />
Wraz z oprogramowaniem EasySuite pakiet zawiera kabel USB 2.0 do<br />
szybkiego transferu danych, a dzięki funkcji plug & play nie ma konieczności<br />
instalacji. dodatkowego oprogramowania.<br />
Zawartość opakowania<br />
• Kabel USB Mobile Data Sync do synchronizacji telefonu komórkowego<br />
z komputerem<br />
• Podręcznik użytkownika<br />
Wymagania systemowe<br />
Wymagania sprzętowe<br />
• Komputer PC<br />
• złącze USB (w celu zapewnienia szybkiego transferu danych, zaleca się<br />
gniazda USB 2.0)<br />
System operacyjny<br />
• Microsoft Windows® XP<br />
• Microsoft Windows Vista®<br />
• Microsoft Windows® 7<br />
• Mac OS® X (10.x lub późniejszy)<br />
142<br />
<strong>Targus</strong> High Speed File Share Cable<br />
Użytkowanie kabla USB Mobile Data Sync<br />
System operacyjny Windows<br />
1) Podłączyć dwa komputery używając dołączonego kabla USB Aplikacja<br />
EasySuite powinna uruchomić się automatycznie (jeśli korzystasz z systemu<br />
VISTA - patrz: uwaga) jeśli się nie uruchomi, wtedy należy wybrać napęd<br />
CD-ROM EasySuite i dwukrotnie kliknąć Ea<br />
2) Po uruchomieniu aplikacji EasySuite na obu komputerach, w oknie<br />
menedżera plików w każdym komputerze komputer zdalny będzie<br />
wyświetlany na górze, a komputer lokalny na dole.<br />
Uwaga:<br />
1. W PRZYPADKU UŻYTKOWANIA EASYSUITE Z SYSTEMEM WINDOWS<br />
VISTA/WINDOWS 7, NA EKRANIE WYŚWIETLI SIĘ OKNO “AUTOPLAY”.VISTA/<br />
WINDOWS 7 ABY SPOWODOWAĆ AUTOMATYCZNE URUCHOMIENIE PRO-<br />
GRAMU PRZY KOLEJNYM WŁOŻENIU PŁYTY, ZAZNACZYĆ POLE “ALWAYS<br />
DO THIS FOR SOF<br />
2. W PRZYPADKU UŻYTKOWANIA EASYSUITE Z SYSTEMEM WIDNOWS<br />
VISTA/WINDOWS 7 Z LOGOWANIE SIĘ NA PRAWACH ADMINISTRATO-<br />
RA, PO URUCHOMIENIU EASYSUITE.EXE SYSTEM POPROSI O POTWI-<br />
ERDZENIE, WÓWCZAS NALEŻY KLIKNĄĆ PRZYCISK “KONTYNUUJ”, ABY<br />
KONTYNUOWAĆ.<br />
143
<strong>Targus</strong> High Speed File Share Cable<br />
Mac OS<br />
Na pulpicie automatycznie wyświetli się napęd CDROM EasySuite.<br />
Wybrać napęd EasySuite CDROM i kliknąć dwukrotnie EasyMacCopy, aby<br />
uruchomić aplikację<br />
UWAGA: JEŚLI KABEL DO TRANSFERU DANYCH ZOSTANIE PRZYPADKOWO<br />
ODŁĄCZONY, WTEDY PRZED PONOWNYM PODŁĄCZENIEM KABLA NAJPI-<br />
ERW NALEŻY WYJŚĆ Z PROGRAMU. ABY ZROBIĆ TO POPRAWNIE,<br />
ZAZNACZYĆ IKONĘ EASYMACCOPY I PRZECIĄGNĄĆ DO SEKCJI “USUŃ”.<br />
144<br />
<strong>Targus</strong> High Speed File Share Cable<br />
Podstawowe funkcje<br />
1) Transfer plików<br />
Zaznaczyć wybrany plik / katalog i korzystając z funkcji “przenieś i upuść”<br />
przenieść go do katalogu / napędu docelowego - działanie to uruchomi proces<br />
kopiowania między dwoma komputerami. Aby skopiować plik z lokalnego komputera<br />
do zda<br />
UWAGA: JEŚLI W CZASIE TRANSFERU DANYCH KOMPUTER PRZEŁĄCZY SIĘ<br />
W STAN HIBERNACJI LUB SPOCZYNKU - PROCES KOPIOWANIA ZOSTANIE<br />
PRZERWANY. PONOWNE URUCHOMIENIE SYSTEMU NIE SPOWODUJE<br />
WZNOWIENIA KOPIOWANIA. PRZED PRZYSTĄPIENIEM DO KOPIOWANIA DANYCH<br />
NALEŻY PAM<br />
2)Synchronizacja poczty<br />
Przed uruchomieniem tej funkcji kliknąć “Synchronize- >Mail->Setup” w zdalnym<br />
komputerze, aby zezwolić lokalnemu komputerowi<br />
na synchronizacjęę poczty ze zdalnym komputerem; następnie, kliknąć “Synchronize<br />
->Mail->Start” aby zacząć s<br />
145
<strong>Targus</strong> High Speed File Share Cable<br />
3) Funkcja EasyMover<br />
Przed uruchomieniem tej funkcji kliknąć “Synchronize- >EasyMover> Setup”<br />
w zdalnym komputerze, aby zezwolić lokalnemu komputerowi na kopiowanie<br />
danych i ustawień ze zdalnego komputera. Następnie, kliknąć “Synchronize<br />
->EasyMover->Star<br />
146<br />
<strong>Targus</strong> High Speed File Share Cable<br />
147
<strong>Targus</strong> High Speed File Share Cable<br />
Zamykanie programu EasySuite<br />
1) Zamknąć aplikację EasySuite w obu komputerach.<br />
2) Użyć funkcji “Bezpieczne usuwanie sprzętu”, aby wyłączyć urządzenie.<br />
Po bezpiecznym wyłączeniu kabla można go odłączyć od komputerów.<br />
148<br />
<strong>Targus</strong> High Speed File Share Cable<br />
EasyMacCopy<br />
Wybrać plik / katalog i korzystając z funkcji “przenieś i upuść” przenieść plik<br />
do katalogu / napędu docelowego.<br />
149
PT – Introdução<br />
<strong>Targus</strong> High Speed File Share Cable<br />
Parabéns pela sua compra de um cabo de partilha de ficheiros de alta<br />
velocidade <strong>Targus</strong>. O software EasySuite inclui um cabo de transferência<br />
de dados USB 2.0 de alta velocidade, oferecendo software de instalação<br />
livre Plug & Play<br />
Índice<br />
• Cabo USB de sincronização dados móveis<br />
• Guia do Utilizador<br />
Requisitos do sistema<br />
Hardware<br />
* PC<br />
* Interface USB (portas USB 2.0 recomendadas permitem uma<br />
transferência de dados mais rápida)<br />
Sistema operativo<br />
• Microsoft Windows® XP<br />
• Microsoft Windows Vista®<br />
• Microsoft Windows® 7<br />
• Mac OS® X (10.x ou posterior)<br />
150<br />
<strong>Targus</strong> High Speed File Share Cable<br />
Utilização do Cabo USB de<br />
sincronização de dados móveis<br />
Windows SO<br />
1) Liga os dois computadores via cabo USB de dados incluído. A aplicação<br />
EasySuite iniciará automaticamente (ver nota se for usar em Windows Vista/<br />
Windows 7); se não, escolhe a drive CD-ROM EasySuite e faça duplo clique<br />
em EasySuite.exe para iniciar.<br />
2) Depois de ter iniciado a aplicação EasySuite em ambos os computadores,<br />
as duas janelas de gestão do Windows mostrarão o computador remoto no<br />
painel de cima e o computador local no painel de baixo.<br />
NOTA:<br />
1. SE USAR EASYSUITE EM WINDOWS VISTA/WINDOWS 7, A JANELA “AUTOPLAY” APA-<br />
RECE. QUE QUISER CORRÊ-LA AUTOMATICAMENTE, MARQUE !FAÇA SEMPRE ISTO PARA<br />
SOFTWARE E JOGOS”; SE NÃO, CLIQUE EM “CORRER EASYSUITE.EXE” PARA INICIAR.<br />
2. SE USAR EASYSUITE EM WINDOWS VISTA/WINDOWS 7 E LOGIN COMO ADMINISTRA-<br />
DOR, SER-LHE-Á PEDIDO QUE CONFIRME DEPOIS DE INICIAR O EASYSUITE.EXE, CLIQUE<br />
“CONTINUAR” PARA CONTINUAR.<br />
151
<strong>Targus</strong> High Speed File Share Cable<br />
Mac SO<br />
O CD-ROM EasySuite aparecerá automaticamente no ecrã. Abra o drive<br />
do CD-ROM EasySuite e faça duplo clique em EasyMacCopy para iniciar<br />
a aplicação.<br />
NOTA: SE O CABO DE DADOS FOR INADVERTIDAMENTE DESLIGADOI, SAIA DO PROGRAMA<br />
ANTES DE VOLTAR A LIGAR O CABO. PARA SAIR DO PROGRAMA CORRECTAMENTE, SELEC-<br />
CIONE O ÍCONE EASYMACCOPY E ARRASTE-O PARA “EJECTAR”.<br />
152<br />
<strong>Targus</strong> High Speed File Share Cable<br />
Funções básicas<br />
1)Transferência de ficheiros<br />
Seleccione o ficheiro/pasta e arraste e largue na pasta/drive de destino;<br />
isso iniciará a cópia nos dois computadores. Para copiar o ficheiro do computador<br />
local para o computador remoto, precisa de clicar em “Sistema->C<br />
NOTA: AO TRANSFERIR DADOS, A PAUSA OU HIBERNAÇÃO INTERROMPERÃO O<br />
PROCESSO. NÃO PODERÁ VOLTAR A TER OS DADOS DEPOIS DE O SISTEMA DESPERTAR.<br />
VERIFIQUE SE ESTAS FUNÇÕES FORAM DESACTIVADAS ANTES DE TRANSFERIR DADOS.<br />
2) Sincronização de correio<br />
Antes de iniciar a executar esta função, clique em “sincronizar->correio-<br />
>configurar” no computador remoto para permitir que o computador local<br />
sincronize o correio do computador remoto para o computado<br />
153
<strong>Targus</strong> High Speed File Share Cable<br />
3) EasyMover<br />
Antes de iniciar a executar esta função, clique em “sincronizar->EasyMover-<br />
>Configurar” no computador remoto para permitir que o computador local<br />
migre as configurações e os dados do computador remoto para o local; pode<br />
depo<br />
154<br />
<strong>Targus</strong> High Speed File Share Cable<br />
155
<strong>Targus</strong> High Speed File Share Cable<br />
Sair do EasySuite<br />
1) Sair da aplicação EasySuite em ambos os computadores.<br />
2) Usar o “Hardware remover em segurança” para parar o dispositivo, depois<br />
de parar em segurança o cavo, depois pode desligar o cabo de transferência<br />
de dados.<br />
156<br />
EasyMcCopy<br />
<strong>Targus</strong> High Speed File Share Cable<br />
Seleccione a pasta/ficheiro e arraste e solte na pasta/drive de destino.<br />
157
RO – Introducere<br />
<strong>Targus</strong> High Speed File Share Cable<br />
Felicitări pentru achiziţionarea cablului <strong>Targus</strong> pentru transfer de fişiere de<br />
mare viteză. Aplicaţia software EasySuite include un cablu de transfer de<br />
date de mare viteză USB 2.0, care nu necesită instalare.<br />
Cuprins<br />
• Cablu USB pentru sincronizarea datelor<br />
• Manual cu instrucţiuni<br />
Configuraţie necesară<br />
Hardware<br />
• PC<br />
• Interfaţă USB (porturi USB 2.0 recomandate pentru transferuri de date<br />
de mare viteză)<br />
Sistem de operare<br />
• Microsoft Windows® XP<br />
• Microsoft Windows Vista®<br />
• Microsoft Windows® 7<br />
• Mac OS® X (10.x sau mai avansat)<br />
158<br />
<strong>Targus</strong> High Speed File Share Cable<br />
Utilizarea cablului USB pentru sincronizarea<br />
datelor<br />
Sistemul de operare Windows<br />
1) Conectaţi cele două computere cu ajutorul cablului USB. Aplicaţia EasySuite<br />
va porni automat (vezi nota, dacă îl folosiţi cu Windows Vista/Windows 7); dacă<br />
nu, alegeţi<br />
partiţia EasySuite CD-ROM şi daţi dublu clic pe EasySuite.exe pentru a o iniţializa.<br />
2) După ce a fost iniţializată aplicaţia EasySuite în ambele computere, cele două<br />
ferestre pentru gestionarea fişierelor vor afişa computerul la distanţă în panoul de<br />
sus, iar computerul local în panoul de jos.<br />
OBSERVAŢIE:<br />
1. DACĂ FOLOSIŢI EASYSUITE CU WINDOWS VISTA/WINDOWS 7, VA APĂREA FE-<br />
REASTRA “AUTOPLAY” (EXECUTARE AUTOMATĂ). DACĂ DORIŢI SĂ EXECUTAŢI<br />
APLICAŢIA AUTOMAT DATA VIITOARE, BIFAŢI “EXECUTAŢI ÎNTOTDEAUNA<br />
ACEASTĂ ACŢIUNE PENTRU APLICAŢII SOFTWARE ŞI PENTRU JOCURI”; DACĂ<br />
NU, DAŢI CLIC PE ”EXECUTĂ EASYSUITE.EXE” PENTRU A O INIŢIALIZA.<br />
2. DACĂ FOLOSIŢI EASYSUITE CU WINDOWS VISTA/WINDOWS 7 ŞI VĂ<br />
AUTENTIFICAŢI CU DREPTURI DE ADMINISTRATOR, VI SE VA SOLICITA CONFIRMA-<br />
REA DUPĂ CE AŢI INIŢIALIZAT EASYSUITE.EXE. DAŢI CLIC PE BUTONUL “CONTINĂ”<br />
PENTRU A CONTINUA.<br />
159
<strong>Targus</strong> High Speed File Share Cable<br />
Sistemul de operare Mac<br />
Partiţia EasySuite CD-ROM va fi afişată pe desktop în mod automat.<br />
Deschideţi unitatea EasySuite CD-ROM şi daţi dublu clic pe EasyMacCopy<br />
pentru a o iniţializa.<br />
NOTĂ: DACĂ ESTE DECONECTAT DIN GREŞEALĂ CABLUL DE DATE ÎN TIM-<br />
PUL FUNCŢIONĂRII, IEŞIŢI DIN PROGRAM ÎNAINTE DE A-L RECONECTA. PEN-<br />
TRU A IEŞI CORECT DIN PROGRAM, SELECTAŢI ICONIŢA EASYMACCOPY ŞI<br />
TRAGEŢI-O SPRE SECŢIUNEA “EJECT”.<br />
160<br />
<strong>Targus</strong> High Speed File Share Cable<br />
Funcţii de bază<br />
1) Transfer de fişiere<br />
Selectaţi fişierul/dosarul şi trageţi-l & daţi-i drumul în dosarul/partiţia de<br />
destinaţie; astfel se va iniţia operaţiunea de copiere între cele două computere.<br />
Pentru a copia fişierul din computerul local în computerul aflat la<br />
distanţă, trebuie să daţi clic pe “System -> Setup” din computerul aflat la<br />
distanţă.<br />
NOTĂ: ÎN TIMPUL TRANSFERULUI DE DATE, INTRAREA ÎN STANDBY SAU ÎN<br />
STARE DE HIBERNARE VA OPRI PROCESUL. ACESTA NU SE POATE RELUA<br />
DUPĂ ACTIVAREA SISTEMULUI. ASIGURAŢI-VĂ CĂ ACESTE FUNCŢII SUNT<br />
DEZACTIVATE ÎNAINTE DE A TRANSFERA DATE.<br />
2) Sincronizarea emailurilor<br />
Înainte de a începe executarea acestei funcţii, daţi clic pe “sincronizează -><br />
mail -> configurare” din computerul aflat la distanţă pentru a permite computerului<br />
local să sincronizeze emailurile din computerul aflat la distanţă cu<br />
cele din computerul local; apoi, daţi clic pe “sincronizează -> mail -> start”<br />
pentru a începe sincronizarea emailurilor.<br />
161
<strong>Targus</strong> High Speed File Share Cable<br />
3) EasyMover<br />
Înainte de a începe executarea acestei funcţii, daţi clic pe “Sincronizează -><br />
EasyMover -> Configurare” din computerul aflat la distanţă pentru a permite<br />
computerului local să transfere setările şi datele din computerul aflat la<br />
distanţă în computerul local; apoi, daţi clic pe “Sincronizează -> EasyMover<br />
-> Start” pentru a iniţia funcţia EasyMover.<br />
162<br />
<strong>Targus</strong> High Speed File Share Cable<br />
163
<strong>Targus</strong> High Speed File Share Cable<br />
Ieşirea din EasySuite<br />
1) Ieşiţi din aplicaţia EasySuite în ambele computere.<br />
2) Folosind funcţia “Îndepărtaţi în siguranţă elemente de hardware” pentru<br />
a opri dispozitivul, apoi cablul pentru transfer se deconectează în siguranţă<br />
şi îl puteţi decupla.<br />
164<br />
<strong>Targus</strong> High Speed File Share Cable<br />
EasyMacCopy<br />
Selectaţi fişierul/dosarul şi trageţi-l & daţi-i drumul în dosarul/partiţia de<br />
destinaţie.<br />
165
RU – Введение<br />
<strong>Targus</strong> High Speed File Share Cable<br />
Поздравляем вас с приобретением высокоскоростного кабеля для<br />
обмена файлами <strong>Targus</strong>. В комплект программного обеспечения<br />
EasySuite входит кабель для высокоскоростной передачи данных через<br />
USB 2.0, работающий в режиме автоматического конфигурирования<br />
без необходимости установки.<br />
Содержание<br />
• Дата-кабель для синхронизации подвижных данных через USB<br />
• Руководство пользователя<br />
Системные требования<br />
Оборудование<br />
• ПК<br />
• Интерфейс USB (для высокоскоростной передачи данных<br />
рекомендуются порты USB 2.0)<br />
Операционная система<br />
• Microsoft Windows® 2000<br />
• Microsoft Windows® XP<br />
• Microsoft Windows Vista®<br />
• Mac OS® X 10.4 или более поздние версии<br />
166<br />
<strong>Targus</strong> High Speed File Share Cable<br />
Использование дата-кабеля для<br />
синхронизации подвижных данных через<br />
USB<br />
ОС Windows<br />
1) Подсоедините два компьютера с помощью прилагаемого дата-кабеля<br />
USB. Приложение EasySuite запустится автоматически (см. примечание при<br />
работе с ОС Windows Vista/Windows 7); если нет, выберите дисковод CD-<br />
ROM EasySuite и дважды щелкните по EasySuite.exe для запуска.<br />
2) После того, как приложение EasySuite будет запущено на обоих<br />
компьютерах, окно управления двумя файлами отобразит удаленный<br />
компьютер на верхней панели, а локальный компьютер на нижней панели.<br />
ПРИМЕЧАНИЕ:<br />
1. ЕСЛИ ВЫ ЗАПУСКАЕТЕ EASYSUITE НА WINDOWS VISTA/WINDOWS 7,<br />
ВСПЛЫВАЕТ ОКНО “АВТОЗАГРУЗКА”. ЕСЛИ ВЫ ХОТИТЕ ИСПОЛЬЗОВАТЬ<br />
АВТОМАТИЧЕСКУЮ ЗАГРУЗКУ В СЛЕДУЮЩИЙ РАЗ, ОТМЕТЬТЕ ГАЛОЧКОЙ<br />
“ВСЕГДА ИСПОЛЬЗОВАТЬ ДЛЯ ПО И ИГР”, ЕСЛИ НЕТ, ТО ЩЕЛКНИТЕ НА<br />
“ЗАПУСТИТЬ EASYSUITE.EXE” ДЛЯ ЗАПУСКА.<br />
2. ЕСЛИ ВЫ ЗАПУСКАЕТЕ EASYSUITE НА WINDOWS VISTA/WINDOWS 7 И<br />
РЕГИСТРИРУЕТЕСЬ С ПРИВИЛЕГИЕЙ АДМИНИСТРАТОРА, ВАМ НУЖНО<br />
БУДЕТ ВВЕСТИ ПОДТВЕРЖДЕНИЕ ПОСЛЕ ЗАПУСКА EASYSUITE.EXE. ЧТОБЫ<br />
ПРОДОЛЖИТЬ, ЩЕЛКНИТЕ КНОПКУ “ПРОДОЛЖИТЬ”.<br />
167
<strong>Targus</strong> High Speed File Share Cable<br />
ОС Mac<br />
Дисковод CD-ROM EasySuite отобразится на рабочем столе<br />
автоматически. Откройте дисковод CD-ROM EasySuite и дважды<br />
щелкните на EasyMacCopy для запуска приложения.<br />
ПРИМЕЧАНИЕ: ЕСЛИ ВО ВРЕМЯ ОПЕРАЦИИ ПРОИЗОЙДЕТ СЛУЧАЙНОЕ<br />
ОТСОЕДИНЕНИЕ ДАТА-КАБЕЛЯ, НЕОБХОДИМО ВЫЙТИ ИЗ ПРОГРАММЫ<br />
ПЕРЕД ПОВТОРНЫМ ПОДСОЕДИНЕНИЕМ КАБЕЛЯ. ДЛЯ КОРРЕКТНОГО<br />
ВЫХОДА ИЗ ПРОГРАММЫ ВЫБЕРИТЕ ИКОНКУ EASYMACCOPY И<br />
ПЕРЕТАЩИТЕ ЕЕ В РАЗДЕЛ “EJECT”.<br />
168<br />
<strong>Targus</strong> High Speed File Share Cable<br />
Основные функции<br />
1) Передача файла<br />
Выберите файл/папку и перетащите ее в файл/папку-получатель; это<br />
запустит операцию копирования между двумя компьютерами. Чтобы<br />
скопировать файл из локального компьютера в удаленный, необходимо<br />
щелкнуть на “Система->Установка” в удаленном компьютере.<br />
ПРИМЕЧАНИЕ: ПРИ ПЕРЕДАЧЕ ДАННЫХ ПЕРЕХОД В РЕЖИМ ОЖИДАНИЯ ИЛИ<br />
СПЯЩИЙ РЕЖИМ ОСТАНОВИТ ПРОЦЕСС. ПОСЛЕ ПРОБУЖДЕНИЯ СИСТЕМЫ<br />
ПРОЦЕСС МОЖЕТ НЕ ВОЗОБНОВИТЬСЯ. ПЕРЕД ЗАПУСКОМ ПРОЦЕССА<br />
ПЕРЕДАЧИ ДАННЫХ СЛЕДУЕТ ОТКЛЮЧИТЬ ЭТИ ФУНКЦИИ.<br />
2) Синхронизация почты<br />
Перед началом выполнения этой функции щелкните на “синхронизировать-<br />
>почта->настройка” в удаленном компьютере, чтобы разрешить локальному<br />
компьютеру синхронизировать почту из удаленного компьютера в локальный<br />
компьютер; затем можно щелкнуть на “синхронизировать->почта->начать”,<br />
чтобы запустить синхронизацию почты.<br />
169
<strong>Targus</strong> High Speed File Share Cable<br />
3) EasyMover<br />
Перед началом выполнения этой функции щалкните на<br />
“Синхронизировать->EasyMover->настройка” в удаленном компьютере,<br />
чтобы разрешить локальному компьютеру перенести настройки и<br />
данные из удаленного компьютера в локальный компьютер; затем<br />
можно щелкнуть на “синхронизировать->EasyMover->начать”, чтобы<br />
запустить EasyMover.<br />
170<br />
<strong>Targus</strong> High Speed File Share Cable<br />
171
<strong>Targus</strong> High Speed File Share Cable<br />
Выход из EasySuite<br />
1) Выйдите из приложения EasySuite на обоих компьютерах.<br />
2) Остановите оборудование с помощью функции “безопасного<br />
извлечения устройства”. После безопасной остановки кабеля для<br />
передачи можно вынимать кабель из контактного гнезда.<br />
172<br />
<strong>Targus</strong> High Speed File Share Cable<br />
EasyMacCopy<br />
Выберите файл/папку и перетащите ее в папку/накопитель-получатель.<br />
173
SE – Introduktion<br />
<strong>Targus</strong> High Speed File Share Cable<br />
Grattis till ditt köp av <strong>Targus</strong> höghastighetfildelningskabel. EasySuite<br />
programvaran inkluderar en USB 2.0 höghastighetsdataöverföringskabel<br />
vilket tillhandahåller en installationsfri plug & play mjukvarupaket<br />
Innehåll<br />
• Mobil data synkroniserings USB kabel<br />
• Användarmanual<br />
Systemkrav<br />
Hårdvara<br />
• PC<br />
• USB gränssnitt (USB 2.0 ports rekommenderad för att möjliggöra<br />
höghastighets dataöverföring)<br />
Operativsystem<br />
• Microsoft Windows® 2000<br />
• Microsoft Windows® XP<br />
• Microsoft Windows Vista®<br />
• Mac OS® X 10.4 eller senare version<br />
174<br />
<strong>Targus</strong> High Speed File Share Cable<br />
Användning av den mobila data synkroniserings<br />
USB kabeln<br />
Windows OS<br />
1) Anslut de båda datorerna genom den medföljande USB data kabeln. EasySuite<br />
applikationen kommer att starta automatiskt (se obs om du använder applikationen<br />
på Windows Vista/Windows 7); om så inte är fallet ombedes du välja EasySuite<br />
CD-ROM enheten och dubbelklicka på EasySuite.exe för att starta den.<br />
2) Efter att EasySuite applikationen har startats i de båda datorerna kommer de<br />
två filhanterarna för Windows att visa fjärrdatorn på den övre panelen och den<br />
lokala datorn på den<br />
nedre panelen.<br />
OBS:<br />
1. OM DU ANVÄNDER EASYSUITE FÖR WINDOWS VISTA/ WINDOWS 7 KOMMER “AUTOPLAY”<br />
FÖNSTRET ATT POPPA UPP. OM DU VILL ATT DETTA SKA KÖRAS AUTOMATISKT NÄSTA GÅNG,<br />
VAR DÅ VÄNLIG ATT KONTROLLERA SÅ ATT “ALWAYS DO THIS FOR SOFTWARE AND GAMES”<br />
(“ALLTID GÖRA DETTA FÖR SPEL OCH FÖR ANDRA PROGRAM”), OM INTE SÅ ÄR FALLET VAR DÅ<br />
VÄNLIG ATT KLICKA PÅ “RUN EASYSUITE.EXE” FÖR ATT STARTA DET.<br />
2. OM DU ANVÄNDER EASYSUITE PÅ WINDOWS VISTA/WINDOWS 7 OCH LOGGAR IN MED AD-<br />
MINISTRATOR PRIVILEGIERNA KOMMER DU ATT BLI BEFODRAD TILL ATT ANGE EN BEKRÄFTELSE<br />
EFTER ATT EASYSUITE.EXE STARTATS, KLICKA PÅ “CONTINUE” (FORTSÄTT) KNAPPEN FÖR ATT<br />
FORTSÄTTA<br />
175
<strong>Targus</strong> High Speed File Share Cable<br />
Mac OS<br />
CD-ROM-enheten för EasySuite kommer att visas på skrivbordet automatiskt.<br />
Öppna CD-ROM enheten för EasySuite och dubbelklicka på EasyMac-<br />
Copy för att starta programmet.<br />
OBS: OM DATAKABELN OAVSIKTLIGT FRÅNSKILJS UTTAGET MEDAN OPERATIONEN FORT-<br />
GÅR, OMBEDES DU STÄNGA NER PROGRAMMET INNAN DU ÅTERANSLUTER KABELN. FÖR<br />
ATT KORREKT STÄNGA NER PROGRAMMET VAR DÅ VÄNLIG ATT VÄLJA EASYMACCOPY<br />
IKONEN OCH DRA DÄREFTER IKONEN TILL “EJECT” (MATA UT) SEKTIONEN.<br />
176<br />
<strong>Targus</strong> High Speed File Share Cable<br />
Grundläggande funktioner<br />
1) Filöverföring<br />
Markera filen/mappen och dra därefter den varpå du släppa den i dess mål-<br />
mapp/ enhet; detta kommer att påbörja kopieringen mellan två datorer. För att<br />
kopiera filen från den lokala datorn till fjärrdatorn så måste du klicka på “System-><br />
Setup” (System -> Installation) i fjärrdatorn.<br />
OBS: DÅ DU ÖVERFÖR DATA KOMMER STANDBY (VÄNTELÄGE) ELLER VILOLÄGE STOPPA<br />
PROCESSEN. DEN KAN INTE ÅTERUPPTAS EFTER ATT SYSTEMET GÅR IGÅNG IGEN. DU<br />
OMBEDES FÖRSÄKRA DIG OM ATT DESSA FUNKTIONER ÄR INAKTIVERADE INNAN DU PÅBÖRJAR<br />
ÖVERFÖRINGEN AV DATAN.<br />
2) Mailsynkronisering<br />
Innan du börjar utföra denna funktion, klicka på “synchronize -> mail-> setup”<br />
(synkronisera -> mail-> installation) i fjärrdatorn för att tillåta den lokala datorn<br />
att synkronisera e-post från fjärrdatorn till den lokala datorn; du kan därefter<br />
klicka på “synchronize -> mail-> start” (synkronisera -> mail-> start) för att starta<br />
mailsynkronisering.<br />
177
<strong>Targus</strong> High Speed File Share Cable<br />
3) EasyMover<br />
Innan du börjar att utföra denna funktion ombedes du klicka på “Synchronize<br />
-> EasyMover-> Setup” (Synkronisera -> EasyMover-> Installation) i<br />
fjärrdatorn för att tillåta att den lokala datorn att flytta inställningar och data<br />
från fjärrdatorn till den lokala datorn; du kan därefter klicka på “Synchronize<br />
-- > EasyMover -> Start “ (Synkronisera -> EasyMover-> Installation) för att<br />
starta EasyMover.<br />
178<br />
<strong>Targus</strong> High Speed File Share Cable<br />
179
<strong>Targus</strong> High Speed File Share Cable<br />
Avsluta EasySuite<br />
1) Avsluta EasySuite applikationen i båda datorerna.<br />
2) Använd “Safely Remove Hardware (säker borttagning av maskinvara)” för<br />
att stoppa enheten. Efter att överföringskabeln är stoppad på ett säkert sätt<br />
kan du därefter ta bort överföringskabeln.<br />
180<br />
<strong>Targus</strong> High Speed File Share Cable<br />
EasyMacCopy<br />
Välj fil/mapp och dra & släpp den i dess mål- mapp/enhet.<br />
181
SI – Uvod<br />
<strong>Targus</strong> High Speed File Share Cable<br />
Čestitamo vam ob nakupu <strong>Targus</strong>-ovega kabla za hiter prenos datotek<br />
v skupni rabi. Programska oprema EasySuite vključuje kabel za hitro<br />
prenašanje podatkov USB 2.0, ki ponuja plug & play programski paket,<br />
ki ga ni treba nameščati.<br />
Vsebina<br />
• Mobilni podatkovni sinhronizacijski USB-kabel<br />
• Uporabniški priročnik<br />
Sistemske zahteve<br />
Strojna oprema<br />
• Osebni računalnik<br />
• USB-vmesnik (priporočamo vrata USB 2.0, ki omogočajo hiter prenos<br />
podatkov)<br />
Operating System<br />
• Microsoft Windows® XP<br />
• Microsoft Windows Vista®<br />
• Microsoft Windows® 7<br />
• Mac OS® X (10.x or later)<br />
182<br />
<strong>Targus</strong> High Speed File Share Cable<br />
Uporaba mobilnega podatkovnega<br />
sinhronizacijskega USB-kabla<br />
Windows OS<br />
1) Računalnika med sabo povežite preko priloženega podatkovnega USB-kabla.<br />
Aplikacija EasySuite se bo samodejno zagnala (če aplikacijo uporabljate na<br />
Windows Vista/Windows 7, glejte opombo; v nasprotnem primeru izberite<br />
CD-ROM pogon z EasySuite in dvokliknite EasySuite.exe, da jo zaženete).<br />
2) Ko se aplikacija EasySuite zažene na obeh računalnikih, bo v oknih upraviteljev<br />
datotek oddaljeni računalnik prikazan na zgornji plošči, lokalni računalnik pa v<br />
spodnji plošči.<br />
OPOMBA:<br />
1. ČE EASYSUITE UPORABLJATE NA WINDOWS VISTA/WINDOWS 7, SE BO PO-<br />
JAVILO OKNO “SAMODEJNO PREDVAJANJE” (AUTOPLAY). ČE ŽELITE, DA SE<br />
NASLEDNJIČ SAMODEJNO ZAŽENE, IZBERITE “ALWAYS DO THIS FOR SOFT-<br />
WARE AND GAMES”; ČE TEGA NE ŽELITE, KLIKNITE ”RUN EASYSUITE.EXE”, DA<br />
JO ZAŽENETE.<br />
2. ČE EASYSUITE UPORABLJATE NA WINDOWS VISTA/WINDOWS 7 IN SE PRIJAVITE<br />
S SKRBNIŠKIMI PRAVICAMI, SE BO PO ZAGONU EASYSUITE.EXE POJAVILO OKNO,<br />
KI VAS BO POZVALO K POTRDITVI, ZATO ZA NADALJEVANJE KLIKNITE GUMB “CON-<br />
TINUE” (NADALJUJ).<br />
183
<strong>Targus</strong> High Speed File Share Cable<br />
Mac OS<br />
CD-ROM pogon EasySuite bo samodejno prikazan na namizju. Odprite<br />
CD-ROM pogon z EasySuite in dvokliknite EasyMacCopy, da zaženete aplikacijo.<br />
OPOMBA: ČE SE PODATKOVNI KABEL MED POSTOPKOM PONESREČI IZKLO-<br />
PI, ZAPRITE PROGRAM, PREDEN KABEL ZNOVA PRIKLJUČITE. ZA PRAVILEN<br />
IZHOD IZ PROGRAMA IZBERITE IKONO EASYMACCOPY IN JO POVLECITE V<br />
RAZDELEK “EJECT” (IZVRZI).<br />
184<br />
<strong>Targus</strong> High Speed File Share Cable<br />
Osnovne funkcije<br />
1) Prenos podatkov<br />
Izberite datoteko/mapo in jo povlecite & odvrzite v ciljno mapo/pogon; s tem<br />
boste pričeli postopek kopiranja med dvema računalnikoma. Da bi datoteko kopirali<br />
iz lokalnega v oddaljeni računalnik, morate na oddaljenem računalniku klikniti<br />
“System->Setup” (Sistem -> Namestitev).<br />
OPOMBA: STANJE PRIPRAVLJENOSTI OZ. MIROVANJA BOSTA PREKINILI PRENOS<br />
PODATKOV. PRENOS SE PO AKTIVIRANJU SISTEMA NE MORE NADALJEVATI. POSKRBITE,<br />
DA TE FUNKCIJE PRED PRENAŠANJEM PODATKOV ONEMOGOČITE.<br />
2) Sinhronizacija pošte<br />
Pred pričnete z uporabo te funkcije, na oddaljenem računalniku kliknite “synchronize->mail->setup”<br />
(sinhroniziraj->pošta->namestitev), s čimer boste lokalnemu<br />
računalniku dovolili, da pošto z oddaljenega računalnika sinhronizira na lokalni<br />
računalnik; nato lahko kliknete “synchronize ->mail->start” (sinhroniziraj->pošta-<br />
>začni), da zaženete sinhronizacijo pošte.<br />
185
<strong>Targus</strong> High Speed File Share Cable<br />
3) EasyMover<br />
Pred pričnete z uporabo te funkcije, na oddaljenem računalniku kliknite<br />
“Synchronize ->EasyMover->Setup” (Sinhroniziraj->EasyMover-<br />
>Namestitev), s čimer boste lokalnemu računalniku dovolili, da nastavitve<br />
in podatke z oddaljenega računalnika sinhronizira na lokalni računalnik;<br />
nato lahko kliknete “Synchronize -> EasyMover ->Start” (Sinhroniziraj-<br />
>EasyMover ->Začni), da zaženete aplikacijo EasyMover.<br />
186<br />
<strong>Targus</strong> High Speed File Share Cable<br />
187
<strong>Targus</strong> High Speed File Share Cable<br />
Izhod iz aplikacije EasySuite<br />
1) Aplikacijo EasySuite zaprite na obeh računalnikih.<br />
2) Za zaustavitev naprave uporabite “Safely Remove Hardware” (Varno<br />
odstranjevanje strojne opreme); ko je delovanje podatkovnega kabla<br />
zaključeno, lahko kabel izklopite.<br />
188<br />
EasyMacCopy<br />
<strong>Targus</strong> High Speed File Share Cable<br />
Izberite datoteko/mapo in jo povlecite & spustite v ciljno mapo/pogon.<br />
189
SK – Úvod<br />
<strong>Targus</strong> High Speed File Share Cable<br />
Gratulujeme vám k nákupu vysokorýchlostného kábla na zdieľanie súborov<br />
od spoločnosti <strong>Targus</strong>. Vysokorýchlostný USB 2.0 kábel na prenos dát<br />
obsahuje softvér EasySuite, ktorý ponúka plug & play softvérový balík, ktorý<br />
pri ktorom nie je potrebná inštalácia.<br />
Obsah<br />
• Mobilný dátový synchronizačný USB kábel<br />
• Návod na použitie<br />
Systémové požiadavky<br />
Hardvér<br />
•PC<br />
•USB rozhranie (pre používanie vysokorýchlostného prenosu údajov sa<br />
odporúčajú porty USB 2.0)<br />
Operating System<br />
• Microsoft Windows® XP<br />
• Microsoft Windows Vista®<br />
• Microsoft Windows® 7<br />
• Mac OS® X (10.x or later)<br />
190<br />
<strong>Targus</strong> High Speed File Share Cable<br />
Používanie mobilného dátového<br />
synchronizačného USB kábla<br />
OS Windows<br />
1) Prepojte dva počítače pomocou mobilného dátového synchronizačného USB<br />
kábla. Aplikácia EasySuite sa spustí automaticky (ak používate Windows Vista/<br />
Windows 7 prečítajte si poznámku); v opačnom prípade, zvoľte CDROM jednotku<br />
EasySuite a pre spustenie aplikácie dvakrát kliknite na EasySuite.exe.<br />
2) Po spustení aplikácie EasySuite na obidvoch počítačoch, sa na hornom paneli<br />
vzdialeného počítača a na spodnom paneli lokálneho počítača zobrazia dve okná<br />
správcu súborov.<br />
POZNÁMKA:<br />
1. AK POUŽÍVATE EASYSUITE NA WINDOWS VISTA/WINDOWS 7, OTVORÍ SA VYS-<br />
KAKOVACIE OKNO “AUTOMATICKÉ PREHRÁVANIE”. AK JU CHCETE SPUSTIŤ AU-<br />
TOMATICKY AJ NABUDÚCE, ZAČIARKNITE “VŽDY VYKONAŤ PRE SOFTVÉR A HRY”;<br />
AK NIE, KLIKNITE NA ”SPUSTIŤ EASYSUITE.EXE” PRE JEJ SPUSTENIE.<br />
2. AK POUŽÍVATE EASYSUITE NA WINDOWS VISTA/WINDOWS 7 A PRIHLASUJETE<br />
SA S PRÁVAMI SPRÁVCU, BUDE PO SPUSTENÍ EASYSUITE.EXE POTREBNÉ POT-<br />
VRDENIE, KLIKNUTÍM NA TLAČIDLO “POKRAČOVAŤ”.<br />
191
<strong>Targus</strong> High Speed File Share Cable<br />
Mac OS<br />
CD-ROM jednotka EasySuite sa automaticky zobrazí na pracovnej ploche.<br />
Otvorte CD-ROM jednotku EasySuite a pre spustenie aplikácie dvakrát<br />
kliknite na EasyMacCopy.<br />
POZNÁMKA: AK JE DÁTOVÝ KÁBEL POČAS PREBIEHAJÚCEJ OPERÁCIE<br />
NECHTIAC ODPOJENÝ, PROSÍM UKONČITE PROGRAM PRED OPÄTOVNÝM<br />
PRIPOJENÍM KÁBLA. PRE SPRÁVNE.UKONČENIE PROGRAMU, ZVOĽTE<br />
IKONU EASYMACCOPY A PRESUŇTE JU DO SEKCIE “EJECT” (VYSUNÚŤ).<br />
192<br />
<strong>Targus</strong> High Speed File Share Cable<br />
Základné funkcie<br />
1) Prenos súboru<br />
Vyberte súbor/priečinok a presuňte ho pomocou myši do cieľového priečinka/<br />
jednotky; týmto sa iniciuje operácia kopírovania medzi dvomi počítačmi. Pre<br />
kopírovanie súboru z lokálneho počítača do vzdialeného počítača musíte kliknúť<br />
na “Systém->Nastavenie” na vzdialenom počítači.<br />
POZNÁMKA: POČAS PRENOSU ÚDAJOV, PRECHOD DO REŽIMU ÚSPORNÉHO<br />
REŽIMU ALEBO REŽIMU DLHODOBÉHO SPÁNKU PRERUŠÍ OPERÁCIU. PO<br />
PREBUDENÍ SYSTÉMU NIE JE MOŽNÉ OBNOVIŤ OPERÁCIU. PREDTÝM AKO<br />
ZAČNETE PRENÁŠAŤ ÚDAJE SA UISTITE, ŽE SÚ TIETO FUNKCIE VYPNUTÉ.<br />
2) Synchronizácia pošty<br />
Pred spustením vykonávania tejto funkcie kliknite na “synchronize<br />
(synchronizovať)->mail (pošta)->setup (nastavenie)” na vzdialenom počítači pre<br />
povolenie lokálnemu počítaču synchronizovať poštu zo vzdialeného počítača<br />
do lokálneho počítača; potom môžete kliknúť na “synchronize (synchronizovať)<br />
->mail (pošta)->start (spustiť)” pre spustenie synchronizácie pošty.<br />
193
<strong>Targus</strong> High Speed File Share Cable<br />
3) Jednoduché presúvanie (EasyMover)<br />
Pred spustením tejto funkcie, kliknite na “Synchronize (Synchronizácia) -><br />
EasyMover (Jednoduché presúvanie) -> Setup (Nastavenie)” pre povolenie<br />
lokálnemu počítaču presunúť nastavenia a údaje zo vzdialeného počítača<br />
do lokálneho; potom môžete kliknúť na “Synchronize (Synchronizácia)<br />
-> EasyMover (Jednoduché presúvanie) -> Start (Spustiť)” čím spustíte<br />
jednoduché presúvanie.<br />
194<br />
<strong>Targus</strong> High Speed File Share Cable<br />
195
<strong>Targus</strong> High Speed File Share Cable<br />
Ukončenie EasySuite<br />
1) Ukončite aplikáciu EasySuite na obidvoch počítačoch.<br />
2) Kliknite na “Bezpečné odstránenie hardvéru” pre zastavenie zariadenia.<br />
Po bezpečnom zastavení zariadenia môžete odpojiť prenosový kábel od<br />
počítača.<br />
196<br />
<strong>Targus</strong> High Speed File Share Cable<br />
EasyMacCopy<br />
Vyberte súbor/priečinok a presuňte ho myšou na cieľový priečinok/jednotku.<br />
197
TR – Giriş<br />
<strong>Targus</strong> High Speed File Share Cable<br />
<strong>Targus</strong> Yüksek Hızlı Dosya Paylaşım Kablosunu satın aldığınız için teşekkür<br />
ederiz. EasySuite yazılımı, kurulum gerektirmeyen, tak ve kullan yazılım<br />
takımı sunan bir adet USB 2.0 yüksek hızlı veri transferi kablosu içerir.<br />
İçindekiler<br />
• Mobil Veri Senkronizasyonu USB Kablosu<br />
• Kullanım Kılavuzu<br />
Sistem Gereksinimleri<br />
Donanım<br />
•PC<br />
•USB arayüzü (yüksek hızlı veri transferleri için USB 2.0 bağlantı noktaları<br />
önerilir)<br />
İşletim Sistemi<br />
• Microsoft Windows® 2000<br />
• Microsoft Windows® XP<br />
• Microsoft Windows Vista®<br />
• Mac OS® X 10.4 veya üstü<br />
198<br />
<strong>Targus</strong> High Speed File Share Cable<br />
Mobil Veri Senkronizasyonu USB Kablosunu<br />
Kullanma<br />
Windows İşletim Sistemi<br />
1) İki bilgisayarı verilen USB veri kablosuyla birbirine bağlayın. EasySuite<br />
uygulaması otomatik olarak başlayacaktır (Windows Vista/Windows 7 üzerinde<br />
kullanıyorsanız nota bakın); otomatik başlamazsa, lütfen EasySuite CD-ROM<br />
sürücüsünü seçin ve EasySuite.exe dosyasını çift tıklatarak başlatın.<br />
2) EasySuite uygulaması her iki bilgisayarda da başladıktan sonra iki dosya<br />
yöneticisi penceresi üst bölmede diğer bilgisayarı ve alt bölmede geçerli bilgisayarı<br />
görüntüleyecektir.<br />
NOT:<br />
1. EASYSUITE UYGULAMASINI WINDOWS VISTA/WINDOWS 7 SİSTEMLERİNDE<br />
KULLANIYORSANIZ, “OTOMATİK BAŞLAT” PENCERESİ GÖRÜNTÜLENECEKTİR.<br />
BİR SONRAKİ ÇALIŞTIRMADA OTOMATİK BAŞLATMAK İSTİYORSANIZ LÜTFEN “BU<br />
YAZILIM VE OYUNLAR İÇİN HER ZAMAN BUNU YAP” SEÇENEĞİNİ İŞARETLEYİN,<br />
OTOMATİK BAŞLATMAK İSTEMİYORSANIZ, ÇALIŞTIRMAK İÇİN “EASYSUITE.EXE<br />
DOSYASINI ÇALIŞTIR” SEÇENEĞİNİ TIKLATIN.<br />
2. EASYSUITE UYGULAMASINI WINDOWS VISTA/WINDOWS 7 SİSTEMLERİNDE<br />
KULLANIYORSANIZ VE YÖNETİCİ OLARAK OTURUM AÇTIYSANIZ, EASYSUITE.EXE<br />
DOSYASINI ÇALIŞTIRDIKTAN SONRA ONAYLAMANIZ İÇİN UYARI GÖRÜNTÜLENİR,<br />
DEVAM ETMEK İÇİN “DEVAM” DÜĞMESİNİ TIKLATIN.<br />
199
<strong>Targus</strong> High Speed File Share Cable<br />
Mac OS<br />
EasySuite CD-ROM sürücüsü otomatik olarak masaüstünde görüntülenecektir.<br />
EasySuite CD-ROM sürücüsünü açın ve uygulamayı çalıştırmak<br />
için EasyMacCopy öğesini çift tıklatın.<br />
NOT: ÇALIŞMA SIRASINDA VERİ DOSYASI YANLIŞLIKLA ÇIKARSA, KABLOYU<br />
BAĞLAMADAN ÖNCE LÜTFEN PROGRAMDAN ÇIKIN. PROGRAMDAN DÜZGÜN<br />
ÇIKMAK İÇİN LÜTFEN EASYMACCOPY SİMGESİNİ SEÇİN VE SİMGEYİ “ÇIKAR”<br />
BÖLÜMÜNE SÜRÜKLEYİN.<br />
200<br />
Temel İşlevler<br />
<strong>Targus</strong> High Speed File Share Cable<br />
1) Dosya Transferi<br />
Dosyayı/klasörü seçin ve hedef klasöre/sürücüye sürükleyip bırakın; bu, her<br />
iki bilgisayar arasında kopyalama işlemini başlatacaktır. Yerel bilgisayardan<br />
dosyayı uzak bilgisayara kopyalamak için uzak bilgisayarda “Sistem-<br />
>Kurulum” öğesini seçmelisiniz.<br />
NOT:VERİ TRANSFER EDERKEN BEKLEME VEYA UYKU DURUMLARI<br />
İŞLEMİ DURDURACAKTIR. SİSTEM UYANDIKTAN SONRA İŞLEME DEVAM<br />
ETMEYECEKTİR. VERİ TRANSFER ETMEDEN ÖNCE BU İŞLEVLERİN DEVRE<br />
DIŞI BIRAKILDIĞINDAN LÜTFEN EMİN OLUN.<br />
2) Posta senkronizasyonu<br />
Bu işlevi çalıştırmaya başlamadan önce yerel bilgisayarın uzak bilgisayardan<br />
yerel bilgisayara posta senkronizasyonu yapmasına izin vermek için lütfen “senkronize<br />
et->posta->kurulum” öğesini tıklatın, ardından posta senkronizasyonunu<br />
başlatmak için senkronize et->posta->başlat” seçeneğini tıklatabilirsiniz.<br />
201
<strong>Targus</strong> High Speed File Share Cable<br />
3) EasyMover<br />
Bu işlevi çalıştırmaya başlamadan önce yerel bilgisayarın uzak bilgisayardan<br />
ayarları ve verileri yerel bilgisayara içeri aktarmasına izin vermek için<br />
lütfen “Senkronize et->EasyMover->Kurulum” seçeneğini tıklatın, ardından<br />
“Senkronize et->EasyMover->Başlat” öğesini tıklatarak >EasyMover’ı<br />
başlatabilirsiniz.<br />
202<br />
<strong>Targus</strong> High Speed File Share Cable<br />
203
<strong>Targus</strong> High Speed File Share Cable<br />
EasySuite’ten Çıkış<br />
1) Her iki bilgisayarda da EasySuite uygulamasından çıkın.<br />
2) Cihazı durdurmak için “Donanımı Güvenle Kaldır” seçeneğini kullanarak<br />
transfer kablosu durdurulduktan sonra kabloyu çıkarabilirsiniz.<br />
204<br />
<strong>Targus</strong> High Speed File Share Cable<br />
EasyMacCopy<br />
Dosyayı/klasörü seçin ve hedef klasöre/sürücüye sürükleyip bırakın.<br />
205
AR – مقدمة<br />
<strong>Targus</strong> High Speed File Share Cable<br />
لبك EasySuite جمانرب لمشي .<strong>Targus</strong> نم ةعرسلا قئاف تافلملا ةكراشم لبك كئارش ىلع انيناهت<br />
ةعومجمو ً اناجم هبيكرت متي سباق مدقيو ،تانايبلا لقنل ةعرسلا قئاف USB 2.0<br />
جمارب<br />
.ليغشتلل<br />
206<br />
تايوتحملا<br />
لاوجلا تانايب ةنمازمل USB لبك•<br />
مدختسملا ليلد •<br />
ماظنلا تابلطتم<br />
ةزهجلأا<br />
يصخش بساح •<br />
(ةقئاف ةعرس تانايبلا لقن نيكمتل USB 2.0 ذفانم مادختساب ىصوي) USB ةهجاو •<br />
ليغشتلا ماظن<br />
• Microsoft Windows® XP<br />
• Microsoft Windows Vista®<br />
• Microsoft Windows® 7\<br />
• Mac OS® X (ثدحأ رادصإ وأ)<br />
<strong>Targus</strong> High Speed File Share Cable<br />
لاوجلا تانايب ةنمازمل USB لبك مادختسا<br />
Windows ليغشتلا ماظن<br />
ليغشتلا يف EasySuite قيبطت أدبي فوس .قفرملا USB تانايبلا لبك مادختساب ً اعم نيبساحلا لصو (1<br />
Windows وأ Windows Vista ليغشت ماظن عم لبكلا مدختست تنك اذإ هاندأ ةظحلاملا رظنا) ً ايئاقلت<br />
رايتخا ىجري ،كلذ ثدحي مل اذإ ،(7<br />
.قيبطتلا ليغشت ءدبل EasySuite.exe ىلع ً اجودزم ً ارقن رقناو EasySuite صرق كرحم<br />
ديعبلا بساحلا تافلملا ريدم يتذفان ضرعت فوس ،نيبساحلا لاك يف EasySuite قيبطت ليغشت دعب (2<br />
.يلفسلا ءزجلا يف يلحملا بساحلاو يولعلا ءزجلا يف<br />
:ةظحلام<br />
فوس ،WINDOWS 7 وأ WINDOWS VISTA ليغشت ماظن ىلع EASYSUITE مدختست تنك اذإ .1<br />
ىجري ،ةمداقلا ةرملا يف ً ايئاقلت قيبطتلا ليغشت ديرت تنك اذإ .(يئاقلت ليغشت) “AUTOPLAY” ةذفان قثبنت<br />
يف ً امئاد اذه ذفن) “ALWAYS DO THIS FOR SOFTWARE AND GAMES” رايخلا ديدحت<br />
لغش) “RUN EASYSUITE.EXE” قوف رقنلا ىجري ،كلذ يف ةبغرلا كيدل نكي مل اذإ ،(باعللأاو تاقيبطتلا<br />
.هليغشتل (EASYSUITE.EXE<br />
تلجسو WINDOWS وأ WINDOWS VISTA ليغشت ماظن ىلع EASYSUITE مدختست تنك اذإ .2<br />
رزلا قوف رقنا ،EASYSUITE.EXE ليغشت دعب ديكأتلا كنم بلطي فوس ،لوئسملا زايتما مادختساب كلوخد<br />
.ةعباتملل “CONTINUE”<br />
207
<strong>Targus</strong> High Speed File Share Cable<br />
Mac ليغشتلا ماظن<br />
EasySuite صرق كرحم حتفا . ً ايئاقلت بتكملا حطس ىلع EasySuite صرق كرحم ضرع متيس<br />
.قيبطتلا ليغشتل EasyMacCopy قوف ً اجودزم ً ارقن رقناو<br />
جمانربلا ءاهنلإ .لبكلا ليصوت ةداعإ لبق جمانربلا ءاهنإ ىجري ،ليغشتلا ءانثأ ةأجف لبكلا لاصفنا لاح يف :ةظحلام<br />
.(جارخإ) “EJECT” ءزجلا يف ةنوقيلأا بحسو EASYMACCOPY ةنوقيأ ديدحت ىجري ،حيحص لكشب<br />
208<br />
<strong>Targus</strong> High Speed File Share Cable<br />
209<br />
ةيساسأ فئاظو<br />
تافلملا لقن (1<br />
.نيبساحلا نيب خسنلا ةيلمع اذه أدبي فوس ،ةهجولا كرحملا/دلجملا يف هتلفاو هبحساو دلجملا/فلملا ددح<br />
>-(ماظنلا) System” قوف رقنلا كمزلي ،ديعبلا بساحلا ىلإ يلحملا بساحلا نم فلملا خسنل<br />
.ديعبلا بساحلا يف “(دادعإ)Setup<br />
دعب ةيلمعلا فانئتسا نكمي لاو .ةيلمعلا فاقيإ نوكسلا وأ دادعتسلاا عضو ببسي فوس ،تانايبلا لقن ءانثأ :ةظحلام<br />
.تانايبلا لقن لبق نيتفيظولا نيتاه ليطعت نم دكأتلا ىجري .زاهجلا ليغشت<br />
ينورتكللإا ديربلا ةنمازم (2<br />
setup>-(ديرب) mail>-(ةنمازم) synchronize” قوف رقنلا ،ةفيظولا هذه ذيفنت يف ءدبلا لبق<br />
ديعبلا بساحلل حامسلل ديعبلا بساحلا يف “(دادعإ)<br />
قوف رقنلا كلذ دعب كنكمي ،يلحملا بساحلا ىلإ ديعبلا بساحلا نم ينورتكللإا ديربلا ةلاسر ةنمازمب<br />
.ديربلا ةنمازم ءدبل “(ءدب) start>-(ديرب) mail>-(ةنمازم) synchronize”
<strong>Targus</strong> High Speed File Share Cable<br />
EasyMover (4<br />
EasyMover->Setup>-(ةنمازم) Synchronize” قوف رقنلا ىجري ،ةفيظولا هذه ذيفنت ءدب لبق<br />
ىلإ ديعبلا بساحلا نم تانايبلاو تادادعلإا لقنب يلحملا بساحلل حامسلل ديعبلا بساحلا يف “(دادعإ)<br />
EasyMover->Start>-(ةنمازم) Synchronize” قوف رقنلا كلذ دعب كنكمي ؛يلحملا بساحلا<br />
.EasyMover ليغشتل “(ءدب)<br />
210<br />
<strong>Targus</strong> High Speed File Share Cable<br />
211
<strong>Targus</strong> High Speed File Share Cable<br />
212<br />
EasySuite ءاهنإ<br />
.نيبساحلا لاك يف EasySuite قيبطت ءاهنإب مق (1<br />
كلذ دعب كنكمي ،نامأب تانايبلا لقن لبك ليغشت فاقيإ دعب ،زاهجلا فاقيلإ “نامأب ةزهجلأا ةلازإ” مدختسا (2<br />
.لقنلا لبك عزن<br />
<strong>Targus</strong> High Speed File Share Cable<br />
213<br />
EasyMacCopy<br />
ةهجولا كرحملا/دلجملا يف هتلفاو هبحساو دلجملا/فلملا ددح.