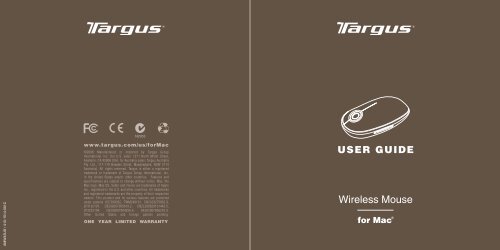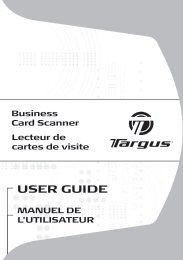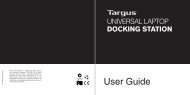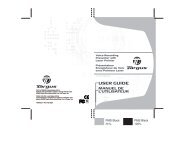Wireless Mouse - Targus
Wireless Mouse - Targus
Wireless Mouse - Targus
Create successful ePaper yourself
Turn your PDF publications into a flip-book with our unique Google optimized e-Paper software.
AMW43US / 410-1514-001C<br />
N2953<br />
www.targus.com/us/forMac<br />
©2008 Manufactured or imported by <strong>Targus</strong> Group<br />
International, Inc. (for U.S. sales: 1211 North Miller Street,<br />
Anaheim, CA 92806 USA, for Australia sales: <strong>Targus</strong> Australia<br />
Pty. Ltd., 117-119 Bowden Street, Meadowbank, NSW 2114<br />
Australia). All rights reserved. <strong>Targus</strong> is either a registered<br />
trademark or trademark of <strong>Targus</strong> Group International, Inc.<br />
in the United States and/or other countries. Features and<br />
specifications are subject to change without notice. Mac, the<br />
Mac logo, Mac OS, Safari and iTunes are trademarks of Apple<br />
Inc., registered in the U.S. and other countries. All trademarks<br />
and registered trademarks are the property of their respective<br />
owners. This product and its various features are protected<br />
under patents US7298362, TWM249131, CNZL03275852.9,<br />
JP3132101, DE202007005619.2, CNZL200620131443.5,<br />
JP3232194, DE202007004256.6, DE202007006210.9.<br />
Other United States and foreign patents pending.<br />
ONE YEAR LIMITED WARRANTY<br />
USER GUIDE<br />
<strong>Wireless</strong> <strong>Mouse</strong><br />
for Mac ®
Introduction<br />
Hardware<br />
• USB port<br />
Operating System<br />
• Mac OS ® X 10.4 or later<br />
<strong>Wireless</strong> <strong>Mouse</strong> <strong>Wireless</strong> <strong>Mouse</strong><br />
<strong>Targus</strong> <strong>Wireless</strong> <strong>Mouse</strong><br />
Congratulations on your purchase of the <strong>Targus</strong> <strong>Wireless</strong> <strong>Mouse</strong>. This wireless<br />
mouse uses 2.4GHz RF technology which provides a seamless connection up<br />
to 33 ft (10 m) away.<br />
System Requirements<br />
Installing the Batteries<br />
• Please use the two AA batteries that are included.<br />
• Remove the battery cover by sliding the release button on the bottom of the<br />
mouse. Once the battery cover releases, simply lift it up from the back of the<br />
mouse.<br />
• Insert the batteries, making sure that the positive (+) and negative (-) ends of<br />
each battery match the polarity indicators inside the battery compartment.
<strong>Wireless</strong> <strong>Mouse</strong> <strong>Wireless</strong> <strong>Mouse</strong><br />
• Once the batteries are installed. Close the battery compartment by first<br />
re-inserting the front of the cover and then pressing down the back until it<br />
locks into position.<br />
• Turn on the mouse by sliding the on/off switch on the bottom to the “on”<br />
position.<br />
Low Battery Power Indicator<br />
NOTE: WHEN THE BATTERY POWER IS LOW, THE TOUCH SCROLL WILL FLASH RED.<br />
PLEASE REPLACE THE BATTERIES.<br />
When 60 minutes of power remains, a red indicator light will glow for 8<br />
seconds.<br />
When only 30 minutes of power remains, the red indicator light will blink<br />
continuously.<br />
Using the <strong>Mouse</strong><br />
Touch Scroll<br />
(4-way scrolling)<br />
Right mouse<br />
button<br />
Left mouse<br />
button<br />
Programmable buttons
Establishing the Connection<br />
<strong>Wireless</strong> <strong>Mouse</strong> <strong>Wireless</strong> <strong>Mouse</strong><br />
• Remove the mini USB receiver from the bottom of the mouse cover.<br />
• Plug the USB receiver into an available USB port on your computer<br />
• You are ready to use the mouse.<br />
Using the Touch Scroll<br />
• Slide your finger over the Touch Scroll sensing area<br />
to use the 4-way scrolling function.<br />
• Quickly slide your finger (either up or down) over the<br />
Touch Scroll to activate the quick scrolling function.<br />
• Press any button to disable the quick scrolling<br />
function.<br />
NOTE: PLEASE REMOVE THE PROTECTIVE PLASTIC FILM ON THE TOUCH SCROLL<br />
BEFORE USING THE DEVICE.<br />
Installing Software for Programmable Buttons<br />
Installing the software enables configuration of the programmable buttons.<br />
The latest software (Model # AMW43) can be downloaded from the official<br />
<strong>Targus</strong> web site: http://www.targus.com<br />
Double click the setup icon to launch the installation software.
<strong>Wireless</strong> <strong>Mouse</strong> <strong>Wireless</strong> <strong>Mouse</strong><br />
Follow the on-screen instructions to complete the installation.<br />
After the software is successfully installed, restart your computer to finish<br />
installing the software.<br />
A <strong>Targus</strong> icon will appear in the System Preferences window.<br />
Programming the Buttons<br />
Click on the <strong>Targus</strong> logo to launch the device application.<br />
Click to highlight the image of the device and then press “Setup Device” to<br />
launch the configuration software.<br />
<strong>Wireless</strong> <strong>Mouse</strong><br />
<strong>Wireless</strong> <strong>Mouse</strong>
<strong>Wireless</strong> <strong>Mouse</strong> <strong>Wireless</strong> <strong>Mouse</strong><br />
Click the arrows on the right-side of the drop down lists to configure each<br />
button.<br />
Each button can be programmed to any of the following types of functions:<br />
Default Action Set the buttons to a specific function.<br />
Run AppleScript Set the buttons to load an AppleScript<br />
Launch Application<br />
Set the buttons to launch specific application installed<br />
in the computer.<br />
Perform key strokes Set the button to recall key strokes.<br />
Predefined functions Set the button to map pre-set actions<br />
Close the application window to apply the changes.<br />
Troubleshooting<br />
The mouse is not working.<br />
• Make sure the batteries are installed correctly. The positive (+) and<br />
negative (-) ends of each battery must match the positive (+) and negative (-)<br />
connections in the battery compartment.<br />
• Make sure the batteries are charged. Replace if necessary.<br />
• Verify that the computer’s USB port is functioning.<br />
• Try plugging the USB receiver into another USB port.<br />
0
Technical Support<br />
For technical questions, please visit:<br />
US Internet: www.targus.com/support.asp<br />
Australia Internet: www.targus.com/au<br />
Email: infoaust@targus.com<br />
Telephone: 1800-641-645<br />
New Zealand Telephone: 0800-633-222<br />
Product Registration<br />
<strong>Wireless</strong> <strong>Mouse</strong> <strong>Wireless</strong> <strong>Mouse</strong><br />
<strong>Targus</strong> recommends that you register your <strong>Targus</strong> accessory shortly after<br />
purchasing it. To register your <strong>Targus</strong> accessory, go to:<br />
http://www.targus.com/registration.asp<br />
You will need to provide your full name, email address, country of residence and<br />
product information.<br />
Warranty<br />
<strong>Targus</strong> warrants this product to be free from defects in materials and workmanship<br />
for one year. If your <strong>Targus</strong> accessory is found to be defective within that time,<br />
we will promptly repair or replace it. This warranty does not cover accidental<br />
damage, wear and tear, or consequential or incidental loss. Under no conditions<br />
is <strong>Targus</strong> liable for loss of, or damage to, a computer or other device(s); nor loss<br />
of, or damage to, programs, records, or data; nor any consequential or incidental<br />
damages, even if <strong>Targus</strong> has been informed of their possibility. This warranty does<br />
not affect your statutory rights.<br />
Regulatory Compliance<br />
This device complies with Part 15 of the FCC Rules. Operation is subject to the<br />
following two conditions: (1) This device may not cause harmful interference, and (2)<br />
This device must accept any interference received, including interference that may<br />
cause undesired operation.<br />
FCC Statement<br />
Tested to Comply<br />
This equipment has been tested and found to comply with the limits of a Class B<br />
digital device, pursuant to Part 15 of the FCC Rules. These limits are designed to<br />
provide reasonable protection against harmful interference in a residential installation.<br />
This equipment generates, uses, and can radiate radio frequency energy and if not<br />
installed and used in accordance with the instructions, may cause harmful interference<br />
to radio communications. However, there is no guarantee that interference will not<br />
occur in a particular installation. If this equipment does cause harmful interference to<br />
radio or television reception, which can be determined by turning the equipment off<br />
and on, the user is encouraged to try to correct the interference by one or more of the<br />
following measures:<br />
• Reorient or relocate the receiving antenna;<br />
• Increase the separation between the equipment and receiver;<br />
• Connect the equipment into an outlet on a circuit different from that to which the<br />
receiver is connected;<br />
• Consult the dealer or an experienced radio/TV technician for help<br />
Changes or modifications not authorized by the party responsible for compliance could<br />
void the user’s authority to operate this product.<br />
Receiver Information:<br />
FCC ID: FSUKM009<br />
IC: 3760A-00016<br />
Rating: 5V 25mA<br />
Declaration of Conformity<br />
Hereby, <strong>Targus</strong>, declares that this device is in compliance with the essential<br />
requirements and other relevant provisions of Directive 1999/5/EC.