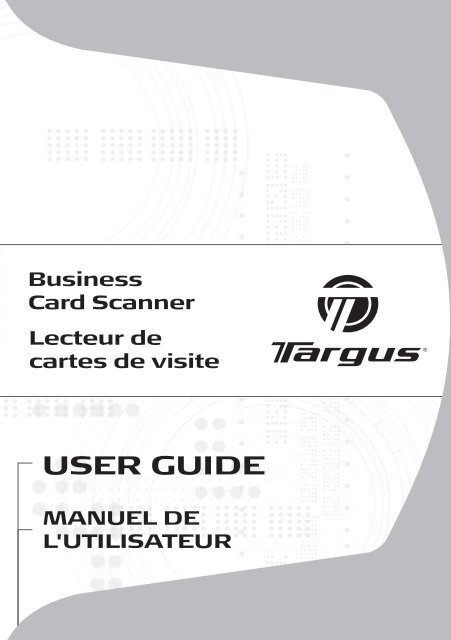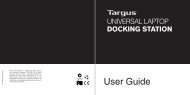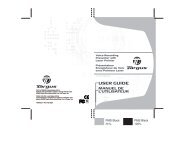AWU04 User Manual full version (CA) - Targus
AWU04 User Manual full version (CA) - Targus
AWU04 User Manual full version (CA) - Targus
You also want an ePaper? Increase the reach of your titles
YUMPU automatically turns print PDFs into web optimized ePapers that Google loves.
Business<br />
Card Scanner<br />
Lecteur de<br />
cartes de visite<br />
USER GUIDE<br />
MANUEL DE<br />
L'UTILISATEUR
PenPower Technology Ltd.<br />
Software <strong>User</strong> License Agreement<br />
You are licensed to legally use this software program (“the Software”) by PenPower<br />
Technology Ltd (“PenPower”) under this license agreement (“The Agreement”). If you do<br />
not agree with any of the provisions in this Agreement, please do not install, copy or use the<br />
Software. By using the Software, you are deemed to <strong>full</strong>y understand and accept the provisions<br />
of this Agreement.<br />
1. Intellectual Property<br />
All intellectual property rights in the Software, together with all information and documents<br />
included in the packaging for the Software (including but not limited to copyrights),<br />
are property of PenPower, and are protected by relevant laws and regulations.<br />
2. License to Use<br />
You are authorized to use the Software on one (1) single computer only. You may not use<br />
the Software on any other machines other than the said single computer.<br />
3. Authority to Copy<br />
The Software and all documents included with the Software, and copyright thereof, are<br />
property of PenPower. You are licensed to make one (1) copy of the Software for your<br />
personal backup purposes. All other acts of copying are strictly prohibited.<br />
You may not sell, lease, dissemble, reverse engineer, copy, translate, adapt or derive the<br />
Software, or obtain the source code of the Software by any other means. You may not use<br />
the Software for any purposes other than those permitted under this Agreement.<br />
4. Business <strong>User</strong>s<br />
If you need to install or use the Software on more than one (1) computer, please contact<br />
PenPower or our local distributor to purchase a license for the additional use.<br />
5. Liability<br />
You agree to indemnify PenPower against all losses, costs, debts, settlement payments or<br />
other expenses (including but not limited to attorneys fees) arising from your breach of<br />
this Agreement, and you agree to compensate PenPower for all of the abovementioned<br />
damages.<br />
6. No Warranty<br />
Effectiveness of a packaged software in handling information is closely related to its<br />
software and hardware environment. The Software is published following careful development<br />
and product testing by PenPower, but PenPower is not able to conduct tests<br />
based on all possible combinations of software and hardware environment. Therefore,<br />
PenPower is unable to promise nor warrant that there will be absolutely no risk of loss or<br />
damage of information, or any other kind of loss, during installation and/or execution of<br />
the Software. You must be <strong>full</strong>y aware of your risks in using the Software.
PenPower will provide you with the Software and support services in respect of the Software<br />
to the maximum extent permitted by law. However, PenPower does not warrant that<br />
the Software and information included in the package of the Software contain no defects<br />
or errors. PenPower is not liable for any indirect, special or incidental loss arising from<br />
the Software, including but not limited to loss of profits, damage to business reputation,<br />
cessation of work, hardware malfunction or damage, or any other commercial damage or<br />
loss arising from commercial use of the Software.<br />
7. Limitation of Liability and Damages<br />
The maximum amount of compensation payable by PenPower, in respect of any damage<br />
incurred by you for any reason under this Agreement, is limited to the amount you have<br />
already paid to PenPower in respect of the Software.<br />
Under no circumstances will PenPower be held liable for the possibility of loss, notwithstanding<br />
PenPower may be aware of the possibility of such loss.<br />
8. Prohibition Against Sublicense<br />
You are prohibited to assign the license in respect of the Software granted to you under<br />
this Agreement, or to grant a sublicense to another person.<br />
9. Jurisdiction<br />
With regards to any disputes arising from this Agreement, PenPower and you agree that<br />
the court having jurisdiction over the business location of PenPower will be the court in<br />
the first instance.<br />
10. Miscellaneous<br />
In the event that any provision of this Agreement is found to be invalid at law, such<br />
invalidity will not affect the validity of any other provisions, or the legal enforceability of<br />
such other provisions.<br />
In the event that the Software cannot be executed under conditions of normal use, due to<br />
any damage to the original disk/s, PenPower will replace the disk/s free of charge.
Contents<br />
Chapter 1 Product Features...................................................................................1-1<br />
Chapter 2 Getting Started.....................................................................................2-1<br />
2.1 System Requirements..............................................................................................2-1<br />
2.2 Installing <strong>Targus</strong> Business Card Scanner..............................................................2-1<br />
2.2.1 Software and Driver Installation............................................................................2-1<br />
2.2.2 Connecting Hardware.............................................................................................2-3<br />
2.3 Preparation for Card Scan.......................................................................................2-4<br />
2.3.1 Calibration.............................................................................................................2-4<br />
2.3.2 Start-up Wizard....................................................................................................2-4<br />
2.4 Live Update.............................................................................................................2-5<br />
Chapter 3 Overview..............................................................................................3-1<br />
3.1 <strong>User</strong> Interface..........................................................................................................3-1<br />
Menu Bar.........................................................................................................................3-2<br />
3.2 Scanning Wizard......................................................................................................3-3<br />
3.2.1 Scanning Business Cards......................................................................................3-3<br />
3.2.2 Batch Scanning....................................................................................................3-4<br />
3.3 Scan Bussiness Card Directly................................................................................3-4<br />
3.4 Viewing Contacts..................................................................................................3-5<br />
3.4.1 List Mode View........................................................................................................3-5<br />
3.4.2 Label Mode View.....................................................................................................3-6<br />
3.4.1 Image Mode View........................................................................................................3-7<br />
3.4.2 Dual Mode View..................................................................................................3-7<br />
Chapter 4 Editing Cards...................................................................................4-1<br />
4.1 Editing Window Overview............................................................................................4-1<br />
4.2 Verifying Contacts..........................................................................................................4-1<br />
4.3 Editing Contacsts.....................................................................................................4-2<br />
4.3.1 Recognizing Partial Content of a Card Entry.................................................4-3<br />
4.3.2 Adjusting Separation Rate.................................................................................4-3<br />
4.3.3 Deframing Function...........................................................................................4-4<br />
4.3.4 Fine Rotate...........................................................................................................4-4<br />
4.3.5 Rotating Card ......................................................................................................4-5
4.3.6 Rescanning Card.................................................................................................4-5<br />
4.3.7 Recognize Again............................................................................................4-6<br />
4.3.8 Front and Back Business Card Image Exchange...............................................4-6<br />
4.4 Viewing Cards.......................................................................................................4-7<br />
4.4.1 Saving Card Image.................................................................................................4-7<br />
4.4.2 Deleting Card Image............................................................................................4-7<br />
Chapter 5 Managing Business Cards..........................................................................5-1<br />
5.1 Categorizing Cards...................................................................................................5-1<br />
5.1.1 Categorizing from Management Page...................................................................5-1<br />
5.1.2 Categorizing from Editing Page............................................................................5-2<br />
5.1.3 Sending Email by Category................................................................................5-2<br />
5.2 Merging and Separating Cards................................................................................5-3<br />
5.3 Adding New Cards....................................................................................................5-4<br />
5.3.1 Adding an Empty Card......................................................................................5-4<br />
5.3.2 Adding the Same Company Card...............................................................................5-4<br />
5.4 Adding Cards from Other Resources......................................................................5-5<br />
5.4.1 Photo File...............................................................................................................5-5<br />
5.4.2 Twain Scanner........................................................................................................5-5<br />
5.5 Searching Contacts....................................................................................................5-7<br />
5.5.1 Text Search............................................................................................................5-7<br />
5.5.2 Advanced Search...................................................................................................5-8<br />
5.5.3 Finding Duplicate Data............................................................................5-9<br />
5.6 Safeguarding your Contacts..................................................................................5-10<br />
5.6.1 Save ....................................................................................................................5-10<br />
5.6.2 Save As...............................................................................................................5-10<br />
5.6.3 File Encryption..................................................................................................5-10<br />
5.7 Printing Cards......................................................................................................5-12<br />
5.7.1 Printing Preview.................................................................................................5-12<br />
5.7.2 Editing Print Templates.....................................................................................5-13<br />
5.8 Exchanging Contacts...........................................................................................5-14<br />
5.8.1 Export..............................................................................................................5-14<br />
5.8.2 Import..............................................................................................................5-17<br />
5.8.3 Synchronize....................................................................................................5-19
5.9 Settings.....................................................................................................5-21<br />
5.9.1 Export Option....................................................................................................5-21<br />
5.9.2 Sync Option........................................................................................................5-21<br />
5.9.3 Field Display......................................................................................................5-22<br />
5.9.4 <strong>User</strong> Define Field..............................................................................................5-22<br />
5.9.5 Scan Option.......................................................................................................5-23<br />
5.9.6 Revising the Results of Chinese Card Recognition..................................5-23<br />
5.10 WorldCard Portable Disk..........................................................................5-24<br />
5.10.1 Saving Card Data to a Portable Disk .............................................................5-24<br />
5.10.2 Card Data Management for Portable Disk.....................................................5-25<br />
Chapter 6 Scan Manager........................................................................................6-1<br />
FAQ<br />
6.1 Scanning Contacts.........................................................................................................6-1<br />
6.2 Scan business cards ..................................................................................................6-2<br />
6.2.1 Scan and Edit business cards.............................................................................6-2<br />
6.2.2 View business card image..................................................................................6-4
Chapter 1 Product Introduction<br />
Chapter 1 Product Introduction 1-1<br />
The <strong>Targus</strong> Business Card Scanner provides you with a total business card management<br />
solution by integrating card recognition, management, transmission, and printing functions<br />
in a single digitized unit. So you can find your business cards at anytime and anywhere<br />
when you need them.<br />
Easy Card Reader<br />
Scanning or snapping your business cards has never been quicker or easier.<br />
Organizing Business Card<br />
After scanning or snapping your business cards, WorldCard Manager Software allows<br />
you to organize, sort, search, add and delete. Also, you can easily edit and add comments<br />
to any business card.<br />
Advanced Search<br />
Full text search to find your contacts easily and conveniently.<br />
Multi-Language Support<br />
Quickly scan or snap and recognize both sides of business cards in English, French, German,<br />
Italian, Spanish, Dutch, Turkish, Polish, Hungarian, Traditional Chinese, Simplified<br />
Chinese, Japanese and Korean.<br />
Multiple Categories and Sub-categories<br />
Organize card information into categories and sub-categories in anyway you want.<br />
Print Templates<br />
WorldCard provides various print templates. You can also easily create your own templates<br />
and print contact information in different formats.<br />
Recognize contact from other resource<br />
Recognize business card image files taken by digital cameras or advanced mobile phones.<br />
It can also work with the flatbed scanner.<br />
Data Exchange<br />
Export/Import/Sync contacts to/from/with Outlook, Outlook Express, Palm, Pocket PC<br />
and other PIM software.<br />
Note:Vista <strong>version</strong> only supports exporting contacts to Windows Contacts, and Export/Import/Sync<br />
contacts to/from/with Outlook.
1-<br />
<strong>Targus</strong> Business Card Scanner<br />
Unicode<br />
Unicode design makes it possible to display various languages of business cards at the<br />
same time.
2.1 System Requirements<br />
• Pentium III 800 CPU or above<br />
• 256MB of RAM<br />
• 100MB of available hard disk space<br />
• Windows 2000/XP/Vista<br />
• USB Port<br />
1. Please click .<br />
Chapter 2 Getting Started<br />
2.2 Installing <strong>Targus</strong> Business Card Scanner<br />
To properly use your <strong>Targus</strong> Business Card Scanner<br />
1. Install the software included on the CD<br />
2. Connect your <strong>Targus</strong> Business Card Scanner or business card camera to your PC<br />
3. Scan or capture your business cards and enjoy<br />
2.2.1 Software and Driver Installation<br />
Chapter 2 Getting Started 2-<br />
To save time, TARGUS has combined the installation of the hardware and software into<br />
one easy process. To start, insert the CD into your CD/DVD ROM (if the program does not<br />
automatically start, simply double click the setup.exe file on the CD).
2-2 <strong>Targus</strong> Business Card Scanner<br />
2. During installation, scan components<br />
will be installed into Microsoft Outlook<br />
and Microsoft Outlook Express. Please<br />
close Microsoft Outlook and Microsoft<br />
Outlook Express to continue.<br />
3. Select to accept the license<br />
agreement. Please read licensing agreement<br />
completely.<br />
4. Please fill in your name and company<br />
name. Click to continue.<br />
5. Please follow the on-screen notice. Click<br />
to continue.
6. Please select the location to install. The<br />
default location is c:\Program Files\<br />
WorldCard. Click to continue.<br />
7. Click to begin installation.<br />
8. Click to complete installation.<br />
If you do not want to restart now,<br />
click “No, I will restart my computer<br />
later”.<br />
Chapter 2 Getting Started 2-
2- <strong>Targus</strong> Business Card Scanner<br />
2.2.2 Connecting Hardware<br />
After installing the software, connect the USB connection of your <strong>Targus</strong> Business Card<br />
scanner or business card camera to the USB port of your computer.<br />
Note: Some computers may shut down accidentally after connection. This is due to lack of<br />
power to support several USB devices. To avoid this problem, connect your World-<br />
Card scanner/business card camera and other USB devices to an extra-powered<br />
USB hub.<br />
Windows 2000<br />
After connecting your device, the<br />
<br />
window will appear on you computer,<br />
please click to complete the hardware<br />
installation of Card Scanner.<br />
2.3 Preparation for Card Scan<br />
2.3.1 Calibration<br />
After installing the software and drivers,<br />
your <strong>Targus</strong> Business Card Scanner must be<br />
calibrated in order to ensure perfect results.<br />
Place the calibration card into the<br />
scanner. Make sure the calibration card is<br />
flushed to the side with the mark.<br />
Note: To calibrate the Scanner, WorldCard Office inserts the blank side of the card face<br />
down. In case the calibration card is lost you can use any blank white card for<br />
calibration.<br />
Tip: If there is any color indifference after scanning a card, you can calibrate the scanner<br />
via Tool/Calibration.
2.3.2 Start-Up Wizard<br />
Start your WorldCard software by<br />
double-clicking the WorldCard icon on<br />
your Windows screen. After the WorldCard<br />
Application opens, the following screen will<br />
appear.<br />
1. To start the wizard, click .<br />
2. The Wizard can help you quickly choose<br />
what you want to do:<br />
Scan Card: allows you to add a card to<br />
your file.<br />
Load Card Image: allows you to take an<br />
existing picture of a business card and<br />
add it to your file.<br />
Import data: Import data: allows you to<br />
import data from sources such as Lotus<br />
Notes, Outlook/Outlook Express, PocketPC<br />
and Palm Desktop etc.<br />
Note: Vista <strong>version</strong> only supports importing<br />
data from Outlook.<br />
Import Old Version Data: allows you to<br />
import the previous <strong>version</strong> of World-<br />
Card file into your new WorldCard File.<br />
You may select a function and click the<br />
icon to continue.<br />
2.4 Live update<br />
Chapter 2 Getting Started 2-<br />
Live update wizard can check the latest <strong>version</strong> from internet and download it automatically.<br />
To use the live update wizard, select Help/Online update. You may accept to install it<br />
after the downloading process is done.
2- <strong>Targus</strong> Business Card Scanner
3.1 <strong>User</strong> Interface<br />
A<br />
A: Category tab<br />
B: Search tab<br />
C: Card Window<br />
D: Recycle Bin<br />
E: Add Category<br />
F: Delete Category<br />
G: Disk space used<br />
H: Status<br />
I: Alphabet<br />
B<br />
D E F G<br />
J: Connection Status<br />
Chapter 3 Overview<br />
H I<br />
J<br />
C<br />
Chapter 3 Overview 3-
3- <strong>Targus</strong> Business Card Scanner<br />
Menu Bar<br />
A B C D E F G H I J K L M N<br />
A: Save your Card file<br />
B: Print Preview<br />
C: Delete Card<br />
D: Delete card from Category<br />
E: Settings<br />
F: Mode button<br />
G: Scan a new business card<br />
H: Multiple scan business cards<br />
I: Add a new card from another picture source<br />
J: Synchronise with Outlook/PDA/Palm/Lotus notes<br />
K: Send an email to selected person<br />
L: Export all your data and the portable software to selected flash disk or hard drive<br />
M: Edit Card<br />
N: Edit Print Template
3.2 Scanning Wizard<br />
3.2.1 Scanning Business Cards<br />
To scan business cards, select Scan . The wizard will open:<br />
1. Select if the card is single or double sided.<br />
Chapter 3 Overview 3-3<br />
2. Select the language of the card, if the card is double-sided select the language of the both<br />
sides.<br />
3. Insert the card into your <strong>Targus</strong> Business Card Scanner, placing the card flush with the<br />
edge with the symbol. Once inserted, the Scanner status frame should say Ready.<br />
4. In the Scanner Panel frame:<br />
-Select Auto Scanning, if you want the scan to automatically start when the paper is<br />
inserted.<br />
-Select Auto Recognition after scanning, if you want the card information to be automatically<br />
added to your file. If you want to see the scanned card image before recognition,<br />
do not select this.<br />
5. After you recognize the card, the information will automatically go into the Unfiled<br />
category.
3- <strong>Targus</strong> Business Card Scanner<br />
3.2.2 Batch Scanning<br />
To batch scan business cards, select<br />
Batch Scan .<br />
With this function, you can scan many<br />
cards easily, preview them, and then add<br />
them to your Card File.<br />
1. Select single or double-sided. Next, select<br />
the languages of each side. Please note,<br />
you can only multi-scan cards that are in<br />
the same language regardless of single or<br />
double sided.<br />
2. The Scan status frame displays the status<br />
of the scanner. Select Auto scanning if<br />
you want to automatically feed in your<br />
cards. If the card does not scan properly,<br />
click on the Rescan to try again. If you<br />
want to return to the previous screen,<br />
select Previous.<br />
3. This screen will allow you to quickly<br />
recognize all the cards scanned during<br />
this batch. When you are done, select<br />
Finish.<br />
3.3 Scan Business Card Directly<br />
To Scan your card directly, click of the Setting icon and select Scan Option.<br />
Select Scan card directly of the Scan Method and click OK. You may refer to Chapter 5.9<br />
for detailed setting explanation.
3.4 Viewing Contacts<br />
Chapter 3 Overview 3-<br />
WolrdCard provides [List mode], [Label mode], [Image mode] and [Dual Mode]. The<br />
default setting is List mode. To select other modes, you may select View\View Mode or click<br />
the pull down menu of the Mode button from the menu bar.<br />
3.4.1 List Mode View<br />
List Mode is the default view mode.<br />
Contact Information List<br />
After scanning business cards, you will see the scanned contact information list on the<br />
right side of the management window.<br />
At the top of the window, you can quickly see how many cards are in each category.<br />
For easy organization, notice the dark-highlighted entries indicate cards that have not been<br />
edited or verified yet.<br />
To sort the contact information into alphabetical order, you may click on the field name.<br />
Besides the contact information, you can also quickly discriminate the single and<br />
double sided card from their different image.<br />
Tip: You may select the displayed fields from the Tool/Setting/Field Setting menu.
3- <strong>Targus</strong> Business Card Scanner<br />
Category tab<br />
You can manage your business cards by storing them in category groups. The Category<br />
tab is on the left side of the management window. You can find All Records category and<br />
Unfiled category as the default. WorldCard allows you to add as many user specified categories<br />
and sub-categories to manage your business cards as you chose.<br />
Alphabet<br />
The WorldCard organizes Display Name in the Alphabet. You may click on the letter of<br />
the alphabet for searching contact information.<br />
3.4.2 Label Mode View<br />
Label Mode View displays contact information and business card at the same time.<br />
The contact information shows display name, company, title, office address, mobile<br />
phone number , office telephone number , office fax number , Email address and<br />
website.<br />
This icon means the business card is double sided.
3.4.3 Image mode<br />
Chapter 3 Overview 3-<br />
Click button to view front side of business cards, click button to view<br />
back side of business cards.<br />
3.4.4 Dual mode<br />
Dual mode lists the scanned contact information on the top right management window<br />
and can display the front and back side image of the business card from Bottom right of the<br />
management window. You can click the front or back side icon of the card to magnify it.
3- <strong>Targus</strong> Business Card Scanner
Chapter 4 Editing Cards<br />
4.WorldCard Editing Window Overview<br />
Chapter 4 Editing Cards 4-<br />
The WorldCard Editing window allows you to edit the information of individual business<br />
cards.<br />
To select the WorldCard Editing window, simply double click on any card record in<br />
the list menu of the WorldCard Management page. Or, you may click the Edit Selected<br />
Record icon to the WorldCard Editing window and edit the selected records.<br />
You may click a record and press on Ctrl or Shift key of your keyboard, and then click<br />
another record for multiple selection.<br />
4.2 Verifying Contacts<br />
The editing window allows you to verify the individual contact information for any<br />
specific business card. Once the editing window is open for a card, the following screen will<br />
be presented containing information relevant to the card selected from the Management<br />
window.<br />
The Editing Window may be used to edit any information on a business card and to<br />
correct or update information as necessary for future changes of an individual contact. The<br />
features and functions of this window are as follows:
4- <strong>Targus</strong> Business Card Scanner<br />
4.3 Editing Contacts<br />
WorldCard Editing window has three sub-windows, the Card Information window,<br />
the Personal Information window and the Notes window. The Card Information window<br />
displays all relevant business card data which was retrieved from the card recognition<br />
function of WorldCard software. See the Card Information window as represented in the<br />
following picture.<br />
Card Information<br />
Personal Information<br />
Notes<br />
The information in the Card Information window is categorized in fields such as Name,<br />
Position, Company, Address, Telephone/Fax numbers, Email address and Web Site. A few<br />
additional categories are also available in the Card Information window.<br />
The Personal Information window displays personal information about your contact<br />
which is not retrieved from your contacts business card.<br />
The Notes window stores/displays important data from your personal notes about your<br />
business contact.<br />
Note: If at any time during the editing mode, an incorrect action is selected. You may<br />
reverse the changes by selecting the Restore Icon from the Editing Window.<br />
Selecting the Restore Icon , will delete the last change made and restore the<br />
appropriate content of the business card.<br />
To exit the WorldCard Editing window, right click on the Exit icon or select Exit<br />
from the File menu of the WorldCard Editing window.
4.3.WorldCard Recognizing Partial Content of a Card Entry<br />
In some cases, the information of a<br />
business card may not be completely<br />
recognized by the WorldCard business<br />
card recognition system. You may use the<br />
Partially Select and Recognize function of<br />
the WorldCard Editing Window. To select<br />
the Partially Select and Recognize function,<br />
press this icon of the Editing Window.<br />
After selecting the Partially Select and<br />
Recognize function, you can select the<br />
information from the business card that<br />
requires correction by using the mouse to<br />
select the specific area which contains the<br />
correct data.<br />
Chapter 4 Editing Cards 4-<br />
After selecting the area, a pop up window will open. This allows you to select the appropriate<br />
category for the information which has been highlighted.<br />
4.3.2 Adjusting Separation Rate<br />
Separation Rate is the rate of separation between the color of the card background and the<br />
color of the text data contained on the business card.<br />
After selecting the Separation Rate icon , the following window will appear.
4-4 <strong>Targus</strong> Business Card Scanner<br />
You can move the sliding scale of Separation Rate to achieve the clearest contrast<br />
between the background colors of the business card and the text which appears on the card.<br />
This adjustment is useful when the business card image is blurred, or the contrast between<br />
the text and the background of the card is not sufficient for correct recognition of the card<br />
information.<br />
You may also adjust Separation Rate individually. On the top business card image, select<br />
a specific area, and move the sliding scale of separation rate to achieve the clearest contrast<br />
between the background and text of the selected area. It supports multiple area, each area<br />
has its own separation rate. Click button to remove selected area. Click button to<br />
reverse selected area.<br />
4.3.3 Deframing Function<br />
The Deframing <strong>Manual</strong>ly function<br />
allows you to select a specific area of a<br />
business card to save. Once the appropriate<br />
area is selected, a box will be drawn around<br />
the selected data and the following pop up<br />
window will appear.<br />
If the data selected to be modified is<br />
correct, select Yes from the pop up window.<br />
The data outside of the selection box will be<br />
removed from the card.<br />
4.3.4 Fine Rotate<br />
The Fine Rotate function of your<br />
WorldCard editor is used to correct the<br />
horizontal positioning of a card after it has<br />
been scanned. This is sometimes necessary<br />
if a card has been inserted into the <strong>Targus</strong><br />
Business Card Scanner incorrectly and the<br />
resulting scan is skewed in the horizontal<br />
plane. An indication of a card that has been<br />
improperly scanned is as follows:
4.3.5 Rotating Card<br />
If the card image shows in an incorrect<br />
orientation, you can use the Rotate<br />
Card function of the WorldCard Editor to<br />
properly align the card orientation. To use<br />
the Rotate Card function, select the Rotate<br />
Card Icon in the WorldCard editor<br />
window. Once you select the icon , the<br />
following screen will appear.<br />
Select the appropriate angle of rotation<br />
and then click the Rotate icon . The<br />
card image will then rotate to the selected<br />
orientation. Should you need additional<br />
fine adjustment of the card image, select<br />
the Fine Rotate icon and adjust as<br />
required.<br />
4.3.6 Rescanning Card<br />
If a card is scanned inappropriately, you<br />
may use the Rescanning function of the<br />
WorldCard editor by selecting the Rescanning<br />
Card icon . After selecting the<br />
Rescanning function Icon, the following<br />
window will appear.<br />
You may select the appropriate languages<br />
from the pull down menus. World-<br />
Card software will display the appropriate<br />
language menus for single sided or double<br />
sided cards. The menu for a double sided<br />
card is as right:<br />
Once you have selected the appropriate<br />
language settings, you may click the Scan<br />
icon to rescan the business card.<br />
The card must then be inserted into the <strong>Targus</strong><br />
Business Card Scanner as appropriate<br />
for the orientation of the languages selected.<br />
The rotation angle is selectable<br />
from a pull down window.<br />
Chapter 4 Editing Cards 4-
4- <strong>Targus</strong> Business Card Scanner<br />
4.3.7 Recognize Again<br />
Note: After adjusting a card image with<br />
any functions of the WorldCard<br />
Editing window, you may recognize<br />
the business card again to update the<br />
WorldCard image processing of your<br />
revised card image.<br />
After a card has been edited using the<br />
WorldCard Editing window, it may be necessary<br />
for the WorldCard character recognition<br />
software to re-recognize the card data.<br />
This task can be accomplished by selecting<br />
the Recognize again icon from the<br />
WorldCard Editing window.<br />
Select the appropriate language(s) for the front and/or back side of the card. Then,<br />
select the correct region for the language. You may select the Auto detection feature in the<br />
geographic region selection. If the card is double sided, select the Both Sides function to<br />
recognize each side. You may then proceed with the Recognize again function by clicking on<br />
the Recognize icon .<br />
Once the Recognize icon is selected, the following prompt will appear in the WorldCard<br />
Editing window.<br />
Select Yes to begin the recognition process. Please note that the card information will be<br />
clear when you click Yes.<br />
4.3.8 Front and Back Business Card Image Exchange<br />
Click to exchange front side and back side business card images.
4.4 Viewing Cards<br />
Chapter 4 Editing Cards 4-<br />
Cards are displayed in the WorldCard Editing window after the scanning process. The<br />
following window shows a typical display of a card in the editing window.<br />
You may click Back Side icon to see the back side image of the business<br />
card.<br />
You could click on to select the different display percentage of the business<br />
card image.<br />
4.4.WorldCard Saving Card Image<br />
If the displayed card image is clear and the information legible, the card image can be<br />
saved as a jpg file to your hard drive by selecting the Save Card Image icon .<br />
4.4.2 Deleting Card Image<br />
To delete a card image from the WorldCard Editing window, select the Delete Card Im-<br />
age icon with your mouse pointer.<br />
If you have made an error in the Delete Card Image process, the Worldcard Editing win-<br />
dow allows you to recover the card image by selecting the Restore icon .
4- <strong>Targus</strong> Business Card Scanner
Chapter 5 Managing Business Cards<br />
Chapter 5 Managing Business Cards 5-<br />
The management functions of your WorldCard allow you to categorize contacts, send<br />
e-mail by contact or group functions, add new cards to a group, import cards from other<br />
sources, search cards by various data fields, file encryption features to protect your card<br />
database, printing cards, exporting database to other applications and synchronization with<br />
other software applications.<br />
5.1 Categorizing Cards<br />
The WorldCard software allows you to manage your business cards by storing them in<br />
the category groups. After installing your WorldCard software, you will find two default categories<br />
on the management page, the All Records category and Unfiled category. You may<br />
add as many user specified categories and sub-categories to manage your business cards as<br />
you chose.<br />
5.1.1 Categorizing from Management Page<br />
Each card apart from being categorized by last names, can also be categorized with your<br />
own individual settings so that you can efficiently manage numerous cards in your World-<br />
Card database. From the WorldCard Management page, highlight the card information you<br />
want to categorize, drag and drop it directly into a specific category type under Category list<br />
on the left side of the management window.<br />
Tip: Cards in each category can be easily moved from one category to another using the<br />
drag and drop feature.<br />
Tip: Each card can belong to a main category and numerous sub-categories, for example<br />
Bruce is a vendor of your company and your classmate. You may drag and drop<br />
his card into vendor category and then, drag and drop his card into the classmate<br />
category from the All Records category. The first category you drag and drop Bruce’s<br />
card to, will become the main category for his card entry.
5- <strong>Targus</strong> Business Card Scanner<br />
5.1.2 Categorizing from Editing Page<br />
WorldCard allows you to categorize a<br />
business card directly from the WorldCard<br />
Editing page. To categorize a card from the<br />
editing page, click on the Set Category icon<br />
. The Card Category pop up window<br />
will appear.<br />
Select the category and then click the OK<br />
icon from the window. You may also add a<br />
Subcategory from this window by clicking<br />
the Subcategory icon.<br />
5.1.3 Sending Email by Category<br />
To send Emails to a category group, select the appropriate category group from the management<br />
page. Once selected, the category will appear on the right side of the Management<br />
Page.<br />
To send Email to the group, select the Email icon . WordCard will add the email<br />
addresses of the group members into your default email software. Also your Email editing<br />
window will then open with the appropriate contact list.
5.2 Merging and Separating Cards<br />
Chapter 5 Managing Business Cards 5-<br />
WorldCard software allows you to merge two business cards into one card entry. To<br />
merge two cards into one, select two cards in the Management window .<br />
From the Main menu bar of the Editing window, select the Tool\Merge and the following<br />
window will appear.<br />
Select the appropriate card as the front side of the Merged card entry and press the OK.<br />
This action will merge the cards into one entry.<br />
Separating double sided cards into two distinct card entries may also be accomplished<br />
with the WorldCard software package. To separate a double side card into two separate entries,<br />
select the appropriate card from the Management window. Then, from the Main menu<br />
bar of the Management window, select the Tool\UnMerge function. The double side card<br />
will then be separated into two separate entries in the appropriate category.
5- <strong>Targus</strong> Business Card Scanner<br />
5.3 Adding new Cards<br />
You may add contacts to your WorldCard database by scanning their business card , or by<br />
manually entering the contact information. If you do not have a card from a new contact, the<br />
WorldCard software allows you to enter the contact information of a new business contact<br />
into your WorldCard database manually.<br />
5.3.1 Adding an Empty Card<br />
To enter a contact manually without a business card, use the Management window. From<br />
the Main menu bar, select the File icon. Then, select New\Empty Card from the following<br />
options menu. This will open the WorldCard Editing window.<br />
From the WorldCard Editing window, manually select each category for your new contact.<br />
Then, type your new contacts information into the field.<br />
5.3.2 Adding the Same Company Card<br />
WorldCard allows you to add contact information for a new colleague of a company is<br />
already in your database without scanning the actual business card. To add a new colleague<br />
of a company already on file, from the WorldCard Management window, select a card from<br />
the new colleague’s company.<br />
Once you have selected the card of one new colleague’s coworker, from the Main Menu<br />
bar of the Management window select the File\New\Same Company Card. This will open<br />
the WorldCard Editing window.<br />
On the left side of the Editing window, the new colleague’s company information will<br />
appear in the Card Information section of the Management window.
5.4 Adding Cards from Other Resources<br />
Chapter 5 Managing Business Cards 5-5<br />
The WorldCard Business Card Scanner and other WorldCard recognition products are<br />
equipped with a card scanner or camera which are used to capture a card image. However,<br />
you may use other hardware resources in conjunction with your WorldCard software to<br />
process card images.<br />
5.4.1 Photo File<br />
WorldCard can process a business card entry from a photo image in either a bmp format<br />
of a jpg format. To use this option of your WorldCard software, you must have a picture<br />
image of the card on an accessible medium which your computer can access directly, as well<br />
as connecting the camera or scanner. To select an alternative image source from the Image<br />
Source icon . From the pull down menu, select the appropriate image source, (Photo<br />
File or Twain Scanner).<br />
5.4.2 Twain Scanner<br />
Card entries may also be accomplished through any twain scanner hardware resources.<br />
If your scanner is connected, WorldCard software will recognize it and add the scanner to<br />
the resource list. You may select the Twain Scanner option from the Image Source icon’s<br />
pull down menu.<br />
Ensure that the resolution for your scanner is set to at least 300dpi.<br />
Tip: You may scan up to 8 cards at one time with an A4 size flatbed scanner. Place the<br />
card on the bed of your scanner with some separation between the card edges to<br />
clearly distinguish each individual card. You may also put an A -size white paper to<br />
cover the business cards for recognizing regions of business cards properly.<br />
When the scanning process is completed, the following Twain Scanner window will appear.<br />
You may also recognize the cards automatically by selecting the Clear All Regions icon<br />
. This will remove all red recognition rectangles from your Twain Scanner window.<br />
Then click the Auto Select Regions icon . You will see the recognized cards identified as<br />
in the previous display of the Twain Scanner window. Recognized cards will appear within<br />
red rectangular boxes with their appropriate recognition number also imposed in red. Please<br />
see the following example of a correctly recognized card, (number 1.) and so on.
5- <strong>Targus</strong> Business Card Scanner<br />
Once the cards have been identified, select the Recognize. When the recognition process<br />
is completed, WorldCard will return to the Management window. You will find that your<br />
new card entries will appear at the bottom of your All Records Category.
5.5 Searching Contacts<br />
Chapter 5 Managing Business Cards 5-<br />
With the WorldCard management software, you can quickly and efficiently find your<br />
contacts with the WorldCard Search functions.<br />
5.5.1 Text Search<br />
The Text Search function of the WorldCard software allows you to quickly find a specific<br />
contact. To enter the Text Search function from the WorldCard Management window, you<br />
may select the Text Search mode by clicking View\Search\Text Search.<br />
After selecting the Text Search function, the Text Search screen will open and appear as<br />
follow.<br />
Tip: You may enter the Text Search window<br />
directly from the WolrdCard Management<br />
window by clicking the Search<br />
Window icon .<br />
From the Text Search window, you may enter a key word or a group of key words sepa-<br />
rated by a blank space in the text field window . After entering<br />
your search string click the Search icon . Once the scanning of all records has<br />
been completed, the Search window will update with a display of the results found. The<br />
display may appear as in the following picture.<br />
On the left side of the window, you will find a list of all categories where the data from<br />
your search string was found. The right side is the Search Results that display all of the applicable<br />
fields for the cards stored in your WorldCard database.<br />
You may double click on any record displayed in the Search Results window to open the<br />
card in the Editing window.
5- <strong>Targus</strong> Business Card Scanner<br />
5.5.2 Advanced Search<br />
WorldCard also offers an advanced<br />
search function. To use the advanced search<br />
function, you may click on the View\<br />
Search\Advanced Search menu.<br />
After selecting the Advanced Search<br />
function, the Advanced Search screen will<br />
open and appear as right.<br />
Tip: You may also enter the Advanced<br />
Search window from the WorldCard<br />
Management window by clicking the<br />
Search Window icon .<br />
Once the Text Search screen appears,<br />
click on the Advanced Search “plus”<br />
tab .<br />
From the Advanced Search window, you may enter your search criteria by category .<br />
You may select from categories in any one of three option windows. If you have several<br />
cards with similar criteria in your database, you may narrow your search further by using<br />
more than one of the Search Criteria menus.<br />
Once a Category for your Advanced<br />
Search is selected from one or, all three<br />
Category list, you may enter an appropriate<br />
search string in the text window of each<br />
Category. A completed search will appear<br />
as right.<br />
Please also note that the Search Criteria options include the (and) function and<br />
the (or) function . You may use these functions to further define your Advanced Search<br />
process. The (and) function defines that your search results should contain the criteria listed<br />
in all three Search Criteria windows to be a valid result. Using the (or) function, a valid<br />
result must only match one of any of the three fields to be a valid result.<br />
You can further define your Advance Search Criteria by using a specified Category.<br />
To select a specific category, click on the Select Category option box and<br />
specify a Category.<br />
You may also define your Advanced Search by calendar dates. To define a period for an<br />
Advanced Search by Dates, click on the Select Dates icon . This will highlight<br />
the selection of the Select Dates function by placing a check mark in the box .
After selecting the defined search by date<br />
function, you may use the From and To<br />
date windows to specify a period for your<br />
search criteria. The From and To windows<br />
appear as in the right picture.<br />
5.5.3 Finding Duplicate Data<br />
Chapter 5 Managing Business Cards 5-<br />
Over a period of time, you may find that you have received a business card from the same<br />
individual on more than one occasion.<br />
WorldCard has a built in function for Finding Duplicate Data. To use the Finding<br />
Duplicate Data function, select the Run\Duplicates Data from the Main Menu.<br />
Once selected, the Duplicates Data function will briefly display a progress meter in the<br />
middle of the Management window showing the percentage of progress for the search function.<br />
After all records have been scanned, the Search window will open and any duplicate<br />
entries will be displayed in the window. The display may appear similar to the following<br />
picture.<br />
On the left side of the window, you will find a list of all Categories where Duplicates<br />
Data was found. On the right side of the Search window, you will find a list of all duplicate<br />
card entries.
5- 0 <strong>Targus</strong> Business Card Scanner<br />
5.6 Safeguarding Your Contacts<br />
Information is a valuable resource to any business. WorldCard recognizes the intangible<br />
value of your business card contacts and has built in features to help you safeguard that data.<br />
5.6.1 Save<br />
WorldCard is a business card database management system. It will automatically save<br />
all changes when exit the system. You may manually save your card database from the File\<br />
Save of the Main Menu.<br />
You may also Save your database by selecting the Save icon from the WorldCard<br />
Management page.<br />
5.6.2 Save As<br />
The WorldCard Save As function allows you to save your database file to a specified directory<br />
for use as a back up file. To use the Save As function of WorldCard, from the File\<br />
Save As of the main menu.<br />
WorldCard database files are stored in the (*.wcf) format. No other format options are<br />
available. Once you have named your file accordingly, select the Save to complete this<br />
operation.<br />
5.6.3 File Encryption<br />
Protecting sensitive contact information is important in the business environment. The<br />
WorldCard software recognizes the importance of sensitive data and allows you to protect<br />
that data from unauthorized access.<br />
To protect your WorldCard database from unauthorized access, WorldCard offers you<br />
an automatic file encryption with password protection. You can encrypt your WorldCard<br />
database by the following the procedure below.
From the WorldCard Management window,<br />
select the File\File encryption. Once<br />
the File encryption option is selected, the<br />
following window will appear.<br />
If you wish to use File encryption, click<br />
on the Use file encryption button as seen in<br />
the right picture from this window.<br />
Once the Use encryption function is<br />
selected, you may use the File Encryption<br />
option with password protection.<br />
When the Set Password/Change<br />
Password option is selected, the password<br />
option windows will be accessible for you<br />
to enter your appropriate password options.<br />
The Password options are entered into the<br />
right active areas of the window.<br />
Chapter 5 Managing Business Cards 5-<br />
Note: Protect and safeguard your password. WorldCard does not offer a password recovery<br />
option. If you forget your password, your database is inaccessible.<br />
Tip: If you wish to decrypt the File encryption, place the mouse pointer over the selection<br />
circle of the UnUse file encryption option as seen in the following picture from this<br />
window.
5- <strong>Targus</strong> Business Card Scanner<br />
5.7 Printing Cards<br />
WorldCard software allows you to print card information into several usable formats.<br />
An overview of the WorldCard printing functions will be presented in this chapter.<br />
5.7.1 Printing Preview<br />
Before printing card information, WorldCard allows you to preview your information<br />
in the appropriate format for your desired output. To use the Print Preview options of your<br />
WorldCard software, from the Main Menu bar select the File\Print Preview, and the Print<br />
Preview screen will appear as the following window.<br />
From the Print Preview window, you can select several Print Preview Template Classes<br />
from the Template Class pull down menu on the left side of the preview window.<br />
Once the applicable Template is selected, you may further define your printing preview<br />
by selecting the available options in the selected Template. A similar Print Preview option<br />
list will appear depending on your selected Template Class.<br />
When a Preview option has been defined, it will appear on the right hand side of the Print<br />
Preview window.
5.7.2 Editing Print Templates<br />
Chapter 5 Managing Business Cards 5-<br />
WorldCard allows you to edit templates for printing your cards. Select File\Print Template<br />
Edit from Main Menu, the following window will appear. You may also click on the<br />
Edit Print Template icon .<br />
To edit the Print Template, you may select a Template Class and Template from the left<br />
side of window. Then adjust the settings of the print paper from the top right side. If you<br />
wish to choose print fields, you may drag and drop the field into the template editing area.<br />
WorldCard provides Add Label and<br />
Add List template model for creating your<br />
own templates. You may select Edit… from<br />
the Template Class pull down menu, the<br />
right window will appear.<br />
To add a new print template, click on the Add Label or Add List button, and then enter<br />
the template name. Click OK to return to the Print Template Edit window for editing the<br />
new print template.<br />
Note: You may also rename or delete templates from the Edit function.
5- <strong>Targus</strong> Business Card Scanner<br />
5.8 Exchanging Contacts<br />
WorldCard software allows you to exchange valuable contact information with other applications<br />
through the use of the Import, Export and Synchronize functions.<br />
5.8.1 Export<br />
To select export fields, you may refer to<br />
5.9.1 Export Option for detailed explanation.<br />
To Export your WorldCard database<br />
to another application such as Microsoft<br />
Excel,Access, Outlook, Outlook Express,<br />
Lotus Notes, PocketPC, Palm, CSV or<br />
VCard, select the Export function from the<br />
File\Export of the Main Menu.<br />
Note: Vista <strong>version</strong> only supports exporting<br />
data to Outlook and Windows<br />
Contacts.<br />
This will open the WorldCard Export Wizard screen and the following window will<br />
appear.<br />
To use the Export Wizard, select the type of application to export your WorldCard<br />
database to or, the file type that you want to create.<br />
Tip : Export Text File allows you to export<br />
all fields.<br />
Tip : Export function supports on Excel<br />
, Outlook and Outlook Express<br />
.0 <strong>version</strong> and higher.<br />
Tip3: Export to Excel file, WorldCard<br />
transfers the different categories<br />
of contact information to different<br />
sheets.<br />
Then click on the Next icon in the<br />
Wizard window. This process will open the<br />
right Export window.
Follow the instructions listed in the Export<br />
window to select the cards you want to<br />
export. And then click the Next.<br />
If you have chosen to continue with<br />
the Export function, you will find that the<br />
right directory selection window has been<br />
opened.<br />
You may select OK to export the cards.<br />
To complete the file Export procedure,<br />
review the information displayed in the<br />
Wizard window.<br />
When the progress bar reaches 100 percent,<br />
the export process is complete. Click<br />
on the Finish to close the Wizard window.<br />
Chapter 5 Managing Business Cards 5- 5<br />
The Export Wizard operations are similar for exporting your WorldCard database to<br />
all application types and will not be individually discussed in this manual. However, a brief<br />
overview of the Export of a card to Microsoft Outlook will be present.<br />
To Export a card to Microsoft Outlook, select a card or a group of card by selecting the<br />
specific card(s) in the WorldCard Management window as shown in the following picture.
5- <strong>Targus</strong> Business Card Scanner<br />
Then, select File\Export from the Main<br />
Menu.<br />
Once you have selected the Export option,<br />
the Export Wizard window will open<br />
as previously displayed in the section. Select<br />
the Microsoft Outlook application from the<br />
Wizard window and click Next. The right<br />
Export Wizard window will be displayed.<br />
Select the Selected Cards option for<br />
an Export Range. Then press the Next to<br />
proceed.<br />
After pressing the Next in the previous<br />
paragraph the following Export Wizard<br />
status window will appear.<br />
Once the Export process has been completed, you can view the Details page as shown in<br />
the following picture by selecting the Detail.
Chapter 5 Managing Business Cards 5-<br />
From the Details window, you can select to export all details of each card or none. To<br />
close the Details window and proceed, click the OK. This will return you to the Export<br />
Wizard status window as seen previously in this section.<br />
To complete the Export process, click on the Accept. You may see a suspicious script<br />
warning window at this time. Choose the continue option from the warning window to<br />
proceed. Your WorldCard Export Wizard will now display the completed Status and Information<br />
of the exported cards being processed.. To complete the Export Wizard, click on<br />
the Finish. This will close the Export Wizard and return to the WorldCard Management<br />
page.<br />
5.8.2 Import<br />
To Import data into your WorldCard<br />
database from another application such<br />
as Microsoft Outlook, Outlook Express,<br />
PocketPC, Palm, CSV or VCard, select<br />
the Import function from the File\Import<br />
Menu.<br />
This will open the WorldCard Import<br />
Wizard screen and the right window will<br />
appear.<br />
Note: The example is under Windows 2000<br />
OS to import data from Microsfot<br />
Outlook Express.<br />
Note: Vista <strong>version</strong> only supports importingdata<br />
from Outlook.<br />
To use the Import Wizard screen, select<br />
the type of application source you desire to<br />
import into your WorldCard database.<br />
Then click on the Next in the Wizard<br />
window. This process will open the right<br />
Import Wizard window.
5- <strong>Targus</strong> Business Card Scanner<br />
Note: When importing data from a Microsoft Office application such as Microsoft Outlook,<br />
you may receive a warning window to advise you that a program is trying to<br />
access email addresses information from the application. This warning window may<br />
appear similar to the following picture depending on your <strong>version</strong> of Microsoft Office.<br />
To continue click the Yes of the warning window.<br />
While the Import function is being<br />
processed, you will find that a blue progress<br />
bar is active in the Import Wizard window.<br />
Once the process is completed, the Import<br />
Wizard window will display Status and<br />
Information. The Import Wizard window<br />
will appear as follow.<br />
You can view the actual information being imported from the Details page as shown in<br />
the following picture by selecting the Detail.
Chapter 5 Managing Business Cards 5-<br />
From the Details window, you can select to import all details of each card or none. To<br />
close the Details window and proceed, click the OK.<br />
To complete the Import process, click the Accept. The Import Wizard window will update<br />
the Status and Information fields for the data accepted. When the update is completed,<br />
click the Finish to close the Import Wizard. You will find that your imported records have<br />
been added to the bottom of the cards listed in All Records category.<br />
5.8.3 Synchronize<br />
The WorldCard Synchronize function allows you to synchronize the data between<br />
WorldCard and other applications such as Microsoft Outlook Express, Microsoft Outlook,<br />
Microsoft PocketPC Contacts, Palm Desktop and Lotus Notes.<br />
Note: Vista <strong>version</strong> only supports synchronizing data with Outlook.<br />
To use the Synchronize function, select File\Sync from the Main Menu. When the Sync<br />
has been selected, the Sync Wizard window will appear.<br />
Select the application that you desire to synchronize with your WorldCard database by<br />
clicking on the Next. The Sync Wizard Status and Information window will open. At the<br />
same time WorldCard will begin to synchronize with the selected application.<br />
While the Sync function is being processed, you will find that a blue progress bar is active<br />
in the Sync Wizard window. Once the process is completed, the Sync Wizard window<br />
will display Status and Information data about the records you have synchronize.<br />
In the Satus window you can see that there is a difference between the Database of<br />
Microsoft Outlook and the database of WorldCard. And the Information window shows all<br />
actions that have been completed at this point.
5- 0 <strong>Targus</strong> Business Card Scanner<br />
Note: The Sync function will synchronize the Client database with the Host database. In<br />
other words, data in the Client database will be change to reflect the data in the Host<br />
database. Once you have confirmed the Sync process by clicking the Accept icon in<br />
the Sync Wizard window, the Client database will be changed to match the Host. You<br />
can not reverse the process after this point. You may select the WorldCard database<br />
to act as either the Host or Client database from the settings window discussed in<br />
section 5. of this manual.<br />
You may view the complete details of the actions that will be take to Sync the two databases<br />
from Detail window. To view the Detail window, click on the Detail. The following<br />
window will appear.<br />
From the Detail window, you may use the Select all data icon to select all actions in the<br />
list as acceptable changes.<br />
For this item, the Sync function would DELETE the entry from Microsoft Outlook.Or,<br />
you may use the Select none data icon to de-select all items in the list. After reviewing the<br />
Detail list, you may close the Detail window by clicking on the OK.<br />
To Accept the actions required to synchronize the two databases, click on the Accept. The<br />
Sync Wizard will display the updated Status and Information windows. To close the window<br />
and complete the Sync process, click on the Finish.
5.9 Settings<br />
Chapter 5 Managing Business Cards 5-<br />
WorldCard has many selectable Setting options to allow you to configure the operational<br />
functions of Export, Synchronize, Field Display, <strong>User</strong> Define Field and Scan options. To set<br />
your WorldCard options, use the procedures outlined in this chapter.<br />
Open the Setting window from Tool\Setting of the Main Menu. Alternatively, you may<br />
open the Settings window from the bar.<br />
5.9.1 Export Option<br />
To use the Setting option page to configure<br />
the Export options, open the Setting<br />
page as described in the preceding section<br />
of this chapter.<br />
The Setting Export option page will<br />
open with ALL options selected as a default<br />
configuration. To modify the selected options,<br />
click on any available option to deselect<br />
or select an option that has been<br />
previously changed. Once the modifications<br />
are completed, click on the OK to accept<br />
the changes and close the window.<br />
5.9.2 Synchronize Option<br />
To use the Setting option page to configure<br />
the Synchronize options, open the<br />
Setting page as described in the preceding<br />
sections of this chapter.<br />
The Settings Synchronize option page<br />
will open with Microsoft Outlook as the<br />
selected PIM stands for Protocol Information<br />
Management software. You may<br />
change the PIM according to your desired<br />
function. The Conflict Process option may<br />
be set to manage any conflicts which may<br />
occur during the Sync operation.
5- <strong>Targus</strong> Business Card Scanner<br />
5.9.3 Field Display<br />
To use the Setting option page to configure<br />
the Field Display options of the List<br />
Mode, open the Setting page as described in<br />
the preceding section of this chapter.<br />
The Setting Field Display option page<br />
will open with a default configuration as<br />
displayed in the above window. To modify<br />
the selected options, click on any available<br />
Field to select an available field from the<br />
menu on the left side of the window. Once<br />
a field is selected, click on the Add icon to<br />
add it to the Displayed Field list.<br />
The selected field will be added to the applicable windows of your WorldCard screens.<br />
To remove a field for your WorldCard screens, click on the desired field in the Displayed<br />
Field window. Then select the Remove icon to delete the field from your WorldCard screen<br />
displays. You may also set field option from the available options on the right side of the<br />
Field Display window. Once you have completed your changes, click the Apply to apply<br />
any changes.<br />
5.9.4 <strong>User</strong> Define Field<br />
To use the Setting option page to configure the <strong>User</strong> Defined Field options, open the<br />
Setting page as described in the preceding section of this chapter.<br />
The Setting <strong>User</strong> Defined Field option<br />
page will open in the default configuration<br />
as seen in the preceding picture. You may<br />
define up to ten <strong>User</strong> specified fields to be<br />
displayed in your WorldCard screens. To<br />
define a field, select a <strong>User</strong> Defined Field<br />
from the available fields on the left side of<br />
the window. Then, assign the Defined Field<br />
Name in the appropriate window. Define a<br />
Recognition Keyword in the appropriate<br />
window. Set the language recognition option<br />
and click the Apply.
5.9.5 Scan Option<br />
Chapter 5 Managing Business Cards 5-<br />
To use the Setting option page to configure the Scan options, open the Setting page as<br />
described in the preceding section of this chapter.<br />
The Settings Scan option page will open<br />
in the default configuration as seen in the<br />
preceding picture. You may define Card<br />
Style, Language, Chinese Character options<br />
and Scanning method from the Scan Settings<br />
option menu. You may also select Auto<br />
Detection from the Scan option window.<br />
Once you have completed your Scan option<br />
settings in the Scan option window, you<br />
may close the window by clicking the Apply<br />
to complete the process.<br />
5.9.6 Revising the Results of Chinese Card Recognition<br />
WorldCard software has optical character recognition (OCR) capabilities design to work<br />
specifically with Chinese characters.<br />
To optimize the settings for recognition<br />
of a Chinese language card, from the Setting<br />
window, under the Chinese character option<br />
settings, you may select the Traditional Chinese<br />
character set or the Simplified Chinese<br />
character set from the Output character pull<br />
down menu as shown in the right picture.<br />
Under the Chinese character option section,<br />
you may also highlight the selection<br />
box for Recognize Hong Kong characters<br />
if you are scanning cards from Hong Kong.<br />
The character set for Hong Kong is slightly<br />
different than the Traditional or Simplified<br />
Chinese character sets. To highlight the<br />
Hong Kong characters option, click on the<br />
selection box. A check mark will appear in<br />
the box.
5- <strong>Targus</strong> Business Card Scanner<br />
5.10 WorldCard Portable Disk<br />
With <strong>Targus</strong> Business Card Scanner, you have a new traveling companion and all the<br />
flexibility you need for a successful business trip. You can quickly store your WorldCard<br />
Portable software and database on any USB flash disk and access them from the USB port of<br />
any available computer.<br />
5.10.1 Saving Card Data to a Portable Disk<br />
Note: WorldCard does not come with a flash disk. Flash disk must be purchased separately.<br />
To save your WorldCard database to a portable disk, from the Management screen select<br />
the Export to Flash Disk icon . This will open the Flash Disk window on top of the<br />
Management screen.<br />
From the Flash Disk window, you can<br />
select an Export Range. Setting the range<br />
to the Selected Cards option exports only<br />
the cards that have been highlighted in the<br />
Management window.<br />
After you have set the Export Range, select a Flash Disk drive from the Select Drive<br />
pull down window for available flash drives on your system.<br />
Once you have selected the correct Flash Disk drive, click on the OK.
5.10.2 Card Data Management for Portable Disk<br />
Chapter 5 Managing Business Cards 5- 5<br />
To use the card data stored on a Flash Disk, plug the flash disk into the USB port of any<br />
computer. Using the My Computer directory of Microsoft Windows, locate the Flash Disk.<br />
In the flash disk directory, locate the Card_MiniDrv folder.<br />
And double click the Card_MiniDrv folder, the following directory of icons will appear.<br />
Double click on the WorldCard_M application as highlighted in the above. This will<br />
open WorldCard in the MiniDrvWCard.wcf Read only mode as shown in the picture<br />
below.<br />
In the Mini_Drv mode, your WorldCard will allow you to view cards in List or Label<br />
mode. You can use WorldCard search functions and send Email using the same procedures<br />
as the standard WorldCard database in the office. For instructions on using any of these<br />
available features, see the previous sections of this manual for complete operational instructions.
5- <strong>Targus</strong> Business Card Scanner
Chapter 6 Scan Manager<br />
Chapter 6 Scan Manager 6-<br />
WorldCard integrates with Microsoft Outlook, Microsoft Outlook Express and Windows<br />
Contacts (Vista). It provides scanning business card and saving verified contacts into the<br />
contacts of above programs directly. You can as well view the original scanned business card<br />
image in Microsoft Outlook.<br />
6.1 Scanning Contacts<br />
After installation, you can see the Scan Manager on the bottom right corner. Click<br />
it and select the desired software, Outlook or Outlook Express. Whenever you click on the<br />
software, it opens the scan wizard of the indicated program.<br />
Note: Vista <strong>version</strong> provides scanning contacts into Microsoft Outlook and Windows<br />
Contacts.
6- <strong>Targus</strong> Business Card Scanner<br />
6.2 Scan business cards<br />
6.2.1 Scan and Edit business cards<br />
1. Insert a business card and click [Scan] button to scan it.<br />
Tip: System will require you to calibrate the scanner when you use the scanner at the first<br />
time. Whenever there is color indifference after scanning the card, you can calibrate<br />
the scanner by clicking Calibration.<br />
2. Editing Recognition:<br />
Character: According to business card language to select the correspondent character.<br />
Chinese character option: Click Chinese character option to indicate output characters of<br />
Traditional Chinese/Simplified Chinese and recognize if they are included H.K characters.<br />
Auto recognition after scanning: Select Auto recognition after scanning to recognize<br />
contacts after scanning. When deselecting it, you will need to click Recognize content to<br />
address book after scanning.
Advanced editing:<br />
Chapter 6 Scan Manager 6-<br />
Select Advanced editing to edit contact data before exporting them into address book.<br />
It is recommended to select advanced editing to edit contact data before exporting contact<br />
data into address book. Regarding the editing functions, please refer to Chapter 4.<br />
Due to Outlook Express provides limited<br />
fields. You may see Card Information<br />
(Unmatched Field) on the left side of<br />
editing window. It lists the contact data of<br />
unmatched fields. These data will not export<br />
to the address book of Outlook Express. You<br />
may click the field name to replace with the<br />
disused field. Click Export to Address Book<br />
after confirming all data.
6- <strong>Targus</strong> Business Card Scanner<br />
6.2.2 View business card image<br />
You can view the image of the business card by simply selecting the exportation contact<br />
from your address book in Microsoft Outlook. You can magnify the image of the business<br />
card or close the image viewed.<br />
Note: It doesn't support the function of view the image of the business card in Outlook<br />
Express and Windows Contacts (Vista).
PenPower Technology Ltd.<br />
Contrat de Licence de logiciel<br />
Vous êtes licencié pour utiliser juridiquement ce programme d’application (“le Logiciel”)<br />
par PenPower Technology Ltd (“PenPower”) sous ce contrat de Licence de logiciel (“Le<br />
Contrat”). Si vous n’acceptez pas aucune des dispositions de ce Contrat veillez ne pas<br />
installer, dupliquer ou utiliser le Logiciel. En utilisant le Logiciel, ceci équivaut à une<br />
acceptation de votre part que vous comprenez totalement et que vous vous conformez aux<br />
dispositions de ce Contrat.<br />
1. Propriété intellectuelle<br />
Tous les droits de propriété intellectuelle du Logiciel, avec l’ensemble des informations<br />
et documents inclus dans l’emballage du Logiciel (y compris pas limité aux copyrights),<br />
sont la propriété de PenPower, et sont protégés par les Lois et Règlements pertinents.<br />
2. Utilisation de la licence<br />
Vous n’êtes autorisé à utiliser le Logiciel que sur un (1) seul ordinateur. Vous ne pouvez<br />
pas utiliser le Logiciel sur d’autres machines autre que sur ce seul ordinateur.<br />
3. Autorisation à faire une Copie<br />
Le Logiciel et tous les documents inclus avec le Logiciel et le copyright ci-après, sont<br />
la propriété de PenPower. Vous êtes licencié pour faire une seule (1) copie du Logiciel<br />
pour des besoins de sauvegarde personnelle. Tout autre acte de duplication est strictement<br />
interdit.<br />
Vous ne pouvez pas vendre, louer, désassembler, faire de l’ingénierie inverse, dupliquer,<br />
traduire, adapter ou dériver le Logiciel, ou obtenir le code source du Logiciel par<br />
n’importe quel moyen. Vous ne pouvez pas utiliser le Logiciel pour d’autres besoins<br />
autres que ceux autorisés dans le cadre de ce Contrat.<br />
4. Utilisateurs commerciaux<br />
Si vous avez besoin d’installer ou d’utiliser le Logiciel sur plus d’un (1) ordinateur,<br />
veuillez contacter PenPower ou notre distributeur local pour acheter une licence pour<br />
cette utilisation supplémentaire.<br />
5. Responsabilité<br />
Vous accepter d’indemniser PenPower pour toutes pertes, coûts, dettes, paiements de<br />
compensation ou autres dépenses (y compris mais pas limité aux honoraires d’avocats)<br />
s’élevant de votre défaillance à respecter le Contrat, et vous acceptez de repayer<br />
PenPower pour tous les dédommagements mentionnés ci-dessus.<br />
6. Pas de garantie<br />
L’efficacité d’un logiciel non personnalisé à manipuler l’information est étroitement<br />
associée à ses environnements de logiciels et matériels. Le Logiciel est publié après un<br />
développement soigneux et des essais du produit par PenPower, mais PenPower n’est pas
capable de faire des essais basés sur toutes les combinaisons possibles d’environnements<br />
de logiciels et matériels. En conséquence, PenPower n’est pas capable de promettre ni<br />
de garantir qu’il n’y aura absolument pas de risque de pertes ou d’endommagements<br />
d’informations, ou toute autre sorte de perte, durant l’installation et/ou l’exécution<br />
du Logiciel. Vous devez être pleinement conscient des risques lors de l’utilisation du<br />
Logiciel.<br />
PenPower vous fournit les services de Logiciel et de support quand au contenu du<br />
Logiciel en vertu des dispositions maximum autorisées par la Législation. Cependant,<br />
PenPower ne garantit pas que le Logiciel et l’information incluent dans l’emballage<br />
ne contient aucun défaut ou erreur. PenPower n’est pas responsable pour toute perte<br />
indirecte, spéciale ou accessoire s’élevant du Logiciel, y compris mais pas limité aux<br />
pertes de bénéfice, dommage à la réputation de l’affaire, cessation du travail, mauvais<br />
fonctionnement ou endommagement du matériel, ou toute autre perte ou dommage<br />
commercial s’élevant suite à l’utilisation commerciale du Logiciel.<br />
7. Limitation de responsabilité et des dédommagements<br />
Le montant maximum de compensation payable par PenPower, en ce qui concerne tout<br />
endommagement que vous auriez subi pour quelque raison que ce soit dans le cadre de ce<br />
Contrat est limité au montant que vous avez déjà payé à PenPower pour le Logiciel.<br />
Dans aucune circonstance PenPower ne sera tenu responsable pour la possibilité de perte,<br />
nonobstant que PenPower peut être conscient de la possibilité d’une telle perte.<br />
8. Interdiction de sous-licence<br />
Il vous est interdit d’assigner la licence du Logiciel qui vous a été accordée dans ce<br />
Contrat ou d’accorder une sous-licence à une autre personne.<br />
9. Juridiction<br />
S’il y a lieu pour les disputes qui pourraient résulter de ce Contrat, PenPower et vousmême<br />
acceptent que la juridiction du Tribunal du lieu de l’entreprise PenPower sera le<br />
Tribunal en première instance.<br />
10. Divers<br />
Au cas où des conditions de ce Contrat sont trouvées non conforme à la Législation, une<br />
telle invalidité n’affectera pas la validité de toutes les autres dispositions ou la mise en<br />
vigueur juridique de ces autres dispositions.<br />
Au cas où le logiciel ne peut pas être exécuté dans des conditions d’utilisation normale,<br />
résultant de tout dommage au(x) disque(s) original, PenPower remplacera le ou les<br />
disques sans frais.
Table des matières<br />
Chapitre 1 Présentation du produit...........................................................................1-1<br />
Chapitre 2 Mise en route......................................................................................2-1<br />
2.1 Configuration requise..............................................................................................2-1<br />
2.2 Installation de <strong>Targus</strong> Business Card Scanner........................................................2-1<br />
2.2.1 Installation des logiciels et des pilotes........................................................2-1<br />
2.2.2 Connexion du matériel..............…...............................................................2-3<br />
2.3 Préparation de la numérisation des cartes...........................................................2-4<br />
2.3.1 Calibrage..................................................................................................2-4<br />
2.3.2 Assistant de Mise en route.......................….....................................................2-4<br />
2.4 Mise à jour en direct.................................................................................................2-5<br />
Chapitre 3 Vue d’ensemble..................................................................................3-1<br />
3.1 Interface utilisateur.............................................................................................3-1<br />
Barre de Menu ................................................................................................................3-2<br />
3.2 Assistant de numérisation.....................................................................................3-3<br />
3.2.1 Numériser les cartes de visite............................................................................3-3<br />
3.2.2 Numérisation par lots.....................................................................................3-4<br />
3.3 Numériser directement les cartes de visite ...........................................................3-4<br />
3.4 Affichage des contacts.............................................................................................3-5<br />
3.4.1 Affichage en mode Liste..................................................................................3-5<br />
3.4.2 Affichage en mode Label.............................................................................3-6<br />
3.4.3 Mode Image.......................................................................................................3-7<br />
3.4.4 Mode Dual (Double).......................................................................................3-7<br />
Chapitre 4 Edition des cartes..................................…..........................................4-1<br />
4.1 Vue d’ensemble de la fenêtre d’édition................................................................4-1<br />
4.2 Vérification des contacts..........................................................................................4-1<br />
4.3 Editer les contacts....................................................................................................4-2<br />
4.3.1 Reconnaissance d’un contenu partiel d’une entrée carte............................4-3<br />
4.3.2 Réglage du taux de separation...........................................................................4-3<br />
4.3.3 Fonction de décadrage.......................................................................................4-4<br />
4.3.4 Rotation fine........................................................................................................4-4<br />
4.3.5 Rotation de la carte................................................................................................4-5
4.3.6 Renumériser une carte...................................................................................4-5<br />
4.3.7 Reconnaître à nouveau.........................................................................................4-6<br />
4.3.8 In<strong>version</strong> des images recto et verso de carte de visite...................................4-7<br />
4.4 Affichage des cartes.................................................................….............................4-8<br />
4.4.1 Enregistrement d’une image de carte...........................................................4-8<br />
4.4.2 Supprimer une image de carte.........................................................................4-8<br />
Chapitre 5 Gestion des cartes de visite................................................................5-1<br />
5.1 Classement des cartes.............................................................................................5-1<br />
5.1.1 Classement à partir de la page Management (Gestion).................................5-1<br />
5.1.2 Classement à partir de la page Editing (Edition)..........................................5-2<br />
5.1.3 Envoyer un email par catégorie..........................................................................5-2<br />
5.2 Fusion et séparation des cartes...............................................................................5-3<br />
5.3 Ajout de nouvelles cartes..........................................................................................5-4<br />
5.3.1 Ajout d’une carte vide.........................................................…...........................5-4<br />
5.3.2 Ajout d’une carte de la même société.............................................................5-4<br />
5.4 Ajout de cartes venant d’autres ressources.............................................................5-5<br />
5.4.1 Fichier photo..................................................................................................5-5<br />
5.4.2 Scanner Twain...................................................................................................5-5<br />
5.5 Recherche des contacts........………..........................................................................5-7<br />
5.5.1 Recherche textuelle...........................................................................................5-7<br />
5.5.2 Recherche avancée............................................................................................5-8<br />
5.5.3 Recherche des données dupliquées...........................……...........................5-9<br />
5.6 Sauvegarder vos contacts....….................................................................................5-10<br />
5.6.1 Enregistrer....................................................................................................5-10<br />
5.6.2 Enregistrer sous..............................................................................................5-10<br />
5.6.3 Cryptage des fichiers.......................................................................................5-10<br />
5.7 Impression des cartes............................................................................................5-12<br />
5.7.1 Aperçu avant impression.......................…..................................................5-12<br />
5.7.2 Edition des modèles d’impression.................................................................5-13<br />
5.8 Echange de contacts…...........................................................................................5-14<br />
5.8.1 Exporter.......................................................................................................5-14<br />
5.8.2 Importer.......................................................................................................5-17<br />
5.8.3 Synchroniser..................................................................................................5-19
5.9 Réglages.................................................................................…………...............5-21<br />
5.9.1 Options d’exportation..................................................................................5-21<br />
5.9.2 Options de synchronisation.........................................................................5-21<br />
5.9.3 Affichage des champs.................................................................................5-22<br />
5.9.4 Champ personnalisé....................................................................................5-23<br />
5.9.5 Options de numérisation.............................................................................5-23<br />
5.9.6 Passer en revue les résultats de la reconnaissance de carte chinoise.......5-24<br />
5.10 Disque portable WorldCard..................................................................................5-25<br />
5.10.1 Enregistrement des données sur un disque portable...............................5-25<br />
5.10.2 Gestion des données de carte pour disque portable................................5-26<br />
Chapitre 6 Gestionnaire de numérisation........................................................6-1<br />
6.1 Numérisation des contacts....................................................................................6-1<br />
6.2 Numériser les cartes de visite.................................................................................6-2<br />
6.2.1 Numériser et éditer les cartes de visite.........................................................6-2<br />
6.2.2 Afficher l’image d’une carte de visite.........................................................6-4
* Lecteur de cartes facile<br />
Chapitre 1 Présentation du produit<br />
Chapitre 1 Présentation du produit 1-1<br />
Jamais il n’aura été aussi facile de numériser ou de ranger vos cartes de visite.<br />
* Organiser des cartes de visite<br />
Après avoir numérisé ou classé vos cartes de visite, le logiciel WorldCard Manager vous<br />
permet de les organiser, de les trier, de les rechercher, de les ajouter ou de les supprimer.<br />
Vous pouvez aussi éditer et ajouter facilement des commentaires à n'importe quelle carte<br />
de visite.<br />
* Recherche avancée<br />
La recherche textuelle vous permet de rechercher facilement et rapidement vos contacts.<br />
* Prise en charge multilingue<br />
Recherchez ou rangez et reconnaissez rapidement les cartes de visite en anglais, français,<br />
allemand, italien, espagnol, néerlandais, turc, polonais, hongrois, chinois traditionnel,<br />
chinois simplifié, japonais et coréen.<br />
* Catégories et sous-catégories multiples<br />
Organisez les informations des cartes en catégories et sous-catégories de la façon qui<br />
vous convient.<br />
* Modèles d’impression<br />
WorldCard propose plusieurs modèles d’impression. Vous pouvez aussi créer facilement<br />
vos propres modèles et imprimer les informations de contact sous différents formats.<br />
* Reconnaissance des contacts venant d’autres sources<br />
Reconnaissez les fichiers image de carte de visite capturés par les appareils photo<br />
numériques ou les téléphones portables. Fonctionne également avec un scanner à plat<br />
conventionnel.<br />
* Echange des données<br />
Exportez/Importez/Synchronisez les contacts de/à partir de/avec Outlook, Outlook Express,<br />
Palm, Pocket PC et autres logiciels PIM.<br />
Remarque : La <strong>version</strong> Vista ne prend en charge que l’exportation des contacts vers Windows<br />
Contacts, et l’exportation/importation/ synchronisation des contacts vers/de/<br />
avec Outlook.<br />
* Unicode<br />
Le design unicode rend possible l’affichage simultané de plusieurs cartes de visites en<br />
différentes langues.
1-<br />
<strong>Targus</strong> Business Card Scanner
2.1 Configuration requise<br />
• Processeur Pentium III 800 ou plus<br />
• 256 Mo de RAM<br />
Chapitre 2 Mise en route<br />
• 100 Mo d’espace disponible sur le disque dur<br />
• Windows 2000 / XP / Vista<br />
• Port USB<br />
Remarque : WordCard duet ne prend pas en charge Windows Vista.<br />
2.2 Installation de <strong>Targus</strong> Business Card Scanner<br />
Pour pouvoir utiliser correctement voter <strong>Targus</strong> Business Card Scanner<br />
1. Installez les logiciels contenus sur le CD<br />
Chapitre 2 Mise en route 2-<br />
2. Connectez votre scanner ou caméra à cartes de visite <strong>Targus</strong> Business Card Scanner sur<br />
votre PC<br />
3. Numérisez ou capturez vos cartes de visite et travaillez efficacement<br />
2.2.1 Installation des logiciels et des pilotes<br />
Pour gagner du temps, <strong>Targus</strong> a combiné en un processus unique facile l’installation du<br />
matériel et du logiciel. Pour commencer, installez le CD dans votre unité CD/DVD ROM (si<br />
le programme ne démarre pas automatiquement, il vous suffit de double-cliquer sur le fichier<br />
setup.exe qui se trouve sur le CD)<br />
1. Veuillez cliquer sur .
2-2 <strong>Targus</strong> Business Card Scanner<br />
2. Sélectionnez pour accepter<br />
l’accord de licence. Veuillez lire l’accord<br />
de licence en entier.<br />
3. Veuillez indiquer votre nom et le nom de<br />
votre société. Cliquez sur <br />
pour continuer.<br />
4. Veuillez suivre les instructions à l’écran.<br />
Cliquez sur
6. Cliquez sur pour lancer<br />
l’installation.<br />
7. Cliquez sur pour terminer<br />
l’installation. Si vous ne voulez<br />
pas redémarrer tout de suite, cliquez sur<br />
“Non, je redémarrerai mon ordinateur<br />
plus tard”.<br />
2.2.2 Connexion du matériel<br />
Windows 2000<br />
Après avoir connecté votre périphérique,<br />
la fenêtre s’affiche sur votre ordinateur ;<br />
veuillez cliquer sur pour terminer<br />
l’installation matérielle du Scanner à cartes.<br />
Chapitre 2 Mise en route 2-<br />
Après avoir installé le logiciel, connectez le scanner ou la caméra à cartes de visite <strong>Targus</strong><br />
Business Card Scanner sur le port USB de votre ordinateur.<br />
Remarque : Il se peut que, après connexion, certains ordinateurs se mettent accidentellement<br />
hors tension. Cela est dû à une alimentation insuffisante pour alimenter<br />
plusieurs périphériques USB. Pour éviter ce problème, connectez votre scanner/caméra<br />
à cartes de visite <strong>Targus</strong> Business Card Scanner sur un hub USB<br />
à alimentation externe.
2- <strong>Targus</strong> Business Card Scanner<br />
2.3 Préparation de la numérisation des cartes<br />
2.3.1 Calibration<br />
Après l’installation des logiciels et du<br />
matériel, votre scanner <strong>Targus</strong> Business<br />
Card Scanner doit être calibré pour pouvoir<br />
assurer des résultats parfaits.<br />
Placez la carte de calibrage dans le scanner.<br />
Assurez-vous que la carte de calibrage<br />
est bien insérée alignée avec la marque sur<br />
le côté.<br />
Remarque : Pour calibrer le scanner, insère la face vierge tournée vers le bas. Si vous<br />
perdez la carte de calibrage, vous pouvez utiliser pour le calibrage n’importe<br />
quelle carte blanche.<br />
Astuce : Si vous constatez une différence de couleur après avoir numérisé une carte, vous<br />
pouvez calibrer le scanner par le biais de Outil/Clibrage.<br />
2.3.2 Assistant de Mise en route<br />
Démarrez votre logiciel WorldCard en<br />
double- cliquant sur l’icône WorldCard<br />
sur l’écran de Windows. Lorsque l’application<br />
WorldCard s’ouvre, l’écran suivant<br />
s’affiche.<br />
1. Pour lancer l’assistant, cliquez sur .
2. L’Assistant vous aide à choisir rapidement ce que vous voulez faire :<br />
Scanner la carte: vous permet d’ajouter une carte à votre fichier<br />
Chapitre 2 Mise en route 2-<br />
Charger l’image d’une carte: vous permet de prendre l’image existante d’une carte de<br />
visite et de l’ajouter à votre fichier<br />
Importer des données: vous permet d’importer des données à partir de sources telles que<br />
Lotus Notes, Outlook/ Outlook Express, PocketPC et Palm Desktop etc.<br />
Remarque : La <strong>version</strong> Vista ne prend en charge que l’importation des données à partir<br />
de Outlook.<br />
Importer des données d’une ancienne <strong>version</strong>: vous permet d’importer un fichier World-<br />
Card d’une <strong>version</strong> précédente dans votre nouveau fichier WorldCard.<br />
Vous pouvez sélectionner une fonction et cliquer sur l’icône pour continuer.<br />
2.4 Mise à jour en direct<br />
L’assistant de mise à jour en direct peut aller chercher la dernière <strong>version</strong> sur Internet et<br />
la télécharger automatiquement. Pour utiliser l’assistant de mise à jour en direct, sélectionnez<br />
Aide/Mise à jour en ligne. Vous pouvez accepter d’installer la nouvelle <strong>version</strong> une fois<br />
le téléchargement terminé.
2- <strong>Targus</strong> Business Card Scanner
3.1 Interface utilisateur<br />
A<br />
A : Onglet Catérogie<br />
B : Onglet Recherche<br />
C : Fenêtre des cartes<br />
D : Corbeille<br />
E : Ajout de catégorie<br />
F : Suppression de catérogie<br />
G : Espace disque utilisé<br />
H : Etat<br />
I : Alphabet<br />
B<br />
D E F G<br />
J : Etat de la connexion<br />
Chapitre 3 Vue d’ensemble<br />
H I<br />
J<br />
C<br />
Chapitre 3 Vue d’ensemble 3-
3- <strong>Targus</strong> Business Card Scanner<br />
Barre de Menu<br />
A B C D E F G H I J K L M N<br />
A : Enregistrer votre fichier carte<br />
B : Aperçu avant impression<br />
C : Supprimer une carte<br />
D : Supprimer une carte d’une catégorie<br />
E : Paramètres<br />
F : Bouton Mode<br />
G : Numériser une nouvelle carte de visite<br />
H : Numériser plusieurs cartes de visite<br />
I : Ajouter une nouvelle carte à partir d’une autre source d’image<br />
J : Synchroniser avec Outlook/PDA/Palm/Lotus notes<br />
K : Envoyer un email à la personne sélectionnée<br />
L : Exporter toutes les données et le logiciel portable pour sélectionner un disque flash ou<br />
un disque dur<br />
M : Editer une carte<br />
N : Editer le Modèle d’impression
3.2 Assistant de numérisation<br />
3.2.1 Numériser les cartes de visite<br />
Chapitre 3 Vue d’ensemble 3-3<br />
Pour numériser les cartes de visite, sélectionnez Numériser . L’assistant s’ouvre :<br />
1. Précisez s’il s’agit d’une carte simple ou double face.<br />
2. Sélectionnez la langue de la carte ; si la carte est double-face, sélectionnez la langue ce<br />
chaque face.<br />
3. Insérez la carte votre votre scanner <strong>Targus</strong> Business Card Scanner, en plaçant la carte<br />
alignée avec le symbole. Une fois la carte insérée, le cadre d’état Etat du scan devrait<br />
indiquer Prêt.<br />
4. Dans le cadre Panneau de capture:<br />
-Sélectionnez Auto Scan si vous voulez que la numérisation commence automatiquement<br />
lorsque le papier est inséré.<br />
-Sélectionnez Reconnaitre automatiquement après e scan si vous voulez que les informations<br />
de carte soient automatiquement ajoutées à votre fichier. Si vous voulez voir l’image<br />
de la carte numérisée avant la reconnaissance, ne sélectionnez pas cette option.<br />
5. Une fois la carte reconnue, les informations iront automatiquement dans la catégorie Non<br />
archivé.
3- <strong>Targus</strong> Business Card Scanner<br />
3.2.2 Numérisation par lots<br />
Pour numériser les cartes de visite par<br />
lots, sélectionnez Numérisation par lots<br />
.<br />
Avec cette fonction, vous pouvez facilement<br />
numériser de nombreuses cartes de<br />
visite, les prévisualiser, puis les ajouter à<br />
votre Fichier carte.<br />
1. Sélectionnez simple ou double face. Puis,<br />
sélectionnez la langue de chaque face.<br />
Veuillez remarquer que vous ne pouvez<br />
numériser par lots que des cartes qui<br />
sont de la même langue, qu’elles soient<br />
simple ou double face.<br />
2. Le cadre Etat du scan affiche l’état du<br />
scanner. Sélectionnez Auto scan si vous<br />
voulez insérer automatiquement les<br />
cartes. Si la carte n’est pas numérisée<br />
correctement, cliquez sur Renscanner<br />
pour réessayer. Si vous voulez retourner<br />
sur l’écran précédent, sélectionnez<br />
Précédent.<br />
3. Cet écran vous permet de reconnaître<br />
rapidement toutes les cartes numérisées<br />
pendant le lot. Une fois que vous avez<br />
fini, cliquez sur Terminer.<br />
3.3 Numériser directement les cartes de visite<br />
Pour numériser votre carte directement, cliquez sur la partie de l’icône Setting (Paramètre)<br />
et sélectionnez Opion de numérisation.<br />
Dans Méthode de numérisation, sélectionnez Numériser la carte directement et cliquez<br />
sur OK. Pour des explications détaillées, veuillez vous reporter au Chapitre 5.9.
3.4 Affichage des contacts<br />
Chapitre 3 Vue d’ensemble 3-<br />
WorldCard propose les modes Liste), Label, Image et Double. Le réglage par défaut est<br />
le mode List. Pour sélectionner les autres modes, vous pouvez sélectionner Affichage/Mode<br />
d’affichage ou bien cliquer sur le menu déroulant du bouton Mode sur la barre de menu.<br />
3.4.1 Affichage en mode Liste<br />
Le mode Liste est le mode d’affichage par défaut.<br />
Liste des informations de contact<br />
Après avoir numérisé les cartes de visite, vous verrez la liste des informations de contact<br />
numérisées sur la partie droite de la fenêtre de gestion.<br />
Au sommet de la fenêtre, vous pouvez voir combien il y a de cartes dans chaque catégorie.<br />
Pour une organisation plus facile, les cartes qui n’ont pas encore été éditées ou vérifiées<br />
sont indiquées avec un surlignage sombre.<br />
Pour trier les informations de contact en ordre alphabétique, vous pouvez cliquer sur le<br />
nom du champ.<br />
En plus des informations de contact, vous pouvez rapidement identifier les cartes à une<br />
ou deux faces respectivement avec les icônes une face et double face .<br />
Astuce : Vous pouvez sélectionner les champs affichés dans le menu Outil/Réglage/Réglage<br />
de champ.
3- <strong>Targus</strong> Business Card Scanner<br />
Onglet Category (Catégorie)<br />
Vous pouvez gérer vos cartes de visite en les stockant dans des groupes de catégories.<br />
L’onglet Catégorie se trouve sur la gauche de la fenêtre de gestion. Par défaut, vous verrez<br />
la catérogie Toutes archives et la catégorie Non archivé. WorldCard vous permet d’ajouter<br />
un nombre illimité de catégories et de sous-catégories spécifiques afin de vous permettre de<br />
gérer vos cartes de visite comme vous l’entendez.<br />
Alphabet (Ordre alphabétique)<br />
WorldCard classe Display Name (Nom affiché) par Alphabet (Ordre alphabétique).<br />
Vous pouvez cliquer sur une lettre de l’alphabet pour rechercher les informations de contact.<br />
3.4.2 Affichage en mode Label<br />
L’affichage en mode Label affiche à la fois les informations de contact et les cartes de<br />
visite.<br />
Les informations de contact vous permettent d’afficher le nom, la société, le titre,<br />
l’adresse postale, le numéro de téléphone mobile , le numéro de téléphone professionnel<br />
, le numéro de télécopie , l’adresse email et le site web.<br />
Cette icône signifie que la carte de visite comporte deux faces.
3.4.3 Mode Image<br />
Chapitre 3 Vue d’ensemble 3-<br />
Cliquez sur le bouton pour afficher le recto des cartes de visite, cliquez sur le<br />
bouton pour afficher le verso des cartes de visite.<br />
3.4.4 Double<br />
Le mode Dual (Double) donne la liste des informations de contact numérisées dans la<br />
partie supérieure de la fenêtre de gestion, et peut afficher les images du recto et du verso<br />
de la carte dans la partie inférieure droite de la fenêtre de gestion. Vous pouvez cliquer sur<br />
l’icône du recto ou du verso de la carte pour l’agrandir.
3- <strong>Targus</strong> Business Card Scanner
Chapitre 4 Edition des cartes<br />
4.1 Vue d’ensemble de la fenêtre d’édition<br />
Chapitre 4 Edition des cartes 4-<br />
La fenêtre Edition de WorldCard vous permet d’éditer les informations sur les cartes de<br />
visite inviduelles.<br />
Pour sélectionner la fenêtre Edition de WorldCard, il suffit de double-cliquer dans le<br />
menu Liste de la page Gestion de WorldCard. Ou bien, vous pouvez cliquer sur l’icône Edit<br />
Selected Record (Editer l’enregistrement sélectionné) de la fenêtre Edition de World-<br />
Card et éditer les entregistrements sélectionnés.<br />
Vous pouvez cliquer sur un enregistrement et appuyez sur la touche Ctrl ou Maj du clavier,<br />
puis cliquer sur un autre enregistrement pour faire une sélection multiple.<br />
4.2 Vérification des contacts<br />
La fenêtre d’édition vous permet de vérifier les informations de contact individuelles pour<br />
une carte de visite spécifique. Une fois que la fenêtre d’édition est ouverte pour une carte, l<br />
’écran suivant s’affiche avec les informations correspondant à la carte sélectionnée dans la<br />
fenêtre Gestion.<br />
La fenêtre Edition peut être utilisée pour éditer toutes les informations d’une carte de<br />
visite et pour corriger ou mettre à jour les informations en fonction des changements d’un<br />
contact particulier. Les fonctions de cette fenêtre sont données ci-après :
4- <strong>Targus</strong> Business Card Scanner<br />
4.3 Editer les contacts<br />
La fenêtre Edition de WorldCard possède trois sous-fenêtres : Informations sur la<br />
carte, la fenêtre Informations personnelles et la fenêtre Notes. La fenêtre Card Information<br />
Informations sur la carte affiche les différentes données de la carte de visite récupérées à l<br />
’aide de la fonction de reconnaissance de carte du logiciel WorldCard. Voir la fenêtre Informations<br />
sur la carte reproduite dans la figure suivante.<br />
Informations<br />
sur la carte<br />
Informations personnelles<br />
Notes<br />
Les informations données dans la fenêtre Informations sur la carte sont classées dans<br />
des champs tels que Nom, Poste, Compagnie, Adresse, Numéros de téléphone/télécopie,<br />
Adresse email et Site web. Quelques catégories supplémentaires sont également disponibles<br />
dans la fenêtre Informations sur la carte.<br />
La fenêtre Informations personnelles affiche les informations personnelles concernant<br />
votre contact, informations qui n’ont pas été récupérées sur les cartes de visite de vos<br />
contacts. La fenêtre Notes stocke ou affiche les données importantes provenant de vos notes<br />
personnelles et se rapportant à votre contact professionnel.<br />
Remarque : Si, à tout moment du mode d’édition, vous sélectionnez une commande incorrecte,<br />
vous pouvez annuler les modifications apportées en sélectionnant l’<br />
icône Restaurer dans la fenêtre Edition. Lorsque vous sélectionnez l’icône<br />
Restaurer , la dernière modification apportée est annulée et le contenu<br />
correspondant de la carte de visite est restauré.<br />
Pour quitter la fenêtre Edition de WorldCard, faites un clic droit sur l’icône Quitter<br />
ou bien sélectionnez Quitter dans le menu Fichier de la fenêtre Edition de WorldCard.
4.3.1 Reconnaissance d’un contenu partiel d’une entrée carte<br />
Souvent, il arrive que les informations d’<br />
une carte de visite ne soient pas entièrement<br />
reconnues par le système de reconnaissance<br />
de carte de visite WorldCard. Vous pouvez<br />
alors utiliser la fonction Partially Sélection<br />
et reconnaissance partielles de la fenêtre<br />
Edition de WorldCard. Pour sélectionner la<br />
fonction Partially Sélection et reconnais-<br />
sance partielles, appuyez sur l’icône de<br />
la fenêtre Edition.<br />
Après avoir sélectionné la fonction Partially<br />
Sélection et reconnaissance partielles,<br />
vous pouvez sélectionner sur la carte de<br />
Chapitre 4 Edition des cartes 4-<br />
visite les informations qui doivent être corrigées en utilisant votre souris pour sélectionner la<br />
zone spécifique qui contient les données correctes.<br />
Une fois la zone sélectionnée, une fenêtre surgissante s’affiche. Elle vous permet de<br />
sélectionner la catégorie appropriée pour les informations qui ont été mises en surbrillance.<br />
4.3.2 Réglage du taux de séparation<br />
Taux de séparation correspond au taux de séparation entre la couleur de fond de la carte<br />
et la couleur des données textuelles contenues sur la carte de visite.<br />
Après que vous avez sélectionné l’icône Taux de séparation , la fenêtre qui suit s’<br />
affiche.
4-4 <strong>Targus</strong> Business Card Scanner<br />
Vous pouvez faire glisser le bouton coulissant de Taux de séparation pour obtenir le<br />
contraste le plus clair entre les couleurs de fond de la carte de visite et le texte qui apparaît<br />
sur la carte. Ce réglage est utile lorsque l’image de la carte de visite est floue, ou lorsque le<br />
contraste entre le texte et le fond de la carte est insuffisant pour permettre la reconnaissance<br />
correcte des informations de la carte.<br />
Vous pouvez aussi ajuster individuellement le taux de séparation. Sur le haut de l’image<br />
de la carte de visite, spécifiez une zone particulière, et faites glisser le bouton coulissant<br />
du taux de séparation pour obtenir le contraste optimale entre le fond et le texte de la zone<br />
sélectionnée. La sélection de zones multiples est prise en charge, et chaque zone dispose de<br />
son propre taux de séparation. Cliquez sur le bouton pour supprimer une zone sélectionnée.<br />
Cliquez sur le bouton pour inverser la sélection.<br />
4.3.3 Fonction de décadrage<br />
La fonction Décadrage manuel vous<br />
permet de sélectionner une zone spécifique<br />
d'une carte de visite à enregistrer. Une fois<br />
que la zone voulue est sélectionnée, une<br />
case est dessinée autour de la zone sélectionnée<br />
et une fenêtre surgissante s’affiche.<br />
Si les données sélectionnées pour la<br />
modification sont correctes, sélectionnez<br />
Oui dans la fenêtre surgissante. Les données<br />
qui se trouvent hors de la zone de sélection<br />
seront supprimées de la carte.<br />
4.3.4 Rotation fine<br />
La fonction Rotation fine de l’<br />
éditeur WorldCard est utilisée pour corriger<br />
le positionnement horizontal après la numérisation.<br />
C’est parfois nécessaire lorsque la<br />
carte n’a pas été insérée correctement dans<br />
le scanner <strong>Targus</strong> Business Card Scanner et<br />
lorsque l’image numérisée est inclinée par<br />
rapport au plan horizontal. Lorsqu’une carte<br />
n’a pas été numérisée correctement, vous<br />
obtenez une image de ce type :
4.3.5 Rotation de la carte<br />
Si l’image de la carte montre une orientation<br />
qui n’est pas correcte, vous pouvez<br />
utiliser la fonction Rotation carte de l’<br />
éditeur WorldCard pour aligner correctement<br />
l’orientation de la carte. Pour utiliser<br />
la fonction Rotation carte, sélectionnez l’<br />
icône Rotation carte dans la fenêtre<br />
de l’éditeur WorldCard. Une fois que vous<br />
avez sélectionné l’icône , l’écran suivant<br />
s’affiche.<br />
Sélectionnez l’angle de rotation appro-<br />
prié puis cliquez sur l'icône Rotation<br />
. L’image de la carte pivote alors dans la direction<br />
sélectionnée. Si vous avez besoin d’<br />
ajuster légèrement l’orientation de la carte,<br />
sélectionnez l’icône Rotation carte<br />
et ajustez l’orientation en fonction de votre<br />
besoin.<br />
4.3.6 Renumériser une carte<br />
Chapitre 4 Edition des cartes 4-<br />
Vous pouvez sélectionner l’angle de<br />
rotation dans une fenêtre déroulante.<br />
Si une carte n’a pas été numérisée correctement, vous pouvez utiliser la fonction Renumériser<br />
de l’éditeur WorldCard en sélectionnant l’icône Renumériser une carte .<br />
Après avoir sélectionné l’icône de la fonction Renumériser, la fenêtre suivante s’affiche.<br />
Vous pouvez sélectionner les langues voulues dans les menus déroulants. Le logiciel<br />
WorldCard affichera les menus de langue appropriés pour les cartes à une ou deux faces. Le<br />
menu pour une carte à deux faces est reproduit à droite :<br />
Une fois que vous avez sélectionné le réglage de langue approprié, vous pouvez cliquer<br />
sur l’icône Scanner pour renumériser la carte de visite. La carte doit alors être<br />
insérée dans le scanner <strong>Targus</strong> Business Card Scanner dans le sens voulu pour les langues<br />
sélectionnées.
4- <strong>Targus</strong> Business Card Scanner<br />
4.3.7 Reconnaître à nouveau<br />
Remarque : Après avoir ajusté l’image d’une carte avec l’une quelconque des fonctions de<br />
la fenêtre Edition de WorldCard, vous pouvez reconnaître à nouveau la carte<br />
de visite afin de mettre à jour le traitement d’image WorldCard de l'image<br />
ajustée de votre carte.<br />
Après qu’une carte a été éditée à l’aide<br />
de la fenêtre Edition de WorldCard, il est<br />
peut-être nécessaire que le logiciel de reconnaissance<br />
de caractères WorldCard procède<br />
à une nouvelle reconnaissance des données<br />
de la carte. Cette tâche peut être menée à<br />
bien en sélectionnant l’icône Reconnaître<br />
à nouveau dans la fenêtre Edition de<br />
WorldCard.
Chapitre 4 Edition des cartes 4-<br />
Sélectionnez la ou les langues appropriées pour le recto et le verso de la carte. Puis<br />
sélectionnez la zone correcte pour la langue. Vous pouvez sélectionner la fonction Détection<br />
automatique dans la sélection de la zone géographique. Si la carte comporte deux faces,<br />
sélectionnez la fonction Deux faces pour reconnaître chaque face. Vous pouvez alors utiliser<br />
la fonction Reconnaître à nouveau en cliquant sur l’icône Reconnaître .<br />
Lorsque l’icône Reconnaître est sélectionnée, l’invite suivante s’affiche dans la fenêtre<br />
Edition de WorldCard Editing.<br />
Sélectionnez Oui pour lancer le processus de reconnaissance. Veuillez noter que les informations<br />
de la carte sont effacées lorsque vous cliquez sur Oui.<br />
4.3.8 In<strong>version</strong> des images recto et verso de carte de visite<br />
Cliquez sur pour invertir les images recto et verso de la carte de visite.
4- <strong>Targus</strong> Business Card Scanner<br />
4.4 Affichage des cartes<br />
Les cartes sont affichées dans la fenêtre Edition de WorldCard après le processus de numérisation.<br />
La fenêtre suivante donne un exemple de carte affichée dans la fenêtre d’édition.<br />
Vous pouvez cliquer sur l’icône Verso pour voir l'image du verso de la<br />
carte de visite.<br />
Vous pouvez cliquer sur pour sélectionner un pourcentage de taille d’<br />
affichage différent pour l’image de la carte de visite.<br />
4.4.1 Enregistrement d’une image de carte<br />
Si l’image de carte affichée est claire et si les informations sont lisibles, l’image de carte<br />
peut être enregistrée sous forme de fichier jpg sur votre disque dur en sélectionnant l’icône<br />
Enregistrer l’image de carte .<br />
4.4.2 Supprimer une image de carte<br />
Pour supprimer une image de carte de la fenêtre Edition de WorldCard, sélectionnez l’<br />
icône Supprimer l’image de carte avec le pointeur de votre souris.<br />
Si vous avez fait une erreur pendant le processus de suppression de l’image de carte, la<br />
fenêtre Edition de WorldCard vous permet de récupérer l’image de carte en sélectionnant l’<br />
icône Restaurer .
Chapitre 5 Gestion des cartes de visite<br />
Chapitre 5 Gestion des cartes de visite 5-<br />
Les fonctions de gestion de WorldCard vous permettent de classer les contacts, d’envoyer<br />
des emails par le biais des fonctions contact ou groupe, d’ajouter de nouvelles cartes à<br />
un groupe, d’importer des cartes provenant d’autres sources, de rechercher les cartes en<br />
fonction des différents champs de données, de crypter le fichier afin de protéger votre base<br />
de données de carte, d’imprimer les cartes, d’exporter la base de données vers d’autres application<br />
et de synchroniser avec d’autres applications logicielles.<br />
5.1 Classement des cartes<br />
Le logiciel WorldCard vous permet de gérer vos cartes de visite en les classant dans des<br />
groupes de catégories. Après avoir installé votre logiciel WorldCard, vous trouverez deux<br />
catégories par défaut dans la page de gestion : la catégorie Toutes archives et la catérogie<br />
Non archivé. Vous pouvez ajouter autant de catégories et de sous-catégories spécifiques que<br />
vous voulez pour gérer vos cartes de visite.<br />
5.1.1 Classement à partir de la page Gestion<br />
Chaque carte peut être classée, en plus du classement par nom, en fonction de vos propres<br />
critères personnalisés, afin de vous permettre de gérer efficacement les différentes cartes qui<br />
se trouvent dans votre base de données WorldCard. Dans la page Gestion de WorldCard,<br />
sélectionnez les informations des cartes que vous voulez classer, et déposez-les directement<br />
par glisser-déplacer dans la catégorie particulière que vous voulez dans la liste des Category<br />
sur la gauche de la fenêtre de gestion.<br />
Astuce : Les cartes qui se trouvent dans les différentes catégories peuvent être facilement<br />
déplacées d’une catégorie à l’autre par simple glisser-déplacer.<br />
Astuce : Chaque carte peut appartenir à une catégorie principale et à plusieurs catégories<br />
; par exemple, Bruce est vendeur de votre société, et c’est en même temps un de<br />
vos camarades de classe. Vous pouvez déposer sa carte dans la catégorie vendeur,<br />
puis déposer à nouveau sa carte dans la catégorie camarades de classe à la partir<br />
de la catégorie Toutes archives. La première catégorie dans laquelle vous aurez<br />
déposé la carte de Bruce sera la catégorie principale pour cette entrée de carte.
5- <strong>Targus</strong> Business Card Scanner<br />
5.1.2 Classement à partir de la page Edition<br />
WorldCard vous permet de classer une carte de visite directement à partir de la page<br />
Edition de WorldCard. Pour classer une carte à partir de la page Edition, cliquez sur l’icône<br />
Définir la catégorie . La fenêtre surgissante Catégorie de carte s’affiche alors.<br />
Sélectionnez la catégorie puis cliquez<br />
sur l’icône OK dans la fenêtre. Vous pouvez<br />
aussi ajouter une sous-catégorie à partir de<br />
cette fenêtre en cliquant sur l’icône Souscatégorie.<br />
5.1.3 Envoyer un email par catégorie<br />
Pour envoyer des emails par catégorie, sélectionnez la catégorie appropriée dans la page<br />
de gestion. Une fois sélectionnée, la catégorie s’affiche sur la partie droite de la page Gestion.<br />
Pour envoyer un email au groupe, sélectionnez l’icône Email . WordCard ajoutera les<br />
adresses email des membres du groupe à votre logiciel de courrier électronique par défaut.<br />
Par ailleurs, votre fenêtre d’édition d’email s’ouvre avec la liste de contacts appropriée.
5.2 Fusion et séparation des cartes<br />
Chapitre 5 Gestion des cartes de visite 5-<br />
Le logiciel WorldCard vous permet de fusionner deux cartes de visite de façon à n’avoir<br />
qu’une entrée unique. Pour fusionner deux cartes, sélectionnez deux cartes dans la fenêtre<br />
Gestion.<br />
Dans la barre de menu principale de la fenêtre Edition, sélectionnez Outil\Fusionner et<br />
la fenêtre suivante s’affiche.<br />
Sélectionnez la carte appropriée comme verso de la carte fusionnée et appuyez sur OK.<br />
Cette action permet de fusionner les cartes pour avoir une entrée unique.<br />
La suite logicielle WorldCard vous permet également de fractionner les cartes double face<br />
en deux cartes distinctes. Pour fractionner une carte double face en deux entrées distinctes,<br />
sélectionnez la carte appropriée dans la fenêtre Gestion. Puis, sur la barre de menu principale<br />
de la fenêtre Gestion, sélectionnez la fonction Outil\Défusionner. La carte double face<br />
sera fractionnée en deux entrées distinctes dans la catégorie appropriée.
5- <strong>Targus</strong> Business Card Scanner<br />
5.3 Ajout de nouvelles cartes<br />
Vous pouvez ajouter des contacts dans votre base de données WorldCard en numérisant<br />
leurs cartes de visite, ou en entrant manuellement les informations de ces contacts. Si vous<br />
ne disposez pas de carte pour un nouveau contact, le logiciel WorldCard vous permet de<br />
saisir manuellement les informations de contact pour un nouveau contact professionnel dans<br />
votre base de données WorldCard.<br />
5.3.1 Ajout d’une carte vide<br />
Pour entrer manuellement un contact sans carte de visite, utilisez la fenêtre Gestion.<br />
Dans la barre de menu principale, sélectionnez l’icône Fichier. Puis, sélectionnez Nouvelle<br />
carte/Carte vide dans le menu d’options qui s’affiche. Cela permet d’ouvrir le menu Edition<br />
de WorldCard.<br />
Dans la fenêtre Edition de WorldCard, sélectionnez manuellement les différentes catégories<br />
pour votre nouveau contact. Puis tapez vos informations de contact dans le champ.<br />
5.3.2 Ajout d’une carte de la même société<br />
WorldCard vous permet d’ajouter des informations de contact pour un nouveau collègue<br />
d’une société qui se trouve déjà dans votre base de données sans avoir besoin de numériser<br />
la carte de visite. Pour ajouter un nouveau collègue d’une société qui se trouve déjà dans<br />
le fichier, dans la fenêtre Gestion de WorldCard, sélectionnez une carte de la société de ce<br />
nouveau collègue.<br />
Une fois que vous avez sélectionné l’un des collègues de ce nouveau contact, dans la<br />
barre du menu principal de la fenêtre Gestion, sélectionnez Fichier\Nouveau\Carte de la<br />
même société. Cela provoquera l’ouverture de la fenêtre Edition de WorldCard.<br />
Sur la gauche de la fenêtre Edition, les informations de la société du nouveau collègue s’<br />
affichent dans la section Informations sur la carte de la fenêtre Gestion.
5.4 Ajout de cartes venant d’autres ressources<br />
Chapitre 5 Gestion des cartes de visite 5-5<br />
Le scanner de cartes de visites WorldCard et les autres produits de reconnaissance WorldCard<br />
sont équipés d’un scanner de cartes ou d’une caméra qui est utilisée pour capturer les<br />
images des cartes. Cependant, vous pouvez aussi utiliser d’autres ressources matérielles en<br />
combinaison avec votre logiciel WorldCard pour traiter les images de carte.<br />
5.4.1 Fichier photo<br />
WorldCard est capable de traiter une carte de visite venant d’une image photo au format<br />
bmp ou jpg. Pour pouvoir utiliser cette fonction optionnelle du logiciel WorldCard, vous<br />
devez disposer d’une image de la carte sur un support auquel votre ordinateur peut accéder<br />
directement, comme par exemple un appareil photo ou un scanner. Vous pouvez sélectionner<br />
la source d’image alternative à l’aide de l’icône Source d’image . Dans le menu déroulant,<br />
sélectionnez la source d’image appropriée (Fichier photo ou Scanner Twain).<br />
5.4.2 Scanner Twain<br />
Les entrées de cartes peuvent aussi se faire par le biais des ressources matérielles d’un<br />
scanner twain. Si votre scanner est connecté, le logiciel WorldCard le reconnaît et ajoute le<br />
scanner à la liste des ressources. Vous pouvez sélectionner l’option Scanner Twain dans le<br />
menu déroulant de l’icône Source d’image .<br />
Vérifiez que la résolution de votre scanner est réglée sur au moins 300 ppp.<br />
Astuce : Avec une scanner à plat de format A , vous pouvez numériser jusqu’à huit cartes<br />
à la fois. Placez les cartes sur la vitre de votre scanner en conservant la même<br />
séparation entre les bords des cartes de façon à permettre une bonne identification<br />
des cartes individuelles. Vous pouvez aussi couvrir les cartes de visite avec une<br />
feuille de papier blanc de format A4 afin de faciliter la reconnaissance des différents<br />
zones de vos cartes de visite.5. . Twain Scanner<br />
Une fois que le processus de numérisation est terminé, la fenêtre Scanner Twain suivante<br />
s’affiche.<br />
Vous pouvez aussi reconnaître automatiquement les cartes en sélectionnant l’icône Sup-<br />
primer toutes les régions . Cela supprimera les rectangles de reconnaissance rouges de<br />
la fenêtre Scanner Twain. Puis cliquez sur l’icône Sélection automatique des régions<br />
. Vous verrez les cartes reconnues identifiées comme dans l’écran précédent de la fenêtre<br />
Scanner Twain. Les cartes reconnues seront affichées à l’intérieur de boîtes rouges avec le<br />
numéro de reconnaissance correspondant également donné en rouge. Voir dans l’exemple<br />
suivant une carte reconnue correctement (numéro 1) et ainsi de suite.
5- <strong>Targus</strong> Business Card Scanner<br />
Une fois que les cartes ont été identifiées, sélectionnez Reconnaître. Une fois le processus<br />
de reconnaissance terminé, WorldCard retourne sur la fenêtre Gestion. Vous verrez que<br />
vos nouvelles entrées de carte ont été ajoutées à la fin de la catégorie Toutes archives.
5.5 Recherche des contacts<br />
Chapitre 5 Gestion des cartes de visite 5-<br />
Avec le logiciel de gestion WorldCard, vous pouvez rechercher rapidement et efficacement<br />
vos contacts grâce aux fonctions Recherche de WorldCard.<br />
5.5.1 Recherche de texte<br />
La fonction Recherche de texte du logiciel WorldCard vous permet de trouver rapidement<br />
un contact en particulier. Pour accéder à la fonction Recherche de texte à partir de la<br />
fenêtre Gestion de WorldCard, vous pouvez sélectionner le mode Recherche de texte en<br />
cliquant sur Affichage/Recherche/Recherche de texte.<br />
Après avoir sélectionné la fonction Recherche de texte, l’écran Recherche de texte<br />
reproduit ci-dessous s’affiche.<br />
Astuce : Vous pouvez accéder directement<br />
à la fenêtre Recherche textuelle<br />
à partir de la fenêtre Gestion de<br />
WorldCard en cliquant sur l’icône<br />
Fenêtre Recherche .<br />
Dans la fenêtre Recherche textuelle, vous pouvez saisir un mot clé ou un groupe de mots<br />
clés séparés par un espace dans la fenêtre de saisie de texte<br />
. Après avoir saisi votre chaîne de recherche, cliquez sur l’icône Chercher . Une<br />
fois que toutes les archives ont été balayées, la fenêtre Chercher affiche la liste des résultats<br />
trouvés. Les résultats s’affichent de la façon illustrée dans la figure qui suit.<br />
Sur la gauche de la fenêtre, vous trouverez la liste de toutes les catégories qui contiennent<br />
des données correspondant à votre recherche. La partie droite est la partie Résultats de la<br />
recherche qui affiche tous les champs concernés pour les cartes stockées dans votre base de<br />
données WorldCard.<br />
Vous pouvez double-cliquer sur n’importe quelle archive affichée dans la fenêtre Résultats<br />
de la recherche pour ouvrir la carte dans la fenêtre Edition.
5- <strong>Targus</strong> Business Card Scanner<br />
5.5.2 Recherche avancée<br />
WorldCard offre également une fonction<br />
de recherche avancée. Pour utiliser la<br />
fonction de recherche avancée, vous pouvez<br />
cliquer sur le menu Affichage\Recherche\<br />
Recherche avancée.<br />
Après que vous avez sélectionné la fonction<br />
Recherche avancée, l’écran Recherche<br />
avancée s’ouvre et s’affiche, comme<br />
illustré ci-après.<br />
Astuce : Vous pouvez aussi accéder à la fenêtre Recherche avancée à partir de la fenêtre<br />
Gestion de WorldCard en cliquant sur l’icône Fenêtre Recherche<br />
. Lorsque l’écran Recherche de texte s’affiche, cliquez sur l’onglet “plus” de<br />
Advanced Search Recherche avancée .<br />
Dans la fenêtre Recherche avancée, vous pouvez entrer vos critères de recherche par<br />
catégorie. Vous pouvez sélectionner les catégories dans l’une des trois fenêtres d’options. Si<br />
vous avez dans votre base de données plusieurs cartes avec des critères similaires, vous pouvez<br />
réduire encore l’étendue de votre recherche en utilisant plus d’un des menus Critères de<br />
recherche.<br />
Une fois que vous avez sélectionné une<br />
ou toutes les catégories dans la liste Catégorie<br />
pour votre Recherche avancée, vous<br />
pouvez saisir la chaîne de recherche appropriée<br />
dans la fenêtre de texte de chaque<br />
catégorie. La recherche complète s’affiche<br />
de la façon illustrée sur la droite.<br />
Veuillez aussi noter que les options Critères de recherche incluent également la fonction<br />
et et la fonction ou . Vous pouvez utiliser ces fonctions pour définir plus<br />
avant le processus de votre Recherche avancée. La fonction et détermine que les résultats<br />
de votre recherche doivent contenir à la fois les trois critères définis dans les fenêtres Critères<br />
de recherche pour être valides. Lorsque vous utilisez la fonction ou, un résultat, pour<br />
être valable, doit comporter l’un quelconque des critères définis dans les trois champs.<br />
Vous pouvez encore affiner les Critères de recherche avancée en désignant une Catégorie<br />
spécifique. Pour sélectionner une catégorie spécifique, cliquez sur la case optionnelle<br />
Sélectionner la catégorie et spécifiez une catégorie.
Après avoir défini la fonction de recherche<br />
par date, vous pouvez utiliser les<br />
fenêtres de date De et A pour spécifier une<br />
période pour vos critères de recherche. Les<br />
fenêtres De et A sont reproduites dans l’<br />
image à droite.<br />
5.5.3 Recherche des données dupliquées<br />
Chapitre 5 Gestion des cartes de visite 5-<br />
Après un certain temps, il se peut que constatiez qu'une même personne vous a donné sa<br />
carte de visite à plusieurs reprises.<br />
WorldCard possède une fonction intégrée : Recherche des données dupliquées. Pour<br />
utiliser la fonction Recherche des données dupliquées, sélectionnez Exécuter/Données<br />
dupliquées dans le menu principal.<br />
Une fois sélectionnée, la fonction Données dupliquées affiche brièvement un indicateur<br />
de progression au milieu de la fenêtre Gestion, qui indique le pourcentage de progression<br />
de la fonction de recherche. Après quelques secondes de balayage, la fenêtre Recherche s’<br />
ouvre et affiche les entrées dupliquées. L’écran sera similaire à celui reproduit dans l’image<br />
ci-dessous.<br />
Sur le côté gauche de la fenêtre, vous verrez la liste de toutes les Catégories dans lesquelles<br />
des Données dupliquées ont été trouvées. Sur la partie droite de al fenêtre Recherche,<br />
vous trouverez la liste des entrées des cartes dupliquées.
5- 0 <strong>Targus</strong> Business Card Scanner<br />
5.6 Sauvegarder vos contacts<br />
L’information est une ressource importante dans toute activité. WorldCard sait que vos<br />
cartes de visites sont importante pour vous, et proposer des fonctions intégrées pour vous<br />
aider à sauvegarder ces données.<br />
5.6.1 Enregistrer<br />
WorldCard est un système de gestion de base de données de cartes. Il enregistre automatique<br />
toutes les modifications lorsque vous quittez le système. Vous pouvez aussi enregistrer<br />
manuellement votre base de données de cartes avec la commande Fichier\ Enregistrer du<br />
menu principal.<br />
Vous pouvez aussi enregistrer votre base de données en sélectionnant l’icône Enregistrer<br />
sur la page Gestion de WorldCard.<br />
5.6.2 Enregistrer sous<br />
La fonction Enregistrer sous de WorldCard vous permet d’enregistrer votre fichier<br />
base de données dans un répertoire spécifique comme fichier de sauvegarde. Pour utiliser la<br />
fonction Enregistrer sous de WorldCard, utilisez Fichier\Enregistrer sous dans le menu<br />
principal.<br />
Les fichiers base de données de WorldCard sont enregistrés au format (*.wcf). Vous ne<br />
disposez pas d’autres options pour ce qui est du format. Une fois que vous avez attribué un<br />
nom à votre fichier, sélectionnez Enregistrer pour terminer cette opération.<br />
5.6.3 Cryptage des fichiers<br />
Dans un environnement professionnel, la protection des informations de contact sensibles<br />
est importante. Le logiciel WorldCard reconnaît l’importance des données sensibles et vous<br />
permet de protéger vos données contre tout accès non autorisé.<br />
Pour protéger votre base de données WorldCard contre tout accès non autorisé, WorldCard<br />
vous offre une protection par cryptage de fichier avec mot de passe. Vous pouvez<br />
crypter votre base de données WorldCard en suivant la procédure exposée ci-dessous.<br />
Dans la fenêtre Gestion de WorldCard, sélectionnez Fichier\Cryptage de fichier. Une<br />
fois que l’option Cryptage de fichier est sélectionnée, la fenêtre suivante s’affiche.
Si vous souhaitez utiliser le cryptage de<br />
fichier, cliquez dans la fenêtre sur le bouton<br />
Utiliser le cryotage de fichier, ainsi qu’<br />
illustré à droite.<br />
Lorsque la fonction Utiliser le cryptage<br />
est sélectionnée, vous pouvez utiliser l’<br />
option Cryptage de fichier avec protection<br />
par mot de passe.<br />
Lorsque l’option Définir le mot de<br />
passe/Changer le mot de passe est sélectionnée,<br />
la fenêtre d’option de mot de passe<br />
est accessible et vous permet d’accéder aux<br />
options de mot de passe appropriées. Les<br />
options Mot de passe sont définies dans les<br />
zones actives sur la droite de la fenêtre.<br />
Chapitre 5 Gestion des cartes de visite 5-<br />
Remarque : Protégez et conservez votre mot de passe. WorldCard ne propose pas d’option<br />
de récupération de mot de passe. Si vous oubliez votre mot de passe, votre base<br />
de données devient inaccessible.<br />
Astuce : Si vous souhaitez décrypter le Cryptage de fichier, placez dans cette fenêtre le<br />
pointeur de la souris sur la coche de sélection de l’option Annuler l’utilisation du<br />
cryptage de fichierainsi qu’illustré dans la figure suivante.
5- <strong>Targus</strong> Business Card Scanner<br />
5.7 Impression des cartes<br />
Le logiciel WorldCard vous permet d’imprimer les informations des cartes sous divers<br />
formats que vous pouvez sélectionner. Le présent chapitre vous donne une vue d’ensemble<br />
des fonctions d’impression de WorldCard.<br />
5.7.1 Aperçu avant impression<br />
Avant d’imprimer les informations des cartes, WorldCard vous donne la possibilité de<br />
prévisualiser les informations pour vérifier qu’elles seront bien imprimées sous le format qui<br />
vous convient. Pour utiliser les options Aperçu avant impression de votre logiciel World-<br />
Card, sur la barre du menu principal, sélectionnez Fichier\Aperçu avant impression, et l’<br />
écran Aperçu avant impression reproduit ci-dessous s’affiche.<br />
Dans la fenêtre Aperçu avant impression, vous pouvez sélectionner plusieurs Print<br />
Classes de modèles d’aperçu d’impression dans le menu déroulant Classe de modèle sur<br />
la partie gauche de la fenêtre d’aperçu.<br />
Une fois le modèle qui vous convient sélectionné, vous pouvez affiner votre aperçu avant<br />
impression à l’aide des options proposées pour le modèle sélectionné. Une liste d’options<br />
Aperçu impression qui dépend de la classe de modèles que vous avez sélectionnée s’affiche.<br />
Lorsque vous avez défini une option d’aperçu, l’aperçu s’affiche sur la partie droite de la<br />
fenêtre Aperçu avant impression.
5.7.2 Edition des modèles d’impression<br />
Chapitre 5 Gestion des cartes de visite 5-<br />
WorldCard vous permet d’éditer les modèles utilisés pour imprimer vos cartes. Sélectionnez<br />
Fichier\Editer le modèle d’impression dans le menu principal, et la fenêtre suivante s’<br />
affiche. Vous pouvez aussi cliquer sur l’icône Editer le modèle d’impression .<br />
Pour éditer le modèle d’impression, vous pouvez sélectionner une classe de modèles et<br />
un modèle dans la partie gauche de la fenêtre. Ajustez ensuite les paramètres de papier en<br />
haut à droite. Si vous voulez choisir des champs d’impression, vous pouvez faire glisser et<br />
déposer les champs dans la zone d’édition du modèle.<br />
WorldCard propose les options Ajouter<br />
label et Ajouter label pour vous permettre<br />
de créer vos propres modèles. Vous<br />
pouvez sélectionner Editer… dans le menu<br />
déroulant Classe de modèles, et la fenêtre<br />
reproduite à droite s’affiche.<br />
Pour ajouter un nouveau modèle d’impression, cliquez sur le bouton Ajouter label ou<br />
Ajouter liste, puis entrez le nom du modèle. Cliquez sur OK pour retourner sur la fenêtre<br />
Editer le modèle d’impression pour éditer le nouveau modèle d’impression.<br />
Remarque : A partir de la fonction Edition vous pouvez aussi renommer ou supprimer les<br />
modèles.
5- <strong>Targus</strong> Business Card Scanner<br />
5.8 Echange de contacts<br />
Le logiciel WorldCard vous permet d’échanger vos précieuses informations de contact<br />
avec d’autres applications, par le biais des fonctions Importer, Exporter et Synchroniser.<br />
5.8.1 Exporter<br />
Pour sélectionner les champs à exporter, veuillez vous reporter à la section 5.9.1 Options<br />
d’exportation pour les explications détaillées.<br />
Pour exporter votre base de données WorldCard vers une autre application comme<br />
Microsoft Excel, Access, Outlook, Outlook Express, Lotus Notes, PocketPC, Palm, CSV ou<br />
VCard, sélectionnez la fonction Exporter dans Fichier\Exporter sur le menu principal.<br />
Remarque : La <strong>version</strong> Vista ne prend en charge que l’exportation des données vers Outlook<br />
et Windows Contacts.<br />
Cela provoquera l’ouverture de l’écran<br />
Assistant Exportation de WorldCard et la<br />
fenêtre suivante s’affiche.<br />
Pour utiliser Assistant Exportation, sélectionnez<br />
le type d’application vers lequel<br />
exporter votre base de données WorldCard,<br />
ou bien le type de fichier que vous voulez<br />
créer.<br />
Astuce : Exporter un fichier texte vous<br />
permet d’exporter tous les champs.<br />
Astuce : La fonction d’exportation prend<br />
en charge Excel , Outlook et<br />
Outlook Express .0 ou <strong>version</strong>s<br />
supérieures.<br />
Astuce : Lors de l’exportation vers un<br />
fichier Excel, WorldCard transfère<br />
les différentes catégories des informations<br />
de contact sur différentes<br />
pages.<br />
Puis cliquez sur l’icône Suivant dans la<br />
fenêtre Assistant. Ce processus permettra d<br />
’ouvrir la fenêtre Exporter qui convient.
Suivez les insturctions données dans la<br />
fenêtre Exporter pour sélectionner les cartes<br />
que vous voulez exporter. Puis cliquez<br />
sur Suivant.<br />
Si vous avez choisi de continuer avec<br />
la fonction Exporter, vous verrez que la<br />
fenêtre de sélection du répertoire correcte<br />
s'ouvre.<br />
ous pouvez sélectionner OK pour exporter<br />
les cartes.<br />
Pour terminer la procédure d’Export,<br />
passez en revue les informations affichées<br />
dans la fenêtre Assistant.<br />
Chapitre 5 Gestion des cartes de visite 5- 5<br />
Les opérations Assistant Exporter sont similaires pour l’exportation de votre base de<br />
données WorldCard quel que soit le type d’application, et ne seront pas discutées en détail<br />
dans le présent manuel. Cependant, nous vous proposons à titre d’exemple une brève présentation<br />
de l’exportation d’une carte vers Microsoft Outlook.<br />
Pour exporter une carte vers Microsoft Outlook, sélectionnez une carte ou un groupe de<br />
cartes en sélectionnant la ou les cartes voulues dans la fenêtre Gestion de WorldCard ainsi<br />
qu’illustré dans la figure suivante.
5- <strong>Targus</strong> Business Card Scanner<br />
Puis, sélectionnez Fichier\Exporter<br />
dans le menu principal.<br />
Une fois que vous avez sélectionné l’<br />
option Exporter, la fenêtre Assistant Exporter<br />
s’affiche, semblable à celle reproduite<br />
plus haut dans cette section. Sélectionnez<br />
l’application Microsoft Outlook dans<br />
la fenêtre Assistant et cliquez sur Suivant.<br />
La fenêtre Assistant Exporter reproduite à<br />
droite s’affiche.<br />
Sélectionnez l’option Assistant Exporter<br />
dans la partie Plage d’exportation. Puis<br />
cliquez sur Suivant pour continuer.<br />
Après avoir appuyé sur Suivant, la fenêtre<br />
d’état Assistant Exporter reproduite ici<br />
s’affiche.<br />
Une fois la procédure d’exportation terminée, vous pouvez voir la page Détails reproduite<br />
dans la figure suivante en cliquant sur Détail.
Chapitre 5 Gestion des cartes de visite 5-<br />
Dans la fenêtre Détails, vous pouvez sélectionner d’exporter tous les détails de chaque<br />
carte, ou aucun. Pour fermer la fenêtre Détails et continuer, cliquez sur OK. Vous reviendrez<br />
sur la fenêtre d’état Assistant Exporter abordée plus haut dans cette section.<br />
Pour terminer le processus Exporter, cliquez sur Accepter. Il se peut que vous voyez s<br />
’afficher alors une mise en garde. Choisissez l’option continuer dans la fenêtre de mise en<br />
garde pour contonuer. Assistant Exporter de WorldCard affiche alors l’état d’achèvement<br />
des informations concernant les cartes exportées en cours de traitement. Pour terminer Assistant<br />
Exporter, cliquez sur Terminer. Cela permet de refermer Assistant Exporter et de<br />
retourner sur la page Gestion de WorldCard.<br />
5.8.2 Importer<br />
Pour importer des données dans votre<br />
base de données WorldCard à partir d’<br />
une autre application telle que Microsoft<br />
Outlook, Outlook Express, PocketPC, Palm,<br />
CSV ou VCard, sélectionnez la fonction<br />
Importer dans le menu Fichier\Importer.<br />
Cela permet d’ouvrir l’écran Assistant<br />
Importer de WorldCard, et d’afficher la<br />
fenêtre reproduite ici à droite.<br />
Pour utiliser l’écran Assistant Importer,<br />
sélectionnez le type d’application source à<br />
partir de laquelle vous désirez importer dans<br />
votre base de données WorldCard.<br />
Remarque : Nous prenons ici l’exemple<br />
de Windows 000 OS pour<br />
importer des données à partir<br />
de Microsoft Outlook Express.<br />
Remarque : La <strong>version</strong> Vista ne prend en<br />
charge que l’importation des<br />
données à partir de Outlook.<br />
Puis cliquez sur Suivant dans la fenêtre Assistant. Cela provoquera l’ouverture de la<br />
fenêtre Assistant Importer reproduite ici à droite.
5- <strong>Targus</strong> Business Card Scanner<br />
Remarque : Lorsque vous importez des données à partir d’une application Microsoft Office<br />
telle que Microsoft Outlook, il se peut que voyiez s’afficher une fenêtre de<br />
mise en garde vous disant qu’un programme est en train d’essayer d’accéder<br />
aux informations d’adresses email de l’application. Selon votre <strong>version</strong> de<br />
Microsoft Office, il se peut que cette fenêtre soit légèrement différente de celle<br />
reproduite ci-dessous. Si la fenêtre de mise en garde s’affiche, cliquez sur Oui.<br />
Pendant que la fonction Importer est<br />
traitée, vous verrez s’afficher une barre de<br />
progression bleue dans la fenêtre Assistant<br />
Importer. Une fois le processus terminé, la<br />
fenêtre Assistant Importer affiche Etat et<br />
Informations. La fenêtre Assistant Importer<br />
prend alors l’apparence suivante.<br />
Vous pouvez voir les informations importées dans la page Détails reproduite dans la<br />
figure suivante en sélectionnant Détail.<br />
Dans la fenêtre Détails, vous pouvez choisir d’importer tous les détails de chaque carte<br />
ou aucun. Pour fermer la fenêtre Détails et continuer, cliquez sur OK.<br />
Pour terminer le processus d’importation, cliquez sur Accepter. La fenêtre Assistant<br />
Importer met à jour les champs Etat et Accepter pour les données acceptées. Une fois la<br />
mise à jour terminée, cliquez sur Terminer pour fermer Assistant Importer. Vous verrez que<br />
les archives importées ont été ajoutées à la fin de la liste des cartes dans la catégorie Toutes<br />
archives.
5.8.3 Synchroniser<br />
Chapitre 5 Gestion des cartes de visite 5-<br />
La fonction Synchroniser de WorldCard vous permet de synchroniser les données entre<br />
WorldCard et d’autres applications telles que Microsoft Outlook Express, Microsoft Outlook,<br />
Microsoft PocketPC Contacts, Palm Desktop et Lotus Notes.<br />
Remarque : La <strong>version</strong> Vista ne prend en charge que la synchronisation des données avec<br />
Outlook.<br />
Pour utiliser la fonction Synchroniser, sélectionnez Fichier\Synchroniser dans le menu<br />
principal. Lorsque Sync a été sélectionné, la fenêtre Assistant Synchroniser suivante s’<br />
affiche.<br />
Sélectionnez l’application que vous voulez synchroniser avec votre base de données<br />
WorldCard en cliquant sur Suivant. Les fenêtres Etat et Informations de Assistant Synchroniser<br />
s’affichent. En même temps, WorldCard commence à synchroniser avec l’application<br />
sélectionnée.<br />
Lorsque la fonction Sync est en cours, vous verrez une barre de progression bleue active<br />
dans la fenêtre Assistant Synchroniser. Une fois le processus terminé, la fenêtre Assistant<br />
Synchroniser affiche les données Etat et Informations concernant les éléments que vous<br />
avez synchronisés.<br />
Dans la fenêtre Etat, vous pouvez voir qu’il y a une différence entre la base de données<br />
de Microsoft Outlook et la base de données de WorldCard. Et la fenêtre Informations affiche<br />
toutes les actions qui ont été terminées à ce point.
5- 0 <strong>Targus</strong> Business Card Scanner<br />
Remarque : La fonction Synchroniser permet de synchroniser la base de données Client<br />
avec la base de données Hôte. En d’autres termes, les données dans la base de<br />
données Client vont être modifiées de façon à refléter les données dans la base<br />
de données Hôte. Une fois que vous avez confirmé le processus de synchronisation<br />
en cliquant sur l’icône Accepter dans la fenêtre Assistant Synchroniser,<br />
la base de données Client sera modifiée de façon à correspondre à la base<br />
de données Hôte. Vous ne pouvez plus alors inverser le processus. Vous pouvez<br />
sélectionner la base de données WorldCard pour agir comme base de données<br />
soit Hôte soit Client à partir de la fenêtre de paramétrage discutée dans la<br />
section 5. du présent manuel.<br />
Vous pouvez voir tous les détails des actions prises pour synchroniser les deux bases de<br />
données dans la fenêtre Détail. Pour afficher la fenêtre Détail, cliquez sur Détail. La fenêtre<br />
suivante s’affiche alors.<br />
Dans la fenêtre Détail, vous pouvez utiliser l’icône Sélectionner toutes les données pour<br />
sélectionner toutes les actions dans la liste comme modifications acceptables.<br />
Ici, la fonction Sync SUPPRIMERA l’entrée de Microsoft Outlook. Ou bien, vous<br />
pouvez utiliser l’icône Sélectionner aucune donnée pour annuler la sélection de tous les<br />
éléments dans la liste. Après avoir passé en revue la liste Détail, vous pouvez fermer la fenêtre<br />
Détail en cliquant sur OK.<br />
Pour Accepter les actions requises pour synchroniser les deux bases de données, cliquez<br />
sur Accepter. Assistant Synchroniser affichera les fenêtres Etat et Informations mises à<br />
jour. Pour refermer la fenêtre et terminer le processus de synchronisation, cliquez sur Terminer.
5.9 Réglages<br />
Chapitre 5 Gestion des cartes de visite 5-<br />
WorldCard possède de nombreuses options de Réglage pour vous permettre de configurer<br />
les fonctions Exporter, Synchroniser, Affichage de champs, Champ personnalisé et<br />
Options de numérisation. Pour définir vos options WorldCard, appliquez les procédures<br />
exposées dans le présent chapitre.<br />
Ouvrez la fenêtre Réglage à partir de Outil\Réglage sur le menu principal. Vous pouvez<br />
aussi ouvrir la fenêtre Réglages à partir de la barre .<br />
5.9.1 Options d’exportation<br />
Pour utiliser la page d’options Réglage<br />
pour configurer les options Exporter,<br />
ouvrez la page Réglage de la façon décrite<br />
dans la section précédente de ce chapitre.<br />
La page d’options Réglage d’exportation<br />
s’ouvre avec TOUTES les options<br />
sélectionnées par défaut. Pour modifier les<br />
options sélectionnées, cliquez sur les différentes<br />
options disponibles pour annuler ou<br />
sélectionner une option précédemment modifiée.<br />
Une fois les modifications terminées,<br />
cliquez sur OK pour accepter les modifications<br />
et fermer la fenêtre.<br />
5.9.2 Options de synchronisation<br />
Pour utiliser la page d’options Réglage<br />
pour configurer les options Synchroniser,<br />
ouvez la page Réglage dans la façon décrite<br />
dans les sections précédentes de ce chapitre.<br />
La page d’options Réglages de synchronisation<br />
s’ouvre avec comme logiciel PIM<br />
(Gestion d’informations de protocole)<br />
sélectionné Microsoft Outlook. Vous pouvez<br />
changer de PIM en fonction de la fonction<br />
qui vous intéresse. L’option Traitement de<br />
conflit peut être configurée pour gérer tout<br />
conflit susceptible d’apparaître en cours de<br />
synchronisation.
5- <strong>Targus</strong> Business Card Scanner<br />
5.9.3 Affichage des champs<br />
Pour utiliser la page d’options Réglage<br />
pour configurer les options Affichage des<br />
champs du mode Liste, ouvrez la page v<br />
ainsi que décrit dans la section précédente<br />
de ce chapitre.<br />
La page d’options Réglage de l’<br />
affichage des champs s’ouvre avec une<br />
configuration par défaut reproduite dans la<br />
fenêtre ci-dessus. Pour modifier les options<br />
sélectionnées, cliquez sur n’importe quel<br />
Champ disponible pour sélectionner un<br />
champ disponible dans le menu sur la gauche<br />
de la fenêtre.<br />
Une fois qu’un champ est sélectionné, cliquez sur l’icône Ajouter pour l’ajouter à la<br />
liste Champs affichés. Le champ sélectionné sera ajouté aux fenêtres correspondantes dans<br />
vos écrans WorldCard. Pour supprimer un champ des écrans de WorldCard, cliquez sur le<br />
champ désiré dans la fenêtre Champs affichés. Puis sélectionnez l’icône Supprimer pour<br />
supprimer le champ de vos écrans WorldCard. Vous pouvez aussi définir une option de<br />
champ parmi les options disponibles sur la partie droite de la fenêtre Affichage des champs.<br />
Une fois que vous avez terminé vos modifications, cliquez sur Appliquer pour appliquer les<br />
modifications éventuelles.
5.9.4 Champ personnalisé<br />
Chapitre 5 Gestion des cartes de visite 5-<br />
Pour utiliser la page d’options Réglage pour configurer les options de Champ personnalisé,<br />
ouvrez la page Réglage de la façon décrite dans la section précédente de ce chapitre.<br />
La page d’option de Champ personnalisé<br />
s’ouvre avec la configuration par<br />
défaut reproduite dans la figure précédente.<br />
Vous pouvez définir jusqu’à dix champs<br />
personnalisés à afficher dans vos écrans<br />
WorldCard. Pour définir un champ, sélectionnez<br />
un Champ personnalisé parmi les<br />
champs disponibles sur la partie gauche de<br />
la fenêtre. Puis attribuez un Nom de champ<br />
personnalisédans la fenêtre appropriée. Définissez<br />
un mot clé de reconnaissance dans<br />
la fenêtre appropriée. Définissez l’option<br />
de reconnaissance de langue et cliquez sur<br />
Appliquer.<br />
5.9.5 Options de numérisation<br />
Pour utiliser la page d’options Réglage pour configurer les options de Numérisation,<br />
ouvrez la page Réglage de la façon décrite dans la section précédente de ce chapitre.<br />
La page d’options Réglages balayage<br />
s’ouvre avec la configuration par défaut<br />
reproduite dans la figure précédente. Vous<br />
pouvez définir les options Style de carte,<br />
Langue, Caractères chinois et la Méthode<br />
de numésiration dans le menu d’options<br />
Réglages de numérisation. Vous pouvez<br />
aussi sélectionner Détection auto dans la<br />
fenêtre Option de numérisation. Une fois<br />
que vous avez fini de régler vos options de<br />
numérisation dans la fenêtre Option de numérisation,<br />
vous pouvez fermer la fenêtre<br />
en cliquant sur Option de numérisation de<br />
façon à finaliser le processus.
5- <strong>Targus</strong> Business Card Scanner<br />
5.9.6 Passer en revue les résultats de la reconnaissance de carte chinoise<br />
Le logiciel WorldCard possède des capacités de reconnaissance optique des caractères<br />
(OCR) spécifiquement conçues pour pouvoir travailler avec les caractères chinois.<br />
Pour optimiser les paramètres pour la reconnaissance d’une carte en langue chinoise, dans<br />
la fenêtre Réglage, sous les réglages de l’option caractères chinoise, vous pouvez sélectionner<br />
le jeux de caractères chinois traditionnels ou le jeu de caractères chinois simplifié dans le<br />
menu déroulant Caractères de sortie, ainsi qu’illustré dans la figure de droite.<br />
Sous la section des options pour les<br />
caractères chinois, vous pouvez aussi cocher<br />
la case de sélection Reconnaître les caractères<br />
de Hong-Kong si vous numérisez des<br />
cartes de visite qui viennent de Hong Kong.<br />
Le jeu de caractères pour Hong Kong est<br />
légèrement différent des jeux de caractères<br />
pour le chinois traditionnel et le chinois<br />
simplifié. Pour sélectionner l’option caractères<br />
de Hong Kond, cochez sur la case de<br />
sélection. Une coche s’affiche dans la case.
5.10 Disque portable WorldCard<br />
Chapitre 5 Gestion des cartes de visite 5- 5<br />
Avec <strong>Targus</strong> Business Card Scanner, vous disposez d’un nouveau compagnon de voyage<br />
et de toute la souplesse dont vous avez besoin pour un voyage d’affaires réussi. Vous pouvez<br />
rapidement stocker une <strong>version</strong> portable du logiciel et de la base de données WorldCard sur<br />
n’importe quelle clé USB, et y accéder à partir du port USB de n’importe quel ordinateur.<br />
5.10.1 Enregistrement des données sur un disque portable<br />
Remarque : WorldCard n’est pas livré avec un disque flash. Le disque flash doit être<br />
acheté séparément.<br />
Pour enrgeistrer votre base de données WorldCard sur un disque portable, dans l’écran<br />
Gestion sélectionnez l’icône Exporter sur disque flash . Cela provoquera l’ouverture<br />
de la fenêtre Disque flash au-dessus de l’écran Gestion.<br />
Dans la fenêtre Disque flash, vous pouvez<br />
sélectionner une Plage d’exportation.<br />
Si vous choisissez pour la page l’option<br />
Cartes sélectionnées, seules les cartes<br />
sélectionnées dans la fenêtre Gestion sont<br />
exportées.<br />
Après avoir défini la plage d’Export Range, sélectionnez une unité Disque flash dans la<br />
fenêtre déroulante Sélectionner l’unité pour les unités flash disponibles pour votre système.<br />
Une fois que vous avez sélectionné l’unité Disque flash que vous vouliez, cliquez sur<br />
OK.
5- <strong>Targus</strong> Business Card Scanner<br />
5.10.2 Gestion des données de carte pour disque portable<br />
Pour utiliser les données de carte stockées sur un Disque flash, branchez le disque flash<br />
sur le port USB de n’importe quel ordinateur. A l’aide du Poste de travail de Microsoft<br />
Windows, repérez le Disque flash. Dans le répertoire du disque flash, repérez le dossier<br />
Card_MiniDrv.<br />
Puis double-cliquez sur le dossier Card_MiniDrv pour afficher le répertoire d’icônes<br />
suivant.<br />
Double-cliquez sur l’application WorldCard_M qui est surlignée dans la figure ci-dessus.<br />
Ceal provoquera l’ouverture de WorldCard en mode Mode lecture seule MiniDrvWCard.<br />
wcf ainsi qu’illustré dans la figure ci-dessous.<br />
Le mode Mini_Drv, WorldCard vous permet d’afficher les cartes en mode Liste ou<br />
Label. Vous pouvez utiliser les fonctions de recherche de WorldCard et envoyer des emails<br />
en utilisant la même procédure que pour la base de données standard de WorldCard lorsque<br />
vous êtes au bureau. Pour les instructions concernant l’utilisation des fonctions disponibles,<br />
veuillez vous reporter aux sections précédentes du présent manuel, qui donnent l’ensemble<br />
des instructions de mise en oeuvre.
Chapitre 6 Gestionnaire de numérisation 6-<br />
Chapitre 6 Gestionnaire de numérisation<br />
WordCard s’intègre avec Microsoft Outlook, Microsoft Outlook Express et Windows<br />
Contacts (Vista). Il apporte des fonctions de numérisation de cartes de visite et d'enregistrement<br />
des contacts vérifiés directement dans les programmes susmentionnés. Vous pouvez<br />
aussi voir les images des cartes de visite numérisées dans Microsoft Outlook.<br />
6.1 Numérisation des contacts<br />
Après installation, voius verrez le Gestionnaire de numérisation dans le coin inférieur<br />
droit. Cliquez dessus et sélectionnez le logiciel voulu: Outlook ou Outlook Express. A<br />
chaque fois que vous ouvrez le programme, il ouvre l’assistant de numérisation du programme<br />
indiqué.<br />
Remarque : La <strong>version</strong> Vista permet de numériser les contacts dans Microsoft Outlook et<br />
dans Windows Contacts.
6- <strong>Targus</strong> Business Card Scanner<br />
6.2 Numériser les cartes de visite<br />
6.2.1 Numériser et éditer les cartes de visite<br />
1. Insérez une carte de visite et cliquez sur le bouton Scanner pour la numériser.<br />
Astuce : Le système vous demande de calibrer le scanner lorsque vous utilisez le scanner<br />
pour la première fois. Si jamais vous constatez une différence de couleur après<br />
avoir numérisé une carte, vous pouvez calibrer le scanner en cliquant sur Calibrage.<br />
2 Edition de la reconnaissance :<br />
Caractère: En fonction de la langue de la carte de visite, pour sélectionner les caractères<br />
correspondants.<br />
Option de caractères chinoise: Cliquez sur cette option pour choisir les caractères en<br />
chinois traditionnel ou simplifié, et, si nécessaire, pour reconnaître les caractères de Hong<br />
Kong qui seraient éventuellement inclus.<br />
Reconnaissance auto après numérisation :<br />
Sélectionnez Reconnaissance auto après numérisation pour reconnaître les contacts<br />
après la numérisation. Lorsque cette option n’est pas sélectionnée, vous devez cliquer sur<br />
Reconnaître le contenu sur le répertoire après la numérisation.<br />
Edition avancée :<br />
Sélectionnez Edition avancée pour éditer les données de contact avant de les exporter<br />
dans le répertoire.<br />
Il est recommandé de sélectionner l’édition avancée pour éditer les données de contact<br />
avant d’exporter les données de contact vers le répertoire. Pour ce qui est des fonctions d’<br />
édition, veuillez vous reporter au Chapitre 4.
Etant donné que Outlook Express ne<br />
propose qu'un nombre limité de champs,<br />
il est possible que vous voyiez s’afficher<br />
Informations de carte (Pas de champ<br />
correspondant) s’afficher sur la gauche de<br />
la fenêtre d’édition. Vous y verrez les données<br />
de contact correspondant aux champs<br />
sans correspondance. Ces données ne seront<br />
pas exportées dans le carnet d’adresses de<br />
Outlook Express. Vous pouvez cliquez sur<br />
le nom de champ pour le remplacer par<br />
le champ non utilisé. Cliquez sur Exporter<br />
vers le carnet d’adresses après avoir<br />
confirmé toutes les données.<br />
Chapitre 6 Gestionnaire de numérisation 6-
6- <strong>Targus</strong> Business Card Scanner<br />
6.2.2 Afficher l’image d’une carte de visite<br />
Vous pouvez afficher l’image de la carte de visite simplement en sélectionnant le contact<br />
d’exportation dans votre carnet d’adresses dans Outlook. Vous pouvez agrandir l’image de la<br />
carte de visite ou fermer l’image affichée.<br />
Remarque : La fonction d’affichage de l’image de la carte de visite dans Outlook Express<br />
et Windows Contacts (Vista) n’est pas prise en charge.
Visit our Website at www.targus.com/ca<br />
Features and specifications subject to change without notice.<br />
©2007 <strong>Targus</strong> Group International, Inc. and <strong>Targus</strong>, Inc.<br />
Visitez notre Site: www.targus.com/ca<br />
Caractéristiques et spécifications sujettes à modification sans<br />
préavis. ©2007 <strong>Targus</strong> Group International, Inc. et <strong>Targus</strong>,<br />
Inc.<br />
<strong>AWU04</strong><strong>CA</strong> / 410-0363-003A