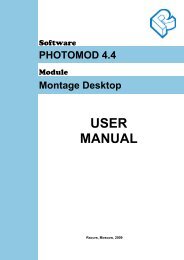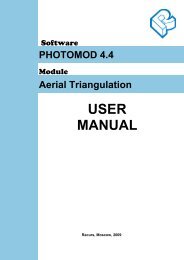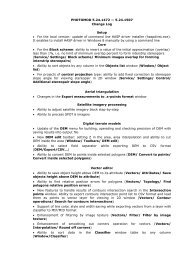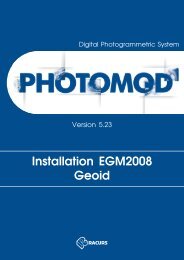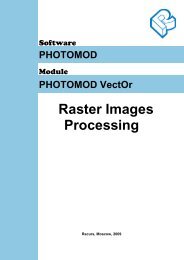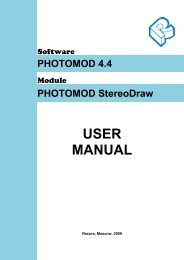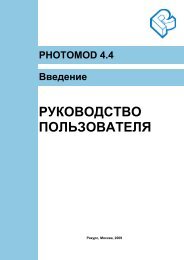Create successful ePaper yourself
Turn your PDF publications into a flip-book with our unique Google optimized e-Paper software.
–ËÒÚÂχ<br />
<strong>PHOTOMOD</strong> 4.4<br />
œрÓ„р‡Ïχ<br />
<strong>PHOTOMOD</strong> <strong>Mosaic</strong><br />
РУКОВОДСТВО<br />
ПОЛЬЗОВАТЕЛЯ<br />
Ракурс, Москва, 2009
<strong>PHOTOMOD</strong> 4.4<br />
1. Общие сведения .......................................................................................................................... 4<br />
2. Установка и запуск программы <strong>PHOTOMOD</strong> <strong>Mosaic</strong>............................................................. 4<br />
3. Рекомендуемая технология построения ортофотоплана ................................................... 4<br />
4. Главное меню программы ......................................................................................................... 6<br />
4.1 Изображения .......................................................................................................................... 6<br />
4.2 Вид .......................................................................................................................................... 8<br />
4.3 Проект..................................................................................................................................... 8<br />
4.4 Области трансформирования .............................................................................................. 9<br />
4.5 Мозаика................................................................................................................................. 10<br />
4.6 Сервис .................................................................................................................................. 11<br />
4.7 Схема блока ......................................................................................................................... 12<br />
4.8 Окно ...................................................................................................................................... 12<br />
4.9 Справка................................................................................................................................. 12<br />
5. Работа с отдельным изображением...................................................................................... 13<br />
5.1 Загрузка изображений......................................................................................................... 13<br />
5.2 Создание областей трансформирования.......................................................................... 13<br />
5.2.1 Области трансформирования по умолчанию ............................................................................ 13<br />
5.2.2 Правила проведения порезов ........................................................................................................ 13<br />
5.2.3 Создание и редактирование областей трансформирования ................................................... 14<br />
5.2.4 Импорт и экспорт областей трансформирования................................................................... 16<br />
5.3 Окно работы с отдельным изображением......................................................................... 19<br />
5.4 Использование изображений из других проектов............................................................. 20<br />
6. Параметры и настройки ........................................................................................................... 21<br />
6.1 Тип модели рельефа........................................................................................................... 21<br />
6.1.1 Преобразование TIN’а в матрицу высот.................................................................................... 22<br />
6.1.2 Ортофототрансформирование на заданной высоте............................................................... 23<br />
6.1.3 Интерполяция по точкам триангуляции .................................................................................... 23<br />
6.1.4 По матрице высот........................................................................................................................ 23<br />
6.2 Ортофото.............................................................................................................................. 25<br />
6.3 Выравнивание яркости........................................................................................................ 27<br />
6.3.1 Глобальное выравнивание яркости.............................................................................................. 27<br />
6.3.2 Локальное выравнивание яркости ............................................................................................... 28<br />
6.3.3 Дополнительные рекомендации ................................................................................................... 31<br />
6.3.3.1 Методические рекомендации по настройке выравнивания яркости в <strong>PHOTOMOD</strong> <strong>Mosaic</strong> ....... 33<br />
6.4 Нарезка на листы................................................................................................................. 37<br />
6.5 Настройки ............................................................................................................................. 37<br />
7. Импорт проекта <strong>PHOTOMOD</strong> <strong>Mosaic</strong> ...................................................................................... 40<br />
8. Предварительный просмотр................................................................................................... 41<br />
9. Нарезка ортофотоплана на листы ......................................................................................... 43<br />
9.1 Параметры нарезки ............................................................................................................. 44<br />
9.2 Предварительный просмотр результатов нарезки........................................................... 47<br />
9.3 Параметры файлов листов................................................................................................. 48<br />
9.4 Загрузка координат листов из текстового файла ............................................................. 49<br />
10. Использование матрицы высот с переменным разрешением .................................... 51<br />
11. Контроль точности построения ортофотоплана ............................................................ 52<br />
11.1 По точкам триангуляции...................................................................................................... 52<br />
11.2 На линиях порезов............................................................................................................... 54<br />
12. Построение ортофотоплана................................................................................................ 55<br />
12.1 Построение и просмотр ортофотоплана ........................................................................... 55<br />
12.2 Построение ортофотоплана на фрагмент блока.............................................................. 58<br />
РАКУРС, 129366, Москва, ул. Ярославская, д.13-А 2
<strong>Mosaic</strong> 25 июля 2009<br />
12.3 Редактирование ортофотоплана в приложении Dust Correct.......................................... 58<br />
12.4 Контрольные измерения по ортофотоплану ..................................................................... 62<br />
12.5 Загрузка ортофотоплана..................................................................................................... 62<br />
12.6 Векторизация крыш ............................................................................................................. 62<br />
12.7 Создание зарамочного оформления ортофотоплана...................................................... 65<br />
12.7.1 Порядок действий при создании зарамочного оформления ................................................. 65<br />
12.7.2 Параметры зарамочного оформления.................................................................................... 69<br />
12.7.2.1 Зарамочное оформление 1:2000 .......................................................................................................... 69<br />
12.7.2.2 Зарамочное оформление 1:5000 .......................................................................................................... 75<br />
12.7.2.3 Зарамочное оформление 1:10 000 ....................................................................................................... 76<br />
12.7.2.4 Зарамочное оформление 1:25 000 ....................................................................................................... 78<br />
12.7.2.5 Зарамочное оформление 1:50 000 ....................................................................................................... 79<br />
12.7.3 Тонкая настройка параметров построения зарамочного оформления .............................. 79<br />
12.7.3.1 1:2000 и 1:5000...................................................................................................................................... 80<br />
12.7.3.2 1:2000 и 1:5000 (произвольный).......................................................................................................... 87<br />
12.7.3.3 1:10 000, 1:25 000 и 1:50 000................................................................................................................ 95<br />
12.8 Распределенное построение ортофотоплана .................................................................. 95<br />
13. Экспорт ортофотоплана в систему <strong>PHOTOMOD</strong> VectOr ................................................ 97<br />
14. Файл геопривязки.................................................................................................................. 98<br />
14.1 Geo файл <strong>PHOTOMOD</strong>........................................................................................................ 98<br />
14.2 Arc World файл..................................................................................................................... 98<br />
14.3 MapInfo файл........................................................................................................................ 99<br />
3 © 2009
<strong>PHOTOMOD</strong> 4.4<br />
1. Общие сведения<br />
Программный модуль <strong>PHOTOMOD</strong> <strong>Mosaic</strong> предназначен для построения<br />
ортофотоплана (ортомозаики) по исходному блоку изображений. В процессе<br />
ортофототрансформирования (преобразования в ортогональную проекцию)<br />
исправляются искажения, связанные с рельефом местности, наклоном оптической оси<br />
фотокамеры, её дисторсии и т.д. Выходной ортофотоплан может быть нарезан на<br />
листы с заданными координатами углов. Ортофотоплан строится с заданным<br />
пользователем разрешением на местности и привязывается к выбранной системе<br />
координат. Предусмотрены инструменты выравнивания яркости и создания областей<br />
трансформирования – фрагментов отдельных изображений, включаемых в<br />
выходную мозаику. Границы областей трансформирования называются порезами.<br />
2. Установка и запуск программы <strong>PHOTOMOD</strong> <strong>Mosaic</strong><br />
Программа <strong>PHOTOMOD</strong> <strong>Mosaic</strong> устанавливается вместе с пакетом <strong>PHOTOMOD</strong> (с<br />
помощью файла setup.exe с инсталляционного компакт диска). <strong>PHOTOMOD</strong> <strong>Mosaic</strong> не<br />
является самостоятельной программой и запускается из модуля <strong>PHOTOMOD</strong> Montage<br />
Desktop с помощью кнопки панели инструментов или окна Диспетчер проекта<br />
или сочетания клавиш Ctrl-M (см. соответствующее Руководство пользователя).<br />
3. Рекомендуемая технология построения ортофотоплана<br />
При построении ортофотоплана необходимо задать границы блока и размер листов,<br />
размер пиксела ортофотоплана, масштаб карты, а также формат выходного файла и<br />
тип геопривязки выходного изображения. Модель рельефа обычно строится в том же<br />
проекте. Поэтому входными данными являются также TIN и набор структурных линий,<br />
встроенных в этот TIN.<br />
1) В модуле <strong>PHOTOMOD</strong> Montage Desktop строится матрица высот. Размер ячейки<br />
этой матрицы устанавливается кратным заданному размеру пиксела ортофотоплана.<br />
Рекомендуемое соотношение между этими величинами (которое называется размер<br />
интерполяционной ячейки) 20-40. Например, если размер пиксела ортофотоплана,<br />
необходимый пользователю, равен 0.3 (м) и соотношение выбирается равным 20,<br />
тогда размер ячейки матрицы высот при построении задаётся равным 6 (м). Южная и<br />
западная границы матрицы высот задаются равными соответствующим границам<br />
блока листов. Затем строится матрица высот.<br />
2) Из <strong>PHOTOMOD</strong> Montage Desktop запускается модуль <strong>PHOTOMOD</strong> <strong>Mosaic</strong> с<br />
помощью кнопки в окне Диспетчер проекта, горячих клавиш Ctrl-M или по команде<br />
меню Модули | <strong>Mosaic</strong>. В окне Параметры модуля <strong>PHOTOMOD</strong> <strong>Mosaic</strong><br />
(открывающемся нажатием кнопки панели инструментов или по команде меню<br />
Мозаика | Параметры) устанавливаются параметры Размер пиксела и Матрица<br />
высот. Параметр Размер интерполяционной ячейки, в нашем случае, должен стать<br />
равным 20 без возможности уменьшения этого значения. См. также раздел 6.1.5 По<br />
матрице высот.<br />
Если на исходных снимках есть объекты, значительно возвышающиеся над рельефом<br />
(например, мосты), то необходимо загрузить описывающие их 3D вектора и включить<br />
опцию Использовать структурные линии. В противном случае возможна их<br />
деформация («искривление») на ортофотоплане. Также необходимо, чтобы эти же<br />
вектора были встроены в исходный TIN.<br />
РАКУРС, 129366, Москва, ул. Ярославская, д.13-А 4
<strong>Mosaic</strong> 25 июля 2009<br />
3) Обычно исходные снимки имеют значительные яркостные и цветовые различия, и<br />
для получения визуально непрерывного ортофотоплана необходима их<br />
дополнительная обработка.<br />
Для этого в окне Параметры предусмотрены опции глобального и локального<br />
выравнивания яркости (закладка Выравнивание яркости). Глобальное выравнивание<br />
необходимо, если соседние снимки блока отличаются друг от друга по яркости и<br />
цветовому тону. В этом случае используется опция По средней яркости. Локальное<br />
выравнивание устраняет яркостные тренды внутри каждого снимка по отношению к<br />
соседним.<br />
Также в большинстве случаев рекомендуется использовать опцию Сглаживание<br />
линий совмещения для выравнивания различий на границах совмещения отдельных<br />
снимков (см. раздел 6.3 Выравнивание яркости).<br />
4) В соответствии с правилами, описанными в разделе 5.2.2 Правила проведения<br />
порезов, создаются области трансформирования (порезы) на исходных снимках. На<br />
этом же этапе из проекта исключаются ненужные снимки, и задаётся порядок<br />
включения оставшихся изображений («верхнее-нижнее») в результирующую мозаику.<br />
5) Если результирующий ортофотоплан должен быть нарезан на листы, нужно выбрать<br />
опцию Последовательное деление на листы и перейти в окно Параметры листов<br />
(см. раздел 9 Нарезка ортофотоплана на листы), в котором задаётся южная и западная<br />
границы блока листов, а также их размеры. После нажатия кнопки Применить система<br />
автоматически вычисляет число листов. После этого можно подкорректировать<br />
количество листов в соответствии с требованиями и, нажав кнопку ОК, закрыть окна<br />
Параметры листов и Параметры.<br />
6) Далее необходимо построить изображение предварительного просмотра (см. раздел<br />
8 Предварительный просмотр) и убедиться, что все листы находятся внутри границ<br />
матрицы высот. Если это не так, то можно откорректировать модель рельефа в<br />
сторону большего охвата. В противном случае, на листах, не полностью входящих в<br />
матрицу высот, будут области, закрашенные фоном.<br />
7) Если на изображении предварительного просмотра видно, что яркостные и<br />
цветовые различия между отдельными снимками устранены не полностью, нужно<br />
изменить параметры локального или тип глобального выравнивания яркости. Также<br />
можно перестроить порезы вблизи неудовлетворительных участков – это повлияет на<br />
локальное выравнивание и позволит добиться требуемого качества яркости<br />
ортоизображения.<br />
8) На закладке Ортофото (в окне, открывающемся по команде меню Мозаика |<br />
Параметры) задаются параметры сжатия выходного файла (если необходимо), цвет<br />
фона и тип файла геопривязки. При нажатии кнопки Масштаб открывается<br />
дополнительное окно, в котором можно установить знаменатель масштаба<br />
результирующего ортофотоплана (параметр Масштаб ортофото) и пересчитать его<br />
размеры и разрешение (см. раздел 6.2 Ортофото).<br />
9) После этого можно строить ортофотоплан, нарезанный (при необходимости) на<br />
листы, см. раздел 12 Построение ортофотоплана.<br />
Примечания:<br />
1. На всех этапах работы необходимо время от времени сохранять проект<br />
мозаики в ресурс системы <strong>PHOTOMOD</strong><br />
5 © 2009
<strong>PHOTOMOD</strong> 4.4<br />
2. Проведение порезов и выравнивание яркости можно сделать и до<br />
построения модели рельефа. В этом случае рекомендуется временно<br />
установить модель рельефа, как «Интерполяция по точкам триангуляции»<br />
4. Главное меню программы<br />
При запуске программы возникает окно (Рис.1), в верхней части которого расположено<br />
главное меню.<br />
Рис.1 Общий вид модуля <strong>PHOTOMOD</strong> <strong>Mosaic</strong><br />
Главное меню программы <strong>PHOTOMOD</strong> <strong>Mosaic</strong> состоит из следующих пунктов:<br />
4.1 Изображения<br />
Меню Изображения предназначено для загрузки в модуль исходных изображений<br />
блока и состоит из следующих пунктов:<br />
• Открыть (дублируется кнопкой панели инструментов или сочетанием клавиш<br />
Ctrl-O) – выводит на экран список изображений исходного блока для выбора и<br />
загрузки в окно работы с отдельным изображением (см. раздел 5 Работа с<br />
одиночным изображением). Выбирая изображения, можно открыть неограниченное<br />
количество окон для их обработки (главным образом для создания областей<br />
трансформирования). В окне со списком изображений можно использовать<br />
стандартные инструменты ОС Windows (выбор мышью при нажатых клавишах Shift<br />
и Ctrl) для группового выбора исходных изображений или осуществлять поиск<br />
изображения в списке по его имени.<br />
РАКУРС, 129366, Москва, ул. Ярославская, д.13-А 6
<strong>Mosaic</strong> 25 июля 2009<br />
• Следующее изображение (дублируется кнопкой панели инструментов или<br />
сочетанием клавиш Ctrl-N) – открывает следующее изображение блока в текущем<br />
окне<br />
• Предыдущее изображение (дублируется кнопкой панели инструментов или<br />
сочетанием клавиш Ctrl-P) – открывает предыдущее изображение блока в текущем<br />
окне<br />
• Следующее + текущее (дублируется кнопкой панели инструментов) –<br />
открывает 2 окна – с текущим и следующим изображениями<br />
• Предыдущее + текущее (дублируется кнопкой панели инструментов) –<br />
открывает 2 окна – с текущим и предыдущим изображениями<br />
• Удалить несуществующие – выполняет поиск и удаление отсутствующих растров.<br />
• Опция Цвет фона – позволяет задать цвет фона для исходных изображений,<br />
содержащих неинформативную часть в виде фона с постоянным значением<br />
яркости и цвета. Для того чтобы вручную задать цвет фона для подобных<br />
изображений, необходимо выбрать пункт меню Изображения | Цвет фона | Задать<br />
цвет. После чего откроется окно Цвет фона.<br />
В случае если открыто окно с одним из исходных изображений, то можно задать цвет<br />
только для этого изображения. Также можно задать цвет фона для всех изображений,<br />
добавленных в проект мозаики.<br />
В случае если фон сосредоточен на краях изображений (например, за счет<br />
повернутого растра), можно его автоматически определить для каждого исходного<br />
изображения. Для этого необходимо выбрать пункт меню Изображения | Цвет фона |<br />
Автоматически.<br />
Если необходимо отменить выбор фона для одного или всех изображений<br />
необходимо выбрать пункт меню Изображения | Цвет фона | Нет. После чего<br />
откроется окно Цвет фона.<br />
Для того чтобы заданный цвет фона учитывался, как прозрачный, при<br />
построении мозаики необходимо выбрать пункт меню Изображения | Цвет фона |<br />
Прозрачный цвет фона.<br />
7 © 2009
<strong>PHOTOMOD</strong> 4.4<br />
• Выход (дублируется кнопкой панели инструментов или сочетанием клавиш<br />
Alt-X) – выход из модуля <strong>PHOTOMOD</strong> <strong>Mosaic</strong>.<br />
Примечание: В случае если выполнялось восстановление проекта <strong>PHOTOMOD</strong><br />
с неполным комплектом растров, перед началом работы необходимо<br />
запустить команду Изображения | Удалить несуществующие.<br />
4.2 Вид<br />
Этот пункт меню предназначен для настройки вида изображения в активном окне или<br />
во всех окнах. При этом могут быть показаны следующие объекты:<br />
• Ничего не показывать – выключает показ объектов<br />
• Области трансформирования – включает/выключает показ областей трансформирования:<br />
всех или созданных пользователем, дублируется нажатием кнопки<br />
или сочетанием клавиш Alt-Z<br />
• Порезы – включает/выключает показ порезов на изображении – линий,<br />
ограничивающих области трансформирования, из которых будет составлена<br />
результирующая мозаика (см. раздел 5.2.2 Правила проведения порезов)<br />
• Структурные линии – включает/выключает показ структурных линий, участвующих<br />
в процессе ортотрансформирования (если отмечена опция Мозаика | Параметры |<br />
Тип модели рельефа | Использовать структурные линии) или имеющихся в<br />
данном проекте <strong>PHOTOMOD</strong>. При этом выбор ресурсов со структурными линиями<br />
осуществляется в окне, появляющемся при нажатии кнопки ,<br />
расположенной на этой же панели.<br />
• Точки триангуляции – включает/выключает показ точек триангуляции (в окне<br />
просмотра или результирующей мозаики), дублируется нажатием кнопки<br />
• Локальное выравнивание – в окне просмотра или результирующей мозаики<br />
выключает/выключает изображения квадратиков, в которых набирается статистика<br />
при проведении локального яркостного выравнивания (см. раздел 6.3.2 Локальное<br />
выравнивание яркости)<br />
• Матрица высот – включает/выключает схематичный показ матрицы высот на<br />
изображении, созданной в модуле <strong>PHOTOMOD</strong> DTM, дублируется нажатием кнопки<br />
• Показывать во всех окнах – включает/выключает показ вышеперечисленных<br />
объектов во всех окнах: исходных снимках, просмотре и результирующей мозаике.<br />
4.3 Проект<br />
Меню предназначено для работы с Проектом мозаики – ресурсом системы<br />
<strong>PHOTOMOD</strong>, в котором хранятся настройки яркости изображений, области<br />
трансформирования и прочие выбранные параметры. Меню состоит из следующих<br />
пунктов:<br />
• Новый – позволяет вернуть все настройки построения мозаики и предварительного<br />
просмотра в исходное состояние без выхода из модуля, что позволяет создать<br />
новый проект мозаики<br />
• Открыть (дублируется кнопкой панели инструментов) – открывает окно для<br />
выбора ресурса системы <strong>PHOTOMOD</strong> с проектом мозаики для загрузки. Позволяет<br />
также открыть проект из резервной копии, если выбрана соответствующая<br />
настройка, см. раздел 6.5 Настройки<br />
РАКУРС, 129366, Москва, ул. Ярославская, д.13-А 8
<strong>Mosaic</strong> 25 июля 2009<br />
• Сохранить (дублируется кнопкой панели инструментов) – открывает окно для<br />
выбора имени ресурса системы <strong>PHOTOMOD</strong> для сохранения проекта мозаики<br />
• Сохранить как – открывает окно для выбора имени ресурса системы <strong>PHOTOMOD</strong><br />
для сохранения проекта мозаики под другим именем, отличным от начального<br />
• Импортировать – позволяет импортировать несколько проектов <strong>PHOTOMOD</strong><br />
<strong>Mosaic</strong> в общий проект, что удобно при построении областей трансформирования<br />
группой операторов в крупных проектах, см. раздел 7 Импорт проекта <strong>PHOTOMOD</strong><br />
<strong>Mosaic</strong><br />
• кнопка панели инструментов – открывает стандартное окно ОС Windows для<br />
выбора проекта мозаики, созданного в ранних версиях программы <strong>PHOTOMOD</strong>,<br />
для импорта в текущую версию программы<br />
• Добавить изображения (дублируется кнопкой панели инструментов) – выбор<br />
исходных изображений для включения их в проект мозаики. По умолчанию при<br />
запуске <strong>PHOTOMOD</strong> <strong>Mosaic</strong> в проект загружаются все изображения исходного<br />
блока, однако в некоторых случаях нет необходимости строить ортофотоплан на<br />
блок в целом, и можно исключать и добавлять те или иные изображения. В окне со<br />
списком изображений можно использовать стандартные инструменты ОС Windows<br />
(клавиши Shift и Ctrl) для группового выбора добавляемых изображений или<br />
осуществлять поиск изображения в списке по его имени<br />
• Добавить изображения из другого проекта (дублируется кнопкой панели<br />
инструментов) – выбор исходных изображений из другого проекта для включения в<br />
текущий проект мозаики (см. раздел 5.2.3 Использование изображений из других<br />
проектов)<br />
• Удалить изображения (дублируется кнопкой панели инструментов) –<br />
открывает окно со списком изображений текущего проекта для их выбора и<br />
удаления. В этом окне можно использовать стандартные инструменты ОС Windows<br />
(клавиши Shift и Ctrl) для группового выбора удаляемых изображений или<br />
осуществлять поиск изображения в списке по его имени. Чтобы изменения в<br />
проекте мозаики вступили в силу (удаленное изображение не появлялось в схеме<br />
блока, например), необходимо перезапустить модуль.<br />
4.4 Области трансформирования<br />
Меню используется для создания областей трансформирования (см. раздел 5.2<br />
Создание областей трансформирования) – фрагментов каждого изображения,<br />
включаемых в выходную мозаику. Состоит из следующих пунктов:<br />
• Редактор областей трансформирования – открывает дополнительное кнопочное<br />
меню, предназначенное для создания и редактирования областей<br />
трансформирования (дублируется кнопкой панели инструментов). См.<br />
описание в разделе 5.2.3 Создание и редактирование областей<br />
трансформирования<br />
• Обрезка краев изображения – используется для изменения размеров<br />
прямоугольных областей трансформирования принятых по умолчанию<br />
(дублируется кнопкой панели инструментов). См. раздел 5.2.1 Области<br />
трансформирования по умолчанию<br />
• Область ⇔ прямоугольник – для текущего изображения преобразовывает<br />
прямоугольник (область трансформирования по умолчанию) на изображении в<br />
редактируемую область с 4-мя вершинами или наоборот. См. также раздел 5.2.3<br />
Создание и редактирование областей трансформирования<br />
9 © 2009
<strong>PHOTOMOD</strong> 4.4<br />
• Область ⇔ прямоугольник для всех – то же преобразование для всех<br />
изображений<br />
• Загрузить предварительную разметку – приводит к загрузке в качестве областей<br />
трансформирования линий предварительной разметки, созданных в модуле<br />
<strong>PHOTOMOD</strong> Montage Desktop (см. соответствующее Руководство пользователя)<br />
• Автопостроение – автоматическое построение области трансформирования на<br />
выбранном изображении<br />
• Удалить все области – отмена создания областей трансформирования и возврат<br />
к областям по умолчанию. См. раздел 5.2.1 Области трансформирования по<br />
умолчанию<br />
• Отчет по точности вдоль линий порезов – используется для создания отчета по<br />
точности не только на контрольных точках, но и на линиях порезов, см. раздел 10.2<br />
На линиях порезов<br />
• Обновить порезы на соседних изображениях (дублируется кнопкой панели<br />
инструментов) – ускоряет отображение порезов соседних изображений.<br />
• Импорт областей трансформирования – импорт областей трансформирования<br />
из файлов формата DXF и Shape. См. раздел 5.2.4 Импорт и экспорт областей<br />
трансформирования<br />
• Экспорт областей трансформирования – экспорт областей трансформирования<br />
в файл формата DXF, Shape или MIF/MID. См. раздел 5.2.4 Импорт и экспорт<br />
областей трансформирования<br />
• Экспорт порезов – экспорт порезов в файл формата DXF, Shape или MIF/MID. См.<br />
раздел 5.2.4 Импорт и экспорт областей трансформирования.<br />
4.5 Мозаика<br />
Меню предназначено для запуска процесса построения мозаики и выбора параметров.<br />
Состоит из следующих пунктов:<br />
• Параметры (дублируется кнопкой панели инструментов) – открывает диалог<br />
выбора параметров процесса (см. раздел 6 Параметры и настройки)<br />
• Координаты (дублируется кнопкой панели инструментов) – открывает окно<br />
отображения координат углов ортофотоплана, а также его ширины и длины, с<br />
возможностью их редактирования<br />
• Порядок изображений (дублируется кнопкой панели инструментов) –<br />
открывает окно выбора порядка изображений, включаемых в выходную мозаику<br />
(выше-ниже). Используется для обработки областей перекрытия изображений (см.<br />
раздел 6.3.3 Дополнительные рекомендации)<br />
• Контроль точности (дублируется кнопкой панели инструментов) – контроль<br />
точности ортофототрансформирования (см. раздел 11 Контроль точности)<br />
• Предварительный просмотр (дублируется кнопкой панели инструментов) –<br />
запускает предварительное построение изображения мозаики с низким<br />
разрешением (см. раздел 8 Предварительный просмотр)<br />
• Построить (дублируется кнопкой панели инструментов) – запускает процесс<br />
построения ортофотоплана (см. раздел 12 Построение ортофотоплана)<br />
• Открыть (дублируется кнопкой панели инструментов или горячими<br />
клавишами Ctrl-Alt-O) – открывает уже созданный ортофотоплан для просмотра,<br />
см. раздел 12.5 Загрузка ортофотоплана<br />
РАКУРС, 129366, Москва, ул. Ярославская, д.13-А 10
<strong>Mosaic</strong> 25 июля 2009<br />
• Импорт векторов – позволяет импортировать линейные и точечные объекты из<br />
файлов форматов DXF, Shape и ASCII, созданные в других модулях, и<br />
визуализировать их поверх готового ортофотоизображения. Также можно<br />
импортировать точки, как набор координат X,Y,Z, выбрав соответствующую опцию.<br />
Импорт векторов доступен, если открыто окно готовой мозаики.<br />
• Зарамочное оформление – см. раздел 12.7 Создание зарамочного оформления<br />
для ортофотоплана.<br />
4.6 Сервис<br />
Раздел меню, состоящий из следующих пунктов:<br />
• Цвета (дублируется кнопкой панели инструментов). Настройка цветов<br />
отображения линий порезов, границ матрицы высот, выделенной области<br />
трансформирования и других объектов.<br />
• Настройки (дублируется кнопкой панели инструментов). Открывает диалог<br />
настроек системы (см. раздел 6.5 Настройки).<br />
• Показать панель регулировок (дублируется кнопкой панели инструментов<br />
или сочетанием клавиш Ctrl-T) – вызывает/прячет панель регулировки яркости и<br />
контраста изображения в нижней части окна программы.<br />
• Печать окна – позволяет выводить на печать любое активное окно модуля с<br />
предварительной установкой параметров печати:<br />
Рис.2 Подготовка к печати окна с изображением<br />
В левой част и этого окна можно настроить параметры печати: отступы от края<br />
бумаги, выбор принтера и его настроек (кнопка Опции), а также ввести заголовок<br />
печатаемого изображения в соответствующем поле. Настройки печати<br />
отображаются в окне предварительного просмотра, расположенном справа.<br />
• Печать карты – позволяет выводить на печать изображение из активного окна<br />
модуля, с предварительной настройкой параметров печати и деления изображения<br />
на листы.<br />
• Запустить <strong>PHOTOMOD</strong> Dust Correct (дублируется нажатием кнопки панели<br />
инструментов) – открывает окно, предназначенное для очистки выходного<br />
изображения мозаики от артефактов, см. раздел 12.3 Редактирование мозаики в<br />
приложении Dust Correct.<br />
11 © 2009
<strong>PHOTOMOD</strong> 4.4<br />
• Экспортировать границы матрицы высот – позволяет экспортировать границы<br />
матрицы высот, открытой в проекте, в текстовый формат ASCII системы<br />
<strong>PHOTOMOD</strong>. См. описание формата в Руководстве пользователя к модулю<br />
<strong>PHOTOMOD</strong> DTM или <strong>PHOTOMOD</strong> StereoDraw.<br />
• Векторизация крыш – инструмент, позволяющий обводить крыши зданий на<br />
исходных (нетрансформированных) снимках, а затем использовать эту<br />
информацию при ортотрансформировании для приведения крыш к их истинному<br />
положению. См. раздел 12.6 Векторизация крыш.<br />
4.7 Схема блока<br />
• Показать (дублируется нажатием кнопки панели инструментов) – открывает<br />
на экране схему блока (Рис.1). При этом взаимное расположение выводимых на<br />
экран изображений соответствует исходному залёту (по снимкам и маршрутам).<br />
Количество выводимых на экран изображений устанавливается в меню Сервис |<br />
Настройки | Окна (см. раздел 6.5 Настройки). Схема блока может быть<br />
использована при создании областей трансформирования (см. раздел 5.2<br />
Создание областей трансформирования) для оценки их положения на соседних<br />
снимках блока.<br />
• Влево (сочетание клавиш Ctrl-Alt-Left), вправо (сочетание клавиш Ctrl-Alt-Right),<br />
вниз (сочетание клавиш Ctrl-Alt-Down), вверх (сочетание клавиш Ctrl-Alt-Up) –<br />
приводит к соответствующему перемещению по схеме блока. При этом<br />
перемещение осуществляется с перекрытием, установленным в разделе Сервис |<br />
Нас тройки | Окна (см. раздел 6.5 Настройки).<br />
4.8<br />
Окно<br />
Вспомогательное меню, регулирующее взаимное расположение окон на экране.<br />
Состоит из следующих пунктов:<br />
• Каскад<br />
• Мозаика вертикально<br />
• Мозаика горизонтально<br />
• Свернуть<br />
• Закрыть – закрывает активное окно с отдельным изображением<br />
• Закрыть все – закрывает окна работы со всеми изображениями.<br />
4.9<br />
Справка<br />
Состоит из следующих пунктов:<br />
• Содержание (или клавиша F1) – вызов начальной страницы справочной системы<br />
модуля <strong>PHOTOMOD</strong> <strong>Mosaic</strong>.<br />
• О программе… – вывод окна со сведениями о разработчиках и авторских правах<br />
на модуль <strong>PHOTOMOD</strong> <strong>Mosaic</strong>.<br />
РАКУРС, 129366, Москва, ул. Ярославская, д.13-А 12
<strong>Mosaic</strong> 25 июля 2009<br />
5. Работа с отдельным изображением<br />
5.1<br />
Загрузка изображений<br />
Для загрузки изображений используются функции<br />
разделе 4.1 Изображения.<br />
меню Изображения, описанные в<br />
5.2 Создание областей трансформирования<br />
5.2.1<br />
Области трансформирования по умолчанию<br />
По умолчанию на каждом из исходных снимков отображается прямоугольная область<br />
трансформирования, отрезающая 10% изображения с каждой из четырёх сторон таким<br />
образом, чтобы заведомо исключить из мозаики области координатных меток снимка<br />
(настраивается с помощью опции Процент отсечки краев на закладке Общие окна<br />
Настройки, см. раздел 6.5 Настройки). Размеры прямоугольной области можно<br />
изменить с помощью команды меню Области трансформирования | Обрезка краев<br />
изображений или кнопки ( Обрезка краев изображения) либо интерактивно,<br />
перемещая мышью зеленую линию пореза на изображении. Если нет необходимости<br />
проводить более сложные порезы, например, в соответствии с правилами<br />
классической фотограмметрии, можно сразу начать построение мозаики или<br />
предварительного просмотра. При этом последовательность включения изображен ий в<br />
области их перекрытия в выходную мозаику (сверху-снизу) будет соответствовать<br />
порядку изображений, установленному в окне, открывающемся нажатием кнопки<br />
панели инструментов (см. раздел 6.3.3 Дополнительные рекомендации). Исходные<br />
прямоугольники могут быть конвертированы в полигоны по команде меню Области<br />
трансформирования | Область ⇔ прямоугольник. После этого они становятся<br />
доступными для редактирования с помощью инструментов, описанных в разделе 5.2.3<br />
Создание и редактирование областей трансформирования.<br />
Кроме того, можно использовать предварительную разметку, созданную в модуле<br />
<strong>PHOTOMOD</strong> Montage Desktop, в качестве областей трансформирования (команда<br />
меню Области трансформирования | Загрузить предварительную разметку).<br />
Загруженная предварительная разметка может редактироваться аналогично вновь<br />
создаваемым областям трансформирования.<br />
5.2.2<br />
Правила проведения порезов<br />
Ортофотоплан строится в процессе трансформирования исходных изображений.<br />
Область, на которую он будет построен, на зывается областью трансформирования, а<br />
линия, её ограничивающая – порезом. Для построения качественного ортофотоплана<br />
рекомендуется проводить линии порезов в модуле <strong>PHOTOMOD</strong> <strong>Mosaic</strong> вручную,<br />
соблюдая следующие правила.<br />
1. Области трансформирования должны находиться как можно ближе к главной точке<br />
снимка (вблизи его геометрического центра). В этом случае повышается<br />
геометрическая точность совмещения.<br />
2. Порезы не должны пересекать объекты, возвышающиеся над рельефом (мосты,<br />
здания, опоры ЛЭП и т.п.). В противном случае возможно «двоение» и «частичное<br />
исчезновение» объектов на ортофотоплане.<br />
13 © 2009
<strong>PHOTOMOD</strong> 4.4<br />
3. Порезы не должны проходить по границе протяжённых объектов, отличающихся по<br />
яркости от основного фона (кромка леса, дорога и т.п.). В противном случае при<br />
включённой опции Сглаживание линий совмещения появится эффект «смазывания»<br />
границы. Рекомендуется либо пересекать эти объекты под углом близким к прямому,<br />
либо вести порез на достаточном отдалении (в пикселах, не менее полутора размеров<br />
интерполяционной ячейки) от границы.<br />
4. Для предотвращения появления аномальных яркостных областей при локальном<br />
выравнивании необходимо, чтобы в статистику попало достаточное количество<br />
информации о каждом цветовом канале. Поэтому рекомендуется чередовать цвет<br />
фона, по которому ведётся порез, либо вести его параллельно границе яркостного<br />
перехода, но на достаточном расстоянии от неё (см. п.3).<br />
5. При использовании локального выравнивания вначале совмещаются снимки внутри<br />
маршрутов, а затем последние выравниваются между собой. Поэтому внутри одного<br />
маршрута при переходе от одной области трансформирования к другой их общая<br />
граница должна иметь непрерывный характер. То есть мозаика, состоящая из одного<br />
маршрута должна иметь вид «ленты», а маршруты должны иметь некоторое<br />
перекрытие между собой. См. также раздел 6.3.3 Дополнительные рекомендации.<br />
5.2.3<br />
Создание и редактирование областей трансформирования<br />
Как правило, области трансформирования создаются на каждом последовательно<br />
загружаемом изображении исходного блока. При этом для наглядности удобно открыть<br />
на экране окна с двумя-тремя соседними изображениями (см. раздел 4.1<br />
Изображения). Для просмотра час ти блока «вокруг» того или иного снимка можно<br />
просматривать блок в целом, включив показ схемы блока по команде Схема блока |<br />
Показать или нажатием кнопки<br />
панели инструментов (см. раздел 4.8 Окно).<br />
Области трансформирования создаются с помощью редактора порезов, который<br />
открывается нажатием кнопки или по команде Области трансформирования |<br />
Редактор областей трансформирования. Области трансформирования создаются<br />
на каждом исходном изображении таким образом, чтобы на выходном ортофотоплане<br />
не было «дыр» – то есть с перекрытием. Для этого следует отображать на текущем<br />
изображении области трансформирования, имеющиеся на соседних изображениях<br />
(кнопка панели инструментов или сочетание клавиш Alt-Z). При этом в зонах<br />
перекрытия областей трансформирования относительное расположение изображений<br />
на выходной мозаике (сверху-снизу) соответствует последовательности,<br />
установленной в окне, открывающемся нажатием кнопки панели инструментов<br />
(Порядок изображений). Области трансформирования изображений, расположенных<br />
«выше» текущего, отображаются штриховкой (см. также раздел 6.3.3 Дополнительные<br />
рекомендации). Если на текущем изображении имеются заштрихованные области с<br />
соседнего изображения, «лежащего выше», на участках свободных от соседних<br />
областей трансформирования (не заштрихованных) необходимо проводить порезы<br />
« строго» (с учётом особенностей местности, локальной яркости, наличия зданий и<br />
т.д.). А продолжать проведение пореза в заштрихованных областях («под» текущим)<br />
схематично, следя лишь за наличием перекрытия с соседней областью.<br />
При пересчёте ( перекрывающих ся) област ей трансформиро вания в порезы работает<br />
механизм проверки нестыковок («дырок») между порезами. Если такая нестыковка<br />
найдена – выдаётся предупреждение и на изображении предварительного просмотра<br />
эта<br />
область отображается красной штриховкой, если отмечена опция<br />
РАКУРС, 129366, Москва, ул. Ярославская, д.13-А 14
<strong>Mosaic</strong> 25 июля 2009<br />
Заштриховывать нестыковки между порезами (команда меню Сервис | Настройки,<br />
закладка Общие).<br />
Следует помнить, что общая область ортофототрансформирования определяется<br />
матрицей высот, построенной на основе TIN’ов, вычисленных в модуле <strong>PHOTOMOD</strong><br />
DTM (см. соответствующее Руководство пользователя). Для отображения границ<br />
матрицы высот используется кнопка<br />
панели инструментов.<br />
Нажатие кнопки Редактор областей трансформирования (или выбор команды<br />
меню Области трансформирования | Редактор областей трансформирования)<br />
включает панель инструментов редактирования, которые используются при создании<br />
полигонов:<br />
• - добавить область (начать создание области трансформирования).<br />
Дублируется нажатием клавиши Insert<br />
• - удалить область<br />
• - выделить область (дублируется клавишей S или двойным щелчком мыши)<br />
• - снять выделение области<br />
• - добавить вершину (клавиша Insert). В случае выделенной области вставляет<br />
вершину между двумя ближайшими. В случае создания области добавляет<br />
очередную вершину.<br />
• - удалить выделенную вершину (клавиша Delete)<br />
• - выделить вершину (щелчок мыши)<br />
• - снять выделение с вершины<br />
• Перемещение выделенной вершины осуществляется с помощью мыши при<br />
нажатой клавише Ctrl.<br />
Остальные кнопки диалога позволяют назначить выделенной области следующие<br />
свойства:<br />
• - трансформируемая область. Режим по умолчанию, область включается в<br />
мозаику<br />
• - прозрачная область. В мозаику включаются области других изображений,<br />
находящихся в зоне перекрытия с текущей областью, в соответствии с порядком,<br />
установленным в окне предварительного просмотра.<br />
• - область «фон». Включается в мозаику в виде полигона залитого<br />
фона (устанавливается в параметрах процесса).<br />
цветом<br />
• - область использования «подробной» матрицы высот (см. раздел 10<br />
Использование матрицы высот с переменным разрешением)<br />
15 © 2009
<strong>PHOTOMOD</strong> 4.4<br />
В процессе создания области бывает удобно использовать настройки мыши (см.<br />
раздел 6.5 Настройки). Например, вместо нажатия клавиши Insert на клавиатуре<br />
нажимать правую или среднюю клавишу мыши.<br />
При редактировании и создани и порезов можно использовать режим маркер=мышь<br />
(включается с помощью кнопки панели инструментов или нажатием клавиши F4).<br />
При этом курсор мыши на экране не отображается, и все перемещения мыши<br />
автоматически приводят к соответствующим перемещениям маркера без<br />
дополнительных нажатий клавиш мыши.<br />
Для удобства построения линий порезов можно использовать команды контекстного<br />
меню (появляющегося после правого щелчка мыши на изображении), дублирующие<br />
вышеперечисленные действия с областями трансформирования.<br />
При редактировании порезов можно использовать групповой выбор вершин областей<br />
трансформирования, включающийся нажатием клавиши Shift, а также групповое<br />
перемещение выбранных вершин с помощью мыши при нажатой клавише Ctrl. Отмена<br />
выделения вершин осуществляется нажатием клавиши Esc.<br />
В процессе редактирования областей трансформирования для сканерных проектов, в<br />
ряде случаев отображение порезов от соседних изображений может быть замедленно.<br />
Это связано с большими вычислительными затратами для проектов подобного типа. В<br />
таких случаях можно включить режим, при котором пересчет порезов с о снимка на<br />
снимок будет выполняться только по требованию оператора. Для этого в окне<br />
Настройки на закладке Окна необходимо использовать команду Автообновление<br />
порезов на соседних изображениях. Для того, чтобы обновить порезы – необходимо<br />
включить опцию Обновить порезы на соседних изображениях на панели<br />
инструментов.<br />
5.2.4<br />
Импорт и экспорт областей трансформирования<br />
Имеется возможность импортировать области трансформирования из векторных<br />
файлов в формате Shapefile и DXF (по команде Области трансформирования |<br />
Импорт областей трансформирования). В качестве областей трансформирования<br />
используются замкнутые 2D и 3D полигоны. В связи с тем, что области<br />
трансформирования хранятся в пиксельной системе координат (так как привязаны к<br />
исходным снимкам), то для пересчёта 2D полигонов в пиксельную систему координат<br />
используется средняя высота по проекту.<br />
Основной задачей при импорте является идентификация снимка, к которому<br />
привязывается<br />
область трансформирования. Параметры привязки области к снимку<br />
задаются в окне настроек параметров импорта, которое появляется при выборе<br />
команды меню Области трансформирования | Импорт областей<br />
трансформирования | Импорт из DXF /Импорт из Shape.<br />
РАКУРС, 129366, Москва, ул. Ярославская, д.13-А 16
<strong>Mosaic</strong> 25 июля 2009<br />
Рис.3<br />
При импорте порезы будут привязаны к изображению мозаики с использованием одной<br />
из следующих опций:<br />
• Номер снимка – номер снимка в проекте <strong>PHOTOMOD</strong>. Это первоначальный<br />
порядок следования снимков в окне Открыть изображения сразу после<br />
запуска <strong>PHOTOMOD</strong> <strong>Mosaic</strong>.<br />
• Код снимка – целочисленный индекс, однозначно идентифицирующий<br />
снимок в проекте <strong>PHOTOMOD</strong>.<br />
• Имя исходного файла – имя исходного файла с расширением<br />
• Имя изображения – имя изображения, которое используется в проекте<br />
<strong>PHOTOMOD</strong>.<br />
Импорт из формата DXF<br />
В файле DXF корень имени для привязки может храниться в виде имени слоя, имени<br />
блока или имени атрибута. Затем к данному имени в начале может быть добавлен<br />
префикс, а в конце суффикс.<br />
Импорт из формата Shapefile<br />
В этом формате информация о привязке хранится в отдельном файле с расширением<br />
dbf. Каждому векторному объекту соответствует одна строка таблицы из dbf. Перед<br />
началом импорта пользователю предлагается выбрать колонку, значения которой<br />
будут использоваться в качестве корня имени.<br />
17 © 2009
<strong>PHOTOMOD</strong> 4.4<br />
Рис.4<br />
Далее к имени могут быть добавлены префикс и суффикс, заданные пользователем.<br />
Если области трансформирования в DXF и Shapefile формате привязаны к<br />
географической системе координат, осями которой являются широта и долгота, а<br />
единицами измерения – градусы или радианы, то для их корректного импорта<br />
необходимо включить опцию Использовать Lat, Lon и выбрать нужные единицы<br />
измерения.<br />
После окончания импорта выдаётся сообщение о количестве изображений, к которым<br />
были привязаны области трансформирования.<br />
Экспорт областей трансформирования<br />
Области трансформирования и порезы могут быть экспортированы в файлы форматов<br />
DXF, Shapefile и MIF/MID (по команде Области трансформирования | Экспорт<br />
областей трансформирования или Области трансформирования | Экспорт<br />
порезов).<br />
Если области трансформирования при экспорте должны быть привязаны к<br />
географической системе координат, осями которой являются широта и долгота, а<br />
единицами измерения – градусы или радианы, то для их корректного экспорта<br />
необходимо включить опцию Использовать Lat, Lon и выбрать нужные единицы<br />
измерения.<br />
При экспорте областей трансформирования или порезов в формат MIF/MID имя<br />
изображения, на котором проведен порез, экспортируется в атрибут NAME, что<br />
позволяет отображать его в таблице атрибутов программы MapInfo после открытия<br />
порезов в ней.<br />
РАКУРС, 129366, Москва, ул. Ярославская, д.13-А 18
<strong>Mosaic</strong> 25 июля 2009<br />
5.3 Окно работы с отдельным изображением<br />
Рис.5 Окно работы с отдельным изображением<br />
В нижней части основного окна системы расположены стандартные кнопки работы с<br />
отдельным изображением:<br />
• - уменьшение на 1 шаг (дублируется клавишей /)<br />
• - уменьшение всех изображений, открытых в окне модуля, на 1 шаг<br />
• - отображение в режиме 1:1 (пиксел экрана соответствует пикселу<br />
изображения) (дублируется сочетанием клавиш Alt-1)<br />
• - увеличение на 1 шаг (дублируется клавишей *)<br />
• - увеличение всех изображений, открытых в окне модуля, на 1 шаг<br />
• - отображение всего изображения, вписанного в просмотровое окно<br />
(дублируется сочетанием клавиш Alt-Enter)<br />
Текущее увеличение / уменьшение изображения в окне отображается в строке<br />
заголовка окна в скобках после названия изображения, а также в нижней части окна в<br />
следующем виде .<br />
Для увеличения или уменьшения произвольного фрагмента изображения, а также для<br />
перемещения изображения по экрану используются следующие комбинации клавиш:<br />
• Ctrl + Alt + мышь увеличение с помощью прямоугольной рамки<br />
• Ctrl + Alt + Shift + мышь уменьшение с помощью прямоугольной рамки<br />
• Alt + мышь перемещение изображения по экрану (режим<br />
панорамирования)<br />
• Колесо мыши вращение колеса мыши приводит к увеличению или<br />
уменьшению изображения на экране<br />
19 © 2009
<strong>PHOTOMOD</strong> 4.4<br />
При создании областей трансформирования используются следующие кнопки панели<br />
инструментов (см. раздел 5.2.3 Создание и редактирование областей<br />
трансформирования):<br />
• - позволяет отобразить/скрыть области трансформирования с соседних<br />
изображений (дублируется сочетанием клавиш Alt-Z). Граница каждой области<br />
отображается отдельным цветом и подписана в соответствии с номером<br />
соответствующего изображения. Области трансформирования изображений,<br />
расположенных «сверху» по отношению к текущему, отображаются штриховкой.<br />
• - позволяет отобразить/скрыть матрицу высот для просмотра общей области<br />
ортофототрансформирования<br />
В нижней части основного окна расположена группа ползунков ( , , ), которая<br />
используется для настройки яркости, контраста и гаммы изображения в активном окне.<br />
В случае работы с цветными изображениями можно менять их яркостные<br />
характеристики раздельно по RGB каналам (кнопки<br />
). При необходимости<br />
возврата к исходным настройкам нажмите правую клавишу мыши на одном из<br />
ползунков и выберите команду Исходные настройки BCG.<br />
Примечание: выбранные настройки сохраняются и используются при<br />
создании выходного ортофотоплана<br />
Нижняя строка окна работы с растровым изображением состоит из трех частей, в<br />
которых показана информация, помогающая предварительно оценить следующие<br />
характеристики будущей мозаики:<br />
▪<br />
▪<br />
▪<br />
▪<br />
▪<br />
▪<br />
Количество листов выходной мозаики в соответствии с выбранными настройками<br />
(см. раздел 9 Нарезка ортофотоплана на листы)<br />
Размеры растра выходной мозаики в пикселах (высота на ширину)<br />
Последний множитель – битность изображения – цифра 8 означает, что выходное<br />
изображение 8-битное (черно-белое), цифра 24 – показывает, что изображение<br />
цветное, 24-битное<br />
Объем выходного изображения мозаики в килобайтах, в примере результирующая<br />
мозаика будет иметь объем приблизительно 379 Мб<br />
Координаты XY текущего положения курсора на активном изображении в<br />
пиксельных координатах<br />
Координаты XYZ текущего положения курсора на активном изображении в<br />
координатах на местности (выбранных пользователем) – эти координаты можно<br />
скопировать в буфер обмена (нажав Ctrl-C) и вставить их затем в выбранное<br />
приложение (нажав Ctrl-V).<br />
5.4 Использование изображений из других проектов<br />
Для загрузки дополнительных растровых изображений, созданных в других проектах<br />
<strong>PHOTOMOD</strong>, используется команда меню Проект | Добавить из другого проекта. В<br />
открывающемся диалоге нужно выбрать название проекта, затем изображения из<br />
появившегося списка и нажать OK.<br />
На рисунке, приведённом ниже, показан пример создания ортомозаики из<br />
изображений, полученных с различных сенсоров (ASTER и IKONOS) на одну и ту же<br />
территорию, имеющих разное пространственное разрешение и обработанных в разных<br />
проектах системы <strong>PHOTOMOD</strong>.<br />
РАКУРС, 129366, Москва, ул. Ярославская, д.13-А 20
<strong>Mosaic</strong> 25 июля 2009<br />
Рис.6 Ортомозаика, созданная по изображениям из различных проектов<br />
Примечание: проекты должны быть привязаны к одной и той же системе<br />
координат<br />
6. Параметры и настройки<br />
Диалог выбора параметров процесса открывается нажатием кнопки панели<br />
инструментов или по команде Мозаика | Параметры и состоит из следующих<br />
разделов:<br />
6.1 Тип модели рельефа<br />
Закладка Модель рельефа позволяет выбрать способ учёта рельефа местности при<br />
построении ортофото, а также использовать структурные линии или площадные<br />
объекты, если они имеются.<br />
21 © 2009
<strong>PHOTOMOD</strong> 4.4<br />
Рис.7 Закладка Модель рельефа<br />
Доступными являются 4 метода построения ортофото:<br />
6.1.1 Преобразование TIN’а в матрицу высот<br />
В этом случае матрица высот строится на основе моделей рельефа (TIN’ов),<br />
вычисленных в модуле <strong>PHOTOMOD</strong> DTM или <strong>PHOTOMOD</strong> Montage Desktop (см.<br />
соответствующие описания). Для выбора исходного TIN’a используется кнопка TIN<br />
(Рис.7). Разрешение создаваемой матрицы по отношению к разрешению выходного<br />
ортофото задаётся с помощью параметра Размер интерполяционной ячейки,<br />
определяемого следующим образом:<br />
В процессе построения ортофотоплана исходная нерегулярная модель рельефа (TIN<br />
– Triangulated Irregular Network) автоматически пересчитывается в регулярную матрицу<br />
высот (DEM – Digital Elevation Model), которая затем используется при<br />
ортофототрансформировании. Максимальное число пикселей в матрице высот равно<br />
числу пикселей в выходном ортофотоплане (соответствует значению параметра,<br />
равному 1). Однако, такое большое количество элементов избыточно практически во<br />
всех случаях. Можно оценить размер пиксела матрицы по размеру элемента<br />
созданного TIN’a (в модуле <strong>PHOTOMOD</strong> DTM) таким образом, чтобы её элемент не<br />
был во много раз меньше самого маленького треугольника.<br />
Значение параметра Размер интерполяционной ячейки по умолчанию равно 32. Это<br />
означает, что размер элемента вычисленной матрицы высот будет в 32x32 раза<br />
больше размера элемента выходного ортофото. Чем выше значение этого параметра,<br />
тем быстрее, но менее качественно, выполняется обработка. См. также раздел 10<br />
Использование матрицы высот с переменным разрешением.<br />
РАКУРС, 129366, Москва, ул. Ярославская, д.13-А 22
<strong>Mosaic</strong> 25 июля 2009<br />
Параметр Заменять неизвестные значения заданной высотой позволяет<br />
использовать высоту, заданную в поле На заданной высоте, для заполнения «дыр» –<br />
пикселей с неизвестным значением в матрице высот.<br />
6.1.2 Ортофототрансформирование на заданной высоте<br />
В этом случае высота рельефа местности считается постоянной и аппроксимируется<br />
одним значением. Это значение можно задать в текстовом поле На заданной высоте.<br />
По умолчанию предлагается усреднённое значение высоты, рассчитанное по всему<br />
исходному блоку изображений (по точкам уравнивания).<br />
6.1.3 Интерполяция по точкам триангуляции<br />
В этом случае при создании ортофото используется гладкая полиномиальная модель<br />
рельефа местности, построенная по множеству опорных, контрольных и связующих<br />
точек, участвовавших в процессе уравнивания блока (см. описание модулей<br />
<strong>PHOTOMOD</strong> AT и <strong>PHOTOMOD</strong> Solver). Для выбора модели рельефа нажмите кнопку<br />
Модель и выберите один из трёх предложенных способов (Рис.8):<br />
• Автоматический подбор модели<br />
• Гладкая модель – в этом случае по исходным точкам триангуляции строится<br />
«гладкая» полиномиальная поверхность<br />
• TIN – модель рельефа вычисляется с помощью пространственной триангуляции<br />
исходных точек по критерию Делоне<br />
Рис.8<br />
6.1.4 По матрице высот<br />
В этом случае используется матрица высот, которую можно загрузить из файла<br />
следующих форматов:<br />
• Внутренний формат системы <strong>PHOTOMOD</strong> (кнопка <strong>PHOTOMOD</strong>) – ресурс системы<br />
<strong>PHOTOMOD</strong> с матрицей высот, созданной, например, в модуле <strong>PHOTOMOD</strong><br />
Montage Desktop или <strong>PHOTOMOD</strong> DTM на весь блок изображений. См.<br />
соответствующие Руководства пользователя. Имеется возможность выбрать в<br />
матрицу высот не только из ресурсов текущего проекта, но и из других проектов.<br />
• Внешние форматы (кнопка Импорт)<br />
• Формат системы <strong>PHOTOMOD</strong> версии 3.0-3.11 (расширение .dem).<br />
• ASCII GRID файл матрицы высот, используемый системой Surfer (расширение<br />
.grd)<br />
• ASCII GRID файл формата ArcINFO (расширение .grd)<br />
• GeoTIFF DEM с расширением .tif<br />
• USGS DEM с расширением .dem<br />
При импорте матрицы высот необходимо задать её размер (число байт на пиксел) в<br />
окне параметров импорта.<br />
23 © 2009
<strong>PHOTOMOD</strong> 4.4<br />
В текстовом поле Размер интерполяционной ячейки отображается значение<br />
соотношения разрешения загруженной матрицы высот к разрешению выходного<br />
ортофото. Например, если разрешение матрицы высот – 2 метра на пиксел, а<br />
выходного ортофото – 0.2 метра на пиксел, данный параметр равен 10. Можно<br />
увеличить значение параметра Размер интерполяционной ячейки, что приведёт к<br />
прореживанию матрицы высот и снижению точности ортофототрансформирования с<br />
увеличением скорости обработки. См. также раздел 10 Использование матрицы высот<br />
с переменным разрешением.<br />
Если задать размер интерполяционной ячейки менее 8 для проектов мозаики,<br />
охватывающих большую территорию, это не приведет к заметному улучшению<br />
точности ортотрансформирования, зато результирующей ортофотоплан будет<br />
строиться значительно дольше. Поэтому при попытке построения мозаики с размером<br />
интерполяционной ячейки менее 8 выдается предупредительное сообщение.<br />
Параметр Заменять неизвестные значения заданной высотой позволяет<br />
использовать высоту, заданную в поле На заданной высоте, для заполнения «дыр» –<br />
пикселей с неизвестным значением в матрице высот.<br />
Если используемая матрица высот состоит из нескольких частей, то рекомендуется<br />
включить опцию Искать фрагменты матрицы высот на закладке Общие в окне<br />
Настройки, чтобы отыскивать и загружать все фрагменты матрицы высот, см. раздел<br />
6.6 Настройки.<br />
Имеется возможность использовать существующие векторные объекты, созданные в<br />
других модулях системы <strong>PHOTOMOD</strong>, при построении результирующего ортофото<br />
изображения, установив флажок Использовать структурные линии. Выбрать<br />
необходимый ресурс можно в окне, открывающемся при нажатии кнопки <strong>PHOTOMOD</strong>.<br />
Если в проекте <strong>PHOTOMOD</strong> были созданы векторные объекты в виде замкнутых<br />
полигонов, находящихся над поверхностью земли (например, крыши домов), можно<br />
встроить эти объекты в выходное ортофото изображение, чтобы получить аналог так<br />
называемого «истинного» ортофото (TrueOrtho). Для этого установите флажок<br />
Использовать площадные объекты и выберите необходимый ресурс в окне,<br />
открывающемся при нажатии кнопки <strong>PHOTOMOD</strong>. Отметим, что по сравнению с<br />
обычным трансформированием процесс построения TrueOrtho занимает большее<br />
время. При нажатии кнопки Параметры открывается окно, в котором можно настроить<br />
следующие параметры встраивания площадных объектов в мозаику:<br />
Рис.9 Параметры встраивания объектов<br />
Отклонение луча съемки от надира – задает максимальный угол отклонения луча<br />
при съемке площадных объектов. Чем больше этот угол, тем большая область вокруг<br />
объекта рассматривается в алгоритме TrueOrtho, и тем дольше будет работать<br />
алгоритм. Чем дальше от центров снимков находятся площадные объекты, тем<br />
большим должен быть этот параметр.<br />
РАКУРС, 129366, Москва, ул. Ярославская, д.13-А 24
<strong>Mosaic</strong> 25 июля 2009<br />
Буферная зона – при стерео векторизации площадных объектов (крыш домов, мостов<br />
и т.п.) оператор иногда проводит линию посередине бордюра или парапета, тогда как<br />
для правильного функционирования алгоритма необходимо, чтобы был векторизован<br />
внешний контур. В этом случае можно сделать автоматический отступ при помощи<br />
вышеозначенного параметра. В качестве единиц измерения выступают геодезические<br />
координаты проекта <strong>PHOTOMOD</strong>.<br />
Смещение по высоте – позволяет сместить все площадные объекты по высоте вверх<br />
или вниз на заданную величину для устранения постоянной погрешности оператора<br />
при позиционировании стерео марки по высоте.<br />
6.2 Ортофото<br />
Закладка Ортофото предназначена для выбора следующих параметров:<br />
Рис.10<br />
• Размер пиксела – поле задания разрешения на местности получаемого ортофото.<br />
Размер пиксела ортофото задаётся в единицах измерения, соответствующих<br />
единицам измерения координат опорных точек на этапе уравнивания блока<br />
изображений (указаны в скобках). По умолчанию предлагается размер пиксела<br />
ортофото, соответствующий размеру пиксела первого изображения проекта.<br />
Кнопка Рассчитать открывает диалог, в котором можно задать размеры ортофото<br />
в пикселах и пересчитать размер пиксела в соответствии с этими размерами.<br />
Кнопка Масштаб (TIFF, BMP) открывает диалог, в котором можно рассчитать<br />
размер и разрешение результирующего изображения при выводе на печать, задав<br />
нужный масштаб мозаики.<br />
25 © 2009
<strong>PHOTOMOD</strong> 4.4<br />
• Создавать MS TIFF – создает пирамиду при построении мозаики внутри<br />
создаваемого файла TIFF или GeoTIFF, что позволяет ускорить масштабирование<br />
изображения при загрузке в различные системы обработки изображений.<br />
• Монохромный результат – опция доступна только в том случае, если среди<br />
исходных существует хотя бы одно RGB изображение. Используется для<br />
получения чёрно-белой мозаики по исходным цветным снимкам.<br />
• Сжатие выходных изображений – позволяет сжимать выходное изображение<br />
(JPEG сжатие для TIFF файлов). При этом можно выбрать степень сжатия с<br />
помощью параметра Качество сжатого изображения (50 – 100 %). Значение<br />
качества сжатия по умолчанию равно 75 % (как правило, это приводит к сжатию<br />
выходного ортофото в 5-7 раз).<br />
• Цвет фона – определяет цвет фона ортомозаики (так как она всегда вписана в<br />
прямоугольный растр). Ниспадающее меню содержит 3 пункта: Черный, Белый и<br />
Другой. При выборе пункта Другой, вызывается стандартное окно ОС Windows<br />
выбора цвета. В случае если ортофото представляет собой монохромный растр,<br />
выбранный цвет фона приводится к серому с аналогичной интенсивностью.<br />
• Яркостная интерполяция – позволяет выбрать способ интерполяции яркости при<br />
построении изображения мозаики: билинейный, кубический и ближайшего соседа.<br />
• Файл геопривязки – выбор формата дополнительного файла, создаваемого<br />
вместе с файлом результирующего ортофотоплана и содержащего информацию<br />
для привязки ортомозаики к системе координат (см. раздел 14 Файл геопривязки).<br />
• Менять местами X и Y – координаты Х,Y выходной мозаики при необходимости<br />
могут быть переставлены местами.<br />
• Создавать только файлы геопривязки – позволяет создавать только файлы<br />
геопривязки изображения без построения самой мозаики, сохраняя их по<br />
выбранному пути в файл формата, указанного в списке Файл геопривязки.<br />
• Выходная система координат – позволяет изменить систему координат<br />
выходного ортофотоизображения, нажав кнопку Изменить. Работа с системами<br />
координат в открывшемся окне описана в соответствующем разделе Руководства<br />
пользователя к модулю <strong>PHOTOMOD</strong> Montage Desktop.<br />
• Угол поворота – позволяет изменять поворот изображения мозаики после<br />
построения. Эту возможность удобно использовать в том случае, если блок<br />
исходных изображений имеет вытянутую форму, и необходимо удалить лишнюю<br />
фоновую область в прямоугольном окне построенной мозаики для уменьшения<br />
размера выходного файла.<br />
• Указать цвет фона как «прозрачный» – при сохранении выходной мозаики в<br />
формате MapInfo (выбранном в панели Файл геопривязки), цвет фона<br />
ортофотоплана, открытого в системе MapInfo, будет прозрачным.<br />
• Заменять цвет фона на растре – позволяет изменить цвет пикселей,<br />
находящихся внутри изображения мозаики, чтобы избежать появления на<br />
ортофотоплане пикселей с цветом, совпадающим с цветом фона.<br />
• Сохранять систему координат как "NonEarth" – при сохранении выходной<br />
мозаики в формате MapInfo (выбранном в панели Файл геопривязки), позволяет<br />
сохранять геопривязку в виде условной системы координат (NonEarth).<br />
Используется в случае, если система MapInfo не поддерживает систему координат<br />
проекта <strong>PHOTOMOD</strong>.<br />
РАКУРС, 129366, Москва, ул. Ярославская, д.13-А 26
<strong>Mosaic</strong> 25 июля 2009<br />
6.3 Выравнивание яркости<br />
Закладка Выравнивание яркости (Рис.11) предназначена для выравнивания<br />
яркостных и контрастных характеристик отдельных изображений при их сшивке в<br />
процессе создания ортофотоплана.<br />
Рис.11 Параметры выравнивания яркости<br />
На этой панели можно настроить глобальное выравнивание яркости выходного<br />
ортофото (см. раздел 6.3.1 Глобальное выравнивание яркости), а также параметры<br />
локального выравнивания (см. раздел 6.3.2 Локальное выравнивание яркости). Кроме<br />
того, здесь можно включить/выключить опцию Сглаживание линий совмещения,<br />
которая применяется для сглаживания переходов между изображениями по линиям<br />
порезов. Область сглаживания определяется параметром Размер интерполяционной<br />
ячейки (см. раздел 6.1.1 Преобразование TIN’а в DEM).<br />
Можно также корректировать значения яркости-контраста-гаммы в окнах с исходными<br />
растрами, а затем использовать (или не использовать) эти настройки при построении<br />
ортофотоплана, с помощью опции Использовать предварительную коррекцию<br />
яркости.<br />
6.3.1 Глобальное выравнивание яркости<br />
Глобальное выравнивание (панель Глобальное выравнивание) предполагает<br />
преобразование, одинаково применяемое ко всем пикселям каждого изображения.<br />
Существует три способа глобального яркостного выравнивания изображений:<br />
• Отсутствует – позволяет использовать изображения без яркостного выравнивания<br />
• По среднему значению яркости – яркость и контраст изображений приводятся к<br />
значениям, найденным путём усреднения яркости и контраста всех снимков,<br />
27 © 2009
<strong>PHOTOMOD</strong> 4.4<br />
входящих в мозаику. Метод рекомендуется применять в случае резкого различия<br />
яркости снимков, содержащих более-менее однородные сцены. Следует, однако,<br />
отметить, что в случае наличия на изображениях сцен с различной отражающей<br />
способностью (например, «суша» − «море»), выравнивание может выполняться<br />
неправильно.<br />
• По выбранному снимку – яркость и контраст изображений приводятся к<br />
соответствующим характеристикам выбранного изображения («эталона»). Выбор<br />
снимка-эталона осуществляется с помощью красных стрелок (см. Рис.11). Опция<br />
Использовать области перекрытия позволяет выравнивать яркость по<br />
эталонному снимку с использованием только областей перекрытия изображений. В<br />
качестве эталонного рекомендуется использовать снимок, лежащий в центре<br />
мозаики. При наличии аномальных локальных изменений яркости на снимках<br />
(трендов) может произойти постепенное изменение средней яркости и контраста<br />
мозаики по мере удаления от эталонного снимка вплоть до полного «засветления»<br />
(«зачернения»). Использование опции на подобных данных не рекомендуется.<br />
6.3.2 Локальное выравнивание яркости<br />
Локальное выравнивание яркости изображения означает преобразование,<br />
применяемое вдоль линий сшивки отдельных изображений, с постепенным его<br />
ослаблением к центру снимка и границам мозаики. При этом производится<br />
одновременное изменение яркости (аддитивная составляющая) и контраста<br />
(мультипликативная составляющая) исходных изображений. Для настройки процесса<br />
используется панель Локальное выравнивание на закладке Выравнивание яркости<br />
окна Параметры.<br />
Рекомендуется проводить порезы вдоль границ объектов с одинаковой яркостью<br />
(например, полей, лесов, водных поверхностей и т.п.), но с некоторым отступом, чтобы<br />
не наблюдался эффект «размазывания» границ при включении опции Сглаживание<br />
линий совмещения. Отступать желательно на одинарный-двойной Размер<br />
интерполяционной ячейки (см. раздел 6.1 Тип модели рельефа), с учётом изменения<br />
масштаба ортофото по отношению к масштабу исходного снимка. Например, Размер<br />
интерполяционной ячейки равен 32. Пиксел исходного снимка ~0.17 м, требуемый<br />
размер пиксела ортофото 0.5 м. То есть ортофото «сжимается» в 3 раза по сравнению<br />
с исходным материалом. Тогда отступ от кромки объекта при проведении пореза<br />
должен составлять порядка 3*32 = 100-200 пикселов.<br />
Иногда, из-за определённого расположения порезов может возникнуть локальное<br />
яркостное несовмещение, либо аномальное изменение яркости и цветового тона<br />
недалеко от линии сшивки. Решением проблемы является изменение пореза, вдоль<br />
которого наблюдаются аномалии. Кроме того, для устранения второго недостатка<br />
существует механизм так называемых «гвоздей», который работает в окне<br />
предварительного просмотра. То есть в окне предварительного просмотра можно<br />
указать одну или несколько точек в центре аномальной области, в окрестности которых<br />
запрещается локальное изменение яркости. Вставка «гвоздя» осуществляется<br />
нажатием клавиши Insert, выделение − щелчком мыши, отмена выделения − нажатием<br />
клавиши Esc, удаление − нажатием клавиши Delete («гвоздь» отображается в виде<br />
желтого кружка).<br />
Команда меню Вид | Локальное выравнивание включает/выключает отображение<br />
фрагментов в окнах предварительного просмотра и созданной мозаики, в пределах<br />
которых была набрана статистика. Зелёным цветом отображается статистика,<br />
набранная между снимками в одном маршруте, синим − между маршрутами, красным −<br />
на краях мозаики, жёлтым − внутри отдельных снимков. Просмотр этой информации<br />
может помочь в понимании причин локального невыравнивания яркости.<br />
РАКУРС, 129366, Москва, ул. Ярославская, д.13-А 28
<strong>Mosaic</strong> 25 июля 2009<br />
Рис.12 Локальное выравнивание яркости в окне предварительного просмотра<br />
Параметры локального выравнивания настраиваются в окне, открывающемся<br />
нажатием кнопки Параметры и состоящем из двух закладок: Базовые – содержит<br />
параметры, влияющие на выравнивание внутри и между снимками, и Края – содержит<br />
параметры, влияющие на яркость внешних границ ортофотоплана.<br />
Рис.13 Базовые параметры локального выравнивания яркости<br />
На закладке Базовые:<br />
• Размер фрагментов − размер одноименных фрагментов изображений,<br />
используемых для построения модели локального яркостного выравнивания.<br />
29 © 2009
<strong>PHOTOMOD</strong> 4.4<br />
Увеличение этого параметра повышает точность расчетов, но замедляет время<br />
работы.<br />
• Число фрагментов − количество одноименных фрагментов (прямоугольные<br />
участки растра, содержащие идентичные участки двух и более изображений),<br />
приходящихся на каждое изображение. Как и в предыдущем случае, увеличение<br />
этого параметра повышает точность, но замедляет время работы<br />
• Число точек внутренней привязки − задаёт число точек внутри снимка и на краях<br />
ортофотоплана, яркость в которых должна остаться неизменной. Недостаточное<br />
количество этих точек ведёт к возникновению яркостных аномалий при удалении от<br />
линий порезов. Излишнее количество приводит к невыравниванию яркости вдоль<br />
порезов.<br />
• Ослабление контраста – в отдельных случаях погрешность в определении<br />
контраста исходных изображений приводит к недостаточно качественному<br />
выравниванию или вызывает ошибки построения модели локального яркостного<br />
выравнивания. Увеличение этого параметра до значений от 2 до 7 может улучшить<br />
результат.<br />
• Изменение яркости в точках внутренней привязки – задаёт изменение яркости<br />
(раздельно по 3-м каналам R, G, B) в точках внутренней привязки. Изменение<br />
можно задавать как вдоль маршрута, так и (или) между маршрутами.<br />
Рекомендуется использовать при наличии значительного радиального тренда<br />
(изменение яркости от центра к краям снимков), который не удается устранить<br />
другим способом. При этом параметр Число точек внутренней привязки<br />
необходимо задавать не более 1-2.<br />
Рис.14 Параметры выравнивания яркости на краях мозаики<br />
На закладке Края можно настроить следующие параметры:<br />
• Изменение яркости на краях выходного изображения – задает плавное<br />
изменение яркости от центра к 4-м краям ортофотоплана. В связи с тем, что<br />
цветовой дисбаланс на краях слабо заметен, яркость меняется во всех<br />
спектральных каналах одновременно.<br />
• Отсечка краев снимка − какой процент от края исходных снимков не вовлекается в<br />
рассмотрение (из-за отображения служебных надписей, часов и т.п.).<br />
• Коэфф. прореживания точек на краях − показывает, какая часть точек привязки<br />
на краях ортофото будет использована. Недостаточное количество этих точек<br />
ведёт к возникновению яркостных аномалий при удалении от порезов. Излишнее<br />
количество приводит к невыравниванию яркости вдоль порезов.<br />
РАКУРС, 129366, Москва, ул. Ярославская, д.13-А 30
<strong>Mosaic</strong> 25 июля 2009<br />
Примечание: изменение параметров процесса рекомендовано только<br />
опытным пользователям<br />
Примечание: в связи с тем, что положение линий пореза влияет на параметры<br />
локального выравнивания, то любое их изменение приводит к повторному<br />
расчёту параметров при попытке построения ортофото или<br />
предварительного просмотра<br />
Примечание: в случае использования локального выравнивания рекомендуется<br />
исключать из мозаики каждый второй снимок каждого маршрута. Очевидно,<br />
что необходимым условием при этом является наличие тройного<br />
продольного перекрытия<br />
Если при построении мозаики выдается сообщение Ошибка построения<br />
интерполяционной модели, это означает, что локальное выравнивание яркости<br />
проведено неверно и следует изменить параметр Ослабление контраста, как описано<br />
выше, или корректировать порезы.<br />
6.3.3 Дополнительные рекомендации<br />
В большинстве случаев локальное выравнивание яркости приводит к<br />
удовлетворительным результатам. Однако для идеальной работы алгоритма следует<br />
руководствоваться следующим правилам проведения порезов.<br />
При использовании локального выравнивания вначале выравниваются снимки внутри<br />
маршрутов, а затем маршруты выравниваются между собой. Поэтому внутри одного<br />
маршрута при переходе от одной области трансформирования к другой их общая<br />
граница должна иметь непрерывный характер. То есть мозаика, состоящая из одного<br />
маршрута должна иметь вид «ленты» (Рис.15).<br />
снимок<br />
1 снимок<br />
2<br />
снимок<br />
3<br />
снимок<br />
4<br />
области<br />
перекрытия<br />
непрерывные<br />
границы<br />
маршрута<br />
Затем маршруты совмещаются между собой с некоторым перекрытием:<br />
31 © 2009
<strong>PHOTOMOD</strong> 4.4<br />
маршрут 1<br />
межмаршрутные<br />
перекрытия<br />
маршрут 2<br />
маршрут 3<br />
Рис.15<br />
Кроме того, следует обратить внимание на порядок расположения изображений внутри<br />
маршрута. Области трансформирования изображений, расположенных «сверху» по<br />
отношению к текущему, будут включены в результирующую мозаику, и их яркости<br />
будут учтены при яркостном выравнивании выходного ортофото.<br />
Для корректировки яркостного выравнивания бывает достаточно изменить порядок<br />
изображений, использующихся при построении мозаики. Для этого выберите команду<br />
меню Мозаика | Порядок изображений (дублируется нажатием кнопки<br />
чего откроется окно Порядок изображений.<br />
), после<br />
Рис.16 Изменение порядка изображений в ортофотоплане<br />
Цветом в этом списке выделены имена изображений, принадлежащие одному<br />
маршруту. Используя кнопки - Выше, - Ниже, - Вверх, - Вниз можно<br />
изменять взаимное расположение изображений, выбирая таким образом изображение,<br />
фрагмент которого будет включён в выходную мозаику в области перекрытия<br />
изображений. Для работы со списком изображений проекта удобно использовать также<br />
следующие операции:<br />
РАКУРС, 129366, Москва, ул. Ярославская, д.13-А 32
<strong>Mosaic</strong> 25 июля 2009<br />
выбрать маршрут – открывает дополнительное окно со списком маршрутов для<br />
выбора. Последний маршрут в этом списке (External strip) содержит имена снимков,<br />
добавленных из другого маршрута.<br />
по порядку изображений – располагает список изображений в первоначальном<br />
порядке, отменяя внесённые изменения.<br />
инвертировать порядок выделенных изображений – располагает список<br />
выделенных изображений в порядке, обратном текущему.<br />
инвертировать порядок всех изображений – располагает список всех<br />
изображений в порядке, обратном текущему.<br />
копировать в буфер обмена – копирует список имен изображений в буфер<br />
обмена в текстовом формате, предоставляя возможность вставить его в текстовый<br />
редактор, пересылать по эл.почте и т.д.<br />
найти – позволяет проводить поиск изображений по имени (номеру), введенному<br />
в текстовое поле справа от кнопки.<br />
выход – закрывает окно изменения порядка изображений проекта.<br />
Имена изображений выделяются щелчком мыши. Группу имён можно выделить<br />
мышью при нажатых клавишах Ctrl и Shift, и перемещать выделенную группу в списке<br />
с помощью кнопок со стрелками этого окна.<br />
6.3.3.1 Методические рекомендации по настройке выравнивания яркости в<br />
<strong>PHOTOMOD</strong> <strong>Mosaic</strong><br />
Если при включенном локальном и глобальном выравнивании яркости, на<br />
результирующей мозаике на части порезов явно видна граница между областями с<br />
разной яркостью/контрастом, необходимо проверить, включилось ли для данного<br />
пореза локальное выравнивание яркости, и если не включилось, соответствующим<br />
образом изменить параметры построения мозаики.<br />
Пример возникновения проблемы — граница между снимками SPOT и Formosat<br />
(примерно треть листа в его левой части – рис.17):<br />
33 © 2009
<strong>PHOTOMOD</strong> 4.4<br />
Рис.17 Локальное выравнивание не<br />
включилось<br />
Рис.18 Локальное выравнивание<br />
включилось<br />
Для выявления порезов, на которых не включилось локальное выравнивание,<br />
необходимо включить показ областей выравнивания на предварительном просмотре<br />
мозаики (локальное выравнивание в параметрах построения мозаики должно быть<br />
включено) — команда меню Вид | Локальное выравнивание. После этого<br />
предварительный просмотр приобретает следующий вид:<br />
Проблемная область обведена красным овалом – результат построения приведен на<br />
рис.17.<br />
Рис.19 Предварительный просмотр мозаики. Локальное выравнивание между<br />
снимками не включилось.<br />
РАКУРС, 129366, Москва, ул. Ярославская, д.13-А 34
<strong>Mosaic</strong> 25 июля 2009<br />
Если локальное выравнивание не включилось, выдается сообщение об ошибке.<br />
Проблемная область обведена красным овалом – результат построения приведен на<br />
рис.18.<br />
Рис.20 Предварительный просмотр мозаики. Локальное выравнивание между<br />
снимками включилось.<br />
Красные квадратики соответствуют областям фиксированной яркости на краях.<br />
Зеленые и голубые квадратики соответствуют областям выравнивания яркости внутри<br />
и между условных маршрутов мозаики. Если в области перекрытия между снимками, в<br />
которой возникают проблемы в результирующей мозаике, нет зеленых или голубых<br />
квадратиков, локальное выравнивание в ней не включилось. Для решения проблемы<br />
нужно изменить настройки локального выравнивания яркости<br />
Мозаика | Параметры... | Выравнивание яркости | Локальное выравнивание |<br />
Параметры.<br />
35 © 2009
<strong>PHOTOMOD</strong> 4.4<br />
Изменение настроек на закладке Параметр ы локального выравнивания | Базовые:<br />
Рис.21 Базовые параметры локального выравнивания<br />
Удостовериться, что параметр Ослабление контраста равен 1, кроме случаев, когда<br />
его необходимо изменить по другим причинам (например: в том случае, когда<br />
возникают аномальные изменения яркости и цветов на участках изображения,<br />
не<br />
входящих в области пер екрытия ).<br />
Увеличить параметр Число фрагментов (в первый раз вдвое, далее при<br />
необходимости увеличить еще, в зависимости от того, как изменение параметра<br />
влияет на результат). На рис. 17 и 19 приведены результаты при числе фрагментов 32,<br />
на рис. 18 и 20 — при числе фрагментов 64.<br />
Изменение настроек на закладке Параметры локального выравнивания | Края:<br />
Рис.22 Параметры локального выравнивания на краях<br />
РАКУРС, 129366, Москва, ул. Ярославская, д.13-А 36
<strong>Mosaic</strong> 25 июля 2009<br />
Для спутниковых снимков параметр Отсечка краев снимка (%) лучше установить в 0.<br />
Общая рекомендация по последовательности работы: перед построением выходной<br />
мозаики проверить вкл ючение областей локального выравнивания, как описано выше,<br />
далее выбрать пару снимков с отличающимися характеристиками и построить мозаику<br />
только на область их перекрытия, чтобы удостовериться, что выравнивание<br />
действительно работает.<br />
Нет необходимости добиваться, чтобы вся область перекрытия была покрыта<br />
квадратиками. Достаточно, чтобы в ней было хотя бы несколько; дальнейшее<br />
увеличение их числа не приводит к заметному на глаз улучшению качества<br />
выравнивания.<br />
6.4<br />
Нарезка на листы<br />
Нарезка ортофотоплана на стандартные листы (планшеты) подробно описана в<br />
разделе 9 Нар езка ортофотоплана на листы.<br />
6.5 Настройки<br />
Д иалог настроек модуля (Рис.17) открывается нажатием кнопки панели<br />
инструментов или по команде Сервис | Настройки.<br />
Рис.17<br />
К настройкам системы относятся (закладка Общие):<br />
• Автоцентрирование по маркеру – автоматически позиционирует центр<br />
графического окна в положение маркера на изображении при его уменьшении или<br />
увеличении<br />
• Заштриховывать область матрицы высот – приводит к отображению матрицы<br />
высот в виде заштрихованной области. В случае отключения опции отображается<br />
только граница матрицы высот.<br />
• Рассчитывать ошибки построения матрицы высот – включение данной опции<br />
приводит к расчёту ошибок построения матрицы высот в процессе<br />
ортотрансформирования. Ошибками являются отклонения вершин TIN’a от<br />
соответствующих им элементов матрицы высот по координате Z. На экран<br />
37 © 2009
<strong>PHOTOMOD</strong> 4.4<br />
выводится окно со значениями максимального отклонения, средней ошибки и СКО.<br />
Уменьшение параметра Размер интерполяционной ячейки (см. раздел 6.1 Тип<br />
модели рельефа) приводит к снижению значений отклонений, так как в этом случае<br />
создаваемая матрица высот описывает исходный TIN более точно.<br />
• Сохранять матрицу высот – при включённой опции матрица высот в формате<br />
Surfer ASCII grid сохраняется в тот же каталог, что и ортофото. Матрица полностью<br />
совпадает с тем внутренним представлением, по которому строилось ортофото. То<br />
есть учитывается шаг, прореживание и т.п. Имя файла матрицы совпадает с<br />
именем ортофото, расширение – .grd.<br />
• Поворачивать изображения – включённая опция позволяет использовать при<br />
просмотре исходных снимков параметры поворота и отражения, заданные в<br />
<strong>PHOTOMOD</strong> Montage Desktop<br />
• Вывод растра в отдельном потоке – при включённой опции растры в окнах<br />
мозаики выводятся в отдельном потоке. Это позволяет открывать изображения<br />
более плавно, без «подвисаний», но более медленно и с предварительной<br />
отрисовкой белого фона, что особенно неудобно при использовании режима<br />
панорамирования. Рекомендуется включать эту опцию при просмотре растров<br />
больших размеров или растров с медленных устройств (CD, сеть).<br />
• Заштриховывать нестыковки между порезами – если эта опция включена, то<br />
пустые места («дыры»), не попавшие в области трансформирования при<br />
проведении порезов, будут заштрихованы красным цветом. (См. также раздел 5.2.3<br />
Создание и редактирование областей трансформирования).<br />
• Искать фрагменты матрицы высот – включенная опция позволяет при загрузке<br />
матрицы высот (см. раздел 6.1.5 По матрице высот), используемой для построения<br />
мозаики, отыскивать и загружать фрагменты матрицы высот, в том случае, если<br />
исходная матрица состоит из нескольких частей<br />
Закладка Окна диалога Настройки используется для выбора следующих параметров:<br />
• Размер растра в окне предварительного просмотра – установка разрешения<br />
растра в окне предварительного просмотра. Увеличение значения (по умолчанию<br />
600) приводит к снижению скорости построения предварительного просмотра, но<br />
повышает детальность изображения<br />
• Схема блока – выбор числа изображений, выводимых на экран при показе схемы<br />
блока. Например, при выборе 3 x 4 на экран будут выведен фрагмент блока,<br />
состоящий из 3 маршрутов по 4 изображения в каждом.<br />
• Перекрытие – используется при перемещении по блоку. См. также раздел 4.7<br />
Схема блока.<br />
• Окно с предыдущим изображением слева – устанавливает порядок показа<br />
снимков в схеме блока, при котором предыдущее изображение в маршруте<br />
находится слева от следующего<br />
• Автоматически открывать файл с мозаикой – приводит к отображению<br />
выходной мозаики в специальном просмотровом окне после её построения.<br />
• Открывать все файлы с листами – если эта опция выключена, то в результате<br />
построения мозаики, с нарезкой на листы, будет визуализирован только один из<br />
листов, а просмотреть остальные можно будет, используя кнопки со стрелками<br />
панели инструментов ( , ). При включённой опции открываются все листы в<br />
отдельных окнах.<br />
• Показывать имена изображений – включает/выключает имена изображений, в<br />
окнах отдельных изображений, а также в просмотре и результирующей мозаике.<br />
• Синхронное перемещение маркера – при работе с изображением в схеме блока<br />
визуализирует синхронное перемещение маркера в тех окнах с соседними<br />
снимками, где имеется перекрытие изображений с текущим. По умолчанию опция<br />
включена, и эта настройка сохраняется не с проектом, а с мозаикой в целом. В<br />
окне изображения включается также нажатием клавиши X.<br />
РАКУРС, 129366, Москва, ул. Ярославская, д.13-А 38
<strong>Mosaic</strong> 25 июля 2009<br />
• Автоцентрирование при синхронном перемещении маркера – если включено<br />
Синхронное перемещение маркера (отмечена предыдущая опция), то при<br />
перемещении маркера на текущем снимке, на соседнем снимке происходит<br />
перемотка изображения так, чтобы центрировать его в положение маркера.<br />
Закладка Точность диалога Настройки используется для настройки параметра Число<br />
знаков после запятой, учитывающегося при выборе или вычислении размера пиксела<br />
ортомозаики.<br />
Рис.18<br />
Ползунок Автопостроение порезов, расположенный на этой закладке, позволяет<br />
регулировать скорость и качество автоматического построения порезов при<br />
построении мозаики.<br />
Сохранять параметры яркостного выравнивания – если в проекте мозаики имеется<br />
большое количество изображений, то параметры выравнивания яркости, выбранные<br />
на соответствующей закладке (см. раздел 6.3 Выравнивани е яркости), можно<br />
сохранить в файле проекта мозаики. Это позволяет ускорить открытие изображения<br />
предварительного просмотра при следующей загрузке проекта.<br />
Сохранять резервные копии проекта – если опция включена, то при сохранении<br />
проекта мозаики в ресурс <strong>PHOTOMOD</strong> будет создаваться резервная копия этого<br />
ресурса с возможностью вернуться к нему в случае необходимости. Количество<br />
сохраняемых файлов (глубина резервного копирования) настраивается в<br />
соответствующем поле.<br />
Открыть резервную копию проекта мозаики можно из окна, вызываемого по команде<br />
Проект | Открыть. Если ресурсы резервных копий не видны, правым щелчком мыши в<br />
правом списке ресурсов вызовите контекстное меню и включите в нем опцию<br />
Показывать скрытые ресурсы. Затем в левом списке ресурсов выберите папку<br />
Backup, а в правом – резервную копию проекта. После этого нажмите кнопку ОК и<br />
проект будет восстановлен.<br />
Закладка Мышь диалога Настройки позволяет настроить левую, правую и среднюю<br />
кнопки мыши под те или иные операции такие, как дублирование клавиш Insert, Enter,<br />
S и др. Применяется при создании линий порезов.<br />
39 © 2009
<strong>PHOTOMOD</strong> 4.4<br />
7. И мпорт проекта <strong>PHOTOMOD</strong> <strong>Mosaic</strong><br />
Для обеспечения параллельной работы операторов при создании областей<br />
трансформирования используется операция импорта проекта <strong>PHOTOMOD</strong> <strong>Mosaic</strong>.<br />
Например, несколько операторов создают отдельные проекты и строят свою часть<br />
областей трансформирования. Затем эти отдельные проекты последовательно<br />
импортируются в базовый проект <strong>PHOTOMOD</strong> <strong>Mosaic</strong>. Области трансформирования<br />
при этом объединяются в рамках одного проекта, который далее используется для<br />
построения выходного ортофотоплана.<br />
Для импорта проекта выберите команду меню Проект | Импортировать, после чего<br />
откроется окно выбора проекта <strong>PHOTOMOD</strong> <strong>Mosaic</strong>. После выбора проекта, из<br />
которого необходимо импортировать области трансформирования (импортируемый<br />
проект), откроется диалоговое окно, содержащее следующие параметры импорта:<br />
Рис.19 Параметры импорта проекта<br />
Импортировать области трансформирования – включает/выключает импорт<br />
областей трансформирования из импортируемого проекта. Выключение данной<br />
опции делает недоступными опции Грузить новые изображения в проект, Заменять<br />
существующие области трансформирования.<br />
Добавлять новые изображения в проект – позволяет добавлять в текущий проект<br />
отсутствующ<br />
их в нем изображений, если для них есть импортируемые области<br />
трансформирования.<br />
Заменять существующие области трансформирования – позволяет заменять<br />
существующие области трансформирования импортируемыми.<br />
Удалять изображения без областей трансформирования – позволяет удалять из<br />
проекта все изображения, для которых не заданы области трансформирования<br />
(изображений с отсечкой краев), по окончании импорта.<br />
Импортировать настройки проекта – позволяет импортировать все настройки<br />
импортируемого проекта. Например, модель рельефа, пара метры яркостного<br />
выравнивания и т.п.<br />
Примечание: чтобы при импорте сохранился порядок областей<br />
трансформирования импортируемого проекта, необходимо, чтобы<br />
импортируемый проект был создан (или хотя бы один раз пересохранен) в<br />
версии <strong>PHOTOMOD</strong> <strong>Mosaic</strong>, содержащей<br />
вышеописанный импорт проектов<br />
РАКУРС, 129366, Москва, ул. Ярославская, д.13-А 40
<strong>Mosaic</strong> 25 июля 2009<br />
8. Предварительный просмотр<br />
После задания необходимых параметров процесса, нажмите кнопку панели<br />
инструментов или выберите команду Мозаика | Предварительный просмотр для<br />
визуализации предварительного просмотра результатов обработки. При этом<br />
происходит быстрое построение ортофотоплана с некоторыми потерями точности. В<br />
режиме предварительного просмотра удобно оценивать результаты яркостного<br />
выравнивания ортофотоплана.<br />
Рис.19 Окно предварительного просмотра ортофотоплана<br />
В нижней части окна предварительного просмотра расположены кнопки для работы с<br />
растровым изображением:<br />
• - уменьшение на 1 шаг (дублируется клавишей /)<br />
• - уменьшение всех изображений, открытых в окне модуля, на 1 шаг<br />
• - отображение в режиме 1:1 (пиксел экрана соответствует пикселу<br />
изображения) (дублируется сочетанием клавиш Alt-1)<br />
• - увеличение на 1 шаг (дублируется клавишей *)<br />
• - увеличение всех изображений, открытых в окне модуля, на 1 шаг<br />
• - отображение всего изображения, вписанного в просмотровое окно<br />
(дублируется сочетанием клавиш Alt-Enter)<br />
Текущее увеличе ние / уменьшение изображения в окне отображается в строке<br />
заголовка окна в скобках после названия изображения, а также в нижней части окна в<br />
с ледующем виде .<br />
41 © 2009
<strong>PHOTOMOD</strong> 4.4<br />
Для увеличения, уменьшения произвольного фрагмента изображения, а также для<br />
перемещения изображения по экрану используются следующие комбинации клавиш:<br />
•<br />
•<br />
Ctrl + Alt + мышь<br />
Ctrl + Alt + Shift + мышь<br />
увеличение с помощью прямоугольной рамки<br />
уменьшение с помощью прямоугольной рамки<br />
• Alt + мышь перемещение изображения по экрану (режим<br />
панорамирования)<br />
• Колесо мыши вращение колеса мыши приводит к увеличению или<br />
уменьшению изображения на экране.<br />
В нижней части основного окна модуля расположена группа ползунков ( , , ),<br />
которая используется для настройки яркости , контраста и гаммы соответственно.<br />
При работе с цветными изображениями можно менять их яркостные характеристики<br />
р аздельно по RGB каналам (кнопки<br />
). При необходимости возврата к<br />
исходным настройкам нажмите правую клавишу мыши на одном из ползунков и<br />
выберите Исходные настройки BCG.<br />
Примечание: текущие координаты маркера на изображении предварительного<br />
просмотра (в системе координат проекта) отображаются в самом правом<br />
поле строки Статус. Их можно скопировать в буфер обмена (нажав Ctrl-C) и<br />
вставить их затем в выбранное приложение (нажав Ctrl-V)<br />
Чтобы настроить яркость отдельного изображения, его необходимо выделить щелч ком<br />
мыши по соответствующей области трансформирования (границы областей<br />
т рансформирования при этом должны быть визуализированы нажатием кнопки<br />
или с помощью горячих клавиш Alt-Z). В этом случае изменения яркости, контраста и<br />
гаммы производятся только для выделенного изображения.<br />
Примечание: произведённые настройки сохраняются и используются при<br />
создании выходного ортофотоплана<br />
В окне предварительного просмотра используются следующие кнопки панели<br />
инструментов:<br />
• - открывает/закрывает окно установки последовательности включения<br />
изображений в выходную мозаику (см. раздел 6.3.2.1 Дополнительные<br />
рекомендации)<br />
• (дублируется сочетанием клавиш Alt-Z) - отображает/скрывает области<br />
трансформирования в окнах предварительного просмотра и готовой мозаики<br />
• - отображает/скрывает границы листов при нарезке ортофотоплана на листы<br />
(если включена соответствующая опция в окне Параметры, закладка Нарезка на<br />
листы, см. раздел 9 Нарезка ортофотоплана на листы)<br />
• - отображает/скрывает границы матрицы высот<br />
• - отображает/скрывает точки триангуляции. При запуске процедуры контроля<br />
точности (по команде Мозаика | Контроль точности или нажатием кнопки<br />
панели инструментов, см. раздел 11 Контроль точности построения<br />
ортофотоплана), можно выделить точку в списке, в результате чего курсор<br />
переместится в соответствующую точку на изображении.<br />
РАКУРС, 129366, Москва, ул. Ярославская, д.13-А 42
<strong>Mosaic</strong> 25 июля 2009<br />
В окне предварительного просмотра можно также выделить прямоугольный фрагмент<br />
изображения для построения ортомозаики только в его пределах. Для выбора<br />
фрагмента изображения необходимо нажать клавишу Shift и «растянуть»<br />
прямоугольник мышью. Размеры прямоугольника можно изменять, потянув курсором<br />
за квадратные метки на его сторонах, или перемещать его при нажатой клавише<br />
мыши. См. также раздел 12.2 Построение ортофотоплана на фрагмент блока.<br />
9. Нарезка ортофотоплана на листы<br />
Для входа в режим нарезки ортофотоплана на листы перейдите на закладку Мозаика |<br />
Параметры | Нарезка на листы (Рис.20).<br />
Рис.20<br />
Выходной ортофотоплан можно нарезать на листы следующими способами:<br />
• Последовательно – выбрав вариант Последовательное деление на листы и<br />
указав параметры нарезки, см. раздел 9.1 Параметры нарезки. При этом вся<br />
область ортофотоплана будет последовательно разделена на листы в<br />
соответствии с выбранными параметрами.<br />
• По границам листов из ресурсов – выбрав вариант Границы листов из<br />
ресурсов, можно загружать границы листов из ресурсов системы <strong>PHOTOMOD</strong><br />
(кнопка ), причем как из текущего, так и из других проектов. Кроме того, можно<br />
импортировать их из внешних форматов: .txt, .lst, .dxf или MIF/MID (кнопка Импорт),<br />
а также из формата CSV (кнопка CSV). См. раздел 9.4 Загрузка координат листов<br />
из текстового файла.<br />
• По изображениям – используя границы снимков блока в качестве границ листов<br />
ортофотоплана, выбрав опцию По изображениям. При этом на каждое исходное<br />
изображение, входящее в проект мозаики, создается отдельный лист. Причем на<br />
43 © 2009
<strong>PHOTOMOD</strong> 4.4<br />
каждый лист попадает информация только от одного изображения, поэтому, этот<br />
процесс можно рассматривать как пакетное ортотрансформирование отдельных<br />
снимков. Ортофотопланы на каждом листе создаются с использованием областей<br />
трансформирования на соответствующих изображениях. Имена листов<br />
первоначально задаются как имена исходных изображений проекта <strong>PHOTOMOD</strong><br />
(при необходимости их можно изменить). Управление листами<br />
(включение/выключение, переименование) осуществляется аналогично<br />
последовательной нарезке на листы, см. раздел 9.1 Параметры нарезки.<br />
При установленном флажке Удалять листы вне проекта (по умолчанию) листы на<br />
области изображения, находящиеся вне территории проекта, не будут создаваться.<br />
Если необходимо импортировать и включить все листы вне зависимости от их<br />
расположения относительно проекта мозаики, снимите этот флажок и постройте<br />
предварительный просмотр заново, чтобы увидеть, куда попадают эти листы.<br />
Операцию удаления листов можно также проводить вручную на изображении<br />
предварительного просмотра, как описано в разделе 9.2 Предварительный просмотр<br />
результатов нарезки.<br />
9.1<br />
Параметры нарезки<br />
В случае нарезки фотоплана на листы последовательно или по изображениям,<br />
можно задать параметры листов в окне, открывающемся нажатием кнопки Параметры<br />
на закладке Мозаика | Параметры | Нарезка на листы.<br />
Рис.21<br />
Для изменения размера выходного ортофотоплана введите новые координаты углов в<br />
полях Запад, Юг. Задайте размеры листов в полях Ширина и Высота в метрах на<br />
местности. При этом в полях Количество листов / По ширине, Количество листов /<br />
По высоте отображается количество листов при нарезке. Можно также задать область<br />
перекрытия в метрах при нарезке листов – при этом соседние изображения будут<br />
иметь общие области (поля Перекрытие (м) / По ширине и Перекрытие / По<br />
высоте).<br />
При установленном флажке Удаление незначащих пикселов по краям размеры<br />
крайних правых и верхних листов корректируются таким образом, чтобы избежать<br />
выхода за границу мозаики. При этом количество листов вычисляется автоматически и<br />
недоступно для редактирования.<br />
РАКУРС, 129366, Москва, ул. Ярославская, д.13-А 44
<strong>Mosaic</strong> 25 июля 2009<br />
При сброшенном флажке Удаление незначащих пикселов по краям все листы имеют<br />
одинаковые размеры, задаваемые в полях Ширина и Высота. Количество листов<br />
задаётся пользователем, а границы блока листов Север и Восток вычисляются<br />
автоматически и недоступны для редактирования.<br />
В поле Базовое имя листов задаётся «корень» имени листов (по умолчанию Sheet).<br />
При этом полное имя листов формируется следующим образом: __.. О выборе типа файлов<br />
см. раздел 9.3 Параметры файлов листов.<br />
Нажатие кнопки Список листов открывает диалоговое окно, содержащее полную<br />
информацию о текущем состоянии блока листов: общее число листов и количество<br />
выбранных (которые необходимо создать), а также информацию о каждом листе в<br />
отдельности: размеры, имя файла, границы, статус (Рис.22).<br />
Рис.22<br />
В этом окне можно изменить статус листа (создать/пропустить), сняв/установив<br />
флажок щелчком мыши в соответствующей строке колонки Создать.<br />
Для редактирования имени файла выбранного листа в соответствующем столбце<br />
нажмите кнопку (изменить имя листа) и введите новое имя в появившемся окне.<br />
Для изменения имени выделенного листа можно также использовать следующие<br />
клавиши F2 – начало редактирования, Enter – сохранение нового имени, Esc – отмена<br />
изменений имени файла.<br />
Если необходимо изменить имена всех листов нажмите кнопку (переименовать<br />
создаваемые листы), после чего откроется окно, предназначенное для<br />
переименования всех листов ортофотоплана следующим образом.<br />
45 © 2009
<strong>PHOTOMOD</strong> 4.4<br />
Рис.23 Задание имен листов ортофотоплана<br />
Введите новое имя листа в поле Базовое имя лис та, а также его стартовый номер в<br />
поле Номер начального листа. В панели Начальный лист выберите расположение<br />
листа мозаики, который будет началом нумерации всего блока листов. Для этого<br />
укажите номер строки (начиная отсчет с самой нижней строки на схеме ортофото) и<br />
столбца (от самого левого на схеме) в соответствующих полях.<br />
Можно указать направление переименования (снизу-вверх или сверху-вниз по схеме),<br />
выбрав нужный вариант, а также ввести значение, на которое будет увеличива ться<br />
нумерация листов (в поле Приращение к номеру листа).<br />
Если необходимо переименовать также и пропущенные листы, установите флажок<br />
Учитывать пропущенные листы (по умолчанию не именуются).<br />
Возможно групповое выделение листов в списке щелчком мыши в колонке Создать<br />
при нажатой клавише Shift. Для выделения всех листов списка используется кнопка<br />
Выделить все, а для отмены выделения выбранных листов и одновременного<br />
в ыделения остальных невыбранных – кнопка Инвертировать выделение.<br />
Для поиска листа по его имени или фрагменту имени в столбце Имя файла списка<br />
листов, введите символы в поле поиска панели инструментов окна и нажмите кнопку<br />
Найти лист или клавишу Enter.<br />
Для сохранения границ листов в ресурс системы <strong>PHOTOMOD</strong> нажмите кнопку<br />
Сохранить, после чего откроется окно <strong>PHOTOMOD</strong> Explorer, в котором необходимо<br />
задать имя выходного ресурса и указать путь к нему.<br />
Чтобы<br />
экспортировать нарезку на листы, отображенную в этом окне, в форматы TXT,<br />
DXF или CSV, нажмите кнопку Экспорт и в открывшемся окне задайте имя<br />
выходного файла с параметрами листов и укажите путь к нему.<br />
Для выхода из окна Список листов нажмите кнопку . Для выхода из окна Список<br />
листов без сохранения изменений нажмите клавишу Esc.<br />
РАКУРС, 129366, Москва, ул. Ярославская, д.13-А 46
<strong>Mosaic</strong> 25 июля 2009<br />
Примечание: в блоке не может быть менее одного листа. Если остаётся один<br />
лист, его нельзя исключить из мозаики<br />
Выбрав необходимые параметры нарезки, нажмите ОК и откройте окно<br />
предварительного просмотра мозаики с результатами нарезки, см. раздел 9.2<br />
Предварительный просмотр результатов нарезки.<br />
9.2 Предварительный просмотр результатов нарезки<br />
Для предварительного просмотра результатов нарезки нажмите кнопку панели<br />
инструментов или выберите команду Мозаика | Предварительный просмотр, в<br />
результате чего откроется окно предварительного просмотра.<br />
Рис.24 Предварительный просмотр результатов нарезки<br />
При нажатой кнопке (границы листов) панели инструментов щелчок мыши по<br />
листу мозаики на изображении предварительного просмотра отображает имя файла,<br />
содержащего выбранный лист (изображение листа выделяется рамкой жёлтого цвета),<br />
и его статус (лист будет создан / лист будет пропущен) в нижней строке окна<br />
Предварительного просмотра. Там же показывается количество листов в<br />
результирующей мозаике и ее объем в килобайтах.<br />
Двойной щелчок мыши по изображению листа включает/исключает этот лист из набора<br />
создаваемых листов мозаики. Рамка создаваемого листа имеет зелёный цвет,<br />
исключаемого – красный.<br />
47 © 2009
<strong>PHOTOMOD</strong> 4.4<br />
Групповое выделение и включение/исключение листов в/из создаваемого<br />
ортофотоплана можно проводить на изображении предварительного просмотра<br />
следующим образом:<br />
• При делении на листы последовательно или по изображениям (см. раздел 9<br />
Нарезка ортофотоплана на листы) включение/выключение группы листов<br />
прямоугольной рамкой производится мышью при нажатой клавише Shift. Для этого<br />
необходимо щелкнуть мышью угловой лист группы (его рамка станет желтой), а<br />
затем щелчком мыши при нажатой клавише Shift указать лист противоположного<br />
угла выделяемой группы листов. Если первый выделяемый лист был исключен из<br />
выходной мозаики, вся группа листов будет исключена.<br />
• При использовании произвольных листов (созданных с использованием границ<br />
листов из ресурсов, см. раздел 9 Нарезка ортофотоплана на листы) исключение<br />
листов прямоугольной рамкой производится мышью при нажатом сочетании<br />
клавиш Ctrl-Shift.<br />
• Включение произвольных листов прямоугольной рамкой производится мышью при<br />
нажатой клавише Ctrl.<br />
Для переименования листов используется меню, открывающееся правым щелчком<br />
мыши по изображению листа на предварительном просмотре (Рис.24). Выберите<br />
команду Изменить имя листа, чтобы изменить имя только выбранного листа. Команда<br />
Переименовать создаваемые листы предназначена для изменения имён всех<br />
создаваемых листов ортофотоплана в открывшемся окне, описанном в разделе 9.1<br />
Параметры нарезки.<br />
Примечание: в блоке не может быть менее одного листа. Если остаётся один<br />
лист, его нельзя исключить из мозаики<br />
Для листов ортофотоплана можно создать зарамочное оформление в стандартных<br />
условных знаках масштаба 1:2 000, 1:5 000, 1:10 000 и 1:25 000 для систем MicroStation<br />
и MapInfo, см. раздел 12.6 Создание зарамочного оформления ортофотоплана.<br />
9.3<br />
Параметры файлов листов<br />
При нажатии кнопки Имена файлов (на закладке Мозаика | Параметры | Нарезка на<br />
листы) на экране появляется диалоговое окно Файлы листов:<br />
Рис.25<br />
В этом окне можно изменить тип (формат) файлов листов и путь, по которому они<br />
будут записываться при создании выходного ортофотоплана. Форматы файло в листов<br />
те же, что и при создании ортофотоплана, не нарезанного на листы, см. раздел 12.1<br />
Построение и просмотр ортофотоплана.<br />
РАКУРС, 129366, Москва, ул. Ярославская, д.13-А 48
<strong>Mosaic</strong> 25 июля 2009<br />
9.4 Загрузка координат листов из текстового файла<br />
Для загрузки координат листов из текстового файла выберите опцию Границы листов<br />
из ресурсов на закладке Нарезка на листы. Параметры нарезки в данном режиме<br />
недоступны (кнопка Параметры не активна), так как полная информация о нарезке<br />
загружается из текстового файла. При нажатии кнопки Импорт открывается окно<br />
выбора импортируемого файла, содержащего координаты листов нарезки в форматах:<br />
.txt, .lst, .dxf, MIF/MID или Left-Bottom-Right-Top.txt (разновидность CSV формата, в<br />
котором границы листов задаются координатами рамок листов – западной-южнойвосточной-северной).<br />
При этом имеется возможность изменить левую систему<br />
координат на правую или наоборот, установив флажок Менять местами X, Y.<br />
При импорте листов из формата MIF/MID имеется возможность импорта имен листов<br />
из атрибута. Укажите имя атрибута (ID или Orto), содержащего имена импортируемых<br />
листов, в поле Атрибут с именами листов в окне параметров импорта.<br />
Рис.26 Импорт границ листов из файла<br />
Пример файла границ листов в текстовом формате:<br />
[MainSection]<br />
SheetCount=5<br />
[Sheet0]<br />
Name="Sheet_1. tif"<br />
49 © 2009
<strong>PHOTOMOD</strong> 4.4<br />
X0=535017.208<br />
Y0=164805.265<br />
X1=535517.248<br />
Y1=164805.265<br />
X2=535517.248<br />
Y2=165305.305<br />
X3=535017.208<br />
Y3=165305.305<br />
[Sheet1]<br />
Name="Sheet_2. tif"<br />
X0=535517.208<br />
Y0=164805.265<br />
X1=536017.248<br />
Y1=164805.265<br />
X2=536017.248<br />
Y2=165305.305<br />
X3=535517.208<br />
Y3=165305.305<br />
[Sheet2]<br />
Name="Sheet_3. tif"<br />
X0=536017.208<br />
Y0=164805.265<br />
X1=536517.248<br />
Y1=164805.265<br />
X2=536517.248<br />
Y2=165305.305<br />
X3=536017.208<br />
Y3=165305.305<br />
[Sheet3]<br />
Name="Sheet_4. tif"<br />
X0=536517.208<br />
Y0=164805.265<br />
X1=537017.248<br />
Y1=164805.265<br />
X2=537017.248<br />
Y2=165305.305<br />
X3=536517.208<br />
Y3=165305.305<br />
[Sheet4]<br />
Name="Sheet_5.tif"<br />
X0=535017.208<br />
Y0=165305.265<br />
X1=535517.248<br />
Y1=165305.265<br />
X2=535517.248<br />
Y2=165805.305<br />
X3=535017.208<br />
Y3=165805.305<br />
Примечание: в случае загрузки координат листов из текстового файла листы<br />
могут представлять собой не только прямоугольники, но и любые выпуклые<br />
многоугольники.<br />
РАКУРС, 129366, Москва, ул. Ярославская, д.13-А 50
<strong>Mosaic</strong> 25 июля 2009<br />
Если координаты границ листов хранятся в текстовом файле формата CSV, нажмите<br />
кнопку CSV для начала импорта.<br />
Рис.27 Параметры импорта границ листов из CSV файла<br />
В открывшемся окне укажите путь к импортируемому файлу и выберите параметры<br />
импорта:<br />
• Начать импорт со строки – номер строки в файле, содержащей координаты<br />
границ первого импортируемого листа.<br />
• Столбец с именами листов – номер столбца, содержащего имена листов.<br />
• Номера столбцов, содержащие координаты границ листов X и Y.<br />
• Менять местами X, Y – позволяет изменить левую систему координат на<br />
правую или наоборот.<br />
• Панель Разделители определяет символы, разделяющие координаты границ<br />
листов в файле CSV. Символы запятой и пробела являются разделителями<br />
координат при импорте по умолчанию<br />
• Панель Десятичные разделители определяет символ разделителя десятичных<br />
знаков в координатах границ листов (по умолчанию Точка).<br />
Координаты листов могут быть также импортированы из ресурса системы <strong>PHOTOMOD</strong><br />
(см. раздел 9 Нарезка ортофотоплана на листы).<br />
10. Использование матрицы высот с переменным разрешением<br />
Перед построением ортофотоплана с использованием внешней матрицы высот<br />
задаётся параметр Размер интерполяционной ячейки (см. раздел 6.1.4 По матрице<br />
высот), который применяется для прореживания матрицы высот по отношению к<br />
исходному шагу сетки. Однако, на некоторых участках изображения (например, вокруг<br />
мостов), где точность построения ортофотоплана должна быть более высокой,<br />
необходимо выбирать области, в которых используется исходная, а не прореженная<br />
матрица. Такие области можно выбрать с помощью кнопки<br />
на панели редактора<br />
51 © 2009
<strong>PHOTOMOD</strong> 4.4<br />
порезов (см. раздел 5.2.3 Создание и редактирование областей<br />
трансформирования). В этом случае, будет использована матрица высот с различной<br />
степенью подробности на разных участках, что позволит оптимизировать скорость<br />
построения выходного ортофотоплана.<br />
11. Контроль точности построения ортофотоплана<br />
11.1<br />
По точкам триангуляции<br />
<strong>PHOTOMOD</strong> <strong>Mosaic</strong> позволяет осуществлять контроль точности построения<br />
ортофотоплана (вычислять плановые ошибки<br />
на каждой из опорных, контрольных,<br />
связующих и точек сгущения). Для просмотра ошибок выберите команду Мозаика |<br />
Контроль точности или нажмите кнопку<br />
открывается следующее окно:<br />
панели инструментов. В результате<br />
Рис.27 Окно контроля точности построения ортофотоплана<br />
В окне отображаются ошибки по координа там X и Y на контрольных, опорных и<br />
связующих и точках сгущения, а также среднеквадратическая ошибка (СКО) и<br />
максимальная ошибка по всем точкам. Сняв флажок в столбце Исп., можно исключить<br />
ту или иную точку из вычислений СКО и максимального значения. В случае<br />
значительных ошибок (большого отклонения от ошибок, рассчитанных в результате<br />
уравнивания) следует проверить TIN в окрестностях данной точки (в модуле<br />
<strong>PHOTOMOD</strong> DTM). Возможно, он содержит ошибки. Следует также помнить, что в<br />
случае расположения опорных точек на крышах зданий или других объектах выше<br />
поверхности земли, ошибки на них возникают из-за разницы в высоте объектов.<br />
РАКУРС, 129366, Москва, ул. Ярославская, д.13-А 52
<strong>Mosaic</strong> 25 июля 2009<br />
Кнопки Max предназначены для перехода к точке с соответствующей максимальной<br />
ошибкой. Если на экране открыто окно с готовым ортофотопланом (см. раздел 12<br />
Построение ортофотоплана) или окно предварительного просмотра ортофотоплана<br />
(см. раздел 8 Предварительный просмотр), можно, выделив точку в списке, оценить её<br />
положение на изображении – маркер на ортофотоплане переместится в положение<br />
выделенной точки, см. Рис.27.<br />
На изображении красным цветом показываются вектора ошибок – отклонения<br />
положения точек триангуляции от их положения на ортофотоплане – по ним можно<br />
оценить величину и направление смещения.<br />
Список точек, представленный в таблице, можно отсортировать по имени, типу, а<br />
также по величинам отклонений по X, Y и XY, щёлкнув мышью заголовок<br />
соответствующего столбца.<br />
Опция Только измеренные необходима для того, чтобы не показывать на экране<br />
точки, не попадающие в область построения мозаики (точки с «кирпичами» в столбце<br />
Исп.). В случае импорта из PAT-B таких точек может быть много.<br />
При нажатии кнопки Отчет, расположенной в левом нижнем углу окна контроля<br />
точности, открывается окно со списком опорных, связующих, сгущения и контрольных<br />
точек, для каждой из которых показываются: тип точки; имя изображения, где имеется<br />
точка; значения отклонений по X, Y и XY. Кроме того, в конце таблицы отображаются<br />
следующие величины: среднеквадратическое, максимальное отрицательное и<br />
положительное отклонение и средний модуль, по которым можно оценить точность<br />
построения ортофотоплана.<br />
Рис.28 Окно отчёта по контролю точности при построении ортофотоплана<br />
Для сохранения данных в текстовый файл предназначена кнопка Сохранить.<br />
Отчёт также можно вывести на печать (кнопка<br />
Печать), изменить его шрифт<br />
(кнопка ) или закрыть (кнопка ).<br />
53 © 2009
<strong>PHOTOMOD</strong> 4.4<br />
В связи с тем, что ортофототрансформирование происходит на основе матрицы высот,<br />
а исходной моделью рельефа является TIN (в случае выбранного типа модели<br />
рельефа Преобразование TINа в матрицу высот – см. раздел 6.1 Тип модели<br />
рельефа), на точность создаваемого ортофотоплана влияет также точность<br />
конвертирования TIN’a в матрицу высот. Для её оценки включите опцию<br />
Рассчитывать ошибки построения матрицы высот – в диалоге Сервис |<br />
Настройки | Общие (см. раздел 6.5 Настройки). Ошибками считаются отклонения<br />
вершин TIN’a от соответствующих им элементов матрицы высот по координате Z. При<br />
запуске операции контроля точности на экран выводится окно со значениями<br />
максимального отклонения, средней ошибки и СКО. Уменьшение параметра Размер<br />
и нтерполяционной ячейки (см. раздел 6.1 Тип модели рельефа) приводит к<br />
снижению значений отклонений, так как в этом случае создаваемая матрица высот<br />
описывает исходный TIN более точно.<br />
Дополнительным контролем точности построения ортофотоплана является импорт и<br />
просмотр контрольных точек из текстового файла (в каждой строке которого находятся<br />
значения координат X и Y, разделённые запятой или пробелом), который доступен<br />
только при наличии на экране открытого окна с ортофотопланом. Для импорта<br />
контрольны х точек выберите команду меню Области трансформирования | Импорт<br />
и формат импортируемого файла (DXF, ASCII или TXT). При оценке точности<br />
ортофотоплана по «внешним» контрольным точкам удобно использовать инструмент<br />
измерения расстояний, описанный в разделе 12.4 Контрольные измерения по<br />
ортофотоплану.<br />
11.2<br />
На линиях порезов<br />
Отчет по точности построения ортофотоплана можно создавать не только на<br />
контрольных точках, но и на линиях порезов. Операция контроля точности строит<br />
небольшие фрагменты ортофотоплана соседних изображений вдоль линий порезов.<br />
Затем сопоставляет их и вычисляет взаимные рассогласования, которые затем<br />
отображаются в тексте отчета (Рис.30).<br />
В окне, открывающемся по команде меню Области трансформирования | Отчет по<br />
точности вдоль линий порезов, задаются следующие параметры процесса.<br />
Рис.29 Параметры контроля точности на порезах<br />
• Размер фрагмента (пикс) – размер фрагментов ортофотоплана, построенных с<br />
использованием текущих настроек <strong>PHOTOMOD</strong> <strong>Mosaic</strong> (модель рельефа,<br />
размер пиксела и т.п.).<br />
• Область поиска (пикс) – предполагаемый максимальный размер взаимного<br />
рассогласования, используемый<br />
при поиске.<br />
РАКУРС, 129366, Москва, ул. Ярославская, д.13-А 54
<strong>Mosaic</strong> 25 июля 2009<br />
• Мин. коэффициент корреляции – минимальное значение взаимной<br />
корреляционной функции, при котором фрагменты от соседних изображений<br />
считаются одноименными.<br />
• Мин. СКО фрагмента – минимальное значение среднеквадратического<br />
отклонения яркости сопоставляемых фрагментов, при котором фрагменты<br />
считаются не представляющими собой однородный фон (водная поверхность и<br />
т.п.), то есть подходящими для сопоставления.<br />
• Минимальное расстояние между точками – минимальное расстояние между<br />
анализируемыми участками с соседних порезов.<br />
• Шаг вдоль линий пореза (пикс) – шаг вдоль порезов в пикселах. Чем меньше<br />
это значение, тем большее количество точек войдет в отчет, но увеличится<br />
время поиска.<br />
Рис.30 Окно отчёта по контролю точности на порезах<br />
12. Построение ортофотоплана<br />
12.1<br />
Построение и просмотр ортофотоплана<br />
Для окончательного построения ортофотоплана нажмите кнопку или выберите<br />
команду Мозаика | Построить. После этого появляется диалог выбора имени<br />
выходного файла и выбора формата сохранения ортофотоплана. В случае нарезки<br />
фотоплана на листы (при включённой соответствующей опции, см. раздел 9 Нарезка<br />
ортофотоплана на листы), появляется также диалог сохранения имён файлов листов<br />
выходной мозаики (см. раздел 9.3 Параметры файлов листов).<br />
55 © 2009
<strong>PHOTOMOD</strong> 4.4<br />
Рис.31 Выбор формата выходной ортомозаики<br />
Выходной ортофотоплан можно сохранить/экспортировать в следующие форматы,<br />
выбрав соответствующий формат в ниспадающем списке:<br />
• Tag Image File Format (TIFF) – позволяет сохранить выходное изображение как с<br />
JPEG сжатием растра, так и без него, в зависимости от соответствующей настройки<br />
в окне Мозаика | Параметры | Ортофото (раздел 6.2 Ортофото)<br />
• Windows Bitmap File (BMP)<br />
• VectOr (RSW) – растровый формат системы <strong>PHOTOMOD</strong> VectOr, см. раздел 13<br />
Экспорт ортофотоплана в <strong>PHOTOMOD</strong> VectOr<br />
• GeoTIFF – TIFF формат, содержащий специальные разделы («тэги») для записи<br />
информации о геопривязке. Опция недоступна в случае привязки проекта к местной<br />
или Декартовой системе координат<br />
• ERDAS IMAGINE (IMG) – растровый формат системы ERDAS<br />
• NITF (NITF)<br />
• JPEG (JPEG)<br />
• PNG (PNG)<br />
• DGN (DGN) – растровый формат системы MicroStation, при построении мозаики в<br />
этом формате используется адаптивная цветовая палитра<br />
• PCIDSK (PIX) – растровый формат с геопривязкой в заголовке, разработанный<br />
компанией PCI Geomatics<br />
• JPEG2000(JP2) – растровый формат с jpeg-сжатием и информацией о геопривязке<br />
в заголовке, выходное изображение в этом формате может иметь объем не более<br />
500 Мб.<br />
После выбора пути сохранения файла и его формата нажмите кнопку Сохранить для<br />
запуска процесса построения ортофотоплана. При этом будет сохранен не только<br />
файл с ортофотопланом, но и сопровождающий его файл геопривязки, см. раздел 14<br />
Файл геопривязки.<br />
РАКУРС, 129366, Москва, ул. Ярославская, д.13-А 56
<strong>Mosaic</strong> 25 июля 2009<br />
После построения открывается окно выходного ортофотоплана, если отмечена опция<br />
Автоматически открывать файл с мозаикой (см. раздел 6.5 Настройки).<br />
Рис.32 Окно выходного ортофотоплана<br />
В левой нижней части окна расположены стандартные кнопки работы с растром:<br />
• - уменьшение на 1 шаг (дублируется клавишей /)<br />
• - уменьшение всех изображений, открытых в окне модуля, на 1 шаг<br />
• - отображение в режиме 1:1 (пиксел экрана соответствует пикселу<br />
изображения) (дублируется сочетанием клавиш Alt-1)<br />
• - увеличение на 1 шаг (дублируется клавишей *)<br />
• - увеличение всех изображений, открытых в окне модуля, на 1 шаг<br />
• - отображение всего изображения, вписанного в просмотровое окно<br />
(дублируется сочетанием клавиш Alt-Enter)<br />
Текущее увеличение / уменьшение изображения в окне отображается в строке<br />
заголовка окна в скобках после названия изображения, а также в нижней части окна в<br />
следующем виде .<br />
Для увеличения, уменьшения произвольного фрагмента изображения, а также для<br />
перемещения изображения по экрану используются следующие комбинации клавиш:<br />
• Ctrl + Alt + мышь увеличение с помощью прямоугольной рамки<br />
• Ctrl + Alt + Shift + мышь уменьшение с помощью прямоугольной рамки<br />
• Alt + мышь перемещение изображения по экрану (режим<br />
панорамирования)<br />
57 © 2009
<strong>PHOTOMOD</strong> 4.4<br />
• Колесо мыши вращение колеса мыши приводит к увеличению или<br />
уменьшению изображения на экране.<br />
В нижней части окна расположена группа ползунков ( , , ), которая<br />
используется для настройки яркости, контраста и гаммы соответственно. В случае<br />
работы с цветными изображениями можно менять их яркостные характеристики<br />
раздельно по RGB каналам (кнопки<br />
). При необходимости возврата к<br />
исходным настройкам, щёлкните правой клавишей мыши на одном из ползунков и<br />
выберите вариант Исходные настройки BCG.<br />
Примечание: установки яркости служат лишь для просмотра изображения и<br />
не приводят к изменению файла<br />
Для отображения порезов на выходном ортофотоплане и возможности их<br />
экспорта/импорта нажмите кнопку<br />
(или сочетание клавиш Alt-Z).<br />
Для отображения на фотоплане точек триангуляции нажмите кнопку . В случае<br />
запуска процедуры контроля точности (см. раздел 11 Контроль точности построения<br />
ортофотоплана), можно выделить точку в списке, после чего курсор переместится в<br />
соответствующую точку на изображении.<br />
Примечание: текущие координаты маркера на изображении мозаики (в<br />
системе координат проекта) отображаются в самом правом поле строки<br />
Статус. Их можно скопировать в буфер обмена (нажав Ctrl-C) и вставить их<br />
затем в выбранное приложение (нажав Ctrl-V)<br />
12.2 Построение ортофотоплана на фрагмент блока<br />
В окне предварительного просмотра (см. раздел 8 Предварительный просмотр) можно<br />
выделить прямоугольный фрагмент изображения для построения ортофотоплана<br />
только в его пределах. Для выбора фрагмента изображения нажмите клавишу Shift и<br />
«растяните» прямоугольник мышью. Размеры прямоугольника можно изменять,<br />
«потянув» курсором за квадратные метки на его сторонах, или перемещать его<br />
мышью. Можно также вводить значения координат углов фрагмента непосредственно с<br />
клавиатуры. Окно ввода координат открывается по команде меню Мозаика |<br />
Координаты или нажатием кнопки<br />
. Выбрав фрагмент, запустите процесс<br />
трансформирования нажатием кнопки или по команде Мозаика | Построить. Этот<br />
режим удобен для быстрого контроля результатов ортофототрансформирования на<br />
небольших фрагментах.<br />
12.3 Редактирование ортофотоплана в приложении Dust Correct<br />
После построения ортофотоплана можно «очистить» растровое изображение от<br />
артефактов – изображений частиц пыли, сколов и царапин фотоэмульсии и т.д. Для<br />
этого предназначена встроенная программа Dust Correct, которая вызывается<br />
нажатием кнопки<br />
панели инструментов модуля <strong>PHOTOMOD</strong> <strong>Mosaic</strong>.<br />
Примечание: приложение работает с изображениями, созданными в модулях<br />
системы <strong>PHOTOMOD</strong>, в форматах Windows BMP и Stripped SingleScale TIFF без<br />
компрессии. При попытке открыть изображение другого формата выводится<br />
предупреждение, и они открываются в режиме «только для чтения»<br />
РАКУРС, 129366, Москва, ул. Ярославская, д.13-А 58
<strong>Mosaic</strong> 25 июля 2009<br />
Загрузите выбранное изображение из списка, появившегося по команде меню Файл |<br />
Открыть изображение или после нажатия сочетания клавиш Ctrl-O или кнопки .<br />
Для удобства поиска артефакта можно увеличить исходное изображение (например,<br />
горячей клавишей *) и, передвигаясь по нему в режиме панорамирования (Alt-мышь)<br />
или с помощью клавиатуры (Shift-стрелки клавиатуры), найти артефакт. Затем<br />
необходимо выделить фрагмент, содержащий не только артефакт, но и часть<br />
изображения с похожей текстурой, которая будет использоваться для замещения<br />
(очистки) артефакта.<br />
Рис.33 Результаты обработки изображения в программе Dust Correct<br />
59 © 2009
<strong>PHOTOMOD</strong> 4.4<br />
Для выделения фрагмента рамкой зелёного цвета используется клавиша Shift и мышь,<br />
для отмены выделения – Esc.<br />
Выделенный фрагмент можно открыть и редактировать как во встроенном редакторе<br />
системы <strong>PHOTOMOD</strong>, так и во внешнем программном пакете. Чтобы открыть<br />
выделенный фрагмент во встроенном редакторе, установите флажок Использовать<br />
встроенный редактор в панели Параметры, вызываемой по команде меню<br />
Настройки | Параметры (Рис.34).<br />
Рис.34<br />
Затем скопируйте фрагмент в буфер обмена (используя стандартное сочетание<br />
клавиш ОС Windows – Ctrl-C или нажав кнопку Копировать в буфер обмена<br />
панели инструментов программы Dust Correct), после чего откроется окно собственно<br />
Редактора, содержащее выбранный фрагмент.<br />
Рис.35 Окно Редактора<br />
В окне Редактора задайте исходную точку (Shift и щелчок мыши) в месте, где текстура<br />
изображения наиболее точно соответствует желаемой. При этом можно задать<br />
величину апертуры (в цифровом поле<br />
верхнего меню) – диаметр кружка в<br />
РАКУРС, 129366, Москва, ул. Ярославская, д.13-А 60
<strong>Mosaic</strong> 25 июля 2009<br />
пикселах вокруг исходной точки, с которого берётся текстура «заплатки». Затем<br />
«очистите» изображение от артефакта с помощью движений мыши. Для отмены или<br />
возврата произведенных действий используйте следующие кнопки:<br />
- отменить все – для отмены всех действий в окне Редактора<br />
(или сочетание клавиш Ctrl-Z) - отмена – для отмены последнего действия в окне<br />
Редактора<br />
(или сочетание клавиш Shift-Ctrl-Z) - вернуть – для возврата отмененного<br />
действия.<br />
После получения приемлемого результата нажмите кнопку и возвратитесь в окно<br />
просмотра программы Dust Correct со вставкой отредактированного фрагмента. Для<br />
выхода из Редактора без вставки изменений просто закройте его.<br />
Так же, для удобства очистки от артефактов растровых изображений на стыках, можно<br />
загружать сразу несколько изображений в одном окне с помощью кнопки или<br />
после нажатия сочетания клавиш Shift-Ctrl-O. Порядок выполнения корректировки<br />
изображений см. раздел 12.3 Редактирование ортофотоплана в приложении Dust<br />
Correct.<br />
Если удобнее редактировать изображение во внешних графических редакторах,<br />
перенесите изображение или его фрагмент туда с помощью стандартных операций<br />
копировать/вставить (Ctrl-C/Ctrl-V) или используя кнопки<br />
Копировать в буфер<br />
обмена и Вставить из буфера обмена. При этом флажок Использовать<br />
встроенный редактор в окне Параметры, открывающемся по команде меню<br />
Настройки | Параметры (Рис.34), должен быть снят.<br />
Кнопка Запретить изменения (или сочетание клавиш Ctrl-L) используется для<br />
фиксации рамки, ограничивающей фрагмент, редактируемый вовне (чтобы размер<br />
вырезанного участка изображения соответствовал вставленному затем на его место).<br />
Закрыть изображение без закрытия приложения DustCorrect можно с помощью кнопки<br />
или сочетания клавиш Ctrl-F4.<br />
Достаточно часто изображения подлежащие обработке в DustCorrect содержат на<br />
краях неинформативную часть в виде фона с постоянным значением яркости и цвета.<br />
Очевидно, что коррекция изображений на границе растра и фона может привести к<br />
изменению значений пикселей фона. Это является недопустимым, так как в ходе<br />
дальнейшей обработки может возникнуть необходимость разделения фона и растра<br />
по значениям яркости и цвета. Для корректной обработки растра на краях добавлена<br />
опция учета цвета фона<br />
. Для того, чтобы коррекция не влияла на<br />
фон, необходимо включить опцию и выбрать соответствующий цвет. Ниспадающее<br />
меню выбора цвета содержит 3 пункта: Черный, Белый и Другой. При выборе пункта<br />
Другой, вызывается стандартная палитра ОС Windows для выбора цвета.<br />
61 © 2009
<strong>PHOTOMOD</strong> 4.4<br />
12.4 Контрольные измерения по ортофотоплану<br />
Для проведения контрольных измерений расстояний по ортофотоплану (необходимых,<br />
например, для оценки точности совмещения по линиям порезов) нажмите левую<br />
клавишу мыши в сочетании с клавишей Shift и «протяните» резиновую линию в<br />
нужном направлении. После отпускания клавиш, в нижней части окна отобразится<br />
отсчёт L (измеренное расстояние на местности). Помимо отображения на<br />
ортофотоплане точек триангуляции (кнопка ) и автоматического вычисления<br />
ошибок на них (см. раздел 11 Контроль точности построения ортофотоплана), можно<br />
загрузить дополнительные контрольные точки, выбрав команду меню Области<br />
трансформирования | Импорт и формат импортируемого файла (DXF, ASCII, CSV<br />
или TXT). Затем можно измерять расстояния между любой точкой и её положением на<br />
ортофотоплане, такие отклонения положения точек триангуляции показываются в окне<br />
предварительного просмотра в виде векторов ошибок красного цвета.<br />
12.5 Загрузка ортофотоплана<br />
Готовый ортофотоплан можно открыть с помощью команды Мозаика | Открыть… или<br />
нажатием кнопки из файлов следующих форматов:<br />
• Tag Image File Format (TIFF) – в выбранной директории помимо tiff файла с<br />
ортофотопланом должен содержаться одноимённый файл геопривязки (см. раздел<br />
14 Файл геопривязки)<br />
• Windows Bitmap File (BMP)<br />
• VectOr (SIT, RSW, MTW) – растровый формат системы <strong>PHOTOMOD</strong> VectOr, см.<br />
раздел 13 Экспорт ортофотоплана в <strong>PHOTOMOD</strong> VectOr<br />
• IMG – растровый формат системы ERDAS<br />
• NITF<br />
• JPEG<br />
• GIF<br />
• PNG<br />
• USGS DEM (DEM).<br />
12.6 Векторизация крыш<br />
Традиционно ортофотопланы строят с использованием модели рельефа<br />
подстилающей поверхности. Однако в случае городской застройки крыши высотных<br />
зданий на готовом ортофотоплане могут быть сдвинуты от своего истинного<br />
положения (основания). Величина этого сдвига определяется тем, насколько далеко<br />
находится это здание от надирной точки снимка, и высотой здания. Если<br />
предполагаются дальнейшие работы с ортофотопланами, требующие оцифровки<br />
здания по его крыше, то становится необходимым сдвиг крыш зданий к их истинному<br />
положению на местности.<br />
С целью решения данной задачи в модуле <strong>PHOTOMOD</strong> <strong>Mosaic</strong> был разработан<br />
инструмент «Векторизация крыш», позволяющий обводить крыши зданий на исходных<br />
(нетрансформированных) снимках, а затем использовать эту информацию при<br />
ортотрансформировании для приведения крыш к их истинному положению. Для<br />
использования этого инструмента необходимо сделать активным окно с исходным<br />
изображением и выбрать пункт меню Сервис | Векторизация крыш. При этом на<br />
экране появится одноименное окно со списком оцифрованных крыш, в котором<br />
показывается порядковый номер крыши, высота крыши в системе координат проекта<br />
(не высота здания!) и число вершин полигона, описывающего крышу.<br />
РАКУРС, 129366, Москва, ул. Ярославская, д.13-А 62
<strong>Mosaic</strong> 25 июля 2009<br />
Процесс редактирования полигонов, описывающих крыши, полностью<br />
идентичен процессу редактирования областей трансформирования (см. раздел 5.2.3<br />
Создание и редактирование областей трансформирования). Для задания высоты<br />
крыши необходимо щелкнуть правой кнопкой мыши по окну Векторизация крыш, при<br />
этом появится всплывающее меню<br />
Изменить высоту – позволяет задать/изменить высоту крыши. При выборе<br />
этого пункта появляется следующее окно:<br />
Примечание: В данном окне задается высота крыши здания в системе<br />
координат проекта. Если известна высота здания, то необходимо увеличить<br />
эту величину на значение высоты рельефа в данной точке!<br />
Удалить – удаляет крышу, выделенную в окне Векторизация крыш.<br />
Очистить – после предупредительного сообщения удаляет все крыши.<br />
63 © 2009
<strong>PHOTOMOD</strong> 4.4<br />
Загрузить площадные объекты – позволяет задать в качестве крыш<br />
векторные объекты, оцифрованные в модулях <strong>PHOTOMOD</strong> StereoDraw, <strong>PHOTOMOD</strong><br />
DTM, либо импортированные из внешних форматов. В качестве высоты крыши при<br />
этом берется высота первой вершины векторного объекта. Для этого необходимо<br />
предварительно загрузить векторные объекты в качестве площадных на закладке<br />
Модель рельефа окна Параметры. При этом опция Использовать площадные<br />
объекты должна быть выключена.<br />
Экспортировать в DXF – позволяет выполнить экспорт оцифрованных крыш в<br />
файл соответствующего формата.<br />
РАКУРС, 129366, Москва, ул. Ярославская, д.13-А 64
<strong>Mosaic</strong> 25 июля 2009<br />
Опция Использовать при построении мозаики позволяет включать/отключать<br />
учет данной информации в процессе ортотрансформирования.<br />
Примечание: При сдвиге крыш их исходное положение заполняется<br />
цветом фона мозаики.<br />
12.7 Создание зарамочного оформления ортофотоплана<br />
Модуль <strong>PHOTOMOD</strong> <strong>Mosaic</strong> позволяет создавать рамку и зарамочное оформление<br />
ортофотопланов в условных знаках масштабов<br />
• 1:2000<br />
• 1:5000<br />
• 1:10 000<br />
• 1:25 000<br />
• 1:50 000<br />
которые затем можно открыть в программах MicroStation и MapInfo.<br />
Зарамочное оформление содержит следующую информацию:<br />
• Оформление – рамка изображения, внешняя утолщенная рамка, текстовые<br />
надписи, масштабный отрезок, схема листов, имена соседних листов в разрывах<br />
рамки.<br />
• Сетка – линии координатной сетки.<br />
• Рамки – границы всех создаваемых листов.<br />
Зарамочное оформление для MicroStation представляет собой один файл DGN на<br />
каждый лист ортофотоплана (содержит Оформление и Сетку), а также один файл на<br />
весь проект, содержащий Рамки.<br />
Зарамочное оформление для MapInfo сохраняется в виде двух (Оформление и<br />
Сетка), либо трех (Оформление, Сетка и Текстовая информация) пар файлов<br />
MIF/MID на каждый лист ортофотоплана, плюс один файл с Рамками на весь проект.<br />
12.7.1 Порядок действий при создании зарамочного оформления<br />
Рассмотрим создание зарамочного оформления для системы MicroStation в условных<br />
знаках масштаба 1:2 000. Для этого после создания ортофотоизображения (формата<br />
GeoTiff) выберите команду меню Мозаика | Зарамочное оформление 1:2000 |<br />
MicroStation DGN.<br />
65 © 2009
<strong>PHOTOMOD</strong> 4.4<br />
Рис.36 Параметры зарамочного оформления ортофотоплана<br />
В открывшемся окне укажите путь к файлу зарамочного оформления, а также при<br />
необходимости настройте параметры оформления: содержание текстовых полей<br />
отображаемых за рамкой плана (на закладке Названия), стиль оформления самой<br />
рамки (на закладке Параметры рамки), а также параметры DGN файла на<br />
соответствующей закладке. После нажатия кнопки ОК файл с зарамочным<br />
оформлением (с расширением DGN) будет сохранен по указанному пути.<br />
Откройте его в системе MicroStation, а после этого откройте растр созданного<br />
ортофотоплана (по команде меню File | Raster management | File | Attach), и в окне<br />
программы отобразится ортофотоплан с зарамочным оформлением.<br />
РАКУРС, 129366, Москва, ул. Ярославская, д.13-А 66
<strong>Mosaic</strong> 25 июля 2009<br />
Рис.37 Ортофотоплан в окне программы MicroStation<br />
Зарамочное оформление можно создавать как для целых ортофотопланов, так и для<br />
листов, на которые они нарезаны.<br />
В некоторых случаях бывает необходимо переименовать в рабочие номера файлы<br />
изображений, а также рамки ортофотопланов в формате MIF/MID, DGN, созданные<br />
вместе с зарамочным оформлением.<br />
При наличии файла формата CSV, содержащего необходимую информацию<br />
(координаты углов листов трапеции и их номенклатуру), можно открыть окно (по<br />
команде Мозаика | Параметры | Нарезка на листы, кнопка CSV), и настроить в нем<br />
процесс переименования файлов изображений, рамок в формате MIF/MID, DGN в<br />
рабочие номера.<br />
Кроме того, можно переименовать файлы с зарамочным оформлением, а также листы<br />
мозаики, созданные в масштабах 1:2 000 и 1:5 000, заменив нумерацию файлов,<br />
созданную при построении. Для этого выберите команду Мозаика | Зарамочное<br />
оформление 1:2000 | Переименовать в рабочие номера или Мозаика | Зарамочное<br />
оформление 1:5000 | Переименовать в рабочие номера, когда открыто окно<br />
предварительного просмотра мозаики, нарезанной на листы. Затем в открывшемся<br />
окне выберите папку, в которой хранятся файлы с зарамочным оформлением и файлы<br />
листов, которые необходимо переименовать. В результате этой операции файлы,<br />
содержащиеся в выбранной папке, приобретут имена, принятые в модуле <strong>PHOTOMOD</strong><br />
<strong>Mosaic</strong> по умолчанию, например, Sheet_1, Sheet_2 и т.д. Расширение файлов будет<br />
соответствовать их содержимому: например, tiff – для файлов листов, tab – для<br />
привязки листов в системе MapInfo, mif/mid – для файлов с зарамочным оформлением.<br />
67 © 2009
<strong>PHOTOMOD</strong> 4.4<br />
При необходимости зарамочное оформление ортофотопланов, созданных в<br />
масштабах 1:2 000 и 1:5 000, можно настроить в соответствии с требованиями<br />
пользователя. Для этого используются следующие команды:<br />
Мозаика | Зарамочное оформление 1:2000 | MicroStation DGN (произвольный),<br />
Мозаика | Зарамочное оформление 1:2000 | MapInfo MIF/MID (произвольный)<br />
или<br />
Мозаика | Зарамочное оформление 1:5000 | MicroStation DGN (произвольный),<br />
Мозаика | Зарамочное оформление 1:5000 | MapInfo MIF/MID (произвольный).<br />
В открывшемся окне имеется возможность редактировать параметры оформления в<br />
соответствующих полях.<br />
Рис.38 Редактирование стандартного зарамочного оформления<br />
На закладке Параметры рамки помимо свойств рамки и координатной сетки, можно<br />
выбрать файл, из которого будут загружены данные о номенклатуре соседних листов,<br />
которые отображаются на каждой из четырех сторон рамки листа ортофотоплана. Для<br />
этого в панели Тип файла с соседними листами укажите путь к файлу, содержащему<br />
список номенклатуры соседних листов, а в панели слева отредактируйте параметры<br />
импорта этой номенклатуры.<br />
Могут быть заданы следующие значения переключателя Тип файла с соседними<br />
листами:<br />
• Нет – имена соседних листов рассчитаются автоматически, с использованием<br />
номенклатуры топографических карт в СК-42.<br />
• Схема – в качестве файла со схемой указывается файл в CSV формате,<br />
содержащий только имена листов в соответствии с пользовательской разграфкой.<br />
При этом номера строк соответствуют движению с севера на юг. Номера колонок –<br />
движению с запада на восток. Например:<br />
P-54-76-В-б-1,P-54-76-В-б-2<br />
P-54-76-В-б-3, P-54-76-В-б-4<br />
РАКУРС, 129366, Москва, ул. Ярославская, д.13-А 68
<strong>Mosaic</strong> 25 июля 2009<br />
• Список – файл в CSV формате, содержащий в каждой строке описание одного<br />
листа. Строка должна содержать имя листа и 8 координат 4-х его вершин.<br />
Например:<br />
P-54-76-В-б-3,1848.0,824.0,5848.0,824.0,5848.0,4824.0,1848.0,4824.0<br />
P-54-76-В-б-4,5848.0,824.0,9848.0,824.0,9848.0,4824.0,5848.0,4824.0<br />
P-54-76-В-б-1,1848.0,4824.0,5848.0,4824.0,5848.0,8824.0,1848.0,8824.0<br />
P-54-76-В-б-2,5848.0,4824.0,9848.0,4824.0,9848.0,8824.0,5848.0,8824.0<br />
12.7.2 Параметры зарамочного оформления<br />
В данном разделе подробно описаны параметры построения зарамочного оформления<br />
для всех поддерживаемых масштабов.<br />
12.7.2.1 Зарамочное оформление 1:2000<br />
12.7.2.1.1 MicroStation DGN<br />
Зарамочное оформление создается по команде меню Мозаика | Зарамочное<br />
оформление 1:2000 | MicroStation DGN.<br />
Эта команда вызывает следующий диалог параметров:<br />
Закладка Названия содержит следующие параметры:<br />
• Путь к файлам с зарамочным оформлением – каталог, в который будет<br />
сохраняться множество листов с зарамочным оформлением. По умолчанию, в<br />
качестве данного каталога предлагается каталог, в который строились ортофотопланы.<br />
При повторном запуске предлагается каталог, выбранный в прошлый раз.<br />
• Система коорд., Страна, Область, Район, с.п. – строки, последовательно<br />
располагающиеся в верхнем левом углу зарамочного оформления.<br />
• Заголовок, Нас. пункт – строки, последовательно располагающиеся в верхней<br />
центральной части зарамочного оформления.<br />
69 © 2009
<strong>PHOTOMOD</strong> 4.4<br />
• Гриф – строка, располагающаяся в верхнем правом углу зарамочного<br />
оформления.<br />
Далее идут 5 строк, последовательно располагающиеся в нижнем правом углу<br />
зарамочного оформления.<br />
Поля для ввода числовых значений, располагающиеся справа от некоторых строк,<br />
задают сдвиг соответствующих строк в горизонтальном направлении. Сдвиг задается в<br />
единицах измерения соответствующего проекта <strong>PHOTOMOD</strong> (как правило, в метрах).<br />
Закладка Параметры рамки:<br />
• Шаг координатной сетки задает расстояние между линиями координатной сетки<br />
на зарамочном оформлении.<br />
• Отступ внешней рамки задает отступ внешней (утолщенной) рамки от рамки,<br />
обрамляющей внешние границы соответствующего изображения.<br />
• Толщина внешней рамки задает толщину внешней (утолщенной) рамки.<br />
• Слой внешней/внутренней рамки, Слой линий координатной сетки, Слой<br />
меток координатной сетки, Слой текстовых надписей – задают номера слоев (в<br />
файле DGN) на которые помещается соответствующая информация.<br />
• Суффикс файла с рамками задает строку, приписываемую к базовому имени<br />
листа для получения имени сводного файла с границами всех создаваемых листов.<br />
• Опция Включать в схему 8 соседних листов позволяет ограничить схему<br />
листов, располагающуюся в левом нижнем углу, девятью листами. В центре находится<br />
текущий лист. Вокруг него располагаются не более 8 соседних листов.<br />
РАКУРС, 129366, Москва, ул. Ярославская, д.13-А 70
<strong>Mosaic</strong> 25 июля 2009<br />
Закладка Параметры DGN<br />
• Задаются стандартные параметры DGN v7:<br />
• Обозначения единиц MU и SU<br />
• Соотношения MU/SU и SU/Pos.Units<br />
• Координаты начала отсчета координат в файле - либо автоматический выбор,<br />
либо заданные вручную.<br />
12.7.2.1.2 MapInfo MIF/MID<br />
Зарамочное оформление создается по команде меню Мозаика | Зарамочное<br />
оформление 1:2000 | MapInfo MIF/MID.<br />
Эта команда вызывает диалог параметров с тремя закладками.<br />
Закладка Названия полностью идентична таковой в диалоге параметров зарамочного<br />
оформления 1:2000 для формата DGN.<br />
Закладка Параметры рамки полностью идентична таковой в диалоге параметров<br />
зарамочного оформления 1:2000 для формата DGN.<br />
71 © 2009
<strong>PHOTOMOD</strong> 4.4<br />
Закладка Параметры MIF/MID:<br />
• Параметр Единицы измерения задает в текстовом виде название единиц<br />
измерения в файле MIF/MID.<br />
• Параметры Суффикс файла с оформлением и Суффикс файла с сеткой<br />
задают строки, приписываемые к базовому имени листа, для разделения файлов с<br />
соответствующей информацией.<br />
• Опция Имена соседних листов на рамке позволяет наряду со схемой листов в<br />
нижнем левом углу вписывать имена соседних листов в разрезы внешней<br />
(утолщенной) рамки.<br />
• Опция Подписи в отдельном файле позволяет сохранять все текстовые<br />
подписи в отдельном файле с заданным суффиксом.<br />
12.7.2.1.3 MicroStation DGN (произвольный)<br />
Зарамочное оформление создается по команде меню Мозаика | Зарамочное<br />
оформление 1:2000 | MicroStation DGN (произвольный).<br />
Эта команда вызывает следующий диалог параметров:<br />
РАКУРС, 129366, Москва, ул. Ярославская, д.13-А 72
<strong>Mosaic</strong> 25 июля 2009<br />
Закладка Названия содержит те же параметры, что и аналогичная закладка для<br />
стандартного зарамочного оформления 1:2000, а также параметры Горизонтали и<br />
Система высот, которые задают две текстовые строки, которые последовательно<br />
подписываются внизу по центру.<br />
73 © 2009
<strong>PHOTOMOD</strong> 4.4<br />
Закладка Параметры рамки:<br />
• Шаг координатной сетки задает расстояние между линиями координатной сетки<br />
на зарамочном оформлении.<br />
• Отступ внешней рамки задает отступ внешней (утолщенной) рамки от рамки,<br />
обрамляющей внешние границы соответствующего изображения.<br />
• Толщина внешней рамки задает толщину внешней (утолщенной) рамки.<br />
• Слой внешней/внутренней рамки, Слой линий координатной сетки, Слой<br />
меток координатной сетки, Слой текстовых надписей – задают номера слоев (в<br />
файле DGN) на которые помещается соответствующая информация.<br />
• Суффикс файла с рамками задает строку, приписываемую к базовому имени<br />
листа для получения имени сводного файла с границами всех создаваемых листов.<br />
• Имена листов в рамках – позволяет вписывать в файл с рамками имена листов<br />
не только в соответствующий атрибут, но и в виде текстовой строки.<br />
• Могут быть заданы следующие значения переключателя Тип файла с<br />
соседними листами:<br />
o Нет – имена соседних листов рассчитаются автоматически, с использованием<br />
номенклатуры топографических карт в СК-42.<br />
o Схема – в качестве файла со схемой указывается файл в CSV формате,<br />
содержащий только имена листов в соответствии с пользовательской<br />
разграфкой. При этом номера строк соответствуют движению с севера на юг.<br />
Номера колонок – движению с запада на восток. Например:<br />
P-54-76-В-б-1,P-54-76-В-б-2<br />
P-54-76-В-б-3,P-54-76-В-б-4<br />
o Список – файл в CSV формате, содержащий в каждой строке описание одного<br />
листа. Строка должна содержать имя листа и 8 координат 4-х его вершин.<br />
Например:<br />
P-54-76-В-б-3,1848.0,824.0,5848.0,824.0,5848.0,4824.0,1848.0,4824.0<br />
РАКУРС, 129366, Москва, ул. Ярославская, д.13-А 74
<strong>Mosaic</strong> 25 июля 2009<br />
P-54-76-В-б-4,5848.0,824.0,9848.0,824.0,9848.0,4824.0,5848.0,4824.0<br />
P-54-76-В-б-1,1848.0,4824.0,5848.0,4824.0,5848.0,8824.0,1848.0,8824.0<br />
P-54-76-В-б-2,5848.0,4824.0,9848.0,4824.0,9848.0,8824.0,5848.0,8824.0<br />
• Начать импорт со строки – позволяет начинать импорт с определенной строки<br />
файла, пропустив предыдущие.<br />
• Столбец с именами листов – номер столбца CSV, который содержит имена<br />
листов.<br />
• Параметры Столбец X1 – Столбец X4, Столбец Y1 – Столбец Y4 – задают<br />
номера столбцов CSV, которые содержат соответствующие координаты вершин<br />
листов.<br />
• Менять местами X и Y – если отмечена эта опция, то при импорте в координатах<br />
вершин объектов, X и Y поменяются местами.<br />
• Разделители – панель служит для выбора символов, разделяющих координаты<br />
векторных объектов в файле CSV, запятая и пробел рассматриваются как разделители<br />
координат при импорте по умолчанию.<br />
Закладка Параметры DGN полностью идентична таковой в диалоге параметров<br />
стандартного зарамочного оформления 1:2000 для формата DGN.<br />
12.7.2.1.4 MapInfo MIF/MID (произвольный)<br />
Зарамочное оформление создается по команде меню Мозаика | Зарамочное<br />
оформление 1:2000 | MapInfo MIF/MID (произвольный).<br />
Эта команда вызывает диалог параметров с тремя закладками.<br />
Закладка Названия полностью идентична таковой в диалоге параметров зарамочного<br />
оформления 1:2000 для формата DGN (произвольный).<br />
Закладка Параметры рамки полностью идентична таковой в диалоге параметров<br />
зарамочного оформления 1:2000 для формата DGN (произвольный).<br />
Закладка Параметры MIF/MID полностью идентична таковой в диалоге параметров<br />
стандартного зарамочного оформления 1:2000 для формата MIF/MID.<br />
12.7.2.2 Зарамочное оформление 1:5000<br />
12.7.2.2.1 MicroStation DGN<br />
Зарамочное оформление создается по команде меню Мозаика | Зарамочное<br />
оформление 1:5000 | MicroStation DGN.<br />
Эта команда вызывает диалог параметров с тремя закладками, полностью идентичный<br />
диалогу параметров для стандартного зарамочного оформления 1:2000 для формата<br />
DGN.<br />
12.7.2.2.2 MapInfo MIF/MID<br />
Зарамочное оформление создается по команде меню Мозаика | Зарамочное<br />
оформление 1:5000 | MapInfo MIF/MID.<br />
Эта команда вызывает диалог параметров с тремя закладками, полностью идентичный<br />
диалогу параметров для стандартного зарамочного оформления 1:2000 для формата<br />
MIF/MID.<br />
12.7.2.2.3 MicroStation DGN (произвольный)<br />
Зарамочное оформление создается по команде меню Мозаика | Зарамочное<br />
оформление 1:5000 | MicroStation DGN (произвольный).<br />
Эта команда вызывает диалог параметров с тремя закладками.<br />
75 © 2009
<strong>PHOTOMOD</strong> 4.4<br />
Закладка Названия полностью идентична таковой в диалоге параметров стандартного<br />
зарамочного оформления 1:2000 для формата DGN.<br />
Закладка Параметры рамки полностью идентична таковой в диалоге параметров<br />
зарамочного оформления 1:2000 для формата DGN (произвольный).<br />
Закладка Параметры DGN полностью идентична таковой в диалоге параметров<br />
стандартного зарамочного оформления 1:2000 для формата DGN.<br />
12.7.2.2.4 MapInfo MIF/MID (произвольный)<br />
Зарамочное оформление создается по команде меню Мозаика | Зарамочное<br />
оформление 1:5000 | MapInfo MIF/MID (произвольный).<br />
Эта команда вызывает диалог параметров с тремя закладками.<br />
Закладка Названия полностью идентична таковой в диалоге параметров стандартного<br />
зарамочного оформления 1:2000 для формата DGN.<br />
Закладка Параметры рамки полностью идентична таковой в диалоге параметров<br />
зарамочного оформления 1:2000 для формата DGN (произвольный).<br />
Закладка Параметры MIF/MID полностью идентична таковой в диалоге параметров<br />
стандартного зарамочного оформления 1:2000 для формата MIF/MID.<br />
12.7.2.3 Зарамочное оформление 1:10 000<br />
12.7.2.3.1 MicroStation DGN<br />
Зарамочное оформление создается по команде меню Мозаика | Зарамочное<br />
оформление 1:10 000 | MicroStation DGN.<br />
Эта команда вызывает диалог параметров с тремя закладками.<br />
Закладка Названия полностью идентична таковой в диалоге параметров стандартного<br />
зарамочного оформления 1:2000 для формата DGN.<br />
РАКУРС, 129366, Москва, ул. Ярославская, д.13-А 76
<strong>Mosaic</strong> 25 июля 2009<br />
Закладка Параметры рамки:<br />
• Шаг координатной сетки задает расстояние между линиями координатной сетки<br />
на зарамочном оформлении.<br />
• Отступ внешней рамки задает отступ внешней (утолщенной) рамки от рамки,<br />
обрамляющей внешние границы соответствующего изображения.<br />
• Толщина внешней рамки задает толщину внешней (утолщенной) рамки.<br />
• Слой внешней/внутренней рамки, Слой линий координатной сетки, Слой<br />
меток координатной сетки, Слой текстовых надписей – задают номера слоев (в<br />
файле DGN) на которые помещается соответствующая информация.<br />
• Переименовать в рабочий номер трапеции позволяет переименовать имя<br />
листа (трапеции) в верхнем правом углу и в разрезах внешней (утолщенной) рамки в<br />
рабочий номер. Для этого необходимо, чтобы в CSV файле присутствовали как имена<br />
листов (номер колонки задается параметром Столбец с номенклатурой), так и<br />
рабочие номера (номер колонки задается параметром Столбец с номерами<br />
трапеций).<br />
• Опция Приписывать рабочий номер трапеции позволяет приписывать к имени<br />
листа рабочий номер трапеции в скобках в верхнем правом углу зарамочного<br />
оформления.<br />
Например: "P-54-76-В-б-1" -> "P-54-76-В-б-1 (49)"<br />
• Суффикс файла с рамками задает строку, приписываемую к базовому имени<br />
листа для получения имени сводного файла с границами всех создаваемых листов.<br />
• Опция Удалять первую букву номенклатуры позволяет удалять первый символ<br />
в номенклатуре листа.<br />
Например: "P-54-76-В-б-1" -> "54-76-В-б-1"<br />
77 © 2009
<strong>PHOTOMOD</strong> 4.4<br />
• Могут быть заданы следующие значения переключателя Тип файла с<br />
соседними листами:<br />
o Нет – имена соседних листов рассчитаются автоматически, с использованием<br />
номенклатуры топографических карт в СК-42.<br />
o Схема – в качестве файла со схемой указывается файл в CSV формате,<br />
содержащий только имена листов в соответствии с пользовательской<br />
разграфкой. При этом номера строк соответствуют движению с севера на юг.<br />
Номера колонок – движению с запада на восток. Например:<br />
P-54-76-В-б-1,P-54-76-В-б-2<br />
P-54-76-В-б-3,P-54-76-В-б-4<br />
o Список – файл в CSV формате, содержащий в каждой строке описание одного<br />
листа. Строка должна содержать имя листа и 8 координат 4-х его вершин.<br />
Например:<br />
P-54-76-В-б-3,1848.0,824.0,5848.0,824.0,5848.0,4824.0,1848.0,4824.0<br />
P-54-76-В-б-4,5848.0,824.0,9848.0,824.0,9848.0,4824.0,5848.0,4824.0<br />
P-54-76-В-б-1,1848.0,4824.0,5848.0,4824.0,5848.0,8824.0,1848.0,8824.0<br />
P-54-76-В-б-2,5848.0,4824.0,9848.0,4824.0,9848.0,8824.0,5848.0,8824.0<br />
• Начать импорт со строки – позволяет начинать импорт с определенной строки<br />
файла, пропустив предыдущие.<br />
• Столбец с именами листов – номер столбца CSV, который содержит имена<br />
листов.<br />
• Параметры Столбец X1 – Столбец X4, Столбец Y1 – Столбец Y4 – задают<br />
номера столбцов CSV, которые содержат соответствующие координаты вершин<br />
листов.<br />
• Менять местами X и Y – если отмечена эта опция, то при импорте в координатах<br />
вершин объектов, X и Y поменяются местами.<br />
• Разделители – панель служит для выбора символов, разделяющих координаты<br />
векторных объектов в файле CSV, запятая и пробел рассматриваются как разделители<br />
координат при импорте по умолчанию.<br />
Закладка Параметры DGN полностью идентична таковой в диалоге параметров<br />
стандартного зарамочного оформления 1:2000 для формата DGN.<br />
12.7.2.3.2 MapInfo MIF/MID<br />
Зарамочное оформление создается по команде меню Мозаика | Зарамочное<br />
оформление 1:10 000 | MapInfo MIF/MID.<br />
Эта команда вызывает диалог параметров с тремя закладками.<br />
Закладка Названия полностью идентична таковой в диалоге параметров стандартного<br />
зарамочного оформления 1:2000 для формата DGN.<br />
Закладка Параметры рамки полностью идентична таковой в диалоге параметров<br />
зарамочного оформления 1:10 000 для формата DGN.<br />
Закладка Параметры MIF/MID полностью идентична таковой в диалоге параметров<br />
стандартного зарамочного оформления 1:2000 для формата MIF/MID.<br />
12.7.2.4 Зарамочное оформление 1:25 000<br />
12.7.2.4.1 MicroStation DGN<br />
Зарамочное оформление создается по команде меню Мозаика | Зарамочное<br />
оформление 1:25 000 | MicroStation DGN.<br />
Эта команда вызывает диалог параметров с тремя закладками.<br />
Закладка Названия полностью идентична таковой в диалоге параметров стандартного<br />
зарамочного оформления 1:2000 для формата DGN.<br />
РАКУРС, 129366, Москва, ул. Ярославская, д.13-А 78
<strong>Mosaic</strong> 25 июля 2009<br />
Закладка Параметры рамки полностью идентична таковой в диалоге параметров<br />
зарамочного оформления 1:10 000 для формата DGN.<br />
Закладка Параметры DGN полностью идентична таковой в диалоге параметров<br />
стандартного зарамочного оформления 1:2000 для формата DGN.<br />
12.7.2.4.2 MapInfo MIF/MID<br />
Зарамочное оформление создается по команде меню Мозаика | Зарамочное<br />
оформление 1:25 000 | MapInfo MIF/MID.<br />
Эта команда вызывает диалог параметров с тремя закладками.<br />
Закладка Названия полностью идентична таковой в диалоге параметров стандартного<br />
зарамочного оформления 1:2000 для формата DGN.<br />
Закладка Параметры рамки полностью идентична таковой в диалоге параметров<br />
зарамочного оформления 1:10 000 для формата DGN.<br />
Закладка Параметры MIF/MID полностью идентична таковой в диалоге параметров<br />
стандартного зарамочного оформления 1:2000 для формата MIF/MID.<br />
12.7.2.5 Зарамочное оформление 1:50 000<br />
12.7.2.5.1 MicroStation DGN<br />
Зарамочное оформление создается по команде меню Мозаика | Зарамочное<br />
оформление 1:50 000 | MicroStation DGN.<br />
Эта команда вызывает диалог параметров с тремя закладками.<br />
Закладка Названия полностью идентична таковой в диалоге параметров стандартного<br />
зарамочного оформления 1:2000 для формата DGN.<br />
Закладка Параметры рамки полностью идентична таковой в диалоге параметров<br />
зарамочного оформления 1:10 000 для формата DGN.<br />
Закладка Параметры DGN полностью идентична таковой в диалоге параметров<br />
стандартного зарамочного оформления 1:2000 для формата DGN.<br />
12.7.2.5.2 MapInfo MIF/MID<br />
Зарамочное оформление создается по команде меню Мозаика | Зарамочное<br />
оформление 1:50 000 | MapInfo MIF/MID.<br />
Эта команда вызывает диалог параметров с тремя закладками.<br />
Закладка Названия полностью идентична таковой в диалоге параметров стандартного<br />
зарамочного оформления 1:2000 для формата DGN.<br />
Закладка Параметры рамки полностью идентична таковой в диалоге параметров<br />
зарамочного оформления 1:10 000 для формата DGN.<br />
Закладка Параметры MIF/MID полностью идентична таковой в диалоге параметров<br />
стандартного зарамочного оформления 1:2000 для формата MIF/MID.<br />
12.7.3 Тонкая настройка параметров построения зарамочного оформления<br />
Дополнительные настройки параметров построения зарамочного оформления можно<br />
выполнить путем редактирования конфигурационных INI-файлов, находящихся в папке<br />
<strong>PHOTOMOD</strong>.VAR\Config. Используются следующие файлы:<br />
• ExtraParams2000.ini - для масштаба 1:2000<br />
• ExtraArbitr2000.ini - для масштаба 1:2000 (произвольный)<br />
• ExtraParams5000.ini - для масштаба 1:5000<br />
• ExtraArbitr5000.ini - для масштаба 1:5000 (произвольный)<br />
• ExtraParams10000.ini - для масштаба 1:10 000<br />
79 © 2009
<strong>PHOTOMOD</strong> 4.4<br />
• ExtraParams25000.ini - для масштаба 1:25 000<br />
• ExtraParams50000.ini - для масштаба 1:50 000<br />
Каждый файл автоматически создается при первом выполнении соответствующей<br />
команды по созданию зарамочного оформления, после чего может быть<br />
отредактирован.<br />
По формату файлы делятся на три группы. Ниже приведены примеры<br />
конфигурационных файлов каждого формата с комментариями<br />
12.7.3.1 1:2000 и 1:5000<br />
Файлы ExtraParams2000.ini и ExtraParams5000.ini<br />
;PhINI3.5<br />
;;;;;;;;;;;;;;;;;;;;;;;;;;;;;;;;;;;;;;;;;;;;;;;;;;;;;;;;;;;;;;;;;;;;<br />
;;;;;;;;;;;;;;;;;<br />
; Настройки зарамочного оформления в формате DGN<br />
; _Font - Номер шрифта MicroStation<br />
; _Height - Размер (высота) шрифта MicroStation<br />
; _DX - Смещение надписи вправо (отрицательно значение задает<br />
смещение влево)<br />
; _DY - Смещение надписи вверх (отрицательно значение задает<br />
смещение вниз)<br />
;;;;;;;;;;;;;;;;;;;;;;;;;;;;;;;;;;;;;;;;;;;;;;;;;;;;;;;;;;;;;;;;;;;;<br />
;;;;;;;;;;;;;;;;;<br />
[DGN_LeftBottom]<br />
; Имена листов в рамках<br />
Squares_Font=88<br />
Squares_Height=4.0000000000000000e+00<br />
Squares_DX=0.0000000000000000e+00<br />
Squares_DY=0.0000000000000000e+00<br />
; Размеры квадратов в схеме листов снизу-слева<br />
SquareSize=1.0000000000000000e+01<br />
; Надпись "схема листов"<br />
SheetScheme_Font=88<br />
SheetScheme_Height=6.0000000000000000e+00<br />
SheetScheme_DX=0.0000000000000000e+00<br />
SheetScheme_DY=0.0000000000000000e+00<br />
; Размеры квадратов в схеме, используются только DX и DY<br />
SheetBlock_Font=88<br />
SheetBlock_Height=4.0000000000000000e+00<br />
SheetBlock_DX=0.0000000000000000e+00<br />
SheetBlock_DY=0.0000000000000000e+00<br />
[DGN_CenterBottom]<br />
; Надпись "1:2 000"<br />
Scale_Font=92<br />
Scale_Height=8.0000000000000000e+00<br />
Scale_DX=0.0000000000000000e+00<br />
Scale_DY=0.0000000000000000e+00<br />
; Надпись "В 1 сантиметре 20 метров"<br />
ScaleDescr_Font=88<br />
ScaleDescr_Height=6.0000000000000000e+00<br />
ScaleDescr_DX=0.0000000000000000e+00<br />
ScaleDescr_DY=0.0000000000000000e+00<br />
[DGN_RightBottom]<br />
РАКУРС, 129366, Москва, ул. Ярославская, д.13-А 80
<strong>Mosaic</strong> 25 июля 2009<br />
; Информация о съемке, исполнителе и т.п. в правом нижнем углу<br />
; Всего может быть 5 строк, индекс считается сверху вниз (0-самая<br />
верхняя строка)<br />
Info_0_Font=88<br />
Info_0_Height=6.0000000000000000e+00<br />
Info_0_DX=0.0000000000000000e+00<br />
Info_0_DY=0.0000000000000000e+00<br />
Info_1_Font=88<br />
Info_1_Height=6.0000000000000000e+00<br />
Info_1_DX=0.0000000000000000e+00<br />
Info_1_DY=0.0000000000000000e+00<br />
Info_2_Font=88<br />
Info_2_Height=6.0000000000000000e+00<br />
Info_2_DX=0.0000000000000000e+00<br />
Info_2_DY=0.0000000000000000e+00<br />
Info_3_Font=88<br />
Info_3_Height=6.0000000000000000e+00<br />
Info_3_DX=0.0000000000000000e+00<br />
Info_3_DY=0.0000000000000000e+00<br />
Info_4_Font=88<br />
Info_4_Height=6.0000000000000000e+00<br />
Info_4_DX=0.0000000000000000e+00<br />
Info_4_DY=0.0000000000000000e+00<br />
[DGN_LeftTop]<br />
; Информация о системе координат<br />
CoordSys_Font=88<br />
CoordSys_Height=6.0000000000000000e+00<br />
CoordSys_DX=0.0000000000000000e+00<br />
CoordSys_DY=0.0000000000000000e+00<br />
; Страна, область<br />
Country_Font=92<br />
Country_Height=7.5999999999999996e+00<br />
Country_DX=0.0000000000000000e+00<br />
Country_DY=0.0000000000000000e+00<br />
; Город, район, сельское поселение<br />
Region_Font=92<br />
Region_Height=7.5999999999999996e+00<br />
Region_DX=0.0000000000000000e+00<br />
Region_DY=0.0000000000000000e+00<br />
[DGN_CenterTop]<br />
; Заголовок, например "ФЕДЕРАЛЬНОЕ АГЕНТСТВО КАДАСТРА ОБЪЕКТОВ<br />
НЕДВИЖИМОСТИ"<br />
Agency_Font=92<br />
Agency_Height=7.5999999999999996e+00<br />
Agency_DX=0.0000000000000000e+00<br />
Agency_DY=0.0000000000000000e+00<br />
; Населенный пункт(ы)<br />
City_0_Font=92<br />
City_0_Height=1.2000000000000000e+01<br />
City_0_DX=0.0000000000000000e+00<br />
City_0_DY=0.0000000000000000e+00<br />
; Продолжение нас. пунктов, если они не разместились на одной строке<br />
City_1_Font=92<br />
City_1_Height=8.0000000000000000e+00<br />
City_1_DX=0.0000000000000000e+00<br />
City_1_DY=0.0000000000000000e+00<br />
81 © 2009
<strong>PHOTOMOD</strong> 4.4<br />
[DGN_RightTop]<br />
; Штамп, например "ДЛЯ СЛУЖЕБНОГО ПОЛЬЗОВАНИЯ"<br />
Stamp_Font=83<br />
Stamp_Height=6.0000000000000000e+00<br />
Stamp_DX=0.0000000000000000e+00<br />
Stamp_DY=0.0000000000000000e+00<br />
; Имя листа<br />
SheetName_Font=92<br />
SheetName_Height=1.2000000000000000e+01<br />
SheetName_DX=0.0000000000000000e+00<br />
SheetName_DY=0.0000000000000000e+00<br />
[DGN_GridLabels]<br />
; Координатные метки слева, километры<br />
LeftSide_0_Font=88<br />
LeftSide_0_Height=6.0000000000000000e+00<br />
LeftSide_0_DX=0.0000000000000000e+00<br />
LeftSide_0_DY=0.0000000000000000e+00<br />
; Координатные метки слева, сотни метров<br />
LeftSide_1_Font=88<br />
LeftSide_1_Height=6.0000000000000000e+00<br />
LeftSide_1_DX=0.0000000000000000e+00<br />
LeftSide_1_DY=0.0000000000000000e+00<br />
; Координатные метки справа, километры<br />
RightSide_0_Font=88<br />
RightSide_0_Height=6.0000000000000000e+00<br />
RightSide_0_DX=0.0000000000000000e+00<br />
RightSide_0_DY=0.0000000000000000e+00<br />
; Координатные метки справа, сотни метров<br />
RightSide_1_Font=88<br />
RightSide_1_Height=6.0000000000000000e+00<br />
RightSide_1_DX=0.0000000000000000e+00<br />
RightSide_1_DY=0.0000000000000000e+00<br />
; Координатные метки сверху, километры<br />
TopSide_0_Font=88<br />
TopSide_0_Height=6.0000000000000000e+00<br />
TopSide_0_DX=0.0000000000000000e+00<br />
TopSide_0_DY=0.0000000000000000e+00<br />
; Координатные метки сверху, сотни метров<br />
TopSide_1_Font=88<br />
TopSide_1_Height=6.0000000000000000e+00<br />
TopSide_1_DX=0.0000000000000000e+00<br />
TopSide_1_DY=0.0000000000000000e+00<br />
; Координатные метки снизу, километры<br />
BottomSide_0_Font=88<br />
BottomSide_0_Height=6.0000000000000000e+00<br />
BottomSide_0_DX=0.0000000000000000e+00<br />
BottomSide_0_DY=0.0000000000000000e+00<br />
; Координатные метки снизу, сотни метров<br />
BottomSide_1_Font=88<br />
BottomSide_1_Height=6.0000000000000000e+00<br />
BottomSide_1_DX=0.0000000000000000e+00<br />
BottomSide_1_DY=0.0000000000000000e+00<br />
;;;;;;;;;;;;;;;;;;;;;;;;;;;;;;;;;;;;;;;;;;;;;;;;;;;;;;;;;;;;;;;;;;;;<br />
;;;;;;;;;;;;;;;;;<br />
; Настройки зарамочного оформления в формате MIF/MID<br />
РАКУРС, 129366, Москва, ул. Ярославская, д.13-А 82
<strong>Mosaic</strong> 25 июля 2009<br />
; _FontName - Имя шрифта (берутся шрифты, установленные в Windows)<br />
; _FontStyle - Стиль шрифта MapInfo (см. Appendix J: MapInfo Data<br />
Interchange Format)<br />
; _Height - Высота букв надписи в метрах<br />
; _Width - Ширина букв надписи в метрах<br />
; _DX - Смещение надписи вправо (отрицательно значение задает<br />
смещение влево)<br />
; _DY - Смещение надписи вверх (отрицательно значение задает<br />
смещение вниз)<br />
;;;;;;;;;;;;;;;;;;;;;;;;;;;;;;;;;;;;;;;;;;;;;;;;;;;;;;;;;;;;;;;;;;;;<br />
;;;;;;;;;;;;;;;;;<br />
[MIFMID_LeftBottom]<br />
; Имена листов в рамках<br />
Squares_FontName="P131"<br />
Squares_FontStyle=0<br />
Squares_Height=4.3000000000000000e+00<br />
Squares_Width=2.2000000000000000e+00<br />
Squares_DX=0.0000000000000000e+00<br />
Squares_DY=0.0000000000000000e+00<br />
; Размеры квадратиков<br />
SquareSize=2.0000000000000000e+01<br />
; Надпись "схема листов"<br />
SheetScheme_FontName="P131"<br />
SheetScheme_FontStyle=0<br />
SheetScheme_Height=7.3000000000000000e+00<br />
SheetScheme_Width=3.7000000000000000e+00<br />
SheetScheme_DX=0.0000000000000000e+00<br />
SheetScheme_DY=0.0000000000000000e+00<br />
; Квадратики с листами, используются только DX и DY<br />
SheetBlock_FontName="P131"<br />
SheetBlock_FontStyle=0<br />
SheetBlock_Height=90.0000000000000000e+00<br />
SheetBlock_Width=90.0000000000000000e+00<br />
SheetBlock_DX=0.0000000000000000e+00<br />
SheetBlock_DY=0.0000000000000000e+00<br />
[MIFMID_CenterBottom]<br />
; Надпись "1:2 000"<br />
Scale_FontName="T132"<br />
Scale_FontStyle=1<br />
Scale_Height=10.4000000000000000e+00<br />
Scale_Width=5.4000000000000000e+00<br />
Scale_DX=0.0000000000000000e+00<br />
Scale_DY=-3.5000000000000000e+00<br />
; Надпись "В 1 сантиметре 20 метров"<br />
ScaleDescr_FontName="P131"<br />
ScaleDescr_FontStyle=0<br />
ScaleDescr_Height=7.3000000000000000e+00<br />
ScaleDescr_Width=3.7000000000000000e+00<br />
ScaleDescr_DX=0.0000000000000000e+00<br />
ScaleDescr_DY=0.0000000000000000e+00<br />
[MIFMID_RightBottom]<br />
; Информация о съемке, исполнителе и т.п. в правом нижнем углу<br />
; Всего может быть 5 строк, индекс считается сверху вниз (0-самая<br />
верхняя строка)<br />
Info_0_FontName="P131"<br />
Info_0_FontStyle=0<br />
83 © 2009
<strong>PHOTOMOD</strong> 4.4<br />
Info_0_Height=7.3000000000000000e+00<br />
Info_0_Width=3.7000000000000000e+00<br />
Info_0_DX=0.0000000000000000e+00<br />
Info_0_DY=0.0000000000000000e+00<br />
Info_1_FontName="Arial CYR"<br />
Info_1_FontStyle=0<br />
Info_1_Height=9.0000000000000000e+00<br />
Info_1_Width=9.0000000000000000e+00<br />
Info_1_DX=0.0000000000000000e+00<br />
Info_1_DY=0.0000000000000000e+00<br />
Info_2_FontName="Arial CYR"<br />
Info_2_FontStyle=0<br />
Info_2_Height=9.0000000000000000e+00<br />
Info_2_Width=9.0000000000000000e+00<br />
Info_2_DX=0.0000000000000000e+00<br />
Info_2_DY=0.0000000000000000e+00<br />
Info_3_FontName="Arial CYR"<br />
Info_3_FontStyle=0<br />
Info_3_Height=9.0000000000000000e+00<br />
Info_3_Width=9.0000000000000000e+00<br />
Info_3_DX=0.0000000000000000e+00<br />
Info_3_DY=0.0000000000000000e+00<br />
Info_4_FontName="Arial CYR"<br />
Info_4_FontStyle=0<br />
Info_4_Height=9.0000000000000000e+00<br />
Info_4_Width=9.0000000000000000e+00<br />
Info_4_DX=0.0000000000000000e+00<br />
Info_4_DY=0.0000000000000000e+00<br />
[MIFMID_LeftTop]<br />
; Информация о системе координат<br />
CoordSys_FontName="P131"<br />
CoordSys_FontStyle=0<br />
CoordSys_Height=7.3000000000000000e+00<br />
CoordSys_Width=3.7000000000000000e+00<br />
CoordSys_DX=0.0000000000000000e+00<br />
CoordSys_DY=-8.0000000000000000e+00<br />
; Страна, область<br />
Country_FontName="Arial CYR"<br />
Country_FontStyle=0<br />
Country_Height=1.1400000000000000e+01<br />
Country_Width=1.1400000000000000e+01<br />
Country_DX=0.0000000000000000e+00<br />
Country_DY=0.0000000000000000e+00<br />
; Город, район, сельское поселение<br />
Region_FontName="T132"<br />
Region_FontStyle=1<br />
Region_Height=10.4000000000000000e+00<br />
Region_Width=5.4000000000000000e+00<br />
Region_DX=0.0000000000000000e+00<br />
Region_DY=2.0000000000000000e+00<br />
[MIFMID_CenterTop]<br />
; Заголовок, например "ФЕДЕРАЛЬНОЕ АГЕНТСТВО КАДАСТРА ОБЪЕКТОВ<br />
НЕДВИЖИМОСТИ"<br />
Agency_FontName="T132"<br />
Agency_FontStyle=1<br />
Agency_Height=10.4000000000000000e+00<br />
РАКУРС, 129366, Москва, ул. Ярославская, д.13-А 84
<strong>Mosaic</strong> 25 июля 2009<br />
Agency_Width=5.4000000000000000e+00<br />
Agency_DX=0.0000000000000000e+00<br />
Agency_DY=0.0000000000000000e+00<br />
; Населенный пункт(ы)<br />
City_0_FontName="T132"<br />
City_0_FontStyle=1<br />
City_0_Height=18.500000000000000e+00<br />
City_0_Width=9.500000000000000e+00<br />
City_0_DX=0.0000000000000000e+00<br />
City_0_DY=-2.0000000000000000e+00<br />
; Продолжение нас. пунктов, если они не разместились на одной строке<br />
City_1_FontName="Arial CYR"<br />
City_1_FontStyle=0<br />
City_1_Height=1.2000000000000000e+01<br />
City_1_Width=1.2000000000000000e+01<br />
City_1_DX=0.0000000000000000e+00<br />
City_1_DY=0.0000000000000000e+00<br />
[MIFMID_RightTop]<br />
; Штамп, например "ДЛЯ СЛУЖЕБНОГО ПОЛЬЗОВАНИЯ"<br />
Stamp_FontName="Do431"<br />
Stamp_FontStyle=3<br />
Stamp_Height=7.3000000000000000e+00<br />
Stamp_Width=3.7000000000000000e+00<br />
Stamp_DX=0.0000000000000000e+00<br />
Stamp_DY=2.5000000000000000e+00<br />
; Имя листа<br />
SheetName_FontName="T132"<br />
SheetName_FontStyle=1<br />
SheetName_Height=18.500000000000000e+00<br />
SheetName_Width=9.500000000000000e+00<br />
SheetName_DX=0.0000000000000000e+00<br />
SheetName_DY=3.0000000000000000e+00<br />
[MIFMID_GridLabels]<br />
; Координатные метки слева, километры<br />
LeftSide_0_FontName="P131"<br />
LeftSide_0_FontStyle=0<br />
LeftSide_0_Height=7.3000000000000000e+00<br />
LeftSide_0_Width=3.7000000000000000e+00<br />
LeftSide_0_DX=0.0000000000000000e+00<br />
LeftSide_0_DY=0.0000000000000000e+00<br />
; Координатные метки слева, сотни метров<br />
LeftSide_1_FontName="P131"<br />
LeftSide_1_FontStyle=0<br />
LeftSide_1_Height=7.3000000000000000e+00<br />
LeftSide_1_Width=3.7000000000000000e+00<br />
LeftSide_1_DX=0.0000000000000000e+00<br />
LeftSide_1_DY=0.0000000000000000e+00<br />
; Координатные метки справа, километры<br />
RightSide_0_FontName="P131"<br />
RightSide_0_FontStyle=0<br />
RightSide_0_Height=7.3000000000000000e+00<br />
RightSide_0_Width=3.7000000000000000e+00<br />
RightSide_0_DX=0.0000000000000000e+00<br />
RightSide_0_DY=0.0000000000000000e+00<br />
; Координатные метки справа, сотни метров<br />
RightSide_1_FontName="P131"<br />
85 © 2009
<strong>PHOTOMOD</strong> 4.4<br />
RightSide_1_FontStyle=0<br />
RightSide_1_Height=7.3000000000000000e+00<br />
RightSide_1_Width=3.7000000000000000e+00<br />
RightSide_1_DX=0.0000000000000000e+00<br />
RightSide_1_DY=0.0000000000000000e+00<br />
; Координатные метки сверху, километры<br />
TopSide_0_FontName="P131"<br />
TopSide_0_FontStyle=0<br />
TopSide_0_Height=7.3000000000000000e+00<br />
TopSide_0_Width=3.7000000000000000e+00<br />
TopSide_0_DX=0.0000000000000000e+00<br />
TopSide_0_DY=0.0000000000000000e+00<br />
; Координатные метки сверху, сотни метров<br />
TopSide_1_FontName="P131"<br />
TopSide_1_FontStyle=0<br />
TopSide_1_Height=7.3000000000000000e+00<br />
TopSide_1_Width=3.7000000000000000e+00<br />
TopSide_1_DX=0.0000000000000000e+00<br />
TopSide_1_DY=0.0000000000000000e+00<br />
; Координатные метки снизу, километры<br />
BottomSide_0_FontName="P131"<br />
BottomSide_0_FontStyle=0<br />
BottomSide_0_Height=7.3000000000000000e+00<br />
BottomSide_0_Width=3.7000000000000000e+00<br />
BottomSide_0_DX=0.0000000000000000e+00<br />
BottomSide_0_DY=0.0000000000000000e+00<br />
; Координатные метки снизу, сотни метров<br />
BottomSide_1_FontName="P131"<br />
BottomSide_1_FontStyle=0<br />
BottomSide_1_Height=7.3000000000000000e+00<br />
BottomSide_1_Width=3.7000000000000000e+00<br />
BottomSide_1_DX=0.0000000000000000e+00<br />
BottomSide_1_DY=0.0000000000000000e+00<br />
[MIFMID_NeighSheets]<br />
; Соседние листы в разрезах толстой рамки, слева<br />
LeftSide_FontName="Arial CYR"<br />
LeftSide_FontStyle=0<br />
LeftSide_Height=8.4600000000000000e+00<br />
LeftSide_Width=8.0000000000000000e+00<br />
LeftSide_DX=0.0000000000000000e+00<br />
LeftSide_DY=0.0000000000000000e+00<br />
; Соседние листы в разрезах толстой рамки, справа<br />
RightSide_FontName="Arial CYR"<br />
RightSide_FontStyle=0<br />
RightSide_Height=8.4600000000000000e+00<br />
RightSide_Width=8.0000000000000000e+00<br />
RightSide_DX=0.0000000000000000e+00<br />
RightSide_DY=0.0000000000000000e+00<br />
; Соседние листы в разрезах толстой рамки, сверху<br />
TopSide_FontName="Arial CYR"<br />
TopSide_FontStyle=0<br />
TopSide_Height=8.4600000000000000e+00<br />
TopSide_Width=8.0000000000000000e+00<br />
TopSide_DX=0.0000000000000000e+00<br />
TopSide_DY=0.0000000000000000e+00<br />
; Соседние листы в разрезах толстой рамки, снизу<br />
BottomSide_FontName="Arial CYR"<br />
РАКУРС, 129366, Москва, ул. Ярославская, д.13-А 86
<strong>Mosaic</strong> 25 июля 2009<br />
BottomSide_FontStyle=0<br />
BottomSide_Height=8.4600000000000000e+00<br />
BottomSide_Width=8.0000000000000000e+00<br />
BottomSide_DX=0.0000000000000000e+00<br />
BottomSide_DY=0.0000000000000000e+00<br />
; Ширина букв в разрезах толстой рамки<br />
NeighSize=5.0000000000000000e+00<br />
; Смещение от начала разреза<br />
NeighOffs=5.0000000000000000e+00<br />
; Свободное пространство в разрезах толстой рамки<br />
NeighSpace=1.2000000000000000e+01<br />
; Смещение тонкой линии в разрезах толстой рамки<br />
CutLineDisp=0.0200000000000000e+00<br />
;PhINIend<br />
12.7.3.2 1:2000 и 1:5000 (произвольный)<br />
Файлы ExtraArbitr2000.ini и ExtraArbitr5000.ini<br />
;PhINI3.5<br />
;;;;;;;;;;;;;;;;;;;;;;;;;;;;;;;;;;;;;;;;;;;;;;;;;;;;;;;;;;;;;;;;;;;;<br />
;;;;;;;;;;;;;;;;;<br />
; Настройки зарамочного оформления в формате DGN<br />
; _Font - Номер шрифта MicroStation<br />
; _Height - Размер (высота) шрифта MicroStation<br />
; _DX - Смещение надписи вправо (отрицательно значение задает<br />
смещение влево)<br />
; _DY - Смещение надписи вверх (отрицательно значение задает<br />
смещение вниз)<br />
;;;;;;;;;;;;;;;;;;;;;;;;;;;;;;;;;;;;;;;;;;;;;;;;;;;;;;;;;;;;;;;;;;;;<br />
;;;;;;;;;;;;;;;;;<br />
[DGN_LeftBottom]<br />
; Имена листов в рамках<br />
Squares_Font=88<br />
Squares_Height=4.0000000000000000e+00<br />
Squares_DX=0.0000000000000000e+00<br />
Squares_DY=0.0000000000000000e+00<br />
; Размеры квадратов в схеме листов снизу-слева<br />
SquareSize=1.0000000000000000e+01<br />
; Надпись "схема листов"<br />
SheetScheme_Font=88<br />
SheetScheme_Height=6.0000000000000000e+00<br />
SheetScheme_DX=0.0000000000000000e+00<br />
SheetScheme_DY=0.0000000000000000e+00<br />
[DGN_CenterBottom]<br />
; Надпись "1:2 000"<br />
Scale_Font=92<br />
Scale_Height=8.0000000000000000e+00<br />
Scale_DX=0.0000000000000000e+00<br />
Scale_DY=0.0000000000000000e+00<br />
; Надпись "В 1 сантиметре 20 метров"<br />
ScaleDescr_Font=88<br />
ScaleDescr_Height=6.0000000000000000e+00<br />
ScaleDescr_DX=0.0000000000000000e+00<br />
87 © 2009
<strong>PHOTOMOD</strong> 4.4<br />
ScaleDescr_DY=0.0000000000000000e+00<br />
; Надпись под масштабным отрезком, например "Сплошные горизонтали<br />
проведены через 1 метр"<br />
CenterDescr_0_Font=88<br />
CenterDescr_0_Height=6.0000000000000000e+00<br />
CenterDescr_0_DX=0.0000000000000000e+00<br />
CenterDescr_0_DY=0.0000000000000000e+00<br />
; Надпись под масштабным отрезком, например "Балтийская система<br />
высот"<br />
CenterDescr_1_Font=88<br />
CenterDescr_1_Height=6.0000000000000000e+00<br />
CenterDescr_1_DX=0.0000000000000000e+00<br />
CenterDescr_1_DY=0.0000000000000000e+00<br />
[DGN_RightBottom]<br />
; Информация о съемке, исполнителе и т.п. в правом нижнем углу<br />
; Всего может быть 5 строк, индекс считается сверху вниз (0-самая<br />
верхняя строка)<br />
Info_0_Font=88<br />
Info_0_Height=6.0000000000000000e+00<br />
Info_0_DX=0.0000000000000000e+00<br />
Info_0_DY=0.0000000000000000e+00<br />
Info_1_Font=88<br />
Info_1_Height=6.0000000000000000e+00<br />
Info_1_DX=0.0000000000000000e+00<br />
Info_1_DY=0.0000000000000000e+00<br />
Info_2_Font=88<br />
Info_2_Height=6.0000000000000000e+00<br />
Info_2_DX=0.0000000000000000e+00<br />
Info_2_DY=0.0000000000000000e+00<br />
Info_3_Font=88<br />
Info_3_Height=6.0000000000000000e+00<br />
Info_3_DX=0.0000000000000000e+00<br />
Info_3_DY=0.0000000000000000e+00<br />
Info_4_Font=88<br />
Info_4_Height=6.0000000000000000e+00<br />
Info_4_DX=0.0000000000000000e+00<br />
Info_4_DY=0.0000000000000000e+00<br />
[DGN_LeftTop]<br />
; Информация о системе координат<br />
CoordSys_Font=88<br />
CoordSys_Height=6.0000000000000000e+00<br />
CoordSys_DX=0.0000000000000000e+00<br />
CoordSys_DY=0.0000000000000000e+00<br />
; Страна, область<br />
Country_Font=92<br />
Country_Height=7.5999999999999996e+00<br />
Country_DX=0.0000000000000000e+00<br />
Country_DY=0.0000000000000000e+00<br />
; Город, район, сельское поселение<br />
Region_Font=92<br />
Region_Height=7.5999999999999996e+00<br />
Region_DX=0.0000000000000000e+00<br />
Region_DY=0.0000000000000000e+00<br />
[DGN_CenterTop]<br />
; Заголовок, например "ОРТОФОТОПЛАН"<br />
РАКУРС, 129366, Москва, ул. Ярославская, д.13-А 88
<strong>Mosaic</strong> 25 июля 2009<br />
Agency_Font=92<br />
Agency_Height=7.5999999999999996e+00<br />
Agency_DX=0.0000000000000000e+00<br />
Agency_DY=0.0000000000000000e+00<br />
; Населенный пункт(ы)<br />
City_0_Font=92<br />
City_0_Height=1.2000000000000000e+01<br />
City_0_DX=0.0000000000000000e+00<br />
City_0_DY=0.0000000000000000e+00<br />
; Продолжение нас. пунктов, если они не разместились на одной строке<br />
City_1_Font=92<br />
City_1_Height=8.0000000000000000e+00<br />
City_1_DX=0.0000000000000000e+00<br />
City_1_DY=0.0000000000000000e+00<br />
[DGN_RightTop]<br />
; Штамп, например "ДЛЯ СЛУЖЕБНОГО ПОЛЬЗОВАНИЯ"<br />
Stamp_Font=83<br />
Stamp_Height=6.0000000000000000e+00<br />
Stamp_DX=0.0000000000000000e+00<br />
Stamp_DY=0.0000000000000000e+00<br />
; Имя листа<br />
SheetName_Font=92<br />
SheetName_Height=1.2000000000000000e+01<br />
SheetName_DX=0.0000000000000000e+00<br />
SheetName_DY=0.0000000000000000e+00<br />
[DGN_GridLabels]<br />
; Координатные метки слева, километры<br />
LeftSide_0_Font=88<br />
LeftSide_0_Height=6.0000000000000000e+00<br />
LeftSide_0_DX=0.0000000000000000e+00<br />
LeftSide_0_DY=0.0000000000000000e+00<br />
; Координатные метки слева, сотни метров<br />
LeftSide_1_Font=88<br />
LeftSide_1_Height=6.0000000000000000e+00<br />
LeftSide_1_DX=0.0000000000000000e+00<br />
LeftSide_1_DY=0.0000000000000000e+00<br />
; Координатные метки справа, километры<br />
RightSide_0_Font=88<br />
RightSide_0_Height=6.0000000000000000e+00<br />
RightSide_0_DX=0.0000000000000000e+00<br />
RightSide_0_DY=0.0000000000000000e+00<br />
; Координатные метки справа, сотни метров<br />
RightSide_1_Font=88<br />
RightSide_1_Height=6.0000000000000000e+00<br />
RightSide_1_DX=0.0000000000000000e+00<br />
RightSide_1_DY=0.0000000000000000e+00<br />
; Координатные метки сверху, километры<br />
TopSide_0_Font=88<br />
TopSide_0_Height=6.0000000000000000e+00<br />
TopSide_0_DX=0.0000000000000000e+00<br />
TopSide_0_DY=0.0000000000000000e+00<br />
; Координатные метки сверху, сотни метров<br />
TopSide_1_Font=88<br />
TopSide_1_Height=6.0000000000000000e+00<br />
TopSide_1_DX=0.0000000000000000e+00<br />
TopSide_1_DY=0.0000000000000000e+00<br />
89 © 2009
<strong>PHOTOMOD</strong> 4.4<br />
; Координатные метки снизу, километры<br />
BottomSide_0_Font=88<br />
BottomSide_0_Height=6.0000000000000000e+00<br />
BottomSide_0_DX=0.0000000000000000e+00<br />
BottomSide_0_DY=0.0000000000000000e+00<br />
; Координатные метки снизу, сотни метров<br />
BottomSide_1_Font=88<br />
BottomSide_1_Height=6.0000000000000000e+00<br />
BottomSide_1_DX=0.0000000000000000e+00<br />
BottomSide_1_DY=0.0000000000000000e+00<br />
[DGN_NeighSheets]<br />
; Соседние листы в разрезах толстой рамки, слева<br />
LeftSide_Font=88<br />
LeftSide_Height=6.0000000000000000e+00<br />
LeftSide_DX=0.0000000000000000e+00<br />
LeftSide_DY=0.0000000000000000e+00<br />
; Соседние листы в разрезах толстой рамки, справа<br />
RightSide_Font=88<br />
RightSide_Height=6.0000000000000000e+00<br />
RightSide_DX=0.0000000000000000e+00<br />
RightSide_DY=0.0000000000000000e+00<br />
; Соседние листы в разрезах толстой рамки, сверху<br />
TopSide_Font=88<br />
TopSide_Height=6.0000000000000000e+00<br />
TopSide_DX=0.0000000000000000e+00<br />
TopSide_DY=0.0000000000000000e+00<br />
; Соседние листы в разрезах толстой рамки, снизу<br />
BottomSide_Font=88<br />
BottomSide_Height=6.0000000000000000e+00<br />
BottomSide_DX=0.0000000000000000e+00<br />
BottomSide_DY=0.0000000000000000e+00<br />
; Ширина букв в разрезах толстой рамки<br />
NeighSize=4.0000000000000000e+00<br />
; Смещение от начала разреза<br />
NeighOffs=7.0000000000000000e+00<br />
; Свободное пространство в разрезах толстой рамки<br />
NeighSpace=1.2000000000000000e+01<br />
;;;;;;;;;;;;;;;;;;;;;;;;;;;;;;;;;;;;;;;;;;;;;;;;;;;;;;;;;;;;;;;;;;;;<br />
;;;;;;;;;;;;;;;;;<br />
; Настройки зарамочного оформления в формате MIF/MID<br />
; _FontName - Имя шрифта (берутся шрифты, установленные в Windows)<br />
; _FontStyle - Стиль шрифта MapInfo (см. Appendix J: MapInfo Data<br />
Interchange Format)<br />
; _Height - Высота букв надписи в метрах<br />
; _Width - Ширина букв надписи в метрах<br />
; _DX - Смещение надписи вправо (отрицательное значение<br />
задает смещение влево)<br />
; _DY - Смещение надписи вверх (отрицательное значение задает<br />
смещение вниз)<br />
;;;;;;;;;;;;;;;;;;;;;;;;;;;;;;;;;;;;;;;;;;;;;;;;;;;;;;;;;;;;;;;;;;;;<br />
;;;;;;;;;;;;;;;;;<br />
[MIFMID_LeftBottom]<br />
; Имена листов в рамках<br />
Squares_FontName="P131"<br />
Squares_FontStyle=0<br />
Squares_Height=9.0000000000000000e+00<br />
РАКУРС, 129366, Москва, ул. Ярославская, д.13-А 90
<strong>Mosaic</strong> 25 июля 2009<br />
Squares_Width=9.0000000000000000e+00<br />
Squares_DX=0.0000000000000000e+00<br />
Squares_DY=0.0000000000000000e+00<br />
; Размеры квадратиков<br />
SquareSize=1.0000000000000000e+01<br />
; Надпись "схема листов"<br />
SheetScheme_FontName="P131"<br />
SheetScheme_FontStyle=0<br />
SheetScheme_Height=9.0000000000000000e+00<br />
SheetScheme_Width=9.0000000000000000e+00<br />
SheetScheme_DX=0.0000000000000000e+00<br />
SheetScheme_DY=0.0000000000000000e+00<br />
[MIFMID_CenterBottom]<br />
; Надпись "1:2 000"<br />
Scale_FontName="T132"<br />
Scale_FontStyle=1<br />
Scale_Height=1.3260000000000000e+01<br />
Scale_Width=0.5650000000000000e+01<br />
Scale_DX=0.0000000000000000e+00<br />
Scale_DY=0.0000000000000000e+00<br />
; Надпись "В 1 сантиметре 20 метров"<br />
ScaleDescr_FontName="P131"<br />
ScaleDescr_FontStyle=0<br />
ScaleDescr_Height=9.0000000000000000e+00<br />
ScaleDescr_Width=9.0000000000000000e+00<br />
ScaleDescr_DX=0.0000000000000000e+00<br />
ScaleDescr_DY=0.0000000000000000e+00<br />
; Надпись под масштабным отрезком, например "Сплошные горизонтали<br />
проведены через 1 метр"<br />
CenterDescr_0_FontName="Arial CYR"<br />
CenterDescr_0_FontStyle=0<br />
CenterDescr_0_Height=9.0000000000000000e+00<br />
CenterDescr_0_Width=9.0000000000000000e+00<br />
CenterDescr_0_DX=0.0000000000000000e+00<br />
CenterDescr_0_DY=-3.0000000000000000e+00<br />
; Надпись под масштабным отрезком, например "Балтийская система<br />
высот"<br />
CenterDescr_1_FontName="Arial CYR"<br />
CenterDescr_1_FontStyle=0<br />
CenterDescr_1_Height=9.0000000000000000e+00<br />
CenterDescr_1_Width=9.0000000000000000e+00<br />
CenterDescr_1_DX=0.0000000000000000e+00<br />
CenterDescr_1_DY=-6.0000000000000000e+00<br />
[MIFMID_RightBottom]<br />
; Информация о съемке, исполнителе и т.п. в правом нижнем углу<br />
; Всего может быть 5 строк, индекс считается сверху вниз (0-самая<br />
верхняя строка)<br />
Info_0_FontName="P131"<br />
Info_0_FontStyle=0<br />
Info_0_Height=9.0000000000000000e+00<br />
Info_0_Width=9.0000000000000000e+00<br />
Info_0_DX=0.0000000000000000e+00<br />
Info_0_DY=0.0000000000000000e+00<br />
Info_1_FontName="Arial CYR"<br />
Info_1_FontStyle=0<br />
Info_1_Height=9.0000000000000000e+00<br />
91 © 2009
<strong>PHOTOMOD</strong> 4.4<br />
Info_1_Width=9.0000000000000000e+00<br />
Info_1_DX=0.0000000000000000e+00<br />
Info_1_DY=0.0000000000000000e+00<br />
Info_2_FontName="Arial CYR"<br />
Info_2_FontStyle=0<br />
Info_2_Height=9.0000000000000000e+00<br />
Info_2_Width=9.0000000000000000e+00<br />
Info_2_DX=0.0000000000000000e+00<br />
Info_2_DY=0.0000000000000000e+00<br />
Info_3_FontName="Arial CYR"<br />
Info_3_FontStyle=0<br />
Info_3_Height=9.0000000000000000e+00<br />
Info_3_Width=9.0000000000000000e+00<br />
Info_3_DX=0.0000000000000000e+00<br />
Info_3_DY=0.0000000000000000e+00<br />
Info_4_FontName="Arial CYR"<br />
Info_4_FontStyle=0<br />
Info_4_Height=9.0000000000000000e+00<br />
Info_4_Width=9.0000000000000000e+00<br />
Info_4_DX=0.0000000000000000e+00<br />
Info_4_DY=0.0000000000000000e+00<br />
[MIFMID_LeftTop]<br />
; Информация о системе координат<br />
CoordSys_FontName="P131"<br />
CoordSys_FontStyle=0<br />
CoordSys_Height=9.0000000000000000e+00<br />
CoordSys_Width=9.0000000000000000e+00<br />
CoordSys_DX=0.0000000000000000e+00<br />
CoordSys_DY=0.0000000000000000e+00<br />
; Страна, область<br />
Country_FontName="Arial CYR"<br />
Country_FontStyle=0<br />
Country_Height=1.2000000000000000e+01<br />
Country_Width=1.2000000000000000e+01<br />
Country_DX=0.0000000000000000e+00<br />
Country_DY=0.0000000000000000e+00<br />
; Город, район, сельское поселение<br />
Region_FontName="T132"<br />
Region_FontStyle=1<br />
Region_Height=1.2000000000000000e+01<br />
Region_Width=1.2000000000000000e+01<br />
Region_DX=0.0000000000000000e+00<br />
Region_DY=0.0000000000000000e+00<br />
[MIFMID_CenterTop]<br />
; Заголовок, например "ОРТОФОТОПЛАН"<br />
Agency_FontName="T132"<br />
Agency_FontStyle=1<br />
Agency_Height=1.2000000000000000e+01<br />
Agency_Width=1.2000000000000000e+01<br />
Agency_DX=0.0000000000000000e+00<br />
Agency_DY=0.0000000000000000e+00<br />
; Населенный пункт(ы)<br />
City_0_FontName="T132"<br />
City_0_FontStyle=1<br />
City_0_Height=1.8000000000000000e+01<br />
City_0_Width=1.8000000000000000e+01<br />
РАКУРС, 129366, Москва, ул. Ярославская, д.13-А 92
<strong>Mosaic</strong> 25 июля 2009<br />
City_0_DX=0.0000000000000000e+00<br />
City_0_DY=0.0000000000000000e+00<br />
; Продолжение нас. пунктов, если они не разместились на одной строке<br />
City_1_FontName="Arial CYR"<br />
City_1_FontStyle=0<br />
City_1_Height=1.2000000000000000e+01<br />
City_1_Width=1.2000000000000000e+01<br />
City_1_DX=0.0000000000000000e+00<br />
City_1_DY=0.0000000000000000e+00<br />
[MIFMID_RightTop]<br />
; Штамп, например "ДЛЯ СЛУЖЕБНОГО ПОЛЬЗОВАНИЯ"<br />
Stamp_FontName="Do431"<br />
Stamp_FontStyle=3<br />
Stamp_Height=1.0000000000000000e+01<br />
Stamp_Width=1.0000000000000000e+01<br />
Stamp_DX=0.0000000000000000e+00<br />
Stamp_DY=0.0000000000000000e+00<br />
; Имя листа<br />
SheetName_FontName="T132"<br />
SheetName_FontStyle=1<br />
SheetName_Height=1.8000000000000000e+01<br />
SheetName_Width=1.8000000000000000e+01<br />
SheetName_DX=0.0000000000000000e+00<br />
SheetName_DY=0.0000000000000000e+00<br />
[MIFMID_GridLabels]<br />
; Координатные метки слева, километры<br />
LeftSide_0_FontName="P131"<br />
LeftSide_0_FontStyle=0<br />
LeftSide_0_Height=8.4600000000000000e+00<br />
LeftSide_0_Width=8.0000000000000000e+00<br />
LeftSide_0_DX=0.0000000000000000e+00<br />
LeftSide_0_DY=0.0000000000000000e+00<br />
; Координатные метки слева, сотни метров<br />
LeftSide_1_FontName="P131"<br />
LeftSide_1_FontStyle=0<br />
LeftSide_1_Height=8.4600000000000000e+00<br />
LeftSide_1_Width=8.0000000000000000e+00<br />
LeftSide_1_DX=0.0000000000000000e+00<br />
LeftSide_1_DY=0.0000000000000000e+00<br />
; Координатные метки справа, километры<br />
RightSide_0_FontName="P131"<br />
RightSide_0_FontStyle=0<br />
RightSide_0_Height=8.4600000000000000e+00<br />
RightSide_0_Width=8.0000000000000000e+00<br />
RightSide_0_DX=0.0000000000000000e+00<br />
RightSide_0_DY=0.0000000000000000e+00<br />
; Координатные метки справа, сотни метров<br />
RightSide_1_FontName="P131"<br />
RightSide_1_FontStyle=0<br />
RightSide_1_Height=8.4600000000000000e+00<br />
RightSide_1_Width=8.0000000000000000e+00<br />
RightSide_1_DX=0.0000000000000000e+00<br />
RightSide_1_DY=0.0000000000000000e+00<br />
; Координатные метки сверху, километры<br />
TopSide_0_FontName="P131"<br />
TopSide_0_FontStyle=0<br />
93 © 2009
<strong>PHOTOMOD</strong> 4.4<br />
TopSide_0_Height=8.4600000000000000e+00<br />
TopSide_0_Width=8.0000000000000000e+00<br />
TopSide_0_DX=0.0000000000000000e+00<br />
TopSide_0_DY=0.0000000000000000e+00<br />
; Координатные метки сверху, сотни метров<br />
TopSide_1_FontName="P131"<br />
TopSide_1_FontStyle=0<br />
TopSide_1_Height=8.4600000000000000e+00<br />
TopSide_1_Width=8.0000000000000000e+00<br />
TopSide_1_DX=0.0000000000000000e+00<br />
TopSide_1_DY=0.0000000000000000e+00<br />
; Координатные метки снизу, километры<br />
BottomSide_0_FontName="P131"<br />
BottomSide_0_FontStyle=0<br />
BottomSide_0_Height=8.4600000000000000e+00<br />
BottomSide_0_Width=8.0000000000000000e+00<br />
BottomSide_0_DX=0.0000000000000000e+00<br />
BottomSide_0_DY=0.0000000000000000e+00<br />
; Координатные метки снизу, сотни метров<br />
BottomSide_1_FontName="P131"<br />
BottomSide_1_FontStyle=0<br />
BottomSide_1_Height=8.4600000000000000e+00<br />
BottomSide_1_Width=8.0000000000000000e+00<br />
BottomSide_1_DX=0.0000000000000000e+00<br />
BottomSide_1_DY=0.0000000000000000e+00<br />
[MIFMID_NeighSheets]<br />
; Соседние листы в разрезах толстой рамки, слева<br />
LeftSide_FontName="Arial CYR"<br />
LeftSide_FontStyle=0<br />
LeftSide_Height=8.4600000000000000e+00<br />
LeftSide_Width=8.0000000000000000e+00<br />
LeftSide_DX=0.0000000000000000e+00<br />
LeftSide_DY=0.0000000000000000e+00<br />
; Соседние листы в разрезах толстой рамки, справа<br />
RightSide_FontName="Arial CYR"<br />
RightSide_FontStyle=0<br />
RightSide_Height=8.4600000000000000e+00<br />
RightSide_Width=8.0000000000000000e+00<br />
RightSide_DX=0.0000000000000000e+00<br />
RightSide_DY=0.0000000000000000e+00<br />
; Соседние листы в разрезах толстой рамки, сверху<br />
TopSide_FontName="Arial CYR"<br />
TopSide_FontStyle=0<br />
TopSide_Height=8.4600000000000000e+00<br />
TopSide_Width=8.0000000000000000e+00<br />
TopSide_DX=0.0000000000000000e+00<br />
TopSide_DY=0.0000000000000000e+00<br />
; Соседние листы в разрезах толстой рамки, снизу<br />
BottomSide_FontName="Arial CYR"<br />
BottomSide_FontStyle=0<br />
BottomSide_Height=8.4600000000000000e+00<br />
BottomSide_Width=8.0000000000000000e+00<br />
BottomSide_DX=0.0000000000000000e+00<br />
BottomSide_DY=0.0000000000000000e+00<br />
; Ширина букв в разрезах толстой рамки<br />
NeighSize=5.0000000000000000e+00<br />
; Смещение от начала разреза<br />
РАКУРС, 129366, Москва, ул. Ярославская, д.13-А 94
<strong>Mosaic</strong> 25 июля 2009<br />
NeighOffs=5.0000000000000000e+00<br />
; Свободное пространство в разрезах толстой рамки<br />
NeighSpace=1.2000000000000000e+01<br />
;PhINIend<br />
12.7.3.3 1:10 000, 1:25 000 и 1:50 000<br />
Настройка параметров зарамочного оформления для масштабов 1: 10 000, 1: 25 000,<br />
1: 50 000 выполняется по аналогии с примерами, приведенными в разделе 12.6.3.2.<br />
Примечание: В тех случаях, когда необходимо задать размер шрифта в<br />
пунктах (для конкретного масштаба карты), соответствующий размер<br />
символов в метрах подбирается экспериментально.<br />
Например: Для того чтобы задать размер шрифта меток координатной сетки 11<br />
пунктов в масштабе карты 1: 5000, нужно открыть в каталоге <strong>PHOTOMOD</strong>.VAR\Config<br />
файл ExtraArbitr5000.ini и в секции [MIFMID_GridLabels] в нижеследующих строках<br />
поставить значение 2.3:<br />
LeftSide_0_Height=<br />
LeftSide_0_Width=<br />
LeftSide_1_Height=<br />
LeftSide_1_Width=<br />
RightSide_0_Height=<br />
RightSide_0_Width=<br />
RightSide_1_Height=<br />
RightSide_1_Width=<br />
TopSide_0_Height=<br />
TopSide_0_Width=<br />
TopSide_1_Height=<br />
TopSide_1_Width=<br />
BottomSide_0_Height=<br />
BottomSide_0_Width=<br />
BottomSide_1_Height=<br />
BottomSide_1_Width=<br />
12.8 Распределенное построение ортофотоплана<br />
Возможно распределенное построение ортофотоплана в режиме нарезки на листы с<br />
одновременным использованием нескольких компьютеров локальной сети. Подробно о<br />
настройке системы <strong>PHOTOMOD</strong> для распределенных вычислений и об управлении<br />
процессом см. Руководство пользователя. Введение.<br />
Задание на распределенное построение ортофотоплана создается в модуле<br />
<strong>PHOTOMOD</strong> <strong>Mosaic</strong> командой меню Мозаика | Распределенное построение.<br />
Для возможности распределенного построения мозаики должны выполняться<br />
следующие условия:<br />
• должны быть настроены параметры распределенное обработки <strong>PHOTOMOD</strong> на<br />
данном компьютере (см. Руководство пользователя. Введение);<br />
• в параметрах построения мозаики должен быть установлен режим нарезки на<br />
листы Последовательное деление на листы или Границы листов из ресурса<br />
(см. раздел 9 Нарезка ортофотоплана на листы).<br />
• проект мозаики не должен содержать несохраненных изменений (т.е. проект<br />
должен быть сохранен перед созданием задания).<br />
95 © 2009
<strong>PHOTOMOD</strong> 4.4<br />
Эти условия проверяются автоматически, и в случае их невыполнения выдается<br />
соответствующее сообщение. Если же необходимые условия выполнены, выводится<br />
диалоговое окно Распределенное построение мозаики.<br />
Данное окно содержит следующие поля:<br />
• Количество листов мозаики для построения – информационное поле с<br />
указанием общего количества листов, которые должны быть построены.<br />
• Количество заданий для распределенной обработки проекта – задает<br />
количество задач распределенной обработки, которые будут созданы. Каждая<br />
задача содержит целое число листов и выполняется одним процессом.<br />
Количество задач может быть задано в пределах от 1 до общего количества<br />
листов мозаики. Рекомендуется устанавливать это количество несколько выше,<br />
чем максимально возможное количество одновременно выполняемых задач в<br />
сети, которое отображается в статусной строке группы Компьютеры окна<br />
Монитор состояния распределенной обработки.<br />
• Целевой каталог – каталог, в который будут сохранены построенные файлы<br />
листов. Если для построения листов используется более одного компьютера, и<br />
требуется, чтобы все результирующие файлы листов располагались в одном<br />
каталоге, путь должен быть задан в формате UNC (т.е. \\Компьютер\Общая<br />
папка\Путь). В противном случае, т.е. если каталог задан в формате вида<br />
C:\SomeFolder, листы мозаики на каждом компьютере будут сохранены в<br />
каталог C:\SomeFolder этого компьютера. В определенных случаях такая<br />
возможность может оказаться полезной.<br />
• Создать проекты <strong>Mosaic</strong>, но не создавать задание для распределенной<br />
обработки – дополнительная возможность, которую можно использовать для<br />
разбиения проекта мозаики на несколько подпроектов с примерно равным<br />
количеством листов. В этом случае задание для распределенной обработки<br />
создаваться не будет, а в папке системы ресурсов <strong>PHOTOMOD</strong>, в которой<br />
сохранен исходный проект мозаики, будет создано заданное количество новых<br />
проектов с именами вида _pp_, где num<br />
меняется от 1 до значения поля Количество заданий.<br />
• Перезаписывать существующие листы – если файлы листов в целевом<br />
каталоге уже существуют, переписывать их.<br />
РАКУРС, 129366, Москва, ул. Ярославская, д.13-А 96
<strong>Mosaic</strong> 25 июля 2009<br />
Примечание: В случае сетевой работы необходимо следить, чтобы целевой<br />
каталог был открыт на чтение/запись для всех компьютеров, участвующих<br />
в обработке проекта.<br />
После нажатия кнопки OK, в случае, если не была отмечена опция Создать проекты<br />
<strong>Mosaic</strong>, но не создавать задание для распределенной обработки, создается набор<br />
задач для распределенного построения ортофотоплана, и автоматически открывается<br />
окно Монитор состояния, см. Руководство пользователя. Введение.<br />
Дальнейший контроль за выполнением задач осуществляется при помощи модуля<br />
<strong>PHOTOMOD</strong> System Monitor, как описано в том же Руководстве.<br />
13. Экспорт ортофотоплана в систему <strong>PHOTOMOD</strong> VectOr<br />
Модуль <strong>PHOTOMOD</strong> <strong>Mosaic</strong> позволяет экспортировать ортофотоплан в формат ГИС<br />
VectOr. Для этого при запуске построения ортофотоплана необходимо выбрать тип<br />
выходного файла ортофотоплана как Экспорт в VectOr (RSW). На экране появится<br />
окно Экспорт данных в VectOr.<br />
Рис.39<br />
В поле Имя файла с картой должно быть задано полное имя с указанием пути файла<br />
карты VectOr (*.sit).<br />
При необходимости можно экспортировать в VectOr не только растр, но и вычисленную<br />
матрицу высот, установив флажок Экспортировать в VectOr матрицу высот.<br />
В случае, если выбрано несуществующее имя файла с картой, предлагается создать<br />
новую карту. При подтверждении на экране появляется окно Создание новой карты<br />
VectOr:<br />
Рис.40<br />
В списке Масштаб карты можно выбрать знаменатель масштаба выходного<br />
изображения (по умолчанию 1:2 000).<br />
В поле Название региона необходимо ввести текст длиной не более 31 символа,<br />
описывающий регион, соответствующий создаваемой карте.<br />
97 © 2009
<strong>PHOTOMOD</strong> 4.4<br />
Обязательным является указание полного имени файла классификатора (*.rsc),<br />
содержащего библиотеку условных знаков. Несколько стандартных классификаторов<br />
входят в комплект поставки системы <strong>PHOTOMOD</strong> и находятся в директории<br />
<strong>PHOTOMOD</strong> \ Vector. См. также описание системы <strong>PHOTOMOD</strong> VectOr.<br />
Примечание: в связи с тем, что система VectOr отображает информацию в<br />
левой системе координат (X – вверх, Y – вправо), информация о<br />
пространственных координатах точек ортофотоплана отображается со<br />
сменой координат X, Y<br />
После нажатия кнопки Продолжить начнется создание ортофотоплана в формате<br />
системы <strong>PHOTOMOD</strong> VectOr.<br />
14. Файл геопривязки<br />
После построения ортофотоплана в указанный каталог сохраняется файл с мозаикой,<br />
а также файл геопривязки, в одном из описанных ниже форматов (см. разделы 14.1<br />
Geo файл <strong>PHOTOMOD</strong>, 14.2 ArcWorld файл и 14.3 MapInfo файл). Выбор формата<br />
файла привязки осуществляется в окне Мозаика | Параметры | Ортофото (см. раздел<br />
6.2 Ортофото).<br />
Примечание: в случае экспорта мозаики в GeoTIFF, VectOr, MicroStation, ERDAS<br />
Imagine информация о геопривязке заносится непосредственно в файл и<br />
отдельный файл геопривязки не создаётся<br />
14.1 Geo файл <strong>PHOTOMOD</strong><br />
Файл геопривязки системы <strong>PHOTOMOD</strong> (расширение .geo) содержит информацию о<br />
координатах изображения в пикселах на местности и системе координат.<br />
Пример .geo файла:<br />
Ортоизображение создано системой <strong>PHOTOMOD</strong> 20.04.2007<br />
Единицы измерения: (м)<br />
Разрешение по вертикали: 50.000<br />
Разрешение по горизонтали: 50.000<br />
(0.5, 0.5) (643433.318 Восток, 2635678.330 Север)<br />
(0.5, 1401.5) (643433.318 Восток, 2565578.330 Север)<br />
(1630.5, 0.5) (724983.318 Восток, 2635678.330 Север)<br />
(1630.5, 1401.5) (724983.318 Восток, 2565578.330 Север)<br />
Система координат: UTM (Северн. п.)<br />
14.2 Arc World файл<br />
Файл геопривязки, используемый системой Arc INFO (расширение .tfw при экспорте в<br />
TIFF формат)<br />
Пример .tfw файла:<br />
1.000000<br />
0.000000<br />
0.000000<br />
-1.000000<br />
551286.128054<br />
200588.824470<br />
РАКУРС, 129366, Москва, ул. Ярославская, д.13-А 98
<strong>Mosaic</strong> 25 июля 2009<br />
При экспорте ортофотоплана в другие форматы будут созданы файлы геопривязки<br />
(текстового формата, аналогичные файлам .tfw) со следующими расширениями:<br />
При экспорте в BMP создаётся файл геопривязки с расширением .bpw.<br />
При экспорте в JPG создаётся файл геопривязки с расширением .jgw.<br />
При экспорте в NITF создаётся файл геопривязки с расширением .nfw.<br />
При экспорте в DGN создаётся файл геопривязки с расширением .dgw.<br />
При экспорте в PNG создаётся файл геопривязки с расширением .pgw.<br />
14.3 MapInfo файл<br />
Файл геопривязки системы MapInfo (расширение .tab)<br />
Пример .tab файла<br />
!table<br />
!version 300<br />
!charset WindowsLatin1<br />
Definition table<br />
File "mosaic.tif"<br />
Type "RASTER"<br />
(143424.937,2635592.133) (0,0) Label "Point 1",<br />
(224834.937,2635592.133) (1163,0) Label "Point 2",<br />
(143424.937,2565592.133) (0,1000) Label "Point 3",<br />
(224834.937,2565592.133) (1163,1000) Label "Point 4"<br />
CoordSys Earth Projection 8, 104, "m", 33.000000, 0.000000, 0.999600, 500000.000000,<br />
0.000000<br />
99 © 2009