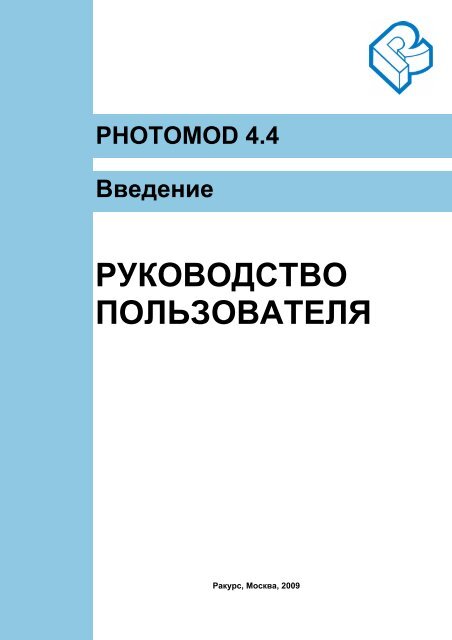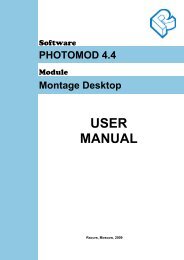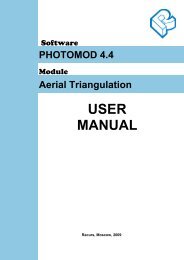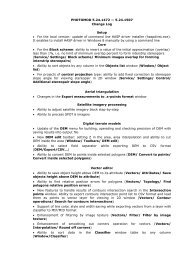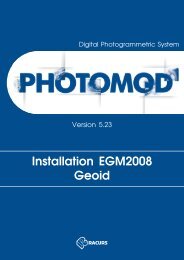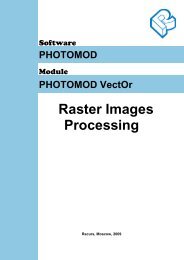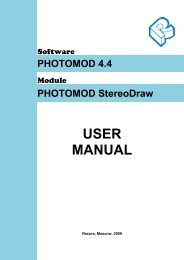РУÐÐÐÐÐСТÐÐ ÐÐÐЬÐÐÐÐТÐÐЯ - Racurs
РУÐÐÐÐÐСТÐÐ ÐÐÐЬÐÐÐÐТÐÐЯ - Racurs
РУÐÐÐÐÐСТÐÐ ÐÐÐЬÐÐÐÐТÐÐЯ - Racurs
Create successful ePaper yourself
Turn your PDF publications into a flip-book with our unique Google optimized e-Paper software.
PHOTOMOD 4.4<br />
Введение<br />
РУКОВОДСТВО<br />
ПОЛЬЗОВАТЕЛЯ<br />
Ракурс, Москва, 2009
PHOTOMOD 4.4<br />
1. Система PHOTOMOD и компания РАКУРС.................................................................................. 4<br />
2. Комплект поставки.......................................................................................................................... 5<br />
3. Требования к персональному компьютеру ............................................................................... 5<br />
3.1 Операционные системы............................................................................................................ 6<br />
4. Установка, запуск и удаление системы ...................................................................................... 6<br />
5. Защита ............................................................................................................................................... 9<br />
6. Система ресурсов и работа в сети .............................................................................................. 9<br />
7. Работа системы PHOTOMOD в сети........................................................................................... 11<br />
7.1 Общие положения..................................................................................................................... 12<br />
7.2 Хранилища ресурсов системы PHOTOMOD ......................................................................... 13<br />
7.2.1 Рекомендации по созданию хранилищ............................................................................ 13<br />
7.2.2 Создание хранилищ .......................................................................................................... 14<br />
7.2.3 Настройка доступа к ресурсам ......................................................................................... 15<br />
7.2.4 Заполнение хранилищ при работе с проектом ............................................................... 16<br />
8. Локальная версия системы PHOTOMOD .................................................................................. 17<br />
9. Модуль PHOTOMOD System Monitor .......................................................................................... 17<br />
10. Панель управления PHOTOMOD .............................................................................................. 18<br />
11. PHOTOMOD Explorer.................................................................................................................... 21<br />
12. Геодезический калькулятор...................................................................................................... 25<br />
13. Приложение PHOTOMOD MSTiff Maker .................................................................................... 29<br />
14. Приложение PHOTOMOD RasterView ....................................................................................... 30<br />
14.1 Печать изображения.............................................................................................................. 31<br />
14.1.1 Настройка печати............................................................................................................. 33<br />
15. Вспомогательные программы.................................................................................................. 34<br />
15.1 Программа «Дополнительные утилиты».......................................................................... 34<br />
15.1.1 Поиск и замена в DGN файлах....................................................................................... 34<br />
15.1.2 Объединение DGN файлов ............................................................................................ 35<br />
15.1.3 Заполнение листов по полигонам .................................................................................. 35<br />
15.1.4 Замена размера шрифта в MIF/MID файлах................................................................. 36<br />
16. Оборудование для стереоизмерений ..................................................................................... 37<br />
16.1 Стереоочки............................................................................................................................. 37<br />
16.2 Видеокарты ............................................................................................................................ 40<br />
16.2.1 Настройка драйвера видеокарты ................................................................................... 42<br />
16.3 Мониторы................................................................................................................................ 44<br />
16.3.1 Стерео мониторы............................................................................................................. 45<br />
16.4 Настройка мышей и штурвалов для стереоизмерений ................................................... 48<br />
16.4.1 Трёх- и пятикнопочные мыши......................................................................................... 50<br />
16.4.2 Мышь Immersion SoftMouse ............................................................................................ 51<br />
16.4.3 Мышь GeoMouse.............................................................................................................. 53<br />
16.4.4 Мыши Stealth 3D Mouse................................................................................................... 55<br />
16.4.4.1 Мышь Stealth 3D Mouse-U ....................................................................................... 55<br />
© 2009 2
Общие сведения 25 июля 2009<br />
16.4.4.2 Мышь Stealth 3D Mouse-Z........................................................................................ 57<br />
16.4.5 Штурвалы и педали ......................................................................................................... 59<br />
16.4.5.1 Штурвалы и педали, совместимые с Immersion .................................................... 59<br />
16.4.5.2 Штурвалы и педали Vector-A.................................................................................. 61<br />
16.4.6 Редактор макросов .......................................................................................................... 63<br />
16.5 Аппаратные настройки для работы в стереорежиме..................................................... 68<br />
17. Распределенная обработка....................................................................................................... 69<br />
17.1 Общая информация................................................................................................................ 69<br />
17.2 Первоначальная настройка .................................................................................................. 70<br />
17.3 Управление распределенной обработкой ........................................................................... 71<br />
17.3.1 Управление задачами в очереди ................................................................................... 72<br />
17.3.2 Управление компьютерами............................................................................................. 73<br />
17.3.3 Выполненные задачи ...................................................................................................... 74<br />
18. Благодарности ............................................................................................................................. 76<br />
19. Глоссарий ..................................................................................................................................... 77<br />
3 РАКУРС, 129366, Москва, ул. Ярославская, д.13-А
PHOTOMOD 4.4<br />
1. Система PHOTOMOD и компания РАКУРС<br />
Система цифровой фотограмметрии PHOTOMOD предназначена для решения полного<br />
комплекса задач от уравнивания сети фототриангуляции до построения моделей<br />
рельефа, создания цифровых карт местности и ортофотопланов. Система PHOTOMOD<br />
включает средства обработки аэрофотоснимков и сканерных изображений,<br />
полученных с помощью различных сенсоров таких, например, как IKONOS, QuickBird,<br />
SPOT, ASTER, IRS, FORMOSAT, CARTOSAT и др. Система имеет модульную<br />
структуру, позволяющую пользователю выбрать необходимую конфигурацию при<br />
приобретении пакета. Сетевая версия системы открывает перед пользователем<br />
широкие возможности работы с проектом по сети с параллельным использованием<br />
нескольких рабочих мест.<br />
Система PHOTOMOD производится российской компанией Ракурс (Москва) и<br />
динамично развивается, начиная с версии 1.1, выпущенной в 1994 году. Круг наших<br />
пользователей включает предприятия, связанные с геодезией, картографией,<br />
кадастром, маркшейдерией, геологией, архитектурой, более чем в 45 странах мира.<br />
Дополнительную информацию о системе PHOTOMOD и компании Ракурс можно<br />
получить:<br />
− на нашем сайте: www.racurs.ru<br />
− по электронной почте: info@racurs.ru<br />
− по телефону: (495) 720-5127<br />
− по факсу: (495) 720-5128<br />
− по почте: ЗАО «Ракурс», Россия, 129366, Москва, ул. Ярославская, д.13-А<br />
Рис.1 Цифровая фотограмметрическая станция PHOTOMOD<br />
© 2009 4
Общие сведения 25 июля 2009<br />
2. Комплект поставки<br />
Рис.2 Комплект поставки<br />
В комплект поставки системы PHOTOMOD входят:<br />
- CD-ROM, на который записан инсталляционный набор системы и электронная<br />
версия документации в формате PDF<br />
- ключ защиты<br />
3. Требования к персональному компьютеру<br />
Рекомендуемой конфигурацией персонального компьютера для работы с системой<br />
PHOTOMOD является:<br />
• Процессор: Pentium 4, 3.0 ГГц, или аналогичный<br />
• ОЗУ: 1-2 Гб<br />
• Для эффективной работы в сети: сетевая карта 1000 Мб/с.<br />
• Жесткий диск: следует помнить, что при работе с большими проектами требуется<br />
достаточный объём свободного дискового пространства. Так, стандартное цветное<br />
аэрофотоизображение размером 23 на 23 см, отсканированное с разрешением 20<br />
мкм (1200 dpi) в формате системы PHOTOMOD (TIFF с пирамидой), при сохранении<br />
без сжатия занимает порядка 400 мегабайт. При сжатии с «качеством» 80<br />
процентов размер ресурса с изображением составляет порядка 80 мегабайт.<br />
• Видео: См. раздел 15 Оборудование для стереоизмерений.<br />
Следует помнить, что при работе с большими проектами требуется достаточный<br />
объём свободного дискового пространства. Так, стандартное цветное<br />
аэрофотоизображение размером 23 на 23 см, отсканированное с разрешением 20 мкм<br />
(1200 dpi) в формате системы PHOTOMOD (TIFF с пирамидой), при сохранении без<br />
сжатия занимает порядка 400 мегабайт. При сжатии с «качеством» 80 процентов<br />
размер ресурса с изображением составляет порядка 80 мегабайт.<br />
5 РАКУРС, 129366, Москва, ул. Ярославская, д.13-А
PHOTOMOD 4.4<br />
3.1 Операционные системы<br />
Система PHOTOMOD работает в операционных системах MS Windows 2000 и MS<br />
Windows XP. Рекомендуемой ОС является MS Windows XP (с установленным Service<br />
Pack 2).<br />
Примечание: в настоящее время операционная система MS Windows Vista не<br />
поддерживает оконный покадровый (page-flipping) стереорежим, поэтому в<br />
этой ОС работа с PHOTOMOD в режиме page-flipping стерео (векторизация,<br />
измерение связующих точек и т.п.) невозможна<br />
4. Установка, запуск и удаление системы<br />
Для установки системы PHOTOMOD необходимо 200 МБ свободного места на жестком<br />
диске (для программных файлов). Объем дискового пространства, необходимый для<br />
размещения данных, обсуждается ниже в соответствующих разделах.<br />
При установке необходимо принимать во внимание следующее:<br />
• установка PHOTOMOD должна проводиться под учетной записью с правами<br />
администратора. Для последующей работы достаточно стандартных прав<br />
пользователя.<br />
• при установке сетевой версии системы также необходимо установить или обновить<br />
менеджер лицензий HASP HL (файл Imsetup.exe из каталога LManager в составе<br />
дистрибутива PHOTOMOD) на компьютере, к которому подсоединён сетевой ключ, и<br />
создать или отредактировать конфигурационный файл NetHasp.ini, который должен<br />
быть расположен в каталоге Windows каждой рабочей станции. В этом файле<br />
должно быть указано имя компьютера, на котором установлен ключ защиты HASP.<br />
Создание стандартного файла NetHasp.ini производится автоматически в процессе<br />
установки системы, дальнейшая настройка при необходимости производится<br />
вручную. См. также раздел 7.1 Общие положения.<br />
• в процессе инсталляции локальной версии производится автоматическая установка<br />
драйверов электронного ключа. Это может потребовать перезагрузки операционной<br />
системы перед первым запуском PHOTOMOD. В случае возникновения проблем с<br />
установкой драйверов электронного ключа можно установить их вручную (запустив<br />
файл HASPUsersetup.exe из каталога HASP в составе дистрибутива).<br />
Для начала установки PHOTOMOD необходимо запустить файл setup.exe, входящий в<br />
состав дистрибутива. Все необходимые настройки системы производятся<br />
непосредственно в процессе инсталляции; после окончания программы установки<br />
PHOTOMOD полностью готов к работе.<br />
Установка системы состоит из последовательности шагов, каждый из которых<br />
сопровождается инструкциями в окне Справка по установке (Рис.3). В случае<br />
прерывания установки на любом этапе, установленные к этому моменту программные<br />
файлы и файлы данных не удаляются, однако для завершения установки необходимо<br />
запустить программу установки и пройти все шаги еще раз.<br />
© 2009 6
Общие сведения 25 июля 2009<br />
Рис.3 Установка и настройка системы PHOTOMOD<br />
Процесс установки состоит из следующих этапов:<br />
Этап подготовки<br />
• Шаг 1: здесь просто нажмите кнопку Далее<br />
• Шаг 2: прочтите Лицензионное соглашение с конечным пользователем. В<br />
случае согласия с ним отметьте соответствующую опцию и нажмите кнопку<br />
Далее.<br />
• Шаг 3: выберите папку для установки программных модулей системы<br />
PHOTOMOD (обычно C:\Program Files).<br />
• Шаг 4: выберите устанавливаемые компоненты системы, следя за тем, чтобы<br />
было достаточно свободного пространства на выбранном диске.<br />
• Шаг 5: введите имя папки с ярлыками для вызова программы из меню ПУСК<br />
Этап копирования файлов<br />
• Шаг 6: нажмите кнопку Далее, чтобы начать процесс установки системы<br />
PHOTOMOD на компьютер<br />
• Шаг 7: после завершения установки нажмите кнопку Далее, чтобы перейти к<br />
первичной настройке системы<br />
Этап настройки системы<br />
• Шаг 8: отметьте предлагаемую опцию, чтобы запускать служебную программу<br />
PHOTOMOD System Monitor при каждом запуске Windows. См. также раздел 8<br />
Работа системы PHOTOMOD в сети.<br />
• Шаг 9: введите название каталога, в котором будет храниться служебная<br />
информация системы (не путать со специальными папками для хранения<br />
данных – хранилищами (см. раздел 7 Структура данных)) – по умолчанию<br />
предлагается C:/PHOTOMOD.VAR, размер которого должен быть не менее 1 Гб.<br />
Не рекомендуется размещать этот каталог на сетевом диске, т.к. это может<br />
7 РАКУРС, 129366, Москва, ул. Ярославская, д.13-А
PHOTOMOD 4.4<br />
существенно замедлить работу системы. Также укажите уникальный<br />
идентификатор рабочей станции в системе PHOTOMOD, который будет<br />
использоваться для синхронизации совместного доступа к ресурсам с<br />
нескольких компьютеров. Он может совпадать с именем компьютера в<br />
локальной сети, за исключением того, что идентификатор в сети PHOTOMOD<br />
должен состоять только из букв латинского алфавита, цифр и знака<br />
подчеркивания.<br />
Идентификатор компьютера должен быть уникальным среди компьютеров,<br />
имеющих доступ к одним и тем же данным (ресурсам).<br />
Примечание: изменение однажды установленного идентификатора<br />
компьютера возможно только при повторной установке системы<br />
PHOTOMOD<br />
• Шаг 10: создание и/или подключение хранилищ – важнейший этап настройки<br />
системы PHOTOMOD (см. Рис.3). См. разделы 11 Панель управления<br />
PHOTOMOD и 8.2 Хранилища ресурсов системы PHOTOMOD. Получив<br />
сообщение об успешном создании хранилищ, нажмите Далее.<br />
• Шаг 11: если в подключенных на предыдущем этапе хранилищах отсутствуют<br />
необходимые базы данных систем координат, установите одну или несколько из<br />
включённых в дистрибутив баз данных систем координат. При необходимости<br />
можно установить дополнительные базы данных систем координат с помощью<br />
соответствующей опции программы PHOTOMOD Montage Desktop или Панели<br />
управления. Полное описание работы с системами координат и<br />
картографическими проекциями см. в Руководстве к модулю PHOTOMOD<br />
Montage Desktop. Установив базу данных систем координат, нажмите Далее.<br />
• Шаг 12 (только для сетевой версии): укажите имя компьютера локальной<br />
сети, на котором установлен ключ аппаратной защиты HASP. См. также раздел<br />
8.1 Общие положения.<br />
• Шаг 13: при необходимости отметьте предлагаемые опции и запустите<br />
основные модули системы, затем нажмите Завершить для выхода из<br />
программы установки.<br />
Примечание: перед началом работы с системой PHOTOMOD убедитесь, что<br />
запущена служебная программа PHOTOMOD System Monitor (отображающаяся<br />
«шариком» в системном трее Windows, см. раздел 10 Модуль PHOTOMOD<br />
System Monitor). Если «шарик» не запущен, запустите его по команде ПУСК |<br />
Программы | PHOTOMOD | Служебные | PHOTOMOD System Monitor<br />
Впоследствии начальные настройки можно изменить, используя Панель управления<br />
PHOTOMOD или PHOTOMOD Explorer (см. разделы 10 Панель управления<br />
PHOTOMOD и 11 PHOTOMOD Explorer).<br />
Основной модуль PHOTOMOD Montage Desktop может быть запущен при помощи<br />
ярлыка , созданного на рабочем столе (если при установке была отмечена<br />
соответствующая опция), двойным щелчком по кнопке System Monitor в системном<br />
трее и другими способами, см. Руководство к модулю PHOTOMOD Montage Desktop.<br />
Для удаления системы PHOTOMOD выберите команду Пуск | Программы |<br />
PHOTOMOD | Удаление PHOTOMOD или используйте стандартную процедуру<br />
удаления программ из Панели Управления ОС Windows, закрыв предварительно все<br />
запущенные модули.<br />
© 2009 8
Общие сведения 25 июля 2009<br />
5. Защита<br />
Система PHOTOMOD защищена от несанкционированного использования<br />
электронными ключами типа HASP от компании Aladdin. В процессе инсталляции<br />
локальной версии системы производится автоматическая установка драйверов<br />
электронного ключа. Это может потребовать перезагрузки операционной системы<br />
перед первым запуском системы PHOTOMOD. В случае возникновения проблем с<br />
установкой драйверов электронного ключа можно установить их вручную (запустив<br />
файл HASPUsersetup.exe из каталога HASP в составе дистрибутива).<br />
В случае сетевой версии системы установка драйвера на рабочие станции не<br />
производится, однако необходимо установить менеджер лицензий (файл Imsetup.exe<br />
из директории LManager на инсталляционном диске). Менеджер лицензий<br />
устанавливается на компьютер, к которому подсоединён сетевой ключ.<br />
Необходимо обратить внимание на то, что менеджер лицензий HASP HL (производства<br />
компании Аладдин, www.aladdin.ru), требователен к ресурсам компьютера. Поэтому<br />
выполнение каких-либо ресурсоемких задач (запись CD/DVD, работа с PHOTOMOD и<br />
т.п.) на компьютере с сетевым ключом может приводить к сбоям системы защиты, в<br />
результате чего возможны нарушения в работе PHOTOMOD на рабочих станциях<br />
вплоть до потери данных. Рекомендуется устанавливать ключ сетевой защиты на<br />
отдельном компьютере, не нагружаемом ресурсоемкими задачами.<br />
6. Система ресурсов и работа в сети<br />
Одной из отличительных особенностей комплекса PHOTOMOD является система<br />
хранения данных (проектов), ориентированная на распределенную сетевую обработку.<br />
Независимо от того, в каких каталогах на каких компьютерах в сети хранятся данные,<br />
оператор, работающий в любом модуле PHOTOMOD, видит их как единый<br />
виртуальный каталог, содержащий все доступные проекты PHOTOMOD. Файлы,<br />
находящиеся в этом виртуальном каталоге, называются ресурсами PHOTOMOD, а<br />
весь виртуальный каталог называется системой ресурсов PHOTOMOD. При этом<br />
физически файлы расположены в каталогах обычной файловой системы, которые<br />
называются хранилищами.<br />
Управление системой ресурсов производится полностью средствами PHOTOMOD.<br />
Никакие манипуляции с ресурсами вне системы не производятся. При установке<br />
PHOTOMOD указываются каталоги, которые будут использоваться в качестве<br />
хранилищ, после чего дальнейшее размещение данных в системе ресурсов<br />
производится полностью автоматически. Для контроля доступности и наличия<br />
достаточного свободного места в хранилищах используется модуль PHOTOMOD<br />
System Monitor, который постоянно отслеживает состояние соответствующих<br />
локальных и сетевых каталогов и выдает предупреждение в случае недоступности<br />
какого-либо удаленного хранилища.<br />
Кроме полностью автоматического режима работы с ресурсами, пользователь также<br />
имеет возможность задавать свои настройки размещения данных.<br />
Преимущества реализованной системы хранения данных:<br />
• Возможность размещения одного проекта на нескольких дисках или в<br />
нескольких сетевых каталогах. Эта функция является особенно важной при<br />
работе с большими проектами.<br />
• Полная автоматизация размещения данных. Для всех вновь создаваемых<br />
проектов доступно все свободное место в подключенных хранилищах.<br />
9 РАКУРС, 129366, Москва, ул. Ярославская, д.13-А
PHOTOMOD 4.4<br />
• Простота настройки. Список хранилищ задается один раз при установке системы<br />
(или с помощью модуля настройки PHOTOMOD Control Panel), в дальнейшем<br />
размещение данных происходит без участия пользователя.<br />
• Систематизация работы. Все имеющиеся проекты сгруппированы физически в<br />
небольшом числе каталогов (хранилищ) и не "расползаются" по жесткому диску.<br />
Как только хранилище подключено к системе, доступны все имеющиеся в нем<br />
проекты.<br />
• Гибкость. Встроенные средства управления размещением данных позволяют при<br />
необходимости переместить любые ресурсы из одного хранилища в другое, а также<br />
задать правила размещения ресурсов.<br />
• Эффективное использование дискового пространства. При автоматическом<br />
размещении ресурсов заполнение доступных хранилищ производится так, чтобы<br />
свободное место в них уменьшалось равномерно. До тех пор, пока общий объем<br />
данных не приблизится к общему объему доступного дискового пространства, не<br />
возникает проблем с окончанием свободного места в каком-либо хранилище.<br />
• Удобный доступ к рабочим данным при совместной работе. Независимо от<br />
того, на каком компьютере в сети размещен ресурс, с которым работает тот или<br />
иной оператор, в диалогах загрузки и сохранения этот ресурс виден сразу же. Нет<br />
необходимости каждый раз выбирать разные каталоги, как при работе с обычными<br />
файлами.<br />
• Быстрый доступ к сетевым ресурсам. В случае если это позволяет политика<br />
безопасности предприятия, можно настроить PHOTOMOD на автоматический ввод<br />
сетевого пароля при доступе к хранилищам, расположенным на удаленных<br />
компьютерах.<br />
Для управления ресурсами используется многофункциональный модуль PHOTOMOD<br />
Explorer, обладающий сходным интерфейсом с проводником Windows. Модуль имеет<br />
встроенные средства просмотра и редактирования большей части форматов ресурсов,<br />
используемых в системе PHOTOMOD, а также большое количество сервисных<br />
возможностей. См. раздел 11 PHOTOMOD Explorer.<br />
В модуле PHOTOMOD Montage Desktop предусмотрена возможность создания<br />
резервных копий проектов в виде обычных каталогов и файлов, а также<br />
восстановления проектов из резервных копий обратно в систему ресурсов<br />
PHOTOMOD. При этом при восстановлении проекта из резервной копии, независимо от<br />
того, производится ли это восстановление при прежних настройках, или же со времени<br />
создания резервной копии была изменена конфигурация сети, или даже<br />
восстановление производится в хранилища в совершенно другой сети, не требуется<br />
редактирование каких либо параметров проекта. Восстановленный проект немедленно<br />
готов к использованию.<br />
Служебный модуль PHOTOMOD Control Panel позволяет контролировать доступность<br />
и наличие свободного места в хранилищах, а также подключать и отключать<br />
хранилища по мере необходимости. См. раздел 10 Панель управления PHOTOMOD.<br />
Богатый опыт, накопленный производственным отделом компании Ракурс, позволяет<br />
дать следующие рекомендации по организации работы с точки зрения системы<br />
распределения данных:<br />
• При локальной работе (т. е. в случае, если имеется только одно рабочее место<br />
PHOTOMOD, или же с каждым проектом работает только один оператор, и не<br />
требуется интенсивный обмен данными между рабочими станциями)<br />
рекомендуется на каждой рабочей станции организовывать свое хранилище, что<br />
позволит полностью использовать преимущество по скорости доступа к локальному<br />
жесткому диску по сравнению с доступом через локальную сеть<br />
© 2009 10
Общие сведения 25 июля 2009<br />
• При сетевой работе, когда идет обработка проектов одновременно несколькими<br />
операторами с нескольких рабочих мест, рекомендуется иметь выделенный<br />
сервер, не использующийся в качестве рабочей станции, и хранилище (или<br />
хранилища) ресурсов организовать на нем. Не следует для хранения общих данных<br />
использовать компьютер, используемый в качестве рабочего места, поскольку в<br />
этом случае имеется повышенный риск возникновения сбоев в его работе и,<br />
соответственно, сбоев при доступе к хранилищам. Вероятность потери данных при<br />
этом достаточно мала, однако снижается общая производительность работы.<br />
При подготовке компьютера в качестве файл-сервера при сетевой работе следует<br />
особое внимание уделить выбору и настройке операционной системы. Рекомендуется<br />
использовать для этой цели Microsoft Windows 2000 Server/2003 Server или же, что еще<br />
лучше, FreeBSD. Обе эти операционные системы показали себя наилучшим образом<br />
при тестировании в качестве серверной платформы в фотограмметрическом<br />
производстве. Если планируется размещение данных на компьютере с "несерверной"<br />
версией Windows (NT, 2000, XP), то необходимо учитывать, что в таких ОС имеется<br />
ограничение на число одновременных сетевых подключений к компьютеру, и при<br />
количестве рабочих станций в сети, превышающем 10, одновременная работа будет<br />
затруднена.<br />
В системе PHOTOMOD имеется также большое количество других сервисных функций,<br />
призванных облегчить работу с большими массивами фотограмметрических данных.<br />
7. Работа системы PHOTOMOD в сети<br />
Предлагаемая конфигурация сети может выглядеть следующим образом. Хранилища<br />
PHOTOMOD с рабочими проектами располагаются на нескольких файл-серверах (в<br />
зависимости от объемов конкретного производства). Как правило, на одном<br />
физическом диске размещается одно хранилище. Предпочтительный (хотя в<br />
реальности не всегда реализуемый) вариант размещения данных, при котором проект<br />
или группа проектов с общими изображениями размещается в нескольких (в<br />
соответствии с занимаемым объемом) хранилищах, расположенных на разных<br />
серверах. При этом обеспечивается более равномерное распределение нагрузки на<br />
суммарную пропускную способность дисковой системы серверов и сети, в случае,<br />
когда ведется распределенная работа с многих рабочих станций с одним проектом.<br />
При этом желательно размещать каждый проект не более чем в трех хранилищах.<br />
Рабочие станции (места операторов) подключены к серверам по гигабитному<br />
интерфейсу.<br />
На файл-сервере установлена серверная операционная система, например, FreeBSD,<br />
Windows Server или Linux. Следует отметить, что не-серверные версии MS Windows<br />
имеют ограничение на 10 одновременных сетевых подключений. Для файлового<br />
сервера мощность вычислительной части особого значения не имеет, в среднем – это<br />
материнская плата Intel или Asus, процессор Celeron 2.0 ГГц, 512 МБ или 1 ГБ<br />
оперативной памяти.<br />
Основное внимание уделяется надежности подсистемы хранения данных.<br />
В связи с тем, что менеджер лицензий требователен к системным ресурсам, защитный<br />
ключ не следует подключать к рабочей станции, он может быть подключен к одному из<br />
файл-серверов с хранилищами или к выделенной машине.<br />
См. также раздел 6 Система ресурсов и работа в сети.<br />
11 РАКУРС, 129366, Москва, ул. Ярославская, д.13-А
PHOTOMOD 4.4<br />
7.1 Общие положения<br />
Сетевой доступ к данным реализован исключительно с использованием средств<br />
операционной системы (сетевой доступ к файлам и папкам). При работе в сети<br />
необходимо соблюдать следующие требования:<br />
1. К хранилищам должен быть разрешён доступ по сети с полными правами для всех<br />
пользователей, работающих с ними.<br />
2. Группы хранилищ, подключенные к разным рабочим станциям, должны или<br />
совпадать, или не пересекаться. Т.е. если в сети имеются хранилища A, B и C, и на<br />
одной рабочей станции подключены хранилища A и B, к остальным станциям<br />
должны быть подключены либо только хранилища A и B, либо только хранилище C.<br />
Подключение на какой-либо другой рабочей станции хранилищ B и C без<br />
хранилища A может привести к ошибкам.<br />
3. Все подключенные на рабочей станции хранилища должны быть доступны во<br />
время работы с PHOTOMOD на этой рабочей станции<br />
4. Все изменения в списке хранилищ, которые производятся с помощью Панели<br />
Управления или вручную, становятся доступными для запущенных модулей<br />
PHOTOMOD только после перезапуска этих модулей.<br />
5. Если в локальной сети имеется сервер, в котором созданы хранилища системы<br />
PHOTOMOD, то необходимо следить за количеством пользователей,<br />
обращающихся к нему одновременно. В не серверных операционных системах<br />
(например, Windows 2000/XP) существуют ограничения на такое одновременное<br />
обращение, и рекомендуемое количество операторов, одновременно работающих с<br />
хранилищами сервера, в таком случае – не более 7. Рекомендуется использовать<br />
серверные операционные системы: FreeBSD, Linux и т.п. или MS Windows Server.<br />
6. При установке сетевой версии PHOTOMOD на рабочую станцию, инсталлятор<br />
прописывает файл NetHasp.ini в программную папку ОС Windows (обычно<br />
C:\Windows). В этом файле указано имя компьютера, на котором установлен ключ<br />
аппаратной защиты HASP. Если впоследствии ключ подключается к другому<br />
компьютеру, то необходимо отредактировать эту строку в ini файле, вписав имя<br />
нового компьютера вместо прежнего в виде IP адреса или сетевого имени. После<br />
внесения изменений в ini файл необходимо перезапустить все запущенные модули<br />
PHOTOMOD.<br />
© 2009 12
Общие сведения 25 июля 2009<br />
Рис.4 Пример файла nethasp.ini<br />
На рисунке отображен пример файла, и имя компьютера с ключом выделено красным.<br />
7.2 Хранилища ресурсов системы PHOTOMOD<br />
7.2.1 Рекомендации по созданию хранилищ<br />
Гибкость системы позволяет произвольно управлять хранилищами и компьютерами в<br />
сети PHOTOMOD. Тем не менее, можно выделить следующие рекомендации,<br />
связанные с повышением быстродействия системы главным образом во время<br />
трудоёмких процессов стереовекторизации и редактирования модели рельефа.<br />
• В случае локальной работы с проектами (предполагается обработка каждого<br />
проекта на отдельной машине) хранилища создаются локально каждым<br />
пользователем на своей машине.<br />
• В случае работы с проектом, расположенным на файл-сервере:<br />
- диски файл-сервера (машины хранения проекта) открываются на чтение и запись<br />
для машин сети PHOTOMOD (средствами ОС Windows)<br />
- на файл-сервере создаётся хранилище достаточного размера<br />
При дальнейшей работе с проектом можно контролировать доступ к тому или иному<br />
хранилищу в программе Панель управления PHOTOMOD (колонка Состояние).<br />
Общий случай работы с сетевым проектом. Ресурсы проекта PHOTOMOD могут<br />
быть расположены на нескольких машинах локальной сети. При этом в той же сети<br />
может быть создано любое количество хранилищ, при этом компьютеры с локальными<br />
хранилищами должны быть открыты на чтение / запись в локальной сети. Следует<br />
также отметить, что при создании проекта и работе с ним в первую очередь будут<br />
заполняться хранилища на локальных дисках, а затем хранилища на машинах в сети.<br />
13 РАКУРС, 129366, Москва, ул. Ярославская, д.13-А
PHOTOMOD 4.4<br />
Не следует создавать несколько хранилищ на одном локальном диске, так как все они<br />
будут расходовать одно и то же дисковое пространство.<br />
При параллельной работе нескольких операторов с одним и тем же проектом в<br />
локальной сети рекомендуется соблюдать следующие правила:<br />
• не запускать PHOTOMOD AT и PHOTOMOD Solver одновременно на нескольких<br />
машинах<br />
• не открывать одни и те же файлы с TIN’ами, векторными объектами, горизонталями<br />
и т.д. одновременно на нескольких машинах.<br />
7.2.2 Создание хранилищ<br />
Для создания хранилища ресурсов нажмите кнопку Добавить хранилище в<br />
Панели управления PHOTOMOD, при этом будет открыт диалог<br />
Создание/подключение хранилища (Рис.5). В поле Имя папки укажите абсолютный<br />
путь к папке хранилища на локальном компьютере, в поле Идентификатор введите<br />
идентификатор хранилища (строка из латинских букв, цифр и символа подчёркивания,<br />
регистр букв учитывается), выберите размер резерва места на базовом диске (в поле<br />
Резерв места на диске) и нажмите кнопку Подключить.<br />
В результате создания хранилище будет добавлено в список хранилищ ресурсов<br />
Панели управления PHOTOMOD. См. раздел 10 Панель управления PHOTOMOD.<br />
© 2009 14<br />
Рис.5 Создание хранилища ресурсов<br />
В случае, если доступ к удалённому хранилищу не разрешён тому пользователю, под<br />
которым производится вход в систему Windows на локальной машине, рекомендуется<br />
использовать автоматическую авторизацию пользователя на удалённой машине,<br />
отметив опцию Автоматическая авторизация и задав имя пользователя, которому<br />
разрешён доступ к хранилищу, и его пароль. Обратите внимание, что этот<br />
пользователь должен быть зарегистрирован на машине, на которой расположено<br />
хранилище, а также указан в свойствах сетевого доступа к каталогу хранилища.<br />
Введённый пароль будет сохранён открытым текстом в файле Storages.ini подкаталога<br />
Config каталога с настройками системы.<br />
Если к системе уже подключено хранилище, расположенное на том же диске или<br />
сетевом ресурсе, что и подключаемое, система выдаст предупреждение (см. также<br />
раздел 7.2.1 Рекомендации по созданию хранилищ).<br />
В случае если подключаемое хранилище имеет формат предыдущей версии системы,<br />
будет предложено осуществить преобразование формата хранилища. При этой<br />
операции меняется формат каталога хранилища (файл $PhStorage.dir, исходная
Общие сведения 25 июля 2009<br />
версия этого файла сохраняется в $PhStorage.dir.old), а также файл данных ресурсов<br />
переносятся в подкаталог content.<br />
Примечание: после подключения/отключения хранилища необходимо<br />
перезапустить все открытые модули PHOTOMOD для того, чтобы изменения<br />
в системе хранилищ вступили в силу<br />
При сбое в работе хранилища необходимо создать отчёт о текущем состоянии<br />
хранилищ системы PHOTOMOD, подключённых к данному компьютеру, и переслать<br />
его (файл с расширением .tar) в службу поддержки. Для этого запустите утилиту по<br />
созданию отчёта о состоянии хранилищ из меню Пуск | Программы | PHOTOMOD |<br />
Служебные | Отчет о состоянии хранилища или из Панели управления PHOTOMOD<br />
по команде Хранилища | Устранение неисправностей | Создать отчет (см. раздел<br />
10 Панель управления PHOTOMOD).<br />
Примечание: отчет перед пересылкой необходимо сжать любой<br />
программой-архиватором, для уменьшения его размера<br />
7.2.3 Настройка доступа к ресурсам<br />
Для повышения надёжности работы системы PHOTOMOD в сетях различной<br />
конфигурации существует ряд параметров, которые пользователь может настроить<br />
самостоятельно, в случае возникновения каких-либо проблем с доступом к ресурсам.<br />
Настройка этих параметров (Рис.6) осуществляется через Панель Управления, в<br />
окне, открывающемся по команде меню Сервис | Настройка доступа к ресурсам.<br />
Рис.6 Настройка доступа к ресурсам<br />
Описание параметров:<br />
• Предел ожидания доступа к хранилищу – при совместном доступе к хранилищу<br />
нескольких компьютеров таблица хранилища оказывается заблокированной одним из<br />
них. Этот параметр соответствует времени, в течение которого компьютер будет<br />
ожидать освобождения доступа к таблице хранилища, занятой другим компьютером<br />
(или приложением), перед тем, как выдать сообщение об ошибке. Рекомендуется<br />
увеличить этот параметр, если при работе в большой локальной сети появляется<br />
сообщение «Невозможно открыть ресурс» и аналогичные. Особенно критично при<br />
15 РАКУРС, 129366, Москва, ул. Ярославская, д.13-А
PHOTOMOD 4.4<br />
работе нескольких пользователей в модуле PHOTOMOD АТ в связи с более частым<br />
обращением к диску по сравнению с другими модулями.<br />
• Максимальный суммарный размер хранимых резервных копий – указывает<br />
объём предыдущих копий таблицы хранилища, хранящихся на диске. Если суммарный<br />
размер файлов предыдущих копий больше значения данного параметра, наиболее<br />
старые файлы удаляются, чтобы их объём не превосходил заданного.<br />
• Максимальный размер кэша изменений хранилища – для ускорения записи<br />
таблицы хранилища ведётся кэш таблицы, отражающий последние изменения<br />
таблицы. Как только эти изменения достигают заданного здесь размера, они<br />
объединяются с основной таблицей.<br />
• Сохранять кэш хранилища не реже – данный параметр задает максимальный<br />
«возраст» кэша таблицы хранилища, при достижении которого кэш объединяется с<br />
основной таблицей.<br />
• Автоматически пытаться восстанавливать хранилище при ошибках – при<br />
возникновении ошибок в работе хранилища система может попытаться его<br />
восстановить автоматически (при включённой опции) или пользователь может сделать<br />
это самостоятельно с помощью опции Восстановить таблицу хранилища в Панели<br />
управления (см. раздел 10 Панель управления PHOTOMOD).<br />
7.2.4 Заполнение хранилищ при работе с проектом<br />
Текущий объём свободного места в хранилище определяется как разность между<br />
объёмом свободного места на диске и значением величины Резерв места на диске,<br />
которая устанавливается в процессе создания хранилища (см. раздел 7.2.2 Создание<br />
хранилищ).<br />
Если при создании проекта имеется хранилище на локальной машине, оно<br />
заполняется в первую очередь, что ускоряет доступ к файлам на данной машине при<br />
дальнейшей работе с проектом.<br />
Большинство операций при создании сколь либо больших ресурсов указывают<br />
предполагаемый максимальный размер, что позволяет системе оптимально выбирать<br />
хранилище, способное вместить такой ресурс.<br />
Кроме того, имеется набор средств для мониторинга места в хранилищах, это<br />
программы Панель управления PHOTOMOD (колонка Свободно) и программа<br />
PHOTOMOD Explorer (см. раздел 11 PHOTOMOD Explorer). Кнопка (контроль<br />
места в хранилищах) программы PHOTOMOD Explorer или верхнего кнопочного меню<br />
модуля PHOTOMOD Montage Desktop открывает окно, содержащее информацию о<br />
свободном месте в используемых для выбранного проекта хранилищах.<br />
Рис.7 Контроль места в хранилищах ресурсов<br />
При запуске тех или иных процессов системы PHOTOMOD – например добавления<br />
изображений в проект, система выдаёт предупреждения о возможном недостаточном<br />
© 2009 16
Общие сведения 25 июля 2009<br />
объёме хранилищ. Для увеличения объёма можно создавать новые хранилища (см.<br />
раздел 7.2.2 Создание хранилищ).<br />
8. Локальная версия системы PHOTOMOD<br />
Сетевая конфигурация системы PHOTOMOD в большинстве случаев является<br />
предпочтительной – она позволяет более гибко организовывать работу операторов и<br />
полнее использовать производственные мощности. Тем не менее, существует<br />
локальная версия системы.<br />
При работе с локальной версией набор всех необходимых модулей и локальный ключ<br />
устанавливается на каждую рабочую станцию. Это может быть удобно при обработке<br />
небольших проектов на 1-2 локальных машинах. Если планируется проведение<br />
фотограмметрических работ достаточно большого объёма, лучше использовать<br />
сетевую версию.<br />
9. Модуль PHOTOMOD System Monitor<br />
После установки системы PHOTOMOD запускается модуль PHOTOMOD System<br />
Monitor, отображающийся в правом нижнем углу рабочего стола ОС Windows значком<br />
«шарика» (PhMonitor). Если этого не произошло, необходимо запустить модуль из<br />
меню Пуск: ПУСК | Программы | PHOTOMOD | Служебные | PHOTOMOD System<br />
Monitor.<br />
Рис.8 Вызов контекстного меню модуля PHOTOMOD System Monitor<br />
Признаком готовности системы PHOTOMOD к работе является смена кнопки в<br />
системном трее с песочных часов на «шарик». Если обнаруживается недоступность<br />
какого-либо хранилища с ресурсами PHOTOMOD, на значке появляется желтый<br />
треугольник с восклицательным знаком.<br />
Контекстное меню модуля PHOTOMOD System Monitor, открывающееся щелчком<br />
правой кнопки мыши по «шарику», содержит следующие команды:<br />
▪ PHOTOMOD Montage Desktop – позволяет запустить основной модуль системы<br />
PHOTOMOD – программу PHOTOMOD Montage Desktop (которая может быть<br />
запущена также двойным щелчком мыши по «шарику») и начать работу в системе<br />
PHOTOMOD<br />
▪<br />
▪<br />
Панель управления – позволяет запустить соответствующее приложение (см.<br />
раздел 10 Панель управления PHOTOMOD)<br />
PHOTOMOD Explorer – позволяет запустить соответствующее приложение (см.<br />
раздел 11 PHOTOMOD Explorer)<br />
17 РАКУРС, 129366, Москва, ул. Ярославская, д.13-А
PHOTOMOD 4.4<br />
▪<br />
▪<br />
Информация о поставке – открывает окно с информацией о конфигурации<br />
модулей PHOTOMOD и номере ключа защиты. Эти сведения можно сохранить в<br />
текстовый файл и при необходимости отправить в службу тех. поддержки.<br />
Конфигурация мыши – служит для настройки конфигурации мышей (или<br />
штурвалов/педалей), с которыми предполагается работать в стерео режиме (см.<br />
раздел 15.4 Настройка мышей и штурвалов для стереоизмерений)<br />
▪ Разрешить звук – позволяет включить или отключить звуковой сигнал,<br />
сопровождающий открытие или закрытие модуля PHOTOMOD System Monitor<br />
▪<br />
▪<br />
О программе – открывает окно с информацией о номере версии системы и о<br />
серийном номере ключа защиты<br />
Выход – служит для закрытия модуля PHOTOMOD System Monitor и выхода из<br />
системы PHOTOMOD.<br />
10. Панель управления PHOTOMOD<br />
Программа Панель управления PHOTOMOD используется для настройки сетевой<br />
работы с системой PHOTOMOD. Для запуска Панели управления PHOTOMOD<br />
используется следующий путь: меню ПУСК | Программы | PHOTOMOD | Служебные |<br />
PHOTOMOD Control Panel. Кроме того, ее можно запустить из модуля PHOTOMOD<br />
Montage Desktop по команде Проект | Открыть/Управление или нажатием кнопки<br />
Control Panel (см. руководство к модулю Montage Desktop), а также из<br />
контекстного меню, открывающемся щелчком мыши по значку<br />
программы имеет следующий вид.<br />
(PhMonitor). Окно<br />
© 2009 18<br />
Рис.9 Панель управления PHOTOMOD<br />
Таблица, имеющаяся в этом окне, содержит информацию о состоянии хранилищ<br />
ресурсов. Хранилищами ресурсов являются директории, выбранные на различных<br />
компьютерах в сети для хранения файлов-ресурсов системы PHOTOMOD. Кнопки<br />
панели инструментов предназначены для выполнения следующих операций:<br />
• - Перечитать состояние хранилищ. После нажатия кнопки таблица<br />
обновляет состояние системы хранения ресурсов, при этом для каждого хранилища<br />
в соответствующих столбцах таблицы показывается следующее:<br />
- идентификатор хранилища;<br />
- состояние хранилища<br />
- локальное – хранилищем «владеет» локальный компьютер
Общие сведения 25 июля 2009<br />
- удаленное – хранилищем «владеет» удалённый компьютер сети<br />
- недоступно – доступа к хранилищу нет<br />
- владелец – идентификатор компьютера в локальной сети, который владеет<br />
хранилищем;<br />
- расположение – имя каталога хранилища на локальной машине или в сети<br />
с указанием абсолютного пути;<br />
- свободно – свободное пространство на компьютере-владельце хранилища<br />
в килобайтах;<br />
• - Добавить хранилище. Создание нового хранилища или подключение<br />
имеющегося на локальной или удалённой машине. См. раздел 7.2.2 Создание<br />
хранилищ.<br />
• - Отключить хранилище. Выбранное в таблице хранилище отключается от<br />
системы. При этом все данные сохраняются, и хранилище может быть подключено<br />
заново позднее.<br />
• - Редактировать файлы конфигурации. Открывает список<br />
инициализационных файлов системы PHOTOMOD для редактирования в текстовом<br />
редакторе. Редактирование .ini файлов является служебной операцией и может<br />
производиться пользователем только в случае соответствующей рекомендации<br />
службы технической поддержки.<br />
• - Установка базы данных систем координат (см. Руководство к модулю<br />
Montage Desktop)<br />
• - Запустить PHOTOMOD Monitor. Запускает служебную программу, после<br />
чего в правом нижнем углу Рабочего стола ОС Windows появляется значок<br />
раздел 9 Модуль PHOTOMOD System Monitor.<br />
. См.<br />
• - Запустить PHOTOMOD Explorer. Запускает программу для работы с<br />
ресурсами системы PHOTOMOD. См. раздел 11 PHOTOMOD Explorer.<br />
• - Запустить Montage Desktop. Запускает основной модуль системы<br />
PHOTOMOD.<br />
См. также раздел 6 Система ресурсов и работа в сети.<br />
В верхней части окна Панели управления расположено меню программы,<br />
содержащее следующие пункты:<br />
♦ Хранилища – позволяет работать с хранилищами системы PHOTOMOD<br />
o<br />
o<br />
o<br />
o<br />
Перечитать состояние хранилищ – дублируется кнопкой<br />
Добавить хранилище – дублируется кнопкой<br />
Отключить хранилище – дублируется кнопкой<br />
Устранение неисправностей – при обнаружении неисправностей в<br />
работе хранилища рекомендуется выбрать следующие опции из<br />
появившегося меню:<br />
• Создать отчет – сохранить состояние хранилища (при этом<br />
строка с записью хранилища должна быть выбрана в списке<br />
Панели управления) в архивированный файл *.tar по указанному<br />
пути для последующей отправки этого файла в службу<br />
технической поддержки. Этот файл содержит сведения о<br />
конфигурации хранилищ и системы PHOTOMOD. Содержание<br />
отчёта можно настроить в диалоговом окне:<br />
19 РАКУРС, 129366, Москва, ул. Ярославская, д.13-А
PHOTOMOD 4.4<br />
Рис.10 Создание отчёта о состоянии хранилища<br />
• Восстановить таблицу хранилища – выполняет автоматическое<br />
восстановление таблицы выбранного хранилища.<br />
♦<br />
Сервис – содержит следующие команды:<br />
o<br />
o<br />
o<br />
Редактировать файлы конфигурации – дублируется кнопкой<br />
Настройка доступа к ресурсам – см. раздел 7.2.3 Настройка доступа к<br />
ресурсам<br />
Управление конфигурациями – открывает диалог для создания и<br />
изменения набора подключённых хранилищ на данной машине:<br />
Рис.11 Выбор конфигурации хранилищ<br />
В этом окне можно выбрать и подключить к создаваемому проекту<br />
существующую конфигурацию хранилищ, или создать новый набор<br />
хранилищ, в которые будут сохраняться все создаваемые в проекте<br />
ресурсы. Для создания новой конфигурации нажмите кнопку Создать и<br />
введите имя создаваемой конфигурации хранилищ.<br />
o<br />
o<br />
o<br />
Установка базы данных систем координат – дублируется кнопкой<br />
Запустить PHOTOMOD Monitor – дублируется кнопкой<br />
Запустить Montage Desktop – дублируется кнопкой<br />
© 2009 20
Общие сведения 25 июля 2009<br />
o<br />
Запустить PHOTOMOD Explorer – дублируется кнопкой<br />
♦<br />
♦<br />
Справка (F1) – вызов файла справки – Руководства пользователя «Введение» и<br />
сведений о номере версии системы и о серийном номере ключа защиты (команда О<br />
программе)<br />
Выход – выход из программы Панель Управления.<br />
11. PHOTOMOD Explorer<br />
PHOTOMOD Explorer является отдельной программой для работы с ресурсами<br />
системы PHOTOMOD. Существуют следующие возможности запуска PHOTOMOD<br />
Explorer:<br />
• из меню ПУСК OС Windows: Программы | PHOTOMOD | Служебные | PHOTOMOD<br />
Explorer<br />
• из контекстного меню, вызываемом щелчком мыши по значку PhMonitor в<br />
системном трее ОС Windows<br />
• из программы PHOTOMOD Control Panel – см. раздел 10 Панель управления<br />
PHOTOMOD.<br />
В результате запуска открывается окно работы с ресурсами системы.<br />
Рис.12 Окно PHOTOMOD Explorer<br />
К ресурсам системы относятся проекты, таблицы базы данных камер, изображения и<br />
др. Проекты, в свою очередь, состоят из ресурсов типа TIN, 3D векторов, базы данных<br />
PHOTOMOD AT и др. Список ресурсов представлен в иерархическом виде, привычном<br />
для пользователя ОС Windows. См. также раздел 7 Система ресурсов и работа в сети.<br />
Панель инструментов PHOTOMOD Explorer предназначена для следующих операций<br />
с выделенным ресурсом:<br />
21 РАКУРС, 129366, Москва, ул. Ярославская, д.13-А
PHOTOMOD 4.4<br />
• - копировать ресурс в буфер обмена<br />
• - вставить ресурс из буфера обмена (например, в другой проект)<br />
• - переименовать ресурс<br />
• - удалить ресурс – позволяет удалить ресурс или группу ресурсов,<br />
выделенных в правой панели. Удаление ресурса, выделенного в левой панели,<br />
невозможно.<br />
• - экспорт ресурса в файл (например, для переноса ресурса на другой<br />
компьютер)<br />
• - импорт ресурса из файла<br />
• (дублируется горячей клавишей F5) - обновить/режимы отображения –<br />
позволяет изменить режим отображения списка проектов или ресурсов, выбрав его<br />
из ниспадающего меню. Если проекты или ресурсы показаны в виде таблицы, то их<br />
свойства, обозначенные в полях правой панели (Описание, Тип, Подтип, Размер,<br />
Время и т.д.), могут быть отсортированы щелчком мыши по заголовку поля.<br />
• - размер каталога – при наличии выбранного каталога (проекта или его<br />
ресурса) в левом окне программы, выдаёт количество ресурсов в нём и его объём в<br />
Кб<br />
• - свойства ресурса – при наличии выбранного каталога в левом окне<br />
программы и ресурса в правом, открывает окно со списком свойств ресурса и<br />
возможностью изменить его описание<br />
Рис.13 Свойства ресурса типа TIN<br />
• - показывать ресурсы во всех поддиректориях по отношению к выбранной в<br />
левом списке<br />
• - расположение проектов – открывает вспомогательное окно, содержащее в<br />
левом столбце список проектов и расположение их ресурсов в хранилищах,<br />
подключённых в текущей сессии PHOTOMOD.<br />
© 2009 22
Общие сведения 25 июля 2009<br />
Рис.14 Расположение проектов в хранилищах<br />
В этом окне можно изменить расположение проектов и/или их изображений в<br />
хранилищах, используя процедуру, изображённую на рис.13: в окне Расположение<br />
проектов в столбце Проекты нужно выбрать проект, расположенный в удалённом<br />
хранилище PhStorage3 (соответствующий столбец), и нажать кнопку Переместить<br />
проект/изображения.<br />
В появившемся окне Размещение ресурсов необходимо выбрать это же<br />
хранилище PhStorage3, нажать кнопку Переместить выделенные и в<br />
появившемся окне Перемещение ресурсов, выбрать новое хранилище для<br />
перемещения туда выбранного проекта и нажать кнопку Переместить. В<br />
результате проект и все его ресурсы будет перемещён в указанное хранилище. При<br />
этом нужно обращать внимание на то, чтобы объём проекта не превышал объём<br />
свободного места в целевом хранилище.<br />
• - перемещение ресурсов – аналогично предыдущей процедуре перемещения<br />
проектов/изображений позволяет перемещать в другое хранилище отдельные<br />
ресурсы выбранного проекта<br />
• - индикатор свободного места в хранилищах для выбранного проекта (см.<br />
раздел 7.2.4 Заполнение хранилищ при работе с проектом)<br />
• - управление растрами – вызывает новое окно, содержащее список проектов в<br />
подключенной конфигурации хранилищ, а также список растров в них.<br />
• (дублируется горячей клавишей F1) - вызов справки.<br />
Кроме того, щелчок правой кнопки мыши строки с ресурсом или проектом, выбранным<br />
в правой панели, открывает список операций, большинство из которых являются<br />
служебными и могут использоваться при сервисном обслуживании системы<br />
PHOTOMOD. Некоторые из операций (например, экспорт проекта в файл), описанных<br />
ниже, продублированы в модуле PHOTOMOD Montage Desktop (см. соответствующее<br />
Руководство):<br />
23 РАКУРС, 129366, Москва, ул. Ярославская, д.13-А
PHOTOMOD 4.4<br />
- правила размещения – открывает окно, содержащее правила размещения<br />
выбранного ресурса<br />
- размещение ресурсов – открывает окно, в котором указано хранилище,<br />
содержащее выбранный ресурс, с возможностью его перемещения в другое<br />
подключённое хранилище (аналогично процедуре, отображённой на рис.13)<br />
- удалить резервные копии ресурсов – удаляет резервные копии ресурсов<br />
системы PHOTOMOD (backup файлы), если они создавались в проекте<br />
- смотреть в бинарном виде – открывает окно просмотра ресурса в бинарном виде<br />
- смотреть как ресурс DTM – используется для ресурсов, содержащих векторные<br />
объекты<br />
- смотреть как изображение – используется для ресурсов с изображениями.<br />
Открывает окно с изображением, которое может быть сохранено в TIFF или BMP<br />
формат, а также «прорежено» (параметр SubSample)<br />
Рис.15 Просмотр ресурса с изображением<br />
- смотреть как ini-файл<br />
- смотреть как текст<br />
- копировать – копировать ресурс в буфер обмена<br />
- вставить – вставить ресурс из буфера обмена (например, в другой проект)<br />
- переименовать – изменить описание ресурса<br />
- удалить – удалить ресурс<br />
- экспорт – экспорт ресурса в файл (например, для переноса ресурса на другой<br />
компьютер или пересылке по электронной почте)<br />
- импорт – импорт ресурса из файла<br />
- показывать скрытые ресурсы – позволяет скрыть/показать в окне программы<br />
PHOTOMOD Explorer файлы резервных копий ресурсов системы PHOTOMOD, и<br />
восстановить их при необходимости<br />
- показывать дополнительные свойства – в окне списка ресурсов появляются<br />
дополнительные столбцы с соответствующей информацией, которая может быть<br />
отсортирована левым щелчком мыши по заголовку столбца:<br />
© 2009 24
Общие сведения 25 июля 2009<br />
∗ ID – идентификатор ресурса в системе PHOTOMOD<br />
∗ Хост – компьютер локальной сети, на котором расположен ресурс<br />
∗ Хранилище – название хранилища, в котором хранится ресурс<br />
- свойства – открывает окно со свойствами ресурса (ID, тип, подтип) и<br />
возможностью изменить его описание (см. Рис.13).<br />
12. Геодезический калькулятор<br />
Дополнительная программа в системе PHOTOMOD, предназначенная для пересчёта<br />
геодезических координат точек из одной системы координат в другую.<br />
Для работы с геокалькулятором необходимо, чтобы база данных систем координат<br />
была установлена в процессе инсталляции системы PHOTOMOD (См. Руководство<br />
пользователя к модулю PHOTOMOD Montage Desktop).<br />
Геодезический калькулятор запускается из меню ОС Windows Пуск | Программы |<br />
PHOTOMOD | Геодезический калькулятор.<br />
При первом запуске программы возникает окно выбора базы данных систем координат,<br />
в котором необходимо указать папку, содержащую нужную базу данных.<br />
Рис.16 Выбор базы данных систем координат<br />
Затем появляется окно настроек программы PHOTOMOD GeoCalculator, которое<br />
также можно открыть по команде меню Сервис | Настройки (или нажатием кнопки<br />
Настройки). В панели Директория базы данных отображается выбранная папка,<br />
содержащая базу данных систем координат, и позволяет при необходимости изменить<br />
путь к ней.<br />
Если при пересчете координат в окне программы возникнут недопустимые значения, их<br />
цвет будет по умолчанию красным или тем, который выбран в ниспадающем списке в<br />
панели Цвета.<br />
25 РАКУРС, 129366, Москва, ул. Ярославская, д.13-А
PHOTOMOD 4.4<br />
Рис.17 Настройки программы<br />
В панели Режим работы выбирается один из трёх вариантов: Стандартный,<br />
Профессиональный или ГОСТ 51794. Первые два режима отличаются набором<br />
дополнительных функций для работы с базами данных систем координат (команды из<br />
пункта меню База данных).<br />
В Стандартном режиме работы раздел меню База данных выглядит следующим<br />
образом:<br />
В Профессиональном режиме работы раздел меню База данных выглядит<br />
следующим образом:<br />
Если необходимо работать с системами координат в соответствии с ГОСТ 51794,<br />
выберите вариант ГОСТ 51794, и окно программы примет следующий вид:<br />
© 2009 26
Общие сведения 25 июля 2009<br />
Рис.18<br />
После этого можно производить пересчёт координат из/в WGS 84, СК 42, СК 95, ПЗ 90.<br />
Принцип работы остается таким же, как и при пересчёте из систем координат,<br />
перечисленных в полной базе данных систем координат системы PHOTOMOD, см.<br />
описание ниже.<br />
Примечание: в стандартном режиме пересчёт координат осуществляется<br />
через параметры WGS 84, а в режиме ГОСТ – через ПЗ 90<br />
При первом запуске программы PHOTOMOD GeoCalculator можно выбрать режим<br />
работы, установленный по умолчанию – Стандартный.<br />
После нажатия кнопки ОК в окне настроек открывается собственно окно программы<br />
PHOTOMOD GeoCalculator.<br />
27 РАКУРС, 129366, Москва, ул. Ярославская, д.13-А
PHOTOMOD 4.4<br />
Рис.19<br />
Окно программы (Рис.19) разделено на две панели – правую и левую. В одной из них<br />
надо ввести исходные данные для точек, а в другой будут выведены результаты<br />
пересчёта.<br />
Например, если имеется набор координат исходных опорных точек в геодезической<br />
системе координат (B, L, H). Чтобы пересчитать их в прямоугольные (X, Y, Z), с<br />
которыми работает система PHOTOMOD, необходимо сделать следующее.<br />
В левой панели выбрать из списка систем координат, поддерживаемых системой<br />
PHOTOMOD, ту, в которой измерены входящие опорные точки, нажав кнопку Выбор<br />
поля Система координат. Затем загрузить файл с координатами точек формата ASCII<br />
(кнопка Загрузить в левом поле Точки).<br />
В правой панели, в поле Система координат точно так же выбрать результирующую<br />
систему координат и произвести пересчёт координат (кнопка Вычислить в левой<br />
нижней части панели Калькулятора или кнопка Расчет слева направо). После<br />
чего в правом окне Точки появятся новые значения координат для точек опоры. Этот<br />
результат можно сохранить (кнопка Сохранить под окном результирующих точек) в<br />
текстовом файле и использовать в дальнейшей работе с проектом PHOTOMOD.<br />
Операции выбора и пересчёта координат точек можно проводить как из левой панели в<br />
правую (как описано выше), так и наоборот – из правой в левую. В этом случае для<br />
пересчёта используется кнопка<br />
Расчет справа налево.<br />
Кроме того, в Геокалькуляторе имеется возможность просмотра, выбора, изменения<br />
и экспорта/импорта баз данных систем координат: раздел главного меню База<br />
данных.<br />
© 2009 28
Общие сведения 25 июля 2009<br />
13. Приложение PHOTOMOD MSTiff Maker<br />
В некоторых случаях при создании проектов с большим количеством снимков,<br />
расположенных на разных носителях и занимающих большой объём дискового<br />
пространства в исходном виде, можно преобразовать их в формат системы<br />
PHOTOMOD MSTiff ещё до создания нового проекта. Этот формат позволяет ускорить<br />
доступ к исходному растру, а также в отдельных случаях сэкономить дисковое<br />
пространство. Для этого преобразования используется специальная программа,<br />
вызываемая из списка служебных программ (Пуск | Программы | PHOTOMOD |<br />
Служебные | PHOTOMOD MSTiff Maker). При выборе этой программы открывается<br />
следующее окно:<br />
Рис.20 Окно программы PHOTOMOD MSTiff Maker<br />
В панели Исходные изображения выбирается необходимая папка (верхнее поле) и<br />
файлы Tiff формата в ней (нижнее поле). Используя кнопки со стрелками между<br />
панелями можно добавлять/исключать файлы изображений из панели Список<br />
изображений для преобразования, формируя тем самым набор снимков из разных<br />
папок/компьютеров для преобразования в формат PHOTOMOD MSTiff.<br />
Нижняя панель Настройки преобразования позволяет настроить следующие<br />
параметры преобразования снимков:<br />
• Целевой каталог – поле для выбора каталога и папки для записи результирующих<br />
изображений;<br />
• Модификация имен файлов – для группового изменения начала (добавлять<br />
префикс) или конца (добавлять суффикс) имён выходных файлов;<br />
• Качество сжатия – коэффициент сжатия исходных изображений после<br />
преобразования, значение по умолчанию – 80%;<br />
• Разжимать – разжимать сжатые изображения в процессе преобразования.<br />
29 РАКУРС, 129366, Москва, ул. Ярославская, д.13-А
PHOTOMOD 4.4<br />
Если целевой каталог уже содержит одноимённые файлы, можно заменить их новыми,<br />
установив флажок Перезаписывать существующие файлы.<br />
Кнопки Начать, Пауза, Прервать, Закрыть предназначены для управления процессом<br />
преобразования исходных файлов, а поля Готов, Текущий и Всего – для<br />
визуализации его состояния.<br />
14. Приложение PHOTOMOD RasterView<br />
Если необходимо просмотреть исходные растровые изображения или преобразовать<br />
их в форматы, распознаваемые системой PHOTOMOD, можно воспользоваться<br />
служебной программой PHOTOMOD RasterView, расположенной по следующему пути:<br />
Пуск | Программы | PHOTOMOD | Служебные | PHOTOMOD RasterView. При ее<br />
запуске открывается окно выбора изображения в формате Tiff или BMP, и затем<br />
выбранное изображение открывается в окне программы:<br />
Рис.21 Окно служебной программы PHOTOMOD RasterView<br />
Чтобы визуализировать изображение в окне слева, установите флажок Просмотр, при<br />
этом более крупная часть изображения, находящаяся под маркером, будет показана в<br />
окне-линзе справа.<br />
В результате преобразования изображения можно получать файлы следующих<br />
форматов: BMP, Tiff, MSTiff, MSTiff с LZW сжатием, MSTiff с JPEG сжатием. В<br />
последнем случае можно устанавливать процент сжатия исходного изображения в<br />
поле Качество сжатия.<br />
Кроме того, можно выполнить «прореживание» пикселов изображения, задав число<br />
отбрасываемых пикселов в поле Коэффициент уменьшения. Например, если<br />
© 2009 30
Общие сведения 25 июля 2009<br />
коэффициент прореживания равен 4, то каждая строка и столбец исходного<br />
изображения будет уменьшен в 4 раза.<br />
После выбора формата и параметров преобразования исходных растров нажмите<br />
кнопку Преобразовать для запуска процесса.<br />
PHOTOMOD RasterView позволяет также производить печать изображения, открытого<br />
в окне программы, см. раздел 14.1 Печать изображения.<br />
14.1 Печать изображения<br />
PHOTOMOD RasterView позволяет также производить печать изображения, открытого<br />
в окне программы. Для настройки параметров печати нажмите кнопку Печать, после<br />
чего откроется следующее окно.<br />
Рис.22 Окно настроек печати изображения<br />
- настройки принтера – открывает окно выбора принтера и его настроек.<br />
Дублируется нажатием сочетания клавиш Ctrl-С.<br />
31 РАКУРС, 129366, Москва, ул. Ярославская, д.13-А
PHOTOMOD 4.4<br />
- параметры – открывает окно выбора параметров печати изображения, см.<br />
раздел 14.1.1 Настройка печати.<br />
- начать печать – запускает печать изображения (или выбранных его листов) с<br />
учетом произведенных настроек<br />
- по ширине – показывает изображение полностью по ширине в окне настройки<br />
печати<br />
- по высоте – показывает изображение полностью по высоте в окне настройки<br />
печати<br />
- 1:1 – отображает изображение в окне печати в масштабе 1:1 (пиксел<br />
изображения соответствует пикселу экрана)<br />
- увеличить – увеличивает изображение в окне<br />
- уменьшить – уменьшает изображение в окне<br />
- раскрывающийся список, предназначенный для выбора масштаба<br />
изображения (в %)<br />
- раскрывающийся список, предназначенный для выбора цвета<br />
границы печатной области листа<br />
- отключить все листы<br />
- включить все листы<br />
- инвертировать выбор<br />
Отдельные страницы можно включить/исключить из печати щелчком мыши по<br />
изображению страницы при нажатой клавише Ctrl. Щелчок правой кнопки мыши<br />
выбранной страницы изображения вызывает контекстное меню с командой<br />
Напечатать эту страницу, при выборе которой программа отправляет эту страницу на<br />
печать.<br />
© 2009 32
Общие сведения 25 июля 2009<br />
14.1.1 Настройка печати<br />
Для настройки печати изображения, открытого в окне программы RasterView,<br />
выберите команду меню Печать | Параметры или нажмите кнопку<br />
панели инструментов, после чего откроется следующее окно.<br />
(параметры)<br />
Рис.23 Выбор параметров печати<br />
На закладке Разбивка на страницы можно настроить разделение исходного<br />
изображения на страницы.<br />
Закладка Порядок печати предназначена для задания порядка печати страниц<br />
изображения.<br />
Закладка Поля страницы используется для настройки отступов изображения от края<br />
страницы и привязки печатаемого изображения к углам листа бумаги.<br />
33 РАКУРС, 129366, Москва, ул. Ярославская, д.13-А
PHOTOMOD 4.4<br />
Рис.23 Настройка размеров полей страницы<br />
15. Вспомогательные программы<br />
15.1 Программа «Дополнительные утилиты»<br />
В комплект поставки PHOTOMOD входит программа «Дополнительные утилиты»,<br />
предназначенная для выполнения нескольких групповых операций над векторными и<br />
растровыми файлами. Программа запускается из списка служебных программ (Пуск |<br />
Программы | PHOTOMOD 4.4 | Служебные | Дополнительные утилиты). При ее<br />
запуске открывается окно выбора операции.<br />
15.1.1 Поиск и замена в DGN файлах<br />
Команда предназначена для группового поиска и замены текстовых строк в файлах<br />
DGN версии 7. При нажатии на данную кнопку появляется одноименное окно.<br />
© 2009 34
Общие сведения 25 июля 2009<br />
В окне задаются следующие параметры:<br />
• Путь для поиска DGN файлов – каталог, в котором (а также в его подкаталогах)<br />
будет производиться поиск DGN файлов для обработки.<br />
• Текст для поиска – текстовая строка, подлежащая замене.<br />
• Заменить на – строка, на которую выполняется замена.<br />
• Учитывать регистр – опция, позволяющая при поиске учитывать или не<br />
учитывать регистр букв.<br />
По нажатию кнопки OK производится поиск всех файлов с расширением DGN,<br />
находящихся в пути поиска, и замена в них текстовых строк. Файлы, имеющие<br />
неподдерживаемый формат, изменены не будут.<br />
Примечание: резервные копии исходных версий обрабатываемых файлов не<br />
создаются.<br />
15.1.2 Объединение DGN файлов<br />
Данная команда позволяет объединять несколько DGN файлов версии 7 в один. Это<br />
может быть необходимо, например, для создания сводных файлов по нескольким<br />
регионам.<br />
По нажатию кнопки Объединение DGN файлов в главном окне программы, сначала в<br />
окне Открыть предлагается выбрать все исходные объединяемые файлы, а затем в<br />
окне Сохранить как - задать имя файла, в который будет записан результат<br />
объединения.<br />
15.1.3 Заполнение листов по полигонам<br />
Иногда в процессе построения ортофотопланов бывает необходимо, чтобы растр был<br />
точно ограничен набором полигонов, описывающих, например, границы населенных<br />
пунктов, а остальная часть была залита цветом фона. Для выполнения данной<br />
операции используется команда Заполнение листов по полигонам, при выборе<br />
которой открывается одноименное окно.<br />
35 РАКУРС, 129366, Москва, ул. Ярославская, д.13-А
PHOTOMOD 4.4<br />
В данном окне задаются следующие параметры:<br />
• Файлы с изображениями – файлы, подлежащие обработке. Допустимы<br />
форматы Striped TIFF и BMP без сжатия, с геопривязкой.<br />
• Файлы с полигонами – векторные файлы, содержащие полигоны. Допустимы<br />
форматы: ресурсы PHOTOMOD (.PHR), DXF, Shapefile (.SHP).<br />
• Цвет – цвет фона, которым требуется выполнить заливку.<br />
• Создавать резервную копию – при включении данной опции перед началом<br />
обработки каждого файла создается его резервная копия с расширением .bak.<br />
• Менять местами X, Y – при включении данной опции у вершин полигонов перед<br />
началом обработки меняются координаты X и Y.<br />
Полигоны должны быть заданы в той же системе координат, что и геопривязка<br />
растров.<br />
15.1.4 Замена размера шрифта в MIF/MID файлах<br />
Данная команда позволяет менять размеры шрифтов в наборе файлов MIF/MID. После<br />
нажатия соответствующей кнопки в главном окне программы, предлагается выбрать<br />
все корректируемые файлы, а затем открывается одноименное окно параметров.<br />
• Выходной каталог – задает путь, по которому будут записываться обработанные<br />
файлы. Имена файлов сохраняются.<br />
© 2009 36
Общие сведения 25 июля 2009<br />
• Входные параметры – задают ширину и высоту одного символа во входном<br />
файле. Единица измерения та же, что и в самом файле MIF/MID, например,<br />
метры.<br />
• Выходные параметры – задают ширину и высоту одного символа в выходном<br />
файле.<br />
• Количество "-" – задает количество дефисов в номенклатурных именах листов.<br />
• Точность – число знаков после десятичной точки в координатах.<br />
16. Оборудование для стереоизмерений<br />
Работа в стереорежиме является наиболее трудоёмкой частью обработки проекта в<br />
системе PHOTOMOD. Стереорежим используется модулями PHOTOMOD StereoDraw,<br />
PHOTOMOD StereoVectOr при 3D векторизации и PHOTOMOD DTM при<br />
редактировании моделей рельефа и горизонталей. При этом могут использоваться<br />
режимы анаглифического, чересстрочного (interlace) и покадрового (page-flipping)<br />
стерео. Подробнее о стереорежимах см. в Руководстве к модулям PHOTOMOD<br />
StereoDraw или PHOTOMOD DTM.<br />
Кроме того, для эффективной работы в стерео режиме, необходимо специальное<br />
дополнительное оборудование и его настройки, описанные ниже.<br />
16.1 Стереоочки<br />
В настоящее время система PHOTOMOD протестирована в работе со следующими<br />
типами затворных очков:<br />
• Затворные очки фирмы ИБИК, Москва, Россия (см. также www.stereo-pixel.ru и<br />
www.ibik.ru). Очки подключаются к компьютеру через специальный контроллер.<br />
Разъёмы контроллера подключаются в двух местах: один разъём – к<br />
последовательному порту, а второй – между выходом видеоадаптера и кабелем<br />
монитора. Для работы с очками ИБИК необходимо установить драйвер очков из<br />
директории /glasses (файл setup_sfv302.exe), имеющейся на инсталляционном<br />
диске. В той же директории находится файл с дополнительной информацией о<br />
настройках очков stctrl.chm.<br />
Рис.22 Подключение очков ИБИК<br />
37 РАКУРС, 129366, Москва, ул. Ярославская, д.13-А
PHOTOMOD 4.4<br />
После установки драйвера необходимо произвести его настройку. Для этого<br />
запустите драйвер из окна настроек модулей PHOTOMOD StereoDraw или DTM<br />
(команда меню Сервис | Настройки | Стерео, кнопка<br />
) или из<br />
меню Пуск | Программы | Stereo for Windows v.3.0 | Stereo for Windows. В<br />
системном трее Рабочего стола Windows появится значок . Щёлкните его<br />
правой клавишей мыши и в появившемся меню выберите опцию Properties.<br />
Откроется диалог настройки драйвера очков:<br />
Рис.23 Настройка драйвера очков ИБИК<br />
На закладке Properties нажмите кнопку Autodetect, и через некоторое время система<br />
определит настройки автоматически. После этого необходимо проверить правильность<br />
настроек. Модель контроллера очков (в поле Glasses controller – Model) должна быть<br />
3D Max-3. COM-порт должен соответствовать тому порту, к которому подключён<br />
котроллер. Video – Chipset должен соответствовать чипсету установленной видео<br />
карты. Для настройки работы очков в покадровом стерео режиме в поле Video – Mode<br />
необходимо установить режим Default. На этом настройка драйвера для покадрового<br />
стерео режима заканчивается.<br />
Для чересстрочного стерео режима необходимо произвести более тонкую настройку.<br />
В поле Video – Mode выберите режим Interlaced. В поле Video – Rate – режим Default<br />
x 2. Кроме того, на начальном этапе, на закладке Advanced установите флажок Test<br />
the display before set a stereo mode. После этого закройте диалог настройки<br />
драйвера, нажав кнопку OK, и произведите настройку кадровой частоты монитора. Для<br />
этого выберите значение максимальной кадровой частоты монитора, при котором не<br />
происходит пропадания изображения при переключении в стерео режим.<br />
Стерео режим можно включать из меню драйвера, возникающего после щелчка правой<br />
клавишей мыши на значок . При каждом включении стерео режима драйвер будет<br />
требовать подтверждения. Если будет выбрана слишком большая частота и при<br />
включении стерео режима изображение пропадет, необходимо подождать 10 секунд и<br />
исходный режим работы видео карты восстановится. После того, как будет выбрана<br />
подходящая частота, на закладке Advanced флажок Test the display before set a<br />
stereo mode необходимо снять, после чего драйвер не будет требовать<br />
подтверждения при включении стерео режима.<br />
• Затворные очки 3DS-GM с контроллером 3DS-PC3 производства корпорации СТЭЛ.<br />
Контроллер подключается между выходом видеоадаптера и кабелем монитора.<br />
Очки подключаются к управляющему блоку контроллера. Эти очки не требуют<br />
установки драйверов. Для включения очков достаточно нажать кнопку OU/PF на<br />
© 2009 38
Общие сведения 25 июля 2009<br />
управляющем блоке контроллера. При включении очков светодиод должен<br />
загореться зеленым светом. Этот тип очков может использоваться только для<br />
покадрового стерео режима.<br />
• Затворные очки NuVision от компании MacNaughton.Inc (см. также<br />
www.nuvision3d.com). Существует возможность подключения двух типов очков:<br />
- NuVision 60GX – предназначены для видео карт, имеющих разъём для<br />
подключения очков. В этом случае комплект состоит из инфракрасного<br />
излучателя и очков.<br />
- NuVision 60GX-NSR – предназначены для видео карт, не имеющих разъёмов<br />
для стерео очков. Комплект состоит из инфракрасного излучателя, очков и<br />
блока управления.<br />
Рис.24 Комплект NuVision 60GX-NSR<br />
Для работы в анаглифическом стереорежиме можно использовать обычные<br />
стеклянные анаглифические очки с красным и синим фильтрами. Неудобством<br />
анаглифического стерео является невозможность полноценной работы с цветными<br />
изображениями и некоторое затемнение картинки за счёт использования цветных<br />
фильтров в очках.<br />
Рис.25 Анаглифические очки<br />
39 РАКУРС, 129366, Москва, ул. Ярославская, д.13-А
PHOTOMOD 4.4<br />
16.2 Видеокарты<br />
• Для работы очков ИБИК<br />
Видеокарты<br />
Matrox<br />
G200, G400,<br />
G450, G550<br />
ATI<br />
Radeon<br />
Mach64, Rage,<br />
RageII, Rage128<br />
Intel<br />
i740, i810, i815<br />
Nvidia<br />
GeForce 2,3,4<br />
Nvidia<br />
Quadro<br />
3D labs<br />
Wildcat<br />
Режим<br />
Особенности работы в<br />
Чересстрочный Покадровый чересстрочном режиме<br />
да нет стандартный режим работы<br />
через драйвер ИБИК<br />
да да стандартный режим работы<br />
через драйвер ИБИК<br />
да да Включение чересстрочного<br />
режима производится либо<br />
через видео драйвер. Очки<br />
включаются через драйвер<br />
ИБИК в Default стерео<br />
режиме.<br />
• Для работы очков NuVision 60GX-NSR<br />
Видеокарты<br />
Matrox<br />
G200, G400,<br />
G450, G550<br />
ATI<br />
Radeon Mach64<br />
Rage, RageII,<br />
Rage128<br />
Intel<br />
i740, i810, i815<br />
Nvidia<br />
GeForce 2,3,4<br />
Nvidia<br />
Quadro<br />
3D labs<br />
Wildcat<br />
Режим<br />
Особенности работы в<br />
Чересстрочный Покадровый чересстрочном режиме<br />
да/нет нет Чересстрочный режим<br />
включается через видео<br />
драйвер на тех видео картах,<br />
где это возможно. Очки<br />
включаются нажатием<br />
клавиши на блоке<br />
управления.<br />
нет<br />
да<br />
да да Чересстрочный режим<br />
включается через видео<br />
драйвер, очки включаются<br />
нажатием клавиши на блоке<br />
управления.<br />
© 2009 40
Общие сведения 25 июля 2009<br />
• Для работы очков NuVision 60GX<br />
Видеокарты<br />
Nvidia<br />
Quadro4 380 XGL<br />
Quadro4 550 XGL<br />
Quadro4 580 XGL<br />
Quadro4 700 XGL<br />
Quadro4 750 XGL<br />
Quadro4 900 XGL<br />
Quadro4 980 XGL<br />
Quadro FX 330<br />
Quadro FX 500<br />
Quadro FX 1000<br />
Quadro FX 2000<br />
3D labs<br />
Wildcat VP760<br />
Wildcat VP870<br />
Wildcat VP970<br />
Wildcat 4105<br />
Wildcat 4110<br />
Wildcat 4210<br />
Wildcat II 5000<br />
Wildcat II 5110<br />
Wildcat III 6110<br />
Wildcat III 6210<br />
Wildcat 4 7110<br />
Wildcat 4 7210<br />
Режим<br />
Чересстрочный Покадровый<br />
нет<br />
да<br />
Особенности работы в<br />
чересстрочном режиме<br />
да да режим включается через<br />
видео драйвер, очки<br />
включаются автоматически<br />
Система PHOTOMOD поддерживает также видеокарты ATI (серии fireGL) для работы в<br />
покадровом стереорежиме.<br />
Примечание: для работы в покадровом режиме видео карта должна<br />
поддерживать режим «quad buffering», а ее драйвера – стандарт Open GL<br />
версии не ниже 1.2. Для работы в чересстрочном (интерлейсном) режиме<br />
видеокарта должна иметь возможность переключения в этот режим<br />
В случае использования очков фирмы ИБИК необходимо установить драйвер стерео<br />
очков и настроить их на стерео режим – Default (см. раздел 16.1 Стереоочки). При<br />
использовании очков NuVision 60GX инфракрасный передатчик подключается к видео<br />
карте. Очки включаются автоматически при включении стерео режима. Если<br />
используются очки NuVision 60GX-NSR, включение очков производится нажатием<br />
клавиши на блоке управления.<br />
Примечание: при покупке видеокарты обратите внимание на то, чтобы<br />
интерфейс видеокарты (AGP или PCI Express) соответствовал интерфейсу<br />
материнской платы, установленной на компьютере<br />
Список видео карт для работы в покадровом стерео режиме.<br />
Nvidia Quadro2<br />
Nvidia Quadro4 380 XGL<br />
Nvidia Quadro4 550 XGL<br />
Nvidia Quadro4 580 XGL<br />
Nvidia Quadro4 700 XGL<br />
Nvidia Quadro4 750 XGL<br />
Nvidia Quadro4 900 XGL<br />
Nvidia Quadro4 980 XGL<br />
41 РАКУРС, 129366, Москва, ул. Ярославская, д.13-А
PHOTOMOD 4.4<br />
Nvidia Quadro FX 330 (интерфейс PCI Express)<br />
Nvidia Quadro FX 500<br />
Nvidia Quadro FX 540 (интерфейс PCI Express)<br />
Nvidia Quadro FX 1000<br />
Nvidia Quadro FX 1300 (интерфейс PCI Express)<br />
Nvidia Quadro FX 1500 (интерфейс PCI Express)<br />
Nvidia Quadro FX 2000<br />
3D labs Wildcat VP760<br />
3D labs Wildcat VP870<br />
3D labs Wildcat VP970<br />
3D labs Wildcat 4105<br />
3D labs Wildcat 4110<br />
3D labs Wildcat 4210<br />
3D labs Wildcat II 5000<br />
3D labs Wildcat II 5110<br />
3D labs Wildcat III 6110<br />
3D labs Wildcat III 6210<br />
3D labs Wildcat 4 7110<br />
3D labs Wildcat 4 7210<br />
Примечание: видео карты Nvidia серии GeForce не поддерживают покадровый<br />
стерео режим<br />
В целом список приведённых видеокарт не является исчерпывающим, однако,<br />
использование видеокарты, не приведённой в списке, может потребовать<br />
дополнительного тестирования и настройки.<br />
16.2.1 Настройка драйвера видеокарты<br />
Система PHOTOMOD позволяет работать в стереорежиме с видеокартами, как<br />
имеющими разъём для подключения стерео очков (карты stereo-ready), так и без него.<br />
В обоих случаях для корректной работы стерео режима необходимо настроить<br />
драйвер видеокарты следующим образом. Откройте окно настроек видео карты: Пуск |<br />
Настройка | Панель управления | Экран | закладка Параметры | кнопка<br />
Дополнительно | Закладка драйвера карты (в данном случае – Quadro FX 540).<br />
© 2009 42
Общие сведения 25 июля 2009<br />
Рис.26 Настройка видео карты, не имеющей разъема для очков<br />
В раскрывающемся меню слева выберите раздел Производительность и качество,<br />
затем в панели Глобальные установки драйвера основного окна выберите<br />
Дополнительные параметры в раскрывающемся списке Вид, а в списке ниже<br />
выберите строку Включить стереоизображение и установите нижний ползунок в<br />
положение Вкл.<br />
Если на компьютере установлена карта без разъёма для очков или имеющийся разъём<br />
не будет использоваться (при использовании вместо него штатного оборудования,<br />
входящего в комплект стерео очков), то затем в этой же панели Глобальные<br />
установки драйвера выберите строку Стереоскопический режим дисплея и в<br />
нижнем раскрывающемся списке выберите настройку Использовать стереоочки.<br />
После нажатия кнопки OK драйвер видео карты начнет поддерживать стерео режим.<br />
Если установленная видео карта имеет разъем для очков, который планируется<br />
использовать для работы в стерео режиме, то в раскрывающемся списке<br />
Стереоскопический режим дисплея выберите настройку Использовать<br />
встроенный разъём DIN.<br />
43 РАКУРС, 129366, Москва, ул. Ярославская, д.13-А
PHOTOMOD 4.4<br />
Рис.27 Настройка Stereo-ready видео карты<br />
После этого выйдите из режима настройки драйвера видео карты с сохранением<br />
результатов.<br />
Примечание: стереодрайвер видео карты Nvidia (Nvidia 3D Stereo Driver)<br />
устанавливать не нужно<br />
16.3 Мониторы<br />
Для комфортной работы в стереорежиме подходят любые мониторы,<br />
поддерживающие частоту вертикальной развёртки не ниже 120 Гц на рабочем<br />
разрешении.<br />
Например:<br />
с диагональю 17”<br />
Iiyama Vision Master 407<br />
Iiyama Vision Master Pro 413<br />
Iiyama HM704UTc<br />
Sony Multiscan E250<br />
с диагональю 19”<br />
Sony Multiscan E430<br />
Sony Multiscan E450<br />
Iiyama Vision Master 451<br />
Iiyama Vision Master Pro 452<br />
Mitsubishi Diamond Pro 930SB<br />
Iiyama HM903DT M/Media + Hub USB<br />
Iiyama Vision Master Pro 454<br />
LG F920P<br />
с диагональю 21-22<br />
Iiyama Vision Master Pro 512<br />
© 2009 44
Общие сведения 25 июля 2009<br />
liyama Vision Master Pro 514<br />
Sony Multiscan F520<br />
Sony Multiscan G520<br />
21" MONITOR 0.22 SONY GDM-F520 + Hub 4-port USB<br />
21" MONITOR 0.24 SONY G520 + Hub 4-port USB<br />
21" MONITOR 0.24 SONY E530<br />
22" MONITOR 0.24 IIYAMA HM204DT + Hub USB<br />
22" MONITOR 0.24 IIYAMA HA202DT M/Media + Hub USB<br />
21" MONITOR 0.26 ViewSonic P817 USB + Hub 4-port USB<br />
22" MONITOR 0.24 Mitsubishi DiamondPro 2070SB<br />
16.3.1 Стерео мониторы<br />
Стерео монитор lcReflex-1701 производства компании StereoPixel (www.stereo-pixel.ru,<br />
Россия) представляет собой комбинацию двух ЖК мониторов, расположенных под<br />
прямым углом друг к другу, между которыми находится полупрозрачное зеркало.<br />
Рис.28<br />
Наблюдение стерео изображения производится через легкие поляризационные очки.<br />
Для подключения такого монитора компьютер должен быть оборудован видео картой<br />
Nvidia Quadro с поддержкой покадрового стерео режима и с возможностью<br />
подключения двух мониторов. В данной модели мониторы подключаются с<br />
использованием VGA разъемов. Если у видео карты один или оба выхода имеют<br />
формат DVI, необходимо использовать переходники.<br />
Сам монитор практически не требует специальной настройки, за исключением,<br />
возможно, согласования яркостных и цветовых характеристик двух мониторов.<br />
Настройка драйверов видеокарты<br />
Настройка различных версий драйверов видео карты немного различается.<br />
Рассмотрим пример настройки видео карты Nvidia Quadro4 380 XGL с использованием<br />
драйвера версии 91.36.<br />
Сначала необходимо открыть окно настройки монитора по команде Пуск | Настройка |<br />
Панель управления | Экран | закладка Параметры | кнопка Дополнительно |<br />
Закладка драйвера карты (в данном случае – Quadro4 380 XGL), выбрать в левом<br />
45 РАКУРС, 129366, Москва, ул. Ярославская, д.13-А
PHOTOMOD 4.4<br />
меню строку Настройки дисплея nView, а затем в основном окне в раскрывающемся<br />
списке nView выбрать режим Клон (Рис.29).<br />
Рис.29<br />
Затем в левом меню выберите раздел Производительность и качество. В основном<br />
окне, в панели Глобальные установки драйвера в списке Вид выберите<br />
Дополнительные параметры. В списке настроек найдите строку Включить<br />
стереоизображение и переместите соответствующий ползунок в положение Вкл<br />
(Рис.30).<br />
© 2009 46
Общие сведения 25 июля 2009<br />
Рис.30<br />
Здесь же в списке настроек найдите строку Стереоскопический режим дисплея и<br />
выберите значение Использовать режим клона nView в нижнем раскрывающемся<br />
списке (Рис.31).<br />
Рис.31<br />
После этого выйдите из режима настройки драйвера видео карты с сохранением<br />
результатов.<br />
47 РАКУРС, 129366, Москва, ул. Ярославская, д.13-А
PHOTOMOD 4.4<br />
16.4 Настройка мышей и штурвалов для стереоизмерений<br />
Трудоёмкие процессы стереовекторизации требуют максимально эргономичной<br />
настройки системы. Помимо использования горячих клавиш и кнопок основного меню,<br />
чрезвычайно полезно программирование клавиш мыши под те или иные операции. При<br />
этом можно использовать как обычные трёхкнопочные мыши, так и пятикнопочные, а<br />
также специальное оборудование: 3D мыши и комплекты ручных штурвалов и ножных<br />
педалей – описание их настроек см. в следующих разделах. В принципе, можно<br />
настроить любую мышь, которая эмулирует стандартную пятикнопочную.<br />
Применение специальных мышей и штурвалов повышает производительность работы<br />
в стерео режиме за счёт удобства использования функциональных кнопок, что<br />
позволяет оператору сконцентрироваться на обработке изображений и не<br />
отвлекаться на работу с клавиатурой и стандартной мышью.<br />
Для настройки мышей и штурвалов выберите пункт меню Сервис | Настройка мыши<br />
(в модулях PHOTOMOD Montage Desktop, PHOTOMOD DTM, PHOTOMOD StereoDraw<br />
и PHOTOMOD StereoVectOr), в результате чего откроется окно Настройка мыши:<br />
© 2009 48<br />
Рис.32 Окно «Настройка мыши»<br />
В этом окне можно настроить кнопки любой мыши, а также ножные педали под те или<br />
иные действия оператора и затем сохранить эти настройки в специальном файле –<br />
драйвере мыши. По умолчанию загружен драйвер со стандартными настройками<br />
мыши, который можно использовать для создания и записи пользовательских<br />
настроек. Путь к файлу указан в заголовке окна (обычно хранится в папке<br />
PHOTOMOD.VAR\Config\MouseConfig.mcf). Кнопки панели инструментов<br />
предназначены для следующих операций:<br />
- новая конфигурация – позволяет создать новую конфигурацию настроек<br />
выбранной мыши, как описано ниже.<br />
- открыть – вызывает диалог выбора существующего драйвера мыши.<br />
- сохранить – сохраняет изменения в конфигурации мыши в текущий драйвер.<br />
- сохранить как… – сохраняет новую конфигурацию клавиш мыши или изменения<br />
в текущей конфигурации мыши в новый файл драйвера, по указанному пути.
Общие сведения 25 июля 2009<br />
- редактор макросов – открывает окно Редактора макросов, см. раздел 15.4.6<br />
Редактор макросов.<br />
- настройка устройств – открывает окно Конфигурация мыши, предназначенное<br />
для выбора и настройки мышей и штурвалов, см. описание ниже. Кроме того, вызвать<br />
окно настройки мыши можно, выбрав команду Конфигурация мыши в контекстном<br />
меню, открывающемся правым щелчком мыши по изображению «шарика» (значок<br />
модуля PhMonitor, см. раздел 9 Модуль PHOTOMOD System Monitor) в Панели задач<br />
Рабочего стола Windows.<br />
Рис.33 Окно «Конфигурация мыши»<br />
В этом окне в поле Используемые мыши, необходимо выбрать вариант работы с<br />
мышью на данном компьютере:<br />
• Без дополнительных устройств – если при работе в системе PHOTOMOD будет<br />
использоваться только стандартная (трёх- или пятикнопочная) мышь – описание<br />
настроек см. в разделе 15.4.1 Трех- и пятикнопочные мыши<br />
Если наряду со стандартной мышью предусматривается работа со специальной<br />
мышью или со штурвалом\педалями, необходимо выбрать тип устройства:<br />
• Immersion SoftMouse – описание настроек см. в разделе 15.4.2 Мышь Immersion<br />
SoftMouse<br />
• GeoMouse – описание настроек см. в разделе 15.4.3 Мышь GeoMouse<br />
• Stealth 3D Mouse – описание настроек см. в разделе 15.4.4 Мыши Stealth 3D<br />
• Штурвалы/педали, совместимые с Immersion, см. описание в разделе 15.4.5.1<br />
Штурвалы и педали, совместимые с мышью Immersion<br />
49 РАКУРС, 129366, Москва, ул. Ярославская, д.13-А
PHOTOMOD 4.4<br />
• Штурвалы/педали “Vector-A” (ЭОМЗ), см. описание в разделе 15.4.5.2 Штурвалы<br />
и педали "Vector-A" (ЭОМЗ)<br />
Если выбрана одна из специальных мышей или штурвал\педали, то появляется<br />
изображение этого устройства и возможность настройки некоторых параметров в<br />
панели Параметры.<br />
После выбора устройства и его первичной настройки необходимо нажать кнопку<br />
Применить и ОК, чтобы изменения вступили в силу. Затем можно переходить к<br />
настройкам остальных кнопок специальных мышей или штурвалов\педалей в окне<br />
Настройка мыши, как описано в следующих разделах.<br />
16.4.1 Трёх- и пятикнопочные мыши<br />
Для настройки обычных мышей выберите пункт меню Сервис | Настройка мыши (в<br />
модулях PHOTOMOD Montage Desktop, PHOTOMOD DTM, PHOTOMOD StereoDraw<br />
или PHOTOMOD StereoVectOr), в результате чего откроется окно Настройка мыши,<br />
см. раздел 15.4 Настройка мышей и штурвалов для стереоизмерений.<br />
При необходимости настройки кнопок стандартной мыши на те операции, которые не<br />
записаны в драйвер мыши, запускаемый по умолчанию, рекомендуется сделать<br />
следующее. Откройте окно Конфигурация мыши нажатием кнопки<br />
опцию Без дополнительных устройств и нажмите ОК.<br />
, отметьте<br />
Затем в окне Настройка мыши нажмите кнопку и запишите новую операцию в<br />
макрос в окне Редактор макросов, см. раздел 15.4.6 Редактор макросов.<br />
Рис.34 Окно «Настройка мыши»<br />
Вернитесь к окну Настройка мыши и присвойте новый макрос нужной кнопке мыши,<br />
следующим образом.<br />
Выберите в панели Список макросов нужное действие, затем в панели Доступные<br />
кнопки ту кнопку мыши, которой необходимо присвоить это действие, и присвойте его<br />
двойным щелчком мыши или нажатием значка<br />
Добавить привязку. Чтобы<br />
© 2009 50
Общие сведения 25 июля 2009<br />
отменить привязку той или иной операции к кнопке мыши, нажмите значок<br />
Удалить привязку.<br />
После привязки кнопкам мыши всех необходимых макросов, можно сохранить эту<br />
конфигурацию операций в файл, нажав кнопку<br />
настройки мыши.<br />
Сохранить, а затем закрыть окно<br />
16.4.2 Мышь Immersion SoftMouse<br />
Мышь Immersion SoftMouse (выпускаемая компанией Immersion, www.immersion.com)<br />
также может быть использована для 3D фотограмметрической обработки в системе<br />
PHOTOMOD.<br />
В комплект поставки этой мыши входит интерфейсное устройство для подключения<br />
мыши к COM-порту компьютера, блок питания и собственно мышь.<br />
После подключения мыши Immersion SoftMouse к компьютеру, включите компьютер и<br />
запустите модуль PHOTOMOD System Monitor. Затем откройте окно с настройками<br />
мыши из модуля PHOTOMOD Montage Desktop по команде меню Сервис | Настройка<br />
мыши, см. раздел 15.4 Настройка мышей и штурвалов для стереоизмерений.<br />
В поле Используемые мыши выберите опцию Мышь Immersion SoftMouse, затем в<br />
поле Параметры установите чувствительность колеса мыши с помощью<br />
соответствующих ползунков, а также выберите COM порт, к которому подключена<br />
мышь, и его скорость. Здесь же можно установить, в какую сторону (вправо или влево)<br />
нужно поворачивать колесо мыши для перемещения маркера по оси Z при стерео<br />
векторизации, отметив соответствующую опцию.<br />
В панели Назначение стандартных кнопок мыши можно присвоить кнопкам мыши<br />
Immersion SoftMouse действия кнопок обычной мыши. Для этого выберите кнопку<br />
мыши Immersion SoftMouse в столбце Кнопка (имена кнопок и их расположение<br />
показаны на схеме справа от таблицы), а в соответствующей ячейке столбца<br />
Назначение назначьте ей кнопку стандартной мыши двойным щелчком по ячейке.<br />
Первый двойной щелчок назначит нажатие левой кнопки (в ячейке отобразится символ<br />
L), следующий двойной щелчок – нажатие правой кнопки (отобразится символ R),<br />
следующий – нажатие средней кнопки (символ M).<br />
Такое переназначение, а также перемещение курсора мышью Immersion SoftMouse,<br />
будет действовать для всех приложений на данном компьютере, пока запущен<br />
PHOTOMOD System Monitor.<br />
51 РАКУРС, 129366, Москва, ул. Ярославская, д.13-А
PHOTOMOD 4.4<br />
Рис.35 Настройка мыши Immersion SoftMouse<br />
После этого нажмите кнопки Применить и ОК и в окне Настройка мыши перейдите к<br />
Редактору макросов, если нужно создать новый макрос, см. раздел 15.4.6 Редактор<br />
макросов.<br />
Затем вернитесь к окну Настройка мыши и присвойте новый или имеющийся макрос<br />
нужной кнопке или комбинации кнопок мыши, выбрав нужную кнопку или комбинацию<br />
кнопок в панели Доступные кнопки (комбинация кнопок выбирается с нажатой<br />
клавишей Ctrl или Shift).<br />
© 2009 52
Общие сведения 25 июля 2009<br />
Рис.36 Окно настроек клавиш мыши Immersion SoftMouse<br />
Для присвоения макроса выберите в панели Список макросов нужное действие и<br />
присвойте его двойным щелчком мыши или нажатием значка<br />
Добавить привязку.<br />
Чтобы отменить привязку той или иной операции к кнопке мыши, нажмите значок<br />
Удалить привязку.<br />
После привязки кнопкам мыши всех необходимых макросов, можно сохранить эту<br />
конфигурацию операций в файл, нажав кнопку<br />
настройки мыши.<br />
Сохранить, а затем закрыть окно<br />
16.4.3 Мышь GeoMouse<br />
Фотограмметрический 3D манипулятор GeoMouse предназначен для перемещения и<br />
точного позиционирования курсора по осям X,Y,Z и быстрого вызова наиболее часто<br />
применяемых функций при цифровой фотограмметрической обработке стереопар<br />
аэрокосмических и наземных снимков.<br />
Примечание: подключение мыши к компьютеру осуществляется при<br />
выключенном компьютере<br />
При подключении необходимо подключить разъём USB кабеля мыши через<br />
специальный переходник к порту PS/2 компьютера. Одновременно разъём RS 232<br />
кабеля мыши подключается к одному из COM-портов компьютера. После включения<br />
компьютера необходимо произвести настройки функций клавиш мыши. Манипулятор<br />
имеет 16 функциональных кнопок, и любые три из них могут быть запрограммированы,<br />
как кнопки стандартной мыши. Одновременно с мышью GeoMouse может<br />
использоваться и стандартная мышь.<br />
После подключения мыши GeoMouse к компьютеру, включите компьютер и запустите<br />
модуль PHOTOMOD System Monitor. Затем откройте окно с настройками мыши из<br />
модуля PHOTOMOD Montage Desktop по команде меню Сервис | Настройка мыши,<br />
см. раздел 15.4 Настройка мышей и штурвалов для стереоизмерений.<br />
53 РАКУРС, 129366, Москва, ул. Ярославская, д.13-А
PHOTOMOD 4.4<br />
Рис.37 Выбор мыши GeoMouse в окне «Конфигурация мыши»<br />
В поле Используемые мыши выберите опцию Мышь GeoMouse, затем в поле<br />
Параметры выберите COM-порт, к которому она подключена, и установите<br />
чувствительность колеса мыши по Z с помощью соответствующего ползунка.<br />
В панели Назначение стандартных кнопок мыши можно присвоить кнопкам мыши<br />
GeoMouse действия кнопок обычной мыши. Для этого выберите кнопку мыши<br />
GeoMouse в столбце Кнопка (имена кнопок и их расположение показаны на схеме<br />
справа от таблицы), а в соответствующей ячейке столбца Назначение назначьте ей<br />
кнопку стандартной мыши двойным щелчком по ячейке. Первый двойной щелчок<br />
назначит нажатие левой кнопки (в ячейке отобразится символ L), следующий двойной<br />
щелчок – нажатие правой кнопки (отобразится символ R), следующий – нажатие<br />
средней кнопки (символ M).<br />
Такое переназначение, а также перемещение курсора мышью GeoMouse, будет<br />
действовать для всех приложений на данном компьютере, пока запущен PHOTOMOD<br />
System Monitor.<br />
После этого нажмите кнопки Применить и ОК и в окне Настройка мыши перейдите к<br />
Редактору макросов, если нужно создать новый макрос, см. раздел 15.4.6 Редактор<br />
макросов.<br />
Затем вернитесь к окну Настройка мыши и присвойте новый или имеющийся макрос<br />
нужной кнопке или комбинации кнопок мыши, выбрав нужную кнопку или комбинацию<br />
кнопок в панели Доступные кнопки (комбинация кнопок выбирается с нажатой<br />
клавишей Ctrl или Shift).<br />
© 2009 54
Общие сведения 25 июля 2009<br />
Рис.38 Окно настроек клавиш мыши GeoMouse<br />
Для присвоения макроса выберите в панели Список макросов нужное действие и<br />
присвойте его двойным щелчком мыши или нажатием значка<br />
Добавить привязку.<br />
Чтобы отменить привязку той или иной операции к кнопке мыши, нажмите значок<br />
Удалить привязку.<br />
После привязки кнопкам мыши всех необходимых макросов, можно сохранить эту<br />
конфигурацию операций в файл, нажав кнопку<br />
настройки мыши.<br />
Сохранить, а затем закрыть окно<br />
16.4.4 Мыши Stealth 3D Mouse<br />
16.4.4.1 Мышь Stealth 3D Mouse-U<br />
После подключения мыши Stealth 3D Mouse производства компании ABS software<br />
developers (http://stealth3dmouse.com/) к компьютеру, включите компьютер и запустите<br />
модуль PHOTOMOD System Monitor. Затем откройте окно с настройками мыши из<br />
модуля PHOTOMOD Montage Desktop по команде меню Сервис | Настройка мыши,<br />
см. раздел 15.4 Настройка мышей и штурвалов для стереоизмерений.<br />
55 РАКУРС, 129366, Москва, ул. Ярославская, д.13-А
PHOTOMOD 4.4<br />
Рис.39 Выбор мыши Stealth 3D Mouse S1-U в окне «Конфигурация мыши»<br />
Рис.40 Выбор мыши Stealth 3D Mouse S2-U в окне «Конфигурация мыши»<br />
© 2009 56
Общие сведения 25 июля 2009<br />
В поле Используемые мыши выберите опцию Stealth 3D Mouse, затем нажмите<br />
кнопки Применить и ОК и в окне Настройка мыши перейдите к Редактору макросов,<br />
если нужно создать новый макрос, см. раздел 15.4.6 Редактор макросов.<br />
Затем вернитесь к окну Настройка мыши и присвойте новый или имеющийся макрос<br />
нужной кнопке или комбинации кнопок мыши, выбрав нужную кнопку или комбинацию<br />
кнопок в панели Доступные кнопки (комбинация кнопок выбирается с нажатой<br />
клавишей Ctrl или Shift).<br />
Рис.41 Окно настроек клавиш мыши Stealth 3D Mouse S1-U<br />
Для присвоения макроса выберите в панели Список макросов нужное действие и<br />
присвойте его двойным щелчком мыши или нажатием значка<br />
Добавить привязку.<br />
Чтобы отменить привязку той или иной операции к кнопке мыши, нажмите значок<br />
Удалить привязку.<br />
Примечание: для Stealth 3D Mouse назначение кнопок стандартной мыши не<br />
поддерживается<br />
После привязки кнопкам мыши всех необходимых макросов, можно сохранить эту<br />
конфигурацию операций в файл, нажав кнопку<br />
настройки мыши.<br />
Сохранить, а затем закрыть окно<br />
16.4.4.2 Мышь Stealth 3D Mouse-Z<br />
Мышь Stealth Z Mouse (выпускаемая компанией ABC software developers,<br />
www.stealth3dmouse.com) также может быть использована для 3D<br />
фотограмметрической обработки снимков в системе PHOTOMOD.<br />
Примечание: после подключения мыши Stealth 3D Mouse-Z к компьютеру через<br />
USB порт, необходимо запустить драйвер мыши, используя стандартные<br />
средства ОС Windows<br />
57 РАКУРС, 129366, Москва, ул. Ярославская, д.13-А
PHOTOMOD 4.4<br />
Затем откройте окно с настройками мыши из модуля PHOTOMOD Montage Desktop по<br />
команде меню Сервис | Настройка мыши, см. раздел 15.4 Настройка мышей и<br />
штурвалов для стереоизмерений.<br />
Рис.42 Выбор мыши Stealth 3D Mouse S1-Z в окне «Конфигурация мыши»<br />
Рис.43 Выбор мыши Stealth 3D Mouse S2-Z в окне «Конфигурация мыши»<br />
© 2009 58
Общие сведения 25 июля 2009<br />
В поле Используемые мыши выберите опцию Мышь Stealth Z Mouse (S1-Z или<br />
S2-Z), затем нажмите кнопки Применить и ОК и в окне Настройка мыши перейдите к<br />
Редактору макросов, если нужно создать новый макрос, см. раздел 15.4.6 Редактор<br />
макросов.<br />
Затем вернитесь к окну Настройка мыши и присвойте новый или имеющийся макрос<br />
нужной кнопке или комбинации кнопок мыши, выбрав нужную кнопку или комбинацию<br />
кнопок в панели Доступные кнопки (комбинация кнопок выбирается с нажатой<br />
клавишей Ctrl или Shift).<br />
Рис.44 Окно настроек клавиш мыши Stealth 3D Mouse S2-Z<br />
Для присвоения макроса выберите в панели Список макросов нужное действие и<br />
присвойте его двойным щелчком мыши или нажатием значка<br />
Добавить привязку.<br />
Чтобы отменить привязку той или иной операции к кнопке мыши, нажмите значок<br />
Удалить привязку.<br />
Примечание: для Stealth 3D Mouse назначение кнопок стандартной мыши не<br />
поддерживается<br />
После привязки кнопкам мыши всех необходимых макросов, можно сохранить эту<br />
конфигурацию операций в файл, нажав кнопку<br />
настройки мыши.<br />
Сохранить, а затем закрыть окно<br />
16.4.5 Штурвалы и педали<br />
16.4.5.1 Штурвалы и педали, совместимые с Immersion<br />
Штурвалы и педали (выпускаемые НПП «Геосистема» (Украина), www.vingeo.com)<br />
также могут быть использованы для 3D фотограмметрической обработки в системе<br />
PHOTOMOD.<br />
В комплект поставки оборудования входят правый и левый штурвалы (для<br />
перемещения маркера в плане), ножной диск (для перемещения маркера по высоте) и<br />
59 РАКУРС, 129366, Москва, ул. Ярославская, д.13-А
PHOTOMOD 4.4<br />
три педали (которым сопоставлены функции кнопок мыши, выбранные<br />
пользователем). Эти устройства подключаются к компьютеру через Immersion<br />
Interface box (см. описание подключения в документации к оборудованию).<br />
После подключения оборудования к компьютеру, включите компьютер и запустите<br />
модуль PHOTOMOD System Monitor. Затем откройте окно с настройками мыши из<br />
модуля PHOTOMOD Montage Desktop по команде меню Сервис | Настройка мыши,<br />
см. раздел 15.4 Настройка мышей и штурвалов для стереоизмерений.<br />
В поле Используемые мыши выберите опцию Штурвалы/педали, совместимые с<br />
Immersion, затем в поле Параметры устройства установите чувствительность<br />
штурвалов с помощью ползунка Чувствительность в плане, а также выберите COM<br />
порт, к которому подключены устройства, и его скорость.<br />
Ползунок Чувствительность по Z предназначен для настройки чувствительности<br />
ножного диска, перемещающего маркер по высоте.<br />
Если необходимо поменять местами оси X и Y, движение маркера по которым<br />
осуществляется с помощью правого и левого штурвалов, отметьте опцию Поменять<br />
местами оси X и Y.<br />
Для изменения направления движения маркера с помощью ножного колеса и<br />
штурвалов на противоположное по осям X, Y или Z, используйте опции<br />
Инвертировать движение по X, Y или Z.<br />
Рис.45 Выбор штурвалов и педалей, совместимых с Immersion, в окне «Конфигурация<br />
мыши»<br />
© 2009 60
Общие сведения 25 июля 2009<br />
После этого необходимо нажать кнопки Применить и ОК и в окне Настройка мыши<br />
появится схема расположения устройств, как показано ниже.<br />
Рис.46 Окно настроек штурвалов и педалей, совместимых с Immersion<br />
В этом окне слева находится список макросов, существующих по умолчанию или<br />
добавленных/измененных пользователем в окне Редактор макросов, см. раздел<br />
15.4.6 Редактор макросов.<br />
Т.к. наряду со стандартной мышью подключено ещё и специальное оборудование, то<br />
окно, находящееся справа от списка макросов, состоит из двух закладок. На первой<br />
закладке можно настроить стандартную мышь (см. описание настройки стандартной<br />
мыши в разделе 15.4.1 Трех- и пятикнопочные мыши), а на второй<br />
(Штурвалы\педали, совместимые с Immersion) – действия маркера при нажатии<br />
каждой из трёх педалей.<br />
Чтобы присвоить новый или имеющийся макрос нужной педали, выберите нужную<br />
кнопку или комбинацию кнопок в панели Доступные кнопки (комбинация кнопок<br />
выбирается с нажатой клавишей Ctrl или Shift). Затем в панели Список макросов<br />
выберите нужное действие и присвойте его выбранной педали двойным щелчком<br />
мыши или нажатием значка<br />
Добавить привязку. Чтобы отменить привязку той<br />
или иной операции к педали, нажмите значок<br />
Удалить привязку.<br />
После привязки педалям всех необходимых макросов, можно сохранить эту<br />
конфигурацию операций в файл, нажав кнопку<br />
настройки мыши.<br />
Сохранить, а затем закрыть окно<br />
16.4.5.2 Штурвалы и педали Vector-A<br />
Штурвалы и педали Vector-A (выпускаемые ЭОМЗ, (Москва)), могут использоваться<br />
для 3D фотограмметрической обработки в системе PHOTOMOD.<br />
В комплект поставки оборудования входят правый и левый штурвалы (для<br />
перемещения маркера в плане), ножной диск (для перемещения маркера по высоте) и<br />
три педали (которым сопоставлены функции кнопок мыши, выбранные<br />
61 РАКУРС, 129366, Москва, ул. Ярославская, д.13-А
PHOTOMOD 4.4<br />
пользователем). Эти устройства подключаются к компьютеру через специальную плату<br />
и COM-порт (см. описание подключения в документации к оборудованию).<br />
После подключения оборудования к компьютеру, включите компьютер и запустите<br />
модуль PHOTOMOD System Monitor. Затем откройте окно с настройками мыши из<br />
модуля PHOTOMOD Montage Desktop по команде меню Сервис | Настройка мыши,<br />
см. раздел 15.4 Настройка мышей и штурвалов для стереоизмерений.<br />
В поле Используемые мыши выберите опцию Штурвалы/педали “Vector-A”<br />
(ЭОМЗ), затем в поле Параметры устройства установите чувствительность<br />
штурвалов с помощью ползунка Чувствительность в плане, а также выберите СОМпорт,<br />
к которому подключены устройства.<br />
Ползунок Чувствительность по Z предназначен для настройки чувствительности<br />
ножного диска, перемещающего маркер по высоте.<br />
Если необходимо поменять местами оси X и Y, движение маркера по которым<br />
осуществляется с помощью правого и левого штурвалов, отметьте опцию Поменять<br />
местами оси X и Y.<br />
Для изменения направления движения маркера с помощью ножного колеса и<br />
штурвалов на противоположное по осям X, Y или Z, используйте опции<br />
Инвертировать движение по X, Y или Z.<br />
Рис.47 Выбор штурвалов и педалей “Vector-A” (ЭОМЗ) в окне «Конфигурация мыши»<br />
После этого необходимо нажать кнопки Применить и ОК и в окне Настройка мыши<br />
появится схема расположения устройств, как показано ниже.<br />
© 2009 62
Общие сведения 25 июля 2009<br />
Рис.48 Окно настроек штурвалов и педалей Vector-A<br />
В этом окне слева находится список макросов, существующих по умолчанию или<br />
добавленных/измененных пользователем в окне Редактор макросов, см. раздел<br />
15.4.6 Редактор макросов.<br />
Т.к. наряду со стандартной мышью подключено ещё и специальное оборудование, то<br />
окно, находящееся справа от списка макросов, состоит из двух закладок. На первой<br />
закладке можно настроить стандартную мышь (см. описание настройки стандартной<br />
мыши в разделе 15.4.1 Трех- и пятикнопочные мыши), а на второй (Штурвалы\педали<br />
“Vector-A” (ЭОМЗ)) – действия маркера при нажатии каждой из трёх педалей.<br />
Чтобы присвоить новый или имеющийся макрос нужной педали, выберите нужную<br />
кнопку или комбинацию кнопок в панели Доступные кнопки (комбинация кнопок<br />
выбирается с нажатой клавишей Ctrl или Shift). Затем в панели Список макросов<br />
выберите нужное действие и присвойте его выбранной педали двойным щелчком<br />
мыши или нажатием значка<br />
Добавить привязку. Чтобы отменить привязку той<br />
или иной операции к педали, нажмите значок<br />
Удалить привязку.<br />
После привязки педалям всех необходимых макросов, можно сохранить эту<br />
конфигурацию операций в файл, нажав кнопку<br />
настройки мыши.<br />
Сохранить, а затем закрыть окно<br />
16.4.6 Редактор макросов<br />
В комплект системы PHOTOMOD входит набор макросов для мыши –<br />
предопределённых операций, которые можно отредактировать по своему усмотрению<br />
и назначить затем определённым кнопкам той или иной мыши или педалям, входящим<br />
в комплект специального оборудования, если таковое используется при стерео<br />
обработке.<br />
Чтобы открыть окно со списком макросов и возможностью их редактирования, нажмите<br />
кнопку в окне Настройка мыши (см. раздел 15.4 Настройка мышей и штурвалов<br />
для стереоизмерений, Рис.32), после чего откроется окно редактора макросов. В левой<br />
63 РАКУРС, 129366, Москва, ул. Ярославская, д.13-А
PHOTOMOD 4.4<br />
части этого окна расположен список макросов, входящих в драйвер мыши по<br />
умолчанию.<br />
© 2009 64<br />
Рис.49 Окно Редактора макросов<br />
В этот список включены следующие макросы:<br />
Название<br />
макроса<br />
Описание действия Клавиши Порядок действий<br />
макроса<br />
3D snapping Присоединить курсор к V<br />
Нажать V<br />
вершине объекта с помощью<br />
Отпустить V<br />
«снаппинга»<br />
Activate vertex Активировать вершину Alt-S Нажать Alt<br />
объекта<br />
Нажать S<br />
Отпустить S<br />
BCG down Уменьшение выбранного<br />
параметра (яркости, контраста<br />
или гаммы)<br />
BCG select Выбор яркости, контраста или<br />
гаммы для их последующей<br />
настойки<br />
BCG up Увеличение выбранного<br />
параметра (яркости, контраста<br />
или гаммы)<br />
Отпустить Alt<br />
2 Нажать 2<br />
Отпустить 2<br />
1 Нажать 1<br />
Отпустить 1<br />
3 Нажать 3<br />
Отпустить 3<br />
Cancel selection Отменить выбор Esc Нажать Esc<br />
Отпустить Esc<br />
Correlate Коррелировать Space Нажать Space<br />
Отпустить Space<br />
Delete Удалить Del Нажать Del<br />
Отпустить Del<br />
Delete segment Удалить сегмент Del-S Нажать Del<br />
Нажать S
Общие сведения 25 июля 2009<br />
Drag «Перетащить» мышью Ctrl-левая<br />
кнопка<br />
мыши<br />
Отпустить S<br />
Отпустить Del<br />
Нажать Ctrl<br />
Нажать левую кнопку<br />
мыши<br />
Отпустить левую<br />
кнопку мыши<br />
Отпустить Ctrl<br />
Enter Ввод Enter Нажать Enter<br />
Отпустить Enter<br />
Insert before active<br />
vertex<br />
Вставить перед активной<br />
вершиной<br />
Ctrl-Ins<br />
Left Щелчок левой кнопки мыши левая<br />
кнопка<br />
мыши<br />
Нажать Ctrl<br />
Нажать Ins<br />
Отпустить Ins<br />
Отпустить Ctrl<br />
Нажать левую кнопку<br />
мыши<br />
Отпустить левую<br />
кнопку мыши<br />
Optimize TIN Оптимизировать TIN Ctrl-O Нажать Ctrl<br />
Нажать O<br />
Отпустить O<br />
Отпустить Ctrl<br />
Pan Включить режим<br />
панорамирования<br />
Alt-левая<br />
кнопка<br />
мыши<br />
Нажать Alt<br />
Нажать левую кнопку<br />
мыши<br />
Отпустить<br />
кнопку мыши<br />
Отпустить Alt<br />
Parallax=0 Сделать параллакс равным F2 Нажать F2<br />
нулю<br />
Отпустить F2<br />
Pop-up menu Показать выпадающее меню правая Нажать<br />
кнопка кнопку мыши<br />
мыши Отпустить<br />
кнопку мыши<br />
Rebuild contours Перестроить горизонтали Ctrl-L Нажать Ctrl<br />
Нажать L<br />
Отпустить L<br />
Отпустить Ctrl<br />
Redo Вернуть отмененное действие Alt-Shift-<br />
Backspac<br />
e<br />
левую<br />
правую<br />
правую<br />
Нажать Alt<br />
Нажать Shift<br />
Нажать Backspace<br />
Отпустить Backspace<br />
Отпустить Shift<br />
Отпустить Alt<br />
Select object Выбрать объект S Нажать S<br />
Отпустить S<br />
Select vertex Выбрать вершину Shift-S Нажать Shift<br />
Нажать S<br />
Отпустить S<br />
Отпустить Shift<br />
Snap to ground «Привязать» курсор к T<br />
Нажать T<br />
«поверхности» земли<br />
Отпустить T<br />
Tab Закрыть дополнительные окна Tab Нажать Tab<br />
Отпустить Tab<br />
Undo Отменить действие Alt-Backsp<br />
ace<br />
Нажать Alt<br />
Нажать Backspace<br />
65 РАКУРС, 129366, Москва, ул. Ярославская, д.13-А
PHOTOMOD 4.4<br />
Vertex to marker Переместить вершину в<br />
положение маркера<br />
Zoom 1:1<br />
Масштабировать изображение<br />
1:1<br />
J<br />
Alt-1<br />
Zoom in Увеличить изображение Ctrl-Altлевая<br />
кнопка<br />
мыши<br />
Zoom out Уменьшить изображение Ctrl-Alt-<br />
Shiftлевая<br />
кнопка<br />
мыши<br />
Zoom to fit Уместить изображение на<br />
экран<br />
Alt-Enter<br />
Отпустить Backspace<br />
Отпустить Alt<br />
Нажать J<br />
Отпустить J<br />
Нажать Alt<br />
Нажать 1<br />
Отпустить 1<br />
Отпустить Alt<br />
Нажать Ctrl<br />
Нажать Alt<br />
Нажать левую кнопку<br />
мыши<br />
Отпустить левую<br />
кнопку мыши<br />
Отпустить Alt<br />
Отпустить Ctrl<br />
Нажать Ctrl<br />
Нажать Alt<br />
Нажать Shift<br />
Нажать левую кнопку<br />
мыши<br />
Отпустить левую<br />
кнопку мыши<br />
Отпустить Shift<br />
Отпустить Alt<br />
Отпустить Ctrl<br />
Нажать Alt<br />
Нажать Enter<br />
Отпустить Enter<br />
Отпустить Alt<br />
Под списком стандартных макросов расположены кнопки, предназначенные для<br />
следующих операций:<br />
• - добавить макрос – вызывает строку ввода имени нового макроса. После<br />
ввода имени и нажатия ОК добавляет новый макрос в список.<br />
• - удалить макрос – удаляет макрос из списка.<br />
• - копировать макрос – создает новый макрос в списке как копию выбранного.<br />
• - переименовать макрос – вызывает строку с именем макроса для ввода<br />
нового имени.<br />
Чтобы создать новый макрос нажмите кнопку , введите имя нового макроса, затем<br />
выберите этот макрос в левом списке окна Редактирование макросов. Справа от<br />
списка расположены два окна, предназначенные для присваивания тех или иных<br />
процедур различным кнопкам мыши. Верхнее окно (Действие на нажатие кнопки)<br />
содержит список операций, производимых при нажатии кнопки мыши.<br />
© 2009 66
Общие сведения 25 июля 2009<br />
Чтобы назначить действие и записать его в макрос, нажмите значок<br />
под этим окном, для открытия следующей панели:<br />
, находящийся<br />
Рис.50 Запись нового действия в макрос<br />
Здесь можно выбрать одно из двух действий:<br />
• Нажать выбранную клавишу мыши – укажите в ниспадающем списке, какая<br />
именно кнопка мыши будет нажата – левая, правая или средняя<br />
• Нажать выбранную клавишу клавиатуры – на изображении клавиатуры нажмите<br />
необходимую клавишу (она станет зелёной)<br />
После выбора действия можно отменить их (кнопка Отмена) или сохранить их (кнопка<br />
ОК), после чего выбранное действие отобразится в окне Действий на нажатие<br />
кнопки.<br />
Остальные кнопки под списком действий на нажатие кнопки мыши предназначены для<br />
следующих операций:<br />
• - удалить действие<br />
• - переместить вниз<br />
• - переместить вверх<br />
67 РАКУРС, 129366, Москва, ул. Ярославская, д.13-А
PHOTOMOD 4.4<br />
• - автоматически завершить последовательность на нажатие – автоматически<br />
дополняет новые действия для завершения действия, произведенного нажатием<br />
мыши. Например, если нужно присвоить нажатию мыши сочетание клавиш Ctrl-Z,<br />
то достаточно присвоить нажатие Ctrl и нажатие Z, и затем, щелкнув по значку<br />
, автоматически добавить в макрос отпускание Ctrl и отпускание Z, что и будет<br />
отображено в этом окне.<br />
В окне Действие на отпускание кнопки можно таким же образом записать в макрос<br />
операции, которые будут производиться при отпускании выбранной кнопки мыши.<br />
После того, как все необходимые операции записаны для выбранного макроса, их<br />
необходимо сохранить, нажав кнопку ОК.<br />
16.5 Аппаратные настройки для работы в стереорежиме<br />
Как отмечалось в разделе 15.2 Видеокарты – основным условием для работы в<br />
покадровом стереорежиме является поддержка видеокартой режима quad buffering и<br />
поддержка драйверами видеокарты стандарта Open GL версии не ниже 1.2.<br />
При этом необходимо произвести следующие настройки (на примере карты Nvidia<br />
Quadro4 380 XGL) в окне свойств видеокарты, вызываемом по команде Пуск |<br />
Настройка | Панель управления | Экран | Настройки | Дополнительно, закладка<br />
Quadro4 380 XGL:<br />
Рис.51 Настройки видео карты Nvidia Quadro4 380 XGL для покадрового стереорежима<br />
При работе в чересстрочном стереорежиме с видеокартой типа Nvidia необходимо<br />
обратить внимание на настройки аппаратного ускорения используемого монитора<br />
(Рис.52).<br />
© 2009 68
Общие сведения 25 июля 2009<br />
Примечание: видеокарты Nvidia работают в чересстрочном режиме только в<br />
сочетании с очками IBIK и с их установленным драйвером (см. раздел 15.1<br />
Стереоочки)<br />
В окне Свойства, вызываемом по команде Пуск | Настройка | Панель управления |<br />
Экран | Настройки | Дополнительно, закладка Устранение неполадок, ползунок<br />
Аппаратное ускорение должен быть установлен на предпоследней отметке для<br />
оптимального использования возможностей видеокарты:<br />
Рис.52 Настройки чересстрочного стереорежима<br />
17. Распределенная обработка<br />
17.1 Общая информация<br />
В системе PHOTOMOD реализовано распределенное построение ортофотоплана<br />
(ортомозаики) с возможностью параллельной обработки одного проекта как в<br />
несколько потоков на одном компьютере, так и на нескольких компьютерах в локальной<br />
сети. Распределенная обработка возможна только в режиме нарезки ортофотоплана<br />
на листы; единицей обработки (задачей) является построение одного или нескольких<br />
листов выходного ортофотоплана.<br />
Таким образом достигается максимально полное использование как возможностей<br />
современных многоядерных процессоров, так и ресурсов локальной вычислительной<br />
сети. Управление распределенной обработкой производится с одной из участвующих в<br />
процессе рабочих станций, т.е. независимо от количества задействованных<br />
компьютеров, для контроля за процессом достаточно только одного оператора.<br />
В одной локальной сети может быть организовано несколько групп компьютеров,<br />
выполняющих обработку проектов независимо друг от друга. Для синхронизации<br />
процесса в пределах каждой группы используется управляющий каталог –<br />
69 РАКУРС, 129366, Москва, ул. Ярославская, д.13-А
PHOTOMOD 4.4<br />
выделенный каталог на одном из компьютеров в сети, который должен быть доступен<br />
все время, пока выполняется обработка (остальные компьютеры могут включаться и<br />
отключаться по мере необходимости). Следует обратить внимание, что управляющий<br />
каталог должен быть доступен на чтение/запись для всех компьютеров, использующих<br />
его для синхронизации.<br />
Задание на распределенную обработку создается с помощью модуля PHOTOMOD<br />
Mosaic (см. соответствующее Руководство по эксплуатации). После запуска<br />
процесса, задачи автоматически распределяются между участвующими в работе<br />
компьютерами. Просмотр состояния выполнения, а также изменение настроек и<br />
управление задачами, производятся с помощью модуля PHOTOMOD System Monitor.<br />
Для выполнения каждой задачи, запускается отдельный экземпляр модуля<br />
PHOTOMOD Mosaic, поэтому необходимо следить, чтобы настройки количества<br />
одновременно выполняемых задач в сети соответствовали количеству лицензий на<br />
модуль Mosaic.<br />
Также, для успешного выполнения распределенных задач необходимо, чтобы на всех<br />
компьютерах в группе, работающей с одним управляющим каталогом, была настроена<br />
одна и та же конфигурация хранилищ (см. раздел 7.2 Хранилища ресурсов системы<br />
PHOTOMOD).<br />
17.2 Первоначальная настройка<br />
Перед выполнением первоначальной настройки PHOTOMOD для распределенной<br />
обработки, необходимо создать управляющий каталог. Это должен быть изначально<br />
пустой каталог, доступный на чтение и запись со всех компьютеров, которые<br />
планируется использовать в работе.<br />
Замечание. В процессе работы в управляющем каталоге создаются различные<br />
служебные файлы. Не рекомендуется изменять их вручную, это может привести<br />
к сбоям в работе.<br />
Настройка рабочей станции для участия в распределенной обработке производится<br />
путем вызова команды Распределенная обработка | Параметры в контекстном меню<br />
PHOTOMOD System Monitor, вызываемом по щелчку правой кнопкой мыши на иконке<br />
«шарика» в системном трее Windows.<br />
По этой команде вызывается диалог Настройка распределенной обработки, который<br />
позволяет задать следующие параметры:<br />
© 2009 70
Общие сведения 25 июля 2009<br />
• Каталог для хранения данных централизованного управления – поле для<br />
задания управляющего каталога, см. описание в разделе 16.1 Общая<br />
информация.<br />
• Максимальное количество одновременно запускаемых процессов – по<br />
умолчанию данное значение равно количеству процессоров или ядер (для<br />
многоядерных процессоров) компьютера. В общем случае, не следует<br />
устанавливать это значение выше значения по умолчанию (т.к.<br />
дополнительного прироста быстродействия это не даст, наоборот, суммарное<br />
время выполнения увеличится); если компьютер планируется использовать для<br />
каких-либо еще целей одновременно с его участием в распределенных<br />
вычислениях, можно уменьшить это значение.<br />
• Использовать этот компьютер для распределенной обработки – при<br />
включении этой опции и появлении задач в управляющем каталоге, будет<br />
автоматически запущено заданное количество процессов для обработки этих<br />
задач. При отключении этой опции сохраняется возможность контроля других<br />
компьютеров группы при помощи команды Распределенная обработка |<br />
Состояние (см. 16.3 Управление распределенной обработкой).<br />
17.3 Управление распределенной обработкой<br />
После проведения первоначальной настройки, для контроля за состоянием<br />
распределенной обработки используется команда Распределенная обработка |<br />
Состояние в контекстном меню PHOTOMOD System Monitor, вызываемом по щелчку<br />
правой кнопкой мыши на иконке «шарика» в системном трее Windows.<br />
По этой команде вызывается окно Монитор состояния, отображающее информацию<br />
об очереди задач и загруженности компьютеров сети, а также позволяющее управлять<br />
выполнением задач.<br />
Также это окно может быть вызвано двойным щелчок средней кнопкой (или колесом)<br />
мыши по иконке «шарика» в трее.<br />
71 РАКУРС, 129366, Москва, ул. Ярославская, д.13-А
PHOTOMOD 4.4<br />
Окно разделено на две части: в верхней (Задачи в очереди) содержится таблица,<br />
отражающая состояние очереди задач, с панелью инструментов, предназначенной для<br />
управления задачами; в нижней (Компьютеры) - таблица, отражающая конфигурацию<br />
и загруженность компьютеров сети, с соответствующей панелью инструментов.<br />
Содержимое окна обновляется автоматически раз в несколько секунд; для того, чтобы<br />
прекратить обновление данных, отключите флажок Обновлять автоматически в<br />
нижней части окна. При этом становятся доступными кнопки Обновить ( ) в верхней<br />
и нижней панелях инструментов, позволяющие обновить соответствующую таблицу<br />
вручную.<br />
17.3.1 Управление задачами в очереди<br />
Группа Задачи в очереди содержит панель инструментов и сводную таблицу по<br />
задачам. Каждая задача обладает следующими атрибутами:<br />
• ID - уникальный для каждой задачи идентификатор (сохраняется после<br />
выполнения задачи и перемещения ее в выполненные (см. 16.3.3 Выполненные<br />
задачи).<br />
• Состояние – состояние задачи: ожидает выполнения; приостановлена;<br />
выполняется (в этом случае показывается процент завершения задачи).<br />
• Приоритет – приоритет выполнения задачи (целое число, чем оно выше, тем<br />
выше приоритет; более приоритетные задачи выполняются в первую очередь).<br />
• Имя - текстовая строка, описывающая задачу. Для задачи построения<br />
ортофотоплана - имя проекта PHOTOMOD Mosaic с указанием, какая по счету из<br />
частей проекта соответствует задаче<br />
• Тип - в настоящее время имеется только один тип задач, задачи построения<br />
ортофотоплана («mosaic»)<br />
• Создана - дата и время создания задачи.<br />
• Запущена - для запущенной на выполнение задачи - дата и время запуска.<br />
• Исполнитель - для запущенной задачи - имя компьютера, выполняющего ее.<br />
Если при попытке выполнения задачи на каком-либо из компьютеров сети возникла<br />
ошибка, она подсвечивается в списке желтым цветом. В этом случае будут<br />
предприняты попытки ее выполнения другими компьютерами. Если ни один компьютер<br />
в сети не сможет выполнить задачу, она останется в очереди со статусом «Ожидает»<br />
до тех пор, пока не будет удалена вручную.<br />
Для выполнения действий над группой задач, они выделяются в таблице при помощи<br />
мыши путем перетаскивания ее указателя с нажатой левой кнопкой.<br />
Возможны следующие операции над задачами, выполняемые кнопками панели<br />
инструментов:<br />
Кнопка Действие<br />
Обновить список задач (при отключенной опции Обновлять автоматически)<br />
Приостановить выбранные задачи<br />
Запустить приостановленные задачи<br />
Повысить приоритет выбранных задач<br />
Понизить приоритет выбранных задач<br />
Обнулить (установить в значение по умолчанию) приоритет выбранных задач<br />
Сбросить состояние ошибки у выделенных задач и попытаться снова<br />
выполнить задачи, при выполнении которых возникли ошибки<br />
Удалить выбранные задачи<br />
Открыть окно Выполненные задачи (см. 16.3.3 Выполненные задачи)<br />
© 2009 72
Общие сведения 25 июля 2009<br />
Замечание. Уже выполняющаяся задача не может быть приостановлена.<br />
17.3.2 Управление компьютерами<br />
Группа Компьютеры содержит список компьютеров, которые в данный момент<br />
находятся в сети и настроены на один и тот же управляющий каталог (см. 16.2<br />
Первоначальная настройка).<br />
Для каждого компьютера указывается:<br />
• Имя – сетевое имя компьютера.<br />
• Текущее количество задач – количество задач распределенной обработки,<br />
выполняющихся на компьютере в данный момент.<br />
• Количество ядер – суммарное количество ядер процессоров компьютера.<br />
• Максимальное количество задач – максимально возможное количество<br />
одновременно выполняемых задач в соответствии с настройками, см. 16.2<br />
Первоначальная настройка.<br />
• Сборка PHOTOMOD – номер сборки PHOTOMOD для контроля совместимости.<br />
Рекомендуется на всех компьютерах, работающих с одним управляющим<br />
каталогом, использовать PHOTOMOD одной и той же сборки, хотя это не<br />
является критичным.<br />
Имя компьютера подсвечивается желтым цветом в случае, если для данного<br />
компьютера отключено его использование для распределенной обработки. Имя<br />
локального компьютера выделяется зеленым цветом.<br />
Возможны следующие операции над компьютерами, выполняемые кнопками панели<br />
инструментов:<br />
Кнопка Действие<br />
Обновить список компьютеров (при отключенной опции Обновлять<br />
автоматически)<br />
Управление выбранным компьютером (см. ниже)<br />
Не использовать выбранные компьютеры для распределенной обработки<br />
Использовать выбранные компьютеры для распределенной обработки<br />
Для выполнения действий над группой компьютеров, они выделяются в таблице при<br />
помощи мыши путем перетаскивания ее указателя с нажатой левой кнопкой.<br />
При выделенной строке с именем локального компьютера, нажатие кнопки<br />
вызывает диалог Настройка распределенной обработки, см. раздел 16.2<br />
Первоначальная настройка.<br />
При выделенной строке с именем удаленного компьютера, нажатие кнопки<br />
вызывает диалог Настройка распределенной обработки для удаленного<br />
компьютера:<br />
73 РАКУРС, 129366, Москва, ул. Ярославская, д.13-А
PHOTOMOD 4.4<br />
Этот диалог позволяет изменить параметры Максимальное количество<br />
одновременно запускаемых процессов и Использовать этот компьютер для<br />
распределенной обработки (см. 16.2 Первоначальная настройка) для удаленного<br />
компьютера, имя которого указано в поле Управление настройками для компьютера<br />
с пометкой «удаленный».<br />
Замечание. Все управляющие воздействия над компьютерами, произведенные с<br />
помощью средств, описанных в данном разделе, вступают в силу с задержкой<br />
до 30 секунд.<br />
17.3.3 Выполненные задачи<br />
Окно Выполненные задачи вызывается при помощи кнопки панели инструментов<br />
окна Монитор состояния. Оно содержит список задач, успешно завершенных на<br />
момент вызова окна. Задачи сохраняются в данном списке до тех пор, пока не будут<br />
удалены из него вручную (см. описание панели инструментов ниже).<br />
Задачи в списке выполненных обладают теми же атрибутами, что и задачи в очереди<br />
(см. 16.3.1 Управление задачами в очереди), а также атрибутами<br />
• Завершена – дата и время завершения задачи<br />
© 2009 74
Общие сведения 25 июля 2009<br />
• Время выполнения – время выполнения задачи (разность между временем<br />
завершения и временем запуска)<br />
Доступны следующие операции над списком выполненных задач, выполняемые при<br />
помощи кнопок панели инструментов:<br />
Кнопка Действие<br />
Обновить список задач (автоматическое обновление данного списка не<br />
производится)<br />
Удалить из списка выбранные задачи<br />
Очистить список выполненных задач<br />
Для выполнения действий над группой задач, они выделяются в таблице при помощи<br />
мыши путем перетаскивания ее указателя с нажатой левой кнопкой.<br />
75 РАКУРС, 129366, Москва, ул. Ярославская, д.13-А
PHOTOMOD 4.4<br />
18. Благодарности<br />
Для работы с изображениями в формате JPEG используется 6-я версия библиотеки<br />
компании JPEG Group's software.<br />
Для работы с изображениями в формате TIFF используется библиотека LibTIFF v.<br />
3.8.2:<br />
Copyright (c) 1988-1996 Sam Leffler,<br />
Copyright (c) 1991-1996 Silicon Graphics, Inc.<br />
При написании программы также использована библиотека RX library.<br />
© 2009 76
Общие сведения 25 июля 2009<br />
19. Глоссарий<br />
А Б В Г Д Е Ж З И К Л М Н О П Р С Т У Ф Х Ц Ч Ш Э Ю Я 1,2,3 A-Z<br />
— А —<br />
абсолютное ориентирование:<br />
см. внешнее ориентирование.<br />
адаптивный TIN:<br />
TIN, построенный с применением коррелятора к точке с наибольшим<br />
контрастом, предварительно найденной в окрестности узла прямоугольной<br />
сетки (окрестность радиусом порядка 1/4 шага сетки), заданной<br />
пользователем. Если коррелятор не работает в найденной точке (коэффициент<br />
корреляции меньше выбранного порогового значения), то она игнорируется.<br />
Точки, рассчитанные алгоритмом адаптивной модели, триангулируются с<br />
учётом критерия Делоне при дальнейшем построении TIN и становятся его<br />
вершинами. См. также регулярный TIN, гладкий TIN, TIN по векторам.<br />
алгоритм корреляции:<br />
алгоритм для идентификации соответствующих точек на паре снимков,<br />
основанный на вычислении коэффициента корреляции.<br />
анаглифические очки:<br />
специальные очки с цветными (обычно красным и синим) фильтрами,<br />
использующиеся для просмотра анаглифического стереоизображения на<br />
мониторе.<br />
анаглифический стереорежим:<br />
получение анаглифического стереоизображения путём просмотра левого и<br />
правого снимков стереопары через цветные фильтры.<br />
атрибут:<br />
табличная информация, связанная с векторными объектами, код которых взят<br />
из таблицы кодов. Атрибутивные поля включены в таблицы кодов и связаны с<br />
файлом векторных объектов.<br />
аэротриангуляция:<br />
пространственная триангуляция, выполненная по аэроснимкам. Также<br />
известна как фототриангуляция, триангуляция. См. также уравнивание блока.<br />
— Б —<br />
библиотека картографических (условных) знаков:<br />
набор символов и образцов заливок и штриховок, используемых для<br />
картографического отображения точечных, линейных и полигональных объектов<br />
на векторных картах. В системе PHOTOMOD есть несколько таких библиотек,<br />
включённых в классификатор и соответствующих требованиям карт различных<br />
масштабов.<br />
77 РАКУРС, 129366, Москва, ул. Ярославская, д.13-А
PHOTOMOD 4.4<br />
билинейная интерполяция:<br />
метод преобразования изображения, использующий 4 пиксела исходного<br />
изображения (окно 2х2) для вычисления пиксела выходного изображения с<br />
помощью билинейной функции. Система PHOTOMOD использует алгоритм<br />
билинейной интерполяции при получении эпиполярных снимков и<br />
ортотрансформирования.<br />
блок:<br />
набор снимков, полученных с нескольких перекрывающихся съёмочных<br />
маршрутов, расположенных в некотором порядке. При аэросъемке перекрытие<br />
между маршрутами обычно составляет 20-30%. См. поперечное перекрытие.<br />
— В —<br />
векторизация:<br />
процесс ручной или полуавтоматической рисовки векторных объектов по<br />
растровой стереопаре.<br />
векторная карта:<br />
цифровая карта, содержащая векторные объекты.<br />
векторный объект:<br />
2D или 3D векторный объект: точка, полилиния, полигон и т.д.<br />
вершина:<br />
1. вершина в TIN (элемент TIN наряду с ребром и треугольником)<br />
2. точка, в которой полилиния или 2полигон меняют своё направление,<br />
промежуточная точка линии (vertex).<br />
взаимное ориентирование:<br />
процесс определения взаимного положения пары снимков относительно друг<br />
друга, с использованием связующих точек. В процессе взаимного<br />
ориентирования производится вычисление элементов взаимного<br />
ориентирования (модуль PHOTOMOD AT).<br />
внешнее ориентирование:<br />
процесс вычисления элементов внешнего ориентирования для каждого<br />
снимка в блоке.<br />
внутреннее ориентирование:<br />
процесс нахождения соответствия между координатной системой исходного<br />
снимка (в мм) и системой координат цифрового изображения (в пикселах) с<br />
учётом элементов внутреннего ориентирования.<br />
выпуклая граница:<br />
опция при построении адаптивного TIN в модуле PHOTOMOD DTM,<br />
использование которой приводит к сохранению выпуклости границы TIN.<br />
выравнивание яркости:<br />
изменение яркости и контраста для создания единообразной и бесшовной<br />
ортомозаики.<br />
— Г —<br />
© 2009 78
Общие сведения 25 июля 2009<br />
гамма-коррекция:<br />
способ радиометрического улучшения затемнённых и осветлённых фрагментов<br />
изображений. Способствует улучшению качества изображения: усилению<br />
цветовой насыщенности, улучшению воспроизведения деталей в тенях и в<br />
бликах<br />
геодезические координаты:<br />
система географических координат, в которой широта и долгота определяются<br />
по результатам геодезических измерений углов и расстояний на земной<br />
поверхности, отнесенных к тому или иному референц-эллипсоиду.<br />
Геодезические координаты (B, L, H) помимо широты и долготы точки земной<br />
поверхности включают также её высоту. См. также пиксельные координаты.<br />
геоид:<br />
фигура Земли, ограниченная уровенной поверхностью потенциала силы<br />
тяжести, совпадающей в океанах со средним уровнем океана и продолженной<br />
под материки и острова так, что эта поверхность всюду перпендикулярна<br />
направлению силы тяжести. Поверхность геоида более сглажена, чем<br />
физическая поверхность Земли. Форма геоида не имеет точного<br />
математического выражения, и для построения картографических проекций<br />
подбирается правильная геометрическая фигура, которая мало отличается от<br />
геоида. Лучшим приближением геоида служит фигура, получающаяся в<br />
результате вращения эллипса вокруг короткой оси (эллипсоид).<br />
главная точка:<br />
точка в плоскости снимка, на которую проектируется центр проекции; или точка<br />
пересечения главной оптической оси фотокамеры с плоскостью снимка.<br />
гладкий TIN:<br />
вид TIN, для построения которого используется алгоритм, использующий набор<br />
3D точек для создания поверхности, описываемой полиномиальной функцией.<br />
При этом на поверхность проектируется регулярная сетка заданного<br />
разрешения, в каждом узле которой вычисляются значения Z. Гладкий TIN<br />
строится в процессе триангуляции узлов сетки. См. также адаптивный TIN,<br />
регулярный TIN, TIN по векторам.<br />
горизонталь:<br />
векторная линия, соединяющая точки с одинаковыми высотами на местности.<br />
— Д —<br />
датум:<br />
гладкий эллипсоид, аппроксимирующий поверхность Земли; используется как<br />
основа систем координат для геопозиционирования. Датум определяется<br />
следующими параметрами: большой полуосью Земли, эксцентриситетом и XYZ<br />
сдвигом. Наиболее употребимым датумом является WGS 84. Все координаты<br />
опорных точек (широта, долгота, высота) относятся к определённому датуму.<br />
Иногда полезно использовать два отдельных датума: горизонтальный – для XY<br />
измерений, и вертикальный для Z измерений.<br />
дисторсия:<br />
набор значений или коэффициентов, описывающих искажения снимка,<br />
вызванные искажениями объектива камеры. Коэффициенты дисторсии<br />
79 РАКУРС, 129366, Москва, ул. Ярославская, д.13-А
PHOTOMOD 4.4<br />
вычисляются в процессе калибровки камеры и используются при внутреннем<br />
ориентировании.<br />
дополнительный атрибут:<br />
табличная информация, связанная с отдельным векторным объектом.<br />
Дополнительная атрибутивная таблица создаётся для каждого векторного<br />
объекта и не связывается с таблицей кодов.<br />
— Е —<br />
— Ж —<br />
— З —<br />
затворные очки:<br />
жидкокристаллические очки, подключённые к видео карте компьютера и<br />
синхронизированные с частотой развертки монитора. Затворные очки<br />
используются в системе PHOTOMOD для стерео измерений в чересстрочном и<br />
покадровом режимах.<br />
— И —<br />
импорт:<br />
операция конвертирования растровых, векторных и ЦМР данных из набора<br />
растровых и векторных форматов в формат системы PHOTOMOD.<br />
инвертирование:<br />
обращение изображения со шкалой уровней серого из «чёрно-белого» в «белочёрный».<br />
— К —<br />
карта:<br />
картографическое представление пространственных отношений объектов<br />
поверхности Земли или другого небесного тела в принятой системе условных<br />
знаков, проекции, обладающее метричностью и информативностью. См. также<br />
векторная карта.<br />
картографическая проекция:<br />
математически определенный способ отображения поверхности земного<br />
эллипсоида на плоскости. Картографическая проекция устанавливает<br />
аналитическую зависимость между географическими координатами точек<br />
земного эллипсоида и прямоугольными координатами тех же точек на<br />
плоскости. См. также эллипсоид, геоид.<br />
кривые Безье:<br />
способ сглаживания кривых, при котором огибающая (кривая Безье) строится по<br />
двум точкам, соединённым между собой дугой, а кривизна этой дуги задаётся, в<br />
зависимости от длины и угла наклона пары векторов, являющихся<br />
касательными к этому отрезку («усами»). В случае если вектора,<br />
корректирующие кривизну отрезка, отсутствуют, или принадлежат ему, то<br />
отрезок соединяет две соседние точки по кратчайшему расстоянию между ними.<br />
© 2009 80
Общие сведения 25 июля 2009<br />
критерий Делоне:<br />
используется при построении TIN с помощью триангуляции Делоне в модуле<br />
PHOTOMOD DTM. При этом генерируется набор треугольников Делоне,<br />
приближающихся к равноугольным, для которых в окружность, описанную<br />
вокруг этих треугольников, не должны попадать вершины других треугольников.<br />
калибровка камеры:<br />
процесс определения элементов внутреннего ориентирования камеры, зная<br />
которые, можно проводить внутреннее ориентирование снимков.<br />
классификатор:<br />
иерархическая структура типов объектов, их атрибутов и условных знаков,<br />
используемых при создании векторной карты. Каждому созданному<br />
векторному объекту присваивается код классификатора с соответствующими<br />
свойствами (такими как условные знаки).<br />
контраст:<br />
тональная характеристика изображения, характеризующая различие в яркости<br />
его наиболее светлых и наиболее тёмных участков.<br />
контрольная (check) точка:<br />
точки с известными координатами, не участвующие в уравнивании и<br />
предназначенные для независимой проверки точности результатов<br />
уравнивания блока. См. также опорная точка.<br />
корреляционная матрица:<br />
матрица ячеек растра, использующаяся в алгоритме корреляции для поиска<br />
соответствующих точек на двух снимках.<br />
коррелятор:<br />
название инструмента в системе PHOTOMOD, предназначенного для<br />
идентификации соответствующих точек на стереопаре и использующего<br />
алгоритм корреляции.<br />
— Л —<br />
левая система координат:<br />
система координат, у которой ось X направлена на север, ось Y – на восток, а<br />
плоскость XY всегда горизонтальна. Левые системы координат широко<br />
используются в России и других бывших соц. странах. См. также правая<br />
система координат.<br />
локальная область:<br />
3D векторный полигон, ограничивающий участок модели, для которого может<br />
использоваться отдельная стратегия построения TIN. Таким образом, можно<br />
«обвести» полигоном населённый пункт и внутри населённого пункта строить<br />
TIN по векторам, а вне населённого пункта – адаптивный TIN.<br />
— М —<br />
матрица высот:<br />
цифровое картографическое представление поверхности земли в виде<br />
регулярной сетки значений высот.<br />
81 РАКУРС, 129366, Москва, ул. Ярославская, д.13-А
PHOTOMOD 4.4<br />
метод независимого сенсора:<br />
в системе PHOTOMOD основной метод обработки сканерных снимков,<br />
полученных whiskbroom и pushbroom сканерами. При его использовании<br />
параметры сенсора и орбиты могут не предоставляться вместе с исходными<br />
данными, а вычисляться в процессе обработки. Наряду с методом<br />
независимого сканера в PHOTOMOD имеются также специальные методы<br />
обработки изображений, учитывающие параметры съёмки: SPOT, ASTER. При<br />
этом нужно вводить меньшее количество опорных точек, а результат<br />
получается более точный.<br />
маршрут:<br />
набор снимков, полученных по линии полёта носителя, обычно имеющий<br />
перекрытие 60%, что позволяет получать стерео изображения. См. продольное<br />
перекрытие.<br />
маркер:<br />
специальный экранный курсор, используемый для стерео визуализации,<br />
измерений и векторизации. Маркер отображается на левом и правом снимках<br />
стереопары. Также упоминается как стереомаркер.<br />
моно режим:<br />
способ визуализации одиночного изображения.<br />
местная система координат:<br />
прямоугольная система координат, где поверхность Земли принимается за<br />
сферу фиксированного радиуса. См. также прямоугольная система координат,<br />
система координат.<br />
— Н —<br />
наземные координаты:<br />
см. геодезические координаты.<br />
— О —<br />
область трансформирования:<br />
часть снимка, предназначенная для ортотрансформирования в процессе<br />
создания ортомозаики. Область трансформирования ограничивается порезом.<br />
объект:<br />
см. векторный объект.<br />
опорная точка (GCP):<br />
точка с известными координатами в наземной системе координат. Ошибки на<br />
опорных точках – главный критерий точности проведения уравнивания блока.<br />
См. также контрольная точка, связующая точка.<br />
оптимизация TIN:<br />
операция перестраивания TIN, для удовлетворения критерию Делоне.<br />
ортомозаика:<br />
мозаика из ортоснимков. Система PHOTOMOD строит ортомозаику «на лету» –<br />
в процессе ортотрансформирования.<br />
© 2009 82
Общие сведения 25 июля 2009<br />
ортоснимок:<br />
аэро- или космический снимок после устранения искажений, вызванных<br />
съемочной аппаратурой (в том числе дисторсии), углом наклона съемки,<br />
рельефом местности и таким образом преобразованный в ортогональную<br />
проекцию. См. также ортомозаика и ортотрансформирование.<br />
ортотрансформирование:<br />
процесс преобразования исходного снимка в ортоснимок.<br />
остаточный поперечный параллакс:<br />
критерий точности измерений точек на стереопаре. Вычисляется при<br />
выполнении взаимного ориентирования снимков по величинам расхождений<br />
координат связующих точек, вычисляемых при объединении смежных моделей<br />
в общую модель.<br />
— П —<br />
параллакс:<br />
разница координат одной и той же точки, отображаемой на разных снимках<br />
одной стереопары. См. продольный параллакс и поперечный параллакс.<br />
пиксел:<br />
наименьший элемент растра, получаемый в результате дискретизации<br />
изображения, который может быть обработан индивидуально. Размер пиксела<br />
определяет пространственное разрешение снимка.<br />
пиксельные координаты:<br />
система координат, представляемая пиксельными координатами X и Y в плане<br />
и параллаксом по оси Z.<br />
покадровый (page flipping) стерео режим:<br />
способ визуализации стереопары с использованием специальных<br />
жидкокристаллических затворных очков, при котором левое и правое<br />
изображения поочередно выводятся на экран синхронно со сменой кадров.<br />
Синхронизация затворных очков с вертикальной разверткой монитора<br />
позволяет наблюдать два изображения «одновременно» и таким образом<br />
проводить стереоизмерения. Необходимым условием комфортной для глаз<br />
работы в покадровом режиме является достаточно высокая частота<br />
вертикальной развертки монитора (как минимум 120 герц). Обеспечивает более<br />
качественное стерео изображение по сравнению с чересстрочным режимом в<br />
связи с использованием полных кадров. См. также анаглифический и<br />
чересстрочный стереорежим.<br />
полигон:<br />
3D векторный объект, замкнутая полилиния.<br />
полилиния:<br />
3D векторный объект, последовательность пространственных точек вершин с<br />
известными координатами X, Y, Z, соединённых прямыми линиями<br />
сегментами.<br />
поперечное перекрытие:<br />
область перекрытия между соседними съёмочными маршрутами в блоке, при<br />
аэросъемке обычно составляет 20-30%.<br />
83 РАКУРС, 129366, Москва, ул. Ярославская, д.13-А
поперечный параллакс:<br />
разность ординат (Y координат) соответственных точек стереопары.<br />
PHOTOMOD 4.4<br />
порез:<br />
полилиния, ограничивающая область трансформирования на растровом<br />
изображении, которая потом будет включена в ортомозаику.<br />
правая система координат:<br />
система координат с осью X, направленной на восток (вправо от начала<br />
координат), и осью Y – на север. См. также левая система координат.<br />
продольное перекрытие:<br />
область перекрытия соседних снимков вдоль маршрута, для получения стерео<br />
изображения, размер его составляет, как правило, 60%.<br />
продольный параллакс:<br />
разность абсцисс (X координат) соответственных точек стереопары.<br />
проект:<br />
интегрированная и структурированная совокупность данных в системе<br />
PHOTOMOD, предназначенная для полной цифровой фотограмметрической<br />
обработки. Проект в системе PHOTOMOD состоит из ресурсов.<br />
проекция:<br />
см. картографическая проекция.<br />
пространственная триангуляция:<br />
процесс определения наземных координат (x, y, z) отдельных точек, с<br />
использованием измерений, выполненных по аэро- космическим или наземным<br />
снимкам. Также известна как фототриангуляция. См. также уравнивание<br />
блока.<br />
прямоугольная (Декартова, Cartesian) система координат:<br />
прямоугольная система координат, применяющаяся в тех случаях, когда<br />
кривизной Земли можно пренебречь. См. также система координат, местная<br />
система координат.<br />
— Р —<br />
разметка:<br />
произвольные полигоны, создаваемые в модуле PHOTOMOD Montage Desktop,<br />
для предварительного определения областей интереса на каждой стереопаре.<br />
Операция автоматического построения разметки создаёт состыкованные<br />
полигоны приблизительно в центральной части каждой стереопары (области<br />
минимальных искажений, в соответствии с продольным и поперечным<br />
перекрытием). Разметка может быть использована для последующего<br />
создания ЦМР.<br />
разрешение сканирования:<br />
разрешающая способность, размер элемента растра, задаваемый при<br />
сканировании исходного изображения, измеряется обычно в микрометрах или<br />
точках на дюйм (dpi).<br />
© 2009 84
Общие сведения 25 июля 2009<br />
разрешение снимка:<br />
размер пиксела снимка после операции сканирования. Также упоминается как<br />
разрешение сканирования.<br />
разрешение снимка на местности:<br />
размер 3пиксела снимка на местности, обычно выраженный в метрах.<br />
растр:<br />
дискретное цифровое представление аэро- или космо- снимка, используемого<br />
для фотограмметрической обработки.<br />
реальные координаты:<br />
см. геодезические координаты.<br />
референц-файл:<br />
ресурс с 3D векторными объектами в формате системы PHOTOMOD, который<br />
загружается в модуль PHOTOMOD StereoDraw только для просмотра в<br />
процессе редактирования другого файла. При этом объекты референц-файла<br />
могут косвенно использоваться при редактировании. Например, к ним может<br />
осуществляться снаппинг.<br />
ребро:<br />
ребро треугольника, включённое в TIN.<br />
регулярный TIN:<br />
вид TIN, для построения которого используется коррелятор, вычисляющий<br />
значения Z в каждом узле заданной прямоугольной сетки. Если коррелятор не<br />
срабатывает в каком-либо узле (коэффициент корреляции меньше, чем<br />
заданное пороговое значение), то соответствующее значение Z вычисляется<br />
интерполяцией значений в соседних узлах. См. также адаптивный TIN, гладкий<br />
TIN, TIN по векторам.<br />
режим маркер = мышь:<br />
режим векторизации изображения, при котором курсор мыши на экране не<br />
отображается. Таким образом, все перемещения мыши автоматически приводят<br />
к соответствующим перемещениям маркера без дополнительных нажатий<br />
клавиш мыши. См. также режим подвижного маркера, 3режим неподвижного<br />
маркера и режим следования маркера по рельефу.<br />
режим неподвижного маркера:<br />
режим векторизации изображения, при котором маркер остаётся неподвижным<br />
в центре экрана и продольный параллакс на нём равен 0. Преимуществом этого<br />
режима является возможность плавной векторизации векторных линий с<br />
постоянной автоперемоткой изображения. См. также режим подвижного<br />
маркера, режим маркер=мышь и режим следования маркера по рельефу.<br />
режим подвижного маркера:<br />
режим векторизации изображения, при котором маркер произвольно<br />
перемещается по «неподвижному» изображению в плане и по высоте с<br />
помощью мыши. См. также режим неподвижного маркера, режим маркер=мышь<br />
и режим следования маркера по рельефу.<br />
режим следования маркера по рельефу (snap-to-ground):<br />
режим, при котором маркер автоматически с помощью коррелятора<br />
проецируется на «рельеф» (на поверхность стереомодели). При этом в плане<br />
85 РАКУРС, 129366, Москва, ул. Ярославская, д.13-А
PHOTOMOD 4.4<br />
маркер перемещается вручную. См. также режим подвижного маркера, режим<br />
маркер=мышь и 3режим неподвижного маркера.<br />
ресурс:<br />
единая, организованная часть данных, хранящаяся в проекте PHOTOMOD.<br />
Ресурсами могут быть изображения, TINы, 3D векторные объекты, изолинии и<br />
т.д.<br />
— С —<br />
связующая точка:<br />
точка местности, измеренная на двух или более снимках и используемая в<br />
процессе уравнивания блока для связывания снимков. См. также контрольная<br />
точка и опорная точка.<br />
сжатие:<br />
операция с растровым изображением для уменьшения размера<br />
соответствующего файла.<br />
сглаживание:<br />
операция преобразования полилиний в кривые с использованием кривых Безье.<br />
Применяется в основном для сглаживания горизонталей.<br />
сегмент:<br />
отрезок полилинии между двумя вершинами.<br />
сетка:<br />
регулярная сетка с задаваемым количеством узлов по вертикали и горизонтали<br />
и/или размером ячейки, создаётся для построения адаптивного или<br />
регулярного TIN.<br />
система координат:<br />
система отсчёта, используемая для пространственного позиционирования<br />
объекта. Система координат обычно задаётся картографической проекцией,<br />
эллипсоидом, датумом, возможным сдвигом по осям координат. См. также<br />
прямоугольная система координат, местная система координат и датум.<br />
сканерный снимок:<br />
спутниковый снимок, полученный с помощью сканирующего сенсора (SPOT,<br />
IKONOS, IRS, и т.д.). См. также pushbroom и whiskbroom сканер.<br />
сканирование:<br />
преобразование исходных фотоматериалов (плёнок, отпечатков и т.д.) в<br />
цифровую форму и создание цифрового снимка – растра. В системе<br />
PHOTOMOD имеется модуль ScanCorrect, предназначенный для исправления<br />
геометрических искажений снимков, вносимых при сканировании планшетными<br />
полиграфическими сканерами.<br />
слой:<br />
совокупность объектов для визуализации и обработки, которые можно<br />
использовать отдельно от других объектов. Разделение 3D векторных<br />
объектов на слои полезно для выделения различных типов объектов. Таким<br />
образом, объекты гидрологии можно поместить в один слой, а объекты<br />
© 2009 86
Общие сведения 25 июля 2009<br />
дорожной сети – в другой. Помимо векторных, другие виды объектов, например,<br />
ЦМР, TIN или растры тоже находятся в слоях.<br />
снимок:<br />
аэро- или космо- снимок (аналоговый, цифровой или оцифрованный),<br />
используемый для фотограмметрической обработки. См. также растр.<br />
сомнительная вершина:<br />
вершины резких локальных выбросов (некоторые «пики» на поверхности TIN,<br />
как правило – результаты ошибок коррелятора), выявленные в результате<br />
построения TIN в модуле PHOTOMOD DTM и выделенные цветом.<br />
снаппинг:<br />
перемещение маркера по изображению, при котором он «прилипает» к тем или<br />
иным элементам векторных объектов на экране. Режим удобен при<br />
необходимости точного пространственного совпадения элементов создаваемых<br />
объектов с элементами существующих. Например, когда линию электропередач<br />
необходимо провести точно по предварительно оцифрованным опорам<br />
(точечным объектам).<br />
стереомаркер:<br />
см. маркер.<br />
стереопара:<br />
пара снимков с перекрытием (для аэросъемки обычно составляет около 60%)<br />
снятых с разных точек.<br />
структурная линия:<br />
3D векторная линия, встроенная в TIN, для повышения его точности.<br />
Структурные линии векторизуются по стереомодели вручную, по таким<br />
характерным особенностям рельефа как бровки и тальвеги, которые не<br />
учитываются с достаточной точностью при автоматическом построении<br />
треугольников в TIN.<br />
— Т —<br />
таблица кодов:<br />
таблица, содержащая коды и атрибуты, которые позволяют отличать 3D<br />
векторные объекты тематически при проведении 3D векторизации.<br />
Например, реке и грунтовой дороге присваиваются различные коды и<br />
соответствующие им поля из таблицы кодов. В таблице кодов используются те<br />
же коды, что и в классификаторе, чтобы присвоить соответствующие условные<br />
знаки объекту на этапе окончательного оформления векторной карты.<br />
топология:<br />
описание пространственных отношений 3D векторных объектов.<br />
точка:<br />
3D векторный объект, определяемый в пространстве координатами X, Y и Z.<br />
точка надира:<br />
пересечение отвесной линии, проходящей через центр проекции, с плоскостью<br />
снимка.<br />
точка сгущения (targeted):<br />
87 РАКУРС, 129366, Москва, ул. Ярославская, д.13-А
PHOTOMOD 4.4<br />
связующая точка, расположенная на хорошо опознаваемом участке местности<br />
на снимке. Координаты связующей точки вычисляются в процессе уравнивания<br />
блока в модуле PHOTOMOD AT и могут быть использованы в последующей<br />
фотограмметрической обработке как опорные точки.<br />
точки триангуляции:<br />
все точки (опорные, контрольные и связующие), которые участвуют в<br />
уравнивании сети фототриангуляции.<br />
точность уравнивания блока:<br />
определяется по величине невязок между вычисленными в результате<br />
сгущения фотограмметрической сети координатами опорных и контрольных<br />
точек и их известными значениями.<br />
треугольник:<br />
треугольник в TIN (элемент TIN наряду с ребром и узлом).<br />
триангуляция:<br />
см. аэротриангуляция.<br />
— У —<br />
узел:<br />
1. начальная и конечная точка 3D векторной линии (полигона).<br />
2. общая точка для нескольких векторных линий или полигонов. См. также<br />
вершина.<br />
уравнивание блока:<br />
процесс построения геометрической модели местности (внешнее<br />
ориентирование) по снимкам блока и ориентирование её относительно<br />
системы координат. Т.к. в этом процессе учитываются все снимки блока,<br />
пользователь может использовать меньшее количество опорных точек. Есть<br />
два способа уравнивания: по независимым моделям и по связкам. В системе<br />
PHOTOMOD используется метод независимых моделей.<br />
уравнивание блока по связкам:<br />
одновременное построение и уравнивание сети по всем снимкам блока без<br />
определения элементов взаимного ориентирования снимков.<br />
уравнивание блока по независимым моделям:<br />
способ уравнивания, при котором сначала стоятся независимые модели для<br />
каждой стереопары, а затем они соединяются в общую модель на блок<br />
изображений с помощью связующих точек.<br />
— Ф —<br />
фокусное расстояние:<br />
ортогональное расстояние от центра проекции к плоскости снимка в съёмочной<br />
камере. Фокусное расстояние вычисляется в процессе калибровки камеры и<br />
используется для внутреннего ориентирования снимков.<br />
© 2009 88
Общие сведения 25 июля 2009<br />
фототриангуляция:<br />
процесс определения наземных координат (x, y, z) отдельных точек, с<br />
использованием измерений, выполненных по аэроснимкам. См. также<br />
аэротриангуляция и уравнивание блока.<br />
— Х —<br />
— Ц —<br />
центр перспективы:<br />
см. центр проекции.<br />
центр проекции:<br />
• точка в системе координат снимка, которая определяется координатами<br />
x и y главной точки снимка и фокусным расстоянием камеры.<br />
• после проведения фототриангуляции, точка в наземной системе<br />
координат, которая определяет положение камеры относительно земной<br />
поверхности.<br />
Также известен как центр перспективы или точка фотографирования.<br />
В центральной проекции точка пересечения проектирующих лучей. Координаты<br />
центра проекции могут быть получены или внешними измерениями (например,<br />
GPS) или в результате пространственной триангуляции.<br />
центральная проекция:<br />
проекция участка местности на плоскость аэро- или космо- снимка, полученная<br />
с помощью проектирующих лучей, проходящих через центр проекции (точку<br />
фотографирования).<br />
цифровая модель рельефа (ЦМР):<br />
цифровое картографическое представление поверхности земли как в виде<br />
регулярной сетки высот (матрица высот, DEM) так и в виде нерегулярной<br />
сетки треугольников (TIN).<br />
— Ч —<br />
чересстрочный (interlace) стерео режим:<br />
способ визуализации стереопары с использованием специальных<br />
жидкокристаллических затворных очков, при котором кадр делится на два<br />
полукадра, первый из которых содержит чётные строки, а второй – нечётные.<br />
Правое и левое изображения стереопары выводятся на экран поочередно в<br />
«чётном» и «нечётном» полукадре соответственно. Синхронизируемые с<br />
вертикальной разверткой монитора затворные очки позволяют наблюдать два<br />
изображения «одновременно» и таким образом проводить стереоизмерения.<br />
Чересстрочный режим применим только к экрану в целом, что приводит к<br />
некоторым неудобствам, например, при работе с меню. Другим недостатком<br />
является прореживание картинки и, как следствие, снижение разрешения в<br />
связи с использованием полукадров. Необходимым условием комфортной для<br />
глаз работы в этом режиме является достаточно высокая вертикальная частота<br />
монитора (как минимум 75 герц на «каждый глаз» – то есть примерно 150 герц<br />
при переключении в чересстрочный режим). См. также анаглифический и<br />
покадровый стереорежим.<br />
89 РАКУРС, 129366, Москва, ул. Ярославская, д.13-А
PHOTOMOD 4.4<br />
— Ш —<br />
— Э —<br />
элементы взаимного ориентирования:<br />
параметры, вычисляемые в процессе взаимного ориентирования пары<br />
снимков, включающие: два угла (альфа и каппа) на левом снимке и три угла<br />
(альфа, каппа и омега) на правом.<br />
элементы внешнего ориентирования:<br />
набор значений, описывающих положение съёмочной камеры в пространстве (x,<br />
y, z), и её ориентацию (омега, фи, каппа). Омега – это угол поворота по оси x,<br />
фи – по оси y и каппа по оси z. Элементы внешнего ориентирования<br />
вычисляются для каждого снимка в блоке в процессе уравнивания блока.<br />
элементы внутреннего ориентирования:<br />
набор параметров съёмочной камеры, включающий координаты главной точки,<br />
фокусное расстояние и дисторсию, определённые в процессе калибровки<br />
камеры и используемые для внутреннего ориентирования.<br />
эллипсоид:<br />
фигура, получаемая вращением эллипса вокруг его короткой оси. С точки<br />
зрения картографических проекций, земной эллипсоид с определёнными<br />
размерами и положением в теле Земли, служащий вспомогательной<br />
математической поверхностью, к которой приводят результаты всех<br />
геодезических измерений на земной поверхности и на которую тем самым<br />
проектируются пункты опорной геодезической сети. К поверхности эллипсоида<br />
относят также топографические съёмки и составляемые по ним карты. См.<br />
также датум.<br />
экспорт:<br />
операция конвертирования растровых, векторных и ЦМР данных из системы<br />
PHOTOMOD в популярные растровые и векторные форматы.<br />
эпиполярное трансформирование:<br />
преобразование исходных снимков стереопары в эпиполярные снимки.<br />
эпиполярные снимки:<br />
снимки стереопары, преобразованные таким образом, что у них есть только<br />
продольный параллакс, а поперечный равен 0. Эпиполярные снимки<br />
используются для стерео визуализации и стерео измерений.<br />
— Ю —<br />
— Я —<br />
— 1, 2, 3 —<br />
3D векторный объект:<br />
см. векторный объект<br />
— Англоязычные термины —<br />
© 2009 90
Общие сведения 25 июля 2009<br />
DEM (Digital Elevation Model)<br />
см. матрица высот.<br />
DTM (Digital Terrain Model)<br />
см. ЦМР.<br />
PHOTOMOD:<br />
система цифровой фотограмметрии, разработанная компанией РАКУРС,<br />
Россия.<br />
PHOTOMOD AT:<br />
модуль системы PHOTOMOD, используемый для процесса фототриангуляции.<br />
PHOTOMOD DTM:<br />
модуль системы PHOTOMOD, используемый для создания цифровых моделей<br />
рельефа.<br />
PHOTOMOD Explorer:<br />
модуль системы PHOTOMOD, используемый для управления ресурсами<br />
системы.<br />
PHOTOMOD Montage Desktop:<br />
основное ядро системы PHOTOMOD, предназначенное для создания проектов<br />
и запуска остальных модулей.<br />
PHOTOMOD Mosaic:<br />
модуль системы PHOTOMOD, используемый для создания ортомозаики.<br />
PHOTOMOD ScanCorrect:<br />
модуль системы PHOTOMOD, предназначенный для исправления<br />
геометрических искажений снимков, вносимых при сканировании планшетными<br />
полиграфическими сканерами.<br />
PHOTOMOD Solver:<br />
модуль системы PHOTOMOD, используемый для уравнивания сети.<br />
PHOTOMOD StereoDraw:<br />
модуль системы PHOTOMOD, используемый для рисовки 3D векторных<br />
объектов по стереомодели (векторизации).<br />
TIN (Triangulated Irregular Network):<br />
способ цифрового представления рельефа местности с использованием<br />
нерегулярной сети треугольников и дополнительно встроенных структурных<br />
линий.<br />
TIN по векторам:<br />
TIN, построенный непосредственной триангуляцией 3D векторных объектов.<br />
При этом, вершины и точки становятся узлами TIN, а сегменты – рёбрами TIN.<br />
См. также адаптивный TIN, регулярный TIN, гладкий TIN.<br />
TIN по локальным областям:<br />
TIN, построенный как «мозаика» отдельных TINов, созданных для каждой<br />
локальной области с использованием различных методов.<br />
91 РАКУРС, 129366, Москва, ул. Ярославская, д.13-А
PHOTOMOD 4.4<br />
pushbroom сканер:<br />
съёмочная система дистанционного зондирования, которая получает<br />
изображение местности, используя ПЗС-линейку (линейный массив<br />
светочувствительных ячеек с построчной развёрткой изображения) с записью<br />
сигнала на каждый элемент линейки одновременно без использования<br />
электромеханических компонентов. Например, сенсор HRV, установленный на<br />
спутнике SPOT использует этот сканер. Система PHOTOMOD обрабатывает<br />
снимки, полученные таким образом. См. также whiskbroom сканер.<br />
whiskbroom сканер:<br />
съёмочная система дистанционного зондирования со сканированием в<br />
поперечном направлении с помощью вращающегося зеркала. Установлен,<br />
например, на спутнике Landsat 7. Система PHOTOMOD обрабатывает снимки,<br />
полученные whiskbroom сканером с использованием метода независимого<br />
сенсора. См. также pushbroom сканер.<br />
© 2009 92