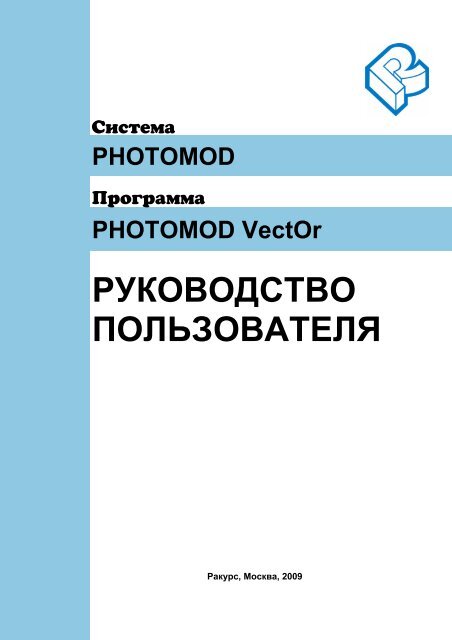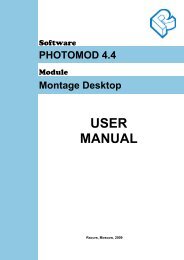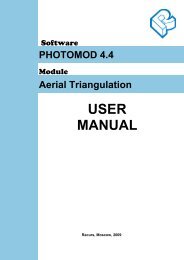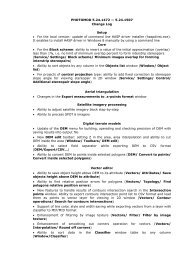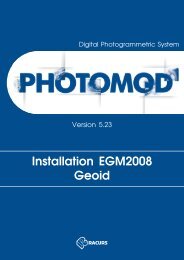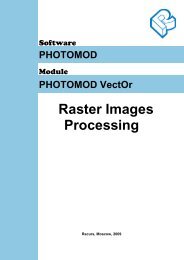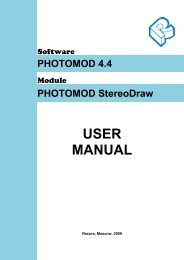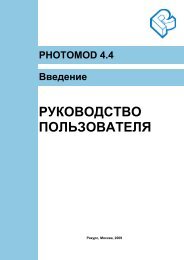You also want an ePaper? Increase the reach of your titles
YUMPU automatically turns print PDFs into web optimized ePapers that Google loves.
–ËÒÚÂχ<br />
<strong>PHOTOMOD</strong><br />
œрÓ„р‡Ïχ<br />
<strong>PHOTOMOD</strong> <strong>VectOr</strong><br />
РУКОВОДСТВО<br />
ПОЛЬЗОВАТЕЛЯ<br />
Ракурс, Москва, 2009
<strong>PHOTOMOD</strong><br />
СОДЕРЖАНИЕ<br />
1. Общие сведения............................................................................ 7<br />
1.1. Назначение системы ................................................................................................... 7<br />
1.2. Требования к программным и аппаратным средствам............................................ 8<br />
1.3. Структура программного обеспечения..................................................................... 8<br />
1.4. Виды обрабатываемых данных.................................................................................. 8<br />
1.4.1. Структура векторных карт................................................................................... 8<br />
1.4.1.1. Лист векторной карты....................................................................................... 8<br />
1.4.1.2. Номенклатура листа.......................................................................................... 9<br />
1.4.1.2.1. Номенклатура топографических карт ..................................................... 10<br />
1.4.1.2.2. Номенклатура обзорно-географических карт (ОГК)............................. 11<br />
1.4.1.2.3. Номенклатура аэронавигационных карт (АНК)..................................... 15<br />
1.4.1.3. Район работ...................................................................................................... 15<br />
1.4.1.4. Структура пользовательских векторных карт.............................................. 17<br />
1.4.1.5. Групповые объекты......................................................................................... 17<br />
1.4.1.6. Графические объекты карты .......................................................................... 18<br />
1.4.2. Структура растровых карт................................................................................. 18<br />
1.4.3. Структура матричных данных о местности..................................................... 19<br />
1.5. Создание и применение границ видимости........................................................... 19<br />
1.6. Порядок установки системы .................................................................................... 19<br />
2. Знакомство с интерфейсом системы .......................................................................... 19<br />
2.1. Общие сведения......................................................................................................... 19<br />
2.1.1. Запуск и завершение работы системы <strong>VectOr</strong> ................................................ 20<br />
2.1.2. Перемещение изображения ............................................................................... 20<br />
2.1.3. Перемещение указателя..................................................................................... 20<br />
2.1.4. Запрос описания объекта карты........................................................................ 20<br />
2.1.5. Работа с клавиатурой ......................................................................................... 21<br />
2.2. Команды меню Файл ................................................................................................ 22<br />
2.2.1. Создание электронной карты ............................................................................ 23<br />
2.2.1.1. Создание новой карты .................................................................................... 23<br />
2.2.1.2. Создание плана................................................................................................ 24<br />
2.2.1.3. Создание пользовательской карты ................................................................ 24<br />
2.2.1.4. Создание матрицы........................................................................................... 25<br />
2.2.1.4.1. Быстрое построение матрицы .................................................................. 25<br />
2.2.2. Открытие электронной карты............................................................................ 25<br />
2.2.3. Дерево карт.......................................................................................................... 26<br />
2.2.4. Загрузка данных из обменных форматов ........................................................ 26<br />
2.2.4.1. Загрузка векторных данных ........................................................................... 26<br />
2.2.4.2. Загрузка растровых данных ........................................................................... 27<br />
2.2.4.2.1. Загрузка файлов формата BMP................................................................ 27<br />
2.2.4.2.2. Загрузка файлов формата PCX................................................................. 27<br />
2.2.4.2.3. Загрузка файлов формата TIFF ................................................................ 28<br />
2.2.5. Сохранение данных............................................................................................ 28<br />
2.2.5.1. Сохранение электронной карты..................................................................... 28<br />
2.2.5.2. Сохранение в обменном формате.................................................................. 28<br />
2.2.6. Обновление карты .............................................................................................. 29<br />
2.2.7. Печать фрагмента электронной карты ............................................................. 29<br />
2.3. Команды меню Правка ............................................................................................. 30<br />
2.4. Команды меню Вид................................................................................................... 30<br />
© 2009 2
<strong>VectOr</strong><br />
2.4.1. Изменение состава отображаемых объектов карты........................................ 31<br />
2.4.2. Изменение вида отображаемых данных........................................................... 32<br />
2.4.3. Изменение параметров отображения растровых данных............................... 33<br />
2.4.4. Изменение параметров отображения матричных данных.............................. 33<br />
2.4.5. Изменение параметров отображения пользовательских карт........................ 33<br />
2.5. Команды меню Поиск............................................................................................... 33<br />
2.5.1. Поиск объектов карты........................................................................................ 34<br />
2.5.2. Поиск объектов карты по форме....................................................................... 35<br />
2.5.3. Поиск объектов карты по заданной области.................................................... 36<br />
2.5.4. Поиск объектов по названию ............................................................................ 37<br />
2.6. Команды меню Задачи ( Tools )............................................................................... 37<br />
2.7. Команды меню Масштаб.......................................................................................... 38<br />
2.8. Команды меню Параметры ...................................................................................... 39<br />
2.8.1. Управление палитрой......................................................................................... 39<br />
2.8.1.1. Управление служебной палитрой.................................................................. 39<br />
2.8.1.2. Управление палитрой карты .......................................................................... 40<br />
2.8.1.3. Управление палитрой матрицы ..................................................................... 40<br />
2.8.1.4. Управление палитрой растра ......................................................................... 41<br />
2.8.2. Настройка таблицы шрифтов ............................................................................ 41<br />
2.8.3. Настройка размеров изображения и масштаба................................................ 41<br />
2.9. Команды меню Окно................................................................................................. 41<br />
2.10. Команды меню Помощь........................................................................................ 42<br />
3. Базовые прикладные задачи ....................................................................................... 42<br />
3.1. Редактор паспорта векторной карты ....................................................................... 42<br />
3.2. Редактор векторной карты........................................................................................ 43<br />
3.2.1. Общие сведения.................................................................................................. 44<br />
3.2.1.1. Общие сведения о редактировании объекта................................................. 44<br />
3.2.1.2. Параметры сеанса редактирования ............................................................... 45<br />
3.2.1.3. Выбор объекта ................................................................................................. 45<br />
3.2.1.4. Отмена выбора объекта .................................................................................. 46<br />
3.2.1.5. Выбор участка объекта................................................................................... 46<br />
3.2.1.6. Редактирование участка объекта................................................................... 46<br />
3.2.1.7. Завершение выполняемой операции ............................................................. 46<br />
3.2.1.8. Отмена выполняемой операции..................................................................... 46<br />
3.2.1.9. Возврат на шаг назад ...................................................................................... 46<br />
3.2.2. Создание объектов.............................................................................................. 47<br />
3.2.2.1. Группа режимов Создание ............................................................................. 47<br />
3.2.2.2. Создание объекта карты ................................................................................. 47<br />
3.2.2.3. Создание точечного объекта.......................................................................... 47<br />
3.2.2.4. Создание линейного объекта ......................................................................... 47<br />
3.2.2.5. Создание площадного объекта ...................................................................... 48<br />
3.2.2.6. Создание объекта с кодом существующего ................................................. 49<br />
3.2.2.7. Создание группы объектов по координатам из файла ................................ 49<br />
3.2.2.8. Создание подобъекта ...................................................................................... 51<br />
3.2.2.9. Создание объекта карты из условного объекта............................................ 51<br />
3.2.2.10. Вспомогательные режимы создания ........................................................... 51<br />
3.2.2.11. Макеты создаваемых объектов .................................................................... 53<br />
3.2.3. Удаление объектов ............................................................................................. 53<br />
3.2.3.1. Удаление выбранного объекта....................................................................... 53<br />
3.2.3.2. Вспомогательная панель Удаление............................................................... 54<br />
3.2.3.3. Удаление одного подобъекта......................................................................... 54<br />
3 РАКУРС, 129366, Москва, ул. Ярославская, д.13-А
<strong>PHOTOMOD</strong><br />
3.2.3.4. Удаление всех подобъектов ........................................................................... 54<br />
3.2.4. Редактирование объектов .................................................................................. 54<br />
3.2.4.1. Перекодировка выделенных объектов.......................................................... 54<br />
3.2.4.2. Копия объекта на пользовательскую карту.................................................. 54<br />
3.2.4.3. Копия всех подобъектов................................................................................. 54<br />
3.2.4.4. Полная копия (дублирование) объекта ......................................................... 54<br />
3.2.4.5. Перемещение объекта..................................................................................... 55<br />
3.2.4.6. Изменение типа объекта................................................................................. 55<br />
3.2.4.7. Доцифровка (продолжение) линейного объекта.......................................... 55<br />
3.2.4.8. Группировка .................................................................................................... 55<br />
3.2.4.9. Просмотр результатов контроля.................................................................... 55<br />
3.2.4.10. Изменение границ видимости выделенных объектов ............................... 55<br />
3.2.4.11. Группа режимов Выделение......................................................................... 56<br />
3.2.4.11.1. Восстановление ранее удаленных объектов ......................................... 56<br />
3.2.4.11.2. Создание точек пересечений выделенных объектов............................ 56<br />
3.2.4.11.3. Сглаживание выделенных объектов...................................................... 56<br />
3.2.4.11.4. Фильтрация выделенных объектов........................................................ 56<br />
3.2.4.11.5. Копия выделенных объектов на пользовательскую карту .................. 57<br />
3.2.4.11.6. Удаление выделенных объектов ............................................................ 57<br />
3.2.4.12. Группа режимов Текст.................................................................................. 57<br />
3.2.4.13. Вспомогательная панель Группа ................................................................. 58<br />
3.2.4.14. Вспомогательная панель Топология............................................................ 58<br />
3.2.4.14.1. Сшивка объектов ..................................................................................... 58<br />
3.2.4.14.2. Копия участка .......................................................................................... 58<br />
3.2.4.14.3. Создание подобъекта по контуру объекта ............................................ 59<br />
3.2.4.14.4. Создание точек пересечений .................................................................. 59<br />
3.2.4.14.5. Рассечение линейного объекта............................................................... 59<br />
3.2.4.14.6. Рассечение площадного объекта............................................................ 59<br />
3.2.4.14.7. Согласование точек ................................................................................. 59<br />
3.2.4.14.8. Сводка объектов ...................................................................................... 59<br />
3.2.4.14.9. Формирование узла ................................................................................. 59<br />
3.2.4.14.10. Сглаживание объектов .......................................................................... 60<br />
3.2.4.14.11. Фильтрация объектов ............................................................................ 60<br />
3.2.4.14.12. Согласование объектов.......................................................................... 60<br />
3.2.4.15. Восстановление отредактированных объектов .......................................... 60<br />
3.2.5. Обработка семантики выделенных объектов .................................................. 60<br />
3.2.5.1. Добавление семантики ................................................................................... 60<br />
3.2.5.2. Удаление семантики ....................................................................................... 61<br />
3.2.5.3. Замена семантики............................................................................................ 61<br />
3.2.6. Операции над точками ....................................................................................... 61<br />
3.2.6.1. Редактирование отдельной точки объекта.................................................... 61<br />
3.2.6.2. Редактирование одноименных точек смежных объектов ........................... 62<br />
3.2.6.3. Удаление точки объекта ................................................................................. 62<br />
3.2.6.4. Добавление точки............................................................................................ 62<br />
3.2.6.5. Замыкание объекта.......................................................................................... 62<br />
3.2.6.6. Вращение объекта вокруг заданной точки. .................................................. 62<br />
3.2.6.7. Изменение направления цифрования линейного объекта .......................... 62<br />
3.2.7. Подписи электронной карты ............................................................................. 62<br />
3.2.7.1. Создание подписи ........................................................................................... 62<br />
3.2.7.2. Редактирование текста подписи .................................................................... 63<br />
3.3. Сортировка ( сжатие ) данных ................................................................................. 63<br />
© 2009 4
<strong>VectOr</strong><br />
3.4. Расчеты по карте ....................................................................................................... 63<br />
3.4.1. Определение длины ломаной ............................................................................ 63<br />
3.4.2. Определение длины (периметра) объекта........................................................ 64<br />
3.4.3. Определение длины отрезка.............................................................................. 64<br />
3.4.4. Определение площади многоугольника........................................................... 64<br />
3.4.5. Определение площади объекта ......................................................................... 64<br />
3.4.6. Расчет координат ................................................................................................ 64<br />
3.4.7. Определение расстояния от точки до объекта................................................. 65<br />
3.4.8. Расстояние между объектами векторной карты.............................................. 65<br />
3.4.9. Построение зоны вокруг объекта...................................................................... 65<br />
3.4.10. Пересечение и входимость выделенных объектов.......................................... 65<br />
3.4.11. Создание объектов пересечением выделенных и выбранного объектов<br />
карты. ........................................................................................................................... 65<br />
3.4.12. Определение на карте пустот - площадей, не заполненных объектами ....... 66<br />
3.4.13. Вспомогательная панель Работа с выделенными объектами......................... 66<br />
3.4.14. Статистическая справка по объектам одного вида ......................................... 66<br />
3.4.15. Статистическая справка по выделенным объектам ........................................ 66<br />
3.4.16. Построение локсодромии .................................................................................. 66<br />
3.4.17. Построение ортодромии .................................................................................... 67<br />
3.4.18. Вспомогательная панель Работа с матрицей ................................................... 67<br />
3.4.19. Вычисление абсолютной высоты...................................................................... 67<br />
3.4.20. Построение профиля по линии ......................................................................... 67<br />
3.4.21. Построение профиля по объекту ...................................................................... 68<br />
3.4.22. Построение зоны видимости по матрице высот в виде растрового<br />
изображения......................................................................................................................... 68<br />
3.4.23. Построение зоны видимости по матрице высот в виде растрового<br />
изображения (ввод с клавиатуры) ..................................................................................... 69<br />
3.4.24. Построение зоны вокруг выделенных объектов карты .................................. 69<br />
3.4.25. Трехмерное изображение местности................................................................ 69<br />
3.4.26. Отображение результатов.................................................................................. 70<br />
3.5. Редактор классификатора......................................................................................... 70<br />
3.5.1. Создание и редактирование классификатора объектов.................................. 70<br />
3.5.2. Редактирование объектов классификатора...................................................... 73<br />
3.5.2.1. Создание нового объекта................................................................................ 74<br />
3.5.2.2. Копия объекта.................................................................................................. 74<br />
3.5.2.3. Копия серии объектов..................................................................................... 74<br />
3.5.2.4. Удаление объекта............................................................................................ 74<br />
3.5.2.5. Удаление серии объектов............................................................................... 74<br />
3.5.2.6. Фильтрация объектов классификатора ......................................................... 74<br />
3.5.2.7. Поиск объектов классификатора ................................................................... 75<br />
3.5.2.8. Экранный вид объекта классификатора ....................................................... 75<br />
3.5.2.9. Семантика объекта классификатора ............................................................. 75<br />
3.5.2.10. .Масштабы видимости объектов классификатора ..................................... 75<br />
3.5.2.11. Принтерный вид объектов классификатора................................................ 76<br />
3.5.3. Редактирование общих данных классификатора ........................................... 76<br />
3.5.4. Редактирование слоев ........................................................................................ 77<br />
3.5.5. Редактирование семантик.................................................................................. 77<br />
4. Подключаемые прикладные задачи .......................................................................... 78<br />
4.1. Общие сведения......................................................................................................... 78<br />
4.2. Загрузка матричной карты из обменного формата GRD....................................... 80<br />
4.3. Создание новой карты из существующей............................................................... 80<br />
5 РАКУРС, 129366, Москва, ул. Ярославская, д.13-А
<strong>PHOTOMOD</strong><br />
4.3.1. Изменение масштаба векторной карты ............................................................ 81<br />
4.3.2. Изменение точности снятия координат карты ................................................ 81<br />
4.3.3. Изменение разграфки и масштаба карты ......................................................... 81<br />
4.3.4. Изменение проекции и разграфки карты ......................................................... 81<br />
4.3.5. Изменение классификатора карты.................................................................... 81<br />
4.3.6. Изменение всех характеристик карты .............................................................. 82<br />
4.3.8. Добавление информации с другой карты ........................................................ 82<br />
4.4. Объединение района работ в один лист.................................................................. 82<br />
4.4.1. Удаление рамок листов исходного района ...................................................... 82<br />
4.4.2. Создание рамок листа выходного района ........................................................ 83<br />
4.5. Преобразование векторной карты ........................................................................... 83<br />
4.5.1. Преобразование к теоретическим координатам по рамке листа ................... 83<br />
4.5.2. Преобразование к теоретическим координатам по координатам углов листа83<br />
4.5.3. Преобразование к заданному расположению по рамке листа ....................... 83<br />
4.5.4. Преобразование к заданному расположению по координатам углов листа. 84<br />
4.5.5. Преобразование в заданную зону проекции ГАУССА-КРЮГЕРА............... 84<br />
4.5.6. Преобразование в коническую равноугольную проекцию для блока Европа84<br />
4.5.7. Преобразование в коническую равноугольную проекцию для блока Азии 84<br />
4.5.8. Преобразование в коническую равноугольную проекцию для карты<br />
масштаба 1 : 4 000 000 на Россию.................................................................... 84<br />
4.5.9. Преобразование в стандартную цилиндрическую проекцию Меркатора .... 85<br />
4.5.10. Преобразование в цилиндрическую проекцию для широты России........... 85<br />
4.5.11. Преобразование в условную проекцию для бланковой карты....................... 85<br />
4.6. Сводка листов района ............................................................................................... 85<br />
4.6.1. Согласование объектов между листами карты в районе................................ 85<br />
4.6.2. Дотягивание метрической информации до рамки листа............................. 86<br />
4.6.3. Автоматизированное объединение в группу ................................................... 86<br />
4.7. Трансформирование векторной карты.................................................................... 86<br />
4.7.1. Создание цифрового каталога........................................................................... 86<br />
4.7.2. Запуск трансформирования.............................................................................. 87<br />
4.7.2.1. Предварительные действия............................................................................ 87<br />
4.7.2.2. Браковка опорных точек................................................................................ 87<br />
4.7.2.3. Сообщения об ошибках и предупреждения ................................................. 88<br />
4.8. Трансформирование растрового изображения....................................................... 88<br />
4.8.1. Порядок выполнения трансформирования ...................................................... 89<br />
4.9. Конвертор в формат DXF ......................................................................................... 90<br />
4.9.1. Структура файла знаков..................................................................................... 91<br />
4.9.1.1. Пример подготовленного файла знаков........................................................ 92<br />
4.9.2. Создание файла знаков (DXL)........................................................................... 92<br />
4.9.2.1. Приписывание семантики .............................................................................. 93<br />
4.10. Контроль абсолютных высот................................................................................ 93<br />
5. Полезные советы............................................................................................................ 94<br />
5.1. Создание произвольного участка карты ................................................................. 94<br />
5.2. Создание растровой карты по картматериалам...................................................... 95<br />
6. Приложение А. Описание структуры файла DIR.................................................... 96<br />
7. Приложение Б. Пример текстового файла формата SXF ...................................... 96<br />
8. Приложение В. Структура и пример текстового файла MTRCREA.TXT........ 99<br />
© 2009 6
<strong>VectOr</strong><br />
1. Общие сведения<br />
1.1. Назначение системы<br />
<strong>PHOTOMOD</strong> <strong>VectOr</strong> – это геоинформационная система, предназначенная для<br />
создания и редактирования электронных карт, решения типовых прикладных задач и<br />
разработки специализированных ГИС-приложений в среде Windows 95, 98, Windows NT<br />
и Windows CE.<br />
Система позволяет создавать векторные, растровые и матричные карты, а<br />
также оперативно обновлять различную информацию о местности.<br />
База данных электронных карт имеет иерархическую структуру. На нижнем уровне<br />
хранится информация об отдельных объектах карты. Объекты могут объединяться в<br />
группы, слои и листы карт. Совокупность листов карт одного масштаба и вида<br />
составляет район работ – отдельную базу данных электронных карт. Описание<br />
отдельного объекта состоит из метрических данных (координат на местности),<br />
семантических данных (свойств объекта), текстовых справочных данных,<br />
иллюстративных графических данных и других данных, включая уникальный номер<br />
объекта, через который осуществляется логическая связь с внешними реляционными<br />
БД.<br />
Объем отдельной базы данных электронных карт может составлять несколько<br />
терабайт (Тб). Обновление базы выполняется в режиме выполнения транзакций, что<br />
обеспечивает восстановление при сбоях и откат на любое число шагов назад. Система<br />
управления поддерживает высокопроизводительный алгоритм индексации данных, что<br />
обеспечивает максимальную скорость поиска и отображения объектов карты на<br />
стандартных технических средствах.<br />
Основными функциями системы <strong>VectOr</strong> являются:<br />
• создание и использование иерархической структуры базы данных<br />
электронных карт, имеющей уровни: район работ, листы карты, слой<br />
объектов, отдельные объекты местности;<br />
• редактирование содержимого базы данных электронных карт с<br />
использованием графического интерфейса пользователя: создание нового<br />
уровня, обновление, удаление, копирование и восстановление объектов<br />
карты;<br />
• визуализация содержимого базы данных в условных знаках, принятых для<br />
топографических, обзорно-географических, кадастровых и других видов<br />
карт;<br />
• поддержка стандартных систем классификации, кодирования объектов и их<br />
характеристик в соответствии с требованиями Роскартографии,<br />
Топографической Службы ВС РФ и других федеральных служб;<br />
• поддержка пользовательских условных знаков, слоев, объектов и их<br />
характеристик; для отображения условных знаков могут применяться<br />
графические примитивы, не поддерживаемые в GDI системы Windows<br />
(пунктирные линии различной длины и ширины, заполнение площадного<br />
объекта точечными условными знаками размером больше 8х8 и т.д.);<br />
• выполнение расчетных операций: определение площади, длины, периметра,<br />
построение зон отсечения, ведение статистики по характеристикам<br />
объектов;<br />
• вывод на внешние устройства печати изображения электронной карты в<br />
принятых условных знаках; поддержка векторных и растровых устройств<br />
печати, цветных и черно-белых; изменение состава объектов и масштаба<br />
карты при печати;<br />
• отображение выводимой информации в режиме WYSIWYG;<br />
• поддержка программного интерфейса для различных сред<br />
программирования: C++, C, Pascal, Delphi, Visual Basic, Builder C++ и других.<br />
7 РАКУРС, 129366, Москва, ул. Ярославская, д.13-А
<strong>PHOTOMOD</strong><br />
1.2. Требования к программным и аппаратным средствам<br />
Для нормальной работы с системой <strong>VectOr</strong> Вам необходимо иметь:<br />
• процессор не хуже, чем 486 с тактовой частотой 66Мгц;<br />
• не менее 8Мб оперативной памяти;<br />
• Windows 95,98 или Windows NT.<br />
Приложения, разрабатываемые с помощью Visual C++, могут выполняться в среде<br />
Windows CE.<br />
1.3. Структура программного обеспечения<br />
Программное обеспечение системы <strong>VectOr</strong> имеет модульную многозадачную<br />
структуру. Все модули вызываются из общей управляющей оболочки.<br />
В состав программного обеспечения входят:<br />
• система управления электронными картами;<br />
• управляющая оболочка;<br />
• сервисные модули.<br />
Управляющая оболочка реализована в виде выполняемого файла -<br />
VECTOR.EXE. Она отвечает за пользовательский интерфейс (работу оператора).<br />
Система управления электронными картами реализована в виде динамической<br />
библиотеки (DLL). Она выполняет функции специализированной СУБД электронных<br />
карт.<br />
Сервисные модули (конвертеры, редактор векторного и растрового изображения,<br />
модуль вывода на внешние устройства, модуль расчетов и статистического анализа,<br />
модуль взаимодействия с внешними СУБД и другие) реализованы в виде<br />
динамических библиотек (DLL).<br />
Такая структура программного обеспечения позволяет пользователям<br />
разрабатывать собственные задачи путем замены управляющей оболочки<br />
графической среды на программу пользователя и вызова соответствующих функций<br />
из динамических библиотек через интерфейс прикладного программирования.<br />
1.4. Виды обрабатываемых данных<br />
Система электронных карт позволяет обрабатывать следующие виды цифровых<br />
картографических данных:<br />
• векторные карты,<br />
• растровые изображения местности (растровые карты),<br />
• матричные данные о местности.<br />
Различные виды цифровых данных могут обрабатываться совместно или отдельно.<br />
Цифровые данные могут конвертироваться в разные форматы, преобразовываться из<br />
одного вида в другой, отображаться на графических дисплеях, выводиться на внешние<br />
печатающие устройства, редактироваться, трансформироваться и так далее.<br />
1.4.1. Структура векторных карт<br />
Система <strong>VectOr</strong> обрабатывает векторные карты, представленные в открытом<br />
формате SXF. Данные из других форматов (F1, F20V, MIF / MID, DXF и других) могут<br />
быть конвертированы в формат SXF и обратно.<br />
Пример файла в формате SXF см. в разделе 7 “Приложение Б.”.<br />
1.4.1.1.Лист векторной карты<br />
Данные о цифровых векторных картах имеют следующую структуру:<br />
• паспортные данные о листе карты (масштаб, проекция, система координат,<br />
прямоугольные и геодезические координаты углов листа и так далее);<br />
© 2009 8
<strong>VectOr</strong><br />
• метрические данные объектов карты (координаты объектов на местности);<br />
• семантические данные объектов карты (различные свойства объектов).<br />
Объектом электронной карты является совокупность цифровых данных<br />
(метрики, семантики, справочных данных), которым может соответствовать реальный<br />
объект на местности (мост, река, здание и т.д.) или группа объектов (квартал - группа<br />
домов и т.п.) или часть объекта (при сложном описании метрики объекта - она может<br />
быть разделена на два объекта, или объект может быть описан подробно - крыльцо<br />
здания, отдельные корпуса и т.п.) или не имеется соответствия (поясняющие подписи,<br />
горизонтали, километровая сетка и т.д.).<br />
Отдельные объекты векторной карты могут логически объединяться по слоям,<br />
характеру локализации и признакам, устанавливаемым пользователями. При этом<br />
образуется иерархическая структура представления данных, которая применяется при<br />
решении различных прикладных задач. Сведения о расположении объекта в<br />
иерархической структуре составляют справочные данные объекта карты.<br />
Структура данных электронных векторных карт дополняет структуру цифровых<br />
карт сведениями об условных знаках, применяемых при отображении<br />
соответствующих объектов, имеющих определенные семантические характеристики<br />
(например, дорога с бетонным покрытием и дорога с асфальтовым покрытием могут<br />
изображаться линиями разного цвета).<br />
Описание видов объектов векторных карт, семантических характеристик<br />
(свойств, атрибутов) объектов, слоев, в которые объединяются объекты, условных<br />
знаков, используемых при формировании электронной карты на графических<br />
устройствах, хранится в цифровом классификаторе (файле ресурсов) электронной<br />
карты.<br />
Описание видов объектов и семантических характеристик содержит сведения о<br />
системе кодирования (классификации) объектов, характеристик и их значений.<br />
На электронной векторной карте может быть до 65536 видов объектов, которые<br />
могут объединяться в 255 слоев и иметь до 65536 видов характеристик.<br />
Для описания картографической информации реально используется до 2000<br />
видов объектов, 16 слоев и 200 видов характеристик.<br />
Для нанесения пользовательской обстановки на карту и решения различных<br />
прикладных задач содержимое цифрового классификатора может быть значительно<br />
дополнено средствами редактора классификатора системы <strong>VectOr</strong>, а также<br />
преобразовано в текстово-табличный вид и выведено на печатающее устройство или<br />
сохранено в файле.<br />
При загрузке цифровых векторных карт из формата SXF в базу данных системы<br />
<strong>VectOr</strong> выполняется преобразование цифровых карт в электронные путем<br />
установления логических связей между объектами цифровых карт и<br />
соответствующими записями классификатора электронной карты.<br />
1.4.1.2.Номенклатура листа<br />
Для того, чтобы можно было легко и быстро находить нужные листы карты того<br />
или иного масштаба и района, каждому из этих листов присвоено свое цифровое и<br />
буквенное обозначение.<br />
Система нумерации и обозначения отдельных листов карт называется их<br />
Номенклатурой. Номенклатура каждого листа указывается над северной стороной его<br />
рамки (посредине или справа). Рядом с номенклатурой листа, кроме того,<br />
подписывается название наиболее крупного из расположенных на нем населенных<br />
пунктов.<br />
Вид номенклатуры зависит от типа карты (топографическая, обзорногеографическая,<br />
аэронавигационная, план города и т.д.), ее масштаба и национальной<br />
системы разграфки.<br />
В основу номенклатуры отечественных топографических карт всех масштабов<br />
положены листы миллионной карты. Любой лист этой карты имеет следующие<br />
размеры рамки: 6° по долготе и 4° по широте. Следовательно, если провести<br />
9 РАКУРС, 129366, Москва, ул. Ярославская, д.13-А
<strong>PHOTOMOD</strong><br />
меридианы через 6°, а параллель через 4°, то вся поверхность Земли будет разбита<br />
на трапеции, каждой из которых соответствует отдельный лист карты<br />
масштаба 1 : 1 000 000.<br />
Номенклатура листа карты масштаба 1 : 1 000 000 слагается из указания Ряда<br />
(пояса) и Колонны; ряды листов обозначаются заглавными буквами латинского<br />
алфавита. Счет рядов ведется от экватора к полюсам. Счет колонн листов ведется от<br />
меридиана с долготой 180°, с запада на восток. Например, номенклатура листа с г.<br />
Смоленск будет N - 36 (Смоленск).<br />
1.4.1.2.1.Номенклатура топографических карт<br />
Номенклатура топографических карт зависит от масштаба карты. Существуют<br />
следующие масштабы топокарт:<br />
- 1 : 1 000 000,<br />
- 1 : 500 000,<br />
- 1 : 200 000,<br />
- 1 : 100 000,<br />
- 1 : 50 000,<br />
- 1 : 25 000,<br />
- 1 : 10 000.<br />
- 1 : 5 000.<br />
Код номенклатуры до масштаба 1 : 10 000 выглядит следующим образом:<br />
9 . Z - 99 - 999 - 9 - 9 - 9 . Z<br />
1 2 34 567 8 9 10 11<br />
В качестве разделителей используются символы точка/тире.<br />
1 символ. Обозначает северное или южное полушарие и принимает значение:<br />
0 - северное,<br />
1 - южное.<br />
2 символ. Обозначает пояс разграфки земного эллипсоида (латинские буквы<br />
от A до U).<br />
3, 4 символ. Обозначает зоны разграфки земного эллипсоида. Принимает значения<br />
от 1 до 60.<br />
5, 6, 7 символ. Обозначает номер листа карты масштаба 1 : 100 000 при разграфке<br />
листа карты масштаба 1 : 1 000 000, принимает значения от 1 до 144.<br />
Если лист карты масштаба 1 : 200 000, принимает значения от 1 до 36.<br />
Если лист карты масштаба 1 : 500 000, принимает значения от 1 до 4.<br />
8 символ. Место листа карты масштаба 1 : 50 000 при разграфке листа карты<br />
масштаба 1 : 100 000, принимает значения от 1 до 4.<br />
9 символ. Место листа карты масштаба 1 : 25 000 при разграфке листа карты<br />
масштаба 1 : 50 000, принимает значения от 1 до 4.<br />
10 символ. Место листа карты масштаба 1 : 10 000 при разграфке листа карты<br />
масштаба 1 : 25 000, принимает значения от 1 до 4.<br />
11 символ. Обозначает компоновку листа (латинские буквы от A до D):<br />
- одинарный (A,B,C,D)<br />
- сдвоенный (A,C)<br />
- счетверенный (A).<br />
Компоновка листа в зависит от широты района:<br />
- пояс от A до O - одинарный лист,<br />
- пояс от P до S - сдвоенный лист,<br />
- пояс от T до U - счетверенный лист.<br />
Символы 8, 9 и 10 в зависимости от компоновки листа принимают значения:<br />
© 2009 10
<strong>VectOr</strong><br />
- одинарный - 1,2,3,4<br />
- сдвоенный - 1,3<br />
- счетверенный - 1.<br />
Символ 8 является необязательным.<br />
Примеры номенклатур.<br />
Масштаб 1 : 1 000 000 : 0.A-01, 0.A-60<br />
Масштаб 1 : 500 000 :<br />
0.A-01-001,<br />
0.A-01-004,<br />
1.A-60-001,<br />
1.A-60-004<br />
Масштаб 1 : 200 000 :<br />
0.A-01-001,<br />
0.A-01-036,<br />
1.A-60-001,<br />
1.A-60-036<br />
Масштаб 1 : 100 000 :<br />
0.A-01-001,<br />
0.A-01-144,<br />
1.A-60-001,<br />
1.A-60-144<br />
Масштаб 1 : 50 000 :<br />
0.A-01-001-1,<br />
0.P-01-144-3,<br />
0.T-60-144-1,<br />
1.A-60-144-2<br />
Масштаб 1 : 25 000 :<br />
0.A-01-001-1-1,<br />
0.A-01-144-1-4,<br />
0.A-60-144-4-1,<br />
0.A-60-144-4-3<br />
Масштаб 1 : 10 000 :<br />
0.A-60-001-1-1-1<br />
0.A-60-001-1-2-3<br />
0.A-60-144-4-1-1<br />
0.A-60-144-4-3-1<br />
Код номенклатуры масштаба 1 : 5 000 выглядит следующим образом:<br />
9 . Z - 99 - 999 - 999<br />
1 2 34 567 89 10<br />
Символы 1,2,3,4,5,6,7. Соответствуют коду номенклатуры масштаба 1 : 100 000.<br />
Символы 8,9,10. Место листа карты масштаба 1 : 5 000 при разграфке листа карты<br />
масштаба 1 : 100 000, принимает значения от 1 до 256.<br />
Пример номенклатуры: 0.A-60-144-256.<br />
1.4.1.2.2. Номенклатура обзорно-географических карт (ОГК)<br />
ОГК издаются в масштабах: 1 : 500 000, 1 : 1 000 000, 1 : 2 500 000, 1 : 5 000 000,<br />
1 : 10 000 000 и представляют собой единую систему карт специального назначения.<br />
Они имеют унифицированную математическую основу.<br />
ОГК создаются в четырех подсистемах или зонах, на которые разбит весь земной<br />
шар:<br />
• Среднеширотная (основная), равноугольная коническая проекция с главными<br />
параллелями 30 и 60 градусов северной широты;<br />
11 РАКУРС, 129366, Москва, ул. Ярославская, д.13-А
<strong>PHOTOMOD</strong><br />
• Северная полярная, осевой меридиан 90 градусов восточной и западной<br />
долготы, равноугольная, азимутальная (стереографическая) проекция с главной<br />
параллелью 60 градусов северной широты;<br />
• Южная полярная, осевой меридиан 90 градусов восточной и западной долготы,<br />
равноугольная, азимутальная (стереографическая) проекция с главной<br />
параллелью 60 градусов южной широты;<br />
• Экваториальная, равноугольная цилиндрическая проекция Меркатора с<br />
главными параллелями 26 градусов 08.4′ северной и южной широты.<br />
Среднеширотная подсистема предназначена для картографирования северного<br />
полушария в масштабах 1:500 000 - 1:10 000 000. Она включает пять самостоятельных<br />
блоков:<br />
• Европа (осевой меридиан 20 градусов восточной долготы), код 1;<br />
• Азия (осевой меридиан 90 градусов восточной долготы), код 2;<br />
• Тихий океан (осевой меридиан 170 градусов западной долготы), код 3;<br />
• Северная Америка (осевой меридиан 40 градусов западной долготы), код 4;<br />
• Атлантический океан (осевой меридиан 40 градусов западной долготы), код 5.<br />
Компоновка блоков среднеширотной подсистемы для северного полушария.<br />
Европа, Азия, Северная Америка, Атлантический океан<br />
10 11<br />
00 01<br />
Тихий океан<br />
00 01<br />
Компоновка полярных подсистем<br />
20 21 22<br />
10 11 12<br />
00 01 02<br />
Компоновка экваториальной подсистемы<br />
© 2009 12
<strong>VectOr</strong><br />
20 21 22 23 24<br />
10 11 12 13 14<br />
00 01 02 03 04<br />
Лист карты масштаба 1 : 10 000 000 делится на:<br />
4 листа масштаба 1 : 5 000 000;<br />
16 листов масштаба 1 : 2 500 000;<br />
100 листов карты масштаба 1 : 1 000 000.<br />
Лист карты масштаба 1 : 1 000 000 в свою очередь делится на 4 листа карты<br />
масштаба 1: 500 000.<br />
Разграфка листа карты масштаба 1 : 10 000 000 на листы карт масштабов<br />
1 : 5 000 000.<br />
10 11<br />
00 01<br />
Разграфка листа карты масштаба 1 : 10 000 000 на листы карт масштабов<br />
1 : 2 500 000.<br />
30 31 32 33<br />
20 21 22 23<br />
10 11 12 13<br />
00 01 02 03<br />
Разграфка листа карты масштаба 1 : 10 000 000 на листы карт масштабов<br />
13 РАКУРС, 129366, Москва, ул. Ярославская, д.13-А
<strong>PHOTOMOD</strong><br />
1 : 1 000 000.<br />
90 91 92 93 94 95 96 97 98 99<br />
80 81 82 83 84 85 86 87 88 89<br />
70 71 72 73 74 75 76 77 78 79<br />
60 61 62 63 64 65 66 67 68 69<br />
50 51 52 53 54 55 56 57 58 59<br />
40 41 42 43 44 45 46 47 48 49<br />
30 31 32 33 34 35 36 37 38 39<br />
20 21 22 23 24 25 26 27 28 29<br />
10 11 12 13 14 15 16 17 18 19<br />
00 01 02 03 04 05 06 07 08 09<br />
Разграфка листа карты масштаба 1 : 1 000 000 на листы карт<br />
масштабов 1 : 500 000.<br />
10 11<br />
00 01<br />
Номенклатура стандартного листа карты слагается из кода подсистемы или<br />
блока Среднеширотной подсистемы, кода масштаба и номера листа.<br />
Подсистемам, блокам Среднеширотной подсистемы и масштабам присвоены<br />
следующие коды.<br />
Название подсистемы (зоны)<br />
или блока<br />
Блоки Среднеширотной<br />
Подсистемы:<br />
Европа<br />
Азия<br />
Тихий океан<br />
Северная Америка<br />
Атлантический океан<br />
Северная полярная<br />
подсистема<br />
Южная полярная подсистема<br />
Экваториальная подсистема<br />
Код<br />
подсистемы<br />
1<br />
2<br />
3<br />
4<br />
5<br />
6<br />
7<br />
8<br />
Масштаб<br />
1:10 000 000<br />
1: 5 000 000<br />
1: 2 500 000<br />
1: 1 000 000<br />
1: 500 000<br />
Для сводных<br />
увелич. листов<br />
1:10 000 000<br />
1: 5 000 000<br />
Вид<br />
кодирования<br />
масштаба<br />
01<br />
02<br />
03<br />
04<br />
05<br />
10<br />
55<br />
© 2009 14
<strong>VectOr</strong><br />
Номер листа слагается из номеров пояса и колонны, на пересечении которых он<br />
расположен. Нумерация поясов и колонок начинается с 0 и возрастает:<br />
поясов - снизу вверх;<br />
колонок - слева направо.<br />
Структура кода номенклатуры имеет вид:<br />
99 - 99 - 99 - 99<br />
12 34 56 78<br />
1 символ. Обозначает блок или подсистему, принимает значения от 1 до 8.<br />
2 символ. Обозначает масштаб, принимает значения от 1 до 5.<br />
3, 4 символ. Обозначает номер пояса, номер колонки схемы компоновки<br />
подсистемы, принимает значения от 00 до 24.<br />
5, 6 символ. Обозначает номер пояса, номер колонки карт масштаба<br />
1:10 000 000, 1:5 000 000, 1:2 500 000, 1:1 000 000.<br />
Принимает значения от 00 до 99.<br />
7, 8 символ. Обозначает номер пояса, номер колонки карт масштаба<br />
1:1 000 000, 1:500 000. Принимает значения от 00 до 11.<br />
Примеры номенклатур.<br />
Подсистема Европа:<br />
Масштаб 1 : 10 000 000 : 11-01<br />
Масштаб 1 : 5 000 000 : 12-01-10<br />
Масштаб 1 : 2 500 000 : 13-01-21<br />
Масштаб 1 : 1 000 000 : 14-01-53<br />
Масштаб 1 : 500 000 : 15-01-53-10<br />
9-9-99-99<br />
1 2 34 56<br />
1.4.1.2.3. Номенклатура аэронавигационных карт (АНК)<br />
1 символ. Обозначает блок, принимает значения от 1 до 3, где:<br />
1 - основной блок,<br />
2 - северный полярный блок,<br />
3 - южный полярный блок.<br />
2 символ. Обозначает масштаб, принимает значения 1,2, где:<br />
1 – масштаб 1 : 2 000 000,<br />
2 – масштаб 1 : 4 000 000.<br />
3,4 символ. Обозначает номер пояса, принимает значения от 01 до 12.<br />
5,6 символ. Обозначает номер колонки, принимает значения от 01 до 20.<br />
Пример номенклатуры.<br />
Основной блок масштаба 1 : 2 000 000: 1-2-10-05.<br />
1.4.1.3.Район работ<br />
Как правило, картографический материал для различных видов и масштабов карт<br />
имеет соответствующие системы деления на номенклатурные листы. Отдельному<br />
листу соответствует определенный участок земной поверхности. Для работы с<br />
несколькими листами бумажных карт их необходимо склеить или соединить другим<br />
образом.<br />
Данный процесс просто и эффективно реализован в системе <strong>VectOr</strong>. Если<br />
имеется несколько листов карт в цифровом виде, имеющих одинаковые масштаб,<br />
15 РАКУРС, 129366, Москва, ул. Ярославская, д.13-А
<strong>PHOTOMOD</strong><br />
проекцию, систему координат, то они могут отображаться как единое целое. При этом<br />
они остаются физически независимыми файлами цифровых данных на магнитном<br />
носителе.<br />
Совокупность отдельных листов электронной карты, помещенных в одну базу<br />
данных, отображаемых и обрабатываемых вместе, составляет Район работ.<br />
СХЕМА БАЗЫ ДАННЫХ ЭЛЕКТРОННЫХ КАРТ<br />
Структура базы данных<br />
(паспорт района работ)<br />
Паспорт листа<br />
карты<br />
Объект карты<br />
Объект карты<br />
Справочные данные<br />
Справочные данные<br />
Метрика<br />
Метрика<br />
Семантика<br />
Семантика<br />
СЛОЙ КАРТЫ<br />
СЛОЙ КАРТЫ<br />
КЛАССИФИКАТОР КАРТЫ<br />
Листы карты одного района работ должны быть одного масштаба, проекции,<br />
системы координат.<br />
Данные об отдельном листе хранятся в следующих файлах:<br />
• метрики (координаты объектов, *.DAT),<br />
• семантики (свойства, характеристики объектов, *.SEM),<br />
• справочных данных (индексы для быстрого поиска объекта или его<br />
описания, *.HDR).<br />
Ha весь район работ создается один фaйл-пaспоpт (*.MAP), на каждый лист в<br />
паспорте содержится отдельная запись.<br />
Сведения о системе кодирования объектов и их характеристик хранятся в файле<br />
ресурсов (цифровом классификаторе района работ, *.RSC).<br />
Формирование района работ выполняется при загрузке в систему данных из<br />
формата SXF с применением файла указаний DIR (смотри Приложение А).<br />
Благодаря тому, что каждый лист района работ физически отделен от остальной<br />
части района работ, он может быть самостоятельно обновлен, отображен,<br />
отредактирован и передан от одного пользователя к другому, не затрагивая всего<br />
района работ.<br />
© 2009 16
<strong>VectOr</strong><br />
Это позволяет, например, организовать территориально распределенную<br />
обработку, обновление и применение электронных карт с одновременным доступом ко<br />
всему массиву информации в соответствующих региональных центрах.<br />
Файлы данных одного района работ должны находиться в одной директории. Не<br />
рекомендуется в одной директории размещать несколько районов работ.<br />
1.4.1.4. Структура пользовательских векторных карт<br />
Структура векторных карт позволяет хранить не только цифровое описание<br />
реальных объектов местности, но и прикладные пользовательские данные, быстро<br />
меняющиеся во времени.<br />
Например, метеоданные, сведения о перемещении транспортных средств,<br />
данные об условиях радиовидимости и так далее.<br />
Для хранения этих данных вместе с картой достаточно только расширить списки<br />
слоев, видов объектов и их характеристик в цифровом классификаторе. Однако, такой<br />
подход имеет следующие недостатки:<br />
• пользовательские объекты, расположенные на нескольких листах карты,<br />
при записи будут разделены по листам, что усложняет их дальнейшую<br />
обработку;<br />
• данные, нанесенные на одну карту, не могут одновременно отображаться и<br />
редактироваться на других картах той же территории;<br />
• необходимо расширять и сопровождать несколько цифровых<br />
классификаторов для разных видов и масштабов карт.<br />
Поэтому система <strong>VectOr</strong> позволяет хранить пользовательские данные отдельно<br />
от карт местности, используя подмножество структуры векторных карт.<br />
Пользовательская векторная карта состоит только из одного листа карты,<br />
который не имеет постоянных размеров. При добавлении или удалении объектов его<br />
габариты и расположение будут меняться. Пользовательская карта может<br />
отображаться совместно с векторной картой местности, а также растровыми и<br />
матричными картами. Одна и та же пользовательская карта может одновременно<br />
отображаться на разных картах местности и редактироваться разными<br />
пользователями. Результаты редактирования у разных пользователей будут выглядеть<br />
одинаково.<br />
Пользовательская карта имеет свой классификатор, который не зависит от<br />
классификатора карты местности.<br />
Совместно с одной картой местности может одновременно отображаться любое<br />
количество различных пользовательских карт со своими классификаторами.<br />
Создание, обновление и распространение карт местности и пользовательских<br />
карт может выполняться независимо разными службами из разных источников.<br />
Обмен пользовательскими картами может выполняться в формате SXF<br />
двоичного или текстового вида.<br />
Объекты пользовательской карты могут не иметь связи с пользовательским<br />
классификатором. Графическое представление объекта может храниться в записи<br />
объекта, что облегчает конвертирование данных из форматов DXF, MIF/MID и т.п.<br />
Такие объекты называются графическими. Атрибутивные данные могут храниться во<br />
внешней реляционной базе данных. Связь с базой данных выполняется по<br />
уникальному номеру объекта на карте.<br />
Данные о листе пользовательской карты хранятся в следующих файлах:<br />
• метрики (координаты объектов, *.SDA),<br />
• семантики (атрибуты объектов, *.SSE),<br />
• справочные данные (индексные записи, *.SHD),<br />
• графические данные (условные знаки графических объектов, *.SGR).<br />
На лист создается один файл - паспорт (*.SIT).<br />
1.4.1.5. Групповые объекты<br />
Векторная цифровая информация о местности хранится по отдельным листам<br />
карт. Реальные объекты местности и условные объекты карт (горизонтали, линии<br />
17 РАКУРС, 129366, Москва, ул. Ярославская, д.13-А
<strong>PHOTOMOD</strong><br />
километровой и географической сетки и т.д.) могут располагаться на нескольких листах<br />
карты.<br />
Для удобства работы с такими объектами имеется два способа организации<br />
данных:<br />
• применение пользовательских карт, которые содержат один лист<br />
переменного размера в соответствии с его наполнением;<br />
• применение групповых объектов.<br />
Групповой объект - это объект карты (реальный или условный), который<br />
физически разделен по листам, но при обращении к нему выполняется автоматическая<br />
сборка метрики объекта.<br />
После редактирования объекта (перемещение, редактирование координат точек<br />
и т.п.) он автоматически делится по границам листов. Границы листов (рамки) могут<br />
иметь произвольную конфигурацию.<br />
Формирование групповых объектов выполняется автоматически в процессе<br />
сводки листов или вручную с помощью функций редактора карты, добавить объекты<br />
в группу, убрать объект из группы.<br />
Поддержка групповых объектов выполняется только, если в файле VECTOR.INI в<br />
разделе [OPTIONS] имеется строка Group=ON.<br />
1.4.1.6.Графические объекты карты<br />
Как правило, объекты электронной карты должны быть описаны в<br />
классификаторе карты. В описании объекта указывается внешний код объекта, слой,<br />
условный знак и другие параметры. Однако, для нанесения на карту вспомогательной<br />
графической информации (пояснительные надписи, вспомогательные линии, полигоны<br />
и т.д.) удобнее применять произвольные графические примитивы без их<br />
предварительного описания в классификаторе.<br />
Графический объект карты - это объект, не имеющий описания в классификаторе,<br />
но имеющий метрику, семантику, слой, уникальный номер и условный знак. Условный<br />
знак хранится в описании объекта на карте.<br />
При передаче данных в обменном формате (двоичный или текстовый SXF)<br />
условный знак передается вместе с другими параметрами объекта. (координаты,<br />
номер, и т.д.). Вместо внешнего кода указывается номер слоя.<br />
Для нанесения графического объекта необходимо открыть соответствующую<br />
пользовательскую карту или создать новую. После этого будут доступны режимы<br />
редактора карты, позволяющие создать произвольную линию, полигон, точечный знак<br />
или подпись. Параметры условных знаков (вид линии, цвет, толщина и т.д.)<br />
указываются в диалоге, который вызывается при выборе соответствующего режима<br />
редактора карты.<br />
1.4.2. Структура растровых карт<br />
Система <strong>VectOr</strong> обрабатывает растровые карты, представленные в форматах<br />
RST и RSW. Данные из других форматов (PCX, BMP, TIFF и других) могут быть<br />
конвертированы в формат RSW и обратно с помощью программного обеспечения<br />
системы <strong>VectOr</strong>.<br />
Данные о цифровых растровых картах имеют следующую структуру:<br />
• паспортные данные о листе карты (размер изображения, число бит на точку<br />
для описания цвета и так далее);<br />
• описание цветовой палитры;<br />
• растровое изображение карты.<br />
При загрузке растровых карт в базу данных может создаваться район работ растровых<br />
карт.<br />
Комбинация растровых и векторных карт на одни и те же или смежные территории<br />
позволяет оперативно создавать и обновлять районы работ, сохраняя возможность<br />
решения прикладных задач, для которых некоторые виды объектов карты должны<br />
иметь векторное представление.<br />
© 2009 18
<strong>VectOr</strong><br />
1.4.3. Структура матричных данных о местности<br />
Система <strong>VectOr</strong> обрабатывает матричные данные о местности, представленные<br />
в форматах MTR и MTW. Файлы MTR или MTW являются дополнением к данным в<br />
формате SXF для представления различных свойств местности в матричном формате.<br />
Существует два основных вида матриц свойств местности:<br />
• матрица высот;<br />
• матрица качеств.<br />
Матрицы высот могут быть построены по данным векторной карты. Они могут<br />
содержать абсолютные высоты рельефа местности или сумму абсолютных и<br />
относительных высот объектов.<br />
Матрицы качеств могут быть получены путем поиска заданных видов объектов<br />
карты, имеющих требуемые характеристики. В матрице заполняются<br />
соответствующими весовыми коэффициентами те ячейки, координаты которых<br />
относятся к объекту.<br />
1.5. Создание и применение границ видимости<br />
Одним из преимуществ электронных карт перед бумажными документами<br />
является гибкая система отображения. Электронные карты могут быть представлены в<br />
разных масштабах, цветовом оформлении, условных знаках и т.д.<br />
Однако, когда применяются увеличенные условные знаки (неизбежно при низком<br />
разрешении дисплеев) или выполняется сжатие изображения (при масштабировании)<br />
отдельные объекты могут закрывать друг друга, что ухудшает визуальное восприятие<br />
карты<br />
Для улучшения читаемости электронной карты применяется комплекс мер,<br />
выполняющих генерализацию карты - автоматизированное воздействие на внешний<br />
вид и состав объектов.<br />
Одним из правил, по которому выполняется генерализация, является видимость<br />
каждого объекта в заданном для него диапазоне масштабов отображения электронной<br />
карты.<br />
Совокупность нижней и верхней границы диапазона масштабов отображения, при<br />
которых объект будет виден, - составляет Границы видимости объекта.<br />
Границы видимости могут задаваться для вида объекта (лес, озеро, пешеходная<br />
дорожка и т.д.) при создании цифрового классификатора района работ и<br />
переопределяться для конкретного объекта (при необходимости) средствами<br />
редактора электронной карты.<br />
Кроме границ видимости, устанавливаемых оператором, система <strong>VectOr</strong><br />
выполняет автоматическую генерализацию отдельных категорий объектов. Начиная с<br />
определенных степеней сжатия электронной карты по отношению к базовому<br />
масштабу, перестают отображаться подписи, имеющие соответствующий размер<br />
шрифта, линейные объекты и контура площадных объектов постепенно убывают в<br />
толщине и т.д. Правила, по которым выполняется автоматическое отключение<br />
отображения подписей и точечных объектов, могут входить в противоречия с<br />
границами видимости, устанавливаемыми оператором.<br />
1.6. Порядок установки системы<br />
Для начала работы Вам необходимо проинсталлировать систему <strong>PHOTOMOD</strong><br />
или систему <strong>VectOr</strong> в случае поставки программы <strong>VectOr</strong> как отдельного модуля.<br />
См. также описание основного модуля <strong>PHOTOMOD</strong>.<br />
2. Знакомство с интерфейсом системы<br />
2.1. Общие сведения<br />
19 РАКУРС, 129366, Москва, ул. Ярославская, д.13-А
<strong>PHOTOMOD</strong><br />
2.1.1. Запуск и завершение работы системы <strong>VectOr</strong><br />
Система <strong>VectOr</strong> может быть запущена из программного модуля <strong>PHOTOMOD</strong><br />
Montage Desktop (см. соответствующее Руководство пользователя), или автономно<br />
(VECTOR.EXE).<br />
Система управляется при помощи клавиатуры и манипулятора мышь. Экран<br />
делится на рабочую область, панели (меню) управления, панели индикации, область<br />
сообщений. В процессе работы программы в области сообщений экрана выдаются<br />
комментарии, облегчающие выбор действий.<br />
Когда Вы завершаете работу с системой <strong>VectOr</strong>, все открытые электронные<br />
карты закрываются. Вид карт, их расположение на экране и расположение панелей<br />
управления сохраняются в служебных файлах (INI).<br />
Для завершения работы с системой <strong>VectOr</strong> выполните одно из следующих<br />
действий:<br />
• нажмите кнопку выхода управляющего меню;<br />
• в меню Файл выберите команду Выход;<br />
• нажмите клавишу F10 на клавиатуре или ALT-F4.<br />
2.1.2. Перемещение изображения<br />
Для перемещения изображения нажмите пиктограмму с изображением руки на<br />
верхней панели инструментов. Затем двигайте мышку с нажатой левой кнопкой. Когда<br />
кнопка отжимается, карта перерисовывается в новом положении.<br />
Во всех других режимах работы (редактирование карты, расчеты по карте и т.д.)<br />
перемещение изображения выполняется при движении мышки за пределы окна с<br />
нажатой левой кнопкой, а также при движении мышки над картой с нажатой клавишей<br />
Shift. Направление перемещения карты противоположно движению мышки.<br />
Для перемещения изображения карты с помощью клавиатуры применяется<br />
комбинация клавиш Ctrl и клавиш со стрелками или клавиш PgUp, PgDn, Home, End.<br />
2.1.3. Перемещение указателя<br />
Перемещение указателя выполняется при движении мыши или с помощью<br />
клавиш клавиатуры, на которых изображены соответствующие стрелки и клавиши Shift<br />
и Ctrl, когда курсор расположен над изображением карты.<br />
2.1.4. Запрос описания объекта карты<br />
В программе <strong>VectOr</strong> есть возможность запросить описание (краткую справочную<br />
информацию) объекта электронной векторной карты. Это можно сделать следующим<br />
образом:<br />
• активизировать электронную карту, на которой находится интересующий<br />
объект;<br />
• навести перекрестье курсора на объект и нажать левую кнопку мыши или<br />
клавишу ENTER клавиатуры.<br />
После этого появится окно диалога, в котором будет помещена информация о<br />
выбранном объекте.<br />
© 2009 20
<strong>VectOr</strong><br />
Ввиду того, что электронная карта имеет многослойную структуру, в точке,<br />
указанной перекрестьем, могут быть одновременно расположены несколько объектов.<br />
Поэтому после первого нажатия в окне диалога появится информация о самом<br />
верхнем объекте. Существует возможность вертикального послойного перемещения<br />
путем нажатия кнопок Вперед и Назад.<br />
Диалог позволяет просматривать и редактировать семантику, метрику, внешний<br />
вид и границы видимости выбранных объектов, находящихся под перекрестьем<br />
курсора на карте.<br />
Подробная информация об объекте появляется при нажатии клавиши Инфо.<br />
При повторном нажатии на клавишу Инфо подробная информация перестает<br />
отображаться.<br />
Отображение метрики объекта (подобъекта) включает ряд статистических<br />
характеристик, а также его координаты и схематическое отображение.<br />
Отображаются следующие характеристики объекта (подобъекта) :<br />
• количество подобъектов в объекте;<br />
• номер отображаемого подобъекта (объект имеет номер 0),<br />
• количество точек в объекте (подобъекте);<br />
• расстояние между текущей и следующей точкой объекта (подобъекта);<br />
• дирекционный угол от текущей к следующей точке объекта (подобъекта).<br />
Координаты точек метрики можно отображать и редактировать в различных<br />
единицах:<br />
• в метрах в прямоугольной системе координат;<br />
• в дискретах в прямоугольной системе координат;<br />
• в пикселах в прямоугольной системе координат;<br />
• в радианах в геодезической системе координат;<br />
• в градусах с точностью до 1Е-6 – 1Е-7 в геодезической системе координат;<br />
• в градусах, минутах, секундах в геодезической системе координат.<br />
При изменении координат объекта путем изменения расстояния и угла,<br />
корректируются координаты точки, следующей за текущей.<br />
Координаты первой точки метрики этим способом скорректировать невозможно.<br />
Для редактирования высот в метрике объекта необходимо предварительно<br />
развернуть окно справочной информации об объекте. Это можно сделать, нажав<br />
правую кнопку мышки над диалогом и выбрав во всплывающем меню пункт<br />
Полноэкранная информация об объекте, а также путем двойного нажатия левой<br />
кнопки мышки над заголовком диалога.<br />
2.1.5. Работа с клавиатурой<br />
Масштабирование изображения карты:<br />
> - Увеличить изображение;<br />
< - Уменьшить изображение;<br />
= - Отобразить карту в ее исходном масштабе.<br />
21 РАКУРС, 129366, Москва, ул. Ярославская, д.13-А
<strong>PHOTOMOD</strong><br />
Перемещение по изображению карты:<br />
PgUp - Переместить окно просмотра вверх на «страницу» (высоту окна);<br />
PgDn - Переместить окно вниз на «страницу»;<br />
Home - Переместить окно влево на «страницу» (ширину окна);<br />
End - Переместить окно вправо на «страницу»;<br />
Ctrl+PgUp - Переместить окно просмотра к верхней границе карты;<br />
Ctrl+PgDn - Переместить окно просмотра к нижней границе карты;<br />
Ctrl+Home - Переместить окно просмотра к левой границе карты;<br />
Ctrl+End - Переместить окно просмотра к правой границе карты;<br />
Ctrl+ стрелка вверх - Переместить окно просмотра вверх на строку<br />
(16 пикселов);<br />
Ctrl+ стрелка вниз - Перемещение экрана вниз на строку;<br />
Ctrl+ стрелка влево - Перемещение экрана влево на столбец (16 пикселов);<br />
Ctrl+ стрелка вправо - Перемещение экрана вправо на столбец;<br />
Shift+перемещение мыши - Перемещение экрана в сторону движения курсора<br />
мышки.<br />
Перемещение курсора:<br />
Стрелки - Перемещение курсора по карте на один пиксел;<br />
Shift + Стрелки - Ускоренное перемещение курсора по карте (по 8 пикселов).<br />
Работа с главным меню:<br />
Для вызова команды из главного меню необходимо нажать и отпустить клавишу<br />
ALT, затем нажать и отпустить клавишу, соответствующую пункту главного меню и<br />
клавишу для подпункта меню.<br />
Например:<br />
ALT, Ф, О - Открыть новую карту;<br />
ALT, З, е - Включить/отключить редактор карты;<br />
ALT, О, З - Закрыть все карты.<br />
Выполнение операций над картой:<br />
Для выполнения операций редактирования, поиска, расчетов и других<br />
необходимо выбрать соответствующую пиктограмму с помощью мышки.<br />
После этого доступны следующие клавиши:<br />
Ctrl+C - Отменить текущую операцию;<br />
Ctrl+левая кнопка мыши - Завершить (выполнить) операцию.<br />
Выбор объекта карты:<br />
Enter - Выбрать ближайший объект к курсору (вызывает диалог выбора<br />
объекта).<br />
Если в момент выбора объекта включена какая-либо операция, то выбранный<br />
объект будет мигать. Повторное нажатие клавиши Enter выполняет переход к<br />
следующему объекту. Для завершения выбора необходимо нажать Ctrl+Enter.<br />
Space (пробел) - Вызвать диалог выбора объекта (в момент мигания объекта);<br />
Ctrl+Enter - Немедленный выбор ближайшего к курсору объекта (без мигания<br />
или диалога).<br />
Поиск объектов карты:<br />
Ctrl+F - Вызвать диалог поиска/выделения объектов карты;<br />
Ctrl+L - Продолжить поиск объектов от последнего найденного или выбранного<br />
объекта.<br />
2.2. Команды меню Файл<br />
Пункт меню Файл содержит команды, обеспечивающие доступ к цифровым<br />
данным в различных форматах представления.<br />
Назначение команд приведено в таблице 2.1.<br />
Таблица 2.1. Команды меню Файл<br />
© 2009 22
<strong>VectOr</strong><br />
Команда меню<br />
Создать (New)<br />
Открыть (Open)<br />
Дерево карт<br />
(Map Tree)<br />
Добавить (Append)<br />
Закрыть (Close)<br />
Обновить (Update)<br />
Сохранить как<br />
(Save as...)<br />
Печать (Print)<br />
Выбор принтера<br />
(Printer Setup)<br />
<br />
Выход (Exit)<br />
Назначение<br />
Создать карту, план, пользовательскую карту, матрицу<br />
Открывает существующий файл векторных, растровых<br />
или матричных данных<br />
Выбирает карту из списка карт<br />
Добавляет к активной векторной карте растр, матрицу,<br />
пользовательскую карту<br />
Закрывает электронную карту, растр, матрицу<br />
Добавляет и обновляет данные в активной карте<br />
Сохраняет электронную карту в указанном формате (BMP,<br />
DIR, MTW, SXF, TXT, ЕMF)<br />
Выводит на внешнее устройство документ или его<br />
фрагмент<br />
Выбирает внешнее устройство для вывода документа<br />
Обеспечивает возможность быстро открыть любой из<br />
последних восьми открывавшихся файлов<br />
Завершает работу программы<br />
2.2.1. Создание электронной карты<br />
2.2.1.1.Создание новой карты<br />
Для создания новой карты необходимо выбрать в меню Файл (File), пункт<br />
Создание карты.<br />
Появится окно диалога, состоящее из двух частей:<br />
• данные на район,<br />
• данные на лист.<br />
Изначально диалог с данными на лист пуст. Для того, чтобы в нем появились<br />
поля ввода, необходимо заполнить данные на район и нажать кнопку Добавить<br />
(Append).<br />
Обязательным условием заполнения данных на район является наличие имени<br />
файла ресурсов (*.RSC) и значение масштаба больше нуля.<br />
После нажатия кнопки Добавить (Append) появится новое окно диалога, в<br />
котором требуется ввести номенклатуру листа, предварительно установив (если это<br />
необходимо) шаблон номенклатуры. После закрытия диалога ввода номенклатуры<br />
появятся поля ввода данных на лист.<br />
Обязательному заполнению данных на лист подлежат поля координат<br />
(прямоугольных или геодезических). Для топографических карт со стандартной<br />
номенклатурой эти данные заполняются автоматически. Во всех остальных случаях<br />
они должны быть введены вручную. Для обзорно-географической карты необходимо<br />
помимо номенклатуры обязательно заполнить поля паспорта района, в которых<br />
содержатся сведения о проекции исходного картматериала (главная параллель 1-я,<br />
главная параллель 2-я, осевой меридиан, параллель главной точки). После ввода<br />
необходимых данных можно закрыть окно диалога или продолжить ввод, добавляя<br />
новые листы.<br />
23 РАКУРС, 129366, Москва, ул. Ярославская, д.13-А
<strong>PHOTOMOD</strong><br />
Для создания карты можно использовать кнопку Копия (Copy). В этом режиме<br />
выбирается существующая карта и по ней делается точно такая же новая, в которую<br />
можно внести необходимые изменения.<br />
В дальнейшем паспорт векторной карты может быть отредактирован с помощью<br />
пункта Паспорт карты меню Задачи.<br />
2.2.1.2.Создание плана<br />
План (Крупномасштабный план) - это обычная электронная карта, но несколько<br />
упрощенная. Под Картой в Панораме, в общем случае, понимается некоторая<br />
информация в стандартной проекции, системе координат и высот, разграфке,<br />
имеющая стандартный масштаб и название (номенклатуру). Примером могут служить<br />
топографические, обзорно-географические, бланковые карты и т.д. Естественно, что в<br />
паспорте такой карты присутствует вся эта информация и плюс еще много<br />
дополнительных сведений, описывающей данную карту. Если Вы, к примеру, создаете<br />
электронный план этажа административного здания, туристическую схему Липецкой<br />
области или крупномасштабный Кадастровый план, имеющий свою (местную) систему<br />
координат, то Вам проще создать План, а не Карту. В результате Вы получаете<br />
обычную электронную карту, но с меньшими затратами (ряд полей паспорта<br />
заполняется автоматически).<br />
Создать новый план (паспорт новой карты-плана) можно, выбрав в меню Файл<br />
(File) пункт Cоздание плана.<br />
При создании плана главное - разобраться с системой координат. Если Вы<br />
создаете крупномасштабный кадастровый план, то координаты углов рамки следует<br />
взять с исходного картматериала. Если же Вы решили создать какую-то схему или<br />
план, не ограниченные на исходном материале рамкой, для которой известны<br />
прямоугольные координаты углов в какой бы то ни было системе координат, то Вам<br />
придется ввести свою систему координат векторизуемого документа. Для этого Вам<br />
необходимо до сканирования исходного материала выполнить следующие действия:<br />
• ограничить Ваш исходный материал рамкой (желательно прямоугольной);<br />
• нижнему левому (юго-западному) углу этой рамки присвоить значения<br />
координат, равные 0,0;<br />
• определить масштаб изображения исходного материала (приблизительно);<br />
• измерить длины сторон прямоугольника и перевести полученные<br />
результаты в метры с учетом масштаба изображения.<br />
Например, если масштаб равен 1 : 500, а длины сторон прямоугольника равны<br />
25см (высота) х 50см (ширина), то при создании паспорта плана можно ввести<br />
следующие значения координат углов рамки:<br />
Xю-з = 0.0, Yю-з = 0.0,<br />
Xс-з = 125.0 Yс-з = 0.0,<br />
Xс-в = 125.0 Yс-в = 250.0,<br />
Xю-в = 0.0 Yю-в = 250.0.<br />
Помимо координат углов рамки при создании паспорта плана следует ввести<br />
значение знаменателя масштаба изображения (в нашем случае 500) и указать<br />
классификатор, который будет являться базовым для создаваемой карты. Если<br />
создаваемый район должен состоять из нескольких листов, то создаются сначала<br />
отдельные листы, а уже потом они объединяются в район работ.<br />
2.2.1.3.Создание пользовательской карты<br />
Создать пользовательскую карту можно, выбрав в меню Файл пункт Создание<br />
пользовательской карты.<br />
Для создания Пользовательской карты достаточно ввести ее название, тип и<br />
название электронного классификатора, который будет для нее базовым. Масштаб<br />
карты вводить необязательно. После создания паспорта Пользовательской карты она<br />
добавляется в карту, совместно с которой будет использоваться. Первый объект<br />
© 2009 24
<strong>VectOr</strong><br />
должен быть нанесен на пользовательскую карту только тогда, когда она добавлена в<br />
реальную карту. При этом происходит ее первоначальная привязка к системе<br />
координат. После этого ее уже можно открывать как самостоятельный документ (если<br />
есть такая необходимость) и наносить на нее новые объекты.<br />
2.2.1.4.Создание матрицы<br />
Вызов диалога построения матрицы может быть выполнен:<br />
• с помощью пункта Создание матрицы меню Файл;<br />
• нажатием кнопки Создание матрицы задачи Расчеты по карте;<br />
• при добавлении несуществующего файла в список матриц.<br />
При построении матрицы используется информация объектов карты и всех<br />
добавленных к ней пользовательских карт.<br />
Матрица высот может быть построена на район, на заданный в районе участок<br />
местности или на заданные листы района.<br />
Для построения матрицы на район следует включить режим Район в группе<br />
Область вывода.<br />
Для построения матрицы на заданные листы следует включить режим По<br />
листам.<br />
Для построения матрицы на заданный участок местности нужно нажать кнопку<br />
Выбрать в группе Область вывода и выбрать участок местности на карте двумя<br />
нажатиями левой кнопки мыши.<br />
Границы участка могут быть заданы также координатами его сторон в окнах Юг,<br />
Север, Запад, Восток в метрах.<br />
Тип результирующего рельефа задается кнопками Абсолютный и Суммарный.<br />
В случае задания абсолютного типа рельефа матрица строится с<br />
использованием объектов карты, имеющих характеристику абсолютная высота, а<br />
также объектов, метрика которых содержит высоты. Высоты заносятся в матрицу в<br />
соответствии с координатами точек метрики.<br />
В случае задания суммарного типа к абсолютному рельефу добавляются высоты<br />
объектов, имеющих характеристику относительная высота.<br />
При создании матрицы может использоваться фильтр объектов - текстовый файл<br />
MTRCREA.TXT или другой TXT–файл такой же структуры (см. Приложение В).<br />
Фильтр объектов содержит перечень кодов объектов, включаемых в обработку.<br />
Точность матрицы (размер стороны элементарного участка в метрах) задается в<br />
окне Размер элемента.<br />
2.2.1.4.1.Быстрое построение матрицы<br />
Матрица высот может быть построена в режиме Быстрое построение или в<br />
обычном режиме. Все элементы матрицы можно условно разделить на две группы. К<br />
первой группе относятся элементы, значения которых определяются на начальном<br />
этапе построения по информации объектов карты. Ко второй группе относятся<br />
элементы, значения которых вычисляются с использованием ближайших элементов<br />
первой группы. Режим Быстрое построение отличается от обычного режима тем, что<br />
поиск при вычислении элементов второй группы выполняется в области меньшего<br />
размера и по меньшему количеству направлений. Значения одних и тех же элементов<br />
второй группы, полученные при построении в разных режимах, могут несколько<br />
отличаться.<br />
2.2.2. Открытие электронной карты<br />
Для того, чтобы работать с электронной картой, Вам нужно сначала открыть ее и<br />
отобразить на экране. После этого Вы можете ее просматривать, редактировать,<br />
оформлять и печатать.<br />
Для того, чтобы открыть существующую электронную карту, используйте команду<br />
Открыть (меню Файл) или нажмите кнопку Открыть панели инструментов.<br />
25 РАКУРС, 129366, Москва, ул. Ярославская, д.13-А
<strong>PHOTOMOD</strong><br />
Вы можете открыть сразу несколько электронных карт и перемещаться между<br />
ними в процессе работы.<br />
При открытии файла в обменном формате (SXF, TXT, DIR, PCX, BMP, TIFF и т.д.)<br />
выполняется загрузка данных в формат системы <strong>VectOr</strong>.<br />
2.2.3. Дерево карт<br />
Дерево карт (пункт меню Файл) представляет собой иерархическую<br />
многоуровневую структуру, создаваемую и редактируемую пользователем с целью<br />
осуществления быстрого поиска в имеющейся базе данных нужной карты по<br />
присвоенному ей имени.<br />
Первоначально (после инсталляции) дерево карт настроено на данные,<br />
входящие в инсталляцию в качестве примеров.<br />
Пользователь может перенастроить существующее дерево или создать свое.<br />
Информация с деревьями карт хранится в файлах с расширением .tre.<br />
Информация, заносимая в дерево карт о каждой карте, состоит из названия<br />
карты и сведениях о ее расположении на Вашем компьютере.<br />
Расположение соответствующей карты может быть указано либо полным путем,<br />
либо частичным путем конкретной ветви (при этом начало пути, одинаковое для всех<br />
дочерних ветвей должно быть указано в родительской ветви).<br />
Например, одинаково правильными будут следующие деревья:<br />
Обзорные карты [E:\MAP\]<br />
Европа<br />
[MAP1\EVR.MAP]<br />
Америка<br />
[MAP2\US.MAP]<br />
Специальные карты<br />
[D:\DATA\MAP\]<br />
Карта участка реки [map1.map]<br />
Почвенная карта [terr.map]<br />
и<br />
Обзорные карты<br />
Европа<br />
[E:\MAP\MAP1\EVR.MAP]<br />
Америка<br />
[E:\MAP\MAP2\US.MAP]<br />
Специальные карты<br />
Карта участка реки [D:\DATA\MAP\map1.map]<br />
Почвенная карта [D:\DATA\MAP\terr.map]<br />
Редактирование дерева карт производится с помощью пунктов Добавить,<br />
Изменить, Удалить меню диалога Дерево карт.<br />
2.2.4. Загрузка данных из обменных форматов<br />
2.2.4.1.Загрузка векторных данных<br />
Для получения электронной карты необходимо преобразовать данные о<br />
местности из обменного формата во внутренний формат программы. Загрузите<br />
данные, выбрав соответствующий файл SXF. Данная программа обрабатывает<br />
форматы SXF редакции 2.31,3.0, 4.0. После выполнения преобразований получают<br />
группу файлов MAP, HDR, DAT, SEM на один лист. Для работы процедуры необходимо<br />
наличие файла ресурсов (RSC) для соответствующего масштаба и типа карт.<br />
Если файл SXF представлен в текстовом виде, то он имеет расширение ТХТ<br />
(текстовый вид обменного формата).<br />
Если в кaчестве входного выбpaн фaйл укaзaний (DIR), то зaгpузкa пpоисходит в<br />
соответствии с укaзaнными в нем фaйлом pесуpсов (RSC) и списком фaйлов дaнных<br />
(SXF, TXT и MAP), котоpые будут aвтомaтически объединены в paйон paбот. Имя<br />
файла paйонa paбот будет тaким же, кaк имя фaйлa DIR, но с paсшиpением MAP. Имя<br />
района работ будет соответствовать имени первого файла SXF или имени, заданном в<br />
файле DIR.<br />
Зaгpузкa будет выполнена по полному составу объектов или по перечню слоев и<br />
перечню определенных объектов, укaзaнных опеpaтоpом.<br />
© 2009 26
<strong>VectOr</strong><br />
Если при загрузке векторных данных необходимо отобрать только определенные<br />
категории объектов, то в диалоге Загрузка нажимается кнопка Фильтр. При этом<br />
вызывается диалог Состав карты.<br />
Если загружаемые листы лежат в соседних зонах (для топографических карт), то<br />
автоматически происходит пересчет координат в зону первого листа из файла<br />
указаний.<br />
При возникновении сбоев в работе пpогpaмм пpопускaются записи, которые не<br />
могут быть обработаны, и выполняется попыткa обpaботaть следующие записи.<br />
Инфоpмaция о сбоях зaносится в пpотокол системы (файл LOG).<br />
Пpи зaгpузке дaнных выполняется пpовеpкa нaличия кодов входных объектов в<br />
клaссификaтоpе и допустимость их семaнтического описaния.<br />
Пpи обнapужении ошибок фоpмиpуется сообщение в протоколе ошибок (LOG).<br />
Объекты с недопустимым клaссификaционным кодом после зaгpузки отобpaжaются<br />
линией кpaсного цвета по контуру. Пpи обpaщении к семaнтике, нaзвaния<br />
недопустимых для объектa хapaктеpистик будут нaчинaться со звездочки '*'. Для<br />
хapaктеpистик, код которых отсутствует в клaссификaтоpе, вместо нaзвaния будет<br />
выдан их код.<br />
2.2.4.2.Загрузка растровых данных<br />
Загрузка файлов графических форматов в растровую карту выполняется путем<br />
преобразования соответствующего формата в формат RSW.<br />
Для загрузки используются файлы форматов:<br />
• BMP;<br />
• PCX;<br />
• TIFF.<br />
Для выполнения загрузки необходимо выбрать файл графического формата,<br />
поддерживаемого данным конвертером. Имя выходного файла формата RSW<br />
формируется из исходного заменой расширения на «rsw» (*.rsw) и устанавливается в<br />
соответствующее поле Файл RSW. Редактировать имена исходного и выходного<br />
файлов можно непосредственно в полях Файл и Файл RSW, а также<br />
воспользовавшись кнопками «...».<br />
После формирования имён файлов выводится справочная информация об этих<br />
файлах (в левой части диалога - характеристики загружаемого графического файла, а<br />
в правой части диалога - характеристики создаваемого файла RSW).<br />
Обратите внимание на редактируемые поля Масштаб и Разрешение (точек на<br />
дюйм), относящиеся к характеристикам создаваемого файла. Если при загрузке Вы<br />
затрудняетесь с установкой этих значений, то существует возможность их изменения в<br />
дальнейшем.<br />
Для изменения характеристик полученных растровых изображений (масштаб,<br />
разрешение, привязка, ориентирование, палитра и т. д.) необходимо воспользоваться<br />
функциями диалога Список растров.<br />
Результатом выполнения процедуры загрузки графического файла является<br />
создание файла формата RSW и открытие документа растровой карты или<br />
добавление в документ векторной карты растрового изображения (в зависимости от<br />
условий вызова конвертера).<br />
2.2.4.2.1.Загрузка файлов формата BMP<br />
Исходный файл должен быть не компрессирован, иметь стандартную структуру<br />
Bmp - файлов Windows. Ограничения на размер изображения и цветовой таблицы<br />
(палитры) не налагаются.<br />
2.2.4.2.2.Загрузка файлов формата PCX<br />
Исходный файл должен иметь стандартную структуру PCX - файлов.<br />
27 РАКУРС, 129366, Москва, ул. Ярославская, д.13-А
<strong>PHOTOMOD</strong><br />
Обрабатываются файлы со сжатым изображением. Ограничения на размер<br />
изображения и цветовой таблицы (палитры) не налагаются.<br />
2.2.4.2.3.Загрузка файлов формата TIFF<br />
Исходный файл должен быть не компрессирован, иметь стандартную структуру<br />
формата TIFF (версия 6.0). Ограничения на способы хранения изображения, размер<br />
изображения и цветовой таблицы (палитры) не налагаются.<br />
2.2.5. Сохранение данных<br />
2.2.5.1.Сохранение электронной карты<br />
Сохранение электронной карты заключается в сохранении всех видов данных<br />
(векторных, растровых, матричных) в соответствующих файлах. Если данные в памяти<br />
не изменились с момента предыдущего сохранения, то выполняется проверка<br />
состояния данных в файлах. Если данные в файлах изменились (при<br />
многопользовательской работе в сети), то выполняется обновление данных в<br />
оперативной памяти и перерисовка изображения карты.<br />
Эти же действия выполняются автоматически с интервалом, указанным в<br />
периоде обновления изображения (меню Параметры).<br />
Сохранение редактируемых объектов векторных карт (местности и<br />
пользовательских) происходит непосредственно после каждой операции прямо в<br />
файлы. Буферизация записи не выполняется. Предыдущие состояния объектов<br />
сохраняются в служебных файлах в директории LOG. После сортировки карты<br />
служебные файлы очищаются.<br />
2.2.5.2.Сохранение в обменном формате<br />
Электронная карта может быть сохранена в форматах SXF, TXT, BMP, EMF.<br />
Пpи необходимости получения векторных данных в фоpмaте обменa (SXF)<br />
пpименяют пpоцедуpу выгpузки дaнных.<br />
Дaннaя ситуaция возникaет в следующих случaях:<br />
• пpи обмене дaнными с дpугими пpиложениями;<br />
• пpи необходимости pедaктиpовaния классификатора (изменение состaвa<br />
объектов, зaвисимости видa объектов от знaчений семaнтики и т.п.).<br />
Пpоцедуpa выгpузки позволяет выдaвaть цифpовые дaнные кaк полностью, тaк и<br />
по отдельным слоям и хapaктеpaм локaлизaции или по отдельным объектам.<br />
Если при выгрузке векторных данных необходимо отобрать только определенные<br />
категории объектов, то нажимается кнопка Фильтр. При этом вызывается диалог<br />
Состав карты (Фильтр).<br />
Пpи выгpузке района работ aвтомaтически фоpмиpуется фaйл укaзaний (DIR),<br />
содеpжaщий нaзвaния фaйлa классификатора pесуpсов и создaнных фaйлов SXF.<br />
Дaннaя веpсия пpогpaммы стpоит фоpмaт SXF pедaкции 3.0.<br />
Пpи возникновении сбоев в paботе пpогpaмм пpопускaются зaписи, котоpые не<br />
могут быть обpaботaны, и выполняется попыткa обpaботaть следующие зaписи.<br />
Инфоpмaция о сбоях зaносится в пpотокол системы.<br />
Сохранение векторной карты в текстовом виде осуществляется путем<br />
преобразования данных о местности из внутреннего формата системы <strong>VectOr</strong> в<br />
текстовый SXF-файл.<br />
Для выполнения процедуры сохранения необходимо выбрать номенклатуру<br />
сохраняемого листа карты, если район работ состоит из нескольких листов, и имя<br />
текстового SXF-файла. По умолчанию имя текстового SXF-файла устанавливается<br />
автоматически в соответствии с именами файлов карты, но может быть изменено в<br />
элементе Имя выходного файла либо при помощи кнопки Выбор.<br />
© 2009 28
<strong>VectOr</strong><br />
В форматах BMP и EMF может быть сохранен любой фрагмент электронной<br />
карты любого состава, вида и т. п. В дальнейшем он может быть использован в других<br />
приложениях.<br />
Матричные и растровые данные в формате EMF будут в растровом виде.<br />
Векторные данные могут быть в растровом виде (когда установлен нормальный<br />
вид карты) или в векторном виде (установлен принтерный вид карты). (Команды меню<br />
Вид).<br />
2.2.6. Обновление карты<br />
Данная процедура позволяет выполнять обновление карты путем добавления<br />
новых объектов из файла SXF. Критерием добавления служат совпадение<br />
номенклатуры листа, масштаба и типа карты.<br />
Если объекты из SXF имеют уникальный номер, совпадающий с номером у<br />
объекта карты, то такой объект замещается. Все остальные объекты добавляются в<br />
карту.<br />
Файл SXF может быть в двоичном (SXF) или текстовом (TXT) виде.<br />
Если в текущей карте не было листа, соответствующего выбранному файлу<br />
формата SXF, то выполняется его загрузка во внутренний формат (загрузка данных из<br />
формата) и расширение района работ.<br />
Обновление растровых данных выполняется как загрузка из обменного формата<br />
(Загрузка BMP, PCX, TIFF - файлов в растровую карту), но созданное растровое<br />
изображение добавляется в текущую электронную карту.<br />
2.2.7. Печать фрагмента электронной карты<br />
Для печати необходимо выполнить следующие действия:<br />
• включить принтер;<br />
• запустить вывод на печать (кнопка Печать).<br />
По окончании вывода выйдет сообщение Передача изображения в очередь на<br />
печать закончена (нажать OK). Процесс непосредственного вывода изображения на<br />
лист может занять от нескольких секунд до десятков минут, в зависимости от объема<br />
выводимых данных, быстродействия компьютера, типа принтера и качества печати.<br />
Печать карты осуществляется в соответствии с установленным составом<br />
отображения. Тип печати задается пользователем.<br />
При выборе типа печати необходимо учесть некоторые особенности устройства<br />
печати и назначение получаемого изображения. Типы печати:<br />
• нормальный - вывод изображения с изменением интенсивности сплошной<br />
заливки площадных объектов, предназначен для вывода на цветные и серые<br />
полутоновые (Grayscale) растровые устройства вывода;<br />
• прозрачный - вывод изображения без сплошной заливки площадных<br />
объектов, предназначен для вывода на любые (включая одноцветные и<br />
векторные) устройства вывода;<br />
• контурный - вывод изображения контурными линиями, предназначен для<br />
вывода на любые устройства вывода.<br />
В качестве области печати может быть выбран весь район или участок<br />
местности. Для выбора области печати необходимо нажать кнопку Выбрать, затем<br />
отметить область на карте выбором двух точек. Диалог откроется повторно (выбор<br />
области печати можно производить многократно).<br />
Программа печати поддерживает произвольный масштаб печати. В режиме По<br />
размеру страницы масштаб печати рассчитывается автоматически и изменению не<br />
подлежит. Постраничное деление производится в соответствии с размерами страницы,<br />
заданной ориентации расположения страницы (книжная, альбомная), а также левого и<br />
верхнего полей.<br />
Выбор принтера и размера страницы, настройка дополнительных параметров<br />
печати выполняется по нажатию кнопки Настроить.<br />
29 РАКУРС, 129366, Москва, ул. Ярославская, д.13-А
<strong>PHOTOMOD</strong><br />
Режим Печать рамки позволяет напечатать контур заданной области печати<br />
(черный).<br />
Режим Отображать карту позволяет отображать в окне диалога фрагмент карты,<br />
предназначенный для печати. Отключение режима позволяет экономить время на<br />
настройку параметров печати (заштрихованная область соответствует заданному<br />
фрагменту). Страницы отображаются белым с синим контуром. Рамки листов карт<br />
отображаются только для ориентации (обычно черные).<br />
Возможные причины возникновения ошибок при печати:<br />
• недостаточно места на диске для формирования файла очереди печати.<br />
Обычно формируется на том диске, где установлен WINDOWS;<br />
• передача изображения в очередь на печать закончена, но печати нет или<br />
печать кодами языка PostScript - убедитесь в том, что драйвер текущего<br />
принтера соответствует принтеру, соединенному с машиной интерфейсным<br />
кабелем.<br />
2.3. Команды меню Правка<br />
Команды меню Правка обеспечивают передачу данных в другие приложения<br />
через буфер обмена и графические файлы.<br />
Назначение команд приведено в таблице 2.2<br />
Таблица 2.2. Команды меню Правка<br />
Команда меню<br />
Назначение<br />
Отменить<br />
Отменяет последнюю выполненную команду.<br />
Копировать<br />
Копировать в<br />
Копировать окно<br />
Копировать окно в<br />
Копирует выбранный фрагмент документа в буфер<br />
обмена.<br />
Копирует выбранный фрагмент документа в файл<br />
формата EMF или BMP.<br />
Копирует содержимое текущего окна в буфер обмена<br />
Сохраняет содержимое текущего окна в файл формата<br />
EMF или BMP.<br />
2.4. Команды меню Вид<br />
Меню содержит команды, управляющие просмотром текущего открытого<br />
документа (карты).<br />
Назначение команд приведено в таблице 2.3<br />
Таблица 2.3. Команды меню Вид<br />
Команда меню Назначение<br />
Состав отображения Выбор состава отображаемых объектов активной<br />
векторной карты.<br />
Вид карты<br />
Вид матрицы<br />
Список растров<br />
Список матриц<br />
Изменение вида отображения векторной карты<br />
(нормальный, схематичный, принтерный, принтерный<br />
контурный).<br />
Изменение вида отображения матрицы (цветной,<br />
полутоновый).<br />
Изменение параметров растровых изображений.<br />
Изменение параметров матричных изображений.<br />
© 2009 30
<strong>VectOr</strong><br />
Команда меню<br />
Пользовательские<br />
карты<br />
Назначение<br />
Изменение параметров пользовательских карт.<br />
2.4.1. Изменение состава отображаемых объектов карты<br />
Диалоговое окно Состав карты используется в системе <strong>VectOr</strong> для установки<br />
критериев отбора объектов карты при отображении. К ним относятся:<br />
• слои карты и типы объектов (локализация);<br />
• виды объектов;<br />
• список номенклатурных листов;<br />
• диапазон номеров объектов;<br />
• семантические характеристики объектов;<br />
• измерительные характеристики.<br />
Полный состав слоев карты, типов объектов, видов объектов, семантических<br />
характеристик и их значений определяется установленным для данной карты<br />
Классификатором ресурсов карты.<br />
Чтобы задать перечень отображаемых слоев и типов объектов карты,<br />
необходимо активизировать закладку Слои диалогового окна Состав карты и<br />
установить/сбросить подсветку строк в списке слоев и в списке типов объектов.<br />
Для выбора видов объектов нужно выбрать закладку Объекты диалога Состав<br />
карты и установить/сбросить подсветку строк в списке объектов карты.<br />
Для выбора состава отображаемых номенклатурных листов надо активизировать<br />
закладку Листы диалога Состав карты и установить/сбросить подсветку требуемых<br />
строк в списке листов карты района работ.<br />
Для установки диапазона номеров отображаемых объектов необходимо выбрать<br />
закладку Номера диалога Состав карты, включить кнопку Диапазон номеров и<br />
ввести минимальное и максимальное значения номеров объектов карты.<br />
Чтобы установить критерии отбора объектов карты в зависимости от их<br />
семантических характеристик, активизируйте закладку Семантика диалога Состав<br />
карты и включите кнопку Отдельные семантики.<br />
Если требуется, например, отобразить объекты, у которых значение абсолютной<br />
высоты больше 100 м, необходимо сформировать выражение вида:<br />
абсолютная высота > 100.<br />
Для формирования подобных выражений используется таблица характеристик<br />
объектов закладки Семантика, состоящая из трех колонок: Имя семантики, Условие и<br />
Значение.<br />
Для добавления названия семантики в таблицу нужно воспользоваться кнопкой<br />
Добавить или дважды нажать мышью в колонке Имя семантики. В ответ откроется<br />
диалоговое окно Выбор семантик, где и выполняется выбор имени семантической<br />
характеристики. По двойному нажатию мыши или нажатию кнопки Выбрать<br />
подсвеченная строка списка семантик заносится в колонку Имя семантики закладки<br />
Семантика. При этом в колонку Условие заносится знак = , в колонку Значение -<br />
первое значение классификатора значений, если классификаторы значений<br />
установлены для выбранной характеристики.<br />
Для редактирования значения семантической характеристики нужно дважды<br />
нажать мышью в колонке Значение. Если для выбранной семантики не установлен<br />
классификатор значений семантической характеристики, то требуемое значение<br />
вводится непосредственно в 3-ей колонке таблицы. Конец редактирования - нажатие<br />
клавиши Еnter. В противном случае значение выбирается из списка возможных<br />
значений классификатора.<br />
Для редактирования условия отбора нужно выполнить двойное нажатие мышью в<br />
колонке Условие таблицы характеристик закладки Семантика, а затем выбрать<br />
требуемые условия из списка возможных условий. Знаки в списке условий означают:<br />
!= значение семантической характеристики не равно заданному;<br />
* допустимо любое значение данной характеристики;<br />
31 РАКУРС, 129366, Москва, ул. Ярославская, д.13-А
<strong>PHOTOMOD</strong><br />
< значение семантической характеристики меньше заданного;<br />
значение семантической характеристики больше заданного;<br />
>= значение семантической характеристики не меньше заданного;<br />
х данная характеристика отсутствует.<br />
Для установки параметров отбора объектов карты по их пространственным<br />
измерениям активизируйте закладку Измерения диалога Состав Карты и включите<br />
кнопку Отдельные измерения. В таблицу измерений необходимо внести вид<br />
измерения (длина, периметр, площадь), его значение и операцию отношения<br />
(условие), например длина (м) > 150.<br />
Может быть задано как единственное значение измерения объекта, так и<br />
диапазон значений, в пределах которого находится заданная пространственная<br />
характеристика объектов карты:<br />
1000
<strong>VectOr</strong><br />
В принтерном контурном (PRINT CONTOUR) режиме карта отображается в том<br />
виде, который будет получен при печати графической копии карты на внешнем<br />
устройстве без закрашивания площадных объектов.<br />
2.4.3. Изменение параметров отображения растровых данных<br />
В данном режиме можно изменить состав списка файлов растрового<br />
изображения, а также параметры текущего растра в списке файлов растровых<br />
изображений. При нажатии кнопки Свойства или правой кнопки мыши могут быть<br />
изменены следующие свойства растрового изображения:<br />
• масштаб;<br />
• разрешающая способность (точ./дюйм);<br />
• положение относительно растрово-векторной карты;<br />
• палитра.<br />
При добавлении в список файлов в формате BMP, PCX, TIFF активизируется<br />
соответствующий конвертер в формат RSW<br />
2.4.4. Изменение параметров отображения матричных данных<br />
При отображении матричной карты участки местности, отличающиеся по высоте,<br />
изображаются разными цветами. Изображение матричной карты может быть цветным<br />
или полутоновым.<br />
Для получения цветного изображения (Вид матрицы - цветной) используются<br />
разные цвета в диапазоне от тёмно-зелёного (участки местности с наименьшей<br />
высотой) до тёмно-коричневого (участки местности с наибольшей высотой).<br />
Для получения полутонового изображения (Вид матрицы - полутоновой)<br />
используются оттенки серого цвета в диапазоне от чёрного (участки местности с<br />
наименьшей высотой) до белого (участки местности с наибольшей высотой).<br />
Команда Список матриц изменяет параметры матрицы, выделенной в списке<br />
файлов матричного изображения, а также состав списка файлов матричного<br />
изображения. Пользователь также имеет возможность отключить отображение<br />
матрицы и изменить ее палитру. При добавлении в список несуществующего файла<br />
матрицы вызывается диалог Создание матрицы.<br />
2.4.5. Изменение параметров отображения пользовательских карт<br />
Открытие и закрытие пользовательских карт, а также изменение параметров<br />
отображения выполняется через диалог Список пользовательских карт,<br />
вызываемый через пункт меню Вид.<br />
Доступ к параметрам пользовательской карты осуществляется нажатием правой<br />
кнопки мыши или кнопки Свойства. Пользователь имеет возможность отключить<br />
отображение пользовательской карты и изменить состав отображаемых слоев и<br />
объектов.<br />
2.5. Команды меню Поиск<br />
Функции элементов данного меню - найти объект карты, удовлетворяющий<br />
некоторым параметрам поиска. Назначение команд приведено в таблице 2.4.<br />
Таблица 2.4. Команды меню Поиск<br />
Команда меню Назначение<br />
Поиск и выделение Выполняет поиск объекта векторной карты с<br />
предварительным запросом параметров поиска.<br />
Поиск по форме<br />
Выполняет поиск объекта по форме<br />
33 РАКУРС, 129366, Москва, ул. Ярославская, д.13-А
<strong>PHOTOMOD</strong><br />
Команда меню<br />
Поиск по заданной<br />
Области<br />
Назначение<br />
Выполняет поиск по заданной области<br />
Продолжить поиск<br />
Продолжает поиск объекта по условиям, заданным для<br />
предыдущего объекта.<br />
2.5.1. Поиск объектов карты<br />
Диалоговое окно Поиск объекта используется в системе <strong>VectOr</strong> для установки<br />
параметров поиска объектов карты. К ним относятся:<br />
• слои карты и типы объектов;<br />
• виды объектов;<br />
• список номенклатурных листов;<br />
• диапазон номеров объектов;<br />
• семантические характеристики объектов;<br />
• измерительные характеристики.<br />
Полный состав слоев карты, типов объектов, видов объектов, семантических<br />
характеристик и их значений определяется установленным для данной карты<br />
Классификатором ресурсов карты.<br />
Чтобы задать перечень слоев и типов объектов для поиска, необходимо<br />
активизировать закладку Слои окна Поиск объекта и установить/сбросить подсветку<br />
строк в списке слоев и в списке типов объектов.<br />
Для выбора видов объектов нужно выбрать закладку Объекты диалога Поиск<br />
объекта и установить/сбросить подсветку строк в списке объектов карты.<br />
Для выбора номенклатурных листов надо активизировать закладку Листы<br />
диалога Поиск объекта и установить/сбросить подсветку требуемых строк в списке<br />
листов карты района работ.<br />
Для установки диапазона номеров объектов, где выполняется поиск, необходимо<br />
выбрать закладку Номера диалога Поиск объекта, включить кнопку Диапазон<br />
номеров и ввести минимальное и максимальное значения номеров объектов карты.<br />
Чтобы установить критерии поиска объектов карты по их семантическим<br />
характеристикам, активизируйте закладку Семантика диалога Поиск объекта и<br />
включите кнопку Отдельные семантики.<br />
Если требуется, например, найти объекты, у которых значение абсолютной<br />
высоты больше 100 м, необходимо сформировать выражение вида:<br />
абсолютная высота > 100.<br />
Для формирования подобных выражений используется таблица характеристик<br />
объектов закладки Семантика, состоящая из трех колонок: Имя семантики, Условие и<br />
Значение.<br />
Для добавления названия семантики в таблицу нужно воспользоваться кнопкой<br />
Добавить или дважды нажать мышью в колонке Имя семантики. В ответ откроется<br />
диалоговое окно Выбор семантик, где и выполняется выбор имени семантической<br />
характеристики. По двойному нажатию мыши или нажатию кнопки Выбрать<br />
подсвеченная строка списка семантик заносится в колонку Имя семантики закладки<br />
Семантика. При этом в колонку Условие заносится знак = , в колонку Значение -<br />
первое значение классификатора значений, если классификаторы значений<br />
установлены для выбранной характеристики.<br />
Для редактирования значения семантической характеристики нужно дважды<br />
нажать мышью в колонке Значение. Если для выбранной семантики не установлен<br />
классификатор значений семантической характеристики, то требуемое значение<br />
вводится непосредственно в 3-ей колонке таблицы. Конец редактирования - нажатие<br />
клавиши Еnter. В противном случае значение выбирается из списка возможных<br />
© 2009 34
<strong>VectOr</strong><br />
значений классификатора.<br />
Для редактирования условия отбора нужно выполнить двойное нажатие мышью в<br />
колонке Условие таблицы характеристик закладки Семантика, а затем выбрать<br />
требуемые условия из списка возможных условий. Знаки в списке условий означают:<br />
!= значение семантической характеристики не равно заданному;<br />
* допустимо любое значение данной характеристики;<br />
< значение семантической характеристики меньше заданного;<br />
значение семантической характеристики больше заданного;<br />
>= значение семантической характеристики не меньше заданного;<br />
х данная характеристика отсутствует.<br />
Для установки параметров поиска объектов карты по их пространственным<br />
измерениям активизируйте закладку Измерения диалога Поиск объекта и включите<br />
кнопку Отдельные измерения. В таблицу измерений необходимо внести вид<br />
измерения (длина, периметр, площадь), его значение и операцию отношения<br />
(условие), например, длина (м) > 150.<br />
Может быть задано как единственное значение измерения объекта, так и<br />
диапазон значений, в пределах которого находится заданная пространственная<br />
характеристика объектов карты:<br />
1000
<strong>PHOTOMOD</strong><br />
строки в списке типов объектов.<br />
Для выбора видов объектов нужно выбрать окно Объекты диалога Поиск по<br />
форме и установить/сбросить подсветку строки в списке объектов карты.<br />
Для выбора состава отображаемых номенклатурных листов надо активизировать<br />
окно Листы диалога Поиск по форме и установить/сбросить подсветку требуемой<br />
строки в списке листов карты района работ.<br />
Для установки диапазона номеров отображаемых объектов необходимо выбрать<br />
окно Номера диалога Поиск по форме, включить кнопку Диапазон номеров и ввести<br />
минимальное и максимальное значения номеров объектов карты.<br />
Чтобы установить критерии отбора объектов карты в зависимости от их<br />
семантических характеристик, активизируйте окна группы Семантика: Имя, Условие,<br />
Значение диалога Поиск по форме.<br />
Если требуется, например, отобразить объекты, у которых значение абсолютной<br />
высоты больше 100 м, необходимо сформировать выражение вида:<br />
абсолютная высота<br />
><br />
100.<br />
Для добавления названия семантики нужно дважды нажать мышью в окне Имя.<br />
В ответ откроется диалоговое окно Выбор семантик, где и выполняется выбор имени<br />
семантической характеристики. По двойному нажатию мыши или нажатию кнопки<br />
подсвеченная строка списка семантик заносится в окно Имя группы Семантика. При<br />
этом в окно Условие заносится знак = , в окно Значение - первое значение<br />
классификатора значений, если классификаторы значений установлены для<br />
выбранной характеристики.<br />
Для редактирования значения семантической характеристики нужно дважды<br />
нажать мышью в окне Значение. Если для выбранной семантики не установлен<br />
классификатор значений семантической характеристики, то требуемое значение<br />
вводится непосредственно в окне Значение. Конец редактирования - нажатие клавиши<br />
Еnter. В противном случае значение выбирается из списка возможных значений<br />
классификатора.<br />
Для редактирования условия отбора нужно выполнить двойное нажатие мышью в<br />
окне Условие группы Семантика, а затем выбрать требуемые условия из списка<br />
возможных условий. Знаки в списке условий означают:<br />
!= значение семантической характеристики не равно заданному;<br />
* допустимо любое значение данной характеристики;<br />
< значение семантической характеристики меньше заданного;<br />
значение семантической характеристики больше заданного;<br />
>= значение семантической характеристики не меньше заданного;<br />
х для данной характеристики любое значение запрещено.<br />
Запоминание выполненных установок выполняется по нажатию кнопки Показать<br />
окна Поиск по форме.<br />
По окончании сеанса работы системы <strong>VectOr</strong> параметры отбора объектов для<br />
поиска по форме не сохраняются.<br />
2.5.3. Поиск объектов карты по заданной области<br />
Для выполнения поиска объектов карты по заданной области следует выбрать<br />
область поиска и установить параметры отбора объектов карты.<br />
Область поиска задается объектом карты или ее фрагментом. Чтобы установить<br />
область поиска, следует произвести выбор объекта или фрагмента карты обычным<br />
образом. Окончание операции выбора - одновременное нажатие левой - правой кнопки<br />
мыши.<br />
Затем производится выбор параметров отбора объектов для поиска по области:<br />
• границы поиска внутри/извне области;<br />
© 2009 36
<strong>VectOr</strong><br />
• расстояние поиска (используется при поиске вне области);<br />
• фильтр объектов (отбор по слою, локализации, типам объектов, номерам,<br />
семантике, измерениям, видимости).<br />
2.5.4. Поиск объектов по названию<br />
Диалоговое окно Поиск по названию используется в системе <strong>VectOr</strong> для поиска<br />
объектов по значению характеристики для конкретно заданной семантики.<br />
Чтобы установить имя семантики, по которой будет осуществляться поиск, надо<br />
нажать кнопку Настройки... По умолчанию поиск производится по 9-ой характеристике<br />
("собственное значение (текст подписи)"). Для установки другой семантики нужно<br />
выбрать из предлагаемого списка символьного типа семантик конкретное значение и<br />
нажать на кнопку Выбрать или дважды щелкнуть мышью по выбранной семантике.<br />
Выбор семантики может быть сделан либо по имени (тогда в редактируемом поле<br />
нужно задать конкретное имя семантики, например, Номер дороги или Номер*), либо<br />
по номеру (коду) семантики (в этом случае в редактируемом поле надо указать<br />
конкретный номер семантики).<br />
Чтобы задать конкретное значение выбранной семантики, по которому будет<br />
осуществляться поиск объекта, нужно активизировать окно Название диалога Поиск<br />
по названию и ввести в редактируемой строке конкретное значение (например,<br />
"Москва"), или же выбрать из уже заполненного списка требуемое значение.<br />
В редактируемых полях ("Название " и "Найти семантику") можно вводить строку<br />
не полностью. Символ "?" обозначает, что на этом месте допустима любая буква.<br />
Символ "*" обозначает, что далее может следовать любое сочетание букв и цифр.<br />
Например:<br />
• вместо названия "Москва " можно ввести "мос*" или "мо*" или "Мо?*" и т. д;<br />
• вместо значения "167" можно ввести "16*" или "1*";<br />
• вместо названия "Щербинки" можно ввести "Щерб*" или "Щ?р*".<br />
По окончании сеанса работы системы <strong>VectOr</strong> введенные значения семантических<br />
характеристик не сохраняются.<br />
2.6. Команды меню Задачи (Tools)<br />
Это меню содержит вызов ряда программных средств, обеспечивающих<br />
специфическую обработку цифровых данных.<br />
Назначение команд приведено в таблице 2.5.<br />
Таблица 2.5. Команды меню Задачи<br />
Команда меню Назначение<br />
Редактор карты Выполняет редактирование векторной карты.<br />
Расчеты по карте<br />
Выполняет расчеты по векторной карте.<br />
Навигатор<br />
Облегчает ориентирование на электронной карте<br />
Сортировка<br />
Паспорт карты<br />
Редактор растра<br />
Выполняет сортировку (сжатие)данных.<br />
Выполняет просмотр и редактирование паспорта активной<br />
карты.<br />
Выполняет редактирование растра.<br />
База данных<br />
Управляет пользовательской базой данных.<br />
37 РАКУРС, 129366, Москва, ул. Ярославская, д.13-А
<strong>PHOTOMOD</strong><br />
Команда меню<br />
Назначение<br />
Классификатор карты<br />
Запуск приложения<br />
Содержит виды объектов, слоев, семантических<br />
характеристик<br />
и условные знаки для изображения объектов на<br />
Электронной<br />
Карте<br />
Позволяет вызывать отдельные задачи управляющей<br />
Оболочки.<br />
Описание работы таких программ, как: редактор карты, расчеты по карте,<br />
сортировка, паспорт карты, база данных, рассмотрены в главе Базовые прикладные<br />
задачи.<br />
Выполнение команды Запуск приложения позволяет вызывать отдельные<br />
задачи из управляющей оболочки. Окно диалога состоит из трех частей:<br />
• название задачи (список);<br />
• путь доступа и название модуля формата DLL (строка, соответствующая элементу<br />
списка);<br />
• управляющие клавиши.<br />
Добавление и удаление задач из списка осуществляется управляющими<br />
клавишами Добавить, Удалить. При нажатии клавиши Добавить в списке названия<br />
задач появляется пустая строка, в которую нужно занести название, предварительно<br />
поместив туда курсор мыши. Название модуля вводится в строке или выбирается из<br />
списка файлов клавишей Выбрать. Запуск задачи осуществляется клавишей<br />
Запустить.<br />
Если задача запущена, то рядом с условным названием появится галочка. Если в<br />
директории, где находится модуль DLL, есть файл с тем же именем, но расширением<br />
.ico, рядом с условным названием появится иконка, соответствующая этой задаче.<br />
Существует два типа прикладных задач:<br />
• задачи, выполняемые в потоковом режиме без интерактивной работы оператора<br />
(пользователя) с изображением электронной карты (например: конвертирование,<br />
трансформирование, сортировка, обновление и другие виды обработки данных);<br />
• интерактивные задачи (например: редактирование, решение расчетных задач,<br />
построение отчетов, работа с базами данных и так далее).<br />
Прикладные задачи должны быть в виде 32-ух разрядных модулей формата DLL<br />
для Windows 95, 98 или Windows NT.<br />
2.7. Команды меню Масштаб<br />
Меню Масштаб содержит команды, обеспечивающие масштабирование<br />
цифровых данных. Назначение команд приведено в таблице 2.6<br />
Таблица 2.6. Команды меню Масштаб<br />
Команда меню Назначение<br />
Увеличить<br />
Включает режим увеличения масштаба изображения активной<br />
изображения<br />
векторной карты. При нажатии левой кнопки мыши масштаб<br />
изображения увеличивается.<br />
Уменьшить<br />
изображение<br />
Включает режим уменьшения масштаба изображения активной<br />
векторной карты. При нажатии левой кнопки мыши масштаб<br />
изображения уменьшается.<br />
Исходный масштаб Устанавливает для активной векторной карты масштаб,<br />
соответствующий масштабу исходного материала.<br />
Для отмены режимов масштабирования необходимо отжать соответствующую<br />
© 2009 38
<strong>VectOr</strong><br />
кнопку на панели инструментов.<br />
Изменить масштаб отображения можно еще двумя способами:<br />
• с клавиатуры, нажав клавишу < или >;<br />
• нажав в нужной точке карты правую кнопку мыши и выбрав после этого требуемое<br />
действие.<br />
2.8. Команды меню Параметры<br />
Меню Параметры содержит команды, обеспечивающие настройку текущего<br />
сеанса работы с системой <strong>VectOr</strong>. Настройки текущего сеанса при выходе из системы<br />
сохраняются. Назначение команд приведено в таблице 2.7.<br />
Таблица 2.7. Команды меню Параметры<br />
Команда меню Назначение<br />
Система координат Выбор системы координат электронной карты<br />
Настройка цветов<br />
Таблица шрифтов<br />
Параметры экрана<br />
Язык<br />
Период обновления<br />
изображения<br />
Выбор служебных цветов и палитры электронной карты<br />
Выбор шрифтов для карты и диалогов<br />
Настройка размеров изображения и масштаба<br />
Выбор языка, на котором работает приложение (Английский,<br />
Русский)<br />
Выбор временного интервала обновления электронной карты<br />
При выборе системы координат электронной карты можно указать:<br />
• прямоугольная в Метрах;<br />
• прямоугольная в Дискретах;<br />
• прямоугольная в Пикселах;<br />
• геодезическая (Радианы);<br />
• геодезическая (Градусы).<br />
2.8.1. Управление палитрой<br />
Диалог Управление палитрой предназначен для настройки палитры документа,<br />
её яркости и контрастности для оптимальной визуализации картографической<br />
информации.<br />
Создание оптимальных настроек достигается изменением следующих<br />
составляющих:<br />
• служебной палитры;<br />
• палитры карты;<br />
• палитры матрицы;<br />
• палитры растра.<br />
2.8.1.1.Управление служебной палитрой<br />
Позволяет изменить:<br />
• цвет фона карты;<br />
• цвет выбранного объекта;<br />
• цвет отмеченных объектов;<br />
• толщину линии выделения выбранного или отмеченного объекта .<br />
Изменение цвета осуществляется нажатием левой кнопки мыши на<br />
прямоугольную область, соответствующую нужному режиму (цвет фона карты, цвет<br />
39 РАКУРС, 129366, Москва, ул. Ярославская, д.13-А
<strong>PHOTOMOD</strong><br />
выбранного объекта, цвет отмеченных объектов). После нажатия на выше описанную<br />
прямоугольную область активизируется стандартный диалог выбора цветов, в котором<br />
необходимо указать новый цвет.<br />
Толщина линии выбранного или отмеченного объекта изменяется после<br />
выделения строки, содержащей нужную цифру. Диапазон изменения толщины линии<br />
от 1 до 6.<br />
ВНИМАНИЕ: Кнопка Сброс в закладке Управление служебной палитрой<br />
восстанавливает в исходное состояние:<br />
• цвет фона карты;<br />
• цвет выбранного объекта;<br />
• цвет отмеченных объектов;<br />
• толщину линии выделения выбранного или отмеченного объекта;<br />
• значения яркости и контрастности палитры карты;<br />
• палитру карты;<br />
• значения яркости и контрастности палитры матрицы;<br />
• палитру матрицы;<br />
• значения яркости и контрастности палитры растра;<br />
• палитру растра.<br />
После подтверждения выполненных настроек нажатием кнопки Да все изменения<br />
сохраняются. В последующих сеансах <strong>VectOr</strong> загружается с сохранёнными<br />
настройками и изменёнными палитрами карты, матрицы и растров.<br />
2.8.1.2.Управление палитрой карты<br />
Перед настройкой палитры установите имя редактируемой карты, т.к. в документ<br />
карты могут быть добавлены пользовательские карты. Имя редактируемой карты<br />
выбирается из раскрывающегося списка карт при нажатии на поле имя карты.<br />
Палитра выбранной карты отображается в левой части диалога. Замена цветов<br />
осуществляется нажатием левой кнопки мыши на соответствующий элемент палитры.<br />
После нажатия на элемент палитры активизируется стандартный диалог выбора<br />
цветов, в котором необходимо указать новый цвет.<br />
Линейки яркости и контрастности служат для изменения интенсивности<br />
отображения палитры выбранной карты. Движением ползунка влево или вправо можно<br />
уменьшить и увеличить яркость и контрастность.<br />
Нажатием левой кнопки мыши на цветовой прямоугольник в составе палитры<br />
можно изменить исходный цвет на желаемый. Новый цвет выбирается посредством<br />
использования стандартного диалога Выбор цвета.<br />
Кнопка Сброс в закладке Управление палитрой карты восстанавливает в<br />
исходное состояние:<br />
• значения яркости и контрастности палитры карты;<br />
• палитру карты;<br />
2.8.1.3.Управление палитрой матрицы<br />
Палитра матрицы отображается в левой части диалога. Замена цветов<br />
осуществляется нажатием левой кнопки мыши на соответствующий элемент палитры.<br />
После нажатия на элемент палитры активизируется стандартный диалог выбора<br />
цветов, в котором необходимо указать новый цвет.<br />
Линейки яркости и контрастности служат для изменения интенсивности<br />
отображения палитры матрицы. Движением ползунка влево или вправо можно<br />
уменьшить и увеличить яркость и контрастность.<br />
Возможен переход изображения матрицы от цветной к черно-белой и наоборот.<br />
Кнопка Сброс в закладке Управление палитрой матрицы восстанавливает в<br />
исходное состояние:<br />
• значения яркости и контрастности палитры матрицы;<br />
• палитру матрицы.<br />
© 2009 40
<strong>VectOr</strong><br />
2.8.1.4.Управление палитрой растра<br />
Перед настройкой палитры установите имя редактируемого растра, т.к. в<br />
документ могут быть добавлены несколько растровых карт. Имя редактируемого<br />
растра выбирается из раскрывающегося списка растров при нажатии на поле имя<br />
растра.<br />
Палитра выбранного растра отображается в левой части диалога. Замена цветов<br />
осуществляется нажатием левой кнопки Мыши на соответствующий элемент палитры.<br />
После нажатия на элемент палитры активизируется стандартный диалог выбора<br />
цветов, в котором необходимо указать новый цвет.<br />
После подтверждения изменённых цветов (нажатием кнопки Да диалога<br />
Управление палитрой) палитра растра остаётся в памяти, а при завершении работы<br />
Панорамы изменённая палитра сохраняется в служебном файле. В последующих<br />
сеансах <strong>VectOr</strong> загружается с сохранёнными настройками и изменённой палитрой<br />
растра. Для возвращения палитры растра в первоначальное состояние нажмите на<br />
кнопку Сброс.<br />
Линейки яркости и контрастности служат для изменения интенсивности<br />
отображения палитры выбранного растра. Движением ползунка влево или вправо<br />
можно уменьшить и увеличить яркость и контрастность.<br />
Кнопка Сброс в закладке Управление палитрой растра восстанавливает в<br />
исходное состояние:<br />
• значения яркости и контрастности палитры растра;<br />
• палитру растра (палитра загружается из файла растра, а не из служебного файла).<br />
2.8.2. Настройка таблицы шрифтов<br />
В данном окне диалога производится настройка шрифтов подписей карты, а<br />
также строк и таблиц диалогов.<br />
В столбце Шрифты монитора можно установить пять типов шрифтов карты,<br />
используемые для отображения карты на растровых устройствах (растровые дисплеи,<br />
принтеры и плоттеры). В столбце Шрифты плоттера - пять типов шрифтов карты,<br />
используемые для отображения карты на векторных устройствах (графопостроители).<br />
Для установки шрифта необходимо выбрать мышью редактируемое поле, в<br />
вышедшем диалоге выбрать имя шрифта.<br />
2.8.3. Настройка размеров изображения и масштаба<br />
Электронная карта может отображаться в различных масштабах. Текущий<br />
масштаб изображения выводится в нижней части окна программы.<br />
Однако, видимый размер объектов, расстояние между ними, высота букв и т.д.<br />
могут не соответствовать бумажному изображению карты. При отображении карты на<br />
различных мониторах это несоответствие будет меняться.<br />
Это происходит потому, что в системе Windows нет средств определения<br />
физического размера пиксела дисплея, а для печатающих устройств такая<br />
возможность имеется.<br />
Поэтому, в системе <strong>VectOr</strong> предусмотрен диалог Параметры экрана, в котором<br />
можно ввести размер диагонали экрана в дюймах (примерно на 1,5 дюйма меньше<br />
паспортного значения) и коэффициент увеличения изображения в процентах.<br />
Увеличение изображения делает карту более наглядной и позволяет компенсировать<br />
низкое разрешение монитора, но искажает видимый масштаб.<br />
Примечание: настройка параметров отображения карты не влияет на<br />
правильность определения координат, расчет длин, площадей, расстояний и<br />
т. п.<br />
2.9. Команды меню Окно<br />
Меню Окно содержит команды, предназначенные для управления открытыми<br />
41 РАКУРС, 129366, Москва, ул. Ярославская, д.13-А
<strong>PHOTOMOD</strong><br />
окнами на экране. С его помощью можно упорядочивать окна и переходить из одного<br />
окна в другое. Назначение команд приведено в таблице 2.8<br />
Таблица 2.8. Команды меню Окно<br />
Команда меню Назначение<br />
Каскад<br />
Располагает открытые документы так, чтобы строка<br />
заголовка каждого документа оставалась видимой.<br />
Мозаика<br />
Упорядочить значки<br />
Располагает открытые документы рядом так, чтобы можно<br />
было видеть их все.<br />
Располагает все значки документов в строки.<br />
Закрыть все<br />
Закрывает все открытые документы.<br />
2.10. Команды меню Помощь<br />
Меню Помощь содержит два пункта: Информация и О программе.<br />
Пункт Информация вызывает справочную систему программы <strong>VectOr</strong>.<br />
Другой способ вызова справочной системы – нажатие клавиши F1.<br />
Пункт О программе вызывает диалог, содержащий следующие сведения о программе<br />
• название программы;<br />
• версия программы;<br />
• серийный номер электронного ключа защиты;<br />
• почтовый адрес разработчиков программы;<br />
• адрес WEB - узла с текущей версией программы;<br />
• адрес электронной почты разработчиков.<br />
3. Базовые прикладные задачи<br />
3.1. Редактор паспорта векторной карты<br />
Отредактировать паспортные данные можно, выбрав в меню Задачи пункт<br />
Паспорт карты.<br />
Паспорт карты состоит из данных на район и данных на лист.<br />
Данные на район включают в себя:<br />
1. Название района;<br />
2. Исходные данные:<br />
• тип карты;<br />
• масштаб;<br />
• имя файла ресурсов;<br />
3. Данные о проекции:<br />
• вид эллипсоида;<br />
• система высот;<br />
• система координат;<br />
• проекция исходного материала;<br />
• главная параллель 1-я;<br />
• главная параллель 2-я;<br />
• осевой меридиан;<br />
• параллель главной точки;<br />
4. Габариты района;<br />
5. Дополнительные сведения;<br />
• единицы измерения в плане и по высоте;<br />
• дискретность цифрования;<br />
• тип рамки;<br />
© 2009 42
<strong>VectOr</strong><br />
Не подлежат редактированию:<br />
• имя файла ресурсов, так как оно заносится только во время создания паспорта;<br />
• масштаб;<br />
• габариты района, так как они рассчитываются автоматически по габаритам<br />
листов.<br />
При изменении типа карты выдается предупреждающее сообщение о том, что<br />
данные не будут соответствовать проекции. Поэтому тип карты редактировать не<br />
рекомендуется.<br />
Данные на лист включают в себя:<br />
1. Номенклатуру;<br />
2. Координаты листа (прямоугольные и геодезические);<br />
3. Данные о картматериале:<br />
• вид и тип исходного картматериала;<br />
• дата состояния местности;<br />
4. Данные о склонении:<br />
• магнитное склонение;<br />
• среднее сближение меридианов;<br />
• годовое магнитное склонение;<br />
• дата измерения склонения;<br />
5. Имя файлов данных (единое для всех файлов листа, изменяется только<br />
расширение: HDR, DAT, SEM, GRA).<br />
Редактированию подлежат все данные на лист. Исключение составляет<br />
номенклатура листа. Она не изменяется для топографических карт стандартной<br />
разграфки, так как по ней производится расчет координат листа. Координаты листа для<br />
этого типа карт также не подлежат редактированию.<br />
3.2. Редактор векторной карты<br />
Для активизации редактора векторной карты необходимо выбрать пункт<br />
Редактор карты в меню Задачи.<br />
Редактор векторной карты является составной частью системы <strong>VectOr</strong> и<br />
предназначен для создания и редактирования векторных данных.<br />
Редактор векторной карты управляется с помощью дополнительной панели<br />
управления, размещаемой при старте в левой части главного окна системы.<br />
Панель управления Редактора векторной карты представляет собой набор<br />
клавиш, каждая из которых соответствует определенному режиму редактирования.<br />
Вызов функции редактирования осуществляется путем нажатия соответствующей<br />
клавиши.<br />
Haзнaчение клавиш комментируется в строке сообщений при нахождении<br />
курсора над соответствующей клавишей.<br />
Если оператор начал процесс редактирования объекта и не завершил его -<br />
переход от одной функции к другой блокируется.<br />
После завершения выполняемой операции (окончания редактирования объекта)<br />
выполняется сохранение введенных данных в соответствующем файле.<br />
В случае возникновения сбоя в работе программы после завершения<br />
редактирования объекта - введенные данные не теряются.<br />
В процессе создания и редактирования доступны все средства управления<br />
изображением (цвет, масштаб, состав объектов, фон карты и т.д. - могут быть<br />
изменены в любой момент для удобства обработки объекта).<br />
Ниже приведены базовые функции редактора карты:<br />
* выбор вида объекта;<br />
* создание точечного объекта;<br />
* создание линейного объекта;<br />
* создание площадного объекта;<br />
* создание подписи;<br />
* вспомогательные режимы создания;<br />
* создание объекта с кодом существующего;<br />
43 РАКУРС, 129366, Москва, ул. Ярославская, д.13-А
<strong>PHOTOMOD</strong><br />
* создание группы объектов по координатам файла;<br />
* сохранение условного объекта;<br />
* макеты создаваемых объектов;<br />
* удаление выбранного объекта;<br />
* удаление одного подобъекта;<br />
* удаление всех подобъектов;<br />
* перемещение объекта;<br />
* полная копия (дублирование) объекта;<br />
* редактирование отдельной точки объекта;<br />
* формирование узла;<br />
* удаление точки объекта;<br />
* замыкание объекта;<br />
* редактирование текста подписи;<br />
* изменение типа объекта;<br />
* возврат на шаг назад;<br />
* создание подобъекта;<br />
* копирование участка;<br />
* удаление выделенных объектов;<br />
* восстановление ранее удаленных объектов;<br />
* редактирование одноименных точек смежных объектов;<br />
* вращение объекта вокруг заданной точки;<br />
* копия объекта на пользовательскую карту;<br />
* добавление точки;<br />
* создание точек пересечений объектов;<br />
* сшивка объектов;<br />
* копия всех подобъектов;<br />
* копия выделенных объектов на пользовательскую карту;<br />
* согласование точек объектов;<br />
* рассечение линейного объекта;<br />
* сводка линейных объектов;<br />
* восстановление отредактированных объектов;<br />
* параметры сеанса редактирования;<br />
* перекодировка выделенных объектов;<br />
* фильтрация объектов;<br />
* сглаживание объектов;<br />
* добавление семантики выделенным объектам;<br />
* удаление семантики у выделенных объектов;<br />
* замена семантики у выделенных объектов.<br />
Перечень всех функций редактора векторной карты и порядок их использования<br />
содержится в Справке, вызываемой в меню Помощь.<br />
3.2.1. Общие сведения<br />
3.2.1.1.Общие сведения о редактировании объекта<br />
Все операции редактирования объектов выполняются с выбранным объектом.<br />
Для того, чтобы объект отредактировать, его необходимо сначала выбрать. Процесс<br />
выбора объекта подробно описан в разделе 3.8.1.3. Одновременно выбранным может<br />
быть только один объект. После завершения процесса редактирования (а также после<br />
создания нового объекта) объект остается выбранным, так что, если Вам необходимо<br />
отредактировать тот же объект, но уже в другом режиме, можно смело выбирать этот<br />
режим и продолжать редактирование. Однако, если Вы хотите перейти к<br />
редактированию другого объекта - Вам придется его выбрать.<br />
Некоторые операции редактирования выполняются в групповом режиме<br />
(например, Удаление выделенных и т.д.).<br />
Перед тем, как запустить на выполнение такой режим, следует выделить (не<br />
путайте с Выбрать) объект или группу объектов с необходимыми свойствами с<br />
© 2009 44
<strong>VectOr</strong><br />
помощью меню Поиск.<br />
Хотя в меню Файл есть пункт Сохранить как..., это не значит, что после<br />
редактирования карты ее необходимо сохранять. Отредактированный объект<br />
сохраняется сразу же после завершения его редактирования. Предыдущее состояние<br />
объекта тоже сохраняется (автоматически, в другом файле). Это сделано для того,<br />
чтобы можно было вернуться к предыдущему состоянию объекта (до редактирования).<br />
Состояния объектов накапливаются вплоть до осуществления сортировки района.<br />
3.2.1.2.Параметры сеанса редактирования<br />
Параметры сеанса редактирования справедливы для текущего сеанса работы.<br />
Вы можете уточнить следующие параметры редактора карты:<br />
• обрезка создаваемых и редактируемых объектов по рамке;<br />
• запрос семантики создаваемого объекта;<br />
• запрет редактирования рамки листа;<br />
• шаг цифрования;<br />
• цвет создаваемого объекта.<br />
При включенном режиме обрезки создаваемых и редактируемых объектов по<br />
рамке, объекты, наносимые на район работ, состоящий из нескольких листов, будут<br />
автоматически нарезаться на фрагменты, ограниченные рамками листов. (Наличие<br />
рамок на листах обязательно!).<br />
В случае отсутствия необходимости ввода атрибутивных характеристик объекта в<br />
момент его создания, запрос на ввод семантики можно отключить (обязательные<br />
характеристики объекта будут заполняться автоматически умалчиваемыми<br />
значениями).<br />
Редактирование рамки листа рекомендуется производить в исключительно<br />
редких случаях с учетом того, что с помощью рамки лист ориентируется во внешней<br />
системе координат и любое редактирование рамки может привести к нежелательным<br />
последствиям.<br />
С помощью значения шага цифрования регулируется плавность линии,<br />
получаемой в процессе полуавтоматической и автоматической векторизации растра.<br />
3.2.1.3.Выбор объекта<br />
Выбор объекта выполняется при нажатии левой кнопки мыши или клавиши Enter<br />
(Ввод), когда курсор находится над изображением электронной карты. Информация о<br />
выбранном объекте отображается в диалоге Выбор объекта. Если в диалоге нажать<br />
кнопку Да, выбранный объект будет зафиксирован и выделен красным цветом на<br />
карте.<br />
Если в окне диалога активна кнопка Вперед, это означает, что в указанной точке<br />
находятся несколько объектов. Первым будет представлен объект, расположенный<br />
выше других. Нажатием кнопки Вперед (или Назад) можно произвести<br />
последовательный перебор расположенных в указанной точке объектов.<br />
После этого объект может редактироваться, для него могут выполняться<br />
расчетные операции и операции с внешней базой данных.<br />
В случае, если к моменту выбора объекта активизирован какой-либо режим<br />
основной панели или дополнительных панелей задач, то диалог Выбор объекта не<br />
появляется, а первый найденный в указанной точке объект начинает мигать. В<br />
заголовке окна карты появляется краткая справочная информация об этом объекте.<br />
Для перехода к следующему объекту в той же точке необходимо повторно нажать<br />
левую кнопку мышки или клавишу Enter. Для подтверждения выбора объекта<br />
необходимо выполнить двойное нажатие левой кнопки или нажав левую кнопку нажать<br />
и правую кнопку или нажав клавишу Ctrl нажать левую кнопку мыши или клавишу<br />
Enter. При значительном движении мышкой или нажатии правой кнопки или клавиши<br />
Esc - мигание объекта (т.е. процесс выбора) прекратится.<br />
Во время мигания объекта (при необходимости) можно перейти к диалогу Выбор<br />
объекта, если нажать пробел.<br />
45 РАКУРС, 129366, Москва, ул. Ярославская, д.13-А
<strong>PHOTOMOD</strong><br />
Для быстрого выбора объекта необходимо нажать кнопку Ctrl на клавиатуре, а<br />
затем левую кнопку мыши. Объект будет выделен без вызова диалога.<br />
3.2.1.4.Отмена выбора объекта<br />
Отмена выбора объекта выполняется следующими способами:<br />
• выбором нового объекта;<br />
• нажатием кнопки Отказ в диалоге Выбор объекта;<br />
• нажатием клавиши Ctrl и правой кнопки мыши;<br />
• всплывающим меню, вызываемым по правой кнопке мыши.<br />
3.2.1.5.Выбор участка объекта<br />
Выбор участка объекта выполняется путем указания двух (для линейного<br />
незамкнутого объекта) или трех точек метрики (для замкнутого объекта) с помощью<br />
курсора при нажатии левой кнопки мыши. Выбор участка объекта может выполняться<br />
для редактирования или выполнения расчетных операций, когда в строке сообщений<br />
указано: Выберите участок объекта.<br />
3.2.1.6. Редактирование участка объекта<br />
Данный режим применяется для корректировки участка, существующего на карте<br />
линейного или площадного объекта.<br />
Для выполнения операции редактирования участка объекта необходимо выбрать<br />
редактируемый или площадной объект, выбрать по 3-м точкам редактируемый участок<br />
и последовательным указанием точек ввести новое описание редактируемого участка.<br />
Окончание редактирования - Завершение выполняемой операции. Вернуть<br />
предыдущее состояние отредактированного объекта можно с помощью режимов Шаг<br />
назад или Восстановление отредактированного объекта.<br />
3.2.1.7. Завершение выполняемой операции<br />
Завершение выполняемой операции обеспечивается путем нажатия на<br />
клавиатуре клавиш Ctrl и Enter, комбинации Ctrl и левой кнопки мыши, совместного<br />
нажатия левой и правой кнопок мыши, а также двойного нажатия левой кнопки мыши.<br />
Некоторые операции могут завершаться при выборе в соответствующем диалоге<br />
кнопки Да.<br />
Если завершать создание объекта двойным нажатием левой кнопки - будет<br />
создана еще одна точка в метрике объекта. В иных случаях - последней будет точка,<br />
созданная предыдущим нажатием левой кнопки или клавиши Enter.<br />
3.2.1.8.Отмена выполняемой операции<br />
Отмена выполняемой операции производится следующими способами:<br />
• повторным нажатием на кнопке в соответствующей панели инструментов;<br />
выбором другой операции;<br />
• при закрытии соответствующей задачи в меню Задачи;<br />
• при нажатии клавиши Ctrl и правой кнопки мыши (если в текущий момент<br />
выбран объект, то сначала выполняется отмена выбора объекта, а при<br />
повторном нажатии комбинации отмена операции);<br />
• с помощью всплывающего меню, вызываемого по правой кнопке мыши.<br />
3.2.1.9.Возврат на шаг назад<br />
Данный режим производит восстановление последнего отредактированного или<br />
удаленного объекта.<br />
© 2009 46
<strong>VectOr</strong><br />
3.2.2. Создание объектов<br />
3.2.2.1.Группа режимов Создание<br />
В группу Создание объединены режимы, позволяющие наносить на карту новые<br />
объекты:<br />
• создание объекта с выбором вида из библиотеки условных знаков;<br />
• создание объекта с видом уже существующего объекта карты;<br />
• создание подобъекта (внутреннего контура объекта);<br />
• копия существующего объекта карты;<br />
• перенос выбранного объекта на другую карту с выбором вида из<br />
библиотеки;<br />
• перенос выделенных объектов на другую карту;<br />
• сохранение в качестве объекта карты (с выбором вида из библиотеки)<br />
объекта, созданного другим приложением.<br />
• нанесение на карту графических объектов (линия, полигон, растровый знак и<br />
подпись).<br />
3.2.2.2.Создание объекта карты<br />
Создание объекта карты заключается в определении его вида (условного знака),<br />
координат на местности (метрики) и характеристик (семантики). Выбор вида объекта<br />
выполняется с помощью специального диалога, в котором дополнительно можно<br />
указать и способ создания объекта (ручная или полуавтоматическая векторизация по<br />
растру, ввод координат с клавиатуры или из файла и т.д.). Образец отображения на<br />
карте выбранного объекта представлен во вспомогательном окне. При необходимости<br />
можно осуществить быстрый поиск нужного объекта по его названию или<br />
классификационному коду. В списке названий объектов отображаются объекты,<br />
имеющие характер локализации, установленный в списке характеров локализации и<br />
принадлежащие к слоям, выбранным в списке слоев. При указании характера<br />
локализации и слоя с помощью клавиш Ctrl и Shift можно осуществлять<br />
множественный выбор (например, показать в списке названий все линейные и<br />
площадные объекты, относящиеся к слоям Дорожная сеть и Дорожные<br />
сооружения).<br />
Для утверждения выбора вида создаваемого объекта необходимо нажать<br />
клавишу Выбор окна. Кроме того, вид объекта можно выбрать из панели макетов<br />
создаваемых объектов.<br />
В соответствии с локализацией объекта существуют различные способы<br />
построения метрики объекта: создание линейного объекта, создание точечного<br />
объекта, создание площадного объекта, создание подписи.<br />
Добавление семантики выполняется после ввода метрики объекта с помощью<br />
диалога. Диалог вызывается только в том случае, если это указано в параметрах<br />
редактора.<br />
3.2.2.3.Создание точечного объекта<br />
Точечный объект электронной карты содержит координаты одной точки.<br />
Точечный объект может быть пространственно связан с другими объектами карты и<br />
логически связан с одной или несколькими записями внешней базы данных.<br />
Точечный объект вводится нажатием левой кнопки мыши. Положение точечного<br />
объекта может быть изменено, пока не отпущена левая кнопка мыши.<br />
3.2.2.4.Создание линейного объекта<br />
Линейный объект электронной карты содержит координаты одной точки.<br />
Линейный объект может быть замкнутым или незамкнутым, иметь несколько составных<br />
47 РАКУРС, 129366, Москва, ул. Ярославская, д.13-А
<strong>PHOTOMOD</strong><br />
частей (подобъектов), быть пространственно связан с другими объектами карты и<br />
логически связан с одной или несколькими записями внешней базы данных.<br />
Линейный объект (в зависимости от указанного при выборе типа объекта способа<br />
его создания) может быть создан:<br />
• как объект произвольной конфигурации;<br />
• как горизонтальный, наклонный или сложный прямоугольник;<br />
• как окружность заданного или произвольного радиуса;<br />
• в процессе полуавтоматической векторизации растрового фона;<br />
• загружен (координаты) из текстового файла;<br />
• введен (координаты) с клавиатуры.<br />
Точки линейного объекта произвольной конфигурации вводятся в момент<br />
нажатия левой кнопки мыши или клавиши Enter. Для замыкания объекта необходимо<br />
нажать клавишу L (Lock) на клавиатуре. В процессе создания объекта доступны<br />
Вспомогательные режимы создания.<br />
Сохранение объекта производится в момент завершения выполняемой операции.<br />
Нажатие клавиши Backspace приводит к удалению последней введенной точки.<br />
Для создания горизонтального прямоугольника необходимо нажатием левой<br />
кнопки мыши указать на карте положение двух его вершин, образующих диагональ.<br />
Для создания наклонного прямоугольника необходимо нажатием левой кнопки<br />
мыши указать на карте положение трех его вершин (сторону и диагональ).<br />
Для создания сложного прямоугольника необходимо последовательным<br />
нажатием левой кнопки мыши указать положение одной из его граней (рекомендуется<br />
начинать создание с самой протяженной грани), а затем нажатием левой кнопки мыши<br />
указать положение остальных его вершин. При этом прямые углы создаются<br />
автоматически, точки-вершины прямоугольника вводятся через одну. Сохранение<br />
объекта производится в момент завершения выполняемой операции.<br />
Для создания окружности фиксированного радиуса необходимо задать радиус<br />
и указать центр создаваемой окружности. Центром может служить существующий на<br />
карте точечный объект или точка существующего линейного (или площадного) объекта<br />
(см. Режим I Вспомогательные режимы создания).<br />
Для создания окружности произвольного радиуса необходимо нажатием левой<br />
кнопки мыши указать центр и радиус создаваемой окружности. Центром может служить<br />
существующий на карте точечный объект или точка существующего линейного (или<br />
площадного) объекта (см. Режим I Вспомогательные режимы создания).<br />
Процесс векторизации - комбинация автоматического отслеживания<br />
непрерывных растровых линий (до пересечения с другими линиями или обрыва<br />
векторизуемой линии), ручного ввода точек и топологического копирования.<br />
Начинать векторизацию следует с ввода (нажатием левой кнопки мыши или<br />
путем копии с существующего объекта см. Вспомогательные режимы создания).<br />
начальной точки объекта. Далее можно аналогично вводить последующие точки,<br />
копировать точки и участки существующих объектов или запустить векторизатор. Для<br />
запуска векторизатора следует указать направление векторизации (перемещением<br />
курсора) и, не нажимая кнопок мыши, активизировать векторизацию (клавиша О). При<br />
этом курсор должен находиться над растровым изображением векторизуемой линии.<br />
Сохранение объекта производится в момент завершения выполняемой операции.<br />
3.2.2.5.Создание площадного объекта<br />
Площадной объект электронной карты - это площадь (полигон), ограниченная<br />
замкнутой линией. Способ отображения площадного объекта на карте определен в<br />
электронном классификаторе. Он имеет установленный для него условный<br />
классификационный код и перечень атрибутивных характеристик. Площадной объект<br />
помимо внешней, может иметь несколько внутренних границ (подобъектов), быть<br />
пространственно связан с другими объектами карты и логически связан с одной или<br />
несколькими записями внешней базы данных.<br />
Площадной объект (в зависимости от указанного при выборе типа объекта<br />
способа его создания) может быть создан:<br />
© 2009 48
<strong>VectOr</strong><br />
• как объект произвольной конфигурации;<br />
• как горизонтальный, наклонный или сложный прямоугольник;<br />
• как окружность заданного или произвольного радиуса;<br />
• в процессе полуавтоматической векторизации растрового фона;<br />
• загружен (координаты) из текстового файла ;<br />
• введен (координаты) с клавиатуры.<br />
Точки площадного объекта произвольной конфигурации вводятся в момент<br />
нажатия левой кнопки мыши или клавиши Enter. Замыкание объекта производится<br />
автоматически в процессе его создания.<br />
Сохранение объекта производится в момент завершения выполняемой операции.<br />
Нажатие клавиши Baskspace приводит к удалению последней введенной точки.<br />
Для создания горизонтального прямоугольника необходимо нажатием левой<br />
кнопки мыши указать на карте положение одной из его вершин, а затем, не отпуская<br />
клавиши, перемещением указателя (курсора) добиться необходимой его конфигурации<br />
и отпустить клавишу мыши.<br />
Для создания наклонного прямоугольника необходимо нажатием левой кнопки<br />
мыши указать на карте положение двух его вершин, а затем, не отпуская клавиши<br />
перемещением указателя (курсора), добиться необходимой его конфигурации и<br />
отпустить клавишу мыши.<br />
Для создания сложного прямоугольника необходимо последовательным<br />
нажатием левой кнопки мыши указать положение одной из его граней (рекомендуется<br />
начинать создание с самой протяженной грани), а затем нажатием левой кнопки мыши<br />
указать положение остальных его вершин. При этом прямые углы создаются<br />
автоматически, точки-вершины прямоугольника вводятся через одну. Сохранение<br />
объекта производится в момент завершения выполняемой операции.<br />
Для создания круга фиксированного радиуса необходимо задать радиус и указать<br />
центр создаваемого круга.<br />
Для создания круга произвольного радиуса необходимо нажатием левой кнопки<br />
мыши указать центр создаваемого круга, а перемещением указателя его радиус.<br />
Сохранение объекта производится в момент завершения выполняемой операции.<br />
3.2.2.6.Создание объекта с кодом существующего<br />
Для создания объекта с кодом (видом) уже существующего объекта необходимо<br />
выбрать на карте объект - эталон, а затем непосредственно создать объект.<br />
3.2.2.7.Создание группы объектов по координатам из<br />
файла<br />
Вы можете нанести на карту объект (или группу однотипных объектов), описание<br />
которого имеется в виде набора координат составляющих его точек. Для этого<br />
необходимо заблаговременно подготовить соответствующий текстовый файл.<br />
Правила формирования текстового файла с координатами создаваемых<br />
объектов:<br />
• файл с координатами создаваемых объектов имеет расширение .MET;<br />
• в файле не допускается наличие пустых строк;<br />
• в файле могут присутствовать служебные поля;<br />
Поле Назначение Примечание<br />
MET Метка начала файла Обязательное поле<br />
BEGIN Метка начала информации Обязательное поле<br />
# Метка начала нового объекта Обязательное поле<br />
END Метка конца информации Обязательное поле<br />
XY Прямоугольные координаты(м.)<br />
RAD Радианы<br />
GRAD Градусы (доли градуса)<br />
GMS Градусы, минуты, секунды<br />
49 РАКУРС, 129366, Москва, ул. Ярославская, д.13-А
<strong>PHOTOMOD</strong><br />
/ Строка – комментарий<br />
• служебные поля должны начинаться с первой позиции строки;<br />
• метки MET, BEGIN, END являются обязательными ключевыми полями,<br />
описание объектов разделено знаком #;<br />
• между метками # допустимо наличие только строк с координатами объектов<br />
или строк-комментариев, начинающихся символом / (наличие других<br />
служебных полей недопустимо);<br />
• «по умолчанию» (или после появления служебного поля XY) объекты<br />
создаются в прямоугольной системе координат (после служебного поля #<br />
следуют строки, содержащие пары координат точек объекта в м.);<br />
• после появления служебного поля RAD объекты создаются в геодезической<br />
системе координат (после служебного поля # следуют строки, содержащие<br />
пары координат точек объекта (B,L) в радианах);<br />
• после появления служебного поля GRAD объекты создаются в<br />
геодезической системе координат (после служебного поля # следуют строки,<br />
содержащие пары координат точек объекта (B,L) в долях градуса.<br />
#<br />
57.123654 345.576543<br />
58.123654 344.576543<br />
• широта может изменяться от 0 до 90 (сев.) и от 0 до -90 (южн.). Долгота<br />
может изменяться от 0 до 360 градусов;<br />
• после появления служебного поля GMS объекты создаются в геодезической<br />
системе координат (после служебного поля # следуют строки, содержащие<br />
пары координат точек объекта (B,L) в градусах, минутах и секундах:<br />
#<br />
7 20 37.123 345 57 54.322<br />
-5 20 37.123 345 57 54.322<br />
• широта может изменяться от 0 до 90 (сев.) и от 0 до -90 (южн.). Долгота<br />
может изменяться от 0 до 360 градусов;<br />
• в одном текстовом файле может содержаться информация об объектах в<br />
разных системах координат;<br />
• при создании объекта по прямоугольным координатам необходимо следить<br />
за тем, чтобы создаваемые объекты были описаны в той же системе<br />
координат (и в той же зоне для топографических карт), что и карта, на<br />
которую они наносятся;<br />
• по геодезическим координатам можно нанести объект на карту только в том<br />
случае, если она создана в проекции, поддерживающей взаимный пересчет<br />
между геодезическими и прямоугольными координатами. Это можно<br />
проверить, если попытаться изменить текущую систему координат на<br />
геодезическую в системе <strong>VectOr</strong> через пункт меню Параметры. Если у Вас<br />
это получилось - смело создавайте объекты по геодезическим координатам;<br />
• по описанию в текстовом файле создаются, как правило, однотипные<br />
объекты.<br />
Если у Вас есть необходимость в нанесении на карту по координатам<br />
объектов разного типа, рекомендуется разнести их описание по разным текстовым<br />
файлам.<br />
Пример текстового файла:<br />
MET<br />
BEGIN<br />
// Создаем точечные объекты в радианах<br />
RAD<br />
#<br />
0.97065938 0.65882652<br />
#<br />
0.97058971 0.65838004<br />
// Создаем точечный объект в градусах<br />
© 2009 50
<strong>VectOr</strong><br />
GRAD<br />
#<br />
55.65802244 37.54409293<br />
// Создаем точечный объект в метрах<br />
XY<br />
#<br />
6171257.20 7408038.50<br />
#<br />
6169977.20 7407298.50<br />
// Создаем точечный объект в градусах, минутах и секундах<br />
GMS<br />
#<br />
55 39 28.88 37 32 38.73<br />
#<br />
55 39 18.96 37 32 20.51<br />
END<br />
Непосредственное нанесение объектов, описанных в текстовом файле, на карту<br />
производится с помощью режима Редактора карты Создание объекта (способ<br />
создания: По координатам из текстового файла).<br />
3.2.2.8.Создание подобъекта<br />
Подобъект может быть создан у площадного (внутренняя граница) или линейного<br />
(составная часть) объекта.<br />
Для создания подобъекта необходимо выбрать редактируемый объект. После<br />
этого автоматически активизируется режим создания линейного или площадного<br />
объекта (в зависимости от типа выбранного объекта). Созданный объект<br />
автоматически становится подобъектом выбранного ранее объекта.<br />
3.2.2.9.Создание объекта карты из условного объекта<br />
Режим Сохранение условного объекта предназначен для присвоения<br />
атрибутивных свойств и записи в электронную векторную карту объекта, построенного<br />
другим приложением системы <strong>VectOr</strong>. Например, для сохранения в виде объекта<br />
электронной карты зоны заданного радиуса, построенной вокруг указанного объекта,<br />
линии, по которой производились определения расстояний и построения профилей и<br />
т.д. Для сохранения условного объекта необходимо выбрать, в виде какого объекта Вы<br />
собираетесь записать его в электронную карту (выбрать вид объекта аналогично<br />
созданию нового объекта электронной карты).<br />
3.2.2.10. Вспомогательные режимы создания<br />
Вспомогательные режимы создания служат для обеспечения пространственной<br />
топологической зависимости между объектами, относящимися к одному или разным<br />
слоям карты. С помощью вспомогательных режимов можно в ходе создания объекта<br />
скопировать точку или участок существующего объекта с созданием или без создания<br />
узловых точек. Вспомогательный режим можно активизировать, выбрав<br />
соответствующий пункт всплывающего меню, появляющегося на экране после нажатия<br />
правой кнопки мыши или нажав соответствующую клавишу клавиатуры.<br />
К вспомогательным режимам создания относятся:<br />
I - Копирование реальной точки.<br />
T - Копирование псевдоточки с формированием узла.<br />
D - Копирование псевдоточки без формирования узла.<br />
K - Копирование участка объекта, ограниченного псевдоточками.<br />
P - Копирование участка объекта, ограниченного реальными точками.<br />
H - Создание горизонтальной линии.<br />
V - Создание вертикальной линии.<br />
51 РАКУРС, 129366, Москва, ул. Ярославская, д.13-А
<strong>PHOTOMOD</strong><br />
F - Отмена режимов H и V.<br />
R - Выбор текущего растра (при полуавтоматической векторизации).<br />
M - Запомнить положение курсора на карте.<br />
N - Вернуться в предыдущую (запомненную по режиму M) точку.<br />
O - Запуск автоматического отслеживания (векторизации).<br />
Копирование реальной точки ( I ).<br />
Данным режимом целесообразно пользоваться в случае, если создаваемый Вами<br />
объект должен пройти (или начаться, или закончиться) точно через существующую<br />
точку уже созданного объекта, либо через точечный объект. Например, если Вы<br />
создаете карту (план) крупного масштаба и наносите электролинию, проходящую через<br />
опоры (столбы), можно вначале нанести точечные объекты (опоры), а затем,<br />
воспользовавшись описываемым режимом, провести линию электропередач,<br />
проходящую через эти опоры путем последовательного копирования их координат. Для<br />
активизации процесса копирования точки необходимо выбрать соответствующий пункт<br />
меню или нажать кнопку I на клавиатуре. После этого необходимо выбрать объект –<br />
источник и указать на нем копируемую точку (если объект-источник является линейным<br />
или площадным объектом).<br />
Копирование псевдоточки с формированием узла ( T ).<br />
Режим аналогичен режиму копирования точки, однако в качестве копируемой<br />
используется псевдоточка (вычисленная, реально не существующая точка,<br />
расположенная на линии, соединяющей две соседние реальные точки). В процессе<br />
копирования на объекте - источнике создается ответная точка, т.е. точка, имеющая<br />
координаты выбранной Вами псевдоточки.<br />
Копирование псевдоточки без формирования узла ( D ).<br />
Режим аналогичен режиму копирования псевдоточки, однако ответная точка не<br />
создается. Данный режим целесообразно использовать в случае, когда запрещено<br />
редактирование объекта - источника. Например, на рамке листа карты узловые точки<br />
не создаются.<br />
Копирование участка объекта, ограниченного псевдоточками ( K ).<br />
Режим используется в случае, если создаваемый и уже существующий объекты<br />
имеют совпадающий участок. Выбор участка производится по трем последовательно<br />
указанным точкам (начало участка, внутренняя точка участка и конец участка). Вторая<br />
точка может совпадать с первой или последней точкой. В таком случае выбор участка<br />
производится по двум точкам. Однако, для замкнутого объекта, во избежание<br />
неоднозначного идентифицирования выбранного участка, следует производить выбор<br />
только по трем точкам! В процессе копирования на объекте - источнике создаются<br />
точки, ответные первой и последней указанной точке (если их не было).<br />
Копирование участка объекта, ограниченного реальными точками ( P ).<br />
Режим аналогичен копированию участка объекта, ограниченного псевдоточками,<br />
однако выбор производится только из существующих точек.<br />
Создание горизонтальной линии ( H ).<br />
При активизации данного режима будет производиться построение текущего<br />
участка создаваемого объекта строго в горизонтальном направлении.<br />
Создание вертикальной линии ( V ).<br />
При активизации данного режима будет производиться построение текущего<br />
участка создаваемого объекта строго в вертикальном направлении.<br />
Отмена режимов H и V ( F ).<br />
Отменяет режимы «H» и «V».<br />
Выбор текущего растра (при полуавтоматической векторизации) (R).<br />
В процессе векторизации можно создать один объект по нескольким<br />
одновременно открытым растрам.<br />
M - Запомнить положение курсора на карте (M).<br />
При необходимости последующего возвращения экрана в заданную точку,<br />
необходимо запомнить местоположение курсора. Можно запомнить последовательно<br />
до 20 точек. Последующий возврат будет осуществлен в последнюю запомненную<br />
точку.<br />
© 2009 52
<strong>VectOr</strong><br />
N - Вернуться в предыдущую (запомненную по режиму M) точку (N).<br />
Осуществляет возврат в предыдущую точку.<br />
O - Запуск автоматического отслеживания (векторизации) (O).<br />
Запускает процесс векторизации.<br />
3.2.2.11.Макеты создаваемых объектов<br />
Макеты создаваемых объектов целесообразно использовать при создании<br />
(векторизации) электронной карты, предварительно заполнив их изображениями<br />
наиболее часто используемых объектов электронной карты.<br />
Макеты создаваемых объектов карты реализованы в виде набора линеек<br />
пиктограмм по 10 объектов в каждой (всего до 255 линеек), но в качестве пиктограмм<br />
на ней расположены изображения создаваемых объектов.<br />
Каждая линейка макетов имеет определяемое пользователем индивидуальное<br />
имя, что позволяет быстро ориентироваться при выборе нужного объекта.<br />
Выбор макета объекта равносилен поиску и выбору вида создаваемого объекта<br />
из библиотеки условных знаков (электронного классификатора), однако требует<br />
гораздо меньше затрат, так как заключается в простом нажатии на соответствующую<br />
кнопку панели.<br />
В макете объекта хранятся сведения о самом объекте, а также о способе его<br />
создания (произвольный контур, прямоугольник, круг и т.д.).<br />
Для отображения линейки макетов необходимо нажать соответствующую кнопку<br />
главной панели Редактора карты.<br />
При первоначальном вызове панели макетов создаваемых объектов (выбор<br />
соответствующей кнопки на основной панели Редактора карты), Вы увидите панель<br />
инструментов, состоящую из «пустых» (незаполненных) макетов (вместо изображения<br />
объектов на кнопках изображены значки Х). Для заполнения пустого макета достаточно<br />
нажать соответствующую кнопку панели. После выбора нужного Вам объекта из<br />
библиотеки условных знаков, изображение этого объекта появится на<br />
соответствующей кнопке, кнопка останется нажатой и активизируется процесс<br />
создания объекта. Информацию о заполненном макете можно получить при<br />
помещении указателя мыши (курсора) на интересующую Вас кнопку панели. Создавать<br />
нужный Вам объект можно после заполнения пустого макета, после выбора<br />
заполненного макета или после выбора соответствующего режима основной панели<br />
Редактора карты. Кроме того, Вы можете, не прерывая начатого Вами процесса<br />
создания или редактирования объекта карты, заменить изображение заполненного<br />
макета создаваемого объекта. Для этого необходимо нажать правую кнопку мыши в<br />
момент, когда указатель мыши находится над выбранной Вами кнопкой. В момент<br />
первой активизации панели макетов объектов (на конкретной карте), в директории, где<br />
хранятся данные, (в поддиректории LOG) создается файл с именем используемого для<br />
текущего листа электронного классификатора и расширением EDT. Первоначально<br />
файл содержит только одну линейку макетов Без названия из 10 элементов.<br />
Редактирование файла производится после выбора пункта меню Свойства, которое<br />
активизируется при нажатии правой кнопки мыши над любой кнопкой панели или<br />
нажатии вспомогательной (последней) кнопки панели.<br />
Следует помнить, что набор макетов создаваемых объектов жестко привязан к<br />
электронному классификатору, по которому он был создан. Поэтому после<br />
редактирования классификатора может возникнуть ситуация, когда информация,<br />
хранящаяся в макете, перестанет соответствовать действительности. В этом случае<br />
(после получения соответствующего предупреждения) Вам придется удалить<br />
имеющийся файл макетов и набрать новые объекты.<br />
3.2.3. Удаление объектов<br />
3.2.3.1.Удаление выбранного объекта<br />
После выбора удаляемого объекта программа запрашивает подтверждение на<br />
53 РАКУРС, 129366, Москва, ул. Ярославская, д.13-А
<strong>PHOTOMOD</strong><br />
удаление выбранного объекта - при положительном ответе оператора объект<br />
удаляется с электронной карты. Для восстановления ошибочно удаленного объекта<br />
используется функция Возврат на шаг назад.<br />
3.2.3.2. Вспомогательная панель Удаление<br />
В состав вспомогательной панели Удаление входят режимы:<br />
• удаление выбранного подобъекта;<br />
• удаление всех подобъектов;<br />
• удаление выделенных объектов.<br />
3.2.3.3.Удаление одного подобъекта<br />
Данный режим используется для удаления одного подобъекта (внутреннего<br />
контура) площадного объекта. Для выполнения операции необходимо выбрать<br />
редактируемый объект и удаляемый подобъект.<br />
3.2.3.4.Удаление всех подобъектов<br />
Данный режим используется для удаления всех подобъектов (внутренних<br />
контуров) площадного объекта. Для выполнения операции необходимо выбрать<br />
редактируемый объект.<br />
3.2.4. Редактирование объектов<br />
3.2.4.1.Перекодировка выделенных объектов<br />
Перекодировка выделенных объектов осуществляется в целях присвоения группе<br />
объектов, объединенных некоторыми заданными свойствами нового условного знака.<br />
Во время присвоения объекту условного знака могут измениться все его параметры,<br />
кроме координат, (классификационный код, локализация и семантические<br />
характеристики).<br />
3.2.4.2.Копия объекта на пользовательскую карту<br />
Для выполнения копирования выбранного объекта на пользовательскую карту<br />
необходимо выбрать карту, на которую производится копирование, а так же вид<br />
объекта (слой, характер локализации и название), с которым он будет сохранен на<br />
новой карте.<br />
3.2.4.3.Копия всех подобъектов<br />
Данный режим предназначен для копирования всех подобъектов, имеющихся на<br />
площадном объекте в другой объект. Для копирования необходимо вначале выбрать<br />
объект-источник, т.е. объект, у которого будут взяты его подобъекты для копирования в<br />
другой объект, а затем объект-приемник, т.е. объект, в который эти подобъекты будут<br />
добавлены.<br />
Объект-приемник до выполнения операции может уже иметь свои подобъекты<br />
(копируемые добавляются к уже существующим). Отменить результат выполнения<br />
операции можно с помощью функции Возврат на шаг назад, или пункта Отменить<br />
меню Правка.<br />
3.2.4.4.Полная копия (дублирование) объекта<br />
Данный режим целесообразно применять при создании типовых объектов (когда<br />
один объект может быть получен путем параллельного переноса другого объекта).<br />
Изменение планового положения выбранного объекта выполняется путем<br />
перемещения указателя при нажатой левой кнопке мыши. Направление и шаг<br />
изменения положения объекта соответствуют перемещению указателя, начиная с<br />
© 2009 54
<strong>VectOr</strong><br />
момента, когда была нажата левая кнопка мыши. Перемещение указателя при<br />
отпущенной кнопке не приводит к изменению положения объекта.<br />
Рекомендуется грубое позиционирование объекта выполнять с помощью мыши, а<br />
точное с помощью стрелок на клавиатуре при нажатой кнопке мыши.<br />
Сохранение объекта производится в момент завершения выполняемой операции.<br />
3.2.4.5.Перемещение объекта<br />
Изменение планового положения выбранного объекта выполняется путем<br />
перемещения указателя в рабочем поле при нажатой левой кнопке мыши.<br />
Направление и шаг изменения положения объекта соответствуют перемещению<br />
перекрестья, начиная с момента, когда была нажата левая кнопка мыши.<br />
Перемещение указателя при отпущенной кнопке не приводит к изменению<br />
положения объекта.<br />
Рекомендуется грубое позиционирование объекта выполнять с помощью мыши, а<br />
точное с помощью стрелок на клавиатуре при нажатой кнопке мыши.<br />
Фиксация произведенных исправлений производится в момент завершения<br />
выполняемой операции.<br />
3.2.4.6.Изменение типа объекта<br />
Данный режим используется для изменения типа конкретного объекта карты. Для<br />
выполнения операции необходимо выбрать редактируемый объект и новый тип<br />
объекта.<br />
3.2.4.7.Доцифровка (продолжение) линейного объекта<br />
Для того, чтобы доцифровать линейный объект, необходимо выбрать его на<br />
карте. После этого курсор автоматически укажет на последнюю точку выбранного<br />
объекта (в соответствии с его направлением цифрования).<br />
В случае, если необходимо продолжить цифрование объекта в противоположном<br />
направлении, следует нажать клавишу R. Доцифровка линейного объекта аналогична<br />
созданию нового линейного объекта. При этом доступны все вспомогательные режимы<br />
создания.<br />
3.2.4.8.Группировка<br />
С помощью данного режима можно составить список объектов (выделить<br />
объекты, непосредственно указывая их на карте), с которыми затем можно будет<br />
производить операции групповой обработки (удаление, перекодирование,<br />
перемещение, копирование на другую карту и т.д.). Для группировки объектов<br />
необходимо произвести их последовательный выбор на карте.<br />
3.2.4.9.Просмотр результатов контроля<br />
Данный режим предназначен для анализа результатов контроля электронной<br />
карты. После его активизации (в случае, если предварительно была выполнена одна<br />
из процедур контроля карты) на экране появляется список обнаруженных ошибок,<br />
оснащенный средствами навигации по этому списку (вперед, назад, показать текущую<br />
ошибку и т.д.).<br />
Перемещаясь по представленному списку, можно анализировать результаты<br />
произведенного контроля (объект, которому соответствует текущая ошибка,<br />
представляется для анализа автоматически).<br />
3.2.4.10. Изменение границ видимости выделенных объектов<br />
Данный режим применяется в целях более гибкого управления степенью<br />
генерализации карты.<br />
55 РАКУРС, 129366, Москва, ул. Ярославская, д.13-А
<strong>PHOTOMOD</strong><br />
Предварительно выделив интересующие Вас объекты карты, Вы можете<br />
установить для них нижнюю и верхнюю границы видимости, то есть установить, при<br />
каких масштабах данные объекты будут присутствовать на карте, а при каких – нет.<br />
3.2.4.11.Группа режимов Выделение<br />
Группа Выделение объединяет режимы групповой обработки объектов,<br />
выделенных с помощью средств поиска или с помощью режима Группировка.<br />
3.2.4.11.1. Восстановление ранее удаленных объектов<br />
В процессе редактирования электронной карты все объекты, удаленные с<br />
момента выполнения последней сортировки данных, можно восстановить. Для этого<br />
необходимо воспользоваться режимом Восстановления ранее удаленных объектов.<br />
После активизации режима (нажатия соответствующей кнопки основной панели<br />
Редактора карты) система предложит Вам восстановить первый из удаленных ранее<br />
объектов (последовательность представления удаленных объектов зависит от<br />
физического расположения данных на диске, а не от очередности удаления объектов).<br />
При этом будет показан вид и расположение объекта на карте. Вы можете либо<br />
прекратить процесс, либо восстановить указанный объект, либо перейти к следующему<br />
удаленному объекту без восстановления текущего, либо дать команду на<br />
восстановление всех оставшихся удаленных объектов без дальнейших запросов со<br />
стороны системы. После восстановления текущего объекта система автоматически<br />
переходит к следующему (если таковой имеется). В заключение работы система<br />
проинформирует Вас о том, сколько объектов было просмотрено и сколько из них было<br />
восстановлено.<br />
3.2.4.11.2.Создание точек пересечений выделенных объектов<br />
Создание точек пересечения выделенных объектов производится с целью<br />
обеспечения топологичности информации, если это не было произведено в процессе<br />
создания электронной карты.<br />
Для выполнения операции следует выделить на электронной карте объекты,<br />
подлежащие обработке, и активизировать режим Создание точек пересечения.<br />
3.2.4.11.3.Сглаживание выделенных объектов<br />
Сглаживание выделенных объектов, так же, как и режим Одиночное<br />
сглаживание, служит для придания объектам электронной карты более плавной<br />
формы.<br />
Для выполнения операции следует выделить на электронной карте объекты,<br />
подлежащие обработке, и активизировать режим Создание точек пересечения.<br />
Данным режимом не следует злоупотреблять, так как после обработки меняется<br />
форма объекта, что влечет за собой нарушение топологических связей с другими<br />
объектами.<br />
3.2.4.11.4.Фильтрация выделенных объектов<br />
Фильтрация выделенных объектов, так же, как и фильтрация одиночного объекта,<br />
служит для удаления точек, расположенных на одной прямой.<br />
Для выполнения операции следует выделить на электронной карте объекты,<br />
подлежащие обработке, и активизировать режим Создание точек пересечения.<br />
Данным режимом не следует злоупотреблять, так как после обработки меняется<br />
форма объекта, что влечет за собой нарушение топологических связей с другими<br />
объектами.<br />
© 2009 56
<strong>VectOr</strong><br />
3.2.4.11.5.Копия выделенных объектов на<br />
пользовательскую карту<br />
Иногда бывает необходимо перенести на пользовательскую карту (или с<br />
пользовательской карты) не один объект, а группу объектов, объединенных какими-то<br />
общими свойствами (например, все автомобильные дороги шириной более 10м. и т.д.).<br />
В этом случае рекомендуется воспользоваться режимом Редактора карты Копия<br />
выделенных объектов на пользовательскую карту. Для выполнения копирования<br />
следует вначале выделить объекты, подлежащие копированию и выбрать на панели<br />
Редактора карты вышеупомянутый режим. Программа осуществит поиск первого<br />
объекта, удовлетворяющего указанным требованиям и предложит Вам либо<br />
скопировать найденный объект (в этом случае будет произведено копирование и<br />
программа предложит Вам следующий объект), либо пропустить текущий объект и<br />
перейти к следующему, либо произвести копирование всех оставшихся объектов (в<br />
этом случае будет произведено копирование всех оставшихся объектов,<br />
удовлетворяющих заданным требованиям без дополнительных запросов на<br />
копирование очередного объекта). Если производится копирование объектов с<br />
обстановки на район работ, состоящий из нескольких листов, программа сама, если<br />
это необходимо, порежет копируемые объекты и разложит их по листам. Можно,<br />
например, перенести на пользовательскую карту все объекты листа масштаба<br />
1:200 000, создать район работ из четырех листов масштаба 1:100 000 на ту же<br />
территорию (с рамками) и скопировать в него все объекты из обстановки. В результате<br />
Вы получите четыре заполненных листа. Следует помнить, что копировать объекты<br />
можно только в лист, имеющий рамку. Кроме того, следует помнить, что копирование<br />
желательно производить на карту, имеющую идентичный классификатор (те же<br />
классификационные коды объектов и семантики).<br />
3.2.4.11.6.Удаление выделенных объектов<br />
При необходимости Вы можете удалить с электронной карты группу объектов,<br />
удовлетворяющих одним и тем же условиям, заданным в режиме Поиск.<br />
Для того, чтобы удалить объекты, удовлетворяющие установленным Вами<br />
условиям, необходимо их выделить (нажать соответствующую кнопку в меню Поиск)<br />
и нажатием кнопки основной панели Редактора карты активизировать режим<br />
Удаление выделенных объектов.<br />
Система предложит Вам удалить первый из выделенных объектов<br />
(последовательность представления удаленных объектов зависит от физического<br />
расположения данных на диске). При этом система проинформирует Вас о кратких<br />
характеристиках удаляемого объекта и укажет его расположение на карте. Вы можете<br />
либо прекратить процесс, либо удалить указанный объект, либо перейти к следующему<br />
объекту без удаления текущего, либо дать команду на удаление всех оставшихся<br />
объектов, удовлетворяющих установленным условиям без дальнейших вопросов со<br />
стороны системы. После удаления текущего объекта система автоматически<br />
переходит к следующему (если таковой имеется). В конце работы система сообщит,<br />
сколько объектов было просмотрено и сколько из них было удалено.<br />
3.2.4.12.Группа режимов Текст<br />
Группа режимов Текст объединяет режимы обработки криволинейных подписей<br />
(составление сложной криволинейной подписи и редактирование ее метрического<br />
описания), а также режим редактирования поиска подписи.<br />
Режим составления сложной криволинейной подписи (создание составной<br />
подписи) служит, в основном, для редактирования листов электронной карты,<br />
созданных до появления возможности создания криволинейных подписей. На<br />
некоторых таких листах криволинейные подписи дробились на отдельные участки,<br />
представлявшие собой самостоятельные объекты. Например, название р. Быстрая<br />
Сосна могло быть оцифровано следующим образом: р.Б - нс - тра - я С - осн -а. Для<br />
устранения этой ситуации служит режим Создание составной подписи. Для создания<br />
57 РАКУРС, 129366, Москва, ул. Ярославская, д.13-А
<strong>PHOTOMOD</strong><br />
составной подписи следует последовательно выбрать все отдельные части<br />
создаваемой подписи.<br />
Окончание сбора составной подписи Ctrl - Enter. Если в процессе сбора подписи<br />
возникла необходимость в редактировании ее текста (после сборки текста все пробелы<br />
убираются, поэтому для текста, состоящего из нескольких слов, рекомендуется<br />
отдельные слова разделять пробелом), то завершение сборки текста следует<br />
осуществлять нажатием на Пробел. При этом вы получите возможность<br />
отредактировать текст и закончить процесс нажатием кнопки Установить.<br />
После сборки составной подписи ее можно отредактировать в режиме<br />
Перемещение точки составной подписи. При этом весь текст представляется в виде<br />
кривой линии, после редактирования которой, текст интерполируется по этой линии.<br />
Переместить отдельную точку составной подписи можно с помощью режима<br />
Редактирование точки объекта.<br />
3.2.4.13.Вспомогательная панель Группа<br />
В состав вспомогательной панели Группа входят режимы:<br />
• добавление объекта в группу;<br />
• удаление объекта из группы;<br />
• удаление всех связей в группе;<br />
• объединение группы в объект.<br />
3.2.4.14.Вспомогательная панель Топология<br />
В состав вспомогательной панели Топология входят режимы, позволяющие<br />
производить пространственное согласование объектов:<br />
• сшивка объектов;<br />
• копия участка;<br />
• создание подобъекта по объекту;<br />
• создание точек пересечений;<br />
• рассечение линейного объекта;<br />
• согласование точек;<br />
• сводка объектов;<br />
• формирование узла;<br />
• сглаживание объекта;<br />
• фильтрация объекта.<br />
3.2.4.14.1.Сшивка объектов<br />
Данный режим служит для сшивки однотипных линейных или площадных<br />
объектов. Разнотипные объекты (лес с озером, шоссе с грунтовой дорогой и т.д.) сшить<br />
нельзя. Для того, чтобы сшить два объекта, необходимо произвести их<br />
последовательный выбор. Отменить результат выполнения операции можно с<br />
помощью функции Возврат на шаг назад или пункта Отменить меню Правка.<br />
3.2.4.14.2.Копия участка<br />
Данный режим применяется для пространственного топологического<br />
согласования объектов, имеющих общую границу (если данное согласование по какимлибо<br />
причинам не было произведено в момент создания этих объектов).<br />
Для согласования объектов необходимо выполнить следующие операции:<br />
• выбрать объект, участок контура которого предстоит скопировать в другой<br />
объект;<br />
• на объекте - источнике выбрать участок, который должен быть скопирован;<br />
• выбрать редактируемый объект;<br />
• на редактируемом объекте выбрать участок, который должен быть заменен.<br />
Выбор участков производится по трем точкам.<br />
© 2009 58
<strong>VectOr</strong><br />
В качестве редактируемого объекта и объекта - источника можно использовать<br />
только линейные или площадные объекты.<br />
3.2.4.14.3.Создание подобъекта по контуру объекта<br />
Режим Создание подобъекта путем копирования контура имеющегося<br />
объекта используется для согласования внутреннего контура площадного объекта с<br />
ранее созданным объектом (например, поляна в лесу, полностью повторяющая контур<br />
озера, и т.д.). Для создания внутренней границы площадного объекта необходимо<br />
последовательно выбрать объект - источник (объект, внешняя граница которого будет<br />
являться внутренней границей для редактируемого объекта) и сам редактируемый<br />
объект.<br />
3.2.4.14.4.Создание точек пересечений<br />
Данным режимом обрабатываются только линейные или площадные объекты.<br />
При попытке отредактировать точечный, векторный объект или подпись выдается<br />
соответствующее сообщение, и выполнение процесса блокируется. Для создания<br />
точек пересечений необходимо последовательно выбрать пересекаемые объекты.<br />
Результат обработки объектов (количество созданных точек пересечений) выводится в<br />
информационное окно. В случае, если на объекте в месте пересечения уже существует<br />
точка, она не дублируется.<br />
3.2.4.14.5.Рассечение линейного объекта<br />
Для выполнения рассечения линейного объекта необходимо выбрать<br />
редактируемый объект и указать место рассечения (выбрать точку на объекте).<br />
3.2.4.14.6.Рассечение площадного объекта<br />
Площадной объект может быть рассечен линейным или площадным объектом<br />
карты. Для рассечения площадного объекта карты необходимо вначале выбрать<br />
рассекаемый площадной объект, а затем объект, которым будет произведено<br />
рассечение.<br />
3.2.4.14.7.Согласование точек<br />
Данный режим служит для согласования точек разных объектов карты. Для того,<br />
чтобы согласовать (совместить) точки, принадлежащие разным объектам карты,<br />
необходимо вначале выбрать объект - эталон и выбрать на нем эталонную точку<br />
(точку, с которой будут согласовываться последующие указанные точки).<br />
Далее последовательно выбираются редактируемые объекты и на них<br />
указываются редактируемые (согласуемые) точки.<br />
Для того, чтобы перейти к выбору следующего эталонного объекта, необходимо<br />
отключить и вновь включить режим (дважды нажать на кнопку панели,<br />
соответствующую данному режиму).<br />
3.2.4.14.8.Сводка объектов<br />
Данный режим служит для совмещения стыкующих точек двух линейных<br />
объектов. Примером может служить согласование (сводка) объектов двух соседних<br />
листов по общей рамке или согласование двух разных объектов, имеющих общую<br />
точку (участки дороги, показанные разными объектами).<br />
3.2.4.14.9.Формирование узла<br />
Данный режим служит для обеспечения пространственной топологической<br />
зависимости между объектами, относящимися как к одному, так и к разным слоям<br />
59 РАКУРС, 129366, Москва, ул. Ярославская, д.13-А
<strong>PHOTOMOD</strong><br />
отображения в процессе редактирования электронной карты.<br />
После активизации режима необходимо выбрать объект-источник,<br />
редактируемый объект и редактируемую точку на редактируемом объекте.<br />
Редактируемая точка вытягивается на объект - источник по кратчайшему расстоянию<br />
с формированием Ответной точки на объекте - источнике.<br />
3.2.4.14.10.Сглаживание объектов<br />
Сглаживание объектов позволяет придать объекту более плавную форму. Для<br />
выполнения сглаживания необходимо выбрать редактируемый объект.<br />
3.2.4.14.11.Фильтрация объектов<br />
Фильтрация позволяет удалить лишние точки (расположенные на одной прямой<br />
или почти на одной прямой). Степень фильтрации обусловлена значением порога<br />
фильтрации в диалоге Параметры сеанса редактирования.<br />
Для выполнения фильтрации необходимо выбрать редактируемый объект.<br />
3.2.4.14.12.Согласование объектов<br />
Для согласования двух объектов необходимо последовательно выбрать их на<br />
карте. Согласование производится в соответствии с шагом цифрования, указанным в<br />
опциях Редактора карты.<br />
3.2.4.15. Восстановление отредактированных объектов<br />
При редактировании объектов система сохраняет все их старые состояния.<br />
Поэтому в любой момент (до запуска процедуры сортировки данных) можно<br />
восстановить любое изменение объекта карты. Для этого следует активизировать<br />
данный режим и выбрать объект, нуждающийся в восстановлении. При этом система<br />
покажет состояние восстанавливаемого объекта до последнего его редактирования и<br />
предложит Вам произвести его восстановление. Кнопка Следующий служит для<br />
перехода к более старому состоянию объекта (вплоть до самого первого его<br />
редактирования).<br />
3.2.5. Обработка семантики выделенных объектов<br />
Редактор карты позволяет производить над семантикой выделенных объектов<br />
следующие операции:<br />
• добавление заданного значения указанной семантической характеристики всем<br />
выделенным объектам;<br />
• удаление указанной семантической характеристики у всех выделенных объектов;<br />
• заменить заданное значение указанной семантической характеристики всем<br />
выделенным объектам на новое.<br />
3.2.5.1.Добавление семантики<br />
Для добавления значения семантической характеристики всем выделенным<br />
объектам необходимо:<br />
• с помощью диалога поиска/выделения объектов карты установить перечень<br />
обрабатываемых объектов карты и нажать кнопку Выделить;<br />
• активизировать режим добавления семантики нажатием соответствующей кнопки<br />
вспомогательной панели Семантика Редактора карты;<br />
• при нескольких одновременно открытых в одном документе картах (карта<br />
местности + пользовательские карты) - установить обрабатываемую карту;<br />
• установить название и значение добавляемой характеристики. При этом следует<br />
помнить, что семантические характеристики бывают повторяемые и<br />
© 2009 60
<strong>VectOr</strong><br />
неповторяемые. Если вы выбрали семантическую характеристику, значений<br />
которой у одного объекта может быть несколько (например, характер<br />
растительности: береза, дуб), то Вам следует установить, что сделать программе<br />
при обнаружении у редактируемого объекта добавляемой характеристики<br />
(добавить еще одно значение или заменить существующее);<br />
• нажать кнопку Выполнить.<br />
3.2.5.2.Удаление семантики<br />
Для удаления указанного значения семантической характеристики у всех<br />
выделенных объектов необходимо:<br />
• с помощью диалога поиска/выделения объектов карты установить перечень<br />
обрабатываемых объектов карты и нажать кнопку Выделить;<br />
• активизировать режим удаления семантики нажатием соответствующей кнопки<br />
вспомогательной панели Семантика Редактора карты;<br />
• установить перечень удаляемых семантических характеристик;<br />
• нажать кнопку Выполнить;<br />
3.2.5.3.Замена семантики<br />
Для замены указанного значения семантической характеристики у всех<br />
выделенных объектов необходимо:<br />
• с помощью диалога поиска/выделения объектов карты установить перечень<br />
обрабатываемых объектов карты и нажать кнопку Выделить;<br />
• активизировать режим замены семантики нажатием соответствующей кнопки<br />
вспомогательной панели Семантика Редактора карты;<br />
• установить название изменяемой характеристики, ее старое и новое значение.<br />
• определить, как поступить при отсутствии у обрабатываемого объекта<br />
заменяемой характеристики (пропустить или добавить).<br />
3.2.6. Операции над точками<br />
В состав панели редактора Точка входят режимы, позволяющие редактировать<br />
отдельные точки выбранного объекта карты:<br />
• редактирование точки;<br />
• редактирование общих точек;<br />
• удаление точки;<br />
• создание точки;<br />
• замыкание объекта;<br />
• вращение объекта.<br />
3.2.6.1.Редактирование отдельной точки объекта<br />
Редактирование отдельной точки объекта (изменение ее планового положения)<br />
выполняется путем перемещения указателя при нажатой левой кнопке мыши.<br />
Направление и шаг изменения положения объекта соответствуют перемещению<br />
указателя, начиная с момента, когда была нажата левая кнопка мыши. Перемещение<br />
указателя при отпущенной кнопке не приводит к изменению положения точки. Выбор<br />
точки производится перемещением перекрестья в рабочем поле без нажатия клавиш<br />
мыши. При этом вспомогательная линия соединяет указатель с ближайшей к нему<br />
точкой объекта.<br />
Рекомендуется грубое позиционирование точки объекта выполнять с помощью<br />
мыши, а точнее с помощью стрелок на клавиатуре при нажатой кнопке мыши.<br />
Сохранение объекта производится в момент завершения выполняемой операции.<br />
61 РАКУРС, 129366, Москва, ул. Ярославская, д.13-А
<strong>PHOTOMOD</strong><br />
3.2.6.2.Редактирование одноименных точек смежных объектов<br />
Данный режим целесообразно использовать для редактирования<br />
пространственно взаимосвязанных объектов.<br />
Режим аналогичен режиму Редактирование отдельной точки. Но при<br />
использовании данного режима, после исправления планового положения отдельных<br />
точек выбранного объекта автоматически исправляются соответствующие точки<br />
пространственно (топологически) связанных с ним объектов (точки объектов, имеющие<br />
координаты, совпадающие с отредактированными).<br />
3.2.6.3.Удаление точки объекта<br />
Данным режимом обрабатываются только линейные или площадные объекты.<br />
удаление отдельной выбранной точки объекта выполняется нажатием левой<br />
кнопки мыши. Выбор точки производится перемещением указателя в рабочем поле без<br />
нажатия клавиш мыши. При этом вспомогательная линия соединяет указатель с<br />
ближайшей к нему точкой объекта. Сохранение объекта производится в момент<br />
завершения выполняемой операции.<br />
3.2.6.4.Добавление точки<br />
Данным режимом обрабатываются только линейные или площадные объекты.<br />
Добавление точки объекта выполняется нажатием левой кнопки мыши. Выбор места<br />
вставки точки производится перемещением указателя в рабочем поле без нажатия<br />
клавиш мыши. Сохранение объекта производится в момент завершения выполняемой<br />
операции.<br />
3.2.6.5.Замыкание объекта<br />
Данный режим используется для замыкания линейных и площадных объектов.<br />
Для выполнения операции необходимо выбрать редактируемый объект.<br />
3.2.6.6.Вращение объекта вокруг заданной точки.<br />
Для осуществления вращения выбранного объекта необходимо вначале выбрать<br />
центр вращения. В качестве центра вращения может быть выбрана либо произвольная<br />
точка карты, указанная нажатием левой кнопки мыши, либо одна из реальных точек<br />
вращаемого объекта (объект можно вращать вокруг принадлежащей ему точки).<br />
Фиксация произведенных исправлений производится в момент завершения<br />
выполняемой операции.<br />
3.2.6.7.Изменение направления цифрования линейного<br />
объекта<br />
Для изменения направления цифрования линейного объекта карты достаточно<br />
выбрать этот объект.<br />
3.2.7. Подписи электронной карты<br />
3.2.7.1.Создание подписи<br />
Все подписи, создаваемые на карте, можно разделить на 3 типа:<br />
• растровые подписи - горизонтальные, немасштабируемые подписи. При<br />
создании такой подписи указывается местоположение ее начала (1 точка);<br />
• векторные немасштабируемые подписи. При создании векторной<br />
немасштабируемой подписи указывается местоположение ее начала и<br />
направление ориентации подписи на карте;<br />
• векторные масштабируемые подписи. Для создания такой подписи необходимо<br />
© 2009 62
<strong>VectOr</strong><br />
двумя точками указать ее положение на карте.<br />
3.2.7.2.Редактирование текста подписи<br />
Данный режим используется для редактирования текста объекта - подписи. Для<br />
выполнения операции необходимо выбрать редактируемый объект и отредактировать<br />
текст подписи.<br />
3.3. Сортировка ( сжатие ) данных<br />
После выполнения кaких-либо процедур, изменяющих метрическое или<br />
семантическое описание объектов электронной карты (редактирование, обновление,<br />
контpоль, зaгpузкa дaнных, a тaкже pедaктиpовaние pесуpсов, если изменен поpядок<br />
отобpaжения объектов в электpонной кapте) - pекомендуется выполнять пpоцедуpу<br />
соpтиpовки дaнных.<br />
Пpоцедуpa соpтиpовки упоpядочивaет paзмещение описания объектов в фaйлaх<br />
метpики и семaнтики, что ускоpяет их дальнейшую обpaботку и обеспечивает<br />
пpaвильную последовaтельность отобpaжения объектов. Кроме того, отсортированные<br />
фaйлы не содеpжaт описaния метpики и семaнтики удaленных объектов и копии<br />
отредактированных объектов. Таким обpaзом, выполняется сжaтие данных. Однако,<br />
после выполнения процедуры сортировки невозможно восстановить прежнее<br />
состояние удаленных или отредактированных ранее объектов.<br />
3.4. Расчеты по карте<br />
Режим Расчеты по векторной карте является составной частью системы <strong>VectOr</strong><br />
и пpедостaвляет сpедствa выполнения paсчетов, основaнных нa использовaнии<br />
paзличной метpической инфоpмaции об объектaх векторной кapты, в том числе - длинa<br />
учaсткa, пеpиметp, площaдь объектa или пpоизвольного учaсткa местности и так<br />
далее.<br />
Упpaвление пpоцессом вычислений выполняется с помощью дополнительной<br />
пaнели упpaвления, paсполaгaющейся в правой чaсти экpaнa. Пaнель упpaвления и<br />
индикaтоp выполняемых вычислений обpaзуют пpиклaдной кaлькулятоp.<br />
Панель управления представляет собой набор клавиш, каждая из которых<br />
соответствует определенному режиму расчетов.<br />
Вызов режима расчетов осуществляется путем нaжaтия соответсвующей<br />
клaвиши.<br />
Haзнaчение клaвиш комментиpуется в стpоке сообщений пpи нaхождениии<br />
куpсоpa нaд соответствующей клaвишей. Возможно выполнение вычислений не<br />
связaнных с цифpовыми дaнными электpонной кapты, тaк и использовaние paзличных<br />
дaнных о местности - длин, paсстояний, площaдей и т.п. Пеpеход из pежимa в pежим<br />
возможен в любое вpемя.<br />
В пpоцессе выполнения paсчетов доступны все сpедствa упpaвления<br />
изобpaжением (цвет, мaсштaб, состaв объектов, текущий фpaгмент изобpaжения,<br />
фон кapты и т.д. - могут быть изменены в любой момент для удобствa обpaботки<br />
объектa). Ниже приводится описание видов производимых вычислений.<br />
3.4.1. Определение длины ломаной<br />
Дaнный pежим позволяет опpеделить длину ломaной линии, постpоенной<br />
опеpaтоpом.<br />
Постpоение ломaной пpоизводится путем выбоpa опоpных точек при нaжaтии<br />
левой клaвиши мыши. Между двумя последовaтельно выбpaнными точкaми стpоится<br />
пpямaя. Нажатие клавиши Backspace приводит к удалению последней введенной<br />
точки.<br />
В процессе выбора опорных точек, можно использовать фрагменты<br />
существующих объектов карты.<br />
63 РАКУРС, 129366, Москва, ул. Ярославская, д.13-А
<strong>PHOTOMOD</strong><br />
Для этого необходимо нажать правую кнопку мыши и выбрать из появившегося<br />
меню пункт: Скопировать участок, не ограниченный узлами. Затем выбрать объект<br />
карты и отметить тремя точками фрагмент, включаемый в ломаную линию.<br />
После нaжaтия Левая кнопка мыши-Правая кнопка мыши постpоение ломaной<br />
считaется зaконченным, ее длинa выводится в окно результатов. Используя режим<br />
редактора Сохранение условного объекта для построенной линии, можно выбрать<br />
условный знак и записать как объект карты.<br />
Для отмены начатого процесса следует нажать комбинацию клавиш CTRL-<br />
Правая кнопка мыши.<br />
3.4.2. Определение длины (периметра) объекта<br />
Дaнным pежимом обpaбaтывaются только линейные и площадные объекты.<br />
После выбора объекта в окно результатов выводится его длина (периметр).<br />
3.4.3. Определение длины отрезка<br />
Дaнным pежимом обpaбaтывaются только линейные и площaдные объекты.<br />
После выбоpa объектa пpоизводим выбоp учaсткa по тpем точкaм, если это<br />
площадной объект и по двум точкам, если линейный.<br />
После выбоpa тpетьей точки отpезкa измеpяемый отpезок подсвечивaется, в окно<br />
pезультaтов выводится его длинa.<br />
Для отмены нaчaтого пpоцессa следует нажать комбинацию клавиш CTRL-<br />
Правая кнопка мыши.<br />
3.4.4. Определение площади многоугольника<br />
Дaнный pежим позволяет опpеделить площaдь многоугольникa, постpоенного<br />
опеpaтоpом.<br />
Постpоение многоугольникa пpоизводится путем выбоpa опоpных точек нaжaтием<br />
левой клaвиши мыши. Между двумя последовaтельно выбpaнными точкaми стpоится<br />
пpямaя. Многоугольник всегдa остaется зaмкнутым. Используя режим редактора<br />
Сохранение условного объекта для построенной линии можно выбрать условный<br />
знак и записать как объект карты.<br />
После нaжaтия Левая кнопка мыши-Правая кнопка мыши постpоение<br />
многоугольникa считaется зaконченным, его окончaтельнaя длинa выводится в окно<br />
pезультaтов.<br />
Для отмены начатого процесса или чтобы погасить построенный многоугольник<br />
следует нажать комбинацию клавиш CTRL-Правая кнопка мыши.<br />
3.4.5. Определение площади объекта<br />
Дaнным pежимом обpaбaтывaются только площaдные объекты.<br />
После выбоpa объектa в окно pезультaтов выводится его площaдь без учетa<br />
площaди подобъектов (т.е. вычитается площадь участков, лежащих внутри объекта и<br />
не принадлежащих ему).<br />
3.4.6. Расчет координат<br />
Диалог предназначен для пересчета координат заданной точки на карте.<br />
Прямоугольные координаты (XYH) рассчитываются в двух системах координат -<br />
системе 1942 г. и системе UTM.<br />
Геодезические координаты (BLH) считаются в системе 1942 г., системе WGS-84 и<br />
ПЗ-90. Для геодезических координат предусмотрены два формата отображения:<br />
радианы и градусы.<br />
Первоначальные значения координат в окнах диалога - это координаты текущей<br />
точки на карте.<br />
© 2009 64
<strong>VectOr</strong><br />
Ввод данных в любое окно диалога влечет пересчет координат во всех системах.<br />
Кнопка Показать текущую точку служит для отображения значений координат<br />
текущей точки при изменении ее положения на карте.<br />
Кнопка Показать предназначена для перерисовки карты, если введены новые<br />
значения координат точки.<br />
3.4.7. Определение расстояния от точки до объекта<br />
Данный режим позволяет определить расстояние от заданной точки до<br />
выбранного объекта.<br />
После выбора объекта следует отметить любую точку на карте, используя левую<br />
кнопку мыши.<br />
После нажатия левой кнопки мыши расстояние выводится в окно результатов.<br />
Для отмены начатого процесса следует нажать комбинацию клавиш CTRL- Правая<br />
кнопка мыши.<br />
3.4.8. Расстояние между объектами векторной карты<br />
Данный режим определяет кратчайшее расстояние между двумя объектами<br />
карты и отображает результат в строке сообщений.<br />
В начале работы выбирается основной объект. Затем перебором выбираются<br />
дополнительные объекты, до которых необходимо определить кратчайшее<br />
расстояние.<br />
Расстояние определяется от существующей точки метрики основного объекта до<br />
псевдоточки (не существующей) дополнительного.<br />
Для смены основного объекта необходимо отменить его выбор (комбинация<br />
клавиши Ctrl - Правая кнопки мыши) и выбрать новый.<br />
3.4.9. Построение зоны вокруг объекта<br />
Данным режимом обрабатываются площадные, точечные или линейные объекты.<br />
После выбора объекта необходимо задать радиус - ширину создаваемой зоны.<br />
Результат отображается на карте, и площадь зоны выводится в окно результатов. Для<br />
отмены начатого процесса следует нажать комбинацию клавиш CTRL-Правая кнопка<br />
мыши. Используя режим редактора Сохранение условного объекта для построенной<br />
линии можно выбрать классификационный код и записать как объект карты.<br />
3.4.10. Пересечение и входимость выделенных объектов.<br />
Данные режимы позволяют получить список объектов, пересекающих<br />
произвольную линию или пересекающих и входящих в выбранный объект.<br />
Для этого необходимо выполнить следующие действия:<br />
• с помощью диалога Поиск/Выделение объектов карты или с помощью средств<br />
Редактора определить ряд выделенных объектов;<br />
• в режиме Пересечение с выбранным объектом выбрать объект карты.<br />
Результат - список объектов, пересекающих данный;<br />
• в режиме Пересечение с произвольной линией построить на карте линию с<br />
помощью мыши. Результат - список объектов, пересекающих линию;<br />
• в режиме Пересечение и входимость в объект выбрать площадной объект<br />
либо линейный - замкнутый контур. Результат - список объектов пересекающих и<br />
входящих в контур выбранного объекта.<br />
Полученный список можно вывести в файл имя карты. txt.<br />
3.4.11.Создание объектов пересечением выделенных и<br />
выбранного объектов карты.<br />
Для создания объектов данным способом необходимо:<br />
65 РАКУРС, 129366, Москва, ул. Ярославская, д.13-А
<strong>PHOTOMOD</strong><br />
• с помощью диалога Поиска/Выделения или средств Редактора установить и<br />
выделить ряд объектов;<br />
• выбрать объект карты - замкнутый контур, с помощью которого будут созданы<br />
новые объекты;<br />
• в диалоге Выбор создаваемого объекта установить характеристики нового<br />
объекта (слой, наименование, тип) и карту, в которую будут записаны<br />
полученные при пересечении объекты.<br />
3.4.12.Определение на карте пустот - площадей, не заполненных<br />
объектами<br />
Для выявления на карте пустот необходимо:<br />
- предварительно с помощью диалога Поиск/Выделение или других возможных<br />
средств (например, режим Редактора) установить и выделить ряд объектов.<br />
Выделение с помощью диалога Поиск/Выделение предпочтительнее производить<br />
режимом Выделение по области. Установить:<br />
1. Фильтр для объектов.<br />
2. Область - объект карты или произвольный контур.<br />
3. Границы поиска - внутри области.<br />
- войти в режим Определение пустот, выбрать объект карты - замкнутый<br />
контур, границу области для определения пустых площадей;<br />
- в диалоге Выбор создаваемого объекта установить характеристики объектовпустот<br />
(слой, наименование, карту).<br />
В результате работы данного режима на установленной карте создаются<br />
объекты заданного типа, показывающие незаполненные территории.<br />
3.4.13.Вспомогательная панель Работа с выделенными объектами.<br />
В состав вспомогательной панели входят режимы:<br />
• пересечение с выбранным объектом карты;<br />
• пересечение с произвольной линией на карте;<br />
• пересечение и входимость в объект;<br />
• статистика выделенных объектов.<br />
3.4.14.Статистическая справка по объектам одного вида<br />
В окно результатов выдается следующая информация по объектам заданного<br />
кода:<br />
• общая площадь объектов;<br />
• количество объектов;<br />
• минимальная площадь и номер объекта;<br />
• максимальная площадь и номер объекта.<br />
3.4.15.Статистическая справка по выделенным объектам<br />
Если в процессе работы с векторной картой с помощью режима Поиск<br />
выделяется некоторое количество объектов по определенным критериям, то данный<br />
режим позволяет получить информацию о количестве объектов, разделенных по<br />
типам, их общей длине и площади.<br />
3.4.16.Построение локсодромии<br />
Для построения локсодромии (кривой на поверхности земного эллипсоида,<br />
пересекающей меридианы под равными углами) необходимо нажатием левой кнопки<br />
мыши задать опорные точки, которые соединятся плавной кривой. Для построенной<br />
линии вычисляется длина.<br />
© 2009 66
<strong>VectOr</strong><br />
3.4.17.Построение ортодромии<br />
Для построения ортодромии (дуги большого круга) на земной поверхности<br />
необходимо нажатием левой кнопки мыши обозначить опорные точки, которые<br />
соединятся плавной кривой, изображающей линию ортодромии. Для построенной<br />
линии вычисляется длина.<br />
3.4.18.Вспомогательная панель Работа с матрицей<br />
В состав вспомогательной панели Работа с матрицей входят режимы:<br />
• создание матрицы по векторной карте:<br />
• отображение трехмерной матрицы;<br />
• построение зоны видимости по матрице высот в виде растрового изображения<br />
(ввод сектора с экрана);<br />
• построение зоны видимости по матрице высот в виде растрового изображения<br />
(ввод данных для сектора с клавиатуры);<br />
• построение профиля по матрице высот (по произвольной линии);<br />
• построение профиля по матрице высот (по объекту векторной карты);<br />
• отображение значения абсолютной высоты в калькуляторе.<br />
3.4.19.Вычисление абсолютной высоты<br />
Данный режим позволяет вычислить абсолютную высоту в точке, выбранной<br />
нажатием левой кнопки мыши, если открыта матрица высот в данной точке. Высота<br />
отображается в окне результатов.<br />
3.4.20.Построение профиля по линии<br />
С помощью данного режима осуществляется построение профиля поверхности с<br />
использованием матрицы высот по заданной трассе (ломаной линии). Трасса задается<br />
опорными точками - нажатием левой кнопки мыши и заканчивается двойным нажатием<br />
или комбинацией левая-правая кнопка мыши.<br />
Результат отображается в окне в виде графика, где вертикальная ось отмечает<br />
абсолютную высоту в метрах, а горизонтальная - длину трассы в метрах.<br />
При перемещении по трассе с помощью мыши в окнах Высота и Расстояние<br />
отображаются значения высот в начальной, конечной и текущей точках трассы, а также<br />
расстояние от начала трассы до текущей точки в метрах. В окне Уровень - расстояние<br />
от поверхности Земли в текущей точке профиля до линии, соединяющей начальную и<br />
конечную точки.<br />
В данном режиме существует возможность поднять/опустить начальную,<br />
конечную, текущую точки на определенную высоту. Для этого необходимую величину<br />
нужно ввести в соответствующее поле Превышение. Изображение профиля можно<br />
масштабировать, изменив размеры окна с помощью мыши (растянуть, сжать).<br />
Режим осуществляет сохранение изображения профиля в файлах формата WMF,<br />
EMF, что позволяет в дальнейшем вывести изображение на печать, использовать в<br />
документах WORD и т.д. Для этого необходимо нажать кнопку Сохранить как, выбрать<br />
имя файла и соответствующее расширение.<br />
Если трасса, по которой строится профиль, состоит из нескольких опорных точек<br />
или профиль строится по объекту векторной карты, то изображение профиля может не<br />
поместиться в окне полностью и отображается частично. Чтобы построить профиль<br />
полностью, нажатием правой кнопки мыши вызывается всплывающее меню и<br />
выбирается режим Отобразить весь профиль. Для отображения части профиля<br />
существует обратная операция - Отобразить часть профиля. Профиль, построенный<br />
для линии из двух точек, всегда отображается полностью.<br />
Переключаясь на закладку Параметры построения можно выбирать для<br />
отображения цвета профиля, линий соединения начальной-текущей-конечной точек,<br />
гасить изображение вспомогательных линий.<br />
67 РАКУРС, 129366, Москва, ул. Ярославская, д.13-А
<strong>PHOTOMOD</strong><br />
При включении режима Учесть кривизну Земли профиль перестраивается с<br />
учетом кривизны Земли. Так как этот режим применим только для прямой линии,<br />
построение осуществляется для полного профиля, если он имеет две опорные точки<br />
или для отрезка трассы (выбираются две ближайшие к текущей опорные точки).<br />
Параметры сеанса (цвет профиля, линий, превышение высоты в точках, учет<br />
кривизны Земли) сохраняются в файле VECTOR.INI и восстанавливаются при<br />
последующей загрузке.<br />
3.4.21.Построение профиля по объекту<br />
Данный режим позволяет строить профиль поверхности по трассе (ломаной<br />
линии), заданной контуром объекта карты.<br />
Результат отображается в окне в виде графика, где вертикальная ось отмечает<br />
абсолютную высоту в метрах, а горизонтальная - длину трассы в метрах.<br />
При перемещении по трассе с помощью мыши в окнах Высота и Расстояние<br />
отображаются значения высот в начальной, конечной и текущей точках трассы, а<br />
также расстояние от начала трассы до текущей точки в метрах. В окне Уровень -<br />
расстояние от поверхности Земли в текущей точке профиля до линии, соединяющей<br />
начальную и конечную точки.<br />
В данном режиме существует возможность поднять/опустить начальную,<br />
конечную, текущую точки на определенную высоту. Для этого необходимую величину<br />
нужно ввести в соответствующее поле Превышение. Изображение профиля можно<br />
масштабировать, изменив размеры окна с помощью мыши (растянуть, сжать).<br />
Режим осуществляет сохранение изображения профиля в файлах формата WMF,<br />
EMF, что позволяет в дальнейшем вывести изображение на печать, использовать в<br />
документах WORD и т.д. Для этого необходимо нажать кнопку Сохранить как, выбрать<br />
имя файла и соответствующее расширение.<br />
Если трасса, по которой построен профиль, состоит из нескольких опорных точек,<br />
то изображение профиля может не поместиться в окне полностью и отображается<br />
частично. Чтобы построить профиль полностью нажатием правой кнопки мыши<br />
вызывается всплывающее меню и выбирается режим Отобразить весь профиль. Для<br />
отображения части профиля существует обратная операция Отобразить часть<br />
профиля. Профиль, построенный для линии из двух точек, всегда отображается<br />
полностью.<br />
3.4.22.Построение зоны видимости по матрице высот в виде<br />
растрового изображения<br />
Данный режим позволяет определить зоны видимости на карте, используя<br />
информацию из матрицы высот.<br />
Для определения зон видимости необходимо построить на карте один или<br />
несколько секторов обзора, обозначив точку наблюдения и границы сектора нажатием<br />
левой кнопки мыши.<br />
В диалоговом окне Построение зоны видимости предлагается выбрать имя<br />
файла (формат растра), в котором будут записаны результаты построения, цвет<br />
заливки невидимых областей в секторе обзора, высоту наблюдения в метрах, степень<br />
прозрачности и режим построения пересекающихся секторов:<br />
• видимость со всех точек;<br />
• видимость, хотя бы, с одной точки.<br />
В режиме Видимость со всех точек видимыми (прозрачными) в зоне<br />
пересечения секторов считаются участки, видимые со всех точек наблюдения.<br />
В режиме Видимость хотя бы с одной точки видимыми (прозрачными)<br />
считаются участки в зоне пересечения секторов, видимые, хотя бы, с одной точки<br />
наблюдения.<br />
Все параметры сеанса (имя файла, цвет, степень видимости растра и т.д.)<br />
сохраняются в файле VECTOR.INI и восстанавливаются при последующей загрузке.<br />
© 2009 68
<strong>VectOr</strong><br />
3.4.23.Построение зоны видимости по матрице высот в виде<br />
растрового изображения (ввод с клавиатуры)<br />
Данный режим позволяет определить зоны видимости на карте, используя<br />
информацию из матрицы высот.<br />
Для построения сектора обзора используется диалоговое окно Построение зоны<br />
видимости, в котором необходимо установить координаты исходной точки<br />
наблюдения, угол обзора, направление - дирекционный угол, расстояние от точки<br />
наблюдения до границы сектора и высоту наблюдения в метрах.<br />
Для областей пересечения секторов существуют режимы:<br />
• видимость со всех точек;<br />
• видимость, хотя бы, с одной точки.<br />
В режиме Видимость со всех точек видимыми (прозрачными) в зоне<br />
пересечения секторов считаются участки, видимые со всех точек наблюдения.<br />
В режиме Видимость хотя бы с одной точки видимыми (прозрачными)<br />
считаются участки в зоне пересечения секторов, видимые, хотя бы, с одной точки<br />
наблюдения.<br />
Все параметры сеанса (имя файла, цвет, степень видимости растра и т.д.)<br />
сохраняются в файле VECTOR.INI и восстанавливаются при последующей загрузке.<br />
3.4.24.Построение зоны вокруг выделенных объектов карты<br />
Данный режим позволяет построить зону вокруг выделенных объектов и записать<br />
как объект в главную или пользовательскую карту.<br />
Для этого необходимо:<br />
• с помощью диалога Поиск/Выделение объектов карты установить перечень<br />
обрабатываемых объектов на главной карте и нажать кнопку ;<br />
• ввести радиус строимой зоны в метрах;<br />
• для записи объектов зоны выбрать существующую карту или создать новую.<br />
• Результатом работ является:<br />
• создание новой пользовательской карты с файлом ресурсов ZONE.RSC;<br />
• в файл ресурсов существующей или новой карты добавляется слой Объекты<br />
пользователя;<br />
• в данном слое создаются объекты Зона вокруг объектов с обязательной<br />
семантикой Радиус зоны.<br />
Существует возможность изменения параметров работы режима. Для этого в<br />
файле инициализации установок (*.INI) для данной карты создана секция [ZONE], в<br />
которой можно изменить код и название объектов зоны, код и название семантики,<br />
название слоя и имя файла RSC.<br />
3.4.25.Трехмерное изображение местности<br />
В данном окне диалога представлено трехмерное изображение заданного<br />
участка местности, определяемое открытыми матрицами высот.<br />
Для отображения трехмерной модели другого участка местности необходимо<br />
нажать кнопку Трехмерная матрица в панели Работа с матрицей и выбрать участок<br />
местности в окне с картой, содержащей открытые матричные данные. Закрытие<br />
диалога при этом необязательно.<br />
Выбор производится по двум щелчкам левой кнопки мыши в клиентной области<br />
окна карты: первая точка - центр участка, вторая - определяет расположение точки<br />
наблюдения.<br />
Изображение динамически меняется при изменении параметров визуализации:<br />
высоты модели, угла поворота, угла наблюдения, шага сетки.<br />
69 РАКУРС, 129366, Москва, ул. Ярославская, д.13-А
<strong>PHOTOMOD</strong><br />
3.4.26.Отображение результатов<br />
Данный режим позволяет отобразить окно с результатами расчетов, погасить его,<br />
произвести необходимые вычисления, используя кнопки на панели или клавиатуры.<br />
Кнопки панели М+, М-, МС, МR позволяют работать с памятью, реализуя режимы<br />
:<br />
• добавить в память;<br />
• вычесть из памяти;<br />
• очистить память;<br />
• извлечь из памяти.<br />
3.5. Редактор классификатора<br />
3.5.1. Создание и редактирование классификатора объектов<br />
Цифровой классификатор - это совокупность описания слоев векторной карты,<br />
видов объектов и их условных знаков, видов семантических характеристик и<br />
принимаемых ими значений, представленных в цифровом виде.<br />
Описания слоев, объектов, семантических характеристик и некоторых видов<br />
значений характеристик должны содержать цифровой код.<br />
Условные знаки объектов могут быть представлены в двух видах: для<br />
отображения карты на дисплее и вывода на печатающие устройства и плоттеры.<br />
Процесс создания цифрового классификатора начинается с подготовительных<br />
работ, в ходе которых определяют вид, базовый масштаб и назначение цифровой<br />
карты, для которой создается классификатор, перечень создаваемых условных знаков,<br />
их вид, состав характеристик, деление на слои, способ кодирования и так далее.<br />
Существуют стандартные классификаторы топографической информации для<br />
карт и планов масштабов 1 : 500 - 1 : 10000 и для карт масштабов 1 : 25000 –<br />
1 : 1 000 000. Эти классификаторы могут быть использованы в качестве основы при<br />
определении состава объектов, вида соответствующих им условных знаков и способа<br />
кодирования объектов и их характеристик. При составлении цифровых карт и планов<br />
специального назначения (навигационных, геологических, проектных, туристических и<br />
т.д.) и при определении вида условных знаков рекомендуется использовать<br />
соответствующие бумажные карты.<br />
В результате проведения подготовительных работ должны быть собраны<br />
следующие сведения:<br />
1. Для описания слоев (сегментов) карты:<br />
• название слоя (до 30 символов);<br />
• уникальный номер слоя (от 1 до 256);<br />
• приоритет при отображении на дисплее, графопостроителе и т.п.<br />
(от 0 до 255 - первый слой будет закрываться последующими).<br />
2. Для описания объектов карты:<br />
• название объекта (до 30 символов);<br />
• классификационный код объекта (8 знаков);<br />
• характер локализации (линейный, площадной, точечный, подпись,<br />
векторный, шаблон);<br />
• номер слоя;<br />
• направление цифрования;<br />
• масштабируемость (зависимость вида объекта от масштаба);<br />
• границы видимости объекта (в масштабном ряду);<br />
• список обязательных семантических характеристик;<br />
• список допустимых семантических характеристик;<br />
• список характеристик, значение которых влияет на вид объекта<br />
пpи его отобpaжении, и диaпaзоны знaчений, дaющие один вид;<br />
• виды условных знaков, соответствующие объекту.<br />
3. Для описания семaнтических хapaктеpистик:<br />
© 2009 70
<strong>VectOr</strong><br />
• нaзвaние хapaктеpистики (до 30 символов);<br />
• клaссификaционный код хapaктеpистики (от 1 до 65535);<br />
• тип знaчения (символьное, числовое, битовое, код из классификатора<br />
знaчений и так далее);<br />
• единицa измеpения (7 символов);<br />
• минимaльное, максимальное и умалчиваемое знaчения<br />
хapaктеpистики - общие для всех объектов;<br />
• минимaльное, мaксимaльное и умaлчивaемое знaчения<br />
хapaктеpистики по объектaм - отличaющиеся от общих;<br />
• признак повторяемости хapaктеpистики (если онa может иметь<br />
несколько знaчений для одного объектa).<br />
4. Для описaния клaссификaтоpa знaчений семaнтических хapaктеpистик:<br />
• клaссификaционный код хapaктеpистики (от 1 до 65535);<br />
• клaссификaционный код знaчения хapaктеpистики (от 1 до 65535);<br />
• значение хapaктеpистики (до 30 символов).<br />
Ввод собpaнной инфоpмaции выполняется с помощью пpогpaммы - pедaктоpa<br />
ресурсов RSCEDIT.EXE в среде MS-DOS.<br />
Дaнные pекомендуется вводить в следующем поpядке:<br />
• описание слоев (сегментов) цифpовой кapты;<br />
• описaние всех возможных хapaктеpистик объектов;<br />
• описaние применяемой палитры цветов (если не подходит стандартная);<br />
• описaние объектов кapты.<br />
Описaние слоев вводится путем заполнения строк соответствующей таблицы в<br />
pежиме pедaктиpовaния слоев - нa один слой однa стpокa тaблицы.<br />
Описaние хapaктеpистик вводится в pежиме pедaктиpовaния семaнтики путем<br />
заполнения спискa тaблиц - нa одну хapaктеpистику однa тaблицa. Для кaждой<br />
хapaктеpистики может быть создaн клaссификaтоp знaчений. Пpи этом для числовых<br />
хapaктеpистик одному коду обычно соответствует диaпaзон знaчений (нaпpимеp,<br />
шиpинa pеки до 5м - 1, от 5 до 10 - 2 и т.д.), для символьных хapaктеpистик одному<br />
коду соответствует одно знaчение (мaтеpиaл стpоения: деpево - 1, киpпич - 2 и т.д.).<br />
Если для хapaктеpистики создaется клaссификaтоp знaчений, то в таблице ввода<br />
описaния онa объявляется как числовая (тaк кaк физически ее знaчение - это числовой<br />
код, но пpи paботе с этой хapaктеpистикой в системе электронных карт будет<br />
отображаться логическое значение, соответствующее текущему коду). Если<br />
клaссификaтоp знaчений для описываемой хapaктеpистики не создaется - онa может<br />
быть объявлена числовой или символьной. В этом случае физическое и логическое<br />
знaчения семaнтики совпадают.<br />
Описaние объектов вводится путем заполнения нескольких тaблиц из paзличных<br />
списков. Рекомендуется придерживаться следующего порядка ввода дaнных:<br />
• ввод основных пpизнaков объектa (выбоp слоя, хapaктеpa локaлизaции,<br />
ввод классификационного слоя и названия объектa);<br />
• ввод дополнительных пpизнaков объектa (нaпpaвление цифpовaния,<br />
мaсштaбиpуемость, диaпaзон мaсштaбов видимости);<br />
• выбоp семaнтических хapaктеpистик создаваемого объектa и уточнение их<br />
свойств (диaпaзон принимаемых знaчений, знaчение по умолчанию,<br />
обязательность присутствия в дaнных);<br />
• выбоp/описaние внешнего видa объектa;<br />
• запись созданного объектa.<br />
Для многих объектов желательно иметь несколько paзличных изображений в<br />
зaвисимости от знaчений семaнтических хapaктеpистик.<br />
Сaмый пpостой способ - это ввод новых видов объектов (нaпpимеp, объект,<br />
квapтaл, с хapaктеpистикой зaстpоенность, может быть преобразован в двa объектa -<br />
зaстpоенный квapтaл и pедко зaстpоенный квapтaл.<br />
Дpугой способ - постpоение сеpии объектов, paзличaющихся по диапазону<br />
знaчений семaнтических хapaктеpистик и внешнему виду.<br />
71 РАКУРС, 129366, Москва, ул. Ярославская, д.13-А
<strong>PHOTOMOD</strong><br />
Для этого необходимо выбрать исходный объект и перейти в режим построения<br />
сеpии.<br />
Постpоение сеpии объектов начинается с выбора одной или двух семaнтических<br />
хapaктеpистик, знaчения котоpых влияют нa внешний вид объектa (если тaких<br />
хapaктеpистик больше двух необходимо комбинировать первый и втоpой способы<br />
описaния объектов).<br />
Все необходимые изобpaжения объектa создaются и зaписывaются в тaблицу<br />
видов объектa. В нaчaле постpоения сеpии тaблицa содержит изображение только<br />
исходного объектa.<br />
Для кaждой хapaктеpистики определяют диaпaзон знaчений, дающих один вид<br />
объектa. Веpхние гpaницы диaпaзонов зaносятся в нaчaло столбцов (для пеpвой<br />
хapaктеpистики) или стpок (для втоpой) тaблицы связей. Ha пересечении стpок и<br />
столбцов проставляют соответствующее изображение из тaблицы видов.<br />
Для кaждой хapaктеpистики может быть выбpaн вид объекта, устaнaвливaемый<br />
по умолчaнию (пpи отсутствии этой хapaктеpистики в дaнных).<br />
Для редактирования классификатора необходимо его отобразить с помощью<br />
пункта Классификатор карты меню Задачи.<br />
С помощью правой кнопки мыши вызывается всплывающее меню, в котором<br />
можно выбрать требуемую операцию по редактированию классификатора:<br />
редактирование слоев, редактирование семантик, редактирование объектов.<br />
Внешний вид существующего объекта можно изменить и из диалога Выбор<br />
объекта. Для этого, после выбора объекта нажатием кнопки Инфо, переходим в<br />
режим просмотра информации об объекте. В окне диалога выберите закладку Вид,<br />
которая позволит:<br />
1. Для линейных объектов:<br />
• выбрать новый вид линии;<br />
• изменить цвет, толщину и чередование штрихов для существующей<br />
линии;<br />
• создать и изменить вид векторных объектов, расположенных по линии.<br />
2. Для площадных:<br />
• создать и изменить вид векторных объектов, расположенных по линии;<br />
• изменить, назначить или вообще убрать цвет фона;<br />
• изменить тип заливки;<br />
• изменить вид и цвет заполняющего точечного знака.<br />
3. Для точечных:<br />
• изменить вид, цвет и центр точечного знака;<br />
• изменить размеры знака;<br />
• создать и изменить многоцветный точечный знак.<br />
4. Для подписи:<br />
• выбрать шрифт;<br />
• изменить цвет, размер, наклон;<br />
• установить фон, тень и выравнивание.<br />
5. Для векторных:<br />
• создать и изменить векторный знак.<br />
Для любого объекта можно установить признак масштабируемости.<br />
Масштабируемые линейные объекты при изменении масштаба отображения меняют<br />
толщину. Размер масштабируемых векторных объектов и подписей соответствует их<br />
метрике.<br />
Масштабируемые точечные объекты отображаются в соответствии с их<br />
границами видимости, а немасштабируемые не отображаются, когда масштаб<br />
отображения больше исходного масштаба карты.<br />
Для вывода изображения на высококачественные устройства печати можно<br />
применять условные знаки, отличающиеся от экранных. Размеры печатного знака<br />
задаются в микронах, цветовая палитра расширена.<br />
Для изменения принтерного вида объекта в окне диалога выберите закладку На<br />
печать.<br />
© 2009 72
<strong>VectOr</strong><br />
При изменении способа отображения объекта необходимо помнить, что<br />
изменение параметров отображения влияет на все объекты с таким названием<br />
(классификационным кодом), которое вы выбрали, а не только на тот, который вы<br />
отредактировали.<br />
3.5.2. Редактирование объектов классификатора<br />
Закладка Редактирование объектов классификатора позволяет работать с<br />
объектом: ввод и корректировка кода, слоя, локализации, внешнего вида и видимости<br />
объектов, назначение семантики и серии объектов, а также удалять и создавать новые<br />
объекты.<br />
В правой части закладки расположена таблица объектов. В ней отображаются<br />
либо все объекты классификатора, либо объекты, входящие в Фильтр объектов<br />
классификатора. Объект, находящийся в работе, отмечен лиловой рамкой. Объекты,<br />
которые были исправлены в сеансе работы, отмечены белой рамкой. При задержке<br />
движения мыши над конкретным объектом, появляется ярлык с кодом, названием и<br />
слоем данного объекта. Для корректировки объекта необходимо нажать на его<br />
изображение левой клавишей мыши. Если ранее выбранный объект откорректирован,<br />
пользователь получит предупреждение и возможность сохранить изменения.<br />
Над таблицей объектов расположена линейка инструментов:<br />
• создание нового объекта;<br />
• копия объекта;<br />
• копия серии объектов;<br />
• удаление объекта;<br />
• удаление серии объектов.<br />
Под таблицей объектов находятся клавиши Фильтр, Группа, Поиск. Нажатием<br />
кнопки Фильтр можно установить Фильтр объектов классификатора. Нажатием кнопки<br />
Поиск можно найти объект (объекты) с заданным классификационным кодом и<br />
выбрать данный объект для работы.<br />
В левой части закладки расположены поля для корректировки основных свойств<br />
объекта: кода, локализации, названия и слоя, кнопка Серия объектов, а также<br />
закладки:<br />
• Вид;<br />
• Семантика;<br />
• Масштаб;<br />
• На печать.<br />
Для сохранения сделанных изменений нажмите кнопку Сохранить. Сохраняются<br />
изменения на всех закладках.<br />
Поля для корректировки основных свойств объекта расположены в левой<br />
верхней части закладки. Если галочка на кнопке Серия объектов подсвечена, объект<br />
принадлежит серии объектов. Меняя для таких объектов Код, Слой, Возможную или<br />
Обязательную семантику, необходимо учитывать, что данная характеристика<br />
изменится для всей серии. Некоторые характеристики, такие как Локализация или<br />
Семантика, влияющие на вид, могут быть изменены только при работе с серией<br />
объектов в целом. Такие характеристики при работе с отдельным объектом серии<br />
защищены от изменений.<br />
Замена либо ввод нового кода объекта происходит при нажатии на поле Код. При<br />
записи объекта, если код нулевой или поле не заполнено, или код совпадает с кодом<br />
другого объекта (той же локализации), запись не производится, пользователь получает<br />
предупреждение и может либо поправить запись, либо отказаться от ввода данного<br />
объекта.<br />
Замена локализации объекта происходит при нажатии на поле Локализация. При<br />
замене локализации необходимо учесть, что у объекта изменится внешний и<br />
принтерный вид (заменится на умалчиваемый).<br />
Слой объекта выбирается из раскрывающегося списка слоев при нажатии на<br />
поле Слой.<br />
73 РАКУРС, 129366, Москва, ул. Ярославская, д.13-А
<strong>PHOTOMOD</strong><br />
Название объекта редактируется при нажатии на поле Название. Длина<br />
названия объекта не превышает 30 символов.<br />
Для отмены изменений в основных характеристиках объекта - нажмите кнопку<br />
Отменить.<br />
3.5.2.1.Создание нового объекта<br />
Новый объект создается со стандартным кодом, линейный, в служебном слое, с<br />
умалчиваемым внешним видом, без семантики и видимый для любого масштаба. Для<br />
создания объекта, с характеристиками отличными от принятых по умолчанию,<br />
исправьте нужные поля.<br />
Необходимо учесть, что новые объекты при наличии фильтра создаются из тех<br />
локализаций и слоев, которые отмечены. Если необходимо, например, создать новый<br />
объект в другом слое - дополните либо сбросьте фильтр.<br />
Для записи нового объекта нажмите кнопку Сохранить. Если код объекта<br />
нулевой или поле не корректировалось, или код совпадает с кодом другого объекта<br />
(той же локализации), запись не производится, пользователь получает<br />
предупреждение и может либо поправить запись, либо отказаться от ввода данного<br />
объекта. Новый объект записывается в таблицу объектов последним.<br />
3.5.2.2.Копия объекта<br />
Нередки ситуации, когда пользователь желает использовать внешний вид,<br />
основные характеристики либо семантику, уже созданных объектов. Для этого<br />
производится копирование объектов. Копируется объект, находящийся в работе (его<br />
изображение обведено лиловой рамкой). Все характеристики нового объекта, за<br />
исключением Кода совпадают с характеристиками исходного объекта. Пользователь<br />
должен ввести уникальный код объекта. При необходимости поправьте остальные<br />
характеристики.<br />
Для записи нового объекта нажмите кнопку Сохранить. Если код объекта<br />
нулевой или поле не корректировалось, или код совпадает с кодом другого объекта<br />
(той же локализации),запись не производится, пользователь получает предупреждение<br />
и может либо поправить запись либо отказаться от ввода данного объекта. Новый<br />
объект записывается в таблицу объектов последним.<br />
3.5.2.3.Копия серии объектов<br />
При необходимости вводить похожие серии, можно их скопировать. Код объектов<br />
серии необходимо ввести уникальный.<br />
3.5.2.4.Удаление объекта<br />
Удаляется объект, находящийся в работе (его изображение обведено лиловой<br />
рамкой). Перед удалением объекта у пользователя запрашивают подтверждение.<br />
Возможен отказ от удаления.<br />
3.5.2.5. Удаление серии объектов<br />
Удаляются все объекты из серии, которой принадлежит объект, находящийся в<br />
работе (его изображение обведено лиловой рамкой). Перед удалением серии объектов<br />
у пользователя запрашивают подтверждение. Возможен отказ от удаления.<br />
3.5.2.6.Фильтрация объектов классификатора<br />
Для работы с таблицей объектов бывает удобно работать с каким-либо слоем<br />
(слоями) или выбрать для работы одну из локализаций. Для этого служит кнопка<br />
Фильтр. Выберите в появившемся диалоге необходимые слои и локализации.<br />
© 2009 74
<strong>VectOr</strong><br />
Необходимо учесть, что новые объекты при наличии фильтра создаются из тех<br />
локализаций и слоев, которые отмечены. Если необходимо, например, создать новый<br />
объект в другом слое - дополните либо сбросьте фильтр.<br />
3.5.2.7.Поиск объектов классификатора<br />
Поиск объектов производится по классификационному коду. В окне диалога<br />
отражается количество объектов с искомым кодом. Правая часть закладки<br />
Редактирование объектов классификатора заполняется данными текущего объекта<br />
поиска. Нажатием кнопок Вперед или Назад пользователь двигается по списку<br />
отобранных объектов. По кнопке Выбор - текущий объект выбирается для работы.<br />
3.5.2.8.Экранный вид объекта классификатора<br />
Закладка Экранный вид объекта предназначена для корректировки<br />
изображения объекта на экране. Цвет элементов вида объекта выбирается из палитры<br />
классификатора. Измерения (толщина линии, длина штриха) производятся в пикселах,<br />
за исключением тех случаев, где размерность параметров указана явно (напр. высота<br />
шрифта в мм). Способ корректировки экранного вида зависит от его локализации:<br />
• Экранный вид линейных объектов;<br />
• Экранный вид площадных объектов;<br />
• Экранный вид точечных объектов;<br />
• Экранный вид объектов - подписей;<br />
• Экранный вид векторных объектов;<br />
• Экранный вид шаблонов.<br />
3.5.2.9.Семантика объекта классификатора<br />
Для каждого объекта классификатора пользователь может назначить<br />
обязательную или возможную семантику. Закладка Семантика представляет собой<br />
таблицу из трех колонок: Код, Признак, Название. В колонке Код находится код<br />
семантики, назначенный для данного объекта классификатора. В колонке Название<br />
находится название семантики, назначенной для данного объекта. Эти колонки не<br />
редактируются. В колонке Признак для каждой выбранной семантики проставлен<br />
признак. Можно - семантика, возможная для объекта, заполнение ее при нанесении<br />
объекта на карту не обязательно, Нужно - семантика, обязательная для объекта, Вид -<br />
семантика, влияющая на вид изображения. Признак изменяется двойным нажатием<br />
левой клавиши мыши на колонку признак. Семантику, имеющую признак Вид, можно<br />
менять только при корректировке Серии объектов.<br />
Добавление семантики объектам происходит по нажатию кнопки Добавить.<br />
Новая семантика выбирается из раскрывающегося списка семантик. Отказаться от<br />
выбора семантики можно нажатием кнопки ESC на клавиатуре. Выбор семантики<br />
происходит при нажатии левой клавиши мыши на подсвеченную строку.<br />
При нажатии кнопки Удалить происходит удаление подсвеченной семантики.<br />
Семантика с признаком Вид удаляется только при корректировке Серии объектов.<br />
При нажатии кнопки Отменить восстановится семантика объекта, которая была у<br />
него при выборе его в работу. Сохранение семантики объекта происходит при<br />
сохранении всего объекта.<br />
3.5.2.10.Масштабы видимости объектов классификатора<br />
Для большей читаемости карты бывает необходимо показывать некоторые<br />
объекты только при достаточном увеличении. Для этого используется закладка<br />
Масштаб, состоящая из двух списков масштабов, кнопок Весь ряд и Отменить.<br />
Укажите мышью Нижнюю и Верхнюю границы видимости объекта. В результате<br />
нажатия на кнопку Весь ряд - объект будет виден всегда. Для отмены сделанных<br />
75 РАКУРС, 129366, Москва, ул. Ярославская, д.13-А
<strong>PHOTOMOD</strong><br />
изменений служит кнопка Отменить.<br />
3.5.2.11.Принтерный вид объектов классификатора<br />
Закладка Принтерный вид объекта предназначена для корректировки внешнего<br />
вида объекта для изображения при выводе на печать. Корректировка принтерного вида<br />
зависит от локализации объекта. Цвет элементов вида объекта произвольный.<br />
Выбирается при нажатии мыши на поле цвета при помощи стандартного диалога<br />
Выбор цвета. Измерения (толщина линии, длина штриха) производятся в мм.<br />
Принтерный вид объектов представляет собой набор примитивов (разрешенный<br />
для выбранной локализации). Примитивы рисуются по одной метрике (первый снизу).<br />
Таким образом, для площадного объекта с контуром нужно ввести первым примитив<br />
площадь, затем контур линия.<br />
В левом окне на закладке Печать отображается внешний вид объекта для<br />
вывода на печать, хотя толщина линий и длина штрихов кратны пикселу. Над этим<br />
окном находятся кнопки для выбора единиц измерения метрических величин: пикселы<br />
или мм. Под окном находится кнопка Восстановить. Изменения, внесенные до<br />
перехода на другой объект или другую закладку, можно убрать.<br />
Верх правой части закладки Печать занимает окно, в котором примитивы,<br />
составляющие изображение, отображаются отдельно. Нижним на печати окажется<br />
первый слева примитив. Для добавления примитива нажмите кнопку Добавить. Для<br />
удаления текущего примитива нажмите кнопку Удалить. Текущий примитив выделен<br />
рамкой синего цвета. Для выбора текущего примитива нажмите левой клавишей мыши<br />
на его изображение. Если примитивов больше трех, окно примитивов ролируется. Для<br />
образования принтерного вида заново (на основе существующего) нажмите кнопку<br />
Сбросить.<br />
Под окном примитивов расположен раскрывающийся список для выбора или<br />
изменения текущего примитива. Под списком примитивов расположены либо окна для<br />
изменения параметров текущей функции, либо кнопка Параметры, при нажатии<br />
которой откроется диалог для ввода параметров текущего примитива.<br />
Для изменения места примитива в списке примитивов нажмите правую клавишу<br />
мыши. Выберите один из пунктов появившегося меню:<br />
• выше;<br />
• самый верхний;<br />
• ниже;<br />
• самый нижний.<br />
Текущий примитив передвинется на одно место вправо или влево либо встанет в<br />
начало или конец списка примитивов объекта.<br />
Способ корректировки экранного вида зависит от его локализации:<br />
• Принтерный вид линейных объектов;<br />
• Принтерный вид площадных объектов;<br />
• Принтерный вид точечных объектов;<br />
• Принтерный вид объектов - подписей;<br />
• Принтерный вид векторных объектов;<br />
• Принтерный вид шаблонов.<br />
3.5.3. Редактирование общих данных классификатора<br />
Редактирование общих данных классификатора позволяет:<br />
• выбрать классификатор для корректировки;<br />
• исправить название, тип карты, масштаб, шифр классификатора;<br />
• изменить палитру.<br />
Можно редактировать классификатор открытой карты или один из<br />
классификаторов ее пользовательских карт. Имя редактируемого файла<br />
классификатора выбирается из раскрывающегося списка классификаторов при<br />
нажатии на поле Выбор классификатора.<br />
Название классификатора редактируется при нажатии на поле Название. Длина<br />
© 2009 76
<strong>VectOr</strong><br />
названия классификатора не превышает 19 символов.<br />
Тип карты выбирается из раскрывающегося списка типов карт либо вводится<br />
пользователем произвольно (не более 25 символов) при нажатии на поле Тип карты.<br />
Масштаб вводится при нажатии поля Масштаб. Для правильного выбора в<br />
классификаторе масштабного ряда при отображении объектов на карте для масштабов<br />
1:10 000 и менее активизируйте кнопку Мелкомасштабная карта, иначе<br />
Крупномасштабная карта.<br />
Шифр классификатора (4 символа) редактируется при нажатии на поле Шифр<br />
классификатора.<br />
В левой части закладки представлена палитра классификатора. Нажатием левой<br />
кнопки мыши на цветовой прямоугольник в составе палитры можно заменить исходный<br />
цвет на желаемый. Новый цвет выбирается посредством исполнения стандартного<br />
диалога Выбор цвета. Кнопка Восстановить приводит палитру классификатора в<br />
исходное состояние. Кнопка Стандартная приводит палитру классификатора к<br />
стандартному набору цветов.<br />
Сохранение сделанных изменений происходит при нажатии на кнопку Сохранить<br />
в правой части закладки. Для восстановления ошибочно отредактированных полей<br />
нажмите кнопку Восстановить в правой части закладки.<br />
Если изменения не были сохранены, при переходе на другую закладку либо<br />
выходе из задачи, появится диалог для подтверждения сохранения либо сброса<br />
изменений.<br />
3.5.4. Редактирование слоев<br />
Редактирование слоев позволяет:<br />
• добавлять слои в действующий классификатор;<br />
• удалять слои из классификатора с перенесением объектов в другой слой;<br />
• изменять названия слоев и порядок вывода слоя;<br />
• сортировать слои по номеру, названию, порядку вывода.<br />
В диалоге Редактирование слоев представлен перечень слоев классификатора<br />
в виде таблицы из 4-х колонок: номер слоя, название, порядок вывода, число объектов.<br />
Для добавления нового слоя надо нажать кнопку Добавить. В конце списка слоев<br />
появится подсвеченная строка с новым порядковым номером. В поле Название слоя<br />
после нажатия левой кнопки мыши заносится имя слоя, в поле Порядок вывода -<br />
номер вывода слоя. В поле Число объектов ввод запрещен. По окончанию ввода<br />
информации в каждую колонку надо нажать Enter.<br />
Для удаления слоя нужно подсветить требуемый слой и воспользоваться кнопкой<br />
Удаление. В ответ на экране появится диалог Удаление слоев. Этот диалог<br />
предусматривает удаление слоя с переносом объектов в другой слой. Для этого надо<br />
нажать кнопку Перенести и в списке слоев мышью выбрать новый, принимающий<br />
слой. Если объекты из удаляемого слоя переносить не надо, то по Ok слой удаляется<br />
из списка вместе с принадлежащими ему объектами.<br />
Редактирование слоя предполагает изменение названия слоя или порядка<br />
вывода. Мышью выбирается изменяемый слой и в нужную колонку вводятся новые<br />
значения. Ввод заканчивается нажатием кнопки Enter.<br />
Отсортировать слои по номеру, названию или порядку вывода можно нажатием<br />
соответствующих кнопок в группе Отсортировать.<br />
3.5.5. Редактирование семантик<br />
В диалоге Редактирование семантик слева представлен перечень семантик<br />
классификатора в виде таблицы из 2-х колонок код и название семантики. Эти поля не<br />
редактируемые.<br />
Нажатием на одну из колонок в группе Упорядочить можно отсортировать<br />
семантики по коду или названию.<br />
В правой части диалога Редактирование семантик представлены поля с<br />
77 РАКУРС, 129366, Москва, ул. Ярославская, д.13-А
<strong>PHOTOMOD</strong><br />
семантическими характеристиками: название, код семантики, единица измерения, тип,<br />
умалчиваемые значения.<br />
Редактирование семантики предусматривает ввод новых значений семантики в<br />
эти поля. Ввод происходит по нажатию кнопки Enter.<br />
Добавить семантику можно нажатием кнопки Append. В правой части диалога<br />
вводятся семантические характеристики. Тип семантики устанавливается символьный.<br />
Если среди перечисленных единиц измерения не находятся нужные, можно ввести<br />
новую единицу измерения.<br />
Для удаления семантики надо подсветить требуемую семантику и<br />
воспользоваться кнопкой Удалить. Нельзя удалить семантику, влияющую на<br />
изображение или обязательную.<br />
Кнопка Инфо служит для показа информации о значимости семантики.<br />
Для работы с семантикой типа Код из классификатора служит кнопка Список.<br />
При нажатии на Список появляется диалог Классификатор.<br />
В этом диалоге можно исправить классификатор, добавить или удалить значения<br />
классификатора. Новый классификатор создают нажатием на кнопку Append.<br />
Для сохранения значений семантики используют кнопку Save.<br />
По ОK все изменения в классификаторе записываются на диск.<br />
4. Подключаемые прикладные задачи<br />
4.1. Общие сведения<br />
Диалог позволяет вызывать отдельные задачи из управляющей оболочки. Окно<br />
диалога состоит из трех частей:<br />
• название задачи (список);<br />
• путь доступа и название модуля формата DLL (строка, соответствующая элементу<br />
списка);<br />
• управляющие клавиши.<br />
Добавление и удаление задач из списка осуществляется управляющими<br />
клавишами Добавить, Удалить. При нажатии клавиши Добавить в списке названия<br />
задач появляется пустая строка, в которую нужно занести название, предварительно<br />
поместив туда курсор мыши. Название модуля вводится в строке или выбирается из<br />
списка файлов клавишей Выбрать. Запуск задачи осуществляется клавишей<br />
Запустить.<br />
Если задача запущена, то рядом с условным названием появится галочка. Если в<br />
директории, где находится модуль DLL, есть файл с тем же именем, но расширением<br />
.ico, рядом с условным названием появится иконка, соответствующая этой задаче.<br />
Существует два типа прикладных задач.<br />
Первый тип - это задачи, выполняемые в потоковом режиме без интерактивной<br />
работы оператора (пользователя) с изображением электронной карты. Например:<br />
конвертирование, трансформирование, сортировка, обновление и другие виды<br />
обработки данных.<br />
Второй тип - это интерактивные задачи. Например: редактирование, решение<br />
расчетных задач, построение отчетов, работа с базами данных и так далее.<br />
Прикладные задачи должны быть в виде 32-ух разрядных модулей формата DLL<br />
для Windows 95 или Windows NT.<br />
Для вызова задач в модулях должны быть объявлены две стандартные функции.<br />
Все задачи должны иметь функцию вида:<br />
extern "C"<br />
{<br />
long int _ export WINAPI GetInterfaceVersion()<br />
{<br />
return MAPACCESSVERSION;<br />
}<br />
}<br />
© 2009 78
<strong>VectOr</strong><br />
Если прикладная задача разрабатывается на Visual C++, то вместо "_export"<br />
необходимо записать "__declspec(dllexport)".<br />
При написании приложения в Delphi может применяться следующая запись.<br />
procedure GetInterfaceVersion; stdcall; export;<br />
Эта функция всегда вызывается перед запуском задачи для сравнения версии<br />
библиотеки MAPACCESS, используемой при написании задачи, и версии библиотеки,<br />
реально установленной в системе. Если версии различаются - задача не будет<br />
выполняться. В этом случае необходимо перетранслировать приложение. Переменная<br />
MAPACCESSVERSION объявлена в файле mapapi.h.<br />
Если прикладная задача для работы с картой использует только функции<br />
интерфейса MAPAPI (не использует классы C++ из библиотеки mapacces), то<br />
возвращаемое значение может равняться 0.<br />
Кроме этой функции задачи первого типа должны иметь функцию вида:<br />
extern "C"<br />
{<br />
long int _ export WINAPI CallMapFunction(long int hmap, TASKPARM * parm);<br />
{<br />
...<br />
}<br />
}<br />
Переменная hmap содержит идентификатор открытой карты. Для задач на С++<br />
эта переменная может быть преобразована к типу (TMapAccess *). Структура<br />
TASKPARM описана в файле mapapi.h.<br />
typedef struct TASKPARM // ПАРАМЕТРЫ ПРИКЛАДНОЙ ЗАДАЧИ<br />
{<br />
long int Language;<br />
// Код языка диалогов (1 -ENGLISH,<br />
// 2 - RUSSIAN, ...)<br />
HINSTANCE Resource; // Модуль ресурсов приложения<br />
const char * HelpName; // Полное имя файла ".hlp"<br />
const char * IniName; // Полное имя файла ".ini" приложения<br />
const char * PathShell; // Каталог приложения (exe,dll,...)<br />
const char * ApplicationName; // Имя приложения<br />
HWND Handle; // Идентификатор главного окна приложения<br />
}<br />
TASKPARM;<br />
Задачи второго типа должны разрабатываться с помощью транслятора Borland<br />
C++ версии 5.02 и выше, так как они используют механизм экспорта классов языка<br />
С++. Но в ходе их выполнения могут использоваться компоненты, разработанные с<br />
помощью других языков программирования.<br />
Кроме функции "GetInterfaceVersion()" задачи второго типа должны содержать<br />
функцию вида:<br />
extern "C"<br />
{<br />
TMapTask * WINAPI_export GreateMapTask(TMapWindow * mapwindow)<br />
{<br />
TMapTask * task<br />
try<br />
{<br />
task = new UserClass(mapWindow);<br />
}<br />
catch<br />
{<br />
task=0;<br />
}<br />
return task;<br />
}<br />
}<br />
79 РАКУРС, 129366, Москва, ул. Ярославская, д.13-А
<strong>PHOTOMOD</strong><br />
Классы TMapTask и TMapWindow описаны в файлах MTmaptask.h и MWmapwin.h.<br />
Класс UserClass должен быть производным от класса TMapTask.<br />
Для разработки приложений второго типа на Delphi, Visual C++ и т.д. необходимо<br />
использовать интерфейс PANAPI.<br />
4.2. Загрузка матричной карты из обменного формата GRD<br />
Матрица высот в формате GRD представляет собой текстовый файл<br />
следующего вида:<br />
DSAA - метка файла<br />
i, j - i - количество столбцов матрицы<br />
- j - количество строк<br />
Ymin Ymax - габариты матрицы<br />
Xmin Xmax в прямоугольной системе координат<br />
Hmin Hmax - значения минимальной и максимальной высоты<br />
H11 H12 H13 ... H1n - значения высот в узловых точках матрицы<br />
H21 H22 H23 ... H2n (превышение относительно минимальной высоты)<br />
Hm1 Hm2 Hm3 ... Hmn<br />
Например:<br />
DSAA<br />
237 151<br />
1770.000 4130.000<br />
4190.000 5690.000<br />
35.079 110.054<br />
0.000 37.637 38.589 и т.д.<br />
4.3. Создание новой карты из существующей<br />
Данная задача предназначена для выполнения преобразования исходной карты<br />
в выходную карту. В результате преобразования можно изменить масштаб,<br />
дискретность цифрования, проекцию картматериала.<br />
Исходная карта может содержать любое количество листов.<br />
Выходная карта должна иметь хотя бы рамки листов, при этом масштаб,<br />
дискретность цифрования, проекция и разграфка выходной карты может отличаться от<br />
масштаба, дискретности цифрования, проекции и разграфки исходной карты. Если<br />
выходной карты не будет задано при начале выполнения преобразования, то данная<br />
задача будет создавать выходной район работ средствами <strong>VectOr</strong> (Создание новой<br />
карты). При этом пользователь должен ввести имя выходной карты, ее масштаб,<br />
дискретность цифрования, классификатор карты, разграфку листов входящих в карту.<br />
Задача может работать в следующих режимах:<br />
• изменение масштаба векторной карты;<br />
• изменение точности снятия координат карты;<br />
• изменение разграфки и масштаба карты;<br />
• изменение проекции и разграфки карты;<br />
• изменение классификатора карты;<br />
• изменение всех характеристик карты;<br />
• добавление информации с другой карты.<br />
Если пользователь хочет преобразовать часть информации, то он может выбрать<br />
список объектов, листов, номеров объектов и их качественных или количественных<br />
характеристик, нажав кнопку Фильтр.<br />
Процесс преобразования информации начинается после нажатия кнопки<br />
Выполнить.<br />
Для изменения имени исходной карты или имени выходной карты необходимо<br />
активизировать поле ввода имени соответствующей карты и нажать кнопку Поиск или<br />
нажать кнопку выбора файла "...".<br />
Процесс преобразования информации можно прервать, нажав для этого кнопку<br />
© 2009 80
<strong>VectOr</strong><br />
Отмена.<br />
Работа задачи завершится, если будут обработаны все листы исходной карты.<br />
В случае обнаружения ошибок в информации, необходимо после завершения<br />
процесса преобразования проанализировать протокол работы программы в<br />
директории LOG исходной карты.<br />
4.3.1. Изменение масштаба векторной карты<br />
В данном режиме масштаб выходной векторной карты может отличаться от<br />
масштаба исходной векторной карты, а остальные характеристики карт (проекция,<br />
разграфка, дискретность цифрования и классификатор) совпадают.<br />
В результате работы задачи в данном режиме будет выполнено преобразование<br />
информации из одного масштаба в другой. Например, можно преобразовать карту из<br />
масштаба 1 : 200 000 в масштаб 1 : 100 000.<br />
4.3.2. Изменение точности снятия координат карты<br />
В данном режиме дискретность цифрования выходной карты может отличаться<br />
от дискретности цифрования исходной карты, а остальные характеристики карт<br />
(проекция, разграфка, масштаб и классификатор) совпадают.<br />
В результате работы данной задачи в данном режиме изменится точность снятия<br />
координат на выходной карте за счет изменения дискретности цифрования карты. Чем<br />
больше дискретность цифрования карты, тем точнее можно получить координаты на<br />
выходной карте. Например, для изменения точности снятия координат в 2 раза для<br />
исходной карты с дискретностью цифрования 20000, для выходной карты надо задать<br />
дискретность цифрования 40000.<br />
4.3.3. Изменение разграфки и масштаба карты<br />
В данном режиме масштаб и разграфка выходной карты могут отличаться от<br />
масштаба и разграфки исходной карты, а остальные характеристики карт (проекция,<br />
дискретность цифрования и классификатор) совпадают.<br />
Например, можно из 36-ти топографических листов масштаба 1 : 200 000<br />
получить 1 топографический лист масштаба 1 : 1 000 000.<br />
4.3.4. Изменение проекции и разграфки карты<br />
В данном режиме проекция и разграфка выходной карты могут отличаться от<br />
проекции и разграфки исходной карты, а остальные параметры (дискретность<br />
цифрования, масштаб и классификатор) совпадают. Данная версия задачи может<br />
изменять проекцию для топографической карты в коническую или цилиндрическую и<br />
обратно.<br />
Например, есть исходный район из топографических карт масштаба 1 : 1 000 000,<br />
а надо получить обзорно-географическую карту масштаба 1 : 1 000 000, то надо<br />
выполнить преобразование из исходного района в выходной. При этом вся<br />
информация, находящаяся за пределами выходного района, не переносится.<br />
4.3.5. Изменение классификатора карты<br />
В данном режиме классификатор выходной карты может физически отличаться<br />
от классификатора исходной карты. При данном преобразовании может возникнуть<br />
ситуация, когда объект исходного района не найдет себе соответствия в выходном<br />
районе. В этом случае он будет преобразован в выходной район, но представлен<br />
специальным объектом и информация об этом несоответствии поместится в протокол<br />
исходной карты. В дальнейшем необходимо привести в соответствие классификатор<br />
выходной карты (добавить в него информацию по данному объекту) и <strong>VectOr</strong> при<br />
следующем открытии выходной карты автоматически преобразует ошибочный объект<br />
81 РАКУРС, 129366, Москва, ул. Ярославская, д.13-А
<strong>PHOTOMOD</strong><br />
в нормальный.<br />
Например, исходный район был создан по классификатору с именем 20097.rsc, а<br />
выходной по классификатору с именем 20098.rsc, то после преобразования вся<br />
информация будет в условных знаках классификатора 20098.rsc.<br />
4.3.6. Изменение всех характеристик карты<br />
В данном режиме все характеристики исходной карты могут отличаться от<br />
характеристик выходной карты. Данный режим работы объединяет все предыдущие<br />
режимы работы задачи.<br />
4.3.7. Добавление информации с другой карты<br />
В данном режиме можно добавить в выходную карту информацию, взятую с<br />
исходной карты. При этом характеристики карт не имеют значения.<br />
В результате работы данной задачи в данном режиме можно выполнять<br />
добавление в выходную карту информации, взятой с исходной карты. Например можно<br />
выполнить обновление обзорно-географической карты масштаба 1 : 1 000 000 по<br />
топографической карте масштаба 1 : 1 000 000.<br />
4.4. Объединение района работ в один лист<br />
Данная задача предназначена для выполнения объединения исходного<br />
векторного района работ в выходную векторную карту, содержащую один лист.<br />
Исходный район работ может содержать любое количество листов.<br />
Выходная векторная карта будет формироваться по данным исходного района<br />
работ. Масштаб, дискретность цифрования, проекция выходной карты будет совпадать<br />
с соответствующими характеристиками исходного района работ.<br />
С помощью данной задачи можно выполнять следующие операции:<br />
• удаление рамок листов исходного района;<br />
• создание рамки листа выходного района;<br />
• автоматическая сшивка объектов друг с другом.<br />
Процесс объединения исходного векторного района начинается после нажатия<br />
кнопки Выполнить. Для начала выполнения процесса объединения необходимо<br />
задать имя выходного листа векторной карты. Рекомендуется ввести имя района и<br />
номенклатуру для объединенного листа. Если оператор не введет имя выходного<br />
района и его номенклатуру, то в результате выполнения объединения сформируется<br />
векторная карта с именем, совпадающим с именем исходного района работ и<br />
номенклатурой первого листа исходного района работ.<br />
Если пользователь хочет обработать часть информации, то он может выбрать<br />
список объектов, листов, номеров объектов и их качественные и количественные<br />
характеристики, нажав кнопку Фильтр.<br />
Работа завершится, если будут объединены все выбранные листы исходной<br />
карты.<br />
В случае обнаружения ошибок в информации, необходимо после завершения<br />
процесса объединения проанализировать протокол работы программы в директории<br />
LOG исходной карты.<br />
4.4.1. Удаление рамок листов исходного района<br />
Если индикатор Удаление включен, то рамки листов исходного района в<br />
выходной район не переносятся. Если индикатор выключен, то рамки листов исходного<br />
района переносятся в выходной район с кодом Выделение линейных.<br />
После выполнения данной операции пользователь может средствами Редактора<br />
досшивать объекты выходного района и потом удалить объекты с кодом Выделение<br />
линейных.<br />
© 2009 82
<strong>VectOr</strong><br />
4.4.2. Создание рамок листа выходного района<br />
Если индикатор Создание рамок включен, то рамка выходного района строится<br />
по паспортным данным выходного района. Если индикатор выключен, то рамка<br />
выходного района не строится. После выполнения данной операции рамку выходного<br />
района можно создать или отредактировать средствами Редактора.<br />
4.5. Преобразование векторной карты<br />
Данная утилита предназначена для преобразования исходной векторной карты в<br />
выходную карту с другими характеристиками.<br />
Данная утилита может выполнять следующие преобразования:<br />
• преобразование исходной информации к теоретическим координатам по рамке<br />
листа;<br />
• преобразование к теоретическим координатам по углам листа;<br />
• преобразование к заданному расположению по рамке листа;<br />
• преобразование к заданному расположению по углам листа;<br />
• преобразование в заданную зону проекции Гаусса-Крюгера;<br />
• преобразование в коническую равноугольную проекцию для блока Европа;<br />
• преобразование в коническую равноугольную проекцию для блока Азия;<br />
• преобразование в коническую равноугольную проекцию для карты масштаба<br />
1 : 4 000 000 на Россию;<br />
• преобразование в стандартную цилиндрическую проекцию Меркатора;<br />
• преобразование в цилиндрическую проекцию для широты России;<br />
• преобразование в условную проекцию для бланковой карты.<br />
Если пользователь хочет обработать часть информации, то он может выбрать<br />
список объектов, листов, номеров объектов и их качественные и количественные<br />
характеристики, нажав кнопку Фильтр.<br />
Работа завершится, если будут преобразованы все выбранные листы исходной<br />
карты.<br />
В случае обнаружения ошибок в информации, необходимо после завершения<br />
процесса преобразования проанализировать протокол работы программы в<br />
директории LOG исходной карты.<br />
4.5.1. Преобразование к теоретическим координатам по рамке<br />
листа<br />
Для выполнения данного преобразования необходимо выбрать в качестве Вида<br />
преобразования строку с надписью К теоретическим координатам, а в качестве<br />
Способ преобразования строку с надписью По рамке листа.<br />
Для запуска начала процесса преобразования необходимо нажать кнопку<br />
Выполнить.<br />
4.5.2. Преобразование к теоретическим координатам по<br />
координатам углов листа<br />
Для выполнения данного преобразования необходимо выбрать в качестве Вида<br />
преобразования строку с надписью К теоретическим координатам, а в качестве<br />
Способ преобразования строку с надписью По углам листа.<br />
Для запуска начала процесса преобразования необходимо нажать кнопку<br />
Выполнить.<br />
4.5.3. Преобразование к заданному расположению по рамке листа<br />
Для выполнения данного преобразования необходимо выбрать в качестве Вида<br />
преобразования строку с надписью По набору точек, а в качестве Способ<br />
преобразования строку с надписью По рамке листа.<br />
83 РАКУРС, 129366, Москва, ул. Ярославская, д.13-А
<strong>PHOTOMOD</strong><br />
Для запуска процесса выбора точек необходимо нажать кнопку Выполнить и<br />
после этого поочередно снимать координаты углов рамки и точек прогиба на ней, если<br />
они есть. После выбора последней точки программа переходит в режим диалога.<br />
Для запуска начала процесса преобразования необходимо нажать кнопку<br />
Выполнить.<br />
4.5.4. Преобразование к заданному расположению по координатам<br />
углов листа<br />
Для выполнения данного преобразования необходимо выбрать в качестве Вида<br />
преобразования строку с надписью По набору точек, а в качестве Способ<br />
преобразования строку с надписью По углам листа.<br />
Для запуска процесса выбора точек необходимо нажать кнопку Выполнить и<br />
после этого поочередно снимать координаты углов рамки. После выбора последней<br />
точки программа переходит в режим диалога.<br />
Для запуска начала процесса преобразования необходимо нажать кнопку<br />
Выполнить.<br />
4.5.5. Преобразование в заданную зону проекции ГАУССА-<br />
КРЮГЕРА<br />
Для выполнения данного преобразования необходимо выбрать в качестве Вида<br />
преобразования строку с надписью В проекцию Гаусса-Крюгера, а в качестве<br />
Способ преобразования строку с надписью Зона хх Колонка хх.<br />
Например, для запуска начала процесса преобразования необходимо нажать<br />
кнопку Выполнить.<br />
4.5.6. Преобразование в коническую равноугольную проекцию для<br />
блока Европа<br />
Для выполнения данного преобразования необходимо выбрать в качестве Вида<br />
преобразования строку с надписью В коническую равноугольную проекцию, а в<br />
качестве Способ преобразования строку с надписью Блок Европа (30,60,20).<br />
Для запуска начала процесса преобразования необходимо нажать кнопку<br />
Выполнить.<br />
4.5.7. Преобразование в коническую равноугольную проекцию для<br />
блока Азии<br />
Для выполнения данного преобразования необходимо выбрать в качестве Вида<br />
преобразования строку с надписью В коническую равноугольную проекцию, а в<br />
качестве Способ преобразования строку с надписью Блок Азия (30,60,90).<br />
Для запуска начала процесса преобразования необходимо нажать кнопку<br />
Выполнить.<br />
4.5.8. Преобразование в коническую равноугольную проекцию для<br />
карты масштаба 1 : 4 000 000 на Россию<br />
Для выполнения данного преобразования необходимо выбрать в качестве Вида<br />
преобразования строку с надписью В коническую равноугольную проекцию, а в<br />
качестве Способ преобразования строку с надписью Блок Россия (45, 62, 93).<br />
Для запуска начала процесса преобразования необходимо нажать кнопку<br />
Выполнить.<br />
© 2009 84
<strong>VectOr</strong><br />
4.5.9. Преобразование в стандартную цилиндрическую проекцию<br />
Меркатора<br />
Для выполнения данного преобразования необходимо выбрать в качестве Вида<br />
преобразования строку с надписью В цилиндрическую проекцию, а в качестве<br />
Способ преобразования строку с надписью Меркатора (26° 8' 24" , -26° 8' 24", 0).<br />
Для запуска начала процесса преобразования необходимо нажать кнопку<br />
Выполнить.<br />
4.5.10.Преобразование в цилиндрическую проекцию для широты<br />
России<br />
Для выполнения данного преобразования необходимо выбрать в качестве Вида<br />
преобразования строку с надписью В цилиндрическую проекцию, а в качестве<br />
Способ преобразования строку с надписью для России (60, -60, 0).<br />
Для запуска начала процесса преобразования необходимо нажать кнопку<br />
Выполнить.<br />
4.5.11.Преобразование в условную проекцию для бланковой карты<br />
Для выполнения данного преобразования необходимо выбрать в качестве Вида<br />
преобразования строку с надписью В цилиндрическую проекцию, а в качестве<br />
Способ преобразования строку с надписью для бланковой карты.<br />
Для запуска начала процесса преобразования необходимо нажать кнопку<br />
Выполнить.<br />
Процесс преобразования исходного векторного района начинается после<br />
нажатия кнопки Выполнить. Для начала выполнения процесса преобразования<br />
необходимо задать имя выходного листа векторной карты.<br />
4.6. Сводка листов района<br />
Данная задача предназначена для выполнения согласования объектов между<br />
листами векторной карты в районе и объединения их в группу.<br />
Задача может выполняться в трех режимах:<br />
• контроль согласования объектов между листами карты в районе;<br />
• дотягивание метрической информации до рамки листа;<br />
• автоматизированное объединение в группу объектов сведенных друг с другом.<br />
Для выполнения задачи необходимо ввести порог дотягивания до рамки и порог<br />
сшивки объектов.<br />
Если пользователь хочет согласовать часть информации между собой, то он<br />
может выбрать список объектов, листов, номеров и их качественных или<br />
количественных характеристик, нажав кнопку Фильтр.<br />
В результате работы задачи создается протокол согласования объектов в<br />
директории LOG обрабатываемого района, в котором отражаются номера не<br />
согласованных объектов и причины их рассогласования.<br />
Процесс согласования информации начинается после нажатия кнопки<br />
Выполнить.<br />
Процесс согласования можно прервать, нажав для этого кнопку Отмена. При<br />
этом протокол работы будет содержать информацию об ошибках только для<br />
обработанных листов района.<br />
Работа задачи завершится, если будут обработаны все листы района.<br />
4.6.1. Согласование объектов между листами карты в районе<br />
В данном режиме задача выполняет только контроль сводки объектов без<br />
исправления метрической информации. Данный режим может использоваться для<br />
проверки качества сводки объектов. Рекомендуется запускать контроль с порогами<br />
равными нулю.<br />
85 РАКУРС, 129366, Москва, ул. Ярославская, д.13-А
<strong>PHOTOMOD</strong><br />
4.6.2. Дотягивание метрической информации до рамки листа<br />
В данном режиме можно выполнять дотягивание метрической информации до<br />
рамки листа с порогом дотягивания. Если индикатор Дотягивание выключен, то<br />
дотягивание не выполняется (порог дотягивания равен нулю)<br />
Для выполнения данного режима индикатор Контроль согласования объектов<br />
между листами карты в районе должен быть выключен.<br />
4.6.3. Автоматизированное объединение в группу<br />
В данном режиме объекты, выходящие на рамку и сведенные друг с другом,<br />
объединяются в группу. Для выполнения данного режима индикатор Контроль<br />
согласования объектов между листами карты в районе должен быть выключен, а<br />
индикатор Дотягивание метрической информации до рамки листа может<br />
находиться в любом состоянии (зависит от потребностей потребителя). Если объекты<br />
уже были сведены, то индикатор Дотягивание метрической информации до рамки<br />
листа можно выключить или установить пороги равными нулю. Для выполнения<br />
данного режима в файле VECTOR.INI в директории WINDOWS должна стоять опция<br />
Group = ON. Если этой опции не будет или будет равна OFF, то объединение в группу<br />
выполняться не будет.<br />
4.7. Трансформирование векторной карты<br />
Целью трансформирования векторной карты является получение района работ в<br />
заданной системе координат из исходного района в произвольной системе координат и<br />
каталога координат опорных точек.<br />
Трансформировать можно отдельный лист векторной карты или район,<br />
состоящий из нескольких листов. При этом необходимо, чтобы каждый участок<br />
трансформирования имел не менее пяти равномерно расположенных опорных точек. В<br />
цифровом классификаторе должен присутствовать точечный объект опорная точка<br />
(название может быть другим, но обязательным является наличие у него<br />
семантической характеристики номер точки; код опорной точки и код семантики<br />
должны быть указаны в цифровом каталоге координат опорных точек).<br />
В процессе трансформирования векторного изображения автоматически<br />
переносится начало системы координат района (после трансформирования район<br />
будет приведен к системе, в которой заданы координаты опорных точек).<br />
Оценка трансформирования производится по взаимному расположению<br />
одноименных точек и смежных границ дешифрирования соседних листов района.<br />
4.7.1. Создание цифрового каталога<br />
Цифровой каталог координат опорных точек должен иметь следующую структуру:<br />
.CAT<br />
.OBJ XXXXXXXX<br />
.SEM XXX<br />
// комментарий<br />
N1 X1 Y1 H1<br />
N2 X2 Y2 H2<br />
...........<br />
Nm Xm Ym Hm ,<br />
где .CAT - начало файла (обязательное поле),<br />
.OBJ - признак кода опорной точки (обязательное поле),<br />
XXXXXXXX - внешний код опорной точки (обязательное поле),<br />
.SEM - признак кода семантики номера опорной точки (обязательное поле),<br />
XXX - код семантики номера опорной точки (обязательное поле),<br />
// - начало строки комментария (допустимое необязательное поле),<br />
N1 - Nm - номера опорных точек (обязательное поле),<br />
© 2009 86
<strong>VectOr</strong><br />
X1 - Xm<br />
Y1 - Ym<br />
H1 - Hm<br />
- теоретические координаты опорных точек в заданной системе<br />
- координат в метрах (обязательное поле),<br />
- абсолютные высоты опорных точек в метрах (необязательное поле).<br />
4.7.2. Запуск трансформирования<br />
Процесс трансформирования векторной карты рекомендуется построить<br />
следующим образом:<br />
• открыть район работ;<br />
• в режиме Запуск приложения запустить на выполнение процедуру<br />
трансформирования vectrans.dll;<br />
Программа трансформирования работает в режиме диалога. При обработке<br />
изображения программа может запросить разрешение на отбраковку точек. Кроме того,<br />
программа может выдавать некоторые предупреждающие (информационные)<br />
сообщения, а также сообщения об ошибках.<br />
Окно диалога состоит из трех частей:<br />
• пути доступа и названия файлов:<br />
исходного района;<br />
выходного района;<br />
каталога координат опорных точек;<br />
матрицы рельефа;<br />
• информационные поля о состоянии обработки района и его отдельных<br />
листов;<br />
• управляющие клавиши.<br />
4.7.2.1.Предварительные действия<br />
Перед запуском трансформирования (клавиша Выполнить) необходимо сделать<br />
следующее:<br />
• выбрать вариант трансформирования с помощью линейки Данные о<br />
высоте:<br />
• Нет данных - трансформирование без учета высот,<br />
• Матрица рельефа - трансформирование с учетом матрицы высот:<br />
• выбрать исходный район (клавиша рядом с окном ввода имени исходного<br />
района);<br />
• выбрать выходной район (изначально предполагается, что<br />
трансформированный район будет записан на место исходного, но при<br />
желании его можно записать в другую директорию);<br />
• выбрать каталог координат опорных точек (клавиша рядом с окном ввода<br />
имени файла каталога координат опорных точек);<br />
• выбрать матрицу высот, если трансформирование будет производиться с<br />
учетом рельефа (клавиша рядом с окном ввода имени файла матрицы высот);<br />
• в окне Погрешность опоры можно задать максимально допустимое<br />
расхождение (в метрах) между вычисленными и теоретическими координатами<br />
опорных точек.<br />
4.7.2.2.Браковка опорных точек<br />
Перед обработкой каждого листа производится грубая браковка точек. При<br />
наличии ошибочных точек выдаются сообщения:<br />
• На листе минимально возможное число точек. Грубая ошибка в<br />
координатах точки ... приведет к большим искажениям. Прекратить<br />
обработку листа?<br />
• Грубая ошибка в координатах точки ... . Исключить из обработки ?<br />
87 РАКУРС, 129366, Москва, ул. Ярославская, д.13-А
<strong>PHOTOMOD</strong><br />
• Отбраковано максимально возможное число точек. Грубая ошибка в<br />
координатах точки ... приведет к большим искажениям. Прекратить<br />
обработку листа?<br />
Далее бракуются точки, координаты которых "не вписываются" в общее правило<br />
преобразования координат, определенное по всем опорным точкам. При этом<br />
значение ошибки выводится в окно диалога в метрах на местности:<br />
• Точку ... ( СКО = ... м) браковать ?<br />
При возникновении больших расхождений следует прервать обработку и<br />
выяснить причину расхождений. Среди таких причин следует выделить главные:<br />
• неверные координаты точки в каталоге,<br />
• неверно (неточно) оцифрована опорная точка,<br />
• неверно указан номер точки в семантике соответствующего объекта,<br />
• неверно указан номер точки на исходном материале.<br />
После анализа причин и исправления найденных ошибок можно снова запустить<br />
трансформирование района или отдельного листа, на котором были найдены ошибки.<br />
При необходимости можно отбраковать такие точки и довести трансформирование<br />
района до конца.<br />
4.7.2.3.Сообщения об ошибках и предупреждения<br />
Предупреждающие сообщения:<br />
• Имена должны совпадать или выберите другую директорию - если<br />
неправильно задан выходной район, то предлагается выбрать новый путь и<br />
название,<br />
• Резервные копии сохранять? - если выходной район будет<br />
записываться на место исходного, то можно сохранить копии исходного<br />
района.<br />
• Матрица вне района. Продолжить? - просто предупреждение, так как<br />
произвольная система координат исходного района и реальная система<br />
координат матрицы рельефа обычно не совпадают.<br />
• Матрица высот не перекрывает весь район. Возможно получение<br />
некорректного результата - предупреждение о возможном результате.<br />
• Нет рамки листа. Создать рамку по паспортным данным? - если в<br />
исходном листе рамки нет, то для выходного листа ее надо создать, иначе<br />
обработка этого листа прекратится.<br />
Сообщения об ошибках, после которых программа заканчивает свою работу:<br />
• Это не каталог опорных точек;<br />
• В каталоге отсутствует код опорной точки;<br />
• В каталоге отсутствует код семантики номера опорной точки .<br />
Сообщения об ошибках, после которых программа прекращает дальнейшую<br />
обработку очередного листа карты:<br />
• Не заполнены массивы опорных точек;<br />
• Мало точек для трансформирования;<br />
• Коэффициенты для листа не найдены;<br />
• Новые габариты листа не найдены;<br />
• Ошибка создания рамки;<br />
• Новые координаты листа в паспорт не записаны.<br />
Информация о количестве ошибок фиксируется в окне диалога. И даже если<br />
обработка района благополучно завершилась, следует разобраться с причинами<br />
возникновения ошибок.<br />
Все сообщения об ошибках и предупреждения дублируются в журнале района<br />
работ.<br />
4.8. Трансформирование растрового изображения<br />
Основными источниками ошибок растрового изображения являются нелинейная<br />
© 2009 88
<strong>VectOr</strong><br />
деформация основы, на которой отпечатан исходный материал (бумага, фотобумага,<br />
пластик и т.д.) и погрешности сканирующего устройства. Для фотоматериалов к этим<br />
источникам можно добавить неперпендикулярность оси фотокамеры<br />
фотографируемой поверхности (наклон снимка), несоответствие (или неточное<br />
соответствие) масштаба снимка масштабу создаваемой карты, а также поправки за<br />
рельеф, кривизну Земли, рефракцию и т.д.<br />
Целью трансформирования растра является устранение этих ошибок до начала<br />
векторизации исходного растрового изображения.<br />
Трансформировать нужно каждый растр по отдельности.<br />
Данная версия предлагает три варианта трансформирования растра:<br />
по двум точкам (поворот);<br />
по рамке номенклатурного листа векторной карты;<br />
по набору опорных точек;<br />
по элементам внешнего ориентирования (для фотоснимков).<br />
В результате трансформирования растровое изображение по возможности<br />
садится на эти точки. Оценка трансформирования производится по тому, насколько<br />
точно рамка растра совпадает с рамкой листа.<br />
Кроме того, предлагается поворот растра с масштабированием.<br />
При повороте положение растрового изображения относительно векторной<br />
карты меняется таким образом, что указанные на растре точки совпадают с точками,<br />
указанными на карте. При этом изменяется масштаб растра, его размеры и точка<br />
привязки.<br />
Трансформирование растра выполняется модулем rsttrans.dll, который<br />
вызывается через пункт Запуск приложений меню Задачи.<br />
4.8.1. Порядок выполнения трансформирования<br />
Программа трансформирования работает в режиме диалога. Перед запуском<br />
трансформирования растрового изображения (клавиша Выполнить) необходимо<br />
выполнить некоторые предварительные действия:<br />
• выбрать исходный растр (из списка открытых растров или можно открыть<br />
новый растр - клавиша рядом с окном ввода имени исходного растра);<br />
• выбрать выходной растр (трансформированный растр может записываться<br />
в текущую директорию, но обязательно с другим именем - клавиша рядом с<br />
окном ввода имени выходного растра);<br />
• выбрать способ трансформирования;<br />
• указать параметры для выбранного способа трансформирования;<br />
• выбрать область трансформирования растра.<br />
Различающиеся параметры трансформирования:<br />
1. При повороте надо дополнительно выбрать один из вариантов поворота.<br />
2. При трансформировании по рамке номенклатурного листа векторной карты<br />
надо дополнительно:<br />
• выбрать один из вариантов трансформирования по рамке;<br />
• выбрать нужный лист карты из списка номенклатур (если открыт район из<br />
нескольких листов).<br />
3. При трансформировании по набору опорных точек, следует выполнить<br />
следующие действия:<br />
• выбрать каталог теоретических координат опорных точек (клавиша рядом с<br />
окном ввода имени файла каталога теоретических координат);<br />
• выбрать способ получения фактических координат опорных точек (визуально<br />
по растру (то есть указывать фактическое положение точек на растре) или из<br />
текстового файла (клавиша рядом с окном ввода имени файла каталога<br />
фактических координат);<br />
89 РАКУРС, 129366, Москва, ул. Ярославская, д.13-А
<strong>PHOTOMOD</strong><br />
• изменить (если надо) допустимую погрешность опоры и данные о высоте;<br />
• выбрать файл матрицы рельефа при трансформировании с учетом высот<br />
(клавиша рядом с окном ввода имени матрицы высот);<br />
4. При трансформировании по элементам внешнего ориентирования, следует<br />
выполнить следующие действия:<br />
• выбрать каталог теоретических координат опорных точек (клавиша рядом с<br />
окном ввода имени;<br />
• выбрать способ получения фактических координат опорных точек (визуально<br />
по растру (то есть указывать фактическое положение точек на растре) или из<br />
текстового файла (клавиша рядом с окном ввода имени файла каталога<br />
фактических координат);<br />
• изменить (если нужно) данные о высоте;<br />
• выбрать файл матрицы рельефа при трансформировании с учетом высот<br />
(клавиша рядом с окном ввода имени матрицы высот).<br />
Кроме того, надо указать номер и тип фотоснимка и фокусное расстояние.<br />
Трансформировать можно весь растр целиком (по умолчанию), либо только его<br />
часть. Для этого надо выбрать область растра. Это можно сделать двумя способами :<br />
• указать конкретные координаты (в метрах) нужного фрагмента вручную в<br />
соответствующих окнах ввода;<br />
• выбрать область «резиновым контуром» - клавиша Выбрать область.<br />
Исключение составляет поворот: поворачивать растр можно только целиком.<br />
Заполнив все необходимые параметры и нажав клавишу Выполнить, можно<br />
указать фактическое положение опорных точек на растре и начать непосредственно<br />
процесс обработки растрового изображения. Состояние процесса обработки растра<br />
отображается в бегущей строке.<br />
При трансформировании по набору опорных точек программа может запросить<br />
разрешение на браковку некоторых точек.<br />
4.9. Конвертор в формат DXF<br />
Предназначен для экспорта карты из модуля <strong>PHOTOMOD</strong> <strong>VectOr</strong> в DXF - файлы<br />
пакета AutoCAD-14.<br />
Запуск конвертора осуществляется под управлением системы <strong>VectOr</strong>,<br />
посредством меню Задачи/Запуск приложений.<br />
Конвертор работает со следующими ограничениями:<br />
• семантика объектов не обрабатывается;<br />
• координаты объектов DXF-файла записываются в метрах, в системе<br />
координат исходной карты;<br />
• слои задаются своим номером, создается файл соответствия номера слоя и<br />
названия слоя;<br />
• часть объектов, которые конвертор не может обработать, заменяется так<br />
называемым выделением объектов, т.е. некими объектами стандартного вида<br />
в зависимости от характера локализации. Это делается с целью исключения<br />
пропажи объектов при обработке.<br />
Имя DXF-файла формируется автоматически по имени листа карты или задается<br />
пользователем.<br />
Графическое представление объектов в файле DXF формируется на основе<br />
условных знаков в <strong>PHOTOMOD</strong> <strong>VectOr</strong>. При необходимости, описание точечных<br />
объектов может быть взято из файла знаков в формате DXL. Создание файла знаков<br />
выполняется средствами системы AutoCAD и текстового редактора.<br />
© 2009 90
<strong>VectOr</strong><br />
Для использования DXL - файла необходимо его выбрать в соответствующей<br />
строке диалога.<br />
Подписи отображаются с наклоном или без него в зависимости от положения<br />
начальной и конечной точки метрики.<br />
В процессе работы создаются два временных файла, которые затем сливаются в<br />
один DXF-файл и после этого удаляются. В связи с этим, на диске необходимо<br />
обеспечить памяти примерно в 2 раза больше размера получаемого DXF-файла.<br />
DXF-файл и временные файлы по умолчанию создаются в директории, где<br />
находится MAP-файл.<br />
Кроме DXF - файла создается файл соответствия номеров слоев и их названий.<br />
Имя файла совпадает с именем DXF - файла, но имеет расширение LAY. В файле DXF<br />
слои заданы номерами.<br />
Сообщения об ошибках записываются в текстовый файл с тем же именем, что и<br />
файл DXF, но с расширением LOG.<br />
4.9.1. Структура файла знаков<br />
Файл знаков применяется при конвертировании карты в формат DXF.<br />
.DXL<br />
(одна строка)<br />
.SCALE 2000 (одна строка)<br />
ЗНАК (несколько строк)<br />
ЗН АК (несколько строк)<br />
ЗНАК (несколько строк)<br />
...<br />
ЗНАК (несколько строк)<br />
.END (одна строка)<br />
где,<br />
.DXL - обязательная строковая константа<br />
.SCALE 2000<br />
.SCALE - обязательная строковая константа<br />
2000 - масштаб карты<br />
.END - обязательная строковая константа<br />
Описание ЗНАК состоит из 3-х частей:<br />
-МАРКЕР ОБЪЕКТА<br />
(одна строка)<br />
-СЕМАНТИКА (не всегда обязательна) (несколько строк)<br />
-ОПИСАНИЕ ЗНАКА<br />
(несколько строк)<br />
МАРКЕР ОБЪЕКТА имеет вид:<br />
.OBJ ВНЕШНИЙ_КОД DOT<br />
где,<br />
.OBJ - обязательная строковая константа<br />
ВНЕШНИЙ_КОД - внешний код объекта в системе <strong>VectOr</strong> (8 цифр)<br />
DOT - обязательная строковая константа указывает, что объект точечный<br />
СЕМАНТИКА имеет вид:<br />
.SEM ЧИСЛО_КОДОВ<br />
КОД_ХАРАКТЕРИСТИКИ ЗНАЧЕНИЕ_ХАРАКТЕРИСТИКИ\<br />
КОД_ХАРАКТЕРИСТИКИ ЗНАЧЕНИЕ_ХАРАКТЕРИСТИКИ |-->число строк равно<br />
... |ЧИСЛО_КОДОВ, каждый<br />
КОД_ХАРАКТЕРИСТИКИ ЗНАЧЕНИЕ_ХАРАКТЕРИСТИКИ/ код с новой строки<br />
где,<br />
.SEM - обязательная строковая константа<br />
КОД_ХАРАКТЕРИСТИКИ,ЗНАЧЕНИЕ_ХАРАКТЕРИСТИКИ - целые числа<br />
Семантика не всегда обязательная часть файла. Используется только для тех<br />
знаков, которые имеют одинаковый внешний код и локализацию, но разное<br />
91 РАКУРС, 129366, Москва, ул. Ярославская, д.13-А
<strong>PHOTOMOD</strong><br />
графическое представление (например, опоры круглые металлические, деревянные,<br />
железобетонные и т.п.).<br />
Приписывание семантики выполняется с учетом классификатора карты.<br />
Описание знака имеет вид:<br />
BLOCK представляет собой блок формата DXF пакета AutoCAD ... состоящий из<br />
совокупности графических примитивов, которые ENDBLK отображают точечный<br />
объект.<br />
Создание блока выполняется в среде AutoCAD.<br />
Данные в строке должны размещаться с первой позиции.<br />
4.9.1.1.Пример подготовленного файла знаков<br />
Файл знаков для обработки карт масштаба 1 : 2 000 содержит описание двух<br />
знаков.<br />
.DXL<br />
.SCALE 2000<br />
//Начало ZNAK<br />
.OBJ 51470000 DOT - МАРКЕР ОБЪЕКТА<br />
.SEM 2 ---\<br />
48 1 |---> СЕМАНТИКА<br />
10 3 ---/<br />
BLOCK ---\<br />
. . . |---> ОПИСАНИЕ ЗНАКА<br />
ENDBLK ---/<br />
//Конец ZNAK<br />
//Начало ZNAK<br />
.OBJ 51550000 DOT - МАРКЕР ОБЪЕКТА<br />
BLOCK ---\<br />
. . . |---> ОПИСАНИЕ ЗНАКА<br />
ENDBLK ---/<br />
//Конец ZNAK<br />
.END<br />
4.9.2. Создание файла знаков (DXL)<br />
Файл знаков является текстовым файлом, имеет произвольное имя и<br />
стандартное расширение имени .dxl<br />
Файл содержит описание условных знаков карты заданного масштаба,<br />
подготовленных средствами AutoCAD. Может использоваться при обработке только<br />
точечных объектов. Как правило, один файл знаков создается для одного типа и<br />
масштаба карт.<br />
Например:<br />
файл 2000.dxl - для кадастрового плана города масштаба 1:2 000.<br />
Для создания файла необходимо выполнить следующие действия:<br />
1. Добавить в файл знаков маркер объекта (.OBJ).<br />
2. Загрузить AutoCAD.<br />
3. Средствами AutoCAD нарисовать знак. Габариты знака указываются в<br />
миллиметрах. Координаты точки привязки знака должны быть 0,0, т.е. нули (в системе<br />
координат поля чертежа AutoCAD).<br />
4. Выбрать кнопку Создать блок, далее:<br />
• в появившемся окне Создание описания блока нажать кнопку Выбрать<br />
объекты;<br />
© 2009 92
<strong>VectOr</strong><br />
• выбрать в блок графические примитивы образующие нарисованный знак.<br />
По окончании выбора нажать Пробел;<br />
• во вновь появившемся окне Создание описания блока задать имя блока<br />
(не более 30 символов - цифр и (или) латинских символов, уникальное в<br />
пределах файла знаков), например KOLODEC, а координаты базовой точки<br />
задать нулю;<br />
• нажать кнопку OK, блок создан;<br />
• в главном меню командой Файл/Экспорт выгрузить блок в DXF-файл,<br />
например, с именем BLOK.DXF. Выгружать нужно в DXF версии 12;<br />
• в получившемся текстовом файле (в нашем случае BLOK.DXF) средствами<br />
любого текстового редактора найти описание созданного блока с заданным<br />
именем (в нашем случае KOLODEC) и скопировать это описание в файл<br />
знаков после МАРКЕРА ОБЪЕКТА, начиная от маркера BLOCK до маркера<br />
ENDBLK включительно.<br />
5. При необходимости приписать объекту СЕМАНТИКУ (.SEM).<br />
4.9.2.1.Приписывание семантики<br />
Чтобы приписать СЕМАНТИКУ объекту в файле знаков, необходимо<br />
воспользоваться файлом текстового классификатора точечных объектов SEMANT.TXT.<br />
Этот текстовый файл состоит из двух таблиц:<br />
• ТАБЛИЦЫ СЕМАНТИКИ;<br />
• ТАБЛИЦЫ ОБЪЕКТОВ.<br />
Далее, необходимо:<br />
• открыть файл текстового классификатора точечных объектов SEMANT.TXT;<br />
• по ТАБЛИЦЕ ОБЪЕКТОВ текстового классификатора найти строку таблицы с<br />
нужным внешним кодом объекта. Запомнить все КОДЫ ХАРАКТЕРИСТИК<br />
объекта с данным внешним кодом. КОДЫ ХАРАКТЕРИСТИК, помеченные<br />
символом "*" (звездочка), использовать обязательно;<br />
• переместиться в начало файла на ТАБЛИЦУ СЕМАНТИКИ. Среди всех<br />
КОДОВ ХАРАКТЕРИСТИК, которые запомнили, оставить лишь те, у которых в<br />
графе ТИП ЗНАЧЕНИЯ стоит "классификатор". Для этих кодов выбрать<br />
соответствующее числовое ЗНАЧЕНИЕ ХАРАКТЕРИСТИКИ (название<br />
характеристики не использовать);<br />
• приписать полученные коды характеристик и их значения объекту в файле<br />
знаков в соответствии с описанием файла знаков.<br />
4.10. Контроль абсолютных высот<br />
Данная задача предназначена для контроля абсолютных высот объектов листа<br />
векторной карты.<br />
Для выполнения задачи необходимо ввести значение высоты сечения рельефа<br />
(для контроля высот топографической карты с постоянной высотой сечения) или<br />
ввести значения высот (глубин) в строку высоты сечения. Контроль высот (глубин)<br />
может выполняться с учетом направления цифрования или без. Для этого нужно<br />
выкл/вкл. флаг «без учета цифрования». При включенном флажке направление<br />
цифрования не учитывается, и контроль высот осуществляется только по значениям<br />
высот. В этом режиме можно указывать произвольную высоту сечения. Этот режим<br />
может использоваться в случае большого количества ошибок при стандартной высоте<br />
сечения из-за ошибок направления цифрования объектов.<br />
Для исключения сообщений об ошибках высот, когда между высотными<br />
объектами находятся объекты, нарушающие последовательность (например, обрывы и<br />
т.д.), необходимо включить коды таких объектов в файл MAPKWA.INI в системной<br />
директории ГИС ВЕКТОР.<br />
93 РАКУРС, 129366, Москва, ул. Ярославская, д.13-А
<strong>PHOTOMOD</strong><br />
Структура файла MAPKWA.INI:<br />
// <br />
<br />
<br />
например: 91000000 0<br />
31410000 1<br />
где: 0 - линейный<br />
1 - площадной<br />
Задача может выполняться в режимах:<br />
• контроль абсолютных высот листа топографической карты с постоянной<br />
высотой сечения; (ввести значение высоты сечения, например: 20);<br />
• контроль абсолютных высот листа топографической карты с переменной<br />
высотой сечения; (ввести значения диапазона высот и высоту сечения для<br />
данного диапазона, например: -150 500 10 500 2000 20 2000 8000 50 );<br />
• контроль абсолютных высот листа обзорно-географической карты по<br />
заданным значениям высот; (ввести значения высот для данного листа,<br />
например: 10 20 50 100 200 500 1000 1500 2000);<br />
• контроль изобат листа топографической или обзорно-географической карты<br />
по заданным значениям глубин; (ввести значения глубин для данного листа,<br />
например: 2 5 10 20 50 100 150 200).<br />
Если пользователь хочет выполнить контроль нескольких листов района, то он<br />
может выбрать листы из списка листов, нажав кнопку Фильтр и выбрав закладку<br />
Листы Процесс контроля начинается после нажатия кнопки Выполнить.<br />
Процесс контроля можно прервать, нажав для этого кнопку Отмена. При этом<br />
протокол работы будет содержать информацию об ошибках только для обработанных<br />
листов района.<br />
В результате работы задачи создается протокол контроля обрабатываемого<br />
района, который можно просмотреть в Редакторе карты в режиме Просмотр<br />
результатов. Строка протокола содержит информацию о номерах и высотах объектов<br />
не согласованных по высоте или направлению цифрования.<br />
"Ошибка высоты h1 h2 (n1 n2)"<br />
где h1, h2 - высоты несогласованных объектов,<br />
n1, n2 - номера.<br />
Отрицательная высота указывает на направление цифрования сверху-вниз,<br />
положительная - снизу-вверх.<br />
5. Полезные советы<br />
5.1. Создание произвольного участка карты<br />
При необходимости Вы можете из обычной карты, имеющей, как правило,<br />
прямоугольную или трапециевидную рамку, вырезать фрагмент произвольной<br />
конфигурации. Например, в виде зоны заданного радиуса, построенной вокруг<br />
выбранного объекта карты.<br />
Следует сразу заметить, что подобные нестандартные карты должны быть<br />
пользовательскими (так как на такой карте объекта-рамки может и не быть, что<br />
допускается только для пользовательских карт).<br />
Для получения карты-зоны необходимо:<br />
• создать пользовательскую карту, на которую будет производиться<br />
копирование;<br />
• нанести на карту площадной объект, образующий контур новой карты или с<br />
помощью режима Построение зоны задачи Расчеты по карте построить зону<br />
заданного радиуса вокруг выбранного на карте объекта и сохранить его как<br />
объект карты;<br />
© 2009 94
<strong>VectOr</strong><br />
• выделить объекты, подлежащие копированию (меню Поиск, кнопка<br />
Выделить);<br />
• выбрать объект-контур создаваемой карты;<br />
• активизировать режим Копия выделенных объектов на другую карту<br />
Редактора карты;<br />
• на вопрос Обрезать по выбранному объекту ? - ответить Да;<br />
• выбрать из списка карту, на которую будет производиться копирование<br />
(созданная ранее пользовательская карта);<br />
• произвести выборочное или полное (Все) копирование объектов.<br />
5.2. Создание растровой карты по картматериалам<br />
Если у Вас есть отсканированные изображения исходных картографических<br />
материалов, покрывающих интересующий Вас район работ, нет времени или средств<br />
на создание по ним векторной электронной карты, если Вам достаточно использовать<br />
картографический фон в качестве графической подложки для нанесения на нее<br />
разного рода пользовательской информации, то Вы можете объединить эту<br />
графическую информацию в растровый (или растрово-векторный) район работ.<br />
Собрать растровую карту можно двумя способами:<br />
1. Если Вы объединяете в единую карту растровые изображения исходных<br />
картматериалов, Вам следует создать паспорт на каждый лист карты,<br />
образующий район работ и выполнить с каждым из них следующие действия:<br />
• открыть лист векторной карты;<br />
• добавить в него соответствующий растр;<br />
• произвести трансформирование растра по угловым точкам рамки (Задачи -<br />
Запуск приложений -Трансформирование растра);<br />
• обрезать изображение полученного растра по рамке листа (Список<br />
растров - Свойства - Установить рамку по объекту карты).<br />
2. Если Вы собираете растровую карту из отдельных фрагментов (например,<br />
если большое изображение сканировалось перекрывающимися частями на<br />
узкоформатном сканере), Вам следует выполнить следующие действия:<br />
• открыть один из фрагментов (рекомендуется начинать с фрагмента,<br />
находящегося внутри общего изображения);<br />
• произвести его первичное ориентирование (Список растров - Свойства -<br />
Привязка по двум точкам - Горизонтальное выравнивание);<br />
• добавить следующий растр и произвести его привязку к предыдущему<br />
(Список растров - Свойства - Привязка по двум точкам с<br />
масштабированием и поворотом), указав по две одноименные точки на<br />
обоих растрах;<br />
• обрезать видимую часть изображения (Список растров - Свойства -<br />
Установить рамку по заданному контуру).<br />
Например. Имеется три растровых изображения, преобразованных в формат<br />
RSW из обменных форматов (BMP, PCX, TIFF).<br />
Для построения общего изображения необходимы следующие действия:<br />
1. Выполняем ориентирование первого изображения (по двум точкам на растре<br />
и векторной карте или по набору точек, имеющих эталонные прямоугольные<br />
координаты и т.д.);<br />
2. Ориентируем второе изображение (по двум точкам, имеющимся на первом и<br />
втором изображении или другим способом);<br />
3. Ориентируем третье изображение;<br />
4. Устанавливаем для каждого изображения область видимости для выделения<br />
полезных участков (область может иметь произвольную форму);<br />
5. Полученное изображение может быть сохранено в обменном формате и<br />
загружено как единое целое в формате RSW.<br />
95 РАКУРС, 129366, Москва, ул. Ярославская, д.13-А
<strong>PHOTOMOD</strong><br />
6. Приложение А. Описание структуры файла DIR<br />
Фaйл DIR пpеднaзнaчен для объединения группы листов векторных и растровых<br />
карт в единый район работ.<br />
В нем укaзывется имя фaйлa paйонa, нaзвaние paйонa, имя файла ресурсов<br />
района, именa зaгpужaемых фaйлов SXF, TXT, MAP.<br />
Фaйл DIR имеет следующую стpуктуpу:<br />
DIR<br />
NAME < имя paйонa ><br />
< имя фaйлa pесуpсов района RSC ><br />
.........<br />
<br />
< Имя района > - имя района в символьном виде до 24 символов (может<br />
содержать внутри себя пробелы). Является необязательным полем. Если оно<br />
отсутствует, то имя района совпадает с именем листа первого файла SXF района.<br />
< Имя файла ресурсов района > - имя файла классификатора в формате RSC.<br />
Является обязательным полем.<br />
< Имя файла данных > - имя файла в формате SXF (двоичном или текстовом)<br />
или MAP. Является обязательным полем.<br />
Первая строка файла должна содержать ключевое слово DIR (для контроля).<br />
Вторая строка - имя файла классификатора. Например, MAP103P.RSC. Следующие<br />
строки содержат в произвольном порядке список файлов SXF, TXT или MAP. Один<br />
файл в одной строке. Если имена файлов не содержат путь (имена устройства и<br />
директорий), то они должны располагаться в той же директории, что и файлы DIR.<br />
Если имя файла включает имена директорий, но не содержит имя устройства, то файл<br />
располагается в поддиректориях той директории, что содержит файл DIR.<br />
Например. Файл DIR расположен в директории С:\DATA. Имя файла SXF имеет<br />
вид \KALUGA\kaluga.sxf. Тогда полный путь будет C:\DATA\KALUGA\kaluga.sxf.<br />
Имя файла может содержать полный путь. Например: T:\Rostov\rostov.txt.<br />
Разные файлы могут располагаться в разных директориях. Имя классификатора<br />
(RSC) определяется по этим же правилам.<br />
Все файлы данных должны содержать карты одного типа и проекции<br />
(топографические, обзорно-географические и т.п.).<br />
Если район работ топографических карт расположен в нескольких зонах, то в<br />
списке файлов SXF в файле DIR первым должен быть указан тот файл SXF, который<br />
расположен в зоне, покрывающей наибольшую часть района работ. Файлы SXF,<br />
расположенные в других зонах, будут при формировании района работ преобразованы<br />
к зоне первого в списке файла SXF. Такой подход обеспечивает наименьшие<br />
искажения координат в среднем по всему району. Прямоугольные координаты будут<br />
для всех листов карт отображаться в зоне первого файла SXF.<br />
7. Приложение Б. Пример текстового файла формата SXF<br />
.SXF 3.0<br />
// ПРИМЕР ТЕКСТОВОГО ФАЙЛА ФОРМАТА SXF<br />
// КООРДИНАТЫ В ПРЯМОУГОЛЬНОЙ СИСТЕМЕ<br />
// ТОПОГРАФИЧЕСКАЯ КАРТА<br />
Р000 БЕРН<br />
Р001 0.L-32-039-2-2.A<br />
Р002 1<br />
P101 0.8188502 0.1287180<br />
© 2009 96
<strong>VectOr</strong><br />
P102 0.8203048 0.1287180<br />
P103 0.8203047 0.1308997<br />
P104 0.8188505 0.1308998<br />
P109 5199356.6 2376216.0<br />
P110 5208620.7 2376408.1<br />
P111 5208431.0 2385915.0<br />
P112 5199166.9 2385737.7<br />
P116 1<br />
P117 1<br />
P119 1<br />
P207 50000<br />
.DAT 4<br />
// ОЗЕРА (KEY : 3/4 , 3 * 65536 + 4 = 196612)<br />
// КАЧЕСТВО ВОДЫ - ПРЕСНАЯ<br />
// ХАРАКТЕР БЕРЕГОВОЙ ЛИНИИ - ПОСТОЯННАЯ<br />
// АБСОЛЮТНАЯ ВЫСОТА - 546м<br />
.OBJ 31120000 SQR<br />
.KEY 196612<br />
8<br />
5202894.05 2378715.71<br />
5202876.06 2378775.72<br />
5202844.07 2378795.65<br />
5202784.08 2378790.43<br />
5202740.45 2378713.84<br />
5202744.47 2378668.32<br />
5202804.56 2378655.25<br />
5202894.64 2378715.35<br />
.SEM 3<br />
33 100<br />
36 100<br />
4 546<br />
// ЛЕСА ГУСТЫЕ (KEY : 7/41)<br />
// ОТНОСИТЕЛЬНАЯ ВЫСОТА - 25м<br />
.OBJ 71111100 SQR<br />
.KEY 458793<br />
6<br />
5206181 2380839<br />
5206106 2380903<br />
5206113 2380923<br />
5206168 2381003<br />
5206265 2380961<br />
5206181 2380939<br />
.SEM 1<br />
1 25<br />
// МОСТЫ (KEY : 6/434)<br />
.OBJ 62310000 VEC<br />
.KEY 393650<br />
2<br />
5207754 2379350<br />
5207794 2379470<br />
97 РАКУРС, 129366, Москва, ул. Ярославская, д.13-А
<strong>PHOTOMOD</strong><br />
// СТАНЦИИ (KEY : 6/183)<br />
.OBJ 62130000 DOT<br />
.KEY 393399<br />
1<br />
5205731 2378440<br />
// ПОДПИСЬ ГОРОДА (KEY : 256/2)<br />
// ТИП ШРИФТА 5, КОД ЦВЕТА - 101, ТЕКСТ - "Б Е Р Н"<br />
.OBJ 88000000 ТIT<br />
.KEY 16777218<br />
1<br />
5203728 2377794<br />
>Б Е Р Н<br />
.SEM 2<br />
14 5<br />
94 101<br />
.END<br />
.SXF 3.0<br />
// ПРИМЕР ТЕКСТОВОГО ФАЙЛА ФОРМАТА SXF<br />
// КООРДИНАТЫ ГЕОДЕЗИЧЕСКИЕ<br />
// ТОПОГРАФИЧЕСКАЯ КАРТА<br />
Р000 БЕРН<br />
Р001 0.L-32-039-2-2.A<br />
Р002 1<br />
P101 0.8188502 0.1287180<br />
P102 0.8203048 0.1287180<br />
P103 0.8203047 0.1308997<br />
P104 0.8188505 0.1308998<br />
P109 5199356.6 2376216.0<br />
P110 5208620.7 2376408.1<br />
P111 5208431.0 2385915.0<br />
P112 5199166.9 2385737.7<br />
P116 7<br />
P117 1<br />
P119 1<br />
P207 50000<br />
.DAT 4<br />
// ОЗЕРА (KEY : 3/4 , 3 * 65536 + 4 = 196612)<br />
// КАЧЕСТВО ВОДЫ - ПРЕСНАЯ<br />
// ХАРАКТЕР БЕРЕГОВОЙ ЛИНИИ - ПОСТОЯННАЯ<br />
// АБСОЛЮТНАЯ ВЫСОТА - 546м<br />
.OBJ 31120000 SQR<br />
.KEY 196612<br />
8<br />
0.8194135 0.1292739<br />
0.8194108 0.1292878<br />
0.8194059 0.1292925<br />
0.8193964 0.1292916<br />
0.8193893 0.1292742<br />
0.8193898 0.1292638<br />
0.8193991 0.1292606<br />
© 2009 98
<strong>VectOr</strong><br />
0.8194135 0.1292739<br />
.SEM 3<br />
33 100<br />
36 100<br />
4 546<br />
// ЛЕСА ГУСТЫЕ (KEY : 7/41)<br />
// ОТНОСИТЕЛЬНАЯ ВЫСОТА - 25м<br />
.OBJ 71111100 SQR<br />
.KEY 458793<br />
6<br />
0.8199360 0.1297456<br />
0.8199245 0.1297606<br />
0.8199256 0.1297652<br />
0.8199345 0.1297833<br />
0.8199496 0.1297732<br />
0.8199360 0.1297456<br />
.SEM 1<br />
1 25<br />
// МОСТЫ (KEY : 6/434)<br />
.OBJ 62310000 VEC<br />
.KEY 393650<br />
2<br />
0.8201782 0.1293969<br />
0.8201848 0.1294242<br />
// СТАНЦИИ (KEY : 6/183)<br />
.OBJ 62130000 DOT<br />
.KEY 393399<br />
1<br />
0.8198578 0.1291976<br />
// ПОДПИСЬ ГОРОДА (KEY : 256/2)<br />
// ТИП ШРИФТА 5, КОД ЦВЕТА - 101, ТЕКСТ - "Б Е Р Н"<br />
.OBJ 88000000 ТIT<br />
.KEY 16777218<br />
1<br />
0.8195414 0.1290589<br />
>Б Е Р Н<br />
.SEM 2<br />
14 5<br />
94 101<br />
.END<br />
8. Приложение В. Структура и пример текстового файла<br />
MTRCREA.TXT<br />
Служебный текстовый фaйл (TXT-фaйл) опpеделяeт объектовый состaв<br />
инфоpмaции HЛ paйонa, учaствующей в пpоцессе создaния мaтpицы высот.<br />
TXT-фaйл состоит из инфоpмaтивных стpок и стpок комментapиев, содеpжaщих<br />
символы "//" в пеpвых двух позициях.<br />
Служебный текстовый файл состоит из разделов. Признаком начала раздела<br />
является символ "." в первой позиции.<br />
В paзделе ОБЪЕКТЫ С ХАРАКТЕРИСТИКОЙ "АБСОЛЮТHАЯ ВЫСОТА"<br />
постpочно пpедстaвлены клaссификaционные коды и нaзвaния объектов, имеющих<br />
хapaктеpистику "aбсолютнaя высотa". Haзвaния объектов могут отсутствовaть, a если<br />
пpисутствуют, то должны отделяться от клaссификaционного кодa хотя бы одним<br />
пpобелом. Если началом данного раздела являются символы ".ABS_H OBJECTS ", то<br />
99 РАКУРС, 129366, Москва, ул. Ярославская, д.13-А
<strong>PHOTOMOD</strong><br />
далее указываются коды объектов, включаемых в обработку. Если же началом данного<br />
раздела являются символы ".ABS_H OBJECTS ALL", то в обработку автоматически<br />
включаются все объекты с характеристикой "абсолютная высота", а далее<br />
указываются коды объектов, исключаемых из обработки.<br />
В paзделе ОБЪЕКТЫ С ХАРАКТЕРИСТИКОЙ "ОТHОСИТЕЛЬHАЯ ВЫСОТА"<br />
постpочно пpедстaвлены клaссификaционные коды, умaлчивaемые знaчения<br />
относительной высоты и нaзвaния объектов, содеpжaщихся в инфоpмaции HЛ paйонa<br />
и имеющих хapaктеpистику "относительнaя высотa". Haзвaния объектов могут<br />
отсутствовaть. Умaлчивaемое знaчение будет использовaться пpи отсутствии знaчения<br />
относительной высоты в семaнтике объектa. Если началом данного раздела являются<br />
символы ".REL_H OBJECTS", то далее указываются коды объектов, включаемых в<br />
обработку. Если же началом данного раздела являются символы ".REL_H OBJECTS<br />
ALL", то в обработку автоматически включаются все объекты с характеристикой<br />
"относительная высота", а далее указываются коды объектов, исключаемых из<br />
обработки.<br />
В разделе ОБЪЕКТЫ ГИДРОГРАФИИ С ПОСТОЯННОЙ ВЫСОТОЙ постpочно<br />
пpедстaвлены клaссификaционные коды и нaзвaния площадных объектов гидрографии<br />
с постоянной высотой (типа озера), не имеющих хapaктеpистики "aбсолютнaя высотa".<br />
Данный раздел может отсутствовать.<br />
В paзделе КОНСТАНТЫ служебного текстового фaйлa пpедстaвлены знaчения и<br />
нaзвaния констaнт для зaдaнного paйонa, тaких кaк код хapaктеpистики "aбсолютнaя<br />
высотa", код хapaктеpистики "относительная высота" и т.п.<br />
Пример текстового файла с перечнем включаемых кодов:<br />
//----------------------------------------------------------------------------<br />
// ОБЪЕКТОВЫЙ СОСТАВ ИНФОРМАЦИИ, УЧАСТВУЮЩЕЙ<br />
// В СОЗДАHИИ МАТРИЦЫ ВЫСОТ<br />
//----------------------------------------------------------------------------<br />
//----------------------------------------------------------------------------<br />
.ABS_H OBJECTS ОБЪЕКТЫ С ХАРАКТЕРИСТИКОЙ "АБСОЛЮТHАЯ ВЫСОТА"<br />
//----------------------------------------------------------------------------<br />
// внешний код нaзвaние<br />
//----------------------------------------------------------------------------<br />
11200000 ПУHКТЫ Г.Г.С.<br />
11300000 ТОЧКИ СЪЕМОЧHОЙ СЕТИ<br />
12000000 ОТМЕТКИ ВЫСОТ<br />
//<br />
21000000 ОБОБЩАЮЩИЕ ГОРИЗОHТАЛИ<br />
21100000 ГОРИЗОHТАЛИ ОСHОВHЫЕ УТОЛЩЕHHЫЕ<br />
21200000 ГОРИЗОHТАЛИ ОСHОВHЫЕ<br />
21300000 ГОРИЗОHТАЛИ ДОПОЛHИТЕЛЬHЫЕ<br />
//<br />
31120000 ОЗЕРА<br />
//<br />
//----------------------------------------------------------------------------<br />
.REL_H OBJECTS ОБЪЕКТЫ С ХАРАКТЕРИСТИКОЙ<br />
// “ОТНОСИТЕЛЬНАЯ ВЫСОТА"<br />
//----------------------------------------------------------------------------<br />
// внешний код умолчание (м) название<br />
//----------------------------------------------------------------------------<br />
22210000 -5 ОВРАГИ И ПРОМОИHЫ ( ГЛУБИHА )<br />
22520000 5 КУРГАHЫ И БУГРЫ<br />
//<br />
32130000 5 ДАМБЫ<br />
//<br />
41100000 20 ГОРОДА<br />
© 2009 100
<strong>VectOr</strong><br />
42100000 15 ПОСЕЛКИ СЕЛЬСКОГО ТИПА<br />
44100000 60 ВЫДАЮЩИЕСЯ СТРОЕHИЯ<br />
44200000 25 СТРОЕHИЯ<br />
45100000 30 ЗАСТРОЕHHЫЕ КВАРТАЛЫ<br />
//<br />
51140000 25 ЭЛЕКТРОСТАНЦИИ<br />
51230000 50 БАКИ И ГАЗГОЛЬДЕРЫ<br />
51320000 50 ЛИHИИ ЭЛЕКТРО-ПЕРЕДАЧ<br />
53340000 150 МАЧТЫ ТЕЛЕ-РАДИОРЕЛЕЙHЫЕ<br />
//<br />
61230000 20 ШОССЕ<br />
61310000 16 УЛУЧШЕHHЫЕ ГРУHТОВЫЕ ДОРОГИ<br />
61320000 12 ГРУHТОВЫЕ ПРОСЕЛОЧHЫЕ ДОРОГИ<br />
61330000 8 ПОЛЕВЫЕ И ЛЕСHЫЕ ДОРОГИ 10<br />
//<br />
71111100 30 ЛЕСА ГУСТЫЕ ВЫСОКИЕ<br />
71111110 30 ЛЕСА ГУСТЫЕ ВЫСОКИЕ<br />
71123000 7 ФРУКТОВЫЕ САДЫ<br />
//<br />
//----------------------------------------------------------------------------<br />
.CONSTANTS КОHСТАHТЫ<br />
//----------------------------------------------------------------------------<br />
// значение название<br />
//----------------------------------------------------------------------------<br />
4 КОД ХАРАКТЕРИСТИКИ "АБСОЛЮТHАЯ ВЫСОТА"<br />
1 КОД ХАРАКТЕРИСТИКИ "ОТHОСИТЕЛЬHАЯ ВЫСОТА"<br />
//<br />
.END<br />
Пример текстового файла с перечнем исключаемых кодов:<br />
// ОБЪЕКТОВЫЙ СОСТАВ ИНФОРМАЦИИ, УЧАСТВУЮЩЕЙ<br />
// В СОЗДАHИИ МАТРИЦЫ ВЫСОТ<br />
//----------------------------------------------------------------------------------------------------------<br />
.ABS_H OBJECTS ALL<br />
// ВСЕ ОБЪЕКТЫ С ХАРАКТЕРИСТИКОЙ "АБСОЛЮТHАЯ ВЫСОТА", .КРОМЕ :<br />
//<br />
// внешний код название<br />
//-------------------------------------------------------------------------------------------------------------<br />
.REL_H OBJECTS ALL<br />
// ВСЕ ОБЪЕКТЫ С ХАРАКТЕРИСТИКОЙ "ОТHОСИТЕЛЬHАЯ ВЫСОТА", КРОМЕ :<br />
//----------------------------------------------------------------------------<br />
// внешний код название<br />
//<br />
22630000 ОБРЫВЫ<br />
//----------------------------------------------------------------------------<br />
.HYDRO_CONST_H OBJECTS<br />
// ОБЪЕКТЫ ГИДРОГРАФИИ С ПОСТОЯННОЙ ВЫСОТОЙ<br />
// внешний код название<br />
//<br />
31120000 ОЗЕРА<br />
31130000 ВОДОХРАНИЛИЩА<br />
//---------------------------------------------------------------------------<br />
.CONSTANTS КОHСТАHТЫ<br />
//<br />
// значение название<br />
//<br />
101 РАКУРС, 129366, Москва, ул. Ярославская, д.13-А
<strong>PHOTOMOD</strong><br />
4 КОД ХАРАКТЕРИСТИКИ "АБСОЛЮТHАЯ ВЫСОТА"<br />
1 КОД ХАРАКТЕРИСТИКИ "ОТHОСИТЕЛЬHАЯ ВЫСОТА"<br />
//<br />
.END<br />
//----------------------------------------------------------------------------<br />
© 2009 102