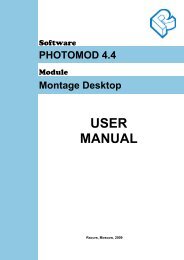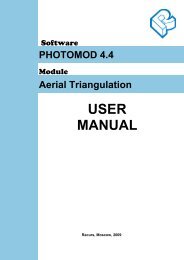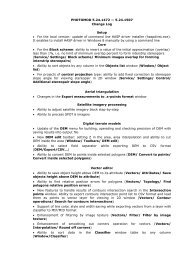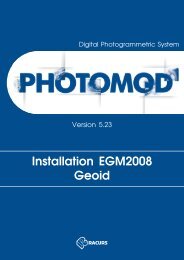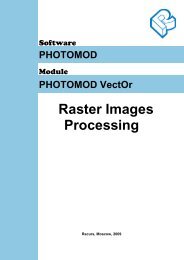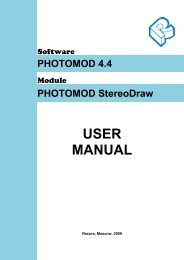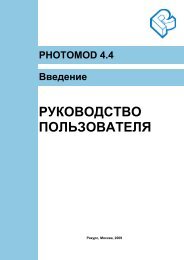ÐÑогÑамма PHOTOMOD GeoMosaic - Racurs
ÐÑогÑамма PHOTOMOD GeoMosaic - Racurs
ÐÑогÑамма PHOTOMOD GeoMosaic - Racurs
Create successful ePaper yourself
Turn your PDF publications into a flip-book with our unique Google optimized e-Paper software.
Цифровая фотограмметрическая система<br />
Версия 5.3<br />
РУКОВОДСТВО<br />
ПОЛЬЗОВАТЕЛЯ<br />
Программа <strong>GeoMosaic</strong>
<strong>PHOTOMOD</strong> 5.3<br />
Программа <strong>GeoMosaic</strong><br />
Оглавление<br />
1. Назначение документа ............................................................................................................ 4<br />
2. Основные сведения о программе ............................................................................................ 4<br />
2.1. Краткий обзор возможностей ........................................................................................ 4<br />
2.2. Основные понятия и определения ............................................................................... 5<br />
2.3. Входные данные .......................................................................................................... 6<br />
2.4. Выходные данные ........................................................................................................ 7<br />
3. Начало работы с программой ................................................................................................. 8<br />
4. Интерфейс и его элементы ..................................................................................................... 8<br />
4.1. Интерфейс рабочей области ........................................................................................ 8<br />
4.2. Краткое описание меню программы ........................................................................... 10<br />
4.3. Основная панель инструментов ................................................................................. 11<br />
5. Порядок построения мозаики ................................................................................................ 12<br />
6. Создание проекта мозаики .................................................................................................... 14<br />
6.1. Меню «Проект» .......................................................................................................... 14<br />
6.2. Создание нового проекта ........................................................................................... 14<br />
6.3. Импорт проекта мозаики ............................................................................................ 16<br />
6.4. Информация о проекте .............................................................................................. 17<br />
7. Формирование блока изображений ....................................................................................... 17<br />
7.1. Меню «Изображения» ................................................................................................ 17<br />
7.2. Добавление изображений .......................................................................................... 19<br />
7.3. Выделение изображений ............................................................................................ 20<br />
7.4. Просмотр изображений .............................................................................................. 20<br />
7.5. Настройка цвета фона изображений .......................................................................... 23<br />
7.6. Создание пирамиды изображения .............................................................................. 25<br />
7.7. Редактирование блока изображений .......................................................................... 26<br />
7.8. Список изображений проекта ..................................................................................... 26<br />
8. Построение порезов .............................................................................................................. 30<br />
8.1. Меню «Порезы» ......................................................................................................... 30<br />
8.2. Порядок построения порезов ..................................................................................... 30<br />
8.3. Построение областей без фона .................................................................................. 31<br />
8.4. Выделение облачности .............................................................................................. 36<br />
8.5. Автоматическое построение порезов ......................................................................... 40<br />
8.6. Редактирование порезов ............................................................................................ 45<br />
8.7. Атрибуты порезов ....................................................................................................... 47<br />
8.8. Свойства порезов ....................................................................................................... 49<br />
9. Уточнение привязки .............................................................................................................. 50<br />
9.1. Меню «Уточнение привязки» ...................................................................................... 50<br />
9.2. Панель инструментов «Уточнение привязки» ............................................................. 51<br />
9.3. Общие сведения ........................................................................................................ 53<br />
9.4. Использование опорных точек ................................................................................... 54<br />
9.5. Добавление связующих точек .................................................................................... 57<br />
9.6. Параметры поиска точек ............................................................................................ 62<br />
9.7. Редактирование положения точек .............................................................................. 64<br />
9.8. Атрибуты слоя «Опорные и связующие точки» ........................................................... 66<br />
10. Нарезка на листы ................................................................................................................ 67<br />
10.1. Меню «Листы» .......................................................................................................... 67<br />
10.2. Порядок нарезки на листы ........................................................................................ 68<br />
10.3. Нарезка на листы по заданным параметрам ............................................................ 69<br />
10.4. Режимы создания листов ......................................................................................... 71<br />
10.5. Список листов проекта ............................................................................................. 73<br />
10.6. Генераторы нарезки на листы .................................................................................. 74<br />
10.7. Управление состоянием активности листов ............................................................. 79<br />
10.8. Атрибуты листов ...................................................................................................... 80<br />
2
<strong>PHOTOMOD</strong> 5.3<br />
Программа <strong>GeoMosaic</strong><br />
10.9. Настройка выходных параметров листов ................................................................. 83<br />
11. Использование дополнительных данных ............................................................................. 85<br />
11.1. Меню «Прочее» ........................................................................................................ 85<br />
11.2. Локальное выравнивание яркости ............................................................................ 86<br />
11.3. Монтаж изображений ................................................................................................ 90<br />
11.4. Карты покрытия ........................................................................................................ 92<br />
12. Построение мозаики ........................................................................................................... 94<br />
12.1. Меню «Мозаика» ...................................................................................................... 94<br />
12.2. Настройка параметров мозаики ............................................................................... 95<br />
12.3. Создание выходных листов мозаики ...................................................................... 108<br />
12.4. Построение мозаики в режиме распределенной обработки .................................... 109<br />
13. Параметры программы ...................................................................................................... 111<br />
13.1. Общие параметры программы ................................................................................ 111<br />
13.2. Параметры предварительного просмотра ............................................................... 113<br />
3
<strong>PHOTOMOD</strong> 5.3<br />
Программа <strong>GeoMosaic</strong><br />
1. Назначение документа<br />
Настоящий документ содержит сведения о функциональных возможностях программы<br />
<strong>GeoMosaic</strong>, предназначенной для сшивки геопривязанных ортотрансформированных<br />
снимков и построения ортомозаики. Основная часть документа содержит<br />
описание настройки параметров и технологии построения мозаики в программе<br />
<strong>GeoMosaic</strong>.<br />
2. Основные сведения о программе<br />
2.1. Краткий обзор возможностей<br />
Программа <strong>GeoMosaic</strong> (в дальнейшем программа) служит для создания ортомозаики<br />
из геопривязанных аэро- и космических снимков, нарезки построенной ортомозаики<br />
на листы с возможностью сохранения листов в файлах различных растровых<br />
форматов, а также создания дополнительных файлов геодезической<br />
привязки различного формата.<br />
В качестве исходных изображений для создания мозаики может быть использован как<br />
ортотрансформированное изображение, так и любое изображение с геодезической привязкой,<br />
однако в последнем случае точность построения мозаики снижается соразмерно<br />
искажениям исходного изображения.<br />
В программе предусмотрены следующие возможности:<br />
• построение мозаики из геопривязанных ортотрансформированных снимков;<br />
• радиометрическая коррекция снимков (использование фильтрации, настроек<br />
цветового баланса, яркости, контраста и др.);<br />
• операция pan-sharpening — объединение цветного снимка с панхроматическим<br />
(см. руководство пользователя «Общие сведения о системе»);<br />
• коррекция (удаление визуальных дефектов снимков) изображений формата<br />
MS-TIFF в модуле DustCorrect;<br />
Для обработки снимков поддерживаются изображения только в форматах Windows<br />
BMP и Stripped SingleScale TIFF без компрессии.<br />
• построение порезов в автоматическом режиме с учетом областей без фона и<br />
облачности на снимках;<br />
• различные режимы построения и редактирования порезов;<br />
• нарезка на листы выходной мозаики в соответствии с заданными параметрами;<br />
• добавление и вычисление координат опорных точек на снимках;<br />
4
<strong>PHOTOMOD</strong> 5.3<br />
Программа <strong>GeoMosaic</strong><br />
• добавление и вычисление связующих точек на снимках;<br />
• глобальное и локальное яркостное выравнивание;<br />
• сглаживание областей вдоль линии сшивки порезов для создания единого непрерывного<br />
изображения мозаики;<br />
• импорт и экспорт порезов, границ листов, опорных точек и т. д.;<br />
• загрузка матрицы высот и контроль построения цифровой модели рельефа (см.<br />
руководство пользователя «Создание цифровой модели рельефа»).<br />
2.2. Основные понятия и определения<br />
В настоящей документации приняты следующие понятия и определения:<br />
• Ортомозаика — одно непрерывное изображение, полученное в процессе яркостного<br />
выравнивания и объединения («сшивки») нескольких геопривязанных<br />
ортотрансформированных снимков;<br />
• Выходная мозаика (мозаика) — построенная ортомозаика из геопривязанных<br />
ортотрансформированных аэро- и космических снимков;<br />
• Ортотрансформированным снимком называется снимок, полученный после<br />
преобразования в ортогональную проекцию с автоматическим устранением<br />
искажений, вызванных съемочной аппаратурой, углом наклона съемки и рельефом<br />
местности;<br />
• Порез — граница области исходного изображения, которая включается в выходную<br />
мозаику. Для создания порезов используются векторные полигоны. Общие<br />
границы смежных порезов полностью топологически совпадают, то есть выделенные<br />
с помощью порезов области исходных изображений представляют собой<br />
единую область без перекрытий и «дырок»;<br />
• Область без фона — содержательная часть растрового изображения без<br />
входного фона изображения;<br />
• Лист — область выходной мозаики, которая сохраняется в отдельном файле<br />
выходного формата; границами листов являются векторные полигоны;<br />
• Активный лист — лист, для которого создается выходной файл мозаики;<br />
• Неактивный лист — лист, исключенный из процесса построения выходной<br />
мозаики;<br />
• Исходное изображение (исходное изображение проекта мозаики) — исходный<br />
геопривязанный ортотрансформированный снимок;<br />
5
<strong>PHOTOMOD</strong> 5.3<br />
Программа <strong>GeoMosaic</strong><br />
• Референсное изображение — растровый снимок на ту же территорию, что и<br />
исходные изображения проекта мозаики, но с более точной геодезической<br />
привязкой;<br />
• Пирамида — набор прореженных копий растрового изображения;<br />
• Глобальное выравнивание яркости — преобразование, одинаково применяемое<br />
ко всем пикселам каждого изображения;<br />
• Локальное выравнивание яркости — преобразование, применяемое вдоль<br />
линий сшивки изображений с постепенным его ослаблением к центру фрагмента<br />
изображения, ограниченного порезом, и границам мозаики.<br />
2.3. Входные данные<br />
Исходными данными для построения мозаики в программе <strong>GeoMosaic</strong> являются<br />
привязанные к системе координат ортотрансформированные растровые изображения<br />
в файлах следующих форматов:<br />
• Tag Image File Format (TIFF) — TIFF и GeoTiff формат, содержащий специальные<br />
разделы («тэги») для записи информации о геопривязке;<br />
• Windows Bitmap File (BMP);<br />
• VectOr Raster Maps (RSW) — растровые форматы программы VectOr;<br />
• ERDAS IMAGINE (IMG) — растровый формат системы ERDAS;<br />
• NITF (NITF);<br />
• JPEG (JPEG);<br />
• GIF (GIF);<br />
• PNG (PNG);<br />
• USGS DEM (DEM);<br />
• PCIDSK (PIX) — растровый формат, разработанный компанией PCI Geomatics,<br />
с данными геопривязки в заголовке;<br />
• JPEG2000 (JP2) — растровый формат с jpeg-сжатием и информацией о геопривязке<br />
в заголовке.<br />
Ограничение на размер выходного файла формата JPEG2000 — не более 500 Мб.<br />
6
<strong>PHOTOMOD</strong> 5.3<br />
Программа <strong>GeoMosaic</strong><br />
В программе также поддерживается возможность загрузки и обработки изображений в<br />
файлах форматов TIFF, GIF и BMP.<br />
Файлы исходных изображений могут быть размещены как в ресурсах активного<br />
профиля, так и в файловой системе Windows.<br />
2.4. Выходные данные<br />
В программе поддерживается множество растровых форматов для экспорта листов<br />
выходной мозаики. Предусмотрены также внешние форматы для экспорта данных<br />
геопривязки. Созданные в проекте мозаики порезы, границы листов и связующие<br />
точки хранятся в векторных файлах внутреннего формата. Программа поддерживает<br />
множество форматов импорта/экспорта векторных данных.<br />
Таблица 1. Выходные данные<br />
Выходные данные<br />
Проект мозаики<br />
Границы порезов, листов и связующие<br />
точки (векторные данные)<br />
Внешние данные геопривязки<br />
листов мозаики<br />
Формат файлов<br />
внутренний формат X-GMOS<br />
внутренний векторный формат<br />
X-DATA c возможностью экспорта<br />
в различные векторные форматы<br />
• <strong>PHOTOMOD</strong> GEO<br />
• MapInfo TAB<br />
Размещение файлов<br />
в ресурсах активного профиля<br />
в ресурсах активного профиля<br />
в файловой системе Windows<br />
• ArcWorld (*.tfw, *.pbw)<br />
Листы мозаики (ортофотоизображения)<br />
• TIFF и GeoTIFF (*.tiff, *.tif)<br />
• Windows Bitmap File (*.bmp)<br />
• ERDAS IMAGINE (*.img)<br />
• NITF (*.nitf)<br />
• JPEG (*.jpg, *.jpeg)<br />
• PNG (*.png)<br />
• Microstation (*.gfn)<br />
• JPEG2000 (*.jp2)<br />
• PCIDSK (*.pix)<br />
• <strong>PHOTOMOD</strong> MegaTIFF (*.prf)<br />
• VectOr Raster Maps (*.rsw)<br />
• ECW (*.ecw)<br />
в файловой системе Windows<br />
7
<strong>PHOTOMOD</strong> 5.3<br />
Программа <strong>GeoMosaic</strong><br />
3. Начало работы с программой<br />
Перед началом работы в программе определите папку с исходными изображениями<br />
в файловой системе Windows или в ресурсах активного профиля.<br />
Список допустимых форматов файлов исходных изображений см. в разделе 2.3.<br />
Подробное описание структуры системы ресурсов см. в руководстве пользователя<br />
«Общие сведения о системе».<br />
Для запуска программы выполните одно из следующих действий:<br />
• выберите Пуск › Все программы › <strong>PHOTOMOD</strong> 5 › <strong>GeoMosaic</strong>;<br />
• дважды щелкните мышью по ярлыку <strong>PHOTOMOD</strong> <strong>GeoMosaic</strong> на рабочем столе;<br />
• в контекстном меню служебного модуля System Monitor (значок<br />
уведомлений Windows) выберите <strong>GeoMosaic</strong>;<br />
в области<br />
• запустите систему <strong>PHOTOMOD</strong> и выберите Растры › Geomosaic.<br />
4. Интерфейс и его элементы<br />
4.1. Интерфейс рабочей области<br />
Пользовательский интерфейс программы содержит следующие элементы:<br />
• главное меню, которое содержит доступ ко всем функциям программы (А);<br />
• основную панель инструментов для быстрого доступа к основным функциям<br />
программы (B);<br />
• дополнительные панели инструментов для быстрого доступа к вспомогательным<br />
функциям программы (O);<br />
• рабочее 2D-окно для отображения данных, которое содержит следующие элементы:<br />
○ панель инструментов для управления режимами 2D-окна (C);<br />
В заголовке 2D-окна отдельного изображения находится порядковый<br />
количество листов/изображений.<br />
номер/общее<br />
○ рабочую область для просмотра и работы с загруженными данными проекта<br />
мозаики (F);<br />
8
<strong>PHOTOMOD</strong> 5.3<br />
Программа <strong>GeoMosaic</strong><br />
○ навигационное окно для быстрого перемещения в необходимую область<br />
блока изображений проекта мозаики (D);<br />
По умолчанию при запуске программы в навигационном окне слои не отображаются.<br />
Перейдите на закладку Навигатор и выберите слои для отображения, если необходимо.<br />
○ диспетчер слоев для управления слоями проекта мозаики (E);<br />
○ направление осей системы координат проекта (M);<br />
○ строку состояния для просмотра текущих координат маркера, значений яркости<br />
каналов в положении маркера и настройки контраста, яркости и гамма-коррекции<br />
данных в рабочей области (G, K, L).<br />
При установке маркера на область вне изображения или на фон, значения яркости<br />
обозначаются как NULL.<br />
Рис. 1. Программа <strong>GeoMosaic</strong><br />
9
<strong>PHOTOMOD</strong> 5.3<br />
Программа <strong>GeoMosaic</strong><br />
4.2. Краткое описание меню программы<br />
Основное меню программы содержит пункты меню для построения мозаики, работы<br />
с векторными данными, запуска дополнительных приложений и настройки<br />
различных параметров.<br />
Таблица 2. Главное меню программы<br />
Меню<br />
Проект<br />
Изображения<br />
Порезы<br />
Уточнение привязки<br />
Листы<br />
Прочее<br />
Мозаика<br />
Векторы<br />
Редактирование<br />
Сервис<br />
Окна<br />
Справка<br />
Выход<br />
Назначение<br />
позволяет создать, открыть, сохранить проект<br />
мозаики, а также получить информацию о проекте<br />
служит для формирования блока изображений<br />
проекта мозаики<br />
служит для построения порезов, а также расчета<br />
областей без фона и облачности на снимках<br />
служит для поиска и измерения координат связующих<br />
и опорных точек в окрестности порезов<br />
служит для нарезки мозаики на листы, управления<br />
активностью листов<br />
служит для работы с дополнительными данными,<br />
которые могут учитываться в процессе построения<br />
мозаики<br />
служит для определения выходных параметров<br />
мозаики и построения листов мозаики с сохранением<br />
в файлы выходного формата<br />
служит для создания, редактирования, импорта/экспорта<br />
векторных данных (подробнее см. в<br />
руководстве пользователя «Векторизация»)<br />
служит для выбора режима выделения объектов,<br />
режима ввода векторных объектов, преобразования<br />
кривых, повтора/отмены последних действий<br />
(подробно см. в руководстве пользователя<br />
«Векторизация»)<br />
служит для запуска дополнительных приложений,<br />
загрузки дополнительных данных (например<br />
матрицы высот), настройки общих параметров,<br />
редактирования систем координат<br />
позволяет открыть дополнительные панели инструментов<br />
и окна: новое 2D-окно, окна маркера<br />
и измерений, окна атрибутов объектов (подробнее<br />
см. в руководстве пользователя «Основные<br />
окна системы»)<br />
служит для вызова «Справки»<br />
служит для выхода из программы<br />
10
<strong>PHOTOMOD</strong> 5.3<br />
Программа <strong>GeoMosaic</strong><br />
4.3. Основная панель инструментов<br />
Таблица 3. Краткое описание основной панели инструментов<br />
Кнопки<br />
Назначение<br />
позволяет создать новый проект<br />
позволяет открыть проект из ресурсов активного<br />
профиля<br />
позволяет сохранить проект после внесения изменений<br />
позволяет сохранить проект под новым именем<br />
в ресурсах активного профиля<br />
позволяет добавить изображения, расположенные<br />
вне ресурсов активного профиля<br />
позволяет добавить изображения из ресурсов<br />
активного профиля<br />
позволяет открыть список изображений проекта<br />
позволяет открыть список листов проекта<br />
позволяет открыть в отдельных 2D-окнах текущее<br />
и предыдущее изображения<br />
позволяет открыть следующее за текущим<br />
изображение<br />
позволяет открыть следующее за текущим<br />
изображение<br />
позволяет открыть в отдельных 2D-окнах текущее<br />
и следующее изображения<br />
позволяет включить режим создания одиночного<br />
листа<br />
позволяет создать лист с заданными параметрами<br />
вокруг текущего положения маркера<br />
позволяет включить режим добавления области<br />
в порезы для добавления нового пореза в уже<br />
существующий<br />
позволяет задать параметры построения мозаики<br />
позволяет перестроить яркостное выравнивание<br />
по всей схеме блока<br />
позволяет включить локальное выравнивание<br />
яркости изображений<br />
позволяет включить режим уточнения привязки<br />
по опорным точкам<br />
позволяет включить режим уточнения привязки<br />
по связующим точкам<br />
позволяет открыть 2D-окно предварительного<br />
просмотра для всего проекта<br />
позволяет открыть 2D-окно предварительного<br />
просмотра текущего листа<br />
11
<strong>PHOTOMOD</strong> 5.3<br />
Программа <strong>GeoMosaic</strong><br />
Кнопки<br />
Назначение<br />
позволяет запустить процесс построения мозаики<br />
позволяет загрузить изображение из файла в<br />
отдельный растровый слой<br />
позволяет запустить модуль DustCorrect для<br />
коррекции изображений формата MS-TIFF (см.<br />
руководство пользователя «Создание проекта»)<br />
позволяет отменить последнее действие (при<br />
разрешении отмены операций, см. руководство<br />
пользователя «Основные настройки системы»)<br />
позволяет открыть список последних действия<br />
(при разрешении отмены операций, см. руководство<br />
пользователя «Основные настройки системы»)<br />
позволяет повторить последнее отмененное<br />
действие (при разрешении отмены операций,<br />
см. руководство пользователя «Основные настройки<br />
системы»)<br />
позволяет загрузить референсное изображение<br />
для уточнения привязки из файла вне ресурсов<br />
активного профиля<br />
позволяет загрузить web-карту<br />
позволяет открыть окно Маркер (см. руководство<br />
пользователя «Векторизация»)<br />
позволяет открыть окно Измерения (см. руководство<br />
пользователя «Векторизация»)<br />
позволяет упорядочить открытые окна равномерно<br />
позволяет расположить открытые окна друг под<br />
другом<br />
позволяет обновить вид всех открытых 2D-окон;<br />
для одновременного пересчета яркости нажмите<br />
на кнопку, удерживая клавишу Shift<br />
позволяет увеличить масштаб отображения во<br />
всех окнах (Shift+* [NumPad])<br />
позволяет уменьшить масштаб отображения во<br />
всех окнах (Shift+/ [NumPad])<br />
позволяет открыть окно общих параметров системы<br />
(см. раздел 13)<br />
5. Порядок построения мозаики<br />
При создании мозаики рекомендуется следующая последовательность действий:<br />
1. Создание проекта мозаики (см. раздел 6).<br />
12
<strong>PHOTOMOD</strong> 5.3<br />
Программа <strong>GeoMosaic</strong><br />
2. Загрузка изображений в проект мозаики:<br />
• добавление изображений;<br />
• настройка прозрачности для цвета фона исходных изображений (см. раздел<br />
7.5).<br />
3. Определение набора выходных каналов для мозаики.<br />
Набор каналов определяется в окне Параметры мозаики на закладке Мозаика (см.<br />
раздел 12.2.2).<br />
4. Определение выходной системы координат для мозаики и использование ее<br />
для хранения векторных данных (порезов, границ листов, связующих точек).<br />
Выходная система координат для мозаики определяется в окне Параметры мозаики<br />
на закладке Мозаика (см. раздел 12.2.2), настройка сохранения векторных данных<br />
в выходной системе координат осуществляется на закладке Прочее (см. раздел<br />
12.2.6).<br />
5. Расчет рабочих областей для построения порезов: построение областей без<br />
фона и выделение облачности (см. раздел 8).<br />
6. Построение и редактирование порезов (см. раздел 8).<br />
Построение порезов не требуется только в том случае, если границы исходных<br />
изображений стыкуются (в блоке нет перекрытий и «дырок»).<br />
7. [опционально] Выполнение выравнивания яркости областей мозаики: глобальное<br />
и локальное выравнивание яркости, сглаживание линий порезов (см.<br />
раздел 12.2.3).<br />
8. [опционально] Cшивка областей по связующим точкам в окрестностях порезов<br />
и привязка по опорным точкам (см. раздел 9). Настройка параметров уточнения<br />
привязки по связующим/опорным точкам (см. раздел 12.2.5).<br />
9. Нарезка на листы и выбор активных листов для создания выходных файлов<br />
(см. раздел 10).<br />
Настоятельно не рекомендуется создавать листы мозаики размером больше 4 Гб<br />
из-за ограничения ОС Windows на размер файла изображения.<br />
10. Определение выходных параметров для построения мозаики: размера пиксела,<br />
масштаба карты, формата файлов для листов мозаики и др. (см. раздел 12.2.2<br />
и раздел 12.2.4).<br />
13
<strong>PHOTOMOD</strong> 5.3<br />
Программа <strong>GeoMosaic</strong><br />
11. Построение мозаики с сохранением листов мозаики в файлах выбранного<br />
формата, в том числе распределенно.<br />
6. Создание проекта мозаики<br />
6.1. Меню «Проект»<br />
Таблица 4. Краткое описание меню «Проект»<br />
Пункты меню<br />
Новый<br />
Открыть<br />
Предыдущие<br />
Импортировать<br />
Сохранить<br />
Сохранить как<br />
Сохранить рабочий набор<br />
Загрузить рабочий набор<br />
Статистика<br />
Назначение<br />
позволяет создать новый проект мозаики<br />
позволяет открыть существующий проект мозаики<br />
из файла *.x-gmos в ресурсах активного<br />
профиля<br />
позволяет открыть один из последних использованных<br />
проектов<br />
позволяет импортировать проект мозаики из<br />
файла *.x-gmos<br />
позволяет сохранить открытый проект мозаики<br />
в файле *.x-gmos в ресурсах активного профиля<br />
позволяет сохранить открытый проект мозаики<br />
в файле с другим именем и расширением x-gmos<br />
в ресурсах активного профиля<br />
позволяет сохранить набор загруженных данных,<br />
не относящихся к данным слоев проекта (например,<br />
векторные данные, референсные изображения,<br />
матрицы высот), в файле рабочего набора<br />
*.x-work в ресурсах активного профиля<br />
позволяет загрузить данные рабочего набора из<br />
файла *.x-work в ресурсах активного профиля<br />
позволяет отобразить информацию о проекте<br />
6.2. Создание нового проекта<br />
Для создания проекта мозаики выберите Проект › Новый или нажмите на кнопку<br />
основной панели инструментов. В Диспетчере слоев автоматически создаются<br />
следующие векторные слои (без данных):<br />
• Области без фона;<br />
• Облачность;<br />
• Опорные и связующие точки;<br />
• Прочее;<br />
• Листы;<br />
14
<strong>PHOTOMOD</strong> 5.3<br />
Программа <strong>GeoMosaic</strong><br />
• Порезы.<br />
При внесении изменений в проект, название проекта в панели заголовка основного<br />
окна программы помечается значком *.<br />
Проект мозаики сохраняется в файл с расширением x-gmos.<br />
Для сохранения проекта мозаики выберите Проект › Сохранить. При этом сохраняются<br />
все изменения, внесенные в слои проекта.<br />
Для сохранения проекта мозаики под новым именем выберите Проект › Сохранить<br />
как и задайте имя и путь для сохранения в ресурсах активного профиля.<br />
Чтобы открыть существующий проект мозаики, выберите Проект › Открыть или<br />
нажмите на кнопку основной панели инструментов.<br />
В программе предусмотрена возможность загрузки следующих дополнительных<br />
данных в проект:<br />
• чтобы загрузить метаданные снимков в активный слой, выберите Прочее › Загрузить<br />
метаданные в текущий слой;<br />
Метаданные — структурированная информация о собранных данных в файле изображения.<br />
Для корректной загрузки метаданных рекомендуется выбирать в качестве активного<br />
слоя слой Прочее или Порезы. Метаданные могут быть загружены только в системный<br />
слой.<br />
• для загрузки координат надирных и центральных точек снимков в слой Прочее<br />
выберите Прочее › Загрузить надирные и центральные точки.<br />
В программе существует возможность работы с проектом без исходных снимков<br />
(например, только для просмотра параметров проекта, порезов). В этом случае<br />
в 2D-окне исходные снимки отображаются сеткой.<br />
15
<strong>PHOTOMOD</strong> 5.3<br />
Программа <strong>GeoMosaic</strong><br />
6.3. Импорт проекта мозаики<br />
Рис. 2. Проект без исходных снимков<br />
Для импорта данных проекта мозаики в открытый проект выберите Проект › Импортировать.<br />
Открывается окно Параметры импорта проекта.<br />
Рис. 3. Параметры импорта проекта мозаики<br />
Установите флажки для импорта следующих данных:<br />
• Импортировать настройки и выравнивание яркости;<br />
• Импортировать порезы;<br />
• Импортировать связующие и опорные точки;<br />
• Импортировать листы;<br />
16
<strong>PHOTOMOD</strong> 5.3<br />
Программа <strong>GeoMosaic</strong><br />
• Привязывать только по имени изображения — для сопоставления импортированных<br />
порезов с изображениями только по имени изображения;<br />
• Импортировать размер пиксела — для импорта размера пиксела выходных<br />
листов мозаики.<br />
6.4. Информация о проекте<br />
Для просмотра информации о проекте выберите Проект › Статистика. Открывается<br />
окно Статистика, которое содержит следующую информацию о проекте:<br />
• количество исходных изображений;<br />
• количество каналов в изображениях;<br />
• число байт на канал;<br />
• количество всех листов мозаики и только активных;<br />
• размер мозаики в мегабайтах;<br />
• размер выходного изображения в пикселах.<br />
Рис. 4. Информация о проекте<br />
7. Формирование блока изображений<br />
7.1. Меню «Изображения»<br />
Таблица 5. Краткое описание меню «Изображения»<br />
Пункты меню<br />
Добавить изображения из файлов<br />
Добавить изображения из ресурсов<br />
Назначение<br />
служит для добавления в проект изображений,<br />
размещенных вне ресурсов активного профиля<br />
служит для добавления в проект изображений<br />
из ресурсов активного профиля<br />
17
<strong>PHOTOMOD</strong> 5.3<br />
Программа <strong>GeoMosaic</strong><br />
Пункты меню<br />
Назначение<br />
Добавить изображения › Из файлов (из папки) позволяет добавить в проект все файлы изображений<br />
из указанной папки Windows<br />
Добавить изображения › Из ресурсов (из<br />
папки)<br />
позволяет добавить в проект все файлы изображений<br />
из активного профиля<br />
Добавить изображения › Из списка файлов позволяет использовать для добавления изображений<br />
в проект мозаики текстовый файл, содержащий<br />
полные сетевые пути к файлам изображений<br />
(необходимо при размещении файлов<br />
проекта в разных локальных и сетевых папках)<br />
Удалить выделенные изображения<br />
Удалить изображения вне активных листов<br />
Список изображений проекта<br />
Открыть выделенные изображения<br />
Проверить исходные изображения<br />
Создать пирамиды<br />
Создать пирамиды распределенно<br />
Удалить пирамиды<br />
Прозрачный цвет<br />
позволяет удалить из проекта изображения, выбранные<br />
с помощью выделения соответствующих<br />
им векторных объектов, например, границ<br />
исходных изображений, порезов, областей без<br />
фона<br />
позволяет удалить из проекта изображения вне<br />
активных листов (см. раздел 10)<br />
позволяет открыть список добавленных в проект<br />
изображений для редактирования списка, поиска<br />
изображений по имени, просмотра выделенного<br />
изображения и его свойств, определения цвета<br />
фона изображений<br />
позволяет открыть в отдельных 2D-окнах изображения,<br />
границы которых выделены (см. раздел<br />
11)<br />
позволяет проверить наличие файлов изображений,<br />
загруженных в проект, данных о геопривязке,<br />
а также проверить корректность загрузки<br />
данных в программу; в случае изменения в<br />
изображениях, выдается информационное сообщение<br />
позволяет создать набор прореженных копий<br />
загруженных изображений (пирамиды) для быстрой<br />
перерисовки изображений на экране (пирамиды<br />
сохраняются в файлах с расширением<br />
pyr в папке Pyramid)<br />
позволяет использовать распределенную обработку<br />
для создания пирамиды загруженных<br />
изображений<br />
позволяет удалить все пирамиды, созданные<br />
для загруженных изображений<br />
содержит пункты меню для настройки прозрачности<br />
цвета фона исходных изображений для<br />
корректной сшивки изображений при построении<br />
выходной мозаики<br />
18
<strong>PHOTOMOD</strong> 5.3<br />
Программа <strong>GeoMosaic</strong><br />
7.2. Добавление изображений<br />
После создания проекта мозаики следует этап формирования блока исходных<br />
изображений, который включает следующие действия:<br />
1. Загрузка исходных изображений и формирование блока изображений проекта<br />
мозаики.<br />
2. Настройка прозрачности цвета фона исходных изображений для исключения<br />
его из выходной мозаики.<br />
Для загрузки исходных изображений в проект мозаики предусмотрены следующие<br />
возможности:<br />
• для добавления вручную исходных изображений из файлов<br />
○ в ресурсах активного профиля — выберите Изображения › Добавить изображения<br />
из ресурсов или нажмите на кнопку ;<br />
○ в папке файловой системы Windows — выберите Изображения › Добавить<br />
изображения из файлов или нажмите на кнопку ;<br />
Клавиши Shift и Ctrl служат для выбора нескольких файлов.<br />
• для автоматического добавления исходных изображений<br />
Автоматический выбор рекомендуется использовать при большом количестве исходных<br />
файлов растровых форматов, размещенных в папке вместе с файлами других форматов,<br />
и/или при размещении исходных файлов изображений в разных вложенных папках<br />
выбранной папки.<br />
○ из папки ресурсов активного профиля — выберите Изображения › Добавить<br />
изображения › Из ресурсов (из папки);<br />
○ из папки файловой системы Windows — выберите Изображения › Добавить<br />
изображения › Из файлов (из папки);<br />
Для поиска файлов растровых изображений во вложенных папках установите флажок<br />
Искать во вложенных папках.<br />
Для поиска и добавления файлов определенного расширения поддерживается использования<br />
маски вида *.* (например, *.tiff).<br />
• для добавления набора исходных изображений создайте текстовый файл со<br />
списком полных сетевых путей файлов изображений и выберите Изображения ›<br />
Добавить изображения › Из списка файлов.<br />
19
<strong>PHOTOMOD</strong> 5.3<br />
Программа <strong>GeoMosaic</strong><br />
Текстовый файл должен содержать список полных сетевых путей к файлам исходных<br />
изображений.<br />
Если в проект добавляются изображения с каналом, отсутствующем в уже загруженных<br />
изображениях, выдается сообщение с вопросом об изменении набора<br />
выходных каналов мозаики.<br />
7.3. Выделение изображений<br />
В программе предусмотрена возможность выделения одного или группы изображений<br />
в слоях Прочее, Порезы и Области без фона, а также в окне с исходным<br />
изображением.<br />
Для выделения изображений предусмотрены следующие возможности:<br />
• пункт меню Прочее › Границы исходных изображений служит для построения<br />
границ изображений в виде векторных полигонов на слое Прочее. Изображения<br />
выделяются в соответствии с выделенными полигонами;<br />
Если на неактивном слое Прочее есть выделенные объекты, то выделяются соответствующие<br />
этим объектам изображения.<br />
• при выделении полигонов на слоях Порезы или Области без фона выделяются<br />
изображения, соответствующие выделенным полигонам;<br />
• при выделении объектов на активном 2D-окне исходного изображения выделяется<br />
только изображение этого окна.<br />
7.4. Просмотр изображений<br />
После добавления в проект мозаики блок изображений автоматически открывается<br />
в окне Предварительный просмотр.<br />
Чтобы показать все снимки в окне Предварительный просмотр, выберите Мозаика<br />
› Показать целиком или нажмите на кнопку основной панели инструментов<br />
программы.<br />
Чтобы отключить автоматическое отображение снимков в окне Предварительный просмотр<br />
при добавлении в проект мозаики, снимите флажок Сразу открывать предварительный<br />
просмотр в окне Параметры › Предварительный просмотр (см.раздел 13.2).<br />
Каждое изображение проекта мозаики является растровым изображением, дополненным<br />
до прямоугольника.<br />
Фон без значимого изображения имеет определенный цвет, который в системе<br />
называется выходным цветом фона мозаики и находится во всех выходных<br />
файлах листов мозаики.<br />
20
<strong>PHOTOMOD</strong> 5.3<br />
Программа <strong>GeoMosaic</strong><br />
Рис. 5. Изображение проекта<br />
По умолчанию используется черный выходной цвет фона мозаики. Фон не отображается<br />
в окне Предварительный просмотр.<br />
Для отображения выходного цвета фона мозаики в окне Предварительный просмотр<br />
снимите флажок Прозрачный цвет фона мозаики на предварительном просмотре в<br />
окне Параметры › Предварительный просмотр (см.раздел 13.2).<br />
Для выбора выходного цвета фона мозаики служит параметр Цвет фона на закладке<br />
Мозаика в окне Параметры мозаики (см. раздел 12.2.2).<br />
Исходные изображения проекта мозаики также имеют цвет фона, который в системе<br />
называется входным цветом фона изображений.<br />
Для корректной сшивки изображений при построении мозаики рекомендуется «исключить»<br />
этот фон, то есть настроить прозрачность для входного цвета изображений (см. раздел 7.5).<br />
21
<strong>PHOTOMOD</strong> 5.3<br />
Программа <strong>GeoMosaic</strong><br />
Рис. 6. Выходной цвет фона мозаики и цвет фона исходных изображений (без настройки<br />
прозрачности)<br />
Чтобы открыть изображения проекта мозаики в отдельных 2D-окнах, выполните<br />
одно из следующих действий:<br />
• выберите Изображения › Список изображений, чтобы открыть окно Список<br />
изображений. Выделите изображения в списке и нажмите на кнопку .<br />
Чтобы выделить несколько изображений, удерживайте клавишу Ctrl или Shift одновременно<br />
со щелчком мыши или используйте инструменты выделения окна Список<br />
изображений (см. раздел 7.8).<br />
• выберите Прочее › Границы исходных изображений для построения границ<br />
изображений (векторных объектов). Выделите границы изображений и выберите<br />
Изображения › Открыть выделенные изображения.<br />
Для выделения нескольких объектов растяните прямоугольник при нажатой клавише<br />
Shift с использованием одного из инструментов группового выделения дополнительной<br />
панели Инструменты.<br />
Для перехода к предыдущему/следующему изображению блока в 2D-окне служат<br />
следующие кнопки основной панели инструментов:<br />
• — для отображения предыдущего снимка блока;<br />
22
<strong>PHOTOMOD</strong> 5.3<br />
Программа <strong>GeoMosaic</strong><br />
• — для отображения следующего снимка блока.<br />
Если в программе нет открытых 2D-окон изображения или предварительного просмотра,<br />
кнопка позволяет открыть последнее изображение проекта, — первое.<br />
Чтобы открыть предыдущее/следующее изображение блока в дополнительном<br />
2D-окне, используйте следующие кнопки основной панели инструментов:<br />
• — для отображения в отдельных 2D-окнах текущего и предыдущего изображений;<br />
• — для отображения в отдельных 2D-окнах текущего и следующего изображений.<br />
Чтобы открыть любое геопривязанное ортотрансформированное изображение<br />
допустимого растрового формата в отдельном 2D-окне, выберите Мозаика › Открыть<br />
изображение или нажмите на кнопку основной панели инструментов<br />
программы и выберите файл с изображением в папке файловой системы Windows.<br />
7.5. Настройка цвета фона изображений<br />
После загрузки изображений в проект мозаики рекомендуется настроить прозрачность<br />
цвета фона исходных изображений для корректной сшивки изображений<br />
при построении выходной мозаики.<br />
Настройка прозрачности цвета фона обязательна, если на растровых изображениях<br />
присутствуют области с входным цветом фона и в выходной мозаике необходимо учесть<br />
прозрачность этих областей (получить мозаику с «дырками» без заливки входным цветом<br />
фона). Для учета прозрачности областей служит параметр Прозрачный фон внутри<br />
порезов (см. раздел 12.2.2).<br />
Для настройки прозрачности цвета фона исходных изображений выполните одно<br />
из следующих действий:<br />
Если фон не является однородным по цвету, используйте параметр Диапазон цвета<br />
фона исходных изображений (см. раздел 12.2.2);<br />
• выберите Изображения › Прозрачный цвет фона › Белый, если изображения<br />
имеют белый фон;<br />
• выберите Изображения › Прозрачный цвет фона › Черный, если изображения<br />
имеют черный фон;<br />
• выберите Изображения › Прозрачный цвет › Авто для автоматического<br />
определения цвета фона и настройки прозрачности фона изображений проекта<br />
мозаики в случае неоднородного или отличного от белого/черного цвета фона<br />
изображений.<br />
23
<strong>PHOTOMOD</strong> 5.3<br />
Программа <strong>GeoMosaic</strong><br />
Для настройки произвольного цвета фона выберите Изображения › Список изображений<br />
или нажмите на кнопку основной панели инструментов. Открывается окно<br />
Список изображений. Выделите изображения для определения цвета фона и нажмите<br />
на кнопку (см. подробное описание в разделе 7.8).<br />
Для отмены настройки прозрачности для цвета фона исходных изображений выберите<br />
Изображения › Прозрачный цвет › Нет.<br />
Рис. 7. Черный цвет фона изображений непрозрачен<br />
24
<strong>PHOTOMOD</strong> 5.3<br />
Программа <strong>GeoMosaic</strong><br />
Рис. 8. Прозрачный черный цвет фона изображений<br />
7.6. Создание пирамиды изображения<br />
Для ускорения перерисовки изображений проекта предусмотрена возможность<br />
создания пирамиды изображений.<br />
Пирамида — набор прореженных копий растрового изображения.<br />
Пирамиды сохраняются в файлах с расширением pyr в папке профиля Pyramid.<br />
Для создания пирамиды изображений добавьте изображения в проект и выберите<br />
Изображения › Создать пирамиды.<br />
При большом объеме изображений рекомендуется использовать распределенную<br />
обработку. Для распределенного построения выполните следующие действия:<br />
1. Добавьте изображения в проект.<br />
2. Настройте и запустите сервер/клиент распределенной обработки (см. раздел<br />
«Распределенная обработка» руководства пользователя «Общие сведения<br />
о системе»).<br />
3. Выберите Изображения › Создать пирамиды распределенно. Открывается<br />
окно Построение пирамид.<br />
25
<strong>PHOTOMOD</strong> 5.3<br />
Программа <strong>GeoMosaic</strong><br />
Рис. 9. Параметры распределенного построения пирамид<br />
В окне отображается общее Количество изображений в проекте.<br />
4. Задайте Количество задач для распределенной обработки, которые обрабатываются<br />
одним компьютером.<br />
Рекомендуется задавать количество задач пропорционально количеству задействованных<br />
ядер, но не более 25 задач.<br />
5. Укажите Временную папку для распределенной обработки для хранения<br />
временных файлов.<br />
6. Нажмите ОК. Создаются задачи распределенной обработки и выдается сообщение<br />
о количестве созданных задач.<br />
7.7. Редактирование блока изображений<br />
Для редактирования блока изображений проекта мозаики предусмотрена возможность<br />
удаления выбранных изображений следующими способами:<br />
• выделите изображения в окне Предварительный просмотр и выберите<br />
Изображения › Удалить выделенные изображения;<br />
• выберите Изображения › Список изображений проекта. Открывается окно<br />
Список изображений. Выделите изображения в списке и нажмите на кнопку<br />
.<br />
Для выделения нескольких изображений в списке используйте горячие клавиши<br />
и инструменты выделения окна Список изображений (см. раздел 7.8).<br />
Также в программе предусмотрена возможность удаления изображений, которые<br />
находятся вне границы активных листов (см. раздел 10). После построения листов<br />
определите состояние активности листов проекта мозаики и выберите Изображения<br />
› Удалить изображения вне активных листов.<br />
7.8. Список изображений проекта<br />
Окно Список изображений предназначено для просмотра и редактирования таблицы<br />
с информацией об изображениях проекта мозаики. Чтобы открыть окно<br />
26
<strong>PHOTOMOD</strong> 5.3<br />
Программа <strong>GeoMosaic</strong><br />
Список изображений, выберите Изображения › Список изображений или нажмите<br />
на кнопку основной панели инструментов программы.<br />
Рис. 10. Окно «Список изображений»<br />
В основной части окна отображается таблица изображений проекта мозаики со<br />
следующей информацией:<br />
• Вид — видимость изображения в окне предварительного просмотра;<br />
• Изображение — полный путь к файлу изображения;<br />
Установите флажок Только имя, чтобы скрыть полный путь к снимку в столбце Изображение<br />
и показать только имена изображений.<br />
• Цвет фона изображения;<br />
• Порезы — количество порезов на изображении;<br />
• Размеры — размеры изображения в пикселах;<br />
• Каналы — количество каналов и количество бит на пиксел изображения;<br />
• Откл. от надира — значение отклонение от надира;<br />
• Дата/время съемки.<br />
Щелкните мышью по названию столбца для сортировки содержимого таблицы по значениям<br />
выбранного столбца.<br />
Двойной щелчок по названию изображения в таблице позволяет открыть 2D-окно<br />
с исходным изображением и всеми данными, которые относятся к этому изображению<br />
(порезы, границы листов и т. д.).<br />
27
<strong>PHOTOMOD</strong> 5.3<br />
Программа <strong>GeoMosaic</strong><br />
Рис. 11. Изображение проекта<br />
В верхней части окна размещается панель инструментов для работы с таблицей<br />
изображений, а также стандартные инструменты выделения и поиска изображений.<br />
В панели статуса окна отображается количество Изображений всего/выбрано в<br />
проекте.<br />
Таблица 6. Панель инструментов окна «Список изображений»<br />
Кнопки<br />
Назначение<br />
позволяет найти в списке изображение по имени<br />
или части имени, введенного в поле справа от<br />
кнопки<br />
позволяет выбрать все изображения в списке<br />
позволяет отменить выбор всех изображений в<br />
таблице<br />
позволяет изменить выбор изображений в таблице<br />
на противоположный<br />
позволяет выделить выбранные в таблице<br />
изображения на активном слое<br />
позволяет выделить в таблице то изображение,<br />
которое выделено в 2D-окне<br />
позволяет удалить выделенные изображения из<br />
проекта<br />
28
<strong>PHOTOMOD</strong> 5.3<br />
Программа <strong>GeoMosaic</strong><br />
Кнопки<br />
Назначение<br />
позволяет удалить из проекта изображения без<br />
порезов (изображения, для которых в столбце<br />
Порезы отображается «—»)<br />
позволяет открыть в 2D-окне выделенное в таблице<br />
изображение<br />
позволяет обновить таблицу изображений проекта<br />
и пересчитать количество порезов, попадающих<br />
на изображения<br />
позволяет отобразить информацию о выделенном<br />
изображении (путь к файлу, размер, количество<br />
каналов)<br />
позволяет сбросить настройки прозрачности<br />
цвета фона для выделенных изображений<br />
позволяет задать произвольный цвет фона выделенных<br />
изображений<br />
позволяет применить автоуровни к выделенным<br />
изображениям (подробнее см. раздел «Радиометрическая<br />
коррекция» руководства пользователей<br />
«Общие сведения о системе»)<br />
позволяет выполнить радиометрическую коррекцию<br />
изображений (подробнее см. раздел «Радиометрическая<br />
коррекция» руководства пользователей<br />
«Общие сведения о системе»)<br />
позволяет удалить радиометрическую коррекцию<br />
для выделенных изображений<br />
позволяет отобразить векторы ошибок для выделенного<br />
изображения при сшивке порезов по<br />
связующим точкам (см. раздел 9.5)<br />
позволяет восстановить исходный порядок<br />
изображений после внесенных изменений<br />
позволяет переместить выделенное изображение<br />
в начало списка<br />
позволяет переместить выделенное изображение<br />
выше в списке<br />
позволяет переместить выделенное изображение<br />
ниже в списке<br />
позволяет переместить выделенное изображение<br />
в конец списка<br />
позволяет поменять местами выделенные<br />
изображения (или отобразить зеркально порядок<br />
группы изображений)<br />
позволяет изменить порядок всех изображений<br />
на обратный<br />
позволяет сохранить список выделенных изображений<br />
и пути к каждому файлу этих изображений<br />
в файл текстового формата<br />
29
<strong>PHOTOMOD</strong> 5.3<br />
Программа <strong>GeoMosaic</strong><br />
8. Построение порезов<br />
8.1. Меню «Порезы»<br />
Таблица 7. Краткое описание меню «Порезы»<br />
Пункты меню<br />
Очистить<br />
Открыть<br />
Сохранить<br />
Сохранить как<br />
Области без фона<br />
Облачность<br />
Построить<br />
Режим добавления области в порезы<br />
Параметры<br />
Свойства пореза<br />
Проверить порезы<br />
Делить порезы на листы<br />
Назначение<br />
позволяет полностью очистить слой Порезы<br />
(слой не закрывается)<br />
позволяет загрузить порезы из файла *.x-data<br />
в ресурсах активного профиля<br />
позволяет сохранить файл с порезами<br />
позволяет сохранить порезы в файле *.x-data<br />
под новым именем<br />
содержит пункты меню для построения и редактирования<br />
областей без фона<br />
содержит пункты меню для построения и редактирования<br />
областей с облаками<br />
позволяет задать параметры автоматического<br />
создания порезов и запустить процесс построения<br />
порезов, в том числе в режиме распределенной<br />
обработки<br />
позволяет добавить новый порез в уже существующий<br />
(например, для редактирования области<br />
с облаками вручную) (см. раздел 8.6)<br />
позволяет выбрать атрибут слоя Порезы с именами<br />
порезов, а также изменить привязку порезов<br />
к изображениям<br />
позволяет получить краткую информацию о выделенном<br />
порезе<br />
позволяет запустить процесс проверки соответствия<br />
порезов и изображений проекта с целью<br />
выявления изображений без порезов и порезов<br />
не привязанных к изображениям<br />
позволяет делить порезы по границам созданных<br />
листов<br />
8.2. Порядок построения порезов<br />
После формирования блока изображений проекта мозаики следует этап построения<br />
порезов.<br />
Порезом называется векторный полигон, ограничивающий область трансформирования<br />
на изображении, которая включается в выходную мозаику.<br />
Для создания порезов высокого качества рекомендуется использовать автоматическое<br />
построение порезов, затем ручное редактирование этого слоя. Также рекомендуется<br />
30
<strong>PHOTOMOD</strong> 5.3<br />
Программа <strong>GeoMosaic</strong><br />
учитывать облачность при построении порезов, использовать данные матрицы высот и<br />
другие дополнительные данные.<br />
Для качественного построения порезов рекомендуется следующая последовательность<br />
действий:<br />
1. [опционально] Построение областей без фона и областей с облаками.<br />
2. Автоматическое построение порезов (в том числе в режиме распределенной<br />
обработки).<br />
3. Редактирование порезов (редактирование векторных полигонов и их атрибутов<br />
вручную на слое Порезы).<br />
При построении порезов следует руководствоваться следующими рекомендациями:<br />
• общие границы смежных порезов должны быть единой областью без перекрытий<br />
и «дырок» (без пересечений/самопересечения порезов);<br />
• не рекомендуется проводить порез через высотные объекты (мосты, здания,<br />
опоры ЛЭП), иначе возможно «двоение» и/или «частичное исчезновение» объектов<br />
на мозаике;<br />
• не рекомендуется проводить порез вдоль границ протяженных объектов (дорог,<br />
кромок леса), иначе при установленном флажке Сглаживание линий совмещения<br />
в окне Параметры мозаики на закладке Выравнивание яркости возможен<br />
эффект «смазывания» границы на мозаике;<br />
Протяженные объекты рекомендуется пересекать под углом, близким к прямому, либо<br />
создавать порез на расстоянии не менее 1,5 размера интерполяционной ячейки от<br />
границы протяженных объектов.<br />
• порез рекомендуется проводить параллельно границе яркостного перехода на<br />
достаточном расстоянии от нее.<br />
8.3. Построение областей без фона<br />
Перед построением порезов рекомендуется запустить процесс построения областей<br />
без фона, а также настроить прозрачность цвета фона исходных изображений.<br />
Область без фона — содержательная часть растрового изображения без входного<br />
фона изображения. Области без фона представляют собой векторные полигоны<br />
на слое Области без фона.<br />
Области без фона используются при построении областей с облаками, которые<br />
учитываются при построении порезов.<br />
31
<strong>PHOTOMOD</strong> 5.3<br />
Программа <strong>GeoMosaic</strong><br />
Предварительное построение областей без фона перед построением порезов не<br />
требуется в следующих случаях:<br />
• если на изображениях отсутствует фон;<br />
• если не требуется ручное редактирование (уточнение) областей без фона на<br />
изображениях;<br />
• если не требуется построение областей с облаками на изображениях.<br />
В некоторых случаях не требуется настройка прозрачности для цвета фона исходных<br />
изображений, а достаточно только построение областей без фона.<br />
Настройка прозрачности цвета фона в обязательном порядке требуется в случае, если<br />
внутри растровых изображений присутствуют области с входным цветом фона и необходимо<br />
в выходной мозаике учесть прозрачность этих областей, то есть получить мозаику<br />
с «дырками» без заливки входным цветом фона. Для учета прозрачности областей перед<br />
построением мозаики требуется задать параметр Прозрачный фон внутри порезов<br />
(см. раздел 12.2.2).<br />
Информация о построенных областях без фона, областях с облаками и цвете<br />
фона сохраняется в файлы описания изображений, которые находятся в той же<br />
папке, что и файлы изображений проекта. Файлы описания изображений имеют<br />
расширение x-feat.<br />
Для построения областей без фона на изображениях служат пункты меню Порезы ›<br />
Области без фона.<br />
Таблица 8. Краткое описание подменю «Области без фона»<br />
Пункты меню<br />
Рассчитать<br />
Очистить<br />
Открыть<br />
Сохранить<br />
Удалить все<br />
Назначение<br />
позволяет задать параметры и автоматически<br />
построить области без фона в виде векторных<br />
полигонов на слой Области без фона<br />
позволяет очистить слой Области без фона<br />
(слой не закрывается), при этом информация об<br />
областях без фона не удаляется из файлов<br />
описания изображений x-feat, что позволяет<br />
восстановить построенные области без фона<br />
позволяет восстановить ранее построенные области<br />
без фона в случае, если слой Области<br />
без фона был очищен с помощью пункта меню<br />
Порезы › Области без фона › Очистить<br />
позволяет сохранить области без фона в файл<br />
описания изображений x-feat после построения<br />
вручную или редактирования автоматически<br />
рассчитанных областей без фона<br />
позволяет полностью очистить слой Области<br />
без фона без возможности восстановления областей<br />
без фона, то есть очистить слой с удале-<br />
32
<strong>PHOTOMOD</strong> 5.3<br />
Программа <strong>GeoMosaic</strong><br />
Пункты меню<br />
Удалить для выделенных изображений<br />
Назначение<br />
нием информации в файлах описания изображений<br />
x-feat<br />
позволяет удалить области без фона, построенные<br />
для выделенных изображений, с удалением<br />
информации в файлах описания изображений<br />
x-feat<br />
Для автоматического построения областей без фона выполните следующие<br />
действия:<br />
1. Выберите Порезы › Области без фона › Рассчитать. Открывается окно Параметры.<br />
Рис. 12. Параметры для построения областей без фона<br />
2. [опционально] Если на изображении находятся области, совпадающие с цветом<br />
фона, установите флажок Уникальный цвет фона и задайте Допустимое<br />
отклонение от цвета фона.<br />
3. Задайте значение Обрезки рамки снимка в пикселах — при построении порезов<br />
заданное расстояние от границы фона и области без фона не учитывается.<br />
4. Задайте Точность построения границ областей без фона в пикселах.<br />
5. Задайте значение Минимальной площади компонент, чтобы определить<br />
минимальную площадь фрагмента растрового изображения, который включается<br />
в построение области без фона.<br />
6. [опционально] Чтобы запустить процесс построения областей без фона<br />
только для выделенных изображений, установите флажок Только для выделенных<br />
изображений.<br />
7. [опционально] При повторном построении областей без фона установите<br />
флажок Принудительный пересчет для пересчета и восстановления случайно<br />
удаленных областей без фона. При этом обновляется информация в файлах<br />
описания изображений *.x-feat.<br />
33
<strong>PHOTOMOD</strong> 5.3<br />
Программа <strong>GeoMosaic</strong><br />
8. Нажмите ОК для запуска процесса построения областей без фона.<br />
Чтобы использовать распределенные вычисления при построении областей<br />
с облаками, выполните следующие действия:<br />
1. Настройте и запустите сервер/клиент распределенной обработки (см.<br />
раздел «Распределенная обработка» руководства пользователя «Общие<br />
сведения о системе»).<br />
2. Нажмите на кнопку Распределенная обработка. Открывается окно Распределенное<br />
построение областей без фона.<br />
Рис. 13. Распределенное построение областей без фона<br />
В окне отображается общее Количество изображений в проекте.<br />
3. Задайте Количество параллельно выполняемых задач для определения<br />
числа задач, на которые делится процесс построения областей без фона.<br />
Рекомендуется задавать количество задач пропорционально количеству задействованных<br />
ядер, но не более 25 задач.<br />
4. Определите Временную папку для распределенной обработки для<br />
хранения временных файлов.<br />
5. Нажмите ОК. Создаются задачи распределенной обработки и выдается<br />
сообщение о количестве созданных задач.<br />
Рассмотрим особенности автоматического расчета областей без фона на следующем<br />
примере:<br />
1. Исходное изображение имеет входной фон черного цвета, в том числе внутри<br />
значимой части изображения.<br />
34
<strong>PHOTOMOD</strong> 5.3<br />
Программа <strong>GeoMosaic</strong><br />
Рис. 14. Исходное изображение<br />
2. При установленном флажке Уникальный цвет фона в окне Параметры областей<br />
без фона области, совпадающие с цветом фона внутри растрового<br />
изображения, учитываются при расчете областей без фона.<br />
Рис. 15. Области, совпадающие с цветом фона внутри растрового изображения<br />
35
<strong>PHOTOMOD</strong> 5.3<br />
Программа <strong>GeoMosaic</strong><br />
3. При снятом флажке Уникальный цвет фона в окне Параметры областей<br />
без фона области без фона строятся грубее, чем при установленном. Замкнутые<br />
области черного цвета внутри растрового изображения не рассматриваются<br />
как фон и включаются в область.<br />
Рис. 16. Замкнутые области черного цвета внутри растрового изображения<br />
8.4. Выделение облачности<br />
Перед построением порезов рекомендуется запустить процесс выделения облачности<br />
на снимках, то есть автоматическое распознавание зон с облаками и их<br />
построение. Области с облаками представляют собой векторные полигоны на<br />
слое Облачность.<br />
Перед выделением облачности необходимо построить области без фона.<br />
Для выделения облачности на снимках служит меню Порезы › Облачность.<br />
Таблица 9. Краткое описание подменю «Облачность»<br />
Пункты меню<br />
Рассчитать<br />
Очистить<br />
Назначение<br />
позволяет задать параметры и автоматически<br />
рассчитать области с облаками в виде векторных<br />
полигонов на слое Облачность<br />
позволяет очистить слой Облачность (слой не<br />
закрывается); информация об областях с облаками<br />
не удаляется из файлов описания изобра-<br />
36
<strong>PHOTOMOD</strong> 5.3<br />
Программа <strong>GeoMosaic</strong><br />
Пункты меню<br />
Открыть<br />
Сохранить<br />
Сохранить для выделенных изображений<br />
Удалить все<br />
Удалить для выделенных изображений<br />
Назначение<br />
жений x-feat, что позволяет восстановить построенные<br />
области без фона<br />
позволяет восстановить ранее построенные области<br />
с облаками в случае, если слой Облачность<br />
был очищен с помощью пункта меню Порезы<br />
› Облачность › Очистить, и отобразить<br />
их в окне Предварительный просмотр<br />
позволяет сохранить области с облаками в<br />
файлах описания изображений x-feat после<br />
редактирования автоматически рассчитанных<br />
областей или рисования их вручную<br />
позволяет сохранить только области с облаками,<br />
построенные для выделенных изображений, в<br />
файлах описания этих изображений x-feat после<br />
редактирования автоматически рассчитанных<br />
областей или рисования их вручную<br />
позволяет полностью очистить слой Облачность<br />
без возможности восстановления областей с<br />
облаками, и удалить информацию в файлах<br />
описания изображений x-feat<br />
позволяет удалить области с облаками, построенные<br />
для выделенных изображений, вместе с<br />
удалением информации в файлах описания<br />
изображений x-feat<br />
Информация о построенных областях без фона, областях с облаками и цвете<br />
фона сохраняется в файлы описания изображений, которые находятся в той же<br />
папке, что и файлы изображений проекта. Файлы описания изображений имеют<br />
расширение x-feat.<br />
Принцип автоматического выделения облачности заключается в поиске на снимках<br />
достаточно ярких однородных областей с присутствием серого цвета и площадью<br />
не менее заданной.<br />
Для автоматического выделения облачности выполните следующие действия:<br />
1. Выберите Порезы › Облачность › Рассчитать. Открывается окно Параметры<br />
выделения облачности.<br />
37
<strong>PHOTOMOD</strong> 5.3<br />
Программа <strong>GeoMosaic</strong><br />
Рис. 17. Параметры выделения облачности<br />
2. [опционально] Чтобы загрузить ранее созданный набор параметров из файла<br />
*.x-ini вне ресурсов активного профиля, нажмите на кнопку и выберите<br />
файл.<br />
3. Задайте следующие параметры выделения облачности:<br />
• Нижний порог яркости — позволяет задать нижний порог яркости области<br />
(от 0 до 100, где 100 — максимальная яркость), выше которого область<br />
рассматривается как возможное облако;<br />
• Верхний порог отклонения от серого цвета — позволяет задать максимальное<br />
отклонение от серого цвета, который содержится в области с облаками<br />
(от 0 до 100, где 0 — серый цвет, при котором значения R, G, B<br />
равны);<br />
• Верхний порог неоднородности — позволяет задать максимальное отклонение<br />
от однородности в облаках (от 0 до 100, где 0 — однородная область);<br />
• Верхний порог дисперсии — позволяет задать верхний порог дисперсии<br />
в облаках (от 0 до 100);<br />
• Прореживание границ облаков — позволяет задать степень прореживания<br />
границ облаков — прореживания вершин векторных полигонов (от 0 до 100,<br />
где 0 — границы без прореживания; 100 — «грубые» максимально прореженные<br />
границы);<br />
• Минимальная площадь облака — позволяет задать минимальную площадь<br />
области, меньше которой эта область не рассматривается как облако, то<br />
есть исключить выделение облаков малого размера;<br />
• Буферная зона вокруг облака — позволяет задать размер буферной зоны<br />
вокруг найденного облака, то есть исключить выделение полупрозрачной<br />
части или тени облака.<br />
38
<strong>PHOTOMOD</strong> 5.3<br />
Программа <strong>GeoMosaic</strong><br />
4. [опционально] Чтобы запустить процесс автоматического построения областей<br />
с облаками только для выделенных изображений, установите флажок Только<br />
для выделенных изображений.<br />
5. [опционально] При повторном построении областей с облаками установите<br />
флажок Принудительный пересчет для пересчета и восстановления случайно<br />
удаленных областей с облаками. При этом обновляется информация в файлах<br />
описания изображений x-feat.<br />
6. [опционально] Чтобы сохранить набор параметров в файл *.x-ini вне ресурсов<br />
активного профиля, нажмите на кнопку . Введите имя файла и нажмите<br />
Сохранить.<br />
7. Нажмите ОК для запуска процесса построения областей с облаками.<br />
Чтобы использовать распределенные вычисления при выделении облачности<br />
на снимках, выполните следующие действия:<br />
1. Настройте и запустите сервер/клиент распределенной обработки (см.<br />
раздел «Распределенная обработка» руководства пользователя «Общие<br />
сведения о системе»).<br />
2. Нажмите на кнопку Распределенная обработка. Открывается окно Распределенное<br />
построение областей с облаками.<br />
Рис. 18. Распределенное построение областей с облаками<br />
В поле Количество изображений в проекте отображается количество<br />
исходных изображений проекта.<br />
3. Задайте Количество параллельно выполняемых задач для определения<br />
числа задач, на которые будет разбит весь процесс построения областей<br />
с облаками.<br />
Рекомендуется задавать количество задач пропорционально количеству задействованных<br />
ядер, но не более 25 задач.<br />
4. Определите Временную папку для распределенной обработки для<br />
хранения временных файлов.<br />
39
<strong>PHOTOMOD</strong> 5.3<br />
Программа <strong>GeoMosaic</strong><br />
5. Нажмите ОК. Создаются задачи распределенной обработки и выдается<br />
сообщение о количестве созданных задач.<br />
8.5. Автоматическое построение порезов<br />
В программе предусмотрена возможность автоматического построения порезов<br />
с использованием одного из двух алгоритмов: диаграмма Вороного или более<br />
детальный алгоритм, который рекомендуется применять для городской или<br />
сельской застройки.<br />
Для качественного автоматического построения порезов рекомендуется выполнить<br />
следующие шаги:<br />
1. Используйте быстрый метод построения диаграммы Вороного.<br />
2. Оцените результаты построения порезов.<br />
3. [опционально] При необходимости отредактируйте порезы вручную.<br />
4. При неудовлетворительных результатах запустите процесс построения порезов<br />
детальным методом.<br />
Построение порезов при использовании детального метода осуществляется с обходом<br />
отдельных объектов (домов) и пересечением дорог под прямым углом.<br />
Для создания порезов в автоматическом режиме выполните следующие действия:<br />
1. Выберите Порезы › Построить. Открывается окно Параметры построения<br />
порезов.<br />
Рис. 19. Параметры построения порезов в автоматическом режиме<br />
40
<strong>PHOTOMOD</strong> 5.3<br />
Программа <strong>GeoMosaic</strong><br />
2. В разделе Области без фона выберите один из следующих вариантов использования<br />
областей без фона при построении порезов:<br />
• Не использовать — позволяет не учитывать области без фона;<br />
• Использовать — позволяет использовать предварительно построенные<br />
области без фона;<br />
При построении порезов с учетом областей без фона не рекомендуется использовать<br />
ортотрансформированные растровые изображения с JPEG-сжатием.<br />
• Строить и использовать (по умолчанию) — позволяет автоматически<br />
рассчитать области без фона и использовать их для построения порезов.<br />
Рассчитанные области без фона не отображаются в 2D-окне и не сохраняются на<br />
слое Области без фона.<br />
Если выбрано автоматическое определение цвета фона исходных изображений,<br />
по умолчанию используется вариант Строить и использовать области без фона.<br />
3. В разделе Облачность выберите один из следующих вариантов учета облачности<br />
при построении порезов:<br />
• Не использовать (по умолчанию) — позволяет не учитывать области с<br />
облаками;<br />
• Использовать — позволяет использовать предварительно построенные<br />
области с облаками;<br />
• Строить и использовать — позволяет автоматически рассчитать области<br />
с облаками и учесть их при проведении порезов в автоматическом режиме.<br />
Рассчитанные области с облачностью не отображаются в 2D-окне и не сохраняются<br />
на слое Облачность.<br />
4. В поле Имя атрибута задайте имя атрибута векторного слоя Порезы, в котором<br />
хранится полный путь к изображению (по умолчанию image_name).<br />
Указание атрибута требуется для автоматического сопоставления порезов с изображениями<br />
перед построением мозаики или для предварительного просмотра.<br />
5. Установите флажок Проверять облака для исключения «дырок» на мест построенных<br />
областей с облаками в выходной мозаике.<br />
Процесс проверки облаков заключается в попытке использовать референсное<br />
изображение для замены облака (полностью или частично) в случае, если на рефе-<br />
41
<strong>PHOTOMOD</strong> 5.3<br />
Программа <strong>GeoMosaic</strong><br />
ресном изображении в этом месте нет облака, иначе облако остается в выходной<br />
мозаике.<br />
6. [опционально] В поле Отступ от границы рабочей зоны задайте положительное<br />
или отрицательное значение отступа порезов в метрах для обрезки (-)<br />
либо добавления (+) полей рабочей области, которая определяется построенными<br />
областями без фона.<br />
Значение параметра Отступ от границы рабочей зоны должно быть значительно<br />
меньше значения параметра Максимальное отклонение от диаграммы Вороного.<br />
7. В разделе Метод построения выберите метод автоматического построения<br />
порезов:<br />
• Быстрый (диаграмма Вороного) — метод, при котором вся область для<br />
построения порезов разбивается на многоугольники, исходя из близости к<br />
центральным точкам (надирным точкам или центрам снимков);<br />
• Детальный — более подробный алгоритм для построения порезов, в котором<br />
за основу используется построение диаграммы Вороного, при котором<br />
ребра диаграммы, принадлежащие двум снимкам, заменяются ломаными<br />
линиями, оптимальным образом обеспечивающими стыковку изображений.<br />
8. [опционально] Чтобы настроить детальный метод построения порезов, нажмите<br />
на кнопку Показать дополнительные параметры. Открываются следующие<br />
дополнительные параметры настройки этого метода:<br />
42
<strong>PHOTOMOD</strong> 5.3<br />
Программа <strong>GeoMosaic</strong><br />
Рис. 20. Параметры построения порезов детальным методом<br />
• Максимальное отклонение от диаграммы Вороного — при крайне левом<br />
положении ползунка происходит построение по диаграмме Вороного; при<br />
крайне правом — для проведения порезов используется максимальная<br />
возможная область, которая отображается в поле в метрах;<br />
• Вес контуров объектов — позволяет обходить при построении порезов<br />
отдельные объекты (например, дома) либо пересекать объекты под прямым<br />
углом (например, дороги);<br />
• Вес неоднородности изображений — позволяет обходить при построении<br />
порезов неоднородные области изображения (например, небольшие города<br />
и поселки, а также городские кварталы);<br />
• Вес соответствия изображений — для каждой точки эта составляющая<br />
тем больше, чем сильнее отличаются ее окрестности на соседних снимках;<br />
• Вес яркости изображений — позволяет проводить порезы в темных областях<br />
изображений;<br />
43
<strong>PHOTOMOD</strong> 5.3<br />
Программа <strong>GeoMosaic</strong><br />
• Использовать матрицу высот — позволяет учитывать рельеф местности<br />
при построении порезов.<br />
Данный параметр рекомендуется использовать на снимках с горными районами<br />
для построения порезов не по вершинам гор, а в низинах. Также рекомендуется —<br />
при наличии на снимках городской застройки для построения порезов между домами.<br />
9. [опционально] В поле ввода Точность прореживания линий задайте коэффициент<br />
прореживания ломаных линий в метрах.<br />
В процессе построения порезов создаются ломаные линии с шириной ребра в один<br />
пиксел. Затем эти линии прореживаются, так чтобы они отклонялись от исходных не<br />
более, чем на заданное расстояние (в метрах на местности).<br />
10. В разделе Учет центральных точек определите расположение центров<br />
снимков при построении порезов методом диаграммы Вороного:<br />
• Надирные точки (рекомендуется использовать при их наличии);<br />
• Центры снимков с учетом или без учета фона изображений.<br />
Чтобы не учитывать фон изображений при использовании центров снимков, установите<br />
флажок Центры снимков с обрезанным фоном.<br />
11. [опционально] В поле Проводить порезы не ближе, чем от границы рабочей<br />
зоны определите минимальное расстояние в метрах от границы рабочей зоны<br />
для проведения порезов в случае, если исходные изображения имеют малое<br />
перекрытие.<br />
12. Нажмите ОК для запуска процесса построения порезов.<br />
Для построения порезов в режиме распределенной обработки выполните<br />
следующие действия:<br />
1. Настройте и запустите сервер/клиент распределенной обработки (см.<br />
раздел «Распределенная обработка» руководства пользователя «Общие<br />
сведения о системе»).<br />
2. Нажмите на кнопку Распределенная обработка. Открывается окно Распределенное<br />
построение порезов.<br />
44
<strong>PHOTOMOD</strong> 5.3<br />
Программа <strong>GeoMosaic</strong><br />
Рис. 21. Параметры распределенной обработки порезов<br />
В поле Количество изображений в проекте отображается количество<br />
исходных изображений проекта.<br />
3. Задайте Количество параллельно выполняемых задач для определения<br />
числа задач, на которые делится весь процесс построения порезов.<br />
4. Определите Временную папку для распределенной обработки для<br />
хранения временных файлов.<br />
5. Определите Выходной ресурс с порезами для выходного файла в ресурсах<br />
активного профиля.<br />
6. Нажмите ОК для создания задач распределенной обработки.<br />
После завершения процесса построения порезов создается слой Порезы с<br />
векторными полигонами, которые отображаются также в окне Предварительный<br />
просмотр.<br />
13. [опционально] При необходимости измените параметры и повторно запустите<br />
процедуру автоматического построения порезов и/или отредактируйте порезы<br />
вручную с учетом рекомендаций при построении порезов.<br />
14. Выберите Порезы › Сохранить для сохранения построенных порезов в файл<br />
x-data в ресурсах активного профиля.<br />
Для экспорта порезов в файлы других форматов выберите Векторы › Экспорт<br />
(подробное описание экспорта в другие форматы см. в руководстве пользователя<br />
«Векторизация»).<br />
8.6. Редактирование порезов<br />
Для редактирования порезов предусмотрены следующие возможности:<br />
• для удаления всех порезов (удаления всех векторных объектов из слоя Порезы)<br />
служит пункт меню Порезы › Очистить;<br />
45
<strong>PHOTOMOD</strong> 5.3<br />
Программа <strong>GeoMosaic</strong><br />
• для редактирования порезов вручную служат стандартные инструменты работы<br />
с векторными объектами меню Векторы (описание см. в разделе «Редактирование<br />
векторных объектов» руководства пользователя «Векторизация»);<br />
При создании нового пореза вручную ему присваивается то изображение, центр которого<br />
находится наиболее близко к создаваемому порезу.<br />
• для контроля топологии векторных объектов служит пункт меню Векторы › Топология<br />
› Проверка топологии (см. раздел «Контроль топологии» руководства<br />
пользователя «Векторизация»);<br />
• для создания пореза внутри существующего пореза служат режимы, которые<br />
переключаются на дополнительной панели инструментов Тип порезов.<br />
Кнопки дополнительной панели инструментов Тип порезов служат для выбора<br />
типа пореза:<br />
○<br />
Изображение — внутри пореза используется основное изображение;<br />
○<br />
○<br />
○<br />
Прозрачный с заданным изображением — внутри пореза используется<br />
референсное изображение (по умолчанию используется соседнее изображение,<br />
если оно находится в области пореза);<br />
Фон — внутри пореза используется заливка цветом фона выходной мозаики,<br />
который определяется в окне Параметры (см. раздел 12.2);<br />
Прозрачный без заполнения — внутри пореза используется прозрачная<br />
заливка (по умолчанию используются данные от референсного изображения).<br />
• для добавления нового пореза в уже существующий (например, для редактирования<br />
области с облаками вручную) служит пункт меню Порезы › Режим добавления<br />
области в порезы и кнопка основной панели инструментов программы.<br />
• для нарезки порезов на листы выберите Порезы › Делить порезы на листы.<br />
В результате в слое Листы внутри каждого листа создаются полигоны, которые<br />
содержат атрибуты порезов, а также создается атрибут листа sheet_name, к<br />
которому относится полигон.<br />
Для добавления нового пореза в существующий, выполните следующие действия:<br />
1. Выберите Порезы › Режим добавления области в порезы или нажмите на<br />
кнопку основной панели инструментов программы, чтобы включить режим<br />
добавления области в порезы.<br />
2. Выберите тип пореза в дополнительной панели инструментов Тип порезов.<br />
3. Сделайте слой Порезы активным.<br />
46
<strong>PHOTOMOD</strong> 5.3<br />
Программа <strong>GeoMosaic</strong><br />
4. Создайте новый полигон (подробнее о создании полигонов см. раздел «Рисование<br />
векторных объектов» в руководстве пользователя «Векторизация»).<br />
5. Чтобы просмотреть область нового пореза, нажмите на кнопку .<br />
Пункт меню Порезы › Проверить порезы служит для проверки соответствия<br />
порезов и изображений проекта для поиска и выделения изображений без порезов,<br />
а также порезов, не привязанных к изображениям после редактирования порезов<br />
или удаления изображений.<br />
8.7. Атрибуты порезов<br />
При загрузке в проект порезам автоматически присваиваются обязательные<br />
атрибуты. С помощью атрибутов порезу присваивается имя и тип.<br />
Настройка атрибутов порезов позволяет корректно импортировать порезы из<br />
сторонних программ, если импортируемые объекты имеют другие атрибуты.<br />
По умолчанию слой Порезы имеет следующие атрибуты:<br />
• image — полный путь к файлу основного изображения;<br />
• image_title — имя пореза (совпадает с именем связанного изображения —<br />
основного или референсного изображения);<br />
• rgn_type — тип пореза;<br />
• ref_image_name — имя файла референсного изображения, которое используется<br />
в области пореза вместо основного изображения.<br />
Для изменения атрибутов слоя Порезы выполните следующие действия:<br />
1. Выберите Порезы › Параметры. Открывается окно Параметры порезов.<br />
Рис. 22. Параметры порезов<br />
В списке Атрибут с именем пореза отображается имя атрибута, установленное<br />
по умолчанию.<br />
2. Для изменения атрибута выберите имя атрибута в списке или нажмите на<br />
кнопку , чтобы добавить новый атрибут. Введите имя нового атрибута и<br />
нажмите ОК.<br />
47
<strong>PHOTOMOD</strong> 5.3<br />
Программа <strong>GeoMosaic</strong><br />
3. [опционально] Для сопоставления порезов с изображениями только по имени<br />
изображения установите флажок Привязывать только по имени изображения.<br />
Изменение атрибутов и привязки порезов по имени изображений требуется, например,<br />
при импорте порезов. Для импорта порезов в файлы других векторных форматов<br />
выберите Векторы › Импорт (подробное описание импорта векторных объектов см.<br />
в руководстве пользователя «Векторизация»).<br />
Для просмотра и редактирования списка атрибутов слоя Порезы и значений<br />
атрибутов выбранного пореза выполните следующие действия:<br />
1. Выделите порез в окне Предварительный просмотр.<br />
2. Выберите Окна › Атрибуты объектов или нажмите на кнопку дополнительной<br />
панели инструментов Векторы. Открывается окно Атрибуты объекта.<br />
Рис. 23. Значения атрибутов пореза<br />
Для создания и редактирования таблицы атрибутов предназначены следующие<br />
кнопки:<br />
• — позволяет удалить все атрибуты выделенных объектов;<br />
• — позволяет удалить общие атрибуты выделенных объектов;<br />
• — позволяет открыть окно Добавление атрибута для ввода имени и<br />
значения атрибута, а также выбора его типа;<br />
• — позволяет удалить текущее поле таблицы атрибутов;<br />
• — позволяет открыть окно Редактирование атрибута для редактирования<br />
параметров выбранного поля таблицы атрибутов;<br />
• — позволяет сортировать порядок атрибутов выделенных объектов;<br />
• — позволяет изменить порядок атрибутов выделенных объектов на<br />
обратный.<br />
Для атрибутов порезов допустимы следующие значения:<br />
• для image — полный путь к файлу основного изображения или имя изображения;<br />
48
<strong>PHOTOMOD</strong> 5.3<br />
Программа <strong>GeoMosaic</strong><br />
• для image_title — имя пореза (автоматически генерируется из имени файла<br />
исходного изображения);<br />
• для rgn_type — тип пореза:<br />
○ 1— соответствует типу Изображение;<br />
○ 2 — соответствует типу Прозрачный из заданного изображения;<br />
○ 3 — соответствует типу Фон;<br />
○ 4 — соответствует типу Прозрачный без заполнения.<br />
• для ref_image_name — полный путь к файлу референсного изображения,<br />
при условии, что тип пореза rgn_type=2.<br />
3. Для изменения значений атрибутов дважды щелкните мышью по строке поля<br />
Значение и введите другое значение.<br />
4. Нажмите Enter для сохранения изменений или нажмите Esc для отмены.<br />
8.8. Свойства порезов<br />
Для просмотра и редактирования свойств нескольких порезов выполните следующие<br />
действия:<br />
1. Сделайте слой Порезы активным.<br />
2. Выделите порезы в окне Предварительный просмотр.<br />
3. Выберите Порезы › Свойства пореза. Открывается окно Информация о<br />
порезе.<br />
Рис. 24. Информация о порезе<br />
4. В поле Основное изображение (соответствует значению атрибута image)<br />
отображается полный путь к файлу основного изображения, для области которого<br />
создавался порез. Для изменения изображения выберите файл из<br />
списка.<br />
Для возврата к текущему основному изображению нажмите на кнопку<br />
очистить список, нажмите на кнопку .<br />
. Чтобы<br />
49
<strong>PHOTOMOD</strong> 5.3<br />
Программа <strong>GeoMosaic</strong><br />
5. Выберите в списке Тип пореза (соответствует значению атрибута rgn_type)<br />
один из следующих типов пореза:<br />
• Изображение — для использования в области пореза основного изображения;<br />
• Прозрачный из заданного изображения — для использования в области<br />
пореза ближайшего референсного изображения;<br />
• Фон — для заливки области пореза цветом фона выходной мозаики (см.<br />
раздел 12.2.2);<br />
• Прозрачный без заполнения — для назначения прозрачности в области<br />
пореза.<br />
Чтобы очистить список, нажмите на кнопку .<br />
6. [опционально] В поле Изображение-источник (соответствует значению<br />
атрибута ref_image_name) отображается полный путь к первому из списка<br />
файлу референсного изображения в случае, если оно использовалось для<br />
пореза с типом Прозрачный из заданного изображения. Выберите в списке<br />
изображение для замены области пореза.<br />
Чтобы очистить список, нажмите на кнопку .<br />
7. Нажмите на кнопку Применить, чтобы применить внесенные изменения. Если<br />
не были внесены изменения в свойства пореза, то нажмите на кнопку Закрыть.<br />
9. Уточнение привязки<br />
9.1. Меню «Уточнение привязки»<br />
Для измерения координат связующих/опорных точек предусмотрены пункты меню<br />
Уточнение привязки, которые частично дублируются кнопками дополнительной<br />
панели инструментов Уточнение привязки.<br />
Таблица 10. Краткое описание меню «Уточнение привязки»<br />
Пункты меню<br />
Очистить<br />
Открыть<br />
Назначение<br />
позволяет удалить все связующие/опорные<br />
точки со слоя Связующие и опорные точки<br />
позволяет загрузить связующие/опорные точки<br />
из файла формата x-data в ресурсах активного<br />
профиля<br />
50
<strong>PHOTOMOD</strong> 5.3<br />
Программа <strong>GeoMosaic</strong><br />
Пункты меню<br />
Сохранить<br />
Сохранить как<br />
Опорные точки<br />
Связующие точки<br />
Перемерить<br />
Показать окна по маркеру<br />
Показать окна по текущей точке<br />
Закончить измерение<br />
Векторы ошибок по связующим точкам<br />
Удалить по отклонению<br />
Параметры<br />
Информация о точке<br />
Назначение<br />
позволяет сохранить связующие/опорные точки<br />
в векторном файле *.x-data в ресурсах активного<br />
профиля<br />
позволяет сохранить связующие/опорные точки<br />
в векторном файле с другим именем и расширением<br />
x-data в ресурсах активного профиля<br />
позволяет открыть подменю для измерения координат<br />
опорных точек в ручном, полуавтоматическом<br />
и автоматическом режимах<br />
позволяет открыть подменю для измерения координат<br />
связующих точек в ручном, полуавтоматическом<br />
и автоматическом режимах<br />
позволяет отредактировать координаты выделенной<br />
связующей/опорной точки<br />
позволяет открыть все изображения, содержащие<br />
позицию маркера в 2D-окне<br />
позволяет открыть все изображения, содержащие<br />
выделенную связующую точку<br />
позволяет закрыть окна с исходными изображениями<br />
и вернуться в окно Предварительный<br />
просмотр для просмотра результатов сшивки<br />
областей по измеренным координатам точек<br />
позволяет загрузить векторы ошибок в слой<br />
Прочее, чтобы в дальнейшем удалить грубые<br />
ошибки на точках, вектора ошибок которых заметно<br />
отличаются по направлению и размеру от<br />
остальных<br />
позволяет удалить грубые ошибки координат<br />
связующих/опорных точек после автоматического<br />
измерения координат точек — позволяет отбраковать<br />
те точки, координаты которых смещают<br />
изображения относительно друг друга на расстояние<br />
больше заданного (в метрах)<br />
позволяет задать параметры коррелятора для<br />
измерения координат связующих/опорных точек<br />
в полуавтоматическом или автоматическом режимах<br />
позволяет получить краткую информацию о выделенной<br />
связующей/опорной точке<br />
9.2. Панель инструментов «Уточнение привязки»<br />
Таблица 11. Панель инструментов «Уточнение привязки»<br />
Кнопки<br />
Назначение<br />
позволяет измерить координаты опорной точки<br />
в ручном режиме без использования коррелятора<br />
51
<strong>PHOTOMOD</strong> 5.3<br />
Программа <strong>GeoMosaic</strong><br />
Кнопки<br />
Назначение<br />
позволяет измерить координаты связующей<br />
точки в полуавтоматическом режиме с использованием<br />
коррелятора<br />
позволяет запустить процесс автоматического<br />
поиска и измерения координат опорных точек по<br />
всему блоку изображений с использованием<br />
коррелятора<br />
позволяет измерить координаты связующей<br />
точки в ручном режиме без использования коррелятора<br />
позволяет измерить координаты связующей<br />
точки в полуавтоматическом режиме с использованием<br />
коррелятора<br />
позволяет запустить процесс автоматического<br />
поиска и измерения координат связующих точек<br />
по всему блоку изображений с использованием<br />
коррелятора<br />
позволяет отредактировать координаты выделенной<br />
связующей/опорной точки<br />
позволяет загрузить векторы ошибок в слой<br />
Прочее, чтобы в дальнейшем удалить грубые<br />
ошибки на точках, вектора ошибок которых заметно<br />
отличаются по направлению и размеру от<br />
остальных<br />
позволяет задать параметры коррелятора для<br />
измерения координат связующих/опорных точек<br />
в полуавтоматическом или автоматическом режимах<br />
позволяет открыть все изображения, содержащие<br />
позицию маркера в 2D-окне<br />
позволяет открыть все изображения, содержащие<br />
выделенную связующую точку<br />
позволяет удалить выбранные связующие/опорные<br />
точки<br />
позволяет удалить грубые ошибки координат<br />
связующих/опорных точек после автоматического<br />
измерения координат точек — отбраковать те<br />
точки, координаты которых смещают изображения<br />
относительно друг друга на расстояние<br />
больше заданного (в метрах)<br />
позволяет удалить все связующие и опорные<br />
точки<br />
позволяет удалить только опорные точки<br />
позволяет удалить только связующие точки<br />
позволяет закрыть окна с исходными изображениями<br />
и вернуться в окно Предварительный<br />
52
<strong>PHOTOMOD</strong> 5.3<br />
Программа <strong>GeoMosaic</strong><br />
Кнопки<br />
Назначение<br />
просмотр для просмотра результатов сшивки<br />
областей по измеренным координатам точек<br />
9.3. Общие сведения<br />
В программе предусмотрена возможность измерения координат связующих и<br />
опорных точек для уточнения привязки изображений, то есть более точного совмещения<br />
областей в окрестности порезов. Результатом уточнения привязки является<br />
коррекция исходных изображений проекта: их трансформирование вблизи<br />
порезов.<br />
Измерение координат связующих точек заключается в установлении связи между<br />
одной и той же точкой местности на двух (или более) исходных снимках проекта<br />
мозаики в окрестности порезов.<br />
Для измерения координат опорных точек на исходных изображениях в программе<br />
предусмотрена возможность использования референсного изображения.<br />
Референсное изображение — растровый снимок на ту же территорию, что и исходные<br />
изображения проекта мозаики, но с более точной геодезической привязкой.<br />
Референсное изображение используется как эталон для переноса опорных точек,<br />
по которым устанавливается связь между исходными изображениями. Координаты<br />
точки местности на референсном изображении присваиваются этой же точке<br />
местности на исходных изображениях проекта мозаики.<br />
Для связующих/опорных точек предусмотрен векторный слой Опорные и связующие<br />
точки с атрибутами для хранения данных об измеренных точках.<br />
В программе предусмотрены три режима измерения координат связующих/опорных<br />
точек:<br />
• ручной режим измерения координат точек без корреляции;<br />
• полуавтоматический режим измерения координат точек с использованием коррелятора;<br />
• автоматический режим измерения связующих точек с использованием коррелятора.<br />
Чтобы избежать грубых трансформаций изображений, не рекомендуется ставить связующие<br />
точки на большом удалении от порезов. Также не рекомендуется ставить точки<br />
на протяженных объектах (например, дорогах), домах и малоконтрастных участках.<br />
Для измерения координат связующих/опорных точек с помощью коррелятора в<br />
полуавтоматическом или автоматическом режимах используются параметры<br />
53
<strong>PHOTOMOD</strong> 5.3<br />
Программа <strong>GeoMosaic</strong><br />
коррелятора. Для просмотра и изменения значений параметров коррелятора<br />
служит пункт меню Уточнение привязки › Параметры (см. раздел 9.6).<br />
Для получения информации о связующей/опорной точке выделите точку на активном<br />
слое Опорные и связующие точки и выберите Уточнение привязки › Информация<br />
о точке. Открывается информационное окно Статистика, в котором<br />
отображаются следующие данные:<br />
• имя точки (для связующей точки используется префикс tie, для опорной —<br />
gsp);<br />
• количество изображений, на которых измерены координаты точки;<br />
• путь к файлу каждого изображения, на котором измерены координаты точки.<br />
Рис. 25. Информация о точке<br />
9.4. Использование опорных точек<br />
9.4.1. Добавление референсного изображения<br />
При наличии референсного изображения с более точными данными геодезической<br />
привязки на ту же местность, что и исходное изображение, в программе предусмотрена<br />
возможность использования этого референсного изображения в качестве<br />
эталона для измерения координат опорных точек на исходных изображениях.<br />
Для измерения координат опорных точек предварительно определите тип преобразования,<br />
которое автоматически применяется на краях блока изображений по<br />
мере накопления данных измерений координат опорных точек. Для этого выполните<br />
следующие действия:<br />
1. Выберите Мозаика › Параметры мозаики. Открывается окно Параметры<br />
мозаики.<br />
2. На закладке Уточнение привязки установите флажок Уточнение привязки<br />
по опорным точкам.<br />
3. В разделе Учет краев изображений установите: без изменений, сдвиг либо<br />
проективно.<br />
4. [опционально] Для ограничения влияния опорной точки на привязку установите<br />
флажок Зона влияния и введите его значение в метрах.<br />
54
<strong>PHOTOMOD</strong> 5.3<br />
Программа <strong>GeoMosaic</strong><br />
Если флажок Зона влияния не установлен, то максимальным расстоянием влияния<br />
точки на привязку считается граница изображения.<br />
Для использования референсного изображения выполните следующие действия:<br />
1. Загрузите референсное изображение в проект одним из следующих способов:<br />
• чтобы загрузить изображение из папки вне ресурсов активного профиля,<br />
выберите Сервис › Загрузить геопривязанные растры (файлы) или нажмите<br />
на кнопку основной панели инструментов;<br />
• чтобы загрузить изображение из ресурсов активного профиля, выберите<br />
Сервис › Загрузить геопривязанные растры (ресурсы).<br />
Укажите файл с референсным изображением и нажмите ОК. Открывается<br />
окно Загрузка геопривязанных растров.<br />
2. [опционально] Установите флажок Пересчитать систему координат, если<br />
система координат референсного изображения отличается от системы координат<br />
проекта. Укажите исходную систему координат изображения и выходную<br />
систему координат в соответствующих полях.<br />
3. [опционально] Установите флажок Цвет фона для определения цвета фона<br />
исходного изображения.<br />
4. Нажмите ОК. Изображение загружается в проект мозаики и в Диспетчере<br />
слоев отображается новый растровый слой.<br />
9.4.2. Добавление опорных точек в ручном и полуавтоматическом<br />
режимах<br />
Для установления связи между исходными изображениями по опорной точке референсного<br />
изображения в ручном или полуавтоматическом режиме выполните<br />
следующие действия:<br />
1. Загрузите референсное изображение в проект.<br />
2. Отключите видимость слоя с референсным изображением в Диспетчере<br />
слоев.<br />
3. Сделайте слой Опорные и связующие точки активным.<br />
4. Для добавления новой опорной точки выполните следующие действия:<br />
1) В 2D-окне исходного изображения установите маркер в место добавления<br />
точки на одном из исходных изображений вблизи пореза.<br />
55
<strong>PHOTOMOD</strong> 5.3<br />
Программа <strong>GeoMosaic</strong><br />
2) Выберите Уточнение привязки › Показать окна по маркеру или нажмите<br />
на кнопку дополнительной панели инструментов Уточнение привязки.<br />
3) Для добавления точки выполните одно из следующих действий:<br />
• выберите Уточнение привязки › Опорные точки › Добавить без корреляции<br />
или нажмите на кнопку дополнительной панели инструментов<br />
Уточнение привязки для добавления точки вручную;<br />
• выберите Уточнение привязки › Опорные точки › Добавить с корреляцией<br />
или нажмите на кнопку дополнительной панели инструментов<br />
Уточнение привязки для добавления точки в полуавтоматическом режиме<br />
4) Включите видимость слоя с референсным изображением в Диспетчере<br />
слоев.<br />
Слой Опорные и связующие точки в Диспетчере слоев должен находиться<br />
выше слоя референсного снимка для отображения на нем добавленной точки.<br />
5) Укажите точное положение точки на референсном изображении, соответствующее<br />
выбранной точке местности на исходном изображении. Для<br />
этого переместите точку с помощью мыши при нажатой клавише Ctrl.<br />
6) Нажмите Enter для подтверждения положения точки.<br />
7) Отключите видимость слоя с референсным изображением в Диспетчере<br />
слоев.<br />
5. Повторите пункт 4 для измерения координат точки на соседнем изображении.<br />
В результате создается точка на исходных изображениях, координаты которой<br />
получены из референсного изображения. Исходные изображения в окне<br />
Предварительный просмотр перестраиваются с учетом сшивки по созданной<br />
точке.<br />
9.4.3. Поиск опорных точек в автоматическом режиме<br />
В программе предусмотрена возможность поиска и добавления опорных точек на<br />
референсном и исходных изображениях проекта мозаики в автоматическом режиме.<br />
Для автоматического поиска соответственных точек на референсном изображении<br />
и исходных изображений проекта мозаики выполните следующие действия:<br />
1. Загрузите референсное изображение в проект.<br />
56
<strong>PHOTOMOD</strong> 5.3<br />
Программа <strong>GeoMosaic</strong><br />
2. Выберите Сервис › Сетка › Создать для создания сетки на область поиска<br />
опорных точек.<br />
3. Создайте рабочую область сетки (подробнее см. раздел «Регулярная сетка<br />
узлов» руководства пользователя «Создание цифровой модели рельефа»).<br />
4. Сделайте слой с референсным изображением активным.<br />
5. Выберите Уточнение привязки › Опорные точки › Добавить в автоматическом<br />
режиме или нажмите на кнопку дополнительной панели инструментов<br />
Уточнение привязки. Открывается окно Параметры измерения точек.<br />
Рис. 26. Параметры измерения точек<br />
6. Задайте параметры измерения опорных точек.<br />
7. Нажмите ОК для запуска процесса поиска опорных точек.<br />
9.5. Добавление связующих точек<br />
9.5.1. Добавление связующих точек в ручном режиме<br />
Для добавления связующих точек в ручном режиме без использования коррелятора<br />
выполните следующие действия:<br />
1. Создайте порезы.<br />
Необходимым условием для измерения связующих точек является наличие порезов,<br />
иначе измерение связующих точек невозможно.<br />
2. Установите маркер вблизи порезов в окне Предварительный просмотр.<br />
57
<strong>PHOTOMOD</strong> 5.3<br />
Программа <strong>GeoMosaic</strong><br />
3. Выберите Уточнение привязки › Связующие точки › Добавить без корреляции<br />
или нажмите на кнопку дополнительной панели инструментов<br />
Уточнение привязки. Открываются 2D-окна с исходными изображениями. В<br />
указанное место добавляется «пустая» точка, которая не влияет на привязку<br />
изображений.<br />
4. Укажите маркером положение точки на исходных изображениях в каждом 2Dокне<br />
и выберите Уточнение привязки › Перемерить или нажмите на кнопку<br />
дополнительной панели инструментов Уточнение привязки.<br />
После добавления хотя бы одной связующей точки режим<br />
по связующим точкам включается автоматически.<br />
Уточнение привязки<br />
5. Для измерения следующей точки выберите с помощью маркера другую точку<br />
местности на изображениях и нажмите на кнопку дополнительной панели<br />
инструментов Уточнение привязки. Добавляется новая связующая точка.<br />
6. Для завершения измерений связующих точек в 2D-окнах и просмотра результатов<br />
сшивки в окне Предварительный просмотр выберите Уточнение<br />
привязки › Закончить измерение или нажмите на кнопку дополнительной<br />
панели инструментов Уточнение привязки. Сшивка областей происходит<br />
посередине отрезка между точками в 2D-окнах.<br />
9.5.2. Добавление связующих точек в полуавтоматическом режиме<br />
При добавлении точек в полуавтоматическом режиме используется коррелятор<br />
для определения положения связующей точки в окрестности маркера.<br />
Перед началом работы рекомендуется настроить параметры коррелятора.<br />
Для измерения связующих точек в полуавтоматическом режиме выполните следующие<br />
действия:<br />
1. Создайте порезы.<br />
Необходимым условием для измерения связующих точек является наличие порезов,<br />
иначе измерение связующих точек невозможно.<br />
2. Выберите точку местности вблизи порезов в окне Предварительный просмотр<br />
для уточнения сшивки областей и установите в этом месте маркер.<br />
3. Добавьте точку в ручном режиме без корреляции.<br />
4. Выберите Уточнение привязки › Связующие точки › Добавить с корреляцией<br />
или нажмите на кнопку дополнительной панели инструментов Уточнение<br />
привязки.<br />
58
<strong>PHOTOMOD</strong> 5.3<br />
Программа <strong>GeoMosaic</strong><br />
В результате корреляции происходит одно из следующих событий:<br />
• в случае успешной корреляции, в векторный слой Опорные и связующие<br />
точки добавляется связующая точка; изображение окна Предварительный<br />
просмотр перерисовывается с учетом совмещения областей в порезах по<br />
созданной связующей точке;<br />
Значение коэффициента корреляции записывается в качестве атрибута точки.<br />
• если выдается сообщение о том, что точка находится далеко от порезов,<br />
выберите другую точку местности ближе к порезам и повторите пункты 1-2;<br />
• если выдается сообщение о низком коэффициенте корреляции и/или высоком<br />
коэффициенте автокорреляции, измените значения соответствующих<br />
параметров коррелятора (см. раздел 9.6) или выберите более контрастную<br />
точку местности и повторите пункты 1-2.<br />
После добавления хотя бы одной связующей точки режим<br />
по связующим точкам включается автоматически.<br />
Уточнение привязки<br />
5. [опционально] Повторите пункты 1-2 для измерения новой связующей точки<br />
или отредактируйте точку (см. раздел 9.7).<br />
6. Для завершения измерений связующих точек в 2D-окнах и просмотра результатов<br />
сшивки в окне Предварительный просмотр выберите Уточнение<br />
привязки › Закончить измерение или нажмите на кнопку дополнительной<br />
панели инструментов Уточнение привязки. Сшивка областей происходит<br />
посередине отрезка между точками в 2D-окнах.<br />
59
<strong>PHOTOMOD</strong> 5.3<br />
Программа <strong>GeoMosaic</strong><br />
Рис. 27. Исходные области порезов (без связующих точек)<br />
Рис. 28. Сшивка областей по двум связующим точкам<br />
60
<strong>PHOTOMOD</strong> 5.3<br />
Программа <strong>GeoMosaic</strong><br />
9.5.3. Поиск связующих точек в автоматическом режиме<br />
В автоматическом режиме производится поиск связующих точек с использованием<br />
коррелятора по всему блоку изображений проекта в окрестностях порезов.<br />
Для поиска связующих точек в автоматическом режиме выполните следующие<br />
действия:<br />
1. Создайте порезы.<br />
Необходимым условием для измерения связующих точек является наличие порезов,<br />
иначе поиск связующих точек невозможен.<br />
2. Выберите Уточнение привязки › Связующие точки › Добавить в автоматическом<br />
режиме или нажмите на кнопку дополнительной панели инструментов<br />
Уточнение привязки. Открывается окно Параметры измерения точек.<br />
Рис. 29. Параметры измерения точек<br />
3. Задайте параметры поиска связующих точек.<br />
4. Нажмите ОК для запуска процесса поиска связующих точек.<br />
Уточнение привязки по связую-<br />
После окончания процесса поиска точек режим<br />
щим точкам включается автоматически.<br />
Для использования распределенной обработки при поиске связующих точек<br />
выполните следующие действия:<br />
1. Настройте и запустите сервер/клиент распределенной обработки (см.<br />
раздел «Распределенная обработка» руководства пользователя «Общие<br />
сведения о системе»).<br />
61
<strong>PHOTOMOD</strong> 5.3<br />
Программа <strong>GeoMosaic</strong><br />
2. Нажмите на кнопку Распределенная обработка. Открывается окно Распределенный<br />
поиск связующих точек.<br />
Рис. 30. Параметры распределенной обработки при поиске связующих точек<br />
В окне отображается общее количество изображений в проекте.<br />
3. Задайте количество параллельно выполняемых задач.<br />
4. Выберите папку в ресурсах активного профиля для хранения временных<br />
файлов.<br />
5. Задайте имя и путь для выходного файла в ресурсах активного профиля.<br />
6. Нажмите ОК. Создаются задачи распределенной обработки и выдается<br />
сообщение о количестве созданных задач.<br />
5. Оцените качество сшивки областей порезов в окне Предварительный просмотр.<br />
При необходимости отредактируйте измерения добавленных связующих<br />
точек (см. раздел 9.7).<br />
9.6. Параметры поиска точек<br />
При измерении координат связующих/опорных точек в полу- и автоматическом<br />
режимах используются корреляционный алгоритм с определенными параметрами.<br />
Кроме того, для автоматического режима предусмотрены параметры автоматического<br />
набора точек в окрестности порезов.<br />
Для настройки параметров поиска точек выполните одно из следующих действий:<br />
допол-<br />
• выберите Уточнение привязки › Параметры или нажмите на кнопку<br />
нительной панели инструментов Уточнение привязки;<br />
• выберите Уточнение привязки › Опорные точки › Добавить в автоматическом<br />
режиме или нажмите на кнопку дополнительной панели инструментов<br />
Уточнение привязки;<br />
62
<strong>PHOTOMOD</strong> 5.3<br />
Программа <strong>GeoMosaic</strong><br />
• выберите Уточнение привязки › Связующие точки › Добавить в автоматическом<br />
режиме или нажмите на кнопку дополнительной панели инструментов<br />
Уточнение привязки.<br />
Рис. 31. Параметры измерения точек<br />
Раздел Параметры корреляции служит для настройки следующих параметров<br />
поиска соответственных точек:<br />
• Размер фрагмента — размер фрагмента (в пикселах), содержащего указанную<br />
точку на одном изображении в окрестности порезов;<br />
• Область поиска — размер области поиска соответственной точки в метрах;<br />
• Размер пиксела для корреляции — значение размера пиксела изображений,<br />
на которых выполняется корреляция, если изображения имеют разные размеры<br />
пиксела;<br />
• Макс. коэффициент автокорреляции — позволяет контролировать автокорреляцию<br />
точки, то есть степень уникальности точки в некоторой ее окрестности<br />
на левом изображении;<br />
Чем больше значение радиуса автокорреляции, тем менее характерной является точка<br />
и тем больше вероятность неверного сопоставления ее с правым изображением, даже<br />
при высоком коэффициенте корреляции.<br />
• Мин. коэффициент корреляции — позволяет определить минимально допустимое<br />
значение коэффициента корреляции;<br />
• Мин. СКО фрагмента — позволяет определить яркостную характеристику<br />
фрагмента изображения. Чем меньше значение, тем хуже выполняется корреляция.<br />
63
<strong>PHOTOMOD</strong> 5.3<br />
Программа <strong>GeoMosaic</strong><br />
Раздел Параметры автоматического набора точек служит для настройки следующих<br />
параметров:<br />
• Шаг вдоль линий пореза — позволяет определить шаг вдоль линии пореза<br />
для поиска точки в автоматическом режиме;<br />
• Случайное отклонение от линии пореза — позволяет определить допустимое<br />
отклонение от линии пореза для поиска точки в автоматическом режиме;<br />
• Удалять точки соответствующего типа перед началом поиска — позволяет<br />
удалить опорные или связующие точки перед началом поиска;<br />
• Поиск вдоль выделенных линий порезов — позволяет осуществить поиск<br />
только вдоль выделенных линий порезов. Снимите флажок, чтобы осуществить<br />
поиск вдоль всех линий порезов;<br />
• Пропускать от найденной точки — позволяет пропускать заданное количество<br />
точек от точки с измеренными координатами.<br />
9.7. Редактирование положения точек<br />
Для редактирования измерений координат точки выполните следующие действия:<br />
1. Сделайте слой Опорные и связующие точки редактируемым в Диспетчере<br />
слоев.<br />
2. Выделите точку щелчком мыши в окне Предварительный просмотр.<br />
3. Выберите Уточнение привязки › Показать окна по текущей точке или нажмите<br />
на кнопку дополнительной панели инструментов Уточнение привязки.<br />
Открываются 2D-окна с исходными изображениями, на которых находится<br />
выделенная точка.<br />
4. Установите маркер на исходных изображениях в каждом из 2D-окон в положение,<br />
соответствующее реальному положению точки.<br />
5. Выберите Уточнение привязки › Перемерить или нажмите на кнопку дополнительной<br />
панели инструментов Уточнение привязки. Связующая точка<br />
перемещается в новое положение и отображается в окне Предварительный<br />
просмотр.<br />
Если открыты не все окна изображений, попадающих в положение маркера, при нажатии<br />
на кнопку недостающие окна открываются автоматически. Для изменения<br />
положения точки нажмите на кнопку повторно.<br />
В 2D-окнах на исходных изображениях наблюдается визуальное несовпадение связующих<br />
точек, так как точки отображаются по данным геопривязки.<br />
64
<strong>PHOTOMOD</strong> 5.3<br />
Программа <strong>GeoMosaic</strong><br />
Для удаления точек предусмотрены следующие возможности:<br />
• пункт меню Уточнение привязки › Опорные точки › Удалить и кнопка дополнительной<br />
панели инструментов Уточнение привязки для удаления всех<br />
опорных точек;<br />
• пункт меню Уточнение привязки › Связующие точки › Удалить и кнопка<br />
дополнительной панели инструментов Уточнение привязки для удаления всех<br />
связующих точек;<br />
• пункт меню Уточнение привязки › Очистить и кнопка дополнительной панели<br />
инструментов Уточнение привязки для удаления всех точек;<br />
• клавиша Del для удаления выделенной в 2D-окне связующей или опорной точки;<br />
• пункт меню Уточнение привязки › Удалить по максимальному отклонению<br />
и кнопка дополнительной панели инструментов Уточнение привязки для<br />
отбраковки и удаления точек, которые вызывают заметное смещение изображений<br />
относительно друг друга.<br />
Для просмотра и редактирования данных о связующей точке служит окно Атрибуты<br />
объекта (см. раздел 9.8).<br />
Для просмотра векторов ошибок определения положения связующих точек выполните<br />
следующие действия:<br />
1. Выберите Уточнение привязки › Векторы ошибок по связующим точкам<br />
или нажмите на кнопку дополнительной панели инструментов Уточнение<br />
привязки.<br />
2. Задайте Масштаб для отображения векторов и нажмите ОК. Векторы ошибок<br />
загружаются в слой Прочее.<br />
3. Для отображения векторов ошибок выполните одно из следующих действий:<br />
• выделите связующую точку на изображении; выберите Уточнение привязки<br />
› Показать окна по текущей точке или нажмите на кнопку дополнительной<br />
панели инструментов Уточнение привязки;<br />
• установите маркер рядом с точкой; выберите Уточнение привязки › Показать<br />
окна по маркеру или нажмите на кнопку дополнительной панели<br />
инструментов Уточнение привязки;<br />
Открываются 2D-окна с изображениями, на которые попадает выделенная<br />
точка.<br />
4. Проанализируйте векторы ошибок. Размеры векторов ошибок «плохих» точек<br />
заметно отличаются по направлению и размеру от остальных.<br />
65
<strong>PHOTOMOD</strong> 5.3<br />
Программа <strong>GeoMosaic</strong><br />
5. Для устранения ошибок переместите ошибочную точку по направлению вектора<br />
и выберите Уточнение привязки › Перемерить или нажмите на кнопку<br />
дополнительной панели инструментов Уточнение привязки. Связующая<br />
точка перемещается в новое положение.<br />
6. Повторите пункт 1 для отображения откорректированных векторов ошибок.<br />
9.8. Атрибуты слоя «Опорные и связующие точки»<br />
При измерении координат связующей/опорной точки в атрибуты слоя Опорные и<br />
связующие точки записывается информация об измеренной точке.<br />
Для просмотра значений атрибутов точки выполните следующие действия:<br />
1. Сделайте слой Опорные и связующие точки редактируемым.<br />
2. Выделите точку щелчком мыши в окне Предварительный просмотр.<br />
3. Выберите Окна › Атрибуты объектов или нажмите на кнопку дополнительной<br />
панели инструментов Векторы. Открывается окно Атрибуты объектов.<br />
Рис. 32. Данные атрибутов точки<br />
Атрибуты точки содержат следующие данные:<br />
• tie_type — информация о типе точки (для связующей точки используется<br />
значение 0, для опорной — 1);<br />
• point_name — имя точки (для связующей точки используется префикс tie,<br />
для опорной — gcp);<br />
• image_count — количество изображений, на которых измерена точка;<br />
66
<strong>PHOTOMOD</strong> 5.3<br />
Программа <strong>GeoMosaic</strong><br />
• image_name_номер_изображения — путь к одному из файлов изображений,<br />
на котором измерена точка;<br />
• image_x_номер_изображения — координата по оси X точки на одном из<br />
изображений;<br />
• image_y_ номер_изображения — координата по оси Y точки на одном из<br />
изображений;<br />
• [для точек, поставленных с коррелятором] corr_coeff — коэффициент корреляции<br />
точки.<br />
10. Нарезка на листы<br />
10.1. Меню «Листы»<br />
Меню Листы служит для нарезки мозаики на листы для последующего сохранения<br />
этих листов в отдельных файлах выбранного выходного формата. Границы листов<br />
представляют собой векторные полигоны на слое Листы.<br />
Кнопки дополнительной панели инструментов Листы частично дублируют пункты<br />
меню Листы.<br />
Таблица 12. Краткое описание меню и дополнительной панели инструментов «Листы»<br />
Пункты меню<br />
Очистить<br />
Открыть<br />
Сохранить<br />
Сохранить как<br />
Последовательное деление<br />
Единый лист на все изображения<br />
Нарезка на листы по изображениям<br />
Режим создания одиночного листа<br />
Создать лист вокруг маркера<br />
Назначение<br />
позволяет удалить все векторные объекты со<br />
слоя Листы (слой не закрывается)<br />
позволяет открыть границы листов из векторного<br />
файла x-data в ресурсах активного профиля<br />
позволяет сохранить границы листов в векторном<br />
файле x-data в ресурсах активного профиля<br />
позволяет сохранить границы листов в векторном<br />
файле с другим именем и расширением x-<br />
data в ресурсах активного профиля<br />
позволяет задать параметры последовательного<br />
деления области блока изображений на листы<br />
и запустить процесс построения границ листов<br />
по заданным параметрам<br />
позволяет создать один лист на всю область<br />
блока изображений<br />
позволяет создать отдельный лист из каждого<br />
изображения блока<br />
позволяет создать один лист с произвольными<br />
границами на любую часть блока изображений<br />
позволяет создать листы заданных размеров<br />
относительно положения маркера<br />
67
<strong>PHOTOMOD</strong> 5.3<br />
Программа <strong>GeoMosaic</strong><br />
Пункты меню<br />
Список листов проекта<br />
Генератор стандартной нарезки на листы<br />
Назначение<br />
позволяет отобразить таблицу с информацией<br />
о листах проекта<br />
позволяет создать номенклатурные листы заданного<br />
масштаба<br />
Генератор специальной нарезки на листы позволяет создать листы из нескольких ортофотопланов,<br />
построенных в местной системе координат,<br />
объединенных по линиям пореза и ограниченных<br />
рамкой номенклатуры<br />
Включить все листы<br />
Выключить все листы<br />
Включить выделенные листы<br />
Выключить выделенные листы<br />
Состояние листов по границам изображений<br />
Состояние листов по границам изображений<br />
без фона<br />
Инвертировать состояние листов<br />
Выделить активные листы<br />
Выделить неактивные листы<br />
Режим активации листов<br />
Параметры<br />
Информация о листе<br />
10.2. Порядок нарезки на листы<br />
позволяет сделать все листы активными<br />
позволяет сделать все листы неактивными<br />
позволяет сделать выделенные листы активными<br />
и включить их в мозаику<br />
позволяет сделать выделенные листы неактивными<br />
и исключить их из построения мозаики<br />
позволяет выбрать для создания выходных<br />
файлов мозаики только листы, содержащие хотя<br />
бы часть изображения блока с учетом входного<br />
фона на границах изображений<br />
позволяет выбрать для создания выходных<br />
файлов мозаики только листы, содержащие хотя<br />
бы часть изображения блока без учета фона и<br />
сделать неактивными все остальные листы<br />
позволяет изменить статус активности всех созданных<br />
листов на противоположную<br />
позволяет выделить на схеме все активные<br />
листы<br />
позволяет выделить на схеме все неактивные<br />
листы<br />
позволяет выбрать режим активации листов<br />
позволяет задать параметры листов мозаики<br />
позволяет получить и изменить информацию о<br />
выделенном листе<br />
В программе предусмотрена возможность нарезки выходной мозаики на листы<br />
для сохранения изображений частями в отдельных файлах.<br />
Создание хотя бы одного активного листа для всей или выбранной области блока<br />
изображений является обязательным условием для построения мозаики.<br />
Для отображения границ листов служит векторный слой Листы с атрибутами<br />
имени и состояния активности листа. В программе представлены различные<br />
способы нарезки области мозаики на листы, возможность выбора активных листов<br />
для создания выходных файлов и настройка выходных параметров.<br />
68
<strong>PHOTOMOD</strong> 5.3<br />
Программа <strong>GeoMosaic</strong><br />
Настоятельно не рекомендуется создавать листы мозаики размером больше 4 Гб из-за<br />
ограничения ОС Windows на размер файла изображения.<br />
Активным листом в настоящей документации называется лист, для которого<br />
будет создан выходной файл мозаики. Неактивным листом называется лист,<br />
исключенный для создания выходного файла.<br />
При создании листов мозаики рекомендуется следующая последовательность<br />
действий:<br />
1. Определение выходной системы координат мозаики (см. описание панели<br />
Выходная система координат в разделе 12.2.2).<br />
2. Нарезка блока изображений на листы.<br />
3. Редактирование значений атрибутов и границ листов.<br />
4. Выбор активных листов.<br />
5. Настройка выходных параметров листов.<br />
6. Создание листов мозаики — выходных файлов мозаики (см. раздел 12.3).<br />
10.3. Нарезка на листы по заданным параметрам<br />
Для нарезки блока изображений на листы по заданным параметрам выполните<br />
следующие действия:<br />
1. Выберите Листы › Последовательное деление или нажмите на кнопку<br />
панели инструментов Листы. Открывается окно Параметры последовательного<br />
деления.<br />
Рис. 33. Параметры последовательного деления на листы<br />
69
<strong>PHOTOMOD</strong> 5.3<br />
Программа <strong>GeoMosaic</strong><br />
2. Определите следующие параметры нарезки на листы:<br />
• Границы блока листов (м) — позволяет задать границы области (в метрах)<br />
для нарезки на листы;<br />
• Перекрытие (м) — позволяет задать размер перекрытия листов (в метрах)<br />
по ширине и/или по высоте;<br />
По умолчанию листы создаются без перекрытия (встык).<br />
• Базовое имя листов — позволяет задать начальную часть имени листов<br />
(по умолчанию — Sheet);<br />
Остальная часть имени листа генерируется автоматически и состоит из порядкового<br />
номера ряда листов (снизу вверх) и порядкового номера листа в ряду (слева<br />
направо).<br />
• Размеры листов — позволяет задать размер листов (в метрах) по ширине<br />
и/или по высоте;<br />
Изменение размера листов приводит к пересчету количества листов в заданной<br />
области нарезки.<br />
• Количество листов — позволяет задать количество листов по ширине<br />
и/или по высоте;<br />
Размер листов при изменении количества листов не изменяется. Приоритетным<br />
является значение размеров листов.<br />
• Атрибут с именами листов — позволяет определить имя атрибута для<br />
хранения имен листов;<br />
• Атрибут с признаком создания листов — позволяет определить имя<br />
атрибута для хранения информации о состоянии активности листов (по<br />
умолчанию — create).<br />
3. Нажмите ОК. Запускается процесс построения листов. После завершения<br />
процесса границы листов создаются на слое Листы (векторные полигоны) и<br />
отображаются в окне Предварительный просмотр.<br />
Все листы, попадающие на изображения блока, являются активными.<br />
70
<strong>PHOTOMOD</strong> 5.3<br />
Программа <strong>GeoMosaic</strong><br />
Активный лист выделяется в 2D-окне зеленым контуром и имеет прозрачную<br />
заливку. Неактивный лист по умолчанию выделяется красным контуром и<br />
имеет красную полупрозрачную заливку.<br />
Для выбора цвета заливки и настройки прозрачности неактивных листов служит закладка<br />
<strong>GeoMosaic</strong> | Предварительный просмотр окна Параметры (см. раздел 13.2).<br />
Рис. 34. Последовательное деление на листы<br />
10.4. Режимы создания листов<br />
В программе предусмотрены следующие возможности создания листов:<br />
• единый лист из всех изображений — позволяет создать один лист на весь блок<br />
изображений;<br />
• один лист с произвольными границами — позволяет создать один лист с произвольными<br />
границами из любой части блока изображений;<br />
• нарезка на листы по изображениям — позволяет создать отдельный лист из<br />
каждого изображения блока проекта мозаики;<br />
• создание листа вокруг маркера — позволяет создать один лист в области<br />
маркера.<br />
71
<strong>PHOTOMOD</strong> 5.3<br />
Программа <strong>GeoMosaic</strong><br />
Для создания единого листа, включающего весь блок изображений мозаики, выберите<br />
Листы › Единый лист на все изображения или нажмите на кнопку<br />
дополнительной панели инструментов Листы.<br />
Для создания одиночного листа выполните следующие действия:<br />
1. Выберите Листы › Режим создания одиночного листа или нажмите на<br />
кнопку дополнительной панели инструментов Листы.<br />
2. В окне Предварительный просмотр растяните прямоугольник при нажатой<br />
клавише Shift.<br />
Чтобы осуществить нарезку на листы по изображениям, выберите Листы › Нарезка<br />
на листы по изображениям или нажмите на кнопку дополнительной панели<br />
инструментов Листы. В результате создается отдельный лист для каждого изображения.<br />
Для создания листа вокруг маркера выполните следующие действия:<br />
1. Установите маркер в области, где необходимо создать лист мозаики.<br />
2. Выберите Листы › Создать лист вокруг маркера. Открывается окно Параметры<br />
создания листа.<br />
Рис. 35. Параметры создания листа вокруг маркера<br />
3. [опционально] Задайте вручную Координаты центра листа по Х и Y, относительно<br />
которого рассчитываются границы листа.<br />
4. Задайте расстояние от координат центра (положения маркера) до границ листа<br />
в полях Смещение на север, юг, запад и восток соответственно.<br />
5. [опционально] По умолчанию новый лист создается в существующем слое<br />
Листы, независимо от наличия в слое данных. Для создания листа вокруг<br />
72
<strong>PHOTOMOD</strong> 5.3<br />
Программа <strong>GeoMosaic</strong><br />
маркера в пустом слое установите флажок Очищать слой перед созданием<br />
листа.<br />
6. [опционально] По умолчанию каждый новый лист имеет имя sheet. Задайте<br />
Имя листа для идентификации, если новые листы создаются в одном и том<br />
же слое.<br />
7. Нажмите ОК для построения листа мозаики.<br />
10.5. Список листов проекта<br />
В системе предусмотрена возможность просмотра информации о списке листов<br />
проекта, а также редактирования листов.<br />
Для отображения списка листов выберите Листы › Список листов проекта или<br />
нажмите на кнопку дополнительной панели инструментов Листы.<br />
Рис. 36. Список листов проекта<br />
В окне Список листов отображается таблица с информацией обо всех листах<br />
проекта. Таблица имеет следующие столбцы:<br />
• N — порядковый номер записи;<br />
• Лист — имя листа;<br />
• Создать — состояние активности листа (создается или нет);<br />
• Ширина/Высота — линейные размеры листа в пикселах;<br />
• Размер — предполагаемый размер выходного листа в мегабайтах.<br />
73
<strong>PHOTOMOD</strong> 5.3<br />
Программа <strong>GeoMosaic</strong><br />
Двойной щелчок мышью по строке в таблице позволяет редактировать информацию о<br />
выбранном листе — изменить имя и состояние активности листа.<br />
Таблица 13. Панель инструментов окна «Список листов»<br />
Кнопки<br />
Назначение<br />
позволяет найти в списке лист по имени или части<br />
имени, введенного в поле справа от кнопки<br />
позволяет выбрать все листы в списке<br />
позволяет отменить выбор всех листов в списке<br />
позволяет изменить выбор листов на противоположный<br />
позволяет удалить выделенные листы<br />
служит для редактирования информации о выделенном<br />
листе — имя и состояние активности<br />
позволяет сделать выбранный в списке лист активным<br />
позволяет сделать выбранный в списке лист<br />
неактивным<br />
позволяет открыть 2D-окно для просмотра выделенного<br />
листа<br />
позволяет сохранить список имен выделенных<br />
листов в текстовый файл<br />
10.6. Генераторы нарезки на листы<br />
10.6.1. Генератор стандартной нарезки на листы<br />
В системе предусмотрена возможность разделения ортофотоплана на номенклатурные<br />
листы заданного масштаба, состоящие из векторных полигонов.<br />
Генераторы нарезки на листы применяются:<br />
• для нарезки ортофотопланов на листы по изображениям;<br />
• для дальнейшего использования в программе <strong>GeoMosaic</strong>.<br />
В качестве географической системы координат может быть использована только<br />
российская система координат (например СК-42 или СК-95).<br />
Для разделения области съемки на номенклатурные листы заданного масштаба<br />
выполните следующие действия:<br />
1. Выберите Листы › Генератор стандартной нарезки на листы. Открывается<br />
окно Генератор стандартной нарезки на листы.<br />
74
<strong>PHOTOMOD</strong> 5.3<br />
Программа <strong>GeoMosaic</strong><br />
Рис. 37. Параметры генератора стандартной нарезки на листы<br />
2. В разделе Географическая система координат выберите базовую систему<br />
координат, которая определяет нарезку на листы по широте и долготе.<br />
В качестве географической системы координат может быть использована только<br />
российская система координат (например СК-42 или СК-95).<br />
3. В разделе Целевая система координат выберите систему координат, в которую<br />
пересчитывается нарезка на листы (например, система координат проекта).<br />
4. [опционально] В разделе Границы в целевой системе координат установлены<br />
границы области (в метрах) для нарезки на листы. Для изменения размеров<br />
границ листов введите координаты углов в полях Запад, Юг,Север,<br />
Восток.<br />
5. В разделе Масштаб выберите масштаб ортофотоплана.<br />
6. [опционально] При выборе масштабов 1:5 000 или 1:2 000 установите флажок<br />
Создавать прямоугольные рамки листов.<br />
7. В разделе Параметры задайте следующие параметры:<br />
1) В поле Атрибут с именем листа задайте имя атрибута для хранения<br />
имени листа.<br />
75
<strong>PHOTOMOD</strong> 5.3<br />
Программа <strong>GeoMosaic</strong><br />
2) [опционально] Для уточнения расположения карты, которая находится в<br />
южном полушарии, установите флажок Добавлять «(ю.п.)» к номенклатуре<br />
листа.<br />
3) [опционально] Для того чтобы в номенклатуре листов масштаба 1:100 000<br />
не смешивались знаки у номеров зон, установите флажок Дописывать<br />
нули к номеру 1:100000.<br />
4) [опционально] Для выбора номенклатуры четвертей листа в разделе Номенклатура<br />
для четвертей установите необходимую номенклатуру.<br />
8. Нажмите ОК. Запускается процесс нарезки ортофотопланов на листы с заданной<br />
номенклатурой. После завершения процесса открывается окно Параметры<br />
листов.<br />
9. [опционально] При необходимости Измените имена атрибутов слоя Листы и<br />
нажмите ОК.<br />
10.6.2. Генератор специальной нарезки на листы<br />
В системе предусмотрена возможность создания листов из нескольких ортофотопланов,<br />
объединенных по линиям пореза и построенных в местной системе координат.<br />
Для нарезки ортофотопланов по номенклатурным листам в местной системе координат<br />
выполните следующие действия:<br />
1. Выберите Листы › Генератор специальной нарезки на листы. Открывается<br />
окно Генератор специальной нарезки на листы.<br />
76
<strong>PHOTOMOD</strong> 5.3<br />
Программа <strong>GeoMosaic</strong><br />
Рис. 38. Параметры генератора специальной нарезки на листы<br />
2. [опционально] Чтобы загрузить параметры из файла, нажмите на кнопку .<br />
3. В разделе Базовая система координат выберите базовую систему координат,<br />
которая определяет нарезку на листы по широте и долготе.<br />
4. В разделе Целевая система координат выберите систему координат, в которую<br />
пересчитывается нарезка на листы, например, систему координат проекта.<br />
5. [опционально] В разделе Границы в целевой системе координат установлены<br />
границы области (в метрах) для нарезки на листы. Для изменения размеров<br />
границ листов введите новые координаты углов в полях Запад, Юг,<br />
Север, Восток.<br />
6. [опционально] При использовании только базового листа установите Только<br />
базовый.<br />
7. В разделе Параметры задайте параметры базового листа:<br />
77
<strong>PHOTOMOD</strong> 5.3<br />
Программа <strong>GeoMosaic</strong><br />
При использовании генератора специальной нарезки на листы может быть задано<br />
до 5 уровней деления на листы ортофотопланов: базовый и четыре дополнительных.<br />
Каждый последующий уровень образуется делением предыдущего уровня.<br />
1) В поле Атрибут с именем листа задайте имя атрибута для хранения<br />
имени базового листа.<br />
2) В поле Размеры исходного листа задайте размер листа на базовом<br />
уровне.<br />
3) В поле Координаты левого нижнего угла базового листа задайте начало<br />
листа на базовом уровне.<br />
Начало отсчета задайте ниже и левее рабочей области. Координаты остальных<br />
листов рассчитываются на основе данной информации.<br />
4) В поле Номер базового листа задайте номер листа на базовом уровне,<br />
с которого начинается нумерация.<br />
5) В поле Шаблон имени листа: $(0x)-$(0y)-$(1)-$(2)-$(3)-$(4), где<br />
• $(0x) — номер по X на базовом уровне;<br />
• $(0y) — номер по Y на базовом уровне;<br />
• $(1), $(2), $(3), $(4) — номер на первом и следующих уровнях в<br />
случае, если не установлен флажок Раздельная нумерация для строк<br />
и столбцов;<br />
• $(1x) — номер по X на первом уровне в случае, если установлен флажок<br />
Раздельная нумерация для строк и столбцов;<br />
• $(1y) — номер по Y на первом уровне в случае, если установлен флажок<br />
Раздельная нумерация для строк и столбцов.<br />
В системе предусмотрено создание номенклатуры любого вида, кроме номенклатуры<br />
с римскими цифрами.<br />
8. [опционально] В разделе Параметры задайте необходимые параметры дополнительных<br />
листов:<br />
1. Выберите один из вариантов шаблонов: Масштаб 1, Масштаб 2, Масштаб<br />
3, Масштаб 4.<br />
2. Выберите начало отсчета дополнительного уровня в предложенном<br />
списке Начало отсчета, по умолчанию установлен левый верхний угол.<br />
78
<strong>PHOTOMOD</strong> 5.3<br />
Программа <strong>GeoMosaic</strong><br />
3. Введите количество Строк и Столбцов.<br />
4. Введите любой символ (букву или цифру) в начальный номер листа в параметр<br />
Начиная с.<br />
Изменения, которые вносятся в параметры, отражаются в таблице Пример.<br />
9. [опционально] Для того чтобы сохранить введенные параметры, нажмите на<br />
кнопку . Для того чтобы сбросить параметры к установкам по умолчанию,<br />
нажмите на кнопку .<br />
10. Нажмите ОК. Запускается процесс нарезки ортофотопланов на листы с заданной<br />
номенклатурой. После завершения процесса открывается окно Параметры<br />
листов.<br />
11. [опционально] При необходимости Измените имена атрибутов слоя Листы и<br />
нажмите ОК.<br />
10.7. Управление состоянием активности листов<br />
С помощью атрибутов слоя Листы каждому листу присваивается имя и состояние<br />
активности листа (активный или неактивный лист).<br />
В меню Листы и панели инструментов Листы предусмотрены следующие возможности<br />
для изменения состояния активности листов:<br />
• чтобы сделать все листы активными, выберите Листы › Включить все листы<br />
или нажмите на кнопку ;<br />
• чтобы сделать все листы неактивными, выберите Листы › Выключить все<br />
листы или нажмите на кнопку ;<br />
• чтобы сделать выделенные листы активными, выберите Листы › Включить<br />
выделенные листы или нажмите на кнопку ;<br />
• чтобы сделать выделенные листы неактивными, выберите Листы › Выключить<br />
выделенные листы или нажмите на кнопку ;<br />
• для того чтобы изменить активность листов на противоположную, выберите<br />
Листы › Инвертировать состояние листов или нажмите на кнопку ;<br />
• чтобы сделать активными листы, полностью попадающие на изображения,<br />
включая их фон, и сделать неактивными все остальные листы, выберите Листы<br />
› Состояние листов по границам изображений или нажмите на кнопку<br />
;<br />
79
<strong>PHOTOMOD</strong> 5.3<br />
Программа <strong>GeoMosaic</strong><br />
• чтобы сделать активными листы, полностью попадающие на изображения без<br />
учета их фона, и сделать неактивными все остальные листы, выберите Листы ›<br />
Состояние листов по границам изображений без фона или нажмите на<br />
кнопку .<br />
В программе в меню Листы › Режимы активации листов предусмотрены следующие<br />
режимы активации листов:<br />
• Выделить для активации — (по умолчанию) режим стандартного выделения<br />
листов. Выделение осуществляется с помощью растягивания прямоугольника<br />
при нажатой клавише Shift с учетом режима группового выделения объектов,<br />
выбранного в панели Инструменты;<br />
• По первому листу — режим изменения состояния активности указанных листов<br />
без их выделения. Выделение осуществляется с помощью растягивания прямоугольника<br />
при нажатой клавише Shift. В результате статус активности первого<br />
листа меняется на противоположный и всем выделяемым листам присваивается<br />
текущий статус активности первого листа;<br />
• С учетом режима выделения — режим изменения состояния активности указанных<br />
листов без их выделения. Изменение статуса листа при растягивании<br />
прямоугольника с нажатой клавишей Shift зависит от выбранного инструмента<br />
группового выделения в панели Инструменты (подробнее см. раздел «Режимы<br />
выделения» руководства пользователя «Векторизация»).<br />
Для выделения листов предусмотрены следующие способы:<br />
• для выделения активных листов выберите Листы › Выделить активные листы<br />
или нажмите на кнопку ;<br />
• для выделения неактивных листов выберите Листы › Выделить неактивные<br />
листы или нажмите на кнопку .<br />
10.8. Атрибуты листов<br />
В программе существует возможность предварительной настройки имен атрибутов<br />
листов. Это обеспечивает корректный импорт листов, созданных в программах<br />
сторонних производителей, когда импортируемые объекты имеют другие имена<br />
атрибутов для хранения информации о листе (см. руководство пользователя<br />
«Векторизация»).<br />
По умолчанию слой Листы имеет атрибуты со следующими именами:<br />
• create — для хранения информации о состоянии активности листа;<br />
• sheet_name — для хранения имени листа.<br />
80
<strong>PHOTOMOD</strong> 5.3<br />
Программа <strong>GeoMosaic</strong><br />
Для изменения имен атрибутов слоя Листы, предлагаемых по умолчанию, выполните<br />
следующие действия:<br />
При изменении имен атрибутов необходимо перестроить существующие листы.<br />
1. Выберите Листы › Параметры или нажмите на кнопку дополнительной<br />
панели инструментов Листы. Открывается окно Параметры листов.<br />
Рис. 39. Параметры листов мозаики<br />
2. В разделе Имена листов выберите способ формирования имени листа:<br />
• Из атрибута — выберите имя атрибута для хранения имен листов из списка<br />
или задайте новое имя с помощью кнопки ;<br />
• Сквозная нумерация — задайте вручную префикс для названий листов.<br />
3. В разделе Активность листов задайте следующие параметры:<br />
• в поле Значение атрибута укажите значение выбранного в списке атрибута,<br />
при котором лист считается активным;<br />
• выберите в списке имя атрибута для хранения информации о состоянии<br />
активности листа или задайте новое имя с помощью кнопки .<br />
4. Нажмите ОК. После нарезки на листы информация об имени и состоянии листа<br />
сохраняется в указанных атрибутах вне зависимости от способа нарезки.<br />
Для просмотра и редактирования информации о выбранном листе выполните<br />
следующие действия:<br />
1. Двойным щелчком мыши выделите границы листа в окне Предварительный<br />
просмотр.<br />
81
<strong>PHOTOMOD</strong> 5.3<br />
Программа <strong>GeoMosaic</strong><br />
2. Выберите Листы › Информация о листе. Открывается окно Информация о<br />
листе.<br />
Окно содержит следующие данные:<br />
Рис. 40. Значения атрибутов листов<br />
• Имя листа соответствует значению атрибута sheet_name;<br />
• флажок Лист будет создан обозначает активность листа.<br />
Для просмотра и редактирования значений атрибутов выбранного листа выполните<br />
следующие действия:<br />
1. Двойным щелчком мыши выделите границы листа в окне Предварительный<br />
просмотр.<br />
2. Выберите Окна › Атрибуты объектов или нажмите на кнопку дополнительной<br />
панели инструментов Векторы. Открывается окно Атрибуты объекта.<br />
Рис. 41. Значения атрибутов листа<br />
Для создания и редактирования таблицы атрибутов предназначены следующие<br />
кнопки:<br />
• — позволяет удалить все атрибуты выделенных объектов;<br />
• — позволяет удалить общие атрибуты выделенных объектов;<br />
• — позволяет открыть окно Добавление атрибута для ввода имени и<br />
значения атрибута, а также выбора его типа;<br />
• — позволяет удалить текущее поле таблицы атрибутов;<br />
• — позволяет открыть окно Редактирование атрибута для редактирования<br />
параметров выбранного поля таблицы атрибутов;<br />
82
<strong>PHOTOMOD</strong> 5.3<br />
Программа <strong>GeoMosaic</strong><br />
• — позволяет изменить порядок атрибутов выделенных объектов на<br />
противоположный;<br />
• — позволяет сортировать порядок атрибутов выделенных объектов.<br />
Окно также содержит таблицу атрибутов как минимум с двумя строками:<br />
• атрибут create — значение 1 обозначает активное состояние листа, 2 —<br />
неактивное;<br />
• атрибут sheet_name, который содержит имя выбранного листа.<br />
Имя изображения в атрибуте задается программой автоматически и зависит от<br />
способа и параметров нарезки на листы.<br />
3. Для изменения значений атрибутов дважды щелкните мышью по строке поля<br />
Значение и введите другое значение.<br />
4. Нажмите Enter для сохранения изменений или нажмите Esc для отмены.<br />
Также для быстрого редактирования значений атрибута состояния активности<br />
листов в программе предусмотрены другие возможности управления состоянием<br />
активности листов (см. раздел 10.7).<br />
10.9. Настройка выходных параметров листов<br />
Параметры листов позволяют определить способ формирования имен выходных<br />
файлов и критерии активности листов для создания выходных файлов при построении<br />
мозаики.<br />
Для определения выходных параметров листов выполните следующие действия:<br />
1. После нарезки области блока изображений на листы, редактирования границ<br />
и атрибутов листов выберите Листы › Параметры листов или нажмите на<br />
кнопку дополнительной панели инструментов Листы. Открывается окно<br />
Параметры листов.<br />
83
<strong>PHOTOMOD</strong> 5.3<br />
Программа <strong>GeoMosaic</strong><br />
Рис. 42. Параметры листов<br />
2. В разделе Имена листов выберите способ присвоения имен выходных файлов<br />
листов мозаики:<br />
• Из атрибута — позволяет использовать значения выбранного атрибута;<br />
• Сквозная нумерация — позволяет задать начальную часть имени (префикс).<br />
При построении мозаики имена файлов листов генерируются как: Префикс+Порядковый<br />
номер листа.<br />
3. В разделе Количество вершин определите критерий выбора листов для создания<br />
выходных файлов по количеству вершин в границах листов:<br />
• Произвольное — отбор листов по количеству вершин в границах созданных<br />
листов не осуществляется;<br />
• Заданное — позволяет выбирать листы по количеству вершин.<br />
4. В разделе Активность листов определите, какие листы по умолчанию считаются<br />
активными:<br />
• задайте Значение атрибута, при котором лист считается активным;<br />
• выберите Имя атрибута, по которому устанавливается активность листа.<br />
5. Нажмите ОК. Активность листов изменяется автоматически в соответствии с<br />
заданными параметрами.<br />
84
<strong>PHOTOMOD</strong> 5.3<br />
Программа <strong>GeoMosaic</strong><br />
11. Использование дополнительных данных<br />
11.1. Меню «Прочее»<br />
Меню Прочее предназначено для отображения в окне Предварительный просмотр<br />
дополнительных данных, которые могут учитываться в процессе построения<br />
мозаики. Для хранения дополнительных данных предусмотрен векторный слой<br />
Прочее.<br />
Пункты меню<br />
Очистить<br />
Открыть<br />
Сохранить как<br />
Локальное выравнивание<br />
Границы исходных изображений<br />
Монтаж исходных изображений<br />
Монтаж изображений без фона<br />
Карта безоблачного покрытия<br />
Карта покрытия порезов<br />
Синхронизировать выделение с порезами<br />
Таблица 14. Краткое описание меню «Прочее»<br />
Назначение<br />
позволяет удалить все векторные объекты, созданные<br />
на слое Прочее<br />
позволяет загрузить данные слоя Прочее из<br />
векторного файла в ресурсах активного профиля<br />
позволяет сохранить данные слоя Прочее в<br />
векторном файле с другим именем и расширением<br />
x-data в ресурсах активного профиля<br />
позволяет отобразить в окне Предварительный<br />
просмотр сетку фрагментов, в которых набирается<br />
статистика локального выравнивания яркости<br />
(см. раздел 11.2)<br />
позволяет отобразить в окне Предварительный<br />
просмотр границы исходных изображений с<br />
учетом фона<br />
позволяет построить полигоны по рамкам изображений<br />
с учетом фона<br />
позволяет построить полигоны по границам<br />
изображений без учета фона<br />
позволяет выявить наличие на снимках областей<br />
полного покрытия облаками<br />
позволяет выявить наличие ошибок покрытия<br />
порезами снимков, после построения порезов<br />
позволяет автоматически выделять изображение,<br />
к которому относится выделенный порез,<br />
при этом предварительно необходимо отобразить<br />
границы исходных изображений при помощи<br />
пункта меню Прочее › Границы исходных<br />
изображений<br />
Открыть окна с изображениями в положении позволяет открыть 2D-окна всех изображений,<br />
маркера<br />
на которые попадает маркер<br />
Загрузить метаданные в текущий слой<br />
Загрузить надирные и центральные точки<br />
позволяет загрузить метаданные снимков в активный<br />
слой<br />
позволяет загрузить координаты надирных и<br />
центральных точек снимков в слой Прочее<br />
85
<strong>PHOTOMOD</strong> 5.3<br />
Программа <strong>GeoMosaic</strong><br />
Пункты меню<br />
AUX -> X-FEAT<br />
Назначение<br />
позволяет преобразовать метаданные ортофотоплана,<br />
построенного в сторонней программе,<br />
во внутренний формат системы<br />
11.2. Локальное выравнивание яркости<br />
Локальное выравнивание яркости — преобразование, которое применяется вдоль<br />
линий сшивки изображений, с постепенным его ослаблением к центру изображения<br />
и границам мозаики. При локальном выравнивании яркости обработка каждого<br />
пиксела зависит от его координат. При этом производится одновременное изменение<br />
яркости и контраста исходных изображений.<br />
Для предварительной оценки локального выравнивания яркости снимков постройте<br />
порезы и выберите Прочее › Локальное выравнивание. В окне Предварительный<br />
просмотр отображается сетка фрагментов (квадратиков), в пределах которых<br />
набирается статистика по локальному выравниванию. Каждый из фрагментов<br />
представляет собой векторный объект на слое Прочее.<br />
Квадратики имеют следующие цвета в зависимости от области, которая используется<br />
для набора статистики:<br />
• зеленый — для набора статистики между снимками в одном маршруте;<br />
• синий — для набора статистики между маршрутами;<br />
• красный — для набора статистики на краях мозаики;<br />
• желтый — для набора статистики внутри отдельных снимков.<br />
В программе предусмотрена возможность редактирования сетки фрагментов как<br />
векторных объектов слоя Прочее (см. раздел «Редактирование векторных объектов»<br />
в руководстве пользователя «Векторизация»).<br />
86
<strong>PHOTOMOD</strong> 5.3<br />
Программа <strong>GeoMosaic</strong><br />
Рис. 43. Предварительная оценка локального выравнивания яркости<br />
Для применения локального выравнивания яркости на блоке изображений выполните<br />
следующие действия:<br />
1. Выберите Мозаика › Параметры. Открывается окно Параметры мозаики.<br />
2. Откройте закладку Выравнивание яркости. В панели Локальное выравнивание<br />
установите флажок Включить и нажмите на кнопку Параметры. Открывается<br />
окно Параметры локального выравнивания.<br />
Рис. 44. Параметры локального выравнивания яркости<br />
3. Определите Размер фрагментов изображений (в пикселах), используемых<br />
для построения модели локального выравнивания яркости.<br />
87
<strong>PHOTOMOD</strong> 5.3<br />
Программа <strong>GeoMosaic</strong><br />
4. Определите Число фрагментов изображений (в пикселах), используемых<br />
для построения модели локального выравнивания яркости.<br />
Если в пределах одного фрагмента цветовые различия на соседних снимках незначительны<br />
или однородны вдоль пореза, для сбора статистики достаточно одного<br />
фрагмента.<br />
Если в пределах одного фрагмента между снимками существуют значительные<br />
различия яркости или различия неоднородны, необходимо увеличить количество<br />
фрагментов для учета изменения яркости.<br />
При увеличении числа фрагментов количество пикселов в каждом фрагменте не изменяется.<br />
В этом случае для яркостного выравнивания используется изображение<br />
с разных уровней пирамиды. При увеличении числа фрагментов яркостное выравнивание<br />
выполняется точнее, но медленнее.<br />
5. Задайте Число точек внутренней привязки — число точек внутри изображения<br />
и на краях мозаики, яркость в которых должна остаться неизменной.<br />
Недостаточное количество этих точек приводит к возникновению яркостных аномалий<br />
при удалении от порезов. Излишнее количество — к неудовлетворительному результату<br />
локального выравнивания яркости вдоль порезов.<br />
6. [опционально] Если погрешность в определении контраста исходных изображений<br />
приводит к недостаточно качественному выравниванию или вызывает<br />
ошибки построения модели локального выравнивания яркости, увеличьте<br />
значение параметра Ослабления контраста от 2 до 7 для улучшения результатов<br />
выравнивания.<br />
7. Задайте Коэффициент прореживания точек на краях, чтобы определить,<br />
какая часть точек привязки на краях мозаики используется.<br />
Недостаточное количество этих точек приводит к возникновению яркостных аномалий<br />
при удалении от порезов. Излишнее количество — к неудовлетворительному результату<br />
локального выравнивания яркости вдоль порезов.<br />
8. [опционально] Если данных статистики недостаточно для локального выравнивания,<br />
в программе предусмотрена возможность сдвига сетки фрагментов<br />
относительно порезов. Для этого установите флажок Поиск дополнительных<br />
фрагментов с перекрытием 50%.<br />
9. [для сканерных снимков с небольшим перекрытием] При небольших перекрытиях<br />
порез может находиться слишком близко к краю изображения, так что в<br />
область пореза попадает фон изображения. В этом случае задайте Минимальную<br />
долю отсчетов во фрагменте — минимальную часть изображения<br />
местности в фрагменте, при котором набирается статистика.<br />
88
<strong>PHOTOMOD</strong> 5.3<br />
Программа <strong>GeoMosaic</strong><br />
10. Нажмите ОК. Нажмите на кнопку , чтобы применить локальное выравнивание<br />
яркости.<br />
повторно, чтобы отключить использование локального вырав-<br />
Нажмите на кнопку<br />
нивания яркости.<br />
Для перестроения только локального выравнивания после редактирования порезов<br />
или уточнения привязки служит пункт меню Мозаика › Перестроить яркостное<br />
выравнивание.<br />
Рис. 45. Область без локального выравнивания<br />
89
<strong>PHOTOMOD</strong> 5.3<br />
Программа <strong>GeoMosaic</strong><br />
Рис. 46. Область с применением локального выравнивания<br />
11.3. Монтаж изображений<br />
В программе предусмотрена возможность построения полигонов по рамкам<br />
изображений с учетом фона либо по границам изображений без учета фона. Для<br />
этого служат пункты меню Прочее › Монтаж исходных изображений и Прочее ›<br />
Монтаж изображений без фона.<br />
Чтобы построить полигоны по рамкам изображений с учетом фона, выберите<br />
Прочее › Монтаж исходных изображений.<br />
Каждому из построенных полигонов присваиваются следующие атрибуты:<br />
• image_name — имя снимка, который находится в области полигона, и полный<br />
путь к файлу снимка;<br />
• bytes_ps — число каналов снимка;<br />
• aver_pix_size — средний размер пиксела на местности (GSD);<br />
• img_width — ширина снимка;<br />
• img_height — длина снимка.<br />
90
<strong>PHOTOMOD</strong> 5.3<br />
Программа <strong>GeoMosaic</strong><br />
Рис. 47. Построение полигонов по рамкам изображений с учетом фона<br />
Чтобы построить полигоны, проходящие по границам изображений без учета<br />
фона, выполните следующие действия:<br />
1. Выберите Прочее › Монтаж изображений без фона. Открывается окно Параметры.<br />
Рис. 48. Параметры построения полигонов по границам изображений без учета фона<br />
2. [опционально] Если на изображениях находятся области, совпадающие с<br />
цветом фона, установите флажок Уникальный цвет фона и задайте Допустимое<br />
отклонение от цвета фона.<br />
3. В поле Обрезка рамки снимка задайте размер отступа (в пикселах) от границ<br />
фона при построении полигонов.<br />
4. Задайте Точность построения границ полигонов в пикселах.<br />
91
<strong>PHOTOMOD</strong> 5.3<br />
Программа <strong>GeoMosaic</strong><br />
5. В поле Минимальная площадь компонент задайте площадь растрового<br />
изображения, меньше которой не происходит построение полигона.<br />
6. [опционально] Чтобы построить полигоны не четко по границе изображения,<br />
а на некотором расстоянии от нее, задайте отрицательное значение Отступа<br />
от краев изображений в пикселах, чтобы построить полигоны внутри границы,<br />
иначе задайте положительное значение.<br />
7. Нажмите ОК для запуска процесса построения полигонов по границам изображений<br />
без учета фона.<br />
Рис. 49. Построение полигонов по границам изображений без учета фона<br />
11.4. Карты покрытия<br />
В программе предусмотрена возможность отображения ошибок построения порезов,<br />
а также поиска на снимках областей, где облака полностью закрывают поверхность,<br />
из-за чего при построении мозаики образуется «дырка». Для этого служат<br />
карты безоблачного покрытия и карты порезов. Эти карты представляют из себя<br />
векторный слой с полигонами, построенными как совокупность<br />
Чтобы выявить наличие областей изображения, полностью закрытых облаками,<br />
выполните следующие действия:<br />
1. Выберите Прочее › Карта безоблачного покрытия. Открывается окно Параметры<br />
построения порезов для построения внешнего контура блока снимков.<br />
92
<strong>PHOTOMOD</strong> 5.3<br />
Программа <strong>GeoMosaic</strong><br />
2. [опционально] Если в слое Облачность нет данных, открывается окно Параметры<br />
построение порезов. В разделе Облачность выберите Строить и<br />
использовать и настройте остальные параметры, если необходимо.<br />
3. Нажмите ОК. Выдается информационное окно с данными о количестве<br />
внешних контуров и областей полного покрытия облаками. Данные загружаются<br />
в новый слой Карта безоблачного покрытия. При этом области полного<br />
покрытия облаками выделяются красным цветом.<br />
Рис. 50. Области полного покрытия облаками<br />
Чтобы выявить ошибки в построении порезов, выберите Прочее › Карта покрытия<br />
порезов. Выдается информационное окно с данными о количестве внешних<br />
контуров блока снимков и количестве ошибок покрытия порезов. В слой Карта<br />
покрытия порезов добавляются полигоны из границ снимков с порезами и<br />
«дыр$QUOTE$"в порезах.<br />
93
<strong>PHOTOMOD</strong> 5.3<br />
Программа <strong>GeoMosaic</strong><br />
12. Построение мозаики<br />
12.1. Меню «Мозаика»<br />
Рис. 51. Ошибки проведения порезов<br />
Таблица 15. Краткое описание меню «Мозаика»<br />
Пункты меню<br />
Параметры<br />
Предварительный просмотр<br />
Предварительный просмотр (текущий<br />
лист)<br />
Очистить яркостное выравнивание<br />
Перестроить яркостное выравнивание<br />
Распределенное выравнивание яркости<br />
Назначение<br />
позволяет задать параметры просмотра и построения<br />
мозаики, выравнивания яркости и сохранения<br />
выходных данных<br />
позволяет открыть окно предварительного просмотра<br />
всего блока загруженных снимков с учетом<br />
результатов обработки данных<br />
позволяет открыть окно предварительного просмотра<br />
выделенного листа мозаики<br />
позволяет удалить все данные о выравнивании<br />
яркости снимков<br />
позволяет перестроить выравнивание яркости<br />
снимков после изменения границ порезов<br />
позволяет использовать распределенную обработку<br />
при выравнивании яркости снимков<br />
94
<strong>PHOTOMOD</strong> 5.3<br />
Программа <strong>GeoMosaic</strong><br />
Пункты меню<br />
Построить<br />
Построить текущий лист<br />
Распределенное построение<br />
Распределенное построение <strong>PHOTOMOD</strong><br />
MegaTIFF<br />
Открыть изображение<br />
Сохранить настройки параметров<br />
Назначение<br />
позволяет запустить процесс построения мозаики<br />
и создания выходных файлов для выбранных<br />
активных листов<br />
позволяет запустить процесс построения мозаики<br />
и создания выходного файла для выделенного<br />
листа<br />
позволяет запустить процесс построения мозаики<br />
для указанных активных листов с учетом заданных<br />
настроек и параметров в режиме распределенной<br />
обработки<br />
позволяет запустить процесс построения мозаики<br />
в режиме распределенной обработки в формате<br />
MegaTIFF<br />
позволяет открыть любое изображение допустимого<br />
растрового формата для просмотра<br />
позволяет сохранить настройки параметров мозаики<br />
для повторного использования их при построении<br />
мозаики в других проектах (см. описание<br />
параметра Загружать сохраненные настройки<br />
параметров мозаики в разделе 13)<br />
12.2. Настройка параметров мозаики<br />
12.2.1. Общие сведения<br />
Для настройки параметров построения мозаики выберите Мозаика › Параметры<br />
или нажмите на кнопку основной панели инструментов. Открывается окно Параметры<br />
мозаики.<br />
Окно содержит следующие виды параметров:<br />
• основные параметры построения мозаики на закладке Мозаика (см. раздел<br />
12.2.2);<br />
• параметры глобального и локального выравнивания яркости на закладке Выравнивание<br />
яркости (см. раздел 12.2.3);<br />
• параметры сохранения выходных листов мозаики на закладке Сохранение (см.<br />
раздел 12.2.4);<br />
• дополнительные параметры на закладке Прочее (см. раздел 12.2.6).<br />
Чтобы сохранить настройки параметров построения мозаики для их последующего<br />
использования в других проектах, выберите Мозаика › Сохранить настройки<br />
параметров.<br />
95
<strong>PHOTOMOD</strong> 5.3<br />
Программа <strong>GeoMosaic</strong><br />
Сохраненные ранее настройки параметров построения мозаики загружаются автоматически<br />
при запуске программы. Для загрузки параметров по умолчанию,<br />
снимите флажок Загружать сохраненные настройки параметров мозаики на<br />
закладке Мозаика в окне общих настроек Параметры (см. раздел 13).<br />
Рис. 52. Окно «Параметры мозаики<br />
12.2.2. Основные параметры мозаики<br />
Для настройки основных параметров построения мозаики служит закладка Мозаика<br />
окна Параметры мозаики.<br />
96
<strong>PHOTOMOD</strong> 5.3<br />
Программа <strong>GeoMosaic</strong><br />
Рис. 53. Окно «Параметры мозаики»<br />
Закладка Мозаика предназначена для настройки следующих параметров выходной<br />
мозаики:<br />
• Размер пиксела — позволяет задать разрешение на местности для выходной<br />
мозаики. По умолчанию задается размер пиксела мозаики, соответствующий<br />
размеру пиксела первого изображения проекта;<br />
Кнопка Рассчитать позволяет задать общие размеры мозаики в пикселах и пересчитать<br />
размер пиксела в соответствии с заданными размерами.<br />
• Цвет фона — позволяет выбрать выходной цвет фона мозаики (все изображения<br />
мозаики вписываются в прямоугольный растр этого цвета);<br />
При установленном флажке Прозрачный цвет фона мозаики на предварительном<br />
просмотре в окне Параметры | Предварительный просмотр, цвет фона в окне<br />
Предварительный просмотр не отображается (см. раздел 13.2).<br />
• Яркостная интерполяция — позволяет выбрать способ интерполяции значений<br />
пикселов исходных изображений для вычисления значения пиксела выходного<br />
изображения мозаики: билинейная, кубическая или ближайшего соседа;<br />
97
<strong>PHOTOMOD</strong> 5.3<br />
Программа <strong>GeoMosaic</strong><br />
• Смещать цвет фона на растре — позволяет определить диапазон смещения<br />
значений цвета на изображении в случае, если этот цвет совпадает с заданным<br />
цветом фона выходной мозаики;<br />
• Заполнять фоном вне границ листа — по умолчанию в выходном файле мозаики<br />
вне границ листа происходит заполнение цветом фона мозаики. При<br />
снятом флажке происходит заполнение цветом фона соседних листов;<br />
• Выход растра за пределы листа (+/-) — позволяет задать размер буферной<br />
зоны (в пикселах) для построения изображения за пределами листа;<br />
• Размер ячейки геометрической коррекции — позволяет задать размер<br />
фрагмента (в пикселах) для построения мозаики по фрагментам с проективной<br />
зависимостью;_<br />
Чем больше фрагмент, тем выше скорость построения и ниже точность выходной мозаики.<br />
Значение 32 пиксела является оптимальным для соотношения «скорость-точность».<br />
• Каналы выходного растра — позволяет открыть окно Параметры выходного<br />
растра для настройки следующих параметров:<br />
Число и состав выходных каналов по умолчанию определяется по первому добавленному<br />
изображению.<br />
○ Использовать радиометрию из RMC-файлов — позволяет использовать<br />
данные о радиометрической коррекции изображений из RMC-файла, если<br />
радиометрическая коррекция выполнялась предварительно в модуле Raster<br />
Converter (см. руководство пользователя «Общие сведения о системе»);<br />
При установленном флажке канал Оттенки серого может быть использован в качестве<br />
канала для выходного файла.<br />
При установленном флажке может быть применена коррекция автоуровней либо<br />
радиометрическая коррекция к выделенным изображениям.<br />
○ Список каналов — содержит список исходных (слева) и выбранных для использования<br />
в выходном изображении каналов (справа);<br />
Порядок и состав используемых каналов формируется с помощью кнопок раздела<br />
Список каналов.<br />
○ Формат данных — позволяет выбрать формат выходного изображения 8<br />
бит или 16 бит;<br />
○ Монохромный результат — позволяет создать выходной файл с одним каналом<br />
в оттенках серого.<br />
98
<strong>PHOTOMOD</strong> 5.3<br />
Программа <strong>GeoMosaic</strong><br />
При выборе монохромного результата выбор состава каналов не поддерживается.<br />
Рис. 54. Параметры каналов выходного растра<br />
• Строить листы по изображениям — определяет содержимое листов при построении<br />
выходной мозаики в случае нарезки на листы по изображениям. При<br />
установленном флажке каждый лист содержит только одно соответствующее<br />
этому листу изображение, при снятом флажке — все изображения, которые<br />
попадают на этот лист;<br />
Используется только при экспорте исходных изображений в другую систему координат<br />
или в файлы других растровых форматов.<br />
После нарезки листов по изображениям, имена листов в атрибутах слоя Листы должны<br />
точно совпадать с именами изображений.<br />
При установленном флажке Строить листы по изображениям мозаика не строится.<br />
• Использовать изображения без порезов — позволяет использовать изображения<br />
без порезов для просмотра и построения мозаики (см. также описание<br />
возможностей изменения порядка изображений для режима построения мозаики<br />
без порезов в разделе 7.8);<br />
• Использовать только основной слой исходных растров — позволяет использовать<br />
только исходное изображение при построении мозаики из стыкующихся<br />
(не перекрывающихся) изображений проекта без построения порезов.<br />
При снятом флажке используется уровень пирамиды, соответствующий заданному<br />
разрешению (исходя из заданного значения размера пиксела);<br />
• Угол поворота — позволяет задать угол поворота (в градусах) мозаики;<br />
99
<strong>PHOTOMOD</strong> 5.3<br />
Программа <strong>GeoMosaic</strong><br />
Используется, если блок исходных изображений имеет вытянутую форму, и необходимо<br />
удалить лишнюю фоновую область в прямоугольном окне построенной мозаики.<br />
• Диапазон цвета фона исходных изображений — позволяет перед настройкой<br />
прозрачности для входного фона изображений задать отклонение от цвета<br />
фона, то есть определить диапазон цвета, который присутствует в фоне исходных<br />
изображений (см. раздел 7.5);<br />
• Прозрачный фон внутри порезов — позволяет при построении мозаики учитывать<br />
прозрачность фона изображений внутри порезов;<br />
Параметр применяется при условии, что для исходных изображений настроена прозрачность<br />
цвета фона исходных изображений (см. раздел 7.5).<br />
• Выравнивать листы по общей сетке — позволяет выравнивать границы растровых<br />
листов по общей сетке.<br />
Также на закладке Мозаика предусмотрена возможность выбора Исходной и<br />
Выходной систем координат, если они отличаются от системы координат, использованной<br />
в проекте.<br />
12.2.3. Параметры выравнивания яркости<br />
Для выравнивания яркостных и контрастных характеристик областей порезов при<br />
их сшивке служит закладка Выравнивание яркости окна Параметры мозаики.<br />
Закладка позволяет настроить глобальное выравнивание яркости выходной мозаики,<br />
включить локальное выравнивание яркости, сгладить переходы между<br />
изображениями по линиям порезов.<br />
Глобальное выравнивание яркости — преобразование, одинаково применяемое<br />
ко всем пикселам каждого изображения.<br />
Локальное выравнивание яркости — преобразование, которое применяется вдоль<br />
линий сшивки отдельных изображений (вдоль порезов) с постепенным его<br />
ослаблением к центру снимка и границам мозаики. Обработка каждого пиксела<br />
при локальном выравнивании зависит от его координат.<br />
100
<strong>PHOTOMOD</strong> 5.3<br />
Программа <strong>GeoMosaic</strong><br />
Рис. 55. Параметры выравнивания яркости<br />
Флажок Учитывать предварительную коррекцию яркости позволяет учитывать<br />
предварительную BCG-коррекцию исходных снимков при построении выходной<br />
мозаики.<br />
Предварительная коррекция яркости исходных снимков не учитывается, если в разделе<br />
Глобальное выравнивание выбран любой из способов, кроме Отсутствует.<br />
Устанавливать флажок Учитывать предварительную коррекцию яркости рекомендуется<br />
при наличии большого количества областей с облаками на сканерных снимках.<br />
В разделе Глобальное выравнивание выберите способ выравнивания яркости<br />
по всему блоку мозаики:<br />
• Отсутствует — позволяет использовать изображения без применения глобального<br />
выравнивания яркости;<br />
• По средней яркости — позволяет применить глобальное выравнивание по<br />
средней яркости;<br />
Рекомендуется устанавливать только в случае резкого отличия яркости изображений,<br />
содержащих однородные сцены. Однако в случае наличия на изображениях сцен с<br />
различной отражающей способностью (например, «суша» и «море»), выравнивание<br />
может выполняться некорректно.<br />
101
<strong>PHOTOMOD</strong> 5.3<br />
Программа <strong>GeoMosaic</strong><br />
Яркость и контраст изображений приводятся к значениям, найденным путем усреднения<br />
яркости и контраста всех изображений мозаики.<br />
• По изображению проекта — позволяет применить глобальное выравнивание<br />
по выбранному изображению проекта: гистограммы изображений мозаики приводятся<br />
в соответствие к выбранному изображению из проекта (эталона). Для<br />
выбора эталонного изображения служит кнопка .<br />
В качестве эталонного изображения рекомендуется использовать изображение, находящееся<br />
в центре мозаики. Использование этого метода не рекомендуется при наличии<br />
аномальных локальных изменений яркости на изображениях, так как в этом случае<br />
может произойти постепенное изменение средней яркости и контраста мозаики по<br />
мере удаления от эталонного изображения вплоть до полного засветления/затемнения.<br />
• По произвольному изображению — позволяет применить глобальное выравнивание<br />
по произвольному изображению. Гистограммы изображений мозаики<br />
приводятся в соответствие к выбранному изображению. Для загрузки изображения<br />
служит кнопка .<br />
Флажок Совмещать гистограммы позволяет применить полное (нелинейное)<br />
выравнивание яркости с совмещением гистограмм. Иначе совмещаются значения<br />
математического ожидания и СКО.<br />
Установите флажок Включить в разделе Локальное выравнивание, чтобы<br />
применить локальное выравнивание яркости вдоль линий сшивки изображений<br />
мозаики. Для определения параметров локального выравнивания служит кнопка<br />
Параметры (см. раздел 11.2).<br />
Также настройте следующие общие параметры выравнивания яркости:<br />
• Размер ячейки фотометрической коррекции — позволяет определить размер<br />
ячейки (в пикселах), в которой происходит оценка и коррекции яркости;<br />
• Не использовать исключенные области для глобального выравнивания —<br />
позволяет не применять яркостное выравнивание в областях мозаики, заданных<br />
границами векторных полигонов;<br />
Предварительно нарисованные векторные полигоны сохраняются файле ресурсов активного<br />
профиля. Кнопка позволяет открыть файл с полигонами.<br />
• Не использовать исключенные области для локального выравнивания —<br />
позволяет не применять яркостное выравнивание в областях мозаики, заданных<br />
границами векторных полигонов;<br />
Предварительно нарисованные векторные полигоны сохраняются файле ресурсов активного<br />
профиля. Кнопка позволяет открыть файл с полигонами.<br />
102
<strong>PHOTOMOD</strong> 5.3<br />
Программа <strong>GeoMosaic</strong><br />
• Учитывать облака — позволяет учитывать области с облаками при выравнивании<br />
яркости.<br />
Для Сглаживания линий совмещения установите соответствующий флажок и<br />
в разделе Параметры сглаживания настройте следующие параметры:<br />
• Размер апертуры сглаживания — позволяет задать размер зоны сглаживания<br />
вдоль линии сшивки;<br />
• Учет краев изображений при сглаживании — позволяет учитывать фон исходных<br />
изображений вдоль линии порезов при сглаживании линии сшивки.<br />
Флажок Дополнительно учитывать черный цвет фона позволяет учитывать<br />
цвет фона входных исходных изображений.<br />
Флажок Локальное выравнивание активных листов позволяет применять яркостное<br />
выравнивание только для изображений, которые находятся на активных<br />
листах мозаики.<br />
Установите этот флажок только в случае применения распределенной обработки без<br />
сохранения параметров выравнивания, при этом число распределенных задач должно<br />
быть равно числу активных листов.<br />
12.2.4. Параметры сохранения мозаики<br />
Для настройки параметров сохранения выходной мозаики служит закладка Сохранение<br />
окна Параметры мозаики.<br />
103
<strong>PHOTOMOD</strong> 5.3<br />
Программа <strong>GeoMosaic</strong><br />
Рис. 56. Параметры сохранения мозаики<br />
Поле Масштаб карты позволяет задать масштаб выходного листа мозаики<br />
вручную. Кнопка Рассчитать масштаб карты служит для определения масштаба<br />
и расчета размера листа в метрах и разрешения при печати.<br />
Выходные листы мозаики могут быть созданы в одном или нескольких выбранных<br />
форматах:<br />
• Создавать MS TIFF — позволяет создать выходные листы мозаики в файле<br />
формата MS-TIFF с пирамидой для быстрой перерисовки изображений на<br />
экране в программах, поддерживающих формат MS TIFF;<br />
• Создавать Geo TIFF — позволяет создать выходные листы мозаики в файле<br />
формата GeoTIFF с пирамидой;<br />
• Создавать пирамиды — позволяет создать пирамиды для выходных изображений<br />
в файлах внутреннего формата системы;<br />
• Расширенный ERDAS Imagine (IMG+IGE) — позволяет создать выходные листы<br />
мозаики в файлах форматов IMG для заголовка и IGE для изображения (для<br />
которого нет ограничений на размер);<br />
• Создавать KML — позволяет создать дополнительный файл формата KML<br />
для возможности отображения результатов построения на фоне Google Earth;<br />
104
<strong>PHOTOMOD</strong> 5.3<br />
Программа <strong>GeoMosaic</strong><br />
Для создания файла формата KML должна быть указана глобальная система координат<br />
в качестве выходной системы координат мозаики.<br />
Файл KML создается как для всего блока, так и для каждого листа по отдельности.<br />
• Сохранять параметры датума — позволяет дополнительно сохранить семь<br />
параметров системы координат в метаданные TIFF-файла.<br />
Раздел Сжатие выходных изображений позволяет настроить параметры сжатия<br />
файлов листов мозаики:<br />
• Нет — файлы создаются без сжатия;<br />
• JPEG с качеством .. % — TIFF-файлы создаются с JPEG-сжатием заданного<br />
качества;<br />
По умолчанию задано качество 75%, что обеспечивает сжатие выходного файла в 5-7<br />
раз.<br />
• LZW — TIFF-файлы создаются с LZW-сжатием.<br />
Также закладка Сохранение позволяет настроить следующие параметры сохранения<br />
файлов при построении мозаики:<br />
• Файл геопривязки — позволяет создать дополнительный файл геопривязки<br />
в выбранного формата;<br />
• Менять местами X, Y — позволяет поменять координаты Х,Y;<br />
• Указать цвет фона мозаики как «прозрачный» — позволяет настроить прозрачность<br />
для выходного цвета фона мозаики при сохранении мозаики в форматах<br />
программ MapInfo или «Карта 2011» (цвет фона листов мозаики, открытых<br />
в этих программах, отображается прозрачным);<br />
• Сохранять систему координат как «NonEarth» — позволяет сохранить геопривязку<br />
в виде условной системы координат (NonEarth) при сохранении выходной<br />
мозаики в формате программы MapInfo;<br />
Используется в случае, если MapInfo не поддерживает систему координат проекта<br />
мозаики.<br />
• Сохранять метаданные — позволяет сохранять метаданные снимков в файл<br />
формата x-feat: цвет фона, количество каналов изображения и его свойств.<br />
105
<strong>PHOTOMOD</strong> 5.3<br />
Программа <strong>GeoMosaic</strong><br />
Кнопка Имена файлов позволяет открыть окно Файлы листов для определения<br />
формата и размещения файлов выходных листов (см. также список выходных<br />
форматов в разделе 2.4).<br />
12.2.5. Параметры уточнения привязки<br />
Для настройки параметров уточнения привязки служит закладка Уточнение привязки<br />
окна Параметры мозаики.<br />
Рис. 57. Параметры уточнения привязки<br />
Флажок Уточнение привязки по опорным точкам позволяет использовать<br />
опорные точки для уточнения привязки.<br />
Раздел Опорные точки позволяет настроить следующие параметры уточнения<br />
привязки по опорным точкам:<br />
• Учет краев изображений — позволяет определить тип преобразования, которое<br />
применяется на краях блока изображений:<br />
○ Без изменений — позволяет не учитывать края изображений;<br />
○ Сдвиг — края учитываются по среднему плоскопараллельному сдвигу;<br />
○ Проективно — для учета краев используется проективное преобразование.<br />
106
<strong>PHOTOMOD</strong> 5.3<br />
Программа <strong>GeoMosaic</strong><br />
• Зона влияния — позволяет определить максимальное расстояние влияния<br />
опорной точки на привязку в метрах.<br />
Если флажок Зона влияния не установлен, максимальным расстоянием влияния<br />
точки на привязку считается граница изображения.<br />
Флажок Уточнение привязки по связующим точкам позволяет использовать<br />
связующие точки для уточнения привязки.<br />
Раздел Связующие точки позволяет настроить следующие параметры уточнения<br />
привязки по опорным точкам:<br />
• Учет краев изображений — позволяет определить тип преобразования, которое<br />
применяется на краях блока изображений:<br />
○ Без изменений — позволяет не учитывать края изображений;<br />
○ Сдвиг — края учитываются по среднему плоскопараллельному сдвигу;<br />
○ Проективно — для учета краев используется проективное преобразование.<br />
• Зона влияния — позволяет определить максимальное расстояние влияния<br />
связующей точки на привязку в метрах;<br />
Если флажок Зона влияния не установлен, максимальным расстоянием влияния<br />
точки на привязку считается граница изображения.<br />
• Фильтровать перед использованием — позволяет отбраковать часть точек<br />
при построении геометрической модели.<br />
Флажок Разрешить отражение позволяет изменить направление влияния точки<br />
на привязку на противоположное.<br />
12.2.6. Дополнительные параметры<br />
Для настройки дополнительных параметров построения мозаики служит закладка<br />
Прочее.<br />
107
<strong>PHOTOMOD</strong> 5.3<br />
Программа <strong>GeoMosaic</strong><br />
Рис. 58. Дополнительные параметры<br />
Флажок Сохранять параметры локального выравнивания позволяет сохранить<br />
параметры локального выравнивания яркости в файл проекта мозаики.<br />
Раздел Система координат для хранения векторных данных позволяет установить<br />
входную или выходную систему координат проекта для хранения векторных<br />
данных (порезов, границ листов, связующих точек и прочих векторных данных).<br />
Рекомендуется в разделе Система координат для хранения векторных данных выбрать<br />
выходную систему координат, так как при создании листов не осуществляется пересчет<br />
систем координат. Системы координат исходных изображений и выходной мозаики<br />
определяются на закладке Мозаика.<br />
12.3. Создание выходных листов мозаики<br />
Для создания конечного выходного продукта — листов мозаики (ортофотопланов)<br />
c файлами геопривязки в заданной системе координат заданного масштаба, выполните<br />
одно из следующих действий:<br />
• для создания выходного ортофотоплана для текущего листа выполните следующие<br />
действия:<br />
1. Выделите границу листа на слое Листы для создания выходного файла.<br />
108
<strong>PHOTOMOD</strong> 5.3<br />
Программа <strong>GeoMosaic</strong><br />
2. Выберите Мозаика › Построить текущий лист. Открывается окно Сохранить<br />
как для определения имени, формата и пути для выходного файла.<br />
По умолчанию для файла используется имя листа, которое хранится в<br />
атрибутах слоя Листы.<br />
• для создания выходных ортофотопланов для нескольких листов мозаики выполните<br />
следующие действия:<br />
1. Определите активные листы на слое Листы для создания выходных файлов<br />
(см. раздел 10).<br />
2. Выберите Мозаика › Построить или нажмите на кнопку основной панели<br />
инструментов. Открывается окно Файлы листов. Определите формат и<br />
путь для выходных файлов.<br />
• для создания выходных файлов ортофотопланов в режиме распределенной<br />
обработки выберите Мозаика › Распределенное построение или Мозаика ›<br />
Распределенное построение <strong>PHOTOMOD</strong> MegaTIFF для распределенной<br />
обработки с нарезкой на листы (см. раздел 12.4).<br />
12.4. Построение мозаики в режиме распределенной обработки<br />
В системе предусмотрена возможность создания ортофотопланов в режиме распределенной<br />
обработки, а также распределенное построение мозаики в выходном<br />
формате MegaTIFF.<br />
Чтобы построить ортофотоплан в режиме распределенной обработки, выполните<br />
следующие действия:<br />
1. Настройте и запустите сервер/клиент распределенной обработки (см. раздел<br />
«Распределенная обработка» руководства пользователя «Общие сведения<br />
о системе»).<br />
2. Выберите Мозаика › Распределенное построение. Открывается окно Распределенное<br />
построение мозаики.<br />
109
<strong>PHOTOMOD</strong> 5.3<br />
Программа <strong>GeoMosaic</strong><br />
Рис. 59. Параметры распределенного построения мозаики<br />
Сохраните проект мозаики, если он был изменен.<br />
3. Задайте Целевую папку для хранения выходных файлов мозаики.<br />
При сетевой обработке путь к целевой папке должен быть задан в виде<br />
\\Server\Share\Folder.<br />
4. В окне отображается общее Количество листов для построения. Задайте<br />
количество заданий для распределенной обработки, исходя из расчета<br />
одно ядро процессора на одну выполняемую задачу.<br />
5. [опционально] По умолчанию в режиме распределенной обработки строятся<br />
только те листы, файлы которых еще не созданы. Установите флажок Перезаписывать<br />
существующие листы для перезаписи построенных ранее листов<br />
мозаики.<br />
6. Определите папку для временных файлов распределенной обработки.<br />
7. Нажмите ОК. Создаются задачи распределенной обработки и выдается сообщение<br />
о количестве созданных задач.<br />
Чтобы построить ортофотоплан в режиме распределенной обработки в выходном<br />
формате MegaTIFF, выполните следующие действия:<br />
1. Настройте и запустите сервер/клиент распределенной обработки (см. раздел<br />
«Распределенная обработка» руководства пользователя «Общие сведения<br />
о системе»).<br />
2. Выберите Мозаика › Распределенное построение PHOOTOMOD MegaTIFF.<br />
Сохраните проект мозаики, если он был изменен.<br />
Открывается окно Распределенное построение мозаики.<br />
110
<strong>PHOTOMOD</strong> 5.3<br />
Программа <strong>GeoMosaic</strong><br />
Рис. 60. Параметры распределенного построения мозаики<br />
В окне отображается общее Количество листов для построения и Общее<br />
количество фрагментов MegaTIFF.<br />
3. Задайте количество заданий для распределенной обработки, исходя из<br />
расчета одно ядро процессора на одну выполняемую задачу.<br />
4. Определите папку для временных файлов распределенной обработки.<br />
5. Задайте Целевую папку для хранения выходных файлов мозаики.<br />
При сетевой обработке путь к целевой папке должен быть задан в виде<br />
\\Server\Share\Folder.<br />
6. [опционально] По умолчанию в режиме распределенной обработки строятся<br />
только те листы, файлы которых еще не созданы. Установите флажок Перезаписывать<br />
существующие для перезаписи построенных ранее листов мозаики.<br />
7. Нажмите ОК. Создаются задачи распределенной обработки и выдается сообщение<br />
о количестве созданных задач.<br />
13. Параметры программы<br />
13.1. Общие параметры программы<br />
В системе предусмотрена возможность настройки общих параметров программы<br />
и параметров отображения данных мозаики на закладке Предварительный<br />
просмотр. Описание настройки общих параметров системы см. в руководстве<br />
пользователя «Общие параметры системы».<br />
Для настройки параметров программы выберите Сервис › Параметры или нажмите<br />
на кнопку основной панели инструментов. Открывается окно Параметры.<br />
111
<strong>PHOTOMOD</strong> 5.3<br />
Программа <strong>GeoMosaic</strong><br />
Рис. 61. Общие параметры программы<br />
Закладка <strong>GeoMosaic</strong> служит для настройки следующих общих параметров программы:<br />
• Сохранять параметры локального выравнивания — позволяет сохранить<br />
параметры локального выравнивания яркости в файле проекта мозаики;<br />
• Сохранять резервные копии проекта — позволяет автоматически сохранять<br />
резервные копии проекта мозаики в ресурсах активного профиля;<br />
В поле Количество резервных файлов отображается количество копии проекта мозаики.<br />
• Связь векторных данных с проектом — позволяет автоматически сохранять<br />
файлы векторных объектов с именем проекта (например, имя проекта_sheets.xdata);<br />
• Показывать вектора только от текущего изображения — позволяет отображать<br />
в 2D-окне векторные объекты, относящиеся только к тому изображению,<br />
которое отображается в окне Предварительный просмотр (см. раздел 7.4);<br />
• Выключить компьютер после окончания построения мозаики — позволяет<br />
автоматически выключить компьютер после завершения построения выходной<br />
мозаики;<br />
112
<strong>PHOTOMOD</strong> 5.3<br />
Программа <strong>GeoMosaic</strong><br />
• Запрос на выход из <strong>PHOTOMOD</strong> <strong>GeoMosaic</strong> — позволяет выдавать сообщение<br />
о подтверждении выхода из программы при закрытии основного окна программы;<br />
• Загружать сохраненные настройки параметров мозаики — позволяет загрузить<br />
ранее сохраненные настройки параметров мозаики при запуске программы;<br />
• Размер кэша при чтении — позволяет установить ограничение на размер кэша<br />
при чтении изображений (по умолчанию 256 Мб);<br />
• Размер кэша при записи — позволяет установить ограничение на размер кэша<br />
при записи изображений (по умолчанию 100 Мб);<br />
• Ограничивать размеры кэша, начиная с — позволяет установить допустимое<br />
количество изображений, при котором размер кэша составляет 5 Мб на изображение,<br />
иначе размер кэша ограничивается 0,5 Mб на изображение;<br />
• Максимальное число одновременно открытых снимков — позволяет установить<br />
ограничение на количество одновременно открытых изображений в<br />
форматах JPEG, TIFF, IMG, PIX, что обеспечивает корректную работу программы<br />
(в случае большого количества изображений рекомендуется конвертировать<br />
снимки в файлы внутреннего формата MS-TIFF);<br />
• Исправлять топологию облаков при сохранении слоя облачности — позволяет<br />
автоматически исправить топологические ошибки на векторных полигонах<br />
при сохранении слоя Облачность;<br />
• Ускоренное построение без учета цвета фона — позволяет использовать<br />
быстрое построение мозаики без учета прозрачности цвета фона исходных<br />
изображений;<br />
• Добавлять в проект изображения с одинаковыми именами — позволяет<br />
добавлять в проект изображения с одинаковыми именами, при этом изображения<br />
размещаются в разных папках;<br />
• Очищать слой при создании одиночного листа — позволяет при создании<br />
одиночного листа удалить все векторные объекты со слоя Листы;<br />
• Разрешить удаление узловых вершин порезов — позволяет удалить узловую<br />
вершину пореза — точку, в которой сходятся три и более пореза. В результате<br />
ближайшие к узловой точке вершины соединяются между собой.<br />
13.2. Параметры предварительного просмотра<br />
Для настройки параметров отображения мозаики служит закладка Предварительный<br />
просмотр.<br />
113
<strong>PHOTOMOD</strong> 5.3<br />
Программа <strong>GeoMosaic</strong><br />
Рис. 62. Параметры отображения мозаики<br />
На закладке Предварительный просмотр отображены следующие параметры:<br />
• Отображать растры начиная с масштаба — позволяет задать масштаб, с<br />
которого изображения проекта мозаики отображаются в окне Предварительный<br />
просмотр;<br />
• Прозрачный цвет фона мозаики на предварительном просмотре — позволяет<br />
установить прозрачность для выходного цвета фона мозаики при отображении<br />
мозаики в окне Предварительный просмотр (см. раздел 7.4);<br />
• Перестраивать предварительный просмотр при редактировании — позволяет<br />
настроить автоматическую перерисовку данных в окне Предварительный<br />
просмотр при редактировании векторных объектов (порезов и связующих точек);<br />
• Сразу открывать предварительный просмотр — позволяет отображать добавленные<br />
изображения в окне Предварительный просмотр (см. раздел 7.4);<br />
• Цвет заливки неактивных листов — позволяет выбрать цвет заливки для<br />
отображения неактивных листов мозаики. Ползунок Прозрачность заливки<br />
неактивных листов (%) позволяет задать степень прозрачности для выбранного<br />
цвета (см. раздел 10.8);<br />
114
<strong>PHOTOMOD</strong> 5.3<br />
Программа <strong>GeoMosaic</strong><br />
• Ускоренный просмотр в масштабах > = 100% — позволяет при значительном<br />
уменьшении масштаба отображать блок схематически в окне Предварительный<br />
просмотр;<br />
Данный параметр рекомендуется устанавливать в том случае, если в проекте содержатся<br />
большие блоки изображений.<br />
• Границы предварительного просмотра — позволяет установить границы для<br />
отображения блока изображений в окне Предварительный просмотр:<br />
○ По исходным изображениям — границы в пределах всех исходных изображений;<br />
○ По листам — границы в пределах всех созданных листов;<br />
○ По изображениям и листам — границы изображений и листов.<br />
115