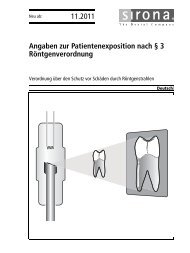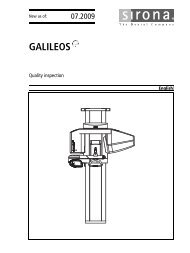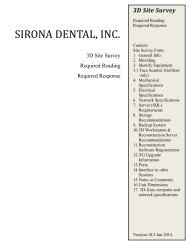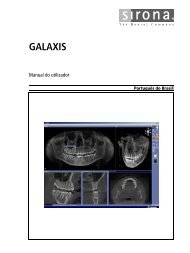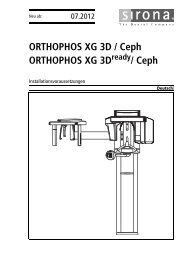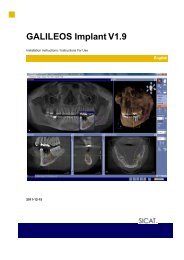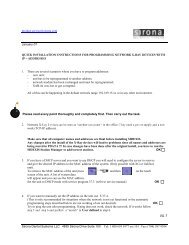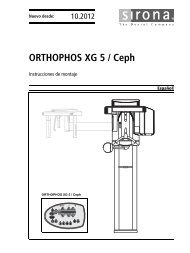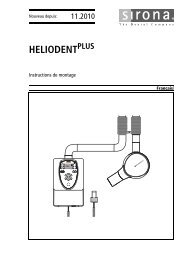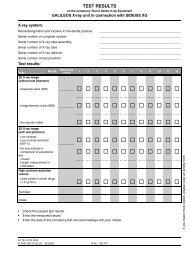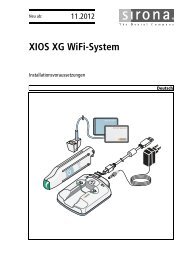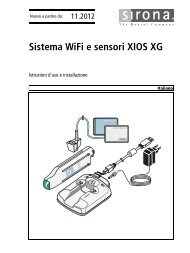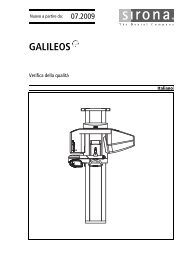GALILEOS ORTHOPHOS XG 3D - Sirona Support
GALILEOS ORTHOPHOS XG 3D - Sirona Support
GALILEOS ORTHOPHOS XG 3D - Sirona Support
- No tags were found...
Create successful ePaper yourself
Turn your PDF publications into a flip-book with our unique Google optimized e-Paper software.
=MRKOMNNd^ifiblploqelmelp=ud=Pafåëí~ä~´©ç=Çç=ëçÑíï~êÉmçêíìÖìÆë=Çç=_ê~ëáäPágina de título
<strong>Sirona</strong> Dental Systems GmbHInstalação do software <strong>GALILEOS</strong> / <strong>ORTHOPHOS</strong> <strong>XG</strong> <strong>3D</strong>Índice1 Apresentação geral .................................................................................................. 41.1 Âmbito de fornecimento ................................................................................ 41.2 O que é o <strong>Sirona</strong> Reconstruction Server (RCU)? ......................................... 41.3 O que é um computador de visualização?.................................................... 42 Ligação de rede........................................................................................................ 63 Instalação do <strong>Sirona</strong> Reconstruction Server ............................................................ 73.1 Definir fuso horário e hora no <strong>Sirona</strong> Reconstruction Server........................ 73.2 SIDEXIS <strong>XG</strong> Client Installation ..................................................................... 73.3 Iniciar o CD <strong>Sirona</strong> Reconstruction Server ................................................... 73.4 Selecção da instalação ................................................................................. 83.5 Assistente de instalação ............................................................................... 103.5.1 Início da instalação ............................................................................ 103.5.2 Instalar o directório de instalação para o "Servidor de Controlo da10<strong>Sirona</strong>"3.5.3 Configuração do "Servidor de Controlo da <strong>Sirona</strong>"............................ 113.5.4 Iniciar a instalação ............................................................................. 123.5.5 Concluir a instalação.......................................................................... 124 <strong>GALILEOS</strong>................................................................................................................ 144.1 Instalação dum PC de visualização .............................................................. 144.1.1 Requisitos .......................................................................................... 144.1.2 SIDEXIS <strong>XG</strong> Client Installation .......................................................... 144.1.3 Iniciar o CD Workstation <strong>GALILEOS</strong>.................................................. 144.1.4 Iniciar a instalação ............................................................................. 155 <strong>ORTHOPHOS</strong> <strong>XG</strong> <strong>3D</strong> .............................................................................................. 175.1 Instalação dum PC de visualização .............................................................. 175.1.1 Requisitos .......................................................................................... 175.1.2 SIDEXIS <strong>XG</strong> Client Installation .......................................................... 175.1.3 Iniciar o CD Workstation <strong>ORTHOPHOS</strong> <strong>XG</strong> <strong>3D</strong> ................................ 175.1.4 Iniciar a instalação ............................................................................. 186 Instalação e colocação em funcionamento do aparelho de raios x <strong>3D</strong> .................... 2061 98 068 D 34372 D 3437.031.02.07.24 05.2011
<strong>Sirona</strong> Dental Systems GmbHInstalação do software <strong>GALILEOS</strong> / <strong>ORTHOPHOS</strong> <strong>XG</strong> <strong>3D</strong>7 Concessão de licenças............................................................................................ 217.1 Condições originais de entrega.................................................................... 217.2 Gestão das licenças ..................................................................................... 217.2.1 Instalar o ficheiro de licença.............................................................. 227.2.1.1Gravar o ficheiro de licença .............................................................. 227.2.1.2Instalação.......................................................................................... 227.2.2 Obtenção de novas licenças ............................................................. 2361 98 068 D 3437D 3437.031.02.07.24 05.2011 3
1 Apresentação geral <strong>Sirona</strong> Dental Systems GmbH1.1 Âmbito de fornecimento Instalação do software <strong>GALILEOS</strong> / <strong>ORTHOPHOS</strong> <strong>XG</strong> <strong>3D</strong>1Apresentação geralApresentação geral1.1 Âmbito de fornecimentoÂmbito de fornecimento● <strong>GALILEOS</strong>●●●●O programa de instalação do software <strong>GALILEOS</strong> encontra-se noCD <strong>GALILEOS</strong>. Para além da instalação <strong>GALILEOS</strong> este CD contémainda outras ferramentas, que também se podem instalar através doprograma de seleção, que se encontra no CD.<strong>ORTHOPHOS</strong> <strong>XG</strong> <strong>3D</strong>O programa de instalação do software <strong>ORTHOPHOS</strong> <strong>XG</strong> <strong>3D</strong> seencontra no CD Workstation <strong>ORTHOPHOS</strong> <strong>XG</strong> <strong>3D</strong>. Para além dainstalação <strong>GALILEOS</strong> este CD contém ainda outras ferramentas,que também se podem instalar através do programa de seleção, quese encontra no CD.O programa de instalação do <strong>Sirona</strong> Reconstruction Server Softwarese encontra no CD <strong>Sirona</strong> Reconstruction Server.1.2 O que é o <strong>Sirona</strong> Reconstruction Server (RCU)?ExplicaçãoO que é o <strong>Sirona</strong> Reconstruction Server (RCU)?Neste documento se usa freqüentemente o termo <strong>Sirona</strong> ReconstructionServer ou RCU.RCU é a abreviatura para "Reconstruction Control Unit".O sistema de raios x <strong>3D</strong> se compõe dum aparelho de raios x <strong>3D</strong> e do<strong>Sirona</strong> Reconstruction Server (RCU).O <strong>Sirona</strong> Reconstruction Server (RCU) é um PC especialmenteconfigurado para a operação dum aparelho de raios x <strong>3D</strong>, com sistemaoperativo em inglês e teclado inglês.TarefasO <strong>Sirona</strong> Reconstruction Server (RCU) tem as seguintes tarefas:●●●●Gerenciamento da licençaCálculo do volume <strong>3D</strong> a partir das radiografias individuais doaparelho de raios x <strong>3D</strong>.Transferência do volume <strong>3D</strong> para a base de dados SIDEXIS.Controle RescueInstalaçãoPara as tarefas do <strong>Sirona</strong> Reconstruction Server (RCU) se têm queinstalar diversos programas de computador no <strong>Sirona</strong> ReconstructionServer (RCU).A descrição da instalação do <strong>Sirona</strong> Reconstruction Server (RCU)constitui parte deste documento.1.3 O que é um computador de visualização?ExplicaçãoO que é um computador de visualização?Neste documento se usa freqüentemente o termo PC de visualização.O que é um computador de visualização?O PC de visualização é uma SIDEXIS Workstation (Client Installation),que foi alargada para a criação e edição de radiografias <strong>3D</strong>.61 98 068 D 34374 D 3437.031.02.07.24 05.2011
<strong>Sirona</strong> Dental Systems GmbHInstalação do software <strong>GALILEOS</strong> / <strong>ORTHOPHOS</strong> <strong>XG</strong> <strong>3D</strong>1 Apresentação geral1.3 O que é um computador de visualização?TarefasInstalaçãoO PC de visualização tem as seguintes tarefas:● Gerenciamento da licença● Solicitar uma radiografia no aparelho de raios x <strong>3D</strong>.● Gerenciamento dos dados de volume <strong>3D</strong> na base de dadosSIDEXIS.● Diagnóstico, edição e novo cálculo dos dados de volume <strong>3D</strong> com oprograma "GALAXIS".Para as tarefas do PC de visualização se têm que instalar diversosprogramas de computador.A descrição desta instalação constitui parte deste documento.61 98 068 D 3437D 3437.031.02.07.24 05.2011 5
2 Ligação de rede <strong>Sirona</strong> Dental Systems GmbHInstalação do software <strong>GALILEOS</strong> / <strong>ORTHOPHOS</strong> <strong>XG</strong> <strong>3D</strong>2Ligação de redeLigação de redeDepois do aparelho de raios x ser instalado conforme as instruções deinstalação, é necessário ligar o aparelho de raios x e o respetivo <strong>Sirona</strong>Reconstruction Server (RCU) com a rede.Condições essenciais ● Estão preenchidas as condições essenciais descritas nas condiçõesde instalação.● O aparelho de raios x está montado de acordo com as instruções deinstalação.● O responsável pela instalação tem direitos de Administrador.Ligação de Hardware 1. Ligue o aparelho de raios x com a rede SIDEXIS, através doconversor de meios.2. Ligue o <strong>Sirona</strong> Reconstruction Server (RCU) com a rede SIDEXIS.Atribuição de direitos ➢ Na rede deve atribuir os direitos necessários para os futuros usuáriosdo sistema.61 98 068 D 34376 D 3437.031.02.07.24 05.2011
<strong>Sirona</strong> Dental Systems GmbHInstalação do software <strong>GALILEOS</strong> / <strong>ORTHOPHOS</strong> <strong>XG</strong> <strong>3D</strong>3 Instalação do <strong>Sirona</strong> Reconstruction Server3.1 Definir fuso horário e hora no <strong>Sirona</strong> Reconstruction Server3Instalação do <strong>Sirona</strong> ReconstructionServerInstalação do <strong>Sirona</strong> Reconstruction Server3.1 Definir fuso horário e hora no <strong>Sirona</strong>Reconstruction ServerRegulagensDefinir fuso horário e hora no <strong>Sirona</strong> Reconstruction Server✔ O <strong>Sirona</strong> Reconstruction Server está desempacotado e as ligaçõesnecessárias (teclado, mouse, écran e rede) estão estabelecidas.✔ O Dongle juntamente fornecido foi posicionado numa ranhura USBdisponível.1. Ligue o <strong>Sirona</strong> Reconstruction Server.2. Definir fuso horário e hora corretos no <strong>Sirona</strong> Reconstruction Server.3.2 SIDEXIS <strong>XG</strong> Client InstallationSIDEXIS <strong>XG</strong> Client InstallationExplicaçãoAntes da instalação propriamente dita tem que se realizar uma instalaçãoSIDEXS <strong>XG</strong> Client no <strong>Sirona</strong> Reconstruction Server e nos PCs devisualização.Condição essencial ● Já existe uma rede SIDEXIS com servidor de base de dadosSIDEXIS instalado e uma SIDEXIS <strong>XG</strong> Master-Station(veja instruções de instalação SIDEXIS).CUIDADOFalhas possíveisO servidor de base de dados SIDEXIS e a SIDEXIS <strong>XG</strong> Master-Stationnão se podem instalar no RCU!InstalaçãoA instalação Client SIDEXIS <strong>XG</strong> é descrita nas instruções de instalaçãoSIDEXIS.3.3 Iniciar o CD <strong>Sirona</strong> Reconstruction ServerIndicações importantesIniciar a instalaçãoIniciar o CD <strong>Sirona</strong> Reconstruction ServerAntes da instalação se deve observar o seguinte:● Não podem estar registrados vários User (usuários).● O User (usuário), que efetua a instalação, tem que possuir direitos deAdministrador.● Têm que se fechar todos programas abertos.Normalmente, o CD <strong>Sirona</strong> Reconstruction Server se iniciaautomaticamente depois de se inserir. Se este não for o caso, faça oSetup executando o ficheiro "Autorun.exe" na pasta principal do CD.61 98 068 D 3437D 3437.031.02.07.24 05.2011 7
3 Instalação do <strong>Sirona</strong> Reconstruction Server <strong>Sirona</strong> Dental Systems GmbH3.4 Selecção da instalação Instalação do software <strong>GALILEOS</strong> / <strong>ORTHOPHOS</strong> <strong>XG</strong> <strong>3D</strong>Idioma de instalaçãoO programa de instalação verifica o idioma do sistema operativoinstalado e muda automaticamente para um dos idiomas de instalaçãopossíveis. Este não tem que ser forçosamente o idioma com que sepretende instalar o Software SIDEXIS.Se o idioma do sistema operativo não existir como idioma de instalação,se usa a língua de instalação inglesa. Isto se pode mudar, clicando narespetiva língua, na barra inferior do écran inicial.<strong>Sirona</strong> Reconstruction ServerO <strong>Sirona</strong> Reconstruction Server vem com sistema operativo em línguainglesa.Aqui se descreve a instalação depois de se mudar para a língua nacional.3.4 Selecção da instalaçãoSelecção da instalaçãoSeleção ➢ Clique no campo de comando "<strong>Sirona</strong> Reconstruction Server". O diálogo para instalação do <strong>Sirona</strong> Reconstruction Server se abre.61 98 068 D 34378 D 3437.031.02.07.24 05.2011
<strong>Sirona</strong> Dental Systems GmbHInstalação do software <strong>GALILEOS</strong> / <strong>ORTHOPHOS</strong> <strong>XG</strong> <strong>3D</strong>3 Instalação do <strong>Sirona</strong> Reconstruction Server3.4 Selecção da instalaçãoIniciar ➢ Clique no campo de comando "Next". Se ainda não foi instalado o .Net Framework 3.5 será agora solicitadoa instalá-lo. Siga as instruções de instalação no écran.Eventualmente pode aparecer uma mensagem após a instalação doFramework, pedindo para reiniciar o sistema. Inicie novamente ainstalação depois de reiniciar o computador. O assistente de instalação para o "<strong>Sirona</strong> Control Server" se abre.61 98 068 D 3437D 3437.031.02.07.24 05.2011 9
3 Instalação do <strong>Sirona</strong> Reconstruction Server <strong>Sirona</strong> Dental Systems GmbH3.5 Assistente de instalação Instalação do software <strong>GALILEOS</strong> / <strong>ORTHOPHOS</strong> <strong>XG</strong> <strong>3D</strong>3.5 Assistente de instalaçãoAssistente de instalação3.5.1 Início da instalaçãoInício da instalação➢ Clique no campo de comando "Next". Se abre um diálogo para definição das pastas de instalação.3.5.2 Instalar o directório de instalação para o "Servidor deControlo da <strong>Sirona</strong>"Instalar o directório de instalação para o "Servidor de Controlo da <strong>Sirona</strong>"1. Selecione a pasta de destino para o caminho do programa.NOTAAs pastas de destino do programa "<strong>Sirona</strong> Reconstruction Server" vempredefinida por parte do sistema.2. Selecione a pasta de destino para os ficheiros temporários.CUIDADOMemória insuficienteNão instalar a pasta temporária na unidade de disco C:.A <strong>Sirona</strong> fornece a RCU com uma unidade de disco D: de dimensãosuficiente. Para a pasta temporária se deve selecionar esta unidade dedisco.3. Clique no campo de comando "Next". Um diálogo para configuração do "<strong>Sirona</strong> Control Server" se abre.61 98 068 D 343710 D 3437.031.02.07.24 05.2011
<strong>Sirona</strong> Dental Systems GmbHInstalação do software <strong>GALILEOS</strong> / <strong>ORTHOPHOS</strong> <strong>XG</strong> <strong>3D</strong>3 Instalação do <strong>Sirona</strong> Reconstruction Server3.5 Assistente de instalação3.5.3 Configuração do "Servidor de Controlo da <strong>Sirona</strong>"do Configuração1."Servidor de Controlo da <strong>Sirona</strong>"Selecione um computador de instalação (Reco Server).2. Atribua um número de Port.NOTANa maioria dos casos se pode manter o número de Port predefinido.3. Verifique as pastas de destino para o SQL-Server e arquivo deimagens.4. Clique no campo de comando "Next". Se abre um diálogo para iniciar a instalação.61 98 068 D 3437D 3437.031.02.07.24 05.2011 11
3 Instalação do <strong>Sirona</strong> Reconstruction Server <strong>Sirona</strong> Dental Systems GmbH3.5 Assistente de instalação Instalação do software <strong>GALILEOS</strong> / <strong>ORTHOPHOS</strong> <strong>XG</strong> <strong>3D</strong>3.5.4 Iniciar a instalaçãoIniciar a instalação➢ Clique no campo de comando "Next". A instalação começa. Se abre um diálogo para concluir a instalação.3.5.5 Concluir a instalaçãoConcluir a instalação➢ Clique no campo de comando "Finish".Após a instalação com êxito do <strong>Sirona</strong> Control Server se instalaagora automaticamente o programa "<strong>Sirona</strong> Reconstruction Server".O programa de instalação salta novamente para a página inicial.61 98 068 D 343712 D 3437.031.02.07.24 05.2011
<strong>Sirona</strong> Dental Systems GmbHInstalação do software <strong>GALILEOS</strong> / <strong>ORTHOPHOS</strong> <strong>XG</strong> <strong>3D</strong>3 Instalação do <strong>Sirona</strong> Reconstruction Server3.5 Assistente de instalaçãoA instalação se concluiu.61 98 068 D 3437D 3437.031.02.07.24 05.2011 13
4 <strong>GALILEOS</strong> <strong>Sirona</strong> Dental Systems GmbH4.1 Instalação dum PC de visualização Instalação do software <strong>GALILEOS</strong> / <strong>ORTHOPHOS</strong> <strong>XG</strong> <strong>3D</strong>4 <strong>GALILEOS</strong><strong>GALILEOS</strong>4.1 Instalação dum PC de visualizaçãoInstalação dum PC de visualização4.1.1 RequisitosRequisitosCondições essenciais ● O <strong>Sirona</strong> Reconstruction Server tem que estar instalado e prontopara operação.4.1.2 SIDEXIS <strong>XG</strong> Client InstallationSIDEXIS <strong>XG</strong> Client InstallationExplicaçãoAntes da instalação propriamente dita tem que se realizar uma instalaçãoSIDEXS <strong>XG</strong> Client no <strong>Sirona</strong> Reconstruction Server e nos PCs devisualização.Condição essencial ● Já existe uma rede SIDEXIS com servidor de base de dadosSIDEXIS instalado e uma SIDEXIS <strong>XG</strong> Master-Station(veja instruções de instalação SIDEXIS).InstalaçãoA instalação Client SIDEXIS <strong>XG</strong> é descrita nas instruções de instalaçãoSIDEXIS.4.1.3 Iniciar o CD Workstation <strong>GALILEOS</strong>Avisos importantesIniciar a instalaçãoIniciar o CD Workstation <strong>GALILEOS</strong>Antes da instalação deve ser observado o seguinte:● Só um utilizador deve ter iniciado uma sessão.● O utilizador que proceda à instalação deve ter direitos deadministrador.● Todos os programa em execução devem ser fechados.Logo depois de ter sido inserido, o CD do <strong>GALILEOS</strong> é iniciadoautomaticamente. Se assim não for, o setup pode ser iniciado,executando o ficheiro Autorun.exe no directório principal do CD.61 98 068 D 343714 D 3437.031.02.07.24 05.2011
<strong>Sirona</strong> Dental Systems GmbHInstalação do software <strong>GALILEOS</strong> / <strong>ORTHOPHOS</strong> <strong>XG</strong> <strong>3D</strong>4 <strong>GALILEOS</strong>4.1 Instalação dum PC de visualizaçãoLíngua de instalaçãoO programa de instalação verifica a língua do sistema operativo instaladoe comuta automaticamente para uma das línguas de instalaçãopossíveis. Esta não tem de ser a língua em que pretende instalar osoftware SIDEXIS.Se a língua do sistema operativo não estiver disponível como língua deinstalação, a instalação é efectuada em língua inglesa. Para comutarpara uma língua diferente, clique na língua correspondente na barrainferior do ecrã de início.4.1.4 Iniciar a instalaçãoIniciar a instalaçãoSelecção 1. Clique no botão "<strong>GALILEOS</strong> Workstation". Abre-se a janela de diálogo para a instalação de um computadorde visualização.61 98 068 D 3437D 3437.031.02.07.24 05.2011 15
4 <strong>GALILEOS</strong> <strong>Sirona</strong> Dental Systems GmbH4.1 Instalação dum PC de visualização Instalação do software <strong>GALILEOS</strong> / <strong>ORTHOPHOS</strong> <strong>XG</strong> <strong>3D</strong>2. Escolha o directório de destino para o caminho do programa.Início ➢ Clique no botão "Next". Se o .Net Framework 3.5 ainda não tiver sido instalado, serásolicitado a instalá-lo. Siga as instruções de instalação no ecrã.É possível que, quando concluída a instalação do Framework, sejasolicitado a reiniciar o sistema. Reinicie a instalação do <strong>GALILEOS</strong>depois de ter iniciado o computador. É iniciada a instalação para um computador de visualização. Depois de a instalação ter sido concluída, o programa de instalaçãoretorna à página de partida. A instalação da estação de trabalho está terminada.61 98 068 D 343716 D 3437.031.02.07.24 05.2011
<strong>Sirona</strong> Dental Systems GmbHInstalação do software <strong>GALILEOS</strong> / <strong>ORTHOPHOS</strong> <strong>XG</strong> <strong>3D</strong>5 <strong>ORTHOPHOS</strong> <strong>XG</strong> <strong>3D</strong>5.1 Instalação dum PC de visualização5<strong>ORTHOPHOS</strong> <strong>XG</strong> <strong>3D</strong><strong>ORTHOPHOS</strong> <strong>XG</strong> <strong>3D</strong>5.1 Instalação dum PC de visualizaçãoInstalação dum PC de visualização5.1.1 RequisitosRequisitosCondições essenciais ● O <strong>Sirona</strong> Reconstruction Server tem que estar instalado e prontopara operação.5.1.2 SIDEXIS <strong>XG</strong> Client InstallationExplicaçãoSIDEXIS <strong>XG</strong> Client InstallationAntes da instalação propriamente dita tem que se realizar uma instalaçãoSIDEXS <strong>XG</strong> Client no <strong>Sirona</strong> Reconstruction Server e nos PCs devisualização.Condição essencial ● Já existe uma rede SIDEXIS com servidor de base de dadosSIDEXIS instalado e uma SIDEXIS <strong>XG</strong> Master-Station(veja instruções de instalação SIDEXIS).InstalaçãoA instalação Client SIDEXIS <strong>XG</strong> é descrita nas instruções de instalaçãoSIDEXIS.5.1.3 Iniciar o CD Workstation <strong>ORTHOPHOS</strong> <strong>XG</strong> <strong>3D</strong>Indicações importantesIniciar o CD Workstation <strong>ORTHOPHOS</strong> <strong>XG</strong> <strong>3D</strong>Antes da instalação se deve observar o seguinte:●●●Não podem estar registrados vários User (usuários).O User (usuário), que efetua a instalação, tem que possuir direitos deAdministrador.Têm que se fechar todos programas abertos.Iniciar a instalaçãoNormalmente, o CD Workstation se inicia automaticamente depois de seinserir. Se este não for o caso, faça o Setup executando o ficheiro"Autorun.exe" na pasta principal do CD.61 98 068 D 3437D 3437.031.02.07.24 05.2011 17
5 <strong>ORTHOPHOS</strong> <strong>XG</strong> <strong>3D</strong> <strong>Sirona</strong> Dental Systems GmbH5.1 Instalação dum PC de visualização Instalação do software <strong>GALILEOS</strong> / <strong>ORTHOPHOS</strong> <strong>XG</strong> <strong>3D</strong>Idioma de instalaçãoO programa de instalação verifica o idioma do sistema operativoinstalado e muda automaticamente para um dos idiomas de instalaçãopossíveis. Este não tem que ser forçosamente o idioma com que sepretende instalar o Software SIDEXIS.Se o idioma do sistema operativo não existir como idioma de instalação,se usa a língua de instalação inglesa. Isto se pode mudar, clicando narespetiva língua, na barra inferior do écran inicial.5.1.4 Iniciar a instalaçãoIniciar a instalaçãoSeleção ➢ Clique no campo de comando "<strong>XG</strong><strong>3D</strong> Workstation". O diálogo para instalação dum PC de visualização se abre.61 98 068 D 343718 D 3437.031.02.07.24 05.2011
<strong>Sirona</strong> Dental Systems GmbHInstalação do software <strong>GALILEOS</strong> / <strong>ORTHOPHOS</strong> <strong>XG</strong> <strong>3D</strong>5 <strong>ORTHOPHOS</strong> <strong>XG</strong> <strong>3D</strong>5.1 Instalação dum PC de visualizaçãoIniciar ➢ Clique no campo de comando "Next". Se ainda não foi instalado o .Net Framework 3.5 será agora solicitadoa instalá-lo. Siga as instruções de instalação no écran.Eventualmente pode aparecer uma mensagem após a instalação doFramework, pedindo para reiniciar o sistema. Inicie novamente ainstalação depois de reiniciar o computador. A instalação para um PC de visualização começa. Depois da instalação com êxito, o programa de instalação saltanovamente para a página inicial. A instalação da Workstation se concluiu.61 98 068 D 3437D 3437.031.02.07.24 05.2011 19
6 Instalação e colocação em funcionamento do aparelho de raios x <strong>3D</strong> <strong>Sirona</strong> Dental Systems GmbHInstalação do software <strong>GALILEOS</strong> / <strong>ORTHOPHOS</strong> <strong>XG</strong> <strong>3D</strong>6Instalação e colocação em funcionamentodo aparelho de raios x <strong>3D</strong>ExplicaçãoCondições essenciaisInstalaçãoInstalação e colocação em funcionamento do aparelho de raios x <strong>3D</strong>Depois de instalar os componentes de Software necessários, tem que seregistrar o aparelho de raios x <strong>3D</strong> com o programa "Configuration of theX-ray components" através dum PC de visualização.O <strong>Sirona</strong> Reconstruction Server (RCU) e o aparelho de raios x <strong>3D</strong> estãoprontos para funcionamento.A operação do programa "Configuration of the X-ray components" sedescreve nas instruções de instalação SIDEXIS.Recomendamos io uso de Boot service.O aparelho de raios x <strong>3D</strong> se apresenta com o seguinte logótipo noprograma "Configuration of the X-ray components":Condições originais de entrega O endereço IP do aparelho de raios x <strong>3D</strong> é: 192.168.15.240 .61 98 068 D 343720 D 3437.031.02.07.24 05.2011
<strong>Sirona</strong> Dental Systems GmbHInstalação do software <strong>GALILEOS</strong> / <strong>ORTHOPHOS</strong> <strong>XG</strong> <strong>3D</strong>7 Concessão de licenças7.1 Condições originais de entrega7Concessão de licençasConcessão de licenças7.1 Condições originais de entregaCondições originais de entregaLicençasNa entrega dum aparelho de raios x <strong>3D</strong> se fornecem as seguinteslicenças (limitadas) no Dongle:● 1x Software de reconstrução (Reco Server)● 2x GALAXIS Versão integral (visualização <strong>3D</strong>)● 1x <strong>GALILEOS</strong> Implant (planejamento de implante <strong>3D</strong>)NOTANão há licença sem DongleO Dongle tem que estar numa ligação USB na RCU (ReconstructionControl Unit) desde a primeira colocação em funcionamento.DongleO Dongle é um pequeno computador do tamanho duma pen USB.Este se liga através de USB com a RCU e representa o recipiente daslicenças.Estas licenças se gastam na utilização (licença flutuante).RestriçõesA versão integral GALAXIS, <strong>GALILEOS</strong> Implant e a utilização do RecoServer estão limitadas a um número de 200 chamadas.A utilização do aumento do recorte está limitada a 20 chamadas.Suspensão das restriçõesDepois de se afinar e configurar o aparelho, o técnico preenche umrelatório de recepção e envia este juntamente com os dados do clientefinal para o serviço de apoio ao cliente (KSC) da <strong>Sirona</strong>.Aqui se emite então uma licença individual.Esta licença existe somente como ficheiro de dados e se designa deficheiro de licença inicial.Este ficheiro de licença se envia então para o cliente final por e-mail ougravado em CD.7.2 Gestão das licençasGestão das licençasO servidor de licença, que se instalou no <strong>Sirona</strong> Reconstruction Server(RCU) é responsável pelo gerenciamento da licença.O servidor de licença se pode controlar através do <strong>Sirona</strong> Control AdminPlugIn, a partir dum PC de visualização.61 98 068 D 3437D 3437.031.02.07.24 05.2011 21
7 Concessão de licenças <strong>Sirona</strong> Dental Systems GmbH7.2 Gestão das licenças Instalação do software <strong>GALILEOS</strong> / <strong>ORTHOPHOS</strong> <strong>XG</strong> <strong>3D</strong>7.2.1 Instalar o ficheiro de licençaExplicaçãoInstalar o ficheiro de licençaO ficheiro de licença recebido contém informações da licença.● Estas se têm que transferir para o Dongle da licença USB.● O Dongle da licença USB se encontra inserido no <strong>Sirona</strong>Reconstruction Server (RCU) e também tem que estar aqui durantea transferência.O que é um PC de visualização?● Neste documento se usa freqüentemente o termo PC devisualização. O PC de visualização é uma SIDEXIS Workstation(Client Installation), que foi alargada para a criação e edição deradiografias <strong>3D</strong>.Ferramentas de transferência ● Através da aplicação "<strong>Sirona</strong> Control Admin" se transferem asinformações da licença para o Dongle da licença USB.● A aplicação "<strong>Sirona</strong> Control Admin" é um alargamento de funções doSoftware SIDEXIS <strong>XG</strong> e faz parte integrante dum PC devisualização.● As informações da licença se transferem do SIDEXIS <strong>XG</strong> via redepara a RCU removida, onde são integradas no Dongle de licençaUSB.7.2.1.1 Gravar o ficheiro de licençaExplicaçãoGravar o ficheiro de licençaPara a transferência, o ficheiro de licença deve ser acessível aocomputador de visualização seleccionado.Fornecimento em CD-ROM ➢ Insira o CD-ROM na unidade de CD-ROM do computador devisualização seleccionado.Fornecimento via e-mailNOTAReconhecimento do ficheiro de licençaO ficheiro de licença é identificado com a designação"ActivationCodes-Seriennummer.xml".Número de série = código individual atribuído pela <strong>Sirona</strong>.Se tiver recebido o ficheiro de licença como anexo a um e-mail, terá decopiar este anexo.● Se o e-mail se encontrar no computador de visualização, copie oficheiro de licença para o ambiente de trabalho.● Se o e-mail não se encontrar no computador de visualização, copieo ficheiro de licença para um meio de dados apropriado (unidadeUSB, CD-ROM, etc.).● Insira este meio de dados no computador de visualização.7.2.1.2 InstalaçãoInstalaçãoInstalação✔ A dongle de licença USB está encaixada na RCU.✔ A RCU está pronta para entrar em serviço.61 98 068 D 343722 D 3437.031.02.07.24 05.2011
<strong>Sirona</strong> Dental Systems GmbHInstalação do software <strong>GALILEOS</strong> / <strong>ORTHOPHOS</strong> <strong>XG</strong> <strong>3D</strong>7 Concessão de licenças7.2 Gestão das licenças1. Inicie, através de "start"/"programs"/"SIDEXIS"/"SIDEXIS Manager",a aplicação "<strong>Sirona</strong> Control Admin License". Abre-se a aplicação "<strong>Sirona</strong> Control Admin".2. Abra o separador "Licenças".3. Clique no campo "Load license file...". Aparece uma janela de diálogo para abrir o ficheiro.Encontrar o ficheiro de licença ➢ Navegue para o ficheiro de licença correspondente.●●Ficheiro de licença em CD-ROM ou num outro meio de dados: Alterea letra para a unidade CD-ROM ou para o meio de dados.Ficheiro de licença no ambiente de trabalho: Comute para oambiente de trabalho.Carregar o ficheiro de licença 1. Marque o ficheiro de licença.2. Clique no campo "Open" Depois de a transferência ter sido concluída, indicam-se as licençasna lista de licenças do separador "Licenças".Após a instalação ➢ Feche a aplicação "<strong>Sirona</strong> Control Admin".Ficheiro de licença em CD-ROM➢Recolha o CD-ROM da unidade de CD-ROM do computador devisualização.7.2.2 Obtenção de novas licençasObtenção de novas licençasPara transferir licenças posteriormente para o sistema, é necessáriogerar um novo ficheiro de licença.Depois de a sua encomenda ter chegado ao serviço de assistênciatécnica, é visualizado o perfil do cliente juntamente com as licençasexistentes.As novas licenças são acrescentadas ao perfil do cliente e é gerado umnovo ficheiro de licença.61 98 068 D 3437D 3437.031.02.07.24 05.2011 23
7 Concessão de licenças <strong>Sirona</strong> Dental Systems GmbH7.2 Gestão das licenças Instalação do software <strong>GALILEOS</strong> / <strong>ORTHOPHOS</strong> <strong>XG</strong> <strong>3D</strong>Este novo ficheiro de licença é enviado em CD-ROM ao cliente (a pedidodo cliente, o ficheiro de licença pode ser enviado anteriormente por e-mail).Este novo ficheiro de licença deve ser instalado no cliente. [ → 22]61 98 068 D 343724 D 3437.031.02.07.24 05.2011
oÉëÉêî~ãçJåçë=ç=ÇáêÉáíç=ÇÉ=ÉÑÉÅíì~ê=~äíÉê~´πÉë=åç=ßãÄáíç=ÇÉ=ìã=~éÉêÑÉá´ç~ãÉåíç=í¨ÅåáÅçK«=páêçå~=aÉåí~ä=póëíÉãë=dãÄe=OMNN péê~ÅÜÉW éçêíìÖáÉëáëÅÜ=E_ê~ëáäáÉåF mêáåíÉÇ=áå=dÉêã~åóa=PQPTKMPNKMOKMTKOQ MRKOMNN ûKJkêKW= NNQ=OOO fãéêÉëëç=å~=^äÉã~åÜ~páêçå~=aÉåí~ä=póëíÉãë=dãÄec~Äêáâëíê~≈É=PNSQSOR=_ÉåëÜÉáãdÉêã~åóïïïKëáêçå~KÅçãkK⁄=ÇÉ=ÉåÅçãÉåÇ~ SN=VU=MSU=a=PQPT