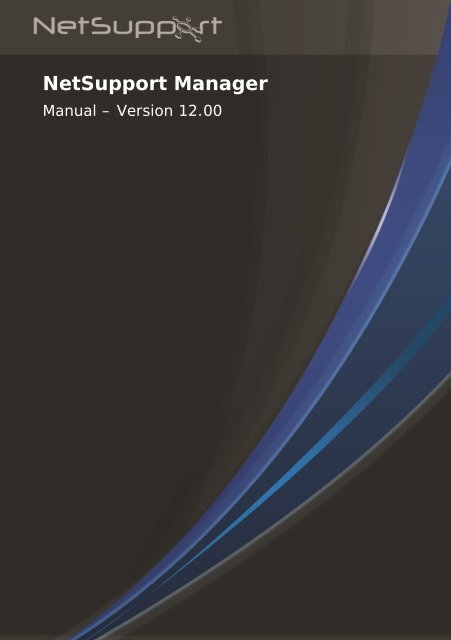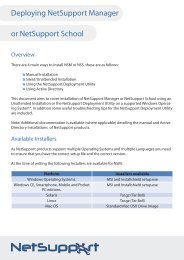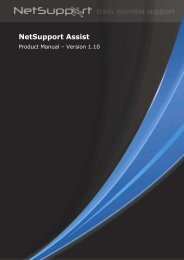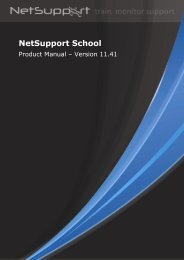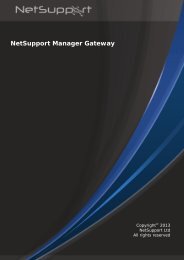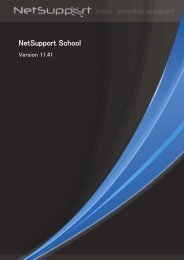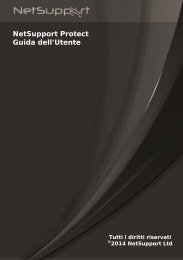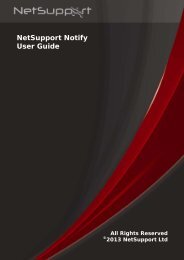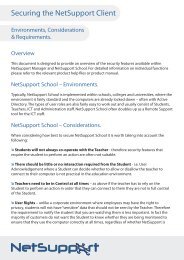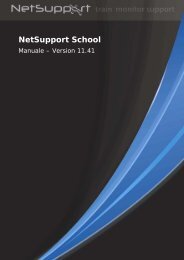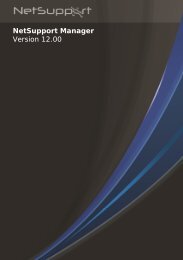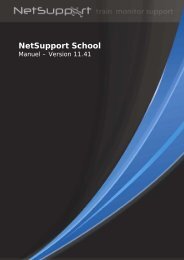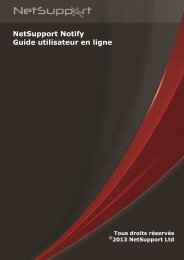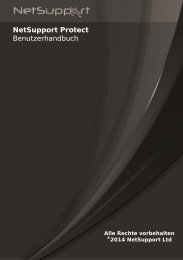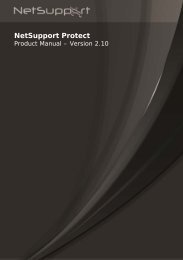Manual COPYRIGHT (C) - NetSupport Limited
Manual COPYRIGHT (C) - NetSupport Limited
Manual COPYRIGHT (C) - NetSupport Limited
You also want an ePaper? Increase the reach of your titles
YUMPU automatically turns print PDFs into web optimized ePapers that Google loves.
<strong>NetSupport</strong> Manager<strong>Manual</strong> – Version 12.00
<strong>NetSupport</strong> Manager v12.00<strong>Manual</strong> <strong>COPYRIGHT</strong> (C) 2013 <strong>NetSupport</strong> Ltd.direitos reservados.Todos osAs informações deste documento estão sujeitas a alteração sem avisoprévio. A <strong>NetSupport</strong> Ltd. reserva-se o direito de revisar estedocumento e promover alterações periódicas em seu conteúdo sem aobrigação de avisar qualquer pessoa ou pessoas de tais revisões oualterações.O software descrito neste documento é fornecido sob um contrato delicenciamento, estando protegido por leis internacionais de direitosautorais. V.Sa. poderá copiá-lo unicamente com a finalidade debackup e utilizá-lo somente conforme descrito no contrato delicenciamento.Quaisquer garantias implícitas, incluindo quaisquer garantias dequalidade ou adequação a fim específico, são limitadas aos termosdas garantias explícitas estipuladas no contrato de licenciamento.Programa <strong>COPYRIGHT</strong> (C) 1991 - 2013 <strong>NetSupport</strong> Ltd. Todosos direitos reservados.Marcas Registradas<strong>NetSupport</strong> é marca registrada de <strong>NetSupport</strong> Ltd.Windows, Windows 2000/XP/2003/2008, Windows Vista, Windows 7 e8 e 8.1 e Windows CE são marcas registradas da MicrosoftCorporation.IBM são marcas registradas de International Business MachinesCorporation.NetWare é marca registrada de Novell Inc.Outros produtos, marcas registradas ou comerciais são propriedadede seus respectivos donos.2
<strong>NetSupport</strong> Manager v12.00Licença do <strong>NetSupport</strong>Queira ler este contrato antes de usar a sua cópia do software <strong>NetSupport</strong>. Este é um contratolegal entre V.Sa.e a <strong>NetSupport</strong> <strong>Limited</strong>. Se V.Sa. não quiser se vincular aos termos destecontrato de licenciamento, não poderá carregar, ativar ou usar o software.PRAZO: Sujeita a rescisão de acordo com a Cláusula de Rescisão abaixo, esta Licença seráperpétua.CONCESSÃO DE LICENÇA: Sujeito ao pagamento das respectivas taxas de licenciamento e à suaobediência aos termos e condições do presente contrato, a <strong>NetSupport</strong> Ltd. pelo presenteconcede-lhe o direito não exclusivo e intransferível de usar uma cópia da versão especificada dosoftware que V.Sa. tiver adquirido.USO: O software é licenciado com os termos de uso múltiplo especificados na respectivaconfirmação do pedido, fatura do produto, certificado de licenciamento ou embalagem doproduto. V.Sa. poderá fazer, instalar e usar tantas cópias adicionais do software quanto for onúmero de equipamentos especificados nos termos. V.Sa. deverá manter um mecanismoadequado para garantir que o número de equipamentos onde o software estiver instalado nãoultrapasse o número de licenças que tiver obtido.Uso em Servidor: Até o limite determinado na respectiva confirmação do pedido, fatura doproduto, embalagem do produto ou certificado de licenciamento, V.Sa. poderá usar o softwareem um equipamento individual ou em um servidor em ambiente multiusuário ou de rede (“Usoem Servidor”). Será necessária uma licença separada para cada aparelho ou “carteira” quevenha a se conectar ao software a qualquer momento, sem importar se tais aparelhos oucarteiras licenciados estejam conectados ao software simultaneamente ou utilizem-noefetivamente em qualquer ocasião individual. O uso por V.Sa. de software ou hardware quereduza o número de equipamentos ou carteiras capazes de se conectar e usar o software diretaou simultaneamente (p.ex., software ou hardware de multiplexação ou compartilhamento) nãoreduz o número de licenças necessárias. Especificamente, V.Sa. terá de possuir uma quantidadede licenças igual ao número de conexões individuais efetuadas através da interface inicial dosoftware ou hardware de multiplexação ou compartilhamento. Se o número de equipamentos oucarteiras capazes de se conectar ao software puder ultrapassar o número de licenças adquiridas,V.Sa. terá de dispor de um mecanismo adequado para assegurar que a sua utilização dosoftware não ultrapasse os limites de uso especificados para a licença adquirida.DIREITOS AUTORAIS: Este software é protegido por leis internacionais de direitos autorais.V.Sa. pode copiá-lo unicamente para fins de backup. Ele é licenciado, mas não vendido a V.Sa.RESTRIÇÕES: Nem V.Sa. nem qualquer revendedor pode alugar, arrendar, vender cópiaslicenciadas [mediante aprovação] ou de qualquer outra forma transferir o direito de uso destesoftware para outra pessoa, exceto no caso de vender ou doar sua cópia original, sem guardarpara si qualquer duplicata. O software não pode ser modificado, descompilado ou submetido aengenharia reversa a não ser com o prévio consentimento escrito da <strong>NetSupport</strong> Ltd.GARANTIA LIMITADA: A <strong>NetSupport</strong> Ltd garante, pelo prazo de noventa (90) dias a partir dadata da compra, que o Software funcionará de modo substancialmente de acordo com adocumentação que o acompanha. A responsabilidade integral da <strong>NetSupport</strong> e a única reparaçãodevida a V.Sa. consistirá: a) na substituição do software defeituoso; ou b) na devolução daquantia paga. Esta reparação se dará por opção da <strong>NetSupport</strong>, estando sujeita a prova decompra em fornecedor autorizado.Quaisquer garantias implícitas, incluindo quaisquer garantias de qualidade ou adequação a fimespecífico, ficam limitadas pelos termos das garantias expressas. A <strong>NetSupport</strong> Ltd. não seráresponsabilizada, em nenhuma circunstância, por perda de lucros, dados ou informações dequalquer espécie nem por outros prejuízos especiais, incidentais, conseqüentes, indiretos ousimilares que sejam decorrentes de qualquer violação destas garantias ou do uso do Software,ainda que tenham sido notificados da possibilidade de tais prejuízos. Alguns países não admitema limitação ou exclusão de prejuízos incidentais ou conseqüentes, razão pela qual a limitação ouexclusão acima pode não se aplicar a V.Sa. Esta garantia não afeta seus direitos legais, podendoV.Sa. ter outros direitos que variam de país para país. Em qualquer circunstância, a3
<strong>NetSupport</strong> Manager v12.00responsabilidade máxima da <strong>NetSupport</strong> não excederá a quantia paga pelo usuário final /licenciado.RESCISÃO: V.Sa. poderá rescindir esta Licença e o presente Contrato a qualquer momento peladestruição do Programa e de sua documentação, junto com quaisquer cópias de qualquernatureza.A <strong>NetSupport</strong> Ltd. poderá rescindir esta Licença imediatamente pela notificação por escrito aV.Sa. caso V.Sa. tenha cometido alguma infração grave de qualquer cláusula desta Licença e (nocaso de uma infração capaz de ser reparada) deixar de efetuar a reparação de tal infração noprazo de 30 dias após o recebimento de solicitação escrita da <strong>NetSupport</strong> Ltd. para fazê-lo(devendo a solicitação conter uma advertência sobre a intenção rescisória da <strong>NetSupport</strong>). Noato da rescisão, V.Sa. destruirá ou devolverá à <strong>NetSupport</strong> Ltd o original e todas as cópias dosoftware e confirmarápor escrito para a <strong>NetSupport</strong> Ltd que isto foi realizado.SUPORTE: Se V.Sa. tiver algum problema com a instalação do software deverá primeiramenteentrar em contato com seu fornecedor. V.Sa. poderá adquirir separadamente suporte emanutenção que também cubra o fornecimento de melhorias e atualizações.LEGISLAÇÃO APLICÁVEL: Este contrato será regido pelas leis da Inglaterra.4
<strong>NetSupport</strong> Manager v12.00SumárioBem-vindo ao <strong>NetSupport</strong>........................................................................ 12Convenções Utilizadas .......................................................................... 13Terminologia Utilizada........................................................................... 13Sobre o <strong>NetSupport</strong> ................................................................ 14Características........................................................................................ 15Aplicativos ............................................................................................. 20Instalação .............................................................................. 22Pré-Requisitos do Sistema ....................................................................... 23Planejando uma Instalação ...................................................................... 25Iniciando a Instalação ............................................................................. 26Contrato de Licença do <strong>NetSupport</strong>......................................................... 27Informações da Licença ........................................................................ 27Escolher Tipo de Instalação ................................................................... 27Configuração Personalizada ................................................................... 28Pronto para Instalar o Programa ............................................................ 30Instalação Concluída............................................................................. 30Detectada Instalação Existente .............................................................. 31Desinstalação <strong>NetSupport</strong> ........................................................................ 32Kit de Avaliação...................................................................................... 32Instalação Avançada .............................................................. 34Criando uma instalação administrativa (rede)............................................. 35Instalação Silenciosa/Sem Acompanhamento ............................................. 36Diálogo de Opções de Configuração do Instalação .................................... 37<strong>NetSupport</strong> Deploy.................................................................................. 40<strong>NetSupport</strong> Manager Deploy - Windows XP e superiores............................ 42Como funciona o <strong>NetSupport</strong> Manager Deploy? ........................................ 43Iniciando o <strong>NetSupport</strong> Deploy............................................................... 44Deploy – Preparando um desenvolvimento .............................................. 45Desenvolver um Pacote <strong>NetSupport</strong>........................................................ 47Desenvolvendo a Configuração de um Cliente .......................................... 52Desenvolvendo um Arquivo de Licença do <strong>NetSupport</strong> .............................. 53Desinstalação Remota........................................................................... 54Digitando Antecipadamente Definições do Desenvolvimento ...................... 56Arquivos de Log ................................................................................... 57Instalação do <strong>NetSupport</strong> Manager em um Sistema Mac .............................. 59Instalando um Cliente <strong>NetSupport</strong> em Plataformas Linux ............................. 60Instalação e configuração do <strong>NetSupport</strong> Manager em aparelhos com o SOGoogle Chrome ...................................................................................... 615
<strong>NetSupport</strong> Manager v12.00Instalando um Cliente <strong>NetSupport</strong> Manager em Equipamentos Pocket PC....... 63Controle do <strong>NetSupport</strong> Manager para iOS e Android................................... 65Usando o Controle .................................................................. 66Iniciando o Controle do <strong>NetSupport</strong>........................................................... 67A Janela de Controle ............................................................................... 68Personalizando a Barra de Ferramentas .................................................. 71Botões da Barra de Ferramentas do Controle do <strong>NetSupport</strong> Manager......... 73Janela de Controle - Vista em Árvore ...................................................... 77Janela de Controle - Vista Itemizada....................................................... 80A Barra de Acesso Rápido...................................................................... 81Localizando Clientes (Rede/Gateway) ........................................................ 83Conectando-se a Clientes......................................................................... 85Conexão com Clientes usando Conexão por PIN ....................................... 86Conexão Rápida ................................................................................... 88Conectando-se a Clientes com Protocolos diferentes ................................. 90Configurando o Controle <strong>NetSupport</strong> para Pesquisa em Subredes ............... 91Servidor de conectividade do <strong>NetSupport</strong>................................................... 94Conectando-se a Clientes/Controles através de uma Gateway <strong>NetSupport</strong>... 95Conectando-se a Clientes/Controles através de Firewalls e Servidores Proxy108Implementando o <strong>NetSupport</strong> em um Ambiente de Servidor de Terminais. 110Suporte para Intel vPro ......................................................................... 111Desconectando um Cliente..................................................................... 113Desconectando todos os Clientes.......................................................... 113Login Automático de Cliente................................................................... 114Atualização Automática do Cliente .......................................................... 115Gerenciamento de Energia – Ligar Cliente/ Desligar Cliente........................ 116Ligar Cliente ...................................................................................... 116Desligar Cliente.................................................................................. 117Fazer Reboot ou Logout de Clientes ........................................................ 119Enviando Ctrl+Alt+Delete ...................................................................... 120Vendo ................................................................................................. 121A Janela Ver ...................................................................................... 121Vendo um Cliente............................................................................... 122Modos de Ver..................................................................................... 123Maximizando a Área de Ver ................................................................. 123Vendo vários Clientes ao mesmo tempo ................................................ 124Apagando a tela do Cliente enquanto estiver Vendo................................ 124Janela Reduzida ................................................................................. 124Configurações da Janela Ver ................................................................ 1256
<strong>NetSupport</strong> Manager v12.00Rondando ............................................................................................ 126Para Rondar com uma tela de Cliente por vez ........................................ 126Rondando as telas de vários Clientes .................................................... 127A Janela Ronda .................................................................................. 128Ver Miniaturas / Modo Monitor................................................................ 131Organizando Clientes na Vista Itemizada ................................................. 133Executando um aplicativo ...................................................................... 134Ferramentas Definidas pelo Usuário ........................................................ 137Mostrando para Clientes ........................................................................ 139Mostrando a tela de um Cliente para outros........................................... 143Mostrar Aplicativo .............................................................................. 144Suporte de Áudio.................................................................................. 145Usando o Recurso de Anunciar ............................................................. 146Ajustando o Volume do Microfone e do Alto-Falante................................ 147Suporte de Video Player ........................................................................ 148Painel de Controle do <strong>NetSupport</strong> Video Player....................................... 150Arquivos de Repetição ........................................................................... 152Gravando Atividade Local .................................................................... 152Gravando Arquivos de Repetição em PCs Clientes................................... 154Assistindo Arquivos de Repetição ......................................................... 155Mostrando Arquivos de Repetição para Clientes...................................... 156Transferência de Arquivos...................................................................... 157A Janela de Transferência de Arquivos .................................................. 157Para copiar arquivos e Diretórios.......................................................... 159Transferindo Arquivos entre Clientes..................................................... 161Apagando arquivos e diretórios ............................................................ 161Para criar Diretórios............................................................................ 162Para trocar o nome de um arquivo ....................................................... 162Mudando atributos de arquivos ............................................................ 162Imprimir Lista para Transferência de Arquivos ....................................... 163Sincronizando Diretórios ..................................................................... 164Organizando várias Janelas de Transferência de Arquivos........................ 164Aplicando um filtro de arquivos na Vista Itemizada da Transferência deArquivos ........................................................................................... 165Mudando o formato de Ver na Janela de Transferência de Arquivos .......... 166Mudando a ordem de arrumação na Janela de Transferência de Arquivos .. 167Distribuição de Arquivos ........................................................................ 168A Janela de Distribuição de Arquivos..................................................... 168Distribuindo Arquivos.......................................................................... 1697
<strong>NetSupport</strong> Manager v12.00Gerenciador de Arquivos........................................................................ 171A Janela do Gerenciador de Arquivos .................................................... 171Gerenciando Arquivos na estação de Controle........................................ 172Conversando com um Cliente/Controle .................................................... 173Desativar Sessões de Conversa............................................................ 177Enviando uma Mensagem ...................................................................... 178Lidando com Pedidos de Ajuda ............................................................... 179Capturando a Saída de Impressora do Cliente .......................................... 181Área Remota de Transferência................................................................ 183Integração com o Explorer ..................................................................... 185Janela do Prompt de Comando Remoto.................................................... 186Usando o Cliente................................................................... 188Janela de informações do Cliente ............................................................ 189Desconectando-se de um Controle ....................................................... 191Emitindo um Pedido de Ajuda .............................................................. 192Conversando com um Controle ............................................................ 192Recebendo uma Mensagem de um Controle........................................... 193Configurando Clientes........................................................... 194Configurando Clientes ........................................................................... 195Editando e Criando Arquivos de Configuração........................................... 197Configuração Básica de Cliente ............................................................... 200Configuração Avançada de Cliente .......................................................... 201Opções de Conectividade ....................................................................... 203Definir conexão por TCP/IP.................................................................. 203Definir conexão por IPX ...................................................................... 204Definir conexão por NetBIOS ............................................................... 205Definir conexão por HTTP (Gateway) .................................................... 206Servidor de PIN ................................................................................. 207Ajustes de Ponte de Discagem ............................................................. 208Avançado .......................................................................................... 209Opções de Segurança............................................................................ 210Segurança - Geral .............................................................................. 210Privilégios de Acesso (Básicas)............................................................. 212Privilégios de Acesso (Avançado).......................................................... 213Validação de Usuário .......................................................................... 216Opções de Confirmação do Usuário....................................................... 218Smartcard ......................................................................................... 220Opções de Conectar............................................................................ 221Opções de Desconexão ....................................................................... 2228
<strong>NetSupport</strong> Manager v12.00Ajustes de Proteger Configuração......................................................... 224Ajustes de Transferência de Arquivos.................................................... 225Reprodução de Arquivos...................................................................... 226Registro de Eventos............................................................................ 227Opções de Controle Remoto ................................................................... 230Ver................................................................................................... 230Mostrar ............................................................................................. 233Áudio................................................................................................ 234Opções da Interface do Cliente ............................................................... 235Configurações do Cliente..................................................................... 235Ajustes de Pedidos de Ajuda ................................................................ 237Texto Personalizável ........................................................................... 238Opções de Perfil.................................................................................... 239Parâmetros de Serviços com Terminais.................................................... 240Configurando o Controle ....................................................... 242Configurando o Controle ........................................................................ 243Criando o Perfil de um Controle .............................................................. 245Ajustando Definições de Cliente para uma sessão de Controle.................. 246Ajustes Geral ....................................................................................... 247Opções de Conectividade ....................................................................... 248Definir conexão por TCP/IP.................................................................. 248Definir conexão por IPX ...................................................................... 250Definir conexão por NetBIOS ............................................................... 252Definir Conexão HTTP ......................................................................... 253Servidor de PIN ................................................................................. 254Ajustes de Discagem Remota............................................................... 255Ajustes Avançados ............................................................................. 257Opções de Segurança............................................................................ 258Segurança – Definições....................................................................... 258Registro de Eventos............................................................................ 260Arquivos de Reprodução...................................................................... 261Permissões do Usuário ........................................................................ 262Ajustes de Iniciar.................................................................................. 263Ajustes de Controle Remoto ................................................................... 265Ajustes de Ver ................................................................................... 265Ajustes de Teclado/Mouse ................................................................... 268Ajustes de Captura de Impressão......................................................... 270Ajustes de Áudio ................................................................................ 273Ajustes da Interface do Controle............................................................. 2749
<strong>NetSupport</strong> Manager v12.00Integração com Active Directory ............................................................. 325Suporte a Smartcard............................................................................. 327Comentários dos Leitores ..................................................... 32811
<strong>NetSupport</strong> Manager v12.00Bem-vindo ao <strong>NetSupport</strong>As redes continuam a evoluir, crescendo em capacidade ecomplexidade. Uma gama diversificada de plataformas, protocolos erecursos físicos proporciona soluções de Software de Gerenciamentode PCs e Controle Remoto com o desafio constante de conseguir darsuporte a uma variedade de configurações e assegurar que ainfraestrutura crítica de TI esteja disponível nos momentos de maiornecessidade.Historicamente, programas de Controle Remoto e Gerenciamento dePCs tem se concentrado em eliminar a necessidade de funcionários dosuporte visitarem o usuário para resolver problemas técnicos. Comisto, os usuários recebem uma resposta mais rápida, resultando emmenos tempo de inatividade de programas vitais. Agora, asorganizações precisam de soluções de multitarefa que ofereçamefetivas economia de escala e possam desempenhar grandevariedade de funções que antes teriam exigido muitos programasdiferentes. A dupla vantagem é que se pode prestar suporte técnicomais eficiente e simplificar tarefas administrativas, oferecendopossibilidades seguras de trabalho à distância e em trânsito.O que é o <strong>NetSupport</strong> Manager?Projetado para operar através da sua rede, através de comunicaçõesmóveis ou pela Internet, seguramente e dispensando configuraçõesde firewall, o <strong>NetSupport</strong> Manager proporciona uma solução singularpara o suporte remoto. Além dos tradicionais recursos de ControleRemoto, o <strong>NetSupport</strong> Manager também dispõe de uma série deferramentas de apoio, incluindo relatórios dinâmicos de Inventário deHardware e Software, ferramentas para Gerenciamento de Sistemas,suporte completo de Áudio e até a capacidade de exibir a tela de umOperador em tempo real para qualquer número de sistemasconectados, como ferramenta integrada de treinamento.Monitore vários sistemas ao mesmo tempo; ofereça suporte remotona prática ou treinamento interativo; faça levantamentos em temporeal de dados de inventário e sistema. Com o <strong>NetSupport</strong> Managervocê pode dar suporte a plataformas Windows (incluindo Windows 8),Mac e Linux e equipamentos portáteis com Android e iOS – tudo apartir de um único console.12
<strong>NetSupport</strong> Manager v12.00Convenções UtilizadasAs seguintes convenções, lógicas e fáceis de entender, sãousadas neste manual: - Instruções passo-a-passo, que devem ser cumpridas emseqüência, aparecem como parágrafos numerados, abaixo de umcabeçalho dizendo nitidamente “Como fazer...”. Como quase sempre há mais de uma maneira de cumprir umatarefa, você encontrará também alternativas dizendo “Ou”. Instruções adicionais ou notas explicativas a respeito delas ficamdentro de uma moldura com o título “Nota”. Itens individuais em comandos de menus ficam entre colchetes edevem ser obedecidos em seqüência, como no exemplo:{Clientes}{Divulgar}.Terminologia UtilizadaControleClienteClienteDisponívelClientesConhecidosClienteConectadoClienteSelecionado‘Controle’ é a estação ou aparelho que mostra ouvê/controla o Cliente. Às vezes, é chamado deVisualizador.‘Cliente’ é a estação ou aparelho que recebe aexibição ou é vista/controlada. Às vezes, é chamadode Host.Quando um Cliente é instalado numa estação, ele setorna disponível para conexão a um Controle. Épreciso que o Cliente esteja disponível antes que umControle possa conectar-se a ele.Tendo pesquisado os Clientes disponíveis, o<strong>NetSupport</strong> Manager guarda uma relação deles naPasta Clientes, com Vista em Árvore. Estes são osClientes Conhecidos.Todos os Clientes ou Grupos de Clientes disponíveispodem ser selecionados para conexão simultânea.Um Controle só pode comandar à distância umCliente a que estiver conectado.A seleção de um Cliente conectado estabelece umasessão de “um para um”. O Controle pode entãoVer, Apresentar ou Enviar uma Mensagem apenaspara aquele Cliente. O Controle também podeAssistir, Controlar ou Compartilhar a tela, o tecladoe o mouse do Cliente selecionado. O Controle podealternar entre diversos Clientes, tornando cada umdeles, por sua vez, o Cliente selecionado.13
<strong>NetSupport</strong> Manager v12.00Sobre o <strong>NetSupport</strong>Neste capítulo …Você verá as principais características e benefíciosdo <strong>NetSupport</strong> Manager.14
<strong>NetSupport</strong> Manager v12.00CaracterísticasO <strong>NetSupport</strong> Manager contém uma riqueza de Recursos para ajudáloa Treinar, Dar Suporte, Monitorar e Administrar Clientes.Ambiente Pesquisar e localizar computadoes em uma LAN o WAN. Instala em estações de Cliente sem ser preciso visitar cada umadas máquinas, usando o Utilitário de Desenvolvimento Remoto do<strong>NetSupport</strong>. Instalação Silenciosa através de WAN. Manutenção central de Perfis de Clientes.Controle RemotoObserve, Compartilhe ou Controle a tela, o teclado e o mouse de umCliente seja qual for a resolução cromática, protocolo de rede ousistema operacional em qualquer das pontas.Modo de MonitorO recurso do Modo Monitor permite que o Controle observe aomesmo tempo as “Miniaturas” de todos os Clientes conectados. Otamanho das miniaturas pode ser ajustado no ato, assim como ointervalo de atualização. Além disso, os usuários do Controle podempassar o mouse por cima de uma determinada miniatura e ver aimagem amplificada daquele PC.VerVeja mais de uma tela de Cliente ao mesmo tempo ou deixe oprograma em Modo de Ronda, passando em rodízio a tela de cadaCliente conectado. A capacidade de gravar a atividade em umaestação de Cliente enquanto remotamente controlada, capturar suasaída de impressão e cortar/colar entre aplicativos de uma para outrasão recursos normais do sistema.RondarVisite automaticamente uma estação de Cliente de cada vez ou rondevários Clientes ao mesmo tempo, exibindo suas telas na estação doControle. Com isto, o Controle pode manter discreta vigilância sobreo que os Clientes estão rodando em suas estações.15
<strong>NetSupport</strong> Manager v12.00Auto-Agrupamento de Sistemas RemotosA Visualização em Árvore do Controle proporciona um panoramainstantâneo da sua infra-estrutura de TI, agrupando os sistemasremotos com base em critérios predefinidos como Plataforma eSistema Operacional. Pode-s, por exemplo, identificar facilmentemáquinas que estejam executando um determinado SO Windows ouDistribuição Linux. Isto é de particular utilidade no planejamento deatualizações ou no lançamento de novas tecnologias.GeolocalizaçãoUm recurso simples porém flexível que facilita bastante oagrupamento de equipamentos remotos para empresas que ocupemdiferentes localizações. Quando o usuário habilitado se conecta comuma máquina remota, a localização desta será calculada com baseem seus detalhes externos.Essa informação permite que o <strong>NetSupport</strong> Manager indique o localaproximado de cada equipamento remoto, exibindo a cidade, estadoe país (com respectiva bandeira) no seu próprio programa Controle.Os aparelhos são agrupados automaticamente por país, facilitando ogerenciamento. O recurso pode ser ativado ou desativado tanto noControle como no Cliente ou administrado com simplicidade pelaPolítica de Grupo.MostrarMostra a tela do Controle nas telas de um ou vários Clientes ou a telade um destes para os demais. Além disso, mostra um monitorselecionado, um programa selecionado, um vídeo ou arquivo derepetição para qualquer número de computadores conectados emtempo real.ConversarConduz uma sessão de conversa por texto em tempo real entre ooperador no Controle e um ou mais usuários. Ferramentas deanotação conferem recursos de ‘Quadro Branco’ que contribuem parao treinamento e a eficácia do suporte.MensagemEnvie uma mensagem a um ou mais Clientes escolhidos ou até paratodos os Clientes da rede.16
<strong>NetSupport</strong> Manager v12.00Ferramentas de SuporteInventário de Hardware e Software de Cliente RemotoPoderosa capacidade de levantamento de hardware/softwarecombinada com informações de status em tempo real para aplicativosem memória, processos em andamento e serviços instaladosproporcionam todas as principais informações necessárias à rápidasolução de problemas. Mais de 80 tópicos de informação são captadosespecificamente a respeito do hardware ou ambiente do micro doCliente.Gerência de AcionamentoFaz o logoff e o desligamento remoto de estações de Clientes a fim deminimizar o consumo de energia.Pedidos de AjudaOs Clientes podem emitir pedidos de ajuda. O Controle éinstantaneamente alertado de que o Cliente precisa de ajuda atravésde um quadro que aparece em sua tela.MultimídiaO <strong>NetSupport</strong> oferece Suporte total de Áudio e Vídeo.Transferência de InformaçõesTransferência e Distribuição de ArquivosTransfira e manipule arquivos entre estações, usando avançadatecnologia de 'Arrastar e Soltar'. Inclui suporte para Nomes deArquivo Longos, Edição de Arquivos Remotos, Delta File Transfer eoutros. Copie de uma estação para muitas, distribua Software ouSincronize Diretórios. Para garantir a segurança durante atransferência de arquivos, use Criptografia em todos os dados sendotransferidos.<strong>NetSupport</strong> Manager apresenta também pastas dinâmicas. Ao iniciaruma transferência de arquivos para um computador remoto, ocaminho até quaisquer pastas abertas (janelas do Explorer) em suaárea de trabalho aparece no alto da janela de transferência, tornandorápida e fácil a seleção.Execução de ProgramasO <strong>NetSupport</strong> Manager possui um recurso de Executar Programas quepermite rodá-los à distância em outro computador, iniciar rotinas deinstalação e muito mais. Este recurso, combinado ao de Distribuiçãode Arquivos, constitui um método fácil e eficaz de fazer atualizações àdistância.17
<strong>NetSupport</strong> Manager v12.00Scripts e CronológicosA poderosa Linguagem de Scripts e Cronológicos do <strong>NetSupport</strong>permite automatizar tarefas que normalmente exigiriam repetiçãomanual no Controle e executá-las no horário mais conveniente. Omódulo de Scripts contém um acervo de funções de Gerência de Mesacomo a capacidade de interrogar Clientes e recolher informaçõescomo espaço livre em disco, sistema operacional usado etc.FlexibilidadeIntegração com o Explorer na Área de TrabalhoO <strong>NetSupport</strong> Manager integra-se diretamente com o Explorer,permitindo ativar funcionalidades essenciais diretamente a partir dosistema, sem ser preciso rodar o <strong>NetSupport</strong> primeiro.Conectividade Encontre e relacione dinamicamente todos os Clientes na Rede. Conecte-se por nome de Cliente. Conecte-se por endereço de Rede. Conecte-se através de um banco de dados de Clientesconhecidos. Conecte grupos inteiros de uma só vez. Conectar-se a máquinas que tenham recurso de vPro.Uso da InternetGarantia de Controle Remoto impecável entre micros que possamestar protegidos por diferentes firewalls. A <strong>NetSupport</strong> Gatewayconstitui um método estável e seguro de localização e comunicaçãoentre sistemas equipados com o <strong>NetSupport</strong> através do protocolohttp. O componente da Gateway tem de ser instalado em umamáquina dotada de IP estático e que seja acessível tanto peloControle quanto pelos Clientes, ainda que um e outros estejamdevidamente protegidos por trás de suas respectivas firewalls. AGateway só permitirá conexões de computadores que utilizem amesma Chave de licença do <strong>NetSupport</strong>.Conexão por PINUm técnico pode localizar instantaneamente um usuário em qualquerlugar da empresa, bastando que ambas as partes digitem um mesmocódigo PIN exclusivo. Em vez de procurar até descobrir a máquina dousuário e precisar saber seu nome, detalhes de endereço etc., oprocesso por PIN permite que ambas as partes se reconheçam demaneira transparente. O novo módulo de servidor de PIN podefuncionar em modo autônomo ou junto com o módulo da gateway,vindo como componente padrão do <strong>NetSupport</strong> Manager.18
<strong>NetSupport</strong> Manager v12.00SegurançaExcepcional leque de opções de segurança para atender a todas asnecessidades, incluindo: Proteção por senha de todos os sistemas. Confirmação de presença do usuário exigida no Cliente. Criptografia de dados – opções configuráveis desde DES em 56bits até AES em 256 bits. Rastro para Auditoria da Conexão. Desativar transferência de arquivos ou arquivos e diretóriosespecíficos. Limitar a Funcionalidade dependendo de qual estação estiver seconectando. Permitir que um Controle apenas Observe. Restringir a transferência de arquivos a drives, diretórios earquivos específicos. Discagem de retorno para números diferentes conforme a senha. Restringir conexões para Controles indicados. Personalizar perfis de Controle e Cliente para habilitar e desativarvirtualmente qualquer característica, dependendo do nível desegurança do Usuário inscrito. Definir Chaves de Segurança Exclusivas tanto no Controle comono Cliente. Integrar com perfis e segurança de NT existentes. Suporte a Smartcard - qualquer login de Smartcard no PC doControle é redirecionado e aplicado no PC do Cliente. Autenticação por Smartcard - Validação do Usuário para conexõesagora suporte autenticação usando um PIN em Smartcard, alémdo suporte existente para login por área de trabalho remota.19
<strong>NetSupport</strong> Manager v12.00AplicativosA grande variedade de recursos do <strong>NetSupport</strong> faz dele a ferramentaideal para muitos tipos de aplicativos.Mesa de AjudaUse os recursos de Controle Remoto para proporcionar suporte rápidoe econômico a usuários finais em um ambiente de Escritório ou Mesade Ajuda. Reduza o custo do suporte prestado sem deixar demelhorar a produtividade e a velocidade na solução dos problemas.Trabalho a distânciaUse os módulos de comunicação remota para permitir quefuncionários trabalhem a partir de suas casas, sem perder o acesso atoda a funcionalidade de suas estações no escritório.TreinamentoAs sofisticadas funções de Mostrar do <strong>NetSupport</strong> constituem umaferramenta ideal para demonstrações. Além disso, uma cópiaoperacional completa do pacote de treinamento do <strong>NetSupport</strong>, o<strong>NetSupport</strong> School, vem como padrão, proporcionando novosrecursos que são ideais para o ambiente de treinamento.Automação do SistemaUse a poderosa linguagem integrada de criação de scripts paraautomatizar tarefas regulares, tais como enviar e receber arquivosatravés da rede.Use a função de Rodar Aplicativo para definir a realização de tarefassem intervenção do usuário final. Tire vantagem do agendador parareduzir despesas, rodando estas tarefas durante a noite.Administração da Área de TrabalhoCombine a Distribuição de Arquivos com a Geração de Scripts paraadministrar as áreas de trabalho dos usuários e distribuir programas.Receba de volta automaticamente informações da estação, comoespaço livre em disco.Use as funções de Editar Registro na Geração de Scripts parareconfigurar estações remotas.20
<strong>NetSupport</strong> Manager v12.00Administração de UsuáriosUse os avançados recursos de segurança para configurar utilitáriosdisponíveis em um Cliente.Defina perfis e níveis de acesso diferentes no Controle e no Cliente,conforme o nível de responsabilidade de cada Usuário.Mantenha um arquivo de Repetição, para revisar exatamente o quefez um Usuário Remoto, durante seu controle de um Cliente.21
Instalação<strong>NetSupport</strong> Manager v12.00Neste capítulo …Como instalar os componentes desejados do<strong>NetSupport</strong> Manager no seu sistema Windows.22
<strong>NetSupport</strong> Manager v12.00Pré-Requisitos do SistemaAlguns setores da funcionalidade do <strong>NetSupport</strong> dependem dapresença de certos arquivos/aplicativos. Certifique-se de que elesestejam disponíveis antes de instalar o <strong>NetSupport</strong> Manager.Requisitos para PC:Windows 8.1 (32bit e 64Bit), Windows 7 (32bit e 64Bit), 2008 (32bit,64 bit e R2), Vista (32bit e 64bit), 2003 (Service pack 1) e XP9Service Pack 2).TCP/IP, HTTP ou legado (IPX e NetBIOS).O <strong>NetSupport</strong> Manager oferece total integração com ambientes thin ezero Client, além da compatibilidade com ambientes MultiPoint,MultiSeat e de área de trabalho virtual dos fabricantes WYSETechnologies, Microsoft, HP, NComputing (séries X e L), MiniFrame(SoftXpand) e muitos outros.Nota: Para usar o recurso 'Prender na Barra de Tarefas' do Windows7 e superiores, você terá de remover certas palavras da listade reservadas. Consulte outras informações no artigo 582 dabase de conhecimentos, emwww.netsupportsoftware.com/supportRequisitos para Linux:O cliente Linux do <strong>NetSupport</strong> Manager suporta, no momento da suaedição, as distribuições OpenSuSE 11.2 e posteriores, SuSEEnterprise 11, SuSE Enterprise Server 11, Ubuntu/Edubuntu 9.04 eposteriores, Debian 5 e 6, Red Hat Enterprise Linux 6, Linux Mint 9 eposteriores e Fedora 12 e posteriores por ocasião do lançamento.Administradores da área de trabalho: Gnome, KDE, Unity 2D, UbuntuClassic (somente sem efeitos), MATE e CinnamonRequisitos para Mac:O <strong>NetSupport</strong> Manager é compatível com o MAC OSX e temcertificação Mac Universal.O controle e o cliente do <strong>NetSupport</strong> Manager para Mac suportamMac OS X versão 10.5 e posteriores, Leopard, Snow Leopard, Lion eMountain Lion nas plataformas Intel.23
<strong>NetSupport</strong> Manager v12.00<strong>NetSupport</strong> Manager Mobile Control:O <strong>NetSupport</strong> Manager Mobile Control para iOS e Android oferecemobilidade aos atuais usuários de controle remoto do <strong>NetSupport</strong>Manager a partir de qualquer iPad, uPhone, iPod, tablet Android esmartphone ou Kindle Fire.Instale este programa gratuito do Controle do <strong>NetSupport</strong> Managerno seu aparelho. Disponível na Google Play, Apple iTunes e na loja deprogramas da Amazon.Cliente no Chrome OS:Para usar em ambiente controlado pelo novo <strong>NetSupport</strong>, a extensãodo programa <strong>NetSupport</strong> Manager for Chrome Client pode serinstalada em cada Chromebook que estiver executando o SO GoogleChrome. A partir do Controle, você poderá se conectar com cadasistema, monitorando as telas e interagindo com cada Chromebookde modo rápido e eficiente.Suporte a plataformas herdadasSuporte herdado está disponível para as seguintes plataformas:Windows NT4, Windows 2000, Windows XP (pré-Service Pack 2) eWindows 2003 (pré-Service Pack 1).Nota: É necessário usar uma versão anterior do <strong>NetSupport</strong> Managernessas plataformas, a qual pode ser baixada emwww.netsupportmanager.com/downloads.asp.Solaris:A edição para o SO Solaris está disponível para sistemas SUN SPARC.Pocket PC:Operacional Compatível: Pocket PC 2003 ou Windows Mobile 2003 esuperioresProcessador: Processadores Strong ARMRecursos de LAN sem fio por ActiveSync / WiFiRAM do Equipamento: 32 Mb (64 Mb recomendados)Armazenamento: Mínimo 2 Mb, Instalação completa requer 10 MbWindows CE:Operacional Compatível com X86: Windows CE 4.2 ou superiorProcessador: Processadores Strong ARM, SistemaRecursos de ActiveSyncRAM do Equipamento: 32 Mb (64 Mb recomendados)Armazenamento: necessários 5 Mb de espaço livre24
<strong>NetSupport</strong> Manager v12.00Planejando uma InstalaçãoInstalar o <strong>NetSupport</strong> é excepcionalmente fácil. Seguindo algumasregras simples, você já vai poder usá-lo em pouquíssimo tempo.Decida que funções irá instalarVocê deverá instalar o Controle na estação a partir de onde fará ocontrole remoto de outros computadores e aparelhos.Em cada máquina ou aparelho a ser controlado você deverá instalar oCliente.Decida se você precisa personalizar a sua instalação com recursosavançados do <strong>NetSupport</strong> Manager, tais como os de Execução deScripts e Deploy ou se vai usar a máquina como Gateway.Também é fornecida com o <strong>NetSupport</strong> Manager a ferramenta detreinamento do <strong>NetSupport</strong> School. Ela dá aos professores acapacidade de instruir e monitorar com áudio e vídeo, além deinteragir com os seus alunos individualmente, como grupo predefinidoou com a turma inteira.Escolha o protocolo de rede a ser usadoO próximo passo é decidir qual protocolo de rede você terá disponívelna estação. O <strong>NetSupport</strong> suporta IPX/SPX, NetBIOS/NetBEUI,TCP/IP e HTTP. Você também pode personalizar a sua instalaçãoincluindo uma cópia operacional completa da ferramenta detreinamento do <strong>NetSupport</strong>, o <strong>NetSupport</strong> School.Embora o <strong>NetSupport</strong> seja multiprotocolo, significando que o mesmoControle pode se conectar a Clientes que estejam rodando protocolosdiferentes, você precisa escolher um deles como default. Esta opçãopode ser alterada mais tarde.Nota: Por default, o Controle será configurado para usar TCP/IP. Sevocê estiver usando um protocolo diferente, terá de configurálona primeira vez em que iniciar um Controle.Agora está tudo proto para instalar os programas <strong>NetSupport</strong> deControle e de Cliente.Para detalhes sobre como instalar em:Máquinas Mac, consulte Instalação do <strong>NetSupport</strong> Manager em umSistema Mac25
<strong>NetSupport</strong> Manager v12.00Máquinas Linux, consulte Instalando um Cliente <strong>NetSupport</strong> emPlataformas Linux.Máquinas compatíveis com o Windows CE, consulte Instalando umCliente <strong>NetSupport</strong> em Equipamentos Pocket PC.Nota: O <strong>NetSupport</strong> Manager suporta o Windows 64-bit emplataformas Intel EM64 e AMD64. O instalador do <strong>NetSupport</strong>Manager Windows pode ser usado para instalar o cliente do<strong>NetSupport</strong> 64bit. Para outras informações, visitewww.netsupportsoftware.com/support/Iniciando a InstalaçãoColoque o CD de instalação do <strong>NetSupport</strong> Manager no seucomputador e deixe-o trabalhar automaticamente. Se isto nãoacontecer, execute o comando NETSUPMENU.exe no CD.Como alternativa, você pode baixar a sua cópia do <strong>NetSupport</strong>Manager pelo endereçowww.netsupportschool.com/downloads.aspClique no idioma desejado que constar do menu e selecione a opçãode instalar o Netsupport Manager.Selecione o instalador a ser usado, setup.exe ou o arquivo MSI. Sedesejar a implementação do Diretório Ativo, será preciso usar oarquivo MSI nainstalação.A instalação do <strong>NetSupport</strong> Manager começará, apresentando umatela de Boas Vindas. Clique em Avançar para continuar.Notas: Se estiver atualizando o seu sistema operacional Windows, não seesqueça de primeiro desinstalar o <strong>NetSupport</strong> Manager. Ele podeser reinstalado depois de concluir a atualização do sistema. Quando for instalar, verifique se você fez seu login comoAdministrador.26
<strong>NetSupport</strong> Manager v12.00Contrato de Licença do <strong>NetSupport</strong>Aparece o Contrato. Leia o Contrato de Licenciamento com atenção,selecione Aceito os termos do contrato de licenciamento e clique emAvançar para prosseguir.Se você recusar o Contrato de Licença (Não aceito os termos docontrato de licenciamento), clique em Cancelar. O <strong>NetSupport</strong>Manager não será instalado e você será orientado para Sair doprograma de instalação.Informações da LicençaSelecione Registrar e digite os detalhes da licença do <strong>NetSupport</strong>Manager que você recebeu.Se estiver avaliando o <strong>NetSupport</strong>, selecione Avaliação de 30 dias eclique em Avançar.Escolher Tipo de InstalaçãoSelecione o tipo de instalação que a estação vai receber.TípicaInstala todos os componentes que um Usuário de Controle podeprecisar de um modo geral. Exclui o componente da Gateway.Exclui os componentes da Gateway e do <strong>NetSupport</strong> School.27
<strong>NetSupport</strong> Manager v12.00ClienteInstala o programa Cliente. Este recurso deve ser instalado nasestações que sofrerão controle remoto.PersonalizadaPermite selecionar individualmente o conjunto de componentesmais apropriados para a estação.Clique Próximo para continuar.Configuração PersonalizadaSe você tiver optado por fazer uma Instalação Personalizada, poderáescolher um a um os componentes desejados de acordo com osrequisitos de cada estação.ClienteInstale este componente nas estações onde quiser fazer controleremoto.AlunoInstala o componente do Aluno da ferramenta de treino do<strong>NetSupport</strong>, o <strong>NetSupport</strong> School.28
<strong>NetSupport</strong> Manager v12.00ScriptingInstala recursos integrados de Scripting do <strong>NetSupport</strong> e a suite deProgramação. Cria scripts que automatizam tarefas manuais eprograma sua execução em horários específicos. Ideal paraatualizações durante a noite. Ver <strong>NetSupport</strong> Scripting.Instalar Ícones na Área de TrabalhoDecida se vai criar ícones na área de trabalho, p.ex. para o<strong>NetSupport</strong> Manager Control, o <strong>NetSupport</strong> School Tutor ou o<strong>NetSupport</strong> School Tech Console de modo a facilitar o acesso a essesprogramas.Instalar Ícones no Menu IniciarDecida se deseja criar ícones no Menu Iniciar para os componentesque estiver instalando.Nota: O <strong>NetSupport</strong> oferece suporte de multimídia excepcional. O<strong>NetSupport</strong> Video Player permite passar arquivos de vídeo emestações Cliente, enriquecendo sessões de treinamento edemonstrações. Este componente é instalado como default.Instalar em:Por default, o <strong>NetSupport</strong> será instalado na pasta C:\Arquivos deProgramas\<strong>NetSupport</strong>\<strong>NetSupport</strong> Manager. Se quiser instalar emoutra pasta, clique Modificar.Clique Próximo para continuar.Pronto para Instalar o ProgramaPara iniciar a instalação, clique Instalar. Para mudar qualquer umadas seleções anteriores, clique Voltar. Para sair da instalação, cliqueCancelar.Nota: Se tiver optado por instalar um Cliente, a Instalação fará osajustes necessários no seu arquivo System.INI e/ou noregistro de modo que o Cliente carregue quando o Windowsiniciar. O <strong>NetSupport</strong> não substitui nenhum dos seus Driversexistentes.Instalação ConcluídaEsta tela final confirma que a instalação foi bem sucedida.30
<strong>NetSupport</strong> Manager v12.00Rode o ConfiguradorNo final do processo de instalação, você terá a oportunidade de rodaro Configurador de Cliente. Ele permite definir as informações básicase a segurança do Cliente. Se o Configurador for instalado como umdos componentes selecionados, você conseguirá acessar opções maisavançadas de configuração. Ver Configurando o Cliente.Executar Implementação RemotaAo selecionar esta opção o Utilitário de Desenvolvimento do<strong>NetSupport</strong> é executado depois do processo de instalação. Istopermite instalar e configurar remotamente o <strong>NetSupport</strong> em váriasestações.Clique Finalizar para sair do programa de Instalação. Retire o CD dodrive e faça o restart da estação.Nota: Se optar pela sua instalação, surgirá o diálogo de Configuraçãoda Servidor de conectividade do <strong>NetSupport</strong>. Sua funçãobásica é permitir a criação de uma chave de segurança para aGateway.Detectada Instalação ExistenteEsta tela aparece se já houver uma cópia do <strong>NetSupport</strong> instalada naestação.31
<strong>NetSupport</strong> Manager v12.00ModificarMuda as características do programa que estão instaladas.RepararRepara quaisquer erros de instalação no programa.RemoverRemove o <strong>NetSupport</strong> Manager do computador.Selecione a opção desejada e clique Próximo.Desinstalação <strong>NetSupport</strong>Para desinstalar o <strong>NetSupport</strong>, clique no ícone ‘Desinstalar’ doGerenciador de Programas ou selecione a opção <strong>NetSupport</strong> emPainel de Controle - Adicionar/Remover Programas.Para estações com Windows XP e posteriores, o <strong>NetSupport</strong> ManagerDeploy pode ser usado para realizar várias desinstalações a partir deum local remoto.Kit de AvaliaçãoO <strong>NetSupport</strong> Manager encontra-se disponível como Kit de Avaliaçãotanto oferecido pelos distribuidores como para download gratuito pelaInternet. Isto permite que você teste o <strong>NetSupport</strong> antes de adquirílo.Os programas do Kit de Avaliação têm funcionalidade integral,apenas com as seguintes restrições:Só pode haver no máximo dez Clientes ativos na rede ao mesmotempo.Os programas Cliente e Controle deixarão de funcionar depois que avalidade do kit vencer.Após a compra, estas restrições serão removidas quando forconcluída a serialização. Este processo transforma o Kit de Avaliaçãonuma cópia totalmente licenciada.Para transformar um Kit de Avaliação numa cópia totalmentelicenciadaNo diretório onde tiver instalado o Grupo do Gerenciador deProgramas ‘<strong>NetSupport</strong>”, abra o arquivo PCILIC.EXE.32
<strong>NetSupport</strong> Manager v12.00Instalação AvançadaNeste capítulo …Como preparar e executar instalações ‘silenciosas’através de uma rede;Usando o utilitário <strong>NetSupport</strong> Deploy para efetuargrupos de instalações;Instalação do <strong>NetSupport</strong> Manager em um SistemaMac;Instalando um Cliente <strong>NetSupport</strong> em PlataformasLinux;Instalando um Cliente <strong>NetSupport</strong> em equipamentosPocket PC;Controle do <strong>NetSupport</strong> Manager para iOS eAndroid.34
<strong>NetSupport</strong> Manager v12.00Criando uma instalação administrativa (rede)Uma instalação administrativa (cópia de distribuição) do <strong>NetSupport</strong>Manager serve para ajudar os administradores a instalar o<strong>NetSupport</strong> nos PCs da rede quando a mídia de instalação ou osdetalhes da Licença não estiverem à mão e já se souber que umaquantidade de instalações será realizada de uma só vez ou duranteum certo período.Este tipo de instalação também pode ser pré-configurada parainstalar o <strong>NetSupport</strong> Manager com determinadas opções, garantindoque todas as instalações fiquem configuradas do mesmo jeito.A cópia de distribuição que for criada poderá ser usada para realizaruma instalação normal, uma instalação silenciosa ou como parte deuma rotina do <strong>NetSupport</strong> Manager Deploy.Para Instalar uma cópia de distribuição do <strong>NetSupport</strong> em umServidor1. Crie uma pasta na rede que fique acessível para todos os PCsonde você queira instalar.2. Copie, de sua mídia original (CD ou download) o arquivoSETUP.EXE.3. Crie e copie um arquivo válido NSM.LIC para esta pasta. Se nãohouver um arquivo de Licença nesta pasta ao rodar a instalação,o <strong>NetSupport</strong> será instalado usando a licença default deAvaliação.4. Crie e copie um arquivo CLIENT32.INI para esta pasta.Nota: Você pode tornar a pasta de rede 'somente para leitura', paraevitar que a configuração seja alterada por usuários nãoautorizados.Para Instalar o <strong>NetSupport</strong> de um Servidor para estaçõesindividuais1. Na estação desejada, navegue até a pasta da rede que contenhaos arquivos de instalação do <strong>NetSupport</strong> Manager.2. Rode o Setup.exe.3. Siga as instruções de Iniciando a Instalação.35
<strong>NetSupport</strong> Manager v12.00Instalação Silenciosa/Sem AcompanhamentoUma instalação silenciosa é aquela que não exige respostas dousuário, proporcionando um método conveniente de se executar umadeterminada instalação em várias máquinas.Para realizar uma instalação silenciosa1. Crie uma cópia de distribuição do <strong>NetSupport</strong> contendo osarquivos de instalação necessários.2. Para determinar as propriedades da Instalação, rode oINSTCFG.EXE da pasta do programa <strong>NetSupport</strong>. Aparece odiálogo Opções de Configuração para Instalar. As propriedadesselecionadas ficam guardadas em um arquivo de parâmetros como nome default de NSM.ini.3. Escolha {Arquivo}{Salvar} e salve o arquivo ‘NSM.ini’ na pastaque contém a cópia de distribuição do <strong>NetSupport</strong>.4. Para realizar a Instalação Silenciosa na estação desejada, a partirda pasta com a cópia de distribuição, rode:msiexec /i "<strong>NetSupport</strong> Manager.msi" /qn (instalador MSI)setup /S /v/qn (instalador setup.exe)Nota: O <strong>NetSupport</strong> Manager pode ser instalado através do DiretórioAtivo. O objeto de diretiva de grupo (GPO) para instalação deprogramas tem de ser aplicado a unidades organizacionais(OU) contendo contas de computador em lugar de usuários.Lembre-se de que, para a instalação do programa surtir efeitoimediato, é preciso habilitar o parâmetro "Sempre esperar pelarede na inicialização e conexão do computador" na folhaConfiguração do Computador| Modelos Administrativos|Sistema| Logon da diretiva de grupo que controla oscomputadores sujeitos a instalações de programas. Estamudança afetará os tempos de conexão para máquinas comWindows XP que tiverem este objeto aplicado. Sem amudança, faz-se necessário um novo ciclo dedesconexão/conexão para efetivar a instalação.36
<strong>NetSupport</strong> Manager v12.00Diálogo de Opções de Configuração do InstalaçãoAo executar uma Instalação Silenciosa ou usar o <strong>NetSupport</strong> Deploy,é possível personalizá-la segundo suas opções individuais. Estediálogo permite especificar as variáveis da instalação. Para acessá-lo,rode o INSTCFG.EXE que está na pasta do programa <strong>NetSupport</strong>quando executar uma Instalação Silenciosa ou usar o <strong>NetSupport</strong>Deploy. As informações ficam guardadas num arquivo de parâmetros,NSM.ini.Marque as quadrículas relevantes para indicar quais Componentes do<strong>NetSupport</strong> serão instalados nas máquinas Clientes. Decida se vaicriar um ícone na área de trabalho para o Controle, o Tutor do Schoole o Console Técnico e ícones no menu Iniciar para os componentesque estiver instalando.37
<strong>NetSupport</strong> Manager v12.00Parâmetros do Cliente (opcional)Se você tiver criado um arquivo específico de Configuração de Clientepara usar depois da instalação, especifique aqui o seu nome ecaminho. Dependendo da localização do arquivo, pode ser precisofornecer um jogo de Credenciais de Usuário, nome e senha para daraos Clientes acesso a este arquivo. A fim de especificar osparâmetros no formato correto, convém criá-los no Configurador deCliente do <strong>NetSupport</strong> e copiá-los para este campo.Deixe o campo em branco se estiver instalando a partir de sua cópiade distribuição ou se quiser usar o arquivo padrão de Configuraçãoexistente no pacote de instalação do <strong>NetSupport</strong>.Para Especificar Parâmetros de Cliente1. Abra a Pasta do Programa <strong>NetSupport</strong> Manager, chamando{Iniciar} {Programas} {<strong>NetSupport</strong>} {Configurador do<strong>NetSupport</strong>}.2. Escolha Avançado.3. Selecione {Perfis} {Parâmetros do Cliente} no Menu doConfigurador.4. Aparece o diálogo Parâmetros do Cliente.5. Clique Adicionar para especificar os parâmetros.Notas: Se forem exigidas Credenciais de Usuário, elas têm depreceder o nome do arquivo de Configuração. Cada conjunto de parâmetros tem de ser adicionadoseparadamente.6. Se exigidas, digite as Credenciais de Usuário (nome e senha)Clique OK. As strings apropriadas surgirão no diálogo.38
<strong>NetSupport</strong> Manager v12.007. Clique Adicionar para especificar o local do arquivo deConfiguração. Clique OK.8. Quando o diálogo Parâmetros do Cliente contiver as stringsnecessárias, copie-as individualmente para o diálogo Opções deConfiguração da Instalação. (Use Ctrl C para copiar e Ctrl V paraColar).Diretório da InstalaçãoEspecifica o diretório onde o <strong>NetSupport</strong> Manager será instalado.Deixe em branco para instalar no diretório padrão, \Arquivos deProgramas\<strong>NetSupport</strong>\<strong>NetSupport</strong> Manager.39
<strong>NetSupport</strong> Manager v12.00<strong>NetSupport</strong> DeployO utilitário <strong>NetSupport</strong> Deploy oferece aos Administradores da Rede afacilidade de instalar e configurar o <strong>NetSupport</strong> Manager em váriasestações sem ser preciso visitar as máquinas uma a uma.No utilitário Deploy do <strong>NetSupport</strong> Manager você encontra acapacidade de instalar usando uma faixa de endereços de IP ou,como alternativa, recebe uma visualização da sua rede. Ambos essesmétodos permitem selecionar em quais computadores a instalaçãodeve ser feita.O utilitário Deploy do <strong>NetSupport</strong> Manager pode ser usado parainstalar em computadores rodando com os seguintes sistemasoperacionais: Windows XP Windows 2003 Windows Vista Windows Server 2008\2008r2 Windows 7 Windows 8 Windows Server 2012Nota: Se você usar o Windows XP Home, Windows Vista HomePremium ou Windows 7 edição Starter/Home, o Deploy do<strong>NetSupport</strong> Manager não será capaz de rodar, devido alimitações do sistema operacional.Com o <strong>NetSupport</strong> Deploy você pode: Fazer a instalação remota do pacote <strong>NetSupport</strong> em váriasestações ao mesmo tempo. Criar e baixar Configurações de Cliente específicas para váriasestações. Fazer a atualização remota dos detalhes de Licença do<strong>NetSupport</strong> em várias estações. Fazer a desinstalação remota do pacote <strong>NetSupport</strong> de váriasestações ao mesmo tempo.40
<strong>NetSupport</strong> Manager v12.00Notas: Ao implementar para um PC com Windows Vista dentro de umDomínio, o Usuário do Console precisa estar logado naqueleDomínio ou digitar, quando solicitado, as credenciais de usuáriode uma Conta do Domínio que tenha privilégios de AdministradorLocal para o PC desejado. As opções de prompt do Deploy para o usuário não sãosuportadas no Windows Vista e superiores.Instalando o Utilitário DeployQuando instalar o <strong>NetSupport</strong>, selecione Instalação Completa parainstalar automaticamente o Utilitário Deploy. Como alternativa,também se pode selecioná-lo como parte de uma instalaçãopersonalizada.PlanejamentoO <strong>NetSupport</strong> Deploy é um utilitário poderoso que faz da instalaçãode pacotes <strong>NetSupport</strong> em várias estações um processo rápido e fácil.Contudo, apesar de fazermos o possível para garantir que nãoexistam problemas de limitações ou incompatibilidades no uso doprograma, é recomendável fazer o desenvolvimento experimental deuma pequeno número de estações, de modo a garantir a ausência deconflitos com outros produtos similares, como pacotes de controleremoto ou segurança na área de trabalho. Além disso, para maiorsegurança e proteção, você deve ter os devidos direitos deadministrador para as máquinas que estiver desenvolvendo.41
<strong>NetSupport</strong> Manager v12.00<strong>NetSupport</strong> Manager Deploy - Windows XP esuperioresPara instalar o <strong>NetSupport</strong> no Windows XP Professional e superiores,é preciso acessar a divisão Admin$ da máquina remota para podertransferir o pacote a ser instalado. A princípio, não se permite acessoà divisão Admin$.Para habilitar o acesso pela Rede:1. Em Ferramentas Administrativas, selecione Política de SegurançaLocal.2. Selecione {Configurações de Segurança}{PolíticasLocais}{Opções de Segurança}3. Selecione {Acesso à rede : Compartilhamento e modelo desegurança para contas locais}4. Altere a configuração deste política para {Clássico – os usuárioslocais são autenticados como eles próprios}A divisão Admin$ agora ficará disponível e você poderá instalarnormalmente.Se estiver atualizando do Microsoft Windows XP Service Pack 1 para oService Pack 2, a Windows Firewall, por default, vai bloquear todas asatividades de Rede produzidas pelo <strong>NetSupport</strong> Manager. Parapermitir que o <strong>NetSupport</strong> funcione direito, preparamos um utilitárioque vai configurar a Windows Firewall.Para habilitar o <strong>NetSupport</strong> Manager na Configuração daWindows Firewall1. Baixe o arquivo ICFCONFIG.EXE (link emwww.netsupportsoftware.com/support/)2. Execute este utilitário na máquina que tiver o <strong>NetSupport</strong>Manager instalado, usando o seguinte comandoICFCONFIG -e NSM3. Isto vai criar todas as entradas necessárias na Configuração daWindows Firewall para que o <strong>NetSupport</strong> Manager funcionedireito.O utilitário ICFCONFIG também pode ser usado para remover umproduto <strong>NetSupport</strong> da Configuração da Windows Firewall. Veja emnosso site: www.netsupportsoftware.com/support/ todas as opçõesde linhas de comando do ICFCONFIG.42
<strong>NetSupport</strong> Manager v12.00Como funciona o <strong>NetSupport</strong> Manager Deploy?Depois de configuradas as opções de distribuição, o utilitário<strong>NetSupport</strong> Manager Deploy trabalha na conexão com o computadorde destino, usando o Compartilhamento de Arquivos e Impressoras.Este método exige acesso ao Admin$ daquele computador e precisaráse conectar como usuário com acesso de administrador local podendoser solicitados os detalhes do usuário).Depois de autenticados, os arquivos do pacote do <strong>NetSupport</strong>Manager são copiados para a seguinte pasta na máquina remota,usando a conexão com a divisão Admin$:C:\Windows\pcirdist.tmp\Finalmente, quando os arquivos já estiverem na máquina desejada,será executado o arquivo do instalador usando o serviço de RPC(chamadas de procedimento remoto).Quais são os requisitos?Para a distribuição bem sucedida dos componentes do <strong>NetSupport</strong>Manager nas máquinas desejadas, é preciso fazer o seguinte:O Compartilhamento de Arquivos e Impressoras tem de estarhabilitado no computador visado.A política de Compartilhamento e Segurança para contas locaistem de ser configurada para {Clássica} no computador visado.A conta de usuário usada para se conectar com a máquina visadatem de possuir permissões de Administrador Local naquelamáquina.É preciso habilitar a descoberta de redes nos computadoresvisados que estejam rodando Windows Vista ou 8.As Restrições para UAC Remoto tem de ser desativadas noscomputadores visados que estejam rodando Windows Vista eWindows 7 em ambiente de grupo de trabalho.43
<strong>NetSupport</strong> Manager v12.00Iniciando o <strong>NetSupport</strong> Deploy1. Selecione Implementação Do <strong>NetSupport</strong> no seu Grupo deProgramas <strong>NetSupport</strong>.2. A Janela Principal do <strong>NetSupport</strong> Deploy aparece.A Janela Principal de Desenvolvimento divide-se nas seguintesseções:Barra de MenusContém uma série de menus cortina que podem ser usados paraacessar as diversas ferramentas e utilitários de configuração doprocesso de desenvolvimento.Moldura da EsquerdaContém três guias, Rede, Arquivos Cronológicos e Segurança.Guias Rede e SegurançaRelaciona, numa Vista em Árvore, as Redes, Domínios e Grupos deTrabalho disponíveis que podem ser selecionados para uma rotina dedesenvolvimento.44
<strong>NetSupport</strong> Manager v12.00Guia Arquivos CronológicosRelaciona, numa Vista em Árvore, um histórico de desenvolvimentosanteriores.Moldura da DireitaCom a Guia Rede selecionada, o operador passa a dispor de umasérie de informações gerais, nome da máquina e plataforma porexemplo, a respeito das estações situadas na Rede/Domínioselecionado.A Guia Arquivos Cronológicos dá um resumo de desenvolvimentospassados categorizados por tipo.A Guia Segurança também relaciona informações específicas a cadauma das estações situadas na Rede/Domínio escolhido. Além donome da máquina, pode-se identificar o seu Endereço IP, determinarse ela já tem um Cliente <strong>NetSupport</strong> instalado e qual versão estásendo executada, se o Cliente tem proteção por senha ou se ativou aConfirmação do Usuário. Com estas informações pode-se decidirantecipadamente quais máquinas serão incluídas ou excluídas defuturos desenvolvimentos. Por exemplo, se um Cliente <strong>NetSupport</strong>atual já estiver instalado em algumas das estações, pode-se optarpor ignorá-lo.Deploy – Preparando um desenvolvimentoEscolhendo para Quem Desenvolver1. Na Janela Principal selecione a guia Rede ou a Segurança.2. Uma relação de Redes, Domínios e Grupos de Trabalhodisponíveis aparece na moldura da esquerda. Expanda ou reduzaa vista em árvore, clicando nos símbolos + ou -.Nota: Também se pode fazer o desenvolvimento para Faixas deIP específicas, bastando adicionar à árvore a faixa deendereços apropriada. Selecione{Ferramentas}{Adicionar Domínio IP} na Barra deMenus.3. Destaque o grupo desejado.4. Os detalhes das estações pertencentes ao grupo selecionadosurgirão no painel da direita. Clique entre as guias Rede eSegurança para ver informações específicas sobre cada máquina.45
<strong>NetSupport</strong> Manager v12.005. Selecione as estações a serem incluídas na rotina dodesenvolvimento. (Você pode usar CTRL-Clique ou SHIFT-Clique).Antes de decidir pela inclusão ou exclusão de uma estação, épossível ver suas propriedades clicando com o botão direito nonome da máquina.Escolhendo o Que Desenvolver:Você pode escolher entre: Pacote <strong>NetSupport</strong>. Configuração do Cliente. Arquivo de Licença do <strong>NetSupport</strong>. Desinstalar o <strong>NetSupport</strong>.Nota: As propriedades de cada um dos acima também podem serpré-definidas, se não for conveniente desenvolvê-losimediatamente. Veja Pré-definir valores para desenvolvimentofuturo.46
<strong>NetSupport</strong> Manager v12.00Desenvolver um Pacote <strong>NetSupport</strong>Cria-se um Pacote <strong>NetSupport</strong> como padrão quando o componenteDeploy é selecionado durante a instalação. Para distribuir o pacote,selecione as estações desejadas:1. Escolha {Desenvolver}{Pacote <strong>NetSupport</strong> Manager} no menucortina da janela principal do Deploy.ou,Clique com o botão direito nas estações desejadas e escolhaDesenvolver – Pacote <strong>NetSupport</strong> Manager.2. O diálogo Resumo do Desenvolvimento aparece.Este diálogo oferece um sumário das opções que você escolheupara o desenvolvimento. Clique em Propriedades para corrigir asinformações do desenvolvimento.3. Aparece o diálogo Propriedades da Instalação.47
<strong>NetSupport</strong> Manager v12.004. Para editar as propriedades do desenvolvimento, selecione arespectiva guia.Guia GeralUsada para especificar o pacote <strong>NetSupport</strong> a desenvolver e quaisos componentes a serem instalados.A descrição do pacote que será definido para o <strong>NetSupport</strong>Manager.A princípio, o local onde o pacote será instalado é a pastaDesenvolvimento em que ele tiver sido criado.Clique em Editar para especificar os componentes a sereminstalados. Aparece o diálogo Opções de Configuração paraInstalar. (Veja uma descrição completa deste diálogo na seção‘Diálogo das Opções de Configuração da Instalação’ destemanual.)Nota: Devido à maneira como o <strong>NetSupport</strong> Deploy trata oreinício das estações, deixe desmarcada a quadrículaReiniciar Máquina. Ela só é importante quando se faz umaInstalação Silenciosa onde o diálogo Opções deConfiguração de Instalar também é usado para especificaras opções da instalação.Quando tiver preenchido este diálogo, escolha{Arquivo}{Salvar}.48
<strong>NetSupport</strong> Manager v12.00Escolha {Arquivo}{Sair} para voltar ao diálogo Propriedades daInstalação.Guia Opções Se as estações incluídas na rotina de desenvolvimento játiverem um Cliente <strong>NetSupport</strong> instalado, você pode optar porignorá-las, marcando a quadrícula Saltar máquinas járodando o <strong>NetSupport</strong>. Atualizar as máquinas com a última versão do programa,marcando a quadrícula Atualizar Sistemas Novos ou Antigospara a Versão Atual. Depois de desenvolver o pacote, você poderá confirmar se oCliente está rodando se marcar a quadrícula Verificar Clienterodando depois de reiniciar. Tome providências para que asestações reiniciem automaticamente depois dodesenvolvimento a fim de que esta opção funcione. Ver a guiaReiniciar.Guia ConfirmaçãoConsidere se as estações vão estar sendo usadas quandocomeçar o desenvolvimento. Você pode escolher entre: Instalar o <strong>NetSupport</strong> imediatamente. Nenhum prompt serárecebido nas estações que estiverem sendo desenvolvidas. Avise o usuário antes de instalar o <strong>NetSupport</strong>. O usuárioreceberá um prompt e terá de clicar OK para a instalaçãocomeçar. Os usuários não conseguem cancelar esta rotina. O usuário pode prorrogar a instalação do <strong>NetSupport</strong>. Vocêpode especificar o número de vezes que o usuário será capazde prorrogar a instalação. Se o usuário decidir prorrogar, elereceberá novos prompts de hora em hora ou na próxima vezem que reiniciar a estação, o que vier antes.Guia MensagemÉ possível especificar uma mensagem personalizada a serapresentada em cada estação durante o andamento dainstalação.49
<strong>NetSupport</strong> Manager v12.00Guia ReiniciarEstas opções somente se aplicam se os PCs enfocados exigiremum reinício forçado para concluir a instalação. Recomende que o usuário reinicie a máquina. Ao concluir odesenvolvimento, surgirá uma mensagem nas estaçõespedindo que o usuário reinicie o PC na primeira ocasiãoconveniente. Não faça esta escolha se a Nota acima se aplicarao caso. Insista para que o usuário reinicie a máquina. Umamensagem surgirá nas estações, recomendando que ousuário reinicie o PC para concluir a instalação. Force o reinício. No final do desenvolvimento, surge umamensagem advertindo os usuários de que a estação seráreiniciada. Aparece uma barra de tempo, indicando quantossegundos faltam para começar o reinício. Reinício automático se não estiver logada. Se a estação sendodesenvolvida não estiver logada, o reinício começaráautomaticamente.5. Clique em OK para voltar ao diálogo Resumo doDesenvolvimento.6. Clique em Desenvolver para começar a instalação. Aparece umdiálogo com o andamento, permitindo monitorar odesenvolvimento à medida que a instalação vai ocorrendo emcada estação.50
<strong>NetSupport</strong> Manager v12.00O diálogo tem duas guias:A guia Log permite monitorar o desenvolvimento à medida queele alcança cada estação.A guia Condição descreve o estágio que o desenvolvimentoatingiu em cada estação. Por exemplo, a instalação pode estarconcluída numa estação mas ainda em andamento em outra.7. Clique em Fechar para voltar à janela principal do Deploy quandoa instalação estiver concluída.51
<strong>NetSupport</strong> Manager v12.00Desenvolvendo a Configuração de um ClienteUsando o <strong>NetSupport</strong> Deploy, é possível desenvolver remotamenteum arquivo de Configuração de Cliente contendo definiçõesespecíficas do Cliente.1. Selecione as estações desejadas.2. Escolha {Desenvolver}{Configuração de Cliente} no menu cortinada janela principal do Deploy.ou,Clique com o botão direito nas estações desejadas e escolhaDesenvolver – Configuração de Cliente.3. O diálogo Sumário do Desenvolvimento aparece.4. Clique em Propriedades para digitar os detalhes dodesenvolvimento.5. Clique em Pesquisar para especificar a pasta que contém oarquivo de Configuração de Cliente a ser desenvolvido. O arquivodefault é o CLIENT32.INI, que fica no diretório de instalação do<strong>NetSupport</strong> Manager.6. Clique em Editar para acessar o Configurador Avançado deCliente e poder modificar o arquivo de Configuração.7. Você pode especificar novos parâmetros de Cliente, se desejar.Por exemplo, pode ser o local de outro arquivo de Configuraçãopara o qual se queira adicionar credenciais específicas de usuário(nome e senha).8. Para que as novas definições tenham efeito imediato, por defaulto Serviço ao Cliente será automaticamente reiniciado após odesenvolvimento. Se isto não for necessário, desmarque aquadrícula Reiniciar o Cliente <strong>NetSupport</strong>.9. Clique OK para voltar ao diálogo Sumário. Para ver o conteúdo doarquivo de configuração, clique no seu nome.10. Clique em Desenvolver. Um diálogo de andamento aparece,permitindo monitorar a condição do desenvolvimento.11. Clique em Fechar quando estiver concluído.52
<strong>NetSupport</strong> Manager v12.00Desenvolvendo um Arquivo de Licença do<strong>NetSupport</strong>Ao instalar um pacote <strong>NetSupport</strong>, um arquivo de licença é enviado acada estação. Porém, haverá ocasiões em que as informações dalicença terão de ser atualizadas. Por exemplo, quando você adquirirmais licenças e o arquivo tiver de refletir esta nova condição. Usandoo <strong>NetSupport</strong> Deploy, será possível atualizar o arquivo remotamentenas estações dos usuários.1. Selecione as estações desejadas.2. Escolha {Desenvolver}{Arquivo de Licença <strong>NetSupport</strong> Manager}no menu cortina da janela principal do Deploy.ou,Clique com o botão direito nas estações desejadas e escolhaDesenvolver – Arquivo de Licença <strong>NetSupport</strong>.3. O diálogo Sumário do Desenvolvimento aparece.4. Clique em Propriedades para digitar os detalhes dodesenvolvimento.5. Clique em Pesquisar para especificar a pasta que contém oarquivo de licença a ser desenvolvido. O arquivo default éNSM.LIC.6. Para que as novas definições tenham efeito imediato, por defaulto Serviço ao Cliente será automaticamente reiniciado após odesenvolvimento. Se isto não for necessário, desmarque aquadrícula Reiniciar o Cliente <strong>NetSupport</strong>.7. Clique OK para voltar ao diálogo Sumário. Para ver o conteúdo doarquivo de licença, clique no seu nome.8. Clique em Desenvolver. Um diálogo de andamento aparece,permitindo monitorar a condição do desenvolvimento.9. Clique em Fechar quando estiver concluído.53
<strong>NetSupport</strong> Manager v12.00Desinstalação RemotaUsando o <strong>NetSupport</strong> Deploy é possível desinstalar remotamente umpacote <strong>NetSupport</strong>.1. Selecione as estações desejadas.2. Escolha {Desenvolver}{Desinstalar <strong>NetSupport</strong> Manager} nomenu cortina da janela principal do Deploy.ou,Clique com o botão direito nas estações desejadas e escolhaDesenvolver – Desinstalar <strong>NetSupport</strong> Manager.3. O diálogo Sumário do Desenvolvimento aparece.4. Clique em Propriedades para digitar os detalhes dodesenvolvimento. O diálogo Desinstalar <strong>NetSupport</strong> aparece.5. Digite as propriedades para o desenvolvimento, selecionandocada uma das quatro guias.Guia GeralFornece uma descrição do pacote sendo instalado.Guia ConfirmaçãoConsidere se as estações vão estar sendo usadas quandocomeçar o desenvolvimento. Você pode escolher entre: Instalar o <strong>NetSupport</strong> imediatamente. Nenhum prompt serárecebido nas estações que estiverem sendo desenvolvidas.54
<strong>NetSupport</strong> Manager v12.00Avise o usuário antes de instalar o <strong>NetSupport</strong>. O usuárioreceberá um prompt e terá de clicar OK para a instalaçãocomeçar. Os usuários não conseguem cancelar esta rotina.O usuário pode prorrogar a instalação do <strong>NetSupport</strong>. Vocêpode especificar o número de vezes que o usuário será capazde prorrogar a instalação. Se o usuário decidir prorrogar, elereceberá novos prompts de hora em hora ou na próxima vezem que reiniciar a estação, o que vier antes.Guia MensagemÉ possível especificar uma mensagem personalizada a serapresentada em cada estação durante o andamento dainstalação.Guia ReiniciarPara remover completamente todos os arquivos do <strong>NetSupport</strong>,as estações terão de ser reiniciadas. Insista para que o usuário reinicie a máquina. Umamensagem surgirá nas estações, recomendando que ousuário reinicie o PC para concluir a instalação. Force o reinício. No final do desenvolvimento, surge umamensagem advertindo os usuários de que a estação seráreiniciada. Aparece uma barra de tempo, indicando quantossegundos faltam para começar o reinício. Reinício automático se não estiver logada. Se a estação sendodesenvolvida não estiver logada, o reinício começaráautomaticamente.6. Quando acabar as quatro guias, clique OK para voltar ao diálogoSumário do Desenvolvimento. Você pode revisar suas seleções eeditá-las, se quiser.7. Clique em Desenvolver para começar a desinstalação. Apareceum diálogo com o andamento, permitindo monitorar odesenvolvimento à medida que a desinstalação vai ocorrendo emcada estação.8. Clique em Fechar quando estiver concluído.55
<strong>NetSupport</strong> Manager v12.00Digitando Antecipadamente Definições doDesenvolvimentoPode haver ocasiões em que se queira prorrogar um desenvolvimentopara outro horário mais conveniente. Com o <strong>NetSupport</strong> Deploy épossível preparar as definições antes da hora e escolher quando odesenvolvimento ocorrerá.Nota: A escolha das estações a desenvolver se dá no momento defazê-lo.Para Preparar as Definições para Futuro Desenvolvimento1. Escolha {Desenvolver}{Configuração} no menu cortina da JanelaPrincipal do Deploy.2. O diálogo Lista de Desenvolvimento aparece. Selecione a Opçãode Desenvolvimento desejada. (Pacote, Configuração de Cliente,Arquivo de Licença ou Desinstalar)3. Clique em Propriedades e digite as definições desejadas.4. Quando estiver tudo pronto, clique em Fechar para voltar àJanela Principal do Deploy.Para Rodar o Desenvolvimento1. Escolha as estações a Desenvolver. Ver Preparando umDesenvolvimento.2. Escolha {Desenvolver} no menu cortina da janela principal.ou,Clique com o botão direito nas estações desejadas e escolhaDesenvolver.3. Selecione a Opção de Desenvolvimento desejada.4. O diálogo Sumário do Desenvolvimento vai aparecer, mostrandosuas seleções pré-definidas. É possível editá-las, se desejado.5. Clique em Desenvolver para começar a tarefa.56
<strong>NetSupport</strong> Manager v12.00Arquivos de LogQuando se usa o <strong>NetSupport</strong> Deploy, as informações a respeito decada desenvolvimento, seja instalação de pacote, atualização delicença, baixa de configuração ou desinstalação, ficam gravadas. Istopermite uma recapitulação útil, cada vez que se roda o utilitário,daquilo que já foi desenvolvido até o momento. As informações ficamguardadas em um Arquivo de Log.Para ver Arquivos de Log1. Na Janela Principal do <strong>NetSupport</strong> Deploy, selecione a guiaArquivos de Log.2. No painel da esquerda da Janela Principal, expanda ou reduza aVista em Árvore para ver uma descrição de cada tipo dedesenvolvimento, a data e hora em que ele aconteceu e quaisestações foram cobertas.3. Ao selecionar um item no painel da esquerda, informaçõesitemizadas a respeito daquele desenvolvimento aparecem no dadireita.57
<strong>NetSupport</strong> Manager v12.00Imprimindo um Arquivo de Log1. Selecione o Arquivo desejado na Vista em Árvore.2. Escolha {Log}{Imprimir} no menu cortina da janela principal doDeploy.Apagando um Arquivo de Log1. Selecione o Arquivo desejado na Vista em Árvore.2. Escolha {Log}{Apagar} no menu cortina da janela principal doDeploy.58
<strong>NetSupport</strong> Manager v12.00Instalação do <strong>NetSupport</strong> Manager em umSistema MacO Controle e o Cliente do <strong>NetSupport</strong> Manager podem ser instaladosem sistemas Mac, viabilizando o controle remoto de outrasestações/aparelhos a partir de um Mac assim como a conexão de umControle, visualizando a tela do usuário remoto e realizando umasérie de tarefas sob controle remoto.Nota: O controle e o cliente do <strong>NetSupport</strong> Manager para Macsuportam Mac OS X versão 10.5 e posteriores, Leopard, SnowLeopard, Lion e Mountain Lion nas plataformas Intel.Instalação de um <strong>NetSupport</strong> Manager1. O <strong>NetSupport</strong> Manager é fornecido como arquivo DMG normalpara o Mac OS X, disponível na nossa área de download, noendereço www.netsupportmanager.com/downloads.asp. (Látambém se encontram instruções completas para a instalação)2. software é fornecido como imagem padrão de drive do Mac OX X.Para montar a imagem do drive, copie para o disco rígido e dêdois cliques. A imagem montada surgirá na área de trabalho.3. O instalador executará automaticamente, basta seguir asinstruções na tela.Para informações sobre recursos suportados no momento, visitewww.netsupportmanager.com/mac.asp59
<strong>NetSupport</strong> Manager v12.00Instalando um Cliente <strong>NetSupport</strong> emPlataformas LinuxÉ possível instalar em plataformas Linux um Cliente <strong>NetSupport</strong>desenvolvido para funcionar em gerenciador de Windows com o qualo Controle pode conectar-se, ver a tela do usuário remoto e executaruma série de tarefas sob controle remoto.Nota: No momento, o <strong>NetSupport</strong> suporta as seguintes Distribuiçõesde Linux: OpenSuSE 11.2 e posteriores, SuSE Enterprise 11,SuSE Enterprise Server 11, Ubuntu/Edubuntu 9.04 eposteriores, Debian 5 e 6, Red Hat Enterprise Linux 6, LinuxMint 9 e posteriores e Fedora 12 e posteriores por ocasião dolançamento.1. O Cliente Linux do <strong>NetSupport</strong> Manager é fornecido no formatotar.gz disponível na nossa área de download, no endereçowww.netsupportmanager.com/downloads.asp. (Lá também seencontram instruções completas para a instalação)2. Baixe-o para um diretório na máquina do Linux.3. Extraia o TAR BALL. Será criado um subdiretório chamado Install.4. Vá para este diretório e execute a instalação. (Como UsuárioRaiz)5. O Cliente Netsupport será instalado em ~usrñsm, oferecendo umdaemon de Linux.6. No <strong>NetSupport</strong> Control, conecte-se ao Cliente da maneirahabitual.Nota: Ao instalar as distribuições SuSE 9.3 and SuSE 10, aparece aseguinte mensagem de erro: "SuSEFirewall2: Warning:ip6tables does not support state matching. Extended IPv6support disabled". Trata-se de uma mensagem padrão, quedeve ser ignorada.Para informações sobre recursos suportados no momento, visitewww.netsupportmanager.com/linux.asp60
<strong>NetSupport</strong> Manager v12.00Instalação e configuração do <strong>NetSupport</strong>Manager em aparelhos com o SO GoogleChrome<strong>NetSupport</strong> Manager oferece recursos de controle remoto paraaparelhos com o SO Google Chrome.A extensão do Cliente para Google Chrome do <strong>NetSupport</strong> Managerpode ser instalada em cada máquina Cliente que esteja executando oSO Google Chrome. A partir da mesa do técnico você poderáconectar-se com cada sistema, podendo monitorar e interagir comcada cliente de modo rápido e eficiente.Planejando uma InstalaçãoPara que um Controle do <strong>NetSupport</strong> Manager possa se conectar einteragir com aparelhos rodando o Chrome, é preciso instalar oservidor de conectividade do <strong>NetSupport</strong> em um servidor com oWindows; o Controle do <strong>NetSupport</strong> Manager (para Windows, Mac ouMobile), tem de ser instalado no computador do técnico e a extensãodo Cliente Chrome do <strong>NetSupport</strong> Manager instalada em cadaaparelho rodando o Chrome.A extensão Cliente do <strong>NetSupport</strong> Manager para o SO Chrome podeser usada com suas licenças atuais do <strong>NetSupport</strong> já adquiridas(desde que você tenha licenças sem uso suficientes), ou então novaslicenças do Cliente somente para o Chrome podem ser adquiridas nasua revenda <strong>NetSupport</strong>.Instalação e configuração do Cliente do <strong>NetSupport</strong> Managerpara a extensão do Google Chrome1. Baixe a extensão do <strong>NetSupport</strong> Manager para Google Chrome daloja do Chrome.2. Digite a URL chrome://settings/extensions para acessar a páginade configuração ‘Extensões’.3. Localize a extensão do Cliente do <strong>NetSupport</strong> Manager para oGoogle Chrome e clique em Opções.4. Digite o endereço da gateway e o número da porta.5. Como alternativa, digite um nome que identifique este Cliente.6. Clique em Salvar.Modo incógnito do Chrome:Para garantir que você mantenha controle total dos seus Clientes,convém ‘desautorizar’ o modo Incógnito nas Configurações doUsuário do SO Chrome.Isto pode ser feito centralmente, através doConsole de Gerenciamento Google.61
<strong>NetSupport</strong> Manager v12.00Principais características na conexão com sistemas ‘Cliente’ no SOChrome:Ambiente Controle do <strong>NetSupport</strong> Manager comunica-se através de HPPTcom aparelhos rodando o Google Chrome que utilizem arespectiva extensão do Cliente. Para ajuda na instalação econfiguração dos componentes necessários, consulte osdocumentos abaixo.Controle Remoto Uma perfeita miniatura da tela de cada Cliente no Chrome podeser observada pelo Controle em uma mesma visualização. A tela do Cliente pode ser discretamente monitorada (modoObservar) ou ficar sob controle remoto em tempo real (modoCompartilhar). Para instruções ou demonstrações em tempo real, o Cliente doSO Chrome pode aparecer na tela do Controle (Windows oi Mac)em uma guia do navegador ou em modo de tela inteira. Cliente também pode ser visto em um programa executado naárea de trabalho do Controle. Suporte multimonitor – monitora aparelhos rodando o SOChrome em mais de um monitor. mouse e o teclado do Cliente podem ser “travados” à distância. Clientes no SO Chrome podem participar de uma sessão de‘bate-papo’ em texto iniciada pelo Controle. Clientes no SO Chrome podem receber mensagens enviadas peloControle.Ferramentas de suporte Área de transferência remota – o conteúdo da área detransferência do Cliente podem ser recuperadas à distância porum Controle durante uma sessão de visualização. Os Clientestambém podem receber uma cópia da área de transferência doControle. Facilidade para pedidos de ajuda – os Clientes podem enviarpedidos de ajuda ao Controle.Flexibilidade Conexão por PIN – o Cliente pode iniciar uma conexãoinstantânea com um Controle bastando que ambos digitem ummesmo código PIN recebido pelo módulo central de servidor dePIN.62
<strong>NetSupport</strong> Manager v12.00Segurança Confirmação do usuário – o Cliente pode autorizar cada pedidode conexão recebido.Instalando um Cliente <strong>NetSupport</strong> Manager emEquipamentos Pocket PCHá suporte para equipamentos compatíveis com o Windows CE,permitindo a instalação de um Cliente <strong>NetSupport</strong> em Pocket PCs.Com isto, um Controle do <strong>NetSupport</strong> Manager poderá se conectar damaneira usual e efetuar uma série de tarefas em controle remoto,como Conversa, Mensagem e Transferência de Arquivos.Nota: Se for preciso, pode-se instalar um Controle do <strong>NetSupport</strong>Manager em um equipamento Pocket. Para instruçõescompletas de instalação, consulte nossa página de downloadsem www.netsupportmanager.com/downloads.asp.Pode-se usar um MSI Installer com Microsoft ActiveSync parainstalar o Cliente em um Pocket PC que contar com recursos WiFi deLAN sem fio.1. Antes de instalar o <strong>NetSupport</strong> Manager for CE, certifique-se deque os pré-requisitos básicos para o seu Pocket PC estejamdisponíveis. Deve existir um relacionamento entre o PC doControle e o equipamento portátil. Além disso, o ActiveSync deveestar sendo executado.2. Com o seu Pocket PC conectado ao PC do Controle, execute o CEInstaller do <strong>NetSupport</strong>. Trata-se de um utilitário que se baixa da63
<strong>NetSupport</strong> Manager v12.00Internet. Visite nossa área de downloads emwww.netsupportmanager.com/downloads.asp.3. O instalador vai detectar o aparelho portátil e instalar um ClienteCE do <strong>NetSupport</strong> Manager. O ícone usual de Cliente surgirá nabandeja do sistema. O utilitário Configurador de Cliente CE seráinstalado no PC do Controle, em Arquivos de Programas. O PocketPC tem de estar conectado ao Controle a fim de se configurar asopções do Cliente.4. Com o Cliente instalado, o Controle pode se conectar e abrir umasessão típica de visualização.Para informações sobre recursos suportados no momento, visitewww.netsupportmanager.com/mobile.asp64
<strong>NetSupport</strong> Manager v12.00Controle do <strong>NetSupport</strong> Manager para iOS eAndroidO Controle do <strong>NetSupport</strong> Manager para iOS e Android oferececontrole remoto móvel para os atuais usuários de controle remoto do<strong>NetSupport</strong> Manager a partir de qualquer iPad, iPhone, iPod,tablet/smartphone Android ou Kindle Fire.O novo Controle móvel permite que um usuário rapidamente pesquisee se conecte a computadores locais, pelo seu endereço IP ou nome docomputador, ou procure, conecte-se e visualize computadoresremotos usando o componente gratuito <strong>NetSupport</strong> Manager InternetGateway.O Controle do <strong>NetSupport</strong> Manager oferece recursos completos paracontrole remoto, bate-papo e troca de mensagens com qualquercomputador remoto que esteja executando um Cliente do <strong>NetSupport</strong>Manager (versão 11.04 ou posterior).Instale este programa gratuito do Controle do <strong>NetSupport</strong> Managerno seu aparelho. Disponível na Google Play, Apple iTunes e na loja deprogramas da Amazon.65
<strong>NetSupport</strong> Manager v12.00Usando o ControleNeste capítulo …Você descobrirá como usar a riqueza de recursosdisponíveis para um Usuário de Controle. Desdecomo iniciar uma sessão de controle remoto atécomo monitorar e gerenciar atividades na área detrabalho dos usuários finais.66
<strong>NetSupport</strong> Manager v12.00Iniciando o Controle do <strong>NetSupport</strong>Para iniciar o programa de Controle do <strong>NetSupport</strong> Manager1. Dê dois cliques no ícone do Controle no seu Grupo de Programas<strong>NetSupport</strong>.Ou,Escolha{Iniciar}{Programas}{<strong>NetSupport</strong>}{<strong>NetSupport</strong> Control}.Quando o <strong>NetSupport</strong> Manager inicia, aparece uma janela no meio datela com o logotipo do programa e informações da sua versão. Ela sófica visível durante alguns segundos, enquanto o <strong>NetSupport</strong> carrega.Depois, aparece a Janela do Controle.Nota:Se você receber uma mensagem de erro de protocolo aoiniciar o Controle, ou se quiser configurá-lo para suportarClientes rodando sob diferentes protocolos, selecione{Rede}{Configurar - Conectividade} no menu cortina daJanela do Controle.67
<strong>NetSupport</strong> Manager v12.00A Janela de ControleA Janela de Controle é a interface primária para: - Configurar o Controle; Conectar-se aos Clientes; Fazer manutenção das informações dos Clientes; Escolher com quais Clientes se vai trabalhar; Escolher tarefas a serem realizadas.A Barra do TítuloIndica que você está na Janela de Controle e mostra o nome daestação de trabalho com o <strong>NetSupport</strong> Control.A Barra de MenusContém uma série de menus cortina que podem ser usados paraacessar as diversas ferramentas e utilitários de configuração. Estesmenus também podem ser usados para conectar-se a Clientes eescolher com quais se vai trabalhar, além de fazer sua manutenção eorganizá-los em grupos de trabalho.68
<strong>NetSupport</strong> Manager v12.00A Barra de FerramentasA Barra de Ferramentas contém atalhos para as tarefas e ferramentasde uso mais freqüente. Opções de natureza similar ficam agrupadassob o mesmo ícone. Pode-se também adicionar ou remover ícones deacordo com suas preferências pessoais.A Barra de Acesso RápidoA barra de Acesso Rápido permite visualizar os Clientes/Grupos comquem você conectou-se ultimamente. A partir daí, pode-se efetuaruma série de funções de uso comum, inclusive conectar-se com oCliente e visualizá-lo.Também se pode pesquisar Clientes a partir desta barra. Digite onome, nome de usuário ou endereço na caixa de pesquisa e clique nobotão Pesquisar. Os resultados aparecem na visualização em Árvore.Nota: Clique no primeiro item da barra de acesso rápido paraalternar entre conexões recentes e grupos predefinidos.O menu ExibirO menu exibir dá acesso rápido e fácil aos parâmetros de exibição davisualização Lista. Pode-se escolher o modo de exibição entredetalhes, ícones grandes ou miniaturas. Pode-se mostrar/ocultar avisualização Árvore; isto pode ser útil quando se utiliza um aparelhomóvel ou com tela de toque. Selecione quais os emblemas dos itensserão mostrados ao lado dos Clientes na barra de acesso rápido emodifique o tamanho das respectivas miniaturas.A Barra de Execução RápidaPermite executar um aplicativo previamente gravado em um Clientesem precisar se encaminhar através do menu cortina. Clicando nobotão referente ao aplicativo desejado, ele é executadoimediatamente no Cliente ou Grupo escolhido.Vista em ÁrvoreEste modo de apresentação produz uma estrutura similar à doExplorer para a criação, apresentação e organização de objetos do<strong>NetSupport</strong> tais como Clientes e Grupos.69
<strong>NetSupport</strong> Manager v12.00Vista ItemizadaEste modo apresenta o conteúdo da Pasta selecionada no momentono Modo de Árvore. Pode-se alternar o modo de apresentação entreícones grandes, vista itemizada ou de miniaturas. As informaçõescontidas no Modo Relação podem ser personalizadas, mostrandosomente tópicos do seu interesse.A Barra de EstadoA Barra de Estado de Controle é mostrada no fundo da Janela deControle. Ela mostra o Estado do Controle no momento, o númerode Clientes conectados e o número de itens na Pasta. Durante umaconexão discada ela também mostra detalhes da comunicação.Pode-se Ocultar ou Mostrar a Barra de Estado a partir das opções doMenu Ver na barra de menus do Controle.Nota: Quando se minimiza o Controle do <strong>NetSupport</strong> Manager,aparece uma barra de ferramentas. Ela contém uma lista deClientes conectados e dá acesso aos principais recursos do<strong>NetSupport</strong> Manager.70
<strong>NetSupport</strong> Manager v12.00Personalizando a Barra de FerramentasPara facilitar a personalização do <strong>NetSupport</strong> exatamente de acordocom suas exigências, há uma série de recursos de manipulação dainterface de usuário. Um destes é a capacidade de definir os íconesque você deseja na Barra de Ferramentas do Controle.Para personalizar a Barra de Ferramentas da Janela Controle1. Escolha {Ver}{Barra de Ferramentas}{Personalizar} no menucortina da Janela Controle.2. O diálogo Personalizar Barra de Ferramentas aparece.A Barra de Ferramentas principal do <strong>NetSupport</strong> pode serpersonalizada, ficando com os botões que você usa com maisfreqüência. As duas listas que aparecem contêm os botões quepodem ser acrescentados e aqueles que já estão na Barra. Paraagrupar botões associados, pode-se colocar separadores entre eles.Botões DisponíveisApresenta uma lista de todos os botões que podem ser adicionados àBarra. A lista mostra o ícone e o texto que o acompanha.Botões AtuaisMostra os botões já existentes na Barra. Os separadores aparecemcomo uma linha horizontal recortada. Pode-se adicionar umseparador selecionando o item da lista que vem depois e apertando obotão Separador >>.71
<strong>NetSupport</strong> Manager v12.00Adicionar >>Escolha um item na lista Botões Disponíveis e selecione suaposição na lista Botões Atuais. Quando você apertar o botão, oitem será inserido depois do que foi selecionado.Separador >>Aperte este botão para inserir um separador na lista Botões Atuais,depois do item selecionado. Separadores servem para fazer umagrupamento visual dos botões.
<strong>NetSupport</strong> Manager v12.00Botões da Barra de Ferramentas do Controle do<strong>NetSupport</strong> ManagerO surgimento de uma seta verde em alguns botões indica que umasérie de tarefas relacionadas pode ser acessada através daqueleícone.Os seguintes ícones são definidos por default:Botão Nome FunçãoNovoCria um novo Cliente, Grupo, Rede Remota ouObjeto de script.ConectarDesconectarPesquisarAçõesÁrea deTrabalhoArquivoVerConecta-se ao Cliente ou Grupo de Clientesselecionado.Desconecta-se do Cliente ou Grupo de Clientesselecionado.Pesquisa a Rede em busca de Clientesdisponíveis.Executa uma série de operações remotas nosClientes selecionados. Abrir o Prompt deComando Remoto, exibir um Inventário dehardware/software, Conversar com os Clientes,Enviar uma Mensagem e Executar um programanas estações dos Clientes.Executa uma série de tarefas de ControleRemoto. Ver telas dos Clientes, Mostrar a tela doControle para os Clientes, Rondar telas deClientes, Reproduzir ou Gravar Arquivos deRepetição.Acessar as várias opções de Gerenciamento deArquivos/Pastas. Transferência, Distribuição eGerenciamento de Arquivos.Vê as telas dos Clientes selecionados.InventárioRecupera um inventário de hardware / softwarena máquina do Cliente selecionado.73
<strong>NetSupport</strong> Manager v12.00MostrarMostra sua tela ao(s) Cliente(s) selecionado(s).Propriedades Mostra as Propriedades do Cliente ou Gruposelecionado.Definições Altera as Definições da Configuração domomento.Estes botões podem ser acrescentados à barra de ferramenta se equanto desejado:Botão Nome FunçãoAdicionar aGrupoAdicionar o Cliente selecionado a umGrupo novo ou já existente.AnunciarDisponívelConversarEnviar um Anúncio ao(s) Cliente(s)selecionado(s).Este Controle está disponível parareceber conexões com Pedidos deAjuda.Conversa com o Cliente selecionado.ConfiguraçõesAdministra seus Perfis de Configuração.DesconectarTodosDesconecta-se de todos os Clientesconectados no momento.ExecutarDistribuirArquivosExecuta um programa no(s) Cliente(s)selecionado(s).Mostra a Janela de Distribuição deArquivos nos Clientes selecionados.GerenciarArquivosMostra a Janela do Gerenciador deArquivos para a Estação de Controle.74
<strong>NetSupport</strong> Manager v12.00TransferirArquivosLoginLogoutMostre a Janela de Transferência deArquivos para o(s) Cliente(s)selecionado(s).Faz o login automático do(s) Cliente(s)selecionado(s)Faz o logout do Cliente selecionado.Conexão por PIN Um técnico pode localizarinstantaneamente um usuário emqualquer lugar da empresa, bastandoque ambas as partes digitem ummesmo código PIN exclusivo.MensagemEnviar uma Mensagem ao(s) Cliente(s)selecionado(s).Repetir Repete uma sessão de Clientepreviamente gravada.DesligarDesliga os PC’s atuais.LigarConexão RápidaRebootComandoRemotoLiga os PC’s atuais.Conecta-se rapidamente a um Cliente,mediante seu nome ou endereço.Reinicia a estação do Clienteselecionado.Carregar a janela do prompt deComando Remoto.RodarRoda o Script selecionado.RondarRonda pelas telas dos Clientesconectados.75
<strong>NetSupport</strong> Manager v12.00FerramentasGerencia e Executa FerramentasDefinidas pelo Usuário.76
<strong>NetSupport</strong> Manager v12.00Janela de Controle - Vista em ÁrvoreA Vista em Árvore é o ponto de acesso para informações a respeitodos diferentes Objetos do <strong>NetSupport</strong>. Um objeto pode ser um Clienteindividual, um Grupo ou mesmo uma coleção de pedidos de Ajudagerados pelos Clientes.Cada um dos objetos de uma Pasta é mostrado na Vista em Árvoreadjacente. Assim, por exemplo, selecionar a Pasta Ativa resultará namudança da Vista em Árvore, passando a mostrar todos os Clientesconectados no momento.77
<strong>NetSupport</strong> Manager v12.00A Árvore pode ser expandida ou recolhida conforme o detalhamentodesejado, bastando clicar com o ponteiro do mouse nos respectivosícones à esquerda de cada título.As Pastas disponíveis são:Todos os ComputadoresUma relação de todos os Clientes Conhecidos que se conectaramdurante a sessão atual ou alguma anterior. É muito rápido e fácilconectar-se a um Cliente a partir desta pasta, que libera o usuário defazer primeiro uma Pesquisa ou conhecer o endereço de rede doCliente.Quaisquer Grupos que tenham sido criados poderão ser vistosbastando abrir a seta ao lado de Todos os Computadores.É possível organizar Clientes individuais em Grupos. Com o Clienteincluído em um Grupo, o grupo inteiro pode ser conectado etrabalhado ao mesmo tempo sem ser preciso selecionar cada um dosClientes separadamente.Grupo AutomáticoOs Clientes são automaticamente agrupados de acordo com critériospredefinidos, permitindo verificar com rapidez e facilidade o sistemaoperacional de cada um, a versão desse Cliente e sua localização.Esses grupos são fixos, não podem ser alterados, mas pode-se cadaum pode criar seu próprio grupo, de modo a refletir a estrutura daempresa.78
<strong>NetSupport</strong> Manager v12.00Você pode ocultar a pasta Grupo Automático na visualização emÁrvore. Selecione {Visualizar}{Parâmetros da configuração atual -Interface do Controle - Ajustes} no menu-cortina da janela doControle.PesquisarTrata-se de uma relação dos clientes descobertos durante umaatividade de Pesquisa na sessão em andamento. Conectar-se a umCliente a partir desta pasta faz com que seus detalhes sejamguardados para uso futuro na pasta Todos os Computadores.AtivosQualquer Cliente que esteja conectado no momento aparece nestaPasta.Pedidos de AjudaO <strong>NetSupport</strong> tem uma função no Cliente que permite ao seu Usuárioenviar um pedido de ajuda. Se um Controle estiver conectado quandoo cliente envia um pedido de ajuda, ele será imediatamentenotificado, pois a pasta Pedido de Ajuda fica azul. Se ele não estiver,a pasta ficará verde na próxima vez em que ele se conectar àqueleCliente.Gerenciamento de vProO <strong>NetSupport</strong> Manager pode identificar máquinas que tenhamcapacidade para vPro e efetuar uma série de funções. Todas estasmáquinas são exibidas na visualização por Lista.PesquisarMostra os resultados da última pesquisa efetuada a partir da barra deAcesso Rápido. Pode-se pesquisar Clientes pelo nome, endereço ounome de usuário. Esta pasta só ficará visível se você realizar umapesquisa.Redes RemotasReferem-se a Clientes que têm de ser conectados através de acessodiscado. Podem ser Clientes de uma LAN em outro prédio ou atéestações de trabalho independentes. Seja qual for o caso, eles sãocitados como redes Remotas e as informações referentes ao númerode telefone a discar e ao tipo de conexão ficam guardadas nestapasta.79
<strong>NetSupport</strong> Manager v12.00Esta pasta fica oculta por padrão. Para examinar seu conteúdo,selecione {Visualizar}{Definições da Configuração atual – Interfacedo Controle – Definições} e desmarcar a quadrícula Ocultar oDiretório de Discagem.Gateways para InternetA função principal de uma Gateway <strong>NetSupport</strong> é facilitar o perfeitoControle Remoto entre PCs que possam estar situados por trás dediferentes firewalls.A Gateway proporciona um método seguro e estável de localizarClientes através do http, oferecendo controle remoto baseado naInternet sem precisar alterar configurações de Firewall existentes.AutomaçãoScripts criados com o Editor de Scripts do <strong>NetSupport</strong> podem seradicionados a esta pasta. A Vista Itemizada mostra os nomes de cadascript e permite acrescentar novos à relação.Janela de Controle - Vista ItemizadaÉ possível especificar quais informações são mostradas a respeito decada Cliente na Vista Itemizada quando se marca Detalhes no menucortina Ver.Selecionando {Ver} no menu cortina da Janela Controle pode-sealterar a aparência dos itens mostrados. As opções disponíveis sãoícones grandes, detalhes e miniaturas.Ao visualizar como ícones grandes, o sistema operacional, osindicadores do WiFi e da bateria e a bandeira do local (se habilitada)serão mostrados. No modo Detalhes também aparecem osindicadores do WiFi e da bateria ao lado do ícone do Cliente. Aovisualizar como ícones grandes, o sistema operacional, os indicadoresdo WiFi e da bateria e a bandeira do local (se habilitada) serãomostrados.Nota: Para ativar/desativar as bandeiras da localização do Cliente,selecione {Visualizar}{Parâmetros para a configuraçãoatual}{Interface do Controle – Parâmetros} no menususpenso da janela do Controle e marque ou desmarque aquadrícula Mostrar localização do Cliente.Para personalizar a Vista Itemizada1. Selecione {Vista}{Colunas} na barra de menus do Controle.80
<strong>NetSupport</strong> Manager v12.002. Surge o diálogo Colunas.As Linguetas no alto da página referem-se a cada uma das janelas deRelação de Clientes disponíveis no <strong>NetSupport</strong> Control.Escolha a Lingueta desejada; a janela da esquerda realça as colunasdisponíveis para inclusão, a da direita mostra as já incluídas. Bastaescolher o nome da coluna desejada e clicar “Adicionar” ou“Remover”.As setas na extrema direita da janela são usadas para definir a ordemem que cada coluna aparece; os lugares mais altos da listarepresentam posições à esquerda.A Barra de Acesso RápidoAqui se pode ter uma visão geral dos detalhes do Cliente e realizarvárias funções de uso comum, tais como conectar-se com ele evisualizá-lo.Nota: Clique no primeiro item da barra de acesso rápido paraalternar entre conexões recentes e grupos predefinidos.Para exibir a barra de acesso rápido1. Selecione {Visualizar}{Barra de ferramentas – Barra de acessorápido}.81
<strong>NetSupport</strong> Manager v12.00Personalização do emblema do item no ClientePode-se exibir um emblema do item ao lado de cada Cliente na barrade acesso rápido. Pode-se escolher o emblema a ser mostrado, dosistema operacional, tipo de aparelho ou bandeira do país. Tambémse pode optar por exibir os detalhes da bateria e do WiFi.Nota: Para exibir a bandeira do país do Cliente, o parâmetro Mostrarlocalização do Cliente precisa estar ativado. Selecione{Visualizar}{Parâmetros da configuração atual}{Interface doControle – Parâmetros} no menu suspenso da janela doControle e marque a quadrícula Mostrar localização do Cliente.1. Selecione o ícone de Exibir na janela do Controle.2. Clique no ícone desejado na seção de Emblemas dos itens.3. O ícone selecionado aparecerá ao lado do Cliente.82
<strong>NetSupport</strong> Manager v12.00Localizando Clientes (Rede/Gateway)Antes de poder abrir uma Janela Ver para fazer o controle remoto outrabalhar com Arquivos de um ou mais Clientes, é preciso primeiroconectar-se a eles.Ao invés de ter de saber antecipadamente o nome e o endereço narede de todos os Clientes, o <strong>NetSupport</strong> Manager oferece o recursode Pesquisar, que permite descobrí-los automaticamente.Quando se executa uma ação de Pesquisa, o Controle envia umamensagem em todos os protocolos para os quais foi configurado,pedindo que todos os Clientes “se apresentem” com seus nomes,endereços de rede e protocolos.As respostas são adicionadas à pasta Pesquisa na Vista em Árvore eseus detalhes são mostrados na Vista Itemizada. Desta maneira, ficapossível conectar-se e trabalhar com estes Clientes diretamente ouorganizá-los em grupos para usar depois.Depois de se conectar com um Cliente descoberto pela funçãoPesquisar, seus detalhes ficarão automaticamente guardados naPasta Todos os Computadores da Vista em Árvore. Assim eles setornam Clientes Conhecidos, permitindo conexões subseqüentes semprecisar Pesquisar antes.Nota: Você pode usar a facilidade de Gateway do <strong>NetSupport</strong> paraestabelecer conexões com Clientes, caso em que poderáoptar por incluir Clientes de Gateway quando estiverPesquisando. Embora eles apareçam na pasta Pesquisar juntocom os demais Clientes da Rede, não ficam registrados nalista de Clientes Conhecidos.Para localizar um Cliente na rede1. Escolha {Rede}{Pesquisar} no menu cortina da barra da Janelado Controle.Ou,Clique no ícone Pesquisar na Barra de Ferramentas da janela.Ou,Clique na Pasta Pesquisa na Vista em Árvore do Controle e depoisno ícone “Procurar Clientes Novos” na Vista Itemizada2. O Browse dialog aparece.83
<strong>NetSupport</strong> Manager v12.00Digite parte do nome de um Cliente ou deixe em branco paratrazer todosDigite aqui a primeira parte do nome de um Cliente para concentrar abusca. Se você tiver muitos Clientes na sua rede, pode ocorrer quesó lhe interessem no momento aqueles que começarem com umapalavra ou letra. Se tiver Clientes começando por ADMIN, ao digitara palavra você encontrará Clientes como ADMIN1, ADMIN_OFFICE eADMINISTRADOR. Para localizar todos os Clientes disponíveis, deixeeste campo em branco.Somente Clientes Pedindo AjudaMarque esta quadrícula para procurar somene Clientes que tiverempedido ajuda.Incluir Clientes de GatewayMarque esta quadrícula para incluir Clientes de Gateway quandoPesquisar.Depois de ter digitado o início de um nome ou marcado a quadrícula,clique em OK para começar a pesquisa. Uma janela informativaindicará que o Controle está pesquisando os Clientes. Se quiserabortar a pesquisa, aperte em Cancelar. A procura demora algunssegundos, após o que a relação dos Clientes Disponíveis na Rede queatendem os critérios indicados surgirá na pasta de Pesquisas. A partirde então, clique com o botão direito em cada Cliente com que desejarse conectar, examinar suas propriedades ou realizar atividades.Se ele não encontrar os Clientes esperados, pode ser por não ter sidoconfigurado para pesquisar nas Redes necessárias. VejaConfigurando o Controle do <strong>NetSupport</strong> Para Pesquisa em Subredespara mais informações.84
<strong>NetSupport</strong> Manager v12.00Conectando-se a ClientesAntes de exercer controle remoto sobre um Cliente é precisoconectar-se a ele.Para conectar-se a Clientes1. Selecione o Cliente ao qual deseja conectar-se na Pasta Todos osComputadores ou na Pasta Pesquisa e escolha{Cliente}{Conectar}.Ou,Clique com o botão direito no ícone do Cliente e Escolha{Conectar}.Ou,Dê dois cliques no ícone Cliente para vê-lo imediatamente.Se o Cliente tiver recebido um perfil, você será convidado a digitarseu NOME e Senha, que terão de se iguais aos que foram definidosnaquele Perfil.Nota: O <strong>NetSupport</strong> Manager dispõe de um recurso de conexão porPIN que permite localizar e conectar-se rapidamente com umCliente que esteja em qualquer lugar da empresa sem saber onome do seu computador ou seu endereço IP.85
<strong>NetSupport</strong> Manager v12.00Conexão com Clientes usando Conexão por PINO <strong>NetSupport</strong> Manager oferece um modo rápido e fácil de se conectarcom Clientes sem precisar saber o nome da máquina nem o endereçoIP. Um servidor de PIN gera um código PIN exclusivo, a ser digitadonas máquinas Cliente e Controle para criar a conexão.Nota: É preciso que haja um servidor de PIN instalado e configuradonas máquinas Cliente e Controle para usar este recurso.Instalação e configuração de um servidor de PINO servidor de PIN pode ser instalado em uma máquina comocomponente autônomo ou junto com outros componentes do<strong>NetSupport</strong> Manager.Para instalar o seu componente é preciso selecionar Personalizada aoescolher o tipo de instalação <strong>NetSupport</strong> Manager a ser feita.Configuração do Cliente1. No Configurador de Cliente básico ou avançado, selecione{Conectividade – Servidor de PIN}.2. Digite o endereço IP e a porta (padrão 443) para a máquinadeste servidor.3. Se estiver usando um servidor proxy para se conectar com oservidor de PIN, digite o seu endereço e uma porta apropriada.4. Pode usar os mesmos parâmetros de uma gateway do<strong>NetSupport</strong>. Selecione a gateway e clique em Copiar.5. Clique em OK.Configuração do Controle1. No menu suspenso da janela do Controle, selecione{Rede}{Configurar}{Conectividade – Servidor de PIN}.OuPara aplicar o parâmetro a um perfil específico, selecione2. {Ferramentas}{Configurações} no menu suspenso da janela doControle. Selecione o perfil desejado e clique em Configuraçõesde Conectividade e Partida.3. Digite o endereço IP e a porta (padrão 443) para a máquinadeste servidor.4. Se estiver usando um servidor proxy para se conectar com oservidor de PIN, digite o seu endereço e uma porta apropriada.5. Pode usar os mesmos parâmetros de uma gateway do<strong>NetSupport</strong>. Selecione a gateway desejada e clique em Copiar.6. Clique em OK.86
<strong>NetSupport</strong> Manager v12.00Geração de um PIN a partir do Controle1. Selecione {Cliente}{Conexão por PIN} no menu suspenso dajanela do Controle.OuClique no ícone Conectar da barra de ferramentas e selecioneCriar PIN.2. Clique em Criar PIN.3. Servidor de PIN irá gerar um código exclusivo.Quando indicado, oCliente digita o PIN e estabelece a conexão.Digitação do PIN no Controle1. Cliente o avisará sobre o código PIN.2. Selecione {Cliente}{Conexão por PIN} no menu suspenso dajanela do Controle.3. Clique em Digitar PIN.4. Surgirá um teclado. Digite o código PIN e clique em Conectar.5. Selecione Repetir para que o servidor do PIN continue tentandose não conseguir se conectar na primeira vez.Ou1. Clique no ícone Conectar da barra de ferramentas.2. Digite o código PIN que o Cliente forneceu no campo Digitar PIN eclique em Conectar.Geração de um PIN a partir do Cliente1. Clique duas vezes no ícone do Cliente do <strong>NetSupport</strong> Manager nabandeja do sistema.2. Surgirá a janela Informações do Cliente.3. Clique em Criar PIN.4. Servidor de PIN irá gerar um código exclusivo. Quando indicado,o Controle digita o PIN e estabelece a conexão.Digitação do PIN no Cliente1. Controle avisará o Cliente sobre o código PIN.2. Clique duas vezes no ícone do Cliente do <strong>NetSupport</strong> Manager nabandeja do sistema.3. Surgirá a janela Informações do Cliente.4. Clique em Digitar PIN.5. Surgirá um teclado. Digite o código PIN e clique em Conectar.87
<strong>NetSupport</strong> Manager v12.00Conexão RápidaPermite conectar-se diretamente a um Cliente Conhecido pelo Nomedo Cliente, Nome de Usuário Logado ou pelo Endereço de Rede,evitando que você tenha de fazer uma pesquisa na rede e depoisselecionar o Cliente desejado na Lista Itemizada.Clientes configurados para conexões por HTTP através de umaGateway <strong>NetSupport</strong> também podem ser selecionados.Para conectar-se a Clientes1. Escolha {Cliente}{Conexão Rápida} no menu cortina.2. O diálogo Quick Connect aparece.3. Escolha o método de conexão necessário, o nome do Cliente, oNome de Usuário Logado ou o Endereço de Rede e Protocolo.Nota: Se o Cliente estiver configurado para conexões por HTTPatravés de uma Gateway, além do Nome ou Nome deUsuário do Cliente será preciso escolher o nome deGateway apropriado na lista existente.4. Clique em Conectar.5. Um quadro de diálogo vai informar que o <strong>NetSupport</strong> estátentando conectar-se com o Cliente indicado.88
<strong>NetSupport</strong> Manager v12.00Se a conexão for bem sucedida, a pasta Ativos se abrirá e osDetalhes do Cliente surgirão no Status do Cliente. Pode-se, a partirdaí, Vê-lo ou realizar outras tarefas individuais ou de group.Notas: Se estiver usando TCP/IP, o endereço tem o formato>192.168.100.20. Se conectar por Nome de Usuário e mais de uma máquina deCliente corresponder ao Critério, surgirá uma relação de Clientespara você escolher. Se estiver usando o transporte de rede IPX, o endereço é noformato >000001-12345678. Se estiver usando NetBIOS, o endereço do PC do Cliente é onome registrado de rede NetBIOS daquele PC.89
<strong>NetSupport</strong> Manager v12.00Conectando-se a Clientes com ProtocolosdiferentesO <strong>NetSupport</strong> aceita a conexão de Clientes em transportes variados.Os quatro transportes suportados são o IPX, o TCP/IP, o NetBIOS e oHTTP. No âmbito do NetBIOS há 8 adaptadores lógicos.Os transportes podem ser configurados e testados no âmbito daopção Conectividade do Configurador de Cliente Básico ou Avançado.Quando o Controle executa uma Pesquisa, a procura se dá em todosos transportes configurados. Destaque o Cliente desejado e escolhaConectar no menu Cliente.Clientes Conectados em diferentes transportes coexistempacificamente no Controle. Operações como Distribuição de Arquivos,Mostrar e Rondar funcionam através dos diferentes transportes.Quando você souber que só tem Clientes num transporte específico, oControle vai iniciar mais um pouco mais depressa se só aquele forconfigurado.90
<strong>NetSupport</strong> Manager v12.00Configurando o Controle <strong>NetSupport</strong> para Pesquisaem SubredesA maioria das redes corporativas é constituída de uma série de redesmenores interligadas para oferecer aos usuários finais acesso a todosos recursos existentes. O Netsupport Manager incorpora recursos quepermitem que sua instalação em uma rede seja usada para fazer ocontrole remoto de computadores situados em outra rede interligada.Em sua configuração default, o <strong>NetSupport</strong> Manager permite controlarà distância computadores numa LAN remota, se a conectividade paraesta for proporcionada por uma WAN.Há, no entanto, algumas mudanças de configuração que precisam serfeitas para que o Controle do <strong>NetSupport</strong> Manager possa pesquisarClientes em LANs remotas. Estas mudanças dependem do transportede rede que for usado com o <strong>NetSupport</strong> Manager. Os doistransportes mais comuns que são usados em WANs são o TCP/IP e oIPX.Configurando o Controle do <strong>NetSupport</strong> Manager paraPesquisa em Subredes de IPAntes de configurar o <strong>NetSupport</strong> Manager para pesquisar numasubrede de IP remota, convém entender como se formam osendereços IP e, particularmente, o que significa um Endereço de IPpara Difusão. Veja Entendendo Endereços de IP para maisinformações.Para Configurar o Controle <strong>NetSupport</strong> para pesquisarsubredes de IP1. Selecione {Rede}{Configurar} no menu cortina da JanelaControle.ou,Para editar um arquivo de Configuração Identificada, selecione{Ferramentas}{Configurações} no menu cortina da JanelaControle. Selecione o arquivo necessário e clique emConectividade e Definições de Iniciação.2. Selecione Conectividade – TCP/IP. Na área de Pesquisar cliqueem Ajustes.3. Surgirá o diálogo Configurar Pesquisa de Clientes por TCP/IP.91
<strong>NetSupport</strong> Manager v12.004. Clique em Adicionar e digite o Endereço de Difusão da Rede quedeseja pesquisar, se conhecê-lo.ou,Para permitir que o <strong>NetSupport</strong> calcule o Endereço de Difusão,clique em Avançado e digite o Endereço IP Alvo seguido damáscara de Subrede ou digite a Faixa de Endereços desejada.5. Clique em OK.Notas: Sempre que adicionar o endereço de uma subrede remota,preste atenção para ver se o endereço da subrede local tambémestá presente. Se não estiver, o Cliente não vai encontrarnenhum cliente local quando fizer a pesquisa. Alguns Roteadores de rede impedem a transmissão de pacotesde difusão através de ligações de WANs. Se este for o caso,mesmo que o Controle esteja configurado direito você não vaiconseguir pesquisar a subrede remota.92
<strong>NetSupport</strong> Manager v12.00Configurando o Controle do <strong>NetSupport</strong> Manager paraPesquisar Redes de IPX RemotasAntes de configurar o Controle <strong>NetSupport</strong> para pesquisar uma redede IPX remota, convém entender como são formatados os endereçosIPX. Você vai precisar dos números de cada rede de IPX que quiserpesquisar com o <strong>NetSupport</strong> Manager, incluindo o da rede local ondeo Controle estiver instalado.Para Configurar o Controle do <strong>NetSupport</strong> Manager paraPesquisar Redes de IPX Remotas1. Escolha {Ferramentas}{Configurações} no menu cortina daJanela Controle.2. Selecione o arquivo de Configuração necessário e clique emDefinições de Conectividade e Iniciação.3. Selecione Conectividade-IPX.4. Marque as opções Usar IPX e Gravar Números de Rede dosClientes.5. No quadro Usar Redes, digite cada um dos números de rede IPXque quiser pesquisar com o <strong>NetSupport</strong> Manager. Se forem váriosnúmeros, separe um do outro com uma vírgula.93
<strong>NetSupport</strong> Manager v12.00Servidor de conectividade do <strong>NetSupport</strong>A chave do sucesso em uma solução de suporte remoto é acapacidade de localizar e conectar-se a equipamentos onde quer queestejam. O <strong>NetSupport</strong> Manager oferece uma série de métodos deconectividade incluídos no pacote padrão.O Servidor de Conectividade do <strong>NetSupport</strong> é um concentrador quegerencia todas as suas conexões do <strong>NetSupport</strong> através da Internet.A partir do console, pode-se ver quais os componentes deconectividade do <strong>NetSupport</strong> que estão instalados e em uso.Console do servidor de conectividade do <strong>NetSupport</strong>Para abrir o servidor de conectividade do <strong>NetSupport</strong>, clique com obotão direito no respectivo ícone da bandeja do sistema e selecioneAbrir, ou então clique duas vezes no ícone.Aparece um resumo de quantos Clientes estiverem conectados nomomento. Outras informações são encontradas em cada uma dasguias:RecursosMostra os componentes do servidor de conectividade do <strong>NetSupport</strong>que estão instalados.ClientesExibe uma lista de todos os Clientes do <strong>NetSupport</strong> que estejamconectados ao servidor de conectividade no momento.Sessões ativasExibe uma lista das conexões ativas entre um Controle e um Clientedo <strong>NetSupport</strong>, com data e hora em que a conexão iniciou.Serviços (aplica-se somente ao servidor de nomes)Exibe uma lista dos Tutores do <strong>NetSupport</strong> School que estejam ativosem modo Sala. Isto permite a conexão de Clientes do <strong>NetSupport</strong>School com a sala de aula através do servidor de nomes.Para configurar os parâmetros do servidor de conectividade do<strong>NetSupport</strong>, selecione {Arquivo}{Configurar servidor deconectividade} no menu suspenso.94
<strong>NetSupport</strong> Manager v12.00Conectando-se a Clientes/Controles através deuma Gateway <strong>NetSupport</strong>A função básica de uma Gateway <strong>NetSupport</strong> é facilitar o perfeitocontrole remoto entre micros que possam ambos estar situados portrás de Firewalls diferentes. A Gateway proporciona um meio estávele seguro de localizar e se conectar a Clientes/Controles por HTTP,oferecendo controle remoto pela Web sem ser preciso modificar asconfigurações de Firewall existentes.Numa situação típica, as empresas protegem suas redes internasusando uma Firewall e permitindo conexões apenas se portasespecíficas de TCP/IP estiverem abertas. Haverá situações em que apessoa vai ver que uma conexão direta entre o Controle e o Cliente<strong>NetSupport</strong> é bloqueada porque as Firewalls que os protegem foramconfiguradas para impedir conexões de fora por qualquer porta alémdas reservadas para TCP/IP.Uma Gateway <strong>NetSupport</strong> resolve este problema atuando comoterceiro participante, situado entre o Controle e o Cliente e usando oprotocolo HTTP nas comunicações em lugar do TCP/IP.Notas: As configurações de Cliente e de Controle podem ser habilitadassimultaneamente para TCP/IP e HTTP, assegurando que asconexões locais continuem válidas. Na versão 9.10, foi introduzida a Porta 443 como padrão paracomunicações em HTTP, no lugar da 3085 que era usadaanteriormente. As configurações da gateway serão preservadaspara clientes atuais que depois fizerem a atualização, permitindoque a 3085 continue a ser usada, embora possa haver situaçõesem que Controles e Clientes atualizados tenham de reconfigurarmanualmente a Porta de HTTP a fim de garantir compatibilidade.95
<strong>NetSupport</strong> Manager v12.00Instalação e Configuração da GatewayA Gateway é projetada para rodar em uma máquina que fiqueacessível para o Cliente e para o Controle. É preciso, portanto, queela tenha um endereço IP fixo ou estático.A Gateway pode ser instalada como componente autônomo namáquina que você decidir usar ou em conjunto com outroscomponentes do <strong>NetSupport</strong>.Nota: Também se pode configurar o <strong>NetSupport</strong> para comunicaçãoatravés de Servidores Proxy, quando usados.Para instalar o componente da Gateway é preciso selecionarPersonalizada ao escolher o tipo de Instalação <strong>NetSupport</strong> a ser feita.Também será preciso configurar as propriedades da Gateway,basicamente a Porta a ser usada nas comunicações e a Chavecriptografada para autenticar as conexões tentadas por um Controleou Cliente.96
<strong>NetSupport</strong> Manager v12.00Utilitário de Configuração da Servidor de conectividade do<strong>NetSupport</strong>Usa-se este diálogo para configurar as propriedades da Servidor deconectividade do <strong>NetSupport</strong>. O acesso ao diálogo se dá no final dainstalação, quando ele aparece automaticamente, ou através do íconeda Servidor de conectividade do <strong>NetSupport</strong>, que aparece na bandejado sistema das estações. Clique com o botão direito no ícone eselecione Configurar Servidor de conectividade. O diálogo tambémpode ser acessado a partir do Console da Servidor de conectividadedo <strong>NetSupport</strong>. Selecione {Arquivo}{Configurar Servidor deconectividade} no menu cortina. Ou então, execute o arquivoPcigwcfg.exe que há na pasta do programa <strong>NetSupport</strong> Manager.Nota: Para exibir o ícone da Servidor de conectividade do <strong>NetSupport</strong>na área de notificação, selecione{Iniciar}{Programas}{Inicialização}{Console do Servidor deconectividade do <strong>NetSupport</strong>}Guia Geral97
<strong>NetSupport</strong> Manager v12.00Porta de Escuta e InterfacesEscuta em todas as interfaces IPPor default, a Servidor de conectividade do <strong>NetSupport</strong> usa para oHTTP a porta 443.Nota:Se o Controle e/ou o Cliente estiverem situados por trás deuma firewall, você terá de abrir nas configurações desta aPorta 443.Escuta em interfaces IP específicasPode-se adicionar vários endereços IP ou um endereço específico,selecionando Adicionar e digitando o endereço.Intervalo do Pacote de Gerenciamento da ComunicaçãoCMPI (seg)Quando configurada para conexões pela Servidor de conectividade do<strong>NetSupport</strong>, a estação do Cliente confirma sua disponibilidademandando periodicamente um pulso sensor à Servidor deconectividade do <strong>NetSupport</strong>. Por default, um pacote de rede éenviado a cada 60 segundos mas isto pode ser alterado se forpreciso.Arquivos de Registro de EventosA atividade da Servidor de conectividade do <strong>NetSupport</strong> durante umasessão ativa fica gravada em um arquivo texto, por defaultGW001.LOG. Isto pode ser útil para conferir quais foram os Clientes eControles que se conectaram através dela.LocalizaçãoPor default, o arquivo deste registro fica guardado na pasta doprograma <strong>NetSupport</strong> Manager, ou seja, c:\program files\netsupportmanager\GW001.log. Para definir um caminho alternativo, selecionePesquisar.Tamanho Máximo do ArquivoCom o passar do tempo, o arquivo do registro pode acabar ficandomuito grande, o que se pode resolver definindo o seu tamanhomáximo. Quando se chega a este limite, as informações que elecontém vão sendo desgravadas e substituídas por dados novos.Nota: Para que as mudanças de configuração do arquivo de logfaçam efeito será preciso reiniciar o serviço Gateway32.98
<strong>NetSupport</strong> Manager v12.00Guia TeclasChaves da Servidor de conectividade do <strong>NetSupport</strong>Atuam como uma forma de Chave de Segurança. A Servidor deconectividade do <strong>NetSupport</strong> não aceita conexões de Controle nemCliente a menos que ele indique uma "chave de Servidor deconectividade", que tem de ser a mesma presente tanto no Controlecomo no Cliente. A Servidor de conectividade do <strong>NetSupport</strong> podesuportar mais de uma chave.Os dados da chave da Servidor de conectividade do <strong>NetSupport</strong> sãotransmitidos criptografados entre Cliente/Controle e a Servidor deconectividade do <strong>NetSupport</strong>. Depois de se conectarem à Servidor deconectividade do <strong>NetSupport</strong>, toda a segurança do Cliente/Controle,como nomes de usuário e chaves de segurança, passa a funcionarnormalmente.Selecione Adicionar para especificar a chave. Ela tem de ter nomínimo 8 caracteres.99
<strong>NetSupport</strong> Manager v12.00Guia UsuáriosRestringir acesso de controle reoto aos seguintes usuários:Para aumentar a segurança, pode-se restringir o acesso de controleremoto a usuários específicos. No Controle, o usuário deveráconfigurar um nome/senha que lhe permitirá pesquisar uma Servidorde conectividade do <strong>NetSupport</strong> e conectar-se aos Clientes.Depois de ativado, selecione Adicionar, digite os detalhes do usuárioe defina uma senha.100
<strong>NetSupport</strong> Manager v12.00Guia RedundânciaOperar como Servidor de conectividade do <strong>NetSupport</strong>secundáriaPode-se configurar uma Servidor de conectividade do <strong>NetSupport</strong>secundária que entre em ação quando a primária não estiverdisponível. A Servidor de conectividade do <strong>NetSupport</strong> secundáriaatuará como backup e, assim que a primária ficar disponível, osClientes voltarão para ela, sem no entanto interromper as sessões decontrole remoto que possam estar em atividade.Selecione esta opção se quiser usar esta Servidor de conectividade do<strong>NetSupport</strong> como secundária.Servidor de conectividade do <strong>NetSupport</strong> Primária:Digite o endereço IP da sua Servidor de conectividade do <strong>NetSupport</strong>primária.101
<strong>NetSupport</strong> Manager v12.00Porta:Por default, a Servidor de conectividade do <strong>NetSupport</strong> usa para oHTTP a porta 443.Guia LicençasExibe todas as licenças armazenadas no diretório do <strong>NetSupport</strong>Manager. Se você não tiver uma conexão com a Internet, poderáativar manualmente a sua licença aqui.É necessário ter um código de ativação. Entre em contato com a<strong>NetSupport</strong> ou o seu revendedor a fim de obtê-lo. Clique em RequerAtivação e digite o código. Depois, será preciso reiniciar o Servidor deconectividade do <strong>NetSupport</strong>Nota: Se houver disponível uma conexão com a Internet, a licençaserá ativada automaticamente e o Servidor de conectividadedo <strong>NetSupport</strong> não precisará ser reiniciado.102
<strong>NetSupport</strong> Manager v12.00Guia SegurançaO Servidor de conectividade do <strong>NetSupport</strong> dá suporte a um nívelavançado da criptografia a ser usada ao iniciar comunicações comcomputadores remotos.Habilitar criptografia de comunuicações com computadoresremotosQuando ativado, todas as comunicações do processo de conexão sãocriptografadas.Nota: Os computadores remotos (controles e clientes) precisamestar usando a versão 11.00.005 ou mais recente.Bloquear computadores remotos que não usem comunicaçõescriptografadasVersões anteriores dos programas Controle e Cliente não suportam onível avançado de criptografia. Marcando-se esta opção, ficambloqueadas as conexões de computadores remotos com versões dosprogramas Controle e Cliente sem suporte para ele.103
<strong>NetSupport</strong> Manager v12.00Nota: É preciso anotar o endereço IP da máquina da Gateway, poisele será necessário para configurar as máquinas do Controlee do Cliente. Além disso, será preciso ainda o endereço doServidor Proxy, se ele for usado para o encaminhamento dascomunicações.Configuração do ClienteA máquina do Cliente tem de ser configurada para usar o protocoloHTTP e receber os devidos detalhes de acesso à Gateway.104
<strong>NetSupport</strong> Manager v12.001. No Configurador de Cliente Básico ou Avançado, selecione{Conectividade – HTTP}.2. Marque a quadrícula Usar HTTP para configurar a Porta 443como padrão.3. Confirme a Gateway a ser usada digitando o endereço IP darespectiva máquina. É possível especificar uma Gatewaysecundária, que assumirá se a primária tornar-se indisponível.4. Digite a respectiva Chave conforme definida na máquina daGateway.5. Para neutralizar o Intervalo do Pacote de Gerenciamento daComunicação definido na Gateway, digite uma duração aqui.6. O <strong>NetSupport</strong> pode ser configurado para encaminharcomunicações através de um Servidor Proxy, se for preciso.Digite o endereço do servidor e uma Porta apropriada;recomenda-se a 8080.7. Clique em OK.Configuração de ControleAssim como no Cliente, também será preciso habilitar HTTP noControle.1. No menu cortina da Janela Controle selecione{Rede}{Configurar}{Conectividade – HTTP}.ou,Para aplicar o atributo a um perfil específico, selecione{Ferramentas}{Configurações} no menu cortina da JanelaControle. Selecione o perfil necessário e clique em Definições deConectividade e Iniciação.2. Marque a quadrícula Usar HTTP para configurar a Porta 443como padrão.3. Clique em OK.Adicionar GatewaysO Controle pode se comunicar com mais de uma Gateway e osdetalhes de cada uma tem de ser adicionados do seu lado.1. Na Vista em Árvore da Janela Controle, selecione a pastaGateway.ou,Selecione Nova na barra de ferramentas da Janela Controle.2. Selecione Adicionar Gateways Surgirá o tutor Adicionar umanova Gateway.105
<strong>NetSupport</strong> Manager v12.003. Digite um nome e descrição para a Gateway. Clique em Avançar.4. Digite o Endereço IP da máquina onde a Gateway está instalada econfirme o número da Porta a ser usada. A 443 é especificada pordefault. Se precisar, digite uma Gateway secundária a ser usadase a primária tornar-se indisponível. Se esta Gateway for secomunicar através de um Servidor Proxy, digite o Endereço IP e aPorta a serem usados. Clique em Avançar.5. Digite a Chave da Gateway. Ela tem de igualar as chavesdefinidas na Gateway e no Cliente.6. Para restringir o uso de pesquisa e controle remoto de Clientes,digite um nome de usuário e senha. Clique em Finalizar.7. A nova Gateway será adicionada à vista itemizada.8. Repita o processo acima para quaisquer outras Gateways que oControle precisar usar.Comunicações Controle-Gateway-ClienteAgora que todos os elementos estão em posição, você está prontopara tentar conexões através da Gateway. A Gateway serve para trêspropósitos básicos:Receber e guardar registros de ClientesPara um Cliente tornar-se disponível a um Controle ele tem de seconectar e permanecer conectado a uma Gateway. O Cliente indicasua prontidão mandando periodicamente um pulso sensor à Gatewayque ele foi configurado para usar. A Gateway guarda os detalhes doCliente em uma tabela interna.106
<strong>NetSupport</strong> Manager v12.00Responder a comandos de Pesquisar vindos do ControleDepois de adicionar as Gateways necessárias, o Controle podePesquisar Clientes nelas. A Gateway responde esquadrinhando sualista de Clientes disponíveis e indicando aqueles que correspondemaos critérios da Pesquisa.Nota: Diferente de uma Pesquisa padrão em rede, onde os detalhesde Clientes Conhecidos ficam guardados para uso futuro, osdetalhes do Cliente de Gateway se perdem quando o Controlefecha. Isto se dá porque eles são mantidos junto à Gateway.Embora o Cliente esteja conectado o tempo todo a ela, oControle não está e assim precisa Pesquisar a Gateway todavez que quiser encontrar Clientes.1. Na pasta Gateways de Internet da Vista em Árvore da Janela doControle, selecione a Gateway desejada e dê dois cliques emPesquisar Gateway. Surgirá o diálogo Pesquisar Gateway.. Digiteparte do nome de um Cliente ou deixe em branco para pesquisartodos os disponíveis.ou,Clique com o botão direito no nome da Gateway na Vista emÁrvore e selecione Abrir. Isto fará automaticamente a Pesquisa detodos os Clientes disponíveis.2. Os Clientes Encontrados surgirão na Vista Itemizada e vocêpoderã conectar-se a eles e fazer seu controle remoto do modocostumeiro.Nota: É possível invocar uma Pesquisa combinada de Rede eGateway, selecionando Pesquisar na Barra de Ferramentas daJanela Controle e marcando a quadrícula Incluir Clientes deGateway. Todos os Clientes encontrados surgirão na pastaPesquisar da Vista em Árvore, mas os Clientes de Gatewaynão serão adicionados à pasta Gateway de Internet.Passar todos os dados entre Controles e Clientes conectadosEmbora os dados sejam transferidos entre o Controle e o Clienteconectados através da Gateway, esta vai parecer invisível e odesempenho não será afetado.107
<strong>NetSupport</strong> Manager v12.00Conectando-se a Clientes/Controles através deFirewalls e Servidores ProxyÉ possível ter Clientes/Controles do <strong>NetSupport</strong> rodando por dentrode uma Firewall ou Servidor Proxy e continuarem disponíveis aestações externas sem comprometer a segurança da rede. Da mesmaforma, é possível conectar-se a estações de Controle e de Clientesrodando por fora destas proteções.Nota: Embora esta seção dê uma orientação geral, o recurso deGateway do <strong>NetSupport</strong> é especificamente projetado paraoferecer Controle Remoto impecável entre micros que possamestar situados por trás de Firewalls diferentes. A Gatewayproporciona um meio estável e seguro de conectar Clientes eControles, oferecendo controle remoto pela Web sem serpreciso modificar as configurações de Firewall existentes. Oprotocolo HTTP na porta 443 é usado para comunicações pelaGateway. Você precisa garantir que esta porta fique aberta nasua configuração de firewall.Conectando-se a Controles e Clientes DENTRO de FirewallsPara um Controle na rede externa de uma Firewall conectar-se aClientes na parte interna, é preciso habilitar algum tipo de traduçãode endereços. Este processo traduz o endereço de uma estação narede interna, que de outra forma seria invisível, em outro acessívelpela rede externa. Dependendo da Firewall, você será capaz deespecificar quais endereços podem acessar a estação interna e qualPorta fica aberta.Portas TCP/IP Usadas pelo <strong>NetSupport</strong>Controle para ClienteO Controle <strong>NetSupport</strong> usa a porta TCP/IP 5405 para enviar pedidosde IP a Clientes; o Cliente <strong>NetSupport</strong> escuta nesta porta os pedidosque chegam do Controle.Cliente para ControleCom a introdução do recurso de Conectar Cliente no <strong>NetSupport</strong>Manager 5.00, foi necessário criar uma porta adicional para garantirque os dois métodos de conexão (Controle chamando Cliente, Clientechamando Controle) pudessem funcionar lado a lado sem conflitos. APorta 5421 é registrada para este fim.108
<strong>NetSupport</strong> Manager v12.00Conectando-se a Controles e Clientes DENTRO de ServidoresProxyIsto não será possível com Servidores Proxy, pois eles não oferecemmeios de traduzir endereços. Um Servidor Proxy, por princípio, nãopermite conexões para dentro da rede protegida.Conectar-se de dentro de uma Firewall ou Servidor Proxy comum Cliente no lado de fora exige o seguinte: Porta 5405 habilitada para conexões saindo da Firewall ouservidor proxy. Um Cliente no outro lado escutando a mesma porta e visívelpara o Controle situado dentro da área protegida.Cliente chamando Controle1. Habilitar Porta 5421 para conexões saindo da Firewall ou servidorproxy.2. Escolha {Chamar Controle} no menu cortina da Janela Principaldo Cliente do <strong>NetSupport</strong>.3. Digite o nome do hospedeiro ou o endereço de IP do Controle aoqual você quer se conectar.4. O Controle receberá uma mensagem dizendo que há um Clientetentando fazer conexão. Ele pode optar por aceitar ou descartar atentativa.Nota: A Porta 5421 não é configurável.Controle chamando Cliente1. Escolha {Cliente}{Conexão Rápida} no menu cortina da JanelaControle.2. Digite o nome do hospedeiro ou o endereço de IP do Cliente aoqual você quer se conectar.3. Clique OK.Nota: O <strong>NetSupport</strong> não vai se comunicar diretamente com umServidor Proxy via SOCKS e só funcionará se houver umaconexão TCP/IP direta disponível.109
<strong>NetSupport</strong> Manager v12.00Implementando o <strong>NetSupport</strong> em um Ambiente deServidor de TerminaisUm Controle <strong>NetSupport</strong> pode conectar-se a Clientes que estejam emum ambiente de Servidor de Terminais.A <strong>NetSupport</strong> oferece um método rápido e fácil de instalar o<strong>NetSupport</strong> Manager em um Ambiente de Terminal Server. A partirda versão 11, o Cliente já não executa mais como aplicativo quandotem início cada sessão de Terminal Server. Ao invés disso, o serviçodo Cliente <strong>NetSupport</strong> instalado no Microsoft Terminal Server emiteum novo Processo de Cliente para cada nova sessão de TerminalServer iniciada.Nota: Os parâmetros do Terminal Server do cliente podem serconfigurados no Configurador de Cliente do <strong>NetSupport</strong>Manager.Nosso Banco de Conhecimentos online contém todas as instruções.Visite www.netsupportsoftware.com/support e consulte o documentotécnico Setting Up <strong>NetSupport</strong> to run in a Microsoft Terminal ServerEnvironment (TD127).110
<strong>NetSupport</strong> Manager v12.00Suporte para Intel vProO <strong>NetSupport</strong> Manager pode se conectar com máquinas que tenhama tecnologia Intel® vPro. O <strong>NetSupport</strong> Manager pode pesquisar eidentificar máquinas que tenham capacidade para vPro e realizar umasérie de funções. A conexão pode ser feita até antes do sistemaoperacional carregar.O Serviço de Instalação e Configuração (SCS) Intel dispõe deferramentas para a instalação e configuração centralizada demáquinas vPro. O SCS é um servidor para a vPro, também chamadoservidor de provimento.Existem dois modos de configurar máquinas vPro para utilização:Modo BásicoSonda as máquinas vPro da sua rede, usando um intervalo deendereços IP. O modo básico usa autenticação Digest – é precisonome de usuário e senha para estabelecer uma conexão.Modo AvançadoAcessa máquinas vPro do SCS. O modo avançado usa autenticaçãoKerberos – é preciso um certificado para estabelecer uma conexão.Notas:• Para usar autenticação Kerberos, o Controle tem de ter instaladoo Windows XP (service pack 3), Windows 2003 (service pack 2)ou superior.• É possível alternar de um modo para o outro na Configuração doControle.Para Localizar Máquinas vPro1. Selecione a pasta Administração de vPro na visualização emÁrvore.2. Clique no ícone de Sondar máquinas vPro.3. Se o Controle estiver configurado para 'modo de pequenaempresa', será preciso digitar um intervalo de IP.4. As máquinas que tiverem capacidade de vPro vão aparecer navisualização em Lista.5. Clique com o botão direito na máquina desejada para acessar asfunções disponíveis.111
<strong>NetSupport</strong> Manager v12.006. Se a conexão for em modo básico, será preciso digitar um nomede usuário e senha. Se a conexão for em modo avançado, serápreciso selecionar um certificado.Funções disponíveis:• Ligar• Desligar• Reiniciar• Iniciar para a Bios• Iniciar a partir de dispositivo (CD/Disquete/Imagem)Notas:• Não é preciso ter um Cliente do <strong>NetSupport</strong> Manager paraexecutar estas funções.• Desligar, reiniciar e iniciar para a Bios ou um dispositivo é igual apuxar o fio elétrico, não haverá nenhuma tentativa de fecharnenhum programa aberto e, por isto, pode haver perda de dados.112
<strong>NetSupport</strong> Manager v12.00Desconectando um ClienteAo encerrar seu controle remoto sobre os Clientes conectados, épreciso desconectá-los antes de fechar sua sessão do <strong>NetSupport</strong>.Para desconectar um Cliente1. Clique na pasta Ativos da Janela do Controle.2. Escolha o Cliente que quer desconectar na Vista Itemizada.3. Escolha {Cliente}{Desconectar} no menu cortina da JanelaControle.Ou,Clique com o botão direito no ícone do Cliente e Escolha{Desconectar}.Desconectando todos os ClientesAo invés de desconectar os Clientes um por um, pode-se atingir todosos Clientes conectados na mesma ação.Para desconectar diversos Clientes1. Escolha {Cliente}{Desconectar Todos} no menu cortina da JanelaControle.113
<strong>NetSupport</strong> Manager v12.00Login Automático de ClienteSe for usada uma convenção genérica de nomes para os PCs, vocêpoderá conectar automaticamente os Clientes, ganhando tempo.Para conectar automaticamente as máquinas dos Clientes1. Selecione a(s) máquina(s) do(s) Cliente(s) que deseja conectar.2. Escolha {Cliente}{Login} no menu cortina da Janela do Controle.ouClique no ícone Login da barra de ferramentas do Controle.ouClique com o botão direito e escolha Login.3. Surgirá o diálogo Auto Login.4. Digite o Nome de Usuário, Senha e Domínio e clique em Login. ONome de Usuário aparecerá quando o login for bem sucedido.5. Quando acabar, clique em Pronto para sair.114
<strong>NetSupport</strong> Manager v12.00Atualização Automática do ClienteUm método rápido e fácil de atualizar os Clientes para a mesmaversão do Controle é utilizar o recurso de atualização automática.Quaisquer componentes do <strong>NetSupport</strong> Manager que estivereminstalados na máquina Cliente serão atualizados para a atual versãodo Controle, recurso disponível para Clientes na versão 7.00 esuperiores.Nota: Somente disponível para Clientes instalados em Windows.Para a Atualização Automática do Cliente2. Selecione o(c) Cliente(s) que deseja atualizar.3. Escolha {Cliente}{Atualizar} no menu cortina da Janela doControle.OuClique com o botão direito e escolha Atualizar.4. Os Clientes serão atualizados para a mesma versão do Controle.Notas: É preciso que os Clientes estejam conectados com direitos deadministrador ou desconectados para que as atualizaçõespossam ocorrer. É preciso que os Utilitários de Desenvolvimento Remoto estejaminstalados na máquina do Controle para usar esta função. Se 'desativar transferência de arquivos' e 'desativar execução'forem selecionados no Configurador de Cliente, não serápossível fazer a atualização.115
<strong>NetSupport</strong> Manager v12.00Gerenciamento de Energia – Ligar Cliente/Desligar ClienteO consumo de energia quase empata com o de calor, que constitui omaior inimigo para se conseguir um bom desempenho. Osprocessadores modernos são maiores e mais rápidos, e mantê-losresfriados pode acabar sendo um grande problema. Com milhões deestações em uso, às vezes centenas situadas na mesma empresa, adeterminação de poupar energia passou de assunto irrelevante paraquestão de primeira grandeza nos últimos cinco anos.Gerenciamento de Energia é uma técnica que permite minimizar oconsumo de energia por equipamentos e programas. Ele funcionadesligando partes do equipamento durante períodos de pouco ounenhum uso, implicando deixar a estação pronta para o trabalhoquando você estiver e poupando energia quando não.Ligar ClientePara Ligar um Cliente <strong>NetSupport</strong> a estação tem de ter um adaptadorde rede Wake-on-LAN e um BIOS capaz de suportá-lo (consulte osdocumentos do seu adaptador de rede para mais informações). OCliente também tem de ser Conhecido do Controle. O Controle enviaum pacote Wake-on-LAN para o adaptador de rede do Cliente,instruindo-o a Ligar a estação.Para Ligar um Cliente <strong>NetSupport</strong>1. Selecione o(s) ícone(s) do(s) Cliente(s) que deseja Ligar.2. Escolha {Cliente}{Ligar} no menu cortina da Janela Controle.Ou,Clique com o botão direito e escolha Ligar.Ou,Clique no ícone Gerenciar da barra de ferramentas do Controle eselecione Ligar.3. As estações dos Clientes irão Ligar.116
<strong>NetSupport</strong> Manager v12.00Para Ligar um Grupo de Clientes1. Abra a Pasta Todos os Computadores na Vista em Árvore eselecione o Grupo desejado.2. Escolha {Grupo}{Ligar} no menu cortina da Janela Controle.Ou,Clique com o botão direito no Grupo e escolha Ligar.Ou,Clique no ícone Gerenciar da barra de ferramentas do Controle eselecione Ligar.3. As estações dos Clientes irão Ligar.Desligar ClienteO <strong>NetSupport</strong> utiliza os recursos de Gerenciamento Avançado deEnergia (GAE) do sistema operacional Windows (quando suportados)para oferecer capacidades de desligamento de Clientes. O GAE esperaencontrar na estação do Cliente placa-mãe e fonte de alimentaçãoATX.Um Controle pode Desligar a estação do Cliente à distância usando afunção de Gerenciamento de Energia do <strong>NetSupport</strong>.Para Desligar um Cliente <strong>NetSupport</strong>1. Verifique se todos os aplicativos abertos nas estações dosClientes foram fechados.2. Selecione o(s) ícone(s) do(s) Cliente(s) que deseja Desligar.3. Escolha {Cliente}{Desligar} no menu cortina da Janela Controle.Ou,Clique com o botão direito e escolha Desligar.Ou,Clique no ícone Gerenciar da barra de ferramentas do Controle eselecione Desligar.4. As estações dos Clientes irão Desligar.117
<strong>NetSupport</strong> Manager v12.00Para Desligar um Grupo de Clientes1. Verifique se todos os aplicativos abertos nas estações dosClientes foram fechados.2. Abra a Pasta Todos os Computadores na Vista em Árvore eselecione o Grupo desejado.3. Escolha {Grupo}{Desligar} no menu cortina da Janela Controle.Ou,Clique com o botão direito no Grupo e escolha Desligar.Ou,Clique no ícone Gerenciar da barra de ferramentas do Controle eselecione Desligar.4. As estações dos Clientes irão Desligar.118
<strong>NetSupport</strong> Manager v12.00Fazer Reboot ou Logout de ClientesPermite que um Controle faça o reboot ou logout remoto de estaçõesde Clientes, uma a uma ou por grupo selecionado.Para fazer o reboot ou logout de um Cliente1. Selecione o Cliente na Vista Itemizada da Janela Controle.2. Selecione {Cliente}{Reboot ou Logout} no menu cortina daJanela Controle.ou,Clique com o botão direito no ícone do Cliente e selecione Rebootou Logout.ou,Clique no ícone Gerenciar da barra de ferramentas do Controle eselecione Reiniciar ou Desconectar.3. Clique Sim para confirmar o envio da ordem.4. Você será imediatamente desconectado do Cliente.Ou,1. Quando estiver Vendo o Cliente, selecione {Cliente}{Reboot ouLogout} no menu cortina da Janela Ver.ou,Selecione os ícones Reboot ou Logout na Barra de Ferramentasda Janela Ver.2. Clique Sim para confirmar o envio da ordem.3. Você será imediatamente desconectado do Cliente.Para fazer reboot/logout de um Grupo de Clientes1. Escolha os membros do Grupo na Vista Itemizada da JanelaControle ou o Grupo todo na Vista em Árvore.2. Selecione {Grupo}{Reboot ou Logout} no menu cortina da JanelaControle.ou,Clique com o botão direito no nome do grupo na Vista em Árvoree selecione Reboot ou Logout.Ou,Clique no ícone Gerenciar da barra de ferramentas do Controle eselecione Reiniciar ou Desconectar.3. Clique Sim para confirmar o envio da ordem.4. Você será imediatamente desconectado dos membros do Grupo.Nota: Confirme se todas as estações do Grupo estão disponíveis esem ser usadas por outras pessoas antes de aplicar estafunção!119
<strong>NetSupport</strong> Manager v12.00Enviando Ctrl+Alt+DeletePode-se enviar o comando Ctrl+Alt+Delete a uma estação que vocêestiver Vendo ou à qual esteja apenas conectado.Para enviar Ctrl+Alt+Delete a um Cliente conectado1. Aperte ao mesmo tempo as teclas Ctrl+Alt+Esc.Ou,1. Escolha {Cliente}{Enviar Ctrl+Alt+Delete} no menu cortina daJanela Controle.Ou,Clique no ícone Gerenciar da barra de ferramentas do Controle eselecione Enviar Ctrl-Alt-Delete.Ou,Clique com o botão direito e escolha Enviar Ctrl+Alt+Delete.2. Clique Sim para confirmar a operação.Para enviar Ctrl+Alt+Del a um Cliente que você estiver Vendo1. Aperte ao mesmo tempo as teclas Ctrl+Alt+Esc.Ou,1. Escolha {Cliente}{Enviar Ctrl+Alt+Delete} no menu cortina daJanela Ver.2. Clique Sim para confirmar a operação.120
<strong>NetSupport</strong> Manager v12.00VendoA Janela VerA Janela Ver é a interface básica para interagir com cada um dosClientes. Cada Cliente tem sua própria Janela Ver. Estas Janelas sãousadas para mostrar as telas dos Clientes no Controle. Pode-se tervárias delas abertas e com imagem ao mesmo tempo.A Janela Ver divide-se em quatro seções:A Barra do TítuloMostra o nome do Cliente que está sendo apresentado na Área daTela do Cliente.A Barra de MenusContém uma série de menus cortina que podem ser usados paraacessar as diversas ferramentas e utilitários de configuração.A Barra de FerramentasContém atalhos para várias dentre as tarefas e ferramentas de usomais frequente. Ao clicar duas vezes em um item qualquer, você élevado até a respectiva tarefa ou função, eliminando a necessidadede trabalhar com os menus cortina. Quando o cursor pára sobre umícone, surge uma breve descrição do que ele representa.121
<strong>NetSupport</strong> Manager v12.00Pode-se adicionar ou remover itens clicando com o botão direito nabarra de ferramentas e selecionando Personalizar.A Área da Tela do ClienteUsada para mostrar a tela do Cliente.Vendo um ClienteTendo-se conectado a um Cliente, é possível controlá-lo à distância.Isto é chamado Ver. A tela do Cliente é mostrada em uma Janela naestação do Controle. O <strong>NetSupport</strong> permite Ver várias telas deClientes simultaneamente, cada uma em sua própria Janela.Para Ver um Cliente1. Na vista itemizada, clique duas vezes no ícone do Clientedesejado.ou,Clique com o botão direito no ícone do Cliente e escolha {Ver}.ou,Clique no botão do Cliente apropriado na barra de ferramentasAcesso Rápido e selecione o ícone Visualizar Cliente.ou,Clique no ícone Área de Trabalho da barra de ferramentas doControle e selecione Ver Cliente.2. A Janela Ver daquele Cliente agora surge, apresentando arespectiva tela. Se o Cliente usar mais de um monitor, serápossível passar de uma área de trabalho para outra clicando nasguias que aparecem embaixo da barra de ferramentas VisualizarJanela.Para retornar à Janela de Controle1. Escolha {Cliente}{Fechar} no menu cortina da Janela Ver.Nota: Enquanto visualiza um Cliente, você pode arrastar e soltardiretamente para a sua área de trabalho arquivos que estejamno Windows Explorer do Controle.122
<strong>NetSupport</strong> Manager v12.00Modos de VerÉ possível Ver os Clientes de três modos:CompartilharA tela do Cliente é mostrada no Controle e no Cliente. Os doisusuários ficam habilitados a digitar no teclado e movimentar oponteiro do mouse.AssistirA tela do Cliente é mostrada no Controle e no Cliente. Só o usuáriodo Cliente fica habilitado a digitar no teclado e movimentar o ponteirodo mouse. O usuário no Controle fica bloqueado.ControleA tela do Cliente é mostrada no Controle e no Cliente. Só o usuáriodo Controle fica habilitado a digitar no teclado e movimentar oponteiro do mouse. O usuário no Cliente fica bloqueado.Para mudar o modo de Ver1. Escolha o modo Compartilhar, Assistir ou Controle na Barra deFerramentas de Ver.Ou,Tecle e escolha Assistir, Compartilhar ouControle no menu cortina {Cliente} da Janela Ver.Maximizando a Área de VerUma alternativa à função Reduzida que maximiza a área da Janela deVer do Cliente alocada para exposição da tela do Cliente. O efeito éconseguido removendo-se a barra de menus, a de ferramentas e a deestado.Para maximizar a Área de Ver1. Escolha {Ver}{Maximizar a Área de Ver} no menu cortina daJanela Ver do Cliente.Ou,2. Surge a Janela do diálogo Tela Plena.A princípio, o <strong>NetSupport</strong> apresenta uma Barra de FerramentasFlutuante quando em modo de Tela Plena.123
<strong>NetSupport</strong> Manager v12.00Vendo vários Clientes ao mesmo tempoO <strong>NetSupport</strong> permite Ver várias telas de Clientes simultaneamente,cada uma em sua própria Janela. Pode-se até reduzir cada uma delaspara que caibam na tela do Controle.Para Ver várias telas de Cliente1. Veja cada Cliente que desejar incluir.2. No menu {Janela} do Controle ou no menu {Ver} de qualquerCliente, Escolha {Janela}{Lado-a-Lado} e depois escolha quaisJanelas do <strong>NetSupport</strong> você deseja exibir.As Janelas escolhidas se enquadrarão lado a lado na tela do Controle.Se quiser ver a tela inteira do Cliente, clique na opção Reduzida dabarra de ferramentas na respectiva Janela Ver.Nota: Reduzida é o modo padrão. Para Ver a tela em resoluçãonormal, desarme esta opção.Apagando a tela do Cliente enquanto estiver VendoPor razões de segurança, você pode querer que a tela do Cliente fiqueem branco enquanto você o estiver controlando à distância.1. Escolha {Cliente}{Apagar tela} no menu cortina da Janela Ver.2. A tela do Cliente apaga.3. Para restaurá-la, escolha outra vez {Cliente}{Apagar tela} nomenu cortina da Janela Ver.Janela ReduzidaA opção Reduzida permite Ver a tela inteira de um Cliente no espaçodisponível na Janela Remota ao invés de aplicar nesta um par debarras de translação para deslocar a área visível da tela em tamanhoreal.Isto permite Ver várias telas simultaneamente e supervisionar asestações de trabalho selecionadas.Nota:A opção Reduzida afeta a qualidade e a clareza da Vista eserve mais para monitorar do que para trabalhar com umatela.Para ver uma Janela Ver reduzida1. Na Janela Ver do Cliente, Escolha {Ver}{Reduzida}.Ou,Clique no ícone Reduzida na Barra de Ferramentas de Ver.124
<strong>NetSupport</strong> Manager v12.00Configurações da Janela VerDurante qualquer sessão de controle em que você esteja trabalhandocom mais de um Cliente, é possível personalizar a maneira comocada um interage com o Controle. Por exemplo, em um Cliente vocêpode querer usar compressão, por se tratar de um link lento, mas emoutro pode querer desativá-la. O <strong>NetSupport</strong> aceita isto, mudando asconfigurações básicas do Perfil de Controle do momento.Para ajustar as Configurações de Ver1. Escolha o Cliente.2. Escolha {Ver}{Definições do Cliente} no menu cortina da JanelaVer.Ou,Clique no botão Configurações da Barra de Ferramentas da JanelaVer.3. O diálogo Configurações aparece.4. Configure as opções que serão habilitadas ao iniciar uma Sessãode Ver. (Ver, Configuração do Controle - Ajustes de ControleRemoto)Nota: Se você editar as Configurações do Cliente, as mudanças sóvalerão durante a sessão de Controle do momento. Se quisertorná-las permanentes, marque a quadrícula AtualizarConfiguração.125
<strong>NetSupport</strong> Manager v12.00RondandoA função de Rondar permite visitar um a um os Clientes conectados,apresentando sua tela no Controle. Trata-se de uma alternativa àfunção de Ver vários Clientes em janelas reduzidas, o que podetornar suas telas ilegíveis.Também é possível inspecionar as telas de vários Clientes numa sóJanela de Rondar.Para Rondar com uma tela de Cliente por vez1. Escolha {Ferramentas}{Rondar} no menu cortina da JanelaControle.Ou,Clique no ícone da Área de Trabalho da barra de ferramentas doControle e selecione Rondar.2. Surge o diálogo Rondar3. Especifique os Clientes da Ronda, retirando ou colocando umtique ao lado dos respectivos nomes.4. Defina o intervalo da Ronda.5. Indique Mostrar um Cliente por vez.6. Clique Rondar.126
<strong>NetSupport</strong> Manager v12.007. A Janela Rondar aparece, mostrando imediatamente o primeiroCliente da seqüência. A Ronda percorre os Clientes escolhidos,apresentando suas telas no Controle até você encerrar oprocesso.Nota: Se quiser começar a Ronda a partir de um Cliente específico,indique o seu nome no diálogo Rondar.Para encerrar uma Ronda1. Escolha {Rondar}{Fechar} no menu cortina da Janela Rondar.Rondando as telas de vários ClientesPode-se inspecionar as telas de vários Clientes numa só Janela deRondar.Para Rondar várias telas ao mesmo tempo1. Escolha {Ferramentas}{Rondar} no menu cortina da JanelaControle.ou,Clique no ícone da Área de Trabalho da barra de ferramentas doControle e selecione Rondar.2. Surge o diálogo Rondar.3. Especifique os Clientes da Ronda, retirando ou colocando umtique ao lado dos respectivos nomes.4. Selecione Mostrar vários Clientes ao mesmo tempo.5. Selecione o número de telas a serem mostradas na JanelaRondar.6. Se rondar mais de quatro telas, selecione um intervalo de Ronda.7. Clique Rondar.8. A Janela Rondar aparece.Para Encerrar a Ronda1. Escolha {Rondar}{Fechar} no menu cortina da Janela Rondar.127
<strong>NetSupport</strong> Manager v12.00A Janela RondaA Janela Ronda percorre os Clientes escolhidos, apresentando suastelas no Controle até você finalizar a Ronda. Se quiser começar apartir de um Cliente específico, clique no seu ícone antes de escolherRonda na barra de ferramentas.A Janela Ronda divide-se nas seguintes seções:Barra de MenusContém uma série de menus cortina que podem ser usados paraacessar as diversas ferramentas e utilitários de configuração.A Barra de FerramentasPara monitorar um Cliente de cada vez, os botões da barra têm asseguintes funções: -Botões Anterior, Auto e SeguintePode-se ativar ou desativar a temporização automática pela barra ouoptar por avanço ou retrocesso na passagem de um Cliente paraoutro. O botão “anterior” mostra a tela do último Cliente visitado. Obotão “seguinte” mostra a tela do próximo na seqüência de ronda.128
<strong>NetSupport</strong> Manager v12.00ReduzidaPode ocorrer que o Cliente esteja trabalhando com resolução maiorque a do Controle. Neste caso, ao chamar a opção Reduzida no Menuou Barra de Ferramentas da Janela Ver, a tela assume a proporção daJanela onde vai caber.Tela PlenaDurante uma Ronda com tela plena, pode-se usar a barra flutuanteRonda para controlar a operação.CapturarSerá tirado um retrato da janela ver do Cliente selecionado. Você teráa opção de dar nome e salvar em um arquivo o conteúdo a telacapturada.A Barra de EstadoMostra qual Cliente está sendo visitado no momento e em que faseda Ronda você se encontra.Para monitorar vários Clientes ao mesmo tempo, os botões da barratêm as seguintes funções: -Barra de MenusContém uma série de menus cortina que podem ser usados paraacessar as diversas ferramentas e utilitários de configuração.A Barra de FerramentasPara monitorar um Cliente de cada vez, os botões da barra têm asseguintes funções: -Botões Anterior, Auto e SeguintePode-se ativar ou desativar a temporização automática pela barra ouoptar por avanço ou retrocesso na passagem de um Cliente paraoutro. O botão “anterior” mostra a tela do último Cliente visitado. Obotão “seguinte” mostra a tela do próximo na seqüência de ronda.ReduzidaPode ocorrer que o Cliente esteja trabalhando com resolução maiorque a do Controle. Neste caso, ao clicar no botão Reduzida a telaassume a proporção da Janela onde vai caber.MaximizarAumenta a Janela Ver de Cliente. Este botão fica inativo enquantovocê não selecionar uma Janela Ver de Cliente. Para maximizá-la,aperte o botão ou clique na quadrícula do canto superior direito daJanela Ver do Cliente.129
<strong>NetSupport</strong> Manager v12.00TravarTrava o teclado e o mouse do Cliente selecionado.ConversaInicia uma sessão de conversa entre um Cliente e o Controle.CompartilharPara Ver um Cliente em Modo Compartilhado.CapturarSerá tirado um retrato da janela ver do Cliente selecionado. Você teráa opção de dar nome e salvar em um arquivo o conteúdo a telacapturada.A Barra de EstadoMostra qual Cliente está sendo visitado no momento e em que faseda Ronda você se encontra.130
<strong>NetSupport</strong> Manager v12.00Ver Miniaturas / Modo MonitorA visualização Miniaturas ou modo Monitor permite ao Controle exibiruma imagem reduzida e simultânea de todas as estações de Clienteconectadas, em um método rápido e fácil de monitorar a atividadedos Clientes. Quando em modo Monitor, o Controle continua a teracesso a todo o conjunto de recursos do <strong>NetSupport</strong>, comoVisualização, Conversa e Transferência de Arquivos.Para passar para a visualização Miniaturas1. Exiba a Lista de Clientes desejada, selecionando a respectivapasta na Vista em Árvore da Janela do Controle. Pode-se preferirlimitar o número de Miniaturas apresentadas, mostrando apenasClientes Conectados.2. Escolha {Ver}{Miniaturas} no menu cortina da Janela Controle.ou,Clique com o botão direito em uma área vazia da Vista Itemizadae selecione Miniatura.ou,Clique no ícone Exibir da janela do Controle e depois selecioneícone da Miniatura no modo Exibir.131
<strong>NetSupport</strong> Manager v12.00A Vista Itemizada vai mostrar a miniatura de cada Cliente. Dê doiscliques em uma miniatura para abrir uma sessão de visualização dorespectivo Cliente. Clicando com o botão direito do mouse, pode-seescolher um dentre todos os recursos de Cliente disponíveis. Porexemplo, selecionando várias miniaturas, pode-se convidar osrespectivos Clientes para uma sessão de Conversa.As miniaturas podem ser redimensionadas à vontade com o controledeslizante do menu Exibir. Cada miniatura mostra o nome e osistema operacional do computador. Se tiver largura igual ou maiorque 120, o usuário conectado no momento e o endereço IP tambémaparecem abaixo dele. Estes dados também aparecem quando seamplifica a tela com o zoom – surge um conjunto de ícones naminiatura do Cliente, mostrando diversos recursos de controleremoto. Assinale o ícone para ativar a respectiva função para oCliente. O ícone ficará em destaque se qualquer dos recursosestiverem sendo usados no momento para um Cliente.132
<strong>NetSupport</strong> Manager v12.00Organizando Clientes na Vista ItemizadaOs clientes podem ser organizados em categorias com todaconveniência, usando uma série de critérios tais como sistemaoperacional, tipo de conexão etc.Organizando Clientes em Categorias1. Escolha {Ver}{Categorias} no menu cortina da Janela doControle.2. Selecione a categoria a ser usada para organizar os Clientes.3. Os Clientes serão reagrupados por aquela categoria na VistaItemizada.Nota: A visualização por Categoria só tem suporte no Windows XP emais recentes.133
<strong>NetSupport</strong> Manager v12.00Executando um aplicativoEste recurso permite rodar (executar) um aplicativo em uma estaçãoespecífica de Cliente ou nas de um Grupo sem precisar exercerControle Remoto sobre eles.Nota: O aplicativo em si tem de estar instalado ou disponível nasestações dos Clientes.Para Executar um aplicativo na estação de um Cliente:1. Abra na Vista em Árvore a Pasta Ativos ou a Pesquisar e selecioneo Cliente desejado.2. Escolha {Cliente}{Executar no Cliente} no menu cortina daJanela Controle.Ou,Clique com o botão direito no(s) Cliente(s) desejado(s) na VistaItemizada e escolha Executar no Cliente.Ou,Clique no ícone Ações da barra de ferramentas do Controle eselecione Executar.3. O diálogo Executar Aplicativo aparece.4. Selecione a Guia Executar.134
<strong>NetSupport</strong> Manager v12.005. Digite o nome e o caminho do aplicativo a executar no Cliente.Ou,Clique no botão Pesquisar local e selecione um aplicativoexecutável na estação do Controle.Nota: Confira se os aplicativos do Cliente estão no mesmo localque os do Controle para garantir que a operação funcione.6. Marque a quadrícula Adicionar à Relação a fim de gravar para usofuturo na Guia Relação Gravada.7. Confirme a descrição e o caminho.Nota: Se quiser executar aplicativos apenas para Clientes queestejam logados, selecione a opção “Executar Somente se oCliente estiver Logado”.8. Clique em Executar.Com isto, o aplicativo será executado em todos os Clientesselecionados e o resultado da operação surgirá no QuadroResultados.Para Executar um aplicativo nas estações de um grupo deClientes1. Abra a Pasta Todos os Computadores na vista em árvore.2. Clique no botão direito no Grupo desejado e escolha Executar noCliente.Ou,Escolha {Grupo}{Executar no Cliente} no menu cortina da JanelaControle.Ou,Clique no ícone Ações da barra de ferramentas do Controle eselecione Executar.3. O diálogo Executar Aplicativo aparece.4. Digite o nome e o caminho do aplicativo a executar no Cliente.Ou,Clique no botão Pesquisar local e selecione um aplicativoexecutável na estação do Controle.Nota: Confira se os aplicativos do Cliente estão no mesmo localque os do Controle para garantir que a operação funcione.5. Marque a quadrícula Adicionar à Relação a fim de gravar para usofuturo na Guia Relação Gravada.6. Confirme a descrição e o caminho.7. Clique em Executar.135
<strong>NetSupport</strong> Manager v12.00Com isto, o aplicativo será executado em todos os Clientesselecionados e o resultado da operação surgirá no QuadroResultados.Para Gravar os detalhes do seu aplicativo executado para usofuturo.1. Abra o diálogo Executar Aplicativo.2. Selecione a Guia Executar.3. Digite o nome e o caminho do aplicativo executável.4. Clique no botão Adicionar à Relação.5. O diálogo Adicionar/Editar detalhes do Programa aparece.6. Digite a descrição e o caminho do aplicativo executável.7. Clique OK.8. Selecione a Guia Relação de Gravados.9. Marque a quadrícula Mostrar Barra de Ferramentas para executara partir da barra da Janela Controle.10. Clique em Fechar.Um botão de atalho para execução fácil do aplictivo aparece na barraExecutar Rápido.Para editar um aplicativo Executável gravado1. Abra o diálogo Executar Aplicativo.2. Selecione a Guia Relação de Gravados.3. Selecione o Aplicativo a editar.4. Clique em Editar.5. O diálogo Adicionar/Editar detalhes do Programa aparece.6. Quando terminar, clique em OK.Para remover um aplicativo Executável gravado1. Abra o diálogo Executar Aplicativo.2. Selecione a Guia Relação de Gravados.3. Selecione o Aplicativo a remover.4. Clique em Remover.5. Surgirá um diálogo de confirmação. Clique Sim.136
<strong>NetSupport</strong> Manager v12.00Ferramentas Definidas pelo UsuárioAlém de permitir que um Controle rode aplicativos em estações deClientes, você pode automaticamente rodar uma tarefa na estação doControle usando uma Ferramenta Definida. Estas ferramentastambém podem ser copiadas e usadas em outras estações deControle.Para Adicionar uma Ferramenta1. Escolha {Ferramentas}{Definidas pelo Usuário - Editar} nosmenus cortina da Janela Controle.2. Surgirá o diálogo Ferramenta Definida pelo Usuário.3. Clique no botão Adicionar.4. Surgirá o diálogo Adicionar Ferramenta.5. Escolha entre adicionar uma ferramenta de Programa ou Script,selecionando a Guia apropriada.6. Digite as informações solicitadas.7. Clique OK.8. A ferramenta surgirá na relação.Clique em Editar para mudar as propriedades de uma Ferramentarelacionada ou em Excluir para removê-la.Para Utilizar uma Ferramenta1. Escolha {Ferramentas}{Definidas pelo Usuário} nos menuscortina da Janela Controle.2. Escolha a ferramenta com que deseja trabalhar.3. Ela começa a funcionar automaticamente.137
<strong>NetSupport</strong> Manager v12.00Para copiar Dados de Ferramenta Definida pelo Usuário paraoutras estações de Controle1. No Configurador de Controles, selecione a Guia Localizações deArquivos2. Na seção do arquivo Ferramentas, clique no botão Alterar.3. Especifique outro local ou nome do arquivo Ferramentas.4. Torne disponível este arquivo para a estação de Controle que vaiadotá-lo.5. No Configurador de estações de Controle, {Guia Localizações deArquivo - seção do arquivo Ferramentas}, clique no botão Alterar.6. Selecione o novo arquivo de Ferramentas e clique em Abrir.7. O novo arquivo será implementado.138
<strong>NetSupport</strong> Manager v12.00Mostrando para ClientesAlém de permitir que você controle Clientes à distância, o <strong>NetSupport</strong>também deixa você mostrar a sua tela para: - um Cliente específico selecionado. um grupo pré-definido de Clientes. um grupo de Clientes selecionado na hora. arquivos de repetição também podem ser mostrados aosClientes.Notas: Durante uma mostra, o <strong>NetSupport</strong> exibe em tempo real todasas ações executadas pelo Controle. Além disso, o Controle tem aopção de ativar ‘Teclas de Atalho’ para garantir que qualquercombinação que ele usar durante a mostra, p.ex. CTRL+V,também seja visível para os Clientes. Se usar um aglomerado deteclas combinadas, p.ex. ALT+V+T, o <strong>NetSupport</strong> vai mostrarapenas duas teclas consecutivas de cada vez. As combinaçõesde teclas não vão aparecer se a sua barra de ferramentas nãoestiver ativa. Ao mostrar a tela do Controle para os clientes, as informaçõesda tela são enviadas para uma máquina de cada vez. Em algunsambientes de rede, onde há pouca largura de banda disponível,ou quando se quer mostrar para maiores quantidades demáquinas, isto pode afetar o desempenho. Nestascircunstâncias, o recurso Divulgar Mostra do Net Support podeser ativado. Isto resulta na transmissão das informações da telapara todas as máquinas ao mesmo tempo, melhorando assim avelocidade da transferência. Embora reduza o tráfego geral narede gerado pelo <strong>NetSupport</strong>, este recurso, ao ser usado, geramais pacotes de divulgação nela. Recomendamos conversar como seu administrador de Rede antes de usá-lo. O recurso de mostra distribuída só é suportado na versão 7.10ou superior.Para Mostrar a tela de um Controle1. Escolha o Cliente conectado.2. Escolha {Ferramentas}{Mostrar} no menu cortina da JanelaControle.Ou,Clique no ícone da Área de Trabalho da barra de ferramentas doControle e selecione Mostrar.3. O quadro de diálogo Configuração de Mostrar aparece.139
<strong>NetSupport</strong> Manager v12.00Neste diálogo é preciso selecionar um ou mais Clientes para quemvocê vai Mostrar sua tela. Se você estiver conectado apenas a umCliente ou se tiver escolhido um específico antes de selecionarMostrar, eles vão aparecer como opção individual. Se quiser mostrarapenas para este Cliente, clique em Mostrar, senão escolha comosegue:Estes ClientesA relação mostra todos os Clientes conectados e suas descrições. Sevocê estiver conectado a um só, a relação fica desativada. Depois deescolher os Clientes desejados, clique em Mostrar.Criar Arquivo de Repetição no ClienteA sessão de Mostra pode ser gravada e guardada em um Arquivo deRepetição, dando aos Clientes a oportunidade de reproduzi-la maistarde.Mostrar Teclas de AtalhoPara garantir que todas as atividades do Controle sejam visíveis paraos Clientes durante uma mostra, pode-se ativar o uso de Teclas deAtalho. Qualquer combinação de teclas que o Controle usar, p.ex.CTRL+V, será mostrada em um balão nas telas do Controle e dosClientes.140
<strong>NetSupport</strong> Manager v12.00Notas:Se usar um aglomerado de teclas combinadas, p.ex. ALT+V+T,o <strong>NetSupport</strong> vai mostrar apenas duas teclas consecutivas decada vez.Este utilitário só tem suporte no Windows XP e mais recentes.Ativar Modo de Mostrar no Cliente (em Janela, Tela Plena ouJanela Maximizada)Esta opção permite fazer a Mostra no Cliente tanto numa pequenajanela quanto ocupando toda a tela ou em uma janela maximizada.Nas opções de janela ou janela maximizada, o Mouse e o Teclado dosClientes não ficam travados.Ativar Suporte de ÁudioAtiva o Suporte de Áudio. Se você estiver Mostrando somente paraum Cliente, ambos poderão falar. Se for para muitos, somente oControle poderá falar (Anunciar).Sonda de TelaO método predileto do <strong>NetSupport</strong> e o mais eficiente para capturardados da tela é ligar-se ao Driver de Vídeo da estação que estiversendo visualizada. Porém, haverá ocasiões em que este método nãovai funcionar, porque certos aplicativos passam por fora do driver.Em tais circunstâncias, pode-se ativar o modo ‘sonda de tela’, a fimde tirar um retrato da tela. Embora isto exerça maior impacto sobre arede, pelo menos vai propiciar uma representação exata da tela doCliente.Enviar Fontes FísicasPara reduzir o volume dos dados a serem transmitidos ao distribuirinformações desta natureza, o <strong>NetSupport</strong> passa as informações defontes por referência. A estação de destino vai associá-las aosmapeamentos da suas próprias fontes internas, encontrando acorrespondente adequada para aquela que foi enviada. Na maioriados casos, as mesmas fontes estarão disponíveis, mas quando nãoestiverem, será possível mandar as informações completas. Marqueesta quadrícula para ativá-la.Selecionar o que você quer MostrarO <strong>NetSupport</strong> identificará se o Controle está atuando em váriosmonitores, dando-lhe a opção de escolher na lista suspensa qualdeles Mostrar. Se não tiver certeza de qual seja a tela correta, cliqueem Identificar. Ou então, selecione Toda a Área de Trabalho paramostrar tudo.141
<strong>NetSupport</strong> Manager v12.00Para Encerrar a Mostra1. Clique no botão <strong>NetSupport</strong> da barra de ferramentas.Ou,Clique com o botão direito no ícone <strong>NetSupport</strong> da barra deferramentas.2. Isto fará surgir o diálogo Mostrando.Os Botões têm as seguintes funções: -EncerrarEncerra a apresentação e libera as telas e teclados dos Clientes.ProsseguirContinua a Apresentação.ContinuarAs telas e teclados dos Clientes continuam travados enquanto vocêprepara outro trbalho no Controle. Eles não serão capazes de ver oque você estiver fazendo. Para todos os efeitos, a apresentação estáem suspenso.Nota: A fim de Mostrar para um Cliente a partir do Controle, vocêprimeiro terá de instalar o programa do Cliente na estação doControle. Ele, porém, não precisa estar ativado.142
<strong>NetSupport</strong> Manager v12.00Mostrando a tela de um Cliente para outrosCom o <strong>NetSupport</strong>, é possível Mostrar a tela do Controle para umasérie de Clientes conectados. Também é possível Mostrar a tela deum Cliente para uma série de outros Clientes conectados. Isto éconhecido como Exibição.Por exemplo, pode ser que a estação_1 tenha um aplicativo que vocêprecise Mostrar ao departamento de Contabilidade. Portanto, Ver aestação_1 e depois Mostrá-la a todos os membros da Contabilidadedará a eles a capacidade de enxergar a tela da referida estação.Para Mostrar a tela de um Cliente1. Conecte-se aos Clientes a quem deseja Mostrar e ao Cliente quedeseja Ver.2. Veja o Cliente cuja tela deseja Mostrar.3. Escolha {Ferramentas}{Mostrar} no menu cortina.Ou,Clique no ícone Mostrar da Barra de Ferramentas.4. Clique em Mostrar para “Estes Clientes”.5. Exclua da Mostra o Cliente que você estiver Vendo no momento:o tique verde deve mudar para uma cruz vermelha. Se não fizeristo, você receberá uma mensagem de erro dizendo que oControle não é capaz de Mostrar para este Cliente enquanto vocêo estiver Vendo.6. Clique Mostrar para dar início à apresentação.A tela do Cliente que estiver sendo Vista será mostrada aos outrosClientes. Você pode usar recursos como Reduzida e Tela Plena paraMostrar mais coisas da tela do Cliente.143
<strong>NetSupport</strong> Manager v12.00Mostrar AplicativoO recurso de Mostrar permite exibir a tela do Controle para osClientes. Porém, sehouver vários programas abertos no Controle,poderá haver ocasiões em que você queira mostrar apenas um deles.Para Mostrar um Aplicativo1. Escolha {Ferramentas}{Mostrar Aplicativo} no menu cortina daJanela Controle.2. Surgirá o diálogo Mostrar Aplicativo.3. Arraste o ícone do aplicativo desejado na área de trabalho doControle e solte. (Uma borda cor-de-rosa surgirá ao redor doaplicativo selecionado enquanto você estiver movendo o mousepela área de trabalho)ou,Clique em Selecionar e escolha o aplicativo na lista que aparece.Nota: O <strong>NetSupport</strong> identificará se o Controle está atuando emvários monitores, dando-lhe a opção de confirmar pelalista suspensa em qual deles o aplicativo selecionado seencontra. Se não tiver certeza de qual seja a tela correta,clique em Identificar. Se apenas um monitor fordetectado, selecione Toda a Área de Trabalho.4. Selecione os alunos que participarão da Mostra.5. Defina outras Opções de Mostrar, se for preciso.6. Clique em Mostrar.144
<strong>NetSupport</strong> Manager v12.00Suporte de ÁudioO <strong>NetSupport</strong> admite o uso de comunicações sonoras para conectarClientes. Através de microfones, headfones e alto-falantes, o Controletambém pode ouvir a saída do microfone e os ruídos de fundo. Elaspodem ser usadas durante as atividades de Ver a tela de um Cliente,Mostrar sua tela a um Cliente na estação dele ou fora de uma sessãode controle remoto, selecionando-se o Cliente desejado. O<strong>NetSupport</strong> só opera com Áudio se as estações possuírem suporteinstalado para isto.Usando o Suporte de Áudio1. Clique com o botão direito no Cliente desejado na Vista Itemizadae selecione Áudio.2. Surgirá a barra de ferramentas de Áudio.A partir dela, será possível: - Ligar ou desligar o Áudio; Habilitar fala só para o Controle ou para o Cliente; Ouvir o Cliente; Ajustar a sensibilidade do microfone; Definir a Qualidade do Áudio.Usando Suporte de Áudio ao Ver um Cliente ou Mostrar paraele1. Clique no botão Áudio da Barra de Ferramentas da Janela Ver.2. As opções de Áudio serão apresentadas. Estas são as mesmasopções da Barra de Ferramentas de Áudio.O botão de Mudo na Barra liga e desliga o alto-falante e o microfone.Para usar Suporte de Áudio enquanto Mostra1. No quadro de diálogo Mostrar marque a quadrícula HabilitarSuporte de Áudio.2. Os Ajustes de Áudio definidos na opção Áudio do Configurador doControle estarão valendo durante estas sessões.145
<strong>NetSupport</strong> Manager v12.00Usando o Recurso de AnunciarEste recurso envia um anúncio sonoro para os fones ou falantes detodos os Clientes selecionados. Eles serão capazes de ouvir oControle mas não de responder falando.Para fazer um anúncio1. Clique em {Ferramentas}{Anúncio} no menu cortina da JanelaControle.2. O diálogo Anunciar aparece; inclua (tique verde) ou exclua (cruzvermelha) Clientes para o anúncio e clique Anunciar.3. Um quadro de diálogo aparece, indicando que você pode começara falar. Clique OK quando tiver terminado a mensagem.146
<strong>NetSupport</strong> Manager v12.00Ajustando o Volume do Microfone e do Alto-FalantePode-se ajustar a regulagem do áudio de dentro do <strong>NetSupport</strong>, paraque corresponda aos recursos das suas estações com multimídia oupara melhorar o desempenho. Porém, convém notar que quantomelhor a qualidade do som, maior o volume de dados a seremtransmitidos. Isto pode afetar o desempenho da atualização da telaem estações mais lentas.Para acessar os Controles de Volume1. Clique com o botão direito no ícone do alto-falante na barra detarefas.Para alterar outras opções, como a qualidade do som, faça oseguinte: -Método Global (Muda o ajuste padrão para todos os Clientes):1. Selecione {Ver}{Ajustes da Configuração Atual}{ControleRemoto – Áudio} no menu cortina da Janela do Controle.Método para Cliente Individual (Durante a Vista):1. Enquanto Vê o Cliente,2. Escolha {Ver}{Configurações do Cliente – Áudio} no menucortina da Janela Ver.Ou,Clique no botão Ajustes na Barra de Ferramentas da Janela Ver eselecione Áudio.Ou,Clique no botão Áudio da Barra de Ferramentas da Janela Ver.Em ambos os casos, o diálogo Configurações de Áudio surgirá. Estepermitirá definir as seguintes propriedades:VolumeLimiarMicrofoneAlto-falanteAtivarLigarDesligarFalarOuvirsensibilidade do microfonevolume do microfonevolume dos alto-falantesliga o Áudiodesliga o Áudioliga o Áudio do Controle somente na função Falar.liga o Áudio do Controle somente na função Ouvir.147
<strong>NetSupport</strong> Manager v12.00Suporte de Video PlayerO <strong>NetSupport</strong> oferece excepcional suporte multimídia com recursoscompletos de Áudio, Vídeo e Controle Remoto. Esta seção trataespecificamente do uso do <strong>NetSupport</strong> Video Player. Para outrosdetalhes, queira ver Suporte de Áudio e Mostrando.Embora se possa usar o <strong>NetSupport</strong> Video Player para assistir umarquivo de vídeo em uma estação individual, a combinação dosrecursos de controle remoto do <strong>NetSupport</strong> com o Suporte de Áudiocompleto permitem usá-lo para enriquecer sessões de treinamento edemonstrações. Ao conduzir uma Mostra, e depois rodar o<strong>NetSupport</strong> Video Player, todos os Clientes serão capazes de assistirarquivos de vídeo em suas próprias estações, com suporte de áudiocompleto.O <strong>NetSupport</strong> Video Player suporta todos os formatos padronizadosde vídeo, como por exemplo o avi e o mpg. Ele roda localmente emcada estação de Cliente, podendo acessar o vídeo localmente ou emoutro drive da rede. Quando os arquivos estão no local, o tráfego narede é mínimo, ficando restrito aos controles do reprodutor e àsincronização. Isto permite controlar seqüências de vídeo passandoem grande número de estações ao mesmo tempo.Quando os arquivos de vídeo estão em outro drive da rede e osClientes têm de recuperá-los, o impacto no tráfego será maior. O<strong>NetSupport</strong> Video Player continua a rodar localmente em cadaestação, mas o vídeo virá de outro ponto da rede. Para desempenhoideal, guarde os arquivos de vídeo em cada estação. Para isto,convém usar a Distribuição de Arquivos.Outros fatores de influência serão: O número de estações de Cliente acessando o arquivo; A velocidade da rede, p.ex., 10/100 MB; O tamanho do arquivo de vídeo As especificações de memória/desempenho da estação doCliente; Outros tráfegos pela rede.Notas: Se uma estação de Cliente tiver de recuperar arquivos de umServidor, para facilitar a operação verifique se ele tem direitos deacesso suficientes para o respectivo drive e arquivos. O adaptador de vídeo da estação e a maneira como a resoluçãoda tela foi configurada afetarão a qualidade da imagem.148
<strong>NetSupport</strong> Manager v12.00Para reproduzir um arquivo de Vídeo1. Execute Mostrar para as estações de Cliente que você quiser quevejam o arquivo.2. Durante a Mostra, rode o <strong>NetSupport</strong> Video Player dando doiscliques no seu ícone no <strong>NetSupport</strong> School, na Pasta do Programa<strong>NetSupport</strong>.Ou,Rode o <strong>NetSupport</strong> Video Player usando linha de comando.3. A barra de ferramentas do <strong>NetSupport</strong> Video Player aparece.4. Escolha {Arquivo}{Abrir} no menu cortina do <strong>NetSupport</strong> VideoPlayer a fim de escolher o arquivo correto.5. A tela do <strong>NetSupport</strong> Video Player aparece abaixo da barra deferramentas com o arquivo escolhido já carregado, pronto para atransmissão.Nota: O Video Player do <strong>NetSupport</strong> utiliza o software e ohardware de Suporte de Áudio instalado no seu sistemaoperacional. Queira ajustá-los de acordo com suapreferência.6. Clique no botão Reproduzir da barra do <strong>NetSupport</strong> Video Player.Ou,Escolha {Reproduzir}{Reproduzir} no menu cortina.Para Dar Pausa ou Parar um arquivo de Vídeo1. Clique nos botões Pausa ou Parar da barra de ferramentas.Ou,Escolha {Reproduzir}{Parar ou Pausa} no menu cortina do<strong>NetSupport</strong> Video Player.Nota: O comando de Pausa apaga as telas de todos os Clientes queestiverem assistindo o arquivo.Para retornar ao início1. Clique no botão Iniciar na barra para retornar ao início de umarquivo de Vídeo.Ou,Escolha {Reproduzir}{Início} no menu cortina do <strong>NetSupport</strong>Video Player.Para avançar acelerado até o fim do arquivo1. Clique no botão Fim na barra para avançar rapidamente até o fimde um arquivo de Vídeo.Ou,Escolha {Reproduzir}{Fim} no menu cortina do <strong>NetSupport</strong> VideoPlayer.149
<strong>NetSupport</strong> Manager v12.00Painel de Controle do <strong>NetSupport</strong> Video PlayerEste Painel opera de maneira similar à de todos os apoios de áudio evídeo. Embora os comandos na barra de ferramenta realizem asações esperadas, damos a seguir uma explicação detalhada.Menu ArquivoContém as seguintes opções:AbrirPermite selecionar e carregar o arquivo de vídeo apropriado.FecharFecha o arquivo aberto.SairDesliga o <strong>NetSupport</strong> Video Player.Menu VerContém as seguintes opções:LegendasOculta e mostra legendas de ícones na barra de ferramentas do<strong>NetSupport</strong> Video Player.Barra de FerramentasOculta e mostra a barra de ferramentas do <strong>NetSupport</strong> Video Player.Barra de StatusOculta e mostra a Barra de Status do <strong>NetSupport</strong> Video Player.ZoomRedimensiona a tela do vídeo.150
<strong>NetSupport</strong> Manager v12.00Menu ExecutarContém as seguintes opções:ExecutarComeça a reproduzir o arquivo de vídeo carregado.PararVolta ao princípio do arquivo carregado.PausaApaga a tela no vídeo do Cliente e paralisa o arquivo de vídeo naestação de Controle.IníciarVolta ao princípio do arquivo de vídeo.EncerrarFaz avanço rápido até o fim do arquivo.Emudecer ClientesSe os Clientes não estiverem usando fones de cabeça durante aapresentação de um vídeo, o som que sai de cada máquina podeatrapalhar. Esta opção desliga o áudio nas estações dos Clientes, masnão na máquina do Controle.Menu AjudaDá acesso à Ajuda online e a informações gerais sobre Versão,Licenciado, Suporte Técnico e Compressão.151
<strong>NetSupport</strong> Manager v12.00Arquivos de RepetiçãoDurante uma sessão de Controle Remoto, as atividades de tela,teclado e mouse em um PC de Cliente ou Controle podem sergravadas, armazenadas em arquivo e reproduzidas mais tarde. Se osPCs estiverem configurados para Áudio, qualquer narração queocorrer também poderá ser gravada.Um Controle pode determinar como e quando as gravaçõesocorrerão, habilitando as opções de configuração apropriadas:Gravação LocalEm um PC individual ou todos os ClientesGravando Atividade LocalAs atividades na máquina local podem ser gravadas e depoisreproduzidas. Se necessário, o Arquivo de Repetição também podeser ‘mostrado’ para Clientes remotos.1. Escolha {Ferramentas}{Gravar} no menu cortina da JanelaControle. Surgirá o diálogo Gravar Atividade Local.ou,Clique no ícone da Área de Trabalho da barra de ferramentas doControle e selecione Gravar.Incluir ÁudioAlém das atividades de tela, mouse e teclado, se a estaçãoestiver configurad para Áudio será possível gravar qualquernarração que esteja ocorrendo. Marque esta quadrícula paraativá-la.152
<strong>NetSupport</strong> Manager v12.00Gravar Fontes FísicasPara reduzir o volume dos dados a serem transmitidos aodistribuir informações desta natureza, o <strong>NetSupport</strong> passa asinformações de fontes por referência. A estação de destino vaiassociá-las aos mapeamentos da suas próprias fontes internas,encontrando a correspondente adequada para aquela que foienviada. Na maioria dos casos, as mesmas fontes estarãodisponíveis, mas quando não estiverem, será possível mandar asinformações completas. Marque esta quadrícula para ativá-la.Em DiretórioEspecifique onde quer guardar os Arquivos de Repetição. Paraidentificar cada arquivo, os nomes de arquivo são prefixados com'Local' e o dia/hora da gravação.2. Clique em OK para iniciar a gravação. O ícone Gravando vaiaparecer na barra de tarefas.3. Para parar a gravação, dê dois cliques neste ícone.153
<strong>NetSupport</strong> Manager v12.00Gravando Arquivos de Repetição em PCs ClientesA atividade em um PC remoto é gravada quando um Controle‘Visualiza’ um Cliente que esteja configurado para Gravar Arquivos deRepetição. A opção pode ser ativada para um Cliente específico oudefinida em termos globais.Gravar Arquivos de Repetição para Todos os ClientesVisualizadosEste procedimento permite que o Controle crie um Arquivo deRepetição toda vez que ‘visualizar’ um PC Cliente. Os ajustes podemser aplicados à configuração do controle atuante ou a umaconfiguração ‘identificada’.1. Para adaptar a configuração atual, selecione {Visualizar}{Ajustespara a configuração atual} no menu cortina da Janela Controle.ou,Clique em Ajustes na barra de ferramentas.ou,Para aplicar as alterações a uma configuração identificada,selecione {Ferramentas}{Configurações} no menu cortina daJanela Controle. Selecione a configuração identificada e clique emAjustes.2. O diálogo Ajustes da Configuração aparece.3. Selecione Segurança – Arquivos de Repetição e habilite as opçõesapropriadas. Ver Configurando o Controle - Opções de Segurança- Arquivos de Repetição para mais informações.Gravar Arquivos de Repetição de Clientes SelecionadosEste procedimento permite criar Arquivos de Repetição em máquinascuja Configuração do Cliente esteja com a opção Gravar Arquivos deRepetição ativada.1. Execute o Configurador Avançado de Cliente nos PCs desejados.2. Selecione o perfil a ser adaptado.3. Selecione Segurança – Arquivos de Repetição e habilite as opçõesapropriadas. Ver Configurando o Controle - Opções de Segurança– Ajustes do Arquivo de Repetição para mais informações.154
<strong>NetSupport</strong> Manager v12.00Assistindo Arquivos de RepetiçãoArquivos de Repetição podem ser assistidos por Controles com osdevidos níveis de acesso aos arquivos, que, por sua vez, podemexibí-los a Clientes.Em nível local, o programa <strong>NetSupport</strong> Client também oferece umaopção de Repetição que permite que os Clientes inicializem arquivos.No Controle1. Escolha {Ferramentas}{Repetir} no menu cortina da JanelaControle.ou,Clique no ícone da Área de Trabalho da barra de ferramentas doControle e selecione Reproduzir.2. Navegue até o Diretório onde estão guardados os Arquivos deRepetição.3. Escolha o arquivo a reproduzir.4. Clique em Abrir. A Janela Repetir aparece. Use os Controles deRepetição para Iniciar/Parar o arquivo.No Cliente1. Clique duas vezes no ícone do Cliente do <strong>NetSupport</strong> Manager nabandeja do sistema.2. Surgirá a janela Informações do Cliente.3. Clique no ícone Repetir.4. Navegue até o Diretório onde estão guardados os Arquivos deRepetição.5. Escolha o arquivo a reproduzir.6. Clique em Abrir. A Janela Repetir aparece. Use os Controles deRepetição para Iniciar/Parar o arquivo.155
<strong>NetSupport</strong> Manager v12.00Mostrando Arquivos de Repetição para ClientesArquivos de Repetição podem ser observados por Controles e Clientesindividuais. O Controle também tem a opção de ‘mostrar’ um arquivoespecífico para vários Clientes.1. Escolha {Ferramentas}{Mostrar Repetição} no menu cortina daJanela Controle.2. O diálogo Mostrar Repetição aparece.3. Procure e selecione o Arquivo de Repetição desejado.4. Na lista de Clientes, selecione os Clientes para quem desejamostrar o Arquivo de Repetição.5. Defina outras Opções de Mostrar, se for preciso.6. Clique em Mostrar.7. A Janela Repetir se abrirá na máquina do Controle e começará areproduzir o Arquivo de Repetição para os Clientes selecionados.8. Clique em Fim na barra de ferramentas da Janela Repetir paraterminar a mostra.156
<strong>NetSupport</strong> Manager v12.00Transferência de ArquivosA Janela de Transferência de ArquivosA Janela de Transferência de Arquivo surge quando se escolhe umaoperação individual desta natureza. A maneira mais simples detransferir os arquivos é arrastá-los de um lugar para o outro.A Janela de Transferência de Arquivos divide-se em cincoseções: -A Barra do TítuloMostra com qual Cliente esta Janela específica de Transferência deArquivos está trabalhando.A Barra de MenusContém uma série de menus cortina que podem ser usados paraacessar as diversas ferramentas e utilitários de configuração.157
<strong>NetSupport</strong> Manager v12.00A Barra de FerramentasContém atalhos para várias dentre as tarefas e ferramentas de usomais frequente. Ao clicar duas vezes em um item qualquer, você élevado até a respectiva tarefa ou função, eliminando a necessidadede trabalhar com os menus cortina. Quando o cursor pára sobre umícone, surge uma breve descrição do que ele representa.O Painel LocalO Painel Local mostra uma Vista em Árvore dos Diretórios do Controleno lado esquerdo e uma Lista Itemizada do conteúdo deles no ladodireito. Clique com o botão direito em uma das colunas da vistaitemizada para disponibilizar uma série de funções sensíveis aocontexto.O Painel RemotoO Painel Remoto mostra uma Vista em Árvore dos Diretórios doCliente no lado esquerdo e uma Lista Itemizada do conteúdo deles nolado direito. Clique com o botão direito em uma das colunas da vistaitemizada para disponibilizar uma série de funções sensíveis aocontexto.Nota: O caminho para quaisquer pastas abertas (janelas do Explorer)na área de trabalho do Cliente aparece no alto da janelaTransferência de Arquivos, para agilizar a seleção.158
<strong>NetSupport</strong> Manager v12.00Para copiar arquivos e Diretórios<strong>NetSupport</strong> possui uma sofisticada funcionalidade de Transferência deArquivos que favorece esta operação de e para Controle e Cliente.Notas:• Para ajudar a melhorar o desempenho, o <strong>NetSupport</strong> Managerutiliza a tecnologia de Transferência de Arquivos Delta, quetransfere apenas as partes modificadas de um arquivo que jáexista no diretório de destino. Isto prova o seu valor naatualização de arquivos de banco de dados entre dois locais comrestrições de largura de banda ou disponibilidade.• Enquanto visualiza um Cliente, você pode arrastar e soltardiretamente para a sua área de trabalho arquivos que estejam noWindows Explorer do Controle.Para copiar arquivos e Diretórios de um Controle para umCliente1. Selecione o Cliente na Vista Itemizada.2. Escolha {Cliente}{Transferência de Arquivos} no menu cortina doControle.ou,Clique no ícone Arquivo da barra de ferramentas do Controle eselecione Transferência de Arquivos.ou,Clique com o botão direito em um ícone de Cliente na VistaItemizada e selecione Transferência de Arquivos.ou,Se estiver Vendo o Cliente, selecione Transferência de Arquivosna barra de ferramentas da Janela Ver.3. A Janela de Transferência de Arquivos para aquele Cliente seabre.4. Na Vista em Árvore do Cliente, selecione o drive ou diretório dedestino para onde os arquivos serão copiados.5. Na Vista Itemizada do Controle, escolha o(s) item(ns) a ser(em)copiado(s) para o Cliente.6. Clique no botão Copiar Arquivo da barra de ferramentas.7. Surgirá um diálogo de confirmação. Clique Sim.8. Aparecerá o diálogo Progresso da Cópia, mostrando oandamento. A partir daí, pode-se optar por ignorar quaisquermensagens de erro e prompts de cancelamento até a conclusão.Com isto, eles serão mostrados em uma janela de resumo, nofinal da operação.159
<strong>NetSupport</strong> Manager v12.00Notas:• O(s) item(s) selecionado(s) pode(m) ser ‘arrastado(s)’ daItemizada do Controle e ‘largado(s)’ no drive ou diretório dedestino na Vista do Cliente.• É possível arrastar arquivos do Windows Explorer do controle esoltá-los diretamente no painel Local ou Remoto.Para copiar arquivos e Diretórios de um Cliente para umControle1. Selecione o Cliente na Vista Itemizada.2. Escolha {Cliente}{Transferência de Arquivos} no menu cortina doControle.ou,Clique no ícone Arquivo da barra de ferramentas do Controle eselecione Transferência de Arquivos.ou,Clique com o botão direito em um ícone de Cliente na VistaItemizada e selecione Transferência de Arquivos.ou,Se estiver Vendo o Cliente, selecione Transferência de Arquivosna barra de ferramentas da Janela Ver.3. A Janela de Transferência de Arquivos para aquele Cliente seabre.4. Na Vista em Árvore do Controle, selecione o drive ou diretório dedestino para onde os arquivos serão copiados.5. Na Vista Itemizada do Cliente, escolha o(s) item(ns) a ser(em)copiado(s) para o Controle.6. Clique no botão Copiar Arquivo da barra de ferramentas.7. Surgirá um diálogo de confirmação. Clique Sim.8. Aparecerá o diálogo Progresso da Cópia, mostrando oandamento. A partir daí, pode-se optar por ignorar quaisquermensagens de erro e prompts de cancelamento até a conclusão.Com isto, eles serão mostrados em uma janela de resumo, nofinal da operação.Nota: O(s) item(s) selecionado(s) pode(m) ser ‘arrastado(s)’ daItemizada do Cliente e ‘largado(s)’ no drive ou diretório dedestino na Vista do Controle.160
<strong>NetSupport</strong> Manager v12.00Transferindo Arquivos entre ClientesMostre a Janela de Transferência de Arquivos de cada Cliente.Organize-as de modo a enxergar as duas. Basta arrastar osarquivos/diretórios de um Cliente para o outro.Pode-se ver mais arquivos e diretórios de um Cliente movendo abarra de tamanho horizontal ou clicando no botão de maximizarsituado acima da árvore de diretórios do Cliente.Apagando arquivos e diretóriosPode-se apagar arquivos e diretórios tanto em uma máquina deControle como de Cliente utilizando a Janela de Transferência deArquivos.Para apagar um arquivo1. Escolha o arquivo que deseja apagar.2. Clique no botão Apagar da barra de ferramentas.3. Surgirá um diálogo de confirmação. Clique Sim.Para apagar um Diretório1. Escolha o Diretório que deseja apagar.2. Clique no botão Apagar da barra de ferramentas.3. Surgirá o diálogo Remover Diretório.4. Marque a quadrícula Incluir Conteúdo.5. Clique Sim.Notas:• Não é possível remover mais de um Diretório de cada vez. Sehouver vários deles selecionados na Vista Itemizada ao fazer aoperação de Apagar, somente o último a ser selecionado seráafetado.• O padrão é quetodos os arquivos excluídos do painel Local sejamenviados à Lata de Lixo. Pode-se alterar isto nas configurações daTransferência de Arquivos.161
<strong>NetSupport</strong> Manager v12.00Para criar Diretórios1. Escolha o Cliente ou a Vista em Árvore do Controle.2. Escolha o drive ou diretório onde o que você quer criar devesurgir.3. Clique no botão Criar da barra de ferramentas.4. Surgirá o diálogo Criar Diretório.5. Digite um nome para ele e clique OK.Para trocar o nome de um arquivo1. Selecione o painel de Vista Itemizada do Controle ou do Cliente.2. Selecione o arquivo a ser rebatizado.3. Clique no botão Renomear da barra de ferramentas ou tecle F2.4. Digite o novo nome do arquivo no quadro negro ao lado do seuícone.5. Quando acabar, aperte a tecla Enter.Mudando atributos de arquivosPode ocorrer que você queira mudar os atributos de um arquivo, porexemplo para somente leitura.Para mudar os atributos de um arquivo1. Abre uma sessão de Transferência de Arquivos para o Clientedesejado.2. Escolha o Arquivo cujos atributos você quer ver ou mudar.3. Clique com o botão direito e escolha Propriedades.Ou,Na barra de menus, escolha {Arquivo}{Propriedades}4. Aparece o diálogo Propriedades do Arquivo.5. Marque ou desmarque os atributos que deseja definir.162
<strong>NetSupport</strong> Manager v12.00Imprimir Lista para Transferência de ArquivosA Janela Transferência de Arquivos dá a opção de imprimir umarelação deles tanto no painel local como no remoto. Isto pode ser útilquando se precisa de um registro das operações de transferência.É possível imprimir a árvore do diretório completa ou uma relação dearquivos ou ainda uma área selecionada.Para Imprimir um Diretório ou Lista de Arquivos:1. Selecione o Cliente desejado na Vista Itemizada.2. Escolha {Cliente}{Transferência de Arquivos} no menu cortina daJanela do Controle.Ou,Clique no ícone Transferência de Arquivos da Barra deFerramentas do Controle.Ou,Clique com o botão direito e selecione Transferência de Arquivos.Ou,Se estiver Vendo o Cliente, escolha {Ferramentas}{Transferênciade Arquivos} no menu cortina da Janela Ver.3. A Janela Transferência de Arquivos para aquele Cliente se abre.4. Seja no painel local ou no remoto, selecione a árvore do diretórioou lista de arquivos individuais a ser impressa.5. Selecione {Ver}{Imprimir} no menu cortina da JanelaTransferência de Arquivos. Surgirá o diálogo Opções deImpressão.6. Confirme se está imprimindo uma árvore de diretório ou lista dearquivos e se é a lista inteira ou uma área selecionada. Vocêtambém pode optar por incluir o ícone de aplicativocorrespondente a cada arquivo, marcando a quadrícula ImprimirImagens.7. Clique em OK para imprimir.163
<strong>NetSupport</strong> Manager v12.00Sincronizando DiretóriosÉ possível sincronizar o conteúdo de diretórios selecionados noControle e no Cliente. Ao sincronizar dois diretórios, qualquer arquivonovo ou atualizado em um deles será automaticamente copiado parao outro.Para sincronizar Diretórios1. Selecione na Vista em Árvore do Controle o Diretório a sersincronizado com o Cliente.2. Selecione na Vista em Árvore do Cliente o Diretório a sersincronizado com o Controle.3. Clique no botão Sincronizar da barra de ferramentas.4. Surgirá o diálogo Sincronizar Diretórios.5. Confira os caminhos apresentados para os dois Diretóriosselecionados.6. Marque a quadrícula Incluir Subdiretórios se quiser também estaopção.7. Aperte OK.8. Surgirá um diálogo de confirmação. Clique Sim.9. Surgirá o diálogo Andamento da Sincronização de Diretórios.10. Quando acabar, o resultado será mostrado no quadro de diálogoResultados da Sincronização de Diretórios.11. Leia e clique OK.Organizando várias Janelas de Transferência deArquivosAssim como se pode Ver mais de um Cliente ao mesmo tempo,também se pode abrir simultaneamente várias Janelas deTransferência de Arquivos. Pode-se organizá-las com facilidadeusando os comandos no submenu Janela, Lado-a-Lado.Para organizar várias Janelas de Transferência de Arquivos1. Confirme se há uma Janela de Transferência de Arquivos ou umaJanela de Controle ativa.2. Escolha {Janela}{Lado-a-lado – Janelas de Transferência deArquivos} no menu cortina da Janela Controle.3. Todas as janelas abertas serão dispostas de modo tal quepreencham proporcionalmente a tela da estação do Controle.164
<strong>NetSupport</strong> Manager v12.00Notas: Quando trabalhar com várias Janelas de Transferência deArquivos, preste atenção na barra do título para ver qual Clienteestá sendo visto em cada operação. Pode-se usar a mesma função Lado-a-Lado para organizar todasas janelas abertas de Ver e de Controle.Aplicando um filtro de arquivos na Vista Itemizadada Transferência de ArquivosPode-se especificar um filtro para o conteúdo da Vista Itemizada noControle ou no Cliente, de modo que somente os nomes queatenderem determinados critérios serão mostrados. Para isto, use osquadros de texto Filtrar existentes em cima dos dois painéis de VistaItemizada.Qualquer filtro aplicado ao painel do Controle não afetará aapresentação no painel do Cliente e vice-versa.Filtros aplicados permanecem ativos no Controle ou no Cliente atéserem desmarcados ou você fechar a Janela de Transferência deArquivosPara aplicar um filtro de arquivos na Vista Itemizada1. Clique no quadro de texto Filtro acima do painel cuja VistaItemizada você quer filtrar.2. Troque o filtro padrão (*.*) pelo seu próprio. Por exemplo, sequiser ver todos os arquivos cujo nome começa por MKT, digiteMKT*.*3. Aperte a tecla Enter para aplicar o filtro.Para zerar um filtro de arquivos na Vista Itemizada1. Clique no quadro de texto Filtro acima do painel cuja VistaItemizada você quer restaurar.2. Troque o conteúdo do quadro de texto Filtro por (*.*). Este é opadrão e significa que nenhum filtro será aplicado.3. Aperte a tecla Enter para aplicar o filtro.165
<strong>NetSupport</strong> Manager v12.00Mudando o formato de Ver na Janela deTransferência de ArquivosO conteúdo da Vista Itemizada no painel do Controle e no do Clientepode ser apresentado em diversos formatos. Também se podeorganizá-lo para facilitar a navegação.Há dois tipos de vista em que se pode apresentar este conteúdo:VisualizaçãoÍconesDetalhadaporMostra apenas os nomes de arquivos ediretóriosMostra os nomes de arquivos e diretóriosjunto com outros detalhes que figuramem colunas adjacentes.Para passar para a visualização por Ícones1. Clique no botão Visualização por Ícones na extrema direita dajanela Transferência de Arquivos.ouClique com o botão direito da visualização por lista e selecione{Visualizar}{Lista}.Para mudar para Detalhada1. Clique no botão Detalhada na extrema direita da Janela deTransferência de Arquivos.ouClique com o botão direito da visualização por lista e selecione{Visualizar}{Detalhes}.Notas:• Também se pode mudar de tipo escolhendo{Visualizar}{Detalhes/Lista} no menu cortina da janelaTransferência de Arquivos.• Para mudar a ordem das colunas, basta arrastar e soltar osrespectivos cabeçalhos.166
<strong>NetSupport</strong> Manager v12.00Mudando a ordem de arrumação na Janela deTransferência de ArquivosTipicamente, o conteúdo da Vista Itemizada numa Janela deTransferência de arquivos pode ser organizado numa das seguintesordens:Organizado DescriçãoPor NomeO conteúdo é organizado alfanumericamentepelo nome do arquivo.Por TipoO conteúdo é organizado alfanumericamentepela extensão do arquivo. Isto não se aplica adrives e diretórios na Vista Itemizada.Por Descrição deArquivoPor Data deModificaçãoPor TamanhoPor AbreviaçãoO conteúdo é organizado de acordo com adescrição dos arquivos.O conteúdo é organizado de acordo com a datada última modificação.O conteúdo é organizado de acordo com otamanho dos arquivos. Isto não se aplica adrives e diretórios na Vista Itemizada.O conteúdo é organizado alfanumericamenteusando as versões abreviadas de cada nome.Nota: Também se pode especificar organização em ordemascendente ou descendente.Para mudar a ordem de organização1. Escolha o painel apropriado (Controle ou Cliente).2. Clique no botão Ordem de Organização na extrema direita daJanela de Transferência de Arquivos.3. Surge um menu cortina.4. Escolha o comando desejado.Notas:• Quando a Vista Itemizada apresenta também os Detalhes, podeseclicar nos títulos das Colunas, tais como Nome e Descrição,para comandar a organização a partir deles. Clicando no títulopela segunda vez inverte-se o sentido da organização. O sentidodo momento é indicado por uma pequena seta à direita do títuloque estiver organizando a Vista. Por exemplo, uma seta paracima indica ordem ascendente.• Para mudar a ordem das colunas, basta arrastar e soltar osrespectivos cabeçalhos.167
<strong>NetSupport</strong> Manager v12.00Distribuição de ArquivosA Janela de Distribuição de ArquivosA Janela de Distribuição de Arquivos é usada para distribuí-lossimultaneamente a vários Clientes.A Janela de Distribuição de Arquivos divide-se em cincoseções:A Barra do TítuloMostra com qual grupo de clientes esta Janela específica estátrabalhando.A Barra de MenusContém uma série de menus cortina que podem ser usados paraacessar as diversas ferramentas e utilitários de configuração.A Barra de FerramentasContém atalhos para várias dentre as tarefas e ferramentas de usomais frequente. Ao clicar duas vezes em um item qualquer, você élevado até a respectiva tarefa ou função, eliminando a necessidadede trabalhar com os menus cortina. Quando o cursor pára sobre umícone, surge uma breve descrição do que ele representa.168
<strong>NetSupport</strong> Manager v12.00O Painel LocalO Painel Local mostra uma Vista em Árvore dos Diretórios do Controleno lado esquerdo e uma Lista Itemizada do conteúdo deles no ladodireito. Clique com o botão direito em uma das colunas da vistaitemizada para disponibilizar uma série de funções sensíveis aocontexto.O Painel RemotoO Painel Remoto mostra os Clientes para quem os Arquivos serãodistribuídos. Clique com o botão direito em uma das colunas da vistaitemizada para disponibilizar uma série de funções sensíveis aocontexto.Distribuindo ArquivosÉ possível Distribuir Arquivos para: Todos os Clientes conectados; Clientes Selecionados; Um Grupo pré-definido de Clientes.Para Distribuir Arquivos a um Grupo definido de Clientes1. Selecione na Pasta Todos os Computadores da Vista em Árvore oGrupo de Clientes para quem você quer distribuir arquivos.2. Escolha {Grupo}{Distribuição de Arquivos} no menu cortina daJanela Controle.ou,Clique no ícone Arquivo da barra de ferramentas do Controle eselecione Distribuição de Arquivos.3. A Janela Distribuição de Arquivos aparece.4. Na Vista em Árvore do Painel Local, escolha o(s) item(ns) aser(em) copiado(s) para os Clientes.5. O local nas estações dos Clientes para onde os arquivos/diretóriossão copiados deve ser chamada de Diretório de Destino. Salvoespecificação em contrário, o Diretório de Destino no Cliente seráo mesmo onde se encontra(m) o(s) item(ns) na estação doControle. Se o Cliente não tiver disponível o mesmo Diretório,o(s) item(s) será(ão) copiado(s) em princípio para o Drive C,criando-se automaticamente as pastas.ou,Para definir um Diretório de Destino específico na estação doCliente, clique com o botão direito no ícone Cliente do PainelRemoto e escolha Definir Destino. Especifique um destino e cliqueOK.6. Clique Copiar.169
<strong>NetSupport</strong> Manager v12.00Para Distribuir Arquivos a um Grupo de Clientes Criado naHora1. Abra na Vista em Árvore uma das pastas: Todos osComputadores, Pesquisar ou Ativos.2. Escolha {Ferramentas}{Distribuição de Arquivos} no menucortina da Janela Controle.ou,Clique no ícone Arquivo da barra de ferramentas do Controle eselecione Distribuição de Arquivos.3. A Janela Distribuição de Arquivos aparece.4. No Painel Remoto indique os Clientes para quem você quer copiaros arquivos, fazendo um tique na quadrícula ao lado de cadanome.5. Na Vista em Árvore do Painel Local, escolha o(s) item(ns) aser(em) copiado(s) para os Clientes.6. O local nas estações dos Clientes para onde os arquivos/diretóriossão copiados deve ser chamada de Diretório de Destino. Salvoespecificação em contrário, o Diretório de Destino no Cliente seráo mesmo onde se encontra(m) o(s) item(ns) na estação doControle. Se o Cliente não tiver disponível o mesmo Diretório,o(s) item(s) será(ão) copiado(s) em princípio para o Drive C,criando-se automaticamente as pastas.Ou,Para definir um Diretório de Destino específico na estação doCliente, clique com o botão direito no ícone Cliente do PainelRemoto e escolha Definir Destino. Especifique um destino e cliqueOK.7. Clique Copiar.170
<strong>NetSupport</strong> Manager v12.00Gerenciador de ArquivosA Janela do Gerenciador de ArquivosEste Gerenciador é similar ao Explorer da Microsoft. Não é precisosair do programa <strong>NetSupport</strong> para fazer o que ele faz.A Janela do Gerenciador de Arquivos divide-se em cincoseções:A Barra do TítuloMostra com qual Cliente esta Janela específica de Transferência deArquivos está trabalhando.A Barra de MenusContém uma série de menus cortina que podem ser usados paraacessar as diversas ferramentas e utilitários de configuração.A Barra de FerramentasContém atalhos para várias dentre as tarefas e ferramentas de usomais frequente. Ao clicar duas vezes em um item qualquer, você élevado até a respectiva tarefa ou função, eliminando a necessidadede trabalhar com os menus cortina. Quando o cursor pára sobre umícone, surge uma breve descrição do que ele representa.171
<strong>NetSupport</strong> Manager v12.00O Painel LocalO Painel Local mostra uma Vista em Árvore dos Diretórios do Controleno lado esquerdo e uma Lista Itemizada do conteúdo deles no ladodireito. Clique com o botão direito em uma das colunas da vistaitemizada para disponibilizar uma série de funções sensíveis aocontexto.Gerenciando Arquivos na estação de ControlePode-se organizar a estação de Controle usando a Janela doGerenciador de Arquivos. Ela é similar à da Transferência deArquivos, mas só apresenta o conteúdo da estação de Controle.1. Selecione {Ferramentas}{Gerenciador de Arquivos} no menususpenso da Janela do Controle ou clique no ícone Arquivo dabarra de ferramentas do Controle e selecione Gerenciador deArquivos.A Vista em Árvore Para selecionar um drive ou diretório na Vista em Árvore bastaclicar nele. O respectivo conteúdo aparece na Vista Itemizada (àdireita). Se o drive ou diretório selecionado contiver subdiretórios que nãosejam vistos, uma cruzeta aparece à esquerda do item. Para expandir o conteúdo de um drive ou diretório para que seussubdiretórios aparecem na Vista em Árvore, clique duas vezesnele ou clique na respectiva cruzeta.A Vista Itemizada Para selecionar um item na Vista Itemizada é só clicar nele. Para selecionar vários itens:1. Se eles estiverem adjacentes, selecione o primeiro, aperte a Teclade Maiúsculas e, sem soltar, clique no último item.2. Se não estiverem adjacentes, selecione o primeiro, aperte a Teclade Controle e, sem soltar, vá clicando em cada um dos demais.3. Se desejar todos os arquivos e/ou diretórios, escolha{Ver}{Selecionar} no menu cortina ou clique com o botão direitoem um dos itens da vista itemizada (menos o nome de arquivo) eescolha Selecionar. É possível destacar todos os itens da lista domomento ou somente os arquivos ou diretórios. Para mostrar o conteúdo do drive ou diretório que esteja umnível acima do adual, dê dois cliques no item de diretórioanterior no topo da Vista Itemizada.172
<strong>NetSupport</strong> Manager v12.00Conversando com um Cliente/ControleO <strong>NetSupport</strong> permite que você Converse simultaneamente comqualquer número de Clientes conectados, através de uma janela detexto contínuo. Também se pode introduzir um recurso de ‘QuadroBranco’ durante a sessão de Conversa, permitindo o emprego de umasérie de ferramentas de anotação na tela.Para iniciar uma sessão de Conversa1. Selecione, na Vista Itemizada o Cliente ou Grupo de Clientes comquem deseja Conversar. Se você não escolher nenhum ícone deCliente, todos os Clientes conectados serão incluídos.2. Escolha {Cliente}{Conversar} no menu cortina da JanelaControle.Ou,Clique no ícone Ações da barra de ferramentas do Controle eselecione Conversar.Ou,Clique com o botão direito no Cliente específico e escolhaConversar.3. Surgirá o Diálogo de Propriedades da Conversa.173
<strong>NetSupport</strong> Manager v12.00As opções a seguir estão disponíveis na Janela Conversar:TópicoSe for preciso, digite um título ou descrição do assunto a serdiscutivo na sessão de Conversa. Ele surgirá na Barra do Título daJanela Conversar que aparece nas máquinas dos Clientes. Se ficarem branco, surgirá o Nome do Controle.MembrosPara excluir Clientes de uma sessão de Conversa, retire a marcada quadrícula ao lado do nome do Cliente.OpçõesMembros podem declinar a participaçãoSe marcada, uma mensagem surgirá na máquina dos Clientes,convidando-os a participar da sessão de Conversa. Eles podemoptar por Aceitar ou Declinar.Membros não podem sair da conversaSe marcada, a opção de Clientes Deixarem a sessão de Conversaserá removida.Janela Conversar sempre visívelSe marcada, a Janela Conversar permanecerá na área de trabalhodos Clientes enquanto durar a sessão de Conversa. Os membrosnão serão capazes de minimizá-la.Confirme quais Clientes deseja incluir na sessão de Conversa eselecione quaisquer propriedades adicionais que se apliquem.Clique em OK para iniciar a sessão de Conversa.4. A Janela Conversa surgirá nas estações do Controle e do Cliente.A Janela ConversarEsta Janela aparece na máquina de cada membro participante edescreve o andamento da sessão de Conversa.A menos que a opção seja desativada no diálogo Propriedades deConversar, os Clientes poderão optar por Deixar a sessão.As opções a seguir estão disponíveis na Janela Conversar:174
<strong>NetSupport</strong> Manager v12.00Menu ConversarO conteúdo de uma sessão de Conversa pode ser guardado parareferência futura. Escolha Gravar para criar um arquivo contendo otexto ou Copiar para poder colar o conteúdo da Conversa em outroaplicativo ou arquivo.Se os participantes da Conversa não responderem, você pode enviarum bip sonoro para cada estação, selecionando Enviar Bipe. (OCliente também pode fazer o mesmo a partir de sua JanelaConversar). É possível configurar as estações do Cliente e do Controlepara tocar o bipe através do alto-falante interno do micro, pordefault, ou da placa de som instalada para as caixas acopladas aomicro. Selecione Configuração de Cliente – Ajustes do Cliente ouConfiguração do Controle - Ajustes.Menu JanelaSomente a Janela Conversar do Controle terá um menu cortinaJanela. Ele permite alternar passar de uma tela aberta para outra ouexibí-las em Mosaico.Andamento da ConversaO corpo principal da Janela Conversar é usado para registrar oandamento da sessão. Ele guarda detalhes de membros queentraram ou saíram da discussão e as mensagens enviadas por cadaum.MensagemÉ onde você digita seus comentários. Escreva a mensagem e tecleEnter ou clique em Enviar.Envio AutomáticoCada mensagem é limitada a 128 caracteres. Marque esta quadrículapara mandá-la automaticamente sempre que chegar a este limite.FecharEncerra a sessão de Conversa.MembrosOs membros participantes da sessão de Conversa estão relacionadosaqui. O Controle pode adicionar ou remover Clientes da sessão deConversa, conforme necessário. A menos que esteja desativada,Clientes têm a opção de Deixar a sessão a seu próprio critério.175
<strong>NetSupport</strong> Manager v12.00ConvidarO diálogo Propriedades de Conversar é usado a princípio paraselecionar os Clientes a serem incluídos/excluídos da sessão deConversa. Para adicionar Clientes durante a sessão, clique emConvidar. O diálogo Adicionar Membros aparece. Selecione osClientes desejados e aperte Adicionar. Você pode enviar uma cópia doandamento da Conversa aos novos membros, marcando a quadrícula‘Enviar histórico da discussão’.Nota: Clientes que tenham sido removidos ou decidido deixar asessão podem ser convidados a voltar.EjetarPara remover Clientes de uma sessão de Conversa, selecione o seunome na relação de Membros e clique Ejetar. Clientes Ejetadospodem ser convidados de volta, se for o caso.Quadro BrancoSe necessário, pode-se introduzir um ‘Quadro Branco’ em uma sessãode Conversa. Ele oferece uma série de ferramentas para anotaçõesna tela e apresentação de imagens.Líder do Quadro BrancoQuando ativado, um dos Clientes participantes pode ser indicado paraassumir o controle do quadro branco.Nota: Clientes também podem iniciar sessões de Conversa abrindo aJanela Principal de Cliente e escolhendo{Comandos}{Conversar}.176
<strong>NetSupport</strong> Manager v12.00Desativar Sessões de ConversaO recurso de Conversar pode ser desativado em uma Configuração deCliente, impedindo o Cliente ou o Controle de iniciar uma sessão deConversa.Desativar Sessões de Conversa Iniciadas pelo Controle1. Na(s) estação(ões) de Cliente requeridas, escolha Configuradordo <strong>NetSupport</strong> no Grupo de Programas do <strong>NetSupport</strong>. OConfigurador de Cliente <strong>NetSupport</strong> aparece.2. Escolha a opção Configurador Avançado e selecione o perfil acorrigir.3. Na lista de opções de Configuração, selecione Segurança-Privilégios de Acesso.4. Marque a opção Desativar Conversa.5. Clique em OK.6. Salve o Perfil e Reinicie o Cliente.Se o Controle tentar abrir uma sessão de Conversa, eles serãoavisados de que não possuem direitos de acesso para executar atarefa naquele Cliente.Nota: Para impedir o Controle de Conversar com todos os Clientes,desative o recurso na Configuração do Controle. SelecioneFerramentas-Configurações-Definições no menu cortina daJanela do Controle. Na lista de opções do Configuradorescolha Interface do Controle-Funções e marque a opçãoDesativar Conversa.Desativar Sessões de Conversa Iniciadas pelo Cliente1. Na(s) estação(ões) de Cliente requeridas, escolha Configuradordo <strong>NetSupport</strong> no Grupo de Programas do <strong>NetSupport</strong>. OConfigurador de Cliente <strong>NetSupport</strong> aparece.2. Escolha a opção Configurador Avançado e selecione o perfil acorrigir.3. Na lista de opções de Configuração, selecione Interface doCliente-Definições do Cliente.4. Marque a opção Desativar Conversa.5. Clique em OK.6. Salve o Perfil e Reinicie o Cliente.A opção de Conversa não vai estar disponível no Cliente.177
<strong>NetSupport</strong> Manager v12.00Enviando uma MensagemCom o <strong>NetSupport</strong> pode-se enviar uma mensagem para um Clienteespecífico, um Grupo deles ou todos os Clientes da Rede.Para enviar uma mensagem1. Escolha {Cliente}{Mensagem} no menu cortina da JanelaControle.Ou,Clique no ícone Ações da barra de ferramentas do Controle eselecione Mensagem.Ou,Clique com o botão direito e escolha Mensagem.2. Surgirá o diálogo Mensagem. Escolha se a mensagem vai paratodos os Clientes Disponíveis, todos os Conectados ou só para oCliente Selecionado no Momento. Digite a mensagem e decida sea mensagem será mostrada na máquina do Cliente durante umperíodo especificado.3. Clique em Enviar.A Mensagem será mostrada em um diálogo na tela dos Clientes,persistindo até o Usuário fechar o diálogo ou o período especificadose esgotar. Além da própria mensagem, também se pode incluir umTítulo personalizado. Isto é definido na opção Configuração doControle - Geral. Clique em Definições na barra de ferramentas daJanela do Controle.178
<strong>NetSupport</strong> Manager v12.00Lidando com Pedidos de AjudaO <strong>NetSupport</strong> Manager permite que o usuário numa estação deCliente peça ajuda a uma estação de Controle determinada.Se a Vista Itemizada do Controle estiver programada para mostrardetalhes dos Clientes {Ver}{Detalhes} e personalizada para mostrarmensagens de ajuda, o pedido do Cliente será mostrado ali namesma hora. A pasta Pedido de Ajuda na Visualização em Árvoretambém fica em realce.O <strong>NetSupport</strong> aceita também a configuração dos ajustes de alerta doPedido de Ajuda no Controle.Para ajustar as configurações de alerta do Pedido de Ajuda noControle1. Escolha {Ver}{Definições da Configuração Atual}{Interface doControle - Pedidos de Ajuda}, seção “Quando Chega um Pedidode Ajuda”.2. O Controle pode optar por receber três outros alertas quando oCliente envia um pedido de ajuda: Ter o Cliente destacado na Vista Itemizada; Apresentar mensagem independente de pedido de ajuda natela do Controle; Tocar um som quando chega a mensagem.179
<strong>NetSupport</strong> Manager v12.00O Controle pode ainda decidir ficar num dentre três estados dedisponibilidade para receber pedidos de ajuda dos Clientes.Para acertar a disponibilidade do Controle para Pedidos deAlerta1. Escolha {Ver}{Definições da Configuração Atual}{ Interface doControle – Pedido de Ajuda}, seção ‘Estado do Controle’.2. O Controle pode optar por um dos seguintes: Disponível para receber todos os Pedidos de Ajuda Indisponível para receber qualquer Pedido de Ajuda Ocupado no momento (não esqueça de especificar o númerode Clientes aos quais deseja ficar conectado, para que esteestado tenha efeito)Ao Pesquisar Clientes, o Controle tem a opção de fazê-lo somente embusca daqueles que tenham pedido ajuda.180
<strong>NetSupport</strong> Manager v12.00Capturando a Saída de Impressora do ClienteA opção Capturar Impressão redireciona a saída destinada àimpressora local do Cliente para uma impressora ou arquivo nesteControle. Isto pode ser usado quando se roda um aplicativo noCliente mas se quer a saída redirecionada para uma impressora pertodo seu local.Para redirecionar a saída de impressora do Cliente1. Escolha {Ferramentas}{Configurações} no menu cortina daJanela Controle.2. Selecione a Configuração apropriada.3. Clique em Ajustes.4. Selecione Controle Remoto – Capturar Impressão.5. Marque a quadrícula Habilitar Captura da Impressão.6. Selecione a impressora para onde vai redirecionar a saída doCliente.Ou,Selecione um arquivo para capturar a impressão.181
<strong>NetSupport</strong> Manager v12.00Notas: Além de ativar esta opção no Controle, você também precisa seassegurar de que a Captura de Impressão esteja ativada naConfiguração de Clientes. Os privilégios ficam ativados pordefault. A saída impressa de programas do Windows só é capturada naporta a que estiver ligada a impressora default. Note que oCliente pode alterar isto quando a Captura de Impressão estáhabilitada, conforme descrito acima. O Cliente Windows NT captura a saída de impressão deprogramas DOS na porta a que estiver ligada a impressoradefault.182
<strong>NetSupport</strong> Manager v12.00Área Remota de TransferênciaDurante uma Sessão de Ver é possível usar a área de transferênciapara transferir conteúdos entre as máquinas do Controle e dosClientes.O ícone da Área de Transferência, disponível na Barra de Ferramentasda Janela Ver, oferece as seguintes opções:Enviar Área de TransferênciaUsada ao copiar do Controle para um Cliente e usando a opção demenu {editar}{cortar/copiar}.Recuperar Área de TransferênciaUsada ao copiar do Cliente para o Controle e usando a opção demenu {editar}{cortar/copiar}.AutoQuando ativada, proporciona o método mais rápido de copiar dados.Use as teclas de atalho (Ctrl+C e Ctrl+V) para copiarautomaticamente de e para a área de transferência nas máquinas doControle e do Cliente.Enviando o conteúdo da área de transferência da estação deum Controle para a de um Cliente1. Visualize o Cliente desejado.2. Abra os aplicativos adequados nas estações do Cliente e doControle.3. Selecione e copie os dados desejados do aplicativo no Controle.Se Auto estiver ativada, usar Ctrl+C copia os dados diretamentepara a área de transferência.ou,Se você tiver usado {Editar}{Cortar/Copiar}, volte à janela devisualização do Cliente e clique no ícone da Área de Transferênciana barra de ferramentas da Janela Ver e selecione Enviar Área deTransferência.4. Para colar os dados no aplicativo do Cliente, selecione {Editar} nomenu do aplicativo do Cliente e depois Colar.ou,Use as teclas de atalho (Ctrl+V) para colar os dados.183
<strong>NetSupport</strong> Manager v12.00Enviando o conteúdo da área de transferência da estação deum Controle para a de um Cliente1. Visualize o Cliente desejado.2. Abra os aplicativos adequados nas estações do Cliente e doControle.3. Copie os dados desejados do aplicativo no Cliente conformeacima. Porém, se usar opções de menu no lugar de teclas deatalho, selecione Área de Transferência - Recuperar Área deTransferência na barra de ferramentas.4. Volte ao aplicativo do Controle e cole os dados usando asrespectivas opções de menu ou as teclas de atalho (Ctrl+V).184
<strong>NetSupport</strong> Manager v12.00Integração com o ExplorerO <strong>NetSupport</strong> Manager integra-se diretamente com o WindowsExplorer permitindo ativar funcionalidades essenciais diretamente apartir do sistema, sem ser preciso rodar o <strong>NetSupport</strong> primeiro.Selecionando-se um ícone de micro em Locais/Ambiente de Rede épossível estabelecer uma sessão remota e realizar uma série detarefas comuns.Notas: A funcionalidade só fica disponível se o componente do Controledo <strong>NetSupport</strong> estiver instalado. Só será possível estabelecer uma sessão de Controle Remoto sea máquina-alvo estiver trabalhando com um Cliente <strong>NetSupport</strong>e o Nome do Cliente estiver definido como o Nome da Máquinapadrão.Para usar a Funcionalidade do <strong>NetSupport</strong> de dentro doExplorer1. Abra o Explorer a partir de sua área de trabalho e vá paraLocais/Ambiente de Rede para ver a lista de micros disponíveis.2. Clique com o botão direito no micro desejado.3. Selecione a função do <strong>NetSupport</strong> apropriada. Você pode escolherentre:Controle Remoto Para ver a tela do Cliente selecionado.ConversarPara abrir uma sessão de Conversa com oCliente selecionado.InventárioPara fazer um levantamento completo doInventário de Hardware/Software do microselecionado.Para desativar a Funcionalidade do <strong>NetSupport</strong>Se for preciso, a funcionalidade do <strong>NetSupport</strong> no Explorer pode serdesativada no Configurador de Controle.1. Selecione {Ferramentas}{Configurações} no menu cortina daJanela Controle.2. Selecione o Perfil de Controle ao qual serão aplicadas asalterações.3. Selecione Ajustes..4. No diálogo Ajustes da Configuração, selecione {Interface doControle – Ajustes}.5. Marque a quadrícular Desativar Extensão da Shell.185
<strong>NetSupport</strong> Manager v12.00Janela do Prompt de Comando RemotoAo abrir a Janela de Prompt de Comando um Controle pode executarà distância instruções de linha de comando em um Cliente conectado.1. Conecte-se ao Cliente desejado e selecione {Cliente}{Prompt deComando Remoto} no menu cortina da Janela do Controle.ou,Clique com o botão direito no ícone do Cliente e selecione Promptde Comando Remoto.ou,Clique no ícone Ações da barra de ferramentas do Controle eselecione Comando Remoto.2. Surgirá a Janela do Prompt de Comando Remoto. A barra dotítulo confirmará o nome do Cliente conectado.A Janela fica dividida em dois quadros. O Quadro de Entrada na partede baixo da janela, que pode ser dimensionado à vontade, e o quadrode saída/resultados, no alto.Existe uma série de ferramentas disponíveis a partir de menus cortinae da barra de ferramentas, permitindo, por exemplo, que a pessoalimpe a janela de saída e mude a fonte apresentada.186
<strong>NetSupport</strong> Manager v12.00Enquanto a janela estiver aberta, cada comando será mantido peloControle, permitindo recuperar instruções anteriores que você queiraexecutar outra vez. Para percorrer essas instruções basta usar asteclas de seta para cima e para baixo e teclar Enter quando chegar aocomando desejado ou então pressionar F7 para ver todos eles emuma janela. Depois, é só clicar no comando desejado e teclar Enter.Podem ser preservados no máximo 50 comandos. Para apagar ohistórico, pressione F8. Quando o Controle fechar a Janela deComando Remoto, o histórico será apagado automaticamente.187
<strong>NetSupport</strong> Manager v12.00Usando o ClienteNeste capítulo …Como o usuário remoto pode interagir com umControle conectado.188
<strong>NetSupport</strong> Manager v12.00Janela de informações do ClienteQuando o usuário clica duas vezes no ícone de Cliente do <strong>NetSupport</strong>Manager em sua bandeja do sistema, surge uma janela cominformações desse Cliente.A janela de informações do Cliente tem três modos: tela inteira, telareduzida e conectado.Tela inteiraO Cliente dispõe de uma visão geral do seu sistema e detalhes dousuário os detalhes da licença do <strong>NetSupport</strong> Manager. A partir daí, oCliente pode:Criar um digitar um código PINAssistir arquivos de repetição que estejam guardados no seucomputadorVer um inventário do ClienteSolicitar a ajuda do Controle.189
<strong>NetSupport</strong> Manager v12.00Tela reduzidaSe o Cliente não quiser ver suas informações do sistema e detalhesda licença, basta clicar no ícone na parte inferior da janela parapassar para o modo de tela reduzida. O Cliente ainda será capaz decriar e digitar um código PIN, ver arquivos de repetição e inventário esolicitar ajuda do Controle. Clique no ícone para voltar ao modode tela inteira.ConectadoEste modo será apresentado quando houver um Controle conectado aum Cliente. A partir daí, o Cliente pode ver detalhes do Controle comquem estiver conectado. Ele também tem a opção de se desconectardo Controle ou iniciar um bate-papo com ele.190
<strong>NetSupport</strong> Manager v12.00Nota: Podese configurar os itens que aparecem na janela deinformações do Cliente na seção de parâmetros do Cliente doConfigurador de Clientes do <strong>NetSupport</strong> Manager.Desconectando-se de um ControleQuando houver um Controle conectado a um Cliente, este poderádecidir se desconectar.Nota: Esta opção pode ser desativada no Cliente, na seçãoParâmetros do Cliente do Configurador de Clientes do<strong>NetSupport</strong> Manager.Para desconectar-se de um Controle1. Clique duas vezes no ícone do Cliente do <strong>NetSupport</strong> Manager nabandeja do sistema.2. Surgirá a janela Informações do Cliente.3. Clique no ícone Desconectar.4. Quando o menu de atalhos surgir, escolha o comandoDesconectar.5. Um quadro de diálogo aparece, relacionando os Controles aosquais você está conectado no momento. Escolha de qual(is)deseja se desconectar.6. Clique OK para efetivar a desconexão.191
<strong>NetSupport</strong> Manager v12.00Emitindo um Pedido de AjudaO <strong>NetSupport</strong> Manager permite que o usuário numa estação deCliente peça ajuda a uma estação de Controle determinada.Para solicitar ajuda no Cliente1. Clique duas vezes no ícone do Cliente do <strong>NetSupport</strong> Manager nabandeja do sistema e clique em Solicitar ajuda.OuO Cliente pressiona as Teclas de Emergência, geralmenteALT+LSHIFT+RSHIFT.2. Isto abre o diálogo Pedido de Ajuda, onde os Clientes digitamseus nomes e a mensagem pedindo ajuda.3. Ele também pode decidir Cancelar o último pedido enviado,clicando no botão Cancelar Pedido Anterior.4. Clique OK.Se um Controle estiver conectado quando um Cliente envia umpedido de ajuda, a pasta de Pedidos de Ajuda ficará em realce,notificando o Controle. Se ele não estiver, a pasta ficará em realce napróxima vez em que ele se conectar àquele Cliente.Conversando com um ControleSempre que um Cliente estiver conectado a um Controle, elespoderão iniciar uma sessão de bate-papo.Para iniciar uma sessão de Conversa1. Clique duas vezes no ícone do Cliente do <strong>NetSupport</strong> Manager nabandeja do sistema.2. Surgirá a janela Informações do Cliente.3. Clique no ícone de Bate-papo.4. A Janela Conversar aparece.5. Escreva a mensagem e tecle Enter ou clique em Enviar.6. Se tiver de alertar o usuário do Controle de que você iniciou umasessão de conversa, escolha {Conversa}{Enviar Bipe} no menucortina da Janela Conversar.192
<strong>NetSupport</strong> Manager v12.00Recebendo uma Mensagem de um ControleEstações de Cliente podem receber mensagens de estações deControle. Elas são exibidas automaticamente na tela do Cliente, numquadro de mensagens.A barra de título do quadro contém o nome do Controle que a enviou,a data e a hora da transmissão.Depois de ler, clique OK para remover a mensagem.193
<strong>NetSupport</strong> Manager v12.00Configurando ClientesNeste capítulo …Como usar o Configurador de Cliente.Se a pessoa quer proteger o Cliente contraconexões indesejadas ou impedir que Usuários deControle realizem determinadas tarefas em Clientesselecionados, o <strong>NetSupport</strong> Manager oferece umagrande variedade de opções de configuração quepodem ser ajustadas a nível de Cliente individual.194
<strong>NetSupport</strong> Manager v12.00Configurando ClientesOs Clientes <strong>NetSupport</strong> são configurados usando o Configurador<strong>NetSupport</strong>. Isto promove todas as alterações necessárias noscomandos de inicialização e os instala.Para rodar o Configurador usa-se o respectivo ícone no Grupo deProgramas do <strong>NetSupport</strong> Manager. Ele apresenta o diálogo inicialConfiguração de Cliente.Também se pode carregar o Configurador a partir da linha decomando, digitando-se os parâmetros apropriados. Por exemplo,“c:\arquivos de programas\netsupport manager\pcicfgui.exe. Se osComponentes do School estiverem instalados, pode-se carregar oConfigurador de Cliente do <strong>NetSupport</strong> School digitando-se“c:\arquivos de programas\netsupport manager\pcicfgui.exe” /s.Nota: Ao fazer uma instalação personalizada, é preciso que ocomponente Configurador esteja marcado para ter esta opçãodisponível.O Configurador de Cliente permite definir todas as opções possíveispara o Cliente. Também ajuda a testar a Rede, para garantir que apilha à qual se estiver acoplando um Cliente esteja instalada efuncionando direito.Pode-se rodar o Configurador em dois modos, Básico ou Avançado.Algumas das opções são acessíveis nos dois modos.BásicoA Configuração Básica é usada para definições normais, como Nomedo Cliente, transporte(s) que ele vai usar e medidas simples desegurança, como a senha exigida do Controle para conectar-se aoCliente.Nota: Configurações Básicas de Cliente também podem serdefinidas como parte do processo de instalação do<strong>NetSupport</strong>.195
<strong>NetSupport</strong> Manager v12.00Escolha esta opção se: - Estiver usando o Configurador de Cliente pela primeira vez. Quiser apenas definir opções simples de segurança econfiguração. Não precisar criar vários perfis para diferentes usuários deControle que venham a se conectar a esta estação.Nota: Não utilize a opção Básica se tiver definido vários perfis naOpção Avançada, pois isto vai mudar também o Perfil Mestrena Configuração Avançada.AvançadaA opção avançada dá acesso a todas as opções de configuração esegurança do <strong>NetSupport</strong>. Ela permite especificar a resposta doCliente para cada um dos Usuários de Controle que tenham acesso àestação e oferece links para áreas como a de Segurança no NT.Nota: Ao fazer uma instalação personalizada, é preciso que ocomponente Configurador esteja marcado para ter esta opçãodisponível.Escolha esta opção se: - Você for um usuário experiente. Precisar que o Cliente reaja de modo diferente conforme oUsuário de Controle que estiver se conectando. Quiser habilitar/desativar características isoladas. Quiser um link para a Segurança do NT. Quiser restringir o acesso do usuário de Controle a drives,diretórios ou arquivos específicos.Nota: Qualquer alteração do Perfil Mestre feita na opção Avançadavai apagar os ajustes feitos na opção Básica.196
<strong>NetSupport</strong> Manager v12.00Editando e Criando Arquivos de ConfiguraçãoOs arquivos de configuração são criados escolhendo-se a OpçãoAvançada no Configurador de Cliente. Isto abre a Janela deConfiguração Avançada.O arquivo default de Configuração chama-se CLIENT32.INI, que ficaguardado no diretório de instalação do NSM na estação do Cliente.Pode-se usar este arquivo ou outro diferente em um Servidor ao qualo Cliente tenha acesso.Nota: Depois de criado, um arquivo de Configuração pode serdesenvolvido remotamente em várias máquinas de Cliente aomesmo tempo com o emprego do utilitário <strong>NetSupport</strong>Deploy.Para criar um novo Arquivo de Configuração1. Escolha Configurador <strong>NetSupport</strong> no Grupo de Programas do<strong>NetSupport</strong>. O Configurador de Cliente <strong>NetSupport</strong> aparece.2. Escolha Avançado. Aparece o diálogo Configurador de ClienteNSM.197
<strong>NetSupport</strong> Manager v12.003. Escolha {Arquivo}{Novo} na barra de menus da JanelaConfiguração Avançada.4. Um novo arquivo será criado com um Perfil Mestre default.Para abrir o Arquivo de Configuração default ou um jáexistente1. Escolha {Arquivo}{Novo} na barra de menus da JanelaConfiguração Avançada.2. Selecione o Arquivo de Configuração desejado e clique Abrir.Para definir o arquivo de Configuração que o Cliente vai usarO arquivo de configuração que o Cliente usa ao iniciar pode estar namesma estação, em outra ou no Servidor ao qual a estação temacesso. Vários Clientes podem compartilhar o mesmo arquivo deconfiguração para facilidade de Administração. Vários Clientes podemcompartilhar o mesmo arquivo de configuração para facilidade deAdministração.Para Definir o Nome do Cliente1. Escolha {Perfis}{Parâmetros de Cliente} e digite um nome deCliente.Nota: O nome do Cliente fica separado do arquivo de Configuração,guardado na estação local. Preste atenção para não escolherum nome que já esteja sendo usado em outra estação. Definiro nome do Cliente como um asterisco é uma estratégia útil,que fará o Cliente assumir o mesmo nome do Computador.Este deve sempre ser exclusivo.198
<strong>NetSupport</strong> Manager v12.00Para criar um novo Perfil1. Abra ou crie o arquivo de Configuração que deseja usar.2. Escolha {Perfil}{Adicionar} na barra de menus da JanelaConfiguração Avançada.3. Digite o nome do Perfil.Nota: Pode-se combinar Perfis de outros arquivos de configuraçãoescolhendo a opção "Incluir Arquivo". Isto é útil quando apessoa está usando arquivos de Configuração na estação localmas quer incluir informações de um arquivo central ou viceversa.Um exemplo é quando a estação local estava usandoum número diferente de Adaptador NetBIOS. Cada Perfilcontém uma série de Folhas de Propriedades, onde se definecada um dos parâmetros.Para editar um Perfil existente1. Abra ou crie o arquivo de Configuração que você quer que oCliente use.2. Selecione o perfil que você quer Editar.3. Escolha {Perfil}{Editar} na barra de menus da JanelaConfiguração Avançada.4. Edite o perfil.Nota: Se você deixar as quadrículas cinzentas, serão usadas asdefinições do Perfil Mestre.199
<strong>NetSupport</strong> Manager v12.00Configuração Básica de ClientePara uso em ambiente simples, onde não for preciso que o Clientereaja de modo diferente para cada usuário de Controle que seconectar nem se deseje habilitar/desativar funções isoladas.Para abrir o Configurador Básico de Cliente1. Escolha {Iniciar}{Programas}{<strong>NetSupport</strong>}{Configurador do<strong>NetSupport</strong>} no menu do sistema operacional.Ou,Clique duas vezes no ícone do Configurador no Grupo do<strong>NetSupport</strong>.2. Selecionar Básico. O Configurador Básico de Cliente tem quatroopções: Conectividade Segurança Áudio200
<strong>NetSupport</strong> Manager v12.00Configuração Avançada de ClienteO Cliente do <strong>NetSupport</strong> Manager é excepcionalmente configurável esuporta a capacidade de definir diferentes níveis de segurança eresposta de acordo com a identidade do usuário de Controle queestiver se conectando. Para este fim são usados arquivos deconfiguração no Cliente, que determinam o nível de acessoapropriado para cada usuário de Controle por meio de um Perfil.É importante que fiquem bem entendidos os conceitos de Arquivos deConfiguração e Perfis.Arquivo de ConfiguraçãoUm Arquivo de Configuração é um Arquivo Texto consistindo deseções chamadas Perfis.É possível especificar o Arquivo de Configuração que o Cliente usaráao iniciar. Estes arquivos em si ficam guardados dentro de outrocodificado, normalmente Client32.INI.Este arquivo pode ficar ou na estação do Cliente ou em alguma outra,como a de um Servidor NT ao qual a estação do Cliente tenha acesso.Pode-se até definir que o Cliente use um arquivo de configuraçãosubstituto quando o Servidor não estiver disponível.PerfilUm perfil é um conjunto de parâmetros que determinam como oCliente vai responder a um Usuário de Controle específico e qual afuncionalidade que este receberá dele.Por exemplo, um usuário de Controle pode ser autorizado a Ver oCliente em modo de somente Assistir enquanto outro pode receberfuncionalidade total, incluindo Transferência de Arquivos. Pode-se atédefinir um perfil para pré-determinar exatamente a qual arquivo oUsuário de Controle terá acesso.Um perfil definido no Cliente toma a frente de outro definido noControle. Com isto, há sempre garantia de segurança.Ao conectar-se a um Cliente com perfil, o Usuário do Controle seráconvidado a fornecer ID de Usuário e Senha. O Cliente <strong>NetSupport</strong>passa então a interrogar o primeiro Perfil equiparável em seu arquivode configuração do momento para determinal qual o nível defuncionalidade atribuído àquele usuário.201
<strong>NetSupport</strong> Manager v12.00Perfil MestreCada arquivo de configuração tem de conter um Perfil Mestre. Este éo perfil padrão, que será usado quando se define apenas umaConfiguração Básica. Tudo o que ficar definido aqui será inicialmenteaplicado a todos os outros Perfis que forem criados.É possível, porém, alterar estes perfis, ativando ou desativandocaracterísticas específicas para usuários de Controle cujo ID deusuário e senha correspondam aos que estejam no Perfil.Como o Perfil Mestre é o primeiro que o Cliente verifica, é precisosempre definir aqui recursos de segurança máxima, para evitar quefique aberta uma "porta dos fundos" na segurança.O Perfil Mestre também é usado para definir uma série de ParâmetrosGlobais que se aplicam a todos os Perfis individuais.Perfil IndividualUm perfil individual permite ativar ou desativar característicasespecíficas de um Usuário ou Grupo de Usuários específicos deControle. Quando eles se conectam, o Cliente pedirá o Nome deUsuário e a Senha. A seguir, ele sonda seus perfis internos atéencontrar um que se iguale e então aplica as respectivasconfigurações à sessão de Controle que está começando.O Configurador de Cliente Avançado cobre seis áreas: Conectividade Segurança Controle Remoto Interface do Cliente Opções de Perfil Serviços com Terminais202
<strong>NetSupport</strong> Manager v12.00Opções de ConectividadeEstas folhas de propriedades são usadas para definir os protocolosque o transporte vai permitir que um Controle utilize para conectar-sea ele. O Cliente <strong>NetSupport</strong> suporta vários protocolos, ou seja, podeseconfigurá-lo para responder a um Controle tanto através deTCP/IP, IPX ou NetBIOS. Também é possível configurá-lo paracomunicação remota através de modem ou estabeecer uma conexãoatravés de uma Gateway <strong>NetSupport</strong>. A gateway proporciona ummétodo de conexão através de http e permite controle remoto pelaWeb sem necessidade de modificar as configurações de Firewallexistentes.Definir conexão por TCP/IPUsar TCP/IPMarque esta quadrícula se quiser que o Cliente seja capaz de secomunicar através de TCP/IP. Aperte [TESTE] para conferir se oprotocolo está corretamente instalado na estação.PortaO protocolo TCP/IP exige a alocação de um número de porta para osaplicativos se comunicarem. Para permitir que o Controle secomunique com um Cliente e este receba o pedido que chega a portadefault registrada para o <strong>NetSupport</strong> é 5405.203
<strong>NetSupport</strong> Manager v12.00Selecionar Endereço IP a ser Escutado:Esta opção pode se revelar útil para impedir conexões indesejadasquando o Cliente tem instalados várias placas de rede, por exemplo,quando se usa uma rede pública e outra privada. Para forçarconexões na rede desejada, basta especificar o Endereço IP que oCliente usa para captar conexões recebidas do Controle.Aperte [TESTE] para conferir se o protocolo está corretamenteinstalado na estação.Notas: Mudar de porta pode interferir com outros aplicativos TCP/IP. Se você estiver usando Roteadores, é preciso ter certeza de queestejam configurados para transmitir dados através desta porta. Para habilitar Clientes a iniciar uma conexão ao Controle, a portadefault registrada é 5421.Definir conexão por IPXUsar IPXMarque esta quadrícula se quiser que o Cliente seja capaz de secomunicar através de IPX/SPX. Aperte [TESTE] para conferir se oprotocolo está corretamente instalado na estação.204
<strong>NetSupport</strong> Manager v12.00Definir conexão por NetBIOSUsar NetBIOSMarque esta quadrícula se quiser que o Cliente seja capaz de secomunicar através de NetBios/NetBEUI. Se usar NetBIOS, serápreciso selecionar também um Número de Adaptador NetBIOS.Aperte [TESTE] para conferir se o protocolo está corretamenteinstalado na estação.Definir Número de Adaptador NetBIOSComo pode haver mais de uma pilha NetBIOS carregada, o Windowsusam o conceito de números de Adaptadores. A cada pilha é alocadoum número de Adaptador pelo sistema operacional. Assim, porexemplo, o NetBEUI pode receber o Adaptador 1, o NetBIOS sobreTCP o Adaptador 2 e assim por diante.Em princípio, o Cliente usa o Adaptador número 0. Dependendo decomo sua Rede estiver configurada, este pode não ser o númerocorreto para sua estação. Para resolver o problema, é precisoselecionar a pilha desejada na relação do menu cortina.Nota : O <strong>NetSupport</strong> permite selecionar vários Adaptadores NetBIOS.Preste atenção para selecionar apenas os desejados. Se formudar o adaptador selecionado, não deixe de desmarcarprimeiro o número do que estiver em uso ou default.205
<strong>NetSupport</strong> Manager v12.00Definir conexão por HTTP (Gateway)Esta folha de propriedades permite configurar o Cliente para aceitaruma conexao através da Internet usando uma Gateway <strong>NetSupport</strong>.Usar HTTP:Marque esta quadrícula para permitir a comunicação do Clienteatravés de HTTP.Endereço da Gateway:Digite o endereço IP da estação onde estiver instalado o componenteda Gateway <strong>NetSupport</strong>.Gateway Secundária (opcional)Se precisar, digite o endereço IP da Gateway secundária.Porta:A porta padrão do <strong>NetSupport</strong> para comunicações por HTTP é a 443.Nota:206Na versão 9.10, foi introduzida a Porta 443 como padrãopara comunicações em HTTP, no lugar da 3085 que erausada anteriormente. As configurações da gateway serãopreservadas para clientes atuais que depois fizerem aatualização, permitindo que a 3085 continue a ser usada,embora possa haver situações em que Controles e Clientesatualizados tenham de reconfigurar manualmente a Porta deHTTP a fim de garantir compatibilidade.
<strong>NetSupport</strong> Manager v12.00Chave de Gateway:A Chave definida aqui têm de ser definida também no Controle ecorresponder àquela que foi configurada na própria Gateway. Elaproporciona mais segurança, permitindo que usuários de Controles seconectem somente se especificarem a mesma chave definida noCliente.CMPI (segs)Para neutralizar o CMPI definido na Gateway, digita-se um valor aqui.Por default, na Gateway o CMPI é ajustado para 60 segs.Servidor ProxyO <strong>NetSupport</strong> pode ser configurado para encaminhar comunicaçõesatravés de um Servidor Proxy, se for preciso. Digite o endereço doservidor e uma Porta apropriada; recomenda-se a 8080.Servidor de PINServidor de PINEndereço do servidor de PINDigite o endereço IP da estação onde o servidor de PIN estiverinstalado.PortaO número da porta padrão para o servidor de PIN é 443.207
<strong>NetSupport</strong> Manager v12.00Usar um servidor proxy para se conectar com o servidor dePINSelecione esta opção se você estiver usando um servidor proxy parase conectar com o servidor de PIN. Digite o endereço e o número daporta do servidor proxy.Copiar parâmetros da gatewaySe estiver usando a gateway do <strong>NetSupport</strong>, você poderá usar osmesmos parâmetros para o servidor de PIN. Selecione Copiar e oendereço e porta da gateway a ser usada.Ajustes de Ponte de DiscagemEsta folha de propriedades é usada para definir links de discagem do<strong>NetSupport</strong> tanto para a atual estação como para qualquer Cliente namesma LAN.ProtocoloA princípio, o <strong>NetSupport</strong> Manager é regulado para não ter nenhumtransporte para a Ponte selecionada. Escolha um dos protocolos,NetBIOS, IPX ou TCP/IP, para a Ponte <strong>NetSupport</strong>.Bridge OptionsCarregar Ponte no InícioAtivar esta opção fará com que a Ponte <strong>NetSupport</strong> inicie quando oCliente carregar. Se você não ativá-la, o Usuário no Cliente terá decarregá-la manualmente no seu menu antes de poder dispor deacesso discado.208
<strong>NetSupport</strong> Manager v12.00Tempo Esgotado por InatividadeEspecifique, em minutos, o tempo máximo de inatividade no Ponteantes de o Controle desconectar.Dialback FilePode-se ajustar a Ponte para suportar senhas e discagem de volta,com a funcionalidade adicional de números diferentes de telefone deacordo com cada senha.Modem/ISDNÉ preciso escolher um modem na relação dos aparelhos instalados noPainel de Controle da estação, para que a Ponte possa usá-lo.Junção de CanaisQuando ativada, os dois canais da sua linha ISDN são combinados,aumentando com isto a largura de banda disponível para 128k.Porém, aumentando a velocidade da transmissão, você está, naverdade, fazendo duas ligações telefônicas.QTA (Quantidade de Assinantes)Especifica o número de conexões recebidas que você quer que aponte aceite.Avançado209
<strong>NetSupport</strong> Manager v12.00Período entre sensoresQuando um Controle encontra-se conectado, o Cliente envia pacotesSensores para conferir se ele ainda está "vivo". Pode haver quemqueira desativar os pacotes sensores para ligações ISDN, mas é bomlembrar que o Cliente perde o poder de detectar se o Controle vier adesligar sem aviso.O período normal entre pacotes sensores é de 18 segundos, valor quepode ser aumentado ou reduzido. O valor zero os desativacompletamente.Configuração automática para firewall do XP SP2Ativada por default, permite que o Controle e o Cliente do NSMcontinuem a funcionar com usuários que tiverem atualizado para o XPService Pack 2.Opções de SegurançaEstas folhas de propriedades são usadas para definir uma segurançabásica no Cliente.Segurança - Geral210
<strong>NetSupport</strong> Manager v12.00IdentificaçãoNome do ClienteCada Cliente <strong>NetSupport</strong> na Rede requer um nome exclusivo. Vocêpode usar o nome da sua preferência ou um asterisco, para que onome do Cliente seja o mesmo da estação em que ele está.No NT é preciso fazer login como Administrador para mudar o nomedo Cliente.Notas: Para definir o Nome do Cliente na Configuração Avançada,escolha {Perfis}{Parâmetros do cliente} na barra de menus daJanela de Configuração Avançada. Para que o recurso de Integração com o Explorer do <strong>NetSupport</strong>funcione, o Nome do Cliente tem de permanecer configuradocomo o Nome da Máquina padrão.Senha do ConfiguradorComo medida adicional de segurança, você pode vincular uma senhaa um Arquivo de Configuração. Isto impede que ele seja alterado semautorização. Na próxima vez em que o Configurador for iniciado, ousuário terá de digitar a senha antes de poder mudar qualquerparâmetro do cliente neste arquivo de Configuração. Escolha Definirpara fixar a sua senha.Senha do ClienteAjuda a proteger o Cliente contra o acesso não autorizado de umControle <strong>NetSupport</strong>. O usuário do Controle terá de digitar a senhaantes de ter acesso ao Cliente.Chave de Segurança do ClienteProporciona mais segurança, na medida em que usuários de Controlesó poderão se conectar se o Controle tiver a mesma chave desegurança do Cliente. Como alternativa, pode-se usar o número desérie como chave. A chave de Segurança tem de ser definida nasduas pontas da comunicação.Modo Silencioso (Cliente invisível na Barra de Tarefas)Marque esta quadrícula para ocultar o ícone do Cliente na Barra deTarefas.211
<strong>NetSupport</strong> Manager v12.00Privilégios de Acesso (Básicas)Esta folha de propriedades pode ser usada para limitar a variedade deopções de Controle Remoto postas à disposição do usuário doControle.Exigida a Confirmação do UsuárioImpede o acesso ao Cliente sem a presença do usuário. O usuário noCliente terá de confirmar explicitamente o pedido de conexão antesde obter o acesso.Desativar Transferência de ArquivosIsto impede que um operador no Controle seja capaz de transferirarquivos de e para o Cliente. O usuário do Controle não poderácopiar, ver ou manipular arquivos no Cliente usando as opções detransferência de arquivos do <strong>NetSupport</strong> no Controle.Desativar ExecuçãoImpede que um usuário de Controle execute à distância aplicativosno Cliente usando a opção de menu no programa do Controle. Elecontinua podendo rodar aplicativos no Cliente quando fizer controleremoto da estação.Desativar Acesso Remoto ao RegistroUm usuário de Controle pode administrar e editar à distância oRegistro de Clientes <strong>NetSupport</strong>. Esta opção desativa talpossibilidade.212
<strong>NetSupport</strong> Manager v12.00Somente AssistirHabilita o usuário do Controle a ver a tela da estação do Cliente sem,no entanto, ser capaz de digitar qualquer coisa ou movimentar o seumouse.Desativar Recepção de ApresentaçõesImpede a estação do Cliente de mostrar uma Apresentação enviadapor um Controle do <strong>NetSupport</strong> Manager.Desativa Reboot Remoto (Não se aplica ao NT)Impede que um usuário de Controle faça reboot no Cliente à distânciausando a opção de menu no programa do Controle.Privilégios de Acesso (Avançado)Esta folha de propriedades pode ser usada para limitar a variedade deopções de Controle Remoto postas à disposição do usuário doControle.213
<strong>NetSupport</strong> Manager v12.00Desativar AssistirImpede um Controle de Ver qualquer coisa de um Cliente.Transferência de arquivos, trabalho com scripts e outras funçõescontinuam disponíveis.Desativar CompartilharDeixa um Controle Ver um Cliente apenas em modo de Assistir.Desativa ControlarTira do Controle o poder de bloquear o teclado e o mouse do Cliente.Desativar Transferência de ArquivosDesativa a transferência de e para o Cliente em todas ascircunstâncias.Desativar ExecuçãoImpede que um usuário de Controle execute aplicativos no Cliente apartir do programa do Controle. Ele continua podendo rodaraplicativos usando as funções normais do Controle Remoto.Desativar RebootDesativa a capacidade do Usuário de Controle de fazer o reboot daestação do Cliente através da opção de menu na Interface doControle. A opção continua possível durante o controle remoto.Desativar Desligar ClienteNão deixa o Usuário no Controle desligar o programa do Cliente apartir de um script.Desativar ConversaImpede o Controle de iniciar uma sessão de Conversa com o Cliente.Porém, os Clientes continuam podendo abrir uma sessão de Conversacom o Controle através do Menu Cliente.Desativar Transferência de Arquivos quando não houverusuário NT logadoDesativa a Transferência apenas se esta for uma estação NT e nãohouver usuário logado. Isto quer dizer que o usuário do Controlepode fazer login com sua própria ID e senha, se elas forem válidaspara esta estação.Desativar Prompt de Comando RemotoImpede o Controle de executar instruções de Linha de Comando noCliente.214
<strong>NetSupport</strong> Manager v12.00Desativar Tela ApagadaImpede que o usuário do Controle apague a tela do Cliente.Desativar Ctl+Alt+DelIgnora este comando de teclado quando enviado da opção de menuna Interface do Controle.Desativar LogoffDesativa a capacidade do Usuário de Controle de se desligar daestação do Cliente através da opção de menu na Interface doControle. A opção continua possível durante o controle remoto.Desativar Acesso à Área de TransferênciaNão deixa o usuário do Controle usar a Área de TransferênciaRemota.Ignorar MensagensIgnora mensagens enviadas pelos Controles Conectados.Ignorar Mensagens DistribuídasIgnora mensagens distribuídas a partir de um Controle, conectado ounão.Desativar Captura de ImpressoraImpede o usuário do Controle de usar a função de redirecionarimpressora do <strong>NetSupport</strong>.Desativar Acesso ao RegistroA função Script e versões mais recentes do <strong>NetSupport</strong> Managerincluem uma função que deixa o usuário do Controle gerenciar eeditar à distância o Registro em Clientes <strong>NetSupport</strong>. Esta opçãodesativa tal possibilidade.InventárioEstas opções são desativadas por default. Desmarque a quadrículadaquela que quiser ativar. Quando ativadas, as tarefas a seguirpodem ser executadas enquanto se vê o Inventário deHardware/Software de um Cliente selecionado.Nota: Se não houver um Cliente selecionado, a tarefa seráexecutada na máquina Local.215
<strong>NetSupport</strong> Manager v12.00Desativar Fechar AplicativosQuando marcada, impede o Controle de fechar um Aplicativo ouProcesso em execução no momento.Desativar Gerenciamento de ServiçosQuando marcada, impede o Controle de paralisar ou iniciar umServiço na máquina do Cliente.Validação de UsuárioNomes de usuárioSão usados para estabelecer USERID e Senha válidas para Usuáriosde Controle quando se conectam ao Cliente. A USERID também servepara determinar qual Perfil de Cliente será aplicado.É possível registrar vários NOMES DE USUÁRIO, cada um com suaprópria senha. Para isto, é só clicar em Alterar e acrescentar cada umdos pares de Nome de Usuário e senha.Registrando Nomes e Senhas específicos, o Cliente limitará o acessoaos Controles que digitarem um dos pares certos ao se conectar.216
<strong>NetSupport</strong> Manager v12.00Notas: Se a estação estiver em NT e você tiver optado pela SegurançaNT para validar nome e senha dos Usuários de Controle, não serápreciso especificar estas informações. Outrossim, ainda podeconvir ativar esta opção a fim de criar um filtro adicional ao usara validação da Segurança NT para restringir o acesso a UsuáriosNT específicos e determinar qual perfil de Cliente eles deverãousar. Ao invés da solicitação contínua de um nome de usuário aoUsuário do Controle, pode-se definir uma ID padrão naConfiguração do Controle – Definições gerais.Opções para NTAutenticar Usuário e Senha no NTIsto só se aplica a Clientes NT. Se esta opção estiver marcada, a IDde Usuário e a Senha digitadas no Controle terão de ser uma ID deNT válida na estação do Cliente ou em seu domínio default.Restringir Acesso a membros dos seguintes gruposTambém é possível especificar grupos para a restrição de acesso.Clique em Pesquisar para selecionar um ou mais grupos.Opções do Diretório AtivoQuando o Cliente está em uso, pode-se configurá-lo para validar umaconexão de usuário comparando-o aos membros dos grupos definidosno Diretório Ativo. Um Controle que se conectar será convidado afornecer o USERID e a Senha deste usuário, que serão validados peloDiretório Ativo.Restringir Acesso a Membros dos seguintes Grupos:Como mais um nível de segurança, é possível restringir o acesso amembros de grupos especificados.Sempre Pedir Nome de Usuário e SenhaQuando marcada, o Controle será convidado a fornecer nome deusuário e senha toda vez que tentar se conectar ao Cliente.217
<strong>NetSupport</strong> Manager v12.00Opções de Confirmação do UsuárioEstas opções de segurança, quando ativadas, apresentam uma telade confirmação na máquina do Cliente, alertando-o de que umusuário de Controle está tentando fazer uma conexão remota. OCliente tem de confirmar sua aceitação desta mensagem para que asessão de controle remoto se torne possível.Usuário ExigidaConfirmação de Usuário ExigidaQuando um Usuário de Controle tenta se conectar, surge umamensagem no Cliente. Se o usuário no Cliente não aceitá-laexpressamente, a conexão será recusada.Salvo quando não houver nenhum Usuário NT logadoSó se aplica quando a Confirmação de Usuário for ativada. Istosignifica que o Cliente pode ser configurado para permitir Controleremoto quando a estação estiver no log da tela. O Usuário doControle tem de possuir ID e Senha válidos para poder fazer o login.Exceto ao conectar-se como usuário autenticado no momentoIsto permite evitar a Confirmação de Usuário se a conexão remotaestiver sendo feita com o nome/senha do usuário logado nomomento. Por exemplo, se o usuário bloquear sua estação doescritório no fim do dia para poder conectar-se de casa sem precisaraceitar fisicamente a conexão na máquina remota. É preciso habilitara Validaçãodo Usuário para permitir conexão.218
<strong>NetSupport</strong> Manager v12.00Confirmar tentativas de conexão de outros ControlesO Cliente recebe uma mensagem de que outro Controle está tentandose conectar.Nota: Para a mensagem aparecer no Cliente, é preciso que a opção "Permitir mais de um Controle Conectado ao mesmo tempo"esteja habilitada em Configuração do Cliente – Conexão deSegurança.Tela de Aceitação da Conexão:Especifica uma mensagem de confirmação personalizada. O textopode ainda incorporar uma série de definições padronizadas se vocêquiser, por exemplo, que o Cliente saiba o nome do usuário doControle. Há quatro sintaxes disponíveis:$loginname$$fullname$$computername$$userdomain$Retorna o nome do usuário logado no Controle.Retorna o nome completo do usuário logado noControle.Retorna o nome de máquina do Controle.Retorna o domínio do usuário logado na máquinado Controle.Nota: O Gráfico <strong>NetSupport</strong> padrão do Diálogo de Confirmação doUsuário pode ser substituído por outro de sua preferência,colocando-se um arquivo de Ícone com o nome helpdesk.icono diretório de instalação do produto na máquina do cliente.Tempo Limite para Aceitação de Conexão:Especifica um limite de tempo, entre 0 e 255 segundos, para exibir oaviso de Confirmação do Usuário e decidir que ação tomar se ele nãoconfirmar a conexão dentro do prazo especificado. Pode-se optar porRejeitar a Conexão, cancelando a tentativa, ou Aceitar aConexão, permitindo que o Controle se conecte.Isto pode ser útil se houver necessidade urgente do Controle seconectar mas ele quiser dar ao usuário remoto alguns segundos paraconcluir uma tarefa ou fechar seus arquivos.Ver ConfirmaçãoConfirmar mudança para modo de ver xxxx ou superior.Apresenta um prompt na máquina do Cliente se, durante suavisualização, o Usuário do Controle quiser passar para um Modo deVisualização mais alto. Por exemplo, se o nível estiver definido para‘Controle’, o prompt surgirá se o modo passar para Compartilhar ouAssistir. O Cliente pode optar por Aceitar ou Rejeitar a alteração.219
<strong>NetSupport</strong> Manager v12.00SmartcardEsta opção, quando habilitada no Cliente, permite a conexão doControle em máquinas de Cliente que usem autenticação porSmartcard.O suporte ao Smartcard é automático, sem a necessidade dequalquer instalação. Ele é carregado dinamicamente no Clientequando se faz a conexão de um Controle. Uma vez carregado, tornasedisponível outro equipamento chamado NSL Pseudo Leitora deSmartCards.Quando o Controle abre uma Janela de Visualização para o Clienteconectado, será preciso introduzir seu próprio Smartcard na leitoraacoplada ao Controle e digitar o PIN do Cliente a fim de entrar namáquina remota.Se houver várias Janelas de Visualização de Cliente abertas noControle, os eventos de introdução e retirada do smartcard serãoenviados ao Cliente que estiver em foco no momento.Nota: Em um ambiente de diretório ativo é possível habilitar osuporte a smartcards usando o Modelo de ADM do<strong>NetSupport</strong>.220
<strong>NetSupport</strong> Manager v12.00Opções de ConectarEsta folha de propriedades é usada para administrar quais usuáriosou estações de Controle podem se conectar a este Cliente. Tambémse pode definir o nível de criptografia a ser usado.Chave de SegurançaProporciona segurança extra que permite a conexão de Usuários deControle somente se tiverem a mesma chave do Cliente. Comoalternativa, ela pode ser o número de série no seu Arquivo de Licença<strong>NetSupport</strong>. É preciso definir a chave de Segurança nas duas pontas.Permitir Conexões a partir das Máquinas destes ControlesPermite limitar o acesso aos Controles que estiverem em redes IPXou TCP/IP. Este recurso também pode ser usado para limitar o acessoàs estações de Controle com os endereços especificados. O campo deendereço aceita coringas.Por exemplo:194.182.*.* todas as estações na subrede TCP/IP 194,18200000001-* todas as estações na rede IPX 1Nota: O acesso também pode ser limitado a uma faixa de IPsespecífica, p.ex., 10.0.0.1-24 daria acesso a desde 10.0.0.1até 10.0.0.24.221
<strong>NetSupport</strong> Manager v12.00CriptografiaO <strong>NetSupport</strong> oferece uma série de opções de criptografia, desde DESde 56 Bits até AES de 256 Bits, permitindo-lhe encontrar o necessárioequilíbrio entre segurança e desempenho. Quanto maior acomplexidade da codificação, maior a possibilidade de queda nodesempenho.Forçar Controles a Usar CriptografiaEsta quadrícula estando marcada força um Controle que quiser seconectar a usar o nível de criptografia equivalente, mesmo que aopção não tenha sido habilitada do seu lado. A criptografia só seaplica enquanto o Controle estiver conectado a este Cliente.Definir Nível Mínimo de CriptografiaSelecione o nível de criptografia a ser usado enquanto o Controleestiver conectado.Opções de DesconexãoAs opções desta folha de propriedades conferem segurança adicionalquando um usuário de Controle se desconecta de uma máquina deCliente. Particularmenteútil se a conexão for abruptamenteinterrompida.222
<strong>NetSupport</strong> Manager v12.00Bloquear a Estação se não tiver se logado no início (NT)Quando o usuário de Controle se desconecta, a estação ficabloqueada. Ele será capaz de reconectar-se e desbloqueá-la. Estaopção tem valor quando o Controle perde inesperadamente aConexão. Ela impede que um usuário na estação herde os direitosdos usuários do Controle (presumindo que façam login comoAdministrador, por exemplo). Isto só se aplica se a estação tiver feitologoff quando o Controle estava.Fazer logoff se não tiver se logado no inícioQuando o usuário do Controle se desconecta, a estação fazautomaticamente o logoff. Isto só se aplica se a estação tiver feitologoff com o Controle ainda conectado.Reiniciar se não tiver se logado no inícioQuando o usuário do Controle se desconecta, a estação reiniciaautomaticamente. Isto só se aplica se a estação tiver feito logoff como Controle ainda conectado.Fazer logoff se o usuário tiver mudadoSe um Controle tiver de se logar a uma estação de Cliente com outronome para o usuário, por exemplo como Administrador, isto impedeode herdar os direitos de usuários de Controle caso a conexão seperca abruptamente.Desconectar Exibir TextoEspecifique uma mensagem personalizada a ser exibida na estaçãodo Cliente quando um Controle se desconectar. O texto também podeincorporar uma série de parâmetros típicos, caso você deseje, porexemplo que o Cliente saiba o nome do Usuário do Controle. Asopções disponíveis são:$loginname$ Traz o nome de usuário do usuárioautenticado no Controle.$fullname$Traz o nome completo do usuário autenticadono Controle.$computername$ Traz o nome da máquina do Controle.$userdomain$ Traz o domínio do usuário autenticado namáquina do Controle.223
<strong>NetSupport</strong> Manager v12.00Ajustes de Proteger ConfiguraçãoEsta folha de propriedades permite proteger as Configurações dosClientes.Senha do ConfiguradorIndica uma Senha de Segurança para o perfil do Cliente.Autenticar Nome e Senha com NTSó se aplica a clientes NT e, portanto, só protege Configuradores deCliente em estações NT. Se esta opção estiver marcada, a ID deUsuário e a Senha digitadas no Controle terão de ser uma ID de NT"Atuar como parte do Sistema Operacional" válida na estação doCliente ou em seu domínio default. Este Direito de Usuário não éconcedido pelo NT como default.Para conceder este Direito de Usuário1. Rode {Programas}{Ferramentas Administrativas}{Gerente deUsuários}2. Selecione (Políticas}{Direitos de Usuário} na barra de menuscortina.3. Marque a quadrícula "Mostrar Direitos de Usuário Avançados".4. Escolha o Direito.5. Clique em Adicionar.6. Escolha para quais usuários e/ou grupos este direito deve serconcedido.7. Clique em OK.224
<strong>NetSupport</strong> Manager v12.008. Para este Direito ser reconhecido é preciso fazer novo login emsua estação.Nota: Pode-se também apontar o Cliente para validar a ID em outroDomínio.Restringir Acesso a Membros dos seguintes GruposTambém é possível especificar grupos para a restrição de acesso.Clique em Pesquisar para selecionar um ou mais grupos.Ajustes de Transferência de ArquivosEsta folha de propriedades é usada para controlar o acesso aarquivos.Desativar Transferência de ArquivosDesativa a transferência de e para o Cliente em todas ascircunstâncias.Desativar Transferência de Arquivos quando não houverusuário NT logadoDesativa a Transferência apenas se esta for uma estação NT e nãohouver usuário logado. Isto quer dizer que o usuário do Controlepode fazer login com sua própria ID e senha, se elas forem válidaspara esta estação.225
<strong>NetSupport</strong> Manager v12.00Agir como Usuário de NT Logado ao Transferir ArquivosQuando usar a transferência de arquivos do <strong>NetSupport</strong>, o Usuário deControle terá acesso aos mesmos arquivos que o usuário Logado.Direitos de Acesso a Diretórios e ArquivosUsada para permitir ou negar explicitamente acesso a Drives,Diretórios e Arquivos individuais. Note que isto só se aplica àTransferência de Arquivos no âmbito do <strong>NetSupport</strong> Manager.É de natureza hierárquica, de modo que se poderia, por exemplo,negar acesso ao Drive C:\ como um todo mas concedê-lo asubdiretórios específicos.Nota: Quaisquer Direitos de Acesso definidos no perfil mestreaplicam-se a todos os perfis, salvo por instrução específicaem contrário.Reprodução de ArquivosO recurso de Arquivos de Repetição permite que o Controle grave edepois reproduza as atividades de tela que tiveram lugar em umaestação de Cliente enquanto ela estiver sob controle/visualizaçãoremota.226
<strong>NetSupport</strong> Manager v12.00Gravar Arquivos de RepetiçãoMarque esta opção para ativar a gravação de Arquivos de Repetição.Um Arquivo de Repetição será criado toda vez que o Controlevisualizar um PC Cliente com a opção ativada.Nome do Cliente como Prefixo dos ArquivoPor princípio, Arquivos de Repetição recebem nomes de maneiraincremental, no formato 00000001.rpf etc. Como alternativa, podeseativar esta opção para prefixá-los com o Nome do Cliente. Istoajuda a associar um Arquivo de Repetição específico com amáquina/usuário de onde foi feita a gravação original.Em DiretórioEspecifica onde os Arquivos de Repetição devem ficar guardados.Salvando para compartilhar em Rede, tem-se a oportunidade dearmazenar os arquivos de cada Cliente em diretórios individuais.Como UsuárioO nome de usuário e a senha usados para registrar no Cronológico.Registro de EventosArquivos cronológicos registram a atividade que ocorre na máquinado Cliente durante o seu controle remoto. Informações típicas seriamo nome do Controle que iniciou a conexão e o dia e hora em que estacomeçou e terminou. Os arquivos de texto que são criadosproporcionam um histórico de auditagem útil, mas também se podeaumentar a segurança do Cliente usando este recurso.227
<strong>NetSupport</strong> Manager v12.00Ativar RegistroMarque esta quadrícula para ativar o registro cronológico.Registrar no Event Log do NTAjusta o Cronológico para que seja mantido dentro do Diário deEventos do NT.Registrar no ArquivoAjusta o Cronológico para que seja mantido dentro de um arquivotexto. Este arquivo pode ficar na estação local ou em um servidor.Vários Clientes podem escrever para o mesmo Cronológico.Cronológico PrimárioEspecifica o caminho e nome de arquivo (*.log) em que o cronológicovai ficar armazenado.Cronológico SecundárioEspecifica o caminho de um segundo cronológico. No caso de oPrimário não ser encontrado, por exemplo se o servidor estiver forado ar, o arquivo será armazenado aqui.Notas: Para facilitar a localização dos arquivos cronológicos,principalmente quando os de vários Clientes são guardados nomesmo servidor, os nomes de arquivo especificados acima podemincluir o nome do computador do Cliente e a data em que o arquivofoi criado. Por exemplo,\\Logserver1\logfiles\$computername$$dd$$mm$$yy$.log. Nestecaso, seria possível montar um registro diário das atividades numadeterminada máquina de Cliente.Os formatos de data aceitáveis são os seguintes:$d$$m$$y$ que, para 18 de setembro de 2003, retorna 1893.$dd$$mm$$yy$ retorna 180903.$ddd$$mmm$$yyy$ retorna QuiSet2003.$ddd$$dd$$mmm$$yyy$ retorna Qui18Set2003.$dddd$$dd$$mmmm$$yyyy$ retorna Quinta18Setembro2003. Para o Windows XP e superiores, este arquivo tem de ter umcaminho UNC, pois um drive mapeado não fica disponível enquantonão ocorrer o login.228
<strong>NetSupport</strong> Manager v12.00Como UsuárioUsuário do Cronológico é o nome de usuário e senha usados para tercondição de registrar no cronológico quando o caminho especificado édo tipo UNC.Acrescentar ao Arquivo de logAo marcar esta quadrícula, o <strong>NetSupport</strong> acrescentará continuamentenovas entradas às que já existem no cronológico. Se desmarcada, ositens novos serão gravados por cima dos existentes.Rejeitar Conexão se não houver Servidor de CronológicodisponívelAo se ativar esta opção, maior segurança pode ser implementada.Com a documentação habilitada, se um Controle tentar uma conexãoe nenhum dos Cronológicos puder ser encontrado, o pedido deconexão é rejeitado. Isto assegura que quaisquer verificações deauditagem que você tiver implementado não serão comprometidaspelo fato de não se poder registrar as atividades enquanto osservidores estiverem fora do ar.Registrar Somente enquanto ConectadoEsta opção assegura que a atividade só seja documentada durante operíodo em que o Controle estiver fisicamente conectado. Quando adocumentação fica ativada, são registradas algumas informaçõesadicionais que você pode preferir ignorar, como por exemplo dadosde configuração do Cliente.Nota: Outra informação útil que pode ser registrada é o motivo peloqual um Controle se conectou ao Cliente. Isto vale quando‘Confirmação de Usuário ’ é ativada na máquina do Cliente ea opção Ajustes de Segurança do Controle é configurada para‘Pedido de informações adicionais ao se conectar’.229
<strong>NetSupport</strong> Manager v12.00Opções de Controle RemotoPermite ajustar os seguintes atributos do Controle Remoto:VerEnviar Fontes FísicasQuando um Cliente de Windows está mandando sua tela para umControle, ele passa as informações sobre fontes por referência, a fimde reduzir o volume de dados na transmissão.O Controle consulta seus próprios mapas internos e usa a fonte maisparecida com a que está sendo apresentada no Cliente. Na maioriados casos, as mesmas fontes encontram-se disponíveis nas duaspontas, tornando idêntica a apresentação de uma tela na outra.Haverá, porém, ocasiões em que não será possível encontrarsimilaridade. Nestes casos, é melhor que o Cliente envie ao Controleas informações completas para que ele possa exibir os dados namesma fonte.Esta opção obriga que o texto em TrueType seja enviado como glifos(quer dizer, desenhos das letras), em lugar dos códigos doscaracteres. Isto garante imagem fiel na tela do Controle.Contudo, o desempenho fica prejudicado, especialmente com linhasdiscadas, razão pela qual em geral não é preciso usá-la.230
<strong>NetSupport</strong> Manager v12.00Ativar Sonda de TelaO método predileto do <strong>NetSupport</strong> e o mais eficiente para capturardados da tela é ligar-se ao Driver de Vídeo da estação que estiversendo visualizada. Porém, haverá ocasiões em que este método nãovai funcionar, porque certos aplicativos passam por fora do driver.Em tais circunstâncias, pode-se ativar o modo ‘sonda de tela’, a fimde tirar um retrato da tela. Embora isto exerça maior impacto sobre arede, pelo menos vai propiciar uma representação exata da tela doCliente.Tamanho do CacheDados de tela que tenham sido enviados recentemente pelo Clienteao Controle ficam guardados no cache para melhorar o desempenho.Quanto maior o cache, melhor o desempenho, às custas de usar maismemória tanto no Cliente quanto no Controle.Ativando esta opção, o tamanho do cache pode ser adaptado para acondição ideal. A princípio, o tamanho do cache no Cliente e noControle fica no mínimo, de modo que é preciso ajustá-lo nas duasmáquinas para que comece a fazer efeito.Para determinar a eficiência com que o cache está funcionando,escolha {Ajuda}{Sobre o}{Cache} na Janela Ver Cliente do Controle.Ela apresenta estatísticas de visitas e outras.Profundidade Máxima de CoresQuanto maior a profundidade de cores no Cliente, maior o volume dedados que precisa seguir para o Controle cada vez que a tela éatualizada. Reduzir a profundidade aumenta o desempenho emligações mais lentas.Nota: Os ajustes feitos aqui vão predominar sobre a profundidade decor definida em Configuração do Controle.Limite de InatividadeQuando um Controle se conecta com um Cliente, ele pode impediroutros de fazerem o mesmo, a não ser que a opção PermitirConexões Múltiplas esteja ativada.Se o operador do Controle esquecer de encerrar a conexão, podeacontecer de outros que precisem de acesso ficarem bloqueados.Ativar esta opção faz com que um Controle conectado que não tivernenhuma atividade de mouse, teclado ou transferência de arquivodurante o período especificado leve o Cliente a presumir que aconexão já não seja necessária e a cortá-la automaticamente, ficandoentão disponível para outros Controles.231
<strong>NetSupport</strong> Manager v12.00Ativar Reprodução de DVD e suporte ao Direct 3D (WindowsXP e superiores)No Windows XP e superiores, o <strong>NetSupport</strong> usa o Driver Mirror daMicrosoft para capturar dados da tela para sessões de visualização.Porém, enquanto ele estiver ligado nesse Driver, não é possívelexecutar DVDs. Portanto, se você não precisa da capacidade depassar DVDs, o <strong>NetSupport</strong> oferece opções que carregam edescarregam o Driver Mirror conforme necessário.Exceto Durante VisualizaçãoQuando marcada, o suporte ao DVD é ativado mas será desativadoenquanto durar a sessão de visualização com o Driver Mirrorcarregado.Exceto Enquanto ConectadoQuando marcada, o suporte ao DVD fica suspenso enquanto houveruma conexão com o Cliente.232
<strong>NetSupport</strong> Manager v12.00MostrarOpções para Receber MostraDesativar Recepção de ApresentaçõesNão deixa o Controle mostrar para o Cliente.Mostrar para uma JanelaDeixa o Cliente receber uma Apresentação numa Janela e não emmodo de tela plena.ReduzidaReduz automaticamente a Janela Receber Apresentação, adaptando atela apresentada à proporção da área disponível.Barras de translaçãoDetermina se as barras serão mostradas com a Janela, paranavegação.Velocidade da Translação AutomáticaQuando você estiver vendo uma Apresentação numa Janela na telado Cliente, este poderá fazer o conteúdo correr automaticamentequando o mouse encosta nas bordas da janela. O ajuste datranslação define a velocidade em que a janela desliza, desde zeroaté muito rápido.233
<strong>NetSupport</strong> Manager v12.00Retardo da TranslaçãoCom a Translação Automática habilitada, pode-se mudar o tempo deespera antes de começar o movimento da tela. Se quiser que aimagem deslize assim que o mouse chegar na borda da tela, ponha oindicador em Mín. Se preferir uma certa demora antes domovimento, arraste o indicador em direção ao Máx.ÁudioEsta folha de propriedades oferece opções de configuração para usaro Suporte de Áudio no Cliente.VolumeLimiar – sensibilidade do microfoneMicrofone – volume do microfoneAlto-falante – volume dos alto-falantesTesteMarque esta quadrícula para testar todos os valores acima.CompatibilidadeHabilitar Conexão de ÁudioHabilita ou desabilita uma Conexão de Áudio.Nota: É preciso reiniciar a máquina para o parâmetro surtir efeito.234
<strong>NetSupport</strong> Manager v12.00Rebaixar aceleração de áudioDetermina o nível de aceleração de hardware para os Clientes.NuncaDeixa o nível de aceleração no máximo.Enquanto ConectadoO nível de aceleração passa para o básico enquanto o aluno estiverconectado.SempreO nível de aceleração passa para o básico.Opções da Interface do ClienteEstas folhas de propriedades são usadas para personalizar a interfaceentre o Cliente e o Controle.Configurações do ClienteDesativar itens do menu ClienteDesativar Pedido de AjudaNão deixa o usuário do Controle usar a função de Pedido de Ajuda.235
<strong>NetSupport</strong> Manager v12.00Desativar Controle de ChamadasDesativa o recurso de Controle de Chamadas no Menu-CortinaCliente.Desativar DesconexãoNão deixa o usuário do Cliente forçar o usuário do Controle a sedesconectar.Desativar ConversaImpede o Cliente de iniciar uma sessão de Conversa com umControle. Porém, o Controle continua podendo abrir uma sessão deConversa com o Cliente.Desativar RepetiçãoImpede o Cliente de abrir Arquivos de repetição.Opcões do Programa ClienteÍcone na Bandeja do SistemaO ícone do Cliente <strong>NetSupport</strong> aparece na bandeja do sistema e nãocomo ícone separado na barra de programas ativos.Sempre por CimaO ícone do Cliente <strong>NetSupport</strong> pode ficar oculto por trás de outrasJanelas. Ativando esta opção, ela passa a ficar sempre visível e ousuário no Cliente sempre ficará sabendo quando estiver sendo vistopor alguém.Ocultar quando OciosoO ícone do Cliente <strong>NetSupport</strong> não aparece a não ser quando umControle está conectado ou observando-Em repouso (Cliente não visível na Barra de Tarefas)Marque esta quadrícula para ocultar o ícone do Cliente na Barra deTarefas.Modo Silencioso (sem refrescar)Permite que o Controle se conecte e Veja um Cliente sem que estefique sabendo. Se o Modo Silencioso não estiver selecionado, a tela eo ícone do mouse do Cliente piscam para avisá-lo de que foi feitauma conexão e sua tela está sendo Vista.236
<strong>NetSupport</strong> Manager v12.00Usar alto-falante interno para o bipePor default, um bipe de aviso, que pode ser transmitido entremáquinas em funções como Conversar e Ver, sai do alto-falanteinterno do micro. Pode haver ocasiões em que seja melhor usar aplaca de som da estação para gerar o bipe nos alto-falantes, caso emque esta quadrícula deve ser desmarcada.Bipar enquanto estiver sendo Visto (a cada n segundos)Enquanto um Controle estiver vendo o Cliente, um bip sonoro vaisendo emitido.Ajustes de Pedidos de AjudaEsta folha de propriedades é usada para configurar o acesso aoPedido de Ajuda dos Clientes. É possível especificar os Controles<strong>NetSupport</strong> aos quais o Cliente pode encaminhar Pedidos de Ajuda ouaté vinculá-lo a um sistema terceirizado de atendimento pela Web.Selecionar um URL para Pedidos de AjudaSe você usar um aplicativo de terceiros para atendimento pela Web,poderá direcionar os Clientes para ele ao invés de fazê-los usar orecurso de pedido de ajuda do <strong>NetSupport</strong>. Para ativar, marque aquadrícula “usar URL” e digite o URL apropriado.237
<strong>NetSupport</strong> Manager v12.00Controles DisponíveisRelaciona os Controles que se encontram disponíveis para conexão, apartir dos diálogos Pedido de Ajuda e Controle de Chamadas.OpçõesDesativar conexões a partir do diálogo Pedido de AjudaMarque esta quadrícula para desativar as opções no diálogo Pedido deAjuda onde o Cliente escolhe para qual Controle quer mandar oPedido.Mostrar sempre Controles no Pedido de AjudaMarque esta quadrícula para garantir que o diálogo de Pedido deAjuda no Cliente mostre todos os Controles disponíveis para recebero Pedido.Teclas de atalho para Pedir AjudaDefine as teclas de atalho que o Usuário no Cliente pode apertar paraemitir um pedido de Ajuda. Normalmente o pedido é mostradoquando um Controle se conectar ao Cliente. Se você estiver usandoum teclado que não suporta buffer de três teclas, configure seuCliente para usar atalhos com apenas duas.Texto PersonalizávelEsta folha de propriedades permite acrescentar mensagenspersonalizadas que são apresentadas na máquina do Cliente.238
<strong>NetSupport</strong> Manager v12.00Mostrar Texto PersonalizadoNo Quadro "Sobre..."Define a mensagem a ser apresentada no Quadro "Sobre..." docliente. Por exemplo, "Para Suporte, chame o ramal 123"Quando ConectadoDefine a mensagem que será mostrada no Cliente quando umControle se conecta. Deixe em branco se não quiser mostrarnenhuma mensagem.Quando VistoDefine a mensagem que será mostrada quando o Cliente estiversendo visto por um Controle. Deixe em branco se não quiser mostrarnenhuma mensagem.Opções de PerfilDesativar este Perfil quando há um usuário de NT logadoSe alguém está logado em um Cliente NT, este Perfil é desativado e,portanto, inacessível a um usuário de Controle. O valor desta opção éimpedir que um Usuário de Controle herde direitos numa estaçãoonde ele não os tem.239
<strong>NetSupport</strong> Manager v12.00Nota: É possível ter dois perfis com o mesmo UserID mas comdireitos diferentes, dependendo de estar ou não logado oUsuário de Cliente no momento em que o Controle seconecta. Nesta situação, preste atenção para que o perfil comesta definição seja o primeiro da lista, pois ele passará eusará o segundo perfil se o Usuário de Cliente estiver logado.O Usuário deste Perfil tem Prioridade sobre outros Usuários(não-prioritários)Esta funciona em conjunto com a opção de permitir a conexãosimultânea de mais de um Controle. Se um dos perfis a tiverhabilitada e o outro não, este será automaticamente desconectado.Parâmetros de Serviços com TerminaisPode-se configurar aqui as especificações do Servidor de Terminaisde Cliente.Nota: O Terminal Server e outros clientes sem disco podem nãoaceitar configuração para usar o Gateway <strong>NetSupport</strong>.Configuração de Serviços do TerminalExecutar programa do Cliente em sessão de Console240
<strong>NetSupport</strong> Manager v12.00Se esta opção for desmarcada, o Cliente será impedido de rodar emuma sessão de Console.Executar programa do Cliente em sessões remotasSe esta opção for desmarcada, o Cliente será impedido de rodar emsessões remotas.Porta BásicaDigite o número desejado para a Porta básica. O valor padrão é25405.Nome do ClienteDigite o nome desejado para o Cliente. Se deixar este campo embranco, será mostrado uma ID exclusiva (o padrão é%CLIENTNAME%). Quando digitar o nome de um Cliente, é precisoincluir no mínimo uma variável de ambiente, p.ex.:%computername%.Nota: Para mais informações relativas a suporte para o Servidor deTerminais, visite www.netsupportsoftware.com/support econsulte o Documento Técnico de Instalação do <strong>NetSupport</strong>para execução em Ambiente de Servidor de TerminaisMicrosoft (TD127).241
<strong>NetSupport</strong> Manager v12.00Configurando o ControleNeste capítulo …Como configurar o Controle.Crie perfis individuais, garantindo que cada Usuáriode Controle só possa efetuar determinadas tarefasnas estações dos Clientes.242
<strong>NetSupport</strong> Manager v12.00Configurando o ControleO <strong>NetSupport</strong> permite total configuração de como o Programa deControle vai operar. Para máxima flexibilidade, o <strong>NetSupport</strong> tambémpermite definir vários perfis para diferentes Usuários de Controle,cada um com seus próprios níveis de acesso e funcionalidade. VerCriando o Perfil de um ControlePara Configurar um Controle1. Escolha {Rede}{Configurar} no menu cortina da Janela Controlepara as opções básicas (Guias Geral, Conectividade, Segurança eInício).Ou,2. Clique no ícone Definições para opções avançadas deConfiguração.Aparece o diálogo Definir Configurações para o Perfil domomento.Nota: Se quiser alterar as Definições para outro perfil de Controle, épreciso usar {Ferramentas}{Configurações} e escolher oPerfil a ser configurado.As opções de Configuração do Controle são categorizadascomo segue:Ajustes GeralEsta folha de propriedades permite definir os detalhes deidentificação do Controle.ConectividadeEstas folhas de propriedades permite especificar com quais protocolosde transporte o Controle vai trabalhar.SegurançaO <strong>NetSupport</strong> Manager oferece uma variedade de recursos desegurança que podem ser aplicados a cada perfil de Controle.Ajustes de IniciarEsta folha de propriedades permite configurar as opções que afetam o<strong>NetSupport</strong> Manager na partida.Controle RemotoEstas folhas de propriedades permitem ajustar os recursos deControle Remoto que se aplicam a cada Perfil de Controle.243
<strong>NetSupport</strong> Manager v12.00Interface do ControleEstas folhas de propriedades permitem configurar os várioscomponentes disponíveis para o Controle a partir da interface da suaJanela.Ajustes de Transferência de ArquivosEstas opções configuram as definições para Transferência de Arquivosno <strong>NetSupport</strong> Manager. Pode-se alterar com elas a maneira deapresentar as informações, definindo características de segurançacomo pedir confirmação antes de realizar alguma operaçãoprejudicial.vProPermite configurar os parâmetros do gerenciamento da vPro.Ajustes para Localização de ArquivosEsta folha de propriedades permite especificar onde ficam os arquivosde Cliente, Grupo, Redes Remotas e Ferramentas das ConfiguraçõesIndicadas.<strong>NetSupport</strong> ProtectSe o <strong>NetSupport</strong> Protect estiver instalado na máquina do Cliente,você pode ter de desativar sua proteção a fim de conduzir sua sessãode controle remoto.244
<strong>NetSupport</strong> Manager v12.00Criando o Perfil de um ControleO <strong>NetSupport</strong> permite definir vários perfis para diferentes Usuários deControle, cada um com seus próprios níveis de acesso efuncionalidade.Cada configuração pode ser protegida por senha e um ícone pode sercriado na área de trabalho para carregar o Controle com a respectivaconfiguração desejada.É preciso ter direitos de Administrador do <strong>NetSupport</strong> para criar oualterar o perfil de um Controle.Para criar ou alterar um Perfil1. Escolha {Ferramentas}{Configurações} no menu cortina daJanela Controle.2. O diálogo Configurações aparece.3. Escolha a Configuração que deseja alterar.Ou,Escolha Nova para criar uma. Por default, o <strong>NetSupport</strong> éinstalado com um único perfil chamado Padrão. Ele é reguladopara funcionalidade total.4. Clique no Botão Definições para adaptar a funcionalidade globaldeste perfil.Ou,Clique nas definições Conectividade e Início para ajustar aFuncionalidade Básica.245
<strong>NetSupport</strong> Manager v12.00Para criar ícones na área de trabalhoDepois de gravar o perfil, pode-se criar um ícone na área de trabalhoque contenha os parâmetros exigidos para carregar a configuração.1. No diálogo Configurações, clique em Ícones.2. Surgirá o diálogo Manutenção de Ícones.3. Clique em qualquer lugar do diálogo e arraste para a área detrabalho.4. Surgirá o diálogo Criar ou Editar Ícone.5. Digite os detalhes da configuração exigida e clique em OK paracriar o ícone.Ajustando Definições de Cliente para uma sessãode ControleDurante qualquer sessão de controle em que você esteja trabalhandocom mais de um Cliente, é possível personalizar a maneira comocada um interage com o Controle. Por exemplo, em um Cliente vocêpode querer usar compressão, por se tratar de um link lento, mas emoutro pode querer desativá-la. O <strong>NetSupport</strong> aceita isto, mudando asconfigurações básicas do Perfil de Controle do momento.Para ajustar as Configurações de Ver1. Ver o Cliente desejado.2. Escolha {Ver}{Configurações do Cliente} no menu cortina daJanela Ver.Ou,Clique no botão Configurações da Barra de Ferramentas da JanelaVer.3. O diálogo Configurações aparece.4. Configure as opções que serão habilitadas ao iniciar uma Sessãode Ver.Nota: Se você editar as Configurações do Cliente, as mudanças sóvalerão durante a sessão de Controle do momento. Se quisertorná-las permanentes, marque a quadrícula AtualizarConfiguração.246
<strong>NetSupport</strong> Manager v12.00Ajustes GeralUse esta folha de propriedades para dar ao Controle um nomeespecífico. Se ficar em branco, será usado o nome da máquina.IdentificaçãoNome do ControleO nome que o programa Controle do <strong>NetSupport</strong> usa para seidentificar ao conectar-se a Clientes. No NetBIOS, este nome ficaregistrado no transporte NetBIOS.DescriçãoDigite a descrição desta Configuração do Controle.ID de Usuário PadrãoSe for exigida Validação do Usuário antes de se estabelecer umaconexão do Cliente, os usuários de Controle terão de se autenticarcom um nome de usuário e senha válidos. Ao invés da solicitaçãocontínua do nome do usuário, pode-se definir aqui uma ID padrão. Asseguintes variáveis podem ser usadas na passagem automática parao nome de usuário conectado no momento:%userdomain%\%username%.247
<strong>NetSupport</strong> Manager v12.00Enviar MensagemTítuloPermite adicionar um título personalizado ao diálogo EnviarMensagem.Opções de ConectividadeAntes de poder se comunicar a Clientes em sua rede, é precisoselecionar e configurar os transportes a serem usados. Estesprotocolos de transporte têm de ser configurados no sistemaoperacional antes de serem usados.Definir conexão por TCP/IPTCP/IPUsar TCP/IPMarque esta quadrícula para habilitar o Controle a usar o protocoloTCP/IP. Este protocolo é usado com a Internet e redes de área locale área ampla. Para se conectar a um Cliente TCP/IP, você precisaespecificar o número da porta que ele está ouvindo.248
<strong>NetSupport</strong> Manager v12.00PortaEste valor é usado para todas as interações com Clientes TCP/IP. Aporta default registrada para o <strong>NetSupport</strong> é 5405. Você podeconfigurar Clientes na sua rede para trabalhar com um número deporta diferente, se for preciso. A utilidade deste recursos é asegurança adicional, já que outros usuários de Controle do<strong>NetSupport</strong> teriam de saber em quais portas seus Clientes foramconfigurados. Também se pode especificar um número de porta aocriar um cliente ou conectar-se a ele.Nota: Para habilitar Clientes a iniciar uma conexão ao Controle, aporta default registrada é 5421.Conectar por Nome Primário (DHCP/WINS)Normalmente, o Controle se conecta a um Cliente por seu Endereçode IP e não pelo nome. Em um ambiente que use DHCP (Protocolode Configuração Primária Dinâmica), isto pode ser indesejável, pois oendereço pode variar quando se reinicia a estação do Cliente. Marcaresta opção força o Controle a se conectar pelo nome primário.TesteAperte este botão para conferir a configuração e a versão da pilhaTCP/IP instalada. A versão do Winsock é fornecida junto com seuestado atual.PesquisandoSubredes usadas ao pesquisar clientesQuando se trabalha numa rede com várias subredes ou endereços, épreciso configurar os Endereços de Difusão para cada rede efetiva.Ao realizar uma Pesquisa, as mensagens de difusão são enviadaspara estes endereços.Configurações de DivulgaçãoHabilitar Difusão de Exibição e Distribuição de ArquivosDurante a execução de uma exibição ou a distribuição de arquivosaos Cliente, as informações/arquivos na tela são enviados para umamáquina de cada vez. O comando Difusão de Exibição e Distribuiçãode Arquivos resulta em enviar estas informações para todas elas aomesmo tempo. Em alguns ambientes de rede, onde há pouca largurade banda disponível, ou quando se quer fazer a difusão para maiorcontingente de máquinas, isto trará vantagens significativas para odesempenho.249
<strong>NetSupport</strong> Manager v12.00Embora reduza o tráfego geral na rede gerado pelo <strong>NetSupport</strong>, esterecurso, ao ser usado, gera mais pacotes de divulgação nela.Recomendamos conversar com o seu administrador de Rede antes deusá-lo.ConfiguraçõesSe a opção Difusão de Exibição e Distribuição de Arquivos estiverativada, selecione esta opção para definir o endereço da difusão.Surgirá o diálogo Configurações de Difusão. Se várias máquinas deMestre estiverem tentando usar UDP/Divulgar Controle ao mesmotempo na mesma subrede, convém cada uma usar uma Portaindependente, para evitar conflitos.Rede Sem FioMarque esta opção a fim de otimizar o desempenho da visualizaçãoatravés de uma rede sem fio.Taxa de transferência máximaControla o volume de dados transmitidos pela rede para o seu pontode acesso sem fio.O valor padrão é de 8 Mbps, que pode ser alterado,se necessário, para refletir a velocidade do roteador.Definir conexão por IPX250
<strong>NetSupport</strong> Manager v12.00IPXUsar IPXMarque esta quadrícula para habilitar o protocolo transporte IPX.Este protocolo é usado em redes de área local e área ampla.Gravar Número de Rede dos ClientesQuando se gravam endereços IPX para um cliente, o número de redeé normalmente definido como 0 se os Clientes estiverem na mesmarede IPX do Controle (isto impede problemas futuros quando umservidor de arquivos pára). Esta definição força que os números derede sejam gravados e utilizados quando se estabelece uma conexão.Usar RedesO Controle normalmente obtém uma relação de números de rede doservidor ou ponte NetWare mais próximo. Em algumas redes, nãoexiste servidor NetWare a consultar ou a relação gerada não merececonfiança. Digite um ou mais números de rede a serem usados, quevão substituir o mecanismo normal de descoberta. Os númerospodem ser decimais ou hexadecimais e têm de ser separados porvírgulas. Exemplos: “0x1, 0x2, 0x34db1d69”. Tambem se pode usara função Teste para determinar estes valores automaticamente.Ignorar RedesEsta relação de números de rede é gerada da mesma forma que paraUsar Redes, com a diferença de que, durante a pesquisa, eles sãoignorados. Tambem se pode usar a função Teste para determinarestes valores automaticamente.TesteAperte este botão para testar a configuração de rede IPX. Istodeterminar se a pilha da rede IPX está disponível e corretamenteconfigurada. Também se pode esquadrinhar a rede, procurando osnúmeros que respondem e os outros.251
<strong>NetSupport</strong> Manager v12.00Definir conexão por NetBIOSNetBIOSUsar NetBIOSMarque esta quadrícula para habilitar o uso do transporte NetBIOS.NetBIOS é um protocolo não-roteado de uso exclusivo em redes deárea local (LAN). Para usar o NetBIOS é preciso escolher um ou maisadaptadores. Veja Adaptadores, a seguir.AdaptadoresEste quadro de tópicos contém os adaptadores NetBIOS que tiveremsido detectados em sua estação. Escolha um ou mais deles para usarno controle. O NetBEUI é o adaptador mais comum usado aqui, tendopredominância em sistemas Windows. Os números de adaptadorpodem variar de estação para estação, mas os nomes permanecemconstantes.TesteAperte este botão para testar a pilha NetBIOS e determinar osadaptadores disponíveis. Você também poderá ver informaçõesdetalhadas a respeito de cada um.252
<strong>NetSupport</strong> Manager v12.00Definir Conexão HTTPEsta folha de propriedades permite configurar o Controle paracomunicar-se por HTTP.Usar HTTP:Marque esta quadrícula para permitir que o Cliente se comunique porHTTP.Porta:A porta padrão do <strong>NetSupport</strong> para comunicações por HTTP é a 443.Nota: Na versão 9.10, foi introduzida a Porta 443 como padrão paracomunicações em HTTP, no lugar da 3085 que era usadaanteriormente. As configurações da gateway serãopreservadas para clientes atuais que depois fizerem aatualização, permitindo que a 3085 continue a ser usada,embora possa haver situações em que Controles e Clientesatualizados tenham de reconfigurar manualmente a Porta deHTTP a fim de garantir compatibilidade.253
<strong>NetSupport</strong> Manager v12.00Servidor de PINServidor de PINEndereço do servidor de PINDigite o endereço IP da estação onde o servidor de PIN estiverinstalado.PortaO número da porta padrão para o servidor de PIN é 443.Usar um servidor proxy para se conectar com o servidor dePINSelecione esta opção se você estiver usando um servidor proxy parase conectar com o servidor de PIN. Digite o endereço e o número daporta do servidor proxy.Copiar parâmetros da gatewaySe tiver configurado uma gateway do <strong>NetSupport</strong>, você poderá usaros mesmos parâmetros para o servidor de PIN. Selecione a gatewaypara copiar os parâmetros usando a lista suspensa e selecioneCopiar. O endereço e a porta da gateway selecionada serãoutilizados.254
<strong>NetSupport</strong> Manager v12.00Ajustes de Discagem RemotaEsta folha de propriedades oferece opções de configuração para asDefinições de Discagem para Atuação em Redes Remotas. Parapoder discar para redes remotas, é preciso registrar as informaçõesde hardware do seu modem. Para discar uma Ponte na partida,selecione Configurar no menu cortina Redes e clique na opção Iniciar.ModemO <strong>NetSupport</strong> mostra aqui todos os modems disponíveis. Bastaselecionar o desejado.Junção de CanaisQuando ativada, os dois canais da sua linha ISDN são combinados,aumentando com isto a largura de banda disponível para 128k.Porém, aumentando a velocidade da transmissão, você está, naverdade, fazendo duas ligações telefônicas.MSN (Dialback) (Quantidade de Assinantes)Indique o número que você quer que o Controle use para efetuarconexões.DiagnósticoNenhumSelecione esta opção para não fazer diagnóstico do seu modem.255
<strong>NetSupport</strong> Manager v12.00BásicoQuando o modem se conecta, o Controle verifica o seguinte:Controle de fluxo definido corretamente (XON/OFF desativado etc.)Existe uma Ponte <strong>NetSupport</strong> no número remotoNão há demoras excessivas na transferência dos dadosExtendidoO ajuste Extenso faz o mesmo que o Básico e mais:Confiabilidade da linhaVolume transmitidoNível de Registro no DiárioNenhumSelecione esta opção para mostrar na tela apenas as mensagens deandamento.BásicoSelecionar Básico grava as seguintes informações no MODEM.LOG:Nome do modem usadoNúmero discadoResultados dos testes de DiagnósticoVelocidade da conexãoProlixoSelecionar Prolixo grava as mesmas informações que o Básico, etambém as autenticações de hora.Use esta opção se estiver com problemas para estabelecer ligaçõesdiscadas.Ver o LogAbre uma janela que mostra o arquivo MODEM.LOG gerado pelosajustes de Diagnóstico e Registro Extenso e Prolixo.256
<strong>NetSupport</strong> Manager v12.00Ajustes AvançadosAvançadoPeríodo entre sensoresEspecifica o período em segundos transcorridos entre pacotessensores que são enviados ao cliente. Sua função é conferir se oCliente conectado permanece ativo. Se o Cliente não responder, oControle assumirá que ele não esteja mais presente e encerrará aconexão.Demora na Procura do NomeEspecifica a demora em segundos entre dois pacotes de difusão. Useeste valor em conjunto com Tentativas de Procura de Nome parareduzir o tempo gasto em pesquisas. A pesquisa fica mais sujeita anão encontrar Clientes se este valor for muito baixo. Não convémespecificar valor que, multiplicado pelo das Tentativas de Procurade Nome, resulte inferior a 4 segundos.Tentativas na Busca de NomesEspecifica o número de pacotes de procura de nome enviados peloControle durante uma Pesquisa. Quanto menor este número menos otráfego pela rede e mais depressa a pesquisa será concluída.257
<strong>NetSupport</strong> Manager v12.00Opções de SegurançaO Configurador de Controle oferece uma variedade de recursos desegurança, categorizados como segue:AjustesRegistro de EventosArquivos de ReproduçãoPermissões do UsuárioSegurança – DefiniçõesSenhaDigite a Senha de Segurança, que lhe será pedida quando iniciar oControle usando esta configuração. É preciso clicar no botão Definirao lado deste Controle para fixar a senha.Chave de SegurançaA Chave de Segurança será usada toda vez que você se conectar aum Cliente. Se a chave digitada aqui não corresponder à chave desegurança no Cliente, seu acesso àquela estação será negado.Aperte o botão Definir para mudar a chave. Como alternativa, elapode ser o número de série no seu Arquivo de Licença <strong>NetSupport</strong>.258
<strong>NetSupport</strong> Manager v12.00Promt para Informações Adicionais durante a ConexãoQuando esta quadrícula está marcada, a pessoa é convidada a dizer omotivo de se conectar a uma estação de Cliente. Este é enviado eaparece no Cliente, para que o usuário saiba por que você quer seconectar, quando o Cliente tem habilitada a opção de Confirmação doUsuário.Tente o último nome do usário antes de exibir o Prompt dologinRecorda o nome de usuário e senha associados a uma configuraçãoidentificada e tentará se autenticar usando estas informações.Usar CompressãoMarque esta quadrícula para habilitar o uso de compressão. Aocomunicar-se com um Cliente, seja em sessões de TransferirArquivos, Ver ou Conversar, os dados enviados e analisados estejamcomprimidos. Isto também constitui um meio de segurança, já que osdados também estarão criptografados.Usar CriptografiaO <strong>NetSupport</strong> oferece uma série de opções de criptografia, desde DESde 56 Bits até AES de 256 Bits, permitindo-lhe encontrar o necessárioequilíbrio entre segurança e desempenho. Quanto maior acomplexidade da codificação, maior a possibilidade de queda nodesempenho.259
<strong>NetSupport</strong> Manager v12.00Registro de EventosEsta folha de propriedades permite que um Controle grave emarquivo texto as atividades realizadas durante o controle remoto deum Cliente. Isto pode ser útil para manter um histórico da freqüênciacom que um Cliente específico se conecta e para que finalidades.Ativar RegistroMarque esta quadrícula para habilitar a opção 'Registrar em Arquivo'.Daí em diante, cada vez que o Controle se conectar a um ou maisClientes, a atividade da sessão será gravada.Registrar no ArquivoEspecifique o caminho e o nome do Arquivo Cronológico. O default do<strong>NetSupport</strong> é PCICTL.log. Este arquivo pode ficar guardado naestação Local ou em um Servidor. Vários Controles podem escreverpara o mesmo Cronológico.Como UsuárioUsuário do Cronológico é o nome de usuário e senha usados para tercondição de registrar no cronológico quando o caminho especificado édo tipo UNC.Agregar ao Arquivo do RegistroAo marcar esta quadrícula, o <strong>NetSupport</strong> acrescentará continuamentenovas entradas às que já existem no cronológico. Se desmarcada, ositens novos serão gravados por cima dos existentes.260
<strong>NetSupport</strong> Manager v12.00Arquivos de ReproduçãoO recurso de Arquivos de Repetição permite que o Controle grave edepois reproduza as atividades de tela que tiveram lugar em umaestação de Cliente enquanto ela estiver sob controle/visualizaçãoremota.Gravar Arquivos de RepetiçãoMarque esta opção para ativar a gravação de Arquivos de Repetição.Um Arquivo de Repetição será criado toda vez que o Controlevisualizar um PC Cliente.Incluir ÁudioAlém de gravar as atividades de tela, mouse e teclado, se asmáquinas dos Clientes estiverem configuradas para áudio vocêpoderá incluir qualquer narração que esteja ocorrendo.Prefixar Arquivos com Nome do ClientePara identificar cada Arquivo de Repetição, os nomes de arquivo sãoprefixados com o Nome do Cliente e o dia/hora da gravação. Comoalternativa, se desmarcar esta quadrícula os arquivos serãonomeados sequencialmente, no formato 00000001.rpf etc.Em DiretórioEspecifica onde os Arquivos de Repetição devem ser guardados.261
<strong>NetSupport</strong> Manager v12.00Permissões do UsuárioPermitir que o usuário desta ConfiguraçãoAgir como AdministradorQuando esta quadrícula está marcada nenhuma restrição é aplicadaao usuário desta configuração. Deve ser ativada pelo menos parauma conta, para que seja possível alterar outras configurações.Alterar DefiniçõesEsta quadrícula só está disponível quando a configuração não rodacomo Administrador. Marque-a para que o usuário que rodá-la nãoseja capaz de alterar nenhuma definição a partir da interface deusuário.Configurar Interface do UsuárioEsta quadrícula só está disponível quando a configuração não rodacomo Administrador e a Alterar Definições está marcada. Marque-apara que o usuário da configuração não seja capaz de alterarnenhuma definição que afete a interface de usuário.262
<strong>NetSupport</strong> Manager v12.00Ajustes de IniciarEsta seção configura as opções que afetam o <strong>NetSupport</strong> Manager aoiniciar. A pessoa pode se conectar a um Cliente, Grupo ou RedeRemota ou ainda realizar uma Pesquisa. Isto permite realizar umatarefa repetitiva que normalmente deve ser feita toda vez que se dápartida no Controle.Ao IniciarDiscar Rede RemotaMarque esta quadrícula se quiser discar para uma Remote Networkquando o Controle começa a funcionar. A marcação deste itemhabilita a relação de redes remotas configuradas. Selecione umadelas para continuar.Conectar a ClienteMarque esta quadrícula para conectar-se a um Cliente assim que oControle iniciar. Aqui serão mostrados todos os clientes da suaRelação de Clientes Conhecidos com o respectivo transporte junto decada nome. Por exemplo, TESTE1.Conectar a GrupoMarque esta quadrícula para conectar-se a um grupo de Cliente assimque o Controle iniciar. Todos os grupos criados aparecem na relação.263
<strong>NetSupport</strong> Manager v12.00Pesquisar Clientes iniciando com...Quando o Controle dá partida, ele pode realizar uma Pesquisa usandoas informações dadas. Digite parte do nome de um Cliente ou deixeem branco para pesquisar todos os disponíveis. Os Clientesencontrados vão aarecer na sua pasta Pesquisar, na Vista em Árvore.Iniciar VendoTendo marcado uma das quadrículas Conectar acima, a pessoa tem aopção de ver o Cliente quando o controle inicia. Marque a presentepara habilitar os três botões a seguir. Eles permitem escolher omodo como o Cliente será visto.AssistirComeça a Assistir o Cliente ou Clientes quando o Controle inicia..CompartilharComeça a Participar do Cliente ou Clientes quando o Controle inicia.ControleComeça a Controlar o Cliente ou Clientes quando o Controle inicia.ÍconesEste utilitário permite criar ícones na sua área de trabalho quecarregam o Controle do <strong>NetSupport</strong> com uma Configuração Indicadaespecífica. Isto significa que se pode ter vários atalhos paraconectar automaticamente um ou mais Clientes.DesconectarAs opções a seguir só estão disponíveis em configurações não-Administrativas.Sair do Programa ao se DesconectarMarque esta quadrícula para forçar o desligamento do Controlequando se desconectar de um cliente. Esta opção é muito útilquando usada em conjunto com a anterior, conectando-se a umCliente na partida.Sair do Programa após Desligar o TelefoneMarque esta quadrícula para forçar o Controle a desligar quando asessão discada estiver concluída. Isto é da maior utilidade quandousado junto com a discagem de uma Rede Remota na partida.264
<strong>NetSupport</strong> Manager v12.00Ajustes de Controle RemotoAs folhas de propriedades a seguir permitem configurar ocomportamento das opções de controle remoto ao ver estações deClientes.VerTeclado/MouseCaptura de ImpressãoÁudioAjustes de VerEsta folha de propriedades oferece opções de configuração para Verestações de Clientes. Se editar as Configurações do Cliente, todas asmudanças feitas só valerão enquanto você estiver conectado a ele. Sequiser fazer de suas mudanças o default do Controle, marque aquadrícula Atualizar Configuração.OpçõesTeclado BIOSMarcar esta opção faz o Controle simular digitação no Cliente a nívelde BIOS e não de Hardware. Use-a se achar que um aplicativo noCliente não está aceitando direito as teclas digitadas a partir doControle. Use-a somente se estiver com problemas com a opção doteclado padrão de baixo nível.265
<strong>NetSupport</strong> Manager v12.00Confirmar Mudança para Tela PlenaQuando esta quadrícula está marcada, você será convidado aconfirmar a mudança para o modo de Tela Plena.Tela PlenaMarcar esta opção força o Controle a Ver um Cliente em modo deTela Plena ao invés da Janela.Imagem ReduzidaMarque esta opção se quiser que o conteúdo da Janela Ver sejareduzido até caber no tamanho atual da moldura.Desconectar ao FecharMarque para desconectar-se do Cliente ao fechar a Janela Ver.Ativar Sonda de TelaO método predileto do <strong>NetSupport</strong> e o mais eficiente para capturardados da tela é ligar-se ao Driver de Vídeo da estação que estiversendo visualizada. Porém, haverá ocasiões em que este método nãovai funcionar, porque certos aplicativos passam por fora do driver.Em tais circunstâncias, pode-se ativar o modo ‘sonda de tela’, a fimde tirar um retrato da tela. Embora isto exerça maior impacto sobre arede, pelo menos vai propiciar uma representação exata da tela doCliente.Barras de TranslaçãoPode-se desativar as barras da Janela Ver marcando esta opção. Istoé util quando se usa Translação Automática, pois economiza umpouco mais de espaço de trabalho.Usar CompressãoMarque esta quadrícula para habilitar compressão ao Ver a tela deum Cliente. A condição desta quadrícula também se reflete nasDefinições Geral.Papel de ParedeMarque se deseja que o papel de parede do Cliente apareça durante aVista. Normalmente, fica desativada para melhorar o desempenho,portanto, prepare-se para uma diferença na velocidade de atualizaçãoda tela quando ativar esta opção.Tela de Clientes apagadaPermite que o operador do Controle apague a tela do Cliente emqualquer dos modos de Ver.266
<strong>NetSupport</strong> Manager v12.00Nota: Se outro Controle, tendo ativado este comando, tentar seconectar a um Cliente que esteja sendo controlado nestemodo, o Controle original será desconectado. Isto impede queUsuários com menos privilégios possam navegar “na carona”dos que têm mais.Vídeo SincopadoAgora os Controles <strong>NetSupport</strong> podem ter seu desempenho de Verconfigurado. O programa Controle deixa de apresentar atualizaçõesda tela do Cliente a partir da sua ativação. Ao desmarcar aquadrícula, todas as atualizações passam a ser mostradas noControle.Área de Transferência AutomáticaQuando ativada, proporciona o método mais rápido de copiar dados.Use as teclas de atalho (Ctrl+C e Ctrl+V) para copiarautomaticamente de e para a área de transferência nas máquinas doControle e do Cliente.Modo DefaultAo Ver um Cliente, por princípio você começa em Modo deParticipação. Se preferir começar a Ver de outra maneira, mude oestilo na relação fornecida.Tamanho do CacheO <strong>NetSupport</strong> Control contém um chache que ajuda a melhorar odesempenho como um todo. O tamanho do cache varia de 256k a16MB, podendo-se alocar outro cache separado para a conexão comcada Cliente. Se você estiver rodando no Cliente aplicativos queusem bitmapas em quantidade ou muito grandes, aumente otamanho do cache para melhorar o desempenho.Profundidade Máxima das CoresAo conectar-se com um Cliente, é possível restringir a profundidadede cores a serem enviadas. Isto serve para reduzir o volume detráfego entre Cliente e Controle. Reduza a profundidade para 16cores se estiver usando aplicativos que não aproveitam nada alémdesta paleta.Nota: A profundidade de cor definida aqui será superada pelosajustes na Configuração de Clientes, evitando que se definauma profundidade maior. Para alterar esses ajustes noCliente, carregue o Configurador Avançado e selecioneControle Remoto – Visualizar e corrija Prof. Máx. de Corpara o nível desejado.267
<strong>NetSupport</strong> Manager v12.00Mudar a Fonte do DOSUse este diálogo para escolher a fonte a ser usada na apresentaçãode telas do DOS. Isto vale tanto para Clientes DOS como paraClientes Windows rodando quadros DOS em Tela Plena. O Windowsutiliza um conjunto de caracteres gráficos para exibir Telas DOS.Quanto maior a resolução em que você estiver rodando o Windows,maior o tamanho da fonte necessária para gerar uma imagem precisada Tela DOS.Mudar a Fonte JaponesaUse este diálogo para escolher a fonte a ser usada na apresentaçãode telas do DOS em japonês.Atualizar Padrão de ConfiguraçãoMarque esta quadrícula para atualizar a Configuração selecionada nomomento.Ajustes de Teclado/MouseArranjo do TecladoEscolha na relação oferecida um arranjo do teclado a ser usado peloControle durante a Vista. Cada um deles mapeia as teclas noControle em relação às teclas na estação do Cliente. Se Cliente eControle estiverem usando o mesmo layout, deve-se escolherTeclado Não Mapeado na relação.268
<strong>NetSupport</strong> Manager v12.00Teclas de emergênciaQuando se Vê um Cliente em modo de Tela Plena, as teclas deemergência permitem voltar à interface de usuário que ficou oculta.Se a resolução de tela no Cliente for menor que a do Controle, bastaclicar o mouse fora da janela de ver para interromper o processo eapresentá-la outra vez. Marque as quadrículas deste grupo paradeterminar quais teclas serão usadas como Emergência.Se estiver usando um teclado sem suporte para buffer de três teclas,escolha somente opções duplas para suas teclas de emergência.Velocidade de Translação AutomáticaDurante o ato de Ver a tela de um Cliente, o Controle poderá fazer oconteúdo correr automaticamente sempre que o mouse chega pertodas bordas da janela. O ajuste da translação define a velocidade emque a janela desliza, desde zero até muito rápido.Demora até RolarCom a Translação Automática habilitada, pode-se mudar o tempo deespera antes de começar o movimento da tela. Se quiser que aimagem deslize assim que o mouse chegar na borda da tela, ponha oindicador em Mín. Se preferir uma certa demora antes domovimento, arraste o indicador em direção ao Máx.Demora do MousePermite reduzir a freqüência com que as atividades do mouse sãoatualizadas do Controle para o Cliente quando em controle ouparticipação. Deslize o controle em direção a Infinito para reduzir afreqüência e economizar largura de banda ou em direção a Mín. paramelhor resposta do mouse. Isto é útil em redes muito lentas ou comacesso discado.Desativar Sincronização do Num LockMarque esta opção se estiver usando um Laptop como máquina deControle para assegurar que o comportamento do tecladocorresponda ao de uma máquina de mesa comum.Atualizar Padrão de ConfiguraçãoMarque esta quadrícula para atualizar a Configuração selecionada nomomento.269
<strong>NetSupport</strong> Manager v12.00Ajustes de Captura de ImpressãoA Captura de Impressão redireciona a saída destinada à impressoralocal do Cliente para uma impressora ou arquivo neste Controle. Istopode ser usado quando se roda um aplicativo no Cliente mas se quera saída redirecionada para uma impressora perto do seu local.Ativar Captura de ImpressãoMarque esta quadrícula para habilitar o recurso. Com eladesmarcada, a saída será impressa no Cliente.Estas opções especificam para onde a saída impressa seráredirecionada no Controle. Pode ser para uma impressora local, narede ou um arquivo.Notas: Esta opção também pode ser ativada enquanto um Cliente estásendo visualizado. Clique com o botão direito em Captura deImpressão na parte de baixo da Janela de Visualização eselecione Ativar. Como alternativa, selecione Opções paraconfigurar todos os ajustes de Impressão.Além de ativar esta opção no Controle, você também precisa seassegurar de que a Captura de Impressão esteja ativada naConfiguração de Clientes. Os privilégios ficam ativados pordefault.270
<strong>NetSupport</strong> Manager v12.00Capturar para a ImpressoraSelecione este botão para redirecionar a saída do Cliente para umaimpressora local ou da rede. O nome da impressora default definidano momento aparece.MudarAperte este botão para mostrar uma janela contendo todas asimpressoras configuradas na sua estação local.Capturar para ArquivoEscolhendo este botão, pode-se redirecionar a saída do Cliente paraum arquivo a ser impresso depois. O arquivo pode estar em caminholocal ou da rede.PesquisarAparece uma janela de pesquisa de arquivos quando se aperta estebotão, permitindo definir um local para o arquivo da captura.Usar o Driver de Impressora do ClienteClientes tentam usar o driver correto para a impressora default doControle (alterando a impressora default na estação do Cliente,embora nem todos os aplicativos percebam o fato). Para que istofuncione, é preciso instalar o driver de impressora adequado noCliente e associá-lo com a LPT1, LPT2 ou LPT3.No Windows, o usuário pode mudar o nome da impressora (emPainel de Controle, Impressoras ou Definições, Impressoras).Para lidar com esta situação pode-se especificar uma lista de nomesde impressoras e Drivers neste campo. Por exemplo:HP DeskJet 520,DESKJETC; HP DeskJet…Onde:HP DeskJet 520DESKJETCHP DeskJeté um nome de impressora que o Cliente sejacapaz de reconheceré o nome do arquivo do driver para esteimpressora no Cliente (opcional, .DRV presumido)é outro nome de impressora que o Cliente sejacapaz de reconhecer271
<strong>NetSupport</strong> Manager v12.00Quando se habilita a Captura de Impressora, o Controle envia estainformação ao Cliente e este procura o mais parecido dentre osDrivers instalados na estação. O Cliente ignora o nome do arquivo dedriver; O Cliente de preferência vai usá-lo, buscando o nome daimpressora só em caso de duplicata.Declarar o Driver UtilizadoAo conectar-se com um Cliente, surge um diálogo informando odriver de impressora que foi usado. Na ausência de Drivers quecorrespondam, você seria informado se marcou ou não estaquadrícula.Notas: A saída impressa só é capturada na porta a que estiver ligada aimpressora default. Note que o Cliente pode alterar isto quandoa Captura de Impressão está habilitada, conforme descritoacima. O Cliente Windows captura a saída de impressão de programasDOS na porta a que estiver ligada a impressora default.Se você tiver problemas com o Cliente Windows, tente: Desativar "impressão rápida direta à porta" no Cliente Desfazer qualquer conexão com impressora de rede no Cliente. Mudar a prioridade de impressão no Cliente para Baixa emGerenciador de Impressão, Opções, Impressão em planode fundo. Para capturar saída impressa de programas DOS rodando oWindows 95, abra Impressoras, Definições, , Propriedades, Detalhes, Definições de Portase preste atenção para que Encarreirar tarefas de impressãode MS-DOS não esteja marcada.Nota: Se estiver editando as Configurações do Cliente, todas asmudanças feitas nesta folha de propriedades só se aplicarãoenquanto você estiver conectado a ele. Se quiser torná-las odefault do Controle, marque a quadrícula AtualizarConfiguração.Atualizar Padrão de ConfiguraçãoMarque esta quadrícula para atualizar a Configuração selecionada nomomento.272
<strong>NetSupport</strong> Manager v12.00Ajustes de ÁudioEsta folha de propriedades oferece opções de configuração para usaro Suporte de Áudio.Se estiver editando as Configurações do Cliente, todas as mudançasfeitas só enquanto você estiver conectado a ele. Se quiser fazer desuas mudanças o default do Controle, marque a quadrícula AtualizarConfiguração.VolumeLimiar – sensibilidade do microfoneMicrofone – volume do microfoneAlto-falante – volume dos alto-falantesTeste – para testar os valores de volume à medida que vão sendoajustados.As opções a seguir só aparecem em Configuração do Controle – ÁudioAtivarDesligar – liga o ÁudioLigar – desliga o ÁudioFalar – liga o Áudio do Controle somente na função Falar.Ouvir – liga o Áudio do Controle somente na função Ouvir.273
<strong>NetSupport</strong> Manager v12.00Para alterar o Formato da Transmissão, selecione os botões Formatode Transmissão de Áudio. Use somente o nível que precisa para obterqualidade aceitável. Níveis muito altos podem afetar a qualidade darenovação da tela.Ajustes da Interface do ControleEstas folhas de propriedades permitem configurar os várioscomponentes disponíveis para a configuração indicada.Ajustes da InterfaceEsta folha de propriedades permite configurar os vários componentesdisponíveis para a configuração indicada.DefiniçõesOcultar a Lista de ClientesMarque esta opção para desativar a apresentação de Clientesconhecidos por questões de segurança. A divisão Clientes é removidada Vista em Árvore junto com todos os itens do menu e da barra deferramentas que permitem manipular registros de Cliente.Ocultar Lista de GruposMarque esta opção para desativar a apresentação de Grupos porquestões de segurança. A divisão Grupos é removida da Vista em274
<strong>NetSupport</strong> Manager v12.00Árvore, junto com todos os itens de menu e botões da Barra deFerramentas.Ocultar o Diretório de DiscagemMarque este quadro para desativar todas as funções para RedesRemotas. A divisão Redes Remotas é removida da Vista em Árvore,junto com todos os itens de menu e botões da Barra de Ferramentas.Ocultar GatewayMarque esta quadrícula para desativar a função de Gateway. O ramoGateway é removido da Vista em Árvore.Desativar PesquisaMarque esta quadrícula para desativar a função de Pesquisa. Adivisão Pesquisa é removida da Vista em Árvore, junto com o botãoda Barra de Ferramentas e o respectivo item no menu.Usar alto-falante interno para o bipePor default, um bipe de aviso, que pode ser transmitido entremáquinas em funções como Conversar e Ver, sai do alto-falanteinterno do micro. Pode haver ocasiões em que seja melhor usar aplaca de som da estação para gerar o bipe nos alto-falantes, caso emque esta quadrícula deve ser desmarcada.Ocultar Lista de Grupos AutomáticosPermite remover a função de Grupo Automático da visualização emÁrvore.Ocultar grupos automáticos vaziosPermite ocultar quaisquer Grupos Automáticos que não tiveremnenhum Cliente associado a eles.Lista de Clientes só para LeituraMarque esta quadrícula para retirar a capacidade de alterar a Relaçãode Clientes Conhecidos. O item Clientes continua dispoível na Vistaem Árvore, mas não é possível modificar nem criar Clientes novos.Lista de Grupos só para LeituraMarque esta quadrícula para retirar a capacidade de alterar a Relaçãode Grupos. O item Grupos continua dispoível na Vista em Árvore,mas não é possível modificar nem criar grupos novos.275
<strong>NetSupport</strong> Manager v12.00Diretório de Discagem só para LeituraMarque esta quadrícula para retirar a capacidade de alterar a Relaçãode Redes Remotas. O item Redes Remotas continua dispoível naVista em Árvore, mas não é possível modificar nem criar novos itens.Gateway somente para leituraMarque esta quadrícula para remover a capacidade de alterar a listade Gateways. O item Gateway continua disponível na Vista emÁrvore, mas não é possível modificar nem criar itens novos.Mensagem ao DesconectarQuando marcada, o usuário do Controle será lembrado de enviar umamensagem ao Cliente quando se desconectar. Isto pode ser útil paranotificar o usuário na estação do Cliente que o usuário do Controleterminou de usar a estação e comunica qual providência foi tomada.Desconexão SilenciosaSe um Cliente inadvertidamente se desconectar do Controle duranteuma sessão, surgirá um aviso na máquina do Mestre. Marque estaopção para desativar este aviso.Extensão da ShellO <strong>NetSupport</strong> Manager integra-se diretamente com o WindowsExplorer permitindo ativar funcionalidades essenciais diretamente apartir do sistema, sem ser preciso rodar o <strong>NetSupport</strong> primeiro.Desativar Extensão da ShellMarque esta quadrícula para remover a funcionalidade do <strong>NetSupport</strong>da interface do Explorer.Detalhes da localização (geolocalização)Mostrar localização do clienteEsta opção exibe no Controle a localização do Cliente. O <strong>NetSupport</strong>Manager mostra a localização aproximada de cada Cliente (cidade,estado e país – com a respectiva bandeira). Os Clientes podem seragrupados por país/localização com o recurso do Grupo Automático.276
<strong>NetSupport</strong> Manager v12.00FunçõesEsta folha de propriedades permite restringir a funcionalidade posta àdisposição do Controle.Restringir FuncionalidadeO surgimento do recurso abaixo pode ser impedido de aparecer noperfil do Controle, quando se marca a respectiva quadrícula: Desativar Transferência de Arquivos Desativar Conversa Desativar Enviar Mensagem Desativar Difundir Mensagem Desativar Gerenciador de Arquivos Desativar Checagem de Cliente em Duplicata* Desativar Conexão Rápida Desativar Prompt de Comando Remoto Desativar Reboot Desativar Logoff Desativar Repetição Desativar Execução Desativar Edição do Registro (Esta opção fica desativada pordefault) Desativar Tela Apagada277
<strong>NetSupport</strong> Manager v12.00Desativar Inventário* Ao pesquisar Clientes, o <strong>NetSupport</strong> verifica se há detalhes deCliente em duplicata, conectando apenas a primeira ocorrênciade um endereço específico. Dependendo da configuração de suainfraestrutura de rede, pode haver ocasiões em que existamduplicatas de ID sendo usadas, caso em que você poderádesativar esta opção.Controle RemotoOs itens a seguir desativam as diferentes funções de ver no âmbitodo Controle do <strong>NetSupport</strong> Manager. Desativar Controle Desativar Compartilhar Desativar Assistir Desativar Mostrar278
<strong>NetSupport</strong> Manager v12.00Ajustes para Pedido de AjudaEsta folha de propriedades oferece opções de configuração parareceber Pedidos de Ajuda de Clientes.Ao chegar um Pedido de Ajuda:Destacar o Cliente na lista de Pedidos de AjudaMarque esta quadrícula para destacar o ícone do Cliente na VistaItemizada quando um Pedido de Ajuda é enviado.Mostrar uma MensagemMarque esta quadrícula para que mensagens com Pedidos de Ajudasejam mostradas na tela do Controle.Tocar um SomMarque esta quadrícula para que um som seja tocado quando oCliente envia um Pedido de Ajuda. Use a função Pesquisar paraespecificar qual o som.Status do Controle (para Conexões que chegam de Clientes)Disponível para receber Pedidos de AjudaMarque esta quadrícula para ficar pronto para receber todas asmensagens de Ajuda que chegarem.279
<strong>NetSupport</strong> Manager v12.00Não-Disponível para Pedidos de AjudaMarque esta quadrícula para não receber nenhuma mensagem deAjuda.Ocupado no momentoMarque esta quadrícula para ficar pronto para receber todas asmensagens de Ajuda, mas não quando conectado a xxx Clientes. Nãodeixe de especificar o número de Clientes conectados a partir do qualvocê se considere ocupado.Passa o Estado como 'Ocupado' quando estiver conectado axxx ou mais ClientesNão deixe de especificar o número de Clientes conectados a partir doqual você se considere ocupado.Ajustes de Transferência de ArquivosEsta folha de propriedades oferece opções de configuração paratransferir arquivos. Pode-se alterar com elas a maneira de apresentaras informações, definindo características de segurança como pedirconfirmação antes de realizar alguma operação prejudicial.Se estiver editando as configurações do Cliente, todas as mudançasfeitas só valerão enquanto você estiver conectado a ele. Se quiserfazer alterações no default do Controle, marque a quadrícula AtualizarConfiguração.280
<strong>NetSupport</strong> Manager v12.00Opções de ImagemMostrar arquivos de Sistema/OcultosMarque esta quadrícula para mostrar todos os arquivos com atributosde Sistema e Oculto. Por default, esta opção não fica marcada.Mostrar detalhes dos arquivosSelecione esta opção para mostrar várias colunas com informaçõesde cada arquivo na lista. Elas apresentam o tamanho do arquivo,data de modificação, atributos e nome abreviado. Pode-se variarentre este estado e o mostra só nomes, usando os botões de estilo delista na Interface de Usuário da Transferência de Arquivos.Exibir somente o nomes do arquivoSelecione esta opção para mostrar só os nomes dos arquivos na lista.Ela permite mostrar mais arquivos ao mesmo tempo do que a opçãoanterior. Pode-se variar entre um e outro, usando os botões de estilode lista na Interface de Usuário da Transferência de Arquivos.ConfirmarPara executar operações arriscadas, como apagar um diretório ouarquivo, pode-se fazer com que o Controle apresente um quadro dediálogo para Confirmação. Isto ajuda a evitar a perda de dados poracidente. Quando você já estiver familiarizado com a Interface deUsuário, pode desligar esta opção a qualquer momento. Por default,todas as confirmações ficam ativas.Copiar diretórioFaz com que o usuário confirme antes de copiar a estrutura de umdiretório.Apagar diretórioFaz com que o usuário confirme antes de apagar a estrutura de umdiretório.Escrever por cima de arquivoQuando marcada, exibe um diálogo de confirmação antes de gravarpor cima de um arquivo existente. Porém, mesmo desmarcada aindasurgirá uma mensagem de confirmação se houver arquivos desistema/ocultos a ponto de sofrer esta gravação por cima.Apagar arquivoApresenta um diálogo de confirmação antes de apagar um ou maisarquivos.281
<strong>NetSupport</strong> Manager v12.00Usar Lata de Lixo para exclusões locais (quando disponível)Todos os arquivos excluídos do painel Local serão enviados para aLata de Lixo. Este é o comportamento padrão.Usar CompressãoMarque esta quadrícula para habilitar o uso de compressão. Aocomunicar-se com um Cliente, seja em sessões de TransferirArquivos, Ver ou Conversar, os dados enviados e recebidos estarãocomprimidos. Isto também constitui um meio de segurança, já queos dados também estarão criptografados.Transferência de Arquivos DeltaA Transferência de Arquivos Delta melhora o desempenho aodispensar a transferência de informações que não se modificaram. Seo arquivo a ser transferido já existir no diretório de destino, somenteas partes dele que foram alteradas serão atualizadas.A Transferência de Arquivos Delta é ativada por default.Prioridade (quando também Vendo)Quando se está transferindo arquivos e vendo a tela de um Cliente aomesmo tempo, uma operação afeta o rendimento da outra. Épossível reduzir a prioridade da transferência para agilizar a vista evice-versa. Deslize o controle para a esquerda a fim de aumentar aprioridade da transferência ou para a direita, para valorizar aobservação do Cliente. Se não houver Cliente sendo visto, estaopção é ignorada.Atualizar Padrão de ConfiguraçãoMarque esta quadrícula para atualizar a Configuração selecionada nomomento.282
<strong>NetSupport</strong> Manager v12.00vProPermite escolher o modo a ser usado para procurar e conectar-se amáquinas com Intel vPro.Modo de ProvimentoModo Básico (Pequena Empresa)Selecione esta opção para sondar máquinas vPro na sua rede usandoum intervalo de endereços IP. Você deverá digitar nome de usuário esenha para estabelecer uma conexão.Modo Avançado (Grande Empresa)Selecione esta opção para levantar as máquinas vPro do servidor doSCS. Será preciso apresentar certificado para estabelecer umaconexão.Serviço de Instalação e Configuração Intel®Estas opções só ficam disponíveis em modo Avançado.Modo HTTPS:URL do Serviço SCSDigite a URL do serviço SCS.Modo WMI:Nome do Servidor de SCSDigite o nome do Servidor de SCS.283
<strong>NetSupport</strong> Manager v12.00Ajustes para Localização de ArquivosEsta folha de propriedades oferece opções de configuração paraCliente, Grupo, Redes Remotas e o Local do Arquivo de Ferramentas.Esta facilidade permite que um usuário de Controle tenha arquivos deControle personalizados, podendo acessá-los a partir de qualquerestação de Controle.Se estiver editando as Configurações do Cliente, todas as mudançasfeitas só enquanto você estiver conectado a ele. Se quiser fazer desuas mudanças o default do Controle, marque a quadrícula AtualizarConfiguração.Arquivo de ClienteUse Pesquisar para especificar um local alternativo para os detalhesde todos os Clientes do Controle. Para tornar os arquivos Só paraLeitura, marque a quadrícula Lista de Clientes Só para Leitura naGuia da Interface de Usuário da Configuração do Controle.Arquivo de GrupoUse Pesquisar para especificar um local alternativo para os detalhesde todos os Grupos do Controle. Para tornar os arquivos Só paraLeitura, marque a quadrícula Lista de Grupos Só para Leitura na Guiada Interface de Usuário da Configuração do Controle.284
<strong>NetSupport</strong> Manager v12.00Arquivo de Redes RemotasUse Pesquisar para especificar um local alternativo para os detalhesde todas as Redes Remotas com perfil no Controle. Para tornar osarquivos Só para Leitura, marque a quadrícula Diretório de DiscagemSó para Leitura na Guia da Interface de Usuário da Configuração doControle.Arquivo FerramentasUse Pesquisar para especificar um local alternativo para os detalhesde todos os detalhes de Ferramentas com perfil no Controle. Não hácomo tornar estes arquivos Somente Para Leitura.Arquivo ScriptsUse Pesquisar para especificar um local alternativo para os detalhesde todos os Scripts com perfil no Controle.Usar arquivos de dados compartilhadosMarcar esta opção permite compartilhar arquivos de dados comoutros usuários.285
<strong>NetSupport</strong> Manager v12.00<strong>NetSupport</strong> ProtectO produto da <strong>NetSupport</strong> de segurança da área de trabalho,<strong>NetSupport</strong> Protect, complementa a faixa de funcionalidades do<strong>NetSupport</strong> Manger ao proteger os sistemas operacionais Windows®e sua área de trabalho de alterações indesejáveis ou maliciosas.Se o <strong>NetSupport</strong> Protect estiver instalado na máquina do Cliente,você pode ter de desativar sua proteção a fim de conduzir sua sessãode controle remoto.Para desativar o <strong>NetSupport</strong> Protect, escolha {Ver}{Configuração –<strong>NetSupport</strong> Protect} no menu cortina da Janela do Controle.Desativar <strong>NetSupport</strong> ProtectDecida se vai desativar a proteção quando você se conectar pelaprimeira vez com as máquinas dos Cliente ou quando abrir umasessão de visualização.SegurançaUma configuração do <strong>NetSupport</strong> Protect deve ser protegida com umasenha de Administrador. Você terá de digitar a respectiva senha aquipara confirmar que está autorizado a desligar a proteção da área detrabalho.Para saber mais sobre o <strong>NetSupport</strong> Protect e baixar uma cópiagratuita de experiência, visite www.netsupportprotect.com.286
<strong>NetSupport</strong> Manager v12.00Administrando eOrganizando ClientesNeste capítulo …Você definirá a melhor maneira de gerenciar seubanco de dados de estações de Cliente. AgrupeClientes por departamento ou localização geográficae defina propriedades exclusivas para cada cliente.287
<strong>NetSupport</strong> Manager v12.00Adicionando um Novo ClienteO <strong>NetSupport</strong> Manager mantém um banco de dados com todos osClientes Conhecidos. Eles ficam guardados na Pasta Todos osComputadores na Vista em Árvore e oferecem um jeito rápido de seconectar com eles sem ter de realizar uma Pesquisa.Também é possível observar outras informações sobre o Cliente, taiscomo nomes, números de contato etc.Para povoar o banco de dados de Clientes Conhecidos1. Use a função Pesquisar para localizar Clientes disponíveis econectar-se a eles. Todas as informações necessárias sobreaquele Cliente ficarão guardadas na pasta Todos osComputadores.Ou,Escolha {Cliente}{Novo} no menu cortina do Controle e digitevocê mesmo os detalhes.2. As seguintes informações serão solicitadas: Nome do Cliente Endereço do Cliente na Rede Transporte de Rede sob o qual ele está rodandoNeste ponto, você pode optar por digitar outras informações queserão guardadas junto com estes detalhes, tais como:Nome alternativo a ser mostrado no Controle para aqueleClienteTexto descritivo do ClienteUm Nome para ContatoUm Número de Telefone para ContatoO Cliente recém-criado agora aparecerá na Pasta Todos osComputadores e será mostrado na Vista Itemizada de Clientes.Apagando um ClienteApaga um Cliente já gravado da Pasta Todos os Computadores daVista em Árvore do Controle.Para apagar um Cliente do banco de dados1. Abra a Pasta Todos os Computadores na Vista em Árvore eselecione o Cliente desejado.2. Clique com o botão direito no Cliente e Escolha {Apagar}.Ou,288
<strong>NetSupport</strong> Manager v12.00Escolha {Cliente}{Apagar} no menu cortina da Janela Controle.3. O diálogo 'Apagar um Cliente' aparece e pede confirmação.Trocar o nome de um ClienteEm lugar de mostrar o nome físico do Cliente, o <strong>NetSupport</strong> permiteque você estabeleça outro para ser mostrado no Controle.Por exemplo, você pode ter alocado para uma estação com Cliente onome Vendas 2. Ela pode ser transferida para funcionar nacontabilidade, onde você vai querer chamá-la de Contabilidade 3.Para trocar o nome de um Cliente1. Abra a Pasta Todos os Computadores na Vista em Árvore eselecione o Cliente desejado.2. Selecione {Cliente}{Propriedades}{Detalhes} no menu cortinada janela do Controle.Ou,Clique com o botão direito no Cliente e escolha{Propriedades}{Detalhes}.Nota: Isto muda apenas o nome guardado no Controle. Não afeta onome físico do Cliente, que será mostrado em outro Controleou se você fizer uma Pesquisa.Detalhes SobreDetalhes sobre a pessoa responsável na estação do Cliente edescrições são mostrados aqui. Todos estes campos são opcionais.Nome de TelaUse o Nome de Tela para facilitar a memorização do Cliente a sermostrado no Controle. Por default, o Cliente recebe seu próprionome físico.DescriçãoDigite uma descrição para o Cliente ou algumas anotações quepossam ajudá-lo no futuro.ContatoÉ o nome da pessoa responsável pela manutenção da estação doCliente. Assume particular importância em WANs, onde pode havermais de uma pessoa encarregada de todos os Clientes.289
<strong>NetSupport</strong> Manager v12.00Número de TelefoneÉ o telefone de contato da pessoa responsável pela estação doCliente, indicada acima.Endereço Mac/EthernetGuarda o Endereço Mac/Ethernet da estação do Cliente.Definindo Propriedades do ClientePode-se acrescentar outras informações sobre uma estação deCliente e seu Usuário preenchendo a Folha de Propriedades doCliente. As informações tornam-se observáveis na Vista Detalhada.Para escolher quais campos são apresentados, usa-se a função{Ver}{Colunas} no menu cortina da Janela Controle.Para definir as propriedades do Cliente1. Abra a Pasta Todos os Computadores na Vista em Árvore eselecione o Cliente desejado.2. Escolha {Cliente}{Propriedades} no menu cortina da JanelaControle.Ou,Clique com o botão direito no Cliente e Escolha {Propriedades}.3. A folha de propriedades do Cliente surge na tela.A folha de propriedade do Cliente tem quatro opções. As Informaçõesdo Sistema só aparecem uma vez, quando a pessoa se conecta aoCliente.Geral: O nome e local do Cliente Físico Seu Endereço na Rede O transporte que está usando Se deseja incluir o Cliente em Mostras/RondasDetalhes: O nome que você quer ver no Controle para este Cliente. A Descrição que você quer associar ao Cliente Nome do Contato Número do Telefone O Endereço Mac/Ethernet.Informações do Sistema: Que versão do <strong>NetSupport</strong> Manager o Cliente está rodando.290
<strong>NetSupport</strong> Manager v12.00Em qual Sistema Operacional.Inventário de Hardware e Software Instalado na estação doCliente.VPro:• A versão para vPro.Criando um GrupoO <strong>NetSupport</strong> permite organizar Clientes em Grupos para acesso egerenciamento mais fáceis. Pode-se, por exemplo, agrupar todos osClientes do departamento de Contabilidade num único grupo comeste nome. Também é possível criar Subgrupos vinculados a umgrupo. Isto pode ser útil se o departamento de Contas tiver diferentesescritórios, pode-se criar um subgrupo para o Escritório de Londres eoutro para o de Cambridge.Nota: Também se pode agrupar os Clientes por critériospredefinidos, plataforma e versão, na pasta GrupoAutomático da visualização em Árvore. Estes grupos sãofixos e não podem ser alterados.Para criar um grupo1. Confirme se todos os Clientes necessários já foram conectados, oque vai colocar seus nomes na pasta Todos os Computadores edeixá-los disponíveis para agrupamento.2. Na barra de menus da Janela Controle, escolha {Grupo}{Novo}.Ou,Clique duas vezes no ícone “Criar um Grupo” da Pasta Grupos.3. Isto faz surgir o Tutor de Criar Grupo Novo, que vai guiá-loatravés do processo de adicionar ou remover Clientes do seunovo Grupo.Para Criar um Subgrupo1. Confirme se todos os Clientes necessários já foram conectados, oque vai colocar seus nomes na pasta Todos os Computadores edeixá-los disponíveis para agrupamento.2. Selecione o Grupo ao qual deseja vincular o subgrupo.3. Na barra de menus da Janela Controle, escolha {Grupo}{Novo}.Ou,Clique duas vezes no ícone “Criar um Grupo” da Pasta Grupos.291
<strong>NetSupport</strong> Manager v12.004. Isto faz surgir o Tutor de Criar Grupo Novo, que vai guiá-loatravés do processo de adicionar ou remover Clientes do seunovo Grupo.Nota: Clientes especificados em um subgrupo também aparecerão noGrupo acima dele.Adicionando/Removendo Clientes de umGrupoO <strong>NetSupport</strong> permite ‘Agrupar’ Clientes selecionados para facilitar ogerenciamento.Pode-se, por exemplo, ter uma série de estações associadas juntascom o departamento de Vendas. Colocando cada um dos clientes emum grupo pré-definido, pode-se realizar operações que afetem todosos membros daquele grupo numa única ação.Para Adicionar Clientes a um Grupo1. Selecione o Cliente na Vista Itemizada.2. Escolha {Cliente}{Adicionar ao Grupo} no menu cortina Cliente.3. Confirme se o Grupo é aquele mesmo e clique Adicionar.Ou,1. Abra a Pasta Todos os Computadores, destaque o Grupo ao qualpretender adicionar o Cliente e clique com o botão direito.2. Escolha {Propriedades – Guia Membros}.3. Selecione o Cliente a adicionar ao Grupo.Ou,1. Selecione o Cliente na Vista Itemizada.2. Clique com o botão direito e selecione Adicionar a Grupo.3. Confirme se o Grupo é aquele mesmo e clique Adicionar.Ou,1. Selecione o Cliente na Vista Itemizada.2. Clique como botão esquerdo e arraste&solte o Cliente sobre orespectivo Grupo.Para Remover Clientes de um Grupo1. Abra a Pasta Todos os Computadores, destaque o Grupo do qualpretender remover o Cliente e clique com o botão direito.Ou,Escolha {Grupo}{Propriedades – Guia Membros}.292
<strong>NetSupport</strong> Manager v12.002. Selecione o(s) Cliente(s) que deseja remover e clique emRemover.3. Quando concluir a organização dos membros do Grupo, clique emOK.Nota: Para passar um Cliente para outro Grupo, clique com o botãodireito no ícone do Cliente e arraste & solte para o novo grupo.Isto removerá o Cliente de todos os níveis do grupo anterior.Configuração das Propriedades do GrupoEsta opção permite conferir e alterar as propriedades do Grupoescolhido.Para ajustar as Propriedades de um Grupo1. Selecione o Grupo desejado na Vista em Árvore.2. Clique com o botão direito no Grupo e escolha Propriedades.Or,Escolha {Grupo}{Propriedades} no menu cortina da JanelaControle.3. The Group Property sheet will be displayed.A folha de propriedades do Grupo surge na tela. Ela tem duasguias:GeralO nome do GrupoUma Descrição do GrupoMembrosRelaciona os Clientes no Grupo.293
<strong>NetSupport</strong> Manager v12.00Comunicações RemotasNeste capítulo …Aprenda como usar as opções de comunicação do<strong>NetSupport</strong> Manager, que lhe ajudarão a alcançar osClientes mais remotos.294
<strong>NetSupport</strong> Manager v12.00Sinopse de Comunicações RemotasO <strong>NetSupport</strong> Manager suporta comunicações através de modems, daInternet, ISDN ou ligações seriais diretas em todos os protocolos esistemas operacionais. É possível utilizar os próprios programas deComunicações Remotas do <strong>NetSupport</strong> ou produtos de terceiros,como o Remote Access Server da Microsoft.Nunca foi tão fácil acessar estações remotas.Se estiver usando os próprios programas de Comunicação Remota do<strong>NetSupport</strong> para discar para um Cliente ou rede, você terá de instalaro <strong>NetSupport</strong> Bridge na estação de destino ou numa estação daquelarede e a opção Remota na estação que vier a ser usada comoControle para discar para fora.Os módulos Ponte e Remota oferecem uma interface que permite aoControle conectar-se com Clientes remotos como se estivessem namesma LAN. Contudo, nem o Controle nem o Cliente precisam estarfisicamente vinculados a uma LAN.Otimizando as Conexões RemotasO desempenho fica naturalmente afetado quando a comunicação comum Cliente ocorre através de acesso discado. Para obter o máximo desuas conexões remotas, siga estas instruções.Use os modems mais velozes que conseguir. A diferença entreum modem de 14,4K e outro de 33,6K fica muito evidentequando se faz o controle remoto de um Cliente.Ajuste a Demora do Mouse para o nível mais alto possível.Verifique se os modems estão configurados direito, use suasrotinas de diagnóstico e registro cronológico para checar adensidade da transmissão.Use um cache grande no Cliente e no Controle. Com um cachemais volumoso, o Controle torna-se capaz de armazenarlocalmente mais áreas da tela, sem precisar pedir ao Cliente queas envie novamente.Verifique se a compressão do <strong>NetSupport</strong> está ligada e a dosmodems desativada no Ajuste da TAPI do Windows.295
<strong>NetSupport</strong> Manager v12.00Limite a profundidade de cor a 16 cores. Isto quer dizer quetodas as imagens enviadas do Cliente para o Controle terãoapenas 16 cores. Um bitmapa de alto cromatismo pode ter 2 a 3vezes o tamanho de outro com 16 cores. Isto melhora odesempenho com o único efeito colateral de produzir imagensmenos ricas.Rode o Cliente em resolução relativamente baixa. Quando menora resolução, menos informações o Cliente terá de enviar. Sevocê puder trabalhar a 640x480 ou 800x600, ajuste o Clientepara isto. O Controle não precisa estar na mesma resolução doCliente.296
<strong>NetSupport</strong> Manager v12.00Preparando Comunicações RemotasA seqüência de eventos para estabelecer um enlace de comunicaçõesremotas é:No Lado Remoto1. Ligue o modem.2. Carregue a Ponte do Cliente clicando com o botão direito no íconedo Cliente na bandeja do sistema e selecionando Carregar Ponte.O ícone do Cliente fica vermelho, indicando que a Ponte foicarregada. Este processo pode ser automatizado de modo que aPonte carregue por si só sempre que o <strong>NetSupport</strong> for iniciado.No Controle1. Ligue o modem.2. Inicie o programa Controle do <strong>NetSupport</strong> e escolha{Rede}{Remota}{Discar - Nova}.3. Surgirá o diálogo Adicionar uma Rede Remota. Este Diálogo vaiconduzí-lo através do processo de criar um perfil de Rede remota.Você terá de digitar as seguintes informações: Nome pelo qual a conexão será identificada. Número de Telefone para a Ponte <strong>NetSupport</strong> discar. Transporte, IPX, , NetBIOS ou TCP/IP a ser usado.Quando se estabelecer uma ligação serial ou discada, ofuncionamento será igual ao de uma LAN.Se você estiver usando RAS ou outro produto de terceiros paraacesso remoto, basta fazer a conexão discada antes de iniciar oControle e usar este último como se estivesse numa LAN.Nota: Para a conexão dar certo, é preciso ter certeza de que acorrespondente Ponte <strong>NetSupport</strong> tenha sido preparada naestação Independente ou da Rede Remota.297
<strong>NetSupport</strong> Manager v12.00<strong>NetSupport</strong> BridgeQuando carregado numa estação em rede, o <strong>NetSupport</strong> Bridge dáacesso a todos os outros Clientes na mesma LAN, sejam quais foremos seus sistemas operacionais.Da mesma forma, todos os Controles <strong>NetSupport</strong>, seja qual for osistema operacional, podem discar para o <strong>NetSupport</strong> Bridge.Método com a Ponte <strong>NetSupport</strong>:O <strong>NetSupport</strong> Bridge é carregado com um Cliente padrão e dá acessoa todas as estações da rede. Use o Configurador do <strong>NetSupport</strong> paraconfigurar a ponte.1. Avviare il Configuratore del Cliente <strong>NetSupport</strong> sulla stazione dilavoro remota che verrà utilizzata come Ponte.2. Selecione {Conectividade – Ponte Discada}.3. Siga as instruções de Configurando uma Ponte <strong>NetSupport</strong>.EffettoUn Controllo può connettersi a ed assumere il controllo di qualsiasiCliente su quella rete remota, che sta funzionando con il medesimoprotocollo del Ponte. È possibile che il Ponte funzioni con unprotocollo ed il Cliente con un altro, ma in questo caso il Controllonon potrà accedere al Cliente come Ponte.Usare quest’opzione seDesiderare fornire un accesso di connessione a questa stazione dilavoro oppure ad un Cliente <strong>NetSupport</strong> sulla stessa Rete.Nota: Para configurar a Ponte do Controle selecione{Rede}{Configurar}{Conectividade – Discagem Remota} nomenu cortina da Janela Controle ou clique em Configuraçõesna Barra de Ferramentas.298
<strong>NetSupport</strong> Manager v12.00Configurando um ModemNo Controle1. Selecione {Ferramentas}{Configurações}{Ajustes} no menucortina da Janela Controle se estiver atualizando um perfil deControle específico.ou,Clique em Configurações na Barra de Ferramentas da JanelaControle se estiver atualizando um perfil de Controle padrão.2. Selecione Conectividade – Discagem Remota.3. Selecione um Modem.No Cliente1. Inicie o Configurador de Cliente <strong>NetSupport</strong>, Básico ou Avançado.2. Selecione Conectividade – Ponte Discada.3. Marque a quadrícula Ponte e preencha o formulário.Para ajustar as configurações do modemEscolha {Iniciar}{Configurações}{Painel de Controle}{Modems}.Notas: O número do adaptador usado para discar para uma Ponte<strong>NetSupport</strong> é configurado de modo um pouco diferente daqueleusado para se conectar com um Cliente. O número que vocêdefine é aquele configurado na estação da Ponte. É por isto que otutor para Rede Remota e o diálogo Propriedades exibem todosos adaptadores e não somente aqueles definidos no Controle. Use o Configurador na estação da Ponte para determinar onúmero de adaptador a ser usado e depois configure o mesmonúmero no Controle para o objeto de Rede Remota. Se você tentar discar para uma Ponte <strong>NetSupport</strong> em NetBIOS eo número do adaptador estiver incorreto, a conexão não terásucesso, fazendo surgir uma mensagem de erro.299
<strong>NetSupport</strong> Manager v12.00Usando o <strong>NetSupport</strong> Através de um Cabo NullModem (Serial)Se você não tiver adaptadores de rede ou modems, poderá usar umcabo null-modem (serial) através da rede discada para conectar umControle e um Cliente do <strong>NetSupport</strong>.Instalando / configurando um dispositivo com cabo serialPara estabelecer a conexão entre as duas máquinas será precisoinstalar e configurar um dispositivo com cabo serial. A próxima seçãodescreve as etapas necessárias para isto em cada sistemaoperacional.Windows XPQueira ver o seguinte artigo na Microsft Knowledge Base:Q305621 How To Set up a Direct Cable Connection Between TwoWindows XP-Based Computers.Configurando o Cliente <strong>NetSupport</strong> para ficar na escuta deconexões através do cabo serialA Ponte do Cliente proporciona a interface entre o Cliente <strong>NetSupport</strong>e a conexão por cabo serial, permitindo a conexão do Controleatravés dele.Para configurar a Ponte, faça o seguinte no Cliente:1. Inicie o Configurador do <strong>NetSupport</strong>:{Iniciar}{Programas}{<strong>NetSupport</strong>}{Configuradordo<strong>NetSupport</strong>}2. Selecione o Configurador Básico ou Avançado, seguido porConectividade – Ponte de Discagem.3. Escolha o protocolo de Transporte em que vai rodar o<strong>NetSupport</strong>.4. Escolha se vai Carregar a Ponte ao Iniciar.5. Na seção Modem, selecione o dispositivo de cabo serial instaladoacima.300
<strong>NetSupport</strong> Manager v12.00Configurando o Controle para se conectar a um Cliente atravésde cabo serialÉ preciso primeiro configurar o Controle para usar a conexão do caboserial:1. Inicie o Controle do <strong>NetSupport</strong>:{Iniciar}{Programas}{<strong>NetSupport</strong>}{Controle do <strong>NetSupport</strong>}2. Escolha {Ferramentas}{Configurações} no menu cortina daJanela Controle.3. Selecione Conectividade – Discagem Remota.4. Na seção Modem, selecione o dispositivo de cabo serial instaladoacima.5. Clique em OK e depois Fechar, para sair do diálogo deconfiguração.Agora é preciso configurar a Rede Remota que vai Discar para oCliente, na outra ponta do cabo serial.1. Selecione {Rede}{Remota}{Nova} no menu cortina da JanelaControle.2. Surgirá o diálogo Adicionar uma Rede Remota.3. Digite um nome para a conexão e uma descrição, se quiser, eclique em Próximo.4. Digite 0 como o Número de Telefone da Ponte a discar.5. Na seção Conectividade, selecione o transporte da Rede a serusado (tem de ser o mesmo configurado na Ponte do Cliente).6. Quando se estabelecer uma ligação discada ou serial, ofuncionamento será igual ao de uma LAN.301
<strong>NetSupport</strong> Manager v12.00Usando o <strong>NetSupport</strong> através da InternetO <strong>NetSupport</strong> Manager trabalha através da Internet praticamente damesma forma que por Rede Discada. Isto pode ser aplicado aestações com conexão estática através de uma LAN ou a uma contaem ISP com acesso discado.Se sua estação for capaz de “ver” outra rodando o <strong>NetSupport</strong>, vocêpoderá conectar-se com ela, quer ela esteja na Internet, utilizecomunicação remota, um Link Discado de RAS ou a sua LAN/WAN.Nota: Embora se possa usar o procedimento a seguir, o <strong>NetSupport</strong>também oferece um conveniente recurso de Internet Gatewayque proporciona controle remoto pela Web sem ser precisomodificar as configurações de Firewall existentes.Para conectar-se através da Internet1. Conecte tanto o Controle como o Cliente na Internet.2. Escolha {Cliente}{Conexão Rápida} no menu cortina da JanelaControle.3. No diálogo Conexão Rápida, escolha conectar-se através de umendereço de TCP/IP e digite o endereço IP do Cliente com quemquer se conectar. Você pode controlar o Cliente normalmente.Encontrando um Endereço IPA maneira mais fácil de encontrar o endereço IP do Cliente é utilizar outilitário de linha de comando chamado ipconfig.DHCPEstações que se conectarem a um ISP através de modemnormalmente terão endereços IP diferentes cada vez que seconectarem. Assim, você terá de identificá-los toda vez que quiser seconectar. Para isto, use o utilitário DOS ipconfig. Para isto, use outilitário de linha de comando ipconfig.302
<strong>NetSupport</strong> Manager v12.00Criação de Scripts no<strong>NetSupport</strong>Neste capítulo …Saiba mais a respeito da poderosa linguagem deScripting do <strong>NetSupport</strong> e como ela pode ser usadapara automatizar tarefas repetitivas.303
<strong>NetSupport</strong> Manager v12.00Sinopse da Criação de Scripts no <strong>NetSupport</strong>O <strong>NetSupport</strong> possui uma poderosa Linguagem para Criação deScripts e um Agendador que permite automatizar as tarefas quenormalmente você teria de ficar repetindo no Controle do<strong>NetSupport</strong>.Pode-se, por exemplo, configurar um Script que funcione sozinhodurante a noite fazendo conexões com uma série de ClientesNetsupport e trocando arquivos com eles.Este é um exemplo simples, mas a Criação de Scripts também podecobrir uma grande variedade de funções de Gerenciamento da Áreade Trabalho, tais como a capacidade de interrogar Clientes e colherinformações como espaço livre em disco, sistema operacional em queestejam operando etc.Pode-se até usar o recurso de Scripts do <strong>NetSupport</strong> para distribuiraplicativos, usando uma combinação de Transferência de Arquivos,Execução Remota de Aplicativos e edição do Registro.Qualquer coisa que você faça manualmente com o <strong>NetSupport</strong>Manager, poderá automatizar através de Scripts.Veja alguns dos principais atributos deste recurso: -Uma poderosa linguagem estruturadaGrande variedade de funções de manipulação de textoCapacidade de trabalhar com vários Clientes conectadosSuporte a operações locais e remotasAtividades completas de registro cronológicoCapacidade de complementar o cronológico do sistema com suaspróprias mensagens.Todos os recursos de segurança associados ao controle de estãodisponíveis.Seus Scripts não conterão senhas passíveis de leitura humanapara desenvolvê-los.Uma descrição completa do Editor de Scripts pode ser encontrada naajuda on-line.304
<strong>NetSupport</strong> Manager v12.00Iniciando o Editor de ScriptsO Editor de Scripts permite editar e criar Scripts automatizados do<strong>NetSupport</strong> Manager.Para iniciar o Editor de Scripts1. Selecione {Iniciar}{Programas}{<strong>NetSupport</strong>}{Editor de Scriptsdo <strong>NetSupport</strong>}.2. A Janela Principal do Editor de Scripts vai aparecer.O Editor de Scripts é dividido em quatro seções principais: A Barra de Menus e a de Ferramentas. A Janela de Comandos A Janela do diálogo de Edição. A Moldura de Saída do Script.Criando um Script simplesA Criação de Scripts do <strong>NetSupport</strong> contém tantas funções que não épossível cobrir todas num breve guia como este. Ao invés disso,vamos conduzí-lo sistematicamente através da criação, teste eoperação de um Script simples. A partir daí, você mesmo poderáexplorar o restante das funcionalidades.Para criar um Script1. Escolha {Arquivo}{Novo} no menu cortina Criar Scripts..2. Surgirá uma nova Janela de Texto onde você vai criar o seuScript.3. Clique duas vezes na Pasta Funções e depois outra vez nasubpasta Clientes. Será mostrada uma lista de funções relativasao Cliente.4. Selecione uma função e, sem soltar o botão do mouse, arraste-aaté a Janela do diálogo Script e então solte.5. Surgirá um quadro de diálogo, solicitando as variáveis que vocêdeve digitar.6. Selecione um transporte onde o Script deve rodar, selecionando afunção SetTransport. Arraste-o e solte na Janela do diálogoScript.7. Surgirá um quadro de diálogo, pedindo-lhe que defina umtransporte.8. Selecione os transportes que deseja usar e clique no OK. Asintaxe correta será automaticamente inserida no Script.9. Selecione a função Conectar, arraste-a e solte na Janela dodiálogo Script.305
<strong>NetSupport</strong> Manager v12.0010. Digite a(s) estação(ões) do(s) Cliente(s) a serem conectadas erevise o seu Script.11. Continue desta maneira até concluí-lo.Notas : Para acessar ajuda para qualquer função, selecione-a, clique como botão direito e escolha ‘Mostrar Ajuda Sobre...”. Convém conferir regularmente a sintaxe do seu Script. Selecione{Rodar}{Conferir Sintaxe} no menu cortina. O Script seráconferido e os resultados exibidos na moldura de saída, na partede baixo da tela.Agendando e Rodando um ScriptPara agendar o funcionamento de um Script, use o Agente de Scriptsdo <strong>NetSupport</strong>. Para iniciá-lo, vá ao Grupo do programa <strong>NetSupport</strong>.O Agente de Scripts contém muitas funções para personalizar oagendamento de acordo com sua necessidade exata. Para criar umagendamento, selecione {Script}{Adicionar} e selecione ouacrescente os detalhes que deseja no diálogo Agendar.Pode-se configurar a atuação de muitos Scripts no mesmoagendamento. Pode-se até configurar que o funcionamento de umScript fique na dependência dos resultados de outro.A Criação de Scripts do <strong>NetSupport</strong> constitui ferramenta de poderexceptional que pode ser usada em variações praticamenteilimitadas. Estas são apenas algumas idéias para você analisar: - Conectar-se com Clientes em sites remotos durante a noiteatravés de acesso discado e recolher de cada um o movimentode Vendas do dia. Conectar-se com cada Cliente de uma LAN e captar seusrespectivos espaços livres em disco. Emitir um alerte sempreque baixarem além de um certo limite. Enviar um comando a cada Cliente para que ele se cadastre noServidor de Arquivos e baixe um banco de dados. Enviar uma mensagem a todos os Clientes para ser lida pelosUsuários assim que o dia começar. Baixar um aplicativo durante a noite e usar o Comando Executarpara rodar o seu Instalador. Atualizar os Clientes <strong>NetSupport</strong> para a versão mais recente.A lista não tem fim.306
<strong>NetSupport</strong> Manager v12.00Referência TécnicaNeste capítulo …Outras informações técnicas oferecidas paraaumentar ainda mais o seu domínio dos recursos do<strong>NetSupport</strong>.307
<strong>NetSupport</strong> Manager v12.00Descarga de um ClientePermite interromper o funcionamento do programa Cliente do<strong>NetSupport</strong>.1. Use o Net Stop Client32 a partir da linha de comando.Reiniciando o ClientePara fixar quaisquer alterações feitas num Perfil, o arquivoClient32.INI tem de ser gravado. Depois de gravado, o Windows deveser reiniciado para que as mudanças façam efeito. Pode-separar/iniciar o Client31.ini a partir da caixa de diálogo doConfigurador de Cliente.Para gravar alterações feitas em um Perfil1. Selecione {Gravar} no menu cortina Arquivo do quadro dediálogo do Configurador de Clientes.OuClique no botão Gravar da barra de ferramentas.Para reiniciar o Cliente a partir do quadro de diálogo doConfigurador de Clientes1. Clique no botão Reiniciar da barra de ferramentas. Surgirá umdiálogo com as informações do Cliente e detalhes da licença.Ou,1. No menu cortina Arquivo, escolha Reiniciar Serviço.2. Um quadro de diálogo surgirá, informando que o Serviço Client32está sendo reiniciado.3. Surgirá um diálogo com as informações do Cliente e detalhes dalicença.308
<strong>NetSupport</strong> Manager v12.00Usando a Compressão com eficiênciaA Compressão pode ser configurada com três valores diferentes:ativa, inativa ou Transferência de Arquivos Delta. Quando acompressão está ativada, os dados de tela e as operações detransferência de arquivo são comprimidos. Porém, se a transferênciafor de um arquivo já compactado (do tipo zip ou certos formatosgráficos), depois de 64KBytes o <strong>NetSupport</strong> vai deixar de tentarcomprimí-lo ainda mais. Se a Compressão de Usuário estiver ativada,o arquivo será comprimido seja qual for sua estrutura interna, o quepode ser útil para criptografá-lo.A compressão e descompressão das informações leva tempo. Numaligação discada, a sobrecarga imposta é mínima, comparada àvelocidade de transferência dos modems. Porém, numa LAN, se oControle e/ou o Cliente forem estações de baixa especificação, otempo para comprimir, transferir e descomprimir pode ser muitomaior do que o da simples transferência. Neste caso, talvez sejamelhor desativar a compressão.Pode-se usar a Guia Compressão no quadro Sobre o... paradeterminar se as informações de arquivos e tela estão sendocomprimidas com eficiência. Cronometre a cópia de arquivos detamanhos conhecidos para determinar se a compressão estáajudando a abreviar sua conexão com o Cliente.Utilizando com eficiência o cache do ClienteO <strong>NetSupport</strong> pode armazenar áreas da tela do Cliente em memórialocal. Isto permite que o Controle determine se precisa obter a áreado Cliente (relativamente lento) ou da memória local (rápida), à qualse costuma referir como um cache.O Cliente e o Controle usam caches de mesmo tamanho. O tamanhodo cache no Cliente é definido através do Configurador. O doControle, nas configurações de Ver. O menor dos dois valores seráusado.Use a guia Cache do quadro Sobre o... para determinar a eficiênciacom que o cache estiver funcionando no momento. Se a taxa deencontros estiver baixa, poucos itens terão sido requisitados do cache(ou sua sessão de controle remoto não foi muito intensa). Vocêpoderia economizar memória reduzindo o tamanho do cache. Se ataxa de encontros estiver alta, o cache estará sendo usadointensamente. Neste caso, talvez convenha aumentar o tamanho docache, a fim de acelerar a sessão de controle remoto.309
<strong>NetSupport</strong> Manager v12.00O cache no Controle é criado para cada Cliente quando ele está sendovisto. Lembre-se disto se você costuma ver as telas de váriosClientes. Se cada um tiver um cache de 4Mbytes e você ver 6 deles, oControle vai alocar 24Mbytes de memória. Se o tamanho total detodos os caches exceder sua memória física, o sistema operacionalvai começar a estocar memória no disco, afetando o desempenho docache.Se você tiver Clientes com diferentes tamanhos de cache definidos,configure os Controles para que reservem para si o maior destestamanhos. Assim, o Controle vai sempre alocar o maior cache quecada Cliente pode suportar.310
<strong>NetSupport</strong> Manager v12.00Inventário de Hardware e Software de ClienteRemotoPara muitas equipes de suporte, uma parte importante do processode solução de problemas é saber não somente em qual plataforma aestação está funcionando, mas também suas especificações dehardware e os aplicativos instalados nela. Por este motivo, o<strong>NetSupport</strong> Manager possui ferramentas capazes de levantar uminventário completo da estação remota.Além de sua sofisticada capacidade de gerar relatórios de hardware esoftware, com mais de 50 tópicos de informação coletadosespecificamente a respeito do hardware ou do ambiente do micro docliente, pode-se ainda obter detalhes dos aplicativos em memória,hot fixes (reparos) instalados, processos em execução e serviçosinstalados.Assim como produz relatórios em tempo real, o <strong>NetSupport</strong> Managertambém oferece ferramentas que, liberadas pela segurança, podemparalisar e iniciar serviços, encerrar aplicativos e executar outrastarefas, todas à distância.Para Recuperar um Inventário de Cliente1. Selecione o ícone do Cliente desejado na Vista Itemizada daJanela do Controle.2. Selecione {Cliente}{Inventário} no menu-cortina da Janela doControle.ou,Clique com o botão direito no ícone do Cliente e selecioneInventário.ou,Clique no ícone Ações da barra de ferramentas do Controle eselecione Inventário.ou,Durante a Visualização da tela do Cliente, selecione o íconeInventário na barra de ferramentas da Janela Ver.3. A Janela Inventário daquele Cliente surgirá.311
<strong>NetSupport</strong> Manager v12.00Notas: Se não houver um Cliente selecionado, será recuperado uminventário da máquina local. Uma vez coletados, os diferentes inventários de Cliente ficamguardados localmente na pasta do programa <strong>NetSupport</strong>Manager, ou seja, não vai mais ser preciso conectar-se aomicro desejado para ver as informações no futuro. Bastaselecionar o Cliente desejado na Vista Itemizada e escolher aopção Inventário. Outrossim, querendo atualizar o inventáriomais tarde, a pessoa terá de se conectar novamente ao microdesejado.312
<strong>NetSupport</strong> Manager v12.00A Janela InventárioA janela Inventário constitui a interface primária para acesso a umasérie de informações produzidas pelo recurso de inventário do<strong>NetSupport</strong>.Esta janela encontra-se organizada da seguinte maneira:Barra de TítuloApresenta o nome do PC do Cliente remoto ou, se nenhum forselecionado, da máquina Local, cujo inventário de sistema estiversendo examinado.Barra de MenusContém uma série de menus-cortina que podem ser usados paraacessar as diferentes ferramentas e utilitários de configuração.Barra de FerramentasA Barra de Ferramentas contém atalhos para as tarefas e ferramentasutilizadas com maior freqüência. Clicar num dos botões levadiretamente à respectiva tarefa ou função, sem precisar navegarpelos menus-cortina. Estacionando o cursor por cima de um ícone,aparece uma breve descrição da respectiva função.313
<strong>NetSupport</strong> Manager v12.00Guia HardwareMais de 50 tópicos de informação são coletados especificamente arespeito do hardware ou do ambiente do PC do cliente, reunindotodas as informações relevantes para uma solução rápida de qualquerproblema.Nota: As funções de Inventário incluídas no <strong>NetSupport</strong> Managersão projetadas para funcionar através de TCP/IP. Detalhes doadaptador de Rede não serão apresentados se o TCP/IP nãoestiver instalado.Guia SoftwareGera um relatório completo do inventário de software para o PC dequalquer cliente selecionado. Contém o nome de cada produtoinstalado, seu fabricante, ícone do produto, número da versão e até orespectivo arquivo .exe.314
<strong>NetSupport</strong> Manager v12.00Guia Hot FixesO <strong>NetSupport</strong> procura e verifica o estado de quaisquer "hot fixes"(reparos) que tenham sido instalados na estação do Cliente. A ID doreparo é indicada junto com seu estado e contém um link para arespectiva página de suporte da Microsoft contendo detalhes a seurespeito.Ao verificar o estado de cada reparo, o <strong>NetSupport</strong> produz um dosseguintes indicadores:Confirma que o reparo está presente no micro em questão eencontra-se atualizado.Um arquivo que se esperava pode não estar presente ou suaversão não ser correta. Recomendável instalar o reparo outravez.O <strong>NetSupport</strong> não conseguiu reunir as informaçõesnecessárias para poder verificar o status.Guia AplicativosO processo de detecção usa a nova tecnologia "intelliscan" da<strong>NetSupport</strong> para localizar aplicativos em execução no momento nosistema-alvo ao invés de confiar na opção dos Registros deAdicionar/Remover do sistema operacional. É preciso estar conectadocom o micro desejado para recolher estas informações. O Controlepode optar por fechar um determinado aplicativo da lista se forpreciso.315
<strong>NetSupport</strong> Manager v12.00Guia ProcessosProduz uma lista dos processos em ação no momento no microdesejado. É preciso estar conectado a ele para recolher estasinformações. O Controle pode optar por fechar um determinadoprocesso da lista se for preciso.Nota: Os recursos de fechar processo/aplicativo ficam inativos pordefault. Para ativá-los, selecione o diálogo ConfiguradorAvançado de Cliente – Privilégios de Acesso.Guia ServiçosProduz uma lista dos serviços em execução no momento no microdesejado. Quando a pessoa não está conectada ao Cliente, esta guianão aparece. O Controle pode paralisar e iniciar os serviços quequiser, a menos que este recurso tenha sido desativado no diálogoConfigurador Avançado de Cliente – Privilégios de Acesso.316
<strong>NetSupport</strong> Manager v12.00Usando com eficácia os recursos de segurançado <strong>NetSupport</strong>O <strong>NetSupport</strong> possui um grande número de recursos de segurançaque podem ser aproveitados para restringir o acesso ao Controle e aoCliente. Conhecer como fazê-los trabalhar em conjunto e quais suaslimitações vai ser útil no planejamento da sua política de segurança.Em primeiro lugar, recomendamos que, desejando restringir o acessoa um Cliente ou protegê-lo, você faça isto no Cliente e não noControle.Há uma série de razões para isto. Se a estação contiver informaçõesconfidenciais que você queira proteger, é provável que conte comalgumas providências físicas de segurança. Talvez ela esteja em umasala trancada, numa área restrita ou talvez disponha de recursoslocais de segurança, como, por exemplo, rodar o NT usando NTFS).Não vai ajudar muito a boa segurança do <strong>NetSupport</strong> Client se aspessoas puderem simplesmente andar até a estação e acessar asinformações.Recomendamos utilizar as seguintes medidas para proteger umCliente <strong>NetSupport</strong>. Elas variam em termos de maior ou menorsegurança. Veja a ajuda do Configurador de Clientes para outrasinformações.Proteger fisicamente o acesso à estação.Usar um sistema operacional seguro, como o NT, e usar suasegurança para proteger localmente a estação, ou seja, utilizar oNTFS e perfis de usuário para o NT.Guardar os arquivos de Configuração de Cliente em localprotegido, como um Servidor NT.317
<strong>NetSupport</strong> Manager v12.00Definir Perfis de Cliente que restrinjam os direitos de acesso deusuários individuais do Controle ou Grupos de Usuários namedida do que cada um efetivamente precisar.Definir uma chave de segurança no Controle e no Cliente. Isto sóvai permitir que Controles se conectem ao Cliente se tiverem amesma chave de segurança. Pode-se, por exemplo, usar estafunção para conferir a alguém de um departamento acessoapenas às estações daquele departamento.Usar o audit log/event log para determinar quem esteveconectado e quando.Desativar recursos no Cliente que você souber que o usuário doControle não vai precisar. Por exemplo, desativar aTransferência de Arquivos ou configurar para Apenas Observaçãoquando não se quiser que as pessoas mexam na tela.Para Estações com Cliente NT, usar os recursos de Segurança doNT, tais como validar a USERID.Estabelecer uma senha no Configurador e limitar o acesso aquem a tiver.Proteger os Controles com senha e definir perfis de Controlepara usuários individuais.Estabelecer restrições no Perfil do Controle ao acesso dedeterminados recursos como Transferência de Arquivos,Observação, Mostra etc.318
<strong>NetSupport</strong> Manager v12.00Entendendo Endereços de IPUm endereço de IP é composto por 4 bytes, cada um contendo oitobits, que podem assumir o valor de 1 ou 0. Isto possibilita endereçosque vão de 0.0.0.0 até 255.255.255.255.Cada endereço também se divide em duas partes: a parte da rede,que identifica onde o equipamento se encontra, e a parte local ouprimária, que identifica aquele equipamento específico.A máscara de subrede define a posição desta divisão entre as partesde rede e primária do endereço, que está associada com ele. Elatambém é um número de quatro bytes. Cada bit da máscara que fordefinido como 1 denota que, no endereço de IP, ele pertence à parteda rede.Por exemplo, se tivermos um endereço de IP 10.10.2.21 e umamáscara de subrede de 255.255.255.0:Endereço IP 10 . 10 . 2 . 21Máscara de Subrede 255 . 255 . 255 . 0Endereço de IP em Binário 00001010 .00001010.00000010.00010101Máscara de Subrede em 11111111 .11111111 .11111111.00000000BinárioParte da Rede no 00001010 .00001010.00000010.00000000Endereço de IPParte Primária no 00000000 .00000000 .00000000.00010101Endereço de IPParte da Rede no 10 . 10 . 2 . 0Endereço de IPParte Primária no 0 . 0 . 0 . 21Endereço de IPPortanto, quando enviamos um pacote de IP para 10.10.2.21, naverdade estamos enviando-o para a unidade 21 da rede 10.10.2.0.No exemplo acima, a rede 10.10.2.0 pode ter 256 endereçosprimários, de 0 a 255. Porém, dois deles, o primeiro e o último decada rede de IP, são reservados. O endereço primário reservado comtodos os bits setados para 0 é o Endereço da Rede, e o outro é oendereço de difusão.Na rede do nosso exemplo, 10.10.2.0:10.10.2.0 é o endereço da rede.319
<strong>NetSupport</strong> Manager v12.0010.10.20.255 é o endereço de difusão.Quando um pacote de IP é enviado para o endereço de difusão deuma rede, cada unidade daquele rede vai recebê-lo.É este endereço de difusão que é usado quando se configura oControle do <strong>NetSupport</strong> Manager para pesquisar numa subrede de IPdiferente da sua própria.Entendendo Endereços de IPXUm endereço de IPX é constituído de duas partes, a da rede, quedenota a qual rede um determinado equipamento está ligado, e umaparte do nó, que denota o equipamento físico na rede.A parte da rede de um endereço IPX é um número hexadecimal deoito dígitos, podendo variar de 00000000 até FFFFFFFF. Não existemnúmeros reservados numa rede IPX, mas cada rede IPX de uma redeinterligada tem de possuir seu próprio número.A parte do nó de um endereço IPX é um número hexadecimal de 12dígitos, geralmente o seu endereço MAC (Media Access Control). Oendereço MAC é um número exclusivo gravano na EPROM de umaplaca de rede pelo seu fabricante.A seguir, um exemplo de endereço de IPX:RedeNó00000001 : 0000E8D67295Ao configurar um Controle do <strong>NetSupport</strong> Manager para pesquisaruma rede de IPX remota, você terá de conhecer o seu endereço IPX.O Cliente <strong>NetSupport</strong> é capaz de mostrar o número IPX da rede a queestiver ligado.1. Na Janela Principal do Cliente, selecione {Ajuda}{Sobre oCliente}.2. Clique em Transportes.O endereço de IPX aparece por inteiro. Anote a parte da rede desteendereço, que será necessária ao configurar o Controle.320
<strong>NetSupport</strong> Manager v12.00Usando Instruções por Linha de ComandoO programa <strong>NetSupport</strong> Control, PCICTLUI.EXE, pode ser invocado apartir da linha de comando. Há uma série de parâmetros disponíveis,que lhe permitem criar atalhos para muitas das tarefas mais usadas.Usando estes parâmetros, é possível criar, por exemplo, diferentesperfis de Controle, configurar uma conexão para Clientes específicos,e depois criar um ícone na área de trabalho para executar oscomandos automaticamente sempre que for preciso.Opções do <strong>NetSupport</strong> na Linha de ComandoPela linha de comando, rode o ‘PCICTLUI.exe’, da pasta do Programa<strong>NetSupport</strong>, seguido dos parâmetros apropriados:/N Carrega uma Configuração de Controle específica. (Criadausando {Ferramentas}{Configurações} no menu cortina daJanela Controle).Nota: Quando usar perfis de configuração de controle,convém proteger a configuração com senha e mantera padrão inalterada, para evitar trancar-se por fora eperder seu próprio acesso ao controle.SintaxePCICTLUI /NNOME DO PERFIL (onde “nome do perfil” = onome da configuração arquivada)/F Usado com /N, restringe o controle para usar somente o perfilespecificado. Ao incluir este parâmetro o Usuário do Controlefica impedido de alterar ou acrescentar configurações.SintaxePCICTLUI /N /FNOME DO PERFIL/C Conecta-se com um Cliente específico por nome ou endereço.SintaxeSe conectar-se pelo endereço IP:PCICTLUI /C”>NN.NN.NN.NN” (onde “NN.NN.NN.NN” = oEndereço IP)Se conectar-se pelo nome:PCICTLUI /CNNNNNN (onde NNNNNN = nome do Cliente)/V Usado em conjunto com /C, abre a Janela Ver, em modocompartilhado, do Cliente conectado.Sintaxe321
<strong>NetSupport</strong> Manager v12.00PCICTLUI.EXE /C”>NN.NN.NN.NN” /V322
<strong>NetSupport</strong> Manager v12.00/VC/VWAbre a Janela Ver do Cliente conectado em Modo de Controle.SintaxePCICTLUI.EXE /C”>NN.NN.NN.NN” /VCAbre a Janela Ver do Cliente conectado em Modo de Assistir.SintaxePCICTLUI.EXE /C”>NN.NN.NN.NN” /VW/VS Abre a Janela Ver do Cliente conectado em ModoCompartilhado.SintaxePCICTLUI.EXE /C”>NN.NN.NN.NN” /VS/E Usado em conjunto com as opções /V, abre a Janela Ver semcarregar o Controle. Quando a Janela Ver é fechada, a sessãode controle remoto termina.SintaxePCICTLUI.EXE /C”>NN.NN.NN.NN” /V /EPCICTLUI.EXE /C”>NN.NN.NN.NN” /VC /EPCICTLUI.EXE /C”>NN.NN.NN.NN” /VW /EPCICTLUI.EXE /C”>NN.NN.NN.NN” /VS /E/G Conecta-se com um grupo definido de Clientes ao iniciar.SintaxePCICTLUI.EXE /GNNNNNGrupo)(onde “NNNNN” = o nome do/D Disca para uma Rede Remota Pode ser usado em conjuntocom /CSintaxePCICTLUI.EXE /DNNNNN /Cxxxxx (onde “NNNNN” = o nomeda Rede Remota e “xxxxx” = o nome do Cliente a serconectado)/U Especifica o protocolo a utilizar. Use IP para IPX/SPX, TC paraTCP/IP e NBn para NETBIOS, onde n = a pilha 0-7.SintaxePCICTLUI.EXE /Unb1 (onde nb1 = pilha netbios 1)323
<strong>NetSupport</strong> Manager v12.00/R Passa um arquivo de repetição do <strong>NetSupport</strong>.SintaxePCICTLUI.EXE /RNNNNN.rpf (onde “NNNNN.rpf” = nome doarquivo)/A Abre uma sessão de Conversa com um Cliente selecionado.SintaxePCICTLUI.EXE /CNN.NN.NN.NN /A/I Recupera um Inventário de Hardware / Software na máquinado Cliente selecionado.SintaxePCICTLUI.EXE /CNN.NN.NN.NN /I324
<strong>NetSupport</strong> Manager v12.00Integração com Active DirectoryO <strong>NetSupport</strong> se integra com a estrutura de Active Directory daMicrosoft, permitindo o gerenciamento centralizado de configuraçõesde Clientes e a abertura de sessões de controle remoto. Criando umaPolítica de Grupo apropriada, é possível aplicar Configurações deCliente padronizadas a máquinas de Clientes sem ser preciso visitarcada uma das áreas de trabalho.Para tornar a tarefa um pouco mais simples, o <strong>NetSupport</strong> ofereceum Modelo Administrativo pronto, o NSMMASTER.ADM, contendo asopções configuráveis. Quando se instala o <strong>NetSupport</strong>, o modelo écopiado para a pasta do programa <strong>NetSupport</strong> Manager. Por sua vez,você terá de copiá-lo para a pasta que contiver os modelos ADMexistentes.Para Aplicar Mudanças de Configuração de Cliente através doActive Directory1. No Controlador de Domínios, selecione a ferramenta Usuários eComputadores do Active Directory.2. Decida em qual nível vai aplicar as políticas, do domínio ou daorganização. Clique com o botão direito e selecione a guiaPolíticas do Grupo.3. Selecione a política que quiser adicionar ao modelo do<strong>NetSupport</strong> e clique em Editar,ou,Selecione Adicionar para criar uma nova Política.4. No Editor de Políticas de Grupo em Configuração do Computador,selecione Modelos Administrativos.5. Clique com o botão direito e selecione Adicionar/RemoverModelos.6. Clique em Adicionar e especifique a localização do arquivo ADMdo <strong>NetSupport</strong>. Depois, clique em Abrir. A nova política do<strong>NetSupport</strong> será adicionada.7. Clique em Fechar.Por default, todas as opções de políticas do <strong>NetSupport</strong> estãodesativadas.325
<strong>NetSupport</strong> Manager v12.00Cada vez que se fizer uma mudança em alguma opção, o intervalo derenovação de Políticas de Grupo vai determinar quando esta seráaplicada às máquinas Clientes. Se não houver uma sessão de controleremoto ativa no momento, o Cliente vai detectar as mudanças no seupróprio modelo Administrativo e reiniciar, aplicando os novos valoresde ajuste. Se houver uma sessão de controle remoto aberta, o Clientefará a reinicialização na primeira oportunidade disponível.Para uma explicação das opções de Configuração disponíveis,consulte a seção Configurando o Cliente.Abertura de Sessões de Controle RemotoA integração do <strong>NetSupport</strong> com o Active Directory também permiterealizar uma série de tarefas de controle remoto.Para ativar estes recursos, é preciso que uma instalação do<strong>NetSupport</strong> Manager seja feita por no mínimo um usuário comDireitos de Administrador de Domínios.1. No Controlador de Domínios, selecione a ferramenta Usuários eComputadores do Active Directory.2. Selecione a unidade organizacional onde suas contas decomputador são mantidas.3. Clique no botão direito da conta desejada e selecione a operaçãodo <strong>NetSupport</strong> desejada.Controle Remoto: Inicia o Controle e abre automaticamenteuma Janela Ver para a máquina de Clienteselecionada.Conversar: Inicia o Controle e abre uma sessão deConversa com o Cliente selecionado.Inventário: Recupera um Inventário deHardware/Software completo da máquinado Cliente selecionado.O Cliente do <strong>NetSupport</strong> pode ser configurado para validar conexõesde usuários confrontando-as com membros de grupos do DiretórioAtivo. Veja Configuração de Cliente – Validação de Usuário.326
<strong>NetSupport</strong> Manager v12.00Suporte a SmartcardO <strong>NetSupport</strong> Manager permite que o Controle se conecte commáquinas Clientes que usem autenticação por Smartcard. O suporteao Smartcard é automático, sem a necessidade de qualquerinstalação. Ele é carregado dinamicamente no Cliente quando se faz aconexão de um Controle. Uma vez carregado, torna-se disponíveloutro equipamento chamado NSL Pseudo Leitora de SmartCards.Quando o Controle abre uma Janela de Visualização para o Clienteconectado, será preciso introduzir seu próprio Smartcard na leitoraacoplada ao Controle e digitar o PIN do Cliente a fim de entrar namáquina remota.Se houver várias Janelas de Visualização de Cliente abertas noControle, os eventos de introdução e retirada do smartcard serãoenviados ao Cliente que estiver em foco no momento.Notas: A autenticação por Smartcard para sessões de controle remoto sófica disponível se o Cliente estiver funcionando com Windows XPou mais recente. Ela é ativada no Cliente e este passa a podercriar o dispositivo virtual do Smartcard. Em um ambiente de diretório ativo é possível habilitar o suporte asmartcards usando o Modelo de ADM do <strong>NetSupport</strong>.Habilitação de conexão por Smartcard1. Abra a Pasta do Programa <strong>NetSupport</strong> Manager, selecionando{Iniciar}{Programas}{<strong>NetSupport</strong>}{Configuradordo<strong>NetSupport</strong>}.2. Escolha a opção Configurador Avançado e selecione o perfil acorrigir.3. Na lista de opções de Configuração, selecione Segurança-Smartcard.4. Marque a opção Ativar Smartcard.5. Clique em OK.327
<strong>NetSupport</strong> Manager v12.00Comentários dos LeitoresSe você tiver algum comentário a respeito do projeto, instalação,configuração ou operação deste pacote, pedimos o obséquio deinformar a <strong>NetSupport</strong> Ltd. ou o seu distribuidor local do <strong>NetSupport</strong>.Não teríamos como testar nosso software em todas as combinaçõespossíveis de equipamentos. Pode ser que tenhamos inadvertidamenteintroduzido alguma restrição ou incompatibilidade que lhe afete.Lamentamos quaisquer restrições que você possa vir a descobrir.Pedimos que nos informe do caso, para que possamos resolvê-lo.UK & Internationalwww.netsupportsoftware.com/supportTechnical Support: support@netsupportsoftware.comSales (UK & Eire): sales@netsupportsoftware.co.ukSales (International): sales@netsupportsoftware.comNorth Americawww.netsupport-inc.comTechnical Support: support@netsupport-inc.comSales: sales@netsupport-inc.comGermany, Austria and Switzerlandwww.pci-software.deTechnical Support: support@pci-software.deSales: sales@pci-software.deJapanwww.netsupportjapan.comTechnical Support: support@netsupportsoftware.comSales: sales@netsupportjapan.com328