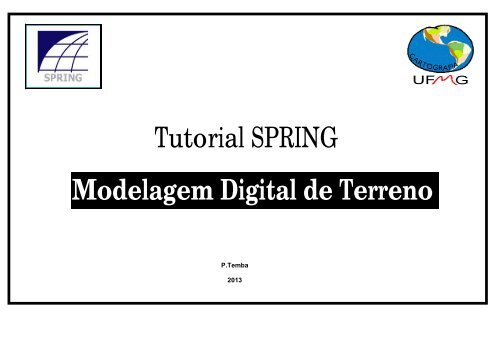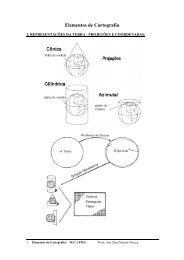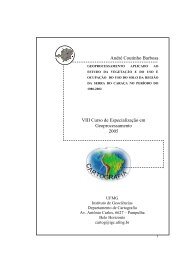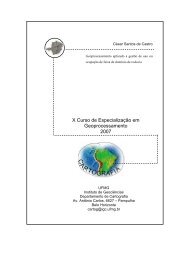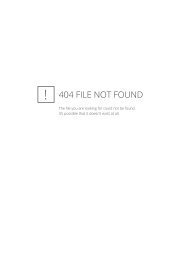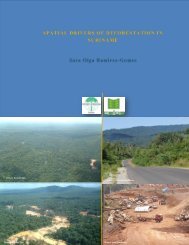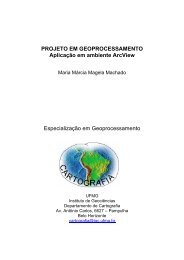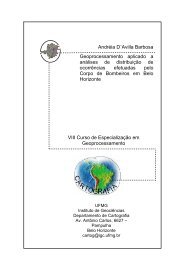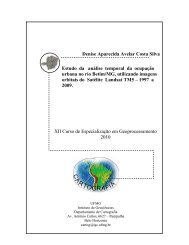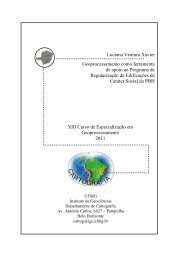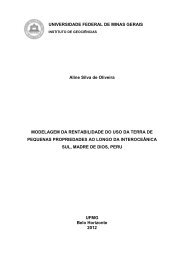Modelagem Digital de Terreno Tutorial SPRING
Modelagem Digital de Terreno Tutorial SPRING
Modelagem Digital de Terreno Tutorial SPRING
Create successful ePaper yourself
Turn your PDF publications into a flip-book with our unique Google optimized e-Paper software.
Traçar curvas <strong>de</strong> nível e gra<strong>de</strong> regularSelecionar o ícone Banco <strong>de</strong> Dados2
Traçar curvas <strong>de</strong> nível e gra<strong>de</strong> regular1- Importar...2-caminho: C:\Tutor_10aulas\Dados3-Formato: DXF-R124-Isolinhas.dxf5-Entida<strong>de</strong>: Amostra(MNT)6-Unid.: m7-Escala: 25000}7
Traçar curvas <strong>de</strong> nível e gra<strong>de</strong> regular1- Acionar o módulo Layer...2-Ativar Layer: Altimetria3- (Mostar Conteúdo)4-Observe o número <strong>de</strong> Polylines do layer5- (Executar)6-Fechar8
Traçar curvas <strong>de</strong> nível e gra<strong>de</strong> regular1- Categorias: Altimetria2- (Executar)3-PI: Amostra_altimetria (<strong>de</strong>ve ser o PIativo).4- Executar9
Traçar curvas <strong>de</strong> nível e gra<strong>de</strong> regular1- Ativar pontos _cotados.dxf2-Entida<strong>de</strong>: Amostra(MNT)3-Unid.: m4-Escala: 25000}10
Traçar curvas <strong>de</strong> nível e gra<strong>de</strong> regular1- Acionar o módulo Layer...2-Ativar Layer: Altimetria3- (Mostar Conteúdo)4-Observe o número <strong>de</strong> Polylines do layer5- (Executar)6-Fechar11
1-Categorias: Altimetria2-Executar3- PI: Amostra_altimetria – Deve ser o PI ativo.4-Mosaico– IMPORTANTE para acrescentar ospontos no mesmo PI ativo.5-Executar6-FecharTraçar curvas <strong>de</strong> nível e gra<strong>de</strong> regular12
Traçar curvas <strong>de</strong> nível e gra<strong>de</strong> regular1-Assinalar Amostra2-Ativar o ícone <strong>de</strong> Desenho13
Criando PI para edição na tela1-Nome: MNT_teste2-Ativar o ícone <strong>de</strong> Desenho14
Copiando dados <strong>de</strong> um PI para outro1-Selecionar Mosaico15
Copiando dados <strong>de</strong> um PI para outro1—Projetos: Brasilia2-Categorias: Altimetria3-Plano <strong>de</strong> Informação <strong>de</strong> Origem: Amostra_altimetria;4- Representações: Pontos Cotados e Linhas Cotadas;5-Executar.16
Copiando dados <strong>de</strong> um PI para outroSim17
Copiando dados <strong>de</strong> um PI para outro1)Desenhar na tela ativa as amostras do PIMNT_teste. Observe que os pontoscotados e isolinhas foram copiados do PIAmostra_altimetria.18
Edição <strong>de</strong> vetores1)Editar2)Vetorial...19
Edição <strong>de</strong> vetoresEdição gráficaEdição Topológica20
Edição <strong>de</strong> vetoresEdição linhas21
Edição <strong>de</strong> vetoresModo: Contínuo22
Edição <strong>de</strong> vetoresFator <strong>de</strong> Digit.(mm)23
Edição <strong>de</strong> vetores1-Valor <strong>de</strong> Z: 11552-Executar3-Fechar24
Edição <strong>de</strong> vetores1-Criar Linha Fechada25
Edição <strong>de</strong> vetores1-Ampliar o <strong>de</strong>senho(centralizado)26
Edição <strong>de</strong> vetores1-Ampliar o <strong>de</strong>senho27
Edição <strong>de</strong> vetores1-Desenhe a linha na tela mantendo o botão esquerdo do mouse apertado;2-Aperte o botão direito do mouse para finalizar e então salve a linha. Repita para as isolinhas <strong>de</strong> outros valores <strong>de</strong> cota.28
Edição <strong>de</strong> vetoresSe houver necessida<strong>de</strong> <strong>de</strong> corrigir ativar Desfazer.29
Edição <strong>de</strong> vetoresAtivar VerificaçãoEdição Topológica30
Edição <strong>de</strong> vetoresAcione a tecla esquerda do cursor do mouse para selecionar a isolinha a ser verificada31
Edição <strong>de</strong> vetoresAcione o ícone Valor da Cota para alterar o valor da isolinha.32
Edição <strong>de</strong> vetoresAlterar o valor da cota da isolinha <strong>de</strong> 1155 para 115033
Edição <strong>de</strong> vetores1) Ativar Edição gráfica2)Editar: Pontos34
Edição <strong>de</strong> vetoresSelecionar ícone Criar35
Edição <strong>de</strong> vetoresClicar com a tecla esquerda do cursor sobre o local na tela aon<strong>de</strong> se preten<strong>de</strong> criar o ponto36
Salvar*percebe-se que após salvar o ícone do ponto criado muda <strong>de</strong> círculo par cruz.Edição <strong>de</strong> vetores37
Edição <strong>de</strong> vetores1)Verificação2)Alterar <strong>de</strong> 1152 para 1152.6753)Salvar38
Geração TIN1)MNT2)Geração <strong>de</strong> Gra<strong>de</strong> Triangular...39
Geração TIN1-Entrada: Amostra2-PI: mnt-tin3-Tipo- Delaunay4-Linhas <strong>de</strong> Quebra-Não5- Executar40
Geração TINPI é gerado automaticamente na tela auxiliar41
Geração TIN1)MNT2)Geração <strong>de</strong> Gra<strong>de</strong> Triangular...42
Geração TIN1-Entrada: Amostra2-PI: mnt-brk3-Tipo- Delaunay4-Linhas <strong>de</strong> Quebra-Sim5- Executar43
Geração TINPI é gerado automaticamente na tela auxiliar44
Geração Gra<strong>de</strong> Retangular1)MNT2)Geração <strong>de</strong> Gra<strong>de</strong> Retangular...45
Geração Gra<strong>de</strong> Retangular1-Entrada: Amostra2-PI: mnt-grd3-Tamanho do Pixel:X:100; Y:100Tamanho-32 bits4-Interpolador: Vizinho mais próximo5- Executar46
Geração Gra<strong>de</strong> RetangularPI é gerado automaticamente na tela auxiliar47
Geração Gra<strong>de</strong> Retangular1-Painel <strong>de</strong> Controle48
Geração da gra<strong>de</strong> retangular a partir <strong>de</strong> outra gra<strong>de</strong> retangular1-Entrada- Gra<strong>de</strong>2-Interpolador: Bilinear(*Testar com interpolador bicúbico)3-PI <strong>de</strong> Saída: mnt-grd-504-Resolução- X(m): 50, Y(m): 505-Tipo <strong>de</strong> Imagem: 32 bits49
Geração da gra<strong>de</strong> retangular a partir <strong>de</strong> outra gra<strong>de</strong> retangularPI é gerado automaticamente na tela auxiliar50
Geração da gra<strong>de</strong> retangular a partir <strong>de</strong> outra gra<strong>de</strong> retangular1-Entrada- Gra<strong>de</strong>2-Interpolador: Bilinear(*Testar com interpolador bicúbico)3-PI <strong>de</strong> Saída: mnt-grd-504-Resolução- X(m): 50, Y(m): 505-Tipo <strong>de</strong> Imagem: 32 bits6- Executar51
Geração da gra<strong>de</strong> retangular a partir <strong>de</strong> outra gra<strong>de</strong> triangular1)MNT2)Geração <strong>de</strong> Gra<strong>de</strong> Retangular...52
Geração da gra<strong>de</strong> retangular a partir <strong>de</strong> outra gra<strong>de</strong> triangular1-Entrada- TIN2-Interpolador: Linear*Testar com o interpolador quíntico sem linha <strong>de</strong> quebra einterpolador quíntico com linha <strong>de</strong> quebra (caso a gra<strong>de</strong>triangular usada seja a mnt-brk gerada com restrição)3-PI <strong>de</strong> Saída: mnt-grd-tin4-Resolução- X(m): 10, Y(m): 105-Tipo <strong>de</strong> Imagem: 32 bits6- Executar53
Geração da gra<strong>de</strong> retangular a partir <strong>de</strong> outra gra<strong>de</strong> triangularPI é gerado automaticamente na tela auxiliar54
Geração da gra<strong>de</strong> retangular a partir <strong>de</strong> outra gra<strong>de</strong> triangularSelecionar o ícone Mo<strong>de</strong>lo <strong>de</strong> Dados55
Gerando imagens em nível <strong>de</strong> cinza1)Ativar banco <strong>de</strong> dados Curso2)Ativar projeto Brasilia3)Crie a categoria Imagens_MNT do mo<strong>de</strong>lo Imagem.56
Gerando imagens em nível <strong>de</strong> cinza1)Ativar o plano <strong>de</strong> informação mnt-grd da categoria Altimetria2)[MNT][Geração <strong>de</strong> Imagem...]57
Gerando imagens em nível <strong>de</strong> cinza1)Geração <strong>de</strong> Imagem MNT2)Imagem:Nível <strong>de</strong> Cinza3)Categoria <strong>de</strong> Saída...Lista <strong>de</strong> Categorias4)Categorias - Imagens_MNT (categoria nova criada acima).5)Executar58
Gerando imagens em nível <strong>de</strong> cinzaGeração <strong>de</strong> Imagem MNT1)PI <strong>de</strong> Saída: ima-mnt2)Executar59
Gerando imagens em nível <strong>de</strong> cinzaCaso a opção “Visualização automática <strong>de</strong> PI” esteja ativada junto aFerramenta “Configurar Ambiente”, ao clicar em “Executar” seu PI será<strong>de</strong>senhado automaticamente na tela Auxiliar.60
Gerando imagens em nível <strong>de</strong> cinza1)Acionar Imagens_MNT2)Ativar o PI ima-mnt3)Escolher M(banda do pancromático)4)<strong>de</strong>senhar61
Gerando imagens sombreadaAtivar novamente o PI mnt-grd62
1)Ativar o módulo MNT2)Geração <strong>de</strong> Imagem...Gerando imagens sombreada63
Gerando imagens sombreada1)Escolher Imagem:Sombreada2)Categoria <strong>de</strong> Saída...64
Gerando imagens sombreada1)Escolher Imagens_MNT2)Executar65
Gerando imagens sombreada1)PI <strong>de</strong> Saída: som-mnt2)Azimute (graus): 453)Elevação (graus): 454)Exagero <strong>de</strong> Relevo: 105)Executar66
Gerando imagens sombreadaCaso a opção “Visualização automática <strong>de</strong> PI” esteja ativada junto aFerramenta “Configurar Ambiente”, ao clicar em “Executar” seu PI será<strong>de</strong>senhado automaticamente na tela Auxiliar.67
Gerando imagens sombreada1)Acionar Imagens_MNT2)Ativar o PI som-mnt3)Escolher M(banda do pancromático)4)<strong>de</strong>senhar68
Geração <strong>de</strong> Gra<strong>de</strong> <strong>de</strong> Declivida<strong>de</strong>1)Ativar o PI mnt-grd da categoria Altimetria2)MNT3)Declivida<strong>de</strong>...69
Geração <strong>de</strong> Gra<strong>de</strong> <strong>de</strong> Declivida<strong>de</strong>1)Entrada:Gra<strong>de</strong>2)Saída:Declivida<strong>de</strong>3)Unida<strong>de</strong>:Porcentagem( ou Graus)Gerando <strong>de</strong>clivida<strong>de</strong> em graus ou emporcentagem a partir <strong>de</strong> gra<strong>de</strong> regular:70
Geração <strong>de</strong> Gra<strong>de</strong> <strong>de</strong> Declivida<strong>de</strong>1)Escolher Categorias-Grd_<strong>de</strong>cli2)Executar71
Geração <strong>de</strong> Gra<strong>de</strong> <strong>de</strong> Declivida<strong>de</strong>1)Plano <strong>de</strong> Saída: <strong>de</strong>c-grd2) 32 bits3)Executar72
Geração <strong>de</strong> Gra<strong>de</strong> <strong>de</strong> Declivida<strong>de</strong>Caso a opção “Visualização automática <strong>de</strong> PI” esteja ativada junto aFerramenta “Configurar Ambiente”, ao clicar em “Executar” seu PI será<strong>de</strong>senhado automaticamente na tela Auxiliar.73
1)Acionar Grd_<strong>de</strong>cl2)Ativar o PI <strong>de</strong>c-grd3)Escolher Imagem4)<strong>de</strong>senharGeração <strong>de</strong> Gra<strong>de</strong> <strong>de</strong> Declivida<strong>de</strong>Gerando <strong>de</strong>clivida<strong>de</strong> em graus ou emporcentagem a partir <strong>de</strong> gra<strong>de</strong> regular:74
Gerando exposição a partir da gra<strong>de</strong> regular1)Ativar o PI mnt-grd da categoria Altimetria2)MNT3)Declivida<strong>de</strong>...1)Entrada:Gra<strong>de</strong>2)Saída:Exposição75
Gerando exposição a partir da gra<strong>de</strong> regular1)Escolher Categorias-Grd_exp2)Executar76
Gerando exposição a partir da gra<strong>de</strong> regular1)Plano <strong>de</strong> Saída: exp-grd2) 32 bits3)Executar77
Gerando exposição a partir da gra<strong>de</strong> regular1)Acionar Grd_exp2)Ativar o PI exp-grd3)Escolher Imagem4)<strong>de</strong>senhar78
Gerando exposição a partir da gra<strong>de</strong> triangular1)Ativar o PI mnt-tin da categoria Altimetria2)MNT3)Declivida<strong>de</strong>...1)Entrada:TIN2)Saída:Exposição79
Gerando exposição a partir da gra<strong>de</strong> triangular1)Escolher Categorias-Grd_exp2)Executar80
Gerando exposição a partir da gra<strong>de</strong> triangular1)Plano <strong>de</strong> Saída: exp-tin2)32 bits3)Retângulo Envolvente...4)Selecionar área sobre o plano5)Resolução - X(m): 100, Y(m): 1006)Executar81
Caso a opção “Visualização automática <strong>de</strong> PI” esteja ativada junto aFerramenta “Configurar Ambiente”, ao clicar em “Executar” seu PI será<strong>de</strong>senhado automaticamente na tela Auxiliar.Gerando exposição a partir da gra<strong>de</strong> triangular82
1)Acionar Grd_exp2)Ativar o PI exp-tin3)Escolher Imagem4)<strong>de</strong>senhar5)Zoom PIGerando exposição a partir da gra<strong>de</strong> triangular83
Fatiamento <strong>de</strong> Gra<strong>de</strong> Regular1)Ativar ícone Mo<strong>de</strong>lo <strong>de</strong> Dados2)Nome:Hipsometria3)Mo<strong>de</strong>los:Temático4)Criar5) Nome:A6)Criar...(seis classes)7)Executar8)Fechar84
Fatiamento <strong>de</strong> Gra<strong>de</strong> Regular1)Ativar o plano <strong>de</strong> informação Mapa_altimetrico da categoria Altimetria2)MNT3)Fatiamento...85
Fatiamento <strong>de</strong> Gra<strong>de</strong> Regular1)Categoria <strong>de</strong> Saída...2)Categorias-Hipsometria3)Executar86
Fatiamento <strong>de</strong> Gra<strong>de</strong> RegularPI <strong>de</strong> Saída: fat-mnt-grd87
Fatiamento <strong>de</strong> Gra<strong>de</strong> Regular1)Definição <strong>de</strong> Fatias...2)Passo:Fixo3)Inicial: 9004)Final: 13005)Passo: 1006)Inserir7)Executar88
Fatiamento <strong>de</strong> Gra<strong>de</strong> Regular1)Classes-1(*)2)Associação: Fatias –Classes- 900-10003)Executar* Repetir para as outras fatias* O nome das classes <strong>de</strong>pen<strong>de</strong>rão <strong>de</strong> como ousuário criou acima.89
Fatiamento <strong>de</strong> Gra<strong>de</strong> RegularCaso a opção “Visualização automática <strong>de</strong> PI” esteja ativada junto aFerramenta “Configurar Ambiente”, ao clicar em “Executar” seu PI será<strong>de</strong>senhado automaticamente na tela Auxiliar.90
1)Acionar Hipsometria2)Ativar o fat-mnt-grd3)Escolher Matriz4)<strong>de</strong>senharFatiamento <strong>de</strong> Gra<strong>de</strong> Regular91
Geração <strong>de</strong> isolinhas na tela com passo fixo1)Ativar o plano <strong>de</strong> informação mnt-grd da categoria Altimetria2)MNT3)Geração <strong>de</strong> Isolinhas...92
Geração <strong>de</strong> isolinhas na tela com passo fixo1)Gerar:Tela2)Entrada:Gra<strong>de</strong>3)Passo:Fixo4)Vmin: 9005)Vmax: 13006)Passo: 207)Executar93
Geração <strong>de</strong> isolinhas na tela com passo fixo94
Geração <strong>de</strong> isolinhas na tela com passo variável1)Ativar o plano <strong>de</strong> informação mnt-grd da categoria Altimetria2)MNT3)Geração <strong>de</strong> Isolinhas...95
1)Gerar:Tela2)Entrada:Gra<strong>de</strong>3)Passo:Variável4)Valor: 9805)Inserir6) Repetir a operação para os valores 1010, 1026, 1100, 11207)ExecutarGeração <strong>de</strong> isolinhas na tela com passo variável96
Geração <strong>de</strong> isolinhas na tela com passo variável97
Gerando perfil <strong>de</strong> trajetória editada na tela1)Gerar:Tela2)Entrada:Gra<strong>de</strong>3)Passo:Fixo4)Vmin: 9005)Vmax: 13006)Passo: 107)Executar98
Gerando perfil <strong>de</strong> trajetória editada na tela1)Ativar o plano <strong>de</strong> informação mnt-grd da categoria Altimetria2)MNT3)Perfil99
Gerando perfil <strong>de</strong> trajetória editada na tela1)Entrada:Gra<strong>de</strong>2)Trajetória:Edição3)Linhas:Criar* <strong>Digital</strong>izar trajetória na tela – Obs.: Até 5 trajetórias. Botão daesquerda (BE) do mouse <strong>de</strong>fine os pontos da trajetória e botãoda direita (BD) encerra uma trajetória.100
Gerando perfil <strong>de</strong> trajetória editada na tela1)Título do Gráfico - Perfil2)Eixo Y: Cota3)Unida<strong>de</strong>: m4)Executar101
Gerando perfil <strong>de</strong> trajetória editada na telaAjusta o tamanho dográfico ao quadro102