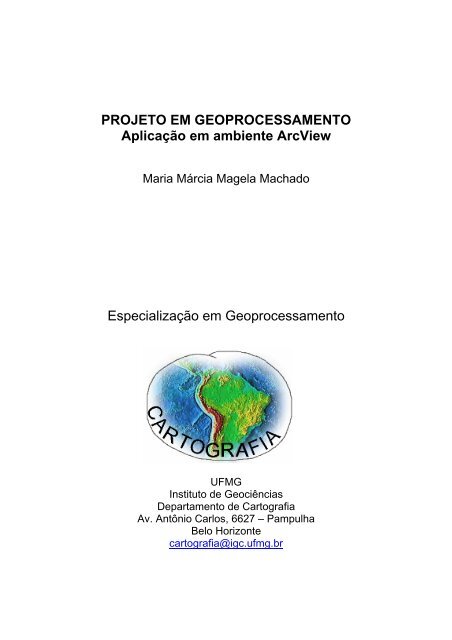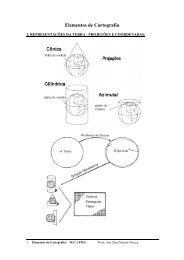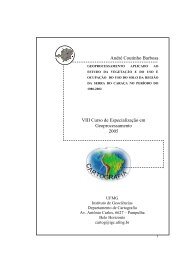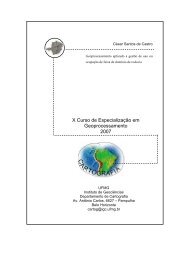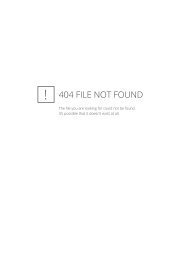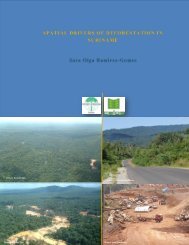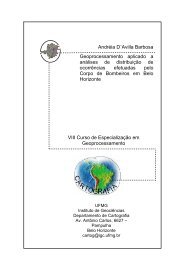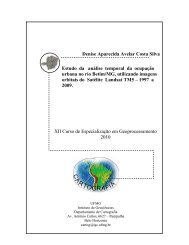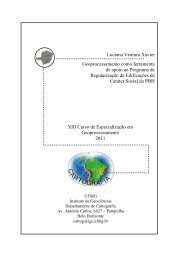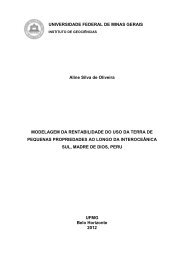Projetos em Geoprocessamento - UFMG
Projetos em Geoprocessamento - UFMG
Projetos em Geoprocessamento - UFMG
You also want an ePaper? Increase the reach of your titles
YUMPU automatically turns print PDFs into web optimized ePapers that Google loves.
PROJETO EM GEOPROCESSAMENTOAplicação <strong>em</strong> ambiente ArcViewMaria Márcia Magela MachadoEspecialização <strong>em</strong> <strong>Geoprocessamento</strong><strong>UFMG</strong>Instituto de GeociênciasDepartamento de CartografiaAv. Antônio Carlos, 6627 – PampulhaBelo Horizontecartografia@igc.ufmg.br
2IntroduçãoO geoprocessamento pode ser definido como um conjunto de tecnologias voltadas a coleta etratamento de informações espaciais para um objetivo específico. Assim as atividades queenvolv<strong>em</strong> o geoprocessamento são executadas por sist<strong>em</strong>as específicos para cada aplicação.Estes sist<strong>em</strong>as são mais comumente tratados como Sist<strong>em</strong>as de Informação Geográfica (SIG).O termo SIG é aplicado então para sist<strong>em</strong>as que realizam o tratamento computacional dedados geográficos, gráficos e não gráficos (alfanuméricos), visando análises espaciais <strong>em</strong>odelagens de superfícies. O aspecto mais fundamental dos dados tratados <strong>em</strong> um SIG é anatureza dual da informação: um dado geográfico possui uma localização geográfica(expressa como coordenadas <strong>em</strong> um mapa) e atributos descritivos (que pod<strong>em</strong> serrepresentados num banco de dados convencional). Outro aspecto muito importante é que osdados geográficos não exist<strong>em</strong> sozinhos no espaço: tão importante quanto localizá-los édescobrir e representar as relações entre os diversos dados.Um sist<strong>em</strong>a de <strong>Geoprocessamento</strong> armazena a geometria e os atributos dos dados, que estãogeoreferenciados, isto é, localizados na superfície terrestre numa projeção cartográfica. Paracada objeto geográfico, o SIG necessita armazenar seus atributos e as várias representaçõesgráficas associadas pois t<strong>em</strong> como característica básica sua capacidade de tratar as relaçõesespaciais entre os objetos geográficos. A estrutura de relacionamentos espaciais (vizinhança,proximidade, pertinência) que pod<strong>em</strong> se estabelecer entre objetos geográficos denomina-sepor topologia.Numa visão abrangente, pode-se indicar que um SIG t<strong>em</strong> os seguintes componentes :• Interface com usuário;• Entrada e integração de dados;• Funções de processamento gráfico e de imagens;• Visualização e plotag<strong>em</strong>;• Armazenamento e recuperação de dados (organizados sob a forma de um banco dedados geográficos).Estes componentes se relacionam de forma hierárquica. No nível mais próximo ao usuário, ainterface hom<strong>em</strong>-máquina define como o sist<strong>em</strong>a é operado e controlado. No nívelintermediário, um SIG deve ter mecanismos de processamento de dados espaciais (entrada,edição, análise, visualização e saída). No nível mais interno do sist<strong>em</strong>a, um sist<strong>em</strong>a degerência de bancos de dados geográficos oferece armazenamento e recuperação dos dadosespaciais e seus atributos.No nível mais próximo ao usuário, a interface hom<strong>em</strong>-máquinadefine como o sist<strong>em</strong>a é operado e controlado. No nível intermediário, um SIG deve termecanismos de processamento de dados espaciais (entrada, edição, análise, visualização esaída). No nível mais interno do sist<strong>em</strong>a, um sist<strong>em</strong>a de gerência de bancos de dadosgeográficos oferece armazenamento e recuperação dos dados espaciais e seus atributos.Fonte: http://www.dpi.inpe.br/spring/usuario/geoproc.htm#carac_sig
3Proposta do cursoMontar um Projeto de Análise Espacial buscando grande abrangência das funções de umSIG, utilizando quantidade limitada de dados porém diversidade de fontes geradoras e deformatos.O objetivo é ex<strong>em</strong>plificar com eficiência através da criação de um projeto para a área doParque da lagoa do Nado, Belo Horizonte – MG, os módulos componentes de um SIG:entrada, visualização e saída de dados; transformação de dados (manutenção e atualização,verificação e validação, mudanças de escalas, transformação de projeções cartográficas,cálculo de distâncias, áreas e perímetros, etc.); consultas e análises possibilitados pelas rotinasde armazenamento e recuperação dos dados e seus atributos do sist<strong>em</strong>a gerenciador do bancode dados geográficos. Assim, depois de montado o projeto no ambiente Arcview serápossível fazer modificações, atualizações e, principalmente, elaborar consultas e análises,permitindo compreender, com bastante clareza, o potencial do SIG na gestão de dadosgeográficos.Base de dados• Dados de levantamentos de campo• Imagens (fotos aéreas e imagens de satélite)• Mapas <strong>em</strong> papel• Bases digitais• Banco de dados alfanuméricosdados alfanuméricosMetodologia1 a Etapa – Aquisição e tratamento da base de dados• Formatação do arquivo .txt e transformação para extensão .dbf (DbaseIV);• Segmentação e classificação de imag<strong>em</strong> geotiff;2 a . Etapa – Estruturação e manipulação dos dados no arcview para elaboração do SIG• Entrada e Edição de arquivos;• Georreferenciamento de base analógica e digitalização;• Geração de MDE – Modelo Digital de Elevação;• Produção de mapas t<strong>em</strong>áticos de declividade e insolação;3 a . Etapa – Consultas e análises4 a . Etapa – Construção de layout para impressão5 a . etapa – Análise por média ponderada ou multicritério utilizando o Spatial Analyst
41 A . ETAPA - AQUISIÇÃO E TRATAMENTO DA BASE DE DADOS1. Dados provenientes de levantamento de campoArquivos de levantamentos de campo (Topográficos, GPS, Medições) geralmente vêm <strong>em</strong>formato de texto, extensão “txt”, e, a maioria dos SIGs não lê estes arquivos <strong>em</strong> seu formatooriginal.Para que arquivos desse tipo possam ser inseridos <strong>em</strong> um banco de dados SIG, eles dev<strong>em</strong> serestruturados como tabelas obedecendo a formatação específica do software.Ex<strong>em</strong>plificando:• Normalmente, só a primeira linha pode ser usada para inserção de texto, no caso dehaver<strong>em</strong> outras, as mesmas dev<strong>em</strong> ser excluídas;• Deve-se observar qual tipo de separador numérico foi utilizado para milhar e paradecimal, se ponto “.” ou vírgula “,”.Visualizando os dados de campoEm nosso projeto os dados de campo consist<strong>em</strong> <strong>em</strong> cadastros de escolas e postos de saúdeexistentes na área de estudo. O levantamento foi realizado com GPS de Navegação e os dadosde localização estão <strong>em</strong> coordenadas UTM.Ver arquivos “GPS_PT_ESC.TXT” e “GPS_PT_PSU.TXT” <strong>em</strong> ...:\t<strong>em</strong>p\00ProjetoGeoObserve:• Exist<strong>em</strong> cinco linhas acima da primeira que realmente apresenta dados,obrigatoriamente, quatro deverão ser excluídas. Deixa-se a linha que caracteriza oconteúdo das colunas (título);• Nos dados numéricos há pontos separando milhar que deverão ser excluídos.Para que possamos levar os arquivos referentes a educação e saúde especificamente para oARCVIEW, software no qual vai ser montado o SIG, dev<strong>em</strong>os fazer as adaptaçõesnecessárias e depois exportar estes arquivos <strong>em</strong> formato compatível, extensão “dbf”.Tratando os dados de campoPara fazer as transformações utilizar<strong>em</strong>os o excel.Entre no Excel, abra o arquivo GPS_PT_ESC.TXT acessando:\t<strong>em</strong>p\00 ProjetoGeoVão aparecer três janelas consecutivamente, clique avançar, avançar e concluir nesta ord<strong>em</strong>.Selecione e exclua (Editar>Excluir) as quatro linhas superiores.
5Para excluir o separador de milhar:Selecione as colunas com os números.Vá <strong>em</strong> Formatar > CélulasNa cx. de diálogo aberta opte por “0” <strong>em</strong> casas decimais e desmarque Usar separador de1000 (.) A tabela deverá ser visualizada conforme figura abaixo.Salvando <strong>em</strong> extensão adequadaSelecione todo o intervalo de dados, no menu Arquivo>Salvar Como selecione DbaseIV.O mesmo procedimento deve ser repetido para a tabela que apresenta os dados relativos àsaúde.2. Segmentação e classificação de imag<strong>em</strong> geotiffAbra o Spring. Na cx. de diálogo Banco dedados, selecione o local ou pasta onde seráarmazenado o arquivo que será gerado e dêum nome para ele > criar > ativar.Abra a caixa de diálogo projeto (segundoícone do menu ou dentro de Arquivo).Dê um nome para o projeto, clique <strong>em</strong>projeção, na cx. de diálogo aberta preenchaconforme mostrado na figura e clique <strong>em</strong>Executar.
6De volta na cx. projeto preencha as coordenadas do retângulo envolvente conformeapresentado a seguir: 607000 – 6110007804500 – 7808500Selecione H<strong>em</strong>isfério Sul > criar > ativar. Será aberta uma cx. de diálogo Painel de Controle.Clique no terceiro ícone do menu, Modelo de Dados, na caixa Categoria, primeiro nomeie oarquivo (campo nome), selecione a categoria imag<strong>em</strong> > criar > executar. Crie outracategoria do tipo T<strong>em</strong>ática para receber a imag<strong>em</strong> classificada, criando também duas Classest<strong>em</strong>áticas, uma para receber água e outra para receber vegetação. Nomeie uma por uma , nocampo nome e clique <strong>em</strong> criar. Selecione o primeiro t<strong>em</strong>a criado, clique no botão visual, nacx. de diálogo aberta escolha uma cor para representá-lo > executar > fechar. Repita oprocedimento para o segundo t<strong>em</strong>a criado.Executar > fechar.Arquivo > Importar > TIFF/GeoTIFF, na cx. de diálogo aberta selecione o arquivobh_lagoa.tiff <strong>em</strong> ...:\t<strong>em</strong>p\00 ProjetoGeo.Clique <strong>em</strong> categoria, uma nova cx. de diálogo será aberta, selecione a categoria e clique <strong>em</strong>executar.Na cx. de diálogo inicial dê um nome para o PI (Plano de Informação) > executar > fechar.Clique no quinto ícone Painel de Controle. Na cx. de diálogo aberta selecione 1 R, 2 G e 3B.Clique <strong>em</strong> desenhar (lápis no menu).Clique <strong>em</strong> Imag<strong>em</strong> no menu principal > segmentação.Na cx. de diálogo aberta selecione as três categorias.Em Método selecione Crescimento de Regiões.Os valores para Similaridade e a Área (pixel) são obtidos portentativa a partir da observação dos dados estatísticos dasamostras adquiridas para as feições que se pretende classificar.A Similaridade é, de maneira simplista, o valor máximo que seaceita de variação de tons. E a área, <strong>em</strong> pixel, é a quantidade depixels que se quer agrupar.Para se adquirir as amostras e chegar aos valores de similaridade e área:No menu principal Imag<strong>em</strong> > Estatística.Na cx. de diálogo aberta, Análise Estatística de Amostras, selecione o diretório onde vocêquer salvar o arquivo que será gerado, dê um nome para ele, selecione as três bandas > criararquivo.Na cx. de diálogo aberta, dê um nome para a primeira amostra, selecione cursor > adquirir efaça a seleção na imag<strong>em</strong>.Em Cálculos, selecione momentos > calcular e apresentar.
7Observe na cx. de diálogo, Estatísticas deAmostras, as diferenças entre valores mínimos <strong>em</strong>áximos.Dev<strong>em</strong> ser adquiridas várias amostras para cadafeição.Os valores definidos para a segmentação daimag<strong>em</strong> que estamos trabalhando, <strong>em</strong> função dasfeições água e vegetação que quer<strong>em</strong>os mapear,foram 10 para Similaridade e 20 para pixel.Voltando então à cx. de diálogo da segmentação (Imag<strong>em</strong> > segmentação), coloque osvalores especificados acima, dê um nome para a imag<strong>em</strong> segmentada e clique <strong>em</strong> Executar >OK.A imag<strong>em</strong> segmentada é incluída automaticamente na cx. Painel de Controle, selecione-a <strong>em</strong>arque Rotular. Clique no lápis do menu para desenhar a imag<strong>em</strong> segmentada.Feita a segmentação é possível classificar.Imag<strong>em</strong> > ClassificaçãoSelecione o local para salvar o arquivo, clique <strong>em</strong> criar, na cx. de contexto, dê nome, marqueregiões, selecione as três bandas e a imag<strong>em</strong> segmentada e clique <strong>em</strong> executar.
8Extração de regiões > ClassificaçãoNa cx. aberta, dê nome > CriarSelecione no Classificador isoseg e no limiar de aceitação 95% > Classificar > fechar.Para visualizar a classificação:No Painel de controle rotule a imag<strong>em</strong> criada (marque Classificada), tire o rótulo de todos asd<strong>em</strong>ais > desenhe.Para selecionar as classes de interesse:Imag<strong>em</strong> > Mapeamento para classesObserve na janela aberta que foram criadas 5 classes, é necessário então identificar quais sãoas de nosso interesse: água e vegetação.Pelo mapa de classes conclui-se que o que foi mapeado <strong>em</strong> vermelho é água e <strong>em</strong> vinhovegetação.Na cx. de diálogo Mapeamento para Classes, <strong>em</strong> T<strong>em</strong>as selecione classe 1( vermelho) eselecione no campo Classes água. Repita para a classe 5 (vinho) que corresponde à vegetação.Executar > Fechar.No Painel de Controle selecione a categoria de t<strong>em</strong>as criada, marque Matriz > desenharclasses e selecionar.Na cx. de diálogo aberta, clique <strong>em</strong> todas > fechar > desenhar.Salvando para abrir no ArcviewTransformar Matriz para vetor: T<strong>em</strong>ático > Matriz > Vetor > ExecutarArquivo > exportar > Formato SHAPEFILE, marque Classes Selecionadas.
92 A . ETAPA – ESTRUTURAÇÃO E MANIPULAÇÃO DOS DADOS NO ARCVIEW PARAELABORAÇÃO DO SIGConhecendo o programaO ArcView é uma das opções de desktop da Esri, as outras são o ArcEditor e o ArcInfo. Todostrabalham da mesma maneira (arquitetura comum), se difer<strong>em</strong> na quantidade de funçõesdisponíveis.O ArcView é composto por três aplicativos, ArcMap, ArcCatalog e ArcToolbox, que possu<strong>em</strong>interface windows e foram produzidos para trabalhar <strong>em</strong> conjunto e disponibilizar umaperformance SIG ao desktop.• ArcMap: Módulo central, permite visualização e edição de dados gráficos e tabulares,consultas e análises espaciais e geração de layouts de impressão.• ArcCatalog: Organiza e gerencia todos os dados do SIG. Possui ferramentas de busca,registro, pré-visualização, visualização de dados, inclusive via internet; de geração evisualização de metadados; de definição ou modificação de tabelas; de gerenciamento dedados como copiar, renomear e excluir e ainda de formatação dos conteúdos dos layers.• ArcToolbox: Contém ferramentas de conversão de dados, exportação e importação dediversos formatos, e de conversão de projeções cartográficas.Algumas Extensões Opcionais:⇒ ArcGIS Spatial Analyst: Disponibiliza ferramentas de modelag<strong>em</strong> e análises de feições <strong>em</strong>arquivos raster (matriciais). Permite também análises integradas raster-vetor.⇒ ArcGIS 3D Analyst: Disponibiliza a construção de superfícies <strong>em</strong> 3D, sua visualização apartir de inúmeros pontos de observação e análises. Permite a criação de perspectivasrealistas com a adequação de imagens e vetores à superfície 3D. O aplicativo que faz ainterface de criação, visualização e análise é o ArcScene.⇒ ArcGIS Geostatistical Analyst: Disponibiliza ferramentas de geoestatística como cálculode erro, krigag<strong>em</strong> e modelos de probabilidade. Permite ainda a criação de isolinhas.Estruturação dos dados no ArcMapMapa: é o arquivo “guarda-chuva” (projeto), armazena todas as informações gráficas, tabelase layouts de impressão. É salvo como map document (.mxd).Data frame: sub-divisão do mapa, estrutura onde são armazenados os diversos layers que sãodisponibilizados <strong>em</strong> uma única vista.Layers: Feições, dados espaciais simbolizados segundo categorias. Um layer comportaapenas um tipo de formato de armazenamento: ponto, linha ou polígono.Criando o “mapa documento”Abrindo o programa: ArcGIS → ArcMap.A tela inicial do programa é visualizada e é exibida uma caixa de diálogo que disponibiliza asopções de abertura de um mapa (projeto) novo, t<strong>em</strong>porário ou existente.Selecione A new <strong>em</strong>pty map
10Barra de TítuloBarra de MenuBarras de FerramentasExtensõesData FrameTabela de Conteúdo:Data Frames, Layers (feições) eCategorias dos layersBarras de DesenhoFigura 1 – Tela inicial do programa com caixa de diálogoNomeando e salvando o mapa documento: FILE, SAVE, escolha o local para salvar oarquivo, dê um nome, OK.Configurando o sist<strong>em</strong>a de projeção cartográficaAntes da entrada dos dados é imprescindível estabelecersist<strong>em</strong>a de coordenadas do trabalho. Clique com o botãoda direita sobre o ícone DATA FRAME e no Menu deContexto aberto, selecione PROPRIEDADES.oDataFrame
11Na caixa de diálogo aberta, clique na abaSISTEMA DE COORDENADA.Faça a seleção (UTM SAD 69, F 23S) conforme a seqüência mostrada nas figurasapresentadas a seguir:
12Adicionando arquivos ao mapa documentoO ArcMap e ArcCatalog permit<strong>em</strong> o trabalho com uma grande variedade de fonte de dadostais como arquivos CAD (computer-aided design), imagens, tabelas, entre outros.No ArcMap esses arquivos são adicionados, através da ferramenta add data, como layers comsuas extensões originais. Como <strong>em</strong> um mesmo layer não é possível armazenar formatosdiferentes, o próprio software desm<strong>em</strong>bra o arquivo conforme a necessidade. Por ex<strong>em</strong>plo,um arquivo de extensão .dgn que for constituído por pontos, linhas, polígonos e texto serádividido <strong>em</strong> quatro layers.Data Frames são adicionados através do INSERT da barra de menu``PLANOS DE INFORMAÇÃO• ADICIONANDO UM ARQUIVO SHAPEFILE (.shp) SEM REFERENCIA ESPACIALAtravés da segmentação e classificação de uma imag<strong>em</strong> geotiff da área, foi gerado noSPRING um mapa de t<strong>em</strong>ático com as classes água e vegetação. Este arquivo matriz (raster)gerado, foi transformado <strong>em</strong> vetorial e exportado, no próprio SPRING para o formato .shp. Éeste arquivo que vamos adicionar ao mapa agora.Se você não salvou este arquivo, ele está disponível <strong>em</strong> ...:\t<strong>em</strong>p\00 ProjetoGeo\usodosolo.Abra o ArcCatalog :Clique com o botão da direita do mouse sobre o arquivo de interesse, na janela aberta clique<strong>em</strong> properties, e através da cx. de diálogo aberta, estabeleça o sist<strong>em</strong>a de coordenadas.
Na aba Fieds, <strong>em</strong> Data Type, clique <strong>em</strong> Geometry, na janela Fields Properties, clique <strong>em</strong>Spatial Reference.Será aberta a caixa Propriedades de Spatial Reference, clique <strong>em</strong> Select, escolha a coordenadajá especificada para o Mapa > Apply > OK.13
14Para inserir o arquivo, basta arrastá-lo do ArcCatalog para o ArcMap.Faça a simbolização conforme já descrito.• CRIANDO ARQUIVOS A PARTIR DE TABELAS DE PONTOSNo menu Tools do ArcMap escolha Add_XY_Data, escolha o arquivo Escolas.dbf na pasta jámencionada. Para os campos X Field e Y Field selecione na tabela as coordenadas E e N,respectivamente. Repita os passos para o arquivo postos_saúde.dbf.• ADICIONANDO ARQUIVOS DE CADClique no ícone Add Data e insira o arquivo lagoanado3d.dxf que se encontra <strong>em</strong> ...:\t<strong>em</strong>p\00ProjetoGeo.Observe que o arquivo foi desm<strong>em</strong>brado <strong>em</strong> quatro layers diferentes.Insira agora somente as feições do tipo polígono, existentes no arquivo cadastro4.dgn nodiretório já citado anteriormente. Para isso clique <strong>em</strong> Add Data e, ao encontrar o arquivo,clique duas vezes sobre ele para desm<strong>em</strong>brá-lo, selecione então o tipo polígono, OK.Observação: O arquivo adicionado, <strong>em</strong> sua extensão original, não pode ser editado noArcMap.Exportando dados para o formato do ArcView (.shp)Clique com o botão da direita sobre o layer e selecioneDATA, EXPORT DATA.É possível selecionar feições na exportação.Selecione a opção que estabelece o uso do Sist<strong>em</strong>a deCoordenadas definido para o Data Frame, dê um nomepara o arquivo de saída, OK.Aceite que o arquivo .shp seja adicionado ao Data Framecomo novo layer e depois r<strong>em</strong>ova o arquivo original(abra o menu de contexto do arquivo .dgn clicando com o
15botão direito do mouse sobre ele e selecione REMOVE.Faça os procedimentos acima para os arquivos inseridos no mapa.• DESMEMBRANDO UM SHAPEFILEO arquivo lagoanado3d contêm somente uma classe de feição que corresponde ao nome doarquivo, porém o arquivo cadastro4 contém três classes de polígonos: - Quadras, Lotes eEdificações. Para se ter cada classe <strong>em</strong> um layer é necessário separá-las, para tanto siga oprocedimento:No Menu Selection escolha Select By Attributes, abre-se um construtor SQL, preenchaconforme a figura abaixo clicando duas vezes no campo que será utilizado para a seleção,clique no operador, no caso o sinal “=”, clique duas vezes no valor que deverá serselecionado.Clique com o botão da direita sobre o layer e selecione DATA > EXPORT DATA. Marque aopção que permite a seleção de feições para exportação. Selecione a opção que estabelece ouso do Sist<strong>em</strong>a de Coordenadas definido para o Data Frame, dê um nome para o arquivo desaída, OK. Aceite que o arquivo.shp seja adicionado ao Data Frame como novo layer. Repitao processo para os lotes e quadras.• FAZENDO SIMBOLIZAÇÃO PARA VISUALIZAR AS DIFERENTES CATEGORIASDOS LAYERS (FEIÇÕES)Através do Menu de Contexto, selecione PROPRIEDADES e clique na aba SIMBOLOGIA.São disponibilizadas várias possibilidades de simbolização <strong>em</strong> função do tipo de feição.FEATURES: Clicando <strong>em</strong> SYMBOL uma janela disponibiliza inúmeras possibilidadessimbolização da feição. No campo legenda é possível estabelecer a palavra que ficará junto ao
16símbolo na Tabela de Conteúdo (etiquetar a feição) e ainda adicionar texto que se desejarvisualizar na legenda do mapa.Janela Propriedade dos layersJanela Seleção de SímbolosCATEGORIES, QUANTITIES, CHARTS E MULTIPLE ATTIBUTES: Possibilitam aconstrução de mapas t<strong>em</strong>áticos de acordo com o tipo de atributo da feição, usando porex<strong>em</strong>plo, cor, graduação de símbolos ou de tons, densidades de pontos, inclusão de gráficos,etc.Vamos simbolizar os shapefiles das curvasde nível utilizando a opção Categories >Unique Values > Add all Values.Editando uma TabelaClique com o botão direito do mouse no layer, no menu selecione OPEN ATTRIBUTETABLE.Para edições manuais diretamente nos campos da tabela, clique <strong>em</strong>EDITOR, START EDITING, faça as alterações, EDITOR, SAVE EDITS,STOP EDITING.Para edições automáticas clique <strong>em</strong> OPTIONS na base da tabela,explore a listag<strong>em</strong> de opções disponibilizadas.
17Ex<strong>em</strong>plo: Selecionando por atributosNa listag<strong>em</strong> apresentada <strong>em</strong> opções clique <strong>em</strong> SELECT BY ATTRIBUTES .Será aberta uma caixa de diálogo.Em FIELDS, clique duas vezes no atributo através do qual se pretende fazer a seleção, cor,por ex<strong>em</strong>plo. Em seguida, clique uma vez no operador, no caso, = (igual).Em UNIQUE VALUES, clique duas vezes no número da cor relativa ao que se desejeselecionar.Clique <strong>em</strong> VERIFY, se a expressão estiver correta, clique <strong>em</strong> APPLY, se não refaça a seleção etente novamente.De volta à base da Tabela, clique <strong>em</strong> SHOW SELECTED para visualizar as feiçõesselecionadas.
18• RECEBENDO ARQUIVO DO MAPINFOO ArcView não recebe arquivo extensão *.tab., então vamos tratá-lo no próprio MAPINFO.No MAPINFO: FILE > OPEN TABLE > localize o arquivo hidrografia.tab <strong>em</strong> ...:\t<strong>em</strong>p\00ProjetoGeo\Para transformá-lo vá <strong>em</strong> Tools > Universal Translator > Universal TranslatorNo menu principal, clique <strong>em</strong> Tabela, na janela aberta, clique <strong>em</strong> exportar arquivo.Na cx. de diálogo aberta, Exportar tabela para Arquivo, selecione a pasta onde voce quersalvar o novo arquivo, se desejar troque o nome do arquivo e <strong>em</strong> Salvar como tipo selecioneMapinfo Interchange (MIF) > salvar.Na cx. de diálogo aberta especifique <strong>em</strong>Source o formato e o arquivo de entradae <strong>em</strong> Destination o formato de saída(ESRI shape) e o Diretório onde serásalvo. Clique OK.Feche o MAPINFO.Agora é só adicionar o arquivo salvo no ArcMap.Volte para o ArcView e insira o hidrografia.shp que você salvou <strong>em</strong> seu “Mapa” através doícone Add Data.
19• CRIANDO O MODELO DIGITAL DE ELEVAÇÃOPara ativar o MÓDULO 3D ANALYST: menu Tools >Extensions, e marque 3D Analyst > Close.Caso a barra de ferramentas não esteja ativa, acione: View > Toobars > 3d Analyst. Encaixe-ano menu principal.Primeiramente criar<strong>em</strong>os um MDT utilizando o conceito de malha triangular (TIN), na barra3d analyst escolha Criar/Modificar TIN > Criar TIN baseado <strong>em</strong> feições.Na caixa de diálogo que aparece é possível marcar todos os layers existentes no mapa e suafunção na criação do modelo, por ex<strong>em</strong>plo, o layer cnivel entrará com o campo Elevation dasua tabela de atributos. Então, <strong>em</strong> Higth source escolha Elevation e <strong>em</strong> Triangulate as escolhahard lineSalve o arquivo na pasta de trabalho atribuindo-lhe um nome.Todos os subprodutos dos modelos digitais, como mapa hipsométrico, de declividade,insolação, etc., pod<strong>em</strong> ser produzidos tanto <strong>em</strong> formato vetorial quanto <strong>em</strong> formato raster,basta fazer a simbolização.Mapa Hipsométrico :Clique com o direito do mouse sobre o layer tin produzido, <strong>em</strong> Propriedades > Simbology,habilite Elevation, escolha o número de classes, 5 por ex<strong>em</strong>plo, e clique no botão Classify...,na caixa de diálogo que se segue vamos especificar que o método será manual e <strong>em</strong> valores dequebra digite o valor máximo de cada classe.Obs.: Se “Classes” estiver desabilitado clique <strong>em</strong> Classify e na cx. aberta especifiquequalquer método exceto Manual, clique OK. Agora estará habilitado, escolha o número de
20classes > Classify > especifique método Manual > estabeleça os valores para os limitessuperiores das classes > OK.CRIANDO LAYERS COM MAPAS DE DECLIVIDADE E INSOLOLAÇÃOMapa de DeclividadesClique com o direito do mouse sobre olayer tin produzido, <strong>em</strong> Propriedades >Simbology, clique <strong>em</strong> Add, na cx. abertaselecione Face Slope with ... > Add >Dismiss.Com Slope habilitado faça a suasimbolização conforme descrito para ohipsométrico: selecione 4 classes > cliqueno botão Classify..., na caixa de diálogoque se segue > método manual e <strong>em</strong>valores de quebra digite o valor máximode cada classe 5, 30, 47, 90 > OK.Para mudar as cores, faça com jádescrito: clique 2 vezes sobre ela e nacx. aberta escolha a nova cor e retire aborda ... > Apply .Para visualizar apenas o mapa dedeclividades desmarque Elevation eclique OK.
21Mapa de InsolaçãoPara se ter um layer independente para o Mapa de Insolação clique sobre o layer tin > cliqueCopy, na barra de ferramentas clique colar.Clique com o direito do mouse sobre o layer tin produzido, <strong>em</strong> Propriedades > Simbology,clique <strong>em</strong> Add, na cx. aberta selecione Face Aspect with ... > Add > Dismiss. Em seguida naaba Fields na clicando sobre o ícone Number Format selecione Angle e Degrees > OK >Apply > OK.Faça a simbolização da Insolação conforme descrito para Declividades: selecione 4 classes >clique no botão Classify..., na caixa de diálogo que se segue > método manual e <strong>em</strong> valores dequebra digite o valor máximo de cada classe 45, 135, 225, 360 > OK.Altere as cores fazendo com que os intervalos direcionados para Norte e Sul tenham a mesmacor O a 45 e 225 a 360.Mapas t<strong>em</strong>áticos <strong>em</strong> Formato Matricial (Raster)Para se produzir modelos de elevação <strong>em</strong> formato raster exist<strong>em</strong> opções: - Se os dados estãoespacializados na forma de pontos utilizamos o menu Interpolate to Raster, escolhendo ométodo de interpolação a ser aplicado. Outra forma é exportando o modelo TIN para raster nomenu Convert.
22Far<strong>em</strong>os um layer de declividades e outro de insolação, ambos <strong>em</strong> formato raster, baseados noTIN criado anteriormente.Siga: - No menu da barra 3D Analyst vá <strong>em</strong> Surface Analysis > Slope.Na caixa de diálogo escolha o arquivo TIN como entrada, o sist<strong>em</strong>a de medida de declividade,porcentag<strong>em</strong>, o tamanho do pixel de saída e o nome do arquivo.Para simbolizar o layer com as classes de interesse siga os procedimentos já descritos. Cliquecom o direito do mouse e vá <strong>em</strong> propriedades, posteriormente na guia Simbolgy, escolha onúmero de classes igual a quatro e clique no botão Classify..., na caixa de diálogo que sesegue especifique método manual e <strong>em</strong> valores de quebra digite o valor máximo de cadaclasse. Mude as cores.Repita o procedimento para o mapa de insolação (Aspect) dividindo <strong>em</strong> cinco classesinserindo quebras <strong>em</strong> 45, 135, 225, 315 e 360, l<strong>em</strong>brando que 45, 225 e 360 dev<strong>em</strong> ter amesma cor.Visualizando os dados 3DO último ícone da barra de ferramentas 3D Analyst aciona o módulo ArcScene.Defina o sist<strong>em</strong>a de coordenadas na guia Coordinate Syst<strong>em</strong>, a direção <strong>em</strong> que o sol virá ealtura dele <strong>em</strong> relação ao horizonte na guia Illumitation, e um exagero vertical de 2 vezes naguia General.Utilizando a ferramenta Add Data insira os layers lote, edificações e lagoadonado.jpg.No menu de contexto propriedades dos lotes e da imag<strong>em</strong> lagoadonado.jpg, na guia BaseHeights escolha obter altura do layer TIN.
23Da mesma forma acima descrita coloque também o layer Edificações para buscar a base dealtitudes no arquivo TIN, ainda menu na guia Extrusion indique o campo Altura da tabela deatributos.Agora utilize as ferramentas de navegação para caminhar pela área!!!
24ATENÇÃO → DICASe ao abrir um “mapa” existente (ArcGIS → ArcMap → An existing map) for visualizado nafrente de cada layer um ponto de exclamação <strong>em</strong> vermelho, esta simbolização indica que nãofoi encontrado o “caminho” até o arquivo. Para resolver o probl<strong>em</strong>a clique no ponto deexclamação de um dos layers, a caixa de diálogo Add Data será aberta, selecione o “caminho”e clique <strong>em</strong> Add. Automaticamente serão buscados os dados dos d<strong>em</strong>ais layers e as“exclamações” desaparecerão.TRANSFORMANDO “TIN” EM FEATURESOs layers Tin gerados, declividade (slope) e insolação (aspect), dev<strong>em</strong> ser transformados <strong>em</strong>Feições (Features).3D Analyst > Convert > TIN to features.Na cx. de diálogo aberta quando colocar comoarquivo de entrada o tin declividade você t<strong>em</strong>que selecionar conversão “triângulosclassificados pela declividade dos polígonos”.Para o tin insolação a conversão é “triângulosclassificados pelo aspecto dos polígonos”.Os mapas t<strong>em</strong>áticos de declividade e de insolação foram gerados com 4 classes, logo o layert<strong>em</strong> 4 categorias ou feições. Para se ter cada classe <strong>em</strong> um layer é necessário separá-las.Utilizando procedimento já realizado crie layers independentes para as categorias declividadede 0 a 5% e acima de 47% e para insolação manhã.L<strong>em</strong>brete: Selection > Select by attributes > consultor SQL ...Data > Export data ...ENTRADA DE DADOS ANALÓGICOSA planta cadastral da área foi obtida <strong>em</strong> papel, vamos registrá-la e digitalizar as quadras e oslotes.Insira a imag<strong>em</strong>: Add Data > Figura 1. jpg (../t<strong>em</strong>p/00 ProjetoGeo ) > Add.Clique com o botão da direita sobre o layer inserido > Zoom to layer.Abra a ferramenta Georeferencing: View > toolbars > georeferencing.O procedimento de registro se dá selecionando primeiramente o ponto de controle na imag<strong>em</strong>(posição errada) e, <strong>em</strong> seguida, inserindo as coordenadas corretas desse ponto.Clique na ferramenta Add Control Points, insira o ponto de controle na imag<strong>em</strong>, clique com obotão da direita, na cx. de diálogo aberta digite as coordenadas corretas do ponto.O controle de desvio padrão é feito no ícone View link table (último ícone da barra deferramenta). Considera-se um bom desvio valores inferiores a 1/5 mm na escala do mapa.
PONTOS DE CONTROLE PARA GEORREFERENCIAMENTO25
26A planta cadastral está na escala 1: 2.0001 mm = 2000 mm1 mm = 2m1/5mm = 0,4mLogo 0,4m é o valor máximo que o erro pode atingir. Se o desvio padrão estiver dentro destelimite salve o georreferenciamento: Georeferencing > updateGeoreferencing > Delete Control pointsRepita a operação para a figura 2. Não esqueça de mudar o Layer para Figura2. jpg na barraGeoreferencing.CRIANDO UM RETÂNGULO ENVOLVENTE PARA A ÁREA DE ESTUDOArcCatalog, selecione o local onde o arquivo vai ser armazenado > File > New > Shapefile> PolygonSelecione a projeção SAD 69 23 S > OKDê um nome e arraste o layer criado para a Tabela de Conteúdo do seu “Mapa Documento”.Abra a barra de ferramentas de edição clicando no íconeVá <strong>em</strong> Editor > Start EditingNa cx. de diálogo aberta selecione o layer a ser editado. Task: Create New feature/ Target:Retângulo (layer criado)Na barra de edição clique no ícone lápis. Tendo com base a montag<strong>em</strong> das figuras 1 e 2, façao retângulo clicando seqüencialmente nos vértices, no último dê dois cliques para parar.Editor > Save Edits > Stop EditingADICIONANDO NOVOS CAMPOS A TABELAClique com o botão direito no layer Retângulo.Open Attrubute Table > Options (parte inferior direita da tabela) > Add Field.Vamos criar um campo Área do polígono.Na cx. de diálogo dê um nome para o novo campo, <strong>em</strong> tiposelecione Float e <strong>em</strong> propriedades do campo insira 10 parao número de caracteres e 2 para casas decimais > OK.Na tabela clique sobre o campo criado > Calculate Values > Sim.Na cx. de diálogo marque Advanced e entre com os scripts conforme figura a seguir > OK.Para não digitar os scripts você pode ir <strong>em</strong> Help e copiar > colar.
27AdvancedSiga os mesmos procedimentos e crie o campo Perímetro do Retângulo.Obs. Se der erro, desmarque o Advanced e veja na janela inferior se não há “lixo”.RECORTANDO ARQUIVOSAlguns arquivos que adicionamos extrapolam <strong>em</strong> muito a área de estudos, portando vamoseliminar o que estiver for desta área utilizando a ferramenta Clip.Esta ferramenta está disponível <strong>em</strong>:ArcToolbox > Analysis Tools > Extract > Clip
28Na cx. de diálogo aberta coloque como arquivo de entrada Hidrografia (1), como feição decorte Retângulo (2), selecione onde será armazenado o arquivo de saída e lhe dê um nome (3),se quiser tolerância insira o valor (4) > OK (5).12345O final do processo será informado numa cx. de diálogo > Close.Repita este mesmo procedimento e corte o arquivo de uso do solo (água e vegetação).CRIANDO NOVOS LAYERS A PARTIR DA PLANTA CADASTRALCrie um layer polígono para os lotes e outro para as quadras.Siga os procedimentos já descritos na criação do retângulo envolvente:ArcCatalog > File > New > Shapefile > PolygonSelecione a projeção SAD 69 23 S > OKDê o nome e arraste o layer criado para a Tabela de Conteúdo do seu “Mapa Documento”.Digitalizando os lotesPara evitar erros como sobreposições e buracos entre os lotes ative a ferramenta snapping.Editor > Snapping, na cx. aberta marque o próprio layer lotes para o snap.Com a ferramenta inicie a digitalização.Fazendo correções <strong>em</strong> polígono digitalizado: Na barra de edição <strong>em</strong> Task selecione ModifyFeatures e <strong>em</strong> Target selecione o layer que armazena o polígono que será editado, lotes porex<strong>em</strong>plo.Clique na ferramentae faça a correção.Digitalizando as quadrasDeixe ativo o layer lotes digitalizado e use Snapping para que o formato da quadra coincidacom o do conjunto dos lotes que a formam.
29INSERINDO O ARQUIVO EDIFICAÇÕESClique no ícone Add Data e insira o arquivo edi_ruis.dgn que se encontra <strong>em</strong> ...:\t<strong>em</strong>p\00ProjetoGeo.Observe que o arquivo foi desm<strong>em</strong>brado <strong>em</strong> vários layers. Como não sab<strong>em</strong>os se havia errode topologia no arquivo, isto é, se todos os polígonos das edificações estavam fechados, deixeo layer do tipo linha além do layer polígono e r<strong>em</strong>ova os outros.Os arquivos adicionados, <strong>em</strong> sua extensão original, não pod<strong>em</strong> ser editados no ArcMap.Clique com o botão da direita sobre o layer e selecione DATA, EXPORT DATA.Selecione a opção que estabelece o uso do Sist<strong>em</strong>a de Coordenadas definido para o DataFrame, dê um nome para o arquivo de saída, OK.Aceite que o arquivo .shp seja adicionado ao Data Frame como novo layer e depois r<strong>em</strong>ova oarquivo original (abra o menu de contexto do arquivo .dgn clicando com o botão direito domouse sobre ele e selecione REMOVE). Exporte os dois layers.Ative os novos layers e visualize se exist<strong>em</strong> edificações não preenchidas (não coloridas), seexistir<strong>em</strong> elas são linhas. Na barra de edições selecione Start Edit para o layer edificaçõespolígonos e Task: create new feature e <strong>em</strong> target: edificações polígonos e digitalize, comauxílio do snapping, as edificações com probl<strong>em</strong>as.VISUALIZANDO AS EDIFICAÇÕES EM 3DInserindo o atributo altura na tabela edificações:Clique com o direito sobre o layer dasedificações > Joins and relates > Join.Na cx. De diálogo selecione:O que se quer adicionar à tab. das edificações,Join attributes from a table.Em 1 selecione o campo da tab. edificaçõesque servirá de base.Em 2 selecione a tabela que será unida a tab.Edificações e <strong>em</strong> 3 o campo dela que serviráde base para a união.Obs. Ao escolher ord<strong>em</strong> ele não aceitará eperguntará se pode criar um campoautomaticamente para preceder a união, aceitee dê OK.Abra a tabela do layer edificações agora e vejase o procedimento funcionou, agora ela deveráconter um campo com a altura das edificações.
30Para ativar o módulo 3D Analyst: menu Tools > Extensions, e marque a opção 3D Analyst >Close.Caso a barra de ferramentas não esteja ativa, acione: View > Toobars > 3d Analyst.O último ícone da barra de ferramentas 3D Analyst aciona o módulo ArcScene.Defina o sist<strong>em</strong>a de coordenadas na guia Coordinate Syst<strong>em</strong>, a direção <strong>em</strong> que o sol virá ealtura dele <strong>em</strong> relação ao horizonte na guia Illumitation, e um exagero vertical de 2 vezes naguia General.Utilizando a ferramenta Add Data insira os layers lote, edificações e lagoadonado.jpg.No menu de contexto propriedades dos lotes e da imag<strong>em</strong> lagoadonado.jpg, na guia BaseHeights escolha obter altura do layer TIN.Da mesma forma acima descrita coloque também o layer Edificações para buscar a base dealtitudes no arquivo TIN, ainda menu na guia Extrusion indique o campo Altura da tabela deatributos.Agora utilize as ferramentas de navegação para caminhar pela área!!!
313 a . ETAPA - FAZENDO CONSULTASConsulta 1: Quais lotes se localizam a menos de 300m de distância de uma escola? Destesquais estão contidos <strong>em</strong> áreas de baixa declividade e tomam sol pela manhã?Clique <strong>em</strong> “Selection\Select By Location.Ajuste os parâmetros para seleção:Selecione as feições de (a) “lotes” (b), que estão auma distância de (c) da feição escola”(d).Aplique um “buffer”de 300 m (e)Clique <strong>em</strong> “Apply”(f).Observe as feições selecionadas.Salve a seleção como novo arquivo: Clique com obotão da direita sobre o “layer” Clique <strong>em</strong>“Data\Export Data”.Não esqueça de selecionar a opção mesmo sist<strong>em</strong>a deprojeção do Data Frame.Clique <strong>em</strong> “OK”.Aceite a adição do arquivo à área de trabalho.Clique <strong>em</strong> “Selection\Select By Attributes”.Do layer declividade crie uma nova seleção <strong>em</strong> que as feições cujo campo slopecode sejam“1”ou “2”, declividades ente 0 e 30%, use o operador “OR ”.Clique <strong>em</strong> “verify” para saber se a construção da consulta está correta. Se estiver correto,clique <strong>em</strong> “Apply”.Salve a seleção como novo arquivo utilizando o Export Data.Utilizando a ferramenta Select by Location, identifique entre os lotes já selecionados aquelesque estão completamente contidos na região de declividades entre 0 a 30%.Selecione a partir desta seleção os lotes que estão completamente contidos nas áreas de solpela manhã (layer já construído anteriormente). Salve esta seleção como novo layer, ela é oresultado da consulta.
32Consulta 2: Quais as piores áreas <strong>em</strong> termos de localização considerando:• Afastadas mais de 300 m de escolas;• Afastadas mais de 1600 m de Postos de saúde;• Afastadas mais de 100 m de área verde;• Com declividade acima de 30%;• Com insolação somente <strong>em</strong> torno do meio-dia.Exist<strong>em</strong> lotes nesta área?Sugestão para impl<strong>em</strong>entação da consulta:1- Áreas com distância maior do que 300m de escolaUtilize criação da área de influência: ArcToolbox > Analysis Tools > Proximity>Buffer. Preencha a cx. de diálogo com o arquivo escolas, dê nome ao arquivo quevai ser gerado e selecione onde será armazenado. Recorte o arquivo gerado usandoa ferramenta Clip e o layer retângulo. Esta é a região b<strong>em</strong> localizada, próxima aescola, quer<strong>em</strong>os o que está dentro do retângulo mas fora da área criada pelobuffer. Far<strong>em</strong>os uma união entre os layers retângulo e buffer das escolas recortadoe depois identificamos o que não quer<strong>em</strong>os e apagamos.Com a ferramenta de seleçãoselecione na imag<strong>em</strong> do layer criado ospolígonos oriundos do arquivo buffer.Na barra de edição torne editável este layer.Clique com o direito sobre o layer criado > Open Attribute Table > apague as linhasselecionadas. Visualize se layer ficou conforme queríamos. Na barra de edição > Saveedits > Stop Edits.
33Exercícios:2- Áreas com distância maior do que 1600m de Posto de Saúde.Repita os procedimentos descritos <strong>em</strong> 1.3- Áreas com distância maior do que 100m de área verde.Primeiro use a seleção por atributo (Selection > Select by Attributes) para criar umlayer de área verde a partir do layer Uso do solo. Em seguida repita osprocedimentos dos itens anteriores.4- Áreas com declividade acima de 30%Faça uma seleção simples, utilize Selection > Select by AttributesUtilize slopecode = 3 OR slopecode = 4Salve a seleção como um novo arquivo: Clique com o botão da direita e selecioneData > Export Data, escolha a opção selected features e mesmo sist<strong>em</strong>a decoordenadas do Data Frame, de um nome, estabeleça a pasta onde será salvo eclique <strong>em</strong> Ok para adicionar o arquivo ao Data Frame e clique <strong>em</strong> Ok paraadicionar o arquivo ao Data Frame.5- Áreas com insolação somente <strong>em</strong> torno do meio-diaFaça uma seleção simples, utilize Selection > Select by Attributes. Salve a seleçãocomo um novo arquivo e clique <strong>em</strong> Ok para adicionar o arquivo ao Data Frame.6- Criando um arquivo único áreas mal localizadas.Usar<strong>em</strong>os a ferramenta União.Exist<strong>em</strong> cinco layers a ser<strong>em</strong> unidos, porém aferramenta disponibiliza a união de apenas doislayers, assim a criação do arquivo será feita poretapas.União 1: 300m de escola + 1600m de Posto deSaúdeUnião 2: União 1 + 100m de área verdeUnião 3: União 2 + declividade acima de 30%União 4: União 3 + sol meio-dia7- Identificando se exist<strong>em</strong> lotes a área mal localizada.Vá <strong>em</strong> Selection > Selection by Location, selecione as feições do layer lotes queinterceptam o layer criado a partir da união 4.a) Construa um arquivo da pior área mesmo, ou seja, aquela que reúne todas, oupraticamente todas, considerações negativas feitas na consulta 1.b) Quais os lotes que estão a menos de 300m de uma escola e a menos de 1200m de umposto de Saúde?c) Crie uma outra consulta utilizando no mínimo 4 variáveis disponibilizadas no “Mapa”,que na impl<strong>em</strong>entação utilize uma inversão de seleção e uma das ferramentas Uniãoou Interseção.
344a. ETAPA – LAY OUT• Configurando o formato da páginaNo menu principal, clique <strong>em</strong> Fill > Page and Print Setup. A caixa de diálogo para configuração dapágina para impressão se abrirá.Faça a opção pelo tamanho do mapa conforme será impresso.Selecione a impressora, o formato do papel, a orientação da página.Não selecione a opção para redimensionamento do tamanho dos el<strong>em</strong>entos do mapa de acordo commudanças no tamanho da página.Selecione a opção de visualização das margens de impressão no layout.Há ainda disponível opção de qualidade de impressão.Feitas as opções, clique OK.• Visualizando o layoutPara visualização do layout clique <strong>em</strong> View, Layout View no menu principal, ou no íconecorrespondente na barra inferior de visualização do “mapa”.
35• Inserindo novo Data FrameNo menu principal clique <strong>em</strong> Insert, Data Frame.Você dar o nome que quiser ao Data Frame através do clique duplo sobre ele com o botão da esquerdado mouse.Redimensione e reposicione o novo Data Frame no canto inferior esquerdo da página.
36Verifique se a barra de ferramentas delayout está aberta (Menu principal,View, Toolbaars, layout) e exploreseus recursos.• Inserindo layers novo Data FrameSe o arquivo que se deseja inserir já existir no primeiro Data Frame:Clique com o botão direito sobre ele, na janela aberta clique <strong>em</strong> Copy.Ative o novo Data Frame clicando sobre ele com o botão esquerdo, depois clique com o botão dadireita e na janela aberta clique <strong>em</strong> Paste.O arquivo também pode ser adicionado através do Add Data mas ele só virá simbolizado se já tiversido salvo como layer (extensão .lyr), se o arquivo a ser adicionado for do tipo shape file (extensão.shp) ele terá que ser simbolizado.Obs.: Para salvar um layer na extensão .lyr, clique sobre ele com o botão da direita , na janela abertaclique <strong>em</strong> save as layer. Para não correr o risco de ter que simbolizar um arquivo .shp duas vezesantes de excluí-lo do Data Frame salve-o como .lyr.• Definindo as escalas de impressão dos Data FramesCom o botão da direita clique sobre o primeiro Data Frame, clique <strong>em</strong> Properties, na aba Data Frameselecione Fixed Scale e atribua a escala para impressão de acordo com o formato do papel selecionado.No nosso caso a escala apropriada para a impressão do primeiro Data Frame é 1:5000.Repita a seqüência para atribuir escala para o segundo Data Frame.• Inserindo Escala, Norte Título, Legenda, Figura no “mapa” para impressãoEscala:Gráfica - Menu principal, Insert, Scale Bar.Na primeira caixa de diálogo escolha Alternating Scale Bar 1 . Clique <strong>em</strong> Properties, na cx. dediálogo aberta selecione o número de divisões e subdivisões que a escala gráfica terá, por ex<strong>em</strong>plo, 2 e4. Não marque a opção de mostrar divisão antes do zero. Para que possamos ajustar o tamanho dadivisão selecione Adjust width, a primeira caixinha, Division Value, ficará ativa insira o valor dadivisão, por ex<strong>em</strong>plo, 250, já que a escala é 1:5000. Quanto a Unidade, selecione metros, onde elaaparecerá e, <strong>em</strong> Label, se não estiver <strong>em</strong> português escreva metros. Ok > Ok.Numérica - Menu principal, Insert, Scale Text. Escolha Absolute Scale, OK.
37• Norte:Menu principal, Insert, North.Serão apresentadas várias opções de simbolização para o norte, selecione, por ex<strong>em</strong>plo, ESRI North 1e o posicione no layout.• Legenda:Menu principal, Insert, Legend.É iniciado o Legend Wizard.Na primeira cx. de diálogo são selecionados os layers que constarão na legenda, clique nas setas paraadicionar ou excluir itens na legenda, defina o número de colunas e clique <strong>em</strong> avançar.Na Segunda cx. de diálogo defina o título da legenda e seus atributos, avançar.A cada etapa é possível visualizar como está a legenda clicando <strong>em</strong> Preview.
38Na terceira cx. de diálogo defina a borda,cor de fundo e se o quadro da legenda terásombra. Avançar.Na quarta cx. de diálogo defina como cadafeição será representada na legenda.Avançar.Na quinta cx. de diálogo defina oespaçamento entre os itens da legenda.Antes de clicar <strong>em</strong> Finalizar clique <strong>em</strong>Preview, se achar necessário fazeralguma modificação, clique <strong>em</strong> voltar atéchegar na caixa de diálogo de interesse.
39• Malha de Coordenadas (Grid):Com o botão da direita clique sobre o primeiro Data Frame, clique <strong>em</strong> Properties, na aba Grid, cliquenovo Grid, escolha a grade de coordenada plana ortogonal (Measured Grid) > avançar. Na segunda cx.defina a aparência (visualizar apenas os valores dos intervalos, marcação e valores ou malha e valorese ainda a espessura da linha), mais <strong>em</strong>baixo selecione a dimensão da malha, 250 metros, por ex<strong>em</strong>plo.Na cx. seguinte selecione apenas maior divisão e escolha o tipo de fonte para os valores dos intervalos> avançar.Na cx. seguinte selecione como na imag<strong>em</strong> ao ladopara salvar o grid de forma que ele seja alteradoautomaticamente com as mudanças do Data Frame> concluir.Clique com o botão direito sobre o Data Frame > Propriedades > na aba Grid clique <strong>em</strong> Propriedades.Na aba Axes escolha onde você quer visualizar os marcadores do : direira, esquerda, encima <strong>em</strong>baixo,dentro ou fora e a sua aparência.Na aba Label escolha ondevocê quer visualizar osvalores do grid: direira,esquerda, encima e <strong>em</strong>baixo.Escolha o estilo Formatted eclique <strong>em</strong> propriedadesadicionais para formatar osvalores > OK.Por default os valores dosintervalos do grid sãoescritos na horizontal, sevocê quiser algum orientadosegundo a vertical, marque.
40Na aba Intervalo defina também os valores de orig<strong>em</strong> paraX e Y.• Título:No Menu principal, Insert, Title. Posicione o texto no layout.Na barra inferior da tela, defina os parâmetros para o texto. Eles poderão ser modificados mais tarde,clicando duas vezes sobre o título.• Figura:Menu principal, Insert, Picture. Selecione o arquivo área.jpg. Clique <strong>em</strong> abrir. Dimensione eposicione a figura no layout.Inserindo uma legenda para a figura:Na barra inferior da tela, defina os parâmetros para o texto, e clique na letra “A” para inserir o texto.Salve o arquivo File, Save.• ImprimindoNo Menu principal, File, Print. Observe os parâmetros da impressora, OK.• Exportando para PDFNo Menu principal, File, Export.Indique o caminho para o arquivo que será criado.Dê um nome ao arquivo.Escolha salvar como PDF (*.pdf)Em options, determine a resolução do arquivo (600 dpi), OK.
UTLIZANDO A EXTENSÃO SPATIAL ANALYST41Abra o programa: ArcGIS → ArcMap.A tela inicial do programa é visualizada e é exibida uma caixa de diálogo que disponibiliza asopções de abertura de um mapa (projeto) novo, t<strong>em</strong>porário ou existente.Selecione A new <strong>em</strong>pty map.FILE, SAVE, escolha o local para salvar o arquivo, dê um nome, OK.Clique com o botão da direita sobre DATA FRAME e no Menu de Contexto aberto, selecionePROPRIEDADES. Na caixa de diálogo aberta, clique na aba SISTEMA DE COORDENADA.Selecione UTM SAD 69, F 23S.Para ativar o MÓDULO SPATIAL ANALYST: menu Tools > Extensions, e marque SpatialAnalyst > Close.Caso a barra de ferramentas não esteja ativa, acione: View > Toobars > SpatialAnalyst. Encaixe-a no menu principal.Clique no ícone Add Data e insira o arquivo bairros_estudo.shp que se encontra <strong>em</strong> ...:\t<strong>em</strong>p\00ProjetoGeo.Vamos juntar a tabela de atributos de bairros_estudo.shpcom uma tabela de dados adquiridos do Censo 2000 paraestes bairros.Com o botão direito sobre o layer <strong>em</strong> questão escolha aopção Joins and Relates > Join...Vamos juntar as tabelas utilizando o campo que contém onome dos bairros. O nome da tabela é Censo2000.dbf e seencontra ...:\t<strong>em</strong>p\00 ProjetoGeo.Verifique se sua tabela de atributos agora conta com osdados da tabela Censo2000.Para trabalharmos com mulheres e homens alfabetizadosprecisamos criar campos com valores relativos a partir dosvalores absolutos, ou seja, % de homens e mulheresalfabetizados.
42Open Attrubute Table > Options (parte inferior direita da tabela) > Add Field.Vamos primeiro criar o campo porcentag<strong>em</strong> de Homens alfabetizados.Na cx. de diálogo dê um nome para o novo campo, <strong>em</strong> tipo selecione Float e <strong>em</strong> propriedades docampo insira 5 para o número de caracteres e 2 para casas decimais > OK.Na tabela clique sobre o campo criado > Calculate Values > Sim.Na cx. de diálogo construa a expressão: campo “Homens alfabetizados” dividido por “Homensresidentes” multiplicado por 100 > OK.Repita o procedimento e crie um campo com a % de mulheres alfabetizadas.Vamos criar dados raster a partir de atributosda tabela:Faça um layer raster para o campo % homensalfabetizados: No menu do Spatial Analystclique <strong>em</strong> Convert > features to raster,informe o layer de entrada, o campo da tabelaque desejamos “rasterizar”, o tamanho dopixel de saída e um nome para o mesmo.Em seguida atribuir<strong>em</strong>os notas para as classes, para istoutilizar<strong>em</strong>os a ferramenta Reclassify do menu SpatialAnalystObserve o ex<strong>em</strong>plo no quadro ao lado, o critério seconstitui <strong>em</strong> atribuir a nota máxima para o melhor índicee decrescer as notas de uma unidade para cada faixasubseqüente.L<strong>em</strong>bre-se de marcar a opção Change missing NoDatapara não incluir os valores indesejáveis.Para evitar confusões especifique no nome que o layerfoi reclassificado.Faça layers raster e os reclassifique para os seguintes campos: %mulheres alfabetizadas, viaspavimentadas, iluminação pública, esgoto, instalações telefônicas, instalações elétricas e águatratada.Agora nosso objetivo é criar um mapa de qualidade destes bairros levando <strong>em</strong> consideração todasas variáveis até aqui trabalhadas, atribuindo pesos para elas, e as notas atribuídas às classes doscampos “rasterizados”.
Ir<strong>em</strong>os estabelecer os seguintes pesos às nossas variáveis:43Mulheres alfabetizadas – 25%Homens alfabetizados – 20%Água – 10%Luz – 10%Esgoto – 9%Iluminação – 6%Vias pavimentadas – 6%Telefonia – 5%Essas informações serãoprocessadas na opção RasterCauculatorClique duas vezes no layer, umavez no sinal de multiplicação,digite o valor do peso <strong>em</strong>números decimais logo <strong>em</strong>seguida inclúa o sinal “+” paraacrescentar o próximo layer eseu respectivo peso.No fim clique <strong>em</strong> Evaluete.Será criado o mapa resultado (layer) que pode ser simbolizado (propriedades > Simbologia)alterando se desejado o número de classes apresentadas, cor, etc.Agora crie um layout para o mapa resultado com título, escala, orientação, grid e legenda e salvecomo pdf.
ANEXO1Aquisição e Tratamento de Dados 3d <strong>em</strong> ambiente MicroStationAbrindo o arquivo digitalAcesse o MicroStation >MicroStation 95 >MicroStation Manager >selecione o arquivocn_lagoanado <strong>em</strong>t<strong>em</strong>p/00ProjetoGeo, deixe todasas opções como default > OKObserve se está aberta a barrade ferramentas DTM Tools.Caso não esteja: Applications >GEOPAK GEOTERRAIN >GEOPAK GEOTERRAIN tools.Criando um arquivo DATNa barra Goterrain Tools selecione a ferramenta Extract dgndata.Na caixa de diálogo selecione o local onde serágravado o arquivo .dat que será criado, nomeie-oe configure as outras opções:File Type > AsciiFile Open > CreateFeature Type > Contours (curvas de nível)Mode > Extraction
2Use o quadro Select Criteria apenas se você quiser fazer algum tipo de seleção.Extract > View1 (já que não quer<strong>em</strong>os selecionar dados específicos, por ex<strong>em</strong>plo, complex chain,selection set, fence).Clique <strong>em</strong> Display e observe na tela se foram selecionados todos os dados que dev<strong>em</strong> ser extraídose clique <strong>em</strong> Apply.A informação de que o arquivo foi criado aparece na barra inferior, feche a cx. de diálogo.Criando o Modelo Digital do Terreno <strong>em</strong> rede triangular (TIN)Selecione a ferramenta DTM tools Buid Tin, será aberta umacaixa de diálogo.Data File > Informe o caminho para o arquivo .dat que foicriado e que originará o tin.Tin File > Selecione o local onde será gravado o arquivo tinque será criado e lhe dê um nome.Marque Minimize insert Break Points.Em Dissolve Options selecione Side, no campo aberto Side Length insira 60,00m (você estáconfigurando a dimensão máxima dos lados dos triângulos que serão construídos).Obs.: Quando geramos a malha TIN o softwareutiliza todos os pontos do arquivo DAT criandotriângulos que pod<strong>em</strong> extrapolar os limites da área<strong>em</strong> estudo, a configuração acima evita que taistriângulos sejam construídos. O tamanho máximodos lados dos triângulos deve ser função dadistância entre os pontos que estão contidos nolimite. No arquivo que estamos trabalhando nãoencontramos distâncias maiores que 60,00 m entrepontos.60.000000Caso tenha certeza de que todos os pontos pod<strong>em</strong> ser ligados escolha a opção Silver <strong>em</strong> DissolveOptions.Clique <strong>em</strong> Process.Na barra inferior é informado que a rede de triângulos foi criada, feche a cx. de diálogo.
Visualizando o Modelo Digital do Terreno <strong>em</strong> rede triangular (TIN)3Selecione DTM tools Display Triangles, será abertauma cx de diálogoSelecione o arquivo Tin criado.Não marque nenhuma das opções.Selecione o nível onde será armazenada a redetriangular, sua cor, espessura e tipo de linha.Desmarque display only.Clique <strong>em</strong> Load.Na barra inferior é comunicado que o processo foi concluído, feche a cx. de diálogo.Ative, na janela 2, o nível onde o modelo foi armazenado e você visualizará a rede triangular <strong>em</strong>perspectiva.Criando o Modelo Digital do Terreno <strong>em</strong> malha regular (LAT)Selecione a ferramenta DTM tools Buid lattice, será aberta umacaixa de diálogo:Tin File > selecione o arquivo tin criado que originará o lat.Lat File > Selecione o local onde será gravado o arquivo lat queserá criado e lhe dê um nome.Em Lattice Options > Auto.Em Lattice points > entre com 50.000.Obs.: O número de pontos define quantas linhas e colunas comporão a malha e é definido <strong>em</strong>função da resolução esperada. No nosso caso o terreno t<strong>em</strong> aproximadamente 400 m x 1.000 m e aescala original era 1:2000.• Se fizermos a malha observando a resolução gráficateríamos uma linha e uma coluna a cada 0,40m do terreno(resolução gráfica=1/5mm=0,40m), ou seja, 1000 colunas(400/0,40) e 2500 linhas (1000/0,40) o que nos daria2.500.000 pontos, alta resolução mas um arquivo muitopesado.• Fazendo a malha a cada quatro metros teríamos 50.000pontos [(1000/4) x (400/4) = 50.000].50.000Clique <strong>em</strong> Process.Na barra inferior é informado que a malha regular foi criada, feche a cx. de diálogo.
Visualizando o Modelo Digital do Terreno <strong>em</strong> malha regular (LAT)4Selecione DTM tools Display Lattice, será aberta uma cx de diálogo.Lat File > selecione o arquivo Lat criado.Não marque nenhuma das opções, se display onlyestiver marcado, desmarque.Selecione o nível onde será armazenada a malharegular, sua cor, espessura e tipo de linha.Clique <strong>em</strong> Load.Na barra inferior é comunicado que o processo foiconcluído, feche a cx. de diálogo.Você visualizará o MDT <strong>em</strong> perspectiva na vista 2, não esqueça de ativar o nível no qual ele foiarmazenado.Visualizando o MDT com sombreamentoDeixe ativo somente o nível que contém a malha retangular (LAT).Para ativar a luz solar e possibilitar a entrada dos dados de localização da área de estudo e seleçãoda data e hora que se quer ver a insolação:Settings > Rendering > Global lighting > marque Solar e desmarque Lock.Latitude = - 43 º 57’30” e Longitude = - 19 º 50’, entre com a data e horário de sua preferência, cliquena tela.Feche a cx.de diálogo.Utilities > Render > Phong.
Criando o Mapa de Declividades5Selecione a ferramenta Tin Th<strong>em</strong>e (o mapa poderia também ser gerado a partir do arquivo *.latatravés do Lat Th<strong>em</strong>e).Na caixa de diálogo aberta, Tin Th<strong>em</strong>esselecione o arquivo tin.Escolha um nível para salvar o mapa edesmarque Display Only.Em Th<strong>em</strong>e selecione Slope Degrees.Clique <strong>em</strong> Preferences, será aberta uma novacaixa de diálogo – Th<strong>em</strong>e Ranges.As faixas de declividade serão incluídas conforme quadro abaixo segundo os ângulos:Faixa Declividade % Faixa Declividade (tg θ) Cor0 < d ≤ 5 0 < d ≤ 2.86240 Amarelo (4)5 < d ≤ 30 2.86240 < d ≤ 16.69924 Laranja (6)30 < d ≤ 47 16.69924 < d ≤ 25.17352 Vermelho (3)d > 47 d > 25.17352 Marron (118)Após a inclusão dos valores que defin<strong>em</strong> cada faixa marque Act (active) e clique <strong>em</strong> Add.Inseridas todas as faixas, você pode salvar esta configuração do arquivo t<strong>em</strong>as de declividade:File > Save as > dê um nome para o arquivo criado.Feche esta cx. de diálogo.Na caixa Tin Th<strong>em</strong>e clique <strong>em</strong> Process.Para visualizar o mapa, o nível escolhido t<strong>em</strong> que estar ativo.
6Criando Mapa de Exposição Solar (orientação das encostas)Selecione a ferramenta Lat Th<strong>em</strong>e (o mapa poderia também ser geradoa partir do arquivo tin. através do Tin Th<strong>em</strong>e)Na caixa de diálogo aberta, Lat Th<strong>em</strong>e, selecione o arquivo lat.Escolha um nível para salvar o mapa e desmarque Display Only.Em Th<strong>em</strong>e selecione Aspect.Clique <strong>em</strong> Preferences, na caixa de diálogo – Th<strong>em</strong>e Ranges - entre com as faixas, <strong>em</strong> ângulo, daorientação das encostas.
7Após a inclusão dos valores que defin<strong>em</strong> cada faixa marque Act (active) e clique <strong>em</strong> Add.A ex<strong>em</strong>plo do t<strong>em</strong>a de declividades, você pode salvar esta configuração do t<strong>em</strong>a de insolação:File > Save as > dê um nome para o arquivo criado.Feche esta cx. de diálogo.Na caixa Lat Th<strong>em</strong>e clique <strong>em</strong> Process.Para visualizar o mapa o nível escolhido t<strong>em</strong> que estar ativo. Você estará visualizando as encostasque receb<strong>em</strong> sol pela manhã (voltadas para NE), <strong>em</strong> azul claro, as que receb<strong>em</strong> sol à tarde <strong>em</strong> azulescuro (voltadas para NO) e as que receb<strong>em</strong> sol no período próximo ao meio dia estarão <strong>em</strong> cinza.Entrando com estes dados no ArcviewAbra o programa: ArcGIS → ArcMap.A tela inicial do programa se abrirá, na caixa de diálogo selecione An existing map, abra o arquivono qual esteve trabalhando na última aula, clique OK.Se visualizar na frente de cada layer um ponto de exclamação <strong>em</strong> vermelho, esta simbolizaçãoindica que não foi encontrado o “caminho” até o arquivo. Para resolver o probl<strong>em</strong>a clique no pontode exclamação de um dos layers, a caixa de diálogo Add Data será aberta, selecione o “caminho” eclique <strong>em</strong> Add. Automaticamente serão buscados os dados dos d<strong>em</strong>ais layers e as “exclamações”desaparecerão.Clique no ícone Add Data e insira os arquivos declividades.dgn e insolação.dgn gerados.Clique duas vezes sobre eles para desm<strong>em</strong>brá-los, selecione então o tipo polígono, OK.L<strong>em</strong>brete: O arquivo adicionado, <strong>em</strong> sua extensão original, não pode ser editado no ArcMap.Exportando dados para o formato do ArcView (.shp)Clique com o botão da direita sobre o layer e selecione DATA, EXPORT DATA.É possível selecionar feições na exportação.Selecione a opção que estabelece o uso do Sist<strong>em</strong>a de Coordenadas definido para o Data Frame, dêum nome para o arquivo de saída, OK.Aceite que o arquivo *.shp seja adicionado ao Data Frame como novo layer e depois r<strong>em</strong>ova oarquivo original (abra o menu de contexto do arquivo *.dgn clicando com o botão direito do mousesobre ele e selecione REMOVE).Faça os procedimentos acima para todos os arquivos inseridos no mapa.Caixa de Diálogo Exportação deDados.
Fazendo simbolização para visualizar as diferentes categorias dos layers (feições)8Através do Menu de Contexto, selecione PROPRIEDADES e clique na aba SIMBOLOGIA.São disponibilizadas várias possibilidades de simbolização <strong>em</strong> função do tipo de feição.FEATURES: Clicando <strong>em</strong> SYMBOL uma janela disponibiliza inúmeras possibilidades simbolizaçãoda feição. No campo legenda é possível estabelecer a palavra que ficará junto ao símbolo na Tabelade Conteúdo (etiquetar a feição) e ainda adicionar texto que se desejar visualizar na legenda domapa.Janela Propriedade dos layersJanela Seleção de SímbolosCATEGORIES, QUANTITIES, CHARTS E MULTIPLE ATTIBUTES: Possibilitam a construção d<strong>em</strong>apas t<strong>em</strong>áticos de acordo com o tipo de atributo da feição, usando por ex<strong>em</strong>plo, cor, graduaçãode símbolos ou de tons, densidades de pontos, inclusão de gráficos, etc.Vamos simbolizar os arquivos de declividade e insolação utilizando a opção Categories > UniqueValues > Add all Values, l<strong>em</strong>brando que as classes foram separadas por arquivos por cores.DECLIVIDADESINSOLAÇÃOPara salvar as simbolizações: Propriedades > Salve As Layer File (*.lyr)